Touch and Touch X. Haptic Device. User Guide Rev. A
|
|
|
- Jordan Lucas
- 5 years ago
- Views:
Transcription
1 Touch and Touch X Haptic Device User Guide
2 TABLE OF CONTENTS 1 INTRODUCTION Copyright FCC Notice Compliance Warranty Limitation of Liability 2 2 GETTING STARTED Overview About This Guide What Comes With Your Device The 3D Systems Touch Haptic Device System Requirements Customer Support 4 3 USING THE HAPTIC DEVICE Overview Working in 3D Space Proper Handling and Positioning of the Haptic Device Handling the Haptic Device Positioning the 3D Systems Haptic Device Physical Limits of the Device 7 4 INSTALLING THE 3D SYSTEMS HAPTIC DEVICE Overview Important Information for Existing Users Upgrading to 3D Systems Touch or Touch X Uninstall the Previous Version of the Device Driver Connecting the 3D Systems Touch Device Installing the Touch Device Drivers Run 3D Systems Touch Smart Setup 12 5 APPENDIX A: SPECIFICATIONS AND REQUIREMENTS 13 6 APPENDIX B: ALTERNATE CONFIGURATIONS 15 7 APPENDIX C: OPTIONAL SETUP STEPS 16 8 APPENDIX D: TROUBLESHOOTING 18 9 APPENDIX E: TOUCH RE-PACKAGING INSTRUCTIONS 20
3 1 INTRODUCTION 1.1 Copyright D Systems, Inc. All rights reserved. The content of this manual is furnished for informational use only, is subject to change without notice, and should not be construed as a commitment by 3D Systems, Inc. This document is copyrighted and contains proprietary information that is property of 3D Systems, Inc. The 3D Systems Touch, 3D Systems TouchX, 3D Systems OpenHaptics, Phantom, Geomagic, Phantom Desktop, Phantom Omni, Touch 3D Stylus, Geomagic OpenHaptics, Sensable, 3D Systems, and 3D Systems logo are registered trademarks of 3D Systems. Use of the 3dsystems.com website constitutes acceptance of its Terms of Condition and Privacy Policy. Any similarity of likeness of the names, places, and/or events in this publication to those of any individual, living or dead, place, event, or that of any group or association is purely coincidental and unintentional. 1.2 FCC Notice Touch This Equipment has been tested and found to comply with the limits for a Class A digital device, pursuant to Part 15 of the FCC rules. These limits are designed to provide reasonable protection against harmful interference when the equipment is operated in a commercial environment. This equipment generates, uses and can radiate radio frequency energy and, if not installed and used in accordance with the instructions, may cause harmful interference to radio communications. Operation of this equipment in a residential area is likely to cause harmful interference in which case the user will be required to correct the interference at their expense. TouchX This equipment has been tested and found to comply with the limits for a Class B digital device, pursuant to part 15 of the FCC Rules. These limits are designed to provide reasonable protection against harmful interference in a residential installation. This equipment generates, uses and can radiate radio frequency energy and, if not installed and used in accordance with the instructions, may cause harmful interference to radio communications. However, there is no guarantee that interference will not occur in a particular installation. If this equipment does cause harmful interference to radio or television reception, which can be determined by turning the equipment off and on, the user is encouraged to try to correct the interference by one or more of the following measures: Reorient or relocate the receiving antenna. Increase the separation between the equipment and receiver. Connect the equipment into an outlet on a circuit different from that to which the receiver is connected. Consult the dealer or an experienced radio/tv technician for help. 1.3 Compliance Touch This equipment conforms with EN :2013, IEC :2014, IEC :2013, and EN :2006 (Second Edition) +A11:2009 +A1:2010 +A12:2011 +A2:2013 and meets the requirements of the applicable EU Directives. TouchX This section is not applicable for the TouchX as it is a Class B device. 1 3D Systems, Inc.
4 1.4 Warranty No warranties of any kind are created or extended by this publication. 3D Systems warrants that the Touch and TouchX haptic device will be free from defects in materials and workmanship, during the applicable warranty period, when used under the normal conditions described in the documentation provided to you, including the respective User Guide. 3D Systems will promptly repair or replace the Touch or TouchX, if required, to make it free of defects during the warranty period. This warranty excludes repairs required during the warranty period because of abnormal use or conditions (such as riots, floods, misuse, neglect or improper service by anyone except 3D Systems or its authorized service provider). The warranty period for the Touch and TouchX is twelve (12) months and shall start the date your device is purchased. For consumers who are covered by consumer protection laws or regulations in their country of purchase or, if different, their country of residence, the benefits conferred by our standard warranty are in addition to, and operate concurrently with, all rights and remedies conveyed by such consumer protection laws and regulations, including but not limited to these additional rights. THIS WARRANTY IS THE ONLY WARRANTY PROVIDED FOR THE TOUCH AND TOUCHX DEVICES. TO THE MAXIMUM EXTENT PERMITTED BY LAW, 3D SYSTEMS EXPRESSLY DISCLAIMS ALL OTHER WARRANTIES FOR THE TOUCH DEVICE AND EACH OF ITS COMPONENTS, WHETHER THOSE WARRANTIES ARE EXPRESS, IMPLIED OR STATUTORY, INCLUDING WARRANTIES OF MERCHANTABILITY AND FITNESS FOR INTENDED OR PARTICULAR PURPOSES. 1.5 Limitation of Liability 3D SYSTEMS WILL NOT BE RESPONSIBLE FOR CONSEQUENTIAL, EXEMPLARY OR INCIDENTAL DAMAGES (SUCH AS LOSS OF PROFIT OR EMPLOYEE S TIME) REGARDLESS OF THE REASON. IN NO EVENT SHALL THE LIABILITY AND/OR OBLIGATIONS OF 3D SYSTEMS ARISING OUT OF THE PURCHASE, LEASE, LICENSE AND/OR USE OF THE EQUIPMENT BY YOU OR OTHERS EXCEED THE PURCHASE PRICE OF THE TOUCH OR TOUCHX DEVICE. 2 3D Systems, Inc.
5 2 GETTING STARTED 2.1 Overview Congratulations on your purchase of the 3D Systems Touch haptic device! This guide covers information about the 3D Systems Touch haptic device. The information contained in this manual was current at the time of publication. Visit for the latest information. This chapter describes the following: About this guide What comes with your device The 3D Systems Touch haptic device features System requirements 2.2 About This Guide The 3D Systems Touch Device Guide describes the process of installing the required device drivers for your new 3D Systems haptic device and connecting the hardware device to your computer. You will also find information on how to use the device and other information about the device. For the most current device information please visit the Geomagic website at com. We ve worked extensively to ensure that the 3D Systems haptic device and device drivers install and work smoothly. If you experience any problems during the installation or use of your device, please contact Customer Support. 2.3 What Comes With Your Device The following documentation and other materials are provided to assist you in learning about your haptic device: The 3D Systems Haptic Device: The haptic device uses high-fidelity force feedback to make it possible to touch and manipulate virtual objects. The Quick Start Guide: A quick start to attaching the haptic device, installing the drivers and using the device. For detailed information, see the 3D Systems Touch and Touch X User Guide. The User Guide: This guide (available online at describes the process of connecting the haptic device as well as how to work with the device including proper handling, troubleshooting, and device specifications. It also includes the process of installing the device drivers. USB Type A to Type B Cable: This cable is used to connect the haptic device to the USB 2.0 or 3.0 port on the computer. Universal Power Supply: The power supply can be used on any standard circuit, using the supplied power cord. Power Cord: The power cord connects the Universal Power Supply to the wall outlet. Wrist Rest (TouchX Only): The wrist rest comes with the TouchX device and provides wirst support when using the device 3 3D Systems, Inc.
6 2.4 The 3D Systems Haptic Device The 3D Systems haptic device enhances productivity and efficiency by enabling the most intuitive human/computer interaction possible, the ability to solve problems by touch. The haptic device employs high fidelity force feedback that senses motion in 6 degrees of freedom providing the best, most realistic 3D touch sensation for any application. You can feel the point of the stylus in all axes, and track its orientation (pitch, roll and yaw). The haptic device s portable design, compact footprint, and an USB interface ensures quick installation and ease-of-use. General Features Dexterous Serial manipulator design Six degree-of-freedom positional sensing Portable design and compact footprint for workplace flexibility Compact workspace for ease-of-use Multi-function indicator light Touch Features Textured paint on plastic stylus to assist with grip Two switches on the stylus for ease of use and end-user customization TouchX Features Wrist-rest to maximize user comfort One switch on the stylus for ease of use and end-user customization Comfortable molded-rubber stylus to provide secure grip 2.5 System Requirements The haptic device requires certain hardware and software components to be able to function properly. This section describes the minimum requirements for operating the haptic device. NOTE: Visit to get the latest and most complete system requirements for the applications you will be using with your haptic device. Please refer to the support page for specifications of legacy versions of the haptic device hardware. Intel i5/i7 5th generation, or equivalent CPU Win 7 64-bit, Win bit, Win bit Minimum 256 MB VRAM graphics card (Make sure you have the latest drivers) 4 GB of RAM and 512 MB of installation disk space Minimum display resolution of 1280 x 800 USB 2.0 / 3.0 compatible port or USB hub 2.6 Customer Support WARNING: DO NOT OPEN THE DEVICE. Attempting to open or repair the device by anyone other than a certified authorized service center voids the manufacturer warranty and hardware maintenance contract. There are no serviceable components in the haptic device or power supply. Return to 3D Systems for servicing. If you encounter any difficulties within your warranty period, you can obtain Technical Support through the three channels listed below. If you are out of warranty and do not have active maintenance, Technical Support is limited. If you purchased your 3D Systems haptic device from a distributor, please contact them first. Visit the support section at Software.Support.Americas@3DSystems.com Customer Support can also be reached via telephone: D Systems, Inc.
7 3 USING THE HAPTIC DEVICE 3.1 Overview This chapter introduces you to working with the haptic device and the physical limits of the device s range of motion. It is important to understand these limitations so that you do not inadvertently damage the device by forcing it past its designed limits. 3.2 Working in 3D Space We have become so accustomed to using a mouse to move around a computer monitor that we don t think twice as we move our hand around a desk to move the cursor on the computer screen. But there was a time not long ago when this seemingly simple task was not second nature; some even found it challenging and were often frustrated as they learned. If you are new to working in 3D digital space and haptics, working with the haptic device may take a little getting used to. Understanding where objects are in 3D space may take some practice before you are able to move and manipulate objects with ease and certainty. Be patient with yourself. 3.3 Proper Handling and Positioning of the Haptic Device Handling the Haptic Device Lifting the device (Touch): To properly lift the device grasp the base of the unit on both sides and lift as shown in the image below. DO NOT lift by grasping the stylus or arm. The stylus is detachable by design. Lifting the unit by the stylus or arm could result in severe damage to the device. Lifting the device (TouchX): To properly lift the device use one hand to grasp the back of the device, and the other to grasp the base portion, as shown in the image below. DO NOT lift by grasping the stylus or arm. The stylus is detachable by design. Lifting the unit by the stylus or arm could result in severe damage to the device. Touch Touch X Lifting the stylus out of the inkwell (Touch): Grasp the end of the stylus and lift UP, to disengage, and then OUT as show below in the image on the left. Do NOT attempt to pull the stylus straight out as shown on the right. Be sure to lift the stylus in a two step motion. 5 3D Systems, Inc.
8 Calibrating the device (Touch): The haptic device may need to be re-calibrated from time to time, particularly if it has lost power. To calibrate the device, place the stylus in the inkwell and start your haptically enabled application. The indicator light in the inkwell of the haptic device will be lit a steady blue when the device is properly calibrated. Alternatively, you can use the Touch Diagnostic Utility (Start>All Programs>3D Systems>Touch Device Drivers). Touch Calibration NOTE: For additional calibration instructions, please refer to the RUN 3D SYSTEMS TOUCH SMART SETUP section Storing the stylus: After the device is calibrated, the stylus may be eft resting on the desk or kept in the inkwell (Touch only). Keep in mind that storing the stylus in the inkwell increases the risk that the device will be knocked over or that the stylus will be damaged. Touch Touch X Protecting the device from damage: It is best to place the unit firmly on the desktop and away from edges to reduce the risk of damage to the device from a direct, unintentional elbow hit. The stylus is particularly vulnerable to sustaining damage when it is in the inkwell. To reduce the risk of damage, keep the device out of harms way. Pay extra attention if the stylus is stored in the inkwell. Reassembling the detachable stylus: The Touch stylus is detachable by design. Reassemble it by aligning the blade on the shaft with the slot in the stylus and inserting it till it snaps in place as shown in the image below. Align the blade and shaft to reassemble the Touch stylus. 6 3D Systems, Inc.
9 3.3.2-Positioning the 3D Systems Haptic Device The correct placement of the device will vary from one user to another. You may want to experiment to find a placement that feels right for you. The device should be positioned so that you are comfortable when working with it. You should not feel any strain on your wrist or forearm when working with the device. If you are left-handed, you may find it easier to work with the haptic device placed to the left of the keyboard. Remember to take breaks often to stretch your hands, wrists, and elbows. 3.4 Physical Limits of the Device The haptic device has six degrees of motion provided by six axis points. All the degrees of motion have physical limits. When you reach one of these limits you will feel a sudden stop; this is the mechanical stop designed into the device. Forcing the device past any of these stops risks damaging the device. Take some time to become more familiar with the physical limits of the haptic device before using the device by moving the device through its full range of motion at each axis point. 1. First make sure the device is not active; the inkwell should not be lit. If the inkwell is lit, close any haptic applications you have open. 2. Grasp the stylus as you would a pen, with the free end of the stylus (the eraser end of a pencil) pointing toward you and the point of the stylus (the end connected to the arm) pointing toward the unit. Using the following illustration as a guide, gently move the stylus in all directions to feel each mechanical stop. Now, you will perform macro movements. That is, you will move the device at the body, shoulder, and elbow of the haptic device. Encoder articulation: Macro movements. Showing movement of the haptic device arm and the body. Touch Touch X 7 3D Systems, Inc.
10 3. Perform macro movements, as follows: a. Start with large-but gentle-movements. See the Figure above. Beginning at the top, move the arm of the device left/right. The body, sometimes referred to as the turret, of the haptic device will pivot until it reaches a physical limit. Again, do not try to force the device past any of the mechanical stops. b. Next, move the stylus up/down. The primary movement will happen in the shoulder of the haptic device. c. Next move it in/out with the primary movement happening in the elbow. When you reach a physical limit, you ll feel one of the device s mechanical stops. Don t force the device past any of these stops. 4. Next, perform micro movements further down the haptic device, moving the device at the stylus: a. Holding the stylus with one hand rotate left/right at the top of the yoke. b. Next pivot it up/down at the bottom of the yoke where it joins the stylus. c. Finally, gently twist the stylus back/forth. Gimbal articulation: Micro movements. Showing movement of the haptic device stylus. Touch Touch X You should now have an understanding of the range of motion of the haptic device at each axis point and where its limits are. WARNING: ALWAYS WORK WITH THE CONNECTED END OF THE STYLUS POINTING AWAY FROM YOU. NEVER ROTATE THE STYLUS WITH THE POINT FACING YOU. 8 3D Systems, Inc.
11 4 INSTALLING THE 3D SYSTEMS HAPTIC DEVICE 4.1 Overview This chapter describes, step by step, how to install the haptic device and drivers: Install the Touch Device Driver software to allow your computer to communicate with the haptic device. Connect the haptic device to your power source and computer. 4.2 Important Information for Existing Users Upgrading to 3D Systems Touch or Touch X If you are an existing user with a haptic device and want to upgrade, before you run the Touch Setup (on the next page), you must follow these procedures prior to setup Uninstall the Previous Version of the Device Driver Before installing the new Touch Device Driver, you MUST first uninstall any previous versions of the Phantom Device Driver (PDD) that you have installed on your system. 1. From the Control Panel, click Programs and Features. 2. Locate, select and uninstall the 3D Systems Touch Device Drivers. 3. Delete all files in the following location: C:\Users\Public\Documents\3DSystems\ 4. Reboot the computer prior to performing the following steps. 4.3 Connecting the 3D Systems Touch Device In this section you will setup the haptic device and plug in all of the cables. The following steps detail the recommended connection process (Connection Setup below). NOTE: Exact appearance of your equipment may vary from that shown in the figures. 1. Remove the haptic device from the packaging, as shown in the following image. Position the haptic device in your workspace, using both hands to grasp the covers and base of the device. See PROPER HANDLING AND POSITIONING OF THE HAPTIC DEVICE section for instructions on how to handle the device to reduce the risk of damage. Touch Extraction 9 3D Systems, Inc. Touch X Extraction
12 2. Connect the supplied USB cable to both the device and the host computer. Touch USB Connection Setup TouchX USB Connection Setup 3. Plug the power cord into an available outlet (for 110V the outlet must be rated for at least 2 Amps, for 220V: 1 Amp). Next, plug the power connector into the connector (Power) on the back of haptic device. Hook up the Power Supply (use only the supplied power supply with the haptic device). Plug the power cord into the power supply. The blue inkwell LED should quickly blink twice to indicate proper performance. Touch Power Cord Connection TouchX Power Cord Connection 10 3D Systems, Inc.
13 4.4 Installing the Touch Device Drivers 1. Download the Touch Device Driver from the 3D Systems website. Go to documents, locate Touch Device Driver, and select Downloads. NOTE: As with most other software packages, you must have administrator privileges on the machine in order to install system software. 2. If the installation wizard does not start, you will need to manually start the installation. Using Windows Explorer, locate and double-click the Touch Device Driver Installer.exe file. 3. Follow the Install Wizard to start the installation of the Touch Device Driver. 4. In the Select components to install, be sure the check box, Desktop Shortcuts is selected. This will create desktop shortcuts for the Touch Smart Setup Application. If you do not install the Desktop Shortcuts, you will need to go to Start>All Programs>3D Systems>Touch Smart Setup to run the Touch Smart Setup Application. NOTE: Selecting the Optional Desktop Shortcuts checkbox will install the optional Touch Setup application, outlined in the RUN 3D SYSTEMS TOUCH SMART SETUP section. 5. Reboot your machine upon completion of this process. The device and drivers will not work properly until this has been completed. 11 3D Systems, Inc.
14 4.5 Run 3D Systems Touch Smart Setup 1. Select the Touch Smart Setup desktop icon to open the Touch Smart Setup application. Wait for the Smart Setup application to scan for connected devices. If no device is detected, ensure that your touch device is properly connected to your computer. 2. Follow the calibration instructions as they are displayed in the application. Touch Calibration Touch X Calibration 3. Perform the steps presented in the Device View section of the Smart Setup. Move the stylus in all directions while taking note of the visual representation in the application. Select the Sphere Simulation checkbox and perform the steps presented in this section of the Smart Setup. Attempt to touch the sphere with virtual stylus tip. Take note of the feel of the haptic feedback device in this process and verify that the feedback feels correct. 4. Select the Hollow Cube Simulation Test checkbox and perform the steps presented in this section of the Smart Setup. Attempt move the stylus tip into the cube, then gently pull it back out. Take note of the feel of the haptic feedback device in this process and verify that the feedback feels correct. 5. When these tests have been completed, select Save Configuration to complete the Touch Smart Setup. 12 3D Systems, Inc.
15 5 APPENDIX A: SPECIFICATIONS AND REQUIREMENTS Device Specifications (Touch) NOTE: Product specifications are subject to change without notice. Force Feedback Workspace ~ 6.4 W x 4.8 H x 2.8 D in > 160 W x 120 H x 70 d mm Footprint (physical area the base of the device occupies on a surface) ~ 6 5/8 W x 8 D in ~ 168 W x 203 D mm Weight (device only) 3 lbs 15 oz ~1.42 kg Range of Motion Hand movement pivoting at wrist Nominal Position Resolution > 450 dpi ~0.055 mm Backdrive Friction < 1 oz < 0.26 N Maximum Exertable Force (at nominal orthogonal arms position).75 lbf 3.3 N Continuous Exertable Force (24 hrs) > 0.2 lbf >.88 N Stiffness X axis > 7.3 lbs./in Y axis > 13.4 lbs./in Z axis > 5.9 lbs./in Inertia (apparent mass at tip) ~ lbm ~ 45 g Force Feedback Position Sensing Stylus gimbal X, Y, Z Interface USB 2.0 OpenHaptics SDK compatibility? X, Y, Z (digital encoders) Pitch, roll, yaw (± 5% linearity potentiometers) Yes X axis > 1.26 N/ mm Y axis > 2.31 N/mm Z axis > 1.02 N/mm Device Specifications (Touch X) Force Feedback Workspace ~ 6.4 W x 4.8 H x 4.8 D in > 160 W x 120 H x 120 d mm Footprint (physical area the base of the device occupies on a surface) ~ 5 5/8 W x 7 1/4 D in ~ 143 W x 184 D mm Weight (device only) lbs ~3.257 kg Range of Motion Hand movement pivoting at wrist Nominal Position Resolution > 1100 dpi ~0.023 mm Backdrive Friction < 0.23 oz < 0.06 N Maximum Exertable Force (at nominal orthogonal arms position) 1.8 lbf 7.9 N Continuous Exertable Force (24 hrs) > 0.4 lbf > 1.75 N Stiffness X axis > 10.8 lbs./in Y axis > 13.6 lbs./in Z axis > 8.6 lbs./in Inertia (apparent mass at tip) ~ lbm ~ 35 g Force Feedback Position Sensing (Base X,Y,Z) Position Sensing (Stylus Gimbal) X, Y, Z Interface USB 2.0 OpenHaptics SDK compatibility? X, Y, Z (digital encoders) X axis > 1.86 N/ mm Y axis > 2.35 N/mm Z axis > 1.48 N/mm Pitch, roll, yaw (Magnetic absolute position sensor, 14-bit precision.) Yes 13 3D Systems, Inc.
16 System Requirements Operating System 64-bit Windows 7, 8.1, and 10 Processor Intel i5 / i7, 5th Generation or greater CPU, Minimum 2.5 GHz frequency RAM 4 GB Graphics Card Minimum 256 MB VRAM (Install the latest drivers) Disk Space 512 MB Display Resolution 1280 x 800 (Minimum) Interface USB 2.0 / 3.0 port or USB Hub that supports USB 2.0/ 3.0. (Use only USB A to B cable provided by 3D Systems). OpenHaptics SDK Compatibility Yes * Please visit the Support and Resources section of our website for more information: ( softwaresupport.3dsystems.com). 14 3D Systems, Inc.
17 6 APPENDIX B: ALTERNATE CONFIGURATIONS Dual Unit Configuration The haptic device may be configured in a dual unit setup. In this scenario, two units are connected upon beginning the Smart Setup application. 1. With two devices connected, select the Touch Smart Setup desktop icon to open the Touch Smart Setup application. 2. When prompted, select both the Right and Left devices from the list. 3. Insert the stylus for both devices into each inkwell for calibration. NOTE: Please refer to the Run 3D Systems Touch Smart Setup section for detailed calibration steps. 4. Perform the Sphere Simulation and Hollow Cube tests on each device to verify proper performance. 5. Select Save Configuration to complete the dual unit configuration process. 15 3D Systems, Inc.
18 7 APPENDIX C: ADVANCED SETUP STEPS Run 3D Systems Touch Setup (Optional) If you have already configured the device using smart setup, please skip this step. Touch Setup and Diagnostic tools are for advanced users. NOTE: The following statement is only applicable for LAN devices. In this section you will identify your 3D Systems haptic device and pair it with your host PC. This process only needs to be executed once. There is a safety key exchange during the pairing process. The safety key will be saved to host PC hard drive and the NV-Ram of the 3D Systems Touch after the pairing process is properly done. NOTE: For existing users, see the following section before proceeding: IMPORTANT INFORMATION FOR USERS UPGRADING TO 3D SYSTEMS TOUCH OR TOUCH X. 1. Double-click the 3D Systems Touch Setup icon on your desktop, or if you chose not to install desktop shortcuts click Start>All Programs>3D Systems>3D Systems Touch>3D Systems Touch Setup. Make sure that the correct 3D Systems Touch Model (Touch or TouchX) is selected on the Hardware tab. From the Host Name drop-down list on the Hardware Tab, do the following: a. Match the name of the device or the serial number on the bottom of the device with a device in the list. 2. After you have identified your device you will need to lock or Pair it with your host PC. NOTE: This step is applicable to LAN Devices only. a. Press the Pair button on the back of your 3D Systems Touch device. The device and your computer are now paired together. NOTE: You will only need to Pair the device again if you move the device to a different computer. If you run out of time, a timeout error will appear. In this case repeat steps 4 and 5 again. 3. Click OK to apply the pairing and exit the Setup dialog. The 3D Systems Touch Setup Window 16 3D Systems, Inc.
19 Run 3D Systems Touch Diagnostic (Optional) If you have already configured the device using smart setup, please skip this step. Touch Setup and Diagnostic tools are for advanced users. In this section you will run the 3D Systems Touch Diagnostic application to confirm that the device is properly connected and installed. 1. Click the 3D Systems Touch Diagnostic icon on your desktop, or if you chose not to install desktop shortcuts click Start>All Programs>3D Systems>Touch Diagnostic. 2. The 3D Systems Touch Diagnostic application will open and you will be in the Mode dialog. 3. Click the Next arrow in the bottom right of the dialog or click the Select tab to move on to the next step. 4. The Select tab initializes the 3D Systems Touch device and begins to run to the Servoloop. Click the Next arrow when the six remaining test tabs appear in the dialog to move on to the Calibration stage. 5. You will have to place the stylus in the ink well to properly calibrate the device. The icon changes from red to green when the calibration is complete. 6. Click Next to move on the next test. 7. The Read Encoder dialog displays the range of the devices read and gimbal encoders. 8. The Cycle Amps tab will cycle the device amps. When the results dialog states that the device amplifiers are OK click Next to move on to the next test. 9. The Test Forces dialog contains a slider for the Motor DAC values and a Celsius field to estimate the heat of motors using a determined force. When you are comfortable with the motor levels click Next to move on to the Box Test. 10. On the Box Test dialog, take the stylus and move it around the box in the dialog. You will notice a Force meter on the right hand side that displays the force in Newtons. Click Next to move on to the Servoloop. 11. The final diagnostic is the Servoloop. The Servoloop demonstrates statistics on the timing intervals of the servo loop; these statistics are then written to this dialog (you can copy and send to support if needed). The device driver requires by default that the haptic device forces be updated at a rate of 1000 times a second (1000 Hz). 17 3D Systems, Inc.
20 8 APPENDIX D: TROUBLESHOOTING This section provides tips for correcting some common problems encountered with the 3D Systems haptic device. If after following these steps, you cannot resolve the problem, please contact Customer Support. The haptic device light does not come on at all. The light on the haptic device should be on if it is receiving power. Check that the power supply is plugged into a working outlet. Then check that the connection between the power supply and the haptic device is made correctly. NOTE: The inkwell LED should quickly blink twice upon powering up the device. The LED states and their meaning. The inkwell LED states for the device are as follows: Touch LED States Fast blinking Blue for 2 seconds: Occurs once upon powering up the device Dim Blue: Device is in standby mode, or connected to power but not in use Solid Blue: The application is running and the device is in use Slow blinking Blue: The device requires calibration - Touch X LED States Fast blinking Amber LED for 2 seconds: Occurs upon powering up device Slow alternation between Green and Amber: Occurs after the device powers up and before setup Slow blinking green: Indicates that the device requires calibration Solid Amber: Device is calibrated and in standby mode Solid Green: The application is running, the device forces are on and the device is in use - Fast blinking Amber LED for 2 secondss: USB has been disconnected whole power is connected When I start a demo I get an error. This can happen if the device is not plugged in properly or is not configured properly. Execute the following steps, checking at each point for proper operation: Verify power supply - Check to make sure the haptic device is plugged in properly. The light should align with a state listed above if properly functioning. Verify USB port connection - Check that the USB cable plugged into the Touch device. Check that the other end is plugged into the USB port on your computer. 18 3D Systems, Inc.
21 I am able to start a demonstration application, but even though the light is solid blue, the device behaves strangely when I move it around in a scene WARNING: DO NOT ATTEMPT TO OPEN THE DEVICE. It is possible that there is a defect or a loose connection inside the haptic device. Contact Customer Support. When contacting Support, you may be asked to run the 3D Systems Touch Diagnostic utility to help with diagnosis. To start the Touch Diagnostic, go to the Start menu and select All Programs>3D Systems>Touch Diagnostic. The following items describe the basic features of this diagnostic utility which you should be prepared to run: Select the haptic device which you want to test. Usually this will be Default Device. Read Encoders - Allows you to check all the position sensors and stylus switches on the device. Cycle Amps - This will simply turn the amplifiers off then on again repeatedly to test their functioning. Test Forces - IMPORTANT: Hold onto the stylus when executing this test. Move the sliders with your mouse to generate forces which push against your hand. X controls force parallel to the table. Y controls force up and down. Z controls force in and out. Box Test - Provides a box which you can feel with your Touch device. The sides of the box should feel flat and the corners sharp. Quit - Quits the diagnostic utility. 19 3D Systems, Inc.
22 9 APPENDIX E: TOUCH RE-PACKAGING INSTRUCTIONS If you need to transport or ship the haptic device, please follow these packaging guidelines to reduce the risk of damage to the device. IMPORTANT: Remember the haptic device is a sensitive piece of electronic equipment and must be handled with care. Lifting the device by any of the moving parts may adversely affect the unit s performance and risks damaging the device. The haptic device has a limited range of motion. Forcing the device past these limits risks damaging the device. If you have not already done so, please review the section on Using the 3D Systems Touch Device. Shipping Checklist/Packing Materials: You will need the following items to ship the device safely. The following are the packaging materials with which the device was originally shipped: 1 Medium shipping box 1 Set of foam inserts (cradles the device) Shipping Tray Packing tape Packing the Device and Accessories: If necessary, reassemble the box and arrange the foam inserts. Fit the bottom foam insert into the bottom of the box. Orient the Touch device to fit neatly inside the foam insert. You may need to grasp the Touch device by the upper arm, the piece with the oblong cutout, in order to position it properly. DO NOT grab the stylus. Gently lower the Touch device into the insert, while maintaining alignment of the Touch arm to the cutout. Ensure that the Touch device is fully seated by pressing firmly on the Touch label. Check to see that the Touch arm is fully seated by carefully pressing on the elbow joint. Place the top half of foam insert over the Touch device. Place the stylus, power supply, power cord, and Ethernet cable into the Shipping Tray on the top of the foam insert. Place the Shipping Tray over the foam insert. Close the box and tape shut. 20 3D Systems, Inc.
23 3D Systems, Inc. 333 Three D Systems Circle Rock Hill, SC Copyright 3D Systems, Inc. All rights reserved.
Sense. 3D Scanner. User Guide. See inside for use and safety information.
 Sense 3D Scanner User Guide See inside for use and safety information. 1 CONTENTS INTRODUCTION.... 3 IMPORTANT SAFETY INFORMATION... 4 Safety Guidelines....4 SENSE 3D SCANNER FEATURES AND PROPERTIES....
Sense 3D Scanner User Guide See inside for use and safety information. 1 CONTENTS INTRODUCTION.... 3 IMPORTANT SAFETY INFORMATION... 4 Safety Guidelines....4 SENSE 3D SCANNER FEATURES AND PROPERTIES....
23070 / Digital Camera Owner s Manual
 23070 / 23072 Digital Camera Owner s Manual 2007 Sakar International, Inc. All rights reserved. 2007 Crayola Windows and the Windows logo are registered trademarks of Microsoft Corporation. All other trademarks
23070 / 23072 Digital Camera Owner s Manual 2007 Sakar International, Inc. All rights reserved. 2007 Crayola Windows and the Windows logo are registered trademarks of Microsoft Corporation. All other trademarks
Sense. 3D scanning application for Intel RealSense 3D Cameras. Capture your world in 3D. User Guide. Original Instructions
 Sense 3D scanning application for Intel RealSense 3D Cameras Capture your world in 3D User Guide Original Instructions TABLE OF CONTENTS 1 INTRODUCTION.... 3 COPYRIGHT.... 3 2 SENSE SOFTWARE SETUP....
Sense 3D scanning application for Intel RealSense 3D Cameras Capture your world in 3D User Guide Original Instructions TABLE OF CONTENTS 1 INTRODUCTION.... 3 COPYRIGHT.... 3 2 SENSE SOFTWARE SETUP....
Supplement. ScanMaker i280 features, scenarios, and information. Getting to Know Your ScanMaker i280
 Supplement ScanMaker i280 features, scenarios, and information Getting to Know Your ScanMaker i280 The ScanMaker i280 is a high resolution scanner for reflective scanning. It features 4800 x 9600 dpi,
Supplement ScanMaker i280 features, scenarios, and information Getting to Know Your ScanMaker i280 The ScanMaker i280 is a high resolution scanner for reflective scanning. It features 4800 x 9600 dpi,
User's Guide. Wireless AC Circuit Identifier. Models RT30 and RT32
 User's Guide Wireless AC Circuit Identifier Models RT30 and RT32 Introduction Congratulations on your purchase of Extech s Model RT30 (914Mhz) or RT32 (869MHz) Wireless AC Circuit Identifier. The detector
User's Guide Wireless AC Circuit Identifier Models RT30 and RT32 Introduction Congratulations on your purchase of Extech s Model RT30 (914Mhz) or RT32 (869MHz) Wireless AC Circuit Identifier. The detector
Disclaimers. Important Notice
 Disclaimers Disclaimers Important Notice Copyright SolarEdge Inc. All rights reserved. No part of this document may be reproduced, stored in a retrieval system, or transmitted, in any form or by any means,
Disclaimers Disclaimers Important Notice Copyright SolarEdge Inc. All rights reserved. No part of this document may be reproduced, stored in a retrieval system, or transmitted, in any form or by any means,
Combo Scanner. User Manual
 Combo Scanner User Manual I. Unpack the Combo Scanner Backlight Holder Combo Scanner Business card Fixture Photo/Business Card Holder User Manual Quick Installation Guide Note This Combo Scanner supports
Combo Scanner User Manual I. Unpack the Combo Scanner Backlight Holder Combo Scanner Business card Fixture Photo/Business Card Holder User Manual Quick Installation Guide Note This Combo Scanner supports
MedRx Avant Polar HIT AH-I-MPHITS-5 Effective 11/07/11
 INSTALLATION MANUAL 2 Contents Getting To Know Your AVANT POLAR HIT TM... 4 Setting up the System... 6 Software Installation... 7 Driver Installation Windows 7... 10 Driver Installation Windows XP... 13
INSTALLATION MANUAL 2 Contents Getting To Know Your AVANT POLAR HIT TM... 4 Setting up the System... 6 Software Installation... 7 Driver Installation Windows 7... 10 Driver Installation Windows XP... 13
Table 1. Placing the Sensor in the Sensor Cradle. Step Instruction Illustration
 Table 1. Placing the Sensor in the Sensor Cradle Step Instruction Illustration 1. A. Check "U-shaped" Positioner. The number pointing towards the Sensor (1 or 2) must correspond with the Sensor's size.
Table 1. Placing the Sensor in the Sensor Cradle Step Instruction Illustration 1. A. Check "U-shaped" Positioner. The number pointing towards the Sensor (1 or 2) must correspond with the Sensor's size.
Schlage Control Smart Locks
 Schlage Control Smart Locks with Engage technology User guide Schlage Control Smart Locks with Engage technology User Guide Contents 3 Warranty 4 Standard Operation 4 Operation from the Inside 4 Operation
Schlage Control Smart Locks with Engage technology User guide Schlage Control Smart Locks with Engage technology User Guide Contents 3 Warranty 4 Standard Operation 4 Operation from the Inside 4 Operation
Product Manual. Getting Started with Roadie 2.
 MOL NUMBER RD200 Product Manual Getting Started with Roadie 2. This manual is a quick start guide for Roadie 2. Please read the following instructions and conditions before using Roadie 2. For a more comprehensive
MOL NUMBER RD200 Product Manual Getting Started with Roadie 2. This manual is a quick start guide for Roadie 2. Please read the following instructions and conditions before using Roadie 2. For a more comprehensive
640SEcdqs.book Page 1 Tuesday, June 20, :40 PM FUN! FLASH 640 SE Rev. 1, June 10, 2002
 FUN! FLASH 640 SE Rev. 1, June 10, 2002 Contents The Polaroid PhotoMAX FUN! FLASH 640 SE Creative Kit......... 2 Kit components........................................ 3 Camera features........................................
FUN! FLASH 640 SE Rev. 1, June 10, 2002 Contents The Polaroid PhotoMAX FUN! FLASH 640 SE Creative Kit......... 2 Kit components........................................ 3 Camera features........................................
TARGETuner Antenna Management System for Screwdriver Antennas
 TARGETuner Antenna Management System for Screwdriver Antennas www.westmountainradio.com 1020 Spring City Drive Waukesha, WI 53186 262-522-6503 sales@westmountainradio.com 2014, All rights reserved. All
TARGETuner Antenna Management System for Screwdriver Antennas www.westmountainradio.com 1020 Spring City Drive Waukesha, WI 53186 262-522-6503 sales@westmountainradio.com 2014, All rights reserved. All
Table of Contents. Overview... 3
 User Guide Table of Contents Overview.................................................... 3 Powering A.C.E............................................... 4 Inputs & Outputs..............................................
User Guide Table of Contents Overview.................................................... 3 Powering A.C.E............................................... 4 Inputs & Outputs..............................................
Supplement. ScanMaker s450/s350 features, scenarios, and information. Getting to Know Your ScanMaker s450/s350
 Supplement ScanMaker s450/s350 features, scenarios, and information Getting to Know Your ScanMaker s450/s350 The ScanMaker s450/s350 high-performance scanner with the versatility to scan photos and film.
Supplement ScanMaker s450/s350 features, scenarios, and information Getting to Know Your ScanMaker s450/s350 The ScanMaker s450/s350 high-performance scanner with the versatility to scan photos and film.
IS7705. Installation & Operation Manual AUDIO INTEGRATION KIT. TranzIt LINK
 GET CONNECTED Installation & Operation Manual AUDIO INTEGRATION KIT IS7705 Note to Readers, The information contained within the following documentation is subject to change without notice. Features discussed
GET CONNECTED Installation & Operation Manual AUDIO INTEGRATION KIT IS7705 Note to Readers, The information contained within the following documentation is subject to change without notice. Features discussed
MINIMUM SYSTEM REQUIREMENTS
 Quick Start Guide Copyright 2000-2012 Frontline Test Equipment, Inc. All rights reserved. You may not reproduce, transmit, or store on magnetic media any part of this publication in any way without prior
Quick Start Guide Copyright 2000-2012 Frontline Test Equipment, Inc. All rights reserved. You may not reproduce, transmit, or store on magnetic media any part of this publication in any way without prior
CRUX II/BTGPS USER GUIDE. Model:D1598
 CRUX II/BTGPS USER GUIDE Model:D1598 0 Federal Communication Commission Interference Statement This equipment has been tested and found to comply with the limits for a Class B digital device, pursuant
CRUX II/BTGPS USER GUIDE Model:D1598 0 Federal Communication Commission Interference Statement This equipment has been tested and found to comply with the limits for a Class B digital device, pursuant
ACT-IR220L/LE IrDA Serial Port Adapter
 ACT-IR220L/LE IrDA Serial Port Adapter Product Specification Summary ACTiSYS Corp. 48511 Warm Springs Blvd, Suite 206 Fremont, CA 94539, USA TEL: (510) 490-8024, FAX: (510) 623-7268 E-Mail: irda-support@actisys.com
ACT-IR220L/LE IrDA Serial Port Adapter Product Specification Summary ACTiSYS Corp. 48511 Warm Springs Blvd, Suite 206 Fremont, CA 94539, USA TEL: (510) 490-8024, FAX: (510) 623-7268 E-Mail: irda-support@actisys.com
Supplement. ScanMaker s480/s380 features, scenarios, and information. Getting to Know Your ScanMaker s480/s380
 Supplement ScanMaker s480/s380 features, scenarios, and information Getting to Know Your ScanMaker s480/s380 The ScanMaker s480/s380 is a high-performance scanner with the versatility to scan photos and
Supplement ScanMaker s480/s380 features, scenarios, and information Getting to Know Your ScanMaker s480/s380 The ScanMaker s480/s380 is a high-performance scanner with the versatility to scan photos and
RUSH G1 MECHANICAL KEYBOARD PRODUCT MANUAL V.14
 RUSH G1 MECHANICAL KEYBOARD V.14 SOFTWARE INSTALLATION DOWNLOAD SOFTWARE INSTALLER From: http://download.fnatic.com RUN THE INSTALLER ACCEPT POP UPS If you are prompted by any pop ups during the installation,
RUSH G1 MECHANICAL KEYBOARD V.14 SOFTWARE INSTALLATION DOWNLOAD SOFTWARE INSTALLER From: http://download.fnatic.com RUN THE INSTALLER ACCEPT POP UPS If you are prompted by any pop ups during the installation,
Operating Instructions
 3000 Operating Instructions Contents Introduction 1 Operating Instructions 2-4 Demonstrations 5-6 Storing/Handling/Cleaning 7 Safety Precautions 7-8 Specifications 8 FCC Compliance Statement 9-10 Limited
3000 Operating Instructions Contents Introduction 1 Operating Instructions 2-4 Demonstrations 5-6 Storing/Handling/Cleaning 7 Safety Precautions 7-8 Specifications 8 FCC Compliance Statement 9-10 Limited
A3 Size Flatbed Accessory for Kodak or Alaris Scanners
 A3 Size Flatbed Accessory for Kodak or Alaris Scanners User s Guide A-61793 5K7032 Safety User precautions Only use the scanner and power supply indoors in a dry location. Make sure the electrical power
A3 Size Flatbed Accessory for Kodak or Alaris Scanners User s Guide A-61793 5K7032 Safety User precautions Only use the scanner and power supply indoors in a dry location. Make sure the electrical power
RFTX-1 Installation Manual
 RFTX-1 Installation Manual complete control Universal Remote Control RFTX-1 Installation Manual 2009-2014 Universal Remote Control, Inc. The information in this Owner s Manual is copyright protected. No
RFTX-1 Installation Manual complete control Universal Remote Control RFTX-1 Installation Manual 2009-2014 Universal Remote Control, Inc. The information in this Owner s Manual is copyright protected. No
Overview. Thank you for purchasing the Suhr Eclipse Dual Overdrive/Distortion Pedal.
 User Guide Table of Contents Overview 3 Getting Connected 4 Channel Selection / Bypass 5 Controls 6 Battery Monitor 7 FX Link (External Control) 8 Sample Settings 9 Technical Specifications 10 Warranty
User Guide Table of Contents Overview 3 Getting Connected 4 Channel Selection / Bypass 5 Controls 6 Battery Monitor 7 FX Link (External Control) 8 Sample Settings 9 Technical Specifications 10 Warranty
A-16D A-Net Distributor
 A-16D A-Net Distributor For use with the Personal Monitor Mixing System Information in this document is subject to change. All rights reserved. Copyright 2003 Aviom, Inc. Printed in USA Document Rev. 1.03
A-16D A-Net Distributor For use with the Personal Monitor Mixing System Information in this document is subject to change. All rights reserved. Copyright 2003 Aviom, Inc. Printed in USA Document Rev. 1.03
ACT-IR220Li/220LN IrDA Serial Port Adapter
 ACT-IR220Li/220LN IrDA Serial Port Adapter Product Specification Summary ACTiSYS Corp. 48511 Warm Springs Blvd, Suite 206 Fremont, CA 94539, USA TEL: (510) 490-8024, FAX: (510) 623-7268 E-Mail: irda-support@actisys.com
ACT-IR220Li/220LN IrDA Serial Port Adapter Product Specification Summary ACTiSYS Corp. 48511 Warm Springs Blvd, Suite 206 Fremont, CA 94539, USA TEL: (510) 490-8024, FAX: (510) 623-7268 E-Mail: irda-support@actisys.com
User s Manual VTech All rights reserved Printed in China US
 User s Manual 2016 VTech All rights reserved Printed in China 91-003216-006 US Dear Parent, At VTech, we know how important the first day of school is for your child. To help prepare preschoolers for this
User s Manual 2016 VTech All rights reserved Printed in China 91-003216-006 US Dear Parent, At VTech, we know how important the first day of school is for your child. To help prepare preschoolers for this
On-Line Cardio Theater Wireless Digital Transmitter Installation and Instruction Manual
 On-Line Cardio Theater Wireless Digital Transmitter Installation and Instruction Manual Full installation instructions accompany your Cardio Theater equipment order. This On-Line version of our Installation/Instruction
On-Line Cardio Theater Wireless Digital Transmitter Installation and Instruction Manual Full installation instructions accompany your Cardio Theater equipment order. This On-Line version of our Installation/Instruction
SDR-14 User s Guide Version 1.2 Software Defined Receiver & Spectrum Analyzer
 SDR-14 User s Guide Version 1.2 Software Defined Receiver & Spectrum Analyzer Software Defined Receiver & Spectrum Analyzer 2004 RFSPACE. All rights reserved. 2 TABLE OF CONTENTS PACKAGE CONTENTS..3 GETTING
SDR-14 User s Guide Version 1.2 Software Defined Receiver & Spectrum Analyzer Software Defined Receiver & Spectrum Analyzer 2004 RFSPACE. All rights reserved. 2 TABLE OF CONTENTS PACKAGE CONTENTS..3 GETTING
Handheld Omnidirectional Laser Scanner
 1 i Important Notice No warranty of any kind is made in regard to this material, including, but not limited to, implied warranties of merchantability or fitness for a particular purpose. We are not liable
1 i Important Notice No warranty of any kind is made in regard to this material, including, but not limited to, implied warranties of merchantability or fitness for a particular purpose. We are not liable
Radio Link Starter Kit
 Radio Link Starter Kit Installation Manual BARTLETT Instrument Co. 1032 Avenue H Fort Madison, IA 52627 319-372-8366 www.bartinst.com Table of Contents Radio Link Starter Kit Manual... 3 System Requirements...
Radio Link Starter Kit Installation Manual BARTLETT Instrument Co. 1032 Avenue H Fort Madison, IA 52627 319-372-8366 www.bartinst.com Table of Contents Radio Link Starter Kit Manual... 3 System Requirements...
Installation and Operation Manual MSI. Multi-Sensor Interface Hub. Interface Module for all Sensors Network and Wireless CAUTION
 Installation and Operation Manual MSI Multi-Sensor Interface Hub Interface Module for all Sensors Network and Wireless CAUTION This equipment complies with the limits for a Class B digital device, pursuant
Installation and Operation Manual MSI Multi-Sensor Interface Hub Interface Module for all Sensors Network and Wireless CAUTION This equipment complies with the limits for a Class B digital device, pursuant
WPR400 Wireless Portable Reader
 P516-098 WPR400 Wireless Portable Reader User guide Para el idioma español, navegue hacia www.schlage.com/support. Pour la portion française, veuillez consulter le site www.schlage.com/support. Contents
P516-098 WPR400 Wireless Portable Reader User guide Para el idioma español, navegue hacia www.schlage.com/support. Pour la portion française, veuillez consulter le site www.schlage.com/support. Contents
Radio Link Starter Kit
 Radio Link Starter Kit Installation Manual BARTLETT Instrument Co. 1032 Avenue H Fort Madison, IA 52627 319-372-8366 www.bartinst.com Table of Contents Radio Link Starter Kit Manual... 3 System Requirements...
Radio Link Starter Kit Installation Manual BARTLETT Instrument Co. 1032 Avenue H Fort Madison, IA 52627 319-372-8366 www.bartinst.com Table of Contents Radio Link Starter Kit Manual... 3 System Requirements...
8. Additional features (1) Adjusting the monitor position (2) Light on/off Troubleshooting Technical Specifications...
 ㅜ Table of Contents 1. What is the SenseView DESKTOP?... 1 2. Safety Precaution... 2 3. Package... 3 4. Overview... 4 5. How to install... 5 (1) Connect the power cable... 5 (2) Using DVI-D cable... 6
ㅜ Table of Contents 1. What is the SenseView DESKTOP?... 1 2. Safety Precaution... 2 3. Package... 3 4. Overview... 4 5. How to install... 5 (1) Connect the power cable... 5 (2) Using DVI-D cable... 6
CDR Wireless / SDX Software User Guide
 CDR Wireless / SDX Software User Guide Schick Technologies, Inc. 30-00 47 th Avenue Long Island City, NY 11101 (718) 937-5765 (718) 937-5962 (fax) PART NUMBER B1051503 REV. Copyright 2004 by Schick Technologies,
CDR Wireless / SDX Software User Guide Schick Technologies, Inc. 30-00 47 th Avenue Long Island City, NY 11101 (718) 937-5765 (718) 937-5962 (fax) PART NUMBER B1051503 REV. Copyright 2004 by Schick Technologies,
INSTRUCTION MANUAL. IBRit - rf1 - usb PC - Station for wireless Data transmission. M e s s t e c h n i k. Messtechnik GmbH & Co.
 M e s s t e c h n i k INSTRUCTION MANUAL PC - Station for wireless Data transmission Document No. : D1F604 001 Version : April 2006 Copyright : IBR Messtechnik GmbH & Co. KG Contents 1. Introduction 1.1
M e s s t e c h n i k INSTRUCTION MANUAL PC - Station for wireless Data transmission Document No. : D1F604 001 Version : April 2006 Copyright : IBR Messtechnik GmbH & Co. KG Contents 1. Introduction 1.1
User s Guide FM Transmitter
 TM 12-634 User s Guide FM Transmitter Please read this user s guide before using your new FM Transmitter. 12-634_en.indd 1 Package contents FM Transmitter USB Cable User s Guide Quick Start IMPORTANT SAFETY
TM 12-634 User s Guide FM Transmitter Please read this user s guide before using your new FM Transmitter. 12-634_en.indd 1 Package contents FM Transmitter USB Cable User s Guide Quick Start IMPORTANT SAFETY
User Manual Digital Wireless Rain Gauge
 Rain Gauge Specifications: User Manual Digital Wireless Rain Gauge - Outdoor rain gauge transmitter measures the rainfall and transmits the data to an indoor rain monitor base unit which shows the rainfall
Rain Gauge Specifications: User Manual Digital Wireless Rain Gauge - Outdoor rain gauge transmitter measures the rainfall and transmits the data to an indoor rain monitor base unit which shows the rainfall
How to install your ecobee Switch+
 How to install your ecobee Switch+ Warning Installing this product involves handling high voltage wiring. Each step of the enclosed instructions must be followed carefully. To avoid fire, personal injury,
How to install your ecobee Switch+ Warning Installing this product involves handling high voltage wiring. Each step of the enclosed instructions must be followed carefully. To avoid fire, personal injury,
Field Hub Installation Guide. P/N Rev. C 05/15
 Field Hub Installation Guide P/N016-0171-380 Rev. C 05/15 E21714 Copyright 2015 Disclaimer While every effort has been made to ensure the accuracy of this document, Raven Industries assumes no responsibility
Field Hub Installation Guide P/N016-0171-380 Rev. C 05/15 E21714 Copyright 2015 Disclaimer While every effort has been made to ensure the accuracy of this document, Raven Industries assumes no responsibility
USER MANUAL. Sens it SENS IT 2.4
 USER MANUAL www.sensit.io Sens it SENS IT 2.4 SUMMARY SAFETY INSTRUCTIONS 4 I. CONTENT OF THE PACK 4 II. PRESENTATION 5 III. HOW TO START 8 IV. TECHNICAL SPECIFICATIONS 9 V. WARNING STATEMENTS 10 VI. CREDITS
USER MANUAL www.sensit.io Sens it SENS IT 2.4 SUMMARY SAFETY INSTRUCTIONS 4 I. CONTENT OF THE PACK 4 II. PRESENTATION 5 III. HOW TO START 8 IV. TECHNICAL SPECIFICATIONS 9 V. WARNING STATEMENTS 10 VI. CREDITS
S100 Webcam. User s Manual
 S100 Webcam User s Manual Kodak and the Kodak trade dress are trademarks of Eastman Kodak Company used under license. 2009 Sakar International, Inc. All rights reserved. WINDOWS and the WINDOWS logo are
S100 Webcam User s Manual Kodak and the Kodak trade dress are trademarks of Eastman Kodak Company used under license. 2009 Sakar International, Inc. All rights reserved. WINDOWS and the WINDOWS logo are
Operating Instructions for the. HT-Air Wireless
 Operating Instructions for the HT-Air Wireless FCC STATEMENT This device complies with Part 15 of the FCC Rules. Operation is subject to the following two conditions: (1) This device may not cause harmful
Operating Instructions for the HT-Air Wireless FCC STATEMENT This device complies with Part 15 of the FCC Rules. Operation is subject to the following two conditions: (1) This device may not cause harmful
Radio Remote(s) (Installation Manual)
 Radio Remote(s) (Installation Manual) 87 Progress Avenue, Tyngsboro, MA 01879, USA Phone (978) 649-4ECU Fax (978) 649-8363 http://www.qtiusa.com Trademarks, Version, Printing, and Copyright Trademarks
Radio Remote(s) (Installation Manual) 87 Progress Avenue, Tyngsboro, MA 01879, USA Phone (978) 649-4ECU Fax (978) 649-8363 http://www.qtiusa.com Trademarks, Version, Printing, and Copyright Trademarks
Using the USB Output Port to Charge a Device
 Table of Contents ----------------------------------- 2 Features ----------------------------------------------- 3 Controls and Functions ---------------------------------- 4 ER210 Power Sources -----------------------------------
Table of Contents ----------------------------------- 2 Features ----------------------------------------------- 3 Controls and Functions ---------------------------------- 4 ER210 Power Sources -----------------------------------
RAZER GOLIATHUS CHROMA
 RAZER GOLIATHUS CHROMA MASTER GUIDE The Razer Goliathus Chroma soft gaming mouse mat is now Powered by Razer Chroma. Featuring multi-color lighting with inter-device color synchronization, the bestselling
RAZER GOLIATHUS CHROMA MASTER GUIDE The Razer Goliathus Chroma soft gaming mouse mat is now Powered by Razer Chroma. Featuring multi-color lighting with inter-device color synchronization, the bestselling
User Manual. ProRF Encoder Transmitter & Receiver
 User Manual ProRF Encoder Transmitter & Receiver WARRANTY Accurate Technology, Inc. warrants the ProScale Systems against defective parts and workmanship for 1 year commencing from the date of original
User Manual ProRF Encoder Transmitter & Receiver WARRANTY Accurate Technology, Inc. warrants the ProScale Systems against defective parts and workmanship for 1 year commencing from the date of original
ER200 COMPACT EMERGENCY CRANK DIGITAL WEATHER ALERT RADIO OWNER S MANUAL
 ER200 COMPACT EMERGENCY CRANK DIGITAL WEATHER ALERT RADIO OWNER S MANUAL Table of Contents -------------------------------------- 2 Features ----------------------------------------------- 3 Controls and
ER200 COMPACT EMERGENCY CRANK DIGITAL WEATHER ALERT RADIO OWNER S MANUAL Table of Contents -------------------------------------- 2 Features ----------------------------------------------- 3 Controls and
ALPHA meter. General. Installation instructions IL S
 Installation instructions IL4-400S General This instructional leaflet contains general installation instructions for the following single phase and polyphase watthour meters: socket-connected meters: S,
Installation instructions IL4-400S General This instructional leaflet contains general installation instructions for the following single phase and polyphase watthour meters: socket-connected meters: S,
ephoto Z300 Installation Usage & Maintenance
 ephoto Z300 Installation Usage & Maintenance Trademarks 2016 Plustek Inc. All rights are reserved. No portion of this document may be reproduced without permission. All trademarks and brand names mentioned
ephoto Z300 Installation Usage & Maintenance Trademarks 2016 Plustek Inc. All rights are reserved. No portion of this document may be reproduced without permission. All trademarks and brand names mentioned
PTT- Z or PTT-U PUSH-TO-TALK Specification
 Federal Communication Commission Interference Statement This equipment has been tested and found to comply with the limits for a Class B digital device, pursuant to Part 15 of the FCC Rules. These limits
Federal Communication Commission Interference Statement This equipment has been tested and found to comply with the limits for a Class B digital device, pursuant to Part 15 of the FCC Rules. These limits
Desk Mount Monitor Arm with Cable Management & Height Adjust
 Desk Mount Monitor Arm with Cable Management & Height Adjust ARMPIVOT *actual product may vary from photos DE: Bedienungsanleitung - de.startech.com FR: Guide de l'utilisateur - fr.startech.com ES: Guía
Desk Mount Monitor Arm with Cable Management & Height Adjust ARMPIVOT *actual product may vary from photos DE: Bedienungsanleitung - de.startech.com FR: Guide de l'utilisateur - fr.startech.com ES: Guía
S101v2 Webcam with adjustable focus
 S101v2 Webcam with adjustable focus User Manual Kodak and the Kodak trade dress are trademarks of Eastman Kodak Company used under license. 2010 Sakar International, Inc. All rights reserved. WINDOWS and
S101v2 Webcam with adjustable focus User Manual Kodak and the Kodak trade dress are trademarks of Eastman Kodak Company used under license. 2010 Sakar International, Inc. All rights reserved. WINDOWS and
EchoSonic II Ultrasonic Level Transmitter LU23, LU28 & LU29 Series Quick Start NEMA 4X Enclosure
 EchoSonic II Ultrasonic Level Transmitter LU23, LU28 & LU29 Series Quick Start NEMA 4X Enclosure QS300480 Rev B 2013 Flowline, Inc. All Rights Reserved Made in USA 10500 Humbolt Street, Los Alamitos, CA
EchoSonic II Ultrasonic Level Transmitter LU23, LU28 & LU29 Series Quick Start NEMA 4X Enclosure QS300480 Rev B 2013 Flowline, Inc. All Rights Reserved Made in USA 10500 Humbolt Street, Los Alamitos, CA
reference guide reference guide reference guide
 hp photosmart 240 series reference guide reference guide reference guide contents 1 welcome..................................... 1 find more information.............................. 1 what s in the box.................................
hp photosmart 240 series reference guide reference guide reference guide contents 1 welcome..................................... 1 find more information.............................. 1 what s in the box.................................
Uplink 5500EZ. Installation and User Guide. S e pte m be r 1 2,
 Uplink 5500EZ Installation and User Guide 4 13 464 7 2 S e pte m be r 1 2, 2 01 8 Important Notice Due to the nature of wireless communications, transmission and reception of data can never be guaranteed.
Uplink 5500EZ Installation and User Guide 4 13 464 7 2 S e pte m be r 1 2, 2 01 8 Important Notice Due to the nature of wireless communications, transmission and reception of data can never be guaranteed.
Warning: Electrical Hazard... 3 Safety Instruction Sheet for STG Product Overview What s in the box?... 4
 STG-2412 User Guide Warning: Electrical Hazard... 3 Safety Instruction Sheet for STG-2412... 3 Product Overview... 4 What s in the box?... 4 Using STG-2412 for Mixing, Processing, and Recording... 5 Software
STG-2412 User Guide Warning: Electrical Hazard... 3 Safety Instruction Sheet for STG-2412... 3 Product Overview... 4 What s in the box?... 4 Using STG-2412 for Mixing, Processing, and Recording... 5 Software
SIR-WRR1. User's Guide SIRIUS Echo Antenna. Signal Repeater System Accessory
 SIR-WRR1 User's Guide SIRIUS Echo Antenna Signal Repeater System Accessory Desktop SIRIUS Docking Echo Station Antenna FCC NOTICE: This device complies with part 15 of the FCC Rules and with RSS-210 of
SIR-WRR1 User's Guide SIRIUS Echo Antenna Signal Repeater System Accessory Desktop SIRIUS Docking Echo Station Antenna FCC NOTICE: This device complies with part 15 of the FCC Rules and with RSS-210 of
INSTALLATION AND OPERATING MANUAL
 INSTALLATION AND OPERATING MANUAL FOR RBDA-PCS-1/25W-90-A INDOOR REPEATER TABLE OF CONTENTS PARAGRAPH PAGE NO BDA OVERVIEW 3 BDA BLOCK DIAGRAM DESCRIPTION 3 FCC INFORMATION FOR USER 3 BDA BLOCK DIAGRAM
INSTALLATION AND OPERATING MANUAL FOR RBDA-PCS-1/25W-90-A INDOOR REPEATER TABLE OF CONTENTS PARAGRAPH PAGE NO BDA OVERVIEW 3 BDA BLOCK DIAGRAM DESCRIPTION 3 FCC INFORMATION FOR USER 3 BDA BLOCK DIAGRAM
CC200 USER S MANUAL. MANUAL NO. CC200m-UM-151 CH 1. PRIOR TO USE INDEX CH 3. CRAFT ROBO CONTROLLER PREFACE. Appendix A. Standard Specifications
 CC200 USER S MANUAL MANUAL NO. CC200m-UM-151 PREFACE Thank you for purchasing the Craft ROBO CC200. Based on cutting-plotter technology developed by Graphtec over many years, CC200 provides outstanding
CC200 USER S MANUAL MANUAL NO. CC200m-UM-151 PREFACE Thank you for purchasing the Craft ROBO CC200. Based on cutting-plotter technology developed by Graphtec over many years, CC200 provides outstanding
NEO CAR AUDIO. Neo AUXiN AUX INPUT INTERFACE. Instruction Manual
 NEO CAR AUDIO Neo AUXiN AUX INPUT INTERFACE Instruction Manual IMPORTANT NOTE Neo AUXiN Dip switch positions MUST be set BEFORE any other step is taken. Otherwise, the kit will not operate properly. See
NEO CAR AUDIO Neo AUXiN AUX INPUT INTERFACE Instruction Manual IMPORTANT NOTE Neo AUXiN Dip switch positions MUST be set BEFORE any other step is taken. Otherwise, the kit will not operate properly. See
RF (RADIO FREQUENCY) WIRELESS PENDANT
 NOTE: The following information is an addition to the Operation section in the lift system owner s manual. It describes the RF wireless pendant for your lift system. You must read the lift system owner
NOTE: The following information is an addition to the Operation section in the lift system owner s manual. It describes the RF wireless pendant for your lift system. You must read the lift system owner
ApexDesk Assembly Guide
 ELECTRIC HEIGHT-ADJUSTED SIT TO STAND DESK ApexDesk Assembly Guide REV-1507C Table of Contents CAUTION, USE & LIABILITY... 3 PARTS & HARDWARE LIST... 4 PARTS / COMPONENT DIAGRAMS... 5 ASSEMBLY INSTRUCTIONS...
ELECTRIC HEIGHT-ADJUSTED SIT TO STAND DESK ApexDesk Assembly Guide REV-1507C Table of Contents CAUTION, USE & LIABILITY... 3 PARTS & HARDWARE LIST... 4 PARTS / COMPONENT DIAGRAMS... 5 ASSEMBLY INSTRUCTIONS...
EmagiKit. Privacy Pod Plus. Quiet. Easy. Affordable. INSTRUCTIONS ASSEMBLY
 EmagiKit Privacy Pod Plus Quiet. Easy. Affordable. INSTRUCTIONS ASSEMBLY DIMENSIONS AND COMPONENTS 47 47 Ceiling Unit 2-B 2-L 2-R Glass Door Corner Trim Door Handle 90 Adjustable Height Work Surface 1-B
EmagiKit Privacy Pod Plus Quiet. Easy. Affordable. INSTRUCTIONS ASSEMBLY DIMENSIONS AND COMPONENTS 47 47 Ceiling Unit 2-B 2-L 2-R Glass Door Corner Trim Door Handle 90 Adjustable Height Work Surface 1-B
RAZER RAIJU TOURNAMENT EDITION
 RAZER RAIJU TOURNAMENT EDITION MASTER GUIDE The Razer Raiju Tournament Edition is the first Bluetooth and wired controller to have a mobile configuration app, enabling control from remapping multi-function
RAZER RAIJU TOURNAMENT EDITION MASTER GUIDE The Razer Raiju Tournament Edition is the first Bluetooth and wired controller to have a mobile configuration app, enabling control from remapping multi-function
TRANSFORMER HD-HAMPTON HAMPTONBAY.COM
 Item #1001 510 115 Model DIY-600PS USE AND CARE GUIDE TRANSFORMER Questions, problems, missing parts? Before returning to the store, call HamptonBay Customer Service 8 a.m. - 7 p.m., EST, Monday Friday,
Item #1001 510 115 Model DIY-600PS USE AND CARE GUIDE TRANSFORMER Questions, problems, missing parts? Before returning to the store, call HamptonBay Customer Service 8 a.m. - 7 p.m., EST, Monday Friday,
Reference Guide Brief explanations for routine operations
 Reference Guide Brief explanations for routine operations DCP-T30 DCP-T50W DCP-T70W Brother recommends keeping this guide next to your Brother machine for quick reference. Online User's Guide For more
Reference Guide Brief explanations for routine operations DCP-T30 DCP-T50W DCP-T70W Brother recommends keeping this guide next to your Brother machine for quick reference. Online User's Guide For more
#
 INSTALLATION MANUAL 2 Contents Getting To Know Your AVANT POLAR HIT TM... 4 Setting up the System... 6 Software Installation... 7 Driver Installation Windows 7... 10 Driver Installation Windows XP... 13
INSTALLATION MANUAL 2 Contents Getting To Know Your AVANT POLAR HIT TM... 4 Setting up the System... 6 Software Installation... 7 Driver Installation Windows 7... 10 Driver Installation Windows XP... 13
14 CHANNEL FAMILY RADIO SYSTEM MODEL # FR142
 14 CHANNEL FAMILY RADIO SYSTEM MODEL # FR142 2001 Audiovox Electronics Corp., Hauppauge, NY 11788 Printed in China 128-6020 052FR142104 BEFORE OPERATING THIS PRODUCT PLEASE READ THESE INSTRUCTIONS COMPLETELY
14 CHANNEL FAMILY RADIO SYSTEM MODEL # FR142 2001 Audiovox Electronics Corp., Hauppauge, NY 11788 Printed in China 128-6020 052FR142104 BEFORE OPERATING THIS PRODUCT PLEASE READ THESE INSTRUCTIONS COMPLETELY
Power Genius XL User Manual rev 10.
 Power Genius X User Manual rev 10. 1/23 Table of Contents 0. Important notice...3 1. Unpacking...5 1.1. Front Panel...5 1.2. Back Panel...6 1.3. BCD/PTP connector pinout...8 2. Using with Radios...9 2.1.
Power Genius X User Manual rev 10. 1/23 Table of Contents 0. Important notice...3 1. Unpacking...5 1.1. Front Panel...5 1.2. Back Panel...6 1.3. BCD/PTP connector pinout...8 2. Using with Radios...9 2.1.
Operators Manual. Radio Transcorder. Recorder Radio Interface. SensorLink
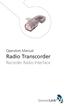 Operators Manual Radio Transcorder Recorder Radio Interface SensorLink Operators Manual Radio Transcorder Recorder Radio Interface Available Stock Codes: 915 V02 915-EU V02 Table of Contents Overview 2
Operators Manual Radio Transcorder Recorder Radio Interface SensorLink Operators Manual Radio Transcorder Recorder Radio Interface Available Stock Codes: 915 V02 915-EU V02 Table of Contents Overview 2
Owner s Manual MRX-10 Advanced Network System Controller
 Owner s Manual MRX-10 Advanced Network System Controller MRX-10 Owner s Manual 2015 Universal Remote Control, Inc. The information in this Owner s Manual is copyright protected. No part of this manual
Owner s Manual MRX-10 Advanced Network System Controller MRX-10 Owner s Manual 2015 Universal Remote Control, Inc. The information in this Owner s Manual is copyright protected. No part of this manual
automatic embosser & die cutter USER MANUAL
 TM TM automatic embosser & die cutter USER MANUAL CREATE A BEAUTIFUL LIFE IN THE BOX Cut n Boss machine (7) Embossing Folders (12) Cutting Dies Platforms (2) (1) Platform B (1) Platform D Magnetic Shim
TM TM automatic embosser & die cutter USER MANUAL CREATE A BEAUTIFUL LIFE IN THE BOX Cut n Boss machine (7) Embossing Folders (12) Cutting Dies Platforms (2) (1) Platform B (1) Platform D Magnetic Shim
Enphase. Mobile Connect Installation Guide
 Enphase Mobile Connect Installation Guide Mobile Connect Installation Guide Contact Information Enphase Energy Inc. 1420 N. McDowell Blvd. Petaluma, CA 94954 http://www.enphase.com support@enphaseenergy.com
Enphase Mobile Connect Installation Guide Mobile Connect Installation Guide Contact Information Enphase Energy Inc. 1420 N. McDowell Blvd. Petaluma, CA 94954 http://www.enphase.com support@enphaseenergy.com
SwingTracker User Guide. Model: DKST02 User Guide
 SwingTracker User Guide Model: DKST02 User Guide PACKAGE CONTENTS What Comes in the Box USING YOUR SWINGTRACKER SENSOR Attach SwingTracker Sensor to your Bat Turn On your Sensor Pair your Sensor Remove
SwingTracker User Guide Model: DKST02 User Guide PACKAGE CONTENTS What Comes in the Box USING YOUR SWINGTRACKER SENSOR Attach SwingTracker Sensor to your Bat Turn On your Sensor Pair your Sensor Remove
Technical Support, End User License & Warranty Information
 Technical Support, End User License & Warranty Information How to get Technical Support Pazzles provides free Technical Support for your Inspiration Vūe for a period of 1 year from the date of purchase.
Technical Support, End User License & Warranty Information How to get Technical Support Pazzles provides free Technical Support for your Inspiration Vūe for a period of 1 year from the date of purchase.
Manual and User Guide
 Manual and User Guide TV Talker FM System Model WFM 260 Model WFM 270 Transmitter Model WFM TX260 Receiver Model WFM RX260 Receiver Model WFM RX270 MAN 151H 2011 Williams Sound, LLC Contents Page System
Manual and User Guide TV Talker FM System Model WFM 260 Model WFM 270 Transmitter Model WFM TX260 Receiver Model WFM RX260 Receiver Model WFM RX270 MAN 151H 2011 Williams Sound, LLC Contents Page System
Welcome to Polaroid PhotoMAX FUN!
 Contents Welcome to Polaroid PhotoMAX FUN!...................... 1 The Polaroid PhotoMAX FUN! Digital 320 Creative Kit......... 2 Kit components......................................... 3 Polaroid Digital
Contents Welcome to Polaroid PhotoMAX FUN!...................... 1 The Polaroid PhotoMAX FUN! Digital 320 Creative Kit......... 2 Kit components......................................... 3 Polaroid Digital
User Guide Professional USB Recording Mic
 Minimum System Requirements Works with USB compliant computers - Microsoft Windows OS 7, 8, 10 or higher - Apple Macintosh OSX 10.4.11 or higher For additional information and support contact: cyberacoustics.com
Minimum System Requirements Works with USB compliant computers - Microsoft Windows OS 7, 8, 10 or higher - Apple Macintosh OSX 10.4.11 or higher For additional information and support contact: cyberacoustics.com
AIS 300 Installation Instructions
 Use these instructions to install the Garmin AIS 300 Automatic Identification System (AIS) Class B receiver device. Compare the contents of this package with the packing list on the box. If any pieces
Use these instructions to install the Garmin AIS 300 Automatic Identification System (AIS) Class B receiver device. Compare the contents of this package with the packing list on the box. If any pieces
MWC2-9. Operation Manual. MWC MHz Receiver with FM Radio Option. Radio. manmwc29_v7
 Radio MWC2-9 MWC2-9 900MHz Receiver with FM Radio Option Operation Manual manmwc29_v7 www.myeclubtv.com CONTENTS FCC Compliance Statement... 3 Canada Compliance Statement.. 3 Specifications. 3 Receiver
Radio MWC2-9 MWC2-9 900MHz Receiver with FM Radio Option Operation Manual manmwc29_v7 www.myeclubtv.com CONTENTS FCC Compliance Statement... 3 Canada Compliance Statement.. 3 Specifications. 3 Receiver
TM Quick Start Guide
 TM Quick Start Guide Contacting Pazzles By Phone In the US: 866-729-9537 International: +1-208-922-3558 Phone Hours: Mon - Fri, 9am - 5pm Mountain Time By Email Customer Service: Technical Support: Sales:
TM Quick Start Guide Contacting Pazzles By Phone In the US: 866-729-9537 International: +1-208-922-3558 Phone Hours: Mon - Fri, 9am - 5pm Mountain Time By Email Customer Service: Technical Support: Sales:
SlimScan BT Users Manual
 SlimScan BT Users Manual ASP Microcomputers 456 North Road, Ormond, Victoria, 3204 Australia Telephone: (03) 9578-7600 FAX: (03) 9578-7727 email: solutions@asp.com.au World Wide Web: http://www.asp.com.au
SlimScan BT Users Manual ASP Microcomputers 456 North Road, Ormond, Victoria, 3204 Australia Telephone: (03) 9578-7600 FAX: (03) 9578-7727 email: solutions@asp.com.au World Wide Web: http://www.asp.com.au
GREEN HERON ENGINEERING LLC
 GREEN HERON ENGINEERING LLC RADIO BOSS USB USER GUIDE DOCUMENT REVISION: 1.1 A UGUST 8, 2013 G R E E N H E R O N E N G I N E E R I N G L L C RADIO AND TELEVISION INTERFERENCE Green Heron Engineering LLC
GREEN HERON ENGINEERING LLC RADIO BOSS USB USER GUIDE DOCUMENT REVISION: 1.1 A UGUST 8, 2013 G R E E N H E R O N E N G I N E E R I N G L L C RADIO AND TELEVISION INTERFERENCE Green Heron Engineering LLC
802.11n, 2.4G 1T1R Wireless LAN PCI Express Half Mini Card
 802.11n, 2.4G 1T1R Wireless LAN PCI Express Half Mini Card WN6605LH Realtek RTL8191SE User s Manual Ben J. Chen 3/4/2010 Federal Communication Commission Interference Statement This equipment has been
802.11n, 2.4G 1T1R Wireless LAN PCI Express Half Mini Card WN6605LH Realtek RTL8191SE User s Manual Ben J. Chen 3/4/2010 Federal Communication Commission Interference Statement This equipment has been
FSW-1650 FSW User Manual. 16/24-Port 10/100 Rackmount Switch
 FSW-1650 FSW-2450 User Manual 16/24-Port 10/100 Rackmount Switch V1.0.0.0810 COPYRIGHT & TRADEMARKS Specifications are subject to change without notice. LevelOne is a registered trademark of Digital Data
FSW-1650 FSW-2450 User Manual 16/24-Port 10/100 Rackmount Switch V1.0.0.0810 COPYRIGHT & TRADEMARKS Specifications are subject to change without notice. LevelOne is a registered trademark of Digital Data
Thermometer model 02059
 Instruction Manual Thermometer model 02059 pm CONTENTS Unpacking Instructions... 2 Package Contents... 2 Product Registration... 2 Features & Benefits: Sensor... 2 Features & Benefits: Display... 3 Setup...
Instruction Manual Thermometer model 02059 pm CONTENTS Unpacking Instructions... 2 Package Contents... 2 Product Registration... 2 Features & Benefits: Sensor... 2 Features & Benefits: Display... 3 Setup...
Instruction Manual. for Media Monkey. 1
 TM TM Instruction Manual for Media Monkey www.audioaperemote.com 1 Congratulations on acquiring your fine Audio Ape product Let s dive right in, getting up and running is a snap. Here are the components:
TM TM Instruction Manual for Media Monkey www.audioaperemote.com 1 Congratulations on acquiring your fine Audio Ape product Let s dive right in, getting up and running is a snap. Here are the components:
BO-01 Blackout. Operation & Service Manual. Version 1.1. * Read this manual before use
 BO-01 Blackout Operation & Service Manual Version 1.1 * Read this manual before use General Remark If you encounter any difficulties or if you need support on how to update and/ or install your Blackout
BO-01 Blackout Operation & Service Manual Version 1.1 * Read this manual before use General Remark If you encounter any difficulties or if you need support on how to update and/ or install your Blackout
Ambient Weather F007PF 8-Channel Wireless Water Thermometer User Manual
 Ambient Weather F007PF 8-Channel Wireless Water Thermometer User Manual Table of Contents 1 Introduction... 2 2 Getting Started... 2 Parts List... 2 2.1 Water Thermometer Sensor Set Up... 2 3 Glossary
Ambient Weather F007PF 8-Channel Wireless Water Thermometer User Manual Table of Contents 1 Introduction... 2 2 Getting Started... 2 Parts List... 2 2.1 Water Thermometer Sensor Set Up... 2 3 Glossary
INSTRUCTION MANUAL LCS TX
 INSTRUCTION MANUAL LCS TX 4 Channel Transmitter LCS1 Single Channel Transmitter Cardio Theater Inc Service 1-800-776-6695 Sales 1-800-CARDIO-1 1 Introduction CONGRATULATIONS on your choice of this product
INSTRUCTION MANUAL LCS TX 4 Channel Transmitter LCS1 Single Channel Transmitter Cardio Theater Inc Service 1-800-776-6695 Sales 1-800-CARDIO-1 1 Introduction CONGRATULATIONS on your choice of this product
Firmware version 1.05 supports all CMOS sensor based digital backs IQ150, IQ250 and A- series IQ250.
 RELEASE NOTE January, 2015 Firmware version 1.05 for IQ150, IQ250 and A-series IQ250 Firmware version 1.05 supports all CMOS sensor based digital backs IQ150, IQ250 and A- series IQ250. New functionality
RELEASE NOTE January, 2015 Firmware version 1.05 for IQ150, IQ250 and A-series IQ250 Firmware version 1.05 supports all CMOS sensor based digital backs IQ150, IQ250 and A- series IQ250. New functionality
OWNER S MANUAL. SimmonsDrums.net
 SimmonsDrums.net OWNER S MANUAL TABLE OF CONTENTS WELCOME AND CONGRATULATIONS!... 3 FRONT PANEL... 4 FEATURES...5 SPECIFICATIONS...6 SIGNAL FLOW DIAGRAM...6 WARRANTY...7 2 WELCOME AND CONGRATULATIONS!
SimmonsDrums.net OWNER S MANUAL TABLE OF CONTENTS WELCOME AND CONGRATULATIONS!... 3 FRONT PANEL... 4 FEATURES...5 SPECIFICATIONS...6 SIGNAL FLOW DIAGRAM...6 WARRANTY...7 2 WELCOME AND CONGRATULATIONS!
NexImage Burst USER S MANUAL Model # 95518, # ENGLISH
 NexImage Burst USER S MANUAL Model # 95518, # 95519 ENGLISH Congratulations on your purchase of the Celestron NexImage Burst Solar System imaging camera. Your NexImage camera comes with the following:
NexImage Burst USER S MANUAL Model # 95518, # 95519 ENGLISH Congratulations on your purchase of the Celestron NexImage Burst Solar System imaging camera. Your NexImage camera comes with the following:
ephoto Z300 Installation Usage & Maintenance
 ephoto Z300 Installation Usage & Maintenance Trademarks 2017 Plustek Inc. All rights are reserved. No portion of this document may be reproduced without permission. All trademarks and brand names mentioned
ephoto Z300 Installation Usage & Maintenance Trademarks 2017 Plustek Inc. All rights are reserved. No portion of this document may be reproduced without permission. All trademarks and brand names mentioned
GB-AVSTOR5 Ceiling Equipment Storage Box with Pipe Coupler
 Ceiling Equipment Storage Box with Pipe Coupler INSTALLATION INSTRUCTIONS CREATING POSITIVE CUSTOMER EXPERIENCES 9534-500-021-00 Contents Weight Limit... 2 Warning Statements... 2 Installation Tools...
Ceiling Equipment Storage Box with Pipe Coupler INSTALLATION INSTRUCTIONS CREATING POSITIVE CUSTOMER EXPERIENCES 9534-500-021-00 Contents Weight Limit... 2 Warning Statements... 2 Installation Tools...
User Manual Published December 2018 Firmware Version QR2-413 QRX200. The Ultimate in Receiver Flexibility
 User Manual Published December 2018 Firmware Version QR2-413 QRX200 The Ultimate in Receiver Flexibility 1 QRX200 RECEIVER... 4 FRONT... 4 REAR... 5 SIDE... 6 HOME SCREEN... 7 MAIN MENU... 8 NAVIGATING
User Manual Published December 2018 Firmware Version QR2-413 QRX200 The Ultimate in Receiver Flexibility 1 QRX200 RECEIVER... 4 FRONT... 4 REAR... 5 SIDE... 6 HOME SCREEN... 7 MAIN MENU... 8 NAVIGATING
900MHz Digital Hybrid Wireless Outdoor Speakers
 4015004 900MHz Digital Hybrid Wireless Outdoor Speakers User s Manual This 900 MHz digital hybrid wireless speaker system uses the latest wireless technology that enables you to enjoy music and TV sound
4015004 900MHz Digital Hybrid Wireless Outdoor Speakers User s Manual This 900 MHz digital hybrid wireless speaker system uses the latest wireless technology that enables you to enjoy music and TV sound
