JUNO-G Workstation Keyboard
|
|
|
- Anis Ford
- 6 years ago
- Views:
Transcription
1 ÂØÒňΠWorkshop JUNO-G Workstation Keyboard JUNO-Geography 009 Roland Corporation U.S. All rights reserved. No part of this publication may be reproduced in any form without the written permission of Roland Corporation U.S. JGWS0
2 About the Workshop Booklets Roland s JUNO synthesizers have been making history since the 980s. They ve always been affordable, easy to use, and sounded great onstage and in the studio. The JUNO-G carries on the family tradition in the most modern way, with 8-note polyphony and killer sounds derived from Roland s acclaimed Fantom-X synths even more sounds are available when you install an optional SRX-series sound expansion board. The JUNO-G has a user-friendly 6-track sequencer, -track audio recorder, and a full-on sampler that give you the tools you need to bring your songs to life. A USB jack allows you to easily exchange data with or edit JUNO-G sounds from a personal computer. And it s all tied together with a look and feel that s both familiar and intuitive. This JUNO-G Workshop Series booklet is intended as a companion to the JUNO-G Owner s Manual. It requires JUNO-G Operating System v.0 or higher. You can download the latest JUNO-G O.S. for free from About This Booklet In this booklet, we ll introduce you to the JUNO-G, with a quick tour of its creative tools. We ll show you how they work together as a complete musicmaking environment. Understanding the Symbols in This Booklet Throughout this booklet, you ll come across information that deserves special attention that s the reason it s labeled with one of the following symbols. A note is something that adds information about the topic at hand. A tip offers suggestions for using the feature being discussed. Warnings contain important information that can help you avoid possible damage to your equipment, your data, or yourself. Setting Up the JUNO-G Making the Power Connection Assemble the JUNO-G s two-piece power adaptor. D Beam Realtime controls Effects Arpeggiator Sampler Plug the AC end into a grounded power outlet. Drum/sample pads Plug the other end into the JUNO-G s rearpanel DC IN jack. Drum machine Keyboard Song Recorder You can wrap the cable at the DC end of the power adaptor around the cord hook to the left of the DC IN jack to help avoid unintentionally yanking out the plug or damaging the adaptor. It s best not to power up until you ve made your audio connections, which we ll discuss next.
3 Setting Up For Listening You can listen to the JUNO-G through stereo headphones, a keyboard amp, a mixer, or powered speakers. We don t recommend listening to the JUNO-G directly through a home music system since the JUNO-G s dynamic range may exceed your system s capabilities, and may damage your equipment. Powering Up and Setting Your Listening Level Turn the JUNO-G s main VOLUME knob all the way down to avoid blasting your ears or system. Press in the JUNO-G s rear-panel POWER switch to turn on the JUNO-G. To listen through headphones connect your headphones / jack to the JUNO-G s rear-panel PHONES jack. If you re using earbuds or other headphones that have a stereo mini plug, you ll need a stereo mini-to-stereo / adaptor. keyboard amp connect the JUNO-G to the amp in mono or stereo, depending on the amp. If you re using a mono amp connect the JUNO-G s OUTPUT A (MIX) L (MONO)/ jack to an amp input. Once the JUNO-G s finished starting up, you ll be on the PATCH PLAY screen. (This is the default setting, and you can change it if you like.) If you re listening on headphones, skip to Step. Otherwise, raise the level of your amp, mixer, or speakers to a normal level. As you play the JUNO-G keyboard, slowly raise the JUNO-G s VOLUME knob to set your listening level. stereo amp connect the JUNO-G s OUTPUT A (MIX) L (MONO)/ and R/ jacks to the amp s left and right inputs, respectively. Welcome to Patch Mode By default, your JUNO-G boots up into Patch mode. The JUNO-G has a few operating modes, and this one s the place where you ll select, play, and edit or create individual sounds, which are called patches. Patch mode s a good place for us to start getting to know the JUNO-G. mixer or powered speakers connect the JUNO-G s OUTPUT A (MIX) L (MONO)/ and R/ jacks to two of your mixer s or speakers input channels. There s another type of sound called a rhythm set, which has a different drum or percussion sound for every key. We ll get to rhythm sets later. If you ve already stored some of your own patches in the JUNO-G, the patch name you see may be different that the one shown above.
4 Operating the JUNO-G Let s take a moment to introduce the controls you ll use to get around on the JUNO-G and its display, which provides information and constant visual feedback on your activities. The JUNO-G Controls A setting on the JUNO-G is called a parameter. To change a parameter s value, you select it so it s highlighted, as shown here. The Buttons Beneath the Display The patch number parameter is highlighted and therefore selected here. Under the display are ten buttons that are used in a variety of ways, as we ll see, including selecting sounds, and playing beats and samples. The middle six have the most important role to play, because they interact with what s on the display, with their functions changing depending on what you re doing. They re called the F through F6 buttons. To select a parameter and change its value: Use the JUNO-G s,, 5, and/or 6 buttons to move around the screen until the desired parameter is selected. Turn the VALUE dial, or use the DEC (for decrement ) or INC ( increment ) buttons to set the parameter s value. A button lights red and a label appears onscreen above it when the button s acting as an F button. Gray bars above the button help lead your eye to its onscreen label. In this illustration, pressing F displays reverb settings. Sounds in Patch Mode Selecting Patches and Rhythm Sets The JUNO-G contains over,000 factory-programmed sounds:,0 factory Preset patches 5 factory Preset rhythm sets Whenever we need to tell you to press an F button, we ll refer to the button by its F-button number, and put its job in parentheses. For example, the button in the example above would be called F (Reverb). In addition, there s space set aside in the JUNO-G s memory for patches, rhythm sets, and performances you create. It can hold 56 User patches 6 User rhythm sets You can add even more sounds to the JUNO-G by installing an SRX sound expansion board from Roland s huge SRX sound library.
5 The JUNO-G makes sounds easy to find and select by presenting them to you in instrument-type categories. (They re actually stored in memory banks that make them accessible from external MIDI devices.) You select patches from the PATCH PLAY screen. You can return to this screen at any time by pressing the PATCH button in the MODE area of the JUNO-G front panel. Selecting Sounds Using the PATCH PLAY Screen Parameters Using the,, 5, 6, DEC, and INC buttons and the Value knob to select and set the appropriate parameters, you can choose patches directly from the PATCH PLAY screen. Sound type Group Number Category Every JUNO-G user s different, so there are three ways to select patches. Over time, you ll settle on the method(s) for you. In the next three sections, try selecting different patches, both to get comfortable and to have some fun. Selecting Sounds Using the Category Buttons Here s how to quickly jump to the instrument category you want using the buttons beneath the display from the PATCH PLAY screen: Press the desired category s button beneath the display. To select a patch press the PIANO, KBD/ORGAN, GUITAR, ORCH, WORLD, BRASS, VOCAL/PAD, SYNTH, or BASS button to display the type of sound you want. rhythm set press the RHYTHM button to display the available rhythm sets. Turn the Value dial or use the DEC/INC button to select a sound. You can check out the currently selected sound by playing the keyboard, or by pressing the AUDITION button in the MODE area so the JUNO-G plays the sound for you. Set the sound type to Patch or Rhythm to select a patch or rhythm set, respectively. If you set the sound type to Patch, set the category parameter to the desired type of instrument. If you can get to the sound you want most easily by selecting the memory bank in which it resides, you can set the group parameter to that memory bank. Set the patch number parameter to select the patch or rhythm set you want. Selecting Sounds from CATEGORY and FAVORITE PATCH Screens You can also choose sounds from Patch mode s CATEGORY screen which shows you an expanded list of instrument categories, going far beyond what you can jump to using the frontpanel category buttons. (There s just not enough room for every category to have its own button!) FAVORITE PATCH screen which shows you a list of eight sounds you ve designated as favorites, all gathered together in one place for your convenience. Press the ENTER LIST button to confirm your choice and return to the PATCH PLAY screen. 5
6 To select sounds from the CATEGORY list: On the PATCH PLAY screen, press the ENTER LIST button to display the CATEGORY List screen. Low velocity High velocity Use F (Up) and F (Down) to choose categories, and turn the Value dial or use DEC/INC to select the desired sound. To switch between patch and rhythm set lists, press F5 (Patch) or F6 (RHYTHM). To confirm your final selection, press ENTER. Getting louder and/or brighter as you play harder is one of the most common velocity responses, though, really, lots of things can change with your playing force. Try playing the patch you ve selected and see how it responds sonically to your touch. To learn how to register sounds as Favorite sounds, see Page 8 of the JUNO-G Owner s Manual. Playing Patches and Rhythm Sets After using one of the above methods for selecting a sound a patch or a rhythm set try playing the sound on the keyboard. If you selected a patch you can play the sound up and down the keyboard. rhythm set note how each key on the keyboard plays a different sound. Getting Real with Realtime Control If you find you have to play uncomfortably hard or unnaturally soft to make the sounds react, you can change the keyboard s touch sensitivity, as described on Page 59 of the Owner s Manual. The Pitch Bend/Modulation Lever The most basic way to control a patch s sound in realtime is by using the Pitch Bend/Modulation lever to the left of the keyboard. Flip the lever left or right to lower or raise the pitch of notes, or push it forward to add modulation to the notes. Modulation which simply means change is most often vibrato, but can be most anything, depending on how the patch is programmed. The JUNO-G s sounds aren t simply there they respond musically to how you play them, and you can also change them as you play them using a variety of realtime controls. For the next section, select a patch to explore the things we ll discuss. The Responsive JUNO-G Keyboard As far as the sound s responsiveness goes: The JUNO-G s keyboard detects the force, or velocity, with which you play, and sounds change accordingly. Bend note pitches Push to add modulation, release to remove it 6
7 The SOUND MODIFY Knobs The SOUND MODIFY knobs give you quick access to quite a few of a patch s parameters. Press the button in the SOUND MODIFY area to set the behavior of the four top knobs, or turn all of the knobs off. When the indicator is lit next to FILTER ENV the top knobs adjust the shape of the patch s filter envelope, which controls how the brightness of the patch s notes change over time. To learn about patch filters, see Page 0 of the JUNO-G Owner s Manual. AMP ENV the top knobs adjust the shape of the patch s amplitude envelope, which controls how the volume of its notes change over time. To learn more, see Page of the JUNO-G Owner s Manual. Select the synth patch User:0 Trance Keys, and with either the FILTER ENV, AMP ENV, or LFO indicator lit try turning the CUTOFF and RESONANCE knobs as you play the keyboard. The SOUND MODIFY knobs merely scratch the surface of the parameters available for each patch. To learn more about editing and creating patches, see the JUNO-G Owner s Manual. The D Beam The D Beam is an infrared sensor that tracks the position of your hand as it moves above the sensor. It can operate in any of three ways. Press the desired button beneath the D Beam so it lights to select : SOLO SYNTH to play notes by moving your hand over the D Beam. ACTIVE EXPRESS to adjust the parameter that s been designated at the Roland factory as the best for adding expression to the current patch. ASSIGNABLE to control the value of a parameter in the current patch that s been programmed to respond to D Beam control. LFO the top four knobs adjust four of the patch s LFO parameters. An LFO can add vibrato or other type of repeating change to a patch s notes. As you move your hand down closer to the D Beam sensor, its effect increases. As you move up and away, it decreases. Press its currently flashing button to turn off the D Beam. Saving Realtime Changes Viewed from the side, this is the area above the D Beam in which you can move your hand. A couple of the things keyboardists most like to change in realtime are a patch s Cutoff and Resonance values this produces the moving yowl that s often part of dance and electronic synth music. Therefore, whenever the knobs are turned on, regardless of their current mode, the CUTOFF and RESONANCE knobs adjust those parameters in the current patch. When you ve got a patch sounding so good you d like to keep it in its current state, you can save it to User memory as described on Page of the JUNO-G Owner s Manual. 7
8 Performances in Performance Mode In Performance mode, you work with performances, collections of 6 sounds patches or rhythm sets that can be played at the same time from the keyboard or by the Song Recorder s sequencer tracks. Performances are comprised of 6 parts, each of which plays its own sound. Selecting Performances Group Number Enter Performance mode by pressing the PERFORMANCE MODE button so it lights and the PERF PLAY screen appears. Juno-G Grand Juno-60 Bass Flat SynBs LonesomeRoad No Left Turn R-Trance Tranceformer Bon Voyage Atk Flute HipHop Kit Throbulax ble Action & Scratchee Flip Pad Searing COSM Techno Pizz Key range display The key range display beneath the performance name shows how the parts sounds are mapped across the keyboard. Here s the performance used by the JUNO-G demo Say It. Each part also has its own settings for using the JUNO-G s effects, as well as parameters that determine how its sound is to be played. As its name suggests, a performance is handy onstage, since it provides a way to layer sounds on top of each other so they re heard together. split the keyboard by assigning different sounds to different areas of the keyboard. You can also combine layers and splits by having layers that play from their own areas of the keyboard. When you use the Song Recorder, the currently selected performance s 6 parts correspond to the Song Recorder s 6 MIDI tracks we ll explain these later with each track using the sound assigned to its same-numbered part. 5 Performances are stored in banks, like patches and rhythm sets. There are 6 Preset performances in the PRST bank, and 6 User memory locations for your own performances in the USER bank. (You can store 6 more of your own on a memory card if you ve installed one.) Select the Group parameter and use the Value dial or DEC/INC button to select the desired bank. Select the performance you want by setting the Number parameter. Try playing a few performances, such as: USER:0 Digi & Ana This is a simple example of a layered performance, with two sounds stacked on top of each other across the keyboard. USER:0 Pno/Bs Split In this simple split, you ve got a bass under your left hand, and a piano under your right. Try out some more performances The ones that use rhythmic patches along with other elements are probably the most fun to play. 8
9 Live Setting Mode Let s take just a moment to look at Live Setting mode. As we mentioned, this mode s all about being able to grab patches and/or performances quickly. To get to Live Setting mode, press the LIVE SETTTING MODE button. The LIVE SETTING Screen appears. Banks Selections -6 Each live set, or bank, contains patches, rhythm sets, and/or performances that you can select by pressing the corresponding F button. Six selections are displayed at a time. The first six appear by default you can select any one by hitting its F button. To view and select from among the next six, hold down the SHIFT button, and then hit the desired F button. To go to another bank of, use the 6 and 5 buttons. To learn about saving your own live setting banks, see the JUNO-G Owner s Manual. The JUNO-G Effects Effects play a large role in the sound of the JUNO-G s patches, rhythm sets, and performances. They re also important in the process of creating songs. The JUNO-G has seven effect processors you can use: In FX (for Input Effect ) This effect allows you to apply effect processing to audio coming into the JUNO-G from its AUDIO INPUT jacks. Three MFX (for Multi-Effects ) The three MFX processors are the most powerful processors in the JUNO-G. You can use each one to add any of 78 different effects, as listed on Page of the JUNO-G Owner s Manual. Chorus/Delay A global chorus effect, which can be switched to a delay effect instead if you prefer, is always available. Reverb There s also a reverb effect that s always available. Mastering When a song is mixed, you can apply the JUNO-G s mastering effect to add the final touches to your mix. You can also use it on the JUNO-G s overall sound onstage. Here are a few patches you should listen to to get an idea of what effects contribute to the JUNO-G s sounds: USER-:077 Analog Dream This delicate patch uses a delay MFX. USER-:8 X-Racer This takes advantage of the MFX Phaser effect. USER:006 Searing COSM You ll find Searing COSM in the CATEGORY screen s Dist.Guitar category. It uses a face-ripping guitar amp model. Performance parts and therefore song tracks can also take advantage of all this processing power. Here are a few performances to try out: USER:00 Clone Zone In this split performance, the left hand s notes are going through an MFX phaser, while the right-hand lead line s going through a low-fi compressor. USER: 00 :00AM In this late-night layered performance, the bells have a delicate delay, the pad s spread out by the Space-D MFX, and the bright keyboard-ish sound s going through an MFX exciter. When you re done listening to effects, hit the PATCH button to return to the PATCH PLAY screen before proceeding with this booklet. Exploring the JUNO-G Rhythms The JUNO-G comes with 56 Preset rhythm patterns beats that you can play along with or use in a song. You can also create your own. In the next few sections, we ll see and hear how rhythm patterns work. We ll explain how to make a song using rhythm patterns a bit later. 9
10 Playing Rhythm Patterns Press the RHYTHM PATTERN button so it lights and to display the screen where you can start and stop rhythm patterns. As you may have noticed, F-F6 have lit up. This is because you use these buttons to select, start, and stop beats. 5 6 Press F (PAD ) the POP - beat starts playing. You can see its name highlighted onscreen, as shown by the blue arrow above. To stop the beat, press F (PAD ) again. Now press another pad to hear its rhythm pattern. As a beat plays, press another pad to hear how the JUNO-G seamlessly switches between rhythm patterns. Try playing along with the beat on the keyboard. Rhythm Groups Rhythm patterns are used in rhythm groups. A rhythm group contains settings for the rhythm patterns to be played by the pads, how they re supposed to be played, and also selects an optimal rhythm set for them. If the Rhythm Group parameter isn t already selected as it is in the screenshot on the previous page select it now. Turn the Value dial or use the DEC/INC buttons to select a rhythm group whose name sounds interesting to you. Try out the selected rhythm group s beats using F-F6. Changing a Beat s Rhythm Set If you d like to use a different rhythm set for a rhythm group, select the Rhy Part parameter as shown here: 7 Whatever sound you had selected before you pressed the RHYTHM PATTERN button is still there on the keyboard, and you can use it for playing along with rhythm patterns. Stop the beat that s playing by pressing its F button. Changing the Beat Tempo It s easy to change the speed, or tempo, of a beat as it plays: Press the TEMPO button this opens the TEMPO window. Turn the Value dial or use DEC/INC to select the rhythm set you want. The JUNO-G Arpeggiator The JUNO-G s polyphonic arpeggiator takes notes you play and makes repeating patterns called arpeggios out of them. Arpeggios can provide grooves, add texturing, and can also automatically generate bass lines for chords. Each arpeggio pattern in the JUNO-G is called an arpeggio style. They re handy onstage and as elements within songs. Rhythm patterns, the sequencer, and the arpeggiator all use the same tempo, so they automatically stay perfectly in time with each other. Change the tempo by tapping out a new tempo on the F (TAP) button, or by turning the Value knob. When you re done changing the tempo, press F6 (CLOSE). 0
11 Let s try out the JUNO-G arpeggiator with a simple patch, like a piano. Of course, the arpeggiator works with any sound it s just that a simple sound will help you hear more clearly what s going on. Once you have your patch: Press the ARPEGGIO button so it lights the ARPEGGIO STYLE screen appears, and the simplest Preset arpeggio style is selected. The JUNO-G has 8 built-in Preset arpeggio styles, and you can create up to 8 of your own as explained in the JUNO-G Owner s Manual. Play a single note on the keyboard and hear how the arpeggiator uses your note to play this simple style. Play a second note along with the first and listen to how the arpeggiator alternates between the two. Try playing more notes together and check out what happens. You can latch the arpeggiator so you don t have to keep holding keys down. There are two ways to do this: If you ve connected a pedal switch such as a Roland DP-series switch to the JUNO-G you can hold down the pedal to keep the arpeggio going after you release the keyboard keys. Let go of the pedal to stop the arpeggio. You can press F (HOLD) to keep the arpeggio going without your holding down the keys. To stop the arpeggio, press F (HOLD) again, or tap a connected foot switch. Choose one of the above methods to keep the arpeggiator going and play some notes. Select the Style parameter shown above with a blue arrow and turn the Value dial or use DEC/INC to try out other styles. As you can hear, there s quite a variety of things that different arpeggio styles can do to the same notes. When you re done, press the ARPEGGIO button again to turn off the arpeggiator. The JUNO-G Studio What Is the Song Recorder, Really? The JUNO-G s Song Recorder is a combination sequencer and audio recorder, with two types of tracks: MIDI tracks play the JUNO-G s patches and rhythm sets. There are 6 MIDI tracks in the Song Recorder. audio tracks that capture and play back actual sound. There are four audio tracks in the Song Recorder. They can be mono or stereo tracks. From here on, we ll use sequencing to describe the creation of MIDI tracks, and save the word recording for the process of creating audio tracks. Understanding MIDI and MIDI Tracks As you play the JUNO-G keyboard, each of your actions produces MIDI data that goes to the JUNO-G s sound generator and to the Song Recorder s sequencer, where it s stored on MIDI tracks. When the tracks are played back, the data is sent once again to the sound generator, and your performance is reproduced. You can do all sorts of things to a MIDI track s data, such as fixing problems or even changing your performance. MIDI data also exists separate from the sound it plays, so you can change the sound it plays at any time. To learn more about MIDI, see Roland s An Introduction to MIDI InFocus booklet, which you can download from the Roland US website.
12 Understanding Audio Tracks You use the JUNO-G s audio tracks for recording sound. This can be singing or the sound of an acoustic instrument from microphones, or the output of an electric instrument such as an electric guitar or bass or electronic device such as another synth, beat box, CD player, or personal music player. If you need to tweak the tempo of a song, the JUNO-G stretches or shrinks its audio tracks to fit. (This works best with minor adjustments to a song s tempo.) When you ve finished a song, you can also record the JUNO-G s own outputs as an audio file you can send to a computer for burning on a CD, ripping to a personal music player, or uploading to the Web. Listening to the Main JUNO-G Demo If you ve already used the Song Recorder for your own music, you ll need to reload the demo, as described on Page 5 of the JUNO-G Owner s Manual. And if you ve sequenced or recorded something you don t want to lose, save your song now, as described in Saving/Loading a Song (Save/Load) on Page of the JUNO-G Owner s Manual. Let s have a first look at the Song Recorder by listening to one of the JUNO-G factory demos. To play the main demo, all you have to do is hit the PLAY button in the Song Recorder area of the front panel. Talking Audio-Track Tech Technically, audio tracks don t themselves contain audio they only play audio that s actually stored in the JUNO-G s sample memory as samples. This all goes on mostly behind-the-scenes so you don t have to think much about it, but knowing this will help you understand what s going on as we explore the Song Recorder, and later on should you want to edit your audio tracks. The amount of sample memory available in your JUNO-G and the number of samples you currently have loaded determine how long your audio tracks can be. You can expand your sample memory, as explained on Page 76 in the Owner s Manual. After a brief pause, Say It begins to play. Let s look at the demo s MIDI tracks and audio tracks as the song plays. To see the song s: MIDI tracks press the SONG button. You can use the 6 and 5 buttons to scroll through the track list to see all the sounds the song uses. audio tracks press the AUDIO TRACK button. To listen to the demo again, simultaneously press the BWD and STOP buttons to return to the top of the song. The JUNO-G contains other demos you may want to check out later on. See Page 5 of the Owner s Manual to learn how to play them.
13 Starting a New Song Though it can hold up to 56 songs in its User memory and 56 on a memory card the JUNO-G has one active song at a time loaded in its temporary memory. The main factory demo s loaded now. The first step for creating a new song is clearing the temporary song memory to make room for the new song. The current song as long as it s been saved isn t erased, it s just cleared from temporary memory. It s still safe and sound in the JUNO-G s memory or on an installed memory card. When you clear the temporary song, you don t erase any samples from memory you simply erase the audio tracks that play them. The samples are still there. Sequencing MIDI Tracks Selecting a Performance When you start sequencing a song, you ll begin by selecting the first sound you want to use. For now we ll use a template performance that provides a good starting point, with the same sound selected for all 6 parts/tracks. You can create your own template performances that contain patches and rhythm sets you like to have on hand for song work. Press PERFORMANCE to get to the PERF PLAY screen and select the PRST:00 Seq: Template performance. To Create a New Song Press the SONG button to display the MIDI TRACK screen. (If you see the SONG LIST screen instead, press SONG again.) Press the MENU button to display the Song Utility Menu window at the bottom of the screen. Press F (SONG CLEAR). When the JUNO-G asks if you re sure you want to proceed, press F6 (EXEC) the JUNO-G clears the temporary song memory to prepare for your new sequencing and recording. Song Clear completed! appears when the process is finished. ( EXEC is short for execute. ) Laying Down a Rhythm We ll begin by sequencing with a JUNO-G rhythm pattern to give us something we can play along with. The Song Recorder and rhythm patterns automatically share a tempo, so everything will lock together. Since rhythm patterns work the same way in Performance mode that they do in Patch mode, use the steps on Page 0 to find a rhythm pattern you want to use now. When you ve got one selected, pick a tempo you like and then stop the rhythm. Press the REC button in the Song Recorder area. The metronome starts playing and the MIDI Rec Standby (Real Time) window opens.
14 This window contains all sorts of options for setting the Song Recorder s behavior. For now, we only need to change one thing. Set the Count in parameter to OFF, as shown above. With this setting, a single button-press will cause the rhythm pattern to start and the sequencer to capture its performance. Ready? 5 Press the PLAY button the Realtime Rec Control window opens and sequencing begins. Undoing Something You ve Sequenced If you ve just sequenced something and would like to get rid of it most typically to try it again you can use the JUNO-G s Undo feature. Here s how to use it: Press the SONG button so you re on the MIDI Track screen. Press F (UNDO) the JUNO-G asks if you re sure. Press F6 (EXEC) if you are. 6 Let the rhythm pattern play for four bars that is, let the pattern repeat just under four complete times, as shown in the Realtime Rec Control window s counter and then press the STOP button. Sequencing stops, as do the rhythm pattern and metronome. 7 Press the SONG button again, and then use the 6 button to scroll down to Track 0, set up by default as the rhythm track you can see your rhythm pattern s data on the track. You can undo your last action, so be sure you don t want to undo something you ve done before you go on to do something else. Looping a Song You can set a song, or a section of a song, so that it plays over and over again. This is called looping. Looping makes it easy to repeatedly listen to something you re working on, and can also be handy while sequencing or recording as we ll see. Let s loop our beat track now so we can practice along with it. Press the LOOP button. 8 Hold down BWD and STOP at the same time to go back to the top of the song. This screen appears. 9 Hit PLAY to hear your new beat track. On this screen, we can set the start and end of the loop we want, set the number of times we want the section we re looping to repeat, and turn on looping. Set Repeat Times to INF (for infinity ) if it s not already set that way. Press the BWD and STOP buttons to return to the top of the song, and then press F (START) to set the beginning of the loop at the top of the song.
15 5 Select the E Beat value shown with a blue arrow below and turn the Value dial clockwise until it ll go no farther. That s the end of your beat. Press F5 (LOOP) so it s checked if it isn t already. When you re done, the screen should look like this (though your E Beat value depends on how long your beat track is). Now when you hit PLAY, you song plays over and over. Sequencing MIDI Tracks Press the PART MIXER button to display the PART MIXER screen When you ve got an idea you like, press the SONG button so you can watch what you re sequencing. Return to the top of the song. Press the REC button in the SONG RECORDER area to open the MIDI Rec Standby (Real Time) window again. Now that we re about to actually play something, we do want a countoff, so set Count In to MEAS this means that once you start sequencing, you ll have four beats to get ready before you need to start playing your idea. Press F (INPUT QTZ) to turn on Input Quantizing. Quantization fixes timing mistakes you may make while playing the keyboard, automatically moving your notes to the correct positions. Quantizing works correctly when it s set to the type of notes you re playing. By default, it s set to 6th notes, which will usually work. If however, you find it makes your playing sound wrong, you can undo the track and try again with Input Quantizing turned on, or refer to Page 90 of the Owner s Manual to learn how to adjust the quantization value. The PART MIXER screen shows you the controls with which you mix your song s MIDI tracks. It s a good place for both selecting sounds and mixing. When we arrived on the PART MIXER screen, Part 0 and thus Track 0 was selected since we were just looking at our beat track. Let s select Part. Press 5 twice to select the Part parameter s value, and then use the DEC button or the Value dial to select Part, so your PART MIXER screen looks like this. 8 By default, looping is turned off during sequencing. We re going to turn it on because it ll allow us to show you some interesting things. Press the LOOP button so it lights and the song plays over and over during sequencing. When you ve made your settings, the MIDI Rec Standby (Real Time) window should look like this. Part is set to use the Juno-G Grand patch, which is fine for now. With this part selected, we can play it from the keyboard. Press the PLAY button and play along with your beat to figure out what you want to do when you sequence the next MIDI track. 9 0 Ready to sequence? Hit the PLAY button to start your four-beat countoff. After the four beats, play your idea. When you re done, we ll show you why we turned looping on. 5
16 If you play a wrong note, press F (ERASE) the Realtime Erase window opens. If you d like to adjust the level balance between the piano and the beat, hit the PART MIXER button, select the Level fader for Part (the piano) or Part 0 (the beat) and make the adjustment you want. 5 If you want to erase: a particular note press the unwanted note on the keyboard wherever it occurs as the song loops around. all notes press F5 (ALL NOTE) wherever the unwanted notes occur. a range of notes hold down the lowest and highest notes you don t want wherever they occur. When you re done erasing notes, press F6 (CLOSE) to close the Realtime Erase window. When you ve been erasing, it s easy to wind up not knowing where you are in your song. Find your place using the Realtime Rec Control window s counter. The top of your song s going to be at 000:0. Here s another cool thing you can do when you re sequencing with looping turned on. We re sequencing using the MIX Rec ( Recording ) Mode. In MIX mode, any new note you play is added to the track on top of notes you ve already sequenced, allowing you to build up a performance a bit more each time the loop goes around. When you want new notes to replace already-sequenced notes, you set Rec Mode to REPLACE. Try adding additional notes each time the song loops around. You can, of course, always take them out again using F (ERASE). When you re done sequencing your track, hit STOP. Return to the top of the song and hit PLAY to hear what you ve sequenced. Changing a MIDI Track s Sound If you re not already on the PART MIXER screen, press the PART MIXER button to go there now. Remember how we said way back on Page that a MIDI track s data is separate from the sound it plays? Let s see why this is so useful. Select Part s Patch/Rhythm Set number parameter, as shown here. 5 6 Press the ENTER button to open up the CATEGORY screen. If the song s not already playing, go back to the top of the song and hit PLAY. Select some other sound for your sequenced track you can hear what it sounds like immediately. Feel free to snoop around for the sound you like best. When you re done, press the ENTER button to lock in your choice. Sequencing Another MIDI Track and Changing Its Sound Press PART MIXER if you re not already on that screen, and select an unused part. Select that part s Patch/Rhythm Set number parameter, and press ENTER. Select the sound you want for the part and its track. If the song s currently playing, hit the STOP button. 5 Repeat Steps -5 from Sequencing MIDI Tracks on Page 5 to sequence your new MIDI track. 6 Turn off looping before proceeding to the next section by pressing the LOOP button so it s unlit. 6
17 Selecting Another MIDI Track from the Song Screen If you re ever working with a performance that already contains the sounds you need, you can go to the Song by pressing SONG, and use the 6 and 5 buttons to select the next track you want to sequence. Before we move on to audio tracks, we should mention that you can save your song s performance including your sound selections as a User performance to preserve it for reuse with another song later on. As far as this current song goes, if you save the song, the performance will automatically be saved along with it, as described on Page of the JUNO-G Owner s Manual. 5 6 You can add an input effect to your audio as you record if you like. See Page 0 of the JUNO-G Owner s Manual to learn more. Press the AUDIO TRACK button to display the AUDIO TRACK screen. While singing into your mic, or playing your guitar or bass, use the rear-panel LEVEL knob shown up at the left of this page to adjust the input level so it s as loud as possible without going past the AUDIO TRACK screen s clipping indicators, shown here. Clip indicators Recording an Audio Track Plug a mic or an electric guitar or bass into the AUDIO INPUT L (MONO)/MIC jack. 7 8 Go back to the top of your song. Press the REC button the Audio Rec Standby window opens. While holding down the SHIFT button, move the AUDIO IN slider in the Song Recorder area. + 9 Two of the settings in this window are okay for now. The Solo Audio Rec Mode value means that we ll be recording only what s coming into the audio input and not any of the JUNO-G s own sounds. A onemeasure countoff is fine, too. Since we re only recording a mono signal, set Audio Rec Channel to Mono, so it takes up half the amount of memory as stereo would. 0 When you re ready to record, hit the PLAY button the Audio Recording window opens. The AUDIO INPUT SETTING screen appears. Set the Input Select parameter to MICROPHONE, as shown above. When the four-beat countoff has gone by, start singing or playing your instrument along with the MIDI tracks. When you re done, hit the STOP button. 7
18 5 The Audio Rec Sample Assign window appears. This is the JUNO-G asking you what you want to do with the new audio sample you ve just recorded. You can choose F (UNLOAD) to completely discard the new recording, allowing you to try again without wasting any space in the JUNO-G s sample memory. F5 (CANCEL) if you decide not to use the sample but don t want to erase it. This option leaves the sample in the JUNO-G s memory. (You can assign it to a track later on if you like. F6 (ASSIGN) to use the sample by assigning it to the currently selected audio track. Behind the Audio Rec Sample Assign window, the currently selected track is highlighted. You needn t do these things now, but before hitting F6 (ASSIGN), you can put the sample on a different track by using the 6 and 5 buttons to choose the desired track. You can also place the sample at some new time location by using the Value dial to select a different location. If you like what you recorded hit F6 (ASSIGN). want to try recording again and want to toss your first pass hit F (UNLOAD), and then repeat Steps 7- to record again. want to try again without deleting your first attempt hit F5 (CANCEL), and then repeat Steps 7- to record again. Once you ve got a track you want to hear, return to the beginning of your song, and then hit PLAY to hear your new recording. To record other audio tracks, repeat this process, selecting a different track in Step before hitting F6 (ASSIGN). For some fun as you listen to your song, you can press the TEMPO button and raise or lower the song s tempo, listening to how the audio is automatically shrunk or stretched to stay in time. Saving Your Song If you d like to preserve the song you ve recorded, you ve got to save it to the JUNO-G s internal memory or to an installed memory card before powering off, or starting or loading another song. See Page in the JUNO-G Owner s Manual to learn how. Sampling on the JUNO-G The JUNO-G is also a sampler, meaning that you can capture phrases of live or recorded audio as samples. These can be sounds you make or find in the real world, or things you pull off of a CD player or personal music player. You can do any of a number of things to a sample so it sounds the way you want, and then you can play it from an F button when the button s set to behave as a sample pad. This can be handy onstage, and you can also use your samples in a song. Making a Sample Connect a mic or other device to the JUNO-G s AUDIO INPUT jack(s). Though you may want to sample something from a CD or an MP in the future, for now let s sample something using your mic or electric guitar or bass, since it s already hooked up. On the PATCH PLAY or PERF PLAY screen, hold down the SHIFT button and press F (SMPLING) to display the SAMPLING MENU screen. This screen shows you the amount of sample memory you currently have available in your JUNO-G, and presents a menu of sampling options at the bottom of the screen. While there are a few ways to sample as described in the JUNO-G Version Supplementary Manual we re going to demonstrate the most basic way to sample, called, well, Sampling. 8
19 An expanded JUNO-G s sample memory can hold more, and longer, samples. See Page 76 in the Owner s Manual. Press F (SAMPLING) to display the SAMPLING STANDBY screen. Assigning a Sample to a Pad On the SAMPLE EDIT screen, press F (LIST) to display the sample list. This list shows you all the samples currently loaded in your JUNO-G s sample memory. While the SAMPLING STANDBY screen has a variety of parameters for customizing your sampling session, for now we ll just do a few things here. The mono sample we just made is User 000. The stereo sample played by the audio track we recorded earlier is User 00. You may have more samples in your JUNO-G than we do here. For more information on the parameters in the SAMPLING STANDBY screen, see the JUNO-G Version Supplementary Manual. You can also get to the sample list at any time by pressing the AUDIO button, and then F (LIST). 5 6 Make sure that the Input Select parameter is set to the type of input signal you have. If you re using a mic, or electric guitar or bass, you want MICROPHONE. (If you were sampling from a CD player or personal music player, you d want LINE IN L/R.) Since we re sampling a mono audio signal, set the Stereo Switch parameter to MONO to save sample memory. Let s turn on auto-triggering so sampling automatically starts when the sound you re capturing begins. Press F (AUTO TRIG) so its box is checkmarked, and then don t sing or play unless you re ready to sample it. When you re done (quietly) getting ready, the SAMPLING STANDBY screen should look like this: Samples are organized in three banks: Factory samples are in the Preset bank, and your samples are in the User and Card (if you ve got a memory card installed) banks. To navigate between them, repeatedly press F (BANK). Select the sample we just made. In the illustration above, that s User 000. While holding down SHIFT, press F6 (To PAD) to show the ASSIGN TO PAD screen. You can use the Value dial or DEC/INC buttons to select the desired pad, from -. Pad, the default, is fine for now. 7 8 Sing into your mic or play your instrument to start sampling. When you re done, press F5 (STOP) the JUNO-G shows your new sample on the SAMPLE EDIT screen where you can do lots of things to it, as described in the JUNO-G Version Supplementary Manual. Samples can be locked in time to songs just like audio tracks. This allows the sample s tempo to change along with the song s. To enable this feature, you can press F (SYNC) so its box is checkmarked. 9
20 5 6 Press F6 (EXEC). When the JUNO-G asks if you re sure, press F6 (EXEC) again the sample is assigned to the designated pad. Playing the Sample Pads On the PATCH PLAY or PERF PLAY screens, hold down SHIFT and press the RHYTHM button to activate the pads. When you do this, labels appear onscreen just above the F buttons to show that they re now functioning as sample pads. The End We hope you ve found this workshop helpful. Keep an eye out for new JUNO-G updates and support documents you can download for free from In their normal state, the F-F6 act as Pads -6. To make them operate as Pads 7-, press the BASS button. Play your sample on Pad. Sequencing with the Sample Pads Sequencing from the sample pads is pretty much the same as sequencing from the JUNO-G keyboard, with just a couple of differences. Activate the sample pads as we just did before sequencing. As you sequence, when the Realtime Rec Control window opens, press F6 (CLOSE) to close the window so you can use the F buttons as sample pads. When you sequence from the pads, your playing is captured on MIDI Track 0. Saving Samples Until you save a sample, it exists only in temporary memory. This means that if you power off, the sample goes away forever. To learn how to save samples, see Page in the JUNO-G Version Supplementary Manual. 0
The Fantom-X Experience
 ÂØÒňΠWorkshop The Fantom-X Experience 2005 Roland Corporation U.S. All rights reserved. No part of this publication may be reproduced in any form without the written permission of Roland Corporation
ÂØÒňΠWorkshop The Fantom-X Experience 2005 Roland Corporation U.S. All rights reserved. No part of this publication may be reproduced in any form without the written permission of Roland Corporation
JUNO-Di Mobile Synthesizer with Song Player
 ÂØÒňΠWorkshop JUNO-Di Mobile Synthesizer with Song Player Getting to Know the JUNO-Di 009 Roland Corporation U.S. All rights reserved. No part of this publication may be reproduced in any form without
ÂØÒňΠWorkshop JUNO-Di Mobile Synthesizer with Song Player Getting to Know the JUNO-Di 009 Roland Corporation U.S. All rights reserved. No part of this publication may be reproduced in any form without
QUICK START. How to Read This Manual. Thank you, and congratulations on your choice of the Roland /
 QUICK START Thank you, and congratulations on your choice of the Roland /. Before using this unit, carefully read the sections entitled: IMPORTANT SAFETY INSTRUCTIONS (Owner s Manual p. 2), USING THE UNIT
QUICK START Thank you, and congratulations on your choice of the Roland /. Before using this unit, carefully read the sections entitled: IMPORTANT SAFETY INSTRUCTIONS (Owner s Manual p. 2), USING THE UNIT
Workshop. Live Audio Inputs ÂØÒňÎ
 ÂØÒňΠWorkshop Live Audio Inputs 2005 Roland Corporation U.S. All rights reserved. No part of this publication may be reproduced in any form without the written permission of Roland Corporation U.S. 1
ÂØÒňΠWorkshop Live Audio Inputs 2005 Roland Corporation U.S. All rights reserved. No part of this publication may be reproduced in any form without the written permission of Roland Corporation U.S. 1
ÂØÒňÎ. Workshop. Advanced Fantom-X Recording Techniques. No. 10 in the Fantom-X Workshop Series
 ÂØÒňΠWorkshop Advanced Fantom-X Recording Techniques No. 10 in the Fantom-X Workshop Series 1 2004 Roland Corporation U.S. All rights reserved. No part of this publication may be reproduced in any form
ÂØÒňΠWorkshop Advanced Fantom-X Recording Techniques No. 10 in the Fantom-X Workshop Series 1 2004 Roland Corporation U.S. All rights reserved. No part of this publication may be reproduced in any form
M-16DX 16-Channel Digital Mixer
 M-6DX 6-Channel Digital Mixer Workshop Live Mixing with the M-6DX 007 Roland Corporation U.S. All rights reserved. No part of this publication may be reproduced in any form without the written permission
M-6DX 6-Channel Digital Mixer Workshop Live Mixing with the M-6DX 007 Roland Corporation U.S. All rights reserved. No part of this publication may be reproduced in any form without the written permission
QUICK START. How to Read This Manual. Thank you, and congratulations on your choice of the Roland
 QUICK START Thank you, and congratulations on your choice of the Roland (FA-76). Before using this unit, carefully read the sections entitled: IMPORTANT SAFETY INSTRUCTIONS (Owner s Manual p. 2), USING
QUICK START Thank you, and congratulations on your choice of the Roland (FA-76). Before using this unit, carefully read the sections entitled: IMPORTANT SAFETY INSTRUCTIONS (Owner s Manual p. 2), USING
Sales Manual. Table of Contents. 1. What s new? Explaining the Fantom-G in 10 seconds What can it do? Showing the features of the Fantom-G 2
 Sales Manual Table of Contents Page 1. What s new? Explaining the Fantom-G in 10 seconds 2 2. What can it do? Showing the features of the Fantom-G 2 3. Comparison with the Fantom-X 21 4. Comparison with
Sales Manual Table of Contents Page 1. What s new? Explaining the Fantom-G in 10 seconds 2 2. What can it do? Showing the features of the Fantom-G 2 3. Comparison with the Fantom-X 21 4. Comparison with
SonicCell. Using SonicCell with GarageBand. Workshop ÂØÒňÎ. Expandable Synthesizer Module and Audio Interface SCWS06 1
 ÂØÒňΠWorkshop SonicCell Expandable Synthesizer Module and Audio Interface Using SonicCell with GarageBand 2008 Roland Corporation U.S. All rights reserved. No part of this publication may be reproduced
ÂØÒňΠWorkshop SonicCell Expandable Synthesizer Module and Audio Interface Using SonicCell with GarageBand 2008 Roland Corporation U.S. All rights reserved. No part of this publication may be reproduced
M-16DX 16-Channel Digital Mixer
 M-16DX 16-Channel Digital Mixer Workshop Using the M-16DX with a DAW 2007 Roland Corporation U.S. All rights reserved. No part of this publication may be reproduced in any form without the written permission
M-16DX 16-Channel Digital Mixer Workshop Using the M-16DX with a DAW 2007 Roland Corporation U.S. All rights reserved. No part of this publication may be reproduced in any form without the written permission
BR-80 Digital Recorder
 Workshop MICRO BR BR-80 Digital Recorder Getting to Know the BR-80 2011 Roland Corporation U.S. All rights reserved. No part of this publication may be reproduced in any form without the written permission
Workshop MICRO BR BR-80 Digital Recorder Getting to Know the BR-80 2011 Roland Corporation U.S. All rights reserved. No part of this publication may be reproduced in any form without the written permission
VB-99 V-Bass System. Using the Built-in Tuner. Workshop ÂØÒňΠVB99WS04
 ÂØÒňΠWorkshop VB-99 V-Bass System Using the Built-in Tuner 2009 Roland Corporation U.S. All rights reserved. No part of this publication may be reproduced in any form without the written permission of
ÂØÒňΠWorkshop VB-99 V-Bass System Using the Built-in Tuner 2009 Roland Corporation U.S. All rights reserved. No part of this publication may be reproduced in any form without the written permission of
Power User Guide MO6 / MO8: Recording Performances to the Sequencer
 Power User Guide MO6 / MO8: Recording Performances to the Sequencer The Performance mode offers you the ability to combine up to 4 Voices mapped to the keyboard at one time. Significantly you can play
Power User Guide MO6 / MO8: Recording Performances to the Sequencer The Performance mode offers you the ability to combine up to 4 Voices mapped to the keyboard at one time. Significantly you can play
ÂØÒňΠGuitar synthesizer July 10, 1995
 GR-1 ÂØÒňΠGuitar synthesizer July 10, 1995 Supplemental Notes MIDI Sequencing with the GR-1 This is an application guide for use with the GR-1 and an external MIDI sequencer. This guide will cover MIDI
GR-1 ÂØÒňΠGuitar synthesizer July 10, 1995 Supplemental Notes MIDI Sequencing with the GR-1 This is an application guide for use with the GR-1 and an external MIDI sequencer. This guide will cover MIDI
Getting Started Pro Tools M-Powered. Version 8.0
 Getting Started Pro Tools M-Powered Version 8.0 Welcome to Pro Tools M-Powered Read this guide if you are new to Pro Tools or are just starting out making your own music. Inside, you ll find quick examples
Getting Started Pro Tools M-Powered Version 8.0 Welcome to Pro Tools M-Powered Read this guide if you are new to Pro Tools or are just starting out making your own music. Inside, you ll find quick examples
VB-99 V-Bass System. On-the-Gig Sound Settings. Workshop ÂØÒňΠVB99WS03
 ÂØÒňΠWorkshop VB-99 V-Bass System On-the-Gig Sound Settings 009 Roland Corporation U.S. All rights reserved. No part of this publication may be reproduced in any form without the written permission of
ÂØÒňΠWorkshop VB-99 V-Bass System On-the-Gig Sound Settings 009 Roland Corporation U.S. All rights reserved. No part of this publication may be reproduced in any form without the written permission of
Getting Started. Pro Tools LE & Mbox 2 Pro. Version 8.0
 Getting Started Pro Tools LE & Mbox 2 Pro Version 8.0 Welcome to Pro Tools LE Read this guide if you are new to Pro Tools or are just starting out making your own music. Inside, you ll find quick examples
Getting Started Pro Tools LE & Mbox 2 Pro Version 8.0 Welcome to Pro Tools LE Read this guide if you are new to Pro Tools or are just starting out making your own music. Inside, you ll find quick examples
WK-7500 WK-6500 CTK-7000 CTK-6000 BS A
 WK-7500 WK-6500 CTK-7000 CTK-6000 Windows and Windows Vista are registered trademarks of Microsoft Corporation in the United States and other countries. Mac OS is a registered trademark of Apple Inc. in
WK-7500 WK-6500 CTK-7000 CTK-6000 Windows and Windows Vista are registered trademarks of Microsoft Corporation in the United States and other countries. Mac OS is a registered trademark of Apple Inc. in
Before You Start. Program Configuration. Power On
 StompBox is a program that turns your Pocket PC into a personal practice amp and effects unit, ideal for acoustic guitar players seeking a greater variety of sound. StompBox allows you to chain up to 9
StompBox is a program that turns your Pocket PC into a personal practice amp and effects unit, ideal for acoustic guitar players seeking a greater variety of sound. StompBox allows you to chain up to 9
Getting Started. Pro Tools LE & Mbox 2 Micro. Version 8.0
 Getting Started Pro Tools LE & Mbox 2 Micro Version 8.0 Welcome to Pro Tools LE Read this guide if you are new to Pro Tools or are just starting out making your own music. Inside, you ll find quick examples
Getting Started Pro Tools LE & Mbox 2 Micro Version 8.0 Welcome to Pro Tools LE Read this guide if you are new to Pro Tools or are just starting out making your own music. Inside, you ll find quick examples
TABLE OF CONTENTS 1. MAIN PAGE 2. EDIT PAGE 3. LOOP EDIT ADVANCED PAGE 4. FX PAGE - LAYER FX 5. FX PAGE - GLOBAL FX 6. RHYTHM PAGE 7.
 Owner s Manual OWNER S MANUAL 2 TABLE OF CONTENTS 1. MAIN PAGE 2. EDIT PAGE 3. LOOP EDIT ADVANCED PAGE 4. FX PAGE - LAYER FX 5. FX PAGE - GLOBAL FX 6. RHYTHM PAGE 7. ARPEGGIATOR 8. MACROS 9. PRESETS 10.
Owner s Manual OWNER S MANUAL 2 TABLE OF CONTENTS 1. MAIN PAGE 2. EDIT PAGE 3. LOOP EDIT ADVANCED PAGE 4. FX PAGE - LAYER FX 5. FX PAGE - GLOBAL FX 6. RHYTHM PAGE 7. ARPEGGIATOR 8. MACROS 9. PRESETS 10.
CONTENTS JamUp User Manual
 JamUp User Manual CONTENTS JamUp User Manual Introduction 3 Quick Start 3 Headphone Practice Recording Live Tips General Setups 4 Amp and Effect 5 Overview Signal Path Control Panel Signal Path Order Select
JamUp User Manual CONTENTS JamUp User Manual Introduction 3 Quick Start 3 Headphone Practice Recording Live Tips General Setups 4 Amp and Effect 5 Overview Signal Path Control Panel Signal Path Order Select
CONTENTS PREFACE. Chapter 1 Monitoring Welcome To The Audio Mixing Bootcamp...xi
 iii CONTENTS PREFACE Welcome To The Audio Mixing Bootcamp...xi Chapter 1 Monitoring... 1 The Listening Environment... 1 Determining The Listening Position... 2 Standing Waves... 2 Acoustic Quick Fixes...
iii CONTENTS PREFACE Welcome To The Audio Mixing Bootcamp...xi Chapter 1 Monitoring... 1 The Listening Environment... 1 Determining The Listening Position... 2 Standing Waves... 2 Acoustic Quick Fixes...
JUNO-106. PLUG-OUT Software Synthesizer Owner s Manual 01A. Copyright 2017 ROLAND CORPORATION
 JUNO-106 PLUG-OUT Software Synthesizer Owner s Manual Copyright 2017 ROLAND CORPORATION 01A Introduction When using the JUNO-106 for the first time, you must specify the MIDI Input/Output setting in the
JUNO-106 PLUG-OUT Software Synthesizer Owner s Manual Copyright 2017 ROLAND CORPORATION 01A Introduction When using the JUNO-106 for the first time, you must specify the MIDI Input/Output setting in the
PRODUCT SUPPORT. (516) USER (8737) Fax: (516) Triton Series Products
 PRODUCT SUPPORT (516) 333 - USER (8737) product_support@korgusa.com Fax: (516) 333-9108 Triton Series Products Basic Guidelines for Setting Controller Assignments The Triton Keyboards and Triton Rack feature
PRODUCT SUPPORT (516) 333 - USER (8737) product_support@korgusa.com Fax: (516) 333-9108 Triton Series Products Basic Guidelines for Setting Controller Assignments The Triton Keyboards and Triton Rack feature
Recording guidebook This provides information and handy tips on recording vocals and live instruments at home.
 Welcome to The Hit Kit s QuickStart instructions! Read on and you ll be set up and making your first steps in the world of music making in no time at all! Remember, you can find complete instructions to
Welcome to The Hit Kit s QuickStart instructions! Read on and you ll be set up and making your first steps in the world of music making in no time at all! Remember, you can find complete instructions to
BBGUNN s Allen and Heath ZED R16 setup guide for Reaper
 BBGUNN s Allen and Heath ZED R16 setup guide for Reaper So you ve bought or are thinking of buying an Allen and Heath Zed R16 and are wondering how to make it work with Reaper. Well, you ve come to the
BBGUNN s Allen and Heath ZED R16 setup guide for Reaper So you ve bought or are thinking of buying an Allen and Heath Zed R16 and are wondering how to make it work with Reaper. Well, you ve come to the
POWER USER ARPEGGIOS EXPLORED
 y POWER USER ARPEGGIOS EXPLORED Phil Clendeninn Technical Sales Specialist Yamaha Corporation of America If you think you don t like arpeggios, this article is for you. If you have no idea what you can
y POWER USER ARPEGGIOS EXPLORED Phil Clendeninn Technical Sales Specialist Yamaha Corporation of America If you think you don t like arpeggios, this article is for you. If you have no idea what you can
Quick Start. Overview Blamsoft, Inc. All rights reserved.
 1.0.1 User Manual 2 Quick Start Viking Synth is an Audio Unit Extension Instrument that works as a plug-in inside host apps. To start using Viking Synth, open up your favorite host that supports Audio
1.0.1 User Manual 2 Quick Start Viking Synth is an Audio Unit Extension Instrument that works as a plug-in inside host apps. To start using Viking Synth, open up your favorite host that supports Audio
Table of Contents. Introduction Editing Preparations Editing a synth program Quick Start... 7
 Thank you for purchasing the Korg microkorg S synthe sizer/ vocoder. To ensure trouble-free enjoyment, please read this manual carefully and use the product correctly. Introduction... 1 Explains the features
Thank you for purchasing the Korg microkorg S synthe sizer/ vocoder. To ensure trouble-free enjoyment, please read this manual carefully and use the product correctly. Introduction... 1 Explains the features
Congratulations! 1. Hook Up The Power. You made the right choice in getting an SK.
 SK Gig Start Guide 1. Hook Up The Power Plug your SK power adapter into the back of your SK, and plug the power into a grounded source. But DON T power up just yet. Congratulations! You made the right
SK Gig Start Guide 1. Hook Up The Power Plug your SK power adapter into the back of your SK, and plug the power into a grounded source. But DON T power up just yet. Congratulations! You made the right
Synthesizer Control Articulations
 Synthesizer Control Articulations User Arpeggios for the Yamaha Motif Production Synthesizer From KEYFAX NewMedia INTRODUCTION Some people think that Arpeggios are a form of cheating; that using arpeggios
Synthesizer Control Articulations User Arpeggios for the Yamaha Motif Production Synthesizer From KEYFAX NewMedia INTRODUCTION Some people think that Arpeggios are a form of cheating; that using arpeggios
If you have just purchased Solid State Symphony, thank-you very much!
 If you have just purchased Solid State Symphony, thank-you very much! Before you do anything else- Please BACK UP YOUR DOWNLOAD! Preferably on DVD, but please make sure that it s someplace that can t be
If you have just purchased Solid State Symphony, thank-you very much! Before you do anything else- Please BACK UP YOUR DOWNLOAD! Preferably on DVD, but please make sure that it s someplace that can t be
How To Record On Cubase The A to Z Guide
 musicproductiontips.net http://musicproductiontips.net/how-to-record-on-cubase/ How To Record On Cubase The A to Z Guide By Paschalis Recording on Cubase is easier than you think, so in this tutorial I
musicproductiontips.net http://musicproductiontips.net/how-to-record-on-cubase/ How To Record On Cubase The A to Z Guide By Paschalis Recording on Cubase is easier than you think, so in this tutorial I
Fitur YAMAHA ELS-02C. An improved and superbly expressive STAGEA. AWM Tone Generator. Super Articulation Voices
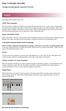 Fitur YAMAHA ELS-02C An improved and superbly expressive STAGEA Generating all the sounds of the world AWM Tone Generator The Advanced Wave Memory (AWM) tone generator incorporates 986 voices. A wide variety
Fitur YAMAHA ELS-02C An improved and superbly expressive STAGEA Generating all the sounds of the world AWM Tone Generator The Advanced Wave Memory (AWM) tone generator incorporates 986 voices. A wide variety
Mbox Basics Guide. Version 6.4 for LE Systems on Windows XP and Mac OS X. Digidesign
 Mbox Basics Guide Version 6.4 for LE Systems on Windows XP and Mac OS X Digidesign 2001 Junipero Serra Boulevard Daly City, CA 94014-3886 USA tel: 650 731 6300 fax: 650 731 6399 Technical Support (USA)
Mbox Basics Guide Version 6.4 for LE Systems on Windows XP and Mac OS X Digidesign 2001 Junipero Serra Boulevard Daly City, CA 94014-3886 USA tel: 650 731 6300 fax: 650 731 6399 Technical Support (USA)
Intro to Pro Tools. Version 8.0.4
 Intro to Pro Tools Version 8.0.4 Welcome to Pro Tools LE Read this guide if you are new to Pro Tools or are just starting out making your own music. Inside, you ll find quick examples of how to record,
Intro to Pro Tools Version 8.0.4 Welcome to Pro Tools LE Read this guide if you are new to Pro Tools or are just starting out making your own music. Inside, you ll find quick examples of how to record,
Owner s Manual. Page 1 of 23
 Page 1 of 23 Installation Instructions Table of Contents 1. Getting Started! Installation via Connect! Activation with Native Instruments Service Center 2. Pulse Engines Page! Pulse Engine Layers! Pulse
Page 1 of 23 Installation Instructions Table of Contents 1. Getting Started! Installation via Connect! Activation with Native Instruments Service Center 2. Pulse Engines Page! Pulse Engine Layers! Pulse
SOLID STATE SYMPHONY
 SOLID STATE SYMPHONY Congratulations, and thank-you for your support! Solid State Symphony is a kind of orchestra simulator that was created, for the most part, by using analogue synthesizers. In this
SOLID STATE SYMPHONY Congratulations, and thank-you for your support! Solid State Symphony is a kind of orchestra simulator that was created, for the most part, by using analogue synthesizers. In this
IGNITE BASICS V1.1 19th March 2013
 IGNITE BASICS V1.1 19th March 2013 Ignite Basics Ignite Basics Guide Ignite Basics Guide... 1 Using Ignite for the First Time... 2 Download and Install Ignite... 2 Connect Your M- Audio Keyboard... 2 Open
IGNITE BASICS V1.1 19th March 2013 Ignite Basics Ignite Basics Guide Ignite Basics Guide... 1 Using Ignite for the First Time... 2 Download and Install Ignite... 2 Connect Your M- Audio Keyboard... 2 Open
ETHERA EVI MANUAL VERSION 1.0
 ETHERA EVI MANUAL VERSION 1.0 INTRODUCTION Thank you for purchasing our Zero-G ETHERA EVI Electro Virtual Instrument. ETHERA EVI has been created to fit the needs of the modern composer and sound designer.
ETHERA EVI MANUAL VERSION 1.0 INTRODUCTION Thank you for purchasing our Zero-G ETHERA EVI Electro Virtual Instrument. ETHERA EVI has been created to fit the needs of the modern composer and sound designer.
Solo Mode. Strum Mode
 Indiginus Renegade Acoustic Guitar has been designed to help you create realistic acoustic guitar parts easily, using both key velocity switching as well as momentary key switches to control articulations
Indiginus Renegade Acoustic Guitar has been designed to help you create realistic acoustic guitar parts easily, using both key velocity switching as well as momentary key switches to control articulations
Getting Started Guide
 Getting Started Guide Overview Circuit Thank you for buying Novation Circuit, our standalone groovebox designed to inspire. Two Novation polysynths, a four-part drum machine and an intuitive sequencer:
Getting Started Guide Overview Circuit Thank you for buying Novation Circuit, our standalone groovebox designed to inspire. Two Novation polysynths, a four-part drum machine and an intuitive sequencer:
Project Two - Building a complete song
 Project Two - Building a complete song Objective - Our first project involved building an eight bar piece of music and arranging it for three backing instruments. In this second project we will consider
Project Two - Building a complete song Objective - Our first project involved building an eight bar piece of music and arranging it for three backing instruments. In this second project we will consider
Intro to Pro Tools. Pro Tools LE and Eleven Rack. Version 8.0.1
 Intro to Pro Tools Pro Tools LE and Eleven Rack Version 8.0.1 Welcome to Pro Tools LE and Eleven Rack Read this guide if you are new to Pro Tools or are just starting out making your own music. Inside,
Intro to Pro Tools Pro Tools LE and Eleven Rack Version 8.0.1 Welcome to Pro Tools LE and Eleven Rack Read this guide if you are new to Pro Tools or are just starting out making your own music. Inside,
VK-1 Viking Synthesizer
 VK-1 Viking Synthesizer 1.0.2 User Manual 2 Overview VK-1 is an emulation of a famous monophonic analog synthesizer. It has three continuously variable wave oscillators, two ladder filters with a Dual
VK-1 Viking Synthesizer 1.0.2 User Manual 2 Overview VK-1 is an emulation of a famous monophonic analog synthesizer. It has three continuously variable wave oscillators, two ladder filters with a Dual
Setting up Pro Tools I/O & connecting a microphone for Recording
 Setting up Pro Tools I/O & connecting a microphone for Recording The purpose of this lab is to demonstrate the ability to correctly connect a microphone to the Fast Track Pro interface in such a way that
Setting up Pro Tools I/O & connecting a microphone for Recording The purpose of this lab is to demonstrate the ability to correctly connect a microphone to the Fast Track Pro interface in such a way that
Record your debut album using Garageband Brandon Arnold, Instructor
 Record your debut album using Garageband Brandon Arnold, Instructor brandon.arnold@nebo.edu Garageband is free software that comes with every new Mac computer. It is surprisingly robust and can be used
Record your debut album using Garageband Brandon Arnold, Instructor brandon.arnold@nebo.edu Garageband is free software that comes with every new Mac computer. It is surprisingly robust and can be used
 What s in this free demo? In this free excerpt from Beat Making on the MPC500 we ve included the chapter Chopping Breakbeats where you ll learn how to slice up a break to create your own drum kits and
What s in this free demo? In this free excerpt from Beat Making on the MPC500 we ve included the chapter Chopping Breakbeats where you ll learn how to slice up a break to create your own drum kits and
MUSC 1331 Lab 3 (Northwest) Using Software Instruments Creating Markers Creating an Audio CD of Multiple Sources
 MUSC 1331 Lab 3 (Northwest) Using Software Instruments Creating Markers Creating an Audio CD of Multiple Sources Objectives: 1. Learn to use Markers to identify sections of a sequence/song/recording. 2.
MUSC 1331 Lab 3 (Northwest) Using Software Instruments Creating Markers Creating an Audio CD of Multiple Sources Objectives: 1. Learn to use Markers to identify sections of a sequence/song/recording. 2.
First, let's get ONE simple thing straight: Inputs are different from Tracks.
 There still seems to be some confusion around the effects on the R16. This post is an attempt to help folks wrap their minds around the three different effects on the R16. There are TWO "Send/Return" effect
There still seems to be some confusion around the effects on the R16. This post is an attempt to help folks wrap their minds around the three different effects on the R16. There are TWO "Send/Return" effect
Casio Releases Digital Pianos That Reproduce the Rich Tones and Subtle Reverberations of Grand Pianos
 NEWS RELEASE Casio Releases Digital Pianos That Reproduce the Rich Tones and Subtle Reverberations of Grand Pianos Newly Developed Sound Source Precisely Simulates the Resonance of Piano Strings for all
NEWS RELEASE Casio Releases Digital Pianos That Reproduce the Rich Tones and Subtle Reverberations of Grand Pianos Newly Developed Sound Source Precisely Simulates the Resonance of Piano Strings for all
M-16DX 16-Channel Digital Mixer
 M-6DX 6-Channel Digital Mixer Workshop Using the M-6DX with SONAR LE 007 Roland Corporation U.S. All rights reserved. No part of this publication may be reproduced in any form without the written permission
M-6DX 6-Channel Digital Mixer Workshop Using the M-6DX with SONAR LE 007 Roland Corporation U.S. All rights reserved. No part of this publication may be reproduced in any form without the written permission
EasyStart CONTENTS. Connections; Tuning; Selecting Programs 2. Saving Programs; Individual Mode; Expression Quick Assign; 3
 EasyStart Main Features Korg s REMS modeling technology delivers 72 realistic classic and modern amp, cabinet and effects models 16 types of drive & amp models cover everything from vintage overdrive to
EasyStart Main Features Korg s REMS modeling technology delivers 72 realistic classic and modern amp, cabinet and effects models 16 types of drive & amp models cover everything from vintage overdrive to
Owner s manual ENGLISH
 Owner s manual ENGLISH Care of your keyboard Your keyboard will give you years of playing pleasure if you follow the simple rules outlined below: Do not expose the keyboard to high temperature, direct
Owner s manual ENGLISH Care of your keyboard Your keyboard will give you years of playing pleasure if you follow the simple rules outlined below: Do not expose the keyboard to high temperature, direct
The included VST Instruments
 The included VST Instruments - 1 - - 2 - Documentation by Ernst Nathorst-Böös, Ludvig Carlson, Anders Nordmark, Roger Wiklander Additional assistance: Cecilia Lilja Quality Control: Cristina Bachmann,
The included VST Instruments - 1 - - 2 - Documentation by Ernst Nathorst-Böös, Ludvig Carlson, Anders Nordmark, Roger Wiklander Additional assistance: Cecilia Lilja Quality Control: Cristina Bachmann,
Practicing with Ableton: Click Tracks and Reference Tracks
 Practicing with Ableton: Click Tracks and Reference Tracks Why practice our instruments with Ableton? Using Ableton in our practice can help us become better musicians. It offers Click tracks that change
Practicing with Ableton: Click Tracks and Reference Tracks Why practice our instruments with Ableton? Using Ableton in our practice can help us become better musicians. It offers Click tracks that change
Solo Mode. Chords Mode
 Indiginus The Mandolin has been designed to help you create realistic mandolin parts easily, using both key velocity switching as well as momentary key switches to control articulations and chords. The
Indiginus The Mandolin has been designed to help you create realistic mandolin parts easily, using both key velocity switching as well as momentary key switches to control articulations and chords. The
PLEASE NOTE: EVERY ACTIVITY IN THIS SECTION MUST BE SAVED AS A WAV AND UPLOADED TO YOUR BOX.COM FOLDER FOR GRADING.
 PLEASE NOTE: EVERY ACTIVITY IN THIS SECTION MUST BE SAVED AS A WAV AND UPLOADED TO YOUR BOX.COM FOLDER FOR GRADING. Multitrack Recording There will often be times when you will want to record more than
PLEASE NOTE: EVERY ACTIVITY IN THIS SECTION MUST BE SAVED AS A WAV AND UPLOADED TO YOUR BOX.COM FOLDER FOR GRADING. Multitrack Recording There will often be times when you will want to record more than
Fingerpick Manual. Main Page
 Fingerpick Manual Congratulations on your purchase of Realitone s Fingerpick! Ready to get started? It s easy enough, just play the notes on the blue keys, or play codes on the upper octave green keys.
Fingerpick Manual Congratulations on your purchase of Realitone s Fingerpick! Ready to get started? It s easy enough, just play the notes on the blue keys, or play codes on the upper octave green keys.
Music Production. Summer Music Technology - Day 1. July 8, 2013
 Music Production Summer Music Technology - Day 1 July 8, 2013 1 Introduction In this activity we will cover the basics of music production using the popular digital audio workstation (DAW) GarageBand for
Music Production Summer Music Technology - Day 1 July 8, 2013 1 Introduction In this activity we will cover the basics of music production using the popular digital audio workstation (DAW) GarageBand for
AMPLIFi FX100 PILOT S GUIDE MANUEL DE PILOTAGE PILOTENHANDBUCH PILOTENHANDBOEK MANUAL DEL PILOTO 取扱説明書
 AMPLIFi FX100 PILOT S GUIDE MANUEL DE PILOTAGE PILOTENHANDBUCH PILOTENHANDBOEK MANUAL DEL PILOTO 取扱説明書 40-00-0357-D Firmware v2.50.2 Pilot s Guide also available at line6.com/support/manuals 2016 Line
AMPLIFi FX100 PILOT S GUIDE MANUEL DE PILOTAGE PILOTENHANDBUCH PILOTENHANDBOEK MANUAL DEL PILOTO 取扱説明書 40-00-0357-D Firmware v2.50.2 Pilot s Guide also available at line6.com/support/manuals 2016 Line
Owner s Manual. Thank you, and congratulations on your choice of the Roland JUNO-D.
 Owner s Manual Thank you, and congratulations on your choice of the Roland JUNO-D. 201a Before using this unit, carefully read the sections entitled: USING THE UNIT SAFELY (p. 2 3) and IMPORTANT NOTES
Owner s Manual Thank you, and congratulations on your choice of the Roland JUNO-D. 201a Before using this unit, carefully read the sections entitled: USING THE UNIT SAFELY (p. 2 3) and IMPORTANT NOTES
SP 5600 portable grand keyboard
 SP 5600 portable grand keyboard user manual Musikhaus Thomann Thomann GmbH Hans-Thomann-Straße 1 96138 Burgebrach Germany Telephone: +49 (0) 9546 9223-0 E-mail: info@thomann.de Internet: www.thomann.de
SP 5600 portable grand keyboard user manual Musikhaus Thomann Thomann GmbH Hans-Thomann-Straße 1 96138 Burgebrach Germany Telephone: +49 (0) 9546 9223-0 E-mail: info@thomann.de Internet: www.thomann.de
Ableton announces Live 9 and Push
 Ableton announces Live 9 and Push Berlin, October 25, 2012 Ableton is excited to announce two groundbreaking new music-making products: Live 9, the music creation software with inspiring new possibilities,
Ableton announces Live 9 and Push Berlin, October 25, 2012 Ableton is excited to announce two groundbreaking new music-making products: Live 9, the music creation software with inspiring new possibilities,
GarageBand 3 Tutorial
 You don t have to be a musician to make music with GarageBand. GarageBand includes short pieces of pre-recorded music called loops. Loops contain musical patterns that can be combined and repeated seamlessly.
You don t have to be a musician to make music with GarageBand. GarageBand includes short pieces of pre-recorded music called loops. Loops contain musical patterns that can be combined and repeated seamlessly.
APPENDIX B Setting up a home recording studio
 APPENDIX B Setting up a home recording studio READING activity PART n.1 A modern home recording studio consists of the following parts: 1. A computer 2. An audio interface 3. A mixer 4. A set of microphones
APPENDIX B Setting up a home recording studio READING activity PART n.1 A modern home recording studio consists of the following parts: 1. A computer 2. An audio interface 3. A mixer 4. A set of microphones
INSANITY SAMPLES. Presents
 INSANITY SAMPLES Presents A 3 oscillator super synth modelled on a mixture of analogue beasts. Designed to tap into both the classic analogue sound, whilst stepping out into the modern age with a multitude
INSANITY SAMPLES Presents A 3 oscillator super synth modelled on a mixture of analogue beasts. Designed to tap into both the classic analogue sound, whilst stepping out into the modern age with a multitude
How To Turn Off Manual Tempo Mode In Pro Tools
 How To Turn Off Manual Tempo Mode In Pro Tools 1 Turn the volume down on your audio interface when counting off before recording or playback starts In Manual Tempo mode, Pro Tools ignores tempo. based
How To Turn Off Manual Tempo Mode In Pro Tools 1 Turn the volume down on your audio interface when counting off before recording or playback starts In Manual Tempo mode, Pro Tools ignores tempo. based
Supplemental Notes April 29, 1996 SN08 V1.0
 Supplemental Notes April 29, 1996 SN08 V1.0 Roland JV Master Class: The ABC s of Editing Tones & Performances AS SEEN IN KEYBOARD MAGAZINE There s a lot more to Roland s JV series instruments than just
Supplemental Notes April 29, 1996 SN08 V1.0 Roland JV Master Class: The ABC s of Editing Tones & Performances AS SEEN IN KEYBOARD MAGAZINE There s a lot more to Roland s JV series instruments than just
SAMPLE LIBRARY FOR KONTAKT
 SAMPLE LIBRARY FOR KONTAKT Congratulations, and thank-you for your support! Indiginus Renegade is an electric guitar sample library with a bit of an attitude. Features like slides, hammer-ons, bends, trills,
SAMPLE LIBRARY FOR KONTAKT Congratulations, and thank-you for your support! Indiginus Renegade is an electric guitar sample library with a bit of an attitude. Features like slides, hammer-ons, bends, trills,
Drags and taps come to life with responsive visual feedback, making the groove visible.
 Welcome to DopplerPad Quickly create and perform musical hooks, phrases and loops with a variety of custom synth and samplebased instruments. Make samples on the fly and weave them into compositions. DopplerPad
Welcome to DopplerPad Quickly create and perform musical hooks, phrases and loops with a variety of custom synth and samplebased instruments. Make samples on the fly and weave them into compositions. DopplerPad
aw_dp720_manual_g03_ pdf 1 17/5/24 09:15 DIGITAL PIANO C M Y CM MY CY CMY K
 DIGITAL PIANO INFORMATION FOR YOUR SAFETY! THE FCC REGULATION WARNING (for USA) This equipment has been tested and found to comply with the limits for a Class B digital device, pursuant to Part 15 of the
DIGITAL PIANO INFORMATION FOR YOUR SAFETY! THE FCC REGULATION WARNING (for USA) This equipment has been tested and found to comply with the limits for a Class B digital device, pursuant to Part 15 of the
Manual. Table of Contents
 Manual Table of Contents 1. Introduction - What the BeatBuddy is and is not. 2. How to plug in: Power supply, SD card, sound systems, footswitch and instruments. 3. How to use: Content navigation, controlling
Manual Table of Contents 1. Introduction - What the BeatBuddy is and is not. 2. How to plug in: Power supply, SD card, sound systems, footswitch and instruments. 3. How to use: Content navigation, controlling
vintage modified user manual
 vintage modified user manual Introduction The Empress Effects Superdelay is the result of over 2 years of research, development and most importantly talking to guitarists. In designing the Superdelay,
vintage modified user manual Introduction The Empress Effects Superdelay is the result of over 2 years of research, development and most importantly talking to guitarists. In designing the Superdelay,
Hello, and congratulations on the purchase of a Snazzy FX device! What you have in front of you was
 The MINI-Ark Manual: Hello, and congratulations on the purchase of a Snazzy FX device! What you have in front of you was designed to provide the widest range of sounds, while still being easy enough to
The MINI-Ark Manual: Hello, and congratulations on the purchase of a Snazzy FX device! What you have in front of you was designed to provide the widest range of sounds, while still being easy enough to
CONTENTS PREFACE. Chapter 1 Monitoring... 1 CHAPTER 2 THE MICROPHONE Welcome To The Audio Recording Basic Training...xi
 iii CONTENTS PREFACE Welcome To The Audio Recording Basic Training...xi Chapter 1 Monitoring... 1 The Listening Environment... 1 Determining The Listening Position... 2 Standing Waves... 2 Acoustic Quick
iii CONTENTS PREFACE Welcome To The Audio Recording Basic Training...xi Chapter 1 Monitoring... 1 The Listening Environment... 1 Determining The Listening Position... 2 Standing Waves... 2 Acoustic Quick
What s New. Updated Feature List February 21, Your Rock Guitar Model Revision 1.3
 What s New Updated Feature List February 21, 2011 Your Rock Guitar Model 1000 - Revision 1.3 Table of Contents Rock Band 3 Pro Mode Playing Alongside RB3 Pro Mode Fret Select Checking Firmware/Librarian/Preset
What s New Updated Feature List February 21, 2011 Your Rock Guitar Model 1000 - Revision 1.3 Table of Contents Rock Band 3 Pro Mode Playing Alongside RB3 Pro Mode Fret Select Checking Firmware/Librarian/Preset
AUDIO INSTRUCTIONS CAPTURE STUDIO ONE PRO TOOLS
 AUDIO INSTRUCTIONS CAPTURE STUDIO ONE PRO TOOLS Updated 4/1/2016 SETTING UP THE LIVE ROOM Set the room up for recording. Arrange the studio rug in the live room and position microphone stands or direct
AUDIO INSTRUCTIONS CAPTURE STUDIO ONE PRO TOOLS Updated 4/1/2016 SETTING UP THE LIVE ROOM Set the room up for recording. Arrange the studio rug in the live room and position microphone stands or direct
M-Powered Basics Guide
 M-Powered Basics Guide Version 6.8 for M-Powered Systems on Windows or Macintosh Digidesign 2001 Junipero Serra Boulevard Daly City, CA 94014-3886 USA tel: 650 731 6300 fax: 650 731 6399 Technical Support
M-Powered Basics Guide Version 6.8 for M-Powered Systems on Windows or Macintosh Digidesign 2001 Junipero Serra Boulevard Daly City, CA 94014-3886 USA tel: 650 731 6300 fax: 650 731 6399 Technical Support
USAGE AND SAFETY PRECAUTIONS
 OPERATION MANUAL USAGE AND SAFETY PRECAUTIONS USAGE AND SAFETY PRECAUTIONS In this manual, symbols are used to highlight warnings and cautions for you to read so that accidents can be prevented. The meanings
OPERATION MANUAL USAGE AND SAFETY PRECAUTIONS USAGE AND SAFETY PRECAUTIONS In this manual, symbols are used to highlight warnings and cautions for you to read so that accidents can be prevented. The meanings
 Connections Power Jack This piano can be powered by current from a standard household wall outlet by using the specified AC adaptor. The power jack is located on the rear panel of the piano body. Make
Connections Power Jack This piano can be powered by current from a standard household wall outlet by using the specified AC adaptor. The power jack is located on the rear panel of the piano body. Make
Safety Precautions. Important Safety Instructions
 Thank you for purchasing this digital piano. For optimal operation and security, please read this manual carefully and keep it for future reference. Safety Precautions The lightning flash with arrowhead
Thank you for purchasing this digital piano. For optimal operation and security, please read this manual carefully and keep it for future reference. Safety Precautions The lightning flash with arrowhead
Mixer Section. Sample & Hold (S\H) Section MIXER S\H
 Sample & Hold (S\H) Section Mixer Section S\H S\H IN Selects the parameter that the S&H will "sample" to input the note in the capacitor sequencer. ACCENT The S&H track can be used as an accent track.
Sample & Hold (S\H) Section Mixer Section S\H S\H IN Selects the parameter that the S&H will "sample" to input the note in the capacitor sequencer. ACCENT The S&H track can be used as an accent track.
SYSTEM-100 PLUG-OUT Software Synthesizer Owner s Manual
 SYSTEM-100 PLUG-OUT Software Synthesizer Owner s Manual Copyright 2015 ROLAND CORPORATION All rights reserved. No part of this publication may be reproduced in any form without the written permission of
SYSTEM-100 PLUG-OUT Software Synthesizer Owner s Manual Copyright 2015 ROLAND CORPORATION All rights reserved. No part of this publication may be reproduced in any form without the written permission of
Technical Recording Data
 The sound of EPICA is rich, full and 'Real', its presets just fit into your projects ready to go. I have always found that virtual synths need a lot of work to make them fit into mixes, to my ears they
The sound of EPICA is rich, full and 'Real', its presets just fit into your projects ready to go. I have always found that virtual synths need a lot of work to make them fit into mixes, to my ears they
PROFORMANCE PROFORMANCE +
 + OPERATION MANUAL CONTENTS INVENTORY 6 INTRODUCTION 7 CONNECTIONS 8 BASIC OPERATION 10 MAKE MUSIC 12 PRESETS 13 CONTROLS 16 OVERFLOW MODE 18 INTRODUCTION TO MIDI 19 4 Safety Instructions 5. The should
+ OPERATION MANUAL CONTENTS INVENTORY 6 INTRODUCTION 7 CONNECTIONS 8 BASIC OPERATION 10 MAKE MUSIC 12 PRESETS 13 CONTROLS 16 OVERFLOW MODE 18 INTRODUCTION TO MIDI 19 4 Safety Instructions 5. The should
SP 5600 portable grand keyboard
 SP 5600 portable grand keyboard user manual Musikhaus Thomann Thomann GmbH Hans-Thomann-Straße 1 96138 Burgebrach Germany Telephone: +49 (0) 9546 9223-0 E-mail: info@thomann.de Internet: www.thomann.de
SP 5600 portable grand keyboard user manual Musikhaus Thomann Thomann GmbH Hans-Thomann-Straße 1 96138 Burgebrach Germany Telephone: +49 (0) 9546 9223-0 E-mail: info@thomann.de Internet: www.thomann.de
1 - Mode Section This section contains the Performance, Program, Finder / Demo, Compare, Global, and Write buttons.
 CONTENTS FRONT PANEL... 2 REAR PANEL... 3 SETTING UP... 4 APPLICATIONS-ADVANCED... 5 APPLICATIONS-BASIC... 4 ABOUT ANALOGUE SYNTHESIS... 6 NOVATIONISH... 1 4 SOUNDS-PROGRAMS & PERFORMANCES... 1 5 SELECTING
CONTENTS FRONT PANEL... 2 REAR PANEL... 3 SETTING UP... 4 APPLICATIONS-ADVANCED... 5 APPLICATIONS-BASIC... 4 ABOUT ANALOGUE SYNTHESIS... 6 NOVATIONISH... 1 4 SOUNDS-PROGRAMS & PERFORMANCES... 1 5 SELECTING
BoomTschak User s Guide
 BoomTschak User s Guide Audio Damage, Inc. 1 November 2016 The information in this document is subject to change without notice and does not represent a commitment on the part of Audio Damage, Inc. No
BoomTschak User s Guide Audio Damage, Inc. 1 November 2016 The information in this document is subject to change without notice and does not represent a commitment on the part of Audio Damage, Inc. No
P. Moog Synthesizer I
 P. Moog Synthesizer I The music synthesizer was invented in the early 1960s by Robert Moog. Moog came to live in Leicester, near Asheville, in 1978 (the same year the author started teaching at UNCA).
P. Moog Synthesizer I The music synthesizer was invented in the early 1960s by Robert Moog. Moog came to live in Leicester, near Asheville, in 1978 (the same year the author started teaching at UNCA).
Jam and Practice Tool for Guitar. Owner s manual
 Jam and Practice Tool for Guitar Owner s manual 1 Table of contents Quick Start...1 Step1 Listen to the sound of the guitar programs... 1 Step2 Play back a song and cancel the guitar part... 2 Step3 Perform
Jam and Practice Tool for Guitar Owner s manual 1 Table of contents Quick Start...1 Step1 Listen to the sound of the guitar programs... 1 Step2 Play back a song and cancel the guitar part... 2 Step3 Perform
User Guide (Clarett USB Edition)
 User Guide (Clarett USB Edition) Version 1.0 www.focusrite.com TABLE OF CONTENTS INTRODUCTION... 3 System Requirements....4 Software Installation...4 The Clarett USB Mixer basic principles...5 MIXING &
User Guide (Clarett USB Edition) Version 1.0 www.focusrite.com TABLE OF CONTENTS INTRODUCTION... 3 System Requirements....4 Software Installation...4 The Clarett USB Mixer basic principles...5 MIXING &
Inspiring Guitars VERSION 1.0
 Inspiring Guitars VERSION 1.0 USER MANUAL 1. INTRODUCTION: Thank you for purchasing the Zero-G Inspiring Guitars library. The library consists of eight patches covering a wide range of music styles and
Inspiring Guitars VERSION 1.0 USER MANUAL 1. INTRODUCTION: Thank you for purchasing the Zero-G Inspiring Guitars library. The library consists of eight patches covering a wide range of music styles and
PERSONAL BUNDLE QUICK-START GUIDE
 PERSONAL BUNDLE QUICK-START GUIDE INPUT Simple Input/Output Signal Flow SINGTRIX OUTPUT Music source device with volume control Mic Inputs 1&2 Singtrix mic or other mic system (other mic systems require
PERSONAL BUNDLE QUICK-START GUIDE INPUT Simple Input/Output Signal Flow SINGTRIX OUTPUT Music source device with volume control Mic Inputs 1&2 Singtrix mic or other mic system (other mic systems require
* Apple, ipad, iphone, ipod touch, and itunes are trademarks of Apple Inc., registered in the U.S. and other countries. * All product names and
 Owner s Manual E 2 * Apple, ipad, iphone, ipod touch, and itunes are trademarks of Apple Inc., registered in the U.S. and other countries. * All product names and company names are the trademarks or registered
Owner s Manual E 2 * Apple, ipad, iphone, ipod touch, and itunes are trademarks of Apple Inc., registered in the U.S. and other countries. * All product names and company names are the trademarks or registered
Gassmann Studio Tutorial
 Gassmann Studio Tutorial This document discusses some scenarios for using the Gassmann Studio successfully, and some troubleshooting tips for when things are not so successful. This document has no table
Gassmann Studio Tutorial This document discusses some scenarios for using the Gassmann Studio successfully, and some troubleshooting tips for when things are not so successful. This document has no table
Please note that this tutorial contains references to other chapters in the book!
 Beat Making On The MPC500 Example Tutorial - Chopping Breaks Thank you for downloading the free sample chapter of Beat Making on the MPC500 by MPC-Tutor. This excerpt is taken from the Manipulating Drums
Beat Making On The MPC500 Example Tutorial - Chopping Breaks Thank you for downloading the free sample chapter of Beat Making on the MPC500 by MPC-Tutor. This excerpt is taken from the Manipulating Drums
MIDI realtime parameters and effects
 19 MIDI realtime parameters and effects Introduction For each MIDI track, you can set up a number of track parameters and MIDI effects. These affect how the MIDI data is played back, transforming MIDI
19 MIDI realtime parameters and effects Introduction For each MIDI track, you can set up a number of track parameters and MIDI effects. These affect how the MIDI data is played back, transforming MIDI
NEW PRODUCT GUIDE AKAIPRO.COM
 2010 NEW PRODUCT GUIDE AKAIPRO.COM ABLETON PERFORMANCE CONTROLLER Ableton Live software is a powerful, flexible environment for creating, performing, and producing music. This unique software demands an
2010 NEW PRODUCT GUIDE AKAIPRO.COM ABLETON PERFORMANCE CONTROLLER Ableton Live software is a powerful, flexible environment for creating, performing, and producing music. This unique software demands an
