ChessGenius Exclusive M820. User manual for version 2018, C23
|
|
|
- Jared Marsh
- 5 years ago
- Views:
Transcription
1 ChessGenius Exclusive M820 User manual for version 2018, C23
2 CONTENTS 1 Important information Safety instructions Notes on storage and cleaning Notes on the power supply Package contents First steps Device description The buttons and their functions Connecting the cables Selecting the language Adjusting the backlight Preparing for a new game Switching on and off Playing against the computer Your move Ordinary moves Special moves The computer s move Symbols displayed during the game Errors Retracting and replaying moves Retracting moves Retracting a sequence of moves Continuing the game Replaying moves Result of the game Saving or deleting games Switching off and resuming later Deleting all data Returning to a game Starting a new game The info screens Switching between info screens Info screen: Large clock Info screen: Game score Info screen: Analysis Info screen: Permanent brain Info screen: ECO data Info screen: Small clock Special functions Overview of the special functions menu Menu: MOVE Menu: HINT Menu: LEVEL of playing strength
3 5.4.1 Overview of the playing levels Selecting a playing level Normal levels (0 9) Blitz levels (0 8) Fun levels (0 8) Easy levels (0 8) Tournament levels (0 5) User level Find mate level Menu: NEXTB (next best move) Menu: START of the game score Menu: END of the game score Menu: ANALY (analysis mode) Menu: 2PLAY (game between two human players) Menu: AUTO (computer playing both sides) Menu: OPTS (advanced options) Overview of the advanced options Changing an option OPTS: INVERT BOARD OPTS: CABLE RIGHT OPTS: PERMANENT BRAIN OPTS: TUTOR OPTS: STYLE OPTS: BOOK OPTS: SOUNDS OPTS: CONTRAST OPTS: CPU SPEED OPTS: SLIDING OPTS: LANGUAGE Menu: SETUP (setting up a position) Menu: VERFY (verifying the position) USB mode Communicating with a PC Connecting to the PC Saving and loading games in PGN (Portable Game Notation) format Saving the current game Loading a game Loading a PGN file Creating a PGN file Saving a game from a set up position Further downloads Installing a new version of the chess program Installing a new openings book FAQ and troubleshooting My board does not work as intended A chess piece does not work as intended I need spare chess pieces
4 7.4 Can I save games? Can I load games onto the ChessGenius Exclusive? Is there a firmware update? Can I go back to an older firmware? CGX or PGN tool does not recognize the clock Driver update Cable and connection USB mode CGX tool cannot get the latest firmware I cannot complete the firmware update How long does the update take? When is the update complete? Feedback and questions Disposal Warranty, servicing and import Technical specifications
5 1 Important information Before using this device, please read the following safety notes and operating instructions completely, and pay careful attention to them. Please store this user manual with the device, so that you can refer to it later if needed. If you later give this device to another user, please also give them this manual. 1.1 Safety instructions Please note that this product is not a child s toy within the meaning of Directive 2009/48/EC. If you let your children use the device, instruct them accordingly and ensure that the device is used only as intended. Keep the packaging bags and film away from babies and small children, as there is a danger of suffocation! In order to avoid damage, do not expose the device to heat, e.g. from radiators or from direct sunlight, and do not expose it to any kind of moisture. In order to avoid malfunctions, do not operate the device on or near devices that create magnetic fields or electromagnetic radiation, such as for example televisions, loudspeakers, mobile and cordless telephones, WiFi devices etc. Do not open the device under any circumstances. It does not contain any serviceable parts. In the event of malfunction, contact the service address listed. 1.2 Notes on storage and cleaning Please note that this device is made from real wood. Handle the wood carefully, always store the device where it is dry and do not expose it to strong sunlight. When required, only clean the device s surface with a slightly damp cloth, and ensure that no moisture can penetrate into the device. Do not use solvents or other aggressive or abrasive cleaning agents, as these can damage the device s surfaces and lettering. 1.3 Notes on the power supply Only operate the ChessGenius Exclusive with the supplied AC adaptor. Input V 50/60 Hz, 0.45A max Output 9V DC 1A When using the AC adaptor, please observe the following: The power socket should be located close to the device and should be easily accessible. The device should not be connected to more power sources than recommended. The electrical contacts must not be short-circuited. Before cleaning the device, ensure you disconnect the adaptor from the mains. 5
6 Regularly check the product and the AC adaptor for damage, and do not use either of them if they are damaged. Never open them up. Please observe any safety information printed on the AC adaptor. 1.4 Package contents The ChessGenius Exclusive package contains the following components: 1 chessboard 17 white chess pieces (including an additional queen) 17 black chess pieces (including an additional queen) 1 computer unit (can also be used as a chess clock) with LCD display 1 AC adaptor 1 cable with two identical connectors, with which to connect the computer unit to the chessboard 1 user manual 1 warranty card After unpacking, please check the contents for completeness and any possible signs of damage that could have occurred during transport. In the event of a complaint, please promptly contact the dealer where you obtained the product. 2 First steps 2.1 Device description The chessboard automatically detects the locations of the chess pieces. Simply place the pieces on their squares. The computer unit can also be used as a chess clock. It must be connected to the chessboard for you to use it. Please see section 2.3 for information on how to do this. 2.2 The buttons and their functions Overview of the computer unit s buttons: RED, top GREEN, top Same as the bottom RED button. Cancels a command or returns to the menu. Same as GREEN, bottom. Confirms a command. Note: The RED and GREEN buttons have various uses depending on the situation. The inverted wording (i.e. text on a dark background) in the bottom line of the display indicates their current functions: RED in the left corner, GREEN in the right corner. If nothing is indicated, the respective buttons are not currently enabled. 6
7 On/Off NEW BACKLIGHT Clockwise arrow Anticlockwise arrow RED, bottom GREEN, bottom LEFT arrow RIGHT arrow UP arrow DOWN arrow Switches the device on or off. Starts a new game. Adjusts the display s backlighting. Retracts moves. Replays moves. Same as the top RED button. Same as GREEN, top. Returns to the previous screen. Moves the cursor left. Proceeds to the next screen. Moves the cursor right. Switches directly between the Large clock and Game score screens. Moves the cursor up. Switches directly between the Large clock and Game score screens. Moves the cursor down. 2.3 Connecting the cables The rear of the computer unit features three inputs: left, centre and right. 1. Take the AC adaptor and insert the small connector on the end of the cable into the right-hand socket on the rear of the computer unit. 2. The cable with identical connectors at both ends is for connecting the computer unit to the chessboard. Please handle it carefully note that each connector must be the right way up when you insert it into its socket. The connector has four narrow pins and one wider pin. Turn the connector so that the wider pin is at the bottom, to enable it to fit precisely into the openings in the socket. The wider opening in the socket is indicated by the arrow in the illustration below: 3. Insert the connector into the chessboard (the socket on the board s right-hand side) and also into the left socket on the rear of the computer unit. 4. Connect the AC adaptor to a power socket. A beep is emitted. You can now choose the language. See section
8 2.4 Selecting the language The chess computer s display can show its screen text in any of the following 7 languages: Language English German French Dutch Italian Spanish Russian Shown on display English Deutsch Français Nederlds Italiano Español Pусский Connect the chessboard and computer unit, as described in 2.3. After the beep has sounded: The right-hand side of the display shows the following: The word English a flashing arrow symbol To select the English language: Confirm with GREEN. To choose another language: 1. Press the down arrow button as many times as needed to display the desired language. 2. Confirm with GREEN. You can change the language later via the Options. See section You can now prepare for a game (see 2.6). 2.5 Adjusting the backlight The LCD display has a backlight that you can adjust by pressing the BACKLIGHT button as many times as necessary. 8
9 2.6 Preparing for a new game After you have connected the chessboard and computer unit (see 2.1) and selected the language (see 0), you can prepare for a game. The display shows the Large clock info screen. (For more information on the Large clock info screen, see 4.2). German: English: 1. Place the chess pieces on their starting squares. Either Black or White can play from your end. 2. Press NEW. 3. Press GREEN. 4. If any pieces are not correctly placed on their squares, the red LEDs at the corners of those squares will shine or blink. Once the position is corrected, the lights go out. See also You can now begin a game against the computer. Level Normal 0 is preset. If you want to select a different level, please see 5.4. If you want the computer to play white, press GREEN twice (see also 5.2). (Note: When you begin a new game with the other colour, it is not necessary to rotate the board. See also The Option to rotate the board is available in case you wish to change colours during a game.) 2.7 Switching on and off If the computer is running and you press the On/Off button, the following display (featuring the program version number) appears: German: English: If the ChessGenius clock unit is connected to a PC or laptop via a USB cable, you can now perform the operations described in section 6. If instead you press GREEN, the device switches off. 9
10 Or if you press RED, it reverts to the previous situation. If switched off in the correct manner (as above), the computer will still retain the current game in its memory, even if you afterwards disconnect the power. When the power is reconnected, the computer automatically switches on. To switch on when the power has not been disconnected, press the ON/Off button. After switching on, you can carry on from exactly where you left off. 3 Playing against the computer 3.1 Your move Ordinary moves Make your move just as you would on an ordinary chessboard. Normally the computer waits for about 0.3 seconds before registering your piece on its new square. (If you wish, this interval may be altered as in section ) This means that you can carry the move out either by picking the piece up or by quickly sliding it. If you slide the piece, it must not linger for too long (more than 0.3 seconds) on an intermediate square, or your move will be misinterpreted. To carry out a capture, either your own or the computer s piece may be picked up first Special moves Castling: First move the king, then the rook. En passant capture: First move your own pawn, then remove the captured pawn. Pawn promotion: Move the pawn to the promotion square, or simply remove it from the board. Place the queen (or other piece) on the promotion square. 3.2 The computer s move The computer displays its move in notation at the bottom left of the display. Example: At the same time, the red LEDs on the chessboard blink to indicate the from and to squares alternately. After you move the computer s piece, it may be necessary to complete a special move. The LEDs indicate the square or squares where a piece must be placed or removed. Notice that your own clock time (see section 4.2) remains frozen until you have carried the computer s move out. This means that the playing conditions (especially for blitz games) are fair you do not have to move your opponent s piece in your own thinking time. If the computer gives check, its move is accompanied by a series of beeps. 10
11 3.3 Symbols displayed during the game The following symbols appear in the bottom line as appropriate: A rotating hourglass: The computer is thinking about its move. : You are to move with White. : You are to move with Black. 3.4 Errors If you try to make an illegal move, the computer reacts with a sour buzz. Replace your piece and start your move again. You cannot start your move if the position on the board is incorrect. The square, or two of the squares, where something is wrong will be indicated at the bottom left of the display. Example: The square c3 should be vacant. There should be a white knight on d2. At the same, time, the LEDs at the corners of the squares will shine or blink. A light shining steadily indicates a fault on one adjacent square. The square is either vacant when it should be occupied, or else occupied by the wrong piece type. A light blinking once, twice or four times per second indicates a fault on two, three or four adjacent squares respectively. If you are unsure how to correct the position, the VERFY function shows where everything should be placed. See section Retracting and replaying moves Retracting moves If you want to take back the last move played, press the clockwise arrow button (the one below On/Off). The LEDs on the board direct you to move the piece back, and there is a corresponding prompt in the bottom line of the screen. Example: (return the white bishop from h4 to g5) Retracting a sequence of moves The procedure described above may be repeated to take back another move or a longer sequence. In a long sequence, it is not obligatory to take back each individual move on the board. For example, to retract the last seven moves played, you can simply press the clockwise arrow button seven times, and then proceed to reconstruct the position. If you need help with this, use the VERFY function. See section
12 3.5.3 Continuing the game At any time, you can resume play from the current position on the board; carry out a move in the normal way, or give the MOVE command (see 5.2) to make the computer play next. You will then be playing for the opposite colour Replaying moves You can use the anticlockwise arrow button (the one below the backlight button) to replay a move or sequence of moves that you have retracted. Again, you may follow the lights and the prompt to execute each move individually; or you may step through a whole sequence and reconstruct the position at the end of it. 3.6 Result of the game The computer announces the end of the game with a sequence of beeps. The result is shown in the bottom line of the display: Mate: Checkmate Stale: Stalemate Draw x3: Draw by threefold repetition Draw50m: Draw by 50-move rule DrawMat: Draw due to insufficient material (neither side can checkmate the opponent) TooLong: The game cannot be continued, as it would exceed the available memory space (maximum: approximately 220 moves for each side). 3.7 Saving or deleting games Switching off and resuming later When you switch the device off, it still remembers the current game. After switching on again, you can resume from where you left off Deleting all data If you wish to delete all previous data: 1. Disconnect the device from the power supply. 2. Hold down a RED button and reconnect the power. 3. Keep the RED button held down until the start screen appears (as in 0) 3.8 Returning to a game Provided you have not yet made the first move in a new game, the most recent game remains saved. If you wish, you can replay its moves as explained in section Starting a new game You can start a new game at any time, except in the middle of some special operations described in section 5. 12
13 To begin the new game, press the NEW button. The computer asks, New game?. Press GREEN to answer yes. Instead, a press on RED would cancel the command and leave the position unaltered. 4 The info screens 4.1 Switching between info screens The computer offers six different screens or pages on which information is displayed: Large clock, Game score, Analysis, Permanent brain, ECO data and Small clock. You can switch between the screens by using the left arrow and right arrow buttons. From any Info screen, you may press a GREEN button to access the menu of special functions. See section Info screen: Large clock This display shows the current clock times for White and Black. On a Normal, Fun or Easy level (as well as the Find mate level), the time displayed is the time taken so far. On a Blitz, Tournament or User level, the clock counts down and shows the amount of time remaining until the next time control. (See section 5.4 for descriptions of the levels and how to select them.) 4.3 Info screen: Game score This screen shows the most recent moves, for example: German: English: You may press the up arrow or down arrow buttons to switch directly between the Large clock and Game score screens. 4.4 Info screen: Analysis This screen provides you with insights into the computer s thought process. For example, the top three lines may show: 13
14 The current search depth is indicated by the figure at the top left: the computer is currently looking 11 ply ahead. (One ply is a single move by White or Black.) In this example, there are 37 legal moves in the position. The one being considered is h2- h3, the 28th move that the computer has analysed to the current depth. The best move the computer has so far found is Qd1 a4. It considers that after this move, the best continuation for both sides is: Bg7 f6; Bc1 h6 a7 a6 (the sequence may be continued in the fourth line). The number 0.39 is the computer s evaluation of the position. It believes it has a slight advantage, worth 0.39 of a pawn. Further examples of what may appear in this place on the screen are: The computer has a disadvantage nearly equivalent to two pawns. Book The position is in the program s book of standard chess openings (see section ). Mate 7 The computer can force checkmate in 7 more moves. -Mate 4 The opponent can force checkmate in 4 more moves. In the middle of the second line, the computer records the amount of time it took to reach its current conclusions about the best move, the continuation and the evaluation. Note the use of the colon and semicolon: 02:26 2 minutes 26 seconds 01;08 1 hour 8 minutes 4.5 Info screen: Permanent brain When the Permanent Brain is active (see ), the computer continues to think about the position when it is your turn it analyses the consequences of what it considers your best move. The info it displays is similar in format to the Analysis screen; for example, the top three lines may show: German: English: In this example, the computer expects you to play 23.b2 b3, which it is preparing to answer with 23 Nb6-d5. Then the anticipated continuation is 24.Ne5 f3 Nd5 c3 25.Rd1-d2 Qb4-14
15 a3 etc. The computer considers it has an advantage worth 0.56 of a pawn. 4.6 Info screen: ECO data In this screen, the top two lines indicate the opening of the current game; you will see the name together with the code assigned to the variation in the Encyclopedia of Chess Openings (ECO). Lines 3 and 4 give information on the number of positions per second evaluated by the computer (this display is updated at varying intervals). For example: German: English: The game began with the Chigorin Defence to the Ruy Lopez. The specific variation is classified in ECO as C97. Over a recent period of 2 minutes 23 seconds thinking time, ChessGenius evaluated 13,149,869 positions, i.e. an average of 91,957 positions per second. 4.7 Info screen: Small clock This screen shows various items of information relating to time. For example, on a Blitz, Tournament or User level (see 5.4 for explanations), the display may show: German: English: It is Black to move. White spent 1 minute 38 seconds on the last move, and a total of 27 minutes 34 seconds on all moves played so far. There are 10 moves until the next time control, and White has 32 minutes 26 seconds left in which to play them. The third and fourth lines of the screen give the corresponding information for Black. On Normal, Fun, Easy and Find mate levels (where the system of timing is different), the second and fourth lines are blank. 15
16 5 Special functions 5.1 Overview of the special functions menu The special functions menu is accessed by pressing GREEN from one of the Info screens (see section 0). The menu comprises 12 functions, which are shown in the first four rows of the display: German: English: One character on the display is blinking. This is the cursor. By using the arrow buttons (), you can move the cursor around. In order to select a function, move the cursor to it and press GREEN. If you press RED, this returns you from the menu to the Info screen. Play can then be resumed. Note: When operating the special functions, remember that the uses of the RED and GREEN buttons are always indicated by the inverted wording at the left and right of the bottom line. Also notice the signs in the middle of the line. Here, the signs tell you that the direction buttons are currently enabled for performing menu operations. 5.2 Menu: MOVE If you select this item when it is your turn to move, the computer will compute and play the next move itself, and you can then take over the other colour. If you want ChessGenius to play White, select MOVE to begin the game. If you select MOVE when it is the computer s turn, it will cut short its calculations and play immediately. 5.3 Menu: HINT Select HINT if you want the computer to suggest a move for you. The move is shown on the display and demonstrated by the LEDs (blinking to show the from and to squares alternately). Press RED. The move on the display disappears and the LEDs go out. You can now decide whether to follow the advice or play another move instead. 16
17 5.4 Menu: LEVEL of playing strength Overview of the playing levels The computer s levels of play fall into seven categories: Normal, Blitz, Fun, Easy, Tourn (= Tournament), User and Find mate. The following section describes how to choose a level. The levels are then described Selecting a playing level When you select LEVEL from the menu, the current level is shown, for example: *Normal 0. The * preceding the level category blinks. Press GREEN. The * is replaced by. You can now change the level. To choose a Normal, Blitz, Fun, Easy or Tournament level: Press the up arrow or down arrow as many times as necessary to display the desired category. Press the left arrow or right arrow as many times as necessary to display the required level within the category (e.g. Normal 2 or Normal 5). Press GREEN to confirm. The sign is replaced by *. Press RED to return to the menu. To specify a User level: Press the up arrow or down arrow as many times as needed until User is shown. Specify the various parameters as described in the User section (see 5.4.8). To choose the Find mate level: The Find mate category comprises one level only. To select it, simply display it {pressing or as many times as needed) and press GREEN, then return to the menu by pressing RED Normal levels (0 9) On these levels, the computer takes a certain average amount of time per move. (The average is measured over a 20-move sequence.) On Normal level 0, the play is almost instantaneous. On Normal level 9, the average per move is 2 minutes Blitz levels (0 8) These levels simulate a game of bullet, blitz or rapid chess: the computer and the user have to play all their moves within a specific amount of time. The allotted time ranges from 2 minutes on Blitz level 0, to 1 hour on Blitz level 8. If a player exceeds the time limit, the clock screens show the following: However, the game may be continued even after the player has lost on time Fun levels (0 8) On these levels, the computer deliberately plays some moves it considers inferior. 17
18 From Fun 0 to Fun 8, the seriousness of the errors decreases. On the Fun levels, the Permanent Brain is never active even if it has been switched on. See section Easy levels (0 8) This is another category in which the computer plays at reduced strength, to give practice to inexperienced opponents. On these levels, the computer cuts short its calculations after examining a certain number of positions (100 on the lowest of the Easy levels; 40,000 on the highest). Like the Fun levels, the Easy levels don t use the Permanent Brain even when it is on. See section Tournament levels (0 5) The tournament levels offer various Fischer, sudden death or classical time controls. Just as in games on the Blitz levels, play may continue even if one player loses by overstepping the time limit. Fischer timings: Tournament 0: Tournament 1: Tournament 2: At the start of the game, each player is given 5 minutes thinking time. After each move played, the clock time is incremented by 3 seconds. If the clock counts down to zero, the player has lost. 25 minutes at the beginning, then an additional 10 seconds per move. 1 hour at the beginning, then an additional 30 seconds per move. Sudden death finish: Tournament 3: Tournament 4: Each player must make the first 30 moves within 1 hour, and then receives 30 minutes to complete the game. The first 40 moves within two hours, and then 30 minutes to complete the game. Classical time control: Tournament 5: Each player must make 40 moves in the first two hours, and 20 moves per hour thereafter User level In this category, you can specify your own customized time control. For example: You want to give the players 1 hour and 30 minutes for their first 42 moves and 15 minutes for every 7 moves thereafter, with an increment of 15 seconds per move. After you have selected the User category via the GREEN button (as described under Selecting a playing level in 5.4.2), the display shows the following: 18
19 German: English: There are six different parameters. A * can be seen before each parameter. The blinking * acts as a cursor. By repeatedly pressing or, you can bring the cursor to each of the parameters in turn. Bring the cursor to the left-hand parameter in the second row. This is the number of moves for the first time control. Press GREEN. The * is replaced by. You can now change the parameter by using the direction buttons. Left arrow or right arrow increases/reduces the number by one. Up arrow or down arrow increases/reduces the number by ten. The maximum value for this parameter is All (this comes after 50). Once you have reached 42 (in this example), press GREEN to confirm. The reverts to *. Move the cursor to the second parameter in the second row. This is the period (in h:mm:ss) for the first time control. Press GREEN. The * is replaced by. You can now change the parameter by using the direction buttons. Left arrow or right arrow increases/reduces the number in steps of one minute. Up arrow or down arrow increases/reduces the number in steps of ten minutes. Once you have reached 1:30:00 (in this example), press GREEN to confirm. The is replaced by *. The parameters in the third row are the moves and the period for the second and subsequent time controls. Change these parameters to 7 and 15 (in this example), in the same way as you adjusted the parameters in the second row. Move the cursor to the fourth row. This is the increment (in mm:ss). Press GREEN. Left arrow or right arrow increases/reduces the increment by one second. Up arrow or down arrow increases/reduces the increment by ten seconds. Once you have reached 00:15 (in this example), press GREEN to confirm. You have now finished setting your User level. The display shows the following: German: English: Press RED to return to the menu. 19
20 5.4.9 Find mate level On this level, the computer searches for the quickest way to force checkmate from the current position. It will not make a move until a forced mate is found. 5.5 Menu: NEXTB (next best move) If you select this item, the computer will discard its last move and compute and play the one it rates as second best. The display and the lights will guide you in retracting the old move and carrying out the new one. If you like, the operation may be repeated to produce the third and fourth best moves... etc. 5.6 Menu: START of the game score START has the effect of taking back all the moves at once (see 3.5). Using the arrow button, you may replay them one by one, to review the entire game. 5.7 Menu: END of the game score If moves have been taken back, this command has the opposite effect to the START command it returns directly to the current game position. The LEDs on the chessboard and the VERFY function (see 5.13) can guide you in replacing the pieces correctly. 5.8 Menu: ANALY (analysis mode) If this item is selected, the computer will not make any moves of its own but will merely analyse the current position. You can play moves for both White and Black, and inspect the information on the Analysis screen (see 4.4). To show that ChessGenius is in Analysis mode, the symbol is displayed expanding and contracting. The computer exits from this mode if you re-select the ANALY item or give the MOVE command. 5.9 Menu: 2PLAY (game between two human players) In Two Player mode, ChessGenius performs no analysis. This allows you to use its special chessboard for a game between two humans. The computer merely checks the legality of the moves, records the score of the game, and performs the functions of a chess clock. A pair of faces in the bottom line of the screen ( ) shows that ChessGenius is in 2Play mode. It exits from this mode if you re-select the 2PLAY item or give the MOVE command. 20
21 5.10 Menu: AUTO (computer playing both sides) The AUTO command instructs the computer to play against itself. At the start of the game especially, the play may be very fast; before you can carry out a move for White, the lights and the LCD may indicate Black s reply and then the next few moves for both sides. Once the pace slackens, you can use the Verify function (see 5.13) to arrange the pieces in the current position. The computer exits from auto mode if you re-select the AUTO item, give the MOVE command, or start a new game Menu: OPTS (advanced options) Overview of the advanced options The options are a group of 11 parameters that you may want to alter from time to time. To inspect them, select OPTS from the menu. This displays the first four options in the list: German: English: One line of the screen incorporates the cursor in the form of a blinking * sign. By repeatedly pressing or, you can move the cursor up and down and view all eleven options in rotation. The other seven are: STYLE, BOOK, SOUND, CONTRAST, SLIDING, CPU SPEED and LANGUAGE Changing an option The first four options (INVERT BOARD, CABLE ON RIGHT, PERMANENT BRAIN and TUTOR) are features that can simply be switched on or off. The sign means the option is currently active; X means it is inactive. To switch between the two: Use the arrow buttons to move the cursor to the relevant row. Press GREEN. The other seven options are parameters with various settings. For example, the SOUND option gives you four choices for setting the volume of the sound signals: Loud, Medium, Quiet and Off. To alter any of these seven parameters, proceed as follows: Use the arrow buttons to move the cursor to the relevant row. Press GREEN. The flashing * is replaced by. Press the up arrow or down arrow to move between the various settings. Once the desired setting is displayed, press GREEN to confirm. The sign then reverts to * (the cursor). After finishing your alterations to the Options, press a RED button to return to the menu. 21
22 OPTS: INVERT BOARD If White is playing up the board, the first line on the Options screen shows: German: English: If instead you want Black to play up, change the X to a (see section ) and rearrange the pieces accordingly. The VERFY function (see 5.13) can help you with this. However, this operation is unnecessary at the start of a game. The computer automatically detects whether the white or black pieces have been arranged at your end, i.e. whether the board is inverted or not OPTS: CABLE RIGHT Normally the computer assumes that as you look at the chessboard, the cable between the board and the computer unit is at the right-hand side. If you want to rotate the board physically so that the cable is plugged in on your left, you can switch this option fromto X (see ). Then INVERT BOARD X (see ) will still mean that White is playing away from your end OPTS: PERMANENT BRAIN If the computer s Permanent Brain is switched on (see ), it continues calculating when it is your turn to move (see also 4.5). One way to lower the computer s playing strength and give yourself an easier game is to switch this function off ( X ). Note: On the fun and easy levels (see 5.4), the computer operates without its permanent brain even if this option is selected. In that case, if you switch to a level category other than Fun or Easy, it will revert to thinking in its opponent s time OPTS: TUTOR Switch the Tutor function on (see ) if you want the computer to point out your errors. If this function is on () and the computer thinks you have made a weak move, the display shows a warning. For example: German: English: In this example, the computer thinks your move gives it an advantage worth 3.78 pawns. (Compare the Analysis screen: 4.4.) The moves on the display are the continuation envisaged in reply, starting with Qg5-e3. 22
23 You may now press RED and take your move back (see 3.5), or press GREEN if you want your move to stand OPTS: STYLE Proceeding as in section you can choose between three styles of play: Risky The computer places value on aggression and is averse to a drawn result Normal The strongest style, avoiding undue risk or caution Solid The computer plays more defensively OPTS: BOOK ChessGenius can utilize various books (or libraries ) of standard chess openings. The BOOK option offers eleven settings (from which you can choose as in section ). Two of the books embrace a comprehensive range of openings: Champion Master book by M.Uniacke, containing over 300,000 positions Classic Classic London Book with 57,000 positions There are also seven specialized books, each dealing with a specific area of chess opening theory: Open games (beginning 1. e4 e5) Spanish (or Ruy Lopez) Semi-open (1. e4 without 1 e5) Sicilian Q. Gambit Indian Gambits If a specialized book is chosen, the computer will play a move from this book if there is one available in the position. If not, it will (if possible) play a move from the Champion book. The remaining settings are: User The book, if any, that you have installed via a USB connection see section Off If this is chosen, ChessGenius plays without an openings book. Note: Because the opening books for ChessGenius Exclusive must maintain a certain format, please register your device, so that we can keep you informed about any changes to these specifications OPTS: SOUNDS There are four possible volume settings for the sound signals: Loud Medium Quiet Off (mute) To specify the volume, proceed as in section
24 OPTS: CONTRAST You have a choice of ten different LCD contrast settings. The contrast can be adjusted as in section OPTS: CPU SPEED Reducing the computer s speed of calculation is another way to make it an easier opponent. The CPU SPEED option offers 6 settings, ranging from 50 to 300 MHz, which may selected as in section OPTS: SLIDING As explained in section 3.1.1, you may adjust the computer s reaction time, i.e. the interval before it registers your piece on its new square. If the interval is longer, you may slide the piece across the board a little more slowly. The SLIDING option offers 3 settings which may be selected as in section : Fast Medium Slow Virtually instantaneous reaction Reaction time: approximately 0.3 seconds Reaction time: approximately 0.6 seconds If the fast setting is chosen, a move across more than one square should be made by picking the piece up, not sliding it OPTS: LANGUAGE You have a choice of seven different languages for the screen messages. See 2.4. To specify the language, proceed as in section Menu: SETUP (setting up a position) To construct a special position on the computer s chessboard, select SETUP from the menu. You will then see the Setup screen, which (if White is to move) looks like this: German: English Now simply place the pieces on the desired squares, and if the screen is showing the right colour to move, you can press GREEN to confirm the new position. (Instead, a press on RED would return to the situation before you selected SETUP.) You can now play from this position; make a move, or give the MOVE command to make ChessGenius do so (see 5.2). However, before confirming the position, you may want to inspect or alter some of its properties. To do this, press the up arrow button to display a list of parameters. Further 24
25 presses on (or on ) will display more parameters and move the cursor (a blinking *) to each one in turn. To change the colour to move: Bring the cursor to the WHITE TO MOVE line. Press GREEN to switch between (White) and X (Black). To specify the move number: Bring the cursor to the MOVE NUMBER line, and press GREEN. (The * is replaced by.) Left arrow or right arrow increases/decreases the number in steps of one. Up arrow or down arrow increases/decreases the number in steps of ten. When ready, press GREEN to confirm. (The blinking * reappears.) To specify whether (for example) Black has the right to castle queen s side: Bring the cursor to the line with Press GREEN to switch between (yes) and X (no). When you have made the desired changes, press RED to return to the Setup screen. Note (1): You cannot confirm the new position if a king is missing or if a pawn is on the first or eighth rank. To point to the fault, the bottom line of the screen will display: or Similarly, the position cannot be confirmed if the side to move is giving check. The fault is indicated by: or Note (2): The first move from the position you have constructed cannot be a capture en passant. To create a position where such a move is possible, set up the immediately preceding position, and then carry out the move that allows the capture Menu: VERFY (verifying the position) VERFY displays half the chessboard in diagrammatic form, with the pieces in the correct current positions. To switch between the two halves of the board, press the up arrow or down arrow. This function can help you adjust the pieces on the chessboard in case of confusion. To return to the menu, press RED. 25
26 6 USB mode Communicating with a PC 6.1 Connecting to the PC If you wish to use the functions described below, please register with MILLENNIUM 2000 (see ) so that we can inform you of changes and/or software upgrades relating to your ChessGenius Exclusive computer. To connect the computer unit to a PC or laptop, you will need an A to B USB cable (not included into delivery). This is the type that is used (e.g.) for printers. Plug the cable into the centre socket at the rear of the computer unit and into a suitable port on your PC/laptop. You can then: Install an updated chess program in ChessGenius Exclusive. Install a new openings book (see ). Import and export games in PGN format. 6.2 Saving and loading games in PGN (Portable Game Notation) format These operations are performed with the PGN Tool application that can be obtained from the Millennium website Download it to your PC or laptop, and also download and run its Installer program. Then: Open the PGN Tool. Press the On/Off button on the ChessGenius computer unit, to display USB MODE. A game can now be saved or loaded Saving the current game Click on Get PGN at the bottom left of the PGN Tool display. The game that ChessGenius currently holds in its memory appears in the application window. For example: 26
27 You can now copy and paste the game into a document or text file. Note the Event header. This or another suitable header must precede the game score if the game is to be incorporated in a composite PDF file see section Loading a game You can simply copy a game into the PGN Tool window, and then click on Send PGN. This loads the game into ChessGenius s memory, replacing the data of any other game. When you press a red button to exit from USB mode, ChessGenius will display the final moves of the downloaded game on its Game score screen (see section 4.3). You can step back and forward through the moves as described in section Loading a PGN file A game from a composite file in PGN format can be selected and downloaded as follows: Click on File at the top left of the PGN Tool display. Then click on Load PGN File. This displays a box enabling you to navigate to the required file. Highlight the file and click on Open. One of the games in the file appears in the application window. Click on at the top right. This displays a drop-down menu of games in the file, e.g.: Select a game, and click on Send PGN to download it to ChessGenius Creating a PGN file A file where multiple games can be stored and handled as in section can be created as follows: Open a blank document or text file. Save the file in Plain Text (*.txt) format. Change the txt suffix to pgn. Each game copied into the PGN file must be preceded by one or more headers. A header is enclosed in square brackets and consists of a label followed by a string in double quotation 27
28 marks. The PGN tool requires each game to have at least one header with any of these three labels: Event White Black A template for the Event header is automatically supplied by the PGN Tool when a game is acquired from ChessGenius. The string in quotation marks can be edited in the PGN Tool window, e.g.: [Event "25-minute Rapid game"] Then when the game is stored in the PGN file, the drop-down menu will display the string as an identification for this game: The fields denoted here by??? and () are available to be filled by data from headers labelled White, Black and Result. Other standard headers that can supply data for the drop-down menu are Site, Date and Round. For example, you could equip a game with this set of headers: [Event "Rapid chess match"] [Site "Hastings, England"] [Date " "] [Round "2"] [White "User"] [Black "ChessGenius"] [Result "1/2-1/2"] Then the menu would identify the game like this: Note: To ensure correct formatting (with quotation marks in the requisite style), the game data is more conveniently edited in the PGN Tool window than in the PGN file itself Saving a game from a set up position If a game acquired from ChessGenius begins from a set up position (see section 5.12), the PGN Tool records that position in Forsyth-Edwards notation. For example: [Event "?"] [SetUp "1"] [FEN "1k1K4/1p5P/1P6/8/8/8/p7/8 w "] h8=q a1=q 2. Qg8 Qa2 3. Qe8 Qa4 4. Qe5+ Ka8 5. Qh8 Qf4 6. Ke7+ Qb8 7. Qa1+ Qa78. Qxa7+ *
29 (If the PGN file is only to be used in conjunction with the PGN Tool, it is unnecessary to preserve the header labelled SetUp. This header may be required if the file is to be read by other applications.) 6.3 Further downloads With the tool CGX_Update, obtainable from the Millennium website it is possible to load updated versions of the chess program into the ChessGenius computer unit. New openings books may also be loaded (see ). To install the CGX Update Tool on your PC or laptop, follow the on-screen instructions Installing a new version of the chess program With the PC/laptop connected to the Internet, open the CGX Update Tool. Note that for update C23, the clock unit must be connected to the board, too. Press the On/Off button on the ChessGenius computer unit. This displays USB MODE. Click on in the Available Firmware line of the Update Tool. From the drop-down menu, select the desired version of the chess program. Click on Send-> Clock. While the program is being installed, the message Programming is shown in the Update Tool display and on the ChessGenius screen. The process is likely to take several minutes. Once programming is complete, Programming Complete is shown in the Update Tool. You can either click on Restart in the Update Tool, or wait several minutes. The clock will now restart. Once update and restart is complete, the clock shows the start screen. You can now play Installing a new openings book Open the Update Tool, press the On/Off button and click on Connect just as in section Then click on in the Available books line, select the desired book from the dropdown menu, and click on Send-> Clock. Proceed as in FAQ and troubleshooting 7.1 My board does not work as intended We put a lot of work into the ChessGenius Exclusive, and we do our best to get the best product to you. Sometimes the board does not work as intended, for example, when it gets damaged during transport. This should not happen. Please contact the shop where you purchased the board for help and/or a replacement. 29
30 7.2 A chess piece does not work as intended This should not happen. Please contact the shop where you purchased the board for help and/or a replacement. 7.3 I need spare chess pieces We included a spare queen for a pawn promotion to a queen. If you want additional other pieces, or a spare set, you can contact the shop where you purchased the board. Most shops sell spare sets. 7.4 Can I save games? You can save a game on your computer. You need to install the PGN tool on your computer, see 6.2. With the PGN tool installed, you can save a game as PGN file on your computer. 7.5 Can I load games onto the ChessGenius Exclusive? Games are noted as PGN files. You can load an existing PGN file to the ChessGenius Exclusive, using the PGN tool, see Is there a firmware update? We release firmware updates. These updates remove bugs and add additional features. We suggest you use the latest firmware for best playing experience. You can either check if there is a newer firmware available by using the CGX tool (see 6.3), or you can subscribe to our newsletter here If you are subscribed, you will receive an once there is an update available. 7.7 Can I go back to an older firmware? Some users want to have the option to play with an older firmware. If we release an update that changes the engine, we put both versions (the old and the new one) on our server. You can update your ChessGenius Exclusive to the new one and if you want the older one back, you just need to use the CGX tool again, select the older firmware, and send it to the clock. There can only be one firmware installed on your clock not two different ones at the same time. 30
31 7.8 CGX or PGN tool does not recognize the clock Driver update Depending on your computer, you might need to update a driver on your computer. Check for driver updates online Cable and connection Check that you have got the right cable. It must be connected to your computer, as well as to your clock. See setup USB mode If the clock is not in USB mode, the CGX or PGN tool will not recognize the clock. Press the On/Off button on the ChessGenius computer unit to display USB MODE or see chapter 6.1 for more details. 7.9 CGX tool cannot get the latest firmware Your computer needs access to the internet to download the firmware. Check if you have internet access. Check also if you might have blocked the CGX tool, for example your firewall might deny access I cannot complete the firmware update Is the board connected to the clock? For the 2018 update (version C23), the clock must be connected to your board during download and update. Connect the board and the clock How long does the update take? When is the update complete? Depending on your internet speed, it might take several minutes until the CGX tool has downloaded the firmware from our server. Please just take some time and wait until the download is complete. Once the CGX tool displays Programming Complete in the bottom line, you can click on Restart in the CGX tool. If you do not click on Restart for several minutes, the clock will restart itself. Once restart is complete, the clock shows the usual start screen. In total, this may take up to 20 minutes. Get yourself a cup of tea or coffee. It does not help if you press any buttons or click repeatedly on the tool. Really. We can tell from experience Feedback and questions We are always happy to receive your feedback. And we are curious to receive your questions. us at quality@computerchess.com 31
Chess computer ChessGenius (M810) User manual
 Chess computer ChessGenius (M810) User manual 1 TABLE OF CONTENTS 1. Important information... 3 1.1 Safety notes... 3 1.2 Notes on handling batteries... 3 1.3 Notes on cleaning... 4 1.4 Package contents...
Chess computer ChessGenius (M810) User manual 1 TABLE OF CONTENTS 1. Important information... 3 1.1 Safety notes... 3 1.2 Notes on handling batteries... 3 1.3 Notes on cleaning... 4 1.4 Package contents...
NOVAG AGATE INSTRUCTION
 NOVAG AGATE INSTRUCTION 1 TABLE OF CONTENTS GENERAL HINTS 1. Short Instructions 2. Impossible and Illegal Moves 3. Capturing a Piece 4. Game Features: a) Castling b) En Passant Captures c) Pawn Promotion
NOVAG AGATE INSTRUCTION 1 TABLE OF CONTENTS GENERAL HINTS 1. Short Instructions 2. Impossible and Illegal Moves 3. Capturing a Piece 4. Game Features: a) Castling b) En Passant Captures c) Pawn Promotion
EUROPE II Chess Master M800. User Manual
 EUROPE II Chess Master M800 User Manual How to insert the Batteries: Place the game face down on a flat surface and locate the battery compartment on the bottom of the unit. Open the battery compartment
EUROPE II Chess Master M800 User Manual How to insert the Batteries: Place the game face down on a flat surface and locate the battery compartment on the bottom of the unit. Open the battery compartment
Karpov Chess School M804
 Karpov Chess School M804 User Manual TABLE OF CONTENTS 2 1 Important information... 4 1.1 Use of playing pieces... 4 1.2 Reset switch... 4 1.3 Safety notes... 4 1.4 Safety notes for batteries... 4 2 Setting
Karpov Chess School M804 User Manual TABLE OF CONTENTS 2 1 Important information... 4 1.1 Use of playing pieces... 4 1.2 Reset switch... 4 1.3 Safety notes... 4 1.4 Safety notes for batteries... 4 2 Setting
Technical Information - NOVAG BERYL
 NOVAG INSTRUCTION Technical Information - NOVAG BERYL Program Size 4 KByte ROM, 768 Byte RAM CPU Clock Speed 8 Mhz Click membrane function keys 16 Power Consumption 9V d.c. 5maA Power supply 6 x 1.5V UM-3
NOVAG INSTRUCTION Technical Information - NOVAG BERYL Program Size 4 KByte ROM, 768 Byte RAM CPU Clock Speed 8 Mhz Click membrane function keys 16 Power Consumption 9V d.c. 5maA Power supply 6 x 1.5V UM-3
K I NG M A STER (911 ) T R AVEL KING M A STER II (16 9 ) USER MANUA L
 K I NG M A STER (911 ) T R AVEL KING M A STER II (16 9 ) USER MANUA L User Ma n u a l Thank you for purchasing your Excalibur computer game. With proper care it should provide years of reliable entertainment
K I NG M A STER (911 ) T R AVEL KING M A STER II (16 9 ) USER MANUA L User Ma n u a l Thank you for purchasing your Excalibur computer game. With proper care it should provide years of reliable entertainment
Triple Challenge.txt
 Triple Challenge 3 Complete Games in 1 Cartridge Chess Checkers Backgammon Playing Instructions For 1 or 2 Players TRIPLE CHALLENGE Triple Challenge.txt TRIPLE CHALLENGE is an exciting breakthrough in
Triple Challenge 3 Complete Games in 1 Cartridge Chess Checkers Backgammon Playing Instructions For 1 or 2 Players TRIPLE CHALLENGE Triple Challenge.txt TRIPLE CHALLENGE is an exciting breakthrough in
Overview... 3 Starting the Software... 3 Adding Your Profile... 3 Updating your Profile... 4
 Page 1 Contents Overview... 3 Starting the Software... 3 Adding Your Profile... 3 Updating your Profile... 4 Tournament Overview... 5 Adding a Tournament... 5 Editing a Tournament... 6 Deleting a Tournament...
Page 1 Contents Overview... 3 Starting the Software... 3 Adding Your Profile... 3 Updating your Profile... 4 Tournament Overview... 5 Adding a Tournament... 5 Editing a Tournament... 6 Deleting a Tournament...
Welcome to the Brain Games Chess Help File.
 HELP FILE Welcome to the Brain Games Chess Help File. Chess a competitive strategy game dating back to the 15 th century helps to developer strategic thinking skills, memorization, and visualization of
HELP FILE Welcome to the Brain Games Chess Help File. Chess a competitive strategy game dating back to the 15 th century helps to developer strategic thinking skills, memorization, and visualization of
YourTurnMyTurn.com: chess rules. Jan Willem Schoonhoven Copyright 2018 YourTurnMyTurn.com
 YourTurnMyTurn.com: chess rules Jan Willem Schoonhoven Copyright 2018 YourTurnMyTurn.com Inhoud Chess rules...1 The object of chess...1 The board...1 Moves...1 Captures...1 Movement of the different pieces...2
YourTurnMyTurn.com: chess rules Jan Willem Schoonhoven Copyright 2018 YourTurnMyTurn.com Inhoud Chess rules...1 The object of chess...1 The board...1 Moves...1 Captures...1 Movement of the different pieces...2
Chess Rules- The Ultimate Guide for Beginners
 Chess Rules- The Ultimate Guide for Beginners By GM Igor Smirnov A PUBLICATION OF ABOUT THE AUTHOR Grandmaster Igor Smirnov Igor Smirnov is a chess Grandmaster, coach, and holder of a Master s degree in
Chess Rules- The Ultimate Guide for Beginners By GM Igor Smirnov A PUBLICATION OF ABOUT THE AUTHOR Grandmaster Igor Smirnov Igor Smirnov is a chess Grandmaster, coach, and holder of a Master s degree in
Accessory to NOVAG'S Chess Computers. Chess details
 @) c o z Accessory to NOVAG'S Chess Computers It is assumed that you are fully familiar with your NOV AG Computer before you start reading se instructions, as concerning se computers are not repeated.
@) c o z Accessory to NOVAG'S Chess Computers It is assumed that you are fully familiar with your NOV AG Computer before you start reading se instructions, as concerning se computers are not repeated.
Important safety instructions
 RCR-29 GB Version 1 Important safety instructions VERY IMPORTANT PLEASE READ Sangean suggest that you keep your AC Adapter at least 12 inches away from the radio while listening to the AM Band. Your Sangean
RCR-29 GB Version 1 Important safety instructions VERY IMPORTANT PLEASE READ Sangean suggest that you keep your AC Adapter at least 12 inches away from the radio while listening to the AM Band. Your Sangean
QUICK START. To play a game of chess right away, without reading the entire manual first, simply follow these Quick Start steps!
 Open the battery compartment at the back of the computer by pushing the tab. Insert 2 AAA (Type AM4/R03) batteries into the computer, making sure that you observe the correct polarity. Reinstall the battery
Open the battery compartment at the back of the computer by pushing the tab. Insert 2 AAA (Type AM4/R03) batteries into the computer, making sure that you observe the correct polarity. Reinstall the battery
Reference Guide Brief explanations for routine operations
 Reference Guide Brief explanations for routine operations DCP-T30 DCP-T50W DCP-T70W Brother recommends keeping this guide next to your Brother machine for quick reference. Online User's Guide For more
Reference Guide Brief explanations for routine operations DCP-T30 DCP-T50W DCP-T70W Brother recommends keeping this guide next to your Brother machine for quick reference. Online User's Guide For more
ChessBase Accounts FIRST STEPS. CH E ACCESS THE WORLD OF CHESSBASE ANYWHERE, ANYTIME - 24/7
 ChessBase Accounts ACCESS THE WORLD OF CHESSBASE ANYWHERE, ANYTIME - 24/7 UM CH E S SBAS E ACCOUNT PREM I FIRST STEPS https://account.chessbase.com 2 3 ChessBase Account The ChessBase Account is your entry
ChessBase Accounts ACCESS THE WORLD OF CHESSBASE ANYWHERE, ANYTIME - 24/7 UM CH E S SBAS E ACCOUNT PREM I FIRST STEPS https://account.chessbase.com 2 3 ChessBase Account The ChessBase Account is your entry
KEYS AND FEATURES AT A GLANCE
 KEYS AND FEATURES AT A GLANCE 1. PROTECTIVE COVER: Detachable, hinged lid keeps dust out and keeps pieces in place during travel. 2. BATTERY COMPARTMENT: In base of unit. Uses four AA (Type AM3/R6) alkaline
KEYS AND FEATURES AT A GLANCE 1. PROTECTIVE COVER: Detachable, hinged lid keeps dust out and keeps pieces in place during travel. 2. BATTERY COMPARTMENT: In base of unit. Uses four AA (Type AM3/R6) alkaline
TABLE OF CONTENTS ENGLISH
 TABLE OF CONTENTS QUICK START KEYS AND FEATURES INTRODUCTION 3.10 Teach Modes 3.11 Selecting Levels and Teach Modes 3.12 Openings Coach Mode 3.13 Verify Mode. Check Piece Positions! 3.14 Non Auto Mode
TABLE OF CONTENTS QUICK START KEYS AND FEATURES INTRODUCTION 3.10 Teach Modes 3.11 Selecting Levels and Teach Modes 3.12 Openings Coach Mode 3.13 Verify Mode. Check Piece Positions! 3.14 Non Auto Mode
CHESS SOLUTION PREP GUIDE.
 CHESS SOLUTION PREP GUIDE. Article 1 1minute 46 seconds 5minutes. 1. Can a player capture the opponents king?---------------------------------------------------[1] 2. When does a player have the move?
CHESS SOLUTION PREP GUIDE. Article 1 1minute 46 seconds 5minutes. 1. Can a player capture the opponents king?---------------------------------------------------[1] 2. When does a player have the move?
LEARN TO PLAY CHESS CONTENTS 1 INTRODUCTION. Terry Marris December 2004
 LEARN TO PLAY CHESS Terry Marris December 2004 CONTENTS 1 Kings and Queens 2 The Rooks 3 The Bishops 4 The Pawns 5 The Knights 6 How to Play 1 INTRODUCTION Chess is a game of war. You have pieces that
LEARN TO PLAY CHESS Terry Marris December 2004 CONTENTS 1 Kings and Queens 2 The Rooks 3 The Bishops 4 The Pawns 5 The Knights 6 How to Play 1 INTRODUCTION Chess is a game of war. You have pieces that
Instruction manual Chess Tutor
 Instruction manual Chess Tutor Cor van Wijgerden Eiko Bleicher Stefan Meyer-Kahlen Jürgen Daniel English translation: Ian Adams Contents: Installing the program... 3 Starting the program... 3 The overview...
Instruction manual Chess Tutor Cor van Wijgerden Eiko Bleicher Stefan Meyer-Kahlen Jürgen Daniel English translation: Ian Adams Contents: Installing the program... 3 Starting the program... 3 The overview...
OPENING IDEA 3: THE KNIGHT AND BISHOP ATTACK
 OPENING IDEA 3: THE KNIGHT AND BISHOP ATTACK If you play your knight to f3 and your bishop to c4 at the start of the game you ll often have the chance to go for a quick attack on f7 by moving your knight
OPENING IDEA 3: THE KNIGHT AND BISHOP ATTACK If you play your knight to f3 and your bishop to c4 at the start of the game you ll often have the chance to go for a quick attack on f7 by moving your knight
BITKIT. 8Bit FPGA. Updated 5/7/2018 (C) CraftyMech LLC.
 BITKIT 8Bit FPGA Updated 5/7/2018 (C) 2017-18 CraftyMech LLC http://craftymech.com About The BitKit is an 8bit FPGA platform for recreating arcade classics as accurately as possible. Plug-and-play in any
BITKIT 8Bit FPGA Updated 5/7/2018 (C) 2017-18 CraftyMech LLC http://craftymech.com About The BitKit is an 8bit FPGA platform for recreating arcade classics as accurately as possible. Plug-and-play in any
Essential Chess Basics (Updated Version) provided by Chessolutions.com
 Essential Chess Basics (Updated Version) provided by Chessolutions.com 1. Moving Pieces In a game of chess white has the first move and black moves second. Afterwards the players take turns moving. They
Essential Chess Basics (Updated Version) provided by Chessolutions.com 1. Moving Pieces In a game of chess white has the first move and black moves second. Afterwards the players take turns moving. They
Chess Handbook: Course One
 Chess Handbook: Course One 2012 Vision Academy All Rights Reserved No Reproduction Without Permission WELCOME! Welcome to The Vision Academy! We are pleased to help you learn Chess, one of the world s
Chess Handbook: Course One 2012 Vision Academy All Rights Reserved No Reproduction Without Permission WELCOME! Welcome to The Vision Academy! We are pleased to help you learn Chess, one of the world s
COMPARISON OF FIDE AND USCF RULES
 COMPARISON OF FIDE AND USCF RULES This table identifies points where the FIDE and USCF rules differ, and indicates in the Rule Applied column the rules that will apply in the Open section of the Cincinnati
COMPARISON OF FIDE AND USCF RULES This table identifies points where the FIDE and USCF rules differ, and indicates in the Rule Applied column the rules that will apply in the Open section of the Cincinnati
Its topic is Chess for four players. The board for the version I will be discussing first
 1 Four-Player Chess The section of my site dealing with Chess is divided into several parts; the first two deal with the normal game of Chess itself; the first with the game as it is, and the second with
1 Four-Player Chess The section of my site dealing with Chess is divided into several parts; the first two deal with the normal game of Chess itself; the first with the game as it is, and the second with
Microchess 2.0 gives you a unique and exciting way to use your Apple II to enjoy the intellectually stimulating game of chess. The complete program lo
 I Microchess 2.0 gives you a unique and exciting way to use your Apple II to enjoy the intellectually stimulating game of chess. The complete program logic to play a very skillful game of chess, as well
I Microchess 2.0 gives you a unique and exciting way to use your Apple II to enjoy the intellectually stimulating game of chess. The complete program logic to play a very skillful game of chess, as well
Chess Challenger. Instructions Bedienungsanleitung Mode d emploi Handleiding
 Chess Challenger Instructions Bedienungsanleitung Mode d emploi Handleiding 1 Plug 2 Press 3 Set 4 To QUICK START To play a game right away, without reading the entire manual first, simply follow these
Chess Challenger Instructions Bedienungsanleitung Mode d emploi Handleiding 1 Plug 2 Press 3 Set 4 To QUICK START To play a game right away, without reading the entire manual first, simply follow these
GFL-1000 User Manual Ground Fault Locator
 GFL-Series User Manual V1.1 GFL-1000 User Manual Ground Fault Locator Contents Contents... 1 1 Declaration of Conformity... 3 2 Introduction... 3 3 Equipment Information... 3 3.1 Safety Precautions...
GFL-Series User Manual V1.1 GFL-1000 User Manual Ground Fault Locator Contents Contents... 1 1 Declaration of Conformity... 3 2 Introduction... 3 3 Equipment Information... 3 3.1 Safety Precautions...
Important USCF Rules - 5 th Edition USCF Rulebook
 Important USCF Rules - 5 th Edition USCF Rulebook 5E and 5F: Standard timer for sudden death The standard timer for sudden death time controls are digital clocks with delay or addback capability. Other
Important USCF Rules - 5 th Edition USCF Rulebook 5E and 5F: Standard timer for sudden death The standard timer for sudden death time controls are digital clocks with delay or addback capability. Other
John Griffin Chess Club Rules and Etiquette
 John Griffin Chess Club Rules and Etiquette 1. Chess sets must be kept together on the assigned table at all times, with pieces returned to starting position immediately following each game. 2. No communication
John Griffin Chess Club Rules and Etiquette 1. Chess sets must be kept together on the assigned table at all times, with pieces returned to starting position immediately following each game. 2. No communication
DGT North American Display
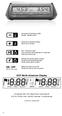 Decrease the blinking number Enable / disable sound Increase the blinking number Show move number Run / Pause the clock Time correction after pushing for 3 seconds Step over manual set Activate the chosen
Decrease the blinking number Enable / disable sound Increase the blinking number Show move number Run / Pause the clock Time correction after pushing for 3 seconds Step over manual set Activate the chosen
A WORLD OF LISTENING WARNING: TO PREVENT FIRE OR ELECTRIC SHOCK HAZARD, DO NOT EXPOSE THIS PRODUCT TO RAIN OR MOISTURE.
 DDR-3 FM RDS/DAB digital radio A WORLD OF LISTENING THE LIGHTNING FLASH AND ARROW- HEAD WITHIN THE TRIANGLE IS A WARNING SIGN ALERTING YOU OF DANGEROUS VOLTAGE INSIDE THE RADIO. WARNING: TO PREVENT FIRE
DDR-3 FM RDS/DAB digital radio A WORLD OF LISTENING THE LIGHTNING FLASH AND ARROW- HEAD WITHIN THE TRIANGLE IS A WARNING SIGN ALERTING YOU OF DANGEROUS VOLTAGE INSIDE THE RADIO. WARNING: TO PREVENT FIRE
Talking LCD Chess Operating Manual
 Talking LCD Chess Operating Manual Model 375V Congratulations on your purchase of Excalibur Electronics LCD Chess! You ve purchased both your own personal chess trainer and a partner who s always ready
Talking LCD Chess Operating Manual Model 375V Congratulations on your purchase of Excalibur Electronics LCD Chess! You ve purchased both your own personal chess trainer and a partner who s always ready
ARTICLE 1. THE CHESSBOARD
 Laws of Chess 1985 Preface The Laws of Chess cannot, and should not, regulate all possible situations that may arise during a game, nor can they regulate all questions of organization. In most cases not
Laws of Chess 1985 Preface The Laws of Chess cannot, and should not, regulate all possible situations that may arise during a game, nor can they regulate all questions of organization. In most cases not
DXXX Series Servo Programming...9 Introduction...9 Connections HSB-9XXX Series Servo Programming...19 Introduction...19 Connections...
 DPC-11 Operation Manual Table of Contents Section 1 Introduction...2 Section 2 Installation...4 Software Installation...4 Driver Installastion...7 Section 3 Operation...9 D Series Servo Programming...9
DPC-11 Operation Manual Table of Contents Section 1 Introduction...2 Section 2 Installation...4 Software Installation...4 Driver Installastion...7 Section 3 Operation...9 D Series Servo Programming...9
RISK OF SHOCK: DO NOT WIPE DOWN ANY ELECTRICAL COMPONENTS. ALWAYS KEEP AWAY FROM ALL AREAS WHERE ELECTRONIC COMPONENTS ARE INSTALLED.
 Maintenance General Cleaning Waste material from the printing process can accumulate inside the printer. Using a slightly damp, lint-free cloth, wipe the interior of the CubePro including the print plate,
Maintenance General Cleaning Waste material from the printing process can accumulate inside the printer. Using a slightly damp, lint-free cloth, wipe the interior of the CubePro including the print plate,
Portable Appliance Testers. OmegaPAT MI 2140 BetaPAT MI 2141 User Manual Ver Code No
 Portable Appliance Testers OmegaPAT MI 2140 BetaPAT MI 2141 User Manual Ver. 1.2. Code No. 20 750 684 Distributor: Producer: METREL d.d. Ljubljanska 77 SI-1354 Horjul E-mail: metrel@metrel.si http://www.metrel.si
Portable Appliance Testers OmegaPAT MI 2140 BetaPAT MI 2141 User Manual Ver. 1.2. Code No. 20 750 684 Distributor: Producer: METREL d.d. Ljubljanska 77 SI-1354 Horjul E-mail: metrel@metrel.si http://www.metrel.si
HAWK5000 Operators Manual
 HAWK5000 Operators Manual Keison Products P.O. Box 2124, Chelmsford CM1 3UP, England Tel: +44 (0) 1245 600560 Fax: +44 (0) 1245 600030 Email: sales@keison.co.uk www.keison.co.uk KANE INTERNATIONAL LIMITED
HAWK5000 Operators Manual Keison Products P.O. Box 2124, Chelmsford CM1 3UP, England Tel: +44 (0) 1245 600560 Fax: +44 (0) 1245 600030 Email: sales@keison.co.uk www.keison.co.uk KANE INTERNATIONAL LIMITED
DGT Smart Board manual English
 manual English MA_ENG_Smart Board_Manual_Rev 1804 Copyright 2018 Digital Game Technology BV DGT Hengelosestraat 66 7514 AJ Enschede The Netherlands digitalgametechnology.com 1 1. Introduction Congratulations
manual English MA_ENG_Smart Board_Manual_Rev 1804 Copyright 2018 Digital Game Technology BV DGT Hengelosestraat 66 7514 AJ Enschede The Netherlands digitalgametechnology.com 1 1. Introduction Congratulations
Quick Start Guide. P-TEC Gotthard
 Quick Start Guide P-TEC Gotthard Important Notice This product has been designed and manufactured so that it does not represent a personal safety hazard for the user. Any misuse can lead to electric shock
Quick Start Guide P-TEC Gotthard Important Notice This product has been designed and manufactured so that it does not represent a personal safety hazard for the user. Any misuse can lead to electric shock
Register and validate Step 1
 User guide Soccer Content Getting the license key System Overview Getting started Connecting your Equipment Setting up your System Building up your variable set Ready for Capturing How to do a video analyze
User guide Soccer Content Getting the license key System Overview Getting started Connecting your Equipment Setting up your System Building up your variable set Ready for Capturing How to do a video analyze
Chess for Kids and Parents
 Chess for Kids and Parents From the start till the first tournament Heinz Brunthaler 2006 Quality Chess Contents What you need (to know) 1 Dear parents! (Introduction) 2 When should you begin? 2 The positive
Chess for Kids and Parents From the start till the first tournament Heinz Brunthaler 2006 Quality Chess Contents What you need (to know) 1 Dear parents! (Introduction) 2 When should you begin? 2 The positive
ROBERTS. DAB / DAB+ / FM RDS digital portable radio. Please read this manual before use
 ROBERTS DAB / DAB+ / FM RDS digital portable radio Please read this manual before use Contents Controls... 2-3 Battery operation...4 Using the AC adaptor...5 Operating your radio - DAB...6 Selecting a
ROBERTS DAB / DAB+ / FM RDS digital portable radio Please read this manual before use Contents Controls... 2-3 Battery operation...4 Using the AC adaptor...5 Operating your radio - DAB...6 Selecting a
All games have an opening. Most games have a middle game. Some games have an ending.
 Chess Openings INTRODUCTION A game of chess has three parts. 1. The OPENING: the start of the game when you decide where to put your pieces 2. The MIDDLE GAME: what happens once you ve got your pieces
Chess Openings INTRODUCTION A game of chess has three parts. 1. The OPENING: the start of the game when you decide where to put your pieces 2. The MIDDLE GAME: what happens once you ve got your pieces
OCTAGON 5 IN 1 GAME SET
 OCTAGON 5 IN 1 GAME SET CHESS, CHECKERS, BACKGAMMON, DOMINOES AND POKER DICE Replacement Parts Order direct at or call our Customer Service department at (800) 225-7593 8 am to 4:30 pm Central Standard
OCTAGON 5 IN 1 GAME SET CHESS, CHECKERS, BACKGAMMON, DOMINOES AND POKER DICE Replacement Parts Order direct at or call our Customer Service department at (800) 225-7593 8 am to 4:30 pm Central Standard
NOVAG. EMERALD CLASSIC plus INSTRUCTION
 NOVAG EMERALD CLASSIC plus INSTRUCTION 1 TABLE OF CONTENTS I. GENERAL HINTS ll. SHORT INSTRUCTION III. GAME FEATURES a) Making a Move b) Capturing a Piece c) Impossible and Illegal Moves d) Castling e)
NOVAG EMERALD CLASSIC plus INSTRUCTION 1 TABLE OF CONTENTS I. GENERAL HINTS ll. SHORT INSTRUCTION III. GAME FEATURES a) Making a Move b) Capturing a Piece c) Impossible and Illegal Moves d) Castling e)
3. Bishops b. The main objective of this lesson is to teach the rules of movement for the bishops.
 page 3-1 3. Bishops b Objectives: 1. State and apply rules of movement for bishops 2. Use movement rules to count moves and captures 3. Solve problems using bishops The main objective of this lesson is
page 3-1 3. Bishops b Objectives: 1. State and apply rules of movement for bishops 2. Use movement rules to count moves and captures 3. Solve problems using bishops The main objective of this lesson is
ENGLISH PORTUGUÊS NEDERLANDS DAB200
 DEUTSCH ENGLISH FRANÇAIS NEDERLANDS ESPAÑOL PORTUGUÊS NORSK DAB200 Contents Introduction..... 2 What is DAB + Digital Radio?.... 2 Setting up..... 3 Backlit display.... 4 Using headphones...... 4 Your
DEUTSCH ENGLISH FRANÇAIS NEDERLANDS ESPAÑOL PORTUGUÊS NORSK DAB200 Contents Introduction..... 2 What is DAB + Digital Radio?.... 2 Setting up..... 3 Backlit display.... 4 Using headphones...... 4 Your
Please read and retain these instructions for future reference. PLEASE SAVE THESE INSTRUCTIONS FOR FUTURE REFERENCE.
 PLEASE SAVE THESE INSTRUCTIONS FOR FUTURE REFERENCE. Package contents: Film & photo scanner USB cable Negative film holder Positive holder 4 in 1 photo tray (with brackets) OCR CD (not pictured) AC/DC
PLEASE SAVE THESE INSTRUCTIONS FOR FUTURE REFERENCE. Package contents: Film & photo scanner USB cable Negative film holder Positive holder 4 in 1 photo tray (with brackets) OCR CD (not pictured) AC/DC
Electronic Wireless Texas Hold em. Owner s Manual and Game Instructions #64260
 Electronic Wireless Texas Hold em Owner s Manual and Game Instructions #64260 LIMITED 90 DAY WARRANTY This Halex product is warranted to be free from defects in workmanship or materials at the time of
Electronic Wireless Texas Hold em Owner s Manual and Game Instructions #64260 LIMITED 90 DAY WARRANTY This Halex product is warranted to be free from defects in workmanship or materials at the time of
SUNNY BEAM REPEATER Transmission Range Increase for Sunny Beam
 SUNNY BEAM REPEATER Transmission Range Increase for Sunny Beam User Manual SBeamRep-BEN091911 98-0002611 Version 1.1 EN SMA Solar Technology AG Table of Contents Table of Contents 1 Notes on this Manual..............................
SUNNY BEAM REPEATER Transmission Range Increase for Sunny Beam User Manual SBeamRep-BEN091911 98-0002611 Version 1.1 EN SMA Solar Technology AG Table of Contents Table of Contents 1 Notes on this Manual..............................
Chess Lessons in Utah
 Chess Lessons in Utah By the chess tutor Jonathan Whitcomb, living in Murray, Utah When my wife and I lived in Southern California, she ran a large family day care for children, and I offered free chess
Chess Lessons in Utah By the chess tutor Jonathan Whitcomb, living in Murray, Utah When my wife and I lived in Southern California, she ran a large family day care for children, and I offered free chess
Hytera. PD41X Patrol Management System. Installation and Configuration Guide
 Hytera PD41X Patrol Management System Installation and Configuration Guide Documentation Version: 01 Release Date: 03-2015 Copyright Information Hytera is the trademark or registered trademark of Hytera
Hytera PD41X Patrol Management System Installation and Configuration Guide Documentation Version: 01 Release Date: 03-2015 Copyright Information Hytera is the trademark or registered trademark of Hytera
Movement of the pieces
 Movement of the pieces Rook The rook moves in a straight line, horizontally or vertically. The rook may not jump over other pieces, that is: all squares between the square where the rook starts its move
Movement of the pieces Rook The rook moves in a straight line, horizontally or vertically. The rook may not jump over other pieces, that is: all squares between the square where the rook starts its move
TX4400 UHF CB RADIO INSTRUCTION MANUAL TX4400 INSTRUCTION MANUAL PAGE 1
 TX4400 UHF CB RADIO INSTRUCTION MANUAL TX4400 INSTRUCTION MANUAL PAGE 1 TABLE OF CONTENTS GENERAL................................... 3 FEATURES.................................. 3 BASIC OPERATION...4 Front
TX4400 UHF CB RADIO INSTRUCTION MANUAL TX4400 INSTRUCTION MANUAL PAGE 1 TABLE OF CONTENTS GENERAL................................... 3 FEATURES.................................. 3 BASIC OPERATION...4 Front
Solving tasks and move score... 18
 Solving tasks and move score... 18 Contents Contents... 1 Introduction... 3 Welcome to Peshk@!... 3 System requirements... 3 Software installation... 4 Technical support service... 4 User interface...
Solving tasks and move score... 18 Contents Contents... 1 Introduction... 3 Welcome to Peshk@!... 3 System requirements... 3 Software installation... 4 Technical support service... 4 User interface...
ChesServe Test Plan. ChesServe CS 451 Allan Caffee Charles Conroy Kyle Golrick Christopher Gore David Kerkeslager
 ChesServe Test Plan ChesServe CS 451 Allan Caffee Charles Conroy Kyle Golrick Christopher Gore David Kerkeslager Date Reason For Change Version Thursday August 21 th Initial Version 1.0 Thursday August
ChesServe Test Plan ChesServe CS 451 Allan Caffee Charles Conroy Kyle Golrick Christopher Gore David Kerkeslager Date Reason For Change Version Thursday August 21 th Initial Version 1.0 Thursday August
Revival UNO. DAB / DAB+ / FM RDS portable digital radio. Please read this manual before use
 Revival UNO / + / FM RDS portable digital radio Please read this manual before use Contents Controls... 2-3 Battery operation...3 Using the buttons...3...4 Operating your radio -...5 Selecting a station
Revival UNO / + / FM RDS portable digital radio Please read this manual before use Contents Controls... 2-3 Battery operation...3 Using the buttons...3...4 Operating your radio -...5 Selecting a station
Lesson 3: Arduino. Goals
 Introduction: This project introduces you to the wonderful world of Arduino and how to program physical devices. In this lesson you will learn how to write code and make an LED flash. Goals 1 - Get to
Introduction: This project introduces you to the wonderful world of Arduino and how to program physical devices. In this lesson you will learn how to write code and make an LED flash. Goals 1 - Get to
Your first step towards nobility
 1 Your first step towards nobility Children s Chess Challenge Joseph R. Guth Jr. 2004 1 2 Joseph R. Guth Jr. 3708 Florida Dr. Rockford, IL 61108 815-399-4303 2 Chessboard 3 This is how a Chessboard is
1 Your first step towards nobility Children s Chess Challenge Joseph R. Guth Jr. 2004 1 2 Joseph R. Guth Jr. 3708 Florida Dr. Rockford, IL 61108 815-399-4303 2 Chessboard 3 This is how a Chessboard is
English. Money Counter. Coin and banknote counter. DEUTsCH. Manual
 ITALIANO ESPAÑOL FRANçAIS NEDERLANDS English Money Counter DEUTsCH Coin and banknote counter Manual Money Counter for Coins and Banknotes Introduction Thank you for choosing the Money Counter series. The
ITALIANO ESPAÑOL FRANçAIS NEDERLANDS English Money Counter DEUTsCH Coin and banknote counter Manual Money Counter for Coins and Banknotes Introduction Thank you for choosing the Money Counter series. The
Shredder User Manual
 Shredder User Manual Shredder User Manual...1 Shredder by Stefan Meyer Kahlen...4 Note...4 Registration...4 Contact...5 Stefan Meyer Kahlen...5 Using Shredder...6 Menus...6 File Menu...6 Commands Menu...8
Shredder User Manual Shredder User Manual...1 Shredder by Stefan Meyer Kahlen...4 Note...4 Registration...4 Contact...5 Stefan Meyer Kahlen...5 Using Shredder...6 Menus...6 File Menu...6 Commands Menu...8
Your specialist dealer:
 Chess Computers INNOVATIVE CONSUMER PRODUCTS MILLENNIUM 2000 GmbH Hegener & Weiner Heisenbergbogen 1 (Dornach) D-85609 Aschheim bei München www.millennium2000.de sales@millennium2000.de Your specialist
Chess Computers INNOVATIVE CONSUMER PRODUCTS MILLENNIUM 2000 GmbH Hegener & Weiner Heisenbergbogen 1 (Dornach) D-85609 Aschheim bei München www.millennium2000.de sales@millennium2000.de Your specialist
Magic Contest, version 4.5.1
 This document contains specific information about - the follow-up to the popular Bridgemate Pro. The general handling is the same, so you need to read the Magic Bridgemate documentation to understand the
This document contains specific information about - the follow-up to the popular Bridgemate Pro. The general handling is the same, so you need to read the Magic Bridgemate documentation to understand the
DEUTSCH NORSK ENGLISH SVENSKA FRANÇAIS DANSK NEDERLANDS ČEŠTINA ITALANIO Hersteller UR190
 DEUTSCH ENGLISH FRANÇAIS NEDERLANDS ITALANIO NORSK SVENSKA DANSK ČEŠTINA Hersteller Wörlein GmbH Tel.: +49 9103/71670 Gewerbestrasse 12 Fax.: +49 9103/716712 D 90556 Cadolzburg Email. info@woerlein.com
DEUTSCH ENGLISH FRANÇAIS NEDERLANDS ITALANIO NORSK SVENSKA DANSK ČEŠTINA Hersteller Wörlein GmbH Tel.: +49 9103/71670 Gewerbestrasse 12 Fax.: +49 9103/716712 D 90556 Cadolzburg Email. info@woerlein.com
Always there to help you. Register your product and get support at AJB4300. Question? Contact Philips.
 Always there to help you Register your product and get support at www.philips.com/support Question? Contact Philips AJB4300 User manual Contents 1 Important 2 Safety 2 2 Your FM/DAB+ clock radio 3 Introduction
Always there to help you Register your product and get support at www.philips.com/support Question? Contact Philips AJB4300 User manual Contents 1 Important 2 Safety 2 2 Your FM/DAB+ clock radio 3 Introduction
Contents ... What is DAB + Digital Radio?... 2 Setting up... 3 Backlit display... 4 Using headphones... 4 Your radio Switch off...
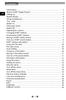 Contents Introduction... 2 What is DAB + Digital Radio?........... 2 Setting up........... 3 Backlit display.............. 4 Using headphones........... 4 Your radio... 5 Switch on........... 6 Telescopic
Contents Introduction... 2 What is DAB + Digital Radio?........... 2 Setting up........... 3 Backlit display.............. 4 Using headphones........... 4 Your radio... 5 Switch on........... 6 Telescopic
Cover and Interior design Olena S. Sullivan Interior format and copyediting Luise Lee
 2005 Jonathan Berry All rights reserved. It is illegal to reproduce any portion of this material, except by special arrangement with the publisher. Reproduction of this material without authorization,
2005 Jonathan Berry All rights reserved. It is illegal to reproduce any portion of this material, except by special arrangement with the publisher. Reproduction of this material without authorization,
Unit 6.5 Text Adventures
 Unit 6.5 Text Adventures Year Group: 6 Number of Lessons: 4 1 Year 6 Medium Term Plan Lesson Aims Success Criteria 1 To find out what a text adventure is. To plan a story adventure. Children can describe
Unit 6.5 Text Adventures Year Group: 6 Number of Lessons: 4 1 Year 6 Medium Term Plan Lesson Aims Success Criteria 1 To find out what a text adventure is. To plan a story adventure. Children can describe
GICAA State Chess Tournament
 GICAA State Chess Tournament v 1. 3, 1 1 / 2 8 / 2 0 1 7 Date: 1/30/2018 Location: Grace Fellowship of Greensboro 1971 S. Main St. Greensboro, GA Agenda 8:00 Registration Opens 8:30 Coach s meeting 8:45
GICAA State Chess Tournament v 1. 3, 1 1 / 2 8 / 2 0 1 7 Date: 1/30/2018 Location: Grace Fellowship of Greensboro 1971 S. Main St. Greensboro, GA Agenda 8:00 Registration Opens 8:30 Coach s meeting 8:45
The DesignaKnit USB E6000 Link 1 & 2
 The DesignaKnit USB E6000 Link 1 & 2 for the Passap / Pfaff Electronic 6000 USB E6000 Link 1 USB E6000 Link 2 What these links do The USB E6000 Link 1 enables downloading of stitch patterns from DesignaKnit
The DesignaKnit USB E6000 Link 1 & 2 for the Passap / Pfaff Electronic 6000 USB E6000 Link 1 USB E6000 Link 2 What these links do The USB E6000 Link 1 enables downloading of stitch patterns from DesignaKnit
QUANTUM Qflash T2 / X2 OPERATING INSTRUCTIONS
 QUANTUM Qflash T2 / X2 OPERATING INSTRUCTIONS 1.0 DESIGNATIONS T2 AND X2 1. Removable Reflector, two positions Normal and Wide angle. 2. Flash-tube 2A. Modeling Lamp (for Model X2 only) 3. Bounce Head,
QUANTUM Qflash T2 / X2 OPERATING INSTRUCTIONS 1.0 DESIGNATIONS T2 AND X2 1. Removable Reflector, two positions Normal and Wide angle. 2. Flash-tube 2A. Modeling Lamp (for Model X2 only) 3. Bounce Head,
1. I m considering buying a chess computer, what are some of the advantages of owning one?
 FAQ Answers to Your Most Frequently Asked Questions! 1. I m considering buying a chess computer, what are some of the advantages of owning one? 2. Are chess computers difficult to operate? 3. I see that
FAQ Answers to Your Most Frequently Asked Questions! 1. I m considering buying a chess computer, what are some of the advantages of owning one? 2. Are chess computers difficult to operate? 3. I see that
INDEX POWER SOURCES OPERATING ON BATTERY BATTERY REPLACEMENT
 INDEX SOURCES... 1 OPERATING ON BATTERY... 1 OPERATING ON AC ADAPTOR... INDICATION... 3 BATTERY... 3 CLOCK FUNCTION...4 SET THE CLOCK...4 SELECT TIME MODE...5 MW STEP 9K/10K SELECTION...5 TURN ON / OFF
INDEX SOURCES... 1 OPERATING ON BATTERY... 1 OPERATING ON AC ADAPTOR... INDICATION... 3 BATTERY... 3 CLOCK FUNCTION...4 SET THE CLOCK...4 SELECT TIME MODE...5 MW STEP 9K/10K SELECTION...5 TURN ON / OFF
R9999 ROBERTS. PLL Synthesised 3 band radio with station name display. Sound for Generations. Please read this manual before use
 ROBERTS Sound for Generations R9999 PLL Synthesised 3 band radio with station name display Please read this manual before use Contents Important Information... 1 Automatic plug and play setup... 2 Controls...
ROBERTS Sound for Generations R9999 PLL Synthesised 3 band radio with station name display Please read this manual before use Contents Important Information... 1 Automatic plug and play setup... 2 Controls...
A3 Pro INSTRUCTION MANUAL. Oct 25, 2017 Revision IMPORTANT NOTES
 A3 Pro INSTRUCTION MANUAL Oct 25, 2017 Revision IMPORTANT NOTES 1. Radio controlled (R/C) models are not toys! The propellers rotate at high speed and pose potential risk. They may cause severe injury
A3 Pro INSTRUCTION MANUAL Oct 25, 2017 Revision IMPORTANT NOTES 1. Radio controlled (R/C) models are not toys! The propellers rotate at high speed and pose potential risk. They may cause severe injury
A Guide To Scoring Single Events With BridgePads. written by Cad Delworth, Carlton Bridge Club, Edinburgh
 A Guide To Scoring Single Events With BridgePads 1 A Guide To Scoring Single Events With BridgePads written by Cad Delworth, Carlton Bridge Club, Edinburgh This is revision number 8, saved at 09:11:00
A Guide To Scoring Single Events With BridgePads 1 A Guide To Scoring Single Events With BridgePads written by Cad Delworth, Carlton Bridge Club, Edinburgh This is revision number 8, saved at 09:11:00
WIRELESS Energy Monitor - Smart Meter
 Energy saving made simple MONITOR CONTROL SAVE WIRELESS Energy Monitor - Smart Meter Monitors your electricity use and cost in real time Instruction Manual EW4500 IMPORTANT Please retain your Instruction
Energy saving made simple MONITOR CONTROL SAVE WIRELESS Energy Monitor - Smart Meter Monitors your electricity use and cost in real time Instruction Manual EW4500 IMPORTANT Please retain your Instruction
Chess, a mathematical definition
 Chess, a mathematical definition Jeroen Warmerdam, j.h.a.warmerdam@planet.nl August 2011, Voorschoten, The Netherlands, Introduction We present a mathematical definition for the game of chess, based on
Chess, a mathematical definition Jeroen Warmerdam, j.h.a.warmerdam@planet.nl August 2011, Voorschoten, The Netherlands, Introduction We present a mathematical definition for the game of chess, based on
M O D U L E - 7 D Model CS-CAL/DLIU V6.0 Operator s Manual
 O P E R A T I O N S A N D P R O C E D U R E S F O R C S - C A L / D L I U V 6. 0 A N D A C C E S S O R I E S Model CS-CAL/DLIU V6.0 Visual screen display allows easy step-by-step operation Rechargeable
O P E R A T I O N S A N D P R O C E D U R E S F O R C S - C A L / D L I U V 6. 0 A N D A C C E S S O R I E S Model CS-CAL/DLIU V6.0 Visual screen display allows easy step-by-step operation Rechargeable
DIGITAL RADIO INCLUDING FM, DAB AND DAB+
 DIGITAL RADIO INCLUDING FM, DAB AND DAB+ INSTRUCTION MANUAL Safety Precautions To achieve the utmost in enjoyment and performance, and in order to become familiar with its features, please read this manual
DIGITAL RADIO INCLUDING FM, DAB AND DAB+ INSTRUCTION MANUAL Safety Precautions To achieve the utmost in enjoyment and performance, and in order to become familiar with its features, please read this manual
DM 800H Twin Handheld UHF System (863.0Mhz-865.0Mhz)
 DM 800H Twin Handheld UHF System (863.0Mhz-865.0Mhz) User Manual Order code: MIC78 Safety advice WARNING FOR YOUR OWN SAFETY, PLEASE READ THIS USER MANUAL CAREFULLY BEFORE YOUR INITIAL START-UP! Before
DM 800H Twin Handheld UHF System (863.0Mhz-865.0Mhz) User Manual Order code: MIC78 Safety advice WARNING FOR YOUR OWN SAFETY, PLEASE READ THIS USER MANUAL CAREFULLY BEFORE YOUR INITIAL START-UP! Before
HBCE 830BK / FR / VW electric cello
 HBCE 830BK / FR / VW electric cello user manual Musikhaus Thomann Thomann GmbH Hans-Thomann-Straße 1 96138 Burgebrach Germany Telephone: +49 (0) 9546 9223-0 E-mail: info@thomann.de Internet: www.thomann.de
HBCE 830BK / FR / VW electric cello user manual Musikhaus Thomann Thomann GmbH Hans-Thomann-Straße 1 96138 Burgebrach Germany Telephone: +49 (0) 9546 9223-0 E-mail: info@thomann.de Internet: www.thomann.de
Chess Explorer. Instructions Bedienungsanleitung Mode d emploi Instrucciones de Funcionamiento Istruzioni d uso Handleiding
 Chess Explorer Instructions Bedienungsanleitung Mode d emploi Instrucciones de Funcionamiento Istruzioni d uso Handleiding 1 Open QUICK START To play a game right away, without reading the entire manual
Chess Explorer Instructions Bedienungsanleitung Mode d emploi Instrucciones de Funcionamiento Istruzioni d uso Handleiding 1 Open QUICK START To play a game right away, without reading the entire manual
NOVAG. star diamond INSTRUCTION ANLEITUNG MODE D EMPLOI INSTRUCCIONES
 NOVAG star diamond INSTRUCTION ANLEITUNG MODE D EMPLOI INSTRUCCIONES CONTENTS KEYBOARD OF THE NOVAG STAR DIAMOND I. INTRODUCTION A. BATTERIES B. ADAPTOR C. MEMORY II. PLAYING THE STAR DIAMOND III. GAME
NOVAG star diamond INSTRUCTION ANLEITUNG MODE D EMPLOI INSTRUCCIONES CONTENTS KEYBOARD OF THE NOVAG STAR DIAMOND I. INTRODUCTION A. BATTERIES B. ADAPTOR C. MEMORY II. PLAYING THE STAR DIAMOND III. GAME
The game of Paco Ŝako
 The game of Paco Ŝako Created to be an expression of peace, friendship and collaboration, Paco Ŝako is a new and dynamic chess game, with a mindful touch, and a mind-blowing gameplay. Two players sitting
The game of Paco Ŝako Created to be an expression of peace, friendship and collaboration, Paco Ŝako is a new and dynamic chess game, with a mindful touch, and a mind-blowing gameplay. Two players sitting
WPE 48N USER MANUAL Version1.1
 Version1.1 Security instructions 1. Read this manual carefully. 2. Follow all instructions and warnings. 3. Only use accessories specified by WORK PRO. 4. Follow the safety instructions of your country.
Version1.1 Security instructions 1. Read this manual carefully. 2. Follow all instructions and warnings. 3. Only use accessories specified by WORK PRO. 4. Follow the safety instructions of your country.
HBV 800BK / NV / VW electro-acoustic violin
 HBV 800BK / NV / VW electro-acoustic violin user manual Musikhaus Thomann Thomann GmbH Hans-Thomann-Straße 1 96138 Burgebrach Germany Telephone: +49 (0) 9546 9223-0 E-mail: info@thomann.de Internet: www.thomann.de
HBV 800BK / NV / VW electro-acoustic violin user manual Musikhaus Thomann Thomann GmbH Hans-Thomann-Straße 1 96138 Burgebrach Germany Telephone: +49 (0) 9546 9223-0 E-mail: info@thomann.de Internet: www.thomann.de
Interplay-sports Pro 4.8
 Interplay-sports Pro 4.8 1 Contents... 5... 6... 7... 7... 8... 9... 10... 11... 12... 13... 14... 15... 16... 17... 18... 20... 21... 22... 24... 25... 26... 27... 28... 29... 30... 31... 32... 33...
Interplay-sports Pro 4.8 1 Contents... 5... 6... 7... 7... 8... 9... 10... 11... 12... 13... 14... 15... 16... 17... 18... 20... 21... 22... 24... 25... 26... 27... 28... 29... 30... 31... 32... 33...
EOS 80D (W) Wireless Function Instruction Manual ENGLISH INSTRUCTION MANUAL
 EOS 80D (W) Wireless Function Instruction Manual ENGLISH INSTRUCTION MANUAL Introduction What You Can Do Using the Wireless Functions This camera s wireless functions let you perform a range of tasks wirelessly,
EOS 80D (W) Wireless Function Instruction Manual ENGLISH INSTRUCTION MANUAL Introduction What You Can Do Using the Wireless Functions This camera s wireless functions let you perform a range of tasks wirelessly,
CHRONOS. Digital Game Clock. User s Guide
 1 CHRONOS Digital Game Clock User s Guide Introduction To The PDF by ChronosDealer.com This is a PDF version of the manual for the Chronos Digital Game Clock. The information in this manual is accurate
1 CHRONOS Digital Game Clock User s Guide Introduction To The PDF by ChronosDealer.com This is a PDF version of the manual for the Chronos Digital Game Clock. The information in this manual is accurate
Pair of PMR446 Two-Way Personal Radios Model: TP391
 Pair of PMR446 Two-Way Personal Radios Model: TP391 USER MANUAL MANUALE D USO MANUEL DE L UTILISATEUR BEDIENUNGSANLEITUNG MANUAL DE USUARIO MANUAL DO USUÁRIO HANDLEIDING BRUKSANVISNING P/N:086L004722-016
Pair of PMR446 Two-Way Personal Radios Model: TP391 USER MANUAL MANUALE D USO MANUEL DE L UTILISATEUR BEDIENUNGSANLEITUNG MANUAL DE USUARIO MANUAL DO USUÁRIO HANDLEIDING BRUKSANVISNING P/N:086L004722-016
NOVAG. star sapphire INSTRUCTION ANLEITUNG MODE D'EMPLOI
 NOVAG star sapphire INSTRUCTION ANLEITUNG MODE D'EMPLOI CONTENTS I. INTRODUCTION BATTERIES/ ADAPTOR LOW BATTERY INDICATION MEMORY II. LCD DISPLAY III. PLAYING THE CHESS COMPUTER IV. GAME FEATURES a) Making
NOVAG star sapphire INSTRUCTION ANLEITUNG MODE D'EMPLOI CONTENTS I. INTRODUCTION BATTERIES/ ADAPTOR LOW BATTERY INDICATION MEMORY II. LCD DISPLAY III. PLAYING THE CHESS COMPUTER IV. GAME FEATURES a) Making
USER MANUAL ENGLISH 1450 COIN COUNTER & SORTER
 USER MANUAL ENGLISH 1450 COIN COUNTER & SORTER INTRODUCTION ENGLISH Thank you for purchasing the Safescan 1450 coin counter and sorter. For proper use and maintenance, we advise to read this user manual
USER MANUAL ENGLISH 1450 COIN COUNTER & SORTER INTRODUCTION ENGLISH Thank you for purchasing the Safescan 1450 coin counter and sorter. For proper use and maintenance, we advise to read this user manual
ID station Photomatic
 Version 7.3 Last change : August 2016 Page 1 Introduction This is the of, the most reliable and fastest biometric passport photo system. This user guide helps you in everyday use. Please check www.idstation.eu
Version 7.3 Last change : August 2016 Page 1 Introduction This is the of, the most reliable and fastest biometric passport photo system. This user guide helps you in everyday use. Please check www.idstation.eu
Physical Inventory System User Manual. Version 19
 Physical Inventory System User Manual Version 19 0 Physical Inventory System User Manual 1 Table of Contents 1. Prepare for Physical Inventory... 2. Chapter 1: Starting Inventory... 2.1. CDK/ADP... 3.
Physical Inventory System User Manual Version 19 0 Physical Inventory System User Manual 1 Table of Contents 1. Prepare for Physical Inventory... 2. Chapter 1: Starting Inventory... 2.1. CDK/ADP... 3.
State Arbiter Examination Organised by. Tamil Nadu State Chess Association. In co-ordination with
 1 Tamil Nadu State Chess Association State Arbiter Examination 2018 Organised by Tamil Nadu State Chess Association In co-ordination with Kanchi, Salem, Thoothukudi and Thanjavur District Chess Associations
1 Tamil Nadu State Chess Association State Arbiter Examination 2018 Organised by Tamil Nadu State Chess Association In co-ordination with Kanchi, Salem, Thoothukudi and Thanjavur District Chess Associations
Shredder User Manual
 Shredder User Manual Shredder User Manual... 1 Shredder by Stefan Meyer-Kahlen... 4 Note... 4 Registration... 4 Contact... 5 Stefan Meyer-Kahlen... 5 Using Shredder... 6 Menus... 6 File Menu... 6 Commands
Shredder User Manual Shredder User Manual... 1 Shredder by Stefan Meyer-Kahlen... 4 Note... 4 Registration... 4 Contact... 5 Stefan Meyer-Kahlen... 5 Using Shredder... 6 Menus... 6 File Menu... 6 Commands
