Operator's Manual. Trimble GCS900 Grade Control System for Motor Graders
|
|
|
- Joseph Hopkins
- 6 years ago
- Views:
Transcription
1 Operator's Manual Trimble GCS900 Grade Control System for Motor Graders Version Revision A Part Number February
2 Contact Information Trimble Engineering and Construction Division 5475 Kellenburger Road Dayton, Ohio USA (toll free in USA) Phone Fax Copyright and Trademarks Trimble Navigation Limited and/or its licensors. All rights reserved. Trimble, the Globe & Triangle logo, GCSFlex, CCSFlex, and SiteVision are trademarks of Trimble Navigation Limited, registered in the United States and other countries. SiteNet, CMR and CMR+ are trademarks of Trimble Navigation Limited. For STL support, the software uses the STLPort adaptation of the Moscow Center for SPARC Technology Standard Template Library. Copyright 1994 Hewlett-Packard Company, Copyright 1996, 97 Silicon Graphics Computer Systems, Inc., Copyright 1997 Moscow Center for SPARC Technology, Copyright 1999, 2000 Boris Fomitchev. Microsoft, Windows, and Windows NT are trademarks or registered trademarks of Microsoft Corporation in the United States and/or other countries. Wi-Fi, WPA and WPA2 are trademarks of the Wi-Fi Alliance, registered in the United States and other countries. Developed under a License of the European Union and the European Space Agency. Portions of the software are copyright 2003 Open Design Alliance. SnakeGrid is a registered trademark of UCL Business PLC. The Snakegrid DLL utilized in the GCS900 Grade Control System software is provided by Trimble under license from UCL Business PLC. Copyright and all other intellectual property rights in the Snakegrid DLL and any supporting information remains at all times the property of UCL Business PLC and the Licensee shall acquire no rights in any such material except as expressly provided in this Agreement. All rights reserved. All other trademarks are the property of their respective owners. Release Notice This is the February 2014 release (Revision A) of the GCS900 Grade Control System for Motor Graders Operator's Manual, part number. It applies to version of the GCS900 Grade Control System software. The following limited warranties give you specific legal rights. You may have others, which vary from state/jurisdiction to state/jurisdiction. Product Warranty Information For applicable product warranty information, please refer to the warranty documentation included with this product or consult your dealer. Notices Class B Statement Notice to Users. This equipment has been tested and found to comply with the limits for a Class B digital device, pursuant to Part 15 of the FCC rules. These limits are designed to provide reasonable protection against harmful interference in a residential installation. This equipment generates, uses, and can radiate radio frequency energy and, if not installed and used in accordance with the instructions, may cause harmful interference to radio communication. However, there is no guarantee that interference will not occur in a particular installation. If this equipment does cause harmful interference to radio or television reception, which can be determined by turning the equipment off and on, the user is encouraged to try to correct the interference by one or more of the following measures: - Reorient or relocate the receiving antenna. - Increase the separation between the equipment and the receiver. - Connect the equipment into an outlet on a circuit different from that to which the receiver is connected. - Consult the dealer or an experienced radio/tv technician for help. Changes and modifications not expressly approved by the manufacturer or registrant of this equipment can void your authority to operate this equipment under Federal Communications Commission rules. Canada This digital apparatus does not exceed the Class B limits for radio noise emissions from digital apparatus as set out in the radio interference regulations of the Canadian Department of Communications. Le présent appareil numérique n émet pas de bruits radioélectriques dépassant les limites applicables aux appareils numériques de Classe B prescrites dans le règlement sur le brouillage radioélectrique édicté par le Ministère des Communications du Canada. Europe This product has been tested and found to comply with the requirements for a Class B device pursuant to European Council Directive 89/336/EEC on EMC, thereby satisfying the requirements for CE Marking and sale within the European Economic Area (EEA). Contains Infineon radio module ROK These requirements are designed to provide reasonable protection against harmful interference when the equipment is operated in a residential or commercial environment. Australia and New Zealand This product conforms with the regulatory requirements of the Australian Communications Authority (ACA) EMC framework, thus satisfying the requirements for C-Tick Marking and sale within Australia and New Zealand. Taiwan Battery Recycling Requirements The product contains a removable Lithium-ion battery. Taiwanese regulations require that waste batteries are recycled. Notice to Our European Union Customers For product recycling instructions and more information, please go to 2 GCS900 Grade Control System for Motor Graders Operator's Manual
3 Recycling in Europe: To recycle Trimble WEEE (Waste Electrical and Electronic Equipment, products that run on electrical power), call and ask for the "WEEE Associate", or mail a request for recycling instructions to: Trimble Europe BV c/o Menlo Worldwide Logistics Meerheide DZ Eersel, NL 3 GCS900 Grade Control System for Motor Graders Operator's Manual
4 END-USER LICENSE AGREEMENT IMPORTANT, READ CAREFULLY. THIS END USER LICENSE AGREEMENT ( AGREEMENT ) IS A LEGAL AGREEMENT BETWEEN YOU AND CATERPILLAR TRIMBLE CONTROL TECHNOLOGIES LLC ( CTCT ) and applies to the computer software provided by CTCT with the GCS, CCS, or PCS series machine control system (the Product ) purchased by you (whether built into hardware circuitry as firmware, embedded in flash memory or a PCMCIA card, or stored on magnetic or other media), or provided as a stand-alone computer software product, and includes any accompanying printed materials and any online or electronic documentation ( Software ). The Software also includes any CTCT software (including, without limitation, upgrades and updates) relating to the Product that is furnished by Trimble Navigation Limited ( Trimble ) or its dealers (including, without limitation, CTCT software downloaded from Trimble s or its dealers website(s)) unless accompanied by different license terms and conditions that will govern its use. BY CLICKING YES OR I ACCEPT IN THE ACCEPTANCE BOX, OR BY INSTALLING, COPYING OR OTHERWISE USING THE SOFTWARE, YOU AGREE TO BE BOUND BY THE TERMS OF THIS AGREEMENT. IF YOU DO NOT AGREE TO THE TERMS OF THIS AGREEMENT, DO NOT USE THE PRODUCT OR COPY THE SOFTWARE. INSTEAD PROMPTLY RETURN THE UNUSED SOFTWARE AND ACCOMPANYING PRODUCT TO THE PLACE FROM WHICH YOU OBTAINED THEM FOR A FULL REFUND. 1 SOFTWARE PRODUCT LICENSE 1.1 License Grant. Subject to this Agreement, CTCT grants you a limited, non-exclusive, non-sublicensable right to use one (1) copy of the Software in a machine-readable form on the Product. Such use is limited to use with the Product for which it was intended and into which it was embedded. You may use the installation Software from a computer solely to download the Software to one Product. In no event shall the installation Software be used to download the Software onto more than one Product without securing a separate license. A license for the Software may not be shared or used concurrently on different computers or Products. 1.2 Other Rights and Limitations. (1) You may not copy, modify, make derivative works of, rent, lease, sell, distribute or transfer the Software, in whole or in part, except as otherwise expressly authorized under this Agreement, and you agree to use all commercially reasonable efforts to prevent its unauthorized use and disclosure. (2) The Software contains valuable trade secrets proprietary to CTCT and its licensors. You shall not, nor allow any third party to copy, decompile, disassemble or otherwise reverse engineer the Software, or attempt to do so, provided, however, that to the extent any applicable mandatory laws (such as, for example, national laws implementing EC Directive 91/250 on the Legal Protection of Computer Programs) give you the right to perform any of the aforementioned activities without CTCT s consent in order to gain certain information about the Software for purposes specified in the respective statutes (i.e., interoperability), you hereby agree that, before exercising any such rights, you shall first request such information from CTCT in writing detailing the purpose for which you need the information. Only if and after CTCT, at its sole discretion, partly or completely denies your request, may you exercise such statutory rights. (3) This Software is licensed as a single product. You may not separate its component parts for use on more than one Product. (4) You may not rent, lease, or lend, the Software separate from the Product for which it was intended. (5) No service bureau work, multiple-user license or time-sharing arrangement is permitted. For purposes of this Agreement service bureau work shall be deemed to include, without limitation, use of the Software to process or to generate output data for the benefit of, or for purposes of rendering services to any third party over the Internet or other communications network. (6) You may permanently transfer all of your rights under this Agreement only as part of a permanent sale or transfer of the Product for which it was intended, provided you retain no copies, you transfer all of the Software (including all component parts, the media and printed materials, any upgrades, and this Agreement) and the recipient agrees to the terms of this Agreement. If the Software portion is an upgrade, any transfer must include all prior versions of the Software. (7) You acknowledge that the Software and underlying technology may be subject to the export administration regulations of the United States Government relating to the export of technical data and products. This Agreement is subject to, and you agree to comply with, any laws, regulations, orders or other restrictions on the export of the Software from the United States which may be imposed by the United States Government or agencies thereof. (8) At the request of CTCT, you agree to cooperate with CTCT to track the number of Products using Software at your site(s) to ensure compliance with the license grant and installation restrictions in this Agreement. (9) Notwithstanding anything to the contrary in this Agreement, any Open Source Software that may be included as a part of the software package shall not constitute a portion of the Software as defined in this Agreement and is not licensed under the terms of this Agreement, but instead is subject to the terms of the applicable Open Source Software license. Unless otherwise required pursuant to the terms of an Open Source Software license, CTCT grants you no right to receive source code to the Open Source Software; however, in some cases rights and access to source code may be available to you directly from the licensors. If you are entitled to receive the source code from CTCT for any Open Source Software included with the software package, you may obtain the source code at no charge by written request to CTCT at Caterpillar Trimble Control Technologies LLC, 5475 Kellenburger Rd., Dayton, Ohio USA, Attn: GCS, CCS and PCS Series Products Manager. You must agree to the terms of the applicable Open Source Software license, or you may not use the subject Open Source Software. For purposes of this Agreement, "Open Source Software" means those software programs or libraries that are identified in the software documentation, read me and/or about files as being subject to any open source software license, and all modifications, derivative works and executables based on or derived from such software programs or libraries, if such modifications, derivative works and/or executables are also subject to the applicable open source software license by its terms. 1.3 Termination. You may terminate this Agreement by ceasing all use of the Software. Without prejudice as to any other rights, CTCT may terminate this Agreement without notice if you fail to comply with the terms and conditions of this Agreement. In either event, you must destroy all copies of the Software and all of its component parts, and provide an affidavit to CTCT stating that you have done the same. 1.4 Copyright. All title and copyrights in and to the Software (including but not limited to any images, photographs, animations, video, audio, music, and text incorporated into the Software), the accompanying printed materials, and any copies of the Software are owned by CTCT and its licensors. You shall not remove, cover or alter any of CTCT's patent, copyright or trademark notices placed upon, embedded in or displayed by the Software or on its packaging and related materials. 1.5 U.S. Government Restricted Rights. The Software is provided with RESTRICTED RIGHTS. Use, duplication, or disclosure by the United States Government is subject to restrictions as set forth in this Agreement, and as provided in DFARS (a) and (a)(1995), DFARS (c)(1)(ii) (OCT 1988), FAR (a) (1995), FAR , or FAR (ALT III), as applicable. GCS900 Grade Control System for Motor Graders Operator's Manual 4
5 End User License Agreement 2 LIMITED WARRANTY 2.1 Limited Warranty. CTCT warrants that the Software will perform substantially in accordance with the accompanying written materials for a period of one (1) year from the date of receipt. This limited warranty gives you specific legal rights, you may have others, which vary from state/jurisdiction to state/jurisdiction. 2.2 Customer Remedies. CTCT s and its licensors entire liability, and your sole remedy, with respect to the Software shall be either, at CTCT s option, (a) repair or replacement of the Software, or (b) return of the license fee paid for any Software that does not meet CTCT s limited warranty. This limited warranty is void if failure of the Software has resulted from (1) accident, abuse, or misapplication; (2) alteration or modification of the Software without CTCT s prior written authorization; (3) interaction with software or hardware not supplied by CTCT or Trimble; (4) improper, inadequate or unauthorized installation, maintenance, or storage of the Software or Product; or (5) if you violate the terms of this Agreement. Any replacement Software will be warranted for the remainder of the original warranty period or thirty (30) days, whichever is longer. 2.3 NO OTHER WARRANTIES. TO THE MAXIMUM EXTENT PERMITTED BY APPLICABLE LAW, CTCT AND ITS LICENSORS DISCLAIM ALL OTHER WARRANTIES AND CONDITIONS, EITHER EXPRESS OR IMPLIED, INCLUDING BUT NOT LIMITED TO, IMPLIED WARRANTIES AND CONDITIONS OF MERCHANTABILITY AND FITNESS FOR A PARTICULAR PURPOSE, TITLE, AND NON INFRINGEMENT WITH REGARD TO THE SOFTWARE AND THE PROVISION OF OR FAILURE TO PROVIDE SUPPORT SERVICES. THE ABOVE LIMITED WARRANTY DOES NOT APPLY TO ERROR CORRECTIONS, UPDATES OR UPGRADES OF THE SOFTWARE AFTER EXPIRATION OF THE LIMITED WARRANTY PERIOD, WHICH ARE PROVIDED AS IS AND WITHOUT WARRANTY. BECAUSE THE SOFTWARE IS INHERENTLY COMPLEX AND MAY NOT BE COMPLETELY FREE OF NONCONFORMITIES, DEFECTS OR ERRORS, YOU ARE ADVISED TO VERIFY YOUR WORK. CTCT DOES NOT WARRANT THE RESULTS OBTAINED THROUGH USE OF THE SOFTWARE, OR THAT THE SOFTWARE WILL OPERATE ERROR FREE OR UNINTERRUPTED, WILL MEET YOUR NEEDS OR EXPECTATIONS, OR THAT ALL NONCONFORMITIES CAN OR WILL BE CORRECTED. TO THE EXTENT ALLOWED BY APPLICABLE LAW, IMPLIED WARRANTIES AND CONDITIONS ON THE SOFTWARE ARE LIMITED TO ONE (1) YEAR. YOU MAY HAVE OTHER LEGAL RIGHTS WHICH VARY FROM STATE/JURISDICTION TO STATE/JURISDICTION. 2.4 LIMITATION OF LIABILITY. CTCT S ENTIRE LIABILITY UNDER ANY PROVISION OF THIS AGREEMENT SHALL BE LIMITED TO THE GREATER OF THE AMOUNT PAID BY YOU FOR THE SOFTWARE LICENSE OR U.S. $ TO THE MAXIMUM EXTENT PERMITTED BY APPLICABLE LAW, IN NO EVENT SHALL CTCT OR ITS LICENSORS BE LIABLE FOR ANY SPECIAL, INCIDENTAL, INDIRECT OR CONSEQUENTIAL DAMAGES WHATSOEVER (INCLUDING, WITHOUT LIMITATION, DAMAGES FOR LOSS OF BUSINESS PROFITS, BUSINESS INTERRUPTION, LOSS OF BUSINESS INFORMATION, OR ANY OTHER PECUNIARY LOSS) ARISING OUT OF THE USE OR INABILITY TO USE THE SOFTWARE, OR THE PROVISION OF OR FAILURE TO PROVIDE SUPPORT SERVICES, EVEN IF CTCT HAS BEEN ADVISED OF THE POSSIBILITY OF SUCH DAMAGES. BECAUSE SOME STATES AND JURISDICTIONS DO NOT ALLOW THE EXCLUSION OR LIMITATION OF LIABILITY FOR CONSEQUENTIAL OR INCIDENTAL DAMAGES, THE ABOVE LIMITATION MAY NOT APPLY TO YOU. 3 GENERAL 3.1 This Agreement shall be governed by the laws of the State of Ohio and applicable United States Federal law without reference to conflict of laws principles or provisions. The United Nations Convention on Contracts for the International Sale of Goods will not apply to this Agreement. Jurisdiction and venue of any dispute or court action arising from or related to this Agreement or the Software shall lie exclusively in or be transferred to the courts of the Montgomery County, Ohio, and/or the United States District Court for Ohio. You hereby consent and agree not to contest, such jurisdiction, venue and governing law. 3.2 Notwithstanding Section 3.1, if you acquired the Product in Canada, this Agreement is governed by the laws of the Province of Ontario, Canada. In such case each of the parties to this Agreement irrevocably attorns to the jurisdiction of the courts of the Province of Ontario and further agrees to commence any litigation that may arise under this Agreement in the courts located in the Judicial District of York, Province of Ontario. 3.3 Official Language. The official language of this Agreement and of any documents relating thereto is English. For purposes of interpretation, or in the event of a conflict between English and versions of this Agreement or related documents in any other language, the English language version shall be controlling. 3.4 CTCT reserves all rights not expressly granted by this Agreement. 2014, Caterpillar Trimble Control Technologies LLC. All Rights Reserved. 5 GCS900 Grade Control System for Motor Graders Operator's Manual
6 Safety Information Most accidents that involve product operation, maintenance and repair are caused by failure to observe basic safety rules or precautions. An accident can often be avoided by recognizing potentially hazardous situations before an accident occurs. A person must be alert to potential hazards. This person should also have the necessary training, skills and tools to perform these functions properly. Improper operation, lubrication, maintenance or repair of this product can be dangerous and could result in injury or death. Do not operate or perform any lubrication, maintenance or repair on this product, until you have read and understood the operation, lubrication, maintenance and repair information. Safety precautions and warnings are provided in this manual and on the product. If these hazard warnings are not heeded, bodily injury or death could occur to you or to other persons. The hazards are identified by the Safety Alert Symbol and followed by a Signal Word such as DANGER, WARNING or CAUTION. The Safety Alert WARNING label is shown below. WARNING This alert warns of a potential hazard which, if not avoided, can cause severe injury. The meaning of this safety alert symbol is as follows: Attention! Become Alert! Your Safety is Involved. The message that appears under the warning explains the hazard and can be either written or pictorially presented. Operations that may cause product damage are identified by NOTICE labels on the product and in this publication. Trimble cannot anticipate every possible circumstance that might involve a potential hazard. The warnings in this publication and on the product are, therefore, not all inclusive. If a tool, procedure, work method or operating technique that is not specifically recommended by Trimble is used, you must satisfy yourself that it is safe for you and for others. You should also ensure that the product will not be damaged or be made unsafe by the operation, lubrication, maintenance or repair procedures that you choose. The information, specifications, and illustrations in this publication are on the basis of information that was available at the time that the publication was written. The specifications, torques, pressures, measurements, adjustments, illustrations, and other items can change at any time. These changes can affect the service that is GCS900 Grade Control System for Motor Graders Operator's Manual 6
7 Safety Information given to the product. Obtain the complete and most current information before you start any job. Dealers have the most current information available. Safety (Laser) The IEC and the United States Government Center of Devices for Radiology Health (CDRH) has classified this laser as a Class II laser product. The maximum radiant power output of this laser is less than 5 milliwatts. Refer to the operator's manual of the laser transmitter for installation and operating instructions. The laser supplied with your Laser System complies with all applicable portions of Title 21 of the Code of Federal Regulations, Department of Health and Human Services, Food and Drug Administration, Federal Register, Volume 50, Number 161, 20 August This laser complies with OSHA Standards Act, Section for use without eye protection. Eye protection is not required or recommended. The following safety rules should be observed: Never look into a laser beam or point the beam into the eyes of other people. Set the laser at a height that prevents the beam from flashing directly into people's eyes. Do not remove any warning signs from the laser. Use of this product by personnel that are not trained on this product may result in exposure to hazardous laser light. If initial service requires the removal of the outer protective cover, removal of the cover must be performed by trained personnel. Crushing Prevention and Cutting Prevention Support the equipment properly when you work beneath the equipment. Do not depend on the hydraulic cylinders to hold up the equipment. An attachment can fall if a control is moved, or if a hydraulic line breaks. Unless you are instructed otherwise, never attempt adjustments while the machine is moving. Also, never attempt adjustments while the engine is running. Whenever there are attachment control linkages, the clearance in the linkage area will increase or the clearance in the linkage area will decrease with movement of the attachment. Stay clear of all rotating and moving parts. Keep objects away from moving fan blades. The fan blade will throw objects or cut objects. Do not use a kinked wire cable or a frayed wire cable. Wear gloves when you handle wire cable. When you strike a retainer pin with force, the retainer pin can fly out. The loose retainer pin can injure personnel. Make sure that the area is clear of people when you strike a retainer pin. 7 GCS900 Grade Control System for Motor Graders Operator's Manual
8 Safety Information In order to avoid injury to your eyes, wear protective glasses when you strike a retainer pin. Chips or other debris can fly off objects when you strike the objects. Make sure that no one can be injured by flying debris before striking any object. Operation Clear all personnel from the machine and from the area. Clear all obstacles from the machine's path. Beware of hazards (wires, ditches, etc.). Be sure that all windows are clean. Secure the doors and the windows in the open position or in the shut position. Adjust the rear mirrors (if equipped) for the best visibility close to the machine. Make sure that the horn, the travel alarm (if equipped), and all other warning devices are working properly. Fasten the seat belt securely. Warm up the engine and the hydraulic oil before operating the machine. Only operate the machine while you are in a seat. The seat belt must be fastened while you operate the machine. Only operate the controls while the engine is running. While you operate the machine slowly in an open area, check for proper operation of all controls and all protective devices. Before you move the machine, you must make sure that no one will be endangered. Do not allow riders on the machine unless the machine has the following equipment: Additional seat Additional seat belt Rollover Protective Structure (ROPS) Note any needed repairs during machine operation. Report any needed repairs. Avoid any conditions that can lead to tipping the machine. The machine can tip when you work on hills, on banks and on slopes. Also, the machine can tip when you cross ditches, ridges or other unexpected obstructions. Avoid operating the machine across the slope. When possible, operate the machine up the slopes and down the slopes. Maintain control of the machine. Do not overload the machine beyond the machine capacity. Be sure that the hitches and the towing devices are adequate. Never straddle a wire cable. Never allow other personnel to straddle a wire cable. GCS900 Grade Control System for Motor Graders Operator's Manual 8
9 Safety Information Before you maneuver the machine, make sure that no personnel are between the machine and the trailing equipment. Always keep the Rollover Protective Structure (ROPS) installed during machine operation. Monitor the location of mounted components. Ensure that the components do not come into contact with other parts of the machine during operation. Warnings WARNING When replacement parts are required for this product Trimble recommends using Trimble replacement parts or parts with equivalent specifications including, but not limited to, physical dimensions, type, strength and material. Failure to heed this warning can lead to premature failures, product damage, personal injury or death. WARNING The cutting edge of the machine may move without warning when automatic controls are on. These sudden movements could cause injury to anyone near the cutting edge, or damage to the machine. Always put the system in Manual and engage the machine's park brake before you leave the machine, or when somebody is working near the cutting edge. WARNING When working with a raised blade, if you allow parts of your body to extend under the cutting edge of the blade or blade attachments, then unexpected movement of the blade may result in injury or death. Always maintain adequate clearance from the potential path of the cutting edge or blade attachments. WARNING If you create a ramp or other work platform that is too steep, machines and vehicles using the ramp or platform could become difficult to control. This could result in harm to the operator, to others, or damage to the machine. To ensure your safety and the safety of others, find out what the maximum slope for your site is and make sure you do not exceed it. WARNING Do not operate or work on this machine unless you have read and understand the instructions and warnings in the system manual. Failure to follow the instructions or heed warnings could result in injury or death. Contact your dealer for replacement manuals. Proper care is your responsibility. WARNING To prevent possible personal injury during installation and removal of the laser receivers, lower the mast to the minimum height and use an approved access system to reach the mounting locations of the laser receivers at the top of the mast. Do not climb on the machine. WARNING Movement of the transmitter could cause unexpected blade movement. Death or serious injury could occur. Turn off the transmitter before you move the transmitter or before you adjust the transmitter. 9 GCS900 Grade Control System for Motor Graders Operator's Manual
10 Safety Information WARNING Do not operate this system unless you are fully trained on this equipment. WARNING If the machine s direction is locked, for example if it is locked in the forward direction, the distance to avoidance zones will be calculated incorrectly when you are driving in the opposite direction, resulting in unreliable avoidance zone warnings. Entering an avoidance zone could cause personal injury or damage to the machine. Always be aware of nearby avoidance zones when operating a machine with direction lock on. WARNING In order to prevent personal injury during installation and removal of a GNSS receiver or a UTS target, use an approved access system to reach the mounting locations of the GNSS receiver or UTS target at the top of the mast. WARNING Do not stare into the laser beam when the laser transmitter is operating. For more information, refer to the documentation that came with your laser. WARNING Falling Hazard. Do not climb onto the machine in order to access the GNSS receiver or UTS target. Climbing on the machine could result in a fall which could cause serious injury or death. Use the raise and lower mechanism to access the GNSS receiver or UTS target for all required maintenance and service. WARNING When the cutting edge is not in operation, leaving it in the air could cause injury to you or others, or cause damage to the machine. Always place the cutting edge on the ground when it is not in use. WARNING Accidental engine starting can cause injury or death to personnel working on the equipment. To avoid accidental engine starting, disconnect the battery cable from the negative ( ) battery terminal. Completely tape all metal surfaces of the disconnected battery cable end in order to prevent contact with other metal surfaces which could activate the engine electrical system. Place a Do Not Operate tag at the Start/Stop switch location to inform personnel that the equipment is being worked on. WARNING The cutting edge may move abruptly during hydraulic valve calibration. To avoid injury, make sure the machine's park brake is engaged and the calibrations are supervised by an operator in the machine cab. Maintain adequate clearance from people and objects during the hydraulic valve calibration. WARNING Ensure that all valve module connectors are correctly connected. Failure to do so can result in personal injury from crushing, and can cause permanent damage to the hydraulic system. WARNING Disconnect the negative battery terminal before commencing any welding. Ensure that power is removed from the system by disconnecting the power input cable(s). Failure to follow this warning may result in electric shock. GCS900 Grade Control System for Motor Graders Operator's Manual 10
11 Safety Information 11 GCS900 Grade Control System for Motor Graders Operator's Manual
12 Contents Safety Information 6 1 About This Manual Scope and audience Trimble training classes and technical assistance To learn more about Trimble Your comments 19 2 Using the Control Box and Lightbars Introduction How the system works Control box basics Power key System memory and the USB flash drive Transferring data to and from the control box Working with control box information Working with menus and dialogs Working with guidance screens Guidance views Understanding lightbar information External lightbars Internal lightbars Operating the remote switches Auto/Manual switches Elevation offset switches System beeper 47 3 Preparing to Work Pre-power up checks Best operating practice Mast orientation Zero articulation, circle centershift, and wheel lean Blade cushioning off Power up checks Lightbar power up Control box power up Software option keys Software support Troubleshooting option keys 55 GCS900 Grade Control System for Motor Graders Operator's Manual 12
13 Contents 3.4 Work preparation checks Machine settings Switching guidance modes Main screen views Display brightness Display settings Keypad backlight brightness Lightbar brightness Lightbar tolerances Checking blade wear Conventional system valve speed D system valve speed Operating hours Configuring the machine radio Machine radio configuration Select radio band Wi-Fi networking About cellular modems About Wi-Fi networking SNRx20 radio modem status indicators Managing Wi-Fi networks Connecting to a Wi-Fi network Exchanging files with a Connected Community filespace Initiating Connected Community file exchange from the machine Connected Community file synchronization Troubleshooting Connected Community file exchange Sensor calibration Cross slope sensor group calibration Blade slope sensor calibration using a digital level Blade pitch sensor calibration Blade rotation sensor calibration Mainfall sensor calibration Electric mast calibration Linked electric mast calibration Selecting a 3D vertical guidance method Selecting a conventional guidance sensor combination 89 4 Using Conventional Guidance in the Field Preparing conventional sensors Connecting a sonic tracer for lift guidance Benching sonic tracers Adjusting manual mast to get laser strike Benching laser receivers Benching a survey laser receiver Blade slope or cross slope set up GCS900 Grade Control System for Motor Graders Operator's Manual
14 Contents 4.3 Checking cutting edge guidance Working with conventional guidance Linked elevation adjustment Setting elevation offset Changing elevation offset with the remote switches Changing the target slope with remote switches Swapping guidance ends using the Auto/Manual switches Conventional (elevation/slope) vertical guidance sensor selection Changing the target slope direction Returning masts to bench height Using 3D Guidance in the Field Introduction Preparing 3D sensors Starting the UTS system Benching a UTS target Setting the GNSS electric mast height Initializing a machine s orientation and pitch Setting GNSS accuracy mode GNSS geoid grid support Survey laser receiver set up Checking 3D cutting edge guidance Loading or creating a design Loading a design Creating a design Lane guidance Using lane guidance Troubleshooting lane guidance Working with 3D guidance Setting the working surface lift and/or vertical offset Selecting horizontal alignment Selecting focus for horizontal guidance Setting horizontal offset Changing the vertical offset with remote switches Automatically control only one blade tip on a motor grader Changing blade pitch when working Reacquiring UTS lock Clearing the UTS benched elevation Turning off UTS guidance Turning off laser enhanced elevation John Deere EHC motor grader support Using the integrated switches Turning on sideshift automatic control 153 GCS900 Grade Control System for Motor Graders Operator's Manual 14
15 Contents 5 3D Plus Sonic Tracer Guidance Prepare hybrid sensor systems Preparing 3D sensors Preparing sonic tracers Benching a sonic tracer Working with hybrid guidance Turn on hybrid guidance Select a working surface and set vertical and horizontal offsets Turn off hybrid guidance Using Mapping/Recording in the Field Automatic mapping Fixed mapping rules Machine mapping rules Loading or creating a map Loading a map file Creating a map file Configuring Mapping/Recording Using Mapping/Recording Mapping/Recording states Plan view mapping types Minimum height mapping Point recording Troubleshooting in the Field Remote Assistant Using Remote Assistant Troubleshooting Remote Assistant General troubleshooting Running system diagnostics UTS diagnostics GNSS diagnostics and satellite monitoring Troubleshooting flashing warning messages General warning messages UTS warning messages GNSS warning messages Survey laser (SR300) warning messages Conventional laser receiver warning messages Sonic tracer warnings messages Electric mast warnings messages Angle and rotation sensor warning messages Automatic controls warning messages Troubleshooting error messages Software support option errors GCS900 Grade Control System for Motor Graders Operator's Manual
16 Contents Avoidance zone warnings Other selected error messages Troubleshooting system components External lightbar system status indicators GNSS receiver status indicators ST400 sonic tracer status indicators SNRx10 data radio status indicators SNM940 cellular radio status indicators LR410 laser receiver status indicators MT900 machine target status indicators Troubleshooting UTS systems Troubleshooting GNSS systems Troubleshooting automatic controls Error conditions and system states Poor results Checking for laser strike Adjusting electric masts to get laser strike Adjusting manual masts to get laser strike Checking a survey receiver is getting laser strikes Before you contact your dealer 223 Index 226 GCS900 Grade Control System for Motor Graders Operator's Manual 16
17 Contents 17 GCS900 Grade Control System for Motor Graders Operator's Manual
18 C H A P T E R 1 About This Manual 1 In this chapter: Scope and audience Trimble training classes and technical assistance To learn more about Trimble Your comments Welcome to the GCS900 Grade Control System for Motor Graders Operator's Manual. This manual provides procedural information for the day to day operation of the system. The system is designed specifically for earthmoving equipment in the construction industry. GCS900 Grade Control System for Motor Graders Operator's Manual 18
19 1 About This Manual 1.1 Scope and audience This manual is intended for personnel who operate the system, including: Machine operators Installation technicians Dealers Site Supervisors This manual describes how to use the standard features of the system. To learn about the underlying concepts of the system, refer to the Trimble GCS900 Grade Control System Reference Manual. For information on how to use features not described in this manual, refer to the Trimble GCS900 Grade Control System Site Supervisor s Manual. Even if you have used other machine guidance systems before, Trimble recommends that you spend some time reading this manual to learn about the special features of this product. Trimble manuals that are related to this product are available in PDF format on the GCS900 Grade Control System release media. To view or print the manuals, use Adobe Reader (provided on the media). Utilities that do not have an accompanying manual have integrated Help. 1.2 Trimble training classes and technical assistance Contact your dealer for: Technical support, information notes, and other technical notes Information about: the support agreement contracts for software and firmware extended warranty programs for hardware training classes 1.3 To learn more about Trimble For an interactive look at Trimble, go to Your comments Your feedback about the supporting documentation helps us to improve it with each revision. your comments to readerfeedback@trimble.com. 19 GCS900 Grade Control System for Motor Graders Operator's Manual
20 C H A P T E R 2 Using the Control Box and Lightbars 2 In this chapter: Introduction Control box basics Working with control box information Understanding lightbar information Operating the remote switches System beeper As you work with the GCS900 Grade Control System, you need to set up and control the guidance system and understand the guidance information the system provides. This chapter describes, in general terms, how these components are used. For more information on these components, refer to the GCS900 Grade Control System Reference Manual. GCS900 Grade Control System for Motor Graders Operator's Manual 20
21 2 Using the Control Box and Lightbars 2.1 Introduction The control box is a computer that runs the system software. You control the guidance system with, and are given guidance information by, the following system components: the control box and lightbars the remote switches, if installed the audible alarm, or beeper 2.2 How the system works The system uses a variety of different sensors to provide elevation and reach guidance for the bucket cutting edge. You can use this information to manually guide the bucket to a specified position relative to a benchmark position or to measure a slope between two points. The system is made up of a number of different components and comes in a basic configuration with optional upgrades: AS455 bucket curl sensor LC450 stick angle sensor AS450 boom angle sensor AS460 pitch/roll sensor Optional sensors: AS450 VA boom angle sensor (only required if your excavator has a variable angle boom, also known as an articulated boom) AS455 tilt bucket sensor (only required if your excavator makes use of a tilting bucket) HS410 Cab Rotation sensor 2.3 Control box basics The control box has a color LCD screen to display guidance and other information, and push button controls to operate the system. In addition, the control box has internal lightbars, and a USB flash drive port for loading and saving machine and display configuration data, and for loading and saving data. See the following figure, and the following table that describes the items in the figure. 21 GCS900 Grade Control System for Motor Graders Operator's Manual
22 Using the Control Box and Lightbars 2 1 Power button 2 Softkey label area 3 Softkeys 4 Next key 5 Zoom-in key 6 Beeper 7 Zoom-out key 8 Escape key 9 Arrow keys a OK key b USB flash drive port c Menu key Figure 2.1 The control box Description LCD screen Function Displays guidance information Softkey labels See Softkey labels, page 32 Softkeys See Softkeys, page 28 Zoom-in key + Zoom-out key - Next key N Menu key M USB flash drive port Arrow keys ( ) [ ] OK key \ Escape key = Zoom in on the machine Zoom out from the machine View the next guidance screen or select the next field in a dialog View the Setup Menu Configuration dialog See System memory and the USB flash drive Pan a guidance view, select an item in a list, or enter data in a field Save changes made in a dialog, and exit the dialog Exit from a dialog without saving changes, or exit from a menu GCS900 Grade Control System for Motor Graders Operator's Manual 22
23 2 Using the Control Box and Lightbars Description Power key P Beeper Function See Power key See 2.7 System beeper Power key The P key turns the control box on and off. To turn on the control box and the system, press P. After a brief pause, an opening screen appears. Note If the system reports that there are upgrade files or other system files on the control box, or that the operating system is out of date, contact your site supervisor immediately. To turn off the control box and the system, press and hold P for two to three seconds until the control box shuts down. (This delay reduces the risk of you turning off the power accidentally.) You can turn off the system from any screen or dialog System memory and the USB flash drive Files and data are stored on the control box in an area known as system memory. The files and data in system memory are used by the system and there is only limited site supervisor access via the control box. To access the files and data in system memory, they need to be transferred from the control box onto a USB flash drive. The files and data on the USB flash drive can then be directly accessed from a laptop, an office computer, or SiteVision Office software. Note When you insert a USB flash drive into the control box, system operation is temporarily disabled. System operation resumes when the USB flash drive is removed. The USB flash drive folder structure: At the root directory level is a Machine Control Data folder. Within the Machine Control Data folder are machine specific folders based on machine names, which contain machine specific data. Note If folders do not exist when files are transferred to the USB flash drive, the system will create them. 23 GCS900 Grade Control System for Motor Graders Operator's Manual
24 Using the Control Box and Lightbars 2 ATTENTION It is recommended to always use a USB flash drive with a metal surround on the connector. When using a USB flash drive with no metal surround on the connector, the drive can be inserted upside down, and due to the lack of the metal part of the connector, contact can be broken and the file transfer process can be interrupted. ATTENTION The system only supports USB flash drives formatted as FAT32. 1 No metal surround on the connector (NOT recommended) 2 Metal surround on the connector (recommended) Figure 2.2 USB flash drive connector examples Transferring data to and from the control box 1. Start the control box. 2. Insert the USB flash drive into to the control box USB port. The File Transfer dialog appears. GCS900 Grade Control System for Motor Graders Operator's Manual 24
25 2 Using the Control Box and Lightbars Transferring files to the USB flash drive Note If a file or folder to be transferred already has an item with a matching file name, but different contents on the USB flash drive, the destination item will be renamed to a backup name generated by appending the item s last-modified date to its file name. 1. Press To USB. Only files that have been generated or modified on the control box transfer to the Machine Control Data folder on the USB flash drive and are written to the machine s sub-folder. The machine s sub-folder name is the same as the machine name set on the control box. The following table describes the action that is applied to each file type during a file transfer to the USB flash drive. File type Copy Move Design files Map design files Program log files ZSnap and.gif files Production.tag files (when 2-way data communication IS NOT enabled) Production.tag files (when 2-way data communication IS enabled) Points.csv files RemoteBase.txt file User defined Master Alignment P P P P P P P P P Note A copy action copies the file and leaves the original file on the control box. A move action copies the file and deletes the original file from the control box. A progress bar appears, showing the progress of the data transfer. 2. To exit, press \ or remove the USB flash drive. Transferring files from the USB flash drive Two types of file transfer from the USB flash drive are available: Add from USB Overwrite from USB 25 GCS900 Grade Control System for Motor Graders Operator's Manual
26 Using the Control Box and Lightbars 2 Add from USB Note If an existing file or folder on the control box has the same name as an item on the USB flash drive, then the item on the control box is backed up on the control box with a name created by appending the date and time of the item s last modification to its current name: <machine name>_<yyyymmdd>_<hhmmss>.mch. Files and folders on the USB flash drive with names using this naming convention will NOT be transferred from the USB flash drive to the control box. 1. Press Add from USB. Data in the \Machine Control Data\MachineName folder and sub-folders, and the \Machine Control Data\All folder of the USB flash drive transfers to the control box. A progress bar appears, showing the progress of the data transfer. 2. To exit, press \ or remove the USB flash drive. Overwrite from USB Note Use with caution, as this transfer deletes all existing files from the control box. 1. Press Overwrite from USB. The following actions occur: a. A warning is displayed. Read the warning message carefully and only press \ if you are sure you want to continue. b. The control box is backed up. All current files on the control box are saved to a backup folder on the USB flash drive. Your site supervisor can restore from backup. c. The entire data content is deleted from the control box. d. Data in the \Machine Control Data\MachineName folder and subfolders, and the \Machine Control Data\All folder is transferred from the USB flash drive to the control box. A progress bar appears, showing the progress of the data transfer. 2. To exit, press \ or remove the USB flash drive. GCS900 Grade Control System for Motor Graders Operator's Manual 26
27 2 Using the Control Box and Lightbars Data transfer suspend and resume If the USB flash drive is removed from the control box, or if the = key is pressed during a file transfer operation, the file transfer is suspended and will resume when: the USB flash drive is re-inserted into the control box, and/or the relevant softkey is pressed to resume the last file transfer operation Data transfer error messages When transferring data, a warning message appears when there is insufficient space on either the control box or the USB flash drive. Available control box file storage capacities are: CB MB CB GB 2.4 Working with control box information When you work with the control box, you use a mix of keys, softkeys, menus, dialogs, and guidance screens. The availability of many of these items is determined by the following factors: The type of machine. The sensors installed on the machine. For example, some configuration screens are only available when particular sensors are installed. The availability of automatic controls. The guidance configuration of the system. Your selection of guidance method affects the guidance information available on the display and the guidance configuration options you get. The operator configuration of the system. The menus and screens selected for you by your site supervisor affect the setup information you can view and modify. Note This manual only covers the menu options that are available to operators by default. Any configuration and guidance options not covered in this manual are described in the GCS900 Grade Control System Site Supervisor s Manual. 27 GCS900 Grade Control System for Motor Graders Operator's Manual
28 Using the Control Box and Lightbars Working with menus and dialogs Before you can begin work, you must enter configuration and set-up information into the system, and view the current system state, by using screens called menus and dialogs. Menus let you select a dialog. Dialogs let you specify setup and configuration information, or view information about the state of system components. Softkeys Softkeys are the six physical keys immediately to the right of the screen. The function of these physical keys depends on the information displayed and is identified by the softkey label beside the key. Softkey labels are graphical keys that appear down the side of the screen. The following tables list the softkey labels that display on the guidance screens of the control box with a brief description of each softkey's functionality. Generic 3D softkey icons Icon Functionality Direction: Unknown Direction of motion is unknown. Press to open the Direction dialog. Direction: Forward Direction of motion is calculated to be forwards. Press to open the Direction dialog. Direction: Reverse Direction of motion is calculated to be in reverse. Press to open the Direction dialog. GNSS Press to open the GNSS dialog. UTS Press to open the UTS dialog. Select Lane Press to use lane guidance, and select a lane at the current machine guidance point. Press and hold to open the Select Lane dialog. Select Lane Press to de-select the current lane. Press and hold to open the Select Lane dialog. GCS900 Grade Control System for Motor Graders Operator's Manual 28
29 2 Using the Control Box and Lightbars Grading softkey icons Icon Functionality Blade: Left Focus is on the left side of the blade. Press to change focus to the right side of the blade. Blade: Right Focus is on the right side of the blade. Press to change focus to the left side of the blade. Offsets Press to open the Offsets dialog. Then press <value> Offset to switch between horizontal and vertical. Vertical Offset: Layered Lift Press to open the Vertical Offset dialog. Vertical Offset: Perpendicular Lift Press to open the Vertical Offset dialog. Vertical Offset: Vertical Lift Press to open the Vertical Offset dialog. Vertical Offset: Reference Surface Press to open the Vertical Offset dialog. Mapping/Recording softkey icons Icon Functionality Reset Map Press to open the Reset Map dialog. By default, this softkey is only displayed in Manager Mode. Mapping: Auto Map data is recorded when the machine is considered to be working. Press to change map recording to the On mode. Mapping: On Map data is recording continuously. Press to stop recording map data. 29 GCS900 Grade Control System for Motor Graders Operator's Manual
30 Using the Control Box and Lightbars 2 Icon Functionality Mapping: Off Map data is not recording. Press to change map recording to the Auto mode. Record Point Record a point, when point recording is active. Ripper Mapping On Ripper map data is recording when the machine is moving forwards. Press to stop recording ripper map data. This softkey is only visible when the ripper mapping guidance screen is displayed. Note When the symbol is shown on the status bar, this indicates that Ripper mapping is "On". Ripper Mapping Off Ripper map data is not recording. Press to start recording ripper map data. This softkey is only visible when the ripper mapping guidance screen is displayed. Conventional guidance softkey icons Icon Functionality Bench: Left Press and release to bench the left elevation sensor. Press and hold to open the Laser dialog. Bench: Right Press and release to bench the right elevation sensor. Press and hold to open the Laser dialog. Elevation Offset Press to open the Elevation Offset dialog. Target Slope Press to open the Target Slope dialog. Flip Target Slope Press to reverse the direction of the target blade slope. Linked Elevation Adjustment Press to open the Linked Elevation Adjustment dialog. EM400 Electric Mast Press to open the raise / lower mast dialog. GCS900 Grade Control System for Motor Graders Operator's Manual 30
31 2 Using the Control Box and Lightbars Conventional guidance "Sensors" softkey icons Note For all instances of the Sensors softkey, pressing the softkey selects the next combination of available sensors. Press and hold the softkey to configure the favorites menu. Icon Functionality Laser lift guidance on the left blade tip to maintain a constant elevation. Laser lift guidance on the right blade tip to maintain a constant elevation. Laser lift guidance on both blade tips - independent. Laser lift guidance on both blade tips - linked. Maintain a constant left cross slope. Maintain a constant right cross slope. Laser lift guidance on the left blade tip while maintaining a constant cross slope. Laser lift guidance on the right blade tip while maintaining a constant cross slope. Sonic tracer lift guidance on the right side of the machine. Sonic tracer lift guidance on the left side of the machine. Sonic tracer lift guidance on the left blade tip while maintaining a constant right cross slope. 31 GCS900 Grade Control System for Motor Graders Operator's Manual
32 Using the Control Box and Lightbars 2 Icon Functionality Sonic tracer lift guidance on the right blade tip while maintaining a constant left cross slope. Laser lift guidance on the left blade tip with sonic tracer guidance on the right blade tip. Laser lift guidance on the right blade tip with sonic tracer guidance on the left blade tip. Sonic tracer lift guidance on both blade tips - independent. Softkey labels The text on a softkey label can show the following details: A description of the operation that is performed when you press the softkey once. The setting that is currently selected. The text on the softkey label changes when you press the softkey to switch between options. The top line of the softkey label ends with a colon (:) and the bottom line shows the current option or setting. The icon on a softkey label can show the following details: A graphical representation of the operation that is performed when you press the softkey once. The setting that is currently selected. The icon on the softkey label changes when you press the softkey to switch between options. Softkeys that have a fold on the bottom right corner support press and hold functionality to directly access the associated operation. GCS900 Grade Control System for Motor Graders Operator's Manual 32
33 2 Using the Control Box and Lightbars For example, the softkey labels Blade: Left and Blade: Right (1) show the side of the blade that is selected for horizontal guidance on 3D systems. The current side (Left or Right) shows on the bottom line of the label. Some softkey labels appear in more than one screen, in which case the function of the softkey they identify is always the same. As a softkey s function relates to particular screens or dialogs, that functionality is only available when the appropriate screen or dialog appears. For example the New Level function is available only when the Select Design File screen appears, as that function relates only to that screen. If a softkey has no function in a screen or dialog, the softkey label is blank. By convention, this manual refers to a softkey and its associated function by softkey label. Menus Menus let you choose another menu or dialog from a list. To move up or down the list of menu items use the ] or [ keys. Once you highlight the item you want to view (1), press \ to select it. To leave a menu without making a selection, press =. 33 GCS900 Grade Control System for Motor Graders Operator's Manual
34 Using the Control Box and Lightbars 2 Dialogs Dialogs let you enter data into the system. Dialogs can contain any of the following items: Text fields. Text fields let you enter text information, such as the name of a machine. Once you select a field, you can enter data into it. A selected field appears as white text on a blue background. Number fields. Number fields let you enter numerical values, such as the height of a benchmark. Once you select a field, you can enter data into it. A selected field appears as white text on a blue background. Lists. Lists let you select a single item from a list of items, such as a list of machine settings files. Check lists. Check lists let you select one or more items, or no items, from a list of items, such as a list of sensors. Yes/No fields. Yes/No fields let you enable and disable particular features. Information to help you make your selection. To move between fields in a dialog, press N. To enter data into a text or number field, use the arrow keys as follows: Press ] or [ to scroll through the upper case alphabet (A through Z), numbers (0 through 9), the decimal point (.), the negative sign ( ), the positive sign (+), a space ( ), and back to A. Note Available values depend on the type of field that is selected. For example, the only values available for number fields are 0 through 9, the decimal point (.),, and +. When you change a character in a field, the keys start stepping from the existing character. ) steps to the next character to the right. In fields that allow spaces, press ) twice to insert a space. ( steps back one character to the left. This deletes the character in the space to the left. To select an item from a list, press ] or [ to highlight the item you want to select, and press \. GCS900 Grade Control System for Motor Graders Operator's Manual 34
35 2 Using the Control Box and Lightbars To leave the dialog without saving the new data or selection, press =. If you have made changes to a dialog setting, and you choose to exit without saving those changes, the following warning appears. To confirm that you want to abandon the changes you have made to the dialog, press \ Working with guidance screens While you work, you read guidance information from the system using guidance screens. Guidance screens display a mix of text and graphics that give you information such as the slope or elevation of the cutting edge or the position of the machine. Depending on the configuration of the system, as setup by your site supervisor, you can view varying numbers of guidance screens: Plan view Terrain Cut/Fill pass count Radio coverage Ripper Cross-section view Profile view Split screen (profile and cross-section) view Text view 1 Text view 2 To move between guidance screens, press N. 35 GCS900 Grade Control System for Motor Graders Operator's Manual
36 Using the Control Box and Lightbars 2 The availability of each screen, and the information the screen contains, changes with the following configuration items: The type of machine The sensors installed on the machine The availability of automatic controls The guidance configuration of the system The operator configuration of the system The type of design currently loaded Guidance screen components The following figure shows the main components of the guidance screens: The three main areas of a guidance screen are: The guidance view area 1. The guidance view area displays the machine relative to the surface being worked. There is no guidance view area in the text screens. The optional text information area 2. The text information area lets you view user-selectable information. In the text screen guidance views, the text GCS900 Grade Control System for Motor Graders Operator's Manual 36
37 2 Using the Control Box and Lightbars information area uses the guidance view area. If there are more than three text items selected for display, then the text information area appears down the right side of the screen. If there is no text information configured for that view, the text information area does not appear. The guidance settings status bar 3. The guidance settings status bar displays the current sensors and guidance settings being used to generate guidance information. For more information, see Guidance settings, page 38. Machine icons The system uses a variety of icons to identify the machine in the guidance views: The icon that appears on the screen depends on the machine type that the system is configured for. The blade icon provides information on the blade slope in cross-section view. The cutting edge tip in an icon corresponds exactly to the cutting edge tip of the machine. As you move the machine and blade, the icon mimics the movements on the screen. The red square on the blade indicates the horizontal guidance point (the blade focus), if applicable. The green line on the blade indicates the vertical guidance point(s). Note The position of symbols for other parts, in particular the tracks/wheels or rear corners, are approximate and for indication only. Table 2.1 Machine type and icon Machine type Plan View icon Profile View Icon Motor grader Generic If the machine you are operating is not shown, contact your site supervisor. 37 GCS900 Grade Control System for Motor Graders Operator's Manual
38 Using the Control Box and Lightbars 2 Guidance settings To display guidance settings, the system uses a variety of icons to identify the sensors being used to generate guidance information, and text to display numerical values. 1 Sonic tracer icon 2 Elevation offset 3 Target slope 4 Slope sensor icon Figure 2.3 Example guidance setting area for a sonic tracer guided lift-plus-cross slope system 1 Horizontal guidance icon 4 Vertical offset 5 Mapping/Recording icon - set to Auto Figure 2.4 Guidance setting icon 2 Horizontal offset 3 Vertical guidance icons Example guidance setting area for a 3D system Table 2.2 Guidance setting icons used by the system Meaning 3D vertical guidance information is being generated by one or more 3D sensors. 3D horizontal guidance information is being generated by one or more 3D sensors. Blade or cross slope guidance information is being generated by a combination of one or more of mainfall, blade slope, and blade rotation sensors. Lift guidance information is being generated by a laser receiver. GCS900 Grade Control System for Motor Graders Operator's Manual 38
39 2 Using the Control Box and Lightbars Guidance setting icon Meaning Lift guidance information is being generated by a sonic tracer. Cellular radio signal strength. No signal is indicated by a cross. Wi-Fi radio signal strength. No signal is indicated by a cross. No avoidance zone guidance is available. Mapping/Recording status. Auto On Off Ripper mapping is "On", when the machine is moving forwards. If automatic controls are installed and activated, the color of the sensor icon indicates the control state in the following way: White. Automatic control is turned off. Green. Automatic control is turned on. Flashing red. The automatic control switch is turned on, but automatic controls are deactivated. Zooming the view There are four possible ways of zooming a view: Press + to zoom in on the current view. Press - to zoom out of the current view. Press and hold + to zoom the machine. Press and hold - to zoom out as much as possible. Tip The system saves the sizes of the views when you turn off the control box. The views automatically load at their previous size when you next use the system. 39 GCS900 Grade Control System for Motor Graders Operator's Manual
40 Using the Control Box and Lightbars Guidance views Guidance views enable you to view the machine guidance in a variety of ways. Press N repeatedly to cycle through the guidance views. Plan view Plan view is the default view shown on a guidance screen. Plan view shows the machine in a top-down view on the design. Cross-section view Cross-section view shows the cutting edge relative to the guidance surface. Note The system can be configured for either Split View or for Profile View and Cross-section View. Split View is not available when the system is set for Crosssection View. GCS900 Grade Control System for Motor Graders Operator's Manual 40
41 2 Using the Control Box and Lightbars Profile view Profile view shows the machine as a side on view to the design to show the machine relative to the guidance surface. Note The system can be configured for either Split View or for Profile View and Cross-section View. Split View is not available when the system is set for Profile View. Split view Split view displays both the profile view and cross-section view in a single screen. Split view is useful for monitoring the position of the cutting edge, relative to the guidance surface. Note Split view replaces both the cross-section and profile views. When split view is available, you cannot view the cross-section and profile views as full screen views. 41 GCS900 Grade Control System for Motor Graders Operator's Manual
42 Using the Control Box and Lightbars 2 Text views The site supervisor configures the text items that display in text view 1 and text view 2. The following figure shows an example text view guidance screen. Note Up to 10 text view items can be displayed in full screen view and the text size scales automatically to fit the available screen space. 2.5 Understanding lightbar information The system uses LED arrays, called lightbars, to provide you with guidance information. Lightbars let you simultaneously view guidance information, the cutting edge, and the surface being worked. Up to three lightbars can be used with the system. Each lightbar shows different information for the blade position: The vertical lightbars give cut/fill guidance to each end of the blade. The horizontal lightbar gives horizontal guidance. The CB460 control box supports either internal or external lightbars. The characteristics of internal and external lightbars differ as follows External lightbars External lightbars can be installed in the cab, as required to replace the internal lightbars. Note External lightbars are only supported on CB460 control boxes. GCS900 Grade Control System for Motor Graders Operator's Manual 42
43 2 Using the Control Box and Lightbars In each external lightbar there are six sets of amber LEDs (1) and one set of green LEDs (2), as shown below: When the cutting edge is within half of the on-grade or on-line tolerance, only the central green LED is lit. When the cutting edge is within the on-grade or on-line tolerance, the central green LED and one other green LED are lit. If any LED, other than a green LED is lit, then the cutting edge is off grade or off line Internal lightbars Internal lightbars are built into the control box and can be disabled if not required. In each internal lightbar there are six amber LEDs (1) and one green LED (2), as shown below: When the cutting edge is within the on-grade or on-line tolerance, only the central green LED is lit. If any LED, other than a green LED is lit, then the cutting edge is off grade or off line. The following image shows how the lightbars provide guidance information and relate to the view displayed on the control box. The cut/fill information is relative to the design surface. The horizontal guidance information is relative to the selected alignment. 43 GCS900 Grade Control System for Motor Graders Operator's Manual
44 Using the Control Box and Lightbars 2 1 Left guidance. One amber LED lit. Cut down. 2 Horizontal guidance. Two amber LEDs lit. Steer left. 3 Right guidance. Only central green LED lit. On-grade. Figure 2.5 Using the 3D lightbars 1 Left guidance. One amber LED lit. Cut down. 2 Right guidance. Only central green LED lit. On-grade Figure 2.6 Using the 2D conventional lightbars GCS900 Grade Control System for Motor Graders Operator's Manual 44
45 2 Using the Control Box and Lightbars 2.6 Operating the remote switches The remote switches let you use commonly used features while keeping your hands close to the machine controls. The remote switches let you perform the following operations: Switch between Auto and Manual control Set an elevation or slope offset Raise or lower the cutting edge by the offset increment The following image shows typical locations for a motor grader remote switch assembly: 1 Sideshift Auto/Manual switch 4 Right offset increment switch on Articulation lever Figure Left Auto/Manual switch on left Blade Lift lever 5 Right Auto/Manual switch on right Blade Lift lever Typical motor grader remote switch locations 3 Left offset increment switch on Moldboard Roll lever 45 GCS900 Grade Control System for Motor Graders Operator's Manual
46 Using the Control Box and Lightbars Auto/Manual switches The Auto/Manual switches enable and disable the automatic controls for their respective blade ends, and for blade sideshift. Guidance methods that only provide guidance to one end of the blade, for example cross slope guidance, behave in the following way: Automatic control is given to the end of the blade that the Auto/Manual switch was put in the Auto position last. The other end of the blade returns to manual control, until the Auto/Manual switch is toggled to Manual and then back to Auto. 3D guidance methods provide guidance to both ends of the blade. Because motor graders can have automatic controls turned on for each blade tip independently, automatic controls behave in the following way: If one Auto/Manual switch is in the Auto position, then the behavior of the blade depends on which tip is under automatic control: If the end of the blade under automatic control has focus, then that end of the blade is automatically controlled to maintain the correct elevation. The other blade tip is manually controlled to maintain the correct cross slope. If the end of the blade under automatic control does not have focus, then that blade tip is automatically controlled to maintain the cutting edge at the cross slope of the design. The other blade tip is manually controlled to maintain the correct elevation. If both Auto/Manual switches are in the Auto position, then both blade tips are automatically driven to design. If automatic sideshift is available and turned on, then the blade is automatically moved horizontally to design. Note At least one of the automatic lift switches must also be in the Auto position for automatic sideshift to operate Elevation offset switches Automatic motor grader systems support two elevation offset remote switches: In 2D mode, each switch controls the elevation offset applied to the end of the blade corresponding to the side that the switch is mounted on. In 3D mode, both switches control the one elevation offset value. Toggling an elevation offset remote switch up or down increases and decreases, respectively, the value of the elevation offset. This is true even if the end of the GCS900 Grade Control System for Motor Graders Operator's Manual 46
47 2 Using the Control Box and Lightbars blade has its elevation controlled to maintain cross slope, for example the cross slope and lift plus cross slope guidance methods. For this reason, for certain combinations of blade slope and blade end being controlled, increasing the offset may decrease the working cross slope. The amount the elevation offset or working slope is changed with each remote switch action is called the elevation offset increment. This increment can be changed by your site supervisor. 2.7 System beeper In addition to the display and lightbars the system also uses an audible alarm, or beeper, to alert you to status changes and other events. The following table lists the pattern of sounds generated by the beeper, and the events that cause them. By default, the beeper will sound for all the events listed in the table, but alerts for some events may be turned off by your site supervisor. Table 2.3 Beeper patterns Event Sounds when... Pattern Inside Avoidance Zone The machine is inside an avoidance zone. Repeated: 150 msec on, 175 msec off, 300 msec on, 175 msec off Above Grade On-Grade Below Grade Approach Avoidance Zone The blade is more than the vertical tolerance and less than four times the vertical tolerance above grade. The blade is within the vertical tolerance of grade. The blade is more than the vertical tolerance and less than four times the vertical tolerance below grade. The machine is within the warning distance of an avoidance zone. Continuous: 50 msec on, 50 msec off Continuous: On Continuous: 100 msec on, 100 msec off Once only: 200 msec on, 200 msec off, 400 msec on No Avoid The No Avoid message appears. Once only: 200 msec on Warning Message Appears A warning message appears. Once only: 200 msec on, 200 msec off, 200 msec on Warning Message Disappears A warning message automatically disappears. Once only: 200 msec on 47 GCS900 Grade Control System for Motor Graders Operator's Manual
48 Using the Control Box and Lightbars 2 Event Sounds when... Pattern GNSS Accuracy The GNSS accuracy level changes. Once only: 200 msec on UTS Tracking The UTS loses lock on the machine target. Once only: 200 msec on Laser Receiver The laser receiver loses strike from the laser transmitter. Once only: 200 msec on Sonic Tracer The sonic tracer loses valid measurements. Once only: 200 msec on Auto/Manual States The guidance mode changes to Auto or Manual. Once only: 200 msec on Inactive Auto The guidance mode changes to Inactive Auto. Once only: 500 msec on Key/Switch Beeps A key or a switch is pressed. Once only: 200 msec on GCS900 Grade Control System for Motor Graders Operator's Manual 48
49 2 Using the Control Box and Lightbars 49 GCS900 Grade Control System for Motor Graders Operator's Manual
50 C H A P T E R 3 Preparing to Work 3 In this chapter: Pre-power up checks Power up checks Software option keys Work preparation checks Operating hours Configuring the machine radio Wi-Fi networking Exchanging files with a Connected Community filespace Sensor calibration Selecting a 3D vertical guidance method Selecting a conventional guidance sensor combination Before you begin work with the GCS900 Grade Control System, you need to check the state of the machine and its system components to ensure the system provides accurate guidance. This chapter describes how to check the machine before you turn on the system, what to look for as the system powers up, and how to check the general system setup once the system is running. GCS900 Grade Control System for Motor Graders Operator's Manual 50
51 3 Preparing to Work 3.1 Pre-power up checks Before you power up the system, observe the state of the machine to make sure that it is configured to function correctly. See the following list of basic checks. Check and set... When? To learn how, see... Mast(s) perpendicular to wheelbase Zero articulation and circle sideshift For machines without mainfall and blade pitch sensors, every time you change the blade orientation Every time you begin a job using a conventional or single-3d sensor system 3.1 Pre-power up checks 3.1 Pre-power up checks Turn blade cushioning off Every time you want to use automatic controls 3.1 Pre-power up checks Best operating practice This best operating practice list will assist you to achieve the best results with your system: Ensure the mast is perpendicular to the wheelbase, or use a blade pitch sensor Keep the circle centered under the gooseneck Do not lean the wheels Do not articulate the machine Where possible, set the blade rotation and leave it in the same position Where possible, run with the UTS machine target leading, not trailing Mast orientation If you have mast-mounted sensor,s and do not have a mainfall sensor and blade pitch sensor installed and configured, the mast or masts must be in the as measured position during operation. That is, the position the mast or masts were in during measure up. Typically, the mast(s) should be perpendicular to the wheelbase of the machine. On some motor grader systems, you may be required to alter the angle of the mast (s). To do this, move the bolt that secures the rotating mast mount into another hole, as shown in the following image. If you change the location of the bolt, you must enter the change into the system. Contact your site supervisor to make this change. Note The angle of a machine s mast(s) relative to the wheelbase of the machine changes both when the blade is pitched and when the blade is rotated. 51 GCS900 Grade Control System for Motor Graders Operator's Manual
52 Preparing to Work 3 1 Bolt 2 Bolt holes Figure 3.1 Motor grader rotating mast mount Zero articulation, circle centershift, and wheel lean For motor grader systems that rely on the cross slope sensor group for guidance, such as conventional systems and single-3d sensor systems, you must make sure that the machine is not articulated and that there is no side shift applied to the circle. The front wheels must be upright (not on a lean). Operating with wheel lean, circle centershift, or articulation can cause inaccuracy in the cross slope being cut: Wheel lean introduces an error in the reading from the mainfall sensor Articulation and circle centershift introduce unmeasured blade rotation Blade cushioning off Using a motor grader s blade cushioning device at the same time as the blade is being automatically controlled by the system results in poor automatic controls performance. Make sure that blade cushioning, if installed, is turned off before working with automatic controls. GCS900 Grade Control System for Motor Graders Operator's Manual 52
53 3 Preparing to Work 3.2 Power up checks ATTENTION In cold environments, when you start the machine to warm it up turn on the control box as well. When you power up the system to begin work, observe the system s start-up sequence to make sure that all components function correctly. See the following list of basic checks. Check For more information, see... Lightbar power up Control box power up Lightbar power up Control box power up Lightbar power up Observe the lightbars during start-up and make sure that the lightbars work correctly. To perform the lightbar start-up check: 1. To turn on the system power, press P on the control box. 2. Immediately observe the pattern of the lightbar LEDs. The LEDs flash in the following sequence: LEDs on this lightbar Left Center (horizontal) Right All Flash Bottom to top Left to right Top to bottom Twice, simultaneously The following problems may occur with internal lightbars: Problem Lightbars do not illuminate Action Use the methods described in Control box power up to check that the control box has started successfully. Use the procedure described in Lightbar brightness to check that the lightbar brightness is not set too low. 53 GCS900 Grade Control System for Motor Graders Operator's Manual
54 Preparing to Work 3 The following problems may occur when you power up the external lightbars: Problem Lightbars do not illuminate Action Use the methods described in Control box power up to check that the control box has started successfully. Use the procedure described in Lightbar brightness to check that the lightbar brightness is not set too low. Check the system harness between the control box and the lightbars. Lightbars flash in the wrong sequence The lightbars have probably been installed incorrectly. Consult your site supervisor Control box power up Observe the control box after the system has powered up. You should see a guidance screen, softkeys, automatic control status indicators, and optional text items (if configured). If the machine has one or more 3D sensors installed and configured, the following items appear: A plan view guidance screen. The correct machine icon for your machine type. A site plan, if the system has a site plan file. A design or map, if one was loaded when the system was last powered down. The following problems may occur when you power up the control box and the system: Problem Control box does not start Start-up is interrupted by the Error loading avoidance zone error message Start-up completes but the Direction dialog appears Action Check that the master disconnect switch and machine power switch are on. Check the ignition switched power cable section of the system harness. The avoidance zone file is corrupt. Consult your site supervisor. The machine direction monitor has failed. Consult your site supervisor. To continue, press. A guidance screen appears. Before you = begin work, press Direction: Unknown and set the machine s direction. GCS900 Grade Control System for Motor Graders Operator's Manual 54
55 3 Preparing to Work Problem Start-up completes but the error message Some of the required devices are not responding appears Start-up completes but the error message Check Machine Measurements appears Start-up completes but the error message New valve module detected appears Start-up completes but the wrong machine icon appears on the guidance screen Action A device specified during system configuration is missing or not connected. Follow the procedure described in 7.3 Running system diagnostics. The system has detected a discrepancy between a configured machine measurement, and an observed one, possibly because an incorrect machine configuration file has been loaded. Consult your site supervisor. The system has detected a discrepancy between the serial number of the valve module used for the current valve calibration and the serial number of the installed valve module, possibly because an incorrect machine configuration file has been loaded. Consult your site supervisor. An incorrect machine configuration file has been loaded. Consult your site supervisor. 3.3 Software option keys The system supports an enhanced option key model based on specific machine types and functionality. For more information contact your dealer Software support For new control boxes the software will self-generate the initial software support period. If no software support date is set then an initial dialog screen is presented to you. You can either press softkey 3 to activate software support or decide not to do this at this time. If software support is not activated, the software will function normally for 60 minutes after which time it will cease to calculate machine positions, making the software unusable for machine control. On the next power cycle, if software support is still not set, then you are presented the same initial screen. To extend this software support date, software support extension option keys are available via the Trimble Store Troubleshooting option keys In the absence of a valid option key for at least one machine type, the system displays a persistent Option not Installed flashing message and does not resolve any machine position information. 55 GCS900 Grade Control System for Motor Graders Operator's Manual
56 Preparing to Work 3 When a machine settings file is restored that specifies a machine type not supported by the current option key set, the following full screen error message is displayed: The system lacks the Option Keys necessary to support the configured machine type. When a machine settings file specifies a supported machine type but includes settings relating to a level of functionality not currently supported, the settings are loaded but are not enabled. After the load has completed, the following full screen warning message is displayed: Not all the settings in the selected machine settings file can be accessed, the system lacks the Option Keys necessary to fully support the specified machine configuration. After the correct option key is loaded, the settings, as described by the loaded machine settings file, should be usable. 3.4 Work preparation checks As you get ready to begin work, you need to prepare the system for the job. Perform the following work preparation tasks as and when described below: Check and set... When To learn how, see... Machine settings As instructed by your site supervisor, or if an error in machine measurements is reported Machine settings Mode selection When you restore machine settings When devices have been added or removed When you need to switch between guidance systems Switching guidance modes Main screen views As required for the current job and environment Main screen views Display brightness Every power-up Display brightness Display settings As instructed by your site supervisor Display settings Keypad backlight brightness Every power-up Keypad backlight brightness Lightbar brightness Every power-up Lightbar brightness Lightbar tolerances As instructed by your site supervisor, or when there is a significant change in material or accuracy requirements Lightbar tolerances Blade wear As instructed by your site supervisor Checking blade wear GCS900 Grade Control System for Motor Graders Operator's Manual 56
57 3 Preparing to Work Machine settings To ensure accurate guidance, you must use the correct machine settings. Machine settings are typically saved in a machine settings file. To view your current machine settings: 1. Press M from any guidance screen. 2. Press Installation. 3. Select Machine Settings. View your current settings. If not correct, contact your site supervisor. 4. Press = to exit. Saved settings include calibration settings for: EM400 electric masts. Hydraulic valves, if a valve module is installed and configured. All saved machine settings are restored, with the following exceptions: Calibration settings for AS400 and RS400 sensors are not saved in a machine settings file, and are not restored when you restore the settings file. Valve calibrations that are older than the currently loaded valve calibration. To learn more about sensor calibration, see 3.9 Sensor calibration To restore a machine settings file: 1. From any guidance screen, press M. 2. Select Restore Settings. 3. Select Machine Settings. 4. Select the correct setting file for your machine. 57 GCS900 Grade Control System for Motor Graders Operator's Manual
58 Preparing to Work 3 5. To confirm the settings, press \; to exit without saving the changes, press =. ATTENTION Always check the Blade Wear dialog. The machine cutting edge may have worn (or been renewed) since the Machine Settings were saved. When you restore a machine settings file, a dialog warns you to check the blade wear setting. To learn how to do this, see Checking blade wear. Changes take effect immediately. The following problems may occur when you try to restore machine settings: Problem Invalid machine settings file Action The machine settings file is corrupt. The machine settings are for the wrong machine type. Consult your site supervisor. No settings suitable for your machine The machine settings data is incorrect. Consult your site supervisor. New valve module detected The machine settings file contains a valve calibration for a valve module not currently installed on your machine. Either: Restore a machine settings file that contains a valve calibration for the installed valve module, or Recalibrate the valves Switching guidance modes You can use a variety of guidance modes even if the sensors required for a particular configuration are not detected. Use the Mode softkey to switch between systems, as an alternative to using multiple machine settings files: 1. From any guidance screen, press M. The Mode:<value> softkey indicates the current guidance mode. GCS900 Grade Control System for Motor Graders Operator's Manual 58
59 3 Preparing to Work 2. If required, press Mode: <value> to switch to a different mode. When a new sensor or device is added to or removed from the machine, the system automatically updates the mode values. Note To choose from a list of available systems or to enable / disable specific systems, press and hold Mode: <value> Main screen views Main Screen Views allows you to configure some views on the main screen to suit the specifics of the current job and environment. The following tables describe the functions that can be adjusted using Main Screen Views. Note Some of the items listed in the following table may not apply to your system. Table 3.1 Main screen views - Plan views Item Options Description Rotation Yes / No Yes - Keeps the machine facing up the display. No - The plan view is drawn north-up. Auto pan Yes / No Yes - Pans the display to keep the machine displayed. No - The plan view will not pan if the machine drives off the display. Display recorded points Points only Points and Names None Only displays the points Displays the points and point names Does not display points Table 3.2 Main screen views - Cross section view Item Options Description View direction Forwards / Backwards Displays the machine icon direction of travel. 59 GCS900 Grade Control System for Motor Graders Operator's Manual
60 Preparing to Work 3 Table 3.3 Main screen views - Active views Item Options Description Plan (no mapping) Yes / No Yes - A plan view with no mapping content is available. Terrain Yes / No Yes - A plan view with terrain mapping is available. Cut/Fill Yes / No Yes - A plan view with cut/fill mapping is available. Pass count Yes / No Yes - A plan view with pass count is available. Ripper Yes / No Yes - A plan view with ripper mapping is available. Radio coverage Yes / No Yes - A plan view with radio coverage mapping is available. Profile Yes / No Yes - A profile view is available. Cross section Yes / No Yes - A cross section view is available. Split view Yes / No Yes - A profile and cross section split view is available. Text view 1 Yes / No Yes - A text view is available. Text view 2 Yes / No Yes - A second text view is available. Table 3.4 Main screen views - Main Screen Softkeys Item Options Description Mapping Softkey None Mapping: On/Off Reset Maps Record Point Press and Hold None Record Point Configure the function of the main screen view Mapping Softkey. When Record Point is selected, press and hold Record Point or Mapping/Recording to display the Record Point dialog Display brightness Use the following key combinations to adjust the brightness of the control box display for your working conditions: To increase the display brightness, hold down M and press +. To decrease the display brightness, hold down M and press -. Note You can also set the display brightness using the Display and Lightbar Brightness dialog from the Setup Menu Configuration menu. GCS900 Grade Control System for Motor Graders Operator's Manual 60
61 3 Preparing to Work Display settings Note You do not need to restore machine and/or display settings files every time you start the control box, as the system automatically saves and reloads the settings that were being used before the last shut down. Use the display configuration that has been created for you. To restore a display settings file: 1. From any guidance screen, press M. 2. Select Restore Settings. 3. Select Display Settings. 4. Select the correct setting file for your use. 5. To confirm the settings, press \; to exit without saving the changes, press = Keypad backlight brightness You can be adjust the control box keypad backlight brightness to suit operating conditions. To check and adjust the keypad backlight brightness: 1. From any guidance screen, press M. 2. Select Display and Lightbar Brightness. 3. Press Keypad. 61 GCS900 Grade Control System for Motor Graders Operator's Manual
62 Preparing to Work 3 4. Use one of the following tools to set the keypad backlight brightness: Use the arrow keys to increase or decrease the value of the Keypad Backlight Brightness field. Press Set Maximum to set the value to the maximum of To confirm the settings, press \; to exit without saving the changes, press = Lightbar brightness To check and adjust the lightbar brightness for your working conditions: 1. From any guidance screen, press M. 2. Select Display and Lightbar Brightness. The Display screen of the Display and Lightbar Brightness dialog appears. 3. Press Lightbar. 4. Use one of the following tools to set the lightbar brightness: Use the arrow keys to increase or decrease the value of the Lightbar brightness field. Press Set Maximum to set the value to the maximum of 15. GCS900 Grade Control System for Motor Graders Operator's Manual 62
63 3 Preparing to Work 5. To confirm the settings, press \; to exit without saving the changes, press = Lightbar tolerances Note In systems that do not have lightbars configured, you should still check the on-grade tolerances for the Cut/Fill text items using the On-Grade Tolerance dialog in the Setup Menu Configuration menu. The interface is similar to the interface described in this section. The lightbar tolerances control not only the way the lightbar LEDs are lit, but also how far the cutting edge can be from design before the Off Grade message is displayed, and the sensitivity of Cut/Fill map recording. For example, cab mounted GNSS systems will fail to record deviations in cut/fill less than 0.3 m (about 1 ft.), when the lightbar or on-grade tolerance is set to the default value. In this case, you can follow this procedure to reduce the tolerance and increase map recording sensitivity. To check and/or set the tolerance thresholds (scales) for the lightbars: 1. From any guidance screen, press M. 2. Select Lightbar Scales. Figure 3.2 External lightbar scale dialog 63 GCS900 Grade Control System for Motor Graders Operator's Manual
64 Preparing to Work 3 Figure 3.3 Internal lightbar scale dialog 3. Press either Vertical or Horizontal to view the current vertical or horizontal tolerance settings respectively. Note Conventional guidance systems do not provide horizontal guidance, and do not provide an interface for setting horizontal tolerances. Note The tolerances for both vertical lightbars are set to the same value. 4. If required, use the following tools to set the off grade distance at which the green LED(s) are lit. The value must be between 0 m and 12.5 m (41 ft): Edit the Vertical Tolerance or Horizontal Tolerance field directly. Press Default Set <value> to set the tolerance to the default value. Press Half Set <value> to set the tolerance to half of the current value. Press Double Set <value> to set the tolerance to twice the current value. Note The remaining threshold values are calculated automatically, and appear in the dialog. The values shown on these softkeys will change, depending on the current tolerance value. 5. To confirm the settings, press\; to exit without saving the changes, press =. Any changes take effect immediately. GCS900 Grade Control System for Motor Graders Operator's Manual 64
65 3 Preparing to Work Checking blade wear You must check the changes in the cutting edge measurements caused by blade wear regularly, or as instructed by your site supervisor. To check and/or set the blade wear compensation: 1. Measure the cutting edge height to the center of the bolt holes. If the blade wears unevenly, use an average value. However, guidance will never be better than the range of the differences in cutting edge height. 2. From any guidance screen, press M. 3. Select Blade Wear. 4. If required, edit the Cutting edge height field. 5. To confirm the settings, press \; to exit without saving changes, press =. The changes take effect immediately. 65 GCS900 Grade Control System for Motor Graders Operator's Manual
66 Preparing to Work Conventional system valve speed Note Conventional system and 3D system valve speeds are NOT the same and need to be adjusted separately. Valve speed settings in the automatic control system depend on the type of material that you are moving (for example, sand, hard rock, or dirt) and the tasks you are doing (for example, base grade or finished grade). A temporary design surface is created for adjusting the valve speeds. The lightbars provide guidance to the temporary design surface only while the Valve Speed dialog is open. To adjust the conventional system valve speeds: 1. Make sure that the system is generating cutting edge position information consistent with the job you are to work on. 2. Make sure that the valves are calibrated. 3. Adjust the throttle so that the machine is at operating revs. WARNING The cutting edge of the machine may move without warning when automatic controls are on. These sudden movements could cause injury to anyone near the cutting edge, or damage to the machine. Always put the system in Manual and engage the machine's park brake before you leave the machine, or when somebody is working near the cutting edge. 4. Using the automatic controls, cut a test pass in the material you are working, so that you can judge the current performance of the automatic controls. If the cut surface shows long period waves (wave lengths greater than about 2 m or 6 ft) the valve speed may be too low. If the cut surface shows the blade is jittery, the valve speed may be too high. 5. Set the Auto/Manual switches to Manual. 6. From the Setup Menu Configuration menu, select Valve Speed. The temporary design surface is created, and if more than one valve is being used the Valve Speed Select Valve dialog appears. Select the valve to adjust and press \. On a conventional system, the following full screen warning message appears. GCS900 Grade Control System for Motor Graders Operator's Manual 66
67 3 Preparing to Work If using a motor grader with sideshift, the message also tells you to center the blade. 7. Press \. A dialog similar to the following appears: 8. Do one of the following: To increase or decrease the valve speed, move the slider. To set the speed to the default value, press Default Set To confirm the settings, press \; to exit without saving changes, press =. The valve speed is immediately updated. Possible problems that may occur when you try to set the valve speed are as follows: Problem Insufficient conventional position accuracy Action If you are using lasers or sonic tracers to generate lift information, check that they are benched. 67 GCS900 Grade Control System for Motor Graders Operator's Manual
68 Preparing to Work 3 Problem Insufficient 3D position accuracy Action Even if you are using a conventional vertical guidance method, if the system is receiving 3D position information, it must be high accuracy. If you are using a UTS system, check that the UTS is turned on and locked on the target. If you are using a GNSS system, check that the GNSS receivers are correctly configured. Valves not calibrated Ask your site supervisor to calibrate the automatic control valves. Tip You can also adjust the elevation and slope valve speed settings on machines with single or dual laser and slope configurations D system valve speed Note Conventional system and 3D system valve speeds are NOT the same and need to be adjusted separately. Valve speed settings in the automatic control system depend on the type of material that you are moving (for example, sand, hard rock, or dirt) and the tasks you are doing (for example, base grade or finished grade). A temporary design surface is created for adjusting the valve speeds. The lightbars provide guidance to the temporary design surface only while the Valve Speed dialog is open. To adjust the 3D system valve speeds: 1. Make sure that the system is generating cutting edge position information that is consistent with the job you are to work on. For example, if you are using GNSS sensors, and are optimizing the valve performance for fine grade work, set the GNSS accuracy mode to Fine. 2. Make sure that the valves are calibrated. 3. Adjust the throttle so that the machine is at operating revs. WARNING The cutting edge of the machine may move without warning when automatic controls are on. These sudden movements could cause injury to anyone near the cutting edge, or damage to the machine. Always put the system in Manual and engage the machine's park brake before you leave the machine, or when somebody is working near the cutting edge. 4. Using the automatic controls, cut a test pass in the material you are working, so that you can judge the current performance of the automatic controls: GCS900 Grade Control System for Motor Graders Operator's Manual 68
69 3 Preparing to Work If the cut surface shows long period waves (wave lengths greater than about 2 m or 6 ft), the valve speed may be too low. If the cut surface shows the blade is jittery, the valve speed may be too high. 5. Set the Auto/Manual switches to Manual. 6. From the Setup Menu Configuration menu, select Valve Speed. A full screen warning message appears, telling you to raise the blade. If you have a machine with sideshift, the message also tells you to center the blade. 7. Follow the instructions in the warning message. This is the elevation at which the temporary design surface is created. Press \. The temporary design surface is created and the Valve Speed - Select Valve dialog appears. 8. Select the valve to adjust. Press \. A dialog similar to the following appears: 9. Do one of the following: To increase or decrease the valve speed, move the slider. To set the speed to the default value, press Default Set Move the blade until the lightbars indicate that the blade is above or below the on-grade position. 11. Set the Auto/Manual switches to Auto. 12. Watch how quickly or slowly the blade moves to the on-grade position: If the blade moves slowly, but with no overshoot and correction, the valve speed may be too low. If the blade moves quickly, but with overshoot and correction, the valve speed may be too high. Note The behavior of the automatic controls when they are not loaded by material does not by itself provide enough information to tune the valve speed. Always use this information in conjunction with the results of a test pass. 13. Set the Auto/Manual switch to Manual. 69 GCS900 Grade Control System for Motor Graders Operator's Manual
70 Preparing to Work To confirm the settings, press \; to exit without saving changes, press =. 15. Repeat the above steps, making incremental changes to the valve speed, until the surface cut during the test pass meets your requirements. Some problems that may occur when you try to set the valve speed are as follows: Table 3.5 Valve speed settings problems Problem Action Insufficient 3D position accuracy Valves not calibrated If you are using a UTS system, check that the UTS is turned on and locked on the target. If you are using a GNSS system, follow the procedure in GNSS diagnostics and satellite monitoring. Ask your site supervisor to calibrate the automatic control valves. 3.5 Operating hours By default, the system logs the number of hours (that is, the guidance hours ) that the system has been operational. This section describes how to view the Guidance Hours dialog. The Guidance Hours dialog displays the cumulative operating hours for the control box. Note If you move the control box between machines, the hours do not reset. 1. From any guidance screen, press M. 2. Press Installation. 3. Select Guidance Hours. GCS900 Grade Control System for Motor Graders Operator's Manual 70
71 3 Preparing to Work Field Total Indicate Auto Auto (Inactive) Manual Explanation Total number of hours the guidance system has been operating. Number of hours the machine has worked in 3D indicate mode. Number of hours the machine has worked in 3D auto mode. Number of hours the machine has worked in 3D auto mode, with autos inactive. Number of hours the machine has worked in manual mode. 4. Press \ or = to exit the Guidance Hours dialog. Note Guidance hours are also recorded in the Program Log at start-up and shut down. 3.6 Configuring the machine radio The machine radio communicates with the UTS instrument radio or the GNSS base station radio. Use this radio... With... SNR2410 or SNR2420 SNR910 SNRx10 A UTS or GNSS system. A GNSS system. A GNSS system. To open the Connectivity Settings dialog: 1. From any guidance screen, press M. 2. Press Installation. 71 GCS900 Grade Control System for Motor Graders Operator's Manual
72 Preparing to Work 3 3. Select Connectivity Settings. The options are: Machine Radio Configuration. See Machine radio configuration. Select Radio Band. See Select radio band. Note If a cellular radio is installed more options are available. See 3.7 Wi-Fi networking Machine radio configuration 1. From the Connectivity Settings dialog, select Machine Radio Configuration. The system searches for a radio. 2. Use the arrow keys to enter information into the Machine Radio Configuration dialog. To save the changes, press \; to exit without saving changes, press=. The Machine Radio Configuration dialog displays different fields, depending on your radio type: For a 900 MHz radio on a GNSS system: Note This release of the system requires the use of SiteVision Office 7.4 or later for wireless communications over 900 MHz radios. For more information, refer to the site supervisor's manual. GCS900 Grade Control System for Motor Graders Operator's Manual 72
73 3 Preparing to Work For a 2400 MHz radio on a UTS system: The Radio Status field can provide the following messages: This message... Displays when the... Not Found Configuring Configuration failed Connected App <version num.> required Loader <version num.> required System Error This radio type cannot be configured. UTS incompatible System cannot communicate with the radio. Radio is currently being configured. Radio configuration failed. Radio connects to the system. Radio firmware must be upgraded to the specified version. Radio firmware must be upgraded to the specified version. Firmware is not installed correctly. System connects to an unsupported radio. System connects to a 900 MHz radio for use with an SPSx30 UTS. The Machine Radio Configuration dialog enables you to configure the settings used for data communications. The following table outlines how to configure your machine radio: To configure this radio... Confirm that you have turned on the... Enter this into the Machine Radio Configuration dialog... Also configure the same... SNR910 SNR910 machine radio A network number between 1-40 Network number on the radiomodem (using the base station radio display) SNR2410or SNR2420 SNR2410 or SNR2420 machine radio A channel number between A network ID between 0 and 255. Default is 1. Channel number on the internal UTS radio (using the UTS face plate) 73 GCS900 Grade Control System for Motor Graders Operator's Manual
74 Preparing to Work 3 To configure this radio... Confirm that you have turned on the... Enter this into the Machine Radio Configuration dialog... Also configure the same... SNRx10 or SNR2420 SNRx10 or SNRx20 A frequency between The system configures the same frequency in the machine radio and also programs the radio as a mobile radio Note If your site uses both GNSS and UTS positioning systems with 900 MHz radios, then the GNSS radios and each UTS radio must be on a different network. Note If you have a dual band SNRx10 radio, make sure that both radio modules are assigned a radio network ID so that you can switch between radio bands if necessary. For more information, see Machine radio configuration. The changes take effect immediately. The network number is uploaded to the machine radio, and the machine radio is programmed as a rover radio. For 900 MHz and 2400 MHz radios, the network number is stored in the control box. Whenever you start the system, the control box automatically sets the same network number in the machine radio. For example, if a radio is moved from one machine to another, the control box automatically sets the same radio network that was configured for the previous radio Select radio band 1. From the Connectivity Settings dialog, select Select Radio Band. 2. To change the radio band, press Set 450 MHz, or Set 900 MHz or Set 2400 MHz. Note The radio bands displayed depend on the modules available with your band configurable radio. In addition, the radio bands you can actually use depend on the system configuration. For example, you can only use the 2400 MHz band when the system is using a UTS for guidance. In this case, the radio will be configured to 2400 MHz on startup, connection and reconfiguration, irrespective of the band chosen in the Select Radio Band dialog. 3.7 Wi-Fi networking The system supports the use of the following Wi-Fi enabled wireless device(s): The SNRx20 range of modular radio modems. The SNM940 digital communications module. Wi-Fi networking allows the exchange of data over short distances within a site without the installation of base radios or other major infrastructure. GCS900 Grade Control System for Motor Graders Operator's Manual 74
75 3 Preparing to Work About cellular modems A cellular modem is a wireless device that enables the on-machine system to connect to a computer network, such as the Internet, over a cell phone network. The GCS900 Grade Control System uses the cellular modem to: Connect to the Connected Community website. Connect to an IBSS (Internet Base Station Service) base station. Connect to VRS (Virtual Reference Station). Note Wireless file exchange does not replicate all the features of the wireless communications feature. For example, you cannot use the file exchange feature to request a snapshot of the display About Wi-Fi networking Wi-Fi networking manages two-way wireless IP (Internet Protocol) data transfer between two or more wireless devices and, optionally, a wired networking infrastructure. Wi-Fi is intended for medium to high speed data transfer over short distances SNRx20 radio modem status indicators These are the same as the SNRx10 indicators. See SNRx10 data radio status indicators Managing Wi-Fi networks To connect to a Wi-Fi network: 1. From the Setup Menu Installation menu, select Connectivity Settings. 2. Select Wi-Fi Network. The known networks are downloaded from the Wi-Fi 75 GCS900 Grade Control System for Motor Graders Operator's Manual
76 Preparing to Work 3 device and listed on the control box Connecting to a Wi-Fi network Note Before you can connect to a Wi-Fi network, the network details and authorization pass phrase must be entered into the list of known networks. For more information, see your site supervisor. 1. From the list of known networks, select the Wi-Fi network you want to join and press \. 2. The system attempts to connect to the selected Wi-Fi network. When the connection process completes, successfully or otherwise, the Connectivity Settings menu displays. 3. If the system has connected to the requested network the received Wi-Fi signal strength displays in the status bar (1). GCS900 Grade Control System for Motor Graders Operator's Manual 76
77 3 Preparing to Work Otherwise, the "disconnected" icon is displayed (2). 3.8 Exchanging files with a Connected Community filespace The system supports the use of the Trimble SNM940 cellular modem to exchange files with a customer's file space on the Connected Community website Initiating Connected Community file exchange from the machine To synchronize the system to the Connected Community: 1. From the Setup Menu Installation menu, select Connectivity Settings. 2. Select Wireless Data Sync. 3. Press Start to begin the synchronization. The system establishes a connection, logs into the Connected Community server and begins file exchange. The status of the file exchange is displayed in the dialog. The progress of the file exchange is displayed on the progress bar. 4. When the exchange is complete the status changes to Synchronization complete. To return to the Connectivity Settings menu, press \. 77 GCS900 Grade Control System for Motor Graders Operator's Manual
78 Preparing to Work Connected Community file synchronization The system supports both automatic and background synchronization when transferring files between the Connected Community and the system. Background synchronization allows you to use the system with file synchronization running in the background. The system also supports resuming a background file synchronization from the point at which the synchronization may have been interrupted. Using auto synchronization Auto synchronization allows you to keep the office and machine files up to date, without manually initiating a data synchronization. To enable auto synchronization, see your site supervisor. Using background synchronization 1. Start a data synchronization. See Initiating Connected Community file exchange from the machine 2. Press = at any time to return to the system and continue working while the synchronization continues to run in the background. Full system control and guidance is supported, including use of autos. 3. To return to the synchronization dialog, select Wireless Data Sync. The current status of the file exchange is displayed. Stopping and resuming synchronization From the Wireless Data Sync dialog: Press Stop to interrupt the file exchange. Press Start to resume the file exchange Troubleshooting Connected Community file exchange Use the following table to resolve Connected Community file exchange problems in the field: Problem Is the wireless communications device installed correctly? Resolution Check cables and connectors. See your site supervisor. GCS900 Grade Control System for Motor Graders Operator's Manual 78
79 3 Preparing to Work Problem Is the wireless communications device configured to connect to your Internet service provider? Is the system configured to use a wireless communications device? Is the wireless communications device connected to the Connected Community? Does the Wireless Data Sync dialog log in to the Connected Community server? Resolution See your site supervisor. See your site supervisor. See your site supervisor. See Initiating Connected Community file exchange from the machine 3.9 Sensor calibration The fixed sensors on your machine need to be calibrated regularly to make sure that accurate guidance information is generated. Fixed sensors must always be calibrated when: A new sensor is added Installed sensors are moved to new locations Fixed sensors can include the following: AS400 mainfall sensor AS400 blade slope sensor AS400 blade pitch sensor RS400 rotation sensor EM400 electric mast Before you carry out a sensor calibration, check the following items: Make sure that you have a suitable location to perform the calibrations. The location must be a hard, flat surface and there must be enough room to turn the machine around. Make sure that the centershift link bar is in the center hole. Remove all articulation, wheel-lean, and circle centershift. Check the pressure of all tires. Use the sideshift to center the moldboard. Use the chisel marks made during installation to align the blade. 79 GCS900 Grade Control System for Motor Graders Operator's Manual
80 Preparing to Work 3 To select a sensor calibration method: 1. From any guidance screen, press M. 2. Select Calibrate Sensors: The Calibrate Sensors dialog lists the calibration options that are available. The contents of the list depend on the sensors configured for your machine. 3. Select the calibration option that you require. Possible calibration options are listed below. Option Use to To learn how, see... Mainfall, blade slope and rotation sensors Accurately calibrate one or more of the following sensors: mainfall blade slope blade rotation Cross slope sensor group calibration Blade slope sensor Quickly calibrate the blade slope sensor Blade slope sensor calibration using a digital level Blade pitch sensor Quickly calibrate the blade pitch sensor Blade pitch sensor calibration Blade rotation sensor Quickly calibrate the blade rotation sensor Blade rotation sensor calibration Mainfall sensor Quickly calibrate the mainfall sensor Mainfall sensor calibration Electric mast(s) Linked EM Calibration Calibrate an electric mast after the mast has been installed or moved Calibrate dual electric masts after the masts have been installed or moved Electric mast calibration Linked electric mast calibration Cross slope sensor group calibration Tip Trimble recommends that the full sensor calibration is significantly more accurate than the mainfall sensor single point (quick) calibration. GCS900 Grade Control System for Motor Graders Operator's Manual 80
81 3 Preparing to Work To carry out a full sensor calibration: 1. Select Mainfall, blade slope and rotation sensors. 2. To prepare the machine for a cross slope sensor group calibration: a. Rotate the blade so that it is perpendicular to the center line of the machine. For motor graders, use the chisel marks made during installation to align the blade. ATTENTION As the rotation sensor is calibrated in this step, the more accurately the blade is aligned the more accurately the sensor is calibrated. b. Place the cutting edge of the blade firmly on the ground until the cylinder sockets are supporting no weight. For motor graders, the cylinder rods should rotate freely. c. Mark the position of the blade tips and the center of the front wheels, or front track rollers, and then mark a line that is about 600 mm (2 ft.) long running parallel to the front wheels, or front track rollers. Mark the center of the rear wheel, or rear track rollers, and then mark a line that is about 600 mm (2 ft.) long running parallel to the rear wheels, or rear track rollers. 3. Press 7. The rotation sensor is calibrated, and mainfall and blade slope calibration readings are taken. Note If the machine moves while the system is calibrating the sensors, an error message appears. After the machine has been stationary for a few seconds, you can press 7 to continue the sensor calibration. 4. The Align Blade screen of the Sensor Calibration wizard, similar to the following, appears: 81 GCS900 Grade Control System for Motor Graders Operator's Manual
82 Preparing to Work 3 5. Raise the blade and then turn the machine 180. Do not articulate the machine or not lean the wheels and do not change the circle position while executing the turn. Position the blade on the marks locating the blade tips made in step 2. You do not need to align the wheels or rollers on the wheel/roller marks at this stage. Place the blade firmly on the ground so that the cylinders are supporting no weight. Note If necessary, you can rotate the blade or sideshift the motor grader blade to place it on the marks made in step Press 7. The blade slope sensor is calibrated. 7. The Align Wheels screen of the Sensor Calibration wizard, similar to the following, appears: 8. Raise the blade and then position the wheels, or rollers, on the marks made in step 2. Place the blade firmly on the ground so that the cylinders do not support any weight. 9. Press 7. The mainfall sensor is calibrated. GCS900 Grade Control System for Motor Graders Operator's Manual 82
83 3 Preparing to Work 10. To accept the calibration and return to the Calibrate Sensors menu, press Finish. If you want to redo all or part of the calibration, press the back arrow softkey to return to the previous screen. To escape to the Calibrate Sensors menu without saving the calibration, press = Blade slope sensor calibration using a digital level To carry out a quick blade slope sensor calibration: 1. Select Blade slope sensor. 2. Make sure that the machine is parked and that the blade is square. Tip Check that the digital level is correctly calibrated before use. WARNING When working with a raised blade, if you allow parts of your body to extend under the cutting edge of the blade or blade attachments, then unexpected movement of the blade may result in injury or death. Always maintain adequate clearance from the potential path of the cutting edge or blade attachments. 3. Use either a digital level or similar leveling device to level the cutting edge. The Sensor reading field shows the current blade slope reading from the sensor. 83 GCS900 Grade Control System for Motor Graders Operator's Manual
84 Preparing to Work 3 4. To change the direction of the slope, press S. 5. Enter the measured blade slope from the digital level into the Measured blade slope: field. 6. Press Calibrate. The blade slope sensor is calibrated. The Calibrate Slope Sensor dialog closes. The Calibrate Sensors menu appears. Before you move the blade, check the blade slope calibration: 1. Reselect the Blade slope sensor option. The Calibrate Slope Sensor dialog appears again. 2. Confirm that the blade slope reading shown in the Sensor reading field matches the blade slope measured with the digital level Blade pitch sensor calibration To carry out only a blade pitch sensor calibration: 1. Select Blade pitch sensor. 2. Make sure that the machine is parked on a level surface and that the blade is square. Tip Check that the digital level is correctly calibrated before use. WARNING When working with a raised blade, if you allow parts of your body to extend under the cutting edge of the blade or blade attachments, then unexpected movement of the blade may result in injury or death. Always maintain adequate clearance from the potential path of the cutting edge or blade attachments. 3. Roll the blade into its operational position. 4. Adjust the bolt hole used to secure the mast angle bracket so that the mast is as vertical as possible and, if necessary, ask your site supervisor to change the GCS900 Grade Control System for Motor Graders Operator's Manual 84
85 3 Preparing to Work bolt hole in the Adjust Bolt Hole dialog. If you are calibrating a dual-gnss system, then the left mast must be adjusted. 5. Using either a digital level or similar leveling device, roll the blade to make the mast vertical. If you are calibrating a dual-gnss system, then the left mast must be made vertical. The Sensor reading field shows the current blade pitch reading from the sensor. 6. Press Calibrate. The blade pitch sensor is calibrated. The Calibrate Pitch Sensor dialog closes. The Calibrate Sensors menu appears. Before you move the blade, check the pitch sensor calibration: 1. Reselect the Blade pitch sensor option. The Calibrate Pitch Sensor dialog appears again. 2. Confirm that the pitch sensor reading shown in the dialog is zero Blade rotation sensor calibration To carry out a quick blade rotation sensor calibration: 1. Select Blade rotation sensor. 2. Make sure that the machine is parked on flat ground and that the blade is square. Tip If on a motor grader, the installer will often leave calibration marks on the circle, which can be used when calibrating the rotation sensor. 3. Press Calibrate. The blade rotation sensor is calibrated. The Calibrate Rotation Sensor dialog closes. The Calibrate Sensors menu appears. Before you move the blade, check the blade rotation calibration: 1. Reselect the Blade rotation sensor option. The Calibrate Sensor dialog appears again. 85 GCS900 Grade Control System for Motor Graders Operator's Manual
86 Preparing to Work 3 2. Confirm that the blade rotation sensor reading shown in the dialog is zero. Tip To check and adjust for slop or backlash on a motor grader circle, see your site supervisor Mainfall sensor calibration Tip Trimble recommends that the full sensor calibration is significantly more accurate than the mainfall sensor single point (quick) calibration. The mainfall sensor measures the rigid section of the machine in relation to horizontal. The system assumes that the mainfall is measured in the direction of travel of the machine. To carry out a quick mainfall sensor calibration: 1. Select Mainfall sensor. 2. Park with machine as level as possible. 3. To change the slope direction, press Sensor Slope (1). 4. Enter the measured mainfall slope value in the Measured mainfall field. 5. Press Calibrate. The mainfall sensor is calibrated. The Calibrate Mainfall Sensor dialog closes. The Calibrate Sensors menu appears. Before you move the blade, check the mainfall sensor calibration: 1. Reselect the Mainfall sensor option. The Calibrate Mainfall Sensor dialog appears again. 2. Confirm that the Sensor reading value has changed to the measured mainfall value that you entered in Step 4 above. Note The Measured mainfall field should now have a value of 0.0 to allow you to enter a new mainfall slope value, if required. GCS900 Grade Control System for Motor Graders Operator's Manual 86
87 3 Preparing to Work Electric mast calibration To carry out an electric mast calibration: 1. Select Electric mast(s). 2. Press 7. The masts are driven to the bottom of their travel range. Once calibration has finished, the Finished! screen of the Calibrate Electric Mast(s) wizard appears. 3. To return to the Calibrate Sensors menu, press Finish Linked electric mast calibration To carry out a linked lift mast calibration: 1. Select Linked EM400 Calibration. 2. Press 7. The masts are driven to the bottom of their travel range. Once calibration has finished, the Elevation screen of the Linked EM400 Calibration wizard appears: 87 GCS900 Grade Control System for Motor Graders Operator's Manual
88 Preparing to Work 3 Level the laser transmitter and the blade. Tip Check that the digital level is correctly calibrated before use. 3. Press 7. The mast offset is measured. Once calibration has finished, the Finished! screen of the Linked EM400 Calibration wizard appears. 4. To return to the Calibrate Sensors menu, press Finish. The following problem may arise during linked electric mast calibration: Problem Calibration fails Action To check that you can get a laser strike on both receivers within the range of travel of the electric mast, use the procedure in Adjusting electric masts to get laser strike. Check for unwanted laser strikes from reflections or another laser transmitter. Check the electric masts and laser receivers Selecting a 3D vertical guidance method Note Systems that use a single cab mounted 3D sensor do not provide an interface for selecting the vertical guidance method. Cab mounted sensor systems always use one point center guidance with no overcut protection. To check and/or select a vertical guidance method: 1. From any guidance screen, press M. 2. Select Guidance Method. 3. Press Change Method. GCS900 Grade Control System for Motor Graders Operator's Manual 88
89 3 Preparing to Work 1 List of available vertical guidance methods 2 Brief description of highlighted vertical guidance method Figure 3.4 Example of a 3D Guidance Method dialog 4. Highlight the vertical guidance method you want to use. To use in the field, see Chapter 5, Using 3D Guidance in the Field. Method Description 3D, 1 Point Center One vertical guidance point in the center of the blade. 3D, 1 Point Focus One vertical guidance point inset 200 mm (8 inches) from the blade focus. 3D, 2 Points Tips Two vertical guidance points, inset 200 mm (8 inches) from the blade tips. Tip It is recommended that you use the default 3D, 1 Point Center method, unless you have a good reason to use another Vertical Guidance Method. 5. To confirm the settings, press \; to exit without saving the changes, press = Selecting a conventional guidance sensor combination To check and/or select sensor combinations: 1. From any guidance screen, press M. 2. Select Sensor Selection. A dialog similar to the following appears: 89 GCS900 Grade Control System for Motor Graders Operator's Manual
90 Preparing to Work 3 1 List of available sensor combinations 2 Brief description of highlighted sensor combination Figure 3.5 Example of a conventional Select Sensor Combinations dialog 3. Highlight your preferred sets of sensor combinations and press a to enable or disable each selection. This forms a favorites list that can be selected from the guidance screen by pressing the Sensors softkey. To open the sensor selection list from the guidance screen, press and hold the Sensors softkey. To use in the field see Chapter 4, Using Conventional Guidance in the Field. Method Blade Slope Lift + Blade Slope Cross Slope Lift + Cross Slope Lift Lift + Lift, Independent Lift + Lift, Linked Description Maintain a constant blade slope. Lift guidance on one tip while maintaining a constant blade slope. Maintain a constant cross slope. Lift guidance on one tip while maintaining a constant cross slope. Lift guidance to maintain a constant elevation. Lift guidance on both tips. Each tip is benched separately. Lift guidance on both tips. Bench one tip and the blade will match the slope of the laser. 4. To confirm the settings, press\; to exit without saving the changes, press =. GCS900 Grade Control System for Motor Graders Operator's Manual 90
91 3 Preparing to Work 91 GCS900 Grade Control System for Motor Graders Operator's Manual
92 C H A P T E R 4 Using Conventional Guidance in the Field 4 In this chapter: Preparing conventional sensors Blade slope or cross slope set up Checking cutting edge guidance Working with conventional guidance Some guidance systems can measure the cutting edge s position relative to a physical reference surface to generate guidance information. These systems are called conventional guidance systems. Unlike 3D guidance methods, conventional guidance methods do not rely on knowing the machine s three dimensional location. This can make the site infrastructure much easier to set up. This chapter describes how to set up conventional guidance systems, and use them in the field. For more information about conventional guidance systems and their sensors, refer to the Trimble GCS900 Grade Control System Reference Manual. GCS900 Grade Control System for Motor Graders Operator's Manual 92
93 4 Using Conventional Guidance in the Field 4.1 Preparing conventional sensors Common tasks that you must perform before you can use sonic tracers and laser receivers are shown below: Task When To learn how, see... Connect a sonic tracer When you need lift guidance and there is no lift sensor installed Connecting a sonic tracer for lift guidance Bench a sonic tracer The first time you use a sonic tracer Benching sonic tracers Check for laser strike Bench a laser receiver The first time you use a laser receiver on a manual mast after it has powered up The first time you use a laser receiver after it has powered up, or when you change from independent to linked lift guidance Adjusting manual mast to get laser strike Benching laser receivers Connecting a sonic tracer for lift guidance If a job requires lift guidance, you can add a sonic tracer to any system that supports conventional guidance, other than a lift plus lift system, using dual laser receivers. To install a sonic tracer so that it can be used by the system: 1. Start the control box and make sure that you are in a guidance view. 2. Attach the sonic tracer to the mounting bracket. To do this, fit the circular mount on the rear of the tracer into the bracket and tighten with the ratchet handle assembly. 3. Use a 10-pin quick disconnect to 6-pin Amphenol cable to connect the sonic tracer to the system harness, as shown in the following image. 93 GCS900 Grade Control System for Motor Graders Operator's Manual
94 Using Conventional Guidance in the Field 4 1 System harness nose connector on gooseneck 2 Sonic tracer Figure 4.1 Connecting a sonic tracer to the system harness on a motor grader Tip If you are working in very dusty conditions, place the sonic tracer up-wind. Dirt and dust will be blown away from the sonic tracer Benching sonic tracers 1. Adjust the rotation and roll of the moldboard, so that the moldboard is in its working position. 2. Position the sonic tracer over the reference surface (for example, a kerb) or stringline by adjusting the L-shaped support tube. Adjust the support tube so that: The sonic tracer is between 400 mm (16 inches) and 1 m (40 inches) horizontally from the blade tip GCS900 Grade Control System for Motor Graders Operator's Manual 94
95 4 Using Conventional Guidance in the Field The tube is perpendicular to the wheelbase of the machine The sonic tracer is centered directly over the elevation reference surface 3. Adjust the sonic tracer on the support tube so that its distance above the reference surface is one of the following: Between 200 mm and 1300 mm (8 inches and 51 inches) for a kerb or design surface Between 200 mm and 900 mm (8 inches and 36 inches) for a stringline Tip For ease of use, set the height of the sonic tracer so that the distance between the sonic tracer and the reference surface is kept close to the maximum distance. The greater the distance between the sonic tracer and the reference surface, the larger the sonic tracer s operating radius is, and the easier it is for you to maintain sonic guidance. 4. Adjust the sonic tracer in its mount so that it is approximately vertical. 5. Set the design cross slope, using the procedure in 4.2 Blade slope or cross slope set up. WARNING The cutting edge of the machine may move without warning when automatic controls are on. These sudden movements could cause injury to anyone near the cutting edge, or damage to the machine. Always put the system in Manual and engage the machine's park brake before you leave the machine, or when somebody is working near the cutting edge. 6. If automatic controls are fitted, enable automatic control of the slope controlled tip (typically the trailing tip) of the blade, and allow the cutting edge to drive to the design slope. Otherwise, manually drive the cutting edge to the design slope. 7. Adjust the height of the lift controlled tip (typically the leading tip) of the blade, until the blade tip is at one of the following elevations: the design elevation at a benchmark elevation at a suitable position on the existing surface to begin working towards the design surface 8. If you are manually controlling the cross slope, check that the cutting edge is still on design slope. If the cross slope is controlled automatically, set the automatic controls to Manual. 9. From any guidance screen, press and hold down \. Note Alternatively, to access the Bench dialog, press M and then from the Setup Menu Configuration menu, select Bench. 95 GCS900 Grade Control System for Motor Graders Operator's Manual
96 Using Conventional Guidance in the Field 4 If there is more than one device that can be benched, a menu similar to the following appears: Otherwise, the Bench Sonic Tracer dialog appears. 10. Select the sonic tracer to be benched. A dialog similar to the following appears: 1 Measured cross slope 2 Automatic control status Figure 4.2 Example sonic tracer bench dialog 11. Edit the Reference elevation field as required. The reference elevation is calculated as follows: If you are benching with the blade tip on the design surface or at the elevation to which you want guidance, the reference elevation is zero. If you are benching against a benchmark, subtract the design elevation from the elevation of the benchmark. If you are benching over a stringline or kerb, add the vertical distance from the blade tip to the stringline or kerb, to the vertical distance from the stringline or kerb to the design elevation under the blade tip. GCS900 Grade Control System for Motor Graders Operator's Manual 96
97 4 Using Conventional Guidance in the Field 1 Design surface 2 Kerb Figure 4.3 Measurements for benching a sonic tracer over a kerb The reference elevation is a+b. If the blade tip is below the stringline or kerb, then a is negative, and the reference elevation is b a. Note When you calculate the reference elevation in this way, as you work you increase or decrease the elevation offset so that the value of the elevation offset approaches zero as the cutting edge approaches the design surface. 12. To begin benching, press\. When benching finishes, the Vertical Guidance Setup dialog appears Adjusting manual mast to get laser strike Before you can bench laser receivers mounted on manual masts, you must adjust the masts so that they receive laser strikes. To adjust the height of a single or dual laser system using manual masts: 1. Manually adjust the cross slope of the blade so that the cutting edge is parallel to the laser plane. 2. From any guidance screen, press and hold Bench Laser. 97 GCS900 Grade Control System for Motor Graders Operator's Manual
98 Using Conventional Guidance in the Field 4 1 Strike indicator Figure 4.4 Laser strike indication in the Laser dialog for a manual mast WARNING The cutting edge of the machine may move without warning when automatic controls are on. These sudden movements could cause injury to anyone near the cutting edge, or damage to the machine. Always put the system in Manual and engage the machine's park brake before you leave the machine, or when somebody is working near the cutting edge. 3. At the blade, adjust the height of the mast so that the laser receiver s status LEDs indicate that a strike is registered in the approximate center of the receiver. For more information, see LR410 laser receiver status indicators. Note If you move the mast through its full range of movement and are unable to register a laser strike, ask your site supervisor to reposition the laser transmitter. 4. In the cab, check the Laser dialog to make sure that the strikes are being reported to the system. 5. To return to the guidance screen, press\ Benching laser receivers When benching a laser receiver on an electric mast pay attention to the mast height. The maximum extension of an electric mast when loaded with a laser receiver is 1.2 m (4 ft). In general, electric masts should be extended the minimum amount consistent with operating requirements. GCS900 Grade Control System for Motor Graders Operator's Manual 98
99 4 Using Conventional Guidance in the Field To prepare to bench one or two laser receivers: 1. Check with your site manager that the mainfall and cross slope of the laser plane matches the design mainfall and cross slope. 2. If required, adjust the rotation and roll of the moldboard, so that the moldboard is in its working position. 3. Set the design cross slope, using the procedure in 4.2 Blade slope or cross slope set up. WARNING The cutting edge of the machine may move without warning when automatic controls are on. These sudden movements could cause injury to anyone near the cutting edge, or damage to the machine. Always put the system in Manual and engage the machine's park brake before you leave the machine, or when somebody is working near the cutting edge. 4. If automatic controls and cross slope sensors are configured, enable automatic control of the slope controlled tip (typically the trailing tip) of the blade, and allow the cutting edge to drive to the design slope. Otherwise, manually drive the cutting edge to the design slope. 5. Adjust the height of the lift controlled tip (typically the leading tip) of the blade, until the blade tip is at design height or at a known benchmark elevation. This is the laser receiver that will be benched. 6. If the cross slope is being manually controlled, check that the cutting edge is still on design slope. If the cross slope is being automatically controlled, set the automatic controls to Manual. 7. If required, and if the masts are mounted on angle brackets, adjust the pitch of the masts so that they are perpendicular to the laser plane. ATTENTION If you change the bolt hole used to secure the mast in the angle bracket, you must ask your supervisor to change the bolt hole setting in the Setup Menu - Configuration menu. 8. If you are using a manual mast, check that the laser receiver is receiving laser strikes. For more information, see Adjusting manual mast to get laser strike. 9. From any guidance screen, press and hold down \. Note Alternatively, to access the Bench dialog, press Laser and then press Bench from the Laser dialog, or press M and then from the Setup Menu Configuration menu, select Bench. 99 GCS900 Grade Control System for Motor Graders Operator's Manual
100 Using Conventional Guidance in the Field 4 If you have a dual-laser receiver system or one or more sonic tracers are connected, then a Bench menu similar to the following appears: Note The contents of the Bench menu will vary depending on the number of laser receivers and sonic tracers being used by the system. Bench a laser receiver in a single laser receiver system To bench a single laser receiver on an electric or manual mast: 1. If the Bench menu is displayed, select the laser receiver to be benched. A Bench Laser Receiver dialog similar to the following appears: 1 Measured cross slope 2 Automatic control status Figure 4.5 Single laser bench dialog 2. Edit the Reference elevation field as required. The reference elevation is calculated as follows: If you are benching with the blade tip on the design surface or at the elevation to which you want guidance, the reference elevation is zero. If you are benching against a benchmark, subtract the design elevation from the elevation of the benchmark. GCS900 Grade Control System for Motor Graders Operator's Manual 100
101 4 Using Conventional Guidance in the Field 1 Laser plane 2 Design surface Figure 4.6 Measurements for benching a laser receiver over a benchmark The reference elevation is a. If the benchmark is below the design surface, then a is negative, and the reference elevation is a. Note When the reference elevation is calculated this way, as you work, you increase or decrease the elevation offset so the value of the elevation offset approaches zero as the cutting edge approaches the design surface. 3. To begin benching, press \. When benching finishes, a guidance screen appears. Bench a laser receiver for linked lift guidance To bench a laser receiver for linked lift guidance: 1. You need to bench only one laser in a linked lift laser system. Select the laser receiver to be benched. A Bench Laser Receiver dialog similar to the following appears: 101 GCS900 Grade Control System for Motor Graders Operator's Manual
102 Using Conventional Guidance in the Field 4 2. Edit the Reference elevation field as required. The reference elevation is calculated as follows: If you are benching against the design surface, the reference elevation is zero. If you are benching against a benchmark, subtract the elevation of the design surface from the elevation of the benchmark. Note When the reference elevation is calculated this way, as you work, you increase or decrease the elevation offset so the value of the elevation offset approaches zero as the cutting edge approaches the design surface. 3. To begin benching, press \. When benching finishes, a guidance screen appears Benching a survey laser receiver You must bench a survey laser receiver every time the laser transmitter is set up. When the laser receiver needs benching, the Bench Laser flashing warning message appears. To bench a survey laser receiver: 1. From any guidance screen, press and hold down \. GCS900 Grade Control System for Motor Graders Operator's Manual 102
103 4 Using Conventional Guidance in the Field Note Alternatively, to access the Bench Laser dialog press M and then from the Setup Menu Configuration menu, select Bench. 2. To prepare for benching: a. Plumb the left mast to make it vertical. WARNING The cutting edge of the machine may move without warning when automatic controls are on. These sudden movements could cause injury to anyone near the cutting edge, or damage to the machine. Always put the system in Manual and engage the machine's park brake before you leave the machine, or when somebody is working near the cutting edge. b. Level the blade. You can monitor the blade slope in the Current blade slope field. Tip If you turn on automatic controls, the system levels the blade for you. You do not need to have a level design loaded. c. Position the end of the leveled blade that you want to bench, on or beside the benchmark. Tip For best results, bench the end of the blade that is under the laser receiver. 3. Enter the elevation of the benchmark into the Blade elevation: field. 4. Check that a height is displayed in the Current laser strike height: field. If the field shows N/A, the laser receiver is not detecting any laser strikes. Note If the machine does not have a blade pitch sensor installed, the blade pitch is assumed to be To begin benching, press Bench Left or Bench Right, depending on the end of the blade that is on the benchmark. 6. If the laser receiver detects only a single laser transmitter, benching begins immediately. Otherwise, the Select Laser Strike dialog appears: 103 GCS900 Grade Control System for Motor Graders Operator's Manual
104 Using Conventional Guidance in the Field 4 Note By default, laser strikes must be at least 100 mm (4 inches) apart to be distinguished as coming from separate laser transmitters. It may take a few seconds for the system to gather enough data to distinguish between clusters of laser strikes from different transmitters. For this reason, there may be a short delay between pressing the Bench Left or Bench Right softkey, and the appearance of the Select Laser Strike dialog. The Select Laser Strike dialog lets you choose which laser transmitter to bench to. Use the arrow keys to select the strike height of the laser transmitter you want to use and then press \. 7. When benching finishes, a guidance screen appears. 8. Return the mast to its operating position. Typically, this is perpendicular to the wheelbase of the machine. Some common laser benching problems are as follows: Problem Not enough laser strikes during bench The benchmark height you entered does not agree with the measured height Action Check that there is a clear line of sight between the receiver and the transmitter, and that the receiver is within range. Adjust the elevation of the laser transmitter so that the laser strikes half way up the laser receiver when the blade is at bench height. Check that the value entered in the Blade Elevation field agrees with the elevation of the focus point of the blade, as measured by the GNSS receiver, and the elevation of the benchmark. The allowable difference is 30 mm more than the GNSS accuracy limit (25 mm in Fine mode). There is a mismatch between the measured height of the laser plane and the calculated height The laser signal is too noisy to complete the benching operation Check the setup of the laser transmitter, particularly the direction and slope if you are using a sloped laser plane. Check the stability of the laser transmitter platform. If there is more than one laser transmitter being used on the site, check that the elevations of the laser transmitters are separated by more than 100 mm (4 inches). Clean the laser receiver to clear dust. Low accuracy GNSS You must be receiving high accuracy GNSS Easting and Northing positions to use the laser enhanced elevation feature. GCS900 Grade Control System for Motor Graders Operator's Manual 104
105 4 Using Conventional Guidance in the Field 4.2 Blade slope or cross slope set up To set up blade slope or cross slope guidance: 1. From any guidance screen, press M. 2. Select Target Slope. A dialog similar to the following appears: 1 3 Brief description of sensor selection Automatic slope swap select 2 4 Target cross slope value Current cross slope value Figure 4.7 Example cross slope setup dialog 3. To enter the target slope value, use one or more of the following tools: Edit the Target cross slope field directly. Press Here to set the target slope at the current blade slope. To increase or decrease the target slope in fractions of a percent, press +0.1% or 0.1% respectively. Note The increment and decrement softkeys change the target slope value by an amount equal to the increment value. By default, the increment is 0.1%, but your site supervisor can change this. Press Level to set the target slope to 0%. 4. To change the direction of the slope, press S. 5. To toggle Automatic swap on or off select the Automatic swap field and use the arrow keys. For more information, see Changing the target slope direction. 6. To confirm the settings, press \; to exit without saving settings, press =. A guidance screen appears. 105 GCS900 Grade Control System for Motor Graders Operator's Manual
106 Using Conventional Guidance in the Field Checking cutting edge guidance Before you start work, always check the accuracy of the system. To check cutting edge guidance, either compare previous passes or prepare and compare a test surface. To prepare and compare a test surface: 1. Cut a short stretch of test surface at the target slope, with a known, preferably zero, elevation offset. 2. Measure the slope of the test surface with a calibrated digital level and then compare the slope with the target slope. 3. If required, measure the elevation of the edge of the test surface under the lift sensor and then compare the elevation to the design elevation. 4.4 Working with conventional guidance The system assumes that the mainfall of the machine is measured in the direction of travel of the machine. Some machine configurations will result in the mainfall sensor and the direction of travel of the machine being misaligned. This will produce guidance errors. Common tasks that you can perform while you work with a conventional guidance method are as follows: Task When To learn how, see... Adjust the linked calibrated offset with dual electric masts Set an elevation offset from a design surface Change the elevation offset using the remote switches Change the target slope using the remote switches Use the remote switches to swap the guidance used at each end of the blade. You need to adjust pass to pass mismatches You need to recalibrate linked elevations due to blade wear You need to provide more accurate blade tip positioning You need to work towards the design surface in a number of passes You are not carrying enough material, or when you are carrying too much material You are not carrying enough material, or when you are carrying too much material You need to quickly swap guidance types between blade ends, for example, when you turn around at the end of a pass Linked elevation adjustment Setting elevation offset Changing elevation offset with the remote switches Changing the target slope with remote switches Swapping guidance ends using the Auto/Manual switches GCS900 Grade Control System for Motor Graders Operator's Manual 106
107 4 Using Conventional Guidance in the Field Task When To learn how, see... Use a softkey to swap the guidance used at each end of the blade. Change the direction of the target slope Return mast(s) to bench height You need to quickly swap guidance types between blade ends, for example, when you turn around at the end of a pass, but the machine does not have remote switches installed You need to quickly change the direction of the target slope, while maintaining the slope s magnitude, for example, when you turn around at the end of a pass You need to quickly return the electric masts to the laser receiver s benched height Conventional (elevation/slope) vertical guidance sensor selection Changing the target slope direction Returning masts to bench height Linked elevation adjustment When using a system configured with dual electric masts and laser receivers, the calibrated linked elevation offset may need to be adjusted. Linked elevation offset adjustment: allows you to adjust pass to pass mismatches without the need for the site supervisor's help avoids having to recalibrate linked elevations due to blade wear provides more accurate blade tip positioning To adjust the offset between electric mast/laser receiver pairs running as linked elevation sensors: 1. From any guidance screen, press Linked Elevation Adjustment. Note You can also select Linked Elevation Adjustment from the Setup Menu Configuration menu. 107 GCS900 Grade Control System for Motor Graders Operator's Manual
108 Using Conventional Guidance in the Field 4 2. Use any of the following tools to adjust the offset: a. Edit the Linked Elevation Adjustment field directly. Enter a positive value to lift the right side of the blade or enter a negative value to lower the right side of the blade. Note Left and right sides of the blade are as viewed from the machine cab. Press o to toggle between positive and negative values. b. Press or to increase or decrease the offset by m. c. Press Set to set the offset to zero. Note The maximum offset value is m (0.01 ft). If the offset required is greater than this value, you should perform a full linked elevation calibration. If you perform another offset adjustment, the value is displayed as as multiple changes are cumulative Setting elevation offset For lift guidance methods, the elevation offset is first set when you specify the reference elevation during lift sensor benching. To change the elevation offset: 1. From any guidance screen, press Elevation Offset or from the Setup Menu Configuration menu, select Elevation Offset. A dialog similar to the following appears. 2. Use the following tools to set the elevation offset value: Edit the Elevation offset field directly. To change the offset sign, press o. To increase the offset by 15 mm (0.05 ft), press To decrease the offset by 15 mm (0.05 ft), press GCS900 Grade Control System for Motor Graders Operator's Manual 108
109 4 Using Conventional Guidance in the Field Note The increment and decrement softkeys change the elevation offset by an amount equal to the increment value. By default, the increment is 15 mm (0.05 ft.), but your site supervisor can change this. To set the offset to zero, press Set To confirm the settings, press \; to exit without saving changes, press =. A guidance screen appears Changing elevation offset with the remote switches To change the elevation offset value, toggle the elevation offset remote switch or toggle the elevation offset remote switch for the end of the blade receiving lift guidance. If automatic controls are turned on, when you toggle the remote switch to the increment position the end of the blade receiving lift guidance moves upward. Note For systems using a survey laser for lift guidance, once a survey laser receiver has been benched, the laser strike must remain within ±10 cm (±4 inches) of the bench position. If the strike moves outside this window, the Laser Outside Bench Window flashing warning message appears. If this warning appears, move the blade up or down to move the strike back into the window. If the system is in Auto mode, the Increment/Decrement offset switches move the bench window as the offset is increased or decreased Changing the target slope with remote switches To change the target slope value, toggle the elevation offset remote switch for the end of the blade receiving slope guidance. If automatic controls are turned on, when you toggle the remote switch to the increment position, the end of the blade receiving slope guidance moves upward. In some cases, this causes the target slope value to decrease Swapping guidance ends using the Auto/Manual switches To swap the slope guidance from one end of the blade to the other, move the Auto/Manual switch of the unguided end of the blade in one of the following ways: If the switch is in the Manual position, move it to Auto. If the switch is in the Auto position, toggle it to Manual and then back to Auto. If automatic controls are in use, they remain in the Auto state. Note If the machine has a 3D system installed, swapping the end receiving guidance is the equivalent of pressing Blade: Left or Blade: Right. In this case, the blade focus also changes ends. 109 GCS900 Grade Control System for Motor Graders Operator's Manual
110 Using Conventional Guidance in the Field Conventional (elevation/slope) vertical guidance sensor selection The Sensors softkey (1) is used to swap between available conventional sensors. To access the Sensor Selection dialog, from a guidance screen press and hold Sensors, or from the Setup Menu Configuration menu select Sensor Selection. The following dialog shows the Select Sensor Combinations dialog for a Cross Slope system: At least one guidance method must be selected. If all the options in the above dialog are unticked, when you exit the dialog a full screen warning message appears: GCS900 Grade Control System for Motor Graders Operator's Manual 110
111 4 Using Conventional Guidance in the Field If a slope guidance method is selected, when you press Sensors, the end of the blade receiving slope guidance is changed and the direction of the design slope is reversed. Blade slope or cross slope sensors configured If a lift plus slope guidance method is selected, and sonic tracers are used, the Sensors softkey cycles through the guidance and sensor combinations shown below: Sonic tracer installation One on any end of the blade Two Available guidance methods Lift (sonic tracer) to sonic tracer tip plus slope to opposite tip Slope to sonic tracer tip Lift (sonic tracer) to either tip plus slope to opposite tip Single laser receiver and blade or cross slope configured If a lift plus slope guidance method is selected, and sonic tracers are not used, the Sensors softkey cycles through the guidance and sensor combinations shown below: Slope to laser tip. Slope to opposite tip. Lift (laser) to laser tip plus slope to opposite tip. If a lift plus slope guidance method is selected, and sonic tracers are used, the Sensors softkey cycles through the guidance and sensor combinations shown below: Sonic tracer installation One at the opposite end of the blade to the laser receiver (opposite tip) One at the same end of the blade as the laser receiver (laser tip) Available guidance methods Slope to opposite tip Lift (sonic tracer) to opposite tip plus slope to laser tip Lift (laser) to laser tip plus slope to opposite tip Slope to opposite tip Lift (sonic tracer) to laser tip plus slope to opposite tip Lift (laser) to laser tip plus slope to opposite tip Two Lift (sonic tracer) to laser tip plus slope to opposite tip Lift (sonic tracer) to opposite tip plus slope to laser tip Lift (laser) to laser tip plus slope to opposite tip Changing the target slope direction There are three ways to change the direction of the design slope: Manually Automatically, using the automatic slope swap feature 111 GCS900 Grade Control System for Motor Graders Operator's Manual
112 Using Conventional Guidance in the Field 4 Automatically, by performing a sensor swap If the automatic slope swap feature is turned off, you can manually change the direction of the design slope. To do this, from any guidance screen press S. If automatic controls are in use, they remain in the Auto state Returning masts to bench height Sometimes you may need to lower the laser mast(s), for example, when you move the machine around the site. To lower the mast(s) press the Lower Mast(s) softkey in the Laser dialog. If you are working to the same bench height, and the laser transmitter s elevation has not changed, press Return to bench in the Laser dialog to return the masts to their benched height. GCS900 Grade Control System for Motor Graders Operator's Manual 112
113 4 Using Conventional Guidance in the Field 113 GCS900 Grade Control System for Motor Graders Operator's Manual
114 C H A P T E R 5 Using 3D Guidance in the Field 5 In this chapter: Introduction Preparing 3D sensors Checking 3D cutting edge guidance Loading or creating a design Lane guidance Working with 3D guidance John Deere EHC motor grader support This chapter describes how to set up 3D guidance systems and use them in the field. For more information about 3D guidance systems and their sensors, refer to the GCS900 Grade Control System Reference Manual. GCS900 Grade Control System for Motor Graders Operator's Manual 114
115 5 Using 3D Guidance in the Field 5.1 Introduction Some systems store a three dimensional (3D) digital map of the design surface in the control box. Using 3D sensors, the system fixes the location and elevation of the machine and its cutting edge on this surface. The system then calculates the difference between the cutting edge elevation and the design elevation. Systems that have this capability are called 3D guidance systems and use GNSS receivers, or a UTS (Universal Total Station) instrument, a type of robotic total station. 5.2 Preparing 3D sensors Common tasks that you must perform before you can use a UTS system are: Task When To learn how, see... Set up the UTS instrument Start UTS positioning Bench a UTS target Initialize a single-3d sensor system s direction and pitch Every time the instrument is moved or when a new job is started When you need to use UTS position information for guidance Every time you set up a UTS instrument and do not know the instrument elevation, or if you want to use a benched elevation in preference to a measured elevation Every time you turn on the system, when a single-3d sensor machine has been moved with the system turned off Starting the UTS system Starting the UTS system Benching a UTS target Initializing a machine s orientation and pitch Note In this manual the term GNSS refer to global navigation satellite systems collectively. Specific constellations are still referred to by their constellation names, for example "GPS" and "GLONASS". Common tasks that you may need to perform before you can use a GNSS receiver system are: Task When To learn how, see... Set a single-gnss receiver s mast height When the GNSS receiver is on an electric mast, and the mast extension must be altered to improve reception (raised) or reduce vibration (lowered) Setting the GNSS electric mast height 115 GCS900 Grade Control System for Motor Graders Operator's Manual
116 Using 3D Guidance in the Field 5 Task When To learn how, see... Initialize a single-3d sensor system s direction and pitch Set GNSS accuracy requirements Load a GNSS Geoid grid Set up a survey laser receiver for enhanced elevation accuracy Turn on laser-based elevation measurement Bench a survey laser receiver Every time you turn on the system, when a single-3d sensor machine has been moved with the system turned off Every time you begin a new job When the GNSS position is out of the range of the loaded geoid grid Every time the laser transmitter is set up Every time you need to use a laser receiver to improve elevation accuracy Every time the laser transmitter is set up Initializing a machine s orientation and pitch Setting GNSS accuracy mode GNSS geoid grid support Survey laser receiver set up Turning on laser enhanced elevation, page 127 Benching a survey laser receiver, page Starting the UTS system To learn how to set up your UTS instrument for machine control, talk to your site supervisor or refer to the Trimble SCS900 Getting Started Guide. To start the UTS instrument, and connect the UTS instrument to the system: 1. From any guidance screen, press UTS. 2. Press Raise Mast(s) and/or Lower Mast(s) to position the mast so that line of sight with the UTS target is maintained, while at the same time keeping the mast low enough to minimize mast vibration. The maximum operating extension for an electric mast carrying a UTS target is 0.9 m (3 ft). In general, electric masts should be extended the minimum amount, consistent with operating requirements. 3. To set the target ID: GCS900 Grade Control System for Motor Graders Operator's Manual 116
117 5 Using 3D Guidance in the Field a. Press Target ID. Note The Target ID softkey is only available when the UTS is stopped. b. Enter the selected target ID into the Target ID field. By convention, target IDs of 9 through 16 are used for machine control applications, with IDs of 1 through 8 reserved for surveying applications. Ask your site supervisor which target ID you should use. To set the default value of 9, press the Default softkey. c. To confirm the settings, press \; to exit without saving changes, press =. The UTS start-up dialog appears. 4. Set the Auto search status as required. If Auto search is turned on (Yes) and the UTS loses lock on the target, it will automatically attempt to locate and lock onto the target again by searching the area bounded by the search window defined during UTS set-up. If Auto search is turned off and the UTS loses lock, follow the steps in Reacquiring UTS lock, to reacquire lock. 5. Press Start. The UTS system starts and the UTS instrument automatically searches for the target in the area bounded by the search window defined during UTS set-up. When the target is acquired, the UTS dialog changes to its Tracking layout, shown below: 117 GCS900 Grade Control System for Motor Graders Operator's Manual
118 Using 3D Guidance in the Field 5 1 UTS instrument status 2 3 Machine target ID 4 Battery charge Elevation exists on UTS instrument Figure 5.1 SPSx30 instrument start up dialog Tip If the UTS takes too long to find the target, press = to stop the search and the UTS start-up. 6. To confirm the settings, press \; to exit without saving changes, press=. A guidance screen appears. Tip The UTS instrument s power supply is automatically measured and displayed in the UTS Battery: field. If an external battery is used to power the UTS instrument, the UTS battery status is not available. Some common UTS set up problems are as follows: Problem No Start softkey in UTS dialog. Quick search fails immediately and a full search begins UTS fails to start Action The machine data radio has not synchronized with the UTS instrument data radio. Follow the procedure described in 7.3 Running system diagnostics, to check that the UTS components are connected and running. Check that the UTS instrument data radio is turned on. Check the instrument battery. The target must be more than 5 m away from the instrument for a quick search to succeed. Move the machine. Ask your site manager to check that the radio channel, and network if applicable, are compatible with the instrument radio. Follow the procedure described in 7.3 Running system diagnostics, to check that the UTS components are connected and running. See UTS diagnostics for a description of the UTS dialog field values. GCS900 Grade Control System for Motor Graders Operator's Manual 118
119 5 Using 3D Guidance in the Field Benching a UTS target You must bench the target if the UTS instrument was set up with northing and easting values, but no elevation was specified. You may bench the target even if the UTS instrument s location was specified with an elevation value, in which case the benched elevation is used to calculate the target location, not the entered elevation of the UTS. The Height from field in the UTS dialog displays the origin of the UTS height. The contents of the Height from field are shown below. If the Height from field displays No heights, you must bench the UTS target before you can use the UTS system. Height from field Benching UTS No heights Description The machine has been benched. Heights are in terms of the benchmark the machine was benched over. The machine has not been benched. Heights are in terms of UTS height. UTS setup has station elevation and instrument height entered. The machine has not been benched. No height information entered during UTS set up. To bench the target: 1. From any guidance screen, press and hold down \. Note Alternatively, to begin benching from the Setup Menu Configuration menu, select Bench. A full screen warning message appears, telling you to make the mast vertical. 2. Plumb the mast to make sure that it is vertical. Note If you are benching a system that does not have an optional blade pitch sensor for benching installed, and cannot roll its blade, the mast must be in the measure up position. Typically, the mast will have been measured when the blade was in the plane of the tracks. This means that the machine should be level and that the benchmark used for benching is in the same plane as the tracks. 3. Press \ to continue benching. 119 GCS900 Grade Control System for Motor Graders Operator's Manual
120 Using 3D Guidance in the Field 5 4. Enter the elevation of the benchmark into the Blade elevation field. WARNING The cutting edge of the machine may move without warning when automatic controls are on. These sudden movements could cause injury to anyone near the cutting edge, or damage to the machine. Always put the system in Manual and engage the machine's park brake before you leave the machine, or when somebody is working near the cutting edge. 5. Level the blade. You can monitor the blade slope in the Current blade slope field. Tip If you turn automatic controls on, the system levels the blade for you. You do not need to have a level design loaded. 6. Position the focus of the blade over the control point. 7. Press either Bench Left or Bench Right to begin benching. Note You need to bench only one blade tip. When benching finishes, the Setup Menu Configuration menu appears. 8. Return the mast to its operating position. Typically, this is perpendicular to the wheelbase of the machine Setting the GNSS electric mast height Single-GNSS receiver systems can have the GNSS receiver installed on an EM400 electric mast. This lets you quickly and easily swap between a GNSS receiver and a UTS target to meet changing job requirements. ATTENTION If you swap out a GNSS receiver for a UTS target, the GNSS coil-cable strain relief bracket at the top of the mast is no longer used. However, it is good practice to leave the bracket on the mast. If you remove this bracket, you will introduce a 4.5 mm error into the calculated height of the UTS target. GCS900 Grade Control System for Motor Graders Operator's Manual 120
121 5 Using 3D Guidance in the Field The value of the maximum extension of an electric mast is set by the system. The maximum extension for a UTS target is higher than the maximum extension for a GNSS receiver. For this reason, if you have the mast at maximum extension for a UTS target and then reconfigure the machine to use a GNSS receiver, the system prompts you to lower the mast with the Left EM400 Out Of Range or Right EM400 Out Of Range flashing warning message. To set the electric mast height: 1. From any guidance screen, press GNSS. 2. Press Raise Mast(s) and/or Lower Mast(s) to position the mast so that the cab does not shadow the receiver, and so that the receiver does not receive reflected signals off the cab windows, while at the same time keeping the mast low enough to minimize mast vibration. The maximum operating extension for an electric mast carrying a GNSS receiver is 0.6 m (2 ft). In general, electric masts should be extended the minimum amount, consistent with operating requirements Initializing a machine s orientation and pitch If a machine without a pitch or mainfall sensor is moved more than 10 m (33 ft) with the system turned off, when the system starts up it discards the old pitch information. The Low Accuracy (Move) flashing warning message appears in the guidance screens. If the Low Accuracy (Move) flashing warning message appears, move the machine in a straight line for a short distance (a few meters) until the Low Accuracy (Move) message disappears. This initializes the machine's orientation and pitch Setting GNSS accuracy mode If you are using one or more GNSS receivers as position sensors, make sure that the selected GNSS accuracy mode is appropriate for the work you are about to do. Note that in certain conditions, poor quality signal transmission may mean that GNSS accuracy is continually less than that allowed by the error limit. Atmospheric conditions can impact upon the quality of signal transmissions broadcast from satellites. Also, the distance you are operating from the base station can affect signal quality. The higher the accuracy mode, the lower the tolerance for errors. To check and/or set the GNSS accuracy mode: 1. From any guidance screen, press GNSS. Note GNSS accuracy mode can also be set from the GNSS Accuracy dialog in the Setup Menu Configuration menu. 121 GCS900 Grade Control System for Motor Graders Operator's Manual
122 Using 3D Guidance in the Field 5 2. From the Setup Menu Configuration menu, select GNSS Accuracy. 1 Current accuracy setting 2 3 Automatic control availability Error limit Figure 5.2 GNSS accuracy mode dialog 3. To swap between fine, medium, and coarse accuracy modes, press B. For each mode, your site supervisor has specified if automatic controls are available or not. Note When coarse mode is selected, your site supervisor can enable the use of low accuracy corrections broadcast from satellites (SBAS). If you use SBAS GNSS, check with your site supervisor that you have a suitable GNSS configuration file loaded into the GNSS receiver(s). 4. To raise or lower the electric masts, press Raise Mast(s) or Lower Mast(s). 5. To confirm the settings, press \; to exit without saving changes, press = GNSS geoid grid support A small embedded geoid grid can be placed in a GNSS receiver configuration file. The geoid grid is used to determine the GNSS receiver elevation. This gives you more accurate elevations, especially in highly mountainous areas where the geoid cannot be easily approximated with an inclined plane adjustment. To load a geoid grid into the GNSS receiver configuration file, see your site supervisor. When the GNSS position is out of the range of the loaded geoid grid, the following flashing message appears on the guidance screen. Out of Geoid Range GCS900 Grade Control System for Motor Graders Operator's Manual 122
123 5 Using 3D Guidance in the Field When this flashing message appears: The positions that the GNSS receiver generates are flagged as: not having a valid GNSS coordinate system out of range from the geoid The design and the current machine position are still drawn on the plan view. All height information and values generated from that height information (such as cut/fill values) are marked invalid, and appear as N/A if they are text items. The machine does not appear on the profile or cross section view or any other view that would show the relative height of the machine to the design. Move the machine until the flashing message disappears, or contact your site supervisor Survey laser receiver set up ATTENTION In dual GNSS systems, the cross slope of the cutting edge is calculated from the relative positions of the two GNSS receivers. Even if one GNSS receiver gains improved elevation accuracy through the use of a survey laser receiver, the other GNSS receiver will still be subject to normal GNSS errors. For this reason you must be using high accuracy GNSS positions to benefit from laser-enhanced elevation accuracy. To use a survey laser receiver (SR300 laser receiver) to improve elevation accuracy (laser-enhanced elevation), you must perform the following tasks: 1. Specify the characteristics of the laser plane. 2. Turn on laser-based elevation measurement. 3. Bench the laser receiver. See Benching a survey laser receiver. These tasks are described in the following sections. 123 GCS900 Grade Control System for Motor Graders Operator's Manual
124 Using 3D Guidance in the Field 5 Specifying the laser plane To check and, if required, specify the laser plane: 1. From any guidance screen, press GNSS. 2. Press Laser Setup. 1 3 Laser plane slope in direction of transmitter's grade axis 2 Direction of transmitter's grade axis Laser plane slope in direction of transmitter's cross slope axis Figure 5.3 Example Laser Transmitter dialog 3. Confirm that the location of the laser transmitter you will use is approximately correct, and that the grade, cross slope, and mainfall direction are correct. If you need to change any of these values, press New Laser. The first screen of the New Laser Transmitter wizard appears. GCS900 Grade Control System for Motor Graders Operator's Manual 124
125 5 Using 3D Guidance in the Field 4. The position of the laser transmitter must be accurate to approximately 2 m (6 ft). Use any of the following tools to enter the position of the laser transmitter: Edit the Northing and Easting fields directly. To use the current position of the cutting edge focus point, press Here. To change the cutting edge focus point, press either Blade: Left or Blade: Right. Press Plan View. A dialog similar to the following appears: Use the arrow keys to move the cross-hairs around the screen. As the cross-hairs move, the distance from the focus point on the cutting edge to the position indicated by the cross-hairs appears. To zoom the current view in or out, press + or -. To resize the current view to the immediate area around the cross-hairs, press Zoom Target. To view all of the linework, press Zoom All. To select the position of the cross-hairs as the position of the laser transmitter, press Select. To clear the currently selected position and choose a different position, press Deselect. 5. To confirm the settings, press \; to exit without saving changes, press =. The first screen of the New Laser Transmitter wizard appears. 125 GCS900 Grade Control System for Motor Graders Operator's Manual
126 Using 3D Guidance in the Field 5 6. Press 7. The second screen of the New Laser Transmitter wizard appears: 7. Use any of the following tools to enter the laser plane grade and cross slope: 8. Press 7: Edit the Laser Grade and Laser cross slope fields directly. To set both the grade and cross slope to zero, press Level. If you specified a level laser plane, the final screen of the New Laser Transmitter wizard appears. Press Finish. The GNSS dialog appears. If you specified a sloping laser plane, the third screen of the New Laser Transmitter wizard appears: 9. Use either of the following tools, to enter the direction of the laser plane grade axis: Edit the Direction field directly. Press 2 Points. A dialog similar to the following appears: GCS900 Grade Control System for Motor Graders Operator's Manual 126
127 5 Using 3D Guidance in the Field This dialog lets you specify the direction of the grade axis by defining a line segment that runs parallel to, and in the same direction as, the grade axis. Edit the location of the start point and end point of the line directly. Alternatively press Start Pt. Here and/or End Pt. Here to set the locations of the start and end points respectively to the location of the cutting edge focus point. To change the cutting edge focus point, press either Blade: Left or Blade: Right. 10. To confirm the settings, press \; to exit without saving changes, press =. The third screen of the New Laser Transmitter wizard appears. 11. Press 7. The final screen of the New Laser Transmitter wizard appears. Press Finish. The GNSS dialog appears. Some common laser set up problems are as follows: Problem No Start Pt. Here or End Pt. Here key. No machine icon in the New Laser Transmitter plan view screen. Action You may be using low accuracy GNSS positions. Change your GNSS Accuracy Mode. Check the data radio and radio cable. Ask your site supervisor to adjust the accuracy limits. Turning on laser enhanced elevation Before the system can use the elevation information generated by a survey laser receiver, you must enable the laser receiver. To do this, press Laser (2) from any guidance screen. Note The Laser softkey is also available in the GNSS dialog. 127 GCS900 Grade Control System for Motor Graders Operator's Manual
128 Using 3D Guidance in the Field 5 The plan view guidance shows the location of the laser transmitter (1): Press Laser (2) from any guidance screen to disable a survey laser receiver as a source of elevation information. If the system receives no laser strikes for a period of more than one second, the No Laser flashing error message appears. An arrow appears in the Laser Strike text item. The arrow shows which direction the last laser strikes were received from. Move the blade of the machine in that direction in order to regain laser strikes. To maintain accurate information from a laser transmitter: Do not operate lasers at dawn or dusk, or when conditions are foggy or raining. Make sure that the laser transmitter is regularly serviced and in good operating order before using it in the machine control environment. 5.3 Checking 3D cutting edge guidance ATTENTION Any movement of the cutting edge when the machine is stationary causes errors in the estimated orientation and pitch of the machine. These errors remain until the machine is moved with the cutting edge in a fixed position, and contribute to errors in the calculated position of the cutting edge tips. When you bench a 3D sensor, you can use sideshift to help position the focus tip over the benchmark; however, if you do use sideshift, you can only bench for elevation, not eastings and northings. When you check 3D guidance using a control point, you must place the focus tip at the control point without moving the cutting edge. Before you start work, always check the accuracy of the system. Compare the coordinates of the cutting edge focus shown on the control box with the known 3D coordinates of a survey control point. To check accuracy: 1. Check that the current coordinates (easting, northing, and elevation) of the cutting edge focus point are displayed on one of the guidance screens, typically GCS900 Grade Control System for Motor Graders Operator's Manual 128
129 5 Using 3D Guidance in the Field in one of the text view guidance screens. If the focus point coordinates are not available in one of the guidance screens, ask your site supervisor to configure a screen for you. 2. If you are using GNSS for guidance, select Fine accuracy mode. See Setting GNSS accuracy mode. 3. Use one of these possible techniques to get a focus position: Note Make sure that the system has an accurate estimate of the blade pitch by moving the machine at least 5 m (16.4 ft) with the blade in the position it will be checked in. Using a fixed control point position the cutting edge focus point on the control point and then roll the blade so that the mast or masts are perpendicular to the wheelbase of the machine. Without moving the blade, move the machine at least 5 m (16.4 ft) away from the control point and then return to the control point, positioning the blade focus over the control point. 4. Compare the position on the display with the known position of the cutting edge focus point. Tip Trimble recommends that you regularly check the accuracy of the system. This helps determine the wear on the cutting edge. Always check the system accuracy after you restore a display or machine configuration. 5.4 Loading or creating a design Before you can receive guidance, you must have a design loaded into the system. You can load a design supplied by an engineer in the office, or you can create a design while you are working in the field Loading a design Most design types are loaded using a few simple key presses. However, if you are loading a 3D lines design file, once the file is loaded, you must select the 3D line you want to work with. 129 GCS900 Grade Control System for Motor Graders Operator's Manual
130 Using 3D Guidance in the Field 5 Loading the design file To select and load a design: 1. From the Setup Menu Configuration menu, select Select Design. 2. Highlight the design you want to load. 3. If the design you highlighted is a road design with sideslopes defined, make sure that the Side Slope: <value> displays either Cut or Fill: Cut, if you are cutting down to the design surface. Fill, if you are filling up to the design surface. 4. To confirm the settings, press \; to exit without saving changes, press =. If the loaded design specifies only a single design surface, the plan view guidance screen appears. Selecting a 3D line If the loaded design is a 3D lines design, which may specify multiple design surfaces, the Select 3D Guidance Line dialog appears: GCS900 Grade Control System for Motor Graders Operator's Manual 130
131 5 Using 3D Guidance in the Field To select a 3D line for guidance: 1. From the Select 3D Guidance Line dialog, move the cross-hairs to the 3D line that you require. Use any of the following tools to move the cross-hairs: To move the cross-hairs around the screen, use the arrow keys. To zoom the current view in and out, press + or -. To resize the current view to the immediate area around the cross-hairs, press Zoom Target. To view all of the linework, press Zoom All. To view the extents of the selected 3D line, press Zoom Selection. All linework for the design, including the site map and any avoidance zones, is shown in this dialog. You can only select a line that is a 3D line. Tip If several lines are grouped closely, press Zoom Target to zoom in for easier selection. Alternatively, move the cross-hairs to an area where the lines are more easily seen. To move the cross-hairs large distances across the screen, zoom out and then hold down an arrow key. This lets you move rapidly across the design. 2. To select the 3D line for horizontal and vertical guidance, press Select. The line closest to the center of the crosshairs is selected. The selected 3D line appears as a thick red line. 1 A (start) 2 B (finish) Figure 5.4 Selected 3D line 3. Press Set Width. 131 GCS900 Grade Control System for Motor Graders Operator's Manual
132 Using 3D Guidance in the Field 5 4. If required, use one or more of the following tools to specify the width of the design: Edit the Design Width field directly. To add or subtract 10 mm (0.4 inches) to or from the current width, press or To set the width to 2.0 m (6.5 ft), press Default To confirm the settings, press \; to exit without saving changes, press =. 5. Press Extend Length. 6. If required, to extend the line at one or both of the A and B ends, use one of the following tools: Edit the Extend A and/or Extend B fields directly. To add or subtract 500 mm (20 inches) to or from the current extension, press or To reset the extension to zero, press Set To confirm the Extend 3D Line settings, press \; to exit without saving changes, press =. The Select 3D Guidance Line dialog appears. GCS900 Grade Control System for Motor Graders Operator's Manual 132
133 5 Using 3D Guidance in the Field 7. To confirm the Guidance Line settings, press \; to exit without saving changes, press = Creating a design There are two simple design surfaces you can create in the field: Level designs Sloping designs Creating a level design surface To create a level surface design file: 1. From the Select Design File dialog, press New Level, New Slope, or New Map. 2. Select one of the following options: 1: To use the same coordinate system as the last loaded design, select Use last (<name>). This option maintains your Northing, Easting and Elevation reference. 2: To automatically create a new coordinate system based on your current position, select Auto create on load. (MS9x2-based systems only, with firmware version 4.40 or later). Note This option is only available when no site wide avoidance zone is loaded. 3: To use an existing coordinate system stored in the root directory of the control box file system, select the coordinate system name. 3. Press \. The New Map dialog, the New Design: Level Surface dialog, or the New Design: Sloping Surface dialog appears. 133 GCS900 Grade Control System for Motor Graders Operator's Manual
134 Using 3D Guidance in the Field 5 4. Use any of the following tools to specify the design elevation: Edit the Design Elevation field directly. To use the current elevation of the focus point, press Here. To change the focus point, press either Blade: Left or Blade: Right. 5. To confirm the settings, press \. The system gives the design a default name. 6. If required, edit the default name and press \. The Select Design File dialog appears. The design just created is highlighted. 7. To load the new level surface design, press \. The Setup Menu Configuration menu appears. Creating a sloping design surface WARNING If you create a ramp or other work platform that is too steep, machines and vehicles using the ramp or platform could become difficult to control. This could result in harm to the operator, to others, or damage to the machine. To ensure your safety and the safety of others, find out what the maximum slope for your site is and make sure you do not exceed it. GCS900 Grade Control System for Motor Graders Operator's Manual 134
135 5 Using 3D Guidance in the Field Note To learn more about the elements that make up a sloping surface, refer to the GCS900 Grade Control System Reference Manual. To create a sloping surface design file: 1. From the Select Design File dialog, press New Level, New Slope, or New Map. 2. Select one of the following options: 1: To use the same coordinate system as the last loaded design, select Use last (<name>). This option maintains your Northing, Easting and Elevation reference. 2: To automatically create a new coordinate system based on your current position, select Auto create on load. (MS9x2-based systems only, with firmware version 4.40 or later). Note This option is only available when no site wide avoidance zone is loaded. 3: To use an existing coordinate system stored in the root directory of the control box file system, select the coordinate system name. 3. Press \. The New Map dialog, the New Design: Level Surface dialog, or the New Design: Sloping Surface dialog appears. By default, the dialog shows the softkeys and fields needed to define a sloping surface using the 2-Points method. 135 GCS900 Grade Control System for Motor Graders Operator's Manual
136 Using 3D Guidance in the Field 5 If you want to define the surface by using the Point-and-Direction method, go to step 3 below: 1. Use any of the following tools to specify Point 1: Edit the Northing, Easting, and Elevation fields directly. To use the current northing, easting, and elevation of the focus point, press Here. To change the focus point, press either Blade: Left or Blade: Right. 2. Press Point 2. Use the procedure outlined in step 1 to specify Point 2. Tip When both points are entered, the system calculates the direction and grade values. To view the calculated values, press Method: 2 Points. The 2 Points and Pt / Dir dialogs update each other with information. The Point 1 and Cross Slope values are always the same in both dialogs. Enter Point 2 values and then change to the Pt/Dir dialog to see the calculated direction and grade. Check that the calculated direction and grade are within design limits. If you change the Direction setting or change the Grade setting in the Pt / Dir dialog, the change clears the value of Point 2 in the 2 Points dialog, as there is not enough information to calculate the new position. 3. To use the Point-and-Direction method, press Method: 2 Points. The softkey changes to Method: Pt / Dir and the Point 1 position fields are shown. 4. Use one or more of the following tools to specify Point 1: Edit the Northing, Easting, and Elevation fields directly. To use the current northing, easting, and elevation of the focus point, press Here. To change the focus point, press either Blade: Left or Blade: Right. 5. Press Direction. 6. Edit the Direction field to specify the direction of the master alignment relative to Point 1. GCS900 Grade Control System for Motor Graders Operator's Manual 136
137 5 Using 3D Guidance in the Field 7. Use any of the following tools to specify the grade of the master alignment: Edit the Grade field directly. To set the grade to 0%, press Level. 8. Press Cross Slope. 9. Use the following tools to specify the left and right cross slope: Edit the Left and Right fields directly. To set the cross slope to 0%, press Level. To change the direction of the cross slope, press S. The symbols beside the cross slope fields indicate the direction of slope, as seen from your position. 10. To confirm the settings, press \. The system gives the design a default name. 11. If required, edit the default name and press \. The Select Design File dialog appears. The design just created is highlighted. 12. To load the new sloping surface design, press \. The Setup Menu Configuration menu appears. 137 GCS900 Grade Control System for Motor Graders Operator's Manual
138 Using 3D Guidance in the Field 5 Modifying level and sloping design surfaces Once a level or sloping surface design is created, you can complete the following steps to change the design parameters: 1. From the Setup Menu Configuration menu, select Select Design. 2. Highlight the level or sloping surface design that you want to modify. 3. Press Edit, then do one of the following: To modify a level design, follow the procedure described in Creating a level design surface, page 133. To modify a sloping design, follow the procedure described in Creating a sloping design surface, page 134. Note If the surface design was already loaded, the edited design is automatically reloaded. This happens whether or not you press \ or = to exit the Select Design File dialog. Design creation problems Some common design creation problem are: Problem No Here button No "Auto create on load" option Action A high accuracy position is not available. Use the procedure described in 7.3 Running system diagnostics to check the GNSS receiver status. Feature not supported on the GNSS receiver model installed. Feature not supported by the firmware installed in the GNSS receiver. GCS900 Grade Control System for Motor Graders Operator's Manual 138
139 5 Using 3D Guidance in the Field 5.5 Lane guidance When lane guidance is selected, the machine is guided vertically to the surface of the specified lane, extended 1 km right and 1 km left of the defined lane limits. The two main ways to use lane guidance are: to hold the machine guidance point onto a specified surface or lane to extend a lane sideways, which allows you to deliberately or temporarily get extended guidance To use lane guidance: the loaded design must be an SVD design with an accompanying SVL file a master alignment is required: If the current design does NOT include a master alignment, you must select a master alignment before you can select a lane. If a master alignment is included in the current design, that master alignment is automatically selected. Tip A master alignment can be included in an SVL/SVD design by using Trimble Business Center HCE software in the office. When using Cut/Fill mapping/recording with lane guidance, no updates occur when a lane is changed and the Cut/Fill mapping/recording must be reset. If the map is not reset and the guidance point passes over the same area again, the Cut/Fill color coding is updated with respect to the current design surface Using lane guidance Note Lane guidance is only available when an SVD/SVL design has been loaded. Use one of the following methods to select a lane: Position the machine with the guidance focus in the required lane and press Select Lane. To de-select the lane, press Select Lane again. Tip After de-selecting a lane and moving the machine to an area of the design where the guidance focus is no longer in the same lane, when you press Select Lane again a different lane will be selected. To choose the lane boundaries, press and hold Select Lane. This enables you to select any linework to define the lane, provided the lines do not diverge 90 or more away from the master alignment. 139 GCS900 Grade Control System for Motor Graders Operator's Manual
140 Using 3D Guidance in the Field 5 To configure lane guidance and select a lane: 1. From any guidance screen, press and hold Select Lane (1). Or from the Setup Menu Configuration menu, select Select Lane. If there is no master alignment in the design the following full screen warning message is displayed. Press \ to continue. Note When there is no master alignment in the current design, only the Select MA softkey is displayed. GCS900 Grade Control System for Motor Graders Operator's Manual 140
141 5 Using 3D Guidance in the Field 2. To select a master alignment, move the cross-hairs to the required line and press Select MA. To move the cross-hairs around the screen, use the arrow keys. The selected line is shaded double-thick blue and the lane guidance softkeys are displayed. 3. From the Select Lane dialog, move the cross-hairs to the line that you require. Use any of the following tools to move the cross-hairs: To move the cross-hairs around the screen, use the arrow keys To zoom the current view in and out, press + or - All linework for the design, including the site map and any avoidance zones, is shown in this dialog. Tip If several lines are grouped closely, move the cross-hairs to an area where the lines are more easily seen. To move the cross-hairs large distances across the screen, zoom out and then hold down an arrow key. This lets you move rapidly across the design. 4. To select a lane using the one-click method, position the cross-hairs between two lines and press Select Lane. 5. To de-select an existing lane, press Clear Lane. 6. To define one side of the lane as the red side, press Select Red Side. The line closest to the center of the cross-hairs is selected. The selected line appears as a thick red line. 7. Move the cross-hairs to the other side of the required lane and press Select Green Side. The line closest to the center of the cross-hairs is selected. The selected line appears as a thick green line. Note The red and green lines do not need to be adjacent to each other and the red and green colors are arbitrary. Tip A selected lane is defined by two lines which are the sides of the lane. Red and Green sides could also be thought of as side 1 and side 2 or left and right sides. 8. To confirm the settings, press \; to exit without saving changes, press =. 141 GCS900 Grade Control System for Motor Graders Operator's Manual
142 Using 3D Guidance in the Field 5 To use lane guidance, from a guidance screen press Select Lane. When a lane is selected: the Select Lane softkey color changes from gray to yellow and also displays a green stripe (1) to indicate that a lane is selected the lane sides are defined by thick green lines (2). the lane guidance indicator (3) consists of a line drawn across the lane, with lane focus points defining the lane edges. The lane guidance indicator moves with the machine. When a lane is de-selected: the lane edges return to their original colors the Select Lane softkey changes to gray to indicate that no lane is selected the lane guidance indicator is no longer displayed Troubleshooting lane guidance Problems that may occur when setting up and using lane guidance are listed in the following table: Problem You have changed the master alignment for this design Solution A different master alignment could give different vertical guidance to the same section of the design. It is recommended that the same master alignment be used with the same lane. Press \ to accept the new master alignment. Press = to cancel. GCS900 Grade Control System for Motor Graders Operator's Manual 142
143 5 Using 3D Guidance in the Field Problem The selected lane cannot be used with the master alignment of this design Solution Select a lane within the range of the master alignment or do not use lane guidance on this section of the design. or Select lane sides that are within range of the master alignment or do not use lane guidance on this section of the design. Press \ to continue. The lane cannot be defined The selected point is not between two lines. Select a different lane or do not use lane guidance on this section of the design. Press \ to continue. There is no master alignment in the design A master alignment is required for lane guidance. A line in the design may be selected as the master alignment. The selected lane cannot be used with the current master alignment of this design The master alignment should be approximately parallel to the required lane. Press \ to select a master alignment for this design. Press = to cancel. Select a lane within the range of the master alignment, select a different master alignment or do not use lane guidance on this section of the design. or Select lane sides that are within range of the master alignment, select a different master alignment, or do not use lane guidance on this section of the design. Press \ to continue. Lane guidance unavailable This flashing message is displayed when: there is no SVD surface beneath one or both of the lane sides; or the machine position is beyond the end of the lane; or the lane width is less than 0.3 meters (12 inches) 143 GCS900 Grade Control System for Motor Graders Operator's Manual
144 Using 3D Guidance in the Field Working with 3D guidance Common tasks that you may perform while you work with 3D guidance methods are: Task When To learn how, see... Select a working surface and set the vertical offset for vertical guidance Select an alignment for horizontal guidance Select the focus given horizontal guidance Set an offset from the horizontal alignment Increase or decrease the vertical offset while working Automatically control only one blade tip for elevation or slope, while retaining manual control of the other blade tip Every time you begin a new job or load a new design. Every time you begin a new job, load a new design, or need to use a different horizontal alignment. Every time you select a new horizontal alignment, or when you finish a pass, turn around, and want to swap the end given horizontal guidance. Every time you select a new horizontal alignment, or you want to work a new section of design surface using the same alignment. When you are not carrying enough material, or when you are carrying too much material. When you are working a long way from the design surface, for example when you are roughing-in, or to lower or lift the cutting edge at the beginning or end of a pass Setting the working surface lift and/or vertical offset Selecting horizontal alignment Selecting focus for horizontal guidance Setting horizontal offset Changing the vertical offset with remote switches Automatically control only one blade tip on a motor grader Roll the moldboard during a pass When you need to adjust the pitch of the moldboard during a pass Changing blade pitch when working Reacquire UTS lock Every time you lose UTS lock during a pass Reacquiring UTS lock Clear a UTS benching value Stop using UTS data for guidance Stop using a survey laser receiver for enhanced elevation accuracy When you want to use the measured elevation of the UTS instrument in the guidance calculations. Every time you finish using guidance information from a UTS system. When you want to use elevation data from the GNSS system for guidance Clearing the UTS benched elevation Turning off UTS guidance Turning off laser enhanced elevation Setting the working surface lift and/or vertical offset 1. From any guidance screen, press Offsets. For a list of softkey icons and their functions, see Softkeys, page 28. GCS900 Grade Control System for Motor Graders Operator's Manual 144
145 5 Using 3D Guidance in the Field If your site supervisor has selected a working surface other than the design surface for you to work to, the following dialog appears. Note If the design surface is the working surface, the Working surface section is unavailable. 2. If required, use any of the following tools to set the vertical offset value: Edit the A) Vertical offset field directly. To change the sign of the offset, press o. To set the offset to zero, press Set To increase or decrease the offset, press or Note The offset increment and decrement softkeys change the vertical offset by an amount equal to the vertical offset increment value. By default, the vertical offset increment is 15 mm (0.6 inches), but your site supervisor can change this value. 3. If required, and if the Working surface section is available, use one or more of the following tools to set the working surface lift value: Edit the B) Perpendicular lift field directly. Note Depending on the selected working surface, this field could also be B) Layered Lift, B) Vertical Lift, or B) Reference Surface. To change the sign of the offset, press o. To set the offset to zero, press Set To increase or decrease the offset, press or To set the horizontal offset, press Horizontal Offset. See Setting horizontal offset. 5. To confirm the settings, press \; to exit without saving changes, press =. 145 GCS900 Grade Control System for Motor Graders Operator's Manual
146 Using 3D Guidance in the Field 5 The most common lift and offset problem is: Problem Unable to lift or drop a layered lift working surface Action The allowable offset direction of a layered lift working surface from a design surface is determined by the setting of the Side slope: <value> softkey that appears in the Select Design File dialog when a.dc road design is selected. For example, if Side slope: Fill is shown, the layered lift working surface must be below the design surface, and the offset of the layered lift must be negative. Note This restriction does not apply to road files that have been exported from SiteVision Office to support dynamic layered lifts Selecting horizontal alignment In most cases, use the Guide to Horizontal Alignment dialog to select a design feature to use as a horizontal alignment. The exceptions are: If the only possible alignments in the loaded design are Site Map or Background Plan features, the Guide to Horizontal Alignment dialog is skipped, and the graphical selection screen appears. If you require guidance to side slopes in a road design. To select a feature to use as a horizontal alignment: 1. From any of the guidance views, press Offsets. For a list of softkey icons and their functions, see Softkeys, page To set the vertical offset, press Vertical Offset. See Setting the working surface lift and/or vertical offset. 3. Press Alignment: <value>. The following example shows the choices available in a.dc road design: GCS900 Grade Control System for Motor Graders Operator's Manual 146
147 5 Using 3D Guidance in the Field 4. Highlight the required alignment option. The following options may be available in the Guide to Horizontal Alignment dialog, depending on the type of design loaded: To select... Choose... A road alignment in a road design A road alignment in an.svd road design automatically A layered lift alignment in a.dc road design A dynamic layered lift alignment in a.dc road design The master alignment in a sloping surface design The design boundary or linework in the Site Map or Background Plan No alignment The alignment by name [Auto Select Road Alignment] One of the Layered Lift Alignment options One of the Dynamic Lift Alignment options Master Alignment [Plan Line] [None] 5. If you selected a plan line or a 3D line for horizontal alignment, either the Guide to Horizontal Alignment or the Select 3D Guidance Line dialog appears. The Guide to Horizontal Alignment dialog is shown below: 147 GCS900 Grade Control System for Motor Graders Operator's Manual
148 Using 3D Guidance in the Field 5 Note For more information on using the Select 3D Guidance Line dialog, see Selecting a 3D line, page 130. Use any of the following tools to move the cross-hairs in the Guide to Horizontal Alignment dialog: Use the arrow keys to move the cross-hairs around the screen. To zoom the current view in and out, press + or -. To resize the current view to the immediate area around the cross-hairs, press Zoom Target. To view all of the linework, press Zoom All All linework for the design, including the site map and any avoidance zones, is shown in this dialog. Tip If several lines are grouped closely, press Zoom Target to zoom in for easier selection. Alternatively, move the cross-hairs to an area where the lines are more easily seen. To move the cross-hairs large distances across the screen, zoom out and then hold down an arrow key. This lets you move rapidly across the design. 6. To select the line for horizontal guidance, press Select. The line closest to the center of the cross-hairs is selected. The selected line appears as a thick red line. To deselect the current horizontal alignment without selecting another line, press Deselect. 7. To confirm the settings, press \; to exit without saving changes, press =. A guidance screen appears. If in use, automatic controls are in the Inactive Auto state Selecting focus for horizontal guidance To set or change the focus that is given horizontal guidance: 1. If you have not already done so, select an alignment as described in Selecting horizontal alignment. Until an alignment is specified, no horizontal guidance is given. 2. To change the focus point, press either Blade: Left or Blade: Right. If in use, automatic controls remain in the Auto state Setting horizontal offset 1. If you have not already done so, select an alignment as described in Selecting horizontal alignment. Until an alignment is specified, any horizontal GCS900 Grade Control System for Motor Graders Operator's Manual 148
149 5 Using 3D Guidance in the Field offset has no effect. 2. From any of the guidance views, press Offsets. For a list of softkey icons and their functions, see Softkeys, page 28. The example below shows the Horizontal Offset dialog when a road alignment has been chosen for horizontal guidance. 3. If required, use one or more of the following tools to set the horizontal offset value: To select the side of the alignment the offset is applied to, press Left / Right. Directly edit the Right of alignment number field. To reset the offset value to zero, press Set To increase or decrease the offset by 10 mm (0.4 inches), press or To set the vertical offset, press Vertical Offset. See Setting the working surface lift and/or vertical offset. 5. To confirm the settings, press \; to exit without saving changes, press =. If in use, automatic controls are in the Inactive Auto state Changing the vertical offset with remote switches To change the vertical offset value in an automatic system, toggle either of the vertical offset remote switches. If automatic controls are turned on, toggle the remote switch to the increment position to move the blade upward. 149 GCS900 Grade Control System for Motor Graders Operator's Manual
150 Using 3D Guidance in the Field Automatically control only one blade tip on a motor grader Toggle one Auto/Manual switch to the Auto position. That blade tip is automatically controlled in the following way: If the automatically controlled blade tip has focus, the elevation of that tip is controlled to match the design elevation. The other tip must be manually controlled to maintain design slope. If the automatically controlled blade tip does not have focus, the cross slope of the blade is controlled to match the design slope. The other tip must be manually controlled to maintain design elevation. Tip Because automatic control of at least one lift ram must be activated before automatic control of the sideshift ram is activated, you can leave auto-sideshift turned on and activate the automatic control of both the lift ram and the sideshift ram using just the lift Auto/Manual switches Changing blade pitch when working ATTENTION If you are using an SR300 survey laser receiver to improve elevation accuracy, make sure that you do not pitch the blade so far that the laser receiver output becomes unreliable. An SR300 laser receiver should not be operated more than 10 out of vertical. Certain system configurations let you roll the blade while you are working with automatic controls turned on, and still create an accurate surface. By default, this feature is enabled on machines that support it. To check if the feature is supported and enabled: 1. From any guidance screen, press M. 2. If the feature is supported the Blade Roll option will be available in the Setup Menu Configuration menu. If it is available, select Blade Roll. GCS900 Grade Control System for Motor Graders Operator's Manual 150
151 5 Using 3D Guidance in the Field 3. Check that the Allow blade roll during auto operation: field is set to Yes. 4. You can now roll the blade while the automatic controls are turned on. Tip You will achieve the best results when the blade is rolled smoothly Reacquiring UTS lock If the UTS loses lock on the target while you are working, the No UTS Data message flashes on the guidance screen. To reacquire lock: 1. Stop the machine as soon as safely possible in clear view, and within 15 m to 300 m (50 ft to 985 ft), of the UTS. Note To acquire lock, the target must be within the search window defined during UTS set up. 2. If automatic controls are in use, put the controls into Manual. 3. If Auto Search is enabled, wait for the UTS to reacquire lock on the target. Otherwise, from any guidance screen, press UTS. The UTS dialog appears. Use one or more of the following tools to reacquire lock: To initiate a search of the entire search window, press Search. To initiate a search of an area of the search window within 20 m (66 ft) horizontally and 10 m (33 ft) vertically of your last known position, press Quick Search Clearing the UTS benched elevation If you benched a UTS system, where the UTS instrument was set up with a known elevation, the benched elevation of the instrument is used for position calculation instead of the elevation specified during set up. To clear the benched elevation and return to using the set up elevation: 1. From any guidance screen, press and hold down \. Note Alternatively, to begin benching from the Setup Menu Configuration menu, select Bench. When no pitch sensor is configured, a full screen warning message appears, telling you to make your mast vertical. Press \. 2. Press Clear Bench. Note If the UTS instrument did not have an initial elevation, clearing the benching data stops guidance. 151 GCS900 Grade Control System for Motor Graders Operator's Manual
152 Using 3D Guidance in the Field Turning off UTS guidance Before you turn off the system, turn off UTS guidance: 1. If automatic controls are in use, put the controls into Manual. 2. From any guidance screen, press UTS. 3. Press Stop and then wait for the UTS status to change to Waiting for Start. Note Turning off UTS guidance does not turn off the UTS instrument. You must manually turn off the power at the UTS instrument Turning off laser enhanced elevation Once you finish using a survey laser receiver for enhanced elevation accuracy and you want to return to using GNSS as the elevation data source for vertical guidance, press Laser: On from any guidance screen. The softkey label changes to Laser: Off. Note The Laser: On softkey is also available in the GNSS dialog. To confirm the settings, press \; to exit without saving changes, press =. A guidance screen appears. 5.7 John Deere EHC motor grader support The system supports John Deere motor graders that have electro-hydraulic controllers (EHCs) and integrated blade rotation sensors. The system is operated in the usual way, with the exception of the switches used to activate the automatic controls and increment and decrement the design offset. These differences are described in the following sections Using the integrated switches The John Deere EHC motor grader uses integrated switches to turn on automatic control of blade elevation and slope, and to increment and decrement the design offset. GCS900 Grade Control System for Motor Graders Operator's Manual 152
153 5 Using 3D Guidance in the Field Turning on sideshift automatic control The John Deere EHC motor grader does not have an integrated switch for turning on automatic control of the sideshift ram. To turn on sideshift automatic control, from any guidance view press Sideshift Autos (1), as shown below: Pressing Sideshift Autos toggles the automatic control of sideshift on and off. Note The Sideshift Autos softkey does not indicate the state of the sideshift automatic controls. To check the state of the sideshift automatic controls, observe the center auto/manual indicator on the screen. Tip At least one of the blade lift rams must be under automatic control before sideshift automatic control operates. You can leave sideshift automatic control toggled on during a run, and activate and deactivate sideshift automatic control using the blade lift controls described in the previous section. 153 GCS900 Grade Control System for Motor Graders Operator's Manual
154 Using 3D Guidance in the Field 5 3D Plus Sonic Tracer Guidance 5 In this chapter: Introduction Prepare hybrid sensor systems Benching a sonic tracer Working with hybrid guidance Turn on hybrid guidance Select a working surface and set vertical and horizontal offsets Turn off hybrid guidance This chapter describes how to set up 3D plus sonic tracer guidance systems and use them in the field. GCS900 Grade Control System for Motor Graders Operator's Manual 154
155 5 Using 3D Guidance in the Field Introduction 3D plus sonic tracer guidance is a combination of 3D guidance, used to determine the height of one blade tip, and conventional lift guidance, provided by a sonic tracer, for the opposite blade tip. 3D plus sonic tracer guidance enables you to simultaneously: Set and maintain the height of one tip of the cutting edge relative to a reference elevation using the sonic tracer. Control the height of the other tip of the cutting edge, to match the 3D design elevation at the current blade location, independent of the mainfall and cross slope of the machine and the rotation of the blade. 3D plus sonic tracer is useful for grading to a 3D design while matching the elevation of an existing reference surface, such as a kerb. For machines with automatic controls, you can control the height of both blade tips in the following way: The automatic controls adjust the height of one blade tip to maintain a preset elevation relative to a reference surface. The automatic controls adjust the height of the other blade tip to maintain the 3D design elevation. 5.8 Prepare hybrid sensor systems Preparing 3D sensors For information on preparing 3D sensors, Chapter 5.2, Preparing 3D sensors Preparing sonic tracers Common tasks that you must perform before you can use sonic tracers in a hybrid system are described below: Task When To learn how, see... Connect a sonic tracer When you need lift guidance and there is no lift sensor installed Preparing conventional sensors Bench a sonic tracer The first time you use a sonic tracer Benching a sonic tracer 155 GCS900 Grade Control System for Motor Graders Operator's Manual
156 Using 3D Guidance in the Field Benching a sonic tracer 1. Position the machine at the start of the grading run. 2. Load the required design. For more information, see Loading or creating a design. 3. Adjust the rotation and roll of the moldboard, so that the moldboard is in its working position. ATTENTION If the working position of the moldboard is changed, then you must rebench the sonic tracer. 4. From any guidance screen, press M. From the Setup Menu - Configuration menu press Mode: <current mode> repeatedly until one of the following messages displays: 3D Dual GNSS + Sonic, for dual GNSS systems 3D Single GNSS <side> + Sonic, for single GNSS systems 3D UTS <side> + Sonic, for UTS systems 5. Press = to return to the guidance screen. The Sonic tracer lift guidance softkey 1 is displayed. 6. If the system has a single sonic tracer installed, press softkey 1 to enable 3D plus sonic tracer mode. If the system has two sonic tracers installed, press and hold softkey 1 to select the sonic tracer to use. The Sonic Setup dialog appears: GCS900 Grade Control System for Motor Graders Operator's Manual 156
157 5 Using 3D Guidance in the Field Note Alternatively, to access the Sonic Setup dialog, press M and then from the Setup Menu Configuration menu, select Sonic Setup. a. Press [ or ] to select the sonic tracer; one of Same as Blade Focus, Opposite of Blade Focus, Fixed Left or Fixed Right. b. Press Sonic: Off to toggle 3D plus sonic tracer mode on. c. Press \ to save the settings and return to the guidance screen. 7. If the system has two sonic tracers installed, and the sonic tracer used is selected by setting the blade focus (Step 4.a), then ensure that the correct blade tip is selected for focus. 8. Position the sonic tracer over the reference surface (for example, a kerb) or stringline by adjusting the L-shaped support tube. Adjust the support tube so that: The sonic tracer is between 400 mm (16 inches) and 1 m (40 inches) horizontally from the blade tip The tube is perpendicular to the wheelbase of the machine The sonic tracer is centered directly over the elevation reference surface 9. Manually adjust the height of the blade tip controlled by the sonic tracer, until the blade tip is at the required elevation. While you are adjusting the height of the blade tip controlled by the sonic tracer, manually adjust the height of the 3D tip to maintain the design elevation, as indicated by the cut/fill value at the 3D tip, or the 3D tip lightbar. 10. Adjust the sonic tracer on the support tube so that its distance above the reference surface is one of the following: Between 200 mm and 1300 mm (8 inches and 51 inches) for a kerb or design surface Between 200 mm and 900 mm (8 inches and 36 inches) for a stringline 157 GCS900 Grade Control System for Motor Graders Operator's Manual
158 Using 3D Guidance in the Field 5 Tip For ease of use, set the height of the sonic tracer so that the distance between the sonic tracer and the reference surface is kept close to the maximum distance. The greater the distance between the sonic tracer and the reference surface, the larger the sonic tracer s operating radius is, and the easier it is for you to maintain sonic guidance. 11. Adjust the sonic tracer in its mount so that it is approximately vertical. 12. From any guidance screen, press and hold \. Note Alternatively, to access the benching dialog, press and hold M, and then select Bench, or press and hold the Sonic tracer lift guidance softkey 1, and then press and hold Bench <blade tip> The Bench <blade tip> Sonic Tracer dialog appears. 13. Edit the Reference elevation field as required. The reference elevation is calculated as follows: If you are benching with the blade tip on the design surface or at the elevation to which you want guidance, the reference elevation is zero. If you are benching against a benchmark, subtract the design elevation from the elevation of the benchmark. If you are benching over a stringline or kerb, add the vertical distance from the blade tip to the stringline or kerb, to the vertical distance from the stringline or kerb to the design elevation under the blade tip. GCS900 Grade Control System for Motor Graders Operator's Manual 158
159 5 Using 3D Guidance in the Field 1 Design surface 2 Kerb Figure 5.5 Measurements for benching a sonic tracer over a kerb The reference elevation is a+b. If the blade tip is below the stringline or kerb, then a is negative, and the reference elevation is b a. Note When you calculate the reference elevation in this way, as you work you increase or decrease the elevation offset so that the value of the elevation offset approaches zero as the cutting edge approaches the design surface. 14. To begin benching, press\. When benching finishes, the previous screen appears. 5.9 Working with hybrid guidance Common tasks that you may perform while you work with hybrid guidance are: Task When To learn how, see... Turn on 3D plus sonic tracer guidance. Turn off 3D plus sonic tracer guidance. Select a working surface and set the vertical offset for vertical guidance. When you want to work in hybrid mode. When you want to work in full 3D mode. Every time you begin a new job or load a new design. See Turn on hybrid guidance See Turn off hybrid guidance See Select a working surface and set vertical and horizontal offsetsand section Using 3D Guidance in the Field. 159 GCS900 Grade Control System for Motor Graders Operator's Manual
160 Using 3D Guidance in the Field 5 Task When To learn how, see... Select an alignment for horizontal guidance. Select the focus given horizontal guidance. Every time you begin a new job, load a new design, or need to use a different horizontal alignment. Every time you select a new horizontal alignment, or when you finish a pass, turn around, and want to swap the end given horizontal guidance. See section Using 3D Guidance in the Field See section Using 3D Guidance in the Field. Set an offset from the horizontal alignment. Every time you select a new horizontal alignment, or you want to work a new section of design surface using the same alignment. See Select a working surface and set vertical and horizontal offsets and section Using 3D Guidance in the Field Turn on hybrid guidance From any guidance screen, press M. From the Setup Menu - Configuration menu press Mode: <current mode> repeatedly until one of the following messages displays: 3D Dual GNSS + Sonic, for dual GNSS systems 3D Single GNSS <side> + Sonic, for single GNSS systems 3D UTS <side> + Sonic, for UTS systems Select a working surface and set vertical and horizontal offsets 1. From any guidance screen press the Offsets softkey (1). The Vertical Offset dialog appears: GCS900 Grade Control System for Motor Graders Operator's Manual 160
161 5 Using 3D Guidance in the Field 2. Enter one or both of the following: the offset of the 3D tip from design into the Vertical Offset: field the offset of the sonic tracer from the benched elevation into the Sonic Offset: field Note The Vertical and Sonic Offsets may be independently adjusted using the increment/decrement switches for the 3D and conventional blade tips. To access the Horizontal Offset dialog, from the Vertical Offset dialog. press Horizontal Offset Turn off hybrid guidance WARNING The cutting edge of the machine may move without warning when automatic controls are on. These sudden movements could cause injury to anyone near the cutting edge, or damage to the machine. Always put the system in Manual and engage the machine's park brake before you leave the machine, or when somebody is working near the cutting edge. To turn off 3D plus sonic tracer guidance, and return to 3D guidance, from any guidance screen press the Sonic tracer lift guidance softkey GCS900 Grade Control System for Motor Graders Operator's Manual
162 C H A P T E R 6 Using Mapping/Recording in the Field 6 In this chapter: Automatic mapping Loading or creating a map Configuring Mapping/Recording Using Mapping/Recording Minimum height mapping Point recording This chapter describes procedures for setting up and using mapping/recording in the field. For more information about mapping/recording, refer to the GCS900 Grade Control System Reference Manual. GCS900 Grade Control System for Motor Graders Operator's Manual 162
163 6 Using Mapping/Recording in the Field 6.1 Automatic mapping The system supports the automatic control of map recording. You can control under what conditions maps are recorded by selecting from a number of pre-configured rules. The availability of a particular rule may depend on machine type and sensor configuration. For more information, see your site supervisor Fixed mapping rules The following conditions must always be satisfied, and are not configurable: Mapping must be turned on, and a design or map loaded and at least one mapping type enabled. The system must be receiving high accuracy positions. The machine must have moved at least 0.25 m (10 inches) since the last map update. The machine must have moved less than 10 m (33 ft) since the last map update Machine mapping rules The following mapping types can be subject to automatic mapping control: Pass Count Terrain Radio Cut/Fill The following conditions can be combined to control mapping: Minimum height this condition is satisfied when the elevation of a cell on the current pass is less than the elevation of the same cell on any previous pass. Blade tip this condition is satisfied when a condition, selected from the following list, is satisfied: Driving forwards this condition is satisfied when the machine is moving forwards Automatics on this condition is satisfied when the automatic controls are turned on Auto+forward this condition is satisfied when the machine is moving forwards and the automatic controls are tuned on 163 GCS900 Grade Control System for Motor Graders Operator's Manual
164 Using Mapping/Recording in the Field 6 Blade on ground sensor this condition is satisfied when the "blade-onground" sensor group estimates that the machine's cutting edge is at, or below, ground level and the machine is moving dirt Always this condition is always deemed to be satisfied 6.2 Loading or creating a map Map recording data is stored in either the design file of a loaded design or in a map file in a named directory on the system. If you are not working to a design or do not have a design loaded, then you must load an existing map file or create a new map file. To create or load a map file, from the Setup Menu Configuration menu select Select Design Loading a map file To load an existing map file, follow the steps in Loading a design, page 129. GCS900 Grade Control System for Motor Graders Operator's Manual 164
165 6 Using Mapping/Recording in the Field Creating a map file To create a named, empty, map directory to hold map recording data: 1. From the Select Design File dialog, press New Map. 2. Select one of the following options: 1: To use the same coordinate system as the last loaded design, select Use last (<name>). This option maintains your Northing, Easting and Elevation reference. 2: To automatically create a new coordinate system based on your current position, select Auto create on load. (MS9x2-based systems only, with firmware version 4.40 or later). 3: To use an existing coordinate system stored in the root directory of the control box file system, select the coordinate system name. 3. Press \. The New Map dialog appears. The system gives the new map a default name. 4. If required, edit the default name, then press \ to accept the name and return to the Select Design File dialog. The map just created is highlighted. 165 GCS900 Grade Control System for Motor Graders Operator's Manual
166 Using Mapping/Recording in the Field 6 5. Press \ to load the new map and return to the Setup Menu Configuration menu. 6.3 Configuring Mapping/Recording The Mapping/Recording menu item is only available when: a design or map has been loaded, AND mapping for the main screen views has been enabled by your site supervisor. To configure mapping/recording: 1. From any guidance screen, press M. 2. Select Mapping/Recording. 3. Edit the following fields as required: Required passes The number of passes that must be made over the surface. The maximum number of passes that can be set is 50. Ripped width The width of each ripped pass. 4. To change the mapping status, press Mapping: <value>. With each key press, the value cycles between Auto, On and Off. 5. To change the Ripper mapping status, press Ripper: <value>. The available values are Ripper: Up and Ripper: Down. When the Ripper mapping status is set to Ripper: Down, Ripper mapping is "On" and the (Ripper mapping symbol) is shown on the status bar. When the Ripper mapping status is set to Ripper: Up, Ripper mapping is "Off", and no Ripper mapping symbol is shown on the status bar. 6. Press \ to confirm the settings, or = to exit without saving. GCS900 Grade Control System for Motor Graders Operator's Manual 166
167 6 Using Mapping/Recording in the Field ATTENTION Map recording is intended to provide guidance to the operator, not record detailed terrain and attribute information. A map recording (*.map) file stores a snapshot of the map on the control box, that is, it stores the location of a cell and a numerical value for the color fill. To record detailed terrain (Northing, Easting, and elevation) and attribute data, make sure production reporting is turned on. If you need production reporting data, but the Map Recording dialog displays the message WARNING: Production Reporting is off., ask your site supervisor to turn on production reporting. 6.4 Using Mapping/Recording Mapping/Recording provides an on-screen map and log file of the job being currently worked Mapping/Recording states To view a list of the mapping/recording softkey icons, see Softkeys, page 28. The Mapping/Recording symbol on the status bar shows the current mapping/recording state, as one of the following options: Auto On Off None (Mapping/Recording is not enabled) When Mapping/Recording is enabled and the Mapping softkey (1) is enabled as Mapping: On/Off, you use the Mapping softkey to select the required mapping type. There is difference between Mapping: Auto and Mapping: On. If configured as Mapping: Auto, the system may have more requirements before it will record data. If the system was configured as Mapping: On it will always map. For example, the system is set to Minimum Height Mapping as an auto rule and you are working with mapping set to Mapping: Auto. When you want to quickly change 167 GCS900 Grade Control System for Motor Graders Operator's Manual
168 Using Mapping/Recording in the Field 6 from cutting to placing material and want to map as you place this material, all you need to do is change the mapping softkey to be set to Mapping: On. This ignores the minimum height mapping setting associated with Mapping: Auto Plan view mapping types On any mapping/recording enabled guidance screen, press N to move between the plan view mapping types. Multiple mapping types enable you to see the current progress of each mapping type. Mapping types are configured by your site supervisor and include: Terrain (or Min. Elev. Terrain, when Minimum height mapping is set to Yes) Cut/Fill (or Min. Elev. Cut/Fill, when Minimum height mapping is set to Yes) Note You must have a design loaded in order to select Cut/Fill mapping. Passes Target Ripper mapping Radio coverage 6.5 Minimum height mapping You can constrain Cut/Fill and Terrain mapping so that swathe data for a cell is only updated when the latest pass is lower than any previous pass over that cell. This prevents incorrect data being displayed in jobs that involve cutting down to the design surface. To configure your system for minimum height mapping, see your site supervisor. 6.6 Point recording Point recording is a mapping feature that allows you to record the 3D location of a point identified by the focus position. Note To use point recording, mapping/recording must be enabled and a design must be loaded. To enable mapping/recording, see 6.3 Configuring Mapping/Recording. Tip The Record Point softkey is visible when Record Point has been set as the Mapping Softkey in Main Screen Views. If Mapping: On/Off/Auto has been set as the Mapping Softkey and Record Point has been enabled for Press and Hold, you can record a point by pressing and holding the Mapping/Recording softkey. GCS900 Grade Control System for Motor Graders Operator's Manual 168
169 6 Using Mapping/Recording in the Field To use the point recording feature: 1. Place the focus on the point to be recorded. Note The machine does not need to be stationary to record a point. If the machine is moving, the current focus position is recorded. 2. From any guidance screen, press Record Point. 3. Enter the following information: Point Name This value must be unique. The suffix is automatically incremented for each new point. If a suffix is not specified, one is generated automatically. You can edit the name and the suffix as required. Press Recent Names to display a list of recently used point names. An example point name is PT. When a new point is recorded, an incremental numeric suffix will be appended, giving an example result of PT1. Point Code This value is an arbitrary alpha-numeric value that helps to identify the type of point being recorded. From the Record Point dialog, press Recent Codes to display a list of recently used point codes. If a Codes.txt file exists, a list of predefined point codes in the order they are contained within the Codes.txt file appears. 169 GCS900 Grade Control System for Motor Graders Operator's Manual
170 Using Mapping/Recording in the Field 6 4. Press \. Select the point code you require and press \. Note You cannot edit the name of a Point Code selected from a Codes.txt file in the Record Point dialog. Note Recent names and codes are only available after you start to record points and are only relevant to the current points file you are recording. For example, if you change designs and start recording new points the recent names and codes from your last job will not be available. Prompting behavior If Always prompt for each point: is set to Yes, the Record Point dialog is displayed each time the Record Point softkey is pressed. Otherwise, only a Record Point flashing message is displayed. Note If Always prompt for each point: is set to No, you can access the Record Point dialog by pressing and holding Record Point. The following problems may occur when you perform a point store operation: Problem Error recording point Action The system is in a low accuracy state. See your site supervisor. No Record Point softkey Enable Map Recording. Load a design or map. Configure Main Screen Views to display the Record Point softkey. See Main screen views. GCS900 Grade Control System for Motor Graders Operator's Manual 170
171 6 Using Mapping/Recording in the Field 171 GCS900 Grade Control System for Motor Graders Operator's Manual
172 C H A P T E R 7 Troubleshooting in the Field 7 In this chapter: Remote Assistant General troubleshooting Running system diagnostics Troubleshooting flashing warning messages Troubleshooting error messages Troubleshooting system components Troubleshooting UTS systems Troubleshooting GNSS systems Troubleshooting automatic controls Checking for laser strike Before you contact your dealer Occasionally, problems will occur. Good troubleshooting techniques can significantly reduce the time it takes to isolate the problem and, ultimately, reduce the length of downtime. The approach you take to troubleshooting depends on the configuration of the system you are working with. The following sections outline some basic troubleshooting strategies. GCS900 Grade Control System for Motor Graders Operator's Manual 172
173 7 Troubleshooting in the Field 7.1 Remote Assistant Remote Assistant allows you to request online remote system support from your dealer or site supervisor. When Remote Assistant is enabled, the support person can view or take control of the control box. Remote Assistant is enabled by installing and configuring a wireless connection to the Internet, and also requires an active Connected Community subscription. For more information, see your Site Supervisor. The support telephone number is entered by the site supervisor so you can call support to initiate a remote assistance session Using Remote Assistant Operators should be aware that: When the office side connects to the control box via the Connected Community, both the machine and the office side can control most control box operations. This is intentional and enables either side to drive the control box. If the machine is running in Autos then the office side can change menu selections, which will force the machine out of Autos; you should be aware that Auto operation will stop. The office side cannot put the system into Autos; only the machine side can engage Autos. The office side cannot drive the blade directly in any way, even for diagnostic tests. To perform these actions, the office side must: observe operator selections listen to operator observations and advise appropriately When Remote Assistant has been enabled and configured, you can call the support desk, using the provided support telephone number, and request remote assistance. After you start Remote Assistant on the control box the support desk will initiate the remote assistance session from their end. 173 GCS900 Grade Control System for Motor Graders Operator's Manual
174 Troubleshooting in the Field 7 To access the support telephone number and start a Remote Assistant session: 1. From the Setup Menu Configuration dialog, select Remote Assistant. 2. Press Start to begin a session. The Remote Assistant client is downloaded from the Connected Community during the first session. In most cases this should take less than five minutes to download, however, it could take up to 20 minutes. Note The Remote Assistant client is downloaded during the first session only. Subsequent sessions will connect faster, as the client has already been downloaded. 3. Press Stop to stop the current session. Note The Stop button is only visible once the Start button has been pressed Troubleshooting Remote Assistant Problems that may occur when setting up and using Remote Assistant are listed in the following table: Problem Please check your Internet connection and try again Remote Assistant fails to connect Login failed (Connected Community Settings) The Support Number field is blank Solution Check that your cables are connected properly to your radio Ask your site supervisor to enable a valid Internet connection Check your Internet connection Ask your site supervisor to check/validate the Connected Community login details Ask your site supervisor to configure Remote Assistant GCS900 Grade Control System for Motor Graders Operator's Manual 174
175 7 Troubleshooting in the Field 7.2 General troubleshooting Check these items when troubleshooting: Is there a warning or error message that indicates a problem? Use the information in 7.4 Troubleshooting flashing warning messages, and 7.5 Troubleshooting error messages, to understand errors and warnings. Make a note of any messages that appear on the screen. You can also check the program log file (LOG_<machine name>_<date&time>.txt). Are all the devices on the system receiving power? Use the information in 7.6 Troubleshooting system components to quickly check the status of the easily accessible devices. Are all the devices in the system communicating? Use the information in 7.3 Running system diagnostics to make sure all the required devices have been detected. Do the devices have the correct firmware versions loaded? Use the information in 7.3 Running system diagnostics and the program log file to check current firmware versions. Contact your site supervisor to get a list of correct firmware versions. Are the orientations of installed slope sensors configured correctly? Are the machine measurements correct? Are all cables and connections secure and undamaged? What were the steps that led to the problem occurring? Can the problem be repeated? 7.3 Running system diagnostics The system expects certain components to be connected, depending on the system configuration. When you first turn on the system, it automatically completes an initial check for devices that are configured to be connected to the CAN bus. If the system does not detect one or more of the devices, the Diagnostics dialog appears so that you can identify the problem. To view a list of expected components and their status: 1. From any guidance screen, press M. 2. Select Diagnostics. 175 GCS900 Grade Control System for Motor Graders Operator's Manual
176 Troubleshooting in the Field 7 Devices showing as Not Required are connected, but are not required by the currently configured system. 3. Press Recheck at any time to refresh the data in this screen. 4. Press = to exit. Note If a configured device does not respond while the system is running, the following message appears: Some of the required system devices are not responding. Press \ to check the details in the Diagnostics item of the Setup Menu, or press = to continue. The screen displays a list of devices that are currently connected to the system. The Diagnostics dialog lists each device and reports the following information: The device name. The status of the device. The application firmware version number. The loader firmware version. The application firmware must be the correct version before the device can be used in the system. The application firmware version number indicates which devices are detected and which devices have the correct version of the firmware loaded. Note When none of the devices display old version, you can use the system. Note With some older radios, the diagnostics are unable to report a version number, but the system is usable. Also, the status of third party radios is not reported, and the radio is not shown in the Diagnostics dialog. If either the firmware or the loader is too old, the device is detected, but you cannot use the system until the device firmware is updated. The Status column displays the minimum firmware required. GCS900 Grade Control System for Motor Graders Operator's Manual 176
177 7 Troubleshooting in the Field If the message Not Found appears beside a device, the system is configured to use the device, but the device was not detected. You cannot use the system if a device is not found. Tip If the configuration file sent to the GNSS receiver failed, try loading a design surface to send another configuration file. To view detailed diagnostics about the UTS system, press UTS. To view detailed diagnostics about the GNSS receiver and GNSS data link, press GNSS UTS diagnostics The Diagnostics dialog Status field values and the UTS dialog UTS status: field values unique to UTS systems are listed in the following table. Table 7.1 Values of the Status and UTS status: field for UTS systems UTS tracking status Meaning UTS battery is low UTS configuration failed UTS does not support Active Target ID <num> UTS not level UTS not benched UTS not supported UTS not supported: Cannot determine firmware version UTS not supported: No Positioning support UTS not supported: No Tracker support UTS not supported: Not a construction UTS Auto Searching... Check machine radio Check machine target The UTS instrument battery is too low to operate reliably. UTS instrument configuration failed. The UTS instrument does not support the MT900 target ID specified. The tilt compensator on the UTS instrument is out of range. The UTS elevation was not set at the instrument, so the target must be benched before use. The firmware in the UTS instrument is not interoperable with the system. The firmware in the UTS instrument is not interoperable with the system. The firmware in the UTS instrument is not interoperable with the system. The firmware in the UTS instrument is not interoperable with the system. The firmware in the UTS instrument is not interoperable with the system. The UTS instrument is searching for the machine target. Only occurs if you have selected auto search. The system cannot communicate with the machine radio. The system cannot communicate with the machine target. 177 GCS900 Grade Control System for Motor Graders Operator's Manual
178 Troubleshooting in the Field 7 UTS tracking status Check radio channel Comms timed out Configuring UTS Connecting UTS Disconnecting UTS Full Searching for Target... Machine target search failure Measuring Error Multiple UTS detected Quick Searching... Search Error Target Lost Tracking Waiting for UTS Waiting for start Meaning The radio network ID/channel number combination set up for your system is also being used by another machine within radio range. The delay in the response from the UTS instrument was greater than the maximum allowed. The UTS instrument is being configured. The system is establishing a radio link with the UTS instrument. The system is dropping the radio link to the UTS instrument. The UTS instrument is carrying out a full search for the machine target. System error. System error. The radio network ID/channel number combination setup for your machine and instrument is also being used by another instrument within radio range. The UTS instrument is carrying out a quick search for the machine target. System error. The UTS instrument has lost track of the machine target. The UTS instrument is correctly tracking the machine target. Occurs when you first start the UTS and when you enter the UTS dialog. The system is waiting for information from the UTS instrument. Waiting for the UTS system to start. To view detailed UTS diagnostics: 1. From the Diagnostics dialog, press UTS. GCS900 Grade Control System for Motor Graders Operator's Manual 178
179 7 Troubleshooting in the Field The first Diagnostics UTS screen is Machine Target. This is the screen that appears if you press Machine Target. The fields in this screen are explained below: Field Northing Easting Elevation Slope distance Horizontal angle Vertical angle Explanation The computed location of the machine target, in terms of northing, easting and elevation. The observed location of the machine target relative to the UTS, in terms of slope distance, horizontal angle and vertical angle. Tracking status UTS tracking status. See Table 7.2. Search window The position of the machine target relative to the search window specified during UTS set up. The UTS instrument reports its tracking status to the system. UTS tracking status message are listed in Table 7.1. Table 7.2 UTS Tracking Status messages Tracking Status N/A No signal Tracking Meaning No data being received from the instrument No target is being tracked A target is being tracked 2. From any screen in the Diagnostics UTS dialog, press UTS. This screen displays the name of the point at which the UTS instrument was set up, if the point has a name, in the form UTS <name>. For example, UTS South. The fields within this screen are explained below. 179 GCS900 Grade Control System for Motor Graders Operator's Manual
180 Troubleshooting in the Field 7 Field Northing Easting Elevation Compensator Inst. height Scale factor PPM Explanation The known or measured setup location of the UTS instrument, in terms of northing, easting and elevation. The instrument s compensator status. The setup height of the instrument. The scale factor. Parts per million. The instrument s Electronic Distance Meter (EDM) is affected by the temperature and pressure at which the instrument is being operated. Accurate entry of the ambient air temperature and barometric pressure correctly adjusts the EDM measurements for the PPM (parts per million) error associated with this effect. 3. From any screen in the Diagnostics UTS dialog, press Backsight. This screen displays information about the backsight taken to establish the orientation of the UTS instrument. The fields within this screen are explained below. Field Northing Easting Elevation Slope distance Horizontal angle Explanation The known location of the control point used for the backsight, in terms of northing, easting and elevation The observed location of the control point relative to the UTS, in terms of slope distance and horizontal angle GNSS diagnostics and satellite monitoring The system lets you view detailed diagnostics information and also access satellite orbit information for planning purposes. GCS900 Grade Control System for Motor Graders Operator's Manual 180
181 7 Troubleshooting in the Field GNSS diagnostics To view detailed GNSS diagnostics: 1. From the Diagnostics dialog, press GNSS. The first Diagnostics GNSS screen is the Receiver screen, if you have a single-gnss receiver system. The following table explains the fields in this screen. Table 7.3 GNSS receiver fields Field Satellites: Used Explanation Number of satellites used for the current position solution. The satellites must be visible by both the base station and the machine. You need five or more satellites to initialize, and four or more to continue working. Satellites: PDOP SVs Tracked with Signal: L1 PDOP (Positional Dilution of Precision) is a quality indicator of the current GNSS position solution. A small PDOP is better. The PDOP must be less than seven. Number of good quality GPS L1 signals being received at both the base and the machine. Note The number of L1 signals being received may be more than the number of satellites used for the position solution. SVs Tracked with Signal: L2 Number of good quality GPS L2 signals being received at both the base and the machine. Note The number of L2 signals being received may be more than the number of satellites used for the position solution. 181 GCS900 Grade Control System for Motor Graders Operator's Manual
182 Troubleshooting in the Field 7 Field SVs Tracked with Signal: G1 Explanation Number of good quality GLONASS G1 signals being received at both the base and the machine. Note The number of G1 signals being received may be more than the number of satellites used for the position solution. SVs Tracked with Signal: G2 Number of good quality GLONASS G2 signals being received at both the base and the machine. Note The number of G2 signals being received may be more than the number of satellites used for the position solution. GNSS Error (m): V GNSS Error (m): H GNSS mode RTK position status RTK search status An estimate of the current GNSS error in the horizontal and vertical directions. Type of GNSS solution. Quality of the RTK position solution. Quality of the satellite signal tracking. Note Because of the bandwidth limitations imposed by 2-way wireless communications, a Trimble GNSS base station will only transmit GLONASS corrections when it is tracking six GNSS satellites or less. The on-machine and the base station GNSS receivers need to track at least three common GLONASS satellites, before GLONASS satellites can be used in the position solution. 2. Press Right Receiver, if available. Table 7.3 explains the fields within this screen. 3. Press Data Link. GCS900 Grade Control System for Motor Graders Operator's Manual 182
183 7 Troubleshooting in the Field Note The screen shown above is an example of a GNSS data link diagnostics screen for a single-gnss system. The Data Link screen for dual-gnss systems, or systems using a base station configured to send corrections in RTCM V3.0 format, will differ from that shown. The Data Link screen reports the data radio statistics for the Compact Measurement Record (CMR) messages received from the base station. The fields in this screen are explained below: Field Integrity: 100s Integrity: 15min Integrity: 3hrs Latency GNSS base station Explanation Percentage of CMR messages that were good in the last 100 seconds. Percentage of CMR messages that were good in the last 15 minutes. Percentage of CMR messages that were good in the last 3 hours. The latency (or age) of the CMR correction used. Information received shows that the GNSS base station has broadcast its position. You need the GNSS base station position to initialize the GNSS receiver(s) on your machine. GNSS satellite monitoring The system provides a tool for monitoring, in real-time, satellite position information and the quality of the current position solution. This information is useful in diagnosing problems that may be caused by the distribution of satellites in the sky (the satellite constellation), such as too few satellites to calculate an RTK Fixed position solution. Note The system does not use data from satellites marked as unhealthy, and does not display their position in the Sky Plot view. This information is presented in the Sky Plot dialog. To access the Sky Plot dialog: 1. From Setup Menu Configuration, select Diagnostics. 2. Press GNSS. 3. Press Sky Plot. Satellite data is downloaded from the GNSS receiver(s), and the Sky Plot dialog planning view appears: 183 GCS900 Grade Control System for Motor Graders Operator's Manual
184 Troubleshooting in the Field 7 1 Horizon (outer ring) 2 Elevation mask (inner ring) Figure 7.1 Sky Plot dialog The following table describes the symbols that may appear in the Sky Plot dialog satellite map: Table 7.4 Sky Plot satellite map symbols This symbol... Represents... A GPS satellite that the system is tracking and using in the position solution. The satellite s identifier is displayed next to the satellite s symbol. 3 seconds alternating A GPS satellite that the system is tracking but not using in the position solution. The satellite s identifier is displayed next to the satellite s symbol. A satellite that is currently below the elevation mask. The satellite s identifier is displayed next to the satellite s symbol. A GLONASS satellite that the system is tracking and using in the position solution. The satellite s identifier is displayed, prefixed with an R, next to the satellite s symbol. 3 seconds alternating A GLONASS satellite that the system is tracking but not using in the position solution. The satellite s identifier is displayed, prefixed with an R, next to the satellite s symbol. GCS900 Grade Control System for Motor Graders Operator's Manual 184
185 7 Troubleshooting in the Field This symbol... Represents... A GLONASS satellite that is currently below the elevation mask. The satellite s identifier is displayed, prefixed with an R, next to the satellite s symbol. A QZSS satellite that the system is tracking and using in the position solution. The satellite s identifier is displayed, prefixed with an J, next to the satellite s symbol. 3 seconds alternating A QZSS satellite that the system is tracking but not using in the position solution. The satellite s identifier is displayed, prefixed with an J, next to the satellite s symbol. A QZSS satellite that is currently below the elevation mask. The satellite s identifier is displayed, prefixed with an J, next to the satellite s symbol. A BeiDou satellite that the system is tracking and using in the position solution. The satellite s identifier is displayed, prefixed with an C, next to the satellite s symbol. 3 seconds alternating A BeiDou satellite that the system is tracking but not using in the position solution. The satellite s identifier is displayed, prefixed with an C, next to the satellite s symbol. A BeiDou satellite that is currently below the elevation mask. The satellite s identifier is displayed, prefixed with an C, next to the satellite s symbol. The following table describes the fields that appear in the Sky Plot dialog: Table 7.5 Sky Plot data fields This field... Displays... Time Actual SVs Actual PDOP Elevation mask GLONASS The reference time for the satellite constellation or PDOP calculations. The actual or calculated number of GNSS satellites the system is using at the reference time. The calculated PDOP of the position solution at the reference time. The current elevation mask. Enabled, if the system is able to use GLONASS satellites in the position solution. 185 GCS900 Grade Control System for Motor Graders Operator's Manual
186 Troubleshooting in the Field Troubleshooting flashing warning messages The system generates flashing warning messages in situations where you need to take some action to ensure that the system continues to provide accurate guidance information. These warning messages are also written to the program log file (LOG_<machine name>_<date&time>.txt) General warning messages Table 7.6 General warning messages Message Problem Solution Adjust Bolt Hole Avoidance Zone Entered Check Machine Measurements Check Machine Type Check Guidance Method Direction Unknown Loading Data The current rotating mast bolt hole setting does not have valid mast measurements specified. You have entered an Avoidance Zone. This is an area that has been designated as unsuitable for machine operation. The set of measurements that was entered is incomplete, or inconsistent with a machine measurement that can be measured by the system. The stored machine settings are invalid. The guidance method selected is not compatible with the attached or configured sensors. The system is unsure of the direction the machine is moving. The control box is loading the current design information or Layered Lift surface. Ask your site supervisor to enter valid measurements for the required bolt hole. Otherwise, ask your site supervisor to set a bolt hole that has valid measurements. Use plan view to guide the machine out of the Avoidance Zone. To restore a suitable machine settings file, use the procedure in Machine settings. Otherwise, ask your site supervisor to enter the correct machine measurements. To restore a suitable machine settings file, use the procedure in Machine settings. Otherwise, ask your site supervisor to correct the system configuration. To check the status of the sensors, use the procedure in 7.3 Running system diagnostics. To choose a guidance method supported by the available sensors, follow the procedure described in 3.10 Selecting a 3D vertical guidance method. The direction indicator has failed. Contact your site supervisor. To continue working, press Direction: and use the Direction dialog to initialize the machine direction. Wait for the message to stop. It will disappear after a short period. GCS900 Grade Control System for Motor Graders Operator's Manual 186
187 7 Troubleshooting in the Field Message Problem Solution Option Not Installed Unknown Status You have tried to use a feature that needs a valid option key entered. The system has encountered an unexpected error. Ask your site supervisor to provide an option key for the feature you want to use. Use the procedure in 7.11 Before you contact your dealer, to take a zsnap snapshot of the system, and then contact your dealer UTS warning messages Table 7.7 UTS warning messages Message Problem Solution Check UTS Battery Check UTS Radio Check Machine Radio Bench UTS Check Machine Target Check Radio Channel Level UTS and Check UTS Setup The system detected that the UTS instrument battery is low. The system cannot communicate with the UTS instrument s data radio. The system cannot communicate with the machine s data radio. The target needs to be benched because the UTS height was not entered when the instrument was set up. The system cannot communicate with the target. The radio network ID/channel number combination set up for your system is also being used by another machine within radio range. The tilt compensator on the UTS instrument is out of range. Check that the battery is still connected to the instrument. Otherwise, replace the instrument battery with a fully charged one. Check that the instrument s radio is powered. Check the cable to the radio. To check that the radio is powered, use the procedure in SNRx10 data radio status indicators. Check the cable to the radio. To bench the target, use the procedure in Benching a UTS target. Otherwise, ask your site supervisor to set up the instrument with an elevation. Check that the target is powered and that the visible LEDs are flashing. Check the cable to the target. To check the MT900 machine target, use the information in MT900 machine target status indicators. Contact your site supervisor. Stop the UTS positioning on the machine, remove power to the instrument, and repeat the instrument setup, making sure the instrument is level. Power up the instrument, and repeat the SPSx30 setup. 187 GCS900 Grade Control System for Motor Graders Operator's Manual
188 Troubleshooting in the Field 7 Message Problem Solution Multiple UTS Detected No UTS Data Search For Machine Target Start UTS The radio network ID/channel number combination set up for your machine and instrument is also being used by another instrument within radio range. The UTS is not currently operating as part of the system. The UTS instrument lost lock on the target, or was unable to acquire the target after searching. The UTS system is not providing guidance data. Contact your site supervisor. To check that the UTS system is running and tracking the machine, use the procedure in 7.3 Running system diagnostics, particularly UTS diagnostics. Check that the target ID is set correctly. To check the MT900 machine target ID, use the procedure in Starting the UTS system. Check that there is a clear line of sight between the instrument and the target, that the target is within range of the instrument, and that the machine is within the search window and then search for the machine target, using the procedure in Reacquiring UTS lock. To start the UTS system, use the procedure in Starting the UTS system GNSS warning messages Table 7.8 GNSS warning messages Message Problem Solution Check Machine Radio Check GNSS Config. The system cannot communicate with the machine s data radio. There is a problem with a GNSS receiver output configuration. The coordinate system may be missing from a GNSS receiver configuration. To check that the data radio has been detected, use the procedure in 7.3 Running system diagnostics. To check that the radio is powered, use the information in 7.6 Troubleshooting system components Check the cable to the radio. Check that there is a valid configuration (*.cfg) file in the root folder on the system. If there is, turn off the power to the system, and then turn the power on. Otherwise, check to see if there is a valid configuration file in the folder for the design you are using. If there is, load the design. Otherwise, see your site supervisor. GCS900 Grade Control System for Motor Graders Operator's Manual 188
189 7 Troubleshooting in the Field Message Problem Solution Low Accuracy (GNSS) Low Accuracy (Move) No GNSS Data (Center) No GNSS Data (Left) No GNSS Data (Right) The GNSS error estimate has exceeded the limit set by the GNSS Accuracy Mode. The machine has not traveled far enough in its current direction to determine machine pitch and heading. No positions are being generated for a GNSS receiver on a single- GNSS system. Positions are being generated for the right GNSS receiver but not for the left. Positions are being generated for the left GNSS receiver but not for the right. To check that you are receiving good quality GNSS signals, use the procedure in 7.3 Running system diagnostics, particularly GNSS diagnostics and satellite monitoring. To change the GNSS Accuracy Mode, use the procedure in Setting GNSS accuracy mode, or ask your site supervisor to adjust the GNSS accuracy limits. Note Make sure that the new mode or limits are accurate enough for the work you need to do. To initialize the machine pitch, use the procedure in Initializing a machine s orientation and pitch. To check that you are receiving good quality GNSS signals, use the procedure in 7.3 Running system diagnostics, particularly GNSS diagnostics and satellite monitoring. Check the cable, power, and connections for the center receiver. If problems continue, contact your site supervisor. To check that you are receiving good quality GNSS signals, use the procedure in 7.3 Running system diagnostics, particularly GNSS diagnostics and satellite monitoring. Check the cable, power, and connections for the left receiver. If problems continue, contact your site supervisor. To check that you are receiving good quality GNSS signals, use the procedure in 7.3 Running system diagnostics, particularly GNSS diagnostics and satellite monitoring. Check the cable, power, and connections for the right receiver. If problems continue, contact your site supervisor. 189 GCS900 Grade Control System for Motor Graders Operator's Manual
190 Troubleshooting in the Field 7 Message Problem Solution No GNSS Receiver Data There has been no GNSS data coming from one or both GNSS receivers for at least 1.5 seconds. To check that the GNSS receivers have been detected and that the firmware versions are the same, use the procedure in 7.3 Running system diagnostics. Old Position This could be caused by: different firmware versions on the GNSS receivers of a dual GNSS system a problem with a GNSS receiver a cabling fault a problem with a GNSS receiver configuration A position is not being generated by one, or both, GNSS receivers. To check that the receivers are powered, use the information in GNSS receiver status indicators. Check the cable, power, and connections. Check the physical condition of the GNSS receivers. Turn off the control box and turn it back on. If problems continue, contact your site supervisor. To check that the GNSS receivers have been detected, use the procedure in 7.3 Running system diagnostics, particularly GNSS diagnostics and satellite monitoring. To check that the receivers are powered, use the information in GNSS receiver status indicators. Check the cable, power, and connections. Check the physical condition of the GNSS receivers. Very Low Accuracy (GNSS) The system is receiving autonomous GNSS positions from one or both GNSS receivers. To check that the data radio has been detected, use the procedure in 7.3 Running system diagnostics. To check that the radio is powered and synchronized, use the information in 7.6 Troubleshooting system components Out of Geoid Range The GNSS position is out of the range of the loaded geoid grid. Check that the channel setting for the radio matches that of the base station. Check the data radio cable. Ask your site supervisor to check that the GNSS base station and any repeaters in the radio network are working correctly. Move the machine into range or contact your site supervisor Survey laser (SR300) warning messages Table 7.9 SR300 warning messages Message Problem Solution Bench Laser The survey laser receiver has not been benched, and is not providing elevation data. To bench the survey laser receiver, use the procedure in Benching a survey laser receiver. GCS900 Grade Control System for Motor Graders Operator's Manual 190
191 7 Troubleshooting in the Field Message Problem Solution Check Laser Receiver The system cannot communicate with the survey laser receiver. To check that the laser receiver has been detected, use the procedure in 7.3 Running system diagnostics. Check the laser receiver cable. Laser Outside Bench Window For systems using a survey laser for lift guidance, the laser strike is no longer within ±10 cm (4 inches) of the benched position. To check that the laser strike is within the strike window, use the procedure in Checking a survey receiver is getting laser strikes. Move the blade up or down to return the laser strike to within ±10 cm (4 inches) of the benched position. The Increment/Decrement offset switches move the bench window as the offset is increased or decreased. To re-bench the laser receiver to a more suitable height, use the procedure in Benching laser receivers, page 98. GNSS - Laser Mismatch Laser Out Of Range No Laser Transmitter Setup The measured height of the laser plane is different from the height calculated using the laser setup information. Allowable difference is 30 mm more than the GNSS accuracy limit (25 mm in Fine mode). The measured height of the laser plane is very different from the height calculated using the laser setup information. The laser transmitter you want to work with has not been selected and/or configured. To check that the correct slope, slope direction, and location information has been entered, use the procedure in Survey laser receiver set up. To re-bench the laser receiver, use the procedure in Benching a survey laser receiver. To check that the correct slope, slope direction, and location information has been entered, use the procedure in Survey laser receiver set up. To re-bench the laser receiver, use the procedure in Benching a survey laser receiver. To choose or configure a laser transmitter to work with, use the procedure in Survey laser receiver set up. No Laser The system can communicate with the survey laser receiver, but the laser receiver is not generating data. To check that the laser receiver is receiving laser strikes, access the Bench Laser dialog and use the procedure in Benching a survey laser receiver. Make sure the laser receiver is within 10 of vertical. Check the laser transmitter is visible to the laser receiver. Check that the laser transmitter is turned on. No Laser (Tilt) The survey laser receiver is tilted too far out of vertical to give accurate elevation readings. Reduce the tilt of the machine or the slope of the blade, so that the laser receiver is less than 10 out of vertical Conventional laser receiver warning messages Note Errors caused by survey laser receivers (SR300) used in 3D guidance systems are listed in Survey laser (SR300) warning messages. 191 GCS900 Grade Control System for Motor Graders Operator's Manual
192 Troubleshooting in the Field 7 Table 7.10 Conventional laser receiver warning messages Message Problem Solution Bench Center Laser Bench Left Laser Bench Right Laser Check Center Laser Receiver Check Left Laser Receiver Check Right Laser Receiver No Center Laser Strikes No Left Laser Strikes The laser receiver will not generate lift information until it is benched. The laser receiver will not generate lift information until it is benched. The laser receiver will not generate lift information until it is benched. The system cannot communicate with the laser receiver. The system cannot communicate with the laser receiver. The system cannot communicate with the laser receiver. The center laser receiver is not detecting any laser strikes. The left laser receiver is not detecting any laser strikes. To bench the laser receiver, use the procedure in Benching laser receivers. To bench the laser receiver, use the procedure in Benching laser receivers. To bench the laser receiver, use the procedure in Benching laser receivers. To check that the laser receiver has been detected, use the procedure in 7.3 Running system diagnostics. To check that the laser receiver is powered, use the information in LR410 laser receiver status indicators. Check the laser receiver cable. To check that the laser receiver has been detected, use the procedure in 7.3 Running system diagnostics. To check that the laser receiver is powered, use the information in LR410 laser receiver status indicators. Check the laser receiver cable. To check that the laser receiver has been detected, use the procedure in 7.3 Running system diagnostics. To check that the laser receiver is powered, use the information in LR410 laser receiver status indicators. Check the laser receiver cable. To check that the laser receiver is receiving laser strikes, use the procedure in Adjusting manual mast to get laser strike. Check that the laser transmitter is visible to the laser receiver. Check that the laser transmitter is turned on. To check that the laser receiver is receiving laser strikes, use the procedure in Adjusting manual mast to get laser strike. Check that the laser transmitter is visible to the laser receiver. Check that the laser transmitter is turned on. GCS900 Grade Control System for Motor Graders Operator's Manual 192
193 7 Troubleshooting in the Field Message Problem Solution No Right Laser Strikes The right laser receiver is not detecting any laser strikes. To check that the laser receiver is receiving laser strikes, use the procedure in Adjusting manual mast to get laser strike. Check that the laser transmitter is visible to the laser receiver. Check that the laser transmitter is turned on. Offset Too Large When using manual masts, the increment/decrement switch has changed the elevation offset value such that the laser receiver is no longer receiving laser strikes. Use the increment/decrement switch to move the laser receiver into the laser beam. To check that the laser receiver is receiving laser strikes, use the procedure in Adjusting manual mast to get laser strike. Then, to bench the laser use the procedure in Benching laser receivers Sonic tracer warnings messages Table 7.11 Sonic tracer warning messages Message Problem Solution Bench Left Sonic Tracer Bench Right Sonic Tracer Check Left Sonic Tracer Check Right Sonic Tracer Left Sonic Tracer Out Of Range The left sonic tracer is not benched. The right sonic tracer is not benched. The system cannot communicate with the left sonic tracer. The system cannot communicate with the right sonic tracer. Automatic controls are turned on and the sonic tracer measures a distance greater than ±7 cm (2.8 inches) from the bench distance. To bench the sonic tracer, use the procedure in Benching sonic tracers. To bench the sonic tracer, use the procedure in Benching sonic tracers. To check that the sonic tracer has been detected, use the procedure in 7.3 Running system diagnostics. Check the sonic tracer cable. To check that the sonic tracer has been detected, use the procedure in 7.3 Running system diagnostics. Check the sonic tracer cable. Check that the sonic tracer is over the reference surface or stringline. Move the blade so that it is within 7 cm (2.8 inches) of the bench distance. Note After 60 seconds out of range, automatic controls go to the Inactive-Auto state. To re-bench the sonic tracer, use the procedure in Benching sonic tracers. 193 GCS900 Grade Control System for Motor Graders Operator's Manual
194 Troubleshooting in the Field 7 Message Problem Solution Right Sonic Tracer Out Of Range Automatic controls are turned on and the sonic tracer measures a distance greater than ±7 cm (2.8 inches) from the bench distance. Check that the sonic tracer is over the reference surface or stringline. Move the blade so that it is within 7 cm (2.8 inches) of the bench distance. Note After 60 seconds out of range, automatic controls go to the Inactive-Auto state. To re-bench the sonic tracer, use the procedure in Benching sonic tracers Electric mast warnings messages Table 7.12 Electric mast warning messages Message Problem Solution Center EM Not At Bench Height The center electric mast has been moved from its benched extension using the Raise and Lower Mast (s) softkeys. To return the mast to its benched extension, use the procedure in Returning masts to bench height. Center EM Out of Range Check Center EM Check Left EM Check Right EM When changing the elevation offset using the remote switches, the center electric mast cannot be raised or lowered any further. The system cannot communicate with the center electric mast. The system cannot communicate with the left electric mast. The system cannot communicate with the right electric mast. Ask your site supervisor to change the elevation of the laser transmitter to a suitable height for the working position of the blade. Then, to re-bench the laser receiver, use the procedure in Benching laser receivers or Benching a survey laser receiver. To check that the electric mast has been detected, use the procedure in 7.3 Running system diagnostics. Check cables. To check that the electric mast has been detected, use the procedure in 7.3 Running system diagnostics. Check cables. To check that the electric mast has been detected, use the procedure in 7.3 Running system diagnostics. Check cables. Left EM Not At Bench Height The left electric mast has been moved from its benched extension using the Raise and Lower Mast (s) softkeys. To return the mast to its benched extension, use the procedure in Returning masts to bench height. Left EM Out Of Range When changing the elevation offset using the remote switches, the left electric mast cannot be raised or lowered any further. Ask your site supervisor to change the elevation of the laser transmitter to a suitable height for the working position of the blade. Then, to re-bench the laser receiver, use the procedure in Benching laser receivers or Benching a survey laser receiver. GCS900 Grade Control System for Motor Graders Operator's Manual 194
195 7 Troubleshooting in the Field Message Problem Solution Right EM Not At Bench Height The right electric mast has been moved from its benched extension using the Raise and Lower Mast (s) softkeys. To return the mast to its benched extension, use the procedure in Returning masts to bench height. Right EM Out Of Range When changing the elevation offset using the remote switches, the right electric mast cannot be raised or lowered any further. Ask your site supervisor to change the elevation of the laser transmitter to a suitable height for the working position of the blade. Then, to re-bench the laser receiver, use the procedure in Benching laser receivers or Benching a survey laser receiver Angle and rotation sensor warning messages Table 7.13 Angle and rotation sensor warning messages Message Problem Solution Blade Rotated Too Far The RS400 blade rotation sensor is reporting a blade rotation of more than 35. Automatic sideshift is suspended. Typically indicates a damaged sensor or a bad sensor calibration. Check the sensor for physical damage. Ask your site supervisor to check the reported value of the blade rotation in the Diagnostics Sensors dialog against the observed value of the blade rotation. To re-calibrate the sensors, use the procedure in Blade rotation sensor calibration. Blade Pitch Sensor at Operational Limit The AS400 blade pitch sensor is reporting a blade pitch of more than 50. Typically indicates a damaged sensor or a bad sensor calibration. Check the sensor for physical damage. Ask your site supervisor to check the reported value of the blade pitch in the Diagnostics Sensors dialog against the observed value of the blade pitch. To re-calibrate the sensor, use the procedure in Blade pitch sensor calibration. Blade Slope Sensor at Operational Limit The AS400 blade slope sensor is reporting a blade slope of more than 50. Typically indicates a damaged sensor or a bad sensor calibration. Check the sensor for physical damage. Ask your site supervisor to check the measured value of the blade slope in the Diagnostics Sensors dialog against the observed value of the blade slope. To re-calibrate the sensor, use the procedure in Blade slope sensor calibration using a digital level. 195 GCS900 Grade Control System for Motor Graders Operator's Manual
196 Troubleshooting in the Field 7 Message Problem Solution Check Blade Pitch Sensor Check Blade Slope Sensor Check Mainfall Sensor Check Rotation Sensor Mainfall Sensor at Operational Limit The system cannot communicate with the blade pitch sensor. The system cannot communicate with the blade slope sensor. The system cannot communicate with the mainfall sensor. The system cannot communicate with the blade rotation sensor. The AS400 mainfall sensor is reporting a mainfall of more than 50. To check that the sensor has been detected, use the procedure in 7.3 Running system diagnostics. Check cables. Otherwise, ask your supervisor to remove the sensor from the machine configuration. The system will assume the blade pitch is 0. To check that the sensor has been detected, use the procedure in 7.3 Running system diagnostics. Check cables. Otherwise, ask your supervisor to remove the sensor from the machine configuration. The system will assume the blade slope is 0. To check that the sensor has been detected, use the procedure in 7.3 Running system diagnostics. Check cables. Otherwise, ask your supervisor to remove the sensor from the machine configuration. The system will assume the machine mainfall is 0. To check that the sensor has been detected, use the procedure in 7.3 Running system diagnostics. Check cables. Otherwise, ask your supervisor to remove the sensor from the machine configuration. The system will assume the blade rotation is 0. Subsequent blade rotation will result in poor guidance. Typically indicates an incorrect sensor mounting configuration, a bad sensor calibration, or a damaged sensor. Ask your site supervisor to check the reported value of the mainfall in the Diagnostics Sensors dialog against the observed value of the mainfall. Ask your site supervisor to check the configured sensor mounting direction in the Edit Machine wizard against the observed mounting direction. If required, re-calibrate the sensor by using the procedure in Mainfall sensor calibration. Check the sensor for physical damage Automatic controls warning messages Table 7.14 Automatic controls warning messages Message Problem Solution Check Valve Module The system cannot communicate with the valve module. To check that the valve module has been detected, use the procedure in 7.3 Running system diagnostics. Check cables. GCS900 Grade Control System for Motor Graders Operator's Manual 196
197 7 Troubleshooting in the Field Message Problem Solution Calibrate Left Valve Calibrate Lift Valve Calibrate Right Valve Calibrate Sideshift Valve Calibrate Tilt Valve Calibrate Valves Low Accuracy (Move) Move Forward The left blade lift ram automatic control valve has not been calibrated. Valve calibration has not been completed, or an incomplete valve calibration was loaded when machine settings were restored. The blade lift ram automatic control valve has not been calibrated. Valve calibration has not been completed, or an incomplete valve calibration was loaded when machine settings were restored. The right blade lift ram automatic control valve has not been calibrated. Valve calibration has not been completed, or an incomplete valve calibration was loaded when machine settings were restored. The blade sideshift ram automatic control valve has not been calibrated. Valve calibration has not been completed, or an incomplete valve calibration was loaded when machine settings were restored. The blade tilt ram automatic control valve has not been calibrated. Valve calibration has not been completed, or an incomplete valve calibration was loaded when machine settings were restored. The automatic control valves for two or more blade rams have not been calibrated. The system does not have any reliable machine pitch data. The machine is moving backward with automatic sideshift control activated. Restore a machine settings file with a complete valve calibration for the valve module installed on your machine. Otherwise, ask your site supervisor to complete the valve calibration. Restore a machine settings file with a complete valve calibration for the valve module installed on your machine. Otherwise, ask your site supervisor to complete the valve calibration. Restore a machine settings file with a complete valve calibration for the valve module installed on your machine. Otherwise, ask your site supervisor to complete the valve calibration. Restore a machine settings file with a complete valve calibration for the valve module installed on your machine. Otherwise, ask your site supervisor to complete the valve calibration. Restore a machine settings file with a complete valve calibration for the valve module installed on your machine. Otherwise, ask your site supervisor to complete the valve calibration. Restore a machine settings file with a complete valve calibration for the valve module installed on your machine. Otherwise, ask your site supervisor to complete the valve calibration. To re-initialize the machine pitch data for single 3D sensor machines and for dual-gnss machines, use the procedure in Initializing a machine s orientation and pitch Automatic control of sideshift is available only when the machine is moving forwards. Deactivate automatic control of sideshift. Otherwise, drive the machine forwards. 197 GCS900 Grade Control System for Motor Graders Operator's Manual
198 Troubleshooting in the Field 7 Message Problem Solution No Design Loaded No Alignment Selected No Sideshift Data Off Design Off Grade Out of Auto Range Out of Sideshift Range No design is loaded. The previously loaded design may not be on the system. Automatic sideshift control was activated, but no horizontal alignment is selected. Automatic control of sideshift has been activated, and an alignment is selected, but no sideshift corrections can be calculated. While in the Auto state, one or both blade tips are outside the area covered by the design. A blade tip that is in the Auto state is above or below the working surface by more than half the vertical tolerance for longer than three seconds. One or both blade tips have moved above or below the working surface by more than 20 cm (8 inches). The blade tip with focus is more than 20 cm (8 inches) from the horizontal alignment. Load a design, or check that the design is still on the system. Set sideshift control to Manual. To select a horizontal alignment, use the procedure in Selecting horizontal alignment. Set sideshift control to Auto. Typically caused by: reaching a gap in the selected alignment. moving past the end of the selected alignment. being more than 300 m (985 ft.) from the selected alignment. Drive back onto the design. Note After 60 seconds off design, automatic controls go to the Inactive-Auto state. Manually adjust the position of the blade tip(s). Adjust the elevation offset to a suitable setting. Pass over the area again. Adjust the elevation offset to move the working surface closer to the blade position, or move the blade closer to the working surface. Otherwise, ask your site supervisor to set the Auto Controls Range Limit to [None]. Note After 60 seconds out of range, automatic controls go to the Inactive-Auto state. Adjust the horizontal offset to move the working alignment closer to the blade focus, or move the blade focus closer to the working alignment. 7.5 Troubleshooting error messages The system generates error messages when you need to take some action, or when the system cannot perform the selected function. These error messages occupy the full display screen and are also written to the program log file (LOG_<machine name>_<date&time>.txt). Many of these errors cannot be resolved by you, in which case make a note of the error message and the actions which caused the message to display, and then contact your site supervisor. GCS900 Grade Control System for Motor Graders Operator's Manual 198
199 7 Troubleshooting in the Field Only errors that can be resolved by you or the site supervisor are listed in the following sections Software support option errors When you first start up, the software checks that the correct software option keys are entered. If the keys are not found, a message appears. If this occurs, talk to your site supervisor Avoidance zone warnings When entering an avoidance zone a red triangle warning icon appears on the machine. The following full-screen warning message appears when: A design with a site-wide or design specific avoidance zone is loaded. A machine settings file is restored. When a design with a site-wide or design specific avoidance zone: Is unloaded. When the system mode is changed from 3D mode to 2D mode. one of the following full-screen warning messages appear: A site-wide avoidance file is no longer being used. Press \ to continue. or A design specific avoidance file is no longer being used. Press \ to continue. Note These messages are displayed as warnings for the operator. 199 GCS900 Grade Control System for Motor Graders Operator's Manual
200 Troubleshooting in the Field Other selected error messages A system error has occurred. The application has been shut down for safety. On start-up, one or more of the system s software components failed to start. Contact your site supervisor. An error has been detected that may result in inaccurate guidance: measured blade dimensions do not agree with configured blade dimensions! Dual GNSS systems automatically check the configured blade width against the blade width measured by the two GNSS receivers. If the two blade widths differ by more than 100 mm (4 inches), this error message appears. This check makes sure that the configured blade width matches the blade width of the machine the system is installed on. An error may indicate that an incorrect machine settings file is loaded, or that the GNSS receiver positions on the machine have changed (for example, if the receiver masts have been damaged and are not in their original position). Confirm the correct machine settings file is loaded. Check your GNSS receivers and receiver mounts for any signs of damage and confirm they are securely mounted. Contact your site supervisor to measure and enter the machine measurements again. Note The results of this check are recorded in the Program Log file. AS400 The AS400 has reported a fault. Faults may occur while the AS400 updates its settings during, or immediately after, a firmware update or pitch calibration. Try one of the following actions: Wait two minutes for the settings to take effect. Check all cable connections. To check that all devices are responding, use the procedure in 7.3 Running system diagnostics. If problems persist, contact your dealer. Bench height value not consistent with blade tip elevation. This error can occur when you try to bench a survey laser being used for enhanced elevation accuracy in a 3D system. The error occurs when the value entered into GCS900 Grade Control System for Motor Graders Operator's Manual 200
201 7 Troubleshooting in the Field the Blade elevation field of the Bench Laser dialog does not match the estimated value calculated on the basis of the configured slope and elevation of the laser plane, and the configured machine measurements. Check the following points: Are you benching the correct blade tip? Are you benching against the correct bench mark? Is the entered height of the bench mark correct? File Access Error. The design you selected could not be loaded. The "current.csd" file in use does not reference the coordinate system required by the *.cal file in the design folder. Contact your site supervisor to get the correct "current.csd" file and/or *.cal file. Linked Elevation Calibration failed. Check for unwanted laser strikes from reflections or another laser transmitter. Check Electric Masts and Laser Receivers. Linked electric mast calibration failed because the laser strike data was unreliable. This may be due to multiple laser strikes or equipment problems. New valve module detected. Please restore the correct machine settings or calibrate the valves. You have restored a machine settings file containing a valve calibration for a valve module not currently installed on your machine. Try one of the following actions: Restore a machine file containing valve calibrations for the installed valve module. Recalibrate the valves. No band configurable radio found. You must attach a band configurable radio before using this tool. You have tried to configure the radio band on a system that does not have a band configurable radio. To clear the message, press \. 201 GCS900 Grade Control System for Motor Graders Operator's Manual
202 Troubleshooting in the Field 7 No coordinate system could be found for this design All GNSS-based systems need to have a valid coordinate system loaded onto the GNSS receivers. If you attempt to load a design that does not contain a coordinate system, you will experience one of two outcomes: If the previously loaded coordinate system was created manually (a *.cfg file), then press \ or = to load the coordinate system. If the previously loaded coordinate system was created automatically (a *.acs file), then you cannot use the design, and it will not be loaded. In either case, tell your site supervisor that you have been given a design with no coordinate system. No data The system is not receiving any information from a sensor. Try one of the following actions: Check the cable connections. Inspect the sensor for physical damage. To check that all the required components are responding, use the procedure in 7.3 Running system diagnostics. Switch off the power and then switch it on again. No devices were detected on the CAN bus The system uses a CAN bus to pass data and commands between its components (for example, the control box and a sensor). If this message is displayed, the components are not responding. You cannot use the automatic controls until all the required devices respond. Try one of the following actions: Check all cabling. To check that all the required components are responding, use the procedure in 7.3 Running system diagnostics. If problems persist, contact your dealer. No Linked EM400 Calibration You have tried to bench a dual-laser, linked lift system, before a linked-lift calibration has been performed. To perform the calibration, use the procedure in GCS900 Grade Control System for Motor Graders Operator's Manual 202
203 7 Troubleshooting in the Field Linked electric mast calibration. Not enough memory to load the The control box has run out of memory to load the design, design Avoidance Zone, Site Map file, or Background Plan file. This may occur when using large: Designs Design Avoidance Zones Site Map files Background Plan files As the Site Map and Background Plan files do not contain vertical guidance information, you can continue working if they fail to load. Failure to load the design Avoidance Zone will result in the design being unloaded. Try one of the following actions: Shut down the control box and then restart it. Ask the design staff to reduce the size of the files. Out of memory! The control box has run out of memory. You may have turned on wireless communications support when a large design or Background Plan file is loading. Try one of the following actions: Shut down the control box and then restart it. Ask the design staff to reduce the size of the files. Parameter Value Error The value entered in the current field may exceed the recommended limits, or the value is invalid. Check the value entered. Reverting to factory default settings This message appears after you update the control box firmware. All the settings in the control box are reset to the default values. Try one of the following actions: To restore the settings file for your machine, use the procedure in Machine settings. 203 GCS900 Grade Control System for Motor Graders Operator's Manual
204 Troubleshooting in the Field 7 Ask your site supervisor to configure the system for use on your machine. Save the new settings in a settings file. Some of the required system devices are not responding The system uses a CAN bus to pass information between its components (for example, to a slope sensor). In this situation, some of the components are not responding. You cannot use the system until all the devices respond. Try one of the following actions: Check the cables. To check which devices are not responding, use the procedure in 7.3 Running system diagnostics. If problems persist, contact your dealer. Some of the required system devices have old firmware versions To use the coordinate systems and coordinate adjustments supported by the GCS900 Grade Control System v12.60, the system must use MS9x2 GNSS receiver firmware v4.89 or later. Contact your site supervisor. Some settings are missing or invalid, and will be reset to factory defaults On start-up, or after restoring display or machine settings files, some of the settings on the control box are missing or invalid. These will be set to the default values. Try one of the following actions: To restore the settings file for your machine, use the procedure in Machine settings or Display settings. Ask your site supervisor to configure the system for use on your machine. Save the new settings in a settings file. System Startup Error On start-up, one or more of the system s software components failed to start. Contact your site supervisor. The current GNSS Accuracy mode does not allow automatic controls The current GNSS Accuracy mode is configured with automatic controls disabled. GCS900 Grade Control System for Motor Graders Operator's Manual 204
205 7 Troubleshooting in the Field Try one of the following actions: To check the current setting and to select a mode that allows automatic controls, use the procedure in Setting GNSS accuracy mode. Contact your site supervisor to configure the system to allow the use of automatic controls in the GNSS Accuracy mode you are using. The design cannot be loaded. It uses a CAL file to define the coordinate system and this is not compatible with MS990 receivers. The coordinate system specified by the *.cal file in the design folder is not supported by the GNSS receivers on the machine. Contact your site supervisor to install an MS9x2 GNSS receiver with the correct firmware, or to add a *.cfg file to the design folder. The design cannot be loaded because it requires a <coordinate system> file which is missing. The design will be unloaded. The *.cfg file in the design folder does not contain a coordinate system file, or the *.cal file in the design folder requires a coordinate system file that cannot be found in the \GeoData folder. Contact your site supervisor to add the required coordinate system file to the *.cfg file, or the required coordinate system file and/or coordinate adjustment file to the \GeoData folder. The design contains more than one receiver configuration file and cannot be loaded. The design will be unloaded. Two or more *.cfg files and/or *.cal files are present in the design folder being loaded. A design folder may only contain one *.cfg file and/or one *.cal file. Contact your site supervisor to remove the incorrect files. The GNSS receivers do not recognize the antenna type being transmitted by the base station The on-machine GNSS receiver(s) do not recognize the base station antenna type, and are unable to correct for the elevation difference between the antenna reference point and the antenna phase center. Contact your site supervisor. 205 GCS900 Grade Control System for Motor Graders Operator's Manual
206 Troubleshooting in the Field 7 The Machine name has not been set Machines are given names at the time of installation. If you restore a machine settings file from version or earlier onto a later system, this message is displayed. To clear the message, press \. The valve speed cannot be updated because controls are not working One of the required system devices was not found. To check that all required devices are detected, use the procedure in 7.3 Running system diagnostics. Reconnect the appropriate devices. There has been an initialization error in producing a Sky Plot. Check your GNSS receivers then try again. If the problem persists contact your site manager. The Sky Plot planning tool has been unable to retrieve satellite information from the GNSS receivers. Check the receivers are connected to the harness and are tracking satellites. Check that the receivers are running the correct version of firmware. This radio does not support the required protocol The on-machine data radio does not support the data transfer protocol used by the UTS instrument. Timed out waiting for laser receiver to bench During laser benching, the system was unable to adjust the extension of one or more electric masts to position the laser strike in the center of the laser receiver. Check that the electric mast is not at the limit of its travel. If the electric mast is at the limit of its travel, move the laser plane closer to the center of the electric mast s range of travel by asking your site supervisor to adjust the elevation of the laser transmitter. Too much laser strike variation during bench During laser benching, there was too much variation in the elevation of the laser strike to complete the benching process. Check that the laser transmitter is set up in a stable position, and is free of vibration caused by machinery movement and wind gusts. On sites where there are multiple laser transmitters, check that there is not a second laser strike being detected by the receiver. For survey laser receivers, a second GCS900 Grade Control System for Motor Graders Operator's Manual 206
207 7 Troubleshooting in the Field laser strike within 16 cm (6.3 inches) of the laser strike you are trying to bench against will cause this error. Too much vehicle movement during bench During benching, there was too much variation in the output of the machine s angle sensors to complete the benching process. Wait until the machine is stable and then try re-benching. VM410 or VM The VM410 or VM420 has reported a fault. Faults may occur while the VM410 or VM420 updates its settings during, or immediately after, a firmware update or valve calibration. Try one of the following actions: Wait two minutes for the settings to take effect. Check all cable connections. To check that all devices are responding, use the procedure in 7.3 Running system diagnostics. Contact your site supervisor to recalibrate the valves. If problems persist, contact your dealer. WARNING: Your GNSS base station coordinates have changed. Continued operation may give poor results. The base station may have been moved, possibly accidentally, or you may be receiving corrections from the wrong base station. Guidance may be wrong. Do not continue operation until your site supervisor has checked the base station coordinates. Your GNSS base station coordinates have changed The GNSS base station has moved since you last used the system. This means that a change in the base station position values was detected. Contact your site supervisor immediately to check the base station coordinates. Check that you are receiving corrections from the correct base station. Continued operation may cause bad results. 207 GCS900 Grade Control System for Motor Graders Operator's Manual
208 Troubleshooting in the Field 7 You have changed the master alignment for this design. A different master alignment could give different vertical guidance to the same section of the design. It is recommended that the same master alignment be used with the same lane. Press \ to accept the new master alignment. Press = to cancel. The selected lane cannot be used with the master alignment of this design. Select a lane within the range of the master alignment or do not use lane guidance on this section of the design. Press \ to continue. The selected lane cannot be used with the current master alignment of this design. Select a lane within the range of the master alignment, select a different master alignment or do not use lane guidance on this section of the design. Press \ to continue. No lane can be defined. Please choose a different lane or do not use lane guidance for this part of the design. Press \ to continue. Your chosen lane cannot be used with the master alignment of this design. Either choose lane sides that are within range of your master alignment or do not use lane guidance on this section of the design. Press \ to continue. There is no master alignment in the design. A master alignment is required for lane guidance. A line in the design may be selected as the master alignment. The master alignment should be approximately parallel to the required lane. Press \ to select a master alignment for this design. GCS900 Grade Control System for Motor Graders Operator's Manual 208
209 7 Troubleshooting in the Field Press = to cancel. The lane cannot be defined. Lane width must be greater than 0.3 m. Select a different lane or do not use lane guidance on this section of the design. Press \ to continue. A design with that name is already present on the Control Box. Change the name of the design. Press \ to continue. 7.6 Troubleshooting system components Some system components are installed on the machine in easily accessible locations. To help you troubleshoot problems, inspect the component s status indicators (typically LEDs) External lightbar system status indicators Note External lightbars are only available on CB460 control box systems. As well as providing guidance information, the external lightbar LEDs provide the system status information listed in the following table. Table 7.15 External lightbar system status indicators Problem Cause Solution The LEDs on the external lightbars do not light on power up, and remain off On power up, the LEDs on the external lightbars flash, in sequence, from the center out. After the system starts, the LEDs flash in groups, in sequence, from left to right, then flash together twice, and then remain off There is no power to the external lightbar. The external lightbar has not been assigned a position. Check cables and connections. Ask your site supervisor to access the Lightbar Connections dialog to check that all the external lightbar connections are correctly configured. 209 GCS900 Grade Control System for Motor Graders Operator's Manual
210 Troubleshooting in the Field 7 Problem Cause Solution The LEDs at each end of the external lightbars flash repeatedly Both the ends and the center groups of LEDs flash The error estimate limit set by the GNSS accuracy mode has been exceeded. The UTS lock is unreliable. The external lightbars have power, but are not receiving data from the control box. Move away from obstructions and make sure that the data radio is working. Check that you are within range of, and have a clear line of sight to, the UTS instrument. Check cabling and check that the control box is running GNSS receiver status indicators The MS9xx GNSS receivers have three LEDs next to the harness connector. The behavior of these LEDs indicate the status of the receiver, as shown in the following figure. 1 Power 2 Data link 3 Satellite Figure 7.2 MS9xx status LEDs The meaning of the receiver status LED activity is shown below: LED Off Slow flash Flash Fast flash On solid Power No power Beta test period expired 1 Power on Data link No CMR data received or too few satellites CMR data type 0 being processed 10 Hz CMR data being processed Satellite No satellites being tracked Tracking four satellites or more Tracking three satellites or less Monitor mode 2 1 In addition to the power LED, the data link and satellite LEDs will also flash, and at the same rate as the power LED. GCS900 Grade Control System for Motor Graders Operator's Manual 210
211 7 Troubleshooting in the Field 2 In addition to the satellite LED, the power LED will also be on solid, and the data link LED will flash. When GNSS is working correctly in a single-gnss system, you will see the following activity: The power LED will be on solid. The data link LED will flash at 1 Hz. The satellite LED will flash slowly. When GNSS is working correctly in a dual-gnss system, you will see the following activity: The left GNSS receiver s LEDs will behave as described above in the single- GNSS system. The right GNSS receiver s power LED will be on solid. The right GNSS receiver s data link LED will be on solid. The right GNSS receiver s satellite LED will flash slowly. 211 GCS900 Grade Control System for Motor Graders Operator's Manual
212 Troubleshooting in the Field ST400 sonic tracer status indicators The LED display of an ST400 indicates some common error conditions. 1 Over grade LEDs (Down arrows) 2 On-grade LEDs 3 Under grade LEDs (Up arrows) Figure 7.3 ST400 LED display ST400 sonic tracer LED error patterns and their meanings are listed in the following table: Table 7.16 ST400 sonic tracer LED error patterns LED pattern Meaning Down arrows flashing alternately Up arrows flashing alternately Outer up and down arrows flashing alternately Above the sonic gate. Below the sonic gate. No echo detected. The sonic tracer may not be benched. GCS900 Grade Control System for Motor Graders Operator's Manual 212
213 7 Troubleshooting in the Field SNRx10 data radio status indicators The SNRx10 data radio housing is fitted with an LED data/power indicator light (1). The LED can flash in a number of different patterns depending on the situation, as shown below: LED pattern Status Off No power to radio. On solid Power is available, but the radio is not synchronized with the base station. Irregular flashing Power is available, the radio is synchronized, but the radio is losing data. Steady flashing at 1 Hz Power is available, the radio is synchronized, and receiving data SNM940 cellular radio status indicators The SNM940 has two LED indicators on the front face as shown in the image below. The green LED (1) shows power and GNSS status. The amber LED (2) shows the wireless communications status. 213 GCS900 Grade Control System for Motor Graders Operator's Manual
214 Troubleshooting in the Field 7 The LEDs indicate the device status as described in the following table: SNM940 status Green LED Amber LED Powered and Initializing On solid Off GNSS providing a position Blink N/A No GNSS signal or poor position quality Fast blink N/A Cellular data connection N/A On solid WLAN (Wireless Local Area Network) data connection N/A Blink WLAN and cellular connection N/A Slow blink Poor or no wireless connection N/A Fast blink Low power standby Off Off Blink rates: Slow blink 3 seconds on / 3 seconds off Blink 1 second on / 1 second off Fast blink 200 milliseconds on / 200 milliseconds off LR410 laser receiver status indicators The status LEDs (1) indicate if the unit is receiving power and laser strikes. GCS900 Grade Control System for Motor Graders Operator's Manual 214
215 7 Troubleshooting in the Field Laser receiver LED patterns and their meanings are as follows: LED flashing pattern Meaning Not illuminated No power Slow flash (0.4 seconds on, 1 second off) No strike Flash (0.2 seconds on, 0.2 seconds off) Strike detected above center of the receiver Fast Flash (0.1 second on, 0.1 second off) Strike detected below center of the receiver On continuously Strike detected at the center of the receiver MT900 machine target status indicators The status indicators (1) show if the unit is receiving power and functioning correctly. There are four status indicators visible. The indicator patterns showing the machine target s status are as follows: Indicator flashing pattern Meaning Slow flash (0.1 second on, 0.9 seconds off) Normal operation Not illuminated No power Fast flash (0.1 second on, 0.1 second off) Power up (approximately 0.5 seconds), otherwise low battery (<9 VDC) Blink (3 seconds on, 0.1 second off) Hardware fault 215 GCS900 Grade Control System for Motor Graders Operator's Manual
216 Troubleshooting in the Field Troubleshooting UTS systems To quickly assess the UTS components of a system, check the following: Are the yellow MT900 machine target LEDs, located at the top of the target, flashing? If these LEDs are not flashing, then the UTS instrument will not be able to lock onto the target. Note The red LEDs do not flash and do not indicate target lock. Use the information in 7.3 Running system diagnostics, particularly UTS diagnostics, to check the following: Is the UTS connected? Is the electric mast connected? Does the UTS instrument have the correct software and firmware loaded? Contact your site supervisor to find out what the correct software and firmware is for the UTS. Place the cutting edge focus point at a control point. Is the position of the focus calculated correctly? Check that the correct model of radio is installed: For an SPSx30 UTS instrument, use a SNRx10 radio with a 2400 MHz module installed. Use the information in SNRx10 data radio status indicators to check the following: Is the data radio getting power? Is the data radio synchronized? Are you on the correct radio channel? Use the information from the UTS dialog to check the following: Is the UTS tracking? Does the UTS have adequate power? Is the UTS instrument free from vibrations caused by passing machinery or the wind? Complete the following procedure: a. Stop the machine. b. Put the automatic controls in Manual. c. Rest the cutting edge on the ground. GCS900 Grade Control System for Motor Graders Operator's Manual 216
217 7 Troubleshooting in the Field d. To view the Machine Target screen of the Diagnostics UTS dialog, use the procedure in 7.3 Running system diagnostics, particularly UTS diagnostics. e. Observe the Northing, Easting, and Elevation values. At a distance of 150 m (492 ft) you would not expect to see any variation in the Northing and Easting values, and no more than ±5 mm (±0.2 inches) variation in elevation. Observe the site and work area, and check the following: Is the UTS machine target between 15 m (50 ft) and 300 m (985 ft) from the UTS instrument? Does the UTS instrument have a continuous line of sight to the UTS target? Check for occasional passing vehicles or dust clouds which could block the line of sight. Check that the line of sight is maintained for all machine orientations across the whole work area. Note that if the UTS machine target is outside the current search window, you can manually move the UTS instrument while it is searching and point it towards the UTS machine target. Is the work area within the search window specified when the UTS instrument was started? Are the lenses of the UTS instrument clean? 7.8 Troubleshooting GNSS systems To quickly assess the GNSS components of a system, do the following: Use the information in 7.3 Running system diagnostics, particularly GNSS diagnostics and satellite monitoring, to check the following: Are the GNSS receivers connected? Do the GNSS receivers have the correct software version loaded? Are they reporting an RTK (Fixed) position status? Is the data link operating effectively? The left data link should be operating with less than 0.3 seconds latency and an integrity of about 90%. The right data link should be operating with less than 0.3 seconds latency and an integrity of about 100%. Use the information in GNSS receiver status indicators to check the following: 217 GCS900 Grade Control System for Motor Graders Operator's Manual
218 Troubleshooting in the Field 7 Is the GNSS receiver getting power? Is the GNSS receiver tracking four or more satellites? Is the left GNSS receiver, or the receiver in a single receiver system, processing 1 Hz Compact Measurement Records (CMR) data? Is the right GNSS receiver processing 10 Hz CMR data? Is the data radio getting power and is the data radio synchronized? To check, use the information in: SNRx10 data radio status indicators SNM940 cellular radio status indicators. Observe the site and work area, and check the following: Do you have an unobstructed view of the sky to within about 10 of the horizon across the entire work area? If some, or all, of your work area has a limited view of the sky, ask your site supervisor what is the best time for you to work. Are you working near any large reflective surfaces that could cause the GNSS signal to ghost (multipathing)? Ask your site supervisor to check the operation of the GNSS base station. Are the GNSS receiver and base data radio operating correctly? Observe the base station area, and check the following: Does the base station have an unobstructed view of the sky to within about 10 of the horizon across the entire work area? Is the base station near any large reflective surfaces that could cause the GNSS signal to ghost (multipathing)? Is the base station area subject to heavy vehicle movements that could shadow the base station antenna from the GNSS signal? Is your machine in the line of sight of the base station radio antenna? If not, you may need to ask your site supervisor to install a repeater radio. Do you rely on repeater radios to make contact with the base station? If so, ask your site supervisor to check the operation of any data radio repeaters on the site. Is data being relayed correctly? 7.9 Troubleshooting automatic controls In general, problems with automatic controls fall into two groups: Error conditions or system states that cause automatic control to be suspended, or that prevent you from turning on automatic controls. GCS900 Grade Control System for Motor Graders Operator's Manual 218
219 7 Troubleshooting in the Field Automatic control behavior that causes poor quality or inaccurate finished surfaces Error conditions and system states To troubleshoot automatic control errors and system state problems, check the state of the system, against the following list, which may prevent the automatic controls from being used: You access one of the following guidance set-up dialogs: Select Design Guidance Method Sensor Selection Horizontal Offset Elevation Offset Target Slope Setup Menu - Configuration Diagnostics There is no design loaded. The machine is off the design when automatic controls are turned on. The machine is off the design for more than 60 seconds. Note During the period you are off design and before the system goes into the Inactive-Auto state, automatic control is suspended. A sonic tracer is out of range of the reference surface for more than 60 seconds. Note During the period that the sonic tracer is out of range of the reference surface and before the system goes into the Inactive-Auto state, lift control is suspended. However, if cross-slope control is turned on for the other end of the blade, cross-slope control continues for 60 seconds. If you put the end of the blade with the sonic tracer into Manual within those 60 seconds, cross-slope control for the other end of the blade continues indefinitely. The machine is in a state that is incorrect for automatic controls, for example, it is in Park. Note This restriction does not apply to valve calibrations. The automatic valves are not calibrated. 219 GCS900 Grade Control System for Motor Graders Operator's Manual
220 Troubleshooting in the Field 7 The automatic valves have not been driven (the valves have been inactive) for 60 seconds or longer. A device can no longer be detected or stops working. The control box starts and the Auto/Manual switch is set to Auto. The control box shuts down. You receive low accuracy GNSS positions continuously for more than 60 seconds. Note During the period you are receiving low accuracy GNSS positions and before the system goes into the Inactive-Auto state, automatic control is suspended. The UTS loses lock on the target. To understand any error messages that appear, use the information in 7.4 Troubleshooting flashing warning messages. The system provides a number of default automatic controls ranges, depending on the machine model selected during installation. The default range for a motor grader is 25 cm (10 inches). In addition, your site supervisor is able to configure the automatic controls range. It is possible to set automatic controls range limit to 0 (zero), in which case automatic controls will be suspended as soon as they are engaged Poor results It is beyond the scope of this manual to cover troubleshooting poor results in detail. However, when you talk about the problem with your site supervisor or dealer, consider the following possible causes: Poor guidance information. Noisy or inaccurate guidance information can result in an uneven or inaccurate final surface. If you suspect poor guidance information, consider the following possible causes: Incorrect machine configuration. For example, if a conventional or single 3D sensor motor grader system is not cutting the correct cross slope, make sure that there is no wheel lean. Wheel lean introduces an error in the reading from the mainfall sensor. Make sure the circle is positioned directly under the machine no circle centershift. Make sure that the machine is operated in the straight frame position no articulation. Articulation and circle centershift introduce unmeasured blade rotation. Operating with wheel lean, circle centershift, or articulation can cause inaccuracy in the cross slope being cut. GCS900 Grade Control System for Motor Graders Operator's Manual 220
221 7 Troubleshooting in the Field Incorrect choice of GNSS accuracy mode and/or the system is configured to allow low accuracy GNSS positions to drive the automatic controls. Incorrect installation. For example, incorrectly setting a sensor direction, performing a poor sensor calibration or loading an out of date sensor calibration. Inaccurate machine measure up. For example, on a motor grader setting the wrong bolt hole value when using rotating mast mounts. Inaccurate sensor calibration. Inaccurate benching. Inaccurate GNSS measurements from the GNSS base station. Poor UTS instrument setup. Poor laser transmitter setup. Multipath GNSS signal reception. Multiple laser sources or multipath laser strike. Poor technique. Cutting too fast, trying to move too much material, or causing the machine to move awkwardly are the most significant cause of poor results, as they extend the system beyond its design limits. Some common examples include the following: Operating too fast for the task being carried out and the material being worked. For example, a motor grader performing finish grading should be working at less than 4 km/h (2.5 mph). Cutting a surface when the machine is bouncing or duckwalking. This can result in an uneven final surface. Poor automatic control tuning. An incorrect choice of valve speed, or bad valve calibration data, can result in poor automatic controls performance. Common tuning problems include the following: The valve speed setting is too high, causing the cutting edge to continually overshoot the target surface and overcut. The valve calibration has produced bad data by, for example, using an inaccurate slope distance measurement for the valve calibration limits, or by performing the calibration with the machine revs too low, or by manually moving the cutting edge during the valve calibration procedure. Low quality or out of date valve calibration data due to, for example, the hydraulic system being serviced or modified, and then the machine being operated without the valves being recalibrated. Poor hydraulic system performance. 221 GCS900 Grade Control System for Motor Graders Operator's Manual
222 Troubleshooting in the Field Checking for laser strike The procedure for checking that a laser receiver is registering laser strikes depends on the type of masts installed on the machine. The system uses three common mast types: Electric masts. Manual masts. Fixed masts. The following sections describe how to check for laser strikes Adjusting electric masts to get laser strike To adjust the elevation of a single or dual laser system using electric masts: 1. Manually adjust the cross slope of the blade so that the cutting edge is parallel to the laser plane. 2. From any guidance screen, press Laser. 3. Use one of the following tools to adjust the mast height so that the laser strike indicator (1) is approximately centered on the laser receiver graphic: To raise the mast and move the strike point downward, press Raise Mast (s). To lower the mast and move the strike point upward, press Lower Mast(s). To stop the mast movement, press =. 4. To return to the guidance screen, press \. If you move the masts through their full range of movement and are unable to register a laser strike, ask your site supervisor to reposition the laser transmitter. GCS900 Grade Control System for Motor Graders Operator's Manual 222
223 7 Troubleshooting in the Field Adjusting manual masts to get laser strike To adjust the elevation of a single or dual laser system using manual masts, use the procedure in Adjusting manual mast to get laser strike Checking a survey receiver is getting laser strikes To check that a survey receiver is registering laser strikes: 1. Manually adjust the cross slope of the blade so that the cutting edge is parallel to the laser plane. 2. From any guidance screen, press and hold Bench Laser. 3. Check that a strike indicator (1) is shown. Note The Laser dialog also displays a strike window indicator. If the laser strike falls outside the strike window (2), the strike indicator and window indicator are colored gray. If the strike is outside the strike window, you must re-bench the laser receiver before you can use it for guidance. If a laser strike is not registered, ask your site supervisor to reposition the laser transmitter Before you contact your dealer The more information you can provide for the support personnel, the less time it will take them to solve your problem. It is essential that you provide the following information: A system state snapshot. To generate the system state snapshot files, hold down M and press the fourth softkey from the top. Note The system can only store a few minutes worth of data. Make sure you take the snapshot as soon as possible after encountering a problem. The software creates: 223 GCS900 Grade Control System for Motor Graders Operator's Manual
Operator's Manual. Trimble GCS900 Grade Control System for Dozers
 Operator's Manual Trimble GCS900 Grade Control System for Dozers Version 12.70 Revision A Part Number 93930-01-ENG April 2015 11 Contact Information Trimble Engineering and Construction Division 5475 Kellenburger
Operator's Manual Trimble GCS900 Grade Control System for Dozers Version 12.70 Revision A Part Number 93930-01-ENG April 2015 11 Contact Information Trimble Engineering and Construction Division 5475 Kellenburger
Technical Support, End User License & Warranty Information
 Technical Support, End User License & Warranty Information How to get Technical Support Pazzles provides free Technical Support for your Inspiration Vūe for a period of 1 year from the date of purchase.
Technical Support, End User License & Warranty Information How to get Technical Support Pazzles provides free Technical Support for your Inspiration Vūe for a period of 1 year from the date of purchase.
Trimble R7 GNSS and R8 GNSS Receivers Trimble R6, 5700, and 5800 GPS Receivers
 Trimble R7 GNSS and R8 GNSS Receivers Trimble R6, 5700, and 5800 GPS Receivers Release Notes Introduction New features Registering the receiver Updating the system files Updating the utilities Using a
Trimble R7 GNSS and R8 GNSS Receivers Trimble R6, 5700, and 5800 GPS Receivers Release Notes Introduction New features Registering the receiver Updating the system files Updating the utilities Using a
Operation and Maintenance Manual
 SEBU8832-14 (en-us) February 2018 Operation and Maintenance Manual Product Link PLE601, PL641, PL631, PL542, PL240, PL240B, PL241, PL141, PL131, PL161, and G0100 Systems PL6 1-UP (Machine Control & Guidance
SEBU8832-14 (en-us) February 2018 Operation and Maintenance Manual Product Link PLE601, PL641, PL631, PL542, PL240, PL240B, PL241, PL141, PL131, PL161, and G0100 Systems PL6 1-UP (Machine Control & Guidance
CABLING GUIDE. Field-IQ. Crop Input Control System
 CABLING GUIDE Field-IQ Crop Input Control System CABLING GUIDE Field-IQ Crop Input Control System Version 1.00 Revision A February 2010 Contact Information Trimble Navigation Limited Trimble Agriculture
CABLING GUIDE Field-IQ Crop Input Control System CABLING GUIDE Field-IQ Crop Input Control System Version 1.00 Revision A February 2010 Contact Information Trimble Navigation Limited Trimble Agriculture
RFTX-1 Installation Manual
 RFTX-1 Installation Manual complete control Universal Remote Control RFTX-1 Installation Manual 2009-2014 Universal Remote Control, Inc. The information in this Owner s Manual is copyright protected. No
RFTX-1 Installation Manual complete control Universal Remote Control RFTX-1 Installation Manual 2009-2014 Universal Remote Control, Inc. The information in this Owner s Manual is copyright protected. No
User s Guide FM Transmitter
 TM 12-634 User s Guide FM Transmitter Please read this user s guide before using your new FM Transmitter. 12-634_en.indd 1 Package contents FM Transmitter USB Cable User s Guide Quick Start IMPORTANT SAFETY
TM 12-634 User s Guide FM Transmitter Please read this user s guide before using your new FM Transmitter. 12-634_en.indd 1 Package contents FM Transmitter USB Cable User s Guide Quick Start IMPORTANT SAFETY
Field Hub Installation Guide. P/N Rev. C 05/15
 Field Hub Installation Guide P/N016-0171-380 Rev. C 05/15 E21714 Copyright 2015 Disclaimer While every effort has been made to ensure the accuracy of this document, Raven Industries assumes no responsibility
Field Hub Installation Guide P/N016-0171-380 Rev. C 05/15 E21714 Copyright 2015 Disclaimer While every effort has been made to ensure the accuracy of this document, Raven Industries assumes no responsibility
Trimble SNB900 Radio Modem. User Guide
 Trimble SNB900 Radio Modem User Guide Version 1.0 Revision A July 2004 Contact Information Trimble Geomatics and Engineering Division 5475 Kellenburger Road Dayton, Ohio 45424-1099 USA 800-538-7800 (toll
Trimble SNB900 Radio Modem User Guide Version 1.0 Revision A July 2004 Contact Information Trimble Geomatics and Engineering Division 5475 Kellenburger Road Dayton, Ohio 45424-1099 USA 800-538-7800 (toll
ER200 COMPACT EMERGENCY CRANK DIGITAL WEATHER ALERT RADIO OWNER S MANUAL
 ER200 COMPACT EMERGENCY CRANK DIGITAL WEATHER ALERT RADIO OWNER S MANUAL Table of Contents -------------------------------------- 2 Features ----------------------------------------------- 3 Controls and
ER200 COMPACT EMERGENCY CRANK DIGITAL WEATHER ALERT RADIO OWNER S MANUAL Table of Contents -------------------------------------- 2 Features ----------------------------------------------- 3 Controls and
Product Manual. Getting Started with Roadie 2.
 MOL NUMBER RD200 Product Manual Getting Started with Roadie 2. This manual is a quick start guide for Roadie 2. Please read the following instructions and conditions before using Roadie 2. For a more comprehensive
MOL NUMBER RD200 Product Manual Getting Started with Roadie 2. This manual is a quick start guide for Roadie 2. Please read the following instructions and conditions before using Roadie 2. For a more comprehensive
User Guide. Trimble SNB900 Radio-Modem
 User Guide Trimble SNB900 Radio-Modem Version 1.20 Revision A September 2005 Contact Information Trimble Navigation Limited Engineering and Construction Division 5475 Kellenburger Road Dayton, Ohio 45424-1099
User Guide Trimble SNB900 Radio-Modem Version 1.20 Revision A September 2005 Contact Information Trimble Navigation Limited Engineering and Construction Division 5475 Kellenburger Road Dayton, Ohio 45424-1099
A-16D A-Net Distributor
 A-16D A-Net Distributor For use with the Personal Monitor Mixing System Information in this document is subject to change. All rights reserved. Copyright 2003 Aviom, Inc. Printed in USA Document Rev. 1.03
A-16D A-Net Distributor For use with the Personal Monitor Mixing System Information in this document is subject to change. All rights reserved. Copyright 2003 Aviom, Inc. Printed in USA Document Rev. 1.03
Agilent G1888 Network Headspace Sampler
 Agilent G1888 Network Headspace Sampler Safety and Regulatory Information Agilent Technologies Notices Agilent Technologies, Inc. 2004 No part of this manual may be reproduced in any form or by any means
Agilent G1888 Network Headspace Sampler Safety and Regulatory Information Agilent Technologies Notices Agilent Technologies, Inc. 2004 No part of this manual may be reproduced in any form or by any means
Sense. 3D Scanner. User Guide. See inside for use and safety information.
 Sense 3D Scanner User Guide See inside for use and safety information. 1 CONTENTS INTRODUCTION.... 3 IMPORTANT SAFETY INFORMATION... 4 Safety Guidelines....4 SENSE 3D SCANNER FEATURES AND PROPERTIES....
Sense 3D Scanner User Guide See inside for use and safety information. 1 CONTENTS INTRODUCTION.... 3 IMPORTANT SAFETY INFORMATION... 4 Safety Guidelines....4 SENSE 3D SCANNER FEATURES AND PROPERTIES....
Using the USB Output Port to Charge a Device
 Table of Contents ----------------------------------- 2 Features ----------------------------------------------- 3 Controls and Functions ---------------------------------- 4 ER210 Power Sources -----------------------------------
Table of Contents ----------------------------------- 2 Features ----------------------------------------------- 3 Controls and Functions ---------------------------------- 4 ER210 Power Sources -----------------------------------
IMPORTANT NOTICE: PLEASE READ CAREFULLY BEFORE INSTALLING THE SOFTWARE: THIS LICENCE AGREEMENT (LICENCE) IS A LEGAL AGREEMENT BETWEEN
 Date: 1st April 2016 (1) Licensee (2) ICG Visual Imaging Limited Licence Agreement IMPORTANT NOTICE: PLEASE READ CAREFULLY BEFORE INSTALLING THE SOFTWARE: THIS LICENCE AGREEMENT (LICENCE) IS A LEGAL AGREEMENT
Date: 1st April 2016 (1) Licensee (2) ICG Visual Imaging Limited Licence Agreement IMPORTANT NOTICE: PLEASE READ CAREFULLY BEFORE INSTALLING THE SOFTWARE: THIS LICENCE AGREEMENT (LICENCE) IS A LEGAL AGREEMENT
Operating Instructions
 3000 Operating Instructions Contents Introduction 1 Operating Instructions 2-4 Demonstrations 5-6 Storing/Handling/Cleaning 7 Safety Precautions 7-8 Specifications 8 FCC Compliance Statement 9-10 Limited
3000 Operating Instructions Contents Introduction 1 Operating Instructions 2-4 Demonstrations 5-6 Storing/Handling/Cleaning 7 Safety Precautions 7-8 Specifications 8 FCC Compliance Statement 9-10 Limited
Disclaimers. Important Notice
 Disclaimers Disclaimers Important Notice Copyright SolarEdge Inc. All rights reserved. No part of this document may be reproduced, stored in a retrieval system, or transmitted, in any form or by any means,
Disclaimers Disclaimers Important Notice Copyright SolarEdge Inc. All rights reserved. No part of this document may be reproduced, stored in a retrieval system, or transmitted, in any form or by any means,
How to install your ecobee Switch+
 How to install your ecobee Switch+ Warning Installing this product involves handling high voltage wiring. Each step of the enclosed instructions must be followed carefully. To avoid fire, personal injury,
How to install your ecobee Switch+ Warning Installing this product involves handling high voltage wiring. Each step of the enclosed instructions must be followed carefully. To avoid fire, personal injury,
IS7705. Installation & Operation Manual AUDIO INTEGRATION KIT. TranzIt LINK
 GET CONNECTED Installation & Operation Manual AUDIO INTEGRATION KIT IS7705 Note to Readers, The information contained within the following documentation is subject to change without notice. Features discussed
GET CONNECTED Installation & Operation Manual AUDIO INTEGRATION KIT IS7705 Note to Readers, The information contained within the following documentation is subject to change without notice. Features discussed
Gypsy Statement of Limited Warranty. Part 1 General Terms
 Gypsy Statement of Limited Warranty Part 1 General Terms This Statement of Limited Warranty includes Part 1 General Terms, and Part2 Warranty Information. The warranties provided by PROVO CRAFT AND NOVELTY,
Gypsy Statement of Limited Warranty Part 1 General Terms This Statement of Limited Warranty includes Part 1 General Terms, and Part2 Warranty Information. The warranties provided by PROVO CRAFT AND NOVELTY,
Video Mono Audio Baluns
 FEBRUARY 1998 IC443A Video Mono Audio Baluns Video Mono Audio Balun AUDIO 1 PAIR 1 (4 & 5) VIDEO 1 PAIR 4 (7 & 8) AUDIO 2 PAIR 2 (3 & 6) VIDEO 2 PAIR 3 (1 & 2) CUSTOMER SUPPORT INFORMATION Order toll-free
FEBRUARY 1998 IC443A Video Mono Audio Baluns Video Mono Audio Balun AUDIO 1 PAIR 1 (4 & 5) VIDEO 1 PAIR 4 (7 & 8) AUDIO 2 PAIR 2 (3 & 6) VIDEO 2 PAIR 3 (1 & 2) CUSTOMER SUPPORT INFORMATION Order toll-free
Keychain Radio Remote Control System
 Innovation in Mobility Keychain Radio Remote Control System Operator Manual 04/23/02 95-2002 RICON CORPORATION All Rights Reserved U.S. and foreign patents pending Printed in the United States of America
Innovation in Mobility Keychain Radio Remote Control System Operator Manual 04/23/02 95-2002 RICON CORPORATION All Rights Reserved U.S. and foreign patents pending Printed in the United States of America
Run Your Trains, Not Your Track!
 Digitrax Complete Train Control Run Your Trains, Not Your Track! UR92 Duplex Transceiver/IR Receiver Works with Digitrax For Duplex Equipped LocoNet Throttles Duplex & InfraReady Throttles Features: n
Digitrax Complete Train Control Run Your Trains, Not Your Track! UR92 Duplex Transceiver/IR Receiver Works with Digitrax For Duplex Equipped LocoNet Throttles Duplex & InfraReady Throttles Features: n
Transmitter. User Manual. Firmware version 1.0 and greater
 ProRF SPC Transmitter User Manual Firmware version 1.0 and greater FCC NOTICE This equipment has been tested and found to comply with the limits for a class B digital device, pursuant to part 15 of the
ProRF SPC Transmitter User Manual Firmware version 1.0 and greater FCC NOTICE This equipment has been tested and found to comply with the limits for a class B digital device, pursuant to part 15 of the
Video Stereo Audio Baluns
 FEBRUARY 1998 IC441A Video Stereo Audio Baluns Video Stereo Audio Balun VIDEO PAIR 4 (7 & 8) AUDIO(L) PAIR 2 (3 & 6) AUDIO(R) PAIR 3 (1 & 2) CUSTOMER SUPPORT INFORMATION Order toll-free in the U.S. 24
FEBRUARY 1998 IC441A Video Stereo Audio Baluns Video Stereo Audio Balun VIDEO PAIR 4 (7 & 8) AUDIO(L) PAIR 2 (3 & 6) AUDIO(R) PAIR 3 (1 & 2) CUSTOMER SUPPORT INFORMATION Order toll-free in the U.S. 24
NEO CAR AUDIO. Neo AUXiN AUX INPUT INTERFACE. Instruction Manual
 NEO CAR AUDIO Neo AUXiN AUX INPUT INTERFACE Instruction Manual IMPORTANT NOTE Neo AUXiN Dip switch positions MUST be set BEFORE any other step is taken. Otherwise, the kit will not operate properly. See
NEO CAR AUDIO Neo AUXiN AUX INPUT INTERFACE Instruction Manual IMPORTANT NOTE Neo AUXiN Dip switch positions MUST be set BEFORE any other step is taken. Otherwise, the kit will not operate properly. See
HT1100 Satellite Modem User Guide
 HT1100 Satellite Modem User Guide 1039650-0001 Revision C October 11, 2013 11717 Exploration Lane, Germantown, MD 20876 Phone (301) 428-5500 Fax (301) 428-1868/2830 Copyright 2013 Hughes Network Systems,
HT1100 Satellite Modem User Guide 1039650-0001 Revision C October 11, 2013 11717 Exploration Lane, Germantown, MD 20876 Phone (301) 428-5500 Fax (301) 428-1868/2830 Copyright 2013 Hughes Network Systems,
AM/FM Stereo Headset Radio
 User s Guide 12-590 AM/FM Stereo Headset Radio Thank you for purchasing your AM/FM Stereo Headset Radio from RadioShack. Please read this user s guide before installing, setting up, and using your new
User s Guide 12-590 AM/FM Stereo Headset Radio Thank you for purchasing your AM/FM Stereo Headset Radio from RadioShack. Please read this user s guide before installing, setting up, and using your new
ACT-IR220L/LE IrDA Serial Port Adapter
 ACT-IR220L/LE IrDA Serial Port Adapter Product Specification Summary ACTiSYS Corp. 48511 Warm Springs Blvd, Suite 206 Fremont, CA 94539, USA TEL: (510) 490-8024, FAX: (510) 623-7268 E-Mail: irda-support@actisys.com
ACT-IR220L/LE IrDA Serial Port Adapter Product Specification Summary ACTiSYS Corp. 48511 Warm Springs Blvd, Suite 206 Fremont, CA 94539, USA TEL: (510) 490-8024, FAX: (510) 623-7268 E-Mail: irda-support@actisys.com
Uplink 5500EZ. Installation and User Guide. S e pte m be r 1 2,
 Uplink 5500EZ Installation and User Guide 4 13 464 7 2 S e pte m be r 1 2, 2 01 8 Important Notice Due to the nature of wireless communications, transmission and reception of data can never be guaranteed.
Uplink 5500EZ Installation and User Guide 4 13 464 7 2 S e pte m be r 1 2, 2 01 8 Important Notice Due to the nature of wireless communications, transmission and reception of data can never be guaranteed.
Projects Connector User Guide
 Version 4.3 11/2/2017 Copyright 2013, 2017, Oracle and/or its affiliates. All rights reserved. This software and related documentation are provided under a license agreement containing restrictions on
Version 4.3 11/2/2017 Copyright 2013, 2017, Oracle and/or its affiliates. All rights reserved. This software and related documentation are provided under a license agreement containing restrictions on
Handheld Omnidirectional Laser Scanner
 1 i Important Notice No warranty of any kind is made in regard to this material, including, but not limited to, implied warranties of merchantability or fitness for a particular purpose. We are not liable
1 i Important Notice No warranty of any kind is made in regard to this material, including, but not limited to, implied warranties of merchantability or fitness for a particular purpose. We are not liable
Technical Bulletin April Opticom GPS System Verifying GPS coverage in a Fire Station
 Technical Bulletin April 2011 Opticom GPS System Verifying GPS coverage in a Fire Station Background Opticom GPS System radios require a GPS 3D or WAAS fix in order to operate. In order for the Opticom
Technical Bulletin April 2011 Opticom GPS System Verifying GPS coverage in a Fire Station Background Opticom GPS System radios require a GPS 3D or WAAS fix in order to operate. In order for the Opticom
InterferenceHunter MA2700A
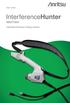 User Guide InterferenceHunter MA2700A Handheld Direction Finding System User Guide Interference Hunter MA2700A Handheld Direction Finding System Includes GPS and Electronic Compass Anritsu Company 490
User Guide InterferenceHunter MA2700A Handheld Direction Finding System User Guide Interference Hunter MA2700A Handheld Direction Finding System Includes GPS and Electronic Compass Anritsu Company 490
Manual Unihan UPWL6024
 Manual Unihan UPWL6024 Federal Communications Commission Statement This device complies with FCC Rules Part 15. Operation is subject to the following i. This device may not cause harmful interference,
Manual Unihan UPWL6024 Federal Communications Commission Statement This device complies with FCC Rules Part 15. Operation is subject to the following i. This device may not cause harmful interference,
CarConnect Bluetooth Interface General Motors Owner s Manual
 Bluetooth Interface General Motors Owner s Manual Introduction Thank you for purchasing the isimple CarConnect. The CarConnect is designed to provide endless hours of listening pleasure from your factory
Bluetooth Interface General Motors Owner s Manual Introduction Thank you for purchasing the isimple CarConnect. The CarConnect is designed to provide endless hours of listening pleasure from your factory
CRICUT ACCESS TERMS OF USE
 CRICUT ACCESS TERMS OF USE THIS IS AN AGREEMENT BETWEEN YOU AND PROVO CRAFT & NOVELTY, INC., (DOING BUSINESS AS CRICUT ) WITH ITS AFFILIATES, ( PROVO CRAFT OR WE ). PLEASE READ THESE TERMS OF USE, ALL
CRICUT ACCESS TERMS OF USE THIS IS AN AGREEMENT BETWEEN YOU AND PROVO CRAFT & NOVELTY, INC., (DOING BUSINESS AS CRICUT ) WITH ITS AFFILIATES, ( PROVO CRAFT OR WE ). PLEASE READ THESE TERMS OF USE, ALL
LEDs: green = on amber = off blue = pairing red = replace battery. Press the power button to turn on / off.
 LEDs: green = on amber = off blue = pairing red = replace battery Press the power button to turn on / off. To pair via Bluetooth, press & hold the power button until the light flashes blue. LED: vert =
LEDs: green = on amber = off blue = pairing red = replace battery Press the power button to turn on / off. To pair via Bluetooth, press & hold the power button until the light flashes blue. LED: vert =
LD2342 USWM V1.6. LD2342 V1.4 Page 1 of 18
 LD2342 USWM V1.6 LD2342 V1.4 Page 1 of 18 GENERAL WARNINGS All Class A and Class B marine Automatic Identification System (AIS) units utilize a satellite based system such as the Global Positioning Satellite
LD2342 USWM V1.6 LD2342 V1.4 Page 1 of 18 GENERAL WARNINGS All Class A and Class B marine Automatic Identification System (AIS) units utilize a satellite based system such as the Global Positioning Satellite
automatic embosser & die cutter USER MANUAL
 TM TM automatic embosser & die cutter USER MANUAL CREATE A BEAUTIFUL LIFE IN THE BOX Cut n Boss machine (7) Embossing Folders (12) Cutting Dies Platforms (2) (1) Platform B (1) Platform D Magnetic Shim
TM TM automatic embosser & die cutter USER MANUAL CREATE A BEAUTIFUL LIFE IN THE BOX Cut n Boss machine (7) Embossing Folders (12) Cutting Dies Platforms (2) (1) Platform B (1) Platform D Magnetic Shim
ACT-IR220Li/220LN IrDA Serial Port Adapter
 ACT-IR220Li/220LN IrDA Serial Port Adapter Product Specification Summary ACTiSYS Corp. 48511 Warm Springs Blvd, Suite 206 Fremont, CA 94539, USA TEL: (510) 490-8024, FAX: (510) 623-7268 E-Mail: irda-support@actisys.com
ACT-IR220Li/220LN IrDA Serial Port Adapter Product Specification Summary ACTiSYS Corp. 48511 Warm Springs Blvd, Suite 206 Fremont, CA 94539, USA TEL: (510) 490-8024, FAX: (510) 623-7268 E-Mail: irda-support@actisys.com
boost productivity. stay on GrADe. CAt ACCuGrADe
 boost productivity. Stay on grade. Cat AccuGrade Work smarter by getting it right, the first time, with advanced machine control and guidance solutions to help you boost your productivity and your bottom
boost productivity. Stay on grade. Cat AccuGrade Work smarter by getting it right, the first time, with advanced machine control and guidance solutions to help you boost your productivity and your bottom
User's Guide. Wireless AC Circuit Identifier. Models RT30 and RT32
 User's Guide Wireless AC Circuit Identifier Models RT30 and RT32 Introduction Congratulations on your purchase of Extech s Model RT30 (914Mhz) or RT32 (869MHz) Wireless AC Circuit Identifier. The detector
User's Guide Wireless AC Circuit Identifier Models RT30 and RT32 Introduction Congratulations on your purchase of Extech s Model RT30 (914Mhz) or RT32 (869MHz) Wireless AC Circuit Identifier. The detector
MWC2-9. Operation Manual. MWC MHz Receiver with FM Radio Option. Radio. manmwc29_v7
 Radio MWC2-9 MWC2-9 900MHz Receiver with FM Radio Option Operation Manual manmwc29_v7 www.myeclubtv.com CONTENTS FCC Compliance Statement... 3 Canada Compliance Statement.. 3 Specifications. 3 Receiver
Radio MWC2-9 MWC2-9 900MHz Receiver with FM Radio Option Operation Manual manmwc29_v7 www.myeclubtv.com CONTENTS FCC Compliance Statement... 3 Canada Compliance Statement.. 3 Specifications. 3 Receiver
Bluetooth Sports Headphones
 Bluetooth Sports Headphones Model:4R0M FCC ID:S4L4R0M USER GUIDE Charging 1 2 Pairing 5 sec. 1 2 On / Off Volume up 3 sec. Next track Play / Pause 2 sec. Volume down Previous track 2 sec. Fitting R Wearing
Bluetooth Sports Headphones Model:4R0M FCC ID:S4L4R0M USER GUIDE Charging 1 2 Pairing 5 sec. 1 2 On / Off Volume up 3 sec. Next track Play / Pause 2 sec. Volume down Previous track 2 sec. Fitting R Wearing
ALPHA meter. General. Installation instructions IL S
 Installation instructions IL4-400S General This instructional leaflet contains general installation instructions for the following single phase and polyphase watthour meters: socket-connected meters: S,
Installation instructions IL4-400S General This instructional leaflet contains general installation instructions for the following single phase and polyphase watthour meters: socket-connected meters: S,
Ambient Weather F007TP 8-Channel Wireless Probe Thermometer User Manual
 Ambient Weather F007TP 8-Channel Wireless Probe Thermometer User Manual Table of Contents 1 Introduction... 2 2 Getting Started... 2 2.1 Parts List... 2 2.2 Probe Thermometer Sensor Set Up... 2 3 Remote
Ambient Weather F007TP 8-Channel Wireless Probe Thermometer User Manual Table of Contents 1 Introduction... 2 2 Getting Started... 2 2.1 Parts List... 2 2.2 Probe Thermometer Sensor Set Up... 2 3 Remote
GamePro Android Edition User Guide for Android Devices
 GamePro Android Edition User Guide for Android Devices Copyright 2007, My Mobile Gear. Com All rights reserved. End-User License Agreement (EULA) This End-User License Agreement (EULA) is a legal agreement
GamePro Android Edition User Guide for Android Devices Copyright 2007, My Mobile Gear. Com All rights reserved. End-User License Agreement (EULA) This End-User License Agreement (EULA) is a legal agreement
802.11n, 2.4G 1T1R Wireless LAN PCI Express Half Mini Card
 802.11n, 2.4G 1T1R Wireless LAN PCI Express Half Mini Card WN6605LH Realtek RTL8191SE User s Manual Ben J. Chen 3/4/2010 Federal Communication Commission Interference Statement This equipment has been
802.11n, 2.4G 1T1R Wireless LAN PCI Express Half Mini Card WN6605LH Realtek RTL8191SE User s Manual Ben J. Chen 3/4/2010 Federal Communication Commission Interference Statement This equipment has been
Radio Remote Controls Manual K Series
 Radio Remote Controls Manual K Series PN 52764 2010.12.20 Rev. 2 K Series radio control manual 1 Conductix Incorporated The technical data and images which appear in this manual are for informational purposes
Radio Remote Controls Manual K Series PN 52764 2010.12.20 Rev. 2 K Series radio control manual 1 Conductix Incorporated The technical data and images which appear in this manual are for informational purposes
g GETTING STARTED D PC System Requirements Computer: Pentium 90 MHz processor or equivalent.
 g GETTING STARTED D PC System Requirements Computer: Pentium 90 MHz processor or equivalent. Operating Systems: Windows 2000, Windows XP, or Windows Vista. Memory: 16 MB of RAM Controls: A keyboard and
g GETTING STARTED D PC System Requirements Computer: Pentium 90 MHz processor or equivalent. Operating Systems: Windows 2000, Windows XP, or Windows Vista. Memory: 16 MB of RAM Controls: A keyboard and
GUITAR PRO SOFTWARE END-USER LICENSE AGREEMENT (EULA)
 GUITAR PRO SOFTWARE END-USER LICENSE AGREEMENT (EULA) GUITAR PRO is software protected by the provisions of the French Intellectual Property Code. THIS PRODUCT IS NOT SOLD BUT PROVIDED WITHIN THE FRAMEWORK
GUITAR PRO SOFTWARE END-USER LICENSE AGREEMENT (EULA) GUITAR PRO is software protected by the provisions of the French Intellectual Property Code. THIS PRODUCT IS NOT SOLD BUT PROVIDED WITHIN THE FRAMEWORK
SwingTracker User Guide. Model: DKST02 User Guide
 SwingTracker User Guide Model: DKST02 User Guide PACKAGE CONTENTS What Comes in the Box USING YOUR SWINGTRACKER SENSOR Attach SwingTracker Sensor to your Bat Turn On your Sensor Pair your Sensor Remove
SwingTracker User Guide Model: DKST02 User Guide PACKAGE CONTENTS What Comes in the Box USING YOUR SWINGTRACKER SENSOR Attach SwingTracker Sensor to your Bat Turn On your Sensor Pair your Sensor Remove
Resusci Anne Advanced SkillTrainer
 EN Resusci Anne Advanced SkillTrainer Important Product Information www.laerdal.com Cautions and Warnings A Caution identifies conditions, hazards, or unsafe practices that can result in minor personal
EN Resusci Anne Advanced SkillTrainer Important Product Information www.laerdal.com Cautions and Warnings A Caution identifies conditions, hazards, or unsafe practices that can result in minor personal
Resusci Anne Advanced SkillTrainer
 Resusci Anne Advanced SkillTrainer Important Product Information English www.laerdal.com Cautions and Warnings A Caution identifies conditions, hazards, or unsafe practices that can result in minor personal
Resusci Anne Advanced SkillTrainer Important Product Information English www.laerdal.com Cautions and Warnings A Caution identifies conditions, hazards, or unsafe practices that can result in minor personal
Instruction Manual. Model # / / / / BG / BG / BO / BO. Lit # /06-13
 Instruction Manual Model # 360410 / 360411 / 360412 / 360413 / 360401BG / 360411BG / 360400BO / 360401BO Lit # 98-2280/06-13 Control & Display Guide MARK/Backlight Button Direction to Marked Location or
Instruction Manual Model # 360410 / 360411 / 360412 / 360413 / 360401BG / 360411BG / 360400BO / 360401BO Lit # 98-2280/06-13 Control & Display Guide MARK/Backlight Button Direction to Marked Location or
Ambient Weather WS-40 Wireless Indoor / Outdoor Thermometer
 Ambient Weather WS-40 Wireless Indoor / Outdoor Thermometer Table of Contents 1. Introduction... 1 2. Getting Started... 1 2.1 Parts List... 1 2.2 Thermometer Sensor Set Up... 1 2.3 Display Console Set
Ambient Weather WS-40 Wireless Indoor / Outdoor Thermometer Table of Contents 1. Introduction... 1 2. Getting Started... 1 2.1 Parts List... 1 2.2 Thermometer Sensor Set Up... 1 2.3 Display Console Set
USER S GUIDE RP-3721 DIGITAL TUNING CLOCK RADIO
 USER S GUIDE RP-7 FCC INFORMATION This device complies with Part 5 of the FCC Rules. Operation is subject to the following two conditions: () This device may not cause harmful interference, and () this
USER S GUIDE RP-7 FCC INFORMATION This device complies with Part 5 of the FCC Rules. Operation is subject to the following two conditions: () This device may not cause harmful interference, and () this
Ambient Weather WS-0270 Wireless Indoor / Outdoor Thermometer with Indoor Humidity User Manual
 Ambient Weather WS-0270 Wireless Indoor / Outdoor Thermometer with Indoor Humidity User Manual Table of Contents 1 Introduction... 1 2 Getting Started... 1 2.1 Parts List... 2 2.2 Recommend Tools... 2
Ambient Weather WS-0270 Wireless Indoor / Outdoor Thermometer with Indoor Humidity User Manual Table of Contents 1 Introduction... 1 2 Getting Started... 1 2.1 Parts List... 2 2.2 Recommend Tools... 2
Evaluation Kit ATA8520-EK1-F and Extension Board ATA8520-EK3-F (US Version) Kit Content ATAN0157 APPLICATION NOTE
 ATAN0157 Evaluation Kit ATA8520-EK1-F and Extension Board ATA8520-EK3-F (US Version) APPLICATION NOTE Kit Content The ATA8520-EK1-F kit includes the following components: Standalone board 902MHz antenna
ATAN0157 Evaluation Kit ATA8520-EK1-F and Extension Board ATA8520-EK3-F (US Version) APPLICATION NOTE Kit Content The ATA8520-EK1-F kit includes the following components: Standalone board 902MHz antenna
Ambient Weather F007TH Wireless Thermo-Hygrometer User Manual
 Ambient Weather F007TH Wireless Thermo-Hygrometer User Manual Table of Contents 1 Introduction... 2 2 Getting Started... 2 2.1 Parts List... 2 2.2 Thermo-Hygrometer Sensor Set Up... 2 3 Remote Sensor Installation...
Ambient Weather F007TH Wireless Thermo-Hygrometer User Manual Table of Contents 1 Introduction... 2 2 Getting Started... 2 2.1 Parts List... 2 2.2 Thermo-Hygrometer Sensor Set Up... 2 3 Remote Sensor Installation...
Installation and Operation Manual MSI. Multi-Sensor Interface Hub. Interface Module for all Sensors Network and Wireless CAUTION
 Installation and Operation Manual MSI Multi-Sensor Interface Hub Interface Module for all Sensors Network and Wireless CAUTION This equipment complies with the limits for a Class B digital device, pursuant
Installation and Operation Manual MSI Multi-Sensor Interface Hub Interface Module for all Sensors Network and Wireless CAUTION This equipment complies with the limits for a Class B digital device, pursuant
SATELLITE RADIO OWNER'S MANUAL. Type III Radio
 SATELLITE OWNER'S MANUAL Type III Radio Table of Contents Congratulations!... 3 Operational Statement... 3 FCC Statement... 4 Activating Your Subscription... 5 Type III Radio... 6 Overview of Controls...
SATELLITE OWNER'S MANUAL Type III Radio Table of Contents Congratulations!... 3 Operational Statement... 3 FCC Statement... 4 Activating Your Subscription... 5 Type III Radio... 6 Overview of Controls...
OPERATION MANUAL WARNING
 TM OPERATION MANUAL WARNING TO REDUCE THE RISK OF INJURY OR PRODUCT DAMAGE, READ OPERATION MANUAL PRIOR TO OPERATING PRODUCT. PATENT PENDING - COPYRIGHT 2014 - APPION INC. - ALL RIGHTS RESERVED Introduction
TM OPERATION MANUAL WARNING TO REDUCE THE RISK OF INJURY OR PRODUCT DAMAGE, READ OPERATION MANUAL PRIOR TO OPERATING PRODUCT. PATENT PENDING - COPYRIGHT 2014 - APPION INC. - ALL RIGHTS RESERVED Introduction
2015 RIGOL TECHNOLOGIES, INC.
 Service Guide DG000 Series Dual-channel Function/Arbitrary Waveform Generator Oct. 205 TECHNOLOGIES, INC. Guaranty and Declaration Copyright 203 TECHNOLOGIES, INC. All Rights Reserved. Trademark Information
Service Guide DG000 Series Dual-channel Function/Arbitrary Waveform Generator Oct. 205 TECHNOLOGIES, INC. Guaranty and Declaration Copyright 203 TECHNOLOGIES, INC. All Rights Reserved. Trademark Information
TARGETuner Antenna Management System for Screwdriver Antennas
 TARGETuner Antenna Management System for Screwdriver Antennas www.westmountainradio.com 1020 Spring City Drive Waukesha, WI 53186 262-522-6503 sales@westmountainradio.com 2014, All rights reserved. All
TARGETuner Antenna Management System for Screwdriver Antennas www.westmountainradio.com 1020 Spring City Drive Waukesha, WI 53186 262-522-6503 sales@westmountainradio.com 2014, All rights reserved. All
User Manual January Opticom Infrared System RC790 Remote Coding Unit
 User Manual January 2010 Opticom Infrared System RC790 Remote Coding Unit 1. Description The Opticom Infrared System RC790 Remote Coding Unit is used to remotely program Model 794 series LED emitters.
User Manual January 2010 Opticom Infrared System RC790 Remote Coding Unit 1. Description The Opticom Infrared System RC790 Remote Coding Unit is used to remotely program Model 794 series LED emitters.
Schwinn MPower Echelon Console + Power
 Schwinn MPower Echelon Console + Power 2013 Core Fitness, LLC, dba StairMaster. All rights reserved. and indicates a trademark or registered trademark. Core Fitness, LLC trademarks include Schwinn, A.C.,
Schwinn MPower Echelon Console + Power 2013 Core Fitness, LLC, dba StairMaster. All rights reserved. and indicates a trademark or registered trademark. Core Fitness, LLC trademarks include Schwinn, A.C.,
Remote Control Outlets Operating Instructions
 Remote Control Outlets Operating Instructions - FOR INDOOR OR OUTDOOR USE - IMPORTANT SAFEGUARDS Signal Word Definitions NOTE: These are general definitions only; all may not pertain to the actual product
Remote Control Outlets Operating Instructions - FOR INDOOR OR OUTDOOR USE - IMPORTANT SAFEGUARDS Signal Word Definitions NOTE: These are general definitions only; all may not pertain to the actual product
MWC5-98. Operation Manual. MWC /800MHz Cloning Receiver with FM Radio Option. Radio. man_mwc598_v11b
 Radio MWC5-98 MWC5-98 900/800MHz Cloning Receiver with FM Radio Option Operation Manual man_mwc598_v11b www.myeclubtv.com CONTENTS FCC Compliance Statement... 3 Canada Compliance Statement.. 3 Specifications.
Radio MWC5-98 MWC5-98 900/800MHz Cloning Receiver with FM Radio Option Operation Manual man_mwc598_v11b www.myeclubtv.com CONTENTS FCC Compliance Statement... 3 Canada Compliance Statement.. 3 Specifications.
800 Series Transmitters Owner s Manual
 800 Series Transmitters Owner s Manual www.invisiblefence.com www.invisiblefence.com Important Precautions Invisible Fence Brand pet containment systems have contained over two million pets. However, there
800 Series Transmitters Owner s Manual www.invisiblefence.com www.invisiblefence.com Important Precautions Invisible Fence Brand pet containment systems have contained over two million pets. However, there
ORiNOCO AP-4000MR-LR and AP-4900MR-LR Access Points Safety and Regulatory Compliance Information
 IMPORTANT! Visit http://support.proxim.com for the latest safety and regulatory compliance information for this product. ORiNOCO AP-4000MR-LR and AP-4900MR-LR Access Points Safety and Regulatory Compliance
IMPORTANT! Visit http://support.proxim.com for the latest safety and regulatory compliance information for this product. ORiNOCO AP-4000MR-LR and AP-4900MR-LR Access Points Safety and Regulatory Compliance
(Wireless Solution)
 Wireless Solution 21.9687.1860 (Wireless Solution) 21.9687.1861 (Lumen Radio) 21.9687.1862 (City Theatrical) Wireless DMX Receivers Installation & User s Manual For use with VL440 Spot, VL770 Spot, VL880
Wireless Solution 21.9687.1860 (Wireless Solution) 21.9687.1861 (Lumen Radio) 21.9687.1862 (City Theatrical) Wireless DMX Receivers Installation & User s Manual For use with VL440 Spot, VL770 Spot, VL880
AIS 300 Installation Instructions
 Use these instructions to install the Garmin AIS 300 Automatic Identification System (AIS) Class B receiver device. Compare the contents of this package with the packing list on the box. If any pieces
Use these instructions to install the Garmin AIS 300 Automatic Identification System (AIS) Class B receiver device. Compare the contents of this package with the packing list on the box. If any pieces
COMMERCIAL TRANSMITTER INSTRUCTIONS
 READ THIS MANUAL CAREFULLY BEFORE BEGINNING COMMERCIAL INSTRUCTIONS MODELS: 831, 8833 OCS: 1-DOOR 733, 8833C OCS: 3-DOOR 639: 9-DOOR 535: 27-DOOR PRODUCT FEATURES Allstar Commercial Transmitters are designed
READ THIS MANUAL CAREFULLY BEFORE BEGINNING COMMERCIAL INSTRUCTIONS MODELS: 831, 8833 OCS: 1-DOOR 733, 8833C OCS: 3-DOOR 639: 9-DOOR 535: 27-DOOR PRODUCT FEATURES Allstar Commercial Transmitters are designed
ER200 COMPACT EMERGENCY CRANK DIGITAL WEATHER ALERT RADIO OWNER S MANUAL
 ER200 COMPACT EMERGENCY CRANK DIGITAL WEATHER ALERT RADIO OWNER S MANUAL Table of Contents -------------------------------------- 2 Features ----------------------------------------------- 3 Controls and
ER200 COMPACT EMERGENCY CRANK DIGITAL WEATHER ALERT RADIO OWNER S MANUAL Table of Contents -------------------------------------- 2 Features ----------------------------------------------- 3 Controls and
Shields. Outdoor Shields Owner s Manual. Avoidance Solutions.
 Shields Avoidance Solutions Outdoor Shields Owner s Manual www.invisiblefence.com Important Precautions Invisible Fence Brand systems have protected over two million pets. However, there are some precautions
Shields Avoidance Solutions Outdoor Shields Owner s Manual www.invisiblefence.com Important Precautions Invisible Fence Brand systems have protected over two million pets. However, there are some precautions
Ambient Weather F007PF 8-Channel Wireless Water Thermometer User Manual
 Ambient Weather F007PF 8-Channel Wireless Water Thermometer User Manual Table of Contents 1 Introduction... 2 2 Getting Started... 2 Parts List... 2 2.1 Water Thermometer Sensor Set Up... 2 3 Glossary
Ambient Weather F007PF 8-Channel Wireless Water Thermometer User Manual Table of Contents 1 Introduction... 2 2 Getting Started... 2 Parts List... 2 2.1 Water Thermometer Sensor Set Up... 2 3 Glossary
RELEASE NOTES. Introduction. Trimble NetR9 Infrastructure GNSS Series Receivers
 RELEASE NOTES Trimble NetR9 Infrastructure GNSS Series Receivers These release notes describe the latest improvements made to the Trimble Infrastructure GNSS series receivers. Introduction New Features
RELEASE NOTES Trimble NetR9 Infrastructure GNSS Series Receivers These release notes describe the latest improvements made to the Trimble Infrastructure GNSS series receivers. Introduction New Features
EE1941/EN1941 One-Way Binary RF Module Installation and Operation Manual D
 EE1941/EN1941 One-Way Binary RF Module nstallation and Operation Manual - 06287D 1 Overview EchoStream RF modules are designed to be easily interfaced with your electronic remote application controller
EE1941/EN1941 One-Way Binary RF Module nstallation and Operation Manual - 06287D 1 Overview EchoStream RF modules are designed to be easily interfaced with your electronic remote application controller
PTT- Z or PTT-U PUSH-TO-TALK Specification
 Federal Communication Commission Interference Statement This equipment has been tested and found to comply with the limits for a Class B digital device, pursuant to Part 15 of the FCC Rules. These limits
Federal Communication Commission Interference Statement This equipment has been tested and found to comply with the limits for a Class B digital device, pursuant to Part 15 of the FCC Rules. These limits
User Manual. ProRF Encoder Transmitter & Receiver
 User Manual ProRF Encoder Transmitter & Receiver WARRANTY Accurate Technology, Inc. warrants the ProScale Systems against defective parts and workmanship for 1 year commencing from the date of original
User Manual ProRF Encoder Transmitter & Receiver WARRANTY Accurate Technology, Inc. warrants the ProScale Systems against defective parts and workmanship for 1 year commencing from the date of original
EOS Utility Instruction Manual
 Canon Utilities EOS Utility.0 Compatible Models EOS-D Mark II N EOS-Ds Mark II EOS-D Mark II EOS-Ds EOS-D EOS Utility Instruction Manual EOS 5D EOS 0D EOS 0D EOS 0D EOS DIGITAL REBEL XT/50D DIGITAL EOS
Canon Utilities EOS Utility.0 Compatible Models EOS-D Mark II N EOS-Ds Mark II EOS-D Mark II EOS-Ds EOS-D EOS Utility Instruction Manual EOS 5D EOS 0D EOS 0D EOS 0D EOS DIGITAL REBEL XT/50D DIGITAL EOS
12V Victor 888 User Manual
 The Victor speed controllers are specifically engineered for robotic applications. The high current capacity, low voltage drop, and peak surge capacity make the Victor ideal for drive systems while its
The Victor speed controllers are specifically engineered for robotic applications. The high current capacity, low voltage drop, and peak surge capacity make the Victor ideal for drive systems while its
WPR400 Wireless Portable Reader
 P516-098 WPR400 Wireless Portable Reader User guide Para el idioma español, navegue hacia www.schlage.com/support. Pour la portion française, veuillez consulter le site www.schlage.com/support. Contents
P516-098 WPR400 Wireless Portable Reader User guide Para el idioma español, navegue hacia www.schlage.com/support. Pour la portion française, veuillez consulter le site www.schlage.com/support. Contents
THANK YOU! Crush Micro PiX. Thank you for choosing Orange. You are now a member of the Legendary British Guitar Amplifier owners club!
 THANK YOU! Thank you for choosing Orange. You are now a member of the Legendary British Guitar Amplifier owners club! Since 1968 when the company was founded, Orange has been a pioneering force in the
THANK YOU! Thank you for choosing Orange. You are now a member of the Legendary British Guitar Amplifier owners club! Since 1968 when the company was founded, Orange has been a pioneering force in the
User Manual Digital Wireless Rain Gauge
 Rain Gauge Specifications: User Manual Digital Wireless Rain Gauge - Outdoor rain gauge transmitter measures the rainfall and transmits the data to an indoor rain monitor base unit which shows the rainfall
Rain Gauge Specifications: User Manual Digital Wireless Rain Gauge - Outdoor rain gauge transmitter measures the rainfall and transmits the data to an indoor rain monitor base unit which shows the rainfall
Ditch Witch 750 Tracker Specs Provided by FOREWORD
 750/752 Display - FOREWORD 1 Ditch Witch 750 Tracker Specs Provided by www.aaatesters.com FOREWORD This manual is an important part of your equipment. It provides safety information and operation instructions
750/752 Display - FOREWORD 1 Ditch Witch 750 Tracker Specs Provided by www.aaatesters.com FOREWORD This manual is an important part of your equipment. It provides safety information and operation instructions
SIR-WRR1. User's Guide SIRIUS Echo Antenna. Signal Repeater System Accessory
 SIR-WRR1 User's Guide SIRIUS Echo Antenna Signal Repeater System Accessory Desktop SIRIUS Docking Echo Station Antenna FCC NOTICE: This device complies with part 15 of the FCC Rules and with RSS-210 of
SIR-WRR1 User's Guide SIRIUS Echo Antenna Signal Repeater System Accessory Desktop SIRIUS Docking Echo Station Antenna FCC NOTICE: This device complies with part 15 of the FCC Rules and with RSS-210 of
Schlage Control Smart Locks
 Schlage Control Smart Locks with Engage technology User guide Schlage Control Smart Locks with Engage technology User Guide Contents 3 Warranty 4 Standard Operation 4 Operation from the Inside 4 Operation
Schlage Control Smart Locks with Engage technology User guide Schlage Control Smart Locks with Engage technology User Guide Contents 3 Warranty 4 Standard Operation 4 Operation from the Inside 4 Operation
USER GUIDE. Trimble PDLConfig Utility. PDL450 Data Radio-Modem HPB450 Data Radio-Modem. for the
 USER GUIDE Trimble PDLConfig Utility for the PDL450 Data Radio-Modem HPB450 Data Radio-Modem NORTH AMERICA Trimble Engineering & Construction Group 5475 Kellenburger Road Dayton, Ohio 45424-1099 USA 800-538-7800
USER GUIDE Trimble PDLConfig Utility for the PDL450 Data Radio-Modem HPB450 Data Radio-Modem NORTH AMERICA Trimble Engineering & Construction Group 5475 Kellenburger Road Dayton, Ohio 45424-1099 USA 800-538-7800
OWNER S MANUAL DANGER
 OWNER S MANUAL The actual product you have received may differ slightly from the illustration. DANGER To ensure safe operation of the product, be sure to read this Operation Manual before use. Keep this
OWNER S MANUAL The actual product you have received may differ slightly from the illustration. DANGER To ensure safe operation of the product, be sure to read this Operation Manual before use. Keep this
Acu-Park TM. user s guide Directed Electronics, Inc. Vista, CA N9100T 09-04
 Acu-Park TM user s guide 2004 Directed Electronics, Inc. Vista, CA N9100T 09-04 limited one year warranty Directed Electronics, Inc. (hereinafter "Directed") promises to the original purchaser that this
Acu-Park TM user s guide 2004 Directed Electronics, Inc. Vista, CA N9100T 09-04 limited one year warranty Directed Electronics, Inc. (hereinafter "Directed") promises to the original purchaser that this
The BioBrick Public Agreement. DRAFT Version 1a. January For public distribution and comment
 The BioBrick Public Agreement DRAFT Version 1a January 2010 For public distribution and comment Please send any comments or feedback to Drew Endy & David Grewal c/o endy@biobricks.org grewal@biobricks.org
The BioBrick Public Agreement DRAFT Version 1a January 2010 For public distribution and comment Please send any comments or feedback to Drew Endy & David Grewal c/o endy@biobricks.org grewal@biobricks.org
VAN STORAGE SOLUTIONS FOR THE WAY YOU WORK
 WWW.WEATHERGUARD.COM VAN STORAGE SOLUTIONS FOR THE WAY YOU WORK Weather Guard / KNAACK 420 E. Terra Cotta Ave. Crystal Lake, IL 60014 USA 800-456-7865 (Toll Free) 800-334-2981 (Fax) Knaack.OrderEntry@wernerco,.com
WWW.WEATHERGUARD.COM VAN STORAGE SOLUTIONS FOR THE WAY YOU WORK Weather Guard / KNAACK 420 E. Terra Cotta Ave. Crystal Lake, IL 60014 USA 800-456-7865 (Toll Free) 800-334-2981 (Fax) Knaack.OrderEntry@wernerco,.com
Radio Remote Controls Manual K Series
 Radio Remote Controls Manual K Series 1 PN 52764 2010.12.20 Rev. 2 K SERIES RADIO CONTROL MANUAL Conductix Incorporated The technical data and images which appear in this manual are for informational purposes
Radio Remote Controls Manual K Series 1 PN 52764 2010.12.20 Rev. 2 K SERIES RADIO CONTROL MANUAL Conductix Incorporated The technical data and images which appear in this manual are for informational purposes
Instruction Sheet SNE SERIES. Cable Chase
 Instruction Sheet SNE SERIES Cable Chase THANK YOU Thank you for purchasing the SNE Series Cable Chase. Please read these instructions thoroughly before installing this product. PRODUCT FEATURES The 45
Instruction Sheet SNE SERIES Cable Chase THANK YOU Thank you for purchasing the SNE Series Cable Chase. Please read these instructions thoroughly before installing this product. PRODUCT FEATURES The 45
Stream jockey Power Pod TM. Instruction Manual. Model XS028
 Stream jockey Power Pod TM Instruction Manual Must Be Used with STREAM jockey Satellite Radio Receiver- (sold separately.) Model XS028 To activate your Satellite Radio Receiver or for latest news and questions
Stream jockey Power Pod TM Instruction Manual Must Be Used with STREAM jockey Satellite Radio Receiver- (sold separately.) Model XS028 To activate your Satellite Radio Receiver or for latest news and questions
