Ultrasound Diagnostic Scanner INSTRUCTION MANUAL
|
|
|
- Gabriel Reeves
- 5 years ago
- Views:
Transcription
1 Ultrasound Diagnostic Scanner HI VISION Avius Operation INSTRUCTION MANUAL Special Notes to Operators and Maintenance Managers Before using this system, be sure to thoroughly read this manual and make yourself familiar with this system. After reading this manual, keep it in an easily accessible place close to the system. Tokyo, Japan Q1E-EA Copyright Hitachi Medical Corporation. 2009, All rights reserved.
2 This manual describes how to operate the HI VISION Avius Ultrasound Diagnostic Scanner. The main purpose of describing equipment operation is to ensure the safe and correct use of the equipment. Conventions used in this manual: Alphanumeric keyboard (option) keys and dialog box buttons are shown in bold letters. Examples: : Del key, : OK button Symbols used in this manual: This symbol indicates an immediate danger that could result in death or serious injury of personnel, total destruction of equipment, or fire if the warning is ignored and the equipment is handled incorrectly. This symbol indicates a potential (latent) danger that could result in death or serious injury of personnel, total destruction of equipment, or fire if the warning is ignored and the equipment is handled incorrectly. The following is an example of a potential danger: (Ex.) Failure to observe this warning could result in death if the cover is opened and a high-voltage terminal is touched. This symbol indicates possible danger that could result in light or moderate injury of personnel, partial equipment damage, or deletion of computer data if the warning is ignored and the equipment is handled incorrectly. This symbol indicates prohibited conditions or actions. The description accompanying this symbol indicates conditions or actions that are prohibited. This symbol indicates precautions to be observed. The description accompanying this symbol indicates conditions that require careful attention or that might be dangerous. This symbol indicates a recommended procedure, condition, or action that requires careful attention when operating the equipment. This symbol indicates supplementary information. Cautions on exportation: When exporting this equipment, be sure to check the Foreign Exchange and Foreign Trade Control Law and the regulations related to export control in the United States of America, and perform the necessary procedures. Contact Hitachi or an authorized representative if you have further inquiries.
3 Revision history: First edition: October 2009 Second edition: November 2009 Third edition: February 2010
4
5 Introduction Thank you for purchasing Hitachi's HI VISION Avius ultrasound diagnostic scanner. To use this equipment safely and correctly, and to maintain normal performance for a long period, it is essential to have a full understanding of its functions, operation, and maintenance. Read this instruction manual thoroughly before using this equipment. About the ultrasound diagnostic scanner windows Note that the ultrasound diagnostic scanner windows reffered to in this instruction manual might differ from the windows actually displayed. Caution The HI VISION Avius ultrasound diagnostic scanner and the probes that can be connected are designed to conform to the IEC This equipment sends ultrasonic waves into the body of the patient during an examination to provide the operator with extensive real-time information. Before using the equipment, be sure to read the sections indicated below in the separate INSTRUCTION MANUAL HI VISION Avius Preparation and in this instruction manual to ensusre that you correctly monitor and control the real-time acoustic output indices displayed on the HI VISION Avius. Sections related to safe operation The section Precautions regarding ultrasound output in the chapter Outline of HI VISION Avius in the separate INSTRUCTION MANUAL HI VISION Avius Preparation The section Controlling ultrasound output in the chapter Operation Procedures in the separate INSTRUCTION MANUAL HI VISION Avius Preparation 3.16 Applying the ALARA principle in B mode 4.11 Applying the ALARA principle in M mode 5.13 Applying the ALARA principle in CFM mode 5.14 Applying the ALARA principle in CFM mode when used together with the M and PW modes 6.16 Applying the ALARA principle in PW mode 6.17 Applying the ALARA principle in CW mode Q1E-EA1203 i
6 About the separate INSTRUCTION MANUAL HI VISION Avius Preparation The separate INSTRUCTION MANUAL HI VISION Avius Preparation, provided together with this manual, contains important notes on safely using the equipment, an overview of the equipment, and preliminary procedures required before the equipment is actually used, such as how to connect probes, turn on the power, and enter patient information. Before you read this instruction manual, make sure that you read the separate INSTRUCTION MANUAL HI VISION Avius Preparation. The separate INSTRUCTION MANUAL HI VISION Avius Preparation also lists the principal messages that are displayed in windows. Refer to the separate INSTRUCTION MANUAL HI VISION Avius Preparation as necessary for the messages. ii Q1E-EA1203
7 Contents Introduction...i Caution...i About the separate INSTRUCTION MANUAL HI VISION Avius Preparation... ii Contents... iii Chapter 1 - Configuration of the Examination Window Configuration of the Examination window System information display area Examination information display area Base area Cine memory playback bar Screen buttons Tab menus Comparison window Overview Toolbars for operating the Comparison window Position of the Comparison window display Images displayed in the Comparison window Opening the Comparison window Closing the Comparison window...10 Chapter 2 - How to Operate the Ultrasound Diagnostic Scanner Using the keyboard panel On-screen keyboard Functions assigned to the trackball Screen buttons...15 Q1E-EA1203 iii
8 2.4.1 Overview Types of screen buttons Operating the screen buttons Menu list Operation when freeze mode is deactivated Using tab menus Using the pointer Chapter 3 - B Mode Displaying B-mode images Adjusting the gain Adjusting the sensitivity (brightness) of an entire image Adjusting the sensitivity (brightness) of an image for a specific depth (all modes) Changing the focus position (for all modes) Changing the transmission frequency Dynamic Tissue Harmonic Imaging (dthi) function HI Com function Oblique B-mode image function (for linear probes only) Changing display depth PAN Zoom function HI zoom function Dual display for B-mode images Automatic gain adjustment function PSS function Outline of PSS function Selecting presets Registering presets Mode-specific screen buttons Image adjustment screen buttons Applying the ALARA principle in B mode iv Q1E-EA1203
9 Chapter 4 - M Mode Displaying M-mode images Optional Displaying omni-directional M (ODM)-mode images Overview of omni-directional M (ODM) mode Displaying real-time ODM-mode images Rotating and moving the ODM cursor Displaying single-directional/dual-directional ODM-mode images Controlling the center of the ODM cursors in bi-directional ODM mode Using the cine memory to create ODM-mode images Adjusting the gain Changing the display for M-mode images Changing the display depth Changing the focus position Changing the sweep speed PSS function Mode-specific screen buttons Image adjustment screen buttons Applying the ALARA principle in M mode...68 Chapter 5 - CFM Mode Displaying CFM-mode images CFI-mode images Fine Flow-mode images and CFA-mode images Specifying the CFM ROI range Moving the CFM ROI Specifying the CFM ROI range Adjusting the gain Changing the focus position Changing the reference frequency...72 Q1E-EA1203 v
10 5.6 Velocity range (PRF) Baseline Oblique function (for linear probes only) Zoom functions HI zoom function (when the angle of the CFM ROI is less than 180 degrees) HI zoom function (when the angle of the CFM ROI is 180 degrees or greater) CFM filter Mode-specific screen buttons Image adjustment screen buttons Applying the ALARA principle in CFM mode Applying the ALARA principle in CFM mode when used together with the M and PW modes Chapter 6 - Doppler Mode Displaying PW-mode images Displaying CW-mode images Displaying Single Element CW-mode images Connecting probes Starting Single Element CW mode Notes on operations in Single Element CW mode Adjusting the gain Adjusting the incident angle Other adjustments Changing the reference frequency Adjusting the baseline Velocity range (PRF) Oblique function (for linear probes only) Changing sample width Wall filter Automatic adjustments vi Q1E-EA1203
11 6.14 Mode-specific screen buttons Image adjustment screen buttons Applying the ALARA principle in PW mode Applying the ALARA principle in CW mode Chapter 7 - TDI Mode Basic features of TDI mode Selecting TDI submode Doppler cursor in TDI-PW submode Blend function Other operations Chapter 8 - Cine Memory Function About cine memory Recording images Recording images in the cine memory Number of recorded images Changing the cine memory split ratio If the cine memory has not been divided Recording two B-mode images in two parts of the cine memory Recording B- and M/Doppler-mode images in two parts of the cine memory Changing the time display range for M mode and Doppler mode Continuous playback mode for normal images and playback mode for automatically detected heartbeats Playing images Continuous playback Advancing and rewinding frame by frame Displaying image numbers Using gain encoders to play images frame by frame Q1E-EA1203 vii
12 Chapter 9 - Optional Physiological Signal Display Function Connecting cables Connecting cables to the main unit Keeping the ECG clip Attaching the ECG lead cable to the body Selecting a connector for inputting the physiological signal waveforms Displaying physiological signal waveforms Adjusting the position (height) of the displayed waveform Changing the sweep speed Adjusting the waveform amplitude Vertically reversing waveforms Automatically adjusting the ECG gain Adjusting filters Chapter 10 - Needle Guide Line Chapter Radial Display Mode radial display Special operations in 360 radial display mode Changing the display width of B-mode images (360 /180 ) Rotating and reversing images Starting M mode or PW mode in 360 display mode Zoom function Chapter 12 - Entering Comments, Annotations, and Body Marks Entering comments and annotations Using the keyboard to directly enter comments viii Q1E-EA1203
13 Entering annotations Entering arrows Using screen buttons to change settings Deleting comments Ending entry of comments Types of annotations Entering body marks Displaying body marks Using the Body mark key to display body marks Moving and rotating probe marks Selecting the body mark subject to operation during dual display in B mode Displaying the label UP in body marks Manipulating probe marks for a radial scan Using screen buttons to change settings Chapter 13 - Tab menus Tool tab menu Manual Edit Patient Mode Adjust Media Remove Hardware Simplified Transfer Filing Cine Memory Display Physiology Video/ORIG Setup tab menu System Q1E-EA1203 ix
14 Application Region Data Setting Measure Filing REC Key/Foot SW Recorder Auto Freeze Comp. Window (Left, Right) Screen Button Color Map Biopsy Guide Annotation Body Mark Data Backup Entry Option Chapter 14 - Application Function Editing an application Application Data Setting window General item tabbed pages B item tabbed page M item tabbed page D item tabbed pages CFM item tabbed pages TDI item tabbed pages Measurement item tabbed pages Body Mark item tabbed pages Edit PSS window B page x M page Q1E-EA1203
15 Display page Preset Copy window Application Export / Import window Chapter 15 - Filing Function Overview Overview of the filing function Notes on using data Notes on using the Filing function Basic operations Settings in the Set Up Filing window Common Recording Single Image Recording Multi Image Measurement Filing Specifying the retrieval interval Saving examination data Filing window Operations in the Filing window Viewing data Using files Printing an image Displaying patient information Burning a data disc Transfer spool Review window Filing function screen buttons Functions in the review bar area Performing measurements on review images Registering the modes of review images Q1E-EA1203 xi
16 Mode adjust function Entering comments on the review image Reading measurement results automatically Other functions Editing image data Merge folder Saving data Deleting data Example of editing Display after operation completed Collectively transferring images Setting Transfer Saving examination data to external media Folder configuration Image compression ratio Chapter 16 - Image Print Function Overview Overview of the printing image function Notes on using this function Preparing a PC printer Printer settings PC printer Printing images Other setting items Printing images Printing using the REC key Printing images by using the Filing window Print preview xii Q1E-EA1203
17 Chapter 17 - Optional DVD Video Recorder Remotely controlling DVD video recorder Recording images to DVD video recorder Switching to the DVD video recorder's playback mode Using a DVD video recorder's video playback mode Menu functions Title list functions Measurement of played back images INDEX Q1E-EA1203 xiii
18 xiv Q1E-EA1203
19 Chapter 1 - Configuration of the Examination Window Chapter 1 - Configuration of the Examination Window 1.1 Configuration of the Examination window Figure shows the equipment's Examination window. See See Tab menus Base area Examination information display area See See Cine memory playback bar See Screen buttons System information display area See Figure Configuration of the Examination window System information display area (1) (2) (3) (4) (5) (6) (7) (8) (9) (10) (11) Figure System information display area components Table Description of the system information display area components No. Description (1) Indicates whether the equipment is connected to the network. (When an optional network interface unit is not installed, it is not displayed.) (2) Indicates whether a printer is connected. (3) Indicates the printer type (color or black and white), print layout, and number of films. Q1E-EA1203 1
20 Chapter 1 - Configuration of the Examination Window No. Description (4) Indicates the wait status for batch transfer. (5) Each bar indicates whether the corresponding drive is connected, whether media is inserted, and the approximate amount of space being used. Note that the amount of space being used is indicated even if read-only media is inserted. (6) Indicates the status of data transfer of the filing function. (7) Indicates the parameter assigned to PSS encoder PSS on the keyboard panel. encoder (8) Indicates the function assigned to Multi encoder Multi on the keyboard panel. encoder (9) Indicates the function assigned to the trackball. For details about switching the functions assigned to the trackball, see 2.3 Functions assigned to the trackball. (10) This symbol appears when the optional alphanumeric keyboard is not installed. To display the on-screen keyboard, click this symbol. (11) Indicates the current date and time Examination information display area You can use this area to view an outline of the images stored using the filing function for the current patient registered in the Patient Information window. Normally, stored images are shown in reduced size. If you move the pointer to an image (Figure ENTER (a)), the image is enclosed in a yellow frame. In this state, pressing the ENTER key displays the image as a thumbnail (Figure (b)). When the Close button is selected, stored images are displayed in reduced size. 2 Q1E-EA1203
21 Chapter 1 - Configuration of the Examination Window (2) (1) Placing the pointer over a reduced image and pressing the ENTER key ( ) displays the image as a thumbnail (see (b)). (3) (5) (4) (6) Current Past Hard Disk Current Past Hard Disk Date 2008/12/ /12/ /12/ /12/18 (5) (7) (8) (9) (a) Reduced display (b) Thumbnail display (c) Detailed display Figure Examination information display area components Table Description of the examination information display area components No. Name Description (1) Close button Displays the stored image shown as a thumbnail in reduced size. (2) Reference image buttons Click the Current button to display the images for the current examination. Click the Past button to display the images for a past examination. (3) Media button Use this button to specify the source (drive) of the images to be read. Select the Filter by current application check box to display only the stored images captured by using the current application. DICOM images cannot be filtered by application. Q1E-EA1203 3
22 Chapter 1 - Configuration of the Examination Window No. Name Description (4) Thumbnail image The read image appears. Move the pointer over a thumbnail image and then press the UNDO key UNDO to enlarge the image. Move the pointer over a thumbnail image and then dobule-click the ENTER key ENTER to open the Comparison window. For details about the Comparison window, see 1.2 Comparison window. (5) Up/down icon Use these buttons to scroll upward or downward through a displayed image by one image at a time. (6) Scroll bar Drag the scroll bar to scroll the displayed image. (7) Delete image icon Click this icon to delete the selected image. To select an image for deletion, place the pointer over the target thumbnail image and then press the ENTER key ENTER. The selected image is enclosed in a yellow frame. (8) Display thumbnail icon Click this icon to display stored images as thumbnails. (9) Display details icon Click this icon to display a detailed description of a stored image Base area This area is used mainly for the display of ultrasound images. With the initial settings, when you file or print an image, the image in the base area is filed or printed. However, you can change the settings of the filing function to record the entire display. For details, see [2] Record/Print area in (2) Details in Common Cine memory playback bar You can use this bar to control the playback of cine memory images. The cine memory playback bar does not appear if freeze mode is not activated or in the following cases: - When a moving image is being transferred in freeze mode - When frame-by-frame playback of cine memory images is not enabled - When continuous playback of cine memory is not enabled - When the Comparison window is displayed at full size When the cine memory has no images, the cine memory playback bar cannot be operated. 4 Q1E-EA1203
23 Chapter 1 - Configuration of the Examination Window No.57/57 (1) (2) (3) (4) (5) (6) Figure Cine memory playback bar components Table Description of the cine memory playback bar components No. Name Description (1) Playback slider Indicates the position of the cine memory images being played. You can drag the playback slider to specify the desired playback position. (2) First frame button Moves the image to the first frame. If an ECG waveform is displayed, the button moves the image to the previous R wave. (3) Frame-by-frame playback button When you click this button, the pointer disappears. You can play the cine memory images frame by frame by moving the trackball right or POINTER left. To stop frame-by-frame playback, press the POINTER key. (4) Playback/stop button Click this button to continuously play or stop the cine memory images. Clicking the button when its shape is continuously plays the cine memory images. During playback, the button's shape is. Clicking the button when its shape is stops playback. (5) Last frame button Moves the image to the last frame. If an ECG waveform is displayed, the button moves the image to the following R wave. (6) Status display Indicates the number of the image in the cine memory that is being played and the playback speed Screen buttons Use the screen buttons to specify the parameters and functions in each mode. The specifiable settings differ depending on the mode or optional function. For details about how to use the screen buttons, see 2.4 Screen buttons Tab menus Usually, the tab menus are hidden at the left of the screen, and only their tabs, each marked, are displayed. POINTER To display a tab menu, press the POINTER key to display the pointer, and then move the pointer over a desired tab ( ). For details about the contents of the tab menus, see Chapter 13 - Tab menus. For details about how to use the tab menus, see 2.5 Using tab menus. Q1E-EA1203 5
24 Chapter 1 - Configuration of the Examination Window 1.2 Comparison window Overview You can compare a real-time image with an image taken in the current examination or one taken in a past examination. When you double-click a thumbnail in the examination information display area, the Comparison window appears. Comparison window Figure Display example of the Comparison window Toolbars for operating the Comparison window The figure below shows the toolbars for operating the Comparison window. Table describes the function of each toolbar button. (1) (3) (4) (2) (5) (6) (7) (8) Figure Toolbar buttons for operating the Comparison window (9) Table Description of the toolbar buttons for operating the Comparison window No. Name Description (1) (2) (3) (4) Previous chapter button Next chapter button Fast rewind button Fast forward button Click these buttons to jump to an embedded chapter in an MPEG multi image. Click these buttons to rewind or fast-forward an MPEG multi image. Clicking either button when the image is stopped plays the image at its original speed. Thereafter, each time you click the button used to start playback, the playback speed changes. 6 Q1E-EA1203
25 Chapter 1 - Configuration of the Examination Window No. Name Description (5) Reduce button Reduces the size of an image. Each time you click this button, the size of the image decreases 10%. The maximum decrease is 50% of the original size. (6) Enlarge button Enlarges the size of an image. Each time you click the button, the size of the image increases 10%. The maximum increase is 200% of the original size. (7) Full display button Click this button to display one full-size Comparison window. (8) Close button Closes the Comparison window. (9) Moving image playback bar This bar appears when moving images are played. Its operation is the same as that of the cine memory playback bar. See Figure and Table Position of the Comparison window display (1) B-mode single display The Comparison window appears at the position you specify by using the Setup tab menu. For details about how to specify the position, see Comp. Window (Left, Right). L(U) If you press the L(U) key or R(D) key on the keyboard panel when freeze mode is R(D) activated, the left-hand or right-hand image in the B-mode dual display appears in the window that is not the Comparison window. (2) B-mode dual display The Comparison window appears to the left or right of the image to be compared. L(U) If you press the L(U) key or R(D) key on the keyboard panel when freeze mode is R(D) activated, the position of the Comparison window switches from left to right or from right to left. In a dual-cfm dual display, the Comparison window appears at the position you specify by using the Setup tab menu Images displayed in the Comparison window The image to be displayed in the Comparison window differs depending on the recorded area (see [2] Record/Print area in (2) Details in Common), image format, and display mode of the stored images. When the recorded area of a stored image is the base area, and the display mode is B-mode dual display, the right or left B-mode image appears in the Comparison window based on which side the Comparison window is specified to be displayed (see Figure 1.2-3). Q1E-EA1203 7
26 Chapter 1 - Configuration of the Examination Window In all other cases, the center of a stored image appears in the Comparison window (see Figure 1.2-4). You can use the trackball to move the area displayed in the Comparison window by positioning ENTER the pointer in the window, and then dragging the pointer while holding down the ENTER key. The right-hand image of the stored image is displayed in the Comparison window. The left-hand image of the stored image is displayed in the Comparison window. Comparison window Comparison window When the Comparison window is specified to appear on the left When the Comparison window is specified to appear on the right Figure When the recorded area of the stored image is the base area, and the display mode is B-mode dual display The center of the stored image is displayed in the Comparison window. The center of the stored image is displayed in the Comparison window. Comparison window Comparision window Example: When the display mode is B-mode single display Example: When the recorded area is the full screen Figure When the recorded area of the stored image is full screen, or the display mode is other than B-mode dual display 8 Q1E-EA1203
27 Chapter 1 - Configuration of the Examination Window Opening the Comparison window When you double-click a thumbnail in the examination information display area, the Comparison window opens. Note on opening the Comparison window while an ECG waveform is displayed ECG waveforms are displayed differently depending on the division settings of the cine memory. If you open the Comparison window with cine memory division disabled, the latest ECG waveform is hidden behind the Comparison window. If you start the Comparison window with cine memory division and B-mode dual display enabled, the latest ECG waveform is not hidden behind the Comparison window. You can therefore compare an ultrasound image with the latest ECG waveform and the image in the Comparison window. If you display the Comparison window at full display while an ECG waveform is displayed, the heartbeat is not updated. (For details about setting cine memory division, see (1) B split in Cine Memory.) Without cine memory division Comparison window Display the Comparison window. Latest ECG waveform The latest ECG waveform is hidden behind the Comparison window. With cine memory division and B-mode dual display Comparison window Display the Comparison window. Latest ECG waveform of the left image Latest ECG waveform of the right image Latest ECG waveform of the left image Q1E-EA1203 9
28 Chapter 1 - Configuration of the Examination Window If you use the trackball or the Angle encoder ODM, the CFM ROI, needle guide line, etc. hidden behind the Comparison window moves. If this occurs, close the Comparison window and re-set the CFM ROI or needle guide line. You cannot display the Comparison window in the following cases: - In the following modes: M mode and Doppler mode - When an image is being played back by using the filing function - When the Comparison window is hidden and measurements are performed - If any of the following options are enabled: Three-Dimensional Display Unit (Real-Time), Stress Echo Software, wide view image display software, DVD video playing mode While the Comparison window is displayed, the CFM ROI, measurement results, and needle guide line might be hidden behind the Comparison window. L(U) While measurements are being performed, the L(U) key and R(D) key are R(D) inoperable, making it impossible to switch ultrasound images from left to right or right to left. The images displayed in the Comparison window are for reference only. Do not use these images for diagnosis. When moving images are played in the Comparison window, processing load on the equipment is great and playback could temporarily stop. Do not perform measurements on an image for which the Comparison window is displayed. When using another ultrasound system, do not perform measurements on an image for which the Comparison window is displayed Closing the Comparison window When you choose the x button or change the mode, the Comparison window closes. If you are performing measurements while the Comparison window is displayed, measuring ends and the measured data is cleared when the Comparison window closes. All entered comments are also erased. 10 Q1E-EA1203
29 Chapter 2 - How to Operate the Ultrasound Diagnostic Scanner Chapter 2 - How to Operate the Ultrasound Diagnostic Scanner The HI VISION Avius provides six major methods of operation: Keyboard panel You can use the keys provided on the keyboard panel. The keyboard panel offers a basic means of operation. You can also use the optional alphanumeric keyboard to enter alphabetic characters and symbols. On-screen keyboard The on-screen keyboard is a dialog box in which you can enter alphanumeric characters and symbols. The on-screen keyboard appears if the optional alphanumeric keyboard is not mounted. Functions assigned to the trackball You can change the functions assigned to the trackball. Assigning functions to the trackball allows you to use the trackball for many purposes. Screen buttons You can use the buttons displayed at the bottom of the screen. The screen buttons are primarily used to specify the parameters in a mode or enable special functions. Tab menus The tab menus appear at the left side of the monitor screen. The tab menus are primarily used to switch applications and specify equipment settings. Pointer You can operate the buttons in the Examination window by first pressing the POINTER key POINTER ENTER to display the pointer and then pressing the ENTER key. 2.1 Using the keyboard panel For details about how to use the keys on the keyboard panel, see the chapter Operation Procedures in the separate INSTRUCTION MANUAL HI VISION Avius Preparation. Q1E-EA
30 Chapter 2 - How to Operate the Ultrasound Diagnostic Scanner 2.2 On-screen keyboard If the optional alphanumeric keyboard is not installed, the HI VISION Avius displays an on-screen keyboard on the monitor where you can type alphanumeric characters and symbols to enter comments and patient names. To display the on-screen keyboard, press the keyboard symbol in the system information display area. Figure To display the on-screen keyboard Press the keyboard symbol to display the on-screen keyboard. Clicking the button for a character you want to enter places that character in the entry field. To enter a lower-case character, press the shft button before you press a character button. For example, if you want to enter lower-case "a", press the shft button and then the A button. Figure On-screen keyboard Do not change the settings in Keyboard and Settings on the menu bar of the on-screen keyboard. Also do not press Help. If you do so, the on-screen keyboard might not be displayed correctly. 12 Q1E-EA1203
31 Chapter 2 - How to Operate the Ultrasound Diagnostic Scanner 2.3 Functions assigned to the trackball The trackball priority is assigned to the suitable function based on equipment conditions. The symbol corresponding to the function is displayed in yellow in the lower corner of the screen. If more than one function that uses the trackball is running, the symbols corresponding to these functions are also displayed in yellow frame in the lower right corner of the screen. To switch the trackball priority, press the TRACK BALL key BALL to cycle through the functions. TRACK TRACK A maximum of three function symbols appear. Each press of the TRACK BALL key BALL cycles to the next function to the right. Press the TRACK BALL key to select a function. Symbols for functions assigned to the trackball Figure Selecting a function assigned to the trackball Table Functions that can be assigned to the trackball B(M) image up/down move Pointer Image steering Character input Zoom ROI setting M mode beam line/odm cursor Image memory playback by frame Image filing playback by frame Doppler mode sample point CFM-ROI setting Filing function box cursor (for multiple-image display) Filing function box cursor (for single-image display) Q1E-EA
32 Chapter 2 - How to Operate the Ultrasound Diagnostic Scanner Measurement caliper Probe mark Review image angle sample point setting VCR playback by frame Pointer While you are using the trackball to operate the equipment, the time display and moving image playback in the Comparison window might not be updated. The probe mark function automatically terminates when you press the TRACK TRACK BALL key BALL one time and pass the priority to another function assigned to the trackball. To use a terminated function again, restart it. 14 Q1E-EA1203
33 Chapter 2 - How to Operate the Ultrasound Diagnostic Scanner 2.4 Screen buttons Overview Screen buttons appear on the screen. You can use the screen buttons to specify the functions and mode-specific parameters that are not available on the keyboard panel. The screen buttons are displayed in the lower part of the screen. You can also enable a screen POINTER button by pressing the POINTER key to display the pointer, moving the pointer to the screen ENTER button, and then pressing the ENTER key. Furthermore, you can use the screen button keys on the keyboard panel to operate the screen buttons Types of screen buttons There are five types of screen buttons. (1) On/Off (2) Execution (3) Menu (4) Cyclic (5) Encoder Figure Types of screen buttons (1) On/Off Each time you choose an On/Off type screen button, the function assigned to the screen button is enabled (on) or disabled (off). If the function is enabled, the button is displayed in bright yellow. Off On (yellow) Figure On/Off screen button When a screen button that has multiple parameters, such as the Focus Setting screen button and the Display Setting screen button, is pressed, the set of displayed screen buttons changes to another set that allows you to choose related functions. To return to the original menu, press the button used to launch the second set of screen buttons. Q1E-EA
34 Chapter 2 - How to Operate the Ultrasound Diagnostic Scanner Focus Set. Choose Focus Set.. # Focus Step # Focus Width Focus Set. More screen buttons related to focus settings appear. Choose the Focus Setting screen button Focus Set. again to return to the original menu. Figure Using a screen button that has multiple parameters (2) Execution When you choose an execution type screen button, the function assigned to that button is executed. (3) Menu When you choose a menu type screen button, the set of displayed screen buttons changes to another set that offers options for the screen button you chose. You can choose the function you want to execute from the second set of screen buttons. γ-curve; Choose γ-curve;/. γ-curve; Choose a curve in the displayed options. γ-curve; Selection is completed. Figure Using a menu type screen button 16 Q1E-EA1203
35 Chapter 2 - How to Operate the Ultrasound Diagnostic Scanner (4) Cyclic Each time you choose a screen button that cycles, a different function appears in turn. Plane;T Plane;L Figure Using a screen button that cycles In this manual, the letter appearing on this type of screen button to indicate the selected function (;T and ;L in the above figure) is displayed as ;#. (5) Encoder When you press an encoder type screen button, you can use the Multi encoder on the encoder Multi keyboard panel, the Up screen button Up or the Down screen button Down to adjust the screen button's function. Prev. Page 75 B-Dyn Next Page 75 Choose 75 B-Dyn. Prev. Page 75 B-Dyn Up Down Next Page 75 The Up screen button and the Down screen button are displayed next to the selected button. A blue frame is displayed in surroundings of the selected button, the Up screen button, and the Down screen button. 75 B-Dyn is selected and the Multi encoder is set to allow the B dynamic range to be changed. Prev. Page 55 B-Dyn Up Down Next Page 55 Up Down Use the Up screen button or the Down screen button to adjust the value. Use the Multi encoder to adjust the value. Figure Using an encoder type screen button Q1E-EA
36 Chapter 2 - How to Operate the Ultrasound Diagnostic Scanner Unavailable screen buttons are displayed dimmed. Use the Multi encoderencoder, then the Up screen button Multi Up and the Down screen button Down automatically disappear. The Up screen button Up and the Down screen button Down disappear automatically when leaving it without touching the Up screen button Up and the Down screen button Down for about seven seconds Operating the screen buttons (1) Using the pointer When you move the pointer over a screen button that you want to use, a yellow frame encloses the screen button. In this state, press the ENTER key ENTER to execute the screen button's function. Figure Screen button in a yellow frame (2) Using the screen button keys You can use the screen button keys on the keyboard panel to operate the screen buttons displayed at the bottom of the window. The correspondence between screen buttons and screen button keys is shown in the following figure. When you press a screen button key, the screen button with the same number is executed. [screen button keys] (1) (3) (5) (7) (9) (11) (13) (15) (2) (4) (6) (8) (10) (12) (14) (16) [screen button] (1) (3) (5) (7) (9) (11) (13) (15) (2) (4) (6) (8) (10) (12) (14) (16) Figure Correspondence between screen button keys and screen buttons 18 Q1E-EA1203
37 Chapter 2 - How to Operate the Ultrasound Diagnostic Scanner Menu list A maximum of 16 screen buttons can be displayed in two rows of eight buttons each. These buttons can be grouped as follows. Table Menu list Screen button category Mode-specific Description Mode-specific screen buttons appear as the factory default. The set of screen buttons that are displayed are used to manipulate the main image according to the mode. The Body Mark, Measurement, and User Define screen buttons can be chosen from this set of screen buttons. For B mode Example: Focus Step, Invert L/R, PW Cursor display For M mode Example: ODM, Split, Split Ratio For CFM mode Example: Dual CFM, To Fine Flow, To CFA For Doppler mode Example: Simultaneous, Flow Invert The screen buttons that are displayed are determined by the combination of modes. Image adjustment This set of screen buttons appears when you press the Image Menu key Image Menu on the keyboard panel. The set of screen buttons that are displayed is used mainly to adjust the quality of the main image according to the mode. For B mode Example: Density, B-Dynamic Range, B-Gray Map, HI REZ+ For M mode Example: Density, M-Dynamic Range, M-Gray Map For CFM mode Example: Density, Color Map, Artifact Suppression For Doppler mode Example: Density, FFT-γ, Resolution The screen buttons that are displayed are determined by the combination of modes. You can use the Prev. Page screen button and Next Page screen button on the sides to page through the menu. Q1E-EA
38 Chapter 2 - How to Operate the Ultrasound Diagnostic Scanner Screen button category Body mark Measurement Description This set of screen buttons indicating selections of body marks appears when you press the Body Mark mode-specific menu screen button. Use body mark screen buttons to select or move a body mark. For details, see 12.2 Entering body marks. This set of screen buttons indicating available measurement items appears when you press the Measurement mode-specific screen button. Use the screen buttons in this category to initiate measurements. For details, see the separate INSTRUCTION MANUAL HI VISION Measurement. Filing This set of screen buttons appears when you press the READ key READ. Use the screen buttons in this category to perform filing-related operations. For details, see Chapter 15 - Filing Function. Option User-defined Comment and annotation This set of screen buttons is available for the operation of functions and devices, such as the Stress Echo Software. When you start an optional function or when you press the Menu mode-specific screen button while optional function is executed, the corresponding screen buttons are displayed. For details, see the description of each optional device. When you click the User Define mode-specific menu screen button, user-defined options appear. The screen buttons registered by users appear. For details about how to register user-defined screen buttons, see Screen Button. This set of screen buttons appears when you enter a comment or annotation. For details, see 12.1 Entering comments and annotations. Physiological signal This set of screen buttons appears when you press the PHYSIO key PHYSIO. Use these screen buttons to adjust physiological signals. For details, see 9.2 Displaying physiological signal waveforms. Video playback This set of screen buttons appears when you play back a DVD. These screen buttons function as the controls for the DVD recorder. For details, see Chapter 17 - Optional DVD Video Recorder. 20 Q1E-EA1203
39 Chapter 2 - How to Operate the Ultrasound Diagnostic Scanner Operation when freeze mode is deactivated When you deactivate freeze mode while a body mark menu or a measurement menu is displayed, the displayed screen buttons automatically change. (1) When a body mark menu is displayed When a body mark menu is displayed while freeze mode is activated and then you deactivate freeze mode, the body mark menu automatically changes to a mode-specific menu (menu of options). (2) When a measurement menu is displayed When a measurement menu is displayed while freeze mode is activated and then you deactivate freeze mode, the measurement menu automatically changes to a mode-specific menu (menu of options). However, if measurements continue after freeze mode is deactivated, the measurement menu continues to be displayed. Q1E-EA
40 Chapter 2 - How to Operate the Ultrasound Diagnostic Scanner 2.5 Using tab menus Use the tab menus to switch applications, perform measurements, activate annotations, and specify equipment parameters. Normally, the tab menus are hidden at the left of the screen, and only the tabs, each marked, are displayed. POINTER If you press the POINTER key to display the pointer and then move the pointer over a desired tab ( ), the group name of each tab menu is displayed on its tab. If you then press the ENTER key ENTER, the tab menu are displayed. Tabs Move the pointer. Application Tool Moving the pointer over a tab displays the group names. Adult Abdomen Kidney Gynecology Obstetrics Application Tool Measure Annotation Setup Measure Annotation Setup Figure Displaying a tab menu Press the ENTER ENTER key to display the contents of the tab menu. Next, use the pointer to choose an item on the menu. The item you choose is displayed in a gray box (Figure (a)). To choose another tab menu, choose its tab (Figure 2.5-2(b)). If the pointer is moved outside the tab menu area for a few seconds or if the pointer is hidden, the tab menu automatically closes and the group name reverts to (Figure 2.5-2(c)). 22 Q1E-EA1203
41 Chapter 2 - How to Operate the Ultrasound Diagnostic Scanner Adult Abdomen Kidney Gynecology Obstetrics Application Tool Annotation Measure Setup (a) The menu item you choose is displayed in a gray box. (b) Choosing another tab displays that tab menu. (c) Moving the pointer outside the tab menu area closes the menu and collapses the area so that group names revert to at the left of the screen. Figure Using tab menus To ensure that a tab menu is always displayed, use the pointer to choose the pin icon in the upper right corner of the tab menu. Choosing the pin icon pins the menu in place. Adult Abdomen Kidney Gynecology Obstetrics Application Tool Measure Annotation Setup Pin the menu. Adult Abdomen Kidney Gynecology Obstetrics Application Tool Annotation Measure Setup The menu is pinned The tab menu continues to be displayed even though the pointer is moved outside the tab menu area. Adult Abdomen Kidney Gynecology Obstetrics Application Tool Annotation Measure Setup Figure Pinning a tab menu Q1E-EA
42 Chapter 2 - How to Operate the Ultrasound Diagnostic Scanner 2.6 Using the pointer ENTER POINTER Pressing the POINTER key displays the pointer. You can then press the ENTER key to operate the Examination window buttons. The equipment records the last position of the pointer in the Examination window. If you press the POINTER POINTER key when the pointer is not displayed, the pointer appears in the Examination window at its last displayed position. If a menu window or a message window appears while the pointer is hidden, the pointer also appears. In this case, however, when you close the menu window or the message window, the equipment does not record the position of the pointer in the menu window or the message window. Instead, the equipment records the last position of the pointer in the Examination window. To return the displayed pointer to the center of the screen, press the UNDO key UNDO twice. 24 Q1E-EA1203
43 Chapter 3 - B Mode Chapter 3 - B Mode 3.1 Displaying B-mode images Pressing the B mode selection key B (center of the knob) while freeze mode is not activated displays a B-mode image in black and white. Pressing the B mode selection key B while M mode, Doppler mode, CFI mode,etc. is set turns these modes off. Age, sex, and BSA (when the application name is other than Obstetric) (Age and DGA when the application name is Obstetric. Example: ) Manufacturer's logo Hospital name Patient Name Examiner name Patient ID Application name Date Time Ultrasound output level Mechanical Index Orientation mark Gray scale Display scale Body mark Frame rate B gain Measurement result display area B dynamic range Probe name Frequency range Transmission frequency Figure a B-mode image and the main parameters display The display setting of Frequency range is set up on Basic Setting section of the System Settings window that is displayed by choosing the Setup tab and then System on the tab Menu (See System). Q1E-EA
44 Chapter 3 - B Mode 3.2 Adjusting the gain Adjusting the sensitivity (brightness) of an entire image You can use the Gain encoder B (rim of the knob) to adjust the gain of the entire B-mode image whether the freeze function is on or off. To brighten the entire image, turn the knob clockwise. To darken the entire image, turn the knob counterclockwise. Brighter Darker B Figure Adjusting B gain If you turn the Gain encoder B clockwise while the freeze function is on, Δ appears in the display area for B gain and the entire image becomes brighter. If you turn the encoder counterclockwise, appears and the entire image becomes darker. BG:5 Δ : Indicates that the Gain encoder has been turned clockwise while the freeze function is on. BG:5 : Indicates that the Gain encoder has been turned counterclockwise while the freeze function is on. When you activate the automatic gain adjustment function, the gain is automatically adjusted to the optimum value. If the automatic gain adjustment function is activated, the B gain value is highlighted. BG:5 : Indicates that the automatic gain adjustment function is activated. The B gain adjustment function and the cine memory image playback function are assigned to the Gain encoder B (rim of the knob). In freeze mode, the function switches from one to the other each time you press the B mode selection key B (center of the knob). You can use the Region Data Setting window to specify the default function assigned to the Gain encoder B. (See (2) Operation page of the General item in Region Data Setting.) 26 Q1E-EA1203
45 Chapter 3 - B Mode Adjusting the sensitivity (brightness) of an image for a specific depth (all modes) Use the depth gain sliders to adjust the gain of a specific depth. To brighten the area at the respective depth, move a slider to the right. To darken the area at the respective depth, move a slider to the left. Shallow area Darker Brighter Deep area Figure Adjusting gain for a specific depth HI- When you press the HI-Support key Support to start the automatic gain adjustment function, the gain of each specific depth is automatically optimized. While the automatic gain adjustment function is activated, the positions of the sliders do not match the actual gain of the specific depths. To stop the automatic gain adjustment function, click the HI Support Reset screen button. 3.3 Changing the focus position (for all modes) Use the FOCUS toggle switch FOCUS to change the focus position. Position of focus Shallower FOCUS Deeper Figure Changing the focus depth Q1E-EA
46 Chapter 3 - B Mode You can specify from 1 to 4 focus steps. You can also change the interval between focus steps. For details about how to change the number of focus steps, see (15) in 3.14 Mode-specific screen buttons. 3.4 Changing the transmission frequency Use the REF FREQ toggle switch REF FREQ to change the depth sensitivity and axial resolution of the target image. The transmission frequency you can select differs depending on the selected probe and the dthi function. Figure shows an example of operation when the dthi function is turned off. Moving the toggle switch down selects low frequency, enabling images with superior penetration (depth sensitivity) to be obtained. Moving the toggle switch up selects high frequency, enabling images with superior axial resolution to be obtained. For details about how to change the frequency while the dthi function is selected, see 3.5 Dynamic Tissue Harmonic Imaging (dthi) function. High frequency REF FREQ Low frequency Figure Selecting a transmission frequency The transmission frequency to be selected also changes depending on whether the contrast imaging function (optional) is executed. 28 Q1E-EA1203
47 Chapter 3 - B Mode 3.5 Dynamic Tissue Harmonic Imaging (dthi) function When you click the dthi mode-specific screen button, a dthi image appears. The dthi function produces B-mode images with fewer artifacts by visualizing tissue harmonic signals. You can select a method for visualizing tissue harmonic signals from three options: the filter method, the Wideband Pulse Inversion (WPI) method, and high-definition dynamic tissue harmonic imaging (HdTHI). Filter method Allows you to obtain dthi images without decreasing the frame rate. WPI method Allows you to obtain dthi images with higher resolution than that provided by the filter method. HdTHI Allows you to obtain dthi images with even higher resolution and excellent depth sensitivity. When you use the REF FREQ toggle switch REF FREQ while the dthi function is enabled, several processing modes can be switched. HdTHI-R: HdTHI high resolution mode UP HdTHI-P: HdTHI deep scan mode dthi-w-r: WPI method high resolution mode REF FREQ dthi-w-p: WPI method deep scan mode DOWN dthi-r: Filter method high resolution mode dthi-p: Filter method deep scan mode Figure Changing the frequency when the dthi function is enabled 1. The number of frequencies you can select depends on the probe. This function is not available for some probes. 2. When dthi-w-p, dthi-w-r, HdTHI-P, or HdTHI-R is selected, only 1 or 2 can be selected as the number of focus steps. Q1E-EA
48 Chapter 3 - B Mode 3.6 HI Com function The HI Com function superimposes an image constructed from ultrasound signals at a certain angle on a different image. The HI Com function enables the display of images with high spatial resolution, wide dynamic range, and high contrast resolution. To start the Hi Com function, click the HI Com mode-specific screen button. If the HI Com function is enabled, you can switch to the steering HI Com function, which superimposes only the images taken at the angle selected with the OBLIQUE toggle switch OBLIQUE. If the steering HI Com function is selected, an arrow is displayed under the orientation mark (Figure 3.6-1). Ultrasound beams are steered to the left Ultrasound beams are steered to the right Figure Indication for the steering HI Com function If the HI Com function is enabled, you can use the Compound image adjustment screen button to change the number of images to be superimposed. 1. This function is available only for some probes. 2. If a biopsy guide line is displayed, you cannot steer the ultrasound beams to the insertion direction of the puncture needle. If you steer the ultrasound beams to the insertion direction of the puncture needle and then display a biopsy guide line, steering is turned off. 3. If you are using a linear probe, you cannot switch to the steering HI Com function while a Doppler cursor or CFM ROI is displayed. 3.7 Oblique B-mode image function (for linear probes only) If you are using a linear probe, you can tilt the ultrasound beams to create a B-mode image. This function enables you to direct the ultrasound beams almost perpendicular to the region of interest to enhance visibility. To tilt the B-mode image to the right, move the OBLIQUE toggle switch OBLIQUE to the right. To tilt the image to the left, move the toggle switch to the left. 30 Q1E-EA1203
49 Chapter 3 - B Mode OBLIQUE B-mode image Figure Using the oblique B-mode image function 1. If a needle guide line is displayed, you cannot set the angle of the oblique B-mode image function to the same angle as the needle guide line. If you display a needle guide line when the angle of the oblique B-mode image function is set to the same angle as the needle guide line, the oblique B-mode image function is turned off. 2. The oblique B-mode image function is not available when you select the function for combining images in B-mode dual display. 3. The HI Zoom function is not available when oblique B-mode image function is executed. 3.8 Changing display depth Use the DEPTH(MAG.) encoder DEPTH(MAG.) to change the display depth. Shallower display depth DEPTH (MAG.) Deeper display depth Figure Changing display depth The display depth range differs depending on the probe. Q1E-EA
50 Chapter 3 - B Mode 3.9 PAN Zoom function Use the PAN Zoom function to enlarge a desired area in a B-mode image. Press the PAN Zoom key. Panning and zooming are enabled. Use the DEPTH(MAG.) encoder to change the magnification. DEPTH (MAG.) Use the trackball to change the area to be enlarged. Trackball Figure Using the PAN Zoom function 32 Q1E-EA1203
51 Chapter 3 - B Mode 3.10 HI zoom function Use the HI zoom function to enlarge a desired area in a B-mode image. Compared to the PAN Zoom function, the HI zoom function helps to display enlarged views with finer scan line density, improved frame rate, and higher definition. Press the HI Zoom key Zoom ROI ROI on the target image. HI Zoom to display the zoom Trackball Use the trackball to move the zoom ROI. For a sector probe or convex probe, when you move the zoom ROI upward, the width decreases. When you move the zoom ROI downward, the width increases. ENTER Press the ENTER key to display at the lower right corner of the zoom ROI. ENTER The mark indicates the position of the trackball. When you turn the trackball, the zoom ROI becomes larger or smaller horizontally and vertically. Trackball Q1E-EA
52 Chapter 3 - B Mode ENTER ENTER When you press the ENTER key again or leave the trackball untouched for about five seconds, the mark disappears and you can move the zoom ROI again. After you determine the region of interest, press the UPDATE (NEXT) key UPDATE (NEXT) to display an enlarged view of the area enclosed by the zoom ROI. You can also press the DEPTH(MAG.) encoder DEPTH(MAG.) to display the enlarged view. Trackball When you turn the DEPTH(MAG.) encoder DEPTH(MAG.) clockwise, the magnification of the image increases. When you turn the encoder counterclockwise, the magnification of the image decreases. Note that you cannot decrease the magnification lower to exceed the size of the enlarged view set in the ROI frame. After the magnification of the image is increased, you can use the trackball to move the image horizontally and vertically. When you press the HI Zoom key HI zoom function ends. HI Zoom again, the Figure Using the HI zoom function Pressing the UNDO key UNDO while an enlarged view is displayed returns to the step for setting up the zoom ROI. When the display width of a B-mode image is greater than 180, the maximum width of the zoom ROI is Q1E-EA1203
53 Chapter 3 - B Mode 3.11 Dual display for B-mode images Press the DUAL/SINGLE key DUAL SINGLE to display a real-time image in one window and a frozen image in the other window in B mode. Real-time image Realtime image Frozen image Figure Switching between single display and dual display You can use the L(U) key and R(D) key to select the window that displays the real-time L(U) R(D) image. Realtime image Frozen image Frozen image Realtime image Figure Pressing the L(U) key and R(D) key during dual display SINGLE When you press the DUAL/SINGLE key DUAL again, the display becomes a single display. Use L(U) the L(U) key or R(D) key to select the window you want to display. R(D) Realtime image Realtime image Figure Pressing the L(U) key and R(D) key during single display 3.12 Automatic gain adjustment function Use the HI-Support key Support HI- to automatically adjust B gain and depth-dependent gain to optimize the quality of the displayed image PSS function Outline of PSS function The PSS(Patient Scanning Selector) function allows you to register values for a maximum of eight image quality adjustment parameters per application for B-mode images and M-mode images. You can call and specify the preset values during an examination. Q1E-EA
54 Chapter 3 - B Mode Selecting presets When you turn the PSS encoder PSS encoder, different combinations of preset values for image quality adjustment parameters are sequentially called. Select the preset you want. The name of each preset appears at the bottom of the screen. PresetA PSS Figure Peset name display Preset name Registering presets For details about the types of image quality adjustment parameters whose preset values you can select using the PSS encoder PSS and how to register the preset values, see 14.3 Edit PSS encoder window and 14.4 Preset Copy window. You can also register presets by pressing the PSS encoder PSS during an examination. encoder When you press the PSS encoder PSS during an examination, the following window appears. encoder Press the name of an existing preset or the NEW button to display a dialog box. In the dialog box, enter the name of the new preset you want to register and register the current settings as a preset. Figure Registering a preset during an examination 36 Q1E-EA1203
55 Chapter 3 - B Mode 3.14 Mode-specific screen buttons In B mode, the following mode-specific screen buttons appear at the bottom of the screen. If freeze mode not activated (1) (2) (3) (4) (5) (6) (7) Plane;# Body Mark HI Com PW Cursor 360 /180 Focus Set. User Define Measurement dthi HI Support Reset Trapezoid Display Set. Menu;# (8) (9) (10) (11) (12) (13) (14) If the Focus Setting screen button is chosen (15) (15) (6) # Focus Step # Focus Width Focus Set. If the Display Setting screen button is chosen (18) (17) (19) (16) # Angle Image Steering # B-Color Up/Down Shift Display Set. (21) (20) (12) (13) If freeze mode activated (1) (22) (23) (7) Body Mark Review # Speed User Define Measurement ODM Display Set. Menu;# (8) (24) (12) (13) (14) Figure Mode-specific screen buttons for B mode Depending on the situation, some screen buttons might not appear. (1) Displaying a menu of body marks: Body Mark menu screen button Use the Body Mark screen button to display the screen buttons for selecting body marks. For details, see Using screen buttons to change settings. (2) Selecting the HI Com function: HI Com screen button Use the HI Com screen button to select the HI Com function. For details, see 3.6 HI Com function. Q1E-EA
56 Chapter 3 - B Mode (3) Displaying the PW cursor: PW Cursor screen button Use the PW Cursor screen button to display a Doppler cursor in a B-mode image. (4) Switching between a vertical cross section and a horizontal cross section: Plane screen button If you are using a probe with two scan planes at the tip of the probe, use the Plane screen button to change the scan plane between vertical cross section and horizontal cross section. Plane;# Linear side Convex side Figure Switching cross sections (example: EUP-U533) (5) Switching between 360 and 180 : 360 /180 screen button If you are using a radial probe that can display 360, use the 360 /180 screen button to change the display width of B-mode images between 360 display, lower 180 display (lower semicircle), and upper 180 display (upper semicircle). (6) Displaying a menu of focus steps: Focus Setting menu screen button Use the Focus Setting menu screen button to display the screen buttons for selecting the number of focus steps and the interval between focus steps. (See If the Focus Setting screen button is chosen in Figure Mode-specific screen buttons for B mode.) (7) Displaying a menu of user-defined screen buttons: User Define menu screen button Use the User Define menu screen button to display the user-defined screen buttons. For details about how to specify user-defined screen buttons, see Screen Button. (8) Displaying measurement screen buttons: Measurement screen button Use the Measurement screen button to display the screen buttons for performing measurements. For details, see the separate INSTRUCTION MANUAL HI VISION Avius Measurement. (9) Selecting the dthi function: dthi screen button Use the dthi screen button to select the dthi function. For details, see 3.5 Dynamic Tissue Harmonic Imaging (dthi) function. (10) Resetting the HI-Support : HI Support Reset screen button When you press the HI-Support key HI- Support automatically adjusted. Use the HI Support Reset screen button status before automatic gain adjustment was enabled., B gain and depth-dependent gain are to restore the 38 Q1E-EA1203
57 Chapter 3 - B Mode (11) Selecting trapezoidal display: Trapezoid screen button If you are using a linear probe, use the Trapezoid screen button to enable display of a B-mode image in a trapezoidal shape to widen the view. Trapezoid OFF ON Figure Displaying a linear probe image as a trapezoid If you enable trapezoidal display, you cannot select other functions such as view angle, oblique B-mode image, oblique, HI Com, and combining images. (12) Inverting an image horizontally: Invert L/R screen button Use the Invert L/R screen button to display a B-mode image that is horizontally inverted. Figure Horizontally inverting a B-mode image (13) Displaying a menu of display settings: Display Setting menu screen button Use the Display Setting menu screen button to display the screen buttons for changing the parameters regarding B-mode image display, such as rotation and steering of B-mode images. (See If the Display Setting screen button is chosen in Figure Mode-specific screen buttons for B mode.) (14) Switching menus: Menu screen button Use the Menu screen button to display the menus for operating optional functions, such as the Stress Echo Software. The menu that appears differs depending on the enabled option. Q1E-EA
58 Chapter 3 - B Mode (15) Changing the number of focus steps and the interval between focus steps: Focus Step screen button /Focus Width screen button You can change the number of focus steps to a value from 1 to 4. To change the number of focus steps, press the Focus Step screen button and then turn the Multi encoder encoder. Multi To select the interval between multiple focus steps, press the Focus Width screen button and then turn the Multi encoder. By using these screen buttons and encoder Multi encoder, you can display an image with focus on the region of interest. The number of focus steps you can specify differs according to the probe. The number of steps increases. # Focus Step Start of the operation to change the number of focus steps Multi encoder The number of steps decreases. Figure Changing the number of focus steps The interval is greater. # Focus Width Start of the operation to change the interval between focus steps Multi encoder The interval is less. Figure Changing the interval between focus steps 40 Q1E-EA1203
59 Chapter 3 - B Mode (16) Rotating images 90 : Rotate screen button Each time you press the Rotate screen button, the image rotates 90. Figure Rotating an image (17) Steering images: Image Steering screen button To steer the image, press the Image Steering screen button and then use the trackball. If you want to return the steering position to the center, press the UNDO key. UNDO Image Steering Start of the steering operation Figure Steering an image Trackball (18) Changing the viewing angle and the display width: Angle screen button If you are using a sector probe or convex probe, use the Angle screen button to change the viewing angle of B-mode images. If you are using a linear probe, use the Angle screen button to change the display width of B-mode images. To change the viewing angle or the display width, press the Angle screen button and then turn the Multi encoder encoder. Multi View angle: 6 # Angle The angle widens. Start of the operation to change the viewing angle View angle: 1 Multi encoder The angle narrows. Figure Changing the viewing angle of an image Q1E-EA
60 Chapter 3 - B Mode (19) Inverting images vertically: Invert U/L screen button Use the Invert U/L screen button to vertically invert a B-mode image. Figure Vertically inverting a B-mode image (20) Moving the view vertically: Up/Down Shift screen button To move the view to a greater or lesser depth, press the Up/Down Shift screen button and then use the trackball. To return to the original view depth, press the UNDO key. When you do this, the view UNDO returns to the position set for the respective application. Deeper view Trackball Up/Down Shift Start of the operation to move the view vertically Shallower view Figure Vertically moving the view of an image (21) Selecting colors for B-mode images: B-Color screen button By using the color function, you can differentiate among subtler levels of brightness not possible in a black-and-white-display. To change the colors of the B-mode image and Gray scale(see Figure 3.1-1), including black and white, press the B-Color screen button and then turn the Multi encoder encoder. Multi You can select different color settings for each of the B, M, and Doppler modes. (22) Selecting continuous playback: Review screen button Use the Review screen button to continuously play cine memory. For details, see 8.6 Playing images. (23) Changing the speed of continuous playback: Speed screen button Use the Speed screen button to select the speed at which cine memory is to be played. For details, see 8.6 Playing images. (24) Selecting ODM: ODM screen button Use the ODM screen button to start the cine memory ODM-mode. For details, see Using the cine memory to create ODM-mode images. 42 Q1E-EA1203
61 Chapter 3 - B Mode 3.15 Image adjustment screen buttons In B mode, the following screen buttons appear for adjusting images. Use the top right and left screen buttons (the Prev. Page screen button Page screen button ) to page through the menus. First page and the Next Prev. Page Next Page # B-Dyn # B-Gray Map HI REZ+ # B-Enhance # PDC # B-AGC # Persistence # Density # HI REZ+ (1) (2) (3) (4) (5) (6) (7) (8) (9) Second page Prev. Page Next Page Control;# γ-curve;# # γ # Center # Rejection # Saturation Texture;# (10) (11) (12) (13) (14) (15) (16) Third page Prev. Page Next Page # B-Color # Angle # R-Filter Compound;# # BW-PRF DGC Curve DGC;# Steering Mark (17) (18) (19) (20) (21) (22) (23) (24) Depending on the situation, some screen buttons might not appear. Figure Image adjustment screen buttons for B mode (1) Changing the B dynamic range: B-Dynamic Range screen button To change the dynamic range for B-mode images, press the B-Dynamic Range screen button and then turn the Multi encoder encoder. When the dynamic range changes, Multi the tone of the images also changes. 90 db: Image with fine gradation # B-Dyn Start of the operation Multi to change the B encoder dynamic range 45 db: Image with clear contrast Figure Changing the B dynamic range Q1E-EA
62 Chapter 3 - B Mode (2) Changing the B gray map: B-Gray Map screen button To change the gray map of B-mode images, press the B-Gray Map screen button from eight gray maps. and then turn the Multi encoder. Select a map for the gradation you want encoder Multi (3) Selecting the HI REZ+ function: HI REZ+ screen button Use the HI REZ+ screen button to turn the HI REZ+ adapting imaging function on or off. The HI REZ+ function changes the filter characteristics depending on the input signals. (4) Changing the level of B enhancement: B-Enhance screen button Use the B-Enhance screen button to change the level of enhancement for the contours of images if the HI REZ+ function is not selected. To change the level of enhancement for B-mode images, press the B-Enhance screen button and then turn the Multi encoder. encoder Multi 4: Strong enhancement of contours # B-Enhance Start of the operation to change the B enhancement level Multi encoder 1: Weak enhancement of contours Figure Changing the level of B enhancement (5) Changing the level of HI REZ+: HI REZ+ level screen button Use the HI REZ+ level screen button to change the level of enhancement for the contours of images if the HI REZ+ function is selected. To change the HI REZ+ level, press the HI REZ+ level screen button turn the Multi encoder. encoder Multi # HI REZ+ Start of the operation to change the HI REZ+ level Figure Changing the HI REZ+ level 4: Strong HI REZ+ level Multi encoder 1: Weak HI REZ+ level and then (6) Changing PDC(Patient Dependent Compensation): PDC screen button The values of the acoustic parameters of patients, such as fat, muscle, and organs, differ for each patient. You can use PDC to change the values of the acoustic parameters specified for the equipment to acquire optimum images. To change the PDC level, press the PDC screen button and then turn the Multi encoder encoder. Multi 44 Q1E-EA1203
63 Chapter 3 - B Mode 29 # PDC 14 Start of the operation to change the PDC level 1 Multi encoder Figure Changing the PDC level (7) Changing B-AGC: B-AGC screen button To change the automatic gain control (AGC) value of B-mode images, press the B-AGC screen button and then turn the Multi encoder encoder. Use the B-AGC screen Multi button to suppress the excessive echo level of images to enable the observation of areas that tend to be highly bright. # B-AGC 3: High automatic gain control level Start of the operation to change B-AGC 1: Low automatic gain control level 0: Automatic gain control is turned off. Multi encoder Figure Changing the AGC value (8) Changing persistence: Persistence screen button The persistence function calculates the correlation between the frames of an image to provide smoother, softer images. To change the persistence, press the Persistence screen button the Multi encoder encoder. Multi # Persistence 7: High level and then turn Start of the operation to change persistence 1: Low level 0: Persistence processing is turned off. Multi encoder Figure Changing the persistence value (9) Changing scan line density: Density screen button To change the number of scan lines in a B-mode image, press the Density screen button and then turn the Multi encoder. encoder Multi High density mode In this mode, you can acquire high-definition images with double scan lines. However, the frame rate is low. High frame rate mode In this mode, images are scanned at a high frame rate, which is suitable for moving parts. Although the frame rate is high, the scan line density is low. Q1E-EA
64 Chapter 3 - B Mode 4: High density mode # Density Start of the operation to change the scan line density Multi encoder 1: High frame rate mode Figure Changing the scan line density (10) Selecting the image whose gamma curve is to be adjusted: Control screen button Use the Control screen button to adjust the gamma curve for B mode, M mode, and Doppler mode. To change the gamma curve for B mode, press the Control screen button for B mode. (11) Selecting a gamma curve: γ-curve screen button You can select one of four basic gamma curve types. Press the screen button for the desired gamma curve. The gamma curve you select appears on the screen. Figure Types of gamma curves (12) Changing the gamma coefficient:γ screen button To change the gamma coefficient, press the γ screen button Multi encoder encoder. Multi and then turn the γ= small γ= large γ= small γ= large γ= small γ= large Figure Changing the gamma coefficient 46 Q1E-EA1203
65 Chapter 3 - B Mode (13) Changing the center of the S curve: Center screen button Use the Center screen button to change the center of the S curve that you select. To change the center of the S curve, press the Center screen button turn the Multi encoder encoder. Multi and then Figure Changing the center of an S curve (14) Changing the rejection range: Rejection screen button Use the Rejection screen button to adjust the gradation steps from which low level echoes are to be eliminated. To change the rejection range, press the Rejection screen button the Multi encoder encoder. Multi and then turn Output signal 256 gradation steps Rejection range Input signal Figure Changing the rejection range (15) Changing the saturation range: Saturation screen button Use the Saturation screen button to adjust the gradation steps for which high level echoes are to be saturated to the maximum brightness. To change the saturation range, press the Saturation screen button and then turn the Multi encoder encoder. Multi Output signal 256 gradation steps Saturation range Input signal Figure Changing the saturation range Q1E-EA
66 Chapter 3 - B Mode (16) Changing the texture: Texture screen button Use the Texture screen button to change the texture for B-mode images. The texture changes each time you click the Texture screen button. (17) Selecting the B color function: B-Color screen button To change the B color settings, press the B-Color screen button the Multi encoder Multi encoder. and then turn (18) Changing the view angle and display width: Angle screen button To change the view angle or the display width, press the Angle screen button and then turn the Multi encoder Multi encoder. (19) Changing the receiving filter: R-Filter screen button To change the receiving filter, so you can adjust the image quality, press the R-Filter screen button A: High resolution mode B: Standard mode C: Depth scan mode and then turn the Multi encoder Multi encoder. (20) Changing the number of superimposed images for the HI Com function: Compound screen button Use the Compound screen button to change the number of images to be superimposed if the HI Com function is used. For details, see 3.6 HI Com function. (21) Changing the transmission frequency: BW-PRF screen button To change the transmission frequency of ultrasound waves, press the BW-PRF screen button and then turn the Multi encoder encoder. Multi If you select a low frequency, you can acquire images with superior penetration. If you select a high frequency, you can acquire images with superior axial resolution. (22) Selecting whether to show the depth-dependent gain curve: DGC Curve screen button Use the DGC Curve screen button to display, on the right side of the screen, a range of depth-dependent gain values that you have set with the depth gain sliders. Depth-dependent gain curve Figure Displaying a depth-dependent gain curve 48 Q1E-EA1203
67 Chapter 3 - B Mode When the automatic gain adjustment function starts, the displayed depth-dependent gain and depth-dependent gain curve become flat. Also note that while the automatic gain adjustment function is enabled, the depth-dependent gain and depth-dependent gain curve are displayed based on the flat status they acquired when the automatic gain adjustment function started. (23) Changing the assignment of depth gain sliders: DGC screen button Use the DGC screen button to choose whether to fix the assignment of the depth gain sliders to depth or to the window. If you choose Fixed, the assignment of the depth gain sliders is fixed to depth, and the control depth of each slider is fixed to a certain depth level. In this case, the gain for each depth level does not change when the display depth changes. If you choose Variable, the assignment of the slider is fixed to the window, and the depth level for the entire image is divided equally among the sliders. In this case, the gain for each depth level changes when the display depth changes. (24) Selecting whether to show the steering mark: Steering Mark screen button If you are using a convex probe for a wide view, you can use the Steering Mark screen button to display the steering mark that shows the relationship between the displayed image and the scan area. If you select the Display ON check box, the steering mark appears in the the window. Steering Mark In B-mode single display In B-mode dual display Figure Displaying the steering mark Q1E-EA
68 Chapter 3 - B Mode 3.16 Applying the ALARA principle in B mode When you press the B mode selection key B while the FREEZE key is switched off, a window for B mode appears. This window contains the label MI and the value of the MI (mechanical index). (For details about the format of the window for B mode, see 3.1 Displaying B-mode images. For details about the possible bio-effects indicated by the MI, see the subsection Acoustic output indices in the chapter Operation Procedures in the separate INSTRUCTION MANUAL HI VISION Avius Preparation.) In consideration of the ALARA principle, ultrasound output should be controlled and set to the minimum level required to create the images that are usually created under normal circumstances. In addition, the length of time a patient is exposed to ultrasound energy should be kept at a minimum by using the FREEZE key. An exception occurs, however, when the image data needs to be collected for specific purposes. 50 Q1E-EA1203
69 Chapter 4 - M Mode Chapter 4 - M Mode The HI VISION Avius offers two types of M mode: normal M mode and omni-directional M mode. In omni-directional M mode, an M-mode image is displayed along a desired line in a B-mode image. 4.1 Displaying M-mode images To start M mode, press the M mode selection key M (center of the knob) while freeze mode is not activated. A B-mode image with the M cursor (Figure 4.1-1) or a B/M-mode image (Figure 4.1-2) appears. Specify the initial type of display you want by using the application function. For details about how to specify the initial type of display by using the application function, see Cursor in (1) M page in M item tabbed page. The M cursor is M cursor displayed. B mode M mode Figure Result of pressing the M mode selection key: When single display with the M cursor is enabled M cursor B mode M mode Figure Result of pressing the M mode selection key: When single display with the M cursor is disabled While the M cursor is displayed in yellow, roll the trackball to specify the position of the M cursor. When the trackball symbol at the bottom of the window indicates that M mode beam line is assigned to the trackball, use the trackball to move the M cursor. To switch the functions TRACK assigned to the trackball, press the TRACK BALL key BALL. Q1E-EA
70 Chapter 4 - M Mode When you press the UPDATE(NEXT) key UPDATE (NEXT), the M-mode image is displayed in real time. Thereafter, use the UPDATE(NEXT) key UPDATE (NEXT) to switch real-time display between the B-mode image and the M-mode image. Whether or not the Simultaneous screen button has been chosen determines the type of images that are displayed in real time when the UPDATE(NEXT) key UPDATE (NEXT) is pressed. Real time Frozen Frozen Real time When Simult. not chosen B mode M mode B mode M mode Real time Real time Frozen Real time When Simult. chosen B mode M mode B mode M mode Figure Using the UPDATE(NEXT) key to select the image to be displayed in real time The parameters for an M-mode image appear in the window as shown in the following figure. Thermal Index B-mode image M-mode image M cursor Gain for M mode M dynamic range Figure Parameters displayed for an M-mode image Sweep speed (Interval between scales 200ms) Pressing the M mode selection key M again turns off M mode. 52 Q1E-EA1203
71 Chapter 4 - M Mode 4.2 Optional Displaying omni-directional M (ODM)-mode images An optional ODM software is required to use the displaying ODM-mode images Overview of omni-directional M (ODM) mode In omni-directional M (ODM) mode, you can display an M-mode image along a desired line in a B-mode image, allowing you to measure the volume of the left ventricle more accurately. You can create and display ODM-mode images by using B-mode images in real time or by reading frozen B-mode images from the cine memory. You can display ODM-mode images for one ODM cursor or two ODM cursors. This function is available only when you are using an ODM-enabled probe. For details about ODM-enabled probes, see Applicable Probes in the section Omni-directional M mode display function in the chapter Specifications in the separate INSTRUCTION MANUAL HI VISION Avius Preparation Displaying real-time ODM-mode images You can create and display ODM-mode images from the B-mode images that are being scanned in real time. Pressing the ODM mode-specific screen button are satisfied starts the real-time ODM-mode. when the following requirements Requirements for starting the real-time ODM-mode An ODM-enabled probe selected In B/M simultaneous real-time mode Not in CFM mode In ODM mode, the window changes as shown in the following figure. The M cursor changes to the ODM cursor (the tip of the ODM cursor is an arrow and the center of the ODM cursor is indicated by a circle). Center of the ODM cursor ODM cursor Center The center of the ODM cursor appears in the center of the ODM-mode image. Figure ODM-mode window Q1E-EA
72 Chapter 4 - M Mode Rotating and moving the ODM cursor When you turn the Angle encoder while the ODM cursor is displayed in yellow, the ODM ODM cursor rotates through a range from -90 to +90 around the center of the ODM cursor. When you press the Angle encoder, the angle changes from 45 to 90 to -45 to 0 to 45. ODM You can move the location of the ODM cursor by rolling the trackball. When the trackball priority displayed at the bottom of the window is M mode beam line, rolling the trackball moves the M cursor. To change the trackball priority, press the TRACK TRACK BALL key BALL Displaying single-directional/dual-directional ODM-mode images ODM mode has two settings: single-directional ODM mode, in which an ODM-mode image is displayed for one ODM cursor, and dual-directional ODM mode, in which ODM-mode images are displayed for two ODM cursors in different directions. To switch between single-directional ODM mode and bi-directional ODM mode, use the Dual ODM mode-specific screen button. In bi-directional ODM mode, the window is displayed as follows: ODM cursor 1: The ODM symbol indicates an ODM cursor, and the corresponding ODM-mode image appears at the top. ODM cursor 2: The ODM symbol indicates the other ODM cursor, and the corresponding ODM-mode image appears at the bottom. ODM cursor 1 ODM-mode image corresponding to ODM cursor 1 ODM symbols ODM cursor 2 ODM-mode image corresponding to ODM cursor 2 Figure Dual-directional ODM-mode image Use the Setup tab menu to show or hide ODM symbols. (See (11) ODM page of the M item in Region Data Setting.) 54 Q1E-EA1203
73 Chapter 4 - M Mode Controlling the center of the ODM cursors in bi-directional ODM mode In bi-directional ODM mode, you can select either of two options: the common center option, in which the center of two ODM cursors is the same, and the independent center option, in which each ODM cursor has an independent center. To choose an option, use the Independent mode-specific screen button. While the function assigned to the trackball is ODM cursor, pressing the UNDO key UNDO switches the ODM cursor that can be rotated and moved. The ODM cursor that can be rotated and moved is displayed in yellow. If the common center option is used: Both ODM cursors 1 and 2 ODM cursor 1 only ODM cursor 2 only If the independent center option is used: ODM cursor 1 only ODM cursor 2 only Figure Using the UNDO key to select the ODM cursor that you can rotate and move Q1E-EA
74 Chapter 4 - M Mode Using the cine memory to create ODM-mode images In freeze mode, you can call B-mode images from the cine memory to create and display ODM-mode images. To create ODM-mode images using the cine memory, press the ODM mode-specific screen button while the following requirements are satisfied. Requirements for creating ODM-mode images using the cine memory An ODM-enabled probe selected Scanning is performed in B mode. Scanning is not performed in CFM mode. Cine memory playback is possible. The scan line density is 1. The number of focus steps is 1. The cine memory is not divided into two parts to record B-mode images. Blank areas appear in the ODM-mode image as shown below. These areas indicate the edges of the cine memory. Do not perform measurements beyond these blank areas. Blank areas Figure Blank areas in the ODM-mode image When you display ODM-mode images created by using the cine memory, the images might be blurred. This problem is due to the characteristics of LCD monitors. 56 Q1E-EA1203
75 Chapter 4 - M Mode 4.3 Adjusting the gain Use the Gain encoder M (rim of the knob) to adjust the gain of an entire M-mode image. You can adjust the gain of M-mode images regardless of whether the freeze function is on or off. In B/M mode, when you adjust depth-dependent gain, the gain of both B-mode and M-mode images is adjusted simultaneously. This allows you to adjust the gain for each specific depth (see 3.2 Adjusting the gain). Brighter Darker Figure Adjusting the gain 4.4 Changing the display for M-mode images DUAL SINGLE If you press the MULTI/SINGLE key while a B/M-mode image is displayed, an M-mode DUAL SINGLE image appears in single display. If you press the MULTI/SINGLE key one more time, the B/M-mode image appears again. If you press the L(U) key while an M-mode image is displayed in single display, a L(U) R(D) B-mode image appears in single display. If you then press the R(D) key, the M-mode image reappears in single display. M-mode image M-mode image B-mode image Figure Changing the display of an M-mode image Q1E-EA
76 Chapter 4 - M Mode 4.5 Changing the display depth Use the DEPTH(MAG.) encoder to change the display depth in 5-mm steps. Deeper DEPTH (MAG.) Shallower Figure Changing the display depth of an M-mode image 4.6 Changing the focus position This operation is the same as in B mode. (See 3.3 Changing the focus position (for all modes).) 4.7 Changing the sweep speed You can change the sweep speed (the length of time it takes to go from the left edge of an image to the right edge in the display area). When you move the SWEEP SPEED toggle switch down, the sweep is slower. When you move the toggle switch up, the sweep is faster. You can change the sweep speed after the image is frozen. For details, see 8.4 Changing the time display range for M mode and Doppler mode. Fast SWEEP SPEED Slow Figure Changing the sweep speed for M-mode images 58 Q1E-EA1203
77 Chapter 4 - M Mode 4.8 PSS function When you turn the PSS encoder PSS, you can select a preset from a maximum of eight encoder combinations of the preset values for image quality adjustment parameters that are sequentially called. For details about the parameters you can specify and how to register values for the parameters, see 3.13 PSS function. 4.9 Mode-specific screen buttons In B/M-mode, the following mode-specific screen buttons appear at the bottom of the screen by default as a menu for operating the ultrasound diagnostic scanner. If freeze mode is not activated: (1) (2) (3) (4) (5) Body Mark Independent M Simult. Split;# User Define Measurement ODM Dual ODM Split Ratio;# Display Set. Menu;# (6) (7) (8) (9) (10) (11) If the Display Setting menu screen button is chosen: (15) (14) (13) (16) (12) # M-Blanking # Angle Image Steering # M-Color Up/Down Shift Display Set. (19) (18) (17) (10) If freeze mode is activated: (1) (20) (21) (4) (5) Body Mark Review # Speed Split;# User Define Measurement Split Ratio;# Display Set. Menu;# (6) (9) (10) (11) Depending on the situation, some screen buttons might not appear. Figure Mode-specific screen buttons for M mode Q1E-EA
78 Chapter 4 - M Mode (1) Displaying a menu for body marks: Body Mark menu screen button Use the Body Mark screen button to display the screen buttons for selecting body marks. For details, see Using screen buttons to change settings. (2) Selecting how to control the center of ODM cursors for bi-directional ODM mode: Independent screen button While bi-directional ODM mode is selected, use the Independent screen button to select whether to use a common center for the two ODM cursors or to use a different center for each ODM cursor. (3) Selecting simultaneous real-time display: Simultaneous screen button Use the Simultaneous screen button to display both a B-mode image and an M-mode image in real time. (4) Changing the direction of a split screen (vertical or horizontal): Split screen button Use the Split screen button to select whether to display a B-mode image and an M-mode image on a vertically split screen or on a horizontally split screen. Vertical split Horizontal split Figure Types of split screen (5) Displaying a menu of user-defined screen buttons: User Define menu screen button Use the User Define menu screen button to display the user-defined screen buttons. For details about how to specify user-defined screen buttons, see Screen Button. (6) Displaying a menu of measurement screen buttons: Measurement screen button Use the Measurement screen button to display the screen buttons for performing measurements. For details, see the separate INSTRUCTION MANUAL HI VISION Avius Measurement. (7) Selecting ODM mode: ODM screen button Use the ODM screen button to start ODM mode. For details, see 4.2 Optional Displaying omni-directional M (ODM)-mode images. 60 Q1E-EA1203
79 Chapter 4 - M Mode (8) Selecting uni- or bi-directional ODM mode: Dual ODM screen button While ODM mode is selected, use the Dual ODM screen button to select bi-directional ODM mode. (9) Changing the ratio of a horizontally split screen: Split Ratio screen button While displaying a B-mode image and an M-mode image on a horizontally split screen, use the Split Ratio screen button to change the display ratio of the B-mode and M-mode images (B-mode image: M-mode image). B M B M B M 1:2 1:1 2:1 Figure Changing the display ratio on a horizontally split screen (10) Displaying a menu of display settings: Display Setting menu screen button Use the Display Setting menu screen button to display the screen buttons for changing the parameters related to image display, such as M-Blanking and Up/Down Shift. (See If the Display Setting menu screen button is chosen in Figure Mode-specific screen buttons for M mode.) (11) Switching menus: Menu screen button Use the Menu screen button to display the menus for operating optional functions, such as the Stress Echo Software. The menu that appears differs depending on the enabled option. (12) Rotating images 90 : Rotate screen button Each time you press the Rotate screen button, the image rotates 90. Figure Rotating an image (13) Steering images: Image Steering screen button This screen button allows you to steer B-mode images. After you press the Image Steering screen button, you can use the trackball to steer the image. To return the steering position to the center, press the UNDO key. UNDO Q1E-EA
80 Chapter 4 - M Mode (14) Changing the viewing angle and display width: Angle screen button While using a sector probe or convex probe, use the Angle screen button to change the viewing angle of B-mode images. While using a linear probe, use the Angle screen button to change the display width of B-mode images. Pressing the Angle screen button changes the viewing angle or display width. and then turning the Multi encoder Multi encoder (15) Enabling or disabling blanking in M-mode images: M-Blanking screen button Use the M-Blanking screen button to create a blank area at the bottom of an M-mode image so that you can display ECG waveforms there for clearer viewing. If you press the M-Blanking screen button, the Multi encoder Multi on the encoder keyboard panel becomes available for enabling or disabling blanking in M-mode images. Turn the Multi encoder Multi to enlarge or reduce the blank area. encoder Blank area The blank area becomes larger. # M-Blanking Turn M blanking on. Multi encoder The blank area becomes smaller. Figure Enabling blanking in an M-mode image (16) Vertically reversing images: Invert U/L screen button Use the Invert U/L screen button to vertically reverse the B-mode image display. (17) Horizontally reversing images: Invert L/R screen button Use the Invert L/R screen button to horizontally reverse the B-mode image display. (18) Vertically moving the view: Up/Down Shift screen button After you press the Up/Down Shift screen button, you can use the trackball to move the view to a deeper or shallower position. To return to the original view position, press the UNDO key. Pressing the key returns the view to the position set for the UNDO respective application. 62 Q1E-EA1203
81 Chapter 4 - M Mode (19) Selecting colors for M-mode images: M-Color screen button Use this screen button to change the colors of M-mode images. If you press the M-Color screen button, the Multi encoder Multi encoder on the keyboard panel becomes available for selecting colors for M-mode images. Turn the encoder to change colors. (20) Selecting continuous playback: Review screen button Use the Review screen button to continuously play B-mode images when B-mode images are recorded in the cine memory. For details, see 8.6 Playing images. (21) Changing the speed of continuous playback: Speed screen button Use the Speed screen button to change the speed for continuously playing B-mode images when B-mode images are recorded in the cine memory. For details, see 8.6 Playing images. Q1E-EA
82 Chapter 4 - M Mode 4.10 Image adjustment screen buttons In M mode, the following screen buttons appear as a menu for adjusting images. First page: Prev. Page Next Page # M-Dyn. # M-Gray Map # M-Enhance # M-AGC # Density # ODM-Dyn. # ODM-Gray Map (1) (6) (7) Second page: (2) # ODM-Enhance (3) (8) (4) (5) Prev. Page Next Page Control;# γ-curve;# # γ # Center # Rejection # Saturation Texture;# (9) (10) Third page: (11) (12) (13) (14) (15) Prev. Page Next Page # M-Color # M-Blanking Frame Rate;# (16) (17) (18) Depending on the situation, some screen buttons might not appear. Figure Image adjustment screen buttons for M mode (1) Changing the M dynamic range: M-Dynamic Range screen button Pressing the M-Dynamic Range screen button and then turning the Multi encoder Multi changes the dynamic range for M-mode images. When the dynamic range encoder changes, the tone of the images changes. (2) Changing the M gray map: M-Gray Map screen button Pressing the M-Gray Map screen button and then turning the Multi encoder Multi changes the gray map of M-mode images. Select a map of the desired gradation encoder from eight gray maps. (3) Changing the level of M enhancement: M-Enhance screen button Pressing the M-Enhance screen button and then turning the Multi encoder Multi changes the enhancement of M-mode images by allowing you to select a desired encoder level of enhancement for the contour of images. (4) Changing M-AGC: M-AGC screen button Pressing the M-AGC screen button and then turning the Multi encoder Multi encoder changes the automatic gain control (AGC) value of M-mode images. In this way, you can suppress the excessive echo level of images so that areas that tend to be very bright can be observed. 64 Q1E-EA1203
83 Chapter 4 - M Mode (5) Changing scan line density: Density screen button Pressing the Density screen button allows you to change the number of scan lines in a B-mode image. and then turning the Multi encoder Multi encoder (6) Changing the ODM dynamic range: ODM-Dynamic Range screen button Pressing the ODM-Dynamic Range screen button Multi encoder Multi encoder and then turning the changes the dynamic range for ODM-mode images. When the dynamic range changes, the tone of the images changes. (7) Changing the ODM gray map: ODM-Gray Map screen button Pressing the ODM-Gray Map screen button and then turning the Multi encoder Multi encoder changes the gray map of ODM-mode images. Select a map of the desired gradation from eight gray maps. (8) Changing the level of ODM enhancement: ODM-Enhance screen button Pressing the ODM-Enhance screen button and then turning the Multi encoder Multi encoder changes the enhancement of ODM-mode images by allowing you to select the desired level of enhancement for image counters. (9) Selecting an image whose gamma curve you want to adjust: Control screen button You can adjust the gamma curve for each of the B, M, and Doppler modes. To change the gamma curve for M mode, press the Control screen button and then choose M. (10) Selecting a gamma curve: γ-curve screen button You can select one of four basic types of gamma curves. Press the screen button to select a gamma curve. If you select a gamma curve, the selected gamma curve appears on the screen. Figure Types of gamma curves (11) Changing the gamma coefficient: γ screen button (for moving the correction area) Pressing the γ screen button and then turning the Multi encoder Multi encoder allows you to change the gamma coefficient. γ = small γ = large γ = small γ = large γ = small γ = large Figure Changing the gamma coefficient Q1E-EA
84 Chapter 4 - M Mode (12) Changing the center of the S curve: Center screen button (center value of the S curve) This screen button appears when an S curve is selected. Use the screen button to change the position of the center of the S curve. Pressing the Center screen button and then turning the Multi encoder Multi encoder changes the center of the S curve. Figure Changing the center of an S curve (13) Changing the rejection range: Rejection screen button Use the Rejection screen button to adjust the gradation steps for eliminating low level echoes. Pressing the Rejection screen button and then turning the Multi encoder changes the rejection range. Multi encoder Output signal 256 gradation steps Rejection range Input signal Figure Changing the rejection range (14) Changing the saturation range: Saturation screen button Use the Saturation screen button to adjust the gradation steps for saturating high level echoes to the maximum brightness. Pressing the Saturation screen button and then turning the Multi encoder Multi changes the saturation range. encoder Output signal 256 gradation steps Saturation range Input signal Figure Changing the saturation range 66 Q1E-EA1203
85 Chapter 4 - M Mode (15) Changing the texture: Texture screen button Use the Texture screen button to change the texture for B-mode images. The texture changes each time you click the Texture screen button. (16) Selecting colors for M-mode images: M-Color screen button Use the M-Color screen button to change the colors of M-mode images. If you press the M-Color screen button, the Multi encoder Multi encoder on the keyboard panel becomes available for selecting colors for M-mode images. Turn the encoder to change colors. (17) Enabling or disabling blanking in M-mode images: M-Blanking screen button Pressing the M-Blanking screen button you allows to create a blank area at the bottom of an M-mode image so that you can display ECG waveforms there for clearer viewing. (18) Selecting a frame rate: Frame Rate screen button Use the Frame Rate screen button to change the frame rate for B-mode images. Q1E-EA
86 Chapter 4 - M Mode 4.11 Applying the ALARA principle in M mode When you press the M mode selection key M, a window for B/M-mode images appears. This window contains the thermal index (TI) for the probe you are using. (For details about the format of the window for B/M-mode images, see 4.1 Displaying M-mode images. For details about the possible bio-effects indicated by the TI, see the subsection Acoustic output indices in the chapter Operation Procedures in the separate INSTRUCTION MANUAL HI VISION Avius Preparation.) For probes that are not intended for transcranial scanning, the relevant indices are the TIS (Soft Tissue Thermal Index) and TIB (Bone Thermal Index). The index displayed by default is the TIS. You can choose to display the TIB by specifying the TIB from the Region Data Setting. For probes whose intended use includes transcranial scanning, the relevant indices are the TIS, TIB, and TIC(Cranial-bone Thermal Index). The index displayed by default is the TIS. You can choose to display the other indices (TIB or TIC or both) by specifying the indices from the Region Data Setting. In accordance with the ALARA principle, you should set the ultrasound output to the minimum level required to acquire images of the desired quality. In all HI VISION Avius modes, you will want to use the US POWER toggle switch directly control acoustic emission. The US POWER toggle switch US POWER allows US POWER to you to change the output level in the range from 5% to 100% in 5% steps. With this encoder, you can adjust the ultrasound transmission level without changing other settings of the ultrasound diagnostic scanner. When you specify ultrasound output, note that the following parameters indirectly affect the TI values in M mode. Also note that the following parameters are the main ones you need to adjust to optimize B-mode images. Focus Ultrasound output Frame rate Changing the depth of focus or ultrasound transmit aperture affects the TIS, TIB, and TIC values. Changing the ultrasound output level affects the TIS, TIB, and TIC values. The frame rate changes when the viewing angle, scan line density, or display depth changes. A change in the frame rate affects the TIS, TIB, and TIC values. 68 Q1E-EA1203
87 Chapter 5 - CFM Mode Chapter 5 - CFM Mode The HI VISION Avius includes three types of CFM mode: Color Flow Image (CFI) mode, which displays blood flow rate; Color Flow Angio (CFA) mode, which displays blood flow power; and Fine Flow mode, which displays blood flow power with higher definition than CFA mode. 5.1 Displaying CFM-mode images CFI-mode images When you press the CFI mode selection key CFI (center of the knob) while freeze mode is not activated, a CFI-mode image appears on a B-mode or M-mode image. Pressing the CFI mode selection key CFI again turns CFI mode off. Maximum flow rate detected in the forward direction in a color Doppler image in B mode Maximum flow rate detected in the backward direction in a color Doppler image in B mode Color scale CFM ROI Thermal Index CFM gain CFM filter Figure Parameter display about a CFI-mode image CFM PRF/REF Fine Flow-mode images and CFA-mode images Fine Flow If you press the Fine Flow/CFA mode key CFA while freeze mode is not activated, a Fine Flow-mode image or CFA-mode image appears on a B-mode or M-mode image. In Fine Flow mode and CFA mode, power Doppler signals are also displayed, but the color map changes and the flow rate disappears. Fine Flow Pressing the Fine Flow/CFA mode key CFA again turns off Fine Flow mode or CFA mode. You can use the Application Data Setting window to specify whether Fine Flow mode or CFA Fine Flow mode is to be applied initially when you press the Fine Flow/CFA mode key CFA. (See (1) Operation page in General item tabbed pages.) Q1E-EA
88 Chapter 5 - CFM Mode 5.2 Specifying the CFM ROI range If the CFM ROI is displayed in yellow, you can adjust the size of the frame and the position of the CFM region of interest (ROI) in which CFM-mode images are displayed. If the CFM ROI is not displayed in yellow, press the TRACK BALL key BALL to set TRACK CFM-ROI setting as the function assigned to the track ball, which is then indicated at the bottom of the window Moving the CFM ROI Rolling the trackball moves the CFM ROI. For sector probes and convex probes, moving the CFM ROI upward decreases the width and moving it downward increases the width. Trackball Figure Moving the CFM ROI Specifying the CFM ROI range ENTER When you press the ENTER key, appears at the lower right corner of the CFM ROI. The indicates the position of the trackball. When you roll the trackball, the CFM ROI frame expands or shrinks horizontally and vertically. Trackball 70 Q1E-EA1203
89 Chapter 5 - CFM Mode When the display range is determined, press the ENTER ENTER key again or else do not touch the trackball for about five seconds. The disappears, and you can move the CFM ROI as described in Moving the CFM ROI. Figure Specifying the CFM ROI range 5.3 Adjusting the gain Turn the Gain encoder CFI to adjust the gain of the selected CFM-mode image. Brighter Darker Figure Adjusting gain 5.4 Changing the focus position How you can change the focus position in CFM-mode images and B-mode images differs as shown below depending on the control method (automatic or manual) selected for changing the focus position in CFM-mode images. Table Specifying the focus position in CFM mode Control method Manual Automatic Focus position in CFM-mode images Within the CFM ROI, use the FOCUS toggle switch FOCUS to change the focus position, which is indicated by a green mark. The focus position automatically changes according to the position of the CFM ROI (the focus position is not displayed). Focus position in B-mode images The focus position cannot be changed. Use the FOCUS toggle switch FOCUS to change the focus position. For details about specifying the control method (automatic or manual) for changing the focus position in CFM-mode images, see (13) CFM page of the CFM item in Region Data Setting. Q1E-EA
90 Chapter 5 - CFM Mode 5.5 Changing the reference frequency You can select a different reference frequency (REF) for each frequency used by your probe. Moving the REF FREQ toggle switch upward selects high frequency. Moving the REF FREQ toggle switch downward selects low frequency. High frequency REF FREQ Low frequency Figure Selecting a reference frequency Some probes have fixed reference frequencies. 5.6 Velocity range (PRF) You can change the velocity range. Possible ranges differ according to the size of the CFM ROI. Moving the V-SCALE toggle switch upward selects high frequency, resulting in a higher maximum detection velocity. Moving the V-SCALE toggle switch downward selects low frequency, resulting in a lower maximum detection velocity. Higher maximum detection velocity V-SCALE Lower maximum detection velocity Figure Changing the velocity range 72 Q1E-EA1203
91 Chapter 5 - CFM Mode 5.7 Baseline You can adjust the baseline (line of velocity 0) of CFI-mode images vertically by using the BASELINE toggle switch BASELINE. When a Doppler image is displayed, the BASELINE toggle switch adjusts the baseline of the Doppler image (see 6.8 Adjusting the baseline). Baseline (velocity 0) Baseline (velocity 0) BASELINE Baseline (velocity 0) Figure Adjusting the baseline (when a CFI-mode image is displayed) 5.8 Oblique function (for linear probes only) If you are using a linear probe, you can tilt the ultrasound beams to create a CFM-mode image. To tilt the CFM ROI to the right, move the OBLIQUE toggle switch OBLIQUE to the right. To tilt the CFM ROI to the left, move the toggle switch to the left. CFM ROI Figure Using the oblique function Q1E-EA
92 Chapter 5 - CFM Mode 5.9 Zoom functions Use the PAN Zoom function and HI zoom function to enlarge a desired area in a CFM-mode image. Compared to the PAN Zoom function, the HI zoom function helps to display enlarged views with finer scan line density, improved frame rate, and higher definition. Use of the PAN Zoom function in CFM mode is the same as use of the PAN Zoom function in B mode. See 3.9 PAN Zoom function. Subsection describes how to use the HI zoom function in CFM mode. If the angle of the CFM ROI is 180 degrees or greater, the method for using the HI zoom function is different (see 5.9.2) HI zoom function (when the angle of the CFM ROI is less than 180 degrees) Press the HI Zoom key HI Zoom. The image within the CFM ROI is enlarged. Use the DEPTH(MAG.) encoder DEPTH(MAG.) to change the magnification. DEPTH (MAG.) 74 Q1E-EA1203
93 Chapter 5 - CFM Mode When the function assigned to the trackball, which is indicated at the bottom of the window, is Zoom ROI setting, you can use the trackball to change the area to be enlarged. Trackball Press the HI Zoom key zooming. HI Zoom again to end Figure Using the HI zoom function (when the angle of the CFM ROI is less than 180 degrees) HI zoom function (when the angle of the CFM ROI is 180 degrees or greater) Press the HI Zoom key 180-degree zoom ROI. HI Zoom to display a Trackball Roll the trackball to move the zoom ROI within the CFM ROI. Note that you will not be able to change the angle of the zoom ROI or the CFM ROI. Q1E-EA
94 Chapter 5 - CFM Mode After you determine the region of interest, press the UPDATE(NEXT) key UPDATE (NEXT) to display an enlarged view of the area enclosed in the zoom ROI. You can also display an enlarged view by pressing the DEPTH(MAG.) encoder DEPTH(MAG.). DEPTH (MAG.) Use the DEPTH(MAG.) encoder DEPTH(MAG.) to change the magnification. Note that you cannot decrease the magnification to a level lower than the magnification of the enlarged view shown in the zoom ROI. Trackball When you have increased the magnification with the DEPTH(MAG.) encoder DEPTH(MAG.), and the function assigned to the trackball, which is indicated at the bottom of the window, is Zoom ROI setting, you can use the trackball to move the image vertically and horizontally. Press the HI Zoom key zooming. HI Zoom again to end Figure Using the HI zoom function (when the angle of the CFM ROI is 180 degrees or greater) 76 Q1E-EA1203
95 Chapter 5 - CFM Mode 5.10 CFM filter Use the FILTER toggle switch to change the color filter for CFM mode. H FILTER L Figure Changing the CFM filter 5.11 Mode-specific screen buttons In CFM mode, the following mode-specific screen buttons appear at the bottom of the screen by default for operating the ultrasound diagnostic scanner. If freeze mode is not activated: (6) (1) (2) (3) (4) (5) (7) 360 /180 Body Mark Dual CFM Oblique Invert PW Cursor Plane;# User Define Measurement To Fine Flow Flow Invert Display Set. Menu;# To CFA (8) (9) (10) (11) (12) (13) If the Display Setting menu screen button is chosen: (16) (15) (17) (14) Fixed-B # Angle # Color Map Up/Down Shift Display Set. (20) (19) (18) (12) If freeze mode is activated: (1) (21) (22) (7) Body Mark Review # Speed User Define Measurement Flow Invert Display Set. Menu;# (8) (11) (12) (13) Depending on the situation, some screen buttons might not appear. Figure Mode-specific screen buttons for CFM mode Q1E-EA
96 Chapter 5 - CFM Mode (1) Displaying a menu for body marks: Body Mark menu screen button Use the Body Mark menu screen button to display the screen buttons for selecting body marks. For details, see Using screen buttons to change settings. (2) Selecting dual CFM mode: Dual CFM screen button Use the Dual CFM screen button to select dual CFM mode. In dual CFM mode, B-mode images appear in two windows simultaneously. In the left window, CFM mode is turned on. In the right window, CFM mode is turned off. (3) Changing the direction of oblique beams: Oblique Invert screen button The oblique function is enabled only when a linear probe is connected. The Oblique Invert screen button is available only when a linear probe is connected. Pressing the Oblique Invert screen button changes the direction of oblique beams from right to left or left to right. If you want to activate flow invert while oblique invert is executed, in the Region Data Setting, select When Oblique Invert is executed in Flow Invert. For details, see (12) D page of the D item in Region Data Setting. When When Oblique Invert is executed is cleared: When When Oblique Invert is executed is selected: Figure Changing the direction of oblique beams (4) Displaying the PW cursor: PW Cursor screen button Use the PW Cursor screen button to display a Doppler cursor for PW mode. (5) Switching between vertical cross section and horizontal cross section: Plane screen button While you are using a probe with two scan planes at the tip of the probe, use the Plane screen button to change the scan plane between the vertical cross section and the horizontal cross section. 78 Q1E-EA1203
97 Chapter 5 - CFM Mode (6) Switching between 360 and 180 : 360 /180 screen button While you are using a radial probe that can display 360, use the 360 /180 screen button to change the display width of B-mode images between 360 display, lower 180 display (lower semicircle), and upper 180 display (upper semicircle). (7) Displaying a menu of user-defined screen buttons: User Define menu screen button Use the User Define menu screen button to display the user-defined screen buttons. For details about how to specify user-defined screen buttons, see Screen Button. (8) Displaying a menu of measurement screen buttons: Measurement screen button Use the Measurement screen button to display the screen buttons for performing measurements. For details, see the separate INSTRUCTION MANUAL HI VISION Avius Measurement. (9) Displaying CFA-mode images: To CFA screen button Use the To CFA screen button to display CFA-mode images. (10) Selecting Fine Flow mode: To Fine Flow screen button Use the To Fine Flow screen button to display Fine Flow-mode images. (11) Reversing the color map: Flow Invert screen button Use the Flow Invert screen button to reverse the color map. Red Blue Blue Red Figure Reversing the color map (12) Displaying a menu of display settings: Display Setting menu screen button Use the Display Setting menu screen button to display the screen buttons for changing the parameters related to image display, such as the color map and rotation of images. (See If the Display Setting menu screen button is chosen in Figure Mode-specific screen buttons for CFM mode.) (13) Switching menus: Menu screen button Use the Menu screen button to display the menus for operating optional functions, such as the Stress Echo Software. The menu that appears differs depending on the enabled option. (14) Rotating images 90 : Rotate screen button Each time you press the Rotate screen button, the image rotates 90. Q1E-EA
98 Chapter 5 - CFM Mode (15) Changing the viewing angle and display width: Angle screen button While using a sector probe or convex probe, use the Angle screen button to change the viewing angle of B-mode images. When you are using a linear probe, use the Angle screen button to change the display width of B-mode images. Pressing the Angle screen button and then turning the Multi encoder Multi encoder changes the viewing angle or display width. (16) Fixing the display angle of B-mode images: Fixed-B screen button Use the Fixed-B screen button to display a B-mode image with the B-mode settings, regardless of the width of the CFM-mode image. The frame rate decreases as the B-mode image expands, but a more general view can be obtained. Figure Fixing the display angle of B-mode images (17) Vertically reversing images: Invert U/L screen button Use the Invert U/L screen button to vertically reverse the B-mode image display. (18) Horizontally reversing images: Invert L/R screen button Use the Invert L/R screen button to horizontally reverse the B-mode image display. (19) Vertically moving the view: Up/Down Shift screen button After you press the Up/Down Shift screen button, you can use the trackball to move the view to a deeper or shallower position. To return to the original view position, press the UNDO key. Pressing the key UNDO ruturns the view to the position set for the respective application. (20) Changing the color map: Color Map screen button When you press the Color Map screen button and turn the Multi encoder Multi encoder, depending on the selected mode, one of the color maps is selected: There are the following types of color maps: CFI mode Display of velocity : Displays the direction and velocity of blood flow. Display of velocity and velocity variance Display of velocity variance : Displays the direction, velocity, and velocity variance of blood flow. : Displays the velocity variance. 80 Q1E-EA1203
99 Chapter 5 - CFM Mode CFA/Fine Flow mode Display of power : Displays the power of blood flow. Display of direction and power of blood flow : Displays the direction and power of blood flow. You can select one of the color maps voluntarily. For details, see Color Map. (21) Selecting continuous playback: Review screen button Use the Review screen button to continuously play the cine memory. For details, see 8.6 Playing images. (22) Changing the speed of continuous playback: Speed screen button Use the Speed screen button to select the speed for playing the cine memory. For details, see 8.6 Playing images. Q1E-EA
100 Chapter 5 - CFM Mode 5.12 Image adjustment screen buttons When you start CFM mode in B mode, the following screen buttons appear for adjusting images. When you start CFM mode in M mode or Doppler mode, the following screen buttons appear. When CFM-mode images are displayed together with M-mode images, the screen buttons for M mode also appear. When CFM-mode images are displayed together with Doppler-mode images, the screen buttons for the appropriate Doppler mode also appear. For details about the screen buttons for M mode, see 4.10 Image adjustment screen buttons. For details about the screen buttons for Doppler mode, see 6.15 Image adjustment screen buttons. First page: Prev. Page Next Page # Variance # Color Map # CFM Pref. # Smoothing # AS # Packet # CFM Persistence # Density # CFA-Dyn. # Fine Flow-Dyn. (1) (4) (5) (6) (7) (8) (9) (10) (3) (2) Second page: Prev. Page Next Page # B-Dyn. # B-Gray Map HI REZ+ # B-Enhance # PDC # B-AGC # Persistence Texture;# (11) (12) (13) (14) Third page: # HI REZ+ (15) (16) (17) (18) (19) Prev. Page Next Page Control;# Vel.Tag. # ; # ; # Shift # Rejection # Rejection (20) γ-curve;# (21) (22) (22) (22) (23) Fourth page: # γ # Center # Saturation (24) Prev. Page Next Page Peak Hold # Peak Hold Intvl. Unit(PW/CW);# Unit(TDI);# (25) (26) (27) (28) Depending on the situation, some screen buttons might not appear. Figure Image adjustment screen buttons for CFM mode 82 Q1E-EA1203
101 Chapter 5 - CFM Mode (1) Changing the level of variance mode display: Variance screen button This screen button appears in CFI mode. Use the Variance screen button to specify the level of variance mode display. Pressing the Variance screen button Multi changes the selected value. encoder and then turning the Multi encoder (2) Changing the dynamic range for CFA mode: CFA-Dynamic Range screen button This screen button appears in CFA mode. Use the CFA-Dynamic Range screen button to change the dynamic range for CFA mode. Pressing the CFA-Dynamic Range screen button and then turning the Multi encoder Multi changes the selected value. encoder Level of CFA dynamic range: 8 # CFA-Dyn. Start operation to Multi change the dynamic encoder range for CFA mode. Level of CFA dynamic range: 1 Figure Changing the dynamic range for CFA mode (3) Changing the dynamic range for Fine Flow mode: Fine Flow-Dynamic Range screen button This screen button appears in Fine Flow mode. Use the Fine Flow-Dynamic Range screen button to change the dynamic range for Fine Flow mode. Pressing the Fine Flow-Dynamic Range screen button and then turning the Multi encoder Multi changes the selected value. encoder (4) Selecting a color map: Color Map screen button Use the Color Map screen button to change color maps. Button operation is the same as for the Color Map mode-specific screen button. For details, see 5.11 Mode-specific screen buttons. (5) Changing the CFM preference: CFM-Preference screen button A CFM-mode image is superimposed on a B-mode image in the same window. This screen button allows you to change the display priority for the two modes. The current value set for the CFM preference is displayed as a green line on the gray scale at the left of the window. Within the CFM ROI, a B-mode image is displayed for the gray scale extending beyond the green line. A CFM-mode image is displayed for the gray scale below the green line. If the value of the CFM preference is small, the B-mode image gain is high. If the value of the CFM preference is large, the CFM-mode image gain is high. Q1E-EA
102 Chapter 5 - CFM Mode Pressing the CFM-Preference screen button encoder Multi changes the selected value. encoder B-mode image and then turning the Multi Green line CFM-mode image Figure Changing the value of the CFM preference You cannot choose this screen button when the mode is set to Auto in the preference settings of the selected application. (6) Changing the level of smoothing: Smoothing screen button You can apply smoothing to the displayed CFM-mode image. Pressing the Smoothing screen button and then turning the Multi encoder Multi changes the selected value. encoder Smoothing level: 3 # Smoothing Turn smoothing on. Multi encoder Smoothing level: 1 Figure Changing the level of smoothing (7) Changing the level of artifact suppression: Artifact Suppression screen button Use the Artifact Suppression screen button to reduce the effects of artifacts and to improve the performance of color display. Pressing the Artifact Suppression screen button and then turning the Multi encoder Multi changes the selected value. encoder 3: Strong artifact suppression # AS Start operation to change the level of artifact suppression. Figure Artifact Suppression Multi encoder 1: Weak artifact suppression 0: Artifact suppression OFF 84 Q1E-EA1203
103 Chapter 5 - CFM Mode (8) Changing the packet size: Packet Size screen button When you change the packet size, the sensitivity and frame rate of CFM-mode images changes. Press the Packet Size screen button Multi to change the packet size. encoder Large and turn the Multi encoder : The frame rate decreases, but CFM-mode images with higher image quality are obtained. Medium : Usually set the packet size to this setting. Small : The frame rate increases, allowing CFM-mode images to be obtained more quickly, but the image quality decreases. (9) Changing the level of persistence: CFM Persistence screen button The CFM persistence function calculates the correlation between the frames of an image to display chronologically smoother CFM images. Pressing the CFM Persistence screen button and then turning the Multi encoder Multi changes the selected value. encoder Level of CFM Persistence: 7 # CFM Persistence Turn CFM Persistence on. Multi encoder Level of CFM Persistence: 0 Figure Changing the level of CFM Persistence (10) Changing the scan line density for CFM mode: Density screen button Use the Density screen button to change the scan line density for CFM-mode images. Pressing the Density screen button changes the selected value. Level of scan line density for CFM mode: 8 (fine) and then turning the Multi encoder Multi encoder # Density Turn density on. Multi encoder Level of scan line density for CFM mode: 1 (coarse) Figure Changing the scan line density for CFM mode (11) Changing the B dynamic range: B-Dynamic Range screen button Pressing the B-Dynamic Range screen button and then turning the Multi encoder Multi changes the dynamic range for B-mode images. When the dynamic range encoder changes, the tone of the images changes. Q1E-EA
104 Chapter 5 - CFM Mode (12) Changing the B gray map: B-Gray Map screen button Pressing the B-Gray Map screen button Multi encoder and then turning the Multi encoder changes the gray map of B-mode images. Select a map of the desired gradation from eight gray maps. (13) Selecting the HI REZ+ function: HI REZ+ screen button Use the HI REZ+ screen button to turn the HI REZ+ adaptive imaging function on and off. The HI REZ+ function changes the filter characteristics based on the input signals. (14) Changing the level of B enhancement: B-Enhance screen button Pressing the B-Enhance screen button and then turning the Multi encoder Multi changes the level of enhancement for B-mode images by allowing you to select the encoder desired level of enhancement for image counters. (15) Changing the level of HI REZ+: HI REZ+ level screen button Pressing the HI REZ+ level screen button and then turning the Multi encoder Multi encoder changes the level of enhancement performed by the HI REZ+ function. (16) Changing PDC: PDC screen button The values of the acoustic parameters of patients, such as fat, muscle, and organs, differ for each patient. You can use PDC to change the values of the acoustic parameters specified for the equipment to obtain optimal images. Pressing the PDC screen button and then turning the Multi encoder Multi encoder change the level of PDC. (17) Changing B-AGC: B-AGC screen button Automatic gain control (AGC) allows you to suppress the excessive echo levels in images so that areas that tend to be very bright can be observed. Pressing the B-AGC screen button and then turning the Multi encoder Multi encoder changes the AGC value of B-mode images. (18) Changing persistence: Persistence screen button The persistence function calculates the correlation between the frames of an image to provide smoother, softer B-mode images. Pressing the Persistence screen button and then turning the Multi encoder changes the persistence. Multi encoder (19) Changing the texture: Texture screen button Use the Texture screen button to change the texture for B-mode images. The texture changes each time you click the Texture screen button. (20) Selecting the target image: Control screen button In CFI mode During dual display, use the Control screen button to select the target of velocity tagging and the area for which velocity-based rejection is to be performed. 86 Q1E-EA1203
105 Chapter 5 - CFM Mode In CFA mode and Fine Flow mode Use the Control screen button to select the display mode for which the gamma curve is to be adjusted. You can change the gamma curve for the B, M, and Doppler modes. (21) Selecting whether to perform velocity tagging: Velocity Tagging screen button You can use velocity tagging to extract only specific levels in the color scale in CFI mode to create a CFM-mode image. Press the Velocity Tagging screen button to enable velocity tagging and use the procedure described in (21) to specify the range of velocity tagging. (22) Specifying the range of velocity tagging: Velocity Tagging Range (upper) screen button, Velocity Tagging Range (lower) screen button, Shift screen button To perform velocity tagging, use these screen buttons as necessary and then turn the Multi encoder Multi to specify the velocity tagging range. encoder Use the Velocity Tagging Range (upper) screen button and Velocity Tagging Range (lower) screen button to change the upper and lower limits of tagging. Use the Shift screen button to move the range of tagging vertically Upper limit Range of tagging CFM baseline Rejection area Lower limit cm/s Figure Specifying the range of velocity tagging (23) Changing the area of velocity-based rejection: Rejection screen button In CFI mode, use the Rejection screen button to specify the area you do not want to display above and below the CFM baseline (the upper and lower rejection areas must be equal). Pressing the Rejection screen button and then turning the Multi encoder changes the selected value. Multi encoder (24) Adjusting the gamma curve In CFA mode and Fine Flow mode, you can adjust the gamma curve for the display mode that you select by clicking the Control screen button. For details about the items to be adjusted, see (11) to (15) in 3.15 Image adjustment screen buttons. Q1E-EA
106 Chapter 5 - CFM Mode (25) Selecting whether to perform peak hold: Peak Hold screen button Peak hold allows you to stop rewriting a CFM-mode image for a specified length of time while leaving the points of high brightness. When you click the Peak Hold screen button, peak hold starts. Specify the length of peak hold as described in (25). This length is actually the interval between rewrites of a CFM-mode image. (26) Specifying the peak hold interval: Peak Hold Interval screen button Use the Peak Hold Interval screen button to specify the interval between rewrites of a CFM-mode image. If you choose, CFM-mode images are not rewritten. Pressing the Peak Hold Interval screen button and then turning the Multi encoder Multi changes the selected value. encoder Rewrite interval (when ECG waveforms are not displayed) 1 second to 8 seconds : The image is rewritten at the specified interval. : The image is not rewritten. Rewrite interval (when ECG waveforms are displayed) 1 heartbeat to 8 heartbeats : The image is rewritten at the specified interval. : The image is not rewritten. Peak Hold Start peak hold. # Peak Hold Intvl. Figure Specifying the peak hold interval Start specification of the peak hold interval. Multi encoder Change the peak hold interval (rewrite interval). (27) Changing the flow rate unit: Unit(PW/CW) screen button Use the Unit(PW/CW) screen button to change the flow rate unit for PW-mode images and CW-mode images between m/s, cm/s, and khz. The unit changes each time you click the Unit(PW/CW) screen button. (28) Changing the flow rate unit: Unit(TDI) screen button Use the Unit(TDI) screen button to change the flow rate unit for TDI-mode images between m/s, cm/s, and khz. The unit changes each time you click the Unit(TDI) screen button. For details about TDI mode, see Chapter 7 - TDI Mode. 88 Q1E-EA1203
107 Chapter 5 - CFM Mode 5.13 Applying the ALARA principle in CFM mode When you press the CFI mode selection key, a window for CFM-mode images appears. CFI This window contains the thermal index (TI) for the probe you are using. (For details about the format of the window for CFM-mode images, see 5.1 Displaying CFM-mode images. For details about the possible bio-effects indicated by the TI, see the subsection Acoustic output indices in the chapter Operation Procedures in the separate INSTRUCTION MANUAL HI VISION Avius Preparation.) For probes that are not intended for transcranial scanning, the relevant indices are the soft tissue thermal index (TIS) and bone thermal index (TIB). The index displayed by default is TIS. You can choose to display the TIB by specifying the TIB from the Region Data Setting. For probes whose intended use includes transcranial scanning, the relevant indices are the TIS, TIB, and TIC(Cranial-bone Thermal Index). The index displayed by default is the TIS. You can choose to display other indices (TIB or TIC or both) by specifying the indices from the Region Data Setting. In accordance with the ALARA principle, you should set the ultrasound output to the minimum level required to acquire images of the desired quality. In all HI VISION Avius modes, you will want to use the US POWER toggle switch directly control acoustic emission. The US POWER toggle switch US POWER allows US POWER to you to change the output level in the range from 5% to 100% in 5% steps. With this encoder, you can adjust the ultrasound transmission level without changing any other system settings. When you specify ultrasound output, note that the following parameters indirectly affect the TI values in CFM mode. Also note that the following parameters are the main ones you need to adjust to optimize B-mode images and CFM-mode images. Focus Changing the depth of focus or ultrasound transmit aperture affects the TIS, TIB, and TIC values. Reference frequency Changing the reference frequency changes the frequency of ultrasound waves, affecting the TIS, TIB, and TIC values. Ultrasound output Changing the ultrasound output level affects the TIS, TIB, and TIC values. Frame rate The frame rate changes when the velocity range, viewing angle, scan line density, display depth, size of CFM ROI, or packet size changes. A change in the frame rate changes affects the TIS, TIB, and TIC values for B-mode images. Note that changing the gain for CFM-mode images does not affect the TI values. Q1E-EA
108 Chapter 5 - CFM Mode 5.14 Applying the ALARA principle in CFM mode when used together with the M and PW modes Each window for CFM-B/M mode and CFM-PW mode contains the thermal index (TI) for the probe you are using. (For details about the format of the window for CFM-mode images, see 5.1 Displaying CFM-mode images. For details about the possible bio-effects indicated by the TI, see the subsection Acoustic output indices in the chapter Operation Procedures in the separate INSTRUCTION MANUAL HI VISION Avius Preparation.) For probes that are not intended for transcranial scanning, the relevant indices are the soft tissue thermal index (TIS) and bone thermal index (TIB). The index displayed by default is the TIS. You can choose to display the TIB by specifying the TIB from the Region Data Setting. For probes whose intended use includes transcranial scanning, the relevant indices are the TIS, TIB, and TIC(Cranial-bone Thermal Index). The index displayed by default is the TIS. You can choose to display other indices (TIB or TIC or both) by specifying the indices from the Region Data Setting. In accordance with the ALARA principle, you should set the ultrasound output to the minimum level required to acquire images of the desired quality. In all HI VISION Avius modes, you will want to use the US POWER toggle switch directly control acoustic emission. The US POWER toggle switch US POWER allows US POWER to you to change the output level in the range from 5% to 100% in 5% steps. With this encoder, you can adjust the ultrasound transmission level without changing any other system settings. When you specify ultrasound output, note that the following parameters indirectly affect the TI values in the CFM, PW, and M modes. Also note that the following parameters are the main ones you need to adjust to optimize B-, CFM-, PW-, and M-mode images. Focus Changing the depth of focus or ultrasound transmit aperture affects the TIS, TIB, and TIC values. Reference frequency Changing the reference frequency changes the frequency of ultrasound waves changes, affecting the TIS, TIB, and TIC values. Ultrasound output Changing the ultrasound output level affects the TIS, TIB, and TIC values. Frame rate The frame rate changes when the velocity range, viewing angle, scan line density, display depth, size of CFM ROI, or packet size changes. A change in the frame rate changes the TIS, TIB, and TIC values for B-mode images. Note that changing the gain for CFM-mode images or Doppler sampling gates does not affect the TI values. 90 Q1E-EA1203
109 Chapter 6 - Doppler Mode Chapter 6 - Doppler Mode The HI VISION Avius provides PW mode for displaying pulsed wave Doppler images, and CW mode for displaying continuous wave Doppler images. 6.1 Displaying PW-mode images To start PW mode, press the PW mode selection key PW (center of the knob) while freeze mode is not activated. Pressing the key displays a B-mode image with the PW cursor (Figure 6.1-1) or a B/PW-mode image (Figure 6.1-2). Specify the initial type of display for each application. For details about how to select the type of display for each application, see (2) PW page in D item tabbed pages. The PW cursor is displayed. PW cursor B mode PW mode Figure Result of pressing the PW mode selection key: When single display with the PW cursor is enabled PW cursor B mode PW mode Figure Result of pressing the PW mode selection key: When single display with the PW cursor is disabled While the PW cursor is displayed in yellow, roll the trackball to specify the position of the PW cursor. Q1E-EA
110 Chapter 6 - Doppler Mode The trackball can be used to move the PW cursor if the trackball symbol displayed at the bottom of the window indicates that the function assigned to the trackball is Doppler mode sample point. To change the functions assigned to the trackball, press the TRACK BALL key TRACK BALL. When you press the UPDATE(NEXT) key UPDATE (NEXT), the PW-mode image appears in real time. Thereafter, use the UPDATE(NEXT) key UPDATE (NEXT) to switch real-time display between the B-mode image and PW-mode image. Whether the Simultaneous screen button has been chosen determines, the type of image that is displayed in real time when the UPDATE(NEXT) key is pressed. Real time Frozen Frozen Real time Simultaneous real-time display function OFF B mode PW mode B mode PW mode Real time Real time Frozen Real time Simultaneous real-time display function ON B mode PW mode B mode PW mode Figure Using the UPDATE(NEXT) key to select the image to be displayed in real time PW Pressing the PW mode selection key again turns off PW mode. The parameters for a PW-mode image appear as shown in the following figure. 92 Q1E-EA1203
111 Chapter 6 - Doppler Mode B-mode image PW-mode image Thermal Index PW cursor Doppler sample gate Flow rate detected in the forward direction (toward the probe) Flow rate detected in reverse direction (away from the probe) Base line Velocity marker Flow rate unit Depth of doppler sample point Sample width Wall filter Doppler gain Doppler mode (velocity range/frequency) Incident angle Figure Parameters displayed for a PW-mode image Set a Doppler sample gate in the center of the target blood vessel as accurately as possible. If you set a Doppler sample gate in an area with high brightness, noise may occur. Q1E-EA
112 Chapter 6 - Doppler Mode 6.2 Displaying CW-mode images To display CW-mode images, mount an optional CW unit on the HI VISION Avius, connect a probe for a CW unit, and then use the following procedure. First, start CW mode by pressing the CW mode key while freeze mode is not activated. A B-mode image with the CW cursor (Figure 6.2-1) or a CW-mode image (Figure 6.2-2) will appear. Specify the initial type of display for each application. For details about how to select the type of display for each application, see (3) CW page in D item tabbed pages. The CW cursor is displayed. CW cursor B mode CW mode Figure Result of pressing the CW mode key: When single display with the CW cursor is enabled CW cursor B mode CW mode Figure Result of pressing the CW mode key: When single display with the CW cursor is disabled While the CW cursor is displayed in yellow, roll the trackball to specify the position of the CW cursor. The trackball can be used to move the CW cursor if the trackball symbol at the bottom of the window indicates that the function assigned to the trackball is Doppler mode sample point. TRACK To change the functions assigned to the trackball, press the TRACK BALL key BALL. Press the UPDATE(NEXT) key UPDATE (NEXT) to display a CW-mode image in real time. Thereafter, use the UPDATE(NEXT) key UPDATE (NEXT) to switch real-time display between the B-mode image and the PW-mode image. 94 Q1E-EA1203
113 Chapter 6 - Doppler Mode Real time Frozen Frozen Real time B mode CW mode B mode CW mode Figure Using the UPDATE(NEXT) key to select the image to be displayed in real time Pressing the CW mode key again turns off CW mode. For details about the items displayed in the window, see the description of PW mode (Figure 6.1-4). Set a Doppler sample gate in the center of the target blood vessel as accurately as possible. If you set a Doppler sample gate in an area with high brightness, noise may occur. 6.3 Displaying Single Element CW-mode images To start this function, mount an optional pencil CW unit on the HI VISION Avius, and then connect a dedicated probe for continuous wave Doppler Connecting probes Connect a dedicated probe for continuous wave Doppler to the special connector on the right side of the HI VISION Avius. When you connect a dedicated probe for continuous wave Doppler, the HI VISION Avius is sometimes unable to recognize the probe. In such cases, remove the probe and then reconnect it Starting Single Element CW mode Press the PROBE key PROBE to open the probe menu. Then either execute the default application for dedicated probes for continuous wave Doppler, or select a specific application to start Single Element CW mode. In Single Element CW mode, only Doppler signals are displayed Notes on operations in Single Element CW mode The following two operations are not available in Single Element CW mode: Selecting functions related to B mode, such as adjusting the incident angle, changing the sample width, splitting the screen, and performing simultaneous real-time display Changing the reference frequency Q1E-EA
114 Chapter 6 - Doppler Mode 6.4 Adjusting the gain PW You can use the Gain encoder (rim of the knob) to adjust the gain of an entire Doppler PW image whether the freeze function is on or off. When you turn the Gain encoder clockwise, PW the entire image becomes brighter. When you turn the Gain encoder counterclockwise, the entire image becomes darker. Brighter Darker Figure Adjusting the gain PW If you turn the Gain encoder clockwise while the freeze functions is on, Δ appears in the display area for Doppler gain and the entire image becomes brighter. If you turn the Gain PW encoder counterclockwise, appears and the entire image becomes darker. DG:47 PW Indicates turning of the Gain encoder clockwise while the freeze function is on. PW DG:47 Indicates turning of the Gain encoder counterclockwise while the freeze function is on. PW This Gain encoder (rim of the knob) can also be used to play the cine memory frame by frame while the freeze function is on. Each time you press the PW mode PW selection key (center of the knob), the function switches between gain adjustment and frame-by-frame playback of the cine memory. 6.5 Adjusting the incident angle (1) Pressing the Angle encoder displays an angle correction bar over the Doppler cursor. ODM The angle on the angle correction bar is registered in an application. (See (1) Common page in D item tabbed pages.) (1 a) If you press the Angle encoder while an angle correction bar is displayed, ODM the angle correction bar moves and appears on the other side of the Doppler cursor at the same angle. (1 b) If you press the Angle encoder after step (1-a), the angle correction bar ODM disappears. 96 Q1E-EA1203
115 Chapter 6 - Doppler Mode (2) Because the angle correction bar rotates when you turn the Angle encoder, align the ODM incident angle to the direction of blood flow. The incident angle value displayed in the Doppler image changes as the angle of the angle correction bar changes. When the angle between the Doppler cursor and the angle correction bar becomes 0, the angle correction bar disappears. As shown in the figure, the displayed angle indicates the angle between the angle correction bar and the Doppler cursor. The angle shown is between 0 and 80. When the Angle encoder ODM is operated, the angle is temporarily displayed in the upper right of the Doppler sample point. Note that the deviation from the actual flow rate becomes large when the angle between the blood vessel and the Doppler cursor is greater than 60. When you set the angle between the angle correction bar and the blood vessel to 61 or more, the color of the bar changes to alert the user. Doppler cursor Angle correction bar Doppler sample gate Direction of blood flow Figure Adjusting the incident angle 6.6 Other adjustments You can adjust the following items the same way you adjust them in M mode. For details, see 4.1 Displaying M-mode images through 4.7 Changing the sweep speed. Single display of PW-mode images Moving the display location Changing the focus position Freezing PW-mode images Sweep speed Q1E-EA
116 Chapter 6 - Doppler Mode 6.7 Changing the reference frequency Use the REF FREQ toggle switch to select a reference frequency. When you move the toggle switch upward, high frequency is selected. When you move the toggle switch downward, low frequency is selected. High frequency REF FREQ Low frequency Figure Selecting a reference frequency You cannot change a reference frequency in CW mode. Some probes have fixed reference frequencies. 6.8 Adjusting the baseline Use the BASELINE toggle switch to shift the baseline (0 m/s level) of Doppler images vertically to make it easier to view waveforms when too many signals appear in the upper or lower section. You can adjust the position of the baseline whether the freeze function is on or off. Use the Application function to specify the initial position of the baseline. (See D item tabbed pages.) Doppler image BASELINE Figure Adjusting the position of the baseline Pressing the HI-Support key HI- Support automatically adjusts the baseline to the optimal position. 98 Q1E-EA1203
117 Chapter 6 - Doppler Mode 6.9 Velocity range (PRF) Use the V-SCALE toggle switch to change the velocity range. The velocity range you can specify differs depending on the type of Doppler mode you are using and the position of the Doppler sample point. When you move the toggle switch upward, high frequency is selected, resulting in a greater maximum detection velocity. When you move the toggle switch downward, low frequency is selected, resulting in a lower maximum detection velocity. High V-SCALE Low Figure Changing the velocity range Pressing the HI-Support key Support HI- automatically adjusts the velocity range to the optimal value Oblique function (for linear probes only) If you are using a linear probe, you can activate Doppler mode and measure the blood flow obliquely. When you move the OBLIQUE toggle switch to the right, the beam tilts to the right (+ direction). When you move the toggle switch to the left, the beam tilts to the left (- direction). Each movement of the toggle switch changes the tilt angle five degrees. OBLIQUE B-mode image + Tilt angle Figure Using the oblique function Q1E-EA
118 Chapter 6 - Doppler Mode 6.11 Changing sample width Use the SAMPLE LENGTH toggle switch to change the sample width. Wider SAMPLE LENGTH Narrower Figure Changing the width of a sample gate In TDI mode (see Chapter 7 - TDI Mode), sample gates are shown as rectangles. The length of the beam on the four sides of a rectangle is the sample width Wall filter Use the FILTER toggle switch to eliminate unnecessary signals caused by wall motion so that only blood flow signals are displayed. Higher frequency eliminated FILTER Lower frequency eliminated Figure Using the wall filter 6.13 Automatic adjustments Use the HI-Support key HI- Support to automatically adjust the gain, adjust the baseline, and adjust the velocity range so that images can be displayed with the optimal quality. The HI-Support key HI- Support might not work or the desired image quality might not be obtained when, for example, the image contains too much noise. 100 Q1E-EA1203
119 Chapter 6 - Doppler Mode 6.14 Mode-specific screen buttons In Doppler mode, the following mode-specific screen buttons appear at the bottom of the screen by default as a menu for operating the ultrasound diagnostic scanner. If freeze mode is not activated (1) (2) (3) (4) (5) (6) Body Mark PW/PW Oblique Invert Simult. # Sound Volume Split;# User Define Measurement Flow Invert Split Ratio;# Display Set. Menu;# (7) (8) (9) If the Display Setting menu screen button is chosen (14) (13) (15) (10) (12) (11) # Angle # D-Color Image Steering Up/Down Shift Display Set. (18) (17) (16) (10) If freeze mode is activated (1) (19) (20) (5) (6) Body Mark Review # Speed Split;# User Define Measurement Flow Invert Split Ratio;# Display Set. Menu;# (7) (8) (9) (10) (11) Depending on the situation, some screen buttons might not appear. Figure Mode-specific screen buttons for Doppler mode (1) Displaying a menu of body marks: Body Mark menu screen button Use the Body Mark menu screen button to display the screen buttons for selecting body marks. For details, see Using screen buttons to change settings. (2) Changing the direction of oblique Doppler cursor: Oblique Invert screen button The oblique function is enabled only when a linear probe is connected. The Oblique Invert screen button is available only when a linear probe is connected. (For details, see 6.10 Oblique function (for linear probes only).) Because the Oblique Invert screen button changes the direction of oblique Doppler cursor from left to right or right to left, the Doppler image reverses. If you want to activate flow invert while oblique invert is executed, in the Region Data Setting, select When Oblique Invert is executed in Flow Invert. For details, see (12) D page of the D item in Region Data Setting. Q1E-EA
120 Chapter 6 - Doppler Mode When When Oblique Invert is executed is cleared: When When Oblique Invert is executed is selected: Figure Changing the direction of oblique Doppler cursor (3) Selecting simultaneous real-time display: Simultaneous screen button Use the Simultaneous screen button to display both a B-mode image and an PW-mode image in real time. The Simultaneous screen button is not available in CW mode. (4) Changing the speaker volume: Sound Volume screen button Pressing the Sound Volume screen button encoder Multi encoder adjusts the volume of the speaker. High and then turning the Multi # Sound Volume Start adjustment of the volume of the speaker. Multi encoder Low Figure Adjusting the volume of the speaker (5) Changing the direction of a split screen: Split screen button Use the Split screen button to select whether to display a B-mode image and a Doppler image in a vertically split dual display or in a horizontally split dual display. Vertical split Horizontal split Figure Changing the direction of a split screen 102 Q1E-EA1203
121 Chapter 6 - Doppler Mode (6) Displaying a menu of user-defined screen buttons: User Define menu screen button Use the User Define menu screen button to display the user-defined screen buttons. For details about how to specify user-defined screen buttons, see Screen Button. (7) Displaying a menu of measurement screen buttons: Measurement screen button Use the Measurement screen button to display the screen buttons for performing measurements. For details, see the separate INSTRUCTION MANUAL HI VISION Avius Measurement. (8) Reversing Doppler images: Flow Invert screen button Use the Flow Invert screen button to display a Doppler image in the reverse direction. If the Flow Invert screen button is not chosen, the upper section shows the signals toward the probe and the lower section shows the signals away from the probe. If the Flow Invert screen button is chosen, the upper section shows the signals away from the probe and the lower section shows the signals toward the probe. Figure Reversing the display of a Doppler image (9) Changing the horizontal split ratio: Split Ratio screen button While you are displaying a B-mode image and a Doppler image on a horizontally split screen, use the Split Ratio screen button to change the display ratio of the B-mode image and the Doppler image (B-mode image:doppler image). B-mode image B-mode image B-mode image Doppler image Doppler image Doppler image 1:2 1:1 2:1 Figure Changing the horizontal split ratio (10) Displaying a menu of display settings: Display Setting menu screen button Use the Display Setting menu screen button to display the screen buttons for changing the parameters related to image display, such as selecting colors for Doppler images. (See If the Display Setting menu screen button is chosen in Figure Mode-specific screen buttons for Doppler mode.) Q1E-EA
122 Chapter 6 - Doppler Mode (11) Switching menus: Menu screen button Use the Menu screen button to display the menus for operating optional functions, such as the Stress Echo Software. The menu that appears differs depending on the enabled option. (12) Rotating images 90 : Rotate screen button Each time you press the Rotate screen button, the image rotates 90. Figure Rotating an image (13) Steering images: Image Steering screen button Use the Image Steering screen button to steer B-mode images. After you press the Image Steering screen button, you can use the trackball to steer the image. To return the steering potion to the center, press the UNDO key. UNDO (14) Changing the view angle and display width: Angle screen button If you are using a sector probe or convex probe, use the Angle screen button to change the viewing angle of B-mode images. If you are using a linear probe, use the Angle screen button to change the display width of B-mode images. Pressing the Angle screen button and then turning the Multi encoder Multi encoder changes the viewing angle or display widths. (15) Vertically reversing images: Invert U/L screen button Use the Invert U/L screen button to vertically reverse the B-mode image display. (16) Horizontally reversing images: Invert L/R screen button Use the Invert L/R screen button to horizontally reverse the B-mode image display. (17) Vertically moving the view: Up/Down Shift screen button You can not use the Up/Down Shift screen button in Doppler mode. (18) Selecting colors for Doppler images: D-Color screen button Use the D-Color screen button to select colors for Doppler images. When you press the D-Color screen button, the Multi encoder Multi on the keyboard panel is set encoder for selecting colors for Doppler images. Turn the encoder to change the colors. (19) Selecting continuous playback: Review screen button If B-mode images are recorded in the cine memory, use the Review screen button to continuously play the B-mode images. For details, see 8.6 Playing images. 104 Q1E-EA1203
123 Chapter 6 - Doppler Mode (20) Changing the speed of continuous playback: Speed screen button If B-mode images are recorded in the cine memory, use the Speed screen button to select the speed for continuously playing the B-mode images. For details, see 8.6 Playing images Image adjustment screen buttons In Doppler mode, the following screen buttons appear for adjusting images. First page Prev. Page # FFT-γ # Reso. Next Page # Density (1) (2) (3) Second page Prev. Page Next Page Control;# γ-curve;# # γ # Center # Rejection # Saturation Texture;# (4) (5) (6) (7) (8) (9) (10) Third page Prev. Page Next Page # D-Color Display Scale Unit(PW/CW);# Unit(TDI);# (11) (12) (13) (14) Depending on the situation, some screen buttons might not appear. Figure Image adjustment screen buttons for PW mode (1) Changing FFT-γ: FFT-γ screen button Pressing the FFT-γ screen button and then turning the Multi encoder Multi encoder changes the gamma curve (FFT-γ) of the Doppler image. 8 # FFT-γ Start changing of FFT-γ. Figure Changing FFT-γ 1 Multi encoder (2) Changing the resolution: Resolution screen button Use the Resolution screen button to change the number of analysis points for detecting Doppler images. Pressing the Resolution screen button changes the resolution. Multi encoder and then turning the Multi encoder Q1E-EA
124 Chapter 6 - Doppler Mode H: Allows you to acquire Doppler images with high resolution. # Reso. Start changing of the resolution. Figure Changing the resolution M L: Multi encoder Increases the detection response rate for Doppler images, allowing you to acquire Doppler images with better response. (3) Changing scan line density: Density screen button Pressing the Density screen button and then turning the Multi encoder Multi encoder allows you to change the number of scan lines in a B-mode image. (4) Selecting an image whose gamma curve you want to adjust: Control screen button You can adjust the gamma curve for each mode. To change the gamma curve for Doppler mode, press the Control screen button and then choose D. (5) Selecting a gamma curve: γ-curve screen button You can select one of four basic types of gamma curves. Use this screen button to select a gamma curve. When you select a gamma curve, the selected gamma curve appears at the lower left corner of the image. Figure Types of gamma curves (6) Changing the gamma coefficient: γ screen button (for moving the correction area) Pressing the γ screen button and then turning the Multi encoder Multi encoder allows you to change the gamma coefficient. γ = small γ = large γ = large γ = small γ = large γ = small Figure Changing the gamma coefficient 106 Q1E-EA1203
125 Chapter 6 - Doppler Mode (7) Changing the center of the S curve: Center screen button (center value of the S curve) The Center screen button appears when an S curve is selected. Use the screen button to change the center of the S curve. Pressing the Center screen button and then turning the Multi encoder Multi encoder changes the center of the S curve. Figure Changing the center of an S curve (8) Changing the rejection area: Rejection screen button Use the Rejection screen button to adjust the gradation steps for eliminating low level echoes. Pressing the Rejection screen button and then turning the Multi encoder changes the rejection range. Multi encoder 256 gradation steps Output signal Rejection range Input signal Figure Changing the rejection range (9) Changing the saturation range: Saturation screen button Use the Saturation screen button to adjust the gradation steps for saturating high level echoes to the maximum brightness. Pressing the Saturation screen button and then turning the Multi encoder Multi changes the saturation range. encoder 256 gradation steps Output signal Saturation range Input signal Figure Changing the saturation range Q1E-EA
126 Chapter 6 - Doppler Mode (10) Changing the texture: Texture screen button Use the Texture screen button to change the texture for B-mode images. The texture changes each time you click the Texture screen button. (11) Selecting colors for Doppler images: D-Color screen button Use the D-Color screen button to select colors for Doppler images. When you press the D-Color screen button, the Multi encoder Multi encoder on the keyboard panel becomes available for selecting colors for Doppler images. Turn the encoder to change the colors. (12) Changing the scale: Display Scale screen button Use the Display Scale screen button to display a velocity scale in the middle of a Doppler image. (13) Changing the flow rate unit: Unit(PW/CW) screen button Use the Unit(PW/CW) screen button to change the flow rate unit for PW-mode images and CW-mode images between m/s, cm/s, and khz. The unit changes each time you click the Unit(PW/CW) screen button. (14) Changing the flow rate unit: Unit(TDI) screen button Use the Unit(TDI) screen button to change the of flow rate unit for TDI-mode images between m/s, cm/s, and khz. The unit changes each time you click the Unit(TDI) screen button. For details about TDI mode, see Chapter 7 - TDI Mode. 108 Q1E-EA1203
127 Chapter 6 - Doppler Mode 6.16 Applying the ALARA principle in PW mode When you press the PW mode selection key, a window for B/PW-mode images appears. PW This window contains the thermal index (TI) for the probe you are using. (For details about the format of the window for B/PW-mode images, see 6.1 Displaying PW-mode images. For details about the possible bio-effects indicated by the TI, see the subsection Acoustic output indices in the chapter Operation Procedures in the separate INSTRUCTION MANUAL HI VISION Avius Preparation.) For probes that are not intended for transcranial scanning, the relevant indices are the soft tissue thermal index (TIS) and bone thermal index (TIB). The index displayed by default is the TIS. You can choose to display the TIB by specifying the TIB from the Region Data Setting. For probes whose intended use includes transcranial scanning, the relevant indices are the TIS, TIB, and TIC(Cranial-bone Thermal Index). The index displayed by default is the TIS. You can choose to display other indices (TIB or TIC or both) by specifying the indices from the Region Data Setting. In accordance with the ALARA principle, you should set the ultrasound output to the minimum level required to acquire images of the desired quality. In all the HI VISION Avius modes, you will want to use the US POWER toggle switch to directly control acoustic emission. The US POWER toggle switch US POWER allows US POWER you to change the output level in the range from 5% to 100% in 5% steps. With this encoder, you can adjust the ultrasound transmission level without changing any other system settings. When you specify ultrasound output, note that the following parameters indirectly affect the TI values in PW mode. Also note that the following parameters are the main ones that you need to adjust to optimize B-mode images and Doppler images. Focus Reference frequency Velocity range Ultrasound output Changing the depth of focus or ultrasound transmit aperture affects the TIS, TIB, and TIC values. Changing the reference frequency changes the frequency of ultrasound waves, affecting the TIS, TIB, and TIC values. Changing the velocity range changes the pulse repetition frequency (PRF), affecting the TIS, TIB, and TIC values. Changing the ultrasound output level affects the TIS, TIB, and TIC values. Q1E-EA
128 Chapter 6 - Doppler Mode Frame rate The frame rate changes when the velocity range, scan line density, or display depth changes. A change in the frame rate changes affects the TIS, TIB, and TIC values. Note that changing the sample width does not affect the TI values Applying the ALARA principle in CW mode For probes that are not intended for transcranial scanning, the relevant indices are the soft tissue thermal index (TIS) and bone thermal index (TIB). The index displayed by default is the TIS. You can choose to display the TIB by specifying the TIB from the Region Data Setting. For probes whose intended use includes transcranial scanning, the relevant indices are the TIS, TIB, and TIC(Cranial-bone Thermal Index). The index displayed by default is the TIS. You can choose to display other indices (TIB or TIC or both) by specifying the indices from the Region Data Setting. In accordance with the ALARA principle, you should set the ultrasound output to the minimum level required to acquire images of the desired quality. In all HI VISION Avius modes, you will want to use the US POWER toggle switch directly control acoustic emission. The US POWER toggle switch US POWER allows US POWER to you to change the output level in the range from 5% to 100% in 5% steps. With this encoder, you can adjust the ultrasound transmission level without changing any other system settings. When you specify ultrasound output, note that the following parameters indirectly affect the TI values in CW mode. Also note that the following parameters are the main ones you need to adjust to optimize B-mode images and Doppler images. Focus Ultrasound output Changing the depth of focus or ultrasound transmit aperture affects the TIS, TIB, and TIC values. Changing the ultrasound output level affects the TIS, TIB, and TIC values. Note that changing the PRF (velocity range) does not affect the TI values. 110 Q1E-EA1203
129 Chapter 7 - TDI Mode Chapter 7 - TDI Mode 7.1 Basic features of TDI mode The tissue Doppler imaging (TDI) function superimposes the color images of the velocities of moving tissue (mainly heart muscle) on B-mode images or M-mode images, or displays the velocities of moving tissue as Doppler images. TDI mode has the following submodes and function: (1) TDI-B submode Superimposes the color images of the velocities of moving tissue on B-mode images. (2) TDI-M submode Superimposes the color images of the velocities of moving tissue on M-mode images. (3) TDI-PW submode Displays the velocities of moving tissue as Doppler images. (4) Blend function Dims the B-mode image under a color image when a color image of the velocities of moving tissue is superimposed. 7.2 Selecting TDI submode If a TDI-enabled probe (sector probe) is selected, pressing the Elasto/TDI mode selection key Elasto TDI while freeze mode is not activated starts TDI mode. Elasto Pressing the Elasto/TDI mode selection key TDI again turns off TDI mode. If you press the CFI mode selection key CFI or Fine Flow/CFA mode key Fine Flow CFA, the TDI function is turned off. In TDI mode, the reference frequency is fixed to a value shown in the following table. TDI appears in the area of the window where the reference frequency is usually displayed. Table The reference frequency in TDI mode probe frequency 4-2, , 7-3, 8-3 reference frequency 2.5MHz 3.5MHz Q1E-EA
130 Chapter 7 - TDI Mode Doppler cursor in TDI-PW submode In TDI-PW submode, the Doppler cursor is displayed as shown in the following figure. TDI-PW cursor TDI-B mode TDI-PW mode Figure Doppler cursor in TDI-PW submode 7.3 Blend function The blend function dims the B-mode image under a color image when you superimpose a color image of the velocities of moving tissue. Use the Blend image adjustment screen button to change the level of dimming. 7 : High dimming level # Blend Turn Blend on. 1 : Low dimming level Multi encoder 0 : No dimming Figure Changing the level of dimming 7.4 Other operations For details about other operations in TDI mode, see Chapter 5 - CFM Mode. Depending on the currently selected mode, also see Chapter 4 - M Mode or Chapter 6 - Doppler Mode. 112 Q1E-EA1203
131 Chapter 8 - Cine Memory Function Chapter 8 - Cine Memory Function 8.1 About cine memory When memory is used for storing large quantities of image data in the HI VISION Avius, you can repeatedly record and play back images for a diagnosis with ease with no degradation of image quality. The cine memory continuously records a moving image in the specified mode. When you play back the moving image, you can play back the entire recorded image as a continuous loop (at variable speeds), and advance and rewind frame by frame. When ECG is turned on, the cine memory simultaneously records ECG waveforms with the moving image. In this case, since the moving image between the first R wave and the last R wave is played back as a continuous loop, you can view a playback image with smoothly linked loop ends. As with continuous recording mode, you can advance and rewind frame by frame. The cine memory records M-mode and D-mode moving images. 8.2 Recording images Recording images in the cine memory The images that appear in a window are always recorded in the cine memory even if doing so has not been specified. When you change the parameters of an image, such as display depth or display angle, the HI VISION Avius clears all the information in the cine memory and starts recording the image with the new parameters. Therefore, the cine memory always contains images that have the same parameters. Also note that recording stops when you press the FREEZE key FREEZE Number of recorded images The number of images recorded in the cine memory differs depending on the display angle (display width) of images. The narrower the display angle, the more images you can record. The number of recorded images also varies depending on the probe. Q1E-EA
132 Chapter 8 - Cine Memory Function Display angle: Wide Image memory area Display angle: Narrow Figure Difference in the number of recorded images based on the display angle 8.3 Changing the cine memory split ratio You can divide the cine memory into two parts and change the ratio of parts as needed If the cine memory has not been divided If the cine memory has not been divided, one B-mode image can be recorded continuously for a long time Recording two B-mode images in two parts of the cine memory You can divide the cine memory into two parts beforehand to record two B-mode images, each in its own part. Left Left image in freeze mode Right Right image in freeze mode Left Right Figure Recording two B-mode images in two parts of the cine memory Specify whether to divide the cine memory by choosing the Tool tab and then Cine Memory. In the Image memory window that opens, select or clear the B split check box. 114 Q1E-EA1203
133 Chapter 8 - Cine Memory Function When you record two B-mode images that have different ECG sweep speeds in two parts of the cine memory, the unselected image in the cine memory cannot be played. When you record two B-mode images in two parts of the cine memory and you change the mode to one of the following, the images recorded in both parts of the cine memory will be erased: Dual CFM mode B/x (such as B/M, B/PW) mode Recording B- and M/Doppler-mode images in two parts of the cine memory If you divide the cine memory into two parts to record a B-mode image (left window) and an M-mode or Doppler image (right window), changing the ratio of the two images allows you to record one of the two images longer. On the Tool tab menu, choose Cine Memory to display the Image memory window. In the B:M/D split section of the window, change the ratio of the sizes of the two parts of the cine memory. B-mode images are recorded in the left window, and M-mode or Doppler images are recorded in the right window. (If M mode or Doppler mode is selected and performing simultaneous real-time display and when Freeze mode is not activated, you can change the ratio of B:M/D split.) - When B:M/D is 1:0 Only a B-mode image is recorded (the cine memory is not divided). - When B:M/D is 3:1 A B-mode image is recorded longer than an M-mode (or Doppler) image. - When B:M/D is 1:1 The recording times of a B-mode image and an M-mode (or Doppler) image are the same. - When B:M/D is 1:3 An M-mode (or Doppler) image is recorded longer than a B-mode image. - When B:M/D is 0:1 Only an M-mode (or Doppler) image is recorded (the cine memory is not divided). The cine memory only records the images that have the same parameters. If you change the recording conditions, such as display mode or display depth, the images in the cine memory will be erased. Q1E-EA
134 Chapter 8 - Cine Memory Function 8.4 Changing the time display range for M mode and Doppler mode In freeze mode, you can use the SWEEP SPEED toggle switch SWEEP SPEED to change the time display range for the M-mode image or Doppler image being displayed. You cannot change the time display range in the following cases: When the B:M/D cine memory division ratio is 1:0 When prior to activating freeze mode, the target M-mode image or Doppler image was not displayed in real time 8.5 Continuous playback mode for normal images and playback mode for automatically detected heartbeats Continuous playback of the cine memory images consists of the following two modes: Continuous playback mode for When you play normal images (without ECG waveforms), normal images the HI VISION Avius continuously plays all the frames in the cine memory. Playback mode for automatically detected heartbeats If an image in the cine memory contains an ECG waveform, the HI VISION Avius automatically detects the time phase frames between the first and last R waves in the cine memory to smoothly play the image between the two R waves. However, if the HI VISION Avius cannot detect R waves in the ECG waveform when the image contains an ECG waveform, the ultrasound diagnostic scanner uses the continuous playback mode for normal images. Adjust the size of ECG waveforms or make other necessary adjustments so that the HI VISION Avius can correctly detect R waves. 116 Q1E-EA1203
135 Chapter 8 - Cine Memory Function 8.6 Playing images When you press the FREEZE key FREEZE, the HI VISION Avius starts to play images. For playback, you can perform the following operations for the recorded images Continuous playback When you click the Review mode-specific screen button, the HI VISION Avius repeatedly plays the images in the cine memory. In the continuous playback mode for normal images, the HI VISION Avius plays all the images in the cine memory in a loop. In the playback mode for automatically detected heartbeats, the HI VISION Avius plays only the images between the first and last R waves in the cine memory in a loop. To change the playback speed, press the Speed mode-specific screen button and turn the Multi encoder Multi encoder. # Speed Speed 1/1 Speed 0 ~~Speed -1/1 Multi encoder SPEED : 1 / 1 Figure Changing the playback speed Playback speed Pressing the Review mode-specific screen button again stops continuous loop playback Advancing and rewinding frame by frame If the freeze status is the normal status (continuous loop playback is not selected) and the function below the window assigned to the trackball is Image memory playback by frame, roll the trackball right and left to advance or rewind the recorded images frame by frame. If an image was recorded with an ECG waveform (playback mode for automatically detected heartbeats), time phase bars appear over the ECG waveform to indicate the time phases of the played image. Use the time phase bars to aid observation. (For details, see Cine memory playback bar.) Q1E-EA
136 Chapter 8 - Cine Memory Function Notes on the images recorded in the cine memory and the time phase bars on ECG waveforms If you mount a physiological signal unit on the HI VISION Avius, time phase bars appear on ECG waveforms to indicate the time that the B-mode images were recorded so that you can understand the time phases in the ECG waveforms in the images recorded in the cine memory. The time phase bars are displayed based on the time that recording of the corresponding image began. See the figure below for details. The time required to record one frame of an ultrasound image is 1/frame-rate (seconds). For example, time phase bar 1 corresponds to the image that was recorded during the time indicated by the bold line. Specify as fast a sweep speed as possible for ECG waveforms. If the sweep speed is too slow, the time phase bars might not be correctly positioned in the cine memory. Time phase bar for image No. 1 1 Freeze ECG Image recorded in the cine memory Image start position 1/FR(s) Image display duration The M-mode or Doppler images recorded in the cine memory might be blurred when played. This problem is due to the characteristics of LCD monitors. 118 Q1E-EA1203
137 Chapter 8 - Cine Memory Function Displaying image numbers If you set the playback speed to 0 (freezes the image) during playback, a number appears for the image. Image numbers are assigned in the sequence that the B-mode images are recorded in the cine memory. The largest number is assigned to the image recorded just before recording ends. Use the image numbers to aid observation. To specify whether to show or hide image numbers, choose Cine Memory on the Tool tab menu to display the Image memory window. In the window, select or clear the Frame No. check box Using gain encoders to play images frame by frame Gain encoders are usually used to adjust the gain. However, you can assign the frame-by-frame playback function of the cine memory to the gain encoders as follows: With freeze mode activated, press the mode selection key for the currently selected mode. You can then temporarily switch the function of the gain encoder between gain adjustment and frame-by-frame playback. You can specify the initial function to be assigned to gain encoders. (See (2) Operation page of the General item in Region Data Setting.) Q1E-EA
138 Chapter 8 - Cine Memory Function 120 Q1E-EA1203
139 Chapter 9 - Optional Physiological Signal Display Function Chapter 9 - Optional Physiological Signal Display Function An optional physiological signal unit is required to use the physiological signal display function. 9.1 Connecting cables Connecting cables to the main unit Securely connect the ECG lead cable, heart-sound microphone cable, and other measurement cables to the dedicated connectors on the right side of the HI VISION Avius. ECG: Connector for the ECG lead cable (standard input) PCG: PCG option is not supported. EXT-ECG: Connector for an ECG lead cable (external input) Figure Location of connectors Q1E-EA
140 Chapter 9 - Optional Physiological Signal Display Function Keeping the ECG clip Please keep the ECG clip by hanging it on the hanger under the keyboard panel, when you do not use it. Figure Keeping the ECG clip Attaching the ECG lead cable to the body Make sure that the ECG lead cable is connected to the HI VISION Avius. Apply electrode gel to the electrodes inside the clips then and attach the clips to the patient using lead II (see the figure below). Check the colors of the terminals at the tip of the ECG lead cable. Connect each terminal to the correct clip. Red: Right hand Black: Right leg Green: Left foot Red: Right hand (small clip) Black: Right leg Green: Left leg To the main unit Terminal tip: Red/black/green Electrode of the cable terminal Figure Attaching the ECG lead cable 122 Q1E-EA1203
141 Chapter 9 - Optional Physiological Signal Display Function Selecting a connector for inputting the physiological signal waveforms You can select the ECG connector (connector for the ECG lead cable for standard input) or the EXT-ECG connector (connector for an ECG lead cable for external input) to input physiological signal waveforms. (See Figure ) To select a connector, choose the Tool tab menu and then Physiology to display the Physio window. For details, see Physiology. When you use both the standard input connector and the external input connector, make sure that you select the correct connector for inputting the physiological signal waveforms. 9.2 Displaying physiological signal waveforms To display the physiological signal screen buttons, press the PHYSIO key PHYSIO. Adjust amplitude of waveforms Vertically reverses waveforms Automatically adjusts ECG gain. Displays waveforms. Adjusts positions. Adjusts filters. ECG # ECG Gain # ECG Pos. ECG Invert ECG Filter;# # ECG A.Gain Figure Physiological signal screen buttons When you press the ECG screen button appears in the window., a green physiological signal waveform ECG waveform ON ECG OFF Figure Starting ECG When an ECG waveform is displayed, if the HI VISION Avius recognizes the ECG waveform, the automatically measured heart rate appears in the upper right corner. Q1E-EA
142 Chapter 9 - Optional Physiological Signal Display Function The display range of heart rate is 25 to 545 bpm. In other cases ERR is displayed. To enable continuous playback mode for automatically detected heartbeats for the cine memory, the HI VISION Avius needs to recognize the R waves on the ECG waveforms. When the HI VISION Avius recognizes R waves, the trigger mark in the upper right corner of the window flashes. Heart rate R wave trigger mark 53 ECG waveform Figure Displaying the trigger mark and heart rate 9.3 Adjusting the position (height) of the displayed waveform To adjust the vertical position of the displayed waveform, press the ECG Position physiological signal screen button and then turn the Multi encoder Multi encoder. You can adjust the position of ECG waveforms whether the freeze function is on or off. ECG waveform # ECG Pos. ECG waveform Figure Adjusting the position of a displayed waveform When the Doppler baseline collides with an ECG, display precedence is given to the baseline. Change the display position of the baseline and ECG as necessary. 124 Q1E-EA1203
143 Chapter 9 - Optional Physiological Signal Display Function 9.4 Changing the sweep speed Use the SWEEP SPEED toggle switch SWEEP SPEED to change the sweep speed (the length of time it takes the left edge of a waveform to reach the right edge of the display area). If you move the toggle switch downward, the sweep is slower (longer). When you move the toggle switch upward, the sweep is faster (shorter). 9.5 Adjusting the waveform amplitude Use the ECG Gain physiological signal screen button amplitude. to change the waveform ECG waveform # ECG Gain Multi encoder Figure Adjusting the waveform amplitude 9.6 Vertically reversing waveforms Use the ECG Invert physiological signal screen button displayed waveform. to vertically reverse the ECG Invert Figure Vertically reversing a waveform Q1E-EA
144 Chapter 9 - Optional Physiological Signal Display Function 9.7 Automatically adjusting the ECG gain To display a waveform in the specified size (small, medium, or large), press the Auto Gain screen button (physiological signal) and then turn the Multi encoder Multi encoder. # ECG A.Gain Multi encoder L M S OFF ; When you select OFF, the display size is the same as the display size that was selected before OFF was selected. If you use the ECG Gain screen button to automatically turn off automatic gain adjustment, the waveform is displayed based on the amplitude adjusted by using the ECG Gain screen button. Figure Automatically adjusting the gain If you use the ECG Gain screen button to manually adjust the gain while the Auto Gain screen button is chosen, the Auto Gain screen button is disabled. 9.8 Adjusting filters To change the filter for the ECG, press the ECG Filter screen button (physiological signal). 126 Q1E-EA1203
145 Chapter 10 - Needle Guide Line Chapter 10 - Needle Guide Line Pressing the GUIDE key GUIDE displays a dotted line called the needle guide line. Needle guide line Figure 10-1 Needle guide line for a convex probe 1 The equipment must be handled by doctors, radiologic technologists, ultrasonographers, clinical laboratory technologists, nurses, or other qualified personnel to whom safety precautions have been carefully explained. 2 If you want to display a needle guide line, you must register one for each probe. Ask the service personnel who installed your unit to register the necessary data. 3 If a needle guide line is displayed, the HI zoom function is not available. 4 When B-mode images are displayed in dual display, if the HI zoom function is executed in a frozen display and a needle guide line is displayed in the real-time display, you cannot use the PAN Zoom key. PAN Zoom 5 When a needle guide line is not displayed, if you execute the zoom function and then display a needle guide line, the zoom function is automatically canceled. 6 Needle guide lines give you a rough idea of the direction in which a puncture needle should go. When you insert a puncture needle, always use ultrasound images to check the actual position of the puncture needle. 7 The dotted line of a needle guide line does not start at the body surface. Do not make the mistake of thinking that the dotted line of the needle guide line indicates the required distance of needle puncture. 8 For details about how to install puncture needles and puncture needle support fixtures on probes, see the instruction manual for the probe you are using. Q1E-EA
146 Chapter 10 - Needle Guide Line The needle guide line differs depending on the probe you are using. You must register the necessary data beforehand to display needle guide lines. When you select a registered probe, the GUIDE key GUIDE is lit in white, indicating that a guide line can be displayed. For some probes and probe adapters, you can change the puncture angle. If you are using that kind of probe or probe adapter, turn the Angle encoder to change the ODM puncture angle. When you display a needle guide line, we recommend that you use single display mode. When you insert a puncture needle, adjust the zoom position and view so that the needle guide line does not disappear from the window. 128 Q1E-EA1203
147 Chapter 10 - Needle Guide Line - Supplement - When you use an EUP-U533 to perform brachytherapy for prostate cancer, you can display a grid over B-mode images. To display a grid, register the data for the display beforehand, select the convex side of the EUP-U533, and press the GUIDE key GUIDE. The grid is displayed for the special tools for prostate cancer brachytherapy that are supplied exclusively for the equipment. For details about the special tools for prostate cancer brachytherapy that are supplied exclusively for the equipment, see the separate INSTRUCTION MANUAL HI VISION Avius Preparation. Use only the special products for the equipment. If you use other products, the relation between the grid and the puncture needle might be incorrect. Grid details are as follows: Small dots (13 x 13) are displayed in a square at 5-mm intervals, as shown in the photograph. Labels A to G (D is the center) are displayed above the grid. Figure 10-2 Displaying the Grid The grid should be used only as a guide. We will not be held responsible for the use of other manufacturers' products with this grid. Q1E-EA
148 Chapter 10 - Needle Guide Line 1) The puncture needles used for brachytherapy come in different sizes (different diameters). If the diameter of the holes in the Brachygrid does not match the size of your puncture needle, the puncture needle might not correctly fit in a hole in the Brachygrid and the puncture needle might not be correctly displayed against the displayed grid. HI VISION Avius software displays the grid on the assumption that the diameter of the puncture needle is 1 to 1.2 mm. Do not use puncture needles of other sizes. 2) To display the grid, you must register the required data beforehand. Ask the service personnel who installed your unit to register the data. 3) Before you start brachytherapy for prostate cancer, you must display the grid and determine the positions of the EUP-U533, Brachystepper, puncture needle, and Brachygrid as follows: Correctly install the probe on the Brachystepper. Display the image of the convex side and determine the image display method (horizontally or vertically reversing the image). Press the GUIDE key GUIDE. Align the position of the horizontal moving platform of the Brachystepper to the 60 tick. Submerge the probe in a tank containing a saline solution and insert the puncture needle into the standard position (4D) of the Brachygrid holes. Adjust the positions of the Brachystepper and Brachygrid so that the distance between the displayed puncture needle and the 4D dot in the grid is less than ±1 mm. Perform the above procedure correctly by following the instructions provided by the importer of the tools for brachytherapy for prostate cancer. If you fail to follow the importer's instructions, the grid and the puncture needle will not be correctly aligned. 4) The grid represents the transverse section obtained by the probe. Therefore, you cannot check the position of the puncture needle between the body surface and the transverse section. Depending on the insertion operation of the puncture needle, the position of the puncture needle might become incorrect. 130 Q1E-EA1203
149 Chapter Radial Display Mode Chapter Radial Display Mode radial display When you select a probe that can display 360, 360 radial display is enabled. (Hereafter, this mode will be called 360 radial display mode.) For details about the probe that can display 360, see the subsection Field of View in the separate INSTRUCTION MANUAL HI VISION Avius Preparation. In 360 radial display mode, the window appears as follows: Index mark Figure radial display window Index mark Direction of view Indicates a specific location on the probe (see Figure ). Displaying the index mark in the window makes it easier to understand the relationship between the image and the probe. RROX or DISTAL is displayed at the bottom of the image display area. PROX indicates a view toward the probe axis. DISTAL indicates a view toward the insertion direction of the probe. Index mark Figure Location of the index mark (EUP-R54AW-19, EUP-R54AW-33) Q1E-EA
150 Chapter Radial Display Mode 11.2 Special operations in 360 radial display mode This section describes the special operations in 360 radial display mode Changing the display width of B-mode images (360 /180 ) You can use the 360 /180 screen button to change the display width of B-mode images. 360 display 360 / / / display (upper semicircle) Figure Changing the display width of a B-mode image (360 /180 ) 180 display (lower semicircle) Rotating and reversing images If the display width of a B-mode image is 360, you can use the Angle encoder to rotate ODM the displayed image. You can also use the Invert L/R screen button PROX. (view toward the probe axis) to change the viewing direction. DISTAL (view toward the insertion direction the probe) Figure Changing the viewing direction You cannot rotate images 90 or vertically reverse images. If you want to change the position of an image, use the Angle encoder. ODM When the display width of an image is 180, you cannot rotate the image. 132 Q1E-EA1203
151 Chapter Radial Display Mode Starting M mode or PW mode in 360 display mode When the display width of a B-mode image is 360, pressing the M mode selection key M or PW mode selection key PW while freeze mode is not activated displays the M cursor or PW cursor in the B-mode image. When you press the UPDATE(NEXT) key UPDATE (NEXT), a B/M-mode image or B/PW-mode image appears. At this time, the display width of the B-mode image changes to 180 with the M cursor or PW cursor positioned at the center. When the display width of a B-mode image is 360 degrees, press the M mode selection key M. M cursor The M cursor appears in the B-mode image. Specify the position of the M cursor, and press the UPDATE(NEXT) key UPDATE (NEXT). The display width of the B-mode image changes to 180 with the M cursor, positioned at the center. A B/M-mode image is now displayed. Figure Starting M mode and PW mode in 360 display mode (example: M mode) If an image is displayed in 180, the operation method is the same as that for normal display. Q1E-EA
152 Chapter Radial Display Mode Zoom function If freeze mode is activated, the ROI frame for the HI zoom function cannot move beyond the line where the end scan line of one frame and the start scan line of the next frame meet. Other operations are the same as in other modes. 90 Location of the index mark Line where the end scan line of one frame and the start scan line of the next frame meet Figure Line where the end scan line of one frame and the start scan line of the next frame meet If the display width of a B-mode image is 360, a time phase difference occurs near the line where the end scan line of one frame and the start scan line of the next frame meet. Avoid performing diagnosis near this area. 134 Q1E-EA1203
153 Chapter 12 - Entering Comments, Annotations, and Body Marks Chapter 12 - Entering Comments, Annotations, and Body Marks 12.1 Entering comments and annotations You can enter characters and arrows in the window. The following three basic methods are available: (1) Direct entry Use the on-screen keyboard or an optional alphanumeric keyboard (both of which are collectively referred to as keyboard hereafter) to directly enter comments. (2) Entering annotations Select and then enter a desired annotation from the menu of annotations that have been registered beforehand. (3) Entering arrows Select and then enter an arrow from the menu of arrows. To start entry, press the ANNOTATION key ANNO- TATION. Doing so displays the comment cursor, annotation entry menu, arrow menu, and on-screen keyboard (see HINT below) so that you can enter comments and annotations. If an optional alphanumeric keyboard is installed, press the Comment key on the alphanumeric keyboard to display the comment cursor so that you can directly enter comments. For details, see the following subsections. The on-screen keyboard does not appear if an optional alphanumeric keyboard is installed. Q1E-EA
154 Chapter 12 - Entering Comments, Annotations, and Body Marks Annotation entry menu Location Liver RHV MHV LHV : Common Sitting Shadow : Clinical Cyst Mass Tumor : Application Tool Measure Annotation Setup Arrow menu Arrow menu Comment cursor On-screen keyboard # Size Bold Italic Over Write Move Home Posi. Sort Arrow Menu Figure Window for entering comments and annotations In addition, you can use the Body mark key PROBE to sequentially display the comments that MARK were registered together with body marks when you registered the body marks. In this case, the registered comments appear at the home position specified by using the Home Position screen button. For details about how to specify the home position, see Body Mark and Body Mark item tabbed pages. 136 Q1E-EA1203
155 Chapter 12 - Entering Comments, Annotations, and Body Marks Using the keyboard to directly enter comments After you press the ANNOTATION key ANNO- TATION, use the trackball to move the pointer over the on-screen keyboard. Press the ENTER key ENTER to start entering characters. Press the A, B, and C keys. ABC Moves the pointer Figure Using the on-screen keyboard to directly enter a comment If you want to move the comment cursor, press the TRACK BALL key BALL and assign TRACK Character input to the trackball (the assigned function is displayed at the bottom of the window). When you have determined the comment input position, press the TRACK BALL TRACK key BALL again and reassign Pointer to the trackball. Changes to Changes to Figure Moving the comment cursor To enter lower-case characters and symbols, hold down the shft key and then press letter keys. When you hold down the ctrl key and then press letter keys corresponding to an arrow, you can enter one of the arrows shown on the keyboard. Letter keys corresponding to an arrow : I, O, K, L, C, V, B, N If an optional alphanumeric keyboard is installed When you press the Comment key, the comment cursor appears in the window. Enter characters from the keyboard. Q1E-EA
156 Chapter 12 - Entering Comments, Annotations, and Body Marks Entering annotations To display the annotation entry menu, press the ANNOTATION key ANNO- TATION. Use the trackball to ENTER move the pointer to the desired word in the menu and then press the ENTER key. When a yellow frame encloses the selected word, use the trackball to move the word to the ENTER desired position and then press the ENTER key. R-kidney R-kidney R-kidney R-kidney R-kidney R-kidney Figure Entering an annotation Entering arrows To display the arrow menu, press the ANNOTATION key ANNO- TATION. Use the trackball to move the ENTER pointer to the desired arrow in the arrow menu and then press the ENTER key. The selected arrow appears in the window. Use the trackball to move the arrow to the desired ENTER position and then press the ENTER key. R-kidney Figure Entering an arrow 138 Q1E-EA1203
157 Chapter 12 - Entering Comments, Annotations, and Body Marks Using screen buttons to change settings ANNO- Pressing the ANNOTATION key TATION displays the following screen buttons. (1) (2) (3) (4) (5) # Size Bold Italic Over Write Move Home Posi. Sort Arrow Menu (6) (7) Figure Screen buttons displayed when the ANNOTATION key is pressed (1) Changing the size of comments: Size screen button To change the size of the comment in four stages, press the Size screen button and then turn the Multi encoder Multi encoder. (2) Changing fonts: Bold screen button, Italic screen button You can change the character style of the comment you are entering. Press the Bold screen button to display characters in bold. Press the Italic screen button to display characters in italic. (3) Changing the entry mode: Over Write screen button Use the Over Write screen button to switch between typing over existing characters and inserting characters without deleting any existing characters. Overtype mode Insert mode Over Write A B C D E X key A B X D E A B C D E X key A B X C D E When Over Write is on When Over Write is off Figure Changing the entry mode (4) Moving comments: Move screen button After pressing the TRACK BALL key BALL to change the trackball priority at the TRACK bottom of the window to Character input and then moving the comment cursor to ENTER an entered comment, press the Move screen button or the ENTER key. You can now move the comment by using the trackball to move the comment to a new ENTER position and pressing the ENTER key to fix the position. A B C D E A B C D E A B C D E A B C D E Figure Moving a comment Q1E-EA
158 Chapter 12 - Entering Comments, Annotations, and Body Marks (5) Specifying the home position: Home Position screen button Use this screen button to specify the position of the comment cursor that appears when you press the ANNOTATION key ANNO- TATION or the Comment key. After moving the comment cursor to the desired position, press the Home Position screen button to register this position as the home position of the comment cursor. The next time you press the ANNOTATION key ANNO- TATION or the Comment key, the comment cursor appears at the home position you have specified. (6) Sorting the words in the annotation entry menu: Sort screen button Use the Sort screen button to sort the words in the annotation entry menu by name or by purpose (for example, by part of the body or symptom) (7) Displaying the arrow menu: Arrow Menu screen button Use the Arrow Menu screen button to show or hide the arrow menu. Arrow menu Arrow Menu Arrow Menu displayed Arrow Menu hidden Figure Displaying the arrow menu 140 Q1E-EA1203
159 Chapter 12 - Entering Comments, Annotations, and Body Marks Deleting comments (1) Deleting all comments When you press the CLEAR key, all displayed comments are deleted. CLEAR (2) Deleting a character Place the comment cursor after the character you want to delete. On the on-screen keyboard, click the bksp button. On the optional alphanumeric keyboard, press the Backspace key. The character before the comment cursor is deleted. When the optional alphanumeric keyboard is installed, you can use the Del key to delete the character that is displayed after the comment cursor. To make fine adjustments to correctly position the comment cursor, use the arrow keys on the on-screen keyboard. (3) Deleting a selected comment (when the optional alphanumeric keyboard is installed) Place the comment cursor anywhere in the comment you want to delete and press the ENTER ENTER key to select the comment. On the alphanumeric keyboard, press the Del key. The selected comment is deleted. X Y Z X Y Z bksp key or Del key X Y Z A B C D E A B C D E Figure Deleting a comment (4) Deleting a line (when the optional alphanumeric keyboard is installed) Place the comment cursor anywhere in the line you want to delete. On the alphanumeric keyboard, press the Del key while holding down the Shift key. The line in the comment is deleted Ending entry of comments After you have pressed the ANNOTATION key ANNO- TATION to start entering comments, pressing the ANNO- ANNOTATION key TATION again ends the entry process. If you pressed the Comment key on an optional alphanumeric keyboard to start entering comments, then pressing the Comment key again ends the entry process. Q1E-EA
160 Chapter 12 - Entering Comments, Annotations, and Body Marks Types of annotations Each application uses a different set of annotations. You can change the registered annotations. For details about how to register annotations, see Annotation and (4) Annotation page in General item tabbed pages. The following tables list the annotations that are registered by default. Table Annotations - 1 Region Category Term Full name Abdomen Location Liver Liver RHV Right Hepatic Vein MHV Middle Hepatic Vein LHV Left Hepatic Vein PV Portal Vein IVC Inferior Vena Cava Ao Aorta GB Gall bladder CBD Common Bile Duct BD Bile Duct SMA Superior Mesenteric Artery SMV Superior Mesenteric Vein CA Celiac Artery Pancreas Pancreas MPD Main Pancreatic Duct Spleen Spleen SPA Splenic Artery SPV Splenic Vein R-Kidney Right Kidney L-Kidney Left Kidney Stomach Stomach Bladder Bladder Prostate Prostate Uterus Uterus Common Sitting Sitting Shadow Acoustic Shadow Clinical Cyst Cyst Mass Mass Tumor Tumor 142 Q1E-EA1203
161 Chapter 12 - Entering Comments, Annotations, and Body Marks Region Category Term Full name HCC Met Fatty Abscess Ascites Polyp Stone Hepatocellular Carcinoma Metastasis Fatty Abscess Ascites Polyp Stone Table Annotations - 2 Region Category Term Full name Cardiac Location LA Left Atrium LV Left Ventricle RA Right Atrium RV Right Ventricle IVS Interventricular Septum LVPW Posterior Wall of Left Ventricle LAA Left Atrial Appendage LVOT Left Ventricular Outflow Tract LVIT Left Ventricular Inflow Tract RVOT Right Ventricular Outflow Tract RVIT Right Ventricular Inflow Tract MV Mitral Valve AML Anterior Mitral Leaflet PML Posterior Mitral Leaflet TV Tricuspid Valve AV Aortic Valve NCC Non-Coronary Cusp LCC Left Coronary Cusp RCC Right Coronary Cusp Ao Aorta AAo Ascending Aorta DAo Descending Aorta Arch Aortic Arch PV Pulmonary Valve PA Pulmonary Artery Q1E-EA
162 Chapter 12 - Entering Comments, Annotations, and Body Marks Region Category Term Full name SVC Superior Vena Cava IVC Inferior Vena Cava RCA Right Coronary Artery LCA Left Coronary Artery LMT Left Main Truck Coronary Artery LAD Left Anterior Descending LCX Left Circumflex Common Diastole Diastole Systole Systole SAx Short Axis LAx Long Axis Away Away Toward Toward Pre-Op. Pre-Operation Post-Op. Post-Operation Clinical PE Pericardial Effusion Vege. Vegetation Thrombus Thrombus Myxoma Myxoma Tumor Tumor SAM Systolic Anterior Motion Hypo Hypokinesis Akinesis Akinesis Aneurysm Aneurysm VSD Ventricular Septal Defect ASD Atrial Septal Defect PDA Patent Ductus Arteriosus Entry Entry Reentry Reentry TL True Lumen FL False Lumen IF Intimal Flap Stress Rest Rest Exercise Exercise L-Dose Low Dose 144 Q1E-EA1203
163 Chapter 12 - Entering Comments, Annotations, and Body Marks Region Category Term Full name H-Dose Peak Post Recovery High Dose Peak Dose Post Dose Recovery Table Annotations - 3 Region Category Term Full name Vascular (Head/Neck) Location R-CCA Right Common Carotid Artery R-ICA Right Internal Carotid Artery R-ECA Right External Carotid Artery R-Bif. Right Bifurcation R-Bulb Right Carotid Bulb R-VA Right Vertebral Artery R-SA Right Subclavian Artery R-JV Right Jugular Vein R-MCA Right Middle Cerebral Artery R-ACA Right Anterior Cerebral Artery R-PCA Right Posterior Cerebral Artery R-OA Right Ophtalmic Artery L-CCA Left Common Carotid Artery L-ICA Left Internal Carotid Artery L-ECA Left External Carotid Artery L-Bif. Left Bifurcation L-Bulb Left Carotid Bulb L-VA Left Vertebral Artery L-SA Left Subclavian Artery L-JV Left Jugular Vein L-MCA Left Middle Cerebral Artery L-ACA Left Anterior Cerebral Artery L-PCA Left Posterior Cerebral Artery L-OA Left Ophtalmic Artery Basilar Basilar Artery VO Vertebral Ostium Common Dist. Distal Prox. Proximal Q1E-EA
164 Chapter 12 - Entering Comments, Annotations, and Body Marks Region Category Term Full name IMC Intimal Medial Complex Echolucent Echolucent Echogenic Echogenic Clinical Plaque Plaque Calcif. Calcification Ulcer Ulcer Stenosis Stenosis LN Lymph Node Table Annotations - 4 Region Category Term Full name Peripheral Vascular Location Ao Aorta (arterial) CIA Common Iliac Artery R-EIA Right External Iliac Artery R-IIA Right Internal Iliac Artery R-CFA Right Common Femoral Artery R-SFA Right Superficial Femoral Artery R-DFA Right Deep Femoral Artery R-Pop.A Right Popliteal Artery R-Peroneal A Right Peroneal (Fibular)Veins R-PTA Right Posterior Tibial Artery R-ATA Right Anterior Tibial Artery R-DPA Right Dorsalis Pedis(Pedal) Artery L-EIA Left External Iliac Artery L-IIA Left Internal Iliac Artery L-CFA Left Common Femoral Artery L-SFA Left Superficial Femoral Artery L-DFA Left Deep Femoral Artery L-Pop.A Left Popliteal Artery L-Peroneal A Left Peroneal Artery L-PTA Left Posterior Tibial Artery L-ATA Left Anterior Tibial Artery L-DPA Left Dorsalis Pedis(Pedal) Artery Common Dist. Distal Prox. Proximal 146 Q1E-EA1203
165 Chapter 12 - Entering Comments, Annotations, and Body Marks Region Category Term Full name Clinical ASO Arteriosclerosis Obliterans TAO Stenosis Calcif. Baker Cyst Thromboangitis Obliterans Stenosis Calcification Baker's Cyst Table Annotations - 5 Region Category Term Full name Peripheral Vascular Location IVC Inferior Vena Cava (venous) CIV Common Iliac Vein R-EIV R-IIV R-CFV R-SFV R-DFV R-Pop.V R-Peroneal V R-PTV R-ATV R-DPV R-GSV R-LSV R-Gast.V R-Sol.V L-EIV L-IIV L-CFV L-SFV L-DFV L-Pop.V L-Peroneal V L-PTV L-ATV L-DPV L-GSV Right External Iliac Vein Right Internal Iliac Vein Right Common Femoral Vein Right Superficial Femoral Vein Right Deep Femoral Vein Right Popliteal Vein Right Peroneal (Fibular)Veins Right Posterior Tibial Veins Right Anterior Tibial Veins Right Dorsalis Pedis(Pedal) Veins Right Great Saphenous Vein Right Lesser Saphenous Vein Right Gastrocnemius Veins Right Soleus Veins Left External Iliac Vein Left Internal Iliac vein Left Common Femoral Vein Left Superficial Femoral Vein Left Deep Femoral Vein Left Popliteal Vein Left Peroneal (Fibular) Veins Left Posterior Tibial Veins Left Anterior Tibial Veins Left Dorsalis Pedis(Pedal) Vein Left Great Saphenous Vein Q1E-EA
166 Chapter 12 - Entering Comments, Annotations, and Body Marks Region Category Term Full name L-LSV Left Lesser Saphenous Vein L-Gast.V Left Gastrocnemius Veins L-Sol.V Left Soleus Veins Common Dist. Distal Prox. Proximal Clinical Perforat. Perforating Vein Dodd Dodd Perforating Vein Hunter. Hunterian Perforating Vein Cockett's Cockett's Perforating Vein Boyd's Boyd's Perforating Vein Edema Edema Baker Cyst Baker's Cyst Table Annotations - 6 Region Category Term Full name Vascular (Upper limbs) Location IA Innominate Artery R-SA Right Subcravian Artery R-ITA Right Internal Thoracic Artery R-Axill.A Right Axillary Artery R-Brach.A Right Brachial Artery R-Radial A Right Radial Artery R-Ulnar A Right Ulnar Artery R-ITV Right Internal Thoracic Vein R-Axill.V Right Axillary Vein R-Brach.V Right Brachial Veins R-Radial V Right Radial Veins R-Ulnar V Right Ulnar Veins L-SA Left Subclavian Artery L-ITA Left Internal Thoracic Artery L-Axill.A Left Axillary Artery L-Brach.A Left Brachial Artery L-Radial A Left Radial Artery L-Ulnar A Left Ulnar Artery L-ITV Left Internal Thoracic Vein L-Axill.V Left Axillary Vein 148 Q1E-EA1203
167 Chapter 12 - Entering Comments, Annotations, and Body Marks Region Category Term Full name L-Brach.V Left Brachial Veins L-Radial V Left Radial Veins L-Ulnar V Left Ulnar Veins Digital A Digital Arteries Digital V Digital Veins Common Dist. Distal Prox. Proximal Clinical A-V Shunt Arteriovenous Shunt Stenosis Stenosis Calcif. Calcification Table Annotations - 7 Region Category Term Full name OB / Gyn Location Uterus Uterus GS Gestational Sac Yolk Sac Yolk Sac Placenta Placenta Cord Umbilical Cord UmA Umbilical Artery UmV Umbilical Vein Spine Spine Stomach Stomach Kidney Kidney Heart Heart Ao Aorta AAo Ascending Aorta DAo Descending Aorta DA Ductus Arteriosus PA Pulmonary Artery Cervix Cervix Fetus Fetus Bladder Bladder Fundus Fundus UA Uterine Artery Douglas Douglas Q1E-EA
168 Chapter 12 - Entering Comments, Annotations, and Body Marks Region Category Term Full name Ovary Ovary Follicle Follicle Common R- Right- L- Left- Ant. Anterior Post. Posterior Clinical Tumor Tumor Myoma Myoma Cyst Cyst Choco.Cyst Chocolate Cyst Dermoid Dermoid IUD Intrauterine Device Mole Mole Ectopic Ectopic Pregnancy IUGR Intrauterine Growth Retardation TwinA Twin A TwinB Twin B Table Annotations - 8 Region Category Term Full name Urology Location Prostate Prostate SV Seminal Vesicle Duct Duct Ej.Duct Ejaculatory Duct Testis Testis Scrotum Scrotum Penis Penis Urethra Urethra Bladder Bladder Kidney Kidney PB Pubic Bone Rectum Rectum Common R- Right- L- Left- Ant. Anterior 150 Q1E-EA1203
169 Chapter 12 - Entering Comments, Annotations, and Body Marks Region Category Term Full name Post. Posterior SAG Sagittal Trans. Transverse Pre-Op. Pre-Operation Post-Op. Post-Operation Clinical BPH Benign Prostate Hypertrophy PC Prostatic Cancer Tumor Tumor Mass Mass Cyst Cyst Amyloid Amyloid Table Annotations - 9 Region Category Term Full name Breast Location Mamma Mammary Gland Nipple Nipple Duct Duct Cooper Suspensory Ligament Of Cooper Fat Fat Skin Skin Muscle Greater Pectoral Muscle Rib Rib LN Lymph Node Common R- Right- L- Left- Pre-Op. Pre-Operation Post-Op. Post-Operation Clinical Cyst Cyst Tumor Tumor Mass Mass FA Fibroadenoma Papilloma Papilloma Lymphoma Lymphoma Lipoma Lipoma IDC Invasive Ductal Carcinoma Q1E-EA
170 Chapter 12 - Entering Comments, Annotations, and Body Marks Region Category Term Full name DCIS Mastopathy Ductal Carcinoma in Situ Mastopathy Table Annotations - 10 Region Category Term Full name Thyroid Location Thyroid Thyroid Trachea Trachea Esoph. Esophagus Parathyr. Parathyroid LN Lymph Node Thyr.A Thyroid Artery Thyr.V Thyroid Vein R-CCA Right Common Carotid Artery L-CCA Left Common Carotid Artery ICA Internal Carotid Artery Common R- Right- L- Left- Lobe Lobe Superior Superior Middle Middle Inferior Inferior Clinical Cyst Cyst Tumor Tumor Mass Mass Goiter Goiter Amyloid Amyloid Goiter Adenoma Adenoma Follicular Follicular Basedow Basedow Disease Hashimoto Hashimoto Disease 152 Q1E-EA1203
171 Chapter 12 - Entering Comments, Annotations, and Body Marks Table Annotations - 11 Region Category Term Full name Orthopedics Shoulder Shoulder Shoulder Supraspin. Supraspinatus Muscle SSpT Supraspinatus Tendon Infraspin. Infraspinatous Muscle ISpT Infraspinatous Tendon Subscap. Subscapularis Muscle SScT Subscapularis Tendon Biceps Biceps Longus Brachii Tendon CAL Coraco Acromial Ligament SDB Subdeltoid Bursa SAB Subacromial Bursa Rotator Cuff Rotator Cuff Limb Hip Hip Arm Arm Thigh Thigh Knee Knee Calf Calf Patella Patella Pat.T Patellar Tendon Meniscus Meniscus Quadriceps Quadriceps Tendon MCL Medial Collateral Ligament Soleus Soleus Muscle MG Medial Gastrocnemius Muscle LG Lateral Gastrocnemius Muscle Fib.LT Fibular(Peroneus) Longus Tendon Fib.BT Fibular(Peroneus) Brevis Tendon Hand/Foot Wrist Wrist Ankle Ankle TFT Talus Fibula Tract CFT Calcaneal Fibula Tract DL Deltoid Ligament FTL Fibulotibial Ligament TFL Talofibular Ligament Q1E-EA
172 Chapter 12 - Entering Comments, Annotations, and Body Marks Region Category Term Full name CT Calcaneus Tendon Common R- Right- L- Left- Internal Internal External External Medial Medial Lateral Lateral Muscle Muscle Ligament Ligament Tendon Tendon Aponeurosis Aponeurosis Cartilage Cartilage Joint Joint Nerve Nerve Clinical Rupture Rupture Laceration Laceration Tenosynovitis Tenosynovitis Calcifi. Calcification Effusion Effusion Nodule Nodule Hematoma Hematoma Baker cyst Baker's Cyst Ganglion Ganglion 154 Q1E-EA1203
173 Chapter 12 - Entering Comments, Annotations, and Body Marks 12.2 Entering body marks Displaying body marks The following methods are for displaying body marks: (1) Specifying the initial body mark You can specify the initial body mark that will be displayed when you select an application. To display the initial body mark, register the desired body mark when you register body marks. Then, on the Setup menu, choose Region Data Setting to display the Region Data Setting window. On the Body Mark page of the window, select the Display ON check box for Body Mark. For details about how to specify the initial body mark, see (15) Body Mark page of the Body Mark item in Region Data Setting and Body Mark. (2) Using the Body mark key PROBE to display body marks MARK Use the Body mark key PROBE (center of the knob) to sequentially display the registered MARK body marks. (3) Using screen buttons to select body marks You can display a list of body marks as screen buttons so that you can select and display desired body marks Using the Body mark key to display body marks You can register a maximum of 32 steps of body marks for the Body mark key PROBE MARK. Each press of the Body mark key PROBE allows you to sequentially call a registered body mark. MARK You can also register comments for the Body mark key at the same time. In this case, PROBE MARK when you display a body mark, the registered comment appears at the registered home position. For details about how to register body marks for the Body mark key, see Body Mark and Body Mark item tabbed pages. When you press the Body mark key, the registered body marks appear in sequence. PROBE MARK When you press the Body mark key after the last registered step is displayed, the body PROBE MARK mark and the comment disappear. To specify whether to show or hide step numbers, on the Setup menu, choose Region Data Setting to display the Region Data Setting window. On the Body Mark page of the window, select or clear the Display ON check box for Step No. For details, see (15) Body Mark page of the Body Mark item in Region Data Setting. Q1E-EA
174 Chapter 12 - Entering Comments, Annotations, and Body Marks ABC NO.1 DEF NO.2 XYZ NO.8 Step No. Erased Figure Using the Body mark key (when eight steps are registered) Moving and rotating probe marks When Probe mark TRACK BALL is assigned to the TRACK BALL key, use the trackball to move the probe mark inside a body mark to the desired position. Trackball Figure Moving a probe mark To rotate a probe mark, turn the Probe mark encoder (rim of the knob). PROBE MARK TRACK When Probe mark BALL is assigned to the TRACK BALL key, you can also rotate a ENTER probe mark by holding down the ENTER key and rolling the trackball up and down. PROBE MARK Figure Adjusting the angle of a probe mark Probe marks might not appear in some body marks for the heart. 156 Q1E-EA1203
175 Chapter 12 - Entering Comments, Annotations, and Body Marks Selecting the body mark subject to operation during dual display in B mode During dual display in B mode, you can usually perform an operation for the body mark in the image that was a bright orientation mark, such as the selecting body mark or the manipulating the probe mark. You can use the Body mark L key L and Body mark R key R to switch the body mark or probe mark you want to manipulate. Orientation marks A bright orientation mark Body mark you can manipulate (the one in the image with a bright orientation mark) Figure Selecting the body mark to be manipulated during dual display in B mode Displaying the label UP in body marks If an optional alphanumeric keyboard is installed and Probe mark is assigned to the trackball, pressing the U key displays the label UP in the upper left corner of the body mark. Pressing the U key again removes the label UP. U UP UP Figure Displaying label UP in a body mark Manipulating probe marks for a radial scan When you select certain types of body marks and then turn the Probe mark encoder PROBE MARK, the probe mark will be rotated for radial scanning. Note, however, that if you use the trackball to move the probe mark, the probe mark is reset for normal scanning. Pressing the UNDO key UNDO allows the probe mark to be rotated again for radial scanning. Figure Body marks for radial scanning Q1E-EA
176 Chapter 12 - Entering Comments, Annotations, and Body Marks Using screen buttons to change settings Press the Body Mark mode-specific screen button to perform the following operations: Directly select registered body marks. Display a group of body mark screen buttons for the desired part of the body and select a body mark from the group. Move body marks. Specify whether to show or hide body marks. Pressing the Body Mark screen button displays the menu of body marks shown in the following figure. (1) (2) (3) (4) Body Mark Mark.Move BodyMark Region Mark.Disp (6) (5) PosReset Pressing the Body Parts screen button displays the list of body parts shown in the following figure. (1) (7) (3) (4) Body Mark Abdomen Breast Head/Neck Urology Cardiovascular Mark.Move BodyMark Region Organ Upper limb Lower limb Obstetrics Gynecology Mark.Disp (6) (5) Choosing a body part displays the menu of body marks shown in the following figure. (1) (8) (3) (4) PosReset Body Mark Mark.Move BodyMark Region Mark.Disp (6) (5) Figure Screen buttons PosReset (1) Returning to the Mode-specific screen buttons: Body Mark menu screen button Use the Body Mark menu screen button to return to the menu displayed before any body mark screens button were pressed. (2) Selecting body marks: Body mark screen buttons Pressing a body mark screen button allows you to directly select the corresponding registered body mark and comment. The number in the upper right corner of the body mark is the step number that was assigned when the body mark was registered. The screen buttons display the registered body marks. 158 Q1E-EA1203
177 Chapter 12 - Entering Comments, Annotations, and Body Marks (3) Changing pages: Page scroll screen buttons Use these screen buttons to scroll through the pages listing body mark screen buttons that are displayed at the left. (4) Moving body marks: Mark Move screen button, PosReset screen button Use the Mark Move screen button to enable you to use the trackball to move the displayed body mark. When you have determined the position of the body mark, ENTER press the ENTER key. To cancel the operation, press the UNDO key UNDO to return the body mark to the previous position. While a body mark is being moved, the PosReset screen button appears below the Mark Move screen button. Pressing the PosReset screen button returns the body mark returns to the initial position. Mark.Move Trackball Figure Moving a body mark (5) Showing or hiding body marks: Mark Display screen button Use the Mark Display screen button to show or hide body marks. Mark.Disp Figure Showing or hiding a body mark (6) Displaying a menu of body parts: Body Mark Region screen button Use the Body Mark Region screen button to select a body mark from a list to display it. Choosing this screen button displays the menu of body parts. When you select a body part, the corresponding menu of body marks appears. (7) Selecting a body part to display body marks: Menu of body parts Select a body part for which you want to display a body mark. When you press the screen button for the desired body part, the list of related body mark screen buttons appears. Q1E-EA
178 Chapter 12 - Entering Comments, Annotations, and Body Marks (8) Selecting body marks: Menu of body marks Pressing the screen button for a body mark displays the body mark in the window. The body marks for a fetus come in two layers. When you press a body mark screen button in the second layer, the body mark appears in the window. 160 Q1E-EA1203
179 Chapter 13 - Tab menus Chapter 13 - Tab menus The tab menus are set of menus used to select functionality that does not have a dedicated key on the keyboard panel and to specify settings. The tab menus are usually hidden at the left side of the screen, and only the tabs, each marked, are displayed. POINTER If you press the POINTER key to display the pointer and then move the pointer over a tab ( ), the group name of that tab menu is displayed on its tab. If you then press the ENTER key ENTER, the contents of the tab menu are displayed. This section describes how to set up the ultrasound diagnostic scanner. For details about other items, see corresponding explanation sections. Application Tool Measure Annotation Setup Application Choose this tab to switch the application you are using for diagnosis. For details, see Chapter 14 - Application Function. Tool Choose this tab to display the Tool menu. For details, see 13.1 Tool tab menu. Measure Choose this tab to select and initiate measurement. For details, see the separate INSTRUCTION MANUAL HI VISION Avius Measurement. Annotation Choose this tab to enter text. For details, see 12.1 Entering comments and annotations. Setup Choose this tab to display the Setup menu. For details, see 13.2 Setup tab menu. Figure 13-1 Tab menu groups Q1E-EA
180 Chapter 13 - Tab menus 13.1 Tool tab menu The following figure shows the expanded Tool tab menu. See See See See See See See See See See See Manual Edit Patient Mode Adjust Media Remove Hardware Simplified Transfer DVD-RAM USB Memory USB HDD Filing Cine Memory Display Physiology Video/ORIG Application Tool Measure Annotation Setup Figure Tool tab menu Manual Choose Manual to display an instruction manual on the screen. Select the instruction manual you want to display in the Instruction Manual Selection window, and then press the Open button. For details about the viewing of the Instruction Manual, see the section Viewing instruction manuals in the chapter Operation Procedures in the separate INSTRUCTION MANUAL HI VISION Avius Preparation Edit Patient Choose Edit Patient to edit the patient information during an examination. When the Patient Information window appears, edit the necessary items. After editing, press the Save button and then the Close button. For details about the Patient Information window, see the separate INSTRUCTION MANUAL HI VISION Avius Preparation Mode Adjust Choose Mode Adjust to start the functionality for adjusting modes. For details, see Mode adjust function. 162 Q1E-EA1203
181 Chapter 13 - Tab menus Media (1) Media window Displays disk information for each medium. [1] [2] Figure Media window (when Media is selected) [3] [4] Figure Media window (when a drive or external medium is selected) Q1E-EA
182 Chapter 13 - Tab menus Table Setting items in the Media window No Item Description [1] Folder Displays connected media. To display the sub-contents, click the plus mark at the beginning of each item or double-click the item. If there is no medium in the drive, no information is displayed in the Media window. Network folders and DICOM folders are not displayed. [2] Details (when Media is selected) [3] Details (when a drive or external medium is selected) Displays detail information of each connected medium. 1. Name 2. Avail. Images/Clips/Volumes/Time The approximate number of Single Images (images), Multi Images (clips), and 3D Volume Data (volumes), and time for long time recording (option) that can be saved using the currently selected format. 3. Free Space 4. Total Size Displays the contents of the selected drive or medium. 1. Name 2. Type 3. Size 4. Modified 5. Attributes [4] Format Media Used to format a connected external media. (2) Format window It is possible to format a DVD, USB memory device, or USB HDD that is connected to the ultrasound diagnostic scanner. For the details, see the procedure below. When you format a DVD, USB memory device, or USB HDD, all the data will be erased. Do not turn off the equipment while you are formatting a medium. If you do, the DVD, USB memory device, or USB HDD being formatted may become unusable. 164 Q1E-EA1203
183 Chapter 13 - Tab menus Procedure for formatting a DVD 1 Insert the DVD-RAM into the drive. Press the EJECT key EJECT to expose the tray and place the DVD on the tray. 2 Open the Media window and select the DVD-RAM. Then, press the Format Media button. 3 When the DVD format window appears, perform the following operations: Drive : Check whether the Drive Name is correctly displayed. Format Type : Select UDF Volume label : Enter a volume name (for example, DVD). Execute physical format : Select this check box. Figure Window for formatting a DVD 4 Press the Start button. A confirmation dialog box asking you whether you want to format the DVD appears. 5 In the dialog box, press the Yes button. Formatting, which takes about 35 to 55 minutes, begins. 6 When the DVD is successfully formatted, press the Close button. Q1E-EA
184 Chapter 13 - Tab menus Procedure for formatting a USB memory device and a USB HDD 1 Connect the USB memory device or USB HDD you want to format to the equipment. 2 Open the Media window. 3 Select the USB memory or USB HDD. Then, press the Format Media button. 4 The USB memory format window or USB HDD format window appears. Perform the following operations: Capacity : Check whether the size of the connected USB memory or USB HDD is correctly displayed. File system : Select FAT32. Allocation unit size : Select Default allocation size. Volume label : Enter a volume name (for example, USB1). Quick Format : Clear this check box. Figure Window for formatting a USB memory device and a USB HDD 5 Press the Start button. Formatting begins. 166 Q1E-EA1203
185 Chapter 13 - Tab menus 6 When the USB memory or USB HDD is successfully formatted, press the Close button Remove Hardware Choose Remove Hardware to remove a USB memory devcie or USB HDD. When the Safely Remove Hardware window appears, perform the following procedure: 1 In the Safely Remove Hardware window, select the hardware device you want to remove from the list, and then choose the Stop button. The Stop a Hardware device window appears. 2 In the Stop a Hardware device window, choose the OK button. The hardware device can now be removed. 3 Choose the Close button to close the window Simplified Transfer When DVD-RAM, USB Memory, or USB HDD is selected, the current screen is transferred to the specified destination and saved as a Single Image. This function can be selected regardless of the Freeze mode setting (On or Off). Application Transfer destination Simplified Transfer DVD-RAM USB Memory USB HDD Tool Measure Annotation Setup Figure Simplified Transfer Q1E-EA
186 Chapter 13 - Tab menus Filing Choose Filing to temporarily change the filing settings. For details, see (4) Temporarily changing settings in 15.3 Saving examination data. If you do not change the settings on this menu, data is saved using the settings specified in the Set Up Filing window (Expand the Setup tab menu and then choose Filing) Cine Memory Choose Cine Memory to specify the cine memory settings. (3) (1) (2) Figure Cine Memory window Table Setting items in the Cine Memory window No Item Description (1) B split This item, which is enabled for B mode, allows you to select how to use the amount of cine memory. One option is to split the window vertically and to use the capacity for independent recording or review in each window. The other option is to use the capacity for a single window that has not been split. (2) Frame No. Displays the frame number of the cine memory. (3) B:M/D split Select the ratio between the cine memory for a B-mode image, and M-mode and Doppler mode images. 168 Q1E-EA1203
187 Chapter 13 - Tab menus Display Choose Display to specify reverse video mode (negative or positive) and the background brightness level. (1) (2) Figure Display window Table Setting items in the Display window No Item Description (1) Gray Invert Switch the display mode between negative and positive by selecting the Negative or Positive radio button. Negative Positive (2) Background Level Change the background brightness level by selecting the appropriate radio button. Q1E-EA
188 Chapter 13 - Tab menus Physiology Select standard input (HI VISION Avius) or external input (external device) as the input source for the physiological signal waveforms. Figure Physio window Video/ORIG It displays DVD video recorder Playback Window. The screen button for DVD video recorder is displayed, allowing you to remotely control the DVD video recorder. Playback mode ends if you choose this item again during playback. For details, see Chapter 17 - Optional DVD Video Recorder. 170 Q1E-EA1203
189 Chapter 13 - Tab menus 13.2 Setup tab menu The following figure shows the expanded Setup tab menu. See See See See See See See See See See See See See See See See System Application Region Data Setting Measure Filing REC Key/FootSW Recorder Auto Freeze Comp. Window Left Right Screen Button Color Map Biopsy Guide Annotation Body Mark Data Backup Entry Option Application Tool Measure Annotation Setup Figure Setup tab menu Q1E-EA
190 Chapter 13 - Tab menus System Choose System to specify device settings. Settings are specified in several windows. The following describes the settings available in each window. (1) Basic Setting [1] [2] [3][4][5] [9] [10] [11] [6] [12] [13] [7] [8] Figure Basic Setting section of the System Settings window Table Setting items in the Basic Setting section in the System Settings window No Item Description [1] Set Date Format Select the date format. [2] Date and Time Choosing this button displays the Date and Time Property window. Enter the date and time. [3] Screensaver Use Screensaver Selecting this checkbox enables the screensaver function. [4] Preview Choosing this button starts the screensaver function. To stop the screensaver function, press the UNDO key UNDO. [5] Wait Specify the wait time for the screensaver. [6] Hospital Name Enter the name of the hospital. 172 Q1E-EA1203
191 Chapter 13 - Tab menus No Item Description [7] Logo Mark Display Select On or Off to either display or hide the logo at the top left of the window. [8] Key Click Sound Select On or Off to either turn on or turn off the beep that sounds when you press a key on the keyboard. [9] Frequency Range Choosing this button displays Frequency Range. [10] Brightness Setting Specify the level of brightness for characters and the background. [11] Character Clear Specify whether to delete comments entered on the screen in the following situations: - The Freeze mode is released. - The application is changed. [12] Shutdown If the button is pushed, the system shuts down automatically Specify either of the following: whether the system automatically shuts down after the specified period of time after the ON/STANDBY key is pressed or whether the system continues to run until the OK button is chosen in the Shutdown window. [13] Wait Enter the length of time that the system waits before it automatically shuts down. About the screensaver function The screensaver starts when no operations have been performed for the specified period of time since the last time the FREEZE key FREEZE was pressed. To stop the screensaver function, press the UNDO key. The screensaver closes, and UNDO the screen displayed before the screensaver started reappears. Regardless of the screensaver settings, the screensaver does not start in the following cases: The measurement function is started The option below is started. Stress Echo Software, TIC function (Software Specified for Contrast Agents), DICOM Software (Query/Retrieve), Extended measurement function, DVD video playback mode Q1E-EA
192 Chapter 13 - Tab menus (2) Trackball [2] [1] Figure Trackball section of the System Settings window Table Setting items in the Trackball section of the System Settings window No Item Description [1] Sensitivity Select the sensitivity of the trackball for each function that uses the trackball. [2] Button ENTER You can switch the ENTER key and UNDO key UNDO functions between the left and right buttons. 174 Q1E-EA1203
193 Chapter 13 - Tab menus (3) Network (When an optional network interface unit is not released, it is not displayed.) [1] [2] Figure Network section of the System Settings window [3] [4] [5] [7] [6] [8] Figure Network-Adapter section of the System Settings window Q1E-EA
194 Chapter 13 - Tab menus Table Setting items in the Network sections of the System Settings window No Item Description [1] Computer Name Name of the ultrasound diagnostic scanner. If there is more than one system, change the name. [2] Work group Specify the workgroup name of the network environment of the ultrasound diagnostic scanner. [3] Adapter Name The device name of the network adapter is displayed. [4] Obtain an IP address from a DHCP server Select this radio button to obtain the IP address from the DHCP server (See HINT 1 below). [5] Specify an IP address Select this radio button to specify the IP address. Enter values provided by the network administrator in the IP Address, Subnet Mask, and Default Gateway text boxes. [6] DNS Server If necessary, specify the value provided by the network administrator. [7] WINS Address If necessary, specify the value provided by the network administrator. [8] Response check Use this button to check response from the destination PC. When you choose this button, the Response check window appears. Enter the IP address of the destination PC and choose the Check button. A response check is performed, and the result is displayed. If the check indicates failure, check the network connection status after referring to the notes provided below, and then run the response check again. 176 Q1E-EA1203
195 Chapter 13 - Tab menus 1 When you enter an address such as an IP address, do not add any leading zeroes to the digit groups (separated by periods) in the address to make them three digits. Incorrect: Correct: About the Computer Name box Do not leave this box blank. Always enter a name. The name you enter must not consist of only numbers (for example, 12345). You cannot specify the work group name. 3 About the Work group box You cannot enter the computer name. 4 About the IP Address section When you click Specify an IP address, you must enter values in both the IP Address box and Subnet Mask box. Neither box must be left blank. If you select the Obtain an IP address from a DHCP server radio button, the ultrasound diagnostic scanner accesses the DHCP server to obtain an IP address when the system is started. Before starting the ultrasound diagnostic scanner, start the DHCP server so that the system can access the server when it starts. If the ultrasound diagnostic scanner cannot access the server, the ultrasound diagnostic scanner might not start. When appears in the IP Address box and Subnet Mask box, a problem might have occurred in the network environment or the settings might be incorrect. Check whether the network cable is correctly connected, the entered address is correct, and other such items. Correct any mistakes you find, and then restart the ultrasound diagnostic scanner. 5 About the DNS Server section If you click Specify DNS server addresses, you cannot specify the same address in the Preferred DNS server box and Alternate DNS server box. 6 About the WINS Address section You cannot specify the same address in the Preferred WINS Server box and Alternate WINS Server box. 7 You cannot check response immediately after setting or changing the IP address. Before checking response, restart the system. 8 In the rare cases that connection to the LAN fails, shut down the system, turn off the breaker, wait for 30 seconds, and then restart the system. Q1E-EA
196 Chapter 13 - Tab menus (4) Soft option This window displays the registered software options. Figure Soft Option section of the System Settings window 178 Q1E-EA1203
197 Chapter 13 - Tab menus Application Choose Application to display a menu for specifying application settings. For details, see Chapter 14 - Application Function Region Data Setting Choose Region Data Setting to register the common settings for a region. If a region for which settings have been registered here is specified in an application, the system is initialized to the settings specified here when the application is switched. [8] [1] [9] [2] [3] [4] [5] [6] [7] Figure Region Data Setting window Table Setting items in the Region Data Setting window No Item Description [1] Region Select a region to register settings for it. [2] Copy button Use this button to copy the selected region. [3] Paste button Use this button to paste a copied region. [4] Delete button Use this button to delete the selected region. [5] Factory data button Reset the selected region to the factory default values. [6] Edit Name button Change the name of the selected region. [7] Export/Import button Use this button to display the Region data setting Export/Import window. Q1E-EA
198 Chapter 13 - Tab menus No Item Description [8] Item View Select the category of the function to be registered. The items to be registered in the selected category appear in the registered items section. [9] Tabbed pages Specify settings for each function. Depending on the item selected in Item View, settings might be divided into tabbed pages. To switch pages, choose another tab above the currently open page. For details about the selections available for each page, see (2) to (15) below. (1) Region data setting Export/Import window [1] [2] [3] [4] [5] [6] [7] [8] [9] Figure Region data setting Export/Import window Table Setting items in the Region data setting Export/Import window No Item Description [1] Region (in the system) The regions saved in the system are displayed. Select a region for export. [2] Media Select the media that will be used for export or import. [3] Region (on the selected media) The regions saved on the selected media are displayed. Select a region for import. 180 Q1E-EA1203
199 Chapter 13 - Tab menus No Item Description [4] Export button Use this button to add a region selected in the left Region area to the right Region area. To save the data of the added region to the media, choose the Save To Media button. [5] Import button Use this button to import a region selected in the right Region area. [6] Edit Name button Use this button to change the name of the selected region. [7] Delete button Use this button to delete the selected region. [8] Save To Media button Use this button to save the data added to the right Region area to the media. [9] Close button Use this button to close the Region data setting Export/Import window and return to the Region Data Setting window. Q1E-EA
200 Chapter 13 - Tab menus (2) Operation page of the General item [1] [2] [3] [4] Figure Operation page of the General item Table Setting items on the Operation page of the General item No Item Description [1] Trackball Priority Specify the function given trackball priority for In Frozen (CFM ON) and for In Frozen (CFM OFF). IN CFM OFF, the function given trackball priority in freeze-off mode is reset to the function given trackball priority during the last freeze-off session. [2] Gain Encoder in Frozen Use these radio buttons to specify whether to change gain by using the encoder or to perform a cine review when Freeze mode is turned on. [3] Start Exam Execute Application Specify whether to execute an application when the Start Exam button is selected in the Patient Information Display section. [4] End Exam or New Patient Auto save Measurement Specify whether to automatically save the results of End measurement when End Exam key Exam is pressed or when the Start Exam button is selected in the Patient Information Display section. 182 Q1E-EA1203
201 Chapter 13 - Tab menus (3) Display page of the General item [1] [2] [3] Figure Display page of the General item Table Setting items on the Display page of the General item No Item Description [1] Background Level Specify the brightness of the background for B-mode images. [2] Gray Invert Specify the reverse video mode (positive or negative) of an image. [3] ϒ Curve Select the Display ON check box to display the gamma curve in the window. Q1E-EA
202 Chapter 13 - Tab menus (4) Cine Memory page of General [1] [2] [3] Figure Cine Memory page of the General item Table Setting items on the Cine Memory page of the General item No Item Description [1] Cine Memory Allocation B Mode Specify whether to split the screen vertically and to use the cine memory capacity for independent recording and review in each window. [2] B:M/D Mode Select the ratio between the cine memory used for the B-mode image and the cine memory used for M-mode and Doppler images. [3] Frame No. Specify whether to display the frame number of the cine memory. 184 Q1E-EA1203
203 Chapter 13 - Tab menus (5) US Power page of the General item [1] Figure US Power page of the General item Table Setting items on the US Power page of the General item No Item Description [1] Thermal Index Display Select the Thermal Index item to be displayed in the window. Q1E-EA
204 Chapter 13 - Tab menus (6) Physiology page of the General item Use this page to specify the ECG settings. The settings are enabled when the optional physiological signal display unit is connected. [1] [2] [3] [5] [4] [6] [7] Figure Physiology page of the General item Table Setting items on the Physiology page of the General item No Item Description [1] Sweep Speed(s) Select the sweep speed. [2] Display ON Select Display ON to display the ECG waveform. [3] Position L/R When the screen is vertically split, specify the display location of the ECG waveform. [4] Position U/D When the screen is horizontally split, specify the display location of the ECG waveform for each horizontal split ratio. [5] Gain Specify the ECG gain. [6] Auto Gain Select the ECG auto gain setting from S (small), M (medium), L (large), and OFF. [7] Filter Select the level of filter for the ECG waveform display. 186 Q1E-EA1203
205 Chapter 13 - Tab menus (7) Image Filing page of the General item [1] Figure Image Filing page of the General item Table Setting items on the Image Filing page of the General item No Item Description [1] Image Filing M-Write Specify the preset that you specified for Recording Multi Image in the Set Up Filing window. Q1E-EA
206 Chapter 13 - Tab menus (8) Annotation page of the General item [1] [2] Figure Annotation page of the General item Table Setting items on the Annotation page of the General item No Item Description [1] Ordering Specify how to display the terms appearing on the Annotation menu. You can select either Alphabetical (alphabetical order by name) or Purposeful (by region or by case). [2] Arrow Menu Select Display ON to display the arrow menu. 188 Q1E-EA1203
207 Chapter 13 - Tab menus (9) B page of the B item [1] [2] [3] [4] [5] [6] Figure B page of the B item Table Setting items on the B page of the B item No Item Description [1] Scan Orientation Specify the vertical and horizontal orientations of a B-mode image. Biplane-T and Biplane-L are settings for cross-sectional views of the biplane probe. [2] Setting Initial Display Specify the number of windows initially displayed for displaying B-mode images. Select Single for displaying in one window. Select Dual for display in two windows. [3] Depth Gain Curve Select Display ON to display the depth gain curve in the window. [4] Steering Mark Select Display ON to display the steering mark, which indicates the operating range of a wide viewing angle for a convex scan type probe that has coverage of 180 degrees or less. [5] Gray Scale in dual display Select to display or hide the gray scale when a B-mode image is displayed in either window during dual display. [6] Combine Control Select this option to execute the function that combines the two windows for a B-mode image by removing the gap between them. Selecting this option makes it possible to display a pseudo wide viewing angle image. Q1E-EA
208 Chapter 13 - Tab menus (10) M page of the M item [1] [2] [3] Figure M page of the M item Table Setting items on the M page of the M item No Item Description [1] Initial Mode As the initial mode when the M mode selection key M is pressed, select M to start M mode, or select ODM to start ODM mode. [2] Depth Range Control Select B+M to switch the display depth of B-mode and M-mode images at the same time. Select M to switch the display depth of M-mode images only. [3] M Blanking Specify the height of the non-display area at the bottom of an M-mode image. 190 Q1E-EA1203
209 Chapter 13 - Tab menus (11) ODM page of the M item [1] [2] [3] Figure ODM page of the M item Table Setting items on the ODM page of the M item No Item Description [1] ODM Mode As the initial mode when ODM mode starts, select Single ODM to start single-direction ODM mode, or select Dual ODM to start dual-direction ODM mode. [2] Beam Center Control When dual-direction ODM mode is selected, select either Common or Independent as the type of the center of the ODM cursor. [3] ODM Mark Select Display ON to display the ODM mark. Q1E-EA
210 Chapter 13 - Tab menus (12) D page of the D item [1] [2] [3] [4] [5] [6] [7] [8] Figure D page of the D item Table Setting items on the D page of the D item No Item Description [1] Flow Invert ON When Oblique Invert is executed Select whether to invert the forward or reverse direction of Doppler images. Flow invert is performed when oblique invert is executed. [2] Scale Mark Select Display ON to display the scale mark (velocity marker) in the center of a Doppler image. [3] Setting Cursor Select Dop-On to output the Doppler sound while the Doppler cursor is moving. Select Dop-Off to mute the sound. [4] Trace Line This is to adjust the position of Doppler waveform to be traced. Peak&Mean : This is for performing the trace along both peak and meanvalues of Doppler waveform. Peak : This is for performing the trace along peak values of Doppler waveform. Mean : This is for performing the trace along mean values of Doppler waveform. 192 Q1E-EA1203
211 Chapter 13 - Tab menus No Item Description [5] Threshold Select the threshold level for the Doppler trace lines. The higher the value, the more high brightness parts are detected. There are 33 levels, from -16 to 16. [6] Average The heart rate to be measured and displayed on an average is set. [7] Smooth Line Turns smoothing on or off (in the direction of the time axis) of the Doppler tracelines. The smoothing process smooth out the Doppler trace line. [8] Heatbeat detection fot ECG Select the heartbeat detection for ECG. At the time of ECG OFF, this setting is not used. Q1E-EA
212 Chapter 13 - Tab menus (13) CFM page of the CFM item [1] [2] [3] [4] [5] Figure CFM page of the CFM item Table Setting items on the CFM page of the CFM item No Item Description [1] Focus Control Select Auto for automatic control of the CFM-mode image focus setting. Select Manual for manual control. [2] Peak Hold Specify the time for rewriting the CFM-mode image during peak hold. [3] Color Rejection Specify the hidden area of the CFM-mode image for color display. [4] Color ROI Fixed-B Select Fixed-B to use the same width for CFM-mode and B-mode images. [5] Display ON Select Display ON to display a frame that indicates the display area of a CFM-mode image. 194 Q1E-EA1203
213 Chapter 13 - Tab menus (14) TDI page of the TDI item [1] Figure TDI page of the TDI item Table Setting items on the TDI page of the TDI item No Item Description [1] Color ROI Select Fixed-B to use the same width for TDI-mode and B-mode images. Q1E-EA
214 Chapter 13 - Tab menus (15) Body Mark page of the Body Mark item [1] [2] Figure Body Mark page of the Body Mark item Table Setting items in the Body Mark page of the Body Mark item No Item Description [1] Body Mark Select Display ON to display the body mark and comment registered in the first step of the body mark setting when an application has been selected. [2] Step No. Select Display ON to display the number of the step performed by the body mark setting at the upper left of the body mark. 196 Q1E-EA1203
215 Chapter 13 - Tab menus Measure Choose Measure to specify the measurement functionality settings. For details, see the separate INSTRUCTION MANUAL HI VISION Avius Measurement Filing Choose Filing to specify the filing settings. For details, see 15.2 Settings in the Set Up Filing window REC Key/Foot SW Choose REC Key/Foot SW to specify the functions you want to assign to REC keys 1 to 5 and the optional footswitch. For the footswitch, functions are assigned to the user pedal of the footswitch (there are two pedals: user and freeze). The operation of these functions is the same as REC keys 1 to 5. For details about the assigned functions, see the description of REC keys 1 to 5 in this manual. (1) (2) (3) (4) (5) Figure REC Key/Foot SW window Table Setting items in the REC Key/Foot SW window No Item Description (1) REC1 to REC5, and Foot SW Select a key or footswitch to set it. (2) Enable *** Select the Enable *** checkbox to enable the applicable (***) setting. Q1E-EA
216 Chapter 13 - Tab menus No Item Description (3) Assign function Select the function you want to assign. The following describes each function you can assign: Record Single Writes a Single Image. Image Record Multi Image Writes a Multi Image. Longtime REC Records an image for a long time. DVD REC Starts or stops recording an image to a DVD video recorder. Printer (B/W) Outputs an image to a black-and-white printer. USB Printer Outputs an image to a USB color printer. Image Printer Outputs an image to the printer that you specify in the image printer setting procedure (see Chapter 16 - Image Print Function). Capture Start/Stop For details, see Assignment of the Capture Start/Stop function following this table. Probe Select Changes the probe. (A change of Probe1 and Probe2.) T/L Plane Change Switches the cross-sectional view of the probe if the selected probe has two scan planes. Functions that can be displayed vary depending on the installed options. If an option is selected when the device is not connected, the function is not enabled. (4) Concurrently record image (5) Prioritize Capture Start/Stop Select this check box to also record a Single Image when the key or footswitch is pressed. Select this check box to prioritize the function assigned when an REC key or footswitch is pressed according to the conditions described in Assignment of the Capture Start/Stop function following this table. 198 Q1E-EA1203
217 Chapter 13 - Tab menus About the Concurrently record image check box When you select the Concurrently record image check box, the corresponding REC key is extinguished and the footswitch is disabled when Single Images cannot be recorded. If you want to print images in such a situation, clear the Concurrently record image check box. Assignment of the Capture Start/Stop function The Capture Start/Stop function is assigned as follows: (a) (b) (c) Stress Echo Software or Wide View Software is used, a function that starts or stops image capture is assigned. When Picture in Picture Software is used, functions that display/hide optical images and start/stop an optical image are assigned. When the Three-Dimensional Display Unit (Real-Time) is used, this function is assigned to the operation for changing to HI Definition 3D mode, as well as operation for starting and canceling the HI Definition 3D swing. Q1E-EA
218 Chapter 13 - Tab menus Recorder Choose Recorder to specify the black-and-white printer, color printer, DVD, and video output settings. List of devices Settings for the selected device (1) (2) (3) (4) (5) Figure Recorder window In the list of devices at the left of the window, select the recorder for which you want to specify settings. For B/W Printer (USB) and Color Printer (USB), choose + next to the item and select one of the displayed model names. Selecting a recorder from the list displays the related settings in the right window panel. The following table shows the recorder settings. Table Setting items in the Recorder window No Recorder Item Description (1) B/W Printer (USB) Select Printer Black-and-white printers (USB) that can be connected are listed. Select the connected black and white printer (USB) from the list. Sony UP-D897 MITSUBISHI P93D Gray Scale Dark, Light Sharp Gamma Sharp Contrast Brightness Gamma Adjust the color density of the gray scale. Adjust the tones of the dark-colored and light-colored portions. Adjust the outline of an image. Adjust the gray scale color.. Adjust the outline of an image. Adjust the contrast level. Adjust the brightness level. Adjust the gray scale color Q1E-EA1203
219 Chapter 13 - Tab menus No Recorder Item Description MITSUBISHI P95D Paper Type Reset Contrast Brightness Gamma Paper Type Reset Specify the type of photographic paper. Values are reset to the factory defaults. Adjust the contrast level. Adjust the brightness level. Adjust the gray scale color.. Specify the type of photographic paper. Values are reset to the factory defaults. (2) Color Printer (USB) Select Printer Color printers (USB) that can be connected are listed. Select the connected color printer (USB) from the list. MITSUBISHI CP900D Sony UP-D23MD MITSUBISHI CP30D/DW Red, Green, Blue Contrast Brightness Gamma Print mode Copy Reset Red, Green, Blue Dark, Light Gamma Sharp Reset Red, Green, Blue Contrast Brightness Gamma Printing Mode Reset Adjust the RGB level. Adjust the contrast level. Adjust the brightness level. Adjust the gray scale color.. Select a print quality: Fine : Better quality image can be printed as compared with Fast. Fast : Image can be printed at high speed. Specify the number of copies. Values are reset to the factory defaults. Adjust the RGB level. Adjust the tones of the dark-colored and light-colored portions. Adjust the gray scale color.. Adjust the outline of an image. Values are reset to the factory defaults. Adjust the RGB level. Adjust the contrast level. Adjust the brightness level. Adjust the gray scale color.. Standard : Better quality image can be printed as compared with Power save. Power save : Low power consumption printing. Returns values to the factory defaults. Q1E-EA
220 Chapter 13 - Tab menus No Recorder Item Description (3) DVD Pause Transfer Title Status Select the display method (field or frame) to be used when reviewing an image is paused. The patient ID is automatically assigned as the title of the image being recorded. The recording mode, the type of the disk currently being used, and the number of recordable titles are displayed. A maximum of 49 titles can be recorded on a DVD+RW disk. The remaining recording time and the approximate percentage of disk space used are displayed as progress bars. (4) VCR Pause no use (5) Video Output Contrast Brightness Offset Reset Specify the contrast value of the output signal. Specify the brightness level of the output signal. Set the output level to Offset (if set to ON, the brightness level of black is increased). This item can be used only in NTSC. The specified values are initialized. If a peripheral device has adjustment functions, use its functions instead of using the ultrasound diagnostic scanner functions. To use the above functions in a system with multiple peripheral devices connected, make sure that all the peripheral devices are operating correctly. 202 Q1E-EA1203
221 Chapter 13 - Tab menus Auto Freeze Choose Auto Freeze to enable (ON) and disable (OFF) the auto freeze function. If this function is set to ON and no panel operation is performed for 10 minutes after releases of the Freeze starts, the system automatically enters the Freeze state. For details, see the section Setting Auto Freeze Function in the chapter Operation Procedures in the separate INSTRUCTION MANUAL HI VISION Avius Preparation Comp. Window (Left, Right) Choose Comp. Window to specify Left or Right for the display position of the Comparison window. Comp. Window Left Right Application Tool Measure Annotation Setup Figure Comp. Window Q1E-EA
222 Chapter 13 - Tab menus Screen Button Choose Screen Button to register the screen buttons that appear when the User Define screen button is pressed. If you specify the preset name you register here in an application, the screen buttons you have registered are displayed. (1) (2) (3) (4) (5) (6) (7) (8) (9) Figure ScreenButton User definition window Table Setting items in the ScreenButton User definition window No Item Description (1) Preset Select a preset name. (2) Edit button Use this button to edit the selected preset name. (3) Category Select the category of the function to be registered. (4) Item Select the function to be registered. (5) Assign button Use this button to register the function selected in the Item section for the screen button you select in the Assign section. (6) Delete button Use this button to delete the assignment of the screen button function you select in the Assign section. 204 Q1E-EA1203
223 Chapter 13 - Tab menus No Item Description (7) Delete All button Select this button to delete all the assignments of functions registered in the Assign section. (8) Assign section All the registered functions are listed here. A screen button you select here becomes the target of the Assign and Delete buttons. You can change the location of a button by dragging and dropping it. (9) Factory Default button Chose this button to reset all the settings to the factory default settings Color Map Register the color map you want to use in CFI, CFA, and Fine Flow modes. If you specify the preset name you register here in an application, you can select the color map you have registered. (1) (2) (6) (7) (3) (4) (5) (8) Figure Setup Color Map window Table Setting items in the Setup Color Map window No Item Description (1) Mode Select the color map to be registered from CFI, CFA, and Fine Flow modes. (2) Preset Select a preset name. (3) Copy button Use this button to copy the selected preset settings. (4) Paste button Use this button to register the preset settings copied to the selected preset. (5) Rename button Use this button to edit the selected preset name. (6) Color map to be changed Select the color map that is to be changed. Q1E-EA
224 Chapter 13 - Tab menus No Item Description (7) Registered color map list All registered color maps are displayed. (8) Color map list The color map you want to change is changed to the selected color map. The preset settings for Abdo&Others and Cardiac cannot be changed Biopsy Guide Choose Biopsy Guide to select the mark to be used as the biopsy guideline and the mark to be used in the seed implant grid. Figure Settings of biopsy guide window Annotation Choose Annotation to register an annotation. The annotation entry menu displayed by pressing the ANNOTATION key ANNO- TATION is set up by specifying the region registered on this Annotation menu in the application. 206 Q1E-EA1203
225 Chapter 13 - Tab menus (6) (7) (1) (2) (3) (4) (5) Figure Annotation Setting window Table Setting items in the Annotation Setting window No Item Description (1) Editing Region Select the region of the annotation you want to edit. The region name Annotation can also be edited. (2) Category Select the category of the annotation you want to edit. The category name can also be edited. (3) Term The annotations registered in the selected region and category are listed. The frame you select here becomes the target for items [4] to [6]. (4) Edit button Use this button to edit text in the frame selected in the Term section. Use the keyboard to enter the text. (5) Delete button Use this button to delete text in the frame selected in the Term section. (6) Copy << button Use this button to copy text selected in the Term section of the Registered Annotation section to the frame selected in the Term section of the Editting Annotation section. (7) Registered Annotation All currently registered annotations are listed. Q1E-EA
226 Chapter 13 - Tab menus Body Mark Choose Body Mark to register the body mark settings. To use a registered body mark, specify the name you register here in an application. (1) (4) (5) (2) (3) (9) (6) (7) (8) (12) (10) (13) (11) Figure Body Mark Setting window Table Setting items in the Body Mark Setting window No Item Description (1) Preset list Preset list Select the preset that is to be registered. (2) Copy button Use this button to copy the preset. (3) Delete button Use this button to delete the preset. (4) Name Enter the name of the preset. (5) Registered body marks Registered body marks and comments are displayed as lists. A maximum of 32 steps can be registered. You can change the location of a body mark by dragging and dropping it. (6) Comment list button All comments on the 32 steps are displayed as a list. You can change the location of a comment by dragging and dropping it. The corresponding body mark is also moved. (7) Insert button Use this button to insert an empty step for the selected step. (8) Delete button Use this button to delete the selected step. 208 Q1E-EA1203
227 Chapter 13 - Tab menus No Item Description (9) Registration Region list Select a body mark region. (10) Item Body mark list The body marks corresponding to the selected region are displayed as a list. To select a body mark, move the pointer to. ENTER the body mark and then press the ENTER key (11) Comment Enter a comment to register it. (12) Set Probe Mark You can change the location and angle of the probe mark on a body mark. To do so, choose the Move or Rotate button, use the trackball to specify the location and angle, and then press ENTER the ENTER key. (13) Register button Use this button to register the specified body mark and comments Data Backup Choose Data Backup to save the current settings to external media. (1) (2) (3) (4) (5) (6) (7) Main window Save window Load window Figure Data backup Table Data Backup Setting items No Item Description (1) Save button Use this button to display the Save window for backing up data. (2) Load button Use this button to display the Load window for loading backed up data. (3) Save Select Select a location for saving the data. (4) Save Network Settings Select this check box to also save the network settings data. (When an optional network interface unit is not installed, it is impossible to choose.) Q1E-EA
228 Chapter 13 - Tab menus No Item Description (5) Load Select Select the location from which the data is to be loaded. (6) Read button Read the backed up data stored in the specified location. (7) Select backup data Select the data you want to read from the displayed list of backup data. If network settings data was also saved as backup data, the check box for Network Settings is selected. If you do not want to read the network settings data, clear the check box Entry Option Choose Entry Option to register software options. 210 Q1E-EA1203
229 Chapter 14 - Application Function Chapter 14 - Application Function The application function is used to register the initial conditions of the ultrasound diagnostic scanner in order to simplify operation. When the system is initially started, the basic applications are already registered. You can then register a maximum of 10 additional initial conditions for each probe. You can select an application either by pressing the PROBE key PROBE when the probe is changed or by using a tab menu after a probe is selected. For details, see the subsection Selecting a probe and application in the chapter Operation Procedures in the separate INSTRUCTION MANUAL HI VISION Avius Preparation Editing an application In the Application window displayed by choosing the Setup tab and then Application on the tab menu, you can edit settings, add or delete applications, and export or import data. If you choose a probe from the Probe View list to edit it, the registered applications are displayed in the Application View list. Use the pointer to choose buttons on the right to perform operations. Some operations open a separate window for the operation, and some operations start as soon as the button is chosen. Q1E-EA
230 Chapter 14 - Application Function (1) (2) (3) (4) (5) (6) (7) (8) (9) (10) (11) (12) (13) (14) (15) Figure Application window Table Application window No Item Description (1) Probe View Select a probe to edit it. (2) Application View The applications registered for the selected probe are displayed. Select an application to edit it. You can change the display order of the applications by dragging and dropping applications. (3) Probe The selected probe is displayed. (4) Base Application The application used when a user-defined application was created is displayed. (5) User Defined Application The number of applications registered by the user is displayed. For each probe, a maximum of 10 applications can be registered. (6) Get Current Condition button An application is created based on the current equipment conditions. You can overwrite an existing application or create a new application. (7) Edit Data button Use this button to display the Application Data Setting window, where you can specify detailed settings for each mode (See 14.2 Application Data Setting window ). 212 Q1E-EA1203
231 Chapter 14 - Application Function No Item Description (8) Copy button Use this button to copy the selected application. (9) Paste button Use this button to paste the copied application. (10) Delete button Use this button to delete the selected application. (11) Edit Name button Use this button to change the name of the selected application. (12) Set Default Application button Use this button to specify the default application. This application is selected when the system is turned on or the default application is executed. (13) Export/Import button Choosing this button displays the Application Export / Import window, where you can save data to or read from external media. (14) Save button Use this button to save the edited data. (15) Close button Use this button to close the Application window. Q1E-EA
232 Chapter 14 - Application Function 14.2 Application Data Setting window Choosing the Edit Data button in the Application window displays the Application Data Setting window, where you can specify the settings for each parameter. For details about the settings on each tabbed page in the window, see and the subsequent sections. Depending on the selected probe, some items are not displayed or cannot be chosen. (1) (2) (4) (3) Figure Application Data Setting window (5) Table Application Data Setting window No Item Description (1) Item View Select the item to edit it. (2) Tabbed pages Use the tabbed pages to specify settings. Settings differ according to the item selected in the Item View list. To change pages, choose the tab for another page above the currently open page. For details about settings of each tabbed page, see the subsequent sections. (3) Factory Data button Use this button to reset all parameter settings to the base application settings. (4) Current The probe and application being edited are displayed. (5) Close button Use this button to close the Application Data Setting window and return to the Application window. 214 Q1E-EA1203
233 Chapter 14 - Application Function General item tabbed pages (1) Operation page [1] [5] [2] [3] [4] Figure Operation page Table Operation page No Item Description [1] Setting of Screen Button Display [2] User Screen Button Exec. Application In Frozen B Mode, M Mode, D Mode, CFM Mode Specify the screen button to be displayed when an application is executed. Specify the screen button to be displayed when Freeze mode is activated. This setting takes effect only when the mode-dependent screen button is displayed. Specify the screen button to be displayed when a user-defined screen button is pressed in each mode. [3] Switch Fine Flow/CFA Mode Specify the mode to be executed when the Fine Flow/CFA Fine Flow mode key CFA is pressed. [4] Switch TDI/Elasto Mode Specify the mode to be executed when the Elasto/TDI mode Elasto selection key TDI is pressed. Q1E-EA
234 Chapter 14 - Application Function No Item Description [5] F1, F2 Key F1 Key, F2 Key Assign the optional functions to be started when you press the Function 1 key F1 and Function 2 key F2. The functions that can be assigned differ depending on the optional functions installed on your equipment. If there are only one or two optional functions that can be registered for the function keys, the function or functions are automatically assigned to the Function 1 key F1 and Function 2 key F2. You cannot change the assignment. If there are three or more optional functions that can be registered for the function keys, you can assign List to the Function 2 key F2. When you do so and then press the Function 2 key F2, the available optional functions appear as screen buttons. You can then use a screen button to select and start the desired function. When you have selected an application for which List is assigned to the Function 2 key F2, and you press the Function 2 key F2, the optional function assigned to the Function 1 key F1 does not appear as a screen button. 216 Q1E-EA1203
235 Chapter 14 - Application Function (2) US Power page [1] [2] [3] Figure US Power page Table US Power page No Item Description [1] B Mode (%) Specify the ultrasound output in B mode. [2] CFM Mode (%) Specify the ultrasound output in CFM mode and PW mode. [3] CW Mode Specify the ultrasound output in CW mode. Q1E-EA
236 Chapter 14 - Application Function (3) Region Data Setting page. [1] Figure Region Data Setting page Table Region Data Setting page No Item Description [1] Region Data Setting Assign the common settings for a region to an application. For details about the common settings by region, see Region Data Setting. 218 Q1E-EA1203
237 Chapter 14 - Application Function (4) Annotation page [1] Figure Annotation page Table Annotation page No Item Description [1] Region Select the region for which you want to add an annotation. For details about annotations, see Annotation Q1E-EA
238 Chapter 14 - Application Function B item tabbed page (1) B page (Default) [7] [1] [2] [3] [4] [5] [6] [8] Figure B page Table B page No Item Description [1] BW-PRF Specify PRF of B-mode and M-mode images. [2] Display Depth Size (mm) Specify the initial display depth of a B-mode image. (When a biplane probe is used, this value can be specified separately for the T and L sides). [3] View Angle Specify the display angle of a B-mode image. (When a biplane probe is used, this value can be specified separately for the T and L sides.) [4] Vertical Shift Specify the initial value for the amount of vertical shift for a B-mode image. [5] Depth Gain Control Select Fixed to fix the assignment of the depth gain slider to depth. Select Variable to fix it to the window. [6] Trapezoid Scan Specify whether to use the trapezoid scan for the initial display of a B-mode image. 220 Q1E-EA1203
239 Chapter 14 - Application Function No Item Description [7] Focus Set. Control Position Step Width Execute Stand Off Select Auto for automatic setting of the focus of a B-mode image. Select Manual for manual setting. Specify the initial focus position. (When a biplane probe is used, this value can be specified separately for the T and L sides.) Specify the initial number of focus steps. (When a biplane probe is used, this value can be specified separately for the T and L sides.) Specify the focus interval. (When a biplane probe is used, this value can be specified separately for the T and L sides.) Specify whether to correct the focus depth of a B-mode image when a linear probe for superficial organs with a coupler for observation attached is used. [8] Edit PSS button Use this button to display the Edit PSS window (For details, see 14.3 Edit PSS window). Q1E-EA
240 Chapter 14 - Application Function M item tabbed page (1) M page [1] [3] [2] [4] [5] [6] Figure M page Table M page No Item Description [1] Sweep Speed (s) Specify the sweep speed of an M-mode image. [2] Simultaneous Frame Rate Select the frame rate. [3] ODM Mode Setting B View Angle Specify the view width for ODM mode. [4] Image Split L/R, U/D Split Ratio Select L/R to display vertically split B-mode and M-mode images. Select U/D to display horizontally split B-mode and M-mode images. When U/D is selected, specify the split ratio for displaying the B-mode image and M-mode image. 222 Q1E-EA1203
241 Chapter 14 - Application Function No Item Description [5] Initial Mode CFM OFF B Real, Specify the initial mode when B/M Simultaneous mode is started. CFM ON B Real, Specify the initial mode when Simultaneous CFM/M mode is started. Cursor Select this check box to display the M cursor in a B-mode image window by default when the M mode selection key M is pressed. [6] Edit PSS button Use this button to display the Edit PSS window (For details, see 14.3 Edit PSS window) D item tabbed pages (1) Common page [1] [2] [3] [4] [5] [6] [7] [8] [9] Figure Common page Table Common page No Item Description [1] Sweep Speed (s) Specify the sweep speed. Q1E-EA
242 Chapter 14 - Application Function No Item Description [2] Oblique Scan Angle ( ) Specify the oblique scan angle when a linear probe is used. [3] D Color Specify the color display map for a Doppler image. [4] Speaker Volume Specify the speaker volume for Doppler mode. [5] Dop. Cursor in changing to B mode Specify whether to display the Doppler cursor when the mode changes to B. [6] Angle Bar [7] Post Processing [8] Image Split Angle Angle Bar Keep an angle on screen., Keep an angle with Doppler cursor. Automatic Inversion ϒ Curve ϒ Sat. Rej. Cent L/R, U/D Split Ratio Specify the incident angle. Specify whether to display the bar for correcting the angle. Select the behavior of the bar while the Doppler cursor is moving. Select this check box to invert the bar when the Doppler cursor is inverted.(when Keep an angle with Doppler cursor is selected in an application of linear probe, you can select this check box.) Select the basic style of the ϒ curve. Specify the ϒ factor for ϒ correction of the displayed image. Specify the gradation level for driving the high-level echo into saturation at the maxim brightness for ϒ correction of the displayed image. Specify the gradation level for removing the low-level echo for ϒ correction of the displayed image. Specify the center of the S-curve for S-curve ϒ correction. Select L/R to display vertically split B/PW-mode and B/CW-mode images. Select U/D to display horizontally split B/PW-mode and B/CW-mode images. When U/D is selected, specify the split ratio for displaying the B-mode image and Doppler image. 224 Q1E-EA1203
243 Chapter 14 - Application Function No Item Description [9] Unit Angle On Angle Off Select the unit of display (m/s or cm/s) when the bar for correcting the angle is displayed in a Doppler image. Select the unit of display (m/s, cm/s, or khz) when the bar for correcting the angle is not displayed in a Doppler image. (2) PW page [1] [2] [3] [4] [5] [6] [7] [8] [9] Figure PW page Table PW page No Item Description [1] REF (MHz) Select the reference frequency (REF) for a PW-mode image. (When a biplane probe is used, this value can be specified separately for the T and L sides.) [2] PRF (khz) Select the velocity range (PRF) of a PW-mode image. Q1E-EA
244 Chapter 14 - Application Function No Item Description [3] Wall Filter Select the wall filter that removes unnecessary Doppler components caused by wall motion. The wall filters that are available differ depending on the PRF. [4] FFT-ϒ Select the dynamic range of a PW-mode image. [5] Initial Gain (db) Select the gain value of a PW-mode image. (When a biplane probe is used, this value can be specified separately for the T and L sides.) [6] Resolution Select the number of analysis points (resolution) in a PW-mode image. [7] Base Line Position Select the display position of the base line when PW mode is selected. [8] Sample Length (mm) Select the sample width. [9] Initial Mode CFM OFF B Real, Specify the initial mode when B/PW mode Simultaneous is started. CFM ON B Real, Specify the initial mode when CFM/PW Simultaneous mode is started. Cursor Select this check box to display the PW cursor in a B-mode image window by default when the PW mode selection key PW is pressed. 226 Q1E-EA1203
245 Chapter 14 - Application Function (3) CW page [1] [2] [3] [4] [5] [6] [7] Figure CW page Table CW page No Item Description [1] PRF(kHz) Specify the velocity range (PRF) of a CW-mode image. [2] Wall Filter (Hz) Specify the wall filter to remove unnecessary Doppler components caused by wall motion. The wall filters that are available differ depending on the PRF. [3] FFT-ϒ Specify the dynamic range of a CW-mode image. [4] Initial Gain (db) Specify the gain value of a CW-mode image. [5] Resolution Select the number of analysis points (resolution) in a CW-mode image. [6] Base Line Position Specify the display position of the base line when CW mode is selected. [7] Initial Mode Cursor Select this check box to display the Doppler cursor in a B-mode image window when the CW mode key is pressed. Q1E-EA
246 Chapter 14 - Application Function CFM item tabbed pages (1) Common page [1] [2] Figure Common page Table Common page No Item Description [1] Color ROI Width, Height, Position(Depth) Specify the width, height and Position (Depth) of color ROI for CFM mode. [2] PRF PRF Priority Max. Operating PRF (Hz) Choose Frame Rate or Sensitivity as the PRF condition to be prioritized when CFM mode is selected. Select a value to limit PRF. When a value is set, PRF of CFM does not become the value specified here or a greater value when a CFM-mode image or B-mode image is displayed in real time. The sensitivity of a CFM-mode image can be maintained if ROI is moved upward or downward. 228 Q1E-EA1203
247 Chapter 14 - Application Function (2) CFI page [1] [2] [3] [4] [5] [6] [7] [8] [9] [10] [11] [12] Figure CFI page Table CFI page No Item Description [1] REF (MHz) Select the reference frequency for a CFI-mode image. (When a biplane probe is used, this value can be specified separately for the T and L sides.) [2] PRF (Hz) Select the velocity range of a CFI-mode image. [3] Initial Gain (db) Select the gain value of a CFI-mode image. (When a biplane probe is used, this value can be specified separately for the T and L sides.) [4] CFM Filter Select the CFM filter that removes frequency components unnecessary for observing a CFI-mode image. [5] Packet Size Select the packet size (the minimum unit of size used for detecting color information) of a CFI-mode image. [6] A.Suppress. Select the level of suppressing body movement in a CFI-mode image. [7] Smoothing Select the smoothing level of a CFI-mode image. [8] Persistence Select the persistence level of a CFI-mode image. Q1E-EA
248 Chapter 14 - Application Function No Item Description [9] Variance Select the degree (emphasis) of displaying a color display map in the velocity - velocity dispersion display or a CFI-mode image in a dispersion display. [10] Scan Line Density Select the scan line density of a CFI-mode image. [11] Preference [12] Color Map Mode Level Color Map Preset Select Auto to automatically superimpose a CFI-mode image over a B-mode image. Select Manual to manually superimpose a CFI-mode image over a B-mode image. Select the brightness level used as the threshold for displaying a B-mode image when Mode in the Preference section is set to Manual. Select the color map for CFI mode. Select a color map preset for use in this application. (For details about the color map, see Color Map.) 230 Q1E-EA1203
249 Chapter 14 - Application Function (3) CFA page [1] [2] [3] [4] [5] [6] [7] [8] [9] [10] [11] [12] Figure CFA page Table CFA page No Item Description [1] REF (MHz) Select the reference frequency for a CFA-mode image. (When a biplane probe is used, this value can be specified separately for the T and L sides.) [2] PRF (Hz) Select the velocity range of a CFA-mode image. [3] Initial Gain (db) Select the gain value of a CFA-mode image. (When a biplane probe is used, this value can be specified separately for the T and L sides.) [4] CFM Filter Select the CFM filter that removes frequency components unnecessary for observing a CFA-mode image. [5] Packet Size Select the packet size (the minimum unit of size used for detecting color information) of a CFA-mode image. [6] A.Suppress. Select the level of suppressing body movement in a CFA-mode image. [7] Smoothing Select the smoothing level of a CFA-mode image. Q1E-EA
250 Chapter 14 - Application Function No Item Description [8] Persistence Select the persistence level of a CFA-mode image. [9] Dynamic Range Select the dynamic range of a CFA-mode image. [10] Scan Line Density Select the scan line density of a CFA-mode image. [11] Preference [12] Color Map Mode Level Color Map Preset Select Auto to automatically superimpose a CFA-mode image over a B-mode image. Select Manual to manually superimpose a CFA-mode image over a B-mode image. Select the brightness level used as the threshold for displaying a B-mode image when Mode in the Preference section is set to Manual. Select the color map for CFA mode. Select a color map preset for use in this application. (For details about color map, see Color Map.) 232 Q1E-EA1203
251 Chapter 14 - Application Function (4) Fine Flow page [1] [2] [3] [4] [5] [6] [7] [8] [9] [10] [11] [12] [13] Figure Fine Flow page Table Fine Flow page No Item Description [1] REF(MHz) Select the reference frequency for Fine Flow mode. (When a biplane probe is used, this value can be specified separately for the T and L sides.) [2] PRF(Hz) Select the velocity range of a Fine Flow-mode image. [3] Initial Gain (db) Select the gain value of a Fine Flow-mode image. (When a biplane probe is used, this value can be specified separately for the T and L sides.) [4] CFM Filter Select the CFM filter that removes frequency components unnecessary for observing a Fine Flow-mode image. [5] Packet Size Select the packet size (the minimum unit of size used for detecting color information) of a Fine Flow-mode image. [6] A.Suppress. Select the level of suppressing body movement in a Fine Flow-mode image. Q1E-EA
252 Chapter 14 - Application Function No Item Description [7] Smoothing Select the smoothing level of a Fine Flow-mode image. [8] Persistence Select the persistence level of a Fine Flow-mode image. [9] Dynamic Range Select the dynamic range of a Fine Flow-mode image. [10] Scan Line Density Select the scan line density of a Fine Flow-mode image. [11] PRF [12] Preference [13] Color Map PRF Priority Max. operating PRF (Hz) Mode Level Color Map Preset Select Frame Rate or Sensitivity as the PRF condition to be prioritized when Fine Flow mode is selected. Select a value to limit PRF. When a value is set, the velocity range of a Fine Flow-mode image does not become the value specified here or a greater value. The sensitivity of a Fine Flow-mode image can be maintained if ROI is moved upward or downward. Select Auto to automatically superimpose a Fine Flow-mode image over a B-mode image. Select Manual to manually superimpose a Fine Flow-mode image over a B-mode image. Select the brightness level used as the threshold for displaying a B-mode image when Mode in the Preference section is set to Manual. Select the color map for Fine Flow mode. Select a color map preset for use in this application. (For details about color map, see Color Map.) 234 Q1E-EA1203
253 Chapter 14 - Application Function TDI item tabbed pages (1) TDI_Dop page [1] [2] [3] [4] [5] [6] [7] Figure TDI_Dop page Table TDI_Dop page No Item Description [1] FFT-ϒ Select the dynamic range of a TDI-PW-mode image. [2] Initial Gain (db) Select the gain value of a TDI-PW-mode image. [3] Resolution Select the number of analysis points (resolution) in a TDI-PW-mode image. [4] Base Line Position Specify the display position of the base line for TDI-PW mode. [5] PRF(Hz) Specify the velocity range (PRF) for TDI-PW mode. [6] Sample Length (mm) Specify the sample width for TDI-PW mode. [7] Unit Angle On Angle Off Select the unit of display (m/s or cm/s) when the bar for correcting the angle is displayed in TDI-PW mode. Select the unit of display (m/s, cm/s, or khz) when the bar for correcting the angle is not displayed in a TDI-mode image. Q1E-EA
254 Chapter 14 - Application Function (2) TDI_Color page [1] [2] [3] [4] [5] [6] [7] Figure TDI_Color page Table TDI_Color page No Item Description [1] PRF (Hz) Select the velocity range (PRF) of TDI-B-mode and TDI-M-mode images. [2] Initial Gain (db) Select the gain value of TDI-B-mode and TDI-M-mode images. [3] Smoothing Select the smoothing level of TDI-B-mode and TDI-M-mode images. [4] Persistence Select the persistence level of TDI-B-mode and TDI-M-mode images. [5] Blend Select the transmission level of the blend function for TDI-B-mode and TDI-M-mode images. [6] Color ROI Width, Height, Position(D epth) Select the width, height and Position (Depth) of color ROI for TDI-B mode and TDI-M mode. [7] Color Map Select the color map to be used in TDI-B mode and TDI-M mode. 236 Q1E-EA1203
255 Chapter 14 - Application Function Measurement item tabbed pages Use these tabbed pages to specify settings on the Measurement item tabbed pages opened by pressing the MEAS. MENU key (1) Setting page MEAS. MENU. [1] [2] Figure Setting page Q1E-EA
256 Chapter 14 - Application Function Table Setting page No Item Description [1] Behavior in Freeze-Off Keep Locus Specify whether to automatically delete the displayed measurement locus when the freeze function is released. Selected Cleared The measurement locus remains when the freeze function is released. The measurement locus is deleted when the freeze function is released. If the Continue Calip, Trace check box is cleared, caliper measurement and trace measurement are terminated and hidden regardless of the Keep Locus setting. For measurement other than caliper and trace measurement, if the Continue measurement after freeze off/cine operation checkbox that can be specified in Property of the Set Up Measurement window is cleared, the measurement is terminated and hidden regardless of the Keep Locus setting. For details about settings on the Continue measurement after freeze off/cine operation check box, see the subsection Measurement Type in the chapter Measurement Setup in the separate INSTRUCTION MANUAL HI VISION Avius Measurement. Continue Calip, Trace Specify whether to continue caliper and trace measurements when the freeze function is released. Selected Cleared Caliper and trace measurements are not terminated when the freeze function is released. Caliper and trace measurements are terminated when the freeze function is released. (Caliper measurement and trace measurement are terminated regardless of the Keep Locus setting above.) 238 Q1E-EA1203
257 Chapter 14 - Application Function No Item Description [2] When the Doppler mode is switched, it starts the trace measurement Select this check box to automatically start trace measurement when mode is changed to real-time Doppler mode. Turning the freeze function on or off in B mode by using the UPDATE(NEXT) key UPDATE (NEXT) is treated as the same operation as turning the freeze function on or off. (2) Region and Screen Button page Frequently used measurement functions can be assigned to the Measurement screen button by mode. In addition, the measurement region can also be specified. [6] [1] [2] [3] [4] [5] Figure Region and Screen Button page Q1E-EA
258 Chapter 14 - Application Function Table Region and Screen Button page No Item Description [1] Region Set the region for the measurements that can be performed when this application is used. For details about setting the region for measurement, see the chapter Measurement Setup in the separate INSTRUCTION MANUAL HI VISION Avius Measurement. [2] Measurement The names of measurements and the measurement items that can be performed in the specified region are listed. [3] Assign button Use this button to assign the item you select in the Measurement list to the location you select in the Measurement Screen Button section. [4] Delete button Use this button to delete an item selected in the Measurement Screen Button section. [5] Delete All button Use this button to delete all items assigned to the buttons displayed in the Measurement Screen Button section. [6] Measurement Screen Button The measurement names and the measurement items currently assigned to screen buttons are displayed. In addition to measurements, measurement items that satisfy the following conditions can be registered to a screen button: The tool for the measurement item is the B-mode distance tool, boundary length tool, or B-mode area calculating tool. The display setting of the measurement item is a setting other than Appear. The measurement item is listed in the Measurement list (that is, it is not listed in the Item View list). The measurement function is not performed automatically. The measurement type is a type other than L/R. When a measurement item is registered, only its measurement name is displayed. If you register measurement items that have the same name, you will not be able to distinguish what the displayed item name actually refers to. For such cases, we recommend that you change the item name in the Set Up Measurement window. 240 Q1E-EA1203
259 Chapter 14 - Application Function The following measurement items can be registered as the factory default: Measurement items from OB-STD/FetalPara and subdirectories Measurement items from OB-STD/AFI and subdirectories Measurement items from OB-Todai/FetalPara and subdirectories Measurement items from OB-OsakaU/FetalPara and subdirectories Measurement items from OB-JSUM/FetalPara and subdirectories Body Mark item tabbed pages Use these tabbed pages to specify the settings of body marks that can be switched by pressing the Body mark keys. (1) Body Mark page [1] [2] Figure Body Mark page Table Body Mark page No Item Description [1] Select Preset Assign the body mark setting to the application. For details about body mark settings, see Body Mark. [2] Ordering Body marks registered in the region specified in the body mark setting procedure are displayed. When a body mark key is pressed, the body marks are displayed in the specified order. Q1E-EA
260 Chapter 14 - Application Function (2) Location page Specify the body mark display location. You can specify a separate location for each image display mode. When you choose one of the buttons in the lower part of the tabbed page, the text in the selected frame turns yellow and you can move the body mark with the trackball. After moving the body mark to the specified location, press the ENTER key ENTER. Figure Location page [1] [2] [3] [4] Table Location page No Item Description [1] B button Use this button to specify the body mark display location for single window display mode of a B-mode image. [2] B/B-L button Use this button to set the left window as the body mark display location for dual window display mode of a B-mode image. [3] B/B-R button Use this button to set the right window as the body mark display location for dual window display mode of a B-mode image. [4] B/M(D)-LR button Use this button to specify the body mark display location for dual window display mode of a B-mode image and another image, such as M-mode or D-mode image (referred to as B/M or B/D). 242 Q1E-EA1203
261 Chapter 14 - Application Function 14.3 Edit PSS window In the Application Data Setting window, choosing the Edit PSS button displays the Edit PSS window, where you can set the PSS parameters. For details about each menu, see and subsequent sections. Depending on the selected probe, some items are not displayed or cannot be selected. (1) (2) (3) (4) (5) (6) Figure Edit PSS window Table Edit PSS window No Item Description (1) Preset Item Select an item to edit it. (2) Information The names of the probe and application currently being edited are displayed. (3) Preset Copy button Use this button to display the Preset Copy window (For details, see 14.4 Preset Copy window). (4) Rename button Use this button to change the name of the selected preset item. (5) Delete button Use this button to delete the selected preset item. (6) Tabbed pages Use the tabbed pages to specify the settings of each function. To change pages, choose the tab for another page above the currently open tab. For details about each tabbed page, see the subsequent sections. Q1E-EA
262 Chapter 14 - Application Function B page [1] [2] [3] [7] [8] [9] [10] [11] [12] [13] [14] Figure B page [4] [6] [5] Table B page No Item Description [1] Mode Select the initial mode for displaying a B-mode image (dthi ON, or Fundamental). [2] Frequency dthi Fundamental Select the frequency used when the dthi function is executed. Select the frequency used when the fundamental function is executed. [3] Initial Gain (db) Select the gain value of a B-mode image. [4] HI Com [5] HI REZ HI Com Compound HI REZ+ Level B-Enhance Select ON for B mode. Select the number of images to be superimposed when the HI Com function is enabled. Select ON for B mode. Select the level for enhancing edges (HI REZ+ level) when the HI REZ+ function is enabled. Select the level for enhancing edges (B-Enhance) when the HI REZ+ function is turned off. [6] Texture Select the texture for a B-mode image (Smooth or Sharp). [7] Scan Line Density Select the setting of the scan line density of a B-mode image. 244 Q1E-EA1203
263 Chapter 14 - Application Function No Item Description [8] Gray Map Select the gray map for a B-mode image. [9] AGC Select the AGC for a B-mode image. [10] Receiving Filter Select the receiving filter for a B-mode image. [11] Persistence Select the persistence level of a B-mode image. [12] Patient Dependent Compensation Select the type of patient-dependent compensation (PDC) for a B-mode image. [13] Dynamic Range (db) Select the dynamic range of a B-mode image. [14] Comment Enter comments regarding the preset M page Figure M page [1] [2] Table M page No Item Description [1] M Mode Dynamic Range (db) Gray Map Enhance Initial Gain (db) Select the dynamic range of an M-mode image. Select the gray map of an M-mode image. Select the enhancement level of an M-mode image. Select the initial gain of an M-mode image. Q1E-EA
264 Chapter 14 - Application Function No Item Description [2] ODM Mode AGC Dynamic Range (db) Gray Map Enhance Initial Gain (db) Select the AGC of an M-mode image. Select the dynamic range of an ODM-mode image. Select the gray map of an ODM-mode image. Select the enhancement level of an ODM-mode image. Select the initial gain of an ODM-mode image Display page Figure Display page [1] [2] Table Display page No Item Description [1] B Mode, Post Processing ϒ Curve ϒ Sat. Rej. Cent Select the basic style of the ϒ curve. Select the ϒ factor for ϒ correction of a B-mode image. Specify the gradation level for driving the high-level echo into saturation at the maxim brightness for ϒ correction of the displayed image. Specify the gradation level for removing the low-level echo for ϒ correction of the displayed image. Specify the center of the S-curve for S-curve ϒ correction. 246 Q1E-EA1203
265 Chapter 14 - Application Function No Item Description [2] M Mode, Post Processing B Color ϒ Curve ϒ Sat. Rej. Cent M Color Select the color display map of a B-mode image. Select the style of the correction curve for ϒ correction of an M-mode image. Select the ϒ factor for ϒ correction of an M-mode image. Select the upper limit for the saturation brightness for ϒ correction of an M-mode image. Select the lower limit for the rejection brightness for ϒ correction of an M-mode image. Select the inflection point level for S-curve ϒ correction. Specify the color display map of an M-mode image Preset Copy window To copy the PSS settings, choose the Preset Copy button in the Edit PSS window. (3) (1) (4) (2) (5) Figure Preset Copy window (6) Q1E-EA
266 Chapter 14 - Application Function Table Preset Copy window No Item Description (1) Probe/Application The names of the probe and application being edited are displayed. (2) Preset Item Presets specified for the probe being edited and for applications are listed. The selected preset is highlighted and details of the selected preset are displayed underneath. (3) Probe Select the probe of the copy destination and source. Use the combo box to change the probe. (4) Application Specify the application registered in the probe of the copy destination and source. Use the combo box to change the application. (5) Preset Item Presets specified for the probe of the copy destination and source, and for the application are listed. The selected preset is highlighted and details of the selected preset are displayed underneath. (6) Preset Copy << button Preset Copy >> button Use these buttons to copy a preset. When a button is chosen, a dialog box for entering the name of the preset to be created after copying appears. Enter a name and then choose the OK button. 248 Q1E-EA1203
267 Chapter 14 - Application Function 14.5 Application Export / Import window The application export and import functions save applications to and load applications from external media. To display the Application Export / Import window, choose the Export/Import button in the Application window. (1) (3) (2) (4) (5) Figure Application Export / Import window (6) (7) (8) (9) Table Application Export / Import window No Item Description (1) Probe View The names of the probes registered in the system are listed. (2) Application View The applications available for the selected probe are listed. (3) Media Select the media to which an application is to be exported or from which it is to be imported. (4) Export >> button Use this button to export the application you select in the list on the left of the Export button to the specified media in the right side list. (5) Import << button Use this button to import the application you select in the list on the right of the Import button to the system in left side list. (6) Rename button Use this button to change the name of the selected application. Q1E-EA
268 Chapter 14 - Application Function No Item Description (7) Delete button Use this button to delete the selected application. (8) Save to Media button Use this button to save the selected application to media. The edit result is not saved to media until this button is chosen. (9) Close button Use this button to close this window. When an application is imported or exported and an application with the same name for the same probe already exists at the import or export destination, a similar name is temporarily given to the imported or exported application. To rename the application later, select the imported or exported application, and then choose the Rename button. Imported or exported data is not saved to media until the Save to Media button is chosen. You must choose the Save to Media button to save the data. If the number of applications added to the system per probe reaches 10, the Import button is grayed out and no more applications can be imported to the probe. We recommend that you use DVD-RAM for reliability. 250 Q1E-EA1203
269 Chapter 15 - Filing Function 15.1 Overview Chapter 15 - Filing Function Overview of the filing function The filing function is used to save images, measurement results, and other data during an examination, and to efficiently view, review, or back up this data after an examination. The filing function has two aspects: Saving data Data including Single Images, Multi Images, and measurement data, can be saved. The displayed image can be recorded as a Single Image, and the filing function can create video from Multi Images stored in the cine memory. A maximum of 60 GB of data can be saved on the internal hard disk. Single Images can be saved in BMP, TIFF, or JPEG image format, and Multi Images can be saved as video in AVI image format to external media or in a network folder. The images saved on the internal hard disk can be converted for transfer. Viewing data In the Filing window, you can easily view data such as images, read saved data, delete unnecessary data, and replace data. The function of the network can be used after an optional network interface unit is installed Notes on using data Hitachi Medical Corporation shall not be liable for any loss of data resulting from an unforeseen accident, malfunction, or operating error. Make sure that all important data is backed up. Before recording important data, make sure that the data can be successfully saved before starting the actual recording. The internal hard disk capacity is limited. If the remaining hard disk capacity is too low, the system operation might be adversely affected. If this happens when attempting to save images to the hard disk, delete some images on the hard disk. When you delete important data, verify that the data has been saved to at least two different media before deleting the data. The quality of Single Images and Multi Images is degraded if they are compressed. Compress data only if the quality of the data will have no adverse effects on the diagnosis. Q1E-EA
270 Chapter 15 - Filing Function On a PC, do not change the names of files and folders containing examination data located on external media. If you do, the system will not be able to read the examination data. Do not eject external media while sending data to and receiving data from the media. If you do so, the system might fail to work properly, or the media might be damaged so that it is no longer usable. Always use the EJECT key EJECT to eject media from the DVD multi-drive. Otherwise, the media will no longer be usable. Do not turn off the breaker switch while saving data. Doing so might damage the drive, disks, or data on the disks. If you press the ON/STANDBY key while data is being saved, the system does not shut down. When you want to shut down the system, press the ON/STANDBY key only after all data has been saved. If you press the End Exam key End Exam while data is being saved, the examination has not terminated. When you want to terminate the examination, turn off the End Exam key End Exam only after all data has been saved. Do not use damaged media. If you do so, the system might not work properly. When you remove a USB memory device or USB HDD, always use the Safely Remove Hardware window. However, we recommend that you use a DVD-RAM as the way to securely save data, since USB memory devices and USB HDD, subject to removal at any time, are not a secure means of saving data. For details about the Safely Remove Hardware window, see Remove Hardware. Note that if you change the DGA or BSA while reviewing Single Images or Multi Images, that change is not reflected in the DGA or BSA on the recorded images. When you perform measurements that are affected by the DGA or BSA value, the values appearing in the Patient Information window or Measurement Report window are used. Therefore, if necessary, check these values to perform measurement Notes on using the Filing function Do not load data created with equipment using software version V01-** or later into equipment that uses software version V00-65 or earlier. If the data is loaded into such equipment, the data might not be displayed correctly in the list view in the Filing window. To confirm the software version, first open the System Settings window, which is accessed by selecting Tab menu, Setup, and then System. Then, select the Soft Option section to display the Soft Option window, where the software version is shown. To record data to media that was created on a device with a different software version, from the Filing window, select the target location list, refresh the database, and then record the data. Data created by using an EUB series ultrasound system or the HI VISION 900 cannot be read by this equipment. 252 Q1E-EA1203
271 Chapter 15 - Filing Function Functionality for saving data directly to the hard disk without using the Filing function is provided as an option. If you use this option to save data to the hard disk, the amount of hard disk space available for the Filing function decreases by the amount used for the option. After the system is started, it might take a few seconds for DVD-RAM or DVD-R or network folder to become ready. After the system is started, if an error occurs while reading data from or saving data to a network folder, wait about two minutes and then retry the operation. If the problem is not resolved, shut down the system, turn off the breaker switch, wait 30 seconds, and then restart the system. While data is being read or saved, a title bar might appear in the ultrasound image display area or image update might temporarily stop. These errors will be corrected when processing of the data is completed. Wait for the operation to be completed. If you change the DVD-RAM or DVD-R media when the Copy window or File Convert window is open, the information about the available disk space is not updated. Select DVD-RAM or DVD-R for the drive again. Do not remove the selected probe from the probe connector on the equipment while the filing function is being used to review images. If you do so, the system might fail to work properly Basic operations (1) Saving images and measurement results If you press one of the REC1 to REC5 keys when the function for recording Single Images is assigned to it, the ultrasound image currently being displayed is recorded to the hard disk. After measurement has been performed, the measurement data can be saved in the REPORT Measurement Report window displayed by pressing the REPORT key. For information about saving the measurement data, see the separate INSTRUCTION MANUAL HI VISION Avius Measurement. (2) Playing back data Pressing the READ key READ while freeze mode is activated displays the Filing window, where saved data can be viewed. When the data to be reviewed is selected by using the pointer, checkbox of the data is checked. If the Select All button at the lower left of the window is chosen, all data are selected. If the Retrieve button at the bottom of the window is chosen, the window changes and only the data of which the checkbox is checked are displayed. Q1E-EA
272 Chapter 15 - Filing Function 15.2 Settings in the Set Up Filing window In the tab menu area, choose Setup and then Filing. The Set Up Filing window for specifying filing settings appears. Settings are specified in several different windows, which are described in sections to Common Specify the common settings that are independent of the type of examination data in this window. (1) Destination Select a location for saving data. Figure Set Up Filing window (Destination under Common) If the Use the data destination as a common setting check box is selected, Single Images, Multi Images, measurement data, and the optional 3D Images are saved to the same location. Selecting the check box next to a location displayed in the Destination list saves the data to that location. 254 Q1E-EA1203
273 Chapter 15 - Filing Function If a power failure occurs due to some unexpected problem during operations, the data that was being saved to a DVD-RAM right before the power failure is sometimes lost. For safer operation, we recommend always saving data to a hard disk and a DVD-RAM at the same time. When destination of measurement is set to DVD-RAM, the destination is set to DVD-RAM and HardDisk.When the function of Auto Read is used, the result is read from DVD-RAM. When destination of measurement is set to DVD-RAM, the destination is set to DVD-RAM and HardDisk.When the function of History is used, the result is read from DVD-RAM. (2) Details Specify the detailed settings for the filing function. [1] [2] [3] [4] Figure Set Up Filing window (Details under Common) Q1E-EA
274 Chapter 15 - Filing Function Table Set Up Filing window (Details under Common) No Item Description [1] Timing of Transfer Select whether a transfer is to be on an image basis or a patient basis. Every image : Every image is transferred. Every patient : Pressing the End Exam key End Exam or the Patient key the images. For details, see 15.7 Collectively transferring images. transfers If Every image is selected in Timing of Transfer and images are saved to external media such as DVD-RAM or network folder, it might take about 10 seconds to complete saving of each image. If you want to save images to the external media, we recommend that you select Every patient in Timing of Transfer, or that you save images to the hard disk and then copy all images to the external media. [2] Record/Print area Select whether to record the basic area only or to record the full screen when an image is to be transferred or printed. For details about the basic area, see Figure This setting takes effect when any of the following methods is used: - Printing using an image printer (PC printer or DICOM printer) - Printing using a USB printer For devices connected to the video signal output terminal, only the basic area is recorded, regardless of this setting. 256 Q1E-EA1203
275 Chapter 15 - Filing Function No Item Description [3] Color select for Record Image Specify the color setting for output of an image. B/W Mode : Select this mode for images in B mode, M mode, and Doppler mode. Color Mode : Select this mode for images when color mode is used. Regardless of the mode in which an image is output, the image can be recorded in either black-and-white mode or color mode. In the following case, the image is recorded with the color image setting. Dialog boxes and the Patient Information window, etc Multi Images in AVIm image formats An MPEG multi images [4] Masking area Select the areas to be masked when the masking copy function is used. You can specify the following areas: - Hospital Name - Examined by (the name of the person who examined the patient) - Examination date - Patient ID, Patient Name - Added Info in basic area (Age, Sex, BSA) Q1E-EA
276 Chapter 15 - Filing Function (3) Network Folder Specify the network folder settings. Figure Set Up Filing window (Network Folder under Common) When the Register button is chosen, the Registered Folders window appears. When you select a folder that you want to register and then choose the OK button, the folder is added to the Registered Folders list. The folder is also added, with the check box selected, to the list of destinations for both Single Images and Multi Images. To delete a registered folder, select the folder from the Registered Folders list and select the Delete button. Assign names by using 63 characters or less to registered network folders. You cannot use the symbol % ; ' in the name. 258 Q1E-EA1203
277 Chapter 15 - Filing Function Recording Single Image Specify the setting for recording Single Images when the REC1 to REC5 keys to which the function for recording Single Images has been assigned is pressed. (1) (2) Figure Set Up Filing window (Recording Single Image) Table Set Up Filing window (Recording Single Image) No Item Description (1) Image Format BMP, TIFF, or JPEG can be selected. In TIFF image format, the compression method can be set to None (no compression) or PackBits. (2) Destination Selecting the check box next to a location displayed in the Destination list saves Single Images to that location. If a power failure occurs due to some unexpected problem during operations, the data that was being saved to a DVD-RAM right before the power failure is sometimes lost. For safer operation, we recommend always saving data to a hard disk and a DVD-RAM at the same time. If the Use the data destination as a common setting check box is selected, the save locations are grayed out and cannot be selected. Clear the Use the data destination as a common setting check box by using the procedure described in (1) Destination in Common when you individually set the save location. Q1E-EA
278 Chapter 15 - Filing Function Recording Multi Image Specify the recording destination and the recording image format for recording Multi Images when the REC1 to REC5 keys to which the function for recording Multi Images has been assigned is pressed. (1) General Specify the settings for Multi Images to be recorded when the REC1 to REC5 keys to which the function for recording Multi Images has been assigned is pressed. Figure Set Up Filing window (General under Recording Multi Image) Selecting the check box next to a location displayed in the Destination list saves Multi Images to that location. If a power failure occurs due to some unexpected problem during operations, the data that was being saved to a DVD-RAM right before the power failure is sometimes lost. For safer operation, we recommend always saving data to a hard disk and a DVD-RAM at the same time. If the Use the data destination as a common setting check box is selected, the save locations are grayed out and cannot be selected. Clear the Use the data destination as a common setting check box by using the procedure described in (1) Destination in Common when you individually set the save location. 260 Q1E-EA1203
279 Chapter 15 - Filing Function (2) Preset Specify the recording conditions for Multi Images. Each of eight presets can be associated with an application as a recording condition. A Multi Image is recorded under the condition set for the preset associated with the application. Specify the recording settings according to the use of an application, including regions. To change the association between an application and a preset, see (7) Image Filing page of the General item in Region Data Setting. [1] [2] [3] [4] Figure Set Up Filing window (Preset under Recording Multi Image) Items that can be specified only when optional Digital Video Archiving Software is installed are grayed out. Table Set Up Filing window (Preset under Recording Multi Image) No Item Description [1] Image Format Select the image format for recording Multi Images from AVI [Not compressed] and AVI (Compression) [Microsoft Video 1 Compression]. Q1E-EA
280 Chapter 15 - Filing Function No Item Description [2] Mode Select the mode for recording Multi Images from the following. F-F out : Randomly selected consecutive frames are recorded as a single file. R-R out : Randomly selected frames between R-wave time phases are recorded as a single file. The settings of this mode are activated only when ECG mode is activated. ALL : All cine images are recorded as a single file. Range and Number cannot be selected. [3] Range Select the recording range from the following. Manual : Specify the start and end points of the image to be transferred in the cine memory. For R-R out, an image is created between R waves that contain randomly selected frames. Auto : Frames specified in the Number section described below are recorded automatically. [4] Number Specify the number of frames to be recorded. When F-F out is selected : The images of the frames selected for the F-F out setting are recorded. When R-R out is selected : The images of the frames selected for the R-R out setting are recorded. 262 Q1E-EA1203
281 Chapter 15 - Filing Function Measurement Filing Specify a destination for saving measurements. Moreover, when the function of Auto Read or the function of History are used, it is read from this set place. Please set to one measurement destination when you use the function of Auto Read or the function of History. Figure Set Up Filing window (Measurement Filing) Selecting the check box next to a location displayed in the Destination list saves the data to that location. If a power failure occurs due to some unexpected problem during operations, the data that was being saved to a DVD-RAM right before the power failure is sometimes lost. For safer operation, we recommend always saving data to a hard disk and a DVD-RAM at the same time. Q1E-EA
282 Chapter 15 - Filing Function If the Use the data destination as a common setting check box is selected, the save locations are grayed out and cannot be selected. Clear the Use the data destination as a common setting check box by using the procedure described in (1) Destination in Common when you individually set the save location. When destination of measurement is set to DVD-RAM, the destination is set to DVD-RAM and HardDisk.When the function of Auto Read is used, the result is read from DVD-RAM. When destination of measurement is set to DVD-RAM, the destination is set to DVD-RAM and HardDisk.When the function of History is used, the result is read from DVD-RAM Specifying the retrieval interval Specify the retrieval (update) interval for slide shows. Figure Set Up Filing window (Retrieve) 264 Q1E-EA1203
283 Chapter 15 - Filing Function 15.3 Saving examination data (1) Recording Single Images Specify a destination for saving Single Images before you save them. For details, see 15.2 Settings in the Set Up Filing window. When you press the REC1 to REC5 keys to which the function for recording Single Images has been assigned, the ultrasound image currently being displayed is recorded. While a Single Image is being recorded, the Recording symbol appears in the system information display area. Figure Recording symbol (2) Recording Multi Images Before saving Multi Images, specify a destination for saving them. For details, see 15.2 Settings in the Set Up Filing window. If you press the REC1 to REC5 keys to which the function for recording Multi Images has been assigned, a Multi Image is created and recorded. While a Multi Image is being created, the Creating symbol appears in the system information display area. Figure Creating symbol To cancel the operation while a Multi Image is being created, press the UNDO key UNDO. You cannot record Multi Images in DICOM format while the 4D display unit is running. While a Multi Image is being created, the system CPU is under heavy load. If this situation continues, the time setting might be delayed. The time setting will be automatically corrected when the system is restarted. (3) Measurement filing After measurement is performed, the measurement data can be saved in the Measurement Report window that is displayed when the REPORT key REPORT is pressed. For how to save measurement data, see the separate INSTRUCTION MANUAL HI VISION Avius Measurement. Q1E-EA
284 Chapter 15 - Filing Function (4) Temporarily changing settings Settings, including destination and recording conditions can be temporarily changed by choosing the Tool tab menu and then Filing. For details, see 15.2 Settings in the Set Up Filing window. You can easily switch the Multi-Image recording conditions to preset conditions by choosing Import from the Preset drop-down list. The temporarily changed settings are valid until the system is turned off, an application is executed, or the setting is reset in the Set Up Filing window. Figure Preset window 266 Q1E-EA1203
285 Chapter 15 - Filing Function 15.4 Filing window Operations in the Filing window If the READ key READ is pressed in freeze mode, the Filing window for reviewing stored images appears. The first time you press the READ key READ after turning on the system, a connection might not be established. This occurs when the transfer destination of the the REC1 to REC5 keys to which the recording Single Image function is assigned is a network folder. (Occurrence of this symptom is related to the performance and settings of the destination PC.) If a connection cannot be established, close the Filing window, and then press the READ key READ again. If a USB memory device that is not recommended is connected, the Filing window might not be displayed. In this case, remove the USB memory device. Do not remove a USB memory device or USB HDD when the Filing window is displayed. If the destination network is disconnected, it might take some time for the Filing window to open. (2) (3) (4) (5)(6) (1) (11) (10) (9) (8) (7) (12) (13) Figure Filing window (14) Q1E-EA
286 Chapter 15 - Filing Function (1) Location list Specify the location from where the data is to be read. (2) Set Up button above the Location list Use the Set Up button to specify a location for inclusion in the Location list. [3] [1] [2] [4] [5] Figure Location List Set Up window Table Items in the Location List Set Up window No. Item Description [1] Browsing Location list Lists the locations currently displayed in the Location list. [2] Non Browsing Location list Lists the locations that can be added to the Location list. [3] and buttons Use these buttons to add and delete locations to and from the Location list. [4] and buttons Use these buttons to change the display sequence of the locations in the Browsing Location list. [5] Network Set Up button Use this button to add the network folder to the Browsing Location list. (3) Q/R button Use the Q/R button to find and display images transferred to the DICOM server. (This button is available when the optional DICOM software for the transfer and storage services and the DICOM software for the Query/Retrieve service are installed. In addition, 268 Q1E-EA1203
287 Chapter 15 - Filing Function if you search an image, and to display it from server, it is necessary to be installed an optional network interface unit.) (4) Transfer spool button Use this button to display the transfer status. For details, see Transfer spool. (5) Patient list Select the patient to be displayed in the list view in the lower part of the window from the Patient list. The Patient list displays the patients saved in the specified location. When the check box of a patient is selected, the applicable data is displayed in the list view in the lower part of the window. (6) Set Up button above the Patient list Use this Set Up button to specify patient information for inclusion in the Patient list. [1] [2] [3] Figure Patient List Set Up window Table Items in the Patient List Set Up window No. Item Description [1] Display list Lists the items displayed in the Patient list. [2] and buttons Use these buttons to change the sequence of the selected items. [3] Sort by Use these radio buttons to specify listing of the items in the Patient list in either ascending or descending order. Q1E-EA
288 Chapter 15 - Filing Function (7) All button above the Patient list When all of the check boxes for all patients have been selected in the Patient list, use this button to clear the check boxes. When none or only some of the check boxes have been selected, use this button to select all of the check boxes in the list. (8) Study Date list Select the examination date to be displayed in the list view in the lower part of the window from the Study Date list. The Study Date list displays examination dates saved in the specified location. If you select the check box of an examination date, the applicable data is displayed in the list view in the lower part of the window. (9) Set Up button above the Study Date list Use this Set Up button to specify the display sequence of the items in the Study Date list. Figure Study List Set Up window (10) All button above the Study Date list When all of the check boxes for all examination dates have been selected in the Study Date list, use this button to clear all the check boxes. When none or only some of the check boxes have been selected, use this button to select all of the check boxes in the list. (11) Searching You can search for data by using either patient information or a date as a keyword. Specify the search target in the combo box next to the Search button, enter a search keyword as necessary, and then press the Search button to execute the (narrowed) data search. 270 Q1E-EA1203 [1] [2] [3] [4] Figure Searching for data
289 Chapter 15 - Filing Function If you change list view details by changing the search condition or similar item while transfer is still in progress, the transfer status and backup location displays are not automatically updated when the transfer is complete. Press the Search button to update the displays. [1] Search If you select Current Exam. or Today's Study for Search, the search runs automatically. [2] Keyword search You can also perform the following types of keyword searches depending on the selected Search area: Input the search keyword if you select Search All, Patient ID, Patient Name, Additional Patient History, or Comment for Search. If you select Search All for Search, search from the following items: Patient ID, Patient Name, Study Date, Body Part Exam., Examined by, Ref. Physician, Additional Patient History, Application, or Comment. Select the displayed keyword or input the search keyword if you select Study Date, Application, Body Part Exam., Examined by, Ref. Physician, or Transfer Status for Search. Data containing the character string specified for the search and the keyword are displayed as the search result. Example of search Keyword : OKA Search result : OKADA, OKAYAMA, YAMAOKA Search condition Application sets images as the search object. Measurements and optional measurements are not displayed in the search result. If searching by time period, you can search in monthly units by specifying the month and year using Search All. Example of search Keyword : 2009/08 Search result : Images registered in Aug [3] Search button Choosing the Search button after entering a keyword starts the data search on the specified drive. The retrieved data containing the keyword is listed in the list view in the lower part of the window. Q1E-EA
290 Chapter 15 - Filing Function When DICOM is selected in the Location list, the following items can be selected in the Search area: Current Exam. Patient ID Patient Name Study Date Today's Study [4] Show All button Use this button to run the search with Search All specified for Search and nothing entered in the keyword text box. Displaying thumbnail images might take longer if there are many images to be displayed. (12) List view The data filtered by the search, Location list, Patient list, and Study Date list is displayed. You can select the types of data to be displayed by choosing the appropriate tab. Choosing the All tab displays all types of data. For details, see Viewing data. (13) Status display The following status information is displayed: [1] Avail (Available disk space) [2] Save Limit The approximate number and/or duration of Single Images (Images), Multi Images (Clips), 3D Volume Data (optional), and Long-time Recordings (optional) that can be saved by using the currently selected format is displayed. [3] Volumes (Number of selected files) [4] Selected (Size of the selected file) If a format that compresses images, such as JPEG (Lossy) or TIFF (PackBits), is selected, the size of an image is determined after the compression. Accordingly, the size might not change before and after the transfer. 272 Q1E-EA1203
291 Chapter 15 - Filing Function (14) Close button Use this button to close the Filing window and return to the original screen. When the list view is in Detailed view mode, you can sort the listed items in ascending order or descending order by clicking a column header. When the list view is in Detailed view mode, you can change the width of a column or the column order by dragging the column header. Q1E-EA
292 Chapter 15 - Filing Function Viewing data Choose the Exam data tab to display the saved images. (1) (2) (3) (4) (9) (10) (5) (6) (7) (8) Figure Viewing examination data 274 Q1E-EA1203
293 Chapter 15 - Filing Function Choosing the Measurement Data tab displays the stored measurement data. For details about the measurement, see the separate INSTRUCTION MANUAL HI VISION Avius Measurement. (11) (12) (4) (9) (10) (5) (8) Figure Viewing measurement data Q1E-EA
294 Chapter 15 - Filing Function Choosing the Option measurement data tab displays the data for optional measurements. For details about the optional measurement, see the separate INSTRUCTION MANUAL HI VISION Avius Measurement. (13) (14) (15) (10) (4) (5) (8) Figure Viewing optional measurement data 276 Q1E-EA1203
295 Chapter 15 - Filing Function Choosing the All tab displays a list of examination data, measurement data, and optional measurement data. (16) (4) (10) (5) (8) Figure Displaying all saved data (1) Examination data list Examination data is displayed. To enlarge an image, press the UNDO key on the thumbnail. UNDO To view the information about an image displayed in thumbnail view, place the pointer on the thumbnail. The following information is displayed when Detailed view is selected. Table Detailed view list Item Name Patient ID Patient Name Save Date Body Part Exam. Examined by Description The patient ID entered in the Patient Information window is displayed. The patient name entered in the Patient Information window is displayed. The date and time the image was saved are displayed. The region entered in the Patient Information window is displayed. The examiner name entered in the Patient Information window is displayed. Q1E-EA
296 Chapter 15 - Filing Function Item Name Ref. Physician Image Format Size Backup to Transfer Status Check Description The name of the doctor entered in the Patient Information window is displayed. The format of the image is displayed. The file size of the image is displayed. The backup location of the image is displayed. The transfer status of the image is displayed. The selection status of the image is displayed. (2) Line up Select the keyword on which to sort thumbnail images. (3) View Select either Thumbnail view or Detailed view. (4) Select all and Select clear buttons Use these buttons to select or deselect all the examination data listed in the list view. (5) Copy and Delete buttons Use these buttons to copy the selected data to other disks and to delete the data. For details, see Using files. (6) Convert button Use this button to convert the image format of the selected image data to copy it to other disks. For details, see Using files. Because format conversion is impossible while the 4D display unit is running, the Convert button is dimmed at such times. (7) Print button Use this button to output the selected thumbnail image to a PC printer or a DICOM printer. For details, see Chapter 16 - Image Print Function. (8) Property button This button is available when only one data item is selected. Use this button to display the property information for the selected data item. For details, see Displaying patient information. 278 Q1E-EA1203
297 Chapter 15 - Filing Function (9) Retrieve button Use this button to view the selected data. When the selected data is an image, the image is played back. For details, see 15.5 Review window. When the selected data is a measurement, the data appears in the measurement report window. (10) Create Data-Disc button Use this button to create a DVD data disc from the selected data. For details, see Burning a data disc. (11) Measurement list The details of measurement data are displayed. The following table explains each item. Table Measurement data list Item Name Patient ID Patient Name Study Date Auto Read Backup to Check Description The patient ID entered in the Patient Information window is displayed. The patient name entered in the Patient Information window is displayed. The date and time the measurement data was studied is displayed. This item indicates whether the measurement data can be automatically read. The backup location of the measurement data is displayed The selection status of the measurement data is displayed. (12) Measurement item list The details of the measurement data selected in the measurement data list are displayed. The following table explains each item. Table Measurement item list Item Name Measurement Type Description The name of the measurement item is displayed. The type of the measurement item is displayed. (13) Optional measurement list The optional measurement data is listed. The following table explains each item. Table Optional measurement data list Item Name Patient ID Patient Name Save Date Description The patient ID entered in the Patient Information window is displayed. The patient name entered in the Patient Information window is displayed The date and time the optional measurement data was saved are displayed. Q1E-EA
298 Chapter 15 - Filing Function Item Name Save Date of Analysis Image Body Part Type Study Date Backup to Check Description The date and time the image used for analysis was saved are displayed. The diagnosed body part providing the optional measurement data is displayed. The type of the optional measurement data is displayed. The date and time the measurement data was studied is displayed. The backup location of the optional measurement data is displayed. The selection status of the examination data is displayed. (14) Measurement You can appoint the kind of the option measurement to display. (15) Create button The viewer of an optional measurement selected in a measurement item is displayed. (16) All list Images, measurements, and optional measurements are displayed. All of the information displayed in the image list, measurement list, and optional measurement list is displayed Using files File operations are performed for the selected data. If a thumbnail image is selected, a check mark appears at the upper right of the image. When you select a thumbnail image, the selected image is enclosed by a dashed line. Press the Space key to reverse the selection status of the image enclosed by the dashed line. (The dashed line does not indicate selection status.) (1) Copying data Choosing the Copy button in the Filing window displays the Copy window. Use the window to copy the selected data to other drives. While the data is being copied, Now transfer appears in the system information display area. 280 Q1E-EA1203
299 Chapter 15 - Filing Function [1] [2] [3] Figure Copy window Table Copy window No Item Description [1] Destination Select the transfer destination. If you want to temporarily transfer data to a network server, specify the transfer destination after choosing the View button. [2] Avail Displays the amount of free space at the transfer destination. [3] Media Format button Use this button to display the window for formatting media. (2) Deleting data Choosing the Delete button in the Filing window or Retrieval display window deletes the selected data. (3) Converting data Choosing the Convert button while examination data is being displayed in the list view of the Filing window displays the File Convert window. Use the window to convert the image format of the selected image and copy it to other drives. [1] [2] [3] [4] [5] Figure File Convert window Q1E-EA
300 Chapter 15 - Filing Function Table File Convert window No Item Description [1] Destination Select the transfer destination. If you want to temporarily transfer data to a network server, specify the transfer destination after choosing the View button. [2] Avail Displays the amount of free space at the transfer destination. [3] Media Format button Displays the window for formatting media. [4] File Convert To change the format of image data, select the applicable check box. 1. From BMP to Image data can be converted to TIFF or JPEG imgae format. For TIFF image format, select either None (not compressed) or PackBits as the compression method. If optional software for transferring DICOM images is installed, DICOM or DICOM JPEG (Lossy) can be selected. 2. From AVI to Select files compressed in AVI (Compression) [Microsoft Video 1 Compression] format. If optional software for transferring DICOM images is installed, DICOM or DICOM JPEG (Lossy) can be selected. 3. From AVIm to If optional software for transferring DICOM images is installed, DICOM JPEG (Lossy) can be selected. When using the masking copy function, data can be converted to a file compressed in the AVI (Compression) [Microsoft Video 1 Compression] format. 282 Q1E-EA1203
301 Chapter 15 - Filing Function No Item Description [5] Without personal information To delete personal information contained in the data to be copied (masking copy), select the Without personal information check box. By using the masking copy function, the specified location in the window can be hidden and patient information such as patient name and date of birth can be deleted. Additionally, the patient ID can be changed to M_YYYYMMDDhhmmss (Study Date). A TIFF (PackBits) image format is changed to an un-compressed TIFF image format. When an image is converted to an irreversibly compressed image for example, to a JPEG image format or AVI (Compression) [MicrosoftVideo 1 Compression] format, the image format is re-created. As a result, the file size is changed and the quality of the image is degraded. Masking copy data is managed by using the patient ID (M_examination-date/time). If multiple masking copies are made at one time of data for multiple patients with the same examination date/time, or if data of the same examination date/time from multiple devices is saved in the same network folder, the same patient ID (M_examination-date/time) is displayed for all of the masking copy data. If multiple masking copies are made at one time from examination data, and the masking copy data is stored in external media, all of the masking copy data is stored in the same folder of the external media (see Folder configuration). However, when you reference the examination data in the Filing window after the masking copy has been created, individual patient information is displayed for each image. Q1E-EA
302 Chapter 15 - Filing Function Images saved in DICOM image format and images for which a dialog window opens cannot be copied without personal information. Check thumbnail images and image formats before selecting an image. When data in AVIm image format is changed to AVI (Compression) [Microsoft Video 1 Compression] format, the file size is changed and the quality of the image is degraded. 284 Q1E-EA1203
303 Chapter 15 - Filing Function Printing an image When examination data is displayed in the list view of a Filing window, you can choose the Print button to print the selected image. For details, see Chapter 16 - Image Print Function Displaying patient information When the Property button in the Filing window is chosen, the Property window appears. Use this window to display the patient information of the selected data. The patient information that can be displayed is any information entered in the Patient Information window. (1) Patient information This page displays the information about a patient. [1] [2] [3] [4] [5] [6] Figure Property window (Patient Information page) Q1E-EA
304 Chapter 15 - Filing Function Table Property window (Patient Information page) No Item Description [1] Patient ID Displays the patient ID. [2] Patient Name Displays the name of the patient. [3] Sex Displays the sex of the patient. [4] Birth Date Displays the patient's date of birth. [5] Other Patient ID [6] Patient Comment Displays another patient ID. Displays a comment. (2) Study information This page displays the information about an examination. [1] [2] [3] [4] [5] [6] [7] [8] Figure Property window (Study Information page) Table Items in the Property window (Study Information page) No. Item Description [1] History Displays any additional medical history. [2] Age Displays age. 286 Q1E-EA1203
305 Chapter 15 - Filing Function No. Item Description [3] Weight Displays weight. [4] Height Displays height. [5] Pregnancy Status Indicates whether the patient is pregnant. [6] Description Displays a description of the examination. [7] Accession# Displays the control number. [8] Ref. Physician Displays the name of the doctor who requested the examination. (3) Series information This page displays additional information. [1] [2] Figure Property window (Series Information page) Table Items in the Property window (Series Information page) No. Item Description [1] Body Part Exam. [2] Examined by Displays the examined part. Displays the name of the examiner. Q1E-EA
306 Chapter 15 - Filing Function (4) Image information This page displays the information about the images that have been taken. [1] Figure Property window (Image Information page) Table Items in the Property window (Image Information page) No. Item Description [1] Image Type Displays the type of the image. (5) Close button Use this button to close the Property window. 288 Q1E-EA1203
307 Chapter 15 - Filing Function Burning a data disc When the Create Data-Disc button is chosen in the Filing window, the Burn a Disc window appears. Use this window to write the selected examination data to DVD-R media to create a data disc. The created data disc can be viewed in the Filing window. (1) (2) (3) (5) (4) Figure Burn a Disc window While the 4D display unit is running, File Convert and Without personal information is not displayed at such times. (1) Select Data The data to be written to a disc is displayed in list form. When the check box of a data item is selected, the data for that item is written to the disc. (2) Settings Specify the settings for writing data to the disc. Specify the following items: [1] Volume label Specify the volume label of the data disc that will be created. [2] Burn speed Select the speed for writing data to the disc. Q1E-EA
308 Chapter 15 - Filing Function [3] Compare the data after burning When this check box is selected, the data written to the disc is compared with the original data after writing is complete to verify its accuracy. The comparison of data takes about the same amount of time as writing it. [4] Eject disc after burning When this check box is selected, the disc will be ejected after writing data to the disc has been completed. [5] Without personal information Select this check box to create a masked copy. For details, see (3) Converting data in Using files. [6] File Convert If you select the format that you want from the combo box of the file format, you can convert the image data format. For details, see (3) Converting data in Using files. (3) Media information The estimated size of the data, the available space on the media, and the type of the media when data is to be written to media are displayed. The estimated size displayed is an approximate value. If Without personal information is selected or image format conversion is selected in File Convert, the actual written size might differ considerably from the estimated size. (4) Burn button When this button is chosen, creation of the data disc starts. If you want to cancel the burning of a data disc before the operation is complete, choose the Cancel button in the displayed dialog box. Additional data cannot be written to a data disc once it has been burned. If you cancel the burning of a data disc before the operation is completed, no more data can be read from or written to the data disc. 290 Q1E-EA1203
309 Chapter 15 - Filing Function (5) Close button Use this button to close the Burn a Disc window. When a DVD-RAM or DVD-R to which images have been written is inserted into the DVD multi-drive, the images might not be displayed in the Filing window. In this case, remove and reinsert the DVD-RAM or DVD-R into the drive, and then check the Filing window again. Q1E-EA
310 Chapter 15 - Filing Function Transfer spool When the Transfer spool button is chosen in the Filing window, the Transfer Spool window appears. Use this window to check the processing status of each transferred item, and to stop or resume the transfer of each item. (1) (2) (3) (4) (5) (6) Figure Transfer Spool window Table Transfer Spool window No Item Description (1) Transfer spool list The following table lists the transfer statuses. Status Transferring Waiting Stopped Description Data is being transferred. When the data transfer is complete, that item is deleted from this list. Data is waiting to be transferred. When the transfer of the data item listed above this one is complete, transfer of this data item starts. Data transfer has stopped because the Stop button was chosen. (2) Pause button Use this button to pause the transfer of the data item selected in the Transfer spool list. (3) Delete button Use this button to cancel the transfer of the data item selected in the Transfer spool list and to remove the data item from the list. (4) Restart button Use this button to resume a transfer that has been paused. (5) Select All button Use this button to select all items in the list. (6) Select Clear button Use this button to clear the selection of all items. 292 Q1E-EA1203
311 Chapter 15 - Filing Function 15.5 Review window You can review an image by choosing an image in the Filing window and then choosing the Review button. Number of the review image Figure Reviewing images Images can be reviewed if the selected images total size is not more than 1 GB, individual image size (except long time recordings) is not more than 1 GB and selected images are not more than 100 files. The display of the number of the review image at the bottom right of the image might overlap the parameter display of the review image. During an examination of a patient, you can review only images of that patient. Some time may be required to start playback of Multi Images having a large number of frames or a large file size. When playing back Multi Images having a large number of frames or a large file size, the operation of the equipment might slow down. If that happens, re-select the Multi Images in the Filing window, and then start playback again. Q1E-EA
312 Chapter 15 - Filing Function Filing function screen buttons When multi-image display is selected (1) (2) (3) (4) File Operations # Speed Filing To Single Measurement # Images Prev Page Next Page Division (5) (6) (7) (8) (9) (10) When single-image display is selected (1) (2) (3) (11) (12) (12) File Operations # Speed Filing To Multi Select Start Select End Measurement Slideshow Prev Page Next Page Division (13) (6) (7) (8) (9) (10) When the File Operations menu screen button is chosen (1) File Operations Delete Trim (14) (15) Figure Filing screen buttons (1) File Operations screen button (Displaying a menu of file operations) Press the File Operations screen button to display more screen buttons (Delete and Trimming). (See When the File Operations menu screen button is chosen in Figure ) (2) Speed screen button Pressing the Speed screen button, and then turning the Multi encoder encoder Multi changes the speed for reviewing an image. The speed changes as follows: -1x -1/2x -1/4x -1/8x 0x 1/8x 1/4x 1/2x 1x # Speed + Change the review speed. Multi encoder knob Figure Changing the speed for reviewing images 294 Q1E-EA1203
313 Chapter 15 - Filing Function (3) Filing screen button Pressing the Filing screen button returns you to the Filing window. (4) To Single screen button (Selecting the type of display (single display)) Pressing the To Single screen button changes multi-image display to single-image display. When you select multiple images and display them, you can display a selected image in a sigle window by using the yellow frame to select the image and then pressing the To Single screen button. After the multiple images have been selected and displayed, if Filing function box cursor (in single-image display mode) is assigned to the trackball (indicated at the bottom of the window), you can change the image that is displayed in single-image display mode by rolling the trackball right or left. (5) Images screen button (Changing the number of displayed images) In multi-image display, you can press the Images screen button turn the Multi encoder Multi to change the number of displayed images. encoder and then (6) Stop screen button (Stopping review of a Multi Image) Press the Stop screen button to stop review of a Multi Image. (7) Play screen button (Reviewing a Multi Image) Press the Play screen button to start review of a Multi Image. When you stop reviewing a Multi Image in single-image display mode, if Image filing playback by frame is assigned to the trackball (shown at the bottom of the window), you can advance or rewind the image frame by frame by rolling the trackball right and left, pressing the and keys on the optional alphanumeric keyboard, or turning the B Gain encoder B. The review speed of high-frame-rate Multi Image data might be affected by the capability of the CPU. In addition, the review speed of color image data consisting of 200 or more frames or black-and-white image data consisting of 600 or more frames might be affected. When you stop reviewing a Multi Image in single-image display mode, a Multi Image is smooth when it is frozen but the image is rough when it is moving. Q1E-EA
314 Chapter 15 - Filing Function (8) Previous Page screen button (Changing the page to the previous page) In multi-image display, pressing the Previous Page screen button returns to the previous page. In single-image display, pressing the Previous Page screen button returns to the previous image. When the function assigned to the trackball, which is indicated at the bottom of the window, is Filing function box cursor, you can also return to the previous page or image by rolling the trackball right and left, or pressing the and keys on the optional alphanumeric keyboard. (9) Next Page screen button (Changing the page to the next page) In multi-image display, pressing the Next Page screen button goes to the next page. In single-image display, pressing the Next Page screen button goes to the next image. When the function assigned to the trackball, which is indicated at the bottom of the window, is Filing function box cursor, you can also go to the next page or image by rolling the trackball right and left, or pressing the and keys on the optional alphanumeric keyboard. (10) Division screen button When a Multi Image is selected, pressing the Division screen button divides a Multi Image into Single Images. A maximum of 16 images can be displayed at the same time. (11) To Multi screen button (Selecting the type of display (multiple display)) Pressing the To Multi screen button changes single-image display to multi-image display. (12) Select Start screen button and Select End screen button When you load a Multi Image, you can extract only the frames you want to review. Display the Multi image on a single screen, and search for the necessary section while changing frames by using the trackball. Press the Select Start screen button on the first of the necessary frames. Press the Select End screen button on the last of the necessary frames. Use the Play screen button to repeat review of the specified frames only. Use the Trimming screen button to save only the specified frames as a separate file. 296 Q1E-EA1203
315 Chapter 15 - Filing Function Live image frames Start frame 3 7 End frame Select Start Select End Repeat Figure Specifying the start and end frames Either the start frame or the end frame can be specified first. The start frame cannot be set for review after the end frame. (The first image and the last image of the entire file are not regarded as continuous images.) A single image cannot be specified as both the start and end images. (13) Slide Show screen button In single-image display mode, you can change the image that is displayed at regular intervals. For details about how to change the interval, see Specifying the retrieval interval. (14) Delete screen button See Using files. (15) Trimming screen button Specific frames of a Multi Image can be extracted and then saved as a separate file. When the start frame and end frame have been specified by using the Select Start and Select End screen buttons (for filing-related operations), the Trimming screen button is enabled. Pressing the Trimming screen button opens the Trimming window from where you can transfer the specified frames of the selected Multi Image to other drives. The trimming function can be used for images in AVI image format, AVI (Compression) [MicrosoftVideo 1 Compression] format, or AVIm image format. Q1E-EA
316 Chapter 15 - Filing Function Functions in the review bar area When a Multi Image is displayed in single-image display mode, the number of the displayed frame is displayed Performing measurements on review images Various measurements can be performed in single-image display mode. When starting a measurement that uses heart rate, the heart rate value might be loaded automatically. If this heart rate value is different from the heart rate value shown on the review image, enter the heart rate value once again. You can review Dual Doppler mode images. (1) Performing measurements Although it is generally possible to start measurements at the same time as performing normal examinations, the settings described below might be required depending upon the condition of the review image. MENU If the MEAS. MENU key MEAS. does not illuminate and measurement does not start, perform the following settings: Registering the modes of review images Resister display mode after the Mode adjust menu are displayed by choosing the Tool on the tab menu. For details about how to register display mode, see Registering the modes of review images. Adjusting the incident angle (for Doppler mode only) Adjust the incident angle. For details about how to adjust the incident angle, see (3) Adjusting the incident angle (for Doppler mode only) in Performing measurements on review images. Adjusting the 0 m/s line (for Doppler mode only) For details, see (2) Adjusting the 0 m/s line (for Doppler mode only) in Performing measurements on review images. 298 Q1E-EA1203
317 Chapter 15 - Filing Function Some review images are not suitable for measurement. Do not perform measurements on review images in the following case: A marker indicating the sweep speed of an M-mode or D-mode image could be deleted depending on the display status of the measurement result. Before reviewing and performing measurements on an M-mode or D-mode image that contains a measurement result, make sure that the marker indicating the sweep speed will not be deleted. If the marker will be deleted, do not perform measurements on the image. These settings are used only for measurements on review images. Although it might be possible to record review images in some cases, these settings are not recorded. Also, depending on conditions, the following settings might be required and the following functions might not be able to be performed. Registering a mode for review images (Mode adjust function) In the cases listed below, the menu shown in Figure appears. The registration of a mode for the review image might be required. For details on the registration method, see Registering the modes of review images. Reviewing an image recorded in other ultrasound diagnostic scanner Reviewing an image recorded in an application that has been deleted Reviewing a still image recorded from a review imange Reviewing an image for which one or more operations for changing parameters have been performed Reviewing an image trimmed in AVIm format Reviewing an image in MPEG2 when optional Digital Video Archiving Software is not installed For measurements that cannot be performed on review images, or if they can be performed, available functions are limited, see the separate INSTRUCTION MANUAL HI VISION Avius Measurement. It is not possible to enter or modify DGA for a review image. It is not possible to enter or modify height, weight, or BSA for a review image. It is not possible to do TIC, %WT, CTT, and LA Tracking on trimmed realtime AVIm File. Q1E-EA
318 Chapter 15 - Filing Function (2) Adjusting the 0 m/s line (for Doppler mode only) <When B/PW or B/CW display mode is selected> If the Doppler base line (0 m/s line) could not be read correctly, use the BASELINE toggle switch BASELINE to slide the displayed 0 m/s line over the 0 m/s line of the Doppler waveforms in the review image. Doppler image Baseline in the review image Move the baseline over the baseline in the review image Baseline displayed separately from the one in the review image Figure Entering the 0 m/s line <When B/PW/PW, B/PW/TDI, or B/TDI/TDI mode display mode is selected> (in Dual Doppler mode) In Dual Doppler mode, since two different Doppler baselines exist, perform the procedure for B/PW or B/CW display mode twice, as follows: [1] Use the BASELINE toggle switch BASELINE to adjust the baseline on the D1 side. ENTER [2] When the D1-side adjusting is complete, press the ENTER key. [3] Adjust the D2-side baseline. ENTER [4] When adjusting of the D2-side baseline is complete, press the ENTER key. When you perform this procedure, you must adjust the baseline for both the D1 and D2 sides. The UNDO key cannot be used to undo the preceding step. UNDO 300 Q1E-EA1203
319 Chapter 15 - Filing Function (3) Adjusting the incident angle (for Doppler mode only) For Doppler-image measurements, if the incident angle of the review image is not adjusted or information data has not been written, the measurement function cannot be started. When adjusting of the incident angle is required, perform the following procedure. <When B/PW or B/CW display mode is selected> [1] When you press or turn the central button of the Angle encoder, a message ODM prompting you to move the plus mark (+) over the Doppler sample point appears in the window and a plus mark (+) is displayed on the B-mode image. Use the trackball to move the plus mark to the center of the Doppler sample, and then press the ENTER key ENTER. Doppler sample point Plus mark (+) Figure Entering the 0 m/s line [2] Beam line setting bar A message prompting you to align the bar with the beam line direction appears in the window, and the bar for setting the beam line is displayed. Use the Angle encoder to align the beam line setting bar with the Doppler ODM ENTER cursor orientation, and press the ENTER key. A message prompting you to align the bar along the blood flow appears, after which the incident angle measurement bar is displayed. Use the Angle encoder to ODM align the incident angle measurement bar with the blood flow direction. After adjusting an incident angle, if you want to adjust a new angle, press the Angle encoder ODM to set the incident angle to 0 degrees. Because this operation resets the incident angle adjusting, you can perform the procedure from the step [1]. Q1E-EA
320 Chapter 15 - Filing Function <When B/PW/PW, B/PW/TDI, or B/TDI/TDI display mode is selected> (for Dual Doppler mode) In Dual Doppler mode, since there are two Doppler sample points, perform step [1] to [2] for the B/PW or B/CW display mode twice in succession. The flow is as follows. [1] Use the Angle encoder and the trackball to adjust the incident angle on the D1 ODM side. [2] When adjusting of the incident angle on the D1 side is complete, press the ENTER key ENTER. [3] Adjust the D2-side incident angle. [4] When adjusting of the incident angle on the D2 side is complete, press the ENTER key ENTER. When you perform this procedure, you must adjust the incident angle on both the D1 and D2 sides. In Dual Doppler mode, if you want to adjust a new incident angle after one has already been adjusted, perform steps [1] to [4] above again. <When PW or CW display mode is selected> [1] Display of the incident angle When the Angle encoder is turned, the value of incident angle for measurement ODM is displayed at the lower right of the window. Use the Angle encoder to align the incident angle value of the review image ODM with the incident angle when captured. Value of incident angle for measurement D1 SD:85.0 SL:2.0mm WF:130 DG:45 4k/2.0M 65 0 Value of incident angle when captured Figure Displaying the incident angle 302 Q1E-EA1203
321 Chapter 15 - Filing Function <When PW/PW, PW/TDI, or TDI/TDI display mode is selected> (in Dual Doppler mode) In Dual Doppler mode, since there are two Doppler sample points, perform step [1] for the PW or CW display mode twice in succession. The flow is as follows. [1] Use the Angle encoder to align the incident angle on the D1 side with the ODM incident angle of the review image. [2] When adjusting of the incident angle on the D1 side is complete, press the ENTER key ENTER. [3] Align the incident angle on the D2 side with the incident angle of the review image. [4] When adjusting of the D2-side incident angle is complete, press the ENTER key ENTER. When you perform this procedure, you must adjust the incident angle on both the D1 and D2 sides Registering the modes of review images If the information data in the image is not recognized correctly when the measurement function is started, Mode Adjust menu appears automatically. Because the mode information for a read error is empty, specify an appropriate value. Mode Adjust (1) (2) (3) (4) (5) Mode Split Split Rate Sweep Speed Meas. Region B/PW/PW L/R 1.5 s Cardiac Range L/U Adjust mm Range R/D Adjust mm (11) (11) (6) (7) (8) (9) (10) PRF 3.5 khz Doppler khz REF 2.0MHz 2.0MHz Flow Invert Positive Positive Doppler Unit m/s m/s Annotation Region Cardiac Please do not Measure the image where the compared window is record. OK Cancel (12) Figure Mode Adjust menu Q1E-EA
322 Chapter 15 - Filing Function The mode information you enter is used only for measurements on review images. Although it might be possible to record review images in some cases, this information is not recorded. Also, the mode information you enter will be cleared at the following times: When the displayed image is changed When the mode is changed from single-image display to multi-image display (1) Mode Select the same display mode as the review image. In the case of selecting the display mode again, information automatically input is usually wrong. Please reconfirm input information. Moreover, please adjust the position of baseline and the incident angle when you select PW, PW/PW, CW, B/PW, B/PW/PW, or B/CW mode. For details about how to adjust the position of baseline, see (2) Adjusting the 0 m/s line (for Doppler mode only) in Performing measurements on review images. For details about how to adjust the incident angle, see (3) Adjusting the incident angle (for Doppler mode only) in Performing measurements on review images. The 2D-3D, MPR-4, MPR-1, MSV-1, MSV-2, MSV-4, MSV-9, and MSV-16 modes can be used for images that are recorded in the optional Three-Dimensional Display Unit (Real-Time). For details, see the separate INSTRUCTION MANUAL Three-Dimensional Display Unit (Real-Time). Use the Wide View and Wide V./Cine functions for images recorded using optional software that displays wide viewing angle images. For details, see the separate INSTRUCTION MANUAL Wide View Software. (2) Split Select the method for splitting the window. (This setting can be specified if B/M, B/M/M, B/PW, B/PW/PW, or B/CW mode is selected.) (3) Split Rate Select the split ratio. (This setting can be specified when the window is vertically split.) 304 Q1E-EA1203
323 Chapter 15 - Filing Function (4) Sweep Speed Select the sweep speed. (This setting can be specified if M, M/M, PW, PW/PW, CW, B/M, B/M/M, B/PW, B/PW/PW, or B/CW mode is selected) Example: When the sweep speed is 1 s 0.5s 1s Figure Review image and its sweep speed (5) Meas. Region Select the measurement region. (6) PRF Select the velocity range (PRF). (This setting can be selected if PW, PW/PW, CW, B/PW, B/PW/PW, or B/CW mode is selected.) (7) REF Select the reference frequency (REF). (This setting can be selected if PW, PW/PW, CW, B/PW, B/PW/PW, or B/CW mode is selected.) (8) Flow Invert Select either Positive or Negative for the Doppler polarity. (This setting can be selected if PW, PW/PW, CW, B/PW, B/PW/PW, or B/CW mode is selected.) The polarity direction (positive or negative) can be determined from the sign of the detected maximum velocity display value shown at the far right of the reviewed Doppler image. If the top is plus (+) and the bottom is minus (-), the Doppler polarity is in the positive direction. If the top is minus and the bottom is plus, the polarity is in the negative direction. (9) Doppler Unit Select the velocity unit of a Doppler image. (This setting can be selected if PW, PW/PW, CW, B/PW, B/PW/PW, or B/CW mode is selected.) Q1E-EA
324 Chapter 15 - Filing Function (10) Annotation Region Enter comments and annotations by using the same method used for examinations. For details, see Chapter 12 - Entering Comments, Annotations, and Body Marks. Select the annotation region. (11) Range L/U and Range R/D If the Adjust button in the Range L/U or Range R/D area is disabled, use the following procedure to specify the display depth of the review image: [1] From the Mode Adjust menu, choose the Adjust button. The Display Depth window appears. ENTER [2] Move the cursor line to the first point and then press the ENTER key. Perform the same operation for the second point. Position of the first point Display Depth Display Depth Position of the second point Register Register Figure Setting the distance between two points 306 Q1E-EA1203
325 Chapter 15 - Filing Function [3] When the display depth has been set correctly, the index can be specified at the bottom of the Display Depth window. If the distance between two points is 100 mm, enter 100 as the index. Display Depth 100 Register Figure Entering the distance between two points [4] When you choose the Register button, you are returned to the Mode Adjust menu. The display depth is displayed under the Adjust button in the window. When the Display Depth window is opened, it might not appear next to the scale. Move the window to the desired position. If measurement is performed for an image which is captured by a Multi Image, the Mode Adjust menu appears. To perform measurements on the image, specify a value. If the image is changed by advancing the frame, the Mode Adjust menu appears again and the value must be specified again. (12) Doppler-2 This function is enabled only if Dual Doppler mode is selected (when the display mode is B/PW/PW or PW/PW). Q1E-EA
326 Chapter 15 - Filing Function Mode adjust function When measurements are performed for a review image, the wrong data might be read. Even when the read data is correct, you might manually modify the data and then use the modified data for measurement. You can use the mode adjust function for adjustment in these circumstances. Choose the Tool tab menu, and after using the trackball to move the pointer to the mode adjust ENTER function location, press the ENTER key. A menu for registering the display mode appears. For the information data to be entered, see Registering the modes of review images Entering comments on the review image As with examinations, comments can be entered in a review image. For details, see Chapter 12 - Entering Comments, Annotations, and Body Marks Reading measurement results automatically When an image is reviewed, the measurement results saved for the examination can be read automatically from the Measurement Filing destination. When the measurement operation of the report and the measurement execution, etc. is done first, an automatic reading is done. However, images saved in DICOM image format do not support this function. Moreover, when it has been selected two or more destination, this function cannot be used. (1) Reading reports automatically REPORT If you press the REPORT key while reviewing an image, the measurement results saved for the examination can be read. (2) Adding measurement results If the measurement function is started for the review image, the image measurements are taken from the point at which the measurement result is saved. When the measurements REPORT are complete, pressing the REPORT key adds the new measurement items to the measurement result for the examination that was read automatically. Choose the Save button in the Measurement Report window to save this measurement result. 308 Q1E-EA1203
327 Chapter 15 - Filing Function 1 When the automatic reading function is used, there is the case that it fails in reading measurement results automatically, if the setting of the measurement is different between the equipment of saving and the equipment of reading. Please make the setting of the measurement same between the equipment of saving and the equipment of reading. 2 If performing automatic reading, it is necessary to use the same ID as that for measurement. If newly registering measurement by using the measurement input/output function, check that the ID matches that for measurement. For details about how to check the ID, see the chapter Measurement Setup in the separate INSTRUCTION MANUAL HI VISION Avius Measurement. 3 When desitination of measurement is selected to DVD-RAM and HardDisk, the result is read from DVD-RAM Other functions (1) Function for rewriting review images When you enter the measurement result or comments in a review image and transfer the image to a DVD, record the image as Single Images in single-image display mode before performing the transfer. The image is transferred to the preset address. For how to set the address, see 15.2 Settings in the Set Up Filing window. To temporarily change the transfer destination, choose the Tool tab menu and then Filing. (For details, see (4)Temporarily changing settings in 15.3 Saving examination data.) (2) Continuously reviewing multiple Multi Images simultaneously When multiple Multi Images are reviewed, double-click the same image to select all the images (when this function is used, all the images are displayed enclosed in a blue frame). After this operation, press the Review screen button (Filing) to review multiple Multi Images simultaneously. While reviewing an image, you can not change patient information. Depending on conditions, reviewing Multi Images which are saved to external media might slow down. If this happens, transfer the Multi Images to a merge folder before reviewing them. Q1E-EA
328 Chapter 15 - Filing Function 15.6 Editing image data Merge folder In the Filing window, the merge folder is one of the choices in the location list and a destination for file transfer when the Convert button is used to convert the image format. The merge folder is used to temporarily save image data that will be edited Saving data To save data in the merge folder, select an image in the Filing window and then choose the Copy button or Convert button. In the displayed Copy window or File Convert window, in the Transferred to box, specify the merge folder Deleting data Select an image in the Filing window and then choose the Delete button Example of editing To save images of a single patient captured in the past and saved on multiple DVD-RAM or DVD-R disks together with the images captured this month and saved to the hard disk onto a single DVD-RAM for the patient, use the merge folder. You can use the merge folder to temporarily save all the applicable images and then save all the saved data onto a single DVD-RAM. Media 1 Hard disk Media n Media for a patient Merge folder Figure Example of editing Display after operation completed If you choose the Close button of Filing window when any images remain in the merge folder, the following message appears. Confirmation Do you want to delete all images in merge folder? Yes No Figure Message asking whether the image files should be deleted Choose the No button to leave the data in the merge folder. Choose the Yes button to delete the data. 310 Q1E-EA1203
329 Chapter 15 - Filing Function 15.7 Collectively transferring images Setting Images can be transferred collectively for each patient. In the tab menu area, choose Setup and then Filing to open the Set Up Filing window. In the tree menu for specifying settings, select Details. Select the Every patient radio button in the Timing of Transfer section Transfer During an examination, pressing the REC1 to REC5 keys to which the function for recording Single Images or Multi Images is assigned, temporarily saves the image to the hard disk. If you select the Every patient radio button when the destination for transferring the Single Image is set to the hard disk, the image is saved to the hard disk. When an image has been temporarily saved to the hard disk, the mark appears at the System information display area. When the Every patient radio button is selected, during review, pressing the REC1 to REC5 keys to which the function for recording Single Images is assigned temporarily saves the image to the hard disk. This occurs only if the destination for transferring a Single Image is not the hard disk. If any of the following operations is performed, images temporarily saved to the hard disk are transferred: The End Exam key Exam End is pressed. (You cannot press the End Exam key Exam End while reviewing images.) The Patient key is pressed. (The Property window is displayed while revewing images, and images temporarily saved to the hard disk are not transferred.) The ultrasound diagnostic scanner is started Saving examination data to external media Folder configuration The folder configuration of examination data to be saved to external media is as follows: external-media-drive-name PDFiles P_patient-ID YYYYYMMDD exa mination-data All examination data is saved in the root folder (PDFiles). Examination data is distributed to folders created for each patient ID in the root folder, and then distributed additionally to folders created for each date. Examination data is distributed to patient ID folders or date folders based on the file name. Q1E-EA
330 Chapter 15 - Filing Function On a PC, do not change the names of files and folders containing examination data located on external media. If you do, the system will not be able to read the examination data Image compression ratio The table below provides guidelines for the compression ratio for each compression method. The values listed are only guidelines. The actual compression ratio depends on the specific file. Table File compression ratio list Image format Compression Image method Color Black-and-white Remarks TIFF PackBits Compressed to about 60 % JPEG Baseline Compressed to about 10 % Compressed to about 60 % Compressed to about 15 % Lossless compression Baseline is the standard JPEG compression method. Lossy compression AVI Microsoft Compressed to Compressed to Microsoft Video 1 is one (Compression) Video 1 about 25 % about 20% of AVI compression methods Lossy compression 312 Q1E-EA1203
331 Chapter 16 - Image Print Function 16.1 Overview Chapter 16 - Image Print Function Overview of the printing image function The image print function allows you to output images to a PC printer or DICOM printer. You can print an ultrasound image displayed during an examination or print saved Single Images after an examination. You can also print multiple images in a single film. When you print images, you can preview the images in a preview window before either printing the images or deleting unnecessary images. In addition, you can save printed images as image data. Images to be printed are temporarily saved to the internal hard disk. The images are actually printed on the specified printer when the layout for the film fills with images to be printed or an examination is complete Notes on using this function Some printers might not be able to detect print errors such as no more paper. Make sure that the images are printed correctly. If a message related to printing appears, see Appendix A Message list in the separate INSTRUCTION MANUAL HI VISION Avius Preparation. If a printer-related error such as no more paper or ink occurs, see the documentation provided with your printer. Some printers display a dialog box indicating the printing status in the ultrasound window. If this dialog box hinders viewing of the image, activate the on-screen keyboard, press the alt key, and then press the tab key. The ultrasound window is displayed in the foreground. For details about how to start the on-screen keyboard, see 2.2 On-screen keyboard. When the optional alphanumeric keyboard is installed, press the Tab key while holding down the Alt key of the alphanumeric keyboard. As with the on-screen keyboard, the ultrasound window is displayed in the foreground. Q1E-EA
332 Chapter 16 - Image Print Function To output data to a PC printer on the network, install the driver for the printer on the ultrasound diagnostic scanner so that the data can be printed directly. Even if you install the printer driver on the network server, the data cannot be printed by using the network server. When an optional network interface unit is not installed, it is impossible to print from network printer.. Rarely, an attempt to establish a LAN connection might fail. In this case, shut down the equipment and turn off the breaker. Then, after 30 seconds, restart the equipment. If an error occurs when optional software starts, the error message might not appear in the foreground and the window of the ultrasound diagnostic scanner might be frozen. If this problem occurs, perform either of the following operations depending on optional software that you are using, and then close the error message by choosing the OK button in the error dialog box. Software for displaying wide-viewing-angle images : To display the error message, start the on-screen keyboard and press the alt key. Then press the ent key. The ultrasound window is displayed in the foreground. For details about how to start the on-screen keyboard, see 2.2 On-screen keyboard. When the optional alphanumeric keyboard is installed, press the Alt key to display the error message. Then press the Enter key. As with the on-screen keyboard, the ultrasound window is displayed in the foreground. Stress Echo Software : Choose the Exit button Preparing a PC printer Connect the PC printer to the system, and install the printer driver in the system. For details about the Recommended PC Printer, see the chapter Precaution in Combination with Peripheral Devices in the separate INSTRUCTION MANUAL HI VISION Avius Preparation. For any questions about installing a printer driver, contact our service support. 314 Q1E-EA1203
333 Chapter 16 - Image Print Function 16.3 Printer settings PC printer In the tab menu area, choose Setup and then Filing. When the Set Up Filing window appears, choose Print, and then choose PC Printer in the tree menu on the left to specify the printer settings. (1) (2) (3) (4) (5) (6) (7) Figure Set Up Filing window (displayed by choosing Print and then PC Printer) Table Set Up Filing window (displayed by choosing Print and then PC Printer) No Item Description (1) Select Printer Select the printer to be used to output data. You can select a connected printer from the pull-down menu. (2) Film Size Select the size of the film. (3) Orientation Select the print orientation. The print orientation is determined by the print layout. (4) Number of Copies Specify the number of copies to be printed. (5) Paper Source Select the paper feed method. (6) Properties button Use this button to specify the detailed settings for the printer. Choosing this button opens the appropriate window for setting up the connected printer you selected. Q1E-EA
334 Chapter 16 - Image Print Function No Item Description (7) Image Display Format Specify the print layout. Image Display Format Orientation 1 x 1 Landscape 1 x 2 Portrait 2 x 2 Landscape 2 x 3 Portrait 3 x 3 Landscape Printing images In the tab menu area, choose Setup and then Filing. When the Set Up Filing window appears, choose Print, and then choose Image Print in the tree menu on the left to specify the settings for printing images. (1) (2) (3) Figure Set Up Filing window (displayed by choosing Print and then Image Print) 316 Q1E-EA1203
335 Chapter 16 - Image Print Function Table Set Up Filing window (displayed by choosing Print and then Image Print) No Item Description (1) Select Image Print Select the PC Printer or DICOM Printer radio button. (2) Print images by film If this check box is selected, the output setting is by film, and output occurs when the film layout has filled with images to be printed or the examination has terminated. If this check box is cleared, the output setting is by patient, and output occurs only when the examination has terminated. (3) when printing, open a print preview If this checkbox is selected, the Print Preview window appears before any images are actually printed. For details about the Print Preview window, see 16.5 Print preview Other setting items To print an ultrasound image displayed during an examination, you must assign the image print function to the REC1 to REC5 keys in advance. For details about the REC Key/Foot SW window, see REC Key/Foot SW. In this window, if you select the Concurrently save image checkbox, the printed image is also saved as an image Printing images Printing using the REC key (1) Printing 1 Display the frozen image you want to print. You can either display the image you want to print and then press the FREEZE key FREEZE, or press the FREEZE key FREEZE first, start cine review, and then select the image during cine review. 2 Press the REC1 to REC5 keys assigned as the Image Printer function. Images to be printed are temporarily saved on the hard disk. 3 Perform steps 1 and 2 as many times as there are images to be printed on a sheet of paper. The number of images that can be printed on a sheet of paper is determined by the printing layout setting. 4 When the number of images temporarily saved before printing reaches the specified number, the images are printed automatically. Q1E-EA
336 Chapter 16 - Image Print Function (2) Status of images to be printed The status of images to be printed is displayed as the print status icon in the system status display area at the bottom of the screen. You can use the print status icon to check the image display format, number of films, and status of the images to be printed. PC printer Number of films waiting to be printed Status of images to be printed Figure Print status icon Image display format (in this example, 2 x 2) (3) Printing images by patient The images for a patient can be printed after the patient's examination. The images for a patient are collectively printed when either of the following operations is performed: The End Exam key Exam End is pressed. (The End Exam key Exam End cannot be pressed while images are being reviewed.) The Patient key is pressed. (4) Force output If either of the operations below is performed, a message asking whether all of the images are to be printed appears. If you want to print all of the images, choose the Yes button. If you do not want to print all of the images, choose the No button. The OK button is chosen in the Set Up Filing window. The ultrasound diagnostic scanner is started Printing images by using the Filing window To print images by using the Filing window: 1 In the Filing window, select the images to be printed. 2 Choose the Print button. Images in AVI, MPEG2, or DICOM image formats cannot be printed. If images in these formats are selected, the following message indicating printing restrictions is displayed. To continue the output operation to the printer, choose the OK button. To cancel the output operation, choose the Cancel button. If you choose the OK button, AVI, MPEG2, and DICOM image formats are not printed. 318 Q1E-EA1203
337 Chapter 16 - Image Print Function 16.5 Print preview To display the Print Preview window before images are actually printed, select the when printing, open a print preview check box. For details about the print settings, see Printing images. In the Print Preview window, you can delete temporarily saved images, change the order of images, and change the printing layout. (1) (2) (3) (4) (5) (6) (7) (8) (9) (10) Figure Print Preview window Table Print Preview window No Item Description (1) Film Size Select the desired film size. (2) Image Display Format Select the desired image display format. (3) Orientation Select the desired orientation. (4) Thumbnail view Images temporarily saved on a printer are displayed as thumbnails. To enlarge images, press the UNDO key UNDO on the thumbnail. Q1E-EA
Diagnostic Ultrasound System. Operation Note
 M5 Diagnostic Ultrasound System Table of Contents System Introduction...3 Control Panel...4 Control Panel...5 Control Panel...6 Control Panel...7 Control Panel...8 Control Panel...9 Power ON / OFF the
M5 Diagnostic Ultrasound System Table of Contents System Introduction...3 Control Panel...4 Control Panel...5 Control Panel...6 Control Panel...7 Control Panel...8 Control Panel...9 Power ON / OFF the
Quick Reference Guide
 siemens.com/nx3 Quick Reference Guide ACUSON NX3 Series Contents 2 System Overview 3 Getting Started 8 2D Mode and M-mode 12 Color and Spectral Doppler 24 Measurements and Calculations 38 Text, Arrows
siemens.com/nx3 Quick Reference Guide ACUSON NX3 Series Contents 2 System Overview 3 Getting Started 8 2D Mode and M-mode 12 Color and Spectral Doppler 24 Measurements and Calculations 38 Text, Arrows
M7Vet Diagnostic Ultrasound System. Operation Note
 M7Vet Diagnostic Ultrasound System Operation Note Table of Contents Table of Contents... i 1 System Introduction... 1 2 Control Panel... 2 3 Icons on the Screens... 6 4 Power ON/ OFF... 7 5 Enter or Search
M7Vet Diagnostic Ultrasound System Operation Note Table of Contents Table of Contents... i 1 System Introduction... 1 2 Control Panel... 2 3 Icons on the Screens... 6 4 Power ON/ OFF... 7 5 Enter or Search
S S S2 Operation Manual
 PREPARATION 1. How to create and input patient data? In the MAIN INTERFACE, press the key, to enter into the patient exam list interface. Then, click New patient item to create new patient files. Patient
PREPARATION 1. How to create and input patient data? In the MAIN INTERFACE, press the key, to enter into the patient exam list interface. Then, click New patient item to create new patient files. Patient
4 Working With Scan Modes
 4 Working With Scan Modes Scan Modes Overview All of the information in this chapter pertains to live imaging. Many of the controls and functions change when you freeze the scan. For information on using
4 Working With Scan Modes Scan Modes Overview All of the information in this chapter pertains to live imaging. Many of the controls and functions change when you freeze the scan. For information on using
DOCUMENT SCANNER INSTRUCTIONS. Space. Backup. Count Only. New File. Scanner. Feeding Option Manual Auto Semi-Auto
 E FILM F Scanner A Space Count Only New File Feeding Option Manual Auto Semi-Auto Backup DOCUMENT SCANNER INSTRUCTIONS NOTICE q Copyright 2001 by CANON ELECTRONICS INC. All rights reserved. No part of
E FILM F Scanner A Space Count Only New File Feeding Option Manual Auto Semi-Auto Backup DOCUMENT SCANNER INSTRUCTIONS NOTICE q Copyright 2001 by CANON ELECTRONICS INC. All rights reserved. No part of
DC-6. Diagnostic Ultrasound System
 DC-6 Diagnostic Ultrasound System DC-6 is a general purpose color Doppler ultrasound system aiming at most clinical areas both in exam and research with various transducers and multi software packages
DC-6 Diagnostic Ultrasound System DC-6 is a general purpose color Doppler ultrasound system aiming at most clinical areas both in exam and research with various transducers and multi software packages
Introduction. Introduction
 Introduction Introduction Thank you for purchasing the Microfilm Scanner 800II. These Instructions describe how to use the ISIS/TWAIN driver software that makes it possible for you to use ISIS-compatible
Introduction Introduction Thank you for purchasing the Microfilm Scanner 800II. These Instructions describe how to use the ISIS/TWAIN driver software that makes it possible for you to use ISIS-compatible
DC-6 Expert. Diagnostic Ultrasound System
 DC-6 Expert Diagnostic Ultrasound System MINDRAY has newly released DC-6 Expert, a general purpose color Doppler ultrasound system with full ergonomic designs, supplying more accessible exams, higher imaging
DC-6 Expert Diagnostic Ultrasound System MINDRAY has newly released DC-6 Expert, a general purpose color Doppler ultrasound system with full ergonomic designs, supplying more accessible exams, higher imaging
ScanGear CS-U 5.6. for CanoScan FB1210U Color Scanner. User s Guide
 ScanGear CS-U 5.6 for CanoScan FB1210U Color Scanner User s Guide Copyright Notice Copyright 2000 Canon Inc. This manual is copyrighted with all rights reserved. Under the copyright laws, this manual may
ScanGear CS-U 5.6 for CanoScan FB1210U Color Scanner User s Guide Copyright Notice Copyright 2000 Canon Inc. This manual is copyrighted with all rights reserved. Under the copyright laws, this manual may
Operation Manual. Canon CXDI-1 System Digital Radiography
 Canon CXDI-1 System Digital Radiography Operation Manual Before using the instrument, be sure to read this manual thoroughly. Also, read the manuals of other instruments in this system. Keep the manual
Canon CXDI-1 System Digital Radiography Operation Manual Before using the instrument, be sure to read this manual thoroughly. Also, read the manuals of other instruments in this system. Keep the manual
M5 Diagnostic Ultrasound System
 V0807 M5 Diagnostic Ultrasound System Mindray s ultrasound family is now introducing a new member, M5 hand-carried color Doppler system. M5, coming in a laptop size with comprehensive ergonomic design,
V0807 M5 Diagnostic Ultrasound System Mindray s ultrasound family is now introducing a new member, M5 hand-carried color Doppler system. M5, coming in a laptop size with comprehensive ergonomic design,
Introduction. Introduction
 Introduction Introduction Thank you for purchasing this Canon Microfilm Scanner 800II. These instructions describe how to use the Scanning Utility 800 utility software to import an image projected on the
Introduction Introduction Thank you for purchasing this Canon Microfilm Scanner 800II. These instructions describe how to use the Scanning Utility 800 utility software to import an image projected on the
User Manual Veterinary
 Veterinary Acquisition and diagnostic software Doc No.: Rev 1.0.1 Aug 2013 Part No.: CR-FPM-04-022-EN-S 3DISC, FireCR, Quantor and the 3D Cube are trademarks of 3D Imaging & Simulations Corp, South Korea,
Veterinary Acquisition and diagnostic software Doc No.: Rev 1.0.1 Aug 2013 Part No.: CR-FPM-04-022-EN-S 3DISC, FireCR, Quantor and the 3D Cube are trademarks of 3D Imaging & Simulations Corp, South Korea,
Copyright Notice. Trademarks
 Copyright Notice All rights reserved. No part of this publication may be reproduced, stored in a retrieval system, or transmitted in any form or by any means, electronic, mechanical, photocopying, recording,
Copyright Notice All rights reserved. No part of this publication may be reproduced, stored in a retrieval system, or transmitted in any form or by any means, electronic, mechanical, photocopying, recording,
Nikon View DX for Macintosh
 Contents Browser Software for Nikon D1 Digital Cameras Nikon View DX for Macintosh Reference Manual Overview Setting up the Camera as a Drive Mounting the Camera Camera Drive Settings Unmounting the Camera
Contents Browser Software for Nikon D1 Digital Cameras Nikon View DX for Macintosh Reference Manual Overview Setting up the Camera as a Drive Mounting the Camera Camera Drive Settings Unmounting the Camera
ScanGear CS-U 5.3 for CanoScan FB630U/FB636U Color Image Scanner User s Guide
 ScanGear CS-U 5.3 for CanoScan FB630U/FB636U Color Image Scanner User s Guide Copyright Notice 1999 Canon Inc. This manual is copyrighted with all rights reserved. Under the copyright laws, this manual
ScanGear CS-U 5.3 for CanoScan FB630U/FB636U Color Image Scanner User s Guide Copyright Notice 1999 Canon Inc. This manual is copyrighted with all rights reserved. Under the copyright laws, this manual
Vevo770 Ultrasound. Quick Operation Guide
 Vevo770 Ultrasound Quick Operation Guide Vevo770 Probe head (707B) Preparation The acoustic membrane is very fragile and sensitive, it must be handled with care. Position the RMV scan head with the fill
Vevo770 Ultrasound Quick Operation Guide Vevo770 Probe head (707B) Preparation The acoustic membrane is very fragile and sensitive, it must be handled with care. Position the RMV scan head with the fill
Apple Photos Quick Start Guide
 Apple Photos Quick Start Guide Photos is Apple s replacement for iphoto. It is a photograph organizational tool that allows users to view and make basic changes to photos, create slideshows, albums, photo
Apple Photos Quick Start Guide Photos is Apple s replacement for iphoto. It is a photograph organizational tool that allows users to view and make basic changes to photos, create slideshows, albums, photo
ScanGear CS-U 6.0. for CanoScan D646U Color Scanner. User s Guide
 ScanGear CS-U 6.0 for CanoScan D646U Color Scanner User s Guide Copyright Notice Copyright 2000 Canon Inc. This manual is copyrighted with all rights reserved. Under the copyright laws, this manual may
ScanGear CS-U 6.0 for CanoScan D646U Color Scanner User s Guide Copyright Notice Copyright 2000 Canon Inc. This manual is copyrighted with all rights reserved. Under the copyright laws, this manual may
ScanGear CS-U 5.8. for CanoScan D660U Color Scanner. User s Guide
 ScanGear CS-U 5.8 for CanoScan D660U Color Scanner User s Guide Copyright Notice Copyright 2000 Canon Inc. This manual is copyrighted with all rights reserved. Under the copyright laws, this manual may
ScanGear CS-U 5.8 for CanoScan D660U Color Scanner User s Guide Copyright Notice Copyright 2000 Canon Inc. This manual is copyrighted with all rights reserved. Under the copyright laws, this manual may
ImagesPlus Basic Interface Operation
 ImagesPlus Basic Interface Operation The basic interface operation menu options are located on the File, View, Open Images, Open Operators, and Help main menus. File Menu New The New command creates a
ImagesPlus Basic Interface Operation The basic interface operation menu options are located on the File, View, Open Images, Open Operators, and Help main menus. File Menu New The New command creates a
IMPAX 6 DISPLAY TOOL LIST
 IMPAX 6 DISPLAY TOOL LIST IMPAX 6.0 TOOLS INDEX A Advance by Image Allows you to scroll from one image or frame to the next Advance by Page Pages through images in a large series, one screen at a time
IMPAX 6 DISPLAY TOOL LIST IMPAX 6.0 TOOLS INDEX A Advance by Image Allows you to scroll from one image or frame to the next Advance by Page Pages through images in a large series, one screen at a time
Editing and Digitizing in EDS III
 Editing and Digitizing in EDS III Design Editing Tablet and On-Screen Digitizing Embroidery and Chenille Stitching Scanning Compatibilities Part Number 110221-01, Revision A A Saurer Group Company 1575
Editing and Digitizing in EDS III Design Editing Tablet and On-Screen Digitizing Embroidery and Chenille Stitching Scanning Compatibilities Part Number 110221-01, Revision A A Saurer Group Company 1575
Editing and Digitizing in EDS III
 Editing and Digitizing in EDS III Design Editing Tablet and On-Screen Digitizing Embroidery and Chenille Stitching Scanning Compatibilities Part Number 110282-01, Revision A A Saurer Group Company 1575
Editing and Digitizing in EDS III Design Editing Tablet and On-Screen Digitizing Embroidery and Chenille Stitching Scanning Compatibilities Part Number 110282-01, Revision A A Saurer Group Company 1575
PERFORM Operating Document. Use and Maintenance of G.E. Ultrasound LOGIQ E
 PERFORM Operating Document Use and Maintenance of G.E. Ultrasound LOGIQ E PC-POD-IM-001-v02 Revision History Version Reason for Revision Date 01 New POD 22/May/2013 02 Minor changes only 2.2 Change responsibility
PERFORM Operating Document Use and Maintenance of G.E. Ultrasound LOGIQ E PC-POD-IM-001-v02 Revision History Version Reason for Revision Date 01 New POD 22/May/2013 02 Minor changes only 2.2 Change responsibility
KODAK Dental Imaging Software. Quick Start Guide
 KODAK Dental Imaging Software Quick Start Guide Notice Congratulations on your purchase of The KODAK Dental Imaging Software. Thank you for your confidence in our products and we will do all in our power
KODAK Dental Imaging Software Quick Start Guide Notice Congratulations on your purchase of The KODAK Dental Imaging Software. Thank you for your confidence in our products and we will do all in our power
M a c i n t o s h. Canon Plug-in Module CS-U 3.9 for CanoScan D660U Color Image Scanner. User's Guide
 f o r M a c i n t o s h Canon Plug-in Module CS-U 3.9 for CanoScan D660U Color Image Scanner User's Guide How to Make Best Use of the Manuals When you open the box Printed Manual CanoScan D660U Getting
f o r M a c i n t o s h Canon Plug-in Module CS-U 3.9 for CanoScan D660U Color Image Scanner User's Guide How to Make Best Use of the Manuals When you open the box Printed Manual CanoScan D660U Getting
Chapter 6: TVA MR and Cardiac Function
 Chapter 6 Cardiac MR Introduction Chapter 6: TVA MR and Cardiac Function The Time-Volume Analysis (TVA) optional module calculates time-dependent behavior of volumes in multi-phase studies from MR. An
Chapter 6 Cardiac MR Introduction Chapter 6: TVA MR and Cardiac Function The Time-Volume Analysis (TVA) optional module calculates time-dependent behavior of volumes in multi-phase studies from MR. An
Printer Software Guide
 Printer Software Guide (For Canon Compact Photo Printer Solution Disk Version 6) Windows 1 Contents Safety Precautions...3 Read This First...4 About the Manuals...4 Printing Flow Diagram...5 Printing...6
Printer Software Guide (For Canon Compact Photo Printer Solution Disk Version 6) Windows 1 Contents Safety Precautions...3 Read This First...4 About the Manuals...4 Printing Flow Diagram...5 Printing...6
House Design Tutorial
 House Design Tutorial This House Design Tutorial shows you how to get started on a design project. The tutorials that follow continue with the same plan. When you are finished, you will have created a
House Design Tutorial This House Design Tutorial shows you how to get started on a design project. The tutorials that follow continue with the same plan. When you are finished, you will have created a
Happy Link Software INSTRUCTION MANUAL
 Happy Link Software INSTRUCTION MANUAL 101001E-3 HAPPY Contents Regarding this software Normal Operation -------------------------------------------------------------------------------------------------
Happy Link Software INSTRUCTION MANUAL 101001E-3 HAPPY Contents Regarding this software Normal Operation -------------------------------------------------------------------------------------------------
Minolta Scanner Plugin
 Minolta Scanner Plugin For a list of Minolta digitizers and Geomagic software products with which this plugin is compatible, see Release Notes for Geomagic Minolta Plugin 7.6.0.3. Copyright 2005, Raindrop
Minolta Scanner Plugin For a list of Minolta digitizers and Geomagic software products with which this plugin is compatible, see Release Notes for Geomagic Minolta Plugin 7.6.0.3. Copyright 2005, Raindrop
Digital Portable Overhead Document Camera LV-1010
 Digital Portable Overhead Document Camera LV-1010 Instruction Manual 1 Content I Product Introduction 1.1 Product appearance..3 1.2 Main functions and features of the product.3 1.3 Production specifications.4
Digital Portable Overhead Document Camera LV-1010 Instruction Manual 1 Content I Product Introduction 1.1 Product appearance..3 1.2 Main functions and features of the product.3 1.3 Production specifications.4
Contents Technical background II. RUMBA technical specifications III. Hardware connection IV. Set-up of the instrument Laboratory set-up
 RUMBA User Manual Contents I. Technical background... 3 II. RUMBA technical specifications... 3 III. Hardware connection... 3 IV. Set-up of the instrument... 4 1. Laboratory set-up... 4 2. In-vivo set-up...
RUMBA User Manual Contents I. Technical background... 3 II. RUMBA technical specifications... 3 III. Hardware connection... 3 IV. Set-up of the instrument... 4 1. Laboratory set-up... 4 2. In-vivo set-up...
Copyright 2014 SOTA Imaging. All rights reserved. The CLIOSOFT software includes the following parts copyrighted by other parties:
 2.0 User Manual Copyright 2014 SOTA Imaging. All rights reserved. This manual and the software described herein are protected by copyright laws and international copyright treaties, as well as other intellectual
2.0 User Manual Copyright 2014 SOTA Imaging. All rights reserved. This manual and the software described herein are protected by copyright laws and international copyright treaties, as well as other intellectual
House Design Tutorial
 Chapter 2: House Design Tutorial This House Design Tutorial shows you how to get started on a design project. The tutorials that follow continue with the same plan. When you are finished, you will have
Chapter 2: House Design Tutorial This House Design Tutorial shows you how to get started on a design project. The tutorials that follow continue with the same plan. When you are finished, you will have
House Design Tutorial
 House Design Tutorial This House Design Tutorial shows you how to get started on a design project. The tutorials that follow continue with the same plan. When you are finished, you will have created a
House Design Tutorial This House Design Tutorial shows you how to get started on a design project. The tutorials that follow continue with the same plan. When you are finished, you will have created a
Imaging Features Available in HTML5. it just makes sense
 Imaging Features Available in HTML5 it just makes sense August, 2018 Imaging Features Available in HTML5 As part of the 5.2 SP1 release, the Images functionality is now available in HTML5 and provides
Imaging Features Available in HTML5 it just makes sense August, 2018 Imaging Features Available in HTML5 As part of the 5.2 SP1 release, the Images functionality is now available in HTML5 and provides
This document contains work instructions related to utilizing the dental imaging application, XrayVision DCV, version and above.
 Apteryx Inc. 313 S. High St. Suite 200 Akron, OH 44308 330-376-0889 voice 330-376-0788 fax sales@apteryx.com www.apteryx.com XrayVision DICOM Capture View User Manual Abstract Abstract Abstract This document
Apteryx Inc. 313 S. High St. Suite 200 Akron, OH 44308 330-376-0889 voice 330-376-0788 fax sales@apteryx.com www.apteryx.com XrayVision DICOM Capture View User Manual Abstract Abstract Abstract This document
House Design Tutorial
 Chapter 2: House Design Tutorial This House Design Tutorial shows you how to get started on a design project. The tutorials that follow continue with the same plan. When you are finished, you will have
Chapter 2: House Design Tutorial This House Design Tutorial shows you how to get started on a design project. The tutorials that follow continue with the same plan. When you are finished, you will have
Panorama TELEPACK 608
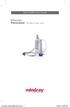 Quick Reference Guide Datascope Panorama TELEPACK 608 SpO 2 Panorama_Telepk QRG_0003_rB.indd 1 Note: The Panorama Telepack SpO 2 Quick Reference Guide is not intended as a replacement to the Operating
Quick Reference Guide Datascope Panorama TELEPACK 608 SpO 2 Panorama_Telepk QRG_0003_rB.indd 1 Note: The Panorama Telepack SpO 2 Quick Reference Guide is not intended as a replacement to the Operating
OPERATION MANUAL MIMAKI ENGINEERING CO., LTD.
 OPERATION MANUAL MIMAKI ENGINEERING CO., LTD. http://www.mimaki.co.jp/ E-mail:traiding@mimaki.co.jp D200674 About FineCut for CorelDRAW Thank you very much for purchasing a product of Mimaki. FineCut,
OPERATION MANUAL MIMAKI ENGINEERING CO., LTD. http://www.mimaki.co.jp/ E-mail:traiding@mimaki.co.jp D200674 About FineCut for CorelDRAW Thank you very much for purchasing a product of Mimaki. FineCut,
iphoto Getting Started Get to know iphoto and learn how to import and organize your photos, and create a photo slideshow and book.
 iphoto Getting Started Get to know iphoto and learn how to import and organize your photos, and create a photo slideshow and book. 1 Contents Chapter 1 3 Welcome to iphoto 3 What You ll Learn 4 Before
iphoto Getting Started Get to know iphoto and learn how to import and organize your photos, and create a photo slideshow and book. 1 Contents Chapter 1 3 Welcome to iphoto 3 What You ll Learn 4 Before
Planmeca Romexis. quick guide. Viewer EN _2
 Planmeca Romexis Viewer quick guide EN 10029550_2 TABLE OF CONTENTS 1 START-UP OF PLANMECA ROMEXIS VIEWER...1 1.1 Selecting the interface language... 1 1.2 Selecting images...1 1.3 Starting the Planmeca
Planmeca Romexis Viewer quick guide EN 10029550_2 TABLE OF CONTENTS 1 START-UP OF PLANMECA ROMEXIS VIEWER...1 1.1 Selecting the interface language... 1 1.2 Selecting images...1 1.3 Starting the Planmeca
1 ImageBrowser Software User Guide 5.1
 1 ImageBrowser Software User Guide 5.1 Table of Contents (1/2) Chapter 1 What is ImageBrowser? Chapter 2 What Can ImageBrowser Do?... 5 Guide to the ImageBrowser Windows... 6 Downloading and Printing Images
1 ImageBrowser Software User Guide 5.1 Table of Contents (1/2) Chapter 1 What is ImageBrowser? Chapter 2 What Can ImageBrowser Do?... 5 Guide to the ImageBrowser Windows... 6 Downloading and Printing Images
Reference guide. Version ZOOM CORPORATION. Copying or reprinting this manual in part or in whole without permission is prohibited.
 Version 4.0 Reference guide This document cannot be displayed properly on black-and-white displays. 2019 ZOOM CORPORATION Copying or reprinting this manual in part or in whole without permission is prohibited.
Version 4.0 Reference guide This document cannot be displayed properly on black-and-white displays. 2019 ZOOM CORPORATION Copying or reprinting this manual in part or in whole without permission is prohibited.
ENGINEERING CO., LTD.
 Software RIP RasterLinkPro5 IP Reference Guide For UJF Series For JF Series For JFX Series This guide explains about features of RasterLinkPro5 IP for the UV Inkjet printer UJF Series, JF Series and JFX
Software RIP RasterLinkPro5 IP Reference Guide For UJF Series For JF Series For JFX Series This guide explains about features of RasterLinkPro5 IP for the UV Inkjet printer UJF Series, JF Series and JFX
Scanning Setup Guide for TWAIN Datasource
 Scanning Setup Guide for TWAIN Datasource Starting the Scan Validation Tool... 2 The Scan Validation Tool dialog box... 3 Using the TWAIN Datasource... 4 How do I begin?... 5 Selecting Image settings...
Scanning Setup Guide for TWAIN Datasource Starting the Scan Validation Tool... 2 The Scan Validation Tool dialog box... 3 Using the TWAIN Datasource... 4 How do I begin?... 5 Selecting Image settings...
KoPa Scanner. User's Manual A99. Ver 1.0. SHENZHEN OSTEC OPTO-ELECTRONIC TECHNOLOGY CO.,LTD.
 KoPa Scanner A99 User's Manual Ver 1.0 SHENZHEN OSTEC OPTO-ELECTRONIC TECHNOLOGY CO.,LTD. http://www.ostec.com.cn Content Chapter 1 Start... 1 1.1 Safety Warnings and Precautions... 1 1.2 Installation
KoPa Scanner A99 User's Manual Ver 1.0 SHENZHEN OSTEC OPTO-ELECTRONIC TECHNOLOGY CO.,LTD. http://www.ostec.com.cn Content Chapter 1 Start... 1 1.1 Safety Warnings and Precautions... 1 1.2 Installation
University Libraries ScanPro 3000 Microfilm Scanner
 University Libraries ScanPro 3000 Microfilm Scanner Help Guide Table of Contents Getting Started 3 Loading the Film 4-5 Viewing Your Film 6-7 Motorized Roll Film Control 6 Crop Box 7 Using the Toolbar
University Libraries ScanPro 3000 Microfilm Scanner Help Guide Table of Contents Getting Started 3 Loading the Film 4-5 Viewing Your Film 6-7 Motorized Roll Film Control 6 Crop Box 7 Using the Toolbar
Printer Software Guide
 Printer Software Guide (For Canon CP Printer Solution Disk Version 4) Macintosh 1 Contents Safety Precautions...3 Read This First...4 About the Manuals...4 Printing Flow Diagram...5 Printing...7 Starting
Printer Software Guide (For Canon CP Printer Solution Disk Version 4) Macintosh 1 Contents Safety Precautions...3 Read This First...4 About the Manuals...4 Printing Flow Diagram...5 Printing...7 Starting
Micro-Image Capture 8 Installation Instructions & User Guide
 Micro-Image Capture 8 Installation Instructions & User Guide Software installation: Micro-Image Capture Software 1. Load Micro-Image Capture software CD onto host PC. Auto Run should start driver/software
Micro-Image Capture 8 Installation Instructions & User Guide Software installation: Micro-Image Capture Software 1. Load Micro-Image Capture software CD onto host PC. Auto Run should start driver/software
House Design Tutorial
 Chapter 2: House Design Tutorial This House Design Tutorial shows you how to get started on a design project. The tutorials that follow continue with the same plan. When we are finished, we will have created
Chapter 2: House Design Tutorial This House Design Tutorial shows you how to get started on a design project. The tutorials that follow continue with the same plan. When we are finished, we will have created
Introduction to Autodesk Inventor for F1 in Schools (Australian Version)
 Introduction to Autodesk Inventor for F1 in Schools (Australian Version) F1 in Schools race car In this course you will be introduced to Autodesk Inventor, which is the centerpiece of Autodesk s Digital
Introduction to Autodesk Inventor for F1 in Schools (Australian Version) F1 in Schools race car In this course you will be introduced to Autodesk Inventor, which is the centerpiece of Autodesk s Digital
ivu Series TG Image Sensor
 Quick Start Guide Introduction The ivu Series Image Sensor is used to monitor labels, parts, and packaging for type, size, orientation, shape, and location. The sensor has an integrated color touch screen
Quick Start Guide Introduction The ivu Series Image Sensor is used to monitor labels, parts, and packaging for type, size, orientation, shape, and location. The sensor has an integrated color touch screen
Picture Style Editor Ver Instruction Manual
 ENGLISH Picture Style File Creating Software Picture Style Editor Ver. 1.15 Instruction Manual Content of this Instruction Manual PSE stands for Picture Style Editor. indicates the selection procedure
ENGLISH Picture Style File Creating Software Picture Style Editor Ver. 1.15 Instruction Manual Content of this Instruction Manual PSE stands for Picture Style Editor. indicates the selection procedure
Picture Style Editor Ver Instruction Manual
 ENGLISH Picture Style File Creating Software Picture Style Editor Ver. 1.18 Instruction Manual Content of this Instruction Manual PSE stands for Picture Style Editor. In this manual, the windows used in
ENGLISH Picture Style File Creating Software Picture Style Editor Ver. 1.18 Instruction Manual Content of this Instruction Manual PSE stands for Picture Style Editor. In this manual, the windows used in
OzE Field Modules. OzE School. Quick reference pages OzE Main Opening Screen OzE Process Data OzE Order Entry OzE Preview School Promotion Checklist
 1 OzE Field Modules OzE School Quick reference pages OzE Main Opening Screen OzE Process Data OzE Order Entry OzE Preview School Promotion Checklist OzESchool System Features Field unit for preparing all
1 OzE Field Modules OzE School Quick reference pages OzE Main Opening Screen OzE Process Data OzE Order Entry OzE Preview School Promotion Checklist OzESchool System Features Field unit for preparing all
Progeny Imaging. User Guide V x and Higher. Part Number: ECN: P1808 REV. F
 Progeny Imaging User Guide V. 1.6.0.x and Higher Part Number: 00-02-1598 ECN: P1808 REV. F Contents 1 About This Manual... 5 How to Use this Guide... 5 Text Conventions... 5 Getting Assistance... 6 2 Overview...
Progeny Imaging User Guide V. 1.6.0.x and Higher Part Number: 00-02-1598 ECN: P1808 REV. F Contents 1 About This Manual... 5 How to Use this Guide... 5 Text Conventions... 5 Getting Assistance... 6 2 Overview...
This document contains work instructions related to utilizing the dental imaging application, XrayVision version 4.0.
 Apteryx Inc. 313 S. High St. Suite 200 Akron, OH 44308 330-376-0889 voice 330-376-0788 fax sales@apteryx.com www.apteryx.com XrayVision Quick Start User Manual Abstract Abstract Abstract This document
Apteryx Inc. 313 S. High St. Suite 200 Akron, OH 44308 330-376-0889 voice 330-376-0788 fax sales@apteryx.com www.apteryx.com XrayVision Quick Start User Manual Abstract Abstract Abstract This document
User Manual for HoloStudio M4 2.5 with HoloMonitor M4. Phase Holographic Imaging
 User Manual for HoloStudio M4 2.5 with HoloMonitor M4 Phase Holographic Imaging 1 2 HoloStudio M4 2.5 Software instruction manual 2013 Phase Holographic Imaging AB 3 Contact us: Phase Holographic Imaging
User Manual for HoloStudio M4 2.5 with HoloMonitor M4 Phase Holographic Imaging 1 2 HoloStudio M4 2.5 Software instruction manual 2013 Phase Holographic Imaging AB 3 Contact us: Phase Holographic Imaging
The ideal K-12 science microscope solution. User Guide. for use with the Nova5000
 The ideal K-12 science microscope solution User Guide for use with the Nova5000 NovaScope User Guide Information in this document is subject to change without notice. 2009 Fourier Systems Ltd. All rights
The ideal K-12 science microscope solution User Guide for use with the Nova5000 NovaScope User Guide Information in this document is subject to change without notice. 2009 Fourier Systems Ltd. All rights
Image Pro Ultra. Tel:
 Image Pro Ultra www.ysctech.com info@ysctech.com Tel: 510.226.0889 Instructions for installing YSC VIC-USB and IPU For software and manual download, please go to below links. http://ysctech.com/support/ysc_imageproultra_20111010.zip
Image Pro Ultra www.ysctech.com info@ysctech.com Tel: 510.226.0889 Instructions for installing YSC VIC-USB and IPU For software and manual download, please go to below links. http://ysctech.com/support/ysc_imageproultra_20111010.zip
TECHNOTravel. For Microsoft Word & PowerPoint 2010 Student Workbook. TECHNOeBooks Project-based Computer Curriculum ebooks.
 TECHNOTravel For Microsoft Word & PowerPoint 2010 Student Workbook TECHNOeBooks Project-based Computer Curriculum ebooks www.bepublishing.com Copyright 1993 2010. TechnoKids Inc. in partnership with B.E.
TECHNOTravel For Microsoft Word & PowerPoint 2010 Student Workbook TECHNOeBooks Project-based Computer Curriculum ebooks www.bepublishing.com Copyright 1993 2010. TechnoKids Inc. in partnership with B.E.
Windows INSTRUCTION MANUAL
 Windows E INSTRUCTION MANUAL Contents About This Manual... 3 Main Features and Structure... 4 Operation Flow... 5 System Requirements... 8 Supported Image Formats... 8 1 Installing the Software... 1-1
Windows E INSTRUCTION MANUAL Contents About This Manual... 3 Main Features and Structure... 4 Operation Flow... 5 System Requirements... 8 Supported Image Formats... 8 1 Installing the Software... 1-1
Technical Note. How to Use the Image Studio Software Western and MPX Western Analyses. Developed for: Image Studio Software
 Technical Note How to Use the Image Studio Software Western and MPX Western Analyses Developed for: Image Studio Software Please refer to your manual to confirm that this protocol is appropriate for the
Technical Note How to Use the Image Studio Software Western and MPX Western Analyses Developed for: Image Studio Software Please refer to your manual to confirm that this protocol is appropriate for the
IX Feb Operation Guide. Sequence Creation and Control Software SD011-PCR-LE. Wavy for PCR-LE. Ver. 5.5x
 IX000693 Feb. 015 Operation Guide Sequence Creation and Control Software SD011-PCR-LE Wavy for PCR-LE Ver. 5.5x About This Guide This PDF version of the operation guide is provided so that you can print
IX000693 Feb. 015 Operation Guide Sequence Creation and Control Software SD011-PCR-LE Wavy for PCR-LE Ver. 5.5x About This Guide This PDF version of the operation guide is provided so that you can print
WORD ART - CHANGING LETTERING SPACING
 CHANGING LETTERING SIZE Enter single letters or words and use the icon to rescale the motif. When the Maintaining Proportions (lock) icon is outlined in white, the design will be resized proportionately.
CHANGING LETTERING SIZE Enter single letters or words and use the icon to rescale the motif. When the Maintaining Proportions (lock) icon is outlined in white, the design will be resized proportionately.
QUICK GUIDE
 System Basics Chapter QUICK GUIDE 70002256 Rev. 0 (ENG) User Manual(E-CUBE 9) UG20100812 Rev.0 1 Chapter System Basics Copyright and License Reproduction, adaptation, or translation without prior written
System Basics Chapter QUICK GUIDE 70002256 Rev. 0 (ENG) User Manual(E-CUBE 9) UG20100812 Rev.0 1 Chapter System Basics Copyright and License Reproduction, adaptation, or translation without prior written
USER S MANUAL Operating Manual SB Series Multi-Heads E-Series DM Series K Series
 USER S MANUAL Operating Manual SB Series Multi-Heads E-Series DM Series K Series 1. THIS IS AN INSTRUCTION FOR SAFE USE OF AUTOMATIC EMBROIDERY MACHINES. READ THOROUGHLY BEFORE USE. 2. CONTENTS IN THIS
USER S MANUAL Operating Manual SB Series Multi-Heads E-Series DM Series K Series 1. THIS IS AN INSTRUCTION FOR SAFE USE OF AUTOMATIC EMBROIDERY MACHINES. READ THOROUGHLY BEFORE USE. 2. CONTENTS IN THIS
AutoCAD 2020 Fundamentals
 Autodesk AutoCAD 2020 Fundamentals ELISE MOSS Autodesk Certified Instructor SDC PUBLICATIONS Better Textbooks. Lower Prices. www.sdcpublications.com Powered by TCPDF (www.tcpdf.org) Visit the following
Autodesk AutoCAD 2020 Fundamentals ELISE MOSS Autodesk Certified Instructor SDC PUBLICATIONS Better Textbooks. Lower Prices. www.sdcpublications.com Powered by TCPDF (www.tcpdf.org) Visit the following
Picture Style Editor Ver Instruction Manual
 ENGLISH Picture Style File Creating Software Picture Style Editor Ver. 1.12 Instruction Manual Content of this Instruction Manual PSE is used for Picture Style Editor. In this manual, the windows used
ENGLISH Picture Style File Creating Software Picture Style Editor Ver. 1.12 Instruction Manual Content of this Instruction Manual PSE is used for Picture Style Editor. In this manual, the windows used
2014 by Microtek International, Inc. All rights reserved.
 2014 by Microtek International, Inc. All rights reserved. Microtek and ScanWizard are trademarks of Microtek International, Inc. Windows is a registered trademark of Microsoft Corporation. All other products
2014 by Microtek International, Inc. All rights reserved. Microtek and ScanWizard are trademarks of Microtek International, Inc. Windows is a registered trademark of Microsoft Corporation. All other products
AutoCAD Tutorial First Level. 2D Fundamentals. Randy H. Shih SDC. Better Textbooks. Lower Prices.
 AutoCAD 2018 Tutorial First Level 2D Fundamentals Randy H. Shih SDC PUBLICATIONS Better Textbooks. Lower Prices. www.sdcpublications.com Powered by TCPDF (www.tcpdf.org) Visit the following websites to
AutoCAD 2018 Tutorial First Level 2D Fundamentals Randy H. Shih SDC PUBLICATIONS Better Textbooks. Lower Prices. www.sdcpublications.com Powered by TCPDF (www.tcpdf.org) Visit the following websites to
Introduction to: Microsoft Photo Story 3. for Windows. Brevard County, Florida
 Introduction to: Microsoft Photo Story 3 for Windows Brevard County, Florida 1 Table of Contents Introduction... 3 Downloading Photo Story 3... 4 Adding Pictures to Your PC... 7 Launching Photo Story 3...
Introduction to: Microsoft Photo Story 3 for Windows Brevard County, Florida 1 Table of Contents Introduction... 3 Downloading Photo Story 3... 4 Adding Pictures to Your PC... 7 Launching Photo Story 3...
OzE Field Modules. OzE Studio Series. OzE Studio OzE Studio Lite. Quick reference pages OzE Studio Data Entry (2pgs) OzE Preview.
 1 OzE Field Modules OzE Studio Series OzE Studio OzE Studio Lite Quick reference pages OzE Studio Data Entry (2pgs) OzE Preview OzE has been designed to accommodate many different fields of photography,
1 OzE Field Modules OzE Studio Series OzE Studio OzE Studio Lite Quick reference pages OzE Studio Data Entry (2pgs) OzE Preview OzE has been designed to accommodate many different fields of photography,
AutoCAD 2018 Fundamentals
 Autodesk AutoCAD 2018 Fundamentals Elise Moss SDC PUBLICATIONS Better Textbooks. Lower Prices. www.sdcpublications.com Powered by TCPDF (www.tcpdf.org) Visit the following websites to learn more about
Autodesk AutoCAD 2018 Fundamentals Elise Moss SDC PUBLICATIONS Better Textbooks. Lower Prices. www.sdcpublications.com Powered by TCPDF (www.tcpdf.org) Visit the following websites to learn more about
DC162 Digital Visualizer. User Manual. English - 1
 DC162 Digital Visualizer User Manual English - 1 Chapter 1 Precautions Always follow these safety instructions when setting up and using the Digital Visualizer: 1. Please do not tilt the machine while
DC162 Digital Visualizer User Manual English - 1 Chapter 1 Precautions Always follow these safety instructions when setting up and using the Digital Visualizer: 1. Please do not tilt the machine while
UGEO H60. Performance in Style. Features
 UGEO H60 Performance in Style The UGEO H60 implements superior performance with new design principles of simplicity and lightness. Its 10.1" touchscreen improves usability while its 18.5" LED monitor enhances
UGEO H60 Performance in Style The UGEO H60 implements superior performance with new design principles of simplicity and lightness. Its 10.1" touchscreen improves usability while its 18.5" LED monitor enhances
Welcome to Storyist. The Novel Template This template provides a starting point for a novel manuscript and includes:
 Welcome to Storyist Storyist is a powerful writing environment for ipad that lets you create, revise, and review your work wherever inspiration strikes. Creating a New Project When you first launch Storyist,
Welcome to Storyist Storyist is a powerful writing environment for ipad that lets you create, revise, and review your work wherever inspiration strikes. Creating a New Project When you first launch Storyist,
Progeny Imaging Veterinary
 Progeny Imaging Veterinary User Guide V1.14 and higher 00-02-1605 Rev. K1 ECN: ECO052875 Revision Date: 5/17/2017 Contents 1. About This Manual... 6 How to Use this Guide... 6 Text Conventions... 6 Getting
Progeny Imaging Veterinary User Guide V1.14 and higher 00-02-1605 Rev. K1 ECN: ECO052875 Revision Date: 5/17/2017 Contents 1. About This Manual... 6 How to Use this Guide... 6 Text Conventions... 6 Getting
INSTRUCTION MANUAL MM-A209
 E INSTRUCTION MANUAL 9222-7300-11 MM-A209 2 BEFORE YOU BEGIN Before installing the DiMAGE Viewer software, read the data-transfer section in the camera manual. This section details how to connect the camera
E INSTRUCTION MANUAL 9222-7300-11 MM-A209 2 BEFORE YOU BEGIN Before installing the DiMAGE Viewer software, read the data-transfer section in the camera manual. This section details how to connect the camera
Lettering Fabric Preparation deco 340 aurora 430E & 440QEE NAME artista 630E, 635LE & 640E
 Lettering Fabric Preparation Deco 340 Hoop a piece of firm woven fabric backed with tear-away stabilizer in the Large hoop. aurora, artista, and 8 Series Hoop a piece of firm woven fabric backed with tear-away
Lettering Fabric Preparation Deco 340 Hoop a piece of firm woven fabric backed with tear-away stabilizer in the Large hoop. aurora, artista, and 8 Series Hoop a piece of firm woven fabric backed with tear-away
Software Guide for Windows ZoomBrowser EX PhotoStitch
 Software Guide for Windows ZoomBrowser EX PhotoStitch Special Features Transfer Images and Movies Insert Text ABC Save Still Images From Movies Edit Movies A Print Images Back Up to a CD Attach Images
Software Guide for Windows ZoomBrowser EX PhotoStitch Special Features Transfer Images and Movies Insert Text ABC Save Still Images From Movies Edit Movies A Print Images Back Up to a CD Attach Images
Lesson 4 Extrusions OBJECTIVES. Extrusions
 Lesson 4 Extrusions Figure 4.1 Clamp OBJECTIVES Create a feature using an Extruded protrusion Understand Setup and Environment settings Define and set a Material type Create and use Datum features Sketch
Lesson 4 Extrusions Figure 4.1 Clamp OBJECTIVES Create a feature using an Extruded protrusion Understand Setup and Environment settings Define and set a Material type Create and use Datum features Sketch
NAOMI SYSTEM User Guide
 NAOMI SYSTEM User Guide WM_0810-04 FDA 510(k) Number K062376 This document includes the important information to ensure the safe usage of the item. Before using the system, read through this User Guide
NAOMI SYSTEM User Guide WM_0810-04 FDA 510(k) Number K062376 This document includes the important information to ensure the safe usage of the item. Before using the system, read through this User Guide
Learning Guide. ASR Automated Systems Research Inc. # Douglas Crescent, Langley, BC. V3A 4B6. Fax:
 Learning Guide ASR Automated Systems Research Inc. #1 20461 Douglas Crescent, Langley, BC. V3A 4B6 Toll free: 1-800-818-2051 e-mail: support@asrsoft.com Fax: 604-539-1334 www.asrsoft.com Copyright 1991-2013
Learning Guide ASR Automated Systems Research Inc. #1 20461 Douglas Crescent, Langley, BC. V3A 4B6 Toll free: 1-800-818-2051 e-mail: support@asrsoft.com Fax: 604-539-1334 www.asrsoft.com Copyright 1991-2013
Draw IT 2016 for AutoCAD
 Draw IT 2016 for AutoCAD Tutorial for System Scaffolding Version: 16.0 Copyright Computer and Design Services Ltd GLOBAL CONSTRUCTION SOFTWARE AND SERVICES Contents Introduction... 1 Getting Started...
Draw IT 2016 for AutoCAD Tutorial for System Scaffolding Version: 16.0 Copyright Computer and Design Services Ltd GLOBAL CONSTRUCTION SOFTWARE AND SERVICES Contents Introduction... 1 Getting Started...
Adobe PostScript 3 Software RIP MIMAKI ENGINEERING CO., LTD.
 Adobe PostScript 3 Software RIP Raster Link Pro Reference Guide For JV Series This guide explains the functions of Raster Link Pro for the color ink jet plotter JV Series MIMAKI ENGINEERING CO., LTD. TKB
Adobe PostScript 3 Software RIP Raster Link Pro Reference Guide For JV Series This guide explains the functions of Raster Link Pro for the color ink jet plotter JV Series MIMAKI ENGINEERING CO., LTD. TKB
INTRODUCTION TO DATA STUDIO
 1 INTRODUCTION TO DATA STUDIO PART I: FAMILIARIZATION OBJECTIVE To become familiar with the operation of the Passport/Xplorer digital instruments and the DataStudio software. INTRODUCTION We will use the
1 INTRODUCTION TO DATA STUDIO PART I: FAMILIARIZATION OBJECTIVE To become familiar with the operation of the Passport/Xplorer digital instruments and the DataStudio software. INTRODUCTION We will use the
W i n d o w s. ScanGear CS-S 4.3 for CanoScan FB1200S Color Image Scanner. User's Guide
 f o r W i n d o w s ScanGear CS-S 4.3 for CanoScan FB1200S Color Image Scanner User's Guide How to Make Best Use of the Manuals 2 When you open the box Printed Manual CanoScan FB1200S Quick Start Guide
f o r W i n d o w s ScanGear CS-S 4.3 for CanoScan FB1200S Color Image Scanner User's Guide How to Make Best Use of the Manuals 2 When you open the box Printed Manual CanoScan FB1200S Quick Start Guide
Index. Page (s) 1 4. Features
 Instruction Manual Index Features Page (s) 1 4 LCD Monitor Load Design USB & USB Disk Drive Design Rotation/Scaling Thread Break Detect Work Sequence Frame protection Auto Origin Return Idle (Float) Mode
Instruction Manual Index Features Page (s) 1 4 LCD Monitor Load Design USB & USB Disk Drive Design Rotation/Scaling Thread Break Detect Work Sequence Frame protection Auto Origin Return Idle (Float) Mode
This document contains work instructions related to utilizing the dental imaging application, XrayVision DCV, version and above.
 Apteryx Inc. 313 S. High St. Suite 200 Akron, OH 44308 330-376-0889 voice 330-376-0788 fax sales@apteryx.com www.apteryx.com XRAYVISION DCV User Guide Abstract Abstract This document contains work instructions
Apteryx Inc. 313 S. High St. Suite 200 Akron, OH 44308 330-376-0889 voice 330-376-0788 fax sales@apteryx.com www.apteryx.com XRAYVISION DCV User Guide Abstract Abstract This document contains work instructions
Printing for Professionals
 Océ cm550 Printing for Professionals User s Guide Enlarge Display Operations Introduction Introduction Thank you for choosing this machine. The cm550 User s Guide [Enlarge Display Operations] contains
Océ cm550 Printing for Professionals User s Guide Enlarge Display Operations Introduction Introduction Thank you for choosing this machine. The cm550 User s Guide [Enlarge Display Operations] contains
ivu Plus Quick Start Guide P/N rev. A -- 10/8/2010
 P/N 154721 rev. A -- 10/8/2010 Contents Contents 1 Introduction...3 2 ivu Plus Major Features...4 2.1 Demo Mode...4 2.2 Sensor Types...4 2.2.1 Selecting a Sensor Type...5 2.3 Multiple Inspections...6 2.3.1
P/N 154721 rev. A -- 10/8/2010 Contents Contents 1 Introduction...3 2 ivu Plus Major Features...4 2.1 Demo Mode...4 2.2 Sensor Types...4 2.2.1 Selecting a Sensor Type...5 2.3 Multiple Inspections...6 2.3.1
Digital Design and Communication Teaching (DiDACT) University of Sheffield Department of Landscape. Adobe Photoshop CS5 INTRODUCTION WORKSHOPS
 Adobe INTRODUCTION WORKSHOPS WORKSHOP 1 - what is Photoshop + what does it do? Outcomes: What is Photoshop? Opening, importing and creating images. Basic knowledge of Photoshop tools. Examples of work.
Adobe INTRODUCTION WORKSHOPS WORKSHOP 1 - what is Photoshop + what does it do? Outcomes: What is Photoshop? Opening, importing and creating images. Basic knowledge of Photoshop tools. Examples of work.
Document history Date Doc version Ifx version Editor Change
 Document history Date Doc version Ifx version Editor Change Jan 2008 2 5.21.0300 HV Nov 2015 2.1 5.60.0400 JW Update for 5.60.0400 Inclusion of Epiphan Image Capture Nov 2017 2.2 5.70.0100 JW Update for
Document history Date Doc version Ifx version Editor Change Jan 2008 2 5.21.0300 HV Nov 2015 2.1 5.60.0400 JW Update for 5.60.0400 Inclusion of Epiphan Image Capture Nov 2017 2.2 5.70.0100 JW Update for
Importing and processing gel images
 BioNumerics Tutorial: Importing and processing gel images 1 Aim Comprehensive tools for the processing of electrophoresis fingerprints, both from slab gels and capillary sequencers are incorporated into
BioNumerics Tutorial: Importing and processing gel images 1 Aim Comprehensive tools for the processing of electrophoresis fingerprints, both from slab gels and capillary sequencers are incorporated into
INSTRUCTION MANUAL IP REMOTE CONTROL SOFTWARE RS-BA1
 INSTRUCTION MANUAL IP REMOTE CONTROL SOFTWARE RS-BA FOREWORD Thank you for purchasing the RS-BA. The RS-BA is designed to remotely control an Icom radio through a network. This instruction manual contains
INSTRUCTION MANUAL IP REMOTE CONTROL SOFTWARE RS-BA FOREWORD Thank you for purchasing the RS-BA. The RS-BA is designed to remotely control an Icom radio through a network. This instruction manual contains
