User Guide For Browser Mode
|
|
|
- Juliet Dennis
- 6 years ago
- Views:
Transcription
1 I Neuron Logger Sensor Network Technology User Guide For Browser Mode
2 II Neuron Logger Sensor Network Technology User Guide For Browser Mode EDULAB LTD Karoo Close, Bexwell Business park, Norfolk PE38 9GA United Kingdom
3 III Contents Chapter 1 Introduction About data-loggers and sensors About logger sensors Plug and play system Modes of operation Data display and analysis About this user guide Safety instructions Environmental conditions FCC radio frequency interference statement... 6 Chapter 2 Basic Setup Installation Edu-Logger sensors with tablet through WiFi Logger sensors main screen Connecting a sensor Sensor module box Visuals mode Chapter 3 On-line Experiment Mode Module and experiment setup Running on-line experiment Save and open Experiment with trigger Experiment with more than one sensor Plotting an XY graph Single step mode Using photo gates Chapter 4 Off-line Experiment Mode The off-line experiment mode menu Off-line experiment with battery module Off-line experiment mode with a PC Chapter 5 Using the RF Communication Modules RF with a PC RF with a PC and groups of sensors Chapter 6 Edu-Logger TM Tools Set sensor ID number Set RF module ID number Significant figures Factory default and system notification About Edu-Logger Edu-Logger manual and language select Chapter 7 Logger Sensors Modules Voltage logger sensor ( ) 73
4 7.2 Current logger sensor ( ) Temperature logger sensor ( ) Light logger sensor ( ) Oxygen logger sensor ( ) ph logger sensor ( ) Relative humidity logger sensor ( ) Heart rate & pulse logger sensor ( ) Photo gate logger sensor ( ) Pressure logger sensor ( ) Force logger sensor ( ) Sound logger sensor ( ) Motion logger sensor ( ) Magnetic logger sensor ( ) Conductivity logger sensor ( ) Spirometer logger sensor ( ) GSR logger sensor ( ) Electrocardiogram logger sensor ( ) Colorimeter logger sensor ( ) CO 2 logger sensor ( ) Barometer logger sensor ( ) Blood pressure logger sensor ( ) Drop Counter logger sensor ( ) Flow logger sensor ( ) Force plate logger sensor ( ) Rotary motion logger sensor ( ) Acceleration logger sensor ( ) Salinity logger sensor ( ) Soil moisture logger sensor ( ) UVB logger sensor ( ) Turbidity logger sensor ( ) UVA logger sensor ( ) Surface temperature logger sensor ( ) Wide range temperature logger sensor ( ) Infrared thermometer logger sensor ( ) Respiration monitor belt logger sensor ( ) Hand dynamometer logger sensor ( ) Calcium logger sensor ( ) Chloride logger sensor ( ) Ammonium logger sensor ( ) Nitrate logger sensor ( ) Anemometer logger sensor ( ) GPS position logger sensor ( ) Dew point logger sensor ( ) Charge logger sensor ( ) USB bridge module ( ) Battery module ( ) RF Communication module ( ) Digital display module ( ) Graphic display module ( ) Appendix A Edu-Logger TM Modules A.1 Accessory modules A.2 Logger sensors modules Appendix B Edu-Logger TM Through WiFi B.1 Using the Edu-Logger WiFi module IV
5 B.2 Access point mode use B.3 Client mode use B.4 Using the WiFi-201 in USB mode B.5 Troubleshooting walkthrough V
6 VI
7 Chapter 1 Introduction 1.1 About data-loggers and sensors 1 In science experiments various values are measured, such as temperature, light, sound, voltage, current, distance, velocity, acceleration, oxygen percentage in air or in solution, ph etc. Most of the measured values are analog, which change successively. The device that measures them is electronic so the value is changed into an electrical signal, and is called sensor or transducer. There is a specific sensor for each value. The electrical signal is then converted into digital form in order to be displayed or computerized by a component called ADC (Analog to Digital Converter). Digital numbers are changed in steps. The ADC resolution determines the size of the steps. When the steps are small, the resolution is higher and the accuracy is higher. A data-logger is a device that includes an ADC for reading values from several sensors and recording this data in its internal memory. Usually, it has a display for viewing the measured values graphically. The data-logger can be connected to a PC for exporting the recorded data to Excel files or for saving it in files and viewing it on the screen. The data-logger's capability is characterized by the number of sensors that can be connected to it simultaneously, its memory size, its ADC resolution level and its sampling rate. Its inputs are suited to all available sensors and also to those which will be developed in the future. The data-logger software analyzes all available sensors.
8 1.2 About logger sensors 2 The logger sensors system is rather different from almost all other educational data-loggers in that its sensors incorporate their own individually programmable microprocessors and have memory. Hence, each sensor can be viewed as a data-logger in its own right, it records and stores data independently and can be referred to as a logger sensor but within this guide they will just be called sensors. Figure 1-1 Voltage-Current Measurement Experiment In order to program the sensors, they need to be connected to a Monitor Display Unit (MDU). The MDU can be any kind of PC (Windows, MAC, and Linux), tablet (IPAD or Android) or Edu-Logger viewer. The connection can be by wire using the USB module or wirelessly using the RF module or through the WiFi module. Tablets are connected to the sensors through the WiFi module. The MDU is the monitor and the display unit only. Data is stored in the sensors themselves. The PC can save the experiments in hard disk and can load saved experiments at off-line mode. The sensors can be connected singly or in a chain. The order of connection does not matter and they can be added or removed from the chain without affecting the others. Depending on their use, sensors can be powered directly from the MDU. However, they can also be powered individually or in chains by a Battery Unit. One chain of sensors can be divided into more chains by adding RF communication modules to all the sensors' chains allowing remote connection of up to 30m (in open space). 12 bit resolution is provided for most sensors and sampling rates vary from per second to 1 per hour, depending on the sensor concerned. The rates available for each sensor match well to their likely use. Experiment durations are from 25ms to 31 days, depending on the sensor and the sampling rate. A Trigger setting with Pre-trigger is available through which sampling starts and data is displayed from just before the Trigger operated.
9 3 1.3 Plug and play system The philosophy behind logger sensors is a "plug and play" system. Connect the experiment's required sensors to the MDU (Monitor Display Unit) and perform the experiment with intuitive software. There is no need to study data-logger operation. All the measurements, the recording and analysis are done by the sensor itself according to its functions. The data sent to the MDU is processed by the sensor. The total memory of the system is increased since each sensor has its own memory. Each sensor has its own micro-controller (tiny computer), so it can control and adapt even the hardware to different functions. This is why many of the logger sensors have several ranges or different types of measurements that are usually done by more than one sensor. The built-in software in the logger sensor can be upgraded at any time using software (without opening the sensor module). 1.4 Modes of operation The Logger Sensors system has two modes of operation: On-line experiment and Off-line experiment. On-line experiment mode is where the sensors are connected to the MDU, programmed, and remain connected as the data is fed back continuously in real-time. All sensors gather data at the same rate, are triggered together (a choice has to be made of which sensor to trigger from) and run for the same time. On-line experiment mode enables also collection of data at particular stages of the experiment instead of continuously. The Single-step mode (sometimes known as 'snapshot') can be used when measurements are taken while some of the experiment variables are changed manually, like changing the source voltage in an electrical circuit, volume in a pressure-volume experiment or adding drops into solutions, etc. Off-line experiment mode is where the sensors have been programmed by connection to the MDU with different Sampling rates and Experiment durations. The sensors are then disconnected from the MDU and put into battery-powered chains (or singly) to collect their data on the pressing of the sensors' Start/stop buttons. However, in this mode, each sensor can be programmed independently to be triggered to record data as well as having their Start/stop buttons pressed at different times. Five experiments can be stored in each sensor. Reconnection of the sensors to the MDU is required to upload the data and analyze it. However, all graphs would be overlaid on the longest Time axis with t = 0s being where each sensor appears to have been triggered. Hence it does not take into account the time differences between the pressing of any sensors' Start/stop buttons and their independent triggering. The sensors can remain connected to the MDU at Off-line experiment mode. As before, the sensors can be programmed with different sampling rates and experiment durations. Again, each sensor can be programmed independently to be triggered to record data. Starting and stopping can be done either by clicking on relevant icons on the MDU or by pressing the Start/Stop buttons on the sensors. Data is then uploaded in order to display and analyze it.
10 4 Collected data (in both modes) is stored in the sensors' internal memories, to be displayed as required on the MDU. Each sensor has an ID number that can be changed, when necessary, through software. This would be needed if you were using an array of the same type of sensor, i.e. several temperature sensors, and needed to see what was happening on each one. All sensors are automatically recognized by the system. 1.5 Data display and analysis The computer's display of data can be in the form of a graph, a table or both, plus a digital display of each sensor's current value e.g. 20 C, 8.95V, 20.9%. The default graph display is of what the sensor measures (Y-axis) plotted against Time (X-axis) but, as mentioned in an earlier paragraph, it is possible to plot XY graphs in which one sensor's data is plotted against another's. Graphs can have their axis scales pre-selected, can be zoomed to maximize their display in the Y-axis direction, or have small areas selected and zoomed to allow examination in more detail. The graphs of each sensor can be overlaid and their Y-axes moved to convenient positions on the screen. A best-fit line/curve facility is provided to overlay the graphs, and extrapolation to zero of best-fit straight-line graphs is available. Areas under graphs can be easily calculated for use in determining such a quantity as Impulse from a Force-time graph. Graph plotting can be in 'points only' or in 'a joined up line' and a set of grid-lines can optionally be added. A number of mathematical functions [log(a), ln(a), sqrt(a), A 2, 1/A 2, (A+B), ( A B ), (A/B), ( 1000 A B ), ( A K ), (e A ), (10 A ) and (A/K)] are available with which to convert data, where A and B are the variables and K a constant. The function A/B would be useful in generating data (and a graph) of the resistance of a filament light bulb, where A is the voltage across the bulb and B the current flowing through it. These functions allow one to deal with most data processing. The data can also be exported into a spreadsheet for further manipulation and processing. Triggering is available to start data-logging when a particular sensor's measured value falls or rises below or above a set level. When triggering has been selected, a Pre-trigger display is made available on the graphs and in the tables so that sensor values just before the triggering took place can also be seen. This is particularly useful when looking at how the voltage across a coil changes when a magnet falls through it. Worksheets, incorporating setup details, photographs and diagrams, can be developed and displayed, and saved with or without a Setup Configuration. Note: Additional features will be incorporated in later versions of Logger Sensors and some more sensors will be developed. Revised versions of the software will be provided free to download as they become available.
11 1.6 About this user guide This User Guide was designed to go through one complete chapter at a time. Instructions to do things are indicated by a bullet. 5 Because the measured data is processed in the logger sensor, the software treats each sensor in the same manner except the photo-gate sensor. The Edu-Logger TM software is very rich and at the same time intuitive. It is very simple to use. There are two types of Edu-Logger TM programs. One is a version for PC with Windows and its icon is. The second is for any PC (Windows, MAC, and Linux) using the PC default browser and its icon is. This manual describes the Edu-Logger TM program for browser mode through few sensors. 1.7 Safety instructions Read and understand these entire instructions before proceeding. Keep these instructions. This equipment is not designed to perform in an environment where failure may result in accident or injury. This equipment is designed to operate and perform in an educational environment. It is not designed to be used in a medical, marine or industrial environment. Disconnect module before servicing for any reason. Servicing should be performed by QUALIFIED PERSONNEL ONLY! Do not operate a module if it is broken or if components are revealed for any reason. Do not operate module with damaged cord, wires or electrical parts. Use only cords supplied with the module. Use only power source approved by SES or enclosed with the training system. The USB module is also an approved power source for the Edu-Logger TM modules. Use modules only to measure the parameters for which they are designed as specified on the module label. Do not attempt to measure values exceeding those specified on the module label, particularly voltage and current. Clean only with a dry cloth. Do not install near any heat sources such as radiators, heat registers or other apparatus that produce heat. Unplug the module during lighting storms or when not used for long periods of time. 1.9 Environmental conditions Do not expose modules to any kind of liquid. Operating temperature: 0 C to +40 C. Humidity: up to 95% at 35 C. Power requirements: Battery module (rechargeable batteries) or computer USB outlet.
12 1.10 FCC radio frequency interference statement 6 This equipment has been tested and found to comply with the limits for a Class B digital device, pursuant to part 15 of the FCC Rules. These limits are designed to provide reasonable protection against harmful interference in a residential installation. This equipment generates uses and can radiate radio frequency energy and, if not installed and used in accordance with the instructions, may cause harmful interference to radio communications. However, there is no guarantee that interference will not occur in a particular installation. If this equipment does cause harmful interference to radio or television reception, which can be determined by turning the equipment off and on, the user is encouraged to try to correct the interference by one or more of the following measures: Reorient or relocate the receiving antenna. Increase the separation between the equipment and receiver. Connect the equipment into an outlet on a circuit different from that to which the receiver is connected. Consult the dealer or an experienced radio/tv technician for help. Scientific Educational Systems Ltd. is not responsible for any radio or communication interference caused by using other than specified or recommended cables and battery or by unauthorized changes or modifications to this equipment. Changes or modifications not expressly approved by the manufacturer could void the user s authority to operate the equipment. This device complies with part 15 of the FCC Rules. Operation is subject to the following two conditions: 1. This device may not cause harmful interference 2. This device must accept any interference received, including interference that may cause undesired operation.
13 Chapter 2 Basic Setup 2.1 Installation The software and drivers must be installed before connecting any modules to the PC. Open the setup file on the CD you received with the system. 7 Follow the instructions on the screen. The installation process is straightforward and the required drivers are installed automatically. The installation is composed of two parts: Edu-Logger TM software installation and USB driver installation. After the installation process is completed, the Logger Sensors software is ready to use. Notes: Upgrading the software can be done at any time. Installing the upgraded software just replaces the relevant files, so uninstalling the software before upgrading is not necessary. When upgrading the software, the USB driver installation can be skipped by clicking the 'Cancel' button. The Edu-Logger TM shortcut icon should appear on the PC desktop. 2.2 Edu-Logger sensors with tablet through WiFi Most of the tablets do not have USB port and this is why we cannot connect the USB module to them. Instead, we use a WiFi module, called WiFi-201. This module comes with the Edu-Logger software in it. This software can be run under any browser. This mode of operation has some more advantages. One can operate the system and run the experiments and many others can view his results and screens. What are the options of this mode of operation and how to run the software until we get the main screen, is described in appendix B. If you are using the WiFi-201 module, use the instructions in Appendix B until you get the Edu-Logger software main screen and continue from section 2.3.
14 2.3 Logger sensors main screen Double-click the Edu-Logger TM shortcut icon to display the following: 8 The Edu-Logger TM software is an intuitive program that guides the user how to use through the screen icons. Please, do not be afraid to play with the system. This is the main idea of the Edu-Logger TM system use it and have fun. 2.4 Connecting a sensor Connect the USB Bridge module to a USB port on the PC with the USB-mini USB cable. Connect the Sound sensor to the USB Bridge module. Each module has two connecting sockets a female socket at one side and a male socket on the other side. The sockets enable you to connect the sensor modules in a chain. Click on the Search Sensors icon in the Main-icon bar. The program will scan and display the connected sensor's Module box, in this case that of the Sound sensor, automatically in the Module window on the left-hand side of the screen as shown below:
15 9 During the search, a Stop button appears at the end of the search bar. This button can be used in order to stop the search when all the connected sensors are identified. The program starts automatically in the Search for sensors mode so, if you run the program whilst modules are connected to the PC, their presence will be scanned for and their Sensor Module boxes will be displayed in the Module window. If you add or remove sensors from a chain of sensors you must rescan by clicking on the Search Sensors icon. Any newly detected Sensor Module boxes are displayed vertically in the Module window. The software strives to achieve maximum intuition; only the buttons that are relevant to each stage is shown. The BACK button brings you back to the previous step. This is the "plug and play" method. Connect the sensors to the PC through the USB module, click Search Sensors and the system is ready to use. 2.5 Sensor module box 4 Type Value Units 2 5 Color 6 1 ID (1-9) Module Setup 3 1. ID Displays the sensor's ID. Up to 9 sensors of the same type can be connected in a chain. 2. Value Displays the sensor's numerical value. 3. Module Setup Opens the sensor's setup window. 4. Type Displays the sensor's type (Light, Temperature, etc.). 5. Units Displays appropriate units of measurement (lx for a Light sensor, o F or o C for a temperature sensor, etc.). Pressing on the sensor symbol opens the parameter window (Module Setup) for that particular sensor.
16 10 The measurement range of the sensor is set by the Range button. The Y axis limits can be set too in the two white fields. The parameter setup screen displays several buttons (such as Reset, calibrate, etc.) as shown for the force sensor as shown in the following illustration.
17 Visuals mode Pressing the Visuals Mode button will display the Visuals screen, which is divided into four windows that show the samples in various display modes: a. Bar graph b. Digital measurement display c. Analogue meter d. Accumulative graph that shows a new sample every second. The graph shows the last minute. To change the sensor for which its results are displayed, press on the analog meter symbol that appears on each sensor. To enter the change parameters screen for a specific sensor, press on the symbol associated with that sensor. Press Back to return to the main screen.
18 Chapter 3 On-line Experiment Mode 12 In this chapter you will run an experiment with the temperature sensor in order to see and use the features of the On-Line Experiment mode. In this mode, the experiment is controlled by the PC. Results are recorded and displayed in real-time. Connect the USB Bridge module to a USB port on the PC. Connect the Sound sensor to the USB Bridge module. Double-click the Edu-Logger TM shortcut icon to display the following. During the search, a Stop button appears at the end of the search bar. This button can be used in order to stop the search when all the connected sensors are identified. Click on the On-Line Experiment icon to display the On-Line experiment screen below.
19 3.1 Module and experiment setup 13 Pressing on any sensor displayed on the left column brings up a window with the following functions. You can change the color of the graph by pressing on the Color button.
20 14 Pressing on the Display Y axis button allows the Y axis of the sensor to be displayed or hidden. To move the Y axis position of the graph, press on either the Right or Left buttons. Pressing on the Right button, moves the axis position to the right side of the graph. More than one axis can be displayed on each side of the graph. The Y axis limits are according to the numbers in fields in the module setup window. Pressing on Experiment Setup in the on-line mode opens a window to define the experiment setups that includes: experiment duration, sample rate and trigger for all of the sensors.
21 To change the duration of the experiment, use the Duration button. 15 Use the Rate button to change the sample rate. The software blocks sample rates that are not possible for the duration of the experiment that has been chosen.
22 3.2 Running on-line experiment 16 Press on the Run Experiment button to run an experiment. While running an experiment, the Stop Experiment button is displayed. The experiment graph is built online. The experiment can be stopped before it is finished by pressing the "Stop Experiment" button. Press on the Grid button to add vertical and horizontal lines to a graph. After pressing on the Grid button, it becomes UnGrid. Pressing on it will remove the grid.
23 17 To convert a graph to a series of points, press on the Point button. To return to the regular graph mode, press on the Graph button. To show the area below the graph, press on the Area button. Press on the Graph button to cancel this command. The Zoom Fit button adapts the graph axes and expands them accordingly. Zoom Fit
24 18 Press on the Select Zone button to choose the segment of the graph of interest. The result of the expanded graph segment is shown below. The Show Functions button fits a desired mathematical function to the results. After pressing this button, you need to select the sensor to apply the mathematical function. Select Sensor Show Function s After selecting the sensor, the statistical analysis of the chosen segment and the frequency of the signal will be displayed and the area beneath the graph (or the entire graph if a particular selection is not done) as well as the buttons for the functions to be applied to the graph.
25 The graph displayed after pressing on the Linear Fit button is shown below. 19 To cancel the function selected, press on the Undo Linear button. Pressing on the Functions button displays all the available mathematical functions. You can scroll down the list of functions.
26 20 To erase the graph and all the results displayed on the screen, press the Erase Experiment button. Every time you press on the Single Step button, the connected sensors are sampled once.
27 Save and open Erase the experiment and Run a new one. To store the results of an experiment in a file, press the Save Experiment button. You can save the experiment in Edu-Logger format for opening it under Edu-Logger program. You can save the experiment in CSV format for opening it under spreadsheet program. Enter the name of the file and press on the blue Save Experiment button. Because the Edu-Logger program works under browser, it can save files only in the 'downloads' library. The browser opens a message window that shows that. This function of enabling pop-up windows should be enabled. Press Back. To load an experiment, press on the Open Experiment button. An explorer dialog box is opened. Browse to the download files library and select the file you have saved. After loading the experiment, the program loads the data and displays it in a graph. The On-Line menu bar is replaced by the "load experiment" menu bar, which allows saving
28 22 and loading experiments only. The sensors showed on the left are the sensors from the loaded file. Return to the main screen by pressing the back button and to search again for the connected sensors by pressing on the Search Sensors button c 3.4 Experiment with trigger Experiments which are defined to start with a trigger, will start only after the value of a specific sensor will exceed a predefined measured signal level. The trigger can operate on either a rising or falling sensor signal. The screen for defining parameters for an experiment with a trigger is shown below. Enter the 60 as level value and select 'Rise'.
29 23 The following shows the experiment setup menu after the experiment parameters including the trigger have been defined. After pressing 'Run' appears the following screen displaying the Waiting for Trigger message when waiting for trigger to start sampling. The system saves samples also before the trigger is received. After the running of the experiment, a button appears that permits widening the display of measured samples before the trigger.
30 24 The following shows the screen after expanding the display to show samples taken before and after the trigger. Trigger Press on the Table button to display in a table the samples from an experiment before and after the trigger. Trigger First sample To return to the graphic display, press on the Graph button.
31 3.5 Experiment with more than one sensor 25 There are a number of experiments in which two sensors are used and their data plotted, not against Time, but with what the two sensors have measured plotted against each other. Examples of this are graphs of (i) the Voltage across a component (e.g. resistor, light emitting diode or bulb) against the current flowing through it and (ii) the Pressure of a fixed mass of gas (at constant volume) against the Temperature of that gas. In the following experiment you will be looking at the first of these two examples as a small filament light bulb is switched on. You will be connecting up the circuit shown below. A V 6V Circuit diagram This circuit is ideally mounted on a box so that there are sockets available for the sensors to be plugged into. The ideal switch is a micro switch with lever and the bulb an m.e.s. tubular 6.5V 300mA. The battery should be a 6V one and here it has been placed inside the box. A photograph of such a setup is shown below. Connect a Voltage sensor to the USB Bridge module. Connect a Current sensor to either the USB Bridge module or to the Voltage sensor. Plug the Voltage sensor's red and black 4mm plugs into the sockets across the bulb, red plug to red socket and black plug to black socket. Plug the Current sensor's red and black 4mm plugs into the other two sockets, red plug to red socket and black plug to black socket.
32 26 Enter the Edu-Logger TM main screen and click on the Search Sensors icon so that the Voltage and Current sensor modules are displayed as shown below. Click on the On-line Experiment icon in the Main-icon bar to display the Graph window below. Click on the Experiment setup icon in the Sub-icon bar to display the Experiment setup Options tab window below.
33 The switching on of the bulb is a very fast event, so select '50 milliseconds' for Experiment duration. Now select '1000 per second' for Sampling rate. 27 With such a fast event you will need to use the Trigger to begin the data logging. Click on the Experiment Setup and select the Voltage sensor for trigger To trigger the start of sampling you will make use of the rise in voltage across the bulb as the switch is closed.
34 Set the trigger parameters to Voltage 1 sensor, Rise and 0.1V as shown below. 28 Alternatively you could have set the Trigger so that it is based on the Current sensor, Current 1, rising to a level of say 5mA. At this stage it is useful to first see each of the graphs plotted against Time. Click on the Run experiment icon. The message 'Waiting for Trigger ' will be displayed on the screen.
35 29 Now close the switch and hold it closed for a second or so and graphs similar to those below should be plotted. Click on the Pre-trigger button to expand the graphs so that they display what was happening to the current through the bulb, and the voltage across it, just before and at the moment, the switch was closed. The interesting section of the above graphs is obviously just before the bulb was switched ON to when the bulb was fully lit where the two graph-lines level off. So it is useful to be able to examine this section in more detail and you will see how to do this on the following page.
36 30 Click on the Zoom window icon. Select the area before and after the triggering point until you get the screen as follows Using the functions (math tab) With both voltage and current data available you can now obtain a graph of how the resistance of the bulb changed with time by generating a graph of (voltage across the bulb current flowing through the bulb) plotted against Time. The math tab window of the functions window provides a number of mathematical functions with which to generate new data from the existing data (in this case, to calculate the resistance of the bulb). For the case that there are more than one sensor, it is possible to analyze the measured results with mathematical functions for two sensors. After pressing on the Show Functions button, the Two Sensors button is displayed. This button will allow you to select one sensor as sensor A and a second sensor as sensor B. You then can select a mathematical operation on both of them. Select the voltage sensor as sensor A and the current sensor as sensor B.
37 31 Click on the A/B button and you should now see displayed the original graphs of Voltage against Time and Current against Time, and an additional graph (in blue) of Voltage/Current against Time as shown below. Press on the Graph button to turn the table to graph. We can see how the resistance of the bulb goes up when the bulb turns on. Click again on the Show functions icon to display the Functions Math tab window. Click on the Undo All Functions to erase the newly calculated graph. 3.6 Plotting an XY graph Up until this point, running the experiment has resulted in graphs of 'Voltage across the bulb against Time' and 'Current through the bulb against Time' being plotted separately. This done, you can now plot what is known as an XY graph with the 'Voltage across the bulb' on the X-axis and the 'Current through the bulb' on the Y-axis. Another display option for more than one sensor is to plot the measured results for one sensor along the X axis (instead of time); all the other sensors will be plotted on the Y axis in relation to the X axis. Click on the Experiment Setup button.
38 32 Click on the Voltage button. You should now see that you have a graph window displayed with Voltage along the X-axis and Current along the Y-axis. The current goes up and then goes down because the bulb resistance increase when the bulb temperature increases. Alternatively you could have plotted the graph with Voltage along the Y-axis and Current along the X-axis. This graph shows us that until 4V the bulb acts as a constant resistance. The bulb resistance increases and the current goes down when the bulb turns on. 3.6 Single step mode An experiment can be run taking and recording measurements only when you wish to do so. This is known as Single Step mode and is accessed from the Single step icon on the Sub-icon bar. In this mode data will only be collected from the sensor(s) on each click of the Single step icon. This mode will be used when what is, or are being measured, are discontinuous or do not change as a function of Time. It may be that you wish to record the temperatures of a range of different soil or sand samples that have been exposed to the Sun for an hour. You would simply insert a Temperature sensor into each sample in turn and record their temperatures into a table by repeatedly clicking on the Single step icon. A graph of the data would probably not be useful, though if one was plotted its X-axis would display as a Counter (1, 2, 3, 4 etc.). Here the table is more important. Single step mode can be used when you need to collect sensor readings at specific values. You could investigate how the current through a 100 resistor, a diode, a 6V MES filament bulb and a light emitting diode (led), vary with applied voltages of approximately 0V, ±1.5V, ±3V, ±4.5V and ±6V, provided simply by two sets of cell holders. Such a setup does not require a continuously variable voltage supply and so is easier to provide multiple sets for class use. By finally setting up XY graphs with the data and overlaying these with a (best-fit) Linear-fit line, it can be seen which of the components obeyed Ohm's Law. The following instructions are for investigating a 100 resistor.
39 33 Construct the circuit shown in the diagram and photograph below, but leaving the red lead (dotted line) from the Current sensor to the battery disconnected. Circuit Diagram Apparatus Setup Enter the Edu-Logger TM main screen and click on the Search Sensors icon so that the Voltage and Current sensor modules are displayed as shown below. Click on the On-line Experiment icon in the Main-icon bar to display the Graph window below.
40 34 Press on the Grid button to add vertical and horizontal lines to a graph. After pressing on the Grid button, it becomes UnGrid. Pressing on it will remove the grid. Connect the Voltage sensor's red plug into the 0V socket of the lower cell holder. The Voltage Sensor's Module box should now display a value around '0V' and the Current Sensor's Module box a value around 'A'. Click on the Single step icon in the Sub-icon bar and the first plot will be displayed as shown in the Graph window below. Now move the Voltage sensor's red plug into the 1.5V socket of the lower cell holder. Click on the Single step icon in the Sub-icon bar. Repeat the process of moving the Voltage sensor's red plug into the +3V, +4.5V and +6V sockets of the cell holders, clicking on the Single step icon after each move. in the Sub-icon bar
41 You should have a graph similar to that shown below. 35 Remove the Voltage sensor's red plug from the 6V socket of the upper cell holder. Another display option for more than one sensor is to plot the measured results for one sensor along the X axis (instead of time); all the other sensors will be plotted on the Y axis in relation to the X axis. Click on the Experiment Setup button.
42 36 Click Current button. You should now see that you have a graph window displayed with Current along the X- axis and Voltage along the Y-axis. Click on the Zoom Fit button in order to expand the graph. Now click on the Show functions icon to display the Functions tab window with 'Linear-fit' as shown below. The gradient in the equation of the linear fit line is equal to the value of the circuit resistance.
43 Using photo gates Photo gates are used to measure the Time(s) for which their infrared beams are interrupted. By inputting the length(s) of timing cards passing through photo gates, both Velocity and Acceleration can be calculated too. Cut out, as accurately as possible, two timing cards from black plastic card, one with a single 100mm 'flag' and another with two 50mm 'flags' separated by a 40mm gap as shown below, and another with at least three 'flags' of the same or different size and spacing. Photo Gate USB Bridge Module Single 'flag' Timing Card Attach a Single 'flag' timing card to a model car. Place the model car on an approximately 20 sloping runway and temporarily secure it in position. Fix a photo gate sensor on a retort stand using a bosshead and position it half-way down the runway and such that the timing card will interrupt its beam. Connect the Photo gate sensor to the USB Bridge Module. The arrangement of the equipment should be much like that in the photograph above.
44 38 Enter the Edu-Logger TM main screen and click on the Search Sensors icon so that the Photo gate sensor module displays in the Module window as shown below. Click on the On-line Experiment icon in the Main-icon bar to display the Table shown below. Click on the Experiment setup icon and the Photo Gate modes of operation will appear.
45 Velocity with single gate Click on the Velocity with Single Gate button and set the flag width (X[mm]) to 100. Press Save and then Back. Click on the Run experiment icon in the Sub-icon bar. Mark the release position, let the model car run through the photo gate to display the first measurement in the Table of how long the Timing card took to pass through it. Repeat twice more, releasing the model car from the same position, to obtain a set of measurements similar to those shown below. Note that an average value is provided too. Note that the Table also has velocities recorded as well as times. The grey first line shows the average time and the average velocity of the samples. Click on the Stop experiment icon in the Sub-icon bar. Click on the Clear experiment results icon in the Sub-icon bar.
46 3.7.2 Acceleration with single gate 40 The apparatus used here is almost the same as in Time and Velocity mode, with the exception of the use of a Double 'flag' timing card instead of a Single 'flag' version. A photograph of the setup is shown below. Photo Gate USB Bridge Module Double 'flag' Timing Card Attach a Double 'flag' timing card to the model car. Now click on the Acceleration with Single Gate on the Experiment Setup. The system measures the velocity of each flag and divides the difference between the velocities by the time between the flags. Enter the values '50' as 50mm is the width of both of the 'flags'.
47 41 Press Save and then Back. Click on the Run experiment icon in the Sub-icon bar. Let the model car run through the photo gate to display the first measurement. Repeat twice more, releasing the model car from the same position, to obtain a set of measurements similar to those shown below. Click on the Stop experiment icon in the Sub-icon bar. Click on the Clear experiment results icon in the Sub-icon bar.
48 Acceleration with two gates Photo Gate 1 USB Bridge Module Photo Gate 2 Single 'flag' Timing Card Replace the Double 'flag' timing card by the Single timing card again. Connect a further Photo gate to the USB Bridge module and mount its gate slightly lower down the runway. Again check that its height is correct for the timing card being able to break its beam. The apparatus should appear much as in the photograph. Click on the Search for sensors icon in the Main-icon bar. Click on the On-line Experiment icon.
49 43 Click on the Experiment setup icon and the Photo Gate modes of operation will appear. Click on the Acceleration with Two Gates button and set the flag width (X[mm]) to 100. NOTE: When using two identical sensors, such as here with two photo gates, it is essential that they have differing Sensor IDs (above they are '1' and '2'). If you find that they have the same ID Number you will need to change one of them as shown in chapter 7, section 7.1. Note also that you do need to identify and select in "Choose photo gates' sequence" which photo gate is passed through first and which second. This is most easily done by noting the result of an obvious acceleration which should have a positive value swap in Sensor IDs if it comes up negative. Press Save and then Back. Click on the Run experiment icon in the Sub-icon bar. Mark the release position, let the model car run through the photo gate to display the first measurement in the Table of how long the Timing card took to pass through it. Repeat twice more, releasing the model car from the same position, to obtain a set of measurements similar to those shown below. Note that an average value is provided too.
50 Note that the Table also has velocities recorded as well as times. 44 Click on the Stop experiment icon in the Sub-icon bar. Click on the Clear experiment results icon in the Sub-icon bar Velocity with two gates The apparatus used here is almost the same as in Acceleration with Two Gates, with the exception of the use of two carts moving against each other. A picture of the setup is shown below. Attach a 'flag' timing card to each cart. Click on the Velocity with Two Gates on the Experiment Setup. Fields for the carts' mass are opened too. Write flags' width and the carts' mass in the fields. Press Save and then Back. Click on the Run experiment icon.
51 45 Push two carts against each other so they will collide after they pass through the gates and then return again through the gates. The table will show the velocity and the momentum of each cart before and after the collision. Click on the Stop experiment icon in the Sub-icon bar. Click on the Clear experiment results icon in the Sub-icon bar Delta with two gates With the same apparatus shown above, we can measure the time pass between the two gates. Click on the Delta with Two Gates on the Experiment Setup. Press Save and then Back. Click on the Run experiment icon in the Sub-icon bar. Mark the release position, let the model car run through the photo gate to display the first measurement in the Table of how long the Timing card took to pass through it. Repeat twice more, releasing the model car from the same position, to obtain a set of measurements similar to those shown below. Note that an average value is provided too. Note that the Table also has velocities recorded as well as times. Click on the Stop experiment icon in the Sub-icon bar. Click on the Clear experiment results icon in the Sub-icon bar.
52 Velocities with timing card This mode produces a graph showing how the digital status (0 or 1) of the photo gate changes with time as a timing card passes through. Photo Gate USB Bridge Module Triple 'flag' Timing Card The apparatus setup required now is much like that used for the Time and Velocity mode and is shown in the photograph in the previous page. Although for this experiment we need only one photo gate, both gates can be connected to the USB module. You just have to determine which one of them is used. Attach a Triple 'flag' timing card to the model car. Click on the Velocities with Timing Card on the Experiment Setup. The width of the flags should be 50 mm. Select the experiment duration.
53 47 Press Save and then Back. Click on the Run experiment icon. Pass run the model car with the multi-flagged timing card through the photo gate to obtain a table with the velocities of each flag. Click on the Stop experiment icon in the Sub-icon bar. Click on the Clear experiment results icon in the Sub-icon bar. Disconnect the photo gate from the USB Bridge module but leave the USB Bridge module connected to the PC. Chapter 4 Off-line Experiment Mode In this mode the experimental results are not displayed in real-time. The sensors are preprogrammed to perform measurements. The experiment setup, together with the last five data sets, is saved in each sensor's internal non-volatile memory. Off-line experiment mode is where the sensors have been programmed by connection to the MDU (Monitor Display Unit) with different Sampling rates and Experiment durations. The MDU can be any kind of PC (Windows, MAC, Linux), tablet (IPAD or Android) or Edu-Logger viewer. The sensors are then disconnected from the MDU and put into battery-powered chains (or singly) to collect their data on the pressing of the sensors' Start/stop buttons. However, in this mode, each sensor can be programmed independently to be triggered to record data as well as having their Start/stop buttons pressed at different times. Reconnection of the sensors to the MDU is required to upload the data and analyze it. However, all graphs would be overlaid on the longest Time axis with t=0s being where each sensor appears to have been triggered. Hence it does not take into account the time differences between the pressing of any sensors' Start/stop buttons and their independent triggering. At Off-line experiment mode the sensors could remain connected to the MDU. As before, the sensors can be programmed with different Sampling rates and Experiment durations. Again, each sensor can be programmed independently to be triggered to record data. Starting is enabled by clicking the Run Experiment icon on the PC or by pressing the Start/Stop buttons on the sensors, so all the sensors start at the same time. Stop the experiment by clicking on the Stop Experiment icon on the PC, by pressing the Start/Stop buttons on the sensors, or wait for the experiment duration to be completed, so the experiment ends automatically.
54 48 Data is then uploaded in order to display and analyze it. However, all graphs would be overlaid on the longest Time axis with t = 0s being where each sensor appears to have been triggered. The activities in this chapter have been designed merely to show how to operate in this mode and its special features. 4.1 The off-line experiment mode menu Connect the USB Bridge module to a USB port on the PC. Connect the Temperature sensor to the USB Bridge module. Enter the Edu-Logger TM main screen and click on the Search Sensors icon to display the following. During the search, a stop button appears at the end of the search bar. This button can be used in order to stop the search when all the connected sensors are identified. Click on the Off-Line Experiment icon to display the Off-Line experiment screen below.
55 Off-line experiment with battery module In this Off-line experiment mode you will be using sensor(s) whilst it/they are connected and powered by a Battery module data.. Each sensor can store up to 5 different experiments Check first that this module's battery is OK by pressing its button and seeing that the red LED alongside it lights. If the LED does not light then you will need to recharge the unit. The Battery module is a rechargeable battery module that can be recharged by connecting it to the PC's USB socket via the USB module USB cable. Check that. The Battery module has a LED and a pushbutton switch. The LED indicates whether the battery is charged enough or not when pressing the pushbutton. Check that Setting up a single sensor without a trigger Click the Module Setup button of the Temperature Sensor Module box to display the Temperature 1 Options tab window shown below. Note that this window is different from the one displayed in Section 3.1 for the On-line Experiment mode. The Experiment duration and Sampling rate have to be set up here, as does the use of a Trigger, although the Trigger is not being dealt with until Section NOTE: It is essential that at least one change is made to the settings as only then are they downloaded into the Temperature sensor module's memory. If you only want the default settings you would need to change one of them and then go back to it. As you make changes an OK message will be displayed indicating that the change has been downloaded into the sensor's module memory. Check that the Range button is set to 'Celsius'. Reset if necessary.
56 50 Set the Experiment duration and to '30 seconds'. Set the Sampling rate to '10 per second'. In this example the Trigger is not being used so check that the Trigger button is Grey. Press Back. Now disconnect the Temperature sensor from the USB Bridge module and plug it into the Battery module. If you have a digital display module ( ), you can connect it to the chain Running a single sensor without a trigger NOTE: Take care. In this experiment you will be using hot water. Pour about 200ml of hot water at about 60 C into a 250ml beaker. Pour about 200ml of cold water at a temperature below that of the laboratory/room into another 250ml beaker. Press the Start/Stop button on the Temperature sensor. Its red light emitting diode (LED) will blink according to the sampling rate. The sensor will have started sampling the temperature 10 times per second for 30 seconds and is recording the data in its internal memory. After about 5 seconds insert the Temperature sensor rod into hot water. After about a further 10 seconds take the Temperature sensor rod out of the hot water and insert it into the cold water. After 30 seconds, the red LED will turn OFF. The datalogging is complete. Pressing the Start/Stop button sooner would have also stopped the datalogging. Remove the Temperature sensor from the cold water. Unplug the Temperature sensor from the Battery module and reconnect it to the USB Bridge module.
57 51 Check that the PC is still in Off-line Experiment mode and click on the Load Experiment icon in the Sub-icon bar and note the following screen: Clicking on Experiments will show the list of stored experiments in the sensor's memory (up to 5). Click on Newest, on the window, to upload the last stored experiment data and then click on the Load Experiment button. The sampled data will be uploaded to the PC and a graph similar to that below will be displayed. As in On-line mode, all the various Zoom, cursors, functions, point/line graph, clear experiment results, freeze graph and export to spreadsheet, facilities, are available via their icons. You can upload an experiment, freeze it and upload another one. Click the Erase Experiment icon in the Sub-icon bar. Leave the Temperature sensor and USB Bridge module connected to the PC.
58 4.2.3 Setting up two sensors without triggers 52 Additionally plug the Light sensor to the Temperature sensor or to the USB Bridge module. Go Back to the main screen and click on the Search Sensors icon and Get the following screen. Click the Off-line experiment icon in the Main-icon bar to display the window shown below.
59 53 Click the Module Setup button of the Temperature Sensor Module box to display the Temperature 1 Options tab window shown below. Check that the Range button is set to 'Celsius'. Reset if necessary. Set the Experiment duration and to '2 minutes'. Set the Sampling rate to '5 per second'. Check that the Trigger button is Grey. Press Back. Click the Module Setup button of the Light Sensor Module box to display the Light1 Options tab window shown below. Set the Experiment duration and to '1 minute'. Set the Sampling rate to '5 per second'. Check that the Trigger button is Grey.
60 54 Press Back. Disconnect the two sensors from the USB Bridge module and connect them to the Battery module Running two sensors without triggers NOTE: Take care. In this experiment you will be using hot water. If not already available, pour about 200ml of hot water at about 60 C into a 250ml beaker. Place the Temperature sensor's rod into the hot water and press the Start/stop button on the Temperature sensor. After about 1 minute press the Start/stop button on the Light sensor and move it so that different levels of Illumination are sensed. When both LEDs have gone out, disconnect the sensors from the Battery module and reconnect them to the USB Bridge module. Check that the PC is still in Off-line Experiment mode and click on the Load Experiment icon in the Sub-icon bar and note the following screen: Click on Newest, on the window, to upload the last stored experiment data for both sensors and then click on the Load Experiment button.
61 55 The sampled data will be uploaded to the PC and a graph similar to that below will be displayed. Note that both graphs begin at Time = 0.00 minutes even though the Light sensor did not have its Start/stop button pressed until 1 minute after the Temperature sensor had its Start/stop button pressed. In this mode, the graphs do not take into account such time differences. If you had selected Temperature 1 experiment only, just the Temperature graph would have been displayed. Similarly if you had selected Light 1 experiment, then just the light graph would have been displayed. Although not a sensible one to plot here, you could also have plotted an XY graph of Temperature against Illumination by clicking on the Experiment setup icon in the Sub-icon bar and using one of its Graph tabs to arrange this. Click the Erase Experiment icon in the Sub-icon bar. Disconnect the Temperature sensor from the chain but leave the Light sensor and USB Bridge module still connected to the PC. NOTE: The two sensors could also have been programmed and operated separately from each other. Uploading their data subsequently could then have been done (i) separately, in which case only that sensor's data would be displayed on a graph or (ii) both together, in which case both sets of data could be overlaid on the same graph if wished (or indeed uploaded separately).
62 4.2.5 Setting up a single sensor with a trigger 56 Go Back to the main screen and click on the Search Sensors icon and Get the following screen. Click the Off-line experiment icon in the Main-icon bar to display the window shown below.
63 57 Click the Module Setup button of the Light Sensor Module box to display the Light1 Options tab window shown below. Check that the Range button is set to '1000 lx'. Reset if necessary. Set the Experiment duration and to '1 second'. Set the Sampling rate to '100 per second'. Click on the Trigger button to display the Light 1 Trigger tab window shown below. Enter the Trigger Value '5'. Check that the Mode indicates 'Rise'. Press Back twice. Disconnect the Light sensor from the USB Bridge module and then reconnect it to the Battery module.
64 4.2.6 Running a single sensor with a trigger 58 Place a finger over the hole on the side of the Light sensor to stop any light from getting in. Push the Start/stop button on the Light sensor. The light sensor LED will blink fast twice with a distance between every two pulses. This means 'Waiting for trigger'. Point the sensor's access hole towards the light and then remove your finger from the hole. The blinking will stop. Disconnect the Light sensor from the Battery module and reconnect it to the USB Bridge module. Check that the PC is still in Off-line Experiment mode and click on the Load Experiment icon in the Sub-icon bar and note the following screen: Click on Newest, on the window, to upload the last stored experiment data for both sensors and then click on the Load Experiment button.
65 59 The sampled data will be uploaded to the PC and a graph similar to that below will be displayed. Click on the Zoom-fit icon to expand the graph in the Y-axis direction and obtain a graph like the one below. Click on the Pre-trigger button to see how quickly the sensor responded after being triggered. A second click on the Pre-trigger button will slightly extend the time.
66 60 Click on the Hide Pre-trigger button to return the screen to the previous display. Click the Erase Experiment icon in the Sub-icon bar Setting up two sensors with triggers Connect a Temperature sensor to the Light sensor or to the USB Bridge module. Go Back to the main screen and click on the Search Sensors icon and Get the following screen. Click the Off-line experiment icon in the Main-icon bar to display the window shown below. Click the Module Setup button of the Temperature Sensor Module box to display the Temperature 1 Options tab window shown below.
67 61 Check that the Range button is set to 'Celsius'. Reset if necessary. Set the Experiment duration and to '2 minutes'. Set the Sampling rate to '5 per second'. Set the Trigger to 30 and Rise. Check that you have got the following screen. Press Back. Click the Module Setup button of the Light Sensor Module box to display the Light1 Options tab window shown below. Check that the Range button is set to '1000 lx'. Reset if necessary. Set the Experiment duration and to '1 second'. Set the Sampling rate to '100 per second'. Set the Trigger to '5' and Rise. Check that you have got the following screen.
68 62 Press Back. Disconnect the Temperature sensor and Light sensor from the USB Bridge module and connect them to a Battery module Running two sensors with triggers NOTE: Take care. In this experiment you will be using hot water. If not already available, pour about 200ml of hot water at about 60 C into a 250ml beaker. Also pour about 200ml of cold water into another 250ml beaker. First place the Temperature sensor's rod into the cold water and press the Start/stop button on the Temperature sensor. After about 1 minute press the Start/stop button on the Light sensor and move it so that different levels of Illumination are sensed. When the LED on the Light sensor has gone out move the Temperature sensor's rod into the hot water. When both LEDs have gone out, disconnect the sensors from the Battery module and reconnect them to the USB Bridge module. Check that the PC is still in Off-line Experiment mode and click on the Load Experiment icon in the Sub-icon bar and note the following screen: Click on Newest, on the window, to upload the last stored experiment data for both sensors and then click on the Load Experiment button.
69 63 The sampled data will be uploaded to the PC and a graph similar to that below will be displayed. Click on the Zoom-fit icon to expand the graph in the Y-axis direction and obtain a graph like the one below. Click on the Pre-trigger button to see how quickly the sensor responded after being triggered. A second click on the Pre-trigger button will slightly extend the time.
70 64 Check the following. The triggers of the two sensors were at complete different times, but the graphs shows them happen at the same time. They are two sensors that work independently. Click on the Hide Pre-trigger button to return the screen to the previous display. Click the Erase Experiment icon in the Sub-icon bar. Click on the Zoom-fit icon to expand the graph in the Y-axis direction and obtain a graph like the one below. 4.3 Off-line experiment mode with a PC We shall repeat the experiment two sensors without triggers with the PC. Instead of pressing the Start/Stop button on each sensor, we shall operate the sensor from the PC. This experiment can be done with any type of MDU Setting up two sensors without triggers Plug the Temperature sensor and the Light sensor to the USB Bridge module. Go Back to the main screen and click on the Search Sensors icon and Get the following screen.
71 65 Click the Off-line experiment icon in the Main-icon bar to display the window shown below. Click the Module Setup button of the Temperature Sensor Module box to display the Temperature 1 Options tab window shown below. Check that the Range button is set to 'Celsius'. Reset if necessary. Set the Experiment duration and to '2 minutes'. Set the Sampling rate to '30 per minute'. Set the Trigger button to Grey. Press Back.
72 66 Click the Module Setup button of the Light Sensor Module box to display the Light1 Options tab window shown below. Set the Experiment duration and to '1 minute'. Set the Sampling rate to '5 per second'. Set the Trigger button to Grey. Press Back. Both the Temperature and Light sensors have now been setup. NOTE: Leave both of the sensors connected to the PC via the USB Bridge Running two sensors without triggers NOTE: Take care. In this experiment you will be using hot water. If not already available, pour about 200ml of hot water at about 60 C into a 250ml beaker. Similarly, if not already available, pour about 200ml of cold water at a temperature below that of the laboratory/room into another 250ml beaker. Place the Temperature sensor's rod into the hot water. Click the Run Experiment icon. Note: This button enables us to run an off-line experiment at the same time. Direct the light sensor to a light source and the ground alternately. Pay attention to the two different rates of blinking because of the two different rates of sampling.
73 67 When the light sensor stops blinking after one minute, move the temperature sensor's rod to the cold water. Wait until the temperature sensor stops blinking too. Check that the PC is still in Off-line Experiment mode and click on the Load Experiment icon in the Sub-icon bar and note the following screen: Click on Newest, on the window, to upload the last stored experiment data for both sensors and then click on the Load Experiment button. The sampled data will be uploaded to the PC and a graph similar to that below will be displayed. Click the Erase Experiment icon in the Sub-icon bar. Disconnect both the Light sensor and the Temperature sensor from the USB Bridge module and unplug the latter from the PC.
74 Chapter 5 Using the RF Communication Modules 5.1 RF with a PC 68 For wireless communication between a single sensor, or chain of sensors, and a PC, simply plug the sensor(s) and RF Communication module into a Battery module. Then, at the PC end, plug another RF Communication module into the USB Bridge module s with the latter plugged into a PC. Communication is then as if the sensor(s) were connected directly. The PC can be any kind of PC (Windows, MAC, and Linux). The tablets are connected to wirelessly through WiFi to the sensors. The RF module has also an ID number. Two RF modules that communicate with each other should have the same ID number. How to setup the RF module ID number is explained in section 7.2. Notes: Only two RF modules with the same ID number should be used in a classroom. The PC does not require any Wi-Fi or Bluetooth installation. 5.2 RF with a PC and groups of sensors We can use one PC with up to nine groups of sensors operated as described in section 5.1. Each group of sensors and battery module has a RF module with a different ID number connected to them. The PC can address each group at a time by setting the ID number of the PC RF module to the required group RF module ID number.
75 Chapter 6 Edu-Logger TM Tools 69 Connect the USB Bridge module to a USB port on the PC. Connect the Temperature sensor to the USB Bridge module. Double-click on the shortcut icon to display the following. The Logger Sensors software has several tools through which a sensor s ID and software language can be changed. Another important tool saves an experiment's configuration. For each experiment setup an instruction document can be prepared. When the document is opened (doc, docx, wps, odt, tmd, rtf, pdf etc.) the experiment setup is automatically loaded. Pressing on the Edu-Logger Tools button displays the following keys:
76 Set sensor ID number The Set Sensors ID allows us to modify the ID for all of the sensors that are connected to the system according to the key pressed (1 to 9). After pressing 1 to 9, an automatic search will be started. Click on the number 2 button. The sensor will get the instruction to change its ID to '2'. The Search function will run automatically and you will see that the sensor's Module box in the Module window now shows '2'. Repeat the above steps and return the sensor's ID number back to '1'. 6.2 Set RF module ID number Setting a number in the box alongside the RF icon and then clicking on the RF icon will change all the connected RF modules IDs to this number. Here you will just deal with one RF module. Connect one RF module to the USB module and check that no other RF module is connected to a battery module. Click on the Set RF ID. The Set RF ID key permits modifying the ID of the RF module that is connected to the system according to the key pressed (1 to 9).
77 71 Click on the number 2 button. The module will get the instruction to change its ID to '2'. Repeat the above steps and change another RF module ID to '2'. 6.3 Significant figures The Significant Figures key defines the number of digits that the software will display. For example, if the number of significant digits is 4, then the number will be displayed as and the number will be displayed as This scheme allows us to maintain the level of accuracy in the system. 6.4 Factory default and system notification When sensors have been in use in Off-line mode they retain whatever settings and data they last had. The Factory Default key sets all the sensor modules that are connected to the system to the standard value set for each sensor module before leaving the factory. The System Notification key allows us to determine if helpful guiding text will be displayed when using the system.
78 About Edu-Logger The About Edu-Logger key displays the version of the software modules. This information is important when requesting technical support from the factory. 6.6 Edu-Logger manual and language select The Edu-Logger Manual key displays the user manual for the system. The Language Select key allows changing the language used by the software.
79 Chapter 7 Logger Sensors Modules 73 This chapter deals with details of the Logger Sensors and associated modules and their special features. A sensor's Operating Range is denoted by the Y max and Y min values specified. The Sampling Rates of the sensors cover two ranges: (i) from 10,000 samples per second to 1 per hour and (ii) from 100 samples per second to 1 per hour. Not all sensors can be sampled at fast rates as some do not respond quickly. In On-line Experiment mode all the modules connected together will automatically run at the same rate, but in Off-line Experiment mode they can operate at differing rates. The Experiment Duration should be set by the user; whilst these are most often quite short, they could also be long (many days). Sampling Rates and Experiment Durations are interdependent and so, for very fast rates, only short durations are available. The combination of fast rates and long durations is limited by the memory storage capacity of the modules. 7.1 Voltage logger sensor Voltages can be measured across various resistive, capacitive and inductive components, as well as those of photovoltaic cells, batteries and power supplies. This sensor can also be used to measure electrode potentials in Redox reactions and to investigate the charging and discharging of capacitors. When used in conjunction with the Current sensor the dependence of the current flowing on the applied voltage can be studied in various electric circuits. This sensor can be used to measure low voltage AC and DC circuits. With its 4mm plugs it can easily be connected into electric circuits. It can also measure, using a step-down transformer, the AC voltage of the Main supply and check its frequency 50/60 Hz (the input is limited to 60Hz and ±20V maximum). Experiment Duration: 50 milliseconds to 31 days. Specifications: Range and operation modes ADC resolution Accuracy Resolution Max Sample Rate (S/sec) ±20 V 12 bit 1% 0.01 V 3000
80 Current logger sensor This sensor can be used to measure the current in parallel or series low voltage AC and DC circuits. With its 4mm plugs it can easily be connected into electric circuits. Experiment Duration: 50 milliseconds to 31 days. Specifications: Range and operation modes ADC resolution Accuracy Resolution Max Sample Rate (S/sec) ±2500 ma 13 bit 1% 10 ma Temperature logger sensor This is one of the most versatile sensors. It can be used in Biology to monitor ecological systems, to study photosynthesis or to study the effect of temperature on enzymes; in Chemistry, to study exothermic or endothermic reactions, and in Physics to study heat/energy transfer. Ranges: Celsius, Fahrenheit Experiment Duration: 1 second to 31 days The sensitive element is within a 180 mm long, 3.2 mm diameter stainless steel tube. This sensor can be used for temperature measurements in solids, liquids or gases. Specifications: Range and operation modes ADC resolution Accuracy Resolution Max Sample Rate (S/sec) 40 o C to 140 o C ±1 o C 0.1 o C 12 bit 40 o F to 284 o F ±2 o F 0.1 o F 100
81 7.4 Light logger sensor This sensor is very versatile with applications in many areas of the natural sciences. In Biology it can be used to study photosynthesis. In Chemistry, to study light-emitting chemical reactions. In Physics it can be used to study the effect of changing voltage on a light-bulb's output. With three ranges, it can be used in low light environments such as a classroom, or high light environments as in daylight outdoors. It measures Illumination. With both fast and slow modes, it can be used to measure fast light changes such as those produced by light bulbs connected to an AC supply, as well as the near steady levels outside on a sunny day. Ranges: 1,000 Lx, 6,000 Lx, 150,000 Lx Experiment Duration: 50 milliseconds to 31 days. The light sensor in located in a plastic box just behind an access hole. Specifications: Range and operation modes Illumination: 0 to 1,000 lx Illumination: 0 to 6,000 lx Illumination: 0 to 150,000 lx ADC resolution 12 bit Resolution Max Sample Rate (S/sec) 1 lx 6 lx lx 7.5 Oxygen logger sensor This sensor can be used to make measurements of the level of free-oxygen in air or dissolved oxygen in water. The free-oxygen in air mode is used to measure changes in oxygen levels during combustion or in reactions that produce oxygen (hydrogen peroxide decomposition). The dissolvedoxygen mode is useful in the study of photosynthesis. To change mode, click the Module Setup button on the Sensor Module box in Edu- Logger software or use the change range option on the Monitor Display Unit. Ranges: % in air, % in liquid, mg/l Experiment Duration: 1 second to 31 days. The oxygen sensor is designed for use both in the school laboratory and in the field. It employs easy-to-use polarographic (Clark) technology and replaceable membranes are available for it. The electrode itself is constructed of Delrin for durability. With its integral thermistor, it provides dependable temperature-compensated measurements. The thermistor is housed in stainless steel and sealed on the electrode's outer wall providing fast, accurate readings.
82 76 The installation and replacement of the membrane is quick and easy. Simply fill the membrane cap assembly with DO electrolyte and screw it into place. Two membrane cap assemblies are included with each sensor. Store in de-ionized water between measurements and overnight. Long-term storage, dissemble, rinse in de-ionized water and store dry. Sensor offset: Offset of the probe is simply achieved in open air, taking this as a standard level of 20.9% 1. First connect the sensor to a voltage source (the USB Bridge plugged into a PC, Edu- Logger's Monitor Display Unit or Battery Unit) and wait for stabilization of the readings (about 2 minutes). Press the push-button on the sensor's box for about 3 seconds when the readings are stable. The sensor will then be calibrated at 20.9%. Alternatively, the sensor can be connected to a PC running the Logger Sensors software via the USB module. First click on the Module setup button on the Oxygen sensor's Module box to open its Module setup window. Then click on the Calibration button. Specifications: Range and operation modes 0 to 25 % (in air) 0 to 125 % (dissolved) 0 to 12.5 mg/l (dissolved) ADC resolution 12 bit Resolution Max Sample Rate (S/sec) 0.1% 0.1% mg/l Specifications for the electrode are as follows: Body diameter: 12 mm Overall length: 150 mm Cap: 16 mm OD ±30 mm Long Construction: Polarographic (Clark Type) design with Silver Anode/Gold Cathode, Delrin body and PTFE membrane Range/Output: 0-20 ppm Dissolved Oxygen (0-200% saturation) Output: 0-40 ma / ma Response time: 98% of full response in 60 seconds at 25 C 1 This is an assumed stable level in the Earth's atmosphere at sea-level.
83 ph logger sensor This sensor can be used to measure the static ph values of common liquids (water, milk, soft drinks, vinegar, etc.) as well as the changing values in titrations or experiments such as those looking at the effect of antacids. Experiment Duration: 1 second to 31 days. The ph sensor is designed for long life in a variety of general purpose situations. Its sealed reference system and gel fill make it easy to use and maintain. With an epoxy body it is a durable electrode for use both in the laboratory and in the field. Sensor offset: This sensor gives a fast response across the full ph range and can be calibrated with any standard buffer solution. Connect the sensor to a voltage source (the USB Bridge plugged into a PC, Edu-Logger's Monitor Display Unit or Battery Unit). Insert the sensor into a ph = 7 buffer and press the sensor's push button for about 3 seconds. The reading is set to 7. Alternatively the sensor can be connected to a PC running the Logger Sensors software via the USB Bridge. First click on the Module setup button on the ph sensor's Module box to open its Module setup window. Then click on the Offset button. Specifications: Range and operation modes ADC resolution Resolution Max Sample Rate (S/sec) 0 to bit 0.01 ph 100 Specifications for the electrode are as follows: Body diameter: 12mm Overall length: 150mm Cap: 16mm OD ±30mm Long Construction: Epoxy Body, Round Bulb ASG VIII ph Glass, Sealed, Gel-filled Single- Junction Reference with fiber frit, Ag/AgCl wire, ATC Range/Output: 0-14 ph mv output with isopotential point at 0±20mV at ph 7 Response time: 98% of full response in 30 seconds at 25 C
84 Relative humidity logger sensor Measuring Relative Humidity, this sensor can find use in recording variations with weather conditions and the biological effect on such organisms as seedlings and insects. Experiment Duration: 1 second to 31 days. It is located in a plastic box with exposure of the sensor being through a hole in the side. Specifications: Range and operation modes ADC resolution Accuracy Resolution Max Sample Rate (S/sec) 0 to 100% RH 16 bit digital ±5% RH 0.1% Heart rate & pulse logger sensor This sensor can be used to monitor and compare pulse rates under various exercise and rest conditions and to compare the normal' and "after exercise" pulse rates. Additionally, it can show how blood volume/flow rates in the finger or ear lobe vary with time. Ranges: BPM, Wave Experiment Duration: 1 second to 31 days. To operate, connect the clip to a finger or ear lobe and start measuring either connected via the USB Bridge to a PC, or to the Monitor Display Unit. On the PC you can choose to see the pulse wave showing changes of blood volume/flow in the finger or earlobe with time (and calculate the pulse) or get the value of the pulse rate directly via the software. The operating mode is changed by clicking on the sensor's Module Setup button on the Sensor Module box to display the Heart and Pulse sensor module setup window, and selecting the mode as required. For best results, the sensor should be kept away from direct sunlight and high intensity lights. Specifications (BPM stands for beats per minute): Range and operation modes ADC resolution Accuracy Resolution Max Sample Rate (S/sec) 0 to 240 BPM bit Analog Values
85 79 Specifications for the electrode are as follows: They are both plethysmograph-based and so record changes in blood volume/flow. The sensors consist of an infrared LED transmitter and a matched infrared phototransistor receiver. 7.9 Photo gate logger sensor This sensor can be used to study various kinds of motion. With six modes of operation, time, velocity or acceleration can be measured with one or two photo gates and associated timing cards, as well as showing pictorially the status (digital 1 or 0) of the voltage output of the photo gate as timing cards pass through it. The modes of operation are selected by clicking on the relevant picture. The photo gate sensor will work only On-Line and in a manner different from all the other sensors. When this sensor is connected, the system will relate only to other photo sensors that are connected and disregards all other sensors. The photo gate sensor has six operating modes that are described in the following screen: Upon selecting one of the modes of operation, one of the following windows that relate to the specific operating mode will be displayed.
86 80 After entering the parameters and press the "Run Experiment" button, every movement of a body that is detected by one or two sensors (according to the operating mode) will display the measured data in a table. There is no graphic display for these modes of operation. The photo gate is contained in a strong plastic frame with an infrared light emitting diode (LED) on one side and an infrared-sensitive phototransistor on the other side. Specifications: Range and operation modes ADC resolution Accuracy Resolution Max Sample Rate (S/sec) Single timing card with one photo gate Double timing card with one photo gate Single timing card with two photo gates Digital status one photo gate 16 bit digital 100 µs 100 µs 10,000
87 Pressure logger sensor This sensor can be used to monitor chemical reactions that involve gases and to investigate both Boyle's Law and the Pressure Law for ideal gases. It can also prove useful in studies of weather phenomena. Ranges: kpa, Psi, Bar, Atm Experiment Duration: 1 second to 31 days. The pressure sensor is located in a plastic box. The sensing part is connected to a small tube for connection to pressure sources such as a syringe via an adapter. Specifications: Range and operation modes ADC resolution Accuracy Resolution Max Sample Rate (S/sec) 0 to 7 atm 0.01 atm 0 to 100 p.s.i. 13 bit ±1% 0.1 p.s.i to 700 kpa 20 o C-30 o C 0.1 kpa 0 to 7 bar 0.01 bar 7.11 Force logger sensor This sensor can measure the mass to weight relationship and study how different pulley systems affect the effort needed to lift weights. It can also be used to measure push/pull forces and impacts. Ranges: 10N, 50N Experiment Duration: 50 ms to 31 days. The force sensor is contained in a metal box. There is a hook at the bottom of the box that can be connected to various pulling loads. A simple bumper (for push/impact measurements) could be made and attached using a bolt which is placed through a length of plastic tubing. The sensor can be hung from a universal laboratory stand via a rod through the hole in its box. This sensor can be operated either facing upwards, downwards and any intermediate (including horizontal) position. Sensor zeroing Connect the sensor to a voltage source (Edu-Logger's Bridge, Monitor Display Unit or Battery Unit). To zero the reading, just press the sensor's push-button for about 3 seconds. Alternatively the sensor can be connected to a PC running the Logger Sensors software via the USB module. First click on the Module setup button on the Force sensor's Module box to open its Module setup window. Then click on the Calibration button.
88 82 Specifications: Range and operation modes ±10 N ±50 N ADC resolution Resolution Max Sample Rate (S/sec) 14 bit 0.01 N Sound logger sensor This sensor has two modes of operation. In slow mode it can be used to measure Soundpressure level in decibels. In fast mode it can be used to compare different sources of sound, and their waveforms can also be displayed. The frequencies of tuning forks and wind-chimes could be determined and simple electronic signal generators calibrated using it. With two sound sensors the velocity of propagation of sound in various media could be determined by timing a pulse traveling between them. Ranges: db, Wave Experiment Duration: 25 milliseconds to 31 days. The sound sensor is located in a plastic box accessible to the atmosphere via a hole in its side. Specifications: Range and operation modes ADC resolution Accuracy Resolution Max Sample Rate (S/sec) Level: 40 to 110 db ±2 db 0.1 db bit Signal: 0 to , Motion logger sensor This sensor uses an ultrasonic transducer to transmit an ultrasonic wave and measure the time of the echo return. In this way, the sensor measures the distance to an article located against it. Using the module software, it is able to calculate also the item velocity and acceleration. The sensor has three modes of operation. Ranges: m, m/s, m/s^2 Experiment Duration: 1 second to 31 days. Specifications: Range and operation modes Distance: 0.25 to 10 m Velocity: ± 10 m/s Acceleration: ± 100 m/s 2 ADC resolution Resolution Max Sample Rate (S/sec) 13 bit 1 mm m/s 0.08 m/s 2
89 83 Note: The measurement is based on ultrasonic waves, a sound wave humans cannot hear. The wave is not narrow. Echo can be received from bodies near the line between the motion sensor and the measured article. The size of the measured article must be at least 10 x 10 cm. Motion Sensor 7.14 Magnetic logger sensor This is a very sensitive magnetic fields sensor. It can measure a very low level of magnetic fields such as the magnetic field of Earth. The logger sensor has only one range and measures the magnetic fields in millitesla (mt). Experiment Duration: 25 milliseconds to 31 days. Specifications: Range and operation modes ADC resolution Resolution Max Sample Rate (S/sec) ±10 mt 15 bit mt 3000
90 7.15 Conductivity logger sensor This logger sensor is based on a probe with two flat electrodes with known surface area and distance between them. A signal is supplied to the electrodes and by testing the signal behavior, the conductivity of the solution is calculated. The logger sensor has three ranges for displaying the solution conductivity: Ranges: µs/cm micro Siemens per centimeter mg/l milli gram per Liter ppm part per million Experiment Duration: 1 second to 31 days. Specifications: Range and operation modes 0 to µs/cm ADC resolution Resolution 0 to 2000 µs/cm 0.1 µs/cm Over µs/cm Max Sample Rate (S/sec) 0 to mg/l 15 bit 0 to 1000 mg/l 0.1 mg/l Over mg/l to ppm 0 to 1000 ppm 0.1 ppm Over ppm 7.16 Spirometer logger sensor The spirometer enables measuring the volume of our lungs. The sensor includes a tube and it measures the air flow that passes through it. The volume (in liters) is calculated by the software area calculation function. The tube has a narrow part in its center and it measures the flow rate by measuring the pressure difference between the two ports of the tube. Experiment Duration: 1 second to 31 days. Specifications: Range and operation modes ADC resolution Resolution Max Sample Rate (S/sec) ±10 L/s 14 bit 0.2 L/s 100 Note: Disposable laminated papers are included with the sensor. A paper must be rolled and put in the tube before using it and exhaling through it.
91 GSR logger sensor The Galvanic Skin Response (GSR) logger sensor measures the conductivity of our skin, especially between our hand fingers. The conductivity of our skin changes according to unconscious emotion effects such as sudden noise, smell, touch, pain or view. This sensor has two ranges: conductivity in micro Siemens and arbitrary numbers. Ranges: Signal, µs Experiment Duration: 1 second to 31 days. Specifications: Range and operation modes 0 to Arbitrary units 0 to 10 µs ADC resolution Resolution Max Sample Rate (S/sec) 16 bit ns Note: The skin response time from the sudden effect is between 0.1 to 0.5 seconds. The level of the response changes dramatically from one person to another. The user must put his hand on a table, chair or on his lap and be still Electrocardiogram logger sensor In a very simple way, this sensor enables to measure the electrocardiogram. It uses permanent electrodes. Experiment Duration: 1 second to 31 days. Specifications: Range and operation modes ADC resolution Resolution Max Sample Rate (S/sec) 0 to 4092 Arbitrary units 12 bit 1 100
92 Colorimeter logger sensor The colorimeter measures the levels of color components (red, green, orange and blue) of a solution. Another option is to measure the solution absorbance of each color component. The colorimeter logger sensor has an opening for a special square solution tube (a cuvette). The colorimeter turns on 4 different lights (Red, Green, Blue & Orange) in known values and measures the received light that passes through the solution. This sensor has two modes of operation. Ranges: Red, Green, Blue, Orange, % Transparency, Absorbance Experiment Duration: 1 second to 31 days. Specifications: Range and operation modes Red, Green, Blue and Orange 0 to 4 absorbance ADC resolution Resolution Max Sample Rate (S/sec) 14 bit 0.01 % abs Note: The colorimeter comes with three cuvettes CO 2 logger sensor This logger sensor is based on an electromechanical reaction between CO 2 gas and the sensor. The result of the electromechanical reaction is voltage, measured by the logger sensor. The measure units are ppm (parts of CO 2 per million of air). Experiment Duration: 1 second to 31 days. Specifications: Range and operation modes ADC resolution Resolution Max Sample Rate (S/sec) 350 to 10,000 ppm 14 bit 1 ppm 100 Note: The sensor must be offset before every use according to the following simple procedure: Connect the sensor to the PC through a USB module or to a battery module. Wait for thirty minutes to warm the sensor and press the pushbutton switch on the CO 2 logger sensor for 3 seconds.
93 Barometer logger sensor This sensor measures atmospheric barometric pressure using a barometer pressure sensor in it. This sensor has five common ranges for displaying atmospheric pressure: Ranges: KPa Kilo Pascal Atm Atmospheres In Hg Inches of Mercury m Altitude mm Hg Millimeters of Mercury The highest barometric pressure is on the sea level when we go up, the pressure goes down. Experiment Duration: 1 second to 31 days. Specifications: Range and operation modes 80 to106 KPa 0. 8 to1.00 Atm to in Hg 382 to 1950 m 600 to 795 mm Hg ADC resolution 15 bit Resolution Max Sample Rate (S/sec) 0.1 KPa 0.01 Atm 0.01 in Hg m 0.7 mm Hg 7.22 Blood pressure logger sensor The sensor measures the pressure in the air pillow wrapped on the tested person's arm. Heartbeats affect the blood pressure. That is the reason for the difference between the systolic and diastolic pressure of the tested person. Ranges: mmhg The average pressure in the air pillow in mm/hg Arb The pressure beats with no units Arb+mmHg The sum of the two above signals. The two parameters of the blood pressure are the average pressure where the pressure beats are 10% of their maximum value. Experiment Duration: 1 second to 31 days. Specifications: Range and operation modes 0 to 250 mm Hg 0 to 820 Arb 0 to 250 mm Hg + Arb ADC resolution 13 bit Resolution 0.24 mm Hg 0.1 mm Hg 0.24 mm Hg Max Sample Rate (S/sec) 100
94 7.23 Drop Counter logger sensor This sensor is perfect for titrations. Combined with the ph sensor it gives a very nice titration curve. Ranges: Counts, ml Experiment Duration: 1 second to 31 days. Specifications: Range and operation modes 0 to 6,500 drops 0 to 6,500 X drop vol. in ml ADC resolution Resolution Max Sample Rate (S/sec) 12 bit 1 Drop Flow logger sensor This sensor measures water flow. It includes a rotation wheel that rotates when water flows through it. The sensor has inlet and outlet pipes. The wheel is floating on a bearing and is not connected mechanically to anything else. Its speed is measured by magnetic field changes. Experiment Duration: 1 second to 31 days. Specifications: Range and operation modes ADC resolution Resolution Max Sample Rate (S/sec) 0 to 4.7 m/s 16 bit m/s 100
95 7.25 Force plate logger sensor This sensor measures heavy weight or forces. We can stand or jump on it. Handles can be connected to its plates for measuring pulling forces. Experiment Duration: 1 second to 31 days. Specifications: 89 Range and operation modes ADC resolution Resolution Max Sample Rate (S/sec) 800 to N 12 bit 1 N Rotary motion logger sensor This sensor measures angles, rotation speed or rotation acceleration. The sensor has a pulley connected to its shaft and the pulley rotation is measured. This sensor has four modes of operation. Ranges: Angle, Rad/s, Rad/s^2, Rev/s Experiment Duration: 1 second to 31 days. Specifications: Range and operation modes 0 o to 360 o ±345 Rad/s ±32,222 Rad/s 2 ±55 rev/s Note: ADC resolution 16 bit Resolution Max Sample Rate (S/sec) 0.08 o 0.6 Rad/s Rad/s rev/s To zero the measured angle, click on the Calibration Button.
96 Acceleration logger sensor This logger sensor includes a 3D (three dimensions) acceleration sensor, but only one dimension acceleration can be displayed at a time. Ranges: X-axis, Y-axis, Z-axis Experiment Duration: 50 milliseconds to 31 days. Specifications: Range and operation modes ADC resolution Resolution Max Sample Rate (S/sec) X axis -80 to 80 m/s 2 2 Y axis -80 to 80 m/s 2 10 bit 0.15 m/s 3000 Z axis -80 to 80 m/s 2 Note: The logger sensor measures all the three accelerations at the same time and stores it. We can run an experiment on-line, upload one dimension acceleration, freeze it and upload another, using the off-line method Salinity logger sensor This sensor enables measurements of the salt content in a solution. Ranges: %, mg/l, ppm Experiment Duration: 1 second to 31 days. Specifications: Range and operation modes to % 0 to 64,000 ppm 0 to 64,000 mg/l ADC Resolution Max Sample resolution Rate (S/sec) 16 bit % ppm 64 mg/l
97 Soil moisture logger sensor This logger sensor is based on measuring the vacuum pressure in a tensiometer. A tensiometer is a closed tube with a special ceramic part in its end. The tensiometer is filled with water and put in the soil. If the soil is dry, water goes out by diffusion through the ceramic holes and vacuum pressure is created in the tensiometer. When we wet the soil, the vacuum in the tensiometer pulls water into the tensiometer and the vacuum decreases. This is why soil moisture is measured in pressure level. Ranges: cbar, kpa Experiment Duration: 1 second to 31 days. Specifications: Range and operation modes ADC resolution Resolution Max Sample Rate (S/sec) 20 to 50 cbar 20 to 50 KPascal 13 bit 0.01 cbar 0.01 KPascal UVB logger sensor There are different wave lengths of ultra violet light. The UVB wave length range is nm, which is 2% of the total UV radiation. The UVB radiation affects the vitamin generation in the human body, the immune suppression, skin cancer and cataract. The intensity of this light is measured in mw/m 2 (milli Watt per square meter). Experiment Duration: 1 second to 31 days. Specifications: Range and operation modes ADC resolution Resolution Max Sample Rate (S/sec) 0 to 1500 mw/m 2 14 bit 0.1 mw/m 2 100
98 Turbidity logger sensor This sensor measures the reflected light that enters into a tube containing a solution. As solution turbidity is higher, more light is reflected and measured by the light sensor, located perpendicular to the tube. The turbidity measurement units are Nephelometric Turbidity Unit (NTU). Experiment Duration: 1 second to 31 days. Specifications: Range and operation modes ADC resolution Resolution Max Sample Rate (S/sec) 0 to 200 NTU 10 bit 0.20 NTU UVA logger sensor There are different wave lengths of ultra violet light. The UVA wave length range is nm, which is 98% of the total UV radiation. The UVA radiation affects the photo aging and photo chemical smog. The intensity of this light is measured in mw/m 2 (milli Watt per square meter). Experiment Duration: 1 second to 31 days. Specifications: Range and operation modes ADC resolution Resolution Max Sample Rate (S/sec) 0 to 50,000 mw/m 2 14 bit 4 mw/m 2 100
99 7.33 Surface temperature logger sensor This logger sensor is very similar to the temperature sensor , without the stainless steel tube. The sensor can be put on any surface and even in water. This sensor has two modes of operation. Ranges: Celsius, Fahrenheit Experiment Duration: 1 second to 31 days. Specifications: Range and operation modes ADC resolution Resolution Max Sample Rate (S/sec) 40 o C to 140 o C 40 o F to 284 o F 12 bit 0.1 o C 0.1 o F Wide range temperature logger sensor This sensor is based on a thermocouple sensor that enables measuring very high temperature levels, even the temperature of a flame, as well as very low temperature levels. Ranges: Celsius, Fahrenheit Experiment Duration: 1 second to 31 days. Specifications: Range and operation modes ADC resolution Resolution Max Sample Rate (S/sec) 200 o C to 1200 o C 328 o F to 2200 o F 15 bit 0.1 o C 0.1 o F 100
100 7.35 Infrared thermometer logger sensor This sensor measures temperature remotely using an infra red high accurate sensor. Experiment Duration: 1 second to 31 days. Specifications: 94 Range and operation modes ADC resolution Resolution Max Sample Rate (S/sec) 30 o C to 382 o C 22 o F to 719 o F 13 bit 0.1 o C 0.1 o F Respiration monitor belt logger sensor This sensor comes with a belt. It measures the air pressure in the belt which changes according to the breathing of the subject. Experiment Duration: 1 second to 31 days. Specifications: Range and operation modes ADC resolution Resolution Max Sample Rate (S/sec) 0 to 20,000 Arbitrary units 13 bit Hand dynamometer logger sensor This sensor comes with a hand held unit with a built in strain gauge. The sensor measures the pressing force on the hand held unit. Experiment Duration: 1 second to 31 days. Specifications: Range and operation modes 0 to 500 N 0 to 112 lb F 0 to 50 kg ADC resolution Resolution Max sample rate (S/sec) 13 bit 0.1 lb F lb F 0.01 kg
101 7.38 Calcium logger sensor The Edu-Logger calcium sensor enables measurements of ionic calcium (Ca2+) concentration in aqueous samples. This measurement is very important when evaluating water quality. It can also be used to determine calcium magnesium by EDTA titration. Experiment Duration: 1 second to 31 days. Specifications: Range and operation modes 0.02 to 40,000 mg/l 0.02 to 40,000 ppm ADC Resolution resolution 14 bit 0.3 mg/l (0.02 to 100 mg/l) 0.1 mg/l (100 to 1,000 mg/l) 130 mg/l (1,000 to 40,000 mg/l) Max sample rate (S/sec) Chloride logger sensor The Edu-Logger chloride sensor can be used to measure the concentration of chloride ions (Cl-) in aqueous samples. This measurement can be an indication of the salinity of water samples.the sensor can be used to study samples of drinking water with different degrees of chlorination. Experiment Duration: 1 second to 31 days. Specifications: Range and operation modes 1.8to 35,000 mg/l 1.8 to 35,000 ppm ADC Resolution resolution 14 bit 0.1 mg/l (1.8 to 1,000 mg/l) 250 mg/l (1,000 to 35,000 mg/l) Max sample rate (S/sec) 100
102 Ammonium logger sensor The Edu-Logger ammonium sensor can be used to measure the concentration of ammonium ions (NH4+) in aqueous samples. It can be used to evaluate the degree of contamination of water due to the use of fertilizers. Ammonium measurements can also be very relevant to study the nitrogen cycle in general and to relate this cycle to plants and algae. Experiment Duration: 1 second to 31 days. Specifications: Range and operation modes 0.02 to 18,000 mg/l 0.02 to 18,000 ppm ADC Resolution resolution 14 bit 0.03 mg/l (1.8 to 1,000 mg/l) 0.1 mg/l (100 to 1,000 mg/l) 130 mg/l (1,000 to 18,000 mg/l) Max sample rate (S/sec) Nitrate logger sensor The Edu-Logger nitrate sensor can be used to measure the concentration of nitrate ions (NO3-) in aqueous samples. Nitrates are used in fertilizers and can contaminate water. Also, untreated human sewage can be a source of nitrate contamination. All this can be studied with the nitrate sensor. Nitrate measurements can also be very relevant to study the nitrogen cycle in general and to relate this cycle to plants and algae. Experiment Duration: 1 second to 31 days. Specifications: Range and operation modes 0.1 to 14,000 mg/l 0.1 to 14,000 ppm as N ADC Resolution resolution 14 bit 0.1mg/L (0.1 to 1,000 mg/l) 98 mg/l (1,000 to 14,000 mg/l) 0.1ppm (0.1 to 1,000 ppm) 98 ppm (1,000 to 14,000 ppm) Max Sample Rate (S/sec) 100
103 Anemometer logger sensor The Edu-Logger anemometer sensor enables measurements of the wind velocity. Combined with temperature, relative humidity, dew point and barometric pressure sensors, it can be used to make very interesting weather measurements. Experiment Duration: 1 second to 31 days. Specifications: Range and operation modes 0.00 to km/hr 0.00 to 75 mph ADC resolution Resolution Max sample rate (S/sec) 15 bit 0.01 km/hr mph 7.43 GPS position logger sensor The Edu-Logger GPS position logger sensor determines its latitude, longitude, altitude and horizontal velocity anywhere on earth through signals received from the Global Positioning System. It can be used by itself or together with other Edu-Logger sensors to perform outdoor experiments in environmental science, physics and more. Position accuracy Velocity accuracy Maximum sample rate Time to first fix (average) 10 m, 2D RMS 5 m, 2D RMS with WAAS enabled 0.1 m/s 1 Hz Channels s, cold start 38 s, warm start 1 s, hot start 7.44 Dew point logger sensor This sensor measures temperature and humidity in a volume and gives the temperature below which the water vapor in that volume of air (at a constant barometric pressure) condenses into liquid water (the dew point). Experiment Duration: 1 second to 31 days. Specifications: Range and operation modes to o C to o F ADC resolution Resolution Max sample rate (S/sec) 12 bit 0.1 o C o F
104 7.45 Charge logger sensor This sensor measures electrostatic charges. It can be seen as a highly sensitive electroscope indicating whether a charge is positive or negative. Other uses are: to explore the nature of static charge, to measure both charge and voltage, to measure charge by induction, quantify the charge on a capacitor or discover the charge distribution on a conducting sphere. Experiment Duration: 1 second to 31 days. Specifications: Range and operation modes nc nc nc mv 2,000 mv 10,000 mv ADC resolution Resolution Max sample rate (S/sec) 15 bit 1 pc pc 100 pc 0.1 mv 1 mv 1 mv 7.46 USB bridge module This Edu-Logger module enables a fast connection of the sensors to any type of PC with USB port. The USB module is the first in a chain of sensors connected to a USB port of the PC. It provides both power from the PC to the sensors and communication between the PC and the sensors. The connecting to the PC is done by using a standard USB mini USB connecting cable (camera cable). Such a cable comes with the USB module Battery module The Battery module supplies power to a sensor, or chain of sensors, operating in the Off-Line mode, and to sensors connected to an RF Communication module. This module can be checked for the 'goodness' of its internal battery by pressing its pushbutton. This will turn ON its light emitting diode (LED) when the battery is OK Specifications: Internal Rechargeable Battery Battery test button The Battery module is a rechargeable battery module that can be recharged by connecting it to the PC's USB socket via the USB module USB cable. Check that. The Battery module has a LED and a pushbutton switch. The LED indicates whether the battery is charged enough or not when pressing the pushbutton. Check that.
105 7.48 RF Communication module The RF Communication module allows remote operation of a single sensor or a chain of sensors. The remote single sensor or chain is connected to an RF Communication module and to a Battery Module which powers them all. Another RF Communication module should be connected directly to the Monitor Display Unit, or to the PC via the USB Bridge module. More than two units can be used to cater for more chains of sensors or more independent sensors. The PC does not need to have either Bluetooth or Wi-Fi incorporated. Everything required is built into the RF Communication Module. Specifications: Frequency: 2.4GHz DSSS (Direct-sequence spread spectrum). Bit Rate: 1Mbps. Maximum distance of use in open space: 30m Digital display module The is a small display module that can be connected to any chain of logger sensors working off-line with a Battery Module. The automatically searches for the connected sensors and displays one of them digitally. Scrolling for displaying the reading of another sensor is done by pressing the pushbutton switch on the module Graphic display module The Graphic Display Unit (GDU) is used to run experiments without a PC. The GDU displays the sensor's measurements in digital and graphical forms. It can also be used to program the sensor's experiment setup as well as viewing the input from up to five sensors at a time. This unit has a user-friendly design with a color graphic display and touch screen. The Graphic Display Unit is used when a PC is not available for each group. It can work with up to 5 sensors in parallel. Some of the unit's features are: Automatic recognition of sensors. Uses preset experiment parameters for easy initiation. Communicates with all the sensors or one at a time. Controls each sensor's range and measurement units. Internal charging circuit is incorporated. Mode to view sensor values in real time up to five at a time. Automatic Power-Off for longer battery life. Sensors are connected to the GDU via its USB (A) socket. Remote connection is also possible by plugging an RF Communication module into it and another into the sensor or sensor chain. This enables both setting up and analyzing the collected data.
106 100 The can be connected to a chain of sensors ending with the battery module connected to the last sensor of the chain. When the GDU receives power, it starts scanning and identifies the connected sensors. The located sensors are displayed on the left side of the screen. The viewer uses the same icons as the Edu-Logger TM software: Search for connected sensors. Run experiment while displaying the results. The data is also saved in the modules' internal memory and can be uploaded to the viewer at any time. Stop experiment run. Upload experiment data from the sensors. This function acts also as zoom out. Zoom fit. Erase screen. Experiment setup. Tools: Set sensor ID, set RF ID, set screen shut down, turn the viewer off. The last two functions are aimed for saving battery.
107 Appendix A Edu-Logger TM Modules A.1 Accessory modules 101 Catalog No. Module Module Symbol Photographic Image Purpose Battery Module Powers logger sensors when not connected to PC or Monitor Display Unit RF Communication Module Enables wireless connection of logger sensors to PC and Monitor Display Unit USB Bridge Module Connects logger sensors to PC
108 102 A.2 Logger sensors modules Catalog No. Module Module Symbol Photographic Image Purpose Voltage logger sensor Measures voltage in DC and AC circuits Current logger sensor Measures current in DC and AC circuits Temperature logger sensor Measures temperature Light logger sensor Measures level of Illumination Oxygen logger sensor Measures % oxygen in air and dissolved in water ph logger sensor Measures relative ph Relative Humidity logger sensor Measures humidity Heart Rate & Pulse logger sensor Measures pulse rate and blood flow Photo/Light gate logger sensor Measures time and, indirectly, speed/velocity and acceleration
109 103 Catalog No. Module Module Symbol Photographic Image Purpose Pressure logger sensor Measures gas or air pressure Force logger sensor Measures forces, both push and pull Sound logger sensor Motion logger sensor Measures sound level and displays waveforms Measures distance, velocity and acceleration Magnetic logger sensor Measures magnetic field intensity Conductivity logger sensor Measures solution conductivity Spirometer logger sensor Measures lung air flow and volume GSR logger sensor Measures Galvanic Skin Response Electrocardiogram logger sensor Measures electrocardiogram Colorimeter logger sensor Measures solution RGB color transfer and absorbance
110 104 Catalog No. Module Module Symbol Photographic Image Purpose CO 2 logger sensor Measures CO 2 in air Barometer logger sensor Measures air pressure and altitude Blood pressure logger sensor Measures blood pressure Drop Counter logger sensor Counts falling drops Flow logger sensor Measures water flow Force plate logger sensor Measures high weight Rotary motion logger sensor Measures rotary speed, acceleration and rounds Acceleration logger sensor Measures 3D acceleration Salinity logger sensor Measures salt content in a solution
111 105 Catalog No. Module Module Symbol Photographic Image Purpose Soil moisture logger sensor Measures soil moisture UVB logger sensor Measures UVB radiation Turbidity logger sensor Measures solution turbidity UVA logger sensor Measures UVA radiation Surface temperature logger sensor Measures temperature of a surface Wide range temperature logger sensor Measures a wide range of temperature levels Infrared thermometer logger sensor Measures temperature remotely Respiration monitor belt logger sensor Measures the breathing of a subject Hand dynamometer logger sensor Calcium logger sensor Measures the pressing force Measures the concentration of ionic calcium (Ca 2+ )
112 Chloride logger sensor Measures the concentration of chloride ions (Cl - ) Ammonium logger sensor Measures the concentration of ammonium ions (NH 4 + ) Nitrate logger sensor Anemometer logger sensor Measures the concentration of nitrate ions (NO 3 - ) Measures the velocity of the wind GPS position logger sensor Dew point logger sensor Charge logger sensor Determines latitude, longitude, altitude and horizontal velocity anywhere on Earth Gives the temperature below which water vapor condenses into liquid water Measures electrostatic charges Comprehensive details of each of these modules are provided in Chapter 7.
113 107 Appendix B Edu-Logger TM Through WiFi The WiFi module is without a doubt one of the most advanced and innovative elements that Edu-Logger has to offer. Data collection and analysis with Edu-Logger sensors can be performed through any device which has wireless capabilities such as ipads, Android tablets, smartphones, Windows, Mac, and Linux based computers. The WiFi module can seamlessly transform group projects by connecting up to 5 devices onto the wireless network at a single time promoting interaction and allowing each member to have their own dataset. There is no downloaded application or software installation as they are built directly into the WiFi module which transmits its own closed wireless network. This means that you do not need your own wireless network though if you have one, a simple setting can be changed on the WiFi module to allow surfing of the web at the same time! The WiFi module has three operating modes: 1. Use Access Point (AP) when there is no wireless Internet communication. User Tablet WiFi-201 Module Edu- Logger Sensors 2. Use Client Mode in places that have wireless Internet communications. The Tablet will communicate with the WiFi module as if it is a remote Internet website. In this manner, the user can browse in parallel to use the system with access to other sites on the web. WiFi-201 Module Edu- Logger Sensors User Tablet Internet Router 3. As USB module connected directly to a PC or MAC. PC or MAC WiFi-201 Module Edu- Logger Sensors
114 108 B.1 Using the Edu-Logger WiFi module The Edu-Logger WiFi module is a very advanced piece of equipment; having capability to transmit its own wireless network as well record data from up to 5 Edu-Logger sensors at a time. The Edu-Logger WiFi module can be powered by Edu-Logger battery module or by USB power source. It also can be used as USB module when it is connected to a PC or MAC and under local Edu-Logger software. You ll notice that on the front of the WiFi-201 module there are four LED lights labeled A, C, T, and U. A: (blue LED) When the blue LED is the only light on, the WiFi module is in Access Point mode (described below) and is transmitting a closed wireless network which you can connect devices to. C: (green LED) When the green LED is the only light on, the WiFi module is in Client Mode (described below) and allows your wireless devices to control sensors through the website as well as browse the internet. T: (red LED) The red LED will blink when there is active communication between any connected sensors and the Edu-Logger software. U: (yellow LED) The yellow LED will remain lit when the WiFi module is working in USB mode (detailed below). USB mode can be turned on and off by pressing the button on the front of the WiFi module three times. Control and view modes: When multiple users are connected to the WiFi module s network; one user at a time can enter control mode the others users will be defaulted to view mode. Control mode Entering control mode allows that user to manipulate the experimental parameters and begin data collection using the software this prevents multiple users from all trying to change the experiment at once. When one user enters control mode, the Control Mode button at the top of the screen becomes blocked to prevent other users from entering control mode as well. The other users will be in view mode To leave control mode, simply click the View Mode button at the top of the screen. This will automatically re-enable the Control Mode button for all users. View mode When users first connect to the WiFi module s network; they automatically begin in view mode. In view mode; users have almost full access to the software only lacking the ability to manipulate data and start/stop experiments. Users in view mode have the full ability to view data in real time, manipulate the data and graph, save files, etc.
115 109 Important: To exit the software properly, enter view mode before closing the software and unplugging the WiFi module. In the event that anyone used the WiFi module as the controller and forgot to disconnect from it, the WiFi module will not allow any other user to connect to the WiFi module as a controller. In order to allow another controller to access the WiFi module, press and hold the push button located on the front panel of the WiFi module for 3 seconds until all 3 lights turn on this will refresh the module resetting it back to having no users in control mode B.2 Access point mode use Access point mode is the default operating mode for the Edu-Logger WiFi module it transmits its own closed wireless network which allows up to 5 devices to connect to it at a time. No prior wireless networks are required, making this option both very portable and unique. Because the network is closed; you will not be able to browse the internet, if you wish to browse the internet while using the WiFi module please locate the Client mode procedural guide in this manual beginning on page Connect up to 5 Edu-Logger sensors directly to the left side of the WiFi-201 module (no wires required). 2. Connect either a or a USB to micro USB cable to the WiFi-201 unit to supply power. 3. The WiFi-201 indicator lights will flash; take no action until the LED to the far left turns blue. 4. Take your tablet or smart phone and go to the Wi-Fi settings and select the Edu-Logger network which matches the WiFi module ID found on the back of the WiFi-201 device. (Edu-Logger1334 for example) 5. Give your device 1-2 minutes to connect to the WiFi-201 network. 6. Once the device is connected go to your browser and type in the website wifi201.com into the URL bar, then wait for seconds.
116 You will see a Control mode icon in the browser, click on this icon. 8. Note: Only one device can be in control mode at a time, the remaining devices must be in View mode but switching between them is both possible and very easy. Control mode allows the user to change experimental parameters and both start and stop data collection. View mode allows the user to view the data being recorded. 9. The browser will then load a new screen and begin to auto detect the sensors, this can take a few minutes. 10. If the browser does not auto detect, select Search for sensors 11. Once the sensors are found you will see an icon on the left side of the screen for any detected sensors. The icon will display data in real time. 12. To set the sensors settings click on each sensor s icon. 13. To change the experimental settings click the Experiment setup button (experiment duration for example). 14. To run an experiment and collect data click Run experiment.
117 111 B.3 Client mode use If you have a wireless network and wish to browse the internet while using the Edu-Logger WiFi module; you can use client mode to connect the WiFi module to your local internet. By default the WiFi module starts in Access point mode but can easily be changed to Client mode. Note: Before following this procedural guide you must configure your WiFi module using the Access point mode guide above. Access point mode is most commonly used. 1. Configure your WiFi module as per the Access point mode guide beginning on page 3 of this document. 2. Using your connected device, locate and click the Client Mode button on the top of the Edu-Logger software window in your browser. 3. Input your local internet connection s name and password in their respective text fields. Note: To view the password in characters, click the Show button. 4. Click on the Switch to Client Mode button. This step attempts to connect the Edu- Logger WiFi module directly to your local wireless network allowing you to browse the internet. Note: During this time the green light on the WiFi module will flash. In the event that the Edu- Logger site could not be accessed the blue light will turn back on and the WiFi module will return to access point mode. 5. If connection to the Edu-Logger site is successful; you will be disconnected from the Edu-Logger closed wireless network (i.e. Edu-Logger1334) and the green light on the WiFi module will remain on. 6. At this point you must connect to your local wireless connection (the information you put into the Client Mode boxes).
118 Next, click the Client Mode button in the Edu-Logger software again and in its dropdown menu click the To Edu-Logger Site button. 8. You will now be in client mode with the ability to browse the internet using your smart device. 9. When connecting additional wireless devices (up to 5 total) simply type the address Wifi201.com into your device s internet browser bar. A prompt will ask for the wifi201 ID, this is the digit code located on the back of the WiFi module. 10. Click Connect and now you will be able to access the Edu-Logger software broadcast from the WiFi module. The next time the WiFi module is turned on it will again attempt to enter client mode by connecting to the same wireless connection. If the connection fails; the WiFi module will restart back in access point mode. Important comment: To exit the software properly, enter the View Mode before closing the software. In the event that any user used the WiFi module as a controller and forgot to disconnect from it, the WiFi module will not allow any other user to connect to the WiFi module as a controller. In order to allow another controller to access the WiFi module, press on the push button on the WiFi module panel continuously for about 3 seconds until all 3 lights ate lit and then release the push button.
NEULOG PHOTO GATE LOGGER SENSOR GUIDE
 NeuLog photo gate logger sensor NUL-209 Part# NL-2090 The NeuLog photo gate sensor can be used for any science experiment which involves taking accurate velocity and/or acceleration measurements especially
NeuLog photo gate logger sensor NUL-209 Part# NL-2090 The NeuLog photo gate sensor can be used for any science experiment which involves taking accurate velocity and/or acceleration measurements especially
NEULOG PHOTO GATE LOGGER SENSOR GUIDE
 NeuLog photo gate logger sensor NUL-209 The NeuLog photo gate sensor can be used for any science experiment which involves taking accurate velocity and/or acceleration measurements especially in the field
NeuLog photo gate logger sensor NUL-209 The NeuLog photo gate sensor can be used for any science experiment which involves taking accurate velocity and/or acceleration measurements especially in the field
USER MANUAL. Sens it SENS IT 2.4
 USER MANUAL www.sensit.io Sens it SENS IT 2.4 SUMMARY SAFETY INSTRUCTIONS 4 I. CONTENT OF THE PACK 4 II. PRESENTATION 5 III. HOW TO START 8 IV. TECHNICAL SPECIFICATIONS 9 V. WARNING STATEMENTS 10 VI. CREDITS
USER MANUAL www.sensit.io Sens it SENS IT 2.4 SUMMARY SAFETY INSTRUCTIONS 4 I. CONTENT OF THE PACK 4 II. PRESENTATION 5 III. HOW TO START 8 IV. TECHNICAL SPECIFICATIONS 9 V. WARNING STATEMENTS 10 VI. CREDITS
NeuLog photo gate logger sensor NUL-209
 NeuLog photo gate logger sensor NUL-209 The NeuLog photo gate sensor can be used for any science experiment or activity which involves taking accurate velocity and/or acceleration measurements especially
NeuLog photo gate logger sensor NUL-209 The NeuLog photo gate sensor can be used for any science experiment or activity which involves taking accurate velocity and/or acceleration measurements especially
A W Table-Top Amplifier. with Built-in Bluetooth streaming
 A0361 100W Table-Top Amplifier with Built-in Bluetooth streaming 17 The A0361 Table-Top Amplifier can be used with Channel Vision s CAT5 audio hubs to provide a powerful 100 Watt Amplifier, 50Watts per
A0361 100W Table-Top Amplifier with Built-in Bluetooth streaming 17 The A0361 Table-Top Amplifier can be used with Channel Vision s CAT5 audio hubs to provide a powerful 100 Watt Amplifier, 50Watts per
Instruction Manual. for Media Monkey. 1
 TM TM Instruction Manual for Media Monkey www.audioaperemote.com 1 Congratulations on acquiring your fine Audio Ape product Let s dive right in, getting up and running is a snap. Here are the components:
TM TM Instruction Manual for Media Monkey www.audioaperemote.com 1 Congratulations on acquiring your fine Audio Ape product Let s dive right in, getting up and running is a snap. Here are the components:
CRUX II/BTGPS USER GUIDE. Model:D1598
 CRUX II/BTGPS USER GUIDE Model:D1598 0 Federal Communication Commission Interference Statement This equipment has been tested and found to comply with the limits for a Class B digital device, pursuant
CRUX II/BTGPS USER GUIDE Model:D1598 0 Federal Communication Commission Interference Statement This equipment has been tested and found to comply with the limits for a Class B digital device, pursuant
23070 / Digital Camera Owner s Manual
 23070 / 23072 Digital Camera Owner s Manual 2007 Sakar International, Inc. All rights reserved. 2007 Crayola Windows and the Windows logo are registered trademarks of Microsoft Corporation. All other trademarks
23070 / 23072 Digital Camera Owner s Manual 2007 Sakar International, Inc. All rights reserved. 2007 Crayola Windows and the Windows logo are registered trademarks of Microsoft Corporation. All other trademarks
Warning: Electrical Hazard... 3 Safety Instruction Sheet for STG Product Overview What s in the box?... 4
 STG-2412 User Guide Warning: Electrical Hazard... 3 Safety Instruction Sheet for STG-2412... 3 Product Overview... 4 What s in the box?... 4 Using STG-2412 for Mixing, Processing, and Recording... 5 Software
STG-2412 User Guide Warning: Electrical Hazard... 3 Safety Instruction Sheet for STG-2412... 3 Product Overview... 4 What s in the box?... 4 Using STG-2412 for Mixing, Processing, and Recording... 5 Software
Firmware version 1.05 supports all CMOS sensor based digital backs IQ150, IQ250 and A- series IQ250.
 RELEASE NOTE January, 2015 Firmware version 1.05 for IQ150, IQ250 and A-series IQ250 Firmware version 1.05 supports all CMOS sensor based digital backs IQ150, IQ250 and A- series IQ250. New functionality
RELEASE NOTE January, 2015 Firmware version 1.05 for IQ150, IQ250 and A-series IQ250 Firmware version 1.05 supports all CMOS sensor based digital backs IQ150, IQ250 and A- series IQ250. New functionality
Setup Guide. support.spruceirrigation.com.
 FCC Compliance Statement This device complies with Part 15 of the FCC Rules. Operation is subject to the following two conditions: (1) this device may not cause harmful interference, and (2) this device
FCC Compliance Statement This device complies with Part 15 of the FCC Rules. Operation is subject to the following two conditions: (1) this device may not cause harmful interference, and (2) this device
MicroLab 500-series Getting Started
 MicroLab 500-series Getting Started 2 Contents CHAPTER 1: Getting Started Connecting the Hardware....6 Installing the USB driver......6 Installing the Software.....8 Starting a new Experiment...8 CHAPTER
MicroLab 500-series Getting Started 2 Contents CHAPTER 1: Getting Started Connecting the Hardware....6 Installing the USB driver......6 Installing the Software.....8 Starting a new Experiment...8 CHAPTER
R PROFLAME Instruction Book Collection
 9.956.028 R00 584 PROFLAME Instruction Book Collection 4-17 18-29 584 PROFLAME System 30-39 Appendix: DIP SWITCH NUMBER (0=ON 1=OFF) 40-41 4-17 Fig. 1 The SIT is a device that allows, in conjunction with
9.956.028 R00 584 PROFLAME Instruction Book Collection 4-17 18-29 584 PROFLAME System 30-39 Appendix: DIP SWITCH NUMBER (0=ON 1=OFF) 40-41 4-17 Fig. 1 The SIT is a device that allows, in conjunction with
Radio Micro Force Manual v1.1
 Radio Micro Force Manual v1.1 Preston Cinema Systems 1659 Eleventh Street Santa Monica CA 90404 tel 310-453-1852 fax 310-453-5672 www.prestoncinema.com Table of Contents 1. Description 2. Operation 3.
Radio Micro Force Manual v1.1 Preston Cinema Systems 1659 Eleventh Street Santa Monica CA 90404 tel 310-453-1852 fax 310-453-5672 www.prestoncinema.com Table of Contents 1. Description 2. Operation 3.
Quick Start Guide. Antenna Alignment Tool AIMWLLR0-35. QSG rev 7 AIMWLLR0-35 [NRB-0200] QSG.indd 1
![Quick Start Guide. Antenna Alignment Tool AIMWLLR0-35. QSG rev 7 AIMWLLR0-35 [NRB-0200] QSG.indd 1 Quick Start Guide. Antenna Alignment Tool AIMWLLR0-35. QSG rev 7 AIMWLLR0-35 [NRB-0200] QSG.indd 1](/thumbs/86/94268876.jpg) Quick Start Guide Antenna Alignment Tool AIMWLLR0-35 QSG-00097 rev 7 AIMWLLR0-35 [NRB-0200] QSG.indd 1 Welcome This quick start guide is designed to familiarize you with the features and use of the NetComm
Quick Start Guide Antenna Alignment Tool AIMWLLR0-35 QSG-00097 rev 7 AIMWLLR0-35 [NRB-0200] QSG.indd 1 Welcome This quick start guide is designed to familiarize you with the features and use of the NetComm
Digital Portable Radio
 II TP620 Digital Portable Radio We are very grateful for your purchasing KIRISUN brand two-way radios produced by Kirisun Communications Co., Ltd. We believe KIRISUN two-way radio, which always incorporates
II TP620 Digital Portable Radio We are very grateful for your purchasing KIRISUN brand two-way radios produced by Kirisun Communications Co., Ltd. We believe KIRISUN two-way radio, which always incorporates
FM RADIO TRANSMITTER
 FM RADIO TRANSMITTER Instruction Manual i702 Please read this manual carefully before operating and save it for future reference. Questions? Please visit http://www.i-luv.com CONTENTS INTRODUCTION General
FM RADIO TRANSMITTER Instruction Manual i702 Please read this manual carefully before operating and save it for future reference. Questions? Please visit http://www.i-luv.com CONTENTS INTRODUCTION General
VISION s EasySense software
 VISION s EasySense software Data Harvest Group Ltd. 1 Eden Court Leighton Buzzard Bedfordshire LU7 4FY Tel: +44 (0)1525 373666 Fax: +44 (0)1525 851638 sales@data-harvest.co.uk support@data-harvest.co.uk
VISION s EasySense software Data Harvest Group Ltd. 1 Eden Court Leighton Buzzard Bedfordshire LU7 4FY Tel: +44 (0)1525 373666 Fax: +44 (0)1525 851638 sales@data-harvest.co.uk support@data-harvest.co.uk
What is Moto? bring happiness to life. The lights Pressuresensitive
 User Manual 1 bring happiness to life What is Moto? Moto tiles are a tool for physical play. They are included under the product category Playware, which combines robotics with play to create products
User Manual 1 bring happiness to life What is Moto? Moto tiles are a tool for physical play. They are included under the product category Playware, which combines robotics with play to create products
Radio Link Starter Kit
 Radio Link Starter Kit Installation Manual BARTLETT Instrument Co. 1032 Avenue H Fort Madison, IA 52627 319-372-8366 www.bartinst.com Table of Contents Radio Link Starter Kit Manual... 3 System Requirements...
Radio Link Starter Kit Installation Manual BARTLETT Instrument Co. 1032 Avenue H Fort Madison, IA 52627 319-372-8366 www.bartinst.com Table of Contents Radio Link Starter Kit Manual... 3 System Requirements...
Experiment P-10 Ohm's Law
 1 Experiment P-10 Ohm's Law Objectives To study the relationship between the voltage applied to a given resistor and the intensity of the current running through it. Modules and Sensors PC + NeuLog application
1 Experiment P-10 Ohm's Law Objectives To study the relationship between the voltage applied to a given resistor and the intensity of the current running through it. Modules and Sensors PC + NeuLog application
Do not expose this device to water or moisture of any kind. Do not mix new and old batteries or batteries of different types.
 1 SAFETY WARNINGS AND GUIDELINES This device is intended for indoor use only. Do not expose this device to water or moisture of any kind. Do not mix new and old batteries or batteries of different types.
1 SAFETY WARNINGS AND GUIDELINES This device is intended for indoor use only. Do not expose this device to water or moisture of any kind. Do not mix new and old batteries or batteries of different types.
INSTRUCTION MANUAL. IBRit - rf1 - usb PC - Station for wireless Data transmission. M e s s t e c h n i k. Messtechnik GmbH & Co.
 M e s s t e c h n i k INSTRUCTION MANUAL PC - Station for wireless Data transmission Document No. : D1F604 001 Version : April 2006 Copyright : IBR Messtechnik GmbH & Co. KG Contents 1. Introduction 1.1
M e s s t e c h n i k INSTRUCTION MANUAL PC - Station for wireless Data transmission Document No. : D1F604 001 Version : April 2006 Copyright : IBR Messtechnik GmbH & Co. KG Contents 1. Introduction 1.1
Instruction Manual Please read carefully before use and keep for future reference.
 Easy-Read Dual Alarm Clock with Daily Repeat, Bluetooth, and USB Charge Port NRC-181 Instruction Manual Please read carefully before use and keep for future reference. Important Safety Information CAUTION
Easy-Read Dual Alarm Clock with Daily Repeat, Bluetooth, and USB Charge Port NRC-181 Instruction Manual Please read carefully before use and keep for future reference. Important Safety Information CAUTION
Pinout User Manual. Version 1.0. Zesty Systems Inc
 Pinout User Manual Version 1.0 Zesty Systems Inc. 2016.7.27 Index What you need to use Pinout... 3 How to get connected to Pinout... 3 Introduction of Pinout... 4 Pinout hardware overview... 5 Camera compatibility...
Pinout User Manual Version 1.0 Zesty Systems Inc. 2016.7.27 Index What you need to use Pinout... 3 How to get connected to Pinout... 3 Introduction of Pinout... 4 Pinout hardware overview... 5 Camera compatibility...
Quick Start Guide for the PULSE PROFILING APPLICATION
 Quick Start Guide for the PULSE PROFILING APPLICATION MODEL LB480A Revision: Preliminary 02/05/09 1 1. Introduction This document provides information to install and quickly start using your PowerSensor+.
Quick Start Guide for the PULSE PROFILING APPLICATION MODEL LB480A Revision: Preliminary 02/05/09 1 1. Introduction This document provides information to install and quickly start using your PowerSensor+.
Dual Alarm Clock Radio with Digital Tuning NRC-174. Instruction Manual Please read carefully before use and keep for future reference.
 Dual Alarm Clock Radio with Digital Tuning NRC-174 Instruction Manual Please read carefully before use and keep for future reference. Important Safety Information CAUTION RISK OF ELECTRIC SHOCK DO NOT
Dual Alarm Clock Radio with Digital Tuning NRC-174 Instruction Manual Please read carefully before use and keep for future reference. Important Safety Information CAUTION RISK OF ELECTRIC SHOCK DO NOT
Supplement. ScanMaker i280 features, scenarios, and information. Getting to Know Your ScanMaker i280
 Supplement ScanMaker i280 features, scenarios, and information Getting to Know Your ScanMaker i280 The ScanMaker i280 is a high resolution scanner for reflective scanning. It features 4800 x 9600 dpi,
Supplement ScanMaker i280 features, scenarios, and information Getting to Know Your ScanMaker i280 The ScanMaker i280 is a high resolution scanner for reflective scanning. It features 4800 x 9600 dpi,
User s manual TPM-RKE Analyzer 9936 Version Daimler Chrysler
 User s manual TPM-RKE Analyzer 9936 ersion 06.03 Daimler Chrysler Reference: QS-258DCA-U User guide REGULATORY STATEMENTS This device complies with Part 15 of the FCC Rules. Operation is subject to the
User s manual TPM-RKE Analyzer 9936 ersion 06.03 Daimler Chrysler Reference: QS-258DCA-U User guide REGULATORY STATEMENTS This device complies with Part 15 of the FCC Rules. Operation is subject to the
Wireless SingStar Microphone Instruction Manual
 Wireless SingStar Microphone Instruction Manual 2008 Sony Computer Entertainment Europe. SingStar is a trademark or a registered trademark of Sony Computer Entertainment Europe. 2, PLAYSTATION and PlayStation
Wireless SingStar Microphone Instruction Manual 2008 Sony Computer Entertainment Europe. SingStar is a trademark or a registered trademark of Sony Computer Entertainment Europe. 2, PLAYSTATION and PlayStation
WPR400 Wireless Portable Reader
 P516-098 WPR400 Wireless Portable Reader User guide Para el idioma español, navegue hacia www.schlage.com/support. Pour la portion française, veuillez consulter le site www.schlage.com/support. Contents
P516-098 WPR400 Wireless Portable Reader User guide Para el idioma español, navegue hacia www.schlage.com/support. Pour la portion française, veuillez consulter le site www.schlage.com/support. Contents
System Requirements: D-Link Systems, Inc.
 System Requirements: Minimum System Requirements: CD-ROM Drive Computers with Windows, Macintosh, or Linux-based operating systems Installed Ether net Adapter Internet Explorer version 6.0 or Netscape
System Requirements: Minimum System Requirements: CD-ROM Drive Computers with Windows, Macintosh, or Linux-based operating systems Installed Ether net Adapter Internet Explorer version 6.0 or Netscape
USER GUIDE GREG KOCH GRISTLE-TONE PICKUP SET FOR TELECASTER. Telecaster is a registered trademark of Fender Musical Instruments (FMIC)
 USER GUIDE GREG KOCH GRISTLE-TONE PICKUP SET FOR TELECASTER Telecaster is a registered trademark of Fender Musical Instruments (FMIC) Welcome Thank you for making Fishman products a part of your musical
USER GUIDE GREG KOCH GRISTLE-TONE PICKUP SET FOR TELECASTER Telecaster is a registered trademark of Fender Musical Instruments (FMIC) Welcome Thank you for making Fishman products a part of your musical
Enphase. Mobile Connect Installation Guide
 Enphase Mobile Connect Installation Guide Mobile Connect Installation Guide Contact Information Enphase Energy Inc. 1420 N. McDowell Blvd. Petaluma, CA 94954 http://www.enphase.com support@enphaseenergy.com
Enphase Mobile Connect Installation Guide Mobile Connect Installation Guide Contact Information Enphase Energy Inc. 1420 N. McDowell Blvd. Petaluma, CA 94954 http://www.enphase.com support@enphaseenergy.com
USER GUIDE GREG KOCH GRISTLE-TONE PICKUP SET FOR TELECASTER
 USER GUIDE GREG KOCH GRISTLE-TONE PICKUP SET FOR TELECASTER Telecaster is a registered trademark of Fender Musical Instruments Corporation (FMIC) fishman.com Welcome Thank you for making Fishman products
USER GUIDE GREG KOCH GRISTLE-TONE PICKUP SET FOR TELECASTER Telecaster is a registered trademark of Fender Musical Instruments Corporation (FMIC) fishman.com Welcome Thank you for making Fishman products
Wireless Color Weather Station
 Wireless Color Weather Station INSTRUCTION MANUAL MODEL: C85845V3 DC: 120518 FIND MANUALS, FAQS, AND MORE UNDER THE SUPPORT TAB HERE: bit.ly/c85845v3 TABLE OF CONTENTS 3. Power Up 3. LCD Features 4. Buttons
Wireless Color Weather Station INSTRUCTION MANUAL MODEL: C85845V3 DC: 120518 FIND MANUALS, FAQS, AND MORE UNDER THE SUPPORT TAB HERE: bit.ly/c85845v3 TABLE OF CONTENTS 3. Power Up 3. LCD Features 4. Buttons
SolarEdge Export Limitation Application Note
 SolarEdge Export Limitation Application Note North America Version 2.3 Disclaimers Disclaimers Important Notice Copyright SolarEdge Inc. All rights reserved. No part of this document may be reproduced,
SolarEdge Export Limitation Application Note North America Version 2.3 Disclaimers Disclaimers Important Notice Copyright SolarEdge Inc. All rights reserved. No part of this document may be reproduced,
Experiment E-6 Rayleigh Scattering
 1 Experiment E-6 Rayleigh Scattering Objectives To learn about Rayleigh scattering and how it affects the color of the sky. To investigate visible, UVA, and UVB light throughout the day. Modules and Sensors
1 Experiment E-6 Rayleigh Scattering Objectives To learn about Rayleigh scattering and how it affects the color of the sky. To investigate visible, UVA, and UVB light throughout the day. Modules and Sensors
Operating Manual LITEMASTER PRO L-478DR-PX L-478DR-A-PX L-478DR-U-PX. Light Meter
 Light Meter Operating Manual LITEMASTER PRO L-478DR-PX L-478DR-A-PX L-478DR-U-PX This manual is specific for Phottix operation. Please read the operating manual and safety precaution carefully to fully
Light Meter Operating Manual LITEMASTER PRO L-478DR-PX L-478DR-A-PX L-478DR-U-PX This manual is specific for Phottix operation. Please read the operating manual and safety precaution carefully to fully
VDBTLE24. BTLE Single Mode Module with USB. Description. Applications
 BTLE Single Mode Module with USB VDBTLE24 Description VDBTLE24, Bluetooth low energy single mode module is a single mode Bluetooth 4.0 device targeted for low power sensors and accessories. VDBTLE24 offers
BTLE Single Mode Module with USB VDBTLE24 Description VDBTLE24, Bluetooth low energy single mode module is a single mode Bluetooth 4.0 device targeted for low power sensors and accessories. VDBTLE24 offers
Radio Link Starter Kit
 Radio Link Starter Kit Installation Manual BARTLETT Instrument Co. 1032 Avenue H Fort Madison, IA 52627 319-372-8366 www.bartinst.com Table of Contents Radio Link Starter Kit Manual... 3 System Requirements...
Radio Link Starter Kit Installation Manual BARTLETT Instrument Co. 1032 Avenue H Fort Madison, IA 52627 319-372-8366 www.bartinst.com Table of Contents Radio Link Starter Kit Manual... 3 System Requirements...
IT-24 RigExpert. 2.4 GHz ISM Band Universal Tester. User s manual
 IT-24 RigExpert 2.4 GHz ISM Band Universal Tester User s manual Table of contents 1. Description 2. Specifications 3. Using the tester 3.1. Before you start 3.2. Turning the tester on and off 3.3. Main
IT-24 RigExpert 2.4 GHz ISM Band Universal Tester User s manual Table of contents 1. Description 2. Specifications 3. Using the tester 3.1. Before you start 3.2. Turning the tester on and off 3.3. Main
Keycards come with an imbedded RFID chip and antenna, there is no battery in the keycards. The keycards are encrypted and only
 Index Keycards 02 The following is a description of the type of Keycards and function 03 Programming and Initialization of the RFID Lock 04 Procedure for Initialization 05 Programming- Adding Keycards
Index Keycards 02 The following is a description of the type of Keycards and function 03 Programming and Initialization of the RFID Lock 04 Procedure for Initialization 05 Programming- Adding Keycards
SwingTracker User Guide. Model: DKST02 User Guide
 SwingTracker User Guide Model: DKST02 User Guide PACKAGE CONTENTS What Comes in the Box USING YOUR SWINGTRACKER SENSOR Attach SwingTracker Sensor to your Bat Turn On your Sensor Pair your Sensor Remove
SwingTracker User Guide Model: DKST02 User Guide PACKAGE CONTENTS What Comes in the Box USING YOUR SWINGTRACKER SENSOR Attach SwingTracker Sensor to your Bat Turn On your Sensor Pair your Sensor Remove
Connevans.info. DeafEquipment.co.uk. This product may be purchased from Connevans Limited secure online store at
 Connevans.info Solutions to improve the quality of life Offering you choice Helping you choose This product may be purchased from Connevans Limited secure online store at www.deafequipment.co.uk DeafEquipment.co.uk
Connevans.info Solutions to improve the quality of life Offering you choice Helping you choose This product may be purchased from Connevans Limited secure online store at www.deafequipment.co.uk DeafEquipment.co.uk
Disclaimers. Important Notice
 Disclaimers Disclaimers Important Notice Copyright SolarEdge Inc. All rights reserved. No part of this document may be reproduced, stored in a retrieval system, or transmitted, in any form or by any means,
Disclaimers Disclaimers Important Notice Copyright SolarEdge Inc. All rights reserved. No part of this document may be reproduced, stored in a retrieval system, or transmitted, in any form or by any means,
ROTATING SYSTEM T-12, T-20, T-50, T- 150 USER MANUAL
 ROTATING SYSTEM T-12, T-20, T-50, T- 150 USER MANUAL v. 1.11 released 12.02.2016 Table of contents Introduction to the Rotating System device 3 Device components 4 Technical characteristics 4 Compatibility
ROTATING SYSTEM T-12, T-20, T-50, T- 150 USER MANUAL v. 1.11 released 12.02.2016 Table of contents Introduction to the Rotating System device 3 Device components 4 Technical characteristics 4 Compatibility
Complete guide to icube II. Wireless programming
 GB Complete guide to icube II Wireless programming Table of contents Quick reference page...3 Indicator lights...4 Overview...5 First time setup...6 Connecting icube II to your computer...7 Battery status...8
GB Complete guide to icube II Wireless programming Table of contents Quick reference page...3 Indicator lights...4 Overview...5 First time setup...6 Connecting icube II to your computer...7 Battery status...8
Remote Control Outlets Operating Instructions
 Remote Control Outlets Operating Instructions - FOR INDOOR OR OUTDOOR USE - IMPORTANT SAFEGUARDS Signal Word Definitions NOTE: These are general definitions only; all may not pertain to the actual product
Remote Control Outlets Operating Instructions - FOR INDOOR OR OUTDOOR USE - IMPORTANT SAFEGUARDS Signal Word Definitions NOTE: These are general definitions only; all may not pertain to the actual product
User Manual. Product Name:tablet Model Name:TM800A740M Brand Name:NuVision. Manufacture:Shenzhen Vastking Electronic Co.,LTD.
 User Manual Product Name:tablet Model Name:TM800A740M Brand Name:NuVision Manufacture:Shenzhen Vastking Electronic Co.,LTD. FCC Warning This device complies with part 15 of the FCC
User Manual Product Name:tablet Model Name:TM800A740M Brand Name:NuVision Manufacture:Shenzhen Vastking Electronic Co.,LTD. FCC Warning This device complies with part 15 of the FCC
TESS I. Wireless Control System. Installation and User Manual. RPM Control Company Toll Free 1
 TESS I Wireless Control System Installation and User Manual RPM Control Company 1-866-519-9817 Toll Free www.rpmcontrol.com 1 Table of Contents: 1. Introduction 1.1 Service and support 1.2 Product returns
TESS I Wireless Control System Installation and User Manual RPM Control Company 1-866-519-9817 Toll Free www.rpmcontrol.com 1 Table of Contents: 1. Introduction 1.1 Service and support 1.2 Product returns
Wireless Essential Weather Station
 Welcome! -------------- Congratulations on your new and welcome to the La Crosse Technology family! This product was designed with you in mind by our hometown team of weather enthusiasts based in La Crosse,
Welcome! -------------- Congratulations on your new and welcome to the La Crosse Technology family! This product was designed with you in mind by our hometown team of weather enthusiasts based in La Crosse,
Blue Point Engineering Inc.
 Engineering Inc. ireless Radio Control of Puppets Setup Overview RF Control C Pointing the ay to Solutions! Hardware Setup Overview Page 1 Servo No.1 Servo No.2 Control Signal Line RX8ch1,2 Servo Board
Engineering Inc. ireless Radio Control of Puppets Setup Overview RF Control C Pointing the ay to Solutions! Hardware Setup Overview Page 1 Servo No.1 Servo No.2 Control Signal Line RX8ch1,2 Servo Board
Run Your Trains, Not Your Track!
 Digitrax Complete Train Control Run Your Trains, Not Your Track! UR92 Duplex Transceiver/IR Receiver Works with Digitrax For Duplex Equipped LocoNet Throttles Duplex & InfraReady Throttles Features: n
Digitrax Complete Train Control Run Your Trains, Not Your Track! UR92 Duplex Transceiver/IR Receiver Works with Digitrax For Duplex Equipped LocoNet Throttles Duplex & InfraReady Throttles Features: n
AUTOMATE Interior Sun Sensor
 AUTOMATE Interior Sun Sensor 433 MHz Internal sun sensor for automatic shade control. FEATURES: 3 Modes of operation: - Close Mode - Open / Close Mode - Shade Detect Mode 4 Light sensitivity levels INSTR.
AUTOMATE Interior Sun Sensor 433 MHz Internal sun sensor for automatic shade control. FEATURES: 3 Modes of operation: - Close Mode - Open / Close Mode - Shade Detect Mode 4 Light sensitivity levels INSTR.
A-16D A-Net Distributor
 A-16D A-Net Distributor For use with the Personal Monitor Mixing System Information in this document is subject to change. All rights reserved. Copyright 2003 Aviom, Inc. Printed in USA Document Rev. 1.03
A-16D A-Net Distributor For use with the Personal Monitor Mixing System Information in this document is subject to change. All rights reserved. Copyright 2003 Aviom, Inc. Printed in USA Document Rev. 1.03
RF (RADIO FREQUENCY) WIRELESS PENDANT
 NOTE: The following information is an addition to the Operation section in the lift system owner s manual. It describes the RF wireless pendant for your lift system. You must read the lift system owner
NOTE: The following information is an addition to the Operation section in the lift system owner s manual. It describes the RF wireless pendant for your lift system. You must read the lift system owner
M508 GPS Tracking Device
 M508 GPS Tracking Device (GPS+GPRS+GSM) Product Manual Edition 1.3 Copyright 10 th Oct., 2009 GATOR GROUP CO.,LTD. All rights reserved. http://www.gatorcn.com China Printing ADD: 312# Ansheng Building,Xixiang
M508 GPS Tracking Device (GPS+GPRS+GSM) Product Manual Edition 1.3 Copyright 10 th Oct., 2009 GATOR GROUP CO.,LTD. All rights reserved. http://www.gatorcn.com China Printing ADD: 312# Ansheng Building,Xixiang
On-Line Cardio Theater Wireless Digital Transmitter Installation and Instruction Manual
 On-Line Cardio Theater Wireless Digital Transmitter Installation and Instruction Manual Full installation instructions accompany your Cardio Theater equipment order. This On-Line version of our Installation/Instruction
On-Line Cardio Theater Wireless Digital Transmitter Installation and Instruction Manual Full installation instructions accompany your Cardio Theater equipment order. This On-Line version of our Installation/Instruction
Schwinn MPower Echelon Console + Power
 Schwinn MPower Echelon Console + Power 2013 Core Fitness, LLC, dba StairMaster. All rights reserved. and indicates a trademark or registered trademark. Core Fitness, LLC trademarks include Schwinn, A.C.,
Schwinn MPower Echelon Console + Power 2013 Core Fitness, LLC, dba StairMaster. All rights reserved. and indicates a trademark or registered trademark. Core Fitness, LLC trademarks include Schwinn, A.C.,
Combo Scanner. User Manual
 Combo Scanner User Manual I. Unpack the Combo Scanner Backlight Holder Combo Scanner Business card Fixture Photo/Business Card Holder User Manual Quick Installation Guide Note This Combo Scanner supports
Combo Scanner User Manual I. Unpack the Combo Scanner Backlight Holder Combo Scanner Business card Fixture Photo/Business Card Holder User Manual Quick Installation Guide Note This Combo Scanner supports
THANK YOU! Crush Micro PiX. Thank you for choosing Orange. You are now a member of the Legendary British Guitar Amplifier owners club!
 THANK YOU! Thank you for choosing Orange. You are now a member of the Legendary British Guitar Amplifier owners club! Since 1968 when the company was founded, Orange has been a pioneering force in the
THANK YOU! Thank you for choosing Orange. You are now a member of the Legendary British Guitar Amplifier owners club! Since 1968 when the company was founded, Orange has been a pioneering force in the
Wireless Pressure Station with Backlight
 Wireless Pressure Station with Backlight FORECAST RELATIVE PRESSURE PRESSURE HISTORY inhg -24h -18h -12h -9h- 6h -3h0 h INDOOR For online video support: http://bit.ly/laxtechtalk Model: 308-1417BL DC:
Wireless Pressure Station with Backlight FORECAST RELATIVE PRESSURE PRESSURE HISTORY inhg -24h -18h -12h -9h- 6h -3h0 h INDOOR For online video support: http://bit.ly/laxtechtalk Model: 308-1417BL DC:
WIRELESS BARCODE SCANNER. User Guide.
 WIRELESS BARCODE SCANNER User Guide www.eskynow.com Thank you for choosing the Wireless Barcodes Scanner. Please read this manual carefully and keep it for future reference. If you need any further assistance,
WIRELESS BARCODE SCANNER User Guide www.eskynow.com Thank you for choosing the Wireless Barcodes Scanner. Please read this manual carefully and keep it for future reference. If you need any further assistance,
Laboratory 1: Motion in One Dimension
 Phys 131L Spring 2018 Laboratory 1: Motion in One Dimension Classical physics describes the motion of objects with the fundamental goal of tracking the position of an object as time passes. The simplest
Phys 131L Spring 2018 Laboratory 1: Motion in One Dimension Classical physics describes the motion of objects with the fundamental goal of tracking the position of an object as time passes. The simplest
A3 Size Flatbed Accessory for Kodak or Alaris Scanners
 A3 Size Flatbed Accessory for Kodak or Alaris Scanners User s Guide A-61793 5K7032 Safety User precautions Only use the scanner and power supply indoors in a dry location. Make sure the electrical power
A3 Size Flatbed Accessory for Kodak or Alaris Scanners User s Guide A-61793 5K7032 Safety User precautions Only use the scanner and power supply indoors in a dry location. Make sure the electrical power
Manual Unihan UPWL6025
 Manual Unihan UPWL6025 Federal Communications Commission Statement This device complies with FCC Rules Part 15. Operation is subject to the following i. This device may not cause harmful interference,
Manual Unihan UPWL6025 Federal Communications Commission Statement This device complies with FCC Rules Part 15. Operation is subject to the following i. This device may not cause harmful interference,
Operating Manual LITEMASTER PRO L-478DR L-478DR-A L-478DR-U. Light Meter
 Light Meter Operating Manual LITEMASTER PRO L-478DR L-478DR-A L-478DR-U This manual is specific for PocketWizard operation. Please read the operating manual and safety precaution carefully to fully understand
Light Meter Operating Manual LITEMASTER PRO L-478DR L-478DR-A L-478DR-U This manual is specific for PocketWizard operation. Please read the operating manual and safety precaution carefully to fully understand
GRX Online Retroreflectivity Sensor User Manual
 GRX Online Retroreflectivity Sensor User Manual Online sensor for production line control of the retroreflection properties of traffic sign sheeting materials. Manual August 2018 ver. 1.2 - English DELTA
GRX Online Retroreflectivity Sensor User Manual Online sensor for production line control of the retroreflection properties of traffic sign sheeting materials. Manual August 2018 ver. 1.2 - English DELTA
Wireless Pressure Station
 Wireless Pressure Station FORECAST RELATIVE PRESSURE PRESSURE HISTORY inhg -24h -18h -12h -9h- 6h -3h0 h INDOOR For online video support: http://bit.ly/laxtechtalk Model: 308-1417 DC: 111517 Table of Contents
Wireless Pressure Station FORECAST RELATIVE PRESSURE PRESSURE HISTORY inhg -24h -18h -12h -9h- 6h -3h0 h INDOOR For online video support: http://bit.ly/laxtechtalk Model: 308-1417 DC: 111517 Table of Contents
BANTAM INSTRUMENTS SOFTWARE USER S MANUAL MIL-STD-461E PRE-COMPLIANCE MEASUREMENT SYSTEM MODEL EMC-461. Model EMC-461 Software User s Manual
 BANTAM INSTRUMENTS MIL-STD-461E PRE-COMPLIANCE MEASUREMENT SYSTEM MODEL EMC-461 SOFTWARE USER S MANUAL MIL-STD-461E PRE-COMPLIANCE MEASUREMENT SYSTEM MODEL EMC-461 Software User s Manual BANTAM INSTRUMENTS
BANTAM INSTRUMENTS MIL-STD-461E PRE-COMPLIANCE MEASUREMENT SYSTEM MODEL EMC-461 SOFTWARE USER S MANUAL MIL-STD-461E PRE-COMPLIANCE MEASUREMENT SYSTEM MODEL EMC-461 Software User s Manual BANTAM INSTRUMENTS
Table 1. Placing the Sensor in the Sensor Cradle. Step Instruction Illustration
 Table 1. Placing the Sensor in the Sensor Cradle Step Instruction Illustration 1. A. Check "U-shaped" Positioner. The number pointing towards the Sensor (1 or 2) must correspond with the Sensor's size.
Table 1. Placing the Sensor in the Sensor Cradle Step Instruction Illustration 1. A. Check "U-shaped" Positioner. The number pointing towards the Sensor (1 or 2) must correspond with the Sensor's size.
XD-V30 Digital Wireless System
 XD-V30 Digital Wireless System Pilot s Handbook Manuel de pilotage Pilotenhandbuch Pilotenhandboek Manual del Piloto 取扱説明書 See www.line6.com/manuals for Advance Guide 40-00-0286 Advanced Users Guide available
XD-V30 Digital Wireless System Pilot s Handbook Manuel de pilotage Pilotenhandbuch Pilotenhandboek Manual del Piloto 取扱説明書 See www.line6.com/manuals for Advance Guide 40-00-0286 Advanced Users Guide available
Ambient Weather WS-0270 Wireless Indoor / Outdoor Thermometer with Indoor Humidity User Manual
 Ambient Weather WS-0270 Wireless Indoor / Outdoor Thermometer with Indoor Humidity User Manual Table of Contents 1 Introduction... 1 2 Getting Started... 1 2.1 Parts List... 2 2.2 Recommend Tools... 2
Ambient Weather WS-0270 Wireless Indoor / Outdoor Thermometer with Indoor Humidity User Manual Table of Contents 1 Introduction... 1 2 Getting Started... 1 2.1 Parts List... 2 2.2 Recommend Tools... 2
GPS&GPRS TRACKING SYSTEM GT3100
 GPS&GPRS TRACKING SYSTEM GT3100 OPERATION/INSTALLER MANUAL REV: 2.0 (GT3100-special, V1.51, GT500-SIM340.C1) I. INTRODUCTION PORTMAN GPS GPRS tracking system GT3100 utilize the GPS tracking function and
GPS&GPRS TRACKING SYSTEM GT3100 OPERATION/INSTALLER MANUAL REV: 2.0 (GT3100-special, V1.51, GT500-SIM340.C1) I. INTRODUCTION PORTMAN GPS GPRS tracking system GT3100 utilize the GPS tracking function and
USB RX Speed. Instructions for use Betriebsanleitung Mode d emploi Instrucciones para el uso Istruzioni per l uso
 USB RX Speed 19348 Instructions for use Betriebsanleitung Mode d emploi Instrucciones para el uso Istruzioni per l uso E L S U S B R X S p e e d M a n u a l 0 2. 0 2. 2 0 1 0 / / 7 3 3 2 4 English 1-8
USB RX Speed 19348 Instructions for use Betriebsanleitung Mode d emploi Instrucciones para el uso Istruzioni per l uso E L S U S B R X S p e e d M a n u a l 0 2. 0 2. 2 0 1 0 / / 7 3 3 2 4 English 1-8
Manual Unihan UPWL6024
 Manual Unihan UPWL6024 Federal Communications Commission Statement This device complies with FCC Rules Part 15. Operation is subject to the following i. This device may not cause harmful interference,
Manual Unihan UPWL6024 Federal Communications Commission Statement This device complies with FCC Rules Part 15. Operation is subject to the following i. This device may not cause harmful interference,
User Manual and operating guide
 User Manual and operating guide Edition 1.0 0416 Welcome to LogIT Observer Service and Support This manual is based on Observer having the following software versions: Observer Firmware version: 1.03 (Update
User Manual and operating guide Edition 1.0 0416 Welcome to LogIT Observer Service and Support This manual is based on Observer having the following software versions: Observer Firmware version: 1.03 (Update
P700WLS IoProx Receiver
 Installation Manual Warning! This manual contains information on limitations regarding product use and function and information on the limitations as to liability of the manufacturer. The entire manual
Installation Manual Warning! This manual contains information on limitations regarding product use and function and information on the limitations as to liability of the manufacturer. The entire manual
Interface Manual Tank Level Float Stick System
 1 Interface Manual Tank Level Float Stick System SignalFire Model: Sentinel-FS-3BIS The SignalFire Sentinel Float Stick Node is an Intrinsically Safe device with the following features: - Standard SignalFire
1 Interface Manual Tank Level Float Stick System SignalFire Model: Sentinel-FS-3BIS The SignalFire Sentinel Float Stick Node is an Intrinsically Safe device with the following features: - Standard SignalFire
P700-WLS ioprox Receiver
 Installation Manual DN1628-1611 Pre-Installation Notes Copyright 2016 Tyco International Ltd. and its Respective Companies. All Rights Reserved. All specifications were current as of publication date and
Installation Manual DN1628-1611 Pre-Installation Notes Copyright 2016 Tyco International Ltd. and its Respective Companies. All Rights Reserved. All specifications were current as of publication date and
XD-V70 Wireless Receiver
 XD-V70 Wireless Receiver Pilot s Handbook Manuel de pilotage Pilotenhandbuch Pilotenhandboek Manual del Piloto 取扱説明書 See www.line6.com/manuals for Advance Guide Advanced Users Guide available @ www.line6.com/manuals
XD-V70 Wireless Receiver Pilot s Handbook Manuel de pilotage Pilotenhandbuch Pilotenhandboek Manual del Piloto 取扱説明書 See www.line6.com/manuals for Advance Guide Advanced Users Guide available @ www.line6.com/manuals
Model: WS-9066U-IT Instruction Manual DC: Wireless Weather Station with Moon Phase
 Model: WS-9066U-IT Instruction Manual DC: 051716 Wireless Weather Station with Moon Phase Contents Initial Setup... 2 Moon Phase... 2 Buttons... 2 LCD Features... 3 Settings Menu... 3 MIN/MAX Temperature
Model: WS-9066U-IT Instruction Manual DC: 051716 Wireless Weather Station with Moon Phase Contents Initial Setup... 2 Moon Phase... 2 Buttons... 2 LCD Features... 3 Settings Menu... 3 MIN/MAX Temperature
18 Indoor/Outdoor Atomic Wall Clock
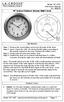 Model: WT-3181 Instruction Manual DC: 062915 18 Indoor/Outdoor Atomic Wall Clock Get Started Step 1: Remove the round battery cover from the back of the clock. Step 2: Insert 1 fresh AA, LR6 1.5 volt ALKALINE
Model: WT-3181 Instruction Manual DC: 062915 18 Indoor/Outdoor Atomic Wall Clock Get Started Step 1: Remove the round battery cover from the back of the clock. Step 2: Insert 1 fresh AA, LR6 1.5 volt ALKALINE
Product Manual. Getting Started with Roadie 2.
 MOL NUMBER RD200 Product Manual Getting Started with Roadie 2. This manual is a quick start guide for Roadie 2. Please read the following instructions and conditions before using Roadie 2. For a more comprehensive
MOL NUMBER RD200 Product Manual Getting Started with Roadie 2. This manual is a quick start guide for Roadie 2. Please read the following instructions and conditions before using Roadie 2. For a more comprehensive
Operating Instructions for the. HT-Air Wireless
 Operating Instructions for the HT-Air Wireless FCC STATEMENT This device complies with Part 15 of the FCC Rules. Operation is subject to the following two conditions: (1) This device may not cause harmful
Operating Instructions for the HT-Air Wireless FCC STATEMENT This device complies with Part 15 of the FCC Rules. Operation is subject to the following two conditions: (1) This device may not cause harmful
802.11n, 2.4G 1T1R Wireless LAN PCI Express Half Mini Card
 802.11n, 2.4G 1T1R Wireless LAN PCI Express Half Mini Card WN6605LH Realtek RTL8191SE User s Manual Ben J. Chen 3/4/2010 Federal Communication Commission Interference Statement This equipment has been
802.11n, 2.4G 1T1R Wireless LAN PCI Express Half Mini Card WN6605LH Realtek RTL8191SE User s Manual Ben J. Chen 3/4/2010 Federal Communication Commission Interference Statement This equipment has been
Door/Window Sensor User Manual HKWL DWS02W
 Door/Window Sensor User Manual HKWL DWS02W 1. PRODUCT OVERVIEW HKWL DWS02W is a Wi Fi wireless Door/Window sensor, you can monitor the status of your door/window in real time through your smart phone.
Door/Window Sensor User Manual HKWL DWS02W 1. PRODUCT OVERVIEW HKWL DWS02W is a Wi Fi wireless Door/Window sensor, you can monitor the status of your door/window in real time through your smart phone.
Mini Hi-Fi System *MFL * SIMPLE MANUAL
 ENGLISH SIMPLE MANUAL Mini Hi-Fi System Please read this manual carefully before operating your set and retain it for future reference. To view the instructions of advanced features, visit http://www.lg.com
ENGLISH SIMPLE MANUAL Mini Hi-Fi System Please read this manual carefully before operating your set and retain it for future reference. To view the instructions of advanced features, visit http://www.lg.com
PRORADAR X1PRO USER MANUAL
 PRORADAR X1PRO USER MANUAL Dear Customer; we would like to thank you for preferring the products of DRS. We strongly recommend you to read this user manual carefully in order to understand how the products
PRORADAR X1PRO USER MANUAL Dear Customer; we would like to thank you for preferring the products of DRS. We strongly recommend you to read this user manual carefully in order to understand how the products
Supplement. ScanMaker s480/s380 features, scenarios, and information. Getting to Know Your ScanMaker s480/s380
 Supplement ScanMaker s480/s380 features, scenarios, and information Getting to Know Your ScanMaker s480/s380 The ScanMaker s480/s380 is a high-performance scanner with the versatility to scan photos and
Supplement ScanMaker s480/s380 features, scenarios, and information Getting to Know Your ScanMaker s480/s380 The ScanMaker s480/s380 is a high-performance scanner with the versatility to scan photos and
NeuLog. Fully Autonomous Experimental Data Management. Neuron Logger Sensors
 NeuLog Neuron Logger Sensors Fully Autonomous Experimental Data Management Now any school classroom or lab can have Extra Sensory Perception! www.neulog.com NeuLog NeuLog Neuron Logger Sensor Converts
NeuLog Neuron Logger Sensors Fully Autonomous Experimental Data Management Now any school classroom or lab can have Extra Sensory Perception! www.neulog.com NeuLog NeuLog Neuron Logger Sensor Converts
Important safety instructions
 MMR-88 Version 1 Important safety instructions 1. 2. 3. 4. 5. 6. 7. 8. 9. Please read these instructions carefully. Please keep these instructions for future reference. Heed all warnings Follow all instructions
MMR-88 Version 1 Important safety instructions 1. 2. 3. 4. 5. 6. 7. 8. 9. Please read these instructions carefully. Please keep these instructions for future reference. Heed all warnings Follow all instructions
Supplement. ScanMaker s450/s350 features, scenarios, and information. Getting to Know Your ScanMaker s450/s350
 Supplement ScanMaker s450/s350 features, scenarios, and information Getting to Know Your ScanMaker s450/s350 The ScanMaker s450/s350 high-performance scanner with the versatility to scan photos and film.
Supplement ScanMaker s450/s350 features, scenarios, and information Getting to Know Your ScanMaker s450/s350 The ScanMaker s450/s350 high-performance scanner with the versatility to scan photos and film.
Uplink 5500EZ. Installation and User Guide. S e pte m be r 1 2,
 Uplink 5500EZ Installation and User Guide 4 13 464 7 2 S e pte m be r 1 2, 2 01 8 Important Notice Due to the nature of wireless communications, transmission and reception of data can never be guaranteed.
Uplink 5500EZ Installation and User Guide 4 13 464 7 2 S e pte m be r 1 2, 2 01 8 Important Notice Due to the nature of wireless communications, transmission and reception of data can never be guaranteed.
Instruction manual ADN-W AM. Antenna Module
 Instruction manual ADN-W AM Antenna Module For your safety www www.sennheiser.com Manual Contents For your safety... 1 The ADN-W AM antenna module... 1 Package contents... 2 Components required for wireless
Instruction manual ADN-W AM Antenna Module For your safety www www.sennheiser.com Manual Contents For your safety... 1 The ADN-W AM antenna module... 1 Package contents... 2 Components required for wireless
BeoLink Passive. Setting-up Guide
 BeoLink Passive Setting-up Guide CAUTION: To reduce the risk of electric shock, do not remove cover (or back). No User-serviceable parts inside. Refer servicing to qualified service personnel. WARNING:
BeoLink Passive Setting-up Guide CAUTION: To reduce the risk of electric shock, do not remove cover (or back). No User-serviceable parts inside. Refer servicing to qualified service personnel. WARNING:
Atomic Forecast Station with Moon Phase
 Atomic Forecast Station with Moon Phase For online video support: http://bit.ly/laxtechtalk Model: S84107 Instruction Manual DC: 080817 Welcome to the La Crosse Technology family! We hope you enjoy your
Atomic Forecast Station with Moon Phase For online video support: http://bit.ly/laxtechtalk Model: S84107 Instruction Manual DC: 080817 Welcome to the La Crosse Technology family! We hope you enjoy your
Schlage Control Smart Locks
 Schlage Control Smart Locks with Engage technology User guide Schlage Control Smart Locks with Engage technology User Guide Contents 3 Warranty 4 Standard Operation 4 Operation from the Inside 4 Operation
Schlage Control Smart Locks with Engage technology User guide Schlage Control Smart Locks with Engage technology User Guide Contents 3 Warranty 4 Standard Operation 4 Operation from the Inside 4 Operation
Remote Control Extender AUDIO / VIDEO DEVICES EXTENDING SYSTEM
 Remote Control Extender AUDIO / VIDEO DEVICES EXTENDING SYSTEM MODEL NO.: AWX 701-A/AWX 701-B/AWX 701-C OPERATION MANUAL Remote Control Extender AUDIO / VIDEO DEVICES EXTENDING SYSTEM MODEL NO.: AWX 701-A/AWX
Remote Control Extender AUDIO / VIDEO DEVICES EXTENDING SYSTEM MODEL NO.: AWX 701-A/AWX 701-B/AWX 701-C OPERATION MANUAL Remote Control Extender AUDIO / VIDEO DEVICES EXTENDING SYSTEM MODEL NO.: AWX 701-A/AWX
