Digitiser USER MANUAL
|
|
|
- MargaretMargaret Simon
- 5 years ago
- Views:
Transcription
1 Digitiser USER MANUAL
2 Table of Contents Chapter 1 - Introduction 1 Overview... 3 General information... 4 What s new... 5 Software installation... 6 Software registration... 7 Chapter 2 - The Stick Figure Builder 9 Overview... 9 Opening the Stick Figure Builder Creating stick figures Selecting the number of marker points Positioning marker points Making connections between marker points Naming the marker points Printing stick figures Saving stick figures Capture image of stick figures Chapter 3 - Digitising Data 21 Overview Create a new digitised data file Digitising the data file On-screen information Obtaining co-ordinate data Correcting mistakes in a digitised data file Setting a scale Setting point colours Viewing the digitised data table Capture an image from the digitiser screen Printing digitised data Saving digitised data Opening an existing digitised data file Chapter 4 Video Capture 34 Overview Starting the video capture Setting up for video capture Capturing videos Trim and/or recompress video Chapter 5 - Collecting Quality Video Footage 42 Overview Video camera features Filming checklist Page I
3 Chapter 1 Introduction siliconcoach Digitiser is an interactive, movement analysis tool. Digitiser is designed for analysing the fundamentals of rigid body segment models, biomechanics, and 2D geometry at a higher level. siliconcoach Digitiser is just one of the software products in the siliconcoach range that provides video-based, motion analysis specifically designed for use in sports training, coaching, and biomechanical analysis. Page 1
4 Other siliconcoach video analysis products include: siliconcoach Pro Premier video-analysis software. siliconcoach Pro Server Server version of the premier videoanalysis software, siliconcoach Pro. siliconcoach timewarp Instant video feedback. siliconcoach Student Cost effective, video-analysis software for teaching environments. siliconcoach Central Web-based database for centralization of data and reports. Technique Wizards Electronic check-list to guide and standardize discrete movement analysis. For more details on these or other siliconcoach products, visit Page 2
5 Overview Introduction siliconcoach Digitiser provides you with the tools that let you retrieve point co-ordinate data from a windows movie file (*.AVI). This data can then be used to help you analyse the skill of interest. siliconcoach Digitiser is also ideal for teaching students the principles of 2D analysis. How it works First off, you ll capture some video footage of your subject using the builtin capture facility. Then, you define an appropriate stick figure. Next, you digitise the co-ordinate data. The resulting data can be exported in the file format known as comma separated values (.csv). You ll find that siliconcoach Digitiser provides you with all the tools you need for gathering accurate co-ordinate data from the movement sequence. Topics This chapter contains the following sections: Section See Page General information 4 What s new 4 Software installation 6 Software registration 7 Page 3
6 Chapter 1 Introducing you to siliconcoach General information Licensing Support Unless you have a current site license, siliconcoach - Digitiser can only be installed on a single machine. If you are unsure about your license arrangement, contact your local agent or siliconcoach Ltd. Support is provided via fax, internet and . Up to date contact information is available on the siliconcoach website ( How to Use this Manual This manual is designed to give readers a quick understanding of how siliconcoach - Digitiser is used and provide working examples to illustrate the many functions of the program. We recommend new users work through the examples in this manual prior to performing any analysis. Page 4
7 Chapter 1 Introducing you to siliconcoach What s new Registration A web based registration system has been added. If direct access to the web is not available ed registrations are now handled by an automated system. Integrated video capture Added a TRIM AFTER CAPTURE preference that when activated, will always load the captured movie into the TRIMMER Changed the layout of the CAMERA CONTROL buttons and modified the icons to prevent confusion. Added a second user configurable combo box for naming movie files. Added a CLOSE button to the form to simplify closing. Added a TRIM button to the form. This button is only enabled when a movie file is selected in the FILE LIST. Improved the resolution of the video capture preview. Trimmer The trimmed file can have the same name as the original. This will overwrite the original file. Note that this action cannot be undone. The FORMAT setting of the DV video is now saved as a preference. General Update the Stick Figure character models New show trace feature allows users to see digitised stick figures animated over time. All components feature a new refined user interface which groups common tasks together and simplifies work flow. Interface design aligned with that used in siliconcoach Pro 6. An error reporting tool has been added. Page 5
8 Chapter 1 Introducing you to siliconcoach Software installation Installing the Digitiser Software The CD has an auto installer and should open automatically. If the auto installer does not open the program automatically, run setup.exe from the CD, at which point you will be prompted to continue. Installing DirectX The SiliconCOACH installer provides a DirectX 8.1 installation option for your version of the windows operating system. If you are running Windows XP, you DO NOT need to install DirectX 8.1. Before installing SiliconCOACH, please make sure you install the version of DirectX that is appropriate for your operating system. When you install DirectX using the supplied installer, the following file and compression formats are installed by default. These formats will complement the existing multimedia file support already installed on your PC. Default File Formats: Motion Picture Experts Group (MPEG) Audio-Video Interleaved (AVI) QuickTime (version 2 and lower) WAV AIFF AU SND MIDI Default Supported Compression formats: MPEG Audio Layer-3 (MP3) (decompression only) Digital Video (DV) MPEG-1 MJPEG Indeo Cinepak Microsoft does not provide an MPEG-2 decoder. Several DirectShow-compatible hardware and software MPEG-2 decoders are available from third parties. For information on the availability of particular third-party codecs for redistribution with DirectShow applications, contact the codec manufacturer. Page 6
9 Chapter 1 Introducing you to siliconcoach Software registration Note You cannot use the software until you have registered it. The license file only activates the software on the computer you registered it for. If you change computers, reformat your hard drive or change your processor you will have to re-register. No personal information, other than hardware specifics of your computer and the contact details you enter, is transmitted to us. Registration Process The registration process is as follows and requires you to either be connected to the internet or have internet access in order to send and receive your registration: 1. When you first run the software you are presented with a registration wizard. 2. Select the Register option and click Next. 3. Enter the serial number you received with your siliconcoach CD and click Next. 4. Fill out the contact details and click Next. 5. If you are connected to the internet then: a. Select the Web registration radio button b. Click Next c. siliconcoach will attempt to connect to the registration server and register the software immediately d. If the web fails then: i. Click on the Back button ii. Select the registration radio button iii. Click Next iv. Click the Registration button v. siliconcoach will attempt to send an to the registration server and register the software vi. If this process is successful then you will receive an reply. Go to step 7 6. If you are not connected to the internet or Step 5 has failed then: a. Select the registration radio button. b. Click Next c. Click the Save To File button. A Save File dialog box will open and prompt you to save the registration file. d. Save the file and then copy it to another PC that can connect to the Page 7
10 Chapter 1 Introducing you to siliconcoach internet and send it to register@siliconcoach.com e. If this process is successful then you will receive an reply. Go to step The that you receive will include an attached text file you will need to: a. Double click the attachment file to open it. b. Choose SELECT ALL from the EDIT menu c. Choose COPY from the EDIT menu to copy all of the text. d. Open siliconcoach and select Manually Enter License Key and then click Next. e. Right Click in the text box and choose paste. This will paste the contents of the attachment into this screen. f. Click FINISH. 8. If you have any problems or issues please support@siliconcoach.com Page 8
11 Chapter 2 The Stick Figure Builder Overview Introduction In this section you will learn how to use the Stick Figure Builder to create, open, save and close stick figure files. Working with files in the Stick Figure Builder is very similar to working with documents in a word processor or spreadsheet application. What is a Stick Figure A stick figure is a model of a body defined by lines between points placed on significant body landmarks. The chosen figure defines the points you need to digitise for the movie you are analysing. A stick figure can include points for all the joints in the body or it can be just a limb or segment of interest. The greater the number of points in your stick figure, the longer it will take to digitise. In siliconcoach Digitiser a stick figure can have a maximum of 30 points. Topics This chapter contains the following sections: Section See Page Opening the Stick Figure Builder 10 Creating Stick Figures 11 Printing Stick Figures 18 Saving Stick Figures 19 Capturing Image of Stick Figure 20 Page 9
12 Chapter 2 The Stick Figure Builder Opening the Stick Figure Builder Overview Introduction The Stick Figure Builder screen provides you with the necessary capabilities to create the stick figure that you require. Opening the stick figure Complete the following steps to open the stick figure builder screen: 1. Open the siliconcoach Digitiser software. 2. From the Tools menu select Stick Figure Builder. A new screen will appear. Page 10
13 Chapter 2 The Stick Figure Builder Creating stick figures Overview Introduction Topics A stick figure is used as the basis for the creation of a digitised data file. It can be as simple or complex as you require to gain the desired information. This section contains the following topics: Topics See Page Selecting the number of marker points 12 Positioning marker points 13 Making connections between marker points 15 Naming the marker points 17 Page 11
14 Chapter 2 The Stick Figure Builder Selecting the number of marker points Introduction The first stage of creating a stick figure is to select the number of points that you require. To select the number of points Click on the Markers button. A number of sequentially numbered blue points will appear on screen in the top left of the stick figure layout panel. Numbers relating to the points will appear in column one of the table at the bottom of the screen. Page 12
15 Chapter 2 The Stick Figure Builder Positioning marker points Select a model from the pictures on the right of the screen that most closely resembles the stick figure you wish to create. To make your selection click on the model. This picture will be relocated to the marker layout area. Using the posing model as a reference, position the markers on the anatomical points of interest. To position the markers: 1. Click and hold the left mouse button down. 1. Drag the marker to the desired position. 2. Release the mouse button. By default the Stick Figure builder is in Move mode. If you have preformed another task such as Connecting the markers and then want to go back and move a marker you will have to click the Move button. Page 13
16 Chapter 2 The Stick Figure Builder Note: For a cricket bowler, marker 1 may represent the ball and points 2 8 may represent anatomical landmarks. Page 14
17 Chapter 2 The Stick Figure Builder Making connections between marker points Once all the markers have been positioned you make the connections between them by: 1. Selecting the colour of the line that will connect the markers. 2. Connect the markers by drawing lines between them. To select the colour of the line: 1. Select a colour from the colour palette. To connect two points: 1. Click on the Connect markers button. 2. Place the cursor on the first marker. 3. Click and drag until the cursor is positioned over the second marker. 4. Release the mouse. A line will be drawn between the two markers in the selected colour. The connection and colour of the line will be recorded in the table at the bottom of the screen. Page 15
18 Chapter 2 The Stick Figure Builder Notes: A marker can accept multiple connections but can only generate TWO connections. When you digitise the point co-ordinate data a marker that does not accept or generate any connections will be drawn as a red square. You will generally use this sort of marker for a ball or other object that is separated from the body. Page 16
19 Chapter 2 The Stick Figure Builder Naming the marker points When you have joined up all the markers for the stick figure you should type in a name for each of the numbered markers. This is not mandatory but will make it easier when you begin digitising the stick figure. It is easier to find the left knee than remember what marker 11 is supposed to be. Page 17
20 Chapter 2 The Stick Figure Builder Printing stick figures Introduction Once you have made stick figures they are stored in a table within siliconcoach Digitiser. You can print a stick figure in one of the following ways. Printing a stick figure from the table 1. From the file menu select Print. 2. Click Ok. To print a stick figure file (*.Sff): To allow you to import a stick figure file into another application and print from within that application: 1. Save the stick figure to a file. 2. Import the stick figure file into a word processor or spreadsheet application. 3. Print from within the application. Note: When importing a stick figure file into another application you should choose the appropriate settings for importing a comma separated values (CSV) file. Page 18
21 Chapter 2 The Stick Figure Builder Saving stick figures Introduction To save a stick figure Once you have made a stick figure you will want to save it into a location on the hard drive where you can easily find it again. It is a good idea to have one folder that contains all your stick figures located in the siliconcoach Digitiser folder. 1. From the File menu select Save. 2. Locate the folder in which you wish to store the stick figure. 3. Enter the filename. 4. Click Save. Note: The stick figure will be lost if you do not save it to a file. Page 19
22 Chapter 2 The Stick Figure Builder Capture image of stick figures Introduction Once you have created a stick figure you may wish to save an image of the stick figure. Saving the stick figure image 1. Click on the Snapshot button. 2. Enter the name of the image. 3. Click Save. Note: The default folder for the images is C:\My Documents. Page 20
23 Chapter 3 Digitising Data Overview Introduction A digitised data file (.ddf) is a file that contains co-ordinate data about points that you have digitised. The co-ordinate data is measured in relation to the bottom left corner of the screen which is point (0,0). Also contained within the file is the stick figure that was used as a basis for the digitisation, the scale (if it was calculated), the path to the movie that was digitised and other relevant information. The path name of the movie is recorded in relation to its position to the.ddf file. If the need arises to move the files both the.ddf file and the movie files should be moved together. Gaining point co-ordinate data from a movie is a relatively straight forward process. Topics This chapter contains the following sections: Section See Page Creating a new digitised data file 22 Digitising the data file 23 Obtaining co-ordinate data 25 Printing digitised data 31 Saving digitised data 32 Opening an existing digitised data file 33 Page 21
24 Chapter 3 Digitising Data Create a new digitised data file 1. From the File menu select New. 2. Locate the folder which contains the movie you want to digitise (*.avi). 3. Select the movie and click Open. 4. Locate the folder which contains the stick figure you want to use (*.sff). 5. Select the stick figure file and click Open. Page 22
25 Chapter 3 Digitising Data Digitising the data file Overview Introduction Topics The process of using a stick figure as the basis for digitising a movie results in the production of a digitised data file. This file contains the co-ordinates of the digitised points and how they relate to the stick figure. This section contains the following topics: Topics See Page On-screen information 24 Obtaining co-ordinate data 25 Correcting mistakes in a digitised data file 26 Setting a scale 27 Setting point colours 28 Viewing the digitised data table 29 Capture image of digitiser screen 30 Page 23
26 Chapter 3 Digitising Data On-screen information Once you have opened a digitised data file, the movie and the following information will be visible on the screen: The movie controller: Used to navigate through the movie. Point out of bounds (frame): Click in this region if the specified point is not within the movie window. Out of bounds points are recorded as having co-ordinates of (-1, -1) in the Digitised Data File. Click on the [Point name]: Tells you the name of the point you should click on next, based on the stick figure that you are using. Two buttons for manual navigation through the points: The button on the left takes you back one point and the button on the right takes you forward one point. If you make a mistake you can use these buttons to move back or forward to the point you want to redo. If you go forward past the last point on the current frame of the movie you will be taken to the first point in the next frame. Current frame No: The frame number of the movies frame you are currently viewing. Total No frames: The total number of frames in the current movie. Page 24
27 Chapter 3 Digitising Data Obtaining co-ordinate data 1. From the Preferences menu make a selection from the Digitise Every sub-menu. The default is to digitise every frame. 2. Use the movie controller to locate the frame you wish to begin digitising in. 3. Locate the first point in the movie and click on it. You will notice the name below the words Click on the change to the name of the second point. 4. If the point is not within the field of view then click on the Point out of frame button. 5. Once you have clicked on all the points in this frame the movie will advance the specified number of frames. 6. Repeat the process until you have reached the end of the movie or wish to stop. Note: You do not have to digitise all the frames in a movie: Use the movie controller to advance to the frame you wish to begin at. You can make a selection from the Digitise Every menu under Preferences menu. This will advance the movie the required number of frames as you finish digitising a frame. Page 25
28 Chapter 3 Digitising Data Correcting mistakes in a digitised data file If you make a mistake while digitising a frame you can correct it by: 1. Using the movie controller at the base of the movie to locate the frame in the movie where the mistake was made. 2. Use the navigation buttons below the movie controller to go to the point on the frame that is incorrect. 3. Re-digitise the incorrect point. Page 26
29 Chapter 3 Digitising Data Setting a scale Introduction To set a scale siliconcoach Digitiser allows you to calculate a scale for a movie so that you can use it as a reference for subsequent calculations of distance, speed etc. To do this you need to know the length of some object in the movie. 1. Choose the units to use as a basis of the scale by selecting either meters or feet from the Scale Units option on the Scale menu (The default unit is meters). 2. Select Set Scale from the Scale menu. 3. Click on two points in the movie that are a known distance apart and then enter that distance. After you have done this the scale will appear in the status bar at the bottom of the screen. Page 27
30 Chapter 3 Digitising Data Setting point colours Under the Preferences menu you have the option of changing the colours that are used to display the points as you digitise the stick figure. There are three situations that you can set the point colour for. 1. Firstly there is the default point colour, this colour is used to display the points unless they are the currently selected point or a redigitised point. 2. Secondly there is the colour of the currently selected point. This is only visible when you are navigating through points that have already been digitised. 3. Thirdly there is the colour used to display points that have been redigitised. You can choose to use these colours only on your current file or on all subsequent files. Page 28
31 Chapter 3 Digitising Data Viewing the digitised data table Click on the Show Data icon. The table will open and will fill the screen. The table contains information about the stick figure and movie that you are using along with the x,y coordinates of the points that you have digitised. Page 29
32 Chapter 3 Digitising Data Capture an image from the digitiser screen When you are digitising the point co-ordinate data you may wish to save an image from the digitiser screen. Saving an image from the digitiser screen 1. Click on the Save image button. 2. Enter the name of the image. 3. Click Save. Note: The default folder for the images is C:\My Documents. Page 30
33 Chapter 3 Digitising Data Printing digitised data Introduction Once you have digitised a stick figure the data is stored in a table within siliconcoach Digitiser. You can print the data in one of the following ways. Printing digitised data from the table 1. From the File menu select Print. 2. Click Ok. Printing a digitised data file (*.Ddf) To allow you to import a digitised data file into another application and print from within that application: 1. Save the digitised data to a file. 2. Import the digitised data file into a word processor or spreadsheet application. 3. Print from within the application. Note: When importing a digitised data file into another application you should choose the appropriate settings for importing a comma separated values (CSV) file. Page 31
34 Chapter 3 Digitising Data Saving digitised data Introduction Once you have digitised a stick figure the data is stored in a table within siliconcoach Digitiser. You will want to save it into a location on the hard drive where you can easily find it again. It is a good idea to have one folder that contains all your data files located in the siliconcoach Digitiser folder. To save a digitised file 1. From the File menu select Save. 2. Locate the folder in which you wish to store the data file. 3. Enter the filename. 4. Click Save. Note: The data will be lost if you do not save it to file. Page 32
35 Chapter 3 Digitising Data Opening an existing digitised data file Introduction You can open a digitised data file if you want to make corrections or continue the digitising. To open an existing digitised data file 1. From the File menu, in the Digitiser Screen, select Open. 2. Locate then open an existing digitised data file (*.ddf). The movie that relates to the file will also open. 3. Click on the open table icon and view the table to determine the last frame that was digitised. 4. Close the table. Page 33
36 Chapter 4 Video Capture Overview Introduction Topics Each capture card comes with its own interface and the standard of these interfaces varies in quality. siliconcoach Digitiser has a program to simplify the capture process. This section describes the Video Capture process. This chapter contains the following sections: Topic See Page Starting the Video Capture 35 Setting up for Video Capture 36 Capturing Videos 38 Trim/Recompress the Movies 40 Page 34
37 Chapter 4 Video Capture Starting the video capture Introduction Buttons The Capture Screen is where movie files are captured and saved. The following buttons on the Capture Screen: Buttons Start button Stop button Camera control File name Directory and File lists Description To Start capture. To Stop capture. Allow you to play, stop, forward and rewind in the camera control. Let you name your file with date, name and autoincrement number. Allow you to manage your file and provide right click features. Page 35
38 Chapter 4 Video Capture Setting up for video capture Introduction The Settings Screen provides you with instructions for setting up your video capture and ensuring it is properly configured. The Settings Screen To open the Settings Screen click on the Settings tab at the left of the Capture Screen. The Settings Screen will appear as follows: continued on next page Page 36
39 Chapter 4 Video Capture Configurations The following configurations are on the Settings tab, in almost all cases sensible defaults have been chosen for you and you do not need to make any changes: Note Configurations Video Size Sub Type Frame rate Apply Analogue Video Standard Audio Format Capture Audio Mute Device Settings Description Automatically detect the video camera source that you are using. Set the Size of the video. Note, for some video sources, you cannot specify the size. Sub type of the Video device. Note, for some video sources, you cannot specify the subtype. The frame rate would set on default. Note, for some video sources, you cannot specify the frame rate. Apply the changes to the frame rate. Select the correct standard for your video source from the drop down menu. It's only available when you use analog video camera. Select the audio device. You may set the audio format to default or you can choose the format in the drop down list. Select the tick box to capture the audio. Select the Mute tick box to mute audio while you are working on the Capture screen. Provides access to manufacturer specific configuration dialogs The settings made available to you are dependent on the type of card you have. Each manufacturer provides a settings dialog with their own layout and features, but we will only deal with those settings that are necessary for setting up your card for basic capture. Please refer to the documentation that comes with your card for further information about the settings and dialogs provided by your cards manufacturer. Some options may be greyed out and unavailable depending on the type of video card you have. In these cases the manufacturer or operating system will automatically have selected a default setting which you have to use. Page 37
40 Chapter 4 Video Capture Capturing videos How to capture videos 1. Connect your camera to your PC and turn the camera on. 2. Click on the Video Capture button in the Function Tab to open the Capture Screen. 3. In the File name section, type in a name for the movie clip that you are about to capture. We provide three convenient ways to let you name your movies; these are by Date, Name and Auto-increment numbers. 4. Use the Directory and Folder list to specify the folder where you want to save the file. 5. If you want to create a new folder you can: Right click the folder list. Create a folder by selecting New Folder from the right click menu. Name the folder. Return to the Capture Screen. 6. If you are using an analogue camera, start playing the tape and click on the Start button to start the capture. If you are capturing via Firewire (IEEE 1394), clicking on the Start button will automatically play the camera. 7. Click on the Stop button when you have captured the desired movie sequence. Page 38
41 Movie size Chapter 4 Video Capture As movies are large in size about 1.5 to 4.0 MB per second, you should only capture from a short time before the event of interest to just after the event of interest. This will help conserve disk space. Exiting the Capture screen To exit the Capture Screen click on the exit button at the bottom right of the screen. This will take you back to the Presentation Builder screen. Page 39
42 Chapter 4 Video Capture Trim and/or recompress video Introduction The Trimmer allows you to trim and/or recompress the video that you have just captured or existing movies. It also provides you some compression options. Trimming a movie 1. Click on the movie file from the file list in the Capture Screen, this will highlight the movie. 2. Click the Trim button. 3. In the Source section it will display the file path of the selected movie file. 4. Double click on the Set Destination button to bring up the save dialogue and select the directory where you like the file to be saved and the filename. 5. Select a suitable compression option. 6. Move the slider to view the beginning point where you want to trim from, and click In. 7. Move the slider again to view the end point where you want to trim to, and press Out. Page 40
43 Chapter 4 Video Capture Note: You can use the mouse to slide the arrow on the bar or shift it with the arrow keys on the keyboard to the point that you want the movie to start or finish. The numbers under the slider are the frame numbers of the In point, current point and Out point. 8. Then Press Trim in the Compress section to Trim and/or Recompress the movie according to the settings you have made. 9. After the compression finishes, a dialog will pop up and provide you with the option to view the file in the Media Player. Click Yes to view it or click No to exit. Page 41
44 Chapter 5 Collecting Quality Video Footage Overview Introduction Topics If a picture is worth a thousand words how much is a video worth? If you are going to videotape an athlete so that you can help them improve their performance it is important that you get the highest quality video available. This chapter contains the following sections: Section See Page Video Camera Features 43 Filming Checklist 44 Page 42
45 Chapter 5 Collecting Quality Video Footage Video camera features Overview Introduction You do not necessarily have to buy expensive equipment, but you need to use what you have to your best advantage. To do this you need to have a general idea about what features on your video camera are important. The items listed in this section are the main features of a video camera, which are of specific interest in video taping for Digitiser analysis. Focus controls Most cameras have an auto focus capability. This means the camera will automatically focus itself. In many sporting set-ups it is recommended that you use the manual focus because it prevents the camera focusing on an unwanted object in the background or foreground as the subject moves. As a rule of thumb, use the manual focus whenever possible. Shutter settings The shutter controls the period of time that the videotape is exposed to the image. If the image is moving at high speeds, then a low shutter speed (1/120) will result in a blurred image, whereas a high shutter speed (1/1000) will result in a clear picture. The shutter speeds on a video camera can be manually controlled depending on the activity being videotaped. On many cameras you select a picture that represents a shutter speed, for example, an icon of a runner or a golfer (in the case of Sony cameras). As the shutter speed increases, less light is allowed to reach the videotape, causing the image to become darker. Therefore, you need to ensure that you have good lighting if you intend to video at high shutter speeds. Note: These settings are required for digital video cameras as well. Page 43
46 Chapter 5 Collecting Quality Video Footage Filming checklist Before filming Check the following: From which angle will the event/s of interest be best captured? Remember that the plane of movement will need to be perpendicular to the camera if you intend to make measurements from the movie. Is the sun or light going to cast shadows on the event being captured? Lighting should be from behind the camera side towards the event. Will the lighting cause reflections that will affect the image being captured? This includes reflections off walls or water as well as off the object/person being videotaped. Is the camera positioned on a tripod to reduce vibrations? Will the whole event be captured without panning the camera? Panning introduces errors that will make any measurements of speed or distance over a time period inaccurate. Is the camera positioned at right angles to the plane in which the event takes place? If not errors due to perspective will be created. Is the person being videotaped wearing clothing that will obscure their actions or limb end point positions? This may be floppy tops, long baggy shorts, skirts or long hair which could be plaited, tied up or taped down. Page 44
47 Chapter 5 Collecting Quality Video Footage During filming Check the following: Using a Scale, either: Put makers in the field of view that are a known distance apart; or Hold an object of known length at the position where the event will occur, first horizontally then vertically for 20 seconds in each position. This could be a 1-metre length of wood. It is on this linear scale that all calculations of distance and speed are based. If you use this method to record a scale and any adjustments are made to the cameras field of view during videotaping the scaling rod must be shown in the new field of view. As the people/objects being videotaped change, a chalkboard or piece of paper with the name of the new person/object should be displayed in front of the camera. This allows someone who is unfamiliar with the people/objects to identify them. If filming multiple trials of a subject, be sure to indicate the trial number by showing numbered pieces of paper or having the subject hold up the proper number of fingers. Complete a filming record that includes all relevant information. This information may include the persons: Name Standing height Reach height Weight Age Skill level Type of equipment used Any other information that may be of use at a later date. Page 45
Copyright Notice. Trademarks
 Copyright Notice All rights reserved. No part of this publication may be reproduced, stored in a retrieval system, or transmitted in any form or by any means, electronic, mechanical, photocopying, recording,
Copyright Notice All rights reserved. No part of this publication may be reproduced, stored in a retrieval system, or transmitted in any form or by any means, electronic, mechanical, photocopying, recording,
Next Back Save Project Save Project Save your Story
 What is Photo Story? Photo Story is Microsoft s solution to digital storytelling in 5 easy steps. For those who want to create a basic multimedia movie without having to learn advanced video editing, Photo
What is Photo Story? Photo Story is Microsoft s solution to digital storytelling in 5 easy steps. For those who want to create a basic multimedia movie without having to learn advanced video editing, Photo
Quintic Software Tutorial 7c
 Quintic Software Tutorial 7c High-Speed Video Capture (Video Capture via USB or GigE) Contents Page 1. Single High-Speed Capture a. Camera Set-Up / Parameters b. Camera Tab (frame rate & exposure) c. Image
Quintic Software Tutorial 7c High-Speed Video Capture (Video Capture via USB or GigE) Contents Page 1. Single High-Speed Capture a. Camera Set-Up / Parameters b. Camera Tab (frame rate & exposure) c. Image
Register and validate Step 1
 User guide Soccer Content Getting the license key System Overview Getting started Connecting your Equipment Setting up your System Building up your variable set Ready for Capturing How to do a video analyze
User guide Soccer Content Getting the license key System Overview Getting started Connecting your Equipment Setting up your System Building up your variable set Ready for Capturing How to do a video analyze
Quintic Software Tutorial 3
 Quintic Software Tutorial 3 Take a Picture 1 Tutorial 3 Take a Picture Contents Page 1. Photo 2. Photo Sequence a. Add shapes and angles 3. Export Analysis 2 Tutorial 3 Take a Picture 1. Photo Open the
Quintic Software Tutorial 3 Take a Picture 1 Tutorial 3 Take a Picture Contents Page 1. Photo 2. Photo Sequence a. Add shapes and angles 3. Export Analysis 2 Tutorial 3 Take a Picture 1. Photo Open the
Learning Guide. ASR Automated Systems Research Inc. # Douglas Crescent, Langley, BC. V3A 4B6. Fax:
 Learning Guide ASR Automated Systems Research Inc. #1 20461 Douglas Crescent, Langley, BC. V3A 4B6 Toll free: 1-800-818-2051 e-mail: support@asrsoft.com Fax: 604-539-1334 www.asrsoft.com Copyright 1991-2013
Learning Guide ASR Automated Systems Research Inc. #1 20461 Douglas Crescent, Langley, BC. V3A 4B6 Toll free: 1-800-818-2051 e-mail: support@asrsoft.com Fax: 604-539-1334 www.asrsoft.com Copyright 1991-2013
1. What is SENSE Batch
 1. What is SENSE Batch 1.1. Introduction SENSE Batch is processing software for thermal images and sequences. It is a modern software which automates repetitive tasks with thermal images. The most important
1. What is SENSE Batch 1.1. Introduction SENSE Batch is processing software for thermal images and sequences. It is a modern software which automates repetitive tasks with thermal images. The most important
Solving tasks and move score... 18
 Solving tasks and move score... 18 Contents Contents... 1 Introduction... 3 Welcome to Peshk@!... 3 System requirements... 3 Software installation... 4 Technical support service... 4 User interface...
Solving tasks and move score... 18 Contents Contents... 1 Introduction... 3 Welcome to Peshk@!... 3 System requirements... 3 Software installation... 4 Technical support service... 4 User interface...
Chlorophyll Fluorescence Imaging System
 Quick Start Guide Chlorophyll Fluorescence Imaging System Quick Start Guide for Technologica FluorImager software for use with Technlogica CFImager hardware Copyright 2006 2015 TECHNOLOGICA LIMITED. All
Quick Start Guide Chlorophyll Fluorescence Imaging System Quick Start Guide for Technologica FluorImager software for use with Technlogica CFImager hardware Copyright 2006 2015 TECHNOLOGICA LIMITED. All
Quintic Hardware Tutorial Camera Set-Up
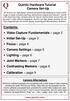 Quintic Hardware Tutorial Camera Set-Up 1 All Quintic Live High-Speed cameras are specifically designed to meet a wide range of needs including coaching, performance analysis and research. Quintic LIVE
Quintic Hardware Tutorial Camera Set-Up 1 All Quintic Live High-Speed cameras are specifically designed to meet a wide range of needs including coaching, performance analysis and research. Quintic LIVE
On completion of this exercise you will have:
 Prerequisite Knowledge To complete this exercise you will need; to be familiar with the SolidWorks interface and the key commands. basic file management skills the ability to rotate views and select faces
Prerequisite Knowledge To complete this exercise you will need; to be familiar with the SolidWorks interface and the key commands. basic file management skills the ability to rotate views and select faces
Module 2: Radial-Line Sheet-Metal 3D Modeling and 2D Pattern Development: Right Cone (Regular, Frustum, and Truncated)
 Inventor (5) Module 2: 2-1 Module 2: Radial-Line Sheet-Metal 3D Modeling and 2D Pattern Development: Right Cone (Regular, Frustum, and Truncated) In this tutorial, we will learn how to build a 3D model
Inventor (5) Module 2: 2-1 Module 2: Radial-Line Sheet-Metal 3D Modeling and 2D Pattern Development: Right Cone (Regular, Frustum, and Truncated) In this tutorial, we will learn how to build a 3D model
INSTRUCTION MANUAL MM-A209
 E INSTRUCTION MANUAL 9222-7300-11 MM-A209 2 BEFORE YOU BEGIN Before installing the DiMAGE Viewer software, read the data-transfer section in the camera manual. This section details how to connect the camera
E INSTRUCTION MANUAL 9222-7300-11 MM-A209 2 BEFORE YOU BEGIN Before installing the DiMAGE Viewer software, read the data-transfer section in the camera manual. This section details how to connect the camera
Getting Started. with Easy Blue Print
 Getting Started with Easy Blue Print User Interface Overview Easy Blue Print is a simple drawing program that will allow you to create professional-looking 2D floor plan drawings. This guide covers the
Getting Started with Easy Blue Print User Interface Overview Easy Blue Print is a simple drawing program that will allow you to create professional-looking 2D floor plan drawings. This guide covers the
Introduction to: Microsoft Photo Story 3. for Windows. Brevard County, Florida
 Introduction to: Microsoft Photo Story 3 for Windows Brevard County, Florida 1 Table of Contents Introduction... 3 Downloading Photo Story 3... 4 Adding Pictures to Your PC... 7 Launching Photo Story 3...
Introduction to: Microsoft Photo Story 3 for Windows Brevard County, Florida 1 Table of Contents Introduction... 3 Downloading Photo Story 3... 4 Adding Pictures to Your PC... 7 Launching Photo Story 3...
Introducing Photo Story 3
 Introducing Photo Story 3 SAVE YOUR WORK OFTEN!!! Page: 2 of 22 Table of Contents 0. Prefix...4 I. Starting Photo Story 3...5 II. Welcome Screen...5 III. Import and Arrange...6 IV. Editing...8 V. Add a
Introducing Photo Story 3 SAVE YOUR WORK OFTEN!!! Page: 2 of 22 Table of Contents 0. Prefix...4 I. Starting Photo Story 3...5 II. Welcome Screen...5 III. Import and Arrange...6 IV. Editing...8 V. Add a
Organizing artwork on layers
 3 Layer Basics Both Adobe Photoshop and Adobe ImageReady let you isolate different parts of an image on layers. Each layer can then be edited as discrete artwork, allowing unlimited flexibility in composing
3 Layer Basics Both Adobe Photoshop and Adobe ImageReady let you isolate different parts of an image on layers. Each layer can then be edited as discrete artwork, allowing unlimited flexibility in composing
Interplay-sports Pro 4.8
 Interplay-sports Pro 4.8 1 Contents... 5... 6... 7... 7... 8... 9... 10... 11... 12... 13... 14... 15... 16... 17... 18... 20... 21... 22... 24... 25... 26... 27... 28... 29... 30... 31... 32... 33...
Interplay-sports Pro 4.8 1 Contents... 5... 6... 7... 7... 8... 9... 10... 11... 12... 13... 14... 15... 16... 17... 18... 20... 21... 22... 24... 25... 26... 27... 28... 29... 30... 31... 32... 33...
FLIR Tools for PC 7/21/2016
 FLIR Tools for PC 7/21/2016 1 2 Tools+ is an upgrade that adds the ability to create Microsoft Word templates and reports, create radiometric panorama images, and record sequences from compatible USB and
FLIR Tools for PC 7/21/2016 1 2 Tools+ is an upgrade that adds the ability to create Microsoft Word templates and reports, create radiometric panorama images, and record sequences from compatible USB and
House Design Tutorial
 House Design Tutorial This House Design Tutorial shows you how to get started on a design project. The tutorials that follow continue with the same plan. When you are finished, you will have created a
House Design Tutorial This House Design Tutorial shows you how to get started on a design project. The tutorials that follow continue with the same plan. When you are finished, you will have created a
Welcome to Polaroid PhotoMAX FUN!
 Contents Welcome to Polaroid PhotoMAX FUN!...................... 1 The Polaroid PhotoMAX FUN! Digital 320 Creative Kit......... 2 Kit components......................................... 3 Polaroid Digital
Contents Welcome to Polaroid PhotoMAX FUN!...................... 1 The Polaroid PhotoMAX FUN! Digital 320 Creative Kit......... 2 Kit components......................................... 3 Polaroid Digital
Alibre Design Tutorial: Loft, Extrude, & Revolve Cut Loft-Tube-1
 Alibre Design Tutorial: Loft, Extrude, & Revolve Cut Loft-Tube-1 Part Tutorial Exercise 5: Loft-Tube-1 [Complete] In this Exercise, We will set System Parameters first, then part options. Then, in sketch
Alibre Design Tutorial: Loft, Extrude, & Revolve Cut Loft-Tube-1 Part Tutorial Exercise 5: Loft-Tube-1 [Complete] In this Exercise, We will set System Parameters first, then part options. Then, in sketch
AreaSketch Pro Overview for ClickForms Users
 AreaSketch Pro Overview for ClickForms Users Designed for Real Property Specialist Designed specifically for field professionals required to draw an accurate sketch and calculate the area and perimeter
AreaSketch Pro Overview for ClickForms Users Designed for Real Property Specialist Designed specifically for field professionals required to draw an accurate sketch and calculate the area and perimeter
Tribometrics. Version 2.11
 Tribometrics Version 2.11 Table of Contents Tribometrics... 1 Version 2.11... 1 1. About This Document... 4 1.1. Conventions... 4 2. Introduction... 5 2.1. Software Features... 5 2.2. Tribometrics Overview...
Tribometrics Version 2.11 Table of Contents Tribometrics... 1 Version 2.11... 1 1. About This Document... 4 1.1. Conventions... 4 2. Introduction... 5 2.1. Software Features... 5 2.2. Tribometrics Overview...
1 Sketching. Introduction
 1 Sketching Introduction Sketching is arguably one of the more difficult techniques to master in NX, but it is well-worth the effort. A single sketch can capture a tremendous amount of design intent, and
1 Sketching Introduction Sketching is arguably one of the more difficult techniques to master in NX, but it is well-worth the effort. A single sketch can capture a tremendous amount of design intent, and
First English edition for Ulead COOL 360 version 1.0, February 1999.
 First English edition for Ulead COOL 360 version 1.0, February 1999. 1992-1999 Ulead Systems, Inc. All rights reserved. No part of this publication may be reproduced or transmitted in any form or by any
First English edition for Ulead COOL 360 version 1.0, February 1999. 1992-1999 Ulead Systems, Inc. All rights reserved. No part of this publication may be reproduced or transmitted in any form or by any
Relative Coordinates
 AutoCAD Essentials Most drawings are created using relative coordinates. This means that the next point is set from the last point drawn. The last point drawn is stored as temporary 0,0". AutoCAD uses
AutoCAD Essentials Most drawings are created using relative coordinates. This means that the next point is set from the last point drawn. The last point drawn is stored as temporary 0,0". AutoCAD uses
We recommend downloading the latest core installer for our software from our website. This can be found at:
 Dusk Getting Started Installing the Software We recommend downloading the latest core installer for our software from our website. This can be found at: https://www.atik-cameras.com/downloads/ Locate and
Dusk Getting Started Installing the Software We recommend downloading the latest core installer for our software from our website. This can be found at: https://www.atik-cameras.com/downloads/ Locate and
Plotting scientific data in MS Excel 2003/2004
 Plotting scientific data in MS Excel 2003/2004 The screen grab above shows MS Excel with all the toolbars switched on - remember that some options only become visible when others are activated. We only
Plotting scientific data in MS Excel 2003/2004 The screen grab above shows MS Excel with all the toolbars switched on - remember that some options only become visible when others are activated. We only
ESPOR DIJITAL All rights of this manual belongs to ESPOR DIJITAL company. Given with the product. Releasing and copying partly or fully is illegal.
 ESPOR DIJITAL All rights of this manual belongs to ESPOR DIJITAL company. Given with the product. Releasing and copying partly or fully is illegal. 2 CONTENTS Welcome 5 eanalyze Overview 6 1. Getting Started
ESPOR DIJITAL All rights of this manual belongs to ESPOR DIJITAL company. Given with the product. Releasing and copying partly or fully is illegal. 2 CONTENTS Welcome 5 eanalyze Overview 6 1. Getting Started
Using Audacity to make a recording
 Using Audacity to make a recording Audacity is free, open source software for recording and editing sounds. It is available for Mac OS X, Microsoft Windows, GNU/Linux, and other operating systems and can
Using Audacity to make a recording Audacity is free, open source software for recording and editing sounds. It is available for Mac OS X, Microsoft Windows, GNU/Linux, and other operating systems and can
This lesson will focus on advanced techniques
 Lesson 10 278 Paint, Roto, and Puppet Exploring Paint, Roto Brush, and the Puppet tools. In This Lesson 279 basic painting 281 erasing strokes 281 Paint Channels 282 Paint blending modes 282 brush duration
Lesson 10 278 Paint, Roto, and Puppet Exploring Paint, Roto Brush, and the Puppet tools. In This Lesson 279 basic painting 281 erasing strokes 281 Paint Channels 282 Paint blending modes 282 brush duration
Photoshop CS2. Step by Step Instructions Using Layers. Adobe. About Layers:
 About Layers: Layers allow you to work on one element of an image without disturbing the others. Think of layers as sheets of acetate stacked one on top of the other. You can see through transparent areas
About Layers: Layers allow you to work on one element of an image without disturbing the others. Think of layers as sheets of acetate stacked one on top of the other. You can see through transparent areas
IRISYS ISI Series Imager Report Writing Software
 IRISYS ISI 4604 4000 Series Imager Report Writing Software User Manual InfraRed Integrated Systems Ltd Park Circle, Tithe Barn Way Swan Valley Northampton NN4 9BG Tel: (0) 1604 594200 Fax: (0) 1604 594210
IRISYS ISI 4604 4000 Series Imager Report Writing Software User Manual InfraRed Integrated Systems Ltd Park Circle, Tithe Barn Way Swan Valley Northampton NN4 9BG Tel: (0) 1604 594200 Fax: (0) 1604 594210
Nikon View DX for Macintosh
 Contents Browser Software for Nikon D1 Digital Cameras Nikon View DX for Macintosh Reference Manual Overview Setting up the Camera as a Drive Mounting the Camera Camera Drive Settings Unmounting the Camera
Contents Browser Software for Nikon D1 Digital Cameras Nikon View DX for Macintosh Reference Manual Overview Setting up the Camera as a Drive Mounting the Camera Camera Drive Settings Unmounting the Camera
Linkam Scientific Instruments USER GUIDE
 Linkam Scientific Instruments Linksys32 Temperature Control and Video Capture Software USER GUIDE Contents Introduction.... 3 Product Registration... 3 Feedback...3 Linksys32 Overview... 3 Software Activation...
Linkam Scientific Instruments Linksys32 Temperature Control and Video Capture Software USER GUIDE Contents Introduction.... 3 Product Registration... 3 Feedback...3 Linksys32 Overview... 3 Software Activation...
SKF TKTI. Thermal Camera Software. Instructions for use
 SKF TKTI Thermal Camera Software Instructions for use Table of contents 1. Introduction...4 1.1 Installing and starting the Software... 5 2. Usage Notes...6 3. Image Properties...7 3.1 Loading images
SKF TKTI Thermal Camera Software Instructions for use Table of contents 1. Introduction...4 1.1 Installing and starting the Software... 5 2. Usage Notes...6 3. Image Properties...7 3.1 Loading images
House Design Tutorial
 Chapter 2: House Design Tutorial This House Design Tutorial shows you how to get started on a design project. The tutorials that follow continue with the same plan. When we are finished, we will have created
Chapter 2: House Design Tutorial This House Design Tutorial shows you how to get started on a design project. The tutorials that follow continue with the same plan. When we are finished, we will have created
Basic Tutorials Series: Import A Photograph. RenoWorks Support Team Document #HWPRO0003
 Basic Tutorials Series: Import A Photograph RenoWorks Support Team Document #HWPRO0003 Import A Photograph 2 1 Import Your Own Photograph The Photo Import Wizard The Photo Import Wizard is the first tool
Basic Tutorials Series: Import A Photograph RenoWorks Support Team Document #HWPRO0003 Import A Photograph 2 1 Import Your Own Photograph The Photo Import Wizard The Photo Import Wizard is the first tool
Unit. Drawing Accurately OVERVIEW OBJECTIVES INTRODUCTION 8-1
 8-1 Unit 8 Drawing Accurately OVERVIEW When you attempt to pick points on the screen, you may have difficulty locating an exact position without some type of help. Typing the point coordinates is one method.
8-1 Unit 8 Drawing Accurately OVERVIEW When you attempt to pick points on the screen, you may have difficulty locating an exact position without some type of help. Typing the point coordinates is one method.
CHAPTER1: QUICK START...3 CAMERA INSTALLATION... 3 SOFTWARE AND DRIVER INSTALLATION... 3 START TCAPTURE...4 TCAPTURE PARAMETER SETTINGS... 5 CHAPTER2:
 Image acquisition, managing and processing software TCapture Instruction Manual Key to the Instruction Manual TC is shortened name used for TCapture. Help Refer to [Help] >> [About TCapture] menu for software
Image acquisition, managing and processing software TCapture Instruction Manual Key to the Instruction Manual TC is shortened name used for TCapture. Help Refer to [Help] >> [About TCapture] menu for software
Autodesk Advance Steel. Drawing Style Manager s guide
 Autodesk Advance Steel Drawing Style Manager s guide TABLE OF CONTENTS Chapter 1 Introduction... 5 Details and Detail Views... 6 Drawing Styles... 6 Drawing Style Manager... 8 Accessing the Drawing Style
Autodesk Advance Steel Drawing Style Manager s guide TABLE OF CONTENTS Chapter 1 Introduction... 5 Details and Detail Views... 6 Drawing Styles... 6 Drawing Style Manager... 8 Accessing the Drawing Style
House Design Tutorial
 House Design Tutorial This House Design Tutorial shows you how to get started on a design project. The tutorials that follow continue with the same plan. When you are finished, you will have created a
House Design Tutorial This House Design Tutorial shows you how to get started on a design project. The tutorials that follow continue with the same plan. When you are finished, you will have created a
Version 2 Image Clarification Tool for Avid Editing Systems. Part of the dtective suite of forensic video analysis tools from Ocean Systems
 By Version 2 Image Clarification Tool for Avid Editing Systems Part of the dtective suite of forensic video analysis tools from Ocean Systems User Guide www.oceansystems.com www.dtectivesystem.com Page
By Version 2 Image Clarification Tool for Avid Editing Systems Part of the dtective suite of forensic video analysis tools from Ocean Systems User Guide www.oceansystems.com www.dtectivesystem.com Page
Table of Contents. Creating Your First Project 4. Enhancing Your Slides 8. Adding Interactivity 12. Recording a Software Simulation 19
 Table of Contents Creating Your First Project 4 Enhancing Your Slides 8 Adding Interactivity 12 Recording a Software Simulation 19 Inserting a Quiz 24 Publishing Your Course 32 More Great Features to Learn
Table of Contents Creating Your First Project 4 Enhancing Your Slides 8 Adding Interactivity 12 Recording a Software Simulation 19 Inserting a Quiz 24 Publishing Your Course 32 More Great Features to Learn
Windows INSTRUCTION MANUAL
 Windows E INSTRUCTION MANUAL Contents About This Manual... 3 Main Features and Structure... 4 Operation Flow... 5 System Requirements... 8 Supported Image Formats... 8 1 Installing the Software... 1-1
Windows E INSTRUCTION MANUAL Contents About This Manual... 3 Main Features and Structure... 4 Operation Flow... 5 System Requirements... 8 Supported Image Formats... 8 1 Installing the Software... 1-1
ISCapture User Guide. advanced CCD imaging. Opticstar
 advanced CCD imaging Opticstar I We always check the accuracy of the information in our promotional material. However, due to the continuous process of product development and improvement it is possible
advanced CCD imaging Opticstar I We always check the accuracy of the information in our promotional material. However, due to the continuous process of product development and improvement it is possible
Photos PowerView. Photos PowerView. Configure WinTOTAL s compression
 Photos PowerView The Photos PowerView is your one stop shop for placing digital images on your photo pages. In this one screen, you can access digital cameras, read files from the integrated database,
Photos PowerView The Photos PowerView is your one stop shop for placing digital images on your photo pages. In this one screen, you can access digital cameras, read files from the integrated database,
ThermaViz. Operating Manual. The Innovative Two-Wavelength Imaging Pyrometer
 ThermaViz The Innovative Two-Wavelength Imaging Pyrometer Operating Manual The integration of advanced optical diagnostics and intelligent materials processing for temperature measurement and process control.
ThermaViz The Innovative Two-Wavelength Imaging Pyrometer Operating Manual The integration of advanced optical diagnostics and intelligent materials processing for temperature measurement and process control.
Technical Note. How to Use the Image Studio Software Western and MPX Western Analyses. Developed for: Image Studio Software
 Technical Note How to Use the Image Studio Software Western and MPX Western Analyses Developed for: Image Studio Software Please refer to your manual to confirm that this protocol is appropriate for the
Technical Note How to Use the Image Studio Software Western and MPX Western Analyses Developed for: Image Studio Software Please refer to your manual to confirm that this protocol is appropriate for the
GXCapture 8.1 Instruction Manual
 GT Vision image acquisition, managing and processing software GXCapture 8.1 Instruction Manual Contents of the Instruction Manual GXC is the shortened name used for GXCapture Square brackets are used to
GT Vision image acquisition, managing and processing software GXCapture 8.1 Instruction Manual Contents of the Instruction Manual GXC is the shortened name used for GXCapture Square brackets are used to
Managing images with NewZapp
 Managing images with NewZapp This guide is for anyone using the NewZapp Fixed editor as opposed to the Drag and Drop editor. The Image Manager is where images are uploaded and stored in your NewZapp account
Managing images with NewZapp This guide is for anyone using the NewZapp Fixed editor as opposed to the Drag and Drop editor. The Image Manager is where images are uploaded and stored in your NewZapp account
Digital Imaging - Photoshop
 Digital Imaging - Photoshop A digital image is a computer representation of a photograph. It is composed of a grid of tiny squares called pixels (picture elements). Each pixel has a position on the grid
Digital Imaging - Photoshop A digital image is a computer representation of a photograph. It is composed of a grid of tiny squares called pixels (picture elements). Each pixel has a position on the grid
Excel Tool: Plots of Data Sets
 Excel Tool: Plots of Data Sets Excel makes it very easy for the scientist to visualize a data set. In this assignment, we learn how to produce various plots of data sets. Open a new Excel workbook, and
Excel Tool: Plots of Data Sets Excel makes it very easy for the scientist to visualize a data set. In this assignment, we learn how to produce various plots of data sets. Open a new Excel workbook, and
Excel Lab 2: Plots of Data Sets
 Excel Lab 2: Plots of Data Sets Excel makes it very easy for the scientist to visualize a data set. In this assignment, we learn how to produce various plots of data sets. Open a new Excel workbook, and
Excel Lab 2: Plots of Data Sets Excel makes it very easy for the scientist to visualize a data set. In this assignment, we learn how to produce various plots of data sets. Open a new Excel workbook, and
Toothbrush Holder. A drawing of the sheet metal part will also be created.
 Prerequisite Knowledge Previous knowledge of the following commands is required to complete this lesson; Sketch (Line, Centerline, Circle, Add Relations, Smart Dimension,), Extrude Boss/Base, and Edit
Prerequisite Knowledge Previous knowledge of the following commands is required to complete this lesson; Sketch (Line, Centerline, Circle, Add Relations, Smart Dimension,), Extrude Boss/Base, and Edit
Mastering Your. Embroidery Software V6.0. Owner s Workbook - Part 1
 Mastering Your Mastering Your Embroidery Software V6.0 Owner s Workbook - Part 1 1 Table of Contents Introduction... 3 Class 1: Getting Started... Class Overview... 4 Four Bonus programs in BERNINA Embroidery
Mastering Your Mastering Your Embroidery Software V6.0 Owner s Workbook - Part 1 1 Table of Contents Introduction... 3 Class 1: Getting Started... Class Overview... 4 Four Bonus programs in BERNINA Embroidery
CHROMACAL User Guide (v 1.1) User Guide
 CHROMACAL User Guide (v 1.1) User Guide User Guide Notice Hello and welcome to the User Guide for the Datacolor CHROMACAL Color Calibration System for Optical Microscopy, a cross-platform solution that
CHROMACAL User Guide (v 1.1) User Guide User Guide Notice Hello and welcome to the User Guide for the Datacolor CHROMACAL Color Calibration System for Optical Microscopy, a cross-platform solution that
Level 6 Advanced Diploma in Graphic Design (992) 153 Credits
 Level 6 Advanced Diploma in Graphic Design (992) 153 Credits Unit: Photography & Video Editing Total Qualification Time: 320 Exam Paper No.: 3 Prerequisites: Excellent keystroking ability. Number of Credits:
Level 6 Advanced Diploma in Graphic Design (992) 153 Credits Unit: Photography & Video Editing Total Qualification Time: 320 Exam Paper No.: 3 Prerequisites: Excellent keystroking ability. Number of Credits:
Creating a Slide Show with Background Music in Adobe Lightroom January 2017 Maryann Flick
 Creating a Slide Show with Background Music in Adobe Lightroom January 2017 Maryann Flick Adobe Lightroom is widely used by many photographers for image organization and editing. If you are already using
Creating a Slide Show with Background Music in Adobe Lightroom January 2017 Maryann Flick Adobe Lightroom is widely used by many photographers for image organization and editing. If you are already using
AutoCAD 2018 Fundamentals
 Autodesk AutoCAD 2018 Fundamentals Elise Moss SDC PUBLICATIONS Better Textbooks. Lower Prices. www.sdcpublications.com Powered by TCPDF (www.tcpdf.org) Visit the following websites to learn more about
Autodesk AutoCAD 2018 Fundamentals Elise Moss SDC PUBLICATIONS Better Textbooks. Lower Prices. www.sdcpublications.com Powered by TCPDF (www.tcpdf.org) Visit the following websites to learn more about
INSTRUCTION MANUAL 2.3
 GB INSTRUCTION MANUAL 2.3 Become a member of Konica Minolta Photo World today, free of charge, and enter the fascinating world of Konica Minolta photography. The ultimate gateway to knowledge for photo-fans:
GB INSTRUCTION MANUAL 2.3 Become a member of Konica Minolta Photo World today, free of charge, and enter the fascinating world of Konica Minolta photography. The ultimate gateway to knowledge for photo-fans:
GlassSpection User Guide
 i GlassSpection User Guide GlassSpection User Guide v1.1a January2011 ii Support: Support for GlassSpection is available from Pyramid Imaging. Send any questions or test images you want us to evaluate
i GlassSpection User Guide GlassSpection User Guide v1.1a January2011 ii Support: Support for GlassSpection is available from Pyramid Imaging. Send any questions or test images you want us to evaluate
gfm-app.com User Manual
 gfm-app.com User Manual 03.07.16 CONTENTS 1. MAIN CONTROLS Main interface 3 Control panel 3 Gesture controls 3-6 2. CAMERA FUNCTIONS Exposure 7 Focus 8 White balance 9 Zoom 10 Memory 11 3. AUTOMATED SEQUENCES
gfm-app.com User Manual 03.07.16 CONTENTS 1. MAIN CONTROLS Main interface 3 Control panel 3 Gesture controls 3-6 2. CAMERA FUNCTIONS Exposure 7 Focus 8 White balance 9 Zoom 10 Memory 11 3. AUTOMATED SEQUENCES
March 31, Welcome to the Family Tree Maker Users Group!
 March 31, 2008 Welcome to the Family Tree Maker Users Group! Tonight s Agenda: FTM 2005/2006/v16 Photo Features 1. Saving digitized pictures 2. Using a scanner or digital camera to copy pictures and documents
March 31, 2008 Welcome to the Family Tree Maker Users Group! Tonight s Agenda: FTM 2005/2006/v16 Photo Features 1. Saving digitized pictures 2. Using a scanner or digital camera to copy pictures and documents
House Design Tutorial
 Chapter 2: House Design Tutorial This House Design Tutorial shows you how to get started on a design project. The tutorials that follow continue with the same plan. When you are finished, you will have
Chapter 2: House Design Tutorial This House Design Tutorial shows you how to get started on a design project. The tutorials that follow continue with the same plan. When you are finished, you will have
House Design Tutorial
 Chapter 2: House Design Tutorial This House Design Tutorial shows you how to get started on a design project. The tutorials that follow continue with the same plan. When you are finished, you will have
Chapter 2: House Design Tutorial This House Design Tutorial shows you how to get started on a design project. The tutorials that follow continue with the same plan. When you are finished, you will have
Image and Data Acquisition
 Image and Data Acquisition LCP Image Acquisition Procedures This section provides guidelines for scanning images that will be added to the LCP image archive. By scanning the image, we obtain a digital
Image and Data Acquisition LCP Image Acquisition Procedures This section provides guidelines for scanning images that will be added to the LCP image archive. By scanning the image, we obtain a digital
ARCHICAD Introduction Tutorial
 Starting a New Project ARCHICAD Introduction Tutorial 1. Double-click the Archicad Icon from the desktop 2. Click on the Grey Warning/Information box when it appears on the screen. 3. Click on the Create
Starting a New Project ARCHICAD Introduction Tutorial 1. Double-click the Archicad Icon from the desktop 2. Click on the Grey Warning/Information box when it appears on the screen. 3. Click on the Create
Digital Portable Overhead Document Camera LV-1010
 Digital Portable Overhead Document Camera LV-1010 Instruction Manual 1 Content I Product Introduction 1.1 Product appearance..3 1.2 Main functions and features of the product.3 1.3 Production specifications.4
Digital Portable Overhead Document Camera LV-1010 Instruction Manual 1 Content I Product Introduction 1.1 Product appearance..3 1.2 Main functions and features of the product.3 1.3 Production specifications.4
Importing and processing gel images
 BioNumerics Tutorial: Importing and processing gel images 1 Aim Comprehensive tools for the processing of electrophoresis fingerprints, both from slab gels and capillary sequencers are incorporated into
BioNumerics Tutorial: Importing and processing gel images 1 Aim Comprehensive tools for the processing of electrophoresis fingerprints, both from slab gels and capillary sequencers are incorporated into
Existing and Design Profiles
 NOTES Module 09 Existing and Design Profiles In this module, you learn how to work with profiles in AutoCAD Civil 3D. You create and modify profiles and profile views, edit profile geometry, and use styles
NOTES Module 09 Existing and Design Profiles In this module, you learn how to work with profiles in AutoCAD Civil 3D. You create and modify profiles and profile views, edit profile geometry, and use styles
The ideal K-12 science microscope solution. User Guide. for use with the Nova5000
 The ideal K-12 science microscope solution User Guide for use with the Nova5000 NovaScope User Guide Information in this document is subject to change without notice. 2009 Fourier Systems Ltd. All rights
The ideal K-12 science microscope solution User Guide for use with the Nova5000 NovaScope User Guide Information in this document is subject to change without notice. 2009 Fourier Systems Ltd. All rights
AUTODESK INVENTOR Trial Projects
 AUTODESK INVENTOR Trial Projects Drawing Creation Create detailed drawings of a collar flange PART 1: CREATING DRAWING VIEWS page: 2 1. 2. 3. Start by clicking the Projects icon in the ribbon. Navigate
AUTODESK INVENTOR Trial Projects Drawing Creation Create detailed drawings of a collar flange PART 1: CREATING DRAWING VIEWS page: 2 1. 2. 3. Start by clicking the Projects icon in the ribbon. Navigate
S100 Webcam. User s Manual
 S100 Webcam User s Manual Kodak and the Kodak trade dress are trademarks of Eastman Kodak Company used under license. 2009 Sakar International, Inc. All rights reserved. WINDOWS and the WINDOWS logo are
S100 Webcam User s Manual Kodak and the Kodak trade dress are trademarks of Eastman Kodak Company used under license. 2009 Sakar International, Inc. All rights reserved. WINDOWS and the WINDOWS logo are
Version 4.2 For WINDOWS
 SIGMA Photo Pro User Guide Companion Processing Software for SIGMA Digital Cameras Version 4.2 For WINDOWS I M P O R T A N T : Please Read Before You Start Thank you very much for purchasing this SIGMA
SIGMA Photo Pro User Guide Companion Processing Software for SIGMA Digital Cameras Version 4.2 For WINDOWS I M P O R T A N T : Please Read Before You Start Thank you very much for purchasing this SIGMA
Table of Contents 1. Image processing Measurements System Tools...10
 Introduction Table of Contents 1 An Overview of ScopeImage Advanced...2 Features:...2 Function introduction...3 1. Image processing...3 1.1 Image Import and Export...3 1.1.1 Open image file...3 1.1.2 Import
Introduction Table of Contents 1 An Overview of ScopeImage Advanced...2 Features:...2 Function introduction...3 1. Image processing...3 1.1 Image Import and Export...3 1.1.1 Open image file...3 1.1.2 Import
Advance Steel. Drawing Style Manager s guide
 Advance Steel Drawing Style Manager s guide TABLE OF CONTENTS Chapter 1 Introduction...7 Details and Detail Views...8 Drawing Styles...8 Drawing Style Manager...9 Accessing the Drawing Style Manager...9
Advance Steel Drawing Style Manager s guide TABLE OF CONTENTS Chapter 1 Introduction...7 Details and Detail Views...8 Drawing Styles...8 Drawing Style Manager...9 Accessing the Drawing Style Manager...9
Copyright 2014 SOTA Imaging. All rights reserved. The CLIOSOFT software includes the following parts copyrighted by other parties:
 2.0 User Manual Copyright 2014 SOTA Imaging. All rights reserved. This manual and the software described herein are protected by copyright laws and international copyright treaties, as well as other intellectual
2.0 User Manual Copyright 2014 SOTA Imaging. All rights reserved. This manual and the software described herein are protected by copyright laws and international copyright treaties, as well as other intellectual
inphoto ID Canon camera control software Automatic ID photography User Guide
 inphoto ID Canon camera control software Automatic ID photography User Guide 2008 Akond company 197342, Russia, St.-Petersburg, Serdobolskaya, 65A Phone/fax: +7(812)600-6918 Cell: +7(921)757-8319 e-mail:
inphoto ID Canon camera control software Automatic ID photography User Guide 2008 Akond company 197342, Russia, St.-Petersburg, Serdobolskaya, 65A Phone/fax: +7(812)600-6918 Cell: +7(921)757-8319 e-mail:
Scanning Procedure Using SilverFast Ai Software (6.6.1r2b) 1
 last modified 6.16.2015 Scanning Procedure Using SilverFast Ai Software (6.6.1r2b) 1 PREP In scanner notebook, fill out Incoming Checklist column on a Scanner Equipment Checklist sheet. Use flash drive
last modified 6.16.2015 Scanning Procedure Using SilverFast Ai Software (6.6.1r2b) 1 PREP In scanner notebook, fill out Incoming Checklist column on a Scanner Equipment Checklist sheet. Use flash drive
MUSC 1331 Lab 3 (Northwest) Using Software Instruments Creating Markers Creating an Audio CD of Multiple Sources
 MUSC 1331 Lab 3 (Northwest) Using Software Instruments Creating Markers Creating an Audio CD of Multiple Sources Objectives: 1. Learn to use Markers to identify sections of a sequence/song/recording. 2.
MUSC 1331 Lab 3 (Northwest) Using Software Instruments Creating Markers Creating an Audio CD of Multiple Sources Objectives: 1. Learn to use Markers to identify sections of a sequence/song/recording. 2.
Engineering Technology
 Engineering Technology Introduction to Parametric Modelling Engineering Technology 1 See Saw Exercise Part 1 Base Commands used New Part This lesson includes Sketching, Extruded Boss/Base, Hole Wizard,
Engineering Technology Introduction to Parametric Modelling Engineering Technology 1 See Saw Exercise Part 1 Base Commands used New Part This lesson includes Sketching, Extruded Boss/Base, Hole Wizard,
Adobe Photoshop CC 2018 Tutorial
 Adobe Photoshop CC 2018 Tutorial GETTING STARTED Adobe Photoshop CC 2018 is a popular image editing software that provides a work environment consistent with Adobe Illustrator, Adobe InDesign, Adobe Photoshop,
Adobe Photoshop CC 2018 Tutorial GETTING STARTED Adobe Photoshop CC 2018 is a popular image editing software that provides a work environment consistent with Adobe Illustrator, Adobe InDesign, Adobe Photoshop,
Brightness and Contrast Control Reference Guide
 innovation Series Scanners Brightness and Contrast Control Reference Guide A-61506 Part No. 9E3722 CAT No. 137 0337 Using the Brightness and Contrast Control This Reference Guide provides information and
innovation Series Scanners Brightness and Contrast Control Reference Guide A-61506 Part No. 9E3722 CAT No. 137 0337 Using the Brightness and Contrast Control This Reference Guide provides information and
Effective Training Inc. Aug 2009
 User Manual 1 Trademark Acknowledgements The GD&T Trainer Professional Edition is a trademark of Effective Training Inc. This product is authored using Toolbook Instructor from SumTotal Systems and Flash
User Manual 1 Trademark Acknowledgements The GD&T Trainer Professional Edition is a trademark of Effective Training Inc. This product is authored using Toolbook Instructor from SumTotal Systems and Flash
CTI Products RadioPro Dispatch User Guide Document # S For Version 8 Software
 CTI Products RadioPro Dispatch Document # S2-61786-809 For Version 8 Software Contact Us Support, replacement part ordering, and service may be arranged by contacting our Cincinnati office. Parts for service
CTI Products RadioPro Dispatch Document # S2-61786-809 For Version 8 Software Contact Us Support, replacement part ordering, and service may be arranged by contacting our Cincinnati office. Parts for service
ImagesPlus Basic Interface Operation
 ImagesPlus Basic Interface Operation The basic interface operation menu options are located on the File, View, Open Images, Open Operators, and Help main menus. File Menu New The New command creates a
ImagesPlus Basic Interface Operation The basic interface operation menu options are located on the File, View, Open Images, Open Operators, and Help main menus. File Menu New The New command creates a
Chapter 6 Title Blocks
 Chapter 6 Title Blocks In previous exercises, every drawing started by creating a number of layers. This is time consuming and unnecessary. In this exercise, we will start a drawing by defining layers
Chapter 6 Title Blocks In previous exercises, every drawing started by creating a number of layers. This is time consuming and unnecessary. In this exercise, we will start a drawing by defining layers
Silhouette Connect Layout... 4 The Preview Window... 5 Undo/Redo... 5 Navigational Zoom Tools... 5 Cut Options... 6
 user s manual Table of Contents Introduction... 3 Sending Designs to Silhouette Connect... 3 Sending a Design to Silhouette Connect from Adobe Illustrator... 3 Sending a Design to Silhouette Connect from
user s manual Table of Contents Introduction... 3 Sending Designs to Silhouette Connect... 3 Sending a Design to Silhouette Connect from Adobe Illustrator... 3 Sending a Design to Silhouette Connect from
NEORSD. Cad Standards and Procedures Manual
 NEORSD Cad Standards and Procedures Manual This Manual is being provided to you on loan from the NEOSRD and is the property of the NEOSRD. Periodic updates will be provided and you are responsible for
NEORSD Cad Standards and Procedures Manual This Manual is being provided to you on loan from the NEOSRD and is the property of the NEOSRD. Periodic updates will be provided and you are responsible for
Digital Photography 1
 Digital Photography 1 Photoshop Lesson 1 Photoshop Workspace & Layers Name Date Default Photoshop workspace A. Document window B. Dock of panels collapsed to icons C. Panel title bar D. Menu bar E. Options
Digital Photography 1 Photoshop Lesson 1 Photoshop Workspace & Layers Name Date Default Photoshop workspace A. Document window B. Dock of panels collapsed to icons C. Panel title bar D. Menu bar E. Options
Table of Contents. Lesson 1 Getting Started
 NX Lesson 1 Getting Started Pre-reqs/Technical Skills Basic computer use Expectations Read lesson material Implement steps in software while reading through lesson material Complete quiz on Blackboard
NX Lesson 1 Getting Started Pre-reqs/Technical Skills Basic computer use Expectations Read lesson material Implement steps in software while reading through lesson material Complete quiz on Blackboard
Using Siemens NX 11 Software. The connecting rod
 Using Siemens NX 11 Software The connecting rod Based on a Catia tutorial written by Loïc Stefanski. At the end of this manual, you should obtain the following part: 1 Introduction. Start NX 11 and open
Using Siemens NX 11 Software The connecting rod Based on a Catia tutorial written by Loïc Stefanski. At the end of this manual, you should obtain the following part: 1 Introduction. Start NX 11 and open
Scanner Utility for Microsoft Windows Version 9.6. User's Guide
 P3PC-E892-03EN Scanner Utility for Microsoft Windows Version 9.6 User's Guide For Use with Microsoft Windows 98, Windows Me, Windows 2000 and Windows XP Introduction Thank you for purchasing the "Scanner
P3PC-E892-03EN Scanner Utility for Microsoft Windows Version 9.6 User's Guide For Use with Microsoft Windows 98, Windows Me, Windows 2000 and Windows XP Introduction Thank you for purchasing the "Scanner
33-2 Satellite Takeoff Tutorial--Flat Roof Satellite Takeoff Tutorial--Flat Roof
 33-2 Satellite Takeoff Tutorial--Flat Roof Satellite Takeoff Tutorial--Flat Roof A RoofLogic Digitizer license upgrades RoofCAD so that you have the ability to digitize paper plans, electronic plans and
33-2 Satellite Takeoff Tutorial--Flat Roof Satellite Takeoff Tutorial--Flat Roof A RoofLogic Digitizer license upgrades RoofCAD so that you have the ability to digitize paper plans, electronic plans and
Wahl HSI3000 Series Imager Report Writer Software
 Wahl HSI3000 Series Imager Report Writer Software User Manual WD1024 Rev A 04/18/08 Palmer Wahl Instrumentation Group 234 Old Weaverville Road Asheville, NC 28804 Phone: (828) 658-3131 Fax: (828) 658-0728
Wahl HSI3000 Series Imager Report Writer Software User Manual WD1024 Rev A 04/18/08 Palmer Wahl Instrumentation Group 234 Old Weaverville Road Asheville, NC 28804 Phone: (828) 658-3131 Fax: (828) 658-0728
Happy Link Software INSTRUCTION MANUAL
 Happy Link Software INSTRUCTION MANUAL 101001E-3 HAPPY Contents Regarding this software Normal Operation -------------------------------------------------------------------------------------------------
Happy Link Software INSTRUCTION MANUAL 101001E-3 HAPPY Contents Regarding this software Normal Operation -------------------------------------------------------------------------------------------------
Photoshop CC Editing Images
 Photoshop CC Editing Images Rotate a Canvas A canvas can be rotated 90 degrees Clockwise, 90 degrees Counter Clockwise, or rotated 180 degrees. Navigate to the Image Menu, select Image Rotation and then
Photoshop CC Editing Images Rotate a Canvas A canvas can be rotated 90 degrees Clockwise, 90 degrees Counter Clockwise, or rotated 180 degrees. Navigate to the Image Menu, select Image Rotation and then
Universal Camera Registration User Guide for ILS 9.75 & 12.75
 User Guide for ILS 9.75 & 12.75 www.ulsinc.com Overview Camera Registration allows the laser system to automate the alignment of a vector path with the material for the purpose of tightening process control
User Guide for ILS 9.75 & 12.75 www.ulsinc.com Overview Camera Registration allows the laser system to automate the alignment of a vector path with the material for the purpose of tightening process control
