Argos Operation Manual 1
|
|
|
- Grant Gibson
- 5 years ago
- Views:
Transcription
1 Argos Operation Manual 1 Quilt Version Edward L. Robinson Section Contents Page Section 1 Warnings 1 Section 2 Setup at the Beginning of an Observing Run 2 Section 3 Description of the Q13 Program 5 Section 4 A Typical Night of Observing 14 Appendix A Hardware Setup 21 Appendix B Software Troubleshooting 25 Appendix C Cyclops: The Dome Monitoring Camera 26 Appendix D Secret Knowledge of the Argos Masters 28 1 Warnings Never unplug the cable between the Argos CCD camera and its electronics box with the power on, as this can destroy the CCD chip. The only approved way to turn off the power to the camera is to use the on/off switch on the electronics box. Never unplug the cable between the Cyclops CCD camera and its computer lukem before powering down and unplugging lukem. The CCD camera and/or its signal cable can run into the dome bridge pulpits so be extra careful when maneuvering the telescope at large zenith distances. Conversely, there are many ways to run the dome and the pulpits into the camera, so be careful moving the dome. Make sure the dome walkway is clear and the telescope has been moved away from the service position before moving the dome. 1 Version 5.0. May
2 2 Setup at the Beginning of an Observing Run 1. The McDonald Observatory staff should have set up Argos before the observing run begins. If they did not or if you suspect the setup may not be correct, refer to Appendix A. Hardware Setup. 2. Turn on the electronics. Make sure the Argos and Cyclops electrical cables are properly connected. Turn on the UPS and the surge protector. Turn on the computer monitors and boot the computers. Turn on the CCD electronics box. NOTE: The only approved way to turn on the CCD electronics box is with its on/off switch. Do not plug/unplug the power cable with the switch in the on position. A green LED on the back of the CCD electronics box indicates whether the CCD temperature has stabilized. It should be on when the CCD electronics are first turned on, then go off when the CCD reaches its operating temperature. 3. Check that the system software is working correctly. Log on to both Opus and Hoth as ccd. The computers should come up in the Linux Redhat windows GUI. Check that both computers are connected to the internet, perhaps by trying to run a web browser. Check that the ntp ( network time protocol ) demon is running correctly by executing the command /usr/sbin/ntpq -p 4. Check that the data1 disks are cross mounted properly. The physical disk opus:/data1/opus should be exported to hoth and mounted at hoth:/data1/opus Likewise, the physical disk hoth:/data1/hoth should be exported to opus and mounted at opus:/data1/hoth Check that the disks have been properly cross mounted by reading and writing files to them from both computers. 5. Check the optical path. A photograph of the Argos camera mounted at the prime focus of the 2.1-m telescope at McDonald Observatory is shown in Figure 1. Visually inspect the camera for obvious problems. Make sure the camera baffles have been installed properly and are concentric. 2
3 1 meter Figure 1: The Argos camera mounted at the prime focus of the 2.1-m telescope at McDonald Observatory detent grooves up Filter Dark Slide Figure 2: The Argus filter slide, oriented properly for insertion when the telescope is in the north service position. Inspect the Argos CCD camera window for dirt or dew. Make sure the cover on the Cyclops camera lens has been removed. The air in front of the camera window is flushed with a continuous flow of dry nitrogen to avoid condensation on the window. Verify that the clear tube that delivers the nitrogen is attached to the camera. The flow regulator is mounted on the west wall of the dome floor and should be set at 20 psi and a flow rate of 1/2 SCFH (standard cubic feet per hour). 6. Insert the filter. Clean the filter if necessary. Insert the filter in the filter slide and fix it in place with a split-ring retainer ring. By convention the left position holds the filter and the right position holds an opaque square of metal that serves as a dark slide (see Figure 2). 3
4 Figure 3: Screen shot of the Opus monitor when q13 is first started. The window at the upper right is the graphical user interface to q13. At the upper left is the ds9 window. The window at the lower left displays either data values for light curves or header information of image files currently being written. The windows at the lower right display light curves and other time-series information from q13. Remove the safety stop from the camera mount and push the filter slide into place see Figure 12 in Appendix A for the location of the filter slide and safety stop. After the slide has been inserted, replace the safety stop. 7. Log on to Opus and start q13. There are several ways to do this. The simplest is to double click on the Quilt 13 icon on the desktop. Alternatively, start q13 with the commands: cd /quilt q13 The Opus monitor should look similar to the screen shown in Figure 3. The images in ds9 should begin to update automatically at the integration time. Note that ds9 comes up automatically; do not start ds9 by hand. The date and time displayed in the q13 status window should be correct. Typical values for the remaining quantities are GPS clock OK, Locked NTP : GPS ms Chip Temp Chip Bias 141 4
5 The chip temperature may be higher but dropping if the CCD electronics box has just been turned on. The bias varies from 25 ADU/pixel to 250 ADU/pixel from observing run to observing run and can vary by 25 ADU/pixel during the night. The bias is adjusted by pots at the back of the CCD electronics box. 8. Log on to Hoth and start IRAF and your favorite image display program. 9. Start Cyclops (see Appendix C for other ways to use Cyclops): Turn on the luke computer. Log in to luke remotely from hoth using ssh. The user name is ccd and the password is the same as the password for ccd on hoth. Execute the commands cd./load You will be asked for a password again; it is the same as the login password for user ccd. Execute the command dcam A ds9 window pops open and Cyclops begins running automatically. Verify that Cyclops sees the inside of the dome. 3 Description of the q13 Program The q13 program is similar to q12; the major difference is that q13 operates on more modern versions of Linux. Much of this section is lifted sometimes verbatim from R. E. Nather s descriptions of the q11 and q12 programs and from the published description of Argos by Mukadam & Nather (2005, J. Astrophys. Astr., 26, 321). Overview: The q13 program controls the Princeton Instruments 512BFT CCD camera, acquiring images and displaying them on a PC running the Linux operating system, recording them in disk files for later processing, and extracting the brightness of chosen target and comparison stars for display as light curves while images are acquired. It is a program to do time-series CCD photometry; it is not a general-purpose CCD photometry program. The CCD pixels are 13 µm square, giving an image scale of arcsec/pixel at the f/4 prime focus of the 2.1-m telescope. The CCD has pixels, yielding a field of view. The gain on the CCD signal is 2 electrons/adu and the readout noise is 4 electrons RMS. The camera is thermoelectrically cooled and runs at -45 C; the dark current is 1-2 ADU/s/pixel. 5
6 The camera is operated in frame transfer mode: A single timing pulse causes an exposed image to be shifted into an on-chip buffer and then sent to the PC while the next image is being exposed. The frame transfer takes 310 µs and it takes 0.28 s to read out the transferred frame to the PC. A 1 Hz timing pulse is generated external to the PC by a GPSdisciplined clock which, along with a count-down circuit that plugs into the PC s parallel port, determines the interval between frame transfer operations entirely in hardware. The exposure interval can be set to any integral number of seconds between 1 and 30. The entire image is read and recorded at the end of each integration; q13 does not permit on-chip co-addition nor sub-windowing. The q13 program runs as several independent, cooperating processes in separate windows (see Figure 3): q13: The on-line data acquisition program that runs the camera and writes images to disk in FITS format. It includes qxtr to extract light curves, and invokes qgr to display them. The q13 program is controlled through a graphical user interface. ds9: The SAO program that displays the incoming images. It responds to control clicks from the PC mouse and to commands sent to it by q13. qxtr: An off-line extraction program that turns a collection of image frames into light curves. qgr: An off-line program that displays light curves written by q13 or qxtr. afscan: An off-line program that displays the FITS headers from a collection of images and (optionally) the images themselves. r2q: An off-line conversion program that changes the new format for extracted light curves into one readable by the Qed program. The programs work as a seamless whole, giving the user the perception of dealing with just one program, the q13 program. Starting the Program: The q13 program is started by executing the commands cd /quilt q13 from a terminal window, or by clicking on the Quilt 13 icon (a twilight view of the 2.1-m dome) on the desktop. The q13 program is customized to a particular hardware system by an ASCII text file named profile in the quilt directory. The user need not worry about the file unless it is erased. If that happens q13 will write out a template for the file on startup and promptly shut down after asking the user to fill it in. The ds9 window will begin presenting images from the camera, one after another, at intervals set by the exposure time value in the Setup table. The software must synchronize 6
7 Figure 4: The q13 control GUI. The blue background of the Exposure: line shows that it has been selected for keyboard input. with the 1 Hz time ticks on startup, so the first couple of images you see may not have the requested exposure time. The q13 Control GUI: The q13 control GUI has a Setup table, a Status display, and six control buttons (see Figure 4). Information needed by q13 is entered in the Setup table. A line in the table is selected for editing by placing the cursor over the line and clicking the left mouse button. The background of the line turns blue to indicate that it is currently selected for keyboard entry, and the location of the cursor in the line shows where keyboard input will appear. The entry can then be changed by typing characters or removing them by a <Backspace>. Alternatively, a group of successive characters can be selected with the cursor. The selected characters are highlighted in black and the highlighted characters are replaced by the next keyboard characters typed. Cut-and-paste also works The entry becomes final when another line is selected by a mouse click or an <Enter>. The control buttons Mark, Go/Stop, Abort, Exit, and Next are active only when logically appropriate: For example, the Abort button is inactive until you start a run. The Help button currently does nothing. The Status display gives information back to the user. It shows time information and diagnostics: the UTC date and time, the status of the GPS clock, and the difference between the GPS clock and the NTP clock. It shows CCD diagnostics: the temperature of the chip and the bias level. It shows image diagnostics: the Seeing (full width at half maximum in arcseconds) and a Focus index. The Focus index should have a minimum value (near 1.0) when the telescope is in good focus and higher values when it is not. And the Status display also gives information about the program: The Program line tells you what the program is 7
8 doing (idling, writing, simulating etc), and the Disk full in line shows how much longer you can run before you run out of disk space. This value is active when the program is idling, so you can choose a directory to give the running time you expect to need before you start a run. Setting Parameters in the Setup Table: Most of the parameters in the Setup Table are not read by the q13 program until you start a run. The exceptions are the Exposure: and Directory: entries. The Exposure: entry defines the exposure time while the program is idling, before a run is started. Changing this entry in the table will change the exposure time immediately, so you can see what the images will look like before you start recording them. If you change the exposure time during a run, while you are recording time-series images, the change will not take effect until the run is stopped. The Directory: entry tells q13 where to write the data; if left blank, the current working directory is used. The entry is also used to calculate the Disk full in time in the Status table, which is updated as soon as a new directory is entered. The directory cannot be changed during a run. Run: The q13 program does not insist on any particular run name convention, but the run name is used to create a directory of that name which will hold the output files, so it should not contain characters unsuitable for the name of a directory. If a run name ends in numeric characters, q13 will treat any trailing string as a number, and increments it when you finish recording a run. If the name has no numerals at the end, it adds 1 to what is there and, later, increments it if you use that name. The whole point of this is to avoid having two different runs with the same name, and to keep the names in sequential order. The Next button puts the next controlled run name into the Run: line. The q13 program will then create a directory with that name, and insert the image files in it, named in sequence. For example, if the chosen run name is A1234 then the image files will be written (and can be accessed by) the name A1234/A fits for the first recorded image, A1234/A fits for the second, etc. The light curves of the marked stars are extracted during the run and stored in the same directory in the file A1234/A1234.rlc. A second file A1234/A1234.sts (for system time series) stores the seeing FWHM and focus index. Since humans are in charge and are fallible (no offense!) it will doubtless happen that two runs on different targets will be assigned the same run name. In this case you will have to rename not only the second directory, but the image files inside as well. A tool called afedit is available to do this for you. It is unwise to try to do it by hand with a text editor. Object: This will generally be some descriptive name for the object being observed. Certain names cause the camera to behave in special ways: 8
9 bias dark flat The dark slide is assumed to be in place. The exposure time is set to zero (the Exposure: entry is ignored) and the images are taken as rapidly as camera readout permits. The marking operation is not allowed. The dark slide is assumed to be in place. The exposure time is non-zero. The marking operation is not allowed. The dark slide is assumed to be out of the light path. The exposure time is non-zero. The marking operation is not allowed. For all other names the dark slide is assumed to be out of the light path (usually replaced by a filter), the exposure time is non-zero, and the marking operation is allowed. Exposure: The exposure interval can be set to any integral number of seconds between 1 and 30. Filter: The filter name can be up to 20 characters long. If no filter is present leave this entry blank. Who: The names of the observers. Location: Telescope: Program: Generally the name of the observatory. Thenameofthetelescope. The quilt programs write their names to this entry automatically. Instrument: Should be Argos. Directory: This is the pathname to wherever you want the output files written. For example, Directory: /data1/opus/2010/may08 will place all of the files in a subdirectory with that name. This way you can, if you choose, have several different image types in the same directory (e.g. flat fields, bias frames, etc). If you would like to locate the images elsewhere and still use the convention that the images be in a directory named after the Run: entry, use the & character in the Directory: entry and the run name will be appended to it. For example, if the run name is AqlX1-1, the entry Directory: /data1/opus/2010/& will create a subdirectory called AqlX1-1 in the path /data1/opus/2010/test/ and store the output files into it. If elements in the path do not exist they will be created, providing writing is allowed there; if not, a message of complaint appears. 9
10 Figure 5: Screen shot of the ds9 window immediately after the target star and a comparison star have been marked. The target star is on the left side of the image and is marked with a blue circle, and the comparison star is on the right and is marked with a red circle. Recording Data: After positioning your target object on the CCD, you need to mark the target star and some comparison stars. Click on the Mark button in the control GUI. The ds9 display will pause so you can mark the stars with the mouse-controlled cursor. In fact the camera is still taking images at the chosen exposure time to keep the chip and readout happy, but these images are not displayed. Place the cursor on the target star and click the mouse. A blue ring will appear, and will snuggle itself around the center of the image (see Figure 5). It will be labeled with a blue T to designate the chosen target star. Move the cursor to the comparison star you want to use and click the mouse again. A red ring will appear to indicate the program located the star image, and it will be labeled C as the primary comparison star. You can mark up to four more comparison stars; their red rings will be thinner, and they will be labeled D, E, F, and G. When finished marking, click again on the Mark button. The display will begin displaying new images again. The star images will have moved on the chip because of imperfect telescope tracking but the rings stay in their marked locations as an aid to telescope guiding. If you change your mind about which comparison star to use, 10
11 Figure 6: The plotting windows. or which image is the target ( Oh, so THAT way is north... ) after you have marked them, exit marking mode by clicking on the Mark button. Click again on the Mark button and the offending rings will disappear and you can start over. If you have not marked a target star or comparison star, q13 will not be able to extract light curves, but will still write the images to disk. Start recording data by clicking on the Go button. If you want to take a pre-determined number of frames and then stop, right-click on the Go button to get a sub-window that lets you set a stop-after frame count; 0 means run indefinitely. The stop-after mode is useful for taking bias frames, flat fields, and darks. Note that the images files are big: 527,168 bytes each, so allow plenty of disk space in the chosen partition. If q13 runs out of disk space it will stop the run in protest, and crab at you. Use the Stop button to stop the run and retain the recorded data. The program returns to idling and message in the data window tells you the run has been stopped. When you stop the run this way the run name is incremented to the next value in the run sequence. If you decide you don t want to keep the data you have been recording, click on the Abort button and, after the program makes sure you really mean that, q13 will stop the run and erase the data. The run name is not incremented when you abort a run. 11
12 Using the Display GUI: Light curves from all marked stars are shown in the lower display panel in the color sequence (Blue, Red, DarkGreen, Cyan, Magenta, Green) for (T, C, D, E, F, G). Sky is shown in black (see Figure 6). The upper left panel buttons control what is shown in the upper display panel. When the Focus button is toggled down it shows the Seeing and Focus Index time-series curves; when the focus button is toggled up, the selected light curve is displayed. The left-hand scale shows the counts in the frame for the selected curve. The corresponding buttons in the right control panel select another curve to be shown in the upper panel, with its scale on the right, in its normal color. If you select more than one they are added together and shown as orange. The divide button (a toggle) causes the left-selected curve to be replaced by the (normalized) quotient curve, displayed in violet. The arrow buttons on the left control the left-selected curve (or the quotient curve if showing); those on the right control the right-selected curve. The fat arrows change the scale (expanding or contracting the light curves), the thin arrows move them. If you hold them down they repeat. Reset means autoscale the curves. The boxes with arrows in the left control panel let you stretch the top panel down, so it uses the full display area, or stretch the bottom panel up. They are mutually exclusive toggles. The control buttons at the bottom of the right panel control the X (time) axis for all of the light curves. The bottom button, when depressed, changes the X scale so all of the data are shown. The thin arrows move the X scale smoothly; the doubled thin arrows cause it to jump. The thin arrows with bars move the display to the beginning or the end of the data. If the PC is heavily loaded, or if a lot of data are plotted, the graphics displays (including ds9) may fall behind, especially for short integration times. No data are lost when this happens because the processes run in parallel. The graphics displays are always updated with the most recent data available, so plotted light curve data points may arrive in small groups rather than one at a time, and an occasional image may not be shown even though it is written to disk properly. The Data Window: Data values are shown in the window to the left of the light curve plot (see Figure 7). Values appear at the bottom as they come in. If the scroll bar on the right is moved up, incoming data are still added to the bottom but the screen is not scrolled; scrolling resumes when the scroll bar is returned to the bottom. If the Header button is depressed while data are being recorded, the data window shows header information for the image files. If the button is depressed while q13 is idling, 12
13 Figure 7: Typical appearance of the data window while data are being recorded. The integration time for this run was 5 seconds. The target star and two comparison stars were marked. the window shows nothing. Simulation Mode: The q13 program can simulate the camera if the camera is not attached to the PC (or even if it is). You tell it to do so by providing the q13 command with an argument which points to the directory the images are stored in, or to an individual frame if you don t want to start with the first one:./runmode /data/a1234./runmode /data/a1234/a fits start with A fits, start with A fits. Either will start the q13 program in simulation mode, assuming there are a series of images from a previous run stored in the directory /data/a1234, that it can access and read in sequence to simulate camera operation. The setmode parameters from that run are shown in the setmode window on startup, but you can change them if you choose, and runmode will respond accordingly. Simulating a run does not write image files to disk, but otherwise simulates q13 operations as well as it can. Simulation is a good way to become familiar with q13 operations without the need for a camera or a telescope. 13
14 4 A Typical Night of Observing with Argos The following is a description of Argos operations on a typical night of observing. It assumes that the setup procedure outlined in Section 2 Setup at the Beginning of an Observing Run has already been performed. Check the Instrument and Telescope Hardware Do a visual check of the telescope and dome. Move the telescope to the north service position. Do a visual inspection of the instrument. Check that the CCD power is on. If the humidity is high, check for condensation on the window of the CCD vacuum chamber. Choose a filter for the night, install it in the filter slide, and install the filter slide in the camera, leaving it the dark-slide position. Perform Basic Functionality and Twitch Tests Log on to opus and hoth. Make sure the data disks are cross mounted. Start q13 on opus. Always restart q13 at the beginning of the night; do not use a copy left running during the day. Start IRAF on hoth. Look at some images from the previous night with imexam and look at some headers with imhead. Choose a data directory for the night. Take a bias frame and check the data with imexam and imhead. A typical bias frame is shown in Figure 8. Take a dark frame and check the data with imexam and imhead. The dark current varies from 1 ADU/pixel/sec to 5 ADU/pixel/sec depending on ambient temperature. The manufacturer claims a readout noise of 8.2 electrons. A typical dark frame is also shown in Figure 8. Move the filter slide to the filter position. Open the mirror cover and set the dome lights very dim. Check that the images cycling on ds9 look okay. Calibrate the CCD The Argos CCD must be calibrated carefully. Its bias is variable from night to night (and can even vary during a night), so bias measurements should be obtained every night. The CCD is thermo-electrically cooled and operates at about -46 C, so dark current is important, even for short integrations. The dark current from hot pixels does not vary linearly with integration time because of saturation effects, so dark measurements should be 14
15 Figure 8: A typical bias image (on the left) and dark image for a 15 second integration (on the right). made at all the integration times one expects to use during the night. Finally, one often uses rather broad filters with Argos. If the filters pass any infrared light, sky flats will be contaminated by fringing from night sky emission lines, so dome flats should always be taken. Twilight flats are generally optional. Bias Frames: Move the filter slide to the dark position and turn off the dome lights. Choose a name for the run, set the Object to bias, and do a final check of the parameters in the display GUI. Set the stop-after number to about 50 frames by right clicking on the Go button, and then start recording by left clicking the Go button. Use imhead and imexam to check that the bias frames were recorded correctly. Dark Frames: Choose a name for the run, set the Object to dark, choose an integration time, and do a final check of the parameters in the display GUI. Set the number of dark images to record and then click on the Go button. 15
16 Use imhead and imexam to check that the dark frames were exposed and recorded correctly. Repeat for the other integration times you expect to use during the night. Dome Flats: Move the filter slide to the filter position (before moving the telescope!). Maneuver the telescope and dome to the dome-flat position. One way to do this is to first move the dome slit so that it points north, then move the telescope to coordinates: HA = 0 h 0 m δ = 40 Then move the dome so the flat field screen is positioned in front of the telescope. This is a dangerous operation because the telescope can hit the dome pulpits and bridgework. If the dome slit is pointing due east, the telescope can be moved from the service position to the flat field position without moving the dome; the Argos camera will miss the stairs to the top of the dome by about 15 cm. Do you trust your career to those 15 cm? The flat-field lamp is located on top of the coudé room and its power supply is on the wall just below the lamp. Turn on the lamp and turn off all other lights in the dome. Adjust the lamp brightness, aiming for about 20-30,000 ADU/pixel and an integration time of 5 10 seconds; keep the signal < 50,000 ADU/pixel to avoid non-linearities or saturation. Set the run name, set the Object to flat, and set the integration time to 10 seconds. Set the filter name. Check the other parameters in the display GUI. Set the number of flats to be taken and then click on the Go button. Verify that the image looks OK and check that the files were saved correctly. A typical dome flat image is shown in Figure 9. Turn off the flat field lamp. Carefully maneuver the dome and telescope to return the telescope to the zenith. Twilight Flats (optional): Open the dome as soon as the outside temperature drops below the dome temperature. Turn on the telescope track and point the telescope near the zenith. Some people prefer to turn off the track for twilight flats. 16
17 Figure 9: A typical dome flat. The streaks from the upper left to lower right and the bad pixels are stable features. Enter the run name, object ( flat ), and exposure time. Check the other parameters in the display GUI. Check that signal level detected by the CCD is reasonable. Set the number of flats to be taken and then click on the Go button. It is a good idea to dither the telescope position while taking the flats. Verify that the image looks OK, and check that the files look okay and were saved correctly. Zero the Telescope Coordinates and Focus the Telescope If it is not already open, open the dome as soon as the outside temperature drops below the dome temperature. Start Cyclops if it is not already started. To zero the telescope coordinates: 1. Log on to prometheus. Execute the command cosmo prime 17
18 2. Choose a bright star and precess its coordinates with the p command. 3. Turn on telescope track and move the telescope to the star s coordinates. 4. Use the hand paddle in the control room to move the telescope until the bright star is centered in the CCD s field of view as shown in the ds9 window. 5. Zero the telescope coordinates by doing a p l and then a p z command on prometheus. To focus the telescope: 1. Use your ingenuity to find a region of the sky with two (or more) moderately faint stars close enough together to fit on the CCD simultaneously. 2. Set the exposure time to a few seconds or less and use the focus control on the hand paddle to focus the star image by eye. 3. Click on the Mark button, mark the two stars, and then start the run by clicking on the Go button. 4. Click on the focus button near the top left of the plotting windows. Adjust the focus to minimize the FWHM of the star images and/or the Focus index. When satisfied, terminate the run with the Abort button. 5. As a check, one can record a single longer exposure and then use IRAF tools to measure the image properties. Observe an Object 1. Select an object and precess its coordinates on prometheus. Move the telescope and dome to the field. Set the track rate offset. Move the telescope with the control room hand paddle to place the object in an appropriate position on the CCD, avoiding the bad pixels 2. Set the run name, object name, exposure time, and data directory. 3. Check that all information in the Status display is correct. In particular, make sure there is enough space on the data disk for the intended length of the observation. 4. Mark the object and comparison star(s). 5. Begin taking data by clicking the Go button. Runs on stars are generally open ended, so leave the stop-after parameter blank or set it to zero. 18
19 6. Check data quality often. If you are using the IRAF tool imexam, some useful commands are: a calculate fwhm, sky, peak counts, and more r calculate radial profile fit j and k give Gaussian fits centered at the cursor l and c plot cuts across the image e make a contour plot m statistics of pixels in a box centered on the cursor Occasionally check that the data is being written correctly by re-displaying it from disk files and by running imhead. In particular, verify the UT and RA, DEC are correct. 7. Terminate the observation by clicking on the Stop button. Shutting Down at the End of the Night Exit q13 by clicking on the Exit button. It is not really necessary to log off hoth and opus. Turn off the telescope track, move the telescope to the north service position, and place the filter slide to the dark slide position. Point the telescope to roughly (HA = 0 hr, δ = 20 ); resist the temptation to leave the telescope in the service position during the day. Close the dome, and maneuver the upper wind screen to protect the telescope from rain water leaking through the dome slit. How/When to Turn Off the Electronics Under most conditions all the electronics are left on all the time, including the computers and the CCD. However, the electronics must be shut down at the end of the observing run and may need to be shut down during the run for weather, trouble shooting, or maintenance. The CCD camera electronics must be turned off before the cable from the CCD to the CCD electronics box is unplugged. The only approved way to turn off the electronic box is to use its on/off switch. Shut down the computers, hoth before opus. If you shut down opus before hoth, you must unmount the cross-mounted disks on hoth before shutting down hoth or hoth will hang on shutdown. To shut down log in as root and execute the command shutdown -h now Transferring and Saving Data Both opus and hoth have 16X DVD+/-RW devices. If you have acquired a lot of data, it is inefficient and cumbersome to save the data to DVDs. A common alternative is to transfer the data to your laptop via the internet and then write the data to a usb disk. If 19
20 you are running Linux on your laptop, you can cross mount the Opus disks to the laptop. Otherwise transfer the data via sftp from hoth. 20
21 Appendix A. Hardware Setup An overall wiring diagram is shown in Figure 10. Set up the hardware by the following steps: 1. Set up the power supply: All power for Argos is supplied by an APC Smart-UPS Plug the UPS into a wall socket near the Argos computers in the control room and turn it on. A surge protector is plugged into the UPS and all electronic equipment is plugged into the surge protector. CCD Camera cam CCD Electronics Telescope Control Room Ethernet Ports p b 9s e e Antenna Asterix H O T H p rg59 GPS b rib O P U S mou mon p p mon k Hoth Monitor p Surge Protector p p Opus Monitor k mou U P S s = 9 pin serial b = co ax with bnc cam = camera cable e = ethernet cable p k = keyboard cord mon = monitor cable mou = mouse cord p = power cord rg59 = rg59 antenna wire rib = ribbon cable Figure 10: The wiring diagram for Argus. 21
22 2. Set up the computers: The data-acquisition computer is named opus. The data-reduction computer is named hoth. They are identical and interchangeable Dell Precision T3400 computers equipped with a 64-bit quad-core Intel Xeon processor, 4 GBytes of memory, a 1 TByte data disk, a 16X DVD+/-RW drive, and a 20-inch wide flat panel monitor. The computers are usually placed side-by-side on their sides on a single table, with the monitors placed on top of the computers. The table is usually placed against the wall in the control room near the cable port to the dome floor. Connect the monitors, keyboards and mice to their respective computers, and plug the power cords into the surge protector. Opus and the CCD electronics are powered through the always on plug sockets. Connect both computers to the internet. Their IP addresses are hoth: opus: Plug the Asterix timer card into the parallel port on Opus (see Figure 11). parallel IN OUT bnc bnc co ax to CCD electronics 1 Hz co ax from the GPS Figure 11: Asterix. 4. Set up the GPS receiver: The GPS receiver and its power supply are in a flakey aluminum box. String the RG59 cable from the GPS receiver through a window to the catwalk and then up through the mounting pipe for the antenna. Connect the cable to the antenna and then screw the antenna onto the mounting pipe. Connect the ribbon cable from the GPS box to the standard 9-pin serial port on Opus (the serial port right next to the parallel port). Connect the co-ax cable from the 1-Hz BNC connector on the GPS box to the in BNC connector on the Asterix timer card (see Figure 11). Plug the power cord for the GPS receiver into the surge protector. 5. Mount the CCD camera and its electronics on the telescope. The mechanical mounts for the camera and its electronics box must be installed on the 2.1-m telescope by the mountain staff. Mount the CCD electronics box onto the telescope with ten 1/ screws. 22
23 Back View: Right Side View: mounting plate Camera Camera Up mounting block connector Filter Slide safety stop mounting block 4.5" mounting plate safety stop Filter Slide Figure 12: The CCD Camera and its mount. Unscrew the protective lens from the CCD camera, check for dirt on the CCD vacuum chamber window, and clean if necessary. To clean the window properly it may be necessary to unscrew and remove the top of the camera case. Mount the CCD on the telescope, arrow pointing up, with four /8 screws (see Figure 12). It might be necessary to loosen the two vertical mounting blocks a bit to squeeze the CCD camera between them. Run the grey cable from the CCD camera to the detector plug on the CCD electronics box (see Figure 13 for location of the connectors on the controller box). Tie down the cable using cable wraps and tape. Run wires from the CCD electronics box down the telescope tube and into the control room through the cable port in the wall. The co-axial cable with BNC connectors runs from the out BNC connector of Asterix (Figure 11) to the external sync connector on the CCD electronics box; the co-ax must be terminated with a T-connector and a 50 Ω terminator. The 9-pin controller cable runs from the high-speed serial TAXI card in Opus to the serial com port on the CCD electronics box. The power cable runs to the surge protector. The clear tube that carries nitrogen to the camera is wrapped with the other cables. Connect the tube to the bottom of the camera. The other end of the tube runs into the flow regulator mounted on the west wall of the dome floor. Set the nitrogen pressure to 20 psi and the flow rate to 1/2 SCFH. 23
24 External Sync Fan Shutter Control Serial Comm Detector Cable Power Figure 13: The connections on the back of the CCD controller. 6. Set up the hardware for the Cyclops camera. Bolt the Cyclops camera onto the side of the Argos CCD camera (see Figure 14 in Appendix C). Remove the lens cap from the camera. The Cyclops power/signal cable runs in the same cable harness as the Argos cables. Connect the cable to the camera and the other end of the cable to the luke computer. Warning: Never unplug the cable between the Cyclops CCD camera and the luke computer before powering down and unplugging luke. See Appendix C for more information about Cyclops. 24
25 Appendix B. Software Troubleshooting Now that Argos is effectively a facility instrument at McDonald Observatory, there is little that the ordinary user can do about software problems. The following may help solve your problems but, if not, call for help. General solution to all q13 problems: 1. Restart the q13 program. 2. Reboot the opus computer. If you reboot, do so gracefully, for example by using the command shutdown -h now It may occur that opus has gotten itself so tied in knots that it does not respond to keyboard input. Do not shut down the computer by turning off its power! You may damage the file system, losing data or worse. Instead, log in to opus as ccd from hoth using ssh. Switch to superuser and then execute the shutdown command. 3. Cycle the power on the electronics. If you cycle the power on the computers, first shut them down gracefully. Q13 will not start: The principle reason that q13 will not start is that the cabling is incorrect or the camera is not turned on. Make sure the camera is turned on. Check all the cabling, especially the cabling to the CCD camera. Q13 starts but then immediately quits: Check that there is enough disk space for the data. The ds9 image does not update or updates incorrectly: This is not necessarily a problem. If the integration time is short and much data has been acquired during a run, opus may have difficulty keeping up with the workload. To preserve data integrity q13 first sacrifices updates to the ds9 window. If you wish to continue running without continuous ds9 image updates, you can view the occasional image on hoth. Otherwise reboot opus while leaving the Argus camera turned on. If this does not work, the timing circuitry may have a problem. Perhaps the timing card (Asterix) has come loose from opus. Check that the co-ax cable is plugged into the EXT SYNC socket in the on-telescope CCD camera electronics box. Look for bad connections elsewhere in the timing circuits. 25
26 Appendix C. Cyclops: The Dome Monitoring Camera Back View: Right Side View: Argos Camera Cyclops Camera Up Cyclops Camera Argos Camera Figure 14: The Cyclops Camera mounted on the Argos camera. Cyclops is a small uncooled CCD camera equipped with a fish-eye lens that shows the dome slit and the sky outside the slit. Its primary purpose is to monitor the position of the dome with respect to the telescope. It is run by the stand-alone computer luke. Hardware Setup: 1. Bolt the Cyclops CCD camera to the Argos CCD camera housing (see Figure 14). Remove the lens cap from the camera. 2. The Cyclops power/signal cable runs in the same cable harness as the Argos cables. Connect the cable to the camera and the other end of the cable to the luke computer. Warning: Never unplug the cable between the Cyclops CCD camera and luke before powering down and unplugging luke. 3. Most of the cabling for the luke computer is standard pc cabling. Make sure, though, that the cable to the Cyclops camera is plugged in and that it is connected to the internet. 4. Turn on luke. Software Setup: To enable Cyclops, do the following: 1. Log in to luke as ccd with the usual password. 26
27 2. If this is the first time Cyclops has been used since the last time luke was rebooted, bring up a terminal window and execute the commands cd./load You will be asked for a password; it is the same as the login password for user ccd. 3. Execute the command dcam A ds9 window pops open and Cyclops begins running automatically. To list the Cyclops commands, type ctrl-l. The commands are Ctrl-Q or Ctrl-C Quit the program Ctrl-D Dark frame exposures start/abort Ctrl-S Change the image size small/large Ctrl-R Green ring on/double/off Ctrl-X Manual exposure on/off Ctrl-Z Write images to /tmp/img.jpg on/off Ctrl-L List the commands available Remote Display: It is possible to display the Cyclops images remotely, for example on hoth. To do this, log in to luke remotely from hoth and proceed as before. Post Images on the Web: It is possible to post the Cyclops images on the web. Instead of executing dcam, execute the command./idcam This starts Cyclops and brings up the ds9 window as before. The idcam program starts the program upload.pl, which copies Cyclops images to the computer rocky in Austin. If you now type ctrl-z, Cyclops images will be written to /tmp/img.jpg where they can be accessed by upload.pl for copying. The images are displayed on the web at rocky.as.utexas.edu/argosonline/page2.html Tweaking Cyclops Perfomance: The CCD in Cyclops is uncooled, so a dark frame must be subtracted from the raw images before they are displayed. As the dark current depends on the ambient temperature, the dark frame needs to be updated as the seasons pass. This should be done at least twice per year, for summer and winter observing. To take dark frames, place the lens cap on the Cyclops camera, then execute the Ctrl-D command. Be patient; the command takes a few minutes to complete. 27
28 Appendix D. Secret Knowledge of the Argos Masters Contact Ron Leck: Work phone: ronl at astro.as.utexas.edu 28
Brief description of GIRAFFE
 Brief description of The SAAO Grating Instrument for Radiation Analysis with a Fibre Fed Échelle - - consists of two components: (i) The head which is mounted at the Cassegrain focus to collect light from
Brief description of The SAAO Grating Instrument for Radiation Analysis with a Fibre Fed Échelle - - consists of two components: (i) The head which is mounted at the Cassegrain focus to collect light from
Operating the CCD Camera
 Operating the CCD Camera 1995 Edition Incorporates ccd software for disk storage This eliminates problems with cc200 software 1 Setting Up Very little setup is required; the camera and its electronics
Operating the CCD Camera 1995 Edition Incorporates ccd software for disk storage This eliminates problems with cc200 software 1 Setting Up Very little setup is required; the camera and its electronics
CCD User s Guide SBIG ST7E CCD camera and Macintosh ibook control computer with Meade flip mirror assembly mounted on LX200
 Massachusetts Institute of Technology Department of Earth, Atmospheric, and Planetary Sciences Handout 8 /week of 2002 March 18 12.409 Hands-On Astronomy, Spring 2002 CCD User s Guide SBIG ST7E CCD camera
Massachusetts Institute of Technology Department of Earth, Atmospheric, and Planetary Sciences Handout 8 /week of 2002 March 18 12.409 Hands-On Astronomy, Spring 2002 CCD User s Guide SBIG ST7E CCD camera
DBSP Observing Manual
 DBSP Observing Manual I. Arcavi, P. Bilgi, N.Blagorodnova, K.Burdge, A.Y.Q.Ho June 18, 2018 Contents 1 Observing Guides 2 2 Before arrival 2 2.1 Submit observing setup..................................
DBSP Observing Manual I. Arcavi, P. Bilgi, N.Blagorodnova, K.Burdge, A.Y.Q.Ho June 18, 2018 Contents 1 Observing Guides 2 2 Before arrival 2 2.1 Submit observing setup..................................
INTRODUCTION TO CCD IMAGING
 ASTR 1030 Astronomy Lab 85 Intro to CCD Imaging INTRODUCTION TO CCD IMAGING SYNOPSIS: In this lab we will learn about some of the advantages of CCD cameras for use in astronomy and how to process an image.
ASTR 1030 Astronomy Lab 85 Intro to CCD Imaging INTRODUCTION TO CCD IMAGING SYNOPSIS: In this lab we will learn about some of the advantages of CCD cameras for use in astronomy and how to process an image.
Goodman Cookbook. Goodman Spectrograph. Adapted by D. Sanmartim from L. Fraga's Guide. Sep SOAR Telescope
 Goodman Spectrograph 1 Goodman Spectrograph Documentation Goodman HTS Manual http://www.ctio.noao.edu/soar/content/goodman-hts-manual Goodman Overview http://www.ctio.noao.edu/soar/content/goodman-spectrograph-overview
Goodman Spectrograph 1 Goodman Spectrograph Documentation Goodman HTS Manual http://www.ctio.noao.edu/soar/content/goodman-hts-manual Goodman Overview http://www.ctio.noao.edu/soar/content/goodman-spectrograph-overview
SARG: The Graphical User Interface Manual
 1/28 SARG: The Graphical User Interface Manual Document: TNG-SARG-001 Issue: 1.0 Prepared by : Name: S. Scuderi Institute: INAF-Osservatorio Astrofisico di Catania Date : Approved by : Name: R. Cosentino
1/28 SARG: The Graphical User Interface Manual Document: TNG-SARG-001 Issue: 1.0 Prepared by : Name: S. Scuderi Institute: INAF-Osservatorio Astrofisico di Catania Date : Approved by : Name: R. Cosentino
4k CCD Observers Software Observers manual for BOAO 4k CCD camera system Byeong-Gon Park KASI Optical Astronomy Division Fri. Oct. 28.
 BOAO_4kCCD_SW_001E_20111028 4k CCD Observers Software Observers manual for BOAO 4k CCD camera system Byeong-Gon Park KASI Optical Astronomy Division Fri. Oct. 28. 2011 Byeong-Gon Park email: bgpark@kasi.re.kr
BOAO_4kCCD_SW_001E_20111028 4k CCD Observers Software Observers manual for BOAO 4k CCD camera system Byeong-Gon Park KASI Optical Astronomy Division Fri. Oct. 28. 2011 Byeong-Gon Park email: bgpark@kasi.re.kr
FLAMINGOS at the KPNO 2.1-m
 FLAMINGOS at the KPNO 2.1-m Telescope Console Control Panels & GUIs used for Guiding Nick Raines & Richard Elston Version 0.1, 2003 October 21 FLAMINGOS at the 2.1-m: Guider Controls Page 1 of 10 Introduction
FLAMINGOS at the KPNO 2.1-m Telescope Console Control Panels & GUIs used for Guiding Nick Raines & Richard Elston Version 0.1, 2003 October 21 FLAMINGOS at the 2.1-m: Guider Controls Page 1 of 10 Introduction
Instruction Manual for HyperScan Spectrometer
 August 2006 Version 1.1 Table of Contents Section Page 1 Hardware... 1 2 Mounting Procedure... 2 3 CCD Alignment... 6 4 Software... 7 5 Wiring Diagram... 19 1 HARDWARE While it is not necessary to have
August 2006 Version 1.1 Table of Contents Section Page 1 Hardware... 1 2 Mounting Procedure... 2 3 CCD Alignment... 6 4 Software... 7 5 Wiring Diagram... 19 1 HARDWARE While it is not necessary to have
A Stony Brook Student s Guide to Using CCDSoft By Stephanie Zajac Last Updated: 3 February 2012
 A Stony Brook Student s Guide to Using CCDSoft By Stephanie Zajac Last Updated: 3 February 2012 This document is meant to serve as a quick start guide to using CCDSoft to take data using the Mt. Stony
A Stony Brook Student s Guide to Using CCDSoft By Stephanie Zajac Last Updated: 3 February 2012 This document is meant to serve as a quick start guide to using CCDSoft to take data using the Mt. Stony
Observational Astronomy ASTR 2401 Texas Tech University OBSERVING MANUAL
 Observational Astronomy ASTR 2401 Texas Tech University OBSERVING MANUAL The steps outlined below are a guide to setting up and shutting down at the observatory and using the computerized control system
Observational Astronomy ASTR 2401 Texas Tech University OBSERVING MANUAL The steps outlined below are a guide to setting up and shutting down at the observatory and using the computerized control system
VATTSpec Instructions Rev. 10/23/2015
 VATTSpec Instructions Rev. 10/23/2015 Introduction VATTSpec is a medium resolution CCD range spectrograph with a skinny chip having excellent cosmetics. Its UA ITL chip, Serial Number 8228, has a gain
VATTSpec Instructions Rev. 10/23/2015 Introduction VATTSpec is a medium resolution CCD range spectrograph with a skinny chip having excellent cosmetics. Its UA ITL chip, Serial Number 8228, has a gain
QUANTUM Qflash T2 / X2 OPERATING INSTRUCTIONS
 QUANTUM Qflash T2 / X2 OPERATING INSTRUCTIONS 1.0 DESIGNATIONS T2 AND X2 1. Removable Reflector, two positions Normal and Wide angle. 2. Flash-tube 2A. Modeling Lamp (for Model X2 only) 3. Bounce Head,
QUANTUM Qflash T2 / X2 OPERATING INSTRUCTIONS 1.0 DESIGNATIONS T2 AND X2 1. Removable Reflector, two positions Normal and Wide angle. 2. Flash-tube 2A. Modeling Lamp (for Model X2 only) 3. Bounce Head,
Vinyl Cutter Instruction Manual
 Vinyl Cutter Instruction Manual 1 Product Inventory Inventory Here is a list of items you will receive with your vinyl cutter: Product components (Fig.1-4): 1x Cutter head unit complete with motor, plastic
Vinyl Cutter Instruction Manual 1 Product Inventory Inventory Here is a list of items you will receive with your vinyl cutter: Product components (Fig.1-4): 1x Cutter head unit complete with motor, plastic
IBIL setup operation manual for SynerJY software version
 IBIL setup operation manual for SynerJY software version 1.8.5.0 Manual version 1.0, 31/10/2008 Author: Carlos Marques Equipment Managers: Carlos Marques, +351219946084, cmarques@itn.pt Luís Alves, +351219946112,
IBIL setup operation manual for SynerJY software version 1.8.5.0 Manual version 1.0, 31/10/2008 Author: Carlos Marques Equipment Managers: Carlos Marques, +351219946084, cmarques@itn.pt Luís Alves, +351219946112,
ENSC 470/894 Lab 3 Version 6.0 (Nov. 19, 2015)
 ENSC 470/894 Lab 3 Version 6.0 (Nov. 19, 2015) Purpose The purpose of the lab is (i) To measure the spot size and profile of the He-Ne laser beam and a laser pointer laser beam. (ii) To create a beam expander
ENSC 470/894 Lab 3 Version 6.0 (Nov. 19, 2015) Purpose The purpose of the lab is (i) To measure the spot size and profile of the He-Ne laser beam and a laser pointer laser beam. (ii) To create a beam expander
What is CCD Commander?
 Matt Thomas What is CCD Commander? Multi-target imaging automation tool Controls all aspects of the imaging system Camera (Imaging and Guiding); Mount (Fork or GEM) Dome/Roll-of-roof; Focuser; Rotator;
Matt Thomas What is CCD Commander? Multi-target imaging automation tool Controls all aspects of the imaging system Camera (Imaging and Guiding); Mount (Fork or GEM) Dome/Roll-of-roof; Focuser; Rotator;
The 0.84 m Telescope OAN/SPM - BC, Mexico
 The 0.84 m Telescope OAN/SPM - BC, Mexico Readout error CCD zero-level (bias) ramping CCD bias frame banding Shutter failure Significant dark current Image malting Focus frame taken during twilight IR
The 0.84 m Telescope OAN/SPM - BC, Mexico Readout error CCD zero-level (bias) ramping CCD bias frame banding Shutter failure Significant dark current Image malting Focus frame taken during twilight IR
"Internet Telescope" Performance Requirements
 "Internet Telescope" Performance Requirements by Dr. Frank Melsheimer DFM Engineering, Inc. 1035 Delaware Avenue Longmont, Colorado 80501 phone 303-678-8143 fax 303-772-9411 www.dfmengineering.com Table
"Internet Telescope" Performance Requirements by Dr. Frank Melsheimer DFM Engineering, Inc. 1035 Delaware Avenue Longmont, Colorado 80501 phone 303-678-8143 fax 303-772-9411 www.dfmengineering.com Table
The CO2 Sensor Calibration Kit
 The CO2 Sensor Kit For use with all BAPI CO 2 Sensors Instruction Manual CO 2 Kit Product Identification and Overview BAPI s CO 2 Sensor Kit is designed to calibrate and verify the operation of all BAPI
The CO2 Sensor Kit For use with all BAPI CO 2 Sensors Instruction Manual CO 2 Kit Product Identification and Overview BAPI s CO 2 Sensor Kit is designed to calibrate and verify the operation of all BAPI
QUANTUM Qflash MODEL T OPERATING INSTRUCTIONS
 QUANTUM Qflash MODEL T OPERATING INSTRUCTIONS 1.0 DESIGNATIONS 1. Removable Reflector, two positions Normal and Wide angle. 2. Flash-tube 3. Bounce Head, Rotates 180º 4. Swivel Head, Rotates ± 90º 5. Sensor
QUANTUM Qflash MODEL T OPERATING INSTRUCTIONS 1.0 DESIGNATIONS 1. Removable Reflector, two positions Normal and Wide angle. 2. Flash-tube 3. Bounce Head, Rotates 180º 4. Swivel Head, Rotates ± 90º 5. Sensor
Firestar f201 laser & Flyer 3D System Quick Start Guide
 Important Note: See the Flyer 3D Marking Head and Firestar f201 Laser Operators Manual for complete installation details and instructions. A PDF version is available Online at: http://www.synrad.com/manuals/manuals_laser.htm.
Important Note: See the Flyer 3D Marking Head and Firestar f201 Laser Operators Manual for complete installation details and instructions. A PDF version is available Online at: http://www.synrad.com/manuals/manuals_laser.htm.
DESIGNED BY THE BLACK TANK USER MANUAL
 DESIGNED BY THE BLACK TANK USER MANUAL Table of Contents Your CubeConnect Transceiver Product Description... 5 What s In the Box... 6 CubeConnect Transceiver Interface... 7 CubeConnect Transceiver Modes
DESIGNED BY THE BLACK TANK USER MANUAL Table of Contents Your CubeConnect Transceiver Product Description... 5 What s In the Box... 6 CubeConnect Transceiver Interface... 7 CubeConnect Transceiver Modes
The ideal K-12 science microscope solution. User Guide. for use with the Nova5000
 The ideal K-12 science microscope solution User Guide for use with the Nova5000 NovaScope User Guide Information in this document is subject to change without notice. 2009 Fourier Systems Ltd. All rights
The ideal K-12 science microscope solution User Guide for use with the Nova5000 NovaScope User Guide Information in this document is subject to change without notice. 2009 Fourier Systems Ltd. All rights
impact VC-500LR Monolight INSTRUCTIONS
 impact lighting equipment and accessories VC-500LR Monolight INSTRUCTIONS Congratulations on your purchase of the Impact VC-500LR Monolight. We feel that it will contribute much to your photographic skill
impact lighting equipment and accessories VC-500LR Monolight INSTRUCTIONS Congratulations on your purchase of the Impact VC-500LR Monolight. We feel that it will contribute much to your photographic skill
PHYSICS 220 LAB #1: ONE-DIMENSIONAL MOTION
 /53 pts Name: Partners: PHYSICS 22 LAB #1: ONE-DIMENSIONAL MOTION OBJECTIVES 1. To learn about three complementary ways to describe motion in one dimension words, graphs, and vector diagrams. 2. To acquire
/53 pts Name: Partners: PHYSICS 22 LAB #1: ONE-DIMENSIONAL MOTION OBJECTIVES 1. To learn about three complementary ways to describe motion in one dimension words, graphs, and vector diagrams. 2. To acquire
Image Processing Tutorial Basic Concepts
 Image Processing Tutorial Basic Concepts CCDWare Publishing http://www.ccdware.com 2005 CCDWare Publishing Table of Contents Introduction... 3 Starting CCDStack... 4 Creating Calibration Frames... 5 Create
Image Processing Tutorial Basic Concepts CCDWare Publishing http://www.ccdware.com 2005 CCDWare Publishing Table of Contents Introduction... 3 Starting CCDStack... 4 Creating Calibration Frames... 5 Create
Observing Variable White Dwarfs with Argos/Raptor
 Observing Variable White Dwarfs with Argos/Raptor by Fergal Mullally, Dean Chandler & JJ Hermes jjhermes@astro.as.utexas.edu 16 Apr 2012 Contents 1 What s new 2 1.1 Version Update: 16 Apr 2012................................
Observing Variable White Dwarfs with Argos/Raptor by Fergal Mullally, Dean Chandler & JJ Hermes jjhermes@astro.as.utexas.edu 16 Apr 2012 Contents 1 What s new 2 1.1 Version Update: 16 Apr 2012................................
FEI Tecnai G 2 F20 Operating Procedures
 FEI Tecnai G 2 F20 Operating Procedures 1. Startup (1) Sign-up in the microscope log-sheet. Please ensure you have written an account number for billing. (2) Log in to the computer: Login to your account
FEI Tecnai G 2 F20 Operating Procedures 1. Startup (1) Sign-up in the microscope log-sheet. Please ensure you have written an account number for billing. (2) Log in to the computer: Login to your account
GXCapture 8.1 Instruction Manual
 GT Vision image acquisition, managing and processing software GXCapture 8.1 Instruction Manual Contents of the Instruction Manual GXC is the shortened name used for GXCapture Square brackets are used to
GT Vision image acquisition, managing and processing software GXCapture 8.1 Instruction Manual Contents of the Instruction Manual GXC is the shortened name used for GXCapture Square brackets are used to
AgilEye Manual Version 2.0 February 28, 2007
 AgilEye Manual Version 2.0 February 28, 2007 1717 Louisiana NE Suite 202 Albuquerque, NM 87110 (505) 268-4742 support@agiloptics.com 2 (505) 268-4742 v. 2.0 February 07, 2007 3 Introduction AgilEye Wavefront
AgilEye Manual Version 2.0 February 28, 2007 1717 Louisiana NE Suite 202 Albuquerque, NM 87110 (505) 268-4742 support@agiloptics.com 2 (505) 268-4742 v. 2.0 February 07, 2007 3 Introduction AgilEye Wavefront
USB Multifunction Arbitrary Waveform Generator AWG2300. User Guide
 USB Multifunction Arbitrary Waveform Generator AWG2300 User Guide Contents Safety information... 3 About this guide... 4 AWG2300 specifications... 5 Chapter 1. Product introduction 1 1. Package contents......
USB Multifunction Arbitrary Waveform Generator AWG2300 User Guide Contents Safety information... 3 About this guide... 4 AWG2300 specifications... 5 Chapter 1. Product introduction 1 1. Package contents......
ThermaViz. Operating Manual. The Innovative Two-Wavelength Imaging Pyrometer
 ThermaViz The Innovative Two-Wavelength Imaging Pyrometer Operating Manual The integration of advanced optical diagnostics and intelligent materials processing for temperature measurement and process control.
ThermaViz The Innovative Two-Wavelength Imaging Pyrometer Operating Manual The integration of advanced optical diagnostics and intelligent materials processing for temperature measurement and process control.
ISIS A beginner s guide
 ISIS A beginner s guide Conceived of and written by Christian Buil, ISIS is a powerful astronomical spectral processing application that can appear daunting to first time users. While designed as a comprehensive
ISIS A beginner s guide Conceived of and written by Christian Buil, ISIS is a powerful astronomical spectral processing application that can appear daunting to first time users. While designed as a comprehensive
MicroLab 500-series Getting Started
 MicroLab 500-series Getting Started 2 Contents CHAPTER 1: Getting Started Connecting the Hardware....6 Installing the USB driver......6 Installing the Software.....8 Starting a new Experiment...8 CHAPTER
MicroLab 500-series Getting Started 2 Contents CHAPTER 1: Getting Started Connecting the Hardware....6 Installing the USB driver......6 Installing the Software.....8 Starting a new Experiment...8 CHAPTER
CHAPTER1: QUICK START...3 CAMERA INSTALLATION... 3 SOFTWARE AND DRIVER INSTALLATION... 3 START TCAPTURE...4 TCAPTURE PARAMETER SETTINGS... 5 CHAPTER2:
 Image acquisition, managing and processing software TCapture Instruction Manual Key to the Instruction Manual TC is shortened name used for TCapture. Help Refer to [Help] >> [About TCapture] menu for software
Image acquisition, managing and processing software TCapture Instruction Manual Key to the Instruction Manual TC is shortened name used for TCapture. Help Refer to [Help] >> [About TCapture] menu for software
About the DSR Dropout, Surge, Ripple Simulator and AC/DC Voltage Source
 About the DSR 100-15 Dropout, Surge, Ripple Simulator and AC/DC Voltage Source Congratulations on your purchase of a DSR 100-15 AE Techron dropout, surge, ripple simulator and AC/DC voltage source. The
About the DSR 100-15 Dropout, Surge, Ripple Simulator and AC/DC Voltage Source Congratulations on your purchase of a DSR 100-15 AE Techron dropout, surge, ripple simulator and AC/DC voltage source. The
EVDP610 IXDP610 Digital PWM Controller IC Evaluation Board
 IXDP610 Digital PWM Controller IC Evaluation Board General Description The IXDP610 Digital Pulse Width Modulator (DPWM) is a programmable CMOS LSI device, which accepts digital pulse width data from a
IXDP610 Digital PWM Controller IC Evaluation Board General Description The IXDP610 Digital Pulse Width Modulator (DPWM) is a programmable CMOS LSI device, which accepts digital pulse width data from a
UNIVERSAL-DDS-VFO UDV ( 1 Hz to 10 MHz)
 UNIVERSAL-DDS-VFO UDV ( 1 Hz to 10 MHz) Connection and operating instructions 1. Introduction The UDV is the ideal device to adapt older, VFO-controlled transceivers to modern requirements regarding frequency
UNIVERSAL-DDS-VFO UDV ( 1 Hz to 10 MHz) Connection and operating instructions 1. Introduction The UDV is the ideal device to adapt older, VFO-controlled transceivers to modern requirements regarding frequency
SM-2 Seeing Monitor Installation Instructions
 SM-2 Seeing Monitor Installation Instructions Santa Barbara Scientific Seeing Monitors SM-1xxx, SM-2xxx The SBS Seeing Monitor includes custom software for measuring the seeing, minute by minute, for 12
SM-2 Seeing Monitor Installation Instructions Santa Barbara Scientific Seeing Monitors SM-1xxx, SM-2xxx The SBS Seeing Monitor includes custom software for measuring the seeing, minute by minute, for 12
Instruction manual for T3DS software. Tool for THz Time-Domain Spectroscopy. Release 4.0
 Instruction manual for T3DS software Release 4.0 Table of contents 0. Setup... 3 1. Start-up... 5 2. Input parameters and delay line control... 6 3. Slow scan measurement... 8 4. Fast scan measurement...
Instruction manual for T3DS software Release 4.0 Table of contents 0. Setup... 3 1. Start-up... 5 2. Input parameters and delay line control... 6 3. Slow scan measurement... 8 4. Fast scan measurement...
T-5 Floor Model SunLite Garden Assembly Instructions
 T-5 Floor Model SunLite Garden Assembly Instructions The Floor Model Light Garden can be used alone or as a base for our popular Tabletop Light Garden (sold separately). Assembly takes less than an hour
T-5 Floor Model SunLite Garden Assembly Instructions The Floor Model Light Garden can be used alone or as a base for our popular Tabletop Light Garden (sold separately). Assembly takes less than an hour
Nikon D7100 Camera Kit. -Checklist and Operations Manual-
 Airborne Digital Reconnaissance System (ADRS) Nikon D7100 Camera Kit -Checklist and Operations Manual- V4.2 October 21, 2014 National Headquarters, Civil Air Patrol 2 1.0 Equipment Pre-Mission Check 1.1
Airborne Digital Reconnaissance System (ADRS) Nikon D7100 Camera Kit -Checklist and Operations Manual- V4.2 October 21, 2014 National Headquarters, Civil Air Patrol 2 1.0 Equipment Pre-Mission Check 1.1
Micro Wizard Instructions
 How to install your Fast Track flashing light display timer model K1 with optional remote start switch (If you have ordered the Quick Mount or have a Best Track, disregard this section and refer to the
How to install your Fast Track flashing light display timer model K1 with optional remote start switch (If you have ordered the Quick Mount or have a Best Track, disregard this section and refer to the
Register and validate Step 1
 User guide Soccer Content Getting the license key System Overview Getting started Connecting your Equipment Setting up your System Building up your variable set Ready for Capturing How to do a video analyze
User guide Soccer Content Getting the license key System Overview Getting started Connecting your Equipment Setting up your System Building up your variable set Ready for Capturing How to do a video analyze
Training Guide for Carl Zeiss LSM 5 LIVE Confocal Microscope
 Training Guide for Carl Zeiss LSM 5 LIVE Confocal Microscope AIM 4.2 Optical Imaging & Vital Microscopy Core Baylor College of Medicine (2017) Power ON Routine 1 2 Verify that main power switches on the
Training Guide for Carl Zeiss LSM 5 LIVE Confocal Microscope AIM 4.2 Optical Imaging & Vital Microscopy Core Baylor College of Medicine (2017) Power ON Routine 1 2 Verify that main power switches on the
Horiba LabRAM ARAMIS Raman Spectrometer Revision /28/2016 Page 1 of 11. Horiba Jobin-Yvon LabRAM Aramis - Raman Spectrometer
 Page 1 of 11 Horiba Jobin-Yvon LabRAM Aramis - Raman Spectrometer The Aramis Raman system is a software selectable multi-wavelength Raman system with mapping capabilities with a 400mm monochromator and
Page 1 of 11 Horiba Jobin-Yvon LabRAM Aramis - Raman Spectrometer The Aramis Raman system is a software selectable multi-wavelength Raman system with mapping capabilities with a 400mm monochromator and
SIMREX Corporation Your Trusted Wireless Solution Provider
 SIMSYNC Instruction Manual Traffic Controller Time Synchronization System Firmware Release 1.7 SIMREX MAN.SIMSYNC, Rev 8.0 MARCH 2006 Your Trusted Wireless Solution Provider www.simrex.com Introduction
SIMSYNC Instruction Manual Traffic Controller Time Synchronization System Firmware Release 1.7 SIMREX MAN.SIMSYNC, Rev 8.0 MARCH 2006 Your Trusted Wireless Solution Provider www.simrex.com Introduction
Happy Link Software INSTRUCTION MANUAL
 Happy Link Software INSTRUCTION MANUAL 101001E-3 HAPPY Contents Regarding this software Normal Operation -------------------------------------------------------------------------------------------------
Happy Link Software INSTRUCTION MANUAL 101001E-3 HAPPY Contents Regarding this software Normal Operation -------------------------------------------------------------------------------------------------
Doc #: 2100 AD Revision: MOSAIC Removal Procedure. Author(s): Hillary Mathis, Bill McCollam
 Doc #: 2100 AD 015 0020 Revision: MOSAIC Removal Procedure Author(s): Hillary Mathis, Bill McCollam Contents Contents... 2 Revision History... 3 1. Purpose... 4 2. Applicable To... 4 3. Scope... 4 4. Definitions...
Doc #: 2100 AD 015 0020 Revision: MOSAIC Removal Procedure Author(s): Hillary Mathis, Bill McCollam Contents Contents... 2 Revision History... 3 1. Purpose... 4 2. Applicable To... 4 3. Scope... 4 4. Definitions...
Photometry. Variable Star Photometry
 Variable Star Photometry Photometry One of the most basic of astronomical analysis is photometry, or the monitoring of the light output of an astronomical object. Many stars, be they in binaries, interacting,
Variable Star Photometry Photometry One of the most basic of astronomical analysis is photometry, or the monitoring of the light output of an astronomical object. Many stars, be they in binaries, interacting,
Chlorophyll Fluorescence Imaging System
 Quick Start Guide Chlorophyll Fluorescence Imaging System Quick Start Guide for Technologica FluorImager software for use with Technlogica CFImager hardware Copyright 2006 2015 TECHNOLOGICA LIMITED. All
Quick Start Guide Chlorophyll Fluorescence Imaging System Quick Start Guide for Technologica FluorImager software for use with Technlogica CFImager hardware Copyright 2006 2015 TECHNOLOGICA LIMITED. All
Figure 1 The Raith 150 TWO
 RAITH 150 TWO SOP Figure 1 The Raith 150 TWO LOCATION: Raith 150 TWO room, Lithography area, NanoFab PRIMARY TRAINER: SECONDARY TRAINER: 1. OVERVIEW The Raith 150 TWO is an ultra high resolution, low voltage
RAITH 150 TWO SOP Figure 1 The Raith 150 TWO LOCATION: Raith 150 TWO room, Lithography area, NanoFab PRIMARY TRAINER: SECONDARY TRAINER: 1. OVERVIEW The Raith 150 TWO is an ultra high resolution, low voltage
RPMSP Series Installation Guide
 RPMSP Series Installation Guide Contents 1. Overview... page 1 2. Unpacking the Projector...2 3. Projector Configuration...2 4. Projector Throw Distance and Mounting...9 5. Projection Lens Focus...9 6.
RPMSP Series Installation Guide Contents 1. Overview... page 1 2. Unpacking the Projector...2 3. Projector Configuration...2 4. Projector Throw Distance and Mounting...9 5. Projection Lens Focus...9 6.
R PROFLAME Instruction Book Collection
 9.956.028 R00 584 PROFLAME Instruction Book Collection 4-17 18-29 584 PROFLAME System 30-39 Appendix: DIP SWITCH NUMBER (0=ON 1=OFF) 40-41 4-17 Fig. 1 The SIT is a device that allows, in conjunction with
9.956.028 R00 584 PROFLAME Instruction Book Collection 4-17 18-29 584 PROFLAME System 30-39 Appendix: DIP SWITCH NUMBER (0=ON 1=OFF) 40-41 4-17 Fig. 1 The SIT is a device that allows, in conjunction with
New Wifoe Camera Interface
 New Wifoe Camera Interface Monday, May 12, 2014 (Corson, Reetz, Williams) GigE CCD Camera The new camera is the Allied GigE GT3300 CCD made for rough environments. It is an interline brand device (no shutter
New Wifoe Camera Interface Monday, May 12, 2014 (Corson, Reetz, Williams) GigE CCD Camera The new camera is the Allied GigE GT3300 CCD made for rough environments. It is an interline brand device (no shutter
Microscopy from Carl Zeiss
 Microscopy from Carl Zeiss Contents Page Contents... 1 Introduction... 1 Starting the System... 2 Introduction to ZEN Efficient Navigation... 5 Setting up the microscope... 10 Configuring the beam path
Microscopy from Carl Zeiss Contents Page Contents... 1 Introduction... 1 Starting the System... 2 Introduction to ZEN Efficient Navigation... 5 Setting up the microscope... 10 Configuring the beam path
Hartmann Sensor Manual
 Hartmann Sensor Manual 2021 Girard Blvd. Suite 150 Albuquerque, NM 87106 (505) 245-9970 x184 www.aos-llc.com 1 Table of Contents 1 Introduction... 3 1.1 Device Operation... 3 1.2 Limitations of Hartmann
Hartmann Sensor Manual 2021 Girard Blvd. Suite 150 Albuquerque, NM 87106 (505) 245-9970 x184 www.aos-llc.com 1 Table of Contents 1 Introduction... 3 1.1 Device Operation... 3 1.2 Limitations of Hartmann
Gentec-EO USA. T-RAD-USB Users Manual. T-Rad-USB Operating Instructions /15/2010 Page 1 of 24
 Gentec-EO USA T-RAD-USB Users Manual Gentec-EO USA 5825 Jean Road Center Lake Oswego, Oregon, 97035 503-697-1870 voice 503-697-0633 fax 121-201795 11/15/2010 Page 1 of 24 System Overview Welcome to the
Gentec-EO USA T-RAD-USB Users Manual Gentec-EO USA 5825 Jean Road Center Lake Oswego, Oregon, 97035 503-697-1870 voice 503-697-0633 fax 121-201795 11/15/2010 Page 1 of 24 System Overview Welcome to the
Optika ISview. Image acquisition and processing software. Instruction Manual
 Optika ISview Image acquisition and processing software Instruction Manual Key to the Instruction Manual IS is shortened name used for OptikaISview Square brackets are used to indicate items such as menu
Optika ISview Image acquisition and processing software Instruction Manual Key to the Instruction Manual IS is shortened name used for OptikaISview Square brackets are used to indicate items such as menu
1 ImageBrowser Software User Guide 5.1
 1 ImageBrowser Software User Guide 5.1 Table of Contents (1/2) Chapter 1 What is ImageBrowser? Chapter 2 What Can ImageBrowser Do?... 5 Guide to the ImageBrowser Windows... 6 Downloading and Printing Images
1 ImageBrowser Software User Guide 5.1 Table of Contents (1/2) Chapter 1 What is ImageBrowser? Chapter 2 What Can ImageBrowser Do?... 5 Guide to the ImageBrowser Windows... 6 Downloading and Printing Images
SCATT MX-02 SHOOTER TRAINING SYSTEM USER MANUAL. SCATT company Tel: +7 (499)
 SHOOTER TRAINING SYSTEM SCATT MX-02 USER MANUAL SCATT company Tel: +7 (499) 710-06-67 e-mail: info@scatt.com www.scatt.com Please read this manual to its end to secure safety and best quality of the system
SHOOTER TRAINING SYSTEM SCATT MX-02 USER MANUAL SCATT company Tel: +7 (499) 710-06-67 e-mail: info@scatt.com www.scatt.com Please read this manual to its end to secure safety and best quality of the system
Information & Instructions
 KEY FEATURES 1. USB 3.0 For the Fastest Transfer Rates Up to 10X faster than regular USB 2.0 connections (also USB 2.0 compatible) 2. High Resolution 4.2 MegaPixels resolution gives accurate profile measurements
KEY FEATURES 1. USB 3.0 For the Fastest Transfer Rates Up to 10X faster than regular USB 2.0 connections (also USB 2.0 compatible) 2. High Resolution 4.2 MegaPixels resolution gives accurate profile measurements
ivu Plus Quick Start Guide P/N rev. A -- 10/8/2010
 P/N 154721 rev. A -- 10/8/2010 Contents Contents 1 Introduction...3 2 ivu Plus Major Features...4 2.1 Demo Mode...4 2.2 Sensor Types...4 2.2.1 Selecting a Sensor Type...5 2.3 Multiple Inspections...6 2.3.1
P/N 154721 rev. A -- 10/8/2010 Contents Contents 1 Introduction...3 2 ivu Plus Major Features...4 2.1 Demo Mode...4 2.2 Sensor Types...4 2.2.1 Selecting a Sensor Type...5 2.3 Multiple Inspections...6 2.3.1
The Noise about Noise
 The Noise about Noise I have found that few topics in astrophotography cause as much confusion as noise and proper exposure. In this column I will attempt to present some of the theory that goes into determining
The Noise about Noise I have found that few topics in astrophotography cause as much confusion as noise and proper exposure. In this column I will attempt to present some of the theory that goes into determining
Ortel (Lucent) Fiber Optic Interface AC
 Ortel (Lucent) Fiber Optic Interface 144-701-1AC Serial Number March 11, 2010 CD P/N 098-00126-000 Revision B ORTEL (LUCENT) FIBER OPTIC INTERFACE 1. GENERAL INFORMATION... 1 1.1. SCOPE OF OPTION... 1
Ortel (Lucent) Fiber Optic Interface 144-701-1AC Serial Number March 11, 2010 CD P/N 098-00126-000 Revision B ORTEL (LUCENT) FIBER OPTIC INTERFACE 1. GENERAL INFORMATION... 1 1.1. SCOPE OF OPTION... 1
Series 48 Water Cooled Laser & UC-2000 Quick Start Guide
 Important Read all Danger, Warning, Caution terms, symbols, and instructions located in the (Laser Safety Hazard information) sections in the Series 48 Laser Operation Manuals. http://www.synrad.com/synrad/docroot/resources/libraries/manuals
Important Read all Danger, Warning, Caution terms, symbols, and instructions located in the (Laser Safety Hazard information) sections in the Series 48 Laser Operation Manuals. http://www.synrad.com/synrad/docroot/resources/libraries/manuals
USB Line Camera 8M. Coptonix GmbH
 USB Line Camera 8M Coptonix GmbH Luxemburger Str. 31 D 13353 Berlin Phone: +49 (0)30 61 74 12 48 Fax: +49 (0)30 61 74 12 47 www.coptonix.com support@coptonix.com 2 The USB Line Camera 8M is an easy to
USB Line Camera 8M Coptonix GmbH Luxemburger Str. 31 D 13353 Berlin Phone: +49 (0)30 61 74 12 48 Fax: +49 (0)30 61 74 12 47 www.coptonix.com support@coptonix.com 2 The USB Line Camera 8M is an easy to
Congratulations on your decision to purchase the Triquetra Auto Zero Touch Plate for All Three Axis.
 Congratulations on your decision to purchase the Triquetra Auto Zero Touch Plate for All Three Axis. This user guide along with the videos included on the CD should have you on your way to perfect zero
Congratulations on your decision to purchase the Triquetra Auto Zero Touch Plate for All Three Axis. This user guide along with the videos included on the CD should have you on your way to perfect zero
A CCDSoft -compatible camera plug-in for Canon DSLR cameras.
 A CCDSoft -compatible camera plug-in for Canon DSLR cameras. Version 2-1 - 11-Aug-08 Copyright This program and documentation are copyright Darren Hutchinson 2005, 2006. This program and documentation
A CCDSoft -compatible camera plug-in for Canon DSLR cameras. Version 2-1 - 11-Aug-08 Copyright This program and documentation are copyright Darren Hutchinson 2005, 2006. This program and documentation
Micro Wizard Instructions K1 KIT ASSEMBLY INSTRUCTIONS With Remote Start Switch
 K1 KIT ASSEMBLY INSTRUCTIONS With Remote Start Switch Kit Contents: (If you have ordered the Quick Mount or have a Best Track, the contents of your kit will differ from this list. Please refer to the mounting
K1 KIT ASSEMBLY INSTRUCTIONS With Remote Start Switch Kit Contents: (If you have ordered the Quick Mount or have a Best Track, the contents of your kit will differ from this list. Please refer to the mounting
Operating Instructions Pocket Pictor For use with Pocket Pc s
 Introduction Operating Instructions Pocket Pictor For use with Pocket Pc s The compact size and low power consumption of Pocket PC s make them ideal for use in the field. Pocket Pictor is designed for
Introduction Operating Instructions Pocket Pictor For use with Pocket Pc s The compact size and low power consumption of Pocket PC s make them ideal for use in the field. Pocket Pictor is designed for
Reference and User Manual May, 2015 revision - 3
 Reference and User Manual May, 2015 revision - 3 Innovations Foresight 2015 - Powered by Alcor System 1 For any improvement and suggestions, please contact customerservice@innovationsforesight.com Some
Reference and User Manual May, 2015 revision - 3 Innovations Foresight 2015 - Powered by Alcor System 1 For any improvement and suggestions, please contact customerservice@innovationsforesight.com Some
IR Flash USER GUIDE. Professional Thermal Image Analysis Software. Manual Version West Cardinal Drive Beaumont, Texas 77705
 1 2105 West Cardinal Drive Beaumont, Texas 77705 IR Flash Professional Thermal Image Analysis Software Manual Version 2.0 Infrared Cameras, Inc. 2105 W. Cardinal Drive, Beaumont, TX 77705 USER GUIDE IR
1 2105 West Cardinal Drive Beaumont, Texas 77705 IR Flash Professional Thermal Image Analysis Software Manual Version 2.0 Infrared Cameras, Inc. 2105 W. Cardinal Drive, Beaumont, TX 77705 USER GUIDE IR
Digital Portable Overhead Document Camera LV-1010
 Digital Portable Overhead Document Camera LV-1010 Instruction Manual 1 Content I Product Introduction 1.1 Product appearance..3 1.2 Main functions and features of the product.3 1.3 Production specifications.4
Digital Portable Overhead Document Camera LV-1010 Instruction Manual 1 Content I Product Introduction 1.1 Product appearance..3 1.2 Main functions and features of the product.3 1.3 Production specifications.4
The Design and Construction of an Inexpensive CCD Camera for Astronomical Imaging
 The Design and Construction of an Inexpensive CCD Camera for Astronomical Imaging Mr. Ben Teasdel III South Carolina State University Abstract The design, construction and testing results of an inexpensive
The Design and Construction of an Inexpensive CCD Camera for Astronomical Imaging Mr. Ben Teasdel III South Carolina State University Abstract The design, construction and testing results of an inexpensive
Contents Technical background II. RUMBA technical specifications III. Hardware connection IV. Set-up of the instrument Laboratory set-up
 RUMBA User Manual Contents I. Technical background... 3 II. RUMBA technical specifications... 3 III. Hardware connection... 3 IV. Set-up of the instrument... 4 1. Laboratory set-up... 4 2. In-vivo set-up...
RUMBA User Manual Contents I. Technical background... 3 II. RUMBA technical specifications... 3 III. Hardware connection... 3 IV. Set-up of the instrument... 4 1. Laboratory set-up... 4 2. In-vivo set-up...
4.5.1 Mirroring Gain/Offset Registers GPIO CMV Snapshot Control... 14
 Thank you for choosing the MityCAM-C8000 from Critical Link. The MityCAM-C8000 MityViewer Quick Start Guide will guide you through the software installation process and the steps to acquire your first
Thank you for choosing the MityCAM-C8000 from Critical Link. The MityCAM-C8000 MityViewer Quick Start Guide will guide you through the software installation process and the steps to acquire your first
Photometer System Mar 8, 2009
 John Menke 22500 Old Hundred Rd Barnesville, MD 20838 301-407-2224 john@menkescientific.com Photometer System Mar 8, 2009 Description This paper describes construction and testing of a photometer for fast
John Menke 22500 Old Hundred Rd Barnesville, MD 20838 301-407-2224 john@menkescientific.com Photometer System Mar 8, 2009 Description This paper describes construction and testing of a photometer for fast
CD42-STS Operating Manual Diver/ROV Pipeline Pig Location & Tracking System
 CD42-STS Operating Manual Diver/ROV Pipeline Pig Location & Tracking System March 8, 2011 1801 North Juniper Avenue Broken Arrow, Oklahoma 74012 USA 1 (800) 580-4234 USA & Canada Toll free 1 (918) 258-6068
CD42-STS Operating Manual Diver/ROV Pipeline Pig Location & Tracking System March 8, 2011 1801 North Juniper Avenue Broken Arrow, Oklahoma 74012 USA 1 (800) 580-4234 USA & Canada Toll free 1 (918) 258-6068
Camera Test Protocol. Introduction TABLE OF CONTENTS. Camera Test Protocol Technical Note Technical Note
 Technical Note CMOS, EMCCD AND CCD CAMERAS FOR LIFE SCIENCES Camera Test Protocol Introduction The detector is one of the most important components of any microscope system. Accurate detector readings
Technical Note CMOS, EMCCD AND CCD CAMERAS FOR LIFE SCIENCES Camera Test Protocol Introduction The detector is one of the most important components of any microscope system. Accurate detector readings
Installation Manual Mobile Integration System
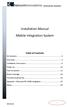 Installation Manual Mobile Integration System Table of Contents Kit Contents... 2 Overview... 3 Installation Instructions... 6 Power up... 12 Test the System... 13 Beam Coverage... 14 Trouble Shooting
Installation Manual Mobile Integration System Table of Contents Kit Contents... 2 Overview... 3 Installation Instructions... 6 Power up... 12 Test the System... 13 Beam Coverage... 14 Trouble Shooting
Project 1 Gain of a CCD
 Project 1 Gain of a CCD Observational Astronomy ASTR 310 Fall 2010 1 Introduction The electronics associated with a CCD typically include clocking circuits to move the charge in each pixel over to a shift
Project 1 Gain of a CCD Observational Astronomy ASTR 310 Fall 2010 1 Introduction The electronics associated with a CCD typically include clocking circuits to move the charge in each pixel over to a shift
5008 Dual Synthesizer Configuration Manager User s Guide (admin Version) Version valontechnology.com
 5008 Dual Synthesizer Configuration Manager User s Guide (admin Version) Version 1.6.1 valontechnology.com 5008 Dual Synthesizer Module Configuration Manager Program Version 1.6.1 Page 2 Table of Contents
5008 Dual Synthesizer Configuration Manager User s Guide (admin Version) Version 1.6.1 valontechnology.com 5008 Dual Synthesizer Module Configuration Manager Program Version 1.6.1 Page 2 Table of Contents
file://c:\all_me\prive\projects\buizentester\internet\utracer3\utracer3_pag5.html
 Page 1 of 6 To keep the hardware of the utracer as simple as possible, the complete operation of the utracer is performed under software control. The program which controls the utracer is called the Graphical
Page 1 of 6 To keep the hardware of the utracer as simple as possible, the complete operation of the utracer is performed under software control. The program which controls the utracer is called the Graphical
Scanner Utility for Microsoft Windows Version 9.6. User's Guide
 P3PC-E892-03EN Scanner Utility for Microsoft Windows Version 9.6 User's Guide For Use with Microsoft Windows 98, Windows Me, Windows 2000 and Windows XP Introduction Thank you for purchasing the "Scanner
P3PC-E892-03EN Scanner Utility for Microsoft Windows Version 9.6 User's Guide For Use with Microsoft Windows 98, Windows Me, Windows 2000 and Windows XP Introduction Thank you for purchasing the "Scanner
ExpoM - ELF User Manual
 ExpoM - ELF User Manual Version 1.4 ExpoM - ELF User Manual Contents 1 Description... 4 2 Case and Interfaces... 4 2.1 Overview... 4 2.2 Multi-color LED... 5 3 Using ExpoM - ELF... 6 3.1 Starting a Measurement...
ExpoM - ELF User Manual Version 1.4 ExpoM - ELF User Manual Contents 1 Description... 4 2 Case and Interfaces... 4 2.1 Overview... 4 2.2 Multi-color LED... 5 3 Using ExpoM - ELF... 6 3.1 Starting a Measurement...
inphoto ID Canon camera control software Automatic ID photography User Guide
 inphoto ID Canon camera control software Automatic ID photography User Guide 2008 Akond company 197342, Russia, St.-Petersburg, Serdobolskaya, 65A Phone/fax: +7(812)600-6918 Cell: +7(921)757-8319 e-mail:
inphoto ID Canon camera control software Automatic ID photography User Guide 2008 Akond company 197342, Russia, St.-Petersburg, Serdobolskaya, 65A Phone/fax: +7(812)600-6918 Cell: +7(921)757-8319 e-mail:
Basic Operating Instructions for Strata Dual Beam 235 FIB/SEM
 Basic Operating Instructions for Strata Dual Beam 235 FIB/SEM Warning Always adjust your specimen height before closing the chamber door to make sure your specimen will not hit the bottom of the lens;
Basic Operating Instructions for Strata Dual Beam 235 FIB/SEM Warning Always adjust your specimen height before closing the chamber door to make sure your specimen will not hit the bottom of the lens;
The DSI for Autostar Suite
 An Introduction To DSI Imaging John E. Hoot President Software Systems Consulting 1 The DSI for Autostar Suite Meade Autostar Suite Not Just A Project, A Mission John E. Hoot System Architect 2 1 DSI -
An Introduction To DSI Imaging John E. Hoot President Software Systems Consulting 1 The DSI for Autostar Suite Meade Autostar Suite Not Just A Project, A Mission John E. Hoot System Architect 2 1 DSI -
Assembly Guide for Printrbot - Simple Maker s Edition 1405
 Assembly Guide for Printrbot - Simple Maker s Edition 1405 Last update: March 2016 Please Note: be careful on the steps that are underlined 1 Contents Tools Needed:... 3 First step: Check components and
Assembly Guide for Printrbot - Simple Maker s Edition 1405 Last update: March 2016 Please Note: be careful on the steps that are underlined 1 Contents Tools Needed:... 3 First step: Check components and
We recommend downloading the latest core installer for our software from our website. This can be found at:
 Dusk Getting Started Installing the Software We recommend downloading the latest core installer for our software from our website. This can be found at: https://www.atik-cameras.com/downloads/ Locate and
Dusk Getting Started Installing the Software We recommend downloading the latest core installer for our software from our website. This can be found at: https://www.atik-cameras.com/downloads/ Locate and
APPENDIX D: ANALYZING ASTRONOMICAL IMAGES WITH MAXIM DL
 APPENDIX D: ANALYZING ASTRONOMICAL IMAGES WITH MAXIM DL Written by T.Jaeger INTRODUCTION Early astronomers relied on handmade sketches to record their observations (see Galileo s sketches of Jupiter s
APPENDIX D: ANALYZING ASTRONOMICAL IMAGES WITH MAXIM DL Written by T.Jaeger INTRODUCTION Early astronomers relied on handmade sketches to record their observations (see Galileo s sketches of Jupiter s
QHY367C. User s Manual Rev. 1.3
 User s Manual Rev. 1.3 This document is an online document. You may save this PDF file or print it out. QHYCCD reserves the right to change this user manual without prior notice. Package Contents please
User s Manual Rev. 1.3 This document is an online document. You may save this PDF file or print it out. QHYCCD reserves the right to change this user manual without prior notice. Package Contents please
Operating Manual Supplement for Model ST-4000XCM
 Operating Manual Supplement for Model ST-4000XCM Santa Barbara Instrument Group 147A Castilian Drive Santa Barbara, CA 93117 USA Phone (805) 571-7244 Fax (805) 571-1147 Web: www.sbig.com E-mail: sbig@sbig.com
Operating Manual Supplement for Model ST-4000XCM Santa Barbara Instrument Group 147A Castilian Drive Santa Barbara, CA 93117 USA Phone (805) 571-7244 Fax (805) 571-1147 Web: www.sbig.com E-mail: sbig@sbig.com
What an Observational Astronomer needs to know!
 What an Observational Astronomer needs to know! IRAF:Photometry D. Hatzidimitriou Masters course on Methods of Observations and Analysis in Astronomy Basic concepts Counts how are they related to the actual
What an Observational Astronomer needs to know! IRAF:Photometry D. Hatzidimitriou Masters course on Methods of Observations and Analysis in Astronomy Basic concepts Counts how are they related to the actual
The Observation Summary of South Galactic Cap U band Sky Survey (SGCUSS)
 The Observation Summary of South Galactic Cap U band Sky Survey (SGCUSS) Zhen-Yu Wu, Xu Zhou and Zhou Fan 1. process September: In this month, Xu, Zhou, Zhen-Yu, Mike, and ED went to Bok telescope and
The Observation Summary of South Galactic Cap U band Sky Survey (SGCUSS) Zhen-Yu Wu, Xu Zhou and Zhou Fan 1. process September: In this month, Xu, Zhou, Zhen-Yu, Mike, and ED went to Bok telescope and
ImagesPlus Basic Interface Operation
 ImagesPlus Basic Interface Operation The basic interface operation menu options are located on the File, View, Open Images, Open Operators, and Help main menus. File Menu New The New command creates a
ImagesPlus Basic Interface Operation The basic interface operation menu options are located on the File, View, Open Images, Open Operators, and Help main menus. File Menu New The New command creates a
User s Manual. Hantek1025G ARBITRARY FUNCTION GENERATOR
 User s Manual Hantek1025G ARBITRARY FUNCTION GENERATOR www.hantek.com Content General safety summary... 1 Introduction... 2 Chapter 1 Getting started... 3 1.1 System Requirements... 4 1.2 Installing Hardware...
User s Manual Hantek1025G ARBITRARY FUNCTION GENERATOR www.hantek.com Content General safety summary... 1 Introduction... 2 Chapter 1 Getting started... 3 1.1 System Requirements... 4 1.2 Installing Hardware...
