The Energy Star emblem does not represent EPA endorsement of any product or service.
|
|
|
- Blaise Dalton
- 5 years ago
- Views:
Transcription
1 COLOR INK JET PRINTER Reference Guide All rights reserved. No part of this publication may be reproduced, stored in a retrieval system, or transmitted in any form or by any means, electronic, mechanical, photocopying, recording, or otherwise, without the prior written permission of Seiko Epson Corporation. No patent liability is assumed with respect to the use of the information contained herein. Neither is any liability assumed for damages resulting from the use of the information contained herein. Neither Seiko Epson Corporation nor its affiliates shall be liable to the purchaser of this product or third parties for damages, losses, costs, or expenses incurred by purchaser or third parties as a result of: accident, misuse, or abuse of this product or unauthorized modifications, repairs, or alterations to this product, or (excluding the U.S.) failure to strictly comply with Seiko Epson Corporation s operating and maintenance instructions. Seiko Epson Corporation shall not be liable against any damages or problems arising from the use of any options or any consumable products other than those designated as Original EPSON Products or EPSON Approved Products by Seiko Epson Corporation. EPSON, EPSON Stylus, and EPSON ESC/P are registered trademarks and EPSON ESC/P 2 is a trademark of Seiko Epson Corporation. EPSON Connection is a service mark of Epson America, Inc. Windows printer driver copyright Software 2000 Ltd Oxford, England. Portions copyright Seiko Epson Corporation. General Notice: Other product names used herein are for identification purposes only and may be trademarks of their respective owners. EPSON disclaims any and all rights in those marks. The Energy Star emblem does not represent EPA endorsement of any product or service. Copyright 1995 by Epson America, Inc. 10/95 Printed on recycled paper with at least 10% post-consumer content
2 FCC Compliance Statement For United States Users This equipment has been tested and found to comply with the limits for a Class B digital device, pursuant to Part 15 of the FCC Rules. These limits are designed to provide reasonable protection against harmful interference in a residential installation. This equipment generates, uses, and can radiate radio frequency energy and, if not installed and used in accordance with the instructions, may cause harmful interference to radio or television reception. However, there is no guarantee that interference will not occur in a particular installation. If this equipment does cause interference to radio and television reception, which can be determined by turning the equipment off and on, the user is encouraged to try to correct the interference by one or more of the following measures. Reorient or relocate the receiving antenna. Increase the separation between the equipment and receiver. Connect the equipment into an outlet on a circuit different from that to which the receiver is connected. Consult the dealer or an experienced radio/tv technician for help. WARNING The connection of a non-shielded equipment interface cable to this equipment will invalidate the FCC Certification of this device and may cause interference levels which exceed the limits established by the FCC for this equipment. It is the responsibility of the user to obtain and use a shielded equipment interface cable with this device. If this equipment has more than one interface connector, do not leave cables connected to unused interfaces. Changes or modifications not expressly approved by the manufacturer could void the user s authority to operate the equipment. For Canadian Users This digital apparatus does not exceed the Class B limits for radio noise emissions from digital apparatus as set out in the radio interference regulations of the Canadian Department of Communications. Le présent appareil numérique n émet pas de bruits radioélectriques dépassant les limites applicables aux appareils numériques de Classe B prescrites dans le règlement sur le brouillage radioélectrique édicté par le Ministère des Communications du Canada. ii
3 Contents Introduction Energy Star Compliance Energy-saving Tips How to Use This Manual Where to Get Help Electronic Support Services Important Safety Instructions Chapter 1 Paper Handling Choosing Paper and Other Media Setting the Paper Thickness and Adjustment Levers Setting the Paper Thickness Lever Setting the Thickness Adjustment Lever Loading Plain Paper Loading Special Papers and Other Media Loading Special Papers and Transparencies Loading Envelopes Chapter 2 Controlling the Printer Using the Printer s Control Panel Lights Buttons Using the Default Setting Mode Chapter 3 Maintenance Cleaning the Print Heads Replacing Ink Cartridges Selecting the Correct Ink Cartridges Removing and Installing Ink Cartridges Cleaning the Printer Transporting the Printer Calibrating the Printer When Printing from DOS iii
4 Chapter 4 Troubleshooting Print Quality Problems Problems with Printing Paper Handling Problems Paper Jam Problems Paper Feeding Problems Other Paper Handling Problems Appendix A Technical Specifications Printing A-2 Paper A-3 Ink Cartridges A-5 Mechanical A-6 Electrical A-7 Environmental A-7 Safety Approvals A-7 Fonts A-8 Interface Specifications A-9 Parallel Interface A-9 Serial Interface A-11 Initialization A-12 Default Settings A-13 Appendix B Commands and Character Tables Command List B-2 EPSON ESC/P 2 Commands B-2 IBM X24/X24E Emulation Codes B-3 Character Tables B-4 International Character Sets B-8 Characters Available with ESC (^ Command B-9 Glossary Index iv
5 Printer Parts sheet feeder paper support control panel notch printer cover output tray extension output tray notch paper thickness lever serial interface connector power switch parallel interface connector ink cartridge clamps thickness adjustment lever
6 Introduction This manual contains general operating and maintenance instructions for your EPSON Stylus COLOR II, as well as troubleshooting guidelines and technical specifications. For instructions on setting up your printer and using the Microsoft Windows or Apple Macintosh printer driver, see the appropriate Setup and Software Guide. Note: After you install the driver, check the ReadMe icon in the EPSON group in Windows or on the Macintosh hard disk for the latest information about your printer and software. Your printer supports a wide variety of settings that give you the flexibility to improve print quality or speed up printing. Using the printer driver software (described in the Setup and Software Guide), you can control settings such as document type, printing mode, and halftoning to produce just the right effects in your printed documents. To make your job easy, both the Windows and Macintosh printer drivers include an option that analyzes the elements on a page to be printed and automatically adjusts the driver settings so your printed results are appropriate for the image type. See the Setup and Software Guide for complete instructions on using the driver and for color print samples of the kinds of output the printer can produce. Energy Star Compliance As an Energy Star Partner, EPSON has determined that this product meets the Energy Star guidelines for energy efficiency. Introduction 1
7 The EPA estimates that if all desktop computers, printers, and other peripheral devices met Energy Star standards, energy cost savings would exceed $1 billion annually and carbon dioxide emissions would be reduced by 20 million tons. All of EPSON s ink jet printers conform to Energy Star standards. Energy-saving Tips Here are a few tips you can use to be even more energy-wise: If your monitor isn t Energy Star compliant, turn it off when you re not using it. Turn off your computer, printer, and monitor each day when you are done using them. Use the print preview option in your software before you print something so you can catch errors before you commit them to paper. If you have an electronic mail system available to you, send rather than memos. Not only is this faster, but you ll save paper and storage space too. How to Use This Manual After you have set up the printer as described in the Setup and Software Guide, refer to this manual for the following information: Chapter 1, Paper Handling, explains how to select the right paper for your print job and load special paper and other media in your printer. 2 Introduction
8 Chapter 2, Controlling the Printer, provides instructions for managing the printer s operation through its control panel. It also explains how to access the printer s Default setting mode. Chapter 3, Maintenance, contains instructions for cleaning the print heads, replacing the ink cartridges, cleaning and transporting the printer, and calibrating the printer from DOS. Chapter 4, Troubleshooting, contains troubleshooting guidelines for any print quality and printer operation problems you may have. Appendix A, Technical Specifications, gives the specifications for the Stylus COLOR II printer. Appendix B, Commands and Character Tables, lists the EPSON ESC/P 2 and IBM X24/X24E emulation commands supported by the printer and shows the printer s built-in character tables. A Glossary and Index are provided at the end of the manual. Where to Get Help If you purchased your printer in the United States or Canada and you need technical assistance you can call an EPSON Color Specialist at (800) EPSON also provides customer support and service through a network of Authorized EPSON Customer Care Centers and provides the following services when you dial (800) : EPSON technical information library fax service Product literature on current and new products Assistance in locating your nearest Authorized EPSON Reseller or Customer Care Center Introduction 3
9 Technical information on the installation, configuration, and operation of EPSON products Customer relations. You can purchase ink cartridges, paper, parts, printed manuals, and accessories for EPSON products from EPSON Accessories at (800) (U.S. sales). In Canada, call (800) BUY-EPSON for sales locations. If you purchased your printer outside the United States or Canada, contact your EPSON dealer or the marketing location nearest you for customer support and service. If you need help with any software program you are using, see that program s documentation for technical support information. Electronic Support Services If you have a modem, the fastest way to access helpful tips, specifications, drivers, application notes, DIP switch or jumper settings, and bulletins for EPSON products is through the online services below. World Wide Web If you are connected to the Internet and have a Web browser, you can access EPSON s World Wide Web site at EPSON s home page links users to What s New, EPSON Products, EPSON Connection ȘM Corporate Info and EPSON Contacts. Link to the EPSON Connection for the latest drivers and FAQs (Frequently Asked Questions) and the EPSON Chat area. To get in touch with EPSON around the world, EPSON Contacts includes Contact Information for local EPSON subsidiaries. 4 Introduction
10 EPSON Bulletin Board Service You can call the EPSON Bulletin Board Service (BBS) at (310) No membership is required. Make sure your communications software is set to 8 data bits with 1 stop bit, no parity bit, and a modem speed of 28.8 Kbps or less. See the documentation that came with your communications software for more information. CompuServe online support CompuServe members can call the Epson America Forum on CompuServe. If you are already a member, simply type GO EPSON at the menu prompt to reach the Forum. If you are not currently a member, you are eligible for a free introductory membership as an owner of an EPSON product. This membership entitles you to: An introductory credit on CompuServe Your own user ID and password A complimentary subscription to CompuServe Magazine, CompuServe s monthly publication. To take advantage of this offer, call (800) in the United States and Canada and ask for representative #529. In other countries, call the following U.S. telephone number: (614) , or your local CompuServe access number. Introduction 5
11 Important Safety Instructions Before using your printer, read the following safety instructions to make sure you use the printer safely and effectively. Turn off and unplug the printer before cleaning. Clean with a damp cloth only. Do not spill liquid on the printer. Do not place the printer on an unstable surface or near a radiator or heat register. Do not block or cover the openings in the printer s cabinet or insert objects through the slots. Use only the type of power source indicated on the printer s label. Connect all equipment to properly grounded power outlets. Avoid using outlets on the same circuit as photocopiers or air control systems that regularly switch on and off. Do not let the power cord become damaged or frayed. If you use an extension cord with the printer, make sure the total ampere rating of the devices plugged into the extension cord does not exceed the cord s ampere rating. Also, make sure the total of all devices plugged into the wall outlet does not exceed 15 amperes. Except as specifically explained in this Reference Guide, do not attempt to service the printer yourself. Unplug the printer and refer servicing to qualified service personnel under the following conditions: If the power cord or plug is damaged; if liquid has entered the printer; if the printer has been dropped or the cabinet damaged; if the printer does not operate normally or exhibits a distinct change in performance. Adjust only those controls that are covered by the operating instructions. 6 Introduction
12 Chapter 1 Paper Handling Choosing Paper and Other Media Setting the Paper Thickness and Adjustment Levers Setting the Paper Thickness Lever Setting the Thickness Adjustment Lever Loading Plain Paper Loading Special Papers and Other Media Loading Special Papers and Transparencies Loading Envelopes Paper Handling 1-1
13 Read this chapter for information about choosing the best paper or other media for your printing needs and for instructions on loading them in your printer. Choosing Paper and Other Media You can use most plain paper with your printer and achieve good results. Coated papers give you better results because they reduce the amount of ink that is absorbed. However, if the coated paper does not absorb enough ink, the ink can smear. To ensure the best results, EPSON provides special papers and transparencies that are formulated for the inks used in EPSON ink jet printers. These papers include the following: EPSON special coated paper for 360 dpi. Use this paper for best results when printing at 360 dpi. EPSON special coated paper for 720 dpi. Use this paper for best results when printing at 720 dpi. Five sample sheets are included with the printer. EPSON high-quality glossy paper. Use this paper with 720 dpi to produce camera-ready composites. When printing on glossy paper, use only EPSON high-quality glossy paper. EPSON transparency film. When printing transparencies, use only EPSON transparencies. For best results, use transparencies within six months of opening the package. Do not use 720 dpi when printing transparencies. To order EPSON papers and transparencies, contact your dealer or call EPSON Accessories at (800) (U.S. only). In Canada, call (800) BUY-EPSON for sales locations. 1-2 Paper Handling
14 Use the following part numbers when ordering: Paper or other media Size Part number Special coated paper for 720 dpi Special coated paper for 360 dpi Letter ( inches) Legal ( inches) Letter ( inches) S S S High-quality glossy paper Letter ( inches) S Transparency film Letter ( inches) S Setting the Paper Thickness and Adjustment Levers Before you start printing, you should check the paper thickness and adjustment levers to make sure they are set correctly for the type of paper or other media you are loading. c Caution: Before you change the lever settings, make sure there is no paper in the paper path and that printing is paused. To do this, press the Pause button or turn off the printer. Setting the Paper Thickness Lever The paper thickness lever on the right side of the sheet feeder has two settings: plain paper and thick paper. Set the lever to the position that best suits the paper or other media you plan to use, as shown in the following table and illustration. Paper type Standard paper Transparency film Envelopes or labels Paper thickness lever position Plain paper Plain paper Thick paper Paper Handling 1-3
15 thick paper setting plain paper setting Setting the Thickness Adjustment Lever Use the table below to set the thickness adjustment lever for your media type. Paper type Thickness adjustment lever position Standard paper 0 Transparency film 0 Envelopes or labels + Previously smeared documents + If a document is smeared, set the thickness adjustment lever to the + position (regardless of the paper type) and print it again. To access the lever, open the printer cover; the lever is in the left back corner, as shown in the following illustration. 1-4 Paper Handling
16 thickness adjustment lever Loading Plain Paper The following procedure explains how to load plain bond paper. For instructions on loading coated or glossy paper, envelopes, and transparencies, see page 1-7. You can load up to 100 sheets of plain paper. For paper specifications, see Appendix A. Always load plain paper with the printable surface facing upward. The printable surface is marked with an arrow on most plain paper packaging. Note: You can use these instructions for printing on labels; however, be sure to set the paper thickness lever to the Thick paper position and the thickness adjustment lever to the + position. Also make sure no labels are curled or peeling away from the backing when you load them. Paper Handling 1-5
17 1. Lower the output tray at the front of the printer. Then slide out the extension Slide the left edge guide on the sheet feeder to the left as far as it will go. 3. Fan a stack of paper; then tap it on a flat surface to even the edges. 1-6 Paper Handling
18 4. Load the stack of paper, printable side up, so that its right edge is firmly against the right side of the sheet feeder. (Do not load paper above the arrow printed on the inside of the left edge guide on the sheet feeder.) Then slide the left edge guide against the left edge of the paper. 5. Change the Media Type and other printer driver settings so they are appropriate for the paper or labels you loaded. For instructions see your Setup and Software Guide. (For labels select Plain paper as your Media Type.) Loading Special Papers and Other Media When using special coated paper, glossy paper, transparencies, or envelopes, keep the following in mind: Use special coated paper and glossy paper within one year of purchase. Use transparencies within six months. Do not touch the printable surface of the paper; hold the sheets by their edges. The moisture and oils on your hands can reduce print quality. Paper Handling 1-7
19 After printing on high-quality glossy paper or transparencies, remove each sheet from the output tray immediately. Make sure each sheet is dry before stacking. You can print on sheets of labels in your printer; just follow the instructions for loading plain paper on page 1-5. Return unused sheets and envelopes to their original package as soon as possible after you finish printing. Unfavorable storage conditions especially high temperature, humidity, and direct sunlight can damage the media. Follow any other special loading procedures included in the rest of this section. Loading Special Papers and Transparencies The following procedure explains how to load coated papers, glossy paper, and transparencies. You can load up to the following number of sheets in the sheet feeder: 70 sheets of special coated paper Note: If you load legal-size special coated paper for 720 dpi, do not load it more than halfway to the arrow on the left edge guide of the sheet feeder. 50 sheets of transparency film with one sheet of plain paper beneath the last transparency in the stack 30 sheets of high-quality glossy paper with a sheet of plain paper beneath the last sheet in the stack; to avoid printing on the plain paper, print your document one page at a time. If you load a single sheet of glossy paper, place a sheet of plain paper beneath it and print one page at a time. 1-8 Paper Handling
20 Note: If you load multiple sheets of glossy paper, the minimum top margin is 1.2 inches (30 mm). To print with a smaller top margin, load and print glossy paper one sheet at a time. Follow these steps to load special paper or transparency film: 1. Lower the output tray at the front of the printer and slide out the extension Slide the left edge guide on the sheet feeder to the left as far as it will go. Paper Handling 1-9
21 3. Prepare the paper or transparency film as described on the previous page. 4. If you are loading a stack of paper or transparencies, fan the stack and then tap it on a flat surface to even the edges. 5. Before you load paper, make sure the printable surface faces up. For coated papers, the printable side is whiter than the other side. For glossy paper and transparencies, the printable side is face up when the cut corner is positioned as shown in the illustration below. 6. Change the Media Type and other printer driver settings so they are appropriate for the paper or transparency film you loaded. (For instructions, see your Setup and Software Guide.) Loading Envelopes For detailed specifications on the thickness and weight of the envelopes you can load, see Appendix A. Do not use envelopes that are curled or folded, or ones that are too thin; they may curl during printing. Also, do not choose 720 dpi resolution for envelope printing Paper Handling
22 Follow these steps to load envelopes: 1. Make sure you set the paper thickness and thickness adjustment levers to the correct positions for envelope printing, as described on page You can load up to 10 envelopes in the sheet feeder with the printable side facing up as shown. 3. Adjust the left edge guide so the envelopes feed straight into the paper path. 4. Change the Media Type and other printer driver settings so they are appropriate for the envelopes you loaded. (For instructions, see your Setup and Software Guide.) Paper Handling 1-11
23 Chapter 2 Controlling the Printer Using the Printer s Control Panel Lights Buttons Using the Default Setting Mode Controlling the Printer 2-1
24 This chapter explains how to control the printer using the control panel. It also describes the additional printer functions you can perform using the Default setting mode. Using the Printer s Control Panel The printer s control panel contains lights for displaying the printer status and buttons for controlling certain functions, as described in this section. Since most printer settings can be controlled from your software, you do not often need to use the control panel. Normally you need to use it only to do the following: Clean the black or color print heads Replace the ink cartridges Pause the printer temporarily Turn on economy or condensed mode Change the printer s default settings Reset the printer. 2-2 Controlling the Printer
25 Lights Power Data Ink Out O Ink Out NNN On when the printer is on. Flashes when data is being received by the printer. On when data remains in printer memory or when printing a self test or demonstration page. Flashes when the black ink cartridge is low on ink. On when the black ink cartridge is empty or not installed. The printer will not work if the black ink cartridge is empty or not installed. Flashes when the color ink cartridge is low on ink. On when the color ink cartridge is empty or not installed. The printer will not work if the color ink cartridge is not installed. If color ink runs out while you re printing, the printer stops. You can continue to print with the black ink cartridge by switching to monochrome printing. To do this, turn off the printer, turn it on again, and resend your print job. Paper Out Economy Condensed On when the printer runs out of paper. Flashes rapidly if there is a paper jam. On when economy printing mode is selected. In economy mode the printer uses less ink by printing fewer dots per character. It also makes black printing appear gray. Use this mode for rough drafts of text only that are printed from DOS applications. On when condensed mode is selected. The printer prints selected fonts at 60% of their width so more characters fit on a page. (Software can override this setting.) Controlling the Printer 2-3
26 Pause Print Mode On when printing is paused and flashes when you clean the print heads or replace ink cartridges. The Pause light also flashes when an error occurs. Never turn off the printer when the Pause light is flashing. See Print Mode in the next section. Buttons In addition to the button functions explained below, you can perform additional functions using certain button combinations and power-on sequences, as described on page 2-5. Alt Used alone or in combination with other buttons to reset the printer, clean the print heads, or replace the ink cartridges; see the next section for more information. Pause (or Reset) Stops printing temporarily. Press it again to resume. Economy/Condensed (or Cleaning O) Selects economy or condensed mode as indicated by the Economy and Condensed lights. Use this button only if you print from a DOS application. 2-4 Controlling the Printer
27 Print Mode (or Cleaning NNN) Selects the paper and ink type when using DOS. The current setting is indicated by the left and right Print Mode lights, described in the following table. Paper type Left light Right light Plain paper (true black) Off Off Plain paper (composite black) Off On Coated or glossy paper On Off Transparency film On On For most printing on plain paper, select Plain paper (true black). If the black ink on the printout is blurred, select Plain paper (composite black). Composite black is produced by mixing cyan, magenta, and yellow ink. Load/Eject Loads or ejects a sheet of paper. The printer normally loads and ejects paper automatically. Button combinations and power-on functions The button combinations below perform additional functions to control your printer. Alt + Pause (or Reset) Clears the printer s buffer and resets the printer settings to their factory defaults; see Initialization in Appendix A for more information. Alt + Economy/Condensed (or Cleaning O) Cleans the black print head; see Cleaning the Print Heads in Chapter 3 for more information. Controlling the Printer 2-5
28 Alt + Print Mode (or Cleaning NNN) Cleans the color print head; see Cleaning the Print Heads in Chapter 3 for more information. Load/Eject + POWER switch Checks the paper length and performs a printer self test. Hold down Load/Eject until the printer feeds a page. See Testing the Printer in Chapter 1 of your Setup and Software Guide for more information. Load/Eject + Print Mode + POWER switch When connected to a PC, prints a page containing a hexadecimal representation (hex dump) of the data sent to the printer for troubleshooting use; see Chapter 4. Hold down Load/Eject and Print Mode until the printer feeds a page. To exit hex dump mode, press the Pause button and turn off the printer. (If a partial page feeds before you press Pause, press Load/Eject to clear the paper path.) Alt + POWER switch Prints a demonstration page of the printer s fonts and colors. (Paper must be loaded in the printer.) Hold down Alt until the printer feeds a page. To exit demonstration mode, wait until the Pause light comes on; then turn off the printer. Economy/Condensed + POWER switch Enters the printer s Default setting mode and prints an instruction page; see the next section for more information. Hold down Economy/Condensed until the printer feeds a page. To exit Default setting mode, press the Pause button and turn off the printer. (If a partial page feeds before you press Pause, press Load/Eject to clear the paper path.) 2-6 Controlling the Printer
29 Pause + POWER switch Enters printer adjustment mode and prints a multilingual instruction sheet on calibrating the printer. (Paper must be loaded in the printer.) Use this mode only if you are printing from DOS applications. Hold down Pause until the printer feeds a page. To exit printer adjustment mode, press the Pause button and turn off the printer. (If a partial page feeds before you press Pause, press Load/Eject to clear the paper path.) Using the Default Setting Mode Additional printer functions are available through the Default setting mode. Because the printer s factory defaults are designed to meet the needs of almost all users, you rarely need to change the printer functions listed below. If necessary, however, you can turn on the Default setting mode and change the settings using the control panel buttons. Print direction. Specifies how the print head moves across the page. The options are Uni-D, Bi-D, and Auto (default). When Uni-D is on, the print head prints in only one direction to provide the most precise alignment for graphics and text. In Bi-D printing, the print head prints in both directions. Bi-D is faster but the vertical alignment may not be as precise as Uni-D. When Auto is selected, the printer switches automatically between Uni-D and Bi-D as necessary when it receives data. Font and Pitch. Select the built-in printer font and character pitch used as the default. Normally you use your software to select the font and pitch. The default Font and Pitch is Courier 10 cpi (characters per inch). Controlling the Printer 2-7
30 Interface mode. Determines from which interface the printer receives print data. The default setting, Auto, allows the printer to automatically switch as needed between the parallel and serial interfaces. However, if you experience communication problems, you might want to set the interface mode to either Parallel or Serial. Auto interface wait time. Sets the time period for the printer to wait for data from the current interface (and accept no data from the other interface) when you re using the Auto interface mode. You can select a 10-second (default) or 30-second timeout. Software. Specifies the printer control language to use: EPSON ESC/P 2 (default) or IBM X24/X24E. If your software allows you to select EPSON ESC/P 2, choose it for the most advanced fonts and graphics. Auto CR. Specifies that the printer perform a carriage return and line feed operation if the print positions exceed the right margin of the paper. (Used in IBM X24/X24E mode only.) AGM (Alternate Graphics Mode). Specifies that the printer use high-resolution, 24-pin graphics commands. (Used in IBM X24/X24E mode only.) Character table. Selects the set of characters and symbols that can be printed. The default is the Italic U.S.A. character table. If you commonly use a language containing accents, symbols, or other characters not available in the Italic U.S.A. character table, change to a different character table. For a list of the character tables, see Appendix B. Auto line feed. Specifies that a carriage return character encountered in the print file be accompanied by a line feed command. By default, auto line feed is off. If text lines print on top of one another, turn on auto line feed. 2-8 Controlling the Printer
31 Network interface mode. If you re having trouble printing when the printer is connected to multiple computers, turn on network interface mode. By default, network interface mode is off. Loading position. Determines the top margin by defining how close to the paper edge the first line can print. The loading position can be 3 mm (default) or 8.5 mm. Normally you should use your software to adjust your top margin. Thick paper. Select Index card (portrait) or Envelope (default) if you print on these media. To turn on Default setting mode and print instructions, turn off the printer. Then hold down the Economy/Condensed button while you turn the printer back on. Follow the instructions the printer prints to change the default settings by pressing the buttons on the control panel. When you are finished, press Pause and turn off the printer to exit Default setting mode. (If a partial page feeds before you press Pause, press Load/Eject to clear the paper path.) Controlling the Printer 2-9
32 Chapter 3 Maintenance Cleaning the Print Heads Replacing Ink Cartridges Selecting the Correct Ink Cartridges Removing and Installing Ink Cartridges Cleaning the Printer Transporting the Printer Calibrating the Printer When Printing from DOS Maintenance 3-1
33 Instructions in this chapter tell you how to do the following to maintain and care for your printer: Clean the print heads Replace the ink cartridges Clean the printer Transport the printer Calibrate the printer when printing from DOS. Cleaning the Print Heads The printer periodically cleans its print heads automatically, so normally you should not need to manually activate a cleaning cycle. However, if print quality diminishes, you can run a cleaning cycle to unclog the print head nozzles so they deliver ink properly. You can clean one or both print heads. Each cleaning cycle takes about one minute, during which the carriage moves and you hear the printer recharging the print heads. The Pause light flashes throughout the cleaning cycle and then stays on when the cycle is finished. To clean the color print head: 1. Make sure the printer is turned on and press the Pause button. 2. Hold down the Alt button and press Print Mode. The cleaning cycle begins. 3. Press the Pause button. 3-2 Maintenance
34 To clean the black print head: 1. Make sure the printer is turned on and press the Pause button. 2. Hold down the Alt button and press Economy/Condensed. The cleaning cycle begins. 3. Press the Pause button. After you clean the print heads, turn off the printer; then hold down the Alt button as you turn the printer back on. This prints a demonstration page so you can see if your print quality has improved. (After the page prints, the Pause light comes on; turn off the printer to exit demonstration mode.) It can sometimes take up to five cleaning cycles to improve print quality. If the print quality does not improve after you clean the print heads five times (printing a demonstration page to check after each cleaning), and you are sure the cartridges are not low on or out of ink (as described in the next section), contact your dealer or authorized EPSON servicer. Replacing Ink Cartridges The printer s Ink Out O (black) and Ink Out NNN (color) lights tell you when your ink cartridges are low on ink and when you need to replace them. If one of these lights flashes, the indicated cartridge is low on ink; if it remains on, you need to replace the cartridge. c Caution: Do not replace an ink cartridge unless its Ink Out light tells you to. If you replace a cartridge before its light flashes, the sensor that tells you when ink is out will not work with the new cartridge. Maintenance 3-3
35 Leave the old cartridge installed in the printer until you are ready to replace it with a new one. Attempting to print without a cartridge installed can damage the printer. If you replace a cartridge when the Data light is on, you must turn off your printer and then turn it back on. This erases the data received by the printer and you must resend your print job. Once you install the ink cartridges, do not open the clamps or remove the cartridges except to replace them with new ones. Once you remove a cartridge, you cannot reuse it. When the color ink cartridge is empty, you can continue printing with the black ink cartridge by switching to monochrome mode. To do this, turn off the printer, then turn it back on and resend your print job. If the black ink cartridge is empty, you cannot continue printing, even if the color cartridge still contains ink. Selecting the Correct Ink Cartridges Use only these EPSON ink cartridges: Black ink cartridge Color ink cartridge S S When you need new ink cartridges, contact your dealer or call EPSON Accessories at (800) (U.S. only). In Canada, call (800) BUY-EPSON for sales locations. c Caution: Use only genuine EPSON ink cartridges and do not refill them. Other products may cause damage not covered by EPSON s warranty. 3-4 Maintenance
36 Removing and Installing Ink Cartridges Follow these steps to replace either or both ink cartridges: 1. Make sure the printer is on and one of the Ink Out lights is flashing or turned on. 2. Press the Pause button (check that the Pause light comes on). 3. Lower the output tray on the front of the printer and then lift up the printer s cover by the notches on its sides. w Warning: Never insert your hand in the paper path beneath the center of the cover; you may injure your hand. 4. Hold down the Alt button for about five seconds until the print head moves slightly left to the ink cartridge install position. The Pause light begins blinking. (The carriage returns to the home position after 30 seconds if the ink cartridges are not removed.) 5. Pull up the cartridge clamp to open it. The cartridge rises partially out of the printer. Maintenance 3-5
37 6. Lift the cartridge out of the printer and dispose of it carefully so any excess ink does not spill out. Do not take the used cartridge apart or try to refill it. w Warning: If ink gets on your hands, wash them thoroughly with soap and water. If ink gets into your eyes, flush them immediately with water. 7. Open the package containing the ink cartridge and remove the cartridge from its foil wrapper. Remove the tape seal from the top of the cartridge. black cartridge color cartridge c Caution: You must remove the tape seal from the top of the cartridge; leaving the tape on will permanently damage it. Do not remove the tape seal from the bottom of the cartridge; ink will leak out. 3-6 Maintenance
38 8. Lower the ink cartridge into its holder with the label facing up and the arrow pointing to the back of the printer. 9. Push down the ink cartridge clamp until it locks in place. 10. Press the Alt button again. The Pause light flashes as the printer charges the ink delivery system. 11. Close the printer cover. When the charging cycle finishes, the Pause light stops flashing and stays on. Press the Pause button to turn off the light and resume printing. Maintenance 3-7
39 Cleaning the Printer If you want to clean the printer, follow these steps: 1. Turn off the printer and disconnect any cables connected to it. Be sure to keep the printer cover closed as you clean it. 2. Remove any paper or other media from the sheet feeder. 3. Carefully clean away loose dust and dirt with a soft brush. 4. Clean the exterior with a soft cloth dampened in mild soap. 5. To clean ink out of the printer s interior, wipe it gently with a damp cloth. c Caution: Never use alcohol or thinner to clean the printer; these chemicals can damage the components and the printer case. Do not use a hard or abrasive brush; these can scratch the printer surfaces. Do not allow water to get on the printer mechanism or any electronic components. Do not touch the gears inside the printer. Do not spray inside the printer with lubricants or oils; they can damage the printer mechanisms. 3-8 Maintenance
40 Transporting the Printer If you need to transport your printer, follow these steps: 1. Press the Pause button and turn off the printer. 2. Open the printer cover and make sure that the print head is locked in the far right position. If it isn t, turn on the printer, wait about 10 seconds, and turn it off. c Caution: Do not remove the ink cartridges when transporting the printer. Transporting the printer without the cartridges installed can damage the printer. 3. Unplug the power cord from the electrical outlet. 4. Disconnect the interface cable from the printer. 5. Remove any paper from the sheet feeder and remove the paper support. 6. Push in the output tray extension and close the tray. 7. Install the transportation screw to secure the print head to the carriage as described in the sticker above the print head. 8. Attach any other protective materials to the printer. See the Notice Sheet that was packed with the printer. 9. Repack the printer and attachments in the original box. Be sure to keep the printer flat as you transport it. If you notice problems with your printed output after transporting the printer, clean the print heads as described on page 3-2. If the image is misaligned, calibrate the printer as described in your Setup and Software Guide or as described below, if you are printing from DOS. Maintenance 3-9
41 Calibrating the Printer When Printing from DOS If vertical lines are misaligned when you print from DOS applications, you may need to calibrate the printer using its adjustment mode. To verify that your printer needs calibrating, print a demonstration page as instructed on page 2-7. Examine the demonstration printout; if vertical lines are misaligned, calibrate you printer. Do not calibrate your printer too often. Follow these steps: 1. Make sure paper is load in the printer and turn it off. 2. Hold down the Pause button and turn on the printer to enter printer adjustment mode. It prints a multilingual instruction sheet. 3. Follow the instructions on the sheet to calibrate your printer. 4. When you are finished, press Pause and turn off the printer to exit printer adjustment mode. When you turn on the printer and send your next print job, the lines should be aligned Maintenance
42 Chapter 4 Troubleshooting Print Quality Problems Problems with Printing Paper Handling Problems Paper Jam Problems Paper Feeding Problems Other Paper Handling Problems Troubleshooting 4-1
43 This chapter describes what you can do if you are having problems printing. It is divided into these sections: Print quality problems. See this section if the print quality is not good or not what you expect. Problems with printing. See this section if your printer is having trouble printing. Paper handling problems. See this section if you have paper jams or other problems with paper handling. If you have a printing problem, check the appropriate section and follow all suggestions that apply to your problem. Also check the ReadMe icon in the Windows EPSON group or on the Macintosh for the latest information. If none of the suggested solutions solve your problem, see Where to Get Help in the Introduction. Print Quality Problems To help you determine the nature of the problem, you may want to print a demonstration page and analyze elements on it. See Chapter 2 for instructions. Print quality problems can often be solved by cleaning the print heads as described earlier in this chapter. Note that it may take as many as five cleaning cycles to solve a print quality problem. If cleaning the print heads does not improve the print quality, try the following: Check the status of the Ink Out O and Ink Out NNN lights to see whether the ink cartridges are low on ink. If so, replace the cartridges as described in Chapter 3. For color or complex grayscale images, turn on MicroWeave and turn off High Speed mode. 4-2 Troubleshooting
44 Use a higher quality paper. For best print quality, use EPSON special coated papers for 360 and 720 dpi or EPSON high-quality glossy paper (720 dpi only). Note: Do not use high-quality glossy paper when you print at 360 dpi. Make sure the Media Type setting matches the type of paper or other media loaded in the printer. If you re printing a scanned image and the colors are not right, first try to fix the problem using your scanning software program. If print quality does not improve, see the following specific problems. Printed output is not what you expect or is faint or blurred. You may not be printing on the correct side of the paper. Test both sides to determine which side gives you the best print quality. On coated paper, print only on the white coated side; on glossy paper or transparencies, print only with the cut corner facing the right side of the sheet feeder and remove each sheet as it is printed to prevent smearing by the next sheet. Check that the paper thickness and thickness adjustment levers are set correctly for the media type. (See Setting the Paper Thickness and Adjustment Levers in Chapter 1 for more information.) Faint or blurred printouts can result if you print on plain paper or labels with these levers in incorrect positions. Use a higher quality paper. Also, check that the Media Type setting in the driver is set for the type of paper or other media you loaded. If you are using 720-dpi resolution, you get better results when you use EPSON special coated paper for 720 dpi or EPSON high-quality glossy paper. Troubleshooting 4-3
45 Check whether economy printing mode is on. To turn off this mode, press the Economy/Condensed button until the Economy light goes off. Check whether your paper is moist or damp. Ink jet printers are sensitive to moisture absorbed by paper. Do not store paper in damp or humid places. If you are printing color graphics at 360 or 720 dpi, make sure MicroWeave is on and High Speed mode is off. Also check that the Brightness and Contrast settings (PC driver) or Light/Dark setting (Macintosh driver) are appropriate for the image. Try using the printer driver s Automatic feature to let the driver determine the appropriate image settings. If you are using a DOS application and the black ink in the image is blurred, select Plain paper (composite black) using the Print Mode control panel button, as described in Chapter 2, and start the print job again. Your Windows video driver may not be compatible with the printer. Use the standard Windows VGA driver or contact the manufacturer of your video card for an updated driver. For information on changing the video driver, see your Windows documentation. Clean one or both print heads as described in Chapter 3. Replace one or both ink cartridges. Vertical or horizontal lines do not align. Calibrate your printer as described in your Setup and Software Guide. If you are printing from DOS, see the instructions in this chapter. 4-4 Troubleshooting
46 You see white banding in your printouts. Turn on MicroWeave in the printer driver. If you still see white banding, clean the print heads as described earlier in the chapter. The printout contains incorrect or garbled characters. Make sure EPSON Stylus COLOR II is selected as the default Windows printer driver (PC driver) or is the last printer selected in the Chooser (Macintosh driver). If you are running Windows, make sure the Print Manager is turned off in the Control Panel Printers utility; see your Windows documentation or online help for instructions. Print jobs may be held in the EPSON Spool Manager (Windows) or the EPSON Monitor2 utility (Macintosh). Select any print jobs marked pending, waiting, or held; then select Delete or Cancel Printing. If you still see incorrect or garbled characters, try printing a demonstration page to see if the problem is with your printer; see Chapter 2 for instructions. If the demonstration page prints, you may have a problem with your application software or your printer cable. Make sure your cable is connected securely and see your program s documentation for troubleshooting information. If no demonstration page prints, you may have a problem with your printer; contact your EPSON dealer or an authorized EPSON servicer. You see incorrect colors in your printout. Make sure EPSON Stylus COLOR II is selected as the default Windows printer driver (PC driver) or is the last printer selected in the Chooser (Macintosh driver). Troubleshooting 4-5
47 Check that the printer driver s Brightness and Contrast settings (PC driver) or Light/Dark setting (Macintosh driver) are appropriate for the image. If you scanned the image, the different color interpretation technologies used by your scanner, monitor, and printer can never produce an exact color match with the original image. However, check your scanner documentation for utilities you can use to calibrate your scanner to your monitor and printer to more closely match colors. If you are printing from a DOS application using economy mode, black text or graphics will appear gray on your printout; turn off economy mode to achieve deeper blacks. Printing starts too high or too low on the page, or the page length or margins are not what you expect. Make sure you selected the correct Paper Size option in the printer driver; see your Setup and Software Guide for instructions. Use your software program to adjust the margins, or change the number of lines per page, or change the page length setting to match the paper you are using. Change the loading position of the paper using Default setting mode as described in Chapter 2. Problems with Printing If you cannot get the printer to print, first check that paper is loaded in the printer. Then check that the printer is plugged into a working electrical outlet that is not controlled by a switch or timer. Verify that the interface cable is securely connected to the printer and computer. If all this is correct, see the following specific problems. 4-6 Troubleshooting
EPSON Stylus COLOR II. Printer Specifications. Paper. Printing. Ink Jet Printers 8/1/95 EPSON Stylus COLOR II-1
 Paper Paper path: Sheet feeder, top entry Feeder capacity: 100 sheets plain paper 17 lb (64 g/m 2 ) 70 sheets of EPSON special coated paper 30 sheets of EPSON high-quality glossy paper (with one sheet
Paper Paper path: Sheet feeder, top entry Feeder capacity: 100 sheets plain paper 17 lb (64 g/m 2 ) 70 sheets of EPSON special coated paper 30 sheets of EPSON high-quality glossy paper (with one sheet
EPSON Stylus COLOR 760. Printer Specifications. Accessories. Printing. Ink Cartridges. Media
 edge guides output tray extensions paper support ink cartridge clamp printer cover thickness lever control panel output tray Media name Size Part number EPSON Photo Paper Printer Specifications Letter
edge guides output tray extensions paper support ink cartridge clamp printer cover thickness lever control panel output tray Media name Size Part number EPSON Photo Paper Printer Specifications Letter
EPSON Stylus C80. Ink Cartridges. User Replaceable Parts. Media. 1/02 EPSON Stylus C80-1. Paper support. Left edge guide
 Printer Parts Accessories Left edge guide Paper support Ink Cartridges Cartridge Part number Printer cover Right edge guide Black Cyan Magenta Yellow T032120 T032220 T032320 T032420 User Replaceable Parts
Printer Parts Accessories Left edge guide Paper support Ink Cartridges Cartridge Part number Printer cover Right edge guide Black Cyan Magenta Yellow T032120 T032220 T032320 T032420 User Replaceable Parts
EPSON Stylus Color 880/880i. Accessories. Printer Specifications. Ink Cartridges. Media. Printing
 edge guides output tray extension paper support printer cover ink cartridge clamp thickness lever control panel output tray Media name Size Part number EPSON Photo 4 6 inches Panoramic (8.3 23.4 inches)
edge guides output tray extension paper support printer cover ink cartridge clamp thickness lever control panel output tray Media name Size Part number EPSON Photo 4 6 inches Panoramic (8.3 23.4 inches)
EPSON Stylus C82. Ink Cartridges. User Replaceable Part. Media. 10/02 EPSON Stylus C82-1. Left edge guide. Right edge guide.
 Printer Parts Accessories Left edge guide Paper support Right edge guide Printer cover Output tray Ink Cartridges Cartridge Part number Black T032120 Cyan T042220 Magenta T042320 Yellow T042420 User Replaceable
Printer Parts Accessories Left edge guide Paper support Right edge guide Printer cover Output tray Ink Cartridges Cartridge Part number Black T032120 Cyan T042220 Magenta T042320 Yellow T042420 User Replaceable
EPSON Stylus COLOR 640. Accessories. Printer Specifications. Media. User Replaceable Parts. Printing. Ink Cartridges
 edge guides Accessories User Replaceable Parts Part name Part number Paper support assembly 1040662 Printer cover assembly 1039830 Stacker assembly 1039828 Logo plate 1041678 Ink Cartridges Cartridge Black
edge guides Accessories User Replaceable Parts Part name Part number Paper support assembly 1040662 Printer cover assembly 1039830 Stacker assembly 1039828 Logo plate 1041678 Ink Cartridges Cartridge Black
EPSON Stylus COLOR 300. Accessories. Printer Specifications. User Replaceable Parts. Cartridge. Media. Printing
 paper support Accessories edge guides left edge guide lock lever paper thickness lever power switch Ink Cartridge Use only the ink cartridge specified in the table below with the EPSON Stylus COLOR 300.
paper support Accessories edge guides left edge guide lock lever paper thickness lever power switch Ink Cartridge Use only the ink cartridge specified in the table below with the EPSON Stylus COLOR 300.
EPSON Stylus Color 480SXU
 sheet feeder left edge guide Accessories Ink Cartridges paper support printer cover ink cartridge clamps output tray ink cartridge holders (do not remove) Media Media name Size Part number EPSON 360 dpi
sheet feeder left edge guide Accessories Ink Cartridges paper support printer cover ink cartridge clamps output tray ink cartridge holders (do not remove) Media Media name Size Part number EPSON 360 dpi
EPSON Stylus Photo 780. Accessories. Ink Cartridges. Media. User Replaceable Parts
 sheet feeder left edge guide Accessories Ink Cartridges Cartridge Black Color Media Part number T007201 (U.S.) T007311 (Canada) T008201 (U.S.) T008311 (Canada) name Size Part number EPSON 360 dpi Ink Jet
sheet feeder left edge guide Accessories Ink Cartridges Cartridge Black Color Media Part number T007201 (U.S.) T007311 (Canada) T008201 (U.S.) T008311 (Canada) name Size Part number EPSON 360 dpi Ink Jet
EPSON Stylus COLOR 980N
 sheet feeder paper support Media left edge guide thickness lever Accessories User Replaceable Parts Part name Part number Paper support assembly 1040662 Printer cover assembly 1042793 Ink Cartridges Cartridge
sheet feeder paper support Media left edge guide thickness lever Accessories User Replaceable Parts Part name Part number Paper support assembly 1040662 Printer cover assembly 1042793 Ink Cartridges Cartridge
EPSON Stylus COLOR 900N. Printer Specifications. Accessories. Media. Printing. User Replaceable Parts. Ink Cartridges
 sheet feeder left edge guide thickness lever paper support right edge guide output tray extensions ink cartridge clamps printer cover output tray control panel Media Paper name Size Part number EPSON 360
sheet feeder left edge guide thickness lever paper support right edge guide output tray extensions ink cartridge clamps printer cover output tray control panel Media Paper name Size Part number EPSON 360
EPSON Stylus C64. Printer Parts. Printer Specifications. Accessories. Media. Printing. Ink Cartridges
 Printer Parts Left edge guide support Printer cover Output tray Ink cartridges Output tray extension Media EPSON paper name Size Part number Premium Bright White Letter S041586 Photo Quality Ink Jet Letter
Printer Parts Left edge guide support Printer cover Output tray Ink cartridges Output tray extension Media EPSON paper name Size Part number Premium Bright White Letter S041586 Photo Quality Ink Jet Letter
EPSON Stylus COLOR 850N. Accessories. Printer Specifications. Media. Ink Cartridges. Printing
 edge guides paper support extension Media ink cartridge clamp paper thickness lever Accessories Ink Cartridges paper support Media name Size Part number black print head cleaning color print head cleaning
edge guides paper support extension Media ink cartridge clamp paper thickness lever Accessories Ink Cartridges paper support Media name Size Part number black print head cleaning color print head cleaning
EPSON STYLUS Printer Specifications. Internal fonts and character tables. Paper. Printing. Ink Jet Printers 4/26/94 EPSON STYLUS
 Paper feed speed: 82 milliseconds per 1/6-inch line 2.2 inches/sec. for continuous paper Input buffer: 64 KB when Mixed text/graphics option in default-settings mode is set to ON 128 KB when Mixed text/graphics
Paper feed speed: 82 milliseconds per 1/6-inch line 2.2 inches/sec. for continuous paper Input buffer: 64 KB when Mixed text/graphics option in default-settings mode is set to ON 128 KB when Mixed text/graphics
EPSON Stylus Photo 2000P. Printer Specifications. Accessories. Media. Printing. User Replaceable Parts. Ink Cartridges
 edge guides roll paper holder and spindle paper support cover support printer cover control panel output tray Media Media name Size Part number EPSON Archival Matte Paper EPSON Watercolor Paper - Radiant
edge guides roll paper holder and spindle paper support cover support printer cover control panel output tray Media Media name Size Part number EPSON Archival Matte Paper EPSON Watercolor Paper - Radiant
Epson Stylus Photo R800
 Printer Parts User Replaceable Parts Paper support and extension Left edge guide Sheet feeder Printer cover User replaceable part Reference number Part number CD tray 12 1262744 CD adapter ring 8 1264619
Printer Parts User Replaceable Parts Paper support and extension Left edge guide Sheet feeder Printer cover User replaceable part Reference number Part number CD tray 12 1262744 CD adapter ring 8 1264619
Tear Off /Special Paper. 10 cpi. 15 cpi Envelope Manual/CSF. 20 cpi. 3sec PS Micro Adjust. 4 Tear Off/Special Paper button
 Buttons and Lights Font Pitch 10 cpi Tear Off /Special Paper Paper Source Pause Paper Out 12 cpi Tear Off Tractor 15 cpi Envelope Manual/CSF 17 cpi Card 20 cpi 3sec PS Micro Adjust Reset LF/FF Load/Eject
Buttons and Lights Font Pitch 10 cpi Tear Off /Special Paper Paper Source Pause Paper Out 12 cpi Tear Off Tractor 15 cpi Envelope Manual/CSF 17 cpi Card 20 cpi 3sec PS Micro Adjust Reset LF/FF Load/Eject
Digital Color Printer
 3-858-635-12 (1) Digital Color Printer Operating Instructions Before operating the unit, please read this manual thoroughly and retain it for future reference. This PRINTER is designed to use PRINT PACK
3-858-635-12 (1) Digital Color Printer Operating Instructions Before operating the unit, please read this manual thoroughly and retain it for future reference. This PRINTER is designed to use PRINT PACK
Tear Off /Special Paper. 10 cpi. 15 cpi Envelope Manual/CSF. 20 cpi. 3sec PS Micro Adjust. 4 Tear Off/Special Paper button
 Buttons and Lights Font Pitch 10 cpi Tear Off /Special Paper Paper Source Pause Paper Out 12 cpi Tear Off Tractor 15 cpi Envelope Manual/CSF 17 cpi Card 20 cpi 3sec PS Micro Adjust Reset LF/FF Load/Eject
Buttons and Lights Font Pitch 10 cpi Tear Off /Special Paper Paper Source Pause Paper Out 12 cpi Tear Off Tractor 15 cpi Envelope Manual/CSF 17 cpi Card 20 cpi 3sec PS Micro Adjust Reset LF/FF Load/Eject
Epson Stylus CX4400 Series Parts
 Epson Stylus CX4400 Series Parts Accessories Paper support Feeder guard Scanner lid Ink Cartridges Color Part number Black 88 Cyan 88 Edge guide Magenta 88 Yellow 88 Control panel buttons Media Paper name
Epson Stylus CX4400 Series Parts Accessories Paper support Feeder guard Scanner lid Ink Cartridges Color Part number Black 88 Cyan 88 Edge guide Magenta 88 Yellow 88 Control panel buttons Media Paper name
EPSON is a registered trademark of Seiko Epson Corporation, and Expression, ES-1200C, and Easy Setup are trademarks of Epson America, Inc.
 EPSON Expression 636 COLOR IMAGE SCANNER All rights reserved. No part of this publication may be reproduced, stored in a retrieval system, or transmitted in any form or by any means, electronic, mechanical,
EPSON Expression 636 COLOR IMAGE SCANNER All rights reserved. No part of this publication may be reproduced, stored in a retrieval system, or transmitted in any form or by any means, electronic, mechanical,
Lenovo 3300/3310 Inkjet Printer
 Lenovo 3300/3310 Inkjet Printer User s Guide for Windows Setup troubleshooting A checklist to find solutions to common setup problems. Printer overview Learn about the printer parts and the printer software.
Lenovo 3300/3310 Inkjet Printer User s Guide for Windows Setup troubleshooting A checklist to find solutions to common setup problems. Printer overview Learn about the printer parts and the printer software.
EPSON Stylus Pro Quick Reference Guide
 EPSON Stylus Pro 10000 Quick Reference Guide Loading Roll Paper First you attach the paper roll to the spindle and place the spindle in the printer. Then you load the paper for printing. 4 Slide the movable
EPSON Stylus Pro 10000 Quick Reference Guide Loading Roll Paper First you attach the paper roll to the spindle and place the spindle in the printer. Then you load the paper for printing. 4 Slide the movable
Printer Basics. Printed on recycled paper with at least 10% post-consumer content.
 CPD 8882-R1 Printer Basics Printed on recycled paper with at least 10% post-consumer content. Copyright Notice All rights reserved. No part of this publication may be reproduced, stored in a retrieval
CPD 8882-R1 Printer Basics Printed on recycled paper with at least 10% post-consumer content. Copyright Notice All rights reserved. No part of this publication may be reproduced, stored in a retrieval
EPSON Stylus C84. Printer Basics
 EPSON Stylus C84 Printer Basics Copyright Notice All rights reserved. No part of this publication may be reproduced, stored in a retrieval system, or transmitted in any form or by any means, electronic,
EPSON Stylus C84 Printer Basics Copyright Notice All rights reserved. No part of this publication may be reproduced, stored in a retrieval system, or transmitted in any form or by any means, electronic,
Quick Reference Guide
 9-Pin Dot Matrix Printer Quick Reference Guide Contents Loading Continuous Paper Onto the Front Push Tractor.................. 2 Loading Continuous Paper Onto the Rear Push Tractor.................. 4
9-Pin Dot Matrix Printer Quick Reference Guide Contents Loading Continuous Paper Onto the Front Push Tractor.................. 2 Loading Continuous Paper Onto the Rear Push Tractor.................. 4
EPSON Expression 836XL User s Guide. Color Image Scanner
 EPSON Expression 836XL User s Guide Color Image Scanner FCC Compliance Statement for United States Users This equipment has been tested and found to comply with the limits for a Class B digital device,
EPSON Expression 836XL User s Guide Color Image Scanner FCC Compliance Statement for United States Users This equipment has been tested and found to comply with the limits for a Class B digital device,
EPSON Stylus COLOR 1160 Printer Basics
 EPSON Stylus COLOR 1160 Printer Basics Printed on recycled paper with at least 10% post-consumer content. Copyright Notice All rights reserved. No part of this publication may be reproduced, stored in
EPSON Stylus COLOR 1160 Printer Basics Printed on recycled paper with at least 10% post-consumer content. Copyright Notice All rights reserved. No part of this publication may be reproduced, stored in
Epson Stylus Pro QUICK REFERENCE GUIDE
 Epson Stylus Pro 11880 QUICK REFERENCE GUIDE Printer Parts Front Roll paper spindle Roll paper cover Roll paper holder Left ink bay Paper lever Control panel Ink bay lights Ink cover button Right ink bay
Epson Stylus Pro 11880 QUICK REFERENCE GUIDE Printer Parts Front Roll paper spindle Roll paper cover Roll paper holder Left ink bay Paper lever Control panel Ink bay lights Ink cover button Right ink bay
Edition. First Edition (January 2001)
 Edition First Edition (January 2001) The following paragraph does not apply to any country where such provisions are inconsistent with local law: LEXMARK INTERNATIONAL, INC., PROVIDES THIS PUBLICATION
Edition First Edition (January 2001) The following paragraph does not apply to any country where such provisions are inconsistent with local law: LEXMARK INTERNATIONAL, INC., PROVIDES THIS PUBLICATION
Reference Guide Brief explanations for routine operations
 Reference Guide Brief explanations for routine operations DCP-T30 DCP-T50W DCP-T70W Brother recommends keeping this guide next to your Brother machine for quick reference. Online User's Guide For more
Reference Guide Brief explanations for routine operations DCP-T30 DCP-T50W DCP-T70W Brother recommends keeping this guide next to your Brother machine for quick reference. Online User's Guide For more
ONYX Deskset HD. Portable Video Magnifier User s Guide. Freedom Scientific, Inc Revision A
 ONYX Deskset HD Portable Video Magnifier User s Guide Freedom Scientific, Inc. www.freedomscientific.com 440829-001 Revision A PUBLISHED BY Freedom Scientific 11800 31 st Court North St. Petersburg, Florida
ONYX Deskset HD Portable Video Magnifier User s Guide Freedom Scientific, Inc. www.freedomscientific.com 440829-001 Revision A PUBLISHED BY Freedom Scientific 11800 31 st Court North St. Petersburg, Florida
SwingTracker User Guide. Model: DKST02 User Guide
 SwingTracker User Guide Model: DKST02 User Guide PACKAGE CONTENTS What Comes in the Box USING YOUR SWINGTRACKER SENSOR Attach SwingTracker Sensor to your Bat Turn On your Sensor Pair your Sensor Remove
SwingTracker User Guide Model: DKST02 User Guide PACKAGE CONTENTS What Comes in the Box USING YOUR SWINGTRACKER SENSOR Attach SwingTracker Sensor to your Bat Turn On your Sensor Pair your Sensor Remove
Quick Reference Guide
 9-Pin Dot Matrix Printer Quick Reference Guide Contents Loading Continuous Paper With the Front Push Tractor.................. 2 Loading Continuous Paper With the Rear Push Tractor.................. 4
9-Pin Dot Matrix Printer Quick Reference Guide Contents Loading Continuous Paper With the Front Push Tractor.................. 2 Loading Continuous Paper With the Rear Push Tractor.................. 4
Disclaimers. Important Notice
 Disclaimers Disclaimers Important Notice Copyright SolarEdge Inc. All rights reserved. No part of this document may be reproduced, stored in a retrieval system, or transmitted, in any form or by any means,
Disclaimers Disclaimers Important Notice Copyright SolarEdge Inc. All rights reserved. No part of this document may be reproduced, stored in a retrieval system, or transmitted, in any form or by any means,
Understanding your printer Printer parts... 7 Control panel Loading paper... 10
 Contents Understanding your printer... 7 Printer parts... 7 Control panel... 8 Loading paper... 10 Supported photo paper types... 10 Loading the photo paper... 10 Inserting memory cards... 11 Supported
Contents Understanding your printer... 7 Printer parts... 7 Control panel... 8 Loading paper... 10 Supported photo paper types... 10 Loading the photo paper... 10 Inserting memory cards... 11 Supported
EPSON is a registered trademark and EPSON ESC/P and EPSON Stylus are trademarks of SEIKO EPSON CORPORATION.
 All in One Product All rights reserved. No part of this publication may be reproduced, stored in a retrieval system, or transmitted in any form or by any means, electronic, mechanical, photocopying, recording,
All in One Product All rights reserved. No part of this publication may be reproduced, stored in a retrieval system, or transmitted in any form or by any means, electronic, mechanical, photocopying, recording,
Supplement. ScanMaker i280 features, scenarios, and information. Getting to Know Your ScanMaker i280
 Supplement ScanMaker i280 features, scenarios, and information Getting to Know Your ScanMaker i280 The ScanMaker i280 is a high resolution scanner for reflective scanning. It features 4800 x 9600 dpi,
Supplement ScanMaker i280 features, scenarios, and information Getting to Know Your ScanMaker i280 The ScanMaker i280 is a high resolution scanner for reflective scanning. It features 4800 x 9600 dpi,
Trademarks FreshMarx and 9415 are registered trademarks of Avery Dennison Corporation.
 Each product and program carries a respective written warranty, the only warranty on which the customer can rely. Avery Dennison reserves the right to make changes in the product, the programs, and their
Each product and program carries a respective written warranty, the only warranty on which the customer can rely. Avery Dennison reserves the right to make changes in the product, the programs, and their
FCC Notice (U.S.A. Only)
 Quick Start Guide Please read this guide before operating this scanner. After you finish reading this guide, store it in a safe place for future reference. Table of Contents Package Contents... 1 Scanning
Quick Start Guide Please read this guide before operating this scanner. After you finish reading this guide, store it in a safe place for future reference. Table of Contents Package Contents... 1 Scanning
Supplement. ScanMaker s450/s350 features, scenarios, and information. Getting to Know Your ScanMaker s450/s350
 Supplement ScanMaker s450/s350 features, scenarios, and information Getting to Know Your ScanMaker s450/s350 The ScanMaker s450/s350 high-performance scanner with the versatility to scan photos and film.
Supplement ScanMaker s450/s350 features, scenarios, and information Getting to Know Your ScanMaker s450/s350 The ScanMaker s450/s350 high-performance scanner with the versatility to scan photos and film.
Chapter 5 - Media: Selecting, Handling, and Printing Introduction Media Specifications
 Chapter 5 - Media: Selecting, Handling, and Printing Introduction This chapter covers selecting, handling, and printing on various media types and sizes. Media Specifications To ensure your job prints
Chapter 5 - Media: Selecting, Handling, and Printing Introduction This chapter covers selecting, handling, and printing on various media types and sizes. Media Specifications To ensure your job prints
WS-7220U-IT 915 MHz Wireless Weather Station. Instruction Manual
 WS-7220U-IT 915 MHz Wireless Weather Station Instruction Manual 1 TABLE OF CONTENTS Introduction..3 Inventory of Contents 4 Quick Set Up 4 Detailed Set Up 4-5 Battery Installation....4-5 12 or 24 Hour
WS-7220U-IT 915 MHz Wireless Weather Station Instruction Manual 1 TABLE OF CONTENTS Introduction..3 Inventory of Contents 4 Quick Set Up 4 Detailed Set Up 4-5 Battery Installation....4-5 12 or 24 Hour
Z700 Series Color Jetprinter P700 Series Photo Jetprinter
 Z700 Series Color Jetprinter P700 Series Photo Jetprinter User s Guide for Windows Setup troubleshooting A checklist to find solutions to common setup problems. Printer overview Learn about the printer
Z700 Series Color Jetprinter P700 Series Photo Jetprinter User s Guide for Windows Setup troubleshooting A checklist to find solutions to common setup problems. Printer overview Learn about the printer
Video Stereo Audio Baluns
 FEBRUARY 1998 IC441A Video Stereo Audio Baluns Video Stereo Audio Balun VIDEO PAIR 4 (7 & 8) AUDIO(L) PAIR 2 (3 & 6) AUDIO(R) PAIR 3 (1 & 2) CUSTOMER SUPPORT INFORMATION Order toll-free in the U.S. 24
FEBRUARY 1998 IC441A Video Stereo Audio Baluns Video Stereo Audio Balun VIDEO PAIR 4 (7 & 8) AUDIO(L) PAIR 2 (3 & 6) AUDIO(R) PAIR 3 (1 & 2) CUSTOMER SUPPORT INFORMATION Order toll-free in the U.S. 24
Video Mono Audio Baluns
 FEBRUARY 1998 IC443A Video Mono Audio Baluns Video Mono Audio Balun AUDIO 1 PAIR 1 (4 & 5) VIDEO 1 PAIR 4 (7 & 8) AUDIO 2 PAIR 2 (3 & 6) VIDEO 2 PAIR 3 (1 & 2) CUSTOMER SUPPORT INFORMATION Order toll-free
FEBRUARY 1998 IC443A Video Mono Audio Baluns Video Mono Audio Balun AUDIO 1 PAIR 1 (4 & 5) VIDEO 1 PAIR 4 (7 & 8) AUDIO 2 PAIR 2 (3 & 6) VIDEO 2 PAIR 3 (1 & 2) CUSTOMER SUPPORT INFORMATION Order toll-free
A3 Size Flatbed Accessory for Kodak or Alaris Scanners
 A3 Size Flatbed Accessory for Kodak or Alaris Scanners User s Guide A-61793 5K7032 Safety User precautions Only use the scanner and power supply indoors in a dry location. Make sure the electrical power
A3 Size Flatbed Accessory for Kodak or Alaris Scanners User s Guide A-61793 5K7032 Safety User precautions Only use the scanner and power supply indoors in a dry location. Make sure the electrical power
Supplement. ScanMaker s480/s380 features, scenarios, and information. Getting to Know Your ScanMaker s480/s380
 Supplement ScanMaker s480/s380 features, scenarios, and information Getting to Know Your ScanMaker s480/s380 The ScanMaker s480/s380 is a high-performance scanner with the versatility to scan photos and
Supplement ScanMaker s480/s380 features, scenarios, and information Getting to Know Your ScanMaker s480/s380 The ScanMaker s480/s380 is a high-performance scanner with the versatility to scan photos and
Epson Stylus CX5000 Series. Epson Stylus CX5000 Parts. Accessories. Ink Cartridges. Media 6/06 1. Document cover. Document table.
 Epson Stylus CX5000 Parts Document cover Document table AC inlet USB port Accessories Memory card slots Left edge guide Output tray and extension Paper support extension Paper support Feeder guard Ink
Epson Stylus CX5000 Parts Document cover Document table AC inlet USB port Accessories Memory card slots Left edge guide Output tray and extension Paper support extension Paper support Feeder guard Ink
XP-201/XP-204 User's Guide
 XP-201/XP-204 User's Guide Contents XP-201/XP-204 User's Guide... 11 Product Basics... 12 Setting Up the Control Panel... 12 Control Panel Buttons and Lights... 12 Adjusting Control Panel Position...
XP-201/XP-204 User's Guide Contents XP-201/XP-204 User's Guide... 11 Product Basics... 12 Setting Up the Control Panel... 12 Control Panel Buttons and Lights... 12 Adjusting Control Panel Position...
User s Manual
 User s Manual 800.827.9219 www.apperson.com Table of Contents About DataLink1200... 1 Scoring Tests... 2 Preparing the Key...2 Key Reset Options...3 Scoring...4 Getting a Summary of the Test Results...5
User s Manual 800.827.9219 www.apperson.com Table of Contents About DataLink1200... 1 Scoring Tests... 2 Preparing the Key...2 Key Reset Options...3 Scoring...4 Getting a Summary of the Test Results...5
ES-400/ES-500W/ES-500WR User's Guide
 ES-400/ES-500W/ES-500WR User's Guide Contents ES-400/ES-500W/ES-500WR User's Guide... 7 Scanner Basics... 8 Scanner Parts Locations... 8 Scanner Parts... 8 Scanner Buttons and Lights... 11 User Replaceable
ES-400/ES-500W/ES-500WR User's Guide Contents ES-400/ES-500W/ES-500WR User's Guide... 7 Scanner Basics... 8 Scanner Parts Locations... 8 Scanner Parts... 8 Scanner Buttons and Lights... 11 User Replaceable
On-Line Cardio Theater Wireless Digital Transmitter Installation and Instruction Manual
 On-Line Cardio Theater Wireless Digital Transmitter Installation and Instruction Manual Full installation instructions accompany your Cardio Theater equipment order. This On-Line version of our Installation/Instruction
On-Line Cardio Theater Wireless Digital Transmitter Installation and Instruction Manual Full installation instructions accompany your Cardio Theater equipment order. This On-Line version of our Installation/Instruction
2500 Series All-In-One
 2500 Series All-In-One Getting Started December 2006 www.lexmark.com Lexmark and Lexmark with diamond design are trademarks of Lexmark International, Inc., registered in the United States and/or other
2500 Series All-In-One Getting Started December 2006 www.lexmark.com Lexmark and Lexmark with diamond design are trademarks of Lexmark International, Inc., registered in the United States and/or other
EPSON is a registered trademark of SEIKO EPSON CORPORATION.
 All rights reserved. No part of this publication may be reproduced, stored in a retrieval system, or transmitted in any form or by any means, mechanical, photocopying, recording, or otherwise, without
All rights reserved. No part of this publication may be reproduced, stored in a retrieval system, or transmitted in any form or by any means, mechanical, photocopying, recording, or otherwise, without
X-Mag. High-Magnification Workstation User s Guide Revision A
 X-Mag High-Magnification Workstation User s Guide www.fsinspection.com 440831-001 Revision A Freedom Scientific, Inc., 11800 31st Court North, St. Petersburg, Florida 33716-1805, USA www.fsinspection.com
X-Mag High-Magnification Workstation User s Guide www.fsinspection.com 440831-001 Revision A Freedom Scientific, Inc., 11800 31st Court North, St. Petersburg, Florida 33716-1805, USA www.fsinspection.com
hp photosmart 7900 series basics guide
 hp photosmart 7900 series basics guide hp photosmart 7700 series Copyright 2003 Hewlett-Packard Company All rights are reserved. No part of this document may be photocopied, reproduced, or translated to
hp photosmart 7900 series basics guide hp photosmart 7700 series Copyright 2003 Hewlett-Packard Company All rights are reserved. No part of this document may be photocopied, reproduced, or translated to
Product Manual. Getting Started with Roadie 2.
 MOL NUMBER RD200 Product Manual Getting Started with Roadie 2. This manual is a quick start guide for Roadie 2. Please read the following instructions and conditions before using Roadie 2. For a more comprehensive
MOL NUMBER RD200 Product Manual Getting Started with Roadie 2. This manual is a quick start guide for Roadie 2. Please read the following instructions and conditions before using Roadie 2. For a more comprehensive
InfoPrint 1540 MFP, InfoPrint 1560 MFP, InfoPrint 1580 MFP MT(4543) G
 InfoPrint 1540 MFP, InfoPrint 1560 MFP, InfoPrint 1580 MFP MT(4543) Finisher Guide G510-7332-00 InfoPrint 1540 MFP, InfoPrint 1560 MFP, InfoPrint 1580 MFP MT(4543) Finisher Guide G510-7332-00 Contents
InfoPrint 1540 MFP, InfoPrint 1560 MFP, InfoPrint 1580 MFP MT(4543) Finisher Guide G510-7332-00 InfoPrint 1540 MFP, InfoPrint 1560 MFP, InfoPrint 1580 MFP MT(4543) Finisher Guide G510-7332-00 Contents
Slide Feeder SF-200 (S) Contents
 Slide Feeder SF-200 (S) Contents Cautions...18 1. Overview...20 2. Parts and Accessories...21 3. Installation...22 4. Using the SF-200 (S)...24 5. Maintenance...31 6. Specifications...32 17 Cautions The
Slide Feeder SF-200 (S) Contents Cautions...18 1. Overview...20 2. Parts and Accessories...21 3. Installation...22 4. Using the SF-200 (S)...24 5. Maintenance...31 6. Specifications...32 17 Cautions The
TOUCH LEARNING SYSTEM
 User s Manual TOUCH LEARNING SYSTEM Dear Parent, At VTech, we know how much you enjoy staying on top of the hottest trends and having the most high-tech gadgets around. We also know that your kids feel
User s Manual TOUCH LEARNING SYSTEM Dear Parent, At VTech, we know how much you enjoy staying on top of the hottest trends and having the most high-tech gadgets around. We also know that your kids feel
2-Slot Desktop Chassis (DC) Extended Temperature
 APRIL 2008 LMC5202A 2-Slot Desktop Chassis (DC) Extended Temperature Copyright 2008. Black Box Corporation. All rights reserved 50 80105BB 01 A0 1000 Park Drive Lawrence, PA 35055 1018 724 746 5500 Fax
APRIL 2008 LMC5202A 2-Slot Desktop Chassis (DC) Extended Temperature Copyright 2008. Black Box Corporation. All rights reserved 50 80105BB 01 A0 1000 Park Drive Lawrence, PA 35055 1018 724 746 5500 Fax
General Help. Last revised: Winter When I try to print something on the computer, it appears to work, but nothing comes out of the printer.
 General Help Last revised: Winter 2015 Problem Solution When I try to print something on the computer, it appears to work, but nothing comes out of the printer. See the next item. When I try to print something
General Help Last revised: Winter 2015 Problem Solution When I try to print something on the computer, it appears to work, but nothing comes out of the printer. See the next item. When I try to print something
Direct Print User Guide
 Direct Print User Guide Direct Print User Guide You don t even need a computer! Just connect your camera to your printer and print CDI-M189-010 XXXXXXX 2005 CANON INC. PRINTED IN JAPAN DPUG8 ENGLISH Introduction
Direct Print User Guide Direct Print User Guide You don t even need a computer! Just connect your camera to your printer and print CDI-M189-010 XXXXXXX 2005 CANON INC. PRINTED IN JAPAN DPUG8 ENGLISH Introduction
Contents. Introduction How to Use This Manual Parts and Functions of the Printer. Printing on Paper and Other Media
 V01 Contents Introduction How to Use This Manual Parts and Functions of the Printer Front View Rear View Inside the Printer Operation Panel Printing on Paper and Other Media Media Sizes You Can Use with
V01 Contents Introduction How to Use This Manual Parts and Functions of the Printer Front View Rear View Inside the Printer Operation Panel Printing on Paper and Other Media Media Sizes You Can Use with
EPSON. User s Guide CO1-00
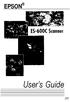 EPSON User s Guide 4001572 CO1-00 FCC COMPLIANCE STATEMENT FOR AMERICAN USERS This equipment has been tested and found to comply With the limits for a class B digital device, pursuant to Part 15 of the
EPSON User s Guide 4001572 CO1-00 FCC COMPLIANCE STATEMENT FOR AMERICAN USERS This equipment has been tested and found to comply With the limits for a class B digital device, pursuant to Part 15 of the
EPSON LQ-570e. User replaceable part. Options. Paper Handling Options
 paper guide cover printer cover front cover (closed) control panel edge guides paper guide paper release lever User Replaceable Parts User replaceable part Part number Upper connector cover 1037223 C.B.S-tite
paper guide cover printer cover front cover (closed) control panel edge guides paper guide paper release lever User Replaceable Parts User replaceable part Part number Upper connector cover 1037223 C.B.S-tite
USER S MANUAL All rights reserved. For the most recent version of this manual please visit
 USER S MANUAL 2015 All rights reserved. For the most recent version of this manual please visit http://www.primeratrio.com/download 511402 072115 Notices: The information in this document is subject to
USER S MANUAL 2015 All rights reserved. For the most recent version of this manual please visit http://www.primeratrio.com/download 511402 072115 Notices: The information in this document is subject to
ADVANCED USER S GUIDE
 ADVANCED USER S GUIDE DCP-J125 DCP-J315W Version 0 ARL/ASA/NZ/SAF User's Guides and where do I find it? Which manual? What's in it? Where is it? Safety and Legal Quick Setup Guide Basic User's Guide Advanced
ADVANCED USER S GUIDE DCP-J125 DCP-J315W Version 0 ARL/ASA/NZ/SAF User's Guides and where do I find it? Which manual? What's in it? Where is it? Safety and Legal Quick Setup Guide Basic User's Guide Advanced
DC155 Digital Visualizer. User Manual
 DC155 Digital Visualizer User Manual Table of Contents CHAPTER 1 PRECAUTIONS... 4 CHAPTER 2 PACKAGE CONTENT... 6 CHAPTER 3 PRODUCT OVERVIEW... 7 3.1 PRODUCT INTRODUCTION... 7 3.2 I/O CONNECTION... 8 3.3
DC155 Digital Visualizer User Manual Table of Contents CHAPTER 1 PRECAUTIONS... 4 CHAPTER 2 PACKAGE CONTENT... 6 CHAPTER 3 PRODUCT OVERVIEW... 7 3.1 PRODUCT INTRODUCTION... 7 3.2 I/O CONNECTION... 8 3.3
Scanner Parts. Scanner Specifications. General. Mechanical. Epson Perfection V200 Photo. P Power/ ] Start button Status light. { Copy button.
![Scanner Parts. Scanner Specifications. General. Mechanical. Epson Perfection V200 Photo. P Power/ ] Start button Status light. { Copy button. Scanner Parts. Scanner Specifications. General. Mechanical. Epson Perfection V200 Photo. P Power/ ] Start button Status light. { Copy button.](/thumbs/73/68379766.jpg) Scanner Parts { Copy button Scan to E-mail button a b P Power/ ] Start button Status light c e d a Scan to PDF button Film holder Scanner Specifications General Scanner type Flatbed color Photoelectric
Scanner Parts { Copy button Scan to E-mail button a b P Power/ ] Start button Status light c e d a Scan to PDF button Film holder Scanner Specifications General Scanner type Flatbed color Photoelectric
English User's Guide
 User's Guide Imacon Flextight 343 2 2003 Imacon A/S. All rights reserved. Imacon Flextight 343 User's Guide, Part No 70030009, revision B. The information in this manual is furnished for informational
User's Guide Imacon Flextight 343 2 2003 Imacon A/S. All rights reserved. Imacon Flextight 343 User's Guide, Part No 70030009, revision B. The information in this manual is furnished for informational
USER MANUAL. Sens it SENS IT 2.4
 USER MANUAL www.sensit.io Sens it SENS IT 2.4 SUMMARY SAFETY INSTRUCTIONS 4 I. CONTENT OF THE PACK 4 II. PRESENTATION 5 III. HOW TO START 8 IV. TECHNICAL SPECIFICATIONS 9 V. WARNING STATEMENTS 10 VI. CREDITS
USER MANUAL www.sensit.io Sens it SENS IT 2.4 SUMMARY SAFETY INSTRUCTIONS 4 I. CONTENT OF THE PACK 4 II. PRESENTATION 5 III. HOW TO START 8 IV. TECHNICAL SPECIFICATIONS 9 V. WARNING STATEMENTS 10 VI. CREDITS
Interface Manual Tank Level Float Stick System
 1 Interface Manual Tank Level Float Stick System SignalFire Model: Sentinel-FS-3BIS The SignalFire Sentinel Float Stick Node is an Intrinsically Safe device with the following features: - Standard SignalFire
1 Interface Manual Tank Level Float Stick System SignalFire Model: Sentinel-FS-3BIS The SignalFire Sentinel Float Stick Node is an Intrinsically Safe device with the following features: - Standard SignalFire
Run Your Trains, Not Your Track!
 Digitrax Complete Train Control Run Your Trains, Not Your Track! UR92 Duplex Transceiver/IR Receiver Works with Digitrax For Duplex Equipped LocoNet Throttles Duplex & InfraReady Throttles Features: n
Digitrax Complete Train Control Run Your Trains, Not Your Track! UR92 Duplex Transceiver/IR Receiver Works with Digitrax For Duplex Equipped LocoNet Throttles Duplex & InfraReady Throttles Features: n
Series. Photo Printer. Direct Printing Guide
 Series Photo Printer Direct Printing Guide Contents Operation Panel and Menu Display Contents Operation Panel Names and Functions..................................................2 Menu Displays......................................................................4
Series Photo Printer Direct Printing Guide Contents Operation Panel and Menu Display Contents Operation Panel Names and Functions..................................................2 Menu Displays......................................................................4
EPSON Stylus CX5200 Parts
 EPSON Stylus CX5200 Parts Paper support Accessories Ink Cartridges Feeder guard Scanner lid Cartridge Black Part number T032120 Cyan T042220 Magenta T042320 Yellow T042420 Media Control panel Transportation
EPSON Stylus CX5200 Parts Paper support Accessories Ink Cartridges Feeder guard Scanner lid Cartridge Black Part number T032120 Cyan T042220 Magenta T042320 Yellow T042420 Media Control panel Transportation
HP Deskjet 5700 Series. User's Guide
 HP Deskjet 5700 Series User's Guide Hewlett-Packard Company notices The information contained in this document is subject to change without notice. All rights reserved. Reproduction, adaptation, or translation
HP Deskjet 5700 Series User's Guide Hewlett-Packard Company notices The information contained in this document is subject to change without notice. All rights reserved. Reproduction, adaptation, or translation
Quick Start Guide. Table of Contents
 Quick Start Guide Please read this guide before operating this scanner. After you finish reading this guide, store it in a safe place for future reference. Table of Contents Package Contents...1 Using
Quick Start Guide Please read this guide before operating this scanner. After you finish reading this guide, store it in a safe place for future reference. Table of Contents Package Contents...1 Using
Epson Stylus CX6600 Parts
 Epson Stylus CX6600 Parts Accessories Paper support Feeder guard Scanner lid Ink Cartridges Cartridge Black (high capacity) Part number T043120 Black ink (standard capacity) T044120 Cyan T044220 Magenta
Epson Stylus CX6600 Parts Accessories Paper support Feeder guard Scanner lid Ink Cartridges Cartridge Black (high capacity) Part number T043120 Black ink (standard capacity) T044120 Cyan T044220 Magenta
DECLARATION OF CONFORMITY IMPORTANT NOTICE A NOTE CONCERNING RESPONSIBLE USE OF COPYRIGHTED MATERIALS
 IMPORTANT NOTICE All rights reserved. No part of this publication may be reproduced, stored in a retrieval system, or transmitted in any form or by any means, electronic, mechanical, photocopying, recording,
IMPORTANT NOTICE All rights reserved. No part of this publication may be reproduced, stored in a retrieval system, or transmitted in any form or by any means, electronic, mechanical, photocopying, recording,
Laser Beam Printer. User's Guide
 Laser Beam Printer User's Guide Table of Contents Table of Contents.........................................................1 Turning the Printer On/Off..................................................2
Laser Beam Printer User's Guide Table of Contents Table of Contents.........................................................1 Turning the Printer On/Off..................................................2
Epson Work Force 1100 CFS System Installation Instructions
 Epson Work Force 1100 CFS System Installation Instructions Epson Work Force 1100 with MIS CFS System Prerequisite - Before starting this installation, you MUST test your printer to make sure it is printing
Epson Work Force 1100 CFS System Installation Instructions Epson Work Force 1100 with MIS CFS System Prerequisite - Before starting this installation, you MUST test your printer to make sure it is printing
User s Manual. Twist & Learn Gorilla Pals VTech
 User s Manual Twist & Learn Gorilla Pals 2009 VTech 91-101800-000-000 INTRODUCTION Thank you for purchasing the VTech Jungle Gym Twist & Learn Gorilla Pals! The VTech Jungle Gym Twist & Learn Gorilla
User s Manual Twist & Learn Gorilla Pals 2009 VTech 91-101800-000-000 INTRODUCTION Thank you for purchasing the VTech Jungle Gym Twist & Learn Gorilla Pals! The VTech Jungle Gym Twist & Learn Gorilla
Sporty s Air Scan. Operator s Manual Sportsman s Market, Inc.
 Sporty s Air Scan Operator s Manual 2017 Sportsman s Market, Inc. Simplified Directions. 1. Turn the unit on (push and hold red power button for 2 seconds). 2. Select AIR (Aviation), AUX (wired auxiliary
Sporty s Air Scan Operator s Manual 2017 Sportsman s Market, Inc. Simplified Directions. 1. Turn the unit on (push and hold red power button for 2 seconds). 2. Select AIR (Aviation), AUX (wired auxiliary
Multi-Channel In-Out Thermometer with Cable Free Sensor and RF Clock
 Multi-Channel In-Out Thermometer with Cable Free Sensor and RF Clock MAIN FEATURES: MAIN UNIT GB MODEL: RMR182 USER'S MANUAL INTRODUCTION Congratulations on your purchase of the RMR182 Multi- Channel In-Out
Multi-Channel In-Out Thermometer with Cable Free Sensor and RF Clock MAIN FEATURES: MAIN UNIT GB MODEL: RMR182 USER'S MANUAL INTRODUCTION Congratulations on your purchase of the RMR182 Multi- Channel In-Out
Woodman Casting X - Rihanna Samuel.mp4. 1 Los Condes Santiago, Chile China China.
 Woodman Casting X - Rihanna Samuel.mp4. 1 Los Condes Santiago, Chile China China. Woodman Casting X - Rihanna Samuel.mp4 >>>DOWNLOAD LINK
Woodman Casting X - Rihanna Samuel.mp4. 1 Los Condes Santiago, Chile China China. Woodman Casting X - Rihanna Samuel.mp4 >>>DOWNLOAD LINK
Installation Instructions: Epson R200 CFS
 Installation Instructions: Epson R200 CFS Photo Stylus R200 Installation Procedure Prerequisite - Before starting this installation, you MUST test your printer to make sure it is printing 100% correctly.
Installation Instructions: Epson R200 CFS Photo Stylus R200 Installation Procedure Prerequisite - Before starting this installation, you MUST test your printer to make sure it is printing 100% correctly.
A-16D A-Net Distributor
 A-16D A-Net Distributor For use with the Personal Monitor Mixing System Information in this document is subject to change. All rights reserved. Copyright 2003 Aviom, Inc. Printed in USA Document Rev. 1.03
A-16D A-Net Distributor For use with the Personal Monitor Mixing System Information in this document is subject to change. All rights reserved. Copyright 2003 Aviom, Inc. Printed in USA Document Rev. 1.03
Laser Beam Printer. User's Guide
 Laser Beam Printer User's Guide Contents Turning the Printer ON/OFF......................................... 2 Turning the Printer ON.................................................. 2 Turning the Printer
Laser Beam Printer User's Guide Contents Turning the Printer ON/OFF......................................... 2 Turning the Printer ON.................................................. 2 Turning the Printer
WS-9006U Wireless Temperature Station
 WS-9006U Wireless Temperature Station Instruction Manual RF reception indicator Outdoor Temperature Indoor Temperature Time Outdoor Temperature Sensor TX43U MIN/MAX/+ Button CF / SET Button FEATURES: Four
WS-9006U Wireless Temperature Station Instruction Manual RF reception indicator Outdoor Temperature Indoor Temperature Time Outdoor Temperature Sensor TX43U MIN/MAX/+ Button CF / SET Button FEATURES: Four
Manual Unihan UPWL6024
 Manual Unihan UPWL6024 Federal Communications Commission Statement This device complies with FCC Rules Part 15. Operation is subject to the following i. This device may not cause harmful interference,
Manual Unihan UPWL6024 Federal Communications Commission Statement This device complies with FCC Rules Part 15. Operation is subject to the following i. This device may not cause harmful interference,
(6) Changing the brightness of the illumination. 16 (7) Additional features Power saving mode Checking the battery status...
 Table of Contents 1. What is the SenseView LIGHT?... 4 2. Safety precaution... 5 3. Package... 6 4. Configuration... 7 5. After purchasing... 9 (1) Charging... 9 (2) Remove screen protection film... 9
Table of Contents 1. What is the SenseView LIGHT?... 4 2. Safety precaution... 5 3. Package... 6 4. Configuration... 7 5. After purchasing... 9 (1) Charging... 9 (2) Remove screen protection film... 9
Direct Print User Guide You don t even need a computer! Just connect your camera to your printer and print
 Direct Print User Guide You don t even need a computer! Just connect your camera to your printer and print CDI-E301-010 XXXXXX 2006 CANON INC. PRINTED IN JAPAN DPUG13 ENGLISH Introduction Confirm Your
Direct Print User Guide You don t even need a computer! Just connect your camera to your printer and print CDI-E301-010 XXXXXX 2006 CANON INC. PRINTED IN JAPAN DPUG13 ENGLISH Introduction Confirm Your
Wireless Z-Wave Control ZRP-100US Z-Wave Repeater USER MANUAL. Introduction
 Wireless Z-Wave Control ZRP-100US Z-Wave Repeater USER MANUAL Introduction Thank you for choosing ZRP-100 Z-Wave Repeater product! ZRP-100 is a Z-Wave repeater with best RF performance to repeat Z-Wave
Wireless Z-Wave Control ZRP-100US Z-Wave Repeater USER MANUAL Introduction Thank you for choosing ZRP-100 Z-Wave Repeater product! ZRP-100 is a Z-Wave repeater with best RF performance to repeat Z-Wave
Parent's Guide US
 Parent's Guide 91-003220-004 US INTRODUCTION Thank you for purchasing the Explore & Write Activity Desk! The Explore & Write Activity Desk features an interactive desktop with activity cards that introduce
Parent's Guide 91-003220-004 US INTRODUCTION Thank you for purchasing the Explore & Write Activity Desk! The Explore & Write Activity Desk features an interactive desktop with activity cards that introduce
Part Numbers. Fiber Driver - ST/DB25M FIBER DRIVER
 January 2010 MD940A-F MD940A-M Part Numbers - ST/DB25F MD940A-F - ST/DB25M MD940A-M FIBER DRIVER CUSTOMER Order toll-free in the U.S.: 877-877-BBOX (outside U.S. call 724-746-5500) SUPPORT FREE technical
January 2010 MD940A-F MD940A-M Part Numbers - ST/DB25F MD940A-F - ST/DB25M MD940A-M FIBER DRIVER CUSTOMER Order toll-free in the U.S.: 877-877-BBOX (outside U.S. call 724-746-5500) SUPPORT FREE technical
HP Deskjet D2300 series. HP Photosmart Software Help
 HP Deskjet D2300 series HP Photosmart Software Help 2006 Hewlett-Packard Development Company, L.P. Hewlett-Packard Company notices The information contained in this document is subject to change without
HP Deskjet D2300 series HP Photosmart Software Help 2006 Hewlett-Packard Development Company, L.P. Hewlett-Packard Company notices The information contained in this document is subject to change without
PictureMate Pal User s Guide 3 Getting to Know PictureMate Pal 4 Printing From Your Computer 7 Loading Paper 7 Supported Paper 10 Printing From a
 PictureMate Pal User s Guide 3 Getting to Know PictureMate Pal 4 Printing From Your Computer 7 Loading Paper 7 Supported Paper 10 Printing From a Windows Computer 10 Printing From a Macintosh 16 Storing
PictureMate Pal User s Guide 3 Getting to Know PictureMate Pal 4 Printing From Your Computer 7 Loading Paper 7 Supported Paper 10 Printing From a Windows Computer 10 Printing From a Macintosh 16 Storing
Visit TheNewInstant.com for additional information, including high-res images. Quick-Start Guide
 Visit TheNewInstant.com for additional information, including high-res images. Quick-Start Guide Table of Contents Introduction... 6 Polaroid PoGo Specifications... 8 ZINK Photo Paper Specifications...
Visit TheNewInstant.com for additional information, including high-res images. Quick-Start Guide Table of Contents Introduction... 6 Polaroid PoGo Specifications... 8 ZINK Photo Paper Specifications...
