Warranty We at DigiTech are very proud of our products and back up each one we sell with the following warranty:
|
|
|
- Harold Hubbard
- 6 years ago
- Views:
Transcription
1 OWNER S MANUAL
2 Warranty We at DigiTech are very proud of our products and back up each one we sell with the following warranty: 1. Please register online at digitech.com within ten days of purchase to validate this warranty. This warranty is valid only in the United States. 2. DigiTech warrants this product, when purchased new from an authorized U.S. DigiTech dealer and used solely within the U.S., to be free from defects in materials and workmanship under normal use and service. This warranty is valid to the original purchaser only and is non-transferable. 3. DigiTech liability under this warranty is limited to repairing or replacing defective materials that show evidence of defect, provided the product is returned to DigiTech WITH RETURN AUTHORIZATION, where all parts and labor will be covered up to a period of one year. A Return Authorization number may be obtained by contacting DigiTech. The company shall not be liable for any consequential damage as a result of the product s use in any circuit or assembly. 4. Proof of purchase is considered to be the responsibility of the consumer. A copy of the original purchase receipt must be provided for any warranty service. 5. DigiTech reserves the right to make changes in design, or make additions to, or improvements upon this product without incurring any obligation to install the same on products previously manufactured. 6. The consumer forfeits the benefits of this warranty if the product s main assembly is opened and tampered with by anyone other than a certified DigiTech technician or, if the product is used with AC voltages outside of the range suggested by the manufacturer. 7. The foregoing is in lieu of all other warranties, expressed or implied, and DigiTech neither assumes nor authorizes any person to assume any obligation or liability in connection with the sale of this product. In no event shall DigiTech or its dealers be liable for special or consequential damages or from any delay in the performance of this warranty due to causes beyond their control. NOTE: The information contained in this manual is subject to change at any time without notification. Some information contained in this manual may also be inaccurate due to undocumented changes in the product since this version of the manual was completed. The information contained in this version of the owner s manual supersedes all previous versions. Technical Support and Service If you require technical support, contact DigiTech Technical Support. Be prepared to accurately describe the problem. Know the serial number of your device this is printed on a sticker attached to the chassis. If you have not already taken the time to register your product, please do so now at digitech.com. Before you return a product to the factory for service, we recommend you refer to this manual. Make sure you have correctly followed installation steps and operating procedures. For further technical assistance or service, please contact our Technical Support Department at (801) or visit digitech.com. If you need to return a product to the factory for service, you MUST first contact Technical Support to obtain a Return Authorization Number. NO RETURNED PRODUCTS WILL BE ACCEPTED AT THE FACTORY WITHOUT A RETURN AUTHORIZATION NUMBER. Please refer to the Warranty information, which extends to the first end-user. After expiration of the warranty, a reasonable charge will be made for parts, labor, and packing if you choose to use the factory service facility. In all cases, you are responsible for transportation charges to the factory. If the product is still under warranty, DigiTech will pay the return shipping. Use the original packing material if it is available. Mark the package with the name of the shipper and with these words in red: DELICATE INSTRUMENT, FRAGILE! Insure the package properly. Ship prepaid, not collect. Do not ship parcel post.
3 Table of Contents Introduction...1 Features...2 Quick Start...2 Connectors and User Interface...3 Connectors...3 User Interface...4 Connection Diagrams...8 Amplifier Setup...8 Mixer Setup...8 Amplifier + Mixer Setup...9 JamSync Setup...9 Output Jack Operation...10 Making Connections and Applying Power...10 Teaching Drum Patterns...11 Using the Metronome...11 Teaching Drum Patterns with the Kick and Snare Pads...12 Teaching Drum Patterns with a Guitar or Bass...13 Selecting Drum Pattern Settings...15 Selecting the Time Signature...15 Selecting the Feel...15 Selecting the Embellishment Amount...16 Selecting the Drum Kit...17 Selecting Alternate Sounds for the Kick/Snare...18 Selecting Right-Hand Drum Elements...19 Selecting Sub-Beat Timing and Variation for Right-Hand Drum Elements...20 Selecting Alternate Sounds for Right-Hand Drum Elements...20 Adjusting the Tempo...21 Adjusting Tempo Using the Tempo Button...21 Adjusting Tempo Using the Tempo Knob...21 Using Song Parts...22 Changing Song Part Intensities...22 Playing and Switching between Song Parts...22 Stopping Playback and Ending a Song...23 Clearing a Song Part...23 Managing Songs...24 Creating a New Song...24 Loading a Song...24 Copying a Song to an Empty Slot...25 Clearing a Song...25 Clearing Multiple Songs...26 Advanced Features and Tips...27 Enabling Count-In and SilentClear...27 Automatically Generating a Bridge Drum Pattern...27 Pre-Selecting Timing and Feel Settings...28 Teaching an Entire Song At Once...28 Teaching Special Drum Patterns...29 Teaching a Difficult Pattern...29 Teaching a Pattern with No Kick or Snare on Beat Teaching a Pattern with No Kick or Snare...29 Teaching a Pattern with Kick and Snare on the Same Beat...29 Teaching a Half-Time Shuffle Pattern...29 Teaching a 6/8 Ballad Pattern...30 Teaching a Classic Train Beat Pattern...30 Teaching a Typical Brush Swirl Jazz Pattern...30 Using JamSync...31 Making JamSync Connections...31 Teaching the SDRUM and Recording Loops...32 Using an FS3X Footswitch...33 Factory Reset...35 Updating Firmware...35 Specifications...36
4 Introduction Thanks for choosing the DigiTech SDRUM Strummable Drums Pedal. The SDRUM is the world s first intelligent drum machine for guitarists and bassists. The SDRUM provides a quick, fun way to create professional-sounding drum patterns for practice sessions, exploring song ideas, recording, and performing. There are two ways to create drum patterns with the SDRUM: using the pads or using BeatScratch, a proprietary technology that allows kick/snare patterns to be created by simply scratching the upper and lower strings of an electric guitar, acoustic guitar (with pickup), or bass. This allows the SDRUM to learn drum patterns using a method commonly used by guitar and bass players to explain a beat to a drummer. Once a kick/snare pattern is created, the "righthand" drum element (hi-hat, ride, tom, etc.) is automatically added to complement the drum pattern. The right-hand drum element can then be further edited to suit the song. The SDRUM can learn up to 3 parts per song and store up to 36 songs. Each song and part have various settings that can be adjusted at any time. These include time signature, feel (straight or swing), embellishment amount (how busy the part is), part intensity, tempo, and more. Introduction The SDRUM's drum sounds, from RealiTone and Digital Sound Factory, incorporate samples using multiple velocity layers, for realistic dynamic expression. Tasteful random beat variations, added ghost notes, and humanization keep the drums interesting and provide the feel of a true performance. The SDRUM offers five drum kits to select from, covering a wide range of genres. Alternate kick/snare sounds are also available for each kit. The drums are internally processed with Lexicon reverb, so reverb tails decay naturally and are never cut off. All of this means that the SDRUM can generate drum tracks that sound very natural, powerful, organic, and authentic all with minimal effort and time spent. 1
5 Features Features High-quality drum samples with multiple velocity layers, humanization, and minor variations for musical and realistic drum patterns 5 drum kits to choose from: E-Pop, Brush, Percussion, Power, and Clean Alternate kick and snare sounds for each drum kit Select between hi-hat or ride patterns, or select toms, shakers, or other percussion Legendary Lexicon reverb internally applied to drums Select between 3/4 or 4/4 time signatures Change the feel (straight or swing) and embellishment amount (simple to busy) for each drum pattern Proprietary BeatScratch technology allows kick/snare drum patterns to be created by scratching the guitar or bass strings Kick and snare pads provide a conventional method for teaching drum patterns Adjustable tempo using the variable control or tap tempo Built-in metronome and drumstick count-in Create up to 3 song parts (verse, chorus, and bridge) and switch between them during playback using the built-in footswitch Selectable intensity for each song part for enhanced song dynamics Storage for up to 36 songs Drum output level control 1/4" mono or stereo mixer outputs 1/4" amp output JamSync support for playback synchronization with compatible DigiTech JamMan Loopers SilentClear feature prevents moments of brief playback when clearing song parts or songs Support for an external DigiTech FS3X Footswitch (optional), with 3 modes of operation Soft-touch vacuum-style footswitch Included power adapter Quick Start To get up and running quickly with the SDRUM, see the SDRUM Quick Start Guide that was included in the box or visit 2
6 Connectors and User Interface Connectors Connectors and User Interface POWER INPUT Jack Connect only the included HARMAN power adapter to this jack. See 'Specifications' on page 36 for power adapter information. 2. JAMSYNC OUT Jack Connect this jack to DigiTech JamSync-compatible loopers to use them with the SDRUM. See 'Using JamSync' on page 31 for more information. 3. AMP OUT Jack Connect this output to the input of the guitar or bass amplifier, or connect it to the input of an effects chain if used. Note that the output jacks are auto-sensing and output functionality will change depending on the outputs connected. See 'Output Jack Operation' on page 10 for more information. 4. MIXER L/R OUT Jacks Connect these outputs to the line inputs of a mixer. Note that the output jacks are auto-sensing and output functionality will change depending on the outputs connected. See 'Output Jack Operation' on page 10 for more information. 5. USB Port This Mini USB port is used for updating the SDRUM's firmware. See 'Updating Firmware' on page 35 for more information. 6. GUITAR IN Jack Connect your guitar to this jack using an unbalanced (TS) instrument cable. 7. FS3X IN Jack Connect an optional DigiTech FS3X Footswitch to this jack for additional hands-free control. See 'Using an FS3X Footswitch' on page 33 for more information. 3
7 User Interface Connectors and User Interface VERSE/CHORUS/BRIDGE PART Buttons These PART buttons provide access to the three parts that make up a song, and they serve the following functions: Select a Part Press the PART buttons to switch between each of the three song parts. Change Part Intensity Once a part is selected, repeatedly press the selected PART button to cycle between the available part intensities (or how loud the part will be played). See 'Changing Song Part Intensities' on page 22 for more information. Enable the Metronome or Count-In Feature When playback is stopped, press and hold the currently selected PART button to enable the metronome (when the selected song part is empty) or count-in feature (when the selected song part contains a drum pattern). The PART buttons have the following states: LED Off The part has not been learned and is not selected. LED Solid Dim (Green, Amber, or Red) With an empty song selected (SONG LED off), this state indicates that the part will be automatically created. For example, when a song is cleared, the VERSE LED will light solid bright amber and the CHORUS LED will light solid dim red, indicating that teaching the verse will automatically create a chorus part. When a non-empty song is selected (SONG LED dim), this state indicates that the part has been learned but is not selected. LED Solid Bright (Green, Amber, or Red) The part is selected. LED Flashing (Green, Amber, or Red) The part has been learned, is selected, and the count-in feature is enabled. The rate of flashing indicates the current tempo of the song. When a part is cleared, the PART button will flash red briefly. When a song is cleared, all three PART buttons will flash red briefly. When a part or song is restored via an undo operation, the buttons will briefly flash green. 4
8 5 Connectors and User Interface 2. TEMPO Button The TEMPO button provides the following functions: Tempo Indication When a song part is empty and the metronome is on, or if a song part is not empty, the TEMPO LED will flash at the rate of the current song tempo. The TEMPO LED will light red for the first beat of the bar (during playback), dim green for the subsequent beats, then bright green for the subsequent beats of the last bar. If the tempo of a song is changed, the subsequent beats will light amber instead of green to indicate the change. Note that the TEMPO button can be pressed and held to store the new tempo of the song. Metronome With an empty part selected, press and hold the TEMPO button for ~2 seconds to turn the metronome on or off. See 'Using the Metronome' on page 11 for more information. Tap Tempo Tap the TEMPO button at the rate of the desired tempo to change the tempo of a song. Update Nominal Tempo If the tempo of a song is altered using the TEMPO button or TEMPO knob, it will not be automatically stored to the song. To store the updated tempo, press and hold the TEMPO button for ~2 seconds. This will store the new tempo setting as the nominal (center detent TEMPO knob) setting. See 'Adjusting the Tempo' on page 21 for more information. 3. GROOVE/KIT Encoder Turn then press this encoder to change the drum timing, feel, embellishment amount, and kit. The following options are available: Timing The first two settings select between 3/4 or 4/4 time signatures. Feel The next two settings select between a straight (ST) or swing (SW) feel. Embellishment Amount The next three LEDs select how simple or busy the drum part will be. Kit The remaining LEDs select between the five available drum kits. See 'Selecting the Drum Kit' on page 17 for more information. 4. ALT Button (Kick/Snare) Press this button to select alternate voicings for the kick and snare: LED Off Standard Voicing LED Green Alternate Voicing The alternate voicings are different for each drum kit. See 'Selecting Alternate Sounds for the Kick/Snare' on page 18 for more information. 5. LEVEL Knob This knob adjusts the output level of the drums. Adjust this knob to match the level of the drums to the guitar. 6. LEARN LED This LED indicates the following functionality: Slowly Flashing Red Indicates an empty song part is selected. Rapidly Flashing Red Indicates the SDRUM is armed for learning and will begin learning the drum pattern once the KICK/SNARE pads are played, the guitar is scratched, or the FOOTSWITCH is pressed. Solid Red Indicates the SDRUM is learning the drum pattern.
9 Connectors and User Interface 7. KICK/SNARE Pads When the SDRUM is armed to learn, tapping these pads provides a traditional method for teaching drum patterns. They can also be used when using the SDRUM with an instrument that doesn't have a pickup. See 'Teaching Drum Patterns with the Kick and Snare Pads' on page 12 for more information. 8. SONG Button Press this button and turn the HATS/RIDES encoder to select a different song. Song selections are displayed on the LEDs surrounding the HATS/RIDES encoder. Turn the HATS/RIDES encoder to select a song from one of the three banks (green, amber or red LEDs), then press the SONG button or HATS/RIDES encoder to load the song. See 'Managing Songs' on page 24 for more information on creating, loading, and copying songs. 9. HATS/RIDES Encoder Turn this encoder to select a different variation on how the right-hand drum element is played. Press this encoder to select between different sub-beat timing options for the right-hand drum element. See 'Selecting Right-Hand Drum Elements' on page 19 for more information on the available options and using the HATS/RIDES encoder. 10. ALT Button (Hats/Rides) Press this button to select alternate voicings for the right-hand drum element: LED Off Standard Voicing LED Green Alternate Voicing 1 LED Red Alternate Voicing 2 The alternate voicings are different for each drum kit. See 'Selecting Alternate Sounds for Right-Hand Drum Elements' on page 20 for more information. 11. TEMPO Knob Turn this knob to change the tempo of the song. The tempo range is from half-speed (fully counterclockwise) to double speed (fully clockwise). To store the changed tempo of a song, press and hold the TEMPO button for ~2 seconds. The center detent position of the TEMPO knob represents the tempo stored to a song. NOTE: Whenever the tempo is changed without directly using the TEMPO knob for example, when teaching a new drum pattern, loading a new song, or using tap tempo the TEMPO knob may need to be moved back to the center detent position before it becomes active again. This prevents sudden tempo changes if the knob is nudged when the current position does not match the current tempo. See 'Adjusting Tempo Using the Tempo Knob' on page 21 for more information. 12. PLAY LED This LED indicates the following functionality: LED Off Indicates the selected song part is empty. LED Dim Green Indicates the selected song part contains a drum pattern and playback is stopped. LED Bright Green Indicates the SDRUM is playing the song. LED Flashing The PLAY LED flashes along with the KICK and SNARE pads when the FOOTSWITCH is held down to stop playback. 6
10 Connectors and User Interface 13. GUITAR AUDITION Button Press this button to cycle through the Guitar Audition modes. Press and hold this button to calibrate BeatScratch for a guitar (see 'Teaching Drum Patterns with a Guitar or Bass' on page 13 for more information on calibrating BeatScratch). This button has three states: Off (LED Off) The guitar will be heard when played. Hybrid (LED Dim) When an empty song part is selected, kick/snare sounds will be heard when scratching the guitar so that BeatScratch can be used. When a song part that contains a drum pattern is selected, the guitar will be heard when played so that you can play along with the drums. On (LED Bright) Kick/snare sounds will always be heard when scratching the guitar. NOTE: The Guitar Audition feature will be automatically enabled (LED bright) after calibrating BeatScratch. After creating a drum pattern, the Guitar Audition feature will be automatically set to "Hybrid" mode (LED dim). 14. FOOTSWITCH This footswitch provides the following functions: Arm for Learning When an empty song part is selected, press the FOOTSWITCH once to arm the SDRUM to learn a new drum pattern (LEARN LED will flash rapidly). Play the part, or press the FOOTSWITCH again to force the SDRUM to begin learning the new drum pattern. Start Playback When playback is stopped and a song part is learned and selected, press the FOOTSWITCH once to begin song playback. Stop Playback During playback, press and hold the FOOTSWITCH for ~2 seconds (or until the KICK and SNARE pads begin flashing rapidly) to stop playback. Release the FOOTSWITCH as soon as the KICK and SNARE pads begin flashing to stop the song without a sustaining crash cymbal. Continue holding the FOOTSWITCH to end a song with a sustaining crash cymbal. Note that the cymbal crash will decay naturally until the FOOTSWITCH is released or the sustain rings out. Clear a Part and Undo When playback is stopped, press and hold the FOOTSWITCH for ~2 seconds (or until the selected PART button begins to flash rapidly), then release. The selected song part will now be empty. Immediately press and hold the FOOTSWITCH again for ~2 seconds to restore the cleared part. Clear a Song and Undo When playback is stopped, press and hold the FOOTSWITCH for ~4 seconds (or until all PART buttons begin to flash rapidly), then release. All parts of the song will now be empty. Immediately press and hold the FOOTSWITCH again for ~2 seconds to restore the cleared song. NOTE: The currently selected part will be cleared first when clearing a song, but as long as the FOOTSWITCH continues to be held, then all song parts will be cleared at once. 7
11 Connection Diagrams Amplifier Setup Connection Diagrams IN HARMAN PS0913DC (9VDC) Power Adapter Amp OUT IN OUT UNBALANCED TS CABLES IN IN TRS CABLE Guitar Effects FS3X Footswitch Optional NOTE: When only the AMP OUT jack is used, the drum signal will be processed to make the drums sound better when played through a guitar amp. See 'Output Jack Operation' on page 10 for more information. If using guitar effects and/or a looper in this type of application, they should be placed before the SDRUM so they do not affect the drum signal. Note that the effects may need to be bypassed to use BeatScratch. Mixer Setup HARMAN PS0913DC (9VDC) Power Adapter IN UNBALANCED TS OR BALANCED TRS CABLES Mixer OUT OUT IN IN TRS CABLE FS3X Footswitch Optional NOTE: When only the MIXER OUT jacks are used, the mono guitar signal and stereo drum signal are fed to the MIXER OUT jacks. This setup works well for applications where an acoustic guitar with a pickup or a bass guitar are connected to a live PA system. See 'Output Jack Operation' on page 10 for more information. 8
12 Amplifier + Mixer Setup Connection Diagrams IN HARMAN PS0913DC (9VDC) Power Adapter Amp UNBALANCED TS CABLES IN OUT Guitar Effects IN UNBALANCED TS OR BALANCED TRS CABLES Mixer OUT OUT OUT IN IN TRS CABLE FS3X Footswitch Optional NOTE: When connected to both the MIXER and AMP OUT jacks, the guitar signal will be fed to the AMP OUT jack and the drum signal will be fed to the MIXER OUT jacks. See 'Output Jack Operation' on page 10 for more information. If using guitar effects, they can be placed before the SDRUM or between the SDRUM and amp in this type of application. Note that if the effects are placed before the SDRUM, they may need to be bypassed to use BeatScratch. JamSync Setup IN Amp HARMAN PS0913DC (9VDC) Power Adapter OUT IN IN OUT IN UNBALANCED TS OR BALANCED TRS CABLES Mixer OUT OUT OUT IN IN Looper w/jamsync TRS CABLE FS3X Footswitch Optional NOTE: The looper should be placed before the SDRUM in most cases, such as when using only the AMP OUT jack. if using the AMP and MIXER OUT jacks, the looper can also be placed between the SDRUM and amp if desired. See 'Using JamSync' on page 31 for information on using the SDRUM in a JamSync setup. 9
13 Output Jack Operation Output Jack Operation The output jacks have an auto-sensing feature that allows the SDRUM to automatically optimize the outputs for the application. The table below describes how the SDRUM will operate depending on which outputs are connected. AMP OUT Jack Connected MIXER OUT Jacks Connected Operation Description A mono mix of the guitar and drum signal will be sent to the AMP OUT jack. Complementary equalization will be applied to the drum signal to make it sound better when played through a guitar amp. NOTE: When using a guitar amp to play the drums from the SDRUM, set the amp to run as cleanly as possible in order to avoid distorting the drums. The drums are pre-eq'd to sound best through a clean amp with "flat" EQ settings. If using guitar effects and/or a looper, they should be placed before the SDRUM when using only the AMP OUT jack. The drum and guitar signals will be mixed and sent to the MIXER OUT jacks. If only the left (mono) MIXER OUT jack is connected, the guitar/drum mix will be mono. If the left and right MIXER OUT jacks are connected, the guitar signal will be mono and the drum signal will be stereo. NOTE: The SDRUM does not apply cabinet simulation to the guitar signal. This allows an acoustic or bass guitar to be used when only the MIXER OUT jacks are connected. The guitar signal will be fed to the AMP OUT jack only. The drum signal will be sent to the MIXER OUT jacks in mono (if only the MIXER OUT L jack is used) or stereo (if both MIXER OUT jacks are used). If using guitar effects and/ or a looper, they can be placed before or after the SDRUM when using both the AMP OUT and MIXER OUT jacks. Making Connections and Applying Power To connect the SDRUM pedal: 1. Turn down the guitar amp. If connecting to a mixer, turn down the gain/trim controls and lower the faders on the channels to which you are connecting. 2. Make all connections to the SDRUM as shown in 'Connection Diagrams' on page Connect the included HARMAN power adapter to the SDRUM POWER input connector, then connect the other end to an available AC outlet and wait for the SDRUM to boot. 4. Turn the guitar volume all the way up, strum the guitar, and then gradually increase the guitar amp volume until the desired level is achieved. If using a mixer, set the channel faders to unity (0), then raise the gain/ trim controls while tapping the KICK/SNARE pads for the desired level. Set the LEVEL knob to 12 o'clock. 10
14 Teaching Drum Patterns Teaching Drum Patterns The SDRUM allows drum patterns to be created in one of two ways: using BeatScratch to naturally scratch drum patterns with a guitar or bass, or using the KICK and SNARE pads, which also allows the SDRUM to be used with other instruments that don't have a pickup. When teaching a new drum pattern, the SDRUM will automatically determine the time signature and feel (straight or swing) settings. Once a new drum pattern has been taught, the detected time signature and feel settings will be reflected on the LEDs surrounding the KIT/GROOVE encoder. The KIT/GROOVE encoder can then be used to change the time signature and feel manually if desired. TIP: If required, the automatic time signature/feel detection of the SDRUM can be overridden and a predetermined time signature and/or feel can be pre-selected before teaching a new drum pattern. See 'Pre- Selecting Timing and Feel Settings' on page 28 for more information. By default, when teaching the SDRUM a new song, the verse is selected as the active part and, once the verse drum pattern is learned, the chorus part is automatically generated with drums having the same kick/snare pattern as the verse, but with a higher intensity and a cymbal pattern instead of the default hi-hats. This behavior is indicated on the user interface with the VERSE LED lighting solid bright amber and the CHORUS LED lighting solid dim red. This means that by teaching a single drum pattern for the verse part, you then have drum patterns for two song parts, allowing you to instantly start exploring song ideas. If you prefer, you can overwrite the automatically generated chorus drum pattern with your own, disable the chorus part (CHORUS LED off) before teaching the verse part, or automatically generate a bridge part as well when the verse part is created (see 'Automatically Generating a Bridge Drum Pattern' on page 27). Using the Metronome The built-in metronome can be used to improve timing and avoid unexpected results when teaching a new drum pattern, as well as to match the tempo of all parts that make up a song. The metronome is automatically enabled whenever at least one song part has been learned and an empty song part is selected. To enable/disable the metronome: 1. Select an empty song part (the LEARN LED should be flashing). 2. Press and hold the TEMPO button for ~2 seconds to enable/disable the metronome. The TEMPO button will also flash at the rate of the metronome to provide visual tempo indication. 11 TIP: Pressing and holding the currently selected PART button when the part is empty provides an alternate way to enable/disable the metronome. TIP: The tempo can be changed before teaching the new drum part by either tapping in the desired tempo on the TEMPO button or by turning the TEMPO knob. NOTE: The default BPM for an empty song is 120. The SDRUM always plays back at an integer BPM, making it easier to match the BPM of an external device or DAW. NOTE: In a song where at least one part has already been learned, the metronome will automatically be enabled when an empty part is selected.
15 Teaching Drum Patterns Teaching Drum Patterns with the Kick and Snare Pads The KICK and SNARE pads on the SDRUM can be used to teach drum patterns in a more traditional manner or when playing an instrument without a pickup. To teach a drum pattern with the KICK and SNARE pads: 1. Ensure an empty song part (VERSE, CHORUS, or BRIDGE) is selected. The LEARN LED will flash if the selected part is empty. TIP: When an empty song is selected (SONG LED off), the VERSE LED will light solid bright amber and the CHORUS LED will light solid dim red. This indicates that teaching the verse will automatically generate a chorus part. If you wish to create a custom pattern for the chorus part instead, disable the automatic part generation feature before teaching the SDRUM by pressing the CHORUS button repeatedly until the CHORUS LED turns off. Note that the automatically generated chorus part can also be cleared and a new pattern taught after teaching the SDRUM if preferred. For information about automatically generating a bridge drum pattern along with the verse and chorus, see 'Automatically Generating a Bridge Drum Pattern' on page If desired, enable the metronome by pressing and holding the TEMPO button for ~2 seconds. Set the tempo by tapping the TEMPO button at the desired rate or by turning the TEMPO knob. 3. Press the FOOTSWITCH to arm the SDRUM. The LEARN LED will begin flashing rapidly to indicate the SDRUM is armed. 4. Begin playing the drum pattern on the KICK and SNARE pads. TIP: Alternatively, press the FOOTSWITCH to start learning without needing a pad hit. The LEARN LED will light solid red, indicating that the SDRUM is learning. This can be useful for certain music styles that incorporate drum patterns that have no kick or snare hit on the first downbeat of the bar, such as reggae. NOTE: When creating a new drum pattern, the maximum length cannot exceed 4 bars. 5. Press the FOOTSWITCH when done. For best results, try to press the FOOTSWITCH on the same downbeat you started on (beat 1). 6. The drum pattern will begin playing. Play the guitar and adjust the LEVEL knob for a good blend between the guitar and drums. 7. To stop playback, press and hold the FOOTSWITCH for ~2 seconds (until the KICK and SNARE pads begin flashing). Releasing the FOOTSWITCH as soon as the KICK/SNARE pads begin flashing will stop playback. Continuing to hold the FOOTSWITCH will cause a crash cymbal to play at the end of the current bar and ring out for as long as the FOOTSWITCH is held. TIP: The SDRUM offers some advanced features that can enhance SDRUM operation when creating a drum pattern. See 'Advanced Features and Tips' on page 27 for more information on the options available and how to use them. 12
16 Teaching Drum Patterns Teaching Drum Patterns with a Guitar or Bass The all-new BeatScratch feature allows a guitar or bass to be used to teach the SDRUM a drum pattern. When doing so, the SDRUM should first be calibrated for the connected guitar/bass. To calibrate BeatScratch for a guitar/bass: 1. Adjust the guitar/bass pickup position and tone control for the desired tone. 2. Press and hold the GUITAR AUDITION button for ~2 seconds. The KICK pad will begin flashing and the HATS/RIDES LEDs will all turn red. Keep the guitar/bass quiet until you're ready to begin the calibration process. 3. Mute the strings with your fret hand, then strum only the low strings in the way that you wish to teach kick drum hits. With each detected hit, the HATS/RIDES LEDs will go off one by one. Stop once all twelve kick events have been received (all the HATS/RIDES LEDs will go off, the SNARE pad will begin flashing, and the HATS/RIDES LEDs will all light red again). 4. Mute the strings with your fret hand, placing your hand in the same position on the neck used for the kick calibration, then strum only the high strings in the way that you wish to teach snare drum hits. With each detected hit, the HATS/RIDES LEDs will go off one by one. Once twelve snare events have been received (all the HATS/RIDES LEDs have gone off), the SDRUM will exit calibration mode. 5. Once calibration is complete, scratching the guitar/bass will generate kick and snare sounds. NOTE: Calibration settings are retained, even after a power cycle. TIP: If playing bass, try using a pick if fingering or plucking the strings is not working. Feel free to experiment with different ways of teaching the SDRUM to discover what works best with your instrument and teaching style. Some bass players have found that slapping the lowest string and popping the highest string works well. 13
17 To teach a drum pattern with a guitar/bass: Teaching Drum Patterns 1. If the guitar/bass has not yet been calibrated to use BeatScratch, first follow the calibration instructions above before proceeding. 2. Ensure an empty song part (VERSE, CHORUS, or BRIDGE) is selected. The LEARN LED will flash if the selected part is empty. TIP: When an empty song is selected (SONG LED off), the VERSE LED will light solid bright amber and the CHORUS LED will light solid dim red. This indicates that teaching the verse will automatically generate a chorus part. If you wish to create a custom pattern for the chorus part instead, disable the automatic part generation feature before teaching the SDRUM by pressing the CHORUS button repeatedly until the CHORUS LED turns off. Note that the automatically generated chorus part can also be cleared and a new pattern taught after teaching the SDRUM if preferred. For information about automatically generating a bridge drum pattern along with the verse and chorus, see 'Automatically Generating a Bridge Drum Pattern' on page If desired, enable the metronome by pressing and holding the TEMPO button for ~2 seconds. Set the tempo by tapping the TEMPO button at the desired rate or by turning the TEMPO knob. 4. Press the FOOTSWITCH to arm the SDRUM. The LEARN LED will begin flashing rapidly to indicate the SDRUM is armed. 5. Begin playing the drum pattern by scratching the guitar/bass. TIP: Alternatively, press the FOOTSWITCH to manually initiate SDRUM learning. The LEARN LED will light solid red, indicating the SDRUM is learning. This can be useful for certain music styles that incorporate drum patterns that have no kick or snare hit on the first downbeat of the bar, such as reggae. NOTE: When creating a new drum pattern, the maximum length cannot exceed 4 bars. 6. Press the FOOTSWITCH when done. For best results, try to press the FOOTSWITCH on the same downbeat you started on (beat 1). 7. To stop playback, press and hold the FOOTSWITCH for ~2 seconds (until the KICK and SNARE pads begin flashing). Releasing the FOOTSWITCH as soon as the KICK/SNARE pads begin flashing will stop playback. Continuing to hold the FOOTSWITCH will cause a crash cymbal to play at the end of the current bar and ring out for as long as the FOOTSWITCH is held. TIP: The SDRUM offers some advanced features that can enhance SDRUM operation when teaching drum patterns. See 'Advanced Features and Tips' on page 27 for more information on the options available and how to use them. 14
18 Selecting Drum Pattern Settings Selecting Drum Pattern Settings Selecting the Time Signature The SDRUM has two time signature settings to select from: 3/4 and 4/4. The time signature can be changed on a single song part or for an entire song. To change the time signature of parts: 1. Select the song part using the VERSE, CHORUS, or BRIDGE button. 2. Turn the GROOVE/KIT encoder to select the new time signature. 3. Press the GROOVE/KIT encoder to make the selection. To change the time signature setting for all song parts, press and hold the GROOVE/KIT encoder for ~2 seconds (until the selected time signature LED flashes three times). TIP: The time signature setting can also be pre-selected before teaching the SDRUM a drum pattern. See 'Pre-Selecting Timing and Feel Settings' on page 28 for more information. Selecting the Feel The SDRUM offers two feel settings to select from: straight (ST) or swing (SW). The feel can be changed on a single song part or for an entire song. To change the feel of parts: 1. Select the song part using the VERSE, CHORUS, or BRIDGE button. 2. Turn the GROOVE/KIT encoder to select the new feel setting. 3. Press the GROOVE/KIT encoder to make the selection. To change the feel setting for all song parts, press and hold the GROOVE/KIT encoder for ~2 seconds (until the selected feel LED flashes three times). TIP: The feel setting can also be pre-selected before teaching the SDRUM a drum pattern. See 'Pre-Selecting Timing and Feel Settings' on page 28 for more information. 15
19 Selecting Drum Pattern Settings Selecting the Embellishment Amount The embellishment amount setting determines how simple or busy the drum pattern will be. The SDRUM has three embellishment amount settings: SIMPLE, INTERMEDIATE, and BUSY. Embellishment Amount Setting SIMPLE INTERMEDIATE BUSY Description With this option selected, only the kick/snare (or equivalent) drum elements that were taught to the part will be played (there will be no added ghost notes or extra drum hits). With this option selected, some ghost notes and occasional extra drum hits will be added to keep the drum pattern interesting. With this option selected, a pattern will be more complex with extra notes being added to the kick/snare and variation patterns. The embellishment amount setting can be changed on a single song part or for an entire song. To change the embellishment amount of parts: 1. Select the song part using the VERSE, CHORUS, or BRIDGE button. 2. Turn the GROOVE/KIT encoder to select the new embellishment amount setting. 3. Press the GROOVE/KIT encoder to make the selection. To change the embellishment amount setting for all song parts, press and hold the GROOVE/KIT encoder for ~2 seconds (until the selected embellishment amount LED flashes three times). 16
20 Selecting the Drum Kit The SDRUM offers five drum kits to choose from: Selecting Drum Pattern Settings Drum Kit Description E-POP BRUSH PERCUSSION POWER CLEAN This kit is made from synthesized drum sounds that emulate analogue drum machines. This is a vintage-sounding kit played with brushes, for jazz and folk music styles. This kit also includes shaker and tambourine samples. This kit is an augmented clean drum kit with a cowbell, clave, timbales, and congas. It is designed for latin fusion music styles. This is a drum kit designed for hard rock, metal, and punk music styles, with a more aggressive sound than the clean kit. This is a clean drum kit, suitable for rock, pop, and country music styles. All kits, with the exception of E-Pop, feature multiple velocity layers for all main drums (kick, snare, hi-hats, toms, cymbals). This means that different samples are used depending on how loud each drum is played, which allows sampled drums to sound much more realistic. E-Pop is an exception because synthesized drum machines do not typically alter the tone of a drum based on velocity. The drum kit can be changed on a single song part or for an entire song. To change the drum kit on parts: 1. Select the song part using the VERSE, CHORUS, or BRIDGE button. 2. Turn the GROOVE/KIT encoder to select the new drum kit setting. 3. Press the GROOVE/KIT encoder to make the selection. To change the drum kit setting for all song parts, press and hold the GROOVE/KIT encoder for ~2 seconds (until the selected kit LED flashes three times). TIP: The drum kit setting can be changed before or after teaching a new pattern. 17
21 Selecting Drum Pattern Settings Selecting Alternate Sounds for the Kick/Snare The following table shows the alternate kick and snare sounds available for each drum kit: Drum Kit LED Off ALT Button (Groove/Kit) LED Green E-POP Electronic-Pop Kick 1 and Snare 1 Electronic-Pop Kick 2 and Snare 2 BRUSH Brush Kick and Snare Brush Kick and Tambourine PERCUSSION Low Timbale and High Timbale Percussion Kick and Snare POWER Power Kick 1 and Snare 1 Power Kick 2 and Snare 2 CLEAN Clean Kick and Snare Clean Kick and Sidestick To select alternate sounds for the kick and snare: 1. Select the song part using the VERSE, CHORUS, or BRIDGE button. 2. Press the ALT button next to the GROOVE/KIT encoder to toggle between the options listed in the table above. 3. Repeat for other song parts, if desired. 18
22 Selecting Drum Pattern Settings Selecting Right-Hand Drum Elements The right-hand element (hi-hat, ride, tom, etc.) of each drum pattern can be selected using the HATS/RIDES encoder and ALT button next to the HATS/RIDES encoder. The following table shows some well-known righthand drum patterns and the settings to select to achieve each. HATS/RIDES ALT Button Setting Drum Kit Setting Timing Feel HATS/RIDES Encoder Setting Right-Hand Pattern Description Any 3/4 or 4/4 Straight #11 (Green LED) Off-beat open hats (the Disco beat) Any 4/4 Straight #6 (Amber LED) Guiro rhythm LED Off (Hats) Any 4/4 Straight #2 (Red LED) Mozambique rhythm PERC 4/4 Straight #1 (Green LED) 3-2 Clave PERC 4/4 Straight #10 (Red LED) 2-3 Clave BRUSH 4/4 Straight or Swing #2 (Any Color LED) Brush swirl with pedal hats Any 4/4 Straight #11 (Green LED) Even crashes LED Green (Cymbals) Any 4/4 Straight #5 (Red LED) Any 4/4 Straight #10 (Red LED) Any 4/4 Straight #4 (Amber LED) Off-beat hi-hat pedal with ride Ride bell gallop rhythm Typical jazz cymbal pattern See the next page for information on changing the right-hand drum element settings. 19
23 Selecting Drum Pattern Settings Selecting Sub-Beat Timing and Variation for Right-Hand Drum Elements Turning the HATS/RIDES encoder selects different variations of the right-hand drum performance. Pressing the HATS/RIDES encoder selects between the available sub-beat timing options. The color of the LEDs surrounding the HATS/RIDES encoder indicate the sub-beat timing option selected for the right-hand drum element, with the following options available: LED Green The right-hand drum element is played using mostly quarter notes. LED Amber The right-hand drum element is played using mostly eighth notes. LED Red The right-hand drum element is played using mostly sixteenth notes. To change the sub-beat timing for the right-hand drum element: 1. Press the HATS/RIDES encoder. Each press of the encoder will toggle through the options and colored LEDs shown in the list above. To select a different performance variation of the right-hand drum element: 1. Turn the HATS/RIDES encoder. TIP: The HATS/RIDES encoder can be turned to the selection between 12 and 1 (all LEDs off). When this option is selected, no right-hand drum elements will be played in the drum pattern. Selecting Alternate Sounds for Right-Hand Drum Elements The following table shows the alternate right-hand drum sounds available for each drum kit: Drum Kit ALT Button (Hats/Rides) LED Off LED Green LED Red E-POP Hi-Hats Ride/Crash Cymbal Tom and Percussion BRUSH Hi-Hats Ride/Crash Cymbal Shakers/Tambourine PERCUSSION Percussion Shakers/Tambourine Toms POWER Hi-Hats Ride/Crash Cymbal Toms CLEAN Hi-Hats Ride/Crash Cymbal Toms To select alternate sounds for the hats/rides: 1. Select the song part using the VERSE, CHORUS, or BRIDGE button. 2. Press the ALT button next to the HATS/RIDES encoder to toggle between the options listed in the table above. 3. Repeat for other song parts, if desired. 20
24 Selecting Drum Pattern Settings Adjusting the Tempo The tempo of a song can be adjusted either before or after teaching the SDRUM, and it can be adjusted using the TEMPO button (tap tempo) or TEMPO knob. After a part has been learned, or if the metronome feature is enabled, the TEMPO button will flash at the current tempo of the song. The TEMPO button will flash red on the first beat of each bar (only during playback) and green for the remaining quarter note beats if the tempo of the song has not been edited. If the tempo has been edited from the song's stored value, the TEMPO button LED will flash amber instead of green. If the tempo is changed by some mechanism other than the TEMPO knob (e.g., using tap tempo or loading a new song), then the TEMPO knob will not function until it is turned past the center detent (stored) position. When a part is being played, during the last bar of the part, the TEMPO button will flash brighter to indicate that the drum pattern loop is coming around to the beginning. Adjusting Tempo Using the Tempo Button To adjust a song's tempo with the TEMPO button: 1. Play the song. 2. Tap in the desired tempo on the TEMPO button. 3. The TEMPO button will now flash amber, indicating that the new tempo differs from that stored with the song. TIP: To restore the original tempo, rotate the TEMPO knob a quarter turn above or below the center detent position and then return it to the detent position. 4. Press and hold the TEMPO button for ~2 seconds to store the new tempo setting to the song. The TEMPO LED will again flash green to indicate this is the song's stored tempo (center detent position on the TEMPO knob). Adjusting Tempo Using the Tempo Knob The TEMPO knob's center detent position represents a tempo multiplier of 1X, which is the original tempo of the learned song part. The full clockwise position provides a tempo of 2X the learned tempo and the full counterclockwise position provides a multiplier of 1/2X the learned tempo. To adjust a song's tempo with the TEMPO knob: 1. Play the song. 2. Turn the TEMPO knob to change the tempo. Note that the TEMPO knob may have to be turned past the center detent position before changes will be made. The TEMPO button will now flash amber, indicating that the new tempo differs from that stored with the song. TIP: To restore the original tempo, rotate the TEMPO knob back to the center detent position.. 3. Press and hold the TEMPO button for ~2 seconds to store the new tempo setting to the song. The TEMPO LED will again flash green to indicate this is the song's stored tempo (center detent position on the TEMPO knob). 21
25 Using Song Parts Using Song Parts The SDRUM's three song parts (verse, chorus, and bridge) make up a song. Each part can be programmed for lower or higher intensity to add dynamics to the song. Learned parts are automatically stored to memory until cleared, even after a power cycle. Changing Song Part Intensities The intensity of each song part can be changed to create song dynamics for a more energetic performance. There are three part intensities available: Part LED Green Description Low Intensity Amber Medium Intensity Red High Intensity To change the intensity of a song part: 1. Select the part to edit by pressing the VERSE, CHORUS, or BRIDGE button (the LED that is brightest indicates selection). 2. Press the selected PART button repeatedly to cycle intensity selection. Playing and Switching between Song Parts To play and switch between song parts: 1. Select the first part to be played using the PART (VERSE, CHORUS, and BRIDGE) buttons. 2. Tap the FOOTSWITCH to start playing the song part. 3. While the song is playing, tap the FOOTSWITCH to advance to the next part, or press one of the PART buttons to cue another part to be played. The cued PART button will flash at its learned tempo, a drum fill will be played, then the next part will begin playing at the start of the next bar. The optional FS3X Footswitch can also be used to switch song parts. See 'Using an FS3X Footswitch' on page 33 for more information. TIP: Press the FOOTSWITCH twice to skip a part for example, to go from playing part 1 (the verse) to part 3 (the bridge). To play a drum fill but stay on the current part, tap the FOOTSWITCH repeatedly until the current part is selected again. 22
26 Stopping Playback and Ending a Song To stop song playback: Using Song Parts 1. During playback, press and hold the FOOTSWITCH for ~2 seconds (or until the PLAY LED and KICK/SNARE pads begin flashing). 2. Release the FOOTSWITCH as soon as the PLAY LED and KICK/SNARE pads begin flashing to stop playback immediately. Or, continue to hold the FOOTSWITCH to finish the bar and then end the song with a crash cymbal. Keep the FOOTSWITCH held to allow the crash cymbal to decay naturally. Clearing a Song Part To clear a song part: 1. Stop playback by pressing and holding the FOOTSWITCH for ~2 seconds (or until the PLAY LED and KICK/ SNARE pads begin flashing). 2. Select the part to clear by pressing the VERSE, CHORUS, or BRIDGE button. The brightest LED indicates the part selected. 3. Press and hold the FOOTSWITCH for ~2 seconds (or until the currently selected PART button flashes red rapidly), then release. The LEARN LED will begin flashing slowly, indicating the part is empty. Make sure to release the FOOTSWITCH as soon as the current PART LED begins flashing, as holding the FOOTSWITCH down for ~4 seconds will clear the entire song. TIP: A part can be restored as long as the SDRUM has not been power cycled or any other operations performed since the part was cleared. To restore a part after clearing it, immediately press and hold the FOOTSWITCH for ~2 seconds (or until the currently selected PART button flashes green rapidly), then release. The LEARN LED will go off and the PLAY LED will light to indicate the part is again available. TIP: If the SilentClear feature is enabled, song parts can be cleared without momentarily initiating playback. See 'Enabling Count-In and SilentClear' on page 27 for more information. NOTE: When a part is cleared, if the song still contains at least one learned song part, a metronome will begin playing at the tempo of the last played song tempo, making it easy to match the tempo of all song parts. 23
27 Managing Songs Managing Songs The SDRUM can store up to 36 songs with up to 3 parts each. Songs are automatically stored in real time. The following sections describe how to create, load, copy, and clear songs. WARNING: To ensure that song data is not unexpectedly lost, always stop SDRUM playback and wait at least 5 seconds, without making any song changes, before powering down the pedal. The following parameters are stored in the SDRUM: Song data Last user interface settings before power down Last used FS3X Footswitch mode Creating a New Song To create a new song: 1. Press the SONG button to enter song mode. The SONG LED will begin flashing green and the current song selection will be indicated with a brightly lit LED around the HATS/RIDES encoder. All other LEDs will turn off except for the SONG button and HATS/RIDES LEDs when song mode is active. 2. Turn the HATS/RIDES encoder to select an empty song (empty songs are indicated by an LED that is not yet lit). TIP: Continue turning the HATS/RIDES encoder beyond the 12 and 1 selections to toggle through the three song banks: bank 1 (green LEDs), bank 2 (amber LEDs), and bank 3 (red LEDs). 3. Press the SONG button or HATS/RIDES knob to confirm the selection and exit song mode. Loading a Song To load a song: 1. Press the SONG button to enter song mode. The SONG LED will begin flashing green and the current song selection will be indicated with a brightly lit LED around the HATS/RIDES encoder. All other LEDs will turn off except for the SONG button and HATS/RIDES LEDs when song mode is active. 2. Turn the HATS/RIDES encoder to select a song to load. As each stored song is selected, the various LEDs on the user interface will light to indicate the selected options for the song. TIP: Continue turning the HATS/RIDES encoder beyond the 12 and 1 selections to toggle through the three song banks: bank 1 (green LEDs), bank 2 (amber LEDs), and bank 3 (red LEDs). 3. Press the SONG button or HATS/RIDES knob to confirm the selection and exit song mode. 24
28 Copying a Song to an Empty Slot To copy a song to an empty slot: 1. Press the SONG button to enter song mode. Managing Songs 2. Turn the HATS/RIDES encoder and select the stored song to copy (a stored song is indicated by a dimly lit green, amber, or red LED). 3. Press and hold the HATS/RIDES encoder for ~2 seconds to copy the song. The selected song's LED will begin flashing. 4. Turn the HATS/RIDES encoder and select an empty song slot. If a song slot is empty, the LED will be off. 5. Press the HATS/RIDES encoder to paste the copied song to the selected slot. Various LEDs will light to indicate the selected options of the copied song, which also provides confirmation that the song has been copied. 6. Press the HATS/RIDES encoder or SONG button to exit song mode. Clearing a Song To clear a song: 1. Stop playback by pressing and holding the FOOTSWITCH for ~2 seconds (or until the PLAY LED and KICK/ SNARE pads begin flashing). 2. Press and hold the FOOTSWITCH for ~4 seconds (or until all the PART LEDs flash red rapidly), then release. 3. The song has now been cleared and is empty. TIP: A song can be restored as long as the SDRUM has not been power cycled or any other operations performed since the song was cleared. To restore a song after clearing it, immediately press and hold the FOOTSWITCH for ~2 seconds (or until all PART buttons flash green rapidly), then release. The LEARN LED will go off and the PLAY LED will light to indicate the song is again available. TIP: If the SilentClear feature is enabled, songs can be cleared without momentarily initiating playback. See 'Enabling Count-In and SilentClear' on page 27 for more information on using this feature. 25
29 Clearing Multiple Songs To clear multiple songs: Managing Songs 1. Stop playback by pressing and holding the FOOTSWITCH for ~2 seconds (or until the PLAY LED and KICK/ SNARE pads begin flashing). 2. Press the SONG button to enter song mode. 3. Select the song to clear by turning the HATS/RIDES encoder. TIP: Continue turning the HATS/RIDES encoder beyond the 12 and 1 selections to toggle through the three song banks: bank 1 (green LEDs), bank 2 (amber LEDs), and bank 3 (red LEDs). 4. Press and hold the SONG button for ~2 seconds (or until all PART buttons flash red rapidly), then release. 5. The song has now been cleared and is empty. TIP: A song can be restored in song mode as long as the SDRUM has not been power cycled or any other operations performed since the song was cleared. To restore a song after clearing it in song mode, immediately press and hold the SONG button for ~2 seconds (or until all PART buttons flash rapidly), then release. The LEARN LED will go off and the PLAY LED will light to indicate the song is again available. 6. Repeat steps 3 and 4 to clear any additional songs. 26
30 Advanced Features and Tips Advanced Features and Tips Enabling Count-In and SilentClear The SDRUM has a count-in feature that can be used to provide a 1-bar drumstick count-in before a song begins playing. When the count-in feature is enabled, so is SilentClear. The SilentClear feature allows songs or song parts to be cleared without momentarily initiating playback. To enable/disable the count-in and SilentClear features: NOTE: The SDRUM must be taught at least one song part for the count-in feature to become available. 1. With playback stopped, press the PART (VERSE, CHORUS, or BRIDGE) button to select the first part that will be played for the song. The button for the currently selected part will be brighter than all the others. 2. Press and hold the currently selected PART button for ~2 seconds to toggle the count-in/silentclear features on or off. The PART button will begin flashing at the rate of the selected part's tempo when the features are enabled. 3. Press the FOOTSWITCH to start the count-in. 4. After the 1-bar count-in, the selected part will start playing and you can play along with it. NOTE: When enabling or disabling the count-in and SilentClear features, the setting will be remembered, even after changing songs and power cycling the SDRUM. Automatically Generating a Bridge Drum Pattern You may have noticed that, by default, the SDRUM automatically generates a chorus drum pattern whenever you teach it a verse drum pattern. This is indicated by the VERSE LED lighting solid bright amber and the CHORUS LED lighting solid dim red when an empty song is selected (SONG LED off). Although the chorus pattern is generated automatically by default, the bridge pattern is not and must either be taught separately, once the verse/chorus has been taught, or enabled to be taught along with the verse and chorus. To automatically generate a bridge drum pattern when teaching the verse and chorus parts: 1. Select an empty song. See 'Creating a New Song' on page 24 for instructions. 2. Press the BRIDGE button. The button should now be lit. 3. Press the VERSE button to again select the verse part to teach. The BRIDGE button will now light dim green, indicating it will automatically be taught a part when the verse is taught. 4. Teach the verse drum pattern. When done, a complete song with verse, chorus, and bridge will be created. TIP: The automatically generated bridge drum pattern will mirror the verse drum pattern. Try changing the right-hand drum element using the HATS/RIDES encoder to differentiate it from the verse. For example, change from a hi-hat to a ride cymbal and change the sub-beat timing. Note that settings can also be preselected before teaching drum patterns. See the following pages for more information. TIP: Automatically generated chorus and bridge drum patterns can be cleared if you decide to create custom patterns for those parts after teaching. See 'Clearing a Song Part' on page 23 for more information. 27
31 Advanced Features and Tips Pre-Selecting Timing and Feel Settings In most cases, the SDRUM does a great job of automatically determining the timing and feel when learning a new drum pattern. However, if you are teaching the SDRUM a drum pattern and aren't getting the expected results, you may need to override the SDRUM's automatic detection and select a specific timing and/or feel setting before teaching it the new pattern. To pre-select timing/feel before teaching a new drum pattern: 1. Select an empty song part using the VERSE, CHORUS, or BRIDGE button. The LEARN LED should be flashing, indicating the part is empty. 2. Turn the GROOVE/KIT knob to select the desired time signature (3/4 or 4/4) and/or feel (ST (straight) or SW (swing)), then press the GROOVE/KIT encoder. 3. The pre-selected timing and/or feel LED will now flash, indicating that it will override the automatically detected timing or feel. NOTE: Pre-selected settings are global, meaning that once settings are pre-selected, they will be used for teaching all parts within the song. TIP: To turn automatic detection back on, simply select the time signature or feel setting that is flashing, then press the GROOVE/KIT encoder. Teaching an Entire Song At Once Using the advanced SDRUM features described in this section of the manual, an entire song can be created by teaching only the verse part. Simply pre-select the desired timing and feel settings with the GROOVE/KIT encoder, then press the BRIDGE button to enable the bridge part to be learned with the verse and chorus. You can even pre-select the ALT options and HATS/RIDES settings for each part. Arm the SDRUM to learn, then teach the verse drum pattern. That's it! A complete song is now available to jam and experiment with. 28
32 Teaching Special Drum Patterns Teaching Special Drum Patterns Teaching a Difficult Pattern If you aren t getting the results you want when teaching a drum pattern, try turning on the metronome and setting the tempo to the one you want. Also, teaching 2 bars will generally give more accurate results than teaching a single bar. Also, try pre-selecting the feel (straight or swing) and/or timing (3/4 or 4/4). Another trick is to first slow down the tempo, then teach the drum pattern at the slower BPM. After the drum pattern has been learned, speed up the tempo to the desired BPM. Teaching a Pattern with No Kick or Snare on Beat 1 Some drum patterns, most notably many reggae styles, don t have a kick or snare hit on the first beat. To teach this type of pattern, first enable the metronome. Now, arm the SDRUM to start learning by pressing the FOOTSWITCH, but instead of starting the learning process with a guitar scratch or pressing a drum pad, press the FOOTSWITCH again. The LEARN LED will light solid red, indicating the SDRUM is learning. Continue teaching the rest of the pattern, pressing the FOOTSWITCH again on beat 1 to stop the learning process. The pattern will now play and will have no kick or snare on the first beat. Teaching a Pattern with No Kick or Snare There are cases where you might want to create a pattern with no kick or snare for example, maybe you want quarter note hi-hats, a shaker, or a tambourine only. To create this type of pattern, first enable the metronome. Now, arm the SDRUM to start learning by pressing the FOOTSWITCH, but instead of starting the learning process with a guitar scratch or pressing a drum pad, press the FOOTSWITCH again. The LEARN LED will light solid red, indicating the SDRUM is learning. Count off one or two bars, then press the FOOTSWITCH again. As long as one or more full bars were taught, the SDRUM will play a pattern that contains only the right-hand drum element. Try experimenting with different HATS/RIDES options to further tailor the pattern for your song. Teaching a Pattern with Kick and Snare on the Same Beat There is no way of using a guitar to teach the SDRUM a pattern with a kick and snare on the same beat. However, this can easily be accomplished using the KICK and SNARE pads. When pressed together, both the kick and snare will be learned in the pattern. Teaching a Half-Time Shuffle Pattern Another common pattern is the half-time shuffle. The best way to teach this pattern is to first pre-select a 4/4 time signature and a swing feel, then enable the metronome. Next, teach the kick/snare pattern and skip one beat between each kick and snare. Example: Bar 1 Bar 2 1 & 2 & 3 & 4 & 1 & 2 & 3 & 4 & Metronome beats K S K S What you teach Play around with different kick/snare patterns to get the desired sound. As long as the basic kick/snare pattern is based around every other metronome beat, you should be able to get a shuffle beat that works. 29
33 Teaching Special Drum Patterns Teaching a 6/8 Ballad Pattern Many songs have a 6/8 time signature, where the kick is on beat 1 and the snare is on beat 4. To get this type of beat with the SDRUM, turn on the metronome and set the tempo to the desired BPM. Pre-select a 3/4 time signature to make sure the beat is interpreted correctly. Then teach the SDRUM a 2-bar pattern in 3/4 with the kick on beat 1 of the first bar and the snare on beat 1 of the second bar. Example: Bar 1 Bar 2 1 & 2 & 3 & 1 & 2 & 3 & Metronome beats K S What you teach This will essentially provide a 6/8 pattern. Pick the hi-hat pattern that best fits the song. Also, switch between the swing and straight settings to set the desired feel for the song. Teaching a Classic Train Beat Pattern A train beat is a classic kick/snare pattern used especially in country, folk, and bluegrass music. Because it would be almost impossible to teach this iconic beat using a guitar or the built-in pads, a special detection mode has been included in the SDRUM. To get a train beat, count out four beats for each bar, then scratch a snare (or use the snare pad) to teach a snare on every eighth note beat. For example, try a 2-bar pattern with 16 consecutive evenly spaced snare hits on the 1 & 2 & 3 & 4 & beats for each bar. Also, try enabling the metronome and lowering the tempo to see if that helps the tempo can be raised back up after the pattern is learned. If you teach this special pattern, you will get a train beat with kicks and snares. Example: Bar 1 Bar 2 1 & 2 & 3 & 4 & 1 & 2 & 3 & 4 & Metronome beats S S S S S S S S S S S S S S S S What you teach Teaching a Typical Brush Swirl Jazz Pattern When the BRUSH kit is selected, the HATS/RIDES variation #2 option provides a brush swirl sound, as well as pedal hi-hats. When teaching a typical brush swirl pattern, snare hits should not be played because the pedal hi-hats will act in place of the snare. To teach this type of pattern, pre-select the BRUSH kit and the HATS/RIDES variation #2 option (press the HATS/RIDES encoder repeatedly until the LED is green, if it isn't already). It may also help to pre-select the 4/4 time signature and SW (swing) options, and slow down the tempo. Example: Bar 1 Bar 2 1 & 2 & 3 & 4 & 1 & 2 & 3 & 4 & Metronome beats K K K K K K What you teach (swing those kick beats just before beat 3!) You should now hear a brush swirl, with pedal hats on the 2 and 4 beats. 30
34 Using JamSync Using JamSync Making JamSync Connections The SDRUM's JAMSYNC OUT jack can be connected to a DigiTech JamSync-compatible JamMan looper using an optional 1/8 mini stereo (TRS) cable (see cable diagram below). This allows the SDRUM to act as the JamSync master and control the loop record, playback, and stop functions of a slaved looper. Multiple JamSynccompatible loopers can be slaved to the SDRUM for synchronized control. TIP SLEEVE (GROUND) RING TIP SLEEVE (GROUND) RING TIP SLEEVE (GROUND) RING The diagram below shows a JamSync application using the SDRUM, JamMan Express XT, and JamMan Solo XT cascaded in series. GUITAR AMP OUT IN OUT IN GUITAR FX GUITAR MASTER SLAVE SLAVE Teach 1st Record 2nd Record 3rd JamSync Audio NOTE: When cascading audio through multiple JamMan loopers in series and using JamSync (as shown in the diagram above), the SDRUM (the master) should be last in the chain in most cases. You will then want to teach the SDRUM first, then record to the second to last device, etc., working backwards through the signal chain. Performing these actions will ensure you record only what you intend to during each pass. You can reverse this order if you like, but then when you record on the first slave, you'll be recording a mix of your live guitar and whatever the master is playing back, and so on down the line. When using the AMP OUT and MIXER OUT jacks, you can place the SDRUM before or after the loopers and effects, whichever works for you, since the drums don't come out of the AMP OUT jack. To connect JamSync devices: 1. Connect the SDRUM s JAMSYNC OUT jack to the JAMSYNC IN jack of the first slave device. Depending on the JamMan looper used, the REC and PLAY LEDs on the slave device may briefly flash or the display may change to indicate the unit is in slave mode. 2. Daisy-chain any remaining JamSync slaves in the same manner. 31
35 Using JamSync Teaching the SDRUM and Recording Loops When using a JamSync-compatible JamMan looper with the SDRUM, the looper must be armed for recording either before playback is initiated in the SDRUM or during playback and before the SDRUM reaches bar 1 (the beginning of the drum pattern). It s at bar 1 that the SDRUM will tell the slave device to begin recording, but the slave must be armed for recording in advance. To use the SDRUM with JamMan loopers: 1. With an empty part selected, press the FOOTSWITCH on the SDRUM and teach it a drum pattern by scratching the guitar or using the KICK/SNARE pads. 2. When finished teaching the SDRUM, press the FOOTSWITCH once to set the loop end point. The drum pattern will automatically begin playing in a repeating loop and the PLAY LED will light solid green. 3. Press the FOOTSWITCH on the slave looper to arm it for recording. The looper can be armed at any time while the SDRUM is playing. The looper's REC LED will flash red to indicate it is armed for recording. Recording will begin once the SDRUM makes another pass of the beginning of the drum pattern (the REC LED will light solid red on the slave device when recording begins). Once recording has begun, play the guitar part. The recorded loop must be the same length as the SDRUM's loop or a multiple of it. 4. When finished recording to the slave device, press the slave s FOOTSWITCH once to set the loop end point. The phrase will automatically begin playing along with the SDRUM's loop and the PLAY LED will light solid green on the looper. 5. Repeat steps 3-4 to record loops for any other loopers connected via JamSync. 6. Hold the FOOTSWITCH on the SDRUM to stop loop playback on all devices. NOTE: The SDRUM has some capabilities that are not currently supported by any JamSync slave devices: Variable Tempo If a loop is recorded on a JamSync slave, and then the tempo on the SDRUM is subsequently changed, the slave will lose sync with the SDRUM. It's recommended that the tempo be dialed in for a song on the SDRUM before recording to a JamSync slave. Multiple Parts When changing parts on the SDRUM, the JamSync slave will not be aware of the change. So if the slave's loop length is compatible with the new part (e.g., it is an integer multiple of the new SDRUM part's loop length) then the device will stay in sync; but if the slave's loop length is not compatible, it will lose sync with the SDRUM. NOTE: Some JamSync-compatible loopers support a Sequential Slave Recording Method (recording loops to one looper, then immediately to the next, etc.). Note that the SDRUM does not support this functionality. To play the SDRUM and slave devices: 1. Press the FOOTSWITCH on all slave devices to arm them for playback. The green PLAY LED will flash on each. 2. Press the FOOTSWITCH on the SDRUM to start playback. Each slave will start playing in sync with the SDRUM and its LED will light solid green. 3. Hold the FOOTSWITCH on the SDRUM to stop loop playback on all devices. 32
36 Using an FS3X Footswitch An optional DigiTech FS3X Footswitch can be connected to the FS3X IN jack for additional handsfree control of the SDRUM. A TRS (tip-ring-sleeve) 1/4 cable must be used when connecting the FS3X. When using a FS3X for control, there are three modes of operation to select from: Live, Table Top, and Direct Part. These modes are accessed by holding one of the FS3X footswitches when making the connection to the SDRUM. The table below describes how to enter each FS3X mode and the functions controlled by each. Using an FS3X Footswitch TRS Cable Footswitch 1 Footswitch 2 Footswitch 3 FS3X Mode Hold While Connecting FS3X Control Footswitch 1 Footswitch 2 Footswitch 3 Live (Default) FS3X Footswitch 1 Select Hats/Rides Variation: Press to select the next HATS/RIDES variation (hold for previous). Select Hats/Rides Sub- Beat Timing: Press to select the next HATS/RIDES sub-beat timing (hold for previous). Play a Crash Cymbal: Press to play a crash cymbal on demand. Add a Fill: During playback, press for a fill. Table Top FS3X Footswitch 2 SDRUM Functions: Same functionality as SDRUM footswitch (press to play and switch parts, press and hold to stop and clear). Temporary Mute: Press and hold to temporarily mute the drums. Once the FOOTSWITCH is released, a fill will be played and the drums will play normally at the start of the next bar. Tap Tempo and Metronome On/Off: With playback stopped, tap repeatedly to tap in the tempo (if the selected part is empty, the metronome will turn on). Press and hold to turn the metronome on/ off (selected part must be empty). Play a Crash Cymbal: Press to play a crash cymbal on demand. 33
WARRANTY We at DigiTech are very proud of our products and back-up each one we sell with the following warranty:
 OWNER S MANUAL WARRANTY We at DigiTech are very proud of our products and back-up each one we sell with the following warranty: 1. Please register online at digitech.com within ten days of purchase to
OWNER S MANUAL WARRANTY We at DigiTech are very proud of our products and back-up each one we sell with the following warranty: 1. Please register online at digitech.com within ten days of purchase to
WARRANTY We at DigiTech are very proud of our products and back-up each one we sell with the following warranty:
 OWNER S MANUAL WARRANTY We at DigiTech are very proud of our products and back-up each one we sell with the following warranty: 1. Please register online at digitech.com within ten days of purchase to
OWNER S MANUAL WARRANTY We at DigiTech are very proud of our products and back-up each one we sell with the following warranty: 1. Please register online at digitech.com within ten days of purchase to
WARRANTY We at DigiTech are very proud of our products and back-up each one we sell with the following warranty:
 OWNER S MANUAL WARRANTY We at DigiTech are very proud of our products and back-up each one we sell with the following warranty: 1. Please register online at digitech.com within ten days of purchase to
OWNER S MANUAL WARRANTY We at DigiTech are very proud of our products and back-up each one we sell with the following warranty: 1. Please register online at digitech.com within ten days of purchase to
WARRANTY We at DigiTech are very proud of our products and back-up each one we sell with the following warranty:
 Owner s Manual WARRANTY We at DigiTech are very proud of our products and back-up each one we sell with the following warranty: 1. Please register online at digitech.com within ten days of purchase to
Owner s Manual WARRANTY We at DigiTech are very proud of our products and back-up each one we sell with the following warranty: 1. Please register online at digitech.com within ten days of purchase to
WARRANTY We at DigiTech are very proud of our products and back-up each one we sell with the following warranty:
 Owner s Manual WARRANTY We at DigiTech are very proud of our products and back-up each one we sell with the following warranty: 1. Please register online at digitech.com within ten days of purchase to
Owner s Manual WARRANTY We at DigiTech are very proud of our products and back-up each one we sell with the following warranty: 1. Please register online at digitech.com within ten days of purchase to
WARRANTY We at DigiTech are very proud of our products and back-up each one we sell with the following warranty:
 Owner s Manual WARRANTY We at DigiTech are very proud of our products and back-up each one we sell with the following warranty: 1. Please register online at digitech.com within ten days of purchase to
Owner s Manual WARRANTY We at DigiTech are very proud of our products and back-up each one we sell with the following warranty: 1. Please register online at digitech.com within ten days of purchase to
NO RETURNED PRODUCTS WILL BE ACCEPTED AT THE FACTORY WITHOUT A RETURN AUTHORIZATION NUMBER.
 OWNER S MANUAL WARRANTY We at DigiTech are very proud of our products and back-up each one we sell with the following warranty: 1. Please register online at digitech.com within ten days of purchase to
OWNER S MANUAL WARRANTY We at DigiTech are very proud of our products and back-up each one we sell with the following warranty: 1. Please register online at digitech.com within ten days of purchase to
WARRANTY We at DigiTech are very proud of our products and back-up each one we sell with the following warranty:
 OWNER S MANUAL WARRANTY We at DigiTech are very proud of our products and back-up each one we sell with the following warranty: 1. Please register online at digitech.com within ten days of purchase to
OWNER S MANUAL WARRANTY We at DigiTech are very proud of our products and back-up each one we sell with the following warranty: 1. Please register online at digitech.com within ten days of purchase to
WARRANTY We at DigiTech are very proud of our products and back-up each one we sell with the following warranty:
 OWNER S MANUAL WARRANTY We at DigiTech are very proud of our products and back-up each one we sell with the following warranty: 1. Please register online at digitech.com within ten days of purchase to
OWNER S MANUAL WARRANTY We at DigiTech are very proud of our products and back-up each one we sell with the following warranty: 1. Please register online at digitech.com within ten days of purchase to
We at DigiTech are very proud of our products and back up each one we sell with the following warranty:
 Warranty We at DigiTech are very proud of our products and back up each one we sell with the following warranty: The warranty registration card must be mailed within ten days after purchase date to validate
Warranty We at DigiTech are very proud of our products and back up each one we sell with the following warranty: The warranty registration card must be mailed within ten days after purchase date to validate
Please Read! Quick Start Guide
 Please Read! Quick Start Guide Sound Quality The BeatBuddy Mini sounds best when played through a full-range neutral sound system. Many guitar and bass amps are either not full-range (they muffle the higher
Please Read! Quick Start Guide Sound Quality The BeatBuddy Mini sounds best when played through a full-range neutral sound system. Many guitar and bass amps are either not full-range (they muffle the higher
Quick Start Guide LOOK HERE FIRST
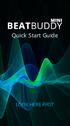 Quick Start Guide LOOK HERE FIRST Sound Quality The BeatBuddy Mini sounds best when played through a full-range neutral sound system. Many guitar and bass amps are either not full-range (they muffle the
Quick Start Guide LOOK HERE FIRST Sound Quality The BeatBuddy Mini sounds best when played through a full-range neutral sound system. Many guitar and bass amps are either not full-range (they muffle the
Grunge. Distortion. Owner s Manual
 Grunge Distortion Owner s Manual DECLARATION OF CONFORMITY Manufacturer s Name: DigiTech Manufacturer s Address: 8760 S. Sandy Parkway Sandy, Utah 84070, USA declares that the product: Product name: DigiTech
Grunge Distortion Owner s Manual DECLARATION OF CONFORMITY Manufacturer s Name: DigiTech Manufacturer s Address: 8760 S. Sandy Parkway Sandy, Utah 84070, USA declares that the product: Product name: DigiTech
Warning DECLARATION OF CONFORMITY. For your protection, please read the following:
 DECLARATION OF CONFORMITY Manufacturer s Name: DigiTech Manufacturer s Address: 8760 S. Sandy Parkway Sandy, Utah 84070, USA declares that the product: Product name: Bass Multi Chorus Product option: all
DECLARATION OF CONFORMITY Manufacturer s Name: DigiTech Manufacturer s Address: 8760 S. Sandy Parkway Sandy, Utah 84070, USA declares that the product: Product name: Bass Multi Chorus Product option: all
Warning For your protection, please read the following:
 DECLARATION OF CONFORMITY Manufacturer s Name: Manufacturer s Address: declares that the product: Product name: Product option: DigiTech 8760 S. Sandy Parkway Sandy, Utah 84070, USA HardWire CM-2 All (requires
DECLARATION OF CONFORMITY Manufacturer s Name: Manufacturer s Address: declares that the product: Product name: Product option: DigiTech 8760 S. Sandy Parkway Sandy, Utah 84070, USA HardWire CM-2 All (requires
Warning. Service Office or Harman Music Group 8760 South Sandy Parkway Sandy, Utah USA Ph: (801) Fax: (801)
 DECLARATION OF CONFORMITY Manufacturer s Name: DigiTech Manufacturer s Address: 8760 S. Sandy Parkway Sandy, Utah 84070, USA declares that the product: Product name: Tone Driver Product option: all (requires
DECLARATION OF CONFORMITY Manufacturer s Name: DigiTech Manufacturer s Address: 8760 S. Sandy Parkway Sandy, Utah 84070, USA declares that the product: Product name: Tone Driver Product option: all (requires
Congratulations on purchasing Molten MIDI 5 by Molten Voltage
 OWNER S MANUAL Congratulations on purchasing Molten MIDI 5 by Molten Voltage Molten MIDI 5 is designed to control the Digitech Whammy 5. When configured for Whammy & Clock output, Molten MIDI 5 also sends
OWNER S MANUAL Congratulations on purchasing Molten MIDI 5 by Molten Voltage Molten MIDI 5 is designed to control the Digitech Whammy 5. When configured for Whammy & Clock output, Molten MIDI 5 also sends
Warning DECLARATION OF CONFORMITY. For your protection, please read the following:
 DECLARATION OF CONFORMITY Manufacturer s Name: DigiTech Manufacturer s Address: 8760 S. Sandy Parkway Sandy, Utah 84070, USA declares that the product: Product name: Synth Wah Product option: all (requires
DECLARATION OF CONFORMITY Manufacturer s Name: DigiTech Manufacturer s Address: 8760 S. Sandy Parkway Sandy, Utah 84070, USA declares that the product: Product name: Synth Wah Product option: all (requires
INTRODUCTION FEATURES
 INTRODUCTION Thanks for choosing the DOD Rubberneck Analog Delay pedal. The Rubberneck is an extensively featured delay pedal which uses BBDs for up to 1.5 seconds of classic analog delay. Rubberneck operates
INTRODUCTION Thanks for choosing the DOD Rubberneck Analog Delay pedal. The Rubberneck is an extensively featured delay pedal which uses BBDs for up to 1.5 seconds of classic analog delay. Rubberneck operates
Warning DECLARATION OF CONFORMITY. For your protection, please read the following:
 DECLARATION OF CONFORMITY Manufacturer s Name: DigiTech Manufacturer s Address: 8760 S. Sandy Parkway Sandy, Utah 84070, USA declares that the product: Product name: Bass Squeeze Product option: all (requires
DECLARATION OF CONFORMITY Manufacturer s Name: DigiTech Manufacturer s Address: 8760 S. Sandy Parkway Sandy, Utah 84070, USA declares that the product: Product name: Bass Squeeze Product option: all (requires
Manual. Table of Contents
 Manual Table of Contents 1. Introduction - What the BeatBuddy is and is not. 2. How to plug in: Power supply, SD card, sound systems, footswitch and instruments. 3. How to use: Content navigation, controlling
Manual Table of Contents 1. Introduction - What the BeatBuddy is and is not. 2. How to plug in: Power supply, SD card, sound systems, footswitch and instruments. 3. How to use: Content navigation, controlling
Owner s Manual COMPLETE RECORDING SOLUTION
 Owner s Manual COMPLETE RECORDING SOLUTION Warranty/Technical Support/Service WARRANTY 1. Please register your product online at lexiconpro.com. Proof-of-purchase is considered to be the responsibility
Owner s Manual COMPLETE RECORDING SOLUTION Warranty/Technical Support/Service WARRANTY 1. Please register your product online at lexiconpro.com. Proof-of-purchase is considered to be the responsibility
USAGE AND SAFETY PRECAUTIONS
 OPERATION MANUAL USAGE AND SAFETY PRECAUTIONS USAGE AND SAFETY PRECAUTIONS In this manual, symbols are used to highlight warnings and cautions for you to read so that accidents can be prevented. The meanings
OPERATION MANUAL USAGE AND SAFETY PRECAUTIONS USAGE AND SAFETY PRECAUTIONS In this manual, symbols are used to highlight warnings and cautions for you to read so that accidents can be prevented. The meanings
DECLARATION OF CONFORMITY
 DECLARATION OF CONFORMITY Manufacturer s Name: Harman Music Group Manufacturer s Address: 8760 S. Sandy Parkway Sandy, Utah 84070, USA declares that the product: Product name: CR-7 Product option: All
DECLARATION OF CONFORMITY Manufacturer s Name: Harman Music Group Manufacturer s Address: 8760 S. Sandy Parkway Sandy, Utah 84070, USA declares that the product: Product name: CR-7 Product option: All
CONTENTS JamUp User Manual
 JamUp User Manual CONTENTS JamUp User Manual Introduction 3 Quick Start 3 Headphone Practice Recording Live Tips General Setups 4 Amp and Effect 5 Overview Signal Path Control Panel Signal Path Order Select
JamUp User Manual CONTENTS JamUp User Manual Introduction 3 Quick Start 3 Headphone Practice Recording Live Tips General Setups 4 Amp and Effect 5 Overview Signal Path Control Panel Signal Path Order Select
Owner s Manual COMPLETE RECORDING SOLUTION
 Owner s Manual COMPLETE RECORDING SOLUTION Warranty/Technical Support/Service WARRANTY 1. Please register your product online at lexiconpro.com. Proof-of-purchase is considered to be the responsibility
Owner s Manual COMPLETE RECORDING SOLUTION Warranty/Technical Support/Service WARRANTY 1. Please register your product online at lexiconpro.com. Proof-of-purchase is considered to be the responsibility
vintage modified user manual
 vintage modified user manual Introduction The Empress Effects Superdelay is the result of over 2 years of research, development and most importantly talking to guitarists. In designing the Superdelay,
vintage modified user manual Introduction The Empress Effects Superdelay is the result of over 2 years of research, development and most importantly talking to guitarists. In designing the Superdelay,
Getting Started. Pro Tools LE & Mbox 2 Micro. Version 8.0
 Getting Started Pro Tools LE & Mbox 2 Micro Version 8.0 Welcome to Pro Tools LE Read this guide if you are new to Pro Tools or are just starting out making your own music. Inside, you ll find quick examples
Getting Started Pro Tools LE & Mbox 2 Micro Version 8.0 Welcome to Pro Tools LE Read this guide if you are new to Pro Tools or are just starting out making your own music. Inside, you ll find quick examples
DUAL LEVELAR. Two Channel Tube Compressor/Leveling Amplifier
 DUAL LEVELAR Two Channel Tube Compressor/Leveling Amplifier USER S GUIDE Introduction Thank you for purchasing the Dual Levelar and congratulations! You now own one of the most sophisticated pieces of
DUAL LEVELAR Two Channel Tube Compressor/Leveling Amplifier USER S GUIDE Introduction Thank you for purchasing the Dual Levelar and congratulations! You now own one of the most sophisticated pieces of
ELECTROMAGNETIC COMPATIBILITY
 Owner s Manual ELECTROMAGNETIC COMPATIBILITY These symbols are internationally accepted symbols that warn of potential hazards with electrical products. The lightning flash means that there are dangerous
Owner s Manual ELECTROMAGNETIC COMPATIBILITY These symbols are internationally accepted symbols that warn of potential hazards with electrical products. The lightning flash means that there are dangerous
Overview. Thank you for purchasing the Suhr Eclipse Dual Overdrive/Distortion Pedal.
 User Guide Table of Contents Overview 3 Getting Connected 4 Channel Selection / Bypass 5 Controls 6 Battery Monitor 7 FX Link (External Control) 8 Sample Settings 9 Technical Specifications 10 Warranty
User Guide Table of Contents Overview 3 Getting Connected 4 Channel Selection / Bypass 5 Controls 6 Battery Monitor 7 FX Link (External Control) 8 Sample Settings 9 Technical Specifications 10 Warranty
INFORMATION FOR YOUR SAFETY!
 INFORMATION FOR YOUR SAFETY! THE FCC REGULATION WARNING (for USA) This equipment has been tested and found to comply with the limits for a Class B digital device, pursuant to Part 15 of the FCC Rules.
INFORMATION FOR YOUR SAFETY! THE FCC REGULATION WARNING (for USA) This equipment has been tested and found to comply with the limits for a Class B digital device, pursuant to Part 15 of the FCC Rules.
! Memory Lane 2! Analog delay with tap tempo and dual independent delay times
 ! Memory Lane 2! Analog delay with tap tempo and dual independent delay times User Manual v1.00 May 2, 2008 Memory Lane 2 user manual v1.00 1 Introduction Thank you for purchasing a Diamond Memory Lane
! Memory Lane 2! Analog delay with tap tempo and dual independent delay times User Manual v1.00 May 2, 2008 Memory Lane 2 user manual v1.00 1 Introduction Thank you for purchasing a Diamond Memory Lane
Warning For your protection, please read the following: Important Safety Instructions
 Owner s Manual Manufacturer s Name: Manufacturer s Address: DECLARATION OF CONFORMITY declares that the product: DigiTech 8760 S. Sandy Parkway Sandy, Utah 84070, U.S.A. Product name: CF 7 Product option:
Owner s Manual Manufacturer s Name: Manufacturer s Address: DECLARATION OF CONFORMITY declares that the product: DigiTech 8760 S. Sandy Parkway Sandy, Utah 84070, U.S.A. Product name: CF 7 Product option:
IMPORTANT SAFETY INSTRUCTIONS
 Owner s Manual IMPORTANT SAFETY INSTRUCTIONS WARNING FOR YOUR PROTECTION READ THE FOLLOWING: KEEP THESE INSTRUCTIONS HEED ALL WARNINGS The symbols shown above are internationally accepted symbols that
Owner s Manual IMPORTANT SAFETY INSTRUCTIONS WARNING FOR YOUR PROTECTION READ THE FOLLOWING: KEEP THESE INSTRUCTIONS HEED ALL WARNINGS The symbols shown above are internationally accepted symbols that
DECLARATION OF CONFORMITY
 Manufacturer s Name: Manufacturer s Address: DECLARATION OF CONFORMITY Harman Signal Processing 8760 S. Sandy Parkway Sandy, Utah 84070, USA declares that the product: Product name: HT-6 Product option:
Manufacturer s Name: Manufacturer s Address: DECLARATION OF CONFORMITY Harman Signal Processing 8760 S. Sandy Parkway Sandy, Utah 84070, USA declares that the product: Product name: HT-6 Product option:
Project Two - Building a complete song
 Project Two - Building a complete song Objective - Our first project involved building an eight bar piece of music and arranging it for three backing instruments. In this second project we will consider
Project Two - Building a complete song Objective - Our first project involved building an eight bar piece of music and arranging it for three backing instruments. In this second project we will consider
OPERATING INSTRUCTIONS AND USER MANUAL
 OPERATING INSTRUCTIONS AND USER MANUAL 1-9-2011 EVANS CUSTOM AMPLIFIERS, Inc. 2734 Woodbury Drive BURLINGTON, NC 27217 Phone/Fax (336) 270-5700 Starting in 1962, Evans has been building amplifiers exhibiting
OPERATING INSTRUCTIONS AND USER MANUAL 1-9-2011 EVANS CUSTOM AMPLIFIERS, Inc. 2734 Woodbury Drive BURLINGTON, NC 27217 Phone/Fax (336) 270-5700 Starting in 1962, Evans has been building amplifiers exhibiting
ELECTROMAGNETIC COMPATIBILITY
 Owner s Manual Manufacturer s Name: Manufacturer s Address: declares that the product: Product name: Product option: DECLARATION OF CONFORMITY DigiTech 8760 S. Sandy Parkway Sandy, Utah 84070, U.S.A. conforms
Owner s Manual Manufacturer s Name: Manufacturer s Address: declares that the product: Product name: Product option: DECLARATION OF CONFORMITY DigiTech 8760 S. Sandy Parkway Sandy, Utah 84070, U.S.A. conforms
AMPLIFi FX100 PILOT S GUIDE MANUEL DE PILOTAGE PILOTENHANDBUCH PILOTENHANDBOEK MANUAL DEL PILOTO 取扱説明書
 AMPLIFi FX100 PILOT S GUIDE MANUEL DE PILOTAGE PILOTENHANDBUCH PILOTENHANDBOEK MANUAL DEL PILOTO 取扱説明書 40-00-0357-D Firmware v2.50.2 Pilot s Guide also available at line6.com/support/manuals 2016 Line
AMPLIFi FX100 PILOT S GUIDE MANUEL DE PILOTAGE PILOTENHANDBUCH PILOTENHANDBOEK MANUAL DEL PILOTO 取扱説明書 40-00-0357-D Firmware v2.50.2 Pilot s Guide also available at line6.com/support/manuals 2016 Line
Owner s Manual. Professional Audio Equipment
 Owner s Manual Professional Audio Equipment IMPORTANT SAFETY INFORMATION WARNING FOR YOUR PROTECTION READ THE FOLLOWING: The symbols shown above are internationally accepted symbols that warn of potential
Owner s Manual Professional Audio Equipment IMPORTANT SAFETY INFORMATION WARNING FOR YOUR PROTECTION READ THE FOLLOWING: The symbols shown above are internationally accepted symbols that warn of potential
ELECTROMAGNETIC COMPATIBILITY
 Owner s Manual ELECTROMAGNETIC COMPATIBILITY This device complies with part 15 of the FCC Rules and the Product Specifications noted on the Declaration of Conformity. Operation is subject to the following
Owner s Manual ELECTROMAGNETIC COMPATIBILITY This device complies with part 15 of the FCC Rules and the Product Specifications noted on the Declaration of Conformity. Operation is subject to the following
Sales Manual. Table of Contents. 1. What s new? Explaining the Fantom-G in 10 seconds What can it do? Showing the features of the Fantom-G 2
 Sales Manual Table of Contents Page 1. What s new? Explaining the Fantom-G in 10 seconds 2 2. What can it do? Showing the features of the Fantom-G 2 3. Comparison with the Fantom-X 21 4. Comparison with
Sales Manual Table of Contents Page 1. What s new? Explaining the Fantom-G in 10 seconds 2 2. What can it do? Showing the features of the Fantom-G 2 3. Comparison with the Fantom-X 21 4. Comparison with
USER MANUAL. tremolo & reverb
 USER MANUAL tremolo & reverb Flint - tremolo & reverb User Manual Front Panel : Controls the intensity or Depth of the tremolo effect. This is accomplished by varying the amplitude of the LFO that controls
USER MANUAL tremolo & reverb Flint - tremolo & reverb User Manual Front Panel : Controls the intensity or Depth of the tremolo effect. This is accomplished by varying the amplitude of the LFO that controls
-SHAPE SHIFTER- STEREO TREMOLO USER S GUIDE
 -SHAPE SHIFTER- STEREO TREMOLO USER S GUIDE Congratulations on your purchase of the Seymour Duncan ShapeShifter Stereo Tremolo Pedal. The ShapeShifter Stereo Tremolo Pedal has a true analog signal path
-SHAPE SHIFTER- STEREO TREMOLO USER S GUIDE Congratulations on your purchase of the Seymour Duncan ShapeShifter Stereo Tremolo Pedal. The ShapeShifter Stereo Tremolo Pedal has a true analog signal path
RP360 RP360 XP. Owner s Manual
 RP360 RP360 XP GUITAR MULTI-EFFECTS PROCESSORS Owner s Manual COMPLIANCE & SAFETY INSTRUCTIONS WARNING FOR YOUR PROTECTION READ THE FOLLOWING: The symbols shown above are internationally accepted symbols
RP360 RP360 XP GUITAR MULTI-EFFECTS PROCESSORS Owner s Manual COMPLIANCE & SAFETY INSTRUCTIONS WARNING FOR YOUR PROTECTION READ THE FOLLOWING: The symbols shown above are internationally accepted symbols
Getting Started Pro Tools M-Powered. Version 8.0
 Getting Started Pro Tools M-Powered Version 8.0 Welcome to Pro Tools M-Powered Read this guide if you are new to Pro Tools or are just starting out making your own music. Inside, you ll find quick examples
Getting Started Pro Tools M-Powered Version 8.0 Welcome to Pro Tools M-Powered Read this guide if you are new to Pro Tools or are just starting out making your own music. Inside, you ll find quick examples
RIOT DISTORTION USER GUIDE
 RIOT DISTORTION USER GUIDE Thank you for purchasing the Suhr Riot Distortion Pedal. Please take the time to read this manual to get the most out of the Riot. The more you familiarize yourself with the
RIOT DISTORTION USER GUIDE Thank you for purchasing the Suhr Riot Distortion Pedal. Please take the time to read this manual to get the most out of the Riot. The more you familiarize yourself with the
INSTRUCTION MANUAL. MODEL: Vintage 60R. Vintage Series Guitar Amplifi er
 INSTRUCTION MANUAL MODEL: Vintage 60R Vintage Series Guitar Amplifi er 2 INTRODUCTION Thank you for choosing this Johnson amplifier. Please read this manual carefully and completely before operating your
INSTRUCTION MANUAL MODEL: Vintage 60R Vintage Series Guitar Amplifi er 2 INTRODUCTION Thank you for choosing this Johnson amplifier. Please read this manual carefully and completely before operating your
OLA ENGLUND SIGNATURE SATAN OPERATION MANUAL
 OLA ENGLUND SIGNATURE SATAN OPERATION MANUAL Congratulations on the purchase of your new RANDALL OLA ENGLUND SIGNATURE SERIES Amplifier We at Randall Amplification appreciate that you chose the SATAN,
OLA ENGLUND SIGNATURE SATAN OPERATION MANUAL Congratulations on the purchase of your new RANDALL OLA ENGLUND SIGNATURE SERIES Amplifier We at Randall Amplification appreciate that you chose the SATAN,
AMP SELECTOR Owner s Manual
 AMP SELECTOR Owner s Manual Version 1.0 VOODOO LAB AMP SELECTOR User s Manual Introduction The Voodoo Lab Amp Selector is the ultimate stand-alone tool for switching your guitar into multiple amplifiers.
AMP SELECTOR Owner s Manual Version 1.0 VOODOO LAB AMP SELECTOR User s Manual Introduction The Voodoo Lab Amp Selector is the ultimate stand-alone tool for switching your guitar into multiple amplifiers.
60s - Spring Tank 70s - Electronic Plate (solid state) 80s - Studio Rack Hall. 61 harm 63 tube 65 photo. 60s 70s 80s DECAY TREMOLO BYPASS REVERB
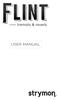 Front Panel SWITCH: Switches between 3 tremolo modes. 61 Harm - Harmonic band filtering Tube - Power Tube Bias 65 Photo - Photocell SWITCH: Switches between 3 different types of reverb. - Spring Tank -
Front Panel SWITCH: Switches between 3 tremolo modes. 61 Harm - Harmonic band filtering Tube - Power Tube Bias 65 Photo - Photocell SWITCH: Switches between 3 different types of reverb. - Spring Tank -
Before You Start. Program Configuration. Power On
 StompBox is a program that turns your Pocket PC into a personal practice amp and effects unit, ideal for acoustic guitar players seeking a greater variety of sound. StompBox allows you to chain up to 9
StompBox is a program that turns your Pocket PC into a personal practice amp and effects unit, ideal for acoustic guitar players seeking a greater variety of sound. StompBox allows you to chain up to 9
MUSIC THEORY GLOSSARY
 MUSIC THEORY GLOSSARY Accelerando Is a term used for gradually accelerating or getting faster as you play a piece of music. Allegro Is a term used to describe a tempo that is at a lively speed. Andante
MUSIC THEORY GLOSSARY Accelerando Is a term used for gradually accelerating or getting faster as you play a piece of music. Allegro Is a term used to describe a tempo that is at a lively speed. Andante
Table of Contents. Overview... 3
 User Guide Table of Contents Overview.................................................... 3 Powering A.C.E............................................... 4 Inputs & Outputs..............................................
User Guide Table of Contents Overview.................................................... 3 Powering A.C.E............................................... 4 Inputs & Outputs..............................................
Getting Started. Pro Tools LE & Mbox 2 Pro. Version 8.0
 Getting Started Pro Tools LE & Mbox 2 Pro Version 8.0 Welcome to Pro Tools LE Read this guide if you are new to Pro Tools or are just starting out making your own music. Inside, you ll find quick examples
Getting Started Pro Tools LE & Mbox 2 Pro Version 8.0 Welcome to Pro Tools LE Read this guide if you are new to Pro Tools or are just starting out making your own music. Inside, you ll find quick examples
Outboard Acoustic Preamps
 User Guide Outboard Acoustic Preamps Includes Instructions for Model GII General Purpose Preamp Model BII Acoustic Bass Preamp Pro EQ II Acoustic Instrument Preamp / EQ Outboard Acoustic Preamps Thank
User Guide Outboard Acoustic Preamps Includes Instructions for Model GII General Purpose Preamp Model BII Acoustic Bass Preamp Pro EQ II Acoustic Instrument Preamp / EQ Outboard Acoustic Preamps Thank
Document Version 1.2
 Document Version 1.2 INTRODUCTION The X-LOAD LB-2 Reactive Load Box is a high-quality passive load box from Fractal Audio Systems. It offers a range of great features including front-panel output level
Document Version 1.2 INTRODUCTION The X-LOAD LB-2 Reactive Load Box is a high-quality passive load box from Fractal Audio Systems. It offers a range of great features including front-panel output level
301 & 601 Mic/Line Mixers Operation Manual
 301 & 601 Mic/Line Mixers Operation Manual Biamp Systems 9300 S.W. Gemini Drive Beaverton, OR 97008 USA +1.503.641.7287 www.biamp.com 301 & 601 TABLE OF CONTENTS Introduction Front Panel Rear Panel Remote
301 & 601 Mic/Line Mixers Operation Manual Biamp Systems 9300 S.W. Gemini Drive Beaverton, OR 97008 USA +1.503.641.7287 www.biamp.com 301 & 601 TABLE OF CONTENTS Introduction Front Panel Rear Panel Remote
D e c l a r a t i o n o f C o n f o r m i t y
 e 2 D e c l a r a t i o n o f C o n f o r m i t y Manufacturer: Manufacturer s Address: Klaus Süßmuth Elektronik Karlsbaderstr. 7 D-83024 Rosenheim, Germany The manufacturer hereby declares that the product
e 2 D e c l a r a t i o n o f C o n f o r m i t y Manufacturer: Manufacturer s Address: Klaus Süßmuth Elektronik Karlsbaderstr. 7 D-83024 Rosenheim, Germany The manufacturer hereby declares that the product
FOR PERSONAL ASSISTANCE & SERVICE: Contact Tech 21 weekdays from 9:00 AM to 5:00 PM, EST.
 SansAmp Bass Driver DI (v2) Owner s Manual POWER REQUIREMENTS *Operable with phantom power supply, minimum 24V DC regulated, however, 48V DC regulated is recommended in order to illuminate LED. *Utilizes
SansAmp Bass Driver DI (v2) Owner s Manual POWER REQUIREMENTS *Operable with phantom power supply, minimum 24V DC regulated, however, 48V DC regulated is recommended in order to illuminate LED. *Utilizes
CLASS A DUAL TRANSFORMER COMPRESSOR OWNER S MANUAL
 LIMINATOR CLASS A DUAL TRANSFORMER COMPRESSOR OWNER S MANUAL TABLE OF CONTENTS SECTION PAGE INTRODUCTION 2 INSTALLATION 3 FRONT PANEL CONTROLS 4 OPERATION 5 SPECIFICATIONS 7 WARRANTY AND REGISTRATION 8-1
LIMINATOR CLASS A DUAL TRANSFORMER COMPRESSOR OWNER S MANUAL TABLE OF CONTENTS SECTION PAGE INTRODUCTION 2 INSTALLATION 3 FRONT PANEL CONTROLS 4 OPERATION 5 SPECIFICATIONS 7 WARRANTY AND REGISTRATION 8-1
Contents. MIDI Test Additional Setup Latency On to Making Music... 41
 Teach Yourself CuBase Contents Introduction........................ 3 Chapter 1: Mac or PC?................ 4 QuickGuide: Cubase 5 s System Requirements for Mac.................. 5 QuickGuide: Cubase 5
Teach Yourself CuBase Contents Introduction........................ 3 Chapter 1: Mac or PC?................ 4 QuickGuide: Cubase 5 s System Requirements for Mac.................. 5 QuickGuide: Cubase 5
LeMay Audio Products. MK-I Preamplifier Users Manual John P. LeMay All Rights Reserved Rev A
 LeMay Audio Products MK-I Preamplifier Users Manual 2008 John P. LeMay All Rights Reserved Rev A 08.12.24 Congratulations on purchasing one of the world s finest professional instrument preamplifiers!
LeMay Audio Products MK-I Preamplifier Users Manual 2008 John P. LeMay All Rights Reserved Rev A 08.12.24 Congratulations on purchasing one of the world s finest professional instrument preamplifiers!
CONTENTS PREFACE. Chapter 1 Monitoring Welcome To The Audio Mixing Bootcamp...xi
 iii CONTENTS PREFACE Welcome To The Audio Mixing Bootcamp...xi Chapter 1 Monitoring... 1 The Listening Environment... 1 Determining The Listening Position... 2 Standing Waves... 2 Acoustic Quick Fixes...
iii CONTENTS PREFACE Welcome To The Audio Mixing Bootcamp...xi Chapter 1 Monitoring... 1 The Listening Environment... 1 Determining The Listening Position... 2 Standing Waves... 2 Acoustic Quick Fixes...
Textural Drumming Hints v.1
 Getting Started In order to get the most out of these kits, it is recommended that you use the drumkat polekat Kit, which consists of the drumkat with 4 polekats, a fatkat and a hatkat. When discussing
Getting Started In order to get the most out of these kits, it is recommended that you use the drumkat polekat Kit, which consists of the drumkat with 4 polekats, a fatkat and a hatkat. When discussing
-LA SUPER RICA- FUZZ USER S GUIDE
 -LA SUPER RICA- FUZZ USER S GUIDE We d like to thank you for making the Seymour Duncan La Super Rica Fuzz a part of your tone quest. La Super Rica is a highly adjustable, silicon-based fuzz pedal for players
-LA SUPER RICA- FUZZ USER S GUIDE We d like to thank you for making the Seymour Duncan La Super Rica Fuzz a part of your tone quest. La Super Rica is a highly adjustable, silicon-based fuzz pedal for players
OD-100 CLASSIC PLUS USER GUIDE
 OD-100 CLASSIC PLUS USER GUIDE OD-100 CLASSIC PLUS Thank you for purchasing the OD-100 Classic Plus Guitar Amplifier. The OD-100 CL+ captures the era of arena rock and the days when 100-watt amplifiers
OD-100 CLASSIC PLUS USER GUIDE OD-100 CLASSIC PLUS Thank you for purchasing the OD-100 Classic Plus Guitar Amplifier. The OD-100 CL+ captures the era of arena rock and the days when 100-watt amplifiers
English. Owner s Manual
 English Owner s Manual Before using this unit, carefully read the sections entitled: USING THE UNIT SAFELY and IMPORTANT NOTES (supplied on a separate sheet). After reading, keep the document(s) where
English Owner s Manual Before using this unit, carefully read the sections entitled: USING THE UNIT SAFELY and IMPORTANT NOTES (supplied on a separate sheet). After reading, keep the document(s) where
DELUXE MEMORY MAN w/ TAP TEMPO TAP TEMPO ANALOG DELAY with FX LOOP, MODULATION and EXPRESSION PEDAL CONTROL
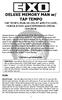 DELUXE MEMORY MAN w/ TAP TEMPO TAP TEMPO ANALOG DELAY with FX LOOP, MODULATION and EXPRESSION PEDAL CONTROL Congratulations on your purchase of the Electro-Harmonix Deluxe Memory Man w/ Tap Tempo (DMMTT).
DELUXE MEMORY MAN w/ TAP TEMPO TAP TEMPO ANALOG DELAY with FX LOOP, MODULATION and EXPRESSION PEDAL CONTROL Congratulations on your purchase of the Electro-Harmonix Deluxe Memory Man w/ Tap Tempo (DMMTT).
Power Chords on Guitar Lesson. Power Chords on Guitar Lesson
 Power Chords on Guitar Lesson Power Chords on Guitar Lesson Power chords are probably the most commonly used chords in rock guitar and they have been played on thousands of songs in many different genres.
Power Chords on Guitar Lesson Power Chords on Guitar Lesson Power chords are probably the most commonly used chords in rock guitar and they have been played on thousands of songs in many different genres.
TAP FAVORITE - User Manual USER MANUAL. pg 1
 USER MANUAL TAP FAVORITE pg 1 Select FAVORITE MODE or TAP TEMPO MODE TAP FAVORITE can used as a preset select switch (FAVORITE MODE) or an external tap tempo switch (TAP TEMPO MODE). Tap Favorite ships
USER MANUAL TAP FAVORITE pg 1 Select FAVORITE MODE or TAP TEMPO MODE TAP FAVORITE can used as a preset select switch (FAVORITE MODE) or an external tap tempo switch (TAP TEMPO MODE). Tap Favorite ships
PDB4. Four Channel Passive Direct Box USER'S GUIDE
 PDB4 Four Channel Passive Direct Box USER'S GUIDE IMPORTANT SAFETY INSTRUCTIONS - READ FIRST This symbol, wherever it appears, alerts you to important operating and maintenance instructions in the accompanying
PDB4 Four Channel Passive Direct Box USER'S GUIDE IMPORTANT SAFETY INSTRUCTIONS - READ FIRST This symbol, wherever it appears, alerts you to important operating and maintenance instructions in the accompanying
The Fantom-X Experience
 ÂØÒňΠWorkshop The Fantom-X Experience 2005 Roland Corporation U.S. All rights reserved. No part of this publication may be reproduced in any form without the written permission of Roland Corporation
ÂØÒňΠWorkshop The Fantom-X Experience 2005 Roland Corporation U.S. All rights reserved. No part of this publication may be reproduced in any form without the written permission of Roland Corporation
Alternate Button Functions
 Model ST-122 Owner's Manual Front Panel The front panel of the ST122 is shown below. The buttons have dual functions, selected the by Alt key in the lower right. The upper diagram shows the primary functions,
Model ST-122 Owner's Manual Front Panel The front panel of the ST122 is shown below. The buttons have dual functions, selected the by Alt key in the lower right. The upper diagram shows the primary functions,
Combined Effects Pedal
 Combined Effects Pedal Precautions Power Supply Use the correct AC outlet to connect the power adapter. Use a power transformer with a negative external voltage of 9V (± 10%) 300mA, otherwise it will cause
Combined Effects Pedal Precautions Power Supply Use the correct AC outlet to connect the power adapter. Use a power transformer with a negative external voltage of 9V (± 10%) 300mA, otherwise it will cause
USER GUIDE AURA PRO RETAIL
 USER GUIDE AURA PRO RETAIL Welcome Thank you for making Fishman a part of your acoustic experience. We are proud to offer you the finest acoustic amplification products available; high-quality professional-grade
USER GUIDE AURA PRO RETAIL Welcome Thank you for making Fishman a part of your acoustic experience. We are proud to offer you the finest acoustic amplification products available; high-quality professional-grade
Power User Guide MO6 / MO8: Recording Performances to the Sequencer
 Power User Guide MO6 / MO8: Recording Performances to the Sequencer The Performance mode offers you the ability to combine up to 4 Voices mapped to the keyboard at one time. Significantly you can play
Power User Guide MO6 / MO8: Recording Performances to the Sequencer The Performance mode offers you the ability to combine up to 4 Voices mapped to the keyboard at one time. Significantly you can play
SX204. Headphone Amplifier. Symetrix. Owner s Manual
 Symetrix SX204 Headphone Amplifier Owner s Manual Symetrix Inc. 14926 35th Avenue West Lynnwood, Washington 98037 Voice: (206) 787-3222, (800) 288-8855 Fax: (206) 787-3211 Copyright 1988, 1994 Symetrix
Symetrix SX204 Headphone Amplifier Owner s Manual Symetrix Inc. 14926 35th Avenue West Lynnwood, Washington 98037 Voice: (206) 787-3222, (800) 288-8855 Fax: (206) 787-3211 Copyright 1988, 1994 Symetrix
USER MANUAL. dbucket Delay
 USER MANUAL dbucket Delay Front Panel : Controls the delay time according to the selected delay mode. Delay clock is continuously variable so that turning it while repeats are happening can produce interesting
USER MANUAL dbucket Delay Front Panel : Controls the delay time according to the selected delay mode. Delay clock is continuously variable so that turning it while repeats are happening can produce interesting
VACUUM TUBE GUITAR AMPLIFIER MODEL D60H OWNERS MANUAL
 VACUUM TUBE GUITAR AMPLIFIER MODEL D60H OWNERS MANUAL WELCOME TO THE FAMILY Congratulations and thank you for choosing the VHT Deliverance Sixty Guitar Amplifier! At VHT we I know you are constantly searching
VACUUM TUBE GUITAR AMPLIFIER MODEL D60H OWNERS MANUAL WELCOME TO THE FAMILY Congratulations and thank you for choosing the VHT Deliverance Sixty Guitar Amplifier! At VHT we I know you are constantly searching
ALIGN SERIES EQUALIZER USER S GUIDE
 ALIGN SERIES EQUALIZER USER S GUIDE INTRODUCTION Based on the circuit of the esteemed Para Acoustic DI, the Align Equalizer combines our signature, high-graded FET gain stage with powerful tone-shaping
ALIGN SERIES EQUALIZER USER S GUIDE INTRODUCTION Based on the circuit of the esteemed Para Acoustic DI, the Align Equalizer combines our signature, high-graded FET gain stage with powerful tone-shaping
OVERVIEW EXCLUSIVE FEATURES GETTING CONNECTED POWER REQUIREMENTS BATTERY MONITOR
 RUFUS USER GUIDE Thank you for purchasing the Suhr Rufus Reloaded. Please take some time to read through this guide to familiarize yourself with its many features and applications. OVERVIEW Rufus Reloaded
RUFUS USER GUIDE Thank you for purchasing the Suhr Rufus Reloaded. Please take some time to read through this guide to familiarize yourself with its many features and applications. OVERVIEW Rufus Reloaded
 What s in this free demo? In this free excerpt from Beat Making on the MPC500 we ve included the chapter Chopping Breakbeats where you ll learn how to slice up a break to create your own drum kits and
What s in this free demo? In this free excerpt from Beat Making on the MPC500 we ve included the chapter Chopping Breakbeats where you ll learn how to slice up a break to create your own drum kits and
FOR PERSONAL ASSISTANCE & SERVICE: Contact Tech 21 weekdays from 9:00 AM to 5:00 PM, EST. MADE IN THE U.S.A.
 POWER REQUIREMENTS *Operable with phantom power supply, minimum 24V DC regulated, however, 48V DC regulated is recommended in order to illuminate LED. *Utilizes standard 9V alkaline battery (not included).
POWER REQUIREMENTS *Operable with phantom power supply, minimum 24V DC regulated, however, 48V DC regulated is recommended in order to illuminate LED. *Utilizes standard 9V alkaline battery (not included).
TONE TATTOO ANALOG MULTI-EFFECT PEDAL featuring METAL MUFF, NEO CLONE & MEMORY TOY
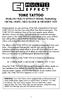 TONE TATTOO ANALOG MULTI-EFFECT PEDAL featuring METAL MUFF, NEO CLONE & MEMORY TOY Congratulations on your purchase of the fully analog Electro-Harmonix TONE TATTOO, the first true multi-effect from Electro-Harmonix!
TONE TATTOO ANALOG MULTI-EFFECT PEDAL featuring METAL MUFF, NEO CLONE & MEMORY TOY Congratulations on your purchase of the fully analog Electro-Harmonix TONE TATTOO, the first true multi-effect from Electro-Harmonix!
Table of Contents. MiniSwitch - User Manual
 USER MANUAL Table of Contents Connect to Your Strymon Pedal BigSky Brigadier Deco DIG El Capistan Flint Lex Mobius Riverside TimeLine Specifications & Warranty 3 5 6 7 8 9 0 3 4 5 pg Connect to Your Strymon
USER MANUAL Table of Contents Connect to Your Strymon Pedal BigSky Brigadier Deco DIG El Capistan Flint Lex Mobius Riverside TimeLine Specifications & Warranty 3 5 6 7 8 9 0 3 4 5 pg Connect to Your Strymon
Shiba Drive USER MANUAL
 Shiba Drive USER MANUAL Thank you for purchasing the Suhr Shiba Drive pedal. Please take the time to read this manual to get the most out of your pedal. The more you familiarize yourself with the features
Shiba Drive USER MANUAL Thank you for purchasing the Suhr Shiba Drive pedal. Please take the time to read this manual to get the most out of your pedal. The more you familiarize yourself with the features
VOICE BOX Harmony Machine and Vocoder
 BASIC CONNECTION SETUP - QUICK START GUIDE - VOICE BOX Harmony Machine and Vocoder Congratulations on your purchase of the Electro-Harmonix Voice Box! The Voice Box is a comprehensive and easy to use vocal
BASIC CONNECTION SETUP - QUICK START GUIDE - VOICE BOX Harmony Machine and Vocoder Congratulations on your purchase of the Electro-Harmonix Voice Box! The Voice Box is a comprehensive and easy to use vocal
Hello, and congratulations on the purchase of a Snazzy FX device! What you have in front of you was
 The MINI-Ark Manual: Hello, and congratulations on the purchase of a Snazzy FX device! What you have in front of you was designed to provide the widest range of sounds, while still being easy enough to
The MINI-Ark Manual: Hello, and congratulations on the purchase of a Snazzy FX device! What you have in front of you was designed to provide the widest range of sounds, while still being easy enough to
SANPERA I. Player`s Handbook
 SANPERA I SANPERA I Player`s Handbook TM SANPERA I Welcome Thank you for purchasing the SanperaTM I foot controller for your VYPYR amplifier. We are certain you will enjoy having the control of your VYPYR
SANPERA I SANPERA I Player`s Handbook TM SANPERA I Welcome Thank you for purchasing the SanperaTM I foot controller for your VYPYR amplifier. We are certain you will enjoy having the control of your VYPYR
Features, Benefits, and Operation
 Features, Benefits, and Operation 2013 Decibel Eleven Features, Benefits, and Operation Contents Introduction... 2 Features... 2 Top Panel Controls... 3 Operation Basics... 4 Connections... 5 Rear Panel
Features, Benefits, and Operation 2013 Decibel Eleven Features, Benefits, and Operation Contents Introduction... 2 Features... 2 Top Panel Controls... 3 Operation Basics... 4 Connections... 5 Rear Panel
Quick Start 1. Plug in 2. Tune up 3. Select an Image 4. Blend in pickup
 USER GUIDE AURA PRO 2 Welcome Thank you for making Fishman a part of your acoustic experience. We are proud to offer you the finest acoustic amplification products available; high-quality professional-grade
USER GUIDE AURA PRO 2 Welcome Thank you for making Fishman a part of your acoustic experience. We are proud to offer you the finest acoustic amplification products available; high-quality professional-grade
THE JIM KELLEY USER GUIDE SINGLE-CHANNEL MODEL. Limited Edition
 THE JIM KELLEY SINGLE-CHANNEL MODEL Limited Edition USER GUIDE THE JIM KELLEY AMPLIFIER The Jim Kelley Single-Channel Model is a 60 watt all-tube amplifier designed to retain your guitar s natural tonal
THE JIM KELLEY SINGLE-CHANNEL MODEL Limited Edition USER GUIDE THE JIM KELLEY AMPLIFIER The Jim Kelley Single-Channel Model is a 60 watt all-tube amplifier designed to retain your guitar s natural tonal
USING KETRON MODULES WITH GUITARS
 USING KETRON MODULES WITH GUITARS Midi Guitars have been around for ages and guitar players have found ways to catch up with their keyboard counterparts in being able to have fun playing different sounds
USING KETRON MODULES WITH GUITARS Midi Guitars have been around for ages and guitar players have found ways to catch up with their keyboard counterparts in being able to have fun playing different sounds
-KILLING FLOOR- HIGH GAIN BOOST USER S GUIDE
 -KILLING FLOOR- USER S GUIDE We d like to thank you for making the Seymour Duncan Killing Floor High Gain Boost a part of your tone quest. The Killing Floor gives you both a volume boost and a musical,
-KILLING FLOOR- USER S GUIDE We d like to thank you for making the Seymour Duncan Killing Floor High Gain Boost a part of your tone quest. The Killing Floor gives you both a volume boost and a musical,
FIREHAWK 1500 PILOT S GUIDE MANUEL DE PILOTAGE PILOTENHANDBUCH MANUAL DEL PILOTO 取扱説明書试用指南
 FIREHAWK 1500 PILOT S GUIDE MANUEL DE PILOTAGE PILOTENHANDBUCH MANUAL DEL PILOTO 取扱説明書试用指南 40-00-0373 Rev C Pilot s Guide also available at www.line6.com/manuals 2015 Line 6, Inc. 2 Please Note: Line 6,
FIREHAWK 1500 PILOT S GUIDE MANUEL DE PILOTAGE PILOTENHANDBUCH MANUAL DEL PILOTO 取扱説明書试用指南 40-00-0373 Rev C Pilot s Guide also available at www.line6.com/manuals 2015 Line 6, Inc. 2 Please Note: Line 6,
Twinline Effects Loop Router User Guide True to the Music
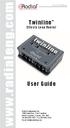 www.radialeng.com Twinline Effects Loop Router User Guide 1588 Kebet Way, Port Coquitlam British Columbia, Canada, V3C 5M5 Tel: 604-942-1001 Fax: 604-942-1010 Email: info@radialeng.com Radial Twinline
www.radialeng.com Twinline Effects Loop Router User Guide 1588 Kebet Way, Port Coquitlam British Columbia, Canada, V3C 5M5 Tel: 604-942-1001 Fax: 604-942-1010 Email: info@radialeng.com Radial Twinline
PA WATT PORTABLE PA SYSTEM PRODUCT MANUAL
 PA-5150 5 150-WATT PORTABLE PA SYSTEM PRODUCT MANUAL THANK YOU FOR CHOOSING POLSEN. The Polsen PA-5150 is an active PA system that s ideal for solo performers or vocalists. It can be used as a PA system
PA-5150 5 150-WATT PORTABLE PA SYSTEM PRODUCT MANUAL THANK YOU FOR CHOOSING POLSEN. The Polsen PA-5150 is an active PA system that s ideal for solo performers or vocalists. It can be used as a PA system
Your Hammond Sk-series keyboard is shipped from the factory set for 120 V.A.C. power. To connect the Sk-series keyboard to A.C.
 -73-88 INTRODUCTION Introduction 1 INTRODUCTION Basic Hook-Up All connections are found on the Accessory Panel on the back of the Sk-series keyboard. A.C. Power Your Hammond Sk-series keyboard is shipped
-73-88 INTRODUCTION Introduction 1 INTRODUCTION Basic Hook-Up All connections are found on the Accessory Panel on the back of the Sk-series keyboard. A.C. Power Your Hammond Sk-series keyboard is shipped
