USER MANUAL ENGLISH. Note: This manual may also be available in other languages at: MA_ENG_REV2+_User Manual_Rev 1611
|
|
|
- Augustus Hoover
- 6 years ago
- Views:
Transcription
1 USER MANUAL ENGLISH Note: This manual may also be available in other languages at: MA_ENG_REV2+_User Manual_Rev 1611 Copyright 2016 Digital Game Technology BV DGT Hengelosestraat AJ Enschede The Netherlands
2 ENGLISH Introduction... 3 Contents of the box... 4 Handling and Maintenance... 4 Quality... 4 Modes of usage... 4 Quick Start... 5 General... 5 Starting up the system... 5 Powering down the system... 5 Moving the pieces... 6 LED information... 6 Taking back the pieces... 7 Auto new game... 7 Information and settings... 7 The display... 8 Menu pages... 9 Basic Options... 9 Basic option: NEW GAME... 9 Basic option: SETUP BOARD... 9 Basic option: TAKEBACK Basic option: LEVEL Basic option: ANALYZE Basic option: OPTIONS Extended Options Extended Option: SAVE GAME Extended Option: SHOW GAME Extended Option: SAVE CURRENT Extended Option: CHANGE LEVEL Extended Option: ALL MOVES Extended Option: SAVE LEVELS Extended Option: SOUND Extended Option: REVERSE BOARD Extended Option: ENGINE Extended Option: ENGINE SPEED Extended Option: ENGINE OPTIONS Extended Option: EXTRA BOOK Extended Option: SELECT BOOK Extended Option: LANGUAGE Extended Option: SELECT VERSION Extended Option: EXTRA Extended Option: BLUETOOTH STATUS Extended Option: NAME AND SERIAL NUMBER Revelation UCI Server Introduction to Revelation UCI Server Setting up a Bluetooth connection in Windows 7 or Revelation II in Bluetooth e-board modus Use the Revelation II to play against human opponents on the internet Installing the driver (RabbitPlugin) Updating the file system of a Revelation II Step 1: Install the Revelation UCI Server software on your Windows computer Step 2: Set the options in the Revelation UCI Server Step 3: Connect the Revelation II to the UCI server Warranty conditions
3 Specifications Appendix: Retro Emulations software Introduction Modes of usage Starting up the system Powering down the system Information and settings The graphics display Selecting Emulations Playing Emulations Native vs Emulated Keyboard mode Speed Bar Specifications Introduction Dear DGT Computer Chess Friend, Congratulations on your purchase of one of the most sophisticated chess computer systems in the world. Revelation II is a state of the art chess computer made in traditional wooden style and designed for your ultimate chess playing experience. Revelation II is developed and produced by a joint venture of Phoenix Chess Systems and Digital Game Technology in the Netherlands. The wooden board is made in Spain by the famous chess board manufacturer Rechapados Ferrer and is equipped with individual piece recognition and inlaid LED lights to indicate the computer moves. Multiple super strong commercial and freeware chess engines are included giving you great diversity in computerized chess play at ELO levels up to 2800 and above. Benefit from full warranty service by registering your product at Revelation II lets you play against the world s strongest chess engines including many World Champions. In addition it has many other features that will greatly enhance your chess playing experience: - Analyze your games with the aid of famous world class chess engines - World Champions from the past: Emulate 1980 s and 1990 s Retro Engines (optional) - Play against internet opponents on web based internet chess platforms - Broadcast your own games live via the internet 3
4 Thanks for choosing Revelation II. We wish you many challenging and fun filled hours of chess! Contents of the box In the box you will find these items: The Revelation II chess computer A power adapter A custom made canvas bag with a protection cloth bag for the board A set of 34 electronic DGT chess pieces including two queens for each color This Revelation II manual Handling and Maintenance To ensure optimal functioning, please keep away from large (plasma) televisions, electrical power devices, electrical signals and metal objects when the system is in operation as it may interfere with the sensor board. If the Revelation II is having problems with the piece recognition, please check that the table does not have a large metallic base or consists of large metallic elements. Leaving the board and pieces exposed to daylight for longer periods of time may cause discoloration of the board, particularly underneath the pieces. After use please store the board and pieces in the supplied protection cloth bag and preferably in the canvas storage bag as well. The cloth bag protects the Revelation II board itself and protects against the Velcro fasteners to stop them from damaging the side stands and board surface. We advise to use a clean and dry microfiber cloth to clean Revelation II. Avoid aggressive cleaning solutions and only use cleaning solutions which are suited for lacquered wood surfaces. Cleaning of the metallic front plate and the display should be done with cleaning solutions designed for television screens or laptop screens. Quality This unique product is made from different materials all specifically selected to obtain the highest quality. The board and side stands are (partially) handmade from natural wood or veneer and may show small imperfections. The wooden chess pieces are handmade and may slightly differ in model from advertised images and can also contain small imperfections. These imperfections are part of the material handling and manufacturing process and as such cannot be avoided completely. Modes of usage The Revelation II is a versatile chess product and has some different usages: 1. Normal usage: The Revelation II starts up in normal play mode. In this mode you can play against engines that are standard included in the Revelation II. This is also the strongest playing mode as the native onboard engines can reach high ELO levels up to DGT Bluetooth e-board usage: The Revelation II starts up in a mode where the Revelation II behaves like a DGT Bluetooth e-board. For this usage you should install the drivers on your Windows PC. This mode starts after holding just before the right LED below square H1 lights up until the system is completely started. 3. Emulation mode: If you have acquired this additional feature you can play against emulations of the world championship winners during the 80's and 90's of the past century. This mode starts after holding just before the right below square H1 lights up until the system is completely started. 4
5 Quick Start General Making moves on Revelation II is done by moving the chess pieces on the sensor board. The LEDs indicate the move made by the computer by lighting up squares. To operate Revelation II there are 6 keys. With the menu system on the display you can control all functions of Revelation II with the 6 keys. Revelation II has a permanent memory that can save most user data even if the system is switched off. Different sounds can indicate different events. The sound can also be switched on or off. Revelation II is supplied with a customized canvas bag to store Revelation II, the chess pieces and the power supply. A cloth bag is included for extra protection of the Revelation II itself. Starting up the system Power is provided by a regulated 12 Volts power adapter. It is strongly recommended to only use the provided adapter. For power outlets that are used in other countries there is a pin converter present. The adapter accepts mains voltages from Volts. Revelation II will start up automatically when the power connector is inserted. The system shows all 81 LEDs very brief in sequence as a test and will then show the Revelation II splash screen. Revelation II then will show the lower line of LEDs to indicate different stages of starting. The LED right below squareh1 indicates that the system has started in a correct manner. Revelation II will then show you the starting screen for game playing. Note: The version number may be different after an update of the software. After placing the chess pieces in the starting position, as indicated on the miniature board in the display, you can immediately make your first move and start playing. Powering down the system You can switch off Revelation II by pressing and simultaneously holding these two keys for 2-3 seconds after which the system will shut down to standby. The display is dimmed and the LED left below square A1 indicates that the system has shut down. Revelation II will start up again from this situation if you press and hold during 1-2 seconds. If you press and during 2 seconds and the LED in the bottom left corner is the only one that lights up, then you can safely disconnect the power connector. 5
6 Moving the pieces The board contains the DGT piece recognition technology. This means that the Revelation II 'knows' which piece is on which square. LED information The LEDS can make different patterns around one or more squares. The table below explains the various patterns: 4 corners of a square flashing quickly. A piece is expected on this square. Move or place the correct piece to that square. The display will indicate which piece should be placed. 4 corners of 2 squares flashing quickly. The piece that is standing on one of the flashing squares should be moved to the other flashing square. 2 occupied squares flash but one quicker The piece on the slower flashing square is captured by the than the other. 2 Opposite corners of a square flash alternating in a cross like pattern. If sound is enabled you can hear the following sound patterns: short beep short beep short double beep like di-dah short double beep like dah-di other. A piece is occupying this square but a piece of an incorrect nature is placed. The computer makes a move. The user plays a legal move. The users plays an illegal move. The user plays the expected move. It is not required that you actually move the piece of the opponent before making your next move. You can move the pieces of the opponent at any moment that is convenient to you. The lights on the board will keep blinking until all pieces are on their expected (destination) squares. You may check this by comparing the actual position on the board with the position on the display. Of course you can only make your next move after the opponent has decided which move to make. In other words you cannot play more than one move at the time. To become acquainted with the Revelation II chess computer you can play some games without changing any settings. The standard engine is chosen and the computer will use 15 seconds average thinking time per move. Please take care when placing the pieces accurately on the squares. The sensor board may not recognize a piece if it is partly outside a square. If an illegal move is played, Revelation II will not execute the move but will show the fast LED pattern to indicate the move should be taken back. Capturing pieces can be performed in different ways. It is advised to first remove the piece you are capturing and then perform your move. If Revelation II captures one of your pieces you can use the same method. If handling of the pieces is done in the wrong sequence or too fast for Revelation II to 'understand' what the player is intending, then place all the pieces as indicated in the display. From this position you can continue your game. Remember that the display shows the position that the engine has calculated. If you did not move all pieces correctly there may be differences between the position in the display and the position on the actual board. If you see LED patterns that you cannot explain, please match the real board with the internal board as shown in the display. 6
7 Taking back the pieces Revelation II allows you to take back moves, but only after the computer has made its move. First await the computers move. Then place the piece that the computer wants to move on the destination square. Then put it back on its source square. The display will then indicate TAKEBACK Active. This picture below shows that Nc3 can be taken back to b1: The LEDs in the board will now indicate your last move. You can then put your piece on the original square. Next the LEDs will indicate the previous move made by the computer that you can then take back and so on. The last piece you take back should be your own. Then press the TAKEBACK Not Active and you can play your next move. button. The display will show If you decide not to take back your own move as the last action, then you should press to indicate that the computer should make the next move. You can also activate TAKE BACK in the menu structure, see Basic option: TAKEBACK on page 10 for more detail. Auto new game When you place all the pieces in the initial position, Revelation II will assume you want to start a new game and you can play white. When you place the black pieces and white pieces in reverse position, Revelation II will assume you want to start a new game in reverse position. You can then play with black. Please be advised that when you build this position from specific positions, you can inadvertently go into take back modus. For example if the game was e2e4 and e7e5 and you place back the pawn on e5 to e7 and then e4 to e2, the system will be in take back mode. You have to press the button to leave this mode. The system then will perform the auto new game function. Information and settings There are 6 keys on the front panel. From left to right they are called,,,, and. Same key notation will be used in this manual. 7
8 The keys react after 0.1 second. Do not push and release them too quickly. If you press and hold one of the keys, you will get a repeating function. After holding a key for 3 seconds the rate of repeat will increase. The and keys will select another menu item. In general is for a Yes or True and is for a No or a False. The and keys are not circular. When you see True or Yes you can only use to change the option into No or False. In playing modus with the information screen visible (the last move is shown), you can force the computer to start calculating the next move for the side whose turn it is to play. This means that the computer also can calculate the next move for the human player. This is done by pressing the button once. When you press again the best move, calculated until then, will be indicated. When the computer is calculating its next move, you can press to force the Revelation II to move immediately. It will play the move that is evaluated as the best at that moment. When you press in the thinking time of the human player the sides will be swapped. The display The left side of the display shows a chess board with the position of the pieces that is used by the computers chess engine. When the physical chess pieces are not moved correctly the position on the display may not be the same as the position on the Revelation II board. Blinking LEDS on the board will indicate the differences. In the display the solid light chess pieces represent the white chess pieces on the board and the open darker pieces in the display represent the black pieces on the board. The first two top lines on the display present general information. In below picture the first line indicates the move by the computer. The second line shows a hint for the player. You can switch off this hint information if you wish. (See Extended Option: ENGINE OPTIONS ) Lines 3, 4 and 5 give information about the engine in 2 blocks ( see segments circled in yellow). The left block shows the current variation under investigation. In brackets is shown the expected move by the human player (d2d3) followed by the moves calculated by the computer. In the right hand block the best move for the current evaluation is shown (calculation in progress). In this example the computer calculates the evaluation is 0.40 (1 pawn equivalent = 1.00). This means the computer values the position favorable for the human. A negative value means a disadvantage for the computer. 8
9 The next line of the right block shows the move that is now under investigation (e8g8) and that this is the first move investigated in depth 11. The number 11 is the depth in half plies which were completely investigated. The number 30 indicates that the engine has also searched 30 half plies deep for specific positions (mostly capturing variations). The 3 rd line of the right hand block shows the total number of evaluated variations / nodes per seconds and also the evaluated variations / nodes from the actual move. If a K is added, it means that the number is in multiples of 1,000 nodes. So 2370K means 2 million 370 thousand positions have been searched in total. Same applies to M for multiples of 1,000,000 nodes. The smaller number 0119K signifies the average number of investigated positions per second was variations. You can hide the information about the engine by pressing or. The display does not show relevant thinking information. You can play without seeing what the computer is currently calculating. The large digits at the bottom of the display show the elapsed thinking time for the player with the white pieces on the left and the elapsed thinking time for the player with the black pieces on the right. These digits will always count up. Menu pages Revelation II has a circular menu which is divided in two parts / levels. The first menu pages are the basic options. They are used most frequently. By enabling Options you can extend to all menu pages and will enable you to set extend options as well. By default the extended options are NOT enabled. You can enable them by using the last Basic Option: OPTIONS and set this to Yes. With and you can jump through the menu pages where you can use the basic options and, if enabled, the extended options. In effect the first menu page is the information display itself so if you walk through the options with or. At the end you will again arrive at the information display. Basic Options Basic option: NEW GAME By pressing in this menu you will force a new game. The board on the display will show the (normal) starting position. You have to set up your pieces in accordance with situation in the display. Pressing will take you back to the playing mode of the current game. Basic option: SETUP BOARD 9
10 In this mode you can setup a new position on the board with the pieces. After pressing the button, Revelation II will scan the board and the board will recognize the position and nature of the pieces. Important: The color of the piece that is last recognized by the board is the color that must make the first move after leaving setup. Because in most cases the last piece that is recognized is a black piece. You have to lift a white piece and put it back before you press. The display will show the name of the last piece that is lifted, and will light up all squares that have an identical piece on it. If done correctly you can make the first move with white. When is pressed the system will show the position on the display, you will be back in playing mode and you can start playing. By default the white pieces move from the bottom to the top. You can change this with the REVERSE BOARD command that is described in this manual on page13. If you press bottom rows. you can indicate that the setup is reverse. This means black plays from the Basic option: TAKEBACK Take back will be automatically activated when you take back the last move. Please see the section Taking back the pieces" on page 7 for details of this function. After you returned to the desired position you have to press before playing your next move. If the last take back was your move then you can play a new move after you pressed. It is unlikely that the last move that you took back was a move made by the computer, but if it is the computers turn to move after you pressed, you have to press next to instruct the computer to move. Basic option: LEVEL The second line shows the thinking time for the computer. With the or button you can select one of the 64 playing levels. With the button you can jump over 8 levels at the time. If you want to play again on the same level after switching off Revelation II, you should go to the SAVE LEVEL extra option, see SAVE LEVELS. 10
11 1 sec/move (avg) Average thinking time for the computer of 1 second. All options in this method are: 1,2,3, 5, 10, 15, 20, 30,45, 60, 90, 120, 180, 300, 600 and 900 sec. 1 sec/move Exact thinking time for the computer of 1 second. All options in this method are: 1,2,3, 5, 10, 15, 20, 30, 45, 60, 90, 120, 180, 300, 600 and 900 sec. 40 moves/90min 5min/all 1 ply (half move) Basic option: ANALYZE 40 moves in 90 minutes. Next time control(s) will have the same value. All options for this method are: 40/90, 35/105, 40/105, 35/90, 40/120, 45/150, 50/120, 10/1 All moves in 5 minutes. All options for this method are: 5, 10, 15, 20, 30, 45, 60, and 90. By default all moves is set to 60 moves but this number can be changed on another menu page. Calculate max 1 ply. All options in this method are: 1, 2, 3, 4, 5, 6, 7, 8, 9, 10, 11, 12, 13, 14, 15, 16 ply With and you can activate or deactivate this function. In analyze mode, Revelation II will only calculate but it will not move. You can make all moves for both sides yourself. Important: Remember that when you are in Analyze option some of the menu functions will not work. For example you cannot change the engine when you are in Analyze mode. Please leave this mode before changing the engine. Basic option: OPTIONS To make it easier to go to the main menu pages. Other pages can be switched off. When OPTIONS is set to Yes then extra menu pages with options are displayed after pressing. Extended Options Extended Option: SAVE GAME 11
12 When you press saved game. the current game will be saved. You will see an identification number of the Extended Option: SHOW GAME When you press then you will see a game number on the second line. You can scroll through the saved games with the and buttons. The most recent game will be shown first. To see previous games press the button. Using the button you can select the game you wish to 'replay'. By now using and you can 'walk' through the game. Extended Option: SAVE CURRENT If you want to switch off Revelation II, you can save the current position by pressing in this option. You can reload this position at a later time, even if you have disconnected the power. After restarting Revelation II you can scroll to this option with the button. When you push, you will see the choice LOAD CURRENT. Press at this time to load the position. Press to go to playing mode. If you (re)moved the chess pieces since the last game, you have to replace them in the position of the internal board as shown on the left side of the display. Please note that the current position will not be saved when you press and during 2 seconds to switch the system off. Extended Option: CHANGE LEVEL This function allows the user to edit the levels. With or you can choose one of the 64 levels you want to use. With you can jump 8 levels at once. When you press you can change the specific number of seconds or number of moves for a level. When you leave with the default level will keep its values. 12
13 Extended Option: ALL MOVES In setting the level, there is the option to use levels with a certain amount of time for All moves. These levels limit the amount of time for the entire game. The engine cannot know on forehand the total number of moves in the entire game and this number has to be set by the user. The default setting is ALL MOVES = 60 and the computer will divide its available thinking time over these 60 moves. Of course the game can take more moves or fewer moves. You can change the value of ALL MOVES here. Extended Option: SAVE LEVELS With you can permanently save the changed levels. You can even switch off Revelation II and the levels will be maintained. This function also saves the current selected level, so that the next time when you switch on Revelation II, it will be on the level you have selected in LEVEL. Extended Option: SOUND With and you can activate or deactivate sound. There is only one sound type available. Extended Option: REVERSE BOARD With and you can select whether normal or reverse play is active. When REVERSE BOARD is set to Yes, then the black chess figures are on the bottom side of the front panel. Press to return to playing mode. You will see on the display, that the black and white pieces have changed their positions. If you want Revelation II to play with white, and have it make the first move, you should press once after setting up the pieces. This is also true when you have the REVERSE BOARD option set to No 13
14 Extended Option: ENGINE With and you can select an engine and with you can activate this engine. will return to the playing mode. In the example below the example shows that the engine Toga 1.0 has been switched to Rybka 2.2. You cannot do this during a game. Changing the engine starts a new game. If you would like to change the engine during a game, you should leave the pieces on the board as they are after pressing next to changing the engine. Then press 2 times to come in the SETUP BOARD menu. Press and lift a piece of the color that should make the first move, and then press. You can resume your game then with a different Engine. Extended Option: ENGINE SPEED You can indicate to the Revelation II to use a percentage of its processing power. It can be set at 100%, 50%, 25%, 20%, 10%, 5%, 4%, 2% and 1%. At 50% it will have 1/2 of the processing power for the engine available. At 4% only 1/25 of the processing power will be used. Important: Please be advised that this option does not or partially work for the engines Rybka and Baron. Please do not lower the engine speed for these engines lower than 25%. Extended Option: ENGINE OPTIONS Every chess engine has its own set of options. The list of possible choices differs with each engine that is chosen in the previous page. For more information about the effect of all options you should consult the documentation of the chosen engine. With and you can select an engine option and with you can activate the browse list for options. will return to the Playing mode. With and you can browse through the options and with you will return to previous list. When you press you will see the current value between > and <. Also the possible values are given. With and you can change the current value and with you can confirm this. A here returns you to the browse list. 14
15 Special: If you change HINT to NO you will receive no hints. PONDER indicates whether the computer will think during your time to move. This example in the next picture shows the HINT option. is pressed and the word HINT is shown on the first line and the present value is shown on the second line. When you press again, you can change the value. For HINT you can only choose between >True< and >False<. When the desired value is visible press again to confirm. Then you can choose other options with, or press twice to go back to playing mode. You will not be able to choose other extra Functions until you are back in playing mode. Extended Option: EXTRA BOOK With and you can activate or deactivate EXTRA BOOK. Some engines for example Rybka do not have a built-in opening book. Other engines play with their own book. On introducing Rybka, this function is also introduced. When EXTRA BOOK is set to NO, the engine plays the internal book, except for Rybka. Rybka will now play from the start without a book. When EXTRA BOOK is set to YES, the selected book in Extended Option: SELECT BOOK will be used for all engines. Please be advised that if the extra book is set to 'Yes', then Revelation II will first play from the extra book. If this book does not have any more book moves it can continue to the engine book if 15
16 available. Book moves from the extra book are indicated as a book move while playing. It even gives you a percentage between parentheses like for example: (88), indicating that in 88% of the cases this is the best book move. Extended Option: SELECT BOOK After pressing once you can select with and the specific EXTRA BOOK that you want to use. Press again to select the chosen book in the display. Revelation II will then return to playing mode. Extended Option: LANGUAGE With and you can select the used language. will return to the info line. Extended Option: SELECT VERSION This menu item lets you select the specific version for the firmware you are using. The Revelation II can contain multiple versions when you have installed newer firmware. Under normal conditions you do not need to use this function. You can select versions by first pressing, and then select by using or. Normally you will use the latest firmware version. When you have selected with and, will install this latest version. The new version will be used on the next start of your Revelation II. Important: After the 'Selected' message has appeared please ensure to wait for 30 seconds before shutting down. Reinstalling firmware could lead to problems if Revelation II is shut down too soon. Extended Option: EXTRA 16
17 After pressing,revelation II will perform a special task. This function is needed for special software updates. Under normal user conditions you do not need this function. Extended Option: BLUETOOTH STATUS With and you can select the desired function and with you can execute this function. Under normal conditions this is not necessary, but if the Bluetooth module or link keeps failing this should solve problems related to Bluetooth. You can try the reset function or even the initialize function by pressing at these functions. Extended Option: NAME AND SERIAL NUMBER In this function Revelation II will report the name and serial number of the system. Use the serial number to register your Revelation II on for warranty purposes and future firmware updates. Revelation UCI Server Introduction to Revelation UCI Server The main feature of Revelation UCI Server is to use a remote engine in Revelation II. The engine runs on a PC and communicates with Revelation II through a Bluetooth link. Only engines that support the Universal Chess Interface Protocol can be used here. Most engines support this protocol. Please check the engine information for details. In addition, the Revelation UCI Server takes advantage of this connection between Revelation II and a PC to offer two more features: Transfer of files from the PC to the Revelation II. For example software updates or other system files. Transfer of files from the Revelation II to the PC. This is typically for games which can then be reviewed and analyzed on the PC. (This option is not yet functional) You will find detailed information about the UCI server in the help menu of the program. To let Revelation II communicate with the UCI server you need to first setup a Bluetooth connection which will result in a virtual COM Port. See the section "Setting up a Bluetooth connection in Windows 7 en 8" on page Fout! Bladwijzer niet gedefinieerd. for instructions. 17
18 When minimizing the program icon, it will not be visible in the Windows taskbar but in the system tray. You can open the interface by double clicking this icon. Using the Bluetooth connection means that Revelation II and the PC do not have to be linked physically though a secure an stable Bluetooth connection. They should not be placed too far away from each other. This way the Revelation II chess engine can benefit from the calculating power of the external computer. This section explains how to setup the connection between the Revelation II and a PC and how to use the PCS Engine Server. Remember that, if you have added engines for use under manage engines, you can select them as a regular engine in the Revelation II itself. Giving a good name is important to distinguish it from the native engines in the Revelation II. For example if you have the engine Fruit 3.0 on your PC, name it "PC Fruit 3.0". You will see this engine after a successful connect to the Revelation II and it will not conflict with the engine names already build in. As from version 3.10, the Get PGN action is implemented. It will upload a file containing the PGN data for the current game. Important: Please be advised that in certain circumstances this mode will fail during game play. This is because the Bluetooth link fails at certain times from Windows to the Revelation II. We are developing a work around for this. In the mean time we advise to use Revelation II in Bluetooth e- Board modus in combination with a chess program instead of an external engine in the UCI Server. This is not a failure in the Revelation II, however a problem in the failures arising in Bluetooth connections. 18
19 In the serial Port section please enter the COM port number that belongs to the Bluetooth connection. For more information about this program please consult the help section of the program. Setting up a Bluetooth connection in Windows 7 or 8 For use with the UCI server, or if you want to use Revelation II as an input device for chess programs on a Windows PC, you need an active Bluetooth connection. (Called Bluetooth Pairing) If you haven t already installed a Bluetooth dongle (Bluetooth USB stick) or if you do not have a built in Bluetooth radio in your computer, you need to insert a Bluetooth stick first in a free USB port of your computer. 19
20 All Windows versions as from Windows XP will normally recognize the device. Please do not install the software that came with your Bluetooth dongle. The built in Windows software performs better with the DGT products. Windows 8 In Windows 8 you can use the Charms menu on the right side of the Tile Start interface and Choose Settings. From this list click or tap on Change PC Settings Then choose Bluetooth A list of available devices will be shown on the right. Select the item whose name starts with PCS-REVII- and press the Pair button. You will be presented by a dialog in which you have to fill in a pairing code, which is 1234 or a 6 digit number will be shown. Just press the Yes button then. After a short while a list will be shown with the devices found. Please ensure your Revelation II is switched on and close to the PC so it can be recognized. For users who are used to the Windows 7 Desktop interface it is recommended to open the Control Panel by just typing the word in the Tile interface and then click or tap on the icon. 20
21 From this moment the procedure is similar as in Windows 7. See below section. Windows 7 Be sure your Bluetooth USB dongle is inserted or your built in Bluetooth functionality is active and your Revelation II is switched on. Then open the control panel and choose View devices and printers Click on the Add a device button. Windows will show all the Bluetooth devices within range: 21
22 Click on the PCS-REVII-011XXX. The X s represent the serial number of your Revelation II. Then click on the Next button. Windows 7 may show some options first. Choose the 2nd option: Enter the device s pairing code. The passcode of a Revelation II is 1234 without the quotation marks With a modern Bluetooth adapter you may get a pairing code presented to you. Just use this code and click the Yes button to proceed pairing. Important: Windows will create 2 Virtual COM ports of which you only need 1. It is strongly recommended to remove the incoming port like this: - Right-click on the Bluetooth device in the Devices and printers window that is still open. 22
23 - Choose Bluetooth settings - Choose the COM ports Tab - Remove the incoming port. (the COM port numbers may be different on your computer) You will end up with a window like this: Close all windows and remember the COM port number for use with the UCI server and the driver called Rabbit Plugin that can connect the Revelation II to a variety of Windows Chess programs and chess servers to play against opponent via the internet. For newer versions of the software please visit under the SUPPORT tab in the menu DGT SOFTWARE. There is also a Frequently Asked Questions (FAQ) section on this site. Please refer to the FAQ section if you encounter a problem or have a question. For questions that cannot be answered with the aid of the FAQ section please send your question, including serial number and software version of the Revelation II to: support@dgt.nl. 23
24 Revelation II in Bluetooth e-board modus Use the Revelation II to play against human opponents on the internet DGT Bluetooth e-board usage: The Revelation II starts up in a mode where the Revelation II behaves like a regular DGT Bluetooth e-board. For this usage you should install the drivers on a PC running Windows (Version 7 or 8) as Operating System. This mode starts after holding right below square H1 lights up until the system is completely started. just before the It is possible to use the Revelation II as an input device for several chess programs like Fritz, Aquarium, Dasher, BabasChess etc. You will find a more extensive list on the website of DGT under the section Support, FAQ, E-Boards with 3 rd party software. Please be aware that DGT cannot be held responsible for third party software not operating correctly. For this option the Revelation II must be started up in Bluetooth e-board Mode. In this Bluetooth mode the Revelation II is only an input device for your own moves, and to repeat the moves of your opponent. Important: The LEDs will not be active in this mode. Such feature is planned to be introduced in a later firmware upgrade. The clock will run in countdown modus if you use a countdown timing in your chess program on the PC. Installing the driver (RabbitPlugin) The RabbitPlugin driver is necessary to connect Revelation II in transparent mode to a Windows Chess Program. You will find 2 versions in this page: You could also visit and navigate to Support, DGT Software, DGT e-board (Chess, 8x8). One Rabbit version is for 32 bit programs and one rabbit is for 64 bit programs. Most chess programs are 32 bits, so even if you have a 64 Operating system, you definitively need the 32 bits version as well. On a 64 bits Operating system you should install both versions, on a 32 bits system you should only install the 32 bits version. The Rabbit setup programs have names like this: RabbitPlugin_2.0.27_mei03_Win32.exe and RabbitPlugin_2.0.27_mei03_Win64.exe After starting these programs, there may be a message from User Account control again, after confirming this message the next box will appear. Although the program is in English you can choose some alternative languages in the setup. 24
25 For normal usage with the revelation II, it is recommended to accept all default settings. When you checked the box Launch Rabbit Connect in the previous screen. Then this program will start. It does not do much more than connect to the driver for checking purposes or to change settings in the driver. These changes will apply for all programs that use the board and this driver. You should start Revelation II in DGT Bluetooth e-board mode to access the board over the Bluetooth connection. (Start while holding ) The main window will show the board. When the proper COM Port number is not yet chosen, there is a good chance that there are no chess pieces shown. It is a good idea to place all chess pieces on the Revelation II board in this phase. You can verify then if all pieces are placed and detected 25
26 correctly. Click on the Settings menu and chose Configure driver Then chose the Connection Tab first. Select one of the ports that have a suffix (BT). After a few seconds (up to 15) the big square should turn green and show Board alive. The green square on the right hand side indicates that a clock is found too. Revelation II has a built in chess timer so no external clock is required. Please note that this window may be smaller on your computer and will not show all tabs. Two arrows will be shown in the upper right corner that will allow you to scroll horizontally. See the red arrow. The Board tab will show the pieces on the board similar as in the main window of Rabbit Connect. When this window is shown in a chess program, the squares may have a color. The meaning of these colors are explained in the help section of the RabbitPlugin program. 26
27 The battery tab has no meaning for Revelation II. This function is for the DGT Bluetooth e-boards only. You will find additional information about the Rabbit program in the About Tab: Updating the file system of a Revelation II Below you can find the upgrade procedure for transmitting software upgrades to Revelation II. Step 1: Install the Revelation UCI Server software on your Windows computer (This step may be skipped if this program is already installed on your computer) The program can be downloaded at Install the UCI Server and read the help files or the Revelation Manual to establish a Bluetooth connection with the Revelation II Board. Important: Please be advised that the Bluetooth key for Revelation II is 1234 and not 0000 as may be indicated in UCI Server manual included as help file in the software. Step 2: Set the options in the Revelation UCI Server Start the UCI server. You will find it in the start menu. However it may also have already a shortcut on your desktop if you chose this during set-up. Follow next steps: 1. From the menu bar select File Options. 2. Select the correct com port in Port. For example if com6 is your outgoing port (from pc to Revelation II Board) enter the number Select Speed as: Flow Control: Material or None 5. Confirm with the OK button Note: You only have to set these options once. Step 3: Connect the Revelation II to the UCI server From the menu bar select File Connect to Revelation II. Only if it is not already connected. After a short while you will see at the bottom of the window: Revelation Connected 27
28 Step3A. The update will have one or multiple files ending in.pcs or.pcs.gz In the menu bar select File Send file to Revelation II Board. A file Open window will appear. Navigate to the location in which you saved the downloaded files and select the (first) file. Click on the Open button or double-click the filename. The file transfer will start then. This will also be visible in the Revelation Display. Depending upon the file size it may take a long time to transfer the files. Repeat this step for all indicated / required files. Step3B. When you get the message that the file transfer was successful (and after sending all files indicated), switch off your Revelation II and, after 5 seconds, switch it on again. You can use the soft off ( + ) and the soft on ( ). You could also unplug the Revelation II from power. Revelation II will show some messages that it has found an update. Step3C. Your system is still running on the current (old) version of firmware. Go to the extended menu (OPTIONS=YES) and go to SELECT VERSION and press. Select here Version X.XX (The version number you just installed) and press. Wait until your system says SELECTED. This message will be visible very brief, so watch the revelation II screen. Then it will return to the main screen. Important: DO NOT SWITCH off before the system shows the main screen!! After this, you can switch off and switch on again. Now your Revelation II Board is running the latest firmware. The active firmware version now shows up in the opening screen. For more information please read the help file included with the UCI Server. Note: Marking below is in compliance with EU Directive 2002/96/EC and EN
29 This equipment is marked with the above recycling symbol. It means that at the end of the life of the equipment you must dispose of it separately at an appropriate collection point and not place it in the normal domestic unsorted waste stream. This will benefit the environment for all. (European Union only) Warranty conditions Digital Game Technology BV and Phoenix Chess Systems guarantee that your Revelation II complies with the highest quality standards. This unique product is made from different materials all specifically selected to obtain the highest quality. The board and side stands are (partially) handmade from natural wood or veneer and may show small imperfections. The wooden chess pieces are handmade and may slightly differ in model from advertised images and can also contains small imperfections. These imperfections are part of the material handling and manufacturing process and as such cannot be avoided completely. If despite our care in choosing components and material, production and transport, your Revelation II nevertheless shows a defect within 24 months after the date of purchase, you should contact the dealer where you purchased the device and at the same time contact DGT support via support@dgt.nl When contacting DGT about your Revelation II please include following information: Name of your dealer and a copy of proof of purchase Serial Number of the Revelation II Nature of the problem Your physical address and telephone number The warranty is only valid if the Revelation II has been used in a prudential manner. Our warranty obligations do not apply if attempts to repair the DGT Revelation has been carried out without our explicit permission in writing. You should always contact your dealer and/or DGT before returning any goods. For product information do visit: For support please contact: support@dgt.nl Specifications TECHNICAL DGT SENSOR BOARD CHESS ENGINES Marvell ARM Processor 128MB DDR / 1 GB Flash Memory Green OLED 256*64 Pixels Display Bluetooth 2.0 Communication Software Upgradeable Individual Piece Recognition Easy Setup of Positions Innovative LED Lights Emulates DGT Bluetooth Board Different Chess Set Options Multi Engine Commercial and Freeware 29
30 Configurable Engine Parameters Bind Native PC Engines Optional Retro Chess Engines DIMENSIONS Board Size 57 x 61 cm Square Size 52 x 52 mm Board Thickness 30 mm Side Stands Height 60 mm Canvas Carrying Bag Included Appendix: Retro Emulations software. Important: The Retro software package, as described in following appendix, is not standard included with the purchase of a Revelation II. The software can be purchased separately at your DGT dealer or the DGT web shop. See for more information: Introduction This retro software package enhances your Revelation II with the option to play against the great world championship's systems from the 1980's and 1990's. In those days the best programmers were cooperating with the great chess computer companies like Mephisto, Novag, Tasc, etc. The retro software package includes many of those engines from the previous century and emulates the display and operation of those engines. Thank you for choosing the Revelation II retro software package. We wish you many challenging and fun filled hours of chess! Modes of usage For using the Retro Engines please choose Emulation usage mode. The Revelation II is a versatile chess product and has some different usages: 1. Normal usage: The Revelation II starts up in normal play mode. In this mode you can play against the native on-board chess engines in Revelation II. This is also the strongest playing mode as the native on-board engines can reach high ELO Ratings of up to 2800 and above. 2. DGT e-board transparent usage: Revelation II starts up in a mode where it behaves like a regular DGT Bluetooth e-board. For this usage you should install the drivers on your PC or Mac. This mode starts after holding the key just before the right below square h1 lights up until the system is completely started. 3. Emulation usage: If you acquired this additional feature you can play against emulations of the world championship winners from the 80's and 90's of the past century. This mode starts after holding the key just before the right below square h1 lights up until the system is completely started. Starting up the system Power is provided by a regulated 12 Volt power adapter. It is strongly recommended to only use the provided adapter. For power outlets that are used in almost all countries there is a pin converter present. The adapter accepts mains voltages from Volts. Revelation II will start up automatically when the power connector is inserted. The system shows all 81 LEDs very shortly in sequence as a test and then shows the Revelation II splash screen. 30
31 Revelation II then will show the lower line of LEDs to indicate different stages of starting. The LED right below square h1 indicates that the system has started in a correct manner. If you push key just before it reaches h1 you will start Revelation II in its Emulation Mode. This screen is the screen where you can select an engine. The Engines DIA, SEB, SEC and GLA are only enabled on request and if you can give proof to Phoenix Chess Systems that you already own a Diablo, Super Expert B, Super Expert C or the Glasgow software. Powering down the system You can switch off Revelation II when in playing mode by selecting OFF and holding this for 2-3 seconds after which the system will shut down to standby. The display is dimmed, and the LED left below square a1 indicates that the system has shut down. Revelation II will start up again from this situation in normal usage if you hold during 1-2 seconds. If you choose the OFF function and the LED in the bottom left corner is the only one that lights up, then you can safely disconnect the power connector. Information and settings There are 6 keys on the front panel. From left to right they are called,,,, and. The graphics display The opening screen says it all. The emulation contains all World Champion Emulations from Richard Lang and from Ed Schröder based upon the original eproms. 31
32 Due to copyrights the DIA, SEB, SEC and GLA emulations are not included. If you have Eprom images of these programs you can request Phoenix Chess Systems to enable these emulations. Included are: Almeria, Portorose, Lyon, Vancouver and London programs by Richard Lang; Amsterdam, Dallas and Roma programs by Richard Lang; Rebel, MMIV, MMV (version 5.0), MMV (Version 5.1), Polgar 5 Mhz and Polgar 10 Mhz programs by Ed Schröder. At the request of some of the world s top collectors the layout is like the original modules as in an Exclusive board from Mephisto. The emulated display is in the left side of the screen and the emulated keyboard is in the right side of the screen. Selecting Emulations In the opening screen you can select with the cursor keys the emulation to start. As an example in the next screen the London emulation is shown. You see the original display and the corresponding keys. With the general key OFF, you switch off the module set as explained earlier. With KEY you can switch to native keyboard mode. With SND you can toggle between Sound and No Sound. With SEL you can select a new emulation. RES resets the current emulation. With SAV you can save the current state of the Vancouver alike emulations (only these can be saved). Playing Emulations After using the cursor keys to select which emulation to start, you will see the emulation in action. In the following examples some different emulations and layouts are shown. Mephisto London Mephisto Polgar 32
Manual Revelation II Table of Contents. Introduction... 4 Contents of the box... 5 Handling and Maintenance... 5 Quality... 5 Modes of usage...
 Table of Contents. Introduction... 4 Contents of the box... 5 Handling and Maintenance... 5 Quality... 5 Modes of usage... 5 Quick Start... 6 General... 6 Starting up the system... 6 Powering down the
Table of Contents. Introduction... 4 Contents of the box... 5 Handling and Maintenance... 5 Quality... 5 Modes of usage... 5 Quick Start... 6 General... 6 Starting up the system... 6 Powering down the
DGT Smart Board manual English
 manual English MA_ENG_Smart Board_Manual_Rev 1804 Copyright 2018 Digital Game Technology BV DGT Hengelosestraat 66 7514 AJ Enschede The Netherlands digitalgametechnology.com 1 1. Introduction Congratulations
manual English MA_ENG_Smart Board_Manual_Rev 1804 Copyright 2018 Digital Game Technology BV DGT Hengelosestraat 66 7514 AJ Enschede The Netherlands digitalgametechnology.com 1 1. Introduction Congratulations
DGT USB e-board manual English
 DGT USB e-board manual English MA_ENG_USB e-board_manual_rev 1805 Copyright 2019 Digital Game Technology BV DGT Hengelosestraat 66 7514 AJ Enschede The Netherlands digitalgametechnology.com 1 1. Introduction
DGT USB e-board manual English MA_ENG_USB e-board_manual_rev 1805 Copyright 2019 Digital Game Technology BV DGT Hengelosestraat 66 7514 AJ Enschede The Netherlands digitalgametechnology.com 1 1. Introduction
Manual for the DGT960
 English: Manual for the DGT960 1. Make your clock ready for use 3 2. Switching on/off 3 3. Time measuring with the DGT960 4 4. Temporarily pause the clock 4 5. Starting a new game 4 6. Sound signal 4 7.
English: Manual for the DGT960 1. Make your clock ready for use 3 2. Switching on/off 3 3. Time measuring with the DGT960 4 4. Temporarily pause the clock 4 5. Starting a new game 4 6. Sound signal 4 7.
ENGLISH Table of Contents
 ENGLISH Table of Contents DGT 3000 Display and buttons... 5 Introduction... 6 Timing methods... 6 Time... 6 Fischer Bonus... 7 US Delay... 7 Delay... 7 Byo-yomi... 7 Canadian Byo-yomi... 8 Upcount... 8
ENGLISH Table of Contents DGT 3000 Display and buttons... 5 Introduction... 6 Timing methods... 6 Time... 6 Fischer Bonus... 7 US Delay... 7 Delay... 7 Byo-yomi... 7 Canadian Byo-yomi... 8 Upcount... 8
English: Instructions for use of the easy + gametimer
 Fig 1. 2 English: Instructions for use of the easy + gametimer 1 How to make your clock ready for use 4 2 How do you play with the easy + gametimer. 4 3 How to temporarily pause the clock. 4 4 Starting
Fig 1. 2 English: Instructions for use of the easy + gametimer 1 How to make your clock ready for use 4 2 How do you play with the easy + gametimer. 4 3 How to temporarily pause the clock. 4 4 Starting
DGT North American Display
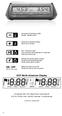 Decrease the blinking number Enable / disable sound Increase the blinking number Show move number Run / Pause the clock Time correction after pushing for 3 seconds Step over manual set Activate the chosen
Decrease the blinking number Enable / disable sound Increase the blinking number Show move number Run / Pause the clock Time correction after pushing for 3 seconds Step over manual set Activate the chosen
Overview... 3 Starting the Software... 3 Adding Your Profile... 3 Updating your Profile... 4
 Page 1 Contents Overview... 3 Starting the Software... 3 Adding Your Profile... 3 Updating your Profile... 4 Tournament Overview... 5 Adding a Tournament... 5 Editing a Tournament... 6 Deleting a Tournament...
Page 1 Contents Overview... 3 Starting the Software... 3 Adding Your Profile... 3 Updating your Profile... 4 Tournament Overview... 5 Adding a Tournament... 5 Editing a Tournament... 6 Deleting a Tournament...
Reference Guide Brief explanations for routine operations
 Reference Guide Brief explanations for routine operations DCP-T30 DCP-T50W DCP-T70W Brother recommends keeping this guide next to your Brother machine for quick reference. Online User's Guide For more
Reference Guide Brief explanations for routine operations DCP-T30 DCP-T50W DCP-T70W Brother recommends keeping this guide next to your Brother machine for quick reference. Online User's Guide For more
Endurance R/C Wi-Fi Servo Controller 2 Instructions
 Endurance R/C Wi-Fi Servo Controller 2 Instructions The Endurance R/C Wi-Fi Servo Controller 2 allows you to control up to eight hobby servos, R/C relays, light controllers and more, across the internet
Endurance R/C Wi-Fi Servo Controller 2 Instructions The Endurance R/C Wi-Fi Servo Controller 2 allows you to control up to eight hobby servos, R/C relays, light controllers and more, across the internet
INSTRUCTION MANUAL IP REMOTE CONTROL SOFTWARE RS-BA1
 INSTRUCTION MANUAL IP REMOTE CONTROL SOFTWARE RS-BA FOREWORD Thank you for purchasing the RS-BA. The RS-BA is designed to remotely control an Icom radio through a network. This instruction manual contains
INSTRUCTION MANUAL IP REMOTE CONTROL SOFTWARE RS-BA FOREWORD Thank you for purchasing the RS-BA. The RS-BA is designed to remotely control an Icom radio through a network. This instruction manual contains
23070 / Digital Camera Owner s Manual
 23070 / 23072 Digital Camera Owner s Manual 2007 Sakar International, Inc. All rights reserved. 2007 Crayola Windows and the Windows logo are registered trademarks of Microsoft Corporation. All other trademarks
23070 / 23072 Digital Camera Owner s Manual 2007 Sakar International, Inc. All rights reserved. 2007 Crayola Windows and the Windows logo are registered trademarks of Microsoft Corporation. All other trademarks
Brightness and Contrast Control Reference Guide
 innovation Series Scanners Brightness and Contrast Control Reference Guide A-61506 Part No. 9E3722 CAT No. 137 0337 Using the Brightness and Contrast Control This Reference Guide provides information and
innovation Series Scanners Brightness and Contrast Control Reference Guide A-61506 Part No. 9E3722 CAT No. 137 0337 Using the Brightness and Contrast Control This Reference Guide provides information and
Contents. Chapter 1 Brief Introduction of K9 series Chapter 2 K9 series mainframe The appearance of mainframe Interface...
 Contents Chapter 1 Brief Introduction of K9 series... 1 Chapter 2 K9 series mainframe... 2 2.1 The appearance of mainframe... 2 2.2 Interface... 2 2.3 The installation of battery... 3 2.4 Guiding light
Contents Chapter 1 Brief Introduction of K9 series... 1 Chapter 2 K9 series mainframe... 2 2.1 The appearance of mainframe... 2 2.2 Interface... 2 2.3 The installation of battery... 3 2.4 Guiding light
The DesignaKnit USB E6000 Link 1 & 2
 The DesignaKnit USB E6000 Link 1 & 2 for the Passap / Pfaff Electronic 6000 USB E6000 Link 1 USB E6000 Link 2 What these links do The USB E6000 Link 1 enables downloading of stitch patterns from DesignaKnit
The DesignaKnit USB E6000 Link 1 & 2 for the Passap / Pfaff Electronic 6000 USB E6000 Link 1 USB E6000 Link 2 What these links do The USB E6000 Link 1 enables downloading of stitch patterns from DesignaKnit
AZATOM SONANCE T1 Digital Radio. DAB+/DAB/FM Radio Alarm Clock. User Manual. This manual is available to download online at
 AZATOM SONANCE T1 Digital Radio DAB+/DAB/FM Radio Alarm Clock User Manual This manual is available to download online at www.azatom.com Thank you for shopping with AZATOM Please read this manual carefully
AZATOM SONANCE T1 Digital Radio DAB+/DAB/FM Radio Alarm Clock User Manual This manual is available to download online at www.azatom.com Thank you for shopping with AZATOM Please read this manual carefully
Always there to help you. Register your product and get support at AJB4300. Question? Contact Philips.
 Always there to help you Register your product and get support at www.philips.com/support Question? Contact Philips AJB4300 User manual Contents 1 Important 2 Safety 2 2 Your FM/DAB+ clock radio 3 Introduction
Always there to help you Register your product and get support at www.philips.com/support Question? Contact Philips AJB4300 User manual Contents 1 Important 2 Safety 2 2 Your FM/DAB+ clock radio 3 Introduction
LincView OPC USER GUIDE. Enhanced Diagnostics Utility INDUSTRIAL DATA COMMUNICATIONS
 USER GUIDE INDUSTRIAL DATA COMMUNICATIONS LincView OPC Enhanced Diagnostics Utility It is essential that all instructions contained in the User Guide are followed precisely to ensure proper operation of
USER GUIDE INDUSTRIAL DATA COMMUNICATIONS LincView OPC Enhanced Diagnostics Utility It is essential that all instructions contained in the User Guide are followed precisely to ensure proper operation of
Quick Start Guide for the PULSE PROFILING APPLICATION
 Quick Start Guide for the PULSE PROFILING APPLICATION MODEL LB480A Revision: Preliminary 02/05/09 1 1. Introduction This document provides information to install and quickly start using your PowerSensor+.
Quick Start Guide for the PULSE PROFILING APPLICATION MODEL LB480A Revision: Preliminary 02/05/09 1 1. Introduction This document provides information to install and quickly start using your PowerSensor+.
Welcome to the Sudoku and Kakuro Help File.
 HELP FILE Welcome to the Sudoku and Kakuro Help File. This help file contains information on how to play each of these challenging games, as well as simple strategies that will have you solving the harder
HELP FILE Welcome to the Sudoku and Kakuro Help File. This help file contains information on how to play each of these challenging games, as well as simple strategies that will have you solving the harder
OCTOPUS CONTROL STATION
 ICS-2000 USER MANUAL Item 71110 Version 1.0 Visit www.trust.com for the latest instructions OCTOPUS CONTROL STATION Read the manual carefully. Failure to follow these instructions can be dangerous. Incorrect
ICS-2000 USER MANUAL Item 71110 Version 1.0 Visit www.trust.com for the latest instructions OCTOPUS CONTROL STATION Read the manual carefully. Failure to follow these instructions can be dangerous. Incorrect
Nikon View DX for Macintosh
 Contents Browser Software for Nikon D1 Digital Cameras Nikon View DX for Macintosh Reference Manual Overview Setting up the Camera as a Drive Mounting the Camera Camera Drive Settings Unmounting the Camera
Contents Browser Software for Nikon D1 Digital Cameras Nikon View DX for Macintosh Reference Manual Overview Setting up the Camera as a Drive Mounting the Camera Camera Drive Settings Unmounting the Camera
Topcon Receiver Utility: GNSS Receiver Firmware Update Process. Oscar R. Cantu
 Topcon Receiver Utility: GNSS Receiver Firmware Update Process Oscar R. Cantu TRU: GNSS Receiver Firmware Update Topcon Receiver Utility (TRU), product definition Office Processing and Reporting Software
Topcon Receiver Utility: GNSS Receiver Firmware Update Process Oscar R. Cantu TRU: GNSS Receiver Firmware Update Topcon Receiver Utility (TRU), product definition Office Processing and Reporting Software
SpeedTouch 190. Setup and User s Guide. SIP Gateway. Release R1.0
 SpeedTouch 190 SIP Gateway Setup and User s Guide Release R1.0 SpeedTouch 190 Setup and User s Guide Release R1.0 Status v1.0 Reference E-DOC-CTC-20040401-0004 Short Title Setup and User s Guide ST190
SpeedTouch 190 SIP Gateway Setup and User s Guide Release R1.0 SpeedTouch 190 Setup and User s Guide Release R1.0 Status v1.0 Reference E-DOC-CTC-20040401-0004 Short Title Setup and User s Guide ST190
DragonLink Advanced Transmitter
 DragonLink Advanced Transmitter A quick introduction - to a new a world of possibilities October 29, 2015 Written by Dennis Frie Contents 1 Disclaimer and notes for early release 3 2 Introduction 4 3 The
DragonLink Advanced Transmitter A quick introduction - to a new a world of possibilities October 29, 2015 Written by Dennis Frie Contents 1 Disclaimer and notes for early release 3 2 Introduction 4 3 The
ID Photo Processor. Batch photo processing. User Guide
 ID Photo Processor Batch photo processing User Guide 2015 Akond company 197342, Russia, St.-Petersburg, Serdobolskaya, 65a Phone/fax: +7(812)384-6430 Cell: +7(921)757-8319 e-mail: info@akond.net http://www.akond.net
ID Photo Processor Batch photo processing User Guide 2015 Akond company 197342, Russia, St.-Petersburg, Serdobolskaya, 65a Phone/fax: +7(812)384-6430 Cell: +7(921)757-8319 e-mail: info@akond.net http://www.akond.net
For use with the emwave Desktop PC version Dual Drive for emwave User Guide User Guide
 Dual For Drive use for emwave with User the Guide emwave Desktop PC version User Guide i Welcome to the World of Dual Drive Pro Dual Drive runs in conjunction with the emwave Desktop (PC version) and is
Dual For Drive use for emwave with User the Guide emwave Desktop PC version User Guide i Welcome to the World of Dual Drive Pro Dual Drive runs in conjunction with the emwave Desktop (PC version) and is
Installation guide. Activate. Install your TV. Uninstall. 1 min 10 mins. 30 mins
 Installation guide 1 Activate 2 Uninstall 3 Install your TV 1 min 10 mins 30 mins INT This guide contains step-by-step instructions on how to: 1 Activate Before we do anything else, reply GO to the text
Installation guide 1 Activate 2 Uninstall 3 Install your TV 1 min 10 mins 30 mins INT This guide contains step-by-step instructions on how to: 1 Activate Before we do anything else, reply GO to the text
inphoto ID PS Automatic ID photography With Canon PowerShot camera User Guide
 inphoto ID PS Automatic ID photography With Canon PowerShot camera User Guide 2018 Akond company Phone/fax: +7(812)384-6430 Cell: +7(921)757-8319 e-mail: info@akond.net akondsales@gmail.com http://www.akond.net
inphoto ID PS Automatic ID photography With Canon PowerShot camera User Guide 2018 Akond company Phone/fax: +7(812)384-6430 Cell: +7(921)757-8319 e-mail: info@akond.net akondsales@gmail.com http://www.akond.net
The USB Brotherlink 4 - or Cartridge Cable
 The USB Brotherlink 4 - or Cartridge Cable For DesignaKnit Users The USB Brotherlink 4 without interactive knitting capability The USB Brotherlink 4 Plus with interactive knitting capability What these
The USB Brotherlink 4 - or Cartridge Cable For DesignaKnit Users The USB Brotherlink 4 without interactive knitting capability The USB Brotherlink 4 Plus with interactive knitting capability What these
Motorola APX. G1 SCBA Radio Pairing Guide Motorola APX. G1 SCBA Radio Pairing Guide for
 G1 SCBA Radio Pairing Guide for Motorola APX APX 4000 Series APX 5000 Series APX 6000 Series APX 7000 Series APX 8000 Series Motorola APX Configuration Settings 2 Motorola APX Screen Navigation 4 Creating
G1 SCBA Radio Pairing Guide for Motorola APX APX 4000 Series APX 5000 Series APX 6000 Series APX 7000 Series APX 8000 Series Motorola APX Configuration Settings 2 Motorola APX Screen Navigation 4 Creating
ROBERTS. DAB / DAB+ / FM RDS Shower Radio with Bluetooth playback. Please read this manual before use
 ROBERTS / + / RDS Shower Radio with Bluetooth playback Please read this manual before use Contents Controls... 2-3 Battery operation...4 Display icons...5 Wall mounting...5 / wire aerial (inside the battery
ROBERTS / + / RDS Shower Radio with Bluetooth playback Please read this manual before use Contents Controls... 2-3 Battery operation...4 Display icons...5 Wall mounting...5 / wire aerial (inside the battery
DXXX Series Servo Programming...9 Introduction...9 Connections HSB-9XXX Series Servo Programming...19 Introduction...19 Connections...
 DPC-11 Operation Manual Table of Contents Section 1 Introduction...2 Section 2 Installation...4 Software Installation...4 Driver Installastion...7 Section 3 Operation...9 D Series Servo Programming...9
DPC-11 Operation Manual Table of Contents Section 1 Introduction...2 Section 2 Installation...4 Software Installation...4 Driver Installastion...7 Section 3 Operation...9 D Series Servo Programming...9
Océ User Manual. Océ CS550/CS6xx Pro Calibration
 Océ User Manual Océ CS550/CS6xx Pro Calibration o Océ-Technologies B.V. 2009 Océ All rights reserved. No part of this work may be reproduced, copied, adapted, or transmitted in any form or by any means
Océ User Manual Océ CS550/CS6xx Pro Calibration o Océ-Technologies B.V. 2009 Océ All rights reserved. No part of this work may be reproduced, copied, adapted, or transmitted in any form or by any means
Welcome to the Brain Games Chess Help File.
 HELP FILE Welcome to the Brain Games Chess Help File. Chess a competitive strategy game dating back to the 15 th century helps to developer strategic thinking skills, memorization, and visualization of
HELP FILE Welcome to the Brain Games Chess Help File. Chess a competitive strategy game dating back to the 15 th century helps to developer strategic thinking skills, memorization, and visualization of
ChessBase Accounts FIRST STEPS. CH E ACCESS THE WORLD OF CHESSBASE ANYWHERE, ANYTIME - 24/7
 ChessBase Accounts ACCESS THE WORLD OF CHESSBASE ANYWHERE, ANYTIME - 24/7 UM CH E S SBAS E ACCOUNT PREM I FIRST STEPS https://account.chessbase.com 2 3 ChessBase Account The ChessBase Account is your entry
ChessBase Accounts ACCESS THE WORLD OF CHESSBASE ANYWHERE, ANYTIME - 24/7 UM CH E S SBAS E ACCOUNT PREM I FIRST STEPS https://account.chessbase.com 2 3 ChessBase Account The ChessBase Account is your entry
WEB I/O. Wireless On/Off Control USER MANUAL
 Wireless On/Off Control Technical Support: Email: support@encomwireless.com Toll Free: 1 800 617 3487 Worldwide: (403) 230 1122 Fax: (403) 276 9575 Web: www.encomwireless.com Warnings and Precautions Warnings
Wireless On/Off Control Technical Support: Email: support@encomwireless.com Toll Free: 1 800 617 3487 Worldwide: (403) 230 1122 Fax: (403) 276 9575 Web: www.encomwireless.com Warnings and Precautions Warnings
English. Money Counter. Coin and banknote counter. DEUTsCH. Manual
 ITALIANO ESPAÑOL FRANçAIS NEDERLANDS English Money Counter DEUTsCH Coin and banknote counter Manual Money Counter for Coins and Banknotes Introduction Thank you for choosing the Money Counter series. The
ITALIANO ESPAÑOL FRANçAIS NEDERLANDS English Money Counter DEUTsCH Coin and banknote counter Manual Money Counter for Coins and Banknotes Introduction Thank you for choosing the Money Counter series. The
Instructions for getting connected with Incus and using IHearYou
 Instructions for getting connected with Incus and using IHearYou Connect hearing aids Pair Incus Download IHearYou Incus connects your hearing aids Your Incus programmer connects your Blamey Saunders hearing
Instructions for getting connected with Incus and using IHearYou Connect hearing aids Pair Incus Download IHearYou Incus connects your hearing aids Your Incus programmer connects your Blamey Saunders hearing
The SilverLink 5. For Silver Reed & Knitmaster electronic machines
 The SilverLink 5 For Silver Reed & Knitmaster electronic machines This cable link enables DesignaKnit to control interactive knitting on the Silver Reed modular electronic knitting machines SK830, SK840,
The SilverLink 5 For Silver Reed & Knitmaster electronic machines This cable link enables DesignaKnit to control interactive knitting on the Silver Reed modular electronic knitting machines SK830, SK840,
EinScan-SE. Desktop 3D Scanner. User Manual
 EinScan-SE Desktop 3D Scanner User Manual Catalog 1. 2. 3. 4. 5. 6. 7. 8. 1.1. 1.2. 1.3. 1.1. 1.2. 1.1. 1.2. 1.3. 1.1. 1.2. Device List and Specification... 2 Device List... 3 Specification Parameter...
EinScan-SE Desktop 3D Scanner User Manual Catalog 1. 2. 3. 4. 5. 6. 7. 8. 1.1. 1.2. 1.3. 1.1. 1.2. 1.1. 1.2. 1.3. 1.1. 1.2. Device List and Specification... 2 Device List... 3 Specification Parameter...
PRORADAR X1PRO USER MANUAL
 PRORADAR X1PRO USER MANUAL Dear Customer; we would like to thank you for preferring the products of DRS. We strongly recommend you to read this user manual carefully in order to understand how the products
PRORADAR X1PRO USER MANUAL Dear Customer; we would like to thank you for preferring the products of DRS. We strongly recommend you to read this user manual carefully in order to understand how the products
Wholesale Chess Basic Digital Chess Timer with Bonus and Delay. User Manual
 Wholesale Chess Basic Digital Chess Timer with Bonus and Delay User Manual [1] Wholesale Chess Basic Digital Chess Timer with Bonus and Delay The Wholesale Chess Basic Digital Timer with bonus and delay
Wholesale Chess Basic Digital Chess Timer with Bonus and Delay User Manual [1] Wholesale Chess Basic Digital Chess Timer with Bonus and Delay The Wholesale Chess Basic Digital Timer with bonus and delay
Welcome to Polaroid PhotoMAX FUN!
 Contents Welcome to Polaroid PhotoMAX FUN!...................... 1 The Polaroid PhotoMAX FUN! Digital 320 Creative Kit......... 2 Kit components......................................... 3 Polaroid Digital
Contents Welcome to Polaroid PhotoMAX FUN!...................... 1 The Polaroid PhotoMAX FUN! Digital 320 Creative Kit......... 2 Kit components......................................... 3 Polaroid Digital
Mounting instruction and operating manual. Access Point (UK) HmIP-HAP-UK
 Mounting instruction and operating manual Access Point (UK) HmIP-HAP-UK Package contents Quantity Description 1 Homematic IP Access Point (UK) 1 Plug-in mains adapter 1 Network cable 2 Screws 2 Plugs 1
Mounting instruction and operating manual Access Point (UK) HmIP-HAP-UK Package contents Quantity Description 1 Homematic IP Access Point (UK) 1 Plug-in mains adapter 1 Network cable 2 Screws 2 Plugs 1
S100 Webcam. User s Manual
 S100 Webcam User s Manual Kodak and the Kodak trade dress are trademarks of Eastman Kodak Company used under license. 2009 Sakar International, Inc. All rights reserved. WINDOWS and the WINDOWS logo are
S100 Webcam User s Manual Kodak and the Kodak trade dress are trademarks of Eastman Kodak Company used under license. 2009 Sakar International, Inc. All rights reserved. WINDOWS and the WINDOWS logo are
Table of Contents. Chapter 3. The 843-R Power Meter Unit.. 17
 Table of Contents Chapter 1. Introduction: How to Use This Manual... 3 Chapter 2. Quick Reference... 4 2.1 Getting Started... 4 2.2 Functions with No Sensor Connected... 5 2.3 Thermal Sensors... 8 2.4
Table of Contents Chapter 1. Introduction: How to Use This Manual... 3 Chapter 2. Quick Reference... 4 2.1 Getting Started... 4 2.2 Functions with No Sensor Connected... 5 2.3 Thermal Sensors... 8 2.4
ifeel Sensor USER GUIDE SUPPLEMENT
 ifeel Sensor USER GUIDE SUPPLEMENT Choose Your ifeel Sensor There are two versions of the ifeel Sensor: USB and Bluetooth. Read the section of the user guide that matches your sensor. IFEEL BLUETOOTH SENSOR
ifeel Sensor USER GUIDE SUPPLEMENT Choose Your ifeel Sensor There are two versions of the ifeel Sensor: USB and Bluetooth. Read the section of the user guide that matches your sensor. IFEEL BLUETOOTH SENSOR
A Step-by-step Guide to Installing and Configuring your Vonets VAP11G Wifi Bridge
 A Step-by-step Guide to Installing and Configuring your Vonets VAP11G Wifi Bridge (c) 2011 Zarar Iqbal D0033 21/6/2011 About this guide T he main aim of this guide is to guide you through putting your
A Step-by-step Guide to Installing and Configuring your Vonets VAP11G Wifi Bridge (c) 2011 Zarar Iqbal D0033 21/6/2011 About this guide T he main aim of this guide is to guide you through putting your
WIRELESS 868 MHz TEMPERATURE STATION Instruction Manual
 WIRELESS 868 MHz TEMPERATURE STATION Instruction Manual INTRODUCTION: Congratulations on purchasing this compact 868MHz Temperature Station which displays radio controlled time, date, indoor and outdoor
WIRELESS 868 MHz TEMPERATURE STATION Instruction Manual INTRODUCTION: Congratulations on purchasing this compact 868MHz Temperature Station which displays radio controlled time, date, indoor and outdoor
English QT V01 CANON INC PRINTED IN CHINA
 English Quick Start Guide English Please read this guide before operating this scanner. After you finish reading this guide, store it in a safe place for future reference. Table of Contents Package Contents...
English Quick Start Guide English Please read this guide before operating this scanner. After you finish reading this guide, store it in a safe place for future reference. Table of Contents Package Contents...
----STAR S86 GPS Receiver. User Guide. SOUTH CO., Ltd.
 ----STAR S86 GPS Receiver User Guide SOUTH CO., Ltd. www.southsurveying.com Sales@SOUTHsurveying.com 2 CONTENTS Chapter 1 Introduction... 1 STAR S86 GPS - System Summary... 1 Technical Specification...
----STAR S86 GPS Receiver User Guide SOUTH CO., Ltd. www.southsurveying.com Sales@SOUTHsurveying.com 2 CONTENTS Chapter 1 Introduction... 1 STAR S86 GPS - System Summary... 1 Technical Specification...
Happy Link Software INSTRUCTION MANUAL
 Happy Link Software INSTRUCTION MANUAL 101001E-3 HAPPY Contents Regarding this software Normal Operation -------------------------------------------------------------------------------------------------
Happy Link Software INSTRUCTION MANUAL 101001E-3 HAPPY Contents Regarding this software Normal Operation -------------------------------------------------------------------------------------------------
TWO-WAY RADIO MODEL CXR925
 Making Life Easier and Safer Owner s Manual Staying in touch with your family and friends is convenient and easy when using your microtalk radio. Some of the many uses you will discover include: Communicating
Making Life Easier and Safer Owner s Manual Staying in touch with your family and friends is convenient and easy when using your microtalk radio. Some of the many uses you will discover include: Communicating
WELCOME WHAT S IN THE BOX
 WELCOME Congratulations on purchasing your Visioneer PaperPort flatbed scanner. With your scanner, you can quickly scan paper documents and color photos to place their electronic images on your computer.
WELCOME Congratulations on purchasing your Visioneer PaperPort flatbed scanner. With your scanner, you can quickly scan paper documents and color photos to place their electronic images on your computer.
The Deeter Group. Wireless Site Survey Tool
 The Deeter Group Wireless Site Survey Tool Contents Page 1 Introduction... 3 2 Deeter Wireless Sensor System Devices... 4 3 Wireless Site Survey Tool Devices... 4 4 Network Parameters... 4 4.1 LQI... 4
The Deeter Group Wireless Site Survey Tool Contents Page 1 Introduction... 3 2 Deeter Wireless Sensor System Devices... 4 3 Wireless Site Survey Tool Devices... 4 4 Network Parameters... 4 4.1 LQI... 4
Altair Avionics Corporation Monitor Link Program
 Altair Avionics Corporation Monitor Link Program Altair Avionics Monitor Link Program MLP User s Guide By Tyler Dawbin Approved By: Doug Thompson, General Manager David L. Fetherston, Manager Engineering
Altair Avionics Corporation Monitor Link Program Altair Avionics Monitor Link Program MLP User s Guide By Tyler Dawbin Approved By: Doug Thompson, General Manager David L. Fetherston, Manager Engineering
INTRODUCTION DISPLAY FUNCTIONS
 USER MANUAL FR-76 INTRODUCTION The Alecto FR-76 is a PMR-446 Walkie-Talkie. This walkie-talkie will allow you, free of charge, to communicate with each other or with other (Alecto) walkie-talkie users
USER MANUAL FR-76 INTRODUCTION The Alecto FR-76 is a PMR-446 Walkie-Talkie. This walkie-talkie will allow you, free of charge, to communicate with each other or with other (Alecto) walkie-talkie users
Legacy FamilySearch Overview
 Legacy FamilySearch Overview Legacy Family Tree is "Tree Share" Certified for FamilySearch Family Tree. This means you can now share your Legacy information with FamilySearch Family Tree and of course
Legacy FamilySearch Overview Legacy Family Tree is "Tree Share" Certified for FamilySearch Family Tree. This means you can now share your Legacy information with FamilySearch Family Tree and of course
Nikon D7100 Camera Kit. -Checklist and Operations Manual-
 Airborne Digital Reconnaissance System (ADRS) Nikon D7100 Camera Kit -Checklist and Operations Manual- V4.2 October 21, 2014 National Headquarters, Civil Air Patrol 2 1.0 Equipment Pre-Mission Check 1.1
Airborne Digital Reconnaissance System (ADRS) Nikon D7100 Camera Kit -Checklist and Operations Manual- V4.2 October 21, 2014 National Headquarters, Civil Air Patrol 2 1.0 Equipment Pre-Mission Check 1.1
Table of Contents. Vizit s Carousel Menu Gallery Play Favorite Remove Rotate Fill Screen Friends Block Lock Screen Settings Reply Share
 User Guide Table of Contents VIZIT, VIZITME.COM, VIZIT SEE.TOUCH.FEEL, and the Vizit logo are trademarks and/or registered trademarks of Isabella Products, Inc. Other marks are owned by their respective
User Guide Table of Contents VIZIT, VIZITME.COM, VIZIT SEE.TOUCH.FEEL, and the Vizit logo are trademarks and/or registered trademarks of Isabella Products, Inc. Other marks are owned by their respective
Installation guide. Activate. Install your Broadband. Install your Phone. Install your TV. 1 min. 30 mins
 Installation guide 1 Activate Install your Broadband Install your TV 4 Install your Phone 1 min 0 mins 0 mins 5 mins INT This guide contains step-by-step instructions on how to: 1 Activate Before we do
Installation guide 1 Activate Install your Broadband Install your TV 4 Install your Phone 1 min 0 mins 0 mins 5 mins INT This guide contains step-by-step instructions on how to: 1 Activate Before we do
9/2/2013 Excellent ID. Operational Manual eskan SADL handheld scanner
 9/2/2013 Excellent ID Operational Manual eskan SADL handheld scanner Thank You! We are grateful you chose Excellent ID for your SADL scanner needs. We believe this easy-to-use scanner will provide dependable
9/2/2013 Excellent ID Operational Manual eskan SADL handheld scanner Thank You! We are grateful you chose Excellent ID for your SADL scanner needs. We believe this easy-to-use scanner will provide dependable
Fig. 1. Fig. 2 OFF. ON Reset or new game: switch off and on. Back Storage. - 1 Sound. OK Adjust. Run/Pause +1 Moves
 Fig. 1 OFF ON Reset or new game: switch off and on Back Storage - 1 Sound Run/Pause +1 Moves OK Adjust Fig. 2 D C E D C B A G F A Version 1.10 Copyright 2003 2009 DGT BV Enschede, The Netherlands 2 User
Fig. 1 OFF ON Reset or new game: switch off and on Back Storage - 1 Sound Run/Pause +1 Moves OK Adjust Fig. 2 D C E D C B A G F A Version 1.10 Copyright 2003 2009 DGT BV Enschede, The Netherlands 2 User
Solving tasks and move score... 18
 Solving tasks and move score... 18 Contents Contents... 1 Introduction... 3 Welcome to Peshk@!... 3 System requirements... 3 Software installation... 4 Technical support service... 4 User interface...
Solving tasks and move score... 18 Contents Contents... 1 Introduction... 3 Welcome to Peshk@!... 3 System requirements... 3 Software installation... 4 Technical support service... 4 User interface...
JScore. Electronic Judo Scoreboard System Coventry Judo Club. Tony Hughes. 1 Jscore Coventry Judo Club
 JScore Electronic Judo Scoreboard System 2010 Coventry Judo Club Tony Hughes 1 Jscore Coventry Judo Club Contents Table of Contents What Is JScore?... 3 Technical Requirements... 4 Minimum Specifications...
JScore Electronic Judo Scoreboard System 2010 Coventry Judo Club Tony Hughes 1 Jscore Coventry Judo Club Contents Table of Contents What Is JScore?... 3 Technical Requirements... 4 Minimum Specifications...
The light sensor, rotation sensor, and motors may all be monitored using the view function on the RCX.
 Review the following material on sensors. Discuss how you might use each of these sensors. When you have completed reading through this material, build a robot of your choosing that has 2 motors (connected
Review the following material on sensors. Discuss how you might use each of these sensors. When you have completed reading through this material, build a robot of your choosing that has 2 motors (connected
Quick Start. DTA Self-Install Guide
 Quick Start DTA Self-Install Guide 1 step Installing Your Rainbow HD Digital Transport Adapter (DTA) Your kit contains the following items needed for connecting your DTA to your TV*: DTA Box Coax Cable
Quick Start DTA Self-Install Guide 1 step Installing Your Rainbow HD Digital Transport Adapter (DTA) Your kit contains the following items needed for connecting your DTA to your TV*: DTA Box Coax Cable
Quick Start Guide. Setup and Scanning. Try the Additional Features. English
 English Quick Start Guide Be sure to install the software programs before connecting the scanner to the computer! Setup and Scanning Check the Package Contents p.3 Install the Software Windows Macintosh
English Quick Start Guide Be sure to install the software programs before connecting the scanner to the computer! Setup and Scanning Check the Package Contents p.3 Install the Software Windows Macintosh
Quick Start Guide. Setup and Scanning. Try the Additional Features. English
 English Quick Start Guide Be sure to install the software programs before connecting the scanner to the computer! Setup and Scanning Check the Package Contents p.3 Install the Software Windows Macintosh
English Quick Start Guide Be sure to install the software programs before connecting the scanner to the computer! Setup and Scanning Check the Package Contents p.3 Install the Software Windows Macintosh
WIRELESS Energy Monitor - Smart Meter
 Energy saving made simple MONITOR CONTROL SAVE WIRELESS Energy Monitor - Smart Meter Monitors your electricity use and cost in real time Instruction Manual EW4500 IMPORTANT Please retain your Instruction
Energy saving made simple MONITOR CONTROL SAVE WIRELESS Energy Monitor - Smart Meter Monitors your electricity use and cost in real time Instruction Manual EW4500 IMPORTANT Please retain your Instruction
JOINT STOCK COMPANY. MULTICHANNEL RECEIVER RI-4010M (version RM ) User guide
 JOINT STOCK COMPANY MULTICHANNEL RECEIVER RI-4010M (version RM1-60619) User guide Safety requirements Before using the multichannel receiver RI-4010M read this user guide and follows safety requirements!
JOINT STOCK COMPANY MULTICHANNEL RECEIVER RI-4010M (version RM1-60619) User guide Safety requirements Before using the multichannel receiver RI-4010M read this user guide and follows safety requirements!
User s Guide HD iflex Scanner
 User s Guide HD iflex Scanner Contents Table of Contents About This Guide 2 Overview of Scanner 3 Scanner Front View 3 Scanner Rear View 4 Installation 5 System requirements 5 Installation Steps 5 Turning
User s Guide HD iflex Scanner Contents Table of Contents About This Guide 2 Overview of Scanner 3 Scanner Front View 3 Scanner Rear View 4 Installation 5 System requirements 5 Installation Steps 5 Turning
RigExpert TI-7 USB Transceiver Interface User s manual
 RigExpert TI-7 USB Transceiver Interface User s manual Please read this manual before attempting to use the RigExpert TI-7 device. - - 2 - Table of contents 1. What is a RigExpert TI-7?... 4 2. Specifications...
RigExpert TI-7 USB Transceiver Interface User s manual Please read this manual before attempting to use the RigExpert TI-7 device. - - 2 - Table of contents 1. What is a RigExpert TI-7?... 4 2. Specifications...
VMA205 WIFI ESP8266 SHIELD
 WIFI ESP8266 SHIELD USER MANUAL USER MANUAL 1. Introduction To all residents of the European Union Important environmental information about this product This symbol on the device or the package indicates
WIFI ESP8266 SHIELD USER MANUAL USER MANUAL 1. Introduction To all residents of the European Union Important environmental information about this product This symbol on the device or the package indicates
_ Programming Manual RE729 Including Classic and New VoX Interfaces Version 3.0 May 2011
 _ Programming Manual RE729 Including Classic and New VoX Interfaces Version 3.0 May 2011 RE729 Programming Manual to PSWx29 VoX.docx - 1 - 1 Content 1 Content... 2 2 Introduction... 2 2.1 Quick Start Instructions...
_ Programming Manual RE729 Including Classic and New VoX Interfaces Version 3.0 May 2011 RE729 Programming Manual to PSWx29 VoX.docx - 1 - 1 Content 1 Content... 2 2 Introduction... 2 2.1 Quick Start Instructions...
User Manual. Internet Radio Adaptor with DAB and Bluetooth DBA-03R. (Additional powered speaker / active speaker is required to use this product)
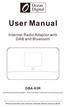 User Manual Internet Radio Adaptor with DAB and Bluetooth DBA-03R (Additional powered speaker / active speaker is required to use this product) Please read this user manual carefully before using receiver
User Manual Internet Radio Adaptor with DAB and Bluetooth DBA-03R (Additional powered speaker / active speaker is required to use this product) Please read this user manual carefully before using receiver
Blue Bamboo P25 Device Manager Guide
 Blue Bamboo P25 Device Manager Guide Version of Device Manager: 1.1.28 Document version: 2.3 Document date: 2011-09-20 Products: P25 / P25-M / P25i / P25i-M BLUE BAMBOO Headquarters Blue Bamboo Transaction
Blue Bamboo P25 Device Manager Guide Version of Device Manager: 1.1.28 Document version: 2.3 Document date: 2011-09-20 Products: P25 / P25-M / P25i / P25i-M BLUE BAMBOO Headquarters Blue Bamboo Transaction
2012 Monitored Rehab Systems E1201 Manual Kneelax. Installation and user manual
 2012 Monitored Rehab Systems E1201 Manual Kneelax Installation and user manual Table of contents CHAPTER 1 Installation Manual... 3 1.1 Install Kneelax USB driver... 3 1.2 Detect COM-port... 6 1.3 Software
2012 Monitored Rehab Systems E1201 Manual Kneelax Installation and user manual Table of contents CHAPTER 1 Installation Manual... 3 1.1 Install Kneelax USB driver... 3 1.2 Detect COM-port... 6 1.3 Software
A WORLD OF LISTENING WARNING: TO PREVENT FIRE OR ELECTRIC SHOCK HAZARD, DO NOT EXPOSE THIS PRODUCT TO RAIN OR MOISTURE.
 DDR-3 FM RDS/DAB digital radio A WORLD OF LISTENING THE LIGHTNING FLASH AND ARROW- HEAD WITHIN THE TRIANGLE IS A WARNING SIGN ALERTING YOU OF DANGEROUS VOLTAGE INSIDE THE RADIO. WARNING: TO PREVENT FIRE
DDR-3 FM RDS/DAB digital radio A WORLD OF LISTENING THE LIGHTNING FLASH AND ARROW- HEAD WITHIN THE TRIANGLE IS A WARNING SIGN ALERTING YOU OF DANGEROUS VOLTAGE INSIDE THE RADIO. WARNING: TO PREVENT FIRE
TM5. Guide Book. Hardware Version: 2.00 Software Version: 1.62
 TM5 Guide Book Hardware Version: 2.00 Software Version: 1.62 ii Release Date : 2017-07-10 The information contained herein is the property of Techman Robot Corporation (hereinafter referred to as the Corporation).
TM5 Guide Book Hardware Version: 2.00 Software Version: 1.62 ii Release Date : 2017-07-10 The information contained herein is the property of Techman Robot Corporation (hereinafter referred to as the Corporation).
Hytera. PD41X Patrol Management System. Installation and Configuration Guide
 Hytera PD41X Patrol Management System Installation and Configuration Guide Documentation Version: 01 Release Date: 03-2015 Copyright Information Hytera is the trademark or registered trademark of Hytera
Hytera PD41X Patrol Management System Installation and Configuration Guide Documentation Version: 01 Release Date: 03-2015 Copyright Information Hytera is the trademark or registered trademark of Hytera
USER MANUAL PFF-1010BLACK
 USER MANUAL PFF-1010BLACK www.denver-electronics.com Before connecting, operating or adjusting this product, please read this user s manual carefully and completely. ENGLISH 1 2 3 4 5 USB RESET DC 1. POWER
USER MANUAL PFF-1010BLACK www.denver-electronics.com Before connecting, operating or adjusting this product, please read this user s manual carefully and completely. ENGLISH 1 2 3 4 5 USB RESET DC 1. POWER
Veterinary Digital X-Ray System Quick Start Guide
 1 Veterinary Digital X-Ray System Quick Start Guide 2 SOPIX² X-Ray Sensors Quick Start Guide ***PERFORM THIS STEP BEFORE PLUGGING IN THE SENSOR*** Step 1 Load the CD: If you have already plugged in the
1 Veterinary Digital X-Ray System Quick Start Guide 2 SOPIX² X-Ray Sensors Quick Start Guide ***PERFORM THIS STEP BEFORE PLUGGING IN THE SENSOR*** Step 1 Load the CD: If you have already plugged in the
EOS 80D (W) Wireless Function Instruction Manual ENGLISH INSTRUCTION MANUAL
 EOS 80D (W) Wireless Function Instruction Manual ENGLISH INSTRUCTION MANUAL Introduction What You Can Do Using the Wireless Functions This camera s wireless functions let you perform a range of tasks wirelessly,
EOS 80D (W) Wireless Function Instruction Manual ENGLISH INSTRUCTION MANUAL Introduction What You Can Do Using the Wireless Functions This camera s wireless functions let you perform a range of tasks wirelessly,
Revision 1. March 21, ADC Operation Manual N 11 th St San Jose CA
 Revision 1 March 21, 2017 ADC Operation Manual www.mountztorque.com - 1080 N 11 th St San Jose CA 95112 408.292.2214 1 Index 1. Installation 3 1.1 Required PC specification 3 1.2 Software 3 2. Operation
Revision 1 March 21, 2017 ADC Operation Manual www.mountztorque.com - 1080 N 11 th St San Jose CA 95112 408.292.2214 1 Index 1. Installation 3 1.1 Required PC specification 3 1.2 Software 3 2. Operation
USB Multifunction Arbitrary Waveform Generator AWG2300. User Guide
 USB Multifunction Arbitrary Waveform Generator AWG2300 User Guide Contents Safety information... 3 About this guide... 4 AWG2300 specifications... 5 Chapter 1. Product introduction 1 1. Package contents......
USB Multifunction Arbitrary Waveform Generator AWG2300 User Guide Contents Safety information... 3 About this guide... 4 AWG2300 specifications... 5 Chapter 1. Product introduction 1 1. Package contents......
LD2342 USWM V1.6. LD2342 V1.4 Page 1 of 18
 LD2342 USWM V1.6 LD2342 V1.4 Page 1 of 18 GENERAL WARNINGS All Class A and Class B marine Automatic Identification System (AIS) units utilize a satellite based system such as the Global Positioning Satellite
LD2342 USWM V1.6 LD2342 V1.4 Page 1 of 18 GENERAL WARNINGS All Class A and Class B marine Automatic Identification System (AIS) units utilize a satellite based system such as the Global Positioning Satellite
ADMS-847 Programming Software for the Yaesu FT-847
 for the Yaesu FT-847 Memory Types Memories Limit Memories VFO A VFO B Home Satellite Memories One Touch Memory Channel Functions Transmit Frequency Offset Frequency Offset Direction CTCSS DCS Skip The
for the Yaesu FT-847 Memory Types Memories Limit Memories VFO A VFO B Home Satellite Memories One Touch Memory Channel Functions Transmit Frequency Offset Frequency Offset Direction CTCSS DCS Skip The
Contents ... What is DAB + Digital Radio?... 2 Setting up... 3 Backlit display... 4 Using headphones... 4 Your radio Switch off...
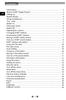 Contents Introduction... 2 What is DAB + Digital Radio?........... 2 Setting up........... 3 Backlit display.............. 4 Using headphones........... 4 Your radio... 5 Switch on........... 6 Telescopic
Contents Introduction... 2 What is DAB + Digital Radio?........... 2 Setting up........... 3 Backlit display.............. 4 Using headphones........... 4 Your radio... 5 Switch on........... 6 Telescopic
WCS-D5100 Programming Software for the Icom ID-5100 Data
 WCS-D5100 Programming Software for the Icom ID-5100 Data Memory Types (left to right) Memories Limit Memories DR Memories Call Channels GPS Memories Receive Frequency Transmit Frequency Offset Frequency
WCS-D5100 Programming Software for the Icom ID-5100 Data Memory Types (left to right) Memories Limit Memories DR Memories Call Channels GPS Memories Receive Frequency Transmit Frequency Offset Frequency
Pair of PMR446 Two-Way Personal Radios Model: TP391
 Pair of PMR446 Two-Way Personal Radios Model: TP391 USER MANUAL MANUALE D USO MANUEL DE L UTILISATEUR BEDIENUNGSANLEITUNG MANUAL DE USUARIO MANUAL DO USUÁRIO HANDLEIDING BRUKSANVISNING P/N:086L004722-016
Pair of PMR446 Two-Way Personal Radios Model: TP391 USER MANUAL MANUALE D USO MANUEL DE L UTILISATEUR BEDIENUNGSANLEITUNG MANUAL DE USUARIO MANUAL DO USUÁRIO HANDLEIDING BRUKSANVISNING P/N:086L004722-016
HP Advanced Profiling Solution Quick Start Guide
 HP Advanced Profiling Solution Quick Start Guide Welcome to the! You have just successfully installed HP APS on your computer and clicked on the Quick Start Guide button in your HP APS Control Center.
HP Advanced Profiling Solution Quick Start Guide Welcome to the! You have just successfully installed HP APS on your computer and clicked on the Quick Start Guide button in your HP APS Control Center.
Frame Explorer 1.0. Introduction Launching Frame Explorer
 Frame Explorer 1.0 Written by Jonathan Sachs Copyright 1999-2005 Digital Light & Color Introduction - - - - - - - - - - - - - - - - - - - - 2 Launching Frame Explorer - - - - - - - - - - - - - 3 Quick
Frame Explorer 1.0 Written by Jonathan Sachs Copyright 1999-2005 Digital Light & Color Introduction - - - - - - - - - - - - - - - - - - - - 2 Launching Frame Explorer - - - - - - - - - - - - - 3 Quick
Digital Portable Overhead Document Camera LV-1010
 Digital Portable Overhead Document Camera LV-1010 Instruction Manual 1 Content I Product Introduction 1.1 Product appearance..3 1.2 Main functions and features of the product.3 1.3 Production specifications.4
Digital Portable Overhead Document Camera LV-1010 Instruction Manual 1 Content I Product Introduction 1.1 Product appearance..3 1.2 Main functions and features of the product.3 1.3 Production specifications.4
INDEX...2 INTRODUCTION...3 IMPORTANT NOTES...3 INSTALLING THE SOFTWARE...3 ST-965 PROGRAMMING SOFTWARE...6
 ST-965 VX/D SMARTRUNK II & SMARTRUNK XPRESS Logic board Programming Software 2.9e User s Guide Revision R2.9 10/10/2008 INDEX INDEX...2 INTRODUCTION...3 IMPORTANT NOTES...3 INSTALLING THE SOFTWARE...3
ST-965 VX/D SMARTRUNK II & SMARTRUNK XPRESS Logic board Programming Software 2.9e User s Guide Revision R2.9 10/10/2008 INDEX INDEX...2 INTRODUCTION...3 IMPORTANT NOTES...3 INSTALLING THE SOFTWARE...3
English. Money Counter. Coin and banknote counter. DEUTsCH. Manual
 ITALIANO ESPAÑOL FRANçAIS NEDERLANDS English Money Counter DEUTsCH PORTUGUÊS Coin and banknote counter Manual Money Counter for Coins and Banknotes Introduction Thank you for choosing the Money Counter
ITALIANO ESPAÑOL FRANçAIS NEDERLANDS English Money Counter DEUTsCH PORTUGUÊS Coin and banknote counter Manual Money Counter for Coins and Banknotes Introduction Thank you for choosing the Money Counter
TESS I. Wireless Control System. Installation and User Manual. RPM Control Company Toll Free 1
 TESS I Wireless Control System Installation and User Manual RPM Control Company 1-866-519-9817 Toll Free www.rpmcontrol.com 1 Table of Contents: 1. Introduction 1.1 Service and support 1.2 Product returns
TESS I Wireless Control System Installation and User Manual RPM Control Company 1-866-519-9817 Toll Free www.rpmcontrol.com 1 Table of Contents: 1. Introduction 1.1 Service and support 1.2 Product returns
Creating Photo Borders With Photoshop Brushes
 Creating Photo Borders With Photoshop Brushes Written by Steve Patterson. In this Photoshop photo effects tutorial, we ll learn how to create interesting photo border effects using Photoshop s brushes.
Creating Photo Borders With Photoshop Brushes Written by Steve Patterson. In this Photoshop photo effects tutorial, we ll learn how to create interesting photo border effects using Photoshop s brushes.
Nikon Firmware Update for Coolpix 950 Version 1.3
 Nikon Firmware Update for Coolpix 950 Version 1.3 Notes: 1. It is most important that you follow the supplied directions; failure to follow all of the steps may result in your camera being disabled. 2.
Nikon Firmware Update for Coolpix 950 Version 1.3 Notes: 1. It is most important that you follow the supplied directions; failure to follow all of the steps may result in your camera being disabled. 2.
