Wheatstone Bridge. M16C Microcontroller Strain Gauge (temperature compensation)
|
|
|
- Clifton Fletcher
- 5 years ago
- Views:
Transcription
1 Overview Eagle Version: Circuit: Strain gauge amplifier for interface with a microcontroller. Time Requirements hours. This three part guide is intended to provide an introduction to PCB design and fabrication using Eagle. It will cover schematic design in Part I, board layout in Part II and PCB population and testing in Part III. On completion of Part II, the PCB layout can be submitted for manufacture in the University of Strathclyde s Electronics Workshop. The resulting board will be populated and tested in Part III. A freeware version of Eagle is available from: This version is limited to two PCB layers, two schematic layers and a total board size of 100 mm x 80 mm. Eagle provides both a schematic editor and layout editor. Each design should contain one schematic file (.sch) and one board file (.brd). Both these are linked so that changes made to one will be updated on the other. Parts added and connections made in the schematic will be updated on the board layout minimizing the risk of error. These will be linked so that changes to the schematic will be updated on the board and vice versa. In this lab we shall create a strain gauge amplifier that can interface with the M16C microcontroller development board. A block diagram is shown below: Strain Strain Gauge Wheatstone Bridge Instrumentation Amplifier M16C Microcontroller Strain Gauge (temperature compensation) LCD Display The strain gauges will be wired into a three pin Molex connector (2.54mm pitch) and configured as follows: Sample Active Temperature Compensation 1
2 A second three pin Molex connector will be used to interface with the M16C development board. The development board will be used to provide a 5V regulated supply, so the connector will require three pins 5V, Analogue In, GND. A photograph of an example circuit is shown below: The strain gauge arrangement is shown below: 2
3 Part I: Creating the Schematic Open Eagle, to bring up the Eagle control panel. Select Options->Directories from the main menu bar. Under Projects, add ;H:/My_Projects where H is you drive on Zeus. Note that ; is used to separate the new entry. Click yes to create the directory. Right click on My_Projects and select New Project, then enter StrainGauge_YourName. Right click on StrainGauge and select New->Schematic. The schematic will open. 3
4 Now go to File->Save, rename the schematic to StrainGauge_YourName.sch and save it in H:\My_Projects\. 4
5 The Eagle schematic editor presents the following toolbar (usually on the left side). These tools will be explained when used in the following guide and refered to using the ID shown in this table, i.e. Click Add a part (z). a. Show object properties t. Show objects b. Show/hide layers u. Mark for relative coordinates c. Move an object v. Copy an object d. Mirror an object w. Rotate an object e. Select a group x. Change object properties f. Copy group to buffer y. Paste from buffer g. Delete z. Add a part h. Swap equivalent pins aa. Replace a part i. Swap equivalent gates j. Define the name of an object ab. Define the value of an object k. Separate name/value from a part ac. Miter wires l. Bend a line ad. Activate another gate m. Draw lines ae. Draw text n. Draw a circle af. Draw an arc o. Draw a rectangle ag. Draw a polygon p. Draw a bus ah. Draw an electrical connection q. Place a junction net ai. Place a label r. Define attributes s. Electric Rule Check (ERC) a.j. Show errors found by ERC Navigating the schematic The mouse wheel is used in Eagle to zoom in and out of the schematic. The zoom is focused around the mouse pointer so panning is achieved by zooming out, then zooming in on the point of interest. This may be confusing at first, but becomes natural with practice. Creating the Wheatstone Bridge We need to create the following circuit: 5V R1 Strain Gauge V G R2 GND Strain Gauge (temperature compensation) 5
6 First we will add R1 and R2. Click Add a part (z). The following dialog will be shown: Eagles part libraries are shown on the left, these can be expanded using the (+) symbol. Resistors, capacitors and inductors are included in the rcl library. Scroll down and expand this library. We are going to use a surface mount component, but to make soldering easy will use the relatively large 1206 package. Expand R_EU_ and select the 1206 package (as shown above), details will appear in the left hand panes. Click OK. Note, do not click the Drop button, it removes the selected library from the list without warning! If the library is required it must then be re-added in the main window using Library->Use. You will now have a resistor attached to your cursor, right click to rotate and left click to place. Place two resistors to form the left side of our bridge: 6
7 Press ESC to stop adding components, then click cancel to exit the add dialog. We now need to add a 5V supply line and a ground line. The supply symbols are stored in the libraries supply1 and supply2. These libraries serve the same purpose, but have different symbol styles. Repeat this process to add a 5V symbol above R1 and a GND symbol below R2. The right hand side of our strain gauge will be formed by two strain gauges which are attached through a three pin Molex connector. This can be found in the con-molex library under the name Insert the connector to the right of R1 and R2. Your schematic should look as follows: We should rename the connector to something sensible. Select the naming tool (j) and then click on the connector. Enter StrainGauges in the text box (Eagle does not allow spaces in the name). We now need to create nets (connections) to connect our components to form a Wheatstone Bridge. Select the net tool (ah) and then click on the top of R1 and then the bottom of the 5V symbol. Repeat to connect the other parts, assuming that the active strain gauge is connected to pins 1 and 2 of the connector and the temperature compensation strain gauge is connected to pins 2 to 3. Make sure you do not use the line tool (m) which is meant for graphics; it will look correct, but will not form electrical connections. Your circuit should look like this: Adding the Instrumentation Amplifier We will use an AD623 instrumentation amplifier to amplify the output from the Wheatstone Bridge. The AD623 was chosen for two reasons: 1. It is available in a dual inline (DIL) package making it easy to solder. 2. It can be run from a single supply making it straightforward to interface with a microcontroller (microcontroller ADC pins can be damaged if they are provided with a negative voltage so dual supply devices must have their output biased). More information about the AD623 can be found in the datasheet available from the Analog Devices website. 7
8 The amplifier can be found in the analog-devices library under AD623. Select AD623N for the eight pin DIL. Place this device to the right of the connector and connect the left side of the Wheatstone Bridge to the positive input and the connector s centre pin to the negative input. Add an additional 5V and GND symbol to your schematic to supply the amplifier. Eagle ensures that all supply symbols with the same name are connected. In this case the 5V symbol supplying the Wheatstone Bridge is connected within Eagle to the 5v supplying the AD623. Using multiple supply parts means that we do not need to run untidy supply lines across our schematic. Note that you could have copied the existing supply symbols using the copy tool (v). You could try copying a part now and then deleting it using the delete tool (g). Finally add a R1206 resistor across the amplifier s gain pins (1 and 8) and rename it to RG using the naming tool (j). Your schematic should look as follows: We need to supply a reference voltage to the AD623 that will be treated as the baseline. Values below this offset can be considered negative and values above this are considered positive. Since the REF input has high impedance, we can use a potential divider to generate this voltage. Add another two R1206 resistors to the bottom right of the amplifier and then use them to create a potential divider that provides 2.5V to the REF input. Set appropriate values using the value tool (ab). Finally we need a connector to connect the board to the microcontroller. Add a second three pin Molex connector (same part as before) to the right of the amplifier and connect the output of the amplifier to pin 2. Rename the connector to something sensible, such as MicroInterface, using the name tool (j). We will use the microcontroller development board as a supply for our circuit, so connect 5V to pin 1 and GND to pin 3. Add two decoupling capacitors with capacitances of 10uF and 0.1uF in C1206 packages to the 5V supply of the AD623 (rcl library under C-EU). Your circuit should look as follows: Finally, we should assign values to R1, R2 and RG. R1 and R2 should match the resistance of the strain gauges (120 ) and should have a tight tolerance (say 0.1%). R G controls the gain of the instrumentation amplifier. 8
9 Select the appropriate resistor for a gain of 200. = Add design information to the schematic in the form of a frame. A suitable frame can be found in the frames library. Select A4L-LOC and add it to the schematic. Use the Text Tool (ae) to add your name and matriculation number to the box at the bottom left of the frame. You have completed the compulsory section of Part 1. If you have time please consider the extra credit section below. Extra Credit 1. Select appropriate components from RS ( and construct a bill of materials (BOM). Part Manufacturer Manufacture s Part Number R1 R2 Strain Gauges RG R3 R4 C1 C2 AD623 Strain Gauge Connector Microcontroller Connector RS Part Number 2. Use the error checking tool (s) to check for errors. 9
10 Part II: PCB Layout Eagle s layout editor is used to create a printed circuit board (PCB) layout (sometimes known as artwork) of a circuit designed in the schematic editor. In our case we will send the circuit to our internal workshop for manufacture, but it could also be created by an external manufacturer, such as: European Circuits: PCB Pool: Note that PCBs can be created from many software packages and some manufacturers require that the layout is exported to the industry standard Gerber format. Eagle can export a layout to this format using the CAM Processor (File->CAM Processor). The EEE workshop can produce single or two layer boards (top and bottom) from your layout design using a UV exposure and chemical etching process. We require a two layer board which involves two masks, one for the top layer and one for the bottom. These masks will be discussed in more detail once we are ready to print our layout. To manufacture a PCB, the workshop start with a piece of UV reactive copper plated fibreglass board (such as RS ) and using your design exposes this to UV light for a specific time. The board is then placed in a developer solution which washes away the exposed areas of the board (any region of the mask that is not black). Next the board is placed in an etchant solution to remove the unneeded copper. Designing the PCB Open Eagle and load the schematic from Part I. Go to File->Switch to Board in the menu bar at the top of the schematic editor. Click yes to create the board file. Save the new board file. Important note: Eagle maintains consistency between the schematic and board files if both are kept open. Do not close either the board or schematic and then make changes to the other because it will cause the files to diverge. Such changes must be manually undone to regain consistency. Eagle has placed the components at the bottom left of a pre-defined board outline. 10
11 Click on the grid icon at the top left of the board editor: Grid icon In the grid dialog, change the units from inches to mm. Set the grid size as visible with a size of 0.254mm and a multiple of 4. The layout editor contains a slightly different toolbar: a. Show object properties v. Show objects b. Show/hide layers w. Mark for relative coordinates c. Move an object x. Copy an object d. Mirror an object y. Rotate an object e. Select a group z. Change object properties f. Copy group to buffer aa. Paste from buffer g. Delete ab. Add a part h. Swap equivalent pins ac. Replace a part i. Lock j. Define the name of an object ad. Define the value of an object k. Separate name/value from a part ae. Miter wires l. Bend a line af. Join wire segment m. Route ag. Ripup routed connections n. Draw a line ah. Draw text o. Draw a circle ai. Draw an arc p. Draw a rectangle aj. Draw a polygon q. Draw a VIA ak. Define an electrical connection r. Draw a hole al. Define attributes s. Calculate shortest air-wires am. Autorouter t. Electric Rule Check (ERC) an. Design Rule Check (DRC) u. Show errors found by ERC or DRC The freeware version of Eagle allows components to be placed in the region bounded by (0,0) and (100,80) mm, if you try and place components out with this region you will receive an error. Strangely, Eagle places all components out with this region when you first create a board file! Use 11
12 the move tool (c) to move the components into the valid region (click move tool, click on component and then click on the new position). Components can be rotated using the right mouse button. Before we start arranging the components, lets define a board outline. Select the Draw Lines tool (n) and change the layer combo box just above the tool bar from 16 Bottom to 20 Dimension. Draw four line segments to form a rectangle that goes from 0,0 to 60,25 mm. Note that the Draw Rectangle tool (p) draws a filled rectangle that is unsuitable for our outline. We should arrange the components from left to right: Strain gauge connector Wheatstone bridge AD623 Microcontroller connector. Move the components into the board outline using the move tool (c) and arrange appropriately. You should see yellow wires connecting our components together, these are the electrical connections (nets) defined in the schematic. To keep the board neat Eagle only draws the minimum number of connections to fully define the wiring. If three pins are connected together (say pin A, B and C), Eagle will draw the shortest two connections, say A to B and B to C. When components are moved, the shortest connections may change. To make Eagle refresh the air wires to use the shortest possible connections press the Calculate shortest airwires tool (s). The AD623 is in a dual inline package so must be soldered from the bottom layer (it is not easy to solder to the top as the IC is in the way). The same is true of the connectors. If we left the surface mount components on the top layer we would need to use lots of vias to connect the layers. This is not a significant issue if the board is to be manufactured professionally since the vias are electroplated in the manufacturing process and do not need to be soldered manually. However, the EEE workshop does not have this capability and we must manually solder a wire through the drill hole to form the via. This has two implications. Firstly soldering vias is a tedious task and secondly, vias cannot be placed under components or connectors as the component will get in the way of the via. We should move the surface mount components to the bottom layer to reduce the number of vias, this is achieved in Eagle using the mirror tool (d). Mirroring a component flips the orientation so that it is still correct when transferred to the back of the board (bottom layer). Make sure you mirror all 7 surface mount components, the pad colour should change from red which represents the top layer to blue, which represents the bottom layer. Finally, make sure the decoupling capacitors C1 and C2 are positioned as close as possible to the AD623 supply maximising their effectiveness. Different connections should not cross on any single layer of the PCB as this will cause a short. Traces can be taken to another layer using a via enabling them to cross on different layers, but this increases our via count. As a PCB designer you should layout your components in such a way as to minimise crossed air wires. 12
13 Before we start routing our board we should set up the design rule check (DRC). Select DRC from the tool bar (an). Select the third tab which specifies the minimum distance between wires, pads and vias. These should be specified as 1 mm to ensure reliable manufacture. Select the sizes tab and change the minimum drill to 0.1 mm and minimum width to 0.6 mm. The minimum drill available in the EEE workshop is 0.8mm. We are making the drill much smaller than the 0.8mm drill available in the workshop, this ensures copper right to the edge even with a tolerance in drill positioning. Traces can be reduced to 0.3 mm, but this introduces reliability and yield issues so should be avoided if possible. External manufacturers can achieve drill sizes of 0.4 mm and very thin traces (at least as thin as 0.15 mm, but check with the manufacturer). Click Apply and then Cancel. It is now time to route our circuit. Manual routing typically provides a neater solution that is easier to debug and has less vias to solder, so we will take this approach on our rather simple circuit. Most of the routing will take place on the bottom layer between the through hole pins and surface mount components that we put on the bottom layer. Note that although Eagle allows connection to the 13
14 through hole pins on the top layer, we will avoid this since it makes soldering very difficult. For circuits manufactured externally the holes will be plated, enabling connection on the top layer and soldering on the bottom layer. Select the routing tool (m) and select the bottom layer from the layer selection at the top of the screen (shown in the following diagram). Via settings Layer selection Change the width to 1mm. Change the via shape to round, with a diameter of 2mm (type into the combo box) and a 0.1mm drill. To route a trace click on an unrouted pin and plot a path using the left mouse button to the connected pin (shown by the yellow air wire). When you reach your destination the trace will complete and the air wire will disappear. Right click to change the routing mode to 45 o to produce neater traces. You can change the layer from top to bottom during routing to move between layers. Eagle will automatically place a via as required. Routed traces can be removed using the ripup tool (ag). Trace width Continue routing until all required connections have been removed (no outstanding air wires). If required, move or rotate components to make routing easier. You should need less than 6 vias, if you are using many more you need to reconsider you component layout and routing strategy. Ground regions improve noise immunity and improved manufacturing yield by reducing the percentage of copper that must be removed from the board during the etching process. We will add a ground region to the top layer of our board. This can be achieved by drawing a polygon (aj) on the top layer that matches the board outline and renaming it to GND using the naming tool (j). Click the calculate shortest air-wires tool (s) to draw the ground region. We should add labels that detail our name and connector pinout. If we were getting the circuit manufactured externally these would go on a silkscreen layer, but our internal workshop cannot produce silk screens, so we will put them on the top copper layer. Select the text tool (ah) set the size to 1.8, change the font to vector, change the layer to top and enter your name. Place the label in an appropriate location making sure it does not come into contact with any traces or connections on the top layer. You can use the edit tool (z) to edit the text (select text from the context menu). 14
15 Add two additional labels that detail the connector pinout (i.e. 5V OUT GND). Use the right mouse button to rotate them and place them beside the connectors. Click the calculate shortest air-wires tool (s) to update the ground region. Your final circuit should look something like this: We should do a design rule check (DRC) of the circuit. Select the DRC tool (an) and hit check. Correct errors as appropriate and recheck. Don t worry about the errors about the width of the text, it is not an issue if some of it is etched away. Finally, use the PCB checklist at the end of Part II to check your circuit. Printing the PCB masks We need to print two masks, one for the top layer and one for the bottom layer. These are printed from a standard printer on tracing paper and arranged as follows. Both top and bottom masks have to be accurately aligned to enable continuity via the vias. UV Top mask Copper board UV Bottom mask Click here Etching works best if the ink on the mask is against the copper board, so the top mask needs to be mirrored and used face down. Eagle only prints the layers that are visible so we need to hide all layers that should not be printed. Layers can be activated and deactivated using the layers dialog box activated through the layers tool (b). The dialog is shown on the left. Click on the layer number to select/deselect the layer. To create the top mask turn off all layers except the top copper, vias, pads and dimension (1,17,18,20). Your board should look as follows: 15
16 To print the mask select File->Print from the main menu to bring up the following dialog: Under options select mirror, black and solid. Make sure the scale is set to 1. Load tracing paper in the printer and click OK to print. Note the tracing paper needs to be fairly heavy, such as 100 g/m 2, otherwise it tends to jam in laser printers. To create the bottom mask turn off all layers except the bottom copper, vias, pads and dimension (16,17,18,20). Your board should look as follows: Print this mask with the same settings as before, except unselect the mirror option. Finally, print a copy of your PCB onto regular paper that only shows the pads and via layers. Annotate the drill sizes manually on this printout. Connectors should have a 1mm drill, The IC and vias should be 0.8mm. Use the PCB checklist at the end of Part II to check your masks. It is well worth spending extra time checking your circuit at this point were errors are relatively easy to fix. PCBs can take several weeks 16
17 to manufacture and it may not be possible to remake erroneous boards within your projects timeframe or budget. Extra Credit 1. Ripup the routing using the ripup tool (ag) (Hit go at the top to remove all traces) and try routing the board with the auto-router (am). How does it look compared to your manually routed board? You may need to draw rectangles on the keep out layers (39,40) to prevent the auto-router putting vias in inappropriate locations and connecting to the top layer of pins/connectors. 2. Use the CAM processor File->CAM Processor to produce Gerber Files. (Set device to GERBER_RS274X). 17
18 PCB Checklist General Checklist 1. Check device layout and schematic pinouts against datasheets 2. Check the components physical sizes for interference problems, ideally by printing the PCB and placing physical components on the printout. 3. Have you checked your component pinouts? Make sure they are not mirrored etc. 4. Are there through holes where required? 5. Are there special settings for any through holes? 6. Are your geometric shapes the right size when you include line thicknesses? 7. Do any components need pull up/pull down resistors? 8. Have you considered overheating? 9. Are the connectors standard? 10. Are there enough bypass/bucket caps? 11. Are the components marked including orientation? (not possible due to EEE workshop manufacturing process). 12. Do you need a ground plane, has it routed? 13. Have you marked board dimensions and included mounting holes? 14. Have you dealt with unused input pins, these should not be left floating as they can oscillate, drawing significant current. Manufacture at the EEE Workshop 1. Are all traces wider than 0.6mm? 2. Do you have round vias with an external diameter of at least 2mm and a drill hole less than 0.2mm? 3. Have you routed to the top of any DIL packages or connectors, if so soldering may be difficult/impossible. 4. Are your vias away from components (you can t put vias under components)? 5. Do you have any large unfilled areas, these should be filled with ground planes? 6. Have you marked your name or some sort of id on the board? 7. Have you mirrored the top layer (and not mirrored the bottom layer)? 8. Have you clearly marked which mask is for the top and which is for the bottom? 18
PCB layout tutorial MultiSim/Ultiboard
 PCB layout tutorial MultiSim/Ultiboard The basic steps in designing a PCB Paper design and prototype of the basic circuit. Identify the parts and the footprints that will be used. Make a circuit schematic,
PCB layout tutorial MultiSim/Ultiboard The basic steps in designing a PCB Paper design and prototype of the basic circuit. Identify the parts and the footprints that will be used. Make a circuit schematic,
ECE453 Lab 5: FM Quadrature Demodulation / PCB Design Using Eagle
 ECE453 Lab 5: FM Quadrature Demodulation / PCB Design Using Eagle In this lab, you will work with your partner to design a printed circuit board for a quadrature demodulator IC and supporting components.
ECE453 Lab 5: FM Quadrature Demodulation / PCB Design Using Eagle In this lab, you will work with your partner to design a printed circuit board for a quadrature demodulator IC and supporting components.
Introduction to NI Multisim & Ultiboard Software version 14.1
 School of Engineering and Applied Science Electrical and Computer Engineering Department Introduction to NI Multisim & Ultiboard Software version 14.1 Dr. Amir Aslani August 2018 Parts Probes Tools Outline
School of Engineering and Applied Science Electrical and Computer Engineering Department Introduction to NI Multisim & Ultiboard Software version 14.1 Dr. Amir Aslani August 2018 Parts Probes Tools Outline
Chapter 12: Electronic Circuit Simulation and Layout Software
 Chapter 12: Electronic Circuit Simulation and Layout Software In this chapter, we introduce the use of analog circuit simulation software and circuit layout software. I. Introduction So far we have designed
Chapter 12: Electronic Circuit Simulation and Layout Software In this chapter, we introduce the use of analog circuit simulation software and circuit layout software. I. Introduction So far we have designed
EAGLE: Using the computer for circuit layout
 EAGLE: Using the computer for circuit layout Introduction You ve probably noticed that these lab exercises contain some nice circuit diagrams. They were drawn using a program called EAGLE: Easily Applicable
EAGLE: Using the computer for circuit layout Introduction You ve probably noticed that these lab exercises contain some nice circuit diagrams. They were drawn using a program called EAGLE: Easily Applicable
Using EAGLE: Board Layout a
 Using EAGLE: Board Layout a learn.sparkfun.com tutorial Available online at: http://sfe.io/t111 Contents Previously on Using EAGLE Layers Overview Arranging the Board Routing the Board Checking for Errors
Using EAGLE: Board Layout a learn.sparkfun.com tutorial Available online at: http://sfe.io/t111 Contents Previously on Using EAGLE Layers Overview Arranging the Board Routing the Board Checking for Errors
PCB Layout. Date : 22 Dec 05. Prepare by : HK Sim Prepare by : HK Sim
 PCB Layout Date : 22 Dec 05 Main steps from Schematic to PCB Move from schematic to PCB Define PCB size Bring component from schematic to PCB Move the components to the desire position Layout the path
PCB Layout Date : 22 Dec 05 Main steps from Schematic to PCB Move from schematic to PCB Define PCB size Bring component from schematic to PCB Move the components to the desire position Layout the path
Release Highlights for BluePrint-PCB Product Version 2.0.1
 Release Highlights for BluePrint-PCB Product Version 2.0.1 Introduction BluePrint Version 2.0.1 is a rolling release for BluePrint V2.0. BluePrint rolling releases are delivered as needed and allow us
Release Highlights for BluePrint-PCB Product Version 2.0.1 Introduction BluePrint Version 2.0.1 is a rolling release for BluePrint V2.0. BluePrint rolling releases are delivered as needed and allow us
Tutorial In Practical Circuit Board Design Ben LeVesque ECE480 Team 3 November 9 th, 2007
 utorial In Practical Circuit Board Design Ben LeVesque ECE480 eam 3 November 9 th, 2007 Keywords Circuit board, Cadence, Layout, Capture, post processing, trace capacity, trace ampacity, Via Abstract his
utorial In Practical Circuit Board Design Ben LeVesque ECE480 eam 3 November 9 th, 2007 Keywords Circuit board, Cadence, Layout, Capture, post processing, trace capacity, trace ampacity, Via Abstract his
EECAD s MUST List. Requests for drawing numbers MUST be submitted via the EECAD job request form at
 Customers are required to follow certain criteria for all designs whether they are ultimately done in EECAD or by the customers themselves. These criteria, approved by EES Management, are listed below:
Customers are required to follow certain criteria for all designs whether they are ultimately done in EECAD or by the customers themselves. These criteria, approved by EES Management, are listed below:
PCB Artist Quickstart Guide Revision 01
 UT DALLAS Erik Jonsson School of Engineering & Computer Science PCB Artist Quickstart Guide Revision 01 Pete Semig Ph.D. Student-Dr. Jafari Analog Application Engineer-TI 1 Important Terminology PCB Artist
UT DALLAS Erik Jonsson School of Engineering & Computer Science PCB Artist Quickstart Guide Revision 01 Pete Semig Ph.D. Student-Dr. Jafari Analog Application Engineer-TI 1 Important Terminology PCB Artist
PCB Design (with EAGLE tutorial) TA: Robert Likamwa ELEC 424, Fall 2010
 PCB Design (with EAGLE tutorial) TA: Robert Likamwa ELEC 424, Fall 2010 Printed Circuit Boards What are they? How can I make one? 424 Project description Eagle Tutorial http://www.electronicmanufacturers.co.za/
PCB Design (with EAGLE tutorial) TA: Robert Likamwa ELEC 424, Fall 2010 Printed Circuit Boards What are they? How can I make one? 424 Project description Eagle Tutorial http://www.electronicmanufacturers.co.za/
PADS Layout for an Integrated Project. Student Workbook
 Student Workbook 2017 Mentor Graphics Corporation All rights reserved. This document contains information that is trade secret and proprietary to Mentor Graphics Corporation or its licensors and is subject
Student Workbook 2017 Mentor Graphics Corporation All rights reserved. This document contains information that is trade secret and proprietary to Mentor Graphics Corporation or its licensors and is subject
Toothbrush Holder. A drawing of the sheet metal part will also be created.
 Prerequisite Knowledge Previous knowledge of the following commands is required to complete this lesson; Sketch (Line, Centerline, Circle, Add Relations, Smart Dimension,), Extrude Boss/Base, and Edit
Prerequisite Knowledge Previous knowledge of the following commands is required to complete this lesson; Sketch (Line, Centerline, Circle, Add Relations, Smart Dimension,), Extrude Boss/Base, and Edit
Getting Started in Eagle Professional Schematic Software. Tyler Borysiak Team 9 Manager
 Getting Started in Eagle 7.3.0 Professional Schematic Software Tyler Borysiak Team 9 Manager 1 Executive Summary PCBs, or Printed Circuit Boards, are all around us. Almost every single piece of electrical
Getting Started in Eagle 7.3.0 Professional Schematic Software Tyler Borysiak Team 9 Manager 1 Executive Summary PCBs, or Printed Circuit Boards, are all around us. Almost every single piece of electrical
PCB Production Methods
 PCB Production Methods PCB Development Process Summary Manufacturing Constraints Gerber Schematic Board Manufacture This is art! Ensure that the schematic is accurate. Run the ERC often. This is art! Ensure
PCB Production Methods PCB Development Process Summary Manufacturing Constraints Gerber Schematic Board Manufacture This is art! Ensure that the schematic is accurate. Run the ERC often. This is art! Ensure
Tutorial Guide to AutoCAD 2014
 Tutorial Guide to AutoCAD 2014 2D Drawing, 3D Modeling Shawna Lockhart SDC P U B L I C AT I O N S For Microsoft Windows Better Textbooks. Lower Prices. www.sdcpublications.com Visit the following websites
Tutorial Guide to AutoCAD 2014 2D Drawing, 3D Modeling Shawna Lockhart SDC P U B L I C AT I O N S For Microsoft Windows Better Textbooks. Lower Prices. www.sdcpublications.com Visit the following websites
Tutorial Guide to AutoCAD 2013
 Tutorial Guide to AutoCAD 2013 2D Drawing, 3D Modeling Shawna Lockhart SDC P U B L I C AT I O N S Schroff Development Corporation For Microsoft Windows Better Textbooks. Lower Prices. www.sdcpublications.com
Tutorial Guide to AutoCAD 2013 2D Drawing, 3D Modeling Shawna Lockhart SDC P U B L I C AT I O N S Schroff Development Corporation For Microsoft Windows Better Textbooks. Lower Prices. www.sdcpublications.com
Engineering Technology
 Engineering Technology Introduction to Parametric Modelling Engineering Technology 1 See Saw Exercise Part 1 Base Commands used New Part This lesson includes Sketching, Extruded Boss/Base, Hole Wizard,
Engineering Technology Introduction to Parametric Modelling Engineering Technology 1 See Saw Exercise Part 1 Base Commands used New Part This lesson includes Sketching, Extruded Boss/Base, Hole Wizard,
1: INTRODUCTION TO AUTOCAD
 AutoCAD syllabus 1: INTRODUCTION TO AUTOCAD Starting AutoCAD AutoCAD Screen Components Drawing Area Command Window Navigation bar Status bar Invoking Commands in AutoCAD Keyboard Ribbon Application Menu
AutoCAD syllabus 1: INTRODUCTION TO AUTOCAD Starting AutoCAD AutoCAD Screen Components Drawing Area Command Window Navigation bar Status bar Invoking Commands in AutoCAD Keyboard Ribbon Application Menu
Tutorial Guide to AutoCAD 2015
 Tutorial Guide to AutoCAD 2015 2D Drawing, 3D Modeling Shawna Lockhart SDC P U B L I C AT I O N S For Microsoft Windows Better Textbooks. Lower Prices. www.sdcpublications.com Powered by TCPDF (www.tcpdf.org)
Tutorial Guide to AutoCAD 2015 2D Drawing, 3D Modeling Shawna Lockhart SDC P U B L I C AT I O N S For Microsoft Windows Better Textbooks. Lower Prices. www.sdcpublications.com Powered by TCPDF (www.tcpdf.org)
Value Stream Map Process Flow
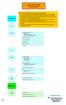 Value Stream Map Process Flow Pre- Locate Data Value Stream Mapping Has The Following Characteristics: It Is A Comprehensive And Detailed Graphical Document That Lists Every Business Unit, Organization,
Value Stream Map Process Flow Pre- Locate Data Value Stream Mapping Has The Following Characteristics: It Is A Comprehensive And Detailed Graphical Document That Lists Every Business Unit, Organization,
Gerber Setup. Modified by Susan Riege on 4-Aug Parent page: WorkspaceManager Dialogs
 Gerber Setup Modified by Susan Riege on 4-Aug-2015 Parent page: WorkspaceManager Dialogs Other Related Resources Options for Project - Options Tab (Dialog) Generate Output Files (Dialog) Aperture (Dialog)
Gerber Setup Modified by Susan Riege on 4-Aug-2015 Parent page: WorkspaceManager Dialogs Other Related Resources Options for Project - Options Tab (Dialog) Generate Output Files (Dialog) Aperture (Dialog)
Creating another Printed Circuit Board
 Appendix C Creating another Printed Circuit Board In this chapter, we will learn the following to World Class standards: Starting with a Finished Schematic Creating the Layers for the Printed Circuit Board
Appendix C Creating another Printed Circuit Board In this chapter, we will learn the following to World Class standards: Starting with a Finished Schematic Creating the Layers for the Printed Circuit Board
VII. PCB Design for testing assembly technologies extended syllabus
 Goal of the practice: To design a Printed Circuit Board (PCB) for the investigation of technology limitations of the production. During the practice the students will work in Mentor Graphics PADS CAD system.
Goal of the practice: To design a Printed Circuit Board (PCB) for the investigation of technology limitations of the production. During the practice the students will work in Mentor Graphics PADS CAD system.
Published on Online Documentation for Altium Products (http://www.altium.com/documentation)
 Published on Online Documentation for Altium Products (http://www.altium.com/documentation) Home > Gerber Setup A New Era for Documentation Modified by Phil Loughhead on Jun 17, 2017 The Gerber Setup dialog
Published on Online Documentation for Altium Products (http://www.altium.com/documentation) Home > Gerber Setup A New Era for Documentation Modified by Phil Loughhead on Jun 17, 2017 The Gerber Setup dialog
Getting Started. with Easy Blue Print
 Getting Started with Easy Blue Print User Interface Overview Easy Blue Print is a simple drawing program that will allow you to create professional-looking 2D floor plan drawings. This guide covers the
Getting Started with Easy Blue Print User Interface Overview Easy Blue Print is a simple drawing program that will allow you to create professional-looking 2D floor plan drawings. This guide covers the
Lab 3 Introduction to SolidWorks I Silas Bernardoni 10/9/2008
 1 Introduction This lab is designed to provide you with basic skills when using the 3D modeling program SolidWorks. You will learn how to build parts, assemblies and drawings. You will be given a physical
1 Introduction This lab is designed to provide you with basic skills when using the 3D modeling program SolidWorks. You will learn how to build parts, assemblies and drawings. You will be given a physical
Getting Started Guide
 SOLIDWORKS Getting Started Guide SOLIDWORKS Electrical FIRST Robotics Edition Alexander Ouellet 1/2/2015 Table of Contents INTRODUCTION... 1 What is SOLIDWORKS Electrical?... Error! Bookmark not defined.
SOLIDWORKS Getting Started Guide SOLIDWORKS Electrical FIRST Robotics Edition Alexander Ouellet 1/2/2015 Table of Contents INTRODUCTION... 1 What is SOLIDWORKS Electrical?... Error! Bookmark not defined.
PCB Layout in the Xpedition Flow. Student Workbook
 PCB Layout in the Xpedition Flow Student Workbook Mentor Graphics Corporation All rights reserved. This document contains information that is trade secret and proprietary to Mentor Graphics Corporation
PCB Layout in the Xpedition Flow Student Workbook Mentor Graphics Corporation All rights reserved. This document contains information that is trade secret and proprietary to Mentor Graphics Corporation
Revit Structure 2014 Basics
 Revit Structure 2014 Basics Framing and Documentation Elise Moss Authorized Author SDC P U B L I C AT I O N S Better Textbooks. Lower Prices. www.sdcpublications.com Powered by TCPDF (www.tcpdf.org) Visit
Revit Structure 2014 Basics Framing and Documentation Elise Moss Authorized Author SDC P U B L I C AT I O N S Better Textbooks. Lower Prices. www.sdcpublications.com Powered by TCPDF (www.tcpdf.org) Visit
Principles and Practice:
 Principles and Practice: An Integrated Approach to Engineering Graphics and AutoCAD 2014 Randy H. Shih Multimedia Disc SDC PUBLICATIONS Better Textbooks. Lower Prices. www.sdcpublications.com Video presentations
Principles and Practice: An Integrated Approach to Engineering Graphics and AutoCAD 2014 Randy H. Shih Multimedia Disc SDC PUBLICATIONS Better Textbooks. Lower Prices. www.sdcpublications.com Video presentations
ELC 4383 RF/Microwave Circuits I Laboratory 4: Quarter-Wave Impedance Matching Network
 1 ELC 4383 RF/Microwave Circuits I Laboratory 4: Quarter-Wave Impedance Matching Network Note: This lab procedure has been adapted from a procedure written by Dr. Larry Dunleavy and Dr. Tom Weller at the
1 ELC 4383 RF/Microwave Circuits I Laboratory 4: Quarter-Wave Impedance Matching Network Note: This lab procedure has been adapted from a procedure written by Dr. Larry Dunleavy and Dr. Tom Weller at the
Learning Guide. ASR Automated Systems Research Inc. # Douglas Crescent, Langley, BC. V3A 4B6. Fax:
 Learning Guide ASR Automated Systems Research Inc. #1 20461 Douglas Crescent, Langley, BC. V3A 4B6 Toll free: 1-800-818-2051 e-mail: support@asrsoft.com Fax: 604-539-1334 www.asrsoft.com Copyright 1991-2013
Learning Guide ASR Automated Systems Research Inc. #1 20461 Douglas Crescent, Langley, BC. V3A 4B6 Toll free: 1-800-818-2051 e-mail: support@asrsoft.com Fax: 604-539-1334 www.asrsoft.com Copyright 1991-2013
Sheet Metal Punch ifeatures
 Lesson 5 Sheet Metal Punch ifeatures Overview This lesson describes punch ifeatures and their use in sheet metal parts. You use punch ifeatures to simplify the creation of common and specialty cut and
Lesson 5 Sheet Metal Punch ifeatures Overview This lesson describes punch ifeatures and their use in sheet metal parts. You use punch ifeatures to simplify the creation of common and specialty cut and
Stratigraphy Modeling Boreholes and Cross Sections
 GMS TUTORIALS Stratigraphy Modeling Boreholes and Cross Sections The Borehole module of GMS can be used to visualize boreholes created from drilling logs. Also three-dimensional cross sections between
GMS TUTORIALS Stratigraphy Modeling Boreholes and Cross Sections The Borehole module of GMS can be used to visualize boreholes created from drilling logs. Also three-dimensional cross sections between
Fertigungsdaten aufbereiten mit GerbTool und VisualCAM
 FlowCAD Webinar Fertigungsdaten aufbereiten mit GerbTool und VisualCAM Overview Introduction News 16.2 Gerber Format Importing Data Layer Compare DFM Analysis Modifications on existing designs artwork
FlowCAD Webinar Fertigungsdaten aufbereiten mit GerbTool und VisualCAM Overview Introduction News 16.2 Gerber Format Importing Data Layer Compare DFM Analysis Modifications on existing designs artwork
Modeling Basic Mechanical Components #1 Tie-Wrap Clip
 Modeling Basic Mechanical Components #1 Tie-Wrap Clip This tutorial is about modeling simple and basic mechanical components with 3D Mechanical CAD programs, specifically one called Alibre Xpress, a freely
Modeling Basic Mechanical Components #1 Tie-Wrap Clip This tutorial is about modeling simple and basic mechanical components with 3D Mechanical CAD programs, specifically one called Alibre Xpress, a freely
LT Spice Getting Started Very Quickly. First Get the Latest Software!
 LT Spice Getting Started Very Quickly First Get the Latest Software! 1. After installing LT Spice, run it and check to make sure you have the latest version with respect to the latest version available
LT Spice Getting Started Very Quickly First Get the Latest Software! 1. After installing LT Spice, run it and check to make sure you have the latest version with respect to the latest version available
Printed Electronic Design
 Published on Online Documentation for Altium Products (https://www.altium.com/documentation) Home > Printed Electronics Using Altium Documentation Modified by Phil Loughhead on Dec 11, 2018 Printed Electronic
Published on Online Documentation for Altium Products (https://www.altium.com/documentation) Home > Printed Electronics Using Altium Documentation Modified by Phil Loughhead on Dec 11, 2018 Printed Electronic
Mastering Your. Embroidery Software V6.0. Owner s Workbook - Bonus
 Mastering Your Mastering Your Embroidery Software V6.0 Owner s Workbook - Bonus 1 Table of Contents Index... 2 Class 9... Class Overview... 3 Quilter... 4 Block Editor 7 Cross Stitch... 9 2 Class 9 - BERNINA
Mastering Your Mastering Your Embroidery Software V6.0 Owner s Workbook - Bonus 1 Table of Contents Index... 2 Class 9... Class Overview... 3 Quilter... 4 Block Editor 7 Cross Stitch... 9 2 Class 9 - BERNINA
Drawing with precision
 Drawing with precision Welcome to Corel DESIGNER, a comprehensive vector-based drawing application for creating technical graphics. Precision is essential in creating technical graphics. This tutorial
Drawing with precision Welcome to Corel DESIGNER, a comprehensive vector-based drawing application for creating technical graphics. Precision is essential in creating technical graphics. This tutorial
Principles and Practice
 Principles and Practice An Integrated Approach to Engineering Graphics and AutoCAD 2016 Randy H. Shih SDC PUBLICATIONS Better Textbooks. Lower Prices. www.sdcpublications.com Powered by TCPDF (www.tcpdf.org)
Principles and Practice An Integrated Approach to Engineering Graphics and AutoCAD 2016 Randy H. Shih SDC PUBLICATIONS Better Textbooks. Lower Prices. www.sdcpublications.com Powered by TCPDF (www.tcpdf.org)
IEEE #: March 24, Rev. A
 Texas Tech University Electrical Engineering Department IEEE Student Branch Milling Tutorial An EE s Guide to Using the Milling Machine Written by: Juan Jose Chong Photos by: David Hawronsky IEEE #: 90499216
Texas Tech University Electrical Engineering Department IEEE Student Branch Milling Tutorial An EE s Guide to Using the Milling Machine Written by: Juan Jose Chong Photos by: David Hawronsky IEEE #: 90499216
PCB Fundamentals Quiz
 1. PCBs should be fabricated with layers. a. Odd Number of b. Even Number of c. Any Number of 2. Which of the following is not taken into consideration when calculating the characteristic impedance for
1. PCBs should be fabricated with layers. a. Odd Number of b. Even Number of c. Any Number of 2. Which of the following is not taken into consideration when calculating the characteristic impedance for
Release Highlights for BluePrint-PCB Product Version 1.8
 Release Highlights for BluePrint-PCB Product Version 1.8 Introduction BluePrint Version 1.8 Build 341 is a rolling release update. BluePrint rolling releases allow us to be extremely responsive to customer
Release Highlights for BluePrint-PCB Product Version 1.8 Introduction BluePrint Version 1.8 Build 341 is a rolling release update. BluePrint rolling releases allow us to be extremely responsive to customer
Making Standard Note Blocks and Placing the Bracket in a Drawing Border
 C h a p t e r 12 Making Standard Note Blocks and Placing the Bracket in a Drawing Border In this chapter, you will learn the following to World Class standards: Making standard mechanical notes Using the
C h a p t e r 12 Making Standard Note Blocks and Placing the Bracket in a Drawing Border In this chapter, you will learn the following to World Class standards: Making standard mechanical notes Using the
Chief Architect X3 Training Series. Layers and Layer Sets
 Chief Architect X3 Training Series Layers and Layer Sets Save time while creating more detailed plans Why do you need Layers? Setting up Layer Lets Adding items to layers Layers and Layout Pages Layer
Chief Architect X3 Training Series Layers and Layer Sets Save time while creating more detailed plans Why do you need Layers? Setting up Layer Lets Adding items to layers Layers and Layout Pages Layer
Module 1C: Adding Dovetail Seams to Curved Edges on A Flat Sheet-Metal Piece
 1 Module 1C: Adding Dovetail Seams to Curved Edges on A Flat Sheet-Metal Piece In this Module, we will explore the method of adding dovetail seams to curved edges such as the circumferential edge of a
1 Module 1C: Adding Dovetail Seams to Curved Edges on A Flat Sheet-Metal Piece In this Module, we will explore the method of adding dovetail seams to curved edges such as the circumferential edge of a
File Button 9 Font Creator 251. Gifts in the Hoop 413 Grid 53 Grouping 93. Installing Adding a shortcut 24 Checking for updates 23 Full version 17
 A Alignment Aligning multiple pieces 345 Alignment is similar to Applique position 340 Different color for alignment lines 345 Using Thumb tacks for Alignment 340 Why Straight Alignment lines 344 Applique
A Alignment Aligning multiple pieces 345 Alignment is similar to Applique position 340 Different color for alignment lines 345 Using Thumb tacks for Alignment 340 Why Straight Alignment lines 344 Applique
IME-100 ECE. Lab 1. Electrical and Computer Engineering Department Kettering University. G. Tewolde, IME100-ECE,
 IME-100 ECE Lab 1 Electrical and Computer Engineering Department Kettering University 1-1 IME-100, ECE Lab1 Circuit Design, Simulation, and Layout In this laboratory exercise, you will do the following:
IME-100 ECE Lab 1 Electrical and Computer Engineering Department Kettering University 1-1 IME-100, ECE Lab1 Circuit Design, Simulation, and Layout In this laboratory exercise, you will do the following:
Alternatively, the solid section can be made with open line sketch and adding thickness by Thicken Sketch.
 Sketcher All feature creation begins with two-dimensional drawing in the sketcher and then adding the third dimension in some way. The sketcher has many menus to help create various types of sketches.
Sketcher All feature creation begins with two-dimensional drawing in the sketcher and then adding the third dimension in some way. The sketcher has many menus to help create various types of sketches.
Ansoft Designer Tutorial ECE 584 October, 2004
 Ansoft Designer Tutorial ECE 584 October, 2004 This tutorial will serve as an introduction to the Ansoft Designer Microwave CAD package by stepping through a simple design problem. Please note that there
Ansoft Designer Tutorial ECE 584 October, 2004 This tutorial will serve as an introduction to the Ansoft Designer Microwave CAD package by stepping through a simple design problem. Please note that there
Quick Start for Autodesk Inventor
 Quick Start for Autodesk Inventor Autodesk Inventor Professional is a 3D mechanical design tool with powerful solid modeling capabilities and an intuitive interface. In this lesson, you use a typical workflow
Quick Start for Autodesk Inventor Autodesk Inventor Professional is a 3D mechanical design tool with powerful solid modeling capabilities and an intuitive interface. In this lesson, you use a typical workflow
ILLUSTRATOR BASICS FOR SCULPTURE STUDENTS. Vector Drawing for Planning, Patterns, CNC Milling, Laser Cutting, etc.
 ILLUSTRATOR BASICS FOR SCULPTURE STUDENTS Vector Drawing for Planning, Patterns, CNC Milling, Laser Cutting, etc. WELCOME TO THE ILLUSTRATOR TUTORIAL FOR SCULPTURE DUMMIES! This tutorial sets you up for
ILLUSTRATOR BASICS FOR SCULPTURE STUDENTS Vector Drawing for Planning, Patterns, CNC Milling, Laser Cutting, etc. WELCOME TO THE ILLUSTRATOR TUTORIAL FOR SCULPTURE DUMMIES! This tutorial sets you up for
1. Creating geometry based on sketches 2. Using sketch lines as reference 3. Using sketches to drive changes in geometry
 4.1: Modeling 3D Modeling is a key process of getting your ideas from a concept to a read- for- manufacture state, making it core foundation of the product development process. In Fusion 360, there are
4.1: Modeling 3D Modeling is a key process of getting your ideas from a concept to a read- for- manufacture state, making it core foundation of the product development process. In Fusion 360, there are
CONTENT INTRODUCTION BASIC CONCEPTS Creating an element of a black-and white line drawing DRAWING STROKES...
 USER MANUAL CONTENT INTRODUCTION... 3 1 BASIC CONCEPTS... 3 2 QUICK START... 7 2.1 Creating an element of a black-and white line drawing... 7 3 DRAWING STROKES... 15 3.1 Creating a group of strokes...
USER MANUAL CONTENT INTRODUCTION... 3 1 BASIC CONCEPTS... 3 2 QUICK START... 7 2.1 Creating an element of a black-and white line drawing... 7 3 DRAWING STROKES... 15 3.1 Creating a group of strokes...
Table of Contents. Dedication Preface. Chapter 1: Introduction to CATIA V5-6R2015. Chapter 2: Drawing Sketches in the Sketcher Workbench-I.
 Table of Contents Dedication Preface iii xvii Chapter 1: Introduction to CATIA V5-6R2015 Introduction to CATIA V5-6R2015 1-2 CATIA V5 Workbenches 1-2 System Requirements 1-4 Getting Started with CATIA
Table of Contents Dedication Preface iii xvii Chapter 1: Introduction to CATIA V5-6R2015 Introduction to CATIA V5-6R2015 1-2 CATIA V5 Workbenches 1-2 System Requirements 1-4 Getting Started with CATIA
06/17/02 Page 1 of 12
 Understanding the Graphical User Interface When you start AutoCAD, the AutoCAD window opens. The window is your design work space. It contains elements that you use to create your designs and to receive
Understanding the Graphical User Interface When you start AutoCAD, the AutoCAD window opens. The window is your design work space. It contains elements that you use to create your designs and to receive
Modeling an Airframe Tutorial
 EAA SOLIDWORKS University p 1/11 Difficulty: Intermediate Time: 1 hour As an Intermediate Tutorial, it is assumed that you have completed the Quick Start Tutorial and know how to sketch in 2D and 3D. If
EAA SOLIDWORKS University p 1/11 Difficulty: Intermediate Time: 1 hour As an Intermediate Tutorial, it is assumed that you have completed the Quick Start Tutorial and know how to sketch in 2D and 3D. If
Getting Started. Right click on Lateral Workplane. Left Click on New Sketch
 Getting Started 1. Open up PTC Pro/Desktop by either double clicking the icon or through the Start button and in Programs. 2. Once Pro/Desktop is open select File > New > Design 3. Close the Pallet window
Getting Started 1. Open up PTC Pro/Desktop by either double clicking the icon or through the Start button and in Programs. 2. Once Pro/Desktop is open select File > New > Design 3. Close the Pallet window
Appendix B: Autocad Booklet YR 9 REFERENCE BOOKLET ORTHOGRAPHIC PROJECTION
 Appendix B: Autocad Booklet YR 9 REFERENCE BOOKLET ORTHOGRAPHIC PROJECTION To load Autocad: AUTOCAD 2000 S DRAWING SCREEN Click the start button Click on Programs Click on technology Click Autocad 2000
Appendix B: Autocad Booklet YR 9 REFERENCE BOOKLET ORTHOGRAPHIC PROJECTION To load Autocad: AUTOCAD 2000 S DRAWING SCREEN Click the start button Click on Programs Click on technology Click Autocad 2000
Published on Online Documentation for Altium Products (http://www.altium.com/documentation)
 Published on Online Documentation for Altium Products (http://www.altium.com/documentation) Главная > Controlled Depth Drilling, or Back Drilling Новая эра документации Modified by Jun Chu on Apr 11, 2017
Published on Online Documentation for Altium Products (http://www.altium.com/documentation) Главная > Controlled Depth Drilling, or Back Drilling Новая эра документации Modified by Jun Chu on Apr 11, 2017
An Introduction to Autodesk Inventor 2011 and AutoCAD Randy H. Shih SDC PUBLICATIONS. Schroff Development Corporation
 An Introduction to Autodesk Inventor 2011 and AutoCAD 2011 Randy H. Shih SDC PUBLICATIONS www.sdcpublications.com Schroff Development Corporation An Introduction to Autodesk Inventor 2011 and AutoCAD 2011
An Introduction to Autodesk Inventor 2011 and AutoCAD 2011 Randy H. Shih SDC PUBLICATIONS www.sdcpublications.com Schroff Development Corporation An Introduction to Autodesk Inventor 2011 and AutoCAD 2011
Ornamental Pro 2004 Instruction Manual (Drawing Basics)
 Ornamental Pro 2004 Instruction Manual (Drawing Basics) http://www.ornametalpro.com/support/techsupport.htm Introduction Ornamental Pro has hundreds of functions that you can use to create your drawings.
Ornamental Pro 2004 Instruction Manual (Drawing Basics) http://www.ornametalpro.com/support/techsupport.htm Introduction Ornamental Pro has hundreds of functions that you can use to create your drawings.
SOON CHIN FHONG IGNATIUS AGUNG WIBOWO PENERBIT UTHM. iii
 i ii SOON CHIN FHONG IGNATIUS AGUNG WIBOWO PENERBIT UTHM iii iv CONTENTS Preface Acknowledgment ix xiii Chapter 1 INTRODUCTION 1 What is Printed Circuit Board? 2 Printed Circuit Board Option 5 PCB CAD
i ii SOON CHIN FHONG IGNATIUS AGUNG WIBOWO PENERBIT UTHM iii iv CONTENTS Preface Acknowledgment ix xiii Chapter 1 INTRODUCTION 1 What is Printed Circuit Board? 2 Printed Circuit Board Option 5 PCB CAD
AutoCAD Tutorial First Level. 2D Fundamentals. Randy H. Shih SDC. Better Textbooks. Lower Prices.
 AutoCAD 2018 Tutorial First Level 2D Fundamentals Randy H. Shih SDC PUBLICATIONS Better Textbooks. Lower Prices. www.sdcpublications.com Powered by TCPDF (www.tcpdf.org) Visit the following websites to
AutoCAD 2018 Tutorial First Level 2D Fundamentals Randy H. Shih SDC PUBLICATIONS Better Textbooks. Lower Prices. www.sdcpublications.com Powered by TCPDF (www.tcpdf.org) Visit the following websites to
Module 1G: Creating a Circle-Based Cylindrical Sheet-metal Lateral Piece with an Overlaying Lateral Edge Seam And Dove-Tail Seams on the Top Edge
 Inventor (10) Module 1G: 1G- 1 Module 1G: Creating a Circle-Based Cylindrical Sheet-metal Lateral Piece with an Overlaying Lateral Edge Seam And Dove-Tail Seams on the Top Edge In Module 1A, we have explored
Inventor (10) Module 1G: 1G- 1 Module 1G: Creating a Circle-Based Cylindrical Sheet-metal Lateral Piece with an Overlaying Lateral Edge Seam And Dove-Tail Seams on the Top Edge In Module 1A, we have explored
Stratigraphy Modeling Boreholes and Cross. Become familiar with boreholes and borehole cross sections in GMS
 v. 10.3 GMS 10.3 Tutorial Stratigraphy Modeling Boreholes and Cross Sections Become familiar with boreholes and borehole cross sections in GMS Objectives Learn how to import borehole data, construct a
v. 10.3 GMS 10.3 Tutorial Stratigraphy Modeling Boreholes and Cross Sections Become familiar with boreholes and borehole cross sections in GMS Objectives Learn how to import borehole data, construct a
Introduction to Autodesk Inventor for F1 in Schools (Australian Version)
 Introduction to Autodesk Inventor for F1 in Schools (Australian Version) F1 in Schools race car In this course you will be introduced to Autodesk Inventor, which is the centerpiece of Autodesk s Digital
Introduction to Autodesk Inventor for F1 in Schools (Australian Version) F1 in Schools race car In this course you will be introduced to Autodesk Inventor, which is the centerpiece of Autodesk s Digital
Revit Structure 2013 Basics
 Revit Structure 2013 Basics Framing and Documentation Elise Moss Supplemental Files SDC P U B L I C AT I O N S Schroff Development Corporation Better Textbooks. Lower Prices. www.sdcpublications.com Tutorial
Revit Structure 2013 Basics Framing and Documentation Elise Moss Supplemental Files SDC P U B L I C AT I O N S Schroff Development Corporation Better Textbooks. Lower Prices. www.sdcpublications.com Tutorial
1. Open the Feature Modeling demo part file on the EEIC website. Ask student about which constraints needed to Fully Define.
 BLUE boxed notes are intended as aids to the lecturer RED boxed notes are comments that the lecturer could make Control + Click HERE to view enlarged IMAGE and Construction Strategy he following set of
BLUE boxed notes are intended as aids to the lecturer RED boxed notes are comments that the lecturer could make Control + Click HERE to view enlarged IMAGE and Construction Strategy he following set of
Engineering 3821 Fall Pspice TUTORIAL 1. Prepared by: J. Tobin (Class of 2005) B. Jeyasurya E. Gill
 Engineering 3821 Fall 2003 Pspice TUTORIAL 1 Prepared by: J. Tobin (Class of 2005) B. Jeyasurya E. Gill 2 INTRODUCTION The PSpice program is a member of the SPICE (Simulation Program with Integrated Circuit
Engineering 3821 Fall 2003 Pspice TUTORIAL 1 Prepared by: J. Tobin (Class of 2005) B. Jeyasurya E. Gill 2 INTRODUCTION The PSpice program is a member of the SPICE (Simulation Program with Integrated Circuit
Table of Contents. Lesson 1 Getting Started
 NX Lesson 1 Getting Started Pre-reqs/Technical Skills Basic computer use Expectations Read lesson material Implement steps in software while reading through lesson material Complete quiz on Blackboard
NX Lesson 1 Getting Started Pre-reqs/Technical Skills Basic computer use Expectations Read lesson material Implement steps in software while reading through lesson material Complete quiz on Blackboard
Dean Muccio AutoCAD Interior Designer. for the. AutoCAD for Mac and PC SDC. Better Textbooks. Lower Prices.
 Dean Muccio AutoCAD 2020 for the Interior Designer AutoCAD for Mac and PC SDC P U B L I C AT I O N S Better Textbooks. Lower Prices. www.sdcpublications.com Powered by TCPDF (www.tcpdf.org) Visit the following
Dean Muccio AutoCAD 2020 for the Interior Designer AutoCAD for Mac and PC SDC P U B L I C AT I O N S Better Textbooks. Lower Prices. www.sdcpublications.com Powered by TCPDF (www.tcpdf.org) Visit the following
ARCHICAD Introduction Tutorial
 Starting a New Project ARCHICAD Introduction Tutorial 1. Double-click the Archicad Icon from the desktop 2. Click on the Grey Warning/Information box when it appears on the screen. 3. Click on the Create
Starting a New Project ARCHICAD Introduction Tutorial 1. Double-click the Archicad Icon from the desktop 2. Click on the Grey Warning/Information box when it appears on the screen. 3. Click on the Create
NX 7.5. Table of Contents. Lesson 3 More Features
 NX 7.5 Lesson 3 More Features Pre-reqs/Technical Skills Basic computer use Completion of NX 7.5 Lessons 1&2 Expectations Read lesson material Implement steps in software while reading through lesson material
NX 7.5 Lesson 3 More Features Pre-reqs/Technical Skills Basic computer use Completion of NX 7.5 Lessons 1&2 Expectations Read lesson material Implement steps in software while reading through lesson material
Drawing and Assembling
 Youth Explore Trades Skills Description In this activity the six sides of a die will be drawn and then assembled together. The intent is to understand how constraints are used to lock individual parts
Youth Explore Trades Skills Description In this activity the six sides of a die will be drawn and then assembled together. The intent is to understand how constraints are used to lock individual parts
User Guide V10 SP1 Addendum
 Alibre Design User Guide V10 SP1 Addendum Copyrights Information in this document is subject to change without notice. The software described in this document is furnished under a license agreement or
Alibre Design User Guide V10 SP1 Addendum Copyrights Information in this document is subject to change without notice. The software described in this document is furnished under a license agreement or
Chapter 6 Title Blocks
 Chapter 6 Title Blocks In previous exercises, every drawing started by creating a number of layers. This is time consuming and unnecessary. In this exercise, we will start a drawing by defining layers
Chapter 6 Title Blocks In previous exercises, every drawing started by creating a number of layers. This is time consuming and unnecessary. In this exercise, we will start a drawing by defining layers
Template: Quilter Title Overview: Traditional Application
 Template: Quilter Title Overview: Traditional Application Subject Launching Topic Quilter Open Steps BERNINA Embroidery Software. Select Steps the Quilter icon in the Applications Toolbox to launch Quilter.
Template: Quilter Title Overview: Traditional Application Subject Launching Topic Quilter Open Steps BERNINA Embroidery Software. Select Steps the Quilter icon in the Applications Toolbox to launch Quilter.
Dean Muccio. AutoCAD 2018 for the. Interior Designer. AutoCAD for Mac and PC SDC. Better Textbooks. Lower Prices.
 Dean Muccio AutoCAD 2018 for the Interior Designer AutoCAD for Mac and PC SDC P U B L I C AT I O N S Better Textbooks. Lower Prices. www.sdcpublications.com Powered by TCPDF (www.tcpdf.org) Visit the following
Dean Muccio AutoCAD 2018 for the Interior Designer AutoCAD for Mac and PC SDC P U B L I C AT I O N S Better Textbooks. Lower Prices. www.sdcpublications.com Powered by TCPDF (www.tcpdf.org) Visit the following
Gerber Setup. Summary. Access. Options/Controls. General Tab. Modified by on 13-Sep Parent page: WorkspaceManager Dialogs
 Gerber Setup Old Content - visit altium.com/documentation Modified by on 13-Sep-2017 Parent page: WorkspaceManager Dialogs Summary Each Gerber file corresponds to one layer in the physical board the component
Gerber Setup Old Content - visit altium.com/documentation Modified by on 13-Sep-2017 Parent page: WorkspaceManager Dialogs Summary Each Gerber file corresponds to one layer in the physical board the component
Introduction to SolidWorks Introduction to SolidWorks
 Introduction to SolidWorks Introduction to SolidWorks SolidWorks is a powerful 3D modeling program. The models it produces can be used in a number of ways to simulate the behaviour of a real part or assembly
Introduction to SolidWorks Introduction to SolidWorks SolidWorks is a powerful 3D modeling program. The models it produces can be used in a number of ways to simulate the behaviour of a real part or assembly
University Libraries ScanPro 3000 Microfilm Scanner
 University Libraries ScanPro 3000 Microfilm Scanner Help Guide Table of Contents Getting Started 3 Loading the Film 4-5 Viewing Your Film 6-7 Motorized Roll Film Control 6 Crop Box 7 Using the Toolbar
University Libraries ScanPro 3000 Microfilm Scanner Help Guide Table of Contents Getting Started 3 Loading the Film 4-5 Viewing Your Film 6-7 Motorized Roll Film Control 6 Crop Box 7 Using the Toolbar
PCB Fundamentals Quiz
 1. PCBs should be fabricated with layers. a. Odd Number of b. Even Number of c. Any Number of Reason: Using an odd number of layers may result in board warpage. 2. Which of the following is not taken into
1. PCBs should be fabricated with layers. a. Odd Number of b. Even Number of c. Any Number of Reason: Using an odd number of layers may result in board warpage. 2. Which of the following is not taken into
Key Terms. Where is it Located Start > All Programs > Adobe Design Premium CS5> Adobe Photoshop CS5. Description
 Adobe Adobe Creative Suite (CS) is collection of video editing, graphic design, and web developing applications made by Adobe Systems. It includes Photoshop, InDesign, and Acrobat among other programs.
Adobe Adobe Creative Suite (CS) is collection of video editing, graphic design, and web developing applications made by Adobe Systems. It includes Photoshop, InDesign, and Acrobat among other programs.
CAD/CAM Lamp Project using 2D Design and the X-660 Laser Cutter
 CAD/CAM Lamp Project using 2D Design and the X-660 Laser Cutter Paul Tate 2008 Booklet Version 2 Getting Started the preliminaries The Laser cutter which is going to cut out your acrylic bases and polypropylene
CAD/CAM Lamp Project using 2D Design and the X-660 Laser Cutter Paul Tate 2008 Booklet Version 2 Getting Started the preliminaries The Laser cutter which is going to cut out your acrylic bases and polypropylene
LPKF CircuitCAM 6.1 Stencil The New Software Interface for your LPKF StencilLaser
 Design Rule Check according to: IPC-7525A LPKF CircuitCAM 6.1 Stencil The New Software Interface for your LPKF StencilLaser Higher speeds greater efficiency 50% faster computing time Optimized paths 20%
Design Rule Check according to: IPC-7525A LPKF CircuitCAM 6.1 Stencil The New Software Interface for your LPKF StencilLaser Higher speeds greater efficiency 50% faster computing time Optimized paths 20%
Geometry Controls and Report
 Geometry Controls and Report 2014 InnovMetric Software Inc. All rights reserved. Reproduction in part or in whole in any way without permission from InnovMetric Software is strictly prohibited except for
Geometry Controls and Report 2014 InnovMetric Software Inc. All rights reserved. Reproduction in part or in whole in any way without permission from InnovMetric Software is strictly prohibited except for
EE 210 Lab Exercise #3 Introduction to PSPICE
 EE 210 Lab Exercise #3 Introduction to PSPICE Appending 4 in your Textbook contains a short tutorial on PSPICE. Additional information, tutorials and a demo version of PSPICE can be found at the manufacturer
EE 210 Lab Exercise #3 Introduction to PSPICE Appending 4 in your Textbook contains a short tutorial on PSPICE. Additional information, tutorials and a demo version of PSPICE can be found at the manufacturer
Map Direct Lite. Contents. Quick Start Guide: Drawing 11/05/2015
 Map Direct Lite Quick Start Guide: Drawing 11/05/2015 Contents Quick Start Guide: Drawing... 1 Drawing, Measuring and Analyzing in Map Direct Lite.... 2 Measure Distance and Area.... 3 Place the Map Marker
Map Direct Lite Quick Start Guide: Drawing 11/05/2015 Contents Quick Start Guide: Drawing... 1 Drawing, Measuring and Analyzing in Map Direct Lite.... 2 Measure Distance and Area.... 3 Place the Map Marker
Principles and Applications of Microfluidic Devices AutoCAD Design Lab - COMSOL import ready
 Principles and Applications of Microfluidic Devices AutoCAD Design Lab - COMSOL import ready Part I. Introduction AutoCAD is a computer drawing package that can allow you to define physical structures
Principles and Applications of Microfluidic Devices AutoCAD Design Lab - COMSOL import ready Part I. Introduction AutoCAD is a computer drawing package that can allow you to define physical structures
12. Creating a Product Mockup in Perspective
 12. Creating a Product Mockup in Perspective Lesson overview In this lesson, you ll learn how to do the following: Understand perspective drawing. Use grid presets. Adjust the perspective grid. Draw and
12. Creating a Product Mockup in Perspective Lesson overview In this lesson, you ll learn how to do the following: Understand perspective drawing. Use grid presets. Adjust the perspective grid. Draw and
CREO.1 MODELING A BELT WHEEL
 CREO.1 MODELING A BELT WHEEL Figure 1: A belt wheel modeled in this exercise. Learning Targets In this exercise you will learn: Using symmetry when sketching Using pattern to copy features Using RMB when
CREO.1 MODELING A BELT WHEEL Figure 1: A belt wheel modeled in this exercise. Learning Targets In this exercise you will learn: Using symmetry when sketching Using pattern to copy features Using RMB when
Design For Manufacture
 NCAB Group Seminar no. 11 Design For Manufacture NCAB GROUP Design For Manufacture Design for manufacture (DFM) What areas does DFM give consideration to? Common errors in the documentation Good design
NCAB Group Seminar no. 11 Design For Manufacture NCAB GROUP Design For Manufacture Design for manufacture (DFM) What areas does DFM give consideration to? Common errors in the documentation Good design
AutoCAD 2020 Fundamentals
 Autodesk AutoCAD 2020 Fundamentals ELISE MOSS Autodesk Certified Instructor SDC PUBLICATIONS Better Textbooks. Lower Prices. www.sdcpublications.com Powered by TCPDF (www.tcpdf.org) Visit the following
Autodesk AutoCAD 2020 Fundamentals ELISE MOSS Autodesk Certified Instructor SDC PUBLICATIONS Better Textbooks. Lower Prices. www.sdcpublications.com Powered by TCPDF (www.tcpdf.org) Visit the following
Circuit Shop v December 2003 Copyright Cherrywood Systems. All rights reserved.
 Circuit Shop v2.02 - December 2003 Copyright 1997-2003 Cherrywood Systems. All rights reserved. This manual is a printable version of Circuit Shop's help file. There are two parts to the manual: The first
Circuit Shop v2.02 - December 2003 Copyright 1997-2003 Cherrywood Systems. All rights reserved. This manual is a printable version of Circuit Shop's help file. There are two parts to the manual: The first
Processing Gerber Files in CircuitPro
 Processing Gerber Files in CircuitPro Requirements 1. Circuit Pro version 1.5 revision 164 or higher 2. Set of Gerber Files Process Steps 1. Execute Process Planning Wizard. a. Press the process planning
Processing Gerber Files in CircuitPro Requirements 1. Circuit Pro version 1.5 revision 164 or higher 2. Set of Gerber Files Process Steps 1. Execute Process Planning Wizard. a. Press the process planning
COURSE UNIT 3. Plan Creation. Messerli EliteCAD Version
 Messerli EliteCAD Version 13 27.09.2013 COURSE UNIT 3 Plan Creation Switzerland: Austria: Germany: Messerli Informatik AG Messerli Informatik GmbH Messerli Informatik GmbH Pfadackerstrasse 6 Hamoderstraße
Messerli EliteCAD Version 13 27.09.2013 COURSE UNIT 3 Plan Creation Switzerland: Austria: Germany: Messerli Informatik AG Messerli Informatik GmbH Messerli Informatik GmbH Pfadackerstrasse 6 Hamoderstraße
