X8-M. Operation Manual
|
|
|
- Noah Parker
- 5 years ago
- Views:
Transcription
1 X8-M Operation Manual Thank you for purchasing an X8-M! This manual contains important information about your aerial mapping platform. Please read these instructions before your first flight. 1 Plan 1 2 Fly 19 3 Process 30 Appendix 34 Online information portal: 3DR support: Terms and conditions: Pix4D instructions: 3DR.com/X8-M help@3dr.com 3DR.com/terms support.pix4d.com V D Robotics DCT006
2 1 Plan Parts 2 Flight Battery 3 Charging 3 Safety 3 Powering the X8 4 Mission Planning 8 Operating Parameters 8 Load Maps 9 Draw Polygon 10 Configure Survey 11 Save and Write Mission 18 Camera Setup 5 3DR EAI 5 Charging 5 Starting a Mission 5 Mounting 6 Ground Station Setup 7 Download Software 7 Connect to Radio 7 1
3 Parts ground station radio micro-usb cable X8 charger and accessories batteries (2) Android adapter cable battery guard bag Pixhawk micro-sd card adapter RC controller and accessories propeller wrench SF propellers SFP propellers registration card and Pix4D license key spare UV filter spare mounting nut FPV/OSD System If you selected to receive a FPV/OSD system, those components will be included with the X8 s accessories. See page 27 for parts and instructions. 2
4 Flight Battery The X8 is powered by a rechargeable lithium polymer (LiPo) battery. Charge the battery before your first flight. Charging Safety 1 Connect the charger to the power adapter cable and a wall outlet. Connect the red cable to the + port and the black cable to the - port. Charger with power cable and split-wire charging cable 3 Connect the white connector to the 4S port, and join the two yellow connectors together. + 2 Set the charger to LiPo and 3A. LiPo Charger settings 3A 4 Secure the battery inside the guard bag, and charge until the status indicator displays green.! Flying with a low battery is a safety risk and can render the battery permanently unusable. Always fly with a fully charged battery. Charge the battery using a designated LiPo balance charger only. Always monitor the battery while charging. Protect the battery from extreme heat, extreme cold, puncturing, and flammable surfaces. Always transport, charge, and store the battery in the guard bag. Inspect the battery for damage before and after flying. If you observe any swelling of the package or the battery ceases to function, do not use the battery; locate your local battery recycling center, and dispose of the battery. In the US and Canada, visit call2recycle.org to find a location. Do not dispose of the battery in the trash. Charging 4S Complete Flight battery charging wiring Charging in process 3
5 Powering the X8 1 Turn on the controller. To avoid triggering the controller s startup alarm, ensure that all switches are set back (away from you) and the throttle stick is set fully down. Switches 2 Attach the battery to the underside of the copter using the velcro straps, and join the yellow connectors.! It is important to establish communication before powering on the X8. Always turn on the controller before connecting the battery. When powering off the X8, disconnect the battery before turning off the controller. Throttle stick RC controller 4
6 Camera Setup The X8 includes a Canon PowerShot S100 running the 3DR EAI script. 3DR EAI (Exposure-Aperture-ISO) 3DR EAI runs on the Canon Hacker Development Kit (CHDK), a powerful opensource tool that expands the functionality of Canon point-and-shoot cameras. 3DR EAI optimizes image exposure and integrates with the Pixhawk autopilot to enable distance-based imaging. This software is designed to load off the camera s SD card, leaving the original Canon programming intact. The yellow switch on the side of the SD card allows you to lock or unlock the card. Lock the SD card to run 3DR EAI; unlock the SD card to save images to your ground station or to boot the camera with its original programming. For more information about 3DR EAI, see page 36. Charging Charge the camera battery before your first flight. Once fully charged, insert the battery into the camera. Canon battery charger status indicator SD card locked Load 3DR EAI»» Fly a mapping mission SD card unlocked Load default Canon software» View images on camera»» Update script» Save images to ground station Starting a Mission To prepare the camera to fly a mapping mission, ensure that the mode dial is set to P (program) mode. Power on the camera using the silver button on the top. 3DR EAI will start automatically, and you will see the script messages on the camera display. Check to see that the last line of the script reads waiting on USB signal. The camera is now ready to map! power button mode dial Camera running 3DR EAI Camera running Canon software! Power off the camera before removing the SD card. Camera ready to map: waiting on USB signal 5
7 Mounting When the camera is ready to start the mission, open the latch, and insert the camera into the mount. Close the latch, and rotate the mount so the camera faces down. Connect the mini-usb cable to the camera. The camera mount includes a cap to protect the UV filter during travel. Before you fly, remove the cap, and check that the filter contains no dirt particles or scratches that could affect image quality. If you notice any damage to the filter that could affect image quality, screw off the filter and replace with the extra filter provided with the X8. UV filter mounting plate Camera enclosure with cap Camera enclosure with cap removed latch mini-usb cable Connect mini-usb cable here. Camera (side) 6
8 Ground Station Setup Mission Planner allows you to turn a Windows laptop into a full-featured ground station for configuring and monitoring autonomous missions. You will need to take this laptop into the field when you fly the mission. As part of the mission procedure, you will use the Pix4D Rapid Check to verify the quality of the image set before leaving the field. Download Software Connect to Radio Mission Planner To connect the X8 to Mission Planner, connect the ground station radio to the laptop, and power the X8. Mission Planner is a full-featured ground station application for planning missions and monitoring the X8 in flight. Download Mission Planner from 3DR.com/download_software. If you already have Mission Planner installed, make sure you re running the most recent version: Select the Help tab and Check for Updates. 1 Connect the ground station radio to your laptop using the micro-usb cable. Open Mission Planner. 2 Select and AUTO, then select CONNECT. (When connecting directly to Pixhawk s micro-usb port, set the rate to ) Mission Planner Connect tool (top-right corner)) Ground station laptop with radio connected Mission Planner: Help tab 3 Select Flight Data to view live data from the X8. Pix4Dmapper LT 3DR Edition Your license key for Pix4Dmapper can be found on the registration card inside the documents package. Visit mapper.pix4d.com/license-redeem to create an account and redeem your license key; then visit pix4d.com/download to download Pix4Dmapper Discovery. Pix4D will automatically upgrade from the Discovery edition to the LT 3DR Edition (or Pro Edition if you selected to upgrade) when you log in to the program with your Pix4D account information. Mission Planner Flight Data tab: connected to aircraft 7
9 Mission Planning Operating Parameters The X8 is a complete solution for creating high-resolution visual-spectrum aerial maps. Operating Parameters Pixhawk autopilot system Canon S100 3DR EAI Pix4Dmapper LT 3DR Edition Camera Camera Orientation Operating Altitude Canon S100 Landscape (top facing forward) m Default Altitude 60 m Low-Wind Conditions 0-6 m/s To create a map, the X8 flies an autonomous mission over the survey site, using the integration between the Pixhawk autopilot and custom-programmed camera to capture images at a consistent distance interval. Pix4Dmapper then stitches these images together into a georeferenced, orthorectified mosaic. High-Wind Conditions Maximum Wind Conditions Operating Speed Default Speed 7-10 m/s 10 m/s 1-17 m/s 5 m/s The accuracy of the map depends on the configuration of the mission. Planning a mission that captures high-quality images requires balancing the X8 s operating parameters with the environmental factors at the survey site. Estimated Maximum Flight Time 14 min Estimated Ground Resolution 2 cm/pixel Estimated Maximum Survey Area.1 km 2 Minimum Photo Interval 2 seconds 8
10 Load Maps Mission Planner allows you to plan the mission away from the mapping location; however, it is important to assess the environmental conditions on site at the time of the mission and adjust the flight plan if necessary. Alternatively, you can plan the entire mission at the mapping location. To create or alter the mission, Mission Planner requires an Internet connection to access the maps. If you re unable to access the Internet on site, follow the instructions below to pre-fetch the maps within Mission Planner while you have Internet access. 1 Open Mission Planner, select Flight Plan, and zoom to your flying location. 2 Right-click on the map, select Map Tool and Prefetch, and accept the default prompts. Mission Planner will download the maps for the selected location to your computer. Mission Planner Flight Plan tab: zoom to mapping location Mission Planner Flight Plan tab: Select Prefetch 3 Mission Planner will attempt to load the map data from the current level of zoom down to the closest level of zoom available. However, it can take hours to pre-fetch every level of zoom, and it is unlikely that the closer levels will be useful in planning the mission. To shortcut this process, check the slider on the right side of the map. The levels of zoom are represented by this slider from 0 (bottom) to 25 (top). Press the ESC key to skip levels of zoom at a greater detail than you need for mission planning. 9
11 Draw Polygon To begin planning the mapping mission, select the area you want to map using the Polygon tool. You ll be able to adjust the size and shape of the polygon later in the mission configuration process. 1 Select Flight Plan, and zoom to your mapping location. 2 Right click on the map. Select Draw Polygon and Add Polygon Point. Click and drag to add points around the area you want to map. 3 Right click on the polygon. Select Auto WP and Survey (Grid) to open the Survey Tool. Mission Planner Flight Plan tab: zoom to mapping location Mission Planner Flight Plan tab: draw polygon Mission Planner Flight Plan tab: open Survey tool! Units The Survey Tool uses metric units. If your Mission Planner is set to imperial units, please change the settings to use metric to plan the mission. Support for imperial units in Mission Planner is coming soon; check 3DR.com/X8-M for updates. 10
12 Configure Survey: Set Default Parameters The Survey tool allows you to configure a mapping mission according to the X8 s operating parameters and the current environmental conditions at the mapping location. First, set the default values for the X8. Set Camera Canon S100-S120 Set Camera Orientation Check the option for Camera top facing forward. Set Default Speed 5 m/s Apply Survey Speed Check the option for Use speed for this mission. If unchecked, the mission will use the X8 s default speed of 5 m/s regardless of the speed selected in the Survey Tool. Mission Planner Survey tool 11
13 Configure Survey: Set Angle Next configure the angle of the flight path for the current wind conditions. Set Angle wind Wind Direction In environments with winds of less than 6 m/s, set the angle so that the X8 flies into the wind. In winds from 7-10 m/s, configure the flight path to travel perpendicular to the wind so the X8 flies cross-wind. No. of Strips Adjust the angle so that the X8 makes as few turns as possible to complete its course. The No. of Strips parameter shows how many passes the X8 will make as you adjust the angle. Mission Planner Survey tool Review Wind Conditions On-Site Always assess the wind conditions at your survey site at the time of the mission and adjust the mission accordingly. Mission Planner Tip: Adjust Polygon Click and drag the red polygon points to adjust the size and shape of the polygon from the Survey Tool. wind Angle in low winds (1-6 m/s) wind Angle in high winds (7-10 m/s)! Use caution when flying in winds over 10m/s. Mapping results may degrade as a result of inability to make headway or maintain appropriate groundspeed. 12
14 Configure Survey: Set Altitude The survey altitude determines the duration of the mission and the ground resolution of the final map. Adjust altitude to balance flight time and power consumption with the current environmental conditions. Set Altitude Recommended altitude: 60 m Operating altitude: m Increasing altitude decreases flight time, allowing you to cover more area per minute. Decreasing altitude improves ground resolution. Set the altitude to get the best ground resolution while keeping the flight time under 14 min and the altitude under 120 m. Mission Planner Survey tool! Keep altitude below 120 m, and ensure that the altitude is appropriate for your flying area and local regulations. Check Ground Resolution Ground Resolution is the centimeters per pixel that you will have in the map and corresponds to the amount of detail that you will see. To improve ground resolution by decreasing the number of centimeters per pixel, decrease altitude. Check Flight Time Flight Time estimates the duration of the mission. The total estimated flight time must be under 14 min for a fully charged X8 battery. To decrease flight time, increase altitude or speed. High winds, humidity, high altitude, and extreme heat can affect power consumption and reduce flight time. Consider the environmental factors at your site when configuring flight time. In this example, we increased speed to 8 m/s to keep flight time below 14 min while allowing for moderate wind conditions. When increasing speed, keep in mind that the increased power required to travel faster will impact flight time. 13
15 Configure Survey: Check Photo Interval With the basic parameters in place, verify that the photo interval calculated from the altitude and speed complies with the operating parameters for the camera. Mission Planner Survey tool Check Photo Interval Photo Every must be longer than 2 seconds for the S100 camera. Altitude Increasing altitude increases photo interval.! Keep altitude below 120 m, and ensure that the altitude is appropriate for your flying area and local regulations. Speed Decreasing speed increases photo interval.! Ensure that the Use speed for this mission option is checked. 14
16 Configure Survey: Set Takeoff and Landing Now select a takeoff and landing pattern, either manual or automatic. Takeoff and Land WP s For automatic takeoff and landing (recommended) Check the Add Takeoff and Land WP s option. Check the Use RTL option. After initiating the mission, the X8 will automatically take off, climb to the survey altitude, and begin the mission. At the end of the mission, the X8 will automatically return to the launch point and land. Mission Planner Survey tool For manual takeoff and automatic landing Uncheck the Add Takeoff and Land WP s option. Check the Use RTL option. Take off manually, and initiate the mission in flight. To end the mission, the X8 will land automatically at the launch point. 15
17 Configure Survey: Advanced Options Mission Planner: Survey Tool Check Advanced Options to view the Survey Tool s advanced configuration options. Survey Tool: Grid Options (Advanced) Select Grid Options Adjust StartFrom During the mission, you will maintain contact with the X8 through the RC controller and ground station signals. If these signals are lost during flight, the X8 will respond with the assigned failsafe behaviors. See page 29. If your mission is likely to experience a loss of signal, it is best practice to start from the corner of the mission farthest from the launch point. Adjust Overlap and Sidelap Overlap and sidelap are set to 50% and 60%, respectively, by default. See page 35 for an in-depth discussion of these parameters. Camera Config The options under the Camera Config tab allow you to configure a camera other than the S100 and won t be used for operating the X8. 16
18 Configure Survey: Accept Survey Before accepting the survey, check that the mission complies with the X8 s operating parameters. Once you accept the survey, you will not be able to edit it directly by re-opening the Survey Tool. If you need to adjust the survey, clear the mission (right click, select Clear Mission), and repeat the survey configuration process. Operating Parameters Camera Canon S100-S120 Altitude m Camera top facing forward checked Flying speed 1-17 m/s Use speed for this mission checked (optional if speed set to default speed of 5 m/s) Photo Every greater than 2 s Flight time under 14 min depending on environmental conditions Accept Select Accept to save the mission. If Mission Planner prompts you for a home altitude, enter the altitude that you specified in the Survey Tool.! Do not accept the mission if any of the parameters exceed the X8 s operating limits. 17
19 Save and Write Mission On the Flight Plan screen, save the waypoint file to your computer and write the mission to the X8. Select Save WP File to save the mission file to your computer. To repeat this mapping mission, load the saved WP file from your computer. Select Write WPs to save the mission to the X8. 18
20 2 Fly Safety 20 Aircraft Operation 21 Components 21 Assembly 22 Controls 23 Modes 24 Preflight Checks 25 LED Indicators and Tones 25 GPS Lock 25 Arming and Disarming 26 FPV System Operation 27 Flying Mapping Missions 28 Takeoff Checklist 28 Initiating 28 Monitoring 28 Failsafes 29 19
21 Safety To ensure safe and successful flying, familiarize yourself with the safety information on this page. Always fly in accordance with your location regulations and these best operating practices. Propeller Before you fly, determine the boundaries of your safe flying area. If the X8 moves outside the designated area or exhibits instability in flight, switch to altitude hold mode and land the copter manually. The X8 will not avoid obstacles on its own, including during missions. As the operator, it s your job to recognize and avoid obstructions while flying. Always be ready to regain manual control of the copter in the event of an unsafe situation. Location Spinning propellers can cause serious injury. The safety button indicates the status of the motors to help you prevent hazardous contact with the X8 s high-speed propellers. When the X8 is powered on, the safety button will blink red, indicating that the motors are inactive and the propellers are safe to handle. When you re ready to fly, press and hold the safety button until it shows solid red. This indicates that the motors are active and the propellers can spin if armed. To make the propellers safe to handle again, press and hold the safety button until it blinks red. visual line of sight 400 ft (120 m) Always fly below 400 ft (120 m) and within your visual line of sight. Don t let the X8 get too far away from you; make sure you can always see its orientation. Don t fly in low light, heavy wind, rain, or other conditions that might impede visibility.! You can find more safety tips throughout these instructions where you see this yellow box. 5 miles (8 km) Always fly at least 5 miles (8 km) away from airports and other areas where pilots operate manned aircraft. 100 ft (30 m) Always fly at least 100 feet (30 m) away from people, vehicles, and buildings. Make the safety of people and property your first priority! 20
22 Aircraft Operation Components rear arms Pixhawk autopilot camera integration cable front arms camera mount safety button status LED 21
23 Assembly The X8 arrives in travel configuration. Complete these steps to prepare the copter for flight. Arms Remove the bolt and nut outside each arm. Rotate the arm into position, insert the bolt through the plates and the arm, and secure the arm in place with the nut. secure with bolt slide each arm into position remove travel position flight position Propellers Remove the nuts and washers from the motors. Add SFP propellers and SF propellers as marked below with the writing on the propellers facing towards the sky. This will be a tight fit; apply pressure and twist the propeller onto the shaft. Place the washer over the propeller, and secure the nut tightly on top using the propeller wrench. Top motor: SFP Top motor: SF Bottom motor: SF Bottom motor: SFP Top motor: SF Top motor: SFP Bottom motor: SFP Bottom motor: SF! Ensure writing on all propellers faces the sky. 22
24 Controls yaw left Fly the X8 manually using the RC controller. Rotate counterclockwise. throttle pitch yaw right yaw roll Rotate clockwise. Throttle: Move the left stick forward and backward to control altitude and acceleration. roll left Fly to the left. Yaw: Move the left stick horizontally to rotate and control orientation. Navigate by orienting the X8 with the blue arms facing forward. Pitch: Move the right stick vertically to fly forward and backward. roll right Fly to the right. Roll: Move the right stick horizontally to fly to the left and to the right. throttle up Increase speed and altitude. roll and pitch center Automatically level. throttle down Decrease speed and altitude. pitch up Fly forward. throttle fully down pitch down Land. Fly backward. 23
25 Modes Auto - fly a mission Fly an autonomous mission. This is the mode that the X8 will use to create the map. Altitude hold - assisted manual control Altitude hold mode provides manual control of roll, pitch, and yaw, while allowing the autopilot to maintain the current altitude automatically. Set the left stick to center, and the copter will automatically maintain the current altitude. Raise the throttle stick above center to increase altitude (and to take off), and lower the throttle stick below center to decrease altitude. Adjust altitude and orientation with the left stick, and navigate with the right stick. Loiter - hover With automatic autopilot control of altitude, position, and orientation, loiter is the easiest way to fly. Just release the sticks and the copter will hover in place. To select a flight mode: First, set the GEAR/MIX switch to select a set of modes. Then use the FLAP/GYRO switch to 0, 1, or 2 to select a specific mode. With GEAR/MIX set to GEAR, set FLAP/GYRO to: With GEAR/MIX set to MIX, set FLAP/GYRO to: 0 for Stabilize 1 for Loiter 2 for Auto 0 for Stabilize 1 for Altitude hold 2 for RTL Return to launch (RTL) - recall and land Activate RTL during the mission to end your flight automatically. RTL commands the X8 to achieve a minimum altitude of 15 meters, return to the launch point, hover for five seconds, and land. Use the right stick to adjust the position of the X8 during landing. After landing, the X8 will automatically disarm after a few seconds. GEAR/MIX selects the set of modes. Stabilize - full manual control Stabilize allows full manual control of altitude, position, and orientation without autopilot assistance. FLAP/GYRO selects the specific mode, either 0, 1, or 2. RC controller (top) 24
26 Pre-flight Checks Visual Check Before flying, examine the X8 to verify the following:»» All propellers are tightly attached in the correct order with the writing on each propeller facing the sky.»» All propellers can spin without obstruction.»» The antenna is oriented vertically. Test Flight Before flying the mission, fly a brief test flight to verify that the X8:»» Responds to controls correctly in stabilize mode.»» Holds position in loiter mode.»» Correctly executes a return-to-launch command. LED Indicators Initializing, please wait Acquiring GPS, please wait Autopilot ready, GPS locked GPS Lock Auto, RTL, and loiter modes requires GPS lock. When powered, the autopilot will automatically search for GPS lock. If you plan to use auto, RTL, or loiter modes during your flight, ensure that the autopilot acquires GPS lock before takeoff, indicated by a blinking green status LED. Armed Loss of RC signal, automatic landing Low battery, automatic landing Loss of GPS signal, automatic landing System error, see troubleshooting guide Tones Visit 3DR.com/X8-M to listen to Pixhawk s status tones. 25
27 Arming and Disarming Arming and disarming are important steps that must be completed before takeoff and after landing. There are two steps to arming the X8: the safety button and the throttle stick. Before arming, check the status LED. Before you fly, wait for the autopilot to acquire GPS lock. The LED will flash blue while the X8 acquires GPS; this can take a few minutes. Once you see the flashing green LED, the autopilot has acquired GPS lock.! The arming and disarming procedures ensure that you can safety start and stop motors without risk of injury. The X8 s motors will spin when armed! Make sure the propellers are clear of any obstructions, including your hands, before arming. Arming 1 When you re ready to fly, place the copter at a clear launch point, with the blue arms facing away from you. Initializing, please wait. Autopilot ready, no GPS Autopilot ready, GPS locked Pre-arm check failure, see page Press and hold the safety button until it displays solid red. This indicates that the X8 is now active. Stand back! Motors inactive, safe to handle Motors active, deactivate before handling Do not handle the propellers or pick up the copter while the safety button is active (solid red). Disarming 1 To disarm the motors, hold the left stick down/left until the motors stop. 3 To arm the motors, hold the left stick down/right until the motors spin. 2 Press and hold the safety button until it blinks red. The motors are now inactive, and the X8 is safe to handle. 26
28 FPV System Operation If you selected to receive an optional FPV/OSD system, the components are pre-installed into the X8 to transmit on-board video. Parts 2 Wire and power receiver AV receiver Transmitter Camera Attach an antenna to the receiver. Connect the AV output cable to either receiver AV OUT port. Connect the RC power cable to the receiver DC IN port, and attach a battery to the red connector. Antenna Receiver cables Batteries (1 plus 1 spare) 3 Remove lens cap 1 Charge battery Charge both batteries before your first flight. Set the charger to LiPo and 1A. Connect the white battery connector to the 3S port, and connect the XT60-JST charger adapter to the red battery connector and yellow charger connector. The video transmitter is powered by the main flight battery and will automatically turn on when the X8 is powered. To turn off the transmitter, disconnect the red JST connector. Remove the lens cap from the camera before takeoff. Remove lens cap! LiPo 1A 3S port 4 Viewing video When using a 3DR Black Pearl Monitor to view your video, set the mode to DIV (M button changes modes), the channel to 8 (+ and - buttons), and the band to E (press the power button to access the menu). For more information about configuring the FPV/OSD system, visit 3DR.com/X8-M. 27
29 Flying Mapping Missions Takeoff Checklist Before flying the mission, check the following:»» Camera is on with mission script ready and is secured into the mount with the mini-usb cable connected and the cap removed. Initiating For automatic takeoff, arm the X8 in stabilize mode. Switch to auto mode, and raise the throttle to initiate the mission. For manual takeoff, initiate the mission in flight by switching to auto mode.»» X8 is powered and connected to the ground station with all pre-flight checks passed.»» The survey mission has been adjusted to account for present environmental conditions and saved to the X8. Monitoring Monitor the X8 closely during the mission using your line of sight and the Mission Planner Flight Data screen. Actions Mission Planner Flight Data: Attitude 1 2 Status Change waypoints or restart a mission 2 Change modes 3 Change altitude Flight Map 1 Heading direction 2 Bank angle 3 Altitude* (black) and rate of climb (blue bar) 4 Ground speed *Failsafe behavior enabled 4 1 Ground station signal* 2 GPS time 3 Currently enabled mode Distance to current waypoint > current waypoint number 5 GPS status* 6 Battery status* Full battery: 16.8 V Low battery failsafe: 14 V! End your flight at 14.1 V! 1 Current heading 2 Direct path to current waypoint 3 GPS-reported direction of travel Actual flight path 5 Latitude, longitude 6 Altitude 28
30 Failsafes The X8 is programmed with a set of failsafe behaviors to prevent a crash in the event of a loss of one of the data or communication channels required for autonomous flight. Although certain failsafes have assigned LED indicators and tones, it is unlikely that you will be able to see these at a distance. Monitor the Flight Data screen for failsafe indications. If a failsafe is triggered, the assigned behavior will activate. To override the failsafe behavior (RTL in most cases), use the controller to regain manual control. Low Battery Failsafe Environmental conditions can affect power consumption. Use the Mission Planner Flight Data display to monitor the voltage of the battery during flight. If the battery reaches 14 V, the X8 will land automatically at the current position, indicated by a blinking yellow status LED and a quick repeating tone. Regaining Manual Control To regain manual control during the mission, switch to altitude hold mode using the controller. If you re a confident operator, switch to stabilize mode for full manual control. If you observe instability in the X8 s flight behavior or it the aircraft moves outside your designated safe flying area, switch to RTL. Turning off the controller will automatically trigger an RTL and can be used in an emergency situation as a hard recall command. Ground Station Signal Failsfe Physical obstructions and interference from nearby wireless signals can affect the X8 s connection with the ground station. Use the Mission Planner Flight Data display to monitor the ground station connection strength during flight. GPS Failsafe Enclosed areas, physical obstructions, and lack of available satellites can affect GPS strength. Use the Mission Planner Flight Data display to monitor the GPS during flight. If the X8 loses GPS lock for over five seconds, it will land automatically at the current position. If the X8 loses contact with the ground station for over five seconds, it will automatically return to the launch point and land. RC Controller Signal Failsafe Physical obstructions and interference from nearby wireless signals can affect the X8 s connection with the RC controller. Altitude Failsafe The X8 has a 120 m altitude geofence enabled by default. If the geofence is breached, the X8 will automatically RTL. If the X8 loses contact with the RC controller, it will return to the launch point automatically and land, indicated by a blinking yellow status LED. 400 ft (120 m) 29
31 3 Process On-Site Quality Check 31 Spot Check 31 Download Images 31 Download Log File 32 Pix4D Rapid Check 33 Full Processing 33 30
32 On-Site Quality Check Before leaving the survey site, check the images using Pix4D to ensure sufficient quality for mapping by downloading the images from the SD card, downloading the log file from the X8, and completing Rapid Check Initial Processing in Pix4D. If you observe poor image quality or the quality report returns errors, see the Image Quality Troubleshooting section on page 38 and repeat the mission. Spot Check (Optional) The quickest way to see the images after a flight is to unlock the SD card and restart the camera. The camera will load the default Canon programming and you can select the playback button to review the images. Download Images Unlock the SD card and load into your ground station. Select the DCIM folder and locate the folder for your flight. Copy the files into a project folder on the ground station and delete them from the SD card. playback button SD card file structure: Download images 31
33 Download Log File Pix4D uses the GPS data from the X8 s log file to georeference the images. To download the X8 s dataflash log, power the X8 and connect to Mission Planner. The download process will be faster if you connect the micro-usb cable directly to Pixhawk s micro-usb port instead of connecting using the ground station radio. (When connecting directly to the X8, set the rate to ) On the Flight Plan screen, select the DataFlash Logs tab under the heads-up display, and select Download DataFlash Log over Mavlink. Mission Planner: Flight Data heads-up display The Log window shows the X8 s recent flights. Select the flight for your mission, and select Download These Logs. This will save the log file to your computer in the location displayed under the list of flights. To retrieve the log file, access your computer s file structure under Program Files/ Mission Planner/logs/OCTOROTOR, and select the.log file for the date of your flight. Mission Planner: Download Logs Program Files: Retrieve log file 32
34 Pix4Dmapper Rapid Check: Create Project 1 Open Pix4D Mapper, and create a new project. 2 Select Aerial Nadir as the project type. 3 After adding the images, select From File to add the geolocation data from the X8 s log file. In the pop-up window, select 3D Robotics Flight Log as the file format, and upload the dataflash log file downloaded from Mission Planner. Pix4Dmapper Rapid Check: Initial Processing After creating the project, select the Local Processing screen (Process menu). Check the option for Initial Processing and Rapid Check. Uncheck all other local processing options, and select Start. Pix4D will generate a Quality Report that will indicate if the images are of sufficient quality to create a map. Full Processing To complete full processing for the map, visit support.pix4d.com for instructions. 33
35 Appendix Aerial Imaging Concepts 35 3DR EAI 36 Image Quality Troubleshooting 38 Operational Troubleshooting 39 34
36 Aerial Imaging Concepts Understanding key concepts in aerial images can help you understand the mission planning process and create better maps. Distance-Based Imaging By default, the camera captures only the images required to create the map. The Pixhawk monitors the distance traveled by the aircraft and sends a command to the camera to capture an image at the distance interval specified by the camera trigger distance parameter (CAM_TRIGG_DIST). This parameter is set by the Mission Planner Survey tool during survey configuration by calculating the minimum distance between images based on the parameters specified for the survey (altitude, overlap, sidelap). This distance-based imaging allows for more precise data collection, resulting in less images and data storage cost. Once configured, the Survey tool creates an event at the start of the mission script (after takeoff) to set the camera trigger distance to the specified interval and an event at the end of the mission (before landing) to reset the camera trigger distance to 0. Time-Based Imaging The camera is also equipped to capture images at a consistent time interval instead of using distance. This function can be useful if you want to capture images over an area without planning a mission. This time-based imaging results in more images per area, and therefore more processing time and storage cost. See the Trigger Type options on page xx to enable time-based imaging. Overlap and Sidelap To capture images for the map, the aircraft flies a lawnmower-like pattern in strips across the survey site. The front-to-back overlap between sequential images is called overlap; the side overlaps of adjacent pictures in different strips is called sidelap. The overlap and sidelap parameters in the Survey tool (see Advanced Options page xx) determine the distance between images and the number of images to be captured based on the projected ground area that each image will cover, called a footprint. Increasing overlap and sidelap improves the accuracy of the map while increasing flight time and processing time. In the Survey tool, Distance between Images shows the specified camera trigger distance that will be assigned to the mission. You can also see the projected image footprint size and the total number of images to be captured. Default overlap: 50% Default sidelap: 60% 35
37 3DR EAI 3DR EAI is based on KAP UAV Exposure Control Script v3.1: a great open-source project for kite and UAV aerial photography. Start and Stop Script Ensure the camera is set to P (program) mode before powering the camera. Upon startup, 3DR EAI starts automatically and listens for commands from the autopilot, indicated by waiting for USB signal. To stop (and re-start) the script, press the shutter button. The script will display INTERRUPTED when stopped. Script Menu The script menu allows you to change the parameters associated with the script itself, including changing the trigger mode and adjusting exposure. To open the script menu, stop the script and select the FUNC. SET button. These parameters are configured for the S100 and do not require adjustment as part of standard operation. Script start: waiting on USB signal Script menu Trigger Type This parameter allows you to control how the camera captures images. Trigger type defaults to USB for distance-based imaging during mapping missions. For time-based imaging, select Interval and specify the length in the Shot Interval parameter. Trigger Type default: USB (mapping) Variable intervalometer: Interval (default to 2 seconds, specified by Shot Interval) Script stopped: INTERRUPTED FINISHED CHDK Menu The CHDK menu contains all the standard options provided with CHDK. To access the CHDK menu, stop the script and select the MENU button. Script menu: Trigger Type Memory Reset If the battery is left out of the camera for too long, the camera will reset its memory. To re-configure the camera in this case, visit 3DR.com/X8-M for instructions. CHDK menu Online Resources and Information Visit 3DR.com/X8-M for links to updates, more information about KAP UAV, and full CHDK instructions. 36
38 Image Quality Troubleshooting If you observe poor image quality during the spot check or if you receive error messages during processing, use the settings below to troubleshoot the image quality. Blurry Images To correct motion blur, adjust the shutter speed using the Target Tv parameter in the script menu. Target Tv (shutter speed) default: 1/1250 To correct moderate motion blur: Set to 1/1600. To correct severe motion blur: Set to 1/2000. Example image: motion blur Script menu: Target Tv Overexposure If the images are overexposed but do not show any motion blur, it can be due to flying in extremely bright conditions. To correct this, set the Allow use of ND filter parameter to YES in the script menu. Allow use of ND filter default: To correct overexposure: No Set to Yes. Example image: overexposure Script menu: ND Filter Processing Errors If you receive errors from Pix4Dmapper regarding the images, dataset, or matching points, increase the overlap and sidelap during survey configuration to improve the quality of the image set. Overlap default: 50% Sidelap default: 60% To improve processing: Set overlap to 60% and sidelap to 70%. Mission Planner Survey tool Advanced Grid Options: Overlap and Sidelap 37
39 Operational Troubleshooting No Images Captured 1 If the camera did not capture any images during the mission, first perform a physical inspection on the X8. Is the mini-usb cable connected to the camera s USB port? 2 Take a distance-triggered test image on the ground by manually setting the camera trigger distance parameter to 1 m. Power the aircraft and connect to Mission Planner. Select Config/Tuning and Full Parameter List. Change the CAM_TRIGG_DIST parameter to 1, and select Write Params. Now carry the X8 for a few meters to see if the autopilot triggers the camera. Camera (side) Are the AUX OUT 6 pins connected on Pixhawk? AUX OUT 6: black (-), red (+), white (s) Pixhawk (side) Is the camera battery charged? Unlock the SD card to view the Canon s battery level indicator. Mission Planner Full Parameter List: Set CAM_TRIGG_DIST to 1. Camera with SD card unlocked, running Canon software LED Error Indicator If the status LED displays blinking yellow, the X8 is failing one the pre-arm safety checks. To determine the specific failure, check the heads-up display on the Mission Planner Flight Data screen. There will be an error message specifying the failed check. Radio Calibration Failure: Accelerometer Calibration Failure: Compass Calibration Failure: GPS Failure: Perform Radio Calibration in Mission Planner or RC controller re-binding Perform Accelerometer Calibration in Mission Planner Perform Compass Calibration in Mission Planner Wait for improved GPS signal or move to a more open area 38
Mapping with the Phantom 4 Advanced & Pix4Dcapture Jerry Davis, Institute for Geographic Information Science, San Francisco State University
 Mapping with the Phantom 4 Advanced & Pix4Dcapture Jerry Davis, Institute for Geographic Information Science, San Francisco State University The DJI Phantom 4 is a popular, easy to fly UAS that integrates
Mapping with the Phantom 4 Advanced & Pix4Dcapture Jerry Davis, Institute for Geographic Information Science, San Francisco State University The DJI Phantom 4 is a popular, easy to fly UAS that integrates
DIY KITS FRAME KIT. Thank you for purchasing a 3DR Y6 DIY Kit!
 DIY KITS Y6 FRAME KIT Thank you for purchasing a 3DR Y6 DIY Kit! These instructions will guide you through assembling and wiring your new autonomous multicopter. CONTENTS Your 3DR Y6 Kit contains: 35 mm
DIY KITS Y6 FRAME KIT Thank you for purchasing a 3DR Y6 DIY Kit! These instructions will guide you through assembling and wiring your new autonomous multicopter. CONTENTS Your 3DR Y6 Kit contains: 35 mm
Nikon D7100 Camera Kit. -Checklist and Operations Manual-
 Airborne Digital Reconnaissance System (ADRS) Nikon D7100 Camera Kit -Checklist and Operations Manual- V4.2 October 21, 2014 National Headquarters, Civil Air Patrol 2 1.0 Equipment Pre-Mission Check 1.1
Airborne Digital Reconnaissance System (ADRS) Nikon D7100 Camera Kit -Checklist and Operations Manual- V4.2 October 21, 2014 National Headquarters, Civil Air Patrol 2 1.0 Equipment Pre-Mission Check 1.1
Flight control Set and Kit
 Flight control Set and Kit Quick Start Guide For MegaPirate NG Version 1.2 Thanks for choosing AirStudio flight control electronics. We have created it based on best-in-class software, hardware and our
Flight control Set and Kit Quick Start Guide For MegaPirate NG Version 1.2 Thanks for choosing AirStudio flight control electronics. We have created it based on best-in-class software, hardware and our
DROTAG - Sony Alpha Series Image Tagging
 AIRBORNE PROJECTS Airborne Projects specializes in building drone solutions with emphasis on telemetry gathering and integration with avionics and automatic flight systems. DROTAG - Sony Alpha Series Image
AIRBORNE PROJECTS Airborne Projects specializes in building drone solutions with emphasis on telemetry gathering and integration with avionics and automatic flight systems. DROTAG - Sony Alpha Series Image
User Manual. This User Manual will guide you through the steps to set up your Spike and take measurements.
 User Manual (of Spike ios version 1.14.6 and Android version 1.7.2) This User Manual will guide you through the steps to set up your Spike and take measurements. 1 Mounting Your Spike 5 2 Installing the
User Manual (of Spike ios version 1.14.6 and Android version 1.7.2) This User Manual will guide you through the steps to set up your Spike and take measurements. 1 Mounting Your Spike 5 2 Installing the
INSTRUCTIONS. 3DR Plane CONTENTS. Thank you for purchasing a 3DR Plane!
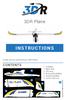 DR Plane INSTRUCTIONS Thank you for purchasing a DR Plane! CONTENTS 1 1 Fuselage Right wing Left wing Horizontal stabilizer Vertical stabilizer Carbon fiber bar 1 1 1 7 8 10 11 1 Audio/video (AV) cable
DR Plane INSTRUCTIONS Thank you for purchasing a DR Plane! CONTENTS 1 1 Fuselage Right wing Left wing Horizontal stabilizer Vertical stabilizer Carbon fiber bar 1 1 1 7 8 10 11 1 Audio/video (AV) cable
Nikon D7000 Camera Kit
 Nikon D7000 Camera Kit -Checklist and Operations Manual- July 31, 2013 SRQ Composite Squadron, FLWG, Civil Air Patrol Page 1 of 30 1.0 Equipment Pre-Mission Check 1.1 Open the camera case and verify the
Nikon D7000 Camera Kit -Checklist and Operations Manual- July 31, 2013 SRQ Composite Squadron, FLWG, Civil Air Patrol Page 1 of 30 1.0 Equipment Pre-Mission Check 1.1 Open the camera case and verify the
CamFi TM. CamFi User Guide. CamFi Remote Camera Controller. CamFi Limited Copyright 2015 CamFi. All Rights Reserved.
 CamFi TM CamFi User Guide CamFi Remote Camera Controller CamFi Limited Copyright 2015 CamFi. All Rights Reserved. Contents Chapter 1:CamFi at glance 1 Packaging List 1 CamFi Overview 1 Chapter 2:Getting
CamFi TM CamFi User Guide CamFi Remote Camera Controller CamFi Limited Copyright 2015 CamFi. All Rights Reserved. Contents Chapter 1:CamFi at glance 1 Packaging List 1 CamFi Overview 1 Chapter 2:Getting
Detrum GAVIN-8C Transmitter
 Motion RC Supplemental Guide for the Detrum GAVIN-8C Transmitter Version 1.0 Contents Review the Transmitter s Controls... 1 Review the Home Screen... 2 Power the Transmitter... 3 Calibrate the Transmitter...
Motion RC Supplemental Guide for the Detrum GAVIN-8C Transmitter Version 1.0 Contents Review the Transmitter s Controls... 1 Review the Home Screen... 2 Power the Transmitter... 3 Calibrate the Transmitter...
Digital Director Troubleshooting
 Digital Director Troubleshooting Please find below the most common FAQs to assist in the understanding and use of the product. For details related to each specific camera model, refer to the Compatibility
Digital Director Troubleshooting Please find below the most common FAQs to assist in the understanding and use of the product. For details related to each specific camera model, refer to the Compatibility
Featherweight GPS Tracker User s Manual June 16, 2017
 Featherweight GPS Tracker User s Manual June 16, 2017 Hardware Configuration and Installation The dimensions for the board are provided below, in inches. Note that with the antenna installed, the total
Featherweight GPS Tracker User s Manual June 16, 2017 Hardware Configuration and Installation The dimensions for the board are provided below, in inches. Note that with the antenna installed, the total
1090i. uavionix Ping1090i Transceiver QUICK START GUIDE
 1090i uavionix Ping1090i Transceiver QUICK START GUIDE Install 1 Install the uavionix Ping App from the Apple App Store or Google Play. Search for uavionix Ping Installer or use the QR codes below. Connect
1090i uavionix Ping1090i Transceiver QUICK START GUIDE Install 1 Install the uavionix Ping App from the Apple App Store or Google Play. Search for uavionix Ping Installer or use the QR codes below. Connect
Mapping with RedEdge on a 3DR Solo Platform Jerry Davis, Institute for Geographic Information Science, San Francisco State University
 Mapping with RedEdge on a 3DR Solo Platform Jerry Davis, Institute for Geographic Information Science, San Francisco State University The purpose of this guide is to provide an overview of the process
Mapping with RedEdge on a 3DR Solo Platform Jerry Davis, Institute for Geographic Information Science, San Francisco State University The purpose of this guide is to provide an overview of the process
THE HUBSAN X4 DESIRE
 Ages 14+ READ THE INSTRUCTION MANUAL CAREFULLY PLEASE VISIT WWW.HUBSAN TO UPGRADE THE HUBSAN X4 DESIRE ITEM NO.: H502E ARM/DISARM MOTORS, SEE PAGE 06 RTH FUNCTION, SEE PAGE 09 COMPASS CALIBRATION, SEE
Ages 14+ READ THE INSTRUCTION MANUAL CAREFULLY PLEASE VISIT WWW.HUBSAN TO UPGRADE THE HUBSAN X4 DESIRE ITEM NO.: H502E ARM/DISARM MOTORS, SEE PAGE 06 RTH FUNCTION, SEE PAGE 09 COMPASS CALIBRATION, SEE
rino 600 series quick start manual
 rino 600 series quick start manual Getting Started Keys warning See the Important Safety and Product Information guide in the product box for product warnings and other important information. When using
rino 600 series quick start manual Getting Started Keys warning See the Important Safety and Product Information guide in the product box for product warnings and other important information. When using
New functions and changes summary
 New functions and changes summary A comparison of PitLab & Zbig FPV System versions 2.50 and 2.40 Table of Contents New features...2 OSD and autopilot...2 Navigation modes...2 Routes...2 Takeoff...2 Automatic
New functions and changes summary A comparison of PitLab & Zbig FPV System versions 2.50 and 2.40 Table of Contents New features...2 OSD and autopilot...2 Navigation modes...2 Routes...2 Takeoff...2 Automatic
DragonLink Advanced Transmitter
 DragonLink Advanced Transmitter A quick introduction - to a new a world of possibilities October 29, 2015 Written by Dennis Frie Contents 1 Disclaimer and notes for early release 3 2 Introduction 4 3 The
DragonLink Advanced Transmitter A quick introduction - to a new a world of possibilities October 29, 2015 Written by Dennis Frie Contents 1 Disclaimer and notes for early release 3 2 Introduction 4 3 The
Nikon D90 Camera Kit -Checklist and Operations Manual-
 Airborne Digital Reconnaissance System (ADRS) Nikon D90 Camera Kit -Checklist and Operations Manual- V2.2 April 26, 2012 National Headquarters, Civil Air Patrol Advanced Technology Group 2 1.0 Equipment
Airborne Digital Reconnaissance System (ADRS) Nikon D90 Camera Kit -Checklist and Operations Manual- V2.2 April 26, 2012 National Headquarters, Civil Air Patrol Advanced Technology Group 2 1.0 Equipment
Post-Installation Checkout All GRT EFIS Models
 GRT Autopilot Post-Installation Checkout All GRT EFIS Models April 2011 Grand Rapids Technologies, Inc. 3133 Madison Avenue SE Wyoming MI 49548 616-245-7700 www.grtavionics.com Intentionally Left Blank
GRT Autopilot Post-Installation Checkout All GRT EFIS Models April 2011 Grand Rapids Technologies, Inc. 3133 Madison Avenue SE Wyoming MI 49548 616-245-7700 www.grtavionics.com Intentionally Left Blank
FOXTECH Nimbus VTOL. User Manual V1.1
 FOXTECH Nimbus VTOL User Manual V1.1 2018.01 Contents Specifications Basic Theory Introduction Setup and Calibration Assembly Control Surface Calibration Compass and Airspeed Calibration Test Flight Autopilot
FOXTECH Nimbus VTOL User Manual V1.1 2018.01 Contents Specifications Basic Theory Introduction Setup and Calibration Assembly Control Surface Calibration Compass and Airspeed Calibration Test Flight Autopilot
EEL 4665/5666 Intelligent Machines Design Laboratory. Messenger. Final Report. Date: 4/22/14 Name: Revant shah
 EEL 4665/5666 Intelligent Machines Design Laboratory Messenger Final Report Date: 4/22/14 Name: Revant shah E-Mail:revantshah2000@ufl.edu Instructors: Dr. A. Antonio Arroyo Dr. Eric M. Schwartz TAs: Andy
EEL 4665/5666 Intelligent Machines Design Laboratory Messenger Final Report Date: 4/22/14 Name: Revant shah E-Mail:revantshah2000@ufl.edu Instructors: Dr. A. Antonio Arroyo Dr. Eric M. Schwartz TAs: Andy
Arkbird Hummingbird BNF Version Airplane User Manual Caution
 Arkbird Hummingbird BNF Version Airplane User Manual Caution 1) Please abide by relevant laws: No flying in populated area, no flying in airport clearance area (10km away from both sides of the runway,
Arkbird Hummingbird BNF Version Airplane User Manual Caution 1) Please abide by relevant laws: No flying in populated area, no flying in airport clearance area (10km away from both sides of the runway,
Case Air Wireless TETHERING AND CAMERA CONTROL SYSTEM
 Case Air Wireless TETHERING AND CAMERA CONTROL SYSTEM PRODUCT MANUAL CAWTS03 v3.16 Apple ios ABOUT CASE AIR TABLE OF CONTENTS FEATURES ACCESSORIES The Case Air Wireless Tethering System connects and transfers
Case Air Wireless TETHERING AND CAMERA CONTROL SYSTEM PRODUCT MANUAL CAWTS03 v3.16 Apple ios ABOUT CASE AIR TABLE OF CONTENTS FEATURES ACCESSORIES The Case Air Wireless Tethering System connects and transfers
RC Altimeter #2 BASIC Altitude data recording and monitoring system 3/8/2009 Page 2 of 11
 Introduction... 3 How it works... 3 Key features... 3 System requirements... 3 Hardware... 4 Specifications... 4 Using the RC Altimeter #2 BASIC module... 5 Powering the module... 5 Mounting the module...
Introduction... 3 How it works... 3 Key features... 3 System requirements... 3 Hardware... 4 Specifications... 4 Using the RC Altimeter #2 BASIC module... 5 Powering the module... 5 Mounting the module...
ROTATING SYSTEM T-12, T-20, T-50, T- 150 USER MANUAL
 ROTATING SYSTEM T-12, T-20, T-50, T- 150 USER MANUAL v. 1.11 released 12.02.2016 Table of contents Introduction to the Rotating System device 3 Device components 4 Technical characteristics 4 Compatibility
ROTATING SYSTEM T-12, T-20, T-50, T- 150 USER MANUAL v. 1.11 released 12.02.2016 Table of contents Introduction to the Rotating System device 3 Device components 4 Technical characteristics 4 Compatibility
A3 Pro INSTRUCTION MANUAL. Oct 25, 2017 Revision IMPORTANT NOTES
 A3 Pro INSTRUCTION MANUAL Oct 25, 2017 Revision IMPORTANT NOTES 1. Radio controlled (R/C) models are not toys! The propellers rotate at high speed and pose potential risk. They may cause severe injury
A3 Pro INSTRUCTION MANUAL Oct 25, 2017 Revision IMPORTANT NOTES 1. Radio controlled (R/C) models are not toys! The propellers rotate at high speed and pose potential risk. They may cause severe injury
BASIC IMAGE RECORDING
 BASIC IMAGE RECORDING BASIC IMAGE RECORDING This section describes the basic procedure for recording an image. Recording an Image Aiming the Camera Use both hands to hold the camera still when shooting
BASIC IMAGE RECORDING BASIC IMAGE RECORDING This section describes the basic procedure for recording an image. Recording an Image Aiming the Camera Use both hands to hold the camera still when shooting
Android User s Manual for the CamRanger Mini
 Android User s Manual for the CamRanger Mini US Patent 9712688 08/28/18 1 CamRanger Mini Hardware... 3 Setup... 3 CamRanger Mini App... 5 Connection Screen... 5 Main Screen... 6 Status Bar... 6 Recent
Android User s Manual for the CamRanger Mini US Patent 9712688 08/28/18 1 CamRanger Mini Hardware... 3 Setup... 3 CamRanger Mini App... 5 Connection Screen... 5 Main Screen... 6 Status Bar... 6 Recent
Storm Racing Drone SRD370. with DJI Naza Lite or DJI Naza V2 USER MANUAL. HeliPal.com. All Rights Reserved
 Storm Racing Drone SRD370 with DJI Naza Lite or DJI Naza V2 USER MANUAL V6! 1 DISCLAIMER Please read this disclaimer carefully before using this product. This product is a hobby with motors but not a toy
Storm Racing Drone SRD370 with DJI Naza Lite or DJI Naza V2 USER MANUAL V6! 1 DISCLAIMER Please read this disclaimer carefully before using this product. This product is a hobby with motors but not a toy
Studuino Icon Programming Environment Guide
 Studuino Icon Programming Environment Guide Ver 0.9.6 4/17/2014 This manual introduces the Studuino Software environment. As the Studuino programming environment develops, these instructions may be edited
Studuino Icon Programming Environment Guide Ver 0.9.6 4/17/2014 This manual introduces the Studuino Software environment. As the Studuino programming environment develops, these instructions may be edited
BATTERY GRIP INSTRUCTION MANUAL
 BG-D700 BG-D90 BATTERY GRIP INSTRUCTION MANUAL Product Diagram 1- Contact Cap 2- Holder for Nikon dslr Signal Contact Cover 3- Signal Contacts 4- Auto-Focus Button 5- Main Control Dial 6- Multi-Selector
BG-D700 BG-D90 BATTERY GRIP INSTRUCTION MANUAL Product Diagram 1- Contact Cap 2- Holder for Nikon dslr Signal Contact Cover 3- Signal Contacts 4- Auto-Focus Button 5- Main Control Dial 6- Multi-Selector
IG-2500 OPERATIONS GROUND CONTROL Updated Wednesday, October 02, 2002
 IG-2500 OPERATIONS GROUND CONTROL Updated Wednesday, October 02, 2002 CONVENTIONS USED IN THIS GUIDE These safety alert symbols are used to alert about hazards or hazardous situations that can result in
IG-2500 OPERATIONS GROUND CONTROL Updated Wednesday, October 02, 2002 CONVENTIONS USED IN THIS GUIDE These safety alert symbols are used to alert about hazards or hazardous situations that can result in
SRD250. Storm Racing Drone For 250/250Pro V2 USER MANUAL V3. HeliPal.com. All Rights Reserved
 SRD250 Storm Racing Drone For 250/250Pro V2 USER MANUAL V3 1 DISCLAIMER Please read this disclaimer carefully before using this product. This product is a hobby with motors but not a toy which is not suitable
SRD250 Storm Racing Drone For 250/250Pro V2 USER MANUAL V3 1 DISCLAIMER Please read this disclaimer carefully before using this product. This product is a hobby with motors but not a toy which is not suitable
Free Flight Mapping: Pix4Dcapture & dji Spark Jerry Davis, SFSU Institute for Geographic Information Science
 Free Flight Mapping: Pix4Dcapture & dji Spark Jerry Davis, SFSU Institute for Geographic Information Science The best way to do mapping is using a GPS guided grid pattern programmed by an app like Tower
Free Flight Mapping: Pix4Dcapture & dji Spark Jerry Davis, SFSU Institute for Geographic Information Science The best way to do mapping is using a GPS guided grid pattern programmed by an app like Tower
AUTOPILOT QUICK START GUIDE
 AUTOPILOT QUICK START GUIDE The view of PIXHAWK2.1 Ports: GPS1/GPS2 TELEM1/TELEM2 I2C 2 USB Analog to digital converter 3.3 V CAN1/CAN2 Spektrum DSM receiver POWER1 POWER2 S.BUS out for servo SERIAL 5
AUTOPILOT QUICK START GUIDE The view of PIXHAWK2.1 Ports: GPS1/GPS2 TELEM1/TELEM2 I2C 2 USB Analog to digital converter 3.3 V CAN1/CAN2 Spektrum DSM receiver POWER1 POWER2 S.BUS out for servo SERIAL 5
Rino. 650N series. quick start manual
 Rino 650N series quick start manual Getting Started warning See the Important Safety and Product Information guide in the product box for product warnings and other important information. When using your
Rino 650N series quick start manual Getting Started warning See the Important Safety and Product Information guide in the product box for product warnings and other important information. When using your
Manual for Hyperion Receivers 1. Binding Step 1. Power up the receiver in bind mode
 - This is not a Horizon Hobbies DSM2, DSMX product, and is not manufactured or endorsed by Horizon Hobbies LLC. DSM2, and DSMX are registered trademarks of Horizon Hobbies LLC. Manual for Hyperion Receivers
- This is not a Horizon Hobbies DSM2, DSMX product, and is not manufactured or endorsed by Horizon Hobbies LLC. DSM2, and DSMX are registered trademarks of Horizon Hobbies LLC. Manual for Hyperion Receivers
BREEZE OSD pro V1.1 manual
 BREEZE OSD pro V1.1 manual Thanks for purchasing Cyclops OSD products. Connection diagram Important: select Jumper instructions: 1, 2 short circuit for using power batteries(which must be 12V, or 3S Lipo
BREEZE OSD pro V1.1 manual Thanks for purchasing Cyclops OSD products. Connection diagram Important: select Jumper instructions: 1, 2 short circuit for using power batteries(which must be 12V, or 3S Lipo
User s Guide. SmartAP 2.0 AutoPilot. All rights reserved. 1 SmartAP AutoPilot User s Guide
 1 SmartAP AutoPilot User s Guide SmartAP 2.0 AutoPilot User s Guide All rights reserved 2 SmartAP AutoPilot User s Guide Contents Contents... 2 Introduction... 3 Description... 3 Flight Modes Overview...
1 SmartAP AutoPilot User s Guide SmartAP 2.0 AutoPilot User s Guide All rights reserved 2 SmartAP AutoPilot User s Guide Contents Contents... 2 Introduction... 3 Description... 3 Flight Modes Overview...
Ninja 250. Storm Racing Drone With CC3D Controller USER MANUAL V3. HeliPal.com. All Rights Reserved
 Ninja 250 Storm Racing Drone With CC3D Controller USER MANUAL V3 1 DISCLAIMER Please read this disclaimer carefully before using this product. This product is a hobby with motors but not a toy which is
Ninja 250 Storm Racing Drone With CC3D Controller USER MANUAL V3 1 DISCLAIMER Please read this disclaimer carefully before using this product. This product is a hobby with motors but not a toy which is
Black Knight. Black Knight 210/250 FPV Quadcopter Manual
 Black Knight Black Knight 210/250 FPV Quadcopter Manual Version: Naze V6 V1.1 www.spedix-rc.com WARNING For age 14+ only. Rotating propellers may cause serious injury and damages! Do not install propellers
Black Knight Black Knight 210/250 FPV Quadcopter Manual Version: Naze V6 V1.1 www.spedix-rc.com WARNING For age 14+ only. Rotating propellers may cause serious injury and damages! Do not install propellers
Detrum MSR66A Receiver
 Motion RC User Guide for the Detrum MSR66A Receiver Version 1.0 Contents Review the Receiver s Features... 1 Review the Receiver s Ports and Connection Orientation... 2 Bind the Receiver to a Transmitter
Motion RC User Guide for the Detrum MSR66A Receiver Version 1.0 Contents Review the Receiver s Features... 1 Review the Receiver s Ports and Connection Orientation... 2 Bind the Receiver to a Transmitter
Case Air Wireless TETHERING AND CAMERA CONTROL SYSTEM
 Case Air Wireless TETHERING AND CAMERA CONTROL SYSTEM PRODUCT MANUAL CAWTS03 v3.14 Windows ABOUT CASE AIR The Case Air Wireless Tethering System connects and transfers images instantly from your camera
Case Air Wireless TETHERING AND CAMERA CONTROL SYSTEM PRODUCT MANUAL CAWTS03 v3.14 Windows ABOUT CASE AIR The Case Air Wireless Tethering System connects and transfers images instantly from your camera
Energate Foundation Meter Data Collector Installation Guide
 Energate Foundation Meter Data Collector Installation Guide The Meter Data Collector works with Foundation s built-in Meter Data Receiver. The collector attaches to the meter provided by your electricity
Energate Foundation Meter Data Collector Installation Guide The Meter Data Collector works with Foundation s built-in Meter Data Receiver. The collector attaches to the meter provided by your electricity
SKID SET INSTALLATION INTERNAL COMPPONENTS AND PAYLOAD WING PACKING AND END PANEL/RIB TABS
 TABLE OF CONTENTS: BMP SCOUT USER GUIDE PROPELLER GUARD ARMS AND RING INSTALLATION GENERAL RADIO AND FAIL SAFE SET UP UNPACKING AND GETTING STARTED PROPELLER RING AND PROPELLER CLEARANCE PROPELLER INSTALLATION
TABLE OF CONTENTS: BMP SCOUT USER GUIDE PROPELLER GUARD ARMS AND RING INSTALLATION GENERAL RADIO AND FAIL SAFE SET UP UNPACKING AND GETTING STARTED PROPELLER RING AND PROPELLER CLEARANCE PROPELLER INSTALLATION
uavionix Ping2020 Transceiver
 uavionix Ping2020 Transceiver QUICK START GUIDE Install 1 Install the uavionix Ping App from the Apple App Store or Google Play. Search for uavionix Ping Installer or use the QR codes below. Connect the
uavionix Ping2020 Transceiver QUICK START GUIDE Install 1 Install the uavionix Ping App from the Apple App Store or Google Play. Search for uavionix Ping Installer or use the QR codes below. Connect the
Wireless Copilot. Safe2Fly - Height Only Version. Page NanoQuip Ltd
 Wireless Copilot Safe2Fly - Height Only Version Page Contents Warnings... 3 Features... 4 Specifications... 5 Installation... 6-8 Receiver Battery... 6 Transmitter Installation... 7-8 How to Use This Manual...
Wireless Copilot Safe2Fly - Height Only Version Page Contents Warnings... 3 Features... 4 Specifications... 5 Installation... 6-8 Receiver Battery... 6 Transmitter Installation... 7-8 How to Use This Manual...
Operation Guide 3452
 MA1804-EA Contents Before Getting Started... Button Operations Mode Overview Charging the Watch Solar Charging Charging with the Charger Charging Time Guidelines Checking the Charge Level Power Saving
MA1804-EA Contents Before Getting Started... Button Operations Mode Overview Charging the Watch Solar Charging Charging with the Charger Charging Time Guidelines Checking the Charge Level Power Saving
EzOSD Manual. Overview & Operating Instructions Preliminary. April ImmersionRC EzOSD Manual 1
 EzOSD Manual Overview & Operating Instructions Preliminary. April 2009 ImmersionRC EzOSD Manual 1 Contents Overview... 3 Features... 3 Installation... 3 1. Installation using an ImmersionRC camera and
EzOSD Manual Overview & Operating Instructions Preliminary. April 2009 ImmersionRC EzOSD Manual 1 Contents Overview... 3 Features... 3 Installation... 3 1. Installation using an ImmersionRC camera and
A3-AG/N3-AG. Agriculture Kit. User Manual V
 A3-AG/N3-AG Agriculture Kit User Manual V2.0 2017.08 Contents A3-AG Introduction 3 N3-AG Introduction 6 Agriculture Management Unit (AMU) Introduction 9 Installation 10 Overview 10 Start the Installation
A3-AG/N3-AG Agriculture Kit User Manual V2.0 2017.08 Contents A3-AG Introduction 3 N3-AG Introduction 6 Agriculture Management Unit (AMU) Introduction 9 Installation 10 Overview 10 Start the Installation
1. ASSEMBLING THE PCB 2. FLASH THE ZIP LEDs 3. BUILDING THE WHEELS
 V1.0 :MOVE The Kitronik :MOVE mini for the BBC micro:bit provides an introduction to robotics. The :MOVE mini is a 2 wheeled robot, suitable for both remote control and autonomous operation. A range of
V1.0 :MOVE The Kitronik :MOVE mini for the BBC micro:bit provides an introduction to robotics. The :MOVE mini is a 2 wheeled robot, suitable for both remote control and autonomous operation. A range of
CineMoco v2.0. anual
 CineMoco v2.0 anual Table of Contents 1 Introduction 2 Hardware 3 User Interface 4 Menu Status Bar General (GEN) Controller (CON) Motor (MTR) Camera (CAM) 5 Recording Modes 6 Setup Styles 7 Move Types
CineMoco v2.0 anual Table of Contents 1 Introduction 2 Hardware 3 User Interface 4 Menu Status Bar General (GEN) Controller (CON) Motor (MTR) Camera (CAM) 5 Recording Modes 6 Setup Styles 7 Move Types
Instructions for Crack Series / Superior RX
 Instructions for Crack Series / Superior RX DSMX and DSM2 Compatibility Superior Rx receivers work with both DSM2 and DSMX versions. DSMX is a development of the earlier DSM2 specification that includes
Instructions for Crack Series / Superior RX DSMX and DSM2 Compatibility Superior Rx receivers work with both DSM2 and DSMX versions. DSMX is a development of the earlier DSM2 specification that includes
Thank you for purchasing this DJI product. Please strictly follow these steps to mount and connect this system on
 NAZA-M LITE User Manual V 1.00 2013.05.28 Revision For Firmware Version V1.00 & Assistant Software Version V1.00 Thank you for purchasing this DJI product. Please strictly follow these steps to mount and
NAZA-M LITE User Manual V 1.00 2013.05.28 Revision For Firmware Version V1.00 & Assistant Software Version V1.00 Thank you for purchasing this DJI product. Please strictly follow these steps to mount and
Long Range Wireless OSD 5.8G FPV Transmitter
 Long Range Wireless OSD 5.8G FPV Transmitter Built-in 10 Axis AHRS + MAVLINK + 600mW Support all flight controller and GPS 1 / 14 User's Guide Catalogue Product Instruction 3 Features 3 Specifications.4
Long Range Wireless OSD 5.8G FPV Transmitter Built-in 10 Axis AHRS + MAVLINK + 600mW Support all flight controller and GPS 1 / 14 User's Guide Catalogue Product Instruction 3 Features 3 Specifications.4
AF Area Mode. Face Priority
 Chapter 4: The Shooting Menu 71 AF Area Mode This next option on the second screen of the Shooting menu gives you several options for controlling how the autofocus frame is set up when the camera is in
Chapter 4: The Shooting Menu 71 AF Area Mode This next option on the second screen of the Shooting menu gives you several options for controlling how the autofocus frame is set up when the camera is in
# Made In USA. Simple GPS Tracker Parts List. Needed Tools and Materials
 Needed Tools and Materials #09245 Made In USA Compatible Ebay (to mount electronics to) Drill and Screwdriver (for mounting Transmitter to ebay) Compatible Battery (for powering Airborne Transmitter) Optional
Needed Tools and Materials #09245 Made In USA Compatible Ebay (to mount electronics to) Drill and Screwdriver (for mounting Transmitter to ebay) Compatible Battery (for powering Airborne Transmitter) Optional
3DR ArduCopter Quad-C
 3DR ArduCopter Quad-C 3DR ArduCopter Quad-C Thank you for purchasing a 3DR ArduCopter Quad kit. The 3DR ArduCopter Quad is a stable and supported multi-rotor frame in the ongoing development of the ArduCopter
3DR ArduCopter Quad-C 3DR ArduCopter Quad-C Thank you for purchasing a 3DR ArduCopter Quad kit. The 3DR ArduCopter Quad is a stable and supported multi-rotor frame in the ongoing development of the ArduCopter
YS-S4 Multi-rotor Autopilot User Manual V1.4
 User Manual V1.4 YS-S4 Multi-rotor Autopilot Zero UAV (Beijing) Intelligence Technology Co. Ltd 1 1. In-Box...3 2. Functions... 4 3. Installation... 5 4. Connections...6 4.1 Assembly... 6 4.2 Real connection
User Manual V1.4 YS-S4 Multi-rotor Autopilot Zero UAV (Beijing) Intelligence Technology Co. Ltd 1 1. In-Box...3 2. Functions... 4 3. Installation... 5 4. Connections...6 4.1 Assembly... 6 4.2 Real connection
MULTIPURPOSE QUADCOPTER SOLUTION FOR AGRICULTURE
 MULTIPURPOSE QUADCOPTER SOLUTION FOR AGRICULTURE Powered by COVERS UP TO 30HA AT 70M FLIGHT ALTITUDE PER BATTERY PHOTO & VIDEO FULL HD 1080P - 14MP 3-AXIS STABILIZATION INCLUDES NDVI & ZONING MAPS SERVICE
MULTIPURPOSE QUADCOPTER SOLUTION FOR AGRICULTURE Powered by COVERS UP TO 30HA AT 70M FLIGHT ALTITUDE PER BATTERY PHOTO & VIDEO FULL HD 1080P - 14MP 3-AXIS STABILIZATION INCLUDES NDVI & ZONING MAPS SERVICE
Installation Guide - Addendum Garmin to Contigo 6150 & 6151
 Beacon and Garmin: Dispatch and Navigation The Contigo 6150 & 6151 provide a fleet management interface to Garmin Personal Navigation Devices (PNDs) including the nüvi 2x5, 465, 12xx, 13xx, and 14xx series.
Beacon and Garmin: Dispatch and Navigation The Contigo 6150 & 6151 provide a fleet management interface to Garmin Personal Navigation Devices (PNDs) including the nüvi 2x5, 465, 12xx, 13xx, and 14xx series.
inphoto ID Canon and Olympus camera control software Automatic ID photography User Guide
 inphoto ID Canon and Olympus camera control software Automatic ID photography User Guide 2006 Akond company 197342, Russia, St.-Petersburg, Serdobolskaya, 65a Phone/fax: +7(812)600-6918 Cell: +7(921)757-8319
inphoto ID Canon and Olympus camera control software Automatic ID photography User Guide 2006 Akond company 197342, Russia, St.-Petersburg, Serdobolskaya, 65a Phone/fax: +7(812)600-6918 Cell: +7(921)757-8319
Satellite Terminal. Installation Guide. Release 2.2 Ref. nr
 Satellite Terminal Installation Guide Release 2.2 Ref. nr. 37628 Table of Contents Table of Contents Table of Contents... 2 1 Introduction... 3 1.1 About this Guide... 3 1.2 Material Provided in the Box...
Satellite Terminal Installation Guide Release 2.2 Ref. nr. 37628 Table of Contents Table of Contents Table of Contents... 2 1 Introduction... 3 1.1 About this Guide... 3 1.2 Material Provided in the Box...
Case Air Wireless TETHERING AND CAMERA CONTROL SYSTEM
 Case Air Wireless TETHERING AND CAMERA CONTROL SYSTEM PRODUCT MANUAL CAWTS03 v3.13 Mac OS ABOUT CASE AIR The Case Air Wireless Tethering System connects and transfers images instantly from your camera
Case Air Wireless TETHERING AND CAMERA CONTROL SYSTEM PRODUCT MANUAL CAWTS03 v3.13 Mac OS ABOUT CASE AIR The Case Air Wireless Tethering System connects and transfers images instantly from your camera
# Made In USA. Simple GPS Tracker Parts List
 Needed Tools and Materials Compatible Ebay (to mount electronics to) Drill and Screwdriver (for mounting Transmitter to ebay) Compatible Battery (for powering Airborne Transmitter) Optional Tools / Finishing
Needed Tools and Materials Compatible Ebay (to mount electronics to) Drill and Screwdriver (for mounting Transmitter to ebay) Compatible Battery (for powering Airborne Transmitter) Optional Tools / Finishing
STRUCTURE SENSOR QUICK START GUIDE
 STRUCTURE SENSOR 1 TABLE OF CONTENTS WELCOME TO YOUR NEW STRUCTURE SENSOR 2 WHAT S INCLUDED IN THE BOX 2 CHARGING YOUR STRUCTURE SENSOR 3 CONNECTING YOUR STRUCTURE SENSOR TO YOUR IPAD 4 Attaching Structure
STRUCTURE SENSOR 1 TABLE OF CONTENTS WELCOME TO YOUR NEW STRUCTURE SENSOR 2 WHAT S INCLUDED IN THE BOX 2 CHARGING YOUR STRUCTURE SENSOR 3 CONNECTING YOUR STRUCTURE SENSOR TO YOUR IPAD 4 Attaching Structure
Case Air Wireless TETHERING AND CAMERA CONTROL SYSTEM
 Case Air Wireless TETHERING AND CAMERA CONTROL SYSTEM PRODUCT MANUAL CAWTS03 v3.13 Apple ios ABOUT CASE AIR The Case Air Wireless Tethering System connects and transfers images instantly from your camera
Case Air Wireless TETHERING AND CAMERA CONTROL SYSTEM PRODUCT MANUAL CAWTS03 v3.13 Apple ios ABOUT CASE AIR The Case Air Wireless Tethering System connects and transfers images instantly from your camera
RAZER GOLIATHUS CHROMA
 RAZER GOLIATHUS CHROMA MASTER GUIDE The Razer Goliathus Chroma soft gaming mouse mat is now Powered by Razer Chroma. Featuring multi-color lighting with inter-device color synchronization, the bestselling
RAZER GOLIATHUS CHROMA MASTER GUIDE The Razer Goliathus Chroma soft gaming mouse mat is now Powered by Razer Chroma. Featuring multi-color lighting with inter-device color synchronization, the bestselling
Firmware version 1.05 supports all CMOS sensor based digital backs IQ150, IQ250 and A- series IQ250.
 RELEASE NOTE January, 2015 Firmware version 1.05 for IQ150, IQ250 and A-series IQ250 Firmware version 1.05 supports all CMOS sensor based digital backs IQ150, IQ250 and A- series IQ250. New functionality
RELEASE NOTE January, 2015 Firmware version 1.05 for IQ150, IQ250 and A-series IQ250 Firmware version 1.05 supports all CMOS sensor based digital backs IQ150, IQ250 and A- series IQ250. New functionality
Skylark OSD V4.0 USER MANUAL
 Skylark OSD V4.0 USER MANUAL A skylark soars above the clouds. SKYLARK OSD V4.0 USER MANUAL New generation of Skylark OSD is developed for the FPV (First Person View) enthusiasts. SKYLARK OSD V4.0 is equipped
Skylark OSD V4.0 USER MANUAL A skylark soars above the clouds. SKYLARK OSD V4.0 USER MANUAL New generation of Skylark OSD is developed for the FPV (First Person View) enthusiasts. SKYLARK OSD V4.0 is equipped
Case Air Wireless TETHERING AND CAMERA CONTROL SYSTEM
 Case Air Wireless TETHERING AND CAMERA CONTROL SYSTEM PRODUCT MANUAL CAWTS03 v3.13 Android ABOUT CASE AIR The Case Air Wireless Tethering System connects and transfers images instantly from your camera
Case Air Wireless TETHERING AND CAMERA CONTROL SYSTEM PRODUCT MANUAL CAWTS03 v3.13 Android ABOUT CASE AIR The Case Air Wireless Tethering System connects and transfers images instantly from your camera
LinkAlign-60RPT Set-up and Operation Manual
 LinkAlign-60RPT Set-up and Operation Manual LinkAlign Setup and Operation Proprietary, Nextmove Technologies Page 1 LinkAlign Setup and Operation Proprietary, Nextmove Technologies Page 2 Description of
LinkAlign-60RPT Set-up and Operation Manual LinkAlign Setup and Operation Proprietary, Nextmove Technologies Page 1 LinkAlign Setup and Operation Proprietary, Nextmove Technologies Page 2 Description of
inphoto ID Canon camera control software Automatic ID photography User Guide
 inphoto ID Canon camera control software Automatic ID photography User Guide 2008 Akond company 197342, Russia, St.-Petersburg, Serdobolskaya, 65A Phone/fax: +7(812)600-6918 Cell: +7(921)757-8319 e-mail:
inphoto ID Canon camera control software Automatic ID photography User Guide 2008 Akond company 197342, Russia, St.-Petersburg, Serdobolskaya, 65A Phone/fax: +7(812)600-6918 Cell: +7(921)757-8319 e-mail:
First Things First 1) Charge the Battery
 1 First Things First 1) Charge the Battery 2) Turn Off Notification Sounds Recommended: Canon BP-828 Optional 3-4hr Battery Touch FUNC Touch MENU Touch Wrench Folder Scroll to Notification Sounds & Touch
1 First Things First 1) Charge the Battery 2) Turn Off Notification Sounds Recommended: Canon BP-828 Optional 3-4hr Battery Touch FUNC Touch MENU Touch Wrench Folder Scroll to Notification Sounds & Touch
23070 / Digital Camera Owner s Manual
 23070 / 23072 Digital Camera Owner s Manual 2007 Sakar International, Inc. All rights reserved. 2007 Crayola Windows and the Windows logo are registered trademarks of Microsoft Corporation. All other trademarks
23070 / 23072 Digital Camera Owner s Manual 2007 Sakar International, Inc. All rights reserved. 2007 Crayola Windows and the Windows logo are registered trademarks of Microsoft Corporation. All other trademarks
Castle Multi-Rotor ESC Series User Guide
 Castle Multi-Rotor ESC Series User Guide This user guide is applicable to all models of Castle Multi-Rotor ESC. Important Warnings Castle Creations is not responsible for your use of this product or for
Castle Multi-Rotor ESC Series User Guide This user guide is applicable to all models of Castle Multi-Rotor ESC. Important Warnings Castle Creations is not responsible for your use of this product or for
EOS 80D (W) Wireless Function Instruction Manual ENGLISH INSTRUCTION MANUAL
 EOS 80D (W) Wireless Function Instruction Manual ENGLISH INSTRUCTION MANUAL Introduction What You Can Do Using the Wireless Functions This camera s wireless functions let you perform a range of tasks wirelessly,
EOS 80D (W) Wireless Function Instruction Manual ENGLISH INSTRUCTION MANUAL Introduction What You Can Do Using the Wireless Functions This camera s wireless functions let you perform a range of tasks wirelessly,
Illuminati Wireless Light and Color Meter Model IM100. User Manual
 Illuminati Wireless Light and Color Meter Model IM100 User Manual About the IM100 The Illuminati IM100 is the world s first Bluetooth-enabled wireless light and color meter. Use it with your smartphone
Illuminati Wireless Light and Color Meter Model IM100 User Manual About the IM100 The Illuminati IM100 is the world s first Bluetooth-enabled wireless light and color meter. Use it with your smartphone
Thank you for purchasing one of our Autotracking devices, this manual will show you how
 Last Updated 12/5/2010 Ver 1.3 Thank you for purchasing one of our Autotracking devices, this manual will show you how to use and obtain the most benefit from your device. This manual covers all the installation
Last Updated 12/5/2010 Ver 1.3 Thank you for purchasing one of our Autotracking devices, this manual will show you how to use and obtain the most benefit from your device. This manual covers all the installation
OTHER RECORDING FUNCTIONS
 OTHER RECORDING FUNCTIONS This chapter describes the other powerful features and functions that are available for recording. Exposure Compensation (EV Shift) Exposure compensation lets you change the exposure
OTHER RECORDING FUNCTIONS This chapter describes the other powerful features and functions that are available for recording. Exposure Compensation (EV Shift) Exposure compensation lets you change the exposure
The Interfit S1. AC/DC Powered TTL/HSS Flash. Instruction Manual.
 The Interfit S1 AC/DC Powered TTL/HSS Flash Instruction Manual www.interfitphotographic.com Interfit S1 Battery Powered TTL/HSS Flash Unit What s cool about the Interfit S1? The S1 is the world s first
The Interfit S1 AC/DC Powered TTL/HSS Flash Instruction Manual www.interfitphotographic.com Interfit S1 Battery Powered TTL/HSS Flash Unit What s cool about the Interfit S1? The S1 is the world s first
GPS Position Sensor PS-2175
 In s tr u c ti o n M a n u a l 012-09919A GPS Position Sensor PS-2175! Table of Contents Contents Introduction........................................................... 3 Theory of Operation....................................................
In s tr u c ti o n M a n u a l 012-09919A GPS Position Sensor PS-2175! Table of Contents Contents Introduction........................................................... 3 Theory of Operation....................................................
For customers in Canada This Class B digital apparatus meets all requirements of the Canadian Interference-Causing Equipment Regulations.
 User manual For customers in North and South America For customers in USA This device complies with Part 15 of the FCC rules. Operation is subject to the following two conditions: (1) This device may not
User manual For customers in North and South America For customers in USA This device complies with Part 15 of the FCC rules. Operation is subject to the following two conditions: (1) This device may not
Acknowledgments 13 Introduction 14 Chapter 1: Preliminary Setup Chapter 2: Basic Operations Chapter 3: Th e Shooting Modes
 Contents Acknowledgments 13 Introduction 14 Chapter 1: Preliminary Setup 17 Setting Up the Camera 17 Charging and Inserting the Battery 17 Inserting the Memory Card 19 Setting the Language, Date, and Time
Contents Acknowledgments 13 Introduction 14 Chapter 1: Preliminary Setup 17 Setting Up the Camera 17 Charging and Inserting the Battery 17 Inserting the Memory Card 19 Setting the Language, Date, and Time
The ideal K-12 science microscope solution. User Guide. for use with the Nova5000
 The ideal K-12 science microscope solution User Guide for use with the Nova5000 NovaScope User Guide Information in this document is subject to change without notice. 2009 Fourier Systems Ltd. All rights
The ideal K-12 science microscope solution User Guide for use with the Nova5000 NovaScope User Guide Information in this document is subject to change without notice. 2009 Fourier Systems Ltd. All rights
EPIC and EPIC 100 User Guide
 EPIC and EPIC 100 User Guide 2012 GigaPan Systems GigaPan and the GigaPan logo are registered trademarks of Carnegie Mellon University licensed for use by GigaPan Systems. 2012 Carnegie Mellon University
EPIC and EPIC 100 User Guide 2012 GigaPan Systems GigaPan and the GigaPan logo are registered trademarks of Carnegie Mellon University licensed for use by GigaPan Systems. 2012 Carnegie Mellon University
EXAMINER+ Manual V.1. ARROWHEAD FORENSICS Strang Line Road Lenexa, Kansas PHONE FAX
 P A R T O F T H E E L I T E S E R I E S ARROWHEAD FORENSICS 11030 Strang Line Road Lenexa, Kansas 66215 PHONE 913.894.8388 FAX 913.894.8399 www.arrowheadforensics.com EXAMINER+ Manual V.1 CONTENTS: Canon
P A R T O F T H E E L I T E S E R I E S ARROWHEAD FORENSICS 11030 Strang Line Road Lenexa, Kansas 66215 PHONE 913.894.8388 FAX 913.894.8399 www.arrowheadforensics.com EXAMINER+ Manual V.1 CONTENTS: Canon
ET Water SmartWorks Panel Installation Guide
 ET Water SmartWorks Panel Installation Guide You are installing a new piece of equipment that retrofits into an existing irrigation controller in order to create a weather-based irrigation control system.
ET Water SmartWorks Panel Installation Guide You are installing a new piece of equipment that retrofits into an existing irrigation controller in order to create a weather-based irrigation control system.
Introduction. Overview. Outputs Normal model 4 Delta wing (Elevon) & Flying wing & V-tail 4. Rx states
 Introduction Thank you for purchasing FrSky S6R/S8R (SxR instead in this manual) multi-function telemetry receiver. Equipped with build-in 3-axis gyroscope and accelerometer, SxR supports various functions.
Introduction Thank you for purchasing FrSky S6R/S8R (SxR instead in this manual) multi-function telemetry receiver. Equipped with build-in 3-axis gyroscope and accelerometer, SxR supports various functions.
17 Wellington Business Park Crowthorne Berkshire RG45 6LS England. Tel: +44 (0)
 17 Wellington Business Park Crowthorne Berkshire RG45 6LS England Tel: +44 (0) 1344 234047 www.flightdatapeople.com Information Sheet www.flightdatapeople.com Commercial in Confidence Hosted Flight Data
17 Wellington Business Park Crowthorne Berkshire RG45 6LS England Tel: +44 (0) 1344 234047 www.flightdatapeople.com Information Sheet www.flightdatapeople.com Commercial in Confidence Hosted Flight Data
Owner s Manual BL
 Owner s Manual BL00004854-200 Introduction ii About This Manual This manual contains instructions for the EF-X500, a powerful, multi-functional flash unit from FUJIFILM. When using the flash, refer to
Owner s Manual BL00004854-200 Introduction ii About This Manual This manual contains instructions for the EF-X500, a powerful, multi-functional flash unit from FUJIFILM. When using the flash, refer to
TC-LINK -200 Wireless 12 Channel Analog Input Sensor Node
 LORD QUICK START GUIDE TC-LINK -200 Wireless 12 Channel Analog Input Sensor Node The TC-Link -200 is a 12-channel wireless sensor used for the precise measurement of thermocouples. Calibration is not required.
LORD QUICK START GUIDE TC-LINK -200 Wireless 12 Channel Analog Input Sensor Node The TC-Link -200 is a 12-channel wireless sensor used for the precise measurement of thermocouples. Calibration is not required.
PHANTOM FC40 User Manual V1.06 March 21, 2014 Revision
 PHANTOM FC40 User Manual V1.06 March 21, 2014 Revision For NAZA-M V2 Firmware V4.02 & Assistant Software V2.20 Thank you for purchasing our product. Read the entire manual strictly and follow these steps
PHANTOM FC40 User Manual V1.06 March 21, 2014 Revision For NAZA-M V2 Firmware V4.02 & Assistant Software V2.20 Thank you for purchasing our product. Read the entire manual strictly and follow these steps
EXMITTER -- Professional Remote Control Products Expert
 EXMITTER -- Professional Remote Control Products Expert WARNING The following terms are used throughout the product literature to indicate various levels of potential harm when operating this product.
EXMITTER -- Professional Remote Control Products Expert WARNING The following terms are used throughout the product literature to indicate various levels of potential harm when operating this product.
di-gps Eco ProSumer digital images GPS receiver
 di-gps Eco ProSumer digital images GPS receiver Users Guide Ver 1.01 Please visit our website www.di-gps.com for the latest version of the user guide CONTENTS CONTENTS... 1 INTRODUCTION... 2 WARNING /
di-gps Eco ProSumer digital images GPS receiver Users Guide Ver 1.01 Please visit our website www.di-gps.com for the latest version of the user guide CONTENTS CONTENTS... 1 INTRODUCTION... 2 WARNING /
D-RTK. User Manual V
 D-RTK User Manual V1.0 2017.10 Searching for Keywords Search for keywords such as battery and install to find a topic. If you are using Adobe Acrobat Reader to read this document, press Ctrl+F on Windows
D-RTK User Manual V1.0 2017.10 Searching for Keywords Search for keywords such as battery and install to find a topic. If you are using Adobe Acrobat Reader to read this document, press Ctrl+F on Windows
Copyright Graupner/SJ GmbH. Manual. mz-4 2 channel HoTT 2,4 GHz transmitter No. S1031
 Copyright Graupner/SJ GmbH EN Manual mz-4 2 channel HoTT 2,4 GHz transmitter No. S1031 Index Introduction... 4 Service Centre... 4 Intended use... 5 Package content... 5 Technical Data... 5 Symbols Explication...
Copyright Graupner/SJ GmbH EN Manual mz-4 2 channel HoTT 2,4 GHz transmitter No. S1031 Index Introduction... 4 Service Centre... 4 Intended use... 5 Package content... 5 Technical Data... 5 Symbols Explication...
Product Introduction:
 Product Introduction: ARKBIRD-433UHF is a 10-channel module designed for long-distance flight: 1. The advanced code division frequency hopping system (FHSS) produces the only way of frequency hopping sequence
Product Introduction: ARKBIRD-433UHF is a 10-channel module designed for long-distance flight: 1. The advanced code division frequency hopping system (FHSS) produces the only way of frequency hopping sequence
Standard Operating Procedure
 RIT MULTIDISCIPLINARY SENIOR DESIGN 2010 Standard Operating Procedure Baja Water Propulsion Test Stand This SOP specifies how to assemble, use, troubleshoot, and disassemble the water propulsion system
RIT MULTIDISCIPLINARY SENIOR DESIGN 2010 Standard Operating Procedure Baja Water Propulsion Test Stand This SOP specifies how to assemble, use, troubleshoot, and disassemble the water propulsion system
