AVAILABLE NOW USER MANUAL. Based on Tom Clancy s New York Times best-seller. ...one of the best WWII flight sims ever produced...
|
|
|
- Egbert Caldwell
- 5 years ago
- Views:
Transcription
1 Based on Tom Clancy s New York Times best-seller...one of the best WWII flight sims ever produced... PC Gamer...the AI is amazing. Never before has a game designer kept so many promises. CombatSim.com AVAILABLE NOW MNL USER MANUAL
2 TECHNICAL SUPPORT Before contacting Ubi Soft Entertainment s Technical Support Department, please first read through this manual and the readme file. Also browse through our FAQ listings or search our support database at our website: Here you will find the most recently updated information since the game s release. Also please make sure that your computer meets the minimum system requirements, as our support representatives will be unable to assist customers whose computers do not meet these criteria. Whenever you contact the Technical Support Department, please include the following information or have it available if you are calling: Complete product title (including version number) Exact error message reported (if applicable) and a brief description of the problem you re encountering Processor speed and manufacturer Amount of RAM Operating system Video card that you are using and amount of RAM it uses Maker and speed of your CD-ROM or DVD-ROM drive Type of Sound Card you are using CONTACT US OVER THE INTERNET This is the best way to contact us. Our website is open 24 hours a day, 7 days a week and it contains the most up-to-date Technical Support information available, including patches that can be downloaded free of charge. We update the Support pages on a daily basis, so please check here first for solutions to your problems: If you cannot find an answer to your question, you will be able to send your question directly to our Technical Support staff. We will attempt to answer your question within 72 hours (barring weekends and holidays.) CONTACT US BY PHONE You can also contact us by phone by calling (919) Note that this number is for technical assistance only. No hints or tips are given over the Technical Support line. When calling our Technical Support line, please make sure you are in front of your computer and have all of the necessary information listed above at hand. Be advised that our Technical Support Representatives are available to help you Monday Friday from 9 am 9 pm (Eastern Standard Time). While we do not charge for technical support, normal long distance charges apply. To avoid long distance charges, or to contact a support representative directly after these hours, please log on to our support site at CONTACT US BY STANDARD MAIL If all else fails you can write to us at: Ubi Soft Technical Support 3200 Gateway Centre Blvd., Suite 100 Morrisville, NC w w w. u b i. c o m RETURN POLICY UBI SOFT TIPS LINE Ubi Soft Technical Support cannot give answers to hint, tip, or cheat related questions. Please call our automated Tips Line for walk throughs and cheats for our games. All the hints, tricks and cheats for our games are here. If you're under 18 years of age, please have your parents' permission before calling. Note that only touch-tone phones may access this service. (900) (CLUE). $.95 per minute Please do not send any game returns directly to Ubi Soft Entertainment. It is our policy that game returns must be dealt with by the retailer or online site where you purchased the product. If you have a damaged or scratched CD, please visit our FAQ listing for your game and get the latest replacement policy and pricing. UBI SOFT LIMITED WARRANTY Ubi Soft warrants to the original purchaser of its products that the products would be free from defects in materials and workmanship for a period of ninety (90) days from the date of purchase. Ubi Soft products are sold "as is", without any expressed or implied warranties of any kind, and Ubi Soft is not liable for any losses or damages of any kind resulting from use of its products. Ubi Soft agrees for a period of ninety (90) days to either replace the defective product free of charge provided you return the defective item with dated proof of purchase to the store from which the product was originally purchased or repair or replace the defective product at its option free of charge, when accompanied with a proof of purchase and sent to our offices postage prepaid. This warranty is not applicable to normal wear and tear, and shall be void if the defect in the product is found to be as a result of abuse, unreasonable use, mistreatment or neglect of the product. LIMITATIONS This warranty is in lieu of all other warranties and no other representations or claims of any nature shall be binding on, or obligate Ubi Soft. Any implied warranties applicable to Ubi Soft products, including warranties of merchantability and fitness for a particular purpose, are limited to the ninety (90) day period described above. In no event will Ubi Soft be liable for any special, incidental, or consequential damages resulting from possession, use, or malfunction of Ubi Soft products. Some states do not allow limitations as to how long an implied warranty lasts and/or exclusions or limitations of incidental or consequential damages. So the above limitations and/or exclusions of liability may not apply to you. This warranty gives you specific rights, and you may also have other rights that vary from state to state. NOTICE Ubi Soft reserves the right to make improvements in its products at any time and without notice. PRODUCT / DOCUMENTATION REPLACEMENTS: Please contact Ubi Soft Technical Support before sending your product to us. In many cases, a replacement is not the best solution. Our support representatives will help you determine if a replacement is necessary or available. WITHIN THE 90-DAY WARRANTY PERIOD: Please return the product (media only) along with a copy of the original sales receipt, showing the date of purchase, a brief description of the difficulty you are experiencing including your name, address and phone number to the address below. If the product was damaged through misuse or accident, or if you do not have a dated sales receipt, then this 90-day warranty is rendered void and you will need to follow the instructions for returns after the 90-day warranty period. AFTER THE 90-DAY WARRANTY PERIOD: Please return the product (media only) along with a check or money order for the amount corresponding to your product (see replacement fees below) made payable to Ubi Soft, a brief description of the difficulty you are experiencing including your name, address and phone number to the address below. REPLACEMENT FEES Our most recent replacement fee schedule is available online. Please visit the support section of for an updated price list. WARRANTY ADDRESS AND CONTACT INFORMATION: replacements@ubisoft.com Phone: Hours: 9am - 9pm (EST), M-F Address: Ubi Soft Replacements 3200 Gateway Centre Blvd., Suite 100 Morrisville, NC Please use a traceable delivery method when sending products to Ubi Soft. To order Ubi Soft products in the United States, please call toll free MNL
3 TABLE OF CONTENTS Introduction Overview Installation Uninstalling The Sum of All Fears Quick Start Quickstart Starting a New Campaign Quickstart Joining a Multiplayer Game Quickstart Starting a Multiplayer Game Minimum Specifications Main Menu Training Menu Playing the Training Missions Ending Training Campaign Game List New Campaign Special Forces Mode Delete Campaign Resume Campaign Select Saved Games Quick Mission Difficulty and Game Type Load Saved Game Main Menu Start Replays Delete Replay Options Cancel Reset to Defaults Accept Changing Options Gameplay IFF Mode Initial Rate of Fire Quick Missions and Multiplayer Auto Targeting Input Saving a Key Configuration Loading a Key Configuration Mouse Look Reverse Y Mouse Sensitivity Multiplayer Chat Messages Server Name
4 Combat Firing Rate of Fire Switching Weapons Changing Magazines Zoom In and Zoom Out Grenades Flashbangs Heartbeat Sensor (HBS) The On-Screen Interface In-Game Screen Elements Friendly Troops Hostiles Terrain Interface Elements Operative Panel Map Overlay Mini-Map Threat Indicator Weapon Panel Reticule Night Vision Messages The Command Interface Quicksave and Quickload Quick Save Quick Load Mission Status Continue Save Game Options Restart Abort End Mission Quit Finishing a Mission After Action Review (AAR) Screen Mission Info Objectives Squad Status Save Replay View Replay Menu Button Next button Retry Button Multiplayer Multiplayer Setup Allow Remote Access Remote Access Password MotD Player Name Multiplayer Main Menu Only Behind Firewall Join Port Graphics Resolution Z-Buffer Depth Effects Detail Textures Shadows Models Mipmap Textures Compress Textures Character Smoothing Gamma Setting Maximum Bullet Holes Mods Sound Switch Volume Alternate Sound Cache Use EAX Use Software Credits Starting a Game Mission Setup Objectives List Briefing Team Change Equipment Objectives Intel Default Objectives Load Screen Action Screen Movement Looking Walking Stance Team Stance Running Shuffling Peeking Actions Opening Doors Fiddling With Objects
5 Play It On Ubi.com Create Game Game List LAN Game List Joining a Game Internet Game List Player Setup Soldier/Roster Observer Mode Soldier Game Information Player List Chat Window Edit Server Request Eject Server Info Exiting the Screen Edit Server Loading and Saving Game Settings Gameplay Game Types Solo Co-Op Team Mission List Respawn Available Kits Available Teams Map Server Auto-Start Timer After Action Timer Summary Remote Access Multiplayer Gameplay After Action Review (AAR) Screen Replays (AAR Screen) Credits Appendix: Default Key Commands IntroductioN The Federal Bureau of Investigation s Hostage Rescue Team (HRT) is one of the most highly trained, technologically advanced strike forces in the world. Its members have the newest technology at their disposal, the deadliest weapons in their hands, and the best instructors and training available. Each team member is elite, selected from the best the F.B.I. has to offer. And suddenly, everything they ve learned is about to be put to the test. On New Year s Eve, a band of renegade militia members from the hills of West Virginia seize a television station and broadcast their demands on the air. The HRT is called in to deal with the situation. But this is only the first strand in a web that will take the team members from the mountains of West Virginia to the diamond mines of South Africa, and from the deserts of the Middle East to the corridors of wealth and power in Austria. At stake is the future of the free world, as terrorists unleash the most destructive weapon known to mankind on American soil. Overview In THE SUM OF ALL FEARS, you lead a team of domestic counter-terrorism experts into the fray in a series of missions that span the globe. The team you will be leading, formed from the elite of the F.B.I. s Hostage Rescue Team, has been tapped to perform covert ops in the most dangerous circumstances imaginable. As the commander of this team, you ll lead them into the heat of battle, performing missions ranging from eliminating terrorists to planting bugs, and destroying illegal weapons caches to rescuing hostages. You ll give them orders in the field and take the point in leading them into combat. The game consists of a series of eleven missions along a single storyline which forms a campaign. While many of the gameplay elements of THE SUM OF ALL FEARS may seem familiar if you have played Ghost Recon or Rogue Spear, it is an entirely new game in an entirely new setting. If you ve played other Red Storm games, prepare yourself for the next step in squad-based tactical games. If you are new to this style of game, get ready for edge-of-your-seat action and challenging tactical gameplay. I ve Never Played a Game Like This Before If you re new to this sort of game, or to computer games in general, don t worry. THE SUM OF ALL FEARS is designed to be very simple to learn and very easy to play, without sacrificing excitement or gameplay. Just try the Training Mission once you start playing, and you ll learn everything you need to know. If you have more questions, that s what this manual is for. And in any case, be ready for a challenge that starts in the hills of West Virginia but takes you all over the world, because in the world of THE SUM OF ALL FEARS, no place is safe. 4 Unless you make it so. 5
6 Installation To install THE SUM OF ALL FEARS, follow these simple steps: 1. Start your computer s operating system. 2. Insert the THE SUM OF ALL FEARS CD into your CD-ROM drive. The Autorun Menu should appear. Note: If the Autorun Menu does not automatically appear, double-click on the My Computer Icon located on your desktop, then double-click the icon that corresponds to your computer s CD-ROM drive. The Autorun Menu should now appear. 3. Click the Install The Sum of All Fears Button. The installation routine will now walk you through each step of the setup and installation process for the game. Once you have created a directory for THE SUM OF ALL FEARS, the game will automatically be installed on your hard drive. Furthermore, the program will check to see whether or not a current version of DirectX has already been installed on your hard drive. If there is an older version of DirectX on your system or no version of DirectX at all, then the game will automatically ask you if you want to install DirectX 8.0. You will not be able to play THE SUM OF ALL FEARS without version 8.0 or higher on your computer. 4. After you have finished installing the game, you can select THE SUM OF ALL FEARS from your computer s Start Menu or double-click on the The Sum of All Fears.EXE file in the installed directory. Doing either will start the game. Uninstalling The Sum of All Fears To uninstall THE SUM OF ALL FEARS: 1. Start your computer. 2. Insert the THE SUM OF ALL FEARS CD into your CD-ROM drive. 3. When it appears, click the Uninstall The Sum of All Fears Button. You will be asked if you really want to uninstall the game. If you are sure you want to remove THE SUM OF ALL FEARS from your hard drive, click Yes. If you uninstall THE SUM OF ALL FEARS, you will be asked if you want to keep your saved campaigns and games. If you keep them, you ll find them in the THE SUM OF ALL FEARS Save Game subdirectory. You may delete these saved games using Windows Explorer. Note: You can also uninstall THE SUM OF ALL FEARS by using the Add/Remove Programs control panel in Windows. Quick Start Quickstart Starting a New Campaign 1. After installing the game, insert the THE SUM OF ALL FEARS CD into your computer and start the game. 2. When the Main Menu appears, click on Campaign. 3. At the Campaign Screen, click on New Campaign. 4. Type in a name for your new campaign. 5. Click on Start. 6. When you re finished reading the briefing, click on the Launch Button at the lower right of the screen. Quickstart Joining a Multiplayer Game 1. Insert the THE SUM OF ALL FEARS CD-ROM and start the game. 2. From the Main Menu, click on Options. 3. Click on the Multiplayer Tab. 4. Select the Player Name field. 5. Type in the name you want to be known as in the game. 6. Click Accept. This will take you back to the Main Menu. 7. Click on Multiplayer. 8. Select Play It On ubi.com and you will be connected to the ubi.com game service. 9. Choose a lobby to play in. 10. Choose a game session to join and the game will start. Quickstart Starting a Multiplayer Game 1. Insert the THE SUM OF ALL FEARS CD-ROM into your computer and start the game. 2. Click on the Multiplayer Tab. 3. Select the Player Name field. 4. Type in the name you want to be known as in the game. 5. Click Accept. This will take you back to the Main Menu. 6. Click on Multiplayer. 7. Select Play It On ubi.com and you will be connected to the ubi.com game service. 8. Choose a lobby for your game. 9. Click on Create Session. 10. Enter a name and max players for your game and click OK. 11. Click Start Game. 6 7
7 Minimum Specifications During installation, THE SUM OF ALL FEARS will automatically scan your system for any available sound and 3-D graphic accelerator cards. In order to play THE SUM OF ALL FEARS on your computer, your system must meet the following criteria: Computer: Pentium II with 450 MHz processor, AMD K6 III 500, or the equivalent Memory: 128 MB of RAM Operating System: Windows 98/ME/2000/XP DirectX: DirectX 8.0 or higher (included on CD) Video Card: 16 MB DirectX 8 compatible 3D card (Voodoo cards are not supported) Drive Space: 1 GB minimum hard drive space CD-ROM: 4X or better Sound Card: DirectX 8.0 compatible sound card Internet/Network Play: 56K modem for TCP/IP Internet or IP connection Main Menu When you first start THE SUM OF ALL FEARS, you are presented with the Main Menu, which gives you the following 8 options: Training This button takes you to the Training Menu, which allows you to practice the skills you ll need to play the game. Campaign This button takes you to the single-player game and allows you to start, resume or delete a campaign. Quick Mission This button takes you to the Quick Mission Menu, which allows you to play a single mission on any difficulty level without starting a new campaign. You must unlock some of these missions in a campaign first, but once unlocked they are available thereafter. Others are available from the time you first start to play. Multiplayer This button takes you to the Multiplayer Menu, which lets you set up or join multiplayer games. Replays This button takes you to the Replays Menu, which allows you to view saved video replays of games. This is greyed out when you first start the game. Options This button takes you to the Options Menu, where you can set gameplay, input, multiplayer, graphics, mods, and sound options. Credits This button shows you the credits of everyone who worked on the game. Quit This button allows you to quit the game. Training Menu The Training Menu provides you with a list of missions where you can hone your skills before starting a campaign. At the left of the screen is a list of training missions, numbered 1 through 7. Each also indicates which particular skill set it tests. The individual missions in the list can be selected by clicking on them with the mouse. To the right is a window showing the selected mission. You can switch missions as much as you like while you are in the Training Menu. At the bottom of the screen are two buttons: Start and Main Menu. Selecting Main Menu takes you back to the Main Menu without starting a training mission. Selecting Start begins the currently selected training mission and sends you to the action screen for the actual training. Playing the Training Missions When you enter a training mission, you will see red lines on the ground of the training area. These are your paths, laying out what you re supposed to do and where you re supposed to go during each mission. In addition, you ll hear voice cues as you move through training. These will tell you what you re supposed to be learning at each site, and how you re supposed to perform important tasks in the game. At certain points in the training missions, you ll see squares outlined in red on the ground. In other spots, you ll see yellow-and-black hazard markings. These are places where you re supposed to stop and partake in particular training exercises. During training, you will have unlimited ammunition. Individual magazines will run out, and individual weapons will need to be reloaded, but you have an infinite number of magazines with which to practice. Do-Over If you decide you d like to repeat a training session, just step back out of the training area and then re-enter it. This will reload your ammunition, restock your kit, and reset all of the targets. The entire set of training courses takes place in a single mission space. When you finish one training mission, you can go forward to the next one without exiting the Action Screen. You can also follow the red line back to a previous training station and repeat that one as well. And as you have infinite ammunition in the training mission, you can repeat the scenarios as often as you d like for as long as you d like. 8 9
8 Each mission starts you at a different Insertion Zone within the training complex. As you move from training mission to training mission, your operative will be re-kitted so that they have the appropriate equipment at all times. Don t Go There There are some areas of the training site that don t correspond to any training area, and don t have a red line running through them. While you can certainly explore these areas by shooting the doors open, they re not attached to any formal part of the training cycle, so don t be surprised if nothing happens on this map at least in single-player mode. Ending Training To exit Training, press ESCAPE, then choose Quit from the Mission Status Dialog. This will take you back to the Main Menu. Campaign The Campaign Screen is where you can start, resume, or delete a game campaign. This allows you to go back and pick up earlier games where you left off, or to start new games with new settings, thus providing new challenges. Game List At the upper left of the screen is a list of all of your saved campaigns. If you don t have any saved campaigns, this will be empty. Otherwise, they ll be listed in order of when you started them. The top one on the list will be highlighted. This is your default selection. You can select other saved campaigns by clicking on them. When you click on a saved campaign, you ll see some information to the right of the list. This includes the number of the last mission you completed in that campaign, the difficulty setting of the campaign, and an image from the last completed mission. New Campaign Clicking on this button starts a new campaign, and takes you to the New Campaign Screen. At the upper left, you will see a text box. Type in the name of your new campaign here. To avoid any later confusion between saved campaigns it s a good idea to make the name distinctive. Below the text box are your difficulty ratings: Easy, Medium, and Hard. Select one of these to set the difficulty for your campaign. Easy offers unlimited ammunition for some weapons, as well as less skilled opponents. Medium is intermediate gameplay, and Hard sets you up to face extremely skilled, lethal hostiles. Note that you cannot change difficulty levels within a campaign. If you begin a campaign at Medium, you will have to start a new one if you decide halfway through that you re ready to tackle Hard missions. Special Forces Mode There are three Special Forces Options below the Difficulty setting. Setting these to On makes the game much more challenging. They are: No In-Game Saves Enabling this option means that you can t save the game while you re playing a mission. Fail On Team Casualties With Fail On Team Casualties on, you lose a mission if your team takes a single casualty. No Support Teams Setting this to On means that you don t get the benefit of support teams assisting you on your missions. You ll still have your squad, but no other assistance. At the bottom left of the screen is a button labeled Cancel. This deletes your choices and takes you back to the previous (Campaign) Screen. At the lower right is a button marked Start. Clicking on this begins your new campaign. Delete Campaign To delete a campaign, select the campaign you wish to get rid of from the list. Then, click on the Delete Campaign Button. When you do this, you will get a warning pop up that tells you you re about to delete that game. If you still want to delete it, click on Yes. This will remove the game and return you to the Campaign Screen. Otherwise, click No. Resume Campaign Resume Campaign allows you to pick up a saved campaign and start playing it where you left off. To resume a campaign, select it from the Campaigns List and then click on the Resume Campaign Button. Doing so will take you to the Mission Screen. In the upper left is a list of completed missions. To the right is a box showing an image from the currently selected mission on the list. This screen lets you restart a mission from within a saved campaign. If you click on a mission with a saved game, the Load Saved Game Button becomes active. Clicking on it takes you to the Select Saved Games Screen
9 Saving a Game vs. Saving a Campaign You can save as many campaigns as you d like in THE SUM OF ALL FEARS and as many games as you d like within each campaign. In other words, if you re in the middle of mission 6 and decide you want to take another crack at it later, you can save that game and move on within the campaign itself, returning to that particular version of mission 6 at your leisure. You can delete individually saved games without deleting the campaign as a whole, but you cannot delete the campaign without losing all of the saved games that go with it. There are two other buttons on the Campaign Mission Screen. Clicking on the Cancel Button, at the bottom of the screen, takes you back to the Campaign Screen. Clicking on Start starts the currently selected campaign from the currently selected mission. Select Saved Games This screen lets you see a list of saved games within that campaign. Note that you can go back and redo missions that you have already completed, or pick up alreadycompleted missions from early on in order to experiment with tactics or attempt to complete them with fewer casualties. Clicking on a game from the list selects it. Clicking on Start begins that game. Clicking on the Back Button at the bottom of the screen takes you to the Campaign Mission Screen. Quick Mission The Quick Mission Screen lets you pick a single mission to play in a variety of formats, without starting a campaign. As noted previously, you must unlock that mission space in a previous campaign. Until a mission has been unlocked, it will not appear on the mission list. When you access the Quick Mission Screen from the Main Menu, you ll see a list of available missions at the upper left. A series of images from the currently selected mission will play next to the list. Clicking on a mission selects it. Difficulty and Game Type You can play a Quick Mission in any of three difficulties: Easy, Medium, or Hard. The same benefits and handicaps apply to these levels of difficulty here as they do in the campaign game. 12 Next to the list of difficulties is a list of Game Types. These are the sorts of mission types you can set up. They come in three varieties: Mission You play the mission as in the campaign game. Firefight One objective: Kill all enemies on the map. Lone Wolf It s just you, with no backup, and you have to get to the Extraction Zone. You can select the option you choose from each of these lists by clicking on it. Load Saved Game Clicking on this button takes you to the Load Saved Game Screen. Here you can select from a list of previously saved games. To choose one, click on one from the list and then select Launch. Main Menu Clicking on this button takes you back to the Main Menu. Start Clicking on this button starts the selected mission at your chosen difficulty and game type. Replays Clicking on the Replays Button on the Main Menu takes you to the Replays Screen. Here you can replay saved videos of missions from past games, or delete replays you don t want to keep. If you don t have any replays saved, this button will be greyed out on the Main Menu. Starting a game replay is very simple. Simply click on the replay you want from the list at the left of the screen, then press Start. This will play the replay. While you re waiting for the replay to load, you ll get a Load Screen which will have a useful bit of information on it. To exit a replay, either wait for it to end (which will take you back to the Replay Screen) or hit Escape, which will bring up the Mission Status Window. From there, you can Quit. Delete Replay This button allows you to delete unwanted replays. It is greyed out unless you have selected a replay from the list by clicking on it. Once you ve selected a replay you want to delete, you can click on Delete Replay. A window will pop up asking if you are sure you want to delete it. If so, click on Yes, otherwise click No. This will return you to the Replay Screen without deleting any individual replays. 13
10 Up Close and Personal While you can t control the action while watching a replay, you can zoom in and out using the mouse wheel to get closer looks at the action. To exit the Replay Screen, click on the Main Menu Button. That will take you back to the Main Menu. Options The Options Screen is where you can change a wide variety of options in THE SUM OF ALL FEARS in order to customize your play experience. You ll find three buttons at the bottom of the Options Screen, as well as a row of tabs along the top. The buttons are labeled Cancel, Reset to Defaults, and Accept, while the tabs let you access submenus where you can change specific types of Options. Cancel Clicking this button cancels any and all changes you ve made on the Options Screen and takes you back to the previous screen. If you accessed the Options Screen from the Main Menu, then you ll be returned there. If you accessed it from the In-Game Menu, then you ll be returned to wherever you brought up that menu. Reset to Defaults Selecting Reset to Defaults does not close the Options Screen. Instead, it simply returns all Options settings to their default state. This lets you start over if you feel you ve made a mistake and aren t sure how to correct it. However, bear in mind that it changes all of your Options back to their default settings (and not just on the current set of Options you re adjusting), so if you use this button, remember that you re going to have to reset everything. Accept The Accept Button accepts the changes you ve made to the options and returns you to the screen from which you accessed the Options Screen. Where You re Coming From You can access the Options Screen from a number of places within the game, ranging from the Main Menu to in the middle of a Firefight. Depending on where you access it from, certain Options may be locked against being changed. For example, you cannot turn the journal on to save a replay of your current mission halfway through you need to do that before the mission starts. It s best to set all of the big options control scheme, recording, etc. before you start a campaign, and then to tweak the smaller ones to improve game performance to your liking once you re actually playing. Changing Options As noted previously, the row of tabs across the screen indicates the various types of options that are available for you to change. The tabs are clickable, and selecting one brings up a screen with a list of options on it. The six subsections of options are: Gameplay Options related to overall gameplay. Input Player controls in the Action Phase. Multiplayer Options related to multiplayer gaming. Graphics Screen resolution, level of detail and other options related to what s on the screen. Mods Activating and de-activating mods. Sound Turning various sound effects on and off, and setting volume levels. Gameplay Gameplay Options affect how the game actually plays whether you see bullet holes, what your default rate of fire is, and so on. The following Gameplay Options have checkboxes next to their descriptions. You can turn them on or off by clicking the checkbox. Record Game Whether or not you want to record your games so you can save them and watch them again later. Show Intro Movie Whether or not you want to see the intro movie every time you start the game. Always Run Whether you want your character s default movement rate to be running or walking. When this is clicked on, press the Run Button in-game to slow your character to a walk. Show Dead Bodies This determines whether the bodies of those killed in action remain on the map or vanish
11 IFF Mode IFF is your Identify Friend or Foe Radar. It lets you know if the figure you ve got targeted is on your side or not, which can be useful in a heated Firefight. There are three settings for IFF on the Gameplay Options Screen. You can scroll through them by clicking on the left or right arrows that surround the IFF type s name. The three types are: Reticule When IFF is set to Reticule, friendly units names will appear on-screen if you sweep the reticule over them. In other words, it lets you know if you re currently aiming at someone on your side, and who that person is. Note that your reticule will also change color, from yellow to blue, when you re targeting a friendly unit. Names This displays the names of all friendly units over their heads throughout the level. These names will appear even if the friendly character is not in the same room with you. As with the Reticule Setting for IFF, your reticule will change color to blue when you re currently targeting an ally. Off This turns IFF off completely. With IFF off, there s no indicator as to whether someone is on your side or not, though uniforms, stances, and whether or not they open fire all provide good clues. Initial Rate of Fire This lets you select what the base rate of fire for your character s weapons is. You have three choices: Single Shot, Burst, and Full Auto, though not all of these are available for every weapon. Single Shot One bullet per tap on the Fire Button. This is the most accurate fire mode, but the slowest. Burst This fires three bullets at a time. It s less accurate than Single Shot, but has more stopping power. Full Auto Full Auto lets you fire as long as you hold down the Fire Button. It s not very accurate, but it is very useful for clearing rooms and the like. If your selected fire rate isn t available, your weapon will default to Single Shot. You can still cycle through all of the available fire rates in-game by using the Fire Rate Key. This selection merely dictates which one is active when you start a mission. Quick Missions and Multiplayer These Gameplay Options can be set before Quick Mission and Multiplayer games only, but you can adjust them during the regular campaign. The first three can be turned on or off with a checkbox. They are: Auto Reload On This determines whether or not your weapons are reloaded automatically when you run out of ammunition, or you need to manually reload them yourself. 16 Show HQ Plan Show HQ Plan allows you to see the optimal path for your advancement through the level on your Mini-Map. Show Threat Indicator This determines whether or not the Threat Indicator, which lets you know which direction enemies can be found in, will appear on-screen. HBS Always On This determines whether your Heartbeat Sensor (HBS) is automatically set to On. The HBS detects enemies within the HBS effective range. This option is only available on the easiest difficulty setting. Otherwise, it is greyed out. Auto Targeting Also under this heading is Auto Targeting. Your Auto Targeting Setting can be selected by clicking, in the same way you selected your Initial Rate of Fire. Auto Targeting controls whether or not your reticule automatically targets enemies. The three settings are: Off There is no Auto Targeting. You need to find your own targets. Snap When your reticule is within a certain range of a visible target, it will snap to that target position. Full Your reticule will snap to the target as soon as one appears on the screen. Note that Auto Targeting will not let you find hidden enemies. You have to be able to see them in order to lock on to them. Well-hidden enemies, or ones who are standing behind closed doors, won t automatically be picked up. Input Input Options control how your input reaches the game. In practical terms, that s your Key Configuration and how your mouse interprets the Y axis (up and down). The center of the Input Screen is a window listing all of your key inputs and their current assignments (which key you hit to get that effect). To change a key assignment, select the function you want to re-map. You can do this by clicking the function with your mouse. Then, click on the Map Key Button. This will bring up a window that tells you which key the function is currently mapped to, and that further instructs you to hit a key to re-assign that function. If you want to re-map the function, hit the key you want to use for that function. That key will now be attached to that function, and the window closes. If you decide you like the key assignment the way it is after all, you can click on the Cancel Button instead. This will close the window without changing any key assignments. Already Taken If you re-map a function to a key that s already assigned, the new assignment will override the old one. As soon as you re-map the key, the function that key was previously attached to will be unattached, and will have a blank space next to it in the list. You ll want to re-map a key for that function as well, if you intend to use it in the game. 17
12 Saving a Key Configuration If you come up with a Key Config that you like, you ll probably want to save it. To do so, click on the Save Keys Button at the lower right of the screen. This brings up the Saved Configuration Window. Click on New Key Config and enter a name for that configuration so you ll be able to identify it later. If you decide you don t want to save the Key Config, just hit Cancel. Otherwise, type in the name and hit Accept. If you ve modified a Key Config that s already in place, you have a choice of clicking on New Key Config and saving it under a new name, or clicking on Save Key Config, which will overwrite the current one. If you decide to overwrite the current one, you ll get a window asking you if you really want to do this. As always, you can click No and avoid overwriting your Key Config. If you click Yes, then your changes will be saved. You can also delete a Key Configuration if you d like by selecting it and then clicking the Delete Key Config Button. Again, you ll be asked if you really want to do this. If so, click Yes. If not, click No. Loading a Key Configuration Clicking on this takes you to a similar window as Save Key Config. You ll have the option of loading a Key Config, deleting one, or aborting the operation, and a list of saved key configurations to choose from. You can also cancel out of this screen. Mouse Look Reverse Y Clicking on this box changes the orientation of your mouse look. If you turn on this option, moving the mouse forward now moves your viewpoint down, and moving it backward sends your viewpoint up. Clicking this off restores the normal mouse look. Mouse Sensitivity This determines how responsive your camera view in-game is to the movement of your mouse. The higher the setting, the more responsive the view. Mouse sensitivity ranges from 0.1 to 10, and can be adjusted by clicking the left and right arrows next to the current setting. Multiplayer Here you can set various options for your multiplayer game not related to the format and rules of the game itself. (Those are set under the Multiplayer Menu.) Chat Messages Chat messages are pre-scripted messages that you can send out during a multiplayer game, either to your team or to everyone in the game. 18 To set a message, click on a slot in the Chat Messages Window and then click on the Edit Chat Message Button. This will bring up a window where you can type in or edit your chat message. Clicking on Accept saves the message and any changes you ve made to it, and takes you back to the Multiplayer Options Screen. Clicking on Cancel aborts any changes and also closes the window. Once you ve entered the text of a message, it will display in the Chat Messages Window. To the right of the window is a checkbox for Team Chat. Clicking on this means that the message only goes out to your team when you send it. Otherwise, everyone in the game sees it. (In other words, it s a good idea to make sure that only your teammates see Go left while I draw the fire from that guard house, and a better one to make sure that someone besides your teammates sees I own you. ) Each chat message in multiplayer is assigned a key (0 through 9 on the Numpad is the default setting). To send your message out, simply press that key. You can send the same message as many times as you like, though it s considered impolite to flood other players with chatter while they re trying to shoot you. To edit the text of the message, select a message and then click on the Edit Chat Message Button. This will bring up the text of the message, which you can change. Click on Accept to keep the changed text, or Cancel to go back to the old version. Changing During Play Server Name, Allow Remote Access, Remote Access Password and MotD can all be changed at any time by the host. Player Name can be changed at any time by any player. Server Name This lets you create a name for your server if you re going to host a game. This name will appear in the Server Name list on the Multiplayer Screen. Allow Remote Access You can click this on and off to allow people outside your server if they have the correct password to access your server settings and alter them. Remote Access Password This allows you to set a password for Remote Access. MotD MotD, or Message of the Day, is a string of informational text that people will read when they click on the Info Button for your server. Clicking on the MotD Text Field lets you type in a new message or edit the current one. 19
13 Player Name This allows you to set the name you ll be known by in multiplayer games. Multiplayer Main Menu Only The following settings appear under Multiplayer Options, but can only be changed when you access the Options Screen from the Main Menu. Once gameplay starts, you cannot alter these options. Behind Firewall Clicking this lets the game know that you are playing (or hosting) from behind a firewall. The firewall may interfere with the operation of the game by blocking the default UDP ports, and clicking on this lets THE SUM OF ALL FEARS know to look for other routes. Join Port This selects the port through which you join games, and through which players can join a server which you set up on your current computer. If It Ain t Broke Most likely, you ll never want to touch the Port Settings in THE SUM OF ALL FEARS. The Default Settings will provide you with the most popular port numbers for the game, meaning that you ll see and be seen by the maximum number of servers and players out there. About the only time you might want to change your port settings manually (unless you really want to keep your server private) would be if you were playing behind a firewall, and only certain port numbers were open. Graphics Graphics Options allow you to change both technical and cosmetic aspects of the way THE SUM OF ALL FEARS appears on your system. Resolution At the left of the screen is a list of possible screen resolutions. THE SUM OF ALL FEARS will auto-select one for you when you install the game, but if you want to change it, you can. Just scroll down the list until you find the screen resolution and color-bit depth you want and then click on it. Options that are greyed out are not currently available. Z-Buffer Depth Z-Buffer Depth changes how well the game sees distinct objects that are behind one another. The higher your Z-Buffer Depth setting, the better the game appears. Reducing your Z-Buffer Depth may improve performance, however. Effects Detail This determines how detailed the special effects things like smoke, fire, and so forth are while you re playing the game. The higher the rating you select, the more detailed they are, but the more they might slow the performance of your computer. You can choose your Effects Detail Setting by clicking on the selection you want. Textures There are three options for Textures: Map, Character, and Effects. Each can be set to High, Medium or Low. Map Textures modify the way the terrain appears in your game. Character Textures changes the way character models appear, and Effects Textures determines how detailed the effects are. Generally, the higher the setting, the better the game looks, though turning them down may improve performance. Shadows To the right of the list of screen resolutions are the options for Vehicle and Human Shadows in the game. Vehicle Shadows have two choices: None and Low LOD (level of detail). Human Shadows have the same two options. To choose a setting, click on it with your mouse. Why Change Shadows? The higher the detail you choose, the more processor power it takes to draw them accurately. This can contribute to the speed of your game diminishing. If you feel the game s moving unnecessarily slowly, try turning down the level of detail on the shadows. On the other hand, if your system has the power to handle them, you should turn them up as high as you like to add to the realism of gameplay. Models There are two Models Settings that you can adjust: Characters and Trees. The higher you set this, the more detailed the models are and the more realistic they appear. The lower you set it, the less detail they have. Setting Model Detail lower can improve the performance of the game on your system. Mipmap Textures Mipmapping Textures smooths out the appearance of textures on items at various distances. Turning it on will make the textures in the game look better and transition more smoothly, though doing so may affect performance
14 Compress Textures Using Compress Textures depends on your video card. If your card supports it, having Compress Textures on reduces the size of all textures in the game so that more textures can fit in video memory. If this option is not available through your video card, the option is greyed out. Compressing Textures can also give a slight performance increase. It is recommended that you turn it on if possible. Character Smoothing Turning on Character Smoothing allows characters to move more smoothly in the game. This, however, can make the game run more slowly than normal. Gamma Setting This option allows you to change the Gamma Setting, i.e. the brightness, on your monitor. It defaults to 50, and can be increased or decreased by clicking the right and left arrows. Your Gamma Setting increases or decreases by 10 every time you click on one of the arrows. Be careful; if you set your Gamma too high or too low the screen will go either all black or all white, and the game will become unplayable. Maximum Bullet Holes This allows you to set the maximum number of bullet holes that will appear on-screen at any given time. To decrease the current number, click on the left arrow. Each click reduces the setting by 1. To increase it, click on the right arrow. 200 is the maximum number you can set this option to, and 0 is the minimum. Fast Changes To scroll through the Bullet Hole Max or Gamma Settings quickly, click on the appropriate arrow and hold the Left Mouse Button down. This will let you speed through the range of settings. Mods This screen allows you to use third-party modifications to THE SUM OF ALL FEARS. Red Storm does not officially support mods, and any modifications to THE SUM OF ALL FEARS from a third party may hinder the performance of the game. Sound Sound Options let you determine what sounds do and don t play in THE SUM OF ALL FEARS, as well as setting their relative volumes. There are four main Sound Options that can be set: Master Controls all sound, including Effects, Music and Voice. Effects Controls the level of sound effects like gunfire, vehicle noises, etc. Music Controls the level of the background game music. Voice Controls the level of in-game voice. 22 Each sound option has a Switch and a Volume Setting. Switch To turn a Sound Option off or on, click on the Switch Box next to it. Doing so turns that option completely on or off. An X in the box means that the Sound Option is on, while an empty box means that it is off. Volume Each Sound Option also has a Volume Setting. Volume can be set anywhere from 1 to 10 (10 being the loudest) by clicking on the left and right arrows that bracket the current volume setting. Clicking on the right arrow increases that option s volume, while clicking on the left arrow decreases it. Alternate Sound Cache This option requires a restart of the game in order to take effect. Alternate Sound Cache should be turned on if you are having difficulty with the quality of your sound in the game. By using a different Sound Cache, the game may produce clearer, better sound. Use EAX This option turns on EAX Sound. EAX provides ambient and directional sound for the game, and is recommended. If you have trouble with your sound quality, switching off EAX might solve the problem. This option cannot be changed in the middle of a game. Use Software This option uses a stereo panning algorithm rather than a true 3D positional algorithm to place sounds in the environment. It disables all EAX environmental reverb settings, and can improve stability on systems with low-end sound cards. Credits Clicking on Credits will show you a scrolling list of the game credits. To exit the Credits, either hit Escape or hit the Left Mouse Button. This will end the credits and send you back to the Main Menu. Starting a Game You can start a game of THE SUM OF ALL FEARS either by beginning a new campaign or by calling up a saved campaign. If you are loading a saved game, you will start play immediately at the point where the game was saved. If, however, you are starting a new campaign, or starting a mission from the beginning in an existing campaign, you will find yourself at the Briefing Screen, which is the first step on the way to the new mission. 23
15 Mission Setup The Pre-Mission Screen allows you to get ready for the mission itself. From here, you can read background information on your mission, get detailed information on your objectives and get your squad ready for action. At the top right of the screen is the mission name. Below it are four tabs: Briefing This shows the Mission Briefing. It gives you an overview of what s going on, why you re doing this mission, and what you re expected to do. Team This brings up your team, and allows you to kit them out properly for the mission you ll be going on. Objectives This brings up details about each of the mission objectives. Intel Clicking on Intel brings up backstory on the mission and what s going on behind the scenes. At the bottom right of the screen are three buttons: Quit, Menu and Launch. Selecting Quit closes the Mission Setup Screen and takes you back to the Campaign Screen. Selecting Menu brings up the Menu Window, which allows you to Quit back to the Main Menu, go to the Options Screen, or Continue. Finally, selecting Launch starts the mission. Objectives List At the top left of the screen are tabs for the four mission objectives. In some cases these are numbered 1 through 4; in others they re numbered 1-3 and the fourth one is marked X. Objectives marked with numbers are mission objectives, and you need to complete all of them to finish a mission. Objectives marked with an X are special objectives. Completing all of the numbered objectives ends the mission. This means that you can t polish off the numbered objectives and then go back to do the special ones. Clicking on an Objective brings up detailed information on that objective in the window at the right of the screen. Underneath the Objective Tabs, you ll see an image showing you where on the Mission Map that Objective is located. Scrolling Along If there s too much text in the window at the right of the screen, you can scroll up and down to see it all. Simply click and hold the up and down arrows located at the top and bottom of the text box to move the text up or down. Briefing Clicking on the Briefing Tab brings up the Mission Briefing. In the box underneath the tab, you ll see the briefing text. You can also click on the Play Briefing Button to get a voice-over of the briefing as well. At the left, you ll see a map showing where the mission is to take place. 24 Team Underneath the Briefing Tab is the Team Tab. Clicking on this lets you see and outfit your team. Underneath the tabs will be the stats for each team member, including name, status, missions completed, shots, hits, hit percentage, and the number of enemies killed. You ll also see the medals awarded that each team member has earned. (A full list of what the medals are and how you can earn them is on the Quick Reference Card.) To the left you ll see the team members, and a button marked Change Equipment. Clicking on that allows you to modify the equipment the team is carrying into the field. Change Equipment When you go to the Change Equipment Screen, the current equipment choices for your team appear in the center of the screen. You ll see which weapons you have and how much ammunition you have for each. On the right hand of the screen is a list of possible Outfits. Each Outfit is a combination of weapons for your team. Clicking on one of the outfits selects it and makes it current. When you select an outfit, information about the weapons and tools comprising that outfit appears underneath the list. You can scroll through this information by using the arrows at the top and bottom of the box that contains it. While you re selecting an outfit for your team, the Show Team Button appears on the screen. Clicking this takes you out of the Change Equipment Screen, and shows your team with its currently selected outfit. The Outfits that are available are determined by two things: the mission itself, and the missions you ve completed previously. The more missions you ve completed successfully, the more outfits you ve unlocked and thus the more that will be available to you in future and quick missions. Objectives Clicking the Objectives Tab brings up the first Objective for that mission. At the bottom of the objective text are two buttons, marked Previous and Next. Clicking on the Previous Button brings up the previous objective; clicking on Next advances to the next one. Intel Selecting the Intel Tab brings up the list of Intelligence (aka Intel) Briefings available to you. Intel Briefings give you background information on the elements of the missions you ve been assigned. Sometimes the briefing discusses the situation you ll find yourself in, sometimes technical aspects of what you re doing, and sometimes it talks about findings from the last mission that affect the next one. A list of the available Intel Briefings appears at the upper right of the screen. Clicking on an item in the list brings it up, showing you useful text and a related image. 25
16 Default Objectives Wiping out all enemy forces is considered a Default Objective. If you eliminate all resistance, even if you don t meet all Numbered Objectives, the mission is considered to have been completed successfully, and you can move on. However, completing a mission in this fashion does not necessarily meet Special Objectives. Completing an Objective When you complete an Objective in the game (or, conversely, fail one), a box will pop up on the screen letting you know you ve done so. It will vanish on its own in a few seconds, so there s no need to click anything to try to get it to go away. Load Screen After you click on the Launch Button, you ll see the Load Screen. This screen recaps the basic mission information for you, and provides some information at the bottom of the screen. It will close automatically when the Action Screen comes up and you start the mission. Action Screen The Action Screen is where you actually roll up your sleeves and play THE SUM OF ALL FEARS. It s the section of the game where you simulate getting into the field with your team and going to work. Technically, we call it the Action Phase. Hopefully you ll just call it fun. Gameplay in the Action Phase consists of several elements: Movement, Combat and Command. By combining these elements, you control your team as it moves through the course of a mission. Movement At any given time in the Action Phase, you are in direct control of a single operative (though through Rules of Engagement, you can give orders to the rest of your team). You control how he moves, where he looks and what stance he takes. Looking You control your character s perspective through the mouse. Forward motion with the mouse defaults to looking up, while pulling back makes him look down. Note that you can invert this setting from the Options Screen. Moving the mouse to the left or to the right turns the operative in place. Your operative will always move in the direction he is currently facing. Changing his facing while he is moving will change the direction he is moving in. 26 Walking The default movement keys are W, S, A, and D. These correspond to Forward, Back, Sidestep Left and Sidestep Right. Forward makes the operative walk forward at a regular pace, while Back allows him to step back. Sidestep Left and Sidestep Right move him to the left or the right. None of these change the operative s direction. In other words, if you were looking due south when you did a sidestep to the left, you ll still be facing due south when you re finished. You ll continue to move in whatever direction you select as long as you hold down the current movement key. Changing keys changes the direction of your movement, but not your facing. When you walk in a direction, that operative s fireteam will generally follow you, unless it has orders to the contrary. Stance Stance is the position your operative is currently in. There are two Stances in THE SUM OF ALL FEARS: Upright and Crouched. Each offers distinct advantages and disadvantages. Upright lets you move the fastest. However, while standing upright you make a bigger target. Crouched offers you better accuracy and makes you a smaller target, but you move more slowly. You can move forward and back and sidestep while in either stance. To change your stance, press the Stance Key (defaults to C). Pressing it again returns you to your original stance. Be aware that you may not be able to rise from a crouch if you are under some sort of overhang or other obstacle. Team Stance When you change the stance of your current operative, the rest of his team changes stance along with him. This is very useful when you have to crawl under obstacles such as barbed wire, as you don t need to change each operative s stance individually before the team can advance. Running To run, hold down the Run Button (defaults to Right Mouse Button) while moving forward. Running increases your rate of movement, and you can run in upright or crouched stances. Running while crouched, however, is a great deal slower than running when upright. 27
17 You can only run while moving forward. Holding the Run Key down while you sidestep or go backwards won t affect your rate of speed. Shuffling Shuffle is a slower and quieter form of movement than walking. You can shuffle in any direction by holding down the Shuffle Key (which defaults to the Left Alt Key) and the direction you want to move in. You cannot run and shuffle at the same time. Peeking Peeking lets you look around a corner without exposing your operative to undue attention and fire. Peeking doesn t move your operative s feet. It just shifts your perspective to the side of whatever you happen to be taking cover behind at the moment. You can peek either to the left (defaults to Q) or to the right (defaults to E). The peek remains in effect as long as you are holding down the Peek Key. As soon as you release it, your operative s view returns to normal. Actions The Action Button is used to perform an action or use a specific item. It defaults to the Space Bar. Actions that you can perform include opening doors, turning off security systems, and obtaining items. Opening Doors You re going to come to a lot of doors, many of which will be closed and/or locked, when you play THE SUM OF ALL FEARS. Most likely, you re going to want to go through those doors as quickly as possible. You re also likely to want to throw a grenade through the door immediately afterwards, but that s a whole other issue. When you come to a door, pressing and holding the Action Button opens it. As soon as you press the Action Button, an icon will appear on screen to let you know how the task is progressing. Remember that you have to keep the Action Button held down through the whole cycle. If you get a door mostly unlocked and then take your finger off the Action Button, you re going to have to restart the entire process. If you re opening an unlocked door, the task goes quickly, the icon cycles through fast, and the door opens almost immediately. If you re opening a locked door, that 28 takes a bit more time. Locked doors will give you a different icon than unlocked ones, and will take longer to open. Some doors simply can t be opened, and when you press the Action Button near these, you won t see an icon. You will, however, get a text message at the top of the screen telling you that the door can t be opened. Fiddling With Objects On occasion, you ll be asked to retrieve items information from a computer, intelligence documents, etc. or otherwise interact with items in the environment, such as bombs. To do this, move the Reticule over the object you want to interact with, then press the Action Button. An icon related to what you re doing, be it defusing a bomb or stealing a folder, will appear in the center of the screen. The icon will chart your progress in performing your task. The longer it takes, the slower the icon cycles through. And just like with opening doors, you ll need to keep the Action Button down through the whole cycle. If you get interrupted, you re going to have to start all over again. Out of My Way If you find that you ve entered a space, such as a small room that you want to leave but can t because the rest of your squad has filed in behind you, you can simply turn and walk out by going through where your allies are standing. They will shuffle out of the way and eventually let you out. Combat Combat, in its simplest form, involves shooting, blowing up or otherwise wreaking havoc on your enemies. To do this, your operatives are equipped with a variety of weapons ranging from pistols to assault weapons. Each character goes into combat with up to four items in their kit, which you can switch between without penalty. These items include firearms, grenades, heartbeat sensors and other tools of the trade. Firing To fire your weapon, press the Use Item Key (defaults to Left Mouse Button). This fires the currently selected weapon at its current Rate of Fire. If the weapon is set to Fully Automatic, holding the button down fires continuously. The Use Item Key also uses in-hand items such as grenades. Rate of Fire The Rate of Fire is how many rounds your weapon squeezes off each time you press the Fire Button. Depending on the weapon, it can have one or more of the following rates of fire: Single Shot, Three-Round Burst, and Fully Automatic. You can switch between various rates of fire for a weapon by pressing the Weapon Rate of Fire Key (which defaults to X). Checking the Weapon Indicator at the lower right of the Action Screen will tell you which fire mode you re in. 29
18 Switching Weapons You can switch between the weapons/items you are carrying by pressing the Swap Weapons Key (defaults to ~). Hitting this key swaps out your current weapon for the next one in your arsenal. You can also switch weapons or items without cycling by hitting the numeric key that corresponds to the weapon you want to switch to. Pressing 1 switches you to the first item in your arsenal. Pressing 2 switches to the second, and so forth. This can save you valuable time in a Firefight. Changing Magazines In Easy Mode, reloading defaults to an automatic process. When your clip is empty, the game automatically swaps a new one in for you as long as you still have ammunition available. Changing magazines manually is also possible, and on the higher difficulty settings it s necessary. Doing so is simply a matter of hitting the Change Magazine Key (which defaults to the Z Key). Doing so swaps out the current clip and inserts a new one, regardless of whether or not the clip is empty. A clip is only discarded if it is completely empty. Otherwise, a clip that has been popped out previously can be re-inserted and used until it is emptied. Reloading is not instantaneous. Your Reticule will change to show the progress of your reloading procedure. When it finishes, the Reticule reverts to normal. You cannot fire while reloading, but you can start shooting immediately once the reloading process finishes. Zoom In and Zoom Out Some of your weapons allow you to zoom in for a better look. Zooming in gives you a much clearer view of things on the map that are far away, but limits your field of view. Zooming back out makes distant targets that much less distinct, but lets you see more of the battlefield. You ll zoom in and out at levels of zoom, going through intermediate stages until you hit the minimum or the maximum. To zoom in, press the Weapon Zoom Key (which defaults to the left Shift Key). To go back to normal view, press the Weapon Zoom Out Key (which defaults to T). You can switch between modes while you are moving. The Reticule and other screen elements do not change while you are zoomed in. You simply see less of the field, but in more detail. If you have a mouse with a mousewheel, it also serves as a Default Zoom Control. However, instead of skipping up levels of zoom, it provides a smooth zoom in and zoom out. Grenades Grenades, both Fragmentation (which are deadly) and Flashbang (which just stun useful for clearing rooms with hostages in them) are an important part of your arsenal. To use a grenade, switch to the grenade in your arsenal (usually item 3). Your reticule will change to reflect your new choice of weapon. To toss the grenade a short distance, tap the Use Item Button. To throw it further, hold the Use Item Button down. When you release, you ll hurl the grenade. You can bounce grenades off of walls, which is an excellent way to get them around corners where you re pinned down. Out of the Way! Grenades are indiscriminate in whom they affect, which is a nice way of saying that if you re not careful using them, you run the risk of blowing yourself up as well as the enemy. Make sure there s plenty of room (if not a good solid wall or door) between you and the grenade you just tossed. If you miscalculated your toss and it bounced back or didn t go far enough, run! Standing too close to a grenade in the hopes that it will somehow remember you with affection is a great way to get killed. Flashbangs If you re too close to a Flashbang when it goes off, or facing it when it explodes, your screen will go white and slowly fade back in. This means you ve been caught by the Flashbang, and like your enemies, you re disoriented by it. Heartbeat Sensor (HBS) The Heartbeat Sensor is used to detect enemies. Equipping the HBS will automatically no clicking required - display enemy locations on the Mini-Map, within the device s range. With the HBS in hand, however, you will not be able to use any other weapons. You ll have to switch equipment before you can start firing. On the other hand, you can give attack commands to your squadmates, who ll be happy to put the information the HBS gives you to good use. The On-Screen Interface This is what you see when you are actually in the Action Phase of THE SUM OF ALL FEARS. Most of the screen is taken up by the currently selected character s view of the world. In other words, you see what he sees, whether it be trees, buildings, tanks, enemy operatives or driving rain
19 In-Game Screen Elements The bulk of what you ll see in the game can best be described as the game itself. This includes: Friendly Troops There are two varieties of Friendly Troops: those attached to your squad and those who are part of your support squads. Members of friendly squads will be easy to pick out, as they re wearing the same gear as you, and will trigger IFF. Hostiles Hostile operatives are those enemies who are trying to eliminate you and your fellow operatives. They carry weapons, and generally dress in either civilian clothing or some form of easily identifiable uniform. At no point will hostiles look like your fellow operatives. Hostiles will not register any name text when the reticule sweeps over them, but they will react to evidence of your presence (sight, sound, or the fact that one of their allies has suddenly fallen over after being shot). Terrain Terrain is the basic landscape of the game, including trees, walls, buildings and so forth. Most terrain can be moved across by walking. Steep terrain may not be accessible at all. While there will be ledges and other terrain hazards in THE SUM OF ALL FEARS, in most cases you won t be able to simply walk off a pier and injure yourself. Ledges, stairwells and other facets of the terrain, however, might prove different. Visibility of terrain varies according to ambient light and weather conditions. Rescuing Hostages Certain missions require you to rescue hostages in order to complete Objectives. To rescue hostages, eliminate all of their captors. Interface Elements However, there are several additional elements to the on-screen interface besides a view of the 3-D world. These other elements give you additional information that is crucial to playing THE SUM OF ALL FEARS, including details of your weapon, your currently selected operative, and whether or not any hostile troops are in the vicinity. Operative Panel This appears at the lower left corner of the screen. It tells you three things: Your current stance, the status of the other members of your team, and what their current Rules of Engagement are. 32 At the top of the Panel is the name of your current Operative. If you get killed, press the Fire Key and you ll switch automatically to the next member of your squad. At the right are three silhouettes, two small and one large. The small ones are your fellow squad members, while the large one represents you. The color of the silhouette shows the operative s current Health State Healthy, Wounded or Dead. When a character is Wounded, the figure turns yellow. When the character has been killed, it turns red. This is also your Stance Indicator, and shows you which stance (standing or crouched) the operative is currently in. At the left of the Operative Panel are three ovals with icons in them. These represent (from left to right) your squad s current Formation, Movement, and Rules of Engagement. To change your squad s Formation, Movement or RoE, you ll use the Team Commands Panel (see below). At the very bottom of the Operative Panel is a one-line readout of what your current objective is. This tells you what you have to do next in order to complete the mission. Map Overlay To bring up a Map Overlay that shows you more of the current level, press the Map Overlay Key (default: Tab). This does not halt the game. Instead, it brings up a transparent view of a large version of the Mini-Map that overlays the whole screen, and which has no Threat Indicator. To close the Map Overlay, simply press the Map Overlay Key again. Mini-Map The Mini-Map rests at the bottom center of the screen. It shows a top-down view of the area you re currently in. Your operative is represented by a white diamond, while friendly units appear as green ones. Friendlies who have been killed show up as dull green diamonds, while enemies who have been killed appear as dull red ones. If you are carrying a heartbeat sensor, or have that option switched on, you ll also be able to see enemies who are within HBS range. Otherwise, the only enemies who ll appear are those in sound or sight range. They ll show up, even if they re on the other side of locked doors or walls, and they appear as red diamonds. You ll also see a white line running through the map if you have enabled the HQ Plan. This is your path, and it leads you from objective to objective. As you move along the path, it shortens until you reach the objective. Once you complete an objective, the path to the next one appears. 33
20 You can zoom in on the Mini-Map by pressing the Zoom In Mini-Map Key (which defaults to the plus sign). To zoom back out, hit the Zoom Out Mini-Map Key, which defaults to the minus sign. Off the Beaten Path Your path may represent the fastest route to your objectives, but certainly not the only one. Don t worry about hitting waypoints exactly if you miss them, the map will adjust. Furthermore, you re certainly welcome to try to explore the levels by going off your path. Doing so can make for a more challenging game. On the other hand, remember that you may have other support squads waiting for you to appear at pre-agreed locations before they ll move in. And if your support squads don t move in, you may find yourself taking on more than you bargained for. Zones also appear on the Mini-Map. Your Extraction Zone (i.e. where you need to be to end the mission) shows up on the Mini-Map as a yellow box. In multiplayer games, team zones will appear as different colored boxes, letting you identify which team s territory you re on. Threat Indicator The Threat Indicator appears at the center of the bottom of the screen. It s the series of linked dashes around the Mini-Map. Normally these are gold in color. However, when there s an enemy in that direction, the particular segment of the indicator that s closest to the threat turns red. Note that your Threat Indicator just shows direction, not altitude. If you re on the first floor of a building and there s an enemy on the third, you ll still only be shown which cardinal direction he s in. Weapon Panel At the lower right of the Action Screen is the Weapon Panel. This lets you know which weapons the current character carries, which is active, and how much ammunition is loaded/left. At the top left is a number which indicates how many bullets you ve got left in the current clip. If you re using grenades, it tells you how many grenades you have overall. Next to the number is the name of the currently selected weapon, and below it is the number of clips remaining. To the right are four boxes, three or four of which should be filled with iconic representations of weapons and equipment. This is what you are currently carrying. The item that s currently active is highlighted. No Clip Number? There are two reasons for there to be no clip number attached to a particular weapon. Some weapons, such as fragmentation grenades, are simply counted as individual units and are not rated by clips. Also, when you play on Easy level, certain weapons have an unlimited number of clips available. Hence, there is no clip number shown. 34 If you are down to 30% of full ammunition capacity on you current clip, the ammo count changes to appear bright yellow. When the clip is emptied, it changes color to red. At the far right of the Weapons Panel is your current Rate of Fire. The more bullets are visible, the faster you re shooting. Bear in mind that some weapons (such as pistols and grenades) have only one Rate of Fire. Reticule At the center of the screen is your Reticule. The Reticule is your means of targeting where you are shooting. There are different Reticules for each sort of weapon. The Reticule consists of two parts: the Static Component and the Pips. The Static Component is centered on your screen, unless pulled to a target by auto-aim. It represents the center of your current aim. Any firing you do will be centered on the Static Component. The Pips around the Reticule represent the range of accuracy you have at any given moment. The longer you focus on a particular target, the closer to the center of the Reticule the Pips move and the more accurate your fire is. Any firing you do will hit somewhere within the area marked off by the Reticule Pips. Each time you move, the Pips go back out to the edge of their range and your accuracy decreases accordingly. Note that for some weapons (such as grenades), the Pips don t move. This indicates a static level of accuracy. Night Vision When fighting occurs under less-than-optimal lighting conditions, you have the option of turning on Night Vision. This allows you to see in the dark, though Night Vision is by no means perfect. It is, however, better than stumbling around in the dark hoping that no one on the other side can see any better than you can. Night Vision can be toggled on and off by pressing the Toggle Night Vision Key, which defaults to V. When Night Vision is on, everything on the screen will appear green. Turning Night Vision off returns you to Normal Vision Mode. Moving into an area with regular illumination while Night Vision is turned on may provide inferior vision temporarily. However, you can switch between vision modes instantly. Messages You will occasionally receive messages from the game (or in multiplayer, from other players) passing along important information. This includes changes in fireteams RoEs, server messages and so forth. These messages will appear in the upper left of your screen. 35
21 The Command Interface The Command Interface is how you control your operatives during the Action Phase of THE SUM OF ALL FEARS. It consists of the Team Commands Panel, which you call up by hitting the Command Key (default Control). When the Team Commands Panel is visible, there is also a mouse cursor visible on screen. You use this to give commands to the rest of your squad. The Team Commands Panel appears in the lower left of the screen, and while it is up the game freezes. In other words, you can t get shot while giving your team orders. Once the Team Commands Panel closes, however, the game starts again. Just a Minute There Calling up the Command Panel does freeze the game in single-player mode. It does not, however, freeze it in multiplayer mode. So if you re playing Co-op, don t count on the enemies giving you the option of leisurely decisionmaking. The top of the panel is divided into three sections: Formation, Movement and RoE. Each section has two options in it. By clicking on the appropriate option, you can change your team s second order and formation. For Formation, your two choices are Close and Spread. For Movement, they are Follow Me or Hold this Position. And for RoE (Rules of Engagement), they are Recon (hold your fire unless fired upon) and Assault (fire at will). Clicking on an option chooses it, changes it, and closes the Team Commands Panel. A message detailing the change you just made also appears in the upper left hand corner of the screen. At the bottom of the panel is a list of more specific commands. These include: Clear tells your squad to clear an area, if necessary opening the door first. Open tells your squad to open a door. Grenade tells a squad member to toss a grenade. Flashbang tells a squad member to toss a flashbang. If you choose not to change anything or issue any orders, you can close the Team Command Panel the same way you opened it. Telling Them What To Do In order to tell your squad what room to clear, what door to open, or what doorway to toss a grenade into, you need to use your Targeting Reticule. Whatever you re targeting before you call up the Command Panel is what your squadmates will act on. If an option on the Command Panel is greyed out, that s because the Reticule is targeting something for which that action is not valid. Quicksave and Quickload Quick Save If you want to save a game without exiting the action, press the Quicksave Key, which defaults to F11. This creates a saved game in a dedicated quicksave slot. Quick Load Quick Load allows you to load up a game while in the Action Phase. Pressing the Quick Load Key, which defaults to F12, loads up the last saved game automatically. Mission Status Selecting the ESCAPE Key during a mission brings up the Mission Status Dialog Box. This is a fast way for you to check your objectives during a mission, as well as letting you restart, save, or otherwise modify a mission. The top of the Mission Status Dialog lists your current objectives, along with their numerical designation. Below that is a series of buttons. Continue Selecting the Continue Button returns you to the game exactly where you left off. Save Game This brings up the Save Game Dialog. Options This brings up the in-game Options Menu. Restart Clicking on Restart restarts the mission with your current team and equipment. Any casualties are erased, all expended ammunition is restored and all hostiles are back in place. Abort Selecting Abort takes you out of the mission and back to the Briefing Screen
22 End Mission Selecting End Mission ends the mission immediately. It takes you to the After Action Review Screen, and the mission is considered Aborted. Quit Choosing Quit takes you back to the Main Menu. Finishing a Mission A mission is considered to be finished if you have completed all of the mission objectives, you ve failed a non-special objective, or your entire team has been killed. When the mission is over, you will be taken to the AAR Screen. In some cases, you ll be shown a brief cut scene before you go to the AAR Screen, but not in all cases. After Action Review (AAR) Screen The AAR Screen shows you how you did on the just-completed mission. It gives you a detailed listing of how you performed on the mission overall, as well as individual statistics for each of your operatives. Mission Info This shows you the basic details of the mission. It includes mission type, difficulty, elapsed time, best time and fastest player. Objectives Each Mission Objective is listed here, along with an indication of whether you succeeded or failed its conditions. Note that it is possible to succeed at some missions without meeting all Mission Objectives, if the Default Objectives have been met instead. Squad Status This displays a list of all of the operatives in your squad for the previous mission. Each is listed with the following information: Name the operative s name. Status whether the operative is healthy, wounded or dead. Missions Completed the number of missions the operative has survived. Shots the number of shots the operative fired. Hits the number of hits the operative achieved. Hit % the percent of shots fired that found a target. 38 Kills the number of kills registered by the operative. Decorations the decorations the operative has earned for his or her performance. During a campaign, you can also toggle between an operative s stats for the most recent mission and his stats for the entire campaign by clicking on the button below the individual stats. Save Replay Selecting this button lets you save the replay of the just-completed mission for later viewing through the View Replay Menus. Note that this will not be available if you do not have the Record Game Option checked. View Replay Selecting this button allows you to watch a replay of the just-completed mission. Note that this, too, will not be available if you do not have the Record Game Option checked. Menu Button Pressing this button brings up the In-Game Menu. This has four buttons on it: Continue This returns you to the game. Options This takes you to the Options Screen. Save Campaign This saves your current campaign. Quit This brings up a dialog asking if you really want to quit. If you choose yes, you ll quit out to the Main Menu. Next Button Selecting the Next Button advances you to the next screen. If you re playing a campaign, this will take you to the Next Mission s Briefing Screen. If you re playing a quick mission, you ll go to the Quick Mission Screen. In a campaign, the Next Button is greyed out if the mission is considered failed or aborted. Retry Button Selecting the Retry Button gives you a chance to take another crack at the justcompleted mission. Clicking on the button brings up a dialog asking you if you want to retry the mission, and giving you several options. If you select Return to Briefing, you restart the mission from the Briefing Screen. This allows you to change outfits for your operatives. If you select Restart, that restarts the mission immediately, using current game settings. If you choose Load Last Save, you start the mission from the last point at which you saved. If you choose Cancel, you return to the AAR Screen. 39
23 Saving a Replay If you choose to save a mission replay, you ll be taken to the Save Replay Dialog. When you enter this screen, you will see a text box that lets you type in a name for the replay you want to save, as well as a scrollable list of all currently saved replays. There are two buttons on this screen: OK and Cancel. Selecting Cancel takes you back to the AAR Screen without saving your replay. Selecting OK saves the replay before taking you back to the AAR Screen. Multiplayer Multiplayer gaming allows you to play with others, either on a local network or via the Internet. You can either set up your own server and host a game, or join someone else s game. Clicking on the Multiplayer Button on the Main Menu takes you to the Multiplayer Setup Screen. Multiplayer Setup This screen lets you either connect to the ubi.com game service, join an existing game or set up a server of your own. Play It On Ubi.com Click on the Play It On ubi.com Button to be connected to the ubi.com game service, the fastest and easiest way to play online. You will be connected to the Game Lobby Selection Screen. Once you select a game lobby you will see a list of available games which you can join or you can create your own game. More information can be found by clicking the Help Button on the Game Service Menu. Create Game Clicking on this button allows you to set up a game on your system, creating it from scratch and using it as your server. Clicking Create Game takes you to the Player Setup Screen. Game List This portion of the screen lists all of the currently available games, as well as a bit of information about each. The list has two tabs, one labeled LAN and the other Internet. Clicking on the former shows you all of the games of THE SUM OF ALL FEARS currently running on your LAN, while clicking on the latter shows you all of the currently available games on servers you re familiar with out on the Net. LAN Game List The LAN Tab on the Game List shows you games on your local area network. Listed for you will be each game by server name, as well as the following information: Ping Rate Mode Number of Players Password Icon This informs you as to whether or not the game is password protected. Current Game Status Active Mod You can select a game by clicking on it. This will highlight the game and allow you to join it (assuming the game isn t full, in progress, or otherwise locked off). At the bottom of the list is the Info Button. Clicking on the Info Button gives you more information about the game you ve selected. If you have no game selected, this button will be greyed out. Clicking on the Refresh List Button makes THE SUM OF ALL FEARS look through your LAN again to see if there s been any change in status since the last time you looked. If you decide that you don t want to join a multiplayer game after all, just select the Main Menu Button at the lower left of the screen. This takes you back to the Main Menu. Joining a Game Joining a game requires two steps. First, select the server you want to join. Then click on the Join Game Button at the lower right of the screen. This will take you to the Player Setup Screen, and allow you to get ready to play. There will be a box on the screen for a password. If the game you are joining requires one, enter it in this box. Not all games require passwords it must be specially set by the host. If you try to join a password-protected game without entering a password, you won t be allowed to advance to the next screen. You ll also get a dialog box informing you that you ve entered an incorrect password, the same one you d see if you actually did enter the wrong password. Internet Game List Clicking on the Internet Tab brings up this list, which is similar to the LAN list. It provides similar information about available games as the LAN list, and offers some additional options as well
24 The list itself shows IP addresses for Internet games. If you ve saved a game address and that game can send information to you (sometimes firewalls or heavy network traffic can block this without blocking your ability to join the game), then that game will appear in the list with all of its information. If the information is blocked, only the game s IP address will appear, but this is enough to allow you to join a game there, assuming there s a game actually running on that server for you to join. Underneath the list of server names is a text field where you can type in the address of a new server you want to check for an available game. Clicking on the Add Button adds the server to your list. Selecting a server from the list and clicking on the Delete Button removes that server from your list. Clicking the Info Button gives you information on the currently selected server, and if no server is selected, the button is greyed out. Clicking on the Refresh List Button makes THE SUM OF ALL FEARS run through your list of servers again to see if there s been any change in status since the last time you looked. At the bottom of the screen is the Main Menu Button, which takes you back to the Main Menu if you click on it. Join Port You may need to enter a Join Port if you are trying to connect to an Internet game that isn t using the default setting. The person hosting your game will be able to tell you the port setting, and you will be able to enter it, along with the game s address, in the field at the bottom of the game list. Player Setup This screen allows you to set yourself up to play in a multiplayer game. Here you can select your operative type, join a unit and see details of the mission you re about to play. You ll see this screen regardless of whether you re joining a game (in which case it s the only one you need to worry about) or starting a server. You may even wish to alter the server settings before launching the game. Soldier/Roster At the left of the screen is an area with two tabs: Soldier and Roster. This allows you to choose what sort of operative you re going to play, join a squad and decide whether you re going to play or just observe. Roster Clicking on the Roster Tab brings up a list of squads that are available. Each of the tabs corresponds to one platoon in the game. Click on the squad you want to join to bring up its current roster listing. If the squad s tab is greyed out, you won t be able to bring it up or join it. 42 Each Squad Roster Listing is broken down into three Fireteams, and each Fireteam s Roster consists of three lines. Underneath the roster listing is a box showing the other players in the game. To add your operative to a squad, click on an empty spot on the squad you want to join. Your name will appear in that slot, and will be greyed out in the listing below. Observer Mode At the very bottom is a box labeled Observer Mode. Clicking on this box puts you into Observer Mode, which lets you watch, instead of playing. When in Observer Mode, you have no control over which operative you re attached to at the start of a mission. To switch camera views, you can hit F1. You can scroll through the various operatives by pressing PgUp or PgDn. Note that you cannot join a team and play THE SUM OF ALL FEARS multiplayer while Observer Mode is selected. Also, if the server has disabled Observer Mode, you will not be able to select it. Soldier Clicking on the Soldier Tab allows you to select what sort of operative you re going to play and what you re going to be known as in the game. At the very top of this section of the screen is a window showing the current operative model. You can scroll back and forth between the two options male and female by clicking on the left and right arrows. All weapons outfits are available to all operatives. Underneath the Operative Class Designator is a window that shows you what your operative looks like. This varies by squad if you change your squad in the Roster Section of the screen, then your operative will change appearance. Below the image is a text box where you can name the operative you want to play. Type in the name you want to be known by on the server. This can also be set in the Multiplayer Options. The next item down is the Kit Selection Area. Here is where you select the equipment for your operative. The name of the outfit appears in a text window, while the kit s contents appear below it. There is a limited number of kits available, which you can scroll through by clicking the right and left arrows. Kits in the list are determined by the kit restrictions determined by the server. Below this is information on the items in each outfit. Every time you switch outfits, this information updates automatically. 43
25 Game Information To the right of the Roster/Operative area of the screen is the information about the current mission for the game. This includes: Server Name the name of the server you re playing on. Game Type what style of game you ll be playing. Map Name the name of the current map or mission. Time Limit how long the game will last. Images from the Map Beneath that is a box marked Ready. Clicking on the box indicates that you are ready to play. When everyone in the game clicks on Ready, the game begins. Warning If you are hosting the game, do not click on Ready unless you have all game options set the way you want. Otherwise, you run the risk of having the game suddenly start while you re still setting things up. Next to the Ready box is an indicator telling you how many people have indicated that they are ready out of the number of people in the game. Below the Ready Indicator is a list of Mission Objectives. They may be full Mission Objectives, or they may be as simple as Eliminate all enemies. Player List Below the tab area is a list of all of the current players. Those who ve joined a squad are greyed out. Next to the name of each player who s ready is a green indicator. Next to the names of those who haven t is a red one. Chat Window At the lower right is a chat window which allows you to see both server messages and comments from other players. These messages will scroll up from the bottom of the window. Edit Server Underneath the list of Mission Objectives is the Edit Server Button. Clicking on it takes you to the Server Setup Screen. If Remote Access is not available, the button will be disabled on clients. If it is available, the button will open a dialog asking for an access code before taking you to the screen. Request Eject Clicking this button starts a vote to eject a player. When you click on it, the Eject Player Window comes up. On the left is a list of all players on the current server. On the right are three buttons: Eject Player, Don t Eject Player, and Cancel. To start a vote to eject a current player, click on the player s name at left and then click on the Eject Player Button. This requests a vote to kick the player off the server, and sends out a message to the other players that a vote has been called regarding that player s possible ejection. Once a vote has started, all eligible players have one minute (with updates sent out every fifteen seconds) to vote. Eligible players are players who are in the game at the time the vote is requested. Players who join while the vote is taking place do not get to vote. Abstaining from voting counts as a no vote. Once someone has called a vote, the Eject Player Button changes into the Cast Vote Button. To vote to eject the player in question, click on Cast Vote. A dialog box will appear to inform you whom the vote has been called about. To vote to eject the player, select Yes. To vote against ejecting the player, select No. Voting is done against the total number of eligible players in the game. If more than half the players voting elect to eject the player in question, he receives a chat message informing him of this just before he is booted from the server. If there aren t enough votes to kick a player off, the vote ends with nothing else happening. In either case, a chat message is sent to all players with the results of the vote. Note that the name of the host never appears on the list of player names eligible to be voted on. Also, only one vote can be conducted at any given time. Uncontrolled Power If the host selects Request Eject from the Edit Server Screen, then clicks on a player name and selects Eject Player, that player is immediately removed from the game. There is no vote, though all players receive a chat message informing them of what just happened. Server Info Clicking on this button shows you current server settings by taking you to the Server Setup Screen. However, no buttons except Cancel (which takes you back the Player Setup Screen) are active. Exiting the Screen At the bottom of the screen are three buttons. The Quit button will take you back to the Multiplayer Setup Screen and takes you out of the game. If you are the host and you click on this button, everyone else gets dumped out of the game and the game itself immediately ends. The Launch Button is enabled only on the server, and will launch the game. The Menu Button, which has a square on it, is not. Clicking on the Square Button brings up a dialog box with three buttons: Continue, Options and Quit. Clicking Continue brings you back to the original screen. Clicking Options takes you to the Options Screen. Clicking Quit takes you out of the current game and returns you to the Main Menu
26 Edit Server This screen known as the Multiplayer Setup Screen is where you set up the server options if you are hosting a game. The entire screen is a set of choices that help you define the game in terms of how long it lasts, what restrictions are on it, what map it s played on, and so forth. There are four tabs at the top of the screen. They are: Gameplay This defines the game parameters. Map This defines which map the game is played on. Server This creates the server settings. Summary This shows the summary of the game, as well as providing some miscellaneous options. Below the tab windows is a set of four buttons: OK Accepts the current settings and takes you back to the Multiplayer Screen. Cancel Erases any changes you ve made and takes you back to the Multiplayer Screen. Load Loads a saved Screen Settings Script. Save Saves a Screen Settings Script. Below the four buttons is a chat window with a text box for you to type messages into. At the bottom right of the screen is the Menu Button. Loading and Saving Game Settings If you come up with a set of multiplayer game settings that you like, you can save them for future use. Simply click on the Save Button. The saved settings are called a Script File, and you can also create a script with the level editor included with THE SUM OF ALL FEARS. To load a game script file, click on the Load Button. You ll see a list of available scripts. Click on the one you want and it will become active. Note that a loaded script s settings do not take effect until you click OK on the Server Setup Screen. If you load a script that you ve created that s incompatible with THE SUM OF ALL FEARS, you ll receive text messages letting you know what the problems are with the script. In the meantime, the previous game settings will remain active. Escape Pressing the Escape Key brings up the Status Window for the Server Setup Screen, which is different from any other in the game. At the bottom of the Status Window is a button marked Eject. Clicking on Eject brings up the Eject Player Window. At the left you ll see a list of all players in the current game. To eject a player from the current game, click on his name and then click on the Eject Player Button on the right. This boots the player automatically from the game without a vote being called. The Do Not Eject Current Player Button is greyed out in this window. Click on Cancel to close the window without ejecting a player. This can be done by any player with Server Access privileges. Gameplay Clicking on the Gameplay Tab brings up the basic game options. These include: Game This is the game mode, or gameplay style. Can be Solo, Cooperative, or Team. Each game type allows specific play types. Game Types Each mode has several distinct game types, as well as some unique setting dependencies. Solo Solo has four game types: Cat and Mouse One player is the mouse; everyone else plays cats. Only the mouse gets points for kills. King of the Hill The player who spends the most time in the central area of the map wins. Last Man The winner is the last one standing. Sharpshooter The winner is the player who has the most kills at the end of the game. While in Solo Mode, you cannot turn on AI Backup or Random Team. Furthermore, the squad tabs of the Player Setup Screen cannot be accessed and the difficulty setting cannot be changed. While in Solo Mode, the difficulty is preset to Medium and cannot be changed. Co-Op Co-Op Mode has the following three game types: Firefight The map is seeded with randomly placed enemies, whom the player must defeat
27 Mission The game plays like a single-player mission, with the same objectives, enemies and so on. If your team does not have the required equipment for a mission, a chat message will go out informing all players of this and the game will not advance. Recon The players must make it from the Insertion Zone to the Extraction Zone. While in Co-Op Mode, Random Teams is automatically switched off. There is only one squad, and you cannot activate Random Insertion Zones. Team Team Mode has the following game types: King of the Hill The winner of a King of the Hill game is the team that spends the most time in the central area of the map. Search and Rescue The winner is the team that finds the three hostages placed on the map and escorts them to safety successfully. The hostages are invulnerable to fire. Last Man Standing The winner of this game is the last team still alive at the end of the game. If time runs out before one team can eliminate all of its rivals, the win goes to the team with the most kills. Siege One squad attempts to defend a base (marked by a pillar of smoke). Everyone else tries to capture it. Domination Squads try to possess bases across the map. The longer they possess a base, the more points they score for it. Whichever team has the most points at the end of the game, wins. While in Team Mode, you cannot change the game Difficulty. Also, a player in a Team game who has not selected a team to join by the time play starts will be automatically assigned to one. Mission List The game type you select determines whether the Map Screen gives you the names of individual maps or individual missions. Difficulty How hard the game is. Can be Easy, Medium, or Hard. Time Limit How long the game will be, if a victory condition is not reached sooner. Arcade Mode Speeds up the game action and makes operatives more resistant to damage. Also, there s unlimited ammunition. AI Backup Has the game fill out any platoons that are short with a mix of operative types. If your platoon has live AI Backup when your operative goes down, you will be shunted into one of them and continue playing. Allow Auto-targeting Allows players to use the Auto-Target Feature, which snaps the gun reticule to nearby targets onscreen. Show All Enemies This works like the HBS, showing enemies on the Mini-Map as red diamonds. 48 Max IFF Determines the highest level of IFF allowed in the game. Use Threat Indicator Allows the use of the Threat Indicator at the bottom of the screen in the Action Phase. Respawn Respawning is the process of coming back into the game once you ve gotten yourself killed. Respawn lets you set up how many times a player or team can come back in a game, and under what circumstances. There are four types of Respawning you can set: None Once you re dead, you re dead. No respawning. Individual Respawning is limited on an individual basis. Each person will respawn the stated number of times, then stay down. Team Respawning is limited on a per-team basis. Each team has a pool of respawns available. Each time any team member dies, the team uses one respawn until the team limit is exhausted. Infinite Players will keep respawning as long as the game lasts. Respawn and AI Backup are mutually exclusive. If one is switched on, the other is automatically switched off. Available Kits This allows you to set restrictions on which outfits can or can t be used in the game. You can scroll through them by using the left and right arrows. The Kit Restriction names describe their parameters. Using this setting to limit the available weapons can make for a greater challenge in games like Cat and Mouse. Available Teams At the very bottom of the window is the Team Selector. This lets you assign squads to teams. Next to each squad number is an arrow, and each squad s number is surrounded by a colored box. Clicking on the arrow changes the color of the box. Squads with the same color are on the same team. When a squad s color is grey, the squad itself is currently disabled. Next to the squad numbers is the Random Teams Box. Clicking on it assigns players to teams automatically and at random. Map Clicking on this tab brings up Map Options. There s a list of all of the currently available maps, which you can select by clicking On. The selection defaults to whichever map is up first but you can change it by clicking On whichever map you d like to play. You can scroll through the list of maps by clicking On the up and down arrows at the top and bottom of the list. 49
28 Persistent Settings The Multiplayer Game Settings will pick up where you left them in your last game. This prevents you from having to go in and change things every time if you ve found a set of settings you re comfortable with. To the right of the map are three options. They are: Next Map This determines what the next map in the game sequence is. The choice includes, In Order (next one down on the list), Random (randomly selected from the list), and Same (repeats the same map). Map Reps This determines how many times the map plays before cycling on to the next in the sequence. It can be set anywhere from 1 to 10. Random Insertion Zones This checkbox determines whether players start at predetermined Insertion Zones, or at random ones throughout the map. Server Clicking on this tab lets you set up your server options for the game. Server Name This is the name of the server. It can also be set in the Multiplayer Options. Password Password, if any, to join the game. Max Players The maximum number of players allowed in the game. Allow Observers Lets people play in Observer Mode. Auto-Start Timer This is a countdown timer between games. Once it reaches zero, the next game starts. Note that changing the server options resets the timer to its maximum value in order to give players a chance to respond to the changes. The timeout will not reset if you exit the screen by hitting Cancel, as no changes will be applied. Timeout values range from 30 seconds to 5 minutes. Note that you can override the timeout by manually starting the game, or by having everyone in the game click Ready on the Player Setup Screen. After Action Timer This determines how long the game sits in the multiplayer AAR Screen after each game before cycling on to the next one. This can be overridden from the server. I Like To Watch Observer Mode lets you play by observing through another player s eyes in the game world. While you can t direct the action, you can watch as someone else does, and you can zoom in and out as you go along. 50 Summary Clicking on this tab gives you a summary of your game s settings, and allows you to change a few last options. The information this screen gives you includes the Game Mode, Type, Difficulty, Map, Time Limit, Respawn, Max Players, Available Kits and Max IFF. It also features checkboxes for features listed under other tabs. These include: Arcade Mode AI Backup Use Threat Indicator Random Teams Random Insertion Zones Allow Observers Allow Auto-Targeting Show All Enemies Remote Access Remote Server Access is password-governed. If you ve enabled Remote Access on your server, the Edit Server Button on the Player Setup Screen will be active. If they click on it, they ll get a dialogue asking for the server password (which you set under Multiplayer Options). Typing in the password allows them to enter the Server Setup Screen and make changes. If someone with Remote Access has entered the Server Setup Screen, the host will see the Edit Server Button on his Player Setup Screen turn red. If he clicks on it, he has the option of booting the user from the Edit Server Screen (thus canceling all of that user s changes to the server). Other remote users, however, will not be able to click on Edit Server while the Edit Server Screen is being accessed by anyone user or host. The server can disable Remote Access from the Options Screen at any time during the session. Multiplayer Gameplay Gameplay in multiplayer is almost identical to gameplay in single-player mode. However, rather than going through a Briefing and Selection Phase, you start immediately in the Action Phase. Gameplay then continues until either the preset objectives are met or the time allotted for the mission expires. There is one major difference from single-player gameplay: Respawning. Respawning allows players who ve been killed in game to rejoin a game in progress. To Respawn, hit the Fire Key after you ve gone down, and you ll re-enter the game with all of your old operative settings intact and a full kit. 51
29 After Action Review (AAR) Screen After the mission is completed, you ll be taken to the AAR Screen. At the top of the screen is a platoon record, which shows you the name and performance of each operative in that squad. Included is the operative s status, score (if applicable), number of kills, number of shots taken, number of hits scored, number of team kills and number of times killed. Below the listing are the cumulative statistics for the squad, including kills, shots fired, hits and hit percentage. Tabs at the top of this let you switch between squads. There is also a Show Hit By Button. Clicking on it replaces the status and score entries with who last hit the player. Underneath the record is a message letting you know whether you won or lost, as well as the elapsed time of the mission. At the lower left is the Save Replay Button, and to the lower right is a chat window. To advance out of the AAR Screen, click on the Right Arrow Button at the lower right, or wait to the preset time, at which point it will close automatically. Replays (AAR Screen) You can save a replay of the just-completed game by clicking on Save Replay. However, only the server can record a replay on a multiplayer game, and you can only save a replay if you ve first recorded it. Credits Team Credits Producer Deke Waters Associate Producer Heather Maxwell Lead Designer Michael Fitch Lead Artist Eric Terry Lead Level Artist John Sonedecker Lead Character Artist Steve Wasaff Lead Engineer Greg Stelmack Quality Control Analyst Ken Turner Lead Testers Prince Arrington Derek Earwood Artists Tim Alexander Mike Cosner Kristian Hawkinson Suzanne Meiler Doug Oglesby Chris Reeves Lucas Smith Jeff McFadyen Chris Wells Eric Armstrong Joseph Drust Tony Nichols Thomas Devries Engineers Chris Port Rusty Rountree Craig Staley Assistant Designers Gary Stelmack Matthias Dohmen Additional Art Jeremy Brown Yongha Hwang Kim Kirchstein Brian Reynolds Dion Rogers Michael Spano Ray Tylak Additional Engineering Joe Sauder Jeff Wesevich Additional Design Richard Dansky Testers Ted V. Sewell Jen Jahnke Jamie Cardwell John M. Iverson Lance E. Brown John Schuster Beau Norris Manual Richard Dansky 52 53
30 Red Storm Corporate CEO Yves Guillemot President Laurent Detoc Vice President of Product Development Steve Reid Vice President of Operations Chris Olson Director of Product Development Elizabeth Loverso Director of Engineering Todd Lewis Director of Art Jonathan Peedin Quality Control Manager Jon Schweitzer Quality Assurance Manager Paula Giordana Red Storm Technical Support North American Technical Support Manager Brent Wilkinson Lead Technical Support Representative Trent Giardino Technical Support Representatives Moye Daniel Jason Jennings Kirk Sanford Chris Curtis Greg Bonifacio Jesse Haff Bryan Marshall Harden Viers Red Storm Support Staff Systems Administrator Paul D Agostino Associate Systems Administrator Scott Reid Accountant Jonathan Corum Human Resources Generalist Michelle Benson Office Coordinator/Receptionist Kristi Decourcy Special Thanks The Sum of All Fears team would like to thank Kevin Perry, Chris Curry and the entire Ghost Recon team. Ubisoft U.S. Director of Publishing Jay Cohen U.S. Marketing Karen Conroe Tena Lawry Jill Steinberg Public Relations Sean Kauppinen Creative Services Price Design Team Ubi.com Andy McCurdy Kurtis Buckmaster Sam Copur Jason Rubinstein John Billington Ubi.com Multiplayer Games Integration Luc Bouchard Greg Meador Ubi.com Web Site Development Joe Toledo David Macahor Ubi.com Engineering Team Guillaume Plante Philippe Lalande Karine Renaud Alexandre Begnoche Stephane Caissie Louis Lamarche Ubisoft Europe International Content Management Editor in Chief Serge Hascoet Director of Production Christine Burgess-Quemard International Content Manager Travis Getz Marketing EMEA Marketing Director Laurence Buisson-Nollent EMEA Marketing Group Manager Axelle Verny EMEA Brand Manager Cedrick Delmas Local Brand Manager Soren Lass Marcel Keij Stephane Catherine Michael Thielmann Antonio Rabanera Vera Shah Valeria lodeserto Christian Born Vanessa Leclercq Evelyn de Vooght Special thanks to: Ronan Després Xavier Neal Worldwide Localization Manager Coralie Martin Localization Project Manager Laurent Rigal 54 55
31 SOUND DELUX CREDITS Supervising Sound Designer R. Dutch Hill Composer Bill Brown Casting Director Carole Ruggier Sound Designer/Gun Recordist Peter Zinda Dialogue Editor Tim Boggs Production Manager Amanda Wyatt Producer Becky Allen Weapons Provided By Stembridge Gun Rental Voice Talent Carol Ruggier Doug Rye Jurgen Peretzki Joe Whyte James Horan Stefan Marks Jay (Jihad) Harik Alain Benatar 56 Motion Capture provided by Thanks to: Joe Nolan Keith Robinson Bryon Wanderer Chuck Mongelli Motion Talent Jim Illingworth Chuck Artazone John Flynn Notice All companies, products, persons, personalities and/or names mentioned in this product are intended to be purely fictional and in no way deemed to represent real individuals, companies, products or events. Any trademarks that appear herein are owned by their respective owners and are used solely for literary, creative and first amendment purposes in this fictional work of authorship. Appendix: Default Key Commands Quick Reference Keyboard Defaults Esc Pop-Up Menu F1 Toggle Camera View F2 Toggle Observer Mode F4 Screenshot F6 Toggle Team Member Display F7 Toggle Mini-Map/Threat Indicator F8 Toggle Equipment Display F9 Toggle Entire Action UI F11 Quick Save F12 Quick Load ~ Equip Next Item 1 Equip Item 1 2 Equip Item 2 3 Equip Item 3 4 Equip Item 4 5 Toggle Formation 6 Toggle Movement Orders 7 Toggle ROE - Zoom Out Mini-Map = Zoom In Mini-Map Tab Toggle Full-Screen Mini-Map Q Peek Left W Move Forward E Peek Right R Give Clear Order T Give Flashbang Room Order A Sidestep Left S Move Backward D Sidestep Right F Give Open Door Order G Give Frag Room Order Shift Cycle Through Zoom levels Z Change Magazine X Change Rate Of Fire C Toggle Crouched/Upright V Toggle Night Vision On/Off Ctrl Toggle Squad Command Menu 57
System Requirements...2. Installation...2. Main Menu...3. New Features...4. Game Controls...8. WARRANTY...inside front cover
 TABLE OF CONTENTS This manual provides details for the new features, installing and basic setup only; please refer to the original Heroes of Might and Magic V manual for more details. GETTING STARTED System
TABLE OF CONTENTS This manual provides details for the new features, installing and basic setup only; please refer to the original Heroes of Might and Magic V manual for more details. GETTING STARTED System
Important Health Warning: Photosensitive Seizures
 WARNING Before playing this game, read the Xbox One system, and accessory manuals for important safety and health information. www.xbox.com/support. Important Health Warning: Photosensitive Seizures A
WARNING Before playing this game, read the Xbox One system, and accessory manuals for important safety and health information. www.xbox.com/support. Important Health Warning: Photosensitive Seizures A
Important Health Warning: Photosensitive Seizures
 WARNING Before playing this game, read the Xbox One system, and accessory manuals for important safety and health information. www.xbox.com/support. Important Health Warning: Photosensitive Seizures A
WARNING Before playing this game, read the Xbox One system, and accessory manuals for important safety and health information. www.xbox.com/support. Important Health Warning: Photosensitive Seizures A
Instruction Manual. Pangea Software, Inc. All Rights Reserved Enigmo is a trademark of Pangea Software, Inc.
 Instruction Manual Pangea Software, Inc. All Rights Reserved Enigmo is a trademark of Pangea Software, Inc. THE GOAL The goal in Enigmo is to use the various Bumpers and Slides to direct the falling liquid
Instruction Manual Pangea Software, Inc. All Rights Reserved Enigmo is a trademark of Pangea Software, Inc. THE GOAL The goal in Enigmo is to use the various Bumpers and Slides to direct the falling liquid
GAME CONTROLS... 4 XBOX LIVE... 5 MENU SCREENS... 6 PLAYING THE GAME... 9 THE CROSS-COM SYSTEM MULTIPLAYER TECHNICAL SUPPORT...
 XBox_360_MInner_GRAW_UK.qxd 9/02/06 11:59 Page 3 TABLE OF CONTENTS GAME CONTROLS............................ 4 XBOX LIVE................................. 5 MENU SCREENS............................. 6 THE
XBox_360_MInner_GRAW_UK.qxd 9/02/06 11:59 Page 3 TABLE OF CONTENTS GAME CONTROLS............................ 4 XBOX LIVE................................. 5 MENU SCREENS............................. 6 THE
TOM CLANCY S RAINBOW SIX
 TOM CLANCY S RAINBOW SIX OVERVIEW You are the commander of a counter-terrorist team made up of operatives from around the world. Your team will be called on to perform a number of covert operations from
TOM CLANCY S RAINBOW SIX OVERVIEW You are the commander of a counter-terrorist team made up of operatives from around the world. Your team will be called on to perform a number of covert operations from
GAME CONTROLS... 4 XBOX LIVE... 5 MENU SCREENS... 6 PLAYING THE GAME... 9 THE CROSS-COM SYSTEM MULTIPLAYER TECHNICAL SUPPORT...
 XBox_360_MInner_GRAW_UK.qxd 9/02/06 11:59 Page 3 TABLE OF CONTENTS GAME CONTROLS............................ 4 XBOX LIVE................................. 5 MENU SCREENS............................. 6 THE
XBox_360_MInner_GRAW_UK.qxd 9/02/06 11:59 Page 3 TABLE OF CONTENTS GAME CONTROLS............................ 4 XBOX LIVE................................. 5 MENU SCREENS............................. 6 THE
COMMUNICATIONS HANDBOOK
 COMMUNICATIONS HANDBOOK HEY, CADET! Looking for information? Point your browser to www.falcon4.com, the only official Falcon 4.0 Web site created and maintained by MicroProse. This exciting site has everything
COMMUNICATIONS HANDBOOK HEY, CADET! Looking for information? Point your browser to www.falcon4.com, the only official Falcon 4.0 Web site created and maintained by MicroProse. This exciting site has everything
Welcome to Polaroid PhotoMAX FUN!
 Contents Welcome to Polaroid PhotoMAX FUN!...................... 1 The Polaroid PhotoMAX FUN! Digital 320 Creative Kit......... 2 Kit components......................................... 3 Polaroid Digital
Contents Welcome to Polaroid PhotoMAX FUN!...................... 1 The Polaroid PhotoMAX FUN! Digital 320 Creative Kit......... 2 Kit components......................................... 3 Polaroid Digital
Before you play 2. Playing a game over a local network (LAN) - Stronghold 3. Hosting Screen - Stronghold 4
 Before you play 2 Playing a game over a local network (LAN) - Stronghold 3 Hosting Screen - Stronghold 4 Playing a game over a local network (LAN) - Stronghold Crusader 7 Hosting Screen - Stronghold Crusader
Before you play 2 Playing a game over a local network (LAN) - Stronghold 3 Hosting Screen - Stronghold 4 Playing a game over a local network (LAN) - Stronghold Crusader 7 Hosting Screen - Stronghold Crusader
Out Of This World. Back Up Copy Before any disk operation,
 Back Up Copy Before any disk operation, you are recommended to make a back-up copy of your software. This copy, in accordance with current legislation, must of course be strictly kept for your personal
Back Up Copy Before any disk operation, you are recommended to make a back-up copy of your software. This copy, in accordance with current legislation, must of course be strictly kept for your personal
User Guide / Rules (v1.6)
 BLACKJACK MULTI HAND User Guide / Rules (v1.6) 1. OVERVIEW You play our Blackjack game against a dealer. The dealer has eight decks of cards, all mixed together. The purpose of Blackjack is to have a hand
BLACKJACK MULTI HAND User Guide / Rules (v1.6) 1. OVERVIEW You play our Blackjack game against a dealer. The dealer has eight decks of cards, all mixed together. The purpose of Blackjack is to have a hand
When connected to Xbox Live, you can discover the full potential of Tom Clancy s Ghost Recon Advanced Warfighter 2 s Multiplayer mode.
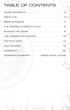 Table of Contents GAME CONTROLS....................... 2 XBOX LIVE............................. 3 MENU SCREENS........................ 4 THE HEADS-UP DISPLAY (HUD).............. 5 PLAYING THE GAME......................
Table of Contents GAME CONTROLS....................... 2 XBOX LIVE............................. 3 MENU SCREENS........................ 4 THE HEADS-UP DISPLAY (HUD).............. 5 PLAYING THE GAME......................
Welcome to the Break Time Help File.
 HELP FILE Welcome to the Break Time Help File. This help file contains instructions for the following games: Memory Loops Genius Move Neko Puzzle 5 Spots II Shape Solitaire Click on the game title on the
HELP FILE Welcome to the Break Time Help File. This help file contains instructions for the following games: Memory Loops Genius Move Neko Puzzle 5 Spots II Shape Solitaire Click on the game title on the
Frequently Asked Questions
 Frequently Asked Questions Index Frequently Asked Questions... 1 Being a Mystery Shopper... 3 What is a mystery shopper?... 3 How can I become a mystery shopper?... 3 What are you looking for in a mystery
Frequently Asked Questions Index Frequently Asked Questions... 1 Being a Mystery Shopper... 3 What is a mystery shopper?... 3 How can I become a mystery shopper?... 3 What are you looking for in a mystery
23070 / Digital Camera Owner s Manual
 23070 / 23072 Digital Camera Owner s Manual 2007 Sakar International, Inc. All rights reserved. 2007 Crayola Windows and the Windows logo are registered trademarks of Microsoft Corporation. All other trademarks
23070 / 23072 Digital Camera Owner s Manual 2007 Sakar International, Inc. All rights reserved. 2007 Crayola Windows and the Windows logo are registered trademarks of Microsoft Corporation. All other trademarks
RSX41235_PCS_MNL.qxd 12/20/05 4:36 PM Page 1
 RSX41235_PCS_MNL.qxd 12/20/05 4:36 PM Page 1 TABLE OF CONTENTS GETTING STARTED System Requirements........................................... 2 Installation....................................................
RSX41235_PCS_MNL.qxd 12/20/05 4:36 PM Page 1 TABLE OF CONTENTS GETTING STARTED System Requirements........................................... 2 Installation....................................................
Installation guide. Activate. Install your TV. Uninstall. 1 min 10 mins. 30 mins
 Installation guide 1 Activate 2 Uninstall 3 Install your TV 1 min 10 mins 30 mins INT This guide contains step-by-step instructions on how to: 1 Activate Before we do anything else, reply GO to the text
Installation guide 1 Activate 2 Uninstall 3 Install your TV 1 min 10 mins 30 mins INT This guide contains step-by-step instructions on how to: 1 Activate Before we do anything else, reply GO to the text
Instruction Manual. 1) Starting Amnesia
 Instruction Manual 1) Starting Amnesia Launcher When the game is started you will first be faced with the Launcher application. Here you can choose to configure various technical things for the game like
Instruction Manual 1) Starting Amnesia Launcher When the game is started you will first be faced with the Launcher application. Here you can choose to configure various technical things for the game like
Great Western Shoot Out. Sheriff's Report. for the Apple IIGS Britannica Software. by fanfaret M
 Great Western Shoot Out by fanfaret M for the Apple IIGS Sheriff's Report 1989 Britannica Software You're the Lone Lawman! This is the wild west. And we mean wild. These varmits are out there in droves.
Great Western Shoot Out by fanfaret M for the Apple IIGS Sheriff's Report 1989 Britannica Software You're the Lone Lawman! This is the wild west. And we mean wild. These varmits are out there in droves.
Welcome to the Sudoku and Kakuro Help File.
 HELP FILE Welcome to the Sudoku and Kakuro Help File. This help file contains information on how to play each of these challenging games, as well as simple strategies that will have you solving the harder
HELP FILE Welcome to the Sudoku and Kakuro Help File. This help file contains information on how to play each of these challenging games, as well as simple strategies that will have you solving the harder
GUIDE TO GAME LOBBY FOR STRAT-O-MATIC COMPUTER BASEBALL By Jack Mitchell
 GUIDE TO GAME LOBBY FOR STRAT-O-MATIC COMPUTER BASEBALL By Jack Mitchell Game Lobby (also referred to as NetPlay) is a valuable feature of Strat-O-Matic Computer Baseball that serves three purposes: 1.
GUIDE TO GAME LOBBY FOR STRAT-O-MATIC COMPUTER BASEBALL By Jack Mitchell Game Lobby (also referred to as NetPlay) is a valuable feature of Strat-O-Matic Computer Baseball that serves three purposes: 1.
Kodu Game Programming
 Kodu Game Programming Have you ever played a game on your computer or gaming console and wondered how the game was actually made? And have you ever played a game and then wondered whether you could make
Kodu Game Programming Have you ever played a game on your computer or gaming console and wondered how the game was actually made? And have you ever played a game and then wondered whether you could make
For use with the emwave Desktop PC version Dual Drive for emwave User Guide User Guide
 Dual For Drive use for emwave with User the Guide emwave Desktop PC version User Guide i Welcome to the World of Dual Drive Pro Dual Drive runs in conjunction with the emwave Desktop (PC version) and is
Dual For Drive use for emwave with User the Guide emwave Desktop PC version User Guide i Welcome to the World of Dual Drive Pro Dual Drive runs in conjunction with the emwave Desktop (PC version) and is
GETTING STARTED Note: Internet connection required to install.
 GETTING STARTED 1. Insert the disc into your DVD-ROM Drive, and wait for autoplay to run. If prompted, select Run Program. 2. Select Install from the Autorun menu. 3. Press Install and agree to the license
GETTING STARTED 1. Insert the disc into your DVD-ROM Drive, and wait for autoplay to run. If prompted, select Run Program. 2. Select Install from the Autorun menu. 3. Press Install and agree to the license
GRAPHIC COMPUTER SYSTEM
 GRAPHIC COMPUTER SYSTEM TM A Milton Bradley Company General Consumer Electronics, Inc. 1983. Santa Monica, CA 90401. All Rights Reserved. A copyright protection is claimed on the program stored within
GRAPHIC COMPUTER SYSTEM TM A Milton Bradley Company General Consumer Electronics, Inc. 1983. Santa Monica, CA 90401. All Rights Reserved. A copyright protection is claimed on the program stored within
Congratulations on your purchase of Tiger s electronic JUMBLE!
 Congratulations on your purchase of Tiger s electronic JUMBLE! Before you get started, here are a few things you should know to help you enjoy your game. 1 LCD SPEAKER DIRECTIONAL KEYS CLUE ON OFF RESET
Congratulations on your purchase of Tiger s electronic JUMBLE! Before you get started, here are a few things you should know to help you enjoy your game. 1 LCD SPEAKER DIRECTIONAL KEYS CLUE ON OFF RESET
The VBA will have such a set of files available on the VBA Bridge Resource CD for some major systems. Guess where you can get a copy
 This document details what you need to know to use the Partnership Bidding feature with BridgeBase so you can practice bidding with any of your partners. Document sections are: Overview Buying Robots The
This document details what you need to know to use the Partnership Bidding feature with BridgeBase so you can practice bidding with any of your partners. Document sections are: Overview Buying Robots The
Welcome to JigsawBox!! How to Get Started Quickly...
 Welcome to JigsawBox!! How to Get Started Quickly... Welcome to JigsawBox Support! Firstly, we want to let you know that you are NOT alone. Our JigsawBox Customer Support is on hand Monday to Friday to
Welcome to JigsawBox!! How to Get Started Quickly... Welcome to JigsawBox Support! Firstly, we want to let you know that you are NOT alone. Our JigsawBox Customer Support is on hand Monday to Friday to
Get More From Your Games! Collect Units as you play to unlock the following rewards:
 Get More From Your Games! Collect Units as you play to unlock the following rewards: Create your free account in-game or on uplay.com to benefit from exclusive in-game content - Far Cry 3 Theme - Tattoo
Get More From Your Games! Collect Units as you play to unlock the following rewards: Create your free account in-game or on uplay.com to benefit from exclusive in-game content - Far Cry 3 Theme - Tattoo
BF2 Commander. Apply for Commander.
 BF2 Commander Once you're in the game press "Enter" unless you're in the spawn screen and click on the "Squad" tab and you should see "Commander" with the option to apply for the commander, mutiny the
BF2 Commander Once you're in the game press "Enter" unless you're in the spawn screen and click on the "Squad" tab and you should see "Commander" with the option to apply for the commander, mutiny the
ApeZone's Battleship Chess. The side with the most points at the end of the last battle is the winner.
 BATTLESHIP CHESS Overview Icons Minimum Requirements Change History Technical Support OVERVIEW Battleship chess is a naval game for 1 2 players. Each player starts with a fleet of warships (including submarines)
BATTLESHIP CHESS Overview Icons Minimum Requirements Change History Technical Support OVERVIEW Battleship chess is a naval game for 1 2 players. Each player starts with a fleet of warships (including submarines)
Welcome to the Early Beta and Thank You for Your Continued Support!
 REFERENCE CARD Welcome to the Early Beta and Thank You for Your Continued Support! In addition to the information below, we ve recently added tutorial messages to the game. Remember to look for the in-game
REFERENCE CARD Welcome to the Early Beta and Thank You for Your Continued Support! In addition to the information below, we ve recently added tutorial messages to the game. Remember to look for the in-game
Controls in Faces of War are a combination of mouse and keyboard. Below are the main game control commands:
 Manual 2009 1C Company. Developed by Best Way. All Rights Reserved. This product contains software technology licensed from GameSpy Industries, Inc. 1999-2009 GameSpy Industries, Inc. All rights reserved.
Manual 2009 1C Company. Developed by Best Way. All Rights Reserved. This product contains software technology licensed from GameSpy Industries, Inc. 1999-2009 GameSpy Industries, Inc. All rights reserved.
ABOUT THIS GAME. Raid Mode Add-Ons (Stages, Items)
 INDEX 1 1 Index 7 Game Screen 12.13 Raid Mode / The Vestibule 2 About This Game 8 Status Screen 14 Character Select & Skills 3 Main Menu 4 Campaign 9 Workstation 15 Item Evaluation & Weapon Upgrading 5
INDEX 1 1 Index 7 Game Screen 12.13 Raid Mode / The Vestibule 2 About This Game 8 Status Screen 14 Character Select & Skills 3 Main Menu 4 Campaign 9 Workstation 15 Item Evaluation & Weapon Upgrading 5
Table of Contents. Vizit s Carousel Menu Gallery Play Favorite Remove Rotate Fill Screen Friends Block Lock Screen Settings Reply Share
 User Guide Table of Contents VIZIT, VIZITME.COM, VIZIT SEE.TOUCH.FEEL, and the Vizit logo are trademarks and/or registered trademarks of Isabella Products, Inc. Other marks are owned by their respective
User Guide Table of Contents VIZIT, VIZITME.COM, VIZIT SEE.TOUCH.FEEL, and the Vizit logo are trademarks and/or registered trademarks of Isabella Products, Inc. Other marks are owned by their respective
STARTING UP. ends, press the Reset Button on the Sega Saturn console to display the on screen Control Panel. ,TM
 Solving the Mystery Means Visiting the Dark Pit of Your Soul Das geheimnis zu lösen bedeutet in die dunkle Seile Deiner Seele zu sehen. Résoudre le Mysrére...Explorer le Côte Noir de Votre âme. Instruction
Solving the Mystery Means Visiting the Dark Pit of Your Soul Das geheimnis zu lösen bedeutet in die dunkle Seile Deiner Seele zu sehen. Résoudre le Mysrére...Explorer le Côte Noir de Votre âme. Instruction
Solving tasks and move score... 18
 Solving tasks and move score... 18 Contents Contents... 1 Introduction... 3 Welcome to Peshk@!... 3 System requirements... 3 Software installation... 4 Technical support service... 4 User interface...
Solving tasks and move score... 18 Contents Contents... 1 Introduction... 3 Welcome to Peshk@!... 3 System requirements... 3 Software installation... 4 Technical support service... 4 User interface...
Installation guide. Activate. Install your Broadband. Install your Phone. Install your TV. 1 min. 30 mins
 Installation guide 1 Activate Install your Broadband Install your TV 4 Install your Phone 1 min 0 mins 0 mins 5 mins INT This guide contains step-by-step instructions on how to: 1 Activate Before we do
Installation guide 1 Activate Install your Broadband Install your TV 4 Install your Phone 1 min 0 mins 0 mins 5 mins INT This guide contains step-by-step instructions on how to: 1 Activate Before we do
Daedalic Entertainment presents
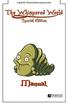 Daedalic Entertainment presents Thank you for purchasing The Whispered World Special Edition - the fantasy adventure from Daedalic Entertainment. We are delighted that you are joining us for an extraordinary
Daedalic Entertainment presents Thank you for purchasing The Whispered World Special Edition - the fantasy adventure from Daedalic Entertainment. We are delighted that you are joining us for an extraordinary
0 CONTROLS GETTING STARTED System Requirements Installation Cross-Com Tactical Map...
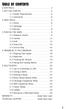 Table of Contents 0 CONTROLS.............................. 2 1 GETTING STARTED........................ 4 1.1 System Requirements............... 4 1.2 Installation....................... 4 2 Main menu.............................
Table of Contents 0 CONTROLS.............................. 2 1 GETTING STARTED........................ 4 1.1 System Requirements............... 4 1.2 Installation....................... 4 2 Main menu.............................
e-bos TM Version 2.1.x PowerPlay User s Manual June BOS TM 2.1.x Page 1 of 59
 e-bos TM Version 2.1.x Page 1 of 59 Important Notice This guide is delivered subject to the following conditions and restrictions: This guide contains proprietary information belonging to BK Entertainment.
e-bos TM Version 2.1.x Page 1 of 59 Important Notice This guide is delivered subject to the following conditions and restrictions: This guide contains proprietary information belonging to BK Entertainment.
Coordinate Planes Interactive Math Strategy Game
 Coordinate Planes Manual 1 Coordinate Planes Interactive Math Strategy Game 2016-2007 Robert A. Lovejoy Contents System Requirements... 2 Mathematical Topics... 3 How to Play... 4 Keyboard Shortcuts...
Coordinate Planes Manual 1 Coordinate Planes Interactive Math Strategy Game 2016-2007 Robert A. Lovejoy Contents System Requirements... 2 Mathematical Topics... 3 How to Play... 4 Keyboard Shortcuts...
An Escape Room set in the world of Assassin s Creed Origins. Content
 An Escape Room set in the world of Assassin s Creed Origins Content Version Number 2496 How to install your Escape the Lost Pyramid Experience Goto Page 3 How to install the Sphinx Operator and Loader
An Escape Room set in the world of Assassin s Creed Origins Content Version Number 2496 How to install your Escape the Lost Pyramid Experience Goto Page 3 How to install the Sphinx Operator and Loader
FUJITSU TWAIN 32 Scanner Driver. Scanner Utility for Microsoft Windows Version User's Guide
 P3PC- E417-02EN FUJITSU TWAIN 32 Scanner Driver Scanner Utility for Microsoft Windows Version 9.10 User's Guide For Use with Microsoft Windows 98, Windows Me, Windows 2000 and Windows XP Introduction
P3PC- E417-02EN FUJITSU TWAIN 32 Scanner Driver Scanner Utility for Microsoft Windows Version 9.10 User's Guide For Use with Microsoft Windows 98, Windows Me, Windows 2000 and Windows XP Introduction
SYNDICATE MANUAL. Introduction. Main Menu. Game Screen. Journal. Combat
 SYNDICATE MANUAL 3 Introduction 4 Main Menu 6 Game Screen 8 Journal 9 Combat 11 Breaching 1 SYNDICATE MANUAL 16 Upgrades 17 Collectibles 18 Co-op Mode 19 Co-op Menu 23 Co-op Lobby 26 Co-op Unlockables
SYNDICATE MANUAL 3 Introduction 4 Main Menu 6 Game Screen 8 Journal 9 Combat 11 Breaching 1 SYNDICATE MANUAL 16 Upgrades 17 Collectibles 18 Co-op Mode 19 Co-op Menu 23 Co-op Lobby 26 Co-op Unlockables
MODEL IWTIE-01
 MODEL 71-704 7170401IWTIE-01 1 C O N T E N T S CONTENTS Introduction/Object 3 Playing the Game 4-6 Game Trail 7-8 Nest Area 9-11 Options 12 Password 13 Defective Cartridges 14 Warranty 14-15 2 INTRODUCTION
MODEL 71-704 7170401IWTIE-01 1 C O N T E N T S CONTENTS Introduction/Object 3 Playing the Game 4-6 Game Trail 7-8 Nest Area 9-11 Options 12 Password 13 Defective Cartridges 14 Warranty 14-15 2 INTRODUCTION
The NES Files
 T CARE OF YOUR GAME TAITO AMERICA CORPORATION THIS SEAL IS intend HAS EVALUATED AND APPROVED THE QUALITY OF THIS PROOUCT. This game is licensed by Nintendo for play on the (Nintendo) EnTERTRlnmEnT SYSTEm
T CARE OF YOUR GAME TAITO AMERICA CORPORATION THIS SEAL IS intend HAS EVALUATED AND APPROVED THE QUALITY OF THIS PROOUCT. This game is licensed by Nintendo for play on the (Nintendo) EnTERTRlnmEnT SYSTEm
Important Health Warning About Playing Video Games
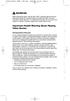 X360_MInner_GRAW 2_UK.qxd 5/02/07 12:22 Page 2 WARNING Before playing this game, read the Xbox 360 Instruction Manual and any peripheral manuals for important safety and health information. Keep all manuals
X360_MInner_GRAW 2_UK.qxd 5/02/07 12:22 Page 2 WARNING Before playing this game, read the Xbox 360 Instruction Manual and any peripheral manuals for important safety and health information. Keep all manuals
Everything you need to know
 Everything you need to know If you have any questions then give us a call on 0845 454 2222* or call free on 150 from a Virgin Media phone *For details on how much it costs to call our team, visit our website
Everything you need to know If you have any questions then give us a call on 0845 454 2222* or call free on 150 from a Virgin Media phone *For details on how much it costs to call our team, visit our website
RAGE TOOL KIT FAQ. Terms and Conditions What legal terms and conditions apply to the RAGE Tool Kit?
 RAGE TOOL KIT FAQ Terms and Conditions What legal terms and conditions apply to the RAGE Tool Kit? Editing and Building Maps What are the recommended system specifications for running the RAGE Tool Kit?
RAGE TOOL KIT FAQ Terms and Conditions What legal terms and conditions apply to the RAGE Tool Kit? Editing and Building Maps What are the recommended system specifications for running the RAGE Tool Kit?
i800 Series Scanners Image Processing Guide User s Guide A-61510
 i800 Series Scanners Image Processing Guide User s Guide A-61510 ISIS is a registered trademark of Pixel Translations, a division of Input Software, Inc. Windows and Windows NT are either registered trademarks
i800 Series Scanners Image Processing Guide User s Guide A-61510 ISIS is a registered trademark of Pixel Translations, a division of Input Software, Inc. Windows and Windows NT are either registered trademarks
VACUUM MARAUDERS V1.0
 VACUUM MARAUDERS V1.0 2008 PAUL KNICKERBOCKER FOR LANE COMMUNITY COLLEGE In this game we will learn the basics of the Game Maker Interface and implement a very basic action game similar to Space Invaders.
VACUUM MARAUDERS V1.0 2008 PAUL KNICKERBOCKER FOR LANE COMMUNITY COLLEGE In this game we will learn the basics of the Game Maker Interface and implement a very basic action game similar to Space Invaders.
Would You Like To Earn $1000 s With The Click Of A Button?
 Would You Like To Earn $1000 s With The Click Of A Button? (Follow these easy step by step instructions and you will) - 100% Support and all questions answered! - Make financial stress a thing of the past!
Would You Like To Earn $1000 s With The Click Of A Button? (Follow these easy step by step instructions and you will) - 100% Support and all questions answered! - Make financial stress a thing of the past!
Overview... 3 Starting the Software... 3 Adding Your Profile... 3 Updating your Profile... 4
 Page 1 Contents Overview... 3 Starting the Software... 3 Adding Your Profile... 3 Updating your Profile... 4 Tournament Overview... 5 Adding a Tournament... 5 Editing a Tournament... 6 Deleting a Tournament...
Page 1 Contents Overview... 3 Starting the Software... 3 Adding Your Profile... 3 Updating your Profile... 4 Tournament Overview... 5 Adding a Tournament... 5 Editing a Tournament... 6 Deleting a Tournament...
640SEcdqs.book Page 1 Tuesday, June 20, :40 PM FUN! FLASH 640 SE Rev. 1, June 10, 2002
 FUN! FLASH 640 SE Rev. 1, June 10, 2002 Contents The Polaroid PhotoMAX FUN! FLASH 640 SE Creative Kit......... 2 Kit components........................................ 3 Camera features........................................
FUN! FLASH 640 SE Rev. 1, June 10, 2002 Contents The Polaroid PhotoMAX FUN! FLASH 640 SE Creative Kit......... 2 Kit components........................................ 3 Camera features........................................
INSTRUCTION MANUAL PS4 JUGGERNAUT VER 7.0
 INSTRUCTION MANUAL PS4 JUGGERNAUT VER 7.0 Congratulations, welcome to the GamerModz Family! You are now a proud owner of a GamerModz Custom Modded Controller. The JUGGERNAUT - VER 7.0 FOR PS4 has been
INSTRUCTION MANUAL PS4 JUGGERNAUT VER 7.0 Congratulations, welcome to the GamerModz Family! You are now a proud owner of a GamerModz Custom Modded Controller. The JUGGERNAUT - VER 7.0 FOR PS4 has been
GRAPHIC COMPUTER SYSTEM
 GRAPHIC COMPUTER SYSTEM TM A Milton Bradley Company General Consumer Electronics, Inc. 1983. Santa Monica, CA 90401. All Rights Reserved. A copyright protection is claimed on the program stored within
GRAPHIC COMPUTER SYSTEM TM A Milton Bradley Company General Consumer Electronics, Inc. 1983. Santa Monica, CA 90401. All Rights Reserved. A copyright protection is claimed on the program stored within
GETTING STARTED CONTENTS. welcome. Getting Started. How to Play. installing the Shanghai software
 CONTENTS GETTING STARTED Getting Started WELCOME 3 INSTALLING THE SHANGHAI SOFTWARE 3 LAUNCHING SHANGHAI 3 REGISTERING SHANGHAI 4 How to Play THE RULES 5 HISTORY 5 GETTING STARTED 6 SHANGHAI OPTIONS 7
CONTENTS GETTING STARTED Getting Started WELCOME 3 INSTALLING THE SHANGHAI SOFTWARE 3 LAUNCHING SHANGHAI 3 REGISTERING SHANGHAI 4 How to Play THE RULES 5 HISTORY 5 GETTING STARTED 6 SHANGHAI OPTIONS 7
Mist. now you know. Clock Radio with Weather Forecast. Quick Start Guide and User Manual
 Mist Clock Radio with Weather Forecast Quick Start Guide and User Manual now you know. Contents 2 Welcome to Ambient Devices! 3 Quick Start Guide 5 Getting to know your Mist Clock Radio 8 Using your Mist
Mist Clock Radio with Weather Forecast Quick Start Guide and User Manual now you know. Contents 2 Welcome to Ambient Devices! 3 Quick Start Guide 5 Getting to know your Mist Clock Radio 8 Using your Mist
instruction manual
 2013 and published by Deep Silver, a division of Koch Media GmbH, Gewerbegebiet 1, 6604 Höfen, Austria. Developed by Deep Silver Volition, LLC. Deep Silver,Saints Row IV, Deep Silver Volition, LLC. and
2013 and published by Deep Silver, a division of Koch Media GmbH, Gewerbegebiet 1, 6604 Höfen, Austria. Developed by Deep Silver Volition, LLC. Deep Silver,Saints Row IV, Deep Silver Volition, LLC. and
Welcome to the More Brain Games Help File.
 HELP FILE Welcome to the More Brain Games Help File. This help file contains instructions for the following games: MIND MACHINE What Was It? The Twilight Phone Mathem Antics Totem Recall Doesn t Belong
HELP FILE Welcome to the More Brain Games Help File. This help file contains instructions for the following games: MIND MACHINE What Was It? The Twilight Phone Mathem Antics Totem Recall Doesn t Belong
REFERENCE CARD. Welcome to the Early Beta and Thank You for Your Continued Support!
 REFERENCE CARD Welcome to the Early Beta and Thank You for Your Continued Support! As we get further into development, we will, of course, have tutorials explaining all of Wasteland 2 s features, but for
REFERENCE CARD Welcome to the Early Beta and Thank You for Your Continued Support! As we get further into development, we will, of course, have tutorials explaining all of Wasteland 2 s features, but for
Kaseya 2. User Guide. Version 7.0
 Kaseya 2 vpro User Guide Version 7.0 May 30, 2014 Agreement The purchase and use of all Software and Services is subject to the Agreement as defined in Kaseya s Click-Accept EULATOS as updated from time
Kaseya 2 vpro User Guide Version 7.0 May 30, 2014 Agreement The purchase and use of all Software and Services is subject to the Agreement as defined in Kaseya s Click-Accept EULATOS as updated from time
Scanner Utility for Microsoft Windows Version 9.6. User's Guide
 P3PC-E892-03EN Scanner Utility for Microsoft Windows Version 9.6 User's Guide For Use with Microsoft Windows 98, Windows Me, Windows 2000 and Windows XP Introduction Thank you for purchasing the "Scanner
P3PC-E892-03EN Scanner Utility for Microsoft Windows Version 9.6 User's Guide For Use with Microsoft Windows 98, Windows Me, Windows 2000 and Windows XP Introduction Thank you for purchasing the "Scanner
Making Your World with the Aurora Toolset
 Making Your World with the Aurora Toolset The goal of this tutorial is to build a very simple module to ensure that you've picked up the necessary skills for the other tutorials. After completing this
Making Your World with the Aurora Toolset The goal of this tutorial is to build a very simple module to ensure that you've picked up the necessary skills for the other tutorials. After completing this
LAKEMASTER GUIDE. Spend less time searching and more time fishing GETTING STARTED...3,4
 2013 user guide LAKEMASTER GUIDE Spend less time searching and more time fishing Combine innovative LakeMaster Digital GPS Maps with groundbreaking Humminbird sonar and Minn Kota i-pilot Link to easily
2013 user guide LAKEMASTER GUIDE Spend less time searching and more time fishing Combine innovative LakeMaster Digital GPS Maps with groundbreaking Humminbird sonar and Minn Kota i-pilot Link to easily
Electronic Wireless Texas Hold em. Owner s Manual and Game Instructions #64260
 Electronic Wireless Texas Hold em Owner s Manual and Game Instructions #64260 LIMITED 90 DAY WARRANTY This Halex product is warranted to be free from defects in workmanship or materials at the time of
Electronic Wireless Texas Hold em Owner s Manual and Game Instructions #64260 LIMITED 90 DAY WARRANTY This Halex product is warranted to be free from defects in workmanship or materials at the time of
RPG CREATOR QUICKSTART
 INTRODUCTION RPG CREATOR QUICKSTART So you've downloaded the program, opened it up, and are seeing the Engine for the first time. RPG Creator is not hard to use, but at first glance, there is so much to
INTRODUCTION RPG CREATOR QUICKSTART So you've downloaded the program, opened it up, and are seeing the Engine for the first time. RPG Creator is not hard to use, but at first glance, there is so much to
Welcome to the Brain Games Chess Help File.
 HELP FILE Welcome to the Brain Games Chess Help File. Chess a competitive strategy game dating back to the 15 th century helps to developer strategic thinking skills, memorization, and visualization of
HELP FILE Welcome to the Brain Games Chess Help File. Chess a competitive strategy game dating back to the 15 th century helps to developer strategic thinking skills, memorization, and visualization of
TABLE OF CONTENTS. Logging into the Website Homepage and Tab Navigation Setting up Users on the Website Help and Support...
 TABLE OF CONTENTS Logging into the Website...02 Homepage and Tab Navigation...03 Setting up Users on the Website...08 Help and Support...10 Uploding and Managing Photos...12 Using the Yearbook Ladder...16
TABLE OF CONTENTS Logging into the Website...02 Homepage and Tab Navigation...03 Setting up Users on the Website...08 Help and Support...10 Uploding and Managing Photos...12 Using the Yearbook Ladder...16
The purpose of this document is to help users create their own TimeSplitters Future Perfect maps. It is designed as a brief overview for beginners.
 MAP MAKER GUIDE 2005 Free Radical Design Ltd. "TimeSplitters", "TimeSplitters Future Perfect", "Free Radical Design" and all associated logos are trademarks of Free Radical Design Ltd. All rights reserved.
MAP MAKER GUIDE 2005 Free Radical Design Ltd. "TimeSplitters", "TimeSplitters Future Perfect", "Free Radical Design" and all associated logos are trademarks of Free Radical Design Ltd. All rights reserved.
INDEX. Game Screen. Status Screen. Workstation. Partner Character
 INDEX 1 1 Index 7 Game Screen 12.13 RAID MODE / The Vestibule 2 About This Game 8 Status Screen 14 Character Select & Skills 3 Main Menu 4 Campaign 9 Workstation 15 Item Evaluation & Weapon Upgrading 5
INDEX 1 1 Index 7 Game Screen 12.13 RAID MODE / The Vestibule 2 About This Game 8 Status Screen 14 Character Select & Skills 3 Main Menu 4 Campaign 9 Workstation 15 Item Evaluation & Weapon Upgrading 5
A game by DRACULA S CAVE HOW TO PLAY
 A game by DRACULA S CAVE HOW TO PLAY How to Play Lion Quest is a platforming game made by Dracula s Cave. Here s everything you may need to know for your adventure. [1] Getting started Installing the game
A game by DRACULA S CAVE HOW TO PLAY How to Play Lion Quest is a platforming game made by Dracula s Cave. Here s everything you may need to know for your adventure. [1] Getting started Installing the game
INSTRUCTION BOOKLET. The NES Files
 '-...,;;;.ENTERACTIVfM VIDEO GAMES INSTRUCTION BOOKLET THIS GAME IS LICENSED BY NINTENDO FOR PLAY ON THE Nintendo EnTERTRlnmEnT SYSTEm Treat Your c:ame Carefully This UN Game Pak is a precisioncrafted
'-...,;;;.ENTERACTIVfM VIDEO GAMES INSTRUCTION BOOKLET THIS GAME IS LICENSED BY NINTENDO FOR PLAY ON THE Nintendo EnTERTRlnmEnT SYSTEm Treat Your c:ame Carefully This UN Game Pak is a precisioncrafted
Page 1
 ! Important Health Warning about Playing Video Games! Photosensitive Seizures A very small percentage of people may experience a seizure when exposed to certain visual images, including flashing lights
! Important Health Warning about Playing Video Games! Photosensitive Seizures A very small percentage of people may experience a seizure when exposed to certain visual images, including flashing lights
WARRANTY. Long Range Systems, LLC, 20 Canal St, Suite 4N, Franklin, NH 03235
 WARRANTY Long Range Systems, Inc. warrants the trap release product against any defects that are due to faulty material or workmanship for a one-year period after the original date of consumer purchase.
WARRANTY Long Range Systems, Inc. warrants the trap release product against any defects that are due to faulty material or workmanship for a one-year period after the original date of consumer purchase.
Daedalic Entertainment presents
 Daedalic Entertainment presents Thank you for purchasing The Whispered World Special Edition - the fantasy adventure from Daedalic Entertainment. We are delighted that you are joining us for an extraordinary
Daedalic Entertainment presents Thank you for purchasing The Whispered World Special Edition - the fantasy adventure from Daedalic Entertainment. We are delighted that you are joining us for an extraordinary
Nikon View DX for Macintosh
 Contents Browser Software for Nikon D1 Digital Cameras Nikon View DX for Macintosh Reference Manual Overview Setting up the Camera as a Drive Mounting the Camera Camera Drive Settings Unmounting the Camera
Contents Browser Software for Nikon D1 Digital Cameras Nikon View DX for Macintosh Reference Manual Overview Setting up the Camera as a Drive Mounting the Camera Camera Drive Settings Unmounting the Camera
Getting Started with EAA Virtual Flight Academy
 Getting Started with EAA Virtual Flight Academy What is EAA Virtual Flight Academy? Imagine having a Virtual Flight Instructor in your home or hangar that you could sit down and get quality flight instruction
Getting Started with EAA Virtual Flight Academy What is EAA Virtual Flight Academy? Imagine having a Virtual Flight Instructor in your home or hangar that you could sit down and get quality flight instruction
[Version 2.0; 9/4/2007]
![[Version 2.0; 9/4/2007] [Version 2.0; 9/4/2007]](/thumbs/86/94259744.jpg) [Version 2.0; 9/4/2007] MindPoint Quiz Show / Quiz Show SE Version 2.0 Copyright 2004-2007 by FSCreations, Inc. Cincinnati, Ohio ALL RIGHTS RESERVED The text of this publication, or any part thereof, may
[Version 2.0; 9/4/2007] MindPoint Quiz Show / Quiz Show SE Version 2.0 Copyright 2004-2007 by FSCreations, Inc. Cincinnati, Ohio ALL RIGHTS RESERVED The text of this publication, or any part thereof, may
Unit 6.5 Text Adventures
 Unit 6.5 Text Adventures Year Group: 6 Number of Lessons: 4 1 Year 6 Medium Term Plan Lesson Aims Success Criteria 1 To find out what a text adventure is. To plan a story adventure. Children can describe
Unit 6.5 Text Adventures Year Group: 6 Number of Lessons: 4 1 Year 6 Medium Term Plan Lesson Aims Success Criteria 1 To find out what a text adventure is. To plan a story adventure. Children can describe
Field Device Manager Express
 Honeywell Process Solutions Field Device Manager Express Software Installation User's Guide EP-FDM-02430X R430 June 2012 Release 430 Honeywell Notices and Trademarks Copyright 2010 by Honeywell International
Honeywell Process Solutions Field Device Manager Express Software Installation User's Guide EP-FDM-02430X R430 June 2012 Release 430 Honeywell Notices and Trademarks Copyright 2010 by Honeywell International
2809 CAD TRAINING: Part 1 Sketching and Making 3D Parts. Contents
 Contents Getting Started... 2 Lesson 1:... 3 Lesson 2:... 13 Lesson 3:... 19 Lesson 4:... 23 Lesson 5:... 25 Final Project:... 28 Getting Started Get Autodesk Inventor Go to http://students.autodesk.com/
Contents Getting Started... 2 Lesson 1:... 3 Lesson 2:... 13 Lesson 3:... 19 Lesson 4:... 23 Lesson 5:... 25 Final Project:... 28 Getting Started Get Autodesk Inventor Go to http://students.autodesk.com/
Setup and Walk Through Guide Orion for Clubs Orion at Home
 Setup and Walk Through Guide Orion for Clubs Orion at Home Shooter s Technology LLC Copyright by Shooter s Technology LLC, All Rights Reserved Version 2.5 September 14, 2018 Welcome to the Orion Scoring
Setup and Walk Through Guide Orion for Clubs Orion at Home Shooter s Technology LLC Copyright by Shooter s Technology LLC, All Rights Reserved Version 2.5 September 14, 2018 Welcome to the Orion Scoring
Timekeeper/Statistical tool for Basketball Sponsor: Prof. Wayne Dyksen & MSU Basketball Team Spring User Guide
 Timekeeper/Statistical tool for Basketball Sponsor: Prof. Wayne Dyksen & MSU Basketball Team Spring 2004 User Guide Team 2 Edward Bangs Bryan Berry Chris Damour Kim Monteith Jonathan Szostak 1 Table of
Timekeeper/Statistical tool for Basketball Sponsor: Prof. Wayne Dyksen & MSU Basketball Team Spring 2004 User Guide Team 2 Edward Bangs Bryan Berry Chris Damour Kim Monteith Jonathan Szostak 1 Table of
House Design Tutorial
 Chapter 2: House Design Tutorial This House Design Tutorial shows you how to get started on a design project. The tutorials that follow continue with the same plan. When we are finished, we will have created
Chapter 2: House Design Tutorial This House Design Tutorial shows you how to get started on a design project. The tutorials that follow continue with the same plan. When we are finished, we will have created
Welcome to Family Dominoes!
 Welcome to Family Dominoes!!Family Dominoes from Play Someone gets the whole family playing everybody s favorite game! We designed it especially for the ipad to be fun, realistic, and easy to play. It
Welcome to Family Dominoes!!Family Dominoes from Play Someone gets the whole family playing everybody s favorite game! We designed it especially for the ipad to be fun, realistic, and easy to play. It
Contents. Getting Started getting around. Moving Around GAme SCreen Saving and loading Multiplayer Combat...
 Important Health Warning About Playing Video Games Photosensitive Seizures A very small percentage of people may experience a seizure when exposed to certain visual images, including flashing lights or
Important Health Warning About Playing Video Games Photosensitive Seizures A very small percentage of people may experience a seizure when exposed to certain visual images, including flashing lights or
EOS 80D (W) Wireless Function Instruction Manual ENGLISH INSTRUCTION MANUAL
 EOS 80D (W) Wireless Function Instruction Manual ENGLISH INSTRUCTION MANUAL Introduction What You Can Do Using the Wireless Functions This camera s wireless functions let you perform a range of tasks wirelessly,
EOS 80D (W) Wireless Function Instruction Manual ENGLISH INSTRUCTION MANUAL Introduction What You Can Do Using the Wireless Functions This camera s wireless functions let you perform a range of tasks wirelessly,
Term Definition Introduced in:
 60 Minutes of Access Secrets Key Terms Term Definition Introduced in: Calculated Field A field that displays the results of a calculation. Introduced in Access 2010, this field allows you to make calculations
60 Minutes of Access Secrets Key Terms Term Definition Introduced in: Calculated Field A field that displays the results of a calculation. Introduced in Access 2010, this field allows you to make calculations
NES-AM-USA. The NES Files
 NES-AM-USA THIS GAME IS LICENSED BY NINTENDO FOR PLAY ON THE Nintendo EnTERTRlnmEnT m intend A I V WARNING As the cassette is a precision device, keep away from heavy shock and do not use under extreme
NES-AM-USA THIS GAME IS LICENSED BY NINTENDO FOR PLAY ON THE Nintendo EnTERTRlnmEnT m intend A I V WARNING As the cassette is a precision device, keep away from heavy shock and do not use under extreme
INSTRUCTION MANUAL XBOX ONE JUGGERNAUT VER 5.1
 INSTRUCTION MANUAL XBOX ONE JUGGERNAUT VER 5.1 Congratulations, welcome to the GamerModz Family! You are now a proud owner of a GamerModz Custom Modded Controller. The JUGGERNAUT - VER 5.1 FOR XBOX ONE
INSTRUCTION MANUAL XBOX ONE JUGGERNAUT VER 5.1 Congratulations, welcome to the GamerModz Family! You are now a proud owner of a GamerModz Custom Modded Controller. The JUGGERNAUT - VER 5.1 FOR XBOX ONE
LincView OPC USER GUIDE. Enhanced Diagnostics Utility INDUSTRIAL DATA COMMUNICATIONS
 USER GUIDE INDUSTRIAL DATA COMMUNICATIONS LincView OPC Enhanced Diagnostics Utility It is essential that all instructions contained in the User Guide are followed precisely to ensure proper operation of
USER GUIDE INDUSTRIAL DATA COMMUNICATIONS LincView OPC Enhanced Diagnostics Utility It is essential that all instructions contained in the User Guide are followed precisely to ensure proper operation of
Game Genie Save Editor for PS3
 Game Genie Save Editor for PS3 by Datapower Development Table of Contents Game Genie Save Editor for PS3... 1 Getting Started... 4 Installation... 5 Activation... 8 Quick Start Guide... 9 Full Guide...
Game Genie Save Editor for PS3 by Datapower Development Table of Contents Game Genie Save Editor for PS3... 1 Getting Started... 4 Installation... 5 Activation... 8 Quick Start Guide... 9 Full Guide...
DH HAIR MAKEUP. USER MANUAL updated May, ScriptE Systems, LLC
 DH HAIR MAKEUP USER MANUAL updated May, 2017 ScriptE Systems, LLC READING THIS MANUAL 4 GETTING STARTED 4 CREATE A FILE 5 NAVIGATING THROUGH WINDOWS DH HAIR MAKEUP 5 ADD CHARACTERS & CHARACTER NUMBERS
DH HAIR MAKEUP USER MANUAL updated May, 2017 ScriptE Systems, LLC READING THIS MANUAL 4 GETTING STARTED 4 CREATE A FILE 5 NAVIGATING THROUGH WINDOWS DH HAIR MAKEUP 5 ADD CHARACTERS & CHARACTER NUMBERS
Video Sales Letter Zombie
 Table of Contents Table of Contents... 2 Introduction... 4 Why Use Video Sales Letters?... 5 Tips for Engaging Video Sales Letters... 7 Important Video Sales Letter Features... 9 Headline... 9 Solving
Table of Contents Table of Contents... 2 Introduction... 4 Why Use Video Sales Letters?... 5 Tips for Engaging Video Sales Letters... 7 Important Video Sales Letter Features... 9 Headline... 9 Solving
EchoSonic II Ultrasonic Level Transmitter LU23, LU28 & LU29 Series Quick Start NEMA 4X Enclosure
 EchoSonic II Ultrasonic Level Transmitter LU23, LU28 & LU29 Series Quick Start NEMA 4X Enclosure QS300480 Rev B 2013 Flowline, Inc. All Rights Reserved Made in USA 10500 Humbolt Street, Los Alamitos, CA
EchoSonic II Ultrasonic Level Transmitter LU23, LU28 & LU29 Series Quick Start NEMA 4X Enclosure QS300480 Rev B 2013 Flowline, Inc. All Rights Reserved Made in USA 10500 Humbolt Street, Los Alamitos, CA
UCP-Config Program Version: 3.28 HG A
 Program Description HG 76342-A UCP-Config Program Version: 3.28 HG 76342-A English, Revision 01 Dev. by: C.M. Date: 28.01.2014 Author(s): RAD Götting KG, Celler Str. 5, D-31275 Lehrte - Röddensen (Germany),
Program Description HG 76342-A UCP-Config Program Version: 3.28 HG 76342-A English, Revision 01 Dev. by: C.M. Date: 28.01.2014 Author(s): RAD Götting KG, Celler Str. 5, D-31275 Lehrte - Röddensen (Germany),
Space Invaders OPERATING MANUAL. Model # 402-1
 Space Invaders OPERATING MANUAL Model # 402-1 Congratulations on the purchase of your Excalibur Electronics Space Invaders! To get the most fun from your new game, please read this operating manual thoroughly,
Space Invaders OPERATING MANUAL Model # 402-1 Congratulations on the purchase of your Excalibur Electronics Space Invaders! To get the most fun from your new game, please read this operating manual thoroughly,
