Digital Scope. IM E 2nd Edition
|
|
|
- Antony Turner
- 5 years ago
- Views:
Transcription
1 Digital Scope 2nd Edition
2 Foreword Foreword Thank you for purchasing the YOKOGAWA DL708E Digital Scope. This User s Manual contains useful information about the instrument s functions and operating procedures as well as precautions that should be observed during use. To ensure proper use of the instrument, please read this manual thoroughly before operating it. Keep the manual in a safe place for quick reference whenever a question arises. Three manuals are provided with the instrument, including this User s Manual. Manual Name Manual No. Description DL708E User s Manual Describes all functions (except for the communications function) and their operation procedures for the instrument. DL708E Communication IM E Describes the communications function for the GP-IB/ Interface User s Manual RS-232 interface. DL708E Operation Guide IM E Describes basic operations only. Notes The contents of this manual are subject to change without prior notice as a result of improvements in the instrument s performance and functions. Display contents illustrated in this manual may differ slightly from what actually appears on your screen. Every effort has been made in the preparation of this manual to ensure the accuracy of its contents. However, should you have any questions or find any errors, please contact your nearest YOKOGAWA representative listed on the back cover of this manual. Copying or reproduction of all or any part of the contents of this manual without YOKOGAWA s permission is strictly prohibited. Trademarks MS-DOS is a registered trademark of Microsoft Corporation. HP-GL is a registered trademark of Hewlett-Packard Company. PostScript is a registered trademark of Adobe Systems Incorporated. ThinkJet is a registered trademark of Hewlett-Packard Company. All other company and product names used in this manual are trademarks or registered trademarks of their respective companies. Revisions 1st Edition : June nd Edition : April 1999 Disk No. DL24 2nd Edition : April 1999(YK) All Rights Reserved, Copyright 1998 Yokogawa Electric Corporation 1
3 MODEL SUFFIX NO. Made in Japan Checking the Contents of the Package Unpack the box and check the contents before operating the instrument. If the wrong instrument or accessories have been delivered, if some accessories are missing or if they appear abnormal, contact the dealer from which you purchased them. DL708E Main Body Check that the model name and suffix code given on the name plate of the rear panel match those on your order. Whenever you contact the dealer from which you purchased the instrument, tell him your unit s serial No. MODEL SUFFIX NO. Made in Japan Model Suffix Code Specifications The input module is not included with the instrument. Refer to page 3 for information on the input module. Power supply voltage VAC VAC Power cord -D UL/CSA standard power cord (A1006WD) Maximum rated voltage: 125 V, maximum rated current: 7 A -F VDE standard power cord (A1009WD) Maximum rated voltage: 250 V, maximum rated current: 10 A -Q BS standard power cord (A1054WD) Maximum rated voltage: 250 V, maximum rated current: 10 A -R SAA standard power cord (A1024WD) Maximum rated voltage: 240 V, maximum rated current: 10 A Help language -HJ English and Japanese -HG English and German -HF English and French -HL English and Italian Options /M1 Memory extension to 1MW/CH *1 /M2 Memory extension to 2MW/CH *1 /M3 Memory extension to 4MW/CH *1 /C7 SCSI Interface *2 /C8 Internal hard disk + SCSI Interface *2 /G2 User define math function /F2 External clock input *3 *1 Choose one from /M1, /M2, and /M3. *2 Select either /C7 or /C8. *3 The external clock input function is not available on the High-speed Isolation Module (701855, )/ High-speed Module (701856, ). Example : Memory extension to 2 MW/CH + internal hard disk + user defined math function + external clock input M/M2/C8/G2/F2 NO. (Instrument No.) When contacting the dealer from which you purchased your instrument, please quote the instrument No. 2
4 Checking the Contents of the Package Standard Accessories The following standard accessories are supplied with the instrument. Make sure that all items are present and undamaged. Power cord (one of the following power cords is supplied according to the instrument's suffix codes) UL/CSA standard A1006WD VDE standard A1009WD BS standard A1054WD SAA standard A1024WD Soft case B9946EB Cover panels (x8) B9946GX D F Q R Front panel protection cover* 1 (Opaque) B9946EA Printer roll chart B9850NX Rubber feet (x4) A9088ZM User's manual Communication interface Operation guide (x1) (x1) (x1) *1 Transparent front cover (700912), sold separately, is also available. Input modules Check that the MODEL indicated on the input module is what you ordered. Model Name (Abbreviation) High-Speed Isolation Module (HS_ISOL) High-Speed Module (HS) High-Resolution, High-Voltage, Isolation Module (HR_HV) Voltage Modules High-Resolution, Isolation Module (HR) Temperature Module (TEMP) Logic Input Module *1 (LOGIC) Strain Module *2 (STRAIN) *1 Use the Logic input module along with the dedicated probe ( or ) provided. *2 Use the strain module along with the strain gauge bridge or the strain gauge transducer. Recommended bridge head: (120 W bridge resistance) or (350 W bridge resistance) MODEL SUFFIX MODEL SUFFIX MODEL HS_ISOL NO. Made in Japan NO. Made in Japan Note The High-Speed Isolation Module (701850) and High-Speed Module (701851) can also be used. See Appendix 7 for details. The modules that can be used vary depending on the firmware version of the DL708E. See Appendix 8 for details. 3
5 Checking the Contents of the Package Optional Accessories The following optional accessories are available. On receiving these optional accessories, make sure that all the items that you ordered have been supplied and that they are undamaged. If you have any questions regarding optional accessories, or if you wish to place an order, contact the dealer from whom you purchased the instrument. Measurement lead for measuring voltages of 42 V or less Measurement lead for measuring voltages of 42 V or more Alligator clip adaptor set Alligator clip adaptor set ( rated voltage 300 V ) ( rated voltage 1000 V ) Probes Non-isolated High-Speed Logic Probe Connecting lead (alligator clip) B9879PX Connecting lead (IC clip) B9879KX Isolated Isolation Logic Probe Bridge head/cable/connector for the strain module Bridge Head Bridge resistance 120 Ω Length 5 m Bridge Head Bridge resistance 350 Ω Length 5 m Connector Conversion Cable Length 1.5 m (Convert MIL* 1 to NDIS* 2 ) NDIS connector* 2 A1002JC Other accessories Conversion Adapter BNC to Banana Saftey connector (female) to binding post Banana(male) to BNC RS pin to 25 pin conversion adapter *1 MIL-C compatible connector *2 A connector recommended by JSNDI (The Japanese Society for Non-destructive Inspection) Optional Spare Parts The following optional spare parts are available. On receiving these optional spare parts, make sure that all the items that you ordered have been supplied and that they are undamaged. If you have any questions regarding optional spare parts, or if you wish to place an order, contact the dealer from whom you purchased the instrument. Part Name Part No. Minimum Q'ty Remarks Roll chart B9850NX 5 Thermo-sensible paper, Total length: 30 m Note It is recommended that the packing box be kept in a safe place. The box can be used when you need to transport the instrument somewhere. 4
6 Safety Precautions This instrument is an IEC safety class I instrument (provided with terminal for protective earth). The general safety precautions in next page must be observed during all phases of operation, service and repair of this instrument. If this instrument is used in a manner not specified in this manual, the protection provided by this instrument may be impaired. Also, YOKOGAWA Electric Corporation assumes no liability for the customer's failure to comply with these requirements. The following symbols are used on this instrument. To avoid injury, death of personnel or damage to the instrument, the operator must refer to an explanation in the User s Manual or Service Manual. Functional earth terminal (This terminal should not be used as a Protective earth terminal. ) Alternating current ON(power) OFF(power) 5
7 Safety Precautions Make sure to comply with the following safety precautions. Not complying might result in injury, death of personnel or damage to the instrument. WARNING Power Supply Ensure the source voltage matches the voltage of the power supply before turning ON the power. Power Cord and Plug To prevent an electric shock or fire, be sure to use the power cord supplied by YOKOGAWA. The main power plug must be plugged in an outlet with protective earth terminal. Do not invalidate protection by using an extension cord without protective earth. Protective Earth The protective earth terminal must be connected to earth to prevent an electric shock before turning ON the power. Necessity of Protective Earth Never cut off the internal or external protective earth wire or disconnect the wiring of protective earth terminal. Doing so poses a potential shock hazard. Defect of Protective Earth and Fuse Do not operate the instrument when protective earth or fuse might be defective. Do not Operate in an Explosive Atmosphere Do not operate the instrument in the presence of flammable liquids or vapors. Operation of any electrical instrument in such an environment constitutes a safety hazard. Do not Remove any Covers There are some areas with high voltages. Do not remove any cover if the power supply is connected. The cover should be removed by qualified personnel only. External Connection To ground securely, connect the protective earth before connecting to measurement or control unit. Also, when touching the circuit, turn off the power to the circuit and check that there is no voltage being generated. 6
8 How to Use this Manual Structure of the Manual This User s Manual consists of 15 chapters, an Appendix and an Index as described below. Chapter Title Content 1 Functions Introduces the unit s features, functions, and operating principles. Please read this information to familiarize yourself with the unit s capabilities. This chapter does not present operational details. 2 Name and Use of Briefly explains the significance and use of the unit s controls, Each Part connectors, and screen displays. Includes page references to help you find detailed information quickly. 3 Before Starting Presents safety precautions, and explains how to install, connect Observation and up, and switch on the unit. Also explains how to connect the Measurement of probes, install the input module, and how to set the date. Waveforms 4 Common Operations Explains basic operations, including acquisition start/stop, automatic setup, parameter reset, snapshots, trace clearing, and calibration. 5 Vertical and Horizontal Explains settings related to vertical (voltage) and horizontal Axes (time) axes. Vertical-axis settings include channel on/off, input coupling, probe attenuation, and voltage sensitivity. 6 Triggering Explains how to set up and use triggers to control timing of waveform acquisition. Includes description of trigger modes, trigger types, trigger source, and trigger level. 7 Acquisition and Display Explains acquisition parameters (acquisition mode, record length, input filter, history), realtime print to the built-in printer, and realtime recording to the internal hard disk (optional), etc. 8 Display Explains display format, interpolation, zoom, X-Y display, graticule, use of overlapping (accumulated) waveform display, and other display-related parameters. 9 Waveform Analysis Explains cursor-based measurements, automatic measurements, statistical processing, mathematical operations, and GO/NO-GO determinations. 10 Output of Screen Data Explains how to print or store screen data to Built-in printer, to floppy, to internal HDD (Optional), to an external SCSI device, to a printer with a centronics interface, or to a plotter or other device connected through the GP-IB interface. 11 Saving/Loading the Explains how to save and reload waveform data and settings to Data/Connecting to floppy disk, internal HDD (Optional), or external SCSI device. the PC Also explains related disk operations, including disk formatting, file copying, and file deletion. 12 Rear-Panel Input/Output Explains external-trigger input, external-clock input, trigger output, and video output. 13 Other Operations Explains how to set the display colors, display language, click sound, and screen saver. 14 Troubleshooting, Gives troubleshooting advice; explains screen messages and self- Maintenance, and test operation. Inspection 15 Specifications Specifications on the main instrument and the input module are summarized in tables. Appendix Explains the relationships between time axis, sampling rate, and record length, the format for ASCII file headers, initial values, details on the user-defined computation and compatibility between modules and DL708E. Index Index of contents. 7
9 How to Use This Manual Conventions Used in this Manual Unit k... Denotes Example: 100 ks/s K... Denotes Example: 640 KB (storage capacity of a floppy disk) Used Characters Alphanumerics enclosed in double quotation marks usually refer to characters and set values that appear on the screen and panel. The SHIFT + xxx key refers to first pressing the SHIFT key (the indicator above the SHIFT key lights), and then pressing the xxx key to obtain another, specified, function. Note The following symbol marks are used to attract the operator s attention. Affixed to the instrument, indicating that for safety, the operator should refer to the User s Manual. WARNING Describes precautions that should be observed to prevent the danger of injury or death to the user. CAUTION Describes precautions that should be observed to prevent damage to the instrument. Note Provides information that is important for proper operation of the instrument. Symbol Marks Used for Descriptions of Operations The following symbol marks are used in Chapters 3 to 14 to distinguish certain features in descriptions. Function Operating Procedure Describes settings and restrictions relating to the operation. A detailed description of the function is not provided. For a detailed description of the function, refer to Chapter 1. Carry out steps in the order shown. The operating procedures are given with the assumption that you are not familiar with the operation. Thus, it may not be necessary to carry out all the steps when changing settings. 8
10 Contents Foreword... 1 Checking the Contents of the Package... 2 Safety Precautions... 5 How to Use this Manual... 7 Chapter 1 Functions 1.1 Block Diagram Setting the Vertical and Horizontal Axes Setting a Trigger Setting the Acquisition and Display Conditions Analyzing the Waveform Other Useful Functions Chapter 2 Chapter 3 Chapter 4 Name and Use of Each Part 2.1 Front Panel/Rear Panel Operation Keys/Jog Shuttle/Knobs Screens Before Starting Observation and Measurement of Waveforms 3.1 Precautions During Use Installing Connecting the Power Cord Setting the Date and Time Installing the Input Module Connecting a Probe (For High-Speed Isolation/High-Speed Modules) Connecting a Input Cable (For High-Resolution, High Voltage, Isolation/High-Resolution, Isolation Modules) Connecting a Thermocouple Connecting a Logic Probe Compensating the Probe (Phase Correction) Connecting the Bridge Head (For Strain Module) Common Operations 4.1 Entering Values and Character Strings Initializing Settings The Auto Set-up Function Starting and Stopping Acquisition The Snapshot and Clear Trace Functions Calibration Using the Help Function Selecting the Time Base App Index 9
11 Contents Chapter 5 Chapter 6 Chapter 7 Chapter 8 Vertical and Horizontal Axes 5.1 Turning Channels ON/OFF Setting T/div Setting V/div Setting the Vertical Position of a Waveform Selecting Input Coupling Selecting Probe Attenuation Setting the Bandwidth Zooming in Vertical Direction Setting the Offset Voltage Using the Linear Scaling Function Inverting a Waveform Setting the ON/OFF of Channels and the V/div with the All Channel Setting Menu Setting the Temperature Measurement Setting the Logic Probe Setting the Strain Measurement Using the Linear Scaling Function for the Strain Triggering 6.1 Setting the Trigger Mode Selecting a Channel for Setting Trigger Hysteresis and Trigger Level Setting Trigger Hysteresis for Channels 1 to Setting the Trigger Level Setting the Hold off Time Setting the Trigger Position Setting the Trigger Delay Setting the Edge Trigger (SIMPLE) Setting the AÆB (n) Trigger (ENHANCED) Setting the A Delay B Trigger (ENHANCED) Setting the Edge on A Trigger (ENHANCED) Setting the OR Trigger (ENHANCED) Setting the B>Time, B<Time or B Time Out Trigger (ENHANCED) Setting the Window Trigger (ENHANCED) Setting the Timer Trigger Acquisition and Display 7.1 Setting the Record Length Acquisition Mode Sequential Store Mode Box Average Mode Using the History Memory Realtime Print to the Built-in Printer Realtime Record to the Internal Hard Disk (Optional) Display 8.1 Changing the Display Format Setting the Interpolation Method Changing the Graticule
12 Contents 8.4 Accumulated Waveform Display Turning the Extra Window ON/OFF Turning Display of the Scaling Value and Trigger Mark ON/OFF Setting the Waveform Labels X-Y Waveform Display Zooming the Waveform Chapter 9 Waveform Analysis 9.1 Measuring Waveforms using Cursors Automatic Measurement of Waveform Parameters Setting Computing Range and Display Units, and Recomputing Waveform Addition, Subtraction and Multiplication Binary Computation Phase Shifted Addition, Subtraction and Multiplication Simultaneous Binary Computation and D/A Conversion of All Channels Displaying Power Spectrums Manual Scaling Executing User Defined Computation (Optional) Chapter 10 Output of Screen Data 10.1 Loading Paper Roll in Printer Feeding the Chart Outputting to Printer Outputting to a Printer with a Centronics Interface GP-IB/RS-232 Interface : Data Output and Format Selection Outputting to Floppy Disk, Internal Hard Disk (Optional) or External SCSI Device Chapter 11 Saving/Loading the Data/Connecting to the PC 11.1 Floppy Disks Internal Hard Disk (Optional) Connecting a SCSI Device Formatting Disks Selecting the Medium and Directory Saving/Loading Waveform Data Saving/Loading Set-up Data Saving Waveform Data in ASCII, Binary or AG Series Format Deleting Files Copying Files Saving Automatic Measurement Results Changing the SCSI IDs Connecting to a PC Chapter 12 External Trigger Input/Output, Video Signal Output 12.1 External Trigger Input (TRIG IN) Trigger Output (TRIG OUT) Video Signal Output (VIDEO OUT) App Index 11
13 Contents Chapter 13 Other Operations 13.1 Setting the Screen Color Setting the Message Language, Click Sound and Brightness of the LCD Setting the Screen Saver Function Setting the Action on Trigger Chapter 14 Troubleshooting, Maintenance and Inspection 14.1 Breakdown Troubleshooting Error Messages and Corrective Actions Self-Diagnostic Test (Self Test) Checking the System Condition Warranties on Parts Chapter 15 Specifications 15.1 Input Section Trigger Section Time Axis Display Functions External Trigger Input/Output, Video Signal Output GP-IB Interface RS-232 Interface Centronics Interface SCSI Interface Built-in Printer Built-in Floppy Disk Drive Internal Hard Disk (Optional) General External Dimensions High-speed Isolation Module (701855) High-speed Module (701856) High-Resolution, High-Voltage, Isolation Module (701852) High-Resolution, Isolation Module (701853) Temperature Module (701860) Logic Input Module (701870) Strain Module (701880) Appendix Appendix 1 Relationship between the Time Axis Setting, Sample Rate and Record Length...App-1 Appendix 2 Relationship between the Record Length and Acquisition Mode... App-3 Appendix 3 How to Calculate the Area of a Waveform... App-4 Appendix 4 ASCII Header File Format... App-5 Appendix 5 List of Defaults... App-8 Appendix 6 About User Defined Computations... App-9 Appendix 7 For Input Module and App-14 Appendix 8 Compatibility between Input Modules and DL708E...App-18 Index 12
14 Chapter 1 Functions 1.1 Block Diagram 1 System Configuration Screen data HP-GL compatible plotter Centronics compatible printer Functions External SCSI device SCSI Interface (optional) External clock input Trigger out External trigger input Object to be measured Built-in printer DL708E Signal input Video output Centronics interface GP-IB/RS-232 interface Waveform data Waveform data Set-up data Screen data Yokogawa's AG Series AG Personal Computer Waveform data Waveform data Set-up data Screen data Printer SCSI Interface(optional) Data saved to floppy disk Block Diagram Module Block Diagram Plug-in module CH1 to Ch8 Acquisition Block Diagram CPU Block Diagram High-speed Isolation module OFFSET FLT 12 ATT + AMP AD Isolator Isolation Block High-speed module OFFSET FLT ATT + AMP 12 AD Acquisition Data Processing (ADP) CH1 to CH4 Optional memory (Max. 4MW/CH) Acquisition Memory (400kW/CH) CPU Main Memory High-resolution, High-voltage, Isolation /High-resolution, Isolation module OFFSET Anti-aliasing filter FLT 16 H ATT + AMP AD ADD Acquisition Control Logic ASIC (ACL) Display ASIC 10.4 Color TFT Display L Isolation Block ADD Temperature module RJC H L AMP FLT Isolation Block AD 1chip CPU Acquisition Data Processing (ADP) CH5 to CH8 Optional memory (Max. 4MW/CH) Acquisition Memory (400kW/CH) Display RAM SCSI HDD Built-in printer SCSI Port High-speed Logic Probe POD-A Logic Input module 8 16 Ext trig in FDD GPIB GPIB Port + - Isolation Logic Probe DIFA + - AMP POD-B FLT 16 AD 8 Strain module Ext clk in Trig out Serial I/F External Printer I/F Serial Port (RS232) External Printer Port (Centro) Floating Common Bridge Excitation Isolation Block Signal flow The signal flow at the input end varies depending on the module. Here, the high-speed Isolation Module is taken as an example (refer to the block diagram for the signal flow of each module). First, the signal input from the input terminal is processed at the input section. In the input module (High-Speed Isolation), the input signal is attenuated/amplified by the attenuator (ATT), the adder, and the preamplifier. Then, the signal is isolated through the analog isolator. Bandwidth limiting is done immediately before the A/D converter. In the A/D converter, the input signal is sampled at a sampling rate of 10 MS/s (10 million times in 1 second) and converted to digital data. The digital signals of the eight channels in the CPU board go through the primary and secondary processing circuits and are finally displayed on the TFT display. In the primary processing circuit, the ADP(acquisition data processor)/acl(acquisition control processor) indicated in the block diagram writes the signal to the memory. In the secondary processing circuit, the high-speed microprocessor converts the data for data compression and image processing. 1-1
15 1.2 Setting the Vertical and Horizontal Axes Time Axis Page 5-2. Setting the time axis When using the internal clock, set the time axis scale as a time duration per division of the grid. The setting range is 500 ns/div to 100 ks/div*. The time range in which waveform is displayed is time axis setting x 10, as the display range along the horizontal axis is 10 divisions. * 100 ks indicates seconds (27 hours 46 minutes 40 seconds). 1div=500 µs 1div=1 ms 10div Note Display of time axis direction The number of display points in the time axis direction on a 10-div screen is 1002 points (i.e. 2 points per raster). Processing therefore varies according to record length, as described immediately below. (for more details on the relation between time axis, record length and displayed record length, refer to Appendix 1). If record length exceeds number of screen display points (see page 8-2) If the display style is set to P-P, the oscilloscope uses P-P compression to generate a 1002-point display (regardless of interpolation setting). If interpolation is OFF and the display style is set to Decim, the instrument thins the data to generate a 1002-point display. If the display style is set to All, then all data points are displayed. If record length is less than number of screen display points The instrument interpolates the data to generate the display. (See page 1-16.) Sampling data Record length Voltage axis P-P compression 501 raster Time axis Relationship between the time axis setting, sample rate and record length Changing the time axis causes corresponding changes in the sampling rate and the acquisition record length. For more detailed information, refer to Appendix
16 1.2 Setting the Vertical and Horizontal Axes Sample rate Changing the time axis causes a corresponding change in the sampling rate. Maximum sampling rate is 10MS. The waveform can only be displayed correctly at frequencies up to half the sample rate, due to Nyquist s theorem*. Sample rate is expressed in S/s (number of samples per second). * If the sample rate is higher than the frequency of the input signal, high frequency components will be lost. In this case, a phenomenon in which high frequency components change to lower frequency components occurs, due to Nyquist s theorem. This phenomenon is called aliasing. Aliasing can be avoided by setting the acquisition mode to envelope mode and acquiring the waveform. Aliasing signal Input signal Sampling point 1 Functions Time axis setting and roll mode display If the trigger mode is auto or auto level; T/div is between 100 ms/div and 100 ks/div; and the sample rate is under 100 ks/s, instead of the waveform display being updated (update mode) by the trigger, the waveform is displayed in roll mode. In roll mode, the waveform display flows right to left on the screen erasing the oldest data as new data is acquired. A waveform can be observed in the same way as it is recorded on a pen recorder. This mode is useful when you are observing a signal which repeats or which fluctuates slowly. This mode is also useful when you want to detect glitches (fast spikes on a waveform) which occur intermittently. Limitation during roll mode display When the trigger mode is set to normal, the waveform is not displayed in roll mode except when Log Start or Single Start * is selected from the ACQ menu. * If the firmware version of the DL708E is 4.00 or later, waveforms are displayed in roll mode when the Single Start soft key is pressed. The operation when Single Start / Log Start is selected from the ACQ menu is as follows. By pressing the Single Start soft key, the trigger mode is set to normal mode. After acquiring the specified record length of data following a trigger activation, the displayed waveform stops. By pressing the Log Start soft key, the trigger mode is disabled. After acquiring the specified record length of data, the displayed waveform stops. The T/div setting during the roll mode display may sometimes be inadequate for observing the changes in the waveform on the main area (see page 1-17). In this case, you can use the zoom area to check the changes in the waveform. Vertical Sensitivity (For Voltage Modules) Page 5-4. The V/div (vertical sensitivity) setting is used to adjust the amplitude of the displayed waveform so that the waveform can be observed easily. The V/div setting is made by setting the voltage value per division on the screen grid. The vertical sensitivity is changed by switching the input section with a different attenuator having a different damping factor. The setting changes in steps (1 V/div 2 V/div 5 V/ div...). When V/div is switched from 1 V/div to 500 mv/div 1div = 1 V 1div = 500 mv Note Vertical sensitivity and measurement resolution To get precise readings, it is recommended that you set the vertical sensitivity so that the waveform s maximum and minimum amplitudes are close to the top and bottom of the screen. This instrument uses a 12 bit (on High-Speed Isolation/High-Speed Modules) or a 16 bit (on High- Resolution, High-Voltage, Isolation/High-Resolution, Isolation Modules) A/D converters and samples the input signal with a resolution of 4000 levels (on High-Speed Isolation/High-Speed Modules) or levels (on High-Resolution, High-Voltage, Isolation/High-Resolution, Isolation Modules). Also, the waveform is displayed in 500 levels (on High-Speed Isolation/High-Speed Modules) or 8000 levels (on High-Resolution, High-Voltage, Isolation/High-Resolution, Isolation Modules) per 1 div on the grid. 1-3
17 1.2 Setting the Vertical and Horizontal Axes Vertical Position (for Voltage/Logic Input Modules Only) Page 5-5. Since a total of eight input waveforms can be displayed, they may overlap each other, making observation difficult. In this case, the waveforms can be moved in the vertical direction so that can be observed more easily. The vertical position can be set to any value in the range between ±4 div. Changing the V/div setting, the vertical axis setting is rescaled with respect to the vertical position. Position:2div Position:0div Position:-2div Input coupling (For Voltage Modules) Page 5-6. When you only want to observe the amplitude of an alternating current signal, eliminating the direct current components from the input signal makes observation easier. You may also want to check the ground level or observe the input signal waveform with the offset voltage removed. In these cases, you can change the input coupling setting. This will switch the coupling method,- which determines how the input signal is input to the vertical control circuit (voltage axis). The input coupling method can be chosen from the following. AC The input signal is sent through a capacitor to the attenuator in the vertical control circuit. This method can be used when you just want to observe the amplitude of the alternating current signal, eliminating the DC components from the input signal. Input terminal Vertical control circuit DC The input signal is sent directly to the attenuator in the vertical control circuit. This method can be used when you want to observe both the DC and AC components of the vertical input signal. Input terminal Vertical control circuit GND The ground signal, not the input signal, is connected to the attenuator in the vertical control circuit. This method enables observation of the ground level on the screen. Input terminal Vertical control circuit Probe Attenuation (For Voltage Modules) Page 5-7. When making voltage measurements, using a probe to connect the circuit being measured and the measurement input terminals has the following advantages: the voltage and current of the circuit to be measured are not disturbed; a signal can be input without distortion; the measurement voltage range of the oscilloscope can be widened. When a probe is used, the probe attenuation must match the instrument s attenuation setting so that the input voltage can be measured directly. Set to 10:1 or 1:1 when using the accessory voltage probe (700998). Set to 10:1 when using the accessory isolating probe (700929). In addition to 10:1, attenuations of 1:1, 100:1 and 1000:1 are provided. When using a probe or cable besides the ones provided as accessories, set the appropriate attenuation ratio meeting its specification. 1-4
18 1.2 Setting the Vertical and Horizontal Axes Bandwidth Limit (For Voltage, Temperature, and Strain Modules) Page 5-8. The bandwidth limit of each module can be set individually. By setting a bandwidth limit, the noise component of the input signal can be deleted during waveform observation. Zooming in the Vertical Direction Page Every displayed waveform can be enlarged/reduced by a factor between x0.1 to x100 in the vertical direction. Zooming is done with the center at the vertical position. When V Zoom is switched from x1 to x2 1 Functions 1div=1V 1div=500mV Offset Voltage (For Voltage Modules) Page Since the signal you wish to see can be moved to the vertical position by adding an offset voltage, the observation can be made with a higher voltage sensitivity. Note that the offset value has no affect on cursor measurements, automatic measurements, and mathematical calculations. 1 V/div,Offset :0V,Position:0div 1 V/div,Offset : -2 V 500 mv/div,offset : -2 V Inverted Waveform Display Page The voltage axis is inverted about the vertical position as shown below, and the waveform is displayed. Original waveform (not inverted) Inverted waveform Vertical position 1-5
19 1.2 Setting the Vertical and Horizontal Axes Temperature Measurement Page Types of thermocouples The types of thermocouples available are as follows. K, E, J, T, L, U, N, R, S, B, W and KPvsAu7Fe Temperature unit Can specify C, F or K. Reference Junction Compensation (RJC) The voltage generated by a thermocouple depends on the temperature of the spot of measurement and the reference junction temperature. In this case, the function to compensate the temperature on the measurement instrument side to the cold junction is referred to as reference junction compensation. This instrument can turn ON/OFF the internal RJC circuit. ON : Use this setting to enable the reference junction compensation by the internal RJC circuit. OFF : Use this setting when checking the temperature measurement value, or when using an external reference junction (0 C). Strain measurement Page You can measure the strain by connecting a strain gauge bridge (bridge head) or a strain gauge transducer to the strain module. 1-6
20 1.3 Setting a Trigger 1 Trigger Type Chapter 6. There are two principal trigger types which you can use with the instrument. Simple trigger Enhanced trigger Functions Simple trigger Pages 6-1 to 6-9. Triggers on the edge of a single signal (edge trigger). Enhanced trigger Pages 6-1 to 6-8 and 6-10 to This is a complex trigger. The following eight types of enhanced trigger are available. A B(n) trigger A Delay B trigger Edge on A trigger OR Trigger B>Time trigger B<Time trigger B Time Out trigger Window trigger Edge trigger Page 6-9. The edge trigger is the simplest type of trigger and uses a single trigger source to activate a trigger. A trigger is activated when the trigger source exceeds (rises above) or drops (falls) below the preset trigger level*. In addition to input signals (CH1 to CH8), the external trigger input signal and the commercial power supply signal can be used as a trigger source. * A trigger is activated refers to the condition in which trigger conditions are satisfied and a waveform is displayed. Trigger level Trigger source A trigger is activated at this point if "Rise" ( ) is selected. A B(n) trigger (Enhanced Trigger) Page This function activates a trigger the nth time condition B becomes true after condition A has become true. When pattern A : CH1 = L, CH2 = L, Enter, When patternb : CH1 = H, CH2 = H, Enter, n = 3 CH1 CH2 CH1 CH2 Trigger H L H L H L H L H L H L H L H L H L B(1) B(2) B(3) Pattern A is true 1-7
21 1.3 Setting a Trigger A Delay B trigger (Enhanced Trigger) Page A trigger is activated the 1st time condition B becomes true after condition A has become true and a preset time has elapsed. When pattern A : CH1 = L, CH2 = L, Enter, When pattern B : CH1 = H, CH2 =H, Enter, Delay = 2µs CH1 CH2 CH1 CH2 Trigger H L H L H L H L H L H L H L H L H L 2µs Pattern A is true Pattern B is true Edge on A (Enhanced Trigger) Page A trigger is activated when an OR trigger occurs while condition A is true. When pattern A : CH1 = L, CH2 = L, CH3 = H, CH4 = L, True, Edge OR : CH6 CH1 CH2 CH3 CH4 CH6 Trigger CH1 L H L H L H L CH2 L H L H L H L H L CH3 L H L H CH4 L H L CH6 OR trigger (Enhanced Trigger) Page A trigger is activated when either of the selected edge triggers occurs. A trigger can be activated by either the rising edge of CH1 or CH2. When CH1 =, CH2 = CH1 CH2 Trigger Trigger Trigger 1-8
22 1.3 Setting a Trigger B>Time, B<Time, B Time out (Enhanced Trigger) Page A trigger is activated on the falling or rising edge of the pulse when the pulse width exceeds (or drops below) the preset time. In the case of a Time out trigger, a trigger is activated when the preset time elapses. If multiple signals are used, a trigger is activated by the AND of the multiple signals. When B > Time, CH1 = H, Time = 4µs 1 Functions CH1 5µs 1µs Trigger When B < Time, CH1 = H, Time = 4µs CH1 5µs 1µs Trigger When B Time Out, CH1 = H, Time = 4µs CH1 4µs 5µs 1µs Trigger Window Trigger (Enhanced Trigger) page A certain voltage range (window) is set and a trigger is activated when the trigger source level enters this voltage range ( )* or exits from this voltage range ( )*. * This is the display when the firmware version of the DL708E is 4.00 or later. For DL708Es of earlier versions, IN and OUT are displayed as and, respectively. trigger is activated trigger is activated Width Window Width Window Center trigger is activated Center Timer Trigger (Simple Trigger)* page The trigger is activated at the specified interval from the specified time. * This function is available on DL708Es with firmware versions 4.00 or later. Specified time Trigger Trigger Trigger Trigger Specified Interval Specified Interval Specified Interval 1-9
23 1.3 Setting a Trigger Trigger Mode Page 6-1. Conditions for updating displayed waveforms are set. The following two types of trigger mode are available. Auto-mode Displayed waveforms are updated each time a trigger is activated within a specified time (approximately 50 ms, referred to as the time-out period) and are updated automatically after each time-out period. Auto level mode If a trigger is activated before the timeout period, it displays the waveform in the same way as in the auto mode. If the trigger is not activated within the timeout period, then the center value of the amplitude of the trigger source is detected, and the trigger level is changed to that value. The trigger is activated using the new value and the displayed waveform is updated. Half the amplitude Trigger level Amplitude Half the amplitude Normal mode Displayed waveforms are updated only when a trigger is activated. Displayed waveforms will not be updated if no trigger is activated. Trigger Hysteresis (For Voltage and Temperature Modules) Page 6-3. Allow the trigger level to have a width, so that the trigger does not get activated due to small fluctuations in the signal. Select the trigger hysteresis from the following three choices. : Hysteresis of about ± 0.1 div centered on the trigger level. : Hysteresis of about ± 0.5 div centered on the trigger level. : Hysteresis of about ± 1 div centered on the trigger level. A trigger is activated at this point if "Rise" ( ) is selected. Trigger level Hysteresis width Trigger Source and Trigger Level Page 6-2 and 6-4. Trigger source : Selects the signal for the selected trigger type. Trigger level : Sets the voltage level used to judge trigger conditions such as trigger slope (rise/fall of a signal). 1-10
24 1.3 Setting a Trigger Trigger Hold-off Page 6-5. The trigger hold-off function temporarily stops detection of the next trigger once a trigger has been activated. For example, when observing a pulse train signal, such as a PCM code, display of the waveform can be synchronized with repetitive cycles; or when using the history memory function, you may want to change the repetitive period, as shown below. Trigger level Repetitive period: T 1 Functions Input signal Trigger source signal Trigger signal restricted by hold-off time "t" (when "Rise" is selected as the trigger slope) t Trigger Position/Trigger Delay Page 6-6 to 6-8. Specify which part of the acquired waveform in the acquisition memory to display on the screen by setting the trigger position. Trigger position is equal to the trigger point when the trigger delay is set to 0 s. By using the trigger delay function, the waveform whose acquisition starting point is delayed from the trigger point by the trigger delay time can be displayed. When trigger delay is 0s Trigger position When the trigger delay is set Delay time Trigger position Trigger point Trigger point Changing the T/div setting, the time axis setting is rescaled with respect to the trigger position. The time measurement of cursor measurements and automatic measurement of waveform parameters is based on the trigger position (0 s). 1-11
25 1.4 Setting the Acquisition and Display Conditions Record Length Page 7-1. Normally, the term record length refers to the number of data points acquired in the acquisition memory per channel. Display record length refers to the number of these data points that are actually displayed on the screen. The sample rate and record length vary according to the time axis setting (refer to page 1-2). This instrument allows the record length to be selected from the following choices: 1 kw, 10 kw, 40 kw, 100 kw, 200 kw, 400 kw, 1 MW, 2 MW, 4 MW, 8 MW and 16 MW (The maximum record length that can be selected depends on the options). In most cases the displayed record length is identical to the (acquisition) record length. For certain time-axis settings, however, the lengths become different. For details, refer to Appendix 1. To observe all of the data when the display record length is shorter than the set record length, move the horizontal position of the horizontal zoom function. For details, refer to Section 8.9 Zooming the Waveform. Acquisition Modes page 7-2. When storing sampled data in the acquisition memory, it is possible to perform processing on specified data and display the resultant waveform. The following data processing methods are available. Normal mode In this mode, sampled data are stored in the acquisition memory without processing. Averaging mode Averaging is a process in which waveforms are acquired repeatedly to obtain the average of waveform data of the same timing (the same time in relation to the trigger point). If this mode is active, the instrument takes the linear or exponential average of incoming data and writes the results into acquisition memory. The averaged data is then used to generate the display. You can set the attenuation constant to a value from 2 to 256 (in 2 n steps), and the averaging count to a value from 2 to Exponential averaging(count=infinite) Linear averaging(count=2 to 65536) An = 1 N {(N - 1)An Xn} AN = N Σ Xn n=1 N An : Value obtained after nth averaging Xn : nth measured value Xn : nth measured value N : Number of averaging times N : Attenuation constant (2 to 256,in steps of 2 n ) (Acquisition count, in steps of 2 n ) This averaging process is useful when you want to eliminate random noise. Sequentical Store Refer to page
26 1.4 Setting the Acquisition and Display Conditions Envelope mode In normal mode and averaging mode, the sample rate (the number of times data is acquired per second in the acquisition memory) drops if T/div is increased (refer to Appendix 1 Relationship between the time axis setting, sample rate and record length ). However, in the envelope mode, the maximum and minimum values are determined at every time interval from the data sampled at the maximum sample rate of each module. The time interval used to determine the values is equivalent to the sampling interval of the normal mode. The maximum and minimum values are paired and acquired in the acquisition memory. Envelope mode is useful when you want to avoid aliasing (page 1-3), since the sample rate is kept high irrespective of the time axis setting (T/div). Furthermore, envelope mode is also useful when you want to detect glitches (pulsing signals which rise very fast) or display an envelope of a modulating signal. 1 Functions Envelope Box average See below. Sequential Store Page 7-4. Waveform data will be stored in the acquisition memory only a set number of times, and all waveforms can be displayed. This stops automatically after acquisition. The maximum acquisition count available with the feature varies according to the displayed record length. Once the specified number of waveforms have been stored, you can display any of the waveforms individually or all of them together, so that it is possible to derive a time series of the waveform variation. The drawings below illustrate how stored data can be displayed (assuming sequential storage of 100 waveforms). Display example in case count=100 times Displaying all waveforms Displaying newest waveform (ALL) (Selected Record No.=0) Displaying oldest waveform (Selected Record No.= 99) Box average Page 7-5. Taking the data sampled at 10 MS/s, the moving averages of certain number of data points are determined as shown in the following figure. These data are acquired in the acquisition memory and displayed. Box averaging is useful for eliminating the small amount of noise on the input signal. It is also effective in removing the noise from a signal acquired only once. Box averaging is only available on High-Speed Isolation/High-Speed Modules. Input signal (at 500kS/s) Voltage Time axis Box Averaging data Voltage a b Time axis 1-13
27 1.4 Setting the Acquisition and Display Conditions History Memory Page 7-6. The instrument automatically retains the last N waveforms recorded. The N value is equal to the maximum sequential-store acquisition count. The instrument retains all waveforms for the first N triggers; then, for each subsequent trigger, the instrument overwrites the oldest stored waveform. You are free to switch the display from the current (newest) waveform to any of other N-1 waveforms in the history. The illustration below shows how data can be displayed, assuming N = 100. Saved waveform data of previous 100 triggers Selected Record No. 0 Current waveform display (Selected Record No. = 0) Any former waveform display (Selected Record No. is selectable in the range 1 to 99) Selected Record No. 25 Realtime Recording Page 7-9 to Realtime print to the built-in printer The waveform (screen image data) can be printed to the built-in printer continuously like a recorder. Realtime print is possible when the time axis setting is 500 ms to 100 ks/div and the sample rate is 100 ks/s or less. Even with the same time axis setting, the sample rate varies depending on the record length setting. For details refer to Appendix 1 Relationship between the Time Axis Setting, Sample Rate and Record Length. The maximum feeding speed of the printer roll paper (chart speed) is 20 mm/s. Realtime record to the internal hard disk (optional) The data can be recorded in realtime to the internal hard disk (optional). The size of the recording area is 256 MB, and is allocated on the internal hard disk from the beginning. The realtime recording area is overwritten every realtime recording operation. After a realtime recording session, you can also save the data to another area so that they will not be overwritten. The saved data can be recalled (loaded). The record length and time axis setting that can be used for realtime recording are as follows. Channels used Time axis setting Possible record length 8CH (all channels) 10 s/div to 100 ks/div (10 ks/s or less) 1 MW to 16 MW 4CH (any 4 channels) 5 s/div to 100 ks/div (20 ks/s or less) 1 MW to 32 MW 2CH (any 2 channels) 2 s/div to 100 ks/div (50 ks/s or less) 1 MW to 64 MW 1CH (any 1 channel) 1 s/div to 100 ks/div (100 ks/s or less) 1 MW to 128 MW How the hard disk is used Save/Load as waveform data (File Save) Realtime record Real time record area (256MB) Area for saving data ROOT DIR 1 DL_WAVE(waveform data) DL_SETUP(setup data) PC DIR 2 DL_MISC(screen image data etc.) SCSI interface Input signal Other than realtime record (normal measurement) Acquisition memory Save/Load the waveform data 1-14
28 1.4 Setting the Acquisition and Display Conditions Display settings Chapter 8. Display format page 8-1. In order to make the observation of waveforms of multiple channels easy, you can split the screen to display the waveforms. The different ways to split the screen are as follows: Single (no split screen), Dual (2 screens), Triad (3 screens), Quad (4 screens), Hexa (6 screens), Octal (8 screens). You can select how to assign the waveforms to the split screens from the following choices. Auto : Assign the channels with the display turned ON in order from the top screen. Fixed : Assign the channels in order from the top, regardless of whether or not the channel display is turn ON. User : Arbitrarily assign the channels to the split screens, regardless of whether or not the channel display is turn ON. 1 Functions Graticule page 8-4. Use this feature to select use of grid, frame, or cross graticule. Extra window page 8-7. This feature displays an extra window showing the various measurement values (cursor values and automatically measured values). This feature is useful in cases where it is difficult to read the values directly from the waveform. Scale values and trigger mark page 8-8. If the Scale Value setting is ON, the screen displays numerical values at the top and bottom of the vertical axis. If the Trigger Mark is ON, the screen displays a marker indicating the trigger point. Waveform labels page 8-9. You can assign an arbitrary label (up to 8 characters) to each waveform. Selects use of 3 waveform windows. Scale values Waveform label Trigger mark Extra window shows values of cursor measurement 1-15
29 1.4 Setting the Acquisition and Display Conditions Display Interpolation Page 8-2. This feature selects the type of interpolation applied in areas where there are less than 500 sample points per 10 time-axis divisions. (These areas are referred to as interpolation areas.) Three settings are available. Line interpolation Interpolates between two dots using a straight line. Sine interpolation Generates interpolation data using the function sin(x)/x then interpolates between two dots using resulting sine curve. Sine interpolation is suitable for observation of sine waves. No interpolation Displays measurements as discrete dots, without interpolation. Note If interpolation is set OFF, you can use any of the following compression methods to display data in the non-interpolation areas. P-P: Selects use of P-P compression. Decim: Displays data at intervals. All: Displays all values. If interpolation is set to Sine or Line, the unit will always use P-P compression for data display in noninterpolation areas. Accumulated Waveform Display Page 8-5. This mode holds each waveform on the screen for a time that is longer than the update cycle, so that multiple waveforms are overlapped. The following two modes are available. Persist : Overlaps the display of waveforms using one color. Color : Overlaps the display of waveforms using 8 colors which signify the frequency of occurrence of the data values. This function is useful when you want to observe jitters and temporary turbulence in waveforms. 1-16
30 1.4 Setting the Acquisition and Display Conditions X-Y Waveform Display Page This feature plots the voltage values of one input waveform (on the X axis) against the voltage values of the others (on the Y axis, which have their display turned ON). The X-Y plot lets you view the relationship between the signal voltages. The X-Y waveforms and normal waveforms (a waveform displayed using voltage and time axes) can be displayed simultaneously. Use of this X-Y waveform display function enables measurement of the phase angle between two sine wave signals. For example, two X-Y sine waveforms are displayed to obtain an X-Y waveform (called a Lissajous waveform), from which the phase angle can be obtained. 1 Functions Lissajous waveform Phase angle 0 Phase angle 45 Phase angle 90 Frequency ratio (X:Y) 1:1 1:2 1:3 Expanded Waveform Page The displayed waveform can be enlarged in the time axis direction. This function is useful when the acquisition time of the waveform is set long and you wish to observe the details of a section of the waveform, or when you wish to change the time axis setting after displaying the waveform with Single Start/Log Start methods (refer to page 4-6). Zooming is not available on areas with less than 11 data points. You set the zoom position according to it's time-axis location. Zoom display arrangement You can display one or two zoom windows on the screen. Four display arrangements are available, as follows. Main : Main area Z1, Z2 : Zoom area <Main> <Main> <Z1> <Z1> <Z1> <Z2> <Z1> or <Z2> <Z2> or <Z2> If you display the main area (normal waveform display) together with one or both zoom windows, the main area will include vertical lines (or zoom boxes ) indicating the zoom area(s). The center of the zoom area corresponds to the center of the zoom box. Z1 Box Z2 Box Main waveform area Z1 waveform area Z2 waveform area 1-17
31 1.4 Setting the Acquisition and Display Conditions Moving the display position of the waveform data Page When the display record length is shorter than the set record length, some of the waveforms are not displayed on the screen. To display the waveforms that are not displayed on the screen, move the display position horizontally with Main Position. The maximum record length that can be displayed on the screen is 1 MW. Main Position move 4M 1M 1 M Word 1-18
32 1.5 Analyzing the Waveform 1 Linear Scaling Page It is possible to append a scaling constant A, an offset value B and a unit to the measurement value X of cursor or automated measurements. Linear scaling is useful, when applying a voltage divider ratio to the measurement values. Linear scaling is also handy when you want to your scope to automatically convert the measured voltage results into the (for example, current or temperature) measurement unit of your signal source. Functions Y(UNIT) = AX + B Y = result of linear scaling Cursor Measurements Page 9-1. You can use the following cursor types to analyze the waveform data. V cursors Two vertical broken lines (V cursors) are displayed. The time from the trigger position to each V cursor and the time difference between the V cursors are measured. H cursors Two horizontal broken lines (H cursors) are displayed. The values in the vertical direction of each H cursor and the difference between the two are measured. Markers Use this feature to place one or two markers onto the waveform. You can then read the voltage value and time value (relative to trigger position) at each marker, and the voltage difference and time span between the markers. For markers For V-cursors Cursor2 Cursor1 Measurement value of cursor Cursor1 Cursor2 Measurement value of cursor User defined cursors You can assign reference points, the zero point and the end point, on the time axis and measure the relative positions of the two V cursors with respect to the reference. You can arbitrarily set the reference width from the zero point to the end point and the unit of measurement within a certain range. Cursor1 Cursor Ref1 Reference Width Cursor2 Cursor Ref2 Unit Measurement value of cursor 1-19
33 1.5 Analyzing the Waveform Automated Measurements Page 9-4. Automatic measurement of waveform parameters This feature automatically measures selected waveform parameters, such as rise time and pulse width. You can select parameters separately for each channel, although you are limited to a total of 8 parameters for the entire system. There are 26 parameters available for selection. Statistical processing You can perform statistical processing on any one of the parameters selected for automatic measurement, based on a specified number of acquisitions. Measurement range Measurement values Waveform Math Chapter 9. Simple computation (BASIC mode) page Adds, subtracts, or multiplies two waveforms (Channels 1 and 2, 1 and 5, 1 and 3, or 3 and 7). Results are displayed as waveform Math1 or Math2. Addition and subtraction are useful for phase comparison, signal-logic checking, and for comparison with the reference signal. Multiplication is useful for checking power signals created by simultaneous input of voltage and current signals. Additioncomputed waveform Subtractioncomputed waveform Multiplicationcomputed waveform Binarization (BASIC mode) page Converts selected waveform into a binarized waveform. All voltages below the threshold become 0, while voltages above the threshold become 1. This operation is available for Channel 1, Channel 2, and the Math1 waveform. Phase-shifted computation (PHASE mode) page Executes a phase shift of either Channel 2, 3, 5, or 7 (with respect to Channel 1), then adds, subtracts, or multiples the result against the Channel 1 waveform. All-channel binarization and D/A conversion (BINARY mode) page Binarizes waveforms on all channels: all values below the threshold become 0, Voltages above the threshold become 1. You can choose to generate an analog waveform through exponential summation of the binarized waveforms. Scaling of Math1 and Math2 waveforms page The instrument normally auto scales when displaying the computed waveform, but manual scaling can also be selected. If you select auto scaling, the most suitable scaling value for displaying the waveform is determined from the maximum and minimum values of the computed result. If you select manual scaling, then the upper and lower limits of the computed waveform display can be set to any desired values. Note Waveform computation cannot be performed on channels that have logic input modules installed. 1-20
34 1.5 Analyzing the Waveform Power Spectrum Display Page FFT (Fast Fourier Transform) computation can be performed on the input signal to display its power spectrum. This is useful when you want to check the frequency distribution of the input signal. 1 Functions Power spectrum waveform The following windows are available: rectangular/hanning/flattop windows. The rectangular window is effective for transient signals, such as an impulse wave, which attenuate completely within the time window. The Hanning window allows continuity of the signal by gradually attenuating the parts of the signal located near the ends of the time window down to the 0 level. Hence, it is effective for continuous signals. With the Hanning window, the accuracy is relatively low, but the frequency resolution is relatively high. The frequency resolution of the flattop window is less than that of the Hanning window. However, the flattop window has the advantage of high level accuracy. FFT computation generates 1000, 2000 or measurement data points, but only half points are displayed on the screen. Window Integral Power spectrum Rectangular window T T Sine wave t Hanning window T Flattop window T T T Rectangular window Hanning window Hanning window : W(t) = u(t) u(t T) U(t) : Step function : W(t) = cos(2π t ) T : W(t) = { cos(2π t sin{2π(1 2t/T)} )} T 2π(1 2t/T) [FFT function] When the complex result of FFT computation is G = R + ji, the power spectrum can be expressed as follows. R ( 2 + I 2 2 ) Power spectrum = 10 log R : Real Part I : Imaginaly Part Reference (0dB) for Log magnitude: : 1Vrms
35 1.5 Analyzing the Waveform User Defined Computation Page You can define a computing equation by combining the following operators. ABS(absolute value), SQR(square root), LOG(logarithm), EXP(exponent), BIN(binary computation), PWHH(pulse width), PWHL(pulse width), PWLH(pulse width), PWLL(pulse width), PWXX(pulse width), ATAN(arctangent), MEAN(moving average), DIF(differentiation), DDIF(2nd order differentiation), INTG(integral), IINTG(double integral), PH(phase), HLBT(Hilbert), P2(square), P3(cube), FILT1(digital filter), FILT2(digital filter), LS-(linear spectrum), RS-(rms value spectrum), PS-(power spectrum), PSD-(power spectrum density), CS-(cross spectrum), TF-(transfer function), CH-(coherence function), PHASE(phase), REAL(real part), IMAG(imaginary part), LOGMAG(logarithm magnitude), MAG(magnitude), SIN(sine), COS(cosine), TAN(tangent), F1( C1 2 + C2 2 )*, F2( C1 2 C2 2 )*, variable T. * This function is available on DL708Es with firmware versions 4.00 or later. In addition, you can average or compute the peak value on the computed data. Four operations are available: linear, exponential, cycle, and peak. Linear averaging Simply sum the data for the average count (number of acquisitions, 2 to 128, 2 n steps) and divide by the average count. The resulting waveform is displayed. See page 1-12 for the equation. Exponential averaging Determine the average value by attenuating the influence of past data using the specified attenuation constant (2 to 256, 2 n steps). The resulting waveform is displayed. See page 1-12 for the equation. Cycle averaging* Divide one period of computed data into the specified number of data points (Cycle Count). Do this across multiple periods of data from the start to the end position of the computation. Determine the average of the data points at the same position across multiple periods. The resulting waveform is displayed. In the following example, the Cycle Count is set to 720 and the result of the cycle average is displayed. * This function is available on DL708Es with firmware versions 3.00 or later. <Computed data> (4) 725(5) 723(3) 722(2) 1443(3) 1442(2) 1 721(1) 1441(1) (720) 1 period 1 period <Cycle averaging result> Determine the simple average of the data points at the same position across multiple periods and display the waveform Peak computation* Determine the maximum value at each point of the computed data and display the waveform. For each computation, the new computed value is compared with the past value and the larger value is kept. * This function is available on DL708Es with firmware versions 3.00 or later. Three FFT data Display the maximum value at each point 1-22
36 1.6 Other Useful Functions 1 Initialization Page 4-3. This function resets the key settings to the factory settings (default settings), and is useful when complex settings have been made and you want to cancel all of them at once. Functions Auto Set-up Page 4-4. This function makes settings automatically such as vertical sensitivity, time axis and trigger settings, to suit the signal to be measured. This is useful when the signal to be measured is unknown. However, there might be particular signals for which the auto set-up function may not work properly. Snapshot Page 4-8. If single start or log start is not selected, a waveform is updated at the specified intervals or is displayed in roll mode. Thus, to retain the currently displayed waveform, acquisition must be stopped. Use of the snapshot function allows the currently displayed waveforms to remain temporarily on the screen without acquisition being stopped. To activate this function, just press the SNAP SHOT key without stopping acquisition. The currently displayed waveform will be retained. This waveform is called a snapshot waveform. The snapshot waveform is displayed with a white color from that used for the updated waveform, making comparison between the two easier. Cursor measurements, automatic measurement of waveform parameters, and saving of the data cannot be done on the snap shot waveform, because it is a screen image data. However, screen image data output (hard copy) is possible. Snapshot waveform Clear Trace Page 4-8. This function enables you to clear snapshot waveforms and accumulated waveforms, and restart the averaging process or repetitive sampling in a single operation. 1-23
37 1.6 Other Useful Functions Displayed-data output functions Chapter 10. You use these functions to print the screen image to the built-in printer, to save the image data to disk or other storage medium, to plot the image on an external HP-GL compatible plotter, or to print the image to the centronics printer. HP-GL compatible plotter Centronics compatible printer Note The instrument provides a function which enables you to use the keyboard displayed on the screen to enter and display a comment. If you enter a comment which indicates the contents of the displayed waveforms before printing a hard-copy, it will help you to distinguish between different print-outs. Disk saves and loads Chapter 11. The instrument standard configuration includes a built-in floppy drive. You can also choose to install an optional hard disk. It is also possible to save data to an external SCSI device. You can save data in any of the following formats: HP-GL command format, Postscript, TIFF, and BMP. This means that you can easily insert the saved images into documents produced by conventional DTP software packages. DL708E internal HDD Personal computer External SCSI device Action on trigger Page The specified action from the following choices is carried out each time the trigger is activated. Sound a buzzer Save the waveform data to the specified media Output the screen image data to the specified media Communications Interface User s Manual (IM E). The instrument is equipped with a GP-IB/RS-232 interface as standard. The interface enables you to send waveform data to a personal computer for analysis, as well as to perform waveform measurement while controlling the instrument using an external controller. Personal computer Communication interface 1-24
38 CH1 8CH DIGITAL SCOPE CH2 CH3 CH4 CH5 CH6 CH7 CH8 ESC MEASURE CURSOR MATH HISTORY ZOOM DISPLAY X - Y CAL SETUP CH ACQ RESET SELECT START/STOP ENHANCED POSITION / DELAY Chapter 2 Name and Use of Each Part 2.1 Front Panel/Rear Panel Front panel ESC key Closes pop-up menu or soft key menu. 2 Menu keys (Page 2-3) Press a key to display the corresponding menu. LCD screen VERTICAL CH 5 V/DIV SIMPLE SNAP SHOT CLEAR COPY MENU FILE MISC HELP SHIFT 1 CH 2 CH 3 CH 4 TRIGGER CH 6 CH 7 CH 8 HORIZONTAL TIME/DIV COMP TRIG D Jog shuttle Changes the selected value or moves the cursor. The outer shuttles ring (outer ring) for fast setting increment. VERTICAL group (Page 2-2) Menu group used to make vertical axis. HORIZONTAL group (Page 2-2) Menu group used to make horizontal axis. TRIGGER group (Page 2-2) Menu group used to make trigger settings. Functional earth terminal Earth connection used for probe compensation. COMP output (Page 3-15) Outputs probe compensation signal. Name and Use of Each Part Side pannel GP-IB connector Connects to external plotter. (Page 10-8) For details about communication functions, refer to the instrument Communication Interface Manual (IM E). Vent holes CAUTION GP-IB(IEEE488) Floppy disk drive (Chapter 11) VIDEO OUT terminal (Page 12-3) RS-232 connector Connects to external plotter. (Page 10-8) For details about communication functions, refer to the instrument Communication Interface Manual (IM E). Functional earth terminal Input terminals (Page 3-9 to 3-14) Terminal for connecting probes and measurement cables. POWER ON OFF Power connector (Page 3-4) Power switch (Page 3-5) TRIG IN RS-232-C EXT CLK IN TRIG OUT/ External trigger input terminal (Page 6-2 and 12-1) SCSI connector Connects to an external hard disk, MO disk, or other external SCSI storage device. Centronics connector Connects to a printer with a Centronics interface. Trigger output terminal (Page 12-2) External clock input terminal (Page 4-11) Top view Built-in printer (Page 10-1) Handle Use the handle to lift and carry the unit. 2-1
39 2.2 Operation Keys/Jog Shuttle/Knobs VERTICAL Group VERTICAL CH 1 CH 2 CH 3 CH 4 CH 5 CH 6 CH 7 CH 8 V/DIV Keys CH1 to CH8 keys (Pages 5-1 to 5-17) Displays the menu for setting the ON/OFF state, offset voltage, coupling, probe attenuation, preset, bandwidth limit, invert, linear scaling value for each channel. Also, it allows you to select the channel to operate with the V/div knob (for voltage modules only). When the display is turned ON, the LED above the key lights up. V/DIV knob (Page 5-4) Sets the voltage axis sensitivity. Before turning this knob, be sure to select the channel you want to adjust by pressing the corresponding channel key (CH1 to CH8). If you change the scale while acquisition is suspended, the new value becomes effective when acquisition resumes. This knob is applicable only to channels which have the voltage module installed. HORIZONTAL Group HORIZONTAL TIME/DIV knob (Page 5-2) TIME/DIV Use this knob to set the time scale. If you change the scale while acquisition is suspended, the new value becomes effective when acquisition resumes. TRIGGER Group TRIGGER SIMPLE ENHANCED TRIG D POSITION / DELAY SIMPLE key (Pages 6-1 to 6-9) Displays the menu for the simple trigger, which triggers on a single trigger source. Simple trigger mode is selected when the indicator located above this key is lit. ENHANCED key (Pages 6-1 to 6-8 and 6-10 to 6-20) The enhanced trigger menu for setting complex triggers such as A B(n) trigger, is displayed. Enhanced trigger mode is selected when the indicator located above this key is lit. POSITION/DELAY key (pages 6-6 to 6-8) Use this key to set the trigger position or trigger delay. TRG D indicator Lights up when a trigger is activated. 2-2
40 2.2 Operation Keys/Jog Shuttle/Knobs Other Menus MEASURE RESET SELECT CURSOR MATH HISTORY 2 ZOOM DISPLAY X - Y CAL SETUP ACQ START/STOP SNAP SHOT CLEAR COPY MENU FILE MISC HELP SHIFT MEASURE key (Pages 9-4 to 9-8) Displays the menu for performing automatic measurement of waveform parameters. CURSOR key (Page 9-1) Displays the menu for cursor measurement. MATH key (Pages 9-9 to 9-23) Displays the menu for waveform computation. Name and Use of Each Part HISTORY key (Page 7-6) Displays the menu for recalling data from the history memory. ZOOM key (Page 8-12) Displays menu for zoom setup. DISPLAY key (Chapter 8) Displays the screen display menu. Press SHIFT+DISPLAY to produce the menu for X-Y display setup. SETUP key (Page 4-3 and 4-4) Displays the auto setup menu which automatically sets the keys to the appropriate values with respect to the input signal and the initialize menu which resets the key settings to their factory setting values. If you press the SHIFT + SETUP, the screen displays the calibration menu. ACQ key (Chapter 7) Displays the acquisition method menu. START/STOP key (Page 4-6) Starts or stops acquisition according to the selected trigger mode. The indicator above this key is lit during acquisition. Jog and shuttle dials ( jog shuttle ) You use these dials to set numerical values, move the measurement cursors, select items from menus, and perform other such selection operations. The jog dial changes the value in fixed steps as you rotate it. With the shuttle dial, the step size increases as you turn the dial further. RESET key Resets values that you have changed using the jog and shuttle dials. SELECT key Activates the menu item that you have highlighted using the jog or shuttle dial. Arrow keys (< > keys) Use these keys to shift the column position of the numerical value to be set by the jog or shuttle dial. SNAP SHOT key (Page 4-7) Repeats acquisition while retaining the currently displayed waveform on the screen. CLEAR key (Page 4-7) Deletes the currently displayed waveform. 2-3
41 2.2 Operation Keys/Jog Shuttle/Knobs COPY key (Chapter 10) Used for printing out hard copy of the screen data. If you press SHIFT+COPY, the screen displays a menu that you can use to print or save the screen image. For the save location, you can select any of the following: internal printer (optional), GP-IB interface, or storage medium (floppy, MO, or external SCSI). FILE key (Pages 11-4 to 11-18) Displays menu that you use to save to, load from, or execute file operations on floppy disk, MO disk, or external SCSI device. MISC key (Pages 3-6, 3-8, 11-19; Chapter 13; IM E) Displays the menu for selecting GO/NO-GO judgment, GP-IB interface, system configuration settings, system status check, screen saver setting, and the self-diagnostic function. SHIFT+CLEAR key (IM E) Clears the remote state. HELP key (Page 4-9) Sets help window ON or OFF. SHIFT key Used to make the functions that are marked in purple on the panel operative. Pressing this key activates shift mode, pressing it again releases shift mode. While the indicator above this key is lit, the shift mode is active. 2-4
42 2.3 Screens Name and Use of Each Part V/div Displays the voltage axis sensitivity of the selected channel. 2 Acquisition mode Displayed when the acquisition mode is averaging, envelope, or box average. 3 Screen position bar Normal waveform Zooming waveform Record length Zoom position Record length 8M 500k Trigger position 8M 500k z1 z2 Display record length Displayed record length (not displayed when it is equal to the record length) Displayed record length 4 T/div, sample rate The sample rate varies according to the T/div setting and the record length. 5 Ground level 6 Vertical position 7 Display format The waveform display screen can be divided into 1, 2, 3, 4, 6 or 8 sections. (Refer to page 8-1.) 8 Trigger level 9 Acquisition state Running : Acquisition is in progress. Auto Calibration : Auto calibrating. Stopped : Acquisition is stopped. Waiting for trigger 10 Number of acquisitions The number of acquisitions performed is displayed. 11 Comment Displays a comment which will be added when screen data is output to, for example, the built-in printer. 12 Date/time For adjustment of the date/time, refer to 3.4 Setting the Date and Time. 13 Soft key menu 14 Date/time of completion of the data acquisition Note The instrument s color LCD display has a defective pixel ratio of approx. 0.02%. The mark flickers on upper left of the display in the following case. Green : Computation in progress Red : Display update in progress Yellow : Automatic measurement of waveform parameter in progress 2-5
43 Chapter 3 Before Starting Observation and Measurement of Waveforms 3.1 Precautions During Use Safety Precautions When you are using this instrument, read the Safety Precautions given on page 5 thoroughly, as well as the following points: Do not remove the cover from the instrument Some parts of the instrument use high voltages, which are extremely dangerous. When the instrument needs internal inspection or adjustment, contact your dealer or nearest YOKOGAWA representative, as listed on the back cover of this manual. In case of irregularity If you notice smoke or unusual odors coming from the instrument, immediately turn OFF the power and unplug the power cord. If such an irregularity occurs, contact your dealer or the nearest YOKOGAWA representative, as listed on the back cover of this manual. Power cord Nothing should be placed on the power cord; also, it should be kept away from any heat sources. When unplugging the power cord from the AC outlet, never pull the cord itself. Always hold the plug and pull it. If the power cord is damaged, contact your dealer. Refer to page 2 for the part number to use when placing an order. General Handling Precautions Observe the following precautions when handling the instrument. Never place anything on top of the instrument Never place other equipment or objects containing water on top of the instrument, otherwise a breakdown may occur. Do not cause shock to the input connectors or probes Shock to the input connectors or probes may turn into electrical noise and enter the instrument via the signal lines. Do not damage the LCD screen Since the LCD screen is very vulnerable and can be easily scratched, do not allow any sharp objects near it. Also it should not be exposed to vibrations and shocks. 3 Before Starting Observation and Measurement of Waveforms When the instrument is not going to be used for a long period, unplug the power cord from the AC outlet When moving the instrument Disconnect the power cord and connecting cables. Always carry the instrument by the handles as shown below. Cleaning When cleaning the case or the operation panel, unplug the power cord from the plug first, then wipe with a dry, soft, clean cloth. Do not use volatile chemicals such as benzene or thinner for cleaning, as this may lead to discoloration or deformation. 3-1
44 3.2 Installing Installation Conditions The instrument must be installed in a place where the following conditions are met. Flat horizontal location Set the instrument in the proper direction and in a level and stable place. If placed in an uneven or unstable place, printing quality decreases. Note that the instrument can be tilted on the stand. Well-ventilated location Vent holes are situated on the bottom side of the instrument. In addition, vent holes for the cooling fans are also situated in the left side. To prevent a rise in the internal temperature, the vent holes should not be blocked and sufficient clearance should be maintained around them. 5cm or more 5cm or more When connecting the various cables or when opening or closing the built-in printer cover, take extra space in addition to the space indicated above for the operation. Ambient temperature and humidity Ambient temperature: 5 to 40 C Ambient humidity: 20 to 80% RH (when not using the printer) 35 to 80% RH (when using the printer) No condensation should be allowed. Note To ensure high measurement accuracy, the instrument should only be used under the following conditions. Ambient temperature: 23 ±5 C Ambient humidity: 55 ±10% RH Internal condensation may occur if the instrument is moved to another place where both the ambient temperature and humidity are higher, or if the temperature changes rapidly. In such cases allow the instrument to acclimatize to its new environment for at least one hour before starting operation. Never install the instrument in the following places. In direct sunlight or near heat sources Where an excessive amount of soot, steam, dust or corrosive gases are present. Near magnetic field sources Near high voltage equipment or power lines Where the level of mechanical vibration is high In an unstable place 3-2
45 3.2 Installing Installation Position Place the instrument in a horizontal position or with the rear panel facing down as shown in the figure below. When using the stand, pull it until it locks. When not in use, push the stand inwards to its original position. 3 Rubber feet When using the instrument in a horizontal position, attach four rubber stoppers to the feet to prevent the instrument from sliding. Stand Before Starting Observation and Measurement of Waveforms 3-3
46 3.3 Connecting the Power Cord Before Connecting the Power Make sure that you observe the following points before connecting the power. Failure to do so may cause electric shock or damage to the instrument. WARNING Connect the power cord after confirming that the voltage of the power supply complies to the rated electric power voltage for the instrument. Connect the power cord after confirming that the instrument power switch is OFF. Always use protective earth to prevent electric shock. Connect the instrument power cord to the 3-pin power outlet with earth terminal. Do not use non-earth extension cords or other measures that defect the protective earth. Never use an extension cord that does not have a protective earth, otherwise the protection feature will be invalidated. Connecting the Power Cord 1. Make sure that POWER switch is OFF. 2. Connect the plug of the accessory power cable to the power connector on the left side of the instrument. 3. Plug the other end of the power cord into an AC outlet that meets the following conditions. The AC outlet must be of 3-pin type with a protective earth terminal. Item Suffix-1 Suffix-5 Rated supply voltage 100 to 120 VAC 200 to 240 VAC Permitted supply voltage range 90 to 132 VAC 180 to 264 VAC Rated supply voltage frequency 50/60 Hz 50/60 Hz Permitted supply voltage frequency range 48 to 63 Hz 48 to 63 Hz Maximum power consumption 250 VA 250 VA (when the built-in printer is used) 3-4
47 3.3 Connecting the Power Cord Turning the Power ON or OFF Items to be checked before turning ON the power Check that the instrument is installed correctly as instructed in Section 3.2 Installing (page 3-2). Check that the power cord is connected correctly as sown in Section 3.3 Connecting the Power Cord (page 3-4). Turning the power ON/OFF Pressing the power switch on the left side of the instrument to the ON( ) side, turns the power ON. Pressing it to the OFF(O) side turns the power OFF. Response at Power ON Self test and calibration start automatically when the power switch is turned ON. It takes approximately 30 seconds; if the check results are satisfactory, the normal waveform display screen will appear. Note If calibration does not start when the power is turned ON, or if the normal waveform display screen does not appear, check the following points. Check that the power cord is plugged in properly. Check that the correct voltage is being supplied from the AC outlet. (Refer to page 3-4.) If the power switch is turned ON while the INITIALIZE key is pressed, all settings will be reset to the factory settings. For details, refer to Section 4.2 Initializing Settings (page 4-3). If there is still no power even after the above points have been checked, contact your nearest YOKOGAWA representative as listed on the back cover of this manual. 3 Before Starting Observation and Measurement of Waveforms For Accurate Measurement Turn the power switches ON and allow the unit to warm up for at least 30 minutes. After warm-up is complete, perform calibration. (Refer to Page 4-9.) Response at Power OFF Settings made prior to turning OFF the power are retained (even if the power cord is removed). This allows display of waveforms using those saved settings the next time the power is turned ON. Note The settings are backed up by a lithium battery. The battery lasts for approximately 5 years if it is used at an ambient temperature of 23 C. When the battery voltage drops below the specified level, a message will appear on the screen when the power is turned ON. If this message is displayed frequently, the lithium battery needs to be changed quickly. The battery cannot be replaced by the user, so contact the nearest YOKOGAWA representative listed on the back cover of this manual. 3-5
48 3.4 Setting the Date and Time Function Date (YY/MM/DD) The last two digits of the year are used to set the year (YY). Years 2000 to 2079 are represented by 00 to 79, and years 1980 to 1999 are represented by 80 to 99. Time (HH:MM:SS) The 24-hour clock is used. Note The date and time are backed up by the built-in lithium battery. Leap years are taken into account. Operating Procedure Displaying the System Configuration Menu 1. Press the MISC key. 2. Press the System Config soft key to display the system configuration setting menu. Setting the Date and Time 3. Press the Date soft key to display the keyboard. 4. Enter the current date as described on page In the same way, press the Time soft key and enter the current time. Turning the Date/Time Display ON/OFF 3. Press the Date & Time soft key to select either ON or OFF. The date and time will be displayed on the screen if ON is selected, and will not be displayed if OFF is selected. 3-6
49 3.5 Installing the Input Module WARNING To prevent electric shock and damage to the instrument, make sure to turn OFF the power before installing or removing the input module. Check that the input cable is not connected to the input terminals before installing or removing the input module. To prevent electric shock and to satisfy the specifications, make sure to put the accessory cover panel on the slots that are not being used. Using the instrument without the cover panel allows the dust enter the instrument and may cause malfunction due to the rise in temperature inside the instrument. If the input module happens to come out of the slot while it is in use, it may cause electric shock or cause damage to the instrument as well as the input module. Make sure to screw the input module in place at the two locations (top and bottom). Types of input modules* Following 9 types are available. High-Speed Isolation Module (Model No. : , Resolution of A/D converter : 12 bits) High-Speed Module (Model No. : , Resolution of A/D converter : 12 bits) High-Resolution, High-Voltage, Isolation Module (Model No. : ) High-Resolution, Isolation Module (Model No. : ) Temperature Module (Model No. : ) Logic Input Module (Model No. : ) Strain Module (Model No. : ) High-Speed Isolation Module (Model No. : , Resolution of A/D converter : 10 bits) (Discontinued) High-Speed Module (Model No. : , Resolution of A/D converter : 10 bits) (Discontinued) * The modules that can be used vary depending on the firmware version of the DL708E. See Appendix 8 for details. 3 Before Starting Observation and Measurement of Waveforms When installing or removing the input modules Switching the installed input module with a different module and turning ON the power initializes the setting values on that channel. To save the settings, specify the destination media and save the setting values (refer to Section 11.7 Saving/Loading Set-up Data ). When using only two or four channels to measure with a longer record length, install the modules in the following channels. No. of channel used Channels to install 2 CH1, CH5 4 CH1, CH3, CH5, CH7 3-7
50 3.5 Installing the Input Module Installation procedure 1. Make sure the POWER switch is OFF. 2. Check the channel number indicated above the slots for installing the input modules on the right side of the instrument. Then, install the module along the guide. Holding the handles on the top and bottom of the input module, press hard until it clicks in place. If there is a cover panel on the slot in which to install the module, remove the cover panel, first. 3. Make sure to screw the two locations, top and bottom, of the input module firmly into place. 4. Turn ON the power switch. 5. Check to see that the correct input module name is displayed at the corresponding channel number in the overview screen. If the display is not correct, remove the module according to the steps in Removal shown below, and reinstall the module according to steps 1 to 3 shown above. For details on the overview screen, refer to Section 14.4 Checking the System Condition (Overview). Input module High-Speed Isolation Module(701855) High-Speed Module(701856) High-Resolution, High-Voltage, Isolation Module(701852) High-Resolution, High-Voltage Module(701853) Temperature Module(701860) Logic Input Module(701870) Strain Module(701880) Abbreviation HS_ISOL HS HR_HV HR TEMP LOGIC STRAIN Removal 1. Make sure the POWER switch is OFF. 2. Loosen the screws holding the input module in place. 3. Holding the handles on the top and bottom of the input module, pull out the module. Note See Appendix 8 for compatibility between Input Modules and DL708E. 3-8
51 3.6 Connecting a Probe (For High-Speed Isolation/High-Speed Modules) Connecting a probe Connect the probe (or other input cables such as the BNC cable) to any of the input terminals of the High-Speed Isolation/High-Speed Module. WARNING When connecting the item to be measured, make sure to turn OFF the power on the item. Connecting or disconnecting the measurement input cable while the item being measured is turned ON is very dangerous. When making a voltage measurement on a common mode input voltage which is above 42 V (DC+ACpeak) with the High-Speed Isolation Module, make sure to use the dedicated probe, Applying a power above the value indicated below may cause damage to the input section. At a frequency above 1 khz, damage may occur even when the voltage is lower than this voltage. For High-Speed Isolation Module (701855) Maximum input voltage (at a frequency of 1 khz or less) Main instrument only (across the input terminals, H and L* 1 ) 250 V (DC+ACpeak)(CAT I and II, 177 Vrms) Combined with (across the probe tips, H and L* 3 ) 850 V (DC+ACpeak)(CAT I and II, 600 Vrms) Maximum allowable common mode voltage (at a frequency of 1 khz or less) Main instrument only (across the input terminal, L, and earth* 2 ) 42 V (DC+ACpeak)(CAT I and II, 30 Vrms) Combined with (across the probe tip, H or L, and earth* 4 ) 400 Vrms (CAT I and II) (Specification when the EN standard does not need to be satisfied: 600 Vrms) 3 Before Starting Observation and Measurement of Waveforms For High-Speed Module (701856) Maximum input voltage (across the input terminals, H and L* 5, at a frequency of 1 khz or less) 250 V (DC+ACpeak)(CAT I and II, 177 Vrms) Main instrument only Combined with Input terminal H L *1 H *3 L *4 earth * Input terminal earth H *5 3-9
52 3.6 Connecting a Probe Points to Note when Connecting a Probe When connecting a probe to the instrument for the first time, perform phase correction of the probe as described in Section 3.10 Compensating the Probe (Phase Correction). Failure to do so may result in unstable gain across different frequencies, thereby preventing correct measurement. Make the phase correction on each channel to which the probe is to be connected. If the object to be measured is connected to the instrument directly, without using a probe, correct measurement cannot be performed due to the input impedance. Points to note when using a probe other than and Correct measured values cannot be displayed if the probe s attenuation ratio is not 1:1, 10:1, 100:1 or 1000:1. Setting the probe attenuation Follow the operating procedure given in Section 5.6 Selecting Probe Attenuation (page 5-7) so that the probe s attenuation matches the one displayed below Probe in the soft key menu. If they do not match, measured values cannot be read correctly. 3-10
53 3.7 Connecting a Input Cable (For High-Resolution, High Voltage, Isolation/High-Resolution, Isolation Modules) Connecting a measurement cable Connect the measurement cable to any of the input terminals of the High-Resolution, High- Voltage, Isolation/High-Resolution, Isolation Module. WARNING 3 When connecting the item to be measured, make sure to turn OFF the power on the item. Connecting or disconnecting the measurement cable while the item being measured is turned ON is very dangerous. To prevent electric shock, make sure to use the measurement cable suitable for the voltage range being measured on the input terminals of the High-Resolution, High-Voltage, Isolation/High-Resolution, Isolation Module. CAUTION Applying a power above the value indicated below may cause damage to the input section. At a frequency above 1 khz, damage may occur even when the voltage is lower than this voltage. For High-Resolution, High-Voltage, Isolation Module (701852) Maximum input voltage (across the input terminals, H and L* 1, at a frequency of 1 khz or less) 850 V (DC+ACpeak)(CAT I and II, 600 Vrms) Maximum allowable common mode voltage (across the input terminal, H or L, and earth* 2, at a frequency of 1 khz or less) 400 Vrms (CAT I and II) (Specification when the EN standard does not need to be satisfied: 600 Vrms) Before Starting Observation and Measurement of Waveforms For High-Resolution, Isolation Module (701853) Maximum input voltage (across the input terminals H and L* 3, at a frequency of 1 khz or less) 100 V (DC+ACpeak)(CAT I and II, 70 Vrms) Maximum allowable common mode voltage (across the input terminal, H or L, and earth* 4, at a frequency of 1 khz or less) 400 Vrms (CAT I and II) (Specification when the EN standard does not need to be satisfied: 600 Vrms) Do not connect a plug-in type terminal with exposed conducting parts to the input terminal to be used as a measurement lead. It is very dangerous, if the connector happens to come off Input terminal H *1 L * Input terminal H *3 L *4 earth earth For measuring voltages of 42 V or less For measuring voltages of 42 V or more 3-11
54 3.8 Connecting a Thermocouple (For Temperature Module) Connecting a thermocouple Connect the thermocouple strand directly to the input terminals of the temperature module. CAUTION The temperature module is insulated from the main instrument. However, if a voltage exceeding the value indicated below is applied, it may cause damage to the input section. At a frequency above 1 khz, damage may occur even when the voltage is lower than this voltage. Maximum input voltage (across the input terminals, H and L, at a frequency of 1 khz or less) 42 V (DC+ACpeak)(CAT I and II, 30 Vrms) Maximum allowable common mode voltage (across the input terminal, L, and earth, at a frequency of 1 khz or less) 42 V (DC+ACpeak)(CAT I and II, 30 Vrms) If the + terminal and - terminal are reversed, correct measurement cannot be made. Immediately after connecting the thermocouple, the heat balance may be disturbed at the input terminal section and may cause measurement errors. Therefore, wait about ten minutes before making a measurement. In an environment where the air from the air conditioning is directly applied to the input terminals or where there are effects from a heat source, the heat balance may be disturbed at the input terminal section and cause measurement errors. When making measurements in these environments, take preventive measures such as changing the position. Compensating leadwire (or thermocouple element wire) To the thermocouple 3-12
55 3.9 Connecting a Logic Probe (For Logic Input Module) CAUTION Applying a voltage exceeding the voltage indicated below may cause damage to the logic probe or the instrument. At a frequency above 1 khz, damage may occur even when the voltage is lower than this voltage. Maximum input voltage (at a frequency of 1 khz or below) High-speed logic probe (700986) 42 V (DC+ACpeak) Isolation logic probe (700987) 250 Vrms (except ACpeak is 350 V or less, DC is 250 V or less) On the high-speed logic probe, the 8 input lines on each POD have a common earth. In addition, the earth for the instrument and the earth for each POD are also common. Do not connect inputs which have different common voltages, as doing so may cause damage to the main unit, logic probe, or other connected instruments. Each input terminal of the isolation logic probe is isolated from all other input terminals and the isolation logic probe is isolated from the DL708E. Make sure to turn off the instrument before connecting or disconnecting the 26-pin connector from the logic input connector. Do not stack the isolation logic probes during use. Also, allow enough space around the probes to avoid a temperature increase inside the probes. Logic Input Connector Connect the accessory logic probe ( or ) to either of the logic probe input connectors (the two connectors indicated POD A and POD B). About the Logic probe There are two types of probes available for connecting to the logic input connector of the DL708E. High-speed logic probe (700986) Isolation logic probe (700987) 3 Before Starting Observation and Measurement of Waveforms Use the following leads to connect to the point of measurement. The types of connecting leads that can be used on the high-speed logic probe (700986) The following two types are available. Connecting lead (alligator clip, parts No. B9879PX) This lead is mainly used for connecting contact circuits. The lead consists of 8 signal lines (red) and 8 earth lines (black). Connecting lead (IC clip, parts No. B9879KX) This lead is mainly used for connecting electronic circuits. The lead consists of 8 signal lines (red) and 2 earth lines (black). The types of connecting leads that can be used on the isolation logic probe (700987) The following two types are available. For measuring voltages of 42 V or less : Measurement lead, Model For measuring voltages of 42 V or more : Measurement lead, Model Do not alter the connecting leads. Doing so may cause the leads from satisfying the specification. 3-13
56 3.9 Connecting a Logic Probe Connecting the Logic Probe High-speed logic probe (700986) 1. Attach the accessory connecting lead (IC clip or alligator clip) to the logic probe, and lock the connector by clamping the lever inwards. To release the connecting lead from the logic probe, pull both levers outwards. Continue with step 3. Isolation logic probe (700987) 1. Connect the measuring lead to the input terminal of the logic probe. 2. Set the input switch. The threshold level is set to 50 VAC ± 50% (Hi : 80 to 250 VAC, Lo : 0 to 20 VAC) and 6 V ± 50% (Hi : 10 to 250 VDC, Lo : 0 to 30 VDC) when set to AC and DC, respectively. Connecting the logic probe to the Logic Input Module 3. Turn OFF the instrument. 4. Connect the end with the 26-pin connector (clamp filter with ferrite core, parts No. A1190MN) of the logic probe to the input connector of the Logic Input Module. 5. Turn ON the instrument. To the input connector of the Logic Input Module Note Each bit is displayed as L level when the logic probe is not connected to the instrument. For the specifications of the logic probe, refer to Section Logic Input Module. 3-14
57 3.10 Compensating the Probe (Phase Correction) When making measurements using the probe on the High-Speed Isolation Module or High- Speed Module, make sure to phase correct the probe, first. CAUTION 3 Operating Procedure Never apply an external voltage to the COMP terminal, as damage to the instrument may result. 1. Turn ON the power switch. 2. Connect the probe to the input terminal to which the signal is to be applied. 3. Touch the probe s tip against the COMP output terminal and connect the earth wire to the functional earth terminal. 4. Perform auto set-up using the procedure described on page Insert a screwdriver into the trimmer adjusting hole in the probe and turn the trimmer so that the displayed waveform becomes square. Functional earth terminal COMP signal output terminal Phase adjusting hole Before Starting Observation and Measurement of Waveforms Explanation Reason for probe compensation If the probe s input capacitance is outside the specified range, the gain will not be constant across different frequencies, preventing display of the correct waveforms. The input capacitance varies depending on the probe used, so the variable capacitor (trimmer) provided on the probe must be adjusted. Probe compensation must be performed when the probe is to be used for the first time. Moreover, the appropriate input capacitance varies according to which channel is used, so probe compensation is required when the probe is switched from one channel to another. Compensation signal A COMP signal (square waveform) of the following characteristics is output from the COMP terminal on the front panel. Frequency : 1 khz±10% Amplitude : 1 V±10% Waveform differences Correct waveform Over-compensated (gain is too high at high frequency) Under-compensated (gain is too low at high frequency) 3-15
58 3.11 Connecting the Bridge Head (For Strain Module) Connect a strain gauge bridge (bridge head) or strain gauge transducer and measure the strain. This section describes the procedures for connecting YOKOGAWA's bridge head (700932/ ) and precautions regarding the connection. For details on connecting other strain gauge bridges and strain gauge transducers, see the corresponding manuals. CAUTION Do not connect any other devices other than strain gauge bridge and strain gauge transducer to the strain module. Connecting other devices or applying voltages exceeding the value shown below can damage the input section. Maximum input voltage (across terminals) 5 V (DC+ACpeak) Maximum allowable common mode voltage (across each terminal and earth) 42 V (DC+ACpeak) (CAT I and II, 30 Vrms) Connecting the Strain Gauge Bridge head / supports six types of connecting methods: single-gauge method, single-gauge three-wire method, adjacent-side two-gauge method, opposed-side two-gauge method, opposed-side two-gauge three-wire method, and four-gauge method. For details, see the manual, IM E that came with bridge head / If you are using a strain gauge bridge other than / or a strain gauge transducer, then see the corresponding manuals. Connecting the Strain Module and the Bridge Head When using bridge head / Connect the strain module and the bridge head using the cable that is included with / Strain module Bridge head / Cable 3-16
59 3.11 Connecting the Bridge Head When using a bridge head with MIL Standard connector wiring The connector for the strain module is a NDIS connector*. Convert MIL to NDIS using YOKOGAWA's connector conversion cable , then connect to the strain module. * A connector recommended by JSNDI (The Japanese Society for Non-destructive Inspection). Strain module Connector Conversion* cable Bridge head with MIL-C standard connector wiring 3 Pin assignments (cable side) of the NDIS connector Top view A : Bridge+ B : Input (measurement signal ) F A C : Bridge E G B D : Input+(measurement signal+) E : Floating common D C F : Sense+ G : Sense Pin assignments of the MIL-C compatible connector Top view Pin correspondence A : Excitation+ NDIS MIL B : Signal+ A A A F C : Signal B C B D : Excitation E C D C E : NC(not connection) D F : NC(not connection) D B * There are two types of NDIS-MIL conversion cables. They are different in the pin numbers on the MIL side. Please be careful, because the connector shape is the same for both types. They can be distinguished as follows. How to distinguish the conversion cables : The model name is written on the cable : No model name is written on the cable. The were shipped initially, but it is no longer in production. If you have the , contact the dealer from which you purchased it. When using YOKOGAWA's A1002JC connector You can make a cable using the A1002JC connector that matches the connector of the strain module and use the cable to connect strain gauge bridges and strain gauge transducers to the strain module. Before Starting Observation and Measurement of Waveforms NDIS connector A1002JC Pin assignments Top view E F D A G B C A : Bridge+ B : Input (measurement signal ) C : Bridge D : Input+(measurement signal+) E : Floating common F : Sense+ G : Sense Note To avoid external noise, we recommend that you use shielded wires when making cables. CAUTION Be careful when wiring the connector. If there is a short or an error in the wiring, it can damage the main instrument or other devices connected to the main instrument. 3-17
60 Chapter 4 Common Operations 4.1 Entering Values and Character Strings Entering a Value Direct entry using the special knob The following knobs can be used to enter values directly irrespective of the currently displayed menu. V/DIV and TIME/DIV knobs VERTICAL CH 1 CH 2 CH 3 CH 4 CH 5 V/DIV CH 6 CH 7 CH 8 HORIZONTAL TIME/DIV 4 V/DIV knob TRIGGER SIMPLE ENHANCED TRIG D POSITION / DELAY TIME/DIV knob Note Before turning the V/DIV knob, the channel for which you are going to use the knob must be selected using one of the keys CH1 to CH8. V/DIV knob is applicable only to channels which have the voltage module (701855, , , , , and ) installed. Common Operations Entry using the jog shuttle Before using the jog shuttle to enter a value, you must select the desired parameter by pressing the corresponding soft key. The shuttle ring (the outer ring of the shuttle) allows you to enter values in larger steps than the jog dial. The size of the step depends on the angle by which the shuttle ring is turned. For some parameters you can use the arrow keys below the jog shuttle to shift from one digit to the next. Note If you make an incorrect change with the jog shuttle, you can undo the change by pressing the RESET key. 4-1
61 4.1 Entering Values and Character Strings Entering a Character String Date/time, file name and comment can be entered using the keyboard displayed on the screen. Operate the keyboard using the jog shuttle, SELECT key and arrow key to enter a character string as follows. Entry using the keyboard 1. Turn the jog shuttle to move the cursor to the character to be entered. If a character string such as the date and time has already been entered, move the cursor to the position in the string at which you want to enter a character. 2. Press the SELECT key to enter the character. 3. Repeat steps 1 and 2 to enter all the characters in the string. 4. Enter ENT to enter the string. Keys other than characters DEL : Deletes the character at the cursor location. INS : Switches between insert and overwrite modes. The indicator will be lit during insert mode. CLR : Deletes all displayed characters. SPACE : Enters a space. ENT : Confirms the displayed characters. Number of characters and types available Number of characters Available characters Date, time Specified number 0 to 9 (/:) File name 1 to 8 0 to 9, A to Z, %, _, (,) Comment 0 to 30 All characters (including space) * The maximum length of the comment when saving waveform data or set-up data is 20 characters. Note Comments and file names can both contain both upper and lower case letters. However, file names are NOT case sensitive. The following five file names are not allowed due to MS-DOS restrictions. AUX, CON, PRN, NUL and CLOCK When using GP-IB/RS-232 interface commands to enter a file name, the following symbols which are not available on the keyboard displayed on the screen can also be used.!, #, $, &,, -, { } 4-2
62 4.2 Initializing Settings Function The initialization function allows you to reset parameter values which have been set using panel keys to the default (factory settings). This is very convenient when you have to cancel the previous settings or when you have to restart measurement from the beginning. Initialization Initialization means resetting parameters to their factory setting values. For details on factory settings, refer to the Appendix 5. Settings which cannot be initialized Date and time GP-IB/RS-232 interface related settings SCSI ID number To cancel initialization If you have performed initialization by mistake, press the Undo soft key. This will restore the previous settings used before the initialization was performed. The Undo operation remains available only while power stays on. 4 Common Operations Initialization at power ON Turning the power switch ON while holding down the RESET key will start initialization. This also initializes settings relating to the GP-IB/RS-232 interface and SCSI ID number. Operating Procedure Performing initialization 1. Press the SETUP key. 2. Press the Initialize soft key to start initialization. Canceling initialization 3. Press the Undo soft key. This will restore the previous settings that were in effect before initialization. 4-3
63 4.3 The Auto Set-up Function Function The auto set-up function automatically sets each key setting, such as the V/div, T/div and trigger level, to the optimum value for the input signal. Center position after auto set-up 0V : Sets the center position to 0 V. Convenient when you want to see the relation between the ground level and the waveform. offset : Sets the center position to the offset value. Convenient when you want to see the waveform with maximum amplitude. An example of auto set-up: The following screens show the square waveform with an offset of 1 V and an amplitude of 500 mvp-p after auto set-up. Auto set-up (0 V) Auto set-up (offset) Setting channel(s) CH1 to CH8 : Auto set-up is performed only for the selected channel. Select the channel using one of the keys CH1 to CH8. However, if auto set-up is performed on a channel which has a temperature module or a logic input module installed, an error message is displayed. ALL : Auto set-up is performed for all channels. However, channels which have temperature modules or logic input modules installed are excluded from the auto set-up. Canceling auto set-up To cancel auto set-up, just press the Undo soft key. This will restore the previous state which was in effect before the auto set-up. Waveforms for which auto set-up is effective Frequency : Approx. 50 Hz to 100 khz Amplitude : Approx. 100 mvp-p or higher when the probe attenuation is 10:1. Type : Repetitive (but not complex) waveform Where input coupling is DC. Note The auto set-up function may not operate correctly in certain cases such as when the waveform contains DC components or high frequency components. 4-4
64 4.3 The Auto Set-up Function Settings made by auto set-up Waveform acquisition and display Acquisition mode Normal Acquisition count Infinite Record length 1 kword Accumulation mode OFF Zoomed waveforms Traces set ON for display (realtime OFF) Vertical-axis settings V/div Set so that amplitude is between 2 divp-p and 7 divp-p (approximately) Offset voltage At Center 0 V : 0 V At Center Offset : Center value of the maximum and minimum values of the input signal Vertical position 0div Coupling DC Inverse display OFF Display ON/OFF If All channels are selected, only channels with active input signals are set ON for display. If a single channel is selected, only that channel is set ON for display. Horizontal-axis settings T/div Set so that screen displays 2 to 4 periods of the auto-setup waveform with the longest period. Time Base Set the time base to Int. Trigger settings Trigger type SIMPLE Trigger source The auto-setup channel with the longest period (if All channels are selected), or the target channel (if a single channel is selected). Trigger level and slope Level is 1/2 the trigger source amplitude. Slope is rising. Trigger coupling DC Hysteresis (High sensitivity) Holdoff time 0ns Trigger position 50% Trigger delay 0s 4 Common Operations Operating Procedure Automatic setup affects only the settings listed above. All other settings remain unchanged. Note Auto-setup is not applied to channels whose input signals do not meet the required setup conditions. Following auto-setup, display for these channels will be set OFF (even if an input signal is present.) If auto-setup cannot execute on all channels, the trigger source is set to CH1. Selecting the center position and channel and performing auto set-up 1. Press the SETUP key. The set up menu will appear. 2. Press the Auto Setup Center soft key to select 0V or Offset. 3. Press the Auto Setup soft key to display the channel selection menu. 4. Keep pressing the Target CH soft key until the desired channel (ALL, or CH1-CH8) is selected. CH1 to CH8 can be directly selected by pressing CH1 to CH8. 5. Press the Auto Setup soft key to start auto set-up. Canceling auto set-up 6. Press the Undo soft key. This will restore the previous state which was in effect before the auto set-up. 4-5
65 4.4 Starting and Stopping Acquisition Function The following three methods are available for starting and stopping acquisition. Using the START/STOP key : The data are continuously acquired and displayed according to the trigger mode setting (see section 6.1). Using the Single Start soft key : Pressing the soft key sets the trigger mode to normal (ACQ menu) mode. When a trigger is activated the specified record length of data is acquired once and the waveform is displayed. Using the Log Start soft key : Pressing the soft key disables the trigger mode. The (ACQ menu) specified record length of data is acquired once and the waveform is displayed. When the display is in roll mode, the Single Start or Log Start operation is as follows. By pressing the Single Start soft key, the trigger mode is set to normal mode. After acquiring the specified record length of data following a trigger activation, the displayed waveform stops. By pressing the Log Start soft key, the trigger mode is disabled. After acquiring the specified record length of data, the displayed waveform stops. * The change in the trigger mode due to pressing the Single Start and Log Start soft keys does not affect the trigger mode setting of section 6.1. Starting and stopping during averaging or sequential store mode Stopping acquisition will also stop data processing. Re-starting acquisition will start data processing from the scratch. Starting and stopping while accumulation is in progress Stopping acquisition will stop accumulation temporarily. Re-starting acquisition will resume accumulation from the point at which acquisition was stopped. The START/STOP key and Single Start, Log Start soft keys are not operative in the following cases. The instrument is in remote state, controlled via the communication interface. The instrument is in operation, for example, it is in the process of printing out or performing auto set-up. Setting the waveform acquisition mode at power ON You can select whether or not to start waveform acquisition when the power turns ON. For example, you can set this mode to ON if you want to start waveform acquisition when the power turns ON after a power failure. ON : Start waveform acquisition when the power turns ON. OFF : Do not start waveform acquisition when the power turns ON. Initial setting is OFF. Note Pressing certain keys (such as the FILE or HISTORY key) or changing the Realtime Out soft key setting causes acquisition to stop immediately. If you change the acquisition conditions, all data already in acquisition memory is lost when acquisition resumes. The snapshot function, which retains the waveforms currently displayed on the screen, is also available. This function allows update of the display without stopping acquisition. (Refer to page 4-8.) 4-6
66 4.4 Starting and Stopping Acquisition Operating Procedure Using the START/STOP key Acquisition starts and stops alternately each time the START/STOP key is pressed. If the indicator on the START/STOP key is lit, acquisition is in progress. Using the Single Start, Log Start soft keys 1. Press the ACQ key. 2. If the Single Start soft key is pressed and the trigger is activated, the waveform is acquired once. When the Log Start soft key is pressed the waveform is acquired once. When acquisition is complete, acquisition stops automatically (the indicator above the START/STOP key turns off). 4 Common Operations Setting the waveform acquisition mode at power ON 1. Press the MISC key. 2. Press the Next soft key to display the Next2/2 menu. Then, press the Others soft key. 3. Press the Start Mode (Power ON) soft key and select ON or OFF. 4-7
67 4.5 The Snapshot and Clear Trace Functions Function For a description of this function, refer to page Snapshot This function retains the waveforms currently displayed on the screen. It also enables update of the display without stopping acquisition. Hence it is very useful when you want to compare waveforms. The following operations are not available for snapshot waveforms. Cursor measurements and automatic measurements Zoom and math operations Output to external plotter or other location Move the vertical position of the waveform Set the offset voltage Save the waveform data Display the X-Y waveform Clear trace This function clears every waveform currently displayed on the screen. If the trace is cleared while waveform acquisition is in progress, it is restarted from the first trace. The SNAP SHOT key and CLEAR TRACE key are not operative in the following cases. The instrument is in remote state, controlled via the GP-IB interface. The instrument is in operation, for example, it is in the process of printing out or performing auto set-up. Operating Procedure Snapshot Press the SNAP SHOT key. The snap shot process will start. Clear trace Press the CLEAR key. The clear trace process will start. Averaging and measurement will also be started from the scratch. (The count is reset to 0.) 4-8
68 4.6 Calibration Function Calibration The following parameters can be calibrated. Perform calibration when highly accurate measurements are required. Ground level offset A/D converter gain Points for attention Always allow the instrument to warm up for at least 30 minutes after the power is turned ON before starting calibration. If calibration is performed immediately after the power is turned ON, the calibration may be inaccurate due to drift caused by fluctuation in the temperature of the instrument. Calibration must be performed when the temperature of the instrument is stable and is between 5 C and 40 C (preferably at 23 C ±2 C). Note The above calibration is performed automatically when power is turned ON or when the V/DIV knob is turned. 4 Common Operations Auto calibration If AutoCal is set to ON, auto calibration is performed after the time shown below passes and the first time the time axis setting (T/div) is changed. After turning ON the power 3 minutes pass 10 minutes pass every 30 minutes from here on after Operating Procedure Performing calibration 1. Press the SHIFT+SETUP key. The Calibration menu will appear. 2. Press the Calibration soft key to start calibration. Auto calibration 2. Press the AutoCal soft key to select ON. 4-9
69 4.7 Using the Help Function Function Displaying a help window Pressing the HELP key displays the soft key menu which was in effect before the HELP key was pressed, or displays a help window which contains information related to jog shuttle menu settings. If a key is pressed or the jog shuttle is turned while a help window is displayed, the help window relating to the displayed soft key menu or the jog shuttle menu will appear. For the COPY key only, pressing the key actually carries out the copy. Clearing the help window Pressing the HELP key again while a help window is displayed will clear the help window. Operating Procedure 1. Press the HELP key. 2. Press the function key or soft key for which you want help. Clearing the help window 3. Press the HELP key again to close the window. 4-10
70 4.8 Selecting the Time Base Function Selecting the time base Select the time base from the following choices. Int : Internal clock signal (TIME/DIV knob is effective) Ext : Clock signal input through the external clock input terminal (TIME/DIV knob is ineffective) When selecting EXT Apply a clock signal to the terminal that is indicated as TRIG OUT/EXT CLK IN (used also for trigger output) on the left side of the instrument. Follow the specifications shown below. 4 TRIG OUT/ EXT CLK IN Connector type RCA jack (AUDIO jack) Frequency range 100 khz or less Input level CMOS level Minimum pulse width 1µ for High and Low Applicable module High-Resolution, High-Voltage, Isolation Module (701852) High-Resolution, Isolation Module (701853) Temperature Module (701860) Logic Input Module (701870) Strain Module (701880) Inapplicable module High-Speed Isolation Module (701855) High-Speed Module (701856) High-Speed Isolation Module (701850) High-Speed Module (701851) Common Operations Circuit diagram of the external clock input/timing chart HC14 External clock input +5V 220 Ω Trigger output HC14 10 µs or more 1 µs or more 1 µs or more External clock input Sampling edge CAUTION Applying a voltage outside 0 to 5 V range to the TRIG OUT/EXT CLK IN terminal can damage the input section. 4-11
71 4.8 Selecting the Time Base Precautions when sampling with an external clock signal Clock signal must be set to continuous signal. You cannot use a burst signal. You cannot set the acquisition mode to envelope mode or box average. You cannot display the waveform in roll mode. There is no function to divide the frequency of the clock signal. Since you cannot change the time axis setting, change the record length setting or zoom in/ out on the time axis to change the display range of the time axis. The time measured by using cursor measurements and automatic measurement of waveform parameters are in terms of clock counts of the clock signal. The unit is not displayed. You cannot select realtime print or realtime record to the internal hard disk. The following limitations exist for the trigger function. Trigger delay setting becomes invalid. Holdoff setting becomes invalid. You cannot select B>Time, B<Time, and B Time Out triggers. Operating Procedure 1. Press the ACQ key. 2. Press the Clock soft key and then select Int or Ext. 4-12
72 Chapter 5 Vertical and Horizontal Axes 5.1 Turning Channels ON/OFF Function The channels CH1 to CH8 can be displayed simultaneously. For channels which have their display is turned ON, the LED above the key lights. However, channels which do not have input modules installed cannot be turned ON. Note The screen can be split into up to eight display areas. (Refer to page 8-1.) A scaling value and waveform label name for each display area (refer to page 8-8, 8-9) can also be displayed. If a waveform or waveforms are loaded from history memory or floppy disk, the input waveform cannot be displayed. To compare waveforms, use the snapshot function. Operating Procedure 1. Press one of the CH1 to CH8 keys to select the desired channel. 2. Press the Display soft key to select ON or OFF. The display can be turned ON/OFF directly by pressing CH1 to CH8 several times. 5 Vertical and Horizontal Axes Note The ON/OFF of the display of each channel can be set using the jog shuttle and the SELECT key when the power is turned ON; immediately after performing initialization or auto set-up; when the saved data is loaded; or at the screen displayed after continuously pressing the ESC key (all channel setting menu). Refer to page
73 5.2 Setting T/div Function For a description of this function, refer to page 1-2. The T/div setting is made by setting the time per division on the screen grid. T/div setting range Different types of modules can be installed simultaneously in this instrument. The available T/ div range is as follows. 500 ns/div to 100 ks/div (1-2-5 steps) However, some T/div settings can not be selected depending on the record length. For details, refer to Appendix 1 Relationship between the Time Axis Setting, Sample Rate and Record Length. Maximum sample rate The maximum sample rate varies according to the input module as follows. Input module Maximum sample rate High speed isolation module 10 MS/s High speed module 10 MS/s High resolution high voltage isolation module 100 ks/s High resolution isolation module 100 ks/s Temperature module *1 Logic input module *2 *1 Data update rate is approximately 135 Hz. *2 The response time varies according to the logic probe being used. For details, refer to Section T/div display If the T/DIV knob is turned while the waveform acquisition is stopped, the top section displays the T/div corresponding to the display waveform and the bottom section displays the changed T/ div. The changed T/div value becomes valid on the next start. The display waveform T/div The changed T/div T/div and roll mode The display switches to roll mode if the trigger mode is auto or auto-level; T/DIV is between 100 ms/div and 100 ks/div; and the sample rate is 100 ks/s or less. However, when using Log Start or Single Start * under the ACQ menu, the display is in roll mode even when the trigger mode is set to normal. * If the firmware version of the DL708E is 4.00 or later, waveforms are displayed in roll mode when the Single Start soft key is pressed. Notes on the roll mode display Up to the first three points of data become undefined on the waveform display immediately after the start of the roll mode. The number of points that become undefined depends on the sample rate. Make sure that the measurement range does not include these three points such as in the automatic measurement of waveform parameters. The operations when selecting Single Start / Log Start from the ACQ menu are as follows. By pressing the Single Start soft key, the trigger mode is set to normal mode. After acquiring the specified record length of data following a trigger activation, the displayed waveform stops. By pressing the Log Start soft key, the trigger mode is disabled. After acquiring the specified record length of data, the displayed waveform stops. Changing the V/div, T/div, or trigger setting resets the roll mode display. Computation, cursor measurements, and automatic measurement of waveform parameters can not be made. X-Y waveform displays the data after performing P-P compression. X-Y waveform is displayed in the range from 5 div to 5 div, not in the range specified by Start Point/End Point (see page 8-10). However, if you stop the waveform acquisition, the waveform is displayed in the range specified by Start Point/End Point. Averaging and sequential store are not possible. Action on trigger is not possible. 5-2
74 5.2 Setting T/div Display example When sampling a 10 khz input signal at 5 MS/s CH3 : High-resolution, High-voltage, Isolation module CH7 : High-speed module Operating Procedure Turn the TIME/DIV knob to set the desired T/div. 5 Vertical and Horizontal Axes 5-3
75 5.3 Setting V/div (For High-Speed Isolation/High-Speed/High-Resolution, High-Voltage, Isolation/High- Resolution, Isolation Modules) For a description of this function, refer to page 1-3. Function The V/div (voltage axis sensitivity) setting is used to adjust the amplitude of the displayed waveform so that the waveform can be observed easily. The V/div setting is made by setting the voltage value per division on the screen grid. Setting is in steps (1V/div 2V/div 5V/div). V/div setting range The setting range varies depending on the input module as shown below. Input module Setting range High-Speed Isolation Module (701855) 5mV/div to 20V/div High-Speed Module (701856) 5mV/div to 20V/div High-Resolution, High-Voltage, Isolation Module 50mV/div to 200V/div High-Resolution, Isolation Module 5mV/div to 20V/div * The above values are given for a probe attenuation of 1:1. They will be 10 times the value shown when it is 10:1, 100 times the value shown when it is 100:1, and 1000 times the value shown when it is 1000:1. V/div display If the V/DIV knob is turned while the waveform acquisition is stopped, the top section displays the V/div corresponding to the displayed waveform and the bottom section displays the changed V/div. The changed V/div value becomes valid on the next start. Operating Procedure The displayed waveform (CH1) V/div The changed V/div 1. Press one of the keys CH1 to CH8 to select the desired channel. 2. Turn the V/DIV knob to set the desired value. Note Rotating the V/DIV knob while acquisition is suspended has no affect on cursor and automatic measurements, which continue to reflect the original V/div scale until acquisition is resumed. Certain screens allow you to use the jog or shuttle dial and SELECT key to select the channel(s) for V/ div setting. This feature is available (a) immediately after power ON, (b) immediately after initialization or automatic setup, and (c) when you are reloading saved data. You can also produce one of these screens by pressing the ESC key one or more times. Refer to page The upper section of the V/div display (upper left of the screen) when zooming in the vertical direction with V Zoom, is the V/div corresponding to the displayed waveform (V/div that is zoomed with V Zoom ). The lower section is the value being set with the V/div knob (V/div before zooming with V Zoom ). 5-4
76 5.4 Setting the Vertical Position of a Waveform (For High-Speed Isolation/High-Speed/High-Resolution, High-Voltage, Isolation/High- Resolution, Isolation/Logic Input Modules) Function For a description of this function, refer to page 1-4. Range of movement The vertical position can be moved in the range between ± 4 div from the center position in the waveform display frame. Setting resolution 0.01 div Waveforms that can not be moved Snap shot waveforms Confirming the vertical position For input waveforms and computed waveforms, the ground level and vertical position are marked on the left of the waveform display frame. 5 Ground level mark Vertical position mark 500mV/div,Offset : -1V,Position:0div Note The data which go out of the waveform display frame from moving the vertical position are handled as overflow data. If the display waveform goes out of the waveform display frame from moving the vertical position during the waveform acquisition is starting, a chopped waveform is displayed as shown in the following figure even if the vertical position is returned to its original position after stopping the acquisition. Vertical and Horizontal Axes Operating Procedure 1. Press one of the keys CH1 to CH8 to select the desired channel. 2. Press the Position soft key to set the jog shuttle action to Position. 3. Turn the jog shuttle to set the vertical position. You can change the setting a digit using the arrow keys (located below the jog shuttle). 5-5
77 5.5 Selecting Input Coupling (For High-Speed Isolation/High-Speed/High-Resolution, High-Voltage, Isolation/High- Resolution, Isolation Modules) For a description of this function, refer to page 1-4. Function Input coupling The following three types of input coupling are available. AC : Acquires and displays only the AC content of the input signal. DC : Acquires and displays both the DC and the AC content of the input signal. GND : Checks the ground level. Input coupling and frequency characteristic The frequency characteristic when AC or DC is selected is shown below. Note that low-frequency signals and low-frequency contents are not acquired if AC is selected. Attenuation 0 db -3 db When AC is selected Attenuation 0 db -3 db When DC is selected -3 db point* Input frequency Lower frequency -3 db point when AC coupling* * The value varies for each input module. For details, refer to Section to db point* Input frequenc CAUTION When the input coupling is set to AC and the frequency of the input signal is less than 1 Hz, the input terminal of the instrument does not attenuate the signal to 1/10 even if a probe with attenuation ratio of 10:1 and input resistance of 10 MΩ is used. Therefore, make sure not to input a voltage that has a signal component less than 1 Hz that exceeds the maximum input voltage of each module. Do not apply voltages exceeding the maximum input voltage or the maximum allowable common mode voltage of each of the input modules. It may damage the input section. Operating Procedure 1. Press one of the CH1 to CH8 keys to select the desired channel. 2. Press the Coupling soft key to select DC, AC or GND. 5-6
78 5.6 Selecting Probe Attenuation For a description of this function, refer to page 1-4. For High-Speed Isolation/High-Speed Module, set the attenuation according to the probe being used. For High-Resolution, High-Voltage, Isolation/High-Resolution, Isolation Module, set the attenuation to 1:1. Function Probe attenuation for each channel can be selected from the following. 1 : 1, 10 : 1, 100 : 1, 1000 : 1 Note If an incorrect attenuation has been selected, V/div will also be incorrect. If you set the attenuation to 1:1 when using a 10:1 probe, for example, the displayed value for automatically measured amplitude will be 1/ 10 the true value. 5 Operating Procedure 1. Press one of the keys CH1 to CH8 to select the desired channel. 2. Keep pressing the Probe soft key until the desired attenuation is selected. Vertical and Horizontal Axes 5-7
79 5.7 Setting the Bandwidth (For High-Speed Isolation/High-Speed/High-Resolution, High-Voltage, Isolation/High- Resolution, Isolation/Temperature/Strain Modules) Function For a description of this function, refer to page 1-5. Bandwidth The following frequency bandwidth limit can be set on each input module. Each channel is set individually. No bandwidth limit is set if FULL is selected. High-Speed Isolation Module (701855) and High-Speed Module (701856) (Low pass filter) Full, 500 khz, 50 khz, 5 khz, 500 Hz High-Resolution, High-Voltage, Isolation/High-Resolution, Isolation Module (Low pass filter, anti-aliasing filter) Full, Auto, 4 khz, 400 Hz, 40 Hz If a limit other than Full or Auto is selected, low pass filter is selected for the specified frequency. Selecting Auto automatically combines the anti-aliasing filter and low pass filter according to the sample rate as shown below and limits the frequency bandwidth. Sample rate Anti-aliasing filter Low pass filter 100 ks/s 40 khz OFF 50 ks/s 20 khz OFF 20 ks/s 8 khz OFF 10 ks/s 4 khz 4 khz 5 ks/s 2 khz 4 khz 2 ks/s 800 Hz 4 khz 1 ks/s 400 Hz 400 Hz 500 S/s 200 Hz 400 Hz 200 S/s 80 Hz 400 Hz 100 S/s 40 Hz 40 Hz 50 S/s 20 Hz 40 Hz 20 to 5 S/s 20 Hz 40 Hz 2 S/s or below 20 Hz 40 Hz * Cut-off characteristic : -72 db/1.5 fc Temperature Module Full, 2 Hz, 8 Hz 2 Hz is a line filter (for removing 50/60 Hz noise). Strain Module (Low-pass filter) Full, 1 khz, 100 Hz, 10 Hz 5-8
80 5.7 Setting the Bandwidth Operating Procedure 1. Press one of the keys CH1 to CH8 to select the desired channel. 2. Press the Bandwidth soft key to change the band width setting. High-Resolution Isolation Module 5 3. Repeat the above steps as necessary to set the value on other channels. Note You can set the bandwidth separately for each channel. Repeat steps 1 and 2 as necessary to make the settings. Vertical and Horizontal Axes 5-9
81 5.8 Zooming in Vertical Direction (For High-Speed Isolation/High-Speed/High-Resolution, High-Voltage, Isolation/High- Resolution, Isolation/Logic Input Modules) For a description of this function, refer to page 1-5. Function The displayed waveform can be enlarged/reduced in vertical direction. It is useful when you wish to change the vertical axis setting after displaying waveforms using Single Start/Log Start (refer to page 4-6). Selecting the trace to zoom Select one waveform from CH1 to CH8. However, if the selected waveform display is OFF, it cannot be zoomed. Zoom factor The following zoom factors are available. 0.1, 0.2, 0.5, 0.75, 1, 1.5, 2, 2.5, 10, 20, 50 and 100. Zoom position Zooms with the center at the vertical position. When V Zoom is switched from x1 to x2 1div=1V 1div=500mV Operating Procedure 1. Press one of the keys CH1 to CH8 to select the channel to zoom and turn the display ON. 2. Press the V Zoom/Offset soft key to set jog shuttle action to V Zoom. 3. Turn the jog shuttle to set the desired zoom factor. Note If the item being controlled by the jog shuttle is V Zoom, pressing the RESET key will set the zoom factor to x1. The upper section of the V/div display (upper left of the screen) when zooming in the vertical direction with V Zoom, is the V/div corresponding to the displayed waveform (V/div that is zoomed with V Zoom ). The lower section is the value being set with the V/div knob (V/div before zooming with V Zoom ). 5-10
82 5.9 Setting the Offset Voltage (For High-Speed Isolation/High-Speed/High-Resolution, High-Voltage, Isolation/High- Resolution, Isolation Modules) For a description of this function, refer to page 1-5. Function The offset voltage can be set regardless of the input coupling setting. Offset voltage setting range The setting range varies depending on the input module as shown below. For High-Speed Isolation Module (701855) and High-Speed Module (701856) Sensitivity Range (Probe=1:1) Offset Voltage Setting Range 5 mv/div to 50 mv/div -0.5 V to 0.5 V 100 mv/div to 500 mv/div -5 V to 5 V 1 V/div to 5 V/div -50 V to 50 V 10 V/div to 20 V/div -250 V to 250 V* The setting resolution is 0.01 div. If the voltage scale is 5 mv/div, for example, the setting resolution will 0.05 mv. * Do not apply an input exceeding the maximum input voltage. 5 For High-Resolution, High-Voltage, Isolation/High-Resolution, Isolation Module The waveform can be set in the range between ± 4 div. The setting resolution is 0.01 div. Canceling the offset voltage If the item being controlled by the jog shuttle is Offset, pressing the RESET key sets the offset voltage to 0 V. Points for attention The offset voltage is effective even when the acquisition is stopped. The offset value does not affect cursor measurements, automatic measurements, or math computations. If you change the probe attenuation, the offset changes proportionally to reflect the new attenuation rate. Changing the voltage sensitivity does usually not affect the offset value. Only if the change would cause the offset to go out of range, the offset moves to the nearest range limit. If you then return to the original sensitivity, the offset returns to its original setting as well (provided that you have not explicitly changed the value in the meantime). Vertical and Horizontal Axes Operating Procedure Setting the offset voltage 1. Press one of the keys CH1 to CH8 to select the desired channel. 2. Press the V Zoom/Offset soft key to set jog shuttle action to Offset. 3. Turn the jog shuttle to set the desired offset voltage. You can change the setting a digit using the arrow keys (located below the jog shuttle). Canceling the offset voltage (setting it to 0 V) You can return the offset to 0V by pressing the RESET key. 5-11
83 5.10 Using the Linear Scaling Function (For High-Speed Isolation/High-Speed/High-Resolution, High-Voltage, Isolation/High- Resolution, Isolation Modules, For strain modules, see section 5.16.) For a description of this function, refer to page Function Operating Procedure This function lets you apply linear scaling to the measurement values. If you set this feature ON, the screen displays the scaled results rather than the original measurements. The scaling relationship is Y = AX + B where X is the measurement value and Y is the scaled value. Note that you can select the dimensional unit for the scaled display. Scaling coefficient (A) and offset (B) Range for A, B : E+30 to E+30 Default : A E+00, B E+00 Dimensional unit Unit identifier (alphanumeric string) of up to four characters. Displaying Upper and Lower Limits Depending on the values of A and B for the linear scaling, the upper and lower limits of the vertical axis for displaying the waveform may not be well-rounded values. If you set Linear Scale Rounding to ON, the waveform is displayed so that 1 div of the vertical axis is adjusted to well-rounded values of steps. Example If 5.0V/div, A=1.2345E+00, and B=5.4321E+00, the upper and lower limits of the waveform display are as follows. Linear Scale Rounding is OFF : E+01/ E+01 ( E+00/div) Linear Scale Rounding is ON : 5.000E+01/-3.000E+01 (1.000E+01/div) 1. Press a channel key (CH1 to CH8) to select the channel you want to set. 2. Press the Next 1/2 soft key. 3. Press the Linear Scaling soft key to select ON. 4. Press the Ax+B:A soft key, and then set the A value using the jog shuttle. You can use the arrow keys to move to different columns within the value. 5. Press the Ax+B:B soft key, and then set the B value. 6. If necessary, press the Units soft key and enter the unit string at the keyboard. 5-12
84 5.10 Using the Linear Scaling Function Enabling/Disabling rounding of the upper and lower limits of the waveform display 1. Press the MISC key. 2. Press the Next soft key to display the Next2/2 menu. Then, press the Others soft key. 3. Press the Linear Scale Rounding soft key and select ON or OFF. When A=1.2345E+00, B=5.4321E+00 Linear Scale Rounding:OFF Linear Scale Rounding:ON 5 Note Linear scaling is not available for the following waveforms. Snapshot waveforms Accumulated waveforms (except for newest waveform) History-memory waveforms (except for Selected Record No. ) You can set linear scaling separately for each channel. The A and B values remain in memory after you switch the linear scaling function OFF, and are restored if you switch the function back on. Mathematical computations operate with respect to the scaling results. Vertical and Horizontal Axes 5-13
85 5.11 Inverting a Waveform (For High-Speed Isolation/High-Speed/High-Resolution, High-Voltage, Isolation/High- Resolution, Isolation Modules) For a description of this function, refer to page 1-5. Function Operating Procedure Relevant channels The input signals to channels CH1 to CH8 can be inverted independently of one another. Inversion is performed about the vertical position. Points for attention If you change the invert display setting while the waveform acquisition is stopped, the display does not change. The waveform will be displayed inverted the next time you start the acquisition. Cursor measurements, automatic measurement of waveform parameters, and computation functions do not give correct results if the waveform is inverted and the offset is non-zero. You can not invert the waveform while realtime printing or realtime recording. The waveform is inverted when you stop the waveform acquisition. 1. Press one of the keys CH1 to CH8 to select the desired channel. 2. Press the Next 1/2 soft key. 3. Press the Invert soft key until ON is selected. 5-14
86 5.12 Setting the ON/OFF of Channels and the V/div with the All Channel Setting Menu Function The ON/OFF of each channel and the V/div setting are explained in pages 5-1 and 5-4 respectively. This section explains the procedure in displaying information on all the channels simultaneously and setting the ON/OFF and V/div settings for the individual channels. Note that, channels that have temperature modules or logic input modules installed can not set the V/div settings. Display of the all channel setting menu The all channel setting menu is displayed after carrying out the following operating procedure. When the ESC key is pressed repeatedly Just after initialization has been completed Just after auto set-up has been completed When data is loaded from the floppy disk/internal hard disk/external SCSI device 5 Operating Procedure Selecting the channels 1. In any of the above cases, the all channel setting menu appears as shown below. 2. Turn the jog shuttle to select the desired channels. Proceed to step 3 or 4 depending on which settings you want to make. Turning the channel ON/OFF 3. Press the SELECT key to select ON or OFF. Setting the V/div 4. Turn the V/DIV knob to set the desired V/div value. Vertical and Horizontal Axes 5. Repeat steps 2 to 4 until you have made all the settings you want. Note Channels which do not have input modules installed are not displayed on the all channel setting menu. 5-15
87 5.13 Setting the Temperature Measurement (For Temperature Module) Function For a description of this function, refer to page 1-6. Types of thermocouples Select the appropriate type that matches the thermocouple being used. The following types of thermocouples are available. When the input terminal is left open, the displayed value goes below the lower limit of the measurement range. Type Measurement range K -200 to 1300 C E -200 to 800 C J -200 to 1100 C T -200 to 400 C L -200 to 900 C U -200 to 400 C N 0 to 1300 C R 0 to 1700 C S 0 to 1700 C B 0 to 1800 C W 0 to 2300 C KPvsAu7Fe 0 to 300K Temperature unit Select the temperature unit from C, F, and K. The default setting is C. Display range To display the measured waveform, the upper and lower limits need to be set according to the input. Available range to 3000 C (The setting resolution is 0.1 C.) to K (The setting resolution is 0.1K.) to F (The setting resolution is 0.1 F.) ON/OFF of RJC This instrument normally performs reference junction compensation with the built-in RJC circuit when measuring temperature with the thermocouple. When checking the temperature measurement value, or when using an external reference junction (0 C), the internal reference junction compensation needs to be disabled. This instrument allows you to select whether to use or not to use the internal reference junction compensation. Normally, this is set to ON. Note With the RJC turned off, if a voltage corresponding to a certain maximum temperature is applied at the input and the measured temperature is off as compared with the maximum temperature, the instrument may be damaged. Please contact your nearest YOKOGAWA dealer listed on the back cover of this manual. 5-16
88 5.13 Setting the Temperature Measurement Operating Procedure 1. Press one of the keys (channel key which has the Temperature Module installed) CH1 to CH8 to select the channel. Select the type of thermocouple 2. Press the Type soft key to select the desired type. Set the display range 3. Press the Upper Scale soft key to set jog shuttle action to Upper Scale. 4. Turn the jog shuttle to set the upper limit. You can change the setting a digit using the arrow keys (located below the jog shuttle). 5. In the similar way, set the lower limit with Lower Scale. Select the temperature unit 6. Press the Unit soft key to select the desired unit. ON/OFF of RJC 7. Press the RJC soft key to select ON or OFF. 5 Vertical and Horizontal Axes 5-17
89 5.14 Setting the Logic Probe (For Logic Input Module) Function ON/OFF of bit display:bit Display Allows you to select whether or not to display the waveform for each bit. Mapping the logic waveform: Bit Mapping OFF : The spaces for the bit waveforms that are turned OFF are maintained. ON : The spaces for the bit waveforms that are turned OFF are not maintained. Only the bit waveforms that are turned ON are displayed in order from the top. OFF(when Bit7=OFF on POD A) ON(when Bit7=OFF on POD A) A1 A2 A3 A4 A5 A6 A8 A1 A2 A3 A4 A5 A6 A8 Operating Procedure 1. Press one of the keys (channel key which has the logic input module installed) CH1 to CH8 to select the channel. 2. Press the Bit Display soft key to display the display ON/OFF setting screen. 3. Move the cursor to the bit you wish to turn ON with the jog shuttle. 4. Press the SELECT key to turn it ON. Selecting ALL ON turns all items ON at once. Selecting ALL OFF turns all items OFF at once. 5. Repeat steps 3 and 4 as necessary. Mapping the logic waveform 6. Press the Bit Mapping soft key to select ON or OFF. 5-18
90 5.15 Setting the Strain Measurement (For Strain Module) Function Selecting the measurement range : Range Select the range according to the magnitude of the strain to be measured uSTR, 10000uSTR, 5000uSTR, 2000uSTR, 1000uSTR ustr stands for 10-6 strain. For the measurement range, see section Selecting the display range : Upper Scale/Lower Scale To make the viewing of the measured waveform easier, you can change the upper and lower limits of the display range according to the input. Setting range : to uSTR Make sure to set the upper scale value to be larger than the lower scale value. 5 Upper Scale Display range Measurement range Vertical and Horizontal Axes Lower Scale Selecting the bridge voltage : Excitation You can select the voltage to apply to the bridge head. 2 V : When the resistance of the bridge head (bridge resistance) is 120 Ω or more. 5 V : When the bridge resistance is 350 Ω or more You cannot change the bridge voltage during a waveform acquisition. Setting the gauge factor : Gauge Factor You can set the gauge factor of the strain gauge. Setting range : 1.90 to 2.20 (in 0.01 steps) The gauge factor is a constant that is specific to the strain gauge, and is normally indicated in the manual for the strain gauge. If the gauge factor is outside the range specified above, calculate the measurement value according to section 5.16 Using the Linear Scaling Function for the Strain. You cannot change the gauge factor during a waveform acquisition. Setting the bandwidth : Bandwidth See section 5.7 Setting the Bandwidth. 5-19
91 5.15 Setting the Strain Measurement Executing balancing : Balance The unbalanced portion of the bridge resistance is automatically corrected. The balancing takes a few seconds. Balance range : ±10000uSTR Precautions when making strain measurements If there is no strain gauge bridge (bridge head) or strain gauge transducer connected to the channel you wish to balance, calibration fails. Select a bridge voltage of 5 V when the bridge resistance is 350 Ω or more. Applying a bridge voltage of 5 V when the bridge resistance is less than 350 Ω results in incorrect measurements. When using the strain gauge transducer, make sure to set the bridge voltage within the recommended voltage range of the transducer. If any one of the specified channels fails to balance, then an error message and information about the channel that failed are displayed. If the power is turned ON, a new strain gauge is connected, or the bridge voltage or the gauge factor is changed, you need to balance again. Operating Procudure 1. Press one of the keys (channel key that has the strain module installed), CH1 to CH8, to select the channel. Select the measurement range 2. Press the Range soft key and select one from 20000uSTR to 1000uSTR. Set the display range 3. Press the Upper Scale/Lower Scale soft key and set the jog shuttle action to Upper Scale. 4. Turn the jog shuttle to set the upper limit. You can change the setting a digit using the arrow keys. 5. Similarly, set the lower limit with Lower Scale. Select the bridge voltage 6. Press the Excitation/Gauge Factor soft key to select 2V or 5V. Set the gauge factor 7. Continuing from step 6, turn the jog shuttle to set the gauge factor. 5-20
92 5.15 Setting the Strain Measurement Execute balancing 8. Press the Balance soft key to display the channel selection menu. 9. Turn the jog shuttle to move the cursor to the channel that you wish to balance. 10. Press the SELECT key to turn it ON. 11. Repeat steps 9 and 10 for all of the channels you wish to balance. 12. Move the cursor to Balance using the jog shuttle. 13. Press the SELECT key to execute the balancing. 5 Vertical and Horizontal Axes 5-21
93 5.16 Using the Linear Scaling Function for the Strain (For Strain Module) Function Linear Scaling Selecting the linear scaling method : Linear Scaling Select the linear scaling method from the following. OFF No linear scaling is performed. Ax+B The setting range and the initial setting of the scaling coefficient A and offset value B are the same as described in section 5.10 Using the Linear Scaling Function. P1 P2 Arbitrary scale values (P1:Y, P2:Y) are set against two arbitrary measurement values (P1:X, P2:X). The scale converting equation (y=ax+b) is determined from these four values. Measurement value (P1:X, P2:X) range : Same as the measurement range (see section 15.22). Scale value (P1:Y, P2:Y) range : E+30 to E+30 Initial setting of scale values : P1:X 0.0uSTR, P1:Y E+00 : P2:X 1.0uSTR, P2:Y E+00 Scale value P2:Y P2 y = ax + b P1:Y P1 P1:X P2:X Measurement value Measurement range Reading in the measurement values : Get Measure When P1 P2 is selected for the linear scaling method, you can read in the waveform data into P1:X and P2:X while the waveform acquisition is started. During roll mode display The data when the Get Measure soft key is pressed are read in. During update mode (not roll mode) The last data of the displayed waveform when the Get Measure soft key is pressed are read in. Setting the unit : Unit The unit setting is the same as described in section 5.10 Using the Linear Scaling Function. 5-22
94 5.16 Using the Linear Scaling Function for the Strain Operating Procedure 1. Press one of the keys (channel key that has the strain module installed), CH1 to CH8, to select the channel. 2. Press the Next1/2 soft key. Select the linear scaling 3. Press the Linear Scaling soft key to select one from OFF to P1 P2. If you select OFF, the operating procedure ends here. When Ax+B is selected 4. Press the Ax+B:A soft key and set the value of A with the jog shuttle. You can change the setting a digit using the arrow keys. 5. Press the Ax+B:B soft key and set the value of B in a similar manner. 5 Vertical and Horizontal Axes 5-23
95 5.16 Using the Linear Scaling Function for the Strain When P1 P2 is selected 4. Press the P1:X/P1:Y soft key and set the jog shuttle action to P1:X. P1:X is displayed in the Get Measure soft key. 5. Press the Get Measure soft key to read in the measured value into P1:X or set the value with the jog shuttle. You can change the setting a digit using the arrow keys. 6. Press the P1:X/P1:Y soft key again and set the jog shuttle action to P1:Y. 7. Set the scale value P1:Y with the jog shuttle. You can change the setting a digit using the arrow keys. 8. Press the P2:X/P2:Y soft key and set the jog shuttle action to P2:X. P2:X is displayed in the Get Measure" soft key. 9. Press the Get Measure soft key to read in the measured value into P2:X or set the value with the jog shuttle. You can change the setting a digit using the arrow keys. 10. Press the P2:X/P2:Y soft key again and set the jog shuttle action to P2:Y. 11. Set the scale value P2:Y with the jog shuttle. You can change the setting a digit using the arrow keys. Set the unit If necessary, press the Units soft key to display the keyboard, then input the name of the unit. For the procedures on entering character strings, see section 4.1 Entering Values and Character Strings. 5-24
96 Chapter 6 Triggering 6.1 Setting the Trigger Mode Function For a description of this function, refer to page Auto mode Auto mode is the one which is used normally. The display is updated in the following two cases. When the trigger conditions are met: Updated when the trigger conditions are met When 50 ms elapses without trigger conditions being met: Updated automatically In auto mode, the waveform can still be observed even if no trigger is activated, hence it is useful when you want to check the waveform and ground level even when no trigger is detected. However, if the period of the trigger signal is 50 ms or longer, the above two conditions will be satisfied alternately. In this case, use normal mode. Auto level mode If a trigger is activated before timeout, it displays the waveform in the same way as in auto mode. If the trigger is not activated within the timeout time, then the center value of the amplitude of the trigger source is detected, and the trigger level is changed to that value. The trigger is activated using the new value and the displayed waveform is updated. This mode can only be selected for simple triggers. 6 Normal mode The display is updated only when the trigger conditions are met. The display will not be updated if no trigger occurs. Therefore, to check the waveform or ground level when no trigger is detected, you must use auto mode. Triggering Timer Trigger* The trigger is activated at the specified interval from the specified time. * This function is available on DL708Es with firmware versions 4.00 or later. Note Pressing the Single Start or Log Start soft key acquires the waveform once and displays it. Refer to page 4-6. The trigger mode setting applies to both simple and enhanced triggers. In the normal mode when the maximum acquisition count is set to one (see section Appendix 2), if you press the stop key when the waveform acquisition is in the Waiting for trigger state, then the displayed waveform is updated with the waveform when the key was pressed. Triggers are ignored when realtime printing to the built-in printer or realtime recording to the internal hard disk. Operating Procedure 1. Press the SIMPLE key or the ENHANCED key. 2. Press the Mode soft key to select Auto, Normal, AT-Level (for simple triggers only), or Time (for simple triggers only)*. Simple trigger mode Enhanced trigger mode * This function is available on DL708Es with firmware versions 4.00 or later. 6-1
97 6.2 Selecting a Channel for Setting Trigger Hysteresis and Trigger Level Function Selects the channel (trigger source) for setting parameters such as trigger hysteresis and trigger level. If you use a simple trigger, only the selected channel serves as the trigger source. If you use an enhanced trigger, the trigger source is generated using all channels selected within the Set Pattern function. The following traces are available for trigger source. CH to CH8 (CH2, CH4, CH6) EXT (the TRIG IN terminal on the left side) LINE (commercial power supply signal) Note The items to set are different when CH1 to CH8 is selected and when EXT or LINE is selected. CH1 to CH8 : hysteresis (Section 6.3), trigger level (Section 6.4), slope (simple (for voltage/temperature module) trigger only, Section 6.8) CH1 to CH8 : slope (simple trigger only, Section 6.8), Logic Bit No. (simple (for logic input module) trigger only, Section 6.8), Set Pattern (enhanced trigger only, Section 6.9 to 6.14) EXT : slope (simple trigger only, Section 6.8) LINE : There are no trigger hysterisis/trigger level settings Operating Procedure 1. Press the SIMPLE key or the ENHANCED key. 2. Press the Source soft key to display the trigger source menu. 3. Keep pressing the Source soft key to select the desired trigger source from channels CH1 to EXT* and LINE*. Channels which do not have input modules installed are not displayed on the menu. * Available only on simple trigger. Simple trigger mode Enhanced trigger mode 6-2
98 6.3 Setting Trigger Hysteresis for Channels 1 to 8 (For High-Speed Isolation/High-Speed/High-Resolution, High-Voltage, Isolation/High- Resolution, Isolation/Temperature/Strain Modules) Function For a description of this function, refer to page Setting the trigger hysteresis Allow the trigger level to have a width, so that the trigger does not get activated due to small fluctuations in the signal. Select the trigger hysteresis from the following three choices. For voltage modules : Hysteresis of about ± 0.1 div centered on the trigger level. : Hysteresis of about ± 0.5 div centered on the trigger level. : Hysteresis of about ± 1 div centered on the trigger level. For temperature modules : Approx. ± (0.5 the setting resolution of the trigger level) : Approx. ± (1 the setting resolution of the trigger level) : Approx. ± (2 the setting resolution of the trigger level) * For the setting resolution of the trigger level, see section For strain modules : Hysteresis of approx. ± 2.5% of the selected measurement range centered on the trigger level. : Hysteresis of approx. ± 12.5% of the selected measurement range centered on the trigger level. : Hysteresis of approx. ± 25% of the selected measurement range centered on the trigger level. * For the measurement range, see section Triggering A trigger is activated at this point if "Rise" ( ) is selected. Trigger level Hysteresis width Operating Procedure Setting the trigger hysteresis 1. Press the SIMPLE key or the ENHANCED key. 2. Press the Hysteresis soft key to select, or. Simple trigger mode Enhanced trigger mode Note The trigger hysteresis applies to both the simple and enhanced trigger. 6-3
99 6.4 Setting the Trigger Level (For High-Speed Isolation/High-Speed/High-Resolution, High-Voltage, Isolation/High- Resolution, Isolation/Temperature/Strain Modules) Function Operating Procedure For a description of this function, refer to page Trigger level setting range CH1 to CH8 : 8 divisions For voltage modules, the setting resolution is 0.1 div. If the voltage scale is 2 mv/div, for example, the setting resolution will be 0.2 mv. Canceling the trigger level You can press the RESET key to set the trigger level equal to the current offset value. Resolution for setting the trigger level (for temperature module) The trigger level can be set within the measurement range. The measurement range varies according to the type of thermocouple (TC). For details, see page The resolutions used to set the trigger level are as follows: Type of TC Resolution Type of TC Resolution K, E, J, L, N 6.4 C T, U 3.2 C R, S, B, W 12.8 C KPvsAu7Fe 1.6 C Resolution for setting the trigger level (for strain module) The trigger level can be set within the measurement range. For details on the measurement range, see page The resolutions used to set the trigger level are as follows: Range Resolution Range Resolution 1000uSTR 6.4uSTR 10000uSTR 64uSTR 2000uSTR 16uSTR 20000uSTR 160uSTR 5000uSTR 32uSTR ustr stands for 10 6 strain. Setting the trigger level 1. Press the SIMPLE key or the ENHANCED key. 2. If jog shuttle action is not set to Level, press the Source or Select CH soft key to set the action to Level. 3. Turn the jog shuttle to set the desired trigger level. You can change the setting a digit using the arrow keys (located below the jog shuttle). Simple trigger mode Enhanced trigger mode Canceling the trigger level To set the trigger level equal to the current offset voltage: Press the RESET key. Note The trigger level set applies to both the simple and enhanced trigger. When using the enhanced trigger, set the trigger levels on all channels which use conditions A and B. The trigger level set on each channel will be the reference for H and L. If the trigger source is a logic input, set the bit status (H/L/X) with Bit No. or Bit Pattern for each bit being used. 6-4
100 6.5 Setting the Hold off Time Function For a description of this function, refer to page This function prevents a trigger from being activated for a specified time, even if the trigger conditions are met during this time. This is useful when you want to activate a trigger after a certain repetitive period of time as illustrated in the example below. Trigger level Repetitive period(t) Input signal Trigger source signal Trigger signal during hold off period (t) (when trigger slope is set to rise) t 6 Hold off time setting range 0 ns to 1 s (default: 0 ns) The setting resolution is 500 ns. Triggering Points for attention If holdoff time is set to 50 ms or above, the trigger mode should be set to normal. When used with the A B(n) or A Delay B trigger, the holdoff time operates with respect to condition A only. Operating Procedure 1. Press the SIMPLE key or the ENHANCED key. 2. If jog shuttle action is not set to Hold Off, press the Hold Off soft key to set the action to Hold Off. 3. Turn the jog shuttle to set the desired hold off time. You can change the setting a digit using the arrow keys (located below the jog shuttle). Pressing the RESET key, then turning the jog shuttle sets the hold off time to 0 s. Simple trigger mode Enhanced trigger mode Note The hold off time set applies to both the simple and enhanced trigger. 6-5
101 6.6 Setting the Trigger Position Function For a description of this function, refer to page Trigger Position Specify which part of the acquired waveform in the acquisition memory to display on the screen by setting the trigger position. If the trigger delay is 0 s, the trigger position is equivalent to the trigger point. Trigger delay : 0 s, Trigger position : 50 % Trigger position Trigger point Setting range for trigger position Taking the record length to be 100%, set a value between 0 to 100% (in steps of 1%). Position marker The mark on the line above the screen indicates the position of the trigger position with respect to the entire record length. When the display record length is less than the set record length, there are waveforms that are not displayed on the screen. In this case, the trigger position may not be on the current displayed screen. To observe the area near the trigger position, move the waveform display position with Main Position of the zoom function. Display record length < Record length Display record length = Record length Record length Record length 0% Trigger position 100% 0% Trigger position 100% 8M 400k Points for attention If you change the trigger position while waveform acquisition is suspended, the new setting will not become effective until acquisition is resumed and the waveform is updated. Note that cursor time measurements are with respect to the trigger position. Changing the trigger position therefore changes the measurement values (except during roll-mode display). When you change the T/div setting, the time axis setting is rescaled with respect to the trigger position. 6-6
102 6.6 Setting the Trigger Position Operating Procedure 1. Press the POSITION/DELAY key. 2. Press the Position soft key. 3. Turn the jog shuttle to set the trigger position. You can change the setting a digit using the arrow keys (located below the jog shuttle). You can reset the position to 50% by pressing the RESET key. 6 Triggering 6-7
103 6.7 Setting the Trigger Delay Function For a description of this function, refer to page Although the display usually shows the waveform before and after the trigger point, using the delay function, it is possible to display the acquired waveform after a fixed time period elapses. Setting range for trigger delay 0 to 1 s (Resolution is 500 ns) Delay time Trigger position Trigger point Points for attention When T/div is changed, the trigger delay remains unchanged. Operating Procedure 1. Press the POSITION/DELAY key. 2. Press the Delay soft key to set jog shuttle action to Delay. 3. Turn the jog shuttle to set the desired trigger delay. You can change the setting a digit using the arrow keys (located below the jog shuttle). You can reset the delay to 0s by pressing the RESET key. 6-8
104 6.8 Setting the Edge Trigger (SIMPLE) Function For a description of this function, refer to page 1-7. An edge trigger is generated when the trigger source crosses the trigger level in the specified direction. Setting the trigger mode Refer to Section 6.1. Selecting the trigger source Refer to section 6.2. Setting the trigger coupling and HF rejection Refer to Section 6.3. Setting the trigger level Refer to Section 6.4. Setting the holdoff time Refer to Section 6.5. Setting the trigger slope The trigger is generated only if the source signal crosses the specified trigger level in the specified direction. The direction is determined by the slope setting. : Updates the displayed waveform when the level of the trigger source changes from a level below the trigger level to one above the trigger level. : Updates the displayed waveform when the level of the trigger source changes from a level above the trigger level to one below the trigger level. : Updates the displayed waveform in either of the above cases. If the trigger source is a logic input channel, press the Logic Bit No. soft key and select the bit to set the trigger slope. 6 Triggering Operating Procedure Setting the trigger slope 1. Press the SIMPLE key. 2. Press the Slope soft key to select, or. When the trigger source is logic input When the trigger source is anything other than logic input Other settings 3. You must also set the following parameters: trigger mode, trigger source, trigger level, trigger hysteresis, and holdoff time. For information about how to set these parameters, refer to Sections 6.1 to
105 6.9 Setting the A B (n) Trigger (ENHANCED) Function For a description of this function, refer to page 1-7. This function activates a trigger the n th time condition B becomes true after condition A has become true. Condition A, B settings Status of each channel:status Select from the following. For Modules Other than Logic Input Module H : Above the preset trigger level L : Below the preset trigger level X : Don t Care For Logic Input Modules (Condition B cannot be set) O : Make the combination of the status *1 of each bit the trigger condition X : Don t Care *1 The status of each bit is selected from the following. H : Above a certain level *2 L : Below a certain level *2 X : Don t Care *2 Varies depending on the logic probe being used as follows : approx. 1.4 V : 6 V ± 50% (during DC) : 50 V ± 50% (during AC) Condition Select from two conditions, as follows. Enter : Trigger is activated when all channels come to meet selected status. Exit : Trigger is activated when one (or more) channel moves out of selected status. Pattern B repeating count 1 to 255 count Other settings Refer to sections 6.1 to 6.7 for details on how to set the trigger mode, trigger level, trigger hysteresis, and holdoff time. Note If you would like to define only 1 pattern condition, please define A condition only and set all the status of the B condition to X (Don t care ). Trigger condition can not be satisfied if all the status of the A condition is set to X. If you would like to set the trigger only on the condition of the status of each bit (trigger on the AND of each bit), then make the following settings. Status of condition A : Set O for logic input channels that are to be used. Set all other channels to X (Don t care). Steps 4 to 11. Status of condition B : Set all channels to X (Don t care). Step 12 Set the status of each bit. Steps 16 to 18 Operating Procedure Setting the trigger type 1. Press the ENHANCED key. 2. Press the Type soft key to display the trigger type menu. 3. Keep pressing the Type soft key to select A B(n). 6-10
106 6.9 Setting the A B (n) Trigger (ENHANCED) Setting the condition A 4. Press the Set Pattern soft key to display the A B(n) trigger setting menu. 5. Turn the jog shuttle to move the cursor to the <Parallel A> Condition. 6. Press the SELECT key to display the <Parallel A> Condition menu. 7. Press the SELECT key to select Enter or Exit. Setting the channel status for condition A 8. Turn the jog shuttle to move the cursor to CH1. 9. Press the SELECT key to display the CH1 menu. 10. Press the same SELECT key the appropriate number of times to select from H, L and X ( O and X for logic input). 11. Repeat the above steps to set the channel status for CH2 to CH8. 6 Triggering When the channel is a Logic Input Module Setting the condition B and channel status 12. Repeat steps 5 to 11 to set the condition B and channel status. Setting the condition B repeating count 13. Turn the jog shuttle to move the cursor to N Count. 14. Press the SELECT key to display the N Count menu. 15. Turn the jog shuttle to set the desired repeating count (n) for condition B. You can change the value of the digit using the cursor key (located below the jog shuttle). Pressing the RESET key, resets the repeating count to 1. Setting the status of each bit on the logic input channel Setting the conditions of POD A and B (when using the logic input channel only) 16. Press the Bit Pattern soft key. (This key is not displayed unless logic input channel is selected with Select CH. ) 17. With the jog shuttle, move the cursor to the bit to which you wish to set the condition. 18. Press the SELECT key to select H, L, or X. Other settings 19. You must also set the following parameters: trigger mode, trigger level, trigger hysteresis, and holdoff time. For information about how to set these parameters, refer to Sections 6.1 to 6.7. Note Status settings for conditions A and B apply in common to all trigger types. 6-11
107 6.10 Setting the A Delay B Trigger (ENHANCED) Function For a description of this function, refer to page 1-8. This function activates a trigger the 1st time condition B becomes true after condition A has become true and the preset time has elapsed. Condition A, B settings Status of each channel:status Select from the following. For Modules Other than Logic Input Module H : Above the preset trigger level L : Below the preset trigger level X : Don t Care For Logic Input Modules (Condition B cannot be set) O : Make the combination of the status *1 of each bit the trigger condition X : Don t Care *1 The status of each bit is selected from the following. H : Above a certain level *2 L : Below a certain level *2 X : Don t Care *2 Varies depending on the logic probe being used as follows : approx. 1.4 V : 6 V ± 50% (during DC) : 50 V ± 50% (during AC) Condition Select from two conditions, as follows. Enter : Trigger is activated when all channels come to meet selected status. Exit : Trigger is activated when one (or more) channel moves out of selected status. Delay time 0 to 1s (The setting resolution is 500 ns) Other settings Refer to sections 6.1 to 6.7 for details on how to set the trigger mode, trigger level, trigger hysteresis, and holdoff time. Note If you want to activate only one pattern trigger, use the AÆB(n) trigger function (refer to page 6-10). Operating Procedure Setting the trigger type 1. Press the ENHANCED key. 2. Press the Type soft key to display the trigger type menu. 3. Keep pressing the Type soft key to select A Delay B. 6-12
108 6.10 Setting the A Delay B Trigger (ENHANCED) Setting the condition A 4. Press the Set Pattern soft key to display the A Delay B trigger setting menu. 5. Turn the jog shuttle to move the cursor to the <Parallel A> Condition. 6. Press the SELECT key to display the <Parallel A> Condition menu. 7. Press the SELECT key again to select Enter or Exit. When the channel is a Logic Input Module Setting the channel status for condition A 8. Turn the jog shuttle to move the cursor to CH1 under <Parallel A>. 9. Press the SELECT key to display the <Parallel A> CH1 menu. 10. Press the same SELECT key the appropriate number of times to select from H, L and X ( O and X for logic input). 11. Repeat the above steps to set the channel status for CH2 to CH8. 6 Triggering Setting the status of each bit on the logic input channel Setting the condition B and channel status 12. Repeat steps 5 to 11 to set the condition B and channel status. Setting the delay time 13. Turn the jog shuttle to move the cursor to Delay. 14. Press the SELECT key to display the Delay menu. 15. Turn the jog shuttle to set the desired delay time. You can change the value of the digit using the cursor key (located below the jog shuttle). Pressing the RESET key, resets the delay time to 0s. Setting the conditions of POD A and B (when using the logic input channel only) 16. Press the Bit Pattern soft key. (This key is not displayed unless logic input channel is selected with Select CH. ) 17. With the jog shuttle, move the cursor to the bit to which you wish to set the condition. 18. Press the SELECT key to select H, L, or X. Other settings 19. You must also set the following parameters: trigger mode, trigger level, trigger hysteresis, and holdoff time. For information about how to set these parameters, refer to Sections 6.1 to 6.7. Note Status settings for conditions A and B apply in common to all trigger types. 6-13
109 6.11 Setting the Edge on A Trigger (ENHANCED) Function For a description of this function, refer to page 1-8. This function activates a trigger when an OR trigger (an edge trigger) occurs while condition A is true. Condition A, B settings Status of each channel:status Select from the following. For Modules Other than Logic Input Module H : Above the preset trigger level L : Below the preset trigger level X : Don t Care For Logic Input Modules O : Make the combination of the status *1 of each bit the trigger condition X : Don t Care *1 The status of each bit is selected from the following. H : Above a certain level *2 L : Below a certain level *2 X : Don t Care *2 Varies depending on the logic probe being used as follows : approx. 1.4 V : 6 V ± 50% (during DC) : 50 V ± 50% (during AC) Condition A Select from two conditions, as follows. True : All channels are in specified status. False : At least one channel is not in specified status. Channel edge-trigger settings This setting is available only if the channel s condition-a status setting is X ( don t care ). If you set all condition-a status settings to X, the trigger will operate as an OR trigger. : Rising : Falling : Don t care The channel that has the logic input module installed cannot set edge triggers. Other settings Refer to sections 6.1 to 6.7 for details on how to set the trigger mode, trigger level, trigger hysteresis, and holdoff time. Operating Procedure Setting the trigger type 1. Press the ENHANCED key. 2. Press the Type soft key to display the trigger type menu. 3. Keep pressing the Type soft key to select Edge on A. 6-14
110 6.11 Setting the Edge on A Trigger (ENHANCED) Setting condition A to true/false 4. Press the Set Pattern soft key to display the Edge on A trigger setting menu. 5. Turn the jog shuttle to move the cursor to the <Parallel A> Condition. 6. Press the SELECT key to display the <Parallel A> Condition menu. 7. Press the SELECT key again to select True or False. When the channel is a Logic Input Module Setting the channel status for condition A 8. Turn the jog shuttle to move the cursor to CH1 under <Parallel A>. 9. Press the SELECT key to display the <Parallel A> CH1 menu. 10. Press the same SELECT key the appropriate number of times to select from H, L and X ( O and X for logic input). 11. Repeat the above steps to set the channel status for CH2 to Ext. 6 Triggering Setting the status of each bit on the logic input channel Setting edge OR 12. Turn the jog shuttle to move the cursor to CH1 under <Edge OR>. 13. Press the SELECT key to display the CH1 menu. 14. Press the SELECT key again to select, or. Setting the conditions of POD A and B (when using the logic input channel only) 15. Press the Bit Pattern soft key. (This key is not displayed unless logic input channel is selected with Select CH. ) 16. With the jog shuttle, move the cursor to the bit to which you wish to set the condition. 17. Press the SELECT key to select H, L, or X. Other settings 18. You must also set the following parameters: trigger mode, trigger level, trigger hysteresis, and holdoff time. For information about how to set these parameters, refer to Sections 6.1 to 6.7. Note Status settings for condition A apply in common to all trigger types. 6-15
111 6.12 Setting the OR Trigger (ENHANCED) Function For a description of this function, refer to page 1-8. This function activates a trigger when either of the selected edge triggers occurs. For example, a trigger can be caused on either the rising edge of CH1 or CH2. Edge OR Select from the following. : Rising : Falling - : Don t care Note when using the OR trigger The OR trigger cannot be used on channels which have logic input modules installed. Other settings Refer to sections 6.1 to 6.8 for details on how to set the trigger mode, trigger level, trigger hysteresis, and holdoff time. Note An OR trigger is identical to the one which is activated when condition A is set to X (Don t Care) for all channels in an Edge on A trigger setting. Operating Procedure Setting the trigger type 1. Press the ENHANCED key. 2. Press the Type soft key to display the trigger type menu. 3. Keep pressing the Type soft key to select OR. Setting edge OR 4. Press the Set Pattern soft key to display the OR trigger setting menu. 5. Turn the jog shuttle to move the cursor to CH1 under <Edge OR>. 6. Press the SELECT key to display the <Edge OR> CH1 menu. 7. Press the SELECT key again to select, or. 8. Repeat the above steps to set the edge OR for CH2 to Ext. Other settings 9. You must also set the following parameters: trigger mode, trigger level, trigger hysteresis, and holdoff time. For information about how to set these parameters, refer to Sections 6.1 to
112 6.13 Setting the B>Time, B<Time or B Time Out Trigger (ENHANCED) Function For a description of this function, refer to page 1-9. B>Time : Trigger occurs when condition B goes false after holding true for the preset pulse width. B<Time : Trigger occurs when condition B goes false after holding true for less than the preset pulse width. B TimeOut : Trigger occurs when condition B has held true for the preset pulse width. When B > Time, CH1 = H, Time = 4µs 5µs 1µs CH1 When B Time Out, CH1 = H, Time = 4µs 4µs 5µs 1µs CH1 Trigger B<Time setup example When B < Time, pattern B : CH1 = H, CH2 = H, Time = 4µs 3µs CH1 Trigger 6 Triggering CH2 Trigger CH1 CH2 L H L L H L H 3µs 5µs H L Channel H/L status for condition B Same as for A B(n) trigger (H/L/X). For details refer to page Channel to use for condition B: Source There is a limit on the number of channels that can set the trigger condition. Only the conditions on the selected channels are effective. Select from the following. CH1 to CH4 CH5 to CH8 The channel that has the logic input module installed cannot set condition B. Pulse width B>Time, B Time Out : 200 ns to 1 s (The setting resolution is 100 ns) B<Time : 200 ns to 1 s (The setting resolution is 100 ns) B>Time, B<Time and B TimeOut setting precaution Correct operation is not guaranteed if adjacent pulses are less than 200 ns apart or if pulse width is less than 200 ns (typical). 200 ns or more The B>Time, B<Time and B TimeOut trigger cannot be used on channels which have logic input modules installed. Other settings Refer to sections 6.1 to 6.7 for details on how to set the trigger mode, trigger level, coupling, HF rejection, and holdoff time. 6-17
113 6.13 Setting the B>Time, B<Time or B Time Out Trigger (ENHANCED) Operating Procedure Setting the trigger type 1. Press the ENHANCED key. 2. Press the Type soft key to display the trigger type menu. 3. Keep pressing the Type soft key to select B>Time, B<Time, or B Time Out. Setting the channel status for condition B 4. Press the Set Pattern soft key to display the pulse width trigger setting menu. 5. Turn the jog shuttle to move the cursor to CH1 under <Parallel B>. 6. Press the SELECT key to display the <Parallel A> CH1 menu. 7. Press the SELECT key again to select H, L, or X. 8. Repeat the above steps to set the channel status for CH2 to Ext. Selecting the channels to use for condition B 9. Turn the jog shuttle to move the cursor to Source. 10. Press the SELECT key to select CH1~4 or CH5~8. Setting the pulse width 11. Turn the jog shuttle to move the cursor to the Time. 12. Press the SELECT key to display the Time menu. 13. Turn the jog shuttle to set the desired pulse width. You can change the value of the digit using the cursor key (located below the jog shuttle). Pressing the SHIFT key, then turning the jog shuttle resets the pulse width to 0.2 µs. Other settings 14. You must also set the following parameters: trigger mode, trigger level, trigger hysteresis, and holdoff time. For information about how to set these parameters, refer to Sections 6.1 to 6.7. Note Status settings for condition B apply in common to all trigger types. 6-18
114 6.14 Setting the Window Trigger (ENHANCED) Function Waveform for window trigger Select the waveform to set the window trigger from the following. CH1 to CH8 For a description of this function, refer to page 1-9. Trigger condition You can set trigger conditions on all channels. The trigger occurs when at least one of the trigger conditions is met (OR condition).* * The OR trigger is available on DL708Es with firmware versions 4.00 or later. * : Trigger occurs when the trigger source enters the window (the area between two preset levels). * : Trigger occurs when the trigger source exits the window. : No trigger condition is set. * This is the display when the firmware version of the DL708E is 4.00 or later. For DL708Es of earlier versions, IN and OUT are displayed as and, respectively. Window setting You define the window by its center level and width. Center setting range : Anywhere within the 8 screen divisions, in resolution of 0.1 div. (Example: If the scale is 1 V/div, resolution is 0.1 V). Width setting range : Up to ±5 div from center, in resolution of 0.2 div. (Example: If the scale is 1 V/div, resolution is 0.2 V). 6 Triggering Trigger is activated Trigger is activated Width Window Width Window Center Center Trigger is activated Other settings Refer to sections 6.1 to 6.7 for details on how to set the trigger mode, trigger level, coupling, HF rejection, and holdoff time. Note when using the Window trigger The Window trigger cannot be used on channels which have logic input modules installed. Note If you set the window so that the top or bottom is off the screen, the trigger will occur at the level for the corresponding screen edge (the level at +/- 4 divisions from screen center) rather than at the missing top or bottom. 6-19
115 6.14 Setting the Window Trigger (ENHANCED) Operating Procedure Set the trigger type 1. Press the ENHANCED key. 2. Press the Type soft key to open the Trigger Type menu. 3. Press the Type soft key as necessary to select Window. Set the trigger condition 4. Press the Set Pattern soft key to open the trigger condition menu. 5. Turn the jog shuttle and move the cursor to CH 1 of <Window OR>. 6. Press the SELECT key to display the CH 1 menu of <Window OR>. 7. Press the same SELECT key several times to select,, or. Select the waveform 8. Press the Select CH soft key to select the desired waveform from channels CH1 to CH8. Set the window center 9. Press the Center/Window Width soft key as necessary to set the jog shuttle action to Center. 10. Turn the jog shuttle to set the center level. Set the width 11. Press the Center/Window Width soft key as necessary to set the jog shuttle action to Window Width. 12. Turn the jog shuttle to set the width. Other settings 13. You must also set the following parameters: trigger mode, trigger hysteresis and holdoff time. For information about how to set these parameters, refer to Sections 6.1 to 6.7. * The above procedures are for DL708Es with firmware versions 4.00 or later. For DL708Es of earlier versions, follow the procedures below. Procedure Set the trigger condition (see below) Set the trigger condition Press the Condition soft key to select IN or OUT. 6-20
116 6.15 Setting the Timer Trigger (A function on DL708Es with firmware versions 4.00 or later) Function The trigger is activated at specified time intervals from the specified time. The following time intervals are selectable. 1min, 2min, 3min, 4min, 5min, 6min, 7min, 8min, 9min, 10min, 15min, 20min, 25min, 30min, 40min, 45min, 50min, 1h, 2h, 3h, 4h, 5h, 6h, 7h, 8h, 9h, 10h, 11h, 12h, 18h, 24h Trigger position As in the normal trigger, you can set the trigger position to observe the phenomenon occurring around the specified time. Initially, the trigger position is set to 50% and positioned at the center of the screen. To observe only the waveform after the trigger set the trigger position to 0%. To observe only the waveform before the trigger set it to 100%. Notes on Timer Trigger Depending on the time interval setting, a trigger may occur while the waveform is being acquired or during the pre-trigger period (a preparation period for observing the waveform before the trigger time). In this case, the trigger is ignored. If the trigger time is set to a time in the past, the trigger is activated when the current time becomes: Specified time + time interval N (where N is an integer). If you specify the acquisition count, the waveforms are acquired the specified number of times. If it is set to Infinite, the waveforms are acquired until the STOP key is pressed. For setting the acquisition count, see page Triggering You can save the waveform to the internal hard disk or external media, make a hard copy, and do other operations by using the action on trigger function. Operating Procedure 1. Press the SIMPLE key. 2. Press the Mode key several times to select Time. 3. Press the Date soft key to display the keyboard. 4. Set the date on which to activate the trigger according to the procedure for entering a string as described on page Similarly, press the Time soft key to set the time. 6. Press the Time Interval soft key to set the jog shuttle action to Time Interval. 7. Turn the jog shuttle to set the trigger time interval. Note The present date/time can be entered by pressing the RESET key while setting the date/time. 6-21
117 Chapter 7 Acquisition and Display 7.1 Setting the Record Length Function For a description of this function, refer to page The record length sets the amount of data to be written into the acquisition memory. Maximum length depends upon the machine model. Available length settings are as follows. 4M/CH models : 1 k, 10 k, 40 k, 100 k, 200 k, 400 k, 1 M, 2 M, 4 M, 8 M *2, 16 M *1 2M/CH models : 1 k, 10 k, 40 k, 100 k, 200 k, 400 k, 1 M, 2 M, 4 M *2, 8 M *1 1M/CH models : 1 k, 10 k, 40 k, 100 k, 200 k, 400 k, 1 M, 2 M *2, 4 M *1 100k/CH models : 1 k, 10 k, 40 k, 100 k, 200 k *2, 400 k *1 *1 Selecting this record length limits the channels that can be used to CH1 and CH5. *2 Selecting this record length limits the channels that can be used to CH1, CH3, CH5 and CH7. Operating Procedure Setting precautions Increasing the record length automatically limits the number of channels that can be used. The display of the channels which can no longer be used because the record length is increased can not be turned ON/OFF. The number of channels that can be used is displayed on the soft key menu of Record Length. The channels that can be used are as follows. Record Length(8CH) : CH1 to CH8 can be used Record Length(4CH) : CH1, CH3, CH5 and CH7 can be used Record Length(2CH) : CH1 and CH5 can be used Sampling rate and displayed record length vary according to the T/div setting. For details, see Appendix 1. If the maximum acquisition count is set to 1 ( refer to the appendix 2), a signal may not be captured with the assigned full record length depending on timing of acquisition Stop. In order to capture a signal with full record length, use Single Start or Log Start. 1. Press the ACQ key. 2. Press the Record Length soft key to set the jog shuttle action to Record Length. 3. Select the length by turning the jog shuttle. 7 Acquisition and Display Number of channels that can be used. 7-1
118 7.2 Acquisition Mode Function For a description of this function, refer to page You can select any of five acquisition modes, as follows. The default selection is Normal. Normal The instrument writes sample data into acquisition memory without performing special processing. Average The instrument calculates average values and writes these into the acquisition memory. If the acquisition count is set to Infinite, the instrument uses exponential averaging, and you are required to set a Weight value. If the count is set to a numerical value (from 2 to 65536), the instrument calculates simple averages using the specified number of readings. Exponential averaging(count=infinite) An = 1 N {(N-1)An-1+Xn} An : Value obtained after nth averaging Xn : nth measured value N : Attenuation constant (2 to 256,in steps of 2 n ) Linear averaging(count=2 to 65536) AN = N Σ Xn n=1 N Xn : nth measured value N : Number of averaging times (Acquisition count, in steps of 2 n ) Setting restrictions If 4MW/CH model : You cannot select this mode if the record length is set to 1 M or higher. If 2MW/CH model : You cannot select this mode if the record length is set to 400 k or higher. If 1MW/CH model : You cannot select this mode if the record length is set to 200 k or higher. If 100kW/CH model : You cannot select this mode if the record length is set to 40 k or higher. For details on the maximum record length that allows roll mode and averaging, refer to Appendix 1 Relationship between the Time Axis Setting, Sample Rate and Record Length and Appendix 2 Relationship between the Record Length and Acquisition Mode. Sequence (Sequential store) For details, see Section 7.3. Envelope The instrument finds the maximum and minimum values from the data sampled at the maximum sample rate of each module, writes these values into acquisition memory, and generates an envelope waveform showing max/min levels for each point. Setting restriction The setting is valid when the sample rate is 5 MS/s or less. BoxAverage For details, see Section 7.4. Acquisition count The available count settings are indicated below. If you set the value to Infinite, acquisition will continue until you switch it off with the START/STOP key. The default count is Infinite. Normal, Envelope, or BoxAverage mode: 2 to (in steps of 1), Infinite Average mode: 2 to (in 2 n steps), Infinite Sequence mode: (See Section 7.3.) 7-2
119 7.2 Acquisition Mode Important information about the averaging mode Averaging mode is useful when working with repetitive waveforms. Correct averaging is not possible if the waveform has imperfect triggering, since synchronization will be poor and the displayed waveform will be distorted. When working with this type of signal, set the trigger mode to Normal, so that the waveform display is updated only when the trigger occurs. (See page 6.1.) Roll mode display is disabled during averaging. For linear averaging, the waveform is acquired in normal mode regardless of the trigger mode setting. If no trigger occurs, the linear average waveform is not displayed. If you stop waveform acquisition by pressing the START/STOP key, the averaging process also stops. Averaging restarts from the beginning when acquisition resumes. Single start and log start (see page 4-6) cannot be used in averaging mode. If you are using simple averaging, the instrument terminates acquisition automatically when it completes the specified number of acquisitions (as set by the acquisition count). Averaging cannot be done on a channel that has the logic input module installed. Operating Procedure Set the acquisition mode 1. Press the ACQ key. 2. Press the Acq Mode soft key as necessary to select the mode. Some modes are not available with certain record lengths and sampling rates. Set the acquisition count 3. Press the Count soft key, so that the jog shuttle action is set to Count. 4. Set the count by turning the jog shuttle. You can use the arrow keys to move to different columns within the value. You can set the value to Infinite by pressing the RESET key. If you have set the mode to Average and the count to Infinite, you must now proceed to set the weight, as described below. 7 Acquisition and Display Set the weight (Only if mode is Average and count is Infinite.) 5. Press the Weight soft key, so that the jog shuttle action is set to Weight. 6. Turn the jog shuttle to set the value. 7-3
120 7.3 Sequential Store Mode Function For a description of this function, refer to page Acquisition count Available numerical settings are as follows. If you set the value to Infinite, acquisition will continue until you switch it off with the START/ STOP key. Infinite, 2 to 1000 However, the count number that can be selected varies depending on the selected record length and acquisition mode. For details, refer to Appendix 2 Relationship between the Record Length and Acquisition Mode. Waveform display method You can recall waveforms from memory in the same way as you do when working with the history function. For details, refer to Section 7.5, Using the History Memory. Restrictions and precautions You can not use this mode together with the roll mode. If you stop waveform acquisition by pressing the START/STOP key, sequential storage also stops. It then restarts again from the beginning when acquisition resumes. The waveform is acquired in normal mode regardless of the trigger mode setting. If no trigger occurs, sequential store does not finish. If the acquisition count is set to Infinite, it operates in the same way as the normal waveform acquisition (normal mode). Operating Procedure Set the acquisition mode to sequential store 1. Press the ACQ key. 2. Press the Acq Mode soft key to open the acquisition-mode menu. 3. Press the Acq Mode soft key as necessary to select Sequence. Set the acquisition count 4. Press the Count soft key, so that the jog shuttle action is set to Count. 5. Set the count by turning the jog shuttle. 7-4
121 7.4 Box Average Mode (For High-Speed Isolation/High-Speed Modules) For a description of this function, refer to page Function Under normal conditions, the instrument constantly samples the input signal at 10 MS/s, extracts values according to the T/div setting from the sampled data, and writes to the acquisition memory. However, when using the box average function, the sampling data is not extracted. Instead, the moving average values of a certain number of data points are written to the acquisition memory as shown in the following figure. Input signal (at 500 ks/s) Voltage Time axis Box Averaging data Voltage a b Time axis Effects of Box Averaging Sample rate (S/s) Data point Resolution Enhancement by the moving average* 2 10 M* M M First 4 of every 5 samples M First 8 of every 10 samples k First 16 of every 20 samples k First 32 of every 50 samples k First 64 of every 100 samples k First 128 of every 200 samples k First 256 of every 500 samples k or less First 256 of every (10 M sample rate) samples 4.0 m = 0.5 log2 (N) (bits) *1 Operates in the same way as normal mode. *2 Effects of lowered noise resulting from the moving average : 1/ N Assuming that the resolution enhances by one bit every time the noise level is halved, we can generalize the relation between N and the resolution enhancement as: 1/ N = 1/2 m where, m is the number of bits of enhanced resolution when the number of data points used to compute the moving average is N. Thus m = log2 ( N ) = 0.5 log2 (N) 7 Acquisition and Display Operating Procedure 1. Press the ACQ key. 2. Press the Acq Mode soft as necessary to select BoxAverage. 7-5
122 7.5 Using the History Memory Function For a description of this function, refer to page The acquisition memory retains waveform records generated by the most recent triggers. The number of stored records is equivalent to the maximum number of records that can be obtained when using sequential-store mode. Once the history becomes full, each new trigger causes loss of the oldest waveform record in the memory. Selected Record No. You can display any waveform from the history by entering its record number. The newest (current) waveform is Record 0, the immediately previous waveform is Record -1, and so on. The range for Selected Record No. is therefore [0 to -(retained waveforms - 1)]. The number of triggers that can be retained varies depending on the selected record length and acquisition mode. For details, refer to Appendix 2 Relationship between the Record Length and Acquisition Mode. Display Set to One to display the selected record only. Set to All to generate overlapped display of all history records from the Start Record No. to the End Record No. The waveform corresponding to the Selected Record No. will appear brighter than the other waveforms. Show Map (List of time stamps) You can list the numbers of the waveform data acquired in the acquisition memory and the times of completion of the data acquisitions. The record number is displayed in 4 digits (record number 0, -1, -2 are displayed as 0000, 0001, 0002, respectively). Each page of the list shows information for 100 records. You use the Show Map No. setting to select the page (map) to appear on the screen. Precautions and Restrictions You cannot use the history function while the acquisition mode is set to Average. (Displayed history records will be meaningless.) If you suspend waveform acquisition before the current record has been fully read, the record will not be recorded in the history. You cannot use the history function together with the accumulation function. History records are not lost when waveform acquisition is stopped and then restarted, provided that acquisition conditions remain unchanged. If you change the acquisition settings, history memory is cleared when you restart acquisition using the new settings. 7-6
123 7.5 Using the History Memory Precautions to be taken when recalling data from the history memory Acquisition will stop when the history memory menu is displayed. It is not possible to recall waveform data from the history memory while acquisition in progress. Acquisition can be restarted while the history memory menu is displayed. However, it is not possible to change history memory settings such as Selected Record No., while acquisition is in progress. When Display All has been selected, settings are restricted by the following formula. End Record No. Selected Record No. Start Record No. If you load a waveform record from floppy disk, internal hard disk, or external storage device, the loaded waveform becomes Record 0. In the case of multiple records (accumulation, sequential store), the records will be loaded sequentially, with the latest record as 0. Computation and automatic measurement of waveform parameters are always performed on the currently displayed waveform, i.e. the waveform identified by the record No. designated for Selected Record No.. Analysis of old data is possible as long as the history memory content remains unchanged after acquisition is restarted. The time indicated in the Show Map is the time when the waveform data acquisition ended. However, for waveforms that are loaded from a floppy disk, only the hour, minute, second are displayed and the rest are set to 00 (example: 12:34:56 00). Turning OFF the power will delete the entire contents of the history memory. The data that is realtime recorded to the internal hard disk (optional) cannot use the history function. 7 Acquisition and Display 7-7
124 7.5 Using the History Memory Operating Procedure Recalling data from the history memory 1. Press the HISTORY key. 2. Press the Selected Record No. soft key. The Selected Record No. can now be set using the jog shuttle. 3. Turn the jog shuttle to set the desired record No. 4. Press the Display soft key to select either One or All. Proceed to step 5 if All is selected, or to step 8 if One is selected. Setting the accumulation range (when All has been selected) 5. Press the Start Record No. soft key. The Start Record No. can now be set using the jog shuttle. 6. Turn the jog shuttle to set the desired start record No. 7. Set the End Record No. as well. Displaying the time-stamp lists 8. Pressing the Show Map soft key displays a list of numbers of the acquired waveform data and the times when the waveform data acquisitions ended. 9. Press the Show Map No. soft key to set the jog shuttle action to map selection. 10. Turn the jog shuttle to select the desired map (page). The listing on the screen changes accordingly. 7-8
125 7.6 Realtime Print to the Built-in Printer Function For a description of this function, refer to page The waveform (screen image data) is continuously printed to the built-in printer like a recorder. Waveform to realtime print All of the original waveforms displayed on the screen are realtime printed. If only the X-Y waveform/zoom waveform is displayed (the original waveform is not displayed), then realtime printing cannot be performed. Valid time axis setting for realtime print and the paper feeding speed (chart speed) The time axis setting that allows for realtime print is between 500 ms/div and 100 ks/div with the sample rate of 100 ks/s or less. For 500 ms/div, a 200 ks/s sample rate is also possible. The sample rate varies according to the record length even with the same T/div setting. For details, refer to Appendix 1 Relationship between the Time Axis Setting, Sample Rate and Record Length. In addition, the chart speed is automatically determined according to the time axis setting as follows. T/div Chart speed 500 ms/div 20 mm/s 1 s/div 10 mm/s 2 s/div 5 mm/s 5 s/div 2 mm/s 10 s/div 1 mm/s 20 s/div 0.5 mm/s : : 100 ks/div mm/min Chart speed = 10 mm (number of seconds in 1 div on the time axis) Example The chart speed for 50 s/div is 10 mm 50 s = 0.2 mm/s Record time Realtime print is carried out for the specified amount of time. The time is selected at the time of execution with the START/STOP key. The following record length can be selected. Continuous (continue printing until the acquisition is stopped with the START/STOP key), 10s, 20s, 30s, 40s, 50s, 1 min to 9 min, 10 min to 50 min, 1 hour to 6 hour, 12 hour, 1 day to 10 day The record time that can be selected varies depending on the record length and the time axis setting. The time displayed on the lower part of the Log Start soft key menu is the upper limit of the available record times. If the desired time cannot be selected, you can do the following. Decrease the sample rate with the T/div knob Set the record length to 1M or more 7 Acquisition and Display Setting the record length for realtime print : Record length Prints the specified record length of data in realtime. This is specified before executing with the Log Start soft key in the ACQ menu. The time corresponding to the set record length is displayed at the lower part of the Log Start soft key (for example, 3 12:34:56 is 3 days and 12 hours 34 minutes 56 seconds). The record length that can be specified varies according to the T/div setting or the memory option. For details, refer to Appendix 1 Relationship between the Time Axis Setting, Sample Rate and Record Length. Starting the realtime print Following methods can be used to start the realtime print. Pressing the START/STOP key initiates the print. After printing for the set time, the printing stops. Pressing the Log Start soft key initiates the print. After printing for the set record length, the printing stops. 7-9
126 7.6 Realtime Print to the Buil-in Printer Stopping the realtime print If the waveform acquisition is stopped by pressing the START/STOP key, the print out is also stopped even if it is within the set record time. Points to note when realtime printing When the acquisition mode is set to average or sequential store, realtime print cannot be executed. During the realtime print, starting and stopping the print are the only valid actions. Cursor measurements and automatic measurement of waveform parameters are suspended. During realtime printing, history memory waveform/x-y display waveform/recalled waveform/zoom waveform/computed waveform cannot be displayed. An error message is displayed, if the paper runs out during the realtime print. Irrespective of the interpolation method, line interpolation (refer to page 8-2) is used. Up to the first three points of data become undefined on the waveform immediately after the start of the realtime printing. The number of points that become undefined depends on the sample rate. Operating Procedure 1. Press the ACQ key. Selecting the realtime record destination 2. Press the Realtime Out soft key to select PRN. Setting the record time (when executing with the START/STOP key) 3. Press the Record Time soft key to set the jog shuttle action to Record Time. 4. Set the record time with the jog shuttle. Setting the record length to realtime print (when executing with Log Start soft key) 3. Press the Record Length soft key to associate the jog shuttle to the Record Length. 4. Set the record length with the jog shuttle. Executing with START/STOP key Executing with Log Start soft key Executing the realtime print 5. Start the waveform acquisition with the START/STOP key (can also be started with the Log Start soft key). 7-10
127 7.7 Realtime Record to the Internal Hard Disk (Optional) Function For a description of this function, refer to page The data can be realtime recorded to the internal hard disk (option). The area for the realtime record is 256 MB. The rest of the area is used to store various data. Waveform to realtime record All of the original waveforms displayed on the screen are realtime recorded. If only the X-Y waveform/zoom waveform is displayed (the original waveform is not displayed), then realtime printing cannot be performed. The possible time axis settings for realtime recording The time axis setting varies depending on the number of channels to realtime record. 8CH (all channels) : 10 s/div to 100 ks/div with the sample rate set to 10 ks/s or less 1 MW to 16 MW 4CH (any 4 channels) : 5 s/div to 100 ks/div with the sample rate set to 20 ks/s or less 1 MW to 32 MW 2CH (any 2 channels) : 2 s/div to 100 ks/div with the sample rate set to 50 ks/s or less 1 MW to 64 MW 1CH (any 1 channel) : 1 s/div to 100 ks/div with the sample rate set to 100 ks/s or less 1 MW to 128 MW Setting the record time: Record Time Records to the hard disk for the specified amount of time. This is set before executing with the START/STOP key. Record Time can be selected from the following. Continuous (Continue to record until the waveform acquisition is stopped with the START/ STOP key), 10 s, 20 s, 30 s, 40 s, 50 s, 1 min to 9 min, 10 min to 50 min, 1 hour to 6 hour, 1 to 10 days. The record time that can be selected varies depending on the record length and the time axis setting. The time displayed on the lower part of the Log Start soft key menu is the upper limit of the available record times. If the desired time cannot be selected, you can do the following. Decrease the sample rate with the T/div knob Set the record length to 1M or more 7 Acquisition and Display Store length Select the record length from the following choices. Set this parameter when executing with Log Start in the ACQ menu. 1 MW, 2 MW, 4 MW, 8 MW, 16 MW, 32 MW *1, 64 MW *2, 128 MW *3 The time corresponding to the set record length is displayed at the lower part of the Log Start soft key (for example, 3 12:34:56 is 3 days and 12 hours 34 minutes 56 seconds). *1 Any four channels can be used. *2 Any two channels can be used. *3 Any one channel can be used. Starting the realtime record Following three methods can be used to start the realtime record. Realtime record starts by pressing the START/STOP key. After recording for the specified amount of time, it stops. Realtime record starts by pressing the Log Start soft key in the ACQ menu. The data is recorded for the set record length and stops. Stopping the realtime record If the waveform acquisition is stopped by pressing the START/STOP key, the recording is also stopped even if it is within the set record time. 7-11
128 7.7 Realtime Record to the Internal Hard Disk (Optional) Backing up the realtime recorded data You can back up one set of the realtime recorded data to the data save area (see page 1-14) in the internal hard disk. The data that are backed up can be recalled to the real time record area by pressing the Restore HD soft key. Note that if the record length is large, backup and recall take time (about 10 minutes for 128 MW). Saving and loading the realtime recorded waveform data See section 11.6 Saving/Loading Waveform Data. Points to note when realtime recording When the acquisition mode is set to average or sequential store, realtime record cannot be executed. During the realtime record, starting and stopping the recording are the only valid actions. Because the maximum record length that can be displayed on the screen is 1 MW, if more than 2 MW of data is realtime recorded, move the waveform display position with the Main Position soft key of the ZOOM menu to observe the measured data. Cursor measurements and automatic measurement of waveform parameters are suspended. During realtime printing, history memory waveform/x-y display waveform/recalled waveform/zoom waveform/computed waveform cannot be displayed. The following operations can be carried out on the data which is realtime recorded to the hard disk (history memory function is not available). Cursor measurements and automatic measurement of waveform parameters, zoomed waveform and computation waveform, X-Y display waveform, loaded waveform, print out When realtime recording to the internal hard disk, do not connect the PC to the SCSI connector. To save data recorded to the hard disk in realtime, press the FILE key and then select Save. Please refer to Section 11.6, Saving/Loading Waveform Data, for details concerning the saving and viewing of realtime recorded waveform deta. Data that is realtime recorded to the internal hard disk can be backed up to the internal hard disk by pressing the Backup HD soft key under the ACQ key. Pressing the Restore HD soft key loads the data that was backed up. You can only back up one set of data. Up to the first three points of data become undefined on the waveform immediately after the start of the realtime recording. The number of points that become undefined depends on the sample rate. Note Since the data which is realtime recorded to the hard disk is handled in the same way as the data acquired in the acquisition memory, restarting the waveform acquisition or turning OFF the power clears the data. To save the data, refer to Section 11.6 Saving/Loading Waveform Data and save the data accordingly. 7-12
129 7.7 Realtime Record to the Internal Hard Disk (Optional) Operating Procedure 1. Press the ACQ key. Selecting the realtime record destination 2. Press the Realtime Out soft key to select HD. Setting the record time (when executing with the START/STOP key) 3. Press the Record Time soft key to set the jog shuttle action to Record Time. 4. Set the record time with the jog shuttle. Setting the record length to realtime print (when executing with Log Start soft key) 3. Press the Store Length soft key to associate the jog shuttle to the Store Length. 4. Set the record length with the jog shuttle. Executing with START/STOP key Executing with Log Start soft key 7 Executing the realtime recording 5. Start the waveform acquisition with the START/STOP key (can also be started with the Log Start soft key). Backing up/recalling realtime recorded data 6. After the realtime recording, press the Backup HD soft key to display the backup menu. 7. Select OK or Cancel with the jog shuttle and press the SELECT key to confirm. If you select OK, backup begins. 8. Press the Restore HD soft key to display the recall menu. 9. Select OK or Cancel with the jog shuttle and press the SELECT key to confirm. If you select OK, recall begins. Acquisition and Display 7-13
130 Chapter 8 Display 8.1 Changing the Display Format Function Main Format Single: 1 waveform window Dual : 2 waveform windows Triad : 3 waveform windows Quad : 4 waveform windows Hexa : 6 waveform windows Octal : 8 waveform windows Mapping Auto : Windows are arranged from top to bottom in order: CH1, CH2,..., Math1, Math2. But no windows are shown for channels for which display is set OFF. Fixed : Channels are displayed regardless of whether display is set ON or OFF, in order of channel number. The Math2 window is at the bottom, with the Math1 window directly above it. User : You can assign waveforms arbitrarily to the windows regardless of ON/OFF condition of the display. You can select the display position from numbers 0 to 7. The waveforms are assigned in order from top to bottom starting from number 0. Auto(If CH7=OFF) CH1, CH5 CH2, CH6 CH3, CH8 CH4 Fixed(If CH7=OFF) CH1, CH5 CH2, CH6 CH3 CH4, CH8 User(Set number 4 to CH2, 1 to Math1, and 0 to Math2, when using 4 waveform windows.) CH2, Math2 0, 4 Math1 1, 5 2, 6 3, 7 Displayed in order according to the set numbers. The number of points that can be displayed vertically for each channel varies as follows according to the display format. However, the vertical resolution remains unchanged. Single: 432 points Quad : 108 points Dual : 216 points Hexa : 72 points Triad : 144 points Octal : 54 points 8 Display Operating Procedure 1. Press the DISPLAY key. 2. Keep pressing the Main Format soft key to select the desired format from Single to Octal. 3. Press the Next soft key, so that it changes to Next 2/2. 4. Press the Mapping soft key and select one from Auto to User. Set the display position (only when Mapping is set to User ) 5. Select the channel/computed waveform with the jog shuttle and the SELECT key and set the display position. Note In addition, an extra window is provided to display computed waveforms as well as information other than waveforms, such as automatically measured waveform parameters. For details refer to page
131 8.2 Setting the Interpolation Method Function For a description of this function, refer to page Interpolate Any area along the time axis having less than 500 points per 10 divisions is recognized as an interpolation area. If you leave interpolation off, these points will appear as discrete dots (so that the display will show gaps between dots or vertical lines). If you set interpolation on, however, the instrument will connect the points. Three interpolation settings are available. Sine( ) : Interpolates between two dots using a sine curve (sin(x)/x). Line( ) : Interpolates between two dots in a straight line. OFF( ) : No interpolation Outside the interpolation area If interpolation is set to Sine or Line, the instrument draws lines between points that are aligned vertically. Interpolate : OFF Sine or Line Within the interpolation area Interpolate : OFF Sine Line Display Style Selects the compression method used when interpolation is set OFF. P-P : Display maximum and minimum data values for each fixed interval. Decim: Display data value at each fixed interval. All : Display all data (no compression). Data interpolation under Envelope mode If Envelope mode is selected, the instrument uses area interpolation as shown below (regardless of the selected Display Style). Since Envelope mode operates by recording maximum and minimum values at each given interval, the instrument cannot determine time positions for data between these intervals. 8-2
132 8.2 Setting the Interpolation Method Operating Procedure Set the interpolation method 1. Press the DISPLAY key. 2. Keep pressing the Interpolate soft key to select the necessary method. Set the compression method (Only if Interpolate=OFF.) 3. Keep pressing the Display Style soft key to select the necessary method. 8 Display 8-3
133 8.3 Changing the Graticule Function The graticule type can be selected from the following 3 types. Grid( ) Frame( ) Cross( ) Operating Procedure 1. Press the DISPLAY key. 2. Press the Graticule soft key to select one of the three graticule types. 8-4
134 8.4 Accumulated Waveform Display Function For a description of this function, refer to page Normally the display is updated each time a trigger is activated. Therefore, it is difficult to observe instantaneous disturbance of a waveform. To solve this problem, the accumulation function has been provided. This function allows overlapping display of waveforms a specified number of times. Accumulation modes Persist mode : Allows overlapping display of waveforms in a single color (red in eight color shades). If Persist Count is set to Infinite, only the latest waveform is displayed in the bright shade specified for each channel. Color grade mode : Allows overlapping display of waveforms in eight colors according to the frequency of occurrence of the data values. Accumulative count (for the persist mode) In persist mode, the accumulative count can be set within the range given below. If Infinite is selected, overlapping display is performed indefinitely. The default setting is to 128 (steps 2 n ), Infinite Grade width (for color grade mode) In color grade mode, the frequency of data value occurrence is indicated in eight colors as illustrated below. The grade width can be set within the range given below. The default setting is 16. Overlapping display is performed indefinitely in color grade mode. 2 to 32 (steps of 2 n ) When grade width = 4 When grade width = 32 Higher frequency red pink yellow white cyan green blue black 24 to 20 to to to 15 8 to 11 4 to 7 1 to 3 0 red pink yellow white cyan green blue black 192 to 160 to to to to to 63 1 to Display For example, a dot which has appeared on the screen 100 times is displayed in red if the grade width is 4, or in white if the grade width is 32. Points for attention Cursor measurement and automatic measurement of waveform parameters are performed on the latest waveform. It is not possible to use the history menu in accumulation mode. To use the history menu, switch OFF accumulation mode. Accumulated data cannot be output to the built-in printer or an external printer using the Centronics interface in different color shades. Only the latest waveform can be output to an external plotter. If acquisition is stopped with the START/STOP key is pressed, accumulation will be stopped temporarily. Re-starting acquisition will resume accumulation from the point at which acquisition was stopped. 8-5
135 8.4 Accumulated Waveform Display Operating Procedure Selecting averaging mode 1. Press the DISPLAY key. 2. Press the Accumulate soft key to select OFF, Persist or Color. Proceed to step 3 if you have selected Persist, or to step 4 if you have selected Color. Setting the accumulative count (when Persist has been selected) 3. Turn the jog shuttle to set the desired accumulative count. Setting the grade width (when Color has been selected) 4. Turn the jog shuttle to set the desired color width. 8-6
136 8.5 Turning the Extra Window ON/OFF Function For a description of this function, refer to page An extra window is provided to display information other than waveforms when waveforms obscure the information in the display area. The following three types of information can be displayed in the extra window. Cursor measure values Automatically measured waveform parameter Digital values of measuring data* * This function is available on DL708Es with firmware versions 4.00 or later. Cursor measured values Automatically measured waveform parameters The number of display points available in the vertical direction when the extra window is ON When the extra window is set to ON, the vertical size of the waveform display area is reduced by 2/3. However, the vertical resolution remains unchanged. ON : 288 points OFF : 432 points (When the display format is Single ) 8 Display Note Use of the extra window together with certain zoom formats may cause scale values (at the top and bottom of each waveform window) to overlap, so that they become difficult to read. Operating Procedure 1. Press the DISPLAY key. 2. Press the Extra Window soft key to select ON or OFF. 8-7
137 8.6 Turning Display of the Scaling Value and Trigger Mark ON/OFF Function Operating Procedure For a description of this function, refer to pages For each channel, you can select to display scale values at the top and bottom of the vertical axis. You can also select whether to display the trigger-position marker ( trigger mark ). Set the scale-value display ON or OFF 1. Press the DISPLAY key. 2. Press the NEXT soft key, so that it changes to NEXT 2/2. 3. Press the Scale Value soft key to set the feature ON or OFF. Set the trigger mark ON or OFF 4. Press the Trigger Mark soft key to set the trigger mark ON or OFF. Changing how the pop-up menu is displayed 5. Press the Translucent soft key to select ON or OFF. 6. When set to ON, the pop-up menu becomes translucent and the waveform data underneath the menu becomes visible. 8-8
138 8.7 Setting the Waveform Labels Function For a description of this function, refer to page Label display ON/OFF (Trace Label) Use this parameter to select whether or not to include waveform labels (channel identification labels) on the display. Entering customized labels You can use the Define Label feature to enter customized labels for each channel. Each label is a character string of up to eight alphanumerics. You can set the label display ON/OFF using the Trace Label function; the label appears in the scale-value display and with measurement results. Operating Procedure Entering a label 1. Press a channel key (CH1 to CH8) to select the channel whose label you want to set. 2. Press the Next soft key, so that it changes to Next 2/2. 3. Press the Define Label key to display the virtual keyboard. Then enter the alphanumerics for the label. Set the label display ON or OFF 4. Press the DISPLAY key. 5. Press the Next 1/2 soft key, so that it changes to Next 2/2. 6. Press the Trace label soft key to set the label display ON or OFF. 8 Display Note Waveform labels may not be displayed if a display area allocated for a waveform becomes narrow because of the display format or the zoom format settings. 8-9
139 8.8 X-Y Waveform Display Function Assignment of X (horizontal) and Y (vertical) axes X axis : Any trace (CH1,...,CH8, Math1, Math2) Y axis : All other traces for which display is set ON. For a description of this function, refer to page Display format (Mode) You can choose either of the following display formats. T-Y & X-Y : Top windows shows normal (T-Y) waveforms; bottom window shows X-Y waveform. X-Y : Screen shows X-Y waveform only. X-Y display range (Start Point and End Point) The X-Y display shows the selected area (range) of the T-Y display. You can set the start and stop points along the time axis of the T-Y display (anywhere within ±5 div from the center of the time-axis display). The start point is indicated by a dot-dash-dot line on the display, while the end point is indicated by a dashed line. Note that you cannot make range settings if the mode is set to X-Y. Setting step : T/div x 10 displayed-record-length Linkage Set this feature ON to links the Start Point and End Point settings, so that you can shift the X-Y waveform display area while retaining the same distance between start and end points. Restrictions and precautions For the T-Y & X-Y format, the T-Y display area is divided into waveform windows in accordance with the Main Format setting (DISPLAY key). The zoom functions operate on the T-Y area only. The T-Y area can not show zoom and main windows together: you can use only the Main, Z1, and Z2 zoom formats. If the horizontal axis unit is in time on one trace and in frequency on another trace, the X-Y waveform is not displayed. To zoom the X-Y waveform, use the V Zoom/Offset soft key of the CH key. For the operation procedure, refer to 5.8 Zooming in the Vertical Direction. Logic input waveform cannot be displayed in X-Y waveform display. 8-10
140 8.8 X-Y Waveform Display Operating Procedure 1. Press the SHIFT+DISPLAY key (X-Y). Set the display format 2. Press the MODE soft key as necessary to select the format: OFF, T-Y & X-Y, or X- Y. 3. Press the X Trace soft key as necessary to select the X-axis waveform (CH1,..., Math2). CH1 to CH8 can be directly selected by pressing CH1 to CH8. Channels which do not have input modules installed are not displayed on the menu. Set the display range 4. Press the Start Point soft key to set the jog shuttle action to Start Point. Then turn the jog shuttle to set the start point. 5. Press the End Point soft key, and use the jog shuttle to set the end point. 6. If necessary, press the Linkage soft key to set the linkage ON or OFF. 8 Display 8-11
141 8.9 Zooming the Waveform Function Zoom display during roll mode Set the zoom box to the right edge. The most recent waveform is displayed zoomed. Stop the waveform acquisition before the waveform reaches the right edge. The waveform disappears from the screen. Move the zoom box. The waveform reappears. For a description of this function, refer to page The instrument can display up to two zoom windows for each of waveforms selected for display. You can set the zoom function on or off for each of the display waveforms. Note that zooming cannot function on areas with less than 11 display points. Zoom display mode (Mode) Main : Screen shows main (unzoomed) waveform(s) only. Main&Z1 : Upper part of screen shows main waveform(s), while lower part of screen shows zoom of the Z1 area. Z1 only : Screen shows zoom of Z1 area only. Main&Z1&Z2 : Upper part of screen shows main waveform(s); lower left part shows Z1 zoom(s); lower right part shows Z2 zoom(s). Z2 only : Screen shows zoom of Z2 area only. Z1&Z2 : Upper part of screen shows Z1 zoom (s), while lower part of screen shows zoom of Z2 zoom (s). Allocation Use this parameter to select the waveform channels to be zoomed (CH1,..., CH8, Math1, Math2). Note that you can set the value ON only if the corresponding channel display is also set ON. If you set the Allocation to OFF, the screen will not show a zoom display for that channel. Zoom Format Selects the number of waveform windows on the display. Note that you cannot set separate values for Z1 and Z2 displays. Select from any of six formats: Main*, Single, Dual, Triad, Quad, Hexa or Octal. * Selecting main results in the same format as the Main Format of DISPLAY key. Zoom rate (magnification) The maximum available zoom depends on the displayed record length: [Maximum zoom = displayed-record-length x 1/10]. Note that the displayed record length is not always identical to the record length in the acquisition memory. For details, refer to Appendix 1. You can use different zoom rates for Z1 and Z2 windows. Setting the zoom rate (Z1 Mag, Z2 Mag) You can set the zoom rate in time-axis steps. The value is displayed on the upper right corner of the zoom waveform display frame. Zoom positions (Z1 Position, Z2 Position) You set the zoom position (center of the Z1 or Z2 zoom slice) by its distance from the center of the screen, in time-axis divisions. The setting range is {-5div,..., +5div}. The setting step is: {T/div x 10 displayed-record-length}. The Z1 zoom slice (also called zoom box ) is indicated by solid vertical lines drawn through the main waveform(s). The Z2 box is indicated by dashed lines. You can change the positions independently. If the mode is Main&Z1&Z2, making the jog shuttle marks of both Z1 Position and Z2 Position soft keys white ( ) allows you to move the zoom position without changing the distance between Z1 and Z2. If the mode is Main&Z1&Z2, the main waveform area will show both the Z1 and Z2 boxes. The T/div setting during the roll mode display may sometimes be inadequate for observing the changes in the waveform on the main area. In this case, open a zoom window (for example, Main&Z1) and set the zoom position to the right edge. The zoom area will show the most recent waveform zoomed and the changes in the waveform can be observed. If the waveform acquisition is stopped before the waveform reaches the right edge of the main area in this condition, the waveform may disappear from the zoom area. However, if you move the zoom box to the position where there are waveforms in the main area, the waveform reappears. Display position of original waveforms : Main Position If the record length is 2 MW or more (the maximum record length that can be displayed is 1 MW) or if the display record length is shorter than the set record length, there are data outside the display screen. To observe the data which is outside the display screen, move the display position horizontally with Main Position. It can be set in units of 0.1 % with the left most data acquired in the acquisition memory to be 0 %. 8-12
142 8.9 Zooming the Waveform Moving the range in which to perform automatic measurement of waveform parameters: Fit Measure Range Pressing the Fit Measure Range... soft key moves the range in which to perform the automatic measurement of waveform parameters to the ends of the Z1 or Z2 waveform display frame. Whether it moves to the ends of the Z1 frame or the Z2 frame depends upon how the zoom waveform is being displayed. See below. If the mode is Main&Z1, Z1 Only, Main&Z1&Z2, or Z1&Z2, it moves to the Z1 waveform display frame. If the mode is Main&Z2 or Z2 Only, it moves to the Z2 waveform display frame. Page Scroll You can scroll the display of the waveform to the left or to the right. Pressing the Page Scroll soft key moves the displayed position by one screen in the direction specified in Page Scroll Direction. You can page scroll when only the original waveforms (main waveforms) are displayed. >> : Move the waveform display position to the right on the screen. << : Move the waveform display position to the left on the screen. Operating Procedure Set the zoom display format 1. Press the ZOOM key. 2. Press the Mode soft key as necessary to set the zoom mode (Main,..., Z1&Z2). Select the waveforms for zooming 3. Press the Allocation soft key to produce the allocation menu. 4. Move the cursor to the trace to zoom with the jog shuttle, and press SELECT key to turn it ON. Set the zoom display mode 5. Press the Zoom Format soft key as necessary to select the mode (One,..., Octal). Set the zoom rate 6. Press the Z1 Mag or Z2 Mag soft key to enable the jog shuttle. Then turn the jog shuttle to set the desired zoom rate (magnification). 8 Display Set the zoom positions 7. Press the Z1 Position/Z2 Position soft key to set the jog shuttle action to Z1 Position, then turn the jog shuttle to set the position. Set the Z2 position in the same way. Setting the display position of an original waveform 8. Press the Main Position soft key to enable the jog shuttle. 9. Move the display position of the original waveform with the jog shuttle. Set the linkage (when Main&Z1&Z2 mode only) 10. Press the Z1 Position/Z2 Position soft key several times. If both Z1 Position and Z2 Position are, Z1 Position/Z2 Position moves without the distance between them changing. Moving the range of automatic measurement of waveform parameters 11. Pressing the Fit Measure Range... soft key moves the range to the ends of the zoom waveform display frame. Z1 box Z2 box T/div of Z1 8-13
143 8.9 Zooming the Waveform Page Scroll (when using Main mode only) 12. Press the Page Scroll Direction soft key to select << or >>. 13. The waveform display position moves by one screen, every time the Page Scroll soft key is pressed. 8-14
144 Chapter 9 Waveform Analysis 9.1 Measuring Waveforms using Cursors Function For a description of this function, refer to page Restrictions Cursor measurements cannot be used with the following waveform types. Snapshot waveforms Accumulated waveforms (except for most recent waveform) Cursor types and measurement values Marker cursors: Used to measure specific positions on the waveform. (The markers automatically move along the waveform.) You can set Cursors 1 and Cursor 2 onto the same waveform or onto different waveforms. Y+ Y-axis value at Cursor 1. Yx Y-axis value at Cursor 2. Y Y-axis difference between Cursor 1 and 2. X+ X-axis value at Cursor 1 Xx X-axis value at Cursor 2 X X-axis difference between Cursor 1 and 2 1/ X Reciprocal of X value H (Horizontal) cursors: Used to measure Y-axis values Y1 Y-axis value at Cursor 1. Y2 Y-axis value at Cursor 2. Y Y-axis difference between Cursor 1 and 2. V (Vertical) cursors: Used to measure X-axis values X1 X-axis value at Cursor 1. X2 X-axis value at Cursor 2. X X-axis difference between Cursor 1 and 2. 1/ X Reciprocal of X value * The X-axis values of the V cursors that are used as user defined cursors (described later) will take on values that correspond to the specified reference width. H&V cursors: Used to measure both X-axis and Y-axis values Y1 Y-axis value at Cursor 1. Y2 Y-axis value at Cursor 2. Y Y-axis difference between Cursor 1 and 2. X1 X-axis value at Cursor 3. X2 X-axis value at Cursor 4. X X-axis difference between Cursor 3 and 4. 1/ X Reciprocal of X value User defined cursors: You can define a zero point (position of cursor Ref1) and an end point (position of cursor Ref2) to be used as a reference for the measurement. The positions of two V cursors (Cursor1 and Cursor2) can be measured with respect to the reference. The reference width between the zero point and the end point and the measurement unit can be arbitrarily set within a certain range. The measured parameters are the same as those of the V cursors. Range of the reference width: E-25 to E+30. You can also set 0, but the measured values become meaningless in this case. Unit: three alphanumerical characters or less Movement range for H cursors Cursors can be moved from -4 div to +4 div along the vertical axis, relative to the center of the display. The movement step is: T/div x Movement range for V cursors Cursors can be moved from -5 div to +5 div along the horizontal axis, relative to the center of the display. The movement step is: T/div x 10 displayed-record-length Movement range for marker cursors Sampling data These cursors move along the selected waveform. If two samples (max and min values) are located at the same X-axis location, you can use the marker to read off the values in order of sampling (see drawing at 1 right). 2 Linkage ON/OFF You can use the Linkage setting to lock the distances between Cursor1 and Cursor2, Cursor3 and Cursor4, and Ref1 and Ref2. -- so that each time you move one cursor, the other one automatically moves by the same amount. Vertical axis Time axis The numbers indicate the order in which the measurements are performed. 9 Waveform Analysis 9-1
145 9.1 Measuring Waveforms using Cursors Operating Procedure Marker jump to the original waveform display frame: Marker Jump Sometimes the marker cursor goes out of the waveform display frame when the waveform is being zoomed or when the display record length is shorter than the set record length. In such case, this allows the marker cursor to jump to the center of the waveform display frame. The operating procedure is explained below. M1 to Z1 : Jump Cursor1 to the center of the Z1 zoom waveform display frame M1 to Z2 : Jump Cursor1 to the center of the Z2 zoom waveform display frame M2 to Z1 : Jump Cursor2 to the center of the Z1 zoom waveform display frame M2 to Z2 : Jump Cursor2 to the center of the Z2 zoom waveform display frame M1 to Main : Jump Cursor1 to the center of the waveform display frame M2 to Main : Jump Cursor2 to the center of the waveform display frame Points for attention during cursor measurement Horizontal axis values are measured from the trigger position (excludes user defined cursors.) *** will be displayed if measurement is impossible. Measured values can be displayed in the extra window. For details refer to page 8-7. When the marker cursor is outside the waveform display frame, only the horizontal axis value is displayed. If the logic waveform (Logic Input Module) or simultaneous binary computation of all channels waveform is being measured with the cursor, the values are displayed as follows. Marker cursor : Displays *** for the vertical axis value. H cursor : Displays ***. V cursor : Displays binary values with the MSB set to CH1 and the LSB set to CH8 (waveforms of simultaneous binary computation of all channels). Displays the binary values with the MSB set to bit8 of POD B and the LSB set to bit1 of POD A (logic waveform). Cursor measurement is invalid for user defined cursors and when displaying X-Y waveform. Selecting the cursor type 1. Press the CURSOR key. 2. Press the Type soft key to display the cursor type menu. 3. Keep pressing the Type soft key to select the desired cursor type. Selecting the waveform source 4. Keep pressing the Cursor1 Trace soft key until the desired waveform source is selected. CH1 to CH8 can be directly selected by pressing CH1 to CH8. Channels which do not have input modules installed are not displayed on the menu. 5. If Marker has been selected as the cursor type, press the Cursor2 Trace soft key to select the desired waveform source. 9-2
146 9.1 Measuring Waveforms using Cursors Setting the reference width (only when the cursor type is set to UserDefine ) Moving Cursors Ref1 and Ref2 6. Press the Ref1/Ref2 soft key and set the jog shuttle action to Ref1. 7. Move Ref1 with the jog shuttle, and set the zero point. 8. Similarly, move Ref2 and set the end point. Setting the reference width 9. Press the Reference Value soft key and set the jog shuttle action to Reference Value. 10. Set the reference width with the jog shuttle. Setting the unit 11. Press the Unit soft key to display the keyboard. 12. Set the unit. You can enter up to three characters. Moving the cursor 13. Press the Cursor2 soft key. Cursor 1 can now be moved using the jog shuttle. 14. Turn the jog shuttle to move cursor If Linkage was set to OFF in step 6, move Cursor 2. If H & V was selected in step 3, move Cursor 3 and Cursor 4 as well. 9 Waveform Analysis Marker cursor jump (Available only if cursor type is Marker) 4. Press the Jump Type soft key the appropriate number of times to select the marker you wish to jump and its destination. 5. Pressing the Marker Jump soft key moves the marker to the destination screen. Turning ON/OFF the function to move the two cursors simultaneously Press the Linkage soft key and select ON or OFF. Note The menu varies depending on the selected cursor type. 9-3
147 9.2 Automatic Measurement of Waveform Parameters Function For a description of this function, refer to page You use this function to generate automatic measurements of waveform characteristics based on data in the acquisition memory. Restrictions Automatic measurement cannot be used with the following waveform types. Snapshot waveforms Accumulated waveforms (except for most recent waveform) A waveform that is not being triggered. Logic waveforms Selection of High/Low method (High/Low Mode) The High value is the 100% voltage level used in measurements of rise time, fall times, and other such parameters. The Low value is the 0% level. You can select one of two methods for setting the High and Low levels. Auto The instrument automatically sets the voltage level at high amplitude to High, and the level at low amplitude to Low. It does this by detecting reoccurring voltage levels within the measurement area, while taking into account the occurrence of spikes and ringing. This method is best when working with square waves and pulse waves. Max-Min The maximum voltage level within the measurement area is taken as High, and the minimum level is taken as Low. This method is best for measuring sine waves and sawtooth waves, but is not appropriate for waves that include spikes, ringing, or other such phenomena. Distal, mesial, and proximal settings (Distal/Prox Mode) The distal, mesial, and proximal levels serve as reference points for measurements of rise time, fall time, and other such parameters. You can select any of three methods for setting these values. Auto Sets distal to 90% level, mesial to 50% level, and proximal to 10% level, relative to 100% at High and 0% at Low. Manual Lets you set arbitrary levels for distal, mesial, and proximal levels. Settings are in percent, relative to 100% at High and 0% at Low. Unit Lets you set the distal, mesial, and proximal values for any trace (CH1 to CH8, Math1, Math2) to arbitrary voltage values or temperature. Delay reference (Delay Ref) The delay reference is used as the starting point for measuring delay time. Select one of the following. Trig : Trigger point CH1,..., CH8 : Center (mesial) point of the first rise or fall (within the measurement area) of the waveform on the selected channel. When Delay Ref is set to CH1 to CH8, the Delay Ref line becomes the measurement start line of the delay reference waveform. Selecting the slope for the starting point of delay When CH1 to CH8 is selected for the Delay Ref, the starting point of the delay measurement can be selected on what condition the signal passes the mesial point. : Center (mesial) point of the first rise of the waveform : Center (mesial) point of the first fall of the waveform : Center (mesial) point of the first rise or fall of the waveform 9-4
148 9.2 Automatic Measurement of Waveform Parameters Measurement Range (Time Range) As the default, measurement starts at -4div from the display center and extends to +4div, but you can shorten the range. You make the setting by positioning two vertical lines: a dot-dash line for the start point, and a dashed line for the end point. Measurement parameters (Items) You can select from among the following 26 parameters. You can measure up to a total of eight parameters simultaneously. Voltage-axis parameters Max : Maximum voltage [V] Avg : Average voltage (1/n)Σxi [V] Min : Minimum voltage[v] Rms : Root mean squeare value (1/ n )(Σ(xi) 2 ) 1/2 [V] High : High level voltage [V] P-P : Peak to peak value (Max-Min) [V] Low : Low level voltage[v] StdDev : Standard deviation (1/n(Σxi 2 -Σ(xi) 2 ) 1/2 Amp : Amplitude (High-Low) [V] +OShot : Overshoot (Max-High)/(High-Low) [%] -OShot : Overshoot (Low-Min)/(High-Low) [%] Max High +Overshoot P-P -Overshoot Min Low Time-axis parameters +Duty : +Duty rate (+Width)/Period 100 [%] -Duty : -Duty rate ( Width)/Period 100 [%] Freq Period Rise Fall +Width -Width : Frequency (Hz] : Period [s] : Rise time [s] : Fall time [s] : Width above mesial value [s] : Width below mesial value [s] Period + Width - Width Distal line (90%) Mesial line(50%) 9 Waveform Analysis Proximal line (10%) Rise Fall RDelay,FDelay : Delay time [s] Delay Ref line CH1 CH1 CH2 Delay Ref line RDelay FDelay CH2 RDelay FDelay CH2 RDelay/FDelay(When Delay Ref = CH1) 9-5
149 9.2 Automatic Measurement of Waveform Parameters Operating Procedure Other parameters Histo : Frequency distribution of voltage values Int1TY : Area under positive amplitude Int2TY : (Area under positive amplitude) (area under negative amplitude) Int1XY : Summation of triangular area in X-Y waveform Ing2XY: Summation of trapezoidal area in X-Y waveform * For details about area calculations, refer to Appendix 3 (page App-4). Restrictions and precautions The automatic measurement of waveform parameters is performed on the data acquired in the acquisition memory not the data displayed on the screen. Therefore, the frequency distribution of the data may not match the waveform that are zoomed vertically (settings other than 1 on the voltage module) or the waveform of temperature/strain module. If measurement was impossible, the screen displays *** in place of the value. Waveforms with small amplitudes may return incorrect measurement results. If the measurement area contains more than one period, measurement is carried out on the first period only. Measurement results may in some cases be inconsistent with the displayed waveform, since automatic measurement is not synchronized with the display update. You can ensure consistency by stopping the waveform acquisition. Logic waveform (Logic Input Module) cannot be automatically measured. If the input signal is that of a temperature module, the following parameters cannot be automatically measured for any other unit besides C. Int1TY, Int2TY, Int1XY, Int2XY 1. Press the MEASURE key. 2. Press the Mode soft key to select ON. Selecting the waveform 3. Keep pressing the Trace soft key to select the desired waveform source from CH1 to Math2. CH1 to CH8 can be directly selected by pressing CH1 to CH8. Channels which do not have input modules installed are not displayed on the menu. Selecting the parameters 4. Press the Item soft key to display the item menu. 5. Turn the jog shuttle to move the cursor to the desired item (parameter). Selecting Clear will turn OFF all items. 6. Press the SELECT key to turn ON the desired item. 7. Repeat steps 3 to 6 until all the parameters you wish to measure are selected. 9-6
150 9.2 Automatic Measurement of Waveform Parameters Setting the measurement range 8. Press the Time Range soft key. 9. Turn the jog shuttle to set the desired measurement range. Setting the delay start point (for measurement of RDelay and FDelay) 9. Keep pressing the Delay Ref soft key to select the desired source of the delay start point from Trig to CH8. CH1 to CH8 can be directly selected by pressing CH1 to CH8. Channels which do not have input modules installed are not displayed on the menu. When one of the channels CH1 to CH8 is set as the Delay Ref 10. Turn the jog shuttle to set the delay measurement start line (indicated by the continuous line on the screen). 11. Press the Delay Ref Slope soft key to select the slope. 9 Waveform Analysis Setting the distal and proximal points (Auto and Manual) 10. Press the Next soft key to display the Next 2/2 menu. 11. Press the Dist/Prox Mode soft key to select Auto or Manual. 12. Press the Distal soft key. The distal point can be set using the jog shuttle. 13. Turn the jog shuttle to set the desired distal point. 14. In the same way, set the proximal and mesial point. 9-7
151 9.2 Automatic Measurement of Waveform Parameters Setting the distal and proximate points (Unit) 10. Press the Next soft key to display the Next 2/2 menu. 11. Press the Dist/Prox Mode soft key as necessary to select Unit. 12. Press the Trace soft key to select the trace target. 13. Press the Distal soft key to set the jog shuttle action to Distal. 14. Turn the jog shuttle to set the distal point. 15. Set the mesial and proximal points in the same way. For Manual For Unit Setting High/Low points 10. Press the Next soft key to display the Next 2/2 menu. 11. Press the High/Low Mode soft key to select Auto or Max-Min. Note You can select up to eight items in total on all channels. However, Histo can be selected independently of the eight items. The trace and item menus can be displayed at the same time. This is useful when you wish to measure parameters on multiple channels. For measurement of delay (Delay Ref: CH), the mesial point next to the continuous line (vertical line) is used as the reference point. If Delay Ref is set to a channel (CH1 to CH8), the measurement range extends from the Delay Ref line to the right edge of the screen. 9-8
152 9.3 Setting Computing Range and Display Units, and Recomputing Function Computing range (Start Point/End Point) The instrument can execute automatic computation on up to 100 kw when using only Math1 and up to 50 kw when using Math1, 2. When displaying a waveform of 100 kw or more, computation on all of the data cannot be performed at once. You can set the start and end points to any area along the time axis (from -5div to +5div from the screen center). The start point is indicated by a dot-dash line on the display, while the end point is indicated by a dashed line. The setting step is: T/div x 10 displayed-record-length. Note that the displayed record length is not always identical to the record length in the acquisition memory. For details, refer to Appendix 1. Please re-execute the computing each time you change the computing area. Displayed unit (Unit Math1, Unit Math2) You can enter any dimensional unit (up to 4 characters). The selected unit is reflected in the scale values. Recomputing (Exec) When this instrument is displaying the computing results using auto scaling, scaling is not carried out for every data update. Please re-execute the computing as necessary to maintain proper scaling, and whenever you change the computing range. Operating Procedure Setting the computing area 1. Press the MATH key. 2. Press the Mode soft key as necessary to select Basic, Phase, Binary, or User. 3. Press the Start Point/End Point soft key so that the jog shuttle is set to Start Point. 4. Turn the jog shuttle to set the start point. 5. Press Start Point/End Point again to set the jog shuttle to End Point. Then turn the jog shuttle to set the end point. 6. Press the Exec soft key to re-execute the calculation. Setting the displayed unit 3. Press the Next soft key several times to display the screen for setting the displayed unit. 4. Press the Scale & Unit soft key to display the scaling value setting menu. Move the cursor to Unit and press SELECT key to display the keyboard. Then, enter the character string of the unit. 9 Waveform Analysis Repeating the computing 3. Press the Exec soft key to re-execute the computing. 9-9
153 9.4 Waveform Addition, Subtraction and Multiplication Function Use the following procedure to add, subtract, or multiply waveforms from two different channels. Channel allocation is as follows. Math1 : (Basic) CH1 and CH2; or CH1 and CH5 Math2 : (Basic) CH1 and CH3; or CH3 and CH7 Math1 and Math2 calculations can operate simultaneously. + computed waveform - computed waveform Operating Procedure Selecting the computation mode 1. Press the MATH key. 2. Press the Mode soft key to display the math menu. 3. Keep pressing the Mode soft key until Basic is selected. Setting the addition and subtraction type 4. Press the Math1 or Math2 soft key to display the Math menu. 5. Press the same soft key again to select the desired type. Note Bin(C1) of Math1 menu, and Bin(C2) and Bin(M1) of Math2 menu are described on the following pages. Addition and subtraction can be performed with the phase shifted. However, the addition and subtraction type differ between the basic mode and the phase mode. For details refer to page For information about PS(1) and PS(2) of Math1 menu, and PS(5) of Math2 menu, refer to Section 9.8, Displaying Power Spectrums. 9-10
154 9.5 Binary Computation Function Use this function to convert the CH1, CH2, or Math1 waveform to a two-level digital signal (0 and 1 levels only). Conversion is made with respect to two specified threshold levels, as illustrated below. Upper Lower 1 Note Binary computation is operative on every channel. In addition, a total of eight binary waveforms can be converted back to analog waveforms. For details refer to page Operating Procedure Selecting the computation mode 1. Press the MATH key. 2. Press the Mode soft key to display the math menu. 3. Keep pressing the Mode soft key until Basic is selected. 9 Setting the binary computation type 4. Press the Math1 or Math2 soft key to display the corresponding math menu. 5. Press the same soft key to select one of the choices Bin(C1) to Bin(M1). Waveform Analysis 9-11
155 9.5 Binary Computation Setting the threshold 6. Press the Next soft key to display the Next 2/2 menu. 7. Press the Threshold Trace soft key to select the channel for which the threshold is to be set. 8. Press the Threshold Up soft key. The upper threshold level can now be set using the jog shuttle. 9. Turn the jog shuttle to set the upper threshold level (High). 10. Repeat the above steps to set the lower threshold level (Low). 9-12
156 9.6 Phase Shifted Addition, Subtraction and Multiplication Function This function lets you shift the waveform from one channel (phase shift) and then add, subtract, or multiply the shifted waveform against the waveform on another channel. Channel allocations are as follows. Math1 (Phase) CH1 and CH2; or CH1 and CH5 Math2 (Phase) CH1 and CH3; or CH1 and CH7 Note Addition and subtraction types differ from those available in basic mode(page 9-10). Allowable shifting range You can phase-shift the waveform up to half the record length (record-length/2) in either direction along the time axis, in steps of {1/sample-rate}. For information about the relation between sample rates, record lengths, and T/div settings, see Appendix 1. Points for attention when phase shifting If T/div is changed after shifting the phase, the amount of the shift does not change on the screen, and T/div changes with the set time value. Operating Procedure Selecting the computation mode 1. Press the MATH key. 2. Press the Mode soft key to display the math menu. 3. Keep pressing the Mode soft key until Phase is selected. 9 Waveform Analysis 9-13
157 9.6 Phase Shifted Addition, Subtraction and Multiplication Setting the addition and subtraction type 4. Press the Math1 or Math2 soft key to display the Math1 menu. 5. Press the same soft key again to select the desired type. Setting the phase shift 6. Press the Select CH soft key as necessary to select the channel to be shifted. 7. Turn the jog shuttle to set the phase shift. 9-14
158 9.7 Simultaneous Binary Computation and D/A Conversion of All Channels Function Simultaneous binary computation on all channels Binary computation can be performed on all channels simultaneously. Binary computation cannot be performed on inputs from the following types of channels. The computed waveforms of these channels are not displayed. Logic input channels Channels which do not have an input module installed Channels which can not be used due to the record length setting D/A conversion of binary waveforms A total of eight binary waveforms can be converted into a single analog waveform. CH1 to CH8 are assigned to carry bits 0 to 7 of the analog waveform. For the following types of input channels, all data are binary computed to 0 and D/A converted. Logic input channels Channels which do not have an input module installed Channels which can not be used due to the record length setting CH1 CH2 CH3 CH4 CH5 CH6 CH7 CH8 Normal binary mode CH1 1 CH2 1 CH3 1 CH4 1 CH5 1 CH6 1 CH7 1 CH Waveform Analysis 0 D/A conversion mode Two D/A conversion modes are available: normal binary mode and complement display mode. The difference between the two modes for binary to decimal conversion is shown below. NORMAL COMPLE CH CH
159 9.7 Simultaneous Binary Computation and D/A Conversion of All Channels Operating Procedure Selecting the computation mode 1. Press the MATH key. 2. Press the Mode soft key to display the math menu. 3. Keep pressing the Mode soft key until Binary is selected. Setting the simultaneous binary computation type 4. Press the Math1 soft key to select State. Setting the threshold level for each channel (Math1 only) 5. Press the Next 1/2 soft key. 6. Press the Threshold Trace soft key to display the threshold level channel menu. 7. Keep pressing the Threshold Trace soft key to select one of the channels from CH1 to CH8. Channels which do not have input modules installed are not displayed on the menu. 8. Press the Threshold Up/Threshold Lo soft key. The upper threshold level can now be set using the jog shuttle. 9. Turn the jog shuttle to set the upper threshold level (High). 10. Repeat the above steps to set the lower threshold level (Low). 11. Repeat steps 6 to 10 until the threshold level has been set for all desired channels. Setting the D/A conversion computation 4. Keep pressing the Math2 soft key until DA is selected. Selecting the D/A conversion method 5. Press the Next soft key to display the Next 2/2 menu. 6. Press the DA Mode soft key to select either Normal or Comple. 9-16
160 9.8 Displaying Power Spectrums Function For a description of this function, refer to page This function displays the power spectrum of the waveform on CH1/2/5. Math1(Basic) : PS(C1), PS(C2) Math2(Basic) : PS(C5) If CH1/2/5 is set to logic input, however, the power spectrum is not displayed. Points Select 1000, 2000, or The instrument applies FFT to the selected number of points (beginning at the specified Start Point) to generate the power spectrum. Window Selects the time window. Select either of the following. Rect : Rectangular window; useful for transient signals that attenuate completely within the window. Hanning : Useful for continuous but nonperiodic signals. Flattop : The frequency resolution drops as compared to the Hanning window, but is effective in increasing the level accuracy. Restrictions This function does not operate while the instrument is in envelope mode. If the display record length is less than the selected number of points for the computation, this operation cannot be executed. If the number of points is set to 10000, Math2 cannot be used. If the bandwidth limit is set to Auto on the High-Resolution, High-Voltage, Isolation/High- Resolution, Isolation Modules, the anti-aliasing filter becomes active. The horizontal axis of the FFT displays half of the frequencies of the sampling rate (or data update rate) of each module as defined by the Nyquist Theorem. For example, if the measurements are made at 10 MS/s and 100 ks/s, the frequencies become 5 MHz and 50 khz, respectively. However, if modules with different maximum sampling rates (or data update rates) coexist and if the measurement is made at frequencies higher than the maximum sampling rate of some modules, the data for those modules will not be displayed correctly. In this case aliasing occurs in which the low frequency data are displayed in the high frequency region. Please be aware that the display that results from aliasing does not reflect the actual signal. Operating Procedure 1. Press the MATH key. 2. Press the Mode soft key as necessary to select Basic. 3. Press the Math1 soft key and select PS(C1) or PS(C2), or press the Math2 soft key and select PS(C5). 4. Press the Next soft key to display the Next 2/2 menu. 5. Press the FFT soft key to open the Select menu. 6. Turn the jog shuttle to move the cursor to the Points item, and then press the SELECT key as necessary to select the number of points. 7. Turn the jog shuttle again to move the cursor to the Window item. Press the SELECT key to choose the window. 9 Waveform Analysis 9-17
161 9.9 Manual Scaling Function For a description of this function, refer to page Normally, the computed waveform is displayed using auto scaling according to the results of the computation. Using manual scaling, you can set the upper and lower limit values of the computed waveform display to any desired value. The following computed waveforms cannot be manually scaled. Waveforms of data that are converted to binary values simultaneously on all channels. Waveforms of binary data that are D/A converted. Setting Range E+30 to E+30 You can read the auto scaling value by setting the Scale Value to ON in the DISPLAY menu. Operating Procedure 1. Press the MATH key. 2. If User Define is selected for the Mode, display the Next 2/3 menu. If any other mode is selected display the Next 1/2 menu. 3. Press the Scale & Unit soft key to display the scaling value setting menu. 4. Move the cursor to Mode with the jog shuttle. 5. Press the SELECT key to select Manual. 6. Turn the jog shuttle to move the cursor to Upper under Math1, and press the SELECT key to display the menu for setting the value. 7. Set the upper limit value with the jog shuttle. 8. Similarly, set the lower limit value at Lower. 9. As necessary, repeat steps 4 through 8 to set Math
162 9.10 Executing User Defined Computation (Optional) Function The following operators can be combined to make computations. Available operators =For a description of this function, refer to page 1-22.= Operator Example Description +,-,X,/ C1+C2 Display the arithmetic operation of the specified waveform ABS ABS(M1) Display the absolute value of the specified waveform SQR SQR(C2) Display the square root of the specified waveform LOG LOG(C1) Display the logarithm of the specified waveform EXP EXP(C1) Display the exponent of the specified waveform BIN BIN(C1) Display the binary computation of the waveform PWHH PWHH(M1) Display the pulse width computation from the rising edge to the next rising edge PWHL PWHL(C2) Display the pulse width computation from the rising edge to the next falling edge PWLH PWLH(C1) Display the pulse width computation from the falling edge to the next rising edge PWLL PWLL(C1) Display the pulse width computation from the falling edge to the next falling edge PWXX PWXX(C2) Display the pulse width computation from the rising/falling edge to the next rising/falling edge. SIN SIN(T) Display the sine of the specified waveform COS COS(C1) Display the cosine of the specified waveform TAN TAN(C1) Display the tangent of the specified waveform ATAN ATAN(C1,C2) Display the arc tangent of the 2 specified waveforms (value within ±π) MEAN MEAN(C1) Display the 10-order moving average of the specified waveform DIF DIF(C1) Display the derivative of the specified waveform DDIF DDIF(C1) Display the 2nd order derivative of the specified waveform INTG INTG(C1) Display the integral of the specified waveform IINTG IINTG(C1) Display the double integral of the specified waveform PH PH(C1,C2) Display the phase difference between the 2 specified waveforms HLBT HLBT(C1) Display the Hilbert function of the specified waveform P2 P2(C1) Display the square of the specified waveform P3 P3(C1) Display the cube of the specified waveform FILT1 FILT1(C1) Pass the specified waveform through the filter and display FILT2 FILT2(C1) Pass the specified waveform through the filter and display LS- LS-REAL(C1) Display the real part of the linear spectrum of the specified waveform LS-IMAG(C1) Display the imaginary part of the linear spectrum of the specified waveform LS-MAG(C1) Display the magnitude of the linear spectrum of the specified waveform LS-PHASE(C1) Display the phase of the linear spectrum of the specified waveform LS-LOGMAG(C1) Display the logarithm magnitude of the linear spectrum of the specified waveform RS- RS-MAG(C1) Display the magnitude of the rms value spectrum of the specified waveform RS-LOGMAG(C1) Display the logarithm magnitude of the rms value spectrum of the specified waveform PS- PS-MAG(C1) Display the magnitude of the power spectrum of the specified waveform PS-LOGMAG(C1) Display the logarithm magnitude of the power spectrum of the specified waveform PSD- PSD-MAG(C1) Display the magnitude of the power spectrum density of the specified waveform PSD-LOGMAG(C1) Display the logarithm magnitude of the power spectrum density of the specified waveform CS- CS-REAL(C1,C2) Display the real part of the cross spectrum of the 2 specified waveforms CS-IMAG(C1,C2) Display the imaginary part of the cross spectrum of the 2 specified waveforms CS-MAG(C1,C2) Display the magnitude of the cross spectrum of the 2 specified waveforms CS-PHASE(C1,C2) Display the phase of the cross spectrum of the 2 specified waveforms CS-LOGMAG(C1,C2) Display the logarithm magnitude of the cross spectrum of the 2 specified waveforms TF- TF-REAL(C1,C2) Display the real part of the transfer function of the 2 specified waveforms TF-IMAG(C1,C2) Display the imaginary part of the transfer function of the 2 specified waveforms TF-MAG(C1,C2) Display the magnitude of the transfer function of the 2 specified waveforms TF-PHASE(C1,C2) Display the phase of the transfer function of the 2 specified waveforms TF-LOGMAG(C1,C2) Display the logarithm magnitude of the transfer function of the 2 specified waveforms CH- CH-MAG(C1,C2) Display the magnitude of the coherence function of the 2 specified waveforms K1 to K5 C1+K1 5 constants from K1 to K5 can be defined for use. waveforms.* F1 F1(C1,C2) Display the result of the expression 2 of the 2 specified C1 2 + C2 F2 F2(C1,C2) Display the result of the expression waveforms.* 2 of the 2 specified C1 2 C2 * This function is available on DL708Es with firmware versions 4.00 or later. 9 Waveform Analysis 9-19
163 9.10 Executing User Defined Computation (Optional) Waveforms/variables that can be computed CH waveforms (C1 to C8), Math1 waveform (M1), variable T (The total number of data points in the time direction is defined to be T. It is displayed as a rising line on the screen.) However, computation cannot be performed on channels that have logic input modules installed. Combinations that are not allowed in computing equations Math2 can not be placed within Math1. Computation containing only constants (K1 to K5) are not allowed. Only one FFT operator can be used in an equation. Only one pulse width operator can be used in an equation. Only two operators can be used in an equation for FILT1 and FILT2. Digital Filter There are 3 types of filters as follows. Type Band Gaussian Low Pass Sharp Low Pass/High Pass/Band Pass IIR (Butterworth) Low Pass/High Pass/Band Pass Setting range of the cutoff frequency: 2.0% to 30.0% of the sampling rate (in 0.2% steps) Averaging the computed data/computing the peak* Averaging and peak computation can be performed on the computed data. Four types of operations are available: linear/exponential/cycle/peak. For linear averaging, set the average count (acquisition count, 2 to 128, in 2 n steps). For exponential averaging, set the attenuation constant (2 to 256, in 2 n steps). Make sure to specify which waveform, time axis waveform or frequency waveform, to take the average. Specifying a wrong waveform will give a meaningless result. For cycle averaging, set the number of data points of one cycle (Cycle Count) in the range, 10 to This number is applied to the data from the start to the end of the computed data, but the remaining data that cannot be divided by the Cycle Count are ignored. For peak computation, the maximum value at each point of the computed data are determined and the waveform is displayed. For each computation, the new computed value is compared with the past value and the larger value is kept. Example of cycle averaging When the record length is 10 k, the Cycle Count is 720, the start point of computation is div, and the end point is div. 10 k/720 = cycles will be averaged = 9360 Data between the start point to the 9360th point will be cycle averaged. Precautions on averaging computed data/peak computation The auto scaling is defined for the 1st computed waveform. If you would like to obtain a computed waveform whose amplitude varies significantly after averaging (e.g. Coherent function ), please set the manual scaling. For details on the manual scaling, refer to 9.9 Manual Scaling. * This function is available on DL708Es with firmware versions 3.00 or later. Constants Constants can be set in the range from E+30 to E+30. Computing range and display units For details regarding the computing range and the display units of the math waveform, refer to Section 9.3 Setting Computing Range and Display Units, and Recomputing. Threshold level of binary computation With binary computation, the specified waveform (CH1 to CH8, Math1) is converted to a digital waveform of 0 and 1 with respect to the threshold level (Upper, Lower). Upper Lower 1 0 The allowable range for the threshold level varies depending on the specified waveform as shown below. Channel waveform: 8 div within the display screen (setting resolution is 0.1 div) Math1 waveform: E+30 to E
164 9.10 Executing User Defined Computation (Optional) FFT For a description of the FFT, refer to points, FFT frequency band, and window in Section 9.8 Displaying Power Spectrums. For details on digital filters and the FFT, refer to Appendix 6. Operating Procedure 1. Press the MATH key. 2. Press the Mode soft key several times to select UserDefine. User define the computing equation 3. Press the Expression Math1 or Expression Math2 soft key to display the keyboard. 4. Input the computing equation. For information on how to input character strings, refer to Section 4.1 Entering Values and Character Strings. Displaying math waveforms 5. Press the User Def. soft key to display the math waveform display ON/OFF menu. 6. Turn the jog shuttle to move the cursor to Math1 and press SELECT to turn it ON. Set Math2 similarly. Setting the computing range and units Refer to Section 9.3 Setting Computing Range and Display Units, and Recomputing. 9 Waveform Analysis Note If you changed the start point of computation or changed the computing range, recompute. For details on recomputing, see section
165 9.10 Executing User Defined Computation (Optional) Setting the threshold level If BIN or pulse width computation is specified in the computing equation, set the threshold level with the jog shuttle. 7. Press the Next soft key to display the Next 2/3 menu. 8. Press the Threshold Trace soft key to select the trace to set the threshold. 9. Press the Threshold Upper soft key. The jog shuttle now controls the Threshold Upper setting. 10. Set the Upper level with the jog shuttle. 11. Set the Threshold Lower similarly. Digital filter If FILT1 or FILT2 is specified in the computing equation, set the digital filter. 7. Press the Next soft key to display the Next 3/3 menu. 8. Press the Filter Select soft key to select FILT1 or FILT2. 9. Press the Filter Type soft key several times to select Gauss, Sharp or IIR. 10. Press the Filter Band soft key to select Low-Pass, High-Pass or Band-Pass. 11. Turn the jog shuttle to set the cutoff frequency. If Band-Pass is selected for the band, you will set both High and Low cutoff frequencies. Press the Cutoff1/Cutoff2 soft key to set the jog shuttle control to Cutoff1 or Cutoff2, and then set the value. 9-22
166 9.10 Executing User Defined Computation (Optional) Setting the number of points for the FFT and the time window If FFT is specified in the computing equation, set the following settings. 7. Press the Next soft key to display the Next 3/3 menu. 8. Press the FFT soft key to display the number of computing points/time window selection menu. 9. Turn the jog shuttle to move the cursor to the Points item and press the SELECT key several times to select the number of points. 10. Turn the jog shuttle to move the cursor to the Window item and press the SELECT key to choose the window. Setting constants K1 to K5 7. Press the Next soft key to display the Next 3/3 menu. 8. Press the Constant soft key to display the constants setting menu. 9. Turn the jog shuttle to move the cursor to the constant you wish to set, then press the SELECT key to display a menu for setting the value. 10. Set the value with the jog shuttle. Use the arrow keys to move from one digit to the next. Setting the averaging of the computed data/peak computation 7. Press the Next soft key to display the Next 2/3 menu. 8. Press the Mode soft key and select Linear, Exp, Cycle, or Peak. If you selected Peak, the operating procedure ends here. If Linear or Exp was selected 9. Press the Average Domain soft key and select Time or Freq. 10. Turn the jog shuttle to set the Linear Count (average count) or the Exp Weight (attenuation constant.) 9 Waveform Analysis If Cycle was selected 9. Turn the jog shuttle to set the Cycle Count (number of data points of one cycle.) Setting of constants Setting of averaging 9-23
167 Chapter 10 Output of Screen Data 10.1 Loading Paper Roll in Printer Printer Roll Chart Use only YOKOGAWA s roll charts. When you are using the printer for the first time, use the roll chart supplied with the instrument. When your roll charts have run out, purchase more from your dealer or YOKOGAWA sales offices listed on the back cover of this manual. Part No. : B9850NX Specification : Thermo-sensible, 30 m Minimum quantity : 5 rolls Handling the Roll Chart Thermosensible roll charts produce color using a thermal reaction, therefore the following precautions must be taken. Storage precautions The roll chart begins to develop color at approximately 70 C. It is very sensitive to heat, damp, light and chemicals both before and after use. Keep roll charts in a dry, cool and dark place. Once the package is opened, use the roll chart as soon as possible. If the roll chart is left in contact with plastic films containing plasticizer (for instance, vinyl chloride film, cellophane tape etc.) for a long period of time, discoloration will occur on the recording area of the chart due to the plasticizer. If you are going to keep the roll chart in a holder, for instance, use a polypropylene holder. When you use adhesive on the roll chart, never use adhesive which contains an organic solvent such as alcohol or ether, otherwise color may develop on the chart. When you are going to store recorded roll charts for a long period of time, we suggest you make a copy of the charts since discoloration may occur. Usage precautions Use only YOKOGAWA s genuine roll charts. Do not touch the roll chart with sweaty hands, otherwise it may become stained with your fingerprints, and information may be lost. Do not rub the surface of the roll chart strongly with a firm object, color development may occur due to frictional heat. Do not allow chemicals or oil to come into contact with the roll chart, otherwise color development or loss of information may result. 10 Output of Screen Data 10-1
168 10.1 Loading Paper Roll in Printer Operating Procedure Raise the handle to the upright position and push the lll mark on the printer cover located on the top section of the rear panel towards the letters OPEN. The cover opens slightly. Pull the cover open. Printer cover MANUAL FEED HOLD Move the release arm located on the left side looking towards the rear panel, to the MANUAL FEED position. Turn the roll paper so that the inner side (side that is not glossy) can be seen on top and place it in the holder. Release arm Paper feed knob Roller Insert the edge of the roll paper uniformly in the space between the roller and the black guide. Rotate the paper feed knob toward you until 10 cm of the edge of the roll paper is showing from the top of the roller. FREE HOLD Move the release arm to the FREE position and adjust the roll paper so that there are no twists or bents. Then, move the release arm to the HOLD position. Printing with the release arm in the FREE or MANUAL FEED position displays an error message. You cannot print in this condition. Push the printer cover towards the back and close it. Make sure the edge of the roll paper is showing at the paper exit section of the printer cover. Close the cover firmly until it clicks and the lll mark is set to the left side. Note After installing the roll chart, make sure that the chart is feeding properly according to the steps given on the next page. If the roll chart does not feed straight, continue to feed the paper for about 30 cm. It should straighten itself out. 10-2
169 10.2 Feeding the Chart Function The roll chart can be fed to check whether the chart has been loaded properly or to skip dirty sections. Points for attention The roll chart cannot be fed during acquisition. Operating Procedure 1. Press the SHIFT key. Functions marked in purple on the panel are now operative. 2. Press the COPY key. 3. Press the Copy to soft key to display the output media menu. 4. Keep pressing the Copy to soft key until Printer is selected. 5. Press the Paper Feed soft key. Paper feed will start. 10 Output of Screen Data 10-3
170 10.3 Outputting to Printer Function Output type Following three output types are available for printing to the built-in printer. Normal : The display screen is printed in normal size. Split Mode settings cannot be made. Long : Enlarge the waveform displayed on the screen by a factor of 2 to 50 taking 10 div on the time axis to be one page and print (long copy) The following magnifying factors are available. Depending on the T/div setting, the factor becomes the value indicated in ( ). 2 (2.5), 5 (4), 10, 20 (25), 50 (40) All : When the display record length is shorter than the record length, the display record length is taken to be one screen. The number of screens equivalent to (record length display record length) is output. Split mode settings cannot be made. Split print ON/OFF When this is turned ON when each waveform is displayed in its separate window, each window is zoomed in the vertical direction and printed as a full page. The printing is repeated for every split window. This is useful when the waveform becomes too small because there are too many split displays. Comment By entering a comment string using up to 30 characters and displaying it on the bottom section of the screen, it can be printed at the time of the print. Points for attention No data can be output to the printer during acquisition. When both pre-zoom waveform and zoomed waveform are displayed, only the pre-zoom waveform is applicable to long copy. When displaying the waveform with the history memory function, only the waveform selected with Selected Record No. is applicable to long copy. Long copy cannot be carried out during X-Y waveform display. Operating Procedure Selecting the printer 1. Press the SHIFT key. Functions marked in purple on the panel are now operative. 2. Press the COPY key. 3. Press the Copy to soft key to display the output media menu. 4. Keep pressing the Copy to soft key until Printer is selected. 10-4
171 10.3 Outputting to Printer Selecting the output type 5. Press the type soft key to display the output format menu. 6. Keep pressing the type soft key to select the desired output type from Normal to Long*50 or All. Split print ON/OFF 7. Press the Split Mode soft key to select either ON or OFF. Setting the comment 8. Press the Comment soft key to display the keyboard screen. 9. Enter characters using the procedure described on page 4-1. Outputting to the printer 10. Display the screen which you wish to print out. 11. Press the START/STOP key to stop acquisition. If the indicator on the START/STOP key is lit, acquisition is in progress. 12. Press the COPY key to output a hard copy of the screen data to the printer. To stop output press the Copy Abort soft key. An example of long copy 10 Output of Screen Data Note When the printing density exceed 40%, a lighter image may be produced in order to protect the print head. 10-5
172 10.4 Outputting to a Printer with a Centronics Interface Function This instrument allows screen image data to be printed to an external printer using the Centronics interface. CAUTION Use the Centronics printer connection cable (B9946YY) to connect the external printer and the instrument. Erroneous connection may damage the instrument or other instruments that are connected. Centronics Interface Specifications Pin configuration of Centronics connector Centronics connector Pin No. Pin No Signal name STROBE DATA0(Print data bit0) DATA7(Print data bit7) ACK(Acknowledge) BUSY NC(No connector) SLCT(Select) AFDXT(Auto feed transfer) NC(No connection) GND GND NC(No connection) Pin No Signal name GND GND INIT(Initializing of printer) NC(No connection) GND * * SLCTIN(Select in) * Used for other purposes Output type Following three output types are available for printing to the external printer. Normal : Print the display screen in regular size Long : Enlarge the waveform displayed on the screen by a factor of 2 to 50 taking 10 div on the time axis to be one page and print (long copy) The following magnifying factors are available. Depending on the T/div setting, the factor becomes the value indicated in ( ). 2 (2.5), 5 (4), 10, 20 (25), 50 (40) All : When the display record length is shorter than the record length, the display record length is taken to be one screen. The number of screens equivalent to (record length display record length) is output. When ALL is selected, the Split setting is invalid. External printer type: Format The following types of output command to the external printer are available. ESC-P PCL5 LIPS3 BJ (Can be used on printers supporting BJ native command) PR201 (PC-PR201) ESC-P2 (Can be used on printers supporting ESC/P raster commands) Half tone Available when the output command type is set to ESC-P, PCL5, BJ, or ESC-P2. If set to ON, the shade of the displayed waveform can be printed in color. If set to OFF, gradation is disabled. Comment You can enter 20 character comment string on the bottom section of the screen, which will appear on print. 10-6
173 10.4 Outputting to a Printer with a Centronics Interface Points for attention No data can be output to the printer during acquisition. When both pre-zoom waveform and zoomed waveform are displayed, only the pre-zoom waveform is applicable to long copy. When displaying the waveform with the history memory function, only the waveform selected with Selected Record No. is applicable to long copy. Long copy cannot be carried out during X-Y waveform display. Operating Procedure 1. Press the SHIFT+COPY key (MENU). 2. Press the Copy to soft key to select Centro. Selecting the output type and the printer format 3. Press the Type soft key to select the desired output type from Normal to Long*50 or All. 4. Press the Format soft key to select ESC-P to BJ. Setting comments and half tone 5. If ESC-P, PCL5, BJ, or ESC-P2 was selected in step 4. Press the Half Tone soft key and select ON(Color) or OFF. 6. Press the Comment soft key to display the keyboard screen. 7. Enter characters using the procedure described on page 4-2. Outputting to the printer with Centronics interface 8. Display the screen which you wish to print out. 9. Press the START/STOP key to stop acquisition. If the indicator on the START/STOP key is lit, acquisition is in progress. 10. Pressing COPY key prints the screen image data. 10 Example of a print out from a printer with Centronics interface (Cannon BJC-240J) Output of Screen Data 10-7
174 10.5 GP-IB/RS-232 Interface : Data Output and Format Selection Function Output data format Screen data can be output in the following formats to external equipment, such as a personal computer, via the GP-IB interface or the RS-232 interface. When the output data format is set to HP-GL, the maximum number of waveforms that can be output is 52. Since each Logic Input Module can display up to 16 waveforms, it is possible that some of the logic input waveforms that are displayed might not be output. Output data format HP-GL PostScript ThinkJet TIFF BMP Half tone For TIFF and BMP Waveforms and menus can be output in 16 shades if ON(Gray) is selected, or in colors if ON(Color) is selected. If OFF is selected, no shades will be used. Comment A comment of up to 20 characters can be output at the bottom section of the screen. Data Compression (for TIFF and BMP) Data of TIFF and BMP formats can be output by compression, using respectively LZW and RLE. If, however, Half Tone is set to OFF, data of BMP format cannot be compressed. Setting up for output to external plotter Paper size A3 or A4 Plotting size Data is plotted in various sizes as illustrated below. The data size is independent of the paper size. Combining these plotting sizes enables plotting of multiple waveforms on a single piece of paper. The arrows indicate the plotting direction (the arrows face towards the top of the screen.) 1/1 2/2 1/2 1/4 3/4 2/4 4/4 Adjustment of the plotting position The plotting position can be adjusted. When viewed from the side, the plotting position can be shifted towards the top or right (unit is mm). If the parameter value is negative, the plotting position is shifted towards the bottom or the left. This is independent of the paper size and plot size. Adjust Top : -99 to 99 Adjust Right : -99 to 99 Pen speed Normal : Default plotter speed Low : 10 cm/s 10-8
175 10.5 GP-IB/RS-232 Interface : Data Output and Format Selection SP0 (Append SP0) SP0 is an HP-GL command for setting the plotter s pen. However, with some plotters, this command is sometimes assigned to another function. The SP0 command is sent at the end of data transmission if Yes is selected, and no SP0 is sent if No is selected. Select either Yes or No, whichever suits your application. For details refer to the plotter s User s Manual. Measurement dot connection (Dot Connect) Forced : Connects measured dots and plots them on a graph regardless of the display method. Native : Selects whether measured dots are connected or not according to the display method. Pen assignment Auto : Assigns pens automatically as follows. Installed Pen Grid Text CH1 CH2 CH3 CH4 CH5 CH6 CH7 CH8 Math1 Math For example, if Installed Pen = 6, pen 1 is assigned to drawing the grid and pen 2 to drawing CH1. Manual : Enables you to assign pens as you choose. Comment A comment of up to 20 characters can be printed out at the top of the print-out. Points for attention The plotter must be set to listen-only mode before the start of output to the plotter. No data can be output to the plotter during acquisition. Key operations are still operative during plotting. However, acquisition is not operative until the Copying icon disappears. When no interpolation is selected, the waveform is plotting without connecting the dots. You cannot use halftone storage when outputting in HP-GL format. Note In many cases, connecting the measured dots leads to faster plotting and prolongs the life of the pen. Plotting area varies according to machine model. Some models may fail to print some of the data. If the specified pens are not present, other pens (of an arbitrary) will be substituted. 10 Output of Screen Data 10-9
176 10.5 GP-IB/RS-232 Interface : Data Output and Format Selection Connection Procedure Connecting the plotter 1. Turn OFF the power to both the instrument and the plotter. 2. Connect the plotter to the instrument using the GP-IB cable or the RS-232 cable. 3. Set the plotter to listen-only mode. (Refer to the plotter manual.) To the plotter (When GP-IB cable is used) Note If you start output to the plotter, the instrument will switch to the talk only mode automatically. Operating Procedure Selecting the GP-IB mode 1. Press the SHIFT key. Functions marked in purple on the panel are now operative. 2. Press the COPY key. 3. Press the Copy to soft key to display the output media menu. 4. Keep pressing the Copy to soft key until GP-IB or RS232 is selected. Selecting the output format 5. Press the Format soft key to display the output format menu. 6. Keep pressing the Format soft key to select HP-GL to BMP. Setting the half tone (except for HP-GL format) 7. Press the Half Tone soft key to select ON(Gray), ON(Color), ON(Color R) or OFF
177 10.5 GP-IB/RS-232 Interface : Data Output and Format Selection Setting the paper size, plotting size, pen speed and pen assignment (for only HP- GL format) 7. Press the Plotter Setup soft key to display the plotter setting menu. 8. Turn the jog shuttle to move the cursor to Paper Size. 9. Press the SELECT key to display the paper size menu. 10. Keep pressing the SELECT key to select A3 or A In the same way, set the Plot Size, Pen Speed, Dot Connect, Adjust Top, Adjust Right, Append SP0 and Pen Select. 12. If Pen Select has been set to Auto, select Installed Pen or assign pens for Grid to Math2 by turning the jog shuttle (if Pen Select has been set to Manual ). Data compression (with TIFF or BMP only) 13. Press the Compression soft key to set compression ON or OFF. Setting the comment 14. Press the Comment soft key to display the keyboard screen. 15. Enter characters using the procedure described on page Outputting the screen data 16. Display the desired menu screen. 17. Press the START/STOP key to stop acquisition. If the indicator on the START/STOP key is lit, acquisition is in progress. 18. Press the COPY key to output a hard copy of the screen data. To stop output, press the Copy Abort soft key. Output of Screen Data 10-11
178 10.6 Outputting to Floppy Disk, Internal Hard Disk (Optional) or External SCSI Device Function Output data format The data can be saved to the specified media in the following formats. The extension identifiers, which are attached automatically, and the file size (when half-tone is OFF) are shown below for your reference. Output data format Extension identifier File size HP-GL *.HGL Approx. 60 K bytes (8 channels: ON) PostScript *.PS 79,061 bytes (approx. 300 K bytes) ThinkJet *.TJT 41,296 bytes TIFF *.TIF 38,574 bytes (approx. 300 K bytes) BMP *.BMP 38,462 bytes (approx. 300 K bytes) The size when half-tone is ON is given in brackets. Half tone For TIFF and BMP Waveforms and menus can be output in 16 shades if ON(Gray) is selected or in colors if ON(Color) is selected. If OFF is selected, no shades will be used. Comment A comment of up to 20 characters can be output at the bottom section of the screen. Data compression (for TIFF and BMP) Data of TIFF and BMP formats can be output by compression, using respectively LZW and RLE. Only if Half Tone is set to OFF, data of BMP format cannot be compressed. Floppy disk/internal hard disk/external SCSI device For details about the disk, refer to Chapter 11. For initialization of a disk, refer also to Chapter 11. Auto naming function When Auto Naming is set to ON, files are automatically created with 3-digit numbers from 000 to 999. A common filename (up to 5 characters, specified with Filename) can be inserted before the number. Operating Procedure Selecting the medium 1. Press the SHIFT key. Functions marked in purple on the panel are now operative. 2. Press the COPY key. 3. Press the Copy to soft key to display the output media menu. 4. Keep pressing the Copy to soft key until FD, SCSI or HD is selected
179 10.6 Outputting to Floppy Disk, Internal Hard Disk (Optional) or External SCSI Device Selecting the output format and setting the half tone (except for HP-GL format) 5. Press the Format soft key to display the output format menu. 6. Keep pressing the Format soft key to select the desired output format: HP-GL to BMP. 7. Press the Half Tone soft key to select ON(Gray), ON(Color), ON(Color R) or OFF. 8. If you have selected the HP-GL format, press the Plotter Setup soft key and set the paper size and other parameters. (See page ) Data compression (with TIFF or BMP only) 9. Press the Compression soft key to set compression ON or OFF. Setting the comment 10. Press the Comment soft key to display the keyboard screen. 11. Enter characters using the procedure described on page In the same way, enter the file name. 13. Press the Auto Naming soft key to select ON or OFF. Saving to a medium 14. Display the desired menu screen. 15. Press the START/STOP key to stop acquisition. If the indicator on the START/STOP key is lit, acquisition is in progress. 16. Press the COPY key to save the data to the medium. To stop saving, press the Copy Abort soft key. Note You cannot use halftone storage when outputting in HP-GL format. 10 Output of Screen Data 10-13
180 Chapter 11 Saving/Loading the Data/Connecting to the PC 11.1 Floppy Disks Types of floppy Disk which can be used The following types of 3.5-inch floppy disks can be used. Floppy disks can also be formatted using this instrument. 2HD type : MS-DOS format, 1.2 MB or 1.44 MB 2DD type : MS-DOS format, 640 KB or 720 KB Inserting a Floppy Disk into the Drive Hold the floppy disk with the label in direction display screen, then insert it into the floppy drive. Insert it until the eject button pops up. Removing the floppy disk from the drive Make sure that the access indicator is not lit, then push the eject button. Access indicator Eject button CAUTION Never remove the floppy disk while the access indicator is lit, or damage to the magnetic head of the drive or loss of data on the floppy disk may result. 11 General Handling Precautions For general handling precautions, refer to the instructions supplied with the floppy disk. Saving/Loading the Data/Connecting to the PC 11-1
181 11.2 Internal Hard Disk (Optional) CAUTION When using the instrument in an environment having vibration, turn OFF the power of the internal hard disk. Function The power of the internal hard disk can be turned ON/OFF on this instrument. The internal hard disk can be protected from the vibration by turning the power OFF. Operating Procedure 1. Press the MISC key. 2. Press the Next soft key to display the Next 2/2 menu. 3. Press the Others soft key. 4. Press the HDD Motor soft key and select ON or OFF. 11-2
182 11.3 Connecting a SCSI Device SCSI Specifications (Optional) Item Interface standard Connector Connector pin assignments Specification SCSI (Small Computer System Interface) ANSI X Half-pitch 50-pin (pin type) Single end, refer to the following table for the pin configuration Contains a terminator. Pin No. Pin Signal 1 to 12 GND 13 NC 14 to 25 GND 26 -DB0 27 -DB1 28 -DB2 29 -DB3 30 -DB4 31 -DB5 32 -DB6 33 -DB7 34 -DBP 35 to 7 GND Pin No. Pin Signal 38 TERMPWR 39, 40 GND 41 -ATN 42 GND 43 -BSY 44 -ACK 45 -RST 46 -MSG 47 -SEL 48 -C/D 49 -REQ 50 -I/O (Left side) Pin No. Cable and Terminator Cable Use a commercially sold cable that is 3 m or less in length with a ferrite core on each end and a characteristic impedance of 90 to 132Ω. Connection Procedure 1. Connect the SCSI cable to the SCSI connector on the instrument rear panel. 2. Set the external device s SCSI ID to match the setting made at the instrument. (For more information, see Section below.) 3. Supply power to the instrument and to the SCSI device. To format, follow the operating procedure in the next section, Formatting Disks. Support for SCSI devices The instrument supports most but not all SCSI devices. For example, a hard disk with a capacity of up to 2 GB can be used. If you need to know whether you can use a particular SCSI model, please consult your dealer or any of the Yokogawa affiliates listed at the back of this manual. For general information on the operation of the SCSI device, follow the operation manual that came with the device. Note If you are chaining multiple SCSI devices, please place the terminator on the device that is farthest from the instrument. Hard disks formatted by the instrument cannot be read by NEC PC series computers. If the internal hard disk is formatted with the PC, the realtime record function can no longer be used (if the hard disk is reformatted with the instrument, the realtime record function can again be used). 11 Saving/Loading the Data/Connecting to the PC 11-3
183 11.4 Formatting Disks CAUTION Do not remove the disk or turn OFF the power while formatting is in progress ( Format... ). The media may be damaged. If the DL708E cannot access the formatted media, reformat the media on the DL708E. Since all data will be lost when you format the media, back up the data beforehand. Function Format for floppy disks Before using a new floppy disk, you must format the disk. Format type Select the format type from the following, according to the type of floppy disk to be used. 2DD, 640 KB 2DD, 720 KB 2HD, 1.2 MB 2HD, 1.44 MB Formatting the disk The format of the media connected through the SCSI interface (optional) are as follows: MO/PD : Semi-IBM format. Will be handled as a removable disk. ZIP/JAZ : Hard disk format. Will be handled as a hard disk. Hard-disk format The format is IBM compatible. Selecting the formatting mode When formatting an external SCSI device, you can select from the following 2 modes. Normal : Do a physical format and a logical format. Quick : Do only a logical format. The difference in the formatting time is as follows. Media Normal Quick MO (128 MB) approx.10 min approx.15 sec MO (230 MB) approx.10 min approx.15 sec External HDD (1 GB) approx.20 min approx.14 sec Internal HDD approx.12 min Directories available after formatting After formatting, the following directories are created automatically. DL_WAVE : Waveform data (*.WVF, *.HDR) DL_SETUP : Set-up data (*.SET) DL_MISC : Automatically waveform-parameter measurements (*.CSV) ASCII data (*.ASD) Binary (floating-point) data (*.FLD) Screen image data (*.HGL, *.PS, *.TJT, *.TIF, *.BMP) Root directory: Data for AG series (*.INF, *.WDT) Realtime record file (REALSTRG.*, internal hard disk only) Disk type, total disk capacity, capacity used and free capacity are also displayed. 11-4
184 11.4 Formatting Disks Precautions to be taken during formatting If a floppy disk that contains data is formatted, all the data on the disk will be lost. When a floppy disk is inserted into the drive, the Access.. message will flash, indicating that processing is in progress. Never remove the floppy disk while this message is flashing. The Format.. message will appear during formatting. Never remove the disk while this message is flashing. Formatting for a floppy disk takes approx. one-and-half minutes. Before starting formatting, make sure that the write protection tab on the floppy disk is released. Do not execute format when this instrument is connected to the PC with the SCSI cable. Note Disks formatted to MS-DOS on a PC can also be used. The three directories are automatically created when Set Media is executed. Logical (Quick) format only clears (initializes) the directory entries and the FAT. If you wish to check for bad sectors, do a physical (Normal) format also. Writing data to an external SCSI device having bad sectors may cause access error (604 Media failure). If this happens no more data can be written to the device. As a guideline, do a Normal format on disks used for the first time or disks which can no longer be read or written, and a Quick format on disks which have been used previously. Operating Procedure Select the medium 1. Press the FILE key. 2. Press the Function soft key as necessary to select Media. 3. Press the Media soft key as necessary to select FD, SCSI, or HD. 4. Press the Set Media soft key to register the new selection. Displaying the format menu 5. Keep pressing the Function soft key until Format is selected. 11 Saving/Loading the Data/Connecting to the PC 11-5
185 11.4 Formatting Disks Selecting the formatting mode (only for external SCSI device) 6. Press the Mode soft key to select Normal or Quick. Selecting the format type (only for floppy disks) 6. Keep pressing the Type soft key until the desired format type is selected from 2DD 640K to 2HD 1.44M. Format the disk 7. Press the Format soft key to display the format confirmation menu. 8. Select OK or Cancel with jog shuttle and press the SELECT key to confirm. If you select OK, format begins. 11-6
186 11.5 Selecting the Medium and Directory Function Selecting the media You can save waveform and setting data to three storage locations: Floppy disk (FD) Internal hard disk (HD) External SCSI device (SCSI) * Internal hard disk and SCSI interface are options. * When selecting the external SCSI device, have the External ID set to the ID number of the appropriate device. For details, refer to Section Changing the SCSI IDs. Directory creation The instrument automatically creates the following three directories for data saves: DL_WAVE, DL_SETUP, and DL_MISC. On HD and SCSI devices, these directories are created within a single higher directory (a high level directory). When a directory is created, a directory with name DIR1 to DIRn (n is the maximum number of directories that can be created on the current media) is automatically created. / DIR1 (Root) DIR2 DL_WAVE DL_SETUP DL_MISC Selecting the directory for saving or loading Since the MO disk or external SCSI device can make multiple high-level directories, you must select the appropriate target directory when saving or loading data. You select the directory by its number. Directory numbers run from 1 up to the maximum number of directories supported by medium. Operating Procedure Selecting the medium 1. Press the FILE key. 2. Press the Function soft key until Media is selected. 3. Press the Media soft key as necessary to select FD, SCSI, or MO. 4. Press the Set Media soft key to register the new selection. Creating directories (to HD or SCSI only) 5. Pressing the Add Dir soft key creates one directory. Selecting the target directory 5. Press the Change Dir to soft key to set the jog shuttle action to Change Dir to. 6. Turn the jog shuttle to select the directory number. 7. Press the Change Dir soft key to change to the selected directory. 11 Saving/Loading the Data/Connecting to the PC 11-7
187 11.6 Saving/Loading Waveform Data CAUTION Never remove the disk or turn OFF the power while the drive is processing the insertion of the disk or while saving ( Access... ). The media may be damaged. Function Savable data The currently displayed waveform on CH1 to CH8, Math1 and Math2. However, accumulated waveforms cannot be saved. You can save waveform data displayed from history memory, using the history memory function. If Display=One : Save waveform data for selected record (Selected Record No.) only. If Display=All : Save waveform data for all records from Start Record No. to End Record No. The current vertical axis, horizontal axis and trigger settings Required memory capacity (in bytes) CH1 to CH8 waveform data : Record length x Number of channels which are ON x Number of records* x 2 bytes Computed waveform data : Number of data corresponding to one waveform x 2 bytes The current vertical axis, horizontal : 8K bytes axis and trigger settings * Number of records : One when the acquisition mode is averaging mode Number of the waveform data selected with Display of the History menu when the acquisition mode is other than the averaging mode Waveforms which can be saved All waveforms which are currently displayed can be saved. Therefore, all waveforms currently displayed can be saved while accumulation of multiple records is performed in the sequential memory or history memory. However, no snap shot or histogram waveform can be saved. In addition, waveforms on the channels which are used when computation is ON are also saved, irrespective of whether their displays are ON or OFF. Auto Naming If Auto Naming is on when the waveform data are being saved to the medium, a file number (from 000 to 999 ) is automatically assigned. It is possible to insert a common file name (character string consisting of up to five characters) before the assigned file number. The common file name is set in the file name menu. File name and comment A file name must be provided, but it is not necessary to provide a comment. For details refer to page 4-2. Select the data range to save Select from the following. To save the realtime recorded waveform data, see the next page Saving/Loading the realtime recorded waveform data. All : Save the entire record length of data. Main : Save the display record length (the range displayed on the screen) of data. Z1 : Save the portion displayed in the Z1 zoom waveform display frame. Z2 : Save the portion displayed in the Z2 zoom waveform display frame. Data that are saved using Z1 or Z2 may display an incomplete waveform when it is loaded. This is because data can be saved in any length, but loading can be done only in fixed amounts of the record length. 11-8
188 11.6 Saving/Loading Waveform Data Precautions to be taken when storing waveform data Storing is not possible while acquisition is in progress. To enable storing, press the START/ STOP key to stop acquisition. Key operations, except for file key operations, can be performed even if processing or storing is in progress. Storing is performed for all channels. It is not possible to select channels (by turning the display ON or OFF). Waveform data are stored automatically into the DL_WAVE directory, with an extension identifier WVF added. Header files (*.HDR), which are used for analysis of waveforms with a personal computer, are also created in the DL_WAVE directory. However, these header files cannot be looked at using this instrument. For a description of a header file, refer to Appendix 4. The maximum number of files that can be saved in a single directory is Content of data load Previously saved waveform data. (But computational waveform data cannot be reloaded. Refer to Appendix 4.) Comparing waveforms against a loaded waveform When waveform data are loaded from a file, all waveform data in the memory up to that point are cleared and only the loaded waveform is displayed on the screen. By retaining this waveform on the screen using the snap shot function and acquiring new data, you can compare the two waveforms. * If the loaded waveform data of a file contain one waveform, the data are placed in the 0 position of the history memory. If the loaded waveform data contain multiple waveforms (if multiple waveforms were acquired using the accumulate/sequential store/history memory functions), all the waveforms are placed in the history memory in order. The newest waveform of the loaded data is placed in the 0 position, the next newest in the -1 position, the third newest in the -2 position, and so on. Precautions to be taken when loading waveform data Vertical-axis, horizontal-axis, and trigger settings in effect at the time of the save. Loading is not possible while acquisition is in progress. To enable recalling, press the START/STOP key to stop acquisition. When acquisition is restarted, the loaded waveform will be deleted (but will still remain in the history memory). Cursor measurement, automatic measurement of waveform parameter, computation and expansion/reduction operations can be performed on the loaded waveform. The waveform data resides in the DL_WAVE directory, with the extension identifier WVF. For the file extension of the realtime recorded waveform data, see Saving/Loading the realtime recorded waveform data below. The waveform data are composed of two files, a file with an extension.wvf (or.rtm) and a file with an extension.hdr. Do not delete or rename these files such as on a PC. If you do so, you will not be able to load the data. Saving/Loading the realtime recorded waveform data If the data range to save on the previous page is set to All All of the realtime recorded waveform data are saved. The file is saved with an *.RTM extension in the DL_WAVE directory. RTM is displayed in the Model column of the file list. If you load the RTM data, the data are loaded to the realtime record area (see page 1-14) not to the acquisition memory. Therefore, all data points can be loaded. If the data range to save is set to Main, Z1, or Z2 The specified range of waveform data is saved. The file is saved with an *.WVF extension in the DL_WAVE directory. The data that can be loaded are from the beginning to the maximum record length (see appendix 2 Relationship between the Record Length and Acquisition Mode ). If you load the data that were saved using Z1 or Z2, an incomplete waveform may be displayed because the length is less than the record length. 11 Saving/Loading the Data/Connecting to the PC 11-9
189 11.6 Saving/Loading Waveform Data Confirming the module configuration/record length of the file to load You can confirm the module configuration/record length that existed at the time the data were saved. The current module configuration is also listed. Furthermore, the channels that differ in the configuration between the current and the saved data are indicated with red characters. If the saved data are loaded in a condition in which the current module configuration is different from the module configuration that existed when the data were saved, then correct waveforms are displayed only for channels that have the same modules installed. Correct waveforms will not be displayed for channels that have different modules installed. Moreover, the data cannot be loaded for channels that do not have modules installed. Note The waveform data of each channel can also be stored in ASCII or floating point format. However, it is not possible to display the waveform on the screen if it is stored in these formats. For details refer to page Operating Procedure Displaying the storage menu 1. Press the FILE key. 2. Keep pressing the Function soft key until Save is selected. Selecting waveform data, entering a file name and comment, and starting storing 3. Press the Mode soft key to display the storage source menu. 4. Keep pressing the Mode soft key again until Waveform is selected. 5. Press the File Name(Save) & Comment soft key to display the file name setting menu. 6. Move the cursor to Auto Naming with the jog shuttle, and press SELECT key to select ON or OFF. If you select ON, *** is displayed on the soft key menu. If a file name is specified, then *** is displayed after the file name. 7. Move the cursor to Filename with the jog shuttle, and press SELECT key to display the keyboard screen. 8. Enter the file name using the procedure described on page In the same way, enter a Comment if necessary. Specifying range to store and storing 10. Press the Range soft key several times to select from All to Z Press the Save soft key to start saving. To stop saving, press the Abort soft key
190 11.6 Saving/Loading Waveform Data Displaying the load menu 1. Press the FILE key. 2. Keep pressing the Function soft key until Load is selected. Selecting the waveform data and file to be loaded, Confirming the module configuration/record length of the file to load and starting loading 3. Press the Mode soft key to display the load source menu. 4. Keep pressing the Mode soft key until Waveform is selected. 5. Turn the jog shuttle to select the file to be loaded. Confirming the module configuration/record length 6. You can confirm the module configuration and record length by pressing the File Information soft key. Loading 7. Press the Load soft key to start loading. To stop loading, press the Abort soft key. 11 Saving/Loading the Data/Connecting to the PC 11-11
191 11.7 Saving/Loading Set-up Data Function Saving the set-up data Except for the date/time, communication and SCSI ID number set-up data, the current set-up data, set with the panel keys, can be stored. Required memory capacity (in bytes) Approx. 8 K bytes File name and comment A file name must be provided, but it is not necessary to provide a comment. For details refer to page 4-2. Auto naming function When Auto Naming is set to ON, files are automatically created with 3-digit numbers from 000 to 999. A common filename (up to 5 characters, specified with Filename) can be inserted before the number. Precautions to be taken when storing set-up data Storing is not possible while acquisition is in progress. To enable storing, press the START/ STOP key to stop acquisition. The set-up data will be stored automatically into the DL_SETUP directory, with the extension identifier SET. The maximum number of files that can be saved in a single directory is Loading the set-up data When set-up data is loaded, the current key settings are replaced by the loaded set-up data, except for the date/time and the GP-IB settings. However, date, time, GP-IB settings, settings dealing with File, and SCSI ID number are not changed. Precautions to be taken when loading set-up data Loading is not possible while acquisition is in progress. To enable loading, press the START/STOP key to stop acquisition. Set-up data resides in the DL_SETUP directory and has the extension identifier SET. Do not delete or rename the file such as on a PC. If you do so, you will not be able to load the data. Confirming the module configuration/record length of the file to load You can confirm the module configuration/record length that existed at the time the data were saved. The current module configuration is also listed. Furthermore, the channels that differ in the configuration between the current and the saved data are indicated with red characters. If the saved data are loaded in a condition in which the current module configuration is different from the module configuration that existed when the data were saved, then only the channels that have the same modules installed will be set up correctly. Channels that have different modules installed may not be set up correctly. The data cannot be loaded for channels that do not have modules installed. Note For versions 4.00 and later, the balance data for the strain module can be saved. The data are saved along with the set-up data. When the set-up data are loaded, the balance data are overwritten. If balancing has not been executed, the balance data are not saved
192 11.7 Saving/Loading Set-up Data Operating Procedure Displaying the storage menu 1. Press the FILE key. 2. Keep pressing the Function soft key until Save is selected. Selecting set-up data, entering a file name and comment, and starting storing 3. Press the Mode soft key to display the storage source menu. 4. Keep pressing the Mode soft key until Setup is selected. 5. Press the File Name(Save) & Comment soft key to display the file name setting menu. 6. Move the cursor to Auto Naming with the jog shuttle, and press SELECT key to select ON or OFF. If you select ON, *** is displayed on the soft key menu. If a file name is specified, then *** is displayed after the file name. 7. Move the cursor to Filename with the jog shuttle, and press SELECT key to display the keyboard screen. 8. Enter the file name using the procedure described on page In the same way, enter a Comment if necessary. 10. Press the Save soft key to start storage. To stop storage, press the Abort soft key. Displaying the load menu 1. Press the FILE key. 2. Keep pressing the Function soft key until Load is selected. Selecting the set-up data and file to be loaded, Confirming the module configuration/record length of the file to load and starting loading 3. Press the Mode soft key to display the load source menu. 4. Keep pressing the Mode soft key until Setup is selected. 5. Turn the jog shuttle to select the file to be loaded. Confirming the module configuration/record length 6. You can confirm the module configuration and record length by pressing the File Information soft key. Loading 7. Press the Load soft key to start loading. To stop loading, press the Abort soft key. 11 Saving/Loading the Data/Connecting to the PC 11-13
193 11.8 Saving Waveform Data in ASCII, Binary or AG Series Format Function ASCII format Waveform data is stored in ASCII format. This is useful when you want to analyze the waveform data using a personal computer. Binary format (Float) Waveform data is stored in 32-bit floating-point format. This is also useful when you want to analyze the waveform data using a personal computer. AG format Waveform data is stored in the format used by YOKOGAWA s AG series Arbitrary Waveform Generator. Waveform data acquired by the instrument can be down-loaded to an AG series unit. Directories, extension identifiers, capacity required Refer to the table below. For files used by the AG series, refer to the User s Manual provided with the AG series unit. Data format Directory Identifier Number of Bytes ASCII DL_MISC *.ASD About (13 record length number of traces)*1 BINARY (Float-point) DL_MISC *.FLD About (4 record length)*1 AG Format Root directory *.INF,*.WDT About (5 record length) *1 If you saved multiple records using Start/End Record No. of the history memory function, multiply the result by the (number of records). Waveforms which can be stored A waveform from only one of the following channels can be stored. CH1 to CH8, Math1, Math2, All (Traces which have their display turned ON, available only for ASCII format) Moreover, no snap shot, accumulated waveform or histogram waveform can be stored. If multiple records are displayed using the history memory, only the waveform identified by Selected Record No. is stored. However, for ASCII format and BINARY format, you can choose how to save the waveform data from the following. Display=One : Waveform data selected with the Selected Record No. Display=All : Waveform data specified from the Start Record No. to the End Record No. File name and comment A file name must be provided, but it is not necessary to provide a comment. For details refer to page 4-2. Select the data range to save For ASCII format and Binary format Select from the following. All : Save the entire record length of data. Main : Save the display record length (the range displayed on the screen) of data. Z1 : Save the portion displayed in the Z1 zoom waveform display frame. Z2 : Save the portion displayed in the Z2 zoom waveform display frame. For AG format You can select any position to start storing. The number of points stored is 1 K, 2 K, 4 K, or 8 K points from the start point. Precautions to be taken when saving waveform data Storing is not possible while acquisition is in progress. To enable saving, press the START/ STOP key to stop acquisition. The saved waveform cannot be recalled by the instrument. Storing all channels at once is possible only in the ASCII format. The maximum number of files that can be saved in a single directory is 100 for each data format
194 11.8 Saving Waveform Data in ASCll, Binary or AG Series Format Operating Procedure Displaying the storage menu 1. Press the FILE key. 2. Keep pressing the Function soft key until Save is selected. Selecting the data format 3. Press the Mode soft key to display the saving source menu. 4. Keep pressing the Mode soft key to select either ASCII, Float or AG Form. Selecting the waveform to be saved, entering a file name and comment 5. Press the Select Trace soft key to display the saving source menu. 6. Keep pressing the Select Trace soft key to select the desired waveform source from CH1 to Math2. Channels which do not have input modules installed are not displayed on the menu. 7. Press the File Name(Save) & Comment soft key to display the file name setting menu. 8. Move the cursor to Auto Naming with the jog shuttle, and press SELECT key to select ON or OFF. If you select ON, *** is displayed on the soft key menu. If a file name is specified, then *** is displayed after the file name. 9. Move the cursor to Filename with the jog shuttle, and press SELECT key to display the keyboard screen. 10. Enter the file name using the procedure described on page In the same way, enter a Comment if necessary. Setting the data save range (When using ASCII or Binary ) 12. Press the Range soft key several times to select from All to Z2. Setting the data save range (When using AG Form) 12. Press the AG Form Length soft key ( Next 2/2 menu) as necessary to select the range (1K,..., 8K). 13. Press the AG Form Start soft key. 14. Turn the jog shuttle to select the start position for the save. (You can use the arrow keys to move to different columns within the value.) Starting saving 15. Press the Save soft key to start saving. To stop saving, press the Abort soft key. 11 Saving/Loading the Data/Connecting to the PC Note For information about saves in Measure format, see page
195 11.9 Deleting Files Function A file saved on a floppy disk, a MO disk, or an external SCSI device can be deleted. Deletion disabled/enabled Deletion can be disabled or enabled for each file. A * will be displayed by files for which deletion is disabled. Selecting files for deletion You can mark selected files for deletion, then delete them all at once. The letter D appears at the left of the filename to indicate that the file is marked for deletion. There are two ways to mark (or unmark) files. Use the jog shuttle to choose a file, and then press the SELECT key to mark it (or unmark it). Use the Mark/Unmark All Files soft key to mark or unmark all files at once. Note that if you execute deletion when no file is marked, the instrument deletes the file selected at the File List menu. Operating Procedure Displaying the delete menu 1. Press the FILE key. 2. Keep pressing the Function soft key until Delete is selected. Selecting the data format 3. Keep pressing the Mode soft key to select the desired format from Waveform to Image. Selecting the file to be deleted 4. Turn the jog shuttle to select the file to be deleted and press SELECT key. To mark all files for deletion 4. Press the Mark/Unmark All Files soft key once to mark all files for deletion (D mark), or again to unmark all files. If you want to remove most but not all files, you may find it convenient to mark all of them for deletion and then use the jog shuttle and the SELECT key to unmark the files you want to keep. Execute the deletion 5. Press the Delete soft key. The screen returns a confirmation prompt. Highlight the OK response, and press the SELECT key to delete all marked files. Turning deletion ON/OFF 6. Pressing the Protect ON soft key disables deletion of a file. 7. Pressing the Protect OFF soft key enables deletion. Note Deletion is not possible when waveform acquisition is active. Press the START/STOP key to stop acquisition
196 11.10 Copying Files Function This function lets you copy your saved files from one location (floppy, Internal hard disk, or SCSI device) to another. Precautions to be taken when copying a file Copying is not possible while acquisition is in progress. To enable copying, press the START/STOP key to stop acquisition. Copying a file to a file with a different identifier is not possible. If the copy destination is an Internal hard disk or SCSI device, you must also specify the destination directory. Operating Procedure Selecting the media with copy source file and displaying the copy menu 1. Press the FILE key. 2. Keep pressing the Function soft key until Media is selected. 3. Keep pressing the Media soft key to select the media with copy source file, and press the Set Media soft key. 4. Keep pressing the Function soft key until Copy is selected. Selecting the data format 5. Keep pressing the Mode soft key to select the desired format from Waveform to Image. Entering the copy source and destination file names and comment 6. Turn the jog shuttle to select the file to be copied. 7. Press the File Name soft key to display the keyboard screen. 8. Enter the desired file name for the copy destination file using the procedure described on page Enter a comment as well if you like. Select the copy destination 10. Press the Destination soft key as necessary to select the destination (FD, SCSI, or HD). 11. If you have selected SCSI or HD, turn the jog shuttle to select the destination directory. For details about directories, refer to Section 11.5, Selecting the Medium and Directory. Starting copying 12. Press the Save soft key to start copying. To stop copying, press the Abort soft key. Note If you select a directory number for a nonexistent directory as your destination, an error will occur when the copy is executed. (Note that floppy disks do not have high level directories.) 11 Saving/Loading the Data/Connecting to the PC 11-17
197 11.11 Saving Automatic Measurement Results Function The instrument lets you save results of automatic measurements to floppy disk, Internal hard disk, or SCSI device. The save file is assigned the.csv file extension. The file contains measurement results of the waveform parameters selected for automatic measurement. These CSV files are in comma-delimited text format. This format is widely used for transferring data among commercial database and spreadsheet applications. Operating Procedure Auto naming function When Auto Naming is set to ON, files are automatically created with 3-digit numbers from 000 to 999. A common filename (up to 5 characters, specified with Filename) can be inserted before the number. Restrictions The following restrictions apply to measurement saves. A maximum of 8 parameters can be saved. The save can include results from as many as 512 measurement cycles (starting from the most recent cycle and working back), provided that the Time/div, Volt/div, and Measure settings have remain fixed. You cannot save any results obtained before the most recent change in any of these settings. Sample output DL708 CH1 Max, CH1 Min, CH1 Rms, CH2 Rise 0.500E+00, 0.000E+00, 0.199E+00, 0.02E-06 Old data 0.375E+00, 0.000E+00, 0.207E+00, 0.02E E+00,-0.125E+00, 0.152E+00, 0.02E-06 New data 1. Press the FILE key. 2. Press the Function soft key as necessary to select Save. 3. Press the Mode(Save) soft key to select Measure. 4. Press the File Name(Save) & Comment soft key to display the file name setting menu. 5. Move the cursor to Auto Naming with the jog shuttle, and press SELECT key to select ON or OFF. If you select ON, *** is displayed on the soft key menu. If a file name is specified, then *** is displayed after the file name. 6. Move the cursor to Filename with the jog shuttle, and press SELECT key to display the keyboard screen. 7. Enter the file name using the procedure described on page In the same way, enter a Comment if necessary. 9. Press the Save soft key to save the parameter measurements to disk
198 11.12 Changing the SCSI IDs Function SCSI IDs identify the devices connected to the SCSI bus. Each device on the bus must have a unique ID. Default IDs are as follows. SCSI ID (Own) : 6 SCSI ID (External : external SCSI device) : 5 SCSI ID (Internal : internal hard disk) : 4 * Internal hard disk and SCSI interface are options. Range for SCSI ID numbers 0 to 7 Terminator ON/OFF The terminator can be turned ON/OFF according to the system being used. The default setting is ON. Precautions and Notes The same numbers cannot be set to SCSI ID (Own), SCSI (External) and SCSI (Internal). Do not set the SCSI ID number of the instrument (initial value 6) to the internal hard disk or the external SCSI device. The SCSI device corresponding to the ID number of External ID is the device which various data is saved to and read from. Set the ID number of the device you wish to save or read the various data. When changing the SCSI ID numbers of the instrument and the internal hard disk, make sure to press the Initialize SCSI soft key. If you change the ID for an external device at the instrument side, remember that you make the same change at the external device s side. For instruction on how to make the change at the external side, refer to the documentation provided with you external device. Operating Procedure Changing SCSI ID for the instrument or for the Internal hard disk 1. Press the MISC key. 2. Press the SCSI soft key. 3. Press the Own ID or Internal ID soft key to select the jog shuttle action. 4. Turn the jog shuttle to set the ID. 5. Press the Initialize SCSI soft key to execute the change of the ID number. Select the SCSI device to access 3. Press the External ID soft key so that the jog shuttle controls the External ID. 4. Turn the jog shuttle to set the ID number of the SCSI device to save/load the various data. Turn ON/OFF the terminator Press the Terminator soft key and select ON or OFF. 11 Saving/Loading the Data/Connecting to the PC Note When changing the External ID, the Initialize SCSI soft key does not need to be pressed
199 11.13 Connecting to a PC You can connect a PC to the instrument via the SCSI. Once the connection is established, you can use the PC to access the internal hard disk. Items Required to Connect SCSI cable (half-pitch 50-pin, pin type) Use a commercially sold SCSI cable that is 3 m or less in length with a ferrite core on each end and a characteristic impedance of 90 to 132 Ω. Connection procedures Changing the SCSI ID of the instrument Before connecting the instrument to a PC, you may need to change the instrument s SCSI ID so that it does not conflict with the PC s ID. 1. Press the MISC key. 2. Press the SCSI ID soft key. 3. Press the Own ID soft key so that the jog shuttle action is set to Own ID. Then turn the jog shuttle to select the new ID for the instrument. 4. Press the Initialize SCSI soft key to register the new ID. Changing the SCSI ID of the internal hard disk Set the ID number of the internal hard disk drive so that it does not overlap with the ID s of other SCSI devices. For information on setting the ID, refer to Section Changing the SCSI IDs
200 11.13 Connecting to a PC CAUTION Make sure to follow the procedures exactly as written in Connecting the instrument to the PC described below. If these procedures are not followed, it may damage the media in other SCSI devices connected to the PC. Connecting the instrument to the PC 1. Switch off the power to the instrument and the PC. 2. Connect the instrument to the PC with the SCSI cable. 3. Turn ON the power switch of the instrument, first. 4. Check that the SCSI device being connected operates on this instrument. (Press the Function soft key in the File menu and select Media. Then, check that the specified device can be selected with Set Media. ) 5. Turn ON the PC. When connecting to a PC with Windows95 OS DL708E Precautions when connecting Files that should not be deleted The following files are created at the root directory when the internal hard disk is formatted with the instrument. Do not delete any of these files. If you delete any of these files, you will no longer be able to realtime record to the internal hard disk. If it is deleted, reformat the internal hard disk with the instrument. /AUTORUN.INF /DL708.ICO /DRIVE.INF /REALSTRG.* Newly created files during connection If a file is created with the instrument while it is connected to the PC, there are cases when the file is not recognized by the PC. In these cases, reconnect the instrument and the PC by following the procedures given in Connecting the instrument to the PC. However, If the PC is running Windows95, the following procedures allow the files to be recognized. 1. On Windows95, Open the property settings of the drive that is connected and check the Removal box*. 2. Restart the PC. 3. After creating a new file with the instrument, select View Refresh with the Explore on the PC. * Select the drive from the drive list from the menu (My Computer Control Panel System Device Manager Disk drives). If you open the Properties, the Removable check box is displayed. You can check the drive number with Current Drive. 11 Saving/Loading the Data/Connecting to the PC 11-21
DL1720/DL1740. Digital Oscilloscope. IM E 2nd Edition
 DL1720/DL1740 Digital Oscilloscope 2nd Edition Product Registration Thank you for purchasing YOKOGAWA products. YOKOGAWA provides registered users with a variety of information and services. Please allow
DL1720/DL1740 Digital Oscilloscope 2nd Edition Product Registration Thank you for purchasing YOKOGAWA products. YOKOGAWA provides registered users with a variety of information and services. Please allow
DIGITAL OSCILLOSCOPES & DIGITAL SCOPES
 7004 Digital Oscilloscopes DL4100 (700430) 38 220 427mm 15kg ( 15-11/16 8-11/16 16-7/8" 33.1 lbs) YOKOGAWA introduces a brand new digital oscilloscope with outstanding performance. The DL4100 / DL4200
7004 Digital Oscilloscopes DL4100 (700430) 38 220 427mm 15kg ( 15-11/16 8-11/16 16-7/8" 33.1 lbs) YOKOGAWA introduces a brand new digital oscilloscope with outstanding performance. The DL4100 / DL4200
Time Interval Analyzer
 Time Interval Analyzer Yokogawa Electric Corporation 1st Edition Foreword Thank you for purchasing the YOKOGAWA TA320 Time Interval Analyzer. This user s manual contains useful information about the functions
Time Interval Analyzer Yokogawa Electric Corporation 1st Edition Foreword Thank you for purchasing the YOKOGAWA TA320 Time Interval Analyzer. This user s manual contains useful information about the functions
DL9500/DL9700 Series. Digital Oscilloscope. IM E 3rd Edition
 DL9500/DL9700 Series Digital Oscilloscope 3rd Edition Thank you for purchasing the DL9500/DL9700 Series Digital Oscilloscope (DL9505L/DL950L/DL9705L/DL970L, hereafter referred to as the DL9500/DL9700).
DL9500/DL9700 Series Digital Oscilloscope 3rd Edition Thank you for purchasing the DL9500/DL9700 Series Digital Oscilloscope (DL9505L/DL950L/DL9705L/DL970L, hereafter referred to as the DL9500/DL9700).
/ Digital Oscilloscope
 / Digital Oscilloscope 1st Edition Foreword Thank you for purchasing the YOKOGAWA DL1540C/1540CL Digital Oscilloscope. This operation guide explains the basic operations of the digital oscilloscope focusing
/ Digital Oscilloscope 1st Edition Foreword Thank you for purchasing the YOKOGAWA DL1540C/1540CL Digital Oscilloscope. This operation guide explains the basic operations of the digital oscilloscope focusing
DL1700E Series. Digital Oscilloscope. IM E 3rd Edition
 DL1700E Series Digital Oscilloscope 3rd Edition Product Registration Thank you for purchasing YOKOGAWA products. YOKOGAWA provides registered users with a variety of information and services. Please allow
DL1700E Series Digital Oscilloscope 3rd Edition Product Registration Thank you for purchasing YOKOGAWA products. YOKOGAWA provides registered users with a variety of information and services. Please allow
Digital Power Meter. IM E 4th Edition
 Digital Power Meter 4th Edition Product Registration Thank you for purchasing YOKOGAWA products. YOKOGAWA provides registered users with a variety of information and services. Please allow us to serve
Digital Power Meter 4th Edition Product Registration Thank you for purchasing YOKOGAWA products. YOKOGAWA provides registered users with a variety of information and services. Please allow us to serve
SL1400. ScopeCorder LITE. IM E 1st Edition
 SL400 ScopeCorder LITE IM 7040-0E st Edition Foreword Thank you for purchasing the SL400 ScopeCorder LITE. The purpose of this operation guide is to familiarize the first-time user with the basic operations
SL400 ScopeCorder LITE IM 7040-0E st Edition Foreword Thank you for purchasing the SL400 ScopeCorder LITE. The purpose of this operation guide is to familiarize the first-time user with the basic operations
1 GS/s Digital Oscilloscope Module
 User's Manual 1 GS/s Digital Oscilloscope Module 1st Edition 1st Edition Thank you for purchasing the 1 GS/s Digital Oscilloscope Module WE7311 for the PCbased measurement instruments, WE7000. This User
User's Manual 1 GS/s Digital Oscilloscope Module 1st Edition 1st Edition Thank you for purchasing the 1 GS/s Digital Oscilloscope Module WE7311 for the PCbased measurement instruments, WE7000. This User
DL9040/DL9140/DL9240 Series
 DL9040/DL9140/DL9240 Series Digital Oscilloscope 3rd Edition Thank you for purchasing the DL9000 (DL9040/DL9040L/DL9140/DL9140L/DL9240/DL9240L) Digital Oscilloscope. This operation guide is designed to
DL9040/DL9140/DL9240 Series Digital Oscilloscope 3rd Edition Thank you for purchasing the DL9000 (DL9040/DL9040L/DL9140/DL9140L/DL9240/DL9240L) Digital Oscilloscope. This operation guide is designed to
MX100 Data Acquisition Unit
 User s Manual MX100 Data Acquisition Unit 3rd Edition Foreword Notes Trademarks Revisions Thank you for purchasing the MX100 Data Acquisition Unit. This user s manual contains useful information about
User s Manual MX100 Data Acquisition Unit 3rd Edition Foreword Notes Trademarks Revisions Thank you for purchasing the MX100 Data Acquisition Unit. This user s manual contains useful information about
LeCroy 9304A, 9304AM Digital Oscilloscopes 200 MHz Bandwidth, 100 MS/s. Main Features
 LeCroy 9304A, 9304AM Digital Oscilloscopes 200 MHz Bandwidth, 100 MS/s Main Features Four Channels 50k and 200k Point Records DOS Compatible Floppy Disk, PCMCIA portable hard drive and Memory Card Options
LeCroy 9304A, 9304AM Digital Oscilloscopes 200 MHz Bandwidth, 100 MS/s Main Features Four Channels 50k and 200k Point Records DOS Compatible Floppy Disk, PCMCIA portable hard drive and Memory Card Options
WT3000 Manual, Vol 3/3 WT3000. Precision Power Analyzer Expansion Function. IM E 7th Edition
 WT3000 Manual, Vol 3/3 WT3000 Precision Power Analyzer Expansion Function 7th Edition Thank you for purchasing the WT3000 Precision Power Analyzer. This Expansion Function User s Manual contains useful
WT3000 Manual, Vol 3/3 WT3000 Precision Power Analyzer Expansion Function 7th Edition Thank you for purchasing the WT3000 Precision Power Analyzer. This Expansion Function User s Manual contains useful
Advanced Test Equipment Rentals ATEC (2832)
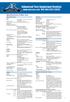 Established 1981 Advanced Test Equipment Rentals www.atecorp.com 800-404-ATEC (2832) Specifications of Main Unit Basic Specifications Input Type Plug-in module (each unit has a built-in A/ D converter)
Established 1981 Advanced Test Equipment Rentals www.atecorp.com 800-404-ATEC (2832) Specifications of Main Unit Basic Specifications Input Type Plug-in module (each unit has a built-in A/ D converter)
User s Guide RIGOL. DS1000E, DS1000D Series Digital Oscilloscopes DS1102E, DS1052E, DS1102D, DS1052D. Publication number UGA July 2009
 User s Guide RIGOL Publication number UGA07111-1110 July 2009 DS1000E, DS1000D Series Digital Oscilloscopes DS1102E, DS1052E, DS1102D, DS1052D All Rights Reserved 1. All Rights Reserved 2. RIGOL products
User s Guide RIGOL Publication number UGA07111-1110 July 2009 DS1000E, DS1000D Series Digital Oscilloscopes DS1102E, DS1052E, DS1102D, DS1052D All Rights Reserved 1. All Rights Reserved 2. RIGOL products
HP 16533A 1-GSa/s and HP 16534A 2-GSa/s Digitizing Oscilloscope
 User s Reference Publication Number 16534-97009 February 1999 For Safety Information, Warranties, and Regulatory Information, see the pages behind the Index Copyright Hewlett-Packard Company 1991 1999
User s Reference Publication Number 16534-97009 February 1999 For Safety Information, Warranties, and Regulatory Information, see the pages behind the Index Copyright Hewlett-Packard Company 1991 1999
DLM3022, DLM3032, DLM3052
 DLM3022, DLM3032, DLM3052 Digital Oscilloscope DLM3024, DLM3034, DLM3054 Mixed Signal Oscilloscope Features Guide 1st Edition Thank you for purchasing the DLM3022, DLM3032, or DLM3052 digital oscilloscope
DLM3022, DLM3032, DLM3052 Digital Oscilloscope DLM3024, DLM3034, DLM3054 Mixed Signal Oscilloscope Features Guide 1st Edition Thank you for purchasing the DLM3022, DLM3032, or DLM3052 digital oscilloscope
This section describes the basic operation including start-up. See Section 2, Explanation of Functions for details.
 1 Section 1 Basic Operation This section describes the basic operation including start-up. See Section 2, Explanation of Functions for details. 2 Appearance ƒ Front View Power switch Input terminal ƒ External
1 Section 1 Basic Operation This section describes the basic operation including start-up. See Section 2, Explanation of Functions for details. 2 Appearance ƒ Front View Power switch Input terminal ƒ External
DIGITAL STORAGE OSCILLOSCOPES
 99 Washington Street Melrose, MA 02176 Fax 781-665-0780 TestEquipmentDepot.com DIGITAL STORAGE OSCILLOSCOPES Digital Storage Oscilloscope 100MS/s Acquisition (40MS/s 2 Acquisition) 100MHz 2 channel. OUTLINE
99 Washington Street Melrose, MA 02176 Fax 781-665-0780 TestEquipmentDepot.com DIGITAL STORAGE OSCILLOSCOPES Digital Storage Oscilloscope 100MS/s Acquisition (40MS/s 2 Acquisition) 100MHz 2 channel. OUTLINE
10-CH Digital Thermometer Module
 User's Manual 10-CH Digital Thermometer Module 3rd Edition 3rd Edition Thank you for purchasing the 10-CH Digital Thermometer WE7241 for the PC-based measurement instruments, WE7000. This User s Manual
User's Manual 10-CH Digital Thermometer Module 3rd Edition 3rd Edition Thank you for purchasing the 10-CH Digital Thermometer WE7241 for the PC-based measurement instruments, WE7000. This User s Manual
Fluke 192/196/199. MS 190 and MA 190. Users Manual Supplement
 Fluke 192/196/199 MS 190 and MA 190 Users Manual Supplement 4822 872 00979 April 2000, Rev.2, 9/00 2000 Fluke Corporation. All rights reserved. Printed in the Netherlands. All product names are trademarks
Fluke 192/196/199 MS 190 and MA 190 Users Manual Supplement 4822 872 00979 April 2000, Rev.2, 9/00 2000 Fluke Corporation. All rights reserved. Printed in the Netherlands. All product names are trademarks
10-CH, 100 ks/s Digitizer Module
 User's Manual 10-CH, 100 ks/s Digitizer Module 3rd Edition 3rd Edition Thank you for purchasing the 10-CH, 100 ks/s Digitizer Module WE7251 for the PCbased measurement instruments, WE7000. This User s
User's Manual 10-CH, 100 ks/s Digitizer Module 3rd Edition 3rd Edition Thank you for purchasing the 10-CH, 100 ks/s Digitizer Module WE7251 for the PCbased measurement instruments, WE7000. This User s
LT224/LT322/LT342/LT344/LT364 Technical Specifications
 LT224/LT322/LT342/LT344/LT364 Technical Specifications Acquisition System Bandwidth (-3dB): LT322/LT342/LT344/LT364: 500 MHz @ 50 Ohm and at probe tip with PP006; select bandwidth limit (25 or 200 MHz)
LT224/LT322/LT342/LT344/LT364 Technical Specifications Acquisition System Bandwidth (-3dB): LT322/LT342/LT344/LT364: 500 MHz @ 50 Ohm and at probe tip with PP006; select bandwidth limit (25 or 200 MHz)
Agilent Technologies 3000 Series Oscilloscopes
 Agilent Technologies 3000 Series Oscilloscopes Data Sheet Full-featured oscilloscopes for the smallest budgets Features: 60 to 200 MHz bandwidths 1 GSa/s maximum sample rate Large 15-cm (5.7-in) color
Agilent Technologies 3000 Series Oscilloscopes Data Sheet Full-featured oscilloscopes for the smallest budgets Features: 60 to 200 MHz bandwidths 1 GSa/s maximum sample rate Large 15-cm (5.7-in) color
User s Guide RIGOL. DS1000CA Series Digital Oscilloscopes DS1302CA, DS1202CA, DS1102CA, DS1062CA. Publication number DS1000CA April 2008
 User s Guide RIGOL Publication number DS1000CA-080512 April 2008 DS1000CA Series Digital Oscilloscopes DS1302CA, DS1202CA, DS1102CA, DS1062CA Copyright 1998-2008 RIGOL Technologies, Inc. All Rights Reserved
User s Guide RIGOL Publication number DS1000CA-080512 April 2008 DS1000CA Series Digital Oscilloscopes DS1302CA, DS1202CA, DS1102CA, DS1062CA Copyright 1998-2008 RIGOL Technologies, Inc. All Rights Reserved
DS1000E, DS1000D Series Digital Oscilloscope
 Quick Guide RIGOL Publication Number QGA07115-1110 May 2013 DS1000E, DS1000D Series Digital Oscilloscope DS1102E, DS1052E, DS1102D, DS1052D 2008 RIGOL Technologies, Inc. All Rights Reserved Copyright
Quick Guide RIGOL Publication Number QGA07115-1110 May 2013 DS1000E, DS1000D Series Digital Oscilloscope DS1102E, DS1052E, DS1102D, DS1052D 2008 RIGOL Technologies, Inc. All Rights Reserved Copyright
RIGOL Data Sheet. DS1000E, DS1000D Series Digital Oscilloscopes DS1102E, DS1052E, DS1102D, DS1052D. Product Overview. Easy to Use Design.
 RIGOL Data Sheet DS1000E, DS1000D Series Digital Oscilloscopes DS1102E, DS1052E, DS1102D, DS1052D Product Overview The DS1000E, DS1000D series instruments are economical, high-performance digital oscilloscopes.
RIGOL Data Sheet DS1000E, DS1000D Series Digital Oscilloscopes DS1102E, DS1052E, DS1102D, DS1052D Product Overview The DS1000E, DS1000D series instruments are economical, high-performance digital oscilloscopes.
Digital Power Meter. Yokogawa Electric Corporation. IM E 3rd Edition
 Digital Power Meter Yokogawa Electric Corporation 3rd Edition Foreword Thank you for purchasing the YOKOGAWA Model WT2030 Digital Power Meter. This User's Manual contains useful information regarding the
Digital Power Meter Yokogawa Electric Corporation 3rd Edition Foreword Thank you for purchasing the YOKOGAWA Model WT2030 Digital Power Meter. This User's Manual contains useful information regarding the
DL850/DL850V ScopeCorder Getting Started Guide
 User s Manual DL850/DL850V ScopeCorder Getting Started Guide 2nd Edition Product Registration Thank you for purchasing YOKOGAWA products. YOKOGAWA provides registered users with a variety of information
User s Manual DL850/DL850V ScopeCorder Getting Started Guide 2nd Edition Product Registration Thank you for purchasing YOKOGAWA products. YOKOGAWA provides registered users with a variety of information
User Manual RIGOL. DS1000KCA Series Digital Oscilloscopes DS1302CA, DS1202CA, DS1102CA, DS1062CA. Publication number DS1KCA June 2007
 User Manual RIGOL Publication number DS1KCA-070712 June 2007 DS1000KCA Series Digital Oscilloscopes DS1302CA, DS1202CA, DS1102CA, DS1062CA Copyright RIGOL Technologies, Inc. 2007 All Rights Reserved Copyright
User Manual RIGOL Publication number DS1KCA-070712 June 2007 DS1000KCA Series Digital Oscilloscopes DS1302CA, DS1202CA, DS1102CA, DS1062CA Copyright RIGOL Technologies, Inc. 2007 All Rights Reserved Copyright
DS1000B Series Digital Oscilloscopes
 Product Overview DS1000B series oscilloscopes are designed with four analog channels and 1 external trigger channel, which can capture multi-channel signal simultaneously and meet industrial needs. The
Product Overview DS1000B series oscilloscopes are designed with four analog channels and 1 external trigger channel, which can capture multi-channel signal simultaneously and meet industrial needs. The
DLM2000 Series. Digital Oscilloscope Mixed Signal Oscilloscope. Features Guide. IM E 8th Edition
 DLM2000 Series Digital Oscilloscope Mixed Signal Oscilloscope Features Guide 8th Edition Thank you for purchasing the DLM2000 Series Digital Oscilloscope/Mixed Signal Oscilloscope. This manual contains
DLM2000 Series Digital Oscilloscope Mixed Signal Oscilloscope Features Guide 8th Edition Thank you for purchasing the DLM2000 Series Digital Oscilloscope/Mixed Signal Oscilloscope. This manual contains
User s Manual Current Probe. IM E 2nd Edition. Yokogawa Electric Corporation
 User s Manual 701930 Current Probe Yokogawa Electric Corporation 2nd Edition Foreword Revisions Thank you for purchasing the Current Probe (Model 701930). This instruction manual contains useful information
User s Manual 701930 Current Probe Yokogawa Electric Corporation 2nd Edition Foreword Revisions Thank you for purchasing the Current Probe (Model 701930). This instruction manual contains useful information
UCE-DSO212 DIGITAL OSCILLOSCOPE USER MANUAL. UCORE ELECTRONICS
 UCE-DSO212 DIGITAL OSCILLOSCOPE USER MANUAL UCORE ELECTRONICS www.ucore-electronics.com 2017 Contents 1. Introduction... 2 2. Turn on or turn off... 3 3. Oscilloscope Mode... 4 3.1. Display Description...
UCE-DSO212 DIGITAL OSCILLOSCOPE USER MANUAL UCORE ELECTRONICS www.ucore-electronics.com 2017 Contents 1. Introduction... 2 2. Turn on or turn off... 3 3. Oscilloscope Mode... 4 3.1. Display Description...
User s Guide RIGOL. DS1000E, DS1000D Series Digital Oscilloscopes DS1102E, DS1052E, DS1102D, DS1052D. Publication number UGA July 2008
 User s Guide RIGOL Publication number UGA07107-1110 July 2008 DS1000E, DS1000D Series Digital Oscilloscopes DS1102E, DS1052E, DS1102D, DS1052D All Rights Reserved All Rights Reserved RIGOL products are
User s Guide RIGOL Publication number UGA07107-1110 July 2008 DS1000E, DS1000D Series Digital Oscilloscopes DS1102E, DS1052E, DS1102D, DS1052D All Rights Reserved All Rights Reserved RIGOL products are
DS1102E, DS1052E, DS1102D, DS1052D
 RIGOL Data Sheet DS1000E, DS1000D Series Digital Oscilloscopes DS1102E, DS1052E, DS1102D, DS1052D Product Overview DS1000E, DS1000D series are kinds of economical digital oscilloscope with high-performance.
RIGOL Data Sheet DS1000E, DS1000D Series Digital Oscilloscopes DS1102E, DS1052E, DS1102D, DS1052D Product Overview DS1000E, DS1000D series are kinds of economical digital oscilloscope with high-performance.
Advanced Test Equipment Rentals ATEC (2832)
 Established 1981 Advanced Test Equipment Rentals www.atecorp.com 800-404-ATEC (2832) Page 1 of 8 9350A Family Digital Oscilloscopes 500 MHz Bandwidth, 2 GS/s Main Features Two and Four Channel versions
Established 1981 Advanced Test Equipment Rentals www.atecorp.com 800-404-ATEC (2832) Page 1 of 8 9350A Family Digital Oscilloscopes 500 MHz Bandwidth, 2 GS/s Main Features Two and Four Channel versions
DL350. ScopeCorder. Features Guide. IM DL350-01EN 3rd Edition
 DL350 ScopeCorder Features Guide 3rd Edition Thank you for purchasing the DL350 ScopeCorder. This manual contains useful information about the features of the DL350. To ensure correct use, please read
DL350 ScopeCorder Features Guide 3rd Edition Thank you for purchasing the DL350 ScopeCorder. This manual contains useful information about the features of the DL350. To ensure correct use, please read
OSCILLOGRAPHIC RECORDERS
 ORP00 / ORP300 & ORM00 / ORM300 780&780 Oscillographic Recorders ORP00 / ORP300 ORM00 / ORM300 * * ORM00 (780) 30 9 435mm 8.8kg (4-ch model) to 9.5kg (8-ch model) (-5/8 7-/6 7-3/6" 9.4 lbs (4ch model)
ORP00 / ORP300 & ORM00 / ORM300 780&780 Oscillographic Recorders ORP00 / ORP300 ORM00 / ORM300 * * ORM00 (780) 30 9 435mm 8.8kg (4-ch model) to 9.5kg (8-ch model) (-5/8 7-/6 7-3/6" 9.4 lbs (4ch model)
What the LSA1000 Does and How
 2 About the LSA1000 What the LSA1000 Does and How The LSA1000 is an ideal instrument for capturing, digitizing and analyzing high-speed electronic signals. Moreover, it has been optimized for system-integration
2 About the LSA1000 What the LSA1000 Does and How The LSA1000 is an ideal instrument for capturing, digitizing and analyzing high-speed electronic signals. Moreover, it has been optimized for system-integration
Data Sheet. Digital Storage Oscilloscope. Features & Benefits. Applications. Ease-of-Use Feature DSO5202BMT DSO5102BMT DSO5062BMT
 Data Sheet Digital Storage Oscilloscope DSO5202BMT DSO5102BMT DSO5062BMT Features & Benefits 200/100/60MHz Bandwidths 1GSa/s Real Time Sample Rate 2M Memory Depth Trigger mode: Edge, Pulse Width, Video,
Data Sheet Digital Storage Oscilloscope DSO5202BMT DSO5102BMT DSO5062BMT Features & Benefits 200/100/60MHz Bandwidths 1GSa/s Real Time Sample Rate 2M Memory Depth Trigger mode: Edge, Pulse Width, Video,
User Manual Series. Digital Storage Oscilloscope 6810, 6806, March Copyright Protek Test & Measurement 2005 All Rights Reserved
 User Manual March 2005 6800 Series Digital Storage Oscilloscope 6810, 6806, 6804 Copyright Protek Test & Measurement 2005 All Rights Reserved Copyright Protek Test & Measurement 2005 All Rights Reserved.
User Manual March 2005 6800 Series Digital Storage Oscilloscope 6810, 6806, 6804 Copyright Protek Test & Measurement 2005 All Rights Reserved Copyright Protek Test & Measurement 2005 All Rights Reserved.
User s Manual. SL1000 Input Module IM E. 7th Edition
 User s Manual S1000 Input Module 7th Edition Thank you for purchasing the S1000 igh-speed Data Acquisition Unit. This user s manual explains the functions and operating procedures of the S1000 Acquisition
User s Manual S1000 Input Module 7th Edition Thank you for purchasing the S1000 igh-speed Data Acquisition Unit. This user s manual explains the functions and operating procedures of the S1000 Acquisition
User Manual. TDS 420A, TDS 430A, TDS 460A & TDS 510A Digitizing Oscilloscopes
 User Manual TDS 420A, TDS 430A, TDS 460A & TDS 510A Digitizing Oscilloscopes 070-9701-02 Copyright Tektronix, Inc. All rights reserved. Tektronix products are covered by U.S. and foreign patents, issued
User Manual TDS 420A, TDS 430A, TDS 460A & TDS 510A Digitizing Oscilloscopes 070-9701-02 Copyright Tektronix, Inc. All rights reserved. Tektronix products are covered by U.S. and foreign patents, issued
Fluke 123/124 Industrial ScopeMeter
 Fluke 123/124 Industrial ScopeMeter Getting started GB Sep 2002 2002 Fluke Corporation, All rights reserved. Printed in The Netherlands All product names are trademarks of their respective companies. 1
Fluke 123/124 Industrial ScopeMeter Getting started GB Sep 2002 2002 Fluke Corporation, All rights reserved. Printed in The Netherlands All product names are trademarks of their respective companies. 1
RIGOL Data Sheet. DS1000E, DS1000D Series Digital Oscilloscopes DS1102E, DS1052E, DS1102D, DS1052D. Product Overview. Applications. Easy to Use Design
 RIGOL Data Sheet DS1000E, DS1000D Series Digital Oscilloscopes DS1102E, DS1052E, DS1102D, DS1052D Product Overview DS1000E, DS1000D series are kinds of economical digital oscilloscope with high-performance.
RIGOL Data Sheet DS1000E, DS1000D Series Digital Oscilloscopes DS1102E, DS1052E, DS1102D, DS1052D Product Overview DS1000E, DS1000D series are kinds of economical digital oscilloscope with high-performance.
DLM2000 Series. Mixed Signal Oscilloscope. IM E 6th Edition
 DLM2000 Series Mixed Signal Oscilloscope 6th Edition Product Registration Thank you for purchasing YOKOGAWA products. YOKOGAWA provides registered users with a variety of information and services. Please
DLM2000 Series Mixed Signal Oscilloscope 6th Edition Product Registration Thank you for purchasing YOKOGAWA products. YOKOGAWA provides registered users with a variety of information and services. Please
Digital Sampling Power Meter. Digital Power Meter and Power Analyzer WT210/WT230 WT1600 WT2010/WT2030 PZ4000
 Total Solution Digital Sampling Power Meter Digital Power Meter and Power Analyzer WTSERIES & PZ WT0/WT0 WT600 WT00/WT00 Information on the features and functions of Yokogawa's WT series & PZ, accessories,
Total Solution Digital Sampling Power Meter Digital Power Meter and Power Analyzer WTSERIES & PZ WT0/WT0 WT600 WT00/WT00 Information on the features and functions of Yokogawa's WT series & PZ, accessories,
User Manual. TDS 420A, TDS 430A, TDS 460A & TDS 510A Digitizing Oscilloscopes
 User Manual TDS 420A, TDS 430A, TDS 460A & TDS 510A Digitizing Oscilloscopes 070-9701-03 www.tektronix.com Copyright Tektronix, Inc. All rights reserved. Tektronix products are covered by U.S. and foreign
User Manual TDS 420A, TDS 430A, TDS 460A & TDS 510A Digitizing Oscilloscopes 070-9701-03 www.tektronix.com Copyright Tektronix, Inc. All rights reserved. Tektronix products are covered by U.S. and foreign
PULSE INPUT MODULE PI232/PI272 USER S MANUAL
 UM-TS02 -E021 PROGRAMMABLE CONTROLLER PROSEC T2-series PULSE INPUT MODULE PI232/PI272 USER S MANUAL TOSHIBA CORPORATION Important Information Misuse of this equipment can result in property damage or human
UM-TS02 -E021 PROGRAMMABLE CONTROLLER PROSEC T2-series PULSE INPUT MODULE PI232/PI272 USER S MANUAL TOSHIBA CORPORATION Important Information Misuse of this equipment can result in property damage or human
TDS3000 & TDS3000B Operator Training Kit Manual
 TDS3000 & TDS3000B Operator Training Kit Manual 071-1051-00 www.tektronix.com This product training document file is protected by Copyright Tektronix, Inc. All rights reserved. End users of this Tektronix
TDS3000 & TDS3000B Operator Training Kit Manual 071-1051-00 www.tektronix.com This product training document file is protected by Copyright Tektronix, Inc. All rights reserved. End users of this Tektronix
MSO Supplied with a full SDK including example programs Software compatible with Windows XP, Windows Vista and Windows 7 Free Technical Support
 PicoScope 2205 MSO USB-POWERED MIXED SIGNAL OSCILLOSCOPE Think logically... 25 MHz analog bandwidth 100 MHz max. digital input frequency 200 MS/s mixed signal sampling Advanced digital triggers SDK and
PicoScope 2205 MSO USB-POWERED MIXED SIGNAL OSCILLOSCOPE Think logically... 25 MHz analog bandwidth 100 MHz max. digital input frequency 200 MS/s mixed signal sampling Advanced digital triggers SDK and
MSO-5000B Mixed Storage Oscilloscope User Manual
 MSO-5000B Mixed Storage Oscilloscope User Manual Contents Contents CONTENTS... I COPYRIGHT DECLARATION... IV CHAPTER 1 SAFETY TIPS... 1 1.1 GENERAL SAFETY SUMMARY... 1 1.2 SAFETY TERMS AND SYMBOLS... 2
MSO-5000B Mixed Storage Oscilloscope User Manual Contents Contents CONTENTS... I COPYRIGHT DECLARATION... IV CHAPTER 1 SAFETY TIPS... 1 1.1 GENERAL SAFETY SUMMARY... 1 1.2 SAFETY TERMS AND SYMBOLS... 2
UCE-DSO210 DIGITAL OSCILLOSCOPE USER MANUAL. FATIH GENÇ UCORE ELECTRONICS REV1
 UCE-DSO210 DIGITAL OSCILLOSCOPE USER MANUAL FATIH GENÇ UCORE ELECTRONICS www.ucore-electronics.com 2017 - REV1 Contents 1. Introduction... 2 2. Turn on or turn off... 3 3. Oscilloscope Mode... 3 3.1. Display
UCE-DSO210 DIGITAL OSCILLOSCOPE USER MANUAL FATIH GENÇ UCORE ELECTRONICS www.ucore-electronics.com 2017 - REV1 Contents 1. Introduction... 2 2. Turn on or turn off... 3 3. Oscilloscope Mode... 3 3.1. Display
Fluke 125. Getting Started. Industrial ScopeMeter
 Fluke 125 Industrial ScopeMeter Getting Started GB Dec 2006, Rev. 1, 09/2009 2006, 2009 Fluke Corporation, All rights reserved. Printed in The Netherlands All product names are trademarks of their respective
Fluke 125 Industrial ScopeMeter Getting Started GB Dec 2006, Rev. 1, 09/2009 2006, 2009 Fluke Corporation, All rights reserved. Printed in The Netherlands All product names are trademarks of their respective
Getting Started. MSO/DPO Series Oscilloscopes. Basic Concepts
 Getting Started MSO/DPO Series Oscilloscopes Basic Concepts 001-1523-00 Getting Started 1.1 Getting Started What is an oscilloscope? An oscilloscope is a device that draws a graph of an electrical signal.
Getting Started MSO/DPO Series Oscilloscopes Basic Concepts 001-1523-00 Getting Started 1.1 Getting Started What is an oscilloscope? An oscilloscope is a device that draws a graph of an electrical signal.
LeCroy 9384 Series Digital Oscilloscope 1 GHz Bandwidth, 1-4 GS/s
 LeCroy 9384 Series Digital Oscilloscope 1 GHz Bandwidth, 1-4 GS/s Main Features 1 GHz Bandwidth Sample rates to 4 Gigasamples/second Memory lengths to 8M points 8-bit vertical resolution, 11 with ERES
LeCroy 9384 Series Digital Oscilloscope 1 GHz Bandwidth, 1-4 GS/s Main Features 1 GHz Bandwidth Sample rates to 4 Gigasamples/second Memory lengths to 8M points 8-bit vertical resolution, 11 with ERES
User s Guide RIGOL. DS1000B Series Digital Oscilloscopes DS1062/4B,DS1102/4B,DS1202/4B. Publication number UGA July 2008
 User s Guide RIGOL Publication number UGA04107-1210 July 2008 DS1000B Series Digital Oscilloscopes DS1062/4B,DS1102/4B,DS1202/4B All Rights Reserved All Rights Reserved. RIGOL products are protected by
User s Guide RIGOL Publication number UGA04107-1210 July 2008 DS1000B Series Digital Oscilloscopes DS1062/4B,DS1102/4B,DS1202/4B All Rights Reserved All Rights Reserved. RIGOL products are protected by
WaveAce 1000 and 2000 Oscilloscopes
 1000 and 2000 Oscilloscopes 40 MHz 300 MHz Key Features Sample rates up to 2 GS/s 1 Mpts/ch memory, 2 Mpts interleaved 7" color display on all models 32 automatic measurements Multi-language user interface
1000 and 2000 Oscilloscopes 40 MHz 300 MHz Key Features Sample rates up to 2 GS/s 1 Mpts/ch memory, 2 Mpts interleaved 7" color display on all models 32 automatic measurements Multi-language user interface
DSO-1102 USB DSO-2202 USB
 USER S MANUAL DSO-1102 USB Content General Safety Summary... 1 Chapter 1 Getting Start... 3 1.1 System Requirement... 4 1.2 Install Software... 5 1.3 Install Drive... 8 1.4 General Check... 14 1.5 Probe
USER S MANUAL DSO-1102 USB Content General Safety Summary... 1 Chapter 1 Getting Start... 3 1.1 System Requirement... 4 1.2 Install Software... 5 1.3 Install Drive... 8 1.4 General Check... 14 1.5 Probe
User s Manual. Models SR10001/SR10002/SR10003/SR10004/ SR SR10000 Recorder IM 04P03B01-01E. 3rd Edition. Yokogawa Electric Corporation
 User s Manual Models SR10001/SR10002/SR10003/SR10004/ SR10006 SR10000 Recorder Yokogawa Electric Corporation 3rd Edition Thank you for purchasing the YOKOGAWA SR10000 Recorder. This user s manual explains
User s Manual Models SR10001/SR10002/SR10003/SR10004/ SR10006 SR10000 Recorder Yokogawa Electric Corporation 3rd Edition Thank you for purchasing the YOKOGAWA SR10000 Recorder. This user s manual explains
Power Analyzer. IM E 5th Edition
 Power Analyzer 5th Edition Product Registration Thank you for purchasing YOKOGAWA products. YOKOGAWA provides registered users with a variety of information and services. Please allow us to serve you best
Power Analyzer 5th Edition Product Registration Thank you for purchasing YOKOGAWA products. YOKOGAWA provides registered users with a variety of information and services. Please allow us to serve you best
User s Guide RIGOL. DS1000CA Series Digital Oscilloscopes DS1302CA, DS1202CA, DS1102CA, DS1062CA. Publication number UGA Oct.
 User s Guide RIGOL Publication number UGA03106-1110 Oct. 2008 DS1000CA Series Digital Oscilloscopes DS1302CA, DS1202CA, DS1102CA, DS1062CA 2007 RIGOL Technologies, Inc. All Rights Reserved. 2007 RIGOL
User s Guide RIGOL Publication number UGA03106-1110 Oct. 2008 DS1000CA Series Digital Oscilloscopes DS1302CA, DS1202CA, DS1102CA, DS1062CA 2007 RIGOL Technologies, Inc. All Rights Reserved. 2007 RIGOL
DS1000B Series Digital Oscilloscope
 Quick Guide RIGOL Publication number QGA04116-1110 Aug. 2016 DS1000B Series Digital Oscilloscope DS1074B, DS1104B, DS1204B All Rights Reserved Copyright All Rights Reserved. RIGOL products are protected
Quick Guide RIGOL Publication number QGA04116-1110 Aug. 2016 DS1000B Series Digital Oscilloscope DS1074B, DS1104B, DS1204B All Rights Reserved Copyright All Rights Reserved. RIGOL products are protected
WR300 SERIES. Direct Recording. Multi-Function. Direct Operation. Easy PC Connection. Thermal Arraycorders
 Thermal Arraycorders WR300 SERIES State of the art recorder! Accurate Data capture and recording. This machine has it all. Direct Recording Chart, Internal Memory, 40GB HDD Multi-Function Voltage / Temperature
Thermal Arraycorders WR300 SERIES State of the art recorder! Accurate Data capture and recording. This machine has it all. Direct Recording Chart, Internal Memory, 40GB HDD Multi-Function Voltage / Temperature
RIGOL. User s Guide. RP1000D Series High Voltage Differential Probe. Feb RIGOL Technologies, Inc
 User s Guide RP1000D Series High Voltage Differential Probe Feb. 2013 RIGOL Technologies, Inc Guaranty and Declaration Copyright 2012 RIGOL Technologies, Inc. All Rights Reserved. Trademark Information
User s Guide RP1000D Series High Voltage Differential Probe Feb. 2013 RIGOL Technologies, Inc Guaranty and Declaration Copyright 2012 RIGOL Technologies, Inc. All Rights Reserved. Trademark Information
Agilent Technologies 3000 Series Oscilloscopes
 Agilent Technologies 3000 Series Oscilloscopes Data Sheet Full-featured oscilloscopes for the smallest budgets Features: 60 to 200 MHz bandwidths 1 GSa/s maximum sample rate Large 15-cm (5.7-in) color
Agilent Technologies 3000 Series Oscilloscopes Data Sheet Full-featured oscilloscopes for the smallest budgets Features: 60 to 200 MHz bandwidths 1 GSa/s maximum sample rate Large 15-cm (5.7-in) color
Specifications for DS1000CA Series
 Revised December, 2009 RIGOL Specifications for DS1000CA Series All specifications apply to the DS1000CA Series Oscilloscopes unless noted otherwise. To meet these specifications, two conditions must first
Revised December, 2009 RIGOL Specifications for DS1000CA Series All specifications apply to the DS1000CA Series Oscilloscopes unless noted otherwise. To meet these specifications, two conditions must first
10 MHz Function Generator Module
 User's Manual 10 MHz Function Generator Module 3rd Edition 3rd Edition Thank you for purchasing the 10 MHz Function Generator Module WE7121 for the PCbased measurement instruments, WE7000. This User s
User's Manual 10 MHz Function Generator Module 3rd Edition 3rd Edition Thank you for purchasing the 10 MHz Function Generator Module WE7121 for the PCbased measurement instruments, WE7000. This User s
User s Manual Current Probe. IM E 2nd Edition IM E
 User s Manual 700937 Current Probe 2nd Edition Introduction Thank you for purchasing the 700937 Current Probe. This Instruction Manual contains useful information about the instrument s functions and operating
User s Manual 700937 Current Probe 2nd Edition Introduction Thank you for purchasing the 700937 Current Probe. This Instruction Manual contains useful information about the instrument s functions and operating
DIGITAL THERMOMETER Digital Thermometer FEATURES INDEX RECORDERS
 Digital Thermometer 23 88 350 mm 3 kg (8-5/8 3-/2 3-3/4" 6.6 lbs) The Digital Thermometer has 6 ranges of temperature sensors and measuring functions of DC V and Ω. YOKOGAWA-original A/D converter (feedback
Digital Thermometer 23 88 350 mm 3 kg (8-5/8 3-/2 3-3/4" 6.6 lbs) The Digital Thermometer has 6 ranges of temperature sensors and measuring functions of DC V and Ω. YOKOGAWA-original A/D converter (feedback
Photon Counters SR430 5 ns multichannel scaler/averager
 Photon Counters SR430 5 ns multichannel scaler/averager SR430 Multichannel Scaler/Averager 5 ns to 10 ms bin width Count rates up to 100 MHz 1k to 32k bins per record Built-in discriminator No interchannel
Photon Counters SR430 5 ns multichannel scaler/averager SR430 Multichannel Scaler/Averager 5 ns to 10 ms bin width Count rates up to 100 MHz 1k to 32k bins per record Built-in discriminator No interchannel
User Manual RIGOL. DS1000 Series Digital Oscilloscopes DS1000CD, DS1000C, DS1000MD, DS1000M. Publication number DS March 2006
 User Manual RIGOL Publication number DS1-061107 March 2006 DS1000 Series Digital Oscilloscopes DS1000CD, DS1000C, DS1000MD, DS1000M Copyright RIGOL Technologies, Inc. 2006 All Rights Reserved Copyright
User Manual RIGOL Publication number DS1-061107 March 2006 DS1000 Series Digital Oscilloscopes DS1000CD, DS1000C, DS1000MD, DS1000M Copyright RIGOL Technologies, Inc. 2006 All Rights Reserved Copyright
Digital Power Meter. IM E 1st Edition
 Digital Power Meter 1st Edition Thank you for purchasing the YOKOGAWA WT200 Digital Power Meter. This User s Manual contains useful information regarding the instrument s functions and operating procedures,
Digital Power Meter 1st Edition Thank you for purchasing the YOKOGAWA WT200 Digital Power Meter. This User s Manual contains useful information regarding the instrument s functions and operating procedures,
RIGOL. Quick Guide. DG2000 Series Function/Arbitrary Waveform Generator. Sept RIGOL Technologies, Inc.
 Quick Guide DG2000 Series Function/Arbitrary Waveform Generator Sept. 2010 RIGOL Technologies, Inc. Guaranty and Declaration Copyright 2010 RIGOL Technologies, Inc. All Rights Reserved. Trademark Information
Quick Guide DG2000 Series Function/Arbitrary Waveform Generator Sept. 2010 RIGOL Technologies, Inc. Guaranty and Declaration Copyright 2010 RIGOL Technologies, Inc. All Rights Reserved. Trademark Information
Introduction to basic laboratory instruments
 Introduction to basic laboratory instruments 1. OBJECTIVES... 2 2. LABORATORY SAFETY... 2 3. BASIC LABORATORY INSTRUMENTS... 2 4. USING A DC POWER SUPPLY... 2 5. USING A FUNCTION GENERATOR... 3 5.1 TURN
Introduction to basic laboratory instruments 1. OBJECTIVES... 2 2. LABORATORY SAFETY... 2 3. BASIC LABORATORY INSTRUMENTS... 2 4. USING A DC POWER SUPPLY... 2 5. USING A FUNCTION GENERATOR... 3 5.1 TURN
TA MHz ±700 V Differential Probe User s Manual. This probe complies with IEC , IEC CAT III, Pollution Degree 2.
 TA041 25 MHz ±700 V Differential Probe User s Manual This probe complies with IEC-1010.1, IEC-1010.2-031 CAT III, Pollution Degree 2. 1. Safety terms and symbols Terms appearing in this manual: WARNING
TA041 25 MHz ±700 V Differential Probe User s Manual This probe complies with IEC-1010.1, IEC-1010.2-031 CAT III, Pollution Degree 2. 1. Safety terms and symbols Terms appearing in this manual: WARNING
TA MHz ±30 V Differential Probe User s Manual. This probe complies with IEC , IEC CAT I, Pollution Degree 2.
 TA046 800 MHz ±30 V Differential Probe User s Manual This probe complies with IEC-1010.1, IEC-1010.2-031 CAT I, Pollution Degree 2. 1. Safety terms and symbols Terms appearing in this manual: WARNING Warning
TA046 800 MHz ±30 V Differential Probe User s Manual This probe complies with IEC-1010.1, IEC-1010.2-031 CAT I, Pollution Degree 2. 1. Safety terms and symbols Terms appearing in this manual: WARNING Warning
DIGITAL THERMOMETER VIEW RECORDERS Digital Thermometer FEATURES
 Digital Thermometer High-Accuracy Reference Junction Compensation: Compensation accuracy (±0.2 C) Input terminals are provided on both front and rear panels, and an input site is switch selectable. The
Digital Thermometer High-Accuracy Reference Junction Compensation: Compensation accuracy (±0.2 C) Input terminals are provided on both front and rear panels, and an input site is switch selectable. The
DST Series B Type Digital Storage Oscilloscope User Manual
 DST Series B Type Digital Storage Oscilloscope User Manual Contents Contents Contents... i Copyright Declaration... iv Chapter 1 Safety Tips... 1 1.1 General Safety Summary... 1 1.2 Safety Terms and Symbols...
DST Series B Type Digital Storage Oscilloscope User Manual Contents Contents Contents... i Copyright Declaration... iv Chapter 1 Safety Tips... 1 1.1 General Safety Summary... 1 1.2 Safety Terms and Symbols...
Instruction Manual. TDS 420A, TDS 430A & TDS 460A Digitizing Oscilloscope Performance Verification and Specifications
 Instruction Manual TDS 420A, TDS 430A & TDS 460A Digitizing Oscilloscope Performance Verification and Specifications 070-9705-02 Copyright Tektronix, Inc. All rights reserved. Tektronix products are covered
Instruction Manual TDS 420A, TDS 430A & TDS 460A Digitizing Oscilloscope Performance Verification and Specifications 070-9705-02 Copyright Tektronix, Inc. All rights reserved. Tektronix products are covered
Appendix A: Specifications
 All specifications apply to the TDS 200-Series Digital Oscilloscopes and a P2100 probe with the Attenuation switch set to 10X unless noted otherwise. To meet specifications, two conditions must first be
All specifications apply to the TDS 200-Series Digital Oscilloscopes and a P2100 probe with the Attenuation switch set to 10X unless noted otherwise. To meet specifications, two conditions must first be
User s Manual Current Probe. IM E 1st Edition. Yokogawa Electric Corporation
 User s Manual 701932 Current Probe Yokogawa Electric Corporation 1st Edition Foreword Revisions Thank you for purchasing the 701932 Current Probe. This user's manual contains useful information about the
User s Manual 701932 Current Probe Yokogawa Electric Corporation 1st Edition Foreword Revisions Thank you for purchasing the 701932 Current Probe. This user's manual contains useful information about the
7075 WAVEFORM GENERATOR SIGNAL SOURCE
 2000 7075 WAVEFORM GENERATOR SIGNAL SOURCE Internal Sweep Sequence Functions Arbitrary Waveform Generator with Four Independently Controllable Channels The 7075 WAVEFORM GENERATOR includes both function
2000 7075 WAVEFORM GENERATOR SIGNAL SOURCE Internal Sweep Sequence Functions Arbitrary Waveform Generator with Four Independently Controllable Channels The 7075 WAVEFORM GENERATOR includes both function
DL850E/DL850EV ScopeCorder Real Time Math (/G3)/ Power Math (/G5)
 User s Manual DL850E/DL850EV ScopeCorder Real Time Math (/G3)/ Power Math (/G5) 1st Edition Thank you for purchasing this DL850E/DL850EV with the real time math (/G3) This user s manual explains the real
User s Manual DL850E/DL850EV ScopeCorder Real Time Math (/G3)/ Power Math (/G5) 1st Edition Thank you for purchasing this DL850E/DL850EV with the real time math (/G3) This user s manual explains the real
U1604A Handheld Oscilloscopes, 40 MHz
 Products & Services Technical Support Buy Industries About Agilent Search: All Test & Measurement Go United States Home >... > Oscilloscopes > U1600A Series handheld oscilloscopes (2 models) > U1604A Handheld
Products & Services Technical Support Buy Industries About Agilent Search: All Test & Measurement Go United States Home >... > Oscilloscopes > U1600A Series handheld oscilloscopes (2 models) > U1604A Handheld
Reference. TDS6000 Series Digital Storage Oscilloscopes
 Reference TDS6000 Series Digital Storage Oscilloscopes 07-703-0 077030 To Use the Front Panel You can use the dedicated, front-panel knobs and buttons to do the most commonly performed operations. Turn
Reference TDS6000 Series Digital Storage Oscilloscopes 07-703-0 077030 To Use the Front Panel You can use the dedicated, front-panel knobs and buttons to do the most commonly performed operations. Turn
WR300 SERIES. Direct Recording Chart, Internal Memory, 40GB HDD. Multi-Function Voltage / Temperature / Strain / Frequency
 99 Washington Street Melrose, MA 02176 Phone 781-665-1400 Toll Free 1-800-517-8431 Visit us at www.testequipmentdepot.com Thermal Arraycorders WR300 SERIES State of the art recorder! Accurate Data capture
99 Washington Street Melrose, MA 02176 Phone 781-665-1400 Toll Free 1-800-517-8431 Visit us at www.testequipmentdepot.com Thermal Arraycorders WR300 SERIES State of the art recorder! Accurate Data capture
User s Manual. Hantek1025G ARBITRARY FUNCTION GENERATOR
 User s Manual Hantek1025G ARBITRARY FUNCTION GENERATOR www.hantek.com Content General safety summary... 1 Introduction... 2 Chapter 1 Getting started... 3 1.1 System Requirements... 4 1.2 Installing Hardware...
User s Manual Hantek1025G ARBITRARY FUNCTION GENERATOR www.hantek.com Content General safety summary... 1 Introduction... 2 Chapter 1 Getting started... 3 1.1 System Requirements... 4 1.2 Installing Hardware...
DSO-6102 WIFI Digital Storage Oscilloscope User Manual
 DSO-6102 WIFI Digital Storage Oscilloscope User Manual General Warranty We warrants that the product will be free from defects in materials and workmanship for a period of 3 years from the date of purchase
DSO-6102 WIFI Digital Storage Oscilloscope User Manual General Warranty We warrants that the product will be free from defects in materials and workmanship for a period of 3 years from the date of purchase
Hantek 365B PC-Based 6000 Count USB Data Logging True RMS Digital MultiMeter
 Hantek 365B PC-Based 6000 Count USB Data Logging True RMS Digital MultiMeter Sold and supported in the United States, buy the Hantek 365B at CircuitSpecialists.com USER S MANUAL Hantek6102BE Hantek6212BE
Hantek 365B PC-Based 6000 Count USB Data Logging True RMS Digital MultiMeter Sold and supported in the United States, buy the Hantek 365B at CircuitSpecialists.com USER S MANUAL Hantek6102BE Hantek6212BE
Table of Contents. 1. General Safety Requirements Safety Terms and Symbols Quick Start... 4
 General Warranty OWON warrants that the product will be free from defects in materials and workmanship for a period of 3 years from the date of purchase of the product by the original purchaser from the
General Warranty OWON warrants that the product will be free from defects in materials and workmanship for a period of 3 years from the date of purchase of the product by the original purchaser from the
USB Multifunction Arbitrary Waveform Generator AWG2300. User Guide
 USB Multifunction Arbitrary Waveform Generator AWG2300 User Guide Contents Safety information... 3 About this guide... 4 AWG2300 specifications... 5 Chapter 1. Product introduction 1 1. Package contents......
USB Multifunction Arbitrary Waveform Generator AWG2300 User Guide Contents Safety information... 3 About this guide... 4 AWG2300 specifications... 5 Chapter 1. Product introduction 1 1. Package contents......
IVI STEP TYPES. Contents
 IVI STEP TYPES Contents This document describes the set of IVI step types that TestStand provides. First, the document discusses how to use the IVI step types and how to edit IVI steps. Next, the document
IVI STEP TYPES Contents This document describes the set of IVI step types that TestStand provides. First, the document discusses how to use the IVI step types and how to edit IVI steps. Next, the document
UT2000/3000 SERIES OPERATING MANUAL
 P/N:110401101020 UT2000/3000 SERIES OPERATING MANUAL Chapter Title Table of Contents Page 1 General Safety Rules 3 Preface Chapter 1 Chapter 2 User Guide General Check Functional Check Probe Compensation
P/N:110401101020 UT2000/3000 SERIES OPERATING MANUAL Chapter Title Table of Contents Page 1 General Safety Rules 3 Preface Chapter 1 Chapter 2 User Guide General Check Functional Check Probe Compensation
Introduction to Oscilloscopes Instructor s Guide
 Introduction to Oscilloscopes A collection of lab exercises to introduce you to the basic controls of a digital oscilloscope in order to make common electronic measurements. Revision 1.0 Page 1 of 25 Copyright
Introduction to Oscilloscopes A collection of lab exercises to introduce you to the basic controls of a digital oscilloscope in order to make common electronic measurements. Revision 1.0 Page 1 of 25 Copyright
DSO1000E/F Series Digital Storage Oscilloscope User Manual. (Version 1.3)
 DSO1000E/F Series Digital Storage Oscilloscope User Manual (Version 1.3) Copyright Declaration All rights reserved; no part of this document may be reproduced or transmitted in any form or by any means,
DSO1000E/F Series Digital Storage Oscilloscope User Manual (Version 1.3) Copyright Declaration All rights reserved; no part of this document may be reproduced or transmitted in any form or by any means,
5MHz FUNCTION GENERATOR
 5MHz FUNCTION GENERATOR MODEL GF-8056 User s Manual Elenco TM Electronics, Inc. Copyright 2004 by Elenco TM Electronics, Inc. All rights reserved. 753117 No part of this book shall be reproduced by any
5MHz FUNCTION GENERATOR MODEL GF-8056 User s Manual Elenco TM Electronics, Inc. Copyright 2004 by Elenco TM Electronics, Inc. All rights reserved. 753117 No part of this book shall be reproduced by any
USER S MANUAL PSO-120 V1.0.0
 USER S MANUAL PSO-120 V1.0.0 Content General Safety Summary... 1 Chapter 1 Getting Start... 2 1.1 System Requirement... 3 1.2 Install Software... 4 1.3 Install Driver... 7 1.4 General Features... 10 1.5
USER S MANUAL PSO-120 V1.0.0 Content General Safety Summary... 1 Chapter 1 Getting Start... 2 1.1 System Requirement... 3 1.2 Install Software... 4 1.3 Install Driver... 7 1.4 General Features... 10 1.5
TA MHz x10/x100 Differential Probe User s Manual. This probe complies with IEC , IEC CAT III, Pollution Degree 2.
 TA043 100 MHz x10/x100 Differential Probe User s Manual This probe complies with IEC-1010.1, IEC-1010.2 031 CAT III, Pollution Degree 2. 1. Safety terms and symbols Terms appearing in this manual: WARNING
TA043 100 MHz x10/x100 Differential Probe User s Manual This probe complies with IEC-1010.1, IEC-1010.2 031 CAT III, Pollution Degree 2. 1. Safety terms and symbols Terms appearing in this manual: WARNING
