Prisma II bdr 2:1 Dual Receive Processor Installation and Operation Guide
|
|
|
- Stephen Palmer
- 5 years ago
- Views:
Transcription
1 Prisma II bdr 2:1 Dual Receive Processor Installation and Operation Guide
2 For Your Safety Explanation of Warning and Caution Icons Avoid personal injury and product damage! Do not proceed beyond any symbol until you fully understand the indicated conditions. The following warning and caution icons alert you to important information about the safe operation of this product: You may find this symbol in the document that accompanies this product. This symbol indicates important operating or maintenance instructions. You may find this symbol affixed to the product. This symbol indicates a live terminal where a dangerous voltage may be present; the tip of the flash points to the terminal device. You may find this symbol affixed to the product. This symbol indicates a protective ground terminal. You may find this symbol affixed to the product. This symbol indicates a chassis terminal (normally used for equipotential bonding). You may find this symbol affixed to the product. This symbol warns of a potentially hot surface. You may find this symbol affixed to the product and in this document. This symbol indicates an infrared laser that transmits intensitymodulated light and emits invisible laser radiation or an LED that transmits intensity-modulated light. Important Please read this entire guide. If this guide provides installation or operation instructions, give particular attention to all safety statements included in this guide.
3 Notices Trademark Acknowledgments Cisco and the Cisco logo are trademarks or registered trademarks of Cisco and/or its affiliates in the U.S. and other countries. To view a list of cisco trademarks, go to this URL: Third party trademarks mentioned are the property of their respective owners. The use of the word partner does not imply a partnership relationship between Cisco and any other company. (1110R) Publication Disclaimer Cisco Systems, Inc. assumes no responsibility for errors or omissions that may appear in this publication. We reserve the right to change this publication at any time without notice. This document is not to be construed as conferring by implication, estoppel, or otherwise any license or right under any copyright or patent, whether or not the use of any information in this document employs an invention claimed in any existing or later issued patent. Copyright 2008, 2012 Cisco and/or its affiliates. All rights reserved. Printed in the United States of America. Information in this publication is subject to change without notice. No part of this publication may be reproduced or transmitted in any form, by photocopy, microfilm, xerography, or any other means, or incorporated into any information retrieval system, electronic or mechanical, for any purpose, without the express permission of Cisco Systems, Inc.
4 Contents Safety Precautions... vi Compliance... viii Laser Safety... ix Chapter 1 Chapter 2 Introduction Overview Prisma II bdr 2:1 Dual Receive Processor Overview Processor Front Panel Processor Back Panel Optical Receiver Front Panel Processor Configuration Summary Processor Configuration Options Processor Configuration Examples Installation Overview Prepare for Installation Site Requirements Connect RF Cables to the Chassis Install the Processor in the Chassis Connect Optical Cables Install Optical Receivers in the Processor Connect Multiple Chassis Alarm I/O Connections Prisma II Redundancy Interface Panel Overview Interface Panel Features Interface Panel Installation and Connections Master/Slave Connections Overview Rev C iii
5 Contents, Continued Chapter 3 Chapter 4 Operation Using the ICIM Overview ICIM Introduction ICIM Front Panel ICIM Password ICIM Operation Monitor Processor Status Using the ICIM Configure the Processor Using the ICIM Check Processor Alarms Using the ICIM Check Manufacturing Data Using the ICIM Save the Configuration Using the ICIM Operation Using LCI Overview LCI Introduction System Requirements Install LCI Obtain and Install the Prisma II Driver Upgrade Connect the Computer to the Chassis Start LCI LCI Device Tree Overview Access the Device Details Window Check the Operating Status Configure the Processor Check Processor Alarms Check Device Properties iv Rev C
6 Contents, Continued Chapter 5 Maintenance and Troubleshooting Overview Module Maintenance General Troubleshooting Information Troubleshoot Alarm Conditions Troubleshoot LCI Clean Fiber-Optic Connectors Chapter 6 Customer Information Glossary... Glossary-1 Index... Index Rev C v
7 Safety Precautions Protect Yourself From Electric Shock and Your System From Damage! This product complies with international safety and design standards. Observe all safety procedures that appear throughout this guide, and the safety symbols that are affixed to this product. If circumstances impair the safe operation of this product, stop operation and secure this product against further operation. Avoid personal injury and product damage! Do not proceed beyond any symbol until you fully understand the indicated conditions! You will find this symbol in the literature that accompanies this product. This symbol indicates important operating or maintenance instructions. You may find this symbol affixed to this product. This symbol indicates a live terminal; the flash points to the terminal device. You may find this symbol affixed to this product. This symbol indicates a protective earth terminal. You may find this symbol affixed to this product. This symbol indicates excessive or dangerous heat. vi Rev C
8 Safety Precautions, Continued Enclosure Do not allow moisture to enter this product. Do not open the enclosure of this product unless otherwise specified. Do not push objects through openings in the enclosure of this product. Cables Always pull on the plug or the connector to disconnect a cable. Never pull on the cable itself. Do not walk on or place stress on cables or plugs. Factory Service Refer service only to service personnel who are authorized by the factory Rev C vii
9 Compliance Laser and Electrical Safety UL 1419:1997: A sample of this equipment has been tested and found to meet the requirements of UL 1419:1997. CSA C22.2 No. 1:1998: A sample of this equipment has been tested and found to meet the requirements of CSA C22.2 No. 1:1998. Electromagnetic Compatibility FCC Part 15 Subpart B: This equipment has been tested and found to comply with the limits for a Class A digital device according to Part 15 of FCC Rules. These limits are designed to provide reasonable protection against harmful interference when the equipment is operated in a commercial environment. This equipment generates, uses, and can radiate radio frequency energy and, if not installed and used in accordance with the instruction manual, may cause harmful interference to radio communications. Operation of this equipment in a residential area is likely to cause harmful interference in which case the user will be required to correct the interference at his own expense. Industry Canada ICES-003: This Class A digital apparatus meets all the requirements of the Canadian Interference-Causing Equipment Regulations. Industrie Canadienne ICES-003: Cet appareil numèrique de la class A respecte toutes les exigences du Règlement sur le matèriel brouilleur du Canada. viii Rev C
10 Laser Safety Introduction This product contains an infrared laser that transmits intensity-modulated light and emits invisible radiation. Warning: Radiation WARNING: Avoid personal injury! Use of controls, adjustments, or procedures other than those specified herein may result in hazardous radiation exposure. Avoid personal injury! The laser light source on this product emits invisible laser radiation. Avoid direct exposure to the laser light source. Do not apply power to this product if the fiber is unmated or unterminated. Do not stare into an unmated fiber or at any mirror-like surface that could reflect light that is emitted from an unterminated fiber. Do not view an activated fiber with optical instruments. Warning: Fiber Chips WARNING: Avoid personal injury! Wear safety glasses and use extreme caution when you handle the glass chips that are inside the cladding of the optical fiber. X-ray cannot detect these glass chips if they become embedded in the skin. Place the chips immediately in a small waste container and discard. Modifications Do not make modifications to this product without the approval of Cisco. Whenever modifications that may affect hazard levels are made to the optical fiber communication system, the person or organization that performs such modification must reassess hazard levels. They must do this by conducting tests and measurements wherever appropriate for the ensurance of compliance. If there is a change in the hazard level, they must re-label this product Rev C ix
11 Laser Safety, Continued Laser Warning Labels The receiver bears the following labels. x Rev C
12 Chapter 1 Introduction Overview Introduction Qualified Personnel This chapter introduces the front and back panels of the Prisma II TM bdr TM 2:1 Dual Receive Processor, the Prisma II bdr Optical Receiver and presents a configuration overview. Only appropriately qualified and trained personnel should attempt to install this product. In This Chapter WARNING: Allow only qualified personnel to install, operate, maintain, and service this product. Otherwise, personal injury or equipment damage may occur. This chapter contains the following topics. Topic See Page Prisma II bdr 2:1 Dual Receive Processor Overview 1-2 Processor Front Panel 1-5 Processor Back Panel 1-7 Optical Receiver Front Panel 1-8 Processor Configuration Summary 1-9 Processor Configuration Options 1-10 Processor Configuration Examples Rev C Introduction 1-1
13 Prisma II bdr 2:1 Dual Receive Processor Overview Introduction Processor Features The Prisma II optical network is an advanced transmission system designed to optimize network architectures and increase reliability, scalability, and cost effectiveness. The Prisma II bdr 2:1 Dual Receive Processor is designed to operate over a wide range of optical input powers and loss budgets. Microprocessor control allows ease of installation and flexibility of application. The Prisma II bdr Dual Receive Processor houses two independent optical receivers. For the purpose of this guide, the Prisma II bdr 2:1 Dual Receive Processor is referred to as the processor. The Prisma II bdr Optical Receiver is referred to as the optical receiver. The processor has the following features. Front panel green light emitting diode (LED) to indicate operating status Front panel red LED to indicate alarm status -20 db input test point Test point selector Optical receiver insertion slots (two) Plug-and-play capability Compatibility with Local Craft Interface (LCI) software and Transmission Network Control System (TNCS) software Blind mate RF connections 1-2 Introduction Rev C
14 Prisma II bdr 2:1 Dual Receive Processor Overview, Continued Prisma II bdr Digital Reverse 2:1 Multiplexing System Optical Output The Prisma II platform supports Cisco s Baseband Digital Reverse technology. The Prisma II bdr Digital Reverse 2:1 Multiplexing System includes a unique approach for incorporating network redundancy. On the transmit end of the system, typically in a hub or remote terminal, two 5 to 42 MHz analog reverse path signals are output of a transmit processor. The transmit processor converts each signal to a baseband digital data stream and time division multiplexes the two streams into a single data stream. On the receive end of the system, typically in a large hub or headend, each of two independent Prisma II bdr Optical Receivers located in the Prisma II bdr 2:1 Dual Receive Processor receives the optical signals and convert them back to the baseband data stream. The receive processor demultiplexes each data stream into two RF signals resulting in up to four total RF outputs. The Prisma II bdr 2:1 Dual Receive Processor can be controlled by an ICIM, the LCI software, or TNCS software. The Prisma II bdr Dual Receive Processor will only operate with a Prisma II bdr 2:1 Dual or 2:1 Redundant Transmit Processor or the Model 6940/6944 bdr 2:1 Enhanced Node Digital Module. It is not compatible with Prisma II bdr 4:1 Redundant Transmit Processors or previous Prisma bdr products. Optical input connectors for the processor are SC/APC. WARNING: Avoid damage to your eyes! Do not look into any optical connector while the system is active. Even if the unit is off, there may still be hazardous optical levels present Rev C Introduction 1-3
15 Prisma II bdr 2:1 Dual Receive Processor Overview, Continued Processor Block Diagram A block diagram of the processor with two Prisma II bdr Optical Receivers is shown below. 1-4 Introduction Rev C
16 Processor Front Panel Introduction This section contains: An illustration of the processor front panel Descriptions of the front panel features Processor Front Panel Illustration The front panel of the processor is shown below. Processor Front Panel Features Features of the processor are shown below. Feature Alarm Indicator Power On Indicator Description Illuminates or blinks when an alarm condition occurs Illuminates when power is supplied to the module -20 db Test Point Provides a 20 db sample of the selected RF output signal Test point selector Guide slots Selects which RF output the 20 db test point represents Guide the optical receiver into the processor Rev C Introduction 1-5
17 Processor Front Panel, Continued Optical Receiver The processor houses two optical receivers that are independent. Each optical receiver detects an independent high-speed 2.5 Gbps optical signal and converts it to a PECL differential bit stream. This signal is then sent to the receive processor. The optical receivers incorporate a single bicolor LED. The LED is an indicator of optical input and DC power presence to the optical receiver. The bicolor LED status is shown in the table below. Condition DC Power OFF/Optical Input OFF DC Power ON/ Optical Input OFF DC Power ON/Optical Input ON* DC Power OFF/Optical Input ON LED Status/Color Off Red Green Off * Input light must be modulated. The LED may illuminate red even in the presence of CW light. 1-6 Introduction Rev C
18 Processor Back Panel Introduction Blind mate connectors on the back of the processor allow for easy installation of the processor into the chassis. Back Panel Connectors The chassis provides: RF signal output connection Electrical power input connection Alarm communications connection Status monitoring communications Communications and control connections Power and Communications Connector The power and communications connector on the back of the module mates with a connector inside of the chassis and supplies power from the chassis to the processor. The 110-pin connector also routes alarm and status monitoring information from the processor to the chassis Rev C Introduction 1-7
19 Optical Receiver Front Panel Introduction This section contains: An illustration of the optical receiver front panel Descriptions of the front panel features Optical Receiver Front Panel Illustration The front panel of an optical receiver is shown below Optical Receiver Front Panel Features The features of the optical receiver front panel are described below. Part Function LED indicator (bicolor) Illuminates red when an alarm condition occurs Illuminates green when operation is normal Optical input Connects the input optical fiber to the optical receiver 1-8 Introduction Rev C
20 Processor Configuration Summary Introduction The processor is shipped from the factory with operational parameters set to factory defaults. However, you may choose to configure the operating parameters so that they are best suited for your application. Configuration and Monitoring Methods The table below shows the methods that can be used to configure and monitor the processor. Method Prisma II ICIM Description If an ICIM is installed in the chassis, it can be used to configure and monitor Prisma II application modules within its domain. For instructions on operating this module using an ICIM, refer to Chapter 3, Operation Using the ICIM. LCI software LCI running on a locally connected PC can be used to configure operating parameters of Prisma II modules. For instructions on operating this module using LCI, refer to Chapter 4, Operation Using LCI. TNCS software If an ICIM is installed, TNCS can be used to configure and monitor all functions of the Prisma II modules. For instructions on operating this module using TNCS, see the manual that was shipped with the TNCS software, TNCS Administrator Software User s Guide, part number Parameter Configuration Summary Using any of the methods described above, you can configure the following parameters: Activation of each optical receiver Redundancy options Attenuation of all RF outputs Muting of all RF outputs For detailed information on configuring this module, see Chapter 3, Operation Using the ICIM or Chapter 4, Operation Using LCI Rev C Introduction 1-9
21 Processor Configuration Options Introduction The following processor options are user-configurable. Optical receivers RF output (muting) Attenuation Alarms Optical Receivers RF Output (Muting) Attenuation Test point selector and 20 db test point Redundant mode External connections These options can be restored to the factory default at any time. Both Prisma II bdr Optical Receivers may be configured to Active or Idle. The default setting is Active. When idle, an optical receiver s output is muted, and alarms associated with the optical receiver are disabled. The processor can be configured to automatically or manually mute the RF output of individual channels 1A, 2A, 1B, and 2B. The default setting is Auto. When an optical receiver is configured to Auto and is configured for internal or external redundancy, the processor determines whether each RF output should be muted based on alarms, such as missing optical receiver or loss of signal. The processor can also be configured to manually mute RF output of individual channels. If RF output is configured to: On, the channel s RF output is not muted. Off, the channel s RF output is muted. For more information on redundancy, see Redundant Mode later in this section. The amount of attenuation for each of the four RF output channels of the processor can be individually configured. Using the ICIM, the RF output of channels 1A, 2A, 1B, and 2B can be individually attenuated over a range of 0 db to 10 db in 0.5 db steps. Using LCI or TNCS, each RF output can be individually attenuated over a range of 0 db to 10 db in 0.1 db steps. The default setting is 0 db Introduction Rev C
22 Processor Configuration Options, Continued Alarms While this module contains no user-configurable alarm thresholds, some alarms may occur because of user-configurable settings or user action. The following are several examples of when an alarm can occur. All outputs are muted An optical receiver is removed when in redundant mode Optical input cables are disconnected Alarm conditions for specific parameters are labeled as Major, Minor, or Fault. Major and minor alarms designate if the parameter in alarm is of too high a value (MajorH) or too low a value (MajorL). Major alarms produce a constant, illuminated red LED on the processor front panel, while minor alarms produce a blinking red LED. Alarm conditions can be investigated using the ICIM, LCI software, or TNCS software. For additional information, refer to: Check Processor Alarms Using the ICIM in Chapter 3 Check Processor Alarms in Chapter 4 Chapter 3, Operation Using the ICIM Chapter 4, Operation Using LCI Test Point Selector and -20 db Test Point The processor front panel houses a test point selector and a -20 db test point. The test point selector configures which RF input (1A, 2A, 1B, or 2B) the 20 db test point represents. The test point provides a 20 db sample of the selected RF input signal Rev C Introduction 1-11
23 Processor Configuration Options, Continued Redundant Mode Both optical receivers installed in the processor may be configured to operate as either a Master, Internal, or External optical receiver as explained below and illustrated on the following pages. Receiver Type Master Description The primary optical receiver. You can configure one, both, or neither of the optical receivers in the same processor as Master. If both optical receivers in the same processor are configured as Master, they have no internal backup and can only be backed-up by an identical optical receiver configured as External. If only one is configured as Master, the other optical receiver in that processor may also operate in one of the two redundant modes listed below. If neither optical receiver in a processor is configured as Master, they must operate in one of the two redundant modes listed below. Master is the default setting. Internal External Internally redundant to an optical receiver located in the same processor. With one optical receiver configured to Master, the other optical receiver in the same processor can be configured as Internal (internally redundant), providing backup to the master optical receiver. When configured to Internal, an optical receiver s output is activated only if the master optical receiver in the same processor fails. Two optical receivers in the same processor cannot be configured to Internal, as they would both be internal redundant with no master to back-up. Two optical receivers in the same processor configured to Internal will generate an RdnInvld alarm on the ICIM and an Invalid Redundant Receiver alarm when using LCI or TNCS software. Externally redundant to an optical receiver located outside of the processor. You can configure one, or both, or neither of the optical receivers in the same processor as External. When configured to External, an optical receiver is redundant to an optical receiver located in a separate processor. When configured as External, the optical receiver s output is activated only if the master optical receiver located in the other processor fails Introduction Rev C
24 Processor Configuration Options, Continued External Connections To connect an optical receiver configured as External in the processor to an optical receiver outside of the processor, you must make proper electrical connections. To connect an optical receiver configured as External to an optical receiver in the same chassis, you must make a connection from the ALARMS OUT connector to the ALARMS IN connector located on the chassis. To connect an optical receiver configured as External in the processor to an optical receiver outside of the chassis, you must make a connection from the ALARMS OUT connector on the Connector Interface Panel of the chassis containing the master optical receiver to the ALARMS IN connector on the Connector Interface Panel of the chassis containing the optical receiver configured as External. Factory Default Restoration After initialization, you can restore the processor s factory default configuration at any time. An ICIM is required to implement the restore function. The Restore Factory Defaults command is an item in the processor s MFG. DATA menu. For details about the ICIM, the MFG. DATA menu, and the required user password, refer to Chapter 3, Operation Using the ICIM Rev C Introduction 1-13
25 Processor Configuration Examples Introduction The illustrations that follow depict: Single processor with two independent optical receivers Single processor configured for internal redundancy Two processors configured for external redundancy (same chassis) Two processors configured for external redundancy (different chassis) Example 1: Single Processor Configured with Two Independent Optical Receivers The illustration below shows the output of a single processor with two optical receivers configured for independent operation with no redundancy. In this illustration, optical receivers 1 and 2 are set to Master. Example 2: Single Processor Configured for Internal Redundancy The illustration below shows the output of a single processor with two optical receivers configured for internal redundancy. In this illustration, optical receiver 1 is set to Master and optical receiver 2 is set to Internal Introduction Rev C
26 Processor Configuration Examples, Continued Example 3: Two Processors Configured for External Redundancy (Same Chassis) The illustration below shows the output of a system with two processors in the same chassis configured for external redundancy. In this illustration, each processor has two optical receivers. Both optical receivers in processor 1 are set to Master and both optical receivers in processor 2 are set to External. Example 4: Two Processors Configured for External Redundancy (Different Chassis) The illustration below shows the output of a system with two processors in different chassis configured for external redundancy. In this illustration, each processor has two optical receivers. Both optical receivers in processor 1 are set to Master and both optical receivers in processor 2 are set to External Rev C Introduction 1-15
27 Chapter 2 Installation Overview Introduction Qualified Personnel This chapter contains instructions, site requirements, equipment, and tools needed to install the Prisma II bdr 2:1 Dual Receive Processor and Prisma II bdr Optical Receivers. In This Chapter WARNING: Allow only qualified personnel to install, operate, maintain, or service this product. Otherwise, personal injury or equipment damage may occur. This chapter contains the following topics. Topic See Page Prepare for Installation 2-2 Site Requirements 2-3 Connect RF Cables to the Chassis 2-6 Install the Processor in the Chassis 2-8 Connect Optical Cables 2-10 Install Optical Receivers in the Processor 2-13 Connect Multiple Chassis 2-15 Alarm I/O Connections 2-16 Prisma II Redundancy Interface Panel Overview 2-21 Interface Panel Features 2-22 Interface Panel Installation and Connections 2-23 Master/Slave Connections Overview Rev C Installation 2-1
28 Prepare for Installation Introduction Before you begin, make sure the module is in good condition and that you have the tools and equipment listed below. Unpacking and Inspecting the Module As you unpack the module, inspect it for shipping damage. If you find any damage, contact Cisco Services. Required Equipment and Tools The following table shows the equipment and tools required to install the module. You need... To... a chassis with power supply two optical cables with connectors four 75-ohm RF cables with F-type connectors 3/8-in. flat-blade screwdriver a 7/16-in. open-end wrench provide housing, power, and input/output connections to the module. carry optical input signals. carry RF output signals. secure the module in the chassis. secure RF cables to the connectors on the chassis. 2-2 Installation Rev C
29 Site Requirements Introduction Access Requirements Before you begin, make certain that your installation site meets the requirements discussed in this section. Ensure that only authorized personnel have access to this equipment. Otherwise, personal injury or equipment damage may occur. Equipment Rack WARNING: Use this product in locations that restrict access to all persons who are not authorized. Otherwise, personal injury or equipment damage may occur. To install the modules, your site should be equipped with an Electronics Industry Association (EIA) equipment rack that properly houses the chassis with proper spacing for air circulation. For instructions on installing the chassis in the rack, refer to the Prisma II Chassis Installation and Operation Guide, part number Operating Environment CAUTION: Avoid damage to this product! Operating this product above the maximum operating temperature specified voids the warranty. Follow these recommendations to maintain an acceptable operating temperature. Temperature inside the rack must be between -40 C and 65 C (-40 F and 149 F). Keep cooling vents clear and free of obstructions. Provide a non-condensing environment Provide ventilation, as needed, using one or more of the following methods. Air-deflecting baffles Forced-air ventilation Air outlets above enclosures Rev C Installation 2-3
30 Site Requirements, Continued Electrical Power The Prisma II modules receive electrical power from the Prisma II Chassis via the Prisma II power supplies. For specific information concerning chassis power requirements and power supply installation, see the guide that was shipped with the chassis, the Prisma II Chassis Installation and Operation Guide, part number Chassis Slot Availability The Prisma II bdr 2:1 Dual Receive Processor is a double-wide module. It may only be installed in slots 5 through 16. Slots 15 and 16 are usually reserved for the Intelligent Communications Interface Module (ICIM), if installed. However, if an ICIM is not installed in slots 15 and 16, this processor or any other module(s) could be installed in those slots. Power Supply Installation Slot Restrictions (Slots 1 through 4 ) Important: Slots 1 through 4 of the chassis are reserved exclusively for the Prisma II primary and redundant power supplies. If a redundant power supply is not installed, this module must not be installed in the redundant power supply slots. If only one power supply is installed, a Prisma II Power Supply Blank, part number , must be installed in the unused power supply slots. Front and Rear Access Chassis Styles The chassis has power inlets, RF input and output ports, and other connectors that are located on the connector interface panel. This panel may be located on the front (front access) or rear (rear access) of the chassis, depending on the system you have purchased. Regardless of their location, these connections are labeled the same, serve the same function, and are made in the same manner. For more detailed information concerning the connector interface panel, see the guide that was shipped with the chassis, the Prisma II Chassis Installation and Operation Guide, part number Installation Rev C
31 Site Requirements, Continued Rear Access Chassis The rear access chassis is shown here. Front Access Chassis The front access chassis is shown here Rev C Installation 2-5
32 Connect RF Cables to the Chassis Introduction The following instructions explain how to make the RF cable connections for the processor. Connecting the RF Cables Follow these steps to connect the RF cables to the chassis. 1. Locate the RF ports of the corresponding slot where the processor is to be installed. 2. Attach one 75-ohm RF cable to the Port A connector (RF output 1A) of the corresponding slot where the module is to be installed. This is the channel A1 RF output connection. 2-6 Installation Rev C
33 Connect RF Cables to the Chassis, Continued 3. Attach the other 75-ohm RF cables to the Port B connector (RF output 1B), Port C (RF output 2A), and Port D (RF output 2B) connectors of the corresponding slot where the processor is to be installed 4. Route the RF cables to the appropriate RF destinations. 5. If F-connectors are installed, use a 7/16-in. open-end wrench to secure both cables to the connectors at the chassis. 6. Proceed to the next section, Install the Processor in the Chassis Rev C Installation 2-7
34 Install the Processor in the Chassis Introduction For best results, install the processor into the chassis before installing the optical receivers into the processor. If desired, the processor can be installed with the chassis powered up. Installing the Processor Follow these steps to install the processor in the chassis. 1. Locate the fiber guides at the bottom of the chassis and the module guide slots inside the chassis as shown in the following illustration. 2. Align the ridges on the top and bottom of the processor with the module guide slots located on the chassis. Module ejectors must be fully extended when inserting the processor. 2-8 Installation Rev C
35 Install the Processor in the Chassis, Continued 3. Gently slide the processor into the chassis until you feel the power and communications connections on the back of the processor join connectors on the backplane. Use the module ejectors on the left side of the module to lock the module in place. Note: Do not force or bang the processor into the chassis. If properly aligned, it should slide in with minimal force. 4. Hand-tighten the screw at the top of the processor to secure it in the chassis. Use a 3 /8-in. flat-blade screwdriver to tighten. Do not over tighten Rev C Installation 2-9
36 Connect Optical Cables Introduction The following instructions explain how to connect optical cables to a processor and optical receivers. Fiber Fish Tool Overview The fiber fish tool that was shipped with the chassis is used to pull ( fish ) an optical cable from the rear of the chassis to the front of the chassis so the cable can be connected to an optical connector on the front panel of a module. At the end of the fiber fish tool is a small hook that allows you to hold an optical cable so that you can pull it through to the front of the chassis Installation Rev C
37 Connect Optical Cables, Continued Connecting an Optical Cable to the Processor Before proceeding, place a protective cap over the end of the cable to protect it while it is being pulled. Using a protective cap is generally a good idea when handling a cable at any time. WARNING: Avoid damage to your eyes! Do not look into any optical connector while the system is active. Even if the unit is off, there may still be hazardous optical levels present. Follow these steps to pull the cable to the front of the chassis. 1. While facing the front of the chassis, insert the fiber fish tool through the slot located just above the bottom of the chassis. 2. At the rear of the chassis, locate the appropriate optical cable. 3. Insert the optical cable into one of the notches on the fiber fish tool. 4. Pull the fiber fish tool (with cable attached) to the front of the chassis. 5. Disengage the cable from the fiber fish tool and remove the protective cap from the cable. 6. Attach the cable to the appropriate connector on the processor front panel Rev C Installation 2-11
38 Connect Optical Cables, Continued Connecting an Optical Cable to an Optical Receiver This procedure assumes that the optical receiver has not been installed in the processor. WARNING: Avoid damage to your eyes! Do not look into any optical connector while the system is active. Even if the unit is off, there may still be hazardous optical levels present. Follow these steps to connect an optical cable to each optical receiver to be installed. 1. Attach one end of the optical cable to the optical input connector located on the front of the optical receiver. 2. Route the other end of the optical cable to the appropriate optical source. 3. Repeat steps 1 2 for the second optical receiver Installation Rev C
39 Install Optical Receivers in the Processor Introduction For best results, install the processor in the chassis before installing the optical receiver in the processor. Installing the Optical Receiver Follow these steps to install the optical receiver in the processor. 1. Align the ridges on the top and bottom of the optical receiver with the guide slots located on the processor. 2. Gently slide the optical receiver into the processor until you feel the power and communications connections on the back of the module join connectors on the processor. Use the thumbscrew on the top of the optical receiver to lock it in place Rev C Installation 2-13
40 Install Optical Receivers in the Processor, Continued 3. Repeat steps 1 2 for the second optical receiver. Result: Both optical receivers are installed Installation Rev C
41 Connect Multiple Chassis Introduction The Prisma II platform allows an ICIM to be located in one chassis to control application modules located in several other chassis. This communication daisychain can be enabled by connecting cables to the ICIM IN and ICIM OUT connectors located on the connector interface panel of the chassis. Note: An ICIM can control a maximum of 82 modules. Depending on your application, this is typically six or seven chassis to a rack. Do not exceed these limits. Cabling Requirements The cable required for both ICIM IN and ICIM OUT connections is a standard off the shelf serial extension cable, DB-9 female to DB-9 male, with connectors that are a serial 9-pin D-shell (EIA 574/232). This cable can be purchased at your local computer store or from Cisco. The Cisco part number for a 6-foot serial extension cable is Connecting the Chassis Follow these steps to make chassis-to-chassis ICIM IN and ICIM OUT connections. 1. Connect the serial extension cable from the ICIM OUT of the chassis containing the ICIM to the ICIM IN connector of the second chassis. 2. Connect a serial extension cable from the ICIM OUT of the second chassis to the ICIM IN of the third chassis. 3. Continue this daisy-chain connection until all desired chassis are connected. Notes: All chassis connected in the daisy-chain must be powered and have a fan tray installed. A chassis that is connected but is either not powered or does not have a fan tray installed will cause faulty operation of the ICIM. All chassis connected in the daisy-chain must have a unique chassis ID number. Additional Information For more information on chassis-to-chassis communications, including connections for TNCS and external alarm connections, see Communication Connections in Chapter 2 of the Prisma II Chassis Installation and Operation Guide, part number Rev C Installation 2-15
42 Alarm I/O Connections Introduction The following pages define the ALARMS IN and ALARMS OUT connectors on the Prisma II chassis. Wiring alarm contacts for external redundancy is also explained. ALARMS IN Connector The ALARMS IN connector on the Prisma II chassis is a DB-37 female connector. The table below shows connections for the ALARMS IN connector on the chassis. Chassis Slot ALARMS IN Pin # Backplane Name Function Fan Tray 20 FAN_TEST See notes at end of table 2 Fan Tray CNT_IN2_1 Slave input 21 CNT_IN2_2 Module dependent 3 CNT_IN3_1 Slave input 22 CNT_IN3_2 Module dependent 4 CNT_IN4_1 Slave input 23 CNT_IN4_2 Module dependent 5 CNT_IN5_1 Slave input 24 CNT_IN5_2 Module dependent 6 CNT_IN6_1 Slave input 25 CNT_IN6_2 Module dependent 7 CNT_IN7_1 Slave input 26 CNT_IN7_2 Module dependent 8 CNT_IN8_1 Slave input 27 CNT_IN8_2 Module dependent 2-16 Installation Rev C
43 Alarm I/O Connections, Continued Chassis Slot ALARMS IN Pin # Backplane Name Function N/A 9 CNT_IN9_1 Slave input 28 CNT_IN9_2 Module dependent 10 CNT_IN10_1 Slave input 29 CNT_IN10_2 Module dependent 11 CNT_IN11_1 Slave input 30 CNT_IN11_2 Module dependent 12 CNT_IN12_1 Slave input 31 CNT_IN12_2 Module dependent 13 CNT_IN13_1 Slave input 32 CNT_IN13_2 Module dependent 14 CNT_IN14_1 Slave input 33 CNT_IN14_2 Module dependent 15 CNT_IN15_1 Slave input 34 CNT_IN15_2 Module dependent 16 CNT_IN16_1 Slave input 35 CNT_IN16_2 Module dependent 1, 17, 18, 19, 36, 37 Not used N/A Notes: FAN_TEST is meant for factory use and is normally left open. Connecting this input to ground turns off all the chassis fans. The return path for all connections is chassis ground Rev C Installation 2-17
44 Alarm I/O Connections, Continued ALARMS OUT Connector The ALARMS OUT connector on the Prisma II chassis is a DB-37 male connector. The table below shows connections for the ALARMS OUT connector on the chassis. Chassis Slot ALARMS OUT Pin # Backplane Name Function 2 Fan Tray CNT_OUT2_1 Alarm state 21 CNT_OUT2_2 Module dependent 3 CNT_OUT3_1 Alarm state 22 CNT_OUT3_2 Module dependent 4 CNT_OUT4_1 Alarm state 23 CNT_OUT4_2 Module dependent 5 CNT_OUT5_1 Alarm state 24 CNT_OUT5_2 Module dependent 6 CNT_OUT6_1 Alarm state 25 CNT_OUT6_2 Module dependent 7 CNT_OUT7_1 Alarm state 26 CNT_OUT7_2 Module dependent 8 CNT_OUT8_1 Alarm state 27 CNT_OUT8_2 Module dependent 9 CNT_OUT9_1 Alarm state 28 CNT_OUT9_2 Module dependent 10 CNT_OUT10_1 Alarm state 29 CNT_OUT10_2 Module dependent 2-18 Installation Rev C
45 Alarm I/O Connections Continued Chassis Slot ALARMS OUT Pin # Backplane Name Function N/A 11 CNT_OUT11_1 Alarm state 30 CNT_OUT11_2 Module dependent 12 CNT_OUT12_1 Alarm state 31 CNT_OUT12_2 Module dependent 13 CNT_OUT13_1 Alarm state 32 CNT_OUT13_2 Module dependent 14 CNT_OUT14_1 Alarm state 33 CNT_OUT14_2 Module dependent 15 CNT_OUT15_1 Alarm state 34 CNT_OUT15_2 Module dependent 16 CNT_OUT16_1 Alarm state 35 CNT_OUT16_2 Module dependent 1, 17, 18, 19, 20, 36, 37 Not used N/A Notes: Return path for all connections is chassis ground Alarm state indications: Normal (with module installed): closed to ground Critical alarm (or module not installed): open to ground Alarm relay rating: 2A 30 V DC (resistive) Rev C Installation 2-19
46 Alarm I/O Connections, Continued Wiring Alarm Contacts for External Redundancy When a critical alarm occurs in the master optical receiver, the master is disabled and the redundant optical receiver is enabled. If the redundant optical receiver is external (not in the same processor module as the master), the contacts from the master optical receiver s pin on the ALARMS OUT connector must be wired to the contacts at the redundant optical receiver s pin on the ALARMS IN connector of the chassis containing the redundant optical receiver. See the previous pages for pin locations. Important: For external redundancy to function, the connection described above must be made when the redundant optical receiver is: In the same chassis (but a different processor) as the master. In a different chassis from the master. Once the contacts are wired, care must be taken to ensure that the master and redundant optical receivers do not change slots. Otherwise, the ALARMS IN and ALARMS OUT connectors will need to be rewired. Notes: Any device configured as a master ignores its ALARMS IN contacts. To verify proper wiring and configuration, simply unplug the master device and make sure the redundant optical receiver turns on Installation Rev C
47 Prisma II Redundancy Interface Panel Overview Introduction The Prisma II Redundancy Interface Panel is an accessory to the Prisma II platform. The interface panel is intended to be used with the master/slave feature and the contact closure alarm feature of the Prisma II platform. The terminals on the interface panel serve as extensions to the two DB-37 connectors labeled ALARM IN and ALARM OUT on the connector interface panel of the chassis. The interface panel consists of the rack-mount panel, two cables, and jumper wire. The panel is to be mounted near the designated chassis in a 19-inch rack. Slave Mode Operation in Prisma II Modules All Prisma II modules can be hard-wired to operate as a backup or slave module in a parallel redundant mode. In this mode, a master and a slave module are interconnected and configured so that, if a critical fault occurs in the master, its output is turned off. When this happens, the slave module senses that the master is no longer operating and is automatically enabled. If the master's critical alarm disappears (for example, by replacing the module), the slave turns off and the master is re-enabled. Prisma II modules are factory configured in master mode. To operate in slave mode, modules must be hard-wire connected and manually reconfigured using an ICIM, LCI software, or TNCS software. Redundancy Interface Panel Illustration (Front) The front of the interface panel is shown below. Redundancy Interface Panel Illustration (Rear) The rear of the interface panel is shown below Rev C Installation 2-21
48 Interface Panel Features Introduction This section describes the various features of the Prisma II Redundancy Interface Panel. Chassis Slot Numbers The Prisma II Chassis has sixteen slots. Each chassis slot has two alarm outputs and two alarm inputs. Slot numbers and the corresponding outputs and inputs are represented and labeled just below the terminal strips on the front of the Prisma II Redundancy Interface Panel. Terminals Strips Spring Terminals Note: Slot 1 of the chassis is always reserved for the power supply and has no terminals on the panel. Slot 3 is represented on the interface panel, but is reserved for the fan tray. Therefore, the interface panel s slot 3 spring terminals can only be used as alarm outputs or inputs for the fan tray. The front of the interface panel has four terminal strips that house spring terminals for each slot. The two left-side strips house two ALARM OUT terminals for each of the chassis slots 2 through 16, and the two right-side strips house two ALARM IN terminals for each of the chassis slots 2 through 16. The spring terminals are the points where the actual hard-wire connections between modules are made. Each spring terminal on the interface panel is an extension of a pin on the ALARMS OUT and ALARMS IN connectors on the chassis. Pressing the bottom lever of the spring terminal allows insertion of a jumper wire into the hole of the terminal. Releasing the lever secures the wire to the terminal. Alarm Terminal Designations The ALARM OUT and ALARM IN terminal strips, chassis slot numbers, and A/B spring terminals are labeled just below the terminal strips on the front of the interface panel Installation Rev C
49 Interface Panel Installation and Connections Introduction Cabling Requirements The following instructions explain how to: Connect the Prisma II Redundancy Interface Panel to a chassis Connect a slave module to a master module Check the master/slave connection The table below shows the items required to install the interface panel and to connect a slave module to a master module. Item Two DB-37 cables Jumper wire, 20-gauge insulated Wire routing clips Mounting screws (not included) Screwdriver (not included) Ground cable (not included) Function Serve as extensions of the ALARMS IN and ALARMS OUT connectors on the chassis Makes hard-wire connections between spring terminals. It is to be cut to length, end-stripped, and inserted in the spring terminal. Gather loose jumper wires near the interface panel Mount the interface panel in a rack Tightens the mounting screws in the interface panel Ties the interface panel to earth ground Rev C Installation 2-23
50 Interface Panel Installation and Connections, Continued Installing the Interface Panel Follow these steps to install the interface panel. 1. Position the interface panel in the rack near the designated chassis. 2. Insert a mounting screw through each of the four mounting slots on the front of the interface panel, and then into the rack (screws are not included.) 3. Use an appropriate screwdriver to tighten each mounting screw until it is tight (screwdriver is not included). 4. Tie the interface panel to earth ground via the ground stud (ground cable is not included). Important: Grounding the interface panel via the ground stud is especially important for ESD and EMC performance. Connecting the Interface Panel to the Chassis Follow these steps to connect the interface panel to the chassis. 1. Connect the female end of one DB-37 cable to the male end ALARMS OUT connector on the chassis. 2. Connect the male end of the same DB-37 cable to the female end ALARM OUT connector on the rear of the interface panel. 3. Connect the male end of the second DB-37 cable to the female end ALARMS IN connector on the chassis. 4. Connect the female end of the second DB-37 cable to the male end ALARM IN connector on the rear of the interface panel Installation Rev C
51 Interface Panel Installation and Connections, Continued Connecting a Slave Module to a Master Module Follow these steps to connect a slave module to a master module using the interface panel. Notes: To configure a module as master or slave, use the ICIM, the LCI software, or TNCS software as shown in the guide that was shipped with the specific Prisma II module. For information about typical master/slave connections, refer to Master/Slave Connections Overview later in this chapter. 1. On the ALARM OUT strip at the front of the interface panel, locate the slot number representing the chassis slot location of the master module. Connect one end of a jumper wire to spring terminal A of that slot number. 2. Connect the other end of the same jumper wire to the A terminal of the slot of the slave module on the ALARMS IN connector. This connection may or may not be on the same interface panel. 3. Repeat steps 1 and 2 for the B terminals of both the master and the slave module s ALARM IN and ALARM OUT terminal strips. 4. Upon connecting all wires, adhere the wire routing clips to the interface panel and connect the wires onto the clips. Checking the Master/Slave Connection Follow these steps to verify that the master/slave connection is operating properly. 1. Ensure that all master and slave modules are installed, power is applied to your system, and all cable connections between the chassis and the interface panel(s) are secure. 2. Verify that the primary module is configured to operate as a master and the backup module is configured to operate as a slave (or as externally redundant when connecting bdr processors). 3. Ensure that all jumper wires are securely connected to the proper terminals. 4. When the system is powered and properly configured, remove the master module and verify that the slave module turns on and begins operation. If the slave does not operate, review the installation and connection steps given in this section Rev C Installation 2-25
52 Master/Slave Connections Overview Introduction This overview describes the: Interface panel terminal strips Typical master/slave jumper connections for modules in the same chassis and in separate chassis Interface Panel Terminal Strips On the interface panel terminal strips, all chassis slots except for slot 1 and slot 3 are available. Each chassis slot has two outputs (A and B) and two inputs (A and B) for communication of alarm information to or from other modules. However, on most Prisma II modules, the B output is disabled Installation Rev C
53 Master/Slave Connections, Continued Typical Master/Slave Jumper Connections for Modules in the Same Chassis The diagram below shows the ALARM OUT and ALARM IN terminal strips and jumper connections for a typical master/slave connection between two modules in the same chassis. The master module is assumed to be in slot 4 and the slave module is in slot 6. If a critical fault occurs in the master module, its relay signal travels from the slot 4 ALARM OUT terminal to the slave module slot 6 ALARM IN terminal. This turns on the slave module in slot 6. The slave module continues in operation until the master module is fixed. At that time, the master module automatically takes over and the slave module switch relay turns off. Note: The Prisma II bdr 2:1 Dual Receive Processor is the only Prisma II module that requires a second jumper to be connected to the B terminal of the ALARM OUT strip for master/slave operation. A single jumper wire from the A terminal of the master to the A terminal of the slave is the only jumper connection required for master/slave operation with all other Prisma II modules. The connection using the B terminals for backing-up the processor is shown as the dotted line Rev C Installation 2-27
54 Master/Slave Connections, Continued Typical Master/Slave Jumper Connections for Modules in Separate Chassis Important: Each chassis that is used for alarm connections must have a separate, dedicated interface panel. The diagram below shows jumper connections for a typical master/slave connection between two modules in separate chassis. The master module is shown in chassis 1, slot 4 and the slave module is in chassis 2, slot 6. If a critical fault occurs in the master module, its relay signal is carried via the jumpers, from the chassis 1, slot 4 ALARM OUT terminal to the chassis 2, slot 6 ALARM IN terminal. This turns on the slave module located in chassis 2, slot 6. The slave module continues in operation until the master module is fixed. At that time, the master module automatically takes over and the slave module switch relay turns off. Note: The Prisma II bdr 2:1 Dual Receive Processor is the only Prisma II module that requires a second jumper to be connected to the B terminal of the ALARM OUT strip for master/slave operation. A single jumper wire from the A terminal of the master to the A terminal of the slave is the only jumper connection required for master/slave operation with all other Prisma II modules. The connection using the B terminals for backing-up the processor is shown as the dotted line Installation Rev C
55 Chapter 3 Operation Using the ICIM Overview Introduction In This Chapter The procedures in this chapter apply if you are using the Prisma II Intelligent Communications Interface Module (ICIM) to configure and operate the Prisma II bdr 2:1 Dual Receive Processor. Included in this chapter are descriptions of the ICIM front panel and the ICIM LCD, and detailed procedures on how to use the software menus to configure the processor. This chapter contains the following topics. Topic See Page ICIM Introduction 3-2 ICIM Front Panel 3-3 ICIM Password 3-6 ICIM Operation 3-14 Monitor Processor Status Using the ICIM 3-18 Configure the Processor Using the ICIM 3-22 Check Processor Alarms Using the ICIM 3-26 Check Manufacturing Data Using the ICIM 3-30 Save the Configuration Using the ICIM 3-33 WARNING: Avoid damage to your eyes! Do not look into any optical connector while the system is active. Even if the unit is off, there may still be hazardous optical levels present Rev C Operation Using the ICIM 3-1
56 ICIM Introduction Introduction ICIM Block Diagram The ICIM functions as the user interface for the Prisma II application modules, as well as the interface between the Prisma II modules and the Transmission Networks Control Systems (TNCS) software. The ICIM allows local module configuration and status monitoring for up to 82 modules located in multiple chassis. The ICIM features easy-to-use software that is navigated using the numeric keypad and the LCD display. Important: Do not operate any Prisma II Chassis without a fan tray properly installed. If a fan tray is not installed in the chassis, the ICIM will not communicate with any of the modules in the chassis. All chassis connected in a daisy-chain fashion must be powered and have a fan tray installed. A chassis that is connected but is either not powered or does not have a fan tray installed will cause faulty operation of the ICIM. All chassis connected in the daisy-chain must have a unique chassis ID number. The ICIM is illustrated in the block diagram below. 3-2 Operation Using the ICIM Rev C
57 ICIM Front Panel Introduction This section contains: An illustration of the ICIM front panel Descriptions of the front panel features ICIM Front Panel Illustration The following illustration shows the front panel of the ICIM Rev C Operation Using the ICIM 3-3
58 ICIM Front Panel, Continued ICIM Front Panel Features Part LCD screen 12-key numeric keypad Ethernet Connector Function Displays the ICIM menus, alarms, and status information. Used to navigate the ICIM s menus and configure the application modules Directly connects the ICIM to a network (future release) The ICIM LCD The ICIM LCD is the operator s visual link to the ICIM software. When the ICIM is installed and powered up, the MAIN menu is displayed on the LCD. The following illustration shows the ICIM s MAIN menu. M A I N O f f l i n e M o d u l e s A l a r m s S c r o l l M o d u l e S h e l f S l o t 3-4 Operation Using the ICIM Rev C
59 ICIM Front Panel, Continued The ICIM Keypad The ICIM keypad has twelve keys that allow you to input and monitor operational parameters. The table below lists each key and a brief description of its function. Button STAT CFG ALRM SEL ICIM SHIFT Function Displays status information for the selected module Displays configuration information for the selected module Displays all of the parameters in alarm for a selected module Moves the menu selection area up Moves the menu selection area down Selects the highlighted parameter Displays ICIM module information such as firmware version, serial number, and baud rate Shifts function of a keypad button to the function or number label just above that button Decreases numerical readings of selected configuration parameters ENTER MAIN Increases numerical readings of selected configuration parameters Enters input data (if valid) Exits the current menu and displays the MAIN menu Rev C Operation Using the ICIM 3-5
60 ICIM Password Introduction The ICIM allows you to send configuration commands, check alarms and operating status, and restore factory default settings in Prisma II modules. To ensure that no unauthorized changing of these parameters occurs, you have the option of using a password protection system. Password authorization only applies to the configurable parameters. Status and alarm information is always available on the ICIM regardless of password implementation. Password Protection System The table below shows the ICIM menu options available in the password protection system. ICIM Menu Option User Psw Change Psw Disable Psw SA Psw Description A user-settable password. Created, entered, and changed by the system operator(s) Must be exactly eight digits, using only the 0-9 number keys Changes an existing user password Disables the user password function A service password that is used by Cisco personnel only Important: If you only want to monitor status and alarm data, skip the password function when it appears on the ICIM menu. You can access all module status and alarm information without a password. However, once a user password is entered, you are required to enter it every time you want to set configurable parameters to any module controlled by that ICIM. For more information, refer to the remaining pages in this section. 3-6 Operation Using the ICIM Rev C
61 ICIM Password, Continued Accessing the Password Function The Password menu allows you to create, enter, change, or disable the user password. It also allows service personnel to use the Cisco (SA) password. Follow these steps to access the Password menu. 1. Press the ICIM key. 2. Use the key to scroll down until Password is highlighted. 3. Press the SEL key. Results: The Password menu is displayed. User Psw is highlighted. M A I N I C I M I C I M I C I M O f f l i n e S h e l f 7 S h e l f 7 S h e l f S l o t 1 5 S l o t 1 5 S l o t 1 5 M o d u l e s M f g D a t a M f g D a t a U s e r P s w A l a r m s S A P s w P a s s w o r d P a s s w o r d S c r o l l C h a n g e P s w M o d u l e U p d a t e A d r U p d a t e A d r D i s a b l e S h e l f P s w S l o t Expired Password or Inactive Password Messages The entry of a valid user or SA password allows changes to system parameters for a period of 10 minutes. If more than 10 minutes have passed since your last keystroke, and you attempt to make any changes to system parameters, the menu displays Psw Expired. If, after more than 10 minutes you attempt to disable the password, the menu displays Failed, Password Not Active. If either of these messages is displayed, you are required to re-enter the password. To re-enter the password, follow the procedure in Re-Entering a User Password later in this section Rev C Operation Using the ICIM 3-7
62 ICIM Password, Continued Using Your Password for the First Time Follow these steps to enter a user password in an ICIM that has never had the user password function implemented. 1. Access the password function as shown in Accessing the ICIM Password Function earlier in this section. 2. Use the key to scroll down until Change Psw is highlighted. 3. Press the SEL key. Result: Change Psw/Shift Off is displayed. 4. Press the SHIFT key to display Shift On. Then enter 8 digits as your user password, using the 0 9 number keys. If at any time you input a digit that is incorrect or you wish to change a digit, use the CAN (Cancel) function by pressing the ALRM key to delete that digit. 5. Press the ENTER key. Result: The ICIM updates the display to show if your password entry was accepted or rejected. If the entry was accepted, you are able to return to the MAIN menu. 6. If the password you entered is rejected, press the SHIFT key to return to the password function, then re-enter an 8 digit password using only the 0-9 number keys. Press the ENTER key. Reasons for a user password to be rejected include: Entering more than 8 digits for the password Pressing keys other than the 0 9 number keys Entering an incorrect password if a valid password has been entered 3-8 Operation Using the ICIM Rev C
63 ICIM Password, Continued Re-Entering a User Password If more than 10 minutes have passed since your last keystroke, and you attempt to make any changes to system parameters, the menu displays Psw Expired. If you attempt to disable the password, the menu displays Failed, Password Not Active. When either of these messages is displayed, you must re-enter the user password. Follow these steps to re-enter a user password. 1. Access the password as described in Accessing the Password Function earlier in this section. 2. Press the SEL key. Result: User Psw/Shift Off is displayed. 3. Press the SHIFT key to display Shift On. Then enter the 8 digits of the user password, using the 0 9 number keys. If at any time you input a digit that is incorrect or you wish to change a digit, use the CAN (Cancel) function by pressing the ALRM key to delete that digit. 4. Press the ENTER key. Result: The ICIM updates the display to show if your password entry was accepted or rejected. If the entry was accepted, you are able to return to the MAIN menu Rev C Operation Using the ICIM 3-9
64 ICIM Password, Continued 5. If the password you entered is rejected, press the SHIFT key to return to the password function, then re-enter your password. Press the ENTER key. Reasons for a user password to be rejected include: Entering more than 8 digits for the password Pressing keys other than the 0 9 number keys Entering an incorrect password if a valid password has been entered I C I M I C I M I C I M I C I M S h e l f 7 S h e l f 7 S h e l f 7 S h e l f 7 S l o t 1 5 S l o t 1 5 S l o t 1 5 S l o t U s e r P s w U s e r P s w U s e r P s w U s e r P s w * * * * * * * * * * * * R e j e c t e d A c c e p t e d S h i f t O f f S h i f t O n S h i f t O f f S h i f t O f f 3-10 Operation Using the ICIM Rev C
65 ICIM Password, Continued Changing the User Password If the current user password has expired (more than 10 minutes have passed since your last keystroke), you must re-enter the current password before changing to a new one. Important: The current user password must be active prior to changing it. Follow these steps to change the user password. 1. Access the password function as shown in the procedure Accessing the Password Function earlier in this section. 2. Use the key to scroll down until Change Psw is highlighted. 3. Press the SEL key to select Change Psw. 4. When Change Psw /Shift Off is displayed, press the SHIFT key to display Shift On. Then enter the 8 digits of your new password, using the 0 9 number keys. If you input a digit that is incorrect or wish to change a digit, use the CAN (Cancel) function by pressing the ALRM key to delete that digit. 5. Press the ENTER key. Result: The ICIM updates the display to show if your password entry was accepted or rejected. If the entry was accepted, you are able to return to the MAIN menu Rev C Operation Using the ICIM 3-11
66 ICIM Password, Continued 6. If the new password you entered is rejected, press the SHIFT key to return to the password function, then re-enter the new 8 digit password. Press the ENTER key. I C I M I C I M I C I M I C I M S h e l f 7 S h e l f 7 S h e l f 7 S h e l f 7 S l o t 1 5 S l o t 1 5 S l o t 1 5 S l o t U s e r P s w C h a n g e P s w C h a n g e P s w C h a n g e P s w * * * * * * * * S A P s w C h a n g e P s w D i s a b l e P s w S h i f t O f f S h i f t O n S h i f t O n 3-12 Operation Using the ICIM Rev C
67 ICIM Password, Continued Disabling the User Password If a user password has been entered, you may disable it at any time. Important: The current password must be active prior to disabling it. If the current password has expired (more than 10 minutes have passed since your last keystroke), you must re-enter the password before disabling it. Follow these steps to disable a user password. 1. Press the ICIM key. 2. Use the key to scroll down until Password is highlighted. 3. Press the SEL key. 4. Use the key to scroll down until Disable Psw is highlighted. 5. Press the SEL key to select Disable Psw. 6. If the current password is active, the menu displays Password Is Now Disabled. You can now make changes to parameters without any password. 7. If the current password has expired (more than 10 minutes have passed since your last keystroke), the menu displays Failed, Password Not Active. You must re-enter the current password and then repeat this procedure. I C I M I C I M I C I M S h e l f 7 S h e l f 7 S h e l f 7 S l o t 1 5 S l o t 1 5 S l o t U s e r P s w S A P s w C h a n g e P s w P a s s w o r d F a i l e d, I s N o w P a s s w o r d D i s a b l e D i s a b l e d N o t A c t i v e P s w S h i f t O f f S h i f t O f f Rev C Operation Using the ICIM 3-13
68 ICIM Operation Introduction Once the module is installed as described in Chapter 2, Installation, it runs without the aid of an operator. Unless alarms are generated or your system configuration changes, you should not need to adjust the module beyond the initial setup. Accessing the ICIM LCD Contrast The MAIN Menu To access the ICIM LCD contrast control from the MAIN menu, press the ICIM key. Use the key to increase or the key to decrease ICIM display contrast. A few seconds after power-up, the MAIN menu (shown below) is displayed. Press the SEL key to select the specific option. M A I N O f f l i n e M o d u l e s A l a r m s S c r o l l M o d u l e S h e l f S l o t The table below shows descriptions of the menu options. ICIM Menu Option Offline Modules Alarms Scroll Module Shelf Slot Description Indicates TNCS communication status with the ICIM Indicates the number of modules in the ICIM domain Displays the number of modules that are in alarm. Selecting this option allows scrolling through all modules in alarm condition. Allows scrolling through all modules in the ICIM domain Allows selection of any specific module in the ICIM domain 3-14 Operation Using the ICIM Rev C
69 ICIM Operation, Continued Prisma II ICIM Menu To display the ICIM menu, press the ICIM key. The ICIM menu (shown below) is displayed. Press the SEL key to select the specific option. I C I M I C I M I C I M S h e l f 7 S h e l f 7 S h e l f 7 S l o t 1 5 S l o t 1 5 S l o t M f g D a t a M f g D a t a M f g D a t a P a s s w o r d P a s s w o r d P a s s w o r d U p d a t e A d r U p d a t e A d r U p d a t e A d r The table below shows descriptions of the menu options. ICIM Menu Option Shelf Slot Mfg Data Password Update Adr Description Displays the location of the ICIM module Displays manufacturing data about the ICIM Allows you to enter, change, or disable a system password. See The ICIM Password earlier in this chapter. If the Chassis ID number switch has been changed, you must highlight the Update Adr menu and press the SEL key for the ICIM to recognize the change Rev C Operation Using the ICIM 3-15
70 ICIM Operation, Continued Prisma II MAIN Menu Structure Pressing the MAIN key initiates the MAIN software menu. Pressing the ICIM key initiates the ICIM software menu. The MAIN and ICIM software structures are shown below. MAIN Key ICIM Key MAIN Offline Modules Alarms Scroll Module Shelf Slot ICIM Shelf Slot Mfg. Data Serial Num HW Version SW Version SW Date Module Type MAC Addr In Service Hrs Password User Psw SA Psw Change Psw Disable Psw Update Address 3-16 Operation Using the ICIM Rev C
71 ICIM Operation, Continued Processor Software Menu Structure From the MAIN or SCROLL menus, you can navigate to the processor MODULE menu. From the MODULE menu, press the STAT CFG,, or ALRM key to display the desired parameter menu. MFG. DATA Module Type Serial # Date Code Sw Ver Script Ver In Service Hrs Spec Data Restore Factory Defaults MAIN or SCROLL Menu MODULE Menu STAT Key STATUS ExtPower +1_8VInt +3_3VInt ProcTemp Rcv1Pres Rcv1Type RF_Out1A RF_Out1B Rcv2Pres Rcv2Type RF_Out2A RF_Out2B Recv1 RednRcv1 RFOut_1A RFOut_1B RFAttn1A RFAttn1B Recv2 RednRcv2 RFOut_2A RFOut_2B RFAttn2A RFAttn2B MAIN or SCROLL Menu MODULE Menu CFG Key CONFIG Recv1 RednRcv1 RFOut_1A RFOut_1B RFAttn1A RFAttn1B Recv2 RednRcv2 RFOut_2A RFOut_2B RFAttn2A RFAttn2B MAIN or SCROLL Menu MODULE Menu ALRM Key ALARMS DCPower ProcTemp RdnInvld Rcv1Inst Rcv1Bias Rcv1_LOS Rcv1Data Rcv2Inst Rcv2Bias Rcv2_LOS Rcv2Data Rev C Operation Using the ICIM 3-17
72 Monitor Processor Status Using the ICIM Introduction STATUS Parameters The ICIM allows you to monitor the operating status of parameters. The table below describes the monitored status parameters for this processor. Parameter Units Function ExtPower OK or Fault Indicates DC power supply voltage status. +1_8VInt V Internal voltage level-nominal 1.8 V DC. +3_3VInt V Internal voltage level-nominal 3.3 V DC. ProcTemp C Indicates processor temperature. Rcv1Pres Yes or No Indicates if receiver 1 is installed. Rcv1Type 1 or 2 Indicates what type receiver is installed. 1 = standard range receiver - PIN 2 = extended range receiver - APD RF_Out1A RF_Out1B On or Off Indicates whether the actual output of RF channels A and B are On or Off. Rcv2Pres Yes or No Indicates if receiver 2 is installed. Rcv2Type 1 or 2 Indicates what type receiver is installed. 1 = standard range receiver - PIN 2 = extended range receiver - APD RF_Out2A RF_Out2B On or Off Indicates whether the actual output of RF channels A and B are On or Off. Recv1 Active or Idle Indicates if receiver 1 is active. RednRcv1 Master, Internal, or External Indicates if receiver 1 has been configured as Master, Internal, or External Operation Using the ICIM Rev C
73 Monitor Processor Status Using the ICIM, Continued Parameter Units Function RFOut_1A RFOut_1B RFAttn1A RFAttn1B Auto, On, or Off db Indicates how receiver 1 RF outputs are actually configured. If On, the output is not muted. If Off, the output is muted. If Auto, the processor has muted the output. Indicates amount of attenuation has been configured for the RF outputs of receiver 1A and 1B. Recv2 Active or Idle Indicates if receiver 2 is active. RednRcv2 RFOut_2A RFOut_2B RFAttn2A RFAttn2B Master, Internal, or External Auto, On, or Off db Indicates if receiver 2 has been configured as Master, Internal, or External. Indicates how receiver 2 RF outputs are actually configured. If On, the output is not muted. If Off, the output is configured to be mute. If Auto, the processor has muted the output. Indicates amount of attenuation has been configured for the RF outputs of receiver 2A and 2B Rev C Operation Using the ICIM 3-19
74 Monitor Processor Status Using the ICIM, Continued Checking Operating Status Using the ICIM, you can check the status of all operating parameters of this module. To monitor processor operating parameters, follow these steps. 1. From the MAIN menu, press the key to highlight Shelf and Slot fields. 2. Press the SEL key to address the Shelf number. Then press the key or the key to scroll to the number of the desired shelf. 3. Result: Press the ENTER key. The Slot field is highlighted. STATUS Menus 4. Press the key or the key to scroll to the number of the desired slot. 5. Press the ENTER key. Result: The information for the module of interest is displayed on the ICIM menu. 6. Press the STAT key. 7. Press the key or the key to scroll through the monitored parameters until you find the parameter of interest. 8. Check the status of the desired parameter or select other parameters to monitor. When finished, press the MAIN key to return to the MAIN menu. Press STAT to select the STATUS menu. Some typical STATUS menus are shown below. S T A T U S S T A T U S S T A T U S S T A T U S S h e l f 0 S h e l f 0 S h e l f 0 S h e l f 0 S l o t 1 0 S l o t 1 0 S l o t 1 0 S l o t b d r 2 : 1 D b d r 2 : 1 D b d r 2 : 1 D b d r 2 : 1 D R E C E I V E R E C E I V E R E C E I V E R E C E I V E P R O C E S S O R P R O C E S S O R P R O C E S S O R P R O C E S S O R E x t P o w e r + 3 _ 3 V I n t R c v 1 P r e s R F _ O u t 1 A O K V 1 O f f + 1 _ 8 V I n t P r o c T e m p R c v 1 T y p e R F _ O u t 1 B V C 1 O f f 3-20 Operation Using the ICIM Rev C
75 Monitor Processor Status Using the ICIM, Continued S T A T U S S T A T U S S T A T U S S T A T U S S h e l f 0 S h e l f 0 S h e l f 0 S h e l f 0 S l o t 1 0 S l o t 1 0 S l o t 1 0 S l o t b d r 2 : 1 D b d r 2 : 1 D b d r 2 : 1 D b d r 2 : 1 D R E C E I V E R E C E I V E R E C E I V E R E C E I V E P R O C E S S O R P R O C E S S O R P R O C E S S O R P R O C E S S O R R c v 2 P r e s R F _ O u t 2 A R e c v 1 R F O u t _ 1 A 1 O f f A c t i v e A u t o R c v 2 T y p e R F _ O u t 2 B R e d n R c v 1 R F O u t _ 1 B 1 O f f M a s t e r A u t o S T A T U S S T A T U S S T A T U S S T A T U S S h e l f 0 S h e l f 0 S h e l f 0 S h e l f 0 S l o t 1 0 S l o t 1 0 S l o t 1 0 S l o t b d r 2 : 1 D b d r 2 : 1 D b d r 2 : 1 D b d r 2 : 1 D R E C E I V E R E C E I V E R E C E I V E R E C E I V E P R O C E S S O R P R O C E S S O R P R O C E S S O R P R O C E S S O R R F A t t n 1 A R e c v 2 R F O u t _ 2 A R F A t t n 2 A 0 d B A c t i v e A u t o 0 d B R F A t t n 1 B R e d n R c v 2 R F O u t _ 2 B R F A t t n 2 B 0 d B M a s t e r A u t o 0 d B Rev C Operation Using the ICIM 3-21
76 Configure the Processor Using the ICIM Introduction The ICIM allows you to configure parameters for the processor. CONFIG Parameters The table below shows configurable parameters for the processor. Parameter Functions Values Default Recv1 Configures receiver 1 active or idle. Active or Idle Active RednRcv1 RFOut_1A RFOut_1B RFAttn1A RFAttn1B Recv2 RednRcv2 RFOut_2A RFOut_2B RFAttn2A RFAttn2B Configures receiver 1 as Master (with or without a backup), Internal (backsup the other receiver in the same processor), or External (backs-up another receiver in a separate processor). See note below. Controls the muting of RF channels 1A and 1B. If Auto, the CCB determines if the output should be muted (only if in a redundancy mode). If On, the output is not muted. If Off, the output is muted. Attenuates the RF output channels 1A and 1B. Controls whether receiver 2 is active or idle. Configures receiver 2 as Master (with or without backup), Internal (backs-up the other receiver in the same processor), or External (backs-up another receiver in a separate processor). See note below. Controls the muting of RF channels 2A and 2B. If Auto, the CCB determines if the output should be muted (only if in a redundancy mode). If On, the output is not muted. If Off, the output is muted. Attenuates the RF output channels 2A and 2B. Master, Internal, or External Auto, On, Off Master Auto 0 db to 10 db 0 db Active or Idle Master, Internal, or External Auto, On, Off Active Master Auto 0 db to 10 db 0 db Note: Both receivers in a single processor may also be set to Master with or without external redundancy. See Processor Configuration Options in Chapter Operation Using the ICIM Rev C
77 Configure the Processor Using the ICIM, Continued Configuring Parameters Using the ICIM, you can configure the parameters listed in the previous table. Follow these steps to configure the parameters. 1. From the MAIN menu, press the key to highlight the Shelf and Slot fields. 2. Press the SEL key to address the Shelf number. Then press the key or the key to scroll to the number of the desired shelf. 3. Press the ENTER key. Result: The Slot field is highlighted. 4. Press the key or the keys to scroll to the number of the desired slot. 5. Press the ENTER key. Result: The initial information for the module of interest displays on the ICIM menu. 6. To configure the module, press the CFG key. 7. Press the key or the key to scroll through the configurable controls until you find the parameter of interest. 8. Press the SEL key to select the highlighted control. 9. Press the key or the key to activate or change the value of the selected control. 10. Press the ENTER key to save the changes and return to the MAIN menu Rev C Operation Using the ICIM 3-23
78 Configure the Processor Using the ICIM, Continued CONFIG Menus Some typical processor CONFIG menus are shown below. C O N F I G C O N F I G C O N F I G C O N F I G S h e l f 0 S h e l f 0 S h e l f 0 S h e l f 0 S l o t 1 0 S l o t 1 0 S l o t 1 0 S l o t b d r 2 : 1 D b d r 2 : 1 D b d r 2 : 1 D b d r 2 : 1 D R E C E I V E R E C E I V E R E C E I V E R E C E I V E P R O C E S S O R P R O C E S S O R P R O C E S S O R P R O C E S S O R R e c v 1 R F A t t n 1 B R F A t t n 2 A R e c v 1 R e d n R c v 1 R e c v 2 R F A t t n 2 B A c t i v e R F O u t _ 1 A R e d n R c v 2 R F O u t _ 1 B R F O u t _ 2 A R F A t t n 1 A R F O u t _ 2 B C O N F I G C O N F I G C O N F I G C O N F I G S h e l f 0 S h e l f 0 S h e l f 0 S h e l f 0 S l o t 1 0 S l o t 1 0 S l o t 1 0 S l o t b d r 2 : 1 D b d r 2 : 1 D b d r 2 : 1 D b d r 2 : 1 D R E C E I V E R E C E I V E R E C E I V E R E C E I V E P R O C E S S O R P R O C E S S O R P R O C E S S O R P R O C E S S O R R e d n R c v 1 R F O u t _ 1 A R F O u t _ 1 B R F A t t n 1 A M a s t e r A u t o A u t o 0 d B 3-24 Operation Using the ICIM Rev C
79 Configure the Processor Using the ICIM, Continued C O N F I G C O N F I G C O N F I G C O N F I G S h e l f 0 S h e l f 0 S h e l f 0 S h e l f 0 S l o t 1 0 S l o t 1 0 S l o t 1 0 S l o t b d r 2 : 1 D b d r 2 : 1 D b d r 2 : 1 D b d r 2 : 1 D R E C E I V E R E C E I V E R E C E I V E R E C E I V E P R O C E S S O R P R O C E S S O R P R O C E S S O R P R O C E S S O R R F A t t n 1 B R e c v 2 R e d n R c v 2 R F O u t _ 2 A 0 d B A c t i v e M a s t e r A u t o C O N F I G C O N F I G C O N F I G S h e l f 0 S h e l f 0 S h e l f 0 S l o t 1 0 S l o t 1 0 S l o t b d r 2 : 1 D b d r 2 : 1 D b d r 2 : 1 D R E C E I V E R E C E I V E R E C E I V E P R O C E S S O R P R O C E S S O R P R O C E S S O R R F O u t _ 2 B R F A t t n 2 A R F A t t n 2 B A u t o 0 d B 0 d B Rev C Operation Using the ICIM 3-25
80 Check Processor Alarms Using the ICIM Introduction The ICIM allows you to check processor alarms. ALARMS Display The table below shows the alarm data available for the processor. Alarm Alarm Condition Indication Possible Cause DCPower Power supply indicates a fault Fault Check power cord. Make sure power supply is fully seated. ProcTemp Module Temperature Fault Check fan tray operation. RdnInvld Redundant mode invalid Invalid Both receivers are configured to Internal redundancy with no master. Rcv1Inst Receiver 1 not present Fault Receiver 1 not present. Rcv1Bias (APD Rx only) APD 1 bias incorrect Fault Re-seat receiver 1. Replace if necessary. Rcv1_LOS Receiver 1 loss of signal Fault Check fiber line and data into receiver 1. Rcv1Data Receiver 1 no data Fault Check fiber line into receiver. Rcv2Inst Receiver 1 not present Fault Receiver 2 not present. Rcv2Bias (APD Rx only) APD 2 bias incorrect Fault Re-seat receiver 2. Replace if necessary. Rcv2_LOS Receiver 2 loss of signal Fault Check fiber line and data into receiver 2. Rcv2Data Receiver 2 no data Fault Check fiber line into receiver Operation Using the ICIM Rev C
81 Check Processor Alarms Using the ICIM, Continued Checking Alarms If the red ALARM LED on the processor is blinking, a minor alarm condition is indicated. If the red ALARM LED on the front panel is illuminated, a critical alarm condition is indicated. Alarms fall into one of the following categories. Major low Minor low Minor high Major high Fault/OK Follow these steps to check alarm conditions. 1. From the MAIN menu, press the key to highlight the Shelf and Slot fields. 2. Press the SEL key to address the Shelf number. Then press the key or the keys to scroll to the number of the desired shelf. 3. Press the ENTER key. Result: The Slot field is highlighted. 4. Press the key or the key to scroll to the number of the desired slot. 5. Press the ENTER key. Result: The MODULE menu is displayed on the ICIM. 6. Press the ALRM key. Result: The module alarm conditions are displayed. 7. Use the key or the key to scroll through alarm conditions until the desired alarm is displayed. 8. Monitor the alarm condition(s) and take appropriate action. Verify that all settings and thresholds relating to the alarm indication are set correctly to rule out an unintended alarm. 9. When finished, press the MAIN key. Result: The display returns to the MAIN menu Rev C Operation Using the ICIM 3-27
82 Check Processor Alarms Using the ICIM, Continued Processor ALARMS Menus When a module s ALARMS menu is selected, press the key or the key to scroll through alarms. Some typical ALARMS menus are shown below. A L A R M S A L A R M S A L A R M S A L A R M S S h e l f 0 S h e l f 0 S h e l f 0 S h e l f 0 S l o t 1 0 S l o t 1 0 S l o t 1 0 S l o t b d r 2 : 1 D b d r 2 : 1 D b d r 2 : 1 D b d r 2 : 1 D R E C E I V E R E C E I V E R E C E I V E R E C E I V E P R O C E S S O R P R O C E S S O R P R O C E S S O R P R O C E S S O R D C P o w e r P r o c T e m p R d n I n v l d R c v 1 I n s t F a u l t F a u l t F a u l t F a u l t A L A R M S A L A R M S A L A R M S A L A R M S S h e l f 0 S h e l f 0 S h e l f 0 S h e l f 0 S l o t 1 0 S l o t 1 0 S l o t 1 0 S l o t b d r 2 : 1 D b d r 2 : 1 D b d r 2 : 1 D b d r 2 : 1 D R E C E I V E R E C E I V E R E C E I V E R E C E I V E P R O C E S S O R P R O C E S S O R P R O C E S S O R P R O C E S S O R R c v 1 B i a s R c v 1 _ L O S R c v 1 D a t a R c v 2 I n s t F a u l t F a u l t F a u l t F a u l t 3-28 Operation Using the ICIM Rev C
83 Check Processor Alarms Using the ICIM, Continued A L A R M S A L A R M S A L A R M S S h e l f 0 S h e l f 0 S h e l f 0 S l o t 1 0 S l o t 1 0 S l o t b d r 2 : 1 D b d r 2 : 1 D b d r 2 : 1 D R E C E I V E R E C E I V E R E C E I V E P R O C E S S O R P R O C E S S O R P R O C E S S O R R c v 2 B i a s R c v 2 _ L O S R c v 2 D a t a F a u l t F a u l t F a u l t Rev C Operation Using the ICIM 3-29
84 Check Manufacturing Data Using the ICIM Introduction The ICIM allows you to check manufacturing data. Checking Manufacturing Data Follow these steps to access the processor s manufacturing data. 1. From the MAIN menu, press the key to highlight the Shelf and Slot fields. 2. Press the SEL key to address the Shelf number. Then press the key or the 3. Press the ENTER key. keys to scroll to the number of the desired shelf. Result: The Slot field is highlighted. 4. Press the key or the key to scroll to the number of the desired slot. 5. Press the ENTER key. The MODULE menu for this module will be selected, as shown on the left below. Press the key to enter the start of the manufacturing data screens, as shown on the right menu below. M O D U L E M F G. D A T A S h e l f 0 S h e l f 0 S l o t 8 S l o t b d r 2 : 1 D b d r 2 : 1 D R E C E I V E R E C E I V E P R O C E S S O R P R O C E S S O R A l a r m s M o d u l e 1 T y p e M f g. D a t a The or keys allow you to scroll through the manufacturing data Operation Using the ICIM Rev C
85 Check Manufacturing Data Using the ICIM, Continued Manufacturing Data Display The table below describes the manufacturing data available for this module. Manufacturing Data Module Type Serial # Date Code Sw Ver (Software Version) Script Ver (Script Version) In Service Hours Spec Data Restore Factory Defaults Explanation Cisco module type number The alphanumeric device serial number Code describing year and month of module manufacture Core code software version Module software script version Number of hours that the module has been used No special data for this module Restores all factory default configuration settings Rev C Operation Using the ICIM 3-31
86 Check Manufacturing Data Using the ICIM, Continued MFG. DATA Screens When the MFG. DATA screen is selected, the key or the key allows you to scroll through the manufacturing parameters specific to this module. Some typical MFG. DATA screens are shown below. M F G. D A T A M F G. D A T A M F G. D A T A M F G. D A T A S h e l f 0 S h e l f 0 S h e l f 0 S h e l f 0 S l o t 1 0 S l o t 1 0 S l o t 1 0 S l o t b d r 2 : 1 D b d r 2 : 1 D b d r 2 : 1 D b d r 2 : 1 D R E C E I V E R E C E I V E R E C E I V E R E C E I V E P R O C E S S O R P R O C E S S O R P R O C E S S O R P R O C E S S O R M o d u l e S e r i a l # S W V e r T y p e! A A Y C U A Z N C C B I n S e r v i c e D a t e C o d e S c r i p t V e r H o u r s F M F G. D A T A M F G. D A T A S h e l f 0 S h e l f 0 S l o t 1 0 S l o t b d r 2 : 1 D b d r 2 : 1 D R E C E I V E R E C E I V E P R O C E S S O R P R O C E S S O R S p e c D a t a R e s t o r e F a c t o r y P r i s m a I I D e f a u l t s 3-32 Operation Using the ICIM Rev C
87 Save the Configuration Using the ICIM Introduction The following instructions explain how to save your processor s configuration using ICIM. Saving the Current Configuration Follow these steps after every change to save the current module configuration. 1. After you have changed a parameter or entered data, press the ENTER key to save the changes and return to the MAIN menu. 2. If you do not save your changes for two minutes, or if you press the SHIFT Configuration Complete CAN keys at the same time, changes are aborted and the display returns to the MAIN menu. Once you have configured this module to your system s specifications using the ICIM and no alarms are indicated, no further action is necessary. The module operates without further input. Alarms, changes in operating parameters, electrical power fluctuations, or changes in system design may be cause for additional action Rev C Operation Using the ICIM 3-33
88 Chapter 4 Operation Using LCI Overview Introduction In This Chapter The procedures in this chapter apply if you are using the Local Craft Interface (LCI) software to configure and operate the Prisma II bdr 2:1 Dual Receive Processor. Included in this chapter are LCI software installation instructions and detailed descriptions of how to use the LCI software to view and modify information for the processor. This chapter contains the following topics. Topic See Page LCI Introduction 4-2 System Requirements 4-3 Install LCI 4-4 Obtain and Install the Prisma II Driver Upgrade 4-7 Connect the Computer to the Chassis 4-8 Start LCI 4-9 LCI Device Tree Overview 4-11 Access the Device Details Window 4-12 Check the Operating Status 4-15 Configure the Processor 4-17 Check Processor Alarms 4-20 Check Device Properties 4-22 WARNING: Avoid damage to your eyes! Do not look into any optical connector while the system is active. Even if the unit is off, there may still be hazardous optical levels present Rev C Operation Using LCI 4-1
89 LCI Introduction The LCI Software Function The LCI software functions as a user interface for the Prisma II platform. The LCI software is installed on a PC, which is then connected to a Prisma II Chassis. Using the LCI software, you can configure and monitor the modules in the chassis the computer is connected to. Important: Do not operate any Prisma II Chassis without a fan tray installed. If a fan tray is not installed in the chassis, the LCI software will not communicate with the power supplies in that chassis. 4-2 Operation Using LCI Rev C
90 System Requirements Introduction You will need the following computer software and hardware to run the LCI software. Typically, a laptop PC is used for portability. Computer Requirements Pentium II 300 MHz processor or equivalent 128 MB RAM 10 MB available hard drive space 1.44 MB floppy drive CD-ROM Drive Cabling Requirements Windows 98 or later operating system software The cable required for connecting a PC to a chassis is a standard off the shelf DB-9 female to DB-9 male serial extension cable. The connectors are a serial 9-pin D- shell (EIA 574/232). The Cisco part number for a six-foot DB-9 female to DB-9 male extension cable is Rev C Operation Using LCI 4-3
91 Install LCI Introduction This section describes how to install your LCI software. Installing the LCI Software Follow these steps to install the LCI software. 1. Close all programs that are running on your computer. 2. Insert the LCI CD-ROM into your CD-ROM drive. Results: The LCI software installation program starts automatically. If the installation program does not start automatically, open Windows Explorer and double-click the file setup.exe on the LCI CD-ROM. The Welcome screen displays. 4-4 Operation Using LCI Rev C
92 Install LCI, Continued 3. Click Next. Result: The License Agreement screen displays. 4. Click Yes to accept the license agreement. Result: The License Agreement dialog box displays. 5. Click Yes. Result: The Destination Folder window displays Rev C Operation Using LCI 4-5
93 Install LCI, Continued 6. Do you want to install the LCI software in the folder displayed in the Folder box? If yes, click Next to begin the installation, and proceed to step 9. If no, proceed to step To specify where you want the LCI software to be installed, type the path in the Folder box. 8. Click Next to begin the installation. Result: The last installation wizard window displays after the installation is complete. 9. Before you can use the LCI software, you must restart your computer. Choose whether to restart your computer now or later by selecting the appropriate option button. 10. Click Finish. After your computer is restarted, you can use the LCI software. 4-6 Operation Using LCI Rev C
94 Obtain and Install the Prisma II Driver Upgrade Introduction Required Software A Prisma II driver upgrade is needed to operate the processor using LCI software version Important: This upgrade is not required to operate the processor if you are using an ICIM or any LCI software later than To operate the processor using LCI, you must have (in addition to Windows) the following Cisco software installed on your PC. LCI software, version or later Prisma II driver upgrade (if using LCI version 1.4.3) Important: If you are using LCI software version 1.4.3, it must be installed on your PC prior to installing the driver upgrade. LCI software version was shipped on CD-ROM with the 56-connector chassis and is also available on the Web: Obtaining the Driver Upgrade Internet access is required in order to obtain this software. To obtain the driver upgrade, you must download it from: Downloads may be made to any computer but must ultimately be installed on the PC running the LCI software. Downloading and Installing the Driver Upgrade (LCI Software Version ONLY) Follow these steps to install the upgrade. 1. Ensure that LCI software version is installed on your system. If it is not, refer to Install LCI earlier in this chapter for instructions. 2. Access the Web site shown above. 3. Click the Prisma II Driver Upgrade link. 4. At the prompt, save the file to a location of your choice on your system. 5. In Windows Explorer, double-click the saved file. 6. Follow the prompts of the installation program. The driver upgrade is installed in the proper location on your system. The LCI software is now ready to use with the processor Rev C Operation Using LCI 4-7
95 Connect the Computer to the Chassis Introduction Before you start the LCI software, you must first connect your computer to the chassis that contains the module(s) you want to check. Important: The LCI software communicates only with those modules located in the chassis your computer is attached to. To check other modules, you must connect your computer to the chassis where the modules reside. Connecting to the Chassis Follow these steps to connect your PC to the chassis. 1. Plug the female end of a 9-pin serial extension cable into your computer. 2. Plug the male end of the cable into the Local Craft Interface port. 4-8 Operation Using LCI Rev C
96 Start LCI Introduction When you start the LCI software, it queries the devices (modules) located in the chassis that is connected to your computer. After this query process (referred to as the learn mode), the LCI software does the following for each device it finds. Represents the device in the device tree of the main LCI window Makes the polling information available so you can check and configure various parameters Important: Your computer must be connected to the chassis before you start the LCI software. For instructions, refer to Connect the Computer to the Chassis earlier in this chapter. Starting the LCI Software Follow these steps to start the software. 1. Double-click the LCI icon on your Windows desktop. Result: The LCI Main window opens and the LCI Detect Configuration dialog box displays. 2. Verify the communication port displayed in the COM Port box. This is the port on your computer that the chassis is connected to. To change the COM port, type the word COM and then the port number. Example: To specify COM port 2, type COM Rev C Operation Using LCI 4-9
97 Start LCI, Continued 3. Verify that the chassis ID displayed in the Chassis ID box is the same number that is dialed in on the chassis ID switch on the front of the Prisma II Chassis that you are connected to. To change the chassis ID, type the number in the box. 4. Click Start. Result: The LCI software polls the chassis. 5. When the refresh is complete, click OK. Result: The chassis and modules appear in the device tree of the main window of the LCI software Operation Using LCI Rev C
98 LCI Device Tree Overview Introduction The main window of the LCI software contains a tree that represents your system in a hierarchical manner. Device Tree In the graphic above, the device tree represents a PC connected to a chassis that contains five modules. The three tree levels are described in the following table. Device Tree Level Description Local (System 0) Chass00 (Chassis) Sxx (Device name) PC being used Chassis the computer is connected to Module(s) located within the chassis. Each device is of the format chassis slot location (device name). Example: In the graphic above, S10 (Receiver) represents a bdr 2:1 Dual Receive Processor that is located in slot 10 of the chassis Rev C Operation Using LCI 4-11
99 Access the Device Details Window Introduction Information about a device (its parameters, alarms, and status) is located in the Device Details window. The graphic below shows the Device Details window for a Prisma II bdr Dual Receive Processor. Within the LCI device tree, you can access this window using one of the following four methods: Double-click the chassis and select the device in the graphic that displays Right-click the chassis and select Open from the menu that displays Double-click the module Right-click the device and select Details from the menu that displays Note: Although you can use the method that is most convenient for you, the procedures throughout this chapter are described using the right-click device technique. For more information about the device tree, refer to LCI Device Tree Overview earlier in this chapter Operation Using LCI Rev C
100 Access the Device Details Window, Continued Right-Click the Chassis Follow these steps to access the Device Details window. 1. Right-click the chassis, and click Open. Result: A graphic representation of the chassis displays Rev C Operation Using LCI 4-13
101 Access the Device Details Window, Continued 2. Double-click the device whose information you want to view and/or configure. Result: The Device Details window displays. 3. Proceed with viewing and/or configuring information Operation Using LCI Rev C
102 Check the Operating Status Introduction Monitored Parameters Using LCI, you can check the status of all operating parameters of the processor. The table below describes the monitored parameters for the processor. Parameter Units Function Module Temperature C Indicates processor temperature. External Power OK or Fault Indicates DC power supply voltage status. Module 1.8 Voltage V Internal voltage level-nominal 1.8 V DC. Module 3.3 Voltage V Internal voltage level-nominal 3.3 V DC. Receiver 1 RF Stream A Status Receiver 1 RF Stream B Status Receiver 2 RF Stream A Status Receiver 2 RF Stream B Status Receiver 1 Installed Receiver 2 Installed On Off Yes/No Indicates if the output of RF channel s A and B are On or Off. Indicates whether the receiver submodule is installed Rev C Operation Using LCI 4-15
103 Check the Operating Status, Continued Checking the Operating Status To monitor the processor operating parameters, follow these steps. 1. Access the Device Details window. The monitored parameters are displayed under Parameters and Status. 2. Proceed with checking the operating parameters Operation Using LCI Rev C
104 Configure the Processor Introduction Using LCI, you can configure several parameters. Configurable Parameters The table below lists the configurable parameters of the processor. Parameter Function Values Default Receiver 1 Active State Controls whether receiver 1 is active or idle. Receiver 1 Redundant Mode Receiver 1 RF Stream A Output Receiver 1 RF Stream B Output Receiver 2 RF Stream A Output Receiver 2 RF Stream B Output Receiver 1 RF Stream A Attenuator Receiver 1 RF Stream B Attenuator Configures receiver 1 as Master (with or without backup), Internal (backs-up the other receiver in the same processor), or External (backs-up another receiver in a separate processor). See note on the following page. Controls the muting of RF channels 1A, 1B, 2A, and 2B. If Auto, the processor determines if the output is muted (based on alarms such as missing receiver or loss of signal). If On, the output is not muted. If Off, the output is muted. Attenuates the RF output channels 1A and 1B. Active or Idle Master, External, or Internal Auto, On, Off 0 db to 10 db in 0.1 db steps Active Master Auto 0 db Rev C Operation Using LCI 4-17
105 Configure the Processor, Continued Parameter Function Values Default Receiver 2 Active State Controls whether receiver 2 is active or idle. Receiver 2 Redundant Mode Receiver 2 RF Stream A Attenuator Receiver 2 RF Stream B Attenuator Configures receiver 2 as Master (with or without backup), Internal (backs-up the other receiver in the same processor), or External (backs-up another receiver in a separate processor). Seen note below. Attenuates the RF output channels 2A and 2B. Active or Idle Master, External, or Internal 0 db to 10 db in 0.1 db steps Active Master 0 db Note: Both receivers in a single processor may also be set to Master with or without external redundancy. See Processor Configuration Options in Chapter Operation Using LCI Rev C
106 Configure the Processor, Continued Configuring Parameters Follow these steps to configure the parameters. 1. Access the Device Details window. 2. Under Controls, double-click the parameter you want to configure. Result: The Change Value dialog box opens. The graphic below shows the dialog box for the Receiver 1 Active State parameter of the processor. 3. Depending on the parameter you chose, select or type a new value. 4. Click Execute. Result: The new value displays next to the parameter Rev C Operation Using LCI 4-19
107 Check Processor Alarms Introduction Using LCI, you can check the alarm status of various parameters. Alarms that you can check are listed below. Alarm Alarm Condition Indication Possible Cause Summary Status Normal or Alarm Alarm Any alarm in the device. External Power Status Power supply indicates a fault Alarm Check power cord. Make sure power supply is fully seated. Redundant Mode Status Indicates Invalid if both receivers are configured to Internal redundancy with no master. Invalid Valid=No more than one receiver is configured to Internal redundancy. Invalid=Both receivers are configured to Internal redundancy with no master. Framing Status The signal cannot be framed Alarm Check fiber connection path and bdr transmitter. Receiver 1 Status Receiver 1 not present Alarm Receiver 1 not present. Receiver Clock 1 Status Receiver 1 clock operation Alarm Hardware failure. Unit needs repair. Receiver 1 Data Status Receiver 1 data not received Alarm Check rear line and data into receiver. Receiver 2 Status Receiver 2 not present Alarm Receiver 2 not present. Receiver Clock 2 Status Receiver 2 clock operation Alarm Hardware failure. Unit needs repair. Receiver 2 Data Status Receiver 2 data not received Alarm Check rear line and data into receiver Operation Using LCI Rev C
108 Check Processor Alarms, Continued Alarms Limits Checking Alarms Alarm limits fall into one of the following categories. Major low Minor low Minor high Major high Follow these steps to check a parameter s alarm status. 1. Access the Device Details window. Device alarms are shown under Parameters and Alarms. 2. If any of the parameters are in alarm, take the corrective action you deem necessary Rev C Operation Using LCI 4-21
109 Check Device Properties Introduction Using the LCI software, you can check the device properties of the processor. Device Properties The table below describes the device properties available for the processor. Properties Description Software Revision Script Version Serial number Time of Service Day Code Device Type Explanation Description of the device Core code software revision Module software script version The alphanumeric device serial number Number of hours that the device has been used Code describing year and month of manufacture Cisco device type number 4-22 Operation Using LCI Rev C
110 Check Device Properties, Continued Checking Device Properties Follow these steps to access the Device Properties, 1. Access the Device Details window. The device properties are displayed under Properties. 2. Proceed with viewing the device properties Rev C Operation Using LCI 4-23
111 Chapter 5 Maintenance and Troubleshooting Overview Introduction Qualified Personnel This chapter provides information to assist you in maintaining and troubleshooting the Prisma II bdr 2:1 Dual Receive Processor. Only appropriately qualified and trained personnel should attempt to troubleshoot this product. In This Chapter WARNING: Allow only qualified personnel to install, operate, maintain, or service this product. Otherwise, personal injury or equipment damage may occur. This chapter contains the following topics. Topic See Page Module Maintenance 5-2 General Troubleshooting Information 5-3 Troubleshoot Alarm Conditions 5-4 Troubleshoot LCI 5-5 Clean Fiber-Optic Connectors Rev C Maintenance and Troubleshooting 5-1
112 Module Maintenance Introduction Regular maintenance is required to extend the life of the module and ensure optimal performance. Required Maintenance The following table describes the recommended maintenance. Frequency Maintenance Required Weekly Check all parameters and test points Record data Make repairs and adjustments as needed Quarterly Make sure all cables are mated properly Inspect cables for stress and chafing Make sure all retaining screws are tight When needed Carefully clean the module with a soft cloth that is dampened with mild detergent 5-2 Maintenance and Troubleshooting Rev C
113 General Troubleshooting Information Introduction Equipment Needed Additional Assistance Troubleshooting This troubleshooting information describes the most common alarms and gives typical symptoms, causes, and items to check before consulting us. You may need the following equipment to troubleshoot the chassis. Digital voltmeter Fiber connector cleaning materials If you need additional assistance, telephone one of our Technical Service Centers or your local sales subsidiary. The Customer Support section in Chapter 6, Customer Information contains a list of telephone numbers. WARNING: Avoid electric shock and damage to this product! Do not open the enclosure of this product. There are no user-serviceable parts inside. Refer servicing to qualified service personnel. Refer to the following section, Troubleshoot Alarm Conditions, to identify and correct module faults Rev C Maintenance and Troubleshooting 5-3
114 Troubleshoot Alarm Conditions Introduction If the red ALARM indicator is illuminated or blinking, check the ICIM to determine the cause of the alarm. Blinking = minor alarm, steady illumination = major alarm. ICIM Alarm Conditions The table below shows the alarm conditions and possible causes. Alarm Alarm Condition Indication Possible Cause DCPower Power supply indicates a fault Fault Check power cord. Make sure power supply is fully seated. ProcTemp Module Temperature Fault Check fan tray operation. RdnInvld Redundant mode invalid Invalid Both receivers are configured to Internal redundancy with no master. Rcv1Inst Receiver 1 not present Fault Receiver 1 not present. Rcv1Bias (APD Rx only) APD 1 bias incorrect Fault Re-seat receiver 1. Replace if necessary. Rcv1_LOS Receiver 1 loss of signal Fault Check fiber line and data into receiver 1. Rcv1Data Receiver 1 no data Fault Check fiber line into receiver. Rcv2Inst Receiver 1 not present Fault Receiver 2 not present. Rcv2Bias (APD Rx only) APD 2 bias incorrect Fault Re-seat receiver 2. Replace if necessary. Rcv2_LOS Receiver 2 loss of signal Fault Check fiber line and data into receiver 2. Rcv2Data Receiver 2 no data Fault Check fiber line into receiver. 5-4 Maintenance and Troubleshooting Rev C
115 Troubleshoot LCI Introduction When you start the LCI software, it queries the modules located in the chassis that is connected to your laptop computer. After this query process (referred to as Detect Configuration), the LCI software displays the modules in its module tree. This section describes the steps to take if the chassis and installed devices do not display. If the Chassis Does Not Display in the Module Tree When the chassis does not display in the module tree, the LCI main window will display as shown here: If the chassis is powered-up and properly connected to the PC and the LCI software is operating, but is not displayed in the module tree, the cause may be the result of one of the following two conditions: The cable that connects the chassis to your computer is plugged in to a different communications port than the one specified in the LCI Detect Configuration dialog box. See Specifying the Correct Communications Port later in this chapter. The chassis ID number entered in the LCI Detect Configuration dialog box does not agree with the number dialed in to the chassis ID switch located on the front of the chassis. See Specifying the Correct Chassis ID later in this chapter. Either of the above conditions results in the LCI software not being able to communicate with the chassis Rev C Maintenance and Troubleshooting 5-5
116 Troubleshoot LCI, Continued Specifying the Correct Communications Port Follow these steps to specify the correct communications port. 1. In the module tree, right-click Local (System 0). Click Open on menu that displays. Result: The LCI Server Object window displays. 2. Verify that the Communications Port setting is the port on the PC actually used to connect to the chassis. If the correct port is shown, proceed to Specifying the Correct Chassis ID. If the correct port is not shown, proceed to step Under Interface, double-click Communications Port. In the Command to box, type the number of the COM port actually in use connecting the PC to the chassis. Example: To specify COM port 1, type COM Maintenance and Troubleshooting Rev C
117 Troubleshoot LCI, Continued 4. Click Execute. Result: The Communication Port field displays the correct COM port. 5. Click Refresh. Result: The LCI Detect Configuration dialog box displays Rev C Maintenance and Troubleshooting 5-7
118 Troubleshoot LCI, Continued 6. Click Start. Result: The Refresh window displays when the chassis polling is complete. 7. Click OK, and then return to the main window. 8. The chassis should now display in the module tree as shown below. If not, proceed to Specifying the Correct Chassis ID. 5-8 Maintenance and Troubleshooting Rev C
119 Troubleshoot LCI, Continued Specifying the Correct Chassis ID If the chassis ID in the Chassis ID field of the Local Server Object window does not agree with the number set in the chassis ID switch on the front of the chassis, the software will not recognize the chassis. In this case, you must change the chassis ID displayed in the Local Server Object window for LCI to recognize the chassis. Follow these steps to specify the correct chassis ID. 1. In the module tree, right-click Local (System 0). Click Open on the menu that displays. Result: The LCI Server Object window displays Rev C Maintenance and Troubleshooting 5-9
120 Troubleshoot LCI, Continued 2. Verify that the Chassis ID field matches the number on the chassis ID switch on the front of the chassis. If the chassis IDs do not match, double-click the Chassis ID field, enter the number that is dialed in on the chassis ID switch, and click Execute. If the chassis IDs match, re-initiate power to the chassis by doing one of the following: If the chassis ID switch was changed after the chassis was powered up, you will need to power-down, then power-up the chassis. If an ICIM is installed in the chassis, you can implement the Update Address command using the ICIM key. This allows the modules to identify their correct location to the LCI software and the ICIM. Only Some of the Modules Display in the Module Tree If only some of your modules display in the module tree, the cause may be that a device has been added since the software last polled the chassis. Follow these steps to refresh the display. 1. Click Refresh. Result: The LCI Detect Configuration dialog box displays Maintenance and Troubleshooting Rev C
121 Troubleshoot LCI, Continued 2. Do both the COM Port and Chassis ID boxes display correct values? If yes, proceed to step 3. If no, do the following: 3. Click Start. Perform the steps in Specifying the Correct Communications Port and Specifying the Correct Chassis ID, depending on which value was incorrect Click Refresh to poll the chassis Result: The Refresh window displays. 4. Click OK. 5. Exit LCI and then restart it for all changes to take effect. Result: All of the installed modules should now display in the module tree Rev C Maintenance and Troubleshooting 5-11
Prisma II Reverse Video Receiver and Reverse Data Receiver Installation and Operation Guide
 Prisma II Reverse Video Receiver and Reverse Data Receiver Installation and Operation Guide For Your Safety Explanation of Warning and Caution Icons Avoid personal injury and product damage! Do not proceed
Prisma II Reverse Video Receiver and Reverse Data Receiver Installation and Operation Guide For Your Safety Explanation of Warning and Caution Icons Avoid personal injury and product damage! Do not proceed
OL Cisco Prisma II LRMW Transmitter Installation Guide
 OL-30972-01 Cisco Prisma II LRMW Transmitter Installation Guide For Your Safety Explanation of Warning and Caution Icons Avoid personal injury and product damage! Do not proceed beyond any symbol until
OL-30972-01 Cisco Prisma II LRMW Transmitter Installation Guide For Your Safety Explanation of Warning and Caution Icons Avoid personal injury and product damage! Do not proceed beyond any symbol until
GE Interlogix Fiber Options S714D & S7714D. Instruction Manual FIBER-OPTIC NETWORK TRANSMISSION SYSTEM
 g GE Interlogix Fiber Options Instruction Manual & S7714D FIBER-OPTIC NETWORK TRANSMISSION SYSTEM Federal Communications Commission and Industry Canada Radio Frequency Interference Statements This equipment
g GE Interlogix Fiber Options Instruction Manual & S7714D FIBER-OPTIC NETWORK TRANSMISSION SYSTEM Federal Communications Commission and Industry Canada Radio Frequency Interference Statements This equipment
GainMaker Node SMC Status Monitor Transponder Installation Instructions
 GainMaker Node SMC Status Monitor Transponder Installation Instructions Overview Introduction The GainMaker Node System Monitoring and Control (SMC) Transponder (part number 744234) is designed to be installed
GainMaker Node SMC Status Monitor Transponder Installation Instructions Overview Introduction The GainMaker Node System Monitoring and Control (SMC) Transponder (part number 744234) is designed to be installed
(Wireless Solution)
 Wireless Solution 21.9687.1860 (Wireless Solution) 21.9687.1861 (Lumen Radio) 21.9687.1862 (City Theatrical) Wireless DMX Receivers Installation & User s Manual For use with VL440 Spot, VL770 Spot, VL880
Wireless Solution 21.9687.1860 (Wireless Solution) 21.9687.1861 (Lumen Radio) 21.9687.1862 (City Theatrical) Wireless DMX Receivers Installation & User s Manual For use with VL440 Spot, VL770 Spot, VL880
2-Slot Desktop Chassis (DC) Extended Temperature
 APRIL 2008 LMC5202A 2-Slot Desktop Chassis (DC) Extended Temperature Copyright 2008. Black Box Corporation. All rights reserved 50 80105BB 01 A0 1000 Park Drive Lawrence, PA 35055 1018 724 746 5500 Fax
APRIL 2008 LMC5202A 2-Slot Desktop Chassis (DC) Extended Temperature Copyright 2008. Black Box Corporation. All rights reserved 50 80105BB 01 A0 1000 Park Drive Lawrence, PA 35055 1018 724 746 5500 Fax
Cisco Compact Micro Amplifier A Installation and Operation Guide
 Cisco Compact Micro Amplifier A93262 Installation and Operation Guide For Your Safety Explanation of Warning and Caution Icons Avoid personal injury and product damage! Do not proceed beyond any symbol
Cisco Compact Micro Amplifier A93262 Installation and Operation Guide For Your Safety Explanation of Warning and Caution Icons Avoid personal injury and product damage! Do not proceed beyond any symbol
GS7000 and GainMaker Reverse Segmentable Node bdr Digital Reverse 2:1 Multiplexing System
 GS7000 and GainMaker Reverse Segmentable Node bdr Digital Reverse 2:1 Multiplexing System The bdr Digital Reverse 2:1 Multiplexing System expands the functionality of the GS7000 and GainMaker Reverse Segmentable
GS7000 and GainMaker Reverse Segmentable Node bdr Digital Reverse 2:1 Multiplexing System The bdr Digital Reverse 2:1 Multiplexing System expands the functionality of the GS7000 and GainMaker Reverse Segmentable
- Wiring Brochure Universal Reset Module 423
 - Wiring Brochure Universal Reset Module 423 W 423 03/09 1 Information Brochure Choose controls to match application Application Brochure Design your mechanical applications 2 3 Rough-in Wiring Rough-in
- Wiring Brochure Universal Reset Module 423 W 423 03/09 1 Information Brochure Choose controls to match application Application Brochure Design your mechanical applications 2 3 Rough-in Wiring Rough-in
GainMaker Broadband Amplifier Platform System Amplifier Modules and Housing Installation and Operation Guide
 GainMaker Broadband Amplifier Platform System Amplifier Modules and Housing Installation and Operation Guide For Your Safety Explanation of Warning and Caution Icons Avoid personal injury and product
GainMaker Broadband Amplifier Platform System Amplifier Modules and Housing Installation and Operation Guide For Your Safety Explanation of Warning and Caution Icons Avoid personal injury and product
Prisma II 1310 nm High Density Transmitter and Host Module
 Optoelectronics Prisma II 13 nm High Density Transmitter and Host Module Description The Prisma II optical network is an advanced transmission system designed to optimize network architecture and increase
Optoelectronics Prisma II 13 nm High Density Transmitter and Host Module Description The Prisma II optical network is an advanced transmission system designed to optimize network architecture and increase
Installing the Avaya 10-Gigabit
 Installing the Avaya 10-Gigabit CHAPTER 1 Uplink Module Overview This document describes the installation of the Avaya 10-Gigabit Uplink Module (Figure 1). Figure 1. 10-Gigabit Uplink Module This document
Installing the Avaya 10-Gigabit CHAPTER 1 Uplink Module Overview This document describes the installation of the Avaya 10-Gigabit Uplink Module (Figure 1). Figure 1. 10-Gigabit Uplink Module This document
GS7000 & GainMaker Reverse Segmentable Node bdr Digital Reverse 2:1 Multiplexing System
 Optoelectronics GS7000 & GainMaker Reverse Segmentable Node bdr Digital Reverse 2:1 Multiplexing System Description The bdr Digital Reverse 2:1 Multiplexing System expands the functionality of the Scientific-Atlanta
Optoelectronics GS7000 & GainMaker Reverse Segmentable Node bdr Digital Reverse 2:1 Multiplexing System Description The bdr Digital Reverse 2:1 Multiplexing System expands the functionality of the Scientific-Atlanta
AV30MX-2 Operation Manual
 AV30MX-2 Operation Manual 1 Important safety instructions 1. Please read carefully prior to product installation or operation. 2. Read these instructions. 3. Keep these instructions. 4. Heed all warnings.
AV30MX-2 Operation Manual 1 Important safety instructions 1. Please read carefully prior to product installation or operation. 2. Read these instructions. 3. Keep these instructions. 4. Heed all warnings.
Prisma II Optical Receivers
 Optoelectronics Prisma II Optical s Description The Prisma II optical network is an advanced transmission system designed to optimize network architectures and increase reliability, scalability, and cost
Optoelectronics Prisma II Optical s Description The Prisma II optical network is an advanced transmission system designed to optimize network architectures and increase reliability, scalability, and cost
HT1100 Satellite Modem User Guide
 HT1100 Satellite Modem User Guide 1039650-0001 Revision C October 11, 2013 11717 Exploration Lane, Germantown, MD 20876 Phone (301) 428-5500 Fax (301) 428-1868/2830 Copyright 2013 Hughes Network Systems,
HT1100 Satellite Modem User Guide 1039650-0001 Revision C October 11, 2013 11717 Exploration Lane, Germantown, MD 20876 Phone (301) 428-5500 Fax (301) 428-1868/2830 Copyright 2013 Hughes Network Systems,
Rev D. Prisma D-PON iw-2030 Optical Network Terminal Installation and Operation Guide
 4028196 Rev D Prisma D-PON iw-2030 Optical Network Terminal Installation and Operation Guide For Your Safety Explanation of Warning and Caution Icons Avoid personal injury and product damage! Do not proceed
4028196 Rev D Prisma D-PON iw-2030 Optical Network Terminal Installation and Operation Guide For Your Safety Explanation of Warning and Caution Icons Avoid personal injury and product damage! Do not proceed
12V Victor 888 User Manual
 The Victor speed controllers are specifically engineered for robotic applications. The high current capacity, low voltage drop, and peak surge capacity make the Victor ideal for drive systems while its
The Victor speed controllers are specifically engineered for robotic applications. The high current capacity, low voltage drop, and peak surge capacity make the Victor ideal for drive systems while its
3M Model 1230 Disk Media Unlocker. Owner's Manual
 3M Model 1230 Disk Media Unlocker Owner's Manual 3M, 2013. All rights reserved. 3M Model 1230 Disk Media Unlocker Owner's Manual, 3M is a trademark of 3M. All other trademarks are property of their respective
3M Model 1230 Disk Media Unlocker Owner's Manual 3M, 2013. All rights reserved. 3M Model 1230 Disk Media Unlocker Owner's Manual, 3M is a trademark of 3M. All other trademarks are property of their respective
GainMaker 4-Port Node
 OL-29644-03 GainMaker 4-Port Node Installation and Operation Guide For Your Safety Explanation of Warning and Caution Icons Avoid personal injury and product damage! Do not proceed beyond any symbol until
OL-29644-03 GainMaker 4-Port Node Installation and Operation Guide For Your Safety Explanation of Warning and Caution Icons Avoid personal injury and product damage! Do not proceed beyond any symbol until
Disclaimers. Important Notice
 Disclaimers Disclaimers Important Notice Copyright SolarEdge Inc. All rights reserved. No part of this document may be reproduced, stored in a retrieval system, or transmitted, in any form or by any means,
Disclaimers Disclaimers Important Notice Copyright SolarEdge Inc. All rights reserved. No part of this document may be reproduced, stored in a retrieval system, or transmitted, in any form or by any means,
Chromadigm CHS/CHQ Transmitter
 Patented U.S.# 7,936,997 Chromadigm CHS/CHQ Transmitter QUICK START GUIDE www.atxnetworks.com www.atxnetworks.com Although every effort has been taken to ensure the accuracy of this document it may be
Patented U.S.# 7,936,997 Chromadigm CHS/CHQ Transmitter QUICK START GUIDE www.atxnetworks.com www.atxnetworks.com Although every effort has been taken to ensure the accuracy of this document it may be
Big Bang. B B O w n e r s M a n u a l. Power Amplifiers. SpeakerCraft BB2125 POWER ACTIVE PROTECTION L
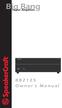 Big Bang Power Amplifiers SpeakerCraft BB2125 ACTIVE POWER PROTECTION L R B B 2 1 2 5 O w n e r s M a n u a l SAFETY INSTRUCTIONS APPLICABLE FOR USA, CANADA OR WHERE APPROVED FOR USAGE CAUTION: To reduce
Big Bang Power Amplifiers SpeakerCraft BB2125 ACTIVE POWER PROTECTION L R B B 2 1 2 5 O w n e r s M a n u a l SAFETY INSTRUCTIONS APPLICABLE FOR USA, CANADA OR WHERE APPROVED FOR USAGE CAUTION: To reduce
Flexible Solutions Tap
 4014133 Rev D Flexible Solutions Tap Installation and Operation Guide For Your Safety Explanation of Warning and Caution Icons Avoid personal injury and product damage! Do not proceed beyond any symbol
4014133 Rev D Flexible Solutions Tap Installation and Operation Guide For Your Safety Explanation of Warning and Caution Icons Avoid personal injury and product damage! Do not proceed beyond any symbol
Prisma II 1310 nm High Density Transmitter and Host Module
 Optoelectronics Prisma II 1310 nm High Density Transmitter and Host Module Description The Prisma II optical network is an advanced transmission system designed to optimize network architecture and increase
Optoelectronics Prisma II 1310 nm High Density Transmitter and Host Module Description The Prisma II optical network is an advanced transmission system designed to optimize network architecture and increase
Cisco 1.2 GHz GainMaker System Amplifier Installation and Operation Guide
 Cisco 1.2 GHz GainMaker System Amplifier Installation and Operation Guide For Your Safety Explanation of Warning and Caution Icons Avoid personal injury and product damage! Do not proceed beyond any symbol
Cisco 1.2 GHz GainMaker System Amplifier Installation and Operation Guide For Your Safety Explanation of Warning and Caution Icons Avoid personal injury and product damage! Do not proceed beyond any symbol
Installing and Upgrading Internal Modules in Cisco 1800 Series Routers (Modular)
 CHAPTER Installing and Upgrading Internal Modules in Cisco 800 Series Routers (Modular) This chapter describes how to install or upgrade modules that are located internally within the Cisco 800 series
CHAPTER Installing and Upgrading Internal Modules in Cisco 800 Series Routers (Modular) This chapter describes how to install or upgrade modules that are located internally within the Cisco 800 series
Prisma II 1 GHz SuperQAM Full Spectrum Transmitter
 Prisma II 1 GHz SuperQAM Full Spectrum Transmitter The Prisma II optical networks allow for best in class architectures with increased reliability, scalability, and cost-effectiveness. The Prisma II 1
Prisma II 1 GHz SuperQAM Full Spectrum Transmitter The Prisma II optical networks allow for best in class architectures with increased reliability, scalability, and cost-effectiveness. The Prisma II 1
Kit Kit. GeoSteer GS-900 Radio Kit. GS-900 Radio Kit Installation Instructions Rev A
 200-0652-01 Kit 200-0652-02 Kit GeoSteer GS-900 Radio Kit Item Component Part Number Qty Notes 1. Assembly, Radio GS-900 200-0642-01 (North America) 200-0642-02 (Australia) 1 Radio assembly in kit is region
200-0652-01 Kit 200-0652-02 Kit GeoSteer GS-900 Radio Kit Item Component Part Number Qty Notes 1. Assembly, Radio GS-900 200-0642-01 (North America) 200-0642-02 (Australia) 1 Radio assembly in kit is region
A-16D A-Net Distributor
 A-16D A-Net Distributor For use with the Personal Monitor Mixing System Information in this document is subject to change. All rights reserved. Copyright 2003 Aviom, Inc. Printed in USA Document Rev. 1.03
A-16D A-Net Distributor For use with the Personal Monitor Mixing System Information in this document is subject to change. All rights reserved. Copyright 2003 Aviom, Inc. Printed in USA Document Rev. 1.03
Q-SERIES. Optical. QFQR 200A-04 Series Return Path Optical Receiver. Installation & Operation Manual
 Q-SERIES Optical QFQR 200A-04 Series Return Path Optical Receiver Installation & Operation Manual Although every effort has been taken to ensure the accuracy of this document it may be necessary, without
Q-SERIES Optical QFQR 200A-04 Series Return Path Optical Receiver Installation & Operation Manual Although every effort has been taken to ensure the accuracy of this document it may be necessary, without
Prisma II 1 GHz SuperQAM Transmitter
 Prisma II 1 GHz SuperQAM Transmitter The Prisma II optical networks allow for best in class architectures with increased reliability, scalability, and cost-effectiveness. The Prisma II 1 GHz SuperQAM Transmitter
Prisma II 1 GHz SuperQAM Transmitter The Prisma II optical networks allow for best in class architectures with increased reliability, scalability, and cost-effectiveness. The Prisma II 1 GHz SuperQAM Transmitter
Cisco Enhanced Digital Return (EDR) 85 System Compact Segmentable Nodes
 Cisco Enhanced Digital Return (EDR) 85 System Compact Segmentable Nodes The Cisco Enhanced Digital Return (EDR) 85 System expands the functionality of Compact Segmentable Nodes by increasing the performance,
Cisco Enhanced Digital Return (EDR) 85 System Compact Segmentable Nodes The Cisco Enhanced Digital Return (EDR) 85 System expands the functionality of Compact Segmentable Nodes by increasing the performance,
Instruction Manual Model Upconverter
 Instruction Manual Model 2006-01 Upconverter October 2013, Rev. B IF IN RF OUT Data, drawings, and other material contained herein are proprietary to Cross Technologies, Inc., but may be reproduced or
Instruction Manual Model 2006-01 Upconverter October 2013, Rev. B IF IN RF OUT Data, drawings, and other material contained herein are proprietary to Cross Technologies, Inc., but may be reproduced or
Document # Rev. C October, GEMINI EXPRESS MULTIPLEXER User s Guide
 Document # 400-2601-01 Rev. C October, 2002 GEMINI EXPRESS MULTIPLEXER User s Guide TABLE OF CONTENTS SAFETY 3 Federal Communications Commission (FCC) Statement 3 Classification of LED Transmitter Device
Document # 400-2601-01 Rev. C October, 2002 GEMINI EXPRESS MULTIPLEXER User s Guide TABLE OF CONTENTS SAFETY 3 Federal Communications Commission (FCC) Statement 3 Classification of LED Transmitter Device
CCAP Compliant. Discontinued
 CCAP Compliant MPTX8 Optical Transmitter Manual Although every effort has been taken to ensure the accuracy of this document it may be necessary, without notice, to make amendments or correct omissions.
CCAP Compliant MPTX8 Optical Transmitter Manual Although every effort has been taken to ensure the accuracy of this document it may be necessary, without notice, to make amendments or correct omissions.
User Guide. Wideband 4-channel Auto Gain-Control Antenna Divider
 User Guide AD-708 Wideband 4-channel Auto Gain-Control Antenna Divider All rights reserved. Do not copy or forward without prior approvals MIPRO. Specifications and design subject to change without notice.
User Guide AD-708 Wideband 4-channel Auto Gain-Control Antenna Divider All rights reserved. Do not copy or forward without prior approvals MIPRO. Specifications and design subject to change without notice.
HFC. Enhance. QFHPN High Power Optical Node with AGC Installation & Operation Guide
 HFC Enhance QFHPN High Power Optical Node with AGC Installation & Operation Guide Although every effort has been taken to ensure the accuracy of this document it may be necessary, without notice, to make
HFC Enhance QFHPN High Power Optical Node with AGC Installation & Operation Guide Although every effort has been taken to ensure the accuracy of this document it may be necessary, without notice, to make
2- and 4-port Transceivers Piercing, N-type, and BNC
 $0.00 June 1992 LE050 LE051 LE052 LE053 LE063 LE064 2- and 4-port Transceivers Piercing, N-type, and BNC ETHERNET / IEEE 802.3 10MBPS 4-PORT TRANSCEIVER (MAU) POWER REQUIREMENT 11V - 16V, 500mA SQE TEST
$0.00 June 1992 LE050 LE051 LE052 LE053 LE063 LE064 2- and 4-port Transceivers Piercing, N-type, and BNC ETHERNET / IEEE 802.3 10MBPS 4-PORT TRANSCEIVER (MAU) POWER REQUIREMENT 11V - 16V, 500mA SQE TEST
Instruction Manual Model Upconverter
 Instruction Manual Model 2006-02 Upconverter October 2013, Rev. B IF IN RF OUT Data, drawings, and other material contained herein are proprietary to Cross Technologies, Inc., but may be reproduced or
Instruction Manual Model 2006-02 Upconverter October 2013, Rev. B IF IN RF OUT Data, drawings, and other material contained herein are proprietary to Cross Technologies, Inc., but may be reproduced or
Model 6944 and 6940 Node bdr Digital Reverse 4:1 Multiplexing System designed for Prisma II Platform
 Optoelectronics Model 6944 and 6940 Node bdr Digital Reverse 4:1 Multiplexing System designed for Prisma II Platform Description The bdr Digital Reverse 4:1 Multiplexing System expands the functionality
Optoelectronics Model 6944 and 6940 Node bdr Digital Reverse 4:1 Multiplexing System designed for Prisma II Platform Description The bdr Digital Reverse 4:1 Multiplexing System expands the functionality
plifier D-501 otion Am Tactile M
 Tactile Motion Amplifier D-501 IMPORTANT SAFETY INSTRUCTIONS WARNING: 1. Read and keep these instructions for future reference. 2. Do not use this apparatus near water. 3. Clean only with a dry cloth.
Tactile Motion Amplifier D-501 IMPORTANT SAFETY INSTRUCTIONS WARNING: 1. Read and keep these instructions for future reference. 2. Do not use this apparatus near water. 3. Clean only with a dry cloth.
SignalOn Series. RF Passive Modules INSTALLATION & OPERATION MANUAL. 1.2 GHz. D3.
 SignalOn Series D./CCAP Compliant. GHz RF Passive Modules INSTALLATION & OPERATION MANUAL www.atxnetworks.com www.atxnetworks.com Although every effort has been taken to ensure the accuracy of this document
SignalOn Series D./CCAP Compliant. GHz RF Passive Modules INSTALLATION & OPERATION MANUAL www.atxnetworks.com www.atxnetworks.com Although every effort has been taken to ensure the accuracy of this document
CX-A6 Amplifier Installation & User Guide V8.0
 CX-A6 Amplifier Installation & User Guide V8.0 Cloud Electronics Limited 140 Staniforth Road, Sheffield, S9 3HF England Tel + 44 (0) 114 244 7051 Fax + 44 (0) 114 242 5462 E-mail info@cloud.co.uk Web site
CX-A6 Amplifier Installation & User Guide V8.0 Cloud Electronics Limited 140 Staniforth Road, Sheffield, S9 3HF England Tel + 44 (0) 114 244 7051 Fax + 44 (0) 114 242 5462 E-mail info@cloud.co.uk Web site
Active Transmitter Combiner 8:1 AC 3200-II. Instruction manual
 Active Transmitter Combiner 8:1 AC 3200-II Instruction manual Contents Contents Important safety instructions... 2 The AC 3200-II active transmitter combiner 8:1... 4 Delivery includes... 4 Connection
Active Transmitter Combiner 8:1 AC 3200-II Instruction manual Contents Contents Important safety instructions... 2 The AC 3200-II active transmitter combiner 8:1... 4 Delivery includes... 4 Connection
EPA152/252/502. User Manual.
 EPA152/252/502 User Manual www.audac.eu ADDITIONAL INFORMATION This manual is put together with much care, and is as complete as could be on the publication date. However, updates on the specifications,
EPA152/252/502 User Manual www.audac.eu ADDITIONAL INFORMATION This manual is put together with much care, and is as complete as could be on the publication date. However, updates on the specifications,
CX-A6 Amplifier Installation & User Guide V9.0
 CX-A6 Amplifier Installation & User Guide V9.0 Cloud Electronics Limited 140 Staniforth Road, Sheffield, S9 3HF England Tel + 44 (0) 114 244 7051 Fax + 44 (0) 114 242 5462 E-mail info@cloud.co.uk Web site
CX-A6 Amplifier Installation & User Guide V9.0 Cloud Electronics Limited 140 Staniforth Road, Sheffield, S9 3HF England Tel + 44 (0) 114 244 7051 Fax + 44 (0) 114 242 5462 E-mail info@cloud.co.uk Web site
DC155 Digital Visualizer. User Manual
 DC155 Digital Visualizer User Manual Table of Contents CHAPTER 1 PRECAUTIONS... 4 CHAPTER 2 PACKAGE CONTENT... 6 CHAPTER 3 PRODUCT OVERVIEW... 7 3.1 PRODUCT INTRODUCTION... 7 3.2 I/O CONNECTION... 8 3.3
DC155 Digital Visualizer User Manual Table of Contents CHAPTER 1 PRECAUTIONS... 4 CHAPTER 2 PACKAGE CONTENT... 6 CHAPTER 3 PRODUCT OVERVIEW... 7 3.1 PRODUCT INTRODUCTION... 7 3.2 I/O CONNECTION... 8 3.3
Tesla K20 GPGPU Card Installation Guide
 Dell PowerEdge C80X Tesla K0 GPGPU Card Installation Guide Regulatory Model: B06B Regulatory Type: B06B00 Notes, Cautions, and Warnings NOTE: A NOTE indicates important information that helps you make
Dell PowerEdge C80X Tesla K0 GPGPU Card Installation Guide Regulatory Model: B06B Regulatory Type: B06B00 Notes, Cautions, and Warnings NOTE: A NOTE indicates important information that helps you make
MPR kHz Reader
 MPR-5005 Page 1 Doc# 041326 MPR-5005 125kHz Reader Installation & Operation Manual - 041326 MPR-5005 Page 2 Doc# 041326 COPYRIGHT ACKNOWLEDGEMENTS The contents of this document are the property of Applied
MPR-5005 Page 1 Doc# 041326 MPR-5005 125kHz Reader Installation & Operation Manual - 041326 MPR-5005 Page 2 Doc# 041326 COPYRIGHT ACKNOWLEDGEMENTS The contents of this document are the property of Applied
GETTING STARTED GUIDE NI AI, ±60 V, 24 Bit, 1 ks/s/ch Simultaneous
 GETTING STARTED GUIDE NI 9228 8 AI, ±60 V, 24 Bit, 1 ks/s/ch Simultaneous This document explains how to connect to the NI 9228. Note Before you begin, complete the software and hardware installation procedures
GETTING STARTED GUIDE NI 9228 8 AI, ±60 V, 24 Bit, 1 ks/s/ch Simultaneous This document explains how to connect to the NI 9228. Note Before you begin, complete the software and hardware installation procedures
DC200A Displacement Clipper User Manual
 Trig-Tek DC200A Displacement Clipper User Manual Publication No. 980981 A Inc. 4 Goodyear, Irvine, CA 92618 Tel: (800) 722-2528, (949) 859-8999; Fax: (949) 859-7139 atsinfo@astronics.com atssales@astronics.com
Trig-Tek DC200A Displacement Clipper User Manual Publication No. 980981 A Inc. 4 Goodyear, Irvine, CA 92618 Tel: (800) 722-2528, (949) 859-8999; Fax: (949) 859-7139 atsinfo@astronics.com atssales@astronics.com
N ETWOR KS FHX 8-PORT FIBER ENCLOSURE USER MANUAL
 N ETWOR KS FHX 8-PORT FIBER ENCLOSURE USER MANUAL Contents Safety Information... I Chapter 1 Installation Instructions... 1 1.1 Package Contents... 1 1.2 Carton Contents... 2 1.3 Labeling... 2 1.4 Installing
N ETWOR KS FHX 8-PORT FIBER ENCLOSURE USER MANUAL Contents Safety Information... I Chapter 1 Installation Instructions... 1 1.1 Package Contents... 1 1.2 Carton Contents... 2 1.3 Labeling... 2 1.4 Installing
Installation Instructions
 CD-W00-x0-1 Series Wall Mount CO 2 Transmitters Installation Instructions CD-W00-00-1, CD-W00-N0-1 Part No. 24-9601-94, Rev. E Issued August 14, 2014 North American Emissions Compliance United States This
CD-W00-x0-1 Series Wall Mount CO 2 Transmitters Installation Instructions CD-W00-00-1, CD-W00-N0-1 Part No. 24-9601-94, Rev. E Issued August 14, 2014 North American Emissions Compliance United States This
Rev D. 1 GHz GainMaker Broadband Amplifier Platform Reverse Segmentable High Gain Balanced Triple Node Installation and Operation Guide
 4015253 Rev D 1 GHz GainMaker Broadband Amplifier Platform Reverse Segmentable High Gain Balanced Triple Node Installation and Operation Guide For Your Safety Explanation of Warning and Caution Icons
4015253 Rev D 1 GHz GainMaker Broadband Amplifier Platform Reverse Segmentable High Gain Balanced Triple Node Installation and Operation Guide For Your Safety Explanation of Warning and Caution Icons
InterBOARD TM 12 Channel Transmitter and Receiver Evaluation Board User Guide
 InterBOARD TM 12 Channel Transmitter and Receiver Evaluation Board User Guide SN-E12-X00501 Evaluation Board Features: Single Board compatible with Transmitter and Receiver Designed to operate up to 3.5
InterBOARD TM 12 Channel Transmitter and Receiver Evaluation Board User Guide SN-E12-X00501 Evaluation Board Features: Single Board compatible with Transmitter and Receiver Designed to operate up to 3.5
SER8300 Series Terminal Equipment Controller with Optional PIR sensor Installation Guide
 Room Controllers Terminal Equipment Controller with Optional PIR sensor Installation Guide Commercial and Hotel/Lodging HVAC Fan Coil Applications 1 CONTENTS Installation 2 Location 2 Installation 2 Terminal,
Room Controllers Terminal Equipment Controller with Optional PIR sensor Installation Guide Commercial and Hotel/Lodging HVAC Fan Coil Applications 1 CONTENTS Installation 2 Location 2 Installation 2 Terminal,
Prisma II 1 GHz 1550 nm Transmitters
 Optoelectronics Prisma II 1 GHz 1550 nm Transmitters Description The Prisma II optical network is an advanced transmission system designed to optimize network architectures and increase reliability, scalability,
Optoelectronics Prisma II 1 GHz 1550 nm Transmitters Description The Prisma II optical network is an advanced transmission system designed to optimize network architectures and increase reliability, scalability,
Instruction Manual RT-93285SL RR-93285SL Thirty-two Channel Video Multiplexer With Two Bi-directional Data Channels
 Instruction Manual RT-93285SL RR-93285SL Thirty-two Channel Video Multiplexer With Two Bi-directional Data Channels Copyright 2006, American Fibertek, Inc. 0222JD Table of Contents Functional Description...3
Instruction Manual RT-93285SL RR-93285SL Thirty-two Channel Video Multiplexer With Two Bi-directional Data Channels Copyright 2006, American Fibertek, Inc. 0222JD Table of Contents Functional Description...3
DA216S DISTRIBUTION AMPLIFIER
 DISTRIBUTION AMPLIFIER IMPORTANT SAFETY INSTRUCTIONS 1. Read these instructions. 2. Keep these instructions. 3. Heed all warnings. 4. Follow all instructions. 5. Do not use this apparatus near water. 6.
DISTRIBUTION AMPLIFIER IMPORTANT SAFETY INSTRUCTIONS 1. Read these instructions. 2. Keep these instructions. 3. Heed all warnings. 4. Follow all instructions. 5. Do not use this apparatus near water. 6.
User s Manual
 User s Manual 800.827.9219 www.apperson.com Table of Contents About DataLink1200... 1 Scoring Tests... 2 Preparing the Key...2 Key Reset Options...3 Scoring...4 Getting a Summary of the Test Results...5
User s Manual 800.827.9219 www.apperson.com Table of Contents About DataLink1200... 1 Scoring Tests... 2 Preparing the Key...2 Key Reset Options...3 Scoring...4 Getting a Summary of the Test Results...5
AV25-2 User Manual. 1 Important safety instructions
 AV25-2 User Manual 1 Important safety instructions 1. Please read carefully prior to product installation or operation. 2. Read these instructions. 3. Keep these instructions. 4. Heed all warnings. 5.
AV25-2 User Manual 1 Important safety instructions 1. Please read carefully prior to product installation or operation. 2. Read these instructions. 3. Keep these instructions. 4. Heed all warnings. 5.
MRI SIMULATOR PST OPERATOR MANUAL
 MRI SIMULATOR PST-100355 OPERATOR MANUAL MRI Simulator Operator Manual PST-100444 Rev 7 Copyright Copyright 2012 Psychology Software Tools, Inc. All rights reserved. The information in this document is
MRI SIMULATOR PST-100355 OPERATOR MANUAL MRI Simulator Operator Manual PST-100444 Rev 7 Copyright Copyright 2012 Psychology Software Tools, Inc. All rights reserved. The information in this document is
Active UTP Transceiver Hub Installation Guide
 Active UTP Transceiver Hub Installation Guide Models Include: HubWayLDH8 HubWayLDH16 - UL Listed eight (8) Channels - UL Listed sixteen (16) Channels Rev. 032108 More than just power. TM Overview: Altronix
Active UTP Transceiver Hub Installation Guide Models Include: HubWayLDH8 HubWayLDH16 - UL Listed eight (8) Channels - UL Listed sixteen (16) Channels Rev. 032108 More than just power. TM Overview: Altronix
Opus 21 s80 Integrated Amplifier Owner's Manual
 Opus 21 s80 Integrated Amplifier Owner's Manual r e s o l u t i o n From all of us at Resolution Audio, thank you for choosing the Opus 21 s80 amplifier. We went to great lengths to design and produce
Opus 21 s80 Integrated Amplifier Owner's Manual r e s o l u t i o n From all of us at Resolution Audio, thank you for choosing the Opus 21 s80 amplifier. We went to great lengths to design and produce
Antenna Splitter ASA 1. Instruction manual
 Antenna Splitter ASA 1 Instruction manual Contents Contents Important safety instructions... 2 The ASA 1 active antenna splitter... 4 Combination possibilities of ASA 1/ASA 1-1G8... 5 Delivery includes...
Antenna Splitter ASA 1 Instruction manual Contents Contents Important safety instructions... 2 The ASA 1 active antenna splitter... 4 Combination possibilities of ASA 1/ASA 1-1G8... 5 Delivery includes...
OL GHz GainMaker Broadband Amplifier Platform System Amplifier Modules and Housings Installation and Operation Guide
 OL-31156-01 1 GHz GainMaker Broadband Amplifier Platform System Amplifier Modules and Housings Installation and Operation Guide For Your Safety Explanation of Warning and Caution Icons Avoid personal
OL-31156-01 1 GHz GainMaker Broadband Amplifier Platform System Amplifier Modules and Housings Installation and Operation Guide For Your Safety Explanation of Warning and Caution Icons Avoid personal
Power Genius XL User Manual rev 10.
 Power Genius X User Manual rev 10. 1/23 Table of Contents 0. Important notice...3 1. Unpacking...5 1.1. Front Panel...5 1.2. Back Panel...6 1.3. BCD/PTP connector pinout...8 2. Using with Radios...9 2.1.
Power Genius X User Manual rev 10. 1/23 Table of Contents 0. Important notice...3 1. Unpacking...5 1.1. Front Panel...5 1.2. Back Panel...6 1.3. BCD/PTP connector pinout...8 2. Using with Radios...9 2.1.
Double-Ridged Waveguide Horn Antennas
 Models 3112, 3106B, 3119, 3115, 3117, 3116C Double-Ridged Waveguide Horn Antennas User Manual ETS-Lindgren Inc. Although the information in this document has been carefully reviewed and is believed to
Models 3112, 3106B, 3119, 3115, 3117, 3116C Double-Ridged Waveguide Horn Antennas User Manual ETS-Lindgren Inc. Although the information in this document has been carefully reviewed and is believed to
User Manual. ProRF Encoder Transmitter & Receiver
 User Manual ProRF Encoder Transmitter & Receiver WARRANTY Accurate Technology, Inc. warrants the ProScale Systems against defective parts and workmanship for 1 year commencing from the date of original
User Manual ProRF Encoder Transmitter & Receiver WARRANTY Accurate Technology, Inc. warrants the ProScale Systems against defective parts and workmanship for 1 year commencing from the date of original
On-Line Cardio Theater Wireless Digital Transmitter Installation and Instruction Manual
 On-Line Cardio Theater Wireless Digital Transmitter Installation and Instruction Manual Full installation instructions accompany your Cardio Theater equipment order. This On-Line version of our Installation/Instruction
On-Line Cardio Theater Wireless Digital Transmitter Installation and Instruction Manual Full installation instructions accompany your Cardio Theater equipment order. This On-Line version of our Installation/Instruction
AC 3. Active Antenna Combiner. Instruction manual
 AC 3 Active Antenna Combiner Instruction manual Contents Contents Important safety instructions... 2 The AC 3 active transmitter combiner... 4 Delivery includes... 4 Operating controls... 5 Block diagram...
AC 3 Active Antenna Combiner Instruction manual Contents Contents Important safety instructions... 2 The AC 3 active transmitter combiner... 4 Delivery includes... 4 Operating controls... 5 Block diagram...
Rosemount 753R Remote Web Based Monitoring Indicator
 Rosemount 753R Remote Web Based Monitoring Indicator Product Discontinued February 2010 Start Overview Rosemount 753R with Integral 3051S Pressure Transmitter Rosemount 753R with Remote Mounted HART Transmitter
Rosemount 753R Remote Web Based Monitoring Indicator Product Discontinued February 2010 Start Overview Rosemount 753R with Integral 3051S Pressure Transmitter Rosemount 753R with Remote Mounted HART Transmitter
Installation & User Guide. For Powering Distributed Audio Systems A45-X2 TWO CHANNEL AMPLIFIER
 Installation & User Guide For Powering Distributed Audio Systems TWO CHANNEL AMPLIFIER A45-X2 A45-X2 TWO CHANNEL AMPLIFIER TABLE OF CONTENTS Features...1 Product Overview...2 Package Contents...4 Preparing
Installation & User Guide For Powering Distributed Audio Systems TWO CHANNEL AMPLIFIER A45-X2 A45-X2 TWO CHANNEL AMPLIFIER TABLE OF CONTENTS Features...1 Product Overview...2 Package Contents...4 Preparing
Digital Color Printer
 3-858-635-12 (1) Digital Color Printer Operating Instructions Before operating the unit, please read this manual thoroughly and retain it for future reference. This PRINTER is designed to use PRINT PACK
3-858-635-12 (1) Digital Color Printer Operating Instructions Before operating the unit, please read this manual thoroughly and retain it for future reference. This PRINTER is designed to use PRINT PACK
Prisma II Multi-Wavelength High Density Transmitter
 Prisma II Multi-Wavelength High Density Transmitter Increasing customer demands for advanced services and competitive pressures are causing HFC network operators to consider strategic options. One popular
Prisma II Multi-Wavelength High Density Transmitter Increasing customer demands for advanced services and competitive pressures are causing HFC network operators to consider strategic options. One popular
600G2 Internal Sliding Adapter Panel Shelf Instructions
 Instruction Sheet 860391986 Issue 6, February 2013 SYSTIMAX Solutions 600G2 Internal Sliding Adapter Panel Shelf Instructions General The SYSTIMAX 600G2 adapter panel shelf is 19-inch wide x 1.75-inch
Instruction Sheet 860391986 Issue 6, February 2013 SYSTIMAX Solutions 600G2 Internal Sliding Adapter Panel Shelf Instructions General The SYSTIMAX 600G2 adapter panel shelf is 19-inch wide x 1.75-inch
Cisco Aironet 2.4-GHz/5-GHz 8-dBi Directional Antenna (AIR-ANT2588P3M-N)
 Cisco Aironet.4-GHz/5-GHz 8-dBi Directional Antenna (AIR-ANT588P3M-N) This document outlines the specifications for the Cisco Aironet AIR-ANT588P3M-N.4/5-GHz 8-dBi 3-Port Directional Antenna with N-connectors
Cisco Aironet.4-GHz/5-GHz 8-dBi Directional Antenna (AIR-ANT588P3M-N) This document outlines the specifications for the Cisco Aironet AIR-ANT588P3M-N.4/5-GHz 8-dBi 3-Port Directional Antenna with N-connectors
I n s ta l l at i o n M a n u a l f o r T E D P r o H o m e T E D P r o L i t e A B C Rev 4.0
 I n s t a l l a t i o n M a n u a l f o r T E D P r o H o m e T E D P r o L i t e A B C Rev 4.0 IMPORTANT: The installation of your TED Pro Home system is a several-step process. The 1st step is the installation
I n s t a l l a t i o n M a n u a l f o r T E D P r o H o m e T E D P r o L i t e A B C Rev 4.0 IMPORTANT: The installation of your TED Pro Home system is a several-step process. The 1st step is the installation
Media Storage Systems Fixed Media Cabinets
 Owner s Manual Media Storage Systems Fixed Media Cabinets Contents 1-Column Fixed Media Storage Cabinet Important User Information...........................2 Safety Precautions.................................3
Owner s Manual Media Storage Systems Fixed Media Cabinets Contents 1-Column Fixed Media Storage Cabinet Important User Information...........................2 Safety Precautions.................................3
DIGITAL AUDIO AMPLIFIER WITH BLUETOOTH. Model: DAA User Manual
 DIGITAL AUDIO AMPLIFIER WITH BLUETOOTH Model: DAA User Manual IMPORTANT INSTRUCTIONS When using electrical products, basic precautions should always be followed, including the following: WARNING: Risk
DIGITAL AUDIO AMPLIFIER WITH BLUETOOTH Model: DAA User Manual IMPORTANT INSTRUCTIONS When using electrical products, basic precautions should always be followed, including the following: WARNING: Risk
Radio Link Starter Kit
 Radio Link Starter Kit Installation Manual BARTLETT Instrument Co. 1032 Avenue H Fort Madison, IA 52627 319-372-8366 www.bartinst.com Table of Contents Radio Link Starter Kit Manual... 3 System Requirements...
Radio Link Starter Kit Installation Manual BARTLETT Instrument Co. 1032 Avenue H Fort Madison, IA 52627 319-372-8366 www.bartinst.com Table of Contents Radio Link Starter Kit Manual... 3 System Requirements...
Rev F DAVIC QPSK Demodulator Model D9492
 78-545617-01 Rev F DAVIC QPSK Demodulator Model D9492 Installation and Operation Guide Please Read Important Please read this entire guide. If this guide provides installation or operation instructions,
78-545617-01 Rev F DAVIC QPSK Demodulator Model D9492 Installation and Operation Guide Please Read Important Please read this entire guide. If this guide provides installation or operation instructions,
Chromadigm-IR CIR - Integrated RFoG Transmitter
 Patented U.S.# 7,936,997 Chromadigm-IR CIR - Integrated RFoG Transmitter Hardware Interface Manual powered by Although every effort has been taken to ensure the accuracy of this document it may be necessary,
Patented U.S.# 7,936,997 Chromadigm-IR CIR - Integrated RFoG Transmitter Hardware Interface Manual powered by Although every effort has been taken to ensure the accuracy of this document it may be necessary,
Agilent G1888 Network Headspace Sampler
 Agilent G1888 Network Headspace Sampler Safety and Regulatory Information Agilent Technologies Notices Agilent Technologies, Inc. 2004 No part of this manual may be reproduced in any form or by any means
Agilent G1888 Network Headspace Sampler Safety and Regulatory Information Agilent Technologies Notices Agilent Technologies, Inc. 2004 No part of this manual may be reproduced in any form or by any means
Resusci Anne Advanced SkillTrainer
 EN Resusci Anne Advanced SkillTrainer Important Product Information www.laerdal.com Cautions and Warnings A Caution identifies conditions, hazards, or unsafe practices that can result in minor personal
EN Resusci Anne Advanced SkillTrainer Important Product Information www.laerdal.com Cautions and Warnings A Caution identifies conditions, hazards, or unsafe practices that can result in minor personal
YES 12 Charging Wall Cabinet for Mini-laptops
 Built with Anthro-DNA Owner's Manual for YES 12 Charging Wall Cabinet for Mini-laptops Part # YESMLCGMPW Components at a Glance 7 1 9 8 2 4 5 11 6 10 3 Front of Cabinet (closed) 1. Locking front door to
Built with Anthro-DNA Owner's Manual for YES 12 Charging Wall Cabinet for Mini-laptops Part # YESMLCGMPW Components at a Glance 7 1 9 8 2 4 5 11 6 10 3 Front of Cabinet (closed) 1. Locking front door to
Resusci Anne Advanced SkillTrainer
 Resusci Anne Advanced SkillTrainer Important Product Information English www.laerdal.com Cautions and Warnings A Caution identifies conditions, hazards, or unsafe practices that can result in minor personal
Resusci Anne Advanced SkillTrainer Important Product Information English www.laerdal.com Cautions and Warnings A Caution identifies conditions, hazards, or unsafe practices that can result in minor personal
MDC4500-4B Amplifier/Combiner Data Sheet & User Manual. February Rev 0.95
 MDC4500-4B Amplifier/Combiner Data Sheet & User Manual February 2016 - Rev 0.95 MDC4500-4B Amplifier IMPORTANT SAFETY and USEAGE INFORMATION Please review the following safety precautions to avoid injury
MDC4500-4B Amplifier/Combiner Data Sheet & User Manual February 2016 - Rev 0.95 MDC4500-4B Amplifier IMPORTANT SAFETY and USEAGE INFORMATION Please review the following safety precautions to avoid injury
Moxa ICF-1280I Series Industrial PROFIBUS-to-Fiber Converter
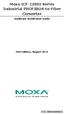 Moxa ICF-1280I Series Industrial PROFIBUS-to-Fiber Converter Hardware Installation Guide First Edition, August 2013 2013 Moxa Inc. All rights reserved. P/N: 1802012800011 Introduction The ICF-1280I series
Moxa ICF-1280I Series Industrial PROFIBUS-to-Fiber Converter Hardware Installation Guide First Edition, August 2013 2013 Moxa Inc. All rights reserved. P/N: 1802012800011 Introduction The ICF-1280I series
ChromaFlex. ChromaFlex DMT24, DMT34 & DMT44 Multi-Wavelength DWDM Direct Modulated Transmitter Module HARDWARE INTERFACE MANUAL.
 ChromaFlex ChromaFlex DMT24, DMT34 & DMT44 Multi-Wavelength DWDM Direct Modulated Transmitter Module HARDWARE INTERFACE MANUAL www.atxnetworks.com www.atxnetworks.com Although every effort has been taken
ChromaFlex ChromaFlex DMT24, DMT34 & DMT44 Multi-Wavelength DWDM Direct Modulated Transmitter Module HARDWARE INTERFACE MANUAL www.atxnetworks.com www.atxnetworks.com Although every effort has been taken
Installation Instructions
 Rev C, April 2018 Installation Instructions STANDARD DENSITY (SD) Shelf Sliding and Fixed Versions General The COMMSCOPE SD 1U and 2U fiber optic combination shelves come equipped with a modular faceplate.
Rev C, April 2018 Installation Instructions STANDARD DENSITY (SD) Shelf Sliding and Fixed Versions General The COMMSCOPE SD 1U and 2U fiber optic combination shelves come equipped with a modular faceplate.
HAND HELD SAW W MILL
 HAND HELD SAW W MILL 92247 ASSEMBLY AND OPERATING INSTRUCTIONS 3491 Mission Oaks Blvd., Camarillo, CA 93011 Visit our Web site at http://www.harborfreight.com Copyright 2004 by Harbor Freight Tools. All
HAND HELD SAW W MILL 92247 ASSEMBLY AND OPERATING INSTRUCTIONS 3491 Mission Oaks Blvd., Camarillo, CA 93011 Visit our Web site at http://www.harborfreight.com Copyright 2004 by Harbor Freight Tools. All
Interface Manual Tank Level Float Stick System
 1 Interface Manual Tank Level Float Stick System SignalFire Model: Sentinel-FS-3BIS The SignalFire Sentinel Float Stick Node is an Intrinsically Safe device with the following features: - Standard SignalFire
1 Interface Manual Tank Level Float Stick System SignalFire Model: Sentinel-FS-3BIS The SignalFire Sentinel Float Stick Node is an Intrinsically Safe device with the following features: - Standard SignalFire
Radio Link Starter Kit
 Radio Link Starter Kit Installation Manual BARTLETT Instrument Co. 1032 Avenue H Fort Madison, IA 52627 319-372-8366 www.bartinst.com Table of Contents Radio Link Starter Kit Manual... 3 System Requirements...
Radio Link Starter Kit Installation Manual BARTLETT Instrument Co. 1032 Avenue H Fort Madison, IA 52627 319-372-8366 www.bartinst.com Table of Contents Radio Link Starter Kit Manual... 3 System Requirements...
Universal End of Period (EOP) Segment Installation Manual
 Universal End of Period (EOP) Segment Installation Manual Size: 1 Segments are.85 H x 1 L (.0 x.3 meters) Size: 16 Segments are.85 H x 16 L (.0 x.4 meters) 1 Segment Amperage -.09 Amps @1VDC 16 Segment
Universal End of Period (EOP) Segment Installation Manual Size: 1 Segments are.85 H x 1 L (.0 x.3 meters) Size: 16 Segments are.85 H x 16 L (.0 x.4 meters) 1 Segment Amperage -.09 Amps @1VDC 16 Segment
Q-SERIES. Amplifiers. QPAIR Redundancy Switch Amplifier System. Installation & Operation Manual
 Q-SERIES Amplifiers QPAIR Redundancy Switch Amplifier System Installation & Operation Manual Although every effort has been taken to ensure the accuracy of this document it may be necessary, without notice,
Q-SERIES Amplifiers QPAIR Redundancy Switch Amplifier System Installation & Operation Manual Although every effort has been taken to ensure the accuracy of this document it may be necessary, without notice,
Part Numbers. Fiber Driver - ST/DB25M FIBER DRIVER
 January 2010 MD940A-F MD940A-M Part Numbers - ST/DB25F MD940A-F - ST/DB25M MD940A-M FIBER DRIVER CUSTOMER Order toll-free in the U.S.: 877-877-BBOX (outside U.S. call 724-746-5500) SUPPORT FREE technical
January 2010 MD940A-F MD940A-M Part Numbers - ST/DB25F MD940A-F - ST/DB25M MD940A-M FIBER DRIVER CUSTOMER Order toll-free in the U.S.: 877-877-BBOX (outside U.S. call 724-746-5500) SUPPORT FREE technical
Table of Contents. Polytel GMA Glucose Meter Accessory Model PWR USER MANUAL Version: 2
 Table of Contents Polytel GMA Glucose Meter Accessory Model PWR-08-03 USER MANUAL Version: 2 Polymap Wireless 310 S. Williams Blvd. Ste. 346 Tucson, Arizona 85711 (520) 747-1811 www.polymapwireless.com
Table of Contents Polytel GMA Glucose Meter Accessory Model PWR-08-03 USER MANUAL Version: 2 Polymap Wireless 310 S. Williams Blvd. Ste. 346 Tucson, Arizona 85711 (520) 747-1811 www.polymapwireless.com
Applicable for the following PLC UV Head Controller model: PLC R
 OmniCure PLC 2000 User Guide Applicable for the following PLC UV Head Controller model: Model Part Numbers PLC2000 019-00214R Excelitas Canada Inc. 2260 Argentia Road Mississauga (ON) L5N 6H7 Canada +1
OmniCure PLC 2000 User Guide Applicable for the following PLC UV Head Controller model: Model Part Numbers PLC2000 019-00214R Excelitas Canada Inc. 2260 Argentia Road Mississauga (ON) L5N 6H7 Canada +1
