OL Cisco Prisma II LRMW Transmitter Installation Guide
|
|
|
- Octavia Bell
- 6 years ago
- Views:
Transcription
1 OL Cisco Prisma II LRMW Transmitter Installation Guide
2
3 For Your Safety Explanation of Warning and Caution Icons Avoid personal injury and product damage! Do not proceed beyond any symbol until you fully understand the indicated conditions. The following warning and caution icons alert you to important information about the safe operation of this product: You may find this symbol in the document that accompanies this product. This symbol indicates important operating or maintenance instructions. You may find this symbol affixed to the product. This symbol indicates a live terminal where a dangerous voltage may be present; the tip of the flash points to the terminal device. You may find this symbol affixed to the product. This symbol indicates a protective ground terminal. You may find this symbol affixed to the product. This symbol indicates a chassis terminal (normally used for equipotential bonding). You may find this symbol affixed to the product. This symbol warns of a potentially hot surface. You may find this symbol affixed to the product and in this document. This symbol indicates an infrared laser that transmits intensity-modulated light and emits invisible laser radiation or an LED that transmits intensitymodulated light. Important Please read this entire guide. If this guide provides installation or operation instructions, give particular attention to all safety statements included in this guide.
4 Notices Trademark Acknowledgments Cisco and the Cisco logo are trademarks or registered trademarks of Cisco and/or its affiliates in the U.S. and other countries. For a list of Cisco trademarks, go to this URL: Third party trademarks mentioned are the property of their respective owners. The use of the word partner does not imply a partnership relationship between Cisco and any other company. (1110R) Publication Disclaimer Copyright Cisco Systems, Inc. assumes no responsibility for errors or omissions that may appear in this publication. We reserve the right to change this publication at any time without notice. This document is not to be construed as conferring by implication, estoppel, or otherwise any license or right under any copyright or patent, whether or not the use of any information in this document employs an invention claimed in any existing or later issued patent. 2011, 2013 Cisco and/or its affiliates. All rights reserved. Printed in the United States of America. Information in this publication is subject to change without notice. No part of this publication may be reproduced or transmitted in any form, by photocopy, microfilm, xerography, or any other means, or incorporated into any information retrieval system, electronic or mechanical, for any purpose, without the express permission of Cisco Systems, Inc.
5 Contents Important Safety Instructions Laser Safety Laser Power and Warning Labels - Full Height Module Laser Power and Warning Labels - Half Height Module ix xix xxi xxiii Chapter 1 Introduction 1 Description... 3 Features... 3 Operation... 3 Optical Output... 4 Transmitter Block Diagram... 4 Full Height Transmitter Front and Back Panel... 5 The Front Panel... 5 Transmitter Front Panel Illustration... 5 The Back Panel... 6 High Density Transmitter Front and Back Panel... 7 High Density Transmitter Illustration... 7 High Density Transmitter Front Panel Features... 7 Back Panel Connectors... 8 Host Module... 9 Host Module Features... 9 Host Module Illustration... 9 Host Module Back Panel Connectors Configuration Overview Configuration and Monitoring Methods Configuration Summary Chapter 2 Installation 13 Preparing for Installation Unpacking and Inspecting the Module Equipment and Tools Needed Site Requirements Access Requirements OL iii
6 Contents Equipment Rack Operating Environment Power Requirements Space Requirements - Full Height Module Space Requirements - High Density Module Standard Prisma II Chassis Prisma II XD Chassis Style Connecting the RF Cables to the Chassis To Connect RF Cables for Each Module Installing the Full Height Module in the Chassis To Install the Module Installing the HD Module in the Chassis To Install the Transmitter Modules in the Host Module To Install the Host Module in the Chassis To Install the Module in a Prisma II XD Chassis Routing Optical Cables Fiber Fish Tool The Fiber Fish Tool Hook To Pull the Optical Cable to the Module Cleaning Optical Connectors Recommended Equipment Tips for Optimal Fiber Optic Connector Performance To Clean Optical Connectors Connecting Optical Cables To Connect Optical Cables - Full Height Module To Connect Optical Cables to the HD Module Connecting the ICIM to Additional Chassis Chassis-to-Chassis ICIM Connections ICIM IN and ICIM OUT Connectors ICIM IN and ICIM OUT Cables To Connect Chassis-to-Chassis ICIM IN and ICIM OUT Ports Making External Alarm Connections ALARMS IN and ALARMS OUT Connectors ALARMS IN and ALARMS OUT Connector Illustration Master/Slave Illustration Redundancy Interface Panel Prisma II Redundancy Interface Panel Illustrations Chapter 3 Operation Using the ICIM 39 ICIM Introduction ICIM Block Diagram The ICIM Front Panel ICIM Front Panel Illustration ICIM Front Panel Features ICIM2 LCD iv OL
7 Contents ICIM Keypad ICIM Password Password Protection System To Access the Password Menu Expired Password or Inactive Password Messages To Enter the User Password To Change the User Password To Disable the User Password using ICIM Using the ICIM To Adjust the LCD Contrast To Access the MAIN Menu To Access the ICIM Menu MAIN and ICIM Menu Structures Prisma II LRMW Transmitter Software Menu Structure Checking the Operating Status using the ICIM To Check Operating Status using the ICIM STATUS Menus Configuring the Module using the ICIM To Configure Parameters using the ICIM CONFIG Menus Checking Alarms using the ICIM To Check Alarms using the ICIM To View Alarms To Set Adjustable Alarm Thresholds using the ICIM To Check Alarm Thresholds Alarm Threshold Menus Checking Manufacturing Data using the ICIM To Check Manufacturing Data MFG. DATA Menus Saving the Configuration using the ICIM To Save the Current Configuration Configuration Complete SNMP Configuration SNMP Considerations Basic SNMP Setup To Set Up the IP Configuration Parameters for SNMP Support using ICIM To Restart the ICIM by Removing the ICIM Community Strings Default Community Strings Setting SNMP Trap Receiver Parameters To Set Traps for a Specific IP Address using P2TrapRecvEntry New SNMP Variables Table of Inserted Modules Table of Removed Modules Previous IP Address OL v
8 Contents Adjusting Alarm Thresholds To Adjust Alarm Thresholds Chapter 4 Operation Using LCI 73 LCI Introduction Laser Warning LCI Function System Requirements Computer Requirements Cable Requirements Installing LCI To Install the LCI Software Connecting Your Computer to the Chassis To Connect a Computer to the Chassis Starting LCI Software To Start LCI Software LCI Module Tree Introduction Module Tree Levels Accessing Module Details Module Details Window Checking the Operating Status To Check the Operating Status using LCI Configuring the Module using LCI To Configure Parameters using LCI Checking the Module Alarms using LCI To Check Alarms using LCI Modifying Module Alarm Limits using LCI To Modify Alarm Limits using LCI Checking Manufacturing Data using LCI To Check Manufacturing Data using LCI Chapter 5 Maintenance and Troubleshooting 103 Maintenance Maintenance Record General Troubleshooting Information Equipment Needed Additional Assistance Troubleshooting Troubleshooting Alarm Conditions Prisma II LRMW Transmitter (P2-15TXM) Alarm Conditions Cleaning Optical Connectors Recommended Equipment Tips for Optimal Fiber Optic Connector Performance vi OL
9 Contents To Clean Optical Connectors Chapter 6 Customer Information 111 Appendix A Module Parameter Descriptions 113 Prisma II Long Reach Multiwave Transmitter Parameters Operating Status Parameters Configurable Parameters Alarm Data Parameters Manufacturing Data Parameter Examples Glossary 119 Index 125 OL vii
10
11 Important Safety Instructions Important Safety Instructions Read these instructions. Keep these instructions. Heed all warnings. Follow all instructions. Only use attachments/accessories specified by the manufacturer. Read and Retain Instructions Carefully read all safety and operating instructions before operating this equipment, and retain them for future reference. Follow Instructions and Heed Warnings Terminology Follow all operating and use instructions. Pay attention to all warnings and cautions in the operating instructions, as well as those that are affixed to this equipment. The terms defined below are used in this document. The definitions given are based on those found in safety standards. Service Personnel - The term service personnel applies to trained and qualified individuals who are allowed to install, replace, or service electrical equipment. The service personnel are expected to use their experience and technical skills to avoid possible injury to themselves and others due to hazards that exist in service and restricted access areas. User and Operator - The terms user and operator apply to persons other than service personnel. Ground(ing) and Earth(ing) - The terms ground(ing) and earth(ing) are synonymous. This document uses ground(ing) for clarity, but it can be interpreted as having the same meaning as earth(ing). Electric Shock Hazard This equipment meets applicable safety standards. WARNING: To reduce risk of electric shock, perform only the instructions that are included in the operating instructions. Refer all servicing to qualified service personnel only. Electric shock can cause personal injury or even death. Avoid direct contact with dangerous voltages at all times. The protective ground connection, where provided, is essential to safe operation and must be verified before connecting the power supply. OL ix
12 Important Safety Instructions Know the following safety warnings and guidelines: Dangerous Voltages - Only qualified service personnel are allowed to perform equipment installation or replacement. - Only qualified service personnel are allowed to remove chassis covers and access any of the components inside the chassis. Grounding - Do not violate the protective grounding by using an extension cable, power cable, or autotransformer without a protective ground conductor. - Take care to maintain the protective grounding of this equipment during service or repair and to re-establish the protective grounding before putting this equipment back into operation. Installation Site When selecting the installation site, comply with the following: Protective Ground - The protective ground lead of the building s electrical installation should comply with national and local requirements. Environmental Condition The installation site should be dry, clean, and ventilated. Do not use this equipment where it could be at risk of contact with water. Ensure that this equipment is operated in an environment that meets the requirements as stated in this equipment s technical specifications, which may be found on this equipment s data sheet. Installation Requirements WARNING: Allow only qualified service personnel to install this equipment. The installation must conform to all local codes and regulations. Equipment Placement WARNING: Avoid personal injury and damage to this equipment. An unstable mounting surface may cause this equipment to fall. To protect against equipment damage or injury to personnel, comply with the following: Install this equipment in a restricted access location. x OL
13 Important Safety Instructions Do not install near any heat sources such as radiators, heat registers, stoves, or other equipment (including amplifiers) that produce heat. Place this equipment close enough to a mains AC outlet to accommodate the length of this equipment s power cord. Route all power cords so that people cannot walk on, place objects on, or lean objects against them. This may pinch or damage the power cords. Pay particular attention to power cords at plugs, outlets, and the points where the power cords exit this equipment. Use only with a cart, stand, tripod, bracket, or table specified by the manufacturer, or sold with this equipment. Make sure the mounting surface or rack is stable and can support the size and weight of this equipment. The mounting surface or rack should be appropriately anchored according to manufacturer s specifications. Ensure this equipment is securely fastened to the mounting surface or rack where necessary to protect against damage due to any disturbance and subsequent fall. Ventilation This equipment has openings for ventilation to protect it from overheating. To ensure equipment reliability and safe operation, do not block or cover any of the ventilation openings. Install the equipment in accordance with the manufacturer s instructions. Rack Mounting Safety Precautions Mechanical Loading Make sure that the rack is placed on a stable surface. If the rack has stabilizing devices, install these stabilizing devices before mounting any equipment in the rack. WARNING: Avoid personal injury and damage to this equipment. Mounting this equipment in the rack should be such that a hazardous condition is not caused due to uneven mechanical loading. Reduced Airflow When mounting this equipment in the rack, do not obstruct the cooling airflow through the rack. Be sure to mount the blanking plates to cover unused rack space. Additional components such as combiners and net strips should be mounted at the back of the rack, so that the free airflow is not restricted. OL xi
14 Important Safety Instructions CAUTION: Installation of this equipment in a rack should be such that the amount of airflow required for safe operation of this equipment is not compromised. Elevated Operating Ambient Temperature Only install this equipment in a humidity- and temperature-controlled environment that meets the requirements given in this equipment s technical specifications. CAUTION: If installed in a closed or multi-unit rack assembly, the operating ambient temperature of the rack environment may be greater than room ambient temperature. Therefore, install this equipment in an environment compatible with the manufacturer s maximum rated ambient temperature. Handling Precautions When moving a cart that contains this equipment, check for any of the following possible hazards: WARNING: Avoid personal injury and damage to this equipment! Move any equipment and cart combination with care. Quick stops, excessive force, and uneven surfaces may cause this equipment and cart to overturn. Use caution when moving this equipment/cart combination to avoid injury from tip-over. If the cart does not move easily, this condition may indicate obstructions or cables that may need to be disconnected before moving this equipment to another location. Avoid quick stops and starts when moving the cart. Check for uneven floor surfaces such as cracks or cables and cords. Grounding This section provides instructions for verifying that the equipment is properly grounded. Safety Plugs (USA Only) This equipment may be equipped with either a 3-terminal (grounding-type) safety plug or a 2-terminal (polarized) safety plug. The wide blade or the third terminal is provided for safety. Do not defeat the safety purpose of the grounding-type or polarized safety plug. xii OL
15 To properly ground this equipment, follow these safety guidelines: Important Safety Instructions Grounding-Type Plug - For a 3-terminal plug (one terminal on this plug is a protective grounding pin), insert the plug into a grounded mains, 3-terminal outlet. Note: This plug fits only one way. If this plug cannot be fully inserted into the outlet, contact an electrician to replace the obsolete 3-terminal outlet. Polarized Plug - For a 2-terminal plug (a polarized plug with one wide blade and one narrow blade), insert the plug into a polarized mains, 2-terminal outlet in which one socket is wider than the other. Note: If this plug cannot be fully inserted into the outlet, try reversing the plug. If the plug still fails to fit, contact an electrician to replace the obsolete 2-terminal outlet. Grounding Terminal If this equipment is equipped with an external grounding terminal, attach one end of an 18-gauge wire (or larger) to the grounding terminal; then, attach the other end of the wire to a ground, such as a grounded equipment rack. Safety Plugs (European Union) Class I Mains Powered Equipment Provided with a 3-terminal AC inlet and requires connection to a 3-terminal mains supply outlet via a 3-terminal power cord for proper connection to the protective ground. Note: The equipotential bonding terminal provided on some equipment is not designed to function as a protective ground connection. Class II Mains Powered Equipment Provided with a 2-terminal AC inlet that may be connected by a 2-terminal power cord to the mains supply outlet. No connection to the protective ground is required as this class of equipment is provided with double or reinforced and/or supplementary insulation in addition to the basic insulation provided in Class I equipment. Note: Class II equipment, which is subject to EN , is provided with a chassis mounted equipotential bonding terminal. See the section titled Equipotential Bonding for connection instructions. Equipotential Bonding If this equipment is equipped with an external chassis terminal marked with the IEC chassis icon ( ), the installer should refer to CENELEC standard EN or IEC standard IEC for correct equipotential bonding connection instructions. OL xiii
16 Important Safety Instructions AC Power Important: If this equipment is a Class I equipment, it must be grounded. If this equipment plugs into an outlet, the outlet must be near this equipment, and must be easily accessible. Connect this equipment only to the power sources that are identified on the equipment-rating label normally located close to the power inlet connector(s). This equipment may have two power sources. Be sure to disconnect all power sources before working on this equipment. If this equipment does not have a main power switch, the power cord connector serves as the disconnect device. Always pull on the plug or the connector to disconnect a cable. Never pull on the cable itself. Unplug this equipment when unused for long periods of time. Connection to -48 VDC/-60 VDC Power Sources Circuit Overload If this equipment is DC-powered, refer to the specific installation instructions in this manual or in companion manuals in this series for information on connecting this equipment to nominal -48 VDC/-60 VDC power sources. Know the effects of circuit overloading before connecting this equipment to the power supply. CAUTION: Consider the connection of this equipment to the supply circuit and the effect that overloading of circuits might have on overcurrent protection and supply wiring. Refer to the information on the equipment-rating label when addressing this concern. General Servicing Precautions WARNING: Avoid electric shock! Opening or removing this equipment s cover may expose you to dangerous voltages. CAUTION: These servicing precautions are for the guidance of qualified service personnel only. To reduce the risk of electric shock, do not perform any servicing other than that contained in the operating instructions unless you are qualified to do so. Refer all servicing to qualified service personnel. xiv OL
17 Be aware of the following general precautions and guidelines: Important Safety Instructions Servicing - Servicing is required when this equipment has been damaged in any way, such as power supply cord or plug is damaged, liquid has been spilled or objects have fallen into this equipment, this equipment has been exposed to rain or moisture, does not operate normally, or has been dropped. Wristwatch and Jewelry - For personal safety and to avoid damage of this equipment during service and repair, do not wear electrically conducting objects such as a wristwatch or jewelry. Lightning - Do not work on this equipment, or connect or disconnect cables, during periods of lightning. Labels - Do not remove any warning labels. Replace damaged or illegible warning labels with new ones. Covers - Do not open the cover of this equipment and attempt service unless instructed to do so in the instructions. Refer all servicing to qualified service personnel only. Moisture - Do not allow moisture to enter this equipment. Cleaning - Use a damp cloth for cleaning. Safety Checks - After service, assemble this equipment and perform safety checks to ensure it is safe to use before putting it back into operation. Electrostatic Discharge Electrostatic discharge (ESD) results from the static electricity buildup on the human body and other objects. This static discharge can degrade components and cause failures. Take the following precautions against electrostatic discharge: Use an anti-static bench mat and a wrist strap or ankle strap designed to safely ground ESD potentials through a resistive element. Keep components in their anti-static packaging until installed. Avoid touching electronic components when installing a module. Fuse Replacement To replace a fuse, comply with the following: Disconnect the power before changing fuses. Identify and clear the condition that caused the original fuse failure. Always use a fuse of the correct type and rating. The correct type and rating are indicated on this equipment. OL xv
18 Important Safety Instructions Batteries This product may contain batteries. Special instructions apply regarding the safe use and disposal of batteries: Safety Insert batteries correctly. There may be a risk of explosion if the batteries are incorrectly inserted. Do not attempt to recharge disposable or non-reusable batteries. Please follow instructions provided for charging rechargeable batteries. Replace batteries with the same or equivalent type recommended by manufacturer. Do not expose batteries to temperatures above 100 C (212 F). Disposal The batteries may contain substances that could be harmful to the environment Recycle or dispose of batteries in accordance with the battery manufacturer s instructions and local/national disposal and recycling regulations. The batteries may contain perchlorate, a known hazardous substance, so special handling and disposal of this product might be necessary. For more information about perchlorate and best management practices for perchlorate-containing substance, see Modifications This equipment has been designed and tested to comply with applicable safety, laser safety, and EMC regulations, codes, and standards to ensure safe operation in its intended environment. Refer to this equipment's data sheet for details about regulatory compliance approvals. Do not make modifications to this equipment. Any changes or modifications could void the user s authority to operate this equipment. Modifications have the potential to degrade the level of protection built into this equipment, putting people and property at risk of injury or damage. Those persons making any modifications expose themselves to the penalties arising from proven non-compliance with regulatory requirements and to civil litigation for compensation in respect of consequential damages or injury. xvi OL
19 Accessories Use only attachments or accessories specified by the manufacturer. Electromagnetic Compatibility Regulatory Requirements Important Safety Instructions This equipment meets applicable electromagnetic compatibility (EMC) regulatory requirements. Refer to this equipment's data sheet for details about regulatory compliance approvals. EMC performance is dependent upon the use of correctly shielded cables of good quality for all external connections, except the power source, when installing this equipment. Ensure compliance with cable/connector specifications and associated installation instructions where given elsewhere in this manual. Otherwise, comply with the following good practices: Multi-conductor cables should be of single-braided, shielded type and have conductive connector bodies and backshells with cable clamps that are conductively bonded to the backshell and capable of making 360 connection to the cable shielding. Exceptions from this general rule will be clearly stated in the connector description for the excepted connector in question. Ethernet cables should be of single-shielded or double-shielded type. Coaxial cables should be of the double-braided shielded type. EMC Compliance Statements Where this equipment is subject to USA FCC and/or Industry Canada rules, the following statements apply: FCC Statement for Class A Equipment This equipment has been tested and found to comply with the limits for a Class A digital device, pursuant to Part 15 of the FCC Rules. These limits are designed to provide reasonable protection against harmful interference when this equipment is operated in a commercial environment. This equipment generates, uses, and can radiate radio frequency energy and, if not installed and used in accordance with the instruction manual, may cause harmful interference to radio communications. Operation of this equipment in a residential area is likely to cause harmful interference in which case users will be required to correct the interference at their own expense. Industry Canada - Industrie Canadiene Statement This apparatus complies with Canadian ICES-003. Cet appareil est confome à la norme NMB-003 du Canada. OL xvii
20 Important Safety Instructions CENELEC/CISPR Statement with Respect to Class A Information Technology Equipment This is a Class A equipment. In a domestic environment this equipment may cause radio interference in which case the user may be required to take adequate measures. xviii OL
21 Laser Safety Laser Safety Introduction This equipment contains an infrared laser that transmits intensity-modulated light and emits invisible radiation. Warning: Radiation WARNING: Avoid personal injury! Use of controls, adjustments, or procedures other than those specified herein may result in hazardous radiation exposure. Avoid personal injury! The laser light source on this equipment (if a transmitter) or the fiber cables connected to this equipment emit invisible laser radiation. Avoid direct exposure to the laser light source. Avoid personal injury! Viewing the laser output (if a transmitter) or fiber cable with optical instruments (such as eye loupes, magnifiers, or microscopes) may pose an eye hazard. Do not apply power to this equipment if the fiber is unmated or unterminated. Do not stare into an unmated fiber or at any mirror-like surface that could reflect light emitted from an unterminated fiber. Do not view an activated fiber with optical instruments such as eye loupes, magnifiers, or microscopes. Use safety-approved optical fiber cable to maintain compliance with applicable laser safety requirements. Warning: Fiber Optic Cables WARNING: Avoid personal injury! Qualified service personnel may only perform the procedures in this manual. Wear safety glasses and use extreme caution when handling fiber optic cables, particularly during splicing or terminating operations. The thin glass fiber core at the center of the cable is fragile when exposed by the removal of cladding and buffer material. It easily fragments into glass splinters. Using tweezers, place splinters immediately in a sealed waste container and dispose of them safely in accordance with local regulations. OL xix
22 Laser Safety Safe Operation for Software Controlling Optical Transmission Equipment If this document discusses software, the software described is used to monitor and/or control ours and other vendors electrical and optical equipment designed to transmit video, voice, or data signals. Certain safety precautions must be observed when operating equipment of this nature. For equipment specific safety requirements, refer to the appropriate section of the equipment documentation. For safe operation of this software, refer to the following warnings. WARNING: Ensure that all optical connections are complete or terminated before using this equipment to remotely control a laser device. An optical or laser device can pose a hazard to remotely located personnel when operated without their knowledge. Allow only personnel trained in laser safety to operate this software. Otherwise, injuries to personnel may occur. Restrict access of this software to authorized personnel only. Install this software in equipment that is located in a restricted access area. xx OL
23 Laser Power and Warning Labels - Full Height Module Laser Power and Warning Labels - Full Height Module Warning Labels The following labels are located on this product. Laser Warning Label Laser Classification Label Product and Laser Information Label OL xxi
24 Laser Power and Warning Labels - Full Height Module Location of Labels on Equipment The following illustrations display the location of warning labels on this equipment. xxii OL
25 Laser Power and Warning Labels - Half Height Module Laser Power and Warning Labels - Half Height Module Warning Labels The following labels are located on this product. Laser Warning Label * Laser Classification Label * Located on host module (part number ) only. Product and Laser Information Label OL xxiii
26 Laser Power and Warning Labels - Half Height Module Location of Labels on Equipment The following illustrations display the location of warning labels on this equipment. xxiv OL
27 1 Chapter 1 Introduction Overview This chapter describes the Cisco Prisma II Long Reach Multiwave (LRMW) Transmitter. Purpose This guide provides information about the transmitter. It describes the front and back panels and presents a setup summary for the transmitter. Who Should Use This Document This document is intended for authorized service personnel who have experience working with similar equipment. The service personnel should have appropriate background and knowledge to complete the procedures described in this document. Qualified Personnel Only appropriately qualified and skilled personnel should attempt to install, operate, maintain, and service this product. WARNING: Only appropriately qualified and skilled personnel should attempt to install, operate, maintain, and service this product. Otherwise, personal injury or equipment damage may occur. OL
28 Scope This guide discusses the following topics: Description of the transmitter Installation procedures Operation using the ICIM Operation using LCI Maintenance and troubleshooting In This Chapter Description... 3 Full Height Transmitter Front and Back Panel... 5 High Density Transmitter Front and Back Panel... 7 Host Module... 9 Configuration Overview OL
29 Description Description The Prisma II optical network is an advanced transmission system designed to optimize network architectures and increase reliability, scalability, and costeffectiveness. The Prisma II Long Reach Multiwave Transmitter is a plug-in module for the Prisma II platform. Microprocessor control allows ease of installation and flexibility of application. The transmitter design includes an array of capabilities, such as low RF input level, broadcast, and elective Automatic Gain Control (AGC). Features The transmitter has the following features: Front panel green light emitting diode (LED) to indicate operating status Front panel red LED to indicate alarm status -20 db test point Optical output connector Plug-and-play capability Compatible with Intelligent Communications Interface Module (ICIM) and Local Craft Interface (LCI) software Blind-mate radio frequency (RF) connections Operation The transmitter receives an RF signal through a connector on the rear of the module. The RF input signal is then amplified and converted to an optical signal. This module employs a high-performance, doubly isolated distributed feedback (DFB) laser to generate the optical signal. The incoming RF signal is amplified and then routed through a coupler to an RF detector circuit. The detector circuit produces a DC voltage proportional to the incident RF power. A controller monitors this voltage level to evaluate the input power level. The transmitter generates an alarm condition if the input power is over or under a specified level. The amplified RF signal is also routed to a variable attenuator, which is used to reduce RF power in an overdrive condition or compensate for gain variations in the transmitter. The signal is equalized, impedance-matched, and then sent to the laser. The optical output connector is located on the front panel of the module. OL
30 Chapter 1 Introduction The user can turn the laser on or off, adjust the drive level to the laser, and set alarm levels. The module is controlled by an ICIM or by local craft interface (LCI) software. Optical Output Depending on how you ordered your system, the optical output connectors may either be SC/APC or E2000/APC. WARNING: Avoid damage to your eyes! Do not look into any optical connector while the system is active. Even if the unit is off, there may still be hazardous optical levels present. Transmitter Block Diagram Broadcast RF Input RF Amp Variable Attenuator RF Amps Predistortion Narrowcast RF Input 6 db Below Broadcast Front Panel Test Point 20 db Below Broadcast RF Signal (Blue) Optical Signal (Red) Control Signal (Black) SBS Tone WL Dither DFB Laser TE Cooler Optical Modulator Modulator Bias Control Optical Output Optical Detector RF Detector CCB-3 Compliant Embedded Controller 4 OL
31 Full Height Transmitter Front and Back Panel Full Height Transmitter Front and Back Panel The Front Panel The following table lists the features of the transmitter front panel. Feature Description Alarm indicator Illuminates or blinks when an alarm condition occurs. Power On indicator Illuminates when power is supplied to the module. Optical output Connects the output signal to the optical cable. -20 db test point Provides a -20 db sample of the RF input signal. Transmitter Front Panel Illustration OL
32 Chapter 1 Introduction The Back Panel Module Back Panel Illustration Back Panel Connectors Blind-mate connectors make it easy to install this module. The power and communications connector on the back of the module mates with the backplane connector inside of the chassis. This 110-pin connector provides the following: RF signal input connection Electrical power input connection Alarm communications Status-monitoring communications Communications and control connections 6 OL
33 High Density Transmitter Front and Back Panel High Density Transmitter Front and Back Panel High Density Transmitter Illustration High Density Transmitter Front Panel Features Part Function Alarm Indicator Illuminates or blinks when an alarm condition occurs. Laser Indicator Illuminates when laser is active. Optical Output Connects the output signal to the optical cable. -20 db Test Point Provides a -20 db sample of the RF output signal. OL
34 Chapter 1 Introduction Back Panel Connectors Blind-mate connectors make it easy to install this module. The push-on connector on the back of the module mates with the back plane bus connector inside the chassis. This 55-pin connector and the two RF connectors provide the following facilities. RF signal connection Electrical power input connection Alarm communications connections Status-monitoring communications Communications and control connections The ESD guide pin near the bottom of the back panel serves as both a guide pin and an ESD ground connection. The length of the pin ensures that ground is the first electrical connection made as the module is inserted, and the last connection to be broken as the module is removed. 8 OL
35 Host Module Host Module A host module is required to mount high density application modules in a standard Prisma II Chassis. The host module doubles the density of the Prisma II Chassis by providing two high density module slots for each current Prisma II slot. Its simple design allows for efficient routing of RF and electrical signal between the chassis back plane and each high density module. Host Module Features The host module has the following features: Provides upper and lower slots for two high density modules Incorporates a passive design for high reliability Provides for RF and DC routing between the chassis back plane and each high density module Host Module Illustration Front View Back View OL
36 Chapter 1 Introduction Side View Host Module Back Panel Connectors Blind-mate connectors make it easy to install the host module. The push-on connector on the back of the module mates with the back plane bus connector inside the chassis. This 110-pin connector provides the following facilities: RF signal input connection Electrical power input connection Alarm communications connections Status-monitoring connections Communications and control connections 10 OL
37 Configuration Overview Configuration Overview The transmitter ships from the factory with operational parameters set to factory defaults. However, you will probably choose to configure the operating parameters so that they are best suited for your application. Configuration and Monitoring Methods The transmitter can be controlled using any of the following methods: Prisma II ICIM If an ICIM is installed in the Prisma II Chassis, it may be used to configure and monitor Prisma II application modules within its domain. For instructions on operating this module using the ICIM, refer to Operation Using the ICIM (on page 39). LCI software The Local Craft Interface (LCI) software running on a locally connected PC may be used to configure operating parameters of Prisma II modules. For instructions on operating this module using the LCI software, refer to Operation Using LCI (on page 73). Configuration Summary Using any of the above methods, you can configure the following parameters: Enable Laser CW Mode AGC Mode RF drive level to the laser Optical Modulation Index (OMI) level Master/Slave Mode SBS Level Set Configurable parameters are dependent on the type of transmitter. For detailed information on configuring this module, see Operation Using the ICIM (on page 39) or Operation Using LCI (on page 73). OL
38
39 2 Chapter 2 Installation This chapter provides instructions and identifies the site requirements, tools, and equipment needed to install this module. Qualified Personnel WARNING: Allow only qualified personnel to install, operate, maintain, or service this product. Otherwise, personal injury or equipment damage may occur. In This Chapter Preparing for Installation Site Requirements Connecting the RF Cables to the Chassis Installing the Full Height Module in the Chassis Installing the HD Module in the Chassis Routing Optical Cables Cleaning Optical Connectors Connecting Optical Cables Connecting the ICIM to Additional Chassis Making External Alarm Connections OL
40 Chapter 2 Installation Preparing for Installation Before you begin, make sure that the module is in good condition and that you have the tools and equipment listed here. Unpacking and Inspecting the Module As you unpack the module, inspect it for shipping damage. If you find any damage, contact Cisco Services. Refer to Customer Information (on page 111) for contact information. Equipment and Tools Needed Before you begin, make sure that the module is in good condition. You need the following equipment and tools to install these modules. You need... To... A standard Prisma II Chassis with power supply A 3/8-in. flat-blade screwdriver A 7/16-in. open-end wrench One RF cable with connectors Provide housing, power, and input and output connections to the module. Secure the module in the chassis. Secure RF cable connectors at the chassis. Carry RF input signals. 14 OL
41 Site Requirements Site Requirements Before you begin, be sure that your installation site meets the requirements discussed in this section. Access Requirements Ensure that only authorized personnel have access to this equipment. Otherwise, personal injury or equipment damage may occur. WARNING: Use this product in locations that restrict access to all persons who are not authorized. Otherwise, personal injury or equipment damage may occur. Equipment Rack To install the modules, your site should be equipped with an Electronics Industry Association (EIA) equipment rack that properly houses the Prisma II Chassis with proper spacing for air circulation. For instructions on installing the chassis in the rack, refer to the guide that was shipped with the chassis. Operating Environment CAUTION: Avoid damage to this product! Operating this product outside the specified operating temperature limits voids the warranty. Follow these recommendations to maintain an acceptable operating temperature: Temperature inside the rack must be between -40 C and 65 C (-40 F and 149 F) Keep cooling vents clear and free of obstructions. Provide ventilation, as needed, using one or more of the following methods: - Air-deflecting baffles - Forced-air ventilation - Air outlets above enclosures Power Requirements Prisma II modules receive their electrical power from the Prisma II Chassis. The module may be installed with the chassis under power. OL
42 Chapter 2 Installation Space Requirements - Full Height Module The transmitter is a full height, single-width module. These modules are usually installed in chassis slots 5 through 16. Chassis slots 1 through 4 are usually reserved for the power supplies. Slots 15 and 16 are reserved for the ICIM, if installed. If an ICIM is not installed, any other module could be installed in these slots. Slot 2 and slot 4 are reserved for an internal power supply if installed. If an internal power supply is not installed here, any other module could be installed in these slots. Space Requirements - High Density Module This is a single-width, half-height module. Actual space requirements depend on whether the module is installed in a Prisma II standard or a Prisma II XD chassis. Prisma II Standard Chassis Installation When installed in a Prisma II standard chassis, the module is placed in a host module and then inserted into the chassis in slots 5 through 16. If the module occupies the upper host module position, its slot number is the same (5 through 16) as that of the host module. If the module occupies the lower host module position, its slot number is 16 plus the host module slot number, or 21 through 32. Slots 1 through 4 are usually reserved for the power supplies. If an ICIM is installed, it occupies slots 15 and 16. If an ICIM is not installed, any other module (or host module) can occupy these slots. Slots 2 and 4 are reserved for an internal power supply, if installed. If an internal power supply is not installed here, any other module (or host module) can occupy these slots. Prisma II XD Chassis Installation When installed in a Prisma II XD Chassis, the module is inserted directly into an available application module slot on the chassis front panel. The application module slots are numbered 1 through 16. The chassis power supplies and ICIM are installed in dedicated slots on the chassis back panel, so slots 1 through 16 are available for application modules no matter how the chassis is configured. 16 OL
43 Site Requirements Standard Prisma II Chassis The standard Prisma II Chassis may be configured with front or rear connectors depending on the system you have purchased. Power, RF input/output, and other connectors may be located on either the front or rear of the Prisma II Chassis. Connections to the chassis serve the same function and are made in the same manner regardless of the location of the connectors or chassis configuration. Rear-Access Chassis - Front Panel Illustration The following illustration shows the front of the rear-access Prisma II standard chassis with two power supplies, 10 full-height modules, and the ICIM installed. Front-Access Chassis - Front Panel Illustration The following illustration shows the front of the front-access Prisma II standard chassis with two power supplies, 10 full-height modules, and the ICIM installed. OL
44 Chapter 2 Installation The power inlets, RF input/output, and RF ports are located on the recessed bottom of the connector interface panel on the front-access version of the chassis. Prisma II XD Chassis Style The Prisma II XD chassis back panel serves as both a connector panel and a receptacle for AC power supply modules and the ICIM2-XD, when installed. The RF connectors are arranged in pairs, and each pair is numbered to identify its corresponding module slot. The Port A connector in each pair is identified by a black retaining nut and a black circle in the panel artwork, while the Port B connector is unmarked. The Port A and Port B connectors correspond to the upper and lower connectors, respectively, on the chassis midplane. 18 OL
45 Connecting the RF Cables to the Chassis Connecting the RF Cables to the Chassis To Connect RF Cables for Each Module Complete the appropriate procedure below to connect RF cables for the module. Note: These procedures assume that the chassis is mounted in a rack. Standard Prisma II Chassis 1 Attach a 75-ohm RF cable to the appropriate RF source. 2 At the front/rear of the chassis, locate the RF ports. Note: RF ports are located on the front of the front access chassis. 3 Attach the other end of the RF cable to Port A connector (RF IN) of the corresponding slot where the module is to be installed. This is the RF input connection. 4 If F-connectors are installed, use a 7/16-in. open-end wrench to secure both cables to the connectors at the chassis. OL
46 Chapter 2 Installation Prisma II XD Chassis 1 Attach a 75-ohm RF cable to the appropriate RF source. 2 Locate the RF ports at the back of the chassis. 3 Attach the other end of the RF cable to Port A connector (RF IN) of the corresponding slot where the module is to be installed. This is the RF input connection. 4 If F-connectors are installed, use a 7/16-in. open-end wrench to secure both cables to the connectors at the chassis. 20 OL
47 Installing the Full Height Module in the Chassis Installing the Full Height Module in the Chassis Important: The following procedure assumes that the Prisma II Chassis is mounted in a rack. This procedure applies to both front access and rear access chassis styles. This module is usually installed in slots 5 through 16. To Install the Module WARNING: Avoid damage to your eyes! Do not look into any optical connector while the system is active. Even if the unit is off, there may still be hazardous optical levels present. Complete the following steps to install the module in the chassis: 1 Locate the fiber guides at the bottom of the chassis and the module guide slots inside the chassis as shown in the following illustration. 2 Align the ridges on the top and bottom of the module with the module guide slots located on the chassis. Module ejectors must be fully extended when inserting the module. OL
48 Chapter 2 Installation 3 Gently slide the module into the chassis until you feel the connectors on the back of the module join the receptacles at the back of the slot. Use the module ejector to lock the module in place. Note: Do not force or bang the module into the chassis. If properly aligned, it will slide in with minimal force. 4 Secure the module by pressing the two ejectors located on the left side of the module until they lock. When the levers are locked, the power and communications connections at the rear of the module mates with the communications connectors at the back of the chassis slot. 5 Hand-tighten the screw at the top of the module to secure it in the chassis. Use a 3/8-in. flat-blade screwdriver to secure. Do not over-tighten. 22 OL
49 Installing the HD Module in the Chassis Installing the HD Module in the Chassis To Install the Transmitter Modules in the Host Module Important: All Prisma II high-density application modules must be installed in a host module before they can be mounted in a standard Prisma II Chassis. Prisma II host modules prior to Rev C (date codes through A2006) do not support the Controller Area Network (CAN) bus. To support CAN bus redundancy, the ICIM2 must be Rev B or later. Complete the following steps to install the application modules in the host module: 1 Align the ridges on the top and bottom of the module with the guide slots located on the host module and the chassis. Be careful to keep the module level as you slide it into the host to avoid bending the pins on the host back plane. 2 Gently slide the module into the host module until you feel the power and communications connections on the back of the module join connectors on the host module. Use the thumbscrew on the top of the module to lock it in place. Host Module Empty Host Module Populated OL
50 Chapter 2 Installation To Install the Host Module in the Chassis Note: This procedure assumes that the chassis is mounted in a rack. 1 Locate the fiber guides at the bottom of the chassis and the module guide slots inside the chassis as shown in the following illustration. 2 Align the ridges on the top and bottom of the host module with the guide slots on the chassis. Be careful to keep the host module level as you slide it into the chassis to avoid bending the pins on the back plane bus. 3 Gently slide the host module into the chassis until you feel the connections on the back of the host module join connectors on the back plane bus. Note: Do not force or bang the host module into the chassis. If properly aligned, the host module should slide in with minimal force. 24 OL
51 Installing the HD Module in the Chassis 4 Hand-tighten the screw at the top of the host module to ensure that the first few threads engage smoothly. Use a 3/8-in. flat-blade screwdriver to secure the mounting screw. Do not over-tighten. The maximum torque value is 5 in-lb. 5 Fill any unused chassis slots with module blanks to help ensure proper cooling air flow. Blanks for high density modules are available to fill unused host module slots. To Install the Module in a Prisma II XD Chassis Note: This procedure assumes that the chassis is installed in a rack. WARNING: Avoid damage to your eyes! Do not look into any optical connector while the system is active. Even if the unit is off, there may still be hazardous optical levels present. Complete the following steps to install the module in the chassis. CAUTION: Always use a screwdriver to loosen or tighten the screws holding the application modules, ICIM2-XD, fan assembly, power supply modules, DC-to- DC converters, or blanking panels in place. Do not attempt to loosen or tighten these screws solely by hand. 1 Locate the fiber tray at the bottom of the chassis and the application module slots inside the chassis as shown in the following illustration. 2 Align the ridges on the top and bottom of the module with the module guide slots located on the chassis. OL
52 Chapter 2 Installation 3 Gently slide the module into the chassis until its power and communications connections join connectors on the midplane bus. Do not force the module into the chassis. If properly aligned, it should slide in with minimal force. 4 Tighten the screw at the top of the module to secure it in the chassis. Use a 3/8- in. flat-blade screwdriver to secure. Do not over-tighten. 5 Fill any unused chassis slots with module blanks to help ensure proper cooling air flow. 26 OL
53 Routing Optical Cables Routing Optical Cables Fiber Fish Tool Before connecting fiber optic cables, you may need to route the fiber to the module. Use the tools and procedures in this section to route fiber as needed. WARNING: Unterminated fiber cables and connectors may emit invisible laser radiation. Avoid direct exposure to the laser light source. Ensure that the fiber cable is terminated before "fishing." The Fiber Fish tool that was shipped with the Prisma II Chassis is used to pull an optical cable from the rear of the chassis to the front of the chassis so the optical cables can be connected to optical connectors on the front panel of the modules. The Fiber Fish Tool Hook At the end of the Fiber Fish tool is a small hook that allows you to hold an optical cable so that you can pull it through to the front panel of chassis. To Pull the Optical Cable to the Module 1 Insert the Fiber Fish tool through the slot located just above the bottom of the chassis. 2 At the rear of the chassis, locate the appropriate optical cable. 3 Insert the optical cable into the notched area of the Fiber Fish tool as shown below. OL
54 Chapter 2 Installation 4 At the front of the chassis, pull the Fiber Fish tool (with cable attached) to the front of the chassis. 5 Disengage the optical cable from the Fiber Fish tool and attach to the appropriate connector on the desired module. 28 OL
55 Cleaning Optical Connectors Cleaning Optical Connectors CAUTION: Proper operation of this equipment requires clean optical fibers. Dirty fibers will adversely affect performance. Proper cleaning is imperative. The proper procedure for cleaning optical connectors depends on the connector type. The following describes general instructions for fiber optic cleaning. Use your company's established procedures, if any, but also consider the following. Cleaning fiber optic connectors can help prevent interconnect problems and aid system performance. When optical connectors are disconnected or reconnected, the fiber surface can become dirty or scratched, reducing system performance. Inspect connectors prior to mating, clean as needed, and then remove all residue. Inspect connectors after cleaning to confirm that they are clean and undamaged. Recommended Equipment CLETOP or OPTIPOP ferrule cleaner (for specific connector type) Compressed air (also called canned air ) Lint-free wipes moistened with optical-grade (99%) isopropyl alcohol Bulkhead swabs (for specific connector type) Optical connector scope with appropriate adaptor Tips for Optimal Fiber Optic Connector Performance Do not connect or disconnect optical connectors with optical power present. Always use compressed air before cleaning the fiber optic connectors and when cleaning connector end caps. Always install or leave end caps on connectors when they are not in use. If you have any degraded signal problems, clean the fiber optic connector. Advance a clean portion of the ferrule cleaner reel for each cleaning. Turn off optical power before making or breaking optical connections to avoid microscopic damage to fiber mating surfaces. OL
56 Chapter 2 Installation To Clean Optical Connectors Warning: Avoid personal injury! Use of controls, adjustments, or procedures other than those specified herein may result in hazardous radiation exposure. Avoid personal injury! The laser light source on this equipment (if a transmitter) or the fiber cables connected to this equipment emit invisible laser radiation. Avoid personal injury! Viewing the laser output (if a transmitter) or fiber cable with optical instruments (such as eye loupes, magnifiers, or microscopes) may pose an eye hazard. Do not apply power to this equipment if the fiber is unmated or unterminated. Do not stare into an unmated fiber or at any mirror-like surface that could reflect light emitted from an unterminated fiber. Use safety-approved optical fiber cable to maintain compliance with applicable laser safety requirements. Important: Ensure that no optical power is present prior to this procedure. 1 Turn optical power off to the connector. 2 Using an optical connector scope, inspect the connector for scratches, burns, or other signs of damage. Note: If the connector is damaged, replace the jumper. 3 If the connector requires cleaning, swipe it across the face of the appropriate ferrule cleaner several times. This will remove dust and some films. Note: You may hear a slight "squeak" while cleaning the connector, indicating that it is clean. 4 Inspect the connector again. If the connector requires further cleaning, clean it using 99% isopropyl alcohol and a lint-free wipe. 5 Swipe the connector across the face of the appropriate ferrule cleaner several more times to remove any film left by the alcohol. 6 Repeat all the steps above as needed until the connector is clean. 30 OL
57 Connecting Optical Cables Connecting Optical Cables Important: This procedure assumes that the Prisma II Chassis is mounted in a rack. Note: Observe Laser safety precautions when performing this procedure. Refer to Laser Safety (on page xix). To Connect Optical Cables - Full Height Module Complete the following steps to make the optical cable connections for each module to be installed. CAUTION: When using this transmitter to add a wavelength to a live network, be sure to wait for the warm-up period specified below before connecting its optical output to the network. This ensures that the transmitter output is fully stable and does not cause undesirable collisions with other traffic on the network. 1 Apply power to the LRMW transmitter, and then wait 30 seconds to allow the transmitter laser wavelength to reach its optimal value. 2 Attach one end of the optical cable to the optical output connector (connector 1), located on the front of the transmitter. 3 Route the other end of the optical cable to the appropriate destination. OL
58 Chapter 2 Installation To Connect Optical Cables to the HD Module Note: This procedure assumes that the chassis is mounted in a rack. Important: Observe laser safety precautions. Refer to the Laser Safety information earlier in this guide. Complete the following steps for each optical cable to be connected to the module. 1 Attach one end of the optical cable to the optical output connector located on the front of the module. 2 Route the other end of the optical cable to the appropriate destination. 32 OL
59 Connecting the ICIM to Additional Chassis Connecting the ICIM to Additional Chassis Chassis-to-Chassis ICIM Connections The Prisma II platform allows the ICIM to be located in one chassis and control modules located in several other chassis. This communication daisy-chain can be enabled by connecting cables to the ICIM IN and ICIM OUT connectors located on the connector interface panel of the chassis. This connection is required if an ICIM in one chassis is to communicate with or control any module located in a separate chassis. Note: An ICIM can control a maximum of 140 modules. Depending on your application, this is typically 6 or 7 chassis to a rack. Do not exceed these limits. ICIM IN and ICIM OUT Connectors Every Prisma II standard and Prisma II XD chassis has a DB9 ICIM IN and a DB9 ICIM OUT connector for the purpose of chassis-to-chassis ICIM connections. ICIM IN is a female connector and ICIM OUT is a male connector. Prisma II Standard Chassis Prisma II XD Chassis ICIM IN and ICIM OUT Cables The cable required for both ICIM IN and ICIM OUT connections is a shielded 9- wire serial extension cable, DB9 Female to DB9 Male. This cable can be purchased locally or from the factory. The chassis data sheet lists the part number for a 6-foot DB9 Female to DB9 Male serial extension cable. The connectors are a serial 9-pin D- shell (EIA 574/232). OL
60 Chapter 2 Installation To Connect Chassis-to-Chassis ICIM IN and ICIM OUT Ports 1 Connect the serial extension cable from the ICIM OUT of the chassis containing the ICIM to the ICIM IN connector of the second chassis. 2 Connect a serial extension cable from the ICIM OUT of the second chassis to the ICIM IN of the third chassis. 3 Continue this daisy-chain connection until all chassis are connected. 4 Connect an ICIM OUT terminator, part number , to the ICIM OUT connector on the last chassis in the daisy-chain connection. The ICIM OUT terminator ships with the ICIM. Important: All chassis connected in the daisy-chain must be powered and have a fan tray installed. A chassis connected in the daisy-chain that is not powered or has no fan tray installed will cause faulty operation of the ICIM. All chassis connected in this daisy-chain must have a unique chassis ID number. If the ICIM OUT terminator that ships with the ICIM is not installed on the last chassis of a daisy-chain connection, faulty communication with the ICIM may occur. 34 OL
61 Making External Alarm Connections Making External Alarm Connections The Prisma II Chassis allows for local hard-wired redundancy by means of the external alarm connections ALARM IN and ALARM OUT, located on the connector interface panel. Using these connections, you can configure a pair of like application modules as a master and slave so that, if the master fails, the slave takes over. This module ships from the factory configured as a master. You can reconfigure the module as a slave using the LCI or TNCS software or the ICIM to support local hardwired redundancy. ALARMS IN and ALARMS OUT Connectors Every Prisma II standard and Prisma II XD chassis provides connectors for external alarms to and from each module slot. These alarm connectors are located on the chassis connector panel and are labeled ALARMS IN and ALARMS OUT. For detailed information on ALARM IN and ALARM OUT connectors, see the Prisma II Chassis Installation and Operation Guide, part number or the Prisma II XD Platform System Guide, part number When a critical alarm occurs in a Master module, the Master turns off and the Slave (redundant module) is enabled. To make this happen, the pin representing the Master module slot in the ALARM OUT connector must be externally wired to the pin representing the Slave module slot in the ALARM IN connector. After wiring these contacts, take care to ensure that the Master and Slave modules are not moved to other slots. Otherwise, the ALARM IN and ALARM OUT connectors will need to be rewired to the appropriate pins. Note: Any device configured as Single or Master ignores its ALARM IN contacts. To verify proper wiring and redundant configuration, simply unplug the Master module and observe that the Slave module turns on. OL
62 Chapter 2 Installation ALARMS IN and ALARMS OUT Connector Illustration Prisma II Standard Chassis Prisma II XD Chassis Master/Slave Illustration 36 OL
63 Making External Alarm Connections Redundancy Interface Panel The Prisma II Redundancy Interface Panel is an accessory to the Prisma II platform. It is intended to be used with the master/slave feature and the contact closure alarm feature of the Prisma II platform. The Prisma II Redundancy Interface Panel serves as an extension to the two DB-37 connectors labeled ALARM IN and ALARM OUT on the connector interface panel of the chassis. The terminals on the redundancy interface panel are extensions of pins on the ALARMS OUT and ALARMS IN connectors on the chassis. For additional information, see the Prisma II Chassis Installation and Operation Guide, part number Prisma II Redundancy Interface Panel Illustrations Front Panel Back Panel Close-up of Front Panel Terminal Strips OL
64
65 3 Chapter 3 Operation Using the ICIM The procedures in this chapter apply only if you are using the Prisma II ICIM to configure and operate this module. This chapter includes descriptions of the ICIM front panel and liquid crystal display (LCD), and detailed procedures for using the ICIM software menus to configure the module. In This Chapter ICIM Introduction The ICIM Front Panel ICIM Password Using the ICIM Checking the Operating Status using the ICIM Configuring the Module using the ICIM Checking Alarms using the ICIM Checking Manufacturing Data using the ICIM Saving the Configuration using the ICIM SNMP Configuration Community Strings Setting SNMP Trap Receiver Parameters New SNMP Variables Adjusting Alarm Thresholds OL
66 Chapter 3 Operation Using the ICIM ICIM Introduction The ICIM serves as the module-to-user interface and as the interface between the Prisma II modules and the network management system. The ICIM allows local module configuration and status monitoring for up to 140 modules located in multiple chassis. Important: Do not operate any Prisma II Chassis without a fan tray installed properly. If a fan tray is not installed in the Prisma II Chassis, the ICIM will not communicate with any of the modules in that chassis. All chassis connected in a daisy-chain must be powered and have a fan tray installed. A chassis that is connected but is either not powered, or does not have a fan tray installed will cause faulty operation of the ICIM. All chassis connected in this daisy-chain must have a unique chassis identification (ID) number. The last chassis in the daisy-chain must have a terminator installed in the ICIM OUT connector. Otherwise, faulty communication with the ICIM may occur. ICIM Block Diagram Prisma II Chassis Backplane Microprocessor Monitoring bus Configuration bus BACKPLANE CONNECTOR DB9 DB9 DB9 Element Manager Interface RS-485 ICIM to Module Interface RS-485 Local Craft Interface RS-232 Hardware Interface Hardware Interface Hardware Interface Hardware Interface RJ-45 Ethernet ICIM Module KEY PAD LCD DISPLAY TP OL
67 The ICIM Front Panel The ICIM Front Panel ICIM Front Panel Illustration OL
68 Chapter 3 Operation Using the ICIM ICIM Front Panel Features Part LCD screen 12-key numeric keypad Ethernet connector Function Displays the ICIM menus, alarms, and status information. Used to navigate the ICIM menus and configure the application modules. Directly connects the ICIM to a network (future release). ICIM2 LCD The LCD on the front panel of the ICIM gives you a visual link to the ICIM firmware. When the ICIM is installed and powered up, the MAIN menu appears on the LCD. The following illustration shows the ICIM MAIN menu. 42 OL
69 The ICIM Front Panel ICIM Keypad The ICIM keypad has 12 keys for monitoring parameters. The table below lists each key and briefly describes its function. Button Function Displays status information for the selected module. Displays configuration information for the selected module. Displays all of the parameters in alarm for a selected module. Moves the menu selection area up. Moves the menu selection area down. Selects the highlighted parameter. Displays ICIM module information such as firmware version and serial number. Shifts function of a keypad button to the function or number label just above that button. Decreases numerical readings of selected configuration parameters. Increases numerical readings of selected configuration parameters. Enters input data (if valid). Exits the current menu and displays the MAIN menu. OL
70 Chapter 3 Operation Using the ICIM ICIM Password The ICIM lets you send configuration commands, change alarm thresholds, and restore factory default settings in Prisma II modules. To prevent unauthorized changes to these parameters, you can use a password protection system. Password authorization only applies to configurable parameters. Status and alarm information is always available on the ICIM, regardless of password implementation. Password Protection System The ICIM menu options available in the password protection system are shown here. Menu Option User Psw Change Psw Disable Psw SA Psw Description A user-settable password. Created, entered, and changed by the system operator(s) Must be exactly eight digits, using only the 0-9 number keys Changes an existing user password Disables the user password function A service password that is used by factory personnel only Important: If you only want to monitor status and alarm data, simply skip the password function when it appears on the ICIM menu. You can access all module status and alarm information without a password. However, once a user password is entered, you are required to enter it every time you want to set configurable parameters to any module controlled by that ICIM. Refer to Expired Password or Inactive Password Messages (on page 45) and To Enter the User Password (on page 45). To Access the Password Menu The Password menu allows you to create, enter, change, or disable the user password. It also allows service personnel to use the factory default password. 1 Press the key. 2 Use the key to scroll down until Password is highlighted. 44 OL
71 ICIM Password 3 Press the key. The Password menu appears. User Psw is highlighted. M A I N ICIM ICIM ICIM O f f l i n e S h e l f 7 S l o t 15 S h e l f 7 S l o t 15 S h e l f 7 S l o t 15 M o d u l e s 0 M f g D a t a M f g D a t a U s e r P s w A l a r m s 0 S c r o l l P a s s w o r d I P S e t u p P a s s w o r d I P S e t u p S A P s w C h a n g e P s w M o d u l e S h e l f S l o t U p d a t e A d r U p d a t e A d r D i s a b l e P s w TP645 Expired Password or Inactive Password Messages After entering a valid password, you are authorized to make changes to system parameters. As a security precaution, this authorization expires automatically 10 minutes after your last keystroke. After your authorization to change system parameters expires: If you try to change any system parameters, the menu displays Psw Expired. If you try to disable the password, the menu displays Failed, Password Not Active. If either of these messages appears, you must re-enter the password as described in To Enter the User Password (on page 45) to renew your authorization to change system parameters. To Enter the User Password To use the user password feature, you must create and enter a password of exactly eight digits using only the 0-9 number keys. The password remains active for 10 minutes after your last keystroke. To change configuration parameters after 10 minutes, you must re-enter your password. Complete the following steps to enter a user password: 1 Access the Password menu as shown in To Access the Password Menu (on page 44). 2 Press the key. The user password menu appears. 3 When User Psw/Shift Off appears, press the key to display Shift On, and then enter the eight digits of your password, using the 0-9 number keys. OL
72 Chapter 3 Operation Using the ICIM To change a digit you have just typed, use the CAN (Cancel) function by pressing the key. This deletes the last digit typed. 4 Press the key to enter the password. The ICIM display updates to show whether your password entry was accepted. If the password is accepted, the word Accepted appears in the menu, and you are able to return to the MAIN menu. If the password was rejected, the word Rejected appears in the menu. Reasons for a password to be rejected include: Entering more than eight digits for the password. Pressing keys other than the 0-9 number keys. Entering an incorrect password if a valid password has been entered. If the password is rejected, press the key to return to the password menu and re-enter the password as described in Step 3. I C I M I C I M I C I M I C I M S h e l f 0 S l o t 15 S h e l f 0 S l o t 15 S h e l f 0 S l o t 15 S h e l f 0 S l o t 15 U s e r P s w U s e r P s w * * * * * * * * U s e r P s w 1234**** U s e r P s w R e j e c t e d A c c e p t e d S h i f t O f f S h i f t O n S h i f t O f f S h i f t O f f TP013 To Change the User Password After entering a user password, you are authorized to change it as long as the current password is active. If more than 10 minutes elapse since your last keystroke, this authorization expires and you must re-enter the current password before changing to a new one. Complete the following steps to change the user password: 1 Access the Password menu as shown in To Access the Password Menu (on page 44). 2 Use the key to scroll down until Change Psw is highlighted. 3 Press the key to select Change Psw. 46 OL
73 ICIM Password 4 When Change Psw /Shift Off appears, press the key to display Shift On, and then enter the eight digits of your new password, using the 0-9 number keys. To change a digit you have just typed, use the CAN (Cancel) function by pressing the key. This deletes the last digit typed. 5 Press the key to input the new password. The ICIM display updates to show whether your password entry was accepted. If the new password entry was accepted, you are able to return to the MAIN menu. If the new password entry was rejected: Press the key to return to the password entry menu. Clear all digits using the CAN (Cancel) function. Re-enter an 8-digit password using only the 0-9 number keys. Press the key to input the password. I C I M I C I M I C I M I C I M S h e l f 7 S l o t 15 S h e l f 7 S l o t 15 S h e l f 7 S l o t 15 S h e l f 7 S l o t 15 U s e r P s w S A P s w C h a n g e P s w C h a n g e P s w ******** C h a n g e P s w C h a n g e P s w D i s a b l e P s w S h i f t O f f S h i f t O n S h i f t O n TP014 To Disable the User Password using ICIM You can disable a user password at any time, provided that the password is active before disabling it. If the current password has expired (more than 10 minutes have passed since your last keystroke), you must re-enter the password before disabling it. Note: After disabling the user password, you can re-enable password protection by entering a new user password. 1 Press the key. 2 Use the key to scroll down until Password is highlighted. 3 Press the key. OL
74 Chapter 3 Operation Using the ICIM 4 Use the key to scroll down until Disable Psw is highlighted. 5 Press the key to select Disable Psw. 6 If the current password is active, the menu displays Password Is Now Disabled. You can now make changes to parameters without any password. 7 If the current password has expired (more than 10 minutes have passed since your last keystroke), the menu displays Failed, Password Not Active. You must re-enter the password and then repeat this procedure. I C I M S h e l f 7 S l o t 15 U s e r P s w S A P s w I C I M S h e l f 7 S l o t 15 E n t e r P s w 8765**** I C I M S h e l f 7 S l o t 15 E n t e r P s w C h a n g e P s w D i s a b l e P s w P a s s w o r d I s N o w D i s a b l e d S h i f t O f f F a i l e d, P a s s w o r d N o t A c t i v e S h i f t O f f TP OL
75 Using the ICIM Using the ICIM Once the module is installed, it runs without the aid of an operator. Unless alarms are generated or your system configuration changes, you should not need to make any adjustments to the module beyond the initial setup. To Adjust the LCD Contrast To access the ICIM LCD contrast control from the MAIN menu, press the key. Use the key to increase or the key to decrease ICIM display contrast. Note: Do not hold down the ICIM key while adjusting the LCD contrast. To Access the MAIN Menu A few seconds after power-on, the MAIN menu appears. Press the the specific option. key to select Display Offline Modules Alarms Scroll Module Shelf Slot Description Indicates the status of network management system communication with the ICIM. Indicates the number of modules in the ICIM domain. Displays the number of currently active alarms. Selecting this option allows scrolling through all modules in alarm condition. Allows scrolling through all modules in the ICIM domain. Allows selection of any specific module in the ICIM domain. OL
76 Chapter 3 Operation Using the ICIM The ICIM MAIN menu is shown below. To Access the ICIM Menu To display the ICIM menu, press the key. The ICIM menu appears as shown below. Press the key to select the specific option. Display Shelf Slot Mfg Data IP Setup Description Displays the location of the ICIM module. Shelf = Chassis ID number on the front of the chassis. Slot = Slot number within the chassis. Displays manufacturing data about the ICIM. Press the key to view the IP Address, IP Subnet, and Gateway IP of the ICIM. These values are read-only via the ICIM2 front panel. These parameters can be changed via CLI or the Boot Dialog interface. The ICIM menu appears as shown below. ICIM S h e l f 0 S l o t 1 5 ICIM S h e l f 0 S l o t 1 5 M f g D a t a M f g D a t a I P S e t u p I P S e t u p TP OL
77 Using the ICIM MAIN and ICIM Menu Structures Pressing the key initiates the MAIN software menu. Pressing the key initiates the ICIM software menu. The MAIN and ICIM software menu structures are shown below. MAIN Key ICIM Key MAIN Offline Modules Alarms Scroll Module Shelf Slot ICIM Shelf Slot Mfg. Data Serial Num HW Version SW Version SW Date Module Type MAC Addr In Service Hrs Password User Psw SA Psw Change Psw Disable Psw IP Setup IP Address IP Subnet Gateway IP TP628 Update Address OL
78 Chapter 3 Operation Using the ICIM Prisma II LRMW Transmitter Software Menu Structure From the MAIN menu, you can navigate to the MODULE menu. From the MODULE menu, press the,, or key to display the desired parameter menu. MFG. DATA Module Type Serial # Date Code Sw Ver Script Ver Service Hrs Spec Data Restore Factory Defaults Set Alarm Thresholds MAIN or SCROLL Menu MODULE Menu STAT Key STATUS InRF OutPwr ModTemp LasTemp TecCur LasBias SbsStat ModBias Psbs2G Int-5V Int-12V Int+12V CPLock TxType OptChan MAIN or SCROLL Menu MODULE Menu CONFIG Key CONFIG Enable LasMode AGC RFDrive OMISet Master RFLasSet SBS * * iwdm only MAIN or SCROLL Menu MODULE Menu ALARMS Key ALARMS LasBias LasTemp ModTemp ModBias Psbs2G PLLock CPLock InRF OutPwr (8 dbm) * OutPwr (10 dbm) OutPwr (12 dbm) PsOk TxEnable Int-5V Int-12V Int+12V 52 OL
79 Checking the Operating Status using the ICIM Checking the Operating Status using the ICIM To Check Operating Status using the ICIM You can use the ICIM to check the status of all operating parameters of this module. All status information is displayed on the ICIM front panel LCD. 1 At the MAIN menu, press the key to highlight the Shelf and Slot fields. 2 Press the key to address the Shelf number. Then press the key or the key to scroll to the number of the desired shelf. 3 Press the key. Result: The Slot field is highlighted. 4 Press the key or the key to scroll to the number of the desired slot. 5 Press the key. Result: The MODULE menu appears on the ICIM LCD. 6 Press the key. 7 Press the key or the key to scroll through the monitored parameters until you find the parameter of interest. 8 Check the status of the desired parameter or select other parameters to monitor. When finished, press the key to return to the MAIN menu. OL
80 Chapter 3 STATUS Menus Operation Using the ICIM Press the below. key to select the STATUS menu. Typical STATUS menus are shown S T A T U S S h e l f 0 S l o t 6 S T A T U S S T A T U S S T A T U S S h e l f 0 S l o t 6 S h e l f 0 S l o t 6 S h e l f 0 S l o t 6 S T A T U S S h e l f 0 S l o t 6 P 2-15T X M P 2-15T X M P 2-15T X M P 2-15T X M P 2-15T X M I n R F 0 db M o d T e m p 45 degc T e c C u r A S b s S t a t L O C K P s b s 2 G O u t P w r dbm L a s T e m p 30 degc L a s B i a s A M o d B i a s 0 V I n t - 5 V V S T A T U S S T A T U S S T A T U S S h e l f 0 S l o t 6 S h e l f 0 S l o t 6 S h e l f 0 S l o t 6 S T A T U S ** S h e l f 0 S l o t 6 P 2-15T X M P 2-15T X M P 2-15T X M P 2-15T X M I n t - 12V V I n t + 12V V C P L o c k 0 T x T y p e X X d B m T X M O p t C h a n A * SBS 11dBm * A l p h a o r n u m e r i c ** i W D M o n l y Note: For details on all operating status parameters, see Module Parameter Descriptions (on page 113). 54 OL
81 Configuring the Module using the ICIM Configuring the Module using the ICIM To Configure Parameters using the ICIM You can use the ICIM to configure the parameters of this module. 1 From the MAIN menu, press the key to highlight the Shelf and Slot fields. 2 Press the key to address the Shelf number. Then press the key or the key to scroll to the number of the desired shelf. 3 Press the key. The Slot field is highlighted. 4 Press the key or the key to scroll to the number of the desired slot. 5 Press the key. The MODULE menu appears on the ICIM LCD. 6 To configure the module, press the key. 7 Press the key or the key to scroll through the configurable controls until you find the parameter of interest. 8 Press the key to select the highlighted control. 9 Press the key or the key to activate or change the value of the selected control. 10 Press the key to save the changes and return to the MAIN menu. CONFIG Menus When the CONFIG menu is selected, the Shelf number field is highlighted. The shelf and slot number fields may only be incremented with the key or the key. The key highlights the Slot number field. Once you exit the slot field, the Up and Down arrows will scroll through the parameters that are specific to this module. OL
82 Chapter 3 Operation Using the ICIM Sample CONFIG menus are shown below. C O N F I G S h e l f 0 S l o t 6 C O N F I G C O N F I G C O N F I G S h e l f 0 S l o t 6 S h e l f 0 S l o t 6 S h e l f 0 S l o t 6 C O N F I G S h e l f 0 S l o t 6 P 2-15T X M P 2-15T X M P 2-15T X M P 2-15T X M P 2-15T X M E n a b l e L a s M o d e AGC R F D r i v e O M I S e t M a s t e r R F L a s S e t SBS* E n a b l e ON L a s M o d e C o n s t C u r AGC D e a c t i v e C O N F I G C O N F I G C O N F I G S h e l f 0 S l o t 6 S h e l f 0 S l o t 6 S h e l f 0 S l o t 6 C O N F I G C O N F I G * S h e l f 0 S l o t 6 S h e l f 0 S l o t 6 P 2-15T X M P 2-15T X M P 2-15T X M P 2-15T X M P 2-15T X M R F D r i v e 0 db O M I S e t 0 db M a s t e r M a s t e r R F L a s S e t O F F SBS 11dBm * i W D M O n l y Note: For details on all configurable parameters, see Module Parameter Descriptions (on page 113). 56 OL
83 Checking Alarms using the ICIM Checking Alarms using the ICIM To Check Alarms using the ICIM Alarms fall into one of the following categories: Major low Minor low Minor high Major high If the red ALARM LED on the front panel is blinking, a minor alarm condition is indicated. If the ALARM LED on the front panel is illuminated, a major alarm conditions is indicated. 1 From the MAIN menu, press the key to highlight the Shelf and Slot fields. 2 Press the key to address the Shelf number. Then press the key or the key to scroll to the number of the desired shelf. 3 Press the key. Result: The Slot field is highlighted. 4 Press the key or the key to scroll to the number of the desired slot. 5 Press the key. Result: The MODULE menu appears on the ICIM LCD. 6 Press the key. Result: Module alarm conditions display. 7 Use the key or the key to scroll through alarm conditions until the desired alarm is displayed. 8 Monitor the alarm condition(s). Take appropriate action. Verify that all settings and thresholds relating to the alarm indication are set correctly to rule out an unintended alarm. 9 When finished, press the key to return to the MAIN menu. OL
84 Chapter 3 To View Alarms Operation Using the ICIM When a module ALARMS menu is selected, press the key or the key to scroll through alarms. Typical ALARMS menus are shown below. A L A R M S A L A R M S A L A R M S A L A R M S S h e l f 0 S l o t 6 S h e l f 0 S l o t 6 S h e l f 0 S l o t 6 S h e l f 0 S l o t 6 P 2-15T X M P 2-15T X M P 2-15T X M P 2-15T X M L a s B i a s M i n o r H i g h L a s T e m p M i n o r H i g h M o d T e m p M i n o r H i g h M o d B i a s M i n o r H i g h A L A R M S A L A R M S A L A R M S A L A R M S S h e l f 0 S l o t 6 S h e l f 0 S l o t 6 S h e l f 0 S l o t 6 S h e l f 0 S l o t 6 P 2-15T X M P 2-15T X M P 2-15T X M P 2-15T X M P s b s 2 G 200 P L L L o c k Ok C P L o c k L o c k I n R F M a j o r H i g h Note: For details on all alarm parameters, see Module Parameter Descriptions (on page 113). 58 OL
85 Checking Alarms using the ICIM To Set Adjustable Alarm Thresholds using the ICIM You can use the ICIM to change the adjustable alarm thresholds of this module from their factory default values. 1 At the MODULE menu, press the key. The STATUS menu appears on the ICIM LCD. 2 Press the key. The alarm thresholds previously set are displayed. If the label n/a is displayed, you cannot configure that alarm threshold. Press the key to highlight the alarm threshold for the next parameter. 3 When the threshold that you wish to set is highlighted, press the key. 4 Press the key or the key to change the increment size. 5 Press the key or the key to adjust the alarm threshold. Note: Press the Cancel ( ) key to return to the previous menu. 6 Press the key to save the changes. The message Data Saved appears on the ICIM LCD. 7 When finished, press the key to return to the MAIN menu. To Check Alarm Thresholds Complete the following steps to view alarm threshold factory default values: 1 At the MODULE menu, press the key. The ICIM LCD displays the STATUS menu. 2 Press the key. The alarm thresholds previously set are displayed. 3 When finished, press the key to return to the MAIN menu. OL
86 Chapter 3 Operation Using the ICIM Alarm Threshold Menus Some typical alarm threshold menus are shown below. S T A T U S S h e l f 0 S l o t 6 S T A T U S S T A T U S S T A T U S S h e l f 0 S l o t 6 S h e l f 0 S l o t 6 S h e l f 0 S l o t 6 P 2-15T X M P 2-15T X M P 2-15T X M P 2-15T X M L a s B i a s M a j H M i n H M i n L M a j L L a s T e m p M a j H M i n H M i n L M a j L M o d T e m p M a j H M i n H M i n L M a j L M o d B i a s M a j H M i n H M i n L M a j L Note: For details on all alarm thresholds, see Module Parameter Descriptions (on page 113). 60 OL
87 Checking Manufacturing Data using the ICIM Checking Manufacturing Data using the ICIM To Check Manufacturing Data You can display the manufacturing data for this module on the ICIM LCD. Complete the following steps to access the manufacturing data: 1 From the MAIN menu, press the key to highlight the Shelf and Slot fields. 2 Press the key to address the Shelf number. Then press the key or the key to scroll to the number of the desired shelf. 3 Press the key. The Slot field is highlighted. 4 Press the key or the key to scroll to the number of the desired slot. 5 Press the key. The MODULE menu for this module will be selected, as shown on the left below. Press the menus, as shown on the right below. key to enter the start of the MFG. DATA M O D U L E S h e l f 0 S l o t 6 M F G. D A T A S h e l f 0 S l o t 6 P 2-15T X M P 2-15T X M A l a r m s 1 M f g. D a t a M o d u l e T y p e 105X Use the and keys to scroll through the manufacturing data. OL
88 Chapter 3 Operation Using the ICIM MFG. DATA Menus When the MFG. DATA menu is selected, the key or the key allows you to scroll through the manufacturing parameters specific to this module. Sample MFG. DATA menus are shown below. M F G. D A T A M F G. D A T A M F G. D A T A M F G. D A T A S h e l f 0 S l o t 6 S h e l f 0 S l o t 6 S h e l f 0 S l o t 6 S h e l f 0 S l o t 6 P 2-15T X M P 2-15T X M P 2-15T X M P 2-15T X M M o d u l e T y p e 105X S e r i a l # A B C D E F G H D a t e C o d e A 09 S w R e v CF_ CCB3 S c r i p t V e r X. XX. XX I n S e r v i c e H o u r s 1 Note: For details on all manufacturing data parameters, see Module Parameter Descriptions (on page 113). 62 OL
89 Saving the Configuration using the ICIM Saving the Configuration using the ICIM To Save the Current Configuration 1 After you have changed a parameter or entered data, press the key to save the changes and return to the MAIN menu. 2 If you do not save your changes for two minutes, or if you press the keys at the same time, changes are aborted and the display returns to the MAIN menu. Configuration Complete If no alarms are indicated after using the ICIM to configure this module to your system specifications, no further action is necessary. The module operates without further input. Alarms, changes in operating parameters, electrical power fluctuations, or changes in system design may be cause for additional action. OL
90 Chapter 3 Operation Using the ICIM SNMP Configuration The IP Setup item in the ICIM menu lets you enter an IP address, IP subnet, and Gateway IP to configure the ICIM for remote status monitoring and control by a Simple Network Management Protocol (SNMP) network management system. This section does not describe SNMP implementation. Refer to your SNMP manager documentation or management information base (MIB) information for instructions on implementing SNMP, Version 1. All of this configuration is also available through the Boot Dialog. The Boot Dialog also allows community names and the default port number for traps to be changed. Note: Contact Customer Service for MIB files. Refer to Customer Information (on page 111) for assistance center phone numbers. SNMP Considerations The following items should be considered when implementing SNMP: The SNMP connection is made through the Ethernet port on the front of the ICIM. (Use 10baseT cable with an RJ-45 connector.) To meet the requirements of GR1089-CORE, a shielded cable must be used and both ends must be grounded. The network management system (NMS) must be installed behind a firewall to prevent any ill-intentioned persons with an SNMP manager from accessing and tampering with the ICIM. When the ICIM has to handle excessive SNMP traffic, it will respond slowly to both SNMP control and front panel input. If this occurs, reduce the update rate of the SNMP manager. Basic SNMP Setup The following table identifies the MIBs associated with this module. Associated MIB SCTE-HMS Compliant? Proprietary? SCIATL-PRISMAII-ICIM-MIB.mib No Yes SCIATL-PRISMAII-MODULE-MIB.mib No Yes SCIATL-PRISMAII-TRAP.mib No Yes Refer to your SNMP manager documentation or MIB information for instructions on implementing SNMP. Before you can use and reconfigure SNMP services, you need to know the community strings in your network and the IP addresses or computer names for SNMP management hosts to which traps are sent. 64 OL
91 SNMP Configuration To Set Up the IP Configuration Parameters for SNMP Support using ICIM 1 Press the key. The ICIM menu appears on the ICIM LCD. 2 Select the Password menu and enter the User Password. The ICIM allows configuration changes for the next 10 minutes. Note: Refer to your specific hardware Installation and Operation Guide for more information on using, entering, or changing the ICIM user password. 3 Press the key. The ICIM menu appears. 4 Use the key to scroll down until IP Setup is highlighted. 5 Press the key. The IP Setup menu appears. 6 Use the or keys to scroll to and highlight the desired configuration parameter; IP Address, IP Subnet, or Gateway IP. 7 Press the key. The Adjust menu for the selected IP parameter appears, and the first segment of the address is highlighted. 8 Enter the correct numbers for the first segment of the address. Note: One of two methods can be used to enter the numbers, as follows: Press the or keys to increase/decrease the number to set value. Press the key to change to the numeric entry mode. Confirm that Numlock On appears on the front panel LCD. Then enter the exact number using the number keys on the 12-key numeric keypad. 9 Press the key to accept your entry and move to the next address segment to the right. You can also use the or keys to move to the address segment of your choice. Note: If you are using the numeric entry mode, the cursor moves to the next address segment to the right automatically after you enter the last digit of the current address segment. 10 Repeat Steps 8 and 9 until all address segments are entered. After you enter the last address segment and press the Enter key, the system returns to the IP Setup menu. 11 Repeat Steps 6 through 10 for each IP Setup parameter that you need to enter. 12 Restart the ICIM. Important: IP Setup parameters do not take effect until the ICIM is restarted. OL
92 Chapter 3 Operation Using the ICIM To Restart the ICIM by Removing the ICIM 1 Unscrew the captive screw near the top right-hand corner of the ICIM. 2 Unlock the top and bottom ejector levers near the left-hand side of the ICIM. 3 Pull the ejector levers out and away from the front panel to disconnect the ICIM from the chassis backplane connector. 4 Pull the ICIM at least 1.5 inches (3.81 cm) out from the front of the chassis to ensure that it is fully separated from the chassis backplane connector. 5 Reinsert the ICIM into the chassis until the ejector levers insert into their respective slots in the chassis. 6 Push the ejector levers in and flat against the ICIM front panel to reconnect the ICIM to the backplane connector until the ejector levers lock in place. 7 Screw in the captive screw to secure the ICIM in the chassis. 66 OL
93 Community Strings Community Strings Default Community Strings The community string provides primitive security and context checking for both agents and managers that request and initiate trap operations. An agent does not accept a request from a manager outside the community. Community strings that the ICIM expects are: Read Community Write Community Trap Community public private SNMP_trap OL
94 Chapter 3 Operation Using the ICIM Setting SNMP Trap Receiver Parameters You can use the SNMP trap receiver parameters to specify up to five IP addresses to which proprietary traps will be sent. You can also specify the events that will result in a trap being sent to the network management systems at these IP addresses. The Cold Start trap will always be sent to all network management systems. The Authentication Failure trap will also be sent to all trap receivers if the snmpenableauthentraps is set to Enabled. You can specify which enterprise specific traps are sent to each trap receiver by setting variables in the P2TrapRecv table. To Set Traps for a Specific IP Address using P2TrapRecvEntry Entries to the P2TrapRecvEntry file can be made to send the trap information to a trap handler. The SNMP agent automatically sends an alert when the value of an object changes or exceeds a predefined threshold. 1 On an SNMP manager, go to the P2TrapRecvEntry table. 2 Type the IP address to which you want the trap sent. 3 Choose Enable from the drop-down list. The new IP address is enabled and traps are sent to this IP address. Note: Any changes are immediately stored to the EEPROM, so the changes are not lost if power is lost or the ICIM is reset. 68 OL
95 New SNMP Variables New SNMP Variables Support for traps requires additional data available through SNMP. This additional data may be useful even if not using traps. SNMP is the only way this additional data can be accessed. It cannot be accessed through the ICIM front panel or an SMC interface. Table of Inserted Modules This table is named p2insertmoduletable. It contains a list of modules inserted since the last time the ICIM was reset or told to update the chassis ID for all modules. It does not include modules found when the initial search for modules is performed. The modules are displayed in chronological order, with the most recently inserted module always being in index position 1. If the number of modules inserted exceeds the capacity of the table, the oldest entries are deleted. This table only contains the chassis and slot ID for a detected module. It is necessary to look at the other tables for more information. Each row of this table is made up of the following variables. Variable p2insertmoduleindex p2insertmodulechassisid p2insertmoduleslotid Description The index for this table. The most recently inserted module is always in index position 1. The chassis ID number of the new module. The slot ID number of the new module. Table of Removed Modules This table is named p2removemoduletable. It contains a list of modules removed since the last time the ICIM was reset or told to update the chassis ID for all modules. The modules are displayed in chronological order, with the most recently removed module always being in index position 1. If the number of modules removed exceeds the capacity of the table, the oldest entries are deleted. If a module is removed before the "plug-and-play" data is read in, the type, name, and serial number are blank. OL
96 Chapter 3 Operation Using the ICIM Each row of this table is made up of the following variables. Variable p2removemoduleindex p2removemodulechassisid p2removemoduleslotid p2removemodulename p2removemoduletype p2removemoduleserialnum Description The index for this table. The most recently removed module is always in index position 1. The chassis ID number of the removed module. The slot ID number of the removed module. The name of the removed module. This is the name from the plug-and-play data for this module, and matches what the ICIM and SNMP display as the name. LCI and your network management system may use a different name. The type number of the removed module. This number uniquely identifies every type of module. The serial number of the removed module. This information is needed to determine if a module has been replaced with one that is the same type. Previous IP Address This variable is named p2previousip. When the IP of the ICIM is changed using the front panel, this variable returns the previous ICIM IP address. It returns until the IP address of the ICIM is changed for the first time. 70 OL
97 Adjusting Alarm Thresholds Adjusting Alarm Thresholds To Adjust Alarm Thresholds Relative alarm thresholds are both displayed and stored as relative values. This method for adjusting alarm thresholds lets you choose any valid increment size and adjust the alarm threshold to any valid value. You can use the ICIM to change the adjustable alarm thresholds of this module from their factory default values. 1 At the MODULE menu, press the key. The STATUS menu appears on the ICIM LCD. 2 Press the key. The alarm thresholds previously set are displayed. If the label n/a is displayed, you cannot configure that alarm threshold. Press the key to highlight the alarm threshold for the next parameter. 3 When the threshold that you wish to set is highlighted, press the key. 4 Press the key or the key to change the increment size. 5 Press the key or the key to adjust the alarm threshold. Note: Press the Cancel ( ) key to return to the previous menu. 6 Press the key to save the changes. The message Data Saved appears on the ICIM LCD. 7 When finished, press the key to return to the MAIN menu. OL
98
99 4 Chapter 4 Operation Using LCI The installation steps and procedures in this chapter apply if you are using the local craft interface (LCI) to configure and operate this module. This chapter contains LCI installation instructions and procedures for using the LCI to view and, in some cases, modify module operating parameters. WARNING: Avoid damage to your eyes! Do not look into any optical connector while the system is active. Even if the unit is off, there may still be hazardous optical levels present. In This Chapter LCI Introduction System Requirements Installing LCI Connecting Your Computer to the Chassis Starting LCI Software LCI Module Tree Accessing Module Details Checking the Operating Status Configuring the Module using LCI Checking the Module Alarms using LCI Modifying Module Alarm Limits using LCI Checking Manufacturing Data using LCI OL
100 Chapter 4 Operation Using LCI LCI Introduction Laser Warning WARNING: Avoid personal injury! Use of controls, adjustments, or procedures other than those specified herein may result in hazardous radiation exposure. Avoid personal injury! The laser light source on this equipment (if a transmitter) or the fiber cables connected to this equipment emit invisible laser radiation. Avoid direct exposure to the laser light source. Avoid personal injury! Viewing the laser output (if a transmitter) or fiber cable with optical instruments (such as eye loupes, magnifiers, or microscopes) may pose an eye hazard. Do not apply power to this equipment if the fiber is unmated or unterminated. Do not stare into an unmated fiber or at any mirror-like surface that could reflect light emitted from an unterminated fiber. Do not view an activated fiber with optical instruments such as eye loupes, magnifiers, or microscopes. Use safety-approved optical fiber cable to maintain compliance with applicable laser safety requirements. Even if the unit is off, there may still be hazardous optical levels present. LCI Function LCI is software that functions as a user interface for the Prisma II platform. LCI is installed on a computer, which is then connected to a Prisma II Chassis. Using LCI, you can configure and monitor the modules in the chassis to which the computer is connected. Important: Do not operate any Prisma II Chassis without a fan tray installed. If a fan tray is not installed in the Prisma II Chassis, the LCI will not communicate with any of the power supplies in that chassis. 74 OL
101 System Requirements System Requirements You will need the following computer software and hardware to run LCI. Computer Requirements Pentium II 300 MHz processor or equivalent 128 MB RAM 10 MB available hard drive space CD-ROM Drive Windows 95 or later operating system software Cable Requirements The required cable is a standard serial extension cable, DB9 Female to DB9 Male. This cable can be purchased locally or ordered from the factory as part number The connectors are a serial 9-pin D-shell (EIA 574/232). OL
102 Chapter 4 Operation Using LCI Installing LCI This section describes how to install your LCI software. To Install the LCI Software Complete the following steps to install the LCI software. 1 Obtain the LCI installation program from Cisco Services and copy the program file to your Windows desktop. 2 Launch the LCI installation program. The Welcome screen appears as shown in the following illustration. 76 OL
103 Installing LCI 3 Click Next to continue with the installation process. The Ready to Install the Program screen appears as shown in the following illustration. 4 Click Install to begin installation. After a moment, the Setup Status screen appears, displaying a progress indicator as shown in the following illustration. OL
104 Chapter 4 Operation Using LCI 5 When finished, the "wizard" asks if you want to install the Silicon Labs driver, which is required when using LCI with a node product. If you are using LCI with a node product, choose the Launch option, click Next, and follow steps of the wizard to install the driver. If you are not using LCI with a node product, choose the Exit Installation option and then click Next. 6 When finished, the InstallShield Wizard Complete screen appears as shown in the following illustration. 78 OL
105 7 Click Finish to exit the Install wizard. An LCI shortcut is placed on your Windows desktop as shown in the following illustration. Installing LCI The LCI software is now ready to use. OL
106 Chapter 4 Operation Using LCI Connecting Your Computer to the Chassis Before you start LCI, you must first connect your computer to the chassis that contains the module(s) you want to check. Important: LCI only communicates with modules installed in the chassis to which your computer is connected. To check other modules, you must connect your computer to the chassis in which they are installed. If LCI does not communicate with a module in the chassis to which your computer is connected, it may be necessary to update the LCI application. To Connect a Computer to the Chassis Complete the following steps to connect your computer to the chassis: 1 Plug one end of a 9-pin RS-232 serial extension cable into your computer. 2 Plug the other end of the cable into the LCI port, labeled Local Craft Interface. Standard Prisma II Chassis 80 OL
107 Prisma II XD Chassis (Top Right Corner Detail) Connecting Your Computer to the Chassis OL
108 Chapter 4 Operation Using LCI Starting LCI Software When you start LCI, it polls the module(s) located in the chassis to which your computer is attached. For each module it finds, LCI does the following: Represents the module in the module tree of the main LCI window Makes the polling information available so you can check and configure various parameters Important: Your computer must be connected to the chassis before you start LCI. For instructions, refer to Connecting Your Computer to the Chassis (on page 80). To Start LCI Software Complete the following steps to start the LCI software: 1 Double-click the LCI icon on your Windows desktop. Result: The LCI Detect Configuration window appears as shown below. 2 In the LCI Detect Configuration window, select the appropriate COM port, chassis ID, and chassis type, and then click Start. 82 OL
109 Starting LCI Software Result: LCI polls the modules in the chassis, and when finished, displays a Refresh Complete message. 3 Click OK to continue with LCI startup. Result: The main LCI window appears as shown in the example below. OL
110 Chapter 4 Operation Using LCI LCI Module Tree Introduction The LCI main window contains a tree that represents your system in a hierarchical manner. Module Tree Levels In the illustration above, the module tree represents a computer connected to a chassis that contains ten modules. The three tree levels are described in the following table. Module Tree Level Local (System 0) Chass00 (Chassis) Sxx (Module name) Description Computer being used Chassis to which the computer is connected Module(s) located within the chassis. Each module is of the format chassis slot location (module name). Example: In the illustration above, S08 (Transmitter) represents a 1550 nm transmitter located in slot 8 of the chassis. 84 OL
111 Accessing Module Details Accessing Module Details The Module Details window displays information about module parameters, alarms, and status. You can access this window from the module tree using one of several methods: Double-click the chassis to display a graphic image of the chassis, and then double-click the module in the graphic. Right-click the chassis in the module tree to display a context menu, and then choose Open from the menu. Right-click the module in the module tree to display a context menu, and then select Details from the menu. Double-click the module in the module tree. The procedures in this chapter show the module right-click method. In practice, use the method that you find most convenient. Module Details Window The following illustrations show the Module Details window for the Prisma II LRMW Transmitter. OL
112 Chapter 4 Operation Using LCI DWDM LRMW iwdm LRMW 86 OL
113 Checking the Operating Status Checking the Operating Status To Check the Operating Status using LCI Using the LCI, you can check the status of all module operating parameters. 1 In the module tree, right-click the module, and then click Details. The Module Details window appears as shown in the following example. The monitored parameters are displayed under Parameters and Status. OL
114 Chapter 4 Operation Using LCI DWDM LRMW iwdm LRMW 88 OL
115 Checking the Operating Status 2 Check the operating parameters. Note: For details on all operating status parameters, see Module Parameter Descriptions (on page 113). OL
116 Chapter 4 Operation Using LCI Configuring the Module using LCI To Configure Parameters using LCI Using LCI, you can configure any module parameters that allow for such changes. 1 In the module tree, right-click the module, and then click Details. The Module Details window appears as shown in the following example. 90 OL
117 Configuring the Module using LCI DWDM LRMW iwdm LRMW OL
118 Chapter 4 Operation Using LCI 2 Under Controls, double-click the parameter you want to configure. The Change Value Dialog box appears. This example shows the dialog box for the RF Drive Setting parameter. 3 Depending on the parameter you chose, select or type a new value. 4 Click Execute. The new value appears next to the parameter. Note: For details on all configurable parameters, see Module Parameter Descriptions (on page 113). 92 OL
119 Checking the Module Alarms using LCI Checking the Module Alarms using LCI Using LCI, you can check the alarm status of various parameters. Alarms limits fall into one of the following categories. Major low Minor low Minor high Major high To Check Alarms using LCI Right-click the module, and then click Details. The Module Details window appears as shown in the following example. The alarms are shown under Parameters and Alarms. OL
120 Chapter 4 Operation Using LCI DWDM LRMW iwdm LRMW 94 OL
121 Checking the Module Alarms using LCI Note: For details on all alarm parameters, see Module Parameter Descriptions (on page 113). OL
122 Chapter 4 Operation Using LCI Modifying Module Alarm Limits using LCI To Modify Alarm Limits using LCI Using LCI, you can modify alarm limits for parameters that allow for such changes. 1 In the module tree, right-click the module, and then click Details. The Module Details window appears as shown in the following example. The alarm limits are shown under Parameters. 96 OL
123 Modifying Module Alarm Limits using LCI DWDM LRMW iwdm LRMW OL
124 Chapter 4 Operation Using LCI 2 Double-click the limit you want to change. This example shows a Change Value dialog box for the Laser Temperature Major High Limit parameter. 3 To change the limit value, type the desired value in the Command to field. 4 Click Execute. The new value appears in the alarm limit column. Note: For details on all alarm limits, see Module Parameter Descriptions (on page 113). 98 OL
Prisma II bdr 2:1 Dual Receive Processor Installation and Operation Guide
 Prisma II bdr 2:1 Dual Receive Processor Installation and Operation Guide For Your Safety Explanation of Warning and Caution Icons Avoid personal injury and product damage! Do not proceed beyond any symbol
Prisma II bdr 2:1 Dual Receive Processor Installation and Operation Guide For Your Safety Explanation of Warning and Caution Icons Avoid personal injury and product damage! Do not proceed beyond any symbol
Cisco Compact Micro Amplifier A Installation and Operation Guide
 Cisco Compact Micro Amplifier A93262 Installation and Operation Guide For Your Safety Explanation of Warning and Caution Icons Avoid personal injury and product damage! Do not proceed beyond any symbol
Cisco Compact Micro Amplifier A93262 Installation and Operation Guide For Your Safety Explanation of Warning and Caution Icons Avoid personal injury and product damage! Do not proceed beyond any symbol
Flexible Solutions Tap
 4014133 Rev D Flexible Solutions Tap Installation and Operation Guide For Your Safety Explanation of Warning and Caution Icons Avoid personal injury and product damage! Do not proceed beyond any symbol
4014133 Rev D Flexible Solutions Tap Installation and Operation Guide For Your Safety Explanation of Warning and Caution Icons Avoid personal injury and product damage! Do not proceed beyond any symbol
Prisma II Reverse Video Receiver and Reverse Data Receiver Installation and Operation Guide
 Prisma II Reverse Video Receiver and Reverse Data Receiver Installation and Operation Guide For Your Safety Explanation of Warning and Caution Icons Avoid personal injury and product damage! Do not proceed
Prisma II Reverse Video Receiver and Reverse Data Receiver Installation and Operation Guide For Your Safety Explanation of Warning and Caution Icons Avoid personal injury and product damage! Do not proceed
Cisco 1.2 GHz GainMaker System Amplifier Installation and Operation Guide
 Cisco 1.2 GHz GainMaker System Amplifier Installation and Operation Guide For Your Safety Explanation of Warning and Caution Icons Avoid personal injury and product damage! Do not proceed beyond any symbol
Cisco 1.2 GHz GainMaker System Amplifier Installation and Operation Guide For Your Safety Explanation of Warning and Caution Icons Avoid personal injury and product damage! Do not proceed beyond any symbol
DA216S DISTRIBUTION AMPLIFIER
 DISTRIBUTION AMPLIFIER IMPORTANT SAFETY INSTRUCTIONS 1. Read these instructions. 2. Keep these instructions. 3. Heed all warnings. 4. Follow all instructions. 5. Do not use this apparatus near water. 6.
DISTRIBUTION AMPLIFIER IMPORTANT SAFETY INSTRUCTIONS 1. Read these instructions. 2. Keep these instructions. 3. Heed all warnings. 4. Follow all instructions. 5. Do not use this apparatus near water. 6.
2-Slot Desktop Chassis (DC) Extended Temperature
 APRIL 2008 LMC5202A 2-Slot Desktop Chassis (DC) Extended Temperature Copyright 2008. Black Box Corporation. All rights reserved 50 80105BB 01 A0 1000 Park Drive Lawrence, PA 35055 1018 724 746 5500 Fax
APRIL 2008 LMC5202A 2-Slot Desktop Chassis (DC) Extended Temperature Copyright 2008. Black Box Corporation. All rights reserved 50 80105BB 01 A0 1000 Park Drive Lawrence, PA 35055 1018 724 746 5500 Fax
XD-V30 Digital Wireless System
 XD-V30 Digital Wireless System Pilot s Handbook Manuel de pilotage Pilotenhandbuch Pilotenhandboek Manual del Piloto 取扱説明書 See www.line6.com/manuals for Advance Guide 40-00-0286 Advanced Users Guide available
XD-V30 Digital Wireless System Pilot s Handbook Manuel de pilotage Pilotenhandbuch Pilotenhandboek Manual del Piloto 取扱説明書 See www.line6.com/manuals for Advance Guide 40-00-0286 Advanced Users Guide available
Chromadigm CHS/CHQ Transmitter
 Patented U.S.# 7,936,997 Chromadigm CHS/CHQ Transmitter QUICK START GUIDE www.atxnetworks.com www.atxnetworks.com Although every effort has been taken to ensure the accuracy of this document it may be
Patented U.S.# 7,936,997 Chromadigm CHS/CHQ Transmitter QUICK START GUIDE www.atxnetworks.com www.atxnetworks.com Although every effort has been taken to ensure the accuracy of this document it may be
OL GHz GainMaker Broadband Amplifier Platform System Amplifier Modules and Housings Installation and Operation Guide
 OL-31156-01 1 GHz GainMaker Broadband Amplifier Platform System Amplifier Modules and Housings Installation and Operation Guide For Your Safety Explanation of Warning and Caution Icons Avoid personal
OL-31156-01 1 GHz GainMaker Broadband Amplifier Platform System Amplifier Modules and Housings Installation and Operation Guide For Your Safety Explanation of Warning and Caution Icons Avoid personal
Rev D. Prisma D-PON iw-2030 Optical Network Terminal Installation and Operation Guide
 4028196 Rev D Prisma D-PON iw-2030 Optical Network Terminal Installation and Operation Guide For Your Safety Explanation of Warning and Caution Icons Avoid personal injury and product damage! Do not proceed
4028196 Rev D Prisma D-PON iw-2030 Optical Network Terminal Installation and Operation Guide For Your Safety Explanation of Warning and Caution Icons Avoid personal injury and product damage! Do not proceed
User Guide. Wideband 4-channel Auto Gain-Control Antenna Divider
 User Guide AD-708 Wideband 4-channel Auto Gain-Control Antenna Divider All rights reserved. Do not copy or forward without prior approvals MIPRO. Specifications and design subject to change without notice.
User Guide AD-708 Wideband 4-channel Auto Gain-Control Antenna Divider All rights reserved. Do not copy or forward without prior approvals MIPRO. Specifications and design subject to change without notice.
GainMaker 4-Port Node
 OL-29644-03 GainMaker 4-Port Node Installation and Operation Guide For Your Safety Explanation of Warning and Caution Icons Avoid personal injury and product damage! Do not proceed beyond any symbol until
OL-29644-03 GainMaker 4-Port Node Installation and Operation Guide For Your Safety Explanation of Warning and Caution Icons Avoid personal injury and product damage! Do not proceed beyond any symbol until
AV30MX-2 Operation Manual
 AV30MX-2 Operation Manual 1 Important safety instructions 1. Please read carefully prior to product installation or operation. 2. Read these instructions. 3. Keep these instructions. 4. Heed all warnings.
AV30MX-2 Operation Manual 1 Important safety instructions 1. Please read carefully prior to product installation or operation. 2. Read these instructions. 3. Keep these instructions. 4. Heed all warnings.
A-16D A-Net Distributor
 A-16D A-Net Distributor For use with the Personal Monitor Mixing System Information in this document is subject to change. All rights reserved. Copyright 2003 Aviom, Inc. Printed in USA Document Rev. 1.03
A-16D A-Net Distributor For use with the Personal Monitor Mixing System Information in this document is subject to change. All rights reserved. Copyright 2003 Aviom, Inc. Printed in USA Document Rev. 1.03
REVAMP4100 Instruction manual
 REVAMP4100 Instruction manual REVAMP4100 Instruction manual 3 REVAMP4100 manual 4 CLASS-D POWER AMPLIFIER IMPORTANT SAFETY INSTRUCTIONS 1. Read these instructions 2. Keep these instructions 3. Heed all
REVAMP4100 Instruction manual REVAMP4100 Instruction manual 3 REVAMP4100 manual 4 CLASS-D POWER AMPLIFIER IMPORTANT SAFETY INSTRUCTIONS 1. Read these instructions 2. Keep these instructions 3. Heed all
Active Transmitter Combiner 8:1 AC 3200-II. Instruction manual
 Active Transmitter Combiner 8:1 AC 3200-II Instruction manual Contents Contents Important safety instructions... 2 The AC 3200-II active transmitter combiner 8:1... 4 Delivery includes... 4 Connection
Active Transmitter Combiner 8:1 AC 3200-II Instruction manual Contents Contents Important safety instructions... 2 The AC 3200-II active transmitter combiner 8:1... 4 Delivery includes... 4 Connection
Important Safety Information
 OWNER'S MANUAL Important Safety Information 1. Read these instructions. 2. Keep these instructions. 3. Heed all warnings. 4. Follow all instructions. 5. Do not use this apparatus near water. 6. Clean only
OWNER'S MANUAL Important Safety Information 1. Read these instructions. 2. Keep these instructions. 3. Heed all warnings. 4. Follow all instructions. 5. Do not use this apparatus near water. 6. Clean only
Important safety instructions
 MMR-88 Version 1 Important safety instructions 1. 2. 3. 4. 5. 6. 7. 8. 9. Please read these instructions carefully. Please keep these instructions for future reference. Heed all warnings Follow all instructions
MMR-88 Version 1 Important safety instructions 1. 2. 3. 4. 5. 6. 7. 8. 9. Please read these instructions carefully. Please keep these instructions for future reference. Heed all warnings Follow all instructions
CR31. Companion. Instruction Manual
 CR31 Companion Instruction Manual 910-244700-001 IMPORTANT SAFETY INSTRUCTION PLEASE READ CAREFULLY ALL THE FOLLOWING IMPORTANT SAFEGUARDS THAT ARE APPLICABLE TO YOUR EQUIPMENT 1. Read Instructions - All
CR31 Companion Instruction Manual 910-244700-001 IMPORTANT SAFETY INSTRUCTION PLEASE READ CAREFULLY ALL THE FOLLOWING IMPORTANT SAFEGUARDS THAT ARE APPLICABLE TO YOUR EQUIPMENT 1. Read Instructions - All
A Channel Amplifier
 Installation Manual A2150 2 Channel Amplifier Table of Contents Installation Requirements and Recommendations 1 What s included 1 Speaker Wire Recommendations 1 Setup 2 Rack Mounting 2 Individually Protected
Installation Manual A2150 2 Channel Amplifier Table of Contents Installation Requirements and Recommendations 1 What s included 1 Speaker Wire Recommendations 1 Setup 2 Rack Mounting 2 Individually Protected
On-Line Cardio Theater Wireless Digital Transmitter Installation and Instruction Manual
 On-Line Cardio Theater Wireless Digital Transmitter Installation and Instruction Manual Full installation instructions accompany your Cardio Theater equipment order. This On-Line version of our Installation/Instruction
On-Line Cardio Theater Wireless Digital Transmitter Installation and Instruction Manual Full installation instructions accompany your Cardio Theater equipment order. This On-Line version of our Installation/Instruction
Rev D. 1 GHz GainMaker Broadband Amplifier Platform Reverse Segmentable High Gain Balanced Triple Node Installation and Operation Guide
 4015253 Rev D 1 GHz GainMaker Broadband Amplifier Platform Reverse Segmentable High Gain Balanced Triple Node Installation and Operation Guide For Your Safety Explanation of Warning and Caution Icons
4015253 Rev D 1 GHz GainMaker Broadband Amplifier Platform Reverse Segmentable High Gain Balanced Triple Node Installation and Operation Guide For Your Safety Explanation of Warning and Caution Icons
plifier D-501 otion Am Tactile M
 Tactile Motion Amplifier D-501 IMPORTANT SAFETY INSTRUCTIONS WARNING: 1. Read and keep these instructions for future reference. 2. Do not use this apparatus near water. 3. Clean only with a dry cloth.
Tactile Motion Amplifier D-501 IMPORTANT SAFETY INSTRUCTIONS WARNING: 1. Read and keep these instructions for future reference. 2. Do not use this apparatus near water. 3. Clean only with a dry cloth.
FOR AVLEX ONLY MT-24A. User Guide. 2.4 GHz Digital Stationary Transmitter
 2.4 GHz Digital Stationary Transmitter User Guide All rights reserved. MN 017/05 Do not copy or forward without prior approvals MIPRO. Specifications and design subject to change without notice. 2 CE5
2.4 GHz Digital Stationary Transmitter User Guide All rights reserved. MN 017/05 Do not copy or forward without prior approvals MIPRO. Specifications and design subject to change without notice. 2 CE5
REVAMP4120T Instruction manual
 REVAMP4120T Instruction manual REVAMP4120T Instruction manual 3 REVAMP4120T manual 4 CLASS-D POWER AMPLIFIER IMPORTANT SAFETY INSTRUCTIONS 1. Read these instructions 2. Keep these instructions 3. Pay
REVAMP4120T Instruction manual REVAMP4120T Instruction manual 3 REVAMP4120T manual 4 CLASS-D POWER AMPLIFIER IMPORTANT SAFETY INSTRUCTIONS 1. Read these instructions 2. Keep these instructions 3. Pay
Agilent G1888 Network Headspace Sampler
 Agilent G1888 Network Headspace Sampler Safety and Regulatory Information Agilent Technologies Notices Agilent Technologies, Inc. 2004 No part of this manual may be reproduced in any form or by any means
Agilent G1888 Network Headspace Sampler Safety and Regulatory Information Agilent Technologies Notices Agilent Technologies, Inc. 2004 No part of this manual may be reproduced in any form or by any means
2015 RIGOL TECHNOLOGIES, INC.
 Service Guide DG000 Series Dual-channel Function/Arbitrary Waveform Generator Oct. 205 TECHNOLOGIES, INC. Guaranty and Declaration Copyright 203 TECHNOLOGIES, INC. All Rights Reserved. Trademark Information
Service Guide DG000 Series Dual-channel Function/Arbitrary Waveform Generator Oct. 205 TECHNOLOGIES, INC. Guaranty and Declaration Copyright 203 TECHNOLOGIES, INC. All Rights Reserved. Trademark Information
AC 3. Active Antenna Combiner. Instruction manual
 AC 3 Active Antenna Combiner Instruction manual Contents Contents Important safety instructions... 2 The AC 3 active transmitter combiner... 4 Delivery includes... 4 Operating controls... 5 Block diagram...
AC 3 Active Antenna Combiner Instruction manual Contents Contents Important safety instructions... 2 The AC 3 active transmitter combiner... 4 Delivery includes... 4 Operating controls... 5 Block diagram...
System Amplifier and Line Extender including GainMaker Products Trim Networks Instructions
 System Amplifier and Line Extender including GainMaker Products Trim Networks Instructions For Your Safety Explanation of Warning and Caution Icons Avoid personal injury and product damage! Do not proceed
System Amplifier and Line Extender including GainMaker Products Trim Networks Instructions For Your Safety Explanation of Warning and Caution Icons Avoid personal injury and product damage! Do not proceed
Remote Control Extender AUDIO / VIDEO DEVICES EXTENDING SYSTEM
 Remote Control Extender AUDIO / VIDEO DEVICES EXTENDING SYSTEM MODEL NO.: AWX 701-A/AWX 701-B/AWX 701-C OPERATION MANUAL Remote Control Extender AUDIO / VIDEO DEVICES EXTENDING SYSTEM MODEL NO.: AWX 701-A/AWX
Remote Control Extender AUDIO / VIDEO DEVICES EXTENDING SYSTEM MODEL NO.: AWX 701-A/AWX 701-B/AWX 701-C OPERATION MANUAL Remote Control Extender AUDIO / VIDEO DEVICES EXTENDING SYSTEM MODEL NO.: AWX 701-A/AWX
AV25-2 User Manual. 1 Important safety instructions
 AV25-2 User Manual 1 Important safety instructions 1. Please read carefully prior to product installation or operation. 2. Read these instructions. 3. Keep these instructions. 4. Heed all warnings. 5.
AV25-2 User Manual 1 Important safety instructions 1. Please read carefully prior to product installation or operation. 2. Read these instructions. 3. Keep these instructions. 4. Heed all warnings. 5.
Page 1 of 6 Systems Inc.
 Page 1 of 6 This symbol indicates that dangerous voltage constituting a risk of electric shock is present within this unit. This symbol indicates that there are important operating and maintenance instructions
Page 1 of 6 This symbol indicates that dangerous voltage constituting a risk of electric shock is present within this unit. This symbol indicates that there are important operating and maintenance instructions
ECA COMMERCIAL AMPLIFIER OWNER S MANUAL ECA-70MIXAMP V / 70V / 4Ω Amplifier ECA-70MIXAMP-1-60 OUTPUT LEVEL POWER MASTER MIC 1
 OWNER S MANUAL ECA COMMERCIAL AMPLIFIER ECA-MIXAMP--6 V / V / Ω Amplifier TEMP PROT OUTPUT LEVEL ECA-MIXAMP--6 6 POWER MIC MIC MIC MIC AUX AUX BASS TREBLE 5 5 5 5 5 6 6 6 6 6 MASTER 5 6 ON OFF + - + -
OWNER S MANUAL ECA COMMERCIAL AMPLIFIER ECA-MIXAMP--6 V / V / Ω Amplifier TEMP PROT OUTPUT LEVEL ECA-MIXAMP--6 6 POWER MIC MIC MIC MIC AUX AUX BASS TREBLE 5 5 5 5 5 6 6 6 6 6 MASTER 5 6 ON OFF + - + -
Antenna Splitter ASA 1. Instruction manual
 Antenna Splitter ASA 1 Instruction manual Contents Contents Important safety instructions... 2 The ASA 1 active antenna splitter... 4 Combination possibilities of ASA 1/ASA 1-1G8... 5 Delivery includes...
Antenna Splitter ASA 1 Instruction manual Contents Contents Important safety instructions... 2 The ASA 1 active antenna splitter... 4 Combination possibilities of ASA 1/ASA 1-1G8... 5 Delivery includes...
S-V16P. 16 Channel Video and Power Rack Balun
 S-V16P 16 Channel Video and Power Rack Balun Table of Contents Overview... 4 Installation and Operation... 5 Troubleshooting and Frequenty Asked Questions... 7 Technical Specifications... 8 Warranty...
S-V16P 16 Channel Video and Power Rack Balun Table of Contents Overview... 4 Installation and Operation... 5 Troubleshooting and Frequenty Asked Questions... 7 Technical Specifications... 8 Warranty...
Lanen True Diversity UHF Systems For electric and bass guitars: GB21 For Series 21 mics: UHF21. User Manual GB21 receiver/uhf21 transmitter
 Lanen True Diversity UHF Systems For electric and bass guitars: GB21 For Series 21 mics: UHF21 User Manual GB21 receiver/uhf21 transmitter Safety Information Thank you for purchasing this digital appliance.
Lanen True Diversity UHF Systems For electric and bass guitars: GB21 For Series 21 mics: UHF21 User Manual GB21 receiver/uhf21 transmitter Safety Information Thank you for purchasing this digital appliance.
IMPORTANT SAFETY INSTRUCTIONS
 Addendum IMPORTANT SAFETY INSTRUCTIONS Read these instructions. Keep these instructions. Heed all warnings. Follow all instructions. Do not use this apparatus near water. Mains powered apparatus shall
Addendum IMPORTANT SAFETY INSTRUCTIONS Read these instructions. Keep these instructions. Heed all warnings. Follow all instructions. Do not use this apparatus near water. Mains powered apparatus shall
REVAMP2250 Instruction manual
 REVAMP2250 Instruction manual REVAMP2250 Instruction manual 3 REVAMP2250 Manual 4 CLASS-D POWER AMPLIFIER IMPORTANT SAFETY INSTRUCTIONS 1. Read these instructions 2. Keep these instructions 3. Heed all
REVAMP2250 Instruction manual REVAMP2250 Instruction manual 3 REVAMP2250 Manual 4 CLASS-D POWER AMPLIFIER IMPORTANT SAFETY INSTRUCTIONS 1. Read these instructions 2. Keep these instructions 3. Heed all
HTA125A/250A. Power Amplifiers. Installation & Use Manual
 HTA125A/250A Power Amplifiers Installation & Use Manual Specifications subject to change without notice. 2010 Bogen Communications, Inc. All rights reserved. 54-5832-04B 1011 NOTICE: Every effort was made
HTA125A/250A Power Amplifiers Installation & Use Manual Specifications subject to change without notice. 2010 Bogen Communications, Inc. All rights reserved. 54-5832-04B 1011 NOTICE: Every effort was made
Big Bang. B B O w n e r s M a n u a l. Power Amplifiers. SpeakerCraft BB2125 POWER ACTIVE PROTECTION L
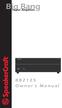 Big Bang Power Amplifiers SpeakerCraft BB2125 ACTIVE POWER PROTECTION L R B B 2 1 2 5 O w n e r s M a n u a l SAFETY INSTRUCTIONS APPLICABLE FOR USA, CANADA OR WHERE APPROVED FOR USAGE CAUTION: To reduce
Big Bang Power Amplifiers SpeakerCraft BB2125 ACTIVE POWER PROTECTION L R B B 2 1 2 5 O w n e r s M a n u a l SAFETY INSTRUCTIONS APPLICABLE FOR USA, CANADA OR WHERE APPROVED FOR USAGE CAUTION: To reduce
1695T Black Magick. User Manual
 1695T Black Magick User Manual All contents c Absara Audio LLC 2014 1. Important Safety Information The triangle surrounding an exclamation mark alerts users to the presence of important warnings or information.
1695T Black Magick User Manual All contents c Absara Audio LLC 2014 1. Important Safety Information The triangle surrounding an exclamation mark alerts users to the presence of important warnings or information.
Dual Alarm Clock Radio with Digital Tuning NRC-174. Instruction Manual Please read carefully before use and keep for future reference.
 Dual Alarm Clock Radio with Digital Tuning NRC-174 Instruction Manual Please read carefully before use and keep for future reference. Important Safety Information CAUTION RISK OF ELECTRIC SHOCK DO NOT
Dual Alarm Clock Radio with Digital Tuning NRC-174 Instruction Manual Please read carefully before use and keep for future reference. Important Safety Information CAUTION RISK OF ELECTRIC SHOCK DO NOT
Multi-Channel AVC Active Receiver Hubs Installation Sheet
 GE Security Multi-Channel AVC Active Receiver Hubs Installation Sheet Introduction GE Security Multi-Channel AVC Active Receiver Hubs are advanced devices that feature Automatic Video Compensation (AVC)
GE Security Multi-Channel AVC Active Receiver Hubs Installation Sheet Introduction GE Security Multi-Channel AVC Active Receiver Hubs are advanced devices that feature Automatic Video Compensation (AVC)
DUAL POWER AMPLIFIERS DA-250D CU DA-250DH CU OPERATING INSTRUCTIONS
 OPERATING INSTRUCTIONS DUAL POWER AMPLIFIERS DA-250D CU DA-250DH CU Note: The figure shows the DA-250D. Thank you for purchasing TOA's Dual Power Amplifier. Please carefully follow the instructions in
OPERATING INSTRUCTIONS DUAL POWER AMPLIFIERS DA-250D CU DA-250DH CU Note: The figure shows the DA-250D. Thank you for purchasing TOA's Dual Power Amplifier. Please carefully follow the instructions in
WX-1 & WX-3 OPERATING MANUAL AND USER GUIDE. Professional Power Amplifier. WX-1 and WX-3.indd :23:16
 WX-1 & WX-3 Professional Power Amplifier OPERATING MANUAL AND USER GUIDE 3 www.wharfedalepro.com WX-1 and WX-3.indd 1 2014-7-16 10:23:16 TABLE OF CONTENTS TABLE OF CONTENTS... 1 IMPORTANT WARNINGS & SAFETY
WX-1 & WX-3 Professional Power Amplifier OPERATING MANUAL AND USER GUIDE 3 www.wharfedalepro.com WX-1 and WX-3.indd 1 2014-7-16 10:23:16 TABLE OF CONTENTS TABLE OF CONTENTS... 1 IMPORTANT WARNINGS & SAFETY
HARMONY SINGER 2. Battery-Powered Vocal Effects Stompbox with Guitar-Controlled Harmony, Reverb and Tone. User Manual
 HARMONY SINGER 2 Battery-Powered Vocal Effects Stompbox with Guitar-Controlled Harmony, Reverb and Tone User Manual 2 Harmony Singer 2 User Manual Important Safety Instructions Terminals marked with this
HARMONY SINGER 2 Battery-Powered Vocal Effects Stompbox with Guitar-Controlled Harmony, Reverb and Tone User Manual 2 Harmony Singer 2 User Manual Important Safety Instructions Terminals marked with this
2BSST POWER AMPLIFIER OWNER S MANUAL
 2BSST POWER AMPLIFIER OWNER S MANUAL IMPORTANT SAFETY INSTRUCTIONS The lightning flash with arrowhead symbol within an equilateral triangle, is intended to alert the user to the presence of un-insulated
2BSST POWER AMPLIFIER OWNER S MANUAL IMPORTANT SAFETY INSTRUCTIONS The lightning flash with arrowhead symbol within an equilateral triangle, is intended to alert the user to the presence of un-insulated
HFC. Enhance. QFHPN High Power Optical Node with AGC Installation & Operation Guide
 HFC Enhance QFHPN High Power Optical Node with AGC Installation & Operation Guide Although every effort has been taken to ensure the accuracy of this document it may be necessary, without notice, to make
HFC Enhance QFHPN High Power Optical Node with AGC Installation & Operation Guide Although every effort has been taken to ensure the accuracy of this document it may be necessary, without notice, to make
CCAP Compliant. Discontinued
 CCAP Compliant MPTX8 Optical Transmitter Manual Although every effort has been taken to ensure the accuracy of this document it may be necessary, without notice, to make amendments or correct omissions.
CCAP Compliant MPTX8 Optical Transmitter Manual Although every effort has been taken to ensure the accuracy of this document it may be necessary, without notice, to make amendments or correct omissions.
CR711. The AutoRama with Radio. Instruction Manual
 CR711 The AutoRama with Radio Instruction Manual 910-230400-009 WARRANTY Crosley Radio Products are warranted against defects in material and workmanship for a period of 90 days beginning from the date
CR711 The AutoRama with Radio Instruction Manual 910-230400-009 WARRANTY Crosley Radio Products are warranted against defects in material and workmanship for a period of 90 days beginning from the date
Instruction Manual Model Upconverter
 Instruction Manual Model 2006-01 Upconverter October 2013, Rev. B IF IN RF OUT Data, drawings, and other material contained herein are proprietary to Cross Technologies, Inc., but may be reproduced or
Instruction Manual Model 2006-01 Upconverter October 2013, Rev. B IF IN RF OUT Data, drawings, and other material contained herein are proprietary to Cross Technologies, Inc., but may be reproduced or
WIRELESS DMX TRANSMITTER OR RECEIVER BOX (AIRDMX) USER GUIDE December 2012 Version 1.0
 WIRELESS DMX TRANSMITTER OR RECEIVER BOX (AIRDMX) USER GUIDE 9966 - December 2012 Version 1.0 English AirBOX-ER1- Wireless DMX transmitter or receiver box (AirDMX) 1 - Safety information Important safety
WIRELESS DMX TRANSMITTER OR RECEIVER BOX (AIRDMX) USER GUIDE 9966 - December 2012 Version 1.0 English AirBOX-ER1- Wireless DMX transmitter or receiver box (AirDMX) 1 - Safety information Important safety
INSTALLATION MANUAL ECA-70VMINI-60W ECA-70VMINI-60W L VOLUME SPEAKER OUTPUTS 12VDC IN + L+ L- GND R+ R- S GND GND Tx Rx
 INSTALLATION MANUAL ECA-70VMINI-60W ECA-70VMINI-60W L VOLUME R 12VDC IN BALANCED IN STEREO IN UNBALANCED IN SERVICE STATUS IR RS-232 + L+ L- GND R+ R- S GND GND Tx Rx SPEAKER OUTPUTS + page 2 CAUTION Risk
INSTALLATION MANUAL ECA-70VMINI-60W ECA-70VMINI-60W L VOLUME R 12VDC IN BALANCED IN STEREO IN UNBALANCED IN SERVICE STATUS IR RS-232 + L+ L- GND R+ R- S GND GND Tx Rx SPEAKER OUTPUTS + page 2 CAUTION Risk
DC155 Digital Visualizer. User Manual
 DC155 Digital Visualizer User Manual Table of Contents CHAPTER 1 PRECAUTIONS... 4 CHAPTER 2 PACKAGE CONTENT... 6 CHAPTER 3 PRODUCT OVERVIEW... 7 3.1 PRODUCT INTRODUCTION... 7 3.2 I/O CONNECTION... 8 3.3
DC155 Digital Visualizer User Manual Table of Contents CHAPTER 1 PRECAUTIONS... 4 CHAPTER 2 PACKAGE CONTENT... 6 CHAPTER 3 PRODUCT OVERVIEW... 7 3.1 PRODUCT INTRODUCTION... 7 3.2 I/O CONNECTION... 8 3.3
CX-A6 Amplifier Installation & User Guide V9.0
 CX-A6 Amplifier Installation & User Guide V9.0 Cloud Electronics Limited 140 Staniforth Road, Sheffield, S9 3HF England Tel + 44 (0) 114 244 7051 Fax + 44 (0) 114 242 5462 E-mail info@cloud.co.uk Web site
CX-A6 Amplifier Installation & User Guide V9.0 Cloud Electronics Limited 140 Staniforth Road, Sheffield, S9 3HF England Tel + 44 (0) 114 244 7051 Fax + 44 (0) 114 242 5462 E-mail info@cloud.co.uk Web site
11. ONLY USE attachments/accessories specified by the manufacturer.
 U H F Table of Contents System Components...1 Functions of the ECDR Receiver...2 HH38 Handheld Transmitter...3 MBP38 Bodypack Transmitter...4 Tips for Improving System Performance...5 Frequency...6 Specifications...7!
U H F Table of Contents System Components...1 Functions of the ECDR Receiver...2 HH38 Handheld Transmitter...3 MBP38 Bodypack Transmitter...4 Tips for Improving System Performance...5 Frequency...6 Specifications...7!
Sacred Fire Compressor Instruction Manual
 Sacred Fire Compressor Instruction Manual This pedal is: May be covered by one or more of the following: U.S. Patents #4538297, 4647876, 4696044, 4745309, 4881047, 4893099, 5124657, 5263091, 5268527, 5319713,
Sacred Fire Compressor Instruction Manual This pedal is: May be covered by one or more of the following: U.S. Patents #4538297, 4647876, 4696044, 4745309, 4881047, 4893099, 5124657, 5263091, 5268527, 5319713,
Instruction Manual Model Upconverter
 Instruction Manual Model 2006-02 Upconverter October 2013, Rev. B IF IN RF OUT Data, drawings, and other material contained herein are proprietary to Cross Technologies, Inc., but may be reproduced or
Instruction Manual Model 2006-02 Upconverter October 2013, Rev. B IF IN RF OUT Data, drawings, and other material contained herein are proprietary to Cross Technologies, Inc., but may be reproduced or
R-Series R235LS 2-Channel Power Amplifier with Local Source Switching
 R-Series R235LS 2-Channel Power Amplifier with Local Source Switching User s Manual On Off R235LS POWER A MPLIFIER IMPORTANT SAFEGUARDS WARNING TO REDUCE THE RISK OF FIRE OR ELECTRIC SHOCK, DO NOT EXPOSE
R-Series R235LS 2-Channel Power Amplifier with Local Source Switching User s Manual On Off R235LS POWER A MPLIFIER IMPORTANT SAFEGUARDS WARNING TO REDUCE THE RISK OF FIRE OR ELECTRIC SHOCK, DO NOT EXPOSE
MIC MECHANIC 2. Ultra-Simple Battery-Powered Vocal Effects Stompbox with Echo, Reverb and Pitch Correction. User Manual
 MIC MECHANIC 2 Ultra-Simple Battery-Powered Vocal Effects Stompbox with Echo, Reverb and Pitch Correction User Manual 2 MIC MECHANIC 2 User Manual Important Safety Instructions Terminals marked with this
MIC MECHANIC 2 Ultra-Simple Battery-Powered Vocal Effects Stompbox with Echo, Reverb and Pitch Correction User Manual 2 MIC MECHANIC 2 User Manual Important Safety Instructions Terminals marked with this
AMIS250P 250w Power Amplifier. Operating Manual. AMIS250P, 250 Watt Power Amplifier
 Clever Features, Contractor Friendly AMIS250P 250w Power Amplifier Operating Manual AMIS250P, 250 Watt Power Amplifier Product Description The AMIS250P power amplifier is designed for commercial installations.
Clever Features, Contractor Friendly AMIS250P 250w Power Amplifier Operating Manual AMIS250P, 250 Watt Power Amplifier Product Description The AMIS250P power amplifier is designed for commercial installations.
Prisma II 1 GHz SuperQAM Transmitter
 Prisma II 1 GHz SuperQAM Transmitter The Prisma II optical networks allow for best in class architectures with increased reliability, scalability, and cost-effectiveness. The Prisma II 1 GHz SuperQAM Transmitter
Prisma II 1 GHz SuperQAM Transmitter The Prisma II optical networks allow for best in class architectures with increased reliability, scalability, and cost-effectiveness. The Prisma II 1 GHz SuperQAM Transmitter
Model CC4041. CC Series Amplifier. Installation and Use Manual
 BASS 0 TREBLE 0-12 +12-12 +12 INPUT 1 INPUT 2 INPUT 3 INPUT 4 PEAK SIGNAL POWER POWER CC Series Amplifier Model CC4041 Installation and Use Manual 2012 Bogen Communications, Inc. All rights reserved. Specifications
BASS 0 TREBLE 0-12 +12-12 +12 INPUT 1 INPUT 2 INPUT 3 INPUT 4 PEAK SIGNAL POWER POWER CC Series Amplifier Model CC4041 Installation and Use Manual 2012 Bogen Communications, Inc. All rights reserved. Specifications
XD-V70 Wireless Receiver
 XD-V70 Wireless Receiver Pilot s Handbook Manuel de pilotage Pilotenhandbuch Pilotenhandboek Manual del Piloto 取扱説明書 See www.line6.com/manuals for Advance Guide Advanced Users Guide available @ www.line6.com/manuals
XD-V70 Wireless Receiver Pilot s Handbook Manuel de pilotage Pilotenhandbuch Pilotenhandboek Manual del Piloto 取扱説明書 See www.line6.com/manuals for Advance Guide Advanced Users Guide available @ www.line6.com/manuals
AQ-SWA8-1BT - ACTIVE SUBWOOFER USER / INSTALLATION MANUAL. with Bluetooth & Full Range Speaker Outputs
 AQ-SWA8-1BT - ACTIVE SUBWOOFER with Bluetooth & Full Range Speaker Outputs USER / INSTALLATION MANUAL PLEASE READ THIS INSTRUCTION MANUAL BEFORE INSTALLATION AND OPERATION Table of Contents 1 Introduction...
AQ-SWA8-1BT - ACTIVE SUBWOOFER with Bluetooth & Full Range Speaker Outputs USER / INSTALLATION MANUAL PLEASE READ THIS INSTRUCTION MANUAL BEFORE INSTALLATION AND OPERATION Table of Contents 1 Introduction...
Always there to help you. Register your product and get support at AE2430. User manual
 Always there to help you Register your product and get support at www.philips.com/support AE2430 User manual Contents 1 Important 2 Safety 2 Notice 3 2 Your Portable Radio 5 Introduction 5 What s in the
Always there to help you Register your product and get support at www.philips.com/support AE2430 User manual Contents 1 Important 2 Safety 2 Notice 3 2 Your Portable Radio 5 Introduction 5 What s in the
Safety Precautions. Important Safety Instructions
 Thank you for purchasing this digital piano. For optimal operation and security, please read this manual carefully and keep it for future reference. Safety Precautions The lightning flash with arrowhead
Thank you for purchasing this digital piano. For optimal operation and security, please read this manual carefully and keep it for future reference. Safety Precautions The lightning flash with arrowhead
Always there to help you. Register your product and get support at AJ3400/37. Question? Contact Philips.
 Always there to help you Register your product and get support at www.philips.com/support Question? Contact Philips AJ3400/37 User manual Contents 1 Important 3 Safety 3 2 Your clock radio 4 What's in
Always there to help you Register your product and get support at www.philips.com/support Question? Contact Philips AJ3400/37 User manual Contents 1 Important 3 Safety 3 2 Your clock radio 4 What's in
MLM82S MIC / LINE MIXER
 MLMS MIC / LINE MIXER IMPORTNT SFETY INSTRUCTIONS. Read these instructions.. Keep these instructions. 3. Heed all warnings.. Follow all instructions. 5. Do not use this apparatus near water.. Clean only
MLMS MIC / LINE MIXER IMPORTNT SFETY INSTRUCTIONS. Read these instructions.. Keep these instructions. 3. Heed all warnings.. Follow all instructions. 5. Do not use this apparatus near water.. Clean only
TMP40. User Manual.
 TMP40 User Manual www.audac.eu ADDITIONAL INFORMATION This manual is put together with much care, and is as complete as could be on the publication date. However, updates on the specifications, functionality
TMP40 User Manual www.audac.eu ADDITIONAL INFORMATION This manual is put together with much care, and is as complete as could be on the publication date. However, updates on the specifications, functionality
Chromadigm-IR CIR - Integrated RFoG Transmitter
 Patented U.S.# 7,936,997 Chromadigm-IR CIR - Integrated RFoG Transmitter Hardware Interface Manual powered by Although every effort has been taken to ensure the accuracy of this document it may be necessary,
Patented U.S.# 7,936,997 Chromadigm-IR CIR - Integrated RFoG Transmitter Hardware Interface Manual powered by Although every effort has been taken to ensure the accuracy of this document it may be necessary,
ENGLISH THANK YOU! DARK TERROR. Thank you for choosing Orange. You are now a member of the Legendary British Guitar Amplifier owners club!
 ENGLISH THANK YOU! Thank you for choosing Orange. You are now a member of the Legendary British Guitar Amplifier owners club! Since 1968 when the company was founded, Orange has been a pioneering force
ENGLISH THANK YOU! Thank you for choosing Orange. You are now a member of the Legendary British Guitar Amplifier owners club! Since 1968 when the company was founded, Orange has been a pioneering force
CX-A6 Amplifier Installation & User Guide V8.0
 CX-A6 Amplifier Installation & User Guide V8.0 Cloud Electronics Limited 140 Staniforth Road, Sheffield, S9 3HF England Tel + 44 (0) 114 244 7051 Fax + 44 (0) 114 242 5462 E-mail info@cloud.co.uk Web site
CX-A6 Amplifier Installation & User Guide V8.0 Cloud Electronics Limited 140 Staniforth Road, Sheffield, S9 3HF England Tel + 44 (0) 114 244 7051 Fax + 44 (0) 114 242 5462 E-mail info@cloud.co.uk Web site
V50D ELECTRIC GUITAR AMPLIFIER WITH DIGITAL DELAY AND CHORUS. User s Manual
 V50D ELECTRIC GUITAR AMPLIFIER WITH DIGITAL DELAY AND CHORUS User s Manual R Velocity is a registered trademark of GHS Corporation Battle Creek MI, USA May be covered by one or more of the following: U.S.
V50D ELECTRIC GUITAR AMPLIFIER WITH DIGITAL DELAY AND CHORUS User s Manual R Velocity is a registered trademark of GHS Corporation Battle Creek MI, USA May be covered by one or more of the following: U.S.
Instruction Manual Please read carefully before use and keep for future reference.
 Easy-Read Dual Alarm Clock with Daily Repeat, Bluetooth, and USB Charge Port NRC-181 Instruction Manual Please read carefully before use and keep for future reference. Important Safety Information CAUTION
Easy-Read Dual Alarm Clock with Daily Repeat, Bluetooth, and USB Charge Port NRC-181 Instruction Manual Please read carefully before use and keep for future reference. Important Safety Information CAUTION
Mytek Studio Clock 192CX User Manual. Studio Clock 192CX. User Manual. ver. 1.0 / Jun 2011
 Studio Clock 192CX User Manual ver. 1.0 / Jun 2011 Mytek Digital 2011 Page: 1 / 9 This manual may be updated Download the newest version at: http:///download_library/ For technical support, technical tips
Studio Clock 192CX User Manual ver. 1.0 / Jun 2011 Mytek Digital 2011 Page: 1 / 9 This manual may be updated Download the newest version at: http:///download_library/ For technical support, technical tips
HT1100 Satellite Modem User Guide
 HT1100 Satellite Modem User Guide 1039650-0001 Revision C October 11, 2013 11717 Exploration Lane, Germantown, MD 20876 Phone (301) 428-5500 Fax (301) 428-1868/2830 Copyright 2013 Hughes Network Systems,
HT1100 Satellite Modem User Guide 1039650-0001 Revision C October 11, 2013 11717 Exploration Lane, Germantown, MD 20876 Phone (301) 428-5500 Fax (301) 428-1868/2830 Copyright 2013 Hughes Network Systems,
ENGLISH THANK YOU! TH100. Thank you for choosing Orange. You are now a member of the Legendary British Guitar Amplifier owners club!
 1 THANK YOU! Thank you for choosing Orange. You are now a member of the Legendary British Guitar Amplifier owners club! Since 1968 when the company was founded, Orange has been a pioneering force in the
1 THANK YOU! Thank you for choosing Orange. You are now a member of the Legendary British Guitar Amplifier owners club! Since 1968 when the company was founded, Orange has been a pioneering force in the
Spider Valve. Pilot s Guide Manuel de pilotage Pilotenhandbuch Pilotenhandboek Manual del Piloto 取扱説明書
 Spider Valve MKII Pilot s Guide Manuel de pilotage Pilotenhandbuch Pilotenhandboek Manual del Piloto 取扱説明書 40-00-0233 Pilot s Handbook available @ www.line6.com/manuals Rev D Important Safety Instructions
Spider Valve MKII Pilot s Guide Manuel de pilotage Pilotenhandbuch Pilotenhandboek Manual del Piloto 取扱説明書 40-00-0233 Pilot s Handbook available @ www.line6.com/manuals Rev D Important Safety Instructions
Mini-Z. Manual. Model: ZA-21.
 Mini-Z Manual Model: ZA-21 www.drzamps.com This symbol warns the user of dangerous voltage levels localized within the enclosure. This symbol advises the user to read all accompanying literature for safely
Mini-Z Manual Model: ZA-21 www.drzamps.com This symbol warns the user of dangerous voltage levels localized within the enclosure. This symbol advises the user to read all accompanying literature for safely
DMP40. User Manual.
 DMP40 User Manual www.audac.eu ADDITIONAL INFORMATION This manual is put together with much care, and is as complete as could be on the publication date. However, updates on the specifications, functionality
DMP40 User Manual www.audac.eu ADDITIONAL INFORMATION This manual is put together with much care, and is as complete as could be on the publication date. However, updates on the specifications, functionality
Prisma II 1 GHz SuperQAM Full Spectrum Transmitter
 Prisma II 1 GHz SuperQAM Full Spectrum Transmitter The Prisma II optical networks allow for best in class architectures with increased reliability, scalability, and cost-effectiveness. The Prisma II 1
Prisma II 1 GHz SuperQAM Full Spectrum Transmitter The Prisma II optical networks allow for best in class architectures with increased reliability, scalability, and cost-effectiveness. The Prisma II 1
15B+/17B+/18B+ Calibration Manual. Digital Multimeter
 5B+/7B+/8B+ Digital Multimeter Calibration Manual April 206 206 Fluke Corporation. All rights reserved. Specifications are subject to change without notice. All product names are trademarks of their respective
5B+/7B+/8B+ Digital Multimeter Calibration Manual April 206 206 Fluke Corporation. All rights reserved. Specifications are subject to change without notice. All product names are trademarks of their respective
ENGLISH TERROR BASS 500/1000
 1 THANK YOU! Thank you for choosing Orange. You are now a member of the Legendary British Guitar Amplifier owners club! Since 1968 when the company was founded, Orange has been a pioneering force in the
1 THANK YOU! Thank you for choosing Orange. You are now a member of the Legendary British Guitar Amplifier owners club! Since 1968 when the company was founded, Orange has been a pioneering force in the
MAZ 18/MAZ 38. Manual. Model: ZA-8 / ZA-5.
 MAZ 18/MAZ 38 Manual Model: ZA-8 / ZA-5 www.drzamps.com This symbol warns the user of dangerous voltage levels localized within the enclosure. This symbol advises the user to read all accompanying literature
MAZ 18/MAZ 38 Manual Model: ZA-8 / ZA-5 www.drzamps.com This symbol warns the user of dangerous voltage levels localized within the enclosure. This symbol advises the user to read all accompanying literature
WELCOME TO ZUMA R300 ULTRA-LOW NOISE WORLD TOUR READY
 WELCOME TO ZUMA R300 ULTRA-LOW NOISE WORLD TOUR READY Strymon power supplies are the highest horsepower, most technologically advanced effects pedal power supplies of their kind. Zuma R300 delivers clean,
WELCOME TO ZUMA R300 ULTRA-LOW NOISE WORLD TOUR READY Strymon power supplies are the highest horsepower, most technologically advanced effects pedal power supplies of their kind. Zuma R300 delivers clean,
Model CC4052. CC Series Amplifier. Installation and Use Manual
 CC Series Amplifier Model CC4052 Installation and Use Manual 2012 Bogen Communications, Inc. All rights reserved. Specifications subject to change without notice. 54-2216-01A 1303 NOTICE: Every effort
CC Series Amplifier Model CC4052 Installation and Use Manual 2012 Bogen Communications, Inc. All rights reserved. Specifications subject to change without notice. 54-2216-01A 1303 NOTICE: Every effort
Classic Series Public Address Amplifiers C10 & C20 Models
 Classic Series Public Address Amplifiers C10 & C20 Models Installation and Use Manual 2009 Bogen Communications, Inc. All rights reserved. Specifications subject to change without notice. 54-5978-01B 0901
Classic Series Public Address Amplifiers C10 & C20 Models Installation and Use Manual 2009 Bogen Communications, Inc. All rights reserved. Specifications subject to change without notice. 54-5978-01B 0901
Tesla K20 GPGPU Card Installation Guide
 Dell PowerEdge C80X Tesla K0 GPGPU Card Installation Guide Regulatory Model: B06B Regulatory Type: B06B00 Notes, Cautions, and Warnings NOTE: A NOTE indicates important information that helps you make
Dell PowerEdge C80X Tesla K0 GPGPU Card Installation Guide Regulatory Model: B06B Regulatory Type: B06B00 Notes, Cautions, and Warnings NOTE: A NOTE indicates important information that helps you make
PHOTO FRAME STRING LIGHTBOXES
 PFL-500CD PHOTO FRAME STRING LIGHTBOXES Candlenut Distressed Wood Frame USER MANUAL NEED HELP? Call our help line 1-866-765-3686 or visit us at: www.polaroidlightboxes.com Polaroid, Polaroid & Pixel, Polaroid
PFL-500CD PHOTO FRAME STRING LIGHTBOXES Candlenut Distressed Wood Frame USER MANUAL NEED HELP? Call our help line 1-866-765-3686 or visit us at: www.polaroidlightboxes.com Polaroid, Polaroid & Pixel, Polaroid
THANK YOU! Crush Micro PiX. Thank you for choosing Orange. You are now a member of the Legendary British Guitar Amplifier owners club!
 THANK YOU! Thank you for choosing Orange. You are now a member of the Legendary British Guitar Amplifier owners club! Since 1968 when the company was founded, Orange has been a pioneering force in the
THANK YOU! Thank you for choosing Orange. You are now a member of the Legendary British Guitar Amplifier owners club! Since 1968 when the company was founded, Orange has been a pioneering force in the
EPA152/252/502. User Manual.
 EPA152/252/502 User Manual www.audac.eu ADDITIONAL INFORMATION This manual is put together with much care, and is as complete as could be on the publication date. However, updates on the specifications,
EPA152/252/502 User Manual www.audac.eu ADDITIONAL INFORMATION This manual is put together with much care, and is as complete as could be on the publication date. However, updates on the specifications,
Wireless Outdoor/Indoor Rechargeable Speaker System. User's Manual
 Wireless Outdoor/Indoor Rechargeable Speaker System User's Manual Contents 2 Specifications 3 Product Features 4 Introduction 5 Setting up Setting Up the Transmitter Locating the Transmitter Charging
Wireless Outdoor/Indoor Rechargeable Speaker System User's Manual Contents 2 Specifications 3 Product Features 4 Introduction 5 Setting up Setting Up the Transmitter Locating the Transmitter Charging
XDC 6000 Watt and Watt Series Digital Programmable DC Power Supply. Operating Manual
 XDC 10-600 XDC 20-300 XDC 30-200 XDC 40-150 XDC 60-100 XDC 80-75 XDC 100-60 XDC 150-40 XDC 300-20 XDC 600-10 XDC 10-1200 XDC 20-600 XDC 30-400 XDC 40-300 XDC 60-200 XDC 80-150 XDC 100-120 XDC 150-80 XDC
XDC 10-600 XDC 20-300 XDC 30-200 XDC 40-150 XDC 60-100 XDC 80-75 XDC 100-60 XDC 150-40 XDC 300-20 XDC 600-10 XDC 10-1200 XDC 20-600 XDC 30-400 XDC 40-300 XDC 60-200 XDC 80-150 XDC 100-120 XDC 150-80 XDC
User Manual LMS-325 Line Monitor Speaker
 User Manual LMS-325 Line Monitor Speaker 9350-7490-000 Rev E 10/2010 PROPRIETARY NOTICE The product information and design disclosed herein were originated by and are the property of Bosch Security Systems,
User Manual LMS-325 Line Monitor Speaker 9350-7490-000 Rev E 10/2010 PROPRIETARY NOTICE The product information and design disclosed herein were originated by and are the property of Bosch Security Systems,
Lanen Series 21 from Prodipe SB21 Lanen Instrument Mic. User Manual SB21 Lanen Sax / Brass / Percussion
 Lanen Series 21 from Prodipe SB21 Lanen Instrument Mic User Manual SB21 Lanen Sax / Brass / Percussion Safety Information Thank you for purchasing this digital appliance. To ensure perfect operation and
Lanen Series 21 from Prodipe SB21 Lanen Instrument Mic User Manual SB21 Lanen Sax / Brass / Percussion Safety Information Thank you for purchasing this digital appliance. To ensure perfect operation and
CANARY AUDIO. Power Amplifier CA-309 OWNER S MANUAL. Handcrafted in California MADE IN USA
 CANARY AUDIO 300B Push-Pull Parallel Power Amplifier Mono Block Handcrafted in California CA-309 OWNER S MANUAL MADE IN USA Dear Customer: Please allow us to take this opportunity to thank you for purchasing
CANARY AUDIO 300B Push-Pull Parallel Power Amplifier Mono Block Handcrafted in California CA-309 OWNER S MANUAL MADE IN USA Dear Customer: Please allow us to take this opportunity to thank you for purchasing
DPA-1.2. Instruction Manual. 2 Channel Amplifier with Auto A/B Selector DPA-1.2 DPA-1.2 POWER SERIAL # LINE INPUT SENSING SPEAKER B OUT
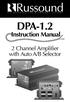 POWER Russound DPA-1.2 Instruction Manual 2 Channel Amplifier with Auto A/B Selector NEWMARKET, NH USA DPA-1.2 Russound 68835 Conforms to UL 6500 Certified to CSA C22.2 No1-94 DPA-1.2 Tested to Comply
POWER Russound DPA-1.2 Instruction Manual 2 Channel Amplifier with Auto A/B Selector NEWMARKET, NH USA DPA-1.2 Russound 68835 Conforms to UL 6500 Certified to CSA C22.2 No1-94 DPA-1.2 Tested to Comply
Carmen Ghia. Manual. Model: ZA-07.
 Carmen Ghia Manual Model: ZA-07 www.drzamps.com This symbol warns the user of dangerous voltage levels localized within the enclosure. This symbol advises the user to read all accompanying literature for
Carmen Ghia Manual Model: ZA-07 www.drzamps.com This symbol warns the user of dangerous voltage levels localized within the enclosure. This symbol advises the user to read all accompanying literature for
