MFLI User Manual Zurich Instruments AG
|
|
|
- Barrie Woods
- 6 years ago
- Views:
Transcription
1
2 Zurich Instruments AG Publication date Revision Copyright Zurich Instruments AG The contents of this document are provided by Zurich Instruments AG (ZI), as is. ZI makes no representations or warranties with respect to the accuracy or completeness of the contents of this publication and reserves the right to make changes to specifications and product descriptions at any time without notice. LabVIEW is a registered trademark of National Instruments Inc. MATLAB is a registered trademark of The MathWorks, Inc. All other trademarks are the property of their respective owners. Revision History Revision 42300, 06-Jan-2017: The entire document was updated to comply with the changes of the LabOne release. Highlights of the changes and additions to the MFLI product are: NEW option MF-PID Quad PID/PLL controller: 4 fully configurable PID controllers and PLL capability NEW option MF-MOD AM/FM Modulation: phase-coherent linear combinations of up to 3 oscillator frequencies for direct sideband demodulation and generation NEW Threshold Unit: state detection and triggering using logical operations on lock-in amplifier and PID controller measurements for AFM tip protection and similar applications Software Trigger: imaging support through 2D color scale display of data acquired in grid mode Scope: new history list including 2D color scale display Scope: selection of displayed trace in segment recording mode (MF-DIG option) Impedance Analyzer: new discard samples functionality Impedance Analyzer: improved calibration below 80 Hz for high-impedance DUT Impedance Analyzer: improved reliability for Compensation Confidence Indicator Scope: History list of scope shots; selection of displayed scope segment (MF-DIG option) Sweeper, Software Trigger: clearing individual traces in the History sub-tab Scope: Aux Out selectable as signal and trigger source (MF-DIG option) Software Trigger: new continuous streaming of multiple data streams with aligned timestamps External Reference: new High BW and Low BW modes to override automatic bandwidth adjustment Specification change: documentation of additional current input ranges for instruments with serial number MF-DEV3200 and higher and change of current input impedance specification Specification change: voltage signal input capacitance changed to 40 pf for range <= 100 mv (previously 35 pf) A more detailed list of all technical changes can be found in the LabOne release notes. Revision 38200, 14-July-2016: The entire document was updated to comply with the changes of the LabOne release. Highlights of the changes and additions to the MFLI product are: NEW option MF-IA Impedance Analyzer: accurate impedance measurements from 1 mω to 10 GΩ, Sweeper support, Compensation Advisor, Confidence Indicator NEW accessory MFITF Impedance Test Fixture: fixture and carriers for SMD and through-hole components designed for low parasitics and dissipation Software Trigger: new grid mode for 2D data capture and frame averaging supporting imaging applications Scope: new resample feature to eliminate trigger jitter when using averaging in combination with reduced sampling rate
3 Ref inputs: new duty cycle reconstruction feature for improved locking to TTL reference signals with low duty cycle Config tab: update reminder for the LabOne software Config tab: new time zone setting to adjust the time information in saved data Specifications: added tabular Signal Output noise specification Specifications: added operating environment and altitude, removed environment policy Specifications: updated Supported Languages to Python 2.7, 3.5 (previously 2.6, 2.7); and to MATLAB 2009 (Windows) / MATLAB 2014 (Linux) (previously MATLAB 2009) Specifications: added reactance chart for measurement accuracy and temperature drift (related to MFIA option) A more detailed list of all technical changes can be found in the LabOne release notes. Revision 34390, 22-Dec-2015: The entire document was updated to comply with the changes of the LabOne release. Highlights of the changes and additions to the MFLI product are: New option MF-DIG Digitizer: increased sample memory and feature enhancement for the Scope New front panel for MF instruments Concerns instruments with serial numbers MF-DEV3200 and above BNC connectors Signal Input +V/-V are swapped LabOne release is compatible with all MFLI instruments also with serial numbers below MFDEV3200 Network discovery: automatic search of Data Server instances and instruments from all Zurich Instruments series in the local network Improved USB support: higher recording speed, improved interface stability Plotter: hardware trigger inputs can be displayed individually Specification change: Signal Input +V/-V damage threshold is now +12 V / -12 V (previously +10 V / -10 V) Specification change: analog adder input bandwidth is now 2 MHz (previously 10 MHz) A more detailed list of all technical changes can be found in the LabOne release notes. Revision 31421, 8-Jul-2015: This is the first version of the MFLI user manual related to software release
4 Table of Contents Declaration of Conformity... VI 1. Getting Started Quick Start Guide Inspect the Package Contents Handling and Safety Instructions Connecting to the MFLI Instrument Running the LabOne Web Server on a Separate PC Using the LabOne Programming Interfaces Software Installation and Update Troubleshooting Functional Overview Features Front Panel Tour Back Panel Tour Ordering Guide Rack Mount Tutorials Simple Loop External Reference Sweeper Basic Impedance Measurement Advanced Impedance Measurements Compensation Phase-locked Loop Automatic Gain Control Functional LabOne User Interface User Interface Overview Lock-in Tab Lock-in Tab (MF-MD option) Numeric Tab Plotter Tab Scope Tab Software Trigger Tab Spectrum Analyzer Tab Sweeper Tab Auxiliary Tab Inputs/Outputs Tab DIO Tab Impedance Analyzer Tab Config Tab Device Tab File Manager Tab PID / PLL Tab Threshold Tab MOD Tab ZI Labs Tab Specifications General Specifications Performance Diagrams Signal Processing Basics Principles of Lock-in Detection Signal Bandwidth Discrete-Time Filters Full Range Sensitivity
5 6.5. Sinc Filtering Zoom FFT... Glossary... Index
6 Declaration of Conformity The manufacturer Zurich Instruments Technoparkstrasse Zurich Switzerland declares that the product MFLI Lock-in Amplifier, 500 khz / 5 MHz, 60 MSa/s fulfills the requirements of the European guidelines 2004/108/EC Electromagnetic Compatibility 2006/95/EC Low Voltage 2011/65/EU Restriction of Hazardous Substances (RoHS) 1907/2006/EC Registration, Evaluation, Authorization, and Restriction of Chemicals (REACH) The assessment was performed using the directives according to Table 1. Table 1. Conformity table EN :2006 Emissions for industrial environments, immunity for industrial environments EN Emission standard for industrial environments EN Immunity for industrial environments EN Group 1, class A and B (the product was tested in typical configuration) EN CD 4 kv, AD 8 kv EN V/m 80% AM 80 MHz - 1 GHz 3 V/m 80% AM 1 GHz - 2 GHz 1 V/m 80% AM 2 GHz GHz EN kv power line 1 kv USB line EN kv line-line, 2 kv line-earth EN V 150 khz - 80 MHz 80% AM, power line EN % dip (1 cycle), 30% dip (25 cycles), 60% dip (10 cycles), 100% short interruptions (250 cycles) EN :2010 Safety requirements for electrical equipment for measurement, control and laboratory use Figure 1. CE Logo VI
7 Chapter 1. Getting Started This first chapter guides you through the initial set-up of your MFLI Instrument in order to make your first measurements. This chapter comprises: A Quick Start Guide for the impatient. Inspecting the package content and accessories. List of essential handling and safety instructions. Connecting to the MFLI Instrument. Running the LabOne Web Server on a separate PC. Using the LabOne programming interfaces. Handy list of troubleshooting guidelines This chapter is delivered as a hard copy with the instrument upon delivery. It is also the first chapter of the. 7
8 1.1. Quick Start Guide 1.1. Quick Start Guide This page addresses all the people who have been impatiently awaiting their new gem to arrive and want to see it up and running quickly. If the MFLI Instrument is to be integrated into a LAN with DHCP server, it is ready to go without further need of software installation. Please proceed along the following steps: 1. Inspect the package content. Besides the Instrument there should be a country-specific power cable, a USB cable, an Ethernet cable and a hard copy of the user manual Chapter Check the Handling and Safety Instructions in Section Connect the Instrument to the power line. Turn it on and connect it to a switch in the LAN using the Ethernet cable, or directly to the host computer with the USB cable. After flashing green for a short time, the front panel LED will show a steady blue color. If the LED remains flashing green, power-cycle the MFLI instrument again and wait for the LED to turn blue. If the LED does not turn blue, please contact Zurich Instruments for assistance. 4. Ethernet: open a web browser on a PC in the LAN and type the following text in the address bar: where <instrument-serial> is the serial number of the instrument (see label on back panel) and <domain> is the network domain in which the instrument is running. An example is shown below for the Chrome browser. An example of the serial number label on the back panel is shown below. In this particular example the serial number is MF-DEV3026. Alternative ways to address the instrument are: (without domain name), and, in case the IP address is known, e.g. Using the http prefix and network domain name and trailing slash prevents the triggering of search engines. USB (Windows): when connected via USB, the MFLI acts as a flash drive similar to a USB stick. Find the suitable USB driver for your operating system on that flash drive, and install it e.g. by double-clicking MF-USB-Driver64.msi. Section contains more detailed instructions. Under Windows, the installation of the driver will create a Start Menu entry under Start Menu All programs / All apps Zurich Instruments LabOne User Interface MF USB. Click this link to open the default web browser with the LabOne User Interface startup screen. USB (Linux/Mac): Linux computers usually don't require a USB driver installation. On Macintosh computers, install the USB driver according to the installations in Section Open a web browser and enter into the address bar, where the instrument serial of the format MF-DEV3026 is found on the back panel of your instrument. 5. The LabOne User Interface start-up screen will appear. Click the Default UI button on the lower right of the page. The default configuration will be loaded and the first measurements can be taken. If the user interface does not start up successfully, please refer to Section
9 1.1. Quick Start Guide If any problems occur whilst setting up the instrument and software please see the troubleshooting section at the end of this chapter. Once the Instrument is up and running we recommend going through some of the tutorials given in Chapter 3. Moreover, Chapter 2 provides a general introduction to the various tools and settings tabs with tables in each section providing a detailed description of every UI element as well. For specific application know-how the Blog section of the Zurich Instruments web page will serve as a valuable resource that is constantly updated and expanded. 9
10 1.2. Inspect the Package Contents 1.2. Inspect the Package Contents If the shipping container appears to be damaged, keep the container until you have inspected the contents of the shipment and have performed basic functional tests. Please verify: You have received 1 Zurich Instruments MFLI Instrument You have received 1 power cord with a power plug suited to your country You have received 1 USB cable and/or 1 LAN cable (category 5/6 required) A printed version of the "Getting Started" section The "Next Calibration" sticker on the rear panel of the Instrument indicates approximately 2 years ahead in time. Zurich Instruments recommends calibration intervals of 2 years The MAC address of the instrument is displayed on a sticker on the back panel Table 1.1. Package contents for the MFLI Instrument the USB cable the power cord (e.g. EU norm) 10
11 1.2. Inspect the Package Contents the power inlet, with power switch and fuse holder the LAN / Ethernet cable (category 5/6 required) the "Next Calibration" sticker on the back panel of the instrument the MAC address sticker on the back panel of the instrument The MFLI Instrument is equipped with a multi-mains switched power supply, and therefore can be connected to most power systems in the world. The fuse holder is integrated with the power inlet, and can be extracted by grabbing the holder with two small screwdrivers at the top and at the bottom at the same time. A spare fuse is contained in the fuse holder. The fuse description is mentioned in the specifications chapter. Carefully inspect your Instrument. If there is mechanical damage or the instrument does not pass the basic tests, then you should immediately notify the Zurich Instruments support team at <support@zhinst.com>. 11
12 1.3. Handling and Safety Instructions 1.3. Handling and Safety Instructions The MF Instrument is a sensitive piece of electronic equipment, which under no circumstances should be opened, as there are high-voltage parts inside which may be harmful to human beings. There are no serviceable parts inside the instrument. Do not install substitute parts or perform any unauthorized modification to the product. Opening the instrument immediately cancels the warranty provided by Zurich Instruments. Do not use this product in any manner not specified by the manufacturer. The protective features of this product may be affected if it is used in a way not specified in the operating instructions. The following general safety instructions must be observed during all phases of operation, service, and handling of the instrument. The disregard of these precautions and all specific warnings elsewhere in this manual may affect correct operation of the equipment and its lifetime. Zurich Instruments assumes no liability for the user's failure to observe and comply with the instructions in this user manual. Table 1.2. Safety Instructions Ground the instrument The instrument chassis must be correctly connected to earth ground by means of the supplied power cord. The ground pin of the power cord set plug must be firmly connected to the electrical ground (safety ground) terminal at the mains power outlet. Interruption of the protective earth conductor or disconnection of the protective earth terminal will cause a potential shock hazard that could result in personal injury and potential damage to the instrument. Measurement category This equipment is of measurement category I (CAT I). Do not use it for CAT II, III, or IV. Do not connect the measurement terminals to mains sockets. Maximum ratings The specified electrical ratings for the connectors of the instrument should not be exceeded at any time during operation. Please refer to Chapter 5 for a comprehensive list of ratings. Do not service or adjust anything yourself There are no serviceable parts inside the Instrument. Software updates Frequent software updates provide the user with many important improvements as well as new features. Only the last released software version is supported by Zurich Instruments. Warnings Instructions contained in any warning issued by the instrument, either by the software, the graphical user interface, notes on the instrument or mentioned in this manual must be followed. Notes Instructions contained in the notes of this user manual are of essential importance for 12
13 1.3. Handling and Safety Instructions the correct interpretation of the acquired measurement data. Location and ventilation This instrument or system is intended for indoor use in an installation category II and pollution degree 2 environment as per IEC Do not operate or store the instrument outside the ambient conditions specified in Chapter 5. Do not block the ventilator opening on the back or the air intake on the side of the chassis and allow a reasonable space for the air to flow. Cleaning To prevent electrical shock, disconnect the instrument from AC mains power and disconnect all test leads before cleaning. Clean the outside of the instrument using a soft, lintfree, cloth slightly dampened with water. Do not use detergent or solvents. Do not attempt to clean internally. AC power connection and mains line fuse For continued protection against fire, replace the line fuse only with a fuse of the specified type and rating. Use only the power cord specified for this product and certified for the country of use. Always position the device so that its power switch and the power cord are easily accessed during operation. Main power disconnect Unplug product from wall outlet and remove power cord before servicing. Only qualified, service-trained personnel should remove the cover from the instrument. Operation and storage Do not operate or store at the instrument outside the ambient conditions specified in Chapter 5. Handling Do not drop the Instrument, handle with due care, do not store liquids on the device as there is a chance of spilling and damage. When you notice any of the situations listed below, immediately stop the operation of the Instrument, disconnect the power cord, and contact the support team at Zurich Instruments, either through the website form or by at <support@zhinst.com>. Table 1.3. Unusual Conditions Fan is not working properly or not at all Switch off the Instrument immediately to prevent overheating of sensitive electronic components. Power cord or power plug on instrument is Switch off the Instrument immediately to damaged prevent overheating, electric shock, or fire. Please exchange the power only with a power cord specified for this product and certified for the country of use. Instrument emits abnormal noise, smell, or Switch off the Instrument immediately to sparks prevent large damage. 13
14 1.3. Handling and Safety Instructions Instrument is damaged Switch off the Instrument immediately and secure it against unintended operation. Table 1.4. Symbols Earth ground Chassis ground Caution. Refer to accompanying documentation DC (direct current) 14
15 1.4. Connecting to the MFLI Instrument 1.4. Connecting to the MFLI Instrument The Zurich Instruments MFLI is designed to work out of the box with minimal effort on the part of the user. The Zurich Instruments LabOne software runs on an embedded PC in the MFLI instrument and is pre-installed before delivery. One of the programs running on the embedded PC is the LabOne Web Server, which can be connected to via a web browser once suitable physical and logical connections to the instrument have been established. Note The following web browsers are supported (latest versions) Chrom e Firefox Op e r a Int ernet Explorer Safari There are two ways to physically connect to the instrument: Ethernet (no software installation required). Integrate the instrument into an existing local area network (LAN) by connecting the instrument to a switch in the LAN using an Ethernet cable. The instrument can then be accessed from a web browser running on any device in the same LAN. The Ethernet connection can also be point-to-point. This requires some adjustment of the network card settings of the host computer. Depending on the network configuration and the installed network card, one or the other connection scheme is better suited. Universal Serial Bus (USB). The USB connection is a point-to-point connection between the instrument and the host computer to which the USB cable is connected. This requires the installation of an RNDIS driver on the host computer. For PC users, this driver is available on the instrument flash memory which appears as a new drive in the File Explorer once the instrument is connected /by USB to your PC. The driver is available online for Mac users. 15
16 1.4. Connecting to the MFLI Instrument Inst rum ent 1 connect ed TCPIP Net work USB Inst rum ent 3 free PC 1 TCPIP TCPIP TCPIP Inst rum ent 4 connect ed TCPIP Inst rum ent 2 connect ed USB Tablet TCPIP USB TCPIP PC 2 PC 3 USB Inst rum ent 5 USB available USB connect ed TCPIP available TCPIP connect ed Figure 1.1. Connectivity Figure 1.1 shows some examples of possible configurations of computer to instrument connectivity Ethernet TCP/IP Connection The simplest connection method is to integrate the instrument into an existing LAN supporting the Domain Name System (DNS) and dynamic DNS update. In such a network the MFLI instrument can be addressed using its serial number instead of its IP address. Attach an Ethernet cable from the instrument to a LAN network switch. The LabOne User Interface can be started by typing the following text in the address bar of a web browser running on a computer in the LAN: or or where <instrument-serial> is the serial number of the instrument and <domain> is the network domain in which the instrument is running. This approach uses DNS lookup to resolve the IP address of the instrument which is configured with this network name by default. It is possible that this approach fails due to special network policies or for other reasons. In that case, there are other options to configure the 16
17 1.4. Connecting to the MFLI Instrument TCP/IP connection to the instrument. These are described in Section Advanced TCP/IP Configuration. With connection via LAN, multiple web browser and API client sessions have simultaneous access and control over the instrument. Therefore changes made to the settings of the instrument by say a Python program via the API will be seen by a web browser session connected to that instrument. The instrument data can be streamed to multiple client sessions simultaneously. MFLI / MFIA PC / Tablet Port 80 Port 8006 Web Browser LabOne Web Server FPGA Port 8004 LabOne Dat a Server Figure 1.2. Simplest connection to MFLI instrument Universal Serial Bus (USB) Connection To control the instrument via USB, connect the instrument with the supplied USB cable to the PC you are using. Depending on the operating system you are using, it may be necessary to install a USB RNDIS device driver on the PC. The RNDIS provides a virtual Ethernet link to the instrument enabling it to be addressed using the normal IP address and host name mechanisms. The RNDIS driver installation procedure for various operating systems is described in the following. USB RNDIS Device Driver Windows Zurich Instruments provides a Microsoft MSI installer to simplify the Windows RNDIS driver installation. The MFLI Instrument is designed so that when the USB cable is plugged in, a flash disk partition appears with the label MF-DRIVER, containing the required Windows MSI installer for the USB RNDIS device driver, plus the instrument user manual in PDF form and a copy of this Getting Started chapter. Proceed with the device driver installation as follows: 1. Log on to the PC as an administrator. Installing the USB RNDIS device driver requires administrator rights. 2. Ensure that the USB cable is connected from the PC to the MFLI Instrument. 3. Power cycle the MFLI Instrument and wait for approximately 20 seconds for the instrument initialization to complete. During this time an AutoPlay window will pop up showing the newly detected MFLI drive. 4. In the AutoPlay window, select Open folder to view files. 5. Two installers will be visible in Windows Explorer: Double click on the.msi installer appropriate for your operating system. This will be either 17
18 1.4. Connecting to the MFLI Instrument MF-USB-Driver64.msi for 64 bit operating systems, or MF-USB-Driver32.msi for 32 bit operating systems. Figure 1.3. Read-only drive of the MFLI shown in the file explorer 6. In the welcome screen click the Next button. Figure 1.4. Installation welcome screen 7. After reading through the Zurich Instruments license agreement, check the "I accept the terms in the License Agreement" check box and click the Next button. Figure 1.5. Installation license agreement 8. In the Custom Setup screen click the Next button. 18
19 1.4. Connecting to the MFLI Instrument Figure 1.6. Custom setup screen 9. Click the Install button to start the installation. Figure 1.7. Installation confirmation Figure 1.8. Installation progress If the User Account Control pop-up window appears, click Yes to allow the installation program to make changes to the computer. 19
20 1.4. Connecting to the MFLI Instrument 10. In the Windows Security pop-up window, click Install. You can also click the Always trust software from "Zurich Instruments AG" check box to prevent the message from appearing in the future. Figure 1.9. Installation driver acceptance 11. Click the Finish button to complete the installation. Figure Installation complete The installation of the driver will create a Windows Start Menu entry LabOne User Interface MF USB to start the LabOne User Interface on the default web browser. A locally installed application will detect the IP address of the instrument connected over USB and will start the browser with the IP address pointing to the LabOne Web Server running on the instrument. The Start Menu entry is found under Start Menu All programs / All apps Zurich Instruments LabOne User Interface MF USB. This link will open the Device and Settings dialog shown in Figure Click on Default UI on the bottom right of the screen to open a LabOne browser session with the default settings. Figure Windows Start Menu entry to start the LabOne User Interface (for USB interface only) Note The LabOne User Interface MF start menu entry should only be used together with USB. If you use 1GbE to connect to the Instrument, please follow the instructions in Section
21 1.4. Connecting to the MFLI Instrument Figure Device and Settings dialog after starting the LabOne User Interface MF USB RNDIS Device Driver Linux With an up-to-date version of a UBUNTU Linux distribution there is no special installation necessary, the USB connection works out of the box. Other Linux distributions should also work but may require further installation steps. Detailed instructions cannot not given here due to the large number of Linux distributions available. USB RNDIS Device Driver OS X To install the required USB RNDIS device driver on a Macintosh computer, proceed as follows: 1. Open a web browser and go to page and click the link to download the latest binary package. At the time of writing, this link leads to the file HoRNDISrel7.pkg, which should be downloaded. 2. Locate the downloaded file using the Finder. The file can typically be found in the Downloads folder. Double click the file to run the installer. 3. The installer will guide you through the installation process. Select the standard option in each dialog and click Continue to proceed with the installation. 21
22 1.4. Connecting to the MFLI Instrument 4. Before the installer can finalize the installation, it will request administrator permissions. Supply the necessary credentials to finish the installation. 5. A summary of the installation will be shown once it completes. 22
23 1.4. Connecting to the MFLI Instrument 6. At this point it is advisable to restart the computer. 7. Connect the MFLI Instrument to the computer using the USB cable and power it up. Wait until the blue LED on the front-panel of the MFLI Instrument illuminates. 8. To verify that the MFLI is correctly detected by the computer open the System Preferences and select the Network category. 23
24 1.4. Connecting to the MFLI Instrument The MFLI device should now be shown in the interface list with a green icon and marked as Connected. When the interface is selected, the information in the right hand side pane should update to show that the interface uses DHCP and the IP address should take the form x.x. 9. It is now possible to connect to the device using a web browser either by entering the following in the address bar: <instrument-serial>.local/ where <instrument-serial> is the serial number of the instrument. Alternatively, the IP address of the instrument can be used. The IP address of the instrument is the IP address shown in the described in the previous step, with 1 added to the right-most octet. So for instance, if the IP address shown is , the instrument IP address to enter in the address bar would be Advanced TCP/IP Configuration Various schemes are possible for logically connecting to the MFLI instrument via TCP/IP. DHCP (the simplest scheme for the user and the default) Static IP (the fallback if DHCP fails) Point-to-point (P2P) DHCP is the simplest and preferred connection method. Other connection methods can become necessary when using network configurations that are in contradiction with the local policies. DHCP The most straightforward Ethernet connection method is to rely on a LAN configuration to recognize the MFLI Instrument. This is the MFLI Instrument's default configuration. By connecting the instrument in a LAN, a dynamic IP address is assigned to it like to any other PC by the DHCP server. In case of restricted networks, the network administrator may be required to register the instrument on the network by means of the MAC address. The MAC address is indicated on the back panel of the instrument. If the network configuration does not allow or does not support DHCP it is necessary to use a static IP setup as described below. Static Instrument IP The best way to assign the instrument a static IP address is to first connect via USB. This is especially necessary if DHCP is not available in the LAN. 1. Connect to the instrument via USB and start the LabOne User Interface MF USB as described in Section Open the Device tab. 3. In the Communication section, set the desired IP4 address. 4. Set the appropriate IP4 mask and Gateway 5. Click on the Static IP button to indicate the use of a static IP address. 6. Click on the Program button to save the changed parameters. 7. Connect an Ethernet cable from a switch in the LAN to the 1GbE port on the back panel of the MFLI Instrument. 8. Power-cycle the MFLI instrument. 24
25 1.4. Connecting to the MFLI Instrument 9. (Optional) To verify the connection between the host computer and the MFLI Instrument, open a DOS command window and ping the IP address entered above. 10. Type the following in the address bar of a web browser on a computer within the LAN: IP Address>/ where <Static IP Address> is the static IP address entered above. The LabOne UI should now appear. Requirements The chosen static IP address must be unique within the LAN. Needs network administrator support on networks with dynamic IP configuration (the static IP address will need to be reserved). Point-to-Point (P2P) Setting up a point-to-point network consisting only of the host computer and the MFLI avoids problems related to special network policies. Since it is nonetheless necessary to stay connected to the internet, it is recommended to install two network cards in your computer, one of them for network connectivity, the second one for connecting to the MFLI Instrument. Notebooks can generally profit from wireless LAN for internet connection. 1. Use one of the network cards and set it to static IP in TCP/IPv4 using the IP address n, where n=[2..9] and the mask , see Figure 1.13 (go to Control Panel Internet Options Network and Internet Network and Sharing Center Local Area Connection Properties). Figure Static IP configuration of PC 2. Set the MFLI IP address to the static value as described in the previous section. To connect to the MFLI Instrument and start the LabOne User Interface, type the following in the address bar of a web browser: Requirements 25
26 1.4. Connecting to the MFLI Instrument Two networks cards needed for additional connection to internet Network adapter connected to the instrument must be in static IP4 configuration Note A power cycle of the MFLI Instrument is required if it was previously connected to a network that provided an IP address to the instrument and then the user decides to run in static IP configuration. Note Only IP v4 is currently supported. There is no support for IP v6. Warning Changing the IP settings of your network adapters manually can interfere with its later use, as it can no longer be used for network connectivity until it is set again for dynamic IP. 26
27 1.5. Running the LabOne Web Server on a Separate PC 1.5. Running the LabOne Web Server on a Separate PC By default both the LabOne Web Server and the Data Server run on the embedded PC in the instrument. It can be advantageous to run the LabOne Web Server on a separate PC. This is particularly the case when using high data transfer rates. The higher processing power of laptop and desktop computers then gives improved UI responsiveness and generally a better user experience and reduces the probability of data loss. To run the Web Server on a separate PC, the LabOne software must be installed on that PC. See Section 1.7 for LabOne installation instructions. PC MFLI / MFIA Web Browser Port 80 Port 8006 LabOne Web Server FPGA Port 8006 LabOne Web Server Port 8004 LabOne Dat a Server Figure Zurich Instruments Web Server running on separate PC LabOne Software Start-up This section is only relevant if the LabOne Software has been installed on a PC, which is not strictly required for MFLI Instruments. This section describes the LabOne User Interface start-up. If the LabOne Software is not yet installed on the PC please follow the instructions in Section 1.7 Software Installation. The most straightforward method to control and obtain data from the instrument is to use the LabOne User Interface, which can be found under the Windows Start Menu (see Figure 1.15): Click and select Start Menu (all programs) Zurich Instruments LabOne User Interface. This will open the User Interface in a new tab in your default web browser and start the LabOne Data Server and LabOne Web Server programs in the background. 27
28 1.5. Running the LabOne Web Server on a Separate PC Figure Link to the LabOne User Interface in the Windows 10 Start Menu Device and Settings Dialog After starting the LabOne user interface software, a dialog is shown to select the device and settings for the session. The term session is used for an active connection between the user interface and the device. Such a session is defined by device settings and user interface settings. Several sessions can be started in parallel. The sessions run on a shared LabOne Web Server. Figure Dialog Device and Settings 28
29 1.5. Running the LabOne Web Server on a Separate PC The Device and Settings dialog consists of four sections: Web Server Connectivity, Data Server Connectivity, Available Devices, and Saved Settings. By default, the dialog is set to Local Data Server mode in the Available Devices section. In that case, the list of Available Devices will contain all instruments directly connected to the host PC via USB. To see devices connected to the LAN via 1GbE, change the dialog mode from Local Data Server to All Data Servers by opening the dropdown menu in the header row of the Available Devices table. Once your instrument appears in the Available Devices section, perform the following steps to start a new session: 1. Select an instrument in the Available Devices list. 2. Select a setting file in the Saved Settings list unless the Default UI is used. 3. Start the session by clicking Device & UI, UI Only, or Default UI. If there are no setting files listed, starting the LabOne User Interface by clicking the button Default UI will start a session using standard user interface settings while leaving the device settings unchanged. Note Opening a new session with the Device & UI button can affect existing sessions since the device settings are shared between them. In that case, consider using the UI Only button to open a new session. Note In case devices from other Zurich Instruments series (UHF, HF2, MF) are used in parallel, the list of Available Devices section can contain those as well. The following sections describe the functionality of the Device and Settings dialog in detail. Data Server Connectivity The Device and Settings dialog represents a Web Server shown under Web Server Connectivity. However, on startup the Web Server is not yet connected to a LabOne Data Server, which is why the fields under Data Server Connectivity are empty. With the Connect/Disconnect button the connection to a Data Server can be opened and closed. This functionality can usually be ignored when working with a single MFLI Instrument and a single host computer. Data Server Connectivity is important for users operating their instruments from a remote PC, i.e., from a PC different to the PC where the Data Server is running or for users working with multiple instruments. The Data Server Connectivity function then gives the freedom to connect the Web Server to one of several accessible Data Servers. This includes Data Servers running on remote computers controlling UHF or HF2 Series instruments, and also Data Servers running on an MF Series instrument. On the remote computer (Computer 2), open the Device and Settings dialog by starting up the LabOne User Interface. Change the dialog mode from Local Data Server to All Data Servers by opening the drop-down menu in the header row of the Available Devices table. This will make the Instrument connected to Computer 1 visible in the list. Select the device and connect to the remote Data Server by clicking on Connect. Then start the User Interface as described above. In Local Data Server mode, all instruments accessible by a Data Server on the same computer and on an MFLI instrument connected to the PC via USB are visible. In All Data Servers mode, all accessible Data Servers in the network are shown. This includes Data Servers on MFLI instruments connected to the LAN via 1GbE. 29
30 1.5. Running the LabOne Web Server on a Separate PC Note When using All Data Servers mode, take great care to connect to the right instrument especially in larger local networks. Always identify your instrument based on its device serial of the form DEV-0000 which can be found on the instrument back panel. Available Devices The Available Devices section gives an overview of the visible devices. A device is ready for use if either marked free or connected. The first column of the list holds the Enable button controlling the connection between the device and a Data Server. This button is greyed out until a Data Server is connected to the LabOne Web Server using the Connect button. If the button is enabled the device is connected by the LabOne Data Server. In this case no other LabOne Data Server running on another PC can access the device. Only one interface and LabOne Data Server can access the device. The second column indicates the device serial and the third column shows the instrument type (HF2, UHF, MFLI, or MFIA). The fourth column indicates shows the IP address of the LabOne Data Server controlling the device, if it is not a local one. The next column shows the interface type. For UHF Instruments the interfaces USB or 1GbE are available. The interface is listed if physically connected. For MF series instruments the interface is always indicated as PCIe (this corresponds to the interface between the embedded PC and the measurement unit inside the MF instrument) regardless of the connection to the host computer (which can be USB or 1GbE). The LabOne Data Server will scan for the available devices and interfaces every second. If a device has just been switched on or physically connected it may take up to 20 s before it becomes visible to the LabOne Data Server. Table 1.5. Device Status Information Connected The device is connected to a LabOne Data Server, either on the same PC (indicated as local) or on a remote PC (indicated by its IP address). The user can start a session to work with that device. Free The device is not in use by any LabOne Data Server and can be connected by clicking the Enable button. Alternatively, a session can also be started directly by clicking on Device & UI, UI Only, Default UI without prior connecting. In Use The device is in use by a LabOne Data Server. As a consequence the device cannot be accessed by the specified interface. To access the device, a disconnect is needed. Only applies to UHF Instruments. Device needs FW upgrade The firmware of the device is out of date. Only applies to UHF Instruments. Device not yet ready The device is visible and starting up. Saved Settings Settings files can contain both UI and device settings. UI settings control the structure of the LabOne User Interface, e.g. the position and ordering of opened tabs. Device settings specify the set-up of a device. The device settings persist on the device until the next power cycle or until overwritten by loading another settings file. 30
31 1.5. Running the LabOne Web Server on a Separate PC Figure Dialog Device and Settings The columns are described in Table 1.6. The table rows can be sorted by clicking on the column header that should be sorted. The default sorting is by time. Therefore, the most recent settings are found on top. Sorting by the favorite marker or setting file name may be useful as well. Table 1.6. Column s Allows favorite settings files to be grouped together. By activating the stars adjacent to a settings file and clicking on the column heading, the chosen files will be grouped together at the top or bottom of the list accordingly. The favorite marker is saved to the settings file. When the LabOne user interface is started next time, the row will be marked as favorite again. Name The name of the settings file. In the file system, the file name has the extension.xml. Date The date and time the settings file was last written. Comment Allows a comment to be stored in the settings file. By clicking on the comment field a text can be typed in which is subsequently stored in the settings file. This comment is very useful to describe the specific conditions of a measurement. Special Settings Files Certain file names have the prefix " last_session_". Such files are created automatically by the LabOne Web Server when a session is terminated either explicitly by the user, or under critical error conditions, and save the current UI and device settings. The prefix is prepended to the name of the most recently used settings file. This allows any unsaved changes to be recovered upon starting a new session. If a user loads such a last session settings file the " last_session_u" prefix will be cut away from the file name. Otherwise, there is a risk that an auto-save will overwrite a setting which was saved explicitly by the user. The settings file with the name " default_ui" also has special meaning. As the name suggests this file contains the default UI settings. See button description in Table
32 1.5. Running the LabOne Web Server on a Separate PC Table 1.7. Button s Device & UI The Device and UI settings contained in the selected settings file will be loaded. UI Only Only the UI settings contained in the selected settings file will be loaded. The device settings remain unchanged. Default UI Loads the default LabOne UI settings. The device settings remain unchanged. Auto Start Skips the session dialog at start-up if selected device is available. The default UI settings will be loaded with unchanged device settings. Note The factory default UI settings can be customized by saving a file with the name " default_ui" in the Config tab once the LabOne session has been started and the desired UI setup has been established. To use factory defaults again, the " default_ui" file must be removed from the user setting directory. Note The user setting files are saved to an application-specific folder in the user directory structure. On Windows, the folder can be opened in a file explorer by following the link in the Windows Start Menu: Click and select Start Menu (all programs) Zurich Instruments LabOne Servers Settings. Note Double clicking on a device row in the Available Devices block is a quick way of starting the default LabOne UI. This action is equivalent to selecting the desired device and clicking the Default UI button. Double clicking on a row in the Saved Settings block is a quick way of loading the LabOne UI with the those device and UI settings. This action is equivalent to selecting the desired settings file and clicking the Device & UI button. Messages The LabOne Web Server will show additional messages in case of a missing component or a failure condition. These messages display information about the failure condition. The following paragraphs list these messages and give more information on the user actions needed to resolve the problem. Lost Connection to the LabOne Web Server In this case the browser is no longer able to connect to the LabOne Web Server. This can happen if the Web Server and Data Server run on different PCs and a network connection is interrupted. As long as the Web Server is running and the session did not yet time out, it is possible to just attach to the existing session and continue. Thus, within about 15 seconds it is possible with Retry to recover the old session connection. The Reload button opens the dialog Device and Settings shown in Figure The figure below shows an example of this dialog. 32
33 1.5. Running the LabOne Web Server on a Separate PC Figure Dialog: Connection Lost Reloading... If a session error cannot be handled the LabOne Web Server will restart to show a new Dialog Device and Settings as shown in the section called Device and Settings Dialog. During the restart a window is displayed indicating that the LabOne User Interface will reload. If reloading does not happen the same effect can be triggered by pressing F5 on the keyboard. The figure below shows an example of this dialog. Figure Dialog: Reloading 33
34 1.6. Using the LabOne Programming Interfaces 1.6. Using the LabOne Programming Interfaces LabOne provides Application Programming Interfaces (APIs) for MATLAB, LabVIEW, Python and C. These APIs require installation on the PC where they will be used, see the next section for more details. MFLI / MFIA PC Web Browser Port 80 Port 8006 LabOne Web Server FPGA LabOne MATLAB API Port 8004 LabOne Dat a Server C API LabVIEW API LabOne Pyt hon Package Pyt hon API Figure LabOne APIs installed on separate PC The LabOne APIs communicate directly with the Data Server running on the MFLI Instrument via IP port The device address can be <instrument-serial>, mf-<instrument-serial>, mf<instrument-serial>.<domain>, or <IP address>. If the address is not fully qualified, means domain name is not added, the API will perform a network discovery with multicast to get the IP address. This ensures that devices connected by Ethernet over USB will be accessible by the same method as devices connected to LAN Using the LabOne MATLAB, LabVIEW and C APIs The MATLAB, LabVIEW and C APIs must be installed on the PC where they will be used. There are two possibilities to install them on a PC. The first option is to install the main LabOne package which includes all the APIs (except the LabOne Python API). This is a good option if you would also like to run the Web Server on this PC as described above in Section 1.5. Installation of the main LabOne package is described in Section 1.7. The second option is to install only the required API's package. This is a better option if only this API will be used on the target PC. The individual API packages are available on the Zurich Instruments download page, Please refer to the LabOne Programming Manual for details on installing and using the MATLAB, LabVIEW and C APIs. 34
35 1.6. Using the LabOne Programming Interfaces Using the LabOne Python API To use the Python API, the separate Zurich Instruments LabOne Python package must installed. Please refer to the LabOne Programming Manual for details on installing and getting started with the LabOne Python API. 35
36 1.7. Software Installation and Update 1.7. Software Installation and Update The MFLI Instrument comes with the LabOne software pre-installed and is ready to work out of the box. Administrator rights are not required to update the LabOne software on the instrument. The LabOne software can also be installed on Windows and Linux PCs. This can be advantageous for performance reasons, and is necessary to use the MATLAB, LabVIEW or C APIs with the instrument. To install the LabOne software on a PC administrator rights are required. Following installation, to simply run the software, a regular user account is sufficient. Instructions for downloading the correct version of the software packages from the Zurich Instruments website are described below in the platform dependent sections. It is recommended to regularly update to the latest software version provided by Zurich Instrument as described in this section Updating LabOne on the MFLI Instrument The LabOne software on the MFLI instrument can be updated by either a drag-and-drop procedure, or by using a USB mass storage device (e.g. a memory stick). Note Updating the LabOne software on the Instrument requires that the browser is connected to the Web Server running on the MFLI Instrument. Drag-and-Drop LabOne Software Update Download the latest LabOne software version from the Zurich Instruments Download Center. Choose the version for the MFLI Instrument. The file has the form LabOneMF tar. Open a Windows Explorer window and navigate to the location of the downloaded LabOne installation file (on Windows this is typically the Downloads folder). On Linux, the Files application or some other file manager utility supporting drag and drop, can be used. We will use the term explorer window henceforth in this description. Start the LabOne User Interface in a web browser (connect to the Web Server running on the Instrument by typing the serial number in the address bar). Open the LabOne Config tab. Position/Re-size the explorer window and the web browser such that the dotted rectangle under the File Upload section of the Config tab is visible. Figure Config Tab showing drop zone for software update Drag and drop the downloaded LabOne installation file from the explorer window onto the dotted rectangle. An Upload pop-up window will appear indicating the progress of the upload. Once uploaded, The LabOne Software Update pop-up window will appear. 36
37 1.7. Software Installation and Update Figure Upload pop-up window Figure LabOne Software Update pop-up window Click OK in the LabOne Software Update pop-up window. This completes the software update. The servers running on the instrument will now be restarted necessitating a reload of the LabOne User Interface. An Error pop-up window will appear containing the text "The connection with the LabOne Web Server is lost". Reload the LabOne User Interface by clicking on the Reload button. USB Stick LabOne Software Update Download the latest LabOne software version from the Zurich Instruments Download Center and copy it onto a USB mass storage device. Choose the version for the MFLI Instrument. The file has the form LabOneMF tar. Start the LabOne User Interface in a web browser (connect to the Web Server running on the Instrument by typing the serial number in the address bar). Insert the USB mass storage device into one of the USB sockets on the back of the MFLI Instrument. Open the LabOne File Manager tab. A folder labelled USB1 will be displayed in the File Manager tab, corresponding to the inserted USB device. Expand the USB1 branch to display its contents (double click on the folder icon). Right click the LabOne update.tar file and select SW Update to update the software. Figure File Manager tab An Upload pop-up window will appear indicating the progress of the upload. Once uploaded, The LabOne Software Update pop-up window will appear. 37
38 1.7. Software Installation and Update Figure LabOne Software Update pop-up window Click OK in the LabOne Software Update pop-up window. This completes the software update. The servers running on the instrument will now be restarted necessitating a reload of the LabOne User Interface. An Error pop-up window will appear containing the text "The connection with the LabOne Web Server is lost". Reload the LabOne User Interface by clicking on the Reload button Installing LabOne on Windows This section describes how to additionally install the LabOne Software on Windows. this is only necessary if you wish to access the User Interface with a Web Server running on a PC instead of on the MFLI itself (for performance reasons) or use one of the LabOne APIs (Matlab, Python, LabVIEW, C). The installation packages for Zurich Instruments LabOne software are available as Windows installer.msi packages. The software is available on the Zurich Instruments download page, Please ensure that you have administrator rights for the PC where the software is to be installed and that you download the correct software installer for the PC's processor architecture (32-bit or 64-bit), for help see the section called Determining PC Architecture on Microsoft Windows. See for a comprehensive list of supported Windows systems. Determining PC Architecture on Microsoft Windows In case you are unsure which Windows architecture you are using, it can be checked as follows: Windows 7: Control panel System and Security System/System type Windows 8: Control panel System System/System type Windows 10: Settings System About/System type Table 1.8. Find out the OS addressing architecture (32-bit or 64-bit) Windows 7 (32-bit: x86) Windows 7 (64-bit: x64) Windows LabOne Installation 1. The MFLI Instrument should not be connected to your computer during the LabOne software installation process 38
39 1.7. Software Installation and Update 2. Start the LabOne installer program with a name of the form LabOne32/ msi by a double click and follow the instructions. Please note that Windows Administrator rights are required for installation. The installation proceeds as follows: On the welcome screen click the Next button. Figure Installation welcome screen After reading through the Zurich Instruments license agreement, check the "I accept the terms in the License Agreement" check box and click the Next button. Review the features you want to have installed. For the MFLI Instrument the MF Series Device, Web Server and API features are required. Please install the features for other device classes as well as required. If you would like to install shortcuts on your desktop area enable the feature Desktop Shortcuts. To proceed click the Next button. Figure Custom setup screen Click the Install button to start the installation process. Windows will ask up to two times to reboot the computer. Make sure you have no unsaved work on your computer. Actually a reboot is practically never required, so that one may safely click OK. 39
40 1.7. Software Installation and Update Figure Installation reboot request On Windows Server 2008 and Windows 7 it is required to confirm the installation of up to 2 drivers from the trusted publisher Zurich Instruments. Click on Install. Figure Installation driver acceptance Click OK on the following notification dialog. Figure Installation completion screen 3. Click Finish to close the Zurich Instruments LabOne installer. Warning Do not install drivers from another source and therefore not trusted as originating from Zurich Instruments Installing LabOne on Linux This section describes how to additionally install the LabOne Software on Linux. This is only necessary if you wish to run the Web Server on a PC rather than on the MFLI itself. Requirements Ensure that the following requirements are fulfilled before trying to install the LabOne software package: 40
41 1.7. Software Installation and Update 1. Officially, Ubuntu LTS and LTS (amd64) are supported although in practice LabOne software may work on other platforms. Please ensure that you are using a Linux distribution that is compatible with Ubuntu/Debian. 2. You have administrator rights for the system. 3. The correct version of the LabOne installation package for your operating system and platform have been downloaded from the Zurich Instruments downloads page: LabOneLinux<arch>-<release>.<revision>.tar.gz, for example: LabOneLinux32/ tar.gz Please ensure you download the correct architecture (32-bit/64-bit) of the LabOne installer. The uname command can be used in order to determine which architecture you are using, by running: uname -m in a command line terminal. If the command outputs " x686" the 32-bit version of the LabOne package is required, if it displays " x86_64" the 64-bit version is required. Linux LabOne Installation Proceed with the installation in a command line shell as follows: 1. Extract the LabOne tarball in a temporary directory: tar xzvf LabOneLinux<arch>-<release>-<revision>.tar.gz 2. Navigate into the extracted directory. cd LabOneLinux<arch>-<release>-<revision> 3. Run the install script with administrator rights and proceed through the guided installation, using the default installation path if possible: sudo bash install.sh The install script lets you choose between the following three modes: Type "a" to install the Data Server program, the Web Server program, documentation and APIs. Type "u" to install udev support (only necessary if HF2 Instruments will be used with this LabOne installation and not relevant for other instrument classes). Type "ENTER" to install both options "a" and "u". 4. Test your installation by running the software as described in the next section. Running the Software on Linux The following steps describe how to start the LabOne software in order to access and use your instrument in the User Interface. 1. Start the Web Server program at a command prompt: $ startwebserver 2. Start an up-to-date web browser and enter the :8006 in the browser's address bar to access the Web Server program and start the LabOne User Interface. The LabOne Web Server installed on the PC listens by default on port number 8006 instead of 80 to minimize the probability of conflicts. 3. In the LabOne DataServer Connect dialog that appears, type the following text in the Host Name field: 41
42 1.7. Software Installation and Update <instrument-serial>.<domain> Where <instrument-serial> is the serial number of the MFLI Instrument and <domain> is the network domain in which the instrument is running. An example is given below. The port to use is 8004 which by default should already be correct (The LabOne Data Server running on the MFLI listens on port 8004). Click the Connect button. The Device and Settings dialog will appear allowing you to proceed as normal. Uninstalling LabOne on Linux The LabOne software package copies an uninstall script to the base installation path (the default installation directory is /opt/zi/). To uninstall the LabOne package please perform the following steps in a command line shell: 1. Navigate to the path where LabOne is installed, for example, if LabOne is installed in the default installation path: $ cd /opt/zi/ 2. Run the uninstall script with administrator rights and proceed through the guided steps: $ sudo bash uninstall_labone<arch>-<release>-<revision>.sh 42
43 1.8. Troubleshooting 1.8. Troubleshooting This section aims to help the user solve and avoid problems whilst using the software and operating the instrument Common Problems Your MFLI Instrument is an advanced piece of laboratory equipment with many more functionalities than a traditional lock-in amplifier. In order to benefit from these, the user needs access to a large number of settings in the LabOne User Interface. The complexity of the settings might overwhelm a first-time user, and even expert users can get surprised by certain combinations of settings. To avoid problems, it's good to use the possibility to save and load settings in the Config Tab. This allows one to keep an overview by operating the instrument based on known configurations. This section provides an easy-to-follow checklist to solve the most common mishaps. The software cannot be installed or uninstalled: please verify you have Windows administrator rights. Windows systems: if prompted or required install the.net Framework, see Section The Instrument does not turn on: please verify the power supply connection and inspect the fuse. The fuse holder is integrated in the power connector on the back panel of the instrument. The Instrument performs poorly in single-ended operation: the signal inputs of the instrument might be set to differential operation. Please ensure that differential input mode is turned off in the Lock-in tab or In / Out tab. The Instrument has a high input noise floor (when connected to host computer by USB): the USB cable connects the Instrument ground to computer ground, which might inject some unwanted noise to the measurements results. In this case it is recommended to use the Ethernet connection which is galvanically isolated using a UTP Cat 5 or 6 cable (UTP stands for unshielded twisted pair ). The Instrument performs poorly at low frequencies (below 100 Hz) : the signal inputs of the instrument might be set to AC operation. Please verify to turn off the AC switch in the Lock-in or In / Out tab. The Instrument performs poorly during operation: the demodulator filters might be set too wide (too much noise) or too narrow (slow response) for your application. Please verify if the demodulator filter settings match your frequency versus noise plan. The Instrument performs poorly during operation: clipping of the input signal may be occurring. This is detectable by monitoring the red LEDs on the front panel of the instrument or the OVI flags on the status tab of the user interface. It can be avoided by adding enough margin on the input range setting (for instance 50% to 70% of the maximum signal peak). The Instrument performs strangely when working with the MF-MD Multi-demodulator option: it is easily possible to turn on more signal generators than intended. Check the generated Signal Output with the integrated oscilloscope and check the number of simultaneously activated oscillator voltages. The Instrument measurements are unpredictable: please check the Status tab to see if any of the warning is occurring (red flag) or has occurred in the past (yellow flag). The Instrument does not generate any output signal: verify that signal output switch has been activated in the Lock-in tab or In / out tab. The Instrument locks poorly using the digital I/O as reference: make sure that the digital input signal has a high slew rate and clean level crossings. 43
44 1.8. Troubleshooting The Instrument locks poorly using the auxiliary analog inputs as reference: the input signal amplitude might be too small. Use proper gain setting of the input channel. The sample stream from the Instrument to the host computer is not continuous: check the communication (COM) flags in the status bar. The three flags indicate occasional sample loss, packet loss, or stall. Sample loss occurs when a sampling rate is set too high (the instruments sends more samples than the interface and the host computer can absorb). The packet loss indicates an important failure of the communications to the host computer and compromises the behavior of the instrument. Both problems are prevented by reducing the sample rate settings. The stall flag indicates that a setting was actively changed by the system to prevent UI crash. The user interface is slow and the web browser process consumes a lot of CPU power: make sure that the hardware acceleration is enabled for the web browser that is used for LabOne. For the Windows operating system, the hardware acceleration can be enabled in Control Panel\Display \Screen Resolution. Go to Advanced Settings and then Trouble Shoot. In case you use a NVIDIA graphics card, you have to use the NVIDIA control panel. Go to Manage 3D Settings, then Program Settings and select the program that you want to customize Location of the log files The log files of the LabOne server programs are stored on the MFLI and can be accessed through the File Manager tab of the graphical user interface where they are found in the Log folder. In case the Web Server is run on the host computer and not on the embedded computer of the MFLI (see Section 1.5), the Web Server log files are found at the location specified below. On Windows, the log files can be accessed through the start menu ( All apps/all programs Zurich Instruments Logs). For Windows 7, 8, and 10 the log files are located in the following directories: LabOne Data Server: C:\Users\[USER]\AppData\Local\Temp\Zurich Instruments \LabOne\ziDataServerLog LabOne Web Server: C:\Users\[USER]\AppData\Local\Temp\Zurich Instruments \LabOne\ziWebServerLog 44
45 1.8. Troubleshooting Windows.NET Framework Requirement The Zurich Instruments LabOne software installer requires the Microsoft.NET Framework to be installed on Windows systems. This is normally already installed on most Windows systems but may need to be additionally installed on some computers running Windows XP and Vista. If the.net Framework is not available a message will be shown that this requirement is missing when the LabOne installer is started. It is possible to check whether and which version of the Microsoft.NET Framework is installed on your system under Windows Start -> Control panel -> Add and Remove Programs. The minimum requirement is Microsoft.NET Framework 3.5 Service Pack 1. In case the required version is not installed, it can be installed through Windows Update tool (Windows Start -> Control panel -> Windows Update). Figure Installation of the.net Framework. 45
46 Chapter 2. Functional Overview This chapter provides the overview of the features of the MFLI Instrument. The first section contains the graphical overview as well as the hardware and software feature list. The next sections detail the front panel and the back panel of the measurement instrument. The last section provides product selection and ordering support. 46
47 2.1. Features Front Panel Input Range Am plifier ADC 60 MSa/s 16 bit LPF 10 MHz MF-MD Input Select ADC 60 MSa/s 16 bit LPF 10 MHz MF-MD Oscillat or Select x3 DAC 60 MSa/s 16 bit MF-MD Out put Adder Auxiliary Input s / Reference 1-2 Input Range Am plifier 2x ADC 15 MSa/s 16 bit LPF 10 MHz Clock Out 10 MHz Web & Dat a Server MF-MD x3 Et hernet 1 GbE USB 2.0 Host x2 USB 2.0 Device Sweeper Frequency Response Analyzer Digit al I/O 32-bit Trigger Input / Out put 1-2 Auxiliary Out put s 1-4 LPF 200 khz Mem ory 16 ksa MF-DIG 2.5 MSa LCR LPF MF-F5M Frequency Ext ension Scope / FFT Clock In 10 MHz (V,I) x1 x1 Signal Out put Out put Range Am plifier (X,Y) LPF Z Signal Input I (MF-MD opt ion) Input Range Am plifier MF-IA Dem odulat ors & Oscillat ors Signal Input + V / -V / I Back Panel 2.1. Features Scaling 4x DAC 612 ksa/s 18 bit Spect rum Analyzer SW Trigger 58 khz span Figure 2.1. MFLI Instrument Overview Every MF Instrument (MFLI, MFIA) described on Figure 2.1 consists of several internal units (light blue color) surrounded by several interface units (dark blue color) and the front panel on the lefthand side and the back panel on the right-hand side. The orange blocks are optional units that can be either ordered at the beginning or upgraded later in the field. The arrows between the panels and the interface units indicate the physical connections and the data direction flow. Only a small subset of internal connections is depicted. The signal of interest is connected to the low-noise current or to the voltage input of the MF Instrument, where it is amplified to a defined range and digitized at very high speed. When the MF-MD option is installed, both inputs can be used simultaneously, enabling 4-terminal measurements for example. The resulting samples are fed into the digital signal processor consisting of up to 4 dual-phase demodulators. The demodulator output samples are further processed on the embedded processor that provides the LabOne web server, to which the user can connect from any device running a browser (PC, tablet or smart phone). No software installation is required. Both Ethernet and USB are supported. The demodulator samples are also available as analog signal on the auxiliary outputs on the front panel of the MF Instrument. The numerical oscillators generate sine and cosine signal pairs that are used for the demodulation of the input samples and also for the generation of the MF output signals. When the MF-MD option is installed, the Output Adder can generate a linear combination of the oscillator outputs to generate a multi-frequency output signal: digital to analog conversion and signal scaling (range) are supported. Hardware trigger and reference signals are used for various purposes inside the instrument, such as triggering demodulation, triggering oscilloscope data acquisition, or to generate external reference clocks or triggering signals to other equipment. 47
48 2.1. Features Lock-in Operating Modes Internal reference mode External reference mode Auto reference mode Impedance mode, measuring current input and voltage input simultaneously (optional) Multi-harmonic mode (optional, simultaneous measurement up to four harmonic frequencies) Arbitrary frequency mode (optional, simultaneous measurement at 4 arbitrary frequencies) Medium Frequency Voltage Input 1 low-noise MF voltage input, single-ended or differential, 5 MHz bandwidth Variable input range Switchable input impedance Selectable AC/DC coupling Selectable instrument ground or floating Medium Frequency Current Input 1 low-noise MF current input, single-ended, 5 MHz bandwidth Variable input range Medium Frequency Signal Output Low-distortion MF outputs, single-ended, differential, 5 MHz bandwidth Variable output range Digital and analog offset Demodulators & Reference Up to 4 dual-phase demodulators Up to 4 programmable numerical oscillators Up to 2 external reference signals Individually programmable demodulator filters 128-bit internal processing 64-bit resolution demodulator sample 48-bit internal reference resolution Auxiliary Input, Outputs and Triggers 4 auxiliary outputs, user defined signals 2 auxiliary inputs, general purpose 2 input and 2 output trigger signals High-speed Connectivity USB 2.0 Device high-speed 480 Mbit/s interface Dual USB 2.0 Host high-speed interface LAN 1 Gbit/s controller interface 48
49 2.1. Features DIO: 32-bit digital input-output port Clock input connector (10 MHz) Clock output connector (10 MHz) LabOne Toolset Sweeper Scope Numeric Spectrum Plotter SW trigger Software Connectivity Data server with multi-client support API for C, LabVIEW, MATLAB, Python based instrument programming 49
50 2.2. Front Panel Tour 2.2. Front Panel Tour The front panel BNC connectors and control LEDs are arranged as shown in Figure 2.2 and listed in Table 2.1. Note Figure 2.2 shows the front panel of MF Instruments with serial numbers MF-DEV3200 and higher (see Table 1.1). On Instruments with smaller serial numbers, the +V and -V Diff connectors (C* and D*) are swapped and the spacing of several connectors is different. A B C* D* E F G H M N O I J K L Figure 2.2. MF Instrument front panel Table 2.1. MF Instrument front panel description Position Label / Name A Signal Input I single-ended current input B Current Input Signal Over this red LED indicates that the current input signal saturates the A/D converter and therefore the current input range must be increased or the signal must be attenuated C* (serial Signal Input V above Diff 3200) voltage input D* (serial Signal Input +V above 3200) voltage input C* (serial Signal Input +V below 3200) voltage input single-ended mode: internally shorted to ground differential mode: negative voltage input in single-ended mode: single-ended voltage input differential mode: positive voltage input single-ended mode: single-ended voltage input differential mode: positive voltage input 50
51 2.2. Front Panel Tour Position Label / Name D* (serial Signal Input V below Diff 3200) voltage input E Voltage Input Signal Over this red LED indicates that the voltage input signal saturates the A/D converter and therefore the voltage input range must be increased or the signal must be attenuated F Signal Output +V voltage output single-ended mode: internally shorted to ground differential mode: negative voltage input single-ended mode: single-ended voltage output differential mode: positive voltage output G Signal Output V Diff voltage output single-ended mode: internally shorted to ground differential mode: negative voltage output H Signal Output ON this blue LED indicates that the signal output is actively driven by the instrument I Aux Input 2 Ref auxiliary input 2, can be used as external reference input supporting the full bandwidth of the device J Aux Output 2 auxiliary output 2, this connector provides a user defined signal, often used to output demodulated samples (X,Y) or (R,Θ) K Aux Output 4 auxiliary output 4, this connector provides a user defined signal, often used to output demodulated samples (X,Y) or (R,Θ) L Power this LED indicates that the instrument is powered color blue: the device has an active connection to the LabOne data server and is ready for operation color green blinking: the firmware is ready, waiting for LabOne data server connection. This process takes around 20 seconds. color red: the device is not initialized respectively is performing the internal auto calibration process. color purple blinking: a firmware update is in progress color purple: the boot process failed M Aux Input 1 Ref auxiliary input 1, can be used as external reference input supporting the full bandwidth of the instrument; the value of auxiliary input 1 can be added as offset to the signal output N Aux Output 1 auxiliary output 1, this connector provides a user-defined signal, often used to output demodulated samples (X,Y) or (R,Θ) O Aux Output 3 auxiliary output 3, this connector provides a user-defined signal, often used to output demodulated samples (X,Y) or (R,Θ) Please refer to the troubleshooting section for further information regarding the meaning of the Power LED colors. 51
52 2.3. Back Panel Tour 2.3. Back Panel Tour The back panel is the main interface for power, control, service and connectivity to other ZI instruments. Please refer to Figure 2.3 and Table 2.2 for the detailed description of the items. J A K L B C D E M N O F G H I Figure 2.3. MF Instrument back panel Table 2.2. MF Instrument back panel description Position Label / Name A DC In DC external 12 V power supply B DIO 32-bit digital input/output connector C USB 2.0 Host universal serial bus host connector D USB 2.0 Device universal serial bus device connector to computer E LAN 1GbE 1 Gbit Ethernet LAN connector F Trigger In 2 digital TTL trigger input 2 G Trigger Out 2 digital TTL trigger output 2 H Clk 10 MHz In clock input (10 MHz) to be used for synchronization from external instruments I Clk 10 MHz Out clock output (10 MHz) to be used for synchronization of external instruments J Earth ground 4 mm banana jack connector for earth ground, electrically connected to the chassis and the earth pin of the power inlet K USB 2.0 Host universal serial bus host connector L Power inlet power inlet with ON/OFF switch M Trigger In 1 digital TTL trigger input 1 N Trigger Out 1 digital TTL trigger output 1 O Cooling outlet ventilator (important: keep clear from obstruction) 52
53 2.4. Ordering Guide 2.4. Ordering Guide Table 2.3 provides an overview of the available MF products. Upgrade options can be purchased at any time without need to send the Instrument to Zurich Instruments. Table 2.3. MF Instrument product codes for ordering Product code Product name Upgrade in the field possible MFLI 500 khz MFLI 500 khz Lock-in Amplifier base product - MFLI 5 MHz MFLI 5 MHz Lock-in Amplifier bundle - MF-MD MF-MD Multidemodulator option yes MF-F5M MF-F5M Frequency Extension option yes MF-DIG MF-DIG Digitizer option yes MF-IA MF-IA Impedance Analyzer option (can be purchased only together with MFITF) yes MFITF Impedance Test Fixture accessory (can be purchased only together with MF-IA) - The MF product line consists of the MFLI Lock-in Amplifier series and the MFIA Impedance Analyzer series. The combination MFLI 5 MHz + MF-IA is equivalent to the MFIA 5 MHz product, and the combination MFLI 500 khz + MF-IA is equivalent to the MFIA 500 khz product. The following table gives an overview of the features for the most important product configurations. Table 2.4. Product selector Feature MFLI MFLI +MFMD MFLI +MFF5M MFLI +MFMD +MFF5M Internal reference mode yes yes yes yes External reference mode yes yes yes yes Auto reference mode yes yes yes yes Impedance mode (independent measurement of voltage and current signal inputs) yes - yes Signal generators Superposed output sinusoids per generator 1 up to 4 1 up to 4 Quad-harmonic mode - yes - yes Multi-frequency mode - yes - yes Arbitrary frequency mode - yes - yes Number of demodulators Simultaneous frequencies Simultaneous harmonics
54 2.4. Ordering Guide Feature MFLI MFLI +MFMD MFLI +MFF5M MFLI +MFMD +MFF5M External references Dynamic reserve 120 db 120 db 120 db 120 db Frequency range 500 khz 500 khz 5 MHz 5 MHz USB Mbit/s yes yes yes yes Ethernet 1 GbE yes yes yes yes 54
55 2.5. Rack Mount 2.5. Rack Mount Parts for mounting the MFLI in a 19" rack are available from Zurich Instruments upon request under <support@zhinst.com>. Rack mount of a single MFLI as well as two MFLI instruments side-by-side is possible and explained in the following instructions Instructions for a Single Instrument Table 2.5. Parts for rack mount of single instrument Quantity Unit 19" Corner bracket Magic 2U RAL PCE 19" Adapter Plate 2U RAL PCE Pan head screw M6 x 16 ISO14583 A2 T30 4 PCE DIN 125 A 6.4 st. zinc plated washer 4 PCE Cage nut KM 6 4 PCE Screw ISO 7380, M4x12, Torx, zinc plated 2 PCE Washer DIN 9021 ø4.3 zinc plated 2 PCE 1. Remove 4x screws M3x7 2. Remove 2x trim piece 3. Attach 2x 19 Corner bracket Magic 2U RAL 9003 using the screws which were removed in step 1 4. Attach 19 Adapter plate 2U RAL 9003 using 2x screw ISO 7380 M4x12 Torx and washer DIN 9021 ø4.3 55
56 2.5. Rack Mount 5. Attach 4x washer DIN 125 A 6.4 and 4x screw ISO M6x16 Torx for rack mount 6. Attach 4x cage nuts KM6 to cabinet 7. Attach instrument to cabinet Instructions for Two Instruments Table 2.6. Parts for rack mount of two instrument Quantity Unit Connection Strap Magic 2U outside 1 PCE Connection Strap Magic 2U inside 1 PCE 19" Corner bracket Magic 2U RAL PCE Connection Strap Magic 2U backside 1 PCE Screw sim. DIN 965 M2.5x10 A2 Torx lock 2 PCE Screw sim. DIN 7985 M3x12 Torx A2 w. lock-tight 2 PCE Pan head screw M6 x 16 ISO14583 A2 T30 4 PCE DIN 125 A 6.4 st. zinc plated washer 4 PCE Cage nut KM 6 4 PCE Assembly Instructions: Left Chassis 1. Remove 2x screws M3x7 on the left side and remove left trim piece 2. Remove 2x screws M3x7 on the right side 56
57 2.5. Rack Mount 3. Attach 19 Corner bracket Magic 2U RAL 9003 to the left side with 2x screw M3x7 removed in step 1 4. Attach Connection Strap Magic 2U outside to the right side with 2x DIN 7985 screw M3x12 Torx Assembly Instructions: Right Chassis 1. Remove 2x screws M3x7 on the right side and remove right trim piece 2. Remove 2x screws M3x7 left side 3. Attach 19 Corner bracket Magic 2U RAL 9003 to the right side with 2x screw M3x7 removed in step 1 4. Attach Connection Strap Magic 2U inside to left the side with screw Cylinder head screw M3x12 Torx 57
58 2.5. Rack Mount Chassis Assembly 1. Attach both chassis together and fix with 2 screws DIN 965 M2.5x10 Torx through the connection strap 2. Remove 4x screws and 2x inner plastic covers 3. Attach the rear connection strap, using screws removed in step 2 58
59 2.5. Rack Mount 4. Attach Cage nuts KM6 to cabinet 59
60 Chapter 3. Tutorials The tutorials in this chapter have been created to allow users to become more familiar with the basic technique of lock-in amplification, the operation of host-based lock-in amplifiers, the LabOne web browser based user interface, as well as some more advanced lock-in measurement techniques. In order to successfully carry out the tutorials, users are required to have certain laboratory equipment and basic equipment handling knowledge. The equipment list is given below. Note For all tutorials, you must have LabOne installed as described in the Getting Started Chapter. We make use of a systematic nomenclature to describe the different controls and elements of the LabOne graphical user interface. This nomenclature is explained in Section LAN cable 5 BNC cables 1 oscilloscope (optional) 2 BNC T-pieces 1 optical chopper (for the External Reference tutorial) 1 infrared emitter/detector pair (for the External Reference tutorial) 1 field-effect transistor (for the Sweeper tutorial) 1 Kelvin probe cable set and through-hole resistors 1 Ω and 10 Ω (for the Compensation tutorial) 1 MΩ through-hole resistor and soldering equipment (for the Advanced Impedance Measurement tutorial) 60
61 3.1. Simple Loop 3.1. Simple Loop Note This tutorial is applicable to all MFLI Instruments. No specific options are required Goals and Requirements This tutorial is for people with no or little prior experience with Zurich Instruments lock-in amplifiers. By using a very basic measurement setup, this tutorial shows the most fundamental working principles of the MFLI Instrument and the LabOne UI in a step-by-step hands-on approach. There are no special requirements for this tutorial Preparation In this tutorial, you are asked to generate a single-ended signal with the MFLI Instrument and measure that generated signal with the same instrument using an internal reference. This is done by connecting Signal Output +V to Signal Input +V with a short BNC cable (ideally < 30 cm). Alternatively, it is possible to connect the generated signal at Signal Output +V to an oscilloscope by using a T-piece and an additional BNC cable. Figure 3.1 displays a sketch of the hardware setup. Front Panel Aux Input Signal Input I - V Diff Signal Out put +V +V -V Back Panel Trigger In Aux Out put 1 Ref Ref 2 4 DC In DIO USB Oscilloscope BNC CH 1 CH 2 USB LAN Out Clock 10 MHz In Out Rout er LAN LAN LAN LAN LAN PC Host LAN LabOne User Int erface Et hernet Figure 3.1. Setup for the Simple Loop Tutorial (LAN connection shown) Note This tutorial is for all MFLI irrespective of which particular option set is installed. Some changes in the description apply if the MF-MD Multi-demodulator option is installed. Connect the cables as described above. Make sure that the MFLI Instrument is powered on and then connect the MFLI directly by USB to your host computer or by Ethernet to your local area network (LAN) where the host computer resides. After connecting to your Instrument through the web browser using its address, the LabOne graphical user interface is opened. Check the Getting Started Chapter for detailed instructions. The tutorial can be started with the default instrument configuration (e.g. after a power cycle) and the default user interface settings (i.e. as is after pressing F5 in the browser). 61
62 3.1. Simple Loop Generate the Test Signal Perform the following steps in order to generate a 300 khz signal of 0.5 V peak amplitude on Signal Output +V. We work with the graphical Lock-in tab. Note that the control elements in this tab dynamically adapt their appearance to the web browser window size. Be sure to work in full screen size for this test. 1. In the Lock-in tab, select the sub-tab 1 on the left-hand side of the screen. In the Reference section, change the frequency value of oscillator 1 to 300 khz: click on the field, enter or 300 k in short and press either <TAB> or <ENTER> on your keyboard to activate the setting. 2. In the Output Amplitudes section, set the amplitude to 500 mv (peak value) and enable the signal by clicking on the button labeled "En". A single green LED on top indicates the enabled signal. 3. In the Signal Output 1 section (right hand side on the Lock-in tab), set the Range pull-down to 1 V and the Offset to 0 V. Keep the Add and Diff buttons unchecked. 4. By default, all physical outputs of the MFLI are inactive to prevent damage to the MFLI or to the devices connected to it. Now it is time to turn on the main output by clicking on the button labelled "On". Table 3.1 summarizes the instrument settings to be made. If you have an oscilloscope connected to the setup, you should now be able to see the generated sinusoidal signal with a peak-to-peak amplitude of 1 V. Be sure to choose a high input impedance on the oscilloscope. But you can easily spare the extra equipment, as the MFLI comes with a built-in oscilloscope. In Section we describe how to use it. Table 3.1. Settings: generate the test signal Tab Section # Label Setting / Value / State Lock-in Oscillator 1 Frequency 300 khz Lock-in Output 1 Amplitude 500 mv Lock-in Output 1 Offset 0V Lock-in Output 1 On On Check the Test Input Signal Next, we configure the signal input side of the MFLI from the Lock-in tab, and then visualize the input signal using the Scope tab. In the Signal Input section of the Lock-in tab, select Sig In 1 from the pull-down menu. Set the range to 1.0 V, and be sure to have the AC, 50 Ω, Diff and Float buttons unchecked. The range setting ensures that the analog amplification on the Signal Input +V is set such that the resolution of the input analog-to-digital converter is used efficiently without clipping the signal. This optimizes the dynamic range. The incoming signal can now be observed over time by using the Scope tab. A Scope view can be placed in the web browser by clicking on the icon in the left sidebar or by dragging the Scope Icon to one of the open tab rows. Choose the following settings on the Scope tab to display the signal entering Signal Input +V: Table 3.2. Settings: check the test signal Tab Section # Label Setting / Value / State Lock-in Signal Input 1 Float Off Lock-in Signal Input 1 Diff Off 62
63 3.1. Simple Loop Tab Section # Label Setting / Value / State Lock-in Signal Input 1 50 Ω Off Lock-in Signal Input 1 AC Off Scope Horizontal Sampling Rate 60 MHz Scope Horizontal Length 4096 pts Scope Vertical Channel 1 Signal Input 1 Scope Trigger Enable On Scope Trigger Level 0V The Scope tool now displays single shots of Signal Input +V with a temporal distance given by the Hold off Time. The scales on the top and on the left of the graphs indicate the zoom level for orientation. The icons on the left and below the figure give access to the main scaling properties and allow one to store the measurement data as a SVG image file or plain data text file. Moreover, panning can be achieved by clicking and holding the left mouse button inside the graph while moving the mouse. Note Zooming in and out along the horizontal dimension can by achieved with the mouse wheel. For vertical zooming, the shift key needs to be pressed and again the mouse wheel can by used for adjustments. Another, quick way of zooming in is to hold down the shift key and to use the right mouse button to define a horizontal, vertical, or box-like inside the graph area. Having set the Input Range to 1 V ensures that no signal clipping occurs. If you set the Input Range to 0.1 V, clipping can be seen immediately on the scope window accompanied by a red OVI error flag on the status bar on the bottom of the LabOne User Interface. At the same time, the LED next to the Signal Input +V BNC connector on the instrument's front panel will turn red. The Scope is a very handy tool to quickly check the quality of the input signal. Users can either use the Scope to adjust the optimal input range setting or to check if the software trigger level is set correctly. For the full description of the Scope tool please refer to the Functional. Figure 3.2. LabOne Scope showing the raw signal generated by the MFLI 63
64 3.1. Simple Loop Measure the Test Input Signal Now, we are ready to use the MFLI to demodulate the input signal and measure its amplitude and phase. We will use two tools of the LabOne User Interface: the Numeric and the Plotter tab. First, adjust the parameters listed in the following table on the graphical Lock-in tab for demodulator 1. Table 3.3. Settings: generate the reference signal Tab Section # Label Setting / Value / State Lock-in Signal Input 1 Lock-in Low-Pass Filter 1 Sinc Off Lock-in Low-Pass Filter 1 Order 3 (18 db/oct) Lock-in Low-Pass Filter 1 BW 3 db 10.6 Hz Lock-in PC Data Transfer 1 En On Lock-in PC Data Transfer 1 Rate 100 Sa/s (automatically adjusted to Sa/s) Lock-in PC Data Transfer 1 Trigger Continuous Signal Input 1 These above settings configure the demodulation filter to the third-order low-pass operation with a 10.6 Hz 3 db filter bandwidth (BW 3dB). Alternatively, the corresponding noise-equivalent bandwidth (BW NEP) or the integration time constant (TC) can be displayed and entered. The output of the demodulator filter is read out at a rate of Hz, implying that data samples are sent to the internal MFLI computer per second with equidistant spacing. These samples can be viewed in the Numeric and the Plotter tool which we will examine now. Note 1. The rate should be about 7 to 10 times higher than the filter bandwidth chosen in the LowPass Filter section. When entering a number in the Rate field, the new rate is automatically set to the closest available value - in this case Sa/s. 2. If you don't see any signal in the Plotter, Numeric, Spectrum, SW Trigger, or Sweeper tab, the first thing to check is whether the corresponding data stream is enabled The Numeric tool provides the space for 16 or more measurement panels. Each of the panels has the option to display the samples in the Cartesian (X,Y) or in the polar format (R,Θ) plus other quantities such as the Oscillator Frequencies and Auxiliary Inputs. The unit of the (X,Y,R) values are by default given in VRMS. The scaling and the displayed unit can be altered in the Signal Input section of the Lock-in tab. The numerical values are supported by graphical bar scale indicators to achieve better readability, e.g. for alignment procedures. Certain users may observe rapidly changing digits. This is due to the fact that you are measuring thermal noise that is maybe in the μv or even nv range depending on the filter settings. This provides a first glimpse of the level of measurement precision offered by your MFLI Instrument. If you wish to play around with the settings, you can now change the amplitude of the generated signal, and observe the effect on the demodulator output. Next, we will have a look at the Plotter tool that allows users to observe the demodulator signals as a function of time. It is possible to adjust the scaling of the graph in both directions, or make detailed measurements with 2 cursors for each direction. You can find a variety of handy tools for immediate analysis in the Math sub-tab, allowing you to accurately measure noise amplitude, peak positions and heights, signal background and many more. Figure 3.3 shows the signal along 64
65 3.1. Simple Loop with additional graphical elements that are dynamically added to the plot when e.g. using the histogram functionality from the Math sub-tab. Signals of the same unit are automatically added to the same default y-axis group. This ensures that the axis scaling is identical. Signals can be moved between groups. More information on yaxis groups can be found in Section Try zooming in along the time dimension using the mouse wheel or the icons below the plot to display about one second of the data stream. While zooming in, the mode in which the data are displayed will change from a min-max envelope plot to linear point interpolation. The LabOne Web Server makes this choice depending on the density of points along the horizontal axis as compared to the number of pixels available on the screen. Figure 3.3. LabOne User Interface Plotter displaying demodulator results continuously over time (roll mode) Data displayed in the Plotter can also be saved continuously to the instrument memory and easily transferred to the host computer. Please have a look at Section for a detailed description of the data saving and recording functionality. Instrument and user interface settings can be saved and loaded using the Config tab (Settings section) Different Filter Settings As next step in this tutorial you will learn to change the filter settings and see their effect on the measurement results. For this exercise, change the 3 db bandwidth to 1 khz. Table 3.4. Settings: change the filter parameters Tab Section # Label Setting / Value / State Lock-in Low-Pass Filter 1 Order 3 (18 db/oct) Lock-in Low-Pass Filter 1 BW 3dB 1 khz Lock-in PC Data Transfer 1 Rate 6.7 ksa/s Increasing the filter bandwidth reduces the integration time of the demodulators. This will increase available time resolution but in turn make the signal noisier, as can be nicely observed in the Plotter tab. Note that it is recommended to keep the sample rate 7 to 10 times the filter 3 db bandwidth. The sample rate will be rounded off to the next available sampling frequency. For example, typing 7 k in the Rate field will result in 6.7 ksa/s which is sufficient to not only properly resolve the signal, but also to avoid aliasing effects. Moreover, you may for instance "disturb" the demodulator with a change of test signal amplitude, for example from 0.5 V to 0.7 V and back. The plot will go out of the display range which can be re 65
66 3.1. Simple Loop adjusted by pressing the "Rescale" button, cf. Section With an increasing time constant, the demodulated data react more and more slowly to the change in the input signal. In addition, the number of stable significant digits in the Numeric tab will also be higher with a large time constant. Figure 3.4. LabOne User Interface Plotter displaying demodulator results while changing the filter bandwidth from 10 Hz to 1 khz 66
67 3.2. External Reference 3.2. External Reference Note This tutorial is applicable to all MFLI Instruments. No specific options are required. The user interface has slight differences depending on whether the MF-MD Multi-demodulator option is installed or not. The tutorial provides separate instructions for both cases Goals and Requirements This tutorial explains how to lock an internal oscillator to an external reference frequency, and then demodulate a measurement signal at a harmonic of this frequency. To follow this tutorial, you need an optical chopper as well as a standard optical detector/emitter pair. However, the tutorial applies to any comparable setup in which separate reference and signal channels are available. The reference channel should have a sufficiently large amplitude (e.g., TTL level) to allow for reliable locking Preparation Connect the cables as shown in Figure 3.5. Make sure the MFLI is powered on, and then connect the MFLI through USB to your PC, or to your local area network (LAN) where the host computer resides. After connecting to your Instrument through the web browser using its address, the LabOne graphical user interface is opened. Check the Getting Started Chapter for detailed instructions. The tutorial can be started with the default instrument configuration (e.g. after a power cycle) and the default user interface settings (i.e. as is after pressing F5 in the browser). Front Panel Aux Input Signal Input I - V Diff Signal Out put +V +V -V Aux Out put Chopper Cont roller 1 Ref Ref 2 4 Sync To Out put Chopper BNC 1k Chopper wheel LED Phot odiode 0.5k BNC Figure 3.5. Setup for the external reference measurement with optical chopper, LED, and photo diode Activate the External Reference Mode The reference signal is wired from the sync output of the optical chopper to the Aux Input 1/Ref of the MFLI. In our case, the reference signal is a square signal switching between 0 V and 5 V. We choose a base frequency of 80 Hz on the chopper. You can inspect the signal easily by going to the Scope tab and selecting Aux In 1 Ch 1 as the input signal. Locking the internal oscillator to the external signal looks slightly different depending on the installed options, notably if the MF-MD Multi-demodulator option is installed or not. We therefore describe the required steps separately for both cases. 67
68 3.2. External Reference Without MF-MD Multi-demodulator option: Open the graphical Lock-in tab. In the Internal/ External Reference section on the bottom row of that tab, the section label is actually a control which can be toggled between Internal Reference (default) and External Reference. Set it to External Reference. To the right of that control, you can now select the input signal. Select Aux In 1 as the input signal. These settings are also shown in Figure 3.6. The frequency value displayed in the center of the reference section should quickly convert to the 80 Hz of the chopper. The Lockin settings used to lock to the external reference without MF-MD Multi-demodulator option are shown in the following table. Table 3.5. Settings: set up external reference mode (without MF-MD option) Tab Section Lock-in Lock-in # Label Setting / Value / State Internal/External 1 Reference Internal/External Reference External Reference Internal/External 1 Reference Internal/External Reference Aux In 1 Figure 3.6. Lock-in tab with settings for external reference (without MF-MD option) With MF-MD Multi-demodulator option: Open the graphical Lock-in tab of the second demodulator. We use this demodulator to establish the phase-locked loop (PLL) between the internal oscillator 1 and the external signal. In the Reference section at the bottom left of the Lock-in tab, select ExtRef in the Mode field and select oscillator number 1. In the Signal Input section top left, select Aux In 1 as the input signal. These settings are also shown in Figure 3.7. The frequency of oscillator 1 displayed in the Reference section should quickly converge to the 80 Hz of the chopper. The Lock-in settings for enabling the lock to the external reference with MFMD Multi-demodulator option are shown in Table 3.6. Table 3.6. Settings: set up external reference mode (with MF-MD option) Tab Section # Label Setting / Value / State Lock-in Reference 2 Mode ExtRef Lock-in Reference 2 Osc 1 Lock-in Signal Input 2 Signal Aux In 1 Figure 3.7. Lock-in tab with settings for external reference (with MF-MD option) 68
69 3.2. External Reference At this point, it is worth noting that the external reference signal is never used directly for demodulation. Instead, the frequency and phase of the external reference signal are mapped onto one of the internal oscillators through an internal phase-locked loop. This internal oscillator can then serve as a reference for any of the demodulators. This mapping procedure is implemented with an automatic bandwidth adjustment that ensures quick locking over the whole instrument bandwidth. It covers a large variety of signal qualities in terms of frequency stability and signal-to-noise ratio. Over the course of automatic adjustment, the Low-Pass Filter bandwidth of the associated demodulators 2 or 4 usually ramps down until a final value is reached after a few seconds. The indicated bandwidth also marks an upper limit to the bandwidth of the phase-locked loop that does the mapping of the external signal to the internal oscillator. Figure 3.8 shows a typical result in the Plotter for the frequency tracking immediately after it is turned on. For such a measurement, open the Plotter tab and add the corresponding signal to the plot (Control sub-tab, Vertical Axis Groups, Frequency, Channel 1, Add Signal). Note With the MF-MD Multi-demodulator option installed, you can alternatively look at the phase error (Control sub-tab, Vertical Axis Groups, Demod Theta, Channel 2, Add Signal). Be sure to enable the corresponding data stream in the PC Data Transfer section of the corresponding Lock-in tab. Figure 3.8. Frequency of the internal oscillator over time with stepwise automatic bandwidth adjustment Measure at a Harmonic of the Reference Frequency For our optical demonstration measurement, we use a Vishay TCRT5000 infrared detector/emitter pair whose light is passed through the optical chopper. The detector is a photo diode, the emitter an LED, and both are biased directly by the Auxiliary Output 2 through a simple circuit as shown in Figure 3.5. We current-bias the LED with 10 ma by applying 5 V across a 500 Ω resistor. The 1 kω resistor in series with the photo diode is merely a limiter. Note that the circuit by design can't exceed the damage threshold of the MFLI (5 V on the 50 Ω I input). The current generated by the photo diode contains an offset contribution, typically due to ambient light, and a modulation contribution due to the chopper. Both are in the range of some μa in our case, allowing us to use the higher input sensitivity of 100 μa instead of 10 ma and thus improve the input noise. The chopper wheel used for this experiment has a multiplier of 10, so the optical signal is actually modulated at a frequency of 800 Hz. This places us further away from the 50/60 Hz utility frequency without having to use a high revolution speed of the chopper. We will use the harmonics functionality to internally generate an 800 Hz demodulation reference from the 80 Hz external reference. Setting this up again presents slight difference depending on 69
70 3.2. External Reference the installed options, so we describe the required steps with and without installed MF-MD Multidemodulator option. Without MF-MD Multi-demodulator option: In the Signal Input section of the graphical Lockin tab, select Current Input 1 and change the input range to 100 μa. In the External Reference Section, set the Harmonic (Harm) to 10 / 1. Note that this setting is hidden by default. You can get access to this setting by expanding the section with a click on the + symbol on the top right of the section. You should now observe a numerical display of the demodulator reference frequency close to 800 Hz as shown in Figure 3.9. Finally, set the Low-Pass Filter to 100 Hz (3rd order) and enable the data stream in the PC Data Transfer section. Figure 3.9. Lock-in tab set up for measurement at 800 Hz (without MF-MD option) Table 3.7. Settings: lock-in detection at a harmonic of the external reference frequency (without MF-MD option) Tab Section # Label Setting / Value / State Lock-in External Reference 1 Harm 10 / 1 Lock-in Signal Input 1 Signal Current Input 1 Lock-in Signal Input 1 Range 100 μa With MF-MD Multi-demodulator option: Open the graphical Lock-in tab of the first demodulator. We use this demodulator to perform the lock-in detection. In the Signal Input section of the graphical Lock-in tab, select Current Input 1 and change the input range to 100 μa. In the Reference section, choose Oscillator 1 and set the Harmonic (Harm) to 10, cf. Figure In the circuit diagram of the graphical Lock-in tab, you should observe the numeric value of the demodulation frequency, 800 Hz. Set the Low-Pass Filter to 100 Hz (3rd order) and enable the data stream in the PC Data Transfer section. Table 3.8. Settings: lock-in detection at a harmonic of the external reference frequency (with MF-MD option) Tab Section # Label Setting / Value / State Lock-in Reference 1 Harm 10 Lock-in Signal Input 1 Signal Current Input 1 Lock-in Signal Input 1 Range 100 μa 70
71 3.2. External Reference Figure Lock-in tab setup for measurement at 800 Hz (with MF-MD option) Note The filter bandwidth should be well below the modulation frequency ω in order to suppress the 2ω signal component (see Section 6.5). Here we use a filter bandwidth of 100 Hz at a modulation frequency ω of 800 Hz Plot the Measurement Results Having set up the demodulation at 800 Hz, we are ready to check the measurement data. Open the Plotter tab. In the Control sub-tab, select the Enabled Demods R setting in the Presets list. Figure 3.11 shows a plot of the photo diode current in which the light path between emitter and detector was manually intersected a number of times to show the measurement contrast. When the light path is open (except for the chopper wheel), we measure a constant rms current of about 15.5 μa, and whenever we block the light path the current drops to zero. Figure Photo diode signal continuously plotted with the LabOne Plotter 71
72 3.3. Sweeper 3.3. Sweeper Note This tutorial is applicable to all MFLI Instruments with the MF-MD Multi-demodulator option installed. The MD option is required for four-terminal measurements with simultaneous detection of voltage and current Goals and Requirements This tutorial explains how to use the LabOne Sweeper to perform measurements on a MOSFET (Metal-oxide-semiconductor field-effect transistor). The goal of the tutorial is to demonstrate typical steps in the work flow of a lock-in measurement using the LabOne toolset using the MOSFET as a demonstration system. To follow this tutorial, you need a MOSFET with specifications similar to those of the IRLML2502. However, many of the working steps have a generic character and can be adopted to a multitude of transport measurement situations. The goal of the tutorial is not to provide instructions for MOSFET characterization. This is a sophisticated measurement task and lies beyond the scope of this tutorial Preparation We perform these measurement on a IRLML2502 power MOSFET manufactured by International Rectifier, but many other MOSFETs allow similar measurements with certain adjustments to the parameters. Connect the cables as shown in Figure Make sure the MFLI is powered on, and then connect the MFLI through USB to your PC, or through an Ethernet cable to your local area network (LAN) where the host computer resides. After connecting to your Instrument through the web browser using its address, the LabOne graphical user interface is opened in the browser. Check the Getting Started Chapter for detailed instructions. The tutorial can be started with the default instrument configuration (e.g. after a power cycle) and the default user interface settings (i.e. as is after pressing F5 in the browser). Front Panel Aux Input Signal Input I - V Diff BNC Signal Out put +V +V -V Aux Out put 1 Ref Ref 2 4 Drain Gat e Source MOSFET Figure Setup for the MOSFET measurements Tune the Gate Source Voltage We start by configuring the lock-in to detect the source current of the MOSFET. Open the Lock-in tab of the first demodulator. In the Reference section choose oscillator 1 and set the frequency to 1 khz. In the Signal Input section, select Current Input 1 as the signal and set the range to 10 ma. In the Low-Pass Filter section, set the filter 3 db bandwidth to 10 Hz. 72
73 3.3. Sweeper We will operate the MOSFET with a negative drain source offset voltage. On top of that, we apply a small alternating drain source voltage. This is an unusual regime for the MOSFET. But it allows to operate the device in a configuration of linear response to the alternating drain source voltage while having offset currents within the range of the MFLI Signal Input I. In the Output Amplitudes section, set Amplitude 1 to 10 mvrms and enable the output. In the Signal Output section, set Offset to 100 mv and turn on the output. Finally, enable the data transfer of demodulator 1 in the PC Data Transfer section. The following table summarizes the settings to be made. Table 3.9. Settings: MOSFET source current measurement Tab Section # Label Setting / Value / State Lock-in Reference 1 Osc 1 Lock-in Reference 1 Freq 1 khz Lock-in Signal Input 1 Signal Input Curr In 1 Lock-in Signal Input 1 Range 10 ma Lock-in Low-Pass Filter 1 BW 3dB 100 Hz Lock-in Output Amplitudes 1 Amp 1 (Vrms) 100 mvrms Lock-in Output Amplitudes 1 En On Lock-in Signal Output 1 Offset 100 mv Lock-in Signal Output 1 On On Lock-in PC Data Transfer 1 En On The MOSFET gate is connected to the Auxiliary Output 1. Using the Aux tab, we can configure this output to generate a constant voltage. In the Aux Output section, set the Signal of the first Auxiliary Output to Manual. Now it is possible to output an arbitrary voltage using the Offset field. If you play around with that value while observing the MOSFET current in the Plotter or the Numeric tab, you can observe the behavior of the MOSFET as a tunable resistor. Our model is an n-channel device, therefore negative gate-source voltages lead to a suppression of the current and positive voltages of a few Volts open up the MOSFET channel. The following table summarizes the settings to be made. Before we continue, let us shortly discuss the effect of series resistances in our measurement setup. Taking a quick glance at Figure 3.12keeping in mind that Signal Input I represents a virtual ground. We would conclude that the voltage on Signal Output +V is equal to the drain source voltage of the MOSFET, and the voltage on Auxiliary Output 1 is equal to the gate-source voltage. In reality, this is not exact, since Signal Output +V, Signal Input I, and the Auxiliary Outputs have a 50 Ω impedance connected in series internally. As soon as there is significant current flow on either of the three connectors, the actual potential at the corresponding MOSFET contact is altered. This correction is negligible for the gate contact which is essentially isolating, but it can be important for the source and drain contacts. In the first part of the tutorial we will focus on the region with partially closed MOSFET channel. In this high-impedance configuration, we can make the assumption that currents and corrections are small. In the second part of the tutorial we will focus on the region with open MOSFET channel. In this low-impedance configuration, we instead use a four-terminal measurement to properly account for the corrections. 73
74 3.3. Sweeper Sweep the Gate Source Voltage We will now set up a sweep of the MOSFET gate voltage. Open the Sweeper tab and in the Control sub-tab, choose Aux Out 1 Offset as Sweep Parameter. Enter Start and Stop values of 0 V and 1 V, respectively, and set Length to 100 points. Disable the Log check box so the measurement points will be linearly distributed over the interval between 0 V and 1 V. In a Sweeper measurement, some care has to be taken in choosing a sweep speed compatible with the measurement bandwidth. If the time per point is too short, systematic errors can occur due to insufficient settling of the measurement value. You can usually let the LabOne Sweeper take care of this. Choose Application Mode in the Filter field of the Settings sub-tab. The Sweeper then chooses useful sweep parameters and adjusts the demodulator filter settings for a number of pre-defined application cases. We select the general-purpose "Parameter Sweep Averaged" case in the Application field. Please refer to Section 4.9 for further information. Note It may be that the measurement bandwidth is limited by the device under test and not by the demodulator filter. The Sweeper can not account for this, as it only knows the demodulator filter bandwidth but not the properties of the device. If you're unsure whether the sweep is too fast, check for hysteresis in the measurement by setting the Sweep Mode to Bidirectional in the Control sub-tab. If custom sweep settings appear necessary, you can access them in the Advanced Mode from the Settings sub-tab. Table Settings: MOSFET gate voltage sweep Tab Section Sweeper Label Setting / Value / State Control Sweep Param Aux Out 1 Offset Sweeper Control Start 0V Sweeper Control Stop 1V Sweeper Control Length 100 points Sweeper Control Log Off Sweeper Settings Filter Application Mode Sweeper Settings Application Parameter Sweep Averaged # 74
75 3.3. Sweeper Figure Gate voltage dependence of the MOSFET source current measured with the LabOne Sweeper Figure 3.13 shows the result of the gate voltage sweep. For gate voltages below about 0.5 V, we observe an exponential suppression of the drain current. For higher voltages, the current eventually saturates at about 0.1 ma. This value is determined by the Signal Output +V amplitude of 10 mv and the cumulated 100 Ω series resistance of the MFLI input and output impedances, two times 50 Ω. Note that in this plot, the signal amplitude goes down to about 10 na, a level of about -120 db relative to the input range of 10 ma! This gives you an impression of the accessible dynamic range of the MFLI Instrument Four-Terminal Resistance Measurement In the measurements shown so far in this tutorial, we effectively employed a two-terminal method. As long as the device under test has a large impedance, like the MOSFET with a partly closed channel, this is adequate and has the benefit of being simple. In the opposite case of small device impedance, the effect of series impedances in the cabling and Signal Outputs and Inputs, can become increasingly dominant. It is then more appropriate to employ a four-terminal method. In our case, we may be interested in the MOSFET properties in the On state, in which its channel resistance is well below 1 Ω. In order to measure this On-resistance, we continue to measure the alternating current as we did up to now. We add a measurement of the alternating voltage drop across the MOSFET channel using the differential Signal Input of the MFLI. We configure the second demodulator to perform this voltage measurement. Open the Lock-in tab of the second demodulator. In the Reference section, select Oscillator 1. In the Signal Input section, select Signal Input 1 and enable differential measurement by enabling the check box labeled Diff. Set the range to 1 mv and enable the data transfer of demodulator 1 in the PC Data Transfer section. The following table summarizes the settings to be made. Table Settings: MOSFET gate voltage sweep Tab Section # Lock-in Signal Input 2 Lock-in Signal Input 2 Label Setting / Value / State Sig In 1 Diff ON 75
76 3.3. Sweeper Tab Section # Label Setting / Value / State Lock-in Signal Input 2 Range 1 mv Lock-in Reference 2 Osc 1 Lock-in PC Data Transfer En ON In order to obtain a clean four-terminal measurement, the voltages probe on the MOSFET source and drain should be as close to the device under test as possible. The best is to use point probes directly on the MOSFET contacts to eliminate the effect of soldering joint resistances. At a gate voltage (Aux Output 1) of 4 V and an excitation voltage of 100 mvrms (Signal Output 1), we can check the measurement data on the Numeric tab. We measure a source current of 1.00 ma and a source-drain voltage of mv. This corresponds to an On-resistance of 27 mω in accordance with the device specifications. Figure 3.14 and Figure 3.15 show the source current and two-terminal drain source voltage of the MOSFET over a larger gate voltage range. Figure Gate voltage dependence of the MOSFET source current measured with the LabOne Sweeper in a four-terminal setup Figure Gate voltage dependence of the MOSFET drain source voltage measured with the LabOne Sweeper in a four-terminal setup 76
77 3.4. Basic Impedance Measurement 3.4. Basic Impedance Measurement Note This tutorial is applicable to all MFIA Instruments and to MFLI Instruments with the MF-IA Impedance Analyzer option installed Goals and Requirements This tutorial is for people with no or little prior experience with Zurich Instruments impedance analyzers. By using a very basic measurement setup, this tutorial shows the fundamental working principles of the MFLI Instrument and the LabOne user interface in a step-by-step hands-on approach. The tutorial requires the MFITF Impedance Test Fixture Preparation This tutorial guides you through the basic steps to perform a simple measurement of the 1 kω test resistor delivered with the MFITF Impedance Test Fixture. Start by connecting the MFITF to the BNC connectors on the front panel of the MFLI, and plug the resistor labeled "1k 0.05%" into the 8pin connector on the front of the test fixture. Figure 3.16 shows a diagram of the hardware setup. Front Panel Back Panel MFLI MFLI Trigger In Aux Input Aux Out put Signal Input Signal Out put HCUR HPOT +V LPOT -V Diff LCUR I +V -V Diff 1 Ref Ref 2 4 DC In DIO USB USB LAN Out Clock 10 MHz In Out MFITF 1k 0.05% Router LAN LAN LAN LAN LAN PC Host LAN LabOne User Int erface Et hernet Figure Setup for the Impedance Measurement Tutorial Make sure that the MFLI Instrument is powered on and then connect the MFLI directly by USB to your host computer or by Ethernet to your local area network (LAN) where the host computer resides. After connecting to your Instrument through the web browser using its address, the LabOne graphical user interface is opened. Check the Getting Started Chapter for detailed instructions. The tutorial can be started with the default instrument configuration (e.g. after a power cycle) and the default user interface settings (i.e. as is after pressing F5 in the browser) Configure the Impedance Analyzer The Impedance Analyzer tab shown in Figure 3.17 provides you with the necessary settings to start measuring impedance. Open the tab by clicking on the corresponding icon on the left side of the user interface. For a quick measurement of the 1 kω device-under-test (DUT), the default settings are suitable. All we have to do is to click the Enable button on top left of the Impedance Analyzer 77
78 3.4. Basic Impedance Measurement tab in order to turn on the drive signal and start the measurement. This will override some of the settings made in the Lock-in tab. Since automatic range control is enabled by default, the current and voltage input ranges will be adjusted within a few seconds and the measurement starts. Figure Impedance Analyzer tab The measurement result is now shown in the Numeric tab. This tab is open in the bottom half of the screen by default. Select the Impedance preset in the Presets sub-tab. The Numeric tab shown in Figure 3.18 is organized in panels which display the impedance ZDUT in Cartesian and in polar form and other parameters. You can add more panels using the Tree sub-tab on the right if you wish to monitor other quantities such as bias voltage. Every numerical value is supported by a graphical bar scale indicator for better readability. We read an impedance absolute value Abs(Z) of Ω, and a complex phase Phase(Z) of nearly 0 degrees, nicely corresponding to the 1 kω DUT that we plugged in. Figure Numerical tab displaying measured impedance and circuit representation parameters Measure Frequency Dependence The frequency is a critical measurement parameter The frequency can be changed manually by clicking on the Osc Frequency field, typing a value such as 1000 or 1k in short press either <TAB> or <ENTER> on your keyboard to apply the setting. For a more systematic measurement of the frequency dependence, we'll turn to the Sweeper tool introduced previously in Section Open the Sweeper tab by clicking on the corresponding icon on the left side of the user interface. Select the Application Mode in the Settings sub-tab of the Sweeper, and Impedance as the Application. Add the measured absolute value of the impedance to the plot by selecting "IA Abs(Z)" as Signal Type clicking on "Add Signal". In the Control sub-tab you can configure the sweep parameter, the 78
79 3.4. Basic Impedance Measurement sweep range and resolution. Set the start and stop frequency to 1 khz and 1 MHz. By default, the sweeper is set to divide this span into 100 points on a logarithmic grid. Both of these settings are configurable, as well as the Sweep Parameter. The following table summarizes the Sweeper settings we use. Table Settings: configure the Sweeper for frequency dependence measurement Tab Sub-tab Sweeper Section # Label Setting / Value / State Settings Filter Application Mode Sweeper Settings Application Impedance Sweeper Control Horizontal Sweep Param Osc 1 Frequency Sweeper Control Horizontal Start / Stop 1k / 1M Sweeper Control Horizontal Length 100 pts Start the frequency sweep by clicking on. The screenshot in Figure 3.19 shows the measurement in the plot section of the Sweeper tab. It shows a perfectly flat curve for the real part of the impedance Abs(Z) within 0.05% of 1 kω as is indicated with the cursor for the vertical axis. Whereas our 1 kω DUT has no notable frequency dependence between 1 Hz and 1 MHz, very large or small resistors will typically show a change in Abs(Z) towards high frequencies due to the spurious capacitance or inductance. The plot section features multi-trace and dual-plot functionalities for representing multiple curves with different units, such as Ohm (Ω) and Farad (F), or with very different magnitudes. The plot functionality in LabOne is described in more detail in Section There you also find a description of the cursor and math functions for quick quantitative analysis of measurement data. Figure LabOne Sweeper showing the frequency dependence of a 1 kω DUT Circuit Representation and Measurement Mode There are two settings that any user should be aware of before continuing with own measurements: the Measurement Mode, and the DUT Representation. These settings determine the currently active measurement configuration. The configuration is graphically represented by a dynamically updated circuit diagram in the Impedance Analyzer tab. 1. The Measurement Mode (either 2 Terminal or 4 Terminal) corresponds to the way the DUT is wired to the instrument connectors. This determines where the DUT voltage V is measured: on 79
80 3.4. Basic Impedance Measurement Signal Input -V and Signal Input +V, or on Signal Output +V. The voltage measurement together with the measurement of the current I on Signal Input I constitutes a measurement of the impedance Z=V/I. For the 1 kω DUT, the measurement mode is 4 Terminal because all four connectors Signal Output +V, Signal Input I, Signal Input +V and Signal Input -V are wired to the DUT. 2. The DUT Representation determines how the measured complex-valued impedance ZDUT=V/ I is converted into DUT circuit parameters such as resistance and capacitance. For our 1 kω resistor, a parallel resistor-capacitor representation Rp Cp makes sense, even if the parallel capacitance is negligible. The DUT representation parameters (in our case Representation Parameter 1 = Rp, and Representation Parameter 2 = Cp) are available for display elsewhere in the user interface, e.g. in the Numeric or in the Sweeper tab. In the Numeric tab shown in Figure 3.18, the Model Parameter 1 (Rp) reads Ω. The panel of the Model Parameter 2 (Cp) shows no numerical reading but the message "Suppression" instead. This message of the LabOne Confidence Indicator informs you in situations when one of the Model Parameters cannot be determined reliably. In the present case, the current passing through the stray capacitance between the resistor electrodes is too small compared to the current through the resistor itself. Instead of displaying a calculated numeric value with no meaning, the "Suppression" warning prevents you from doing systematic measurement errors. Apart from "Suppression", there are other Confidence Indicator warnings that can appear. The Confidence Indicator is for instance able to detect missing connections (e.g. when tying to measure a DUT in 4 Terminal mode when it is connected to 2 terminals only), or signal underflow and overflow conditions. The meanings of the different warnings are summarized in Table 4.46 in the Functional chapter Time Dependence and Filtering Next, we will have a look at the Plotter tab that allows users to observe measurement data as a function of time, e.g. to measure the long-term stability of a component impedance. Open the Plotter tab by clicking on the corresponding icon on the left, and choose the Impedance preset in the Control sub-tab in order to add a selection of useful quantities to the plot. For a good overview, disable all traces except the resistance (Impedance 1 Representation Parameter 1) using the checkboxes in the Vertical Axis Group section. The Plotter is a good tool to observe the noise in the measurement. Noise can be efficiently eliminated by low-pass filtering. The MFLI offers automatic bandwidth control which usually provides good noise reduction without unnecessarily slowing down the measurement. Nonetheless it can sometimes be beneficial to optimize the filtering manually, for instance in situations with strong electrical noise. For manual adjustment, disable the Auto Bandwidth Control in the Impedance Analyzer tab (Settings sub-tab). The Low-Pass Filters section now changes from a disabled (greyed-out) state to an editable (white) state. Try different filter bandwidths, e.g. 1 Hz and 100 Hz, to see the live effect on the data as seen in Figure More information about filter parameters is found in the Signal Processing Basics Chapter. 80
81 3.4. Basic Impedance Measurement Impedance (Ohm) Impedance 1 Sample Rep Parameter X1: 0.00 s X2: Δ = 0.00 s Y2: Ohm Y1: Δ = Ohm Time (s) Figure LabOne Plotter showing a resistance measurement over time. Changing the filter setting manually leads to a change in noise. The following table summarizes the Plotter settings we use. Table Settings: configure the Sweeper for frequency dependence measurement Tab Sub-tab Section # Label Setting / Value / State Plotter Control Select a Preset IA Settings Bandwidth Control Auto OFF IA Settings Low-Pass Filters BW 3dB 1 Hz / 100 Hz Impedance Measurement Accuracy The measurement accuracy is one of the key specifications of an impedance analyzer. It relates the measured and the real DUT impedance. The real impedance of the supplied 1 kω DUT is within 0.05% of an ideal 1 kω resistor in the frequency range of the MFLI, and is therefore suitable to judge the accuracy of the measurement result. The measurement accuracy is not a universal number but depends on the frequency and on the absolute impedance ZDUT. Figure 3.21 shows the accuracy across the full parameter space covered by the MFLI. This impedance accuracy chart is a handy tool not only to get the measurement accuracy, but also to quickly obtain the absolute impedance of a capacitance or inductance at a certain frequency. For 1 kω (vertical axis) and 1 khz (horizontal axis), we land in a region with 0.05% accuracy. 81
82 1k 01 1f F F ff ff 0fF F 0H f p H kh H 0k H 10 1M M 0M 10 10G Z / Z DUT [ -] H H 3.4. Basic Impedance Measurement 10 pf 10 H 1G 10 0p 1% 1H F 100M > 1% 1n F 10 0m H 10M 10 nf 0.1% 10 m H 1M 10 0n 1m H F 100k F H 0u Z (Ohm s) 1u 10k uf 0.05% 10 uh 1k 10 0u 1u H F 100 1m 10 0n H F m 10 nh F m 1n H F 100m 1F > 1% 10 0p H 10m 10 F 1m k 10k Frequency (Hz) 100k 1M Figure Impedance Accuracy chart Note The relative accuracy specification of the instrument applies to the measured total impedance. Neither does it apply to the real or imaginary parts of the impedance individually, nor to the circuit representation parameters. A 30 minute warm-up time is required to reach the maximum accuracy. 82
83 3.5. Advanced Impedance Measurements 3.5. Advanced Impedance Measurements Note This tutorial is applicable to all MFIA Instruments and to MFLI Instruments with the MF-IA Impedance Analyzer option installed Goals and Requirements The goal of this tutorial is to show some more advanced features of the LabOne user interface by guiding through a measurement of a frequency-dependent impedance. We introduce important practical aspects about impedance measurements such as the influence of parasitics, or the effect of parameter suppression. This tutorial is for people with some starting experience with Zurich Instruments impedance analyzers. To follow this tutorial, you need a 1 MΩ DUT fitting on the MFITF Impedance Test Fixture. An easy way to get that is to solder a 1 MΩ through-hole resistor onto one of the DUT carriers delivered with the MFITF Preparation Start by connecting the MFITF Test Fixture to the BNC connectors on the front panel of the MFLI, and plug the DUT into the 8-pin connector on the front of the test fixture. Figure 3.22 shows a diagram of the hardware setup. Front Panel Back Panel MFLI MFLI Trigger In Aux Input Aux Out put Signal Input HCUR HPOT +V LPOT -V Diff LCUR I Signal Out put +V -V Diff 1 Ref Ref 2 4 DC In DIO USB USB LAN Out Clock 10 MHz In Out MFITF 2Pt Router LAN LAN LAN LAN LAN PC Host LAN LabOne User Int erface Et hernet Figure Setup for the Impedance Measurement Tutorial. The measured device is a resistor soldered onto one of the through-hole DUT carriers that come with the MFITF. Make sure that the MFLI Instrument is powered on and then connect the MFLI directly by USB to your host computer or by Ethernet to your local area network (LAN) where the host computer resides. After connecting to your Instrument through the web browser using its address, the LabOne graphical user interface is opened. Check the Getting Started Chapter for detailed instructions. The tutorial can be started with the default instrument configuration (e.g. after a power cycle) and the default user interface settings (i.e. as is after pressing F5 in the browser) Impedance and Representation Parameters The real impedance of a DUT like the 1 MΩ resistor is not necessarily equal to its nominal, or ideal, value. First of all, the DUT impedance value is only specified within some accuracy, e.g. 83
84 3.5. Advanced Impedance Measurements 1%. In addition to that imperfection, there are spurious impedance components such as lead inductance, or parallel capacitance. For the given 1 MΩ resistor, the real impedance is indeed close to that of a parallel Rp Cp circuit, with a parallel capacitor Cp of some hundreds of ff. This real impedance, including device imperfections, is what the MFLI measures. In order to measure the 1 MΩ DUT, we configure the Impedance Analyzer with a suitable DUT Representation of Rp Cp. Since the DUT carrier we use is connected to 2 leads only, we change the measurement mode to 2 Terminal. Furthermore, we set the Range Control to Impedance, and the range to 1 M. This will set the input current and voltage ranges to suitable values and keep them constant, preventing glitches in the subsequent frequency sweep. Table 3.14 summarizes the instrument settings we use. Table Settings: configure and enable the impedance analyzer Tab Sub-tab IA Section # Label Setting / Value / State Control Mode 2 Terminal IA Control Representation Rp Cp IA Control Osc Frequency 1k IA Control Auto Range Control Impedance IA Control Auto Range 1M IA Control Enable ON Measure the Frequency Dependence Open the Sweeper tab (Settings sub-tab), select the Application Mode, and Impedance as the Application. In the Control sub-tab you can configure the sweep parameter, the sweep range and resolution. We choose parameters for a logarithmic frequency sweep from 1 khz to 1 MHz. We start with a measurement of the absolute impedance ZDUT. Add this parameter to the plot by selecting "IA Abs(Z)" as a Signal Type, and click on "Add Signal". The following table summarizes the Sweeper settings we use. Table Settings: configure the Sweeper for frequency dependence measurement Tab Sub-tab Sweeper Section # Label Setting / Value / State Settings Filter Application Mode Sweeper Settings Application Impedance Sweeper Control Horizontal Sweep Param Osc 1 Frequency Sweeper Control Horizontal Start / Stop 1k / 1M Sweeper Control Horizontal Length 100 pts Start the frequency sweep by clicking on. Display the absolute impedance ZDUT by selecting "Impedance 1 Sample Abs(Z)" in the Vertical Axis Groups section. Naively we might expect this parameter to stay constant at 1 MΩ, but in fact it drops by about 50% at 500 khz. The plot in Figure 3.23 shows the measurement of ZDUT as the red curve in the plot section of the Sweeper tab. The drop of the absolute impedance is due to the spurious parallel capacitance. At high enough frequencies, this capacitance forms a bypass for the current and therefore leads to a reduction of the impedance. 84
85 3.5. Advanced Impedance Measurements 3 4 Impedance (kohm) Suppression 1100 X1: fhz X2: 1000 Δ = fhz Impedance 1 Sample Rep Parameter 1 Impedance 1 Sample Abs(Z) Y2: 0 Ohm 5 6 Y1: Δ = 0 Ohm Frequency (Hz) Figure Absolute Impedance ZDUT and replacement circuit resistance of a 1 MΩ throughhole device measured with the LabOne Sweeper 3 4 Impedance (pf) X1: fhz X2: Δ = fhz 1.0 Suppression 0.5 Suppression Suppression Suppression Suppression Suppression Suppression Impedance 1 Sample Rep Parameter 2 Y1: F Y2: 0.0 Δ = F Frequency (Hz) Figure Replacement circuit capacitance of a 1 MΩ through-hole device measured with the LabOne Sweeper The Rp Cp circuit representation allows us to extract the parallel resistance Rp and capacitance Cp separately. Even after the Sweep has finished, we can add these signals to the plot by selecting IA Parameter 1 or IA Parameter 2 as Signal Type, and clicking on "Add Signal". Selecting the corresponding Impedance 1 Sample Rep Parameter 1 or 2 in the Vertical Axis Groups section will change the axis between a Farad (F) and an Ohm (Ω) scale. Ideally, the resistance and capacitance are both frequency-independent. Looking at the blue curve in Figure 3.23 (Rp) and the green curve in Figure 3.24 (Cp), this is indeed mostly the case in the measurement: Rp stays flat at about 1 MΩ up to a few 100 khz, and Cp stays at about 0.5 pf. However, parts of both curves are tagged by the Confidence Indicator warning "Suppression". It shows that the capacitance measurement is most reliable at high frequencies, and the resistance measurement is most reliable at low frequencies. 85
86 3.5. Advanced Impedance Measurements Saving and Exporting Data Data acquired with the Sweeper can be easily saved to comma-separated value (CSV), Matlab, and ZView format. Particularly the ZView format is attractive for further equivalent circuit modeling with specialized software tools. Such an analysis often enables precise characterization of the DUT circuit, going much beyond the extraction of a pair of representation parameters. Select your preferred file format in the Config tab (Record Data section). This setting is global and also applies to the Plotter and the SW Trigger tab. All past sweeps are listed in the History sub-tab of the Sweeper, up to a maximum number of list entry specified by the History Length parameter. Clicking on will store all the sweeps in the History list. The data are stored in a subfolder of the LabOne Data folder which can be conveniently accessed in the File Manager tab. The Enable button next to each History entry controls the plot display, but not which sweeps are saved. Find more information, for instance on how to use the Reference feature, in Section
87 3.6. Compensation 3.6. Compensation Note This tutorial is applicable to all MFIA Instruments and to MFLI Instruments with the MF-IA Impedance Analyzer option installed Goals and Requirements The goal of this tutorial is to demonstrate a user compensation for impedance measurements with the MFLI instrument. A compensation improves the measurement accuracy when using a custom impedance fixture. Some starting experience with Zurich Instruments impedance analyzers is required to follow the tutorial. You also need a Kelvin probe cable set and a 1 Ω through-hole resistor, a 10 Ω resistor, and a simple piece of wire. Instead of the Kelvin probe set, you can use a set of BNC cables and crocodile clamps Preparation Start by connecting the Kelvin probe set to the BNC connectors on the front panel of the MFLI, paying attention not to mix up the connectors. One clamp should be electrically connected to Signal Output +V and Signal Input +V, the other clamp to Signal Input I and Signal Input -V. Fix the 1 Ω resistor with the two clamps. Figure 3.25 shows a diagram of the hardware setup. Front Panel MFLI Aux Input Aux Out put Signal Input I -V Diff Signal Out put +V +V -V Diff 1 Ref Ref 2 4 Figure Setup for the Impedance Compensation Tutorial Make sure that the MFLI Instrument is powered on and then connect the MFLI directly by USB to your host computer or by Ethernet to your local area network (LAN) where the host computer resides. After connecting to your Instrument through the web browser using its address, the LabOne graphical user interface is opened. Check the Getting Started Chapter for detailed instructions. The tutorial can be started with the default instrument configuration (e.g. after a power cycle) and the default user interface settings (i.e. as is after pressing F5 in the browser). 87
88 3.6. Compensation Configure the Impedance Analyzer A measurement fixture like the Kelvin probe set affects the impedance measurement through its electrical properties, such as its stray capacitance, or the delay caused by its cables. A carefully executed compensation can practically eliminate the negative influence and thus improve measurement accuracy. To get an idea of the Kelvin probe's influence, let's first make a quick measurement without compensation. We'll select the Rs+Ls Representation in the Impedance Analyzer tab, which is a good choice for small-valued resistors. The two representation parameters can be read in the Numeric tab with activated Impedance preset. We furthermore relax the threshold of the Suppression warning by setting the Suppression Ratio to 100 in the Impedance Analyzer tab. This is deemed sufficient for the level of accuracy that we can achieve with such a cable-based setup. Let's start by reading some measurement values at different oscillator frequencies, which we change manually in the Impedance Analyzer tab. Table Measurement: 1 Ω through-hole resistor without compensation Frequency Rep. parameter 1 (resistance Rs) Rep. parameter 2 (inductance Ls) 1 khz Ω Suppression 500 khz Ω 110 nh 3 MHz (MF-5M option) Ω 112 nh 5 MHz Suppression 111 nh The resistance (Rep. parameter 1) at 1 khz looks quite reasonable. The inductance (Rep. parameter 2) is not reliably measurable at this frequency and is flagged with the "Suppression" warning. At higher frequencies such as 500 khz, the inductance is measurable, but it seems unexpectedly large: 110 nh would correspond to 10 to 15 cm of wire, but the resistor leads are much shorter. The spurious series inductance Ls of a through-hole component is typically of the order of 5 nh. At 3 MHz the measured resistance drops to Ω which does not seem realistic. At the maximum frequency 5 MHz, the resistance measurement finally fails. The following table summarizes the settings we used. Table Settings: quick measurement with uncompensated Kelvin Probe set Tab Sub-tab IA Section # Label Setting / Value / State Control Representation Rs + Ls IA Control Enable ON IA Control Suppression 100 IA Control Osc Frequency 1k, 500k, 3M, 5M Confidence Indicators Carry out the Compensation Some of the apparent problems seen before can be attributed to the uncompensated Kelvin probe set. In order to do a compensation, open the Cal side-tab in the Impedance Analyzer tab and select the SOL (short-open-load) Compensation Sequence. It's necessary to specify the parameters of the "load" DUT: 10 Ω, and since we don't know precisely the stray capacitance, we'll enter a value of 0 F as Load C. The three compensation steps can now be simply carried out by fixing the appropriate DUT (the wire for the S step, the 10 Ω resistor for the L step, or nothing for the O step) and clicking on the "Short", "Open", or "Load" button followed by "Compensate". For a 88
89 3.6. Compensation precise calibration, try to keep the position of the clamps the same in all three steps and in the measurement itself. The spurious capacitance is very sensitive to the position of the clamps and the parts of the cables which are unshielded. Figure Impedance Analyzer tab: Cal side-tab Each compensation step takes about a minute with the standard settings, and its progress and termination is reported in the text field below the "Compensate" button. The Status LEDs show which of the steps are completed. Once all three are done, the compensation data are transferred to the instrument. Table Settings: perform a user compensation Tab Sub-tab Section IA Cal IA # Label Setting / Value / State Compensation Sequence Mode SOL (short-open-load) Cal Compensation Sequence Load R (Ω) 10 IA Cal Compensation Sequence Load C (F) 0 IA Cal Compensation Sequence Step Short / Open / Load IA Cal Compensation Sequence Compensate ON The left section of the Cal sub-tab displays information and contains the enable button of the internal calibration and the current user compensation. The label Internal Calibration (or User Compensation) acts as a control to switch the display (the small black triangle to the bottom right of the label indicates the control). When switched to User Compensation, the compensation can easily be activated and deactivated with the Enable button. This has an immediate effect on the measurement data displayed in the Numeric, the Plotter, or the Sweeper tab. Note The internal calibration should normally be enabled at all times Measure with Compensation In order to compare the results with and without compensation, we'll perform a sweep up to the maximum available frequency as shown in the previous tutorials. In the Sweeper tab, perform a 89
90 3.6. Compensation linear frequency sweep from 1 khz to 5 MHz. Repeat that once with and once without enabled compensation. The plot in Figure 3.27We look at two selected quantities in the following plots. The Resistance (= Rep. Parameter 1) remains flat at 1.0 Ω with compensation (green), whereas it goes down below 0.4 Ω without compensation. Impedance (Ohm) X1: fhz X2: 1.0 Δ = fhz Impedance 1 Sample Rep Parameter Y2: Ohm Y1: Δ = Ohm Frequency (Hz) Figure LabOne Sweeper showing the resistance of a 1 Ω DUT measured with compensation (green) and without (grey) The Inductance (= Parameter 2) is relatively flat in frequency both with and without compensation, see Figure But its value is much too large without compensation. With compensation the measured value is less than 10 nh which is the expected order of magnitude, in any case it is too small to be measured with high precision and is flagged with the "Suppression" warning. Note that the lead inductance of the resistor is about 8 nh/cm. Clamping the DUT at a slightly different position and measuring again will show an effect on the measured inductance Ls, whereas the resistance Rs is largely insensitive to that. 3 4 Impedance (μh) X1: fhz X2: Δ = fhz Impedance 1 Sample Rep Parameter Suppression Suppression Y2: H Y1: Δ = H H Suppression 4 10 Suppression Suppression 5 Suppression Suppression 10 Suppression 6 Suppression 10 Suppression Frequency (Hz) Figure LabOne Sweeper showing the serial inductance of a 1 Ω DUT measured with compensation (red) and without (grey) 90
91 3.7. Phase-locked Loop 3.7. Phase-locked Loop Note This tutorial is applicable to MF Instruments with the MF-PID Quad PID/PLL Controller option installed Goals and Requirements This tutorial explains how to track the resonance frequency shift of a resonator using a phaselocked loop (PLL). To follow this tutorial, one needs to connect a resonator between Signal Output 1 and Signal Input Preparation Connect the cables as described above. Make sure that the MF Instrument is powered on and connected by USB to your host computer or by Ethernet to your local area network (LAN) where the host computer resides. After starting LabOne the default web browser opens with the LabOne graphical user interface. Front Panel Aux Input Signal Input I - V Diff Signal Out put +V +V -V Back Panel Trigger In Aux Out put 1 Ref Ref 2 4 DC In DIO USB USB LAN Out Clock 10 MHz In Out BNC Rout er PC Host Resonat or LAN LAN LAN LAN LAN LAN LabOne User Int erface Et hernet Figure PLL connection with MF Instrument The tutorial can be started with the default instrument configuration (e.g. after a power cycle) and the default user interface settings (e.g. as is after pressing F5 in the browser) Determine the Resonance of the Quartz In this section you will learn first how to find the resonance of your resonator with the Sweeper tool. In the Sweeper tab, one can start by defining a frequency sweep across the full instrument bandwidth and narrow down the range using multiple sweeps in order to find the resonance peak of interest. In our case, we know already that the resonance lies at around 1.8 MHz which saves us some time in finding the peak, knowing that its Q factor is rather high. The Sweeper tab and Lock-in tab settings are shown in the table below. 91
92 3.7. Phase-locked Loop Note The table below applies to instruments without the MF-MD Multi-demodulator option installed. With the option installed, the output amplitude needs to be configured in the Output Amplitudes section of the Lock-in tab. Table Settings: sweep the measurement frequency Tab Sub-tab Section # Label Setting / Value / State Lock-in All Signal Outputs 1 Amp (V) m / ON Lock-in All Signal Outputs 1 Output 1 ON Lock-in All Signal Inputs 1 50 Ω ON Lock-in All Signal Inputs 1 Diff OFF Lock-in All Demodulators 1 Osc 1 Lock-in All Demodulators 1 Input Sig In 1 Lock-in All Data Transfer 1 Enable ON Sweeper Control Horizontal Sweep Param. Osc 1 Frequency Sweeper Control Vertical Axis Groups Signal Type / Channel Demod R / 1 Sweeper Control Vertical Axis Groups Add Signal click Sweeper Control Horizontal Start (Hz) 1M Sweeper Control Horizontal Stop (Hz) 3M Sweeper History Length 2 Sweeper Control Settings Dual Plot ON Sweeper Control Settings Run/Stop ON We use demodulator 1 to generate the sweep signal and to demodulate the signal transmitted through the resonator. The Lock-in settings ensure that the oscillator used both for the generation and the measurement is the same (oscillator 1). In addition, the input must be set to Signal Input 1 in accordance with the connection diagram. Once the Sweeper button is clicked, the Sweeper will repeatedly sweep the frequency response of the quartz oscillator. The History Length of 2 allows you to keep one previous sweep on the screen while adjusting the sweep range. You can use the zoom tools to get a higher resolution on the resonance peak. To redefine the start and stop frequencies for a finer sweeper range, just click the button. This will automatically paste the plot frequency range into the Start and Stop fields of the Sweeper frequency range. Note The sweep frequency resolution will get finer when zooming in horizontally using the button even without changing the number of points. When a resonance peak has been found, you should get a measurement similar to what you see in the two figures below. The amplitude response Figure 3.30 follows a Lorentzian line shape with a maximum close to MHz. The X and Y cursors help in extracting the precise resonance frequency as well as the half power bandwidth of about 136 Hz (note that this is the peak width 92
93 3.7. Phase-locked Loop at 1/ 2 of the maximum signal amplitude). This corresponds to a Q factor of MHz / 136 Hz 13'500. The phase in Figure 3.31 follows a typical resonator response going from +90 to 90 when passing through the resonance on a 50 Ω input. Directly at the resonance, the measured phase is close to 0. We will use this value as a phase setpoint for the PLL. After having completed the Sweeper measurements, turn off sweeping by clicking on. This will release the oscillator frequency from the control by the Sweeper. Amplitude (mv) Demod 1 Sample R 4.0 Y1: 3.91 mv Y2: 2.76 mv Δ = mv X2: khz -0.0 Δ = khz X1: khz Frequency (Hz) 10 Figure Amplitude of the resonator's frequency response measured with the LabOne Sweeper Phase (deg) Demod 1 Sample Phase Y1: 4 mdeg 0 Y2: 3 mdeg Δ = -1 mdeg Frequency (Hz) 10 Figure Phase of the resonator's frequency response measured with the LabOne Sweeper Resonance Tracking with the PLL Now we know the resonance frequency and the phase measured at this frequency. We can track the drift in resonance frequency by locking on to this phase, hence the name phase-locked loop 93
94 3.7. Phase-locked Loop (PLL). The phase-locked loop is available in the PID / PLL tab. There are four PID (proportionalintegral-derivative) controllers in each MFLI instrument, and the first two have dual use as PLL controllers. For this tutorial, we will use PID / PLL 1. We first set up the basic PID / PLL 1 fields as shown in the table below, using the values from the previous measurement. Table Settings: set up the phase-locked loop Tab Sub-tab Section # Label Setting / Value / State PID / PLL PID / PLL 1 Mode PLL PID / PLL PID / PLL 1 Auto Mode PID Coeff PID / PLL PID / PLL Input 1 Setpoint (deg) 0.0 PID / PLL PID / PLL Output 1 Output Oscillator Frequency / 1 PID / PLL PID / PLL Output 1 Center Freq (Hz) M PID / PLL PID / PLL Output 1 Lower / Upper Limit (Hz) 10k / +10 k The upper and lower frequency (or range) relative to the Center Frequency should be chosen narrow enough so that the phase of the device follows a monotonous curve with a single crossing st at the setpoint, else the feedback controller will fail to lock correctly. We select the 1 oscillator and demodulator 1 for the phase-locked loop operation. Now, we need to find suitable feedback gain parameters (P, I, D) which we do using the Advisor. Set the DUT Model to Resonator Frequency, the Target BW (Hz) to 1.0 khz, and click on to copy the Center Frequency to the resonance frequency field of the Advisor. The target bandwidth should be at least as large as the expected bandwidth of the frequency variations. In the present case, the resonator frequency is practically stable, so 1 khz bandwidth is largely enough. Click on the button to have the Advisor find a set of feedback gain parameters using a numerical optimization algorithm. Figure 3.32 shows a typical view of the PID / PLL tab after the Advisor has finished. The Advisor tries to match or exceed the target bandwidth in its simulation. The achieved bandwidth can be read from the BW (Hz) field, or directly from the 3 db point of the simulated Bode plot on the right. The Phase Margin value of the simulation is displayed in the PM (deg) field and should exceed 45 to ensure stable feedback operation without oscillations. Once you are satisfied with the Advisor results, click on the button to transfer the feedback gain parameters to the physical PID / PLL controller. To start PLL operation, click on the Enable button at the top of the PID / PLL tab. Table Settings: set up and run the PID Advisor Tab Section # Label Setting / Value / State PID / PLL Advisor Advisor 1 Target BW (Hz) 1k PID / PLL Advisor DUT Model 1 DUT Model Resonator Frequency PID / PLL Advisor DUT Model 1 Res Frequency (Hz) 1.8 M PID / PLL Advisor DUT Model 1 Q 13.5 k PID / PLL Advisor Advisor 1 Advise click Sub-tab 94
95 3.7. Phase-locked Loop Figure Settings and Advisor simulation in the PID / PLL tab (typical parameters may differ from the example) When the PLL is locked, the green indicator next to the label Error/PLL Lock will be switched on. The actual frequency shift is shown in the field Freq Shift (Hz). Note At this point, it is recommended to adjust the signal input range by clicking the Auto Range button in the Lock-in tab. This often increases the signal-to-noise ratio which helps the PLL to lock to an input signal. The easiest way to visualize the frequency drift is to use the Plotter tool. The frequency can be added to the display by using the Tree sub-tab to navigate to Demodulator 1 Sample and selecting Frequency. The frequency noise increases with the PLL bandwidth, so for optimum noise performance the bandwidth should not be higher than what is required by the experiment. The frequency noise also scales inversely with the drive amplitude of the resonator. 95
96 3.8. Automatic Gain Control 3.8. Automatic Gain Control Note This tutorial is applicable to MF Instruments with the MF-PID Quad PID/PLL Controller option installed Goals and Requirements This tutorial explains how to set up a PID controller for automatic gain control. We use the PID Advisor to simulate the step response of a feedback loop and to use the Software Trigger to capture the physical step response of the loop. We perform the test using a quartz resonator between Signal Output 1 and Signal Input Preparation Connect the cables as illustrated below. Make sure the MF Instrument is powered on, and then connect the MF Instrument through the USB to your PC, or to your local area network (LAN) where the host computer resides. After starting LabOne the default web browser opens with the LabOne graphical user interface. Front Panel Aux Input Signal Input I - V Diff Signal Out put +V +V -V Back Panel Trigger In Aux Out put 1 Ref Ref 2 4 DC In DIO USB USB LAN Out Clock 10 MHz In Out BNC Rout er PC Host Resonat or LAN LAN LAN LAN LAN LAN LabOne User Int erface Et hernet Figure PID connection with MF instrument The tutorial can be started with the default instrument configuration (e.g. after a power cycle) and the default user interface settings (e.g. as is after pressing F5 in the browser) Automatic Gain Control In this section you will learn how to control the output amplitude of your device-under-test with a PID controller. We will use a quartz resonator driven at its resonance frequency by one of the instrument's signal generators and then measured with one of its lock-in channels. If you are continuing from the phase-locked loop tutorial, then you can just leave the PLL enabled. Otherwise, you should know how to generate an excitation signal at the required frequency and how to measure the signal amplitude that you want to control. The device-under-test does not need to be a resonator. As shown in the frequency response curve below, we are measuring an amplitude of about 3.9 mv at the peak of the resonance while driving with 100 mvpk. The goal is to have this amplitude programmable by the user on the fly. 96
97 3.8. Automatic Gain Control Amplitude (mv) Demod 1 Sample R 4.0 Y1: 3.91 mv Y2: 2.76 mv Δ = mv X2: khz -0.0 Δ = khz X1: khz Frequency (Hz) 10 Figure Frequency response of the measured quartz resonator For setting up automatic gain control, open the PID / PLL tab in which the four available PID controllers are represented in different side-tabs. Since the first two controllers have a dual use as PLLs, we'll use PID 3 for this tutorial. We'll define the Input of the controller as the measured lock-in R signal, and the Output as the drive amplitude. The settings are shown in the table below. Note The table below applies to instruments without the MF-MD Multi-demodulator option installed. With the option installed, the Output 1 Amplitude channel needs to be set to the number of the demodulator used to generate the signal in the Output Amplitudes section of the Lock-in tab. Table Settings: Set up the PID controller Tab Sub-tab Section # Label Setting / Value / State PID / PLL PID / PLL 3 Mode PID PID / PLL PID / PLL Input 3 PID / PLL PID / PLL Input 3 PID / PLL PID / PLL Output 3 PID / PLL PID / PLL Output 3 Center (V) 0.5 PID / PLL PID / PLL Output 3 Lower/Upper Limit (V) 0.5/+0.5 Demod R / 1 Setpoint (V) 10 m Output 1 Amplitude / 1 The next step is to select the proper feedback gain parameters (P, I, D). On the MF instrument we can do this with the help of the PID Advisor. Based on a set of mathematical models for the device under test, it can simulate the step response for a certain set of feedback gain values. The PID Advisor numerically optimizes the feedback gain parameters to obtain a step response that matches or exceeds a user-specified target bandwidth. The list of available DUT models (resonator, low-pass filter, through connection,...) is found in Section In case your device under test is not well described by one of the models, the methods presented here are nonetheless useful to implement certain heuristic tuning method 97
98 3.8. Automatic Gain Control such as the Good Gain method (Finn Haugen, Telemark University College, Norway, 2010), as they enable measurement of the closed-loop step response Simulating the Device Under Test In the Advisor sub-tab, select "Resonator Amplitude" as the model of the DUT. This model is characterized by four parameters: delay, gain, center frequency, and Q. The latter two can be determined from the frequency response measurement in the Sweeper tab, cf. Section For the resonator used here, we have a center frequency of MHz. The quality factor Q is calculated as the center frequency divided by the half-power bandwidth of the resonator, i.e. the full resonance width at 1/ 2 of the peak amplitude Figure Here we have Q=13'500. The delay value typically represents cable delays, but since we use short cables we can leave it at 0 s. The gain value parametrizes overall signal gain or attenuation between PID controller output and input, including unit conversion. In our case, measuring an R amplitude of 3.9 mv on resonance while the drive amplitude is set to 100 mvpk, we have a gain of With the Mode selector in the Advisor sub-tab, you can define which of the feedback gain parameters the Advisor uses for his optimization. E.g., when you select PI advise mode, P and I parameters are varied but D is fixed at the value presently set. In this way you can choose the most efficient way of using the Advisor: you can have everything be done by the Advisor, you can control some of the parameters manually and have the Advisor deal with the rest, or you do all the adjustments manually and use the Advisor only to simulate the outcome. We leave the D parameter at 0 and let the Advisor run in PI mode. Enter a target BW of 1 khz and click on the button. The Advisor will suggest some values for P and I. The BW field indicates the bandwidth of the simulated loop, with a green lamp showing that the target bandwidth was reached or exceeded. The PM field shows the phase margin, with a green lamp indicating a stable feedback loop. In the given example, the resonator has a bandwidth of about 140 Hz, so the target bandwidth of 1 khz is just about within reach. However, in order to reach this value, the corresponding demodulator filter bandwidth may need adjustment. It should be larger than the target bandwidth, but not larger than necessary in order to avoid excessive noise. When enabling Auto Bandwidth (the checkbox next to the Filter BW field in the Demodulator Settings), the PID Advisor selects a suitable demodulator bandwidth which later will be transferred automatically to the demodulator. The Bode plot on the right-hand side of the tab corresponds to the simulated closed-loop frequency response based on the P, I, and D gain values and the DUT model presently set in the Advisor sub-tab. In order to show the simulated closed-loop step response for our example as in Figure 3.35, set Display to Step Response in the Display sub-tab. Note In case a demodulator measurement is selected as the PID input, the Advisor will control the corresponding demodulator filter bandwidth, but not the filter order. If you encounter problems with oscillating feedback, bear in mind that low-order filters often lead to more stable feedback loop behavior because of their smaller delay. Table Settings: set up and run the PID Advisor Tab Section # Label Setting / Value / State PID / PLL Advisor Advisor 3 Target BW (Hz) 1k PID / PLL Advisor Advisor 3 Advise Mode PI Sub-tab 98
99 3.8. Automatic Gain Control Tab Sub-tab Section # Label Setting / Value / State PID / PLL Advisor Demodulator Settings 3 Filter BW / Auto Bandwidth ON PID / PLL Advisor DUT Model 3 DUT Model Resonator Amplitude PID / PLL Advisor DUT Model 3 Delay 0.0 s PID / PLL Advisor DUT Model 3 Gain PID / PLL Advisor DUT Model 3 Center Frequency 1.8 M PID / PLL Advisor DUT Model 3 Q 13.5 k 3 Display Step Response 3 Advise ON PID / PLL Display PID / PLL Advisor Response 0.0 Advisor X1: 1 fs Y2: Δ = Step Response X 0.4 X2: ms Δ = ms Y1: 1 1e Time (ms) Figure Closed-loop step response simulated with the PID Advisor Measuring the Step Response Once you are satisfied with the Advisor results, click on the button to transfer the feedback gain parameters to the physical PID / PLL controller represented on the left. Enable the PID / PLL controller and check, e.g. using the Plotter, whether demodulator 1 R has settled at the setpoint of 10 mv. Toggling the setpoint in the PID / PLL tab will then immediately be visible as a step in the Plotter. To capture the step response, the SW Trigger is the tool of choice. Open the SW Trigger tab and configure the trigger in the Settings sub-tab according to the table below. 99
100 3.8. Automatic Gain Control Table Settings: set up the Software Trigger Tab Sub-tab Section SW Trigger Settings SW Trigger # Label Setting / Value / State Trigger Settings Trigger Signal Demod 1 R Settings Trigger Settings Level (V) 11m SW Trigger Settings Trigger Settings Hysteresis (V) 0 SW Trigger Settings Horizontal Delay (s) 1m SW Trigger Settings Horizontal Duration (s) 5m Lock-in All Data Transfer Rate (Hz) / Enable 100 k / ON 1 We also increased the demodulator data transfer rate to get a high time resolution for this measurement. Start the Software Trigger acquisition by clicking on. Any time you toggle the setpoint across the Trigger Level (e.g. from 10 mv to 12 mv), a single trace will be recorded and displayed in the SW trigger tab as shown in the figure below. Amplitude (mv) Y2: mv Δ = mv 11.8 X2: ms 11.6 Δ = ms X1: ms Demod 1 Sample R Y1: mv Time (ms) Figure Closed-loop step response measured with the Software Trigger Comparing Figure 3.36 with Figure 3.35 demonstrates the excellent quantitative match between simulation and measurement. 100
101 Chapter 4. Functional LabOne User Interface This chapter gives a detailed description of the functionality available in the LabOne User Interface (UI) for the Zurich Instruments MFLI. LabOne provides a data server and a web server to control the Instrument with any of the most common web browsers (e.g. Firefox, Chrome, Edge, etc.). This platform-independent architecture supports interaction with the Instrument using various devices (PCs, tablets, smartphones, etc.) even at the same time if needed. On top of standard functionality like acquiring and saving data points, this UI provides a wide variety of measurement tools for time and frequency domain analysis of measurement data as well as for convenient servo loop implementation. 101
102 4.1. User Interface Overview 4.1. User Interface Overview UI Nomenclature This section provides an overview of the LabOne User Interface, its main elements and naming conventions. The LabOne User Interface is a browser-based UI provided as the primary interface to the MFLI Instrument. Multiple browser sessions can access the instrument simultaneously and the user can have displays on multiple computer screens. Parallel to the UI the Instrument can be controlled and read out by custom programs written in any of the supported languages (e.g. LabVIEW, MATLAB, Python, C) connecting through the LabOne APIs. app icons elem ent sect ion plot cont rol icons X range plot t ab row Figure 4.1. LabOne User Interface (default view) Figure 4.1 shows the LabOne User Interface with the tabs opened by default after a new UI session has been started. The UI is by default divided into two tab rows, each containing a tab structure that gives access to the different LabOne tools. Depending on display size and application, tab rows can be freely added and deleted with the control elements on the right-hand side of each tab bar. Similarly the individual tabs can be deleted or added by selecting app icons from the side bar on the left. A click on an icon adds the corresponding tab to the display, alternatively the icon can be dragged and dropped into one of the tab rows. Moreover, tabs can be displaced by drag-anddrop within a row or across rows. Further items are highlighted in Figure
103 4.1. User Interface Overview t ab bar side t abs side bar st at us bar collapse/expand m ain area sub-t abs Figure 4.2. LabOne User Interface (more items) Table 4.1 gives brief descriptions and naming conventions for the most important UI items. Table 4.1. LabOne User Interface features Item name Position side bar left-hand side of the UI contains app icons for app icons each of the available tabs - a click on an icon adds or activates the corresponding tab in the active tab row status bar bottom of the UI contains important status indicators, warning lamps, device and session information and access to the command log main area center of the UI accommodates all tab rows, each active tabs new rows consisting of tab bar can be added and and the active tab area removed by using the control elements in Contains status indicators 103
104 4.1. User Interface Overview Item name Position the top right corner of each tab row Contains tab area inside of each tab provides the active part of each tab consisting of settings, controls and measurement tools sections, plots, subtabs, unit selections Unique Set of Analysis Tools All instruments feature a comprehensive tool set for time and frequency domain analysis for both raw signals and demodulated signals. Note that the selection of app icons is limited by the upgrade options installed on a particular instrument. The app icons on the left side of the UI can be roughly divided into two categories: settings and tools. Settings-related tabs are in direct connection of the instrument hardware allowing the user to control all the settings and instrument states. Tools-related tabs place a focus on the display and analysis of gathered measurement data. There is no strict distinction between settings and tools, e.g. will the Sweeper change certain demodulator settings while performing a frequency sweep. Within the tools one can further discriminate between time domain and frequency domain analysis, moreover, a distinction between the analysis of fast input signals - typical sampling rate of 60 MSa/s - and the measurement of orders of magnitude slower data - typical sampling rate of <200 ksa/s - derived for instance from demodulator outputs and auxiliary inputs. Table 4.2 provides a brief classification of the tools. Table 4.2. Tools for time domain and frequency domain analysis Time Domain Frequency Domain Fast signals (60 MSa/s) Oscilloscope (Scope Tab) FFT Analyzer (Scope Tab) Slow signals (<200 ksa/s) Numeric Spectrum Analyzer (Spectrum Tab) Plotter Sweeper Software Trigger - The following table gives the overview of all app icons. Table 4.3. Overview of app icons and short description Control/Tool Option/Range Lock-in Quick overview and access to all the settings and properties for signal generation and demodulation. Lock-in MD Quick overview and access to all the settings and properties for signal generation and demodulation. Files Access files on internal flash memory and USB drive. 104
105 4.1. User Interface Overview Control/Tool Option/Range Numeric Access to all continuously streamed measurement data as numerical values. Plotter Displays various continuously streamed measurement data as traces over time (roll mode). Scope Displays shots of data samples in time and frequency domain (FFT) representation. SW Trig Provides complex trigger functionality on all continuously streamed data samples and time domain display. Spectrum Provides FFT functionality to all continuously streamed measurement data. Sweeper Sweep frequencies, voltages, and other quantities over a defined range and display various response functions including statistical operations. Aux Controls all settings regarding the auxiliary inputs and auxiliary outputs. In/Out Gives access to all controls relevant for the Signal Inputs and Signal Outputs on the instrument's front. DIO Gives access to all controls relevant for the digital inputs and outputs including the Ref/ Trigger connectors. Config Provides access to software configuration. Device Provides instrument specific settings. PID Features all control, analysis, and simulation capabilities of the PID controllers. MOD Control panel to enable (de)modulation at linear combinations of oscillator frequencies. 105
106 4.1. User Interface Overview Control/Tool Option/Range IA Quick overview and access to all the settings and properties for impedance measurements. ZI Labs Experimental settings and controls. Table 4.4 gives a quick overview over the different status bar elements along with a short description. Table 4.4. Status bar description Control/Tool Option/Range Command log last command Shows the last command. A different formatting (Matlab, Python,..) can be set in the config tab. The log is also saved in [User]\Documents \Zurich Instruments\LabOne \WebServer\Log Show Log Show the command log history in a separate browser window. Session integer value Indicates the current session identifier. Device devxxx Indicates the device serial number. REC grey/green A green indicator shows ongoing data recording (related to global recording settings in the Config tab). AWG grey/green Arbitrary Waveform Generator - Green: indicates that the AWG unit is enabled. CNT grey/green Pulse Counter - Green: indicates which of the pulse counter modules is enabled. IA grey/green Impedance Analyzer - Green: indicates which of the impedance analyzer modules is enabled. CF grey/yellow/red Clock Failure - Red: present malfunction of the external 10 MHz reference oscillator. Yellow: indicates a malfunction occurred in the past. OVI grey/yellow/red Signal Input Overload - Red: present overload condition on the signal input also shown by the red front panel LED. 106
107 4.1. User Interface Overview Control/Tool Option/Range Yellow: indicates an overload occurred in the past. OVO grey/yellow/red Overload Signal Output - Red: present overload condition on the signal output. Yellow: indicates an overload occurred in the past. COM grey/yellow/red Warning flags related to instrument communication. From left to right: Packet Loss, Sample Loss, Stall. Packet Loss - Red: present loss of data between the device and the host PC. Yellow: indicates a loss occurred in the past. Sample Loss - Red: present loss of sample data between the device and the host PC. Yellow: indicates a loss occurred in the past. Stall - Red: indicates that the sample transfer rates have been reset to default values to prevent severe communication failure. This is typically caused by high sample transfer rates on a slow host computer. C Reset status flags: Clear the current state of the status flags MOD grey/green MOD - Green: indicates which of the modulation kits is enabled. PID grey/green PID - Green: indicates which of the PID units is enabled. PLL grey/green PLL - Green: indicates which of the PLLs is enabled. Full Screen Toggles the browser between full screen and normal mode Plot Functionality Several tools - Plotter, Scope, SW Trigger, Spectrum and Sweeper - provide a graphical display of measurement data in the form of plots. These are multi-functional tools with zooming, panning and cursor capability. This section introduces some of the highlights. Plot Area Elements Plots consist of the plot area, the X range and the range controls. The X range (above the plot area) indicates which section of the wave is displayed by means of the blue zoom region indicators. The two ranges show the full scale of the plot which does not change when the plot area displays a zoomed view. The two axes of the plot area instead do change when zoom is applied. 107
108 4.1. User Interface Overview The mouse functionality inside of plot is summarized in Table 4.5 Table 4.5. Mouse functionality inside plots Name Action Performed inside Panning left click on any location and move around moves the waveforms plot area Zoom X axis mouse wheel zooms in and out the plot area X axis Zoom Y axis shift + mouse wheel zooms in and out the plot area Y axis Window zoom shift and left mouse selects the area of area select the waveform to be zoomed in Absolute jump of zoom area left mouse click moves the blue zoom X and Y range, range indicators but outside of the blue zoom range indicators Absolute move of zoom area left mouse dragand-drop moves the blue zoom X and Y range, inside range indicators of the blue range indicators Full Scale double click set X and Y axis to full scale plot area plot area Each plot area contains a legend that lists all the shown signals in the respective color. The legend can be moved to any desired position by means of drag-and-drop. The X range and Y range plot controls are described in Table 4.6. Table 4.6. Plot control description Control/Tool Option/Range Axis scaling mode Selects between automatic, full scale and manual axis scaling. Axis mapping mode Select between linear, logarithmic and decibel axis mapping. Axis zoom in Zooms the respective axis in by a factor of 2. Axis zoom out Zooms the respective axis out by a factor of 2. Rescale axis to data Rescale the foreground Y axis in the selected zoom area. Save figure Generates an SVG of the plot area or areas for dual plots to the local download folder. Save data Generates a TXT consisting of the displayed set of samples. Select full scale to save the 108
109 4.1. User Interface Overview Control/Tool Option/Range Cursor control complete wave. The save data function only saves one shot at a time (the last displayed wave). Cursors can be switch On/ Off and set to be moved both independently or one bound to the other one. Cursors and Math The plot area provides two X and two Y cursors which appear as dashed lines inside of the plot area. The four cursors are selected and moved by means of the blue handles individually by means of drag-and-drop. For each axis there is a primary cursor indicating its absolute position and a secondary cursor indicating both absolute and relative position to the primary cursor. Cursors have an absolute position which does not change upon pan or zoom events. In case a cursor position moves out of the plot area, the corresponding handle is displayed at the edge of the plot area. Unless the handle is moved, the cursor keeps the current position. This functionality is very effective to measure large deltas with high precision (as the absolute position of the other cursors does not move). The cursor data can also be used to define the input data for the mathematical operations performed on plotted data. This functionality is available in the Math sub-tab of each tool. The following Table 4.7 gives an overview of all the elements and their functionality. The chosen Signals and Operations are applied to the currently active trace only. Table 4.7. Plot math description Control/Tool Option/Range Source Select Select from a list of input sources for math operations. Cursor Loc Cursor coordinates as input data. Cursor Area Consider all plot data inside the rectangle defined by the cursor coordinates as input for statistical functions (Min, Max, Avg, Std, Int). Tracking Output plot value at current cursor position. Options are X1 and X2. Plot Area Consider all plot data currently displayed in the Plot as input for statistical functions (Min, Max, Avg, Std, Int). Peak Find and determine the various peaks in the plotted data and their associated values. Histogram Display a histogram of the Plot Area and use the histogram as input to the Math functions. 109
110 4.1. User Interface Overview Control/Tool Option/Range Operation Select Select from a list of mathematical operations to be performed on the selected signals. Choice offered depends on input signals selected. X1, X2, X2-X1, Y1, Y2, Y2-Y1 Cursors values and their differences. Min, Max, Pk Pk, Avg, Std, Int Statistical Functions applied to a set of samples. Pos, Level Finds the Position (x-values) and the Levels (y-values) of Peaks on a set of samples. Add Add the selected math function to the result table below. Add All Add all operations for the selected signal to the result table below. Clear Selected Clear selected lines from the result table above. Clear All Clear all lines from the result table above. Unit Prefix Adds a suitable prefix to the SI units to allow for better readability and increase of significant digits displayed. CSV Values of the current result table are saved as a text file into the download folder. Link Provides a LabOne Net Link to use the data in tools like Excel, Matlab, etc. Help Opens the LabOne User Interface help. Note For calculation of the standard deviation the corrected sample standard deviation is used as defined by with a total of N samples and an arithmetic average. Tree Sub-Tab The Numeric tab and Plotter tab are able to display so many different types of signals that a number of different options are provided to access them. One of them is the Tree sub-tab that 110
111 4.1. User Interface Overview allows one to access all streamed measurement data in a hierarchical structure by checking the boxes of the signal that should be displayed. Tree sub-t ab Figure 4.3. Tree sub-tab in Plotter tab Table 4.8. Tree description Control/Tool Option/Range Display Preset filter or regular expression Predefined filters that limit the view to specific signal groups. The display filter does not select any nodes. All Select all nodes that can be selected in the relevant context. None Unselect all nodes. Vertical Axis Groups Vertical Axis groups are available in the Plotter tab, SW Trigger tab, and Sweeper tab. These tools are able to show signals with different axis properties within the same plot. As a frequency and amplitude axis have fundamentally different limits they have each their individual axis which allows for correct auto scaling. However, signals of the same type e.g. Cartesian demodulator results should preferably share one scaling. This allows for fast signal strength comparison. To achieve this the signals are assigned to specific axis group. Each axis group has its own axis system. This default behavior can be changed by moving one or more signals into a new group. 111
112 4.1. User Interface Overview Vert ical Axis Groups Figure 4.4. Vertical Axis Group in Plotter tool The tick labels of only one axis group can be shown at once. This is the foreground axis group. To define the foreground group click on one of the group names in the Vertical Axis Groups box. The current foreground group gets a high contrast color. Select foreground group: Click on a signal name or group name inside the Vertical Axis Groups. If a group is empty the selection is not performed. Split the default vertical axis group: Use drag-and-drop to move one signal on the field [Drop signal here to add a new group]. This signal will now have its own axis system. Change vertical axis group of a signal: Use drag-and-drop to move a signal from one group into another group that has the same unit. Group separation: In case a group hosts multiple signals and the unit of some of these signals changes, the group will be split in several groups according to the different new units. Remove a signal from the group: In order to remove a signal from a group drag-and-drop the signal to a place outside of the Vertical Axis Groups box. Remove a vertical axis group: A group is removed as soon as the last signal of a custom group is removed. Default groups will remain active until they are explicitly removed by drag-and-drop. If a new signal is added that match the group properties it will be added again to this default group. This ensures that settings of default groups are not lost, unless explicitly removed. Rename a vertical axis group: New groups get a default name "Group of...". This name can be changed by double-clicking on the group name. Hide/show a signal: Uncheck/check the check box of the signal. This is faster than fetching a signal from a tree again. Figure 4.5. Vertical Axis Group typical drag and drop moves 112
113 4.1. User Interface Overview Table 4.9. Vertical Axis Groups description Control/Tool Option/Range Vertical Axis Group Manages signal groups sharing a common vertical axis. Show or hide signals by changing the check box state. Split a group by dropping signals to the field [Drop signal here to add new group]. Remove signals by dragging them on a free area. Rename group names by editing the group label. Axis tick labels of the selected group are shown in the plot. Cursor elements of the active wave (selected) are added in the cursor math tab. Signal Type Demod X, Y, R, Theta Frequency Select signal types for the Vertical Axis Group. Aux Input 1, 2 HW Trigger Channel integer value Add Signal Selects a channel to be added. Adds a signal to the plot. The signal will be added to its default group. It may be moved by drag and drop to its own group. All signals within a group share a common y-axis. Select a group to bring its axis to the foreground and display its labels Saving and Recording Data In this section we discuss how to save and record measurement data with the MFLI Instrument using the LabOne user interface. A quick way of doing this was already introduced in the previous section: in any plot (in the Plotter, Scope, Spectrum, and other tabs), you can save the currently displayed curves as a comma-separated value (CSV) file to the download folder of your web browser. Just click on the corresponding icon at the bottom of the plot. Clicking on will save a vector graphics instead. The record functionality in comparison allows you to monitor and store measurement data continuously, as well as to track instrument settings over time. The Config tab gives you access to the main settings for this function. The Format selector defines which format is used: CSV, MATLAB binary, ZView, or SXM (Nanonis). This global setting also applies to the storage format used by the Sweeper and the Software Trigger tab. The CSV delimiter character can be changed in the User Preferences section. The default option is Semicolon. The Time Zone setting allows you to adjust the time stamps of the saved data. The node tree display of the Record Data section allows you to browse through the different measurement data and instrument settings, and to select the ones you would like to record. For instance, the demodulator 1 measurement data is accessible under the path of the form 113
114 4.1. User Interface Overview Device 0000/Demodulators/Demod 1/Sample. An example for an instrument setting would be the filter time constant, accessible under the path Device 0000/Demodulators/Demod 1/Filter Time Constant. The storage location is selected in the Drive drop-down menu of the Record section. The default location is the internal hard drive of the MFLI. Alternatively, you can plug an external USB drive into one of the USB Device ports on the back panel of the MFLI. If you do so, an additional option USB 1 or USB 2 appears in the Drive drop-down menu. If you'd like to save data directly to the host computer, you can install and run the LabOne Web Server on the host computer as described in Section 1.5. Clicking on the Record checkbox will initiate the recording to the selected location. In case of demodulator and boxcar data, ensure that the corresponding data stream is enabled, as otherwise no data will be saved. Figure 4.6. Browsing and inspecting files in the LabOne File Manager tab For each of the selected nodes, at least one file is created. Its location is indicated in the Folder field of the Record Data section. For longer recording periods, LabOne may distribute the data over several files. The size of the files can be controlled using the Window Length parameter in the Settings of the Plotter tab. The File Manager (Files) tab is a good place to inspect the resulting CSV data files. The file browser on the left of the tab allows you to navigate to the location of the data files and gives you the usual functionalities for managing files on the drive of the MF Instrument (or your computer's drive in case you run the Web Server on the host computer). In addition, you can conveniently transfer files between the MFLI and the download folder on your host computer using the Upload/Download buttons. The file viewer on the right side of the tab displays the contents of text files up to a certain size limit. Figure 4.6 shows the Files tab after recording Demodulator Sample and Filter Time Constant for a few seconds. The file viewer shows the contents of the demodulator data file. Note The structure of files containing instrument settings and of those containing streamed data is the same. Streaming data files contain one line per sampling period, whereas in the case of instrument settings, the file usually only contains a few lines, one for each change in the settings. More information on the file structure can be found in the LabOne Programming Manual. ZView File Format Customization LabOne supports the comma-separated value file structure used by the ZView impedance analysis software. Since there are many variants of this structure in use by different impedance modeling software tools, LabOne allows you to adapt the ZView format to your preferred standard using a template file. Proceed as follows: In the Config tab, select ZView as Format setting for data recording. 114
115 4.1. User Interface Overview Enable and disable the Record checkbox. This step is only needed the first time you use the ZView format and creates a default template file. Open the File Manager (Files) tab and look for the file savefile_template.txt in the Setting folder. Use the Download button to transfer it to your PC, and modify it according to your needs (see below). Use the Upload button to transfer the modified file (with the same name savefile_template.txt) back into the Setting folder. Any successive data recording in ZView format will adhere to this new template. The last line of the template file defines the data row format of the saved data file and is repeated for each sample. Everything above the last line defines the data file header and is written to the data file a single time. Both in the header part and in the last line, keywords of the form ${variable} are replaced by the respective quantity or setting. Any other text in the template file is written verbatim to the data file. The following tables list the keywords supported in the header part and in the last line of the template file. Table Keywords supported in the header part of the ZView template file Keyword Datum ${year}, ${month}, ${day}, Respective component of the current time stamp ${hours}, ${minutes}, ${seconds} ${month_str} Abbreviated month name (Jan, Feb, Mar,...) ${numpoints} Number of recorded data samples ${filename} File name ${grid_columns} Number of columns in grid mode ${grid_rows} Number of rows in grid mode ${grid_mode} ${grid_operation} Mode setting in grid mode (nearest, linear, Lanczos) Operation setting in grid mode (replace, average) ${grid_scan_direction} Scan direction in grid mode (forward, reverse, bidirectional) ${grid_repetitions} Repetitions setting in grid mode Table Keywords supported in the last line of the ZView template file Keyword Datum ${frequency} Measurement frequency ${phasez} ${absz} ${realz} ${imagz} ${param0} ${param1} ${drive} ${bias} ${time_sec} ${count} Impedance complex phase Impedance absolute value Impedance real part Impedance imaginary part Representation parameter 1 Representation parameter 2 Drive voltage amplitude DC bias voltage Time in seconds relative to first sample Successive sample count 115
116 4.1. User Interface Overview Keyword Datum ${flags} Integer containing bit flags for confidence indicators and device state information (see Table 4.12) Table Bit assignment in ${flags} data column Bit number Condition 0 Internal calibration is enabled 1 User compensation is enabled Reserved 4 Confidence indicator: overflow on voltage signal input 5 Confidence indicator: overflow on current signal input 6 Confidence indicator: underflow on voltage signal input 7 Confidence indicator: underflow on current signal input Reserved 12 Confidence indicator: suppression of first representation parameter (PARAM0) 13 Confidence indicator: suppression of second representation parameter (PARAM1) 14 Reserved 15 Confidence indicator: frequency limit of current input exceeded 16 Confidence indicator: strong compensation detected on first representation parameter (PARAM0) 17 Confidence indicator: strong compensation detected on second representation parameter (PARAM1) Reserved 24 Confidence indicator: open detected Reserved 116
117 4.2. Lock-in Tab 4.2. Lock-in Tab This tab is the main lock-in amplifier control panel. Users with instruments with MF-MD Multidemodulator option installed are kindly referred to Section Features Functional block diagram with access to main input, output and demodulator controls Parameter table with main input, output and demodulator controls Control elements for 1 configurable demodulator Auto ranging, scaling, arbitrary input units for both input channels Control for 1 oscillator Settings for main signal inputs and signal outputs Flexible choice of reference source, trigger options and data transfer rates The Lock-in tab is the main control center of the instrument and open after start up by default. Whenever the tab is closed or an additional one of the same type is needed, clicking the following icon will open a new instance of the tab. Table App icon and short description Control/Tool Option/Range Lock-in Quick overview and access to all the settings and properties for signal generation and demodulation. The default view of the Lock-in tab is the parameter table view. It is accessible under the side tab labeled All and provides controls for all demodulators in the instrument. Moreover, for each individual demodulator there is a functional block diagram available. It is accessible under the side tab labeled with the corresponding demodulator number. Parameter Table The parameter table (see Figure 4.7) consists of 4 sections: Signal Inputs, Oscillators, Demodulators and Signal Outputs. The Demodulator section consists of two rows where the upper row offers access to all the settings of the dual phase demodulator, the second row represents the phase detector for the PLL used for external reference. The user can obtain and change the filter settings but not transfer the data to the data server. Figure 4.7. LabOne User Interface Lock-in tab - Parameter table (All) 117
118 4.2. Lock-in Tab The Signal Inputs section allows the user to define all relevant settings specific to the signal entered as for example input coupling, range, etc. Some of the available options like phase adjustment and the trigger functionality are collapsed by default. It takes one mouse click on the "+" icon in order to expand those controls. On the right-hand side of the Lock-in tab the Signal Outputs section allows defining signal amplitudes, offsets and range values. The Scaling field below the Range field can be used to multiply the Signal Input data for instance to account for the gain of an external amplifier. In case there is a transimpedance gain of 10 V/A applied to the input signal externally, then the Scaling field can be set to 0.1 and the Units field can be set to A in order to show the actual current readings through the entire user interface. Below the Scaling field there is the AC/DC button and the 50 Ω/10 MΩ. The AC/DC button sets the coupling type: AC coupling has a high-pass cutoff frequency that can be used to block large DC signal components to prevent input signal saturation during amplification. The 50 Ω/10 MΩ button toggles the input impedance between low (50 Ω) and high (approx. 10 MΩ) input impedance. With 50 Ω input impedance, one will expect a reduction of a factor of 2 in the measured signal if the signal source also has an output impedance of 50 Ω. Note The Signal Inputs can be set to float which means that the BNC connector shield is no longer connected to the instrument ground. This setting affects both the current input and the voltage input. It is recommended to discharge the test device before connecting or to enable this setting only after the signal source has been connected to the Signal Input in grounded mode. The Oscillator section indicates the frequency of the internal oscillator. Where the Mode indicator shows Manual, the user can define the oscillator frequency manually defined by typing a frequency value in the field. In case the oscillator is referenced to an external source, the Mode indicator will show ExtRef and the frequency field is set to read-only. External reference requires a PLL to do the frequency mapping onto an internal oscillator. Successful locking is indicated by a green light right next to the frequency field. In the following, we discuss the Demodulators settings in more detail. The block diagram displayed in Figure 4.8 indicates the main demodulator components and their interconnection. The understanding of the wiring is essential for successfully operating the instrument. Dem odulat or 1 Harm onic Phase Shift Oscillat or + 0 n Down Sam ple + 90 Phase Mixer Low-pass Down Filt er Sam ple Rat e Signal Out put X USB/LAN Y X Aux Out Signal Input s Input Select Y BW, Order R Polar Aux Out Figure 4.8. Demodulator block diagram without MF-MD Multi-demodulator option. 118
119 4.2. Lock-in Tab The first line in the Demodulators section represents the demodulator available for measurements. The Mode column is read-only set to internal reference (Demod). The second line represents an additional Demodulator that is reserved for the exclusive use as a phase detector when the mode is switched to external reference (ExtRef). The user can select from a number of different inputs to be used as external reference signals and the filter settings provide the user with an idea of the PLL speed. However, this second demodulator does not produce any output data that could be used for measurements. In the Input Signal column one defines the signal that is taken as input for a given demodulator. A wide choice of signals can be selected: Signal Inputs, the Trigger Inputs, the Auxiliary Inputs and Auxiliary Outputs. This allows using the instrument for many different measurement topologies. For each demodulator an additional phase shift can be introduced to the associated oscillator by entering the phase offset in the Phase column. This phase is added both to the reference channel and to the output of the demodulator. Hence, when the frequency is generated and detected using the same demodulator, signal phase and reference phase change by the same amount and no change will be visible in the demodulation result. Demodulation of frequencies that are integer multiples of any of the oscillator frequencies is achieved by entering the desired factor in the Harm column. The result of the demodulation, i.e. the amplitude and phase can be read e.g. using the Numeric tab which is described in Section 4.4. In the middle of the Lock-in tab is the Low-Pass Filters section where the filter order can be selected in the drop-down list for each demodulator and the filter bandwidth (BW 3dB) can be chosen by typing a numerical value. Alternatively, the time constant of the filter (TC) or the noise equivalent power filter bandwidth (BW NEP) can be chosen by clicking on the column's header. For example, setting the filter order to 4 corresponds to a roll off of 24 db/oct or 80 db/dec 4 i.e. an attenuation of 10 for a tenfold frequency increase. If the Low-Pass Filter bandwidth is comparable to or larger than the demodulation frequency, the demodulator output may contain frequency components at the frequency of demodulation and its higher harmonics. In this case, the additional Sinc Filter should be enabled. It attenuates those unwanted harmonic components in the demodulator output. The Sinc Filter is useful when measuring at low frequencies, since it allows one to apply a Low-Pass Filter bandwidth closer to the demodulation frequency, thus speeding up the measurement time. The data transfer of demodulator outputs is activated by the En button in the Data Transfer section where also the sampling rate (Rate) for each demodulator can be defined. The Trigger section next to the Data Transfer allows for setting trigger conditions in order to control and initiate data transfer from the Instrument to the host PC by the application of logic signals (e.g. TTL) to either Trigger Input 1 or 2 on the instrument back panel. In the Signal Outputs section the On buttons are used to activate the Signal Output. The Range drop-down list is used to select the proper output range setting. On the Signal Output an offset voltage (Offset) can be defined. The maximum output signal permitted is ±10 V. Block Diagram The block diagram view of the main instrument functions is also sometimes called the "Graphical Lock-in Tab". A set of indexed side tabs in the Lock-in Tab give access to a block diagram for each demodulator. The block diagrams are fully functional and provide the user with a visual feedback of what is going on inside the instrument. All control elements that are available in the Parameter Table detailed in the previous section are also present in the graphical representation. The block diagram in Figure 4.9 shows the signal path through the instrument for the case when the internal oscillator is used as reference. The Signal Inputs and Reference/Internal Frequency are shown on the left-hand side. The actual demodulation, i.e. the mixing and low-pass filtering is represented in the center of the tab. On the bottom right the user can set Signal Output parameters. On the top right there are the settings related to the output of the measurement data, either by digital means (PC Data Transfer) or by analog means (Auxiliary Outputs 1 to 4). 119
120 4.2. Lock-in Tab Figure 4.9. LabOne User Interface Lock-in tab - Graphical Lock-in tab in Internal Reference mode The block diagram in Figure 4.10 shows the signal path through the instrument for the case when an external reference is used. The Signal Input is described on the left side, the core of demodulation with the mixer and low-pass filter as well as the External Reference is located in the center of the tab and the Signal Outputs, the Auxiliary Outputs as well as the data transfer to the PC is sketched on the right. Note In order to switch between Internal Reference Mode and External Reference Mode click on the section label. The "+" symbol next to the label provides access to the phase settings of the reference. Figure LabOne User Interface Lock-in tab - Graphical Lock-in tab in External Reference mode Functional Elements Table Lock-in tab Control/Tool Option/Range Range 3.0 mv, 10 mv, 30 mv, 100 mv, Defines the gain of the analog 300 mv, 1 V, 3.0 V input amplifier. The range 120
121 4.2. Lock-in Tab Control/Tool Option/Range should exceed the incoming signal by roughly a factor two including a potential DC offset. The instrument selects the next higher available range relative to a value inserted by the user. A suitable choice of this setting optimizes the accuracy and signal-to-noise ratio by ensuring that the full dynamic range of the input ADC is used. Auto Automatic adjustment of the Range to about two times the maximum signal input amplitude measured over about 100 ms. Scaling numeric value Applies an arbitrary scale factor to the input signal. Measurement Unit unit acronym Defines the physical unit of the input signal. Use *, / and ^ operators, e.g., m or m/s^2. The value in this field modifies the readout of all measurement tools in the user interface. Typical uses of this field is to make measurements in the unit before the sensor/ transducer, e.g. to take an transimpedance amplifier into account and to directly read results in Ampere instead of Volts. AC ON: AC coupling OFF: DC coupling 50 Ω ON: 50 Ω OFF: 10 MΩ Float ON: Floating OFF: GND connected Defines the input coupling for the Signal Inputs. AC coupling inserts a high-pass filter. Switches between 50 Ω (ON) and 10 MΩ (OFF). Switches between floating (ON) and connected grounds (OFF). This setting applies both to the voltage and the current input. It is recommended to discharge the test device before connecting or to enable this setting only after the signal source has been connected to the Signal Input in grounded mode. 121
122 4.2. Lock-in Tab Control/Tool Option/Range Diff OFF: Single ended voltage input Switches between single ended (OFF) and differential (ON) measurements. ON: Differential voltage input Range 1 na (*) 10 na 100 na (*) 1 µa 10 µa (*) 100 µa 1 ma (*) 10 ma Auto Defines the gain of the current input amplifier. The range should exceed the incoming signal by roughly a factor two including a potential DC offset. The instrument selects the next higher available range relative to a value inserted by the user. A suitable choice of this setting optimizes the accuracy and signal-to-noise ratio by ensuring that the full dynamic range of the input ADC is used. Ranges marked with an asterisk (*) are only available on instruments with serial numbers MF-DEV3200 and higher. Automatic adjustment of the Range to about two times the maximum current input amplitude measured over about 100 ms. Scaling numeric value Applies an arbitrary scale factor to the current input. Measurement Unit unit acronym Defines the physical unit of the current input. Use *, / and ^ operators, e.g., m or m/s^2 The value in this field modifies the readout of all measurement tools in the user interface. Mode Indicates how the frequency of the corresponding oscillator is controlled (manual, external reference). Read only flag. Manual The user setting defines the oscillator frequency. ExtRef An external reference is mapped onto the oscillator frequency. Frequency (Hz) 0 to 5 MHz Frequency control for each oscillator. Locked ON / OFF Oscillator locked to external reference when turned on. 122
123 4.2. Lock-in Tab Control/Tool Option/Range Mode Select the reference mode (manual or external reference) or indicate the unit that uses the demodulator (e.g. PLL). Manual Default lock-in operating mode with manually set reference frequency. ExtRef The demodulator is used for external reference mode and tracks the frequency of the selected reference input. The demodulator bandwidth is set automatically to adapt to the signal properties. ExtRef Low BW The demodulator is used for external reference mode and tracks the frequency of the selected reference input. The demodulator bandwidth is fixed at low value. Use when automatic bandwidth adjustment interferes with a stable lock at a fixed frequency. ExtRef High BW The demodulator is used for external reference mode and tracks the frequency of the selected reference input. The demodulator bandwidth is fixed at a high value. Use when automatic bandwidth adjustment interferes with tracking a strongly fluctuating frequency. PLL The demodulator is used in PLL mode for frequency tracking of the signal. This function requires the MF-PID option. Osc oscillator index Connects the selected oscillator with the demodulator corresponding to this line. Number of available oscillators depends on the installed options. Harm 1 to 1023 Multiplies the demodulator's reference frequency with the integer factor defined by this field. Multiplies the demodulator's reference frequency by an integer factor. If the 123
124 4.2. Lock-in Tab Control/Tool Option/Range demodulator is used as a phase detector in external reference mode (PLL), the effect is that the internal oscillator locks to the external frequency divided by the integer factor. Harm 1 to 1023 Divides the demodulator's reference frequency by an integer factor in external reference mode. Multiplies the demodulator's reference frequency by an integer factor. If the demodulator is used as a phase detector in external reference mode (PLL), the effect is that the internal oscillator locks to the external frequency divided by the integer factor. Demod Freq (Hz) 0 to 5 MHz Indicates the frequency used for demodulation and for output generation. The demodulation frequency is calculated with oscillator frequency times the harmonic factor. When the MFMOD option is used linear combinations of oscillator frequencies including the harmonic factors define the demodulation frequencies. Phase (deg) -180 to 180 Zero Phase shift applied to the reference input of the demodulator. Adjust the demodulator phase automatically in order to read zero degrees. Shifts the phase of the reference at the input of the demodulator in order to achieve zero phase at the demodulator output. This action maximizes the X output, zeros the Y output, zeros the Θ output, and leaves the R output unchanged. Signal Selects the signal source to be associated to the demodulator. 124
125 4.2. Lock-in Tab Control/Tool Option/Range Sig In 1 Signal Input 1 is connected to the corresponding demodulator. Curr In 1 Current Input 1 is connected to the corresponding demodulator. Trigger 1 Trigger 1 is connected to the corresponding demodulator. Trigger 2 Trigger 2 is connected to the corresponding demodulator. Aux Out 1 Auxiliary Output 1 is connected to the corresponding demodulator. Aux Out 2 Auxiliary Output 2 is connected to the corresponding demodulator. Aux Out 3 Auxiliary Output 3 is connected to the corresponding demodulator. Aux Out 4 Auxiliary Output 4 is connected to the corresponding demodulator. Aux In 1 Auxiliary Input 1 is connected to the corresponding demodulator. Aux In 2 Auxiliary Input 2 is connected to the corresponding demodulator. Order Selects the filter roll off between 6 db/oct and 48 db/ oct. 1 1st order filter 6 db/oct 2 2nd order filter 12 db/oct 3 3rd order filter 18 db/oct 4 4th order filter 24 db/oct 5 5th order filter 30 db/oct 6 6th order filter 36 db/oct 7 7th order filter 42 db/oct 8 8th order filter 48 db/oct TC/BW Select Defines the display unit of the low-pass filters: time constant (TC) in seconds, noise equivalent power bandwidth (BW NEP) in Hz, 3 db bandwidth (BW 3 db) in Hz. 125
126 4.2. Lock-in Tab Control/Tool Option/Range TC Defines the low-pass filter characteristic using time constant (s) of the filter. BW NEP Defines the low-pass filter characteristic using the noise equivalent power bandwidth (Hz) of the filter. BW 3 db Defines the low-pass filter characteristic using the 3 db cut-off frequency (Hz) of the filter. TC/BW Value numeric value Defines the low-pass filter characteristic in the unit defined above. Sinc ON / OFF Enables the sinc filter. When the filter bandwidth is comparable to or larger than the demodulation frequency, the demodulator output may contain frequency components at the frequency of demodulation and its higher harmonics. The sinc is an additional filter that attenuates these unwanted components in the demodulator output. Filter Lock Makes all demodulator filter settings equal (order, time constant, bandwidth). Enabling the lock copies the settings from demodulator 1 to all other demodulators. With locked filters, any modification to a filter setting is applied to all other filters, too. Releasing the lock does not change any setting. Enable Streaming Enables the data acquisition for the corresponding demodulator. Note: increasing number of active demodulators increases load on physical connection to the host computer. ON: demodulator active Enables the streaming of demodulated samples in real time to the host computer. The streaming rate is defined in the field on the right hand side. As a consequence 126
127 4.2. Lock-in Tab Control/Tool Rate (Sa/s) Option/Range demodulated samples can be visualized on the plotter and a corresponding numeric entry in the numerical tool is activated. OFF: demodulator inactive Disables the streaming of demodulated samples to the host computer Sa/s to 857 ksa/s Defines the demodulator sampling rate, the number of samples that are sent to the host computer per second. A rate of about 7-10 higher as compared to the filter bandwidth usually provides sufficient aliasing suppression. This is also the rate of data received by LabOne Data Server and saved to the computer hard disk. This setting has no impact on the sample rate on the auxiliary outputs connectors. Note: the value inserted by the user may be approximated to the nearest value supported by the instrument. Demodulator Sampling Rate Lock Makes all demodulator sampling rates equal. Enabling the lock copies the settings from demodulator 1 to all other demodulators. With locked sampling rates, any modification to a sampling rate is applied to all other sampling rate fields, too. Releasing the lock does not change any setting. Trigger Selects the acquisition mode of demodulated samples. Continuous trigger means data are streamed to the host computer at the Rate indicated. Continuous Selects continuous data acquisition mode. The demodulated samples are streamed to the host computer at the Rate indicated on the left hand side. In continuous mode the 127
128 4.2. Lock-in Tab Control/Tool Option/Range numerical and plotter tools are continuously receiving and display new values. Trigger 1 Selects external triggering by means of the Trigger 1 connector. Demodulated samples are sent to the host computer for each event defined in the Trig Mode field. When edge trigger is selected the rate field is greyed out and has no meaning. Trigger 2 Selects external triggering by means of the Trigger 2 connector. Demodulated samples are sent to the host computer for each event defined in the Trig Mode field. When edge trigger is selected the rate field is greyed out and has no meaning. Trigger 1 2 Same functionality as above, but triggering is based on a logical OR function of Trigger 1 and Trigger 2. Trig Mode Defines the edge or level trigger mode for the selected Trigger input. Note: this field only appears when a noncontinuous trigger is selected in the Trigger field. Rising Selects triggered sample acquisition mode on rising edge of the selected Trigger input. Falling Selects triggered sample acquisition mode on falling edge of the selected Trigger input. Both Selects triggered sample acquisition mode on both edges of the selected Trigger input. High Selects continuous sample acquisition mode on high level of the selected Trigger input. In this selection, the sample rate field determines the frequency in which demodulated samples are sent to the host computer. 128
129 4.2. Lock-in Tab Control/Tool Option/Range Low Selects continuous sample acquisition mode on low level of the selected Trigger input. In this selection, the sample rate field determines the frequency in which demodulated samples are sent to the host computer. Amplitude Unit Vpk, Vrms, dbm Select the unit of the displayed amplitude value. The dbm value is only valid for a system with 50 Ω termination. Amp Enable ON / OFF Enables individual output signal amplitude. When the MF-MD option is used, it is possible to generate signals being the linear combination of the available demodulator frequencies. On ON / OFF Main switch for the Signal Output corresponding to the blue LED indicator on the instrument front panel. 50Ω ON / OFF Select the load impedance between 50Ω and HiZ. The impedance of the output is always 50Ω. For a load impedance of 50Ω the displayed voltage is half the output voltage to reflect the voltage seen at the load. Range Defines the maximum output voltage that is generated by the corresponding Signal Output. This includes the potential multiple Signal Amplitudes and Offsets summed up. Select the smallest range possible to optimize signal quality. This setting ensures that no levels or peaks above the setting are generated, and therefore it limits the values that can be entered as output amplitudes. Therefore selected output amplitudes are clipped to the defined range and the clipping indicator turns on. If 50 Ω target source or differential 129
130 4.2. Lock-in Tab Control/Tool Option/Range output is enabled the possible maximal output range will be half. 10 mv Selects output range ±10 mv. 100 mv Selects output range ±100 mv. 1V Selects output range ±1 V. 10 V Selects output range ±10 V. Auto Range Selects the most suited output range automatically. Output Clipping grey/red Indicates that the specified output amplitude(s) exceeds the range setting. Signal clipping occurs and the output signal quality is degraded. Adjustment of the range or the output amplitudes is required. Offset -range to range Defines the DC voltage that is added to the dynamic part of the output signal. Add ON / OFF The signal supplied to the Aux Input 1 is added to the signal output. For differential output the added signal is a common mode offset. Diff ON / OFF Switch between single-ended output (OFF) and differential output (ON). In differential mode the signal swing is defined between Signal Output +V / -V. Output -range to range Defines the output amplitude as rms or peak-to-peak value. A negative amplitude value is equivalent to a phase change of 180 degree. 130
131 4.3. Lock-in Tab (MF-MD option) 4.3. Lock-in Tab (MF-MD option) This tab is the main lock-in amplifier control panel for MFLI Instruments with the MF-MD Multidemodulator option installed. Users with instruments without this option installed are kindly referred to Section Features Functional block diagram with access to main input, output and demodulator controls Parameter table with main input, output and demodulator controls Controls for 4 individually configurable demodulators Auto ranging, scaling, arbitrary input units for both input channels Control for 4 oscillators Settings for main signal inputs and signal outputs Choice of reference source, trigger options and data transfer rates The Lock-in tab is the main control center of the instrument and open after start up by default. Whenever the tab is closed or an additional one of the same type is needed, clicking the following icon will open a new instance of the tab. Table App icon and short description Control/Tool Option/Range Lock-in MD Quick overview and access to all the settings and properties for signal generation and demodulation. The default view of the Lock-in tab is the parameter table view. It is accessible under the side tab labeled All and provides controls for all demodulators in the instrument. Moreover, for each individual demodulator there is a functional block diagram available. It is accessible under the side tab labeled with the corresponding demodulator number. Parameter Table The parameter table (see Figure 4.11) consists of 5 sections: Signal Inputs, Oscillators, Demodulators, Output Amplitudes and Signal Outputs. The Demodulator section contains 4 rows each of them providing access to the settings of one dual phase demodulator. Demodulators 2 and 4 can be used for external referencing. Every demodulator can be connected to any of the possible inputs and oscillators. Figure LabOne User Interface Lock-in tab with MF-MD Multi-demodulator option. 131
132 4.3. Lock-in Tab (MF-MD option) The Signal Inputs section allows the user to define all relevant settings specific to the signal entered as for example input coupling, range, etc. Some of the available options like phase adjustment and the trigger functionality are collapsed by default. It takes one mouse click on the "+" icon in order to expand those controls. On the right-hand side of the Lock-in tab the Signal Outputs section allows to define signal amplitudes, offsets and range values. The Scaling field below the Range field can be used to multiply the Signal Input data for instance to account for the gain of an external amplifier. In case there is a transimpedance gain of 10 V/A applied to the input signal externally, then the Scaling field can be set to 0.1 and the Units field can be set to A in order to show the actual current readings through the entire user interface. There are two buttons below the Scaling field that can be toggled: the AC/DC button and the 50 Ω/10 MΩ. The AC/DC button sets the coupling type: AC coupling has a high-pass cutoff frequency that can be used to block large DC signal components to prevent input signal saturation during amplification. The 50 Ω/10 MΩ button toggles the input impedance between low (50 Ω) and high (approx. 10 MΩ) input impedance. With 50 Ω input impedance, one will expect a reduction of a factor of 2 in the measured signal if the signal source also has an output impedance of 50 Ω. Note The Signal Inputs can be set to float which means that the BNC connector shield is no longer connected to the instrument ground. This setting affects both the current input and the voltage input. It is recommended to discharge the test device before connecting or to enable this setting only after the signal source has been connected to the Signal Input in grounded mode. The Oscillator section indicates the frequency of the 4 internal oscillators. Where the Mode indicator shows Manual the user can define the oscillator frequency manually defined by typing a frequency value in the field. In case the oscillator is referenced to an external source the Mode indicator will show ExtRef and the frequency field is set to read-only. External reference requires a PLL to do the frequency mapping onto an internal oscillator. Successful locking is indicated by a green light right next to the frequency field. The next section contains the Demodulators settings. The block diagram displayed in Figure 4.12 indicates the main demodulator components and their interconnection. The understanding of the wiring is essential for successfully operating the instrument. Dem odulat ors 1-4 Oscillat ors Harm onic Phase Shift + 0 Osc Select n Down Sam ple + 90 Phase Mixer Low-pass Down Filt er Sam ple Rat e Signal Out put X USB/LAN Y X Aux Out Signal Input s Input Select Y BW Order R Polar Aux Out Figure Demodulator block diagram with MF-MD Multi-demodulator option. 132
133 4.3. Lock-in Tab (MF-MD option) Every line in the Demodulators section represents one demodulator. The Mode column is readonly for all demodulators except 2 and 4, which can be to set to either internal reference (Demod) or external reference mode (ExtRef). When internal reference mode is selected, it is possible to demodulate the input signal with 4 demodulators simultaneously at 4 independent frequencies and using different filter settings. For external reference mode, one demodulator is used for the reference recovery and a few settings are greyed-out, and therefore 3 demodulators remain for simultaneous measurements. In the Input Signal column one defines the signal that is taken as input for the demodulator. A wide choice of signals can be selected: Signal Inputs, the Trigger Inputs, the Auxiliary Inputs and Auxiliary Outputs. This allows to use the instrument for many different measurement topologies. For each demodulator an additional phase shift can be introduced to the associated oscillator by entering the phase offset in the Phase column. This phase is added both, to the reference channel and the output of the demodulator. Hence, when the frequency is generated and detected using the same demodulator, signal phase and reference phase change by the same amount and no change will be visible in the demodulation result. Demodulation of frequencies that are integer multiples of any of the oscillator frequencies is achieved by entering the desired factor in the Harm column. The demodulator readout can be obtained using the Numeric tab which is described in Section 4.4. In the middle of the Lock-in tab is the Low-Pass Filters section where the filter order can be selected in the drop down list for each demodulator and the filter bandwidth (BW 3dB) can chosen by typing a numerical value. Alternatively the time constant of the filter (TC) or the noise equivalent power filter bandwidth (BW NEP) can be chosen by clicking on the column's header. For example, setting the filter order to 4 corresponds to a roll off of 24 db/oct or 80 db/dec i.e. an attenuation of 4 10 for a tenfold frequency increase. If the Low-Pass Filter bandwidth is comparable to or larger than the demodulation frequency, the demodulator output may contain frequency components at the frequency of demodulation and its higher harmonics. In this case, the additional Sinc Filter can be enabled. It attenuates those unwanted harmonic components in the demodulator output. The Sinc Filter is also useful when measuring at low frequencies, since it allows to apply a LowPass Filter bandwidth closer to the demodulation frequency, thus speeding up the measurement time. The data transfer of demodulator outputs is activated by the En button in the Data Transfer section where also the sampling rate (Rate) for each demodulator can be defined. The Trigger section next to the Data Transfer allows for setting trigger conditions in order to control and initiate data transfer from the Instrument to the host PC by the application of logic signals (e.g. TTL) to either Trigger Input 1 or 2 on the back panel. The Output Amplitudes section is only available for Instruments with the MF-MD option installed and allows for the flexible adjustment of output amplitudes of different demodulators and their summation on the Signal Output. In order to avoid signal clipping the sum of amplitudes of each signal output needs to be smaller than the range defined in the Signal Outputs section on the right. By clicking the headline of each column one can switch between amplitude definitions in terms of root mean square values, peak-to-peak values or even units of dbm, when the 50 Ω option in the Signal Output section is activated. In the Signal Outputs section the On buttons allow to activate the Signal Output of the front panel. The Range drop down list is used to select the proper output range setting. On the Signal Output a digital offset voltage (Offset) can be defined. The maximum output signal permitted is ±10 V. Block Diagram The block diagram view of the main instrument functions is also sometimes called the "Graphical Lock-in Tab". Depending on how many demodulators are available in the instrument a set of numbered side tabs are available giving access to a Graphical Lock-in Tab for each demodulator. The block diagrams are fully functional and provide the user with a visual feedback of what is going 133
134 4.3. Lock-in Tab (MF-MD option) on inside the instrument. All control elements that are available in the Parameter Table detailed in the previous section are also present in the graphical representation. The block diagram in Figure 4.13 describes the signal path throughout the instrument for the case when the internal oscillator is used as reference. The Signal Inputs and Reference/Internal Frequency are described on the left side, the core of demodulation with the mixer and low-pass filter is located in the center of the tab and the Signal Outputs, the Auxiliary Outputs as well as the data transfer to the PC is sketched on the right. Figure LabOne User Interface Lock-in tab - Graphical Lock-in tab in Internal Reference mode The block diagram in Figure 4.14 describes the signal path throughout the instrument for the case when an external reference is used. This setting is only available for. In order to map an external frequency to any of the oscillators, go to the Reference section of and change the mode to ExtRef. This demodulator will then be used as a phase detector within the phase-locked loop. The software will choose the appropriate filter settings according to the frequency and properties of the reference signal. Once a demodulator is used to map an external frequency on to one of the internal oscillators, it is no longer available for other measurements. Figure LabOne User Interface Lock-in tab - Graphical Lock-in tab in External Reference mode Functional Elements Table Lock-in MF tab Control/Tool Option/Range Range 3.0 mv, 10 mv, 30 mv, 100 mv, Defines the gain of the analog 300 mv, 1 V, 3.0 V input amplifier. The range should exceed the incoming signal by roughly a factor two including a potential DC offset. The instrument selects the next higher available range 134
135 4.3. Lock-in Tab (MF-MD option) Control/Tool Option/Range Auto relative to a value inserted by the user. A suitable choice of this setting optimizes the accuracy and signal-to-noise ratio by ensuring that the full dynamic range of the input ADC is used. Automatic adjustment of the Range to about two times the maximum signal input amplitude measured over about 100 ms. Scaling numeric value Applies an arbitrary scale factor to the input signal. Measurement Unit unit acronym Defines the physical unit of the input signal. Use *, / and ^ operators, e.g., m or m/s^2. The value in this field modifies the readout of all measurement tools in the user interface. Typical uses of this field is to make measurements in the unit before the sensor/ transducer, e.g. to take an transimpedance amplifier into account and to directly read results in Ampere instead of Volts. AC ON: AC coupling OFF: DC coupling 50 Ω ON: 50 Ω OFF: 10 MΩ Float ON: Floating OFF: GND connected Diff OFF: Single ended voltage input ON: Differential voltage input Range 1 na (*) 10 na 100 na (*) Defines the input coupling for the Signal Inputs. AC coupling inserts a high-pass filter. Switches between 50 Ω (ON) and 10 MΩ (OFF). Switches between floating (ON) and connected grounds (OFF). This setting applies both to the voltage and the current input. It is recommended to discharge the test device before connecting or to enable this setting only after the signal source has been connected to the Signal Input in grounded mode. Switches between single ended (OFF) and differential (ON) measurements. Defines the gain of the current input amplifier. The range should exceed the incoming 135
136 4.3. Lock-in Tab (MF-MD option) Control/Tool Option/Range 1 µa 10 µa (*) 100 µa 1 ma (*) 10 ma Auto signal by roughly a factor two including a potential DC offset. The instrument selects the next higher available range relative to a value inserted by the user. A suitable choice of this setting optimizes the accuracy and signal-to-noise ratio by ensuring that the full dynamic range of the input ADC is used. Ranges marked with an asterisk (*) are only available on instruments with serial numbers MF-DEV3200 and higher. Automatic adjustment of the Range to about two times the maximum current input amplitude measured over about 100 ms. Scaling numeric value Applies an arbitrary scale factor to the current input. Measurement Unit unit acronym Defines the physical unit of the current input. Use *, / and ^ operators, e.g., m or m/s^2 The value in this field modifies the readout of all measurement tools in the user interface. Mode Indicates how the frequency of the corresponding oscillator is controlled (manual, external reference). Read only flag. Manual The user setting defines the oscillator frequency. ExtRef An external reference is mapped onto the oscillator frequency. Frequency (Hz) 0 to 5 MHz Frequency control for each oscillator. Locked ON / OFF Oscillator locked to external reference when turned on. Mode Select the reference mode (manual or external reference) or indicate the unit that uses the demodulator (e.g. PLL). Manual Default lock-in operating mode with manually set reference frequency. 136
137 4.3. Lock-in Tab (MF-MD option) Control/Tool Option/Range ExtRef The demodulator is used for external reference mode and tracks the frequency of the selected reference input. The demodulator bandwidth is set automatically to adapt to the signal properties. ExtRef Low BW The demodulator is used for external reference mode and tracks the frequency of the selected reference input. The demodulator bandwidth is fixed at low value. Use when automatic bandwidth adjustment interferes with a stable lock at a fixed frequency. ExtRef High BW The demodulator is used for external reference mode and tracks the frequency of the selected reference input. The demodulator bandwidth is fixed at a high value. Use when automatic bandwidth adjustment interferes with tracking a strongly fluctuating frequency. PLL The demodulator is used in PLL mode for frequency tracking of the signal. This function requires the MF-PID option. Osc oscillator index Connects the selected oscillator with the demodulator corresponding to this line. Number of available oscillators depends on the installed options. Harm 1 to 1023 Multiplies the demodulator's reference frequency with the integer factor defined by this field. Multiplies the demodulator's reference frequency by an integer factor. If the demodulator is used as a phase detector in external reference mode (PLL), the effect is that the internal oscillator locks to the external frequency divided by the integer factor. 137
138 4.3. Lock-in Tab (MF-MD option) Control/Tool Option/Range Harm 1 to 1023 Divides the demodulator's reference frequency by an integer factor in external reference mode. Multiplies the demodulator's reference frequency by an integer factor. If the demodulator is used as a phase detector in external reference mode (PLL), the effect is that the internal oscillator locks to the external frequency divided by the integer factor. Demod Freq (Hz) 0 to 5 MHz Indicates the frequency used for demodulation and for output generation. The demodulation frequency is calculated with oscillator frequency times the harmonic factor. When the MFMOD option is used linear combinations of oscillator frequencies including the harmonic factors define the demodulation frequencies. Phase (deg) -180 to 180 Zero Phase shift applied to the reference input of the demodulator. Adjust the demodulator phase automatically in order to read zero degrees. Shifts the phase of the reference at the input of the demodulator in order to achieve zero phase at the demodulator output. This action maximizes the X output, zeros the Y output, zeros the Θ output, and leaves the R output unchanged. Signal Selects the signal source to be associated to the demodulator. Sig In 1 Signal Input 1 is connected to the corresponding demodulator. Curr In 1 Current Input 1 is connected to the corresponding demodulator. 138
139 4.3. Lock-in Tab (MF-MD option) Control/Tool Option/Range Trigger 1 Trigger 1 is connected to the corresponding demodulator. Trigger 2 Trigger 2 is connected to the corresponding demodulator. Aux Out 1 Auxiliary Output 1 is connected to the corresponding demodulator. Aux Out 2 Auxiliary Output 2 is connected to the corresponding demodulator. Aux Out 3 Auxiliary Output 3 is connected to the corresponding demodulator. Aux Out 4 Auxiliary Output 4 is connected to the corresponding demodulator. Aux In 1 Auxiliary Input 1 is connected to the corresponding demodulator. Aux In 2 Auxiliary Input 2 is connected to the corresponding demodulator. Order Selects the filter roll off between 6 db/oct and 48 db/ oct. 1 1st order filter 6 db/oct 2 2nd order filter 12 db/oct 3 3rd order filter 18 db/oct 4 4th order filter 24 db/oct 5 5th order filter 30 db/oct 6 6th order filter 36 db/oct 7 7th order filter 42 db/oct 8 8th order filter 48 db/oct TC/BW Select Defines the display unit of the low-pass filters: time constant (TC) in seconds, noise equivalent power bandwidth (BW NEP) in Hz, 3 db bandwidth (BW 3 db) in Hz. TC Defines the low-pass filter characteristic using time constant (s) of the filter. BW NEP Defines the low-pass filter characteristic using the noise equivalent power bandwidth (Hz) of the filter. 139
140 4.3. Lock-in Tab (MF-MD option) Control/Tool Option/Range BW 3 db Defines the low-pass filter characteristic using the 3 db cut-off frequency (Hz) of the filter. TC/BW Value numeric value Defines the low-pass filter characteristic in the unit defined above. Sinc ON / OFF Enables the sinc filter. When the filter bandwidth is comparable to or larger than the demodulation frequency, the demodulator output may contain frequency components at the frequency of demodulation and its higher harmonics. The sinc is an additional filter that attenuates these unwanted components in the demodulator output. Filter Lock Makes all demodulator filter settings equal (order, time constant, bandwidth). Enabling the lock copies the settings from demodulator 1 to all other demodulators. With locked filters, any modification to a filter setting is applied to all other filters, too. Releasing the lock does not change any setting. Enable Streaming Enables the data acquisition for the corresponding demodulator. Note: increasing number of active demodulators increases load on physical connection to the host computer. ON: demodulator active Enables the streaming of demodulated samples in real time to the host computer. The streaming rate is defined in the field on the right hand side. As a consequence demodulated samples can be visualized on the plotter and a corresponding numeric entry in the numerical tool is activated. 140
141 4.3. Lock-in Tab (MF-MD option) Control/Tool Rate (Sa/s) Option/Range OFF: demodulator inactive Disables the streaming of demodulated samples to the host computer Sa/s to 857 ksa/s Defines the demodulator sampling rate, the number of samples that are sent to the host computer per second. A rate of about 7-10 higher as compared to the filter bandwidth usually provides sufficient aliasing suppression. This is also the rate of data received by LabOne Data Server and saved to the computer hard disk. This setting has no impact on the sample rate on the auxiliary outputs connectors. Note: the value inserted by the user may be approximated to the nearest value supported by the instrument. Demodulator Sampling Rate Lock Makes all demodulator sampling rates equal. Enabling the lock copies the settings from demodulator 1 to all other demodulators. With locked sampling rates, any modification to a sampling rate is applied to all other sampling rate fields, too. Releasing the lock does not change any setting. Trigger Selects the acquisition mode of demodulated samples. Continuous trigger means data are streamed to the host computer at the Rate indicated. Continuous Selects continuous data acquisition mode. The demodulated samples are streamed to the host computer at the Rate indicated on the left hand side. In continuous mode the numerical and plotter tools are continuously receiving and display new values. 141
142 4.3. Lock-in Tab (MF-MD option) Control/Tool Option/Range Trigger 1 Selects external triggering by means of the Trigger 1 connector. Demodulated samples are sent to the host computer for each event defined in the Trig Mode field. When edge trigger is selected the rate field is greyed out and has no meaning. Trigger 2 Selects external triggering by means of the Trigger 2 connector. Demodulated samples are sent to the host computer for each event defined in the Trig Mode field. When edge trigger is selected the rate field is greyed out and has no meaning. Trigger 1 2 Same functionality as above, but triggering is based on a logical OR function of Trigger 1 and Trigger 2. Trig Mode Defines the edge or level trigger mode for the selected Trigger input. Note: this field only appears when a noncontinuous trigger is selected in the Trigger field. Rising Selects triggered sample acquisition mode on rising edge of the selected Trigger input. Falling Selects triggered sample acquisition mode on falling edge of the selected Trigger input. Both Selects triggered sample acquisition mode on both edges of the selected Trigger input. High Selects continuous sample acquisition mode on high level of the selected Trigger input. In this selection, the sample rate field determines the frequency in which demodulated samples are sent to the host computer. Low Selects continuous sample acquisition mode on low level of the selected Trigger input. In this selection, the 142
143 4.3. Lock-in Tab (MF-MD option) Control/Tool Option/Range sample rate field determines the frequency in which demodulated samples are sent to the host computer. Amplitude Unit Vpk, Vrms, dbm Select the unit of the displayed amplitude value. The dbm value is only valid for a system with 50 Ω termination. Amp Enable ON / OFF Enables individual output signal amplitude. When the MF-MD option is used, it is possible to generate signals being the linear combination of the available demodulator frequencies. Amp (V) -range to range Defines the output amplitude for each demodulator frequency as rms or peak-topeak value. A negative amplitude value is equivalent to a phase change of 180 degree. Linear combination of multiple amplitude settings on the same output are clipped to the range setting. Note: the value inserted by the user may be approximated to the nearest value supported by the Instrument. AWG AWG is ON Indicates that the output amplitude is generated by the AWG. On ON / OFF Main switch for the Signal Output corresponding to the blue LED indicator on the instrument front panel. 50Ω ON / OFF Select the load impedance between 50Ω and HiZ. The impedance of the output is always 50Ω. For a load impedance of 50Ω the displayed voltage is half the output voltage to reflect the voltage seen at the load. Range Defines the maximum output voltage that is generated by the corresponding Signal Output. This includes the potential multiple Signal Amplitudes and Offsets 143
144 4.3. Lock-in Tab (MF-MD option) Control/Tool Option/Range summed up. Select the smallest range possible to optimize signal quality. This setting ensures that no levels or peaks above the setting are generated, and therefore it limits the values that can be entered as output amplitudes. Therefore selected output amplitudes are clipped to the defined range and the clipping indicator turns on. If 50 Ω target source or differential output is enabled the possible maximal output range will be half. 10 mv Selects output range ±10 mv. 100 mv Selects output range ±100 mv. 1V Selects output range ±1 V. 10 V Selects output range ±10 V. Auto Range Selects the most suited output range automatically. Output Clipping grey/red Indicates that the specified output amplitude(s) exceeds the range setting. Signal clipping occurs and the output signal quality is degraded. Adjustment of the range or the output amplitudes is required. Offset -range to range Defines the DC voltage that is added to the dynamic part of the output signal. Add ON / OFF The signal supplied to the Aux Input 1 is added to the signal output. For differential output the added signal is a common mode offset. Diff ON / OFF Switch between single-ended output (OFF) and differential output (ON). In differential mode the signal swing is defined between Signal Output +V / -V. 144
145 4.4. Numeric Tab 4.4. Numeric Tab The Numeric tab provides a powerful time domain based measurement display as introduced in Section It is available on all MFLI instruments Features Display of demodulator output data and other streamed data, e.g. auxiliary inputs, demodulator frequencies Graphical and numerical range indicators Polar and Cartesian formats Support for Input Scaling and Input Units The Numeric tab serves as the main numeric overview display of multiple measurement data. The display can be configured by both choosing the values displayed and also rearrange the display tiles by drag-and-drop. Whenever the tab is closed or an additional one of the same type is needed, clicking the following icon will open a new instance of the tab. Table App icon and short description Control/Tool Option/Range Numeric Access to all continuously streamed measurement data as numerical values. The numeric tab (see Figure 4.15) is divided into a display section on the left and a configuration section on the right. The configuration section is further divided into a number of sub-tabs. Figure LabOne UI: Numeric tab The numeric tab can be deployed to display the demodulated signal, phase, frequency as well as the signal levels at the auxiliary inputs. By default, the user can display the demodulated data either in polar coordinates (R, Θ) or in Cartesian coordinates (X, Y) which can be toggled using the presets. To display other measurement quantities as available from any of the presets simply click on the tree tab next to the preset tab. The desired display fields can be selected under each demodulator's directory tree structure. 145
146 4.4. Numeric Tab Functional Elements Table Numeric tab: Presets sub-tab Control/Tool Option/Range Select a Preset Select numerical view based on a preset. Alternatively, the displayed value may also selected based on tree elements. Demods Polar Shows R and Phase of all demodulators. Enabled Demods Polar Shows R and Phase of enabled demodulators. Demods Cartesian Shows X and Y of all demodulators. Enabled Demods Cartesian Shows X and Y of enabled demodulators. Demods R Shows R of all demodulators. Enabled Impedances Shows impedance, model parameters, and frequency. PID Errors Shows error of all PID. Unpopulated Shows no signals. Manual If additional signals are added or removed the active preset gets manual. For the Tree sub-tab please see Table 4.8 in the section called Tree Sub-Tab. Table Numeric tab: Settings sub-tab Control/Tool Option/Range Name text label Name of the selected plot(s). The default name can be changed to reflect the measured signal. Mapping Scaling Mapping of the selected plot(s) Lin Enable linear mapping. Log Enable logarithmic mapping. db Enable logarithmic mapping in db. Manual/Full Scale Scaling of the selected plot(s) Zoom To Limits Start Value Adjust the zoom to the current limits of the displayed histogram data. numeric value Start value of the selected plot(s). Only visible for manual scaling. 146
147 4.4. Numeric Tab Control/Tool Option/Range Stop Value numeric value Stop value of the selected plot(s). Only visible for manual scaling. 147
148 4.5. Plotter Tab 4.5. Plotter Tab The Plotter is one of the powerful time domain measurement tools as introduced in Section and is available on all MFLI instruments Features Plotting of all streamed data, e.g. demodulator data, auxiliary inputs, auxiliary outputs, etc. Vertical axis grouping for flexible axis scaling Polar and Cartesian data format Histogram and Math functionality for data analysis 4 cursors for data analysis Support for Input Scaling and Input Units The Plotter serves as graphical display for time domain data in a roll mode, i.e. continuously without triggering. Whenever the tab is closed or an additional one of the same type is needed, clicking the following icon will open a new instance of the tab. Table App icon and short description Control/Tool Option/Range Plotter Displays various continuously streamed measurement data as traces over time (roll mode). The Plotter tab (see Figure 4.16) is divided into a display section on the left and a configuration section on the right. Figure LabOne UI: Plotter tab The Plotter can be used to monitor the evolution of demodulated data and other streamed data continuously over time. Just as in the numeric tab any continuously streamed quantity can be displayed, for instance R, Θ, X, Y, frequency, and others. New signals can be added by either using the presets in the Control sub-tab or by going through the tree and selecting the signals of interest 148
149 4.5. Plotter Tab in the tree structure. The vertical and horizontal axis can be displayed in Lin, Log or db scale. The Plotter display can be zoomed in and out with the magnifier symbols, or through Man (Manual), Auto (Automatic) and FS (Full Scale) button settings (see also Section The maximum duration data is kept in the memory can be defined as window length parameter in the Settings sub-tab. The window length also determines the file size for the Record Data functionality. Note Setting the window length to large values when operating at high sampling rates can lead to memory problems at the computer hosting the data server. The sampling rate of the demodulator data is determined by the Rate value in Sa/s set in the Lockin tab. The Plotter data can be continuously saved to disk by clicking the record button in the Config tab which will be indicated by a green Recording (REC) LED in the status bar. See Section for more information on data saving Functional Elements Table Plotter tab: Control sub-tab Control/Tool Option/Range Run/Stop Start and stop continuous data plotting (roll mode) Select a Preset Select a pre-defined group signals. A signal group is defined by a common unit and signal type. They should have the same scaling behavior as they share a y-axis. Split a group if the signals have different scaling properties. Enabled Demods R Selects the amplitude of all enabled demodulators. Enabled Demods Cartesian Selects X and Y of all enabled demodulators. Enabled Demods Polar Selects amplitude and phase of all enabled demodulators. Enabled Impedances Shows impedance, model parameters, and frequency. PID Errors Selects the error of all PID. Unpopulated Shows no signals. Manual Selects the signals as defined in the tree sub-tab. For the Vertical Axis Groups, please see Table 4.9 in the section called Vertical Axis Groups. For the Tree sub-tab please see Table 4.8 in the section called Tree Sub-Tab. 149
150 4.5. Plotter Tab Table Plotter tab: Settings sub-tab Control/Tool Option/Range Window Length 10 s to 12 h Plotter memory depth. Values larger than 10 s may cause excessive memory consumption for signals with high sampling rates. Auto scale or pan causes a refresh of the display for which only data within the defined window length are considered. For the Math sub-tab please see Table 4.7 in the section called Cursors and Math. 150
151 4.6. Scope Tab 4.6. Scope Tab The Scope is a powerful time domain and frequency domain measurement tool as introduced in Section and is available on all MFLI instruments Features One input channel with 16 ksa of memory; upgradable to two channels with 2.5 MSa memory per channel (MF-DIG option) 16 bit nominal resolution Segmented recording (requires MF-DIG option) Colorscale display for imaging (requires MF-DIG option) 24 bit high-definition mode (MF-DIG option) Fast Fourier Transform (FFT): up to 60 MHz span, spectral density and power conversion, choice of window functions Sampling rates from 1.83 ksa/s to 60 MSa/s; up to 270 μs acquisition time at 60 MSa/s or 8.9 s at 1.83 ksa/s 8 signal sources including Signal Inputs (I/V) and Trigger Inputs; up to 8 trigger sources and 2 trigger methods Independent hold-off, hysteresis, pre-trigger and trigger level settings Support for Input Scaling and Input Units The Scope tab serves as the graphical display for time domain data. Whenever the tab is closed or an additional one of the same type is needed, clicking the following icon will open a new instance of the tab. Table App icon and short description Control/Tool Option/Range Scope Displays shots of data samples in time and frequency domain (FFT) representation. Figure LabOne UI: Scope tab - Time domain 151
152 4.6. Scope Tab The Scope tab consists of a plot section on the left and a configuration section on the right. The configuration section is further divided into a number of sub-tabs. It gives access to a singlechannel oscilloscope that can be used to monitor a choice of signals in the time or frequency domain. Hence the X axis of the plot area is time (for time domain display, Figure 4.17) or frequency (for frequency domain display, Figure 4.19). It is possible to display the time trace and the associated FFT simultaneously by opening a second instance of the Scope tab. The Y axis displays the selected signal that can be modified and scaled using the arbitrary input unit feature found in the Lock-in tab. The Scope records data from a single channel at up to 60 MSa/s. The channel can be selected among the two Signal Inputs, Auxiliary Inputs, Trigger Inputs and Demodulator Oscillator Phase. The Scope records data sets of up to 16 ksa samples in the standard configuration, which corresponds to an acquisition time of 270 μs at the highest sampling rate. The product of the inverse sampling rate and the number of acquired points (Length) determines the total recording time for each shot. Hence, longer time intervals can be captured by reducing the sampling rate. The Scope can perform sampling rate reduction either using decimation or BW Limitation as illustrated in Figure BW Limitation is activated by default, but it can be deactivated in the Advanced sub-tab. The figure shows an example of an input signal at the top, followed by the Scope output when the highest sample rate of 60 MSa/s is used. The next signal shows the Scope output when a rate reduction by a factor of 4 (i.e. 15 MSa/s) is configured and the rate reduction method of decimation is used. For decimation, a rate reduction by a factor of N is performed by only keeping every Nth sample and discarding the rest. The advantage to this method is its simplicity, but the disadvantage is that the signal is undersampled because the input filter bandwidth of the MFLI instrument is fixed at 7 MHz. As a consequence, the Nyquist sampling criterion is no longer satisfied and aliasing effects may be observed. The default rate reduction mechanism of BW Limitation is illustrated by the lowermost signal in the figure. BW Limitation means that for a rate reduction by a factor of N, each sample produced by the Scope is computed as the average of N samples acquired at the maximum sampling rate. The effective signal bandwidth is thereby reduced and aliasing effects are largely suppressed. As can be seen from the figure, with a rate reduction by a factor of 4, every output sample is simply computed as the average of 4 consecutive samples acquired at 60 MSa/s. 152
153 4.6. Scope Tab Figure Illustration of how the Scope output is generated in BW Limitation and decimation mode when the sampling rate is reduced from the default of 60 MSa/s to 15 MSa/s. The frequency domain representation is activated in the Control sub-tab by selecting Freq Domain FFT as the Horizontal Mode. It allows the user to observe the spectrum of the acquired shots of samples. All controls and settings are shared between the time domain and frequency domain representations. The Scope supports averaging over multiple shots. The functionality is implemented by means of an exponential moving average filter with configurable filter depth. Averaging helps to suppress noise components that are uncorrelated with the main signal. It is particularly useful in combination with the Frequency Domain FFT mode where it can help to reveal harmonic signals and disturbances that might otherwise be hidden below the noise floor. Figure LabOne UI: Scope tab - Frequency domain 153
154 4.6. Scope Tab The Trigger sub-tab offers all the controls necessary for triggering on different signal sources. When the trigger is enabled, then oscilloscope shots are acquired whenever the trigger conditions are met. Trigger and Hysteresis levels can be indicated graphically in the plot. A disabled trigger is equivalent to continuous oscilloscope shot acquisition. Digitizer upgrade option The MF-DIG Digitizer option greatly enhances the performance of the Scope with the addition of the following features Simultaneous recording of two Scope channels Memory depth of 5 MSa for both Scope channels Additional input signal sources (Demodulator X, Y, R, and Θ) Segmented recording Imaging support with colorscale display Trigger gating Resolution increase up to 24 bit with high-definition (HD) mode Additional trigger input sources that allow for cross-domain triggering Additional trigger/marker output sources based on the state of the Scope Continuous scope data streaming This additional functionality can be enabled on any MFLI instrument with an option key. Please contact Zurich Instruments to get more information. The following sections explain the Digitizer features in more detail. Two channels and extended memory depth The MF-DIG option enables simultaneous dual-channel recording. This allows for very exact relative timing measurements. Each channel can be assigned a different signal source. Trigger settings, sampling rate, and recording length settings are shared between both channels. An increased shot length of up to 5 MSa compared to the standard 16 ksa allows for longer recording times and FFTs with finer frequency resolution for the same frequency span. Additional input sources Besides the Signal Input, Trigger Input, Auxiliary Input, and Oscillator Phase the MF-DIG option also allows for recording of Demodulator X, Y, R, and Θ signals. This functionality is very powerful in that it allows short bursts to be recorded with very high sampling rates. In order to optimally use the vertical resolution, the upper and lower limit of these input signals should be chosen appropriately. Before sampling, a scaling and an offset are applied to the input signal in order to get 16 bit resolution between the lower and upper limit. The applied scaling and offset values are transferred together with the scope data, which allows for recovery of the original physical signal strength in absolute values. For directly sampled input signals like the Signal Inputs or Trigger Inputs, the limits are read-only values and reflect the selected input range. Segmented data recording and imaging The segmented data recording mode allows a significant reduction of the hold-off time between scope shots to less than 100 μs. This is achieved by intermediate storage of a burst of up to scope shots, called segments, in the instrument memory. In this way, the Scope does not have to wait after each shot until the data transfer to the host computer is completed. In segmented data recording mode, the Scope provides a two-dimensional color scale display of the data particularly 154
155 4.6. Scope Tab useful for imaging applications. The segmented data recording is most powerful when used over the API. The data of each shot will contain information on the segment number. High-definition mode Sampling rate reduction with BW Limitation brings the advantage of increasing the available vertical resolution beyond the 16 bit resolution of the ADC effectively up to 23.5 bit (high-definition mode). Table 4.24 shows the nominal scope resolution depending on the sampling rate. Table Scope resolution increase with MF-DIG Digitizer option Scope Sampling Frequency Scope vertical resolution (with MF-DIG option) 60 MSa/s 16 bits 30 MSa/s 16.5 bits 15 MSa/s 17 bits 7.5 MSa/s 17.5 bits 3.75 MSa/s 18 bits 1.88 MSa/s 18.5 bits 938 ksa/s 19 bits 469 ksa/s 19.5 bits 234 ksa/s 20 bits 117 ksa/s 20.5 bits 58.6 ksa/s 21 bits 29.3 ksa/s 21.5 bits 14.6 ksa/s 22 bits 7.32 ksa/s 22.5 bits 3.66 ksa/s 23 bits 1.83 ksa/s 23.5 bits Trigger gating With the MF-DIG option installed the user can make full use of the Trigger Engine. If trigger gating is enabled, a trigger event will only be accepted if the gating input is active. Additional trigger input sources By using a Demodulator signal as trigger source, the Scope can be used in a cross-domain triggering mode. This allows, for example, for time domain signals to be recorded in a synchronous fashion triggered by the result from analyzing a signal in the frequency domain by means of a demodulator. Note Choose a negative delay (pre-trigger) to compensate for the delay introduced by the Demodulator. Scope state output on Trigger Output The MF-DIG option extends the list of available Trigger Outputs by the six elements: Scope Trigger, Scope Armed, Scope Active and their logically inverse signals. The Trigger Output signals are 155
156 4.6. Scope Tab controlled on the DIO tab (Section 4.12). Figure 4.20 shows an illustration of the signal that will be generated on the Trigger Output when one of the six new Scope-related sources is selected. An example input signal is shown at the top of the figure. It is assumed that the Scope is configured to trigger on this input signal on a rising edge crossing the level indicated by the stippled line. Figure Illustration of the signal that will appear on the Trigger Output when one of the six Scope related sources is selected. The Scope can be thought of as having a state, which changes over time. The state is shown below the input signal in the figure. When the Scope is completely inactive, it is said to be in the Idle state. When the user then activates the Scope, it will transition into a Buffer state. In this state the Scope will start to record the input signal. It will remain in this state until sufficient data has been recorded to fulfill the user requirement for recording data prior to the trigger point as controlled by the trigger Reference and Delay fields in the user interface. Once sufficient data has been recorded, the Scope will transition to the Armed state. In this state the Scope is ready to accept the trigger signal. Note that the Scope will continue to record data for as long as it is in the Armed state, and that if no trigger is defined, the Scope will simply pass straight through the Armed state. Once the input signal passes the Trigger level the Scope will trigger, and at the same time its state will change from Armed to Active. The Scope will remain in the Active state, where it also records data, until sufficient data has been recorded to fulfill the Length requirement configured in the user interface. Once enough data has been acquired, the Scope will transition back into the Idle state where it will wait for the time configured with the Hold-off time before it either starts the next measurement automatically (in case Run is active) or waits for the user to reactivate it. The trigger source selector allows information about the Scope state to be reproduced on the Trigger Output in a number of ways. The signal that will appear on the output is shown with the six bottommost traces in the figure. Note that these traces are shown as digital signals with symbolic 156
157 4.6. Scope Tab values of logic 0 and 1. These values will of course be actual voltages when measured on the device itself. First, if Scope Trigger is selected then the trigger output will have a signal that is asserted, which means that it goes high, when the scope triggers, i.e. changes from the Armed to the Active state. The signal will normally have a very short duration and, therefore, it is shown with an arrow in the figure. The duration can be increased by means of the Width input field, which can be found next to the Output Signal selector on the DIO tab. If Scope/Trigger is selected, then the same signal will appear on the output, but it will simply be inverted logically. Next, if the Scope Armed source is selected, the trigger output will be asserted as long as the Scope is in the Armed state. Again, this means that the Scope has recorded enough data to proceed with the acquisition and is waiting for the trigger condition to become satisfied. In this example, since a rising edge trigger is defined, the trigger condition becomes satisfied when the input signal goes from below the trigger level to above the trigger level. Similarly, if Scope /Armed is selected, the trigger output will be asserted (i.e. at logic 1) whenever the Scope is in a state different from the Armed state. The same explanation holds for the remaining two configuration options, except here the trigger output is asserted when the Scope is in the Active state or when it is not in the Active state Functional Elements Table Scope tab: Control sub-tab Control/Tool Option/Range Run/Stop Runs the scope/fft continuously. Single Acquires a single shot of samples. Force Force a trigger event. Mode Time Domain Freq Domain (FFT) Sampling Rate 1.83 ksa/s to 60 MSa/s Length Mode Defines the sampling rate of the scope. Switches between length and duration display. Length (pts) or Duration (s) Switches between time and frequency domain display. Length (pts) The scope shot length is defined in number of samples. The duration is given by the number of samples divided by the sampling rate. The MF-DIG option greatly increases the available length. Duration (s) The scope shot length is defined as a duration. The number of samples is given by the duration times the sampling rate. numeric value Defines the length of the recorded scope shot. Use the Length Mode to switch 157
158 4.6. Scope Tab Control/Tool Option/Range Channel 1/2 between length and duration display. Selects the signal source for the corresponding scope channel. Navigate through the tree view that appears and click on the required signal. Note: Channel 2 requires the DIG option. Min numeric value Lower limit of the scope full scale range. For demodulator, PID, Boxcar, and AU signals the limit should be adjusted so that the signal covers the specified range to achieve optimal resolution. Max numeric value Upper limit of the scope full scale range. For demodulator, PID, Boxcar, and AU signals the limit should be adjusted so that the signal covers the specified range to achieve optimal resolution. Enable ON / OFF Activates the display of the corresponding scope channel. Note: Channel 2 requires the DIG option. Avg Filter Averages Selects averaging filter type that is applied when the average of several scope shots is computed and displayed. None Averaging is turned off. Exponential Moving Avg Consecutive scope shots are averaged with an exponential weight. integer value The number of shots required to reach 63% settling. Twice the number of shots yields 86% settling. Reset Resets the averaging filter. For the Vertical Axis Groups, please see Table 4.9 in the section called Vertical Axis Groups. Table Scope tab: Trigger sub-tab Control/Tool Option/Range Trigger grey/green/yellow When flashing, indicates that new scope shots are being captured and displayed in the plot area. The Trigger must not necessarily be enabled 158
159 4.6. Scope Tab Control/Tool Option/Range Enable When triggering is enabled scope data are acquired every time the defined trigger condition is met. ON Trigger based scope shot acquisition OFF Continuous scope shot acquisition Signal Slope for this indicator to flash. A disabled trigger is equivalent to continuous acquisition. Scope shots with data loss are indicated by yellow. Such an invalid scope shot is not processed. Selects the trigger source signal. Navigate through the tree view that appears and click on the required signal. None Rising edge trigger Select the signal edge that should activate the trigger. Falling edge trigger Rising or falling edge trigger Level (V) trigger signal range (negative values permitted) Hysteresis Mode Defines the trigger level. Selects the mode to define the hysteresis strength. The relative mode will work best over the full input range as long as the analog input signal does not suffer from excessive noise. Hysteresis (V) Selects absolute hysteresis. Hysteresis (%) Selects a hysteresis relative to the adjusted full scale signal input range. Hysteresis (V) trigger signal range (positive values only) Defines the voltage the source signal must deviate from the trigger level before the trigger is rearmed again. Set to 0 to turn it off. The sign is defined by the Edge setting. Hysteresis (%) numeric percentage value (positive values only) Hysteresis relative to the adjusted full scale signal input range. A hysteresis value larger than 100% is allowed. Show Level ON / OFF If enabled shows the trigger level as grey line in the plot. The hysteresis is indicated by a grey box. The trigger level 159
160 4.6. Scope Tab Control/Tool Option/Range Trigger Gating Trigger Gating Enable can be adjusted by drag and drop of the grey line. Select the signal source used for trigger gating if gating is enabled. This feature requires the MF-DIG option. Trigger In 1 High Only trigger if the Trigger Input 1 is at high level. Trigger In 1 Low Only trigger if the Trigger Input 1 is at low level. Trigger In 2 High Only trigger if the Trigger Input 2 is at high level. Trigger In 2 Low Only trigger if the Trigger Input 2 is at low level. ON / OFF If enabled the trigger will be gated by the trigger gating input signal. This feature requires the MF-DIG option. Holdoff Mode Selects the holdoff mode. Holdoff (s) Holdoff is defined as time. Holdoff (events) Holdoff is defined as number of events. Holdoff (s) numeric value Defines the time before the trigger is rearmed after a recording event. Holdoff (events) 1 to Defines the trigger event number that will trigger the next recording after a recording event. A value one will start a recording for each trigger event. Reference (%) percent value Trigger reference position relative to the plot window. Default is 50% which results in a reference point in the middle of the acquired data. Delay (s) numeric value Trigger position relative to reference. A positive delay results in less data being acquired before the trigger point, a negative delay results in more data being acquired before the trigger point. Enable ON / OFF Enable segmented scope recording. This allows for full bandwidth recording of scope shots with a minimum dead time between individual shots. This functionality requires the DIG option. 160
161 4.6. Scope Tab Control/Tool Option/Range Segments 1 to Specifies the number of segments to be recorded in device memory. The maximum scope shot size is given by the available memory divided by the number of segments. This functionality requires the DIG option. Shown Trigger integer value Displays the number of triggered events since last start. Plot Type Select the plot type. 2D Display defined number of grid rows as one 2D plot. Row Display only the trace of index defined in the Active Row field. 2D + Row Display 2D and row plots. Colorscale ON / OFF Enable/disable the colorscale bar display in the 2D plot. Palette integer value Select the colormap for the current plot. Active Row integer value Set the row index to be displayed in the Row plot. Mapping Mapping of colorscale. Lin Enable linear mapping. Log Enable logarithmic mapping. db Enable logarithmic mapping in db. Scaling Full Scale/Manual/Auto Scaling of colorscale. Start numeric value Lower limit of colorscale. Lower limit of colorscale. Only visible for manual scaling. Stop numeric value Upper limit of colorscale. Upper limit of colorscale. Only visible for manual scaling. Clamp To Color ON / OFF When enabled, grid values that are outside of defined Min or Max region are painted with Min or Max color equivalents. When disabled, Grid values that are outside of defined Min or Max values are left transparent. 161
162 4.6. Scope Tab Table Scope tab: Advanced sub-tab Control/Tool Option/Range FFT Window Rectangular Four different FFT windows to choose from. Each window function results in a different trade-off between amplitude accuracy and spectral leakage. Please check the literature to find the window function that best suits your needs. Hann Hamming Blackman Harris Resolution (Hz) mhz to Hz Spectral resolution defined by the reciprocal acquisition time (sample rate, number of samples recorded). Spectral Density ON / OFF Calculate and show the spectral density. If power is enabled the power spectral density value is calculated. The spectral density is used to analyze noise. Power ON / OFF Calculate and show the power value. To extract power spectral density (PSD) this button should be enabled together with Spectral Density. Persistence ON / OFF Keeps previous scope shots in the display. The color scheme visualizes the number of occurrences at certain positions in time and amplitude by a multi-color scheme. BW Limit Ch 1 Selects between sample decimation and sample averaging. Averaging avoids aliasing, but may conceal signal peaks. ON Selects sample averaging for sample rates lower than the maximal available sampling rate. OFF Selects sample decimation for sample rates lower than the maximal available sampling rate. BW Limit Ch 2 Selects between sample decimation and sample averaging. Averaging avoids aliasing, but may conceal signal peaks. Channel 2 requires the DIG option. 162
163 4.6. Scope Tab Control/Tool Option/Range ON Selects sample averaging for sample rates lower than the maximal available sampling rate. Channel 2 requires the DIG option. OFF Selects sample decimation for sample rates lower than the maximal available sampling rate. Channel 2 requires the DIG option. Rate 27.5 khz to 28.1 MHz Streaming Rate of the scope channels. The streaming rate can be adjusted independent from the scope sampling rate. The maximum rate depends on the interface used for transfer. Note: scope streaming requires the DIG option. Enable ON / OFF Enable scope streaming for the specified channel. This allows for continuous recording of scope data on the plotter and streaming to disk. Note: scope streaming requires the DIG option. Table Scope tab: History sub-tab Control/Tool Option/Range History History Each entry in the list corresponds to a single trace in the history. The number of traces displayed in the plot is limited to 20. Use the toggle buttons to hide or show individual traces. Use the color picker to change the color of a trace in the plot. Double click on a list entry to edit its name. Clear Selected Remove selected records from the history list. Clear All Remove all records from the history list. Length integer value Save Maximum number of records in the history. The number of entries displayed in the list is limited to the 100 most recent ones. Save all traces in the history to a file accessible in the File Manager tab. The file contains 163
164 4.6. Scope Tab Control/Tool Option/Range the signals in the Vertical Axis Groups of the Control sub-tab. The file format depends on the Format setting in the Record Data section of the Config tab. For the Math sub-tab please see Table 4.7 in the section called Cursors and Math. 164
165 4.7. Software Trigger Tab 4.7. Software Trigger Tab The Software Trigger is one of the powerful time domain measurement tools as introduced in Section and is available on all MFLI instruments Features Time-domain display for all continuously streamed data Capture and color scale display of imaging data Frame averaging and pixel interpolation 6 different trigger types Automatic trigger level determination Display of multiple traces Adjustable record history Mathematical toolkit for signal analysis The Software Trigger tab provides display and recording of shot-wise and imaging data sets after configurable trigger events. Whenever the tab is closed or an additional one of the same type is needed, clicking the following icon will open a new instance of the tab. Table App icon and short description Control/Tool Option/Range SW Trig Provides complex trigger functionality on all continuously streamed data samples and time domain display. The Software Trigger tab (see Figure 4.21) is divided into a display section on the left and a configuration section on the right. The configuration section is further divided into a number of sub-tabs. Figure LabOne UI: Software trigger tab 165
166 4.7. Software Trigger Tab The Software Trigger brings the trigger functionality of a scope to the continuously streamed data that can be viewed with the Plotter tool in a roll mode. The user can choose between a variety of different trigger options for the different signal inputs. Each trigger event is indicated by a green LED. The trigger condition is configured in the Settings sub-tab. Among the selection of Trigger Types provided here, Edge and Pulse are applicable to analog trigger sources such as demodulator data, auxiliary voltages, or oscillator frequencies. The trigger time resolution is enhanced above the sampling rate of the analog data by using interpolation. Instead of manually setting a Trigger Level, you can click on to have LabOne find a value by analyzing the data stream. In case of noisy trigger sources, both the Bandwidth and the Hysteresis setting can help preventing false trigger events. The Bandwidth setting provides a configurable low-pass filter applied to the trigger source. When enabling this feature, be sure to choose a sufficiently high bandwidth to resolve the signal feature that should be triggered upon, i.e., the signal edge or pulse. Note that the Bandwidth setting does not affect the recorded data itself. For trigger sources with a slowly varying offset, the Tracking Edge and Tracking Pulse Trigger Types provide continuous adjustment of the Level and Hysteresis. In Tracking mode, the Bandwidth setting plays a different role than for the Edge and Pulse trigger types. Here, the Bandwidth should be chosen sufficiently low to filter out all fast features and only let pass the slow offset. The Trigger Types HW Trigger and Digital are used for TTL signals on the Trigger Inputs or on the DIO lines. Using the Bits and Bit Mask setting, complex multi-bit trigger conditions on the DIO lines can be defined. The timing resolution for digital triggers is given by the demodulator sample rate because the state of the DIO line is transferred together with demodulator data. The Horizontal section of the Settings sub-tab contains the settings for shot Duration and Delay (negative delays correspond to pre-trigger time). Also minimum and maximum pulse width for the Pulse and Tracking Pulse trigger types are defined here. The Grid sub-tab provides imaging functionality to capture and display two-dimensional data sets. With enabled grid mode, the data recorded by the Software Trigger get organized in twodimensional frames consisting of rows and columns. Every newly captured data shot is assigned to a row, and the total number of rows is defined by the Rows settings. After completion of a full frame, the new data either replace the old or averaging is performed, according to the selected Operation and Repetitions setting. On the horizontal axis, the Duration of a shot is divided into a number of samples specified with the Columns setting. If necessary, the streamed data are interpolated, resampled, and aligned with the trigger event. A two-dimensional color scale image of the data can be enabled and controlled in the Display section. The display features configurable scaling, range, and color scale. With enabled grid mode, the data of a completed frame after averaging appear as a list entry in the History sub-tab. With disabled grid mode, each list entry represents a single trace. By default the Software Trigger keeps the memory of the last 100 trigger shots or frames, respectively. In the case of line plots, the button to the left of each list entry controls the visibility of the corresponding trace in the plot; the button to the right controls the color of the trace. Renaming a trace is easily possible by double clicking on a list entry. All measurements in the history can be stored in a file by clicking on. Among the supported formats, SXM (Nanonis) is particularly well suited for image data. Which quantities are saved depends on which demodulator channels have been added to the Vertical Axis Groups section in the Control sub-tab. Naturally, only data from demodulators with enabled Data Transfer in the Lock-in tab can be included in the files. The file format depends on the Format setting in the Config tab. The quickest way to access the saved files is via the File Manager tab. 166
167 4.7. Software Trigger Tab Functional Elements Table SW Trigger tab: Control sub-tab Control/Tool Option/Range Run/Stop Start and stop the software trigger Single Run the SW trigger once (record Count trigger events) Triggered grey/green When green, indicates that new trigger shots are being captured and displayed in the plot area. For the Vertical Axis Groups, please see Table 4.9 in the section called Vertical Axis Groups. Table SW Trigger tab: Settings sub-tab Control/Tool Option/Range Trigger Signal Source signal for trigger condition. Navigate through the tree view that appears and click on the required signal. Trigger Type Select the type of trigger to use. Selectable options depend on the selected trigger signal. Edge Analog edge triggering based on high and low level. Hysteresis on the levels and low-pass filtering can be used to reduce the risk of wrong trigger for noisy trigger signals. Digital Digital triggering on the 32-bit DIO lines. The bit value defines the trigger condition. The bit mask controls the bits that are used for trigger evaluation. When using a Positive Edge trigger setting, a trigger event occurs as soon as the equality (DIO Value)AND(Bit Mask) = (Bits)AND(Bit Mask) is fulfilled (and was not previously fulfilled). In order to trigger on DIO0 set bit value to 1 and bit mask to 1; to trigger on DIO1 set bit value to 2 and bit mask to 2. Pulse Triggers if a pulse on an analog signal is within the min and max pulse width. Pulses can 167
168 4.7. Software Trigger Tab Control/Tool Option/Range be defined as either low to high then high to low (positive), the reverse (negative) or both. Tracking Edge Edge triggering with automatic adjustment of trigger levels to compensate for drifts. The tracking speed is controlled by the bandwidth of the lowpass filter. For this filter noise rejection can only be achieved by level hysteresis. HW Trigger Trigger on one of the four trigger inputs. Ensure that the trigger level and the trigger coupling is correctly adjusted. The trigger input state can be monitored on the plotter. Tracking Pulse Pulse triggering with automatic adjustment of trigger levels to compensate for drifts. The tracking speed is controlled by the bandwidth of the low-pass filter. For this filter noise rejection can only be achieved by level hysteresis. Force Forces a single trigger event. Pulse Type Positive/Negative/Both Select between negative, positive or both pulse forms in the signal to trigger on. Trigger Edge Positive/Negative/Both Triggers when the trigger input signal is crossing the trigger level from either high to low, low to high or both. This field is only displayed for trigger type Edge, Tracking Edge and Event Count. Bits 0 to 2^32-1 Specify the value of the DIO to trigger on. All specified bits have to be set in order to trigger. This field is only displayed for trigger type Digital. Bit Mask 0 to 2^32-1 Specify a bit mask for the DIO trigger value. The trigger value is bits AND bit mask (bitwise). This field is only displayed for trigger type Digital. Level full signal range Specify the trigger level value. 168
169 4.7. Software Trigger Tab Control/Tool Option/Range Find Automatically find the trigger level based on the current signal. Hysteresis full signal range The hysteresis is important to trigger on the correct edge in the presence of noise. The hysteresis is applied below the trigger level for positive trigger edge selection. It is applied above for negative trigger edge selection, and on both sides for triggering on both edges. Count integer number Number of trigger events to record (in Single mode) Trigger progress 0% to 100% The percentage of triggers already acquired (in Single mode) Bandwidth (Hz) 0 to 0.5 * Sampling Rate Bandwidth of the low-pass filter applied to the trigger signal. For edge and pulse trigger use a bandwidth larger than the signal sampling rate divided by 20 to keep the phase delay. For tracking filter use a bandwidth smaller than signal sampling frequency divided by 100 to just track slow signal components like drifts. Enable ON / OFF Enable low-pass filtering of the trigger signal. Hold Off Time positive numeric value Hold off time before the trigger is rearmed. A hold off time smaller than the duration will lead to overlapping trigger frames. Hold Off Count integer value Number of skipped triggers until the next trigger is recorded again. Delay -2 s to 2 s Time delay of trigger frame position (left side) relative to the trigger edge. For delays smaller than 0, trigger edge inside trigger frame (pre trigger). For delays greater than 0, trigger edge before trigger frame (post trigger) Duration up to 2 s Recording length for each triggered data set. Pulse Min 0 to 1 s Minimum pulse width to trigger on. 169
170 4.7. Software Trigger Tab Control/Tool Option/Range Pulse Max 0 to 1 s Maximum pulse width to trigger on. Table SW Trigger tab: Grid sub-tab Control/Tool Option/Range Mode Enable the grid mode for twodimensional data recording and select horizontal data resampling method. Off Grid mode disabled. Nearest Grid mode enabled. Resampling is performed using substitution by closest data point. Linear Grid mode enabled. Resampling is performed using linear interpolation. Operation Select row update method. Replace New row replaces old row. Average The data for each row is averaged over a number of repetitions. Columns numeric value Number of columns. The data along the horizontal axis are resampled to a number of samples defined by this setting. Rows numeric value Number of rows Scan Direction Repetitions Select the scan direction and mode Forward Scan direction from left to right Reverse Scan direction from right to left Bidirectional Alternate scanning in both directions numeric value Number of repetitions used for averaging Plot Type Colorscale Select the plot type. 2D Display defined number of grid rows as one 2D plot. Row Display only the trace of index defined in the Active Row field. 2D + Row Display 2D and row plots. ON / OFF Enable/disable the colorscale bar display in the 2D plot. 170
171 4.7. Software Trigger Tab Control/Tool Option/Range Palette integer value Select the colormap for the current plot. Active Row integer value Set the row index to be displayed in the Row plot. Mapping Mapping of colorscale. Lin Enable linear mapping. Log Enable logarithmic mapping. db Enable logarithmic mapping in db. Scaling Full Scale/Manual/Auto Scaling of colorscale. Start numeric value Lower limit of colorscale. Lower limit of colorscale. Only visible for manual scaling. Stop numeric value Upper limit of colorscale. Upper limit of colorscale. Only visible for manual scaling. Clamp To Color ON / OFF When enabled, grid values that are outside of defined Min or Max region are painted with Min or Max color equivalents. When disabled, Grid values that are outside of defined Min or Max values are left transparent. Table SW Trigger tab: History sub-tab Control/Tool Option/Range History History Each entry in the list corresponds to a single trace in the history. The number of traces displayed in the plot is limited to 20. Use the toggle buttons to hide or show individual traces. Use the color picker to change the color of a trace in the plot. Double click on a list entry to edit its name. Clear Selected Remove selected records from the history list. Clear All Remove all records from the history list. Length integer value Maximum number of records in the history. The number of entries displayed in the list is limited to the 100 most recent ones. 171
172 4.7. Software Trigger Tab Control/Tool Option/Range Save Save all traces in the history to a file accessible in the File Manager tab. The file contains the signals in the Vertical Axis Groups of the Control sub-tab. The file format depends on the Format setting in the Record Data section of the Config tab. For the Math sub-tab please see Table 4.7 in the section called Cursors and Math. 172
173 4.8. Spectrum Analyzer Tab 4.8. Spectrum Analyzer Tab The Spectrum Analyzer is one of the powerful frequency domain measurement tools as introduced in Section and is available on all MFLI instruments Features Fast, high-resolution FFT spectrum analyzer of demodulated data (X+iY, R, Θ, f and dθ/dt/ (2π) ) Variable center frequency, frequency resolution and frequency span Auto bandwidth, auto span (sampling rate) Choice of 4 different FFT window functions Continuous and block-wise acquisition with different types of averaging Detailed noise power analysis Support for Input Scaling and Input Units Mathematical toolbox for signal analysis The Spectrum Analyzer provides frequency domain analysis of continuously streamed demodulator data. Whenever the tab is closed or an additional one of the same type is needed, clicking the following icon will open a new instance of the tab. Table App icon and short description Control/Tool Option/Range Spectrum Provides FFT functionality to all continuously streamed measurement data. The Spectrum tab (see Figure 4.22) is divided into a display section on the left and a configuration section on the right. The configuration section is further divided into a number of sub-tabs. Figure LabOne UI: Spectrum analyzer tab The Spectrum Analyzer allows for spectral analysis of all the demodulator data by performing the fast Fourier transform (FFT) on the complex demodulator data samples X+iY (with i as the imaginary unit). The result of this FFT is a spectrum centered around the demodulation frequency, 173
174 4.8. Spectrum Analyzer Tab whereas applying a FFT directly on the raw input data would produce a spectrum centered around zero frequency. The latter procedure corresponds to the Frequency Domain operation in the Scope tab. The main difference between the two is that the Spectrum Analyzer tool can acquire data for a much longer periods of time and therefore can achieve very high frequency resolution around the demodulation frequency. By default, the spectrum is displayed centered around zero. Sometimes however it is convenient to shift the frequency axis by the demodulation frequency which allows one to identify the frequencies on the horizontal axis with the physical frequencies at the signal inputs. This can be done by activating Absolute Frequency on the Settings sub-tab. Another important property of the spectrum is the fact that the data samples have passed a lowpass filter with a well-defined order and bandwidth. This is most clearly noted by the shape of the noise floor. One has to take care that the selected frequency span, which equals the demodulator sampling rate, is in a healthy ratio with respect to the filter bandwidth and order. When in doubt the user can always press the button labeled A next to the sampling rate in order to obtain a default setting that suits the filter settings. Other than displaying the frequency spectrum of the complex demodulator samples X+iY, the user can also choose to apply an FFT to the polar demodulator values R and Theta. This allows to carefully discriminate between phase noise components and amplitude noise components present in the signal. As these samples are real numbers the spectrum is single-sided with minimum frequency of 0 Hz. The last option in the drop-down list dθ/dt allows one to apply the FFT on samples of demodulator frequencies. That is particularly useful when either the PLL or the ExtRef functionalities are used. The FFT of the frequency samples then provide a quantitative view of what frequency noise components are present in the reference signal and also helps to find the optimal PLL bandwidth to track the signal Functional Elements Table Spectrum tab: Settings sub-tab Control/Tool Option/Range Run/Stop Run the FFT spectrum analysis continuously Single Run the FFT spectrum analysis once Demodulator demodulator index Mode Select the input demodulator for FFT spectrum analysis Select the source signal for FFT spectrum analysis. Enable spectral density to extract noise values. In order to extract peak values ensure that spectral density is disabled. FFT(X+iY) Complex FFT of the demodulator result (zoom FFT). The center frequency is defined by the oscillator frequency of the demodulator. The span is twice the demodulator sampling rate. FFT(R) FFT of the demodulator amplitude result sqrt(x² + 174
175 4.8. Spectrum Analyzer Tab Control/Tool Option/Range y²). The FFT is single sided as performed on real data. FFT(Θ) FFT of the demodulator phase result atan2(y, x). The FFT is single sided as performed on real data. FFT(f) FFT of the oscillator frequency of the selected demodulator. This mode is only interesting if the oscillator is controlled by a PID / PLL controller. The FFT is single sided as performed on real data. FFT(dΘ/dt)/(2π) FFT of the demodulator phase derivative. This value is equivalent to the frequency noise observed on the demodulated signal. The FFT is single sided as performed on real data. Power ON / OFF Calculate and show the power value. To extract power spectral density (PSD) this button should be enabled together with spectral density. Spectral Density ON / OFF Calculate and show the spectral density. If power is enabled the power spectral density value is calculated. The spectral density is used to analyze noise. Sample Rate (Hz) numeric value Equivalent to sampling rate of demodulator. The resulting frequency span is equal to the sample rate. Increase the sample rate to reduce aliasing. Auto Automatic adjustment of the sampling rate. The rate will be selected to achieve good enough anti-aliasing for the selected demodulator bandwidth. Center Freq (Hz) numeric value Demodulation frequency of the selected demodulator used as input for the spectrum. For complex FFT(X+iY) the demodulation frequency defines the center frequency of the displayed FFT. Aliasing Reject (db) numeric value Resulting aliasing rejection based on demodulator sampling rate and low-pass 175
176 4.8. Spectrum Analyzer Tab Control/Tool Option/Range filter settings. If the value is too low either increase the sampling rate or lower the filter bandwidth. Length (pts) 2^8 to 2^13 Number of lines of the FFT spectrum. A higher value increases the frequency resolution of the spectrum. Sampling Progress 0% to 100% The percentage of the FFT buffer already acquired. Window Rectangular Four different FFT windows to choose from. Depending on the application it makes a huge difference which of the provided window function is used. Please check the literature to find out the best trade off for your needs. Hann Hamming Blackman Harris Avg Filter None Selects the type of averaging. Exp Moving Avg Averages integer value Reset Defines the number of spectra which are averaged and displayed. Press once to reset the averaging filter. Resolution (Hz) mhz to Hz Spectral resolution defined by the reciprocal acquisition time (sample rate, number of samples recorded). Overlap 0 to 1 Overlap of demodulator data used for the FFT transform. Use 0 for no overlap and 0.99 for maximal overlap. Filter Compensation ON / OFF Spectrum is corrected by demodulator filter transfer function. Allows for quantitative comparison of amplitudes of different parts of the spectrum. Absolute Frequency ON / OFF Shifts x-axis labeling to show the demodulation frequency in the center as opposed to 0 Hz, when turned off. For the Math sub-tab please see Table 4.7 in the section called Cursors and Math. 176
177 4.9. Sweeper Tab 4.9. Sweeper Tab The Sweeper is a highly versatile measurement tool available on all MFLI instruments. The Sweeper enables scans of an instrument parameter over a defined range and simultaneous measurement of a selection of continuously streamed data. In the special case where the sweep parameter is an oscillator frequency, the Sweeper offers the functionality of a frequency response analyzer (FRA), a well-known class of instruments Features Full-featured parametric sweep tool for frequency, phase shift, output amplitude, DC output voltages, etc. Simultaneous display of data from different sources (Demodulators, frequencies, auxiliary inputs ) Different application modes, e.g. Frequency response analyzer (Bode plots), noise amplitude sweeps, etc. Different sweep types: single, continuous (run / stop), bidirectional, binary Persistent display of previous sweep results Normalization of sweeps Auto bandwidth, averaging and display normalization Support for Input Scaling and Input Units Phase unwrap Full support of sinc filter The Sweeper supports a variety of experiments where a parameter is changed stepwise and numerous measurement data can be graphically displayed. Open the tool by clicking the corresponding icon in the UI side bar. The Sweeper tab (see Figure 4.23) is divided into a plot section on the left and a configuration section on the right. The configuration section is further divided into a number of sub-tabs. Table App icon and short description Control/Tool Option/Range Sweeper Sweep frequencies, voltages, and other quantities over a defined range and display various response functions including statistical operations. 177
178 4.9. Sweeper Tab Figure LabOne UI: Sweeper tab The Control sub-tab holds the basic measurement settings such as Sweep Parameter, Start/ Stop values, and number of points (Length) in the Horizontal section. Measurement signals can be added in the Vertical Axis Groups section. A typical use of the Sweeper is to perform a frequency sweep and measure the response of the device under test in the form of a Bode plot. Measurement parameters can be added As an example, AFM and MEMS users require to determine the resonance frequency and the phase delay of their oscillators. The Sweeper can also be used to sweep parameters other than frequency, for instance signal amplitudes and DC offset voltages. A sweep of the Auxiliary Output offset can for instance be used to measure currentvoltage (I-V) characteristics. For frequency sweeps the default sweep operation is logarithmic, i.e. with the Log button activated. In this mode, the sweep parameter points are distributed logarithmically as opposed to equidistant for linear sweeps between the start and stop values. This feature is particularly useful for sweeps over several decades. The Sweep Mode setting is useful for identifying measurement problems caused by hysteretic sample behavior or too fast sweeping speed. Such problems would cause non-overlapping curves in a bidirectional sweep. Note The Sweeper actively modifies the main settings of the demodulators and oscillators. So in particular for situations where multiple experiments are served maybe even from different control computers great care needs to be taken so that the parameters altered by the sweeper module do not have unwanted effects elsewhere. The Sweeper offers two operation modes differing in the level of detail of the accessible settings: the Application Mode and the Advanced Mode. Both of them are accessible in the Settings subtab. The Application Mode provides the choice between six measurement approaches that should help to quickly obtain correct measurement results for a large range of applications. Users who like to be in control of all the settings can access them by switching to the Advanced Mode. In the Statistics section of the Advanced Mode one can control how data is averaged at each sweep point: either by specifying the Sample count, or by specifying the number of filter time constants (TC). The actual measurement time is determined by the larger of the two settings, taking into account the demodulator sample rate and filter settings. The Algorithm settings determines the statistics calculated from the measured data: the average for general purposes, the deviation for noise measurements, or the mean square for power measurements. The Phase Unwrap features ensures continuity of a phase measurement curve across the ±180 degree boundary. Enabling the Sinc Filter setting means that the demodulator Sinc Filter gets activated for sweep points below 178
179 4.9. Sweeper Tab 50 Hz in Auto and Fixed mode. This speeds up measurements at small frequencies as explained in the Signal Processing chapter. In the Settling section one can control the waiting time between a parameter setting and the first measurement. Similarly to the Statistics setting, one has the choice between two different representations of this waiting time. The actual settling time is the maximum of the values set in units of absolute time and a time derived from the demodulator filter and a desired inaccuracy th (e.g. 1 m for 0.1%). Let's consider an example. For a 4 order filter and a 3 db bandwidth of 100 Hz we obtain a step response the attains 90% after about 4.5 ms. This can be easily measured by using the SW Trigger as indicated in Figure It is also explained in Section 6.3. In case the full range is set to 1 V this means a measurement has a maximum error caused by imperfect settling of about 0.1 V. However, for most measurements the neighboring values are close compared to the full range and hence the real error caused is usually much smaller. In the Filter section of the Advanced mode, the Bandwidth Mode setting determines how the filters of the activated demodulators are configured. In Manual mode, the current setting (in the Lock-in tab) remains unchanged by the Sweeper. In Fixed mode, the filter settings can be controlled from within the Sweeper tab. In Auto mode, the Sweeper determines the filter bandwidth for each sweep point based on a desired ω suppression. The ω suppression depends on the measurement frequency and the filter steepness. For frequency sweeps, the bandwidth will be adjusted for every sweep point within the bound set by the Max Bandwidth setting. The Auto mode is particularly useful for frequency sweeps over several decades, because the continuous adjustment of the bandwidth considerably reduces the overall measurement time. Figure Demodulator settling time and inaccuracy By default the plot area keeps the memory and display of the last 100 sweeps represented in a list in the History sub-tab. The button to the left of each list entry controls the visibility of the corresponding trace in the plot; the button to the right controls the color of the trace. Renaming a trace is easily possible by double clicking on a list entry. All measurements in the history can be stored in a file by clicking on. Which quantities are saved depends on which demodulator channels have been added to the Vertical Axis Groups section in the Control sub-tab. Naturally, only data from demodulators with enabled Data Transfer in the Lock-in tab can be included in the files. The file format depends on the Format setting in the Config tab, and can even be customized in the case ZView format for impedance measurements as explained in Section The quickest way to access files in text-based formats is via the File Manager tab. With the Reference feature, it is possible to divide all measurements in the history by a reference measurement. This is useful for instance to eliminate spurious effects in a frequency response 179
180 4.9. Sweeper Tab sweep. To define a certain measurement as the reference, mark it in the list and click on. Then enable the Reference mode with the checkbox below the list to update the plot display. Note that the Reference setting does not affect data saving: saved files always contain raw data. Note The Sweeper can get stuck whenever it does not receive any data. A common mistake is to select to display demodulator data without enabling the data transfer of the associated demodulator in the Lock-in tab. Note Once a sweep is performed the sweeper stores all data from the enabled demodulators and auxiliary inputs even when they are not displayed immediately in the plot area. These data can be accessed at a later point in time simply by choosing the corresponding signal display settings (Input Channel) Functional Elements Table Sweeper tab: Control sub-tab Control/Tool Option/Range Run/Stop Runs the sweeper continuously. Single Runs the sweeper once. Copy From Range Takes over start and stop value from the plot area. Start (unit) numeric value Start value of the sweep parameter. The unit adapts according to the selected sweep parameter. Stop (unit) numeric value Stop value of the sweep parameter. The unit adapts according to the selected sweep parameter. Length integer value Sets the number of measurement points. Progress 0 to 100% Reports the sweep progress as ratio of points recorded. Sweep Param Selects the parameter to be swept. Navigate through the tree view that appears and click on the required parameter. The available selection depends on the configuration of the device. Sweep Mode Select the scanning type, default is sequential 180
181 4.9. Sweeper Tab Control/Tool Option/Range (incremental scanning from start to stop value) Sequential Sequential sweep from Start to Stop value Binary Non-sequential sweep continues increase of resolution over entire range Bidirectional Sequential sweep from Start to Stop value and back to Start again Reverse Reverse sweep from Stop to Start value Log ON / OFF Selects between linear and logarithmic distribution of the sweep parameter. Remaining numeric value Reporting of the remaining time of the current sweep. A valid number is only displayed once the sweeper has been started. An undefined sweep time is indicated as NaN. Dual Plot ON / OFF Toggle between single plot view and dual plot view For the Vertical Axis Groups, please see Table 4.9 in the section called Vertical Axis Groups. Table Sweeper tab: Settings sub-tab Control/Tool Option/Range Filter Application Mode: automatic mode. Advanced Mode: manual configuration. Application Mode The sweeper sets the filters and other parameters automatically. Advanced Mode The sweeper uses manually configured parameters. Application Select the sweep application mode Parameter Sweep Only one data sample is acquired per sweeper point. Parameter Sweep Averaged Multiple data samples are acquired per sweeper point of which the average value is displayed. Noise Amplitude Sweep Multiple data samples are acquired per sweeper point of which the standard deviation is displayed (e.g. to determine input noise). 181
182 4.9. Sweeper Tab Control/Tool Option/Range Freq Response Analyzer Narrow band frequency response analysis. Averaging is enabled. 3-Omega Sweep Optimized parameters for 3omega application. Averaging is enabled. FRA (Sinc Filter) The sinc filter helps to speed up measurements for frequencies below 50 Hz in FRA mode. For higher frequencies it is automatically disabled. Averaging is off. Impedance This application mode uses narrow bandwidth filter settings to achieve high calibration accuracy. Precision Choose between a high speed scan speed or high precision and accuracy. Low -> fast sweep Medium accuracy/precision is optimized for sweep speed. High -> slow sweep High accuracy/precision takes more measurement time. Bandwidth Mode Automatically is recommended in particular for logarithmic sweeps and assures the whole spectrum is covered. Auto All bandwidth settings of the chosen demodulators are automatically adjusted. For logarithmic sweeps the measurement bandwidth is adjusted throughout the measurement. Fixed Define a certain bandwidth which is taken for all chosen demodulators for the course of the measurement. Manual The sweeper module leaves the demodulator bandwidth settings entirely untouched. Time Constant/Bandwidth Select Defines the display unit of the low-pass filter to use for the sweep in fixed bandwidth mode: time constant (TC), noise equivalent power bandwidth (NEP), 3 db bandwidth (3 db). 182
183 4.9. Sweeper Tab Control/Tool Option/Range TC Defines the low-pass filter characteristic using time constant of the filter. Bandwidth NEP Defines the low-pass filter characteristic using the noise equivalent power bandwidth of the filter. Bandwidth 3 db Defines the low-pass filter characteristic using the cutoff frequency of the filter. Time Constant/Bandwidth numeric value Defines the measurement bandwidth for Fixed bandwidth sweep mode, and corresponds to either noise equivalent power bandwidth (NEP), time constant (TC) or 3 db bandwidth (3 db) depending on selection. Order numeric value Selects the filter roll off to use for the sweep in fixed bandwidth mode. Range between 6 db/oct and 48 db/ oct. Max Bandwidth (Hz) numeric value Maximal bandwidth used in auto bandwidth mode. The effective bandwidth will be calculated based on this max value, the frequency step size, and the omega suppression. BW Overlap ON / OFF If enabled the bandwidth of a sweep point may overlap with the frequency of neighboring sweep points. The effective bandwidth is only limited by the maximal bandwidth setting and omega suppression. As a result, the bandwidth is independent of the number of sweep points. For frequency response analysis bandwidth overlap should be enabled to achieve maximal sweep speed. Omega Suppression (db) numeric value Suppression of the omega and 2-omega components. Large suppression will have a significant impact on sweep time especially for low filter orders. Min Settling Time (s) numeric value Minimum wait time in seconds between a sweep parameter change and the recording of 183
184 4.9. Sweeper Tab Control/Tool Option/Range the next sweep point. This parameter can be used to define the required settling time of the experimental setup. The effective wait time is the maximum of this value and the demodulator filter settling time determined from the Inaccuracy value specified. Inaccuracy numeric value Demodulator filter settling inaccuracy defining the wait time between a sweep parameter change and recording of the next sweep point. The settling time is calculated as the time required to attain the specified remaining proportion [1e-13, 0.1] of an incoming step function. Typical inaccuracy values: 10 m for highest sweep speed for large signals, 100 u for precise amplitude measurements, 100 n for precise noise measurements. Depending on the order the settling accuracy will define the number of filter time constants the sweeper has to wait. The maximum between this value and the settling time is taken as wait time until the next sweep point is recorded. Settling Time (TC) numeric value Calculated wait time expressed in time constants defined by the specified filter settling inaccuracy. Algorithm Count (Sa) Selects the measurement method. Averaging Calculates the average on each data set. Standard Deviation Calculates the standard deviation on each data set. Average Power Calculates the electric power based on a 50 Ω input impedance. integer number Sets the number of data samples per sweeper parameter point that is considered in the measurement. The maximum between samples, time and number of time constants is 184
185 4.9. Sweeper Tab Control/Tool Option/Range taken as effective calculation time. Count (s) numeric value Sets the time during which data samples are processed. The maximum between samples, time and number of time constants is taken as effective calculation time. Count (TC) 0/5/15/50/100 TC Sets the effective measurement time per sweeper parameter point that is considered in the measurement. The maximum between samples, time and number of time constants is taken as effective calculation time. Phase Unwrap ON / OFF Allows for unwrapping of slowly changing phase evolutions around the +/-180 degree boundary. Spectral Density ON / OFF Selects whether the result of the measurement is normalized versus the demodulation bandwidth. Sinc Filter ON / OFF Enables sinc filter if sweep frequency is below 50 Hz. Will improve the sweep speed at low frequencies as omega components do not need to be suppressed by the normal lowpass filter. Table Sweeper tab: History sub-tab Control/Tool Option/Range History History Each entry in the list corresponds to a single trace in the history. The number of traces displayed in the plot is limited to 20. Use the toggle buttons to hide or show individual traces. Use the color picker to change the color of a trace in the plot. Double click on a list entry to edit its name. Clear Selected Remove selected records from the history list. Clear All Remove all records from the history list. Length integer value Maximum number of records in the history. The number of 185
186 4.9. Sweeper Tab Control/Tool Option/Range entries displayed in the list is limited to the 100 most recent ones. Save Save all traces in the history to a file accessible in the File Manager tab. The file contains the signals in the Vertical Axis Groups of the Control sub-tab. The file format depends on the Format setting in the Record Data section of the Config tab. Reference Use the selected trace as reference for all active traces. Reference On ON / OFF Enable/disable the reference mode. Reference name name Name of the reference trace used. For the Math sub-tab please see Table 4.7 in the section called Cursors and Math. 186
187 4.10. Auxiliary Tab Auxiliary Tab The Auxiliary tab provides access to the settings of the Auxiliary Inputs and Auxiliary Outputs; it is available on all MFLI instruments Features Monitor signal levels of auxiliary input connectors Monitor signal levels of auxiliary output connectors Auxiliary output signal sources: Demodulators and manual setting Define Offsets and Scaling for auxiliary output values Control auxiliary output range limitations The Auxiliary tab serves mainly as a monitor and control of the auxiliary inputs and outputs. Whenever the tab is closed or an additional one of the same type is needed, clicking the following icon will open a new instance of the tab. Table App icon and short description Control/Tool Option/Range Aux Controls all settings regarding the auxiliary inputs and auxiliary outputs. The Auxiliary tab (see Figure 4.25) is divided into three sections. The Aux Input section gives two graphical and two numerical monitors for the signal amplitude applied to the auxiliary inputs on the back panel. In the middle of the tab the Aux Output section allows to associate any of the measured signals to one of the 4 auxiliary outputs on the instrument front panel. With the action buttons next to the Preoffset and Offset values the effective voltage on the auxiliary outputs can be automatically set to zero. The analog output voltages can be limited to a certain range in order to avoid damaging the parts connected to the outputs. Note Please note the change of units of the scaling factor depending on what measurement signal is chosen. Two Aux Output Levels on the right provides 4 graphical and 4 numerical indicators to monitor the voltages currently set on the auxiliary outputs. Figure LabOne UI: Auxiliary tab 187
188 4.10. Auxiliary Tab Functional Elements Table Auxiliary tab Control/Tool Option/Range Auxiliary Input Voltage -10 V to 10 V Voltage measured at the Auxiliary Input. Signal Select the signal source to be represented on the Auxiliary Output. X, Y, R, Θ Select any of the 4 demodulator output quantities of any of the demodulators for auxiliary output. PID Out Select one of the PID controllers output. MF-PID option needs to be installed. PID Shift Select one of the PID controllers' shift signal. MF-PID option needs to be installed. PID Error Select one of the PID controllers' error signal. MF-PID option needs to be installed. TU Filtered Value Select one of the Threshold units input signals after filtering for auxiliary output. Manual Manually define an auxiliary output voltage using the offset field. Channel index Select the channel according to the selected signal source. Preoffset numerical value in signal units Add a pre-offset to the signal before scaling is applied. Auxiliary Output Value = (Signal+Preoffset)*Scale + Offset Auto-zero Automatically adjusts the Pre-offset to set the Auxiliary Output Value to zero. Scale numerical value Auto-zero Offset Multiplication factor to scale the signal. Auxiliary Output Value = (Signal +Preoffset)*Scale + Offset Automatically adjusts the Offset to set the Auxiliary Output Value to zero. numerical value in Volts Add the specified offset voltage to the signal after scaling. Auxiliary Output Value 188
189 4.10. Auxiliary Tab Control/Tool Option/Range = (Signal+Preoffset)*Scale + Offset Lower Limit -10 V to 10 V Lower limit for the signal at the Auxiliary Output. A smaller value will be clipped. Upper Limit -10 V to 10 V Upper limit for the signal at the Auxiliary Output. A larger value will be clipped. Value -10 V to 10 V Voltage present on the Auxiliary Output. Auxiliary Output Value = (Signal +Preoffset)*Scale + Offset 189
190 4.11. Inputs/Outputs Tab Inputs/Outputs Tab The In / Out tab provides access to the settings of the Instrument's main Signal Inputs and Signal Outputs. It is available on all MFLI instruments Features Signal input configuration Signal output configuration The In / Out tab gives access to the same settings as do the left-most and the right-most sections of the Lock-in tab. It is mainly intended to be used on small screens that can not show the entire the Lock-in tab at once. Whenever the tab is closed or an additional one of the same type is needed, clicking the following icon will open a new instance of the tab. Table App icon and short description Control/Tool Option/Range In/Out Gives access to all controls relevant for the Signal Inputs and Signal Outputs on the instrument's front. The In / Out tab contains one section for the signal inputs and one for the signal outputs. All of the corresponding connectors are placed on the instrument front panel. The In / Out tab looks differently depending on whether the MF-MD Multi-demodulator option is installed or not. Figure 4.26) Figure LabOne UI: Inputs/Outputs tab (with MF-MD Multi-demodulator option) Figure LabOne UI: Inputs/Outputs tab (without MF-MD Multi-demodulator option) 190
191 4.11. Inputs/Outputs Tab Functional Elements All functional elements are equivalent to the ones on the Lock-in tab. See Section or Section for a detailed description of the functional elements. 191
192 4.12. DIO Tab DIO Tab The DIO tab provides access to the settings and controls of the digital I/O as well as the Trigger channels and is available on all MFLI instruments Features Monitor and control of digital I/O connectors Control settings for external reference and triggering The DIO tab is the main panel to control the digital inputs and outputs as well as the trigger levels and external reference channels. Whenever the tab is closed or an additional one of the same type is needed, clicking the following icon will open a new instance of the tab. Table App icon and short description Control/Tool Option/Range DIO Gives access to all controls relevant for the digital inputs and outputs including the Ref/ Trigger connectors. Figure LabOne UI: DIO tab The Digital I/O section provides numerical monitors to observe the states of the digital inputs and outputs. Moreover, with the values set in the Output column and the Drive button activated the states can also be actively set in different numerical formats. The Trigger section shows the settings for the 2 trigger inputs and 2 trigger outputs on the instrument back panel. The trigger outputs can be referenced to the demodulator frequencies and output a TTL signal with a 50% duty cycle. Note The Input Level determines the trigger threshold for trigger state discrimination. Also a 100 mv hysteresis is applied that cannot be adjusted such that a minimum amplitude of more than 100 mv is needed for the Trigger inputs to work reliably. 192
193 4.12. DIO Tab Functional Elements Table Digital input and output channels, reference and trigger Control/Tool Option/Range DIO mode Select DIO mode Normal Manual setting of the DIO output value. Threshold outputs Enables setting of DIO output values by the threshold unit. DIO bits label Partitioning of the 32 bits of the DIO into 4 buses of 8 bits each. Each bus can be used as an input or output. DIO input numeric value in either Hex or Binary format Current digital values at the DIO input port. DIO output numeric value in either hexadecimal or binary format Digital output values. Enable drive to apply the signals to the output. DIO drive ON / OFF When on, the corresponding 8-bit bus is in output mode. When off, it is in input mode. Format Select DIO view format. hex DIO view format is hexadecimal. binary DIO view format is binary. Clock Select DIO internal or external clocking. Internal 60 MHz The DIO is internally clocked with a fixed frequency of 60 MHz. Clk Pin 68 The DIO is externally clocked with a clock signal connected to DIO Pin 68. Available frequency range 1 Hz to 60 MHz. Trigger level -5 V to 5 V Trigger Input status Trigger voltage level at which the trigger input toggles between low and high. Use 50% amplitude for digital input and consider the trigger hysteresis. Indicates the current trigger state. high A high state has been triggered. low A low state has been triggered. toggling The trigger signal is toggling. 193
194 4.12. DIO Tab Control/Tool Option/Range Trigger output signal Width Select the signal assigned to the trigger output. Off The output trigger is disabled. Osc Phase Demod 2 Trigger event is output for each zero crossing of the oscillator phase used on demodulator 2. Osc Phase Demod 4 Trigger event is output for each zero crossing of the oscillator phase used on demodulator 4. Scope Trigger Trigger output is asserted when the scope trigger condition is satisfied. Scope /Trigger Trigger output is deasserted when the scope trigger condition is satisfied. Scope Armed Trigger output is asserted when the scope is waiting for the trigger condition to become satisfied. Scope /Armed Trigger output is deasserted when the scope is waiting for the trigger condition to become satisfied. Scope Active Trigger output is asserted when the scope has triggered and is recording data. Scope /Active Trigger output is deasserted when the scope has triggered and is recording data. Threshold 1-4 Trigger output is driven by the threshold unit. 0 s to s Defines the minimal pulse width for trigger events signaled on the trigger outputs of the device. 194
195 4.13. Impedance Analyzer Tab Impedance Analyzer Tab The Impedance Analyzer tab is available on MFIA Impedance Analyzer instruments and on MFLI Lock-in Amplifier instruments with installed MF-IA Impedance Analyzer option (see Information section in the Device tab) Features Control for impedance analyzer unit (2 units with MF-MD option) Auto ranging and auto bandwidth Graphical display of measurement mode: 2- and 4-terminal configuration Graphical display of DUT representation: Rp Cp, Rs+Cs, Ls+Rs, C D, 0.05 % basic accuracy 1 mω to 10 GΩ measurement range 20 ms measurement speed for basic accuracy Compensation Advisor for SOL and other compensation procedures Confidence Indicator Independent current and voltage measurement The Impedance Analyzer tab is the main control panel for impedance measurements. On MFIA Impedance Analyzer instruments, the tab is open by default. Whenever the tab is closed or an additional one of the same type is needed, clicking the following icon will open a new instance of the tab. Table App icon and short description Control/Tool Option/Range IA Quick overview and access to all the settings and properties for impedance measurements. The Impedance Analyzer tab consists of one side tab for each impedance analyzer unit, and the Cal side tab giving access to the Compensation Advisor. The tab is further subdivided into a Control and a Settings sub-tab. The Control sub-tab (see Figure 4.29) is the main measurement interface. The main settings are accessible on the left and are visualized by a graphical circuit display in the center of the tab. With the Mode setting, the user selects between a 2- and a 4-terminal setup which has to correspond to the physical wiring of the device-under-test (DUT). The Representation setting allows the user to convert the measured impedance Z into a parameter pair of a DUT circuit representation, such as parallel resistance and capacitance (Rp Cp), or serial resistance and inductance (Rs + Ls). The data appear as Representation Parameter 1 and 2 elsewhere in the UI, e.g. in the Numeric or the Plotter tab. The Enable button at the top initiates the measurement by turning on the drive voltage and starting the current and voltage measurement. 195
196 4.13. Impedance Analyzer Tab Figure LabOne UI: Impedance Analyzer tab (Control sub-tab) The center section of the tab contains settings related to measurement range, bandwidth, and output drive amplitude. By default, all of those parameters are under automatic control of the Impedance Analyzer providing suitable settings for most situations. Manual control is available for some more advanced cases. E.g., disabling automatic Range Control by setting it to Manual or Impedance can help preventing range changes in sweeper measurements. Manual Bandwidth Control can be advantageous in conditions with strong noise. The measurement bandwidth should then be chosen as a compromise between speed and precision. In auto bandwidth mode, the instrument selects an appropriate bandwidth for the desired ω suppression (see Section 6.5). Disabling automatic Drive Control allows the user to specify the drive amplitude when measuring an electrically sensitive DUT, for example. The numeric controls for bandwidth and drive amplitude are accessible in the Lock-in tab. The Confidence Indicators section on the right side of the tab offer control of a number of features assisting in the measurement. The Indicators provide warning messages in the Sweeper, Plotter, and Numeric tab that prevent misinterpretation of measurement data. The different warning messages are explained in the table below. All Indicators can be individually enabled or disabled, and the numeric settings provide fine-tuning of the error thresholds. Table List of warning messages provided by the Confidence Indicator. Confidence Indicator Warning message Situation Corrective Suppression Suppression The DUT is characterized by strongly differing impedance components. The calculation of the flagged Representation Parameter is unreliable. Change measurement frequency, select appropriate representation corresponding to the DUT Compensation Strong Compensation A measurement is carried out in a parameter range in which the user compensation enforces a large correction, making the measurement unreliable. Check whether the test fixture is suitable for the measured impedance range and frequency. Check that the chosen compensation method is suitable for the impedance range. Consider including a "load" step with a load 196
197 4.13. Impedance Analyzer Tab Confidence Indicator Warning message Situation Corrective close to the measurement range. Open Detect Open Detected One of the terminals in a four-terminal is disconnected Check the correct wiring of the DUT (e.g. 2-terminal DUT in a 4-terminal measurement). Check for broken connections. Underflow Detect Current Underflow, Voltage or current Voltage Underflow reading is close to zero Check for open connections. If connections are correctly closed, check if the selected Range is suitable for the measured impedance when using the Range Modes Manual and Impedance. Overflow Detect Current Overflow, Voltage Overflow Voltage or current reading is close to the input range or exceeding it Check if the selected Range is suitable for the measured impedance when using the Range Modes Manual and Impedance. Frequency Limit Freq Limit Measurement frequency is higher than the bandwidth of the selected current input range Select a larger current range in the range control settings or set Range Control to Auto. Negative Q/D The measured Q or D factor, or any measurement contributing to the displayed average, is negative Check whether the chosen Representation corresponds well to the connected DUT, evaluate the quality of the applied compensation, and check for presence of strong noise. A negative Q or D factor mean the measured impedance can not be physically mapped to the chosen Representation. Negative Q/D The Settings sub-tab (see Figure 4.30) contains further settings related to DC bias and compensation. Changing the Mode from Application to Advanced gives access to a larger number of controls for signal bandwidth, digital data transfer, and more. The Discard Samples feature in the Settings sub-tab allows the user to disregard outlier measurements using thresholds. 197
198 4.13. Impedance Analyzer Tab Figure LabOne UI: Impedance Analyzer tab (Settings sub-tab) Compensation The Compensation sub-tab (see Figure 4.31) provides user guidance through a compensation procedure. Compensation reduces the effect of test fixture parasitics and thus improves measurement accuracy. It requires a measurement of one or more reference devices under test (DUTs) with precisely known impedance values in a certain frequency range. The available compensation methods are combinations of measurements of short ("S", DUT with zero impedance), open ("O", DUT with infinite impedance), and load ("L", DUT with known impedance of arbitrary value). Please have a look at the Signal Processing chapter of the MFIA Impedance Analyzer user manual to learn more about the background and practicalities of the compensation, and at the Tutorial section in this document for step-by-step instructions for a specific example. The MFIA User Manual is available on the Zurich Instruments website. To prepare a compensation, select the appropriate Mode, connect the reference DUT and click on,, or, corresponding to the connected DUT. The compensation measurement is started by clicking on. A green LED and a message indicates a successfully completed measurement. After all steps (up to three) have been completed, the compensation data is written to the instrument. The User Compensation Enable button activates or deactivates the compensation in subsequent measurements. The Advanced section on the right is collapsed by default and provides the frequency span and resolution setting among others. Figure LabOne UI: Impedance Analyzer tab (Cal side tab) Functional Elements Table Impedance Analyzer tab: Control sub-tab Control/Tool Option/Range Enable ON / OFF Enable impedance calculation for demodulator data. 198
199 4.13. Impedance Analyzer Tab Control/Tool Option/Range Mode Select impedance measurement mode. 4 Terminal The 4 Terminal method uses the current and the voltage drop across the DUT to calculate the DUT impedance. This method results in very accurate measurements as influences of series resistors on the output and current input are excluded. 2 Terminal The 2 Terminal method uses the driving voltage and the measured current to calculate the DUT impedance. The 2 Terminal method can be beneficial when measuring very high impedance where the parasitics of the voltage measurement are limiting the frequency range. Cable Length One way length of cables used in measurement set up. Representation Representation of the complex impedance value Z by two real values accessible as Parameter 1 and Parameter 2 on all user interface displays. Rp Cp Impedance value Z is represented by a resistive element Rp in parallel with a capacitive element Cp. Rs + Cs Impedance value Z is represented by a resistive element Rs in series with a capacitive element Cs. Rs + Ls Impedance value Z is represented by a resistive element Rs in series with a inductive element Ls. GB Impedance value Z is represented by conductance G = Real(Y) and Susceptance B = Imag(Y) of the admittance Y = 1/Z. D Cs Impedance value Z is represented by a dissipation factor D = -Real(Z)/Imag(Z) (loss tangent) and a capacitive element. 199
200 4.13. Impedance Analyzer Tab Control/Tool Option/Range Q Cs Impedance value Z is represented by a quality factor Q = -Imag(Z)/Real(Z) and a capacitive element. D Ls Impedance value Z is represented by a dissipation factor D = Real(Z)/Imag(Z) (loss tangent) and an inductive element. Q Ls Impedance value Z is represented by a quality factor Q = Imag(Z)/Real(Z) and an inductive element. Parameter 1 string Currently active representation parameter 1. A representation is based on the measured impedance and the frequency. Representations are only valid within a specific frequency or impedance region. Parameter 2 string Currently active representation parameter 2. A representation is based on the measured impedance and the frequency. Representations are only valid within a specific frequency or impedance region. Osc Frequency 0 to 5 MHz Frequency control for the oscillator used for impedance measurement. Range Control Select input range control mode. Manual In manual mode the current and voltage input ranges are adjusted manually and separately. Use this mode with care as overload will result in inaccurate impedance results. Auto Dynamically adjust the input range according to the measured input signal strength. This optimizes the dynamic range and precision of impedance measurements. Impedance Impedance range is fixed. The current and voltage inputs are adjusted so that the selected impedance can be measured with the currently active excitation with best 200
201 4.13. Impedance Analyzer Tab Control/Tool Option/Range precision. Use this mode to avoid automatic range adjustments in a frequency sweep. Range Control Override ON / OFF Indicates disabled periodic auto range control. A running sweeper module takes over the range control and thus disables the periodic range checks. Impedance Range 100, 1k, 10k, 100k, 1M, 10M, 100M, 1G, 10G Select a fixed impedance range used for the measurement. Current Range 100 na, 1 µa, 10 µa, 100 µa, 1 ma, 10 ma Input current range used for the impedance measurement. Small current input range have a reduced bandwidth. In the Range Control modes "Auto" and "Impedance", the current range is switched automatically to a higher range if the frequency is too high. Voltage Range 10 mv, 30 mv, 100 mv, 300 mv, 1 V, 3.0 V Input voltage range used for the impedance measurement. Drive Control ON / OFF If enabled, the drive voltage amplitude is controlled by the device. If disabled it can be set manually. Amplitude numeric value Drive amplitude on the Signal Output. Bandwidth Control ON / OFF Enable automatic bandwidth control. If enabled the optimum bandwidth is calculated based on the frequency and measurement data. Max Bandwidth (Hz) positive numeric value Limit of the maximum bandwidth used on the demodulator filter. Values above 1 khz can heavily diminish measurement accuracy in the highfrequency region where the amplitude is no more constant over frequency. ω Suppression (db) positive numeric value Suppression of the omega and 2-omega components. Small omega suppression can diminish measurements of very low or high impedance because the DC component 201
202 4.13. Impedance Analyzer Tab Control/Tool Option/Range can become dominant. Large omega suppression will have a significant impact on sweep time especially for low filter orders. Suppression Ratio 1 to Error amplification limit for which a secondary parameter is marked unreliable. Larger gain values mean larger warning tolerances. A gain value between 10 and 100 is best. Suppression Enable ON / OFF The Suppression Confidence Indicator indicates if one of the two parameters of a circuit representation cannot be calculated reliably from the measured impedance. This is the case if a small variation in one (dominant) representation parameter creates a strong variation of the other (suppressed) representation parameter. Such an error amplification indicates that the measurement of the secondary parameter is unreliable. Compensation positive numeric value Strength of the compensation that will trigger the strong compensation warning. Compensation Enable ON / OFF Enables the indication of strong compensation in the plots. A strong compensation diminishes the measurement accuracy of the parameter. Open Detect positive numeric value Open terminal detection ratio. An open terminal is reported if the excitation calculated from current and voltage drop differs more than the specified factor from the driving voltage. Open Detect Enable ON / OFF Enables the open terminal detection for 4-terminal measurements. If enabled, an open terminal is indicated in the numeric tab and in plots. Underflow Detect positive numeric value The underflow condition is met if the measured amplitude is lower than the specified ratio relative to full scale. 202
203 4.13. Impedance Analyzer Tab Control/Tool Option/Range Underflow Detect Enable ON / OFF Enables the underflow detection for current and voltage. If enabled, an underflow will be shown in the numeric tab and in plots. Overload Detect Enable ON / OFF Enables the overload detection for current and voltage. If enabled, an overload will be shown in the numeric tab and in plots. Frequency Limit Enable ON / OFF Enables the frequency limit detection based on the used current input range. It is shown in the numeric tab and in plots. Only relevant when Range Control is set to Manual. Negative Q/D Enable ON / OFF Enables the detection of negative Q or D factors. Negative Q or D factors mean the measured impedance does not correspond to the chosen Representation. This can be due to an erroneous compensation, a bad choice of the Representation, or noise. A message will be shown in the numeric tab and in plots. Table Impedance Analyzer tab: Settings sub-tab Control/Tool Option/Range Mode Switch between applicationbased or manually configured impedance settings. A parameter set given by an Application mode can be fine-tuned by changing to Advanced mode. Changing back to Application mode will reset the parameters. Application The impedance settings are adjusted to fit best the selected application. Advanced The impedance settings are manually configured. Application Select the Impedance application LCR Impedance Measurement General-purpose settings for measuring components at finite frequency 203
204 4.13. Impedance Analyzer Tab Control/Tool Option/Range DC Impedance Measurement Settings for measuring resistance at zero frequency. Bias Control (V) -3 V to 3 V DC bias voltage applied across the device under test. Both positive and negative bias voltages are supported. In a 4-terminal measurement, the bias voltage is limited by the maximum common voltage input range of the device. In a 2-terminal measurement, the bias voltage can be larger because the voltage inputs are not connected. Bias Control Enable ON / OFF Enables bias control. The bias is generated by the additional offset applied on the output. Current Input Current Input 1 Select the current input used for two- and four-terminal impedance measurements. Current Invert Enable ON / OFF If enabled, the current input signal is inverted. This is useful to switch the polarity of an input signal which can be caused by additional current amplifiers. Voltage Input Voltage Input 1 Select the voltage input used for a four-terminal impedance measurement. Voltage Invert Enable ON / OFF If enabled, the voltage input signal is inverted. AC ON / OFF Defines the input coupling for the Signal Inputs. AC coupling inserts a high-pass filter. Current Demodulator demodulator index Demodulator used for current demodulation. Voltage Demodulator demodulator index Demodulator used for voltage measurement in case of a four-terminal impedance measurement. Output Demodulator demodulator index Demodulator unit used to generate the excitation voltage on the Signal Output. Interpolation Select the interpolation method of the compensation data. The interpolation method is particularly important if the derivative changes strongly e.g at cut-off frequencies. Linear The linear interpolation is fastest but may create 204
205 4.13. Impedance Analyzer Tab Control/Tool Option/Range compensation errors in between the frequency points used for compensation. Piecewise Cubic Hermite (PCHIP) The piecewise cubic Hermite interpolation will result in very accurate results but requires more calculation power. Osc oscillator index Oscillator used to generate the frequency of the excitation voltage on the Hcur (+V) connector. Harm 1 to 1023 Multiplies the demodulator's reference frequency with the integer factor defined by this field. Order Select the filter roll-off between 6 db/oct and 48 db/oct. High filter orders are beneficial for impedance measurements as they help to suppress DC offsets. 1 1st order filter 6 db/oct 2 2nd order filter 12 db/oct 3 3rd order filter 18 db/oct 4 4th order filter 24 db/oct 5 5th order filter 30 db/oct 6 6th order filter 36 db/oct 7 7th order filter 42 db/oct 8 8th order filter 48 db/oct TC/BW Select Define the display unit of the low-pass filters: time constant (TC), noise-equivalent power bandwidth (BW NEP), 3 db bandwidth (BW 3 db). TC Define the low-pass filter characteristic using time constant of the filter. BW NEP Define the low-pass filter characteristic using the noiseequivalent power bandwidth of the filter. BW 3 db Define the low-pass filter characteristic using the cutoff frequency of the filter. TC/BW Value numeric value Defines the low-pass filter characteristic in the unit defined above. Sinc ON / OFF Enables the sinc filter. 205
206 4.13. Impedance Analyzer Tab Control/Tool Option/Range Rate Sa/s to 857 ksa/s Impedance data streaming rate. The same data rate is applied to the demodulators that are used for the impedance measurement. On ON / OFF Main switch for the Signal Output corresponding to the blue LED indicator on the instrument front panel. Range Defines the maximum output voltage that is generated by the corresponding Signal Output. This includes the potential multiple Signal Amplitudes and Offsets summed up. Select the smallest range possible to optimize signal quality. 10 mv Selects output range ±10 mv. 100 mv Selects output range ±100 mv. 1V Selects output range ±1 V. 10 V Selects output range ±10 V. Enable ON / OFF Discarding impedance samples outside the indicated range. Minimum ON / OFF Threshold for abs(z) below which the impedance samples are discarded. Maximum ON / OFF Threshold for abs(z) above which the impedance samples are discarded. Table Impedance Analyzer tab: Compensation sub-tab Control/Tool Option/Range Compensation Type Select Displays information on either internal calibration or user compensation. Internal Calibration The internal calibration matches all voltage and current ranges over the frequency range in order to achieve a high dynamic impedance range. The internal calibration is performed at Zurich instruments. User Compensation The user compensation will correct for measurement 206
207 4.13. Impedance Analyzer Tab Control/Tool Option/Range setup influences like capacitive or inductive parasitics. It is applied on top of the internal calibration. Internal ON / OFF Enables the internal calibration. This ensures that the input range gains match over the full frequency range. With enabled internal calibration the device fulfills the impedance accuracy specification. The internal calibration is a prerequisite to apply a user compensation. Active grey/green Indicates if the internal calibration is applied to the measurement data. Internal Calibration Info Display of meta data saved together with the internal impedance calibration data. User ON / OFF Enables the compensation of the impedance data. The user compensation is correcting parasitics and delays caused by the external setup. The user compensation is applied on top of the internal impedance calibration. Active grey/green Indicates that a valid compensation is active. If active the impedance data streams deliver amplitude and phase corrected data based on the impedance compensation. User Compensation Info Display of meta data saved together with the user compensation. Mode Select the user compensation sequence. If the sequence involves a short or open condition, it is essential to keep the noise small by using auto range on the voltage and current inputs. None No compensation is performed. SOL (Short-Open-Load) Compensation of user setup using a short-open-load condition. This compensation method results in very accurate results over the whole impedance range under 207
208 4.13. Impedance Analyzer Tab Control/Tool Option/Range the condition of low-noise open and short compensation. Thus, this compensation should always be used with enabled auto range. OL (Open-Load) The open-load compensation is suited for measuring high impedance. Use auto range to reduce the influence of noise for the open compensation step. SL (Short-Load) The short-load compensation is suited for measuring low impedance. L (Load) Compensation performed with a single load. This compensation is useful if the measured DUT is close to the load used for compensation. SO (Short-Open) The short-open compensation corrects for inductive and capacitive parasitics of the user setup. This compensation method is suited if no load is available for the compensation. It will not correct gain errors. LLL (Load-Load-Load) The compensation based on three load values results in very accurate results for a restricted impedance range. Use this method if the noise on the open or short condition is too strong. Load R numeric value Resistance value of the compensation load. Load C numeric value Capacitance value of the compensation load. In case of a resistor load the capacitance value is equivalent to its capacitive parasitics. Step Short, Open, Load Compensation step to record. The sequence of the steps can be freely selected. Before starting the correct device needs to be connected to the setup. Status grey/green Indicates a successful compensation step. If the status indicator does not indicate green after a compensation step, check the 208
209 4.13. Impedance Analyzer Tab Control/Tool Option/Range Compensate message box to learn more about the failure. Start the compensation measurement for the selected condition. If a compensation measurement is completed successfully, the next pending condition is automatically selected. The message box will contain information on the quality of the completed compensation and failure messages in case of a fail. The progress of the currently active compensation run will be shown in the message box. Message string The message pane displays information related to compensation. In case of a failed compensation, information on the root cause is reported. In case of successful compensation, representative parameters are reported to judge the quality of the compensation and measurement setup. Comment string User comment that will be saved together with the compensation data. The comment string can also be changed between the different compensation steps. Validation ON / OFF Perform a sanity check of the compensation result to detect outlier measurement results, overload, or other error conditions. Validation should only be disabled for compensations performed in special conditions. High Z Load ON / OFF Two different loads are measured during user compensation. Improves compensation data. Auto Transfer ON / OFF If enabled, a successful compensation will be immediately transferred to the device, activated, and stored permanently. If automatic transfer is disabled, the transfer needs to be initiated manually. 209
210 4.13. Impedance Analyzer Tab Control/Tool Option/Range On Device Transfer and activate the recorded compensation manually. Persistent Store the compensation data persistently on the device. The compensation will be loaded automatically on every powerup. Start (Hz) 0 to 5 MHz Lower frequency limit used for calibration. For measurements at lower frequencies than this value, an extrapolation is performed. Stop (Hz) 0 to 5 MHz Upper frequency limit used for calibration. This upper limit is essential for correct measurements. Points positive integer value Number of frequency points used for compensation. For frequencies between two compensation frequencies the data will be interpolated. Precision Precision of measurement during compensation. Using high precision can improve the quality of the compensation data in case the measurement is limited by noise. Standard Standard filter and averaging settings are applied during compensation measurement High Lower filter bandwidth and more averaging are used during compensation measurement 210
211 4.14. Config Tab Config Tab The Config tab provides access to all major LabOne settings and is available on all MFLI instruments Features define instrument connection parameters browser session control define UI appearance (grids, theme, etc.) store and load instrument settings and UI settings configure data recording The Config tab serves as a control panel for all general LabOne settings and is opened by default on start-up. Whenever the tab is closed or an additional one of the same type is needed, clicking the following icon will open a new instance of the tab. Table App icon and short description Control/Tool Option/Range Config Provides access to software configuration. The Config tab (see Figure 4.32) is divided into four sections to control connections, sessions, user interface appearance and data recording. Figure LabOne UI: Config tab The Connection section provides information about connection and server versions. Access from remote locations can be restricted with the connectivity setting. The Session section provides the session number which is also displayed in status bar. Clicking on Session Dialog opens the session dialog window (same as start up screen) that allows one to load different settings files as well as to connect to other instruments. The Settings section allows one to load and save instrument and UI settings. The saved settings are later available in the session dialogue. The User Preferences section contains the settings that are continuously stored and automatically reloaded the next time an MFLI instrument is used from the same computer account. For low ambient light conditions the use of the dark display theme is recommended (see Figure 4.33). 211
212 4.14. Config Tab Figure LabOne UI: Config tab - dark theme The Record Data section contains all settings necessary to obtain hard copies of measurement data. The tree structure (see Tree Sub-Tab section) provides access to a large number of signals and instrument settings. Use the View Filter in order to reduce the tree structure to the most commonly used nodes such as the demodulator sample nodes. Whenever the Record button is enabled, all selected nodes get saved continuously in MATLAB, comma-separated value (CSV), or other supported file formats. For each selected node at least one file gets generated, but the data may be distributed over several files during long recordings. The files are normally saved to the internal storage of the MFLI or on a mass storage device connected to one of the instrument's USB ports. In order to save data directly on the host computer, please install and run the LabOne Web Server on the host computer as described in Section 1.5. See Section for more information on data saving. The quickest way to inspect the files after recording is to use the File Manager tab described in Section Apart from the numerical data and settings, the files contain timestamps. These integer numbers encode the measurement time in units of the instrument clock period 1/(60 MHz). The timestamps are universal within one instrument and can be used to align the data from different files Functional Elements Table Config tab Control/Tool Option/Range About Get information about LabOne software. Web Server Rev number Web Server revision number Host default is localhost: IP-Address of the LabOne Web Server Port 4 digit integer LabOne Web Server TCP/IP port Data Server Rev number Data Server revision number Host default is localhost: IP-Address of the LabOne Data Server Port default is 8004 TCP/IP port used to connect to the LabOne Data Server. Connect/Disconnect Connect/disconnect the LabOne Data Server of the currently selected device. If a LabOne Data Server is connected only devices that are visible to that specific 212
213 4.14. Config Tab Control/Tool Option/Range server are shown in the device list. Connectivity Localhost Only Forbid/Allow to connect to this Data Server from other computers. From Everywhere File Upload drop area Drag and drop files in this box to upload files. Clicking on the box opens a file dialog for file upload. Supported files: Settings (*.xml), software update (LabOne*.tar). Uploading software updates will automatically trigger the update process if the file is valid and has a different revision than the currently installed software. Current Session integer number Session Dialog Session identifier. A session is a connection between a client and LabOne Data Server. Also indicated in status bar. Open the session dialog window. This allows for device or session change. The current session can be continued by pressing cancel. File Name selection of available file names Save/load the device and user interface settings to/from the selected file on the internal flash drive. The setting files can be downloaded/uploaded using the Files tab. Include Device ON / OFF Enable save/load of device settings. Include UI ON / OFF Enable save/load of user interface settings. Load Preferences ON / OFF Enable loading of user preferences from settings file. Save Save the user interface and device setting to a file. Load Load the user interface and device setting from a file. Load From USB Load public SSH keys from the USB mass storage connected to the device. Uploading of SSH keys enables SSH access to the device. Delete All Delete all public SSH keys on the device. 213
214 4.14. Config Tab Control/Tool Option/Range Display Theme Light Choose theme of the user interface. Dark Print Theme Light Dark Grid Dashed Solid Choose theme for printing SVG plots Select active grid setting for all graphs. None Resampling Method Select the resampling interpolation method. Resampling corrects for sample misalignment in subsequent scope shots. This is important when using reduced sample rates with a time resolution below that of the trigger. Linear Linear interpolation pchip Piecewise Cubic Hermite Interpolating Polynomial Show Shortcuts ON / OFF Displays a list of keyboard and mouse wheel shortcuts for manipulating plots. Dynamic Tabs ON / OFF If enabled, sections inside the application tabs are collapsed automatically depending on the window width. Lock-In Mode Auto Select the display mode for the Graphical Lock-in tab. Auto format will select the format which fits best the current window width. Expanded Collapsed Log Format Telnet Matlab Python CSV Delimiter Comma Semicolon Choose the command log format. See status bar and [User]\Documents \Zurich Instruments\LabOne \WebServer\Log Select which delimiter to insert for CSV files. Tab Auto Start ON / OFF Skip session dialog at start-up if selected device is available. In case of an error or disconnected device the session dialog will be reactivated. 214
215 4.14. Config Tab Control/Tool Option/Range Update Reminder ON / OFF Display a reminder on start-up if the LabOne software wasn't updated in 180 days. Drive Format Select the drive for data saving. MF Flash Drive Internal flash mass storage device of the MFLI/MFIA. USB 1/2 Mass storage device connected on USB. Matlab File format of recorded and saved data. CSV ZView SXM (Nanonis) Folder path indicating file location Folder containing the recorded data. Queue integer number Number of data chunks not yet written to disk. Size integer number Accumulated size of saved data. Record ON / OFF Start and stop saving data to disk as defined in the selection filter. Length of the files is determined by the Window Length setting in the Plotter tab. Display filter or regular expression Display specific tree branches using one of the preset view filters or a custom regular expression. Tree ON / OFF Click on a tree node to activate it. All Select all tree elements. None Deselect all tree elements. For more information on the tree functionality in the Record Data section, please see Table 4.8 in the section called Tree Sub-Tab. 215
216 4.15. Device Tab Device Tab The Device tab is the main settings tab for the connected instrument and is available on all MFLI instruments Features Option and upgrade management External clock referencing (10 MHz) Instrument connectivity parameters Device monitor The Device tab serves mainly as a control panel for all settings specific to the instrument that is controlled by LabOne in this particular session. Whenever the tab is closed or an additional one of the same type is needed, clicking the following icon will open a new instance of the tab. Table App icon and short description Control/Tool Option/Range Device Provides instrument specific settings. The Device tab (see Figure 4.34) is divided into five sections: general instrument information, configuration, communication parameters, device presets, and a device monitor. Figure LabOne UI: Device tab The Information section provides details about the instrument hardware and indicates the installed upgrade options. This is also the place where new options can be added by entering the provided option key. The Configuration section allows one to change the reference from the internal clock to an external 10 MHz reference. The reference is to be connected to the Clock Input on the instrument back panel. The Presets section allows you to define a custom instrument start-up configuration different from the factory default. This configuration is stored in the instrument itself and are applied independently of the control PC. This saves time in cases where the control PC is not routinely needed, for instance when using only analog interfaces the instrument configuration is fixed. The Communication section offers access to the instruments TCP/IP settings as well as choosing the connection type. 216
217 4.15. Device Tab The Statistics section gives an overview on communication statistics. In particular the current data rate (Bandwidth) that is consumed. Note Packet loss on data streaming over UDP or USB: data packets may be lost if total bandwidth exceeds the available physical interface bandwidth. Data may also be lost if the host computer is not able to handle high-bandwidth data. Note Packet loss on command streaming over TCP or USB: command packets should never be lost as it creates an invalid state. The Device monitor is collapsed by default and generally only needed for servicing. It displays vitality signals of some of the instrument's hardware components Functional Elements Table Device tab Control/Tool Option/Range Serial 1-4 digit number Device serial number Type string Device type FPGA integer number HDL firmware revision Digital Board version number Hardware revision of the FPGA base board Firmware integer number Revision of the device internal controller software Installed Options short names for each option Options that are installed on this device Install Click to install options on this device. Requires a unique feature code and a power cycle after entry. Clock Source 10 MHz reference clock source. Time Zone Internal Internal 10 MHz clock is used as the frequency and time base reference. Clk 10 MHz An external 10-MHz clock is used as the frequency and time base reference. Provide a clean and stable 10 MHz reference to the appropriate back panel connector. Timezone offset from UTC (Coordinated Universal Time). Select the time zone in which the device is used. Settings, data and log files receive 217
218 4.15. Device Tab Control/Tool Option/Range Index timestamps from this time zone. Requires a power cycle for changes to become effective. Select between factory preset or presets stored in internal flash memory. Factory Select factory preset. Flash 1-6 Select one of the presets stored in internal flash memory 1-6. Load Load the selected preset. Save Save the actual setting as preset. Erase Erase the selected preset. Busy grey/green Error Indicates that the device is busy with either loading, saving or erasing a preset. Returns a 0 if the last preset operation was successfully completed or 1 if the last preset operation was illegal. 0 Last preset operation was successfully completed. 1 Last preset operation was illegal. Error LED grey/red Turns red if the last operation was illegal. Valid LED grey/green Turns green if a valid preset is stored at the respective location. Presets Shows a list of available presets including factory preset. 0 Factory default preset. The name of the factory default preset is given and can not be edited. 1 Flash preset 1. The name of this preset can be edited. 2 Flash preset 2. The name of this preset can be edited. 3 Flash preset 3. The name of this preset can be edited. 4 Flash preset 4. The name of this preset can be edited. 218
219 4.15. Device Tab Control/Tool Option/Range 5 Flash preset 5. The name of this preset can be edited. 6 Flash preset 6. The name of this preset can be edited. Default Indicates the preset which is used as default preset at start-up of the device. Factory Select factory preset as default preset. Flash 1-6 Select one of the presets stored in internal flash memory 1-6 as default preset. Interface 1. PCIe Active interface between device and data server. In case multiple options are available, the priority as indicated on the left applies. IPv4 Address default Current IP address of the device. This IP address is assigned dynamically by a DHCP server, defined statically, or is a fall-back IP address if the DHCP server could not be found (for point to point connections). Jumbo Frames ON / OFF Enable jumbo frames for this device and interface as default. Static IP ON / OFF Enable this flag if the device is used in a network with fixed IP assignment without a DHCP server. IPv4 Address default Static IP address to be written to the device. IPv4 Mask default Static IP mask to be written to the device. Gateway default Static IP gateway Program Click to program the specified IPv4 address, IPv4 Mask and Gateway to the device. Pending integer value Number of buffers ready for receiving command packets from the device. Processing integer value Number of buffers being processed for command packets. Small values indicate proper performance. For a TCP/IP interface, command packets are sent using the TCP protocol. 219
220 4.15. Device Tab Control/Tool Option/Range Packet Loss integer value Number of command packets lost since device start. Command packets contain device settings that are sent to and received from the device. Bandwidth numeric value Command streaming bandwidth usage on the physical network connection between device and data server. Pending integer value Number of buffers ready for receiving data packets from the device. Processing integer value Number of buffers being processed for data packets. Small values indicate proper performance. For a TCP/IP interface, data packets are sent using the UDP protocol. Packet Loss integer value Number of data packets lost since device start. Data packets contain measurement data. Bandwidth numeric value Data streaming bandwidth usage on the physical network connection between device and data server. FW Load numeric value Indicates the CPU load on the processor where the firmware is running. CPU Load numeric value Indicates the total CPU load on the machine where the data server is running. Memory Usage numeric value Indicates the total memory usage of the machine where the data server is running. 220
221 4.16. File Manager Tab File Manager Tab The File Manager tab provides a quick access to the files stored on the instrument flash drive as well as any mass storage attached to one of the USB connectors Features Download measurement data, instruments settings and log files to a local device Manage file structure (browse, copy, rename, delete) on instrument flash drive and attached USB mass storage devices Update instrument from USB mass storage File preview for settings files and log files The File Manager tab provides standard tools to see and organize the files on the instrument flash drive as well as on attached USB storage devices. Files can be conveniently copied, renamed, downloaded and deleted. Whenever the tab is closed or an additional one of the same type is needed, clicking the following icon will open a new instance of the tab. Table App icon and short description Control/Tool Option/Range Files Access files on internal flash memory and USB drive. The Files tab (see Figure 4.35) provides three windows for exploring. The left window allows one to browse through the directory structure, the center window shows the files of the folder selected in the left window, and the right window displays the content of the file selected in the center window, e.g. a settings file or log file. Figure LabOne UI: File Manager tab Functional Elements Table File tab Control/Tool Option/Range New Folder Create new folder at current location. 221
222 4.16. File Manager Tab Control/Tool Option/Range Rename Rename selected file or folder. Delete Delete selected file(s) and/or folder(s). Copy Copy selected file(s) and/or folder(s) to Clipboard. Cut Cut selected file(s) and/or folder(s) to Clipboard. Paste Paste file(s) and/or folder(s) from Clipboard to the selected directory. Upload Upload file(s) and/or folder(s) to the selected directory. Download Download selected file(s) and/ or folder(s). 222
223 4.17. PID / PLL Tab PID / PLL Tab The PID / PLL tab is only available if the MF-PID Quad PID/PLL Controller option is installed on the MFLI Instrument (the installed options are displayed in the Device tab). Note The feedback controllers provide general-purpose PID functionality, phase-locked loop (PLL) functionality, and External Reference functionality. When the user sets one of the demodulators to ExtRef mode (see Lock-in tab, Demodulators section, Mode column), one of the PID controllers will be reserved for that purpose. Note Some settings in the PID / PLL tab are interdependent with settings that are accessible from other tabs. If the PID output controls a certain variable, e.g. Signal Output Offset, this variable will be shown as read-only where it appears in other tabs (i.e. in the Lock-in tab for this case) Features Four fully programmable proportional, integral, derivative (PID) controllers Two fully programmable 5 MHz / 500 khz phased-locked loops PID / PLL Advisor with multiple DUT models, transfer function, and step function modeling Auto Tune: Automatic minimization of the amplitude of the PID error signal High speed operation with up to 50 khz loop filter bandwidth Input parameters: demodulator data, auxiliary inputs, auxiliary outputs Output parameters: output amplitudes, oscillator frequencies, demodulator phase, auxiliary outputs, signal output offsets Phase unwrap for demodulator Θ data (± 64 π), e.g. for optical phase-locked loops Bandwidth limit for the derivative (D) feedback component Programmable PLL center frequency and phase setpoint Programmable PLL phase detector filter settings Auto-zero functions for PLL center frequency and setpoint Generation of sub-multiple frequencies by use of harmonic multiplication factor The PID / PLL tab is the main control center for the feedback loop controllers in the instrument. Whenever the tab is closed or an additional one of the same type is needed, clicking the following icon will open a new instance of the tab. Table App icon and short description Control/Tool Option/Range PID Features all control, analysis, and simulation capabilities of the PID controllers. 223
224 4.17. PID / PLL Tab The PID / PLL tab (see Figure 4.36) consists of four identical side-tabs, each of them providing access to the functionality of one of the four PID / PLL controllers and the associated PID Advisor. Figure LabOne UI: PID / PLL tab With their variety of different input and output connections, the LabOne PID controllers are extremely versatile and can be used in a wide range of different applications including laser locking or high-speed SPM. The operation of the PID controllers is described in Section 3.8 and Section 3.7 in the Tutorials chapter. Figure 4.37 shows a block diagram of all PID controller components, their interconnections and the variables to be specified by the user. PID Cont roller Dem odulat or Out put s X Y R 1-4 Aux Ouput s P 1-4 PID Error Aux Input s Down Sam ple Rat e 1,2 1,2 Set point S Low Pass EMA I D Lim it er Upper Lim it Lower Lim it P 1,2/1-4 I 1-4 D Shift dshift PID Out put Offset Cent er Input Select 1,2 Signal Out Offset Signal Out Am plit ude Oscillat or Frequency 1-4 Dem od. Phase 1-4 Aux Out put Out put Select Figure PID controller block diagram Setting up a Control Loop Depending on the application there are a number of ways to set up a control loop. Let's consider a few different approaches and see how the Advisor can help to reduce the effort and improve on the result and understanding of the setup. 224
225 4.17. PID / PLL Tab Manual Setup In cases where the transfer function of the device under test (DUT) is unknown and only little noise couples into the system from the environment, a manual approach is often the quickest way to get going. For manual configuration of a new control loop it is recommended to start with a small value for P and set the other parameters (I, D, D Limit) to zero. By enabling the controller one will then immediately see if the sign of P is correct and if the feedback is acting on the correct output parameter for instance by checking the numbers (Error, Shift, Out) displayed in the PID / PLL tab. A stepwise increase of the integral gain I will then help to zero the PID error signal completely. Enabling the derivative gain D can increase the speed of the feedback loop, but it can also cause an instable feedback loop behavior. Monitoring the PID error in the Plotter tab in parallel can be a great help at this stage. The math tools offered by the Plotter allow us to display the standard deviation and the average value of the error. These values should be minimized by tweaking the PID parameters and the associated histogram should have a symmetric (ideally Gaussian) envelope. In order to characterize the feedback loop quantitatively, you can measure the step response in the LabOne Software Trigger. To do that measurement, change the PID setpoint manually after you have configured the Software Trigger level half way in between the old and new setpoint. Software Trigger Delay and Duration are chosen to roughly match the expected bandwidth. For a step response curve with fine time resolution, the PID data rate should be high enough. PID Advisor For many experimental situations the external device or DUT can be well approximated by a simple model. The LabOne PID Advisor allows you to simulate the behavior of a number of different DUT types in a feedback loop and choose feedback gain parameters based on the simulation. The DUTs are characterized by a model function with a number of parameters found on the Advisor subtab. All models include a setting for the delay that occurs outside the instrument. Depending on the targeted servo bandwidth, the external delay can often be the limiting factor and should be sensibly chosen. Note The delay specified for each model is the earliest possible response to a stepwise change of the instrument output to be seen on the instrument input. It describes the causality of the system and does not affect the shape of the DUT transfer function. Standard coaxial cables cause a signal delay of about 5 ns/m. The most simple approach to modeling is to assume a DUT with a unity transfer function by using All Pass. The low-pass filters allow for limiting the bandwidth, to set an overall gain and a damping for the second order filter. With a Gain set to 1 and a Delay set to 0, All Pass can be used to model the PID controller independent of the external device. Resonator Frequency is a model that applies well in situations with a passive external component, e.g. a AFM cantilever or a quartz resonator, whose frequency should be tracked by a PLL over time. In cases where the amplitude of the resonator signal needs to be stabilized with a second control loop (automatic gain control), the Resonator Amplitude model is the right choice. Setting the resonance frequency and the Q factor, both can be obtained before by a frequency scan over the resonance using the Sweeper, allows the Advisor to estimate the gain and low-pass behavior of the resonator. Internal PLL is used whenever an external oscillating signal is provided that shall be followed by one of the internal oscillators. The VCO setting describes a situation where the input variable of the DUT is a voltage and the output is a frequency. The gain parameter specifies how much voltage change on the input causes how much frequency shift on the VCO output. In case the frequency of the VCO can be tracked by using the external reference mode, one can easily measure this gain with the Sweeper by scanning the Auxiliary Output voltage and displaying the resulting oscillator frequency. The gain is given by the slope of the resulting line at the frequency of interest. 225
226 4.17. PID / PLL Tab With a model and parameters set to best describe the actual measurement situation, one can now continue by defining a target bandwidth for the entire control loop and the Advise Mode, i.e. the feedback gain parameters that shall be used for the control operation. Whenever the input signal is derived from one of the demodulators it is convenient to activate the box next to target bandwidth. With that in place the Advise algorithm will automatically adjust the demodulator bandwidth to a value about 5 times higher than the target bandwidth in order to avoid to be limited by demodulation speed. The Advisor algorithm will now calculate a target step response function that it will try to achieve by adjusting the feedback gain parameters in the next step. Before doing so in case of a newly set up DUT model, the algorithm will first try to estimate the PID parameters by using the Ziegler-Nichols method. When there has been a previous run, the user can also change the parameters in the model manually which will the be used as new start parameters of the next Advise run. Starting from the initial parameters, the Advisor will then perform a numerical optimization in order to achieve a least-squares fit of the calculated step response to a target step response determined from the Target Bandwidth. The result is numerically characterized by an achieved bandwidth (BW) and a phase margin (PM). Moreover, the large plot area on the right can be used to characterize the result by displaying transfer functions, magnitude and phase, and step responses between different signal nodes inside the loop. Once the modeling is completed one can copy the resulting parameters to the physical PID by clicking on. Table DUT transfer functions Name Function Parameters All pass 1. Gain g Low-pass 1st 1. Gain g Low-pass 2nd 1. Gain g 2. Filter (BW) bandwidth 2. Resonance frequency 3. Damping with Resonator frequency ratio ζ 1. Resonance frequency 2. Quality factor Q Resonator amplitude 1. Gain g 2. Resonance frequency 3. Quality factor Q Internal PLL 1. none VCO 1. Gain g (Hz/V) 2. Bandwidth (BW) 226
227 4.17. PID / PLL Tab Note It is recommended to use the Advisor in a stepwise approach where one increases the free parameters from P to PI, to PID. This can save time because it prevents optimizing into local minima. Also it can be quite illustrative to see which of the feedback parameters leads to which effect in the feedback behavior. Note The low-pass filter in the differential part is implemented as an exponential moving average filter dshift described by yt=(1 α )yt 1+α xt with α = 2, xt the filter input, and yt the filter output. The default value for dshift is 0 which corresponds to a disabled filter. On the UI the filter properties can be changed in units of bandwidth or a time constant. In case the feedback output is a voltage applied to sensitive external equipment it is recommended to make use of the center value and the upper and lower limit values. This will guarantee that the output stays in the defined range even when the lock fails and the integrator goes into saturation. Auto Tune The Auto Tune feature found on the Tuner sub-tab can now help to minimize the residual error signal. Auto Tune will vary the feedback gain parameters, as selected in the Advise Mode field in the Advisor sub-tab, in order to minimize the root mean square of the PID error signal. Being based on measurement, Auto Tune can often improve on the results of the model-based PID Advisor because it can take into account the real experimental noise and device transfer function. For Auto Tune to deliver good results, it should be applied in the actual operating conditions of the PID loop, as otherwise the PID bandwidth may end up too low. E.g. it makes no sense to apply Auto Tune to a PLL on a lifted AFM cantilever when the PLL later is used to track the cantilever during scanning. The transfer function of the chosen PID settings can always be checked by copying the values to the Advisor by clicking the button and selecting the Advanced Mode in the Display subtab. With the Response In set to Setpoint, the Response Out set to PID Output and with ClosedLoop deactivated one can visualize the Bode Magnitude of the PID controller's transfer function. This graph is what is usually shown in textbooks and is independent of the model function chosen in the DUT section. However, in order to simulate step responses or to calculate a bandwidth, a suitable model for the entire loop is required. Setting up a phase-locked loop (PLL) The PID controllers 1 and 2 can be set to PLL mode which the Mode selector. Changing to PLL mode sets the PID controller input to a demodulator phase, the PID controller output to the frequency of an internal oscillator, and changes some of the parameters to appropriate default values. Figure 4.38 shows a block diagram of a PLL with its components, their interconnections and the variables to be specified by the user. The demodulator and the PID controller are slightly simplified for this sketch. Their full detailed block diagrams are given in Figure 4.8, Figure 4.12, and Figure 4.37 respectively. 227
228 4.17. PID / PLL Tab Phase-Locked Loop Dem odulat or Mixer PID Cont roller Low Pass Signal Input Signal Out put P Polar Phase I BW Order Phase Shift Phase S D P I D Set point Num erically Cont rolled Oscillat or Figure Phase-Locked Loop block diagram (components simplified) In a typical procedure to set up a PLL one would first define the center frequency, frequency limits, and the phase setpoint in the left section. If the frequency is not known beforehand, it can often be determined using the Sweeper or Spectrum tool. Then one would set a target bandwidth in the Advisor section and click on the Advise button. The feedback parameters calculated by the Advisor will be shown in the fields just below. A graphical representation of the calculated transfer function is shown in the plot on the right-hand side. Once satisfied with the result, one can transfer the values to the instrument by clicking the button, and then enable the PLL. If the Error/PLL Lock field now displays very small values, the phase lock was successful. One can now iterate the process and e.g. play with the target bandwidth in the PLL Advisor to calculate a new set of feedback parameters. Displaying the oscillator frequency in the Plotter along with a Histogram and Math function (e.g. standard deviation) can help to quantify the residual phase error and further improve the lock performance by manual tweaking. Note The span set by the PLL frequency limits should exceed the target bandwidth by a factor of 5 to 10 or more. Note In the PID/PLL tab you select which of the demodulators you use as a phase detector. Open the Lock-in tab to check if the right Signal Input is associated with the demodulator in use Functional Elements Table PID tab: PID section Control/Tool Option/Range Enable ON / OFF Enable the PID controller Mode Operation mode of the PID module. 228
229 4.17. PID / PLL Tab Control/Tool Option/Range PID The PID is used for a general application. Internal PLL The PID is used to control an internal oscillator. ExtRef The PID is used by the external reference to control an internal oscillator. Auto Mode Input This defines the type of automatic adaption of parameters in the PID. Off No automatic adaption. PID Coeff The coefficients of the PID controller are automatically set. Coeff + BW (low) The PID coefficients, the filter bandwidth and the output limits are automatically set using a low bandwidth. Coeff + BW (high) The PID coefficients, the filter bandwidth and the output limits are automatically set using a high bandwidth. Adaptive All parameters of the PID including the center frequency are adapted. Demodulator X Select input source of PID controller Demodulator Y Demodulator R Demodulator Theta Aux Input Aux Output Input Channel index Select input channel of PID controller. Setpoint numeric value PID controller setpoint Phase Unwrap ON / OFF Enables the phase unwrapping to track phase errors past the +/-180 degree boundary and increase PLL bandwidth. Filter BW numeric value Bandwith of the demodulator filter used as an input. Filter Order Selects the filter roll off between 6 db/oct and 48 db/oct of the current demodulator. 1 1st order filter 6 db/oct 229
230 4.17. PID / PLL Tab Control/Tool Harmonic Option/Range 2 2nd order filter 12 db/oct 3 3rd order filter 18 db/oct 4 4th order filter 24 db/oct 5 5th order filter 30 db/oct 6 6th order filter 36 db/oct 7 7th order filter 42 db/oct 8 8th order filter 48 db/oct 1 to 1023 Multiplier of the for the reference frequency of the current demodulator. Output Select output of the PID controller Output Channel index Select output channel of PID controller. Center, Upper, Lower Limit numeric value After adding the Center value to the PID output, the signal is clamped to Center + Lower Limit and Center + Upper Limit. Range numeric value Set the range of the PID controller output relative to the center P (Hz/deg) numeric value PID proportional gain P I (Hz/deg/s) numeric value PID integral gain I D (Hz/deg*s) numeric value PID derivative gain D D Limit TC/BW 3 db 673 ns to 15 ms/10 Hz to 236 khz The cutoff of the low-pass filter for the D limitation, shown as either the filter time constant or the 3 db cutoff frequency, depending on the selected TC mode. When set to 0, the low-pass filter is disabled. Rate 3.7 Hz to 469 khz PID sampling rate and update rate of PID outputs. Needs to be set substantially higher than the targeted loop filter bandwidth. Note: The numerical precision of the controller is influenced by the loop filter sampling rate. If the target bandwidth is below 1 khz is starts to make sense to adjust this rate to a value of about 100 to 500 times the target bandwidth. If the rate is set to high for low bandwidth applications, 230
231 4.17. PID / PLL Tab Control/Tool Option/Range integration inaccuracies can lead to non linear behavior. Error numeric value Error = Set point - PID Input Lock LED grey/green Indicates when the PID (configured as PLL) is locked. The PLL error is sampled at 5 Sa/s and its absolute value is calculated. If the result is smaller than 5 degrees the loop is considered locked. Only works if mode is PLL or ExtRef. Shift numeric value Difference between the current output value Out and the Center. Shift = P*Error + I*Int(Error, dt) + D*dError/dt Value numeric value Current output value To Advisor Copy the current PID settings to the PID Advisor. Table PID tab: Advisor sub-tab Control/Tool Option/Range Advise Calculate the PID coefficients based on the used DUT model and the given target bandwidth. If optimized values can be found the coefficients are updated and the response curve is updated on the plot. Only PID coefficients specified with the advise mode are optimized. The Advise mode can be used incremental, means current coefficients are used as starting point for the optimization unless other model parameters are changed in-between. Target BW (Hz) numeric value Advise Mode Target bandwidth for the closed loop feedback system which is used for the advising of the PID parameters. This bandwidth defines the tradeoff between PID speed and noise. Select the PID coefficients that are optimized. The other PID coefficients remain unchanged but are used during optimization. This 231
232 4.17. PID / PLL Tab Control/Tool Option/Range allows to force coefficients to a value while optimizing the rest. The advise time will increase significantly with the number of parameters optimized. P Only optimize the proportional gain. I Only optimize the integral gain. PI Only optimize the proportional and the integral gain. PID Optimize the proportional, integral, and derivative gains. PIDF Optimize the proportional, integral, and derivative gains. Also the derivative gain bandwidth will be optimized. Filter BW numeric Value Defines the low-pass filter characteristic of the selected demodulator input. Auto Bandwidth ON / OFF Adjusts the demodulator bandwidth to fit best to the specified target bandwidth of the full system. If disabled, a demodulator bandwidth too close to the target bandwidth may cause overshoot and instability. In special cases the demodulator bandwidth can also be selected smaller than the target bandwidth. Filter Order Harmonic Selects the filter roll off between 6 db/oct and 48 db/oct of the modelled demodulator. 1 1st order filter 6 db/oct 2 2nd order filter 12 db/oct 3 3rd order filter 18 db/oct 4 4th order filter 24 db/oct 5 5th order filter 30 db/oct 6 6th order filter 36 db/oct 7 7th order filter 42 db/oct 8 8th order filter 48 db/oct 1 to 1023 Multiplier of the for the reference frequency of the modelled demodulator. 232
233 4.17. PID / PLL Tab Control/Tool Option/Range DUT Model Type of model used for the external device to be controlled by the PID. A detailed description of the transfer function for each model is found in the previous section. All Pass The external device is modelled by an all pass filter. Parameters to be configured are delay and gain. LP 1st The external device is modelled by a first-order lowpass filter. Parameters to be configured are delay, gain and filter bandwidth. LP 2nd The external device is modelled by a second-order low-pass filter. Parameters to be configured are delay, gain, resonance frequency and damping ratio. Resonator Frequency The external device is modelled by a resonator. Parameters to be configured are delay, center frequency and quality factor. Internal PLL The DUT is the internal oscillator locked to an external signal through a phase-locked loop. The parameter to be configured is the delay. VCO The external device is modelled by a voltage controlled oscillator. Parameters to be configured are delay, gain and bandwidth. Resonator Amplitude The external device is modelled by a resonator. Parameters to be configured are delay, gain, center frequency and quality factor. Delay numeric value Parameter that determines the earliest response for a step change. This parameter does not affect the shape of the DUT transfer function. Gain numeric value Parameter that determines the gain of the DUT transfer function. 233
234 4.17. PID / PLL Tab Control/Tool Option/Range BW (Hz) numeric value Parameter that determines the bandwidth of the first-order low-pass filter respectively the bandwidth of the VCO. Damping Ratio numeric value Parameter that determines the damping ratio of the second-order low-pass filter. Res Freq numeric value Parameter that determines the resonance frequency of the of the modelled resonator. Q numeric value Parameter that determines the quality factor of the modelled resonator. P (Hz/deg) numeric value Proportional gain P coefficient used for calculation of the response of the PID model. The parameter can be optimized with PID advise or changed manually. The parameter only gets active on the PID after pressing the button To PLL. I (Hz/deg/s) numeric value Integral gain I coefficient used for calculation of the response of the PID model. The parameter can be optimized with PID advise or changed manually. The parameter only gets active on the PID after pressing the button To PLL. D (Hz/deg*s) numeric value Derivative gain D coefficient used for calculation of the response of the PID model. The parameter can be optimized with PID advise or changed manually. The parameter only gets active on the PID after pressing the button To PLL. D Limit TC/BW 3 db numeric value The cutoff of the low-pass filter for the D limitation, shown as either the filter time constant or the 3 db cutoff frequency, depending on the selected TC mode. When set to 0, the low-pass filter is disabled. Rate 3.7 Hz to 469 khz PID sampling rate used for simulation. The advisor will update the rate to match with the specified target bandwidth. 234
235 4.17. PID / PLL Tab Control/Tool Option/Range A sampling rate close to the target bandwidth and excessive higher bandwidth will results in a simulation mismatch. BW (Hz) numeric value Simulated bandwidth of the full close loop model with the current PID settings. This value should be larger than the target bandwidth. Target BW LED green/red Green indicates that the target bandwidth can be achieved. For very high PID bandwidth the target bandwidth might be only achieved using marginal stable PID settings. In this case, try to lower the bandwidth or optimize the loop delays of the PID system. PM (deg) numeric value Simulated phase margin of the PID with the current settings. The phase margin should be greater than 45 deg for internal PLL and 60 deg for all other DUT for stable conditions. An Infinite value is shown if no unity gain crossing is available to determine a phase margin. Stable LED green/red Green indicates that the phase margin is fulfilled and the PID system should be stable. To PID Copy the PID Advisor settings to the PID. Table PID tab: Tuner sub-tab Control/Tool Option/Range Auto Tune Optimize the PID parameters so that the noise of the closedloop system gets minimized. The tuning method needs a proper starting point for optimization (away from the limits). The tuning process can be interrupted and restarted. The tuning will try to match the PID bandwidth with the loop bandwidth of the DUT, signal input (demodulator), and signal output. 235
236 4.17. PID / PLL Tab Control/Tool Option/Range Mode Select the PID coefficients that are optimized. The other PID coefficients remain unchanged but are used during optimization. This allows to force coefficients to a value while optimizing the rest. P Only optimize the proportional gain. I Only optimize the integral gain. PI Only optimize the proportional and the integral gain. PID Optimize the proportional, integral, and derivative gains. PIDF Optimize the proportional, integral, and derivative gains. Also the derivative gain bandwidth will be optimized. Advanced Mode ON / OFF Enables manual selection of tuner averaging and setpoint toggling. Iteration Time numeric Value Set the length for a tuner optimization iteration. Enable ON / OFF Enables the setpoint toggle Alt Setpoint numeric Value Defines the second setpoint used for the setpoint toggle. Toggle Rate numeric Value Defines the rate of setpoint toggling. Note that possible values are logarithmically spaced with a factor of 4 between values. Table PID tab: Display sub-tab Control/Tool Option/Range Advanced Mode ON / OFF Enables manual selection of display and advice properties. If disabled the display and advise settings are automatically with optimized default values. Display Select the display mode used for rendering the system frequency or time response. Bode Magnitude Display the Bode magnitude plot. Bode Phase Display the Bode phase plot. Step Resp Display the step response plot. 236
237 4.17. PID / PLL Tab Control/Tool Option/Range Start (Hz) numeric value Start frequency for Bode plot display. For disabled advanced mode the start value is automatically derived from the system properties and the input field is read-only. Stop (Hz) numeric value Stop frequency for Bode plot display. For disabled advanced mode the stop value is automatically derived from the system properties and the input field is read-only. Start (s) numeric value Start time for step response display. For disabled advanced mode the start value is zero and the field is read-only. Stop (s) numeric value Stop time for step response display. For disabled advanced mode the stop value is automatically derived from the system properties and the input field is read-only. Response In Start point for the plant response simulation for open or closed loops. In closed loop configuration all elements from output to input will be included as feedback elements. Demod Input Start point is at the demodulator input. Setpoint Start point is at the setpoint in front of the PID. PID Output Start point is at PID output. Instrument Output Start point is at the instrument output. DUT Output Start point is at the DUT output and instrument input. Response Out End point for the plant response simulation for open or closed loops. In closed loop configuration all elements from output to input will be included as feedback elements. PID Output End point is at PID output. Instrument Output End point is at the instrument output. DUT Output End point is at the DUT output and instrument input. 237
238 4.17. PID / PLL Tab Control/Tool Option/Range Demod Input End point is at the demodulator input. System Output End point is at the output of the controlled system. Closed-Loop ON / OFF Switch the display of the system response between closed or open loop. TC Mode ON / OFF Enables time constant representation of PID parameters. Set Limits ON / OFF Switch the writing of PID limits when 'To PID' is pressed. Only applies in case of internal PLL. Max Rate (Sa/s) 1 to 469 ksa/s Target Rate for PID output data sent to PC. This value defines the applied decimation for sending data to the PC. It does not affect any other place where PID data are used. Rate (Sa/s) Current rate of the PID stream data sent to PC. Defined based on Max Rate. 238
239 4.18. Threshold Tab Threshold Tab The Threshold Unit tab allows the user to define discrimination conditions and logical operations on a selection of input signals and output the result as TTL signals in real time. This functionality and tab is available on all MF instruments Features 4 threshold units for state detection analog input signals: demodulator data (X, Y, R, Θ), PID data (error, output, shift; requires MFPID Quad PID/PLL Controller option) digital input signals: 32 DIO channels, input and output overflows, etc. threshold detection: above, below, inside, outside, rising edge, falling edge absolute value and low-pass filtering can be applied prior to threshold detection configurable activation and deactivation times combination of up to 3 logical signals on one output with NOT, AND, OR, and XOR operation minimum length, hold, and invert functionality The Threshold tab enables real-time logical analysis of measurement data in order to detect special conditions or failures, and trigger a reaction via a TTL output. Typical applications are AFM tip protection or microfluidics cell sorting. Whenever the tab is closed or an additional one of the same type is needed, clicking the following icon will open a new instance of the tab. Table App icon and short description Control/Tool Option/Range Threshold Configure the threshold unit and the logical combinations to generate digital output signals. The Threshold tab (see Figure 4.39) is divided in a Thresholds section on the left, and a Logic units section on the right. The rows in the Thresholds section represent the input signals of the unit and the discretization action that converts them into logical signals. The rows in the Logic units section represent the output signals of the unit and the logical operations performed to generate these signals. Figure LabOne UI: Threshold tab The available input signals include analog signals such as demodulator R, but also digital inputs or error flags of the instrument such as Signal Input overload. An analog input signal can be low-pass filtered which helps to avoid false alarms when short glitches occur. After filtering the 239
240 4.18. Threshold Tab signal is discretized by comparing it to a user-defined threshold or range. Configurable minimum activation times after crossing a threshold allow further tuning of the time-domain behavior. The filtered threshold signal can be displayed in the Scope tab which helps in defining meaningful threshold conditions. When digital signals are selected as inputs, the activation and deactivation times can be set the same way as for the analog signals. In order to output these signals on the Trigger outputs, the DIO tab Mode setting needs to be set to Threshold units, and the Trigger output Drive needs to be enabled. By default, the four logical signals are routed as is to the four Trigger outputs. To set up more complex state detection, up to three input signals can be combined on one output using logical operations. The configuration of the logical operations in the Logic units section is collapsed by default. Base logical operators (AND, OR, XOR) as well as logical inversion (NOT) are available and grouping of the operations is indicated by brackets in the user interface Functional Elements Table Threshold tab Control/Tool Option/Range Signal Select the signal source to be used in the threshold unit. Demod X, Y, R, Θ Select any of the 4 demodulator output quantities of any of the demodulators as input. PID Out, Shift, Error Use one of the PID controllers (output, shift, error). PID option needs to be installed. DIO Select one of the DIO channels as input. Trigger In/Out Select a trigger input/output. Input Overload (V/I) Use voltage/current input overload as input. Output Overload Use signal output overload as input. Aux Input/Output Overload Use aux input/output overload as input. PID Output Overload Use PID output overload as input. Channel index Select the channel according to the selected signal source. Abs ON / OFF Takes the absolute value of an analog input signal. TC/BW Value numeric value Defines the characteristic time constant of a low-pass filter applied to an analog input signal. Value numeric value Shows the value after the lowpass filter. Mode Selects the analysis mode defining the output signal. 240
241 4.18. Threshold Tab Control/Tool Option/Range Above Enable if the Signal is above Upper Threshold. Below Enable if the Signal is below Lower Threshold. Outside Enable if the Signal is outside the range [Lower Threshold, Upper Threshold]. Rising Edge Enable if the Signal crosses Upper Threshold from below Lower Threshold. The difference between Upper an Lower Threshold defines the threshold hysteresis. Falling Edge Enable if the Signal crosses Lower Threshold from above Upper Threshold. The difference between Upper an Lower Threshold defines the threshold hysteresis. Lower numeric value Lower threshold used to generate the output. In Rising Edge mode, this parameter defines the hysteretic behavior as the output state is reset only when the signal crosses Lower Threshold from above. Upper numeric value Upper threshold used to generate the output. In Falling Edge mode, this parameter defines the hysteretic behavior as the output state is reset only when the signal crosses Upper Threshold from below. State low / high / toggling Indicates the current output of the threshold unit before the Minimum Time analysis. Enable numeric value Minimum duration of threshold violation needed before the output is activated. This can be used as a glitch filter. Disable numeric value Minimum duration of threshold compliance needed before the output is deactivated. State low / high / toggling Indicates the current output of the threshold after the Minimum Time analysis. Not ON / OFF Inverts the input signal. 241
242 4.18. Threshold Tab Control/Tool Option/Range In index Selects threshold channel to be used as input. Op Logical operation applied to the signals to the left and right of the control. none No logical operation selected. No additional signals will be used to generate the output. AND Use a logical AND operation. OR Use a logical OR operation. XOR Use a logical XOR operation. State low / high / toggling Indicates the current output of the threshold after the logical combination. Width numeric value Select a minimum pulse width for the generated output signal. The width of pulses shorter than this time will be extended. Hold ON / OFF Hold the output state indefinitely once it has changed to the activated state. Inv ON / OFF Changes the output signal to low-active. State low / high / toggling Final output state. 242
243 4.19. MOD Tab MOD Tab The MOD tab provides access to the settings of the amplitude and frequency modulation units. This tab is only available when the MF-MOD AM/FM Modulation option is installed on the Instrument (see Information section in the Device tab). Note The MF-MOD AM/FM Modulation option requires the MF-MD Multi-demodulator option Features Phase coherently add and subtract oscillator frequencies and their multiples Control for AM and FM demodulation Control for AM and narrow-band FM generation Direct analysis of higher order carrier frequencies and sidebands The MOD tab offers control in order to phase coherently add and subtract the frequencies of multiple numerical oscillators. Whenever the tab is closed or an additional one of the same type is needed, clicking the following icon will open a new instance of the tab. Table App icon and short description Control/Tool Option/Range MOD Control panel to enable (de)modulation at linear combinations of oscillator frequencies. The MOD tab (see Figure 4.40) is divided into two horizontal sections, one for each modulation unit. Figure LabOne UI: MOD tab The modulation units are designed for experiments involving multiple frequencies. For many of such experiments the associated spectrum reveals a dominant center frequency, often called the carrier, and one or multiple sidebands symmetrically placed around the carrier. Typical examples are amplitude modulated (AM) signals with one carrier and two sidebands separated from the carrier by the AM modulation frequency. Another example is frequency modulation (FM) where multiple sidebands to the left and right of the carrier can appear. The relative amplitude of the 243
MFLI User Manual Zurich Instruments AG
 AG Publication date Copyright 2008-207 AG The contents of this document are provided by AG (ZI), as is. ZI makes no representations or warranties with respect to the accuracy or completeness of the contents
AG Publication date Copyright 2008-207 AG The contents of this document are provided by AG (ZI), as is. ZI makes no representations or warranties with respect to the accuracy or completeness of the contents
UHF User Manual Zurich Instruments AG
 Zurich Instruments AG Publication date Revision 38200 Copyright 2008206 Zurich Instruments AG The contents of this document are provided by Zurich Instruments AG (ZI), as is. ZI makes no representations
Zurich Instruments AG Publication date Revision 38200 Copyright 2008206 Zurich Instruments AG The contents of this document are provided by Zurich Instruments AG (ZI), as is. ZI makes no representations
UHF User Manual Zurich Instruments AG
 AG Publication date Copyright 2008207 AG The contents of this document are provided by AG (ZI), as is. ZI makes no representations or warranties with respect to the accuracy or completeness of the contents
AG Publication date Copyright 2008207 AG The contents of this document are provided by AG (ZI), as is. ZI makes no representations or warranties with respect to the accuracy or completeness of the contents
AirScope Spectrum Analyzer User s Manual
 AirScope Spectrum Analyzer Manual Revision 1.0 October 2017 ESTeem Industrial Wireless Solutions Author: Date: Name: Eric P. Marske Title: Product Manager Approved by: Date: Name: Michael Eller Title:
AirScope Spectrum Analyzer Manual Revision 1.0 October 2017 ESTeem Industrial Wireless Solutions Author: Date: Name: Eric P. Marske Title: Product Manager Approved by: Date: Name: Michael Eller Title:
WEB I/O. Wireless On/Off Control USER MANUAL
 Wireless On/Off Control Technical Support: Email: support@encomwireless.com Toll Free: 1 800 617 3487 Worldwide: (403) 230 1122 Fax: (403) 276 9575 Web: www.encomwireless.com Warnings and Precautions Warnings
Wireless On/Off Control Technical Support: Email: support@encomwireless.com Toll Free: 1 800 617 3487 Worldwide: (403) 230 1122 Fax: (403) 276 9575 Web: www.encomwireless.com Warnings and Precautions Warnings
DS1000E, DS1000D Series Digital Oscilloscope
 Quick Guide RIGOL Publication Number QGA07115-1110 May 2013 DS1000E, DS1000D Series Digital Oscilloscope DS1102E, DS1052E, DS1102D, DS1052D 2008 RIGOL Technologies, Inc. All Rights Reserved Copyright
Quick Guide RIGOL Publication Number QGA07115-1110 May 2013 DS1000E, DS1000D Series Digital Oscilloscope DS1102E, DS1052E, DS1102D, DS1052D 2008 RIGOL Technologies, Inc. All Rights Reserved Copyright
HT1100 Satellite Modem User Guide
 HT1100 Satellite Modem User Guide 1039650-0001 Revision C October 11, 2013 11717 Exploration Lane, Germantown, MD 20876 Phone (301) 428-5500 Fax (301) 428-1868/2830 Copyright 2013 Hughes Network Systems,
HT1100 Satellite Modem User Guide 1039650-0001 Revision C October 11, 2013 11717 Exploration Lane, Germantown, MD 20876 Phone (301) 428-5500 Fax (301) 428-1868/2830 Copyright 2013 Hughes Network Systems,
INSTRUCTION MANUAL IP REMOTE CONTROL SOFTWARE RS-BA1
 INSTRUCTION MANUAL IP REMOTE CONTROL SOFTWARE RS-BA FOREWORD Thank you for purchasing the RS-BA. The RS-BA is designed to remotely control an Icom radio through a network. This instruction manual contains
INSTRUCTION MANUAL IP REMOTE CONTROL SOFTWARE RS-BA FOREWORD Thank you for purchasing the RS-BA. The RS-BA is designed to remotely control an Icom radio through a network. This instruction manual contains
TETRIS 1000 High Impedance Active Probe. Instruction Manual
 TETRIS 1000 High Impedance Active Probe Instruction Manual Copyright 2015 PMK GmbH All rights reserved. Information in this publication supersedes that in all previously published material. Specifications
TETRIS 1000 High Impedance Active Probe Instruction Manual Copyright 2015 PMK GmbH All rights reserved. Information in this publication supersedes that in all previously published material. Specifications
RIGOL. Quick Guide. DG2000 Series Function/Arbitrary Waveform Generator. Sept RIGOL Technologies, Inc.
 Quick Guide DG2000 Series Function/Arbitrary Waveform Generator Sept. 2010 RIGOL Technologies, Inc. Guaranty and Declaration Copyright 2010 RIGOL Technologies, Inc. All Rights Reserved. Trademark Information
Quick Guide DG2000 Series Function/Arbitrary Waveform Generator Sept. 2010 RIGOL Technologies, Inc. Guaranty and Declaration Copyright 2010 RIGOL Technologies, Inc. All Rights Reserved. Trademark Information
Kodiak Corporate Administration Tool
 AT&T Business Mobility Kodiak Corporate Administration Tool User Guide Release 8.3 Table of Contents Introduction and Key Features 2 Getting Started 2 Navigate the Corporate Administration Tool 2 Manage
AT&T Business Mobility Kodiak Corporate Administration Tool User Guide Release 8.3 Table of Contents Introduction and Key Features 2 Getting Started 2 Navigate the Corporate Administration Tool 2 Manage
WPE 48N USER MANUAL Version1.1
 Version1.1 Security instructions 1. Read this manual carefully. 2. Follow all instructions and warnings. 3. Only use accessories specified by WORK PRO. 4. Follow the safety instructions of your country.
Version1.1 Security instructions 1. Read this manual carefully. 2. Follow all instructions and warnings. 3. Only use accessories specified by WORK PRO. 4. Follow the safety instructions of your country.
Mounting instruction and operating manual. Access Point (UK) HmIP-HAP-UK
 Mounting instruction and operating manual Access Point (UK) HmIP-HAP-UK Package contents Quantity Description 1 Homematic IP Access Point (UK) 1 Plug-in mains adapter 1 Network cable 2 Screws 2 Plugs 1
Mounting instruction and operating manual Access Point (UK) HmIP-HAP-UK Package contents Quantity Description 1 Homematic IP Access Point (UK) 1 Plug-in mains adapter 1 Network cable 2 Screws 2 Plugs 1
UCP-Config Program Version: 3.28 HG A
 Program Description HG 76342-A UCP-Config Program Version: 3.28 HG 76342-A English, Revision 01 Dev. by: C.M. Date: 28.01.2014 Author(s): RAD Götting KG, Celler Str. 5, D-31275 Lehrte - Röddensen (Germany),
Program Description HG 76342-A UCP-Config Program Version: 3.28 HG 76342-A English, Revision 01 Dev. by: C.M. Date: 28.01.2014 Author(s): RAD Götting KG, Celler Str. 5, D-31275 Lehrte - Röddensen (Germany),
INSTRUCTION MANUAL. IBRit - rf1 - usb PC - Station for wireless Data transmission. M e s s t e c h n i k. Messtechnik GmbH & Co.
 M e s s t e c h n i k INSTRUCTION MANUAL PC - Station for wireless Data transmission Document No. : D1F604 001 Version : April 2006 Copyright : IBR Messtechnik GmbH & Co. KG Contents 1. Introduction 1.1
M e s s t e c h n i k INSTRUCTION MANUAL PC - Station for wireless Data transmission Document No. : D1F604 001 Version : April 2006 Copyright : IBR Messtechnik GmbH & Co. KG Contents 1. Introduction 1.1
Contents. 2 qutag Manual
 qutag Manual V1.0.0 Contents 1. Introduction... 3 2. Safety and Maintenance... 3 2.1. Legend... 3 2.2. General Instructions... 3 2.3. Environmental Conditions... 4 2.4. Electrical Installation... 4 2.5.
qutag Manual V1.0.0 Contents 1. Introduction... 3 2. Safety and Maintenance... 3 2.1. Legend... 3 2.2. General Instructions... 3 2.3. Environmental Conditions... 4 2.4. Electrical Installation... 4 2.5.
Nikon View DX for Macintosh
 Contents Browser Software for Nikon D1 Digital Cameras Nikon View DX for Macintosh Reference Manual Overview Setting up the Camera as a Drive Mounting the Camera Camera Drive Settings Unmounting the Camera
Contents Browser Software for Nikon D1 Digital Cameras Nikon View DX for Macintosh Reference Manual Overview Setting up the Camera as a Drive Mounting the Camera Camera Drive Settings Unmounting the Camera
TETRIS User's Guide. High Impedance Active Probe DO177-1
 TETRIS 1500 High Impedance Active Probe User's Guide DO177-1 TETRIS 1500 Copyright 2010 Ltd. All rights reserved. Information in this publication supersedes that in all previously published material. Specifications
TETRIS 1500 High Impedance Active Probe User's Guide DO177-1 TETRIS 1500 Copyright 2010 Ltd. All rights reserved. Information in this publication supersedes that in all previously published material. Specifications
DS1000B Series Digital Oscilloscope
 Quick Guide RIGOL Publication number QGA04116-1110 Aug. 2016 DS1000B Series Digital Oscilloscope DS1074B, DS1104B, DS1204B All Rights Reserved Copyright All Rights Reserved. RIGOL products are protected
Quick Guide RIGOL Publication number QGA04116-1110 Aug. 2016 DS1000B Series Digital Oscilloscope DS1074B, DS1104B, DS1204B All Rights Reserved Copyright All Rights Reserved. RIGOL products are protected
SSA3000X Series Spectrum Analyzer. Quick Guide
 SSA3000X Series Spectrum Analyzer Quick Guide Copyright Information SIGLENT TECHNOLOGIES CO., LTD. All Rights Reserved. Information in this publication replaces all previously corresponding material. SIGLENT
SSA3000X Series Spectrum Analyzer Quick Guide Copyright Information SIGLENT TECHNOLOGIES CO., LTD. All Rights Reserved. Information in this publication replaces all previously corresponding material. SIGLENT
Start Here. Installing your Microtek ScanMaker 9800XL Plus PC:
 Start Here Installing your Microtek ScanMaker 98XL Plus Step : Unpack Contents. Optional package items depend on the scanner configuration that you purchased. Unpack your scanner package and check for
Start Here Installing your Microtek ScanMaker 98XL Plus Step : Unpack Contents. Optional package items depend on the scanner configuration that you purchased. Unpack your scanner package and check for
I n s ta l l at i o n M a n u a l f o r T E D P r o H o m e T E D P r o L i t e A B C Rev 4.0
 I n s t a l l a t i o n M a n u a l f o r T E D P r o H o m e T E D P r o L i t e A B C Rev 4.0 IMPORTANT: The installation of your TED Pro Home system is a several-step process. The 1st step is the installation
I n s t a l l a t i o n M a n u a l f o r T E D P r o H o m e T E D P r o L i t e A B C Rev 4.0 IMPORTANT: The installation of your TED Pro Home system is a several-step process. The 1st step is the installation
Field Device Manager Express
 Honeywell Process Solutions Field Device Manager Express Software Installation User's Guide EP-FDM-02430X R430 June 2012 Release 430 Honeywell Notices and Trademarks Copyright 2010 by Honeywell International
Honeywell Process Solutions Field Device Manager Express Software Installation User's Guide EP-FDM-02430X R430 June 2012 Release 430 Honeywell Notices and Trademarks Copyright 2010 by Honeywell International
MDC4500-4B Amplifier/Combiner Data Sheet & User Manual. February Rev 0.95
 MDC4500-4B Amplifier/Combiner Data Sheet & User Manual February 2016 - Rev 0.95 MDC4500-4B Amplifier IMPORTANT SAFETY and USEAGE INFORMATION Please review the following safety precautions to avoid injury
MDC4500-4B Amplifier/Combiner Data Sheet & User Manual February 2016 - Rev 0.95 MDC4500-4B Amplifier IMPORTANT SAFETY and USEAGE INFORMATION Please review the following safety precautions to avoid injury
PXIe Contents. Required Software CALIBRATION PROCEDURE
 CALIBRATION PROCEDURE PXIe-5113 This document contains the verification and adjustment procedures for the PXIe-5113. Refer to ni.com/calibration for more information about calibration solutions. Contents
CALIBRATION PROCEDURE PXIe-5113 This document contains the verification and adjustment procedures for the PXIe-5113. Refer to ni.com/calibration for more information about calibration solutions. Contents
USB Multifunction Arbitrary Waveform Generator AWG2300. User Guide
 USB Multifunction Arbitrary Waveform Generator AWG2300 User Guide Contents Safety information... 3 About this guide... 4 AWG2300 specifications... 5 Chapter 1. Product introduction 1 1. Package contents......
USB Multifunction Arbitrary Waveform Generator AWG2300 User Guide Contents Safety information... 3 About this guide... 4 AWG2300 specifications... 5 Chapter 1. Product introduction 1 1. Package contents......
I n s t a l l a t i o n M a n u a l. T E D P r o L i t e A B C. f o r. Shop for The Energy Detective products online at: Rev 3.
 Rev 3.5 I n s t a l l a t i o n M a n u a l f o r T E D P r o H o m e T E D P r o L i t e A B C Shop for The Energy Detective products online at: 1.877.766.5412 IMPORTANT: The installation of your TED
Rev 3.5 I n s t a l l a t i o n M a n u a l f o r T E D P r o H o m e T E D P r o L i t e A B C Shop for The Energy Detective products online at: 1.877.766.5412 IMPORTANT: The installation of your TED
Hytera. PD41X Patrol Management System. Installation and Configuration Guide
 Hytera PD41X Patrol Management System Installation and Configuration Guide Documentation Version: 01 Release Date: 03-2015 Copyright Information Hytera is the trademark or registered trademark of Hytera
Hytera PD41X Patrol Management System Installation and Configuration Guide Documentation Version: 01 Release Date: 03-2015 Copyright Information Hytera is the trademark or registered trademark of Hytera
Operator s Manual. PP016 Passive Probe
 Operator s Manual PP016 Passive Probe 2017 Teledyne LeCroy, Inc. All rights reserved. Unauthorized duplication of Teledyne LeCroy documentation materials is strictly prohibited. Customers are permitted
Operator s Manual PP016 Passive Probe 2017 Teledyne LeCroy, Inc. All rights reserved. Unauthorized duplication of Teledyne LeCroy documentation materials is strictly prohibited. Customers are permitted
Modular Metering System ModbusTCP Communications Manual
 Modular Metering System Manual Revision 7 Published October 2016 Northern Design Metering Solutions Modular Metering System ModbusTCP 1 Description The multicube modular electricity metering system simultaneously
Modular Metering System Manual Revision 7 Published October 2016 Northern Design Metering Solutions Modular Metering System ModbusTCP 1 Description The multicube modular electricity metering system simultaneously
SCC-CO20 Isolated Current Output Module
 USER GUDE SCC-CO0 solated Current Output Module Conventions The SCC-CO0 is an isolated current output module that outputs up to 0 ma. The output current level is proportional to the voltage applied to
USER GUDE SCC-CO0 solated Current Output Module Conventions The SCC-CO0 is an isolated current output module that outputs up to 0 ma. The output current level is proportional to the voltage applied to
Transceiver. Quick Start Guide. What is in the box What does it do How to build a setup Verification of the setup...
 Transceiver Quick Start Guide What is in the box... 3 What does it do... 5 How to build a setup... 6 Verification of the setup... 10 Help and troubleshooting... 11 Technical specifications... 12 Declaration
Transceiver Quick Start Guide What is in the box... 3 What does it do... 5 How to build a setup... 6 Verification of the setup... 10 Help and troubleshooting... 11 Technical specifications... 12 Declaration
UHF User Manual Zurich Instruments AG
 AG Publication date Copyright 202203 AG The contents of this document are provided by AG (ZI), as is. ZI makes no representations or warranties with respect to the accuracy or completeness of the contents
AG Publication date Copyright 202203 AG The contents of this document are provided by AG (ZI), as is. ZI makes no representations or warranties with respect to the accuracy or completeness of the contents
1 ImageBrowser Software User Guide 5.1
 1 ImageBrowser Software User Guide 5.1 Table of Contents (1/2) Chapter 1 What is ImageBrowser? Chapter 2 What Can ImageBrowser Do?... 5 Guide to the ImageBrowser Windows... 6 Downloading and Printing Images
1 ImageBrowser Software User Guide 5.1 Table of Contents (1/2) Chapter 1 What is ImageBrowser? Chapter 2 What Can ImageBrowser Do?... 5 Guide to the ImageBrowser Windows... 6 Downloading and Printing Images
Operating Instructions PROFITEST H+E TECH. Diagnostics Unit for Electric Charging Stations (Type 2 Connector Socket and Plug) /3.
 Diagnostics Unit for Electric Charging Stations (Type 2 Connector Socket and Plug) 3-349-878-03 1/3.16 Opening the Instrument / Repairs The instrument may only be opened by authorized, trained personnel
Diagnostics Unit for Electric Charging Stations (Type 2 Connector Socket and Plug) 3-349-878-03 1/3.16 Opening the Instrument / Repairs The instrument may only be opened by authorized, trained personnel
EOS 80D (W) Wireless Function Instruction Manual ENGLISH INSTRUCTION MANUAL
 EOS 80D (W) Wireless Function Instruction Manual ENGLISH INSTRUCTION MANUAL Introduction What You Can Do Using the Wireless Functions This camera s wireless functions let you perform a range of tasks wirelessly,
EOS 80D (W) Wireless Function Instruction Manual ENGLISH INSTRUCTION MANUAL Introduction What You Can Do Using the Wireless Functions This camera s wireless functions let you perform a range of tasks wirelessly,
Power Meter. Measurement Guide. for Anritsu RF and Microwave Handheld Instruments BTS Master Site Master Spectrum Master Cell Master
 Measurement Guide Power Meter for Anritsu RF and Microwave Handheld Instruments BTS Master Site Master Spectrum Master Cell Master Power Meter Option 29 High Accuracy Power Meter Option 19 Inline Peak
Measurement Guide Power Meter for Anritsu RF and Microwave Handheld Instruments BTS Master Site Master Spectrum Master Cell Master Power Meter Option 29 High Accuracy Power Meter Option 19 Inline Peak
Electrical devices may only be mounted and connected by electrically skilled persons.
 enet Server Order No. : 5301 00 Power adapter enet Server 12 V DC Operating instructions 1 Safety instructions Electrical devices may only be mounted and connected by electrically skilled persons. Serious
enet Server Order No. : 5301 00 Power adapter enet Server 12 V DC Operating instructions 1 Safety instructions Electrical devices may only be mounted and connected by electrically skilled persons. Serious
Start Here. Installing your Microtek ScanMaker i280
 Start Here Installing your Microtek ScanMaker i280 Step 1: Unpack Contents Unpack your scanner package and check for major components. 1. ScanMaker i280 scanner 2. Hi-Speed USB cable 3. Software CDs/DVDs
Start Here Installing your Microtek ScanMaker i280 Step 1: Unpack Contents Unpack your scanner package and check for major components. 1. ScanMaker i280 scanner 2. Hi-Speed USB cable 3. Software CDs/DVDs
GPSR116 Quick Start Guide
 GPSR116 Quick Start Guide .21 [ 5,3] [482,6] 18.12 [460,3] GPSR116 Quick Start Guide Rev 2.35 [8,9] Introduction Microlab s digital GPS repeater system can be used for cellular communications UTC synchronization
GPSR116 Quick Start Guide .21 [ 5,3] [482,6] 18.12 [460,3] GPSR116 Quick Start Guide Rev 2.35 [8,9] Introduction Microlab s digital GPS repeater system can be used for cellular communications UTC synchronization
Portable Multi-Channel Recorder Model DAS240-BAT
 Data Sheet Portable Multi-Channel Recorder The DAS240-BAT measures parameters commonly found in process applications including voltage, temperature, current, resistance, frequency and pulse. It includes
Data Sheet Portable Multi-Channel Recorder The DAS240-BAT measures parameters commonly found in process applications including voltage, temperature, current, resistance, frequency and pulse. It includes
IX Feb Operation Guide. Sequence Creation and Control Software SD011-PCR-LE. Wavy for PCR-LE. Ver. 5.5x
 IX000693 Feb. 015 Operation Guide Sequence Creation and Control Software SD011-PCR-LE Wavy for PCR-LE Ver. 5.5x About This Guide This PDF version of the operation guide is provided so that you can print
IX000693 Feb. 015 Operation Guide Sequence Creation and Control Software SD011-PCR-LE Wavy for PCR-LE Ver. 5.5x About This Guide This PDF version of the operation guide is provided so that you can print
User manual Automatic Material Alignment Beta 2
 www.cnccamera.nl User manual Automatic Material Alignment For integration with USB-CNC Beta 2 Table of Contents 1 Introduction... 4 1.1 Purpose... 4 1.2 OPENCV... 5 1.3 Disclaimer... 5 2 Overview... 6
www.cnccamera.nl User manual Automatic Material Alignment For integration with USB-CNC Beta 2 Table of Contents 1 Introduction... 4 1.1 Purpose... 4 1.2 OPENCV... 5 1.3 Disclaimer... 5 2 Overview... 6
AES 7705i MultiNet Receiver System Initial Installation and Setup Guide
 AES 7705i MultiNet Receiver System Initial Installation and Setup Guide AES Corporation 285 Newbury Street. Peabody, Massachusetts 01960-1315 USA Tel: USA (978) 535-7310. Fax: USA (978) 535-7313 Copyright
AES 7705i MultiNet Receiver System Initial Installation and Setup Guide AES Corporation 285 Newbury Street. Peabody, Massachusetts 01960-1315 USA Tel: USA (978) 535-7310. Fax: USA (978) 535-7313 Copyright
HAWK5000 Operators Manual
 HAWK5000 Operators Manual Keison Products P.O. Box 2124, Chelmsford CM1 3UP, England Tel: +44 (0) 1245 600560 Fax: +44 (0) 1245 600030 Email: sales@keison.co.uk www.keison.co.uk KANE INTERNATIONAL LIMITED
HAWK5000 Operators Manual Keison Products P.O. Box 2124, Chelmsford CM1 3UP, England Tel: +44 (0) 1245 600560 Fax: +44 (0) 1245 600030 Email: sales@keison.co.uk www.keison.co.uk KANE INTERNATIONAL LIMITED
NetSDR. Wideband Digital Radio User s Guide Firmware Revision 1.07 & 1.08 FPGA Revision 3 & 4. Type to enter text
 1 NetSDR Wideband Digital Radio User s Guide Firmware Revision 1.07 & 1.08 FPGA Revision 3 & 4 Type to enter text 2 Table of Contents Legal Notices 3 Supplied Accessories 4 Precautions 5 Hardware 6 Introduction
1 NetSDR Wideband Digital Radio User s Guide Firmware Revision 1.07 & 1.08 FPGA Revision 3 & 4 Type to enter text 2 Table of Contents Legal Notices 3 Supplied Accessories 4 Precautions 5 Hardware 6 Introduction
NI 2865A 0.3 A Matrix Cards for NI SwitchBlock
 SPECIFICATIONS NI 2865A 0.3 A Matrix Cards for NI SwitchBlock This document lists specifications for the NI 2865A matrix relay cards. All specifications are subject to change without notice. Visit ni.com/manuals
SPECIFICATIONS NI 2865A 0.3 A Matrix Cards for NI SwitchBlock This document lists specifications for the NI 2865A matrix relay cards. All specifications are subject to change without notice. Visit ni.com/manuals
PaperCut VCA Cash Acceptor Manual
 PaperCut VCA Cash Acceptor Manual Contents 1 Introduction... 2 2 How PaperCut interfaces with the VCA... 2 3 Setup Phase 1: Device/Hardware Setup... 3 3.1 Networking/Firewall Configuration... 3 3.2 IP
PaperCut VCA Cash Acceptor Manual Contents 1 Introduction... 2 2 How PaperCut interfaces with the VCA... 2 3 Setup Phase 1: Device/Hardware Setup... 3 3.1 Networking/Firewall Configuration... 3 3.2 IP
Projects Connector User Guide
 Version 4.3 11/2/2017 Copyright 2013, 2017, Oracle and/or its affiliates. All rights reserved. This software and related documentation are provided under a license agreement containing restrictions on
Version 4.3 11/2/2017 Copyright 2013, 2017, Oracle and/or its affiliates. All rights reserved. This software and related documentation are provided under a license agreement containing restrictions on
User s Guide. RP7000 Series Active Probe. Dec RIGOL Technologies, Inc.
 User s Guide RP7000 Series Active Probe Dec. 2012 RIGOL Technologies, Inc. Guaranty and Declaration Copyright 2011 RIGOL Technologies, Inc. All Rights Reserved. Trademark Information RIGOL is a registered
User s Guide RP7000 Series Active Probe Dec. 2012 RIGOL Technologies, Inc. Guaranty and Declaration Copyright 2011 RIGOL Technologies, Inc. All Rights Reserved. Trademark Information RIGOL is a registered
AW5800-SPEC USER S MANUAL
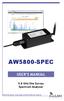 USER S MANUAL 5.8 GHz Site Survey Spectrum Analyzer Industrial-grade, long-range wireless Ethernet systems AvaLAN W I R E L E S S User s Manual Thank you for your purchase of the AW5800-SPEC Site Survey
USER S MANUAL 5.8 GHz Site Survey Spectrum Analyzer Industrial-grade, long-range wireless Ethernet systems AvaLAN W I R E L E S S User s Manual Thank you for your purchase of the AW5800-SPEC Site Survey
"Terminal RG-1000" Customer Programming Software. User Guide. August 2016 R4.3
 "Terminal RG-1000" Customer Programming Software User Guide August 2016 R4.3 Table of Contents Table of Contents Introduction 2 3 1.1 Software installation 3 1.2 Connecting the RG-1000 GATEWAYs to the
"Terminal RG-1000" Customer Programming Software User Guide August 2016 R4.3 Table of Contents Table of Contents Introduction 2 3 1.1 Software installation 3 1.2 Connecting the RG-1000 GATEWAYs to the
SCC-FV01 Frequency Input Module
 USER GUIDE SCC-FV01 Frequency Input Module Conventions The SCC-FV01 frequency input module is a frequency-to-voltage converter designed to measure signals from frequency-generating sensors and other periodic
USER GUIDE SCC-FV01 Frequency Input Module Conventions The SCC-FV01 frequency input module is a frequency-to-voltage converter designed to measure signals from frequency-generating sensors and other periodic
8120 FUNCTION GENERATOR Operation Manual
 8120 FUNCTION GENERATOR Operation Manual Copyright Copyright 1996 by this company. All rights reserved. No part of this publication may be reproduced in any form or by any means without the written permission
8120 FUNCTION GENERATOR Operation Manual Copyright Copyright 1996 by this company. All rights reserved. No part of this publication may be reproduced in any form or by any means without the written permission
Channel processing equipment
 Channel processing equipment 1. Product description DVB-T/T2 to DVB-C transmodulator is a 4 channel DVB-T/T2 to DVB-C transmodulator (in text - module). The module uses transparent transmodulation - passing
Channel processing equipment 1. Product description DVB-T/T2 to DVB-C transmodulator is a 4 channel DVB-T/T2 to DVB-C transmodulator (in text - module). The module uses transparent transmodulation - passing
2015 RIGOL TECHNOLOGIES, INC.
 Service Guide DG000 Series Dual-channel Function/Arbitrary Waveform Generator Oct. 205 TECHNOLOGIES, INC. Guaranty and Declaration Copyright 203 TECHNOLOGIES, INC. All Rights Reserved. Trademark Information
Service Guide DG000 Series Dual-channel Function/Arbitrary Waveform Generator Oct. 205 TECHNOLOGIES, INC. Guaranty and Declaration Copyright 203 TECHNOLOGIES, INC. All Rights Reserved. Trademark Information
High power radio transmission module MR03 type
 High power radio transmission module MR03 type User s manual CONTENTS 1. APPLICATION...3 2. MR03 MODULE SET...4 3. INSTALLATION...4 3.1 Module assembly...4 3.2 Connection diagrams...5 3.3 Connection way
High power radio transmission module MR03 type User s manual CONTENTS 1. APPLICATION...3 2. MR03 MODULE SET...4 3. INSTALLATION...4 3.1 Module assembly...4 3.2 Connection diagrams...5 3.3 Connection way
About the DSR Dropout, Surge, Ripple Simulator and AC/DC Voltage Source
 About the DSR 100-15 Dropout, Surge, Ripple Simulator and AC/DC Voltage Source Congratulations on your purchase of a DSR 100-15 AE Techron dropout, surge, ripple simulator and AC/DC voltage source. The
About the DSR 100-15 Dropout, Surge, Ripple Simulator and AC/DC Voltage Source Congratulations on your purchase of a DSR 100-15 AE Techron dropout, surge, ripple simulator and AC/DC voltage source. The
User s Manual Current Probe. IM E 1st Edition. Yokogawa Electric Corporation
 User s Manual 701932 Current Probe Yokogawa Electric Corporation 1st Edition Foreword Revisions Thank you for purchasing the 701932 Current Probe. This user's manual contains useful information about the
User s Manual 701932 Current Probe Yokogawa Electric Corporation 1st Edition Foreword Revisions Thank you for purchasing the 701932 Current Probe. This user's manual contains useful information about the
Installation and Quick Start Guide
 Established 1981 Advanced Test Equipment Rentals www.atecorp.com 800-404-ATEC (2832) Agilent E4991A RF Impedance/Material Analyzer Installation and Quick Start Guide Tenth Edition Manufacturing No. E4991-90201
Established 1981 Advanced Test Equipment Rentals www.atecorp.com 800-404-ATEC (2832) Agilent E4991A RF Impedance/Material Analyzer Installation and Quick Start Guide Tenth Edition Manufacturing No. E4991-90201
devolo Magic 1 LAN 1-1
 Manual 1-1 1-1 2018 devolo AG Aachen (Deutschland) While the information in this manual has been compiled with great care, it may not be deemed an assurance of product characteristics. devolo shall be
Manual 1-1 1-1 2018 devolo AG Aachen (Deutschland) While the information in this manual has been compiled with great care, it may not be deemed an assurance of product characteristics. devolo shall be
Warehouse Instruction Guide
 Warehouse Instruction Guide Review Equipment & Supplies page 2 Set-Up Access Point page 6 Register Scanners page 8 Place Fixture Stickers/Enter Ranges page 10 Scanning Basics and Additional Keyboard Functions
Warehouse Instruction Guide Review Equipment & Supplies page 2 Set-Up Access Point page 6 Register Scanners page 8 Place Fixture Stickers/Enter Ranges page 10 Scanning Basics and Additional Keyboard Functions
Live Agent for Administrators
 Live Agent for Administrators Salesforce, Spring 17 @salesforcedocs Last updated: April 3, 2017 Copyright 2000 2017 salesforce.com, inc. All rights reserved. Salesforce is a registered trademark of salesforce.com,
Live Agent for Administrators Salesforce, Spring 17 @salesforcedocs Last updated: April 3, 2017 Copyright 2000 2017 salesforce.com, inc. All rights reserved. Salesforce is a registered trademark of salesforce.com,
iphoto Getting Started Get to know iphoto and learn how to import and organize your photos, and create a photo slideshow and book.
 iphoto Getting Started Get to know iphoto and learn how to import and organize your photos, and create a photo slideshow and book. 1 Contents Chapter 1 3 Welcome to iphoto 3 What You ll Learn 4 Before
iphoto Getting Started Get to know iphoto and learn how to import and organize your photos, and create a photo slideshow and book. 1 Contents Chapter 1 3 Welcome to iphoto 3 What You ll Learn 4 Before
User s Guide RIGOL. PA1000 Series Power Amplifier. Publication number: UGF Mar RIGOL TECHNOLOGIES, INC. All Rights Reserved.
 User s Guide Publication number: UGF01103-1110 Mar. 2017 PA1000 Series Power Amplifier 2009 TECHNOLOGIES, INC. All Rights Reserved. Copyright Information 2009 TECHNOLOGIES, INC. All Rights Reserved. products
User s Guide Publication number: UGF01103-1110 Mar. 2017 PA1000 Series Power Amplifier 2009 TECHNOLOGIES, INC. All Rights Reserved. Copyright Information 2009 TECHNOLOGIES, INC. All Rights Reserved. products
RMO500 M I C R O O H M M E T E R
 M I C R O O H M M E T E R Reference Manual IBEKO POWER AB Sweden 2 IBEKO POWER AB Manual Version:. MV.01 IBEKO POWER AB 2003 This Reference Manual is a publication of IBEKO POWER AB, 18 125 Lidingö, Sweden.
M I C R O O H M M E T E R Reference Manual IBEKO POWER AB Sweden 2 IBEKO POWER AB Manual Version:. MV.01 IBEKO POWER AB 2003 This Reference Manual is a publication of IBEKO POWER AB, 18 125 Lidingö, Sweden.
Table 1. Placing the Sensor in the Sensor Cradle. Step Instruction Illustration
 Table 1. Placing the Sensor in the Sensor Cradle Step Instruction Illustration 1. A. Check "U-shaped" Positioner. The number pointing towards the Sensor (1 or 2) must correspond with the Sensor's size.
Table 1. Placing the Sensor in the Sensor Cradle Step Instruction Illustration 1. A. Check "U-shaped" Positioner. The number pointing towards the Sensor (1 or 2) must correspond with the Sensor's size.
FM RADIO TRANSMITTER
 FM RADIO TRANSMITTER Instruction Manual i702 Please read this manual carefully before operating and save it for future reference. Questions? Please visit http://www.i-luv.com CONTENTS INTRODUCTION General
FM RADIO TRANSMITTER Instruction Manual i702 Please read this manual carefully before operating and save it for future reference. Questions? Please visit http://www.i-luv.com CONTENTS INTRODUCTION General
Slim Audio Interface 4-Wire Quick Start Guide
 Slim Audio Interface 4-Wire Quick Start Guide Slim Audio Interface 4-Wire Quick Start Guide The Green-GO Slim Audio Interface 4-Wire can act as a general purpose line in/out device for purposes such as
Slim Audio Interface 4-Wire Quick Start Guide Slim Audio Interface 4-Wire Quick Start Guide The Green-GO Slim Audio Interface 4-Wire can act as a general purpose line in/out device for purposes such as
Live Agent for Administrators
 Live Agent for Administrators Salesforce, Summer 16 @salesforcedocs Last updated: July 28, 2016 Copyright 2000 2016 salesforce.com, inc. All rights reserved. Salesforce is a registered trademark of salesforce.com,
Live Agent for Administrators Salesforce, Summer 16 @salesforcedocs Last updated: July 28, 2016 Copyright 2000 2016 salesforce.com, inc. All rights reserved. Salesforce is a registered trademark of salesforce.com,
NI PXIe-5630 Specifications
 NI PXIe-5630 Specifications RF Vector Network Analyzer This document lists specifications for the NI PXIe-5630 RF vector network analyzer (NI 5630). Specifications are warranted under the following conditions:
NI PXIe-5630 Specifications RF Vector Network Analyzer This document lists specifications for the NI PXIe-5630 RF vector network analyzer (NI 5630). Specifications are warranted under the following conditions:
English QT V01 CANON INC PRINTED IN CHINA
 English Quick Start Guide English Please read this guide before operating this scanner. After you finish reading this guide, store it in a safe place for future reference. Table of Contents Package Contents...
English Quick Start Guide English Please read this guide before operating this scanner. After you finish reading this guide, store it in a safe place for future reference. Table of Contents Package Contents...
Installation Manual REbus Beacon. Part of the Pika Energy Island M
 Installation Manual REbus Beacon Part of the Pika Energy Island M00020-01 REbus Beacon Serial Number: RCP Number: We are committed to quality and constant improvement. All specifications and descriptions
Installation Manual REbus Beacon Part of the Pika Energy Island M00020-01 REbus Beacon Serial Number: RCP Number: We are committed to quality and constant improvement. All specifications and descriptions
Quick Start Instructions EMV-INspektor V2
 Connecting the : The illustration below shows the connection diagram for the. Step 1: Before connecting the to the voltage supply, first establish the connection of the to the measuring clamp adapters.
Connecting the : The illustration below shows the connection diagram for the. Step 1: Before connecting the to the voltage supply, first establish the connection of the to the measuring clamp adapters.
Printer Software Guide
 Printer Software Guide (For Canon CP Printer Solution Disk Version 4) Macintosh 1 Contents Safety Precautions...3 Read This First...4 About the Manuals...4 Printing Flow Diagram...5 Printing...7 Starting
Printer Software Guide (For Canon CP Printer Solution Disk Version 4) Macintosh 1 Contents Safety Precautions...3 Read This First...4 About the Manuals...4 Printing Flow Diagram...5 Printing...7 Starting
TT-208. User s Manual. 300Mps 5.8 GHz. IP Camera Wireless Transmission Kit
 TT-208 300Mps 5.8 GHz IP Camera Wireless Transmission Kit User s Manual V1.0 02 / 2014 Welcome Thank you for purchasing the TT-208 Wireless Transmission Kit for IP Cameras. This user s manual is designed
TT-208 300Mps 5.8 GHz IP Camera Wireless Transmission Kit User s Manual V1.0 02 / 2014 Welcome Thank you for purchasing the TT-208 Wireless Transmission Kit for IP Cameras. This user s manual is designed
Copyright X02827C00 - Ed. 1-04/16
 1 GHz Spectrum Analyzer Userr s manuall CHAUVIN-ARNOUX Test and Measurement Division Parc des Glaisins 6, avenue du Pré de Challes F - 74940 ANNECY-LE-VIEUX Tel. +33 (0)4.50.64.22.22 - Fax +33 (0)4.50.64.22.00
1 GHz Spectrum Analyzer Userr s manuall CHAUVIN-ARNOUX Test and Measurement Division Parc des Glaisins 6, avenue du Pré de Challes F - 74940 ANNECY-LE-VIEUX Tel. +33 (0)4.50.64.22.22 - Fax +33 (0)4.50.64.22.00
RIGOL. User s Guide. RP5600 Passive Probe. July 2010 RIGOL Technologies, Inc.
 User s Guide RP5600 Passive Probe July 2010 RIGOL Technologies, Inc. Guaranty and Declaration Copyright 2010 RIGOL Technologies, Inc. All Rights Reserved. Trademark Information RIGOL is a registered trademark
User s Guide RP5600 Passive Probe July 2010 RIGOL Technologies, Inc. Guaranty and Declaration Copyright 2010 RIGOL Technologies, Inc. All Rights Reserved. Trademark Information RIGOL is a registered trademark
Part No. V V
 Part No. V4109-0001 V4109-0002 EN www.vinten.com Copyright 2015 All rights reserved. Original Instructions: English All rights reserved throughout the world. No part of this document may be stored in a
Part No. V4109-0001 V4109-0002 EN www.vinten.com Copyright 2015 All rights reserved. Original Instructions: English All rights reserved throughout the world. No part of this document may be stored in a
M-16DX 16-Channel Digital Mixer
 M-16DX 16-Channel Digital Mixer Workshop Using the M-16DX with a DAW 2007 Roland Corporation U.S. All rights reserved. No part of this publication may be reproduced in any form without the written permission
M-16DX 16-Channel Digital Mixer Workshop Using the M-16DX with a DAW 2007 Roland Corporation U.S. All rights reserved. No part of this publication may be reproduced in any form without the written permission
INSTALLATION MANUAL. Model: Smart Analyzer Manufacturer: Smart Impulse. Power meter with consumption breakdown by use 03/12/13
 INSTALLATION MANUAL Model: Smart Analyzer Manufacturer: Smart Impulse Power meter with consumption breakdown by use 03/12/13 Table of contents Table of contents... 2 1. Introduction... 3 2. Installation
INSTALLATION MANUAL Model: Smart Analyzer Manufacturer: Smart Impulse Power meter with consumption breakdown by use 03/12/13 Table of contents Table of contents... 2 1. Introduction... 3 2. Installation
EPA104/254. User Manual.
 EPA104/254 User Manual www.audac.eu ADDITIONAL INFORMATION This manual is put together with much care, and is as complete as could be on the publication date. However, updates on the specifications, functionality
EPA104/254 User Manual www.audac.eu ADDITIONAL INFORMATION This manual is put together with much care, and is as complete as could be on the publication date. However, updates on the specifications, functionality
Multi range AC current clamps (1000A / 100A / 5A / 0.5A) A 1281 Instruction manual Version 2.0, Code no
 (1000A / 100A / 5A / 0.5A) A 1281 Instruction manual Version 2.0, Code no. 20 751 696 Distributor: Manufacturer: METREL d.d. Ljubljanska cesta 77 1354 Horjul Slovenia web site: http://www.metrel.si e-mail:
(1000A / 100A / 5A / 0.5A) A 1281 Instruction manual Version 2.0, Code no. 20 751 696 Distributor: Manufacturer: METREL d.d. Ljubljanska cesta 77 1354 Horjul Slovenia web site: http://www.metrel.si e-mail:
Quick Start Guide. Setup and Scanning. Try the Additional Features. English
 English Quick Start Guide Be sure to install the software programs before connecting the scanner to the computer! Setup and Scanning Check the Package Contents p.3 Install the Software Windows Macintosh
English Quick Start Guide Be sure to install the software programs before connecting the scanner to the computer! Setup and Scanning Check the Package Contents p.3 Install the Software Windows Macintosh
Portable Appliance Testers. OmegaPAT MI 2140 BetaPAT MI 2141 User Manual Ver Code No
 Portable Appliance Testers OmegaPAT MI 2140 BetaPAT MI 2141 User Manual Ver. 1.2. Code No. 20 750 684 Distributor: Producer: METREL d.d. Ljubljanska 77 SI-1354 Horjul E-mail: metrel@metrel.si http://www.metrel.si
Portable Appliance Testers OmegaPAT MI 2140 BetaPAT MI 2141 User Manual Ver. 1.2. Code No. 20 750 684 Distributor: Producer: METREL d.d. Ljubljanska 77 SI-1354 Horjul E-mail: metrel@metrel.si http://www.metrel.si
Quick Start Guide. Setup and Scanning. Try the Additional Features. English
 English Quick Start Guide Be sure to install the software programs before connecting the scanner to the computer! Setup and Scanning Check the Package Contents p.3 Install the Software Windows Macintosh
English Quick Start Guide Be sure to install the software programs before connecting the scanner to the computer! Setup and Scanning Check the Package Contents p.3 Install the Software Windows Macintosh
LD2342 USWM V1.6. LD2342 V1.4 Page 1 of 18
 LD2342 USWM V1.6 LD2342 V1.4 Page 1 of 18 GENERAL WARNINGS All Class A and Class B marine Automatic Identification System (AIS) units utilize a satellite based system such as the Global Positioning Satellite
LD2342 USWM V1.6 LD2342 V1.4 Page 1 of 18 GENERAL WARNINGS All Class A and Class B marine Automatic Identification System (AIS) units utilize a satellite based system such as the Global Positioning Satellite
ExpoM - ELF User Manual
 ExpoM - ELF User Manual Version 1.4 ExpoM - ELF User Manual Contents 1 Description... 4 2 Case and Interfaces... 4 2.1 Overview... 4 2.2 Multi-color LED... 5 3 Using ExpoM - ELF... 6 3.1 Starting a Measurement...
ExpoM - ELF User Manual Version 1.4 ExpoM - ELF User Manual Contents 1 Description... 4 2 Case and Interfaces... 4 2.1 Overview... 4 2.2 Multi-color LED... 5 3 Using ExpoM - ELF... 6 3.1 Starting a Measurement...
SPM-50 RF Spectrum Power Meter PC Software User Manual
 SPM-50 RF Spectrum Power Meter PC Software User Manual Shineway Technologies, Inc. Notices Copyright 2014, ShinewayTech, All rights reserved. No part of this manual may be reproduced in any form or by
SPM-50 RF Spectrum Power Meter PC Software User Manual Shineway Technologies, Inc. Notices Copyright 2014, ShinewayTech, All rights reserved. No part of this manual may be reproduced in any form or by
GammaPAT MI 3311 Short instructions Ver. 1.4, Code no
 GammaPAT MI 3311 Short instructions Ver. 1.4, Code no. 20 751 626 Distributor: Manufacturer: METREL d.d. Ljubljanska cesta 77 1354 Horjul Slovenia E-mail: metrel@metrel.si http://www.metrel.si 2010 METREL
GammaPAT MI 3311 Short instructions Ver. 1.4, Code no. 20 751 626 Distributor: Manufacturer: METREL d.d. Ljubljanska cesta 77 1354 Horjul Slovenia E-mail: metrel@metrel.si http://www.metrel.si 2010 METREL
GRX Online Retroreflectivity Sensor User Manual
 GRX Online Retroreflectivity Sensor User Manual Online sensor for production line control of the retroreflection properties of traffic sign sheeting materials. Manual August 2018 ver. 1.2 - English DELTA
GRX Online Retroreflectivity Sensor User Manual Online sensor for production line control of the retroreflection properties of traffic sign sheeting materials. Manual August 2018 ver. 1.2 - English DELTA
Specifications for the NI PXI/PCI-6552/6551
 Specifications for the NI PXI/PCI-6552/6551 100/50 MHz Digital Waveform Generator/Analyzer Channel Characteristics These specifications are valid for the operating temperature range, unless otherwise noted.
Specifications for the NI PXI/PCI-6552/6551 100/50 MHz Digital Waveform Generator/Analyzer Channel Characteristics These specifications are valid for the operating temperature range, unless otherwise noted.
XLR PRO Radio Frequency (RF) Modem. Getting Started Guide
 XLR PRO Radio Frequency (RF) Modem Getting Started Guide XLR PRO Radio Frequency (RF) Modem Getting Started Guide 90002203 Revision Date Description A September 2014 Initial release. B March 2014 Updated
XLR PRO Radio Frequency (RF) Modem Getting Started Guide XLR PRO Radio Frequency (RF) Modem Getting Started Guide 90002203 Revision Date Description A September 2014 Initial release. B March 2014 Updated
R&S RTO-K92 emmc Compliance Test Test Procedures
 R&S RTO-K92 emmc Compliance Test Test Procedures (=Q3Þ2) Test Procedures 1333.0380.02 03 This manual describes the emmc compliance test procedures with the following options: R&S RTO-K92 (1329.6958.02)/(1333.0444.02)
R&S RTO-K92 emmc Compliance Test Test Procedures (=Q3Þ2) Test Procedures 1333.0380.02 03 This manual describes the emmc compliance test procedures with the following options: R&S RTO-K92 (1329.6958.02)/(1333.0444.02)
Underwater GPS User Manual
 Underwater GPS Document number W-DN-17002-3 Project Classification - Rev Prepared by Checked by Approved by Short description 1 2017-08-03 T. Trøite O. Skisland T. Trøite Initial 2 2017-08-04 T. Trøite
Underwater GPS Document number W-DN-17002-3 Project Classification - Rev Prepared by Checked by Approved by Short description 1 2017-08-03 T. Trøite O. Skisland T. Trøite Initial 2 2017-08-04 T. Trøite
Digital Function Generator
 Digital Function Generator 13654-99 PHYWE Systeme GmbH & Co. KG Robert-Bosch-Breite 10 37079 Göttingen Germany Tel. +49 (0) 551 604-0 Fax +49 (0) 551 604-107 E-mail info@phywe.de Operating Instructions
Digital Function Generator 13654-99 PHYWE Systeme GmbH & Co. KG Robert-Bosch-Breite 10 37079 Göttingen Germany Tel. +49 (0) 551 604-0 Fax +49 (0) 551 604-107 E-mail info@phywe.de Operating Instructions
Bode 100. User Manual
 Bode 100 User Manual Bode 100 User Manual Article Number VESD0661 - Manual Version: Bode100.AE.3 OMICRON Lab 2008. All rights reserved. This User Manual is a publication of OMICRON electronics GmbH. This
Bode 100 User Manual Bode 100 User Manual Article Number VESD0661 - Manual Version: Bode100.AE.3 OMICRON Lab 2008. All rights reserved. This User Manual is a publication of OMICRON electronics GmbH. This
Gentec-EO USA. T-RAD-USB Users Manual. T-Rad-USB Operating Instructions /15/2010 Page 1 of 24
 Gentec-EO USA T-RAD-USB Users Manual Gentec-EO USA 5825 Jean Road Center Lake Oswego, Oregon, 97035 503-697-1870 voice 503-697-0633 fax 121-201795 11/15/2010 Page 1 of 24 System Overview Welcome to the
Gentec-EO USA T-RAD-USB Users Manual Gentec-EO USA 5825 Jean Road Center Lake Oswego, Oregon, 97035 503-697-1870 voice 503-697-0633 fax 121-201795 11/15/2010 Page 1 of 24 System Overview Welcome to the
Power Amplifier. Input Characteristics. SPECIFICATIONS NI PXIe-4610 Power Amplifier. Signal Range
 SPECIFICATIONS NI PXIe-4610 Power Amplifier This document lists specifications for the NI PXIe-4610 Power Amplifier. These specifications are typical at 25 ºC unless otherwise stated. The operating range
SPECIFICATIONS NI PXIe-4610 Power Amplifier This document lists specifications for the NI PXIe-4610 Power Amplifier. These specifications are typical at 25 ºC unless otherwise stated. The operating range
Smart Vision Sensor INSTRUCTION MANUAL
 Smart Vision Sensor INSTRUCTION MANUAL DATALOGIC AUTOMATION Via Lavino 265-40050 Monte S.Pietro - Bologna Italy Tel: +39 051 6765611- Fax: +39 051 6759324 www.automation.datalogic.com e-mail: info.automation.it@datalogic.com
Smart Vision Sensor INSTRUCTION MANUAL DATALOGIC AUTOMATION Via Lavino 265-40050 Monte S.Pietro - Bologna Italy Tel: +39 051 6765611- Fax: +39 051 6759324 www.automation.datalogic.com e-mail: info.automation.it@datalogic.com
