Disclaimers. Important Notice. Exclusion of Liability. Emission Compliance. Disclaimers
|
|
|
- Cecily Edwards
- 6 years ago
- Views:
Transcription
1
2 Disclaimers Disclaimers Important Notice Copyright SolarEdge Inc. All rights reserved. No part of this document may be reproduced, stored in a retrieval system or transmitted, in any form or by any means, electronic, mechanical, photographic, magnetic or otherwise, without the prior written permission of SolarEdge Inc. The material furnished in this document is believed to be accurate and reliable. However, SolarEdge assumes no responsibility for the use of this material. SolarEdge reserves the right to make changes to the material at any time and without notice. You may refer to the SolarEdge web site ( for the most updated version. All company and brand products and service names are trademarks or registered trademarks of their respective holders. Patent marking notice: see Exclusion of Liability The general terms and conditions of delivery of SolarEdge shall apply. The content of these documents is continually reviewed and amended, where necessary. However, discrepancies cannot be excluded. No guarantee is made for the completeness of these documents. Emission Compliance This equipment has been tested and found to comply with the limits applied by the local regulations. These limits are designed to provide reasonable protection against harmful interference in a residential installation. This equipment generates, uses and can radiate radio frequency energy and, if not installed and used in accordance with the instructions, may cause harmful interference to radio communications. However, there is no guarantee that interference will not occur in a particular installation. If this equipment does cause harmful interference to radio or television reception, which can be determined by turning the equipment OFF and ON, you are encouraged to try to correct the interference by one or more of the following measures: Reorient or relocate the receiving antenna. Increase the separation between the equipment and the receiver. Connect the equipment into an outlet on a circuit different from that to which the receiver is connected. Consult the dealer or an experienced radio/tv technician for help. Changes or modifications not expressly approved by the party responsible for compliance may void the user s authority to operate the equipment. Safety and Monitoring Interface Installation Manual MAN
3 Support and Contact Information If you have technical queries concerning our products, please contact us: Support and Contact Information US & Canada Japan Germany France Belgium Italy Netherlands United Kingdom Greece Israel Australia Worldwide Fax Before contact, ensure you have the following information at hand: SMI and power optimizer model Inverter model and specifications Serial number of the SMI and the power optimizer in question The error indicated on the SMI screen or on the SolarEdge monitoring portal System configuration information, including the type and number of modules connected and the number and length of strings The communication method to the SolarEdge server The SMI firmware versions 2 Safety and Monitoring Interface Installation Manual MAN
4 Table of Contents Table of Contents Disclaimers... 1 Important Notice...1 Exclusion of Liability...1 Emission Compliance...1 Support and Contact Information... 2 Table of Contents... 3 Handling and Safety Instructions... 5 Safety Symbols...5 Instructions...5 Chapter 1: Introduction to the SolarEdge Safety and Monitoring Interface... 6 Overview...6 Installation Workflow...7 Installation Equipment List...8 Chapter 2: Installing the Safety and Monitoring Interface... 9 SMI Transport and Storage...9 SMI Package Contents...9 Identifying the SMI...9 Mounting the SMI...9 SMI Connectors...10 Connecting the SMI to AC...11 Chapter 3: Connecting PV Strings to the Safety and Monitoring Interface Overview...13 Chapter 4: SMI User Interface External Interface - LCD, LEDs and LCD Light Button...16 Internal Interface - The LCD User Buttons...17 Setup...18 Configuring the SMI Using the LCD User Buttons Configuring the SMI Using the LCD Light Button SMI Configuration Menu Options Operational Mode Status Screens...24 Initial SMI Status Telemetry ID Status Server Communication Status IP Status ZigBee Status Communication Ports Status Window Chapter 5: Commissioning the Safety and Monitoring Interface Step 1, Activating the System...27 Step 2, Pairing Power Optimizers to the SMI...28 Safety and Monitoring Interface Installation Manual MAN
5 Table of Contents Step 3, Verifying Proper Operation...29 Step 4, Reporting and Monitoring Installation Data...29 The SolarEdge Monitoring System Providing Installation Information Chapter 6: Connecting the Inverter Step 1, Connecting the inverter to the SMI...31 Step 2, Verifying Proper Operation...32 Chapter 7: Setting Up Communication Communication Dataflow...33 Communication Types...33 Communication Connectors...34 Creating an Ethernet (LAN) Connection...35 Overview Ethernet Communication Configuration Options Connecting and Configuring LAN Interfacing with Other Devices Using an RS485 Bus...39 Overview RS485 Configuration Options Creating an RS485 Bus Connection Connecting to Non-SolarEdge Inverters via RS Additional Connection Options...44 Creating a Wireless ZigBee Connection Creating an RS232 (UART) Connection Connecting a Laptop to the SMI Verifying the Connection...44 Appendix A: Errors and Troubleshooting S_OK Not Displayed...45 Troubleshooting General Errors...45 Troubleshooting Communication...46 Appendix B: Technical Specifications Appendix C: Mechanical Specifications Appendix D: Opening and Closing the SMI Cover Safety and Monitoring Interface Installation Manual MAN
6 Handling and Safety Instructions Handling and Safety Instructions During installation, testing and inspection, adherence to the following handling and safety instructions is mandatory. Safety Symbols The following safety symbols are used throughout this document. WARNING! Denotes a hazard. It calls attention to a procedure that, if not correctly performed or adhered to, could result in injury or loss of life. Do not proceed beyond a warning note until the indicated conditions are fully understood and met. CAUTION: Denotes a hazard. It calls attention to a procedure that, if not correctly performed or adhered to, could result in damage or destruction of the instrument. Do not proceed beyond a caution sign until the indicated conditions are fully understood and met. NOTE: Denotes additional information about the current subject. IMPORTANT SAFETY FEATURE: Denotes information about safety issues. Instructions WARNING! Do not remove the SMI cover before five minutes have elapsed after disconnecting all sources of power. Only use lockable connectors for DC connection. Otherwise, there is a risk of electric shock from energy stored in the capacitor. WARNING! Before operating the SMI, ensure that the power cable and wall outlet have been grounded properly. WARNING! Opening the SMI and repairing or testing under power must be performed only by qualified service personnel familiar with the SMI. WARNING! SMI is configured to IndOP mode and NOT to SolarEdge fixed string voltage mode. Therefore, string lengths and system design must comply with the inverter design guidelines. SolarEdge extended string lengths are not applicable. Designing outside of the inverter design rules may result in permanent damage to the inverter. CAUTION: This unit must be operated under the specified operating conditions as described in Appendix B: Technical Specifications on page 46. Safety and Monitoring Interface Installation Manual MAN
7 Chapter 1: Introduction to the SolarEdge Safety and Monitoring Interface Chapter 1: Introduction to the SolarEdge Safety and Monitoring Interface Overview When connecting SolarEdge power optimizers to a non-solaredge inverter, the SolarEdge Safety and Monitoring Interface (SMI) device enables the following features: Safety functions of the optimizers. Communication of the module-level data sent from the optimizers to the SolarEdge monitoring portal. The SMI is installed between the SolarEdge power optimizers and a non-solaredge inverter. The SMI is compatible with any on-grid inverter. For some inverters, it may also serve as the inverter data logger, which monitors power optimizers and inverter data in a single location the SolarEdge monitoring portal *. The SMI supports the optimizer SafeDC feature. The SafeDC mechanism automatically shuts down module voltage whenever the grid power is shut down, thus providing greater safety during installation, maintenance and firefighting. Figure 1: The SolarEdge Safety and Monitoring Interface (SMI) * For a complete list of compatible inverters that can be interfaced to the SMI, refer to 6 Safety and Monitoring Interface Installation Manual MAN
8 Chapter 1: Introduction to the SolarEdge Safety and Monitoring Interface Installation Workflow The following provides an overview of the workflow for installing and setting up a new site. Most of these procedures can also be used for adding components to an existing site. Step 1 Connecting power optimizers to modules and to a string Refer to the SolarEdge Installation Guide ownloads Step 2 Mounting the SMI and connecting it to AC Page 9 Step 3 Connecting the power optimizers or strings to the SMI Page 13 Step 4 Commissioning the SMI (Pairing) Page 16 Step 5 Connecting the Non-SolarEdge Inverter As described in its manual Step 6 Connecting the SMI to the SolarEdge Monitoring Server (Optional) Page 33 Safety and Monitoring Interface Installation Manual MAN
9 Installation Equipment List Chapter 1: Introduction to the SolarEdge Safety and Monitoring Interface Standard tools can be used during the installation of the SolarEdge system. The following is a recommendation of the equipment to be used: Allen screwdriver Standard flat head screwdriver Flat Head screwdriver for P25 screws (watchmaker's screwdriver) Screwdriver for ¾" metal lock nut Electrical screwdriver (tester) Drilling machine and bits suitable for the surface on which the inverter will be installed Wire cutters Wire strippers Voltmeter DC current clamp-on meter Three-wire 4mm2 (12AWG) max AC cable with a diameter of mm (0.4" 0.55") For installing the communication options, you may also need the following: For Ethernet: CAT5/6 twisted pair Ethernet cable For RS485: Four- or six-wire twisted pair Suitable screws for attaching the mounting bracket to the surface to which it will be connected 8 Safety and Monitoring Interface Installation Manual MAN
10 Chapter 2: Installing the Safety and Monitoring Interface Chapter 2: Installing the Safety and Monitoring Interface This chapter describes how to mount the SMI device using its mounting bracket. At this stage, power optimizers are already installed and connected in strings. For more information on power optimizers' installation, refer to the manuals available on the SolarEdge website at SMI Transport and Storage Transport the SMI device in its original packaging, facing up and without exposing it to unnecessary shocks. If the original package is no longer available, use a similar box, which can withstand the SMI weight (3 kg) and can be closed fully. Store the SMI in a dry place where ambient temperatures are -40 C to +60 C / -40 F to 140 F. SMI Package Contents One SMI device One mounting bracket Four flat head screws and eight washers for fastening the SMI to the mounting bracket One AC cable connector with a sealing/assembly cap One universal unlocking tool for PV module connectors This Installation Guide Identifying the SMI Refer to the sticker on the SMI that specifies its Serial Number and its Electrical Ratings. Provide the serial number when contacting SolarEdge support. The serial number is also required when opening a new site in the SolarEdge monitoring portal. Mounting the SMI CAUTION: Do not rest the connectors at the bottom of the SMI on the ground, as it may damage them. To rest the SMI on the ground, lay it on its back, front or side. 1 Determine the SMI mounting location, on a wall or pole, as follows: To allow for heat dissipation, maintain an 8 (20 cm) clearance between the top of the SMI and other objects. Position the mounting bracket against a wall or pole and mark the drilling hole locations: Ensure that the semi-circles are facing down, as shown below. Figure 2: SMI Mounting Bracket Safety and Monitoring Interface Installation Manual MAN
11 Chapter 2: Installing the Safety and Monitoring Interface Use at least two bracket holes. Additional holes can be used to fix the bracket. Determine which and how many holes to use according to mounting surface type and material. 2 Drill the holes and connect the bracket. Verify that the bracket is firmly attached to the mounting surface. 3 Attach the SMI to the bracket using the four supplied screws. Tighten the screws with a torque of 9 N*m / 6.6 lb*ft. Mounting Screws SMI Connectors Figure 3: Attaching the SMI to its Mounting Bracket The following describes the SolarEdge SMI connectors, ON/OFF switch and LCD light button: LCD Light Button DC- Input ON/OFF Switch DC- Output AC Connection DC+ Output Communication Gland 1 Communication Gland 2 Figure 4: SolarEdge SMI Connectors DC+ Input ON/OFF Switch: Turning this switch ON (1) starts the operation of the power optimizers. Turning it OFF (0), reduces the power optimizer voltage to a low safety voltage. LCD Light Button: Pressing this button lights up the LCD for 30 seconds. In addition, you can press this button to access configuration menu options, as described in Configuring the SMI Using the LCD Light Button on page 19. Two Communication Glands, each 20mm in diameter, for connection of inverter communication options. Each gland has three openings. Refer to Chapter 7: Setting Up Communication on page 33. AC Connector: Used to wire AC to the SMI DC Inputs: Used to connect the modules strings to the SMI DC Outputs: Used to connect the SMI to the inverter 10 Safety and Monitoring Interface Installation Manual MAN
12 Chapter 2: Installing the Safety and Monitoring Interface Connecting the SMI to AC The AC is connected using a special IP68-rated connector supplied with the SMI. Use any three-wire 4mm2 (12 AWG) max AC cable with a diameter of mm ( "). To wire the AC connector: 1 Use the sealing cap to unscrew the locking ring of the AC connector and remove the socket insert. Sealing Cap Locking Ring Figure 5: AC Connector and Sealing Cap 2 Strip off the AC cable insulation and expose three wires (two line wires and one grounding wire). 3 Thread the cable through the connector parts, as shown below. Gland Nut Main Body Socket Insert Gland Cage Locking Ring Figure 6: Wiring the AC Connector 4 Insert the wire ends into the terminals on the socket insert. Make sure to wire according to the local regulations. 5 Tighten the screws. Figure 7: AC Connector Screws Safety and Monitoring Interface Installation Manual MAN
13 Chapter 2: Installing the Safety and Monitoring Interface 6 Pull the cable back until the socket insert is correctly positioned in the D-shaped opening of the main body. 7 Screw the locking ring into place. To connect the SMI to AC: CAUTION: The AC circuit breaker rating should not exceed 16A. 1 Turn OFF the AC circuit breaker (if applicable) connected to the SMI. 2 Turn OFF the ON/OFF switch at the bottom of the SMI. 3 Connect the cable to the SMI AC connector and close tightly 4 Turn ON the AC circuit breaker connected to the SMI. 12 Safety and Monitoring Interface Installation Manual MAN
14 Chapter 3: Connecting PV Strings to the Safety and Monitoring Interface Chapter 3: Connecting PV Strings to the Safety and Monitoring Interface Overview The following procedure describes how to connect the DC cables from the power optimizer strings to the SMI. The following example shows a connection of two strings to the SMI. 16A 8A 8A Figure 8:Example - 2 x Strings Connection, Ungrounded Array Safety and Monitoring Interface Installation Manual MAN
15 Chapter 3: Connecting PV Strings to the Safety and Monitoring Interface The following example demonstrates a connection of four strings to the SMI through a fused combiner box, with proper and improper grounding locations (marked and ). NOTE: When connecting the SMI to a grounded array, the grounding must not be between the SMI and optimizers. All grounding should be at the inverter or between the SMI output and the inverter. The SMI allows either positive or negative grounding. If grounding is required - Ground here, at the input of the inverter Do not ground here Figure 9: Example - Grounded Inverter, 4 x Strings Connection, Fused (Optional) Combiner Box 14 Safety and Monitoring Interface Installation Manual MAN
16 Chapter 3: Connecting PV Strings to the Safety and Monitoring Interface CAUTION: Only one SMI may be installed for each inverter. If the inverter has multiple MPP trackers, one SMI may be installed for each MPPT input. Inverter PV Strings MPPT PV Strings Inverter MPPT PV Strings MPPT Inverter PV Strings MPPT PV Strings Figure 10: SMI-Inverter Connections To determine how many strings can be connected to the SMI: Verify that the cumulative short circuit current (Isc) of all parallel-connected strings is below: The rated maximum input current of the inverter The rated maximum input current of the SMI To connect DC strings to the SMI: Connect the DC strings from the photovoltaic strings of optimizers to the DC+ and DC- input connectors as indicated. The DC inputs are wired together inside the SMI. The SMI has three DC inputs. You can connect more than three strings to the SMI using an external combiner box or branch cables. Figure 11: DC Input and Output Connectors NOTE: For proper operation, make sure that no string diodes are connected in series between the strings and the SMI. Safety and Monitoring Interface Installation Manual MAN
17 Chapter 4: SMI User Interface Chapter 4: SMI User Interface External Interface - LCD, LEDs and LCD Light Button The front of the SMI has an LCD panel and three LEDs, as shown below: LEDs LCD LCD Light Button The LCD panel has three LED indicators: Figure 12: SMI LCD Panel and LEDs Power OK - Green: Indicates whether the SMI is connected to AC power. Module Communication - Yellow: This LED blinks when monitoring information is received from a power optimizer. Fault - Red: Indicates that there is an error. Refer to Appendix A: Errors and Troubleshooting on page 45 for more information. In addition, this LED blinks while the SMI is being shut down. All LEDs are on while the SMI is being configured. The LCD Light Button is located at the bottom panel of the SMI. Pressing this button lights up the LCD for 30 seconds. In addition, you can press this button to access configuration menu options, as described in Configuring the SMI Using the LCD Light Button on page Safety and Monitoring Interface Installation Manual MAN
18 Chapter 4: SMI User Interface Internal Interface - The LCD User Buttons Four buttons are located at the top of the LCD panel inside the inverter and are used for controlling the LCD menus, as shown below: Esc Up (1) Down (2) Enter (3) Figure 13: LCD Internal Menu Buttons Esc: Moves the cursor to the beginning of the currently displayed parameter; goes to the previous menu, and cancels a value change with a long press (until Aborted is displayed). Up (1), Down (2): Moves the cursor from one menu option to another, moves among the characters of a displayed parameter, and toggles between possible characters when setting a value. Enter (3): Selects a menu option and accepts a value change with a long press (until Applied is displayed). Use the three rightmost buttons for entering 123 when entering the password. The LCD panel and buttons may be used during the following: Setup: After inverter installation, the field technician may perform basic inverter configuration, as described in Configuring the SMI Using the LCD User Buttons on page 18. Operational Mode: The LCD panel enables checking that the inverter is working properly. Refer to Operational Mode Status Screens on page 24 for a description of this option. Use the LCD light button to toggle through the informative displays. Error messages: In the event of a problem, an error message may be displayed on the LCD panel. Refer to Appendix A: Errors and Troubleshooting on page 45 and to Configuring the SMI Using the LCD User Buttons on page 18 for more information. Safety and Monitoring Interface Installation Manual MAN
19 Setup Chapter 4: SMI User Interface The SMI can be configured in one of two ways: Configuring the SMI Using the LCD User Buttons, page 18. When using this option, the SMI cover is removed. Configuring the SMI Using the LCD Light Button, page 19. When using this option, removing the SMI cover is not required. Configuring the SMI Using the LCD User Buttons 1 Turn OFF the DC from the inverter, either by turning off the DC breaker (if applicable) or by turning OFF the inverter as described in its manual. 5 Turn the SMI ON/OFF switch to OFF. WARNING! If the SMI was operating properly (power was produced by the power optimizers), the following message is displayed. D C V O L T A G E N O T S A F E D O N O T D I S C O N N E C T V D C : This message is displayed until the DC voltage is safe (50V). Do not open the cover until the voltage is safe or until at least five minutes have passed. WARNING! Do not touch the DC power connections until the DC voltage is at a safe level. Doing so may cause injury or loss of life, damage to the device and/or danger of fire. 6 Open the SMI cover, as described in Appendix D: Opening and Closing the SMI Cover on page Press the Enter button for at least 5 seconds. The following message is displayed: P l e a s e e n t e r P a s s w o r d * * * * * * * * 8 Use the three rightmost internal LCD user buttons to type in the following password: The following message is displayed: L a n g u a g e < e n g > C o m m u n i c a t i o n D i s p l a y M a i n t e n a n c e I n f o r m a t i o n The SMI is now in Setup mode and all its LEDs are lit. The SMI automatically exits Setup mode if no buttons are pressed for more than 2 minutes. 18 Safety and Monitoring Interface Installation Manual MAN
20 Chapter 4: SMI User Interface The following shows a hierarchical tree of the menu options, which are described in SMI Configuration Menu Options on page 21 L a n g u a g e < e n g > C o m m u n i c a t i o n D i s p l a y M a i n t e n a n c e I n f o r m a t i o n Language: E n g l i s h G e r m a n S p a n i s h F r e n c h I t a l i a n Communication: S e r v e r < L A N > L A N C o n f R S C o n f < M > R S C o n f < S > Z i g B e e C o n f < S > R S C o n f S l a v e D e t e c t Display: L C D O n T i m e < 3 0 > T L M O n T i m e < 1 5 > Maintenance: D a t e a n d T i m e R e s e t C o u n t e r s F a c t o r y R e s e t S W U p g r a d e S D - C a r d Information: V e r s i o n s E r r o r L o g W a r n i n g l o g Each menu option is described in SMI Configuration Menu Options on page 21. Configuring the SMI Using the LCD Light Button The LCD light button can be used for communication setup and displaying the Error log and Warning Log without having to open the SMI cover. There are fewer menus available when using this configuration option; however, the functionality is the same as when using the LCD User buttons. 1 Press and hold down the LCD light button until the following message is displayed: K e e p h o l d i n g b u t t o n f o r p a i r i n g, r e l e a s e t o e n t e r m e n u... R e m a i n i n g 3 s e c Safety and Monitoring Interface Installation Manual MAN
21 Releasing the button displays the following menu: Chapter 4: SMI User Interface O p t i m i z e r p a i r i n g L a n g u a g e < e n g > C o m m u n i c a t i o n I n f o r m a t i o n M a i n t e n a n c e E x i t 2 Short press to scroll down to the next menu option and a long press to select the item. You can use the Exit options in these menus to move up one menu level or to exit the Setup mode from the main menu. The following shows a hierarchical tree of the menu options that appear when using the LCD light button: O p t i m i z e r p a i r i n g L a n g u a g e < e n g > C o m m u n i c a t i o n M a i n t e n a n c e I n f o r m a t i o n E x i t Language: E n g l i s h G e r m a n S p a n i s h F r e n c h I t a l i a n E x i t Communication: S e r v e r < L A N > R S C o n f < S > Z I G B E E C o n f < S > E x i t Maintenance: D a t e a n d T i m e R e s e t C o u n t e r s F a c t o r y R e s e t S W U p g r a d e S D C a r d E x i t Information: E r r o r L o g W a r n i n g L o g E x i t The options presented in these menus are described below. 20 Safety and Monitoring Interface Installation Manual MAN
22 Chapter 4: SMI User Interface SMI Configuration Menu Options This section describes how to use the LCD menus for configuring the SMI. Use either the internal LCD user buttons or the external LCD light button to move between and select menu options. Language Select the Language option to set the language in which the LCD should display. Communication 1 Select the Communication option to define and configure the communication option used by the SMI to communicate with the SolarEdge Monitoring Server and the communication option used to communicate between multiple inverters. 2 Select Server to set which communication method is used to communicate between the SMI and the SolarEdge Monitoring Server. Refer to Chapter 7: Setting Up Communication on page 33 for a full description of these communication options. NOTE: This menu shows only the communication options installed in the inverter. 3 The following shows a hierarchical tree of the menu options in the Communication menu. For detailed information about all the configuration options refer to the Communication Options Application Note, available on the SolarEdge website at Safety and Monitoring Interface Installation Manual MAN
23 Communication: S e r v e r < L A N > L A N C o n f R S C o n f < S > Z i g B e e C o n f < S > R S C o n f Chapter 4: SMI User Interface Server: L A N R S R S Z i g b e e N o n e LAN Conf: I P C o n f i g S e t D H C P < e n > S e t I P S e t M a s k S e t G a t e w a y S e t D N S S e t S e r v e r A d d r S e t S e r v e r P o r t RS485-1 Conf: D e v i c e T y p e < S E > P r o t o c o l < M > D e v i c e I D < 1 > S l a v e D e t e c t ZigBee Conf (enabled only if the internal module is connected): D e v i c e T y p e < S E > P r o t o c o l < M P M > D e v i c e I D < 1 > P A N I D S c a n C h a n n e l L o a d Z B D e f a u l t s S l a v e D e t e c t RS232 Conf: D e v i c e T y p e < S E > P r o t o c o l < D R C T > S e t A P N S e t U s e r N a m e S e t P a s s w o r d 22 Safety and Monitoring Interface Installation Manual MAN
24 Chapter 4: SMI User Interface Display Select Display to set the following three options: T e m p e r a t u r e < C > L C D O n T i m e < 3 0 > T L M O n T i m e < 1 5 > Temperature: Select Celsius or Fahrenheit units. LCD On Time <30>: The number of seconds that the LCD backlight is ON after the LCD light button is pressed. TLM On Time <15>: The number of minutes that the LCD backlight is ON while viewing the Telemetry window. Maintenance Select Maintenance to set the following options: D a t e a n d T i m e R e s e t C o u n t e r s F a c t o r y R e s e t S W U p g r a d e S D C a r d Date and Time: Set the internal real-time clock. If connected to the SolarEdge monitoring portal, the date and time are set automatically and only time zone should be set. Reset Counters: Reset the accumulated energy counters that are sent to the SolarEdge monitoring portal Factory Reset: Perform a general reset to the SMI default settings. SW Upgrade SD Card: Perform a software upgrade using an SD card. Information Select Information to display the following options: V e r s i o n s E r r o r L o g W a r n i n g l o g Versions: Displays inverter firmware versions : I D : # # # # # # # # # # D S P V e r : C P U V e r : ID: The SMI ID DSP ver.: The motherboard firmware version CPU ver.: The communication board firmware version NOTE: Please have these numbers ready when you contact SolarEdge support. Error Log: Displays the last five errors. Warning Log: Displays the last five warnings. Safety and Monitoring Interface Installation Manual MAN
25 Operational Mode Status Screens Chapter 4: SMI User Interface Pressing the external LCD light button or the internal Enter user button turns on the LCD backlight. Additional presses display the following screens one after the other. Initial SMI Status V d c [ v ] I d c [ v ] P d c [ w ] P _ O K : X X X / Y Y Y < S _ O K > O F F Vdc [V]: The DC output voltage Vdc [V]: The DC input voltage Pdc [W]: The DC output power P_OK: XXX/YYY: There is a connection to the power optimizers and at least one power optimizer is sending monitoring data. XXX is the number of power optimizers for which telemetries have been received in the last two hours. YYY is the number of paired power optimizers identified during the most recent pairing process. If XXX and YYY are not equal, there may be a pairing issue. S_OK: The connection to the SolarEdge Monitoring server is successful (should appear only if the SMI is connected to the server) ON/OFF: Indicates the position of the inverter ON/OFF switch Telemetry This window displays the last power optimizer telemetry received. The display changes as each power optimizer sends its telemetry. In order to verify proper installation, the installer may view the Telemetry window for some time in order to observe the power optimizers report process. M o d u l e : x x x x x x x x - x x E n e r g y [ W h ] : V d c _ O [ V ] : V d c _ I [ V ] : Module: Power optimizer serial number Energy: power optimizer energy Vdc_O: Power optimizer output voltage Vdc_I: Power optimizer input voltage (module voltage) ID Status This window displays the SMIsoftware version. I D : # # # # # # # # # # D S P : C P U : ID: The SMI ID DSP ver.: The motherboard firmware version CPU ver.: The communication board firmware version 24 Safety and Monitoring Interface Installation Manual MAN
26 Chapter 4: SMI User Interface Server Communication Status S e r v e r : L A N < S _ O K > S t a t u s : x x x x x x x x < O K > < E R R O R M E S S A G E > Server: The method of connection to the SolarEdge monitoring server S_OK: The connection to the SolarEdge monitoring server is successful (appears only if the inverter is connected to the server). Status: Displays OK if the inverter established a successful connection and communication with the specified server port/device (LAN, RS485, ZigBee module, or external GSM modem). xxxxxxxx: Eight-bit Ethernet Communication Connection Status: A string of 1s and 0s is displayed. 1 indicates OK, 0 indicates an error. Refer to Troubleshooting Communication on page 46. IP Status This window describes the Ethernet configuration: IP, Mask, Gateway and MAC address (Media Access Control) of the SMI. I P M S K G W M A C ZigBee Status This window describes the ZigBee configuration: P A N : X X X X X C h : X X / X X X X R S S I : < L > I D : X X X X X X X X M I D : X X X X X X RSSI: The receive signal strength of the closest ZigBee in the SolarEdge system. L = low, M = medium, H = high and - = no signal. PAN ID: The ZigBee module pan ID. Ch.: The ZigBee module channel. ID: The ZigBee module ID. MID: The ID of the coordinator (master) ZigBee module. This field is shown only in devices with router (slave) ZigBee modules. This field appears after a successful ZigBee association. If a ZigBee module is not connected, a No ZigBee message is displayed instead of the MID field. Communication Ports Status Window D e v P r o t # # R S < S E > < S > < - - > R S < S E > < M > < - - > Z i g B e e < S E > < M P S > < - - > Dev: The type of device that was configured to a specific port (based on the port s functionality), as follows: SE: SolarEdge device (default) MTR: Revenue meter Safety and Monitoring Interface Installation Manual MAN
27 INV: Non-SolarEdge inverter LGR: Non-SolarEdge logger Prot: The protocol type to which the port is set: For a SolarEdge device: o S: SolarEdge slave o M: SolarEdge master o P2P: ZigBee point-to-point o MPM: ZigBee multipoint master (for a ZigBee coordinator module) o MPS: ZigBee multipoint slave (for a ZigBee router module) For a revenue meter reader, refer to the supported revenue meters page at For a non-solaredge logger: SS: SunSpec ##: The total number of slaves detected on the specific port Chapter 4: SMI User Interface 26 Safety and Monitoring Interface Installation Manual MAN
28 Chapter 5: Commissioning the Safety and Monitoring Interface Chapter 5: Commissioning the Safety and Monitoring Interface The following workflow describes how to activate the system, commission the installation and verify the proper functioning of the system. Step 1, Activating the System At this stage, the inverter is not connected and is powered OFF. 1 Make sure that the SMI is connected to the AC power. Verify that its ON/OFF switch is OFF. 2 If the site is installed with an external DC switch between the power optimizers and the SMI, then turn it ON. A message similar to the following appears on the inverter LCD panel: V d c [ v ] I d c [ a ] P d c [ w ] P _ O K : / < S _ O K > O F F 3 Verify that the following information appears on the LCD panel: P_OK: Appears only upon first telemetry reception from the power optimizers. Indicates connection to the power optimizers and at least one power optimizer is sending monitoring data. If P_OK does not appear, check the power optimizer, string and DC input connections. 000/000: Appears only upon first telemetry reception from the power optimizers. Indicates the number of power optimizers that have been paired to this inverter. At this stage, the number should be 000, since no power optimizers have been paired. Vdc [V]: the DC input voltage of the longest string connected to the SMI. There should be a safety voltage of 1V for each power optimizer in the string. NOTE: A measurement error on the inverter LCD of ±3 V is acceptable. Idc [v]: the DC output current. The value is 0.0 since the inverter is still not connected. If no measurement is available, the display is Pdc [w]: the DC output power; the value is 0.0 since the inverter is still not connected. If no measurement is available, the display is OFF: the inverter ON/OFF switch is in the OFF position. If the LCD panel shows 0V: Verify that the PV modules are not shaded or otherwise obstructed. Check for proper power optimizer, string and DC input connection. Verify the correct polarity of the DC input connection. Safety and Monitoring Interface Installation Manual MAN
29 Chapter 5: Commissioning the Safety and Monitoring Interface Step 2, Pairing Power Optimizers to the SMI Once all connections are made, all the power optimizers must be logically paired to the SMI. The power optimizers do not start producing power until they are paired with an SMI. Perform this step when the modules are exposed to sunlight. If you add a power optimizer, re-pairing is required. This step describes how to perform this pairing. CAUTION: Make sure that the output DC wire between the SMI and the inverter is disconnected. CAUTION: Complete the pairing procedure before connecting the DC output of the SMI to the inverter. 1 Verify that the SMI ON/OFF switch is OFF. 2 Press and hold down the SMI s LCD Light button for about 10 seconds. The following message is displayed: K e e p h o l d i n g b u t t o n f o r p a i r i n g, r e l e a s e t o e n t e r m e n u... R e m a i n i n g : 3 s e c Keep holding for 5 seconds until the following is displayed: P a i r i n g T u r n S w i t c h T o O n 2 Turn the SMI ON within five seconds. If you wait longer than 5 seconds, the SMI exits pairing mode. The following message is displayed indicating that the inverter is performing the pairing. P a i r i n g R e m a i n i n g [ s e c ] : Wait for the completion of the pairing (remaining seconds is 0). If pairing fails, an error is displayed. In this case, repeat the pairing steps. When pairing succeeds, the following message is displayed: P a i r i n g P a i r i n g C o m p l e t e d 5 The system startup process begins: Since the SMI is ON, the power optimizers start producing power. WARNING! After you turn ON the SMI ON/OFF switch, the DC cables carry a high voltage and the power optimizers no longer output a safe 1V output. 28 Safety and Monitoring Interface Installation Manual MAN
30 Chapter 5: Commissioning the Safety and Monitoring Interface Step 3, Verifying Proper Operation After pairing, a message similar to the following appears on the inverter LCD panel: V d c [ v ] I d c [ a ] P d c [ w ] P _ O K : / O N 1 Verify the following: The green SMI LED is steadily lit. The ON/OFF indicator on the LCD panel reads ON. P_OK: XXX/YYY: There is a connection to the power optimizers and at least one power optimizer is sending monitoring data. Optimizers send telemetries every 10 minutes approximately. Initially after pairing, the YYY number shows the number of paired power optimizers, and XXX shows 000 since no optimizer reported in the last hour. While telemetries arrive from different optimizers, the XXX value increases until reaching the number of paired optimizers. This should take approx. 20 min. If XXX and YYY are not equal after 20 minutes, there may be a pairing issue. NOTE: It can take up to 20 minutes for all power optimizers to transmit their telemetries and to be counted on the LCD screen. Vdc [v] specifies the DC input voltage, which should equal the output voltage of all panels (and within the operating range of the inverter). 2 Take note of the serial # on the SMI label. This information is used in the SolarEdge monitoring portal to identify this SMI and is needed to open a new site in the monitoring portal. Step 4, Reporting and Monitoring Installation Data The SolarEdge Monitoring System The SolarEdge monitoring portal enables accessing site information, including up-to-date information viewed in a physical or logical view. The Monitoring portal is described in detail in the SolarEdge Monitoring Portal User Guide, available on the SolarEdge website at The SolarEdge monitoring portal can display logical and physical layouts of the installed system, as follows: Logical Layout: Shows a schematic logical layout of the components in the system, such as: inverters, clusters, strings and modules, as well as their electrical connectivity. This view enables you to see which modules are connected in each string, which strings are connected to each inverter, and so on. Physical Layout: Shows a schematic physical layout of the components in the system, such as: inverters, clusters, strings and modules, as well as their electrical connectivity. This view enables a bird s eye view of the actual location of a system component. Using the portal, you can: View the latest performance of specific components. Find underperforming components, such as modules, by comparing their performance to that of other components of the same type. Pinpoint the location of alerted components using the physical layout. Safety and Monitoring Interface Installation Manual MAN
31 See how components are connected to each other. Chapter 5: Commissioning the Safety and Monitoring Interface To display a logical layout, the serial numbers and other general information are required. To display a physical layout, you need to map the locations of the installed power optimizers. To generate a physical mapping, use either the iphone Site Mapper application or a mapping template, which should be filled out using the detachable stickers (see Providing Installation Information on page 30). The logical and physical mapping can be used for debugging a problem using the SolarEdge monitoring portal. If you do not report the physical and logical mapping of the installed power optimizers to SolarEdge, the SolarEdge monitoring portal will show the logical layout indicating which power optimizers are connected to which inverters, but will not show strings or the physical location of power optimizers. You can connect the SMI to the SolarEdge Monitoring Server via LAN or via an external modem connected to the RS232 connector. Alternatively, you can connect the SMI to another SMI that is already connected to the server, in a master-slave configuration. Refer to Chapter 7: Setting Up Communication on page 33. Providing Installation Information Paper Template Fill out the Physical Layout Template using the detachable 2D barcode stickers on each power optimizer. Once the form is completed, scan it and upload the scanned file to the SolarEdge monitoring portal during site registration. For an example paper template, refer to For detailed information, refer to the SolarEdge Site Mapping Template Application Note, available on the SolarEdge website at iphone Site Mapper Use the SolarEdge Site Mapper iphone application to scan the power optimizer and inverter 2D barcodes. It then creates a file that can be uploaded to the SolarEdge monitoring portal during site registration. The SolarEdge Site Mapper can be downloaded from the Apple itunes Store. For detailed information, refer to the SolarEdge Site Mapper Software Guide or to the Site Mapper demo movie, available on the SolarEdge website at Creating a Site in the SolarEdge monitoring portal Create the site in the monitoring portal using the registration form available at the following link: Fill out all required information in the form, which includes information about your installation, as well as details about its logical and physical mapping. 30 Safety and Monitoring Interface Installation Manual MAN
32 Chapter 6: Connecting the Inverter Chapter 6: Connecting the Inverter Only one SMI may be installed for each inverter. If the inverter has multiple MPP trackers, one SMI may be installed for each MPPT input. Refer to Figure 10 on page 15 for examples of correct and incorrect connections. Step 1, Connecting the inverter to the SMI 1 Turn OFF the SMI ON/OFF switch and the DC breaker between the SMI and modules (if applicable). The SMI enters the SafeDC mode and displays the following message. This message is displayed until the DC voltage is safe (50V). D C V O L T A G E N O T S A F E D O N O T D I S C O N N E C T V D C : WARNING! Do not touch the DC power connections until the voltage is safe or until at least five minutes have passed. 2 Switch the AC to the inverter OFF (as described in its manual). If applicable, turn the inverter AC/DC Safety Switch to OFF. 3 Verity that the pairing procedure is complete, as described Step 2, Pairing Power Optimizers to the SMI on page Connect the SMI DC+ and DC- output circuits to the input of the inverter. CAUTION: Only one SMI may be installed for each inverter. If the inverter has multiple MPP trackers, one SMI may be installed for each MPPT input. CAUTION: Complete the pairing procedure before connecting the DC output of the SMI to the inverter. Do not perform pairing when the DC output of the SMI is connected to the inverter. 5 Switch the AC to the inverter ON (as described in its manual). If applicable, turn the inverter AC/DC Safety Switch to ON. 6 Turn ON the SMI ON/OFF switch and the DC breaker in the main distribution panel (if applicable). 7 Wait for the inverter to start producing power. Safety and Monitoring Interface Installation Manual MAN
33 Step 2, Verifying Proper Operation Chapter 6: Connecting the Inverter A message similar to the following appears on the inverter LCD panel: V d c [ v ] I d c [ a ] P d c [ w ] P _ O K : / O N 1 Verify the following: The green inverter LED is steadily lit. The ON/OFF indicator on the LCD panel reads ON. P_OK: XXX/YYY: There is a connection to the power optimizers and at least one power optimizer is sending monitoring data. Vdc [v] specifies the DC input voltage, which should be within the DC voltage operating range of the inverter. Pdc [w] specifies the expected DC output power. 2 Take note of the serial # on the inverter label. This information is used in the SolarEdge monitoring portal to identify this inverter and is needed to open a new site in the monitoring portal. Your power harvesting system is now operational. 32 Safety and Monitoring Interface Installation Manual MAN
34 Chapter 7: Setting Up Communication Chapter 7: Setting Up Communication Communication Dataflow Power optimizers send information to the SMI via DC lines (the PV output circuit). The SMI can send this information to the SolarEdge monitoring portal through the Internet. Site information can be accessed remotely using the SolarEdge monitoring portal, as described in the SolarEdge Monitoring Portal User Guide. In order to send the data from the site to the SolarEdge monitoring portal, a communication connection must be set up, as described in this chapter. Communication setup is not required for power harvesting and is needed only for using the monitoring portal. This chapter also describes setting up communication between multiple SMI for a master/slave configuration. Communication Types Ethernet: Used for a LAN connection RS485: Enables connection to multiple SolarEdge devices on the same bus in a master-slave configuration. RS485 type can also be used as an interface to external non-solaredge devices, such as revenue meters and data loggers The SMI has two RS485 physical ports with the following capabilities: CAUTION: Only one SMI may be installed for each inverter. If the inverter has multiple MPP trackers, one SMI may be installed for each MPPT input. RS485-1: Enables the connection of multiple SMIs through the same bus, such that connecting only one SMI to the Internet is sufficient to provide communication services for all the SMIs on the bus. RS485-2: Enables connection of non-solaredge devices, such as inverters and revenue metering devices. ZigBee (optional): Enables wireless connection of one or more SolarEdge devices through a ZigBee transceiver. RS232 (UART): Used to connect to an external SolarEdge GSM modem that has an RS232 port. Mini-USB: Enables PC/laptop connection for software upgrade using the SolarEdge configuration tool. Use a USB to mini-usb cable for this connection. Always connect the communication options when the SMI is OFF. Safety and Monitoring Interface Installation Manual MAN
35 Chapter 7: Setting Up Communication Communication Connectors Two communication glands, each 20mm in diameter, are used for connection of the various SMI communication options. Each gland has three openings. The table below describes the functionality of each opening. Unused openings should remain sealed. Gland# Opening Functionality Cable Size (diameter) 1 One small RS mm Two large Ethernet connection (CAT5/6) or ZigBee mm 2 All three RS485, power reduction mm Communication Gland 1 Communication Gland 2 Figure 14: Communication Glands Mini USB RS232/RS485 Ethernet Figure 15: Internal Connectors 34 Safety and Monitoring Interface Installation Manual MAN
36 Chapter 7: Setting Up Communication Creating an Ethernet (LAN) Connection Overview This communication option enables using an Ethernet connection to connect the SMI through a LAN network to the monitoring portal. Figure 16: Example of Ethernet Connection Ethernet Communication Configuration Options The following is a description of the options to configure the Ethernet (LAN) port settings. Communication S e r v e r < L A N > L A N C o n f R S C o n f < S > R S C o n f < > Z i g B e e C o n f < > R S C o n f LAN Conf I P C o n f i g S e t D H C P < e n > S e t I P S e t M a s k S e t G a t e w a y S e t D N S S e t S e r v e r A d d r S e t S e r v e r P o r t IP Config: Displays the current IP configuration of the SMI, as shown below. If DHCP is used, this screen reflects the parameters retrieved from the DHCP server. If manual settings are used, the screen shows the last manually input configurations. I P M S K G W D N S Safety and Monitoring Interface Installation Manual MAN
37 Chapter 7: Setting Up Communication Set DHCP <En>: If the LAN connection between the SMI and the SolarEdge monitoring portal has a DHCP server, enable this option by setting it to Enable (default). If this option is enabled, then the DHCP server automatically configures the IP, Subnet Mask, Gateway and DNS. If not, set them manually. Set IP: Enables setting the IP of the SMI according to the LAN settings: Use the Up and Down buttons to adjust the value of each IP address octet. Press the Enter button to move to the next IP address octet. Long press the Enter button (until Applied message appears) apply the value Long press the Esc button (until Aborted message appears) erase all characters S e t u p I P Set Mask: Set the subnet mask of the SMI according to the LAN settings. Set DNS: Set the DNS of the SMI according to the LAN settings. Set Gateway: Set the gateway address of the SMI according to the LAN settings. Set Server Addr: Set the IP address of the SolarEdge monitoring portal. This option is predefined in the SMI to specify the SolarEdge monitoring portal IP address and does not normally need configuration. Set Server Port: Enables setting the port through which to connect to the SolarEdge monitoring portal. This option is predefined in the SMI to specify the SolarEdge monitoring portal IP port and normally does not need configuration. NOTE: If your LAN has a firewall, you must verify that the address and port configured in the Set Server Addr and the Set Server Port fields are not blocked. You may need to configure it to enable the connection to the following address: Destination Address: prod.solaredge.com Port: Connecting and Configuring LAN To connect the Ethernet communication to the SolarEdge monitoring portal: 1 Open the SMI cover, as described in Appendix D: Opening and Closing the SMI Cover on page Remove the seal from one of the two large openings in communication gland #1 and insert an Ethernet CAT5/6 cable through the openings. CAUTION: The internal side of the gland includes an O-ring, which should be used to ensure proper sealing. 36 Safety and Monitoring Interface Installation Manual MAN
38 Chapter 7: Setting Up Communication 3 Remove the cable s external isolation using the crimping tool or cable cutter and expose eight wires. CAT5/6 standard cables have eight wires (four twisted pairs), as shown in the diagram below. Wire colors may differ from one cable to the next. Figure 17: Preparing Connector Wiring 4 The SMI is supplied with an Ethernet filter (EMI suppression core). Assemble the filter inside the SMI between the Ethernet terminal block and the cable gland: Open the filter notch and place it around the Ethernet cable. Loop the Ethernet cable through the filter, as shown below: Notch Figure 18: Ethernet Filter Lock the notch of the filter by pressing it. 5 Pull out the left 9-pin terminal block connector for Ethernet communication, as shown below: Figure 19: Removing the Ethernet Terminal Block Safety and Monitoring Interface Installation Manual MAN
39 Chapter 7: Setting Up Communication 6 Loosen all the screws of connectors on the Ethernet terminal block, as shown below: Screws Figure 20: Ethernet Block Terminal 7 Insert the ends of wires 1 through 8 into the connectors shown above. 8 Insert the aluminum shield of the cable into the S connector. 9 Tighten the screws of the Ethernet terminal block. 10 Push the Ethernet terminal block firmly all the way into the communication board. 11 For the switch/router side, use a pre-crimped cable or use a crimper to prepare an RJ45 communication connector: Insert the eight wires into the RJ45 connector. Pin Wire Color 1 White/green 2 Green 3 White/Orange 4 Blue 5 White/Blue 6 Orange 7 White/Brown 8 Brown Figure 21: Inserting Wires into the RJ45 Connector 12 Connect the cable s RJ45 connector to the RJ45 port of the Ethernet switch or router. You can connect more than one SMI to the same switch/router or to different switches/routers, as needed. Each SMI sends its monitored data independently to the SolarEdge monitoring portal. All connections are initiated from the SMI so that no port forwarding is required. To configure Ethernet communication to the SolarEdge monitoring portal: The server communication method is configured by default to LAN with DHCP enabled (the SMI receives an IP address automatically from a DHCP server). If a different setting is required, follow the steps below: 1 Enter Setup mode, as described in Setup on page To configure the LAN to Static IP select the following in the LCD menus: Communication Server LAN LAN Conf Set DHCP <Dis> 3 Set the IP, mask, DNS, server address, and server port as necessary using the LCD User buttons. Refer to Ethernet Communication Configuration Options on page Verify the connection, as described in 0Verifying the Connection on page Exit the Setup menu. 38 Safety and Monitoring Interface Installation Manual MAN
40 Chapter 7: Setting Up Communication Interfacing with Other Devices Using an RS485 Bus Overview The SMI can connect to other SolarEdge devices, such as other SMIs, or SolarEdge control and communication gateways. The SMI can also connect to non-solaredge devices, such as revenue grade meters and non-solaredge inverter and read their data for display in the SolarEdge monitoring portal. The RS485 option enables creating a bus of connected SMIs, consisting of one master SMI and up to 31 slave SMIs. Using this option, SMIs are connected to each other in a chain, via their RS485 connectors. The RS485 bus uses a four-wire twisted-pairs cable connected to the RS485-1/2 terminal blocks located on the SMI communication board. The following sections describe how to connect the RS485 bus and how to configure its components. RS485 Configuration Options In all configurations, use the following RS485 port configuration menus. RS485-X Conf D e v i c e T y p e < S E > P r o t o c o l < M > D e v i c e I D < 1 > S l a v e D e t e c t Device Type S o l a r E d g e < M / S > I n v. R e a d e r < M > N o n - S E L o g g e r < S > R e v e n u e M e t e r < M > N o n e Protocol M a s t e r S l a v e S u n S p e c Set Device ID Device Type is used to select the specific port configuration. The following devices are supported: SolarEdge (default for RS485-1): Used when connecting to SolarEdge devices, such as: inverters, SMIs or other gateways. By default, all SolarEdge devices are pre-configured as slaves on the RS485-1 port. Inv. Reader: Used for connecting to a non-solaredge inverter, in order to read its data and send it to the monitoring portal. For a list of supported Non-SolarEdge inverters, refer to Revenue Meter: Used when connecting to an external revenue grade meter, in order to read the meter data and send it to the monitoring portal. For a list of supported meters, refer to Non-SE Logger: Used when connecting to an external non-solaredge logger. The logger can read SolarEdge inverters data for Non-SolarEdge monitoring purposes. None (default for RS485-2) Safety and Monitoring Interface Installation Manual MAN
41 Chapter 7: Setting Up Communication Protocol: When selecting a SolarEdge device, the following protocols appear under the Protocol option: Slave (default) Master When selecting Device Type <Inv. Reader>, the Device Type <field> changes to Device Type <INV> When selecting Device type <Non-SE Logger>, the Device Type <field> changes to Device Type <LGR> and the following protocol appears under the Protocol option: SunSpec (default) When selecting Device type <Revenue Meter>, the Device Type <field> changes to Device Type <MTR> NOTE: For other supported protocols, refer to Slave Detect: Is used to initiate automatic detection of the slave SMIs connected to this master SMI. The number next to the option is the number of SMIs that have been detected. Creating an RS485 Bus Connection The first and the last devices in the chain must be terminated. Do not terminate devices along the bus. Use uses a four-wire twisted-pairs cable for the connection. To connect the RS485 communication bus: 1 Open the SMI cover, as described in Appendix D: Opening and Closing the SMI Cover on page Remove the seal from one of the openings in communication gland #2 and insert the wire through the opening. 3 Pull out the RS485/RS232 terminal block, as shown below: Figure 22: The RS485/RS232 Terminal Block 40 Safety and Monitoring Interface Installation Manual MAN
42 Chapter 7: Setting Up Communication 4 Loosen the screws of pins B, A and G on the left of the RS485-X block terminal. G A B G A B RS485-2 RS485-1 Figure 23: RS485/RS232 Block Terminal 5 Insert the wire ends into the G, A and B pins shown above. You can use any color wire for each of the A, B and G connections, as long as the same color wire is used for all A pins, the same color for all B pins and the same color for all G pins. 6 Connect all B, A and G pins in all SMIs. The following figure shows this connection schema: Figure 24: Example of Multiple SMIs in an RS485 Bus Connection NOTE: Do not cross-connect B, A and G wires. Make sure you are using the same RS485-X port for all SMIs connections. 7 Tighten the terminal block screws. 8 Push the RS485 terminal block firmly all the way into the communication board. Safety and Monitoring Interface Installation Manual MAN
43 Chapter 7: Setting Up Communication 9 Terminate the first and last SMI in the chain by switching a termination dipswitch (located on the communication board and marked SW7) to ON (move the switch to the top). Left switch for RS485-1 Right switch for RS485-2 Figure 25: SMI RS485 Termination Switch NOTE: Only the first and last SMI in the chain should be terminated. The other SMIs in the chain should have the termination switch OFF. To connect to the Server: 1 Designate a single SMI to be the connection point between the RS485 bus and the SolarEdge Monitoring Server. This SMI will serve as the master SMI. 2 Connect the master to the SolarEdge monitoring portal via one of the communication options (Ethernet or RS232). To configure the RS485 communication bus: By default, all SolarEdge devices are pre-configured as slaves on the RS485-1 port. Slaves can be further configured using the RS485-1 Conf option in the Communication menu. 1 Enter Setup mode, as described in Setup on page Select Communication Server RS485-X Conf (X=1 or 2 depending on the specific physical port connection) to communicate with different external devices (SolarEdge inverters, revenue meters, non-solaredge loggers or non-solaredge inverters). 3 To configure the SMI designated as master, select the following in the LCD menus: Communication RS485-1 Conf Device Type SolarEdge RS485-1 Conf Protocol Master RS485-1 Conf Slave Detect The system starts automatic detection of the SolarEdge slave SMIs connected to the master SMI. The SMI should report the correct number of slaves. If it does not, verify the connections and terminations. 4 Verify the connection of the master to the SolarEdge Monitoring Server, as described in Verifying the Connection on page Safety and Monitoring Interface Installation Manual MAN
44 Chapter 7: Setting Up Communication Connecting to Non-SolarEdge Inverters via RS485 A non-solaredge inverter can be connected to the SMI via RS485 for monitoring purposes. The SMI extracts information from the non-solaredge inverter and transfers it to the SolarEdge monitoring portal. Connection to the SolarEdge monitoring portal eliminates the need for an additional monitoring connection to the non-solaredge inverter, which may be provided by the inverter manufacturer, and provides all the monitoring benefits in one place. A list of supported inverters is available on SolarEdge website at Do not use the same bus for connecting multiple SMIs and for connecting to a non-solaredge inverter. Figure 26: Example of SMI Connected to a Non-SolarEdge Inverter To connect the SMI to a non-solaredge inverter: 1 Connect the inverter using a standard twisted- pair cable to either of the two SMI RS485 connectors, as described above. 2 To configure the RS485 port to support the inverter and its specified protocol, select the following: Communication RS485-X RS485-X Device Type Inverter Reader RS485-X Protocol and set the protocol to the preferred protocol. 3 Configure the SMI Ethernet port for the SolarEdge monitoring portal connection as described in Ethernet Communication Configuration Options on page35. 4 Verify the connection to the SolarEdge Monitoring Server, as described in Verifying the Connection on page 44. Safety and Monitoring Interface Installation Manual MAN
45 Additional Connection Options Creating a Wireless ZigBee Connection This communication option enables using a ZigBee connection for one of the following: To connect the SMI to the SolarEdge monitoring portal To create a master/slave bus of connected SMIs (up to 32) Chapter 7: Setting Up Communication The ZigBee device is provided with a user manual, which should be reviewed prior to connection. It is available on the SolarEdge website at and Creating an RS232 (UART) Connection RS232 enables connecting the SMI to an external SolarEdge GSM modem that has an RS232 output. Refer to the Cellular Modem Installation Guide for SolarEdge GSM Modem Connection and Configuration. This manual can be found on the SolarEdge website download section at: Connecting a Laptop to the SMI To connect a laptop to the SMI, use the internal mini-usb connector (type B 5-pin) located on the communication board in the SMI (see Figure 15 on page 34). Use a USB to mini-usb cable. Verifying the Connection After each connection, perform the following to check that the connection to the monitoring server has been established successfully. To verify the connection: 1 Turn ON the AC to the SMI by turning on the circuit breakers on the main circuit board, and turn on the SMI. 2 Wait for the SMI to connect to the SolarEdge monitoring server. This may take up to two minutes. A message similar to the following appears on the LCD panel: V d c [ v ] I d c [ a ] P d c [ w ] P _ O K : / < S _ O K > O F F S_OK: Indicates that the connection to the SolarEdge monitoring server is successful. If S_OK is not displayed, refer to Appendix A: Errors and Troubleshooting. 44 Safety and Monitoring Interface Installation Manual MAN
46 Appendix A: Errors and Troubleshooting Appendix A: Errors and Troubleshooting This appendix describes the error messages that appear on the SMI LCD panel when an error occurs, and how to troubleshoot them. S_OK Not Displayed If S_OK is not displayed, perform the following: Use a method independant of the SolarEdge SMI to check whether the network and modem are operating properly. For example, connect a laptop to the Ethernet router and connect to the Internet. Check with your network administrator whether a firewall or another device is blocking transmission. Check the configuration of the SMI. Troubleshooting General Errors The error messages include an error number and a description, and have the following format: E r r o r c o d e X X X X X X X X X X X X X X X X X X X X X X X X X X X X X X X X X X X X X X X X X X X An error message is displayed for 30 seconds, after which the SMI waits the necessary reconnection time and then restarts. During this time, the LCD displays the Waking Up message and the remaining time to reconnection. WARNING! All Warnings and Cautions in this manual should be adhered to while troubleshooting an error. Error # LCD Message Description Troubleshooting 15 DC Voltage Too High DC overvoltage. The input DC voltage exceeds the maximum supported level. 17 Temperature Too High Over temperature. The SolarEdge system normally eliminates DC overvoltage errors: When DC overvoltage is detected, the SMI shuts off the power optimizers and restarts. If the fault persists: Turn OFF the SMI ON/OFF switch. If after five minutes, the LCD panel does not show a low safety voltage (1V per optimizer), check which string is malfunctioning and recheck its connections to the SMI. Verify that no PV modules are connected directly to the SMI without a power optimizer. Re-commission all SMIs in the site, as described in Chapter 5: Commissioning the Safety and Monitoring Interface on page 16. If the problem persists: Verify that proper clearance exists around the SMI. Check whether the SMI is installed in an area that is too hot. Re-install in a cooler location. Safety and Monitoring Interface Installation Manual MAN
47 Error # LCD Message Description Troubleshooting 24 Faulty Temp. Sensor Broken or unconnected temperature sensor. 27 Hardware Error Internal hardware error. 43 Internal HW Error Internal hardware error. 4, 5, 8, 12, 18-23, 39, 42, 45 SW Error Internal software error. Troubleshooting Communication To troubleshoot a communication problem: 1 Check that the modem or switch/router is functioning properly. Appendix A: Errors and Troubleshooting If the problem persists, contact SolarEdge support. If the problem persists, contact SolarEdge support. If the problem persists, contact SolarEdge support. If this fault persists, contact SolarEdge support. 2 Check that the connection to the internal connector on the SMI communication board is properly done. 3 Check that the selected communication option is properly configured. 4 Check whether a firewall or another type of network filter is blocking communication. 5 Verify that the Status field in the Server Communication Status window displays OK. It indicates that the SMI has established a successful connection and communication with the specified server port/device (LAN, RS485, internal ZigBee module or external GSM modem). If the status is not OK, a text message is displayed: For RS485 slave devices: No Master Found: The master device is not responding or the RS485 cable is not connected. For GSM modem and ZigBee module errors, refer to their relevant manual. To troubleshoot Ethernet communication: When Ethernet communication is used, use the Server Communication Status, as described on page 25, to identify the location of the error. S e r v e r : L A N < S _ O K > S t a t u s : < O K > x x x x x x x x < E r r o r M e s s a g e > xxxxxxxx is a string of 1s and 0s showing an eight-bit communication connection status. 1 indicates OK and 0 indicates an error. The possible errors and their troubleshooting are detailed in the following table: Bit Location Error Message Error Description Troubleshooting 1st 2nd LAN Disconnected DHCP Failed, or Invalid DHCP Config An Ethernet physical cable connection fault: The Ethernet link or physical Ethernet cable are not connected properly The SMI failed to get a valid IP address from the DHCP server, or The DHCP/static IP settings in the gateway are not the same as Check the cable pin-out assignment and cable connection Check the router and SMI configuration 46 Safety and Monitoring Interface Installation Manual MAN
48 Appendix A: Errors and Troubleshooting Bit Location Error Message Error Description those of the router. Troubleshooting 3rd Gateway Ping Failed The connection to the router is not available: Ping to the first hop switch/router failed (LAN error) Check the physical connection to the switch/router. Check that the link LED at the router /switch is lit (indicating phy-link). If OK - contact your network IT, otherwise replace the cable or change it from cross to straight connection 4th G Server Ping Failed The connection to the Internet is not available: Ping to google.com failed Connect a laptop and check for internet connection. If internet access is unavailable, contact your IT admin or your internet provider. For WIFI networks, ensure that username and password are as defined in the internet provider AP/router. 5th 6th Server x Ping Failed Ping to redundant server #x failed Check the SolarEdge server address in the IP Status, as described on page 25. 7th 8th Tcp Connect. Failed The connection to the SolarEdge server was not established: Communication with the server failed Safety and Monitoring Interface Installation Manual MAN
49 Appendix B: Technical Specifications Appendix B: Technical Specifications General Model Safety Compliance Weight DC Input / Output Maximum Voltage Maximum Current AC Input Input Voltage Maximum Continuous Input Current Physical Ratings Ambient Temperature SMI-35-3C-01 IEC kg / 6.6 lb. 1,000 VDC 35 A VAC, 50/60 Hz 300 ma -20 C to +60 C Enclosure Rating IP65 / NEMA 4 Protective Class Double insulation The SMI only operates with inverters that do not surpass the DC voltage and current limits of the SMI and that have been approved by SolarEdge. Refer to the SolarEdge website for a complete list of compatible inverters. 48 Safety and Monitoring Interface Installation Manual MAN
50 Appendix C: Mechanical Specifications Appendix C: Mechanical Specifications The following figure shows the mechanical specifications of the SMI in mm/[inch]: Figure 27: SolarEdge SMI Mechanical Dimensions Safety and Monitoring Interface Installation Manual MAN
51 Appendix D: Opening and Closing the SMI Cover Appendix D: Opening and Closing the SMI Cover CAUTION: When removing the cover, make sure not to damage internal components. SolarEdge will not be held responsible for any components damaged as a result of incautious cover removal. To open the SMI cover: 1 Verify that the SMI is OFF. 2 Open the SMI cover s four Allen screws using an M6 Allen screwdriver and carefully lift the cover towards you before lowering it. Screws Figure 28: Opening the SMI Screws Screws To Close the SMI cover: Close the SMI cover, insert and tighten the four cover screws. For proper sealing, first tighten two diagonally opposite screws and then the additional two screws. The recommended order is shown in the following figure: #1 #3 #4 #2 Figure 29: Tightening the Screws 50 Safety and Monitoring Interface Installation Manual MAN
52
Disclaimers. Important Notice. Exclusion of Liability. Emission Compliance. Disclaimers
 Disclaimers Disclaimers Important Notice Copyright SolarEdge Inc. All rights reserved. No part of this document may be reproduced, stored in a retrieval system or transmitted, in any form or by any means,
Disclaimers Disclaimers Important Notice Copyright SolarEdge Inc. All rights reserved. No part of this document may be reproduced, stored in a retrieval system or transmitted, in any form or by any means,
SolarEdge. Safety & Monitoring Interface (SMI-180) Installation Guide. Version 1.1
 SolarEdge Safety & Monitoring Interface (SMI-180) Installation Guide Version 1.1 Disclaimers Disclaimers Important Notice Copyright SolarEdge Inc. All rights reserved. No part of this document may be
SolarEdge Safety & Monitoring Interface (SMI-180) Installation Guide Version 1.1 Disclaimers Disclaimers Important Notice Copyright SolarEdge Inc. All rights reserved. No part of this document may be
Disclaimers. Important Notice
 Disclaimers Disclaimers Important Notice Copyright SolarEdge Inc. All rights reserved. No part of this document may be reproduced, stored in a retrieval system, or transmitted, in any form or by any means,
Disclaimers Disclaimers Important Notice Copyright SolarEdge Inc. All rights reserved. No part of this document may be reproduced, stored in a retrieval system, or transmitted, in any form or by any means,
Disclaimers. Important Notice
 Disclaimers Disclaimers Important Notice Copyright SolarEdge Inc. All rights reserved. No part of this document may be reproduced, stored in a retrieval system, or transmitted, in any form or by any means,
Disclaimers Disclaimers Important Notice Copyright SolarEdge Inc. All rights reserved. No part of this document may be reproduced, stored in a retrieval system, or transmitted, in any form or by any means,
Disclaimers. Important Notice. FCC Compliance. Disclaimers
 Disclaimers Disclaimers Important Notice Copyright SolarEdge Technologies Inc. All rights reserved. No part of this document may be reproduced, stored in a retrieval system or transmitted, in any form
Disclaimers Disclaimers Important Notice Copyright SolarEdge Technologies Inc. All rights reserved. No part of this document may be reproduced, stored in a retrieval system or transmitted, in any form
Disclaimers. Important Notice. FCC Compliance. Disclaimers
 Disclaimers Disclaimers Important Notice Copyright SolarEdge Technologies Inc. All rights reserved. No part of this document may be reproduced, stored in a retrieval system or transmitted, in any form
Disclaimers Disclaimers Important Notice Copyright SolarEdge Technologies Inc. All rights reserved. No part of this document may be reproduced, stored in a retrieval system or transmitted, in any form
SolarEdge Export Limitation Application Note
 SolarEdge Export Limitation Application Note Europe and APAC Version 2.3 Disclaimers Disclaimers Important Notice Copyright SolarEdge Inc. All rights reserved. No part of this document may be reproduced,
SolarEdge Export Limitation Application Note Europe and APAC Version 2.3 Disclaimers Disclaimers Important Notice Copyright SolarEdge Inc. All rights reserved. No part of this document may be reproduced,
SolarEdge Export Limitation Application Note
 SolarEdge Export Limitation Application Note North America Version 2.3 Disclaimers Disclaimers Important Notice Copyright SolarEdge Inc. All rights reserved. No part of this document may be reproduced,
SolarEdge Export Limitation Application Note North America Version 2.3 Disclaimers Disclaimers Important Notice Copyright SolarEdge Inc. All rights reserved. No part of this document may be reproduced,
SolarEdge Feed-in Limitation Application Note
 SolarEdge Feed-in Limitation Application Note Version 1.1 Disclaimers Disclaimers Important Notice Copyright SolarEdge Inc. All rights reserved. No part of this document may be reproduced, stored in a
SolarEdge Feed-in Limitation Application Note Version 1.1 Disclaimers Disclaimers Important Notice Copyright SolarEdge Inc. All rights reserved. No part of this document may be reproduced, stored in a
SolarEdge Feed-in Limitation Application Note
 SolarEdge Feed-in Limitation Application Note Version 1.0 Disclaimers Disclaimers Important Notice Copyright SolarEdge Inc. All rights reserved. No part of this document may be reproduced, stored in a
SolarEdge Feed-in Limitation Application Note Version 1.0 Disclaimers Disclaimers Important Notice Copyright SolarEdge Inc. All rights reserved. No part of this document may be reproduced, stored in a
APS M1P Single-phase Micro-inverter Installation and User Manual
 APS M1P Single-phase Micro-inverter Installation and User Manual Version: 1.0 ALTENERGY POWER SYSTEM, INC. All rights reserved 1 Contact Information ALTENERGY POWER SYSTEM Inc. 1 Yatai Road, Jiaxing, PR
APS M1P Single-phase Micro-inverter Installation and User Manual Version: 1.0 ALTENERGY POWER SYSTEM, INC. All rights reserved 1 Contact Information ALTENERGY POWER SYSTEM Inc. 1 Yatai Road, Jiaxing, PR
APS M1P Single-phase Micro-inverter Installation and User Manual
 APS M1P Single-phase Micro-inverter Installation and User Manual Version: 2.0 ALTENERGY POWER SYSTEM, INC. All rights reserved 1 Contact Information ALTENERGY POWER SYSTEM Inc. 1 Yatai Road, Jiaxing, PR
APS M1P Single-phase Micro-inverter Installation and User Manual Version: 2.0 ALTENERGY POWER SYSTEM, INC. All rights reserved 1 Contact Information ALTENERGY POWER SYSTEM Inc. 1 Yatai Road, Jiaxing, PR
Installation and Operation Manual MSI. Multi-Sensor Interface Hub. Interface Module for all Sensors Network and Wireless CAUTION
 Installation and Operation Manual MSI Multi-Sensor Interface Hub Interface Module for all Sensors Network and Wireless CAUTION This equipment complies with the limits for a Class B digital device, pursuant
Installation and Operation Manual MSI Multi-Sensor Interface Hub Interface Module for all Sensors Network and Wireless CAUTION This equipment complies with the limits for a Class B digital device, pursuant
Installation/User Manual
 Installation/User Manual APS YC500-A Photovoltaic Grid-connected Inverter Version 4.1 1/15 APS America 1015 Hostmark St. Ste 104; Poulsbo, WA 98370 TEL: 206-855-5100 EMAIL: info@apsamerica.com WEB: www.apsamerica.com
Installation/User Manual APS YC500-A Photovoltaic Grid-connected Inverter Version 4.1 1/15 APS America 1015 Hostmark St. Ste 104; Poulsbo, WA 98370 TEL: 206-855-5100 EMAIL: info@apsamerica.com WEB: www.apsamerica.com
WPR400 Wireless Portable Reader
 P516-098 WPR400 Wireless Portable Reader User guide Para el idioma español, navegue hacia www.schlage.com/support. Pour la portion française, veuillez consulter le site www.schlage.com/support. Contents
P516-098 WPR400 Wireless Portable Reader User guide Para el idioma español, navegue hacia www.schlage.com/support. Pour la portion française, veuillez consulter le site www.schlage.com/support. Contents
ScreenLogic Wireless Connection Kit. Installation Guide. pool/spa control system
 pool/spa control system ScreenLogic Wireless Connection Kit Installation Guide P/N 520663 - Rev A 8 Technical Support Contact Technical Support at: Sanford, North Carolina (8 A.M. to 5 P.M.) Phone: (800)
pool/spa control system ScreenLogic Wireless Connection Kit Installation Guide P/N 520663 - Rev A 8 Technical Support Contact Technical Support at: Sanford, North Carolina (8 A.M. to 5 P.M.) Phone: (800)
Wireless Network Manager (NM) and Wireless Transceiver (TRV)
 R Installation and Operation Instructions Wireless Network Manager (NM) and Wireless Transceiver (TRV) for PLATINUM CONTROLS With COMMUNICATION The New Heat-Timer Wireless Network Sensor System is designed
R Installation and Operation Instructions Wireless Network Manager (NM) and Wireless Transceiver (TRV) for PLATINUM CONTROLS With COMMUNICATION The New Heat-Timer Wireless Network Sensor System is designed
R PROFLAME Instruction Book Collection
 9.956.028 R00 584 PROFLAME Instruction Book Collection 4-17 18-29 584 PROFLAME System 30-39 Appendix: DIP SWITCH NUMBER (0=ON 1=OFF) 40-41 4-17 Fig. 1 The SIT is a device that allows, in conjunction with
9.956.028 R00 584 PROFLAME Instruction Book Collection 4-17 18-29 584 PROFLAME System 30-39 Appendix: DIP SWITCH NUMBER (0=ON 1=OFF) 40-41 4-17 Fig. 1 The SIT is a device that allows, in conjunction with
CP /240-MC4 User Manual
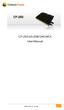 CP-250-60-208/240-MC4 User Manual Chilicon Power LLC Jan 2014 1 CONTENTS Important Safety Instructions... 3 Safety Instructions... 3 CP-250 Microinverter System Introduction... 4 Inverter Label Information...
CP-250-60-208/240-MC4 User Manual Chilicon Power LLC Jan 2014 1 CONTENTS Important Safety Instructions... 3 Safety Instructions... 3 CP-250 Microinverter System Introduction... 4 Inverter Label Information...
TRANSFORMER HD-HAMPTON HAMPTONBAY.COM
 Item #1001 510 115 Model DIY-600PS USE AND CARE GUIDE TRANSFORMER Questions, problems, missing parts? Before returning to the store, call HamptonBay Customer Service 8 a.m. - 7 p.m., EST, Monday Friday,
Item #1001 510 115 Model DIY-600PS USE AND CARE GUIDE TRANSFORMER Questions, problems, missing parts? Before returning to the store, call HamptonBay Customer Service 8 a.m. - 7 p.m., EST, Monday Friday,
Integrated Sensor System TM (ISS) Installation, Programming & Operation Guide
 Integrated Sensor System TM (ISS) Installation, Programming & Operation Guide Symbols NOTE: Symbol alerts the user to important operating, functionality, installation or maintenance instructions. WARNING:
Integrated Sensor System TM (ISS) Installation, Programming & Operation Guide Symbols NOTE: Symbol alerts the user to important operating, functionality, installation or maintenance instructions. WARNING:
IQ TM Spread Spectrum (SS) Radio
 IQ TM Spread Spectrum (SS) Radio Installation Guide for the IQ TM Central Control System 638174-02 Rev A (IQ SS-Radio install guide (EN)) source.indd 1 12/17/2010 11:39:14 AM Symbols NOTE: Symbol alerts
IQ TM Spread Spectrum (SS) Radio Installation Guide for the IQ TM Central Control System 638174-02 Rev A (IQ SS-Radio install guide (EN)) source.indd 1 12/17/2010 11:39:14 AM Symbols NOTE: Symbol alerts
ORiNOCO AP-4000MR-LR and AP-4900MR-LR Access Points Safety and Regulatory Compliance Information
 IMPORTANT! Visit http://support.proxim.com for the latest safety and regulatory compliance information for this product. ORiNOCO AP-4000MR-LR and AP-4900MR-LR Access Points Safety and Regulatory Compliance
IMPORTANT! Visit http://support.proxim.com for the latest safety and regulatory compliance information for this product. ORiNOCO AP-4000MR-LR and AP-4900MR-LR Access Points Safety and Regulatory Compliance
EA200 uhf EA200 vhf User Guide
 EA200 uhf EA200 vhf User Guide 1 2 TABLE OF CONTENTS RF Safety & FCC... 4 Safety & Information... 5 Electromagnetic Interference Compliance... 6 Industry Canada Compliance... 7 Computer Software Copyrights...
EA200 uhf EA200 vhf User Guide 1 2 TABLE OF CONTENTS RF Safety & FCC... 4 Safety & Information... 5 Electromagnetic Interference Compliance... 6 Industry Canada Compliance... 7 Computer Software Copyrights...
IS7705. Installation & Operation Manual AUDIO INTEGRATION KIT. TranzIt LINK
 GET CONNECTED Installation & Operation Manual AUDIO INTEGRATION KIT IS7705 Note to Readers, The information contained within the following documentation is subject to change without notice. Features discussed
GET CONNECTED Installation & Operation Manual AUDIO INTEGRATION KIT IS7705 Note to Readers, The information contained within the following documentation is subject to change without notice. Features discussed
Active Transmitter Combiner 8:1 AC 3200-II. Instruction manual
 Active Transmitter Combiner 8:1 AC 3200-II Instruction manual Contents Contents Important safety instructions... 2 The AC 3200-II active transmitter combiner 8:1... 4 Delivery includes... 4 Connection
Active Transmitter Combiner 8:1 AC 3200-II Instruction manual Contents Contents Important safety instructions... 2 The AC 3200-II active transmitter combiner 8:1... 4 Delivery includes... 4 Connection
C-Bus 8 Channel Low Voltage Relay
 SLC5108RELVP Instruction Bulletin Retain for future use. 63249-420-325A1 Instruction Bulletin 07/2009 HAZARD CATEGORIES AND SPECIAL SYMBOLS Read these instructions carefully and look at the equipment to
SLC5108RELVP Instruction Bulletin Retain for future use. 63249-420-325A1 Instruction Bulletin 07/2009 HAZARD CATEGORIES AND SPECIAL SYMBOLS Read these instructions carefully and look at the equipment to
Tel: Fax:
 Grid Tie Solar Inverter Operator's Manual SG-4000 1 IMPORTANT SAFETY INSTRUCTIONS SAVE THESE INSTRUCTIONS To reduce the risk of electrical shock and to ensure safe installation and operation of Grid Tie
Grid Tie Solar Inverter Operator's Manual SG-4000 1 IMPORTANT SAFETY INSTRUCTIONS SAVE THESE INSTRUCTIONS To reduce the risk of electrical shock and to ensure safe installation and operation of Grid Tie
8. Additional features (1) Adjusting the monitor position (2) Light on/off Troubleshooting Technical Specifications...
 ㅜ Table of Contents 1. What is the SenseView DESKTOP?... 1 2. Safety Precaution... 2 3. Package... 3 4. Overview... 4 5. How to install... 5 (1) Connect the power cable... 5 (2) Using DVI-D cable... 6
ㅜ Table of Contents 1. What is the SenseView DESKTOP?... 1 2. Safety Precaution... 2 3. Package... 3 4. Overview... 4 5. How to install... 5 (1) Connect the power cable... 5 (2) Using DVI-D cable... 6
FSW-1650 FSW User Manual. 16/24-Port 10/100 Rackmount Switch
 FSW-1650 FSW-2450 User Manual 16/24-Port 10/100 Rackmount Switch V1.0.0.0810 COPYRIGHT & TRADEMARKS Specifications are subject to change without notice. LevelOne is a registered trademark of Digital Data
FSW-1650 FSW-2450 User Manual 16/24-Port 10/100 Rackmount Switch V1.0.0.0810 COPYRIGHT & TRADEMARKS Specifications are subject to change without notice. LevelOne is a registered trademark of Digital Data
F AN-ASPIRATED W IRELESS T EMPERATURE/HUMIDITY S TATION
 F AN-ASPIRATED W IRELESS T EMPERATURE/HUMIDITY S TATION INSTALLATION MANUAL The Fan-Aspirated Wireless Temperature/Humidity Station, referred to in this manual as the Aspirated Temp/Hum Station, combines
F AN-ASPIRATED W IRELESS T EMPERATURE/HUMIDITY S TATION INSTALLATION MANUAL The Fan-Aspirated Wireless Temperature/Humidity Station, referred to in this manual as the Aspirated Temp/Hum Station, combines
Installation Instructions
 SYSTXBBSAM01 EVOLUTION SYSTEM ACCESS MODULE Installation Instructions NOTE: Read the entire instruction manual before starting the installation. pointsett U.S. Pat No. 7,415,102 Fig. 1 - Evolution System
SYSTXBBSAM01 EVOLUTION SYSTEM ACCESS MODULE Installation Instructions NOTE: Read the entire instruction manual before starting the installation. pointsett U.S. Pat No. 7,415,102 Fig. 1 - Evolution System
DIGICELL ANYNET NETWORK ACCESS MODULE
 Comm Activity Network Status Service DigiCell Any NET Network Access Module Network Interface Network Service AMPS Cellemetry GSM SMS CDMA GPRS Ethernet 1xRTT RS-232 TCP/IP Input 1 Standard S3 off, S4
Comm Activity Network Status Service DigiCell Any NET Network Access Module Network Interface Network Service AMPS Cellemetry GSM SMS CDMA GPRS Ethernet 1xRTT RS-232 TCP/IP Input 1 Standard S3 off, S4
Warning: Electrical Hazard... 3 Safety Instruction Sheet for STG Product Overview What s in the box?... 4
 STG-2412 User Guide Warning: Electrical Hazard... 3 Safety Instruction Sheet for STG-2412... 3 Product Overview... 4 What s in the box?... 4 Using STG-2412 for Mixing, Processing, and Recording... 5 Software
STG-2412 User Guide Warning: Electrical Hazard... 3 Safety Instruction Sheet for STG-2412... 3 Product Overview... 4 What s in the box?... 4 Using STG-2412 for Mixing, Processing, and Recording... 5 Software
Wireless Transceiver (TRV)
 Installation and Operation Manual Wireless Transceiver (TRV) For Platinum Controls with Communication WARNING This equipment complies with the limits for a Class B digital device, pursuant to Part 15 of
Installation and Operation Manual Wireless Transceiver (TRV) For Platinum Controls with Communication WARNING This equipment complies with the limits for a Class B digital device, pursuant to Part 15 of
Installation Manual REbus Beacon. Part of the Pika Energy Island M
 Installation Manual REbus Beacon Part of the Pika Energy Island M00020-01 REbus Beacon Serial Number: RCP Number: We are committed to quality and constant improvement. All specifications and descriptions
Installation Manual REbus Beacon Part of the Pika Energy Island M00020-01 REbus Beacon Serial Number: RCP Number: We are committed to quality and constant improvement. All specifications and descriptions
12V Victor 888 User Manual
 The Victor speed controllers are specifically engineered for robotic applications. The high current capacity, low voltage drop, and peak surge capacity make the Victor ideal for drive systems while its
The Victor speed controllers are specifically engineered for robotic applications. The high current capacity, low voltage drop, and peak surge capacity make the Victor ideal for drive systems while its
Schlage Control Smart Locks
 Schlage Control Smart Locks with Engage technology User guide Schlage Control Smart Locks with Engage technology User Guide Contents 3 Warranty 4 Standard Operation 4 Operation from the Inside 4 Operation
Schlage Control Smart Locks with Engage technology User guide Schlage Control Smart Locks with Engage technology User Guide Contents 3 Warranty 4 Standard Operation 4 Operation from the Inside 4 Operation
WEB I/O. Wireless On/Off Control USER MANUAL
 Wireless On/Off Control Technical Support: Email: support@encomwireless.com Toll Free: 1 800 617 3487 Worldwide: (403) 230 1122 Fax: (403) 276 9575 Web: www.encomwireless.com Warnings and Precautions Warnings
Wireless On/Off Control Technical Support: Email: support@encomwireless.com Toll Free: 1 800 617 3487 Worldwide: (403) 230 1122 Fax: (403) 276 9575 Web: www.encomwireless.com Warnings and Precautions Warnings
Isolation Fault Troubleshooting - Application Note
 Isolation Fault Troubleshooting Application Note Version 1.1 November 2017 Contents Version History... 1 Introduction... 1 Identifying an Isolation Fault... 1 Troubleshooting an Isolation Fault Using the
Isolation Fault Troubleshooting Application Note Version 1.1 November 2017 Contents Version History... 1 Introduction... 1 Identifying an Isolation Fault... 1 Troubleshooting an Isolation Fault Using the
Power Genius XL User Manual rev 10.
 Power Genius X User Manual rev 10. 1/23 Table of Contents 0. Important notice...3 1. Unpacking...5 1.1. Front Panel...5 1.2. Back Panel...6 1.3. BCD/PTP connector pinout...8 2. Using with Radios...9 2.1.
Power Genius X User Manual rev 10. 1/23 Table of Contents 0. Important notice...3 1. Unpacking...5 1.1. Front Panel...5 1.2. Back Panel...6 1.3. BCD/PTP connector pinout...8 2. Using with Radios...9 2.1.
Instruction manual ADN-W AM. Antenna Module
 Instruction manual ADN-W AM Antenna Module For your safety www www.sennheiser.com Manual Contents For your safety... 1 The ADN-W AM antenna module... 1 Package contents... 2 Components required for wireless
Instruction manual ADN-W AM Antenna Module For your safety www www.sennheiser.com Manual Contents For your safety... 1 The ADN-W AM antenna module... 1 Package contents... 2 Components required for wireless
Wireless Pressure Station with Backlight
 Wireless Pressure Station with Backlight FORECAST RELATIVE PRESSURE PRESSURE HISTORY inhg -24h -18h -12h -9h- 6h -3h0 h INDOOR For online video support: http://bit.ly/laxtechtalk Model: 308-1417BL DC:
Wireless Pressure Station with Backlight FORECAST RELATIVE PRESSURE PRESSURE HISTORY inhg -24h -18h -12h -9h- 6h -3h0 h INDOOR For online video support: http://bit.ly/laxtechtalk Model: 308-1417BL DC:
Quick Start Guide. Antenna Alignment Tool AIMWLLR0-35. QSG rev 7 AIMWLLR0-35 [NRB-0200] QSG.indd 1
![Quick Start Guide. Antenna Alignment Tool AIMWLLR0-35. QSG rev 7 AIMWLLR0-35 [NRB-0200] QSG.indd 1 Quick Start Guide. Antenna Alignment Tool AIMWLLR0-35. QSG rev 7 AIMWLLR0-35 [NRB-0200] QSG.indd 1](/thumbs/86/94268876.jpg) Quick Start Guide Antenna Alignment Tool AIMWLLR0-35 QSG-00097 rev 7 AIMWLLR0-35 [NRB-0200] QSG.indd 1 Welcome This quick start guide is designed to familiarize you with the features and use of the NetComm
Quick Start Guide Antenna Alignment Tool AIMWLLR0-35 QSG-00097 rev 7 AIMWLLR0-35 [NRB-0200] QSG.indd 1 Welcome This quick start guide is designed to familiarize you with the features and use of the NetComm
Field Hub Installation Guide. P/N Rev. C 05/15
 Field Hub Installation Guide P/N016-0171-380 Rev. C 05/15 E21714 Copyright 2015 Disclaimer While every effort has been made to ensure the accuracy of this document, Raven Industries assumes no responsibility
Field Hub Installation Guide P/N016-0171-380 Rev. C 05/15 E21714 Copyright 2015 Disclaimer While every effort has been made to ensure the accuracy of this document, Raven Industries assumes no responsibility
Transmitter. User Manual. Firmware version 1.0 and greater
 ProRF SPC Transmitter User Manual Firmware version 1.0 and greater FCC NOTICE This equipment has been tested and found to comply with the limits for a class B digital device, pursuant to part 15 of the
ProRF SPC Transmitter User Manual Firmware version 1.0 and greater FCC NOTICE This equipment has been tested and found to comply with the limits for a class B digital device, pursuant to part 15 of the
APC 2M-14 Quick Installation Guide
 APC 2M-14 Quick Installation Guide Revision 1.4 20 October 2011 Copyright 2011 Deliberant www.deliberant.com Copyright 2011 Deliberant This user s guide and the software described in it are copyrighted
APC 2M-14 Quick Installation Guide Revision 1.4 20 October 2011 Copyright 2011 Deliberant www.deliberant.com Copyright 2011 Deliberant This user s guide and the software described in it are copyrighted
AcuMesh Wireless RS485 Network. User's Manual SOLUTION
 AcuMesh Wireless RS485 Network User's Manual AN SOLUTION ACUMESH - WIRELESS METERING SYSTEM COPYRIGHT 2015 V1.2 This manual may not be altered or reproduced in whole or in part by any means without the
AcuMesh Wireless RS485 Network User's Manual AN SOLUTION ACUMESH - WIRELESS METERING SYSTEM COPYRIGHT 2015 V1.2 This manual may not be altered or reproduced in whole or in part by any means without the
How to install your ecobee Switch+
 How to install your ecobee Switch+ Warning Installing this product involves handling high voltage wiring. Each step of the enclosed instructions must be followed carefully. To avoid fire, personal injury,
How to install your ecobee Switch+ Warning Installing this product involves handling high voltage wiring. Each step of the enclosed instructions must be followed carefully. To avoid fire, personal injury,
HT1100 Satellite Modem User Guide
 HT1100 Satellite Modem User Guide 1039650-0001 Revision C October 11, 2013 11717 Exploration Lane, Germantown, MD 20876 Phone (301) 428-5500 Fax (301) 428-1868/2830 Copyright 2013 Hughes Network Systems,
HT1100 Satellite Modem User Guide 1039650-0001 Revision C October 11, 2013 11717 Exploration Lane, Germantown, MD 20876 Phone (301) 428-5500 Fax (301) 428-1868/2830 Copyright 2013 Hughes Network Systems,
On-Line Cardio Theater Wireless Digital Transmitter Installation and Instruction Manual
 On-Line Cardio Theater Wireless Digital Transmitter Installation and Instruction Manual Full installation instructions accompany your Cardio Theater equipment order. This On-Line version of our Installation/Instruction
On-Line Cardio Theater Wireless Digital Transmitter Installation and Instruction Manual Full installation instructions accompany your Cardio Theater equipment order. This On-Line version of our Installation/Instruction
Troubleshooting for Growatt TL&MTL. (Ver1.2)
 Troubleshooting for Growatt TL&MTL (Ver1.2) 2013-7-15 Version Date Note Ver1.1 2013.7.15 First draft Ver1.2 2013.7.29 Remove Hungary in Country code list table, Hungary choose VDE 0126 Content General...
Troubleshooting for Growatt TL&MTL (Ver1.2) 2013-7-15 Version Date Note Ver1.1 2013.7.15 First draft Ver1.2 2013.7.29 Remove Hungary in Country code list table, Hungary choose VDE 0126 Content General...
Installation Manual ANTENNA EXTENSION KIT
 Installation Manual ANTENNA EXTENSION KIT ENGLISH EXTANT-US-40-IA-en-11 Version 1.1 Legal Provisions SMA Solar Technology America LLC Legal Provisions Copyright 2016 SMA Solar Technology America LLC. All
Installation Manual ANTENNA EXTENSION KIT ENGLISH EXTANT-US-40-IA-en-11 Version 1.1 Legal Provisions SMA Solar Technology America LLC Legal Provisions Copyright 2016 SMA Solar Technology America LLC. All
USER MANUAL. Sens it SENS IT 2.4
 USER MANUAL www.sensit.io Sens it SENS IT 2.4 SUMMARY SAFETY INSTRUCTIONS 4 I. CONTENT OF THE PACK 4 II. PRESENTATION 5 III. HOW TO START 8 IV. TECHNICAL SPECIFICATIONS 9 V. WARNING STATEMENTS 10 VI. CREDITS
USER MANUAL www.sensit.io Sens it SENS IT 2.4 SUMMARY SAFETY INSTRUCTIONS 4 I. CONTENT OF THE PACK 4 II. PRESENTATION 5 III. HOW TO START 8 IV. TECHNICAL SPECIFICATIONS 9 V. WARNING STATEMENTS 10 VI. CREDITS
INSTRUCTION MANUAL. IBRit - rf1 - usb PC - Station for wireless Data transmission. M e s s t e c h n i k. Messtechnik GmbH & Co.
 M e s s t e c h n i k INSTRUCTION MANUAL PC - Station for wireless Data transmission Document No. : D1F604 001 Version : April 2006 Copyright : IBR Messtechnik GmbH & Co. KG Contents 1. Introduction 1.1
M e s s t e c h n i k INSTRUCTION MANUAL PC - Station for wireless Data transmission Document No. : D1F604 001 Version : April 2006 Copyright : IBR Messtechnik GmbH & Co. KG Contents 1. Introduction 1.1
WPR400 Wireless Portable Reader User guide
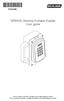 *P516-098* P516-098 WPR400 Wireless Portable Reader User guide Para el idioma español, navegue hacia www.allegion.com/us Pour la portion française, veuillez consulter le site www.allegion.com/us Contents
*P516-098* P516-098 WPR400 Wireless Portable Reader User guide Para el idioma español, navegue hacia www.allegion.com/us Pour la portion française, veuillez consulter le site www.allegion.com/us Contents
YDL100SF USER M A N U A L. Smart-Ashley. Smart-Ashley. Y D L S F N a m e and C a u t i o n. A u t u e n t i c a t i o n T y p e
 Smart-Ashley Smart-Ashley YDL100SF USER M A N U A L 1 2 3 4 5 6 Y D L 1 0 0 S F N a m e and C a u t i o n A u t u e n t i c a t i o n T y p e N o t i f i c a t i o n s F a c t o r y R e s e t C a u t i
Smart-Ashley Smart-Ashley YDL100SF USER M A N U A L 1 2 3 4 5 6 Y D L 1 0 0 S F N a m e and C a u t i o n A u t u e n t i c a t i o n T y p e N o t i f i c a t i o n s F a c t o r y R e s e t C a u t i
I n s t a l l a t i o n M a n u a l. T E D P r o L i t e A B C. f o r. Shop for The Energy Detective products online at: Rev 3.
 Rev 3.5 I n s t a l l a t i o n M a n u a l f o r T E D P r o H o m e T E D P r o L i t e A B C Shop for The Energy Detective products online at: 1.877.766.5412 IMPORTANT: The installation of your TED
Rev 3.5 I n s t a l l a t i o n M a n u a l f o r T E D P r o H o m e T E D P r o L i t e A B C Shop for The Energy Detective products online at: 1.877.766.5412 IMPORTANT: The installation of your TED
WS-7220U-IT 915 MHz Wireless Weather Station. Instruction Manual
 WS-7220U-IT 915 MHz Wireless Weather Station Instruction Manual 1 TABLE OF CONTENTS Introduction..3 Inventory of Contents 4 Quick Set Up 4 Detailed Set Up 4-5 Battery Installation....4-5 12 or 24 Hour
WS-7220U-IT 915 MHz Wireless Weather Station Instruction Manual 1 TABLE OF CONTENTS Introduction..3 Inventory of Contents 4 Quick Set Up 4 Detailed Set Up 4-5 Battery Installation....4-5 12 or 24 Hour
AIS 300 Installation Instructions
 Use these instructions to install the Garmin AIS 300 Automatic Identification System (AIS) Class B receiver device. Compare the contents of this package with the packing list on the box. If any pieces
Use these instructions to install the Garmin AIS 300 Automatic Identification System (AIS) Class B receiver device. Compare the contents of this package with the packing list on the box. If any pieces
Quick Start Guide. Version: 1.0 F/W: V1.2.0_RC1b. Date: December 11, 2017
 VigorAP 920R Series Ruggedized Outdoor AP with Extreme 802.11ac Power Warranty Quick Start Guide Version: 1.0 F/W: V1.2.0_RC1b Date: December 11, 2017 We warrant to the original end user (purchaser) that
VigorAP 920R Series Ruggedized Outdoor AP with Extreme 802.11ac Power Warranty Quick Start Guide Version: 1.0 F/W: V1.2.0_RC1b Date: December 11, 2017 We warrant to the original end user (purchaser) that
SUNNY BEAM REPEATER Transmission Range Increase for Sunny Beam
 SUNNY BEAM REPEATER Transmission Range Increase for Sunny Beam User Manual SBeamRep-BEN091911 98-0002611 Version 1.1 EN SMA Solar Technology AG Table of Contents Table of Contents 1 Notes on this Manual..............................
SUNNY BEAM REPEATER Transmission Range Increase for Sunny Beam User Manual SBeamRep-BEN091911 98-0002611 Version 1.1 EN SMA Solar Technology AG Table of Contents Table of Contents 1 Notes on this Manual..............................
Multi-Channel In-Out Thermometer with Cable Free Sensor and RF Clock
 Multi-Channel In-Out Thermometer with Cable Free Sensor and RF Clock MAIN FEATURES: MAIN UNIT GB MODEL: RMR182 USER'S MANUAL INTRODUCTION Congratulations on your purchase of the RMR182 Multi- Channel In-Out
Multi-Channel In-Out Thermometer with Cable Free Sensor and RF Clock MAIN FEATURES: MAIN UNIT GB MODEL: RMR182 USER'S MANUAL INTRODUCTION Congratulations on your purchase of the RMR182 Multi- Channel In-Out
WIRELESS TEMPERATURE S TATION I NSTALLATION MANUAL
 Wireless Temp Page 1 Thursday, December 7, 2000 2:09 PM WIRELESS TEMPERATURE S TATION I NSTALLATION MANUAL The Wireless Temperature Station is for use with Wireless Vantage Pro TM. COMPONENTS The Wireless
Wireless Temp Page 1 Thursday, December 7, 2000 2:09 PM WIRELESS TEMPERATURE S TATION I NSTALLATION MANUAL The Wireless Temperature Station is for use with Wireless Vantage Pro TM. COMPONENTS The Wireless
A-16D A-Net Distributor
 A-16D A-Net Distributor For use with the Personal Monitor Mixing System Information in this document is subject to change. All rights reserved. Copyright 2003 Aviom, Inc. Printed in USA Document Rev. 1.03
A-16D A-Net Distributor For use with the Personal Monitor Mixing System Information in this document is subject to change. All rights reserved. Copyright 2003 Aviom, Inc. Printed in USA Document Rev. 1.03
Radio Link Starter Kit
 Radio Link Starter Kit Installation Manual BARTLETT Instrument Co. 1032 Avenue H Fort Madison, IA 52627 319-372-8366 www.bartinst.com Table of Contents Radio Link Starter Kit Manual... 3 System Requirements...
Radio Link Starter Kit Installation Manual BARTLETT Instrument Co. 1032 Avenue H Fort Madison, IA 52627 319-372-8366 www.bartinst.com Table of Contents Radio Link Starter Kit Manual... 3 System Requirements...
P700-WLS ioprox Receiver
 Installation Manual DN1628-1611 Pre-Installation Notes Copyright 2016 Tyco International Ltd. and its Respective Companies. All Rights Reserved. All specifications were current as of publication date and
Installation Manual DN1628-1611 Pre-Installation Notes Copyright 2016 Tyco International Ltd. and its Respective Companies. All Rights Reserved. All specifications were current as of publication date and
(Wireless Solution)
 Wireless Solution 21.9687.1860 (Wireless Solution) 21.9687.1861 (Lumen Radio) 21.9687.1862 (City Theatrical) Wireless DMX Receivers Installation & User s Manual For use with VL440 Spot, VL770 Spot, VL880
Wireless Solution 21.9687.1860 (Wireless Solution) 21.9687.1861 (Lumen Radio) 21.9687.1862 (City Theatrical) Wireless DMX Receivers Installation & User s Manual For use with VL440 Spot, VL770 Spot, VL880
Accessories Solar Datatechnology Wireless-Set485-01/-Set485-02
 Accessories Solar Datatechnology Wireless-Set485-01/-Set485-02 Installation Guide WirelessSet485-IEN091511 98-0009411 Version 1.1 EN SMA Solar Technology AG Table of Contents Table of Contents 1 Notes
Accessories Solar Datatechnology Wireless-Set485-01/-Set485-02 Installation Guide WirelessSet485-IEN091511 98-0009411 Version 1.1 EN SMA Solar Technology AG Table of Contents Table of Contents 1 Notes
Wireless AC Circuit Identifier
 User's Guide Wireless AC Circuit Identifier Models RT30 and RT30-E 99 Washington Street Melrose, MA 02176 Phone 781-665-1400 Toll Free 1-800-517-8431 Visit us at www.testequipmentdepot.com Back to the
User's Guide Wireless AC Circuit Identifier Models RT30 and RT30-E 99 Washington Street Melrose, MA 02176 Phone 781-665-1400 Toll Free 1-800-517-8431 Visit us at www.testequipmentdepot.com Back to the
Product Manual. Getting Started with Roadie 2.
 MOL NUMBER RD200 Product Manual Getting Started with Roadie 2. This manual is a quick start guide for Roadie 2. Please read the following instructions and conditions before using Roadie 2. For a more comprehensive
MOL NUMBER RD200 Product Manual Getting Started with Roadie 2. This manual is a quick start guide for Roadie 2. Please read the following instructions and conditions before using Roadie 2. For a more comprehensive
Radio Link Starter Kit
 Radio Link Starter Kit Installation Manual BARTLETT Instrument Co. 1032 Avenue H Fort Madison, IA 52627 319-372-8366 www.bartinst.com Table of Contents Radio Link Starter Kit Manual... 3 System Requirements...
Radio Link Starter Kit Installation Manual BARTLETT Instrument Co. 1032 Avenue H Fort Madison, IA 52627 319-372-8366 www.bartinst.com Table of Contents Radio Link Starter Kit Manual... 3 System Requirements...
User Manual. ProRF Encoder Transmitter & Receiver
 User Manual ProRF Encoder Transmitter & Receiver WARRANTY Accurate Technology, Inc. warrants the ProScale Systems against defective parts and workmanship for 1 year commencing from the date of original
User Manual ProRF Encoder Transmitter & Receiver WARRANTY Accurate Technology, Inc. warrants the ProScale Systems against defective parts and workmanship for 1 year commencing from the date of original
I n s ta l l at i o n M a n u a l f o r T E D P r o H o m e T E D P r o L i t e A B C Rev 4.0
 I n s t a l l a t i o n M a n u a l f o r T E D P r o H o m e T E D P r o L i t e A B C Rev 4.0 IMPORTANT: The installation of your TED Pro Home system is a several-step process. The 1st step is the installation
I n s t a l l a t i o n M a n u a l f o r T E D P r o H o m e T E D P r o L i t e A B C Rev 4.0 IMPORTANT: The installation of your TED Pro Home system is a several-step process. The 1st step is the installation
WS-9006U Wireless Temperature Station
 WS-9006U Wireless Temperature Station Instruction Manual RF reception indicator Outdoor Temperature Indoor Temperature Time Outdoor Temperature Sensor TX43U MIN/MAX/+ Button CF / SET Button FEATURES: Four
WS-9006U Wireless Temperature Station Instruction Manual RF reception indicator Outdoor Temperature Indoor Temperature Time Outdoor Temperature Sensor TX43U MIN/MAX/+ Button CF / SET Button FEATURES: Four
Wireless sensor system
 Wireless sensor system Internet / Ounet PC in internal network GW Internet connection FIGURE 1 structure of wireless sensor network = Base station = Routing wireless sensor = Wireless sensor General description
Wireless sensor system Internet / Ounet PC in internal network GW Internet connection FIGURE 1 structure of wireless sensor network = Base station = Routing wireless sensor = Wireless sensor General description
UCP-Config Program Version: 3.28 HG A
 Program Description HG 76342-A UCP-Config Program Version: 3.28 HG 76342-A English, Revision 01 Dev. by: C.M. Date: 28.01.2014 Author(s): RAD Götting KG, Celler Str. 5, D-31275 Lehrte - Röddensen (Germany),
Program Description HG 76342-A UCP-Config Program Version: 3.28 HG 76342-A English, Revision 01 Dev. by: C.M. Date: 28.01.2014 Author(s): RAD Götting KG, Celler Str. 5, D-31275 Lehrte - Röddensen (Germany),
Uplink 5500EZ. Installation and User Guide. S e pte m be r 1 2,
 Uplink 5500EZ Installation and User Guide 4 13 464 7 2 S e pte m be r 1 2, 2 01 8 Important Notice Due to the nature of wireless communications, transmission and reception of data can never be guaranteed.
Uplink 5500EZ Installation and User Guide 4 13 464 7 2 S e pte m be r 1 2, 2 01 8 Important Notice Due to the nature of wireless communications, transmission and reception of data can never be guaranteed.
Agilent U1231A/U1232A/U1233A Handheld Multimeter. Quick Start Guide
 Agilent U3A/U3A/U33A Handheld Multimeter Quick Start Guide Verify that you received the following items in the shipment of your multimeter: One pair of red and black test leads Four.5 V AAA alkaline battery
Agilent U3A/U3A/U33A Handheld Multimeter Quick Start Guide Verify that you received the following items in the shipment of your multimeter: One pair of red and black test leads Four.5 V AAA alkaline battery
Keysight U1231A/ U1232A/U1233A Handheld Multimeter. Quick Start Guide
 Keysight UA/ UA/UA Handheld Multimeter Quick Start Guide Contacting Keysight www.keysight.com/find/assist (worldwide contact information for repair and service) Safety and EMC Information This meter is
Keysight UA/ UA/UA Handheld Multimeter Quick Start Guide Contacting Keysight www.keysight.com/find/assist (worldwide contact information for repair and service) Safety and EMC Information This meter is
XD-V30 Digital Wireless System
 XD-V30 Digital Wireless System Pilot s Handbook Manuel de pilotage Pilotenhandbuch Pilotenhandboek Manual del Piloto 取扱説明書 See www.line6.com/manuals for Advance Guide 40-00-0286 Advanced Users Guide available
XD-V30 Digital Wireless System Pilot s Handbook Manuel de pilotage Pilotenhandbuch Pilotenhandboek Manual del Piloto 取扱説明書 See www.line6.com/manuals for Advance Guide 40-00-0286 Advanced Users Guide available
NEO CAR AUDIO. Neo AUXiN AUX INPUT INTERFACE. Instruction Manual
 NEO CAR AUDIO Neo AUXiN AUX INPUT INTERFACE Instruction Manual IMPORTANT NOTE Neo AUXiN Dip switch positions MUST be set BEFORE any other step is taken. Otherwise, the kit will not operate properly. See
NEO CAR AUDIO Neo AUXiN AUX INPUT INTERFACE Instruction Manual IMPORTANT NOTE Neo AUXiN Dip switch positions MUST be set BEFORE any other step is taken. Otherwise, the kit will not operate properly. See
Wireless Pressure Station
 Wireless Pressure Station FORECAST RELATIVE PRESSURE PRESSURE HISTORY inhg -24h -18h -12h -9h- 6h -3h0 h INDOOR For online video support: http://bit.ly/laxtechtalk Model: 308-1417 DC: 111517 Table of Contents
Wireless Pressure Station FORECAST RELATIVE PRESSURE PRESSURE HISTORY inhg -24h -18h -12h -9h- 6h -3h0 h INDOOR For online video support: http://bit.ly/laxtechtalk Model: 308-1417 DC: 111517 Table of Contents
CBCT TM CIRCUIT BREAKER COIL TESTER
 CBCT TM CIRCUIT BREAKER COIL TESTER USER S MANUAL Vanguard Instruments Company, Inc. 1520 S. Hellman Ave. Ontario, California 91761, USA TEL: (909) 923-9390 FAX: (909) 923-9391 August 2010 Revision 1 SAFETY
CBCT TM CIRCUIT BREAKER COIL TESTER USER S MANUAL Vanguard Instruments Company, Inc. 1520 S. Hellman Ave. Ontario, California 91761, USA TEL: (909) 923-9390 FAX: (909) 923-9391 August 2010 Revision 1 SAFETY
Ambient Weather F007TP 8-Channel Wireless Probe Thermometer User Manual
 Ambient Weather F007TP 8-Channel Wireless Probe Thermometer User Manual Table of Contents 1 Introduction... 2 2 Getting Started... 2 2.1 Parts List... 2 2.2 Probe Thermometer Sensor Set Up... 2 3 Remote
Ambient Weather F007TP 8-Channel Wireless Probe Thermometer User Manual Table of Contents 1 Introduction... 2 2 Getting Started... 2 2.1 Parts List... 2 2.2 Probe Thermometer Sensor Set Up... 2 3 Remote
Interface Manual Tank Level Float Stick System
 1 Interface Manual Tank Level Float Stick System SignalFire Model: Sentinel-FS-3BIS The SignalFire Sentinel Float Stick Node is an Intrinsically Safe device with the following features: - Standard SignalFire
1 Interface Manual Tank Level Float Stick System SignalFire Model: Sentinel-FS-3BIS The SignalFire Sentinel Float Stick Node is an Intrinsically Safe device with the following features: - Standard SignalFire
Table of Contents. Mounting Diagram.. Wiring Information.. Setting the STR 1000 as a Repeater or a Transmitter. STR 1000 Frequently Asked Questions..
 STR 1000 Series Repeater Installation Manual (V 3.0) Table of Contents MOUNTING Mounting Diagram.. Page 2 WIRING INFORMATION Wiring Information.. Page 3 Setting the STR 1000 as a Repeater or a Transmitter.
STR 1000 Series Repeater Installation Manual (V 3.0) Table of Contents MOUNTING Mounting Diagram.. Page 2 WIRING INFORMATION Wiring Information.. Page 3 Setting the STR 1000 as a Repeater or a Transmitter.
Installation & Operation Manual SAGA1-K Series Industrial Radio Remote Control
 Installation & Operation Manual SAGA1-K Series Industrial Radio Remote Control Gain Electronic Co. Ltd. Table Of Contents Safety Considerations ------------------------------------------------------------2
Installation & Operation Manual SAGA1-K Series Industrial Radio Remote Control Gain Electronic Co. Ltd. Table Of Contents Safety Considerations ------------------------------------------------------------2
Mounting instruction and operating manual. Access Point (UK) HmIP-HAP-UK
 Mounting instruction and operating manual Access Point (UK) HmIP-HAP-UK Package contents Quantity Description 1 Homematic IP Access Point (UK) 1 Plug-in mains adapter 1 Network cable 2 Screws 2 Plugs 1
Mounting instruction and operating manual Access Point (UK) HmIP-HAP-UK Package contents Quantity Description 1 Homematic IP Access Point (UK) 1 Plug-in mains adapter 1 Network cable 2 Screws 2 Plugs 1
AUTOMATE Interior Sun Sensor
 AUTOMATE Interior Sun Sensor 433 MHz Internal sun sensor for automatic shade control. FEATURES: 3 Modes of operation: - Close Mode - Open / Close Mode - Shade Detect Mode 4 Light sensitivity levels INSTR.
AUTOMATE Interior Sun Sensor 433 MHz Internal sun sensor for automatic shade control. FEATURES: 3 Modes of operation: - Close Mode - Open / Close Mode - Shade Detect Mode 4 Light sensitivity levels INSTR.
120-WATT POWER PACK MODEL #00688
 PORTFOLIO and PORTFOLIO & Design are trademarks or registered trademark of LF, LLC. ll rights reserved. ITEM #08086 20-WTT POWER PCK MODEL #00688 Español p. 9 TTCH YOUR RECEIPT HERE Serial Number Purchase
PORTFOLIO and PORTFOLIO & Design are trademarks or registered trademark of LF, LLC. ll rights reserved. ITEM #08086 20-WTT POWER PCK MODEL #00688 Español p. 9 TTCH YOUR RECEIPT HERE Serial Number Purchase
Landis+Gyr. S4e MFMM Cellnet User Manual. Bulletin Revision A. DOCUMENT HISTORY Bulletin:
 S4e MFMM Cellnet User Manual Bulletin 051101 Revision A Information in this document is subject to change without notice. No part of this document may be reproduced or transmitted in any form or by any
S4e MFMM Cellnet User Manual Bulletin 051101 Revision A Information in this document is subject to change without notice. No part of this document may be reproduced or transmitted in any form or by any
WLS-5500 Receiver (KSF & W26)
 WLS-5500 Receiver (KSF & W26) Installation Manual DN1869-0912 Warning! This manual contains information on limitations regarding product use and function and information on the limitations as to liability
WLS-5500 Receiver (KSF & W26) Installation Manual DN1869-0912 Warning! This manual contains information on limitations regarding product use and function and information on the limitations as to liability
Contents. Page English 1. French. Spanish. Reset of MIN/MAX records 915 MHz Reception Mounting Care and Maintenance Warranty Information
 Contents Language Page English 1 French Spanish WIRELESS 915 MHz TEMPERATURE STATION Instruction Manual TABLE OF CONTENTS Topic Page Inventory of Contents Features Setting Up Battery Installation Function
Contents Language Page English 1 French Spanish WIRELESS 915 MHz TEMPERATURE STATION Instruction Manual TABLE OF CONTENTS Topic Page Inventory of Contents Features Setting Up Battery Installation Function
INSTRUCTION MANUAL IP REMOTE CONTROL SOFTWARE RS-BA1
 INSTRUCTION MANUAL IP REMOTE CONTROL SOFTWARE RS-BA FOREWORD Thank you for purchasing the RS-BA. The RS-BA is designed to remotely control an Icom radio through a network. This instruction manual contains
INSTRUCTION MANUAL IP REMOTE CONTROL SOFTWARE RS-BA FOREWORD Thank you for purchasing the RS-BA. The RS-BA is designed to remotely control an Icom radio through a network. This instruction manual contains
Wireless Z-Wave Control ZRP-100US Z-Wave Repeater USER MANUAL. Introduction
 Wireless Z-Wave Control ZRP-100US Z-Wave Repeater USER MANUAL Introduction Thank you for choosing ZRP-100 Z-Wave Repeater product! ZRP-100 is a Z-Wave repeater with best RF performance to repeat Z-Wave
Wireless Z-Wave Control ZRP-100US Z-Wave Repeater USER MANUAL Introduction Thank you for choosing ZRP-100 Z-Wave Repeater product! ZRP-100 is a Z-Wave repeater with best RF performance to repeat Z-Wave
GETTING STARTED GUIDE NI AI, ±60 V, 24 Bit, 1 ks/s/ch Simultaneous
 GETTING STARTED GUIDE NI 9228 8 AI, ±60 V, 24 Bit, 1 ks/s/ch Simultaneous This document explains how to connect to the NI 9228. Note Before you begin, complete the software and hardware installation procedures
GETTING STARTED GUIDE NI 9228 8 AI, ±60 V, 24 Bit, 1 ks/s/ch Simultaneous This document explains how to connect to the NI 9228. Note Before you begin, complete the software and hardware installation procedures
ANT400 OPTIONAL REMOTE ANTENNA MODULE
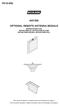 P516-099 ANT400 OPTIONAL REMOTE ANTENNA MODULE INSTRUCTIONS FOR ANT400-REM-I/O, ANT400-REM-I/O+6dB, ANT400-REM-CEILING, ANT400-REM-HALL Para el idioma español, navegue hacia www.schlage.com/support. Pour
P516-099 ANT400 OPTIONAL REMOTE ANTENNA MODULE INSTRUCTIONS FOR ANT400-REM-I/O, ANT400-REM-I/O+6dB, ANT400-REM-CEILING, ANT400-REM-HALL Para el idioma español, navegue hacia www.schlage.com/support. Pour
USER MANUAL Digital Wireless Gateway U9120-W4 (P/N: 44002G-01)
 USER MANUAL Digital Wireless Gateway U9120-W4 (P/N: 44002G-01) 19549P-82 (11-16) 2016 DAVID CLARK COMPANY INCORPORATED Cautions and Warnings READ AND SAVE THESE INSTRUCTIONS. Follow the instructions in
USER MANUAL Digital Wireless Gateway U9120-W4 (P/N: 44002G-01) 19549P-82 (11-16) 2016 DAVID CLARK COMPANY INCORPORATED Cautions and Warnings READ AND SAVE THESE INSTRUCTIONS. Follow the instructions in
USER MANUAL Universal Gateway U9921-GUV (P/N: 40994G-01)
 USER MANUAL Universal Gateway U9921-GUV (P/N: 40994G-01) 2012 DAVID CLARK COMPANY INCORPORATED Cautions and Warnings READ AND SAVE THESE INSTRUCTIONS. Follow the instructions in this installation manual.
USER MANUAL Universal Gateway U9921-GUV (P/N: 40994G-01) 2012 DAVID CLARK COMPANY INCORPORATED Cautions and Warnings READ AND SAVE THESE INSTRUCTIONS. Follow the instructions in this installation manual.
