Instruction Manual for EagleEyes TM FPV Station. Document Version 1.14 (corresponds to Software Verion 9.13)
|
|
|
- Jessica Wells
- 6 years ago
- Views:
Transcription
1 Instruction Manual for EagleEyes TM FPV Station Document Version 1.14 (corresponds to Software Verion 9.13) Introduction Thank you for your purchase! This instruction manual will guide you through the configuration and operation of your EagleEyes TM FPV Station (the EagleEyes). The latest version of this manual is available in the Product Manuals section of the Support tab on. The online manual includes any updates that were made after your CD was produced. Please read the entire manual carefully before proceeding. If, after you read the manual, you have further questions or problems, please see the Have Questions or Feedback? section below. Intended Uses The EagleEyes is intended to be used exclusively for recreational purposes with model planes, boats and cars. Any other use is not supported. Packing List Your package should include the following: The EagleEyes, and a printed version of this manual. What the EagleEyes Does The EagleEyes provides all of the following features: Receiver Diversity - when you connect two NTSC or PAL audio/video receivers (of any frequency), the EagleEyes picks the better signal at any given time, which can greatly reduce video fades and improve your FPV experience. A variety of diversity settings are configurable with the on-board switches and LED indicators. Antenna Tracking - when coupled with our OSD Pro airborne system, the EagleEyes is the heart of a full-featured pan/tilt antenna tracker. Powerful, flexible, and easy to use onscreen menus are provided for calibrating the EagleEyes to work flawlessly with the tracker of your choice. The built-in regulator drives even large pan/tilt servos, with no need for an external BEC. Telemetry - When coupled with our OSD Pro airborne system, all Eagle Tree data (not just GPS position) are transmitted to your laptop, via your video transmitter and the EagleEyes USB port (separate USB cable required). Your flight can then be graphed and displayed with our powerful software, or visualized (either in real time or after your flight) with Google Earth! A no telemetry alarm (four beeps) can be turned on to indicate loss of telemetry. Four Channel A/V Distribution - Ever wish you had more video/audio outputs? The EagleEyes has four built-in outputs! Programmable Low Voltage Alarm - You can program a low voltage alarm (two beeps), which alerts you when your ground station battery is below your chosen voltage. Expansion Port we plan to provide support for new features and accessories, such as the PowerPanel TM LCD Display. Let us know what features you d like to see! Additional Equipment Required (not included) RCA male-male cables are required for connection to your A/V equipment. A suitable battery or power supply with a 2mm barrel power plug is required to power the EagleEyes and the pan/tilt servos for tracking. Note that the EagleEyes (but not your servos) can be powered from just the USB connection to your computer. A standard Mini USB cable is not included, but is required to keep your unit updated to the latest firmware. Most likely, you already have a compatible USB cable. New features and enhancements are provided online, and are loaded into your EagleEyes via USB. And, the telemetry function requires USB to connect to your laptop. To use the tracking function, a pan/tilt antenna mount with servos is required. To use the tracking and telemetry functions, our OSD Pro airborne system is required. A small Phillips or flathead screwdriver is required to rotate the adjustment potentiometers.
2 Page 2 General Safety Precautions In addition to the warnings and other precautions in this manual, the following precautions should always be observed: 1) If you have never set up or operated an RC model before, you will need help from an experienced modeler. Local RC clubs are great ways to meet experienced modelers, and receive the required training. This requirement is especially true for FPV flying, which can be more challenging than visual-only flying. 2) Never operate your model aircraft near or over buildings, power/telephone lines, or other obstacles. Never operate your model aircraft near or over other people! 3) RC models and accessories are not toys, and should be kept away from children, without proper adult supervision. 4) Video equipment used for FPV, such as the EagleEyes, generally requires an amateur radio license. Please consult your local regulations and ensure that you abide by the laws of your locality. Have questions or Feedback? Eagle Tree is committed to providing great customer service. If you ve read the manual and something is not clear, just ask. take the time to answer your questions, rather than having you waste your valuable time struggling with an issue. We d much prefer to To get help, visit the Eagle Tree EagleEyes support thread at or visit our main forum at Chances are someone has posted a solution to your problem already. If not, posting your problem there will get a very quick response from the Eagle Tree community. If you prefer to not post on the forum, or you feel there is a problem with your Eagle Tree hardware, please open a support ticket with us at We will respond to your support ticket as soon as we can (normally 1-3 business days). In many cases you may receive an answer to your question more quickly from our forum above, since many other Eagle Tree customers also monitor the forum. Note that when you create a support ticket, you will be ed a link that will let you check the status of the ticket. If you do not receive the , this most likely means that a spam filter is intercepting s from Eagle Tree (but we still will be able to update your ticket). Please don't post your question in our forum and open a support ticket for the same issue! Also, Eagle Tree greatly values your feedback on how we can improve our products. To leave us feedback for a new feature request or improvement, either post the feedback on our support thread above, create a support ticket with your feedback, or send feedback at /Feature/feature.html Firmware Updates Note that, like most Eagle Tree products, the EagleEyes is a living device. Quite often we add new features and enhancements to our products (based on customer requests) by changing the firmware. To download the latest firmware for your EagleEyes, move your mouse over the Support tab of our website at, and select Download Latest Software. Note that software version 9.13 or later is required for updating the EagleEyes. Then, connect your EagleEyes to USB, and click Hardware, Firmware Control. The EagleEyes should appear in the list of devices that are available for update. NOTE: make sure that you have connected the EagleEyes to USB before powering the EagleEyes with the barrel power connector, for proper operation. Also, note that with some PC s, it may be necessary to power the EagleEyes via the barrel connector when it is connected to USB, for firmware update. If a firmware update error is generated in the software, please repeat the firmware update procedure with power connected to the barrel connector. IMPORTANT: It is required that all of your hardware has matching firmware installed, for correct operation. Each time you install a new version of our software, the OSD-Pro, elogger (or Recorder) and EagleEyes must be checked for required firmware updates. Mounting the EagleEyes How the EagleEyes is mounted depends primarily on your other ground equipment, and the EagleEyes features you will be using. The EagleEyes can simply be set on a table-top at your flying location. The EagleEyes unit is protected and covered with clear heatshrink tubing. If you plan on mounting the EagleEyes board directly to a pan/tilt tracker, two ways to do this are to use a long plastic zip tie or a Velcro strip passed through two holes in your tracker mount, or to use pieces of adhesive Velcro tape on the bottom of the EagleEyes board, attached to the heatshrink. Other mounting options are possible. CAUTION: like any other electronic equipment, the EagleEyes should not be exposed to water! Figure 1 EagleEyes Connections
3 Connecting your EagleEyes The connections to the EagleEyes are as follows, as shown in Figure 1. IMPORTANT: when disconnecting the RCA cables, please ensure that you do not put pressure on the components on the bottom side of the EagleEyes board with your fingers! Though they are protected with the clear heatshrink, components can be damaged or detached if too much force is applied. Instead, grip the edge of the circuit board itself, or the metal RCA connectors, when unplugging RCA cables. Primary Audio/Video In This input, consisting of two RCA connectors, supplies the EagleEyes with the video and audio input signal. Normally, your wireless video receiver is connected to this input via two RCA male-male cables. The audio input (the upper RCA connector, red in color) is a line level or mic level low power input. Never connect amplified audio to this input! The video input (the lower RCA connector, yellow in color) accepts standard 75 ohm composite video. Either PAL or NTSC inputs are supported the input type is automatically detected. Page 3 Secondary Audio/Video In This input is identical to the Primary input. It is normally used when you have two receivers connected, for receiver diversity support. Please see the Receiver Diversity section below for more information. Audio/Video Out Channels These four outputs are identical. Each provides the signal from the presently selected input (either primary or secondary). Each audio output (the upper RCA connector, red in color) is a line level or mic level output. Only connect the audio outputs to line level or mic level inputs of your A/V devices. Never attempt to connect speakers directly to the audio outputs! The video outputs (the lower RCA connector, yellow in color) are designed to be connected to a standard 75 ohm composite video input. Power Connection The power connection is a standard 2mm barrel jack, that accepts the barrel plug commonly used with FPV equipment. The voltage input can range from 6V to 14V. USB Connection A standard Mini-B USB connection is provided. This connection is used for EagleEyes firmware update, and for telemetry. IMPORTANT: upward force should not be applied to the USB cable when it is connected to the EagleEyes, as the USB connector can be damaged if it is pulled up with considerable force. LED Status Indicators there are four LED indicators on the EagleEyes, described below: AV In 1 - indicates that the primary A/V input is selected for routing to the A/V outputs. AV In 2 - indicates that the secondary A/V input is selected for routing to the A/V outputs. Diversity indicates that the diversity function is active. See the Diversity section for more information. Telemetry this LED flashes each time new telemetry data is received from the OSD Pro airborne system. If no telemetry information is being received, this LED will be off. Buttons there are two buttons on the EagleEyes, as described below: Select/Menu button the primary function of this button is to select the active A/V input. Each time the button is pressed, the next A/V input mode is selected. The selection cycle is: Primary Input, Secondary Input, Diversity. The LEDs indicate the present input mode. The secondary function of this button is for configuration, which is described in the Built in Configuration Menu section below. Mute/Advance button the primary function of this button is to mute (or unmute) the buzzer. The secondary function is for configuration, which is described in the Built in Configuration Menu section below. Pan/Tilt Servo Connections these connections are for the pan and tilt servos of your tracking antenna. The pin-out of the servo connections is as follows: Ground pin nearest the EagleEyes board Power middle pin Signal pin farthest from the EagleEyes board If Futaba style servo plugs are used, the plugs are polarized by the EagleEyes board the small tab on the Futaba plug forces the plug to be connected in the correct orientation. If JR style servo plugs are used, you must ensure the correct polarity is achieved. The legend on the EagleEyes board indicates the correct polarity. See the Antenna Tracking section below for more information. NOTE: if you see video lines or similar noise after connecting your servos, please see the troubleshooting section below. Adjustment Potentiometers The two blue potentiometers adjust the secondary A/V input levels. These are used to attempt to match the secondary A/V inputs with the primary A/V inputs, when using the Diversity function. A small screwdriver is required to rotate the potentiometers. See the Diversity Function section below for more information. CAUTION: rotate the potentiometers gently, and do not rotate the potentiometers past their stops. They do not rotate 360 degrees! Forcing the potentiometers past their stops could damage the EagleEyes board or other equipment. Expansion Port the expansion port is presently unused. Planned features for the port include support for our PowerPanel TM LCD display. Please let us know if you want this supported, or if you have other suggestions! Configuring the EagleEyes with the Built-in Menus The EagleEyes has a built-in menu system for setting up features. The menus use the four LED s and the two pushbuttons. The four LED s indicate the present menu parameter being configured, as well as the present value for that parameter. NOTE: If you are going to be using the EagleEyes with the OSD Pro system, do not use the built-in menus to configure the EagleEyes. Use the OSD Pro s onscreen menus, described in the Configuring the EagleEyes with the OSD Pro Onscreen Menus section below. The onscreen settings take precedence over the built-in menu settings when the OSD Pro is in use.
4 Page 4 Menu Options There are five built-in menu parameters that can be configured, as shown in Figure 2: Entering and Exiting Menu Mode To enter menu mode, hold the SELECT/MENU button down for about two seconds, until two beeps are heard. SELECT/MENU button down again for two seconds, until two beeps are heard. To exit menu mode, hold the 1. Low Battery Alarm Enable - this menu item lets you select whether the EagleEyes make a periodic beep when the voltage powering the EagleEyes (at the barrel connector) is below the programmed voltage. The options for this menu are either No or Yes. If this parameter is set to Yes the alarm will sound when the present voltage is less than the minimum voltage (programmed below). 2. Low Battery Alarm Integer This menu item lets you set the integer portion of the minimum voltage for alarm. For example, if you wanted to set a minimum voltage of 11.6V, you would set this parameter to Low Battery Alarm Fraction - This menu option lets you set the fractional (tenths) portion of the minimum voltage for alarm. For example, if you wanted to set a minimum voltage of 11.6V, you would set this parameter to Diversity Sensitivity - This menu item lets you set the sensitivity of the diversity function. The lowest sensitivity is 1, and the highest is 10. The default setting is 5. Please see the Diversity section below for more information. 5. Diversity Switch Chirp - This menu item lets you select whether the EagleEyes beeps when the diversity function switches between video channels. The options for this menu are either No or Yes. Figure 2: Built-in Menu Items, accessed with the pushbuttons (use the built-in menus only if the OSD-Pro airborne system is not used) Selecting the Menu Parameter to Change The present menu parameter is indicated by the state of the four LEDs on the EagleEyes. Figure 3 indicates which menu parameter is selected for editing, based on the state of the four LEDs. When menu mode is entered, the first parameter (Enable Low Battery Alarm?) will be selected. The menu parameter selected will be shown on the LEDs for about 2 seconds, as shown in Figure 3. Then, the present value of that menu item will be shown, as indicated in Figure 4. To select a different menu parameter for editing, just tap the SELECT/MENU button, and the next menu item will be selected for editing. The LEDs will indicate which menu item is being edited for about 2 seconds, then the present value of that menu item will be displayed. Changing the Value of the Selected Menu Item Figure 4 indicates how the present value of the selected menu item is displayed. Note that No is indicated by no LEDs illuminated, and Yes is indicated by one LED illuminated. To increase the value of a menu item, tap the MUTE/ADVANCE button. Then, the value will be incremented by one, and the new value will be displayed. Once the value reaches the maximum value supported by that menu item (as indicated in Figure 2 above) then the lowest value will be displayed. In other words, the values cycle through their valid ranges as the MUTE/ADVANCE button is successively tapped. Menu Example: changing the Diversity Sensitivity In this example, the Diversity Sensitivity is already set to 5 and I want to change it to 3. To enter menu mode, I first hold the SELECT/MENU button down for about two seconds, until two beeps are heard. Then, the indication that I am editing the Enable Battery Alarm? option appears (as shown in Figure 3) for about 2 seconds. Then, the present value of the Enable Battery Alarm? setting (either 0 or 1 ) is displayed on the LEDs. To advance to the Diversity Sensitivity menu, I press the SELECT/MENU button 3 times, and then the LED pattern corresponding to Diversity Sensitivity menu (as shown in Figure 3) is displayed for about 2 seconds. Then the present value of Diversity Sensitivity (5) is displayed on the LEDs, as shown in Figure 4. Figure 3: Selected Menu Item Indication Figure 4: Menu Item Values on LEDs
5 Page 5 Now, the MUTE/ADVANCE button is tapped over and over to increase the Diversity Sensitivity until it reaches 10, and then it rolls over to 1 as I continue to tap, and finally reaches 3. Then, I hold the SELECT/MENU button for 2 seconds until two beeps are heard, to exit menu mode. Now, the Diversity Sensitivity value is programmed to be 3, and this value will be saved until I change it again. Configuring the EagleEyes with the OSD Pro Onscreen Menus All of the EagleEyes features can be configured using the OSD Pro Onscreen menus. Please see the OSD Pro instruction manual for information on how to use the Onscreen menus with either your radio sticks, or with your computer. Note: that the EagleEyes must be connected to your video receiver, and the EagleEyes telemetry LED must be blinking, for Onscreen configuration to work! After invoking the OSD Pro Onscreen menus, select the Configure EagleEyes Station item from the main menu. Then, the EagleEyes main setup menu will appear, as shown in Figure 5. The additional EagleEyes Onscreen menus are described below, in Figure 6 and Figure 7. The Diversity Function This section describes the diversity function of the EagleEyes ground station. This function can be used with or without the OSD Pro airborne system. EagleEyes Main Onscreen Menu What the Diversity Function Does The diversity function constantly inspects the signal quality of two A/V receivers connected to the input channels of the EagleEyes, and switches to the highest quality signal. The two receivers can be either NTSC or PAL. The EagleEyes automatically detects the video mode. Video links of any frequency can be used, or can even be mixed if transmitters of two different frequencies are used on the model. EagleEyes FPV Station Setup (Menu accessed from the OSD Pro Main menu, and displayed on the video screen, or in the software) a) Set Zero Pan Compass Reading - this menu item lets you manually set the compass angle at which the antenna is pointing, when it is centered, at your flying site. For example, if the antenna is pointing exactly West when centered, you would enter 270 in this field. b) Use Model Location as 0 Pan this menu item automatically sets the compass angle at which the patch antenna s pan function is pointing, when it is centered, at your flying site. To use this option you must first ensure that the OSD Pro has established its home GPS location. Then, move the model as far away from the antenna as practical, ensuring that the model is lined up with the patch antenna on the pan/tilt mount. Then, select this option, and the Zero Pan compass angle reading is automatically computed. c) Min Radius frm Home for Trak this menu item lets you enter the minimum radius for tracking. This radius is in either meters or feet, depending on your uints setting. If the model is closer to home than this radius, the pan/tilt mount will stop moving. The purpose of this option is to keep the pan/tilt mount from swinging around wildly when the model is close to home, since the GPS position location can vary, depending on the GPS fix quality. d) Enable Telemetry this menu item enables or disables telemetry between the OSD Pro and the EagleEyes. This MUST be set to YES if you are using the tracking or telemetry functions of the EagleEyes. e) Configure Pan/Tilt this menu item invokes the EagleEyes Antenna Tracking configuration menu, described in Figure 6 f) Configure Diversity + Alarms this menu item invokes the EagleEyes Diversity and Alarms configuration menu, described in Figure 7 The diversity function can help to eliminate loss of video signal due to multipath that often occurs with a single receiver. As an example, those who have ever watched television using rabbit ears antennas know that even slight movements of the antenna can improve signal. If you are using two receivers, it is more likely that at least one of them will be in a good position at any given time. Further, if you use a directional antenna for flying at longer range, that antenna may not work well when you are close to your takeoff point. To solve this problem, many pilots use an omni-directional antenna when close in, and a directional antenna when flying far away. If both of these receivers are connected to the EagleEyes, the diversity function will pick the stronger of the two automatically. How to Set Up the Diversity Function To set up the diversity function, simply connect two receivers to the EagleEyes Primary and Secondary A/V inputs, as described in the Connections section above. The SELECT/MUTE switch is tapped to switch between Input 1, Input 2, and Diversity mode. The LEDs indicate the present mode. When Diversity mode is entered, the LED corresponding to the presently selected input is illuminated, and also the Diversity LED is illuminated. Then, as the diversity automatically switches between the two inputs, the LED corresponding to the new input is illuminated. If you notice that the audio levels or video images of the two input channels do not match in appearance, the two blue potentiometers can be used to adjust the secondary A/V input levels. A small screwdriver is required to rotate the potentiometers. If the video signal of the secondary input appears to be lighter or darker than that the primary input, gently rotate the Secondary Video Level Match potentiometer, while switching between the two inputs with the Select/Menu button, to match the inputs. Similarly, if the audio signal of the secondary input appears to be softer or louder than that of the primary input, gently rotate the Secondary Audio Level Match potentiometer. CAUTION: rotate the potentiometers gently, and do not rotate the potentiometers past their stops. They do not rotate 360 degrees! Forcing the potentiometers past their stops could damage the EagleEyes board or other equipment. Figure 5: EagleEyes Main On-screen Menu, when using OSD Pro
6 Page 6 How to Configure the Diversity Function There are two diversity related configuration options: 1. Diversity Sensitivity. The sensitivity adjustment range is from 1 (least sensitive- many video glitches are required during a short period before switching video channels), to 10 (most sensitive, with almost instantaneous switching with only one video glitch). The default setting is Diversity Beep: will produce a short beep when the diversity channel is automatically switched, if you desire. If you are using our OSD Pro airborne system, both of these parameters EagleEyes Diversity/Alarm Onscreen Menu are configured onscreen, with the menu described in Figure 6. If you are not using the OSD Pro, the diversity parameters are configured via the pushbuttons, as described in the Configuring the EagleEyes with the Built-in Menus. EagleEyes Diversity/Alarm Setup (Menu accessed from the OSD Pro EagleEyes Setup menu, and displayed on the video screen, or in the software) NOTE: See the How to Configure the Diversity Function section for details on the diversity menu items. Enable Volt Alarm? - this menu item enables or disables the low voltage alarm (series of two beeps, repeating) Set Alarm Voltage this menu item lets you set the low voltage alarm. Valid range is between 5.0V and 13.9V. Enable No Telemetry Alarm? this menu item turns on the no telemetry alarm which periodically beeps (four beeps) if no telemetry has been received for a few seconds. Also note that the telemetry LED will turn off if no telemetry is received. Select Video Input Channel this menu item lets you select the video input. The choices are Input 1, Input 2, and Diversity. Set Diversity Sensitivity - this menu item lets you set the diversity sensitivity. Valid range is between 1 and 10, 10 being most sensitive. Enable Diversity Switch Beep this menu item determines whether the EagleEyes will briefly beep each time the input channel is automatically switched with Diversity (single beep). Figure 6: EagleEyes Diversity and Alarms On-screen Menu, when using OSD Pro The Antenna Tracking Function This section describes the antenna tracking function of the EagleEyes ground station. This function requires the OSD Pro airborne system, and a servo based antenna panning or pan/tilt mount (tracker). IMPORTANT: please read through this entire section before attempting to calibrate your tracker. Calibration is relatively simple as long as you understand how the calibration procedure is done. What the Tracking Function Does The tracking function points a pan/tilt capable antenna tracker directly towards your model, based on the position of the model in relation to home. The EagleEyes drives the pan and (optionally) tilt servo of your tracker. The EagleEyes is easily calibrated to work with virtually any type of servo based antenna tracker. Some sources for pan/tilt antenna mounts are and How to Set Up the Antenna Tracking Function The Pan servo, and optionally the tilt servo, of your pan/tilt mount are connected to the EagleEyes pan and tilt servo outputs, as described in the Connections section above. The EagleEyes board is capable of providing a maximum burst current of approximately 5 amps to the servos, dependent on the capabilities of your power supply. Caution: when a tracker is being used, the EagleEyes printed circuit board, especially the center of the board, can become hot to the touch! The maximum continuous current available to the servos depends on the input voltage, as well as the capability of your power supply. Higher input voltages cause the on-board regulator to produce more heat. If the regulator becomes too hot, it will shut off briefly (for about 20 seconds) and then start again. Note that the rest of the EagleEyes functionality will not shut off - only the power to the servos. With the standard sized servos used for typical pan/tilt trackers, there should never be a regulator shutoff, even at the maximum input voltage of 14 volts. If your tracker uses very large servos, and they are constantly under heavy load, the regulator may shut off briefly at higher input voltages. If this occurs, see the Troubleshooting section below. How to Configure the Antenna Tracking Function EagleEyes Antenna Tracking Onscreen Menu
7 EagleEyes Antenna Track Setup Menu (Menu accessed from the OSD Pro EagleEyes menu, on the video screen, and accessed via radio sticks) See the How to Configure the Antenna Tracking Function section for details about these menu items. Page 7 The Antenna Tracking function is easily configured using the onscreen menus built into the OSD Pro. First, you need to confirm that the EagleEyes is receiving telemetry data from the OSD Pro. If telemetry is being received, the EagleEyes Telemetry LED will be flashing at about 2 blinks/second. Please see the troubleshooting section if this is not the case. The antenna tracking is configured using the OSD Pro Onscreen menus on your your video display or goggles, using your radio sticks for menu access. Note that the tracker calibration does not need to occur at the field. While goggles can be used for calibration, it s necessary to tilt the goggles up to look at the tracker periodically, so it s somewhat easier to use a video display for calibration. A computer can not presently be used to configure the Antenna Tracking function directly (though we are working on this feature in our software). Please see the OSD Pro instruction manual for information on how to use the Onscreen menus, if you are not already familiar. Note that, as an aid to calibration, the present rotation percentage of the pan and tilt servos (based on a typical servo) is displayed whenever the Configure Pan/Tilt menu item is active. 50% corresponds to a typical centered servo. 0% and 100% correspond to a fully rotated servo in each direction. Note that many servos may allow rotation below 0% or above 100%. Care must be taken not to attempt to rotate your servos beyond their physical capabilities! Select Pan Angle to Calibrat with this menu item, you choose the pan angle that you will next calibrate. A * displayed next to the angle indicates that this angle has been calibrated already. Pan to angle selected above here you use the SELECT and UP/DOWN on-screen menu switches (on your radio) to position the pan angle of your tracker to the angle specified above. When you select this option by clicking the SELECT switch, the pan servo starts moving either clockwise or counterclockwise, depending on the position of the UP/DOWN switch. If the pan servo is moving in the incorrect direction, just flip the UP/DOWN switch to reverse the motion. When the angle selected above is approached, immediately flip up the SELECT switch, which will stop the motion, and record the position as the antenna position that corresponds with the angle selected above. WARNING: make sure you stop the motion of the servo before it reaches its maximum rotation, or the servo could be damaged! Finish Pan Calibration select this menu item when you have calibrated all the pan angles that are applicable Set Tilt to Lowest - with this menu item, you use the SELECT and UP/DOWN on-screen menu switches (on your radio) to position the tilt angle of your tracker its lowest position (normally 0 degrees, but must be greater than or equal to 0 degrees). When you select this option by clicking the SELECT switch, the tilt servo starts moving either up or down, depending on the position of the UP/DOWN switch. If the tilt servo is moving in the incorrect direction, just flip the UP/DOWN switch to reverse the motion. When the lowest tilt angle is approached, immediately flip the SELECT switch, which will stop the motion, and record the position as the lowest position. WARNING: make sure you stop the servo motion before it reaches its maximum rotation, or the servo could be damaged! Enter Tilt Low Angle with this menu item, you enter the position to which you just set the tilt angle of your tracker, with the above menu item. For example, if you set the tracker s tilt angle to 0, you would enter 0 in this field. Set Tilt to Highest - with this menu item, you use the SELECT and UP/DOWN on-screen menu switches (on your radio) to position the tilt angle of your tracker to its highest position (normally 90 degrees). When you select this option by clicking the SELECT switch, the tilt servo starts moving either up or down, depending on the position of the UP/DOWN switch. If the tilt servo is moving in the incorrect direction, just flip the UP/DOWN switch to reverse the motion. When the highest tilt angle is approached, immediately flip the SELECT switch, which will stop the motion, and record the position as the lowest position. WARNING: make sure you stop the motion of the servo before it reaches its maximum rotation, or the servo could be damaged! Enter Tilt High Angle - with this menu item, you enter the position to which you just set the tilt angle of your tracker, with the above menu item. For example, if you set the tracker s tilt angle to 90 degrees above, you would enter 90 in this field. Set Panning Speed this menu item lets you adjust the panning speed of your tracker. Valid range is 1 to 9 Set Tilting Speed this menu item lets you adjust the tilting speed of your tracker. Valid range is 1 to 9 Pan Test - Select Position Select one of the angles from this menu item, and the tracker should correctly pan to the selected angle. Note that you need to first calibrate the pan angles above, before using this option. Tilt Test - Select Position - Select one of the angles from this menu item, and the tracker should correctly tilt to the selected angle. Note that you need to first calibrate the tilt angles above, before using this option. Force Pan/Tilt Angle Hold? - this menu item lets you enable forced pan and tilt angles (entered below). Note that when this item is set to YES, the pan and tilt angle of your tracker will be forced to the angles specified below, until you turn this option off. This option is useful if you wish to set your antenna to hold a fixed position, if you are not using the tracking function. Forced Pan Angle - this menu item sets the fixed pan angle that is used, if the Force Pan/Tilt Angle Hold? menu item is set to YES. Forced Tilt Angle - this menu item sets the fixed tilt angle that is used, if the Force Pan/Tilt Angle Hold? menu item is set to YES. Reset Pan/Tilt Settings! this menu item resets ALL of the pan/tilt settings to default values, and clears all angle calibration. This is useful if you have miscalibrated the tracker, or otherwise wish to recalibrate. Figure 7: EagleEyes Pan/Tilt Setup On-screen Menu The pan and tilt functions of your tracker are calibrated slightly differently. In general, accurate pan calibration is the most critical, since the pan function has greater range of rotation than the tilt function, and the antenna will not tilt very much when your model is far away from you. Follow this order in calibrating your antenna: Calibrate the Pan angles as described in the Calibrating Pan Angle section below Calibrate the tilt angles as described in the Calibrating Tilt Angle section below (if supported by your tracker)
8 Page 8 Test the pan and tilt angles as described in the Testing the Calibrated Pan and Tilt Angles section below Increase the panning speed and tilting speed as desired, using the Pan Speed and Tilt Speed menu items Click Exit to leave the pan/tilt calibration menu. Important: the calibration settings are not permanently saved until you click Exit on the pan/tilt menu screen! So, make sure you click Exit on the menu, rather than just powering off your OSD Pro after calibration. Use the OSD Pro s simulator to test the pan/tilt function At the field, each time you fly (unless your tracker is set up in the exact same orientation each time), set the Pan Zero Angle so that the EagleEyes knows the actual compass direction to which its zero degree (center) pan position points. Calibrating Pan Angle To calibrate the pan, the first step is to make sure you can physically measure your tracker s pan angle, using a compass, (with the tracker positioned so that the pan servo center point is pointing toward magnetic north), by installing a paper compass rose around the tracker, so that 0 degrees corresponds to the center point of the pan servo, or by physically drawing a compass rose on your tracker. See Figure 8 for the angles you may need to calibrate. Pan angle is defined just like it is on a compass: 0 degrees is the midpoint of your pan servo s travel and corresponds to North on a compass, 90 degrees corresponds to the East on a compass, 180 degrees corresponds to South on a compass, 270 degrees corresponds to West, etc., as shown in Figure 8. Regarding pan calibration, servos may have nonlinearities in their full rotation. In other words, the relationship between the pan angle and the servo position may vary slightly depending on the angle selected. The EagleEyes helps to minimize this issue by optionally letting you calibrate several different angles during pan calibration. Further, some trackers allow for greater than 360 degrees of rotation when the servo moves between its extents. The EagleEyes accommodates these trackers, allowing rotation of up to about 720 degrees. Figure 8 Pan Angles for tracker (this one rotates more than 360 degrees) Pan Angle Calibration Steps 1) Select the panning speed to be used for calibration. The higher the speed, the more difficult it is to precisely set the angles. So, a value of 3 or lower is recommended during calibration. 2) Select the pan angle you would like to calibrate, using the Select Pan Angle to Calibrat menu item. Note that once a particular angle is calibrated, a * appears beside it, indicating that it s already calibrated. But, you can recalibrate it and the new calibration overwrites the old one. For most trackers, including the ReadyMadeRC TM tracker, we recommend the simplest calibration initially, which is described in example A in the Pan Calibration Examples section below. Later, when you become more familiar with the calibration steps, you may want to calibrate additional angles for more precise pointing. Note that the angle you select is the compass location you should pan to, rather than the amount of rotation. Here is information on panning to each of the possible angles: 0 deg/n when this angle is selected, pan until the tracker is pointing to 0 degrees (North). 45 (CW) - when this angle is selected, pan clockwise until the tracker is pointing to 45 degrees (Northeast). 90/E(CW) when this angle is selected, pan clockwise until the tracker is pointing to 90 degrees (East). 180 (CW) when this angle is selected, pan clockwise until the tracker is pointed to 180 degrees (south). Max CW when this angle is selected, pan clockwise to the maximum point your tracker can safely pan 315(CCW) when this angle is selected, pan counterclockwise until the tracker points to 315 degrees (Northwest) 270(CCW) - when this angle is selected, pan the tracker counterclockwise until it is pointing to 270 degrees (West) 180(CCW) when this angle is selected, pan counterclockwise until the tracker is pointing to 180 degrees (South) Max CCW - when this angle is selected, pan counterclockwise to the maximum point your tracker can safely pan 3) Pan the antenna to that angle, using the Pan to angle selected above menu option. With this menu item, you will use the SELECT and UP/DOWN onscreen menu switches (on your radio) to position the pan angle of your tracker to the angle specified in step 2 above. When you select this option by clicking the SELECT switch, the pan servo starts moving either clockwise or counterclockwise, depending on the position of the UP/DOWN switch. If the pan servo is moving in the incorrect direction for you to reach the selected angle, just flip the UP/DOWN switch to reverse the motion. When the angle selected above is approached, immediately flip the SELECT switch, which will stop the motion, and record the position as the antenna position that corresponds with the angle selected above. WARNING: make sure you stop the motion of the servo before it reaches its maximum rotation, or the servo could be damaged!
9 Note: Steps 2 and 3 are repeated for each pan angle you wish to calibrate. Page 9 4) After calibrating the desired pan angles, select the Finish Pan Calibration menu item, which completes the pan angle calibration process. Pan Calibration Examples Here are some examples of how to calibrate the pan angles for various types of antennas. Follow the detailed steps above, using the angles indicated below: A) Calibrating pan with an antenna that rotates 360 degrees, when slight pointing inaccuracy is ok (Simplest method, RECOMMENDED for initial calibration of this type of tracker): 1) Select 180 (CW) angle to calibrate 2) Pan the antenna clockwise to 180 degrees 3) Select 180 (CCW) angle to calibrate 4) Pan the antenna all the way around, counterclockwise, back to 180 degrees 5) Click Finish Pan Calibration B) Calibrating pan with an antenna that rotates more than 360 degrees, when slight pointing inaccuracy is ok: 1) Select 180 (CW) angle to calibrate 2) Pan the antenna clockwise to 180 degrees 3) Select Max CW angle to calibrate 4) Pan the antenna clockwise to its maximum clockwise position. 5) Select 180 (CCW) angle to calibrate 6) Pan the antenna counterclockwise, all the way around, back to 180 degrees. 7) Select Max CCW angle to calibrate 8) Pan the antenna counter-clockwise to its maximum counter-clockwise position 9) Click Finish Pan Calibration C) Calibrating pan with an antenna that rotates at least 180 degrees total, but less than 360 degrees total 1) Select 90 (CW) angle to calibrate 2) Pan the antenna clockwise to 90 degrees 3) If the antenna cannot pan more than 180 degrees total, skip to step 6. 4) Select Max CW angle to calibrate 5) Pan the antenna clockwise to its maximum clockwise position. 6) Select 270 (CCW) angle to calibrate 7) Pan the antenna counterclockwise to 270 degrees. 8) If the antenna cannot pan more than 180 degrees total, skip to step 11. 9) Select Max CCW angle to calibrate 10) Pan the antenna counterclockwise to its maximum counter-clockwise position 11) Click Finish Pan Calibration D) Calibrating pan with an antenna that rotates at least 90 degrees total, but less than 180 degrees total 1) Select 45 (CW) angle to calibrate 2) Pan the antenna clockwise to 45 degrees 3) If the antenna cannot pan more than 90 degrees total, skip to step 6. 4) Select Max CW angle to calibrate 5) Pan the antenna clockwise to its maximum clockwise position. 6) Select 315 (CCW) angle to calibrate 7) Pan the antenna counter-clockwise to 315 degrees. 8) If the antenna cannot pan more than 90 degrees total, skip to step 11. 9) Select Max CCW angle to calibrate 10) Pan the antenna counter-clockwise to its maximum counter-clockwise position 11) Click Finish Pan Calibration Increasing the antenna pointing accuracy, in case there are nonlinearities present in your pan servo For antennas that pan at least 360 degrees, the EagleEyes can help counteract any nonlinearities that might be present in your pan servo through its full extent of travel, thus improving pointing accuracy. To take advantage of this feature, follow the steps above for calibration, but also calibrate these additional angles. Note: the order in calibrating angles does not matter. 90 degrees 270 degrees 0 degrees. After all the angles (including the ones above) are calibrated, click Finish Pan Calibration. Calibrating Tilt Angle (if supported by your tracker) To calibrate the tilt function, the first step is to make sure you can physically measure your tracker s tilt angle at 0 degrees (horizontal) and 90 degrees (vertical), which can be done either approximately by sight, or with an L shaped carpenter s square, a bubble level, or similar. Tilt angles is defined as follows: 0 degrees corresponds to horizontal (model at same altitude as tracker), and 90 degrees as vertical (model is directly above the tracker).
10 Page 10 The tilt function of your tracker is calibrated as follows: 1) Select the tilting speed to be used for calibration. The higher the speed, the more difficult it is to precisely set the angles. So, a value of 3 or lower is recommended during calibration. 2) Select the Set Tilt to Lowest menu item to move the antenna to its lowest position (0 degrees or greater). With this menu item, you will use the SELECT and UP/DOWN onscreen menu switches (on your radio) to position the tilt angle of your tracker to its lowest setting (but not less than 0 degrees). When you select this option by clicking the SELECT switch, the tilt servo starts moving either up or down, depending on the position of the UP/DOWN switch. If the tilt servo is moving in the incorrect direction for you to reach the lowest angle, just flip the UP/DOWN switch to reverse the motion. When the lowest angle is approached, immediately flip the SELECT switch, which will stop the motion, and record the present position as the antenna position that corresponds with the lowest tilt angle. WARNING: make sure you stop the motion of the servo before it reaches its maximum rotation, or the servo could be damaged! 3) Select the Enter Tilt Low Angle menu item, and enter the angle corresponding to the position to which you just set the tilt angle of your tracker. For example, if you set the tracker s tilt angle to 0 degrees, you would enter 0 in this field. 4) Select the Set Tilt to Highest menu item to move the antenna to its highest position. Normally, you would position the tracker to be pointing straight up (90 degrees) with this step. With this menu item, you will use the SELECT and UP/DOWN onscreen menu switches (on your radio) to position the tilt angle of your tracker to its highest setting (normally 90 degrees). When you select this option by clicking the SELECT switch, the tilt servo starts moving either up or down, depending on the position of the UP/DOWN switch. If the tilt servo is moving in the incorrect direction for you to reach the highest angle, just flip the UP/DOWN switch to reverse the motion. When the highest angle is approached, immediately flip the SELECT switch, which will stop the motion, and record the present position as the antenna position that corresponds with the highest tilt angle. WARNING: make sure you stop the motion of the servo before it reaches its maximum rotation, or the servo could be damaged! 5) Select the Enter Tilt High Angle menu item, and enter the angle corresponding to the position to which you just set the tilt angle of your tracker. For example, if you set the tracker s tilt angle to 90 degrees, you would enter 90 in this field. Special Tilt feature for trackers that can tilt at least 165 degrees, but can pan less than 360 degrees The EagleEyes has a special feature in its tracking function that will tilt your tracker farther than 90 degrees, if your pan function cannot do a full 360 degree rotation. This feature partially or completely eliminates the dead zone when your model is flying outside of the pan range of the tracker. For this feature to be invoked, your tracker must be able to tilt to a high angle of at least 165 degrees (almost to horizontal). If the model is outside of the pan range, the EagleEyes will use the tilt function to tilt the antenna so that it is pointing backwards so that the antenna will still point to the model. This feature will be automatically enabled when a) you calibrate your total pan angle to be less than 360 degrees, but at least 180 degrees, and b) you calibrate your tilt high angle to be 165 degrees or higher. Testing the Calibrated Pan and Tilt Angles There are three features built into the EagleEyes to help you validate your pan and tilt calibration: 1) The Pan Test and Tilt Test menu items on the Pan/Tilt calibration menu, as described in Figure 7, let you select various pan and tilt angles. After selecting an angle, the tracker should move to that angle. If it does not, recalibrate either the pan or tilt, as appropriate. 2) The OSD Pro s flight simulator will drive your tracker, based on the location of the model relative to home, on the simulator screen. See the OSD Pro manual for more information on using the simulator. 3) If Servo Deflections are displayed by selecting this option under the Configure OSD Display menu, the present pan angle ( P: XXX ) and tilt angle (T:YYY) will be displayed on the screen, both in simulator mode and in actual flight. Setting the Pan Zero Angle at the Field Each time your tracker is physically moved, you need to set the Pan Zero Angle so that the EagleEyes knows the actual compass direction pointed to when the when the tracker is panned to its zero degree (center) pan position. There are two ways to do this: a) Use the Set Zero Pan Compass Reading option from the EagleEyes main onscreen menu (shown in Figure 5) to manually set the compass direction at which the antenna is pointing, when at zero degrees pan (centered). For example, if the antenna is pointing exactly West when centered, you would enter 270 in this field. A handheld compass is needed at the field to use this method. b) Use the Model Location as 0 Pan from the EagleEyes main onscreen menu (shown in Figure 5) to set the compass direction at which the antenna is pointing, when at zero degrees pan (centered). To use this option, you must first ensure that the OSD Pro has established its home GPS location, and has a good GPS fix. Then, move the model as far away from the antenna as practical. Ensuring that the model is lined up with the front of the antenna (and ensuring that the antenna pan angle is at zero degrees), select this menu item, and the Zero Pan compass angle reading is automatically computed. The Telemetry Function The EagleEyes, when coupled with our Windows Data Recorder software program, provides telemetry display of all Eagle Tree sensors which are connected to your OSD Pro. In addition to displaying the
11 Issue: When testing the tracking function with the simulator, or at the field, the tracker stops moving Page 11 telemetry, the software can save the telemetry to a file for later use, graph the telemetry data in real time or postflight, and show the GPS telemetry data in Google Earth TM. An example of the telemetry software screen is shown below. To utilize the telemetry function, just connect a USB mini-b cable (not included) between your PC, notebook, or netbook, and the EagleEyes. Then, make sure telemetry is being received by the EagleEyes the Telemetry LED should be flashing. Next run the software, and click Live Mode. Then, telemetry data should be displayed on the Data Recorder screen. Please see the manual that came with your elogger or Data Recorder for more information on using the software. NOTE: make sure that you have connected the EagleEyes to USB before powering the EagleEyes with the barrel power connector, for proper USB operation. Also, note that it is not necessary to power the EagleEyes via the barrel connector when it is connected to USB, unless you are using the antenna tracker function. Note that in some cases the data displayed in the software could be different than the data displayed on the OSD Pro: Some parameters, such as voltages, speeds, and altitudes, will be slightly different in the software than on the OSD Pro screen. This is because the software uses slightly different algorithms for computing and averaging these parameters. But, the differences should be small. The first barometric altitude and airspeed readings received by the software are treated as the zero values, when Live Mode is invoked. So, it s important to start Live Mode before the model is moving. The Home point is set as the first GPS fix received by the software after Live Mode is started. So, it s important to start Live Mode after the OSD Pro has established its home position, but before the model is moved. Otherwise, the Distance to Pilot parameter displayed in the software will be different from the Distance parameter displayed on the OSD Pro. The software only displays ground distance, and does not take into account the altitude. But, the OSD Pro lets you choose whether to calculate LOS distance using altitude and ground distance. GPS Altitude displayed in the software is NOT zero referenced. In other words, if the GPS is reporting the MSL altitude at your home location as 300 feet, the OSD Pro will display 0 since it zero references the GPS altitude, but the software will display 300. The units in the software are either English or Metric. The same applies to the OSD Pro, unless units other than the default units are chosen for speed, altitude, etc., in the OSD Pro s onscreen menus. Troubleshooting Below is a list of problems that may be encountered, and steps to remedy them. If your particular issue is not addressed by the below, click on the Support tab at for easy options for getting answers to your questions, 24 hours a day. Issue: I am seeing lines in my video when using the EagleEyes with my tracking antenna. I have the EagleEyes and my Video Receiver(s) powered with the same battery. Solution : Noise can be generated by the servos, which passes through the EagleEyes power connector to the power input of the receiver(s). Some receivers filter this noise, but some do not. If you are seeing video lines, any one of the following should fix the problem: a) Use a low cost LC filter with your single battery, such as the DPCAV.COM PSF-001 filter. The filter should be installed in the power cord, between the EagleEyes and the Receiver(s). b) Use separate batteries to power the EagleEyes and the Receiver(s). c) Use short, high quality RCA cables. We have received many reports that this completely resolves the issue, with no separate battery or filter needed, and our own tests have confirmed this. Issue: I am using the EagleEyes with the OSD Pro, but I am having trouble getting tracking or telemetry Solution: Make sure that you have installed software version 9.13 or later, as described in the Firmware Updates section above, and that you have updated your OSD Pro, elogger or Data Recorder, and EagleEyes with the firmware from that software version. Solution: Make sure telemetry is being received by the EagleEyes the Telemetry LED should be flashing if telemetry is being received by the EagleEyes Solution: Make sure that the OSD Pro is running. The OSD Pro must be running for tracking or telemetry to work, as it inserts the telemetry signals in the video. Note that the OSD Pro display can be turned off. Telemetry is still being sent in this mode. Issue: The telemetry LED is not flashing. Solution: Check to make sure that telemetry is enabled in the EagleEyes configuration menu, as described in Figure 5 above. Solution: Check to make sure that the OSD Pro is not configured to Narrow Mode in the OSD Display onscreen menu. If you have changed the OSD Pro to Narrow Screen mode prior to having your EagleEyes fully configured, you ll need to switch the OSD Pro back to Normal Mode, and then, after confirming the telemetry LED is flashing, switch the OSD Pro back to Narrow Screen if desired. Then, confirm the telemetry LED is still flashing. Issue: Tracking is not correctly following my model Solution: Make sure telemetry is being received by the EagleEyes the Telemetry LED should be flashing if telemetry is being received by the EagleEyes Solution: Make sure you have calibrated the antenna correctly. This is easily tested by using the Flight Simulator built into the OSD Pro. Solution: Make sure that the GPS has a position fix. If the GPS loses its fix, the antenna will stop moving. The telemetry light on the EagleEyes will continue to flash in this case, but the antenna will not move. Solution: If the tracker is moving, but not pointing the antenna at your model, make sure you have set the Pan Zero Angle at your field, as described in the Tracking Function section above.
Instruction Manual for EagleEyes TM FPV Station. Document Version 1.22 (Vector Software Version , or Data Recorder Software Version 10.
 Instruction Manual for EagleEyes TM FPV Station Document Version 1.22 (Vector Software Version 11.78+, or Data Recorder Software Version 10.39+) Introduction Thank you for your purchase! This instruction
Instruction Manual for EagleEyes TM FPV Station Document Version 1.22 (Vector Software Version 11.78+, or Data Recorder Software Version 10.39+) Introduction Thank you for your purchase! This instruction
User Guide. Advanced Ground Control Station Unit & Antenna Tracker RVGS. RangeVideo RVGS Control Station Manual 1
 Advanced Ground Control Station Unit & Antenna Tracker RVGS RangeVideo RVGS Control Station Manual 1 Your Guide To the Ground Station Control and Antenna Tracker Unit Table of Contents 1. Introducing RVGS
Advanced Ground Control Station Unit & Antenna Tracker RVGS RangeVideo RVGS Control Station Manual 1 Your Guide To the Ground Station Control and Antenna Tracker Unit Table of Contents 1. Introducing RVGS
Introduction Thank you for your purchase! This instruction manual will guide you through the installation and operation of your OSD Pro.
 Instruction Manual for OSD Pro Document Version 4.9 Corresponds to Eagle Tree Software Version 10.44 or higher Introduction Thank you for your purchase! This instruction manual will guide you through the
Instruction Manual for OSD Pro Document Version 4.9 Corresponds to Eagle Tree Software Version 10.44 or higher Introduction Thank you for your purchase! This instruction manual will guide you through the
EzOSD Manual. Overview & Operating Instructions Preliminary. April ImmersionRC EzOSD Manual 1
 EzOSD Manual Overview & Operating Instructions Preliminary. April 2009 ImmersionRC EzOSD Manual 1 Contents Overview... 3 Features... 3 Installation... 3 1. Installation using an ImmersionRC camera and
EzOSD Manual Overview & Operating Instructions Preliminary. April 2009 ImmersionRC EzOSD Manual 1 Contents Overview... 3 Features... 3 Installation... 3 1. Installation using an ImmersionRC camera and
RC Altimeter #2 BASIC Altitude data recording and monitoring system 3/8/2009 Page 2 of 11
 Introduction... 3 How it works... 3 Key features... 3 System requirements... 3 Hardware... 4 Specifications... 4 Using the RC Altimeter #2 BASIC module... 5 Powering the module... 5 Mounting the module...
Introduction... 3 How it works... 3 Key features... 3 System requirements... 3 Hardware... 4 Specifications... 4 Using the RC Altimeter #2 BASIC module... 5 Powering the module... 5 Mounting the module...
One connected to the trainer port, MagTrack should be configured, please see Configuration section on this manual.
 MagTrack R Head Tracking System Instruction Manual ABSTRACT MagTrack R is a magnetic Head Track system intended to be used for FPV flight. The system measures the components of the magnetic earth field
MagTrack R Head Tracking System Instruction Manual ABSTRACT MagTrack R is a magnetic Head Track system intended to be used for FPV flight. The system measures the components of the magnetic earth field
Wireless Copilot. Safe2Fly - Height Only Version. Page NanoQuip Ltd
 Wireless Copilot Safe2Fly - Height Only Version Page Contents Warnings... 3 Features... 4 Specifications... 5 Installation... 6-8 Receiver Battery... 6 Transmitter Installation... 7-8 How to Use This Manual...
Wireless Copilot Safe2Fly - Height Only Version Page Contents Warnings... 3 Features... 4 Specifications... 5 Installation... 6-8 Receiver Battery... 6 Transmitter Installation... 7-8 How to Use This Manual...
DragonLink Advanced Transmitter
 DragonLink Advanced Transmitter A quick introduction - to a new a world of possibilities October 29, 2015 Written by Dennis Frie Contents 1 Disclaimer and notes for early release 3 2 Introduction 4 3 The
DragonLink Advanced Transmitter A quick introduction - to a new a world of possibilities October 29, 2015 Written by Dennis Frie Contents 1 Disclaimer and notes for early release 3 2 Introduction 4 3 The
ServoDMX OPERATING MANUAL. Check your firmware version. This manual will always refer to the most recent version.
 ServoDMX OPERATING MANUAL Check your firmware version. This manual will always refer to the most recent version. WORK IN PROGRESS DO NOT PRINT We ll be adding to this over the next few days www.frightideas.com
ServoDMX OPERATING MANUAL Check your firmware version. This manual will always refer to the most recent version. WORK IN PROGRESS DO NOT PRINT We ll be adding to this over the next few days www.frightideas.com
A3 Pro INSTRUCTION MANUAL. Oct 25, 2017 Revision IMPORTANT NOTES
 A3 Pro INSTRUCTION MANUAL Oct 25, 2017 Revision IMPORTANT NOTES 1. Radio controlled (R/C) models are not toys! The propellers rotate at high speed and pose potential risk. They may cause severe injury
A3 Pro INSTRUCTION MANUAL Oct 25, 2017 Revision IMPORTANT NOTES 1. Radio controlled (R/C) models are not toys! The propellers rotate at high speed and pose potential risk. They may cause severe injury
Copyright Graupner/SJ GmbH. Manual. Vector Unit / Vector Unit Extreme 2 channel HoTT 2,4 GHz receiver/servo/speed controller unit No No.
 Copyright Graupner/SJ GmbH EN Manual Vector Unit / Vector Unit Extreme 2 channel HoTT 2,4 GHz receiver/servo/speed controller unit No. 34002 No. 34003 Index Introduction... 4 Service Center... 4 Intended
Copyright Graupner/SJ GmbH EN Manual Vector Unit / Vector Unit Extreme 2 channel HoTT 2,4 GHz receiver/servo/speed controller unit No. 34002 No. 34003 Index Introduction... 4 Service Center... 4 Intended
PLA-240. Small Room Loop Amplifier System. USER Manual MAN 211A
 PLA-240 Small Room Loop Amplifier System USER Manual MAN 211A Overview Thank you for purchasing the PLA 240 Small Room Loop Amplifier System. The PLA 240 Loop System provides a practical solution for hearing
PLA-240 Small Room Loop Amplifier System USER Manual MAN 211A Overview Thank you for purchasing the PLA 240 Small Room Loop Amplifier System. The PLA 240 Loop System provides a practical solution for hearing
Name of each part & Composition of the product
 PRO-10G Thank you very much for your PRO-10G purchase. Please read this user manual carefully before using in order to understand all functions and use properly. Be sure to keep this user manual in secure
PRO-10G Thank you very much for your PRO-10G purchase. Please read this user manual carefully before using in order to understand all functions and use properly. Be sure to keep this user manual in secure
Post-Installation Checkout All GRT EFIS Models
 GRT Autopilot Post-Installation Checkout All GRT EFIS Models April 2011 Grand Rapids Technologies, Inc. 3133 Madison Avenue SE Wyoming MI 49548 616-245-7700 www.grtavionics.com Intentionally Left Blank
GRT Autopilot Post-Installation Checkout All GRT EFIS Models April 2011 Grand Rapids Technologies, Inc. 3133 Madison Avenue SE Wyoming MI 49548 616-245-7700 www.grtavionics.com Intentionally Left Blank
INSTRUCTIONS. 3DR Plane CONTENTS. Thank you for purchasing a 3DR Plane!
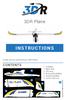 DR Plane INSTRUCTIONS Thank you for purchasing a DR Plane! CONTENTS 1 1 Fuselage Right wing Left wing Horizontal stabilizer Vertical stabilizer Carbon fiber bar 1 1 1 7 8 10 11 1 Audio/video (AV) cable
DR Plane INSTRUCTIONS Thank you for purchasing a DR Plane! CONTENTS 1 1 Fuselage Right wing Left wing Horizontal stabilizer Vertical stabilizer Carbon fiber bar 1 1 1 7 8 10 11 1 Audio/video (AV) cable
INDEX. Accessories and Components System Unit and Joystick Assembly and Charging the Battery Using with LED System...
 USER GUIDE INDEX Accessories and Components... 4 System Unit and Joystick... 6 Assembly and Charging the Battery... 9 Using with LED System... 11 What is Ground Setting and How It Is Done... 14 Ground
USER GUIDE INDEX Accessories and Components... 4 System Unit and Joystick... 6 Assembly and Charging the Battery... 9 Using with LED System... 11 What is Ground Setting and How It Is Done... 14 Ground
BOSCAM WIRELESS FPV GOGGLE. User Manual GS920
 BOSCAM WIRELESS FPV GOGGLE User Manual GS920 Before using this FPV system, please read this manual carefully and keep it properly for future reference. Contents Notice. Start Guide 1. About Wireless Video
BOSCAM WIRELESS FPV GOGGLE User Manual GS920 Before using this FPV system, please read this manual carefully and keep it properly for future reference. Contents Notice. Start Guide 1. About Wireless Video
picotalk OPERATING MANUAL V1.2 (May 26, 2010) 6 Oakside Court Barrie, Ontario L4N 5V5 Tel: Fax:
 picotalk OPERATING MANUAL V1.2 (May 26, 2010) 6 Oakside Court Barrie, Ontario L4N 5V5 Tel: 905-803-9274 Fax: 647-439-1470 www.frightideas.com Getting Familiar with your picotalk Mouth Servo Output AUX
picotalk OPERATING MANUAL V1.2 (May 26, 2010) 6 Oakside Court Barrie, Ontario L4N 5V5 Tel: 905-803-9274 Fax: 647-439-1470 www.frightideas.com Getting Familiar with your picotalk Mouth Servo Output AUX
Duo 5800 V4.1 Diversity Receiver. Instruction manual - International edition Rev May 2015
 Duo 5800 V4.1 Diversity Receiver Instruction manual - International edition Rev 1.2-7 May 2015 1 Table of Contents Table of Contents Feature overview Overview Package Contents Connectors and Pin-Outs A/V
Duo 5800 V4.1 Diversity Receiver Instruction manual - International edition Rev 1.2-7 May 2015 1 Table of Contents Table of Contents Feature overview Overview Package Contents Connectors and Pin-Outs A/V
Blue Point Engineering
 Blue Point Engineering Instruction I www.bpesolutions.com Pointing the Way to Solutions! Animatronic Wizard - 3 Board (BPE No. WAC-0030) Version 3.0 2009 Controller Page 1 The Wizard 3 Board will record
Blue Point Engineering Instruction I www.bpesolutions.com Pointing the Way to Solutions! Animatronic Wizard - 3 Board (BPE No. WAC-0030) Version 3.0 2009 Controller Page 1 The Wizard 3 Board will record
Featherweight GPS Tracker User s Manual June 16, 2017
 Featherweight GPS Tracker User s Manual June 16, 2017 Hardware Configuration and Installation The dimensions for the board are provided below, in inches. Note that with the antenna installed, the total
Featherweight GPS Tracker User s Manual June 16, 2017 Hardware Configuration and Installation The dimensions for the board are provided below, in inches. Note that with the antenna installed, the total
Height Limited Switch
 Height Limited Switch Manual version: 1.0 Content Introduction...3 How it works...3 Key features...3 Hardware...4 Motor cut-off settings...4 Specification...4 Using the RC HLS #1 module...5 Powering the
Height Limited Switch Manual version: 1.0 Content Introduction...3 How it works...3 Key features...3 Hardware...4 Motor cut-off settings...4 Specification...4 Using the RC HLS #1 module...5 Powering the
User Manual for the Seagull Pro Wireless Dashboard Telemetry System Patent Pending. Document Version 1.7
 User Manual for the Seagull Pro Wireless Dashboard Telemetry System Patent Pending Document Version 1.7 Please read this manual before using your new system. Thank you for your purchase! This instruction
User Manual for the Seagull Pro Wireless Dashboard Telemetry System Patent Pending Document Version 1.7 Please read this manual before using your new system. Thank you for your purchase! This instruction
Long Range Wireless OSD 5.8G FPV Transmitter
 Long Range Wireless OSD 5.8G FPV Transmitter Built-in 10 Axis AHRS + MAVLINK + 600mW Support all flight controller and GPS 1 / 14 User's Guide Catalogue Product Instruction 3 Features 3 Specifications.4
Long Range Wireless OSD 5.8G FPV Transmitter Built-in 10 Axis AHRS + MAVLINK + 600mW Support all flight controller and GPS 1 / 14 User's Guide Catalogue Product Instruction 3 Features 3 Specifications.4
New functions and changes summary
 New functions and changes summary A comparison of PitLab & Zbig FPV System versions 2.50 and 2.40 Table of Contents New features...2 OSD and autopilot...2 Navigation modes...2 Routes...2 Takeoff...2 Automatic
New functions and changes summary A comparison of PitLab & Zbig FPV System versions 2.50 and 2.40 Table of Contents New features...2 OSD and autopilot...2 Navigation modes...2 Routes...2 Takeoff...2 Automatic
Sigtronics Auto Squelch Intercom System Installation and Operating Instructions Models SAS-440 and SAS-640
 Sigtronics Auto Squelch Intercom System Installation and Operating Instructions Models SAS-440 and SAS-640 INTRODUCTION ATTENTION INSTALLER: To assure a trouble free installation, please read the entire
Sigtronics Auto Squelch Intercom System Installation and Operating Instructions Models SAS-440 and SAS-640 INTRODUCTION ATTENTION INSTALLER: To assure a trouble free installation, please read the entire
Detrum GAVIN-8C Transmitter
 Motion RC Supplemental Guide for the Detrum GAVIN-8C Transmitter Version 1.0 Contents Review the Transmitter s Controls... 1 Review the Home Screen... 2 Power the Transmitter... 3 Calibrate the Transmitter...
Motion RC Supplemental Guide for the Detrum GAVIN-8C Transmitter Version 1.0 Contents Review the Transmitter s Controls... 1 Review the Home Screen... 2 Power the Transmitter... 3 Calibrate the Transmitter...
PREDATOR V2 CE RTF FPV KIT USER MANUAL
 Fat Shark 1 RC Vision Systems PREDATOR V2 CE RTF FPV KIT USER MANUAL Revision B 09/21/2013 For more product information, please visit: www.fatshark.com All Rights Reserved Fat Shark 2 RC Vision Systems
Fat Shark 1 RC Vision Systems PREDATOR V2 CE RTF FPV KIT USER MANUAL Revision B 09/21/2013 For more product information, please visit: www.fatshark.com All Rights Reserved Fat Shark 2 RC Vision Systems
VBRC 5. Radio Communicator. Installer Manual
 VBRC 5 Radio Communicator Installer Manual 10 / 10 / 2013 CONTENT 1. INTRODUCTION...3 2. SYSTEM STRUCTURE...3 3. SYSTEM PROGRAMMING WITH PC SOFTWARE...5 4. TROUBLESHOOTING...6 5. FIRMWARE UPGRADE...7 6.
VBRC 5 Radio Communicator Installer Manual 10 / 10 / 2013 CONTENT 1. INTRODUCTION...3 2. SYSTEM STRUCTURE...3 3. SYSTEM PROGRAMMING WITH PC SOFTWARE...5 4. TROUBLESHOOTING...6 5. FIRMWARE UPGRADE...7 6.
MFJ ENTERPRISES, INC.
 TM Model MFJ-1924 INSTRUCTION MANUAL CAUTION: Read All Instructions Before Operating Equipment! MFJ ENTERPRISES, INC. 300 Industrial Park Road Starkville, MS 39759 USA Tel: 662-323-5869 Fax: 662-323-6551
TM Model MFJ-1924 INSTRUCTION MANUAL CAUTION: Read All Instructions Before Operating Equipment! MFJ ENTERPRISES, INC. 300 Industrial Park Road Starkville, MS 39759 USA Tel: 662-323-5869 Fax: 662-323-6551
Copyright Graupner/SJ GmbH. Manual. mz-4 2 channel HoTT 2,4 GHz transmitter No. S1031
 Copyright Graupner/SJ GmbH EN Manual mz-4 2 channel HoTT 2,4 GHz transmitter No. S1031 Index Introduction... 4 Service Centre... 4 Intended use... 5 Package content... 5 Technical Data... 5 Symbols Explication...
Copyright Graupner/SJ GmbH EN Manual mz-4 2 channel HoTT 2,4 GHz transmitter No. S1031 Index Introduction... 4 Service Centre... 4 Intended use... 5 Package content... 5 Technical Data... 5 Symbols Explication...
DXXX Series Servo Programming...9 Introduction...9 Connections HSB-9XXX Series Servo Programming...19 Introduction...19 Connections...
 DPC-11 Operation Manual Table of Contents Section 1 Introduction...2 Section 2 Installation...4 Software Installation...4 Driver Installastion...7 Section 3 Operation...9 D Series Servo Programming...9
DPC-11 Operation Manual Table of Contents Section 1 Introduction...2 Section 2 Installation...4 Software Installation...4 Driver Installastion...7 Section 3 Operation...9 D Series Servo Programming...9
User Manual Version 1.0
 1 Thank you for purchasing our products. The A3 Pro SE controller is the updated version of A3 Pro. After a fully improvement and optimization of hardware and software, we make it lighter, smaller and
1 Thank you for purchasing our products. The A3 Pro SE controller is the updated version of A3 Pro. After a fully improvement and optimization of hardware and software, we make it lighter, smaller and
FPV installation on airplane
 FPV installation on airplane A. Mounting for Pan/Tilt and camera Unpacking it. Stick the camera and the Pan/Tilt with double-sided adhesive at the same size of the back board of the camera. Attention:
FPV installation on airplane A. Mounting for Pan/Tilt and camera Unpacking it. Stick the camera and the Pan/Tilt with double-sided adhesive at the same size of the back board of the camera. Attention:
Studuino Icon Programming Environment Guide
 Studuino Icon Programming Environment Guide Ver 0.9.6 4/17/2014 This manual introduces the Studuino Software environment. As the Studuino programming environment develops, these instructions may be edited
Studuino Icon Programming Environment Guide Ver 0.9.6 4/17/2014 This manual introduces the Studuino Software environment. As the Studuino programming environment develops, these instructions may be edited
MegaPoints Controller
 MegaPoints Controller A flexible solution and modular component for controlling model railway points and semaphore signals using inexpensive servos. User guide Revision 10c March 2015 MegaPoints Controllers
MegaPoints Controller A flexible solution and modular component for controlling model railway points and semaphore signals using inexpensive servos. User guide Revision 10c March 2015 MegaPoints Controllers
Jarvis standing desk. Assembly instructions. For assembly assistance, visit fully.com/howtojarvis or call or
 Jarvis standing desk Assembly instructions For assembly assistance, visit fully.com/howtojarvis or call 888-508-3725 or email support@fully.com Thank you for choosing a Jarvis desk from Fully. Cautions
Jarvis standing desk Assembly instructions For assembly assistance, visit fully.com/howtojarvis or call 888-508-3725 or email support@fully.com Thank you for choosing a Jarvis desk from Fully. Cautions
WIRELESS Energy Monitor - Smart Meter
 Energy saving made simple MONITOR CONTROL SAVE WIRELESS Energy Monitor - Smart Meter Monitors your electricity use and cost in real time Instruction Manual EW4500 IMPORTANT Please retain your Instruction
Energy saving made simple MONITOR CONTROL SAVE WIRELESS Energy Monitor - Smart Meter Monitors your electricity use and cost in real time Instruction Manual EW4500 IMPORTANT Please retain your Instruction
PREDATOR FPV GOGGLE USER MANUAL
 PREDATOR FPV GOGGLE USER MANUAL Revision A 10/29/2011 Contents Product contents... 3 Controls... 5 Head tracker... 5 Turnigy 9X Radio Setup.... 6 Futaba Radio setup... 7 Head tracker operation... 7 AV
PREDATOR FPV GOGGLE USER MANUAL Revision A 10/29/2011 Contents Product contents... 3 Controls... 5 Head tracker... 5 Turnigy 9X Radio Setup.... 6 Futaba Radio setup... 7 Head tracker operation... 7 AV
GoPro Hero Camera Mount. Assembly Manual
 GoPro Hero Camera Mount Assembly Manual Introduction Thank you for purchasing the GoPro Hero Camera Mount for Mikrokopter Quad, Hexa and Okto. The Camera Mount is provided as a kit and requires assembly.
GoPro Hero Camera Mount Assembly Manual Introduction Thank you for purchasing the GoPro Hero Camera Mount for Mikrokopter Quad, Hexa and Okto. The Camera Mount is provided as a kit and requires assembly.
DIY KITS FRAME KIT. Thank you for purchasing a 3DR Y6 DIY Kit!
 DIY KITS Y6 FRAME KIT Thank you for purchasing a 3DR Y6 DIY Kit! These instructions will guide you through assembling and wiring your new autonomous multicopter. CONTENTS Your 3DR Y6 Kit contains: 35 mm
DIY KITS Y6 FRAME KIT Thank you for purchasing a 3DR Y6 DIY Kit! These instructions will guide you through assembling and wiring your new autonomous multicopter. CONTENTS Your 3DR Y6 Kit contains: 35 mm
INSTRUCTION MANUAL LCS TX
 INSTRUCTION MANUAL LCS TX 4 Channel Transmitter LCS1 Single Channel Transmitter Cardio Theater Inc Service 1-800-776-6695 Sales 1-800-CARDIO-1 1 Introduction CONGRATULATIONS on your choice of this product
INSTRUCTION MANUAL LCS TX 4 Channel Transmitter LCS1 Single Channel Transmitter Cardio Theater Inc Service 1-800-776-6695 Sales 1-800-CARDIO-1 1 Introduction CONGRATULATIONS on your choice of this product
BMW E90 Android Touch Screen Radio Installation Instructions
 BMW E90 Android Touch Screen Radio Installation Instructions Enjoy your new Android Radio from Bremmen Parts, we appreciate your business. Vibrant Touch Display This radio features a responsive 9 touch
BMW E90 Android Touch Screen Radio Installation Instructions Enjoy your new Android Radio from Bremmen Parts, we appreciate your business. Vibrant Touch Display This radio features a responsive 9 touch
Scorpion Antennas Controller. Instruction Manual. Firmware V11.8 November Please Read This Manual Completely Before Operating The Controller
 Firmware V11.8 November 2012 Please Read This Manual Completely Before Operating The Controller Contents Introduction:... 3 Installation:... 3 Using the Scorpion Antennas Controller... 5 Tuning Your Dipole...
Firmware V11.8 November 2012 Please Read This Manual Completely Before Operating The Controller Contents Introduction:... 3 Installation:... 3 Using the Scorpion Antennas Controller... 5 Tuning Your Dipole...
ET Water SmartWorks Panel Installation Guide
 ET Water SmartWorks Panel Installation Guide You are installing a new piece of equipment that retrofits into an existing irrigation controller in order to create a weather-based irrigation control system.
ET Water SmartWorks Panel Installation Guide You are installing a new piece of equipment that retrofits into an existing irrigation controller in order to create a weather-based irrigation control system.
* * APPLICABLE MODELS: 2014 > MAZDA 3
 PART NUMBER: 0000 8C L46 GENUINE ACCESSORIES INSTALLATION INSTRUCTIONS Rev. AAA *550-0604-000* APPLICABLE MODELS: 204 > MAZDA 3 REQUIRED COMPONENTS: ITEM QTY DESCRIPTION Usage Chart MIRROR ASSEMBLY: Mirror
PART NUMBER: 0000 8C L46 GENUINE ACCESSORIES INSTALLATION INSTRUCTIONS Rev. AAA *550-0604-000* APPLICABLE MODELS: 204 > MAZDA 3 REQUIRED COMPONENTS: ITEM QTY DESCRIPTION Usage Chart MIRROR ASSEMBLY: Mirror
REMOVE REAR OF TX-2S TO INSERT THE 9 VOLT BATTERY.
 P.O Box 578 Casino, NSW, 2470 Australia Phone: International ++614 2902 9083 Australia (04) 2902 9083 Website: http://rcs-rc.com E mail: Info@rcs-rc.com TX-2s Digital Proportional R/C TABLE OF CONTENTS
P.O Box 578 Casino, NSW, 2470 Australia Phone: International ++614 2902 9083 Australia (04) 2902 9083 Website: http://rcs-rc.com E mail: Info@rcs-rc.com TX-2s Digital Proportional R/C TABLE OF CONTENTS
QUANTUM Qflash MODEL T OPERATING INSTRUCTIONS
 QUANTUM Qflash MODEL T OPERATING INSTRUCTIONS 1.0 DESIGNATIONS 1. Removable Reflector, two positions Normal and Wide angle. 2. Flash-tube 3. Bounce Head, Rotates 180º 4. Swivel Head, Rotates ± 90º 5. Sensor
QUANTUM Qflash MODEL T OPERATING INSTRUCTIONS 1.0 DESIGNATIONS 1. Removable Reflector, two positions Normal and Wide angle. 2. Flash-tube 3. Bounce Head, Rotates 180º 4. Swivel Head, Rotates ± 90º 5. Sensor
BREEZE OSD pro V1.1 manual
 BREEZE OSD pro V1.1 manual Thanks for purchasing Cyclops OSD products. Connection diagram Important: select Jumper instructions: 1, 2 short circuit for using power batteries(which must be 12V, or 3S Lipo
BREEZE OSD pro V1.1 manual Thanks for purchasing Cyclops OSD products. Connection diagram Important: select Jumper instructions: 1, 2 short circuit for using power batteries(which must be 12V, or 3S Lipo
MFJ ENTERPRISES, INC.
 Screwdriver Antenna Controller Model MFJ-1926 INSTRUCTION MANUAL CAUTION: Read All Instructions Before Operating Equipment! MFJ ENTERPRISES, INC. 300 Industrial Park Road Starkville, MS 39759 USA Tel:
Screwdriver Antenna Controller Model MFJ-1926 INSTRUCTION MANUAL CAUTION: Read All Instructions Before Operating Equipment! MFJ ENTERPRISES, INC. 300 Industrial Park Road Starkville, MS 39759 USA Tel:
CONTENTS. Accessories and Components System Unit and Joystick Assembly and Charging the Battery Jeotech Using Phases...
 CONTENTS Accessories and Components... 3 System Unit and Joystick... 4 Assembly and Charging the Battery... 6 Jeotech Using Phases... 9 What is ground setting and how it is done?... 11 Steps for the Ground
CONTENTS Accessories and Components... 3 System Unit and Joystick... 4 Assembly and Charging the Battery... 6 Jeotech Using Phases... 9 What is ground setting and how it is done?... 11 Steps for the Ground
Nikon D7100 Camera Kit. -Checklist and Operations Manual-
 Airborne Digital Reconnaissance System (ADRS) Nikon D7100 Camera Kit -Checklist and Operations Manual- V4.2 October 21, 2014 National Headquarters, Civil Air Patrol 2 1.0 Equipment Pre-Mission Check 1.1
Airborne Digital Reconnaissance System (ADRS) Nikon D7100 Camera Kit -Checklist and Operations Manual- V4.2 October 21, 2014 National Headquarters, Civil Air Patrol 2 1.0 Equipment Pre-Mission Check 1.1
Dear Valued Customer,
 Dear Valued Customer, Thank you for choosing Listen! All of us at Listen are dedicated to provide you with the highest quality products available. We take great pride in their outstanding performance because
Dear Valued Customer, Thank you for choosing Listen! All of us at Listen are dedicated to provide you with the highest quality products available. We take great pride in their outstanding performance because
PREDATOR V2 RTF FPV KIT USER MANUAL
 Fat Shark 1 RC Vision Systems PREDATOR V2 RTF FPV KIT USER MANUAL Revision C 09/09/2013 For more product information, please visit: www.fatshark.com All Rights Reserved Fat Shark 2 RC Vision Systems Contents
Fat Shark 1 RC Vision Systems PREDATOR V2 RTF FPV KIT USER MANUAL Revision C 09/09/2013 For more product information, please visit: www.fatshark.com All Rights Reserved Fat Shark 2 RC Vision Systems Contents
DigiSpeed DC-03. Isolated Control Voltage Generator User s Guide. PCB: DC-03 V3.0 Firmware: Ver: 3.0 Mach3: Ver: 1.84
 DigiSpeed DC-03 - Users Guide Page 1 Updated: 29. April 2009 DigiSpeed DC-03 Isolated Control Voltage Generator User s Guide PCB: DC-03 V3.0 Firmware: Ver: 3.0 Mach3: Ver: 1.84 DigiSpeed DC-03 - Users
DigiSpeed DC-03 - Users Guide Page 1 Updated: 29. April 2009 DigiSpeed DC-03 Isolated Control Voltage Generator User s Guide PCB: DC-03 V3.0 Firmware: Ver: 3.0 Mach3: Ver: 1.84 DigiSpeed DC-03 - Users
QUANTUM Qflash T2 / X2 OPERATING INSTRUCTIONS
 QUANTUM Qflash T2 / X2 OPERATING INSTRUCTIONS 1.0 DESIGNATIONS T2 AND X2 1. Removable Reflector, two positions Normal and Wide angle. 2. Flash-tube 2A. Modeling Lamp (for Model X2 only) 3. Bounce Head,
QUANTUM Qflash T2 / X2 OPERATING INSTRUCTIONS 1.0 DESIGNATIONS T2 AND X2 1. Removable Reflector, two positions Normal and Wide angle. 2. Flash-tube 2A. Modeling Lamp (for Model X2 only) 3. Bounce Head,
Copyright Information
 PILOT S GUIDE Copyright Information Stratus 3 Pilot s Guide, 2018 Appareo Systems, LLC. All Rights Reserved. All content within is copyrighted by Appareo Systems, LLC and may not be reprinted without permission.
PILOT S GUIDE Copyright Information Stratus 3 Pilot s Guide, 2018 Appareo Systems, LLC. All Rights Reserved. All content within is copyrighted by Appareo Systems, LLC and may not be reprinted without permission.
User Manual for the Seagull Glide Wireless Dashboard Telemetry System Patent Pending. Document Version 1.6
 User Manual for the Seagull Glide Wireless Dashboard Telemetry System Patent Pending Copyright 2004 Eagle Tree Systems, LLC Document Version 1.6 Please read this manual before using your new system. Thank
User Manual for the Seagull Glide Wireless Dashboard Telemetry System Patent Pending Copyright 2004 Eagle Tree Systems, LLC Document Version 1.6 Please read this manual before using your new system. Thank
SP-6 magnetometer. User manual. Installation and in-flight calibration
 SP-6 magnetometer User manual Installation and in-flight calibration Note: This manual is applicable for SP-6 systems that contain in-flight calibration firmware released by MGL Avionics around the 15
SP-6 magnetometer User manual Installation and in-flight calibration Note: This manual is applicable for SP-6 systems that contain in-flight calibration firmware released by MGL Avionics around the 15
iphone 6 Chargeport REPAIR GUIDE Version Edition
 iphone 6 Chargeport REPAIR GUIDE Version 1 2016 Edition IPHONE 6 CHARGEPORT REPAIR GUIDE LCD AND DIGITIZER REPLACEMENT RiAna Soto Repair Training Specialist rsoto@cellairis.com FOR EVERY REPAIR MAKE SURE
iphone 6 Chargeport REPAIR GUIDE Version 1 2016 Edition IPHONE 6 CHARGEPORT REPAIR GUIDE LCD AND DIGITIZER REPLACEMENT RiAna Soto Repair Training Specialist rsoto@cellairis.com FOR EVERY REPAIR MAKE SURE
Manual for Hyperion Receivers 1. Binding Step 1. Power up the receiver in bind mode
 - This is not a Horizon Hobbies DSM2, DSMX product, and is not manufactured or endorsed by Horizon Hobbies LLC. DSM2, and DSMX are registered trademarks of Horizon Hobbies LLC. Manual for Hyperion Receivers
- This is not a Horizon Hobbies DSM2, DSMX product, and is not manufactured or endorsed by Horizon Hobbies LLC. DSM2, and DSMX are registered trademarks of Horizon Hobbies LLC. Manual for Hyperion Receivers
Jet Central Sequencer Plus
 Jet Central Sequencer Plus Features The Jet Central Sequencer Plus is a multipurpose electronic device, the capabilities of the unit include: Three part sequencer, operating landing gear and two independent
Jet Central Sequencer Plus Features The Jet Central Sequencer Plus is a multipurpose electronic device, the capabilities of the unit include: Three part sequencer, operating landing gear and two independent
On-Line Cardio Theater Wireless Digital Transmitter Installation and Instruction Manual
 On-Line Cardio Theater Wireless Digital Transmitter Installation and Instruction Manual Full installation instructions accompany your Cardio Theater equipment order. This On-Line version of our Installation/Instruction
On-Line Cardio Theater Wireless Digital Transmitter Installation and Instruction Manual Full installation instructions accompany your Cardio Theater equipment order. This On-Line version of our Installation/Instruction
Short Instruction Manual. pp-rc Modellbau Weidenstieg Kölln-Reisiek Deutschland
 Short Instruction Manual 22.03.2010 Distribution: pp-rc Modellbau Weidenstieg 2 25337 Kölln-Reisiek Deutschland Tel.: +49 (0) 4121 740486 Fax: +49 (0) 4121 750676 www-pp-rc.de WEEE-Reg.-Nr DE77074747 Dear
Short Instruction Manual 22.03.2010 Distribution: pp-rc Modellbau Weidenstieg 2 25337 Kölln-Reisiek Deutschland Tel.: +49 (0) 4121 740486 Fax: +49 (0) 4121 750676 www-pp-rc.de WEEE-Reg.-Nr DE77074747 Dear
330 DUAL-CHANNEL CAMERA-MOUNT UHF WIRELESS MICROPHONE SYSTEM
 330 DUAL-CHANNEL CAMERA-MOUNT UHF WIRELESS MICROPHONE SYSTEM 330UPR - 35BT - 35HT - 35XT INSTRUCTION MANUAL Thank you for purchasing the Azden 330 Dual-Channel Wireless Microphone system. The components
330 DUAL-CHANNEL CAMERA-MOUNT UHF WIRELESS MICROPHONE SYSTEM 330UPR - 35BT - 35HT - 35XT INSTRUCTION MANUAL Thank you for purchasing the Azden 330 Dual-Channel Wireless Microphone system. The components
Installing Brackets to Minimize Distortion in Your SMART Board 685ix Interactive Whiteboard System s Projected Image
 UX60-RFK-685 Installing Brackets to Minimize Distortion in Your SMART Board 685ix Interactive Whiteboard System s Projected Image Follow these instructions to install brackets on your SMART Board 685ix
UX60-RFK-685 Installing Brackets to Minimize Distortion in Your SMART Board 685ix Interactive Whiteboard System s Projected Image Follow these instructions to install brackets on your SMART Board 685ix
Smart Bus RRS. Quick Start Guide
 Smart Bus RRS Quick Start Guide Thank you for your purchase of the Advance Radio Smart Bus. In this quick start guide we will show you how to connect your new Smart Bus, General use and Set Up. Please
Smart Bus RRS Quick Start Guide Thank you for your purchase of the Advance Radio Smart Bus. In this quick start guide we will show you how to connect your new Smart Bus, General use and Set Up. Please
Flight control Set and Kit
 Flight control Set and Kit Quick Start Guide For MegaPirate NG Version 1.2 Thanks for choosing AirStudio flight control electronics. We have created it based on best-in-class software, hardware and our
Flight control Set and Kit Quick Start Guide For MegaPirate NG Version 1.2 Thanks for choosing AirStudio flight control electronics. We have created it based on best-in-class software, hardware and our
1. ASSEMBLING THE PCB 2. FLASH THE ZIP LEDs 3. BUILDING THE WHEELS
 V1.0 :MOVE The Kitronik :MOVE mini for the BBC micro:bit provides an introduction to robotics. The :MOVE mini is a 2 wheeled robot, suitable for both remote control and autonomous operation. A range of
V1.0 :MOVE The Kitronik :MOVE mini for the BBC micro:bit provides an introduction to robotics. The :MOVE mini is a 2 wheeled robot, suitable for both remote control and autonomous operation. A range of
3PRKA. 3-channel, FHSS Radio control system for Car INSTRUCTION MANUAL 1M23N Digital Proportional R/C System
 3PRKA 3-channel, FHSS Radio control system for Car 1M23N25002 INSTRUCTION MANUAL R Digital Proportional R/C System Thank you for purchasing a Futaba FHSS 3PRKA 2.4GHz system. This system is based on the
3PRKA 3-channel, FHSS Radio control system for Car 1M23N25002 INSTRUCTION MANUAL R Digital Proportional R/C System Thank you for purchasing a Futaba FHSS 3PRKA 2.4GHz system. This system is based on the
Boulder 810 Preamplifier
 Boulder 810 Preamplifier Owners Manual 6/8/06 Boulder Amplifiers, Inc. 3235 Prairie Ave. Boulder, CO 80301 www.boulderamp.com APPENDIX RECORDING BOULDER LINK PROGRAMMING REMOTE CONTROL OPERATION GETTING
Boulder 810 Preamplifier Owners Manual 6/8/06 Boulder Amplifiers, Inc. 3235 Prairie Ave. Boulder, CO 80301 www.boulderamp.com APPENDIX RECORDING BOULDER LINK PROGRAMMING REMOTE CONTROL OPERATION GETTING
DJT RC Transmitter Module 2.4 GHz Two-Way Series
 Manual Rev.0.1-5.05.201 2 made by David LABURTHE dlaburthe@free. fr DJT RC Transmitter Module 2.4 GHz Two-Way Series U S E R ' S G U I D E FrSky Electronic Co., Ltd - No. 1, Huize Road, Wuxi, 21 4081,
Manual Rev.0.1-5.05.201 2 made by David LABURTHE dlaburthe@free. fr DJT RC Transmitter Module 2.4 GHz Two-Way Series U S E R ' S G U I D E FrSky Electronic Co., Ltd - No. 1, Huize Road, Wuxi, 21 4081,
Written By: Jeff Suovanen
 iphone 8 Battery Replacement Replace the battery in your iphone 8 if it has failed, swollen, or no longer holds sufficient charge. Written By: Jeff Suovanen ifixit CC BY-NC-SA www.ifixit.com Page 1 of
iphone 8 Battery Replacement Replace the battery in your iphone 8 if it has failed, swollen, or no longer holds sufficient charge. Written By: Jeff Suovanen ifixit CC BY-NC-SA www.ifixit.com Page 1 of
Programming Parameter Guide
 Secure Wireless Microphone ELITE PRO Programming Parameter Guide rev:1 How to use Programmer: Start Programming application Runs On PC or Mac running Windows 7/10. To put Handset into programming mode,
Secure Wireless Microphone ELITE PRO Programming Parameter Guide rev:1 How to use Programmer: Start Programming application Runs On PC or Mac running Windows 7/10. To put Handset into programming mode,
Microphone audio, from the MFJ-1278B to your transmitter. Ground, audio and PTT common. Push-to-talk, to allow the MFJ-1278B to key your transmitter.
 Computer interfacing, covered in the previous chapter, is only half the interfacing task. The other half is connecting your MFJ-1278B to your radios. MFJ-1278B Radio Ports Interfacing the MFJ-1278B to
Computer interfacing, covered in the previous chapter, is only half the interfacing task. The other half is connecting your MFJ-1278B to your radios. MFJ-1278B Radio Ports Interfacing the MFJ-1278B to
Midi Fighter 3D. User Guide DJTECHTOOLS.COM. Ver 1.03
 Midi Fighter 3D User Guide DJTECHTOOLS.COM Ver 1.03 Introduction This user guide is split in two parts, first covering the Midi Fighter 3D hardware, then the second covering the Midi Fighter Utility and
Midi Fighter 3D User Guide DJTECHTOOLS.COM Ver 1.03 Introduction This user guide is split in two parts, first covering the Midi Fighter 3D hardware, then the second covering the Midi Fighter Utility and
Storm Racing Drone SRD370. with DJI Naza Lite or DJI Naza V2 USER MANUAL. HeliPal.com. All Rights Reserved
 Storm Racing Drone SRD370 with DJI Naza Lite or DJI Naza V2 USER MANUAL V6! 1 DISCLAIMER Please read this disclaimer carefully before using this product. This product is a hobby with motors but not a toy
Storm Racing Drone SRD370 with DJI Naza Lite or DJI Naza V2 USER MANUAL V6! 1 DISCLAIMER Please read this disclaimer carefully before using this product. This product is a hobby with motors but not a toy
Ultimate Actuator Drivebox 30A Quick start guide
 2016 Ultimate Actuator Drivebox 30A Quick start guide info@e-tronix.cz e-tronix s.r.o. 1.1.2016 OBSAH Identification... 3 Serial Number... 3 Manufacturer and reseller contact... 4 Before Start... 4 UAD30A
2016 Ultimate Actuator Drivebox 30A Quick start guide info@e-tronix.cz e-tronix s.r.o. 1.1.2016 OBSAH Identification... 3 Serial Number... 3 Manufacturer and reseller contact... 4 Before Start... 4 UAD30A
instruction manual for Open LRS New Generation
 instruction manual for Open LRS New Generation Table of contents 1. Important warnings 2. Hardware Overview 3 2.1 DTF UHF 4 Channel 4 2.2 HobbyKing RX 5 3. Instructions 3.1 Basic functions 6 3.2 Flashing
instruction manual for Open LRS New Generation Table of contents 1. Important warnings 2. Hardware Overview 3 2.1 DTF UHF 4 Channel 4 2.2 HobbyKing RX 5 3. Instructions 3.1 Basic functions 6 3.2 Flashing
NEO CAR AUDIO. Neo AUXiN AUX INPUT INTERFACE. Instruction Manual
 NEO CAR AUDIO Neo AUXiN AUX INPUT INTERFACE Instruction Manual IMPORTANT NOTE Neo AUXiN Dip switch positions MUST be set BEFORE any other step is taken. Otherwise, the kit will not operate properly. See
NEO CAR AUDIO Neo AUXiN AUX INPUT INTERFACE Instruction Manual IMPORTANT NOTE Neo AUXiN Dip switch positions MUST be set BEFORE any other step is taken. Otherwise, the kit will not operate properly. See
DISTANCE-RC BEACON V3.1 MANUAL REVISION 4.0
 DISTANCE-RC BEACON V3.1 MANUAL REVISION 4.0 INTRODUCTION The Distance-RC beacon is a small device that can aid you in locating lost/downed RC crafts. The beacon works by sending out tones in UHF band.
DISTANCE-RC BEACON V3.1 MANUAL REVISION 4.0 INTRODUCTION The Distance-RC beacon is a small device that can aid you in locating lost/downed RC crafts. The beacon works by sending out tones in UHF band.
X10+ Channel Expander (V2)
 Xtreme Power Systems X10+ Channel Expander (V2) Installation And Usage Manual Supports: XtremeLink RFU and Nano receivers Futaba SBUS and SBUS2 receivers Spektrum DSM2/DSMX satellite receivers JR DMSS
Xtreme Power Systems X10+ Channel Expander (V2) Installation And Usage Manual Supports: XtremeLink RFU and Nano receivers Futaba SBUS and SBUS2 receivers Spektrum DSM2/DSMX satellite receivers JR DMSS
AMERITRON SDC-102 Screwdriver Antenna Controller
 AMERITRON SDC-102 Screwdriver Antenna Controller INSTRUCTION MANUAL PLEA S E REA D T H IS M A NU A L BEFORE OP ERA T I N G T H IS EQU IP M EN T! 116 Willow Road Starkville, MS 39759 USA 662-323-8211 Version
AMERITRON SDC-102 Screwdriver Antenna Controller INSTRUCTION MANUAL PLEA S E REA D T H IS M A NU A L BEFORE OP ERA T I N G T H IS EQU IP M EN T! 116 Willow Road Starkville, MS 39759 USA 662-323-8211 Version
Using the 9XR Pro for More than Eight Channels
 Appendix B Using the 9XR Pro for More than Eight Channels Introduction In stock form, with a module such as the FrSky DJT or OrangeRx DSMX/DSM2 installed, the Turnigy 9XR Pro transmitter can control a
Appendix B Using the 9XR Pro for More than Eight Channels Introduction In stock form, with a module such as the FrSky DJT or OrangeRx DSMX/DSM2 installed, the Turnigy 9XR Pro transmitter can control a
Experiment P55: Light Intensity vs. Position (Light Sensor, Motion Sensor)
 PASCO scientific Vol. 2 Physics Lab Manual: P55-1 Experiment P55: (Light Sensor, Motion Sensor) Concept Time SW Interface Macintosh file Windows file illuminance 30 m 500/700 P55 Light vs. Position P55_LTVM.SWS
PASCO scientific Vol. 2 Physics Lab Manual: P55-1 Experiment P55: (Light Sensor, Motion Sensor) Concept Time SW Interface Macintosh file Windows file illuminance 30 m 500/700 P55 Light vs. Position P55_LTVM.SWS
Digital Multifunctional RC-Soundmodule TBS Mini V2
 Digital Multifunctional RC-Soundmodule TBS Mini V2 Important notes about changes on the NEW TBS Mini V2!!! MUST BE READ!!! New connector: External amplifier Volume Unchanged connectors (same as old TBS
Digital Multifunctional RC-Soundmodule TBS Mini V2 Important notes about changes on the NEW TBS Mini V2!!! MUST BE READ!!! New connector: External amplifier Volume Unchanged connectors (same as old TBS
The igyro Simplified!
 The igyro Simplified! I have a confession. Frankly, I am an older person. As such, the common wisdom is that I should move slowly, complain a lot and struggle with new technology. Unfortunately, all three
The igyro Simplified! I have a confession. Frankly, I am an older person. As such, the common wisdom is that I should move slowly, complain a lot and struggle with new technology. Unfortunately, all three
7878 K940. Checkpoint Antenna. Kit Instructions. Issue B
 7878 K940 Checkpoint Antenna Kit Instructions Issue B Revision Record Issue Date Remarks A July 7, 2009 First issue B Nov2013 Revised the Checkpoint installation procedures for 7878 and 7874 scanners Added
7878 K940 Checkpoint Antenna Kit Instructions Issue B Revision Record Issue Date Remarks A July 7, 2009 First issue B Nov2013 Revised the Checkpoint installation procedures for 7878 and 7874 scanners Added
310 DIVERSITY CAMERA-MOUNT UHF WIRELESS MICROPHONE SYSTEM
 310 DIVERSITY CAMERA-MOUNT UHF WIRELESS MICROPHONE SYSTEM 310UDR - 35BT - 35HT - 35XT INSTRUCTION MANUAL Thank you for purchasing the Azden 310 Diversity Wireless Microphone system. The components included
310 DIVERSITY CAMERA-MOUNT UHF WIRELESS MICROPHONE SYSTEM 310UDR - 35BT - 35HT - 35XT INSTRUCTION MANUAL Thank you for purchasing the Azden 310 Diversity Wireless Microphone system. The components included
BMW E39/E53 Android Touch Screen Radio Installation Instructions
 BMW E9/E5 Android Touch Screen Radio Installation Instructions Enjoy your new Android Radio from Bremmen Parts, we appreciate your business. Vibrant Touch Display This radio features a responsive 9 touch
BMW E9/E5 Android Touch Screen Radio Installation Instructions Enjoy your new Android Radio from Bremmen Parts, we appreciate your business. Vibrant Touch Display This radio features a responsive 9 touch
SkyView. Autopilot In-Flight Tuning Guide. This product is not approved for installation in type certificated aircraft
 SkyView Autopilot In-Flight Tuning Guide This product is not approved for installation in type certificated aircraft Document 102064-000, Revision B For use with firmware version 10.0 March, 2014 Copyright
SkyView Autopilot In-Flight Tuning Guide This product is not approved for installation in type certificated aircraft Document 102064-000, Revision B For use with firmware version 10.0 March, 2014 Copyright
Thank you for buying this AIS antenna splitter.
 Thank you for buying this AIS antenna splitter. This product has been engineered to offer you the highest level of performance and durability and we hope that it will provide many years of reliable service.
Thank you for buying this AIS antenna splitter. This product has been engineered to offer you the highest level of performance and durability and we hope that it will provide many years of reliable service.
I n s t a l l a t i o n M a n u a l. T E D P r o L i t e A B C. f o r. Shop for The Energy Detective products online at: Rev 3.
 Rev 3.5 I n s t a l l a t i o n M a n u a l f o r T E D P r o H o m e T E D P r o L i t e A B C Shop for The Energy Detective products online at: 1.877.766.5412 IMPORTANT: The installation of your TED
Rev 3.5 I n s t a l l a t i o n M a n u a l f o r T E D P r o H o m e T E D P r o L i t e A B C Shop for The Energy Detective products online at: 1.877.766.5412 IMPORTANT: The installation of your TED
Delta 44 Quick Start Guide
 Delta 44 Quick Start Guide The M-Audio Delta 44 is a high grade professional sound card. When setup properly for use with the SDR- 1000, the results speak for themselves. Unbelievably high dynamic range
Delta 44 Quick Start Guide The M-Audio Delta 44 is a high grade professional sound card. When setup properly for use with the SDR- 1000, the results speak for themselves. Unbelievably high dynamic range
IPad mini REPAIR GUIDE. Version Edition
 IPad mini REPAIR GUIDE Version 1 2016 Edition IPad Mini REPAIR GUIDE LCD AND DIGITIZER REPLACEMENT RiAna Soto Repair Training Specialist rsoto@cellairis.com FOR EVERY REPAIR MAKE SURE TO COMPLETE, INITIAL,
IPad mini REPAIR GUIDE Version 1 2016 Edition IPad Mini REPAIR GUIDE LCD AND DIGITIZER REPLACEMENT RiAna Soto Repair Training Specialist rsoto@cellairis.com FOR EVERY REPAIR MAKE SURE TO COMPLETE, INITIAL,
Vinyl Cutter Instruction Manual
 Vinyl Cutter Instruction Manual 1 Product Inventory Inventory Here is a list of items you will receive with your vinyl cutter: Product components (Fig.1-4): 1x Cutter head unit complete with motor, plastic
Vinyl Cutter Instruction Manual 1 Product Inventory Inventory Here is a list of items you will receive with your vinyl cutter: Product components (Fig.1-4): 1x Cutter head unit complete with motor, plastic
Installation Manual REbus Beacon. Part of the Pika Energy Island M
 Installation Manual REbus Beacon Part of the Pika Energy Island M00020-01 REbus Beacon Serial Number: RCP Number: We are committed to quality and constant improvement. All specifications and descriptions
Installation Manual REbus Beacon Part of the Pika Energy Island M00020-01 REbus Beacon Serial Number: RCP Number: We are committed to quality and constant improvement. All specifications and descriptions
MTC-2 highlight features: ACU highlight features: Contents. MTC-2 and ACU User Manual V5.1
 MTC-2 can work alone as a twin motor ECS (electronic speed controller) for RC tanks. When the ACU (auxiliary control unit) is connected, it can also control turret rotation, gun elevation, gun firing,
MTC-2 can work alone as a twin motor ECS (electronic speed controller) for RC tanks. When the ACU (auxiliary control unit) is connected, it can also control turret rotation, gun elevation, gun firing,
Operators Manual (Manual A)
 CD201 SINGLE COLUMN CARD DISPENSER Operators Manual (Manual A) Contents A1 Scope... 1 A2 Specifications... 1 A3 Installation... 2 3.1 Unpacking and inspection... 2 3.2 Opening and closing the door... 2
CD201 SINGLE COLUMN CARD DISPENSER Operators Manual (Manual A) Contents A1 Scope... 1 A2 Specifications... 1 A3 Installation... 2 3.1 Unpacking and inspection... 2 3.2 Opening and closing the door... 2
F O R T H E L O V E O F M U S I C LP100 OWNER'S MANUAL AND INSTALLATION GUIDE INTRODUCTION
 F O R T H E L O V E O F M U S I C LP100 OWNER'S MANUAL AND INSTALLATION GUIDE INTRODUCTION You have purchased an amplifier that leads the way with sound quality, reliability, and features. These high performance
F O R T H E L O V E O F M U S I C LP100 OWNER'S MANUAL AND INSTALLATION GUIDE INTRODUCTION You have purchased an amplifier that leads the way with sound quality, reliability, and features. These high performance
