KAM Plus Getting Started
|
|
|
- Blaise Walsh
- 5 years ago
- Views:
Transcription
1 KAM Plus Getting Started April 15, 1993 May 4, 1993
2 Who should read this manual? This manual is intended as a quick reference guide to assist new users in getting started as quickly as possible with the KAM Plus. If you are already familiar with connecting a TNC to your computer and radios, you may want to set the INTFACE command to TERMINAL and proceed directly to the KAM Plus Reference Manual. Before You Start Your KAM Plus comes with one male DB-9 cable (VHF), one 8-pin DIN cable (HF), one DB-25 cable (computer), one 2.1 mm power jack and two Y-adapters. You will need to supply the connectors required for your radios (mic jack or accessory plug). Wiring instructions are included in this manual. To help you explore your new KAM Plus, we've included PACTERM, a simple terminal program for the PC on a 5-¼" disk. You are free to make copies on 3-½" disks if necessary. Once you've explored the KAM Plus, you will likely desire to purchase a full-featured program such as Host Master. PACTERM will not be updated. About Your KAM Plus Front Panel The front panel of the KAM Plus has two switches, 8 status LEDs and a ten segment bargraph. There are seven LEDs used as operating status indicators. The front panel is divided into two sections, with the left three LEDs indicating HF operation and the next four LEDs VHF operation. The remaining LED indicates the status of your internal mailbox (PBBS). HF Section Indicators XMIT/RCV This LED lights when the KAM is keying the PTT line on your HF radio, or when HF PACKET data is being received. CON/LOCK This LED lights when you have an HF PACKET connection on the current stream or when you are linked to another station on AMTOR or PACTOR. STA/VAL This LED lights when you have unacknowledged HF packets, valid AMTOR data being received or when operating PACTOR at 200 baud. If PACTOR speed drops to 100 baud, this LED will go out. BARGRAPH The bargraph is used to properly tune an HF signal. 2
3 VHF Section Indicators XMIT This LED lights when the KAM is keying the PTT line on your VHF radio. RCV This LED lights when you are receiving a signal on the VHF port. CON This LED lights when you have a VHF PACKET connection on the current stream. In addition, when operating with a standard terminal program and operating a non-packet HF Mode, this LED will blink ON/OFF for approximately 10 seconds if the KAM receives a VHF PACKET connect request. STA This LED lights when you have unacknowledged VHF packets. MAIL This LED stays lit when someone is connected to your PBBS and will flash anytime there is unread mail in the PBBS that is addressed to you. Power Indicator POWER The single LED on the right side of the front panel illuminates when power is applied to the KAM Plus. Switches ON/OFF Provides power control for the KAM. AM/FM Switches the limiters in or out of the demodulator circuits. The KAM Plus may function better with your specific station in either mode use the position that provides the best operation for you. Depending on your specific station and mode of operation, the KAM Plus may function better with this switch in either position. Rear Panel The rear panel of the KAM Plus has four connectors located on it. The purpose of each connector is described below: +12 VDC (Power) Connect this jack (center pin positive) to a 12 VDC power supply. The power supply must be capable of 300 ma and the DC voltage under load should be between 9 and 15 volts. VHF RADIO This DB-9 connector accepts the cable (provided) from your VHF radio for PACKET operation. It is also used for receiving WEFAX pictures by connecting the receive audio from your HF radio. HF RADIO This 8-pin DIN connector accepts the cable (provided) from your HF radio. All of the non-packet modes are operated through this connector. COMPUTER This DB-25 connector connects your KAM to the serial port of your computer. The KAM Plus communicates with either RS-232 or TTL levels (jumper selectable) using standard ASCII characters for all commands. 3
4 Wiring your KAM Plus Power Cable Connect a 12 volt DC power supply to the 2.1 mm jack (supplied) by connecting the positive terminal to the center of the jack and the negative terminal to the shell. Plug the power jack in to the rear panel of the KAM Plus. KAM Plus to Computer Cable To connect your KAM Plus to your computer, use the supplied cable. Attach the male connector (the one with the pins) to the connector marked "COMPUTER". The female end of this cable connects to your computer. Plug this end into the COM1 serial port. If your computer requires a 9-pin connector instead of the 25 pin, you can purchase an adapter from Radio Shack or your local computer vendor. You may also use a standard 9-pin to 25-pin modem cable available through most computer dealers. For connection to other types of computers, refer to the manual for your software or terminal program. The KAM Plus will communicate with your computer with a minimum of three wires connected TXD, RXD and SG, although your software (terminal program) may require other wires connected. Refer to the KAM Plus Reference Manual for a complete description of the connections used in the KAM Plus. The KAM Plus is shipped from the factory configured to use RS-232 levels through the serial port to your computer. If your computer uses TTL levels (such as the Commodore 64/128), you must move the configuration jumper inside the KAM Plus. Refer to the Reference Manual for the location of this jumper. WARNING: The supplied serial cable contains all 25 wires and is designed to be used with your KAM Plus. This cable may not be suitable for other equipment. Check your equipment manuals to determine that no damage will result. Initializing the KAM Plus Now that the KAM Plus is cabled to your computer, the next step is to initialize. Connect the serial cable to the KAM Plus and to your first computer serial port (COM1). Boot your computer as you normally do. Place the PACTERM disk (shipped with your KAM Plus) into the A drive on your computer and type A:PACTERM and press return. When the program starts, you will see a menu page. Press the backspace key on your computer and you'll be placed in the ONLINE Mode of the PAC- TERM program. Once the program is operating, turn on the KAM Plus by depressing the ON/OFF switch on the front panel and observe that the green power LED lights. At this point the KAM Plus will begin sending you a message. Since PACTERM is set to communicate at 1200 baud on COM1, you will see some garbage characters and then you'll see the message PRESS (*) TO SET BAUD RATE When you see this message, press the * (asterisk) key on your keyboard. Do not type the ( ) characters, just the *. You must press the * within two (2) seconds of seeing the message printed. If you performed this properly, the KAM Plus will prompt you to ENTER YOUR CALLSIGN=>. If you didn't press the * quickly enough, the KAM Plus will continue to cycle through all the speeds again, so be patient and try again when you see the message. 4
5 Once you have hit the * at the right time, the KAM Plus prompts you to ENTER YOUR CALL- SIGN=>. Type your amateur radio callsign and press return. The KAM Plus now sends its sign-on message: KANTRONICS ALL MODE COMMUNICATOR PLUS Version 6.1P (C) COPYRIGHT BY KANTRONICS INC. ALL RIGHTS RESERVED. DUPLICATION PROHIBITED WITHOUT PERMISSION OF KANTRONICS. cmd: Now that you have initialized your KAM Plus, you are ready to try your first connect. Since you have not connected the radio to the TNC yet, you'll simply connect to your personal mailbox built in to the KAM Plus. This will help you to become comfortable with your KAM Plus operation before connecting your radios. At the cmd: prompt, type CONNECT call-1 (replace call with your amateur callsign) and press return. Your KAM Plus connects you to the mailbox. Your screen should look something like this: cmd:connect WK5M-1 cmd:*** CONNECTED to WK5M-1 [KAMP-6.1-HM$] BYTES AVAILABLE THERE ARE NO MESSAGES ENTER COMMAND: B,J,K,L,R,S, or Help> Now you can enter any of the mailbox commands shown (B,J,K,L,R,S, or Help). Later you will want to read the PBBS section of the Reference Manual for more details. If you type the HELP command and press return, you'll see the KAM Plus mailbox help file and then the standard mailbox prompt: ENTER COMMAND: B,J,K,L,R,S, or Help > Now disconnect (just like you will disconnect from any other user). First, return to Command Mode by typing CONTROL-C on your keyboard. To do this, hold down the control key (usually marked Ctrl) and type the letter C. Release the control key. You should now see the cmd: prompt. Next you must type the DISCONNE command and press return. You will receive the message *** DISCONNECTED and a new command prompt. Congratulations. You have now completed your first connect. KAM Plus VHF Port to Radio Cable The next step in connecting your KAM Plus into your station is to make the cable from the KAM Plus to your VHF radio. In order to transmit and receive, you must connect the following pins from the DB-9 connector on the KAM Plus to the appropriate pins on your radio: Pin 1 Transmit audio (white wire) connects to the microphone input of your radio. Pin 3 Push-to-Talk (brown wire) connects to the PTT or STBY connection on your radio. Pin 5 Receive audio (pre-wired mini-plug) connects to the external speaker jack of your radio. Pin 6 Ground (black wire) connects to the ground of your radio. The actual connections to your radio will vary depending on the type of radio you are using. Please refer to the appropriate diagrams below for the proper wiring for the most commonly used radios. If needed, the Reference Manual contains more information. After you have completed this cable, connect it to your KAM Plus and secure the DB-9 connector with the screws. Connect the microphone plug to your radio and plug the mini-plug into your external speaker jack. 5
6 Adjusting Receive Volume To properly adjust the receive volume on your VHF radio, first, turn on your computer, start your terminal program and turn on the KAM Plus. Next, turn on your radio and open the squelch control (fully counter-clockwise). Slowly turn the volume up until the RCV LED on the KAM Plus just lights. Increase the volume control slightly from this point. Next, turn the squelch control clockwise until the LED goes out. Your radio are now properly adjusted for receive volume. KAM Plus HF Port to Radio Cable The final step in connecting your KAM Plus into your station is to make the cable from the KAM Plus to your HF radio. In order to transmit and receive, you must connect the following pins from the 8-pin DIN connector on the KAM Plus to the appropriate pins on your HF radio: Pin 1 Transmit audio (white wire) connects to the microphone input of your radio. Pin 2 Ground (black wire) connects to the ground of your radio. Pin 3 Push-to-Talk (brown wire) connects to the PTT or STBY connection on your radio. Pin 6 Receive audio (pre-wired mini-plug) connects to the external speaker jack of your radio. If you want to operate CW, you must also connect Pin 4 from the KAM Plus to your CW Key jack exactly as you would connect a straight key. (If your radio has a built-in electronic keyer, you must disable it.) For FSK operation (if your radio supports it) you must connect Pin 5 from the KAM Plus to the FSK input on your radio. The actual connections to your radio will vary depending on the type of radio you are using. Please refer to the appropriate diagrams below for the proper wiring used for the most common radios. These diagrams show the wiring for AFSK (not FSK) operation and do not show the CW keying line. NOTE that this wiring may be used for PACKET, RTTY, ASCII, AMTOR and PACTOR. 6
7 lcom Wiring Icom Base Radios (HF or VHF/UHF) 8-pin Mic Connector pre-wired cable to speaker jack Female Connector (Wiring Side) 2AT Style Hand-Held 2.5 mm stereo plug to mic jack pre-wired cable to speaker jack W2A Style Hand-Held 2.5 mm stereo plug to mic/speaker jack 7
8 Kenwood Wiring Kenwood Base Radios (HF or VHF/UHF) 8-pin Mic Connector pre-wired cable to speaker jack Female Connector (Wiring Side) TR-2600 and later Hand-Held 3.5 mm stereo plug to mic jack pre-wired cable to speaker jack (requires adapter. not supplied) TR-2500 Hand-Held Radios 3.5 mm mono plug to mic jack pre-wired cable to speaker jack (requires adapter, not supplied) Yaesu Wiring Yaesu Base Radios (HF or VHF/UHF) 8-pin Mic Connector pre-wired cable to speaker jack Yaesu Hand-Herds 2.5 mm mono plug to mic jack pre-wired cable to speaker jack Female Connector (Wiring Side) 8
9 Operating PACKET As packets are received, the KAM Plus sends them to your terminal for display. A typical received packet might look like this: DC7XJ>KA5ZTX/V:<<I00>> Hello there. How are you today? The first line is the header line which displays the callsigns of the stations talking. The /V indicates that this packet was received on the VHF port of the KAM Plus. A packet received on the HF port would show /H at the end of the header line. The following line(s) are the actual transmitted message. You may see the RCV LED light at times, indicating that a signal is being received, although nothing displays on your screen. This is normal and is the result of many monitoring commands which are discussed in detail in the KAM Plus Reference Manual. As you monitor, you will begin to learn which stations are in your area and will then want to try to connect to one of them. To instruct your KAM Plus to connect, disconnect, or to change any of the operating parameters in the KAM Plus, you must be in the COMMAND Mode. To send data from your keyboard over the radio, you will need to be in the CONVERS Mode. The KAM Plus automatically switches to the CONVERS Mode when you connect to someone and returns to the COMMAND Mode when a disconnect occurs. If you are in the CONVERS Mode and want to force your KAM Plus back to the COMMAND Mode, type [Ctrl-C]. Remember... you must be in the COMMAND Mode in order to give instructions to your KAM Plus. Connecting on VHF Suppose you want to connect to KA5ZTX, a station monitored on VHF. First, be sure you have the KAM Plus in Command Mode. To do this, type a [Ctrl-C] and press return. You should see a command prompt (cmd:). Since this station was monitored on VHF, you must make sure your KAM Plus is ready to transmit PACKET on VHF. Type the vertical bar ( ) and then the letter a. This will set the KAM Plus to transmit on the A stream of the VHF port. Now use the CONNECT command to start the connection. To connect to KA5ZTX, simply type CONNECT KA5ZTX and press return, just as you did in the sample connect to your mailbox. In some cases you may need to use a relay station, called a digipeater, to contact another station. This is similar to using a voice repeater when the station you want to talk to is out of simplex range. To connect to a station using digipeaters, you still use the CONNECT command, but you must also specify the callsigns (or aliases) of the digipeaters that must be used. For instance, if you need to use two digipeaters with Callsigns of W0XI and WD0EMR in order to connect to KA5ZTX, you enter the connect command as: CONNECT KA5ZTX VIA W0XI,WD0EMR Once the connection has been made, you'll receive a message back on your screen from the KAM Plus that says *** CONNECTED to KA5ZTX (or *** CONNECTED to KA5ZTX via W0XI, WD0EMR). At that point, you are ready to start talking to the other station since the KAM Plus automatically switched into the Convers Mode. After you have completed your conversation, simply press [Ctrl-C] to return your KAM Plus to the Command Mode (cmd: appears) and then instruct your KAM Plus to disconnect as you did above with the mailbox. 9
10 Connecting on HF If the station you want to connect to is on HF (indicated by the /H in the monitored data) you must first switch your KAM Plus to transmit on HF packet. To do this, type the tilde character (~) and then the letter a. This sets the KAM Plus to transmit packet on the A stream of the HF port. Once this is done, you would then connect just as you did above, using the CONNECT command. Normally it is not necessary to use digipeaters on HF. After the conversation, you disconnect exactly as you did above. Note that the vertical bar ( ) and the tilde ( ~ ) are the streamswitch characters defined in the KAM Plus, with the vertical bar indicating VHF and the tilde indicating HF. You switch back and forth between the two by simply typing the streamswitch character followed by the letter of the stream you want to use. The KAM Plus defaults to ten (10) streams for HF and ten for VHF, identified by the letters A J. Operating Modes other than PACKET This section of the manual describes how to use the KAM Plus to operate in the non-packet modes. All of these modes use the HF connector on the back of your KAM Plus, and therefore will normally be used with your HF radio. It is NOT necessary to streamswitch to the HF port (see above) when selecting these modes, as the KAM Plus automatically selects the HF port when you enter a non-packet mode. To operate a non-packet mode, you must first be sure the KAM Plus is in the Command Mode. Type [Ctrl-C] and then [ø]. You will see the command prompt (cmd:) and you can now enter the command for the mode you wish to operate. RTTY When operating this mode using AFSK (mic input), set your HF radio in lower sideband (LSB). This is general practice in the amateur community for digital communications. You should also have the VOX disabled since the KAM Plus will key your transmitter. When transmitting, the amount of power generated by your station can be adjusted with the mic gain control on your radio. You should set this control just to the point of maximum power output. If your radio has an ALC indicator, adjust mic gain for minimal indication. NOTE: Your radio may not be capable of handling full power for continuous transmissions when operating RTTY, hence, you may have to reduce mic gain. Check the manual for your radio to determine its limitations. From the cmd: prompt, type RTTY and press [ø]. The KAM Plus enters the RTTY Mode and sends the following message to your display screen: -RTTY 45- This indicates that you are in the RTTY operating mode, ready to receive RTTY at 45 baud. If you now tune to a RTTY signal, your KAM Plus decodes the information and displays it on your screen. To transmit RTTY, type [Ctrl-C] and then the letter T (do not hold the control key while typing the T). This keys your transmitter, the bargraph on the front of the KAM Plus will go dark, and the red LED at the far left of the front panel of the KAM Plus lights indicating you are transmitting. Now type your message on the keyboard. The KAM Plus sends this message over the radio. Once you have finished typing your message, you must tell the KAM Plus that you are done, allowing it to return to the receive mode. To do this, type [Ctrl-C] followed by the letter E. The KAM Plus returns to the receive mode after all of the input data has been transmitted. 10
11 If you would like to operate RTTY at a different speed (perhaps 75 baud), you can enter the RTTY Mode from the command prompt with the speed specified after the command (e.g. RTTY 75). This results in this message from the KAM Plus: -RTTY 75- You are then be ready to receive and transmit RTTY at 75 baud. When you finish operating RTTY and want to change to another mode, you must first return to the Command Mode. Type [Ctrl-C] and then the letter X. This exits the RTTY Mode and returns to PACKET Mode, giving you the cmd: prompt from the KAM Plus. ASCII When operating this mode using AFSK (mic input), set your HF radio in lower sideband (LSB). This is general practice in the amateur community for digital communications. You should also have the VOX disabled since the KAM Plus will key your transmitter. When transmitting, the amount of power generated by your station can be adjusted with the mic gain control on your radio. You should set this control just to the point of maximum power output. If your radio has an ALC indicator, adjust mic gain for minimal indication. NOTE: Your radio may not be capable of handling full power for continuous transmissions when operating ASCII, hence, you may have to reduce mic gain. Check the manual for your radio to determine its limitations. From the cmd: prompt, type ASCII and press return. The KAM Plus enters the ASCII Mode and sends this message to your display screen: -ASCII 110- This indicates that you are in the ASCII operating mode, ready to receive ASCII at 110 baud. If you now tune to an ASCII signal, your KAM Plus decodes the information and displays it on your screen. To transmit ASCII, type [Ctrl-C] and then the letter T (do not hold the control key while typing the T). This keys your transmitter, the bargraph on the front of the KAM Plus will go dark, and the red LED at the far left of the front panel of the KAM Plus lights indicating you are transmitting. Now type your message on the keyboard. The KAM Plus sends this message over the radio. Once you have finished typing your message, you must tell the KAM Plus that you are done, allowing it to return to the receive mode. To do this, type [Ctrl-C] followed by the letter E. The KAM Plus returns to the receive mode after all of the data you have typed has been transmitted. If you would like to operate ASCII at a different speed (perhaps 200 baud), you can enter the ASCII Mode from the command prompt and specify the speed specified after the command (e.g. ASCII 200). The following message results: ASCII 200 You are then ready to receive and transmit ASCII at 200 baud. When you are through operating ASCII and wish to change to another mode, you must first return to the Command Mode. Type [Ctrl-C] and then the letter X. This exits the ASCII Mode and returns to PACKET Mode, giving you the cmd: prompt from the KAM Plus. 11
12 AMTOR When operating this mode using AFSK (mic input), set your HF radio in lower sideband (LSB). This is general practice in the amateur community for digital communications. You should also have the VOX disabled since the KAM Plus will key your transmitter. When transmitting, the amount of power generated by your station can be adjusted with the mic gain control on your radio. You should set this control just to the point of maximum power output. If your radio has an ALC indicator, adjust mic gain for minimal indication. From the cmd: prompt, type AMTOR and press return. The KAM Plus enters the AMTOR Mode and sends the following message to your screen: <AMTOR STANDBY> This indicates that you are in the AMTOR operating mode, ready to receive an AMTOR FEC transmission. If you now tune to an AMTOR FEC signal, your KAM Plus decodes the information and displays it on your screen. When in the AMTOR STANDBY Mode, you will not be able to monitor any stations already linked using AMTOR ARQ. To monitor these conversations, you must use the LAMTOR Mode (see below). To transmit AMTOR FEC, type [Ctrl-C] and then the letter T (do not hold the control key while typing the T). This keys your transmitter, the bargraph on the front of the KAM Plus will go dark, and the red LED at the far left of the front panel of the KAM Plus lights indicating you are transmitting. Now type your message on the keyboard. The KAM Plus sends this message over the radio. Once you have finished typing your message, you must tell the KAM Plus that you are done, allowing it to return to the receive mode. To do this, type [Ctrl-C] followed by the letter E. The KAM Plus returns to the AMTOR STANDBY Mode after all of the data you have typed has been transmitted. This is the method you use to call CQ in AMTOR, and when the KAM is in the AMTOR STANDBY Mode, it will respond to another station who attempts to link to you using AMTOR ARQ with your SELCAL. If you are monitoring AMTOR FEC and you see someone call CQ, you might choose to link to that station to carry on a QSO. To do this, you first leave the AMTOR STANDBY Mode and then start the link. Type [Ctrl-C] followed by the letter X. This leaves the AMTOR STANDBY Mode and you will see the cmd: prompt. Now type AMTOR xxxx (where xxxx is the SELCAL of the station you wish to talk to) and press return. The KAM Plus begins the link process, and when the other station responds, you receive a message saying: <LINKED to XXXX> You are now linked with the other station, and, since you initiated the link, you are the Information Sending Station (ISS). You now type a message on the keyboard, and the KAM Plus sends this data to the other station. When you are finished with your message and want to let the other station send to you, you must perform a "change-over". In AMTOR ARQ, this is done by typing +?. The other station becomes the ISS, and you become the Information Receiving Station (IRS). When the other station is through talking and wants you to talk again, he sends a +? to you. When this appears on your screen, you become the ISS and may again send to the other station. It is possible to interrupt the other station that is, when you are the IRS and want to become the ISS, you may "seize" the link by typing [Ctrl-C] and then the letter T. When you are finished with your QSO and want to discontinue the link (break the link), type [Ctrl- C] and the letter D. If you are the IRS, a changeover occurs and then the KAM Plus sends the proper shutdown sequence to the other station. If you are the ISS, it simply performs the proper 12
13 shutdown sequence. When the link has been terminated, you again see the <AMTOR STANDBY> message on your screen. When you finish operating AMTOR and want to change to another mode, you must return to the Command Mode. Type [Ctrl-C] and then the letter X. This exits the AMTOR Mode and returns to PACKET Mode, giving you the cmd: prompt from the KAM Plus. LAMTOR If you want to monitor AMTOR stations that are already linked to each other, you must use the LAMTOR (Listen AMTOR) Mode. To enter this mode, first you must have the cmd: prompt from the KAM Plus, then type LAMTOR and press return. The KAM Plus enters LAMTOR and allows you to monitor ARQ or FEC AMTOR transmissions from other stations. NOTE: You can not transmit from the LAMTOR Mode. When you are finished monitoring, you can return the KAM Plus to the Command Mode and leave LAMTOR by typing [Ctrl-C] and then the letter X. FEC AMTOR When operating this mode using AFSK (mic input), set your HF radio in lower sideband (LSB). This is general practice in the amateur community for digital communications. You should also have the VOX disabled since the KAM Plus will key your transmitter. When transmitting, the amount of power generated by your station can be adjusted with the mic gain control on your radio. You should set this control just to the point of maximum power output. If your radio has an ALC indicator, adjust mic gain for minimal indication. You may also operate FEC Mode with your KAM Plus by typing FEC and pressing [ø] at the cmd: prompt. This places your KAM Plus in the FEC Mode of operation, allowing you to receive and transmit FEC AMTOR. This mode is very useful when you want to have a discussion with several people at the same time. Only one station may transmit at a time, but everyone will be able to copy the FEC "broadcasts." When it is your turn to transmit, type [Ctrl-C] and then the letter T to start transmitting, type your message, and then type [Ctrl-C] and E to return to receive. You could have an FEC roundtable discussion from the AMTOR STANDBY Mode, but you will receive the <AMTOR STANDBY> message every time a station stops transmitting. When you are finished with the FEC Mode and want to change to another mode, type [Ctrl-C] followed by the letter X. You receive a command prompt (cmd:) from the KAM Plus. CW From the cmd: prompt, type CW and press return. The KAM Plus enters the CW Mode and sends the following message to your display screen: This indicates that you are in the CW operating mode, ready to receive CW at 20 words per minute. If you now tune to a CW signal, your KAM Plus decodes the information for display on your screen. To transmit CW, be sure you have the CW Key line from the KAM Plus connected to your HF radio Key jack. You must have your HF radio in the CW Mode with the VOX turned on. Type [Ctrl-C] and then the letter T (do not hold the control key while typing the T). This places the KAM Plus in the 13
14 transmit mode, but there will be no indication on the KAM Plus or on your HF radio that you are ready to transmit. Type your message on the keyboard, and the KAM Plus sends this to your radio by keying the CW Key line. Your radio senses the closing of the key line and transmits the code. Once you have finished typing your message, you must instruct the KAM Plus to return to the receive mode. To do this, type [Ctrl-C] followed by the letter E. The KAM Plus returns to receive mode after all of the data you have typed has been transmitted. Some HF radios require you to provide a Push-to-Talk signal to the radio before you can transmit CW especially those that do not have VOX capability. If your radio requires this, you should set the CW-PTT command ON allowing the KAM Plus to key the PTT line of your radio. If you do this, the bargraph on the front of the KAM Plus will go dark and the red HF transmit LED will light whenever you place the KAM Plus in transmit. If you would like to operate CW at a different speed (perhaps 10 wpm), you can enter the CW Mode from the command prompt with the speed specified after the command (e.g. CW 10). This results in the message from the KAM Plus showing: You are ready to receive and transmit CW at 10 wpm. When you finish operating CW and want to change to another mode, you must first return to the Command Mode. Type [Ctrl-C] and then the letter X. This exits the CW Mode and returns to PACKET Mode, giving you the cmd: prompt from the KAM Plus. PACTOR When operating this mode using AFSK (mic input), set your HF radio in lower sideband (LSB). This is general practice in the amateur community for digital communications. You should also have the VOX disabled since the KAM Plus will key your transmitter. When transmitting, the amount of power generated by your station can be adjusted with the mic gain control on your radio. You should set this control just to the point of maximum power output. If your radio has an ALC indicator, adjust mic gain for minimal indication. From the cmd: prompt, type PACTOR and press return. The KAM Plus enters the PACTOR Mode and sends a message to your display screen that says: <PACTOR STANDBY> This indicates that you are in the PACTOR operating mode, ready to receive PACTOR. If you now tune to a PACTOR signal, your KAM Plus decodes the information and displays it on your screen. To transmit PACTOR FEC, type a [Ctrl-C] and then the letter T (do not hold the control key while typing the T). This keys your transmitter, the bargraph on the front of the KAM Plus will go dark, and the red LED at the far left of the front panel of the KAM Plus lights indicating you are transmitting. Now type your message on the keyboard. The KAM Plus sends this message over the radio. Once you have finished typing your message, you must tell the KAM Plus that you are done, allowing it to return to the receive mode. To do this, type [Ctrl-C] followed by the letter E. The KAM Plus returns to the receive mode after all of the data you have typed has been transmitted. This is the method you use to call CQ in PACTOR, and when the KAM is in PACTOR STANDBY Mode, it will respond to another station who attempts to link to you using PACTOR ARQ with your MYPTCALL. If you are monitoring PACTOR, and you see someone call CQ, you may choose to link to that station to carry on a QSO. To do this, you must leave the PACTOR STANDBY Mode and then start the 14
15 link. Type [Ctrl-C] followed by the letter X. This leaves the PACTOR STANDBY Mode and you will see the cmd: prompt. Now type PACTOR xxxxxx (where xxx xxx is the callsign of the station you wish to talk to) and press return. The KAM Plus begins the link process, and when the other station responds, you receive a message saying: <LINKED to XXXXXX> You are now linked with the other station, and, since you initiated the link, you are the Information Sending Station (lss). You now type a message on the keyboard, and the KAM Plus sends this data to the other station. When you finish with your message and want to let the other station send to you, you must perform a "change-over". In PACTOR ARQ, this is done by typing a [Ctrl-C] and the letter E. The other station then becomes the ISS, and you become the Information Receiving Station (IRS). When the other station is through talking and wants you to talk again, he normally sends some text indicating it is your turn to talk... perhaps even say "so back to you". Your KAM Plus begins a long transmit cycle and short receive cycle, indicating that you are the ISS and may again send to the other station. It is possible to interrupt the other station that is, when you are the IRS and want to become the ISS, you may "seize" the link by typing [Ctrl-C] and then the letter T. When you finish operating PACTOR and want to change to another mode, you must return to the Command Mode. Type [Ctrl-C] and then the letter X. This exits the PACTOR Mode and returns to PACKET Mode, giving you the cmd: prompt from the KAM Plus. KAM Plus Commands Your KAM Plus, as shipped from the factory, has 30 commands available to you, simplifying the operation for the new user of PACKET and other digital modes. These commands are fully described in the Reference Manual, and a Quick Reference guide is included here for your use. Once you feel comfortable with these 30 commands, you may want to enable the full command set of the KAM Plus, which consists of over 200 commands. At that point, you should read the complete Reference Manual to fully understand these commands. To access all commands, set the INTFACE command to TERMINAL. The full command set is immediately available to you and you may return to the abbreviated command set with the command INTFACE NEWUSER. The Reference Manual starts with an alphabetical listing of all commands (mainly for reference), followed by an Operational section which will describe how to use the various commands as you operate. You will also find a section in the Reference Manual detailing the PBBS (mailbox), KA- Node, WEFAX Mode and each of the non-packet operating modes (RTTY, ASCII, AMTOR, CW, NAV- TEX and PACTOR). We urge you to use the Reference Manual by reading it while you are at your station so that you can try the many commands that are described. If you use the KAM Plus with the PACTERM program provided, set the following commands as listed: BKONDEL ON ECHO OFF TXDELAY 30 These settings along with the KAM Plus default values for the rest of the parameters allow you to connect to other stations and have a pleasant screen display while conversing. 15
16 Of the commands listed in the Quick Reference guide, a few brief descriptions may help show the purpose of the commands. Full details of ALL the KAM Plus commands are found in the Reference Manual. BKONDEL may be set to ON or OFF. While typing a line to send to a friend, you may make some mistakes. When you press the backspace key, you would like your screen to show exactly what will be transmitted. To do this, you need BKONDEL ON. When operating in a non-packet mode, this will only correct your screen display if the data you are trying to erase has not already been sent to the other user. ECHO may be set ON or OFF. When ON, the KAM Plus echoes everything you type. With a splitscreen terminal program like PACTERM, you want this command OFF, since PACTERM displays the characters you type in a separate window. If you aren't using a split-screen program and everything you type appears double (lliikkee tthhiiss) then you need to set ECHO OFF. TXDELAY causes a delay between the time the KAM Plus activates the Push-to-Talk of your radio and the time it actually starts sending packet data. All radios take some definite amount of time to switch into transmit, and the default setting of 30 (300 milliseconds) is normally enough. Handheld radios, however, are usually very slow to switch into transmit, so you must allow a longer time. We would recommend a setting of 50 as a good starting point for hand-held radios. With the KAM Plus, you can set the TXDELAY for the HF port to one value, and the TXDELAY for the VHF port to a different value. This is done by specifying two values separated with a / character as arguments to the command. For instance typing TXDELAY 30/50 at the command prompt sets the HF TXDELAY to 30 (300 milliseconds) and the VHF TXDELAY to 50 (500 milliseconds). DAYTIME is used to set the clock in your KAM Plus. The format of the command is: DAYTIME yymmddhhmmss The yy is the two digit year, followed by mm (two-digit month), dd (two-digit day), hh (two-digit hour in 24 hour format), mm (two-digit minute) and ss (two-digit seconds). So, to set your clock for April 15, 1993 at 4:25 pm, you type: DAYTIME
17 Quick Reference Guide (For a complete description of these commands and their format, see the Reference Manual.) The 30 commands available as shipped from the factory, and their use, are: ASCII AMTOR Places the KAM Plus in ASCII Mode. Places the KAM Plus in AMTOR STANDBY Mode. If a SELCAL is specified, start a link with the specified station. BKONDEL When ON echoes a backspace-space-backspace sequence to the screen each time you press the backspace key to erase errors from your screen. When OFF, echoes a \ for each press of the backspace key. CONNECT Used to establish a packet connection with another station on the current port (HF or VHF) and stream. CONVERS Places the KAM Plus in Convers Mode. CW Places the KAM Plus in CW Mode. DISCONNE Used to disconnect from a packet station you have been talking to. DAYTIME Used to set the clock in the KAM Plus. DELETE Determines the character received from the computer which will cause the previous character to be removed from the transmit buffer. DISPLAY Causes a screen display of all KAM Plus parameters. DWAIT ECHO FEC HELP Time delay imposed to insure that packet digipeaters have priority access to the radio frequency. When ON characters you type on the keyboard are echoed back to your terminal. When OFF characters you type are not be echoed. Places the KAM Plus in AMTOR FEC Mode. Displays a complete list of all available commands on your screen. INTFACE Selects the abbreviated (30) command set or the complete (over 200) command set. Also used to place the KAM Plus in HOST, BBS, or KISS Mode. K Places the KAM Plus in Convers Mode (same as CONVERS). LAMTOR Places the KAM Plus in the Listen AMTOR Mode. MONITOR When ON allows the KAM Plus to display monitored packets on the screen. When OFF, no packets will be displayed unless someone actually connects to you. To monitor PACTOR stations in the PACTOR STANDBY Mode, this command must be ON. Other non-packet modes are not affected by this command. 17
18 MHEARD Displays a short list of packet stations that have recently been heard by your KAM Plus. MYCALL MYPBBS PACTOR PBBS Used to set the call sign of your KAM Plus. This is transmitted with every packet. It is also used as the PACTOR call sign of your station by default. Sets the call sign used for your personal mailbox in the KAM Plus. Places the KAM Plus in PACTOR STANDBY Mode. If a callsign is specified, starts a link with the specified station. You may monitor other PACTOR stations in this mode if MONITOR is ON. Used to set the size (kbytes) of the Personal BBS in your KAM Plus. PTLISTEN Places the KAM Plus in the Listen PACTOR Mode. This is a receive only mode so you can simply monitor other stations. RTTY RESET STATUS Places the KAM Plus in the RTTY Mode. Causes the KAM Plus to perform a soft reset. Displays the status of the current stream and all connected streams. TXDELAY Sets the time delay between Push-to-Talk and the beginning of packet data. UNPROTO Sets the destination field and digipeaters used for any unconnected packets transmitted. VERSION Displays the current version number of the EPROM (firmware) in your KAM Plus. NOTE: To switch to full command set of the KAM Plus, give the command INTFACE TERMINAL. 18
19 PACTERM Manual To Start PACTERM It is best to leave your TNC off until you have PACTERM setup and in the terminal mode. Having the TNC on early will cause data to be backed up between the computer and TNC. Then when PACTERM is put in the terminal mode, what is in the TNC will dump rapidly to the screen. Have your computer logged onto the drive and directory where you have stored the PACTERM files and type PACTERM at the DOS prompt. When PACTERM starts, its help menu is displayed on the screen. This menu can be accessed at anytime by pressing the F1 key. Setup It is important that you first set the communication port and baud rate. PACTERM must know what port to use to talk to the TNC, and how fast to talk. F7 increment communication port number Pressing F7 causes PACTERM to toggle between the communication ports: COM1 and COM2. The port that is in use is shown near the bottom of the screen. COM1 is default and must be reset, if necessary, each time you begin the program. F8 increment baud rate Pressing F8 will cause PACTERM to step through the available baud rates. The default is 1200 baud and must be reset, if necessary, each time you begin the program. Available rates are: 300, 600, 1200, 2400, 4800 and This rate corresponds to the ABAUD command in the TNC. Until the ABAUD rate is set and PERMed, the TNC will run an autobaud routine to determine how fast the computer is talking. (The battery backup option, for the TNC, will also store the ABAUD rate, after the ABAUD command is set.) F3 toggle KPC / UTU-XT selection Pressing F3 toggles between the KPC (PACKET) Help Menu and the UTU-XT (other modes) Help Menu. Leave this toggle in the KPC selection. F3, F7, and F8 work only while the Help Menu is on the screen. Other commands work only while in the Terminal Mode. Exiting PACTERM Pressing F10 will exit to DOS from any screen. The TNC power must remain on when exiting this way because commands are being sent to the TNC. The Escape key or a [Ctrl-C] will also exit to DOS from the Help Menu. 19
20 Terminal Mode PRESS BACKSPACE TO CONTINUE. Pressing the backspace key will put PACTERM in the terminal mode. This is the mode used to talk to the TNC. The top part of the screen will display data received from the TNC. Data typed on the keyboard will display between the two lines. The bottom line is the status bar. If you are just starting, now is the time to turn on the TNC. At anytime the F1 key can be pressed to display the help menu. The backspace key will return you to terminal mode. Autobaud Routine If the ABAUD command in the TNC has not been set, the TNC will run an autobaud routine to determine the baud rate of the computer. The TNC will send the same message over and over again at different baud rates. This will look like a lot of garbage until the baud rate of the TNC matches the baud rate set in PACTERM. Then the screen will display: PRESS (*) TO SET BAUD RATE At this time you should press the asterisk, *. Then the TNC will send its sign-on message, ask you for your callsign, and then the cmd: prompt will appear. See your TNC Operations Manual for more information. F5 toggle type ahead / transmit mode Pressing F5 causes PACTERM to toggle between an immediate transmit mode (to TNC), or a type ahead buffer. You will see either ONLIN or OFLIN in the status bar. When ONLIN appears, everything you type will go immediately to the TNC. When OFLIN appears, you are in the type ahead mode what you type will be stored in the computer's memory; it will be sent to the TNC when you press another F5 and PACTERM will return to ONLIN at this time. F5 does not add a carriage return to the data. In PACKET you must remember to end what you have to say with the return key, or the TNC will not transmit it. [Alt-R] can also be used to go OFLIN to the type ahead buffer. And [Alt-T] can be used to go ONLIN. [Alt-T] sends a return at the end of the data. The type ahead buffer can hold up to 1,000 characters. F9 exit to cmd: mode Pressing F9 will return the TNC to command mode. When using the KPC menu this will send three Ctrl-Cs to the TNC. The screen will be cleared (except for the two lines and status bar), and the cmd: prompt will appear (unless you were already in command mode). The status bar is reset to its default and many software variables are reset. Flow Control PACTERM uses hardware flow control. RTS and CTS status are shown on the right side of the status bar. RTS indicates the TNC is allowed to talk to the computer. CTS indicates the computer is allowed to talk to the TNC. 20
21 F6 toggle RTS Pressing F6 will toggle Request To Send (RTS). By default, XON and RTS show in the status bar. This indicates that data is allowed to flow from the TNC to the computer. Pressing F6 will turn RTS off and XON will change to XOFF. This will stop the flow of data from the TNC to the computer. Pressing F6 again, will restart the flow of data from the TNC. Saving Data to Disk Alt-B buffer control The [Alt-B] command toggles the buffer on and off. When the buffer is on, data that appears in the receive section (top) of the screen will be saved in your computer's memory. BUFF appears in the status bar when the buffer is on. Using F9 will also turn the buffer off. The size of the buffer depends on the amount of memory in your computer. Alt-C clear holding buffer Pressing [Alt-C] will erase all information stored in the buffer. F2 save holding buffer to file Pressing F2 brings up a request to enter file name. After entering the file name, press return. The file will be saved and PACTERM will return to terminal mode. PACTERM supports drive designators when saving files, but does not support directories. If the information is stored with a normal file name, carriage return/line feeds will be added as needed. To save data exactly as received use a.bin suffix following the file name (binary file). Sending a File from Disk Alt-F file transmit Pressing [Alt-F] will display a. ($FA) on the screen. Then type the file name followed by another [Alt-F]. The file name must be exact. Do not add spaces between the Alt-Fs and the file name. PACTERM supports drive designators as part of the file name, but does not support directories. Printer The [Alt-P] command toggles the printer on and off. When the printer is on, data that appears in the receive section (top) of the screen will also be sent to your printer. PRINT appears in the status bar when the printer is on. Using F9 will also turn the printer off. 21
Microphone audio, from the MFJ-1278B to your transmitter. Ground, audio and PTT common. Push-to-talk, to allow the MFJ-1278B to key your transmitter.
 Computer interfacing, covered in the previous chapter, is only half the interfacing task. The other half is connecting your MFJ-1278B to your radios. MFJ-1278B Radio Ports Interfacing the MFJ-1278B to
Computer interfacing, covered in the previous chapter, is only half the interfacing task. The other half is connecting your MFJ-1278B to your radios. MFJ-1278B Radio Ports Interfacing the MFJ-1278B to
DSP-232+ Multi-Mode Operating Manual
 Timewave Technology Inc. 1025 Selby Ave, suite 101 St. Paul, MN 55104, USA (651) 489-5080 http://www.tmewave.com DSP-232+ Multi-Mode Operating Manual DSP-232 Multi-Mode Operating Manual Welcome Thank you
Timewave Technology Inc. 1025 Selby Ave, suite 101 St. Paul, MN 55104, USA (651) 489-5080 http://www.tmewave.com DSP-232+ Multi-Mode Operating Manual DSP-232 Multi-Mode Operating Manual Welcome Thank you
AMERITRON RCS-12 AUTOMATIC ANTENNA SWITCH
 AMERITRON RCS-12 AUTOMATIC ANTENNA SWITCH INSTRUCTION MANUAL PLEASE READ THIS MANUAL BEFORE OPERATING THIS EQUIPMENT! 116 Willow Road Starkville, MS 39759 USA 662-323-8211 Version 3B Printed in U.S.A.
AMERITRON RCS-12 AUTOMATIC ANTENNA SWITCH INSTRUCTION MANUAL PLEASE READ THIS MANUAL BEFORE OPERATING THIS EQUIPMENT! 116 Willow Road Starkville, MS 39759 USA 662-323-8211 Version 3B Printed in U.S.A.
MFJ-1272M TNC/MICROPHONE SWITCH
 TNC/MICROPHONE SWITCH Introduction Thank you for purchasing the TNC/MIC Switch. The is designed to allow simultaneous connection of both your microphone and your TNC to the radio. The microphone switches
TNC/MICROPHONE SWITCH Introduction Thank you for purchasing the TNC/MIC Switch. The is designed to allow simultaneous connection of both your microphone and your TNC to the radio. The microphone switches
MFJ-1272M TNC/MICROPHONE SWITCH
 MFJ-1272M TNC/MICROPHONE SWITCH Introduction Thank you for purchasing the MFJ-1272M TNC/MIC Switch. The MFJ-1272M is designed to allow simultaneous connection of both your microphone and your TNC to the
MFJ-1272M TNC/MICROPHONE SWITCH Introduction Thank you for purchasing the MFJ-1272M TNC/MIC Switch. The MFJ-1272M is designed to allow simultaneous connection of both your microphone and your TNC to the
Lesson 2 HF Procedures and Practices Overview
 Lesson 2 HF Procedures and Practices Overview On Display QSL Cards On Display Icom IC-7000 On Display Buxcomm Rascal Sound card interface: PSK31 SSTV RTTY Packet Digital Voice MFSK16 -more- Operating Techniques
Lesson 2 HF Procedures and Practices Overview On Display QSL Cards On Display Icom IC-7000 On Display Buxcomm Rascal Sound card interface: PSK31 SSTV RTTY Packet Digital Voice MFSK16 -more- Operating Techniques
Disable Windows Sounds
 9/28/2017 - K3CT Disable Windows Sounds Users may want to disable the Windows Sounds so none of the Windows OS sounds are transmitted on the radio. Install the Icom Drivers, Select COM port, Disable Power
9/28/2017 - K3CT Disable Windows Sounds Users may want to disable the Windows Sounds so none of the Windows OS sounds are transmitted on the radio. Install the Icom Drivers, Select COM port, Disable Power
RIGblaster plug & play Owners Manual
 RIGblaster plug & play Owners Manual Revision 1.0 May 2006 DO NOT PLUG IN THE RIGblaster plug & play! YOU MUST INSTALL THE DRIVERS FROM THE CD ROM FIRST! Thank for purchasing a RIGblaster plug & play.
RIGblaster plug & play Owners Manual Revision 1.0 May 2006 DO NOT PLUG IN THE RIGblaster plug & play! YOU MUST INSTALL THE DRIVERS FROM THE CD ROM FIRST! Thank for purchasing a RIGblaster plug & play.
BandMaster V Manual. Installation
 BandMaster V Manual Installation Installing and configuring the BM-5 BandMaster V is a simple process. All the configuration process is done from the front panel. Installation and configuration steps are
BandMaster V Manual Installation Installing and configuring the BM-5 BandMaster V is a simple process. All the configuration process is done from the front panel. Installation and configuration steps are
Chapter 15: Serial Controlled (HF) Radio Support
 15-1 Chapter 15: Serial Controlled (HF) Radio Support This section describes the controller's interface for serial controlled radios. Most such radios are for the HF bands, but some such as the FT-736
15-1 Chapter 15: Serial Controlled (HF) Radio Support This section describes the controller's interface for serial controlled radios. Most such radios are for the HF bands, but some such as the FT-736
Interface Genius Modem Instruction Manual v1.2.4
 Interface Genius Modem Instruction Manual v1.2.4 Interface Genius Modem is a USB / LAN controlled SO2R radio interface remote radio modem. It is designed to be controlled by a Windows application, and
Interface Genius Modem Instruction Manual v1.2.4 Interface Genius Modem is a USB / LAN controlled SO2R radio interface remote radio modem. It is designed to be controlled by a Windows application, and
Elmer Session Hand Out for 3/3/11 de W6WTI. Some Common Controls Found On Amateur Radio Transceivers. (From ARRL web site tutorial)
 Elmer Session Hand Out for 3/3/11 de W6WTI Some Common Controls Found On Amateur Radio Transceivers. (From ARRL web site tutorial) The placement of the controls may vary from manufacturer to manufacturer
Elmer Session Hand Out for 3/3/11 de W6WTI Some Common Controls Found On Amateur Radio Transceivers. (From ARRL web site tutorial) The placement of the controls may vary from manufacturer to manufacturer
MBD-8F Automatic Antenna Switch Controller
 - 1 - MBD-8F Automatic Antenna Switch Controller MBD-8F is an intelligent controller compatible with all eight-antenna switches manufactured by Hamplus. It has a band decoder to receive the information
- 1 - MBD-8F Automatic Antenna Switch Controller MBD-8F is an intelligent controller compatible with all eight-antenna switches manufactured by Hamplus. It has a band decoder to receive the information
MFJ-1272B TNC/Microphone Switch
 MFJ-1272B TNC/Microphone Switch Introduction Thank you for purchasing the MFJ-1272B TNC/MIC Switch. This switch is designed to allow simultaneous connection of both your microphone and your TNC to the
MFJ-1272B TNC/Microphone Switch Introduction Thank you for purchasing the MFJ-1272B TNC/MIC Switch. This switch is designed to allow simultaneous connection of both your microphone and your TNC to the
This chapter describes the hardware options that are available
 2 HARDWARE This chapter describes the hardware options that are available for building an APRS station. It also describes how to interconnect the hardware. WHAT IS APRS? APRS is an abbreviation for Automatic
2 HARDWARE This chapter describes the hardware options that are available for building an APRS station. It also describes how to interconnect the hardware. WHAT IS APRS? APRS is an abbreviation for Automatic
RigExpert TI-7 USB Transceiver Interface User s manual
 RigExpert TI-7 USB Transceiver Interface User s manual Please read this manual before attempting to use the RigExpert TI-7 device. - - 2 - Table of contents 1. What is a RigExpert TI-7?... 4 2. Specifications...
RigExpert TI-7 USB Transceiver Interface User s manual Please read this manual before attempting to use the RigExpert TI-7 device. - - 2 - Table of contents 1. What is a RigExpert TI-7?... 4 2. Specifications...
ALACHUA ARES SIMPLEX REPEATER STATION INSTRUCTION MANUAL VERSION 1.0 MARCH
 ALACHUA ARES SIMPLEX REPEATER STATION INSTRUCTION MANUAL VERSION 1.0 MARCH 23 2017 1 INTRODUCTION A simplex repeater is nothing more than a digital tape recorder that listens to an FM simplex transceiver,
ALACHUA ARES SIMPLEX REPEATER STATION INSTRUCTION MANUAL VERSION 1.0 MARCH 23 2017 1 INTRODUCTION A simplex repeater is nothing more than a digital tape recorder that listens to an FM simplex transceiver,
For Direct computer control see the Data Out connector description. For Radio control see the Data In connector description.
 Transceiver interface Operation for Steppir For Direct computer control see the Data Out connector description. For Radio control see the Data In connector description. The following radios are supported:
Transceiver interface Operation for Steppir For Direct computer control see the Data Out connector description. For Radio control see the Data In connector description. The following radios are supported:
TI RigExpert. User s manual. USB Transceiver Interface
 TI-5000 RigExpert USB Transceiver Interface User s manual . Table of contents Introduction Operating the TI-5000 Front and rear panels Transceiver and computer connection Updating the firmware Annexes
TI-5000 RigExpert USB Transceiver Interface User s manual . Table of contents Introduction Operating the TI-5000 Front and rear panels Transceiver and computer connection Updating the firmware Annexes
ICS REPEATER CONTROLLERS
 ICS REPEATER CONTROLLERS BASIC CONTROLLER USER MANUAL INTEGRATED CONTROL SYSTEMS 1076 North Juniper St. Coquille, OR 97423 Email support@ics-ctrl.com Website www.ics-ctrl.com Last updated 5/07/15 Basic
ICS REPEATER CONTROLLERS BASIC CONTROLLER USER MANUAL INTEGRATED CONTROL SYSTEMS 1076 North Juniper St. Coquille, OR 97423 Email support@ics-ctrl.com Website www.ics-ctrl.com Last updated 5/07/15 Basic
DSP-599zx Version 5.0 Manual Supplement
 DSP-599zx Version 5.0 Manual Supplement New Features Timewave Technology Inc. has extended the leading edge technology that has made the DSP-599zx the #1 signal processor in HF communications. Today, you
DSP-599zx Version 5.0 Manual Supplement New Features Timewave Technology Inc. has extended the leading edge technology that has made the DSP-599zx the #1 signal processor in HF communications. Today, you
RIGblaster Plus II USB. rig to sound card interface OWNERS MANUAL.
 RIGblaster Plus II USB rig to sound card interface OWNERS MANUAL WEST MOUNTAIN RADIO http://www.westmountainradio.com 1020 Spring City Drive, Waukesha, WI 53186 tel 262.522.6503 fax 262.522.6504 2008 West
RIGblaster Plus II USB rig to sound card interface OWNERS MANUAL WEST MOUNTAIN RADIO http://www.westmountainradio.com 1020 Spring City Drive, Waukesha, WI 53186 tel 262.522.6503 fax 262.522.6504 2008 West
How do I get started on rtty (or psk)?
 How do I get started on rtty (or psk)? The data modes have become particularly popular in recent years, with RTTY and PSK31 being heard almost every evening, particularly on 20 metres. So, now is a very
How do I get started on rtty (or psk)? The data modes have become particularly popular in recent years, with RTTY and PSK31 being heard almost every evening, particularly on 20 metres. So, now is a very
MFJ-784B Instruction Manual. Contents. Fast Start...1 Before Reading This Manual...iv
 Contents Fast Start...1 Before Reading This Manual...iv Chapter 1 Introduction...1-1 Introduction to DSP...1-2 Product Overview...1-3 Block Diagram...1-4 Front Panel Layout...1-5 Back Panel Layout...1-6
Contents Fast Start...1 Before Reading This Manual...iv Chapter 1 Introduction...1-1 Introduction to DSP...1-2 Product Overview...1-3 Block Diagram...1-4 Front Panel Layout...1-5 Back Panel Layout...1-6
JUMA PA1000 Linear Amplifier User Manual
 Linear Amplifier User Manual User Manual Version 1.38 for Firmware V1.17 or newer Page 1 of 15 Congratulations! We are happy that you have selected the linear amplifier. You will find it easy to use. Enjoy
Linear Amplifier User Manual User Manual Version 1.38 for Firmware V1.17 or newer Page 1 of 15 Congratulations! We are happy that you have selected the linear amplifier. You will find it easy to use. Enjoy
RIGblaster plus. rig to sound card interface OWNERS MANUAL. West Mountain Radio. 4TH EDITION
 RIGblaster plus rig to sound card interface OWNERS MANUAL 4TH EDITION IF YOU CAN T FIND IT HERE GO TO OUR SUPPORT PAGE: http://www.westmountainradio.com/supportplu.htm West Mountain Radio http://www.westmountainradio.com
RIGblaster plus rig to sound card interface OWNERS MANUAL 4TH EDITION IF YOU CAN T FIND IT HERE GO TO OUR SUPPORT PAGE: http://www.westmountainradio.com/supportplu.htm West Mountain Radio http://www.westmountainradio.com
INSTALLATION AND CONNECTIONS Section 2
 STLLTION ND CONNECTIONS Section Unpacking - ntenna jumper cable connection - Selecting a location - Rack mounting handle attachment - Grounding -3 ntenna connection -3 CF (Compact Flash) memory card -3
STLLTION ND CONNECTIONS Section Unpacking - ntenna jumper cable connection - Selecting a location - Rack mounting handle attachment - Grounding -3 ntenna connection -3 CF (Compact Flash) memory card -3
A. Appendix A. Operating Notes
 A. Appendix A. Operating Notes The hardware and software design described in this report implements a FSK modem/tnc for HF asynchronous Baudot (ITA-2) and synchronous SITOR/AMTOR (CCIR 476 Mode B) signalling.
A. Appendix A. Operating Notes The hardware and software design described in this report implements a FSK modem/tnc for HF asynchronous Baudot (ITA-2) and synchronous SITOR/AMTOR (CCIR 476 Mode B) signalling.
PLXTRACKER (v1.02) Instruction manual Configuration software manual
 PLXTRACKER (v1.02) MIC-E/BASE-91/PLAIN TEXT POSITION REPORTING INTERNAL 512KB POSITION MEMORY SIMPLE ALIAS-BASED APRS PACKET DIGIPEATER MULTIPATH APRS DECODING ALGORITHM WEATHER STATION SUPPORT EXTERNAL
PLXTRACKER (v1.02) MIC-E/BASE-91/PLAIN TEXT POSITION REPORTING INTERNAL 512KB POSITION MEMORY SIMPLE ALIAS-BASED APRS PACKET DIGIPEATER MULTIPATH APRS DECODING ALGORITHM WEATHER STATION SUPPORT EXTERNAL
KENWOOD SKY COMMAND SYSTEM
 KENWOOD SKY COMMAND SYSTEM Operation Manual KENWOOD COMMINICATIONS CORPORATION KENWOOD COMMUNICATIONS CORPORATION This operation manual is used for the KENWOOD SKY COMMAND SYSTEM (hereinafter referred
KENWOOD SKY COMMAND SYSTEM Operation Manual KENWOOD COMMINICATIONS CORPORATION KENWOOD COMMUNICATIONS CORPORATION This operation manual is used for the KENWOOD SKY COMMAND SYSTEM (hereinafter referred
Stensat Transmitter Module
 Stensat Transmitter Module Stensat Group LLC Introduction The Stensat Transmitter Module is an RF subsystem designed for applications where a low-cost low-power radio link is required. The Transmitter
Stensat Transmitter Module Stensat Group LLC Introduction The Stensat Transmitter Module is an RF subsystem designed for applications where a low-cost low-power radio link is required. The Transmitter
LogiTALKER OWNER S MANUAL. Voice Keyer. Idiom Press. PO Box 1015, Merlin, OR USA
 LogiTALKER Voice Keyer OWNER S MANUAL Idiom Press www.idiompress.com PO Box 0, Merlin, OR -0 USA + -- Preface Thank you for purchasing our LogiTALKER, a stand-alone voice keyer for your radio. To put the
LogiTALKER Voice Keyer OWNER S MANUAL Idiom Press www.idiompress.com PO Box 0, Merlin, OR -0 USA + -- Preface Thank you for purchasing our LogiTALKER, a stand-alone voice keyer for your radio. To put the
SEMDXA Monthly Meeting May 8, Larry Gauthier, K8UT
 SEMDXA Monthly Meeting May 8, 2015 Larry Gauthier, K8UT 1 Agenda Digital Mode Anatomy Compare CW to RTTY Preparing to Operate RTTY Create Your Shopping List Connecting the RTTY Components Insert Tab A
SEMDXA Monthly Meeting May 8, 2015 Larry Gauthier, K8UT 1 Agenda Digital Mode Anatomy Compare CW to RTTY Preparing to Operate RTTY Create Your Shopping List Connecting the RTTY Components Insert Tab A
BFoxCon Manual. Version 0.2 October 30, 2017
 Overview The Byonics BFoxCon is a radio controller board designed to pair with a Baofeng UV-5R to create a transceiver for hidden transmitter hunts, also called T-hunts, foxhunts, and ARDF. It mounts on
Overview The Byonics BFoxCon is a radio controller board designed to pair with a Baofeng UV-5R to create a transceiver for hidden transmitter hunts, also called T-hunts, foxhunts, and ARDF. It mounts on
RIGblaster standard models M8, M4, RJ
 RIGblaster standard models M8, M4, RJ rig to sound card interfaces OWNER S MANUAL 4TH EDITION IF YOU CAN'T FIND IT HERE GO TO OUR SUPPORT PAGE: http://www.westmountainradio.com/support.htm West Mountain
RIGblaster standard models M8, M4, RJ rig to sound card interfaces OWNER S MANUAL 4TH EDITION IF YOU CAN'T FIND IT HERE GO TO OUR SUPPORT PAGE: http://www.westmountainradio.com/support.htm West Mountain
This series of "OP" lessons explains how Radio Amateurs should operate to:-
 Operating Procedures & Practice This series of "OP" lessons explains how Radio Amateurs should operate to:- -follow the basic rules in BR68 -use procedures that Radio Amateurs, have developed over the
Operating Procedures & Practice This series of "OP" lessons explains how Radio Amateurs should operate to:- -follow the basic rules in BR68 -use procedures that Radio Amateurs, have developed over the
WWVB Receiver/Decoder With Serial BCD or ASCII Interface DESCRIPTION FEATURES APPLICATIONS
 Linking computers to the real world WWVB Receiver/Decoder With Serial BCD or ASCII Interface DESCRIPTION General The Model 321BS provides computer readable time and date information based on the United
Linking computers to the real world WWVB Receiver/Decoder With Serial BCD or ASCII Interface DESCRIPTION General The Model 321BS provides computer readable time and date information based on the United
FastLink TM. Network. Operation and Installation Manual
 FastLink TM Network Operation and Installation Manual C6570 C6571 C6571S C6572 C6572S C6573S Store and Forward Controller Network Store and Forward Controller Service Store and Forward Controller Network
FastLink TM Network Operation and Installation Manual C6570 C6571 C6571S C6572 C6572S C6573S Store and Forward Controller Network Store and Forward Controller Service Store and Forward Controller Network
CON NEX HP. OWNER'S MANUAL Full Channel AM/FM Amateur Mobile Transceiver TABLE OF CONTENTS TUNING THE ANTENNA FOR OPTIMUM S.W.R..
 TABLE OF CONTENTS PAGE SPECIFICATIONS... 2 INSTALLATION... 3 LOCATION... 3 CON NEX - 4300HP MOUNTING THE RADIO... 3 IGNITION NOISE INTERFERENCE... 4 ANTENNA... 4 TUNING THE ANTENNA FOR OPTIMUM S.W.R..
TABLE OF CONTENTS PAGE SPECIFICATIONS... 2 INSTALLATION... 3 LOCATION... 3 CON NEX - 4300HP MOUNTING THE RADIO... 3 IGNITION NOISE INTERFERENCE... 4 ANTENNA... 4 TUNING THE ANTENNA FOR OPTIMUM S.W.R..
EVDP610 IXDP610 Digital PWM Controller IC Evaluation Board
 IXDP610 Digital PWM Controller IC Evaluation Board General Description The IXDP610 Digital Pulse Width Modulator (DPWM) is a programmable CMOS LSI device, which accepts digital pulse width data from a
IXDP610 Digital PWM Controller IC Evaluation Board General Description The IXDP610 Digital Pulse Width Modulator (DPWM) is a programmable CMOS LSI device, which accepts digital pulse width data from a
Technician License Course Chapter 5. Lesson Plan Module 11 Transmitters, Receivers and Transceivers
 Technician License Course Chapter 5 Lesson Plan Module 11 Transmitters, Receivers and Transceivers Generalized Transceiver Categories Mobile Single Band Dual Band All Band Multimode Handheld (HT) VHF/UHF
Technician License Course Chapter 5 Lesson Plan Module 11 Transmitters, Receivers and Transceivers Generalized Transceiver Categories Mobile Single Band Dual Band All Band Multimode Handheld (HT) VHF/UHF
APPLICATION BULLETIN. SERIAL BACKGROUNDER (Serial 101) AB23-1. ICS ICS ELECTRONICS division of Systems West Inc. INTRODUCTION CHAPTER 2 - DATA FORMAT
 ICS ICS ELECTRONICS division of Systems West Inc. AB- APPLICATION BULLETIN SERIAL BACKGROUNDER (Serial 0) INTRODUCTION Serial data communication is the most common means of transmitting data from one point
ICS ICS ELECTRONICS division of Systems West Inc. AB- APPLICATION BULLETIN SERIAL BACKGROUNDER (Serial 0) INTRODUCTION Serial data communication is the most common means of transmitting data from one point
SOFTWARE CONSIDERATIONS
 SOFTWARE CONSIDERATIONS SHAREWARE The CD that comes with your MFJ-1279/1279M contains shareware. This CD will automatically run the MFJ Sound Card Interface Software Installation Menu upon startup. If,
SOFTWARE CONSIDERATIONS SHAREWARE The CD that comes with your MFJ-1279/1279M contains shareware. This CD will automatically run the MFJ Sound Card Interface Software Installation Menu upon startup. If,
BUXCOMM 2007 RASCAL GLX OPERATOR S MANUAL Before we begin, let s perform the initial setup:
 BUXCOMM 2007 RASCAL GLX OPERATOR S MANUAL Before we begin, let s perform the initial setup: Sound Card CONFIGURATION: Most soundcards use 3.5mm (1/8") jack for line and/or microphone input. Use the LINE
BUXCOMM 2007 RASCAL GLX OPERATOR S MANUAL Before we begin, let s perform the initial setup: Sound Card CONFIGURATION: Most soundcards use 3.5mm (1/8") jack for line and/or microphone input. Use the LINE
WCS-D5100 Programming Software for the Icom ID-5100 Data
 WCS-D5100 Programming Software for the Icom ID-5100 Data Memory Types (left to right) Memories Limit Memories DR Memories Call Channels GPS Memories Receive Frequency Transmit Frequency Offset Frequency
WCS-D5100 Programming Software for the Icom ID-5100 Data Memory Types (left to right) Memories Limit Memories DR Memories Call Channels GPS Memories Receive Frequency Transmit Frequency Offset Frequency
This series of "OP" lessons explains how Radio Amateurs should operate to:-
 Operating Procedures & Practice This series of "OP" lessons explains how Radio Amateurs should operate to:- -follow the basic rules as described in the ida Amateur Handbook ( see http://www2.ida.gov.sg/license/liguides2.nsf/findex?openf
Operating Procedures & Practice This series of "OP" lessons explains how Radio Amateurs should operate to:- -follow the basic rules as described in the ida Amateur Handbook ( see http://www2.ida.gov.sg/license/liguides2.nsf/findex?openf
Code Master. Model CWR-610E OPERATING INSTRUCTIONS
 Code Master Model CWR-610E OPERATING INSTRUCTIONS CONTENTS RATING... 3 DESCRIPTION OF PANELS... 5 METHOD OF USE Preparation... 7 Reception of CW... 7 Code interpretable range and word space... 7 Reception
Code Master Model CWR-610E OPERATING INSTRUCTIONS CONTENTS RATING... 3 DESCRIPTION OF PANELS... 5 METHOD OF USE Preparation... 7 Reception of CW... 7 Code interpretable range and word space... 7 Reception
HF Digital Mode Overview
 HF Digital Mode Overview Gary Wescom June 5 th, 2006 This is a short description of some of the major digital modes currently used on the HF ham bands. There are hundreds of different communications protocols
HF Digital Mode Overview Gary Wescom June 5 th, 2006 This is a short description of some of the major digital modes currently used on the HF ham bands. There are hundreds of different communications protocols
PC to Radio Audio and Key-line Interface
 PC to Radio Audio and Key-line Interface Background - This simple interface was developed to capacitive couple audio signals between a radio and PC, to provide a means of adjusting audio levels between
PC to Radio Audio and Key-line Interface Background - This simple interface was developed to capacitive couple audio signals between a radio and PC, to provide a means of adjusting audio levels between
BayPac BP-96A Packet Modem
 BayPac BP-96A Packet Modem Grants Pass, Oregon 154 Hillview Drive Grants Pass, Oregon 97527 (541) 474-6700 Fax: (541) 474-6703 Internet: http://www.tigertronics.com Installation & Operation Currently,
BayPac BP-96A Packet Modem Grants Pass, Oregon 154 Hillview Drive Grants Pass, Oregon 97527 (541) 474-6700 Fax: (541) 474-6703 Internet: http://www.tigertronics.com Installation & Operation Currently,
Big Blue Mars Final Report
 Big Blue Mars Final Report Member Names Kyle Hart Dale McClure Michael McEwen Contact Information hartman1000@hotmail.com michaelmce@yahoo.com dale.mcclure@uky.edu 2006-04-02 Faculty Advisor Dr. Bill Smith
Big Blue Mars Final Report Member Names Kyle Hart Dale McClure Michael McEwen Contact Information hartman1000@hotmail.com michaelmce@yahoo.com dale.mcclure@uky.edu 2006-04-02 Faculty Advisor Dr. Bill Smith
Micro Fox PicCon Manual
 Micro Fox PicCon Manual Version 0.61 The Micro Fox PicCon (MF PC) is a 700mW fox hunting/hidden transmitter hunt transceiver. It can be configured and remotely controlled via DTMF tones, and also be configured
Micro Fox PicCon Manual Version 0.61 The Micro Fox PicCon (MF PC) is a 700mW fox hunting/hidden transmitter hunt transceiver. It can be configured and remotely controlled via DTMF tones, and also be configured
General Class Digital Modes Presentation
 Question groups: G1E, G2E, G8A, G8B, G8C General Class Digital Modes Presentation General Segment of the 20 meter band used for digital transmissions? (14.070-14.100 MHz) Segment of the 80 meter band used
Question groups: G1E, G2E, G8A, G8B, G8C General Class Digital Modes Presentation General Segment of the 20 meter band used for digital transmissions? (14.070-14.100 MHz) Segment of the 80 meter band used
LBI Installation & Operation
 Installation & Operation EDACS Power Monitor Unit ericssonz CONTENTS TABLE OF CONTENTS Page INTRODUCTION... 6 DESCRIPTION... 6 APPLICATION NOTES... 7 VAX SITE CONTROLLER COMPUTER... 7 APPLICATION SOFTWARE
Installation & Operation EDACS Power Monitor Unit ericssonz CONTENTS TABLE OF CONTENTS Page INTRODUCTION... 6 DESCRIPTION... 6 APPLICATION NOTES... 7 VAX SITE CONTROLLER COMPUTER... 7 APPLICATION SOFTWARE
GREEN HERON ENGINEERING LLC
 GREEN HERON ENGINEERING LLC RADIO BOSS USB USER GUIDE DOCUMENT REVISION: 1.1 A UGUST 8, 2013 G R E E N H E R O N E N G I N E E R I N G L L C RADIO AND TELEVISION INTERFERENCE Green Heron Engineering LLC
GREEN HERON ENGINEERING LLC RADIO BOSS USB USER GUIDE DOCUMENT REVISION: 1.1 A UGUST 8, 2013 G R E E N H E R O N E N G I N E E R I N G L L C RADIO AND TELEVISION INTERFERENCE Green Heron Engineering LLC
G6GVI s guide to getting started with your Tracker
 G6GVI s guide to getting started with your Tracker Different models There are two US-based companies currently producing APRS Trackers: Byonics in Las Vegas make the TinyTrak range; Argent Data Systems
G6GVI s guide to getting started with your Tracker Different models There are two US-based companies currently producing APRS Trackers: Byonics in Las Vegas make the TinyTrak range; Argent Data Systems
B & D Enterprises 1P repeater controller pg 1 INTRODUCTION:
 B & D Enterprises 1P repeater controller pg 1 INTRODUCTION: The 1P is a basic repeater controller. The controller uses low power devices and stores all commands and system status in non-volatile EE prom.
B & D Enterprises 1P repeater controller pg 1 INTRODUCTION: The 1P is a basic repeater controller. The controller uses low power devices and stores all commands and system status in non-volatile EE prom.
HF Digital Mode Primer
 HF Digital Mode Primer By Val Campbell K7HCP INTRODUCTION Getting started using the Amateur Radio Digital Modes of communications can be confusing and frustrating at times but it doesn t have to be that
HF Digital Mode Primer By Val Campbell K7HCP INTRODUCTION Getting started using the Amateur Radio Digital Modes of communications can be confusing and frustrating at times but it doesn t have to be that
micro 2R and WriteLog setup guide
 Router setup: micro 2R and WriteLog setup guide Note: The specific port numbers are not important. The key is consistency - the same port number must be used for a specific function in both Router and
Router setup: micro 2R and WriteLog setup guide Note: The specific port numbers are not important. The key is consistency - the same port number must be used for a specific function in both Router and
WTDIN-M. eeder. Digital Input Module. Technologies FEATURES SPECIFICATIONS DESCRIPTION. Weeder Technologies
 eeder Technologies 90-A Beal Pkwy NW, Fort Walton Beach, FL 32548 www.weedtech.com 850-863-5723 Digital Input Module FEATURES 8 wide-range digital input channels with high voltage transient protection.
eeder Technologies 90-A Beal Pkwy NW, Fort Walton Beach, FL 32548 www.weedtech.com 850-863-5723 Digital Input Module FEATURES 8 wide-range digital input channels with high voltage transient protection.
RIGblaster plus USB. rig to sound card interface OWNERS MANUAL 5TH EDITION.
 RIGblaster plus USB rig to sound card interface OWNERS MANUAL 5TH EDITION WEST MOUNTAIN RADIO http://www.westmountainradio.com 1020 Spring City Drive, Waukesha, WI 53186 tel 262.522.6503 fax 262.522.6504
RIGblaster plus USB rig to sound card interface OWNERS MANUAL 5TH EDITION WEST MOUNTAIN RADIO http://www.westmountainradio.com 1020 Spring City Drive, Waukesha, WI 53186 tel 262.522.6503 fax 262.522.6504
E L E C R A F T K 2 R E V I S I O N 2 F I R M W A R E
 E L E C R A F T K 2 R E V I S I O N 2 F I R M W A R E Installation and Reference Manual Rev. B, August 28, 2001 Summary of Changes... 2 Computer Control (KIO2)... 2 Transverter Bands... 2 RTTY/Data Mode
E L E C R A F T K 2 R E V I S I O N 2 F I R M W A R E Installation and Reference Manual Rev. B, August 28, 2001 Summary of Changes... 2 Computer Control (KIO2)... 2 Transverter Bands... 2 RTTY/Data Mode
WTDOT-M. eeder. Digital Output Module. Technologies FEATURES SPECIFICATIONS DESCRIPTION. Weeder Technologies
 eeder Technologies 90-A Beal Pkwy NW, Fort Walton Beach, FL 32548 www.weedtech.com 850-863-5723 Digital Output Module FEATURES 8 high-current open-collector output channels with automatic overload shutdown.
eeder Technologies 90-A Beal Pkwy NW, Fort Walton Beach, FL 32548 www.weedtech.com 850-863-5723 Digital Output Module FEATURES 8 high-current open-collector output channels with automatic overload shutdown.
A Multi-mode PC to Radio Interface For PSK, CW, PACKET, etc
 A Multi-mode PC to Radio Interface For PSK, CW, PACKET, etc Jose I. Calderon (DU1ANV) Makiling Amateur Radio Society In Recent years, the proliferations of soundcard based multi mode communication softwares
A Multi-mode PC to Radio Interface For PSK, CW, PACKET, etc Jose I. Calderon (DU1ANV) Makiling Amateur Radio Society In Recent years, the proliferations of soundcard based multi mode communication softwares
Introduction to FLDIGI Karl Frank, W2KBF
 Introduction to FLDIGI Karl Frank, W2KBF Purpose To Provide Fair Lawn ARC members with an Introduction to FLDIGI; Demonstrate Use of FLMSG to send an errorfree text message on an ICS form. (The name stands
Introduction to FLDIGI Karl Frank, W2KBF Purpose To Provide Fair Lawn ARC members with an Introduction to FLDIGI; Demonstrate Use of FLMSG to send an errorfree text message on an ICS form. (The name stands
LBI-38808B. Maintenance Manual EDACS UTILITY PROGRAMMING
 LBI-38808B Maintenance Manual EDACS UTILITY PROGRAMMING NOTICE! Repairs to this equipment should be made only by an authorized service technician or facility designated by the supplier. Any repairs, alterations
LBI-38808B Maintenance Manual EDACS UTILITY PROGRAMMING NOTICE! Repairs to this equipment should be made only by an authorized service technician or facility designated by the supplier. Any repairs, alterations
For vhf/uhf FM 1200b packet - Try this as first approximation - if it doesn't work something is wrong with the RF path or one of the TNCS or radios..
 Tuning Packet Parameters for Best Performance by Bud Thompson, N0IA From a WL2KEMCOMM Yahoo Group posting, December 2, 2004 For vhf/uhf FM 1200b packet - Try this as first approximation - if it doesn't
Tuning Packet Parameters for Best Performance by Bud Thompson, N0IA From a WL2KEMCOMM Yahoo Group posting, December 2, 2004 For vhf/uhf FM 1200b packet - Try this as first approximation - if it doesn't
rig to sound card interface Owners Manual 5th EDITION
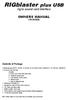 RIGblaster plus USB rig to sound card interface Owners Manual 5th EDITION Contents of Package 1-RIGblaster plus (NOTE: COVER IS LOOSE SO YOU MAY EASILY REMOVE IT TO INSTALL JUMPERS) 1- Accessory Zip Lock
RIGblaster plus USB rig to sound card interface Owners Manual 5th EDITION Contents of Package 1-RIGblaster plus (NOTE: COVER IS LOOSE SO YOU MAY EASILY REMOVE IT TO INSTALL JUMPERS) 1- Accessory Zip Lock
9 TROUBLE- SHOOTING - WHAT TO DO WHEN THINGS DONE WORK
 9 TROUBLE- SHOOTING - WHAT TO DO WHEN THINGS DONE WORK From time to time things do not go as expected when setting up or running Airmail. The two most common problems result from the modem and the computer
9 TROUBLE- SHOOTING - WHAT TO DO WHEN THINGS DONE WORK From time to time things do not go as expected when setting up or running Airmail. The two most common problems result from the modem and the computer
Mastr III P25 Base Station Transmitter Tune-up Procedure
 Mastr III P25 Base Station Transmitter Tune-up Procedure 1. Overview The Mastr III Base Station transmitter alignment is performed in several steps. First, the Transmit Synthesizer module is aligned to
Mastr III P25 Base Station Transmitter Tune-up Procedure 1. Overview The Mastr III Base Station transmitter alignment is performed in several steps. First, the Transmit Synthesizer module is aligned to
Instructions for the W0NE Remote HF Rig, IC-7300
 Instructions for the W0NE Remote HF Rig, IC-7300 The ICOM IC-7300 rig at the Witoka site is installed and connected up as a RemoteHams.com Server. This system is being opened to all W0NE club members to
Instructions for the W0NE Remote HF Rig, IC-7300 The ICOM IC-7300 rig at the Witoka site is installed and connected up as a RemoteHams.com Server. This system is being opened to all W0NE club members to
Line-to-line RMS Volts, 3 phases 4 digits (XXX.X) Volts
 digital ac POWER MONITOR DESCRIPTION The DSP is a three-phase, three-element multifunction digital transducer with outputs for voltage, current, and power via serial communication. Applications include
digital ac POWER MONITOR DESCRIPTION The DSP is a three-phase, three-element multifunction digital transducer with outputs for voltage, current, and power via serial communication. Applications include
116 Willow Road Starkville, MS USA
 AMERITRON SDC-104 Automatic Screwdriver Antenna Controller for Elecraft, Icom, Kenwood and Yaesu Radios INSTRUCTION MANUAL PLEASE READ THIS MANUAL BEFORE OPERATING THIS MACHINE! 116 Willow Road Starkville,
AMERITRON SDC-104 Automatic Screwdriver Antenna Controller for Elecraft, Icom, Kenwood and Yaesu Radios INSTRUCTION MANUAL PLEASE READ THIS MANUAL BEFORE OPERATING THIS MACHINE! 116 Willow Road Starkville,
MBD-12F Automatic Antenna Switch Controller
 MBD-12F Automatic Antenna Switch Controller MBD-12F is an intelligent controller compatible with all twelve-antenna switches manufactured by Hamplus. It has a band decoder to receive the information coming
MBD-12F Automatic Antenna Switch Controller MBD-12F is an intelligent controller compatible with all twelve-antenna switches manufactured by Hamplus. It has a band decoder to receive the information coming
CAT-700B Repeater Controller Computer Automation Technology, Inc
 CAT-00B Repeater Controller Computer Automation Technology, Inc N.W. st Avenue, Suite Fort Lauderdale, Florida 0 Phone: () 8- Fax: () 88-8 Internet: http://www.catauto.com Table of Contents Chapter Page.
CAT-00B Repeater Controller Computer Automation Technology, Inc N.W. st Avenue, Suite Fort Lauderdale, Florida 0 Phone: () 8- Fax: () 88-8 Internet: http://www.catauto.com Table of Contents Chapter Page.
MicroFox2 Manual. Version 0.5 August 28, 2017
 Overview The Byonics MicroFox2 (MF2) is a small, 500mW, frequency agile 2-meter transceiver designed for hidden transmitter hunts, also called T-hunts, foxhunts, and ARDF. It is based on the Byonics MicroFox-PicCon,
Overview The Byonics MicroFox2 (MF2) is a small, 500mW, frequency agile 2-meter transceiver designed for hidden transmitter hunts, also called T-hunts, foxhunts, and ARDF. It is based on the Byonics MicroFox-PicCon,
Copyright 1996 Codan Pty Ltd.
 No part of this handbook may be reproduced, transcribed, translated into any language or transmitted in any form whatsoever without the prior written consent of Codan Pty Ltd. Copyright 1996 Codan Pty
No part of this handbook may be reproduced, transcribed, translated into any language or transmitted in any form whatsoever without the prior written consent of Codan Pty Ltd. Copyright 1996 Codan Pty
PC Tune PC Tune Test Procedures for 5100 Series Portable Radios
 PC Tune PC Tune Test Procedures for 5100 Series Portable Radios Part Number 002-9998-6513014 August 2008 Copyright 2006, 2007, 2008 by EFJohnson Technologies The EFJohnson Technologies logo, PC Configure,
PC Tune PC Tune Test Procedures for 5100 Series Portable Radios Part Number 002-9998-6513014 August 2008 Copyright 2006, 2007, 2008 by EFJohnson Technologies The EFJohnson Technologies logo, PC Configure,
UNIVERSAL-DDS-VFO UDV ( 1 Hz to 10 MHz)
 UNIVERSAL-DDS-VFO UDV ( 1 Hz to 10 MHz) Connection and operating instructions 1. Introduction The UDV is the ideal device to adapt older, VFO-controlled transceivers to modern requirements regarding frequency
UNIVERSAL-DDS-VFO UDV ( 1 Hz to 10 MHz) Connection and operating instructions 1. Introduction The UDV is the ideal device to adapt older, VFO-controlled transceivers to modern requirements regarding frequency
HOMANN DESIGNS. DigiSpeed. Instruction manual. Version 1.0. Copyright 2004 Homann Designs.
 HOMANN DESIGNS DigiSpeed Instruction manual Version 1.0 Copyright 2004 Homann Designs http://www.homanndesigns.com Table of Contents Introduction...3 Features...3 DigiSpeed Operation Description...5 Overview...5
HOMANN DESIGNS DigiSpeed Instruction manual Version 1.0 Copyright 2004 Homann Designs http://www.homanndesigns.com Table of Contents Introduction...3 Features...3 DigiSpeed Operation Description...5 Overview...5
Argent Data Systems Tracker2 model T2-135 User s Manual. Revised Argent Data Systems PO Box 579 Santa Maria, CA 93455
 Argent Data Systems Tracker2 model T2-135 User s Manual Revised 6-15-2007 Argent Data Systems PO Box 579 Santa Maria, CA 93455 (800) 274-4076 Fax (866) 302-6890 www.argentdata.com Copyright 2007 Argent
Argent Data Systems Tracker2 model T2-135 User s Manual Revised 6-15-2007 Argent Data Systems PO Box 579 Santa Maria, CA 93455 (800) 274-4076 Fax (866) 302-6890 www.argentdata.com Copyright 2007 Argent
Mobililinkd TNC2 User Guide
 Mobililinkd Thank you for purchasing your new Mobilinkd TNC2 Battery-powered Bluetooth TNC. This TNC is designed to suit all aspects of the Amateur Radio community. It is ready to plug in and go with easy
Mobililinkd Thank you for purchasing your new Mobilinkd TNC2 Battery-powered Bluetooth TNC. This TNC is designed to suit all aspects of the Amateur Radio community. It is ready to plug in and go with easy
The Nitty-Gritty of Getting Digital Wired Up At Your Ham Shack
 The Nitty-Gritty of Getting Digital Wired Up At Your Ham Shack Gordon L. Gibby KX4Z August, 2016 I talk with lots of hams who are somewhat hesitant to try digital ham radio modes, because they are unsure
The Nitty-Gritty of Getting Digital Wired Up At Your Ham Shack Gordon L. Gibby KX4Z August, 2016 I talk with lots of hams who are somewhat hesitant to try digital ham radio modes, because they are unsure
BeeLine TX User s Guide V1.1c 4/25/2005
 BeeLine TX User s Guide V1.1c 4/25/2005 1 Important Battery Information The BeeLine Transmitter is designed to operate off of a single cell lithium polymer battery. Other battery sources may be used, but
BeeLine TX User s Guide V1.1c 4/25/2005 1 Important Battery Information The BeeLine Transmitter is designed to operate off of a single cell lithium polymer battery. Other battery sources may be used, but
N RM-232-xxx Radio Modem User s Guide. Embedded Communications Systems
 RM-232-xxx Radio Modem User s Guide N11391 Embedded Communications Systems Specialists in Embedded RF Data Communications, Monitoring and Control Systems Copyright Notice Copyright 2001-2002 by Embedded
RM-232-xxx Radio Modem User s Guide N11391 Embedded Communications Systems Specialists in Embedded RF Data Communications, Monitoring and Control Systems Copyright Notice Copyright 2001-2002 by Embedded
KAM Plus Reference Manual
 KAM Plus Reference Manual Version 7.0 March 21, 1994 Version 7.1 August 29, 1994 Version 8.0 May 1995 Version 8.2 May 1995 Table of Contents Introduction to Commands Some Abbreviations... 3 Entry... 3
KAM Plus Reference Manual Version 7.0 March 21, 1994 Version 7.1 August 29, 1994 Version 8.0 May 1995 Version 8.2 May 1995 Table of Contents Introduction to Commands Some Abbreviations... 3 Entry... 3
SO2R Box (plus) Owner s Manual. Version Yankee Clipper Contest Club.
 SO2R Box (plus) Owner s Manual Version 1.11 Yankee Clipper Contest Club http://so2r.k1xm.org/ Legal Notices Copyright 2009, 2018 Paul Young. All Rights Reserved. Windows, Windows NT, Windows XP, Windows
SO2R Box (plus) Owner s Manual Version 1.11 Yankee Clipper Contest Club http://so2r.k1xm.org/ Legal Notices Copyright 2009, 2018 Paul Young. All Rights Reserved. Windows, Windows NT, Windows XP, Windows
SOFTWARE CONSIDERATIONS
 SOFTWARE CONSIDERATIONS SHAREWARE The CD that comes with your MFJ-1275/1275M/1275T contains shareware. This CD will automatically run the MFJ Sound Card Interface Software Installation Menu upon startup.
SOFTWARE CONSIDERATIONS SHAREWARE The CD that comes with your MFJ-1275/1275M/1275T contains shareware. This CD will automatically run the MFJ Sound Card Interface Software Installation Menu upon startup.
SUBELEMENT T4. Amateur radio practices and station set up. 2 Exam Questions - 2 Groups
 SUBELEMENT T4 Amateur radio practices and station set up 2 Exam Questions - 2 Groups 1 T4A Station setup: connecting microphones; reducing unwanted emissions; power source; connecting a computer; RF grounding;
SUBELEMENT T4 Amateur radio practices and station set up 2 Exam Questions - 2 Groups 1 T4A Station setup: connecting microphones; reducing unwanted emissions; power source; connecting a computer; RF grounding;
A Simple Microphone/TNC/SSTV Switch
 A Simple Microphone/TNC/SSTV Switch Tired of plugging and unplugging connectors every time you change modes? Try this easy-to-build switch and make digital operating fun again! By Chris Cieslak, AA9HD
A Simple Microphone/TNC/SSTV Switch Tired of plugging and unplugging connectors every time you change modes? Try this easy-to-build switch and make digital operating fun again! By Chris Cieslak, AA9HD
SO2R Box (plus) Owner s Manual. Version 1.1. Yankee Clipper Contest Club.
 SO2R Box (plus) Owner s Manual Version 1.1 Yankee Clipper Contest Club http://so2r.k1xm.org/ Legal Notices Copyright 2009, 2010 Paul Young. All Rights Reserved. Windows, Windows NT, Windows XP, and Windows
SO2R Box (plus) Owner s Manual Version 1.1 Yankee Clipper Contest Club http://so2r.k1xm.org/ Legal Notices Copyright 2009, 2010 Paul Young. All Rights Reserved. Windows, Windows NT, Windows XP, and Windows
TS-590S TechNote: SSB Audio Handling
 TS-5S TechNote: SSB Audio Handling 1 TS-5S TechNote: SSB Audio Handling by Ian Wade, G3NRW g3nrw-radio@ntlworld.com Version 1.1 2 October 212 Introduction The aims of this TechNote are: To summarize the
TS-5S TechNote: SSB Audio Handling 1 TS-5S TechNote: SSB Audio Handling by Ian Wade, G3NRW g3nrw-radio@ntlworld.com Version 1.1 2 October 212 Introduction The aims of this TechNote are: To summarize the
Blue Point Engineering
 Blue Point Engineering Instruction I www.bpesolutions.com Pointing the Way to Solutions! Animatronic Wizard - 3 Board (BPE No. WAC-0030) Version 3.0 2009 Controller Page 1 The Wizard 3 Board will record
Blue Point Engineering Instruction I www.bpesolutions.com Pointing the Way to Solutions! Animatronic Wizard - 3 Board (BPE No. WAC-0030) Version 3.0 2009 Controller Page 1 The Wizard 3 Board will record
INTEGRATED VOICE EVACUATION SYSTEM VM-3000 Series
 OPERATION MANUAL INTEGRATED VOICE EVACUATION SYSTEM VM-3000 Series VOICE ALARM SYSTEM AMPLIFIER VM-3240VA VOICE ALARM SYSTEM AMPLIFIER VM-3360VA VM EXTENSION AMPLIFIER VM-3240E VM EXTENSION AMPLIFIER VM-3360E
OPERATION MANUAL INTEGRATED VOICE EVACUATION SYSTEM VM-3000 Series VOICE ALARM SYSTEM AMPLIFIER VM-3240VA VOICE ALARM SYSTEM AMPLIFIER VM-3360VA VM EXTENSION AMPLIFIER VM-3240E VM EXTENSION AMPLIFIER VM-3360E
What is it? What do I need? How do I use it? Randy Hall K7AGE
 PSK-31 What is it? What do I need? How do I use it? Randy Hall K7AGE First, a little bit about me I was first licensed in 1968 I ve been around video since high school Built a TV camera as high school
PSK-31 What is it? What do I need? How do I use it? Randy Hall K7AGE First, a little bit about me I was first licensed in 1968 I ve been around video since high school Built a TV camera as high school
NOTE FTDX9000 CAT OPERATION REFERENCE BOOK FTDX9000 OPERATING MANUAL
 NTE FTD9000 CAT PERATIN REFERENCE BK FTD9000 PERATING MANUAL CAT (CMPUTER AIDED TRANSCEIVR) PERATIN VERVIEW The CAT (Computer Aided Transceiver) System in the FTD9000 provides control of frequency, VF,
NTE FTD9000 CAT PERATIN REFERENCE BK FTD9000 PERATING MANUAL CAT (CMPUTER AIDED TRANSCEIVR) PERATIN VERVIEW The CAT (Computer Aided Transceiver) System in the FTD9000 provides control of frequency, VF,
Introduction. Control Functions
 Introduction The MFJ-441 SlimLine Econo Keyer with Memory is a microprocessor controlled keyer that provides iambic key operation and dot-and-dash memory to make sending perfect code easier. It has tunable
Introduction The MFJ-441 SlimLine Econo Keyer with Memory is a microprocessor controlled keyer that provides iambic key operation and dot-and-dash memory to make sending perfect code easier. It has tunable
DX Connection. QSK 2500 Instruction Manual. 1) Description. 2) Specifications.
 DX Connection QSK 2500 Instruction Manual 1) Description The DX Connection QSK 2500 allows operating a non-qsk amplifier in QSK mode (or SSB mode) with no amplifier modifications. No amplifier T/R relay
DX Connection QSK 2500 Instruction Manual 1) Description The DX Connection QSK 2500 allows operating a non-qsk amplifier in QSK mode (or SSB mode) with no amplifier modifications. No amplifier T/R relay
IntelliTuner Automatic Antenna Tuner
 TM IntelliTuner Automatic Antenna Tuner Model MFJ-993B INSTRUCTION MANUAL CAUTION: Read All Instructions Before Operating Equipment MFJ ENTERPRISES, INC. 300 Industrial Park Road Starkville, MS 39759 USA
TM IntelliTuner Automatic Antenna Tuner Model MFJ-993B INSTRUCTION MANUAL CAUTION: Read All Instructions Before Operating Equipment MFJ ENTERPRISES, INC. 300 Industrial Park Road Starkville, MS 39759 USA
ARD9900 FAST RADIO MODEM. Multi-Mode and Digital Voice Interface. Operating manual AOR, LTD.
 ARD9900 FAST RADIO MODEM Multi-Mode and Digital Voice Interface Operating manual AOR, LTD. Thank you for purchasing the AOR ARD9900 Multimode and Digital Voice Interface. The ARD9900 is designed to convert
ARD9900 FAST RADIO MODEM Multi-Mode and Digital Voice Interface Operating manual AOR, LTD. Thank you for purchasing the AOR ARD9900 Multimode and Digital Voice Interface. The ARD9900 is designed to convert
