BeamPro 3.0 Series User Manual Revision WARRANTY
|
|
|
- Edwin Fitzgerald
- 5 years ago
- Views:
Transcription
1 a
2 BeamPro 3.0 Series User Manual Revision WARRANTY The Edmund Optics BeamPro 3.0 series beam profiler carries a one-year warranty (from date of shipment) against material and/or workmanship defects, when used under normal operating conditions. The warranty does not cover damages related to battery leakage or misuse. Edmund Optics Inc. will repair or replace, at Edmund Optics Inc. s option, any BeamPro 3.0 that proves to be defective during the warranty period, except in the case of product misuse. Any attempt by an unauthorized person to alter or repair the product voids the warranty. The manufacturer is not liable for consequential damages of any kind. In case of malfunction, contact your local Edmund Optics distributor or nearest Edmund Optics Inc. office to obtain a return authorization number. The material should be returned to: Edmund Optics, Inc 101 E. Gloucester Pike Barrington, NJ P: F: E: techsup@edmundoptics.com Web: CLAIMS To obtain warranty service, contact your nearest Edmund Optics agent or send the product, with a description of the problem, and prepaid transportation and insurance, to the nearest Edmund Optics agent. Edmund Optics Inc. assumes no risk for damage during transit. Edmund Optics Inc. will, at its option, repair or replace the defective product free of charge or refund your purchase price. However, if Edmund Optics Inc. determines that the failure is caused by misuse, alterations, accident or abnormal conditions of operation or handling, it would therefore not be covered by the warranty.
3 BeamPro 3.0 Series User Manual Revision SAFETY INFORMATION Do not use a BeamPro 3.0 if the device or the detector looks damaged, or if you suspect that a BeamPro 3.0 is not operating properly. Note: This equipment has been tested and found to comply with the limits for a Class B digital device, pursuant to part 15 of the FCC Rules. These limits are designed to provide reasonable protection against harmful interference in a residential installation. This equipment generates, uses, and can radiate radio frequency energy. If not installed and used in accordance with the instructions, it may cause harmful interference to radio communications. However, there is no guarantee that interference will not occur in a particular installation. If this equipment does cause harmful interference to radio or television reception, which can be determined by turning the equipment off and on, try to correct the interference by taking one or more of the following steps: Reorient or relocate the receiving antenna. Increase the distance between the equipment and receiver. Connect the equipment to an outlet that is on a different circuit than the receiver. Consult the dealer or an experienced radio/tv technician for help. Caution: Changes or modifications not expressly approved in writing by Edmund Optics Inc. may void the user s authority to operate this equipment. SYMBOLS The following international symbols are used in this manual: Refer to the manual for specific Warning or Caution information to avoid any damage to the product. DC, Direct Current
4 BeamPro 3.0 Series User Manual Revision TABLE OF CONTENTS 1. BeamPro INTRODUCTION SPECIFICATIONS BeamPro 3.0 Series Mechanical Drawings Sensor and Filter Spectral Responses Quick Start procedure Main User Interface The Main Controls MULTIPLE BEAMPRO 3.0 MODE CAPTURE CONTROLS Camera Status Capture Button Subtract Background Button FILE CONTROLS Open Save Current Image Save All Images in Buffer Start Data Acquisition Print Report STARTUP CONFIG CONTROLS BUFFER CONTROLS Image Index Previous Image and Next Image Clear Buffer Animate Buffer Size DATA COMPUTATIONS Filters Normalize Trigger Turbo Show/Hide Options BEAMPRO 3.0-M2 MODE SOFTWARE INFO Color Legend About Help Home and Setup Panels HOME Main Controls Measures SETUP Exposure Time Image Orientation Image Averaging Active Area Pixel Addressing Gain ADC Level Pixel Multiplication Factor (PMF)... 42
5 BeamPro 3.0 Series User Manual Revision DATA ACQUISITION DIVERGENCE RELATIVE POSITION Setup Measures CAMERA LENS FIXED CROSSHAIR Center Setup Orientation Setup Display Panel D DISPLAY D Display: Controls D DISPLAY D Display: Controls XY DISPLAY XY Display: Controls Gaussian Fit BEAM TRACKING DISPLAY Beam Tracking Display: Controls LabVIEW Driver PC-BEAMPRO LABVIEW EXAMPLE VI S Connection VIs Control VIs Measurement VIs Display VIs Activate VIs Miscellaneous VIs The Example VI Troubleshooting and Tips WHILE TRYING TO INSTALL PC-BEAMPRO, THE FOLLOWING MESSAGE APPEARS: THE PROGRAM CAN T START BECAUSE MSVCR100.DLL IS MISSING [ ] BEAMPRO 3.0 IS NOT DETECTED THE DISPLAY AREA IS COMPLETELY WHITE CHANGING THE OPTICS IN FRONT OF THE BEAMPRO SMALL BLACK SPOTS APPEAR ON THE IMAGE IT IS NOT POSSIBLE TO START AN ACQUISITION. IT KEEPS OPENING A WARNING MESSAGE INDICATING THAT 0 GB IS AVAILABLE ON HARD DRIVE THERE IS NO SERIAL NUMBER DISPLAYED IN THE CAMERA THE DETECTED SERIAL NUMBER IS THE 10 BIT ADC LEVEL IS NOT AVAILABLE EVEN WHEN THE BEAMPRO 3.0 IS CONNECTED TO A USB 3.0 PORT DO NOT DISCONNECT THE BEAMPRO 3.0 WHILE IT IS STREAMING TIPS TO INCREASE THE FRAME RATE Declaration of Conformity Appendix A. ISO11146 and ISO11670 Definitions Appendix B. BeamPro 3.0 Driver Installation Quick Guide Appendix C. BeamPro 3.0 FIRMWARE Installation Quick Guide Appendix D. Recycling and separation procedure for WEEE Appendix E. Complete list of SAVED settings... 84
6 BeamPro 3.0 Series User Manual Revision LIST OF ILLUSTRATIONS FIGURE 1-1 BEAMPRO 3.0 SERIES FRONT AND SIDE VIEWS FIGURE 1-2 ATTENUATION FILTER TRANSMISSION FIGURE 3-1 PC-BEAMPRO USER INTERFACE FIGURE 4-1 PC-BEAMPRO MAIN CONTROLS FIGURE 4-2 THE PC-BEAMPRO INTERFACE WITH AND WITHOUT THE MAIN CONTROLS RIBBON FIGURE 4-3 BEAMPRO 3.0 SELECTOR FOR NUMEROUS CONNECTED BEAMPRO FIGURE 4-4 CAPTURE CONTROLS FIGURE 4-5 CAMERA STATUS FIGURE 4-6 CAPTURE BUTTON FIGURE 4-7 SUBTRACT BACKGROUND BUTTON FIGURE 4-8 SUBTRACT BACKGROUND MESSAGE BOX FIGURE 4-9 FILE CONTROLS FIGURE 4-10 OPEN FILE BUTTON FIGURE 4-11 SAVE CURRENT IMAGE BUTTON FIGURE 4-12 SAVE ALL IMAGES IN BUFFER BUTTON FIGURE 4-13 START DATA ACQUISITION BUTTON FIGURE 4-14 PRINT REPORT BUTTON FIGURE 4-15 CUSTOM PRINT REPORT DIALOG FIGURE 4-16 PRINT REPORT PREVIEW FIGURE 4-17 DEFAULT PRINT REPORT PAGE FIGURE 4-18 DEFAULT PRINT REPORT PAGE FIGURE 4-19-STARTUP CONFIG CONTROLS FIGURE 4-20 BUFFER CONTROLS FIGURE 4-21 IMAGE INDEX FIGURE 4-22 NEXT AND PREVIOUS IMAGE BUTTONS FIGURE 4-23 CLEAR BUFFER BUTTON FIGURE 4-24 ANIMATE BUTTON FIGURE 4-25 BUFFER SIZE FIGURE 4-26 DATA COMPUTATIONS FIGURE 4-27 FILTERS BUTTON FIGURE 4-28 AVAILABLE FILTERS FIGURE 4-29 SPATIAL FILTER EXAMPLE FIGURE 4-30 NORMALIZE BUTTON FIGURE 4-31 NORMALIZATION EXAMPLE FIGURE 4-32 TRIGGER BUTTON FIGURE 4-33 SMA CONNECTOR FOR TRIGGER INPUT FIGURE 4-34 TURBO BUTTON FIGURE 4-35 SHOW/HIDE OPTIONS BUTTON FIGURE 4-36 SHOW/HIDE OPTIONS FIGURE 4-37 DIVERGENCE BUTTON FIGURE 4-38 RELATIVE POSITION PANEL FIGURE 4-39 CAMERA LENS CALIBRATION PANEL FIGURE 4-40 FIXED CROSSHAIR PANEL FIGURE 4-41 SHOW/HIDE M2 MODE BUTTON FIGURE 4-42 SOFTWARE INFO FIGURE 4-43 COLOR LEGEND BUTTON FIGURE 4-44 COLOR LEGEND FIGURE 4-45 ABOUT BUTTON FIGURE 4-46 HELP BUTTON FIGURE 5-1 GRAPHIC DISPLAY FIGURE 5-2 HOME TAB FIGURE 5-3 FIXED COORDINATES SYSTEM FOR THE SENSOR FIGURE 5-4 PEAK TO AVERAGE FIGURE 5-5 PEAK TO AVERAGE RATIO EXAMPLE... 38
7 BeamPro 3.0 Series User Manual Revision FIGURE 5-6 SETUP TAB FIGURE 5-7 IMAGE ORIENTATION EXAMPLES FIGURE 5-8 PIXEL ADDRESSING MODE FIGURE 5-9 PIXEL MULTIPLICATION FACTOR FIGURE 5-10 EXAMPLE FILE OF A MEASUREMENT ACQUISITION FIGURE 5-11 DATA ACQUISITION TAB FIGURE 5-12 DIVERGENCE TAB FIGURE 5-13 RELATIVE POSITION TAB FIGURE 5-14 COORDINATES DEFINED BY USER FIGURE 5-15 MEASURES SECTION FIGURE 5-16 CAMERA LENS CALIBRATION SECTION FIGURE CAMERA LENS CALIBRATION MOVING DIRECTION FIGURE 5-18 PIXEL MULTIPLICATION FACTOR SECTION FIGURE 5-19 FIXED CROSSHAIR CENTER SECTION FIGURE 5-20 FIXED CROSSHAIR SECTION FIGURE 5-21 USER-DEFINED ORIGIN FIGURE 5-22 FIXED CROSSHAIRS AT PEAK POSITION IN THE 2D DISPLAY FIGURE 5-23 FIXED CROSSHAIRS AT PEAK POSITION IN THE XY DISPLAY FIGURE 5-24 FIXED CROSSHAIR ORIENTATION SECTION FIGURE 5-25 USER-DEFINED CROSSHAIR ORIENTATION FIGURE 5-26 DIFFERENT CROSSHAIR ORIENTATIONS FOR THE SAME BEAM FIGURE 6-1 DISPLAY PANEL FIGURE 6-2 3DDISPLAY FIGURE 6-3 2D DISPLAY SHOWING CROSSHAIRS AND DIAMETER POSITIONS FIGURE 6-4 2D DISPLAY FIGURE 6-5 XY DISPLAY FIGURE 6-6 BEAM TRACKING DISPLAY FIGURE BEAMPRO 3.0 LABVIEW EXAMPLE... 65
8 BeamPro 3.0 Series User Manual Revision BEAMPRO INTRODUCTION Edmund Optics introduces the new BeamPro 3.0. Its sleek and thin design allows the BeamPro 3.0 to fit between tight optical components. Its USB 3.0 connection and improved algorithm allows very fast frame rates. The new 2.2 MPixel CMOS sensor has a large ⅔ optical format with a small 5.5 µm pixel pitch allowing high resolution on large beams. Most importantly the innovative and improved PC-BeamPro software is simple and intuitive to any new or expert beam profiling user SPECIFICATIONS The following specifications are based on a one-year calibration cycle, an operating temperature of 18 to 28 C (64 to 82 F) and a relative humidity not exceeding 80%. Table 1-1 List of Specifications Sensor Specification Sensor Technology CMOS without coverglass Sensor Size 11.3 x 6.0 mm Sensor Area 0.67 cm 2 Pixel Count 2.2 MPixels Pixel H x V 2048 x 1088 Optical Format ⅔ Pixel Dimension 5.5 µm Minimum Measurable Beam 55 µm ADC Shutter Type Wavelength Range Frame Rate RMS noise Minimum and Maximum Exposure Times External Trig 12 bit (default) or 10 bit Global nm 8 fps (2.2 MPixel Full Frame) 15 fps (1.1 MPixel Active Area 2048 x544) 32 fps (0.066 MPixel Active Area 256 x 256) 1000:1 (60 db) 0.06 to 200 ms SMA connector 1.1 volts to 24 volts, the rise edge response time is 300 ns Trigger signal pulse width: 300 ns to 230 ms Optional SMA to BNC adaptor (202273) :
9 BeamPro 3.0 Series User Manual Revision Damage Thresholds Maximum Average Power Saturation Level (1064 nm, CW, ND4) Saturation Level (1064 nm, Pulsed, ND4) 1 W with ND filter 10 W/cm µj/cm 2 PC Requirements USB Port Operating System Compatibility Average RAM Allocation Recommended Requirement For Optimal Performance Multi Camera Recommendations USB 3.0 port for optimal performance USB 2.0 port Windows 8 (for optimal performance) Windows 7 (for optimal performance) Windows Vista 500 MB Up to 1250 MB for128 images in buffer 4 Gb RAM minimum 8Gb RAM for optimal performance Intel i series processors (i3, i5, i7) or equivalent for optimal performance, other processors will have lower specifications. i7 for optimal performance BeamPro 3.0 is a new and a high end product. It needs an equally recent high end computer to work. Computer hardware must be from 2010 or after. No computer or parts bought before 2010 will be supported Close all programs except the PC-BeamPro; Keep a minimum of 1 GB RAM free when running the PC-BeamPro; Keep a minimum of 50% of free CPU power when running the PC- BeamPro Use an Image Buffer of 1 When working with more than one camera, we strongly recommend using one USB3.0 port per camera and a recent high end computer for optimal performance Physical Characteristics Dimensions 61 H x 81.1W x 19.7D Weight 138 g Default Attenuation ND 4.0
10 BeamPro 3.0 Series User Manual Revision Measured and Displayed Parameters Displays Beam Diameter Definition Beam Center Definition Displayed Measurements Setup Options Processing Option Buffer File options 3D, 2D, XY (crosshair), Beam Tracking 4 Sigma (ISO) - ISO :2005 FWHM along crosshair (50%) 1/e 2 along crosshair (13.5%) 86% effective diameter (D86) Centroid - ISO :2005 First Encountered Peak Major Axis Minor Axis Effective Diameter Ellipticity Orientation Centroid X and Y Peak X and Y Peak Saturation Level Peak to Average Ratio X and Y Divergence Fitted Gaussian equations Roughness fit along crosshairs Gaussian fit along crosshairs Mean Centroid Position Azimuth Beam Position Stability M 2 Quality Measurement Exposure Time (auto or manual) Image Orientation (rotation and flip) Image Averaging (temporal filter) Active Area Pixel Addressing Gain ADC Level Magnifying Lens Background Subtraction Area Filters (triangular and flat spatial filters) Normalized Display Trigger Buffer size from 1 to 128 frames Possibility to animate stored frames Save 1 or all images in buffer Save in native format, text format, or binary format Load native format files Default and custom print report Save 3D or 2D image in bitmap format Save crosshairs in text format Data Acquisition of measurements in text format and in native format
11 BeamPro 3.0 Series User Manual Revision BeamPro 3.0 Series Mechanical Drawings Figure 0-1 BeamPro 3.0 Series Front and Side Views Aperture: The BeamPro 3.0 s aperture and screw threads are C-MOUNT, allowing easy connectivity with optical accessories such as attenuation filters, UV converters or lenses. The sensor is centered with the aperture s center. LED Indicator: The LED indicates if the BeamPro 3.0 has been detected by the computer and if it is currently streaming. USB 3.0 connector: The USB 3.0 connector is now more rugged with its screwable holes. Please note that only USB 3.0 compliant cables can be used with the BeamPro 3.0. USB 2.0 ports can be used, but it will lower the BeamPro 3.0 speed performances. SMA connector: The SMA connector is used to externally trigger the BeamPro 3.0. A SMA to BNC adaptor is available. Post holes: ¼ -20 holes are aligned with the sensor s center allowing easy optical alignment.
12 BeamPro 3.0 Series User Manual Revision Sensor and Filter Spectral Responses Figure 0-2 Attenuation Filter Transmission
13 BeamPro 3.0 Series User Manual Revision QUICK START PROCEDURE These steps must be followed in the specified order. 1. Install the PC-BeamPro software. 2. Install the BeamPro 3.0 USB driver by following the BeamPro 3.0 Driver Installation Quick Guide (refer to Appendix B). The driver must be reinstalled if a new version of software was updated; a. If necessary, update the BeamPro 3.0 s firmware, using the BeamPro 3.0Updater (refer to Appendix C); 3. Connect the BeamPro 3.0 to a USB 3.0 port or USB 2.0 port. Please fix the USB connector on the BeamPro 3.0 using the set screws to ensure a stable connection; a. If multiple BeamPro 3.0 are used, please connect them all to the computer; 4. Start your laser and align in the BeamPro 3.0 aperture; 5. Start the PC-BeamPro software. Select the desired BeamPro 3.0 from the displayed list. The green led button in the Main Controls indicates that communication has been established. a. If multiple BeamPro 3.0 are used, please start multiple instances of the software one by one before selecting the desired BeamPro 3.0 in the appropriate instance. For example, if you have 2 cameras, first open an instance of PC-BeamPro and wait for the BeamPro 3.0 Selector dialog. Then, open another instance of PC-BeamPro and wait for the Bemage- 3.0 Selector dialog. Then, go back to the first instance and select the appropriate serial number. Go back to the second instance and do the same; 6. Press Start Capture ; a. If multiple BeamPro 3.0 are used, press Start Capture for both PC-BeamPro instances. 7. Let the auto-exposure find the correct exposure time. This should take a few seconds. If the exposure time is at 200 ms and your beam is under exposed, please decrease the ND filter
14 BeamPro 3.0 Series User Manual Revision attenuation. If the exposure time is at 0.06 ms and the beam is saturated (maximum is white) please increase the ND filter attenuation; 8. Click on the Subtract Background in the Ribbon; 9. A message box will appear. Once this message appears, block your laser beam and click OK ; 10. Once the Please wait message box disappears, you can unblock your laser beam; 11. The measures will appear in the Home tab on the right-hand side; 12. Choose the appropriate graphic for your measurement mode on the bottom left hand-side: a. 3D display; b. 2D display; c. XY display; d. Beam tracking display.
15 BeamPro 3.0 Series User Manual Revision MAIN USER INTERFACE Figure 3-1 PC-BeamPro User Interface The Main Controls: The top portion of the software is in a ribbon format and includes all the main controls. These are grouped by family, including Capture controls, File controls, Startup Config controls, Buffer controls, Data Computation controls (which include a very useful spatial filter and a normalizing function), M2 controls and Information controls. Displays: The left-hand side of the software is the display panel. Three displays are available: 3D, 2D, and XY (cross-sectional graphs along the crosshairs). Displays Selector: At any time, it is possible to change the type of display by selecting the desired graphic (3D Display, 2D Display, XY Display). Analysis Panel - Tab Selector: Choose between the Home, Setup or Data Acquisition panel tab. Analysis Panel - Controls: The right-hand side of the software contains the Home, Setup and Data Acquisition tabs. The first tab (Home) allows the user to select the type of measurements to be performed, it also shows the resulting measures of the beam. The second tab (Setup) contains all the measurement parameters, such as the Exposure Time, Image Orientation, Averaging, Active Area, and more. The third tab (Data Acquisition) lets the user specify the desired acquisition parameters.
16 BeamPro 3.0 Series User Manual Revision THE MAIN CONTROLS Figure 4-1 PC-BeamPro Main Controls To give more room to the graphical display and less to the ribbon, you can minimize the ribbon by rightclicking on it and choosing Minimize the ribbon. You can retrieve the ribbon at any time by right-clicking on the upper portion of the window and unchecking Minimize the ribbon. Figure 4-2 The PC-BeamPro Interface With and Without the Main Controls Ribbon 4.1. MULTIPLE BEAMPRO 3.0 MODE It is possible to connect multiple BeamPro 3.0 units to a single computer. When you start the PC- BeamPro, the following window showing all the serial numbers of the connected cameras will appear. If numerous BeamPro 3.0 are connected to the computer, please select the desired camera. To connect to another BeamPro 3.0 simultaneously, you must first start all desired PC-BeamPro instances one by one before selecting the desired serial number for each instance. For example, if you have 2 cameras, first open an instance of PC-BeamPro and wait for the BeamPro 3.0 Selector dialog. Then, open another instance of PC-BeamPro and wait for the BeamPro 3.0 Selector dialog. Then, go back to the first instance and select the appropriate serial number. Then, go back to the second instance and do the same. You can start streaming after all the desired BeamPro 3.0 units have been connected to a PC-BeamPro instance.
17 BeamPro 3.0 Series User Manual Revision Figure 4-3 BeamPro 3.0 Selector for Numerous Connected BeamPro 3.0 Warning Multiple BeamPro 3.0 beam profilers can be connected to a single computer. However, PC-BeamPro is not a multiple device software so you need to open a new instance of the program for each camera that is connected to your computer CAPTURE CONTROLS The Capture Menu displays the BeamPro 3.0 current status, controls the capture, and captures an average detector background map Camera Status Figure 4-4 Capture Controls Figure 4-5 Camera Status The software will automatically detect when a BeamPro 3.0 is connected to the computer and it will be indicated in the Camera Status with a green button, while a red button indicates that there is no BeamPro 3.0 connected. When the PC-BeamPro is capturing an image, the status green button will flash as well as the LED on the BeamPro 3.0. Each time the BeamPro 3.0 s pixels are capturing an image, the LED will
18 BeamPro 3.0 Series User Manual Revision be off to avoid parasitic lighting from the LED. Note that clicking on this button will not do anything since it is not a control button, but rather a status indicator. It also indicates the serial number of the connected BeamPro Capture Button Figure 4-6 Capture Button To start capturing images with the BeamPro 3.0, click on the Start Capture. If no BeamPro 3.0 is connected to the computer or if the Animate mode (refer to section 4.5.4) is on, this button will not be available. Once the BeamPro 3.0 starts streaming, the frame rate will be displayed below the button in frames per second (fps). This measure includes the acquisition and computation time Subtract Background Button Figure 4-7 Subtract Background Button The Subtract Background button includes a drop down menu in its lower part. The list contains a Capture button, a Load button, a Save button and a Toggle button. Warning To abide by ISO :2004 (Section 3) and have an accurate measurement, a background subtraction must be done. Once you have clicked the upper part of the Subtract Background button or the Capture button in the drop down menu, the following message box will appear:
19 BeamPro 3.0 Series User Manual Revision Figure 4-8 Subtract Background Message Box Once this message box appears, block the beam and click on OK. The software will capture 10 images and average pixel by pixel to compute the average detector background map. A Please Wait message box will appear while the software is capturing the background map. The detector background map will be subtracted from all the images that will follow. Note that once the background subtraction has been done, the exposure time will no longer be in Auto mode and set to the current exposure time. To load a background map (*.BMG file) that already exists on your computer, simply click the Load button in the drop down menu and browse the file on your computer. To save your background map (*.BMG file) on your computer, simply click the Save button in the drop down menu. It is possible to toggle ON or OFF the background subtraction at any moment by simply clicking the Toggle button in the drop down menu. It is also possible to see the background. To see it, stop the capture and simply click the Open File Button (section 4.3.1). The background has the same format (*.BMG file) as all BeamPro 3.0 images. If the Exposure Time is set to Auto, be sure to block your beam only when the Message Box appears and not before. Tip 4.3. FILE CONTROLS The File Menu opens and saves frames captured with the BeamPro 3.0, and also prints a complete report. These controls are not available while capturing images, except for Start Data Acquisition function, which is only available while the camera is streaming Open Figure 4-9 File Controls Figure 4-10 Open File Button Click on the Open file button to retrieve previously saved data. The PC-BeamPro software will only open native *.BMG files. The files can contain between 1 and 128 frames, depending on how the file was
20 BeamPro 3.0 Series User Manual Revision created (refer to section and 4.3.3). If the file was saved with multiple frames, it will be possible to access all of them with the Buffer Control (refer to section 4.4) Save Current Image Figure 4-11 Save Current Image Button Click on the Save Current Image button to save the currently displayed image. This option will only save 1 frame. Data can be saved in native *.BMG format, in text *.TXT format or in binary *.BIN format. Note that only the *.BMG format can be re-opened with the PC-BeamPro software. The *.TXT and the *.BIN files must be used with a compatible software. The *.TXT file saves a header containing the measurements settings followed by the sensor s output matrix. Every pixel output is separated by a coma. The *.BIN file only saves the data and does not contain a header. The *.BIN file saves data on signed 32 bit integers Save All Images in Buffer Figure 4-12 Save All Images in Buffer Button Click on the Save All Images in Buffer button to save all the frames stored in the buffer. Data can be saved in native *.BMG format, in text *.TXT format or in binary *.BIN format. Note that only the *.BMG format can be re-opened with the PC-BeamPro software. When opening the *.BMG file, all the stored images will be accessible via the Buffer Controls menu including all the calculated measurement values (refer to section 4.4). When saving in *.TXT or *.BIN file, a series of files will be saved and identified with their respective buffer index number. The *.TXT and the *.BIN files must be used with a compatible software. The *.TXT file saves a header containing the measurements settings followed by the sensor s output matrix. Every pixel output is separated by a coma. The *.BIN file only saves the data and does not contain a header. The *.BIN file saves data on signed 32 bit integers Start Data Acquisition Figure 4-13 Start Data Acquisition Button Click on the Start Data Acquisition button to start the data logging of all the measurements displayed in the Home tab. This function is only available while the camera is streaming. The acquisition parameters
21 BeamPro 3.0 Series User Manual Revision can be modified in the Data Acquisition tab on the right-hand side of the user interface (refer to section 5.3). It is only possible to save the beam profiling results shown in the Home tab (refer to section 5.3) in a *TXT file. The *TXT file includes a header, containing the acquisition settings, followed by the data. Each line corresponds to a single frame and all the measurements are separated by a tab. This file can be opened in a spreadsheet software, such as Microsoft Excel. It is also possible to save the images associated with the measurements saved in the *.TXT logging file. Each image will be individually saved in a native *.BMG file. Each file will have the same filename as the *.TXT file, followed by the corresponding increment Print Report Warning Each *.BMG file can take up to 8.50 MB on the hard drive. Acquiring multiple frames can quickly sum up to multiple GigaBytes. Fast acquisition should only be done on the computer s hard drive and cannot be done on an external drive or on a server hard drive. Figure 4-14 Print Report Button Click on the Print Report button and choose the Default option to print a complete report of the current measurement. To print only specific information from the current measurement, choose the Custom option and a dialog box will show up. Check every measurement wanted in the report and uncheck every measurement not wanted in the report.
22 BeamPro 3.0 Series User Manual Revision Figure 4-15 Custom Print Report dialog After choosing the default or the custom report, a print preview will appear in the PC-BeamPro software. To print the report, click Print. To exit without printing, click Exit. These buttons are located on the right-hand side. Figure 4-16 Print Report Preview The report fits on 2 pages. The first page presents the 3D and 2D images, measurement results, and the BeamPro 3.0 s settings.
23 BeamPro 3.0 Series User Manual Revision Figure 4-17 Default Print Report Page 1
24 BeamPro 3.0 Series User Manual Revision The second page prints the cross-sectional XY graphs along the crosshairs. If the Cursor, the Gaussian Fit, FWHM, or the 1/e 2 options are selected (refer to section 6.3.1), they will also appear in the report. Figure 4-18 Default Print Report Page 2
25 BeamPro 3.0 Series User Manual Revision STARTUP CONFIG CONTROLS The PC-BeamPro software can load, save and reset to the default factory state the software settings. The file extension is *.geo. Figure 4-19-Startup Config Controls When closing the PC-BeamPro, all current settings will be saved and will automatically be loaded next time the PC-BeamPro is opened. The complete list of settings saved could be finding in the annex section. Tip 4.5. BUFFER CONTROLS The PC-BeamPro software saves the last 128 frames in the buffer. This buffer is circular, the first stored frame is replaced by the last taken image. The buffer can store from 1 to 128 frames. By default, the buffer size is 10. Figure 4-20 Buffer Controls Image Index Warning Note that all images are stored in the RAM memory of your computer, which could limit the number of images in the buffer.
26 BeamPro 3.0 Series User Manual Revision Figure 4-21 Image Index The Image Index edit box displays the current image index. When the BeamPro 3.0 is not streaming, it is possible to access different frames by typing the desired image index Previous Image and Next Image Figure 4-22 Next and Previous Image Buttons The Next Image and Previous Image buttons access the next and previous image in the buffer.
27 BeamPro 3.0 Series User Manual Revision Clear Buffer Figure 4-23 Clear Buffer Button The Clear Buffer button clears the entire buffer. The captured frames will no longer be available, any measures and graphical displays will also be erased Animate Figure 4-24 Animate Button Once the BeamPro 3.0 has captured frames in its buffer, it is possible to stream them in a playback manner. With as much as 128 frames temporarily saved in the buffer, simply clicking the animation button will create an animation with any display (2D, 3D, and XY). This allows to visualize the beam while working offline and to have a recalculation process if the beam diameter definition or crosshair parameters are changed Buffer Size Figure 4-25 Buffer Size The Buffer Size edit box displays the number of images stored in the buffer. It is possible to change the buffer size from 1 to 128 images DATA COMPUTATIONS The Data Computations menu filters and normalizes the current frame and enables the BeamPro 3.0 s trigger and divergence options. Figure 4-26 Data Computations
28 BeamPro 3.0 Series User Manual Revision Filters Figure 4-27 Filters Button Figure 4-28 Available Filters The Filters button opens a drop-down menu. Two spatial filters are available: Smoothing and Despeckle. These tools are great with low quality laser or low level signals. Note that the Despeckel filter is more aggressive than the Smoothing filter, which makes it ideal for very poor quality beams. Figure 4-29 Spatial Filter Example Warning If an image is saved while it is in Filter mode, the resulting filtered image will be saved Smoothing Filter The Smoothing filter performs a 3x3 mask triangular filter. The center pixel has a higher weight (3/11) than the surrounding pixels (1/11). If the filtered pixel is on the edge, it will set the surrounding pixels outside the image to 0. Despeckle Filter The Despeckle filter uses a 9x9 mask flat filter to perform a simple averaging of the central pixel. All pixels have the same weight (1/81). If the filtered image is on the edge, the surrounding pixels outside the image will be set to 0.
29 BeamPro 3.0 Series User Manual Revision IR Sensors Filter This function is not available with your model Normalize Figure 4-30 Normalize Button The Normalize button will spread the graph s (3D, 2D, and XY) intensity over the full range (0% to 100%). Note that only the displays are normalized, the normalization does not affect the centroid and diameter computations. Figure 4-31 Normalization Example Trigger Figure 4-32 Trigger Button The Trigger button enables the camera to capture images only when an electric signal is sent to the BeamPro 3.0 via the SMA connector. This can synchronize the system s capture rate with a pulsed laser source. A SMA to BNC adaptor is provided (202273). The input trigger signal can be from 1.1 volts to 24 volts. The rise edge response time is 300 ns. The pulse width of the trigger signal must be between 300 ns and 230 ms.
30 BeamPro 3.0 Series User Manual Revision SMA Connector Turbo Figure 4-33 SMA Connector for Trigger Input Figure 4-34 Turbo Button The Turbo button modifies the flow of data between the BeamPro 3.0 camera and the computer. By default, the turbo mode is activated when the application starts, assuming the user has a computer that works with the latest generation of USB 3.0 technology. If the streaming stops and error messages appear while running, the user is working with a computer that cannot handle such a flow of data. Simply click on the icon to deactivate or activate the Turbo mode Show/Hide Options Figure 4-35 Show/Hide Options Button The Show/Hide Options button will show or hide the Divergence, the Relative Position, Camera Lens Calibration and Fixed Crosshair panels beside the Data Acquisition tab. By clicking on Show All or Hide All, one can show or hide both tabs at the same time. The Start LabVIEW Pipeline button will open the communication channel between the PC-BeamPro and the LabVIEW driver. Please refer to section 7 for more information about this function.
31 BeamPro 3.0 Series User Manual Revision Divergence Figure 4-36 Show/Hide Options Figure 4-37 Divergence Button The Divergence button activates a new tab on the right-hand side of the user interface. It contains all the settings and results relative to the beam divergence (refer to section 5.4). To compute the divergence and abide by the ISO :2005 standard, the first step is to place an aberration-free lens between the BeamPro 3.0 and the laser. The lens should be placed in the far-field of the laser beam while the BeamPro 3.0 should be at the focal point of the lens. The second step is to enter the focal length of the lens in the software. Since the focal length is wavelength dependent, make sure to use the correct value for your laser in the settings. The divergence in both main axes (x and y) are computed as defined by the ISO :2005 and ISO :2005 standards and displayed at the bottom of the Divergence tab. Warning The BeamPro 3.0 sensor must be placed precisely at the focal point, not at the beam waist Relative Position Figure 4-38 Relative Position Panel The Relative Position panel activates a new tab on the right-hand side of the user interface. It contains all the settings and results relative to the origin position. This tool allows you to easily align a laser to any desired position. Please refer to section 5.5 for more information about this functionality.
32 BeamPro 3.0 Series User Manual Revision Camera Lens Calibration Figure 4-39 Camera Lens Calibration Panel The Camera Lens Calibration panel activates a new tab on the right-hand side of the user interface. It contains the procedure relative to the camera lens calibration. This tool allows you to easily calibrate a system that contains a magnifying lens. Please refer to section 5.6 for more information about this function Fixed Crosshair Figure 4-40 Fixed Crosshair Panel The Fixed Crosshair Panel panel activates a new tab on the right-hand side of the user interface. It contains the settings relative to the fixed crosshair. This tool allows you to easily fix and see the crosshair at a precise position on the sensor, and also to adjust the crosshair s orientation. Please refer to section 5.7 for more information about this function BEAMPRO 3.0-M2 MODE Figure 4-41 Show/Hide M2 Mode Button The M2 mode activates the M 2 measurement functions of PC-BeamPro software when using the BeamPro 3.0-M2 accessory. For more information on how to use this mode, please refer to the BeamPro 3.0-M2 manual which can be found in the Help section (refer to 4.8.3). The M 2 factor can be considered as a quantitative indicator of laser beam quality. In terms of propagation, it is an indicator of closeness to an ideal Gaussian beam at the same wavelength. Paired with a BeamPro 3.0 beam profiling camera, the BeamPro 3.0-M2 module can provide Real-Time M 2 measurements directly in the PC-BeamPro software. The calculations are based on the second order spatial moments and therefore are fully compliant to the ISO and standards. Unlike other M 2 measurement systems, the BeamPro 3.0-M 2 can measure the propagation parameters of a laser beam without the need of any moving part or an external power supply, providing calculation of the M 2 factor in less than a second. This condition allows the possibility to do on-line monitoring. Its modular design allows users who only want to measure the energy or intensity spatial profile of their beam to remove the BeamPro 3.0 from the M 2 module and use it as a simple beam profiler.
33 BeamPro 3.0 Series User Manual Revision SOFTWARE INFO The Information Menu displays important and useful information about the BeamPro 3.0 and provides help Color Legend Figure 4-42 Software Info Figure 4-43 Color Legend Button The Color Legend button shows the colors corresponding to the 3D and 2D display intensity levels. Figure 4-44 Color Legend
34 BeamPro 3.0 Series User Manual Revision About Figure 4-45 About Button To learn more about the PC-BeamPro software, camera and sensor, click the About Button Help Figure 4-46 Help Button The Help button opens the BeamPro 3.0 Series user manual. All information, tips, warnings and troubleshooting about the software are in this manual. It is also possible to open both the BeamPro 3.0- M2 user manual and the BeamPro 3.0 accessories user manual. Warning The help file is in PDF format. A PDF reader needs to be installed on your computer to open the file.
35 BeamPro 3.0 Series User Manual Revision HOME AND SETUP PANELS The PC-BeamPro offers different panels to view the measures and set different options for the BeamPro 3.0. Home: Controls the computation parameters and displays the beam s diameter and centroid information. Setup: Controls the BeamPro 3.0 parameters. Data Acquisition: Controls the acquisition parameters Divergence: Controls the divergence parameters and displays the results. This tab is available when the Divergence button is activated in the Main Controls (refer to section 4.6.5). Relative Position: Sets the origin position (0,0) to a user-defined value. This tab is available when the Relative Position button is activated in the Main Controls (refer to section 4.6.5). Camera Lens: Calibrates the Pixel Multiplication Factor when using a Camera Lens. This tab is available when the Camera Lens button is activated in the Main Controls (refer to section 4.6.5). Fixed Crosshair: Set the crosshair origin position (0,0) and orientation to a user-defined value. This tab is available when the Fixed Crosshair button is activated in the Main Controls (refer to section 4.6.5). To choose the desired display mode, click on the corresponding tab above the Controls and Measure panel Figure 5-1 Graphic Display
36 BeamPro 3.0 Series User Manual Revision HOME Figure 5-2 Home Tab Main Controls: Defines the beam width definition and crosshair position. Diameter: Displays the beam diameter computation results. Centroid: Displays the beam s centroid and peak coordinates.
37 BeamPro 3.0 Series User Manual Revision Main Controls The Main Controls section allows the user to set the desired beam diameter definition and crosshair position. Use the drop-down menu to select the desired settings Beam Diameter Definition By default, the beam width definition is set to 4 sigma (ISO) which respects the ISO :2005 and ISO :2005 standards (refer to Appendix A. ISO11146 and ISO11670 Definitions). This definition takes the entire image to compute the beam parameters, which slows the computation time and reduces the frame rate. The FWHM along crosshairs (50%) finds the crosshair s Full Width Half Maximum (FWHM). The algorithm will return the width corresponding to the curve s first half maximum and the curve s last half maximum. Because the beam definition only takes into account a slice of the beam, the computation time is much faster and higher frame rates can be achieved. The 1/e2 along crosshairs (13.5%) finds the crosshair s width corresponding to 1/e 2 (about 13.5%) of its maximum. Similarly to the FWHM, this beam definition will increase the frame rate. The 86% effective diameter (D86) computes the circular beam containing 86% of the total intensity. This definition assumes the beam is circular Crosshair Definition The crosshair is defined by its center (intersection of the 2 crosshairs) and its orientation. The crosshair center can be set to the beam s centroid as defined by the ISO :2005 and ISO :2005 standards, the beam s peak position or at a user-defined fixed position. If many pixels correspond to the peak value, the crosshair s center will be set to the first peak. The crosshair s orientation is set to Auto Orient by default, which aligns it to the beam s orientation as defined by the ISO :2005 and ISO :2005 standards. It can also be set to a fixed 45 or 0 angle, or at a user-defined fixed angle. Warning The crosshair definition will affect the XY Display (refer to section ) and the beam width if it is defined by the FWHM or 1/e 2 along crosshair Measures The Measures section presents the beam s diameter and centroid information according to the selected beam definition (refer to section ). The computation algorithm first determines an approximate beam diameter (13.5% clip level). The algorithm will consider that all pixels outside 2 times the approximate beam diameter are the outside area. The outside area s average will become the baseline, which will be subtracted from the area containing the beam. Only the area containing the beam will be used to compute the diameter. This means that a smaller beam will have a smaller area which will decrease the computation time and increase the frame rate. If the beam is larger and all pixels contain the area containing the beam, there will be no baseline subtraction and the frame rate will be slower.
38 BeamPro 3.0 Series User Manual Revision Diameter The Major Axis is the beam maximum width whereas the Minor Axis is the minimum beam width. The Effective Diameter is the beam s diameter considering it is circular. The effective diameter is only valid if the ellipticity is greater than 87%. If the beam s ellipticity is lower than 95%, the effective diameter will by grayed-out, indicating it is not valid. The Ellipticity is the ratio between the minor axis and the major axis. For a perfect round Gaussian beam, the ellipticity would be equal to 100%. The Orientation is defined as the angle between the x-axis [ ] and that of the principal axis of the power density distribution which is closer to the x-axis. 1. From this definition, the angle is comprised between -45 and 45. For more information on beam diameter computations as defined by the ISO :2005 and ISO :2005 standards, please refer to Appendix A. ISO11146 and ISO11670 Definitions) Warning According to the beam definition, the displayed measures will vary. For example, for 86% effective diameter (D86), only the effective diameter will be displayed, as the major, minor axis, and orientation are not relevant in a perfectly circular beam Centroid All positions are relative to the image center which is (0,0). The horizontal axis increases toward the righthand side and the vertical axis increases toward the top. Figure 5-3 Fixed Coordinates System for the Sensor 1 International Organization for Standardization, ISO :2005 Laser and laser-related equipment Test methods for laser beam widths, divergence angles and beam propagation ratios, 2005, Geneva
39 BeamPro 3.0 Series User Manual Revision The beam Centroid corresponds to the beam s first order distribution as defined by the ISO :2005 and ISO :2005 standards (refer to Appendix A) The beam s Peak position corresponds to the pixel s peak value position. If many pixels correspond to the peak value, the crosshair will be centered on the first peak. The beam Peak to Average Ratio corresponds to the ratio between the actual beam peak value and the height of an equivalent simulated flat-top beam. The simulated beam s width is the 1/e 2 diameter of the actual beam and has the same area (same energy). The software computes the ratios for both the X and Y axes. Figure 5-4 Peak to Average These results are only available when the 1/e2 along crosshairs (13.5%) beam diameter definition is selected. If any other definition is used, the Peak to Average Ratios are not computed and dashes are displayed. When the crosshair center is set to Centroid instead of Peak, results are grayed out to remind the user that the values do not correspond to the Peak to Average Ratios. Figure 5-5 Peak to Average Ratio Example
40 BeamPro 3.0 Series User Manual Revision SETUP The Setup tab allows the user to set the BeamPro 3.0 parameters. Figure 5-6 Setup Tab Exposure time: Controls the BeamPro 3.0 sensor s exposure time. Image orientation: Rotates or flips the captured image. Image Averaging: Applies a temporal filter by averaging multiple frames Active Area: Selects the region of interest. Pixel Addressing: Reduces the spatial resolution by averaging or decimating pixels. Gain: Adds numerical gain to captured image.
41 BeamPro 3.0 Series User Manual Revision ADC Level: Selects the BEAMPRO 3.0 s ADC level for each pixel Pixel Multiplication Factor: Adjusts the pixel multiplication factor when using optical components Exposure Time The Exposure Time controls the BeamPro 3.0 s exposure time settings. It can be set from 0.06 ms to 200 ms. The Auto option will automatically set the exposure time in order to have the maximum beam intensity at 85% of the sensor s saturation level. The exposure time can also be set manually by clicking on the corresponding radio button and changing the value in ms. If the beam is still saturated at a 0.06 ms exposure time, please increase the attenuation in front of the BeamPro 3.0. If the beam intensity is too low at 200 ms exposure time, please lower the attenuation in front of the BeamPro 3.0. Tip Image Orientation The Image Orientation controls rotate or flip the captured frame. The captured frame can be rotated to 90⁰, 180⁰, or 270⁰. All angles rotate clockwise. The captured frame can also be flipped horizontally or vertically. If a frame is saved with a rotation and/or a flip, it will keep these orientation settings. Note that the reference axis for the centroid is neither flipped nor rotated. All positions are always relative to the image s center which is (0,0) and the horizontal axis always increases towards the right-hand side and the vertical axis always increases towards the top. Warning When the BeamPro 3.0 is not capturing images and is in Animate mode or buffer viewing mode, it will neither flip nor rotate the current image, as it has already been captured.
42 BeamPro 3.0 Series User Manual Revision Initial image (no rotation, no flip) Flip horizontal 90 rotation Flip & rotation Figure 5-7 Image Orientation Examples Image Averaging The Image Averaging function is a temporal filter that captures a specified number of frames (2, 5, or 10) and averages the frames pixel by pixel to create a single time-averaged image. This lowers the total frame rate because multiple frames need to be captured for one computation Active Area Image Averaging will smooth the beam fluctuations that can occur over time. It is very useful when working with unstable laser sources. The Active Area function allows the user to select a region of interest (ROI) on the sensor. This will increase the frame rate, as fewer pixels need to be transferred from the BeamPro 3.0. This can only be done on small beam sizes, since a cropped beam would invalidate the beam width measurements. Furthermore, to have an accurate measurement, the active area must be at least 2 times the beam size. The user can select the desired area from a preset selection or enter a custom size. By default, the area will be placed at the sensor s upper left corner pixel (0, 0). This position can be changed by entering the active area s upper left position. Checking the Center check box will center the active area to the sensor s center. Tip When working with small beams, optimize the speed of the data transfer and still maintain accurate results, by using an Active Area that is twice the size of your beam Pixel Addressing The Pixel Addressing mode allows the user to downsample the captured image. The Average 2x2 will take a 2x2 pixel cluster and return its average as one larger pixel. The Average 2x2 function is only available in the 12 bit ADC mode. The Decimate 2x2 will only return 1 out of the 4 pixels. Because the pixel area is doubled with this mode, it can be used with large beams, where the spatial resolution is not crucial. It will increase the frame rate because fewer pixels are transferred from the BeamPro 3.0. Tip
43 BeamPro 3.0 Series User Manual Revision Full Resolution Average 2x2 Decimate 2x2 Figure 5-8 Pixel Addressing Mode Gain When working with large beams, optimize the speed of the data transfer by reducing the spatial resolution using the Pixel Addressing function. The Gain setting allows the user to set a numerical gain on the captured image. The gain must be between 1 and 10. If the pixel value is over the maximum ADC level (For 12-bit 2 12 = 4096), the pixel value will be topped at the maximum ADC level ADC Level The ADC level is the pixel s depth which can be set to 12 or 10 bit. In the 12 bit mode, each pixel value is on 2 12 = 4096 levels while the 10 bit mode is on 2 10 = 1024 levels. The 12 bit mode has a slower frame rate. Tip Warning If the BeamPro 3.0 is set in 12 bit mode, it will slow the frame rate Pixel Multiplication Factor (PMF) If the BeamPro 3.0 camera is operated with an optical component that has magnification properties (such as a magnifying lens, a UV Converter or an IR Adaptor), the Pixel Multiplication Factor must be adjusted in order to have the exact beam dimensions. The Pixel Multiplication Factor section can be found at the bottom of the Setup tab. Tip The default value for the Pixel Multiplication Factor is 1.
44 BeamPro 3.0 Series User Manual Revision Figure 5-9 Pixel Multiplication Factor It is possible to manually set a value for the PMF. Simply enter the desired value in the white box and press enter. The beam dimensions will be adjusted accordingly. If a camera lens is used with the BeamPro 3.0 camera, it is possible to follow the camera lens calibration steps by clicking on the Calibrate button. This will open the Camera Lens tab. Refer to section 5.6 for more information about the camera lens calibration 5.3. DATA ACQUISITION The Data Acquisition tab allows the user to set the acquisition parameters. It is possible to save the beam profiling results shown in the Measures tab (refer to section 5.1.2) in a *TXT file. The *TXT file includes a header, containing the acquisition settings, followed by the data. Each line corresponds to a single frame and all the measurements are separated by a tab. This file can be opened in a spreadsheet software, such as Microsoft Excel. It is also possible to save the images associated with the measurements saved in the *.TXT logging file. Each image will be individually saved in a native *.BMG file. Figure 5-10 Example File of a Measurement Acquisition To start the acquisition, click on the Start Data Acquisition button in the Main Controls (refer to section 4.3.4).
45 BeamPro 3.0 Series User Manual Revision Figure 5-11 Data Acquisition Tab The Duration defines the time for which the acquisition will keep running. The countdown starts as soon as the user presses the Start Data Acquisition button located in the Main Controls. The user can select the number of days, hours, minutes and seconds. The File Name allows the user to specify a name and a path for his file. A filename must be defined to start an acquisition. If the Full images and measurements is selected, then a series of.bmg files with the same filename concatenated with its corresponding increment will be saved. The Sample Rate defines the rate at which the samples are saved. When choosing the Measurements only acquisition mode, the sample rate is defined as 1/X images. To save every frame computed, enter the value 1 in the box. To keep track of only a small amount of frames, enter a higher value. When choosing the Full images and measurements acquisition mode, the sample rate is defined temporally. The fastest rate is limited to 1 per second. Warning Each *.BMG file can take up to 8.50 MB on the hard drive. Acquiring multiple frames can quickly sum up to multiple GigaBytes. If the total acquisition if over 1 GB, a warning message will appear. If there is only 10 GB left on the hard drive, a warning message will appear and the acquisition will be stopped. Fast acquisition should be done on the computer s hard drive and cannot be done on an external drive or on a server hard drive since it could slow down the acquisition.
46 BeamPro 3.0 Series User Manual Revision DIVERGENCE The divergence tab opens when the divergence button is clicked in the Main Controls (refer to section 4.6.5). To compute the divergence and abide by the ISO :2005 standard, the first step is to place an aberration-free lens between the BeamPro 3.0 and the laser. The lens should be placed in the far-field of the laser beam while the BeamPro 3.0 is at the lens focal point. The second step is to enter the lens focal length in the software. Since the focal length is wavelength dependent, make sure to use the correct value for your laser in the prior settings. The divergence in both main axes (x and y) are computed as defined by the ISO :2005 and ISO :2005 standards and displayed at the bottom of the Divergence tab (refer to Appendix A). Figure 5-12 Divergence Tab Warning The BeamPro 3.0 sensor must be placed precisely at the focal point, not at the beam waist.
47 BeamPro 3.0 Series User Manual Revision RELATIVE POSITION Setup The Setup section, which displays the coordinate system of the BeamPro 3.0 sensor on the right side, allows the user to select the parameter that will be considered as the origin position (0,0) by the software. Figure 5-13 Relative Position Tab By selecting Centroid and clicking Set now, the user chooses to position the origin at the computed centroid (center of energy). By selecting Peak and clicking Set now, the user chooses to position the origin at the computed energy peak (highest measured value). The option User-defined, allows the user to manually enter origin position values for both the X and Y axes. It is also possible to position the origin by simply clicking with the mouse in the display. This can be done in the Beam Tracking Display, which shows the coordinate system of the BeamPro 3.0 sensor (refer to section 6.4). First, click on the Beam Tracking Display button at the bottom of the display screen to open the Beam Tracking window. Then, activate the pointer button at the top of the display,and click where you want to position the new origin of the coordinate system. Once you have clicked on the desired point, the coordinate values for both X and Y axes will automatically be set beside User-defined in the Relative Position tab.
48 BeamPro 3.0 Series User Manual Revision Figure 5-14 Coordinates Defined by User To set the origin back to its default position (0,0), click on the Reset origin button below User-defined. This will also automatically select the default option Centroid for the origin position Measures Once the origin position is determined by the user, the software will calculate the difference between the coordinates of this new position and the latest computed centroid or peak coordinates. The results are displayed in the Measures section of the Relative Position tab. Figure 5-15 Measures Section It is possible to save the data in the Acquisition file. To do so, select the Save this data in the Acquisition file option at the bottom of the Measures section.
49 BeamPro 3.0 Series User Manual Revision CAMERA LENS Prior to profiling a beam with a camera lens, one must adjust the Pixel Multiplication Factor of the lens (see section 5.2.8). The Camera lens calibration section allows the user to calibrate the PC-BeamPro software when a camera lens is used with the BeamPro 3.0. This panel is accessible by clicking Calibrate in the Pixel Multiplication Factor section in the Setup panel or in the Show/Hide Options in the Ribbon. Figure 5-16 Camera Lens Calibration Section 1. Set up the laser and the camera lens with the BeamPro Click on Set now to set the centroid to the current position 3. Then, move the laser source (or the BeamPro 3.0 camera) by a known distance along the X axis, parallel to the diffuser. Figure Camera Lens Calibration Moving Direction
50 BeamPro 3.0 Series User Manual Revision Enter this distance (in mm) in the appropriate box and press enter. 5. Finally, click on the Calibrate button to automatically set the Pixel Multiplication Factor (PMF) value found in the bottom of the Setup tab. Once the PMF is set, the beam dimensions will be adjusted to compensate for the magnification of the camera lens (Beam Tracking Display). Figure 5-18 Pixel Multiplication Factor Section 6. To return to original values for the Pixel Multiplication Factor, click on Reset 5.7. FIXED CROSSHAIR Center Setup To activate the fixed crosshair center option, go to the Home panel, in the Main Controls section and choose the Fixed option for the crosshair center. This will automatically open the Fixed Crosshair panel. Figure 5-19 Fixed Crosshair Center Section The Center Setup section, which displays the coordinate system of the sensor on the right side, allows the user to select the parameter that will be considered as the origin of the crosshairs (0,0).
51 BeamPro 3.0 Series User Manual Revision Figure 5-20 Fixed Crosshair Section By selecting Centroid and clicking Set now, the user chooses to position the origin of the crosshairs at the calculated centroid position (center of energy). By selecting Peak and clicking Set now, the user chooses to position the origin of the crosshairs at the calculated peak energy position (highest measured value). The option User-defined, allows the user to manually enter the origin of the crosshairs at a defined position in both the X and Y axes. Figure 5-21 User-Defined Origin Once the origin of the crosshairs is determined by the user, the software will be able to see the crosshairs from this particular origin in the 2D Display.
52 BeamPro 3.0 Series User Manual Revision Figure 5-22 Fixed Crosshairs at Peak Position in the 2D Display Figure 5-23 Fixed Crosshairs at Peak Position in the XY Display
53 BeamPro 3.0 Series User Manual Revision Orientation Setup To activate the fixed crosshair orientation option, go to the Home panel, in the Main Controls section and choose the Fixed option for the crosshair orientation. This will automatically open the Fixed Crosshair panel. Figure 5-24 Fixed Crosshair Orientation Section The Orientation Setup section allows the user to set the crosshair orientation. Once the orientation of the crosshairs is determined by the user, the software will be able to see the crosshairs at this particular angle with respect to the sensor s main axes. Figure 5-25 User-Defined Crosshair Orientation 0.00 degrees degrees Auto Orient Figure 5-26 Different Crosshair Orientations for the Same Beam
54 BeamPro 3.0 Series User Manual Revision DISPLAY PANEL The PC-BeamPro offers four different graphical displays to view and analyze the laser beam. 3D Display: A real time display of the beam intensity in a 3D representation. 2D Display: A real time display of the beam intensity in a 2D representation. XY Display: A real time display of the beam s XY cross-sectional graphs along the crosshairs. Beam Tracking Display: A real time display of the beam s position stability To choose the desired display mode, click on the corresponding icon in the lower control bar under the display panel. Figure 6-1 Display Panel D DISPLAY The 3D Display represents the beam s intensity in three dimensions. False coloring is added to increase the contrast. The color legend used for the various intensity levels is available in the Main Controls ribbon (refer to section 4.8.1). To rotate the image, hold down the left button on the mouse and move the mouse. The scroll button on the mouse zooms the image in or out. It is also possible to zoom in the image by pressing the + key on the keyboard and similarly, it is possible to zoom out the image by pressing the - key on the keyboard. Pressing the Ctrl button while holding down the left mouse button will pan the 3D image along its Y axis. Doing the same procedure with the Shift button pans the 3D image along its X axis.
55 BeamPro 3.0 Series User Manual Revision Y axis x axis Figure 6-2 3DDisplay D Display: Controls The toolbar buttons on the upper right corner control the 3D image. Print Screen: Saves a *.BMP image of the current 3D display. Reset View: Resets the display to its original parameters. Top View: Views the 3D image from the top, creating a top-view projection.
56 BeamPro 3.0 Series User Manual Revision D DISPLAY The 2D Display represents the beam s intensity in two dimensions. False coloring is added to increase the contrast. The color legend used for the various intensity levels is available in the Main Controls ribbon (refer to section 4.8.1). The 2D display also features the crosshairs (set to the major and minor axis or along specified angles). Figure 6-3 2D Display Showing Crosshairs and Diameter Positions To optimize the software s performance, the resolution of the 2D image is downsampled when the BeamPro 3.0 is streaming. Nonetheless, the computation is done on all transferred pixels. For images larger than 1000x1000 only 1/16 pixels are displayed, for images larger than 500x500 only 1/4 pixels are displayed and for smaller images all pixels are displayed. When the BeamPro 3.0 is stopped or in the animate mode, all pixels are always displayed regardless of the image size.
57 BeamPro 3.0 Series User Manual Revision Figure 6-4 2D Display To translate the image, hold down the left button on the mouse and move the mouse. The up arrow, down arrow, left arrow and right arrow will also move the image accordingly. The scroll button on the mouse zooms the image in or out. It is also possible to zoom in the image by pressing the + key on the keyboard and similarly, it is possible to zoom out the image by pressing the - key on the keyboard D Display: Controls The toolbar buttons on the upper right corner control the 2D image. Print Screen: Saves a *.BMP image of the current 2D display. Reset View: Resets the view settings to its original parameters. Show/Hide Diameter: Displays the ellipse corresponding to the beam diameter (refer to section ). Select Active Area: Selects with cursor an active area.
58 BeamPro 3.0 Series User Manual Revision XY DISPLAY The XY display plots cross-sectional graphs of the beam along the crosshairs. The crosshairs position and orientation are defined in the Home tab (refer to section ) XY Display: Controls Figure 6-5 XY Display The toolbar buttons on the upper right corner control the XY graphics. Save: Saves the crosshair information in a *.TXT file. If the Gaussian Fit was activated, the crosshair information of the Gaussian fit will also be saved in the file. Zoom: Activates the zoom for both graphics individually. Zooming can be done by selecting an area with the left mouse button. Double-clicking the image returns it to the original state. Gaussian Fit: Shows/Hides the best fitted Gaussian along the experimental curve. Refer to section for more information. Semi-Log: Transforms the linear graphics to semi-logarithmic graphs to enhance the details in the low intensity parts of the beam. Cursor Position: Shows/Hides a cursor on each graph with their intensity and position value in the graph s upper right corner. The cursors are positioned by clicking on the desired spots with the left mouse button. FWHM: Shows/Hides the level corresponding to the half maximum value.
59 BeamPro 3.0 Series User Manual Revision /e 2 : Shows/Hides the level corresponding to the 1/e 2 value Gaussian Fit The Gaussian Fit function fits the best Gaussian curve on the experimental data. When the Gaussian Fit is activated, it displays three information on the graphic s upper right corner The Gaussian equation The first information to be displayed is the equation of the fitted Gaussian. The Gaussian equation is defined by: where w is the beam s radius, c its centroid The Gaussian Fit factor The Gaussian Fit factor is defined as: f(x) = Ae [ 2(x c w )2 ] Gaussian fit (%) = [1 E i E i a E i a ] 100% where E is the experimental curve and E a is the theoretical Gaussian curve. The closer to 100%, the better the Gaussian fit The Roughness Fit factor The Roughness Fit factor is the maximum deviation between the theoretical Gaussian curve and the measured curve, as defined by ISO13694: : Roughness fit (%) = [ E i E i a max E max ] 100% where E is the experimental curve and E a is the theoretical Gaussian curve. The closer to 0%, the better the Gaussian fit. 2 International Organization for Standardization, ISO :2000 Laser and laser-related equipment Test methods for laser beam power (energy) density distribution, Geneva
60 BeamPro 3.0 Series User Manual Revision BEAM TRACKING DISPLAY The Beam Tracking Display shows the variation of the position of the centroid on the sensor. The yellow cross represents the last calculated centroid position while the blue dots represent the previous ones. A dot is added to the chart at each computation. The buffer can memorize as many as 2000 calculations. The buffer is circular, which means that once it is full, it replaces the oldest value in memory by a new one. The mean position of all the centroid positions is represented by a red cross and the origin position is represented by a large white cross with a green center. Figure 6-6 Beam Tracking Display Useful ISO compliant values appear above the chart. They give an indication on how much the beam drifts from its mean position. Mean: Coordinates of the mean position of the centroid. Last: Coordinates of the last calculated position of the centroid. Azimuth: Orientation for which the drift is maximal. Δ: Overall beam positional stability Δx: Beam positional stability in the azimuth direction.
61 BeamPro 3.0 Series User Manual Revision Δy: Beam positional stability perpendicularly to the azimuth. RMS : RMS standard deviation value of the centroid s position (not ISO measure) Origin: Relative position of the centroid The beam positional stability values are based on the standard deviation concept 3. Small values represent small deviations and a good stability. Please refer to Appendix A for ISO mathematical definitions of the quantities listed above Beam Tracking Display: Controls The toolbar buttons on the upper right corner control the beam tracking plot. Save: Saves all the centroid coordinates available in the buffer in a *.TXT file. Print Screen: Saves a *.BMP image of the current beam tracking display. Reset Buffer: Erases all the data from the buffer and clears the chart. Zoom: Activates the zoom. Zooming can be done by selecting an area with the left mouse button and de-zooming can be done by double-clicking the image. Set Origin Point: Sets the origin point (0, 0) of the sensor for the relative positioning, Please refer to section International Organization for Standardization, ISO 11670:2003 Laser and laser-related equipment Test methods for laser beam parameters Beam positional Stability, Geneva
62 BeamPro 3.0 Series User Manual Revision LABVIEW DRIVER 7.1. PC-BEAMPRO LABVIEW EXAMPLE VI S The PC-BeamPro Software can be controlled from LabVIEW using the VI Library supplied by Edmund Optics. They are individual VIs to implement each of the supported control and measurement functions. There is also an example VI that demonstrates how to use the individual VIs to build a standalone LabVIEW application. Before using the VIs, the PC-BeamPro Software must be running, and the LabVIEW Pipe must be opened. The VIs can be grouped into 6 basic categories. 1. Connection VIs 2. Control VIs 3. Measurement VIs 4. Display VIs 5. Activation VIs 6. Miscellaneous VIs Connection VIs Verify DLL. This VI checks to ensure the required DLL file is present in the directory in which the LabVIEW VIs are located. Connect to PC BeamPro 3.0. This VI connects to the LabVIEW pipeline opened by the PC-BeamPro software. Disconnect from PC BeamPro 3.0. This VI disconnects from the LabVIEW pipeline opened by the PC-BeamPro software Control VIs Control Stop Capture. This VI stops the capture from the PC-BeamPro software and the BeamPro 3.0 USB Camera. Running this VI is the same as pressing the Stop Capture button in the software. Control Start Capture. This VI starts the capture from the PC-BeamPro software and the BeamPro 3.0 USB Camera. Running this VI is the same as pressing the Start Capture button in the software. The following Control VIs are Main Controls. Control 4 Sigma. This VI sets the Beam Diameter Definition Control in the PC-BeamPro Software. Running this VI is the same as pressing the selecting the 4 Sigma (ISO) control in the software. Control FWHM. This VI sets the Beam Diameter Definition Control in the PC-BeamPro Software. Running this VI is the same as pressing the selecting the FWHM control in the software.
63 BeamPro 3.0 Series User Manual Revision Control 1OVRe^2. This VI sets the Beam Diameter Definition Control in the PC-BeamPro Software. Running this VI is the same as pressing the selecting the 1/e 2 along crosshairs (13.5%) control in the software. Control 86%. This VI sets the Beam Diameter Definition Control in the PC-BeamPro Software. Running this VI is the same as pressing the selecting the 86% effective diameter (D86) control in the software. Control Centroid. This VI sets the Crosshair Center Control in the PC-BeamPro Software. Running this VI is the same as pressing the selecting the Centroid control in the software. Control Peak. This VI sets the Crosshair Center Control in the PC-BeamPro Software. Running this VI is the same as pressing the selecting the Peak control in the software. Control Auto. This VI sets the Crosshair Orientation Control in the PC-BeamPro Software. Running this VI is the same as pressing the selecting the Auto Orient control in the software. Control Zero. This VI sets the Crosshair Orientation Control in the PC-BeamPro Software. Running this VI is the same as pressing the selecting the 0 degrees control in the software. Control 45. This VI sets the Crosshair Orientation Control in the PC-BeamPro Software. Running this VI is the same as pressing the selecting the 45 degrees control in the software Measurement VIs The measurement VIs for the Diameter and Position. Position VIs have separate VIs for the X and Y measurements. Running the selected VI returns the reading from the software Diameter VIs. Measure Effective Diameter Measure Effective Diameter Measure Ellipticity Measure Orientation Measure Peak Saturation Measure Major Axis Measure Minor Axis
64 BeamPro 3.0 Series User Manual Revision Position VIs. These measurements are on the XY Display. Use the Display VIs to choose the XY Display and the Activate VIs to set the software before requesting measurement data from the software. Measure X 1OVRE^2 and Measure Y 1OVRE^2 Measure X Centroid and Measure Y Centroid Measure X FWHM and Measure Y FWHM Measure X Gaussian Equation and Measure Y Gaussian Equation Measure X Gaussian Fit % and Measure Y Gaussian Fit % Measure X Peak to Average and Measure Y Peak to Average Measure X Peak and Measure Y Peak Measure X Roughness Fit and Measure Y Roughness Fit These measurements are on the TRACK Display. Use the Display VIs to choose the TRACK Display before requesting measurement data from the software. Measure X Last and Measure Y Last Measure X Mean and Measure Y Mean Measure X Delta and Measure Y Delta Measure Azimuth Measure Delta Measure Number of Samples Measure RMS Display VIs. These VIs decide which display the PC-BeamPro software will use. Using them is the same as pressing one of the four display buttons on the bottom of the software screen. Display 2D. Switches to the 2 D display screen. Display 3D. Switches to the 3 D display screen. Display XY. Switches to the XY display screen. Display TRACK. Switches to the Beam Track display screen.
65 BeamPro 3.0 Series User Manual Revision Activate VIs. These VIs select which measurement the PC-BeamPro software will use. Using them is the same as pressing one of the four buttons on the top of the XY Display software screen. The Cursor Control Button is not implemented in this release of LabVIEW VIs. You must run each of these VIs at last one time before requesting the respective measurement. Activate Gaussian. Running this VI has the same effect as pressing the Gaussian button in the XY Display. Activate LOG. Running this VI has the same effect as pressing the SEMI LOG button in the XY Display. Activate LIN. Running this VI has the same effect as releasing the SEMI LOG button in the XY Display. Activate FWHM. Running this VI has the same effect as pressing the FWHM button in the XY Display. Activate 1OVRE. Running this VI has the same effect as pressing the 1/e2 button in the XY Display Miscellaneous VIs. Query PC BeamPro 3.0 Version. Returns the PC-BeamPro software version. Query Serial Number. Returns the serial number of the camera that is currently connected to the software. Read PC BeamPro 3.0. Interfaces with the DLL file to read data from the software. Write PC BeamPro 3.0. Interfaces with the DLL file to write data to the software. Stay or Go. This VI is used to determine the behavior of the example application when it exits. If the example is being run in the LabVIEW Development environment, it will stay in memory and stay loaded on exit. If it is being run as an executable file, it will unload and clean memory when it exits.
66 BeamPro 3.0 Series User Manual Revision The Example VI. The VIs have all been used to create an example software. The front panel of this example is shown below. Figure BeamPro 3.0 LabVIEW Example The example is written to be easy to use and understand so as to aid in the development of custom LabVIEW software. It uses an event structure to show the various controls. To use the example: 1. Copy the VIs into the folder of your choice, along with the supplied DLL file. 2. Start LabVIEW and run the example VI. 3. The VI will check to ensure the DLL is present. A warning will be issued if it cannot be located, and the required location will be displayed. Place the DLL in that location. 4. Plug a BeamPro 3.0 Camera into a USB port on the PC in use. Start PC-BeamPro and let it connect to the camera. 5. Under the Show/Hide Options menu item, select Start LabVIEW Pipeline. The PC-BeamPro software will verify the connection. You may now minimize the PC-BeamPro software as LabVIEW can now control the functions.
67 BeamPro 3.0 Series User Manual Revision Press the Connect PC BeamPro 3.0 button on the LabVIEW software. The Connected LED will turn on. The VI will ask the PC-BeamPro for some information, and the software Version and Serial Number indicators will appear. 7. Press the Start Capture button. The Selected measurements will activate. Use the Main, Display, Activate buttons, and Measurements controls to select the desired measurements. The Activate buttons are only visible when the XY Display is selected. 8. Pressing Disconnect or Exit will automatically stop all measurements and close the LabVIEW pipeline.
68 BeamPro 3.0 Series User Manual Revision TROUBLESHOOTING AND TIPS 8.1. WHILE TRYING TO INSTALL PC-BEAMPRO, THE FOLLOWING MESSAGE APPEARS: THE PROGRAM CAN T START BECAUSE MSVCR100.DLL IS MISSING [ ] You must download the missing dll from Microsoft software and install it on your computer: 32 bit: 64 bit: BEAMPRO 3.0 IS NOT DETECTED Make sure the BeamPro 3.0 is connected to a USB 3.0 Super Speed port. The BeamPro 3.0 will work if plugged directly in a USB 2.0 port at a slower transfer rate. Close the software application, disconnect and reconnect the USB 3.0 to the BeamPro 3.0 and open the software application. The LED indicator on the BeamPro 3.0 should blink in green and then in red before turning on green. If the LED does not turn on at the software s startup or if it does not turn on completely, please contact your Edmund Optics representative THE DISPLAY AREA IS COMPLETELY WHITE Press the Refresh button and the display should come back CHANGING THE OPTICS IN FRONT OF THE BEAMPRO 3.0 Because the BeamPro 3.0 s sensor does not have a coverglass, it is very sensitive to dust. Change the optics in a clean environment and put the BeamPro 3.0 s aperture facing down to minimize the dust SMALL BLACK SPOTS APPEAR ON THE IMAGE If these small black spots do not change place even if you rotate the attenuation filter, it is probably dust on the sensor. DO NOT TOUCH the surface of the chip to remove the dust as this will damage the sensor. AT YOUR OWN RISK, you can use an oil-free air jet to blow the dust away or contact your Edmund Optics representative IT IS NOT POSSIBLE TO START AN ACQUISITION. IT KEEPS OPENING A WARNING MESSAGE INDICATING THAT 0 GB IS AVAILABLE ON HARD DRIVE This is probably due to the fact the path in/ which the PC-BeamPro was not installed in the default C:\Program Files\Edmund Optics\PC-BeamPro directory THERE IS NO SERIAL NUMBER DISPLAYED IN THE CAMERA Please close the PC-BeamPro software program, wait a couple of seconds and open the PC- BeamPro again. If the problem persists, please verify in Window s Task Manager if there is only one PC- BeamPro.exe instance running. If more than one are running, end all processes and open PC- BeamPro again. If the problem persists, please disconnect the BeamPro 3.0 and connect it again. If the problem persists, please contact your Edmund Optics representative.
69 BeamPro 3.0 Series User Manual Revision THE DETECTED SERIAL NUMBER IS This happens when you connect a BeamPro 3.0 for the first time in a new USB port. The drivers need to be installed each time a new BeamPro 3.0 is plugged for the first time in a new USB port. When this happens, the PC-BeamPro software often opens before the drivers are installed, indicating a serial number. Close the PC-BeamPro software and restart the application THE 10 BIT ADC LEVEL IS NOT AVAILABLE EVEN WHEN THE BEAMPRO 3.0 IS CONNECTED TO A USB 3.0 PORT The 10 bit ADC level is only available when using a USB 3.0 port. If it is not available even when connected on a USB 3.0 port, reboot the computer. If it is still not available, please contact your Edmund Optics representative DO NOT DISCONNECT THE BEAMPRO 3.0 WHILE IT IS STREAMING The BeamPro 3.0 must not be disconnected when it is streaming TIPS TO INCREASE THE FRAME RATE The BeamPro 3.0 s frame rate greatly depends on the computer s performances. Here are a few tips to increase the frame rate: Use a USB-3.0 port; Use a computer with high performances (refer to PC Requirements section 1.2); Use Windows 7 or Windows 8; Follow the PC operating state for optimal conditions (refer to section 1.2) Do not use Filters (refer to 4.6.1); Do not use Image Averaging (refer to 5.2.3); For a large beam, use Pixel Addressing (refer to 5.2.5); For a small beam, use an Active Area (refer to 5.2.4); Make sure you have a short exposure time; Do not stream multiple BeamPro 3.0 units simultaneously.
70 BeamPro 3.0 Series User Manual Revision DECLARATION OF CONFORMITY Application of Council Directive(s): 2004/108/EC The EMC Directive Manufacturer s Name: Gentec Electro Optics, Inc. Manufacturer s Address: 445 St-Jean Baptiste, suite 160 (Québec), Canada G2E 5N7 European Representative s Name: Representative s Address: Laser Components S.A.S. 45 bis Route des Gardes Meudon (France) Type of Equipment: Laser Beam Diagnostic Equipment. Model No.: BeamPro 3.0 Year of test & manufacture: 2012 Standard(s) to which Conformity is declared: EN :2005/EN : 2006/ Emission generic standard Standard Description Performance Criteria CISPR 11 :2009 Industrial, scientific and medical equipment Radio-frequency Class A disturbance characteristics Limits and methods of +A measurement EN :2005/EN Limits and methods of measurement of radio interference Class A : 2006 characteristics of information technology equipment. Testing and measurements of radiated emission IEC :2001 Electromagnetic compatibility (EMC) Part 4: Testing and Class B measurements techniques- Section 2: Electrostatic discharge. IEC :2002 Electromagnetic compatibility (EMC) Part 4: Testing and measurements techniques- Section 3: Radiated, Radio Frequency immunity. Class A Place: Québec (Québec) Date : December 13, 2012 I, the undersigned, hereby declare that the equipment specified above conforms to the above Directive(s) and Standard(s). (President)
71 BeamPro 3.0 Series User Manual Revision APPENDIX A. ISO11146 AND ISO11670 DEFINITIONS The beam centroid coordinates are given by: x (z) = y (z) = E(x, y, z)xdxdy E(x, y, z)dxdy E(x, y, z)ydxdy E(x, y, z)dxdy The beam widths are defined as an extent of a power density distribution in a cross section of beam based on the centered second order moments of the power density distribution. The second order moments of power density distribution are given by: E(x, y, z)dxdy E(x, y, z)dxdy σ 2 xy (z) = The beam widths are given by: σ x 2 (z) = E(x, y, z)(x x )2 dxdy σ y 2 (z) = E(x, y, z)(y y )2 dxdy E(x, y, z)(x x )(y y )dxdy E(x, y, z)dxdy d σx = 2 2 {(σ x 2 + σ y 2 ) + γ [(σ x 2 σ y 2 ) 2 + 4(σ xy d σy = 2 2 {(σ x 2 + σ y 2 ) γ [(σ x 2 σ y 2 ) 2 + 4(σ xy 1 2 ) ] } 1 2 ) ] } where: γ = σ x 2 σ y 2 σ x 2 σ y 2 The major axis is the width s maximum whereas the minor axis is the width s minimum. The effective diameter of the beam is an extent of a circular power density having an ellipticity greater than [ ] If the ellipticity is larger than 0.87, the beam profile may be considered to be of circular symmetry at that measuring location and the beam diameter can be obtained from: d σ = 2 2(σ x 2 + σ y 2 ) 1/2 The beam ellipticity is the ratio between the minimum and maximum widths The beam orientation is the angle between the x-axis [ ] and that or the principal axis of the power density distribution which is closer to the x-axis. From this definition, the angle is comprised between 45 and σ xy 2 φ(z) = 1 2 arctan ( σ 2 x σ2 ) y
72 BeamPro 3.0 Series User Manual Revision The beam s divergences transformed by an aberration-free focusing element of focal length f are given by the following equations: θ x = d σ x f θ y = d σ y f θ σ = d σ f In the laboratory or usual system of coordinates (X,Y,Z ), the coordinates of the latest calculated position of the centroid for both X and Y axes are given by the following equations: E(x, y, z )x dx dy x (z) = E(x, y, z )dx dy E(x, y, z )y dx dy y (z) = E(x, y, z )dx dy The coordinates of the mean position of all computed centroids for both X and Y axes are thus defined by the following equations, which are simple arithmetic means, x M = i x i n y M = i y i n Where x i(z) and y i (z) are the centroid coordinates for X and Y axes already saved in the buffer, and n the number of computed centroid positions saved in the buffer. The azimuth angle, which is the angle between the usual X axis and all computed centroids, is given by the following equation: ψ = 1 2 arctan ( 2s xy 2 s x 2 s y 2 ) where we have the following definitions: s x = i x i 2 n 1 s 2 y = i (y i y M ) 2 n 1 s 2 xy = i (x i x M )(y i y M ) n 1 In the beam axis coordinate system (X,Y,Z), the beam positional stability values in the azimuth direction (X) and perpendicularly to the azimuth direction (Y), which are 4 times the standard deviations of all computed centroid values, are given by the following equations: Δ x (z) = 4s x Δ y (z) = 4s x The overall positional stability is given by: Δ(z) = 2 2s In the previous 3 equations, the standard deviations are defined by the following equations: s x = x i 2 i n 1
73 BeamPro 3.0 Series User Manual Revision s y = i y i 2 n 1 s = x i 2 2 i + y i n 1 x i and y i2 are derived from x i and y i by transformation of coordinates. (X,Y,Z ) is the usual or laboratory coordinate system and (X,Y,Z) is the beam axis coordinate system. The RMS standard deviation value of the centroid position, which is not an ISO standard, is given by the following equation: where x r 2 and y r 2 are relative values. RMS = ( x r 2 + y2 i r ) n
74 BeamPro 3.0 Series User Manual Revision APPENDIX B. BEAMPRO 3.0 DRIVER INSTALLATION QUICK GUIDE 1) Do not connect the BeamPro 3.0 s USB cable to your computer before installing the appropriate software and drivers. The camera will not be recognized if so. 2) The latest available version of PC-BeamPro must be installed before setting the drivers. 3) If the software is already installed on your computer, please make sure it is the latest available version of PC-BeamPro. To do so, open the PC-BeamPro software and click on About. Another window will appear and you will be able to Update the software. Figure B- 1: PC-BeamPro
75 BeamPro 3.0 Series User Manual Revision ) You can now open the Drivers Installer. Once the file is opened, a security warning should appear. Click on Run. Figure B- 2: Security Warning 5) Choose the option that corresponds to your operating system. Please note that Windows XP is not officially supported and thus Edmund Optics does not provide assistance if this OS is used. Figure B- 3: Choose your system To find out what is your operating system, click on the Start (Windows home screen) button and type in System in the search field. Click on System under Control Panel. A window will appear, indicating which operating system is used. The x64 choices are applicable to 64-bit systems while the x86 choices are applicable to 32-bit systems.
76 BeamPro 3.0 Series User Manual Revision Figure B- 4: Search for System Figure B- 5: System information 6) After choosing the operating system, you will be asked to unplug the camera. If you followed the former steps, the camera should already be unplugged. Click on OK. Figure B- 6: Unplug the camera
77 BeamPro 3.0 Series User Manual Revision ) You will be asked if you want to allow the program to make changes to your computer. Click on Yes. Figure B- 7: User Account Control 8) The driver installation wizard will appear. Click on Next. Figure B- 8: Device Driver Installation Wizard
78 BeamPro 3.0 Series User Manual Revision ) To confirm that you want to install the device software, click on Install. Figure B- 9: Confirmation Window 10) Once the installation is completed, click on Finish. 11) Figure B- 10: Installation Completed
79 BeamPro 3.0 Series User Manual Revision ) You will be prompted to connect the camera. Connect it through your USB port, but DO NOT CLICK ON OK RIGHT AWAY. Wait for the following message to appear at the bottom right of your screen before clicking on OK. Figure B- 11: Driver installed successfully (1) Figure B- 12: Connect the camera 13) Another window will inform you that you can now use PC-BeamPro. Click on OK. Figure B- 13: You can now use PC-BeamPro 14) To allow the device to be recognized by your computer, unplug and plug back the USB cable.
80 BeamPro 3.0 Series User Manual Revision ) Start the PC-BeamPro application. A camera selector will appear, with a series of zero as the single option. Meanwhile, the last driver will be installed. Wait for the following message to appear at the bottom right of your screen. Click on OK in and close the application. Figure B- 14: Driver installed successfully (2) Figure B- 15: Camera Selector (1) 16) Restart the PC-BeamPro application. Select your camera and click on OK. The 6 digits following the dash correspond to the serial number of your device. You are now ready to use your BeamPro 3.0. Figure B- 16: Camera Selector (2)
81 BeamPro 3.0 Series User Manual Revision Verify that the driver has been correctly installed It is not necessary to follow these steps to install the USB drivers. They are verification steps only. 1) Open your Device Manager. To open the Device Manager, click on the Start (Windows home screen) and type in Device Manager in the search field. Click on Device Manager under Control Panel. Be careful not to click on Devices and Printers instead of Device Manager. Figure B- 17: Search for Device Manager You can also open the Device Manager through the System Window 2) Close the PC-BeamPro application (if it is already opened). Connect the BeamPro 3.0 camera to your computer. If everything went well until now, the device Cypress USB BootLoader should be marked by a yellow warning in the Device Manager. It should be located under Universal Serial Bus controllers. Figure B- 18: Cypress USB BootLoader
82 BeamPro 3.0 Series User Manual Revision ) Open PC-BeamPro and make sure Cypress USB BootLoader has been replaced by Cypress USB BulkloopExample. Figure B- 19: Cypress USB BulkloopExample
83 BeamPro 3.0 Series User Manual Revision APPENDIX C. BEAMPRO 3.0 FIRMWARE INSTALLATION QUICK GUIDE 1) If the software version of the PC-BeamPro is not compatible with the BeamPro 3.0 s firmware version, an error message will appear. If so, it is important to update the firmware version and to reinstall the drivers in order to use the PC-BeamPro s new functions. 2) First, download the latest BeamProUpdater. 3) Connect the BeamPro 3.0 to your computer. If the BeamPro 3.0 is already connected, please disconnect and reconnect it. 4) Run the BeamPro 3.0 Updater. 5) Click on Update. Figure C-1 6) The BeamPro 3.0 Updater might ask you to reset the BeamPro 3.0. If so, please disconnect and reconnect the BeamPro 3.0 and click on Update again. 7) Once this is done, a message box will appear. Click on OK. Figure C-2 8) Once the Bemage-3.0 s firmware is up to date, update the drivers by following the steps described in Appendix B. Please note that even if the drivers were previously installed, the new software and firmware versions need a new driver installation.
USER MANUAL. 11Beamage-3 USB 3.0 Beam Profiling Camera
 USER MANUAL 11Beamage-3 USB 3.0 Beam Profiling Camera 11Beamage-3 User s Manual Revision 4.0 1 WARRANTY The Standa 11Beamage-3 beam profiler carries a one-year warranty (from date of shipment) against
USER MANUAL 11Beamage-3 USB 3.0 Beam Profiling Camera 11Beamage-3 User s Manual Revision 4.0 1 WARRANTY The Standa 11Beamage-3 beam profiler carries a one-year warranty (from date of shipment) against
Beamage User Manual Revision 10 0
 Beamage User Manual Revision 10 0 a Beamage User Manual Revision 12 i WARRANTY First Year Warranty The Gentec-EO Beamage series beam profiler carries a one-year warranty (from date of shipment) against
Beamage User Manual Revision 10 0 a Beamage User Manual Revision 12 i WARRANTY First Year Warranty The Gentec-EO Beamage series beam profiler carries a one-year warranty (from date of shipment) against
Information & Instructions
 KEY FEATURES 1. USB 3.0 For the Fastest Transfer Rates Up to 10X faster than regular USB 2.0 connections (also USB 2.0 compatible) 2. High Resolution 4.2 MegaPixels resolution gives accurate profile measurements
KEY FEATURES 1. USB 3.0 For the Fastest Transfer Rates Up to 10X faster than regular USB 2.0 connections (also USB 2.0 compatible) 2. High Resolution 4.2 MegaPixels resolution gives accurate profile measurements
BEAMAGE-3.0 KEY FEATURES BEAM DIAGNOSTICS AVAILABLE MODELS MAIN FUNCTIONS SEE ALSO ACCESSORIES. CMOS Beam Profiling Cameras
 BEAM DIAGNOSTICS BEAM DIAGNOSTICS SPECIAL PRODUCTS OEM DETECTORS THZ DETECTORS PHOTO DETECTORS HIGH POWER DETECTORS POWER DETECTORS ENERGY DETECTORS MONITORS CMOS Beam Profiling Cameras AVAILABLE MODELS
BEAM DIAGNOSTICS BEAM DIAGNOSTICS SPECIAL PRODUCTS OEM DETECTORS THZ DETECTORS PHOTO DETECTORS HIGH POWER DETECTORS POWER DETECTORS ENERGY DETECTORS MONITORS CMOS Beam Profiling Cameras AVAILABLE MODELS
ERS KEY FEATURES BEAM DIAGNOSTICS MAIN FUNCTIONS AVAILABLE MODEL. CMOS Beam Profiling Camera. 1 USB 3.0 for the Fastest Transfer Rates
 POWER DETECTORS ENERGY DETECTORS MONITORS SPECIAL PRODUCTS OEM DETECTORS THZ DETECTORS PHOTO DETECTORS HIGH POWER DETECTORS CAMERA PROFIL- CMOS Beam Profiling Camera KEY FEATURES ERS 1 USB 3.0 for the
POWER DETECTORS ENERGY DETECTORS MONITORS SPECIAL PRODUCTS OEM DETECTORS THZ DETECTORS PHOTO DETECTORS HIGH POWER DETECTORS CAMERA PROFIL- CMOS Beam Profiling Camera KEY FEATURES ERS 1 USB 3.0 for the
11Beamage-3. CMOS Beam Profiling Cameras
 11Beamage-3 CMOS Beam Profiling Cameras Key Features USB 3.0 FOR THE FASTEST TRANSFER RATES Up to 10X faster than regular USB 2.0 connections (also USB 2.0 compatible) HIGH RESOLUTION 2.2 MPixels resolution
11Beamage-3 CMOS Beam Profiling Cameras Key Features USB 3.0 FOR THE FASTEST TRANSFER RATES Up to 10X faster than regular USB 2.0 connections (also USB 2.0 compatible) HIGH RESOLUTION 2.2 MPixels resolution
BEAMAGE KEY FEATURES AVAILABLE MODELS. CMOS Beam Profiling Cameras
 BEAM DIAGNOS TICS Beam Profiling Cameras KEY FEATURES SPECIAL PRODUCTS OEM DETECTORS THZ DETECTORS PHOTO DETECTORS HIGH POWER SOLUTIONS POWER DETECTORS ENERGY DETECTORS MONITORS AVAILABLE MODELS Beamage-3.0
BEAM DIAGNOS TICS Beam Profiling Cameras KEY FEATURES SPECIAL PRODUCTS OEM DETECTORS THZ DETECTORS PHOTO DETECTORS HIGH POWER SOLUTIONS POWER DETECTORS ENERGY DETECTORS MONITORS AVAILABLE MODELS Beamage-3.0
Gentec Electro-Optics, Inc
 Gentec Electro-Optics, Inc. 2013. Accessories for Beam Diagnostics Revision 1.2 2 WARRANTY The Gentec-EO accessories for beam diagnostics carry a one-year warranty (from date of shipment) against material
Gentec Electro-Optics, Inc. 2013. Accessories for Beam Diagnostics Revision 1.2 2 WARRANTY The Gentec-EO accessories for beam diagnostics carry a one-year warranty (from date of shipment) against material
Revision 1.4 II. Warranty
 Revision 1.4 II arranty First Year arranty The Gentec-EO thermal power detectors carry a one-year warranty (from date of shipment) against material and /or workmanship defects when used under normal operating
Revision 1.4 II arranty First Year arranty The Gentec-EO thermal power detectors carry a one-year warranty (from date of shipment) against material and /or workmanship defects when used under normal operating
BEAM PROFILING CAMERAS
 PRESENTATION CAMERAS PRESENTATION SPECIAL PRODUCTS OEM DETECTORS THZ DETECTORS PHOTO DETECTORS HIGH POWER SOLUTIONS POWER DETECTORS ENERGY DETECTORS MONITORS MAIN SPECIFICATIONS Wavelength Range BEAM PROFILING
PRESENTATION CAMERAS PRESENTATION SPECIAL PRODUCTS OEM DETECTORS THZ DETECTORS PHOTO DETECTORS HIGH POWER SOLUTIONS POWER DETECTORS ENERGY DETECTORS MONITORS MAIN SPECIFICATIONS Wavelength Range BEAM PROFILING
Gentec Electro-Optics, Inc
 Gentec Electro-Optics, Inc. 2013. Accessories for Beam Diagnostics Revision 2.0 2 WARRANTY The Gentec-EO accessories for beam diagnostics carry a one-year warranty (from date of shipment) against material
Gentec Electro-Optics, Inc. 2013. Accessories for Beam Diagnostics Revision 2.0 2 WARRANTY The Gentec-EO accessories for beam diagnostics carry a one-year warranty (from date of shipment) against material
23070 / Digital Camera Owner s Manual
 23070 / 23072 Digital Camera Owner s Manual 2007 Sakar International, Inc. All rights reserved. 2007 Crayola Windows and the Windows logo are registered trademarks of Microsoft Corporation. All other trademarks
23070 / 23072 Digital Camera Owner s Manual 2007 Sakar International, Inc. All rights reserved. 2007 Crayola Windows and the Windows logo are registered trademarks of Microsoft Corporation. All other trademarks
Sense. 3D Scanner. User Guide. See inside for use and safety information.
 Sense 3D Scanner User Guide See inside for use and safety information. 1 CONTENTS INTRODUCTION.... 3 IMPORTANT SAFETY INFORMATION... 4 Safety Guidelines....4 SENSE 3D SCANNER FEATURES AND PROPERTIES....
Sense 3D Scanner User Guide See inside for use and safety information. 1 CONTENTS INTRODUCTION.... 3 IMPORTANT SAFETY INFORMATION... 4 Safety Guidelines....4 SENSE 3D SCANNER FEATURES AND PROPERTIES....
Mach 5 User s Manual Revision 2.2 1
 1 2 WARRANTY The Gentec-EO MACH 5 Meter carries a one-year warranty (from date of shipment) against material and/or workmanship defects, when used under normal operating conditions. The warranty does not
1 2 WARRANTY The Gentec-EO MACH 5 Meter carries a one-year warranty (from date of shipment) against material and/or workmanship defects, when used under normal operating conditions. The warranty does not
SDR-14 User s Guide Version 1.2 Software Defined Receiver & Spectrum Analyzer
 SDR-14 User s Guide Version 1.2 Software Defined Receiver & Spectrum Analyzer Software Defined Receiver & Spectrum Analyzer 2004 RFSPACE. All rights reserved. 2 TABLE OF CONTENTS PACKAGE CONTENTS..3 GETTING
SDR-14 User s Guide Version 1.2 Software Defined Receiver & Spectrum Analyzer Software Defined Receiver & Spectrum Analyzer 2004 RFSPACE. All rights reserved. 2 TABLE OF CONTENTS PACKAGE CONTENTS..3 GETTING
Coherent Laser Measurement and Control Beam Diagnostics
 Coherent Laser Measurement and Control M 2 Propagation Analyzer Measurement and display of CW laser divergence, M 2 (or k) and astigmatism sizes 0.2 mm to 25 mm Wavelengths from 220 nm to 15 µm Determination
Coherent Laser Measurement and Control M 2 Propagation Analyzer Measurement and display of CW laser divergence, M 2 (or k) and astigmatism sizes 0.2 mm to 25 mm Wavelengths from 220 nm to 15 µm Determination
NexImage USER S MANUAL. Model # 93708, # # 95518, # ENGLISH
 NexImage USER S MANUAL Model # 93708, # 93711 # 95518, # 95519 ENGLISH Congratulations on your purchase of the Celestron NexImage Solar System imaging camera. Your NexImage camera comes with the following:
NexImage USER S MANUAL Model # 93708, # 93711 # 95518, # 95519 ENGLISH Congratulations on your purchase of the Celestron NexImage Solar System imaging camera. Your NexImage camera comes with the following:
NexImage Burst USER S MANUAL Model # 95518, # ENGLISH
 NexImage Burst USER S MANUAL Model # 95518, # 95519 ENGLISH Congratulations on your purchase of the Celestron NexImage Burst Solar System imaging camera. Your NexImage camera comes with the following:
NexImage Burst USER S MANUAL Model # 95518, # 95519 ENGLISH Congratulations on your purchase of the Celestron NexImage Burst Solar System imaging camera. Your NexImage camera comes with the following:
Combo Scanner. User Manual
 Combo Scanner User Manual I. Unpack the Combo Scanner Backlight Holder Combo Scanner Business card Fixture Photo/Business Card Holder User Manual Quick Installation Guide Note This Combo Scanner supports
Combo Scanner User Manual I. Unpack the Combo Scanner Backlight Holder Combo Scanner Business card Fixture Photo/Business Card Holder User Manual Quick Installation Guide Note This Combo Scanner supports
Revision 1.8 II WARANTY
 Revision 1.8 II ARANTY First Year arranty The Gentec-EO thermal power detectors carry a one-year warranty (from date of shipment) against material and /or workmanship defects when used under normal operating
Revision 1.8 II ARANTY First Year arranty The Gentec-EO thermal power detectors carry a one-year warranty (from date of shipment) against material and /or workmanship defects when used under normal operating
S100 Webcam. User s Manual
 S100 Webcam User s Manual Kodak and the Kodak trade dress are trademarks of Eastman Kodak Company used under license. 2009 Sakar International, Inc. All rights reserved. WINDOWS and the WINDOWS logo are
S100 Webcam User s Manual Kodak and the Kodak trade dress are trademarks of Eastman Kodak Company used under license. 2009 Sakar International, Inc. All rights reserved. WINDOWS and the WINDOWS logo are
APPLICATION NOTE. Computer Controlled Variable Attenuator for Lasers. Technology and Applications Center Newport Corporation
 APPLICATION NOTE Computer Controlled Variable Attenuator for Lasers 31 Technology and Applications Center Newport Corporation Computer Controlled Variable Attenuator for Lasers This application note describes
APPLICATION NOTE Computer Controlled Variable Attenuator for Lasers 31 Technology and Applications Center Newport Corporation Computer Controlled Variable Attenuator for Lasers This application note describes
Supplement. ScanMaker i280 features, scenarios, and information. Getting to Know Your ScanMaker i280
 Supplement ScanMaker i280 features, scenarios, and information Getting to Know Your ScanMaker i280 The ScanMaker i280 is a high resolution scanner for reflective scanning. It features 4800 x 9600 dpi,
Supplement ScanMaker i280 features, scenarios, and information Getting to Know Your ScanMaker i280 The ScanMaker i280 is a high resolution scanner for reflective scanning. It features 4800 x 9600 dpi,
CRUX II/BTGPS USER GUIDE. Model:D1598
 CRUX II/BTGPS USER GUIDE Model:D1598 0 Federal Communication Commission Interference Statement This equipment has been tested and found to comply with the limits for a Class B digital device, pursuant
CRUX II/BTGPS USER GUIDE Model:D1598 0 Federal Communication Commission Interference Statement This equipment has been tested and found to comply with the limits for a Class B digital device, pursuant
Beam Analysis BeamWatch Non-contact, Focus Spot Size and Position monitor for high power YAG, Diode and Fiber lasers. Disruptive Technology
 3.8 BeamWatch Non-contact, Focus Spot Size and Position monitor for high power YAG, Diode and Fiber lasers Instantly measure focus spot size Dynamically measure focal plane location during start-up From
3.8 BeamWatch Non-contact, Focus Spot Size and Position monitor for high power YAG, Diode and Fiber lasers Instantly measure focus spot size Dynamically measure focal plane location during start-up From
WPR400 Wireless Portable Reader
 P516-098 WPR400 Wireless Portable Reader User guide Para el idioma español, navegue hacia www.schlage.com/support. Pour la portion française, veuillez consulter le site www.schlage.com/support. Contents
P516-098 WPR400 Wireless Portable Reader User guide Para el idioma español, navegue hacia www.schlage.com/support. Pour la portion française, veuillez consulter le site www.schlage.com/support. Contents
S101v2 Webcam with adjustable focus
 S101v2 Webcam with adjustable focus User Manual Kodak and the Kodak trade dress are trademarks of Eastman Kodak Company used under license. 2010 Sakar International, Inc. All rights reserved. WINDOWS and
S101v2 Webcam with adjustable focus User Manual Kodak and the Kodak trade dress are trademarks of Eastman Kodak Company used under license. 2010 Sakar International, Inc. All rights reserved. WINDOWS and
Radio Link Starter Kit
 Radio Link Starter Kit Installation Manual BARTLETT Instrument Co. 1032 Avenue H Fort Madison, IA 52627 319-372-8366 www.bartinst.com Table of Contents Radio Link Starter Kit Manual... 3 System Requirements...
Radio Link Starter Kit Installation Manual BARTLETT Instrument Co. 1032 Avenue H Fort Madison, IA 52627 319-372-8366 www.bartinst.com Table of Contents Radio Link Starter Kit Manual... 3 System Requirements...
4.5.1 Mirroring Gain/Offset Registers GPIO CMV Snapshot Control... 14
 Thank you for choosing the MityCAM-C8000 from Critical Link. The MityCAM-C8000 MityViewer Quick Start Guide will guide you through the software installation process and the steps to acquire your first
Thank you for choosing the MityCAM-C8000 from Critical Link. The MityCAM-C8000 MityViewer Quick Start Guide will guide you through the software installation process and the steps to acquire your first
NEO CAR AUDIO. Neo AUXiN AUX INPUT INTERFACE. Instruction Manual
 NEO CAR AUDIO Neo AUXiN AUX INPUT INTERFACE Instruction Manual IMPORTANT NOTE Neo AUXiN Dip switch positions MUST be set BEFORE any other step is taken. Otherwise, the kit will not operate properly. See
NEO CAR AUDIO Neo AUXiN AUX INPUT INTERFACE Instruction Manual IMPORTANT NOTE Neo AUXiN Dip switch positions MUST be set BEFORE any other step is taken. Otherwise, the kit will not operate properly. See
User's Guide. Wireless AC Circuit Identifier. Models RT30 and RT32
 User's Guide Wireless AC Circuit Identifier Models RT30 and RT32 Introduction Congratulations on your purchase of Extech s Model RT30 (914Mhz) or RT32 (869MHz) Wireless AC Circuit Identifier. The detector
User's Guide Wireless AC Circuit Identifier Models RT30 and RT32 Introduction Congratulations on your purchase of Extech s Model RT30 (914Mhz) or RT32 (869MHz) Wireless AC Circuit Identifier. The detector
Supplement. ScanMaker s480/s380 features, scenarios, and information. Getting to Know Your ScanMaker s480/s380
 Supplement ScanMaker s480/s380 features, scenarios, and information Getting to Know Your ScanMaker s480/s380 The ScanMaker s480/s380 is a high-performance scanner with the versatility to scan photos and
Supplement ScanMaker s480/s380 features, scenarios, and information Getting to Know Your ScanMaker s480/s380 The ScanMaker s480/s380 is a high-performance scanner with the versatility to scan photos and
Firmware version 1.05 supports all CMOS sensor based digital backs IQ150, IQ250 and A- series IQ250.
 RELEASE NOTE January, 2015 Firmware version 1.05 for IQ150, IQ250 and A-series IQ250 Firmware version 1.05 supports all CMOS sensor based digital backs IQ150, IQ250 and A- series IQ250. New functionality
RELEASE NOTE January, 2015 Firmware version 1.05 for IQ150, IQ250 and A-series IQ250 Firmware version 1.05 supports all CMOS sensor based digital backs IQ150, IQ250 and A- series IQ250. New functionality
IS7705. Installation & Operation Manual AUDIO INTEGRATION KIT. TranzIt LINK
 GET CONNECTED Installation & Operation Manual AUDIO INTEGRATION KIT IS7705 Note to Readers, The information contained within the following documentation is subject to change without notice. Features discussed
GET CONNECTED Installation & Operation Manual AUDIO INTEGRATION KIT IS7705 Note to Readers, The information contained within the following documentation is subject to change without notice. Features discussed
Product Manual. Getting Started with Roadie 2.
 MOL NUMBER RD200 Product Manual Getting Started with Roadie 2. This manual is a quick start guide for Roadie 2. Please read the following instructions and conditions before using Roadie 2. For a more comprehensive
MOL NUMBER RD200 Product Manual Getting Started with Roadie 2. This manual is a quick start guide for Roadie 2. Please read the following instructions and conditions before using Roadie 2. For a more comprehensive
Beamage-M2 User Manual Revision A i WARRANTY
 Beamage-M2 User Manual Revision A Beamage-M2 User Manual Revision A i WARRANTY First Year Warranty The Gentec-EO Beamage series beam profiler carries a one-year warranty (from date of shipment) against
Beamage-M2 User Manual Revision A Beamage-M2 User Manual Revision A i WARRANTY First Year Warranty The Gentec-EO Beamage series beam profiler carries a one-year warranty (from date of shipment) against
Radio Link Starter Kit
 Radio Link Starter Kit Installation Manual BARTLETT Instrument Co. 1032 Avenue H Fort Madison, IA 52627 319-372-8366 www.bartinst.com Table of Contents Radio Link Starter Kit Manual... 3 System Requirements...
Radio Link Starter Kit Installation Manual BARTLETT Instrument Co. 1032 Avenue H Fort Madison, IA 52627 319-372-8366 www.bartinst.com Table of Contents Radio Link Starter Kit Manual... 3 System Requirements...
ACT-IR220L/LE IrDA Serial Port Adapter
 ACT-IR220L/LE IrDA Serial Port Adapter Product Specification Summary ACTiSYS Corp. 48511 Warm Springs Blvd, Suite 206 Fremont, CA 94539, USA TEL: (510) 490-8024, FAX: (510) 623-7268 E-Mail: irda-support@actisys.com
ACT-IR220L/LE IrDA Serial Port Adapter Product Specification Summary ACTiSYS Corp. 48511 Warm Springs Blvd, Suite 206 Fremont, CA 94539, USA TEL: (510) 490-8024, FAX: (510) 623-7268 E-Mail: irda-support@actisys.com
USER MANUAL. Sens it SENS IT 2.4
 USER MANUAL www.sensit.io Sens it SENS IT 2.4 SUMMARY SAFETY INSTRUCTIONS 4 I. CONTENT OF THE PACK 4 II. PRESENTATION 5 III. HOW TO START 8 IV. TECHNICAL SPECIFICATIONS 9 V. WARNING STATEMENTS 10 VI. CREDITS
USER MANUAL www.sensit.io Sens it SENS IT 2.4 SUMMARY SAFETY INSTRUCTIONS 4 I. CONTENT OF THE PACK 4 II. PRESENTATION 5 III. HOW TO START 8 IV. TECHNICAL SPECIFICATIONS 9 V. WARNING STATEMENTS 10 VI. CREDITS
Schlage Control Smart Locks
 Schlage Control Smart Locks with Engage technology User guide Schlage Control Smart Locks with Engage technology User Guide Contents 3 Warranty 4 Standard Operation 4 Operation from the Inside 4 Operation
Schlage Control Smart Locks with Engage technology User guide Schlage Control Smart Locks with Engage technology User Guide Contents 3 Warranty 4 Standard Operation 4 Operation from the Inside 4 Operation
Android User s Manual for the CamRanger Mini
 Android User s Manual for the CamRanger Mini US Patent 9712688 08/28/18 1 CamRanger Mini Hardware... 3 Setup... 3 CamRanger Mini App... 5 Connection Screen... 5 Main Screen... 6 Status Bar... 6 Recent
Android User s Manual for the CamRanger Mini US Patent 9712688 08/28/18 1 CamRanger Mini Hardware... 3 Setup... 3 CamRanger Mini App... 5 Connection Screen... 5 Main Screen... 6 Status Bar... 6 Recent
ACT-IR220Li/220LN IrDA Serial Port Adapter
 ACT-IR220Li/220LN IrDA Serial Port Adapter Product Specification Summary ACTiSYS Corp. 48511 Warm Springs Blvd, Suite 206 Fremont, CA 94539, USA TEL: (510) 490-8024, FAX: (510) 623-7268 E-Mail: irda-support@actisys.com
ACT-IR220Li/220LN IrDA Serial Port Adapter Product Specification Summary ACTiSYS Corp. 48511 Warm Springs Blvd, Suite 206 Fremont, CA 94539, USA TEL: (510) 490-8024, FAX: (510) 623-7268 E-Mail: irda-support@actisys.com
Supplement. ScanMaker s450/s350 features, scenarios, and information. Getting to Know Your ScanMaker s450/s350
 Supplement ScanMaker s450/s350 features, scenarios, and information Getting to Know Your ScanMaker s450/s350 The ScanMaker s450/s350 high-performance scanner with the versatility to scan photos and film.
Supplement ScanMaker s450/s350 features, scenarios, and information Getting to Know Your ScanMaker s450/s350 The ScanMaker s450/s350 high-performance scanner with the versatility to scan photos and film.
RENISHAW INVIA RAMAN SPECTROMETER
 STANDARD OPERATING PROCEDURE: RENISHAW INVIA RAMAN SPECTROMETER Purpose of this Instrument: The Renishaw invia Raman Spectrometer is an instrument used to analyze the Raman scattered light from samples
STANDARD OPERATING PROCEDURE: RENISHAW INVIA RAMAN SPECTROMETER Purpose of this Instrument: The Renishaw invia Raman Spectrometer is an instrument used to analyze the Raman scattered light from samples
Be aware that there is no universal notation for the various quantities.
 Fourier Optics v2.4 Ray tracing is limited in its ability to describe optics because it ignores the wave properties of light. Diffraction is needed to explain image spatial resolution and contrast and
Fourier Optics v2.4 Ray tracing is limited in its ability to describe optics because it ignores the wave properties of light. Diffraction is needed to explain image spatial resolution and contrast and
Beamscope-P8 Wavelength Range. Resolution ¼ - 45 ¼ - 45
 Scanning Slit System Beamscope-P8 Typical Applications: Laser / diode laser characterisation Laser assembly development, alignment, characterisation, production test & QA. Lasers and laser assemblies for
Scanning Slit System Beamscope-P8 Typical Applications: Laser / diode laser characterisation Laser assembly development, alignment, characterisation, production test & QA. Lasers and laser assemblies for
WARRANTY. Any unauthorized alteration or repair of the product is also not covered by the warranty.
 First Year Warranty WARRANTY The Gentec-EO thermal power and energy detectors carry a one-year warranty (from date of shipment) against material and /or workmanship defects when used under normal operating
First Year Warranty WARRANTY The Gentec-EO thermal power and energy detectors carry a one-year warranty (from date of shipment) against material and /or workmanship defects when used under normal operating
Kit for building your own THz Time-Domain Spectrometer
 Kit for building your own THz Time-Domain Spectrometer 16/06/2016 1 Table of contents 0. Parts for the THz Kit... 3 1. Delay line... 4 2. Pulse generator and lock-in detector... 5 3. THz antennas... 6
Kit for building your own THz Time-Domain Spectrometer 16/06/2016 1 Table of contents 0. Parts for the THz Kit... 3 1. Delay line... 4 2. Pulse generator and lock-in detector... 5 3. THz antennas... 6
INSTRUCTION MANUAL INF Fax: (503)
 INSTRUCTION MANUAL INF151 1-800-547-5740 Fax: (503) 643-6322 www.ueiautomotive.com email: info@ueitest.com Introduction Congratulations on your purchase of the INF151 infrared thermometer. Like all UEi
INSTRUCTION MANUAL INF151 1-800-547-5740 Fax: (503) 643-6322 www.ueiautomotive.com email: info@ueitest.com Introduction Congratulations on your purchase of the INF151 infrared thermometer. Like all UEi
8. Additional features (1) Adjusting the monitor position (2) Light on/off Troubleshooting Technical Specifications...
 ㅜ Table of Contents 1. What is the SenseView DESKTOP?... 1 2. Safety Precaution... 2 3. Package... 3 4. Overview... 4 5. How to install... 5 (1) Connect the power cable... 5 (2) Using DVI-D cable... 6
ㅜ Table of Contents 1. What is the SenseView DESKTOP?... 1 2. Safety Precaution... 2 3. Package... 3 4. Overview... 4 5. How to install... 5 (1) Connect the power cable... 5 (2) Using DVI-D cable... 6
Blue Point Engineering
 Overview Blue Point Instruction Board 2-CH Boards, Terminal Block and Ribbon Cable I Type: RF Radio (315 MHz) 1-2 Channels (FCC Part 15 Compliant Components). Operating Voltage: 6-15 VDC @ 1 Amp (Wall
Overview Blue Point Instruction Board 2-CH Boards, Terminal Block and Ribbon Cable I Type: RF Radio (315 MHz) 1-2 Channels (FCC Part 15 Compliant Components). Operating Voltage: 6-15 VDC @ 1 Amp (Wall
Mach 5 100,000 PPS Energy Meter Operating Instructions
 Mach 5 100,000 PPS Energy Meter Operating Instructions Rev AF 3/18/2010 Page 1 of 45 Contents Introduction... 3 Installing the Software... 4 Power Source... 6 Probe Connection... 6 Indicator LED s... 6
Mach 5 100,000 PPS Energy Meter Operating Instructions Rev AF 3/18/2010 Page 1 of 45 Contents Introduction... 3 Installing the Software... 4 Power Source... 6 Probe Connection... 6 Indicator LED s... 6
ONYX Deskset HD. Portable Video Magnifier User s Guide. Freedom Scientific, Inc Revision A
 ONYX Deskset HD Portable Video Magnifier User s Guide Freedom Scientific, Inc. www.freedomscientific.com 440829-001 Revision A PUBLISHED BY Freedom Scientific 11800 31 st Court North St. Petersburg, Florida
ONYX Deskset HD Portable Video Magnifier User s Guide Freedom Scientific, Inc. www.freedomscientific.com 440829-001 Revision A PUBLISHED BY Freedom Scientific 11800 31 st Court North St. Petersburg, Florida
A W Table-Top Amplifier. with Built-in Bluetooth streaming
 A0361 100W Table-Top Amplifier with Built-in Bluetooth streaming 17 The A0361 Table-Top Amplifier can be used with Channel Vision s CAT5 audio hubs to provide a powerful 100 Watt Amplifier, 50Watts per
A0361 100W Table-Top Amplifier with Built-in Bluetooth streaming 17 The A0361 Table-Top Amplifier can be used with Channel Vision s CAT5 audio hubs to provide a powerful 100 Watt Amplifier, 50Watts per
WIRELESS BLUETOOTH AUDIO TO ANY CAR RADIO MAKE THE CONNECTION
 WIRELESS BLUETOOTH AUDIO TO ANY CAR RADIO MAKE THE CONNECTION Smartphones and Bluetooth media devices TranzItTM BLU TM 98.2 98.3 98.4 Table of Contents 1. Introduction 2 2. Components 2 3. Installation
WIRELESS BLUETOOTH AUDIO TO ANY CAR RADIO MAKE THE CONNECTION Smartphones and Bluetooth media devices TranzItTM BLU TM 98.2 98.3 98.4 Table of Contents 1. Introduction 2 2. Components 2 3. Installation
Disclaimers. Important Notice
 Disclaimers Disclaimers Important Notice Copyright SolarEdge Inc. All rights reserved. No part of this document may be reproduced, stored in a retrieval system, or transmitted, in any form or by any means,
Disclaimers Disclaimers Important Notice Copyright SolarEdge Inc. All rights reserved. No part of this document may be reproduced, stored in a retrieval system, or transmitted, in any form or by any means,
Film2USB Converter. Quick Start Guide & User s Manual. Model Number F2USB-05
 Film2USB Converter Quick Start Guide & User s Manual Model Number F2USB-05 www.film2usb.com www.clearclicksoftware.com Table of Contents Safety Precautions... 3 Package Contents... 4 Description of Parts...
Film2USB Converter Quick Start Guide & User s Manual Model Number F2USB-05 www.film2usb.com www.clearclicksoftware.com Table of Contents Safety Precautions... 3 Package Contents... 4 Description of Parts...
APPLICATION NOTE. Computer Controlled Variable Attenuator for Tunable Lasers. Technology and Applications Center Newport Corporation
 APPLICATION NOTE Computer Controlled Variable Attenuator for Tunable Lasers 30 Technology and Applications Center Newport Corporation Computer-Controlled Variable Attenuator for Tunable Lasers This application
APPLICATION NOTE Computer Controlled Variable Attenuator for Tunable Lasers 30 Technology and Applications Center Newport Corporation Computer-Controlled Variable Attenuator for Tunable Lasers This application
Alternate Button Functions
 Model ST-122 Owner's Manual Front Panel The front panel of the ST122 is shown below. The buttons have dual functions, selected the by Alt key in the lower right. The upper diagram shows the primary functions,
Model ST-122 Owner's Manual Front Panel The front panel of the ST122 is shown below. The buttons have dual functions, selected the by Alt key in the lower right. The upper diagram shows the primary functions,
Gentec-EO USA. T-RAD-USB Users Manual. T-Rad-USB Operating Instructions /15/2010 Page 1 of 24
 Gentec-EO USA T-RAD-USB Users Manual Gentec-EO USA 5825 Jean Road Center Lake Oswego, Oregon, 97035 503-697-1870 voice 503-697-0633 fax 121-201795 11/15/2010 Page 1 of 24 System Overview Welcome to the
Gentec-EO USA T-RAD-USB Users Manual Gentec-EO USA 5825 Jean Road Center Lake Oswego, Oregon, 97035 503-697-1870 voice 503-697-0633 fax 121-201795 11/15/2010 Page 1 of 24 System Overview Welcome to the
DataRay Software. Feature Highlights. Beam Profiling Camera Based WinCamDTM Series. Software Aperture/ISO measurements
 Beam Profiling Camera Based WinCamDTM Series DataRay Software DataRay s full-featured, easy to use software is specifically designed to enable quick and accurate laser beam profiling. The software, which
Beam Profiling Camera Based WinCamDTM Series DataRay Software DataRay s full-featured, easy to use software is specifically designed to enable quick and accurate laser beam profiling. The software, which
Datasheet. ELIIXA+ 16k/8k CP Cmos Multi-Line Color Camera. Features. Description. Application. Contact us online at: e2v.
 Datasheet ELIIXA+ 16k/8k CP Cmos Multi-Line Color Camera Features Cmos Colour Sensor : - 16384 RGB Pixels, 5 x 5µm (Full Definition) - 8192 RGB Pixels 10x10µm (True Colour) Interface : CoaXPress (4x 6Gb/sLinks)
Datasheet ELIIXA+ 16k/8k CP Cmos Multi-Line Color Camera Features Cmos Colour Sensor : - 16384 RGB Pixels, 5 x 5µm (Full Definition) - 8192 RGB Pixels 10x10µm (True Colour) Interface : CoaXPress (4x 6Gb/sLinks)
Family HD Webcam F101
 Family HD Webcam F101 User Manual Kodak and the Kodak trade dress are trademarks of Eastman Kodak Company used under license. 2010 Sakar International, Inc. All rights reserved. WINDOWS and the WINDOWS
Family HD Webcam F101 User Manual Kodak and the Kodak trade dress are trademarks of Eastman Kodak Company used under license. 2010 Sakar International, Inc. All rights reserved. WINDOWS and the WINDOWS
Owner s. Manual. Expand Your Factory Radio. Honda/Acura. Media GateWay PXAMG. HD Radio Operation. isimple Connect
 Expand Your Factory Radio Honda/Acura Owner s HD Radio Operation Manual isimple Connect Media GateWay PXAMG isimple A Division of AAMP of America 13190 56th Court Clearwater, FL 33760 Ph. 866-788-4237
Expand Your Factory Radio Honda/Acura Owner s HD Radio Operation Manual isimple Connect Media GateWay PXAMG isimple A Division of AAMP of America 13190 56th Court Clearwater, FL 33760 Ph. 866-788-4237
ThermaViz. Operating Manual. The Innovative Two-Wavelength Imaging Pyrometer
 ThermaViz The Innovative Two-Wavelength Imaging Pyrometer Operating Manual The integration of advanced optical diagnostics and intelligent materials processing for temperature measurement and process control.
ThermaViz The Innovative Two-Wavelength Imaging Pyrometer Operating Manual The integration of advanced optical diagnostics and intelligent materials processing for temperature measurement and process control.
Instruction Manual. for Media Monkey. 1
 TM TM Instruction Manual for Media Monkey www.audioaperemote.com 1 Congratulations on acquiring your fine Audio Ape product Let s dive right in, getting up and running is a snap. Here are the components:
TM TM Instruction Manual for Media Monkey www.audioaperemote.com 1 Congratulations on acquiring your fine Audio Ape product Let s dive right in, getting up and running is a snap. Here are the components:
Ambient Weather WS-0270 Wireless Indoor / Outdoor Thermometer with Indoor Humidity User Manual
 Ambient Weather WS-0270 Wireless Indoor / Outdoor Thermometer with Indoor Humidity User Manual Table of Contents 1 Introduction... 1 2 Getting Started... 1 2.1 Parts List... 2 2.2 Recommend Tools... 2
Ambient Weather WS-0270 Wireless Indoor / Outdoor Thermometer with Indoor Humidity User Manual Table of Contents 1 Introduction... 1 2 Getting Started... 1 2.1 Parts List... 2 2.2 Recommend Tools... 2
DE EN FR IT ES RU PL DA NL NO SV
 DE FR IT ES RU PL DA NL NO SV Table of Contents Instrument Set-up - - - - - - - - - - - - - - - - - - - - - - - Introduction- - - - - - - - - - - - - - - - - - - - - - - - - - - - - - - Overview - - -
DE FR IT ES RU PL DA NL NO SV Table of Contents Instrument Set-up - - - - - - - - - - - - - - - - - - - - - - - Introduction- - - - - - - - - - - - - - - - - - - - - - - - - - - - - - - Overview - - -
Hartmann Sensor Manual
 Hartmann Sensor Manual 2021 Girard Blvd. Suite 150 Albuquerque, NM 87106 (505) 245-9970 x184 www.aos-llc.com 1 Table of Contents 1 Introduction... 3 1.1 Device Operation... 3 1.2 Limitations of Hartmann
Hartmann Sensor Manual 2021 Girard Blvd. Suite 150 Albuquerque, NM 87106 (505) 245-9970 x184 www.aos-llc.com 1 Table of Contents 1 Introduction... 3 1.1 Device Operation... 3 1.2 Limitations of Hartmann
Horiba LabRAM ARAMIS Raman Spectrometer Revision /28/2016 Page 1 of 11. Horiba Jobin-Yvon LabRAM Aramis - Raman Spectrometer
 Page 1 of 11 Horiba Jobin-Yvon LabRAM Aramis - Raman Spectrometer The Aramis Raman system is a software selectable multi-wavelength Raman system with mapping capabilities with a 400mm monochromator and
Page 1 of 11 Horiba Jobin-Yvon LabRAM Aramis - Raman Spectrometer The Aramis Raman system is a software selectable multi-wavelength Raman system with mapping capabilities with a 400mm monochromator and
Table of Contents. Stabila LD 320 1
 Table of Contents EN Instrument Set-up - - - - - - - - - - - - - - - - - - - - - - - Introduction- - - - - - - - - - - - - - - - - - - - - - - - - - - - - - - Overview - - - - - - - - - - - - - - - - -
Table of Contents EN Instrument Set-up - - - - - - - - - - - - - - - - - - - - - - - Introduction- - - - - - - - - - - - - - - - - - - - - - - - - - - - - - - Overview - - - - - - - - - - - - - - - - -
Reference and User Manual May, 2015 revision - 3
 Reference and User Manual May, 2015 revision - 3 Innovations Foresight 2015 - Powered by Alcor System 1 For any improvement and suggestions, please contact customerservice@innovationsforesight.com Some
Reference and User Manual May, 2015 revision - 3 Innovations Foresight 2015 - Powered by Alcor System 1 For any improvement and suggestions, please contact customerservice@innovationsforesight.com Some
Operators Manual. Radio Transcorder. Recorder Radio Interface. SensorLink
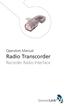 Operators Manual Radio Transcorder Recorder Radio Interface SensorLink Operators Manual Radio Transcorder Recorder Radio Interface Available Stock Codes: 915 V02 915-EU V02 Table of Contents Overview 2
Operators Manual Radio Transcorder Recorder Radio Interface SensorLink Operators Manual Radio Transcorder Recorder Radio Interface Available Stock Codes: 915 V02 915-EU V02 Table of Contents Overview 2
Installation and Operation Manual MSI. Multi-Sensor Interface Hub. Interface Module for all Sensors Network and Wireless CAUTION
 Installation and Operation Manual MSI Multi-Sensor Interface Hub Interface Module for all Sensors Network and Wireless CAUTION This equipment complies with the limits for a Class B digital device, pursuant
Installation and Operation Manual MSI Multi-Sensor Interface Hub Interface Module for all Sensors Network and Wireless CAUTION This equipment complies with the limits for a Class B digital device, pursuant
UNiiQA+ Color CL CMOS COLOR CAMERA
 UNiiQA+ Color CL CMOS COLOR CAMERA Datasheet Features CMOS Color LineScan Sensors: 4096 pixels, 5x5µm 2048, 1024 or 512 pixels, 10x10µm Interface : CameraLink (Base or Medium) Line Rate : Up to 40 kl/s
UNiiQA+ Color CL CMOS COLOR CAMERA Datasheet Features CMOS Color LineScan Sensors: 4096 pixels, 5x5µm 2048, 1024 or 512 pixels, 10x10µm Interface : CameraLink (Base or Medium) Line Rate : Up to 40 kl/s
NetSDR. Wideband Digital Radio User s Guide Firmware Revision 1.07 & 1.08 FPGA Revision 3 & 4. Type to enter text
 1 NetSDR Wideband Digital Radio User s Guide Firmware Revision 1.07 & 1.08 FPGA Revision 3 & 4 Type to enter text 2 Table of Contents Legal Notices 3 Supplied Accessories 4 Precautions 5 Hardware 6 Introduction
1 NetSDR Wideband Digital Radio User s Guide Firmware Revision 1.07 & 1.08 FPGA Revision 3 & 4 Type to enter text 2 Table of Contents Legal Notices 3 Supplied Accessories 4 Precautions 5 Hardware 6 Introduction
12V Victor 888 User Manual
 The Victor speed controllers are specifically engineered for robotic applications. The high current capacity, low voltage drop, and peak surge capacity make the Victor ideal for drive systems while its
The Victor speed controllers are specifically engineered for robotic applications. The high current capacity, low voltage drop, and peak surge capacity make the Victor ideal for drive systems while its
3.4 Introduction to Scanning-Slit Profilers
 3.4 Introduction to Scanning-Slit Profilers The scanning slit beam profiler moves two narrow orthogonal slits in front of a linear photo-detector through the beam under analysis. Light passing through
3.4 Introduction to Scanning-Slit Profilers The scanning slit beam profiler moves two narrow orthogonal slits in front of a linear photo-detector through the beam under analysis. Light passing through
3.4 Introduction to Scanning-Slit Profilers
 3.4 Introduction to Scanning-Slit Profilers The scanning slit beam profiler moves two narrow orthogonal slits in front of a linear photo-detector through the beam under analysis. Light passing through
3.4 Introduction to Scanning-Slit Profilers The scanning slit beam profiler moves two narrow orthogonal slits in front of a linear photo-detector through the beam under analysis. Light passing through
User Guide Professional USB Recording Mic
 Minimum System Requirements Works with USB compliant computers - Microsoft Windows OS 7, 8, 10 or higher - Apple Macintosh OSX 10.4.11 or higher For additional information and support contact: cyberacoustics.com
Minimum System Requirements Works with USB compliant computers - Microsoft Windows OS 7, 8, 10 or higher - Apple Macintosh OSX 10.4.11 or higher For additional information and support contact: cyberacoustics.com
Radio Micro Force Manual v1.1
 Radio Micro Force Manual v1.1 Preston Cinema Systems 1659 Eleventh Street Santa Monica CA 90404 tel 310-453-1852 fax 310-453-5672 www.prestoncinema.com Table of Contents 1. Description 2. Operation 3.
Radio Micro Force Manual v1.1 Preston Cinema Systems 1659 Eleventh Street Santa Monica CA 90404 tel 310-453-1852 fax 310-453-5672 www.prestoncinema.com Table of Contents 1. Description 2. Operation 3.
ipod Owner s Manual Expand Your Factory Radio TOYOTA LEXUS / SCION Media Gateway PXAMG PGHTY1 add Harness Connection USB Port 1 Port Dip Switches
 Expand Your Factory Radio add ipod Harness Connection Dip Switches Port 1 Port 2 (See Manual) USB TOYOTA Owner s / Manual LEXUS / SCION Owner s Manual Media Gateway PXAMG PGHTY1 Media Gateway & Optional
Expand Your Factory Radio add ipod Harness Connection Dip Switches Port 1 Port 2 (See Manual) USB TOYOTA Owner s / Manual LEXUS / SCION Owner s Manual Media Gateway PXAMG PGHTY1 Media Gateway & Optional
LumaSpec 800S User Manual
 LumaSpec 800S User Manual Worldwide distribution VERSION 09112014 Prior Scientific, Ltd Cambridge, UK Prior Scientific, Inc Rockland, MA. USA Prior Scientific, GmbH Jena, Germany Prior Scientific KK Tokyo,
LumaSpec 800S User Manual Worldwide distribution VERSION 09112014 Prior Scientific, Ltd Cambridge, UK Prior Scientific, Inc Rockland, MA. USA Prior Scientific, GmbH Jena, Germany Prior Scientific KK Tokyo,
User s Guide FM Transmitter
 TM 12-634 User s Guide FM Transmitter Please read this user s guide before using your new FM Transmitter. 12-634_en.indd 1 Package contents FM Transmitter USB Cable User s Guide Quick Start IMPORTANT SAFETY
TM 12-634 User s Guide FM Transmitter Please read this user s guide before using your new FM Transmitter. 12-634_en.indd 1 Package contents FM Transmitter USB Cable User s Guide Quick Start IMPORTANT SAFETY
USB Line Camera 8M. Coptonix GmbH
 USB Line Camera 8M Coptonix GmbH Luxemburger Str. 31 D 13353 Berlin Phone: +49 (0)30 61 74 12 48 Fax: +49 (0)30 61 74 12 47 www.coptonix.com support@coptonix.com 2 The USB Line Camera 8M is an easy to
USB Line Camera 8M Coptonix GmbH Luxemburger Str. 31 D 13353 Berlin Phone: +49 (0)30 61 74 12 48 Fax: +49 (0)30 61 74 12 47 www.coptonix.com support@coptonix.com 2 The USB Line Camera 8M is an easy to
Table of Contents. Makita LD050P 1
 Table of Contents EN Instrument Set-up - - - - - - - - - - - - - - - - - - - - - - - Introduction- - - - - - - - - - - - - - - - - - - - - - - - - - - - - - - Overview - - - - - - - - - - - - - - - - -
Table of Contents EN Instrument Set-up - - - - - - - - - - - - - - - - - - - - - - - Introduction- - - - - - - - - - - - - - - - - - - - - - - - - - - - - - - Overview - - - - - - - - - - - - - - - - -
Handheld Omnidirectional Laser Scanner
 1 i Important Notice No warranty of any kind is made in regard to this material, including, but not limited to, implied warranties of merchantability or fitness for a particular purpose. We are not liable
1 i Important Notice No warranty of any kind is made in regard to this material, including, but not limited to, implied warranties of merchantability or fitness for a particular purpose. We are not liable
IT-24 RigExpert. 2.4 GHz ISM Band Universal Tester. User s manual
 IT-24 RigExpert 2.4 GHz ISM Band Universal Tester User s manual Table of contents 1. Description 2. Specifications 3. Using the tester 3.1. Before you start 3.2. Turning the tester on and off 3.3. Main
IT-24 RigExpert 2.4 GHz ISM Band Universal Tester User s manual Table of contents 1. Description 2. Specifications 3. Using the tester 3.1. Before you start 3.2. Turning the tester on and off 3.3. Main
INSTRUCTION MANUAL. IBRit - rf1 - usb PC - Station for wireless Data transmission. M e s s t e c h n i k. Messtechnik GmbH & Co.
 M e s s t e c h n i k INSTRUCTION MANUAL PC - Station for wireless Data transmission Document No. : D1F604 001 Version : April 2006 Copyright : IBR Messtechnik GmbH & Co. KG Contents 1. Introduction 1.1
M e s s t e c h n i k INSTRUCTION MANUAL PC - Station for wireless Data transmission Document No. : D1F604 001 Version : April 2006 Copyright : IBR Messtechnik GmbH & Co. KG Contents 1. Introduction 1.1
AgilEye Manual Version 2.0 February 28, 2007
 AgilEye Manual Version 2.0 February 28, 2007 1717 Louisiana NE Suite 202 Albuquerque, NM 87110 (505) 268-4742 support@agiloptics.com 2 (505) 268-4742 v. 2.0 February 07, 2007 3 Introduction AgilEye Wavefront
AgilEye Manual Version 2.0 February 28, 2007 1717 Louisiana NE Suite 202 Albuquerque, NM 87110 (505) 268-4742 support@agiloptics.com 2 (505) 268-4742 v. 2.0 February 07, 2007 3 Introduction AgilEye Wavefront
AIS 300 Installation Instructions
 Use these instructions to install the Garmin AIS 300 Automatic Identification System (AIS) Class B receiver device. Compare the contents of this package with the packing list on the box. If any pieces
Use these instructions to install the Garmin AIS 300 Automatic Identification System (AIS) Class B receiver device. Compare the contents of this package with the packing list on the box. If any pieces
Radio Controlled timekeeping. Receives 60KHz WWVB signal transmitted by NIST in Fort Collins, Colorado
 Congratulation on your purchase of an Atomix Radio Controlled clock. Radio Controlled technology allows for the most accurate time keeping available as well as automatic changes for Daylight Saving Time
Congratulation on your purchase of an Atomix Radio Controlled clock. Radio Controlled technology allows for the most accurate time keeping available as well as automatic changes for Daylight Saving Time
A-16D A-Net Distributor
 A-16D A-Net Distributor For use with the Personal Monitor Mixing System Information in this document is subject to change. All rights reserved. Copyright 2003 Aviom, Inc. Printed in USA Document Rev. 1.03
A-16D A-Net Distributor For use with the Personal Monitor Mixing System Information in this document is subject to change. All rights reserved. Copyright 2003 Aviom, Inc. Printed in USA Document Rev. 1.03
ipod Owner s Manual Expand Your Factory Radio add Honda/Acura Media PXAMG Gateway Media Gateway
 Expand Your Factory Radio add ipod PXAMG Automotive Media Gateway Owner s Owner s Manual Honda/Acura Media Gateway Media PXAMG Gateway PGHHD1 PXAMG Peripheral Electronics, a division of AAMP of America
Expand Your Factory Radio add ipod PXAMG Automotive Media Gateway Owner s Owner s Manual Honda/Acura Media Gateway Media PXAMG Gateway PGHHD1 PXAMG Peripheral Electronics, a division of AAMP of America
Manual Unihan UPWL6025
 Manual Unihan UPWL6025 Federal Communications Commission Statement This device complies with FCC Rules Part 15. Operation is subject to the following i. This device may not cause harmful interference,
Manual Unihan UPWL6025 Federal Communications Commission Statement This device complies with FCC Rules Part 15. Operation is subject to the following i. This device may not cause harmful interference,
User Manual Digital Wireless Rain Gauge
 Rain Gauge Specifications: User Manual Digital Wireless Rain Gauge - Outdoor rain gauge transmitter measures the rainfall and transmits the data to an indoor rain monitor base unit which shows the rainfall
Rain Gauge Specifications: User Manual Digital Wireless Rain Gauge - Outdoor rain gauge transmitter measures the rainfall and transmits the data to an indoor rain monitor base unit which shows the rainfall
USER MANUAL NEGATIVE & SLIDE TO SD SCANNER FS351N
 NEGATIVE & SLIDE TO SCANNER FS351N USER MANUAL Thank you for purchasing your Neostar Film and Slide to Scanner. Please read and retain these instructions for future reference. Extra 3-packs of Slide or
NEGATIVE & SLIDE TO SCANNER FS351N USER MANUAL Thank you for purchasing your Neostar Film and Slide to Scanner. Please read and retain these instructions for future reference. Extra 3-packs of Slide or
R PROFLAME Instruction Book Collection
 9.956.028 R00 584 PROFLAME Instruction Book Collection 4-17 18-29 584 PROFLAME System 30-39 Appendix: DIP SWITCH NUMBER (0=ON 1=OFF) 40-41 4-17 Fig. 1 The SIT is a device that allows, in conjunction with
9.956.028 R00 584 PROFLAME Instruction Book Collection 4-17 18-29 584 PROFLAME System 30-39 Appendix: DIP SWITCH NUMBER (0=ON 1=OFF) 40-41 4-17 Fig. 1 The SIT is a device that allows, in conjunction with
Multi-Channel In-Out Thermometer with Cable Free Sensor and RF Clock
 Multi-Channel In-Out Thermometer with Cable Free Sensor and RF Clock MAIN FEATURES: MAIN UNIT GB MODEL: RMR182 USER'S MANUAL INTRODUCTION Congratulations on your purchase of the RMR182 Multi- Channel In-Out
Multi-Channel In-Out Thermometer with Cable Free Sensor and RF Clock MAIN FEATURES: MAIN UNIT GB MODEL: RMR182 USER'S MANUAL INTRODUCTION Congratulations on your purchase of the RMR182 Multi- Channel In-Out
FAG PRESTO DX. FAG PRESTO-DX preliminary User Manual. FAG GRAPHIC SYSTEMS S.A. 3, rue de la Vigie CH-1003 Lausanne Switzerland
 FAG PRESTO DX FAG PRESTO-DX preliminary User Manual Table of Contents Safety Instructions... 4 DECLARATION OF CONFORMITY... Erreur! Signet non défini. PRESTO DX... 5 Pass Fail Indicator... 6 RESET and
FAG PRESTO DX FAG PRESTO-DX preliminary User Manual Table of Contents Safety Instructions... 4 DECLARATION OF CONFORMITY... Erreur! Signet non défini. PRESTO DX... 5 Pass Fail Indicator... 6 RESET and
