Be sure to read this instructions before you use the equipment. Keep this instructions on hand for reference to ensure optimum preformance.
|
|
|
- Jodie Holland
- 5 years ago
- Views:
Transcription
1 ENGLISH Be sure to read this instructions before you use the equipment. Keep this instructions on hand for reference to ensure optimum preformance.
2 FCC REGULATIONS (For 120V models) This equipment has been tested and found to comply with the limits for a Class A digital device, pursuant to Part 15 of the FCC Rules. These limits are designed to provide reasonable protection against harmful interference when the equipment is operated in a commercial environment. This equipment generates, uses, and can radiate radio frequency energy, and if not installed and used in accordance with the instruction manual, may cause harmful interference to radio communications. Operation of this equipment in a residential area is likely to cause harmful interference in which case the user will be required to correct the interference at his own expense. Do not make any changes or modifications to the equipment unless otherwise specified in the manual. If such changes or modifications should be made, you could be required to stop operation of the equipment. RADIO INTERFERENCE REGULATIONS (For 120V models) This digital apparatus does not exceed the Class A limits for radio noise emissions from digital apparatus set out in the Interference-causing equipment standard entitled "Digital Apparatus", ICES-003 of the Industry Canada. RÈGLEMENT SUR LE BROUILLAGE RADIOÉLECTRIQUE (For 120V models) Cet appareil numérique respecte les limites de bruits radioélectriques applicables aux appareils numériques de Classe A prescrites dans la norme sur le matériel brouilleur: "Appareils Numériques", NMB-003 édictée par l'lndustrie Canada. Für EMVG Dieses Produkt ist Gebrauch im Wohnbereuch, Geschäfts-und Gewerbebereich sowie in kleinbetrieben vorgesehen. Copyright Copyright 1998 by CANON ELECTRONICS INC. All rights reserved. No part of this publication may be reproduced, transmitted, transcribed, stored in a retrieval system, or translated into any language or computer language in any form or by any means, electronic, mechanical, magnetic, optical, chemical, manual, or otherwise, without the prior written permission of CANON ELECTRONICS INC. Trademarks Canon Electronics is a registered trademark of Canon Electronics Inc. Kodak is a trademark of Eastman Kodak Company. 3M is a trademark of Minnesota Mining Manufacturing Company. TUSCAN is a trademark of the TUSCAN Corporation. Other brand and product names may be trademarks or registered trademarks of their respective companies.
3 Contents BEFORE YOU BEGIN... 1 Important features... 1 Conventions... 2 Work safely!... 3 Choosing a safe location... 3 Selecting a power source... 5 Important warnings... 6 Unpacking: What's in the box?... 7 Important parts and their functions... 7 Preparing the printer... 8 Preparing the carrier... 9 Preparing the lens Fixed lens Zoom lenses Switching the lens The operation panel keys OPERATING PROCEDURES 14 Turning the unit on/off Setting the film Adjusting the image Rotating the image Enlarging and reducing image size Focusing the image Printing Starting a print Automatic adjustment Manual adjustment If you use Fileprint 250, please select paper size set on the Paper Tray If you use Fileprint 400, please select paper Cassette you want to use Setting automatic border removal Using trimming What is trimming? Defining an area for trimming Setting an area with the area setting tapes (option) MAINTENANCE AND TROUBLESHOOTING 22 Changing the lamp Routine cleaning Cleaning the screen and main unit Cleaning the lens Troubleshooting User Call Errors Service Call Errors SPECIFICATIONS 28
4
5 BEFORE YOU BEGIN... BEFORE YOU BEGIN... These instructions describe the operating procedures for the Canon Microfilm Scanner 400. After you set up the unit, keep this manual in a convenient location so you can find it when you need it. Important features Saves space The economical design of this compact film scanner requires less space on your desk or work table. Automatic film detection The unit automatically detects the presence of negative film or positive film and performs accordingly. Troublesome adjustments for the type of film are not required. Uses a variety of film formats A wide variety of roll/fiche carriers or auto carriers can be installed so you can use several film formats like microfiche, aperture card, and roll film. Easy operation Operations like border removal and image trimming can be performed at the press of a few keys before printing. Easy expansion With the installation of an SCSI board (sold separately), you can connect the unit to a personal computer for advanced operations like CAR detection and image transfers. 1
6 BEFORE YOU BEGIN... Conventions A few symbols and notations alert you to additional information that will make operation of the scanner more efficient, trouble free, and safe. ( 13) A number preceded by an arrow and enclosed in parentheses shows you the page number that contains more information about the previous statement or paragraph. Notes provide additional hints or advice about making the operation easier or saving time. Caution notices alert you to incorrect procedures that may damage the equipment. WARNINGS ARE FOR YOUR SAFETY. FAILURE TO FOL- LOW WARNING INSTRUCTIONS CAN CAUSE SERIOUS INJURY TO YOU OR YOUR CO-WORKERS. 2
7 Work safely! Work safely! To ensure safe, efficient operation, read the follow precautions and recommendations before you choose a location and set up the system. ;;;;;; 10cm ;; ; 50cm ;; ; ;; ; 10cm Choosing a safe location To ensure adequate space for ventilation, operation, and maintenance, make sure there is enough space around the system on all sides. To prevent overheating, never block the ventilation slots. Avoid exposure to direct sunlight. When exposure to sunlight is unavoidable, install curtains to protect the unit. Avoid a dusty location. Dust can adversely affect the internal parts of the unit. Do not set up and use the unit in a location where the unit is exposed to water, steam, or high humidity. Keep all liquids away from the unit. Avoid areas like laboratories where fumes from ammonia, acetone, or other volatile chemicals are present. Never use any kind of volatile, flammable spray near the unit. 3
8 Work safely! Never set up the unit in an area where flammable substances like alcohol, thinner, or other organic chemicals are present. Select a flat, stable surface that can support the 26 kg (57.2 lb) weight of the unit. Choose a location that is free of excessive vibration. Avoid a location subject to sudden or wide changes in temperature. Condensation inside the unit can cause poor print quality. Use the unit in a location within these ranges for temperature and humidity. Temperature Humidity 10 C to 32.5 C (50 F to 90.5 F) 10% to 85% RH Do not place the unit near large speakers, a radio, a television, or any other type of equipment that can generate a strong magnetic field. 4
9 Work safely! Selecting a power source Power supply requirements U.S.A. Europe (other areas) 120V, Hz V, Hz With no variation more than 10% above the rated power on the unit label. ; ; ; ; ; If you have any questions about the power source at your work site, contact your supplier or the power company. The unit should have an independent power source that is not shared with any other electrical device. If you have to use an extension cord or power strip, make sure the total ampere rating for all the equipment does not exceed the ampere rating of the extension cord. Do not place anything on the power cord, and do not locate the unit where people working around the unit will walk on the cord. Do not bundle the power cord or wrap it around an object like a table or chair leg. The area around the unit should be clear of all obstacles. In case of an emergency, you should be able to reach the power source quickly to unplug the cord. To remove the power cord from the power outlet, grasp the head of the plug firmly to remove it. Never pull on the cord to remove the plug from the power outlet. Never touch the power cord with wet hands. 5
10 Work safely! Important warnings Before you use the equipment, make sure you and your co-workers read the following warnings about using this equipment. PAY ATTENTION TO THESE WARNINGS! FAILURE TO FOLLOW THESE WARNINGS COULD RESULT IN INJURY FROM FIRE OR ELECTRICAL SHOCK! Use only the power cord supplied with the unit. Never disassemble the unit. There are no user servicable parts inside the unit. If you detect strange noises, odors, or smoke around the unit, turn the power switch off immediately, remove the plug from the power source and call for service. Handle the unit carefully to avoid dropping it, hitting it, or subjecting it to strong shock or vibration. If something collides with the unit or hits it, turn it off immediately, remove the plug from the power source, and call for service. Before you move the unit even a short distance, turn off the power switch and remove the plug from the power source. Never place anything on top of the unit, especially a liquid container like a flower vase. When you are working around the unit, avoid wearing loose fitting jewelry like bracelets and necklaces. Keep the work area clear of metal clips, pins, paper clips and other types of fasteners. If something falls into the unit accidentally, turn the unit power switch off, unplug the power cord from the power source, and call for service. To avoid possible injury from falling objects, never place heavy objects on the unit. If the unit is not to be used for a long period, turn the power switch off and unplug the power cord from the power source. Avoid touching internal parts when you perform routine cleaning or maintenance like changing the lamp. Some parts inside the main unit generate high temperatures and high voltages. To avoid minor injuries, avoid touching the metal studs on the bottom of the unit when you move it. 6
11 Work safely! Unpacking: What's in the box? When you unpack the box, use the checklist below to make sure that you have everything. If anything is missing, contact your supplier. Microfilm Scanner 400 Halogen lamp Power cord Lens label Instructions Warranty Card (U.S.A. and Canada only) Important parts and their functions Before you use the unit, take a few minutes to become familiar with the names of the important parts. Screen Displays images and allows you to view images before you print them. Operation panel Provides keys that allow you to perform settings for image adjustment or film mode selection. Area setting cursor (option) Allows you to define and trim an area for printing if you do not want to print the entire image. DIN connector Allows you to connect a cable for the Autocarrier 100C, 100R, 100M, FS Controller I or Roll/Fiche carrier 200. Power switch Allows you to turn power on and off. Light adjustment dial Allows you to adjust the intensity of the light. Adjust to the magnification power of the interchangeable lens. Lens holder Holds an interchangeable lens Carrier stage Holds an interchangeable carrier. Lamp unit Holds the lamp for the main source of illumination. Remove to change the halogen lamp. Film control knob (option) Allows you to transport film on the carrier you have installed. Turn the knob right to advance the film and turn it left to reverse wind the film. (This is not possible with the FS Controller I or III.) 7
12 Work safely! Preparing the printer In order to print images, you need to connect the Canon Fileprint 250 or Canon Fileprint 400 (sold separately). For details about connection and other important operations for the printer, call for service from your supplier or see the instructions you received with the printer. Canon Fileprint 250 Canon Fileprint 400 8
13 Work safely! Preparing the carrier This is a list of the all the carriers that can be installed and used with the Microfilm Scanner 400. For more details about these options, contact your supplier. For details about installation and operation, refer to the instructions provided with each auto carrier. Fiche Carrier 190RII A film carrier which allows viewing of fiche, jackets, or aperture cards up to 105 mm x 190 mm. Autocarrier 100C (AC100C) A motorized auto carrier for 16 mm cartridge film cartridges (ANSI, ANSI ENCLOSED* 1, Kodak Ektamate, 3M) that features fast autoloading and high speed film feeding for image display. Autocarrier 100M (AC100M) A motorized auto carrier for 3M or TUSCAN M-Type* 2 cartridges that feature fast autoloading and high speed film feeding for image display. Autocarrier 100R (AC100R) A motorized auto carrier for 16 mm or 35 mm film wound on standard open reels. FS Controller I A motorized auto carrier for 16 mm cartridge films (ANSI, Kodak Ektamate, 3M). This carrier is required for reading film marked with blips for image search and retrieval. FS Controller III A motorized auto carrier for the new 16 mm cartridge films (ANSI, Kodak Ektamate, 3M). This carrier is required for reading film marked with blips for image search and retrieval. Roll/Fiche Carrier 200 A motorized fiche auto carrier for either fiche, jacket, or aperture card format film, 16mm/35mm film standard open reels or 3M, TUSCAN M-Type* 2 cartridges. * 1 ANSI ENCLOSED cartridge is defined as ANSI MS-15. * 2 TUSCAN M-Type is a TUSCAN cartridge with a 3M-type core. 9
14 Work safely! Preparing the lens The following types of lenses are available. Fixed lens EX7 (x7) Zoom lenses EZ01 (x9.5 to x16) EZ02 (x16 to x32) EZ03 (x30 to x55) EZ04 (x10 to x24) Switching the lens Follow the procedure below to install or exchange lenses. 1. If a lens is already installed, grasp the edge of the holder and slide it out of the unit. 2. Slide the other lens into the unit. 10
15 Work safely! If you are using the FS Controller I, before you insert the lens, remove the bottom cover of the lens as shown in the illustration. Make sure you keep the cover and install it on the lens again after it is removed from the unit. 3. Turn the light adjustment dial to the left or right to adjust the light intensity of the screen. Adjust the light intensity to the type of lens installed. To adjust the light intensity for the lens installed, adjust the light intensity to the color label for the lens shown on the lens label. f a e b d c Light adjustment dial Lens Label 11
16 Work safely! The operation panel keys Negative/Positive key 2 Border key 3 Print Density display 4 AE On/Off key Three settings are available: ( ) In negative film mode, produces positive prints from negative film images. ( ) In positive film mode, produces positive prints from positive images. ( ) In automatic mode, selects the mode based on the type of film detected. Allows you to remove the dark background or trim the area of the image that you want to print. Three settings are available: ( ) Frames an area. ( ) Automatically removes the black border around the image for printing. ( ) Automatically removes most of the black border around the image but leaves a border up to 5 mm around the image. Displays the selected print density. Also displays the sharpness and date messages when you set these features. Turns automatic print density selection on and off. If the FilePrint 400 is connected, Hold down the [AE] key for about 5seconds to start the cleaning mode. A4 is shown in the page count display. 5 Print Density Adjustment key Press to select print density automatically. 12
17 Work safely! 6 Print/Error Display 7 Print Number Setting key 8 Clear/Stop key Displays the number of prints (01 to 99). Also displays User Calls and Service Calls. User Calls Warn you of problems that require your immediate attention. A user call is a 2-digit code consisting of a letter and a number. User Call L4 for example means the printer door is open. ( 26) Service Calls Warn you of problems that require the service of a qualified technician. Service calls are 4-digit codes consisting of the letter E and number and then two numbers shown alternately in the display. If you see E2 and 03 displayed alternately, this means Service Call E203. ( 27) Use these keys to set the number of copies to be printed. Press the plus (+) key to increase the number and the minus (-) key to decrease the number. You can also use these keys to select the cassette if you are specifying the area and the FilePrint 400 is connected. If the FilePrint 400 is connected and when in the cleaning mode, use the Plus (+) or minus (-) key to set the size of the cleaning paper (A4 or Letter). Press this button to cancel printing or change the number of copies to be printed. If the FilePrint 250 is connected, you can also use this button to switch to paper size setting mode. If the FilePrint 400 is connected, you can also use this button to switch to cassette selection mode. 9 Print Start key Press this button to print. 13
18 OPERATING PROCEDURES OPERATING PROCEDURES This section describes procedures for normal operation of the unit: Turning the unit on and off. Adjusting the image on the screen. Printing the image on the screen. Turning the unit on/off Follow the procedure below to turn the unit on and off. 1. If you have installed an FS Controller III auto carrier, turn the controller on first. 2. On the front of the main unit, locate the power switch on the lower left corner then press the I side of the switch to turn the power on. 3. Turn on the power switch of the printer. After you turn the unit on, the Print display starts to blink and will continue to blink while the unit warms up. While the Print display is blinking, you cannot start operation. When the Print display stops blinking and stays on, the unit is ready for normal operation. 4. To turn the unit off, press the O side of the power switch. Setting the film Load the auto carrier with the film you want to view. For details about the auto carrier installation, see the instructions you received with the auto carrier. 14
19 OPERATING PROCEDURES Adjusting the image Follow the procedure below to adjust the image on the screen. Read and perform this procedure correctly to attain a crisp image on the screen and a clear printed copy. Rotating the image To rotate the image to the desired angle, rotate the rotation fin 1 to the left or right. Enlarging and reducing image size To make the image larger or smaller, rotate the zooming fin 2 on the lens to the left or right. Focusing the image To focus the image on the screen, rotate the focusing fin 3 on the lens to the left or right. 15
20 OPERATING PROCEDURES Printing The image on the screen can be printed with a printer connected to the unit. This section describes how to set the film mode and execute a print. Starting a print 1. Check the main unit and the printer and make sure that they are both turned on. (The power switches should be set to the I position.) You can execute a print after both the main unit and printer have warmed up. The main unit is warmed up when the Print display on the operation panel comes on and stops blinking. 2. Select a positive or negative type film. Press the Negative/Positive key to select a film mode. The lamp to the left of the key and icons tells you the current selection. Press the key and keep pressing it until the lamp next to the selection you want lights. Negative Positive Auto Prints positive on negative film. Prints positive on positive film. Automatically detects the type of film in use and prints a positive image. If you select Auto, the Negative or Positive lamp blinks to tell you which type of film has been detected. The EZ-04 zoom lens has no function to automatically switch between Negative and Positive. When using the EZ-04 zoom lens, always use the Negative/Positive switching key to select ( ) negative or ( ) positive. Do not use Auto for an image with a grey or light border (where black and white may be difficult to distinguish), or if you intend to remove the border from the image, trim the image, or define the area on the image with the other keys. If you intend to use these special functions, set Negative or Positive manually. 3. Display the image you want to print. Adjust the image so it is within the print frame. ( 15) 4. Adjust the print density. You can let the unit adjust the print density automatically by pressing the AE key, or adjust it manually. 16
21 OPERATING PROCEDURES Automatic adjustment Press the AE key on the keyboard or operation panel, so that the lamp above the key comes on. The MS400 adjusts the print density automatically. Even when using automatic adjustment, you can still use the Print Density Adjustment keys to fine tune the setting. The Print Density display changes accordingly. You can fine tune to 17 different levels. Manual adjustment Make sure that the lamp above the AE key is off. (If necessary, press the AE key so that the lamp goes off.) Then adjust the density by pressing the appropriate Print Density Adjustment key (right arrow or left arrow) on the keyboard or operation panel. The Print Density display changes accordingly, with rightward movement indicating higher density. You can set to any of 33 levels. 5. Set the paper size that you want to print. If you use Fileprint 250, please select paper size set on the Paper Tray. (1) Press the Clear/stop key and keep on for about 5 seconds to enter the paper size setting mode. At that time, the current paper size appears on the print display. A4 Letter B5 Legal (2) When pressing plus (+) key of the print number setting key, the display is changed in due order as. On the other hand, when pressing minus (-) key, the display is changed in due order as. (3) Press the Clear/stop key to define paper size that you want to use. If you use Fileprint 400, please select the Paper Cassette or Paper Tray you want to use. The paper size to be set on the paper tray will be selected by a service technician at the installation of Fileprint 400. (1) Press the Clear/stop key and keep on for about 5 seconds to enter the cassette select mode. At that time, the current paper cassette appears on the print display. Print display Tray selection Multipurpose tray selected Upper cassette selected Lower cassette selected 17
22 OPERATING PROCEDURES (2) When pressing plus (+) key on the print number setting key, the display is changed in due order as. On the other hand, when pressing minus (-) key, the display is changed in due order as. (3) Press the Clear/stop key to define paper size that you want to use. At that time, the print number display returns to "01". 6. Set the number of print prints (01 to 99) Press the Print keys to set the number of prints. To increase or decrease the number of prints: Press the plus key to increase the number. Press the minus key to decrease the number. To restore the default (1 copy): Press the Stop/Clear key to reset the number of prints to You can also remove the border from the image or trim the image ( 19, 20). 8. To start printing, press the Print Start key. If you want to cancel printing at any time, press the Stop/Clear key C/. 18
23 OPERATING PROCEDURES Setting automatic border removal An image on negative film is displayed on the screen with a black border around the image, and this black border will also appear in your printed copy unless you remove it with the automatic border removal function. Remove these black borders around your images to avoid wasting toner when the images are printed. -or- You can also leave the border around the image but with very little of the black color remaining. Press the Border key to change the setting. The lamp to the left of the Border key shows you the current selection. To change the selection, press the Border key until the lamp lights next to the selection you want to use. ( ) Select for removal of all black color around the image. ( ) Select for removing most of the black color around the image. Note the following restrictions on the use of this feature: For images with ill defined borders, this function may not operate correctly. This function cannot be used when part of the image is outside the print frame. If several images are on the screen, the image other than the one you want may print. This feature cannot print a border larger than 5 mm around an image. 19
24 OPERATING PROCEDURES Using trimming Use the trimming feature to crop and print only a selected portion of an image. What is trimming? Trimming means selecting only a portion of an image and cropping it for printing. Only the trimmed or cropped area of the image is printed. For example, you could trim a single article from a full page of newspaper print and print only the article enclosed in a trimmed rectangle. To select trimming, press the Border key on the operation panel until the lamp next to the trimming icon lights ( ). Follow the procedure below to define the area to the image to be printed. Defining an area for trimming 1. Press and hold down the Border key for approximately 5 seconds until the lamp for trimming ( ) starts blinking. The current area setting is shown in the Print display. 2. To adjust the area setting, press the Print Number Setting keys. The starting point or origin for defining the screen area is the lower right corner of the screen. 4 ;;;;; ;;;;; ;;;;; ;;;;; ;;;;; 4 Plus key Minus key Press to move in the vertical direction. The number in the Print display shows the current screen vertical coordinate. Press to move in the horizontal direction. The number in the Print display shows the current horizontal coordinate. For example, the illustration shows the vertical set for 4 and the horizontal set for 7. The shaded area is the area trimmed and selected for printing To save the setting, press the Border Button. The setting remains in effect even after the power is turned off and turned again. If you have installed the optional Framing Kit, you cannot use this method to set an area on the screen. Use the area setting tapes to define an area. 20
25 OPERATING PROCEDURES ;;;; ; ;;;; ; ;;;; ; ;;;; ; Setting an area with the area setting tapes (option) If you have installed the optional Framing Kit, you can use the keys at the bottom and on the right side of the screen to select an area for printing. There are 4 tapes on the screen you can move to select an area for printing. The rectangle enclosed by the 4 tapes is the area selected for printing. You can use this feature only after you have installed the optional Framing Kit. 21
26 MAINTENANCE AND TROUBLESHOOTING MAINTENANCE AND TROUBLESHOOTING This section describes routine maintenance and troubleshooting procedures: Changing the halogen lamp. Cleaning the main unit. Reading and understanding errors and solving the problem. To ensure optimum performance and a long service life for the unit, perform the routine maintenance procedures described below. Changing the lamp The halogen lamp projects the film image on the screen. If it burns out, you will not be able to see images on the screen. Follow the procedure below to change the lamp after it burns out. If the lamp burns out, you will see L5 displayed in the Print display. THE HALOGEN LAMP AND LAMP UNIT ARE EX- TREMELY HOT. AFTER "L5" APPEARS IN THE PRINT DISPLAY, WAIT A FEW MINUTES FOR THE LAMP AND LAMP UNIT TO COOL DOWN BEFORE YOU TURN OFF THE UNIT AND CHANGE THE BULB. 1. If you do not see the image on the screen, check the Print display. If you see L5 in the Print display, this confirms that the halogen lamp has burned out. ( 26) 2. Wait about 5 minutes for the lamp and lamp unit to cool down. Then turn off the unit. 3. On the right side of the unit, grip the lamp unit with firm pressure and pull it from the main unit. 22
27 MAINTENANCE AND TROUBLESHOOTING IF THE LAMP IS STILL WARM, WAIT UNTIL THE LAMP UNIT COOLS DOWN. HALOGEN LAMPS BURN EXTREMELY HOT AND REQUIRE MORE TIME TO COOL DOWN THAN ORDINARY BULBS. 4. Push the side lever holding the halogen bulb to the side then lift up the bulb. 5. Replace the halogen bulb only with a Canon specified replacement. Handle the new halogen bulb with extreme care. Do not touch the surface of the new bulb with your bare fingertips. Oil from your fingertips or other foreign matter can cause the bulb to burn unevenly, shortening the service life of the halogen bulb. While holding the company mark on the new halogen bulb up, insert the bulb into the lamp unit. 6. Insert the lamp unit into the main unit with firm, even pressure until it locks into place. 23
28 MAINTENANCE AND TROUBLESHOOTING Routine cleaning Follow these simple procedures to clean the unit at least once a day to ensure optimum performance and to guarantee a long service life for the main unit. Cleaning the screen and main unit Use a dry, soft cloth or a clean, slightly damp cloth to wipe off the screen and body of the main unit. To avoid damaging the surface of the main unit, never use an organic solvent or cleaner to wipe down the main unit. Cleaning the lens 1. Turn the main unit off. Then remove the carrier and lens unit. 2. Use only a soft, dry cloth to wipe off the field lens. 3. Use only a soft, dry cloth to wipe off the upper and lower surfaces of the lens. 24
29 MAINTENANCE AND TROUBLESHOOTING Troubleshooting If you detect a problem during operation of the main unit, check the list of problems and possible solutions below. Problem Screen does not come on, even after turning on the power switch. Screen brightness is uneven or too dark. Image is out of focus. Image is skewed. After pressing the print key, print will not start. Solution Check the lamp unit and make sure it is set securely. Check the lamp to see if the lamp is burnt out. After the lamp burns out, L5 is displayed. If the lamp is burned out, change the halogen lamp. ( 22) Check the lens and make sure it is clean. Check the lens and make sure it is securely installed. Check the lamp and lamp unit and make sure both are installed securely. Check the setting of the Light Adjustment dial and make sure it is set correctly for the type of lens installed. ( 11) Rotate the focus fin on the lens to adjust the focus. ( 15) Check the lens and make sure that it is installed correctly. Check the carrier and make sure that it is installed correctly. For details, read the instructions you received with the carrier. Check the lens and lamp and make sure they are clean. If required, clean the lens or lamp Rotate the rotation fin on the lens to adjust the image. ( 15) Check the carrier and make sure that it is installed correctly. For details, read the instructions you received with the carrier. If the Print display is blinking, this means the unit is warming up. After the display lights and stays on, then the unit is ready to use. If the Print display shows a User Call Error, look it up in the table. ( 26) 25
30 MAINTENANCE AND TROUBLESHOOTING User Call Errors Here is a list of User Call Errors. If you see a User Call Error in the Print display, look it up in the table below. Error Number Meaning Solution After removing a piece of jammed paper, a sheet of paper is still jammed in the printer. A sheet of paper jam has occurred inside the printer. Two sheets of paper have jammed inside the printer. Paper is not set in the printer. Remove the jammed sheet from the printer. For details, refer to your printer manual. Supply paper to the paper cassette of the printer. For details, refer to the printer manual. Toner in the toner cartridge is low, or the toner cartridge is not installed correctly. The printer cover is open. The halogen lamp on the main unit has burned out or is not installed correctly. Wrong paper size in printer feed tray. Printer power is not turned on, or a test print is printing. Remove the toner cartridge and install it again. If the message appears again, replace the toner cartridge. For details, refer to the printer manual. Close the printer cover and make sure it locks in place. For details see the printer manual. Check the lamp installation and make sure it is installed correctly. If the error occurs again, replace the halogen lamp. ( 22) Re-load the tray with the correct paper size. If the printer is off, turn the printer power switch on. For details, see the printer manual. 26
31 MAINTENANCE AND TROUBLESHOOTING Service Call Errors Every time you turn on the main unit, the unit automatically performs a self-diagnostic test. If the unit detects a problem at power on, or at any other time during operation, it will display a Service Call Error message in the Print display. A Service Call Error is a three-digit number prefixed with the letter "E" (Ennn). A Service Call Error message tells the service technician the source of the problem. Follow the procedure below when a Service Call Error occurs. 1. Note the Service Call Error in the Print display and turn the main unit off immediately. Wait a few moments. 2. Turn the main unit on again and watch the display. If you see a "1" in the Print display, the main unit has recovered and you can resume normal operation. When a service call error occurs, turning the main unit off and on again frequently solves the problem. If you see the Service Call Error again (Ennn), jot down the error number, turn the main unit off immediately, then unplug the main unit, printer, and/or carrier from the power source. Call for service and make sure you tell the service technician the number of the Service Call Error displayed in the Print display. 27
32 SPECIFICATIONS Microfilm Scanner 400 SPECIFICATIONS Main Unit Type Desktop digital microfilm scanner Screen 300 mm x 300 mm Scanning method 400 dpi digital scanning Film Negative, Positive, Negative/Positive auto switching Lens magnification x7,x9.5-x16, x16-x32, x30-x55, x10-x24 Light source Halogen lamp (20V 150W) Film Type Silver film, diazo film, (blue/black) Base density 0.6 to 1.4 for negative, 0.3 or less for positive Image Adjustment Focus/zoom/rotation Manual Printing Print size (USA or Canada) A4, Letter, Legal Print size (other areas) A4 Density control AE, manual Continuous printing 1 to 99 Print options Automatic border deletion, Trimming General Power AC 120V 50/60 Hz AC V 50/60 Hz Power consumption Max. 290W Acoustic noise level Less than 70 db Work environment Room temperature: 10 C to 32.5 C (50 F to 90.5 F) Humidity: 10% to 80%RH (without condensation) Dimensions 668 x 442 x 541 mm (H x W x D) Weight Approx. 26 kg Options Fixed lens EX7 (x7) Zoom lenses Carriers Framing Kit Installation Kit SCSI Board Specifications subject to change without notice. EZ01 (x9.5-x16), EZ02 (x16-x32), EZ03 (x30-x55), EZ04 (x10-x24) FC 190 RII, AC 100C, AC 100R, AC 100M FS Controller I, FS Controller III, Roll Fiche Carrier
33 INDEX A AE key described, 12 Autocarrier 100C described, 9 Autocarrier 100M described, 9 Autocarrier 100R described, 9 B border reduction, 12 removal, 12, 19 Border key described, 12 trimming, 20 box contents, 7 C carrier Autocarrier 100C, 9 Autocarrier 100M, 9 Autocarrier 100R, 9 Fiche Carrier 190RII, 9 FS Controller I, 9 FS Controller III, 9 recommended types, 9 Roll Fiche Carrier 200, 9 cleaning lens, 24 main unit, 24 screen, 24 Clear/Stop key described, 13 F Fiche Carrier 190RII described, 9 film setting, 14 Frame Kit option, 21 FS Controller I described, 9 removing bottom cover, 11 FS Controller III described, 9 power on first, 14 H halogen lamp changing, 22 handling, 23 removing, 22 I image adjusting, 15 enlarge/reduce, 15 focusing, 15 rotate, 15 L lens adjusting light for, 11 cleaning, 25 color label, 11 inserting, 10 removing, switching, 10 types, 10 zoom, 10 location choosing, 3 N Negative/Positive key described, 12 P power power on/off, 14 power source recommended, 5 selecting, 5 print density adjusting, 16 auto adjustment, 17 auto selection, 12 display, 12 manual adjustment, 17 Print display described, 13 displays errors, 13 Print number setting key described, 13 Print Start key described, 13 printer recommended, 8 printing adjusting print density, 16 auto mode selection, 12 manually adjusting print density, 17 positive on negative film, 12 postive on positive film, 12 prints, 17 selecting pos/neg film, 16 starting, 16 R Roll Fiche Carrier 100 described, 9 S safety warnings, 6 Service Call defined, 13 table, 27 specifications table, 28 T trimming defined, 20 Frame Kit, 21 setting, 20 troubleshooting table, 25 U User Call defined, 13 table, 26 Z zoom lens, 10
34 30
RÈGLEMENT SUR LE BROUILLAGE RADIOÉLECTRIQUE (For 120V models)
 FCC REGULATIONS (For 120V models) This equipment has been tested and found to comply with the limits for a Class A digital device, pursuant to Part 15 of the FCC Rules. These limits are designed to provide
FCC REGULATIONS (For 120V models) This equipment has been tested and found to comply with the limits for a Class A digital device, pursuant to Part 15 of the FCC Rules. These limits are designed to provide
INSTRUCTIONS ENGLISH , 11:10 AM
 INSTRUCTIONS ENGLISH Be sure to read this instructions before you use the equipment. Keep this instructions on hand for reference to ensure optimum performance. Page 1 08.6.5, 11:10 AM FCC REGULATIONS
INSTRUCTIONS ENGLISH Be sure to read this instructions before you use the equipment. Keep this instructions on hand for reference to ensure optimum performance. Page 1 08.6.5, 11:10 AM FCC REGULATIONS
3000DSV-E Digital Scanner-Printer. Operator s Manual A-61371
 3000DSV-E Digital Scanner-Printer Operator s Manual A-61371 Safety Warnings This section contains detailed instructions on the operation and maintenance of the Kodak 3000DSV-E Digital Scanner-Printer.
3000DSV-E Digital Scanner-Printer Operator s Manual A-61371 Safety Warnings This section contains detailed instructions on the operation and maintenance of the Kodak 3000DSV-E Digital Scanner-Printer.
Switch to affordable, efficient digital microfilm scanning
 MS300II / MS350II Digital Microfilm Scanners Switch to affordable, efficient digital microfilm scanning MS300II / MS350II Take advantage of enhanced scanning efficiency and affordable performance with
MS300II / MS350II Digital Microfilm Scanners Switch to affordable, efficient digital microfilm scanning MS300II / MS350II Take advantage of enhanced scanning efficiency and affordable performance with
12 x 12 anti-glare screen provides a clear, detailed view of your microform.
 MS6000 MKII Microform Scanner. High-resolution viewing, with auto imaging and optional trimming and masking. Dual scan and print output at a single touch. The ability to reads on screen, print on paper,
MS6000 MKII Microform Scanner. High-resolution viewing, with auto imaging and optional trimming and masking. Dual scan and print output at a single touch. The ability to reads on screen, print on paper,
Model S-520 Coin Counter / Sorter Operating Manual
 Model S-520 Coin Counter / Sorter Operating Manual Table of Contents Using the Product Safely... 2 About the Warning Stickers and Points of Warning/... 2 Warning.... 3. 4 Names of the Main Parts......
Model S-520 Coin Counter / Sorter Operating Manual Table of Contents Using the Product Safely... 2 About the Warning Stickers and Points of Warning/... 2 Warning.... 3. 4 Names of the Main Parts......
INSTRUCTIONS. Scanning Utility 5000 INSTRUCTIONS DOCUMENT SCANNER ENGLISH
 DOCUMENT SCANNER INSTRUCTIONS Scanning Utility 5000 INSTRUCTIONS ENGLISH Be sure to thoroughly read this Instructions before using this unit, and store this manual in a safe place after use. FCC REGULATIONS
DOCUMENT SCANNER INSTRUCTIONS Scanning Utility 5000 INSTRUCTIONS ENGLISH Be sure to thoroughly read this Instructions before using this unit, and store this manual in a safe place after use. FCC REGULATIONS
Trademarks FreshMarx and 9415 are registered trademarks of Avery Dennison Corporation.
 Each product and program carries a respective written warranty, the only warranty on which the customer can rely. Avery Dennison reserves the right to make changes in the product, the programs, and their
Each product and program carries a respective written warranty, the only warranty on which the customer can rely. Avery Dennison reserves the right to make changes in the product, the programs, and their
(6) Changing the brightness of the illumination. 16 (7) Additional features Power saving mode Checking the battery status...
 Table of Contents 1. What is the SenseView LIGHT?... 4 2. Safety precaution... 5 3. Package... 6 4. Configuration... 7 5. After purchasing... 9 (1) Charging... 9 (2) Remove screen protection film... 9
Table of Contents 1. What is the SenseView LIGHT?... 4 2. Safety precaution... 5 3. Package... 6 4. Configuration... 7 5. After purchasing... 9 (1) Charging... 9 (2) Remove screen protection film... 9
Flash Stamp Machine T1511M User Manual
 Flash Stamp Machine T1511M User Manual Declaration of conformity (Europe only) We, Trodat GmbH Linzer Straße 156 A-4600 Wels hereby declare that the Flash Stamp Machine model T1511M is CE certified respectively
Flash Stamp Machine T1511M User Manual Declaration of conformity (Europe only) We, Trodat GmbH Linzer Straße 156 A-4600 Wels hereby declare that the Flash Stamp Machine model T1511M is CE certified respectively
FCC Notice (U.S.A. Only)
 Quick Start Guide Please read this guide before operating this scanner. After you finish reading this guide, store it in a safe place for future reference. Table of Contents Package Contents... 1 Scanning
Quick Start Guide Please read this guide before operating this scanner. After you finish reading this guide, store it in a safe place for future reference. Table of Contents Package Contents... 1 Scanning
MS300 digital microfilm scanner. Switch to affordable, efficient digital microfilm scanning
 MS300 digital microfilm scanner Switch to affordable, efficient digital microfilm scanning Fully featured microfilm scanning with reader/printer functionality Take advantage of enhanced scanning productivity
MS300 digital microfilm scanner Switch to affordable, efficient digital microfilm scanning Fully featured microfilm scanning with reader/printer functionality Take advantage of enhanced scanning productivity
S5-ADU. Front... 4 Rear... 4
 Trantec ANTENNA DISTRIBUTOR INSTRUCTION MANUAL S5-ADU Thank you for purchasing TRANTEC Antenna Distributor. Please carefully follow the instructions in this manual to ensure long, trouble-free use of your
Trantec ANTENNA DISTRIBUTOR INSTRUCTION MANUAL S5-ADU Thank you for purchasing TRANTEC Antenna Distributor. Please carefully follow the instructions in this manual to ensure long, trouble-free use of your
A3 Size Flatbed Accessory for Kodak or Alaris Scanners
 A3 Size Flatbed Accessory for Kodak or Alaris Scanners User s Guide A-61793 5K7032 Safety User precautions Only use the scanner and power supply indoors in a dry location. Make sure the electrical power
A3 Size Flatbed Accessory for Kodak or Alaris Scanners User s Guide A-61793 5K7032 Safety User precautions Only use the scanner and power supply indoors in a dry location. Make sure the electrical power
THE SPEED OF DIGITAL. THE POWER OF ANALOG.
 Imagelink Digital Scanners 2400DV Plus 3000DV Plus PowerFilm Application Software THE SPEED OF DIGITAL. THE POWER OF ANALOG. Designed for operator efficiency Both digital scanners have front panel controls
Imagelink Digital Scanners 2400DV Plus 3000DV Plus PowerFilm Application Software THE SPEED OF DIGITAL. THE POWER OF ANALOG. Designed for operator efficiency Both digital scanners have front panel controls
Digital Color Printer
 3-858-635-12 (1) Digital Color Printer Operating Instructions Before operating the unit, please read this manual thoroughly and retain it for future reference. This PRINTER is designed to use PRINT PACK
3-858-635-12 (1) Digital Color Printer Operating Instructions Before operating the unit, please read this manual thoroughly and retain it for future reference. This PRINTER is designed to use PRINT PACK
User Manual. Digital Compound Binocular LED Microscope. MicroscopeNet.com
 User Manual Digital Compound Binocular LED Microscope Model MD82ES10 MicroscopeNet.com Table of Contents i. Caution... 1 ii. Care and Maintenance... 2 1. Components Illustration... 3 2. Installation...
User Manual Digital Compound Binocular LED Microscope Model MD82ES10 MicroscopeNet.com Table of Contents i. Caution... 1 ii. Care and Maintenance... 2 1. Components Illustration... 3 2. Installation...
DC155 Digital Visualizer. User Manual
 DC155 Digital Visualizer User Manual Table of Contents CHAPTER 1 PRECAUTIONS... 4 CHAPTER 2 PACKAGE CONTENT... 6 CHAPTER 3 PRODUCT OVERVIEW... 7 3.1 PRODUCT INTRODUCTION... 7 3.2 I/O CONNECTION... 8 3.3
DC155 Digital Visualizer User Manual Table of Contents CHAPTER 1 PRECAUTIONS... 4 CHAPTER 2 PACKAGE CONTENT... 6 CHAPTER 3 PRODUCT OVERVIEW... 7 3.1 PRODUCT INTRODUCTION... 7 3.2 I/O CONNECTION... 8 3.3
IMAGELINK. The speed. digital scanners 2400dV plus 3000dV plus PowerFilm application software. The power of analog.
 IMAGELINK digital scanners 2400dV plus 3000dV plus PowerFilm application software The speed of digital. The power of analog. Designed for operator efficiency Both digital scanners have front panel controls
IMAGELINK digital scanners 2400dV plus 3000dV plus PowerFilm application software The speed of digital. The power of analog. Designed for operator efficiency Both digital scanners have front panel controls
UPLIFT 2-Leg Height Adjustable Standing Desk
 UPLIFT -Leg Height Adjustable Standing Desk Also watch our assembly video http://bit.ly/9ywwh DIRECTIONS FOR ASSEMBLY AND USE TABLE OF CONTENTS PAGE Safety and Warnings Usage Parts List Assembly Instructions
UPLIFT -Leg Height Adjustable Standing Desk Also watch our assembly video http://bit.ly/9ywwh DIRECTIONS FOR ASSEMBLY AND USE TABLE OF CONTENTS PAGE Safety and Warnings Usage Parts List Assembly Instructions
User Manual. Please read this manual before operating this scanner.
 User Manual Please read this manual before operating this scanner. FCC REGULATIONS (For 120V model) Check Reader, Model 6130110/6130120 This device complies with Part 15 of the FCC Rules. Operation is
User Manual Please read this manual before operating this scanner. FCC REGULATIONS (For 120V model) Check Reader, Model 6130110/6130120 This device complies with Part 15 of the FCC Rules. Operation is
OPERATION MANUAL MBM 207M MANUAL FOLDER
 OPERATION MANUAL MBM 207M MANUAL FOLDER 1-800-223-2508 www.mbmcorp.com 1 Safety Instructions Definition of Symbols and Notes The following names and signs stand for possible dangers: Danger This symbol
OPERATION MANUAL MBM 207M MANUAL FOLDER 1-800-223-2508 www.mbmcorp.com 1 Safety Instructions Definition of Symbols and Notes The following names and signs stand for possible dangers: Danger This symbol
OWNER S MANUAL. SimmonsDrums.net
 SimmonsDrums.net OWNER S MANUAL TABLE OF CONTENTS WELCOME AND CONGRATULATIONS!... 3 FRONT PANEL... 4 FEATURES...5 SPECIFICATIONS...6 SIGNAL FLOW DIAGRAM...6 WARRANTY...7 2 WELCOME AND CONGRATULATIONS!
SimmonsDrums.net OWNER S MANUAL TABLE OF CONTENTS WELCOME AND CONGRATULATIONS!... 3 FRONT PANEL... 4 FEATURES...5 SPECIFICATIONS...6 SIGNAL FLOW DIAGRAM...6 WARRANTY...7 2 WELCOME AND CONGRATULATIONS!
ROTARY HAMMER OWNER'S MANUAL
 ROTARY HAMMER OWNER'S MANUAL WARNING: Read carefully and understand all INSTRUCTIONS before operating. Failure to follow the safety rules and other basic safety precautions may result in serious personal
ROTARY HAMMER OWNER'S MANUAL WARNING: Read carefully and understand all INSTRUCTIONS before operating. Failure to follow the safety rules and other basic safety precautions may result in serious personal
Notice about the law and the standard
 Notice about the law and the standard High Speed Colour Printer Model: HC5000T This product contains RFID (Radio Frequency Identification) system. Model: 444-59003 This equipment has been tested and found
Notice about the law and the standard High Speed Colour Printer Model: HC5000T This product contains RFID (Radio Frequency Identification) system. Model: 444-59003 This equipment has been tested and found
UPLIFT 3-Leg Desk Instructions for. Solid Wood Desktops. pictured: 3-leg desk; solid-wood top, with right hand return TABLE OF CONTENTS
 UPLIFT 3-Leg Desk Instructions for Solid Wood Desktops pictured: 3-leg desk; solid-wood top, with right hand return TABLE OF CONTENTS PAGE 1 Safety and Warnings 2 2 Usage 2 3 Parts List 3 4 Assembly Instructions
UPLIFT 3-Leg Desk Instructions for Solid Wood Desktops pictured: 3-leg desk; solid-wood top, with right hand return TABLE OF CONTENTS PAGE 1 Safety and Warnings 2 2 Usage 2 3 Parts List 3 4 Assembly Instructions
UPLIFT 2-Leg Height Adjustable Standing Desk - For use with UPLIFT Eco and Eco Curve desktops -
 UPLIFT -Leg Height Adjustable Standing Desk - For use with UPLIFT Eco and Eco Curve desktops - DIRECTIONS FOR ASSEMBLY AND USE TABLE OF CONTENTS Please Note PAGE Safety and Warnings Usage Parts List Assembly
UPLIFT -Leg Height Adjustable Standing Desk - For use with UPLIFT Eco and Eco Curve desktops - DIRECTIONS FOR ASSEMBLY AND USE TABLE OF CONTENTS Please Note PAGE Safety and Warnings Usage Parts List Assembly
AutoSeal FD 2006IL / FE 2006IL
 AutoSeal FD 2006IL / FE 2006IL FI / FJ Series 06/2018 OPERATOR MANUAL First Edition TABLE OF CONTENTS DESCRIPTION 1 SPECIFICATIONS 1 UNPACKING 1 SETUP 2 Sealer Alignment Base Setup 2 Sealer Setup 2-4
AutoSeal FD 2006IL / FE 2006IL FI / FJ Series 06/2018 OPERATOR MANUAL First Edition TABLE OF CONTENTS DESCRIPTION 1 SPECIFICATIONS 1 UNPACKING 1 SETUP 2 Sealer Alignment Base Setup 2 Sealer Setup 2-4
User Manual. Trinocular Metallurgical Microscope. MicroscopeNet.com
 User Manual Trinocular Metallurgical Microscope Model M83MPTR MicroscopeNet.com Table of Contents i. Caution.. 1 ii. Care and Maintenance... 2 1. Components Illustration..... 3 2. Installation...4 3. Operation
User Manual Trinocular Metallurgical Microscope Model M83MPTR MicroscopeNet.com Table of Contents i. Caution.. 1 ii. Care and Maintenance... 2 1. Components Illustration..... 3 2. Installation...4 3. Operation
OPERATION MANUAL. Paper Folder F-30N/F-25N/F-15N
 . OPERATION MANUAL Paper Folder F-30N/F-25N/F-15N Read this Operation Manual before using this machine. Keep the Operation Manual with care in a fixed storage place so that it may be available whenever
. OPERATION MANUAL Paper Folder F-30N/F-25N/F-15N Read this Operation Manual before using this machine. Keep the Operation Manual with care in a fixed storage place so that it may be available whenever
DIGITAL MULTIFUNCTIONAL SYSTEM
 MODEL: MX-M850 MX-M950 MX-M00 DIGITAL MULTIFUNCTIONAL SYSTEM Maintenance Guide REGULAR MAINTENANCE REPLACING SUPPLIES REMOVING MISFEEDS REMOVING STAPLE JAMS Keep this manual close at hand for reference
MODEL: MX-M850 MX-M950 MX-M00 DIGITAL MULTIFUNCTIONAL SYSTEM Maintenance Guide REGULAR MAINTENANCE REPLACING SUPPLIES REMOVING MISFEEDS REMOVING STAPLE JAMS Keep this manual close at hand for reference
ONYX Deskset HD. Portable Video Magnifier User s Guide. Freedom Scientific, Inc Revision A
 ONYX Deskset HD Portable Video Magnifier User s Guide Freedom Scientific, Inc. www.freedomscientific.com 440829-001 Revision A PUBLISHED BY Freedom Scientific 11800 31 st Court North St. Petersburg, Florida
ONYX Deskset HD Portable Video Magnifier User s Guide Freedom Scientific, Inc. www.freedomscientific.com 440829-001 Revision A PUBLISHED BY Freedom Scientific 11800 31 st Court North St. Petersburg, Florida
English User's Guide
 User's Guide Imacon Flextight 343 2 2003 Imacon A/S. All rights reserved. Imacon Flextight 343 User's Guide, Part No 70030009, revision B. The information in this manual is furnished for informational
User's Guide Imacon Flextight 343 2 2003 Imacon A/S. All rights reserved. Imacon Flextight 343 User's Guide, Part No 70030009, revision B. The information in this manual is furnished for informational
UPLIFT Height Adjustable Standing Desk 3-Leg (T-Frame) DIRECTIONS FOR ASSEMBLY AND USE
 UPLIFT Height Adjustable Standing Desk 3-Leg (T-Frame) DIRECTIONS FOR ASSEMBLY AND USE CAUTION MAKE SURE NO OBSTACLES ARE IN THE DESK S PATH AND ALL CORDS ARE OF APPROPRIATE LENGTH FOR DESK TRAVEL. FAILURE
UPLIFT Height Adjustable Standing Desk 3-Leg (T-Frame) DIRECTIONS FOR ASSEMBLY AND USE CAUTION MAKE SURE NO OBSTACLES ARE IN THE DESK S PATH AND ALL CORDS ARE OF APPROPRIATE LENGTH FOR DESK TRAVEL. FAILURE
P50 Thermal Printer Owner s Manual
 P50 Thermal Printer Owner s Manual CARDINAL SCALE MFG. CO. 8525-M328-O1 Rev B 203 E. Daugherty, Webb City, MO 64870 USA 10/14 Ph:417-673-4631 Fax 417-673-2153 www.detectoscale.com Technical Support: Ph:
P50 Thermal Printer Owner s Manual CARDINAL SCALE MFG. CO. 8525-M328-O1 Rev B 203 E. Daugherty, Webb City, MO 64870 USA 10/14 Ph:417-673-4631 Fax 417-673-2153 www.detectoscale.com Technical Support: Ph:
MBM 307A / 407A PF Automatic Folders
 MBM 307A / 407A PF Automatic Folders Instruction Manual Provided By http://www.mybinding.com http://www.mybindingblog.com OPERATION MANUAL MBM 307A / 407A AUTOMATIC FOLDERS 1-800-223-2508 www.mbmcorp.com
MBM 307A / 407A PF Automatic Folders Instruction Manual Provided By http://www.mybinding.com http://www.mybindingblog.com OPERATION MANUAL MBM 307A / 407A AUTOMATIC FOLDERS 1-800-223-2508 www.mbmcorp.com
Advanced User s Guide
 Advanced User s Guide DCP-J72W Version 0 ARL/NZ User's Guides and where do I find them? Which Guide? What's in it? Where is it? Product Safety Guide Quick Setup Guide Basic User s Guide Advanced User s
Advanced User s Guide DCP-J72W Version 0 ARL/NZ User's Guides and where do I find them? Which Guide? What's in it? Where is it? Product Safety Guide Quick Setup Guide Basic User s Guide Advanced User s
Supplement. ScanMaker i280 features, scenarios, and information. Getting to Know Your ScanMaker i280
 Supplement ScanMaker i280 features, scenarios, and information Getting to Know Your ScanMaker i280 The ScanMaker i280 is a high resolution scanner for reflective scanning. It features 4800 x 9600 dpi,
Supplement ScanMaker i280 features, scenarios, and information Getting to Know Your ScanMaker i280 The ScanMaker i280 is a high resolution scanner for reflective scanning. It features 4800 x 9600 dpi,
Instruction manual SUN-PM100L. SUN-PM100L Polishing Machine English
 Instruction manual SUN-PM100L SUN-PM100L Polishing Machine English Table: SUN-UM-TL-PM001 Version: A/0 Fiber Optic Solutions Provider Ⅰ Safety Precautions To ensure safe operation and maximize product
Instruction manual SUN-PM100L SUN-PM100L Polishing Machine English Table: SUN-UM-TL-PM001 Version: A/0 Fiber Optic Solutions Provider Ⅰ Safety Precautions To ensure safe operation and maximize product
Tube Facing Tool.
 www.swagelok.com Tube Facing Tool This manual contains important information for the safe and effective operation of the Swagelok TF72 series tube facing tool. Users should read and understand its contents
www.swagelok.com Tube Facing Tool This manual contains important information for the safe and effective operation of the Swagelok TF72 series tube facing tool. Users should read and understand its contents
FD 1500 AutoSeal 12/07 OPERATOR MANUAL THIRD EDITION
 FD 1500 AutoSeal 12/07 OPERATOR MANUAL THIRD EDITION TABLE OF CONTENTS FD 1500 shown with optional cabinet TOPIC PAGE DESCRIPTION, UNPACKING, SET-UP, CONTROLS 1 OPERATION 2 FOLD PLATE INSTALLATION, ADJUSTMENT
FD 1500 AutoSeal 12/07 OPERATOR MANUAL THIRD EDITION TABLE OF CONTENTS FD 1500 shown with optional cabinet TOPIC PAGE DESCRIPTION, UNPACKING, SET-UP, CONTROLS 1 OPERATION 2 FOLD PLATE INSTALLATION, ADJUSTMENT
Desktop Magnifier. User s Guide
 ZOOMAX DESIRE HD Desktop Magnifier User s Guide Revision 0.9 ZOOMAX Technology, Inc. May 2012 ZOOMAX Technology, Inc., 3rd Floor, No.9 Building, F Area, 188# Xinjun Circle Road, Pujiang High Technology
ZOOMAX DESIRE HD Desktop Magnifier User s Guide Revision 0.9 ZOOMAX Technology, Inc. May 2012 ZOOMAX Technology, Inc., 3rd Floor, No.9 Building, F Area, 188# Xinjun Circle Road, Pujiang High Technology
SAFETY AND OPERATING MANUAL
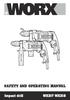 SAFETY AND OPERATING MANUAL Impact drill WX317 WX318 1 3 2 8 7 6 5 4 A1 A2 B C1 2 1 3 3 1 D C2 5 4 E F 2 E F 1 G 4 2 H 1. Keyless Chuck 2. Depth gauge 3. Drill/hammer drill function selector 4. Switch
SAFETY AND OPERATING MANUAL Impact drill WX317 WX318 1 3 2 8 7 6 5 4 A1 A2 B C1 2 1 3 3 1 D C2 5 4 E F 2 E F 1 G 4 2 H 1. Keyless Chuck 2. Depth gauge 3. Drill/hammer drill function selector 4. Switch
INFRARED WIRELESS DISTRIBUTOR
 OPERATING INSTRUCTIONS INFRARED WIRELESS DISTRIBUTOR IR-700D Thank you for purchasing TOA's Infrared Wireless Distributor. Please carefully follow the instructions in this manual to ensure long, trouble-free
OPERATING INSTRUCTIONS INFRARED WIRELESS DISTRIBUTOR IR-700D Thank you for purchasing TOA's Infrared Wireless Distributor. Please carefully follow the instructions in this manual to ensure long, trouble-free
DC162 Digital Visualizer. User Manual. English - 1
 DC162 Digital Visualizer User Manual English - 1 Chapter 1 Precautions Always follow these safety instructions when setting up and using the Digital Visualizer: 1. Please do not tilt the machine while
DC162 Digital Visualizer User Manual English - 1 Chapter 1 Precautions Always follow these safety instructions when setting up and using the Digital Visualizer: 1. Please do not tilt the machine while
ADVANCED USER S GUIDE
 ADVANCED USER S GUIDE DCP-J125 DCP-J315W Version 0 ARL/ASA/NZ/SAF User's Guides and where do I find it? Which manual? What's in it? Where is it? Safety and Legal Quick Setup Guide Basic User's Guide Advanced
ADVANCED USER S GUIDE DCP-J125 DCP-J315W Version 0 ARL/ASA/NZ/SAF User's Guides and where do I find it? Which manual? What's in it? Where is it? Safety and Legal Quick Setup Guide Basic User's Guide Advanced
P20 Zoom Flash Zoom Flash P20 P20 Zoomblitz Flash con zoom P20 Flash externo P20 Flash Zoom P20
 P20 Zoom Flash Zoom Flash P20 P20 Zoomblitz Flash con zoom P20 Flash externo P20 Flash Zoom P20 User s Guide Guide d'utilisation Benutzerhandbuch Manuale per l'utente Guía del usuario Guia do usuário 4J6021
P20 Zoom Flash Zoom Flash P20 P20 Zoomblitz Flash con zoom P20 Flash externo P20 Flash Zoom P20 User s Guide Guide d'utilisation Benutzerhandbuch Manuale per l'utente Guía del usuario Guia do usuário 4J6021
F100 Tabletop Document Folder
 F100 Tabletop Document Folder 10/2018 OPERATOR MANUAL FIRST EDITION Single Fold Letter Fold Z-fold Double Fold Specifications Paper size 11" & 14" Paper weight 60g/m 2 to 90g/m 2 Some recycled paper and
F100 Tabletop Document Folder 10/2018 OPERATOR MANUAL FIRST EDITION Single Fold Letter Fold Z-fold Double Fold Specifications Paper size 11" & 14" Paper weight 60g/m 2 to 90g/m 2 Some recycled paper and
X-Mag. High-Magnification Workstation User s Guide Revision A
 X-Mag High-Magnification Workstation User s Guide www.fsinspection.com 440831-001 Revision A Freedom Scientific, Inc., 11800 31st Court North, St. Petersburg, Florida 33716-1805, USA www.fsinspection.com
X-Mag High-Magnification Workstation User s Guide www.fsinspection.com 440831-001 Revision A Freedom Scientific, Inc., 11800 31st Court North, St. Petersburg, Florida 33716-1805, USA www.fsinspection.com
ATD AMP Variable Speed Reciprocating Saw Owner s Manual
 ATD-10535 7 AMP Variable Speed Reciprocating Saw Owner s Manual Manufactured in China To ATD Tools, Inc. Specifications TECHNICAL SPECIFICATIONS Voltage: 120V Frequency: 60Hz Power input: 7 Amps No load
ATD-10535 7 AMP Variable Speed Reciprocating Saw Owner s Manual Manufactured in China To ATD Tools, Inc. Specifications TECHNICAL SPECIFICATIONS Voltage: 120V Frequency: 60Hz Power input: 7 Amps No load
Zoom Stereo Microscope NYMCS-360 Instruction Manual
 Zoom Stereo Microscope NYMCS-60 Instruction Manual This manual is written for stereo microscope NYMCS-60. To ensure the safety, obtain optimum performance and to familiarize yourself fully with the use
Zoom Stereo Microscope NYMCS-60 Instruction Manual This manual is written for stereo microscope NYMCS-60. To ensure the safety, obtain optimum performance and to familiarize yourself fully with the use
Slide Feeder SF-200 (S) Contents
 Slide Feeder SF-200 (S) Contents Cautions...18 1. Overview...20 2. Parts and Accessories...21 3. Installation...22 4. Using the SF-200 (S)...24 5. Maintenance...31 6. Specifications...32 17 Cautions The
Slide Feeder SF-200 (S) Contents Cautions...18 1. Overview...20 2. Parts and Accessories...21 3. Installation...22 4. Using the SF-200 (S)...24 5. Maintenance...31 6. Specifications...32 17 Cautions The
User s Manual
 User s Manual 800.827.9219 www.apperson.com Table of Contents About DataLink1200... 1 Scoring Tests... 2 Preparing the Key...2 Key Reset Options...3 Scoring...4 Getting a Summary of the Test Results...5
User s Manual 800.827.9219 www.apperson.com Table of Contents About DataLink1200... 1 Scoring Tests... 2 Preparing the Key...2 Key Reset Options...3 Scoring...4 Getting a Summary of the Test Results...5
AutoSeal FD 2002/FD 2032 FE 2002/FE 2032 OPERATOR MANUAL FIRST EDITION
 AutoSeal FD 2002/FD 2032 FE 2002/FE 2032 10/2012 OPERATOR MANUAL FIRST EDITION TABLE OF CONTENTS SUBJECT PAGE DESCRIPTION 1 SPECIFICATIONS 1 UNPACKING 2 2000/2032 Components 2 Optional Conveyor Components
AutoSeal FD 2002/FD 2032 FE 2002/FE 2032 10/2012 OPERATOR MANUAL FIRST EDITION TABLE OF CONTENTS SUBJECT PAGE DESCRIPTION 1 SPECIFICATIONS 1 UNPACKING 2 2000/2032 Components 2 Optional Conveyor Components
SFP-550. Operating Manual MATSUHIDAI, MATSUDO-CITY, CHIBA JAPAN TEL: FAX:
 SFP-550 Operating Manual 296-1 MATSUHIDAI, MATSUDO-CITY, CHIBA 270-2214 JAPAN TEL: +81-47-388-6111 FAX: +81-47-388-4477 Safety Precautions To ensure safe operation and maximize product service life, observe
SFP-550 Operating Manual 296-1 MATSUHIDAI, MATSUDO-CITY, CHIBA 270-2214 JAPAN TEL: +81-47-388-6111 FAX: +81-47-388-4477 Safety Precautions To ensure safe operation and maximize product service life, observe
Understanding your printer Printer parts... 7 Control panel Loading paper... 10
 Contents Understanding your printer... 7 Printer parts... 7 Control panel... 8 Loading paper... 10 Supported photo paper types... 10 Loading the photo paper... 10 Inserting memory cards... 11 Supported
Contents Understanding your printer... 7 Printer parts... 7 Control panel... 8 Loading paper... 10 Supported photo paper types... 10 Loading the photo paper... 10 Inserting memory cards... 11 Supported
ML7520 ML7530 DIOPTER ADJUSTMENT RING BINOCULAR BODY, INCLINED 30. (a) Field Iris Control Lever. (c) Filter Slots EYEPIECES, KHW10X
 JAPAN DIOPTER ADJUSTMENT RING BINOCULAR BODY, INCLINED 30 (a) Field Iris Control Lever (c) Filter Slots EYEPIECES, KHW10X ANALYZER CONTROL LEVER (b) Aperture Iris Control Lever LIGHT SOURCE HOUSING VERTICAL
JAPAN DIOPTER ADJUSTMENT RING BINOCULAR BODY, INCLINED 30 (a) Field Iris Control Lever (c) Filter Slots EYEPIECES, KHW10X ANALYZER CONTROL LEVER (b) Aperture Iris Control Lever LIGHT SOURCE HOUSING VERTICAL
USER MANUAL ENGLISH 1450 COIN COUNTER & SORTER
 USER MANUAL ENGLISH 1450 COIN COUNTER & SORTER INTRODUCTION ENGLISH Thank you for purchasing the Safescan 1450 coin counter and sorter. For proper use and maintenance, we advise to read this user manual
USER MANUAL ENGLISH 1450 COIN COUNTER & SORTER INTRODUCTION ENGLISH Thank you for purchasing the Safescan 1450 coin counter and sorter. For proper use and maintenance, we advise to read this user manual
AM/FM SYNTHESIZER TUNER
 OPERATING INSTRUCTIONS AM/FM SYNTHESIZER TUNER DT-930 UL TABLE OF CONTENTS 1. IMPORTANT SAFETY INSTRUCTIONS... 2 2. SAFETY PRECAUTIONS... 2 3. INFORMATION TO THE USER... 3 4. GENERAL DESCRIPTION... 3 5.
OPERATING INSTRUCTIONS AM/FM SYNTHESIZER TUNER DT-930 UL TABLE OF CONTENTS 1. IMPORTANT SAFETY INSTRUCTIONS... 2 2. SAFETY PRECAUTIONS... 2 3. INFORMATION TO THE USER... 3 4. GENERAL DESCRIPTION... 3 5.
DUAL POWER AMPLIFIERS DA-250D CU DA-250DH CU OPERATING INSTRUCTIONS
 OPERATING INSTRUCTIONS DUAL POWER AMPLIFIERS DA-250D CU DA-250DH CU Note: The figure shows the DA-250D. Thank you for purchasing TOA's Dual Power Amplifier. Please carefully follow the instructions in
OPERATING INSTRUCTIONS DUAL POWER AMPLIFIERS DA-250D CU DA-250DH CU Note: The figure shows the DA-250D. Thank you for purchasing TOA's Dual Power Amplifier. Please carefully follow the instructions in
POWER AMPLIFIER. Owner s Manual Mode d emploi Bedienungsanleitung Manual de instrucciónes CLIP SIGNAL TEMP PROTECTION POWER
 POWER AMPLIFIER Owner s Manual Mode d emploi Bedienungsanleitung Manual de instrucciónes TEMP PROTECTION POWER A CLIP SIGNAL B ON OFF M Introduction Thank you for purchasing a Yamaha C450/320/160 series
POWER AMPLIFIER Owner s Manual Mode d emploi Bedienungsanleitung Manual de instrucciónes TEMP PROTECTION POWER A CLIP SIGNAL B ON OFF M Introduction Thank you for purchasing a Yamaha C450/320/160 series
Nuclear Associates
 Nuclear Associates 07-424 Digital Densitometer II Operators Manual March 2005 Manual No. 112111 Rev. 4 2003, 2005 Fluke Corporation, All rights reserved. Printed U.S.A. All product names are trademarks
Nuclear Associates 07-424 Digital Densitometer II Operators Manual March 2005 Manual No. 112111 Rev. 4 2003, 2005 Fluke Corporation, All rights reserved. Printed U.S.A. All product names are trademarks
SAFETY AND OPERATING MANUAL
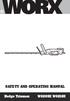 SAFETY AND OPERATING MANUAL 2 General Power Tool Safety Warnings WARNING: Read all safety warnings and all instructions. Failure to follow the warnings and instructions may result in electric shock, fire
SAFETY AND OPERATING MANUAL 2 General Power Tool Safety Warnings WARNING: Read all safety warnings and all instructions. Failure to follow the warnings and instructions may result in electric shock, fire
User s Manual Current Probe IM E. 8th Edition
 User s Manual 701931 Current Probe 8th Edition Thank you for purchasing the Current Probe (Model 701931). This instruction manual contains useful information about the instrument s functions and operating
User s Manual 701931 Current Probe 8th Edition Thank you for purchasing the Current Probe (Model 701931). This instruction manual contains useful information about the instrument s functions and operating
Laser Beam Printer. User's Guide
 Laser Beam Printer User's Guide Contents Turning the Printer ON/OFF......................................... 2 Turning the Printer ON.................................................. 2 Turning the Printer
Laser Beam Printer User's Guide Contents Turning the Printer ON/OFF......................................... 2 Turning the Printer ON.................................................. 2 Turning the Printer
SFP-550. Operating Manual MATSUHIDAI, MATSUDO-CITY, CHIBA JAPAN TEL: FAX:
 SFP-550 Operating Manual 296-1 MATSUHIDAI, MATSUDO-CITY, CHIBA 270-2214 JAPAN TEL: +81-47-388-6111 FAX: +81-47-388-4477 Safety Precautions To ensure safe operation and maximize product service life, observe
SFP-550 Operating Manual 296-1 MATSUHIDAI, MATSUDO-CITY, CHIBA 270-2214 JAPAN TEL: +81-47-388-6111 FAX: +81-47-388-4477 Safety Precautions To ensure safe operation and maximize product service life, observe
General Help. Last revised: Winter When I try to print something on the computer, it appears to work, but nothing comes out of the printer.
 General Help Last revised: Winter 2015 Problem Solution When I try to print something on the computer, it appears to work, but nothing comes out of the printer. See the next item. When I try to print something
General Help Last revised: Winter 2015 Problem Solution When I try to print something on the computer, it appears to work, but nothing comes out of the printer. See the next item. When I try to print something
On-Line Cardio Theater Wireless Digital Transmitter Installation and Instruction Manual
 On-Line Cardio Theater Wireless Digital Transmitter Installation and Instruction Manual Full installation instructions accompany your Cardio Theater equipment order. This On-Line version of our Installation/Instruction
On-Line Cardio Theater Wireless Digital Transmitter Installation and Instruction Manual Full installation instructions accompany your Cardio Theater equipment order. This On-Line version of our Installation/Instruction
 GENERAL OPERATIONAL PRECAUTIONS WARNING! When using electric tools, basic safety precautions should always be followed to reduce the risk of fire, electric shock and personal injury, including the following.
GENERAL OPERATIONAL PRECAUTIONS WARNING! When using electric tools, basic safety precautions should always be followed to reduce the risk of fire, electric shock and personal injury, including the following.
USER'S GUIDE. EcoQuest International 310 T. Elmer Cox Drive Greeneville, TN (423) Setup. Operation. Specifications.
 USER'S GUIDE Setup Operation Specifications Warranty (43) 638-746 CAUTION: Read manual carefully for proper procedures and operation. CONTENTS SPECIFICATIONS Specifications...............................................................3
USER'S GUIDE Setup Operation Specifications Warranty (43) 638-746 CAUTION: Read manual carefully for proper procedures and operation. CONTENTS SPECIFICATIONS Specifications...............................................................3
Replacing the print cartridges
 http://www.hp.com/support/lj9500 1 2 3 Replacing the print cartridges The printer uses four color print cartridges: yellow, magenta, cyan, and black. Follow this procedure to install the print cartridges.
http://www.hp.com/support/lj9500 1 2 3 Replacing the print cartridges The printer uses four color print cartridges: yellow, magenta, cyan, and black. Follow this procedure to install the print cartridges.
Standard PS-P61 Punch Stapler
 Standard PS-P61 Punch Stapler Instruction Manual Provided By http://www.mybinding.com http://www.mybindingblog.com PUNCH STAPLE PS-P61 Important Information - This manual is designed to help you to install,
Standard PS-P61 Punch Stapler Instruction Manual Provided By http://www.mybinding.com http://www.mybindingblog.com PUNCH STAPLE PS-P61 Important Information - This manual is designed to help you to install,
FD 125 Large-Format Card Cutter
 FD 125 Large-Format Card Cutter 3/201 OPERATOR MANUAL Page 2 Table of Contents SAFETY PRECAUTIONS... 4 Introduction... 5 Specifications... 5 Accessories... 5 Major Components and Assemblies... 6 Control
FD 125 Large-Format Card Cutter 3/201 OPERATOR MANUAL Page 2 Table of Contents SAFETY PRECAUTIONS... 4 Introduction... 5 Specifications... 5 Accessories... 5 Major Components and Assemblies... 6 Control
Sarspec, Lda. - Rua Camilo Castelo Branco, 965 PQ Vila Nova de Gaia Phone:
 2 3 IMPORTANT SAFETY NOTE: Before operating this device, please read carefully this User Manual and be familiar with its contents prior to using this equipment. To help avoid potential serious injury to
2 3 IMPORTANT SAFETY NOTE: Before operating this device, please read carefully this User Manual and be familiar with its contents prior to using this equipment. To help avoid potential serious injury to
Part/Reorder Number: Version 1.0
 Part/Reorder Number: 870000 Version 1.0 Cross Match Technologies L SCAN 100/100R Operator s Manual Version 1.0 First Edition (August 2006) No portion of this guide may be reproduced in any form or by any
Part/Reorder Number: 870000 Version 1.0 Cross Match Technologies L SCAN 100/100R Operator s Manual Version 1.0 First Edition (August 2006) No portion of this guide may be reproduced in any form or by any
FD 340 Document Folder
 FD 340 Document Folder 2/08 OPERATOR MANUAL SECOND EDITION TABLE OF CONTENTS SUBJECT PAGE DESCRIPTION 1 SPECIFICATIONS 1 UNPACKING 1 SETUP 2 CONTROL PANEL 2 OPERATION 3 SETTING CUSTOM FOLDS 4 BATCH COUNTING
FD 340 Document Folder 2/08 OPERATOR MANUAL SECOND EDITION TABLE OF CONTENTS SUBJECT PAGE DESCRIPTION 1 SPECIFICATIONS 1 UNPACKING 1 SETUP 2 CONTROL PANEL 2 OPERATION 3 SETTING CUSTOM FOLDS 4 BATCH COUNTING
BeoLink Passive. Setting-up Guide
 BeoLink Passive Setting-up Guide CAUTION: To reduce the risk of electric shock, do not remove cover (or back). No User-serviceable parts inside. Refer servicing to qualified service personnel. WARNING:
BeoLink Passive Setting-up Guide CAUTION: To reduce the risk of electric shock, do not remove cover (or back). No User-serviceable parts inside. Refer servicing to qualified service personnel. WARNING:
IP Series DUAL POWER AMPLIFIERS
 OPERATING INSTRUCTIONS IP Series DUAL POWER AMPLIFIERS IP-600D IP-450D IP-300D TABLE OF CONTENTS 1. SAFETY PRECAUTIONS... 2 2. GENERAL DESCRIPTION... 4 3. FEATURES... 4 4. HANDLING PRECAUTIONS... 4 5.
OPERATING INSTRUCTIONS IP Series DUAL POWER AMPLIFIERS IP-600D IP-450D IP-300D TABLE OF CONTENTS 1. SAFETY PRECAUTIONS... 2 2. GENERAL DESCRIPTION... 4 3. FEATURES... 4 4. HANDLING PRECAUTIONS... 4 5.
Do not expose this device to water or moisture of any kind. Do not mix new and old batteries or batteries of different types.
 1 SAFETY WARNINGS AND GUIDELINES This device is intended for indoor use only. Do not expose this device to water or moisture of any kind. Do not mix new and old batteries or batteries of different types.
1 SAFETY WARNINGS AND GUIDELINES This device is intended for indoor use only. Do not expose this device to water or moisture of any kind. Do not mix new and old batteries or batteries of different types.
INSTRUCTION MANUAL POWERED MIXER MX-628
 INSTRUCTION MANUAL POWERED MIXER MX-628 Please follow the instructions in this manual to obtain the optimum results from this unit. We also recommend that you keep this manual handy for future reference.
INSTRUCTION MANUAL POWERED MIXER MX-628 Please follow the instructions in this manual to obtain the optimum results from this unit. We also recommend that you keep this manual handy for future reference.
INSTRUCTION MANUAL PAPER FOLDER DF-920. [ for 120 V ]
![INSTRUCTION MANUAL PAPER FOLDER DF-920. [ for 120 V ] INSTRUCTION MANUAL PAPER FOLDER DF-920. [ for 120 V ]](/thumbs/85/92744414.jpg) INSTRUCTION MANUAL PAPER FOLDER DF-920 [ for 120 V ] Be sure to read this manual prior to use. Please leave this manual at the site of use for easy reference. This equipment has been tested and found to
INSTRUCTION MANUAL PAPER FOLDER DF-920 [ for 120 V ] Be sure to read this manual prior to use. Please leave this manual at the site of use for easy reference. This equipment has been tested and found to
Instruction Manual. Manual de instrucciones. Guide d utilisation ET PMET Rev 808
 Instruction Manual Manual de instrucciones Guide d utilisation ET2025 PMET2025-8 Rev 808 www.arrowfastener.com GENERAL SAFETY RULES WARNING! Read all instructions. Failure to follow all instructions listed
Instruction Manual Manual de instrucciones Guide d utilisation ET2025 PMET2025-8 Rev 808 www.arrowfastener.com GENERAL SAFETY RULES WARNING! Read all instructions. Failure to follow all instructions listed
Drill INSTRUCTION MANUAL. WARNING: For your personal safety, READ and UNDERSTAND before using. SAVE THESE INSTRUCTIONS FOR FUTURE 1 REFERENCE.
 ENGLISH (Original instructions) INSTRUCTION MANUAL Drill 6411 6412 6413 007894 DOUBLE INSULATION WARNING: For your personal safety, READ and UNDERSTAND before using. SAVE THESE INSTRUCTIONS FOR FUTURE
ENGLISH (Original instructions) INSTRUCTION MANUAL Drill 6411 6412 6413 007894 DOUBLE INSULATION WARNING: For your personal safety, READ and UNDERSTAND before using. SAVE THESE INSTRUCTIONS FOR FUTURE
DOCUMENT SCANNER INSTRUCTIONS. Space. Backup. Count Only. New File. Scanner. Feeding Option Manual Auto Semi-Auto
 E FILM F Scanner A Space Count Only New File Feeding Option Manual Auto Semi-Auto Backup DOCUMENT SCANNER INSTRUCTIONS NOTICE q Copyright 2001 by CANON ELECTRONICS INC. All rights reserved. No part of
E FILM F Scanner A Space Count Only New File Feeding Option Manual Auto Semi-Auto Backup DOCUMENT SCANNER INSTRUCTIONS NOTICE q Copyright 2001 by CANON ELECTRONICS INC. All rights reserved. No part of
ENGLISH (Original instructions) INSTRUCTION MANUAL. Drill DOUBLE INSULATION. IMPORTANT: Read Before Using.
 ENGLISH (Original instructions) INSTRUCTION MANUAL Drill 64 642 643 007894 DOUBLE INSULATION IMPORTANT: Read Before Using. ENGLISH (Original instructions) SPECIFICATIONS Model 64 642 643 Capacities Steel
ENGLISH (Original instructions) INSTRUCTION MANUAL Drill 64 642 643 007894 DOUBLE INSULATION IMPORTANT: Read Before Using. ENGLISH (Original instructions) SPECIFICATIONS Model 64 642 643 Capacities Steel
Page 1 T O O L S A N D M AT E R I A L S R E Q U I R E D. 1. Screwdriver 2. Carpenter's level 3. Electrical Tape PA R T S L I S T. A.
 T O O L S A N D M AT E R I A L S R E Q U I R E D 1. Screwdriver 2. Carpenter's level 3. Electrical Tape PA R T S L I S T A. Cabinet B. Wood Screw X4 C. Plastic wire connector x3 Page 1 I M P O R TA N T
T O O L S A N D M AT E R I A L S R E Q U I R E D 1. Screwdriver 2. Carpenter's level 3. Electrical Tape PA R T S L I S T A. Cabinet B. Wood Screw X4 C. Plastic wire connector x3 Page 1 I M P O R TA N T
SAFETY AND OPERATING MANUAL
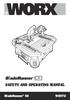 SAFETY AND OPERATING MANUAL BladeRunner X2 WX572 9 10 8 11 5 7 12 6 20 1 2 4 3 14 13 15 A2 A1 17 18 B2 B1 1 2 1 2 19 B3 3 4 2 C 1 D1 D1 C 2 1 E1 D2 1 2 E2 1 2 F G1 G1 F OFF ON G2 G3 H1 H2 I1 I2 I1 I2 J
SAFETY AND OPERATING MANUAL BladeRunner X2 WX572 9 10 8 11 5 7 12 6 20 1 2 4 3 14 13 15 A2 A1 17 18 B2 B1 1 2 1 2 19 B3 3 4 2 C 1 D1 D1 C 2 1 E1 D2 1 2 E2 1 2 F G1 G1 F OFF ON G2 G3 H1 H2 I1 I2 I1 I2 J
Installation & User Manual Micro-Image Capture 7
 Installation & User Manual Micro-Image Capture 7 Ver1.2016 Product Warranty Quality Assurance Every Micro-Image Capture system passes quality assurance tests including focus, resolution quality and mechanical
Installation & User Manual Micro-Image Capture 7 Ver1.2016 Product Warranty Quality Assurance Every Micro-Image Capture system passes quality assurance tests including focus, resolution quality and mechanical
ENGLISH (Original instructions) INSTRUCTION MANUAL. Drill DS4012 DOUBLE INSULATION. IMPORTANT: Read Before Using.
 ENGLISH (Original instructions) INSTRUCTION MANUAL Drill DS402 05402 DOUBLE INSULATION IMPORTANT: Read Before Using. ENGLISH (Original instructions) SPECIFICATIONS Model DS402 Capacities Steel 3 mm Wood
ENGLISH (Original instructions) INSTRUCTION MANUAL Drill DS402 05402 DOUBLE INSULATION IMPORTANT: Read Before Using. ENGLISH (Original instructions) SPECIFICATIONS Model DS402 Capacities Steel 3 mm Wood
TABLE OF CONTENTS. Safety notes i. Care and Maintenance. ii. 1. Components Illustration Installation of Components.. 4
 TABLE OF CONTENTS Safety notes i Care and Maintenance. ii 1. Components Illustration... 1 2. Installation of Components.. 4 2.1 Installation Diagram... 4 2.2 Installation Procedures 5 3. Operation...11
TABLE OF CONTENTS Safety notes i Care and Maintenance. ii 1. Components Illustration... 1 2. Installation of Components.. 4 2.1 Installation Diagram... 4 2.2 Installation Procedures 5 3. Operation...11
Advanced User s Guide
 dvanced User s Guide DCP-J40W Version 0 UK/IRE/GEN User s Guides and where do I find them? Which Guide? What's in it? Where is it? Product Safety Guide Quick Setup Guide Basic User s Guide dvanced User
dvanced User s Guide DCP-J40W Version 0 UK/IRE/GEN User s Guides and where do I find them? Which Guide? What's in it? Where is it? Product Safety Guide Quick Setup Guide Basic User s Guide dvanced User
FORMAX. FD1500 AutoSeal OPERATOR MANUAL FIRST EDITION
 FORMAX FD1500 AutoSeal OPERATOR MANUAL FIRST EDITION TABLE OF CONTENTS 1500 Shown with Optional Stand Page: 1. DESCRIPTION, UNPACKING AND SET UP 2. CONTROLS, OPERATION 3. FOLD PLATE ADJUSTMENT, SETTING
FORMAX FD1500 AutoSeal OPERATOR MANUAL FIRST EDITION TABLE OF CONTENTS 1500 Shown with Optional Stand Page: 1. DESCRIPTION, UNPACKING AND SET UP 2. CONTROLS, OPERATION 3. FOLD PLATE ADJUSTMENT, SETTING
Therefore, all descriptions and illustrations in this instruction manual, including all specifications are subject to change without notice.
 We are constantly endeavouring to improve our instruments and to adapt them to the requirements of modern research techniques and testing methods. This involves modification to the mechanical structure
We are constantly endeavouring to improve our instruments and to adapt them to the requirements of modern research techniques and testing methods. This involves modification to the mechanical structure
Direct Print User Guide You don t even need a computer! Just connect your camera to your printer and print
 Direct Print User Guide You don t even need a computer! Just connect your camera to your printer and print CDI-E301-010 XXXXXX 2006 CANON INC. PRINTED IN JAPAN DPUG13 ENGLISH Introduction Confirm Your
Direct Print User Guide You don t even need a computer! Just connect your camera to your printer and print CDI-E301-010 XXXXXX 2006 CANON INC. PRINTED IN JAPAN DPUG13 ENGLISH Introduction Confirm Your
Advanced User s Guide
 Advanced User s Guide DCP-J140W Version 0 USA/CAN User s Guides and where do I find them? Which Guide? What's in it? Where is it? Product Safety Guide Quick Setup Guide Basic User s Guide Advanced User
Advanced User s Guide DCP-J140W Version 0 USA/CAN User s Guides and where do I find them? Which Guide? What's in it? Where is it? Product Safety Guide Quick Setup Guide Basic User s Guide Advanced User
EPSON Stylus COLOR 760. Printer Specifications. Accessories. Printing. Ink Cartridges. Media
 edge guides output tray extensions paper support ink cartridge clamp printer cover thickness lever control panel output tray Media name Size Part number EPSON Photo Paper Printer Specifications Letter
edge guides output tray extensions paper support ink cartridge clamp printer cover thickness lever control panel output tray Media name Size Part number EPSON Photo Paper Printer Specifications Letter
Scanner Parts. Scanner Specifications. General. Mechanical. Epson Perfection V200 Photo. P Power/ ] Start button Status light. { Copy button.
![Scanner Parts. Scanner Specifications. General. Mechanical. Epson Perfection V200 Photo. P Power/ ] Start button Status light. { Copy button. Scanner Parts. Scanner Specifications. General. Mechanical. Epson Perfection V200 Photo. P Power/ ] Start button Status light. { Copy button.](/thumbs/73/68379766.jpg) Scanner Parts { Copy button Scan to E-mail button a b P Power/ ] Start button Status light c e d a Scan to PDF button Film holder Scanner Specifications General Scanner type Flatbed color Photoelectric
Scanner Parts { Copy button Scan to E-mail button a b P Power/ ] Start button Status light c e d a Scan to PDF button Film holder Scanner Specifications General Scanner type Flatbed color Photoelectric
English User's Guide
 User's Guide Imacon Flextight 646 2 2002 Imacon A/S. All rights reserved. Imacon Flextight 646 User's Guide, Part No 70030036, revision A. The information in this manual is furnished for informational
User's Guide Imacon Flextight 646 2 2002 Imacon A/S. All rights reserved. Imacon Flextight 646 User's Guide, Part No 70030036, revision A. The information in this manual is furnished for informational
AM/FM SYNTHESIZER TUNER DT-920. TOA Corporation OPERATING INSTRUCTIONS
 OPERATING INSTRUCTIONS AM/FM SYNTHESIZER TUNER DT-920 Please follow the instructions in this manual to obtain the optimum results from this unit. We also recommend that you keep this manual handy for future
OPERATING INSTRUCTIONS AM/FM SYNTHESIZER TUNER DT-920 Please follow the instructions in this manual to obtain the optimum results from this unit. We also recommend that you keep this manual handy for future
FD 2002IL AutoSeal System
 FD 2002IL AutoSeal System 4/2017 OPERATOR MANUAL FIRST EDITION TABLE OF CONTENTS DESCRIPTION 1 SPECIFICATIONS 1 UNPACKING 1 SETUP 2 Sealer Alignment Base Setup 2 Sealer Setup 2-4 Printer Alignment Base
FD 2002IL AutoSeal System 4/2017 OPERATOR MANUAL FIRST EDITION TABLE OF CONTENTS DESCRIPTION 1 SPECIFICATIONS 1 UNPACKING 1 SETUP 2 Sealer Alignment Base Setup 2 Sealer Setup 2-4 Printer Alignment Base
