This household sewing machine is designed to comply with IEC/EN and UL1594.
|
|
|
- Jesse Rose
- 5 years ago
- Views:
Transcription
1 User s Guide
2 This household sewing machine is designed to comply with IEC/EN and UL1594. IMPORTANT SAFETY INSTRUCTIONS When using an electrical appliance, basic safety precautions should always be followed, including the following: Read all instructions before using this household sewing machine. Keep the instructions at a suitable place close to the machine. Make sure to hand them over if the machine is given to a third party. DANGER TO REDUCE THE RISK OF ELECTRIC SHOCK: A sewing machine should never be left unattended when plugged in. The electrical socket, to which the machine is plugged in should be easily accessible. Always unplug this sewing machine from the electric outlet immediately after using and before cleaning, removing covers, lubricating or when making any other user servicing adjustments mentioned in the instruction manual. WARNING TO REDUCE THE RISK OF BURNS, FIRE, ELECTRIC SHOCK, OR INJURY TO PERSON: Do not allow to be used as a toy. Close attention is necessary when this sewing machine is used by or near children. Use this sewing machine only for its intended use as described in this manual. Use only attachments recommended by the manufacturer as contained in this manual. Never operate this sewing machine if it has a damaged cord or plug, if it is not working properly, if it has been dropped or damaged, or dropped into water. Return the sewing machine to the nearest authorized dealer or service center for examination, repair, electrical or mechanical adjustment. Never operate the sewing machine with any air openings blocked. Keep ventilation openings of the sewing machine and foot control free from the accumulation of lint, dust, and loose cloth. Keep fingers away from all moving parts. Special care is required around the sewing machine needle. Always use the proper needle plate. The wrong plate can cause the needle to break. Do not use bent needles. Do not pull or push fabric while stitching. It may deflect the needle causing it to break. Wear safety glasses. Switch the sewing machine off ( 0 ) when making any adjustment in the needle area, such as threading needle, changing needle, threading bobbin, or changing presser foot, etc. Never drop or insert any object into any opening. Do not use outdoors. Do not operate where aerosol (spray) products are being used or where oxygen is being administrated. To disconnect, turn all controls to the off ( 0 ) position, then remove plug from outlet. Do not unplug by pulling on cord. To unplug, grasp the plug, not the cord. The foot control is used to operate the machine. Avoid placing other objects on the foot control. Do not use the machine if it is wet.
3 If the LED lamp is damaged or broken, it must be replaced by the manufacturer or its service agent or a similarly qualified person, in order to avoid a hazard. If the cord connected with the foot control is damaged, it must be replaced by the manufacturer or its service agent or a similarly qualified person, in order to avoid a hazard. This sewing machine is provided with double insulation. Use only identical replacement parts. See instructions for Servicing of Double-Insulated Appliances. SAVE THESE INSTRUCTIONS FOR CENELEC COUNTRIES ONLY: This appliance can be used by children aged from 8 years and above and persons with reduced physical, sensory or mental capabilities or lack of experience and knowledge if they have been given supervision or instruction concerning use of the appliance in a safe way and understand the hazards involved. Children shall not play with the appliance. Cleaning and user maintenance shall not be made by children without supervision. The noise level under normal operating conditions is less than 80dB(A). The machine must only be used with foot control of type FR5 manufactured by Shanghai Binao Precision Mould Co., Ltd. FOR NON CENELEC COUNTRIES: This sewing machine is not intended for use by persons (including children) with reduced physical, sensory or mental capabilities, or lack of experience and knowledge, unless they have been given supervision or instruction concerning use of the sewing machine by a person responsible for their safety. Children should be supervised to ensure that they do not play with the sewing machine. The noise level under normal operating conditions is less than 80dB(A). The machine must only be used with foot control of type FR5 manufactured by Shanghai Binao Precision Mould Co., Ltd. SERVICING OF DOUBLE INSULATED PRODUCTS In a double-insulated product, two systems of insulation are provided instead of grounding. No ground means is provided on a double-insulated product, nor should a means for grounding be added to the product. Servicing of a double-insulated product requires extreme care and knowledge of the system and should be done only by qualified service personnel. Replacement parts for a double-insulated product must be identical to those parts in the product. A double-insulated product is marked with the words DOUBLE INSULATION or DOUBLE INSULATED.
4 Federal Communication Commission Interference Statement For the USA and Canada Responsible party: VSM Group AB (wholly owned subsidiary of SVP Worldwide) Drottninggatan 2, Huskvarna, SWEDEN Product name: Model number: PFAFF creative icon sewing and embroidery machine SFP1 This device complies with Part 15 of the FCC Rules. Operation is subject to the following two conditions: (1) This device may not cause harmful interference, and (2) this device must accept any interference received, including interference that may cause undesired operation. This equipment has been tested and found to comply with the limits for a Class B digital device, pursuant to Part 15 of the FCC Rules. These limits are designed to provide reasonable protection against harmful interference in a residential installation. This equipment generates, uses and can radiate radio frequency energy and, if not installed and used in accordance with the instructions, may cause harmful interference to radio communications. However, there is no guarantee that interference will not occur in a particular installation. If this equipment does cause harmful interference to radio or television reception, which can be determined by turning the equipment off and on, the user is encouraged to try to correct the interference by one of the following measures: Reorient or relocate the receiving antenna. Increase the separation between the equipment and receiver. Connect the equipment into an outlet on a circuit different from that to which the receiver is connected. Consult the authorized PFAFF retailer or an experienced radio/tv technician for help. The included interface cable should be used in order to ensure compliance with the limits for a Class B digital device. Any changes or modifications not expressly approved by the party responsible for compliance could void the user's authority to operate this equipment. Declaration of Conformity For Europe Hereby, VSM Group AB (wholly owned subsidiary of SVP Worldwide), declares that this sewing and embroidery machine is in compliance with the essential requirements and other relevant provisions of Directive 2014/53/EU.
5 TABLE OF CONTENTS 1 Built-in User s Guide Welcome to the Built-in User s Guide!...10 Finding a Topic Navigating the User s Guide Introduction Machine Overview...11 Front Needle Area Right Side Rear Top Accessory Tray Storing a Needle Plate Embroidery Unit Function Buttons...15 Presser Foot Up and Extra Lift Presser Foot Down and Pivot Automatic Needle Threader Cut Function Immediate Tie-Off Stitch Re-Start Needle Stop Up/Down Start/Stop Reverse Basic Gestures for the Multi-Touch Screen...17 Accessories...18 Included Accessories Included Hoops Presser Feet...19 Stitch Overview...21 Utility Stitches Stitch Menu Overview Alphabets Preparations Unpacking Machine and Embroidery Unit...26 Connect the Power Cord and Foot Control...26 Pack Away After Sewing...27 USB Ports...27 Using a USB device Getting Started with WiFi and mysewnet Cloud...28 LED Lights...28 Free Arm...28 Manual Thread Cutter...28 Knee-Lift...29 Speed Control Lever...29 Thread Sensor...29 Telescopic Thread Guide...30 Spool Pins...31 Spool Caps...31 Threads...32 Needles...33 Important Needle Information Changing the Needle...34 Threading...35 Threading the Upper Thread Automatic Needle Threader Threading Tips and Hints Threading for Twin Needle Bobbin Winding...42 Winding Through the Needle Inserting the Bobbin...44 Changing the Bobbin Case...45 IDT System (Integrated Dual Feed)...46 Engaging the IDT System Disengaging the IDT System Changing the Presser Foot...47 Remove Presser Foot Attach Presser Foot Attaching the Sensormatic Buttonhole Foot...47 Attaching the Dynamic Spring Foot 6D...48 Changing to Straight Stitch Needle Plate Embroidery Preparations Embroidery Unit...50 Embroidery Hoop Overview...50 Dynamic Spring Foot 6D...50 Straight Stitch Needle Plate...51 Designs...51 creative icon Sampler Book Connect the Embroidery Unit...52 Remove the Embroidery Unit...52 To Hoop the Fabric...53 Slide on/off the Hoop The Multi-Touch Screen Multi-Touch Screen...54 Gestures Start Page...55 Start Sewing Start Embroidering Load From mysewnet Open Help Center Main Functions...56 Save Home Mode Switch Common Functions...56 OK Cancel Touch & Hold... 56
6 Settings with Toggle Function Help Center...58 User s Guide Getting Started Techniques and Tutorials Stabilizer Guide Settings...59 Sewing Settings Embroidery Settings Machine Settings WiFi Settings mysewnet Settings Machine Information Smart Toolbox...66 Top Bar...66 Help Center Quick Help Main Menu Information Area...67 WiFi mysewnet Recommendations Information Active Features Menu Panel...69 Options Selected From the Menu Panel Toolbar...71 Customize Your Work Area Full Screen View...71 Base Bar WiFi & mysewnet Services WiFi Introduction...73 Getting Started With WiFi Hidden Network Firmware Update Using WiFi...73 Firmware Update Using a USB Device...73 Complimentary Software...73 mysewnet Services...75 mysewnet Account mysewnet Cloud Used Space in mysewnet Cloud Installation of mysewnet cloud Sync Tool for Computer mysewnet Portal SewNotice App...78 Troubleshooting Connectivity Sewing Sewing Mode Introduction...79 Sewing Mode Overview Getting Started with Sewing...82 Load a Stitch From the Menu Panel Select a Stitch From the Selection Menu Load a Stitch from File Manager Sewing Recommendations...84 Settings in Sewing Mode...85 ActivStitch Technology Automatic Presser Foot Lift Automatic Thread Cutter Free-Motion Options Stitch Limiting Options Needle Stop Position Presser Foot Pressure Options for Feed Dogs Tie-Off Options Stitch Edit...89 Stitch Width Stitch Positioning Stitch Length Stitch Density Mirroring Buttonhole Slit Length Button Stitch Repetition ActivStitch Technology Free-Motion Options...92 Dynamic Spring Foot 6D Free-Motion Spring Foot Free-Motion Sensormatic Free-Motion Tie-Off Options...93 Stitch Repeat...93 Save Stitch...94 Balance...94 Sewing Programs...95 Tapering Stitches Taper Satin Stitch Exercise Stitch Repeat Patchwork Program Single Stitch Program Combining Programs Sewing Techniques...97 Buttonholes Sew On a Button Four Direction Sewing Special Stitch Techniques...99 Ribbon Stitches Stacking Stitches Floating Stitches Radiant Stitches Lace Edge Stitches Optional Feet Stitches Pop-up Messages in Sewing Embroidery Edit Embroidery Edit Introduction Embroidery Edit Overview Getting Started with Embroidering Load a Design Load a Font Load a Stitch Load From Another Location Color Edit Change More Than One Color Block Layers
7 Select Design(s)/Change Stitch-Out Order Select One Design Select All Multi-Select Group/Ungroup Edit Functions Control Wheel Move Rotate Scale Zoom Options Duplicate/Multi Duplicate Delete/Delete All Mirroring Move into Hoop Undo/Redo Pan Resize Hoop Options Hoop Selection Grid Background Stitch Edit Full Screen View Embroidery Text Create a Text Add a Letter Delete a Letter Text Shaping Smart Toolbox on a Design Duplicate Multi Duplicate Mirroring Move into Hoop Grid On/Off Delete/Delete All Read about Embroidery Edit Reset Toolbar Smart Toolbox on Embroidery Area Move Into Hoop Grid On/Off Delete All Read about Embroidery Edit Reset Toolbar Settings in Embroidery Edit ActivStitch Technology Embroidery Foot Type Twin Needle Options Thread Cut Options Presser Foot Height Select Default Hoop Size Save Design Save Current State/Restore Current State Pop-up Messages in Embroidery Edit Embroidery Stitch-Out Embroidery Stitch-Out Introduction Embroidery Stitch-Out Overview Embroidery Stitch-Out Settings Attach Selected Hoop Attached Needle Plate Selected Foot Type ActivStitch Technology Thread Cut Options Basting Options Color Options Turnable Hoop Options Side Sort Color Block List Basting Options Ghost Mode Color Block Sort Color Block Merge Monochrome Stitch-Out Progress Number of Stitches in Current Color Block Number of Stitches in Embroidery Combination Progress Circle Remaining Embroidery Time by Color Block Hoop Position Current Stitch Position Park Position Trim Position Center Position Step Stitch-by-Stitch Go to Stitch ActivStitch Technology Zoom Options Precise Positioning Getting Started with Precise Positioning Precise Positioning Exercise Zoom to Cursor Set Cursor Point Save Current State/Restore Current State Auto Save Pop-up Messages in Embroidery Stitch- Out Shape Creator Shape Creator Introduction Shape Creator Overview Getting Started with Shape Creator Load a Shape Load a Letter Shape Load a Design Load a Stitch Edit Shape
8 Rotate Scale Combination Repeat/Duplicate Last Set Number of Designs/Stitches Zoom Options Positioning Control Points Edit Existing Shape Shape Creator Exercise Appliqué Creator Appliqué Creator Introduction Appliqué Creator Overview Getting Started with Appliqué Creator Load a Shape Load a Letter Shape Load Autofill Stitch Load a Design Load a Stitch Edit Appliqué Rotate Scale Combination Repeat/Duplicate Last Set Number of Designs/Stitches Zoom Options Positioning Control Points Edit Existing Appliqué Create Appliqué Exercise Appliqué Stitch-Out Sequence Creator Sequence Creator Introduction Sequence Creator Overview Getting Started with Sequence Creator Load a Stitch Load a Font Adjust text and stitches Delete a Stitch or Letter Duplicate a Stitch or Letter Replace a Stitch or Letter Directional Stitches Sequence Commands True Size Saving a Sequence Sew or Embroider Your Sequence Adjust the Entire Sequence Using Sequence Creator in Sewing Mode and Embroidery Edit Pop-up Messages in Sequence Creator Stitch Creator Feature Stitch Creator Feature Introduction Stitch Creator Feature Overview Getting Started with Stitch Creator Definition of a Stitch Point Select Stitches/Stitch Points Preview Stitch Creator Edit Tools Zoom Move Add a Stitch or Stitch Point Duplicate Selected Stitch Point Triple Stitch Mirroring Delete Selected Stitch Point Edit a stitch made in Stitch Creator Load and Sew a Stitch Sewing Mode Embroidery Edit Saving a Stitch Embroidery Edit Using Created Stitches in Sewing and Embroidery Mode Using Created Stitches in Sequence Creator Pop-up Messages in Stitch Creator Feature Help Center Help Center Introduction Help Center Overview User s Guide Getting Started Techniques and Tutorials Garment Techniques Sewing Techniques Quilting Techniques Embroidery Techniques Stabilizer Guide Projects Project Viewer Video Player File Manager File Manager Introduction File Manager Overview File Formats Browse File Manager Open a File or Folder Multi-Select mysewnet Cloud Folder USB Device List/Thumbnail View Move up One Folder Level Organize Create New Folder Rename a File or Folder Move a File or Folder Copy a File or Folder...202
9 Delete a File or Folder Pop-up Messages in File Manager Maintenance Cleaning the Machine Exterior Removing the Needle Plate and Cleaning the Bobbin Area Cleaning Under the Bobbin Area Replacing the Needle Plate Troubleshooting Service Non-Original Parts and Accessories Technical specification IMPORTANT IMPORTANT SAFETY INSTRUCTIONS DANGER TO REDUCE THE RISK OF ELECTRIC SHOCK: WARNING TO REDUCE THE RISK OF BURNS, FIRE, ELECTRIC SHOCK, OR INJURY TO PERSON: SAVE THESE INSTRUCTIONS SERVICING OF DOUBLE INSULATED PRODUCTS Licenses
10 1 Built-in User s Guide Welcome to the Built-in User s Guide! The built-in user s guide contains all of the information found in the printed user s guide packed with your creative icon sewing and embroidery machine, as well as information regarding all the functions and features accessed from the Multi-Touch Screen. The built-in user s guide is always up to date with the latest features as it is automatically updated each time your machine is updated. Finding a Topic To search for a topic in alphabetical order, touch the index button. Built-in User s Guide To search for a topic by browsing the chapters of the user s guide, touch the table of contents button. Note: The index and table of contents are opened as dropdown menus on the right side of the screen, and will cover any images on that side. To close the index or table of contents drop-down menu, touch the button again. Navigating the User s Guide In the user s guide you can swipe up/down to scroll within a page, stretch/pinch to zoom in/out on the text and images, and touch an underlined link to jump to that section of the user s guide. Read about navigating the Multi-Touch Screen in the gestures section. If browsing through the user s guide by touching links, you can easily step back and forth among the pages you have visited by using the navigation arrows. Just below the navigation arrows you will find the headline of the manual section you are currently viewing. 10
11 2 Introduction Machine Overview Front Introduction Lid 2. Thread tension discs 3. Thread take-up lever 4. Threading slot 5. Thread cutter 6. LED light 7. Needle plate 8. Bobbin cover 9. Bobbin cover release button 10. Base plate 11. Function buttons, see Function Buttons, page 15 for detailed description 12. Knee lifter socket 13. Save 14. Mode switch 15. Home 16. Multi-touch screen 17. Bobbin winding thread slot 18. Auxiliary spool pin 19. Main spool pin 20. Telescopic thread guide 11
12 Needle Area 1. Automatic needle threader, see Using the Automatic Needle Threader, page Needle bar with needle clamp screw 3. Needle thread guide 4. Presser foot bar 5. IDT 6. Presser foot ankle 7. Presser foot Right Side 1. Handwheel 2. Speaker 3. Built-in USB ports Introduction 4. Speed control lever 5. ON/OFF switch, sockets for power cord and foot control. See Connect the Power Cord and Foot Control, page Rear 1. Handle 2. Accessory socket 3. Free arm 4. Embroidery unit socket
13 Top Thread take-up lever 2. Thread tension discs 3. Thread cutter 4. Bobbin winder lever 5. Bobbin winder Note: The machine is delivered with three red safety catches; one attached to the presser foot bar, one in the accessory tray and one underneath the embroidery unit. These should all be removed before sewing. 6. Pre-tension thread guide 7. Main spool pin 8. Auxiliary spool pin 9. Bobbin winding thread guide 10. Thread tension disc for bobbin winding Introduction Accessory Tray The accessory tray features special compartments for presser feet and bobbins, plus space for needles and other accessories. Store the accessories in the tray so they are easily accessible. 1. Space for accessories 2. Space for needle plate 3. Spaces for presser feet 4. Spaces for bobbins 5. Space with hole for 5M Manual Buttonhole Foot 6. Safety catch (remove before sewing)
14 Storing a Needle Plate Store the needle plate not in use in the bottom of your accessory tray. 1. Insert the right side of the plate into spring on the right side (A), push it slightly. Lay it down (B) so that the needle plate snaps into place. 2. To remove the plate, place a finger into the hole by the left side of the plate, push it to the right and then lift the plate. A B Introduction Embroidery Unit (type EU 22) 1. Embroidery unit release button (underside) 2. Embroidery arm 3. Embroidery hoop attachment 4. Level adjustment feet Embroidery unit plug 6. Safety catch (remove before sewing)
15 Function Buttons Presser foot up and extra lift 2. Presser foot down and pivot 3. Automatic needle threader 4. Cut function 5. Immediate tie-off 6. Stitch restart 7. Needle stop up/down 8. Start/stop Presser Foot Up and Extra Lift Touch the presser foot up button once to raise the presser foot. Touch again and the presser foot will raise to extra lift position, and the feed teeth will be automatically lowered to make it easier to get heavy fabric under the presser foot. In embroidery mode, the extra lift makes it easier to insert or remove the hoop. Presser Foot Down and Pivot The presser foot is lowered automatically when you start sewing. To lower the presser foot before starting to sew, touch the presser foot down and pivot button. The presser foot will be completely lowered and the machine 9. Reverse 10. Indication Light firmly holds the fabric. Touch presser foot down again to go to pivot position. In embroidery mode touch presser foot down to lower the presser foot to embroidery position. Automatic Needle Threader See Using the Automatic Needle Threader, page 38 to learn how to place the thread for automatic needle threading. When the thread is in place, touch this button to thread the needle automatically. To prevent damage to the automatic needle threader, needle, presser foot or other attached accessories, read the instructions carefully on how to use the automatic needle threader before using it. Introduction Cut Function Touch the cut function button and your machine cuts the upper and bobbin threads and raises the presser foot and needle. To cut threads at the end of a stitch or stitch sequence, touch the cut function button while sewing. The indicator light will intensify, alerting you that a cut is requested. When the stitch or stitch sequence is completed, your machine cuts the upper and bobbin threads and raises the presser foot and needle. Note: If automatic presser foot lift has been deselected in temporary session settings the presser foot will not be raised when using the cut function. Touch the cut function button when embroidering and your machine cuts the upper and bobbin threads instantly. 15
16 Some optional accessories are attached in the two small circular holes in the needle plate just above the bobbin cover. Do not use the cut function when an accessory is attached in these holes as that may interfere with the automatic thread cutter located under the needle plate. Introduction Immediate Tie-Off Press immediate tie-off while sewing and your machine sews a few tie-off stitches and stops automatically. By touching the tie-off button once more while the action indicator is lit, the function can be turned off. Stitch Re-Start When you stop sewing in the middle of a stitch, touch stitch re-start to begin sewing at the beginning of the stitch. The stitch or stitch sequence will remember any special settings you made. You can also use stitch re-start to go back to the beginning of an embroidery. Needle Stop Up/Down Touch needle stop up/down to set the position of the needle when you stop sewing. The needle will move up or down when you touch the button. The indicator light intensifies when needle stop down is set. Tip: You can also tap the foot control to raise or lower the needle once you stop sewing. Tapping the foot control does not change the set stop position. Start/Stop Touch the start/stop button to start and stop the machine sewing or embroidering without using the foot control. Touch start/stop to begin and touch again to stop. Reverse When reverse is active, the reverse indicator intensifies. For permanent reverse, touch the reverse button once before starting to sew. The reverse indicator will intensify and the machine sews in reverse until you touch the button again to cancel. If you press the reverse button while sewing, the machine will sew in reverse for as long as you keep the button pressed. Reverse is also used when sewing manual buttonholes, darning stitches and tapering stitches to step between the parts of the stitch. 16
17 Basic Gestures for the Multi-Touch Screen Easily navigate on the multi-touch screen with the gestures described below. For more detailed information, see the multi-touch screen section in the built-in user s guide. Touch Touch once on a button or setting on the screen to select. Touch & Hold Touch once without releasing for a few seconds to touch & hold. Used on some buttons and screen areas to access more options. Pinch/Stretch Touch with two fingers at the same time and without releasing increase/reduce the distance between the fingers to stretch (zoom in) or pinch (zoom out). Introduction Touch and Move Touch once on a selected design and, without releasing, move your finger to a different position on the screen. Used for moving a design in the embroidery area. Swipe Touch, move and release your finger in a swift gesture to swipe. Left-right/right-left swipe is used to scroll between stitch menus. Top-bottom/bottom-top swipe is used to scroll within a stitch menu. 17
18 Accessories Included Accessories 1. Thread net (4) 2. Screwdriver 3. Seam ripper 4. Brush 5. Bobbins (9) 6. Edge/Quilting guide (used attached to presser foot ankle) Thread cone holder (2) 8. Hoop clips (16) 9. Spool cap, large (2) Spool cap, medium (2) 11. Spool cap, small (2) 12. Large spool holder 13. Bobbin case for straight stitch left (black) 14. Knee lift 15. Straight Stitch Needle Plate 16. Multipurpose tool/button reed Introduction Included Accessories Not in Picture Complimentary software (PC) to download, see Complimentary Softwarecomplimentary software in the built-in user s guide. Soft cover for machine Luggage style carrying bag with packing insert for embroidery unit Foot control Power cord Needles creative icon sampler book Included Hoops 1. creative Supreme Hoop (360x260) 2. creative Elite Hoop (260x200) 3. creative 120 Square Hoop (120x120) 18
19 Presser Feet Note: For the best sewing results, use only presser feet designed for and compatible with your creative icon machine. OA -Standard Presser Foot for IDT System (attached on the machine upon delivery) This foot is used mainly for straight stitching and zigzag stitching with a stitch length longer than 1.0 mm. 1A - Fancy Stitch Foot for IDT System This foot is used for decorative stitches. The groove on the underside of the foot is designed to flow smoothly over the stitches. 2A - Fancy Stitch Foot When sewing decorative stitches or short zigzag stitches and other utility stitches with less than 1.0mm stitch length, use this foot. The groove on the underside of the foot is designed to flow smoothly over the stitches. 3 Blindhem Foot for IDT System This foot is used for blindhem stitches. The toe on the foot guides the fabric. The red guide on the foot is designed to ride along the fold of the hem edge. 4 Zipper Foot for IDT System This foot can be snapped on either the right or the left of the needle, making it easy to sew close to both sides of the zipper teeth. Move needle position to right or left to sew closer to zipper teeth. 5A Sensormatic Buttonhole Foot When connected to the machine, the buttonhole is sewn in the length that has been entered into the machine. Introduction 5M - Manual Buttonhole Foot This foot is used for sewing manual buttonholes. Use the markings on the foot to position the garment edge. The finger on the back of the foot holds cording for corded buttonhole. 6A Embroidery/Sensormatic Free Motion Foot This foot is used for embroidery and free motion sewing. This foot can also be used for darning. 6D - Dynamic Spring Foot This foot is always recommended for embroidery. It is also used for free motion sewing, quilting and embroidering on especially thick or spongy fabric. When using the Dynamic Spring Foot for free motion, select Dynamic Spring Foot Free Motion setting in the Free Motion Options window in Sewing Mode. 19
20 ¼ Quilting Foot for IDT System This foot is perfect for piecing and patchwork, especially when used in conjunction with the straight stitch needle plate. The distance from the needle to the outer edge of the right toe is ¼ (6mm). The distance from the needle to the inner edge of the right toe is ⅛ (3mm). 8 Maxi Stitch Foot This foot is used for side-motion stitches. Bi Level Guide Foot for IDT System The Bi Level Guide Foot is especially suitable for sewing the exclusive stitch techniques such as Edge stitches and floating stitches. The underside of the presser foot is designed to be higher on the right side, and has a guide in the center, allowing the presserfoot to glide along a folded edge. Introduction 20
21 Stitch Overview Utility Stitches Stitch Name Description Straight stitch For seaming and topstitching Stretch triple straight stitch For reinforced seams and for top stitching Stretch tricot stitch For sewing seams on stretch fabrics Straight stitch reverse For sewing continuous reverse Basting stitch For all types of sewing Zigzag stitch For reinforcing seams, clean finish and stretch sewing Zigzag stitch, right or left needle position For reinforcing seams, clean finish and stretch sewing Stretch triple zigzag stitch Three-step zigzag stitch Elastic stitch for decorative hems or topstitching. For stretch sewing, darning, patching, edge finishing and decorative sewing Elastic stitch For stretch sewing, darning, patching and lace insertion. Introduction Triple stretch stitch For stretch sewing, darning, patching, edge finishing and decorative sewing Z-zigzag stitch For sewing appliqué Honeycomb stitch Decorative stitch for stretch fabrics and hems. Also used with elastic thread in the bobbin Bridging stitch Joining fabrics and quilt batting, decorative stitch for quilting, hemstitching Foundation elastic stitch Joining stitch for undergarments, terry cloth, leather, bulky fabrics where overlapping the seams Crosshem stitch Elastic decorative hem for stretch fabrics. Also suitable for joining fabrics and quilt batting Blind hem stitch For sewing blind hems on woven fabrics Elastic blind hem stitch For sewing blind hems on stretch fabrics Closed overlock For sewing seams and overcasting stretch fabrics in one step. 21
22 Stitch Name Description Closed overlock For sewing seams and overcasting stretch fabrics in one step Closed overlock For sewing seams and overcasting stretch fabrics in one step with reinforced edge Elastic overcast For sewing seams and overcasting stretch fabrics in one step Standard overcast For sewing seams and overcasting stretch fabrics in one step with reinforced edge Overlock For sewing seams and overcasting stretch fabrics in one step Light knit fabric patching For patching and sewing hems in stretch fabrics Closed overlock For patching, sewing hems, sewing seams and overcasting Closed overlock for stretch For patching, sewing hems, sewing seams and overcasting in stretch fabrics Stretch knit overlock For sewing seams and overcasting stretch fabrics in one step. Introduction Reinforced overlock For sewing seams and overcasting stretch fabrics in one step Finishing edge overlock For sewing seams and overcasting stretch fabrics in one step with reinforced edge Overlock For sewing seams and overcasting stretch fabrics in one step Mock cover hem Create the look of a serger cover hem for stretch fabrics Mock cover hem Create the look of a serger cover hem for stretch fabrics Open overlock blind hem Closed overlock blind hem Create decorative overlock blind hem for woven fabrics. Create decorative overlock blind hem for stretch fabrics Linen buttonhole Buttonhole for blouses, shirts and linen Standard buttonhole Basic buttonhole for blouses, shirts and jackets. Also for pillowcases Rounded buttonhole with pointed tack Rounded buttonhole with lengthwise tack Buttonhole for garments. Buttonhole for garments. 22
23 Stitch Name Description Rounded buttonhole with crosswise tack Buttonhole for garments Eyelet buttonhole with pointed tack Eyelet buttonhole with lengthwise tack Tailors buttonhole or decorative buttonhole. Tailors buttonhole for jackets and trousers Rounded buttonhole Buttonhole for light garments or jackets Decorative buttonhole with triangle tack Decorative buttonhole Stretch buttonhole Buttonhole for stretch fabrics Cross stitch buttonhole Decorative buttonhole Decorative buttonhole Decorative buttonhole Professional eyelet buttonhole Professional tailors buttonhole for jackets and trousers Decorative eyelet buttonhole Decorative eyelet buttonhole Decorative eyelet buttonhole Decorative buttonhole for jackets. Decorative buttonhole for jackets. Decorative heirloom buttonhole. Introduction Decorative round buttonhole Decorative heirloom buttonhole Decorative round buttonhole with pointed tack Decorative heirloom buttonhole Button sewing For sewing on buttons or tacking Bound buttonhole Foundation stitch for bound buttonhole Eyelet For belts, laces, heirloom sewing, etc Decorative Eyelet For belts, laces, heirloom sewing, etc Decorative Eyelet For belts, laces, heirloom sewing, etc Decorative Eyelet For belts, laces, heirloom sewing, etc. 23
24 Stitch Name Description Decorative Eyelet For belts, laces, heirloom sewing, etc Decorative Eyelet For belts, laces, heirloom sewing, etc Programmable darning stitch To darn or mend small holes, begin stitching over hole, touch reverse for continuous darning and stop Programmable reinforced darning stitch Darn and mend work clothes, jeans, table cloths and linen towels. Stitch over hole, touch reverse for continuous darning and auto stop Bartack Reinforce pockets, shirt openings, belt loops as well as at lower end of a zipper Denim bartack Reinforce pockets, shirt openings, belt loops as well as at lower end of a zipper Decorative bartack Reinforce pockets, shirt openings, belt loops as well as at lower end of a zipper Cross bartack Reinforce pockets, shirt openings and belt loops Decorative bartack Decorative topper for seams and pockets. Introduction Decorative bartack Decorative topper for seams and pockets Decorative bartack Decorative topper for seams and pockets. 24
25 Stitch Menu Overview There are several different stitch menus with stitches for all purposes. For detailed description of a stitch, use the quick help function, see Quick Helpquick help in the built-in user s guide. Stitch Menu Name 1 Utility Stitches See also stitch table for detailed descriptions. Sub Menus 1. Essential stitches 2. Overcast stitches 3. Buttonholes 4. Eyelets and darning stitches 2 Quilt Stitches 1. Handlook quilt stitches 2. Stippling stitches 3. Crazy patch stitches 3 Needle Art Stitches 1. Cross stitches 2. Needlework stitches 3. Antique hand embroidery stitches 4 Satin Stitches 1. Scallop edges 2. Satin elements 3. Borders 5 Decorative Stitches 1. Leaves and flowers 2. Art stitches 3. Ornamental stitches 4. Maxi art stitches 6 Miscellaneous Stitches 1. Bows and hearts 2. Animals 3. Fun stitches 7 Monogram Stitches 1. Monogram 1 2. Monogram 2 8 Stitch Techniques 1. Single ribbon stitches 2. Double ribbon stitches 3. Triple ribbon stitches 4. Stacking stitches 5. Floating stitches 6. Radiant stitches 9 Additional Stitches 1. Optional feet stitches 2. Four direction stitches Introduction Alphabets Stitch fonts are available in Block, Comic, Cyrillic, Grand, Outline and Script alphabets. 25
26 3 Preparations Unpacking Machine and Embroidery Unit After lifting the machine out of the box and removing all packing material and the plastic bag, wipe the machine, particularly around the needle and needle plate to remove any oil before sewing. When unpacking the embroidery unit, do not throw away the black styrofoam inside the embroidery unit carrying bag, as this is designed for storing the embroidery unit when not in use. Note: Your creative icon machine is adjusted to provide the best stitch result at normal room temperature. Extreme hot and cold temperatures can affect the sewn results. When removing the embroidery unit from the box for the first time, be sure to remove the shipping brace (A) on the underside of the embroidery unit. A Preparations Connect the Power Cord and Foot Control Among the accessories you will find the power cord and the foot control. Note: Before plugging in the foot control, check to ensure that it is type "FR5" (see underside of foot control). 1. Pull out the cord from the foot control. Connect the foot control cord to the front socket on the bottom right side of the machine. 2. Connect the power cord to the rear socket on the bottom right side of the machine. Plug the cord into the wall socket. 3. Press the ON/OFF switch to "I" to turn on power and light. For the USA and Canada This sewing machine has a polarized plug (one blade wider than the other). To reduce the risk of electric shock, this plug is intended to fit in a polarized outlet only one way. If the plug does not fit fully in the outlet, reverse the plug. If it still does not fit, contact a qualified electrician to install the proper outlet. Do not modify the plug in any way
27 Pack Away After Sewing 1. Press the ON/OFF switch to "O". 2. Unplug the cord from the wall socket and then from the machine. 3. Unplug the foot control cord from the machine. Pull the cord gently and release. The cord will retract into the foot control. 4. Place all accessories in the accessory tray. Slide the tray on to the machine around the free arm. 5. Place the foot control in the space above the free arm. 6. Put on the soft cover. Tip: The user s guide and power cord can be stored in the back pocket of the soft cover. USB Ports Your machine has two USB ports for connecting USB devices such as a memory stick. USB plugs can only be inserted one way do not force them into the ports! To remove, carefully pull the USB device out straight. Note: Make sure that the USB stick you use has the format FAT32. Using a USB device The external device button in file manager is only active when a device is connected to a machine USB port. Note: Do not remove the USB device if a loading spinner is shown on the screen or while the file manager is shown. Removing the device at that time can damage the files on your USB device. Preparations 27
28 Getting Started with WiFi and mysewnet Cloud Follow the steps below to connect your machine. Connect to a Network with WiFi Touch the WiFi button in the top left corner of the screen. Select from the list of available networks. If your network is password protected, you will be prompted to enter the password to connect. For more information, see WiFi Introductionthe built-in user s guide. Connect to mysewnet Cloud When you have established a WiFi connection, touch the mysewnet tab and touch the Sign in button. A web view opens where you can log in. If you do not have a user name and password, select Register to create an account. For more information, see mysewnet Cloudthe built-in user s guide. WiFi icon mysewnet cloud icon Preparations LED Lights Your machine has LED lights which distribute the light evenly over the sewing area and eliminate shadows. You can adjust the brightness of the light in the settings menu, see Machine Settings LED work light brightness in the built-in user s guide. Free Arm To use the free arm, slide off the accessory tray. When attached, a hook keeps the accessory tray locked to the machine. Remove the tray by sliding it to the left. Manual Thread Cutter There are three manual thread cutters on your machine. The first one is close to the bobbin winder spindle for cutting the thread after winding. The thread can be cut from sides. The second one is next to the bobbin area for cutting the bobbin thread after placing the bobbin in the machine. The third one is on the left side of the machine for manually cutting top and bobbin threads. Pull both threads into the cutter from the back to the front and pull down quickly. 28
29 Knee-Lift Your machine comes with an electronic knee-lifter that allows you to lift the presserfoot with your knee. The knee-lifter is very helpful when sewing, since it allows you to handle the fabric with your hands while your knee lifts the presser foot to the desired height. Match the ribs on your knee-lifter with the notches in the knee-lifter socket. Adjust the rectangular bar on the knee-lift until it is positioned at a comfortable height for you (A). Move your knee lifter with your knee, and the presser foot will raise. You can raise the presser foot to three positions with your knee-lifter; pivot height, up, and extra lift position. When moving the presser foot to the extra lift position, the machine drops the feed teeth, allowing you to easily place thick fabrics underneath the presserfoot. The feed teeth will raise automatically when you start to sew. To remove the knee-lift, just pull it straight out of the hole. A Speed Control Lever The speed control lever sets the maximum sewing speed. To increase sewing speed, slide the lever up, to decrease sewing speed, slide the lever down. A pop-up appears on screen when adjusting the slider, indicating which speed level is set. The speed setting is also shown in the information area. Preparations Thread Sensor If the needle thread breaks or bobbin thread is running low, the machine stops and a pop-up appears on the screen. If needle thread breaks: Remove the thread completely, re-thread the machine and touch OK in the pop-up. If bobbin thread is running low: You can continue sewing without closing the pop-up before the bobbin thread runs out completely. This gives you an opportunity to plan where to stop and change the bobbin. When the bobbin is replaced with a full one, touch OK in the pop-up. 29
30 Telescopic Thread Guide The telescopic thread guide is always used when threading your machine for sewing/embroidery and bobbin winding. The telescopic thread guide helps straighten the thread, preventing it from tangling or breaking. The thread guide together with the vertical spool pins make it possible to successfully use very large thread cones. Extending and Retracting the Telescopic Thread Guide Hold the telescopic thread guide as illustrated and pull it straight up, turn it until it clicks into place. To retract, hold the thread guide and push it straight down. Preparations 30
31 Spool Pins Your machine has two spool pins; a main spool pin and an auxiliary spool pin. The spool pins are designed for all types of thread. Use the main spool pin (A) when threading the upper thread and for bobbin winding through the needle. For regular sewing and embroidery thread, use the main spool pin in vertical position. Place the spool pin in the horizontal position if you want to keep the machine threaded and close the lid when you have finished sewing. Remember to place the spool pin back in the vertical position when you start to sew/embroider again. Note: Tilting the spool pins is not possible with large thread spools or cones. A B You may get better results if you tilt the spool pin to the horizontal position when using small spools of specialty thread. See Threading Tips and Hints, page 39. Use the auxiliary spool pin (B) when winding a bobbin from a second spool of thread or for a second spool when sewing with a twin needle. Main spool pin (A) and auxiliary spool pin (B) Spool Caps Spool caps in three sizes are included with your machine. For most types of thread spools, no spool cap is needed except when the thread on the spool is running low. If the thread is snagging on the top of the thread spool, place a spool cap on top. Always use a spool cap slightly larger than the thread spool to prevent the thread from snagging. The flat side of the spool cap should be pressed firmly against the spool. There should be no space between the spool cap and the thread spool. Preparations 31
32 Threads There are many threads on the market today developed for different purposes. Your creative icon machine is designed for all types of threads and spool sizes. See Threading Tips and Hints, page 39 for information on achieving optimal results with different types of thread and different sizes/styles of thread spools. All Purpose Sewing Thread All purpose sewing thread is made of synthetic, cotton or cotton covered polyester. This type of thread is used for most sewing projects, including garments, home decor, and quilting. Preparations Embroidery Thread Embroidery thread is made from a variety of fibers: rayon, polyester, acrylic or metallic. These threads create a smooth glossy appearance for embroidery and other decorative stitching. Embroidery thread is not typically used in the bobbin unless both sides of the project will be seen. A light weight, embroidery bobbin thread is often used in the bobbin instead. The lighter weight thread does not build up under the embroidery. Note: When using a metallic or a flat film thread for embroidery, you may need to use a needle with a larger eye and lower the embroidery speed. Transparent Thread Transparent thread, also called monofilament thread, is a single clear synthetic thread. It is used for quilting and other sewing techniques. When winding a bobbin, wind at half speed and fill the bobbin half full. 32
33 Needles The sewing machine needle plays an important role in successful sewing. Use only quality needles. We recommend needles of system 130/705H. The needle package included with your machine contains needles of the most frequently used sizes. Be sure to match the needle to the thread you are using. Heavier threads require a needle with a larger needle eye. If the needle eye is too small for the thread the automatic needle threader may not work properly. Universal Needle Universal needles have a slightly rounded point and come in a variety of sizes. For general sewing in a variety of fabric types and weights. Stretch Needle Stretch needles have a special scarf to eliminate skipped stitches when there is a flex in the fabric. For knits, swimwear, fleece, synthetic suedes and leathers. Embroidery Needle Embroidery needles have a special scarf, a slightly rounded point and a slightly larger eye to avoid damage to thread and materials. Use with metallic and other specialty threads for embroidery and decorative sewing. Denim Needle Denim needles have a sharp point to penetrate tightly woven fabrics without deflecting the needle. For canvas, denim, microfibers. Preparations Wing Needle Wing needles have wide wings on the side of the needle to poke holes in the fabric when sewing entredeux and other hemstitches on natural fiber fabrics. Important Needle Information Change the needle often. Always use a straight needle with a sharp point (A). A damaged needle (B) can cause skipped stitches, breakage or snapping of the thread. It can also damage the needle plate. Do not use asymmetrical twin needles (C), they can damage your sewing machine. 33
34 Changing the Needle 1. Use the hole in the multipurpose tool to hold the needle. 2. Loosen the needle screw. 3. Remove the needle. 4. Insert the new needle using the multipurpose tool. Push the new needle upwards with the flat side away from you until it will go no further. It is very important that the needle is inserted all the way in order for the automatic needle threader to work properly. A 5. Tighten the needle screw carefully. Preparations 34
35 Threading Make sure that the presser foot and needle are in the up position. Threading the Upper Thread For most regular thread qualities and spool sizes, threading the upper thread from the main (left) spool pin in the vertical position is recommended for optimal sewing results. If you experience problems with the thread or sewing result, there are alternative ways to position the thread spool. See Threading Tips and Hints, page Hold the telescopic thread guide and pull it straight up until it clicks into place. 2. Raise both spool pins to vertical position. Place the thread spool on the main spool pin (left). Using both hands, place the thread behind the left clip on the telescopic thread guide (A). The thread should run from right to left. Note: When using thread cones, place a cone holder on the spool pin before placing the thread cone. This prevents the thread cone from wobbling. Tip: When removing the thread cone from the spool pin, the cone holder might become stuck inside the thread cone. Push it out gently from the top. A Preparations 35
36 3. Hold the thread with two hands as illustrated. Floss the thread under the thread guide (A) from front to back. Pull thread back into and through threading slot (B). Note: Continue to hold the thread lightly next to the thread guide (A) throughout the threading process. This will create a bit of tension on the thread and ensure that the thread is properly seated in the threading path. B A 4. Pull the thread between the thread tension discs (C). Thread down through the right threading slot and then upwards through the left threading slot. Bring the thread from the right into the take-up lever (D) until it clicks into place (E), and down in the left threading slot to the last thread guide (F) just above the needle. 5. Thread the needle using the automatic needle threader or manually. Before using the automatic needle threader, carefully read the instructions and recommendations, see Using the Automatic Needle Threader, page 38. E D C Preparations F 36
37 Automatic Needle Threader Selecting Correct Thread/Needle Combination The combination of the thread weight and the needle size is extremely important when using the automatic needle threader. Unsuitable combinations, such as using a heavy weight thread for a fine needle, may cause damage to the needle threader. Avoid using fine needles with heavy fabrics to reduce the risk of bending the needle. Using the automatic needle threader with a bent needle may cause damage to the needle threader. Fabric Thread Needle Woven Chiffon, organza, Light weight threads: Universal 130/705H light batiste, challis, crepe fine cotton, polyester or silk sewing thread 70/10-80/12 de chine, etc. rayon embroidery thread Woven medium Woven heavy Stretch light Stretch medium Stretch heavy Calico, quilting fabrics, crepe, broadcloth, velvet, etc. Denim, tweed, canvas, terrycloth, etc. Tricot, single knit jerseys, etc. Sweater knits, double knit, velour, swimwear, etc. Sweater knits, fleece, etc. Medium weight threads: fine/normal cotton or polyester sewing thread rayon embroidery thread Medium/heavy weight threads: normal cotton or polyester sewing thread top stitching thread rayon embroidery thread Light weight threads: fine cotton or polyester sewing thread rayon embroidery thread Medium weight threads: normal cotton or polyester sewing thread rayon embroidery thread Medium weight threads: normal cotton or polyester sewing thread rayon embroidery thread Leather Suede and leather Medium weight threads: Vinyl Vinyl, faux leather and suede normal cotton or polyester sewing thread rayon embroidery thread Medium weight threads: normal cotton or polyester sewing thread rayon embroidery thread Universal 130/705H 80/12-90/14 Universal 130/705H 90/14-110/18 Stretch 130/705H-S 75/11 Stretch 130/705H-S 90/14 Stretch 130/705H-S 90/14 Stretch 130/705H-S 90/14 Universal 130/705H 80/12 Preparations Note: Specialty fabrics and threads may require a special needle for best stitch results. Refer to your PFAFF retailer for more information on needle types and sizes for your sewing needs. 37
38 Using the Automatic Needle Threader The needle threader allows you to thread the needle automatically by simply touching a button. Make sure that the needle is inserted correctly and pushed up all the way into the needle clamp before using the automatic needle threader. Check that the needle is not damaged or bent, and make sure to match the thread weight and needle size according to our recommendations in Selecting Correct Thread/ Needle Combination, page 37. B 1. Place the thread under the hook (A) and pull it between the discs (B) until it clicks into place. 2. Pull the thread up to the sewing head thread cutter and cut excess thread by pulling the thread from back to front in the thread cutter (C). 3. Touch the automatic needle threader button. The presser foot is automatically lowered during the threading sequence, and will rise again when threading is finished. A C Preparations The needle threader is designed to be used with needles size You cannot use the needle threader with needles size 65 or smaller, wing needles, twin needles or triple needles. Specialty threads such as invisible and other stretchy threads, metallic or flat metallic threads, and some heavy weight threads may not be caught correctly by the hook on the automatic needle threader. If this happens, the needle will not be threaded. Try using the automatic needle threader again or thread the needle manually. When threading the needle manually, make sure that the needle is threaded from front to back. The automatic needle threader cannot be used with all optional accessories available for your creative icon machine. To avoid damage to the needle threader and/or optional accessory we recommend using the automatic needle threader before attaching the accessory or thread the needle manually. 38
39 Threading Tips and Hints There are many threads on the market today developed for different purposes. The quality and structure of the thread as well as the shape and size of the thread spool can affect the behavior of the thread. Threads can also behave differently if the spool is full or nearly empty. If experiencing problems, try the tips and hints below. Note: Always test sew on a scrap piece of fabric to check the sewing result. If the thread spool is pulled up on the spool pin When the thread on the spool is running low, the thread can snag on the edge of the spool and pull the spool up on the spool pin. Place a spool cap on top of the thread spool to keep it in place. Always use a spool cap slightly larger than the thread spool to prevent the thread from snagging. The flat side of the spool cap should be pressed firmly against the spool. There should be no space between the spool cap and the thread spool. If the thread slides down on the standing thread spool If the thread is of a quality that unwinds easily and slides down on the standing thread spool it can get caught under the thread spool around the spool pin and break. Place the large spool holder on the spool pin with the flat side up before placing the thread spool. If the thread spool has the same diameter as the large spool holder, place a thread net as illustrated from below over the spool before placing it on the spool pin. Note: To prevent snagging or increased thread tension on the thread, the thread net should cover the lower part of the thread spool only, not the top where the thread spool narrows. Preparations 39
40 If the thread tangles or curls when unwinding from the spool For smaller spools of specialty thread, the main spool pin can be used in tilted position, allowing the thread to roll off the spool. Place the thread spool on the spool pin. Do not place a spool cap on top of the spool as it may prevent the spool from rotating. Pull thread up to the telescopic thread guide and thread as described under Threading the Upper Thread, page 35. Threading for Twin Needle Replace the sewing needle with a twin needle. Make sure that the presser foot and needle are in the up position. 1. Raise both spool pins to vertical position. Place a thread spool on each spool pin. Using both hands, place the thread from the main spool pin behind the left clip on the telescopic thread guide (A), from right to left, and then place the thread from the auxiliary spool pin behind the right clip on the telescopic thread guide (B), from right to left. Note: Do not place the thread from the auxiliary spool pin behind both clips on the telescopic thread guide, as this will create too much thread tension. A B Preparations Note: When using large thread cones on the auxiliary spool pin, place the large spool holder with the flat side up and a cone holder on the spool pin before adding the thread cone. 2. Hold both threads with two hands as illustrated. Floss the threads under the thread guide (A) from front to back. Pull the threads together back into and through threading slot (B). Note: Continue to hold the threads lightly next to the thread guide (A) throughout the threading process. This will create a bit of tension on the threads and ensure that the threads are properly seated in the threading path. B A 40
41 3. Pull the threads between the thread tension discs (C). Make sure that you place one thread to the left and one to the right side of the tension discs. Thread down through the right threading slot and then upwards through the left threading slot. Bring the threads from the right into the take-up lever (D) until they click into place (E), and down in the left threading slot. One thread should be placed inside the needle thread guide (F) and the other one outside. Make sure the threads do not become twisted together. E D C 4. Thread the twin needle manually. Do not use the automatic needle threader for twin needle! Note: The weight and irregular surface of specialty threads such as metallic increases the amount of friction on the thread. By reducing the tension, the risk of needle breakage and thread breakage is reduced. F Preparations 41
42 Bobbin Winding All types of thread, including specialty threads such as invisible or other stretchy threads, metallic or flat metallic threads, should be wound directly from the auxiliary spool pin without passing the needle and presser foot. Note: Always wind specialty threads at lower speed. A 1. Place a thread spool on the auxiliary spool pin. Using both hands, pull the thread behind the right clip on the telescopic thread guide (A). The thread should run from right to left. Preparations 2. Bring the thread through bobbin winding thread tension guide (B) from back to front and to the left. Bring the thread through bobbin winding thread guide (C) as illustrated. For some specialty threads, following the normal threading path will result in a bobbin that is wound too tight. If this happens, bypass thread tension (B) to reduce the amount of tension on the thread. Pull the thread from thread guide (A) directly to the bobbin instead. 3. Thread through the slot in the bobbin (D) from the inside to the outside. Place the bobbin on the bobbin spindle (C). The bobbin only fits on one way, with the logo facing out. The bobbins included are designed especially for your creative icon machine. Do not use bobbins from other machine models. F D C E B 4. Push the bobbin winding lever (E) towards the bobbin. A pop-up appears on screen. To adjust winding speed drag the slider. Hold the thread end firmly when starting to wind. Touch the play button in the popup window and let the thread wind a few turns. Touch the pause icon and cut the loose thread end close to the bobbin. Press play again. 5. When the bobbin is full, the bobbin winding lever will move back and the winding will stop automatically. The pop-up message closes. Remove the bobbin and cut the thread using the bobbin winding thread cutter (F). 42
43 Winding Through the Needle When using the same thread in the needle and bobbin, it is convenient to wind a new bobbin directly through the needle without having to unthread/re-thread your machine. We do not recommend winding speciality threads such as invisible or other stretchy threads, metallic or flat metallic threads through the needle. Very heavy and coarse threads should not be wound through the needle either as the thread tension can become too high, causing the needle to break. Wind specialty threads as described under Bobbin Winding, page 42. A 1. Make sure that the presser foot and needle are in the up position. 2. Thread the machine as described under Threading the Upper Thread, page Pull the thread from the needle, under the presser foot and up to the right. Note: Always use a metal presser foot when bobbin winding from the needle. 4. Use both hands to bring the thread through bobbin winding thread guide (A), up through the threading slot and from left to right through thread guide (B). 5. Thread through the slot in the bobbin (D) from the inside to the outside. Place the bobbin on the bobbin spindle. The bobbin only fits on one way, with the logo facing out. The bobbins included are designed especially for your creative icon machine. Do not use bobbins from other machine models. D F E C B Preparations 6. Push the bobbin winding lever (E) towards the bobbin. A pop-up appears on screen. To adjust winding speed drag the slider. Hold the thread end firmly when starting to wind. Touch the play button in the popup window and let the thread wind a few turns. Touch the pause icon and cut the loose thread end close to the bobbin. Press play again. Note: Always use a metal presser foot. 7. When the bobbin is full, the bobbin winding lever will move back and the winding will stop automatically. The pop-up message closes. Remove the bobbin and cut the thread using the bobbin winding thread cutter (F). Cut the free thread end close to the bobbin. 43
44 Inserting the Bobbin Use only the bobbins designed for your creative icon machine Open the bobbin cover by pushing the release button (A) to the right. Remove the cover. 2. Place the bobbin in the bobbin case. It drops in only one way with the logo facing up. The bobbin will then rotate counterclockwise when you pull the thread. 3. Place your finger on the bobbin to keep it from turning as you pull the thread firmly to the right and then to the left into the tension spring (B) until it clicks into place. Continue threading around (C) and to the right of the thread cutter (D). 4. Replace the bobbin cover. Pull the thread to the left to cut. 3 C A D B 4 Preparations 44
45 Changing the Bobbin Case The creative icon comes with two different bobbin cases. Bobbincase (1) is mounted on the machine at delivery and is used for most sewing and embroidering. The second bobbin case (2), is the Straight Stitch Bobbin Case. This bobbin case is recommended to use when sewing a straight stitch that has moved its needle position to the left. A symbol will be shown in the information area on your screen when the Straight Stitch Bobbin Case is recommended. 1. Remove the presser foot. Open the bobbin cover by pushing the release button (A) to the right. Remove the cover. 2. Place the screwdriver under the needle plate as shown and gently turn the screwdriver to pop off the needle plate. 3. Remove the bobbin case holder (B) covering the front part of the bobbin case by lifting it up. Remove the bobbin case (C) by lifting it up. 4. Replace the bobbin case (D) and place the bobbin case holder (E) back in place. Attach the needle plate. 1 2 C Preparations 3 B D 4 E 45
46 IDT System (Integrated Dual Feed) For sewing any fabric precisely, the PFAFF creative icon machine provides the ideal solution: the integrated dual feed, IDT system. As on industrial machines, the IDT system feeds the fabric from the top and bottom at the same time. The material is fed precisely, eliminating puckering on seams in light weight fabrics such as silk and rayon. The dual feed action of the IDT system prevents layers from shifting while sewing, keeping quilt layers aligned and ensuring a more perfect match when sewing plaid or striped fabrics. A Preparations Engaging the IDT System Important: For all work with the IDT system, use presser feet with the center back cut-out (A). Raise the presser foot to extra high position. Press the IDT system down until it engages. Note: Your machine is equipped with an IDT sensor which will alert you if you should engage the IDT. Disengaging the IDT System Raise the presser foot. Hold the IDT system with two fingers at the ribbed ankle. Pull the IDT system down, then pull it away from you to release the IDT system slowly upward. 46
47 Changing the Presser Foot Remove Presser Foot Press the presser foot downwards until it disengages from the presser foot holder. Attach Presser Foot Line up the pins on the foot with the gap underneath the presser foot holder. Press upwards until the foot snaps into place. You can also use the presser foot up/down buttons to raise or lower the presser foot holder. Place the presser foot under the presser foot holder, so that the pins of the foot snap onto the presser foot holder when lowered. Attaching the Sensormatic Buttonhole Foot 1. Snap on the Sensormatic Buttonhole Foot. 2. Insert the plug, with the three dots facing out, into the accessory socket at the back of the sewing head. Preparations 47
48 Attaching the Dynamic Spring Foot 6D 1. Disengage the IDT system. 2. Remove the standard presser foot. 3. Carefully loosen the screw until the cross-hole of the presser foot holder is accessible. 4. Hold the foot in front of the needle. Turn the hand wheel to lower the needle into the hole of the foot and through the needle plate. 5. Turn the foot behind the needle screw and insert the pin of the foot into the cross-hole of the presser foot holder. 6. Push the foot into the hole as far as it will go while tightening the screw To remove the embroidery foot loosen the screw, squeeze the embroidery foot together and pull it out to the right. Tighten the screw. 4 5 Preparations 6 48
49 Changing to Straight Stitch Needle Plate The Straight Stitch Needle Plate is recommended for embroidery. It may also be used for certain techniques in sewing mode, such as quilt piecing. The smaller hole in the Straight Stitch Needle Plate supports the fabric closer to the needle and helps prevent the fabric from being pulled down into the bobbin area, especially at the beginning and/or end of a seam. 1. Remove the presser foot. Open the bobbin cover by pushing the release button (A) to the right. Remove the cover. 2. Make sure that the feed teeth are lowered. Place the screwdriver under the needle plate as shown and gently turn the screwdriver to pop off the needle plate. Note: Lower the feed teeth by touching the presser foot up and extra lift button. Note: When changing the needle plate, clean any lint and threads from the bobbin area. 3. With feed teeth lowered, position the Straight Stitch Needle Plate so that it fits into the notches at the back. Press the Straight Stitch Needle Plate down (B) until it clicks into place. Replace the bobbin cover. To prevent needle breakage or damage to the plate, remove any accessory that is not compatible with the Straight Stitch Needle Plate, such as twin needle. Preparations 49
50 4 Embroidery Preparations Embroidery Unit (type EU 22) 1. Embroidery unit release button (underside) 2. Embroidery arm 3. Embroidery hoop attachment 4. Level adjustment feet 5. Embroidery unit plug When removing the embroidery unit from the box for the first time, be sure to remove the shipping brace on the underside of the embroidery unit. Embroidery Preparations Embroidery Hoop Overview 1. Embroidery hoop connector 2. Outer hoop 3. Inner hoop 4. Quick release 5. Retaining screw 6. Ribs for fitting the clips 7. Center marks Dynamic Spring Foot 6D The Dynamic Spring Foot 6D is recommended for hoop embroidery. See Attaching the Dynamic Spring Foot 6D, page
51 Straight Stitch Needle Plate The Straight Stitch Needle Plate is recommended for hoop embroidery. See Changing to Straight Stitch Needle Plate, page 49. Designs Over 800 designs are included in the machine memory. These designs, along with the eight built-in embroidery fonts, are shown in the creative icon sampler book. creative icon Sampler Book Page through the creative icon sampler book for designs and fonts. All included designs are pictured and the design number is shown. For designs with special embroidery techniques information about stitch count (number of stitches in the design) and the design size is also shown, as well as the complete color block list including information about the technique blocks. Embroidery Preparations 51
52 Connect the Embroidery Unit 1. Slide the accessory tray off. 2. Slide the embroidery unit onto the free arm of the machine until it plugs firmly into the socket at the back of the machine. If needed, use the level adjusting feet so that the machine and embroidery unit are even. If the machine is turned off, turn it on. 3. If you were already in embroidery mode or when you switch to embroidery mode, a pop-up message tells you to clear the embroidery arm and remove the hoop before calibration. Touch OK. The machine will calibrate and the embroidery arm will move to the ready position. Note: DO NOT calibrate the machine with the embroidery hoop attached as this can damage the needle, presser foot, hoop and/or the embroidery unit. Be sure to clear all materials from around the machine before calibrating so that the embroidery arm does not bump into anything while calibrating. A Embroidery Preparations Remove the Embroidery Unit 1. To store the embroidery unit in the embroidery case, move the embroidery arm to park position. See park position in the built-in user s guide. 2. Press the button at the left, underneath the embroidery unit (A) and slide the unit to the left to remove it. 3. Store the embroidery unit in the original black styrofoam packing material, placed in the soft carrying bag. 52
53 To Hoop the Fabric For the best embroidery results, place a layer of stabilizer beneath the fabric. When hooping stabilizer and fabric make sure that they are smooth and securely hooped. 1. Open the quick release (A) on the outer hoop and loosen the screw (B). Remove the inner hoop. Place the outer hoop on a firm flat surface with the screw on the lower right (B). There is a small arrow in the center of the lower edge of the hoop which will line up with a small arrow on the inner hoop. 2. Place the stabilizer and fabric, with the right sides facing up, on top of the outer hoop. Place the inner hoop on top of the fabric with the small arrow at the bottom edge. If you can see the hoop size in the lower part of the inner hoop, you have attached it correctly. 3. Push the inner hoop firmly into the outer hoop. 4. Close the quick release (A). Adjust the pressure of the outer hoop by turning the retaining screw (B). The fabric should be taut in the hoop for the best results. Note: When embroidering additional designs on the same fabric, open the quick release, move the hoop to the new position on the fabric and close the quick release. When changing type of fabric, you might need to adjust the pressure using the retaining screw. Do not force the quick release. Slide on/off the Hoop Slide the hoop connector into the hoop attachment (A) from front to back until it clicks into place. To remove the hoop from the embroidery arm, press the grey button (B) on the hoop attachment and slide the hoop towards you. Embroidery Preparations B A 53
54 5 The Multi-Touch Screen Multi-Touch Screen Your creative icon machine features a Multi-Touch Screen which is very easy to use. A few simple gestures touch, touch & hold, pinch/stretch, touch and move and swipe are all you need to use the Multi-Touch Screen. Gestures Touch Touch once on an icon or setting on the screen to select. The Multi-Touch Screen Touch & Hold Touch once without releasing for a few seconds to touch & hold. Used on some buttons and screen areas to access more options. Pinch/Stretch Touch with two fingers at the same time and without releasing increase/reduce the distance between the fingers to stretch (zoom in) or pinch (zoom out). This function is very useful in stitch menu and design menu to zoom in and out over stitches and designs. It is also useful when reading your user s guide to zoom in texts and pictures. Touch and Move Touch once and without releasing move your finger to a different position on the screen to touch and move e.g. for moving a selected design in the embroidery area. 54
55 Swipe Touch, move and release your finger in a swift gesture to swipe. Left-right/right-left swipe is used e.g. to scroll between stitch menus. Top-bottom/bottom-top swipe is used e.g. to scroll within a stitch menu. Start Page You can go to Sewing Mode directly from the Start Page. The Start Page is shown every time you start your creative icon machine. The Start Page is always accessible through the Home button. Start Sewing Touch to open Sewing Mode. You can also touch & hold to open the Selection Menu and select a stitch. Read about how to get started sewing in the Sewing chapter. Start Embroidering Touch to open Embroidery Edit. You can also touch & hold to open the Selection Menu and select a design. Read about how to get started embroidering in the Embroidery Edit chapter. Load From mysewnet Touch Load from mysewnet to enter File Manager and mysewnet cloud folder. Read about mysewnet cloud folder in the File Manager chapter. Home button The Multi-Touch Screen Open Help Center Touch to open the Help Center. This is where you will find the built-in User's Guide, Getting Started, Technique Tutorials and Stabilizer Guide. Read about Help Center in the Help Center chapter. 55
56 Main Functions The Main Functions; Save, Home and Mode Switch are located just below the Multi-Touch Screen and are always accessible. Save Touch to save your stitch, design or sequence at anytime. Home Touch to return to the Start Page. The Multi-Touch Screen Mode Switch Touch to switch between Sewing Mode and Embroidery Edit. You can also start a new sewing or embroidery session. Common Functions The following functions on the screen are used frequently. OK Confirms changes and pop-up messages and returns to previous window. Cancel Cancels changes and pop-up messages and returns to previous window. Touch & Hold Some icons have additional functions, marked with an arrow at the lower right corner. To access those functions, touch & hold on the icon for a few seconds. 56
57 Settings with Toggle Function For some settings, two green dots are visible underneath the settings icon. It means you can toggle between two settings in the same control. The Multi-Touch Screen 57
58 Help Center The Help Center is always close at hand. Touch the Help Center icon to enter the User s Guide, Getting Started and Techniques and Tutorials. User s Guide Touch to access your machines complete User's Guide. The User's Guide contains all the information about your creative icon sewing and embroidery machine. Getting Started Touch to view Quick Start Guide. Some of the guides will show animations. Techniques and Tutorials Touch to view projects that have a step-by-step instruction on how to sew specific sewing and embroidery techniques. The Multi-Touch Screen Stabilizer Guide Touch to read instructions on how to use different stabilizers. 58
59 Settings Here you will find tabs for Sewing Settings, Embroidery Settings, Machine Settings etc. Just swipe between the tabs and make settings for your creative icon machine. Sewing Settings There are two ways to change your settings; 1. Default Settings: Settings made in Default Settings will be saved, even when turning your machine off. The Default Settings becomes active when you start a new session or restart your machine. 2. Temporary Settings: Settings made in Temporary Settings will be reset at the start of a new project in Help Center or start of a new sewing session. When turning your machine off, all changes made in Temporary Settings will be reset to default. ActivStitch Technology When the ActivStitch technology feature is selected your machine will automatically choose the best way to control the upper thread, by thread metering or thread tension, based on your selected stitch and settings. Thread metering automatically and continuously measures the fabric thickness to meter the correct amount of thread for the selected stitch. When using thread tension, the tension discs will keep the correct amount of tension on the upper thread. For best results we recommend you keep this setting selected except when using specific accessories or special techniques that do not support thread metering. Deselect the ActivStitch technology feature in the Temporary Settings to switch to thread tension. The control for adjusting thread metering/thread tension, will change depending on the active stitch and whether the ActivStitch technology feature is selected or not in Temporary Settings. Read about ActivStitch technology in the Sewing chapter. 1. Default Settings in white colored check boxes 2. Temporary Settings in orange colored check boxes The Multi-Touch Screen Automatic Presser Foot Lift When selected, the machine automatically raises the presser foot in the following situations: When stopping with the needle in the down position the presser foot will automatically raise to pivot height. After a thread cut the presser foot will be raised to lift position. When deselected, the presser foot will stay lowered, even if the machine stops with the needle in down position. 59
60 Automatic Thread Cutter When selected, the threads are cut automatically in the following situations: At cut commands in stitches and sequences. After sewing a single stitch e.g. a monogram or eyelets. If deselected, no automatic thread cut will be performed. Note: Deselect when using optional accessories that are attached in the two holes in the needle plate just above the bobbin cover, to prevent damage to the automatic thread cutter knife located under the needle plate. The Multi-Touch Screen Free-Motion Options Choose between three Free-Motion Options; Dynamic Spring Foot 6D Free-Motion, Spring Foot Free-Motion and Sensormatic Free-Motion. When one of the Free- Motion Options is selected the corresponding Free- Motion mode will automatically be selected in the Temporary Settings for all new projects or sewing sessions. It is recommended that you do not set an option for free-motion in the Default Settings; touch the Free- Motion icon in Sewing Mode to choose a temporary option instead. For more information see the description in the Free- Motion Options in Sewing Mode. Stitch Limiting Options Set the machine to Stitch Width Safety or select the size of the twin needle to limit the stitch width and stitch positioning. This will minimize the risk of breaking a needle when sewing with accessories that do not allow the use of the entire stitch width. Free-Motion Options Stitch Limiting Options Needle Stop Position When Up is selected your machine stops with the needle up. When Down is selected your machine stops with the needle down. This setting can also be set by touching the Needle Up/ Down button on the front of the machine. Needle Stop Position Presser Foot Pressure In most cases, you do not need to adjust the presser foot pressure. Specialty techniques may require an adjustment. The higher the number the more pressure on the fabric. Presser Foot Pressure 60
61 Options for Feed Dogs When auto is selected (recommended) your machine automatically raises or lowers the Feed Dogs, depending on the stitch and other selected settings. For example, the Feed Dogs are lowered when sewing on buttons or when free-motion sewing. Select Up and the Feed Dogs will be raised for all sewing. Select Down and the Feed Dogs will be lowered for all sewing. Note: The machine will always lower the Feed Dogs automatically when raising the presser foot to extra lift position. 1. Feed Dogs Lowered 2. Feed Dogs Up Note: The Feed Dogs options will automatically be reset to auto at the start of a new project from the Help Center. Tie-Off Options These options let you program a Tie-Off at the beginning and at the end of a stitch. It is also possible to program a thread cut at the end of a stitch. Note: For immediate Tie-Off, use the Tie-Off button, found on the front of the machine. Tie-Off Options The Multi-Touch Screen 61
62 Embroidery Settings Here you will find tabs for Sewing Settings, Embroidery Settings, Machine Settings etc. Just swipe between the tabs and make settings for your creative icon machine. There are two ways to change your settings; 1. Default Settings: Settings made in Default Settings will be saved, even when turning your machine off. The default settings becomes active when you start a new session or restart your machine. 2. Temporary Settings: Settings made in Temporary Settings will be reset at the start of a new project in Help Center or start of a new sewing session. When turning your machine off, all changes made in Temporary Settings will be reset to default. The Multi-Touch Screen ActivStitch Technology When the ActivStitch technology feature is selected your machine will automatically choose the best way to control the upper thread, by thread metering or thread tension, based on your selected stitch and settings. Thread metering automatically and continuously measures the fabric thickness to meter the correct amount of thread for the selected stitch. When using thread tension, the tension discs will keep the correct amount of tension on the upper thread. For best results we recommend you keep this setting selected except when using specific accessories or special techniques that do not support thread metering. Deselect the ActivStitch technology feature in the Temporary Settings to switch to thread tension. The control for adjusting thread metering/thread tension, will change depending on the active stitch and whether the ActivStitch technology feature is selected or not in Temporary Settings. Embroidery Foot type Select desired embroidery foot type, Dynamic Spring Foot 6D Free-Motion or a Sensormatic Free-Motion Foot (e.g. 6A). 1. Default Settings in white colored check boxes 2. Temporary Settings in orange colored check boxes Twin Needle Options When a twin needle size is selected the ActivStitch technology feature will automatically use thread tension. When embroidering with a twin needle the Straight Stitch Needle Plate needs to be removed as it cannot be used with a twin needle. The twin needle setting will automatically be set when loading a twin needle embroidery project from the project menu. Note: It is very important to activate the twin needle setting when embroidering with a twin needle to prevent damage to the machine. 62
63 Thread Cut Options Choose between three thread cut options: no thread cuts, automatic thread cut and a combination of automatic thread cut and automatic jump stitch trim. Presser Foot Height Embroidery When using the Sensormatic Free-Motion Foot 6A, the presser foot height can be adjusted for improved performance when using different weights of material and/or embroidery threads. Select Default Hoop Size Touch to open a list of available hoop sizes. The selected hoop will be the default hoop when loading any design to the embroidery area, independent of the design size. The Multi-Touch Screen 63
64 Machine Settings All settings made in the machine settings will be saved, even when turning your machine off. Language Select your desired language. All texts in your machine will be changed after restart. Audio Volume Change the audio volume using the slider bar. All sounds in your machine will be affected when the audio volume is changed. When the slider is all the way to the left, the volume is muted. Audio Repeat When active, the signal for some warning alerts or attention pop-up messages will be repeated in intervals until the pop-up is closed. The Multi-Touch Screen Lock Screen When selected, the screen is automatically locked whenever it is inactive for ten seconds. A pop-up is shown on the screen and the screen will remain locked until you touch OK in the pop-up. LED Work Light Brightness Adjust the brightness of the LED lights to adapt to the light conditions in your sewing room. Simply move the slider to the right to make the LED lights brighter or to the left to make them less bright. Background Image Customize your creative icon machine by selecting the background image options. 64
65 WiFi Settings In WiFi settings you can activate/deactivate WiFi on your machine, search for available networks and connect. If connected to a network with Internet access the latest firmware update will always be available. When WiFi is connected and you have logged in to the mysewnet cloud, all your saved files in the machine will synchronize with the mysewnet cloud. Read more about the WiFi connection in your machine in the WiFi chapter. mysewnet Settings In the mysewnet Settings you can sign in to the mysewnet cloud or, change the user. You will also be able to create a new user. With a mysewnet account you will be able to access all of the mysewnet services. Read about mysewnet services. Machine Information Machine information contains technical machine information such as: machine serial number, machine MAC address and current firmware. In machine information you can clear user account and files. The Multi-Touch Screen 65
66 Smart Toolbox The Smart Toolbox is available in the sewing and embroidery area. Touch & hold anywhere in your work area to open the Smart Toolbox and select the option you want. The options included in the Smart Toolbox differ depending on where they are used. For example; Duplicate, Delete, Mirroring and Edit. The Multi-Touch Screen Top Bar The Top Bar shows which mode you are in. It includes the Help Center, Quick Help and Main Menu. 1. Help Center 2. Quick Help 3. Main Menu Help Center Touch the Help Center icon to enter the Help Center. Here you will find the built-in User s Guide, Getting Started and Techniques and Tutorials. Read more in the Help Center chapter. Quick Help Touch the question mark icon to open Quick Help. The icon becomes highlighted in green and flashes indicating that Quick Help is active. Touch an icon or an area on the screen you want information about. A popup will appear giving you a short text about the icon or area. Touch OK to close the pop up and exit Quick Help. 66
67 Some Quick Helps will refer to the Built-in User s Guide for more information. Touch the text to open the chapter in the User s Guide. Main Menu Touch Main Menu and select one of the tabs; Selection Menu or File Manager. Selection Menu Touch the Selection Menu tab to open Select Stitch, Select Design or Select Font. File Manager Touch the File Manager tab to open design files, font files and stitch files. Store your saved files in the mysewnet cloud folder, or to a USB device connected to your machine. Read about loading and organizing your saved designs, stitches and fonts in the File Manager chapter. Information Area The Information Area gives you information about your WiFi, recommendations for your stitch/design, selected stitch and activated features made in Temporary Settings. Each menu in the Information Area can be collapsed and expanded by touching the arrow. You can hide the entire Information Area by swiping to the left. Touch the information icon to show the Information Area again. The Multi-Touch Screen 1. WiFi Signal Strength 2. mysewnet cloud 3. Recommendations 4. Information 5. Active Features 67
68 WiFi Touch the WiFi icon to access the WiFi Settings. Select a network from the list of available networks. If your network is password protected, you will be prompted to enter the password. If you do not get any signal or have a low signal strength see Troubleshooting. Read about WiFi in your machine in the WiFi chapter. 1. Indicates WiFi Status 2. WiFi 3. WiFi Signal Strength 4. Firmware Update Waiting To Be Installed 5. Firmware Update Available 6. Indicates mysewnet Status 7. mysewnet cloud The Multi-Touch Screen mysewnet After connecting to WiFi, touch the mysewnet Settings tab, or touch mysewnet cloud icon in the Information Area. Sign in to mysewnet account or create a new mysewnet account. When signed in you will see how much available space there is in the mysewnet cloud. The synchronization status will be shown with a green flashing dot in the Information Area. If your machine can not connect to mysewnet cloud or does not synchronize, see troubleshooting. Read more about mysewnet cloud in the mysewnet chapter. Recommendations Recommendations are only available in Sewing Mode. It shows recommendations for the selected stitch regarding presser foot, IDT system, stitch plate, bobbin case, and/or if stabilizer should be used. It also shows if you need to change the bobbin case. The Recommendations Menu can be both expanded and collapsed by touching the arrow. It is also possible to hide the entire information area by swiping to the left. Note: Touch the Information icon to show the information area again. 68
69 Information Shows selected stitch/total number of stitches in the design depending on which mode you are currently in. It also shows the speed setting for selected stitch/design. The Information Menu can be expanded and collapsed by touching the arrow. It is also possible to hide the entire information area by swiping. Note: Touch the information icon to show the Information Area again. Active Features This section shows activated features, such as Tie-Off Options, needle down or changes you have made in the Temporary Settings. The Active Features Menu can be expanded and collapsed by touching the arrow. It is also possible to hide the entire Information Area by swiping. Note: Touch the Information icon to show the Information Area again. Menu Panel The Menu Panel differs depending on which mode you are in. The Menu Panel can be moved around on the screen. Simply touch & hold on the colored panel top to move the panel where you want it to be placed. Touch an icon in the panel to open a menu. The Multi-Touch Screen 69
70 Options Selected From the Menu Panel Some menus contain more than is initially displayed. Swipe to browse categories in the window and/or expand the window to a size of your choice by touch and drag the colored triangle, in the lower corner of the window. The Multi-Touch Screen 70
71 Toolbar The lower Toolbar will differ depending on which mode you are in. Touch one of the icons to open it. When you have activated a function, e.g. Tie-Off the icon in the Toolbar will be highlighted and the active function will be shown under Active Features. Customize Your Work Area The creative icon allows you to access the functions you use the most by arranging them as you desire on the screen. Touch the Detach icon to show which controls that can be moved around. Touch & hold the Move icon in the center until the control pop s up. Drag and drop it to desired location. Your machine will remember your changes when turning your machine off. Touch the x to close the control. To reset the Toolbar to default, use Smart Toolbox and select Reset Toolbar. Full Screen View Touch to toggle between full screen mode on/off. Base Bar 1. Detach 2. Move The Multi-Touch Screen 1. Base Bar in Sewing Mode 2. Base Bar in Embroidery Edit 3. Base Bar in Embroidery Stitch-Out Functions that open full screen windows are placed in the very bottom of the screen. If a design is created in e.g. Appliqué Creator or Shape Creator the Appliqué Creator mode will be highlighted in the Base Bar when entering Embroidery Mode. 71
72 The Multi-Touch Screen 72
73 6 WiFi & mysewnet Services WiFi Introduction Your creative icon machine features WiFi, which makes it possible to connect your machine wireless to the mysewnet services. Getting Started With WiFi Touch the WiFi icon in the Information Area to activate WiFi. Select a network from the list of available networks. If your network is password protected, you will be prompted to enter the password in the pop-up to be able to connect. Touch the Information icon to open an information popup about the network. You can also see the signal strength and if the network is password protected, indicated with a closed padlock. You can also connect to a network with WiFi in WiFi Settings. If you do not get any signal or have a low signal strength see Troubleshooting. Hidden Network Touch Hidden Network to connect to a Hidden Network. A pop-up will be shown on the screen where you can enter the name of the hidden network. Firmware Update Using WiFi When the update is completed the machine will restart automatically. Check the firmware version number in Settings, Machine Information. Firmware Update Using a USB Device Visit the PFAFF website from your computer at and find your machine. This is where you will find any available updates. You can also login to the mysewnet portal to find the firmware update. 1. Download the update firmware zip file. Unzip the file and copy the file (.clo) to a USB device. Note: Do not change the name of the file or do not copy the file into an existing folder on the USB device. Note: Make sure that there is no old firmware update file (. clo) on the USB stick when copying the new firmware update file (.clo). The file name is not unique. 2. Make sure that the machine is turned off. Connect the USB device loaded with the new firmware version to a USB port on your machine. 3. Press and hold the Reverse button, located on the front of the machine, and turn on your machine with the ON/OFF switch. Release the Reverse button when an update icon is shown on the screen. 4. The firmware update will be verified and installed. The machine may restart several times during the update process. Do not turn off the machine. 5. When the update is completed the machine will restart automatically. Check the software version number in Settings, Machine Information. WiFi & mysewnet Services 1. Firmware waiting to be downloaded. Only visible if you have chosen to download it later. 2. New firmware update available. Your creative icon is a modern, updateable sewing and embroidery machine. It is always recommended that you install the latest firmware in your machine. Firmware updates will always be to the benefit of the user and the product. To be able to get the latest firmware you need to connect to a network using WiFi. When connected, your machine will automatically search for an available Firmware Update. If the machine has detected that there is a newer firmware available, the firmware update icon will be visible in the information area. Touch the icon to open a pop-up to download and install the latest firmware. The installation of the new firmware will be shown with a green flashing dot in the Information Area. If you choose to install the firmware later you will see a yellow dot in the Information Area, reminding you about the latest firmware ready to be installed. Complimentary Software A computer software package is available for your creative icon machine. It adds the following features: The mysewnet cloud sync tool allows you to synchronize your content in the mysewnet cloud and your sewing machine with a folder on your computer. Drag and drop files to the folder on your computer and the files will automatically be transferred to the mysewnet cloud and accessible from your machine when signed in to the mysewnet account. QuickFont program to create an unlimited number of embroidery fonts from most TrueType fonts and OpenType fonts on your computer. Plug-in for your Windows Explorer to handle embroidery designs: viewing designs as thumbnail images, reading different embroidery file formats, add trim commands and more. Visit the PFAFF website at to get support. Select your machine model and download the 73
74 software. You can also find the complimentary software at the mysewnet portal. More information and detailed installation instructions are available on the download page. WiFi & mysewnet Services 74
75 mysewnet Services Your creative icon machine features the mysewnet services which contains the following: mysewnet account A personal login-based account to access the different mysewnet services. mysewnet cloud A cloud based service where you will save and access your personal files from three different places: the mysewnet cloud folder on the machine, the mysewnet cloud sync tool on your computer and the mysewnet portal. From the mysewnet cloud you will be able to view current machine and embroidery status through the SewNotice app. mysewnet portal A website with different mysewnet services such as register machines, edit personal user profile and manage files in the mysewnet cloud. mysewnet Account Start with registering a mysewnet account to be able to use the mysewnet services. You can create your account from mysewnet icon or in mysewnet settings. Touch sign in and a pop-up will be opened where you can choose to register a new mysewnet account. A mysewnet account can also be created through the mysewnet portal at pfaff.mysewnet.com. mysewnet Cloud The mysewnet cloud is a service for hosting files in the cloud that is available to all owners and users of a mysewnet cloud featured machine such as your creative icon machine. The mysewnet cloud offers a simple way to manage and access personal files from three different places: the mysewnet cloud folder on the machine, the mysewnet cloud sync tool on your computer and the mysewnet portal. mysewnet cloud folder on the creative icon machine In File Manager you will find the mysewnet cloud folder where you store and synchronize your files to the mysewnet cloud. mysewnet cloud sync tool on your computer Install the mysewnet cloud sync tool on your computer to keep a local folder on your computer synchronized with the mysewnet cloud. mysewnet portal Manage the files in the mysewnet cloud through an ordinary web browser. The synchronization status will be shown with a green flashing dot in the information area. If your machine cannot connect to mysewnet cloud or does not synchronize, see Troubleshooting. WiFi & mysewnet Services 75
76 Used Space in mysewnet Cloud The mysewnet cloud will store designs, fonts, stitches and other files from your machine. Touch mysewnet on the topbar or go to mysewnet settings. When only a small amount of space is left, your machine will alert you once. If you continue to fill the space, it will not remind you again, until the space is completely full. Delete or move files to a USB device to free space. Note: The mysewnet cloud space gets activated the first time you sign in on your mysewnet account from the machine. WiFi & mysewnet Services Installation of mysewnet cloud Sync Tool for Computer Install the mysewnet cloud sync tool to support synchronization of a local folder on your computer with the content stored in mysewnet cloud. 1. Download the synchronization tool to your computer from the mysewnet portal at pfaff.mysewnet.com. 2. On your computer, double click on the file mysewnetcloudsyncsetup.exe to run the setup wizard. Go through the steps in the setup wizard to install. 3. Once it is installed, you will see a mysewnet cloud sync folder on your hard drive. Add, modify or delete content in your mysewnet folder on your computer in order to add, modify or delete content in the mysewnet cloud folder on your creative icon machine. Signed in to mysewnet cloud. Synchronizing files with the mysewnet cloud.. Not signed in to the mysewnet cloud sync tool. Cannot synchronize with the mysewnet cloud sync tool. Check the used space in the mysewnet cloud. 76
77 Synchronize a File Make sure that you are signed in to mysewnet account on your machine. Also make sure that the mysewnet cloud sync tool is installed and running on your computer. 1. Drag and drop the file into the mysewnet cloud folder on your computer. 2. The icon is shown as long as the synchronization is progressing. 3. The icon means that your file has finished synchronizing and is now available from mysewnet cloud folder in file manager on your creative icon machine and also in mysewnet portal. mysewnet Portal The mysewnet portal is a personal web page with access to the different mysewnet services. Login to the mysewnet portal with your mysewnet account. You can access the mysewnet portal at pfaff.mysewnet.com to use the following services: My machines Overview of your machines related material such as user s guide, sewing project inspiration, optional accessories information etc. My profile Overview of your personal profile, with contact information, subscriptions, interest information and account details etc. mysewnet cloud Possibility to manage your personal files. The files are automatically synchronized with the mysewnet cloud folder in the creative icon machine and the mysewnet cloud sync tool. WiFi & mysewnet Services 77
78 SewNotice App With the SewNotice app in your mobile device your creative icon machine can send messages to you when it needs attention. Download the SewNotice app to your mobile device at App Store or Google Play. You can also download the app via the mysewnet portal at pfaff.mysewnet.com. The app will display current embroidery status: All color blocks in loaded design(s). Current stitch number and current color block Machine pop-up messages such as thread color change and bobbin thread low. WiFi & mysewnet Services Troubleshooting Connectivity The Machine Cannot Connect to a WiFi Network The machine will not connect to a WiFi network The machine has no Internet connection The WiFi network is password protected Make sure that WiFi is enabled on your machine. Touch the WiFi icon in the Information Area to open WiFi Settings. Make sure that the machine detects a signal from your WiFi network. If there is no signal, move the machine closer to the WiFi router. Make sure you have selected your WiFi network. Make sure that your WiFi router has access to the Internet. Make sure that you have selected your WiFi network and entered the correct password. If you do not know the password, contact the administrator of your network. The Machine Cannot Synchronize with the mysewnet cloud The machine cannot synchronize files with the mysewnet cloud Make sure that you have a working WiFi connection. Make sure that you have signed in to your mysewnet account. New mysewnet accounts are registered in the machine or at pfaff.mysewnet.com Make sure that there is available space on the mysewnet cloud. If the mysewnet cloud is not accessible although you have checked the WiFi connection, the server could temporarily be unavailable. Please try again later. 78
79 7 Sewing Sewing Mode Introduction In Sewing Mode you can select stitches, adjust and sew them. Use Stitch Creator feature and Sequence Creator to create your own stitches and sequences. The selected stitch is shown in actual size in the stitch field. Sewing Mode Overview Recommendations, Information and Active Features are shown under the expandable Information Area headings. Sewing 79
80 Sewing 1. Help Center 2. mysewnet cloud 3. WiFi Signal Strength 4. Sewing Recommendations 5. Information 6. Active Features 7. Stitch Repeat 8. Stitch Edit 80
81 9. Settings 10. Stitch Creator feature 11. Sequence Creator 12. Balance Adjustments 13. Full Screen View 14. Tie-Off Options 15. Free-Motion Options 16. Tapering 17. mysewnet cloud folder 18. Load Stitch 19. Menu Panel 20. Quick Help 21. Main Menu Sewing 81
82 Getting Started with Sewing Touch Start Sewing to enter the Sewing Mode. A straight stitch is loaded by default. If you prefer, you can set a different stitch to be the default stitch. Touch Stitch Menu in the Menu Panel to load a new stitch. It is also possible to enter Main Menu to load a stitch from the Selection Menu tab. Load a Stitch From the Menu Panel Touch Load Stitch and select the desired stitch. Available stitch categories are listed horizontally, swipe to see more categories. Select a category by touching it and then touch a subcategory to view the available stitches. Touch a stitch to load it to Sewing Mode. The select stitch window can be expanded if you touch and drag the triangle in the lower corner. The entire Menu Panel can be moved around on the screen, simply touch & hold on the colored panel top to move it where you want it to be placed. Sewing 82
83 Select a Stitch From the Selection Menu Touch Main Menu to open the Selection Menu tab. Available stitch categories are listed horizontally, swipe to see more categories. Select a category by touching it and then touch a subcategory to view the available stitches. Touch a stitch to see a preview of the stitch with a stitch description. Use the arrows in the preview to step between the stitches in the selected subcategory. Touch LOAD to open selected stitch in Sewing Mode. Touch & hold on a stitch to load it directly to Sewing Mode without the preview. Sewing Load a Stitch from File Manager Touch Main Menu and select the File Manager tab to access stitches that you have saved in your mysewnet cloud folder or on a USB device. Touch and hold on the stitch file to load it. Note: The mysewnet cloud folder is also accessible in the Menu Panel. 83
84 Sewing Recommendations Recommendations are shown in the Information Area. Your machine automatically gives you recommendations depending on the selected stitch and current setting. The following recommendations can be shown: Presser foot, IDT system and Stabilizer. The Straight Stitch Needle Plate recommendation will be shown when a Free-Motion Option is selected with a straight stitch. The Straight Stitch Bobbin Case will be shown if you move your straight stitch to the left. We recommend that you use The Stabilizer Guide in the Help Center for detailed information about the different stabilizers. 1. Presser Foot Recommendation 2. IDT Recommendation 3. Stabilizer Recommendation 4. Straight Stitch Needle Plate 5. Straight Stitch Bobbin Case Sewing 84
85 Settings in Sewing Mode There are two ways to change your settings. 1. Default Settings Settings made in Default Settings will be saved, even when turning your machine off. 2. Temporary Settings Settings made in Temporary Settings will be reset at the start of a new project in Help Center or start of a new sewing session. When turning your machine off, all changes made in Temporary Settings will be reset to default. Changes made in Temporary Settings are shown under Active Features in the Information Area. Sewing 1. Default Settings in white colored check boxes 2. Temporary Settings in orange colored check boxes ActivStitch Technology When the ActivStitch technology feature is selected your machine will automatically choose the best way to control the upper thread, by thread metering or thread tension, based on your selected stitch and settings. Thread metering automatically and continuously measures the fabric thickness to meter the correct amount of thread for the selected stitch. When using thread tension, the tension discs will keep the correct amount of tension on the upper thread. we recommend that you keep this setting selected except when using specialty techniques or accessories that do not support thread metering. Deselect the ActivStitch technology feature in the temporary settings to switch to thread tension. The control for adjusting thread metering/thread tension, will change depending on the active stitch and whether the ActivStitch technology feature is selected or not in temporary settings. 1. Thread Tension 2. Thread Metering 85
86 Automatic Presser Foot Lift When selected, the machine automatically raises the presser foot in the following situations: When stopping with the needle in down position the presser foot will automatically raise to pivot height. After a thread cut the presser foot will be raised to lift position. When deselected, the presser foot will stay lowered, even if the machine stops with the needle in down position. Automatic Thread Cutter When selected, the threads are cut automatically in the following situations: At cut commands in stitches and sequences. After sewing a single stitch e.g. a monogram or eyelets. If deselected, no automatic thread cut will be performed. Note: Deselect when using optional accessories that are attached in the two holes in the needle plate just above the bobbin cover, to prevent damage to the automatic thread cutter knife located under the needle plate. Sewing Free-Motion Options All stitches on your machine can be sewn in free-motion mode to create fantastic effects. You can select between three different Free-Motion Options. For all free-motion sewing the Feed Dogs will lower automatically and the fabric must be moved manually. Free-Motion Options are accessible both in Settings and if you touch Free-Motion icon in Sewing Mode. Your Temporary Settings are shown under Active features in the Information Area. Note: Make sure that the IDT system is disengaged. Free-Motion Options 86
87 Stitch Limiting Options Set the machine to stitch width safety or select the size of the twin needle to limit the stitch width and stitch positioning. This will minimize the risk of breaking a needle when sewing with accessories that do not allow the use of the entire stitch width. Stitch Width Safety When selected, the machine will only allow a centered straight stitch to prevent damage to the needle, presser foot and needle plate. Select stitch width safety when using an accessory that only supports a centered needle position e.g. straight stitch presser foot. Stitch width safety will automatically be selected when the Straight Stitch Needle Plate is attached to the machine and cannot be deselected as long as the Straight Stitch Needle Plate is attached. When the Straight Stitch Needle Plate is removed you will be given the option to keep stitch width safety selected or to deselect it. When stitch width safety is activated all twin needle sizes will be disabled as they cannot be used with stitch width safety. Note: The setting is reset at the start of a new project in Getting Started or a new sewing session. Always make sure to remove any accessory that requires this setting or select the setting again after starting a new project or session. Stitch Width Safety Twin Needle When a twin needle size is selected, the stitch width and stitch position of all stitches are limited according to the selected twin needle size to prevent damage to the needle, presser foot and needle plate. In Sewing Mode the Active Features will show that a twin needle is selected. When a twin needle size is selected, the stitch width safety will be disabled as it cannot be used with a twin needle. Note: The setting is reset at the start of a new project in Getting Started or a new sewing session. Always make sure to remove any accessory that requires this setting or select the setting again after starting a new project. Twin Needle Sewing 87
88 Needle Stop Position When Up is selected your machine stops with the needle up. When Down is selected your machine stops with the needle down. This setting can also be made by touching the Needle Up/Down button on the front of the machine. Needle Stop Position Presser Foot Pressure In most cases, you do not need to adjust the presser foot pressure. Specialty techniques may require an adjustment. The higher the number the more pressure on the fabric. Presser Foot Pressure Sewing Options for Feed Dogs When Auto is selected (recommended) your machine automatically raises or lowers the Feed Dogs, depending on the stitch and other selected settings. For example, the Feed Dogs are lowered when sewing on buttons or when free-motion sewing. Select Up and the Feed Dogs will be raised for all sewing. Select Down and the Feed Dogs will be lowered for all sewing. Note: The machine will always lower the Feed Dogs automatically when raising the presser foot to extra lift position. 1. Feed Dogs Lowered 2. Feed Dogs Up Note: The Feed Dogs options will automatically be reset to auto at the start of a new project from the Help Center. Tie-Off Options These options let you program a Tie-Off at the beginning and at the end of a stitch. It is also possible to program thread cut at the end of a stitch. When touching the Tie-Off icon, three options open to let you select different functions; Tie-Off Beginning, Tie- Off End and Thread Cut. Touch Tie-Off to close Tie-Off Options window. Your settings are shown under Active Features in the Information Area. Note: For immediate Tie-Off, use the Tie-Off button, found on the front of the machine. Tie-Off Options 88
89 Stitch Edit Touch Stitch Edit to open the control window for adjusting selected stitch. Touch Stitch Edit to close the control window. Note: The Default Setting is always shown in white numbers. The creative icon allows you to access the functions you use the most by arranging them as you desire on the sewing and embroidery area. Touch the Detach icon to show which controls that can be moved around. Touch & hold the Move icon in the center until the control pop s up. Drag and drop it to desired location. Your machine will remember your changes when turning your machine off. Touch the x to close the control. To reset the Toolbar to default, use Smart Toolbox and select Reset Toolbar. Stitch Width Increase or decrease the stitch width using and + in the control. The number above the control shows stitch width in mm. Changed stitch position may limit the stitch width adjustments. Stitch Positioning On certain stitches with a width less than 9 mm it is possible to change the stitch position. Use to move the stitch to the left and + to move the stitch to the right. The number above the control shows the needle start position in mm in relation to center needle position. The machine has a maximum of 37 needle positions (for a straight stitch). The stitch position can only be changed to the limit of the maximum stitch width. Changing the stitch positioning will also limit the stitch width adjustments. Sewing Stitch Length Increase or decrease the stitch length using and + in the control. The number above the control shows the set stitch length in mm. If lengthening a zigzag stitch or a decorative stitch, the entire stitch will be stretched out. If lengthening a stitch where the density can be adjusted, the entire stitch will be longer but the density of the satin stitches will remain the same. 89
90 Stitch Density The stitch density control adjusts the density (the distance between the individual satin stitches that make the entire stitch). The density does not affect the actual length of the entire stitch. Touch to increase the density. Touch + to decrease the density. The number above the control shows the distance between satin stitches in mm. Tip: Decrease the density to get different visual effects e.g. when using speciality threads. Mirroring To mirror a stitch or stitch sequence sideways, touch Mirror Side to Side. To mirror a stitch or stitch sequence lengthwise, touch Mirror End to End. Tip: Use the Smart Toolbox to open a shortcut for mirroring. Note: Some stitches e.g. buttonholes cannot be mirrored. 1. Mirror Side to Side 2. Mirror End to End Sewing Buttonhole Slit Length Set the buttonhole slit length by using - to decrease and + to increase when sewing a buttonhole with the Sensormatic Buttonhole Foot. You can also sew a manual buttonhole, read about how to sew a manual buttonhole and how to repeat a manual buttonhole in the Sewing Techniques chapter. Button Stitch Repetition When sewing a button, you can set the number of stitch repeats. Touch the or + in the control to decrease or increase the number of stitch repeats. 90
91 ActivStitch Technology The ActivStitch technology feature has two ways to control the needle thread: thread metering and thread tension. To get the best sewing result it will automatically use thread metering when possible. Thread metering automatically and continuously measures the fabric thickness to meter the correct amount of thread for the selected stitch. When thread tension is used, the tension discs will keep the correct amount of tension on the upper thread. Some special techniques may require the use of thread tension. Deselect the ActivStitch technology feature in Temporary Settings to ensure that thread tension is engaged. When the ActivStitch technology feature is selected the control visible in Sewing Mode will change between thread metering and thread tension depending on the current settings and the loaded stitch. Use the thread metering/thread tension control to adjust the balance between needle thread and bobbin thread, e.g. decrease when using metallic thread and increase when using heavy weight thread. Make a few tests with different settings on a scrap piece of the fabric you are going to use and check the balance between the upper thread and the bobbin thread. Note: When changing the value of the thread metering/thread tension setting, the changes only affect the selected stitch. Your changed settings will be reset to default when selecting another stitch. Tip: Increase the thread metering/thread tension setting for best results when sewing on denim fabric with thick threads. 1. Thread tension 2. Thread metering Sewing Adjust Thread Tension/Thread Metering For the best stitch appearance and durability make sure the threads meet evenly between the two fabric layers. If the bobbin thread is visible on the top side of the fabric, the thread tension/thread metering is too tight. Reduce the thread tension/thread metering. If the upper thread is visible on the underside of the fabric, the thread tension/thread metering is too loose. Increase the thread tension/thread metering. For decorative stitches and buttonholes the upper thread should be visible on the underside of the fabric. Make a few tests on a scrap piece of the fabric you are going to use and check the tension. Correct tension Tension too tight Tension too loose 91
92 Free-Motion Options All stitches on your machine can be sewn in free-motion to create fantastic effects. Touch Free-Motion to open a window where you can select between three different Free-Motion Options. For all free-motion sewing the Feed Dogs will lower automatically and the fabric must be moved manually. Touch Free-Motion to close the Free-Motion Options window. Your settings are shown under Active features in the Information Area. Note: Make sure that the IDT system is disengaged. Dynamic Spring Foot 6D Free-Motion Activate to set the machine in Dynamic Spring Foot Free-Motion mode for the Dynamic Spring Foot 6D Free-Motion. The Dynamic Spring Foot measures the fabric thickness and will raise and lower with each stitch to hold the fabric on the needle plate while the stitch is being formed. Note: The Dynamic Spring Foot 6D is recommended for use with straight stitch. Activate Stitch Width Safety in Settings. Dynamic Spring Foot 6D Free-Motion Sewing Spring Foot Free-Motion Activate to set the machine in Spring Foot Free-Motion mode for optional spring feet. A spring foot will raise and lower with each stitch to hold the fabric on the needle plate while the stitch is being formed. Note: Optional spring feet can be purchased at your local authorized PFAFF dealer. Do not use a spring foot if Sensormatic Free-Motion is activated, since the needle might damage the presser foot. Sensormatic Free-Motion Activate to set the machine in Sensormatic free-motion mode for presser foot 6A or some other sensormatic foot, e.g yarn couching etc. When sewing free-motion at low speed the presser foot will raise and lower with each stitch to hold the fabric on the needle plate while the stitch is being formed. At higher speed, the presser foot floats over the fabric while sewing. Skipped stitches can occur if your fabric moves up and down with the needle as you are stitching. Lowering the presser foot height will reduce the space between the presser foot and the fabric and eliminate the skipped stitches. To adjust the presser foot height in Sensormatic freemotion mode, open the Free-Motion options window Sensormatic Free-Motion Foot 6A 92
93 and change presser foot height by touching + or to increase or decrease presser foot height. Note: Be careful not to reduce the presser foot height too much. The fabric must still move freely under the presser foot. Tie-Off Options These options allow you program Tie-Off at the beginning and at the end of a stitch. It is also possible to program Thread Cut at the end of a stitch. When touching the Tie-Off icon, three options open to let you select different functions; Tie-Off Beginning, Tie- Off End and Thread Cut. Touch Tie-Off to close Tie-Off options window. Your settings are shown under Active features in the information area. Note: For immediate Tie-Off, use the Tie-Off button, found on the front of the machine. Sewing with Tie-Off Options selected The Tie-Off Beginning will be performed as soon as you start to sew. Press the Reverse button to perform Tie-Off End. The action indicator lamp will be lit to indicate that the machine will finish the stitch and do the Tie-Off. When a Thread Cut is programmed, the machine will automatically cut the threads after performing a stitch. The needle and presser foot will raise. Note: Stop sewing and press the Reverse button twice to activate reverse sewing. The reverse indicator lamp will be lit. No Tie-Off will be performed. Press the Reverse button when sewing in reverse to activate Tie-Off End. The action indicator lamp will be lit. To go back to sewing forward, stop sewing in reverse and press the Reverse button. No Tie-Off will be performed. Tie-Off button Reverse button Sewing Stitch Repeat Stitch Repeat makes it possible for you to program an exact stitch length, it also lets you decide how many repetitions of a stitch you want to sew. Read about Stitch Repeat, Patchwork Program and Single Stitch in the Stitch Repeat chapter. 93
94 Sewing Save Stitch To save your file, touch the Save button, located below the Multi-Touch Screen and a pop-up will appear on the screen. In the Save pop-up you can choose to save your file to the mysewnet Cloud folder or to a USB device. Previously saved designs, stitches, sequences and/or fonts are shown. Name your file using the keyboard and touch OK to confirm. If you want to save to a folder, touch & hold on the folder to open it, then name your file using the keyboard and touch OK in the pop-up to confirm. To create a new folder, simply touch Create New Folder, name the folder with the keyboard and touch OK. Then touch & hold on the folder to open it and save into the new folder. Touch the List and Thumbnail View icon to toggle between showing the files in a list or as thumbnail icons. In List View each file is shown with the file name and file type. In Thumbnail View each file is shown with the file name and a thumbnail image of the file. To cancel the save process, close the pop-up window by touching Close. The Save pop-up will close and you will return to Sewing Mode. Read about organizing your saved stitches in File Manager. 1. Save to mysewnet cloud Folder 2. Save to USB Device 3. Selection Area 4. File Name 5. Save Current State Save button 6. OK 7. Close 8. Create New Folder 9. List and Thumbnail View Balance When sewing on special fabrics or doing a special technique, the balance may need to be adjusted. Start by sewing the stitch on a piece of scrap fabric. Touch Balance in the Base Bar to open the Balance Adjustment window. Change the preview on the screen to match your sewn sample by using the + and - in the controls. When you sew again, the balance will be corrected. 94
95 Sewing Programs These techniques may require some special presser feet and accessories. Tapering Stitches The Tapering commands will be visible when a stitch that can be tapered is selected. Touch the Tapering menu to open a view of angles for beginning and end tapers. Select an angle by touching it in the selection area. The machine will sew the beginning tapered point and then continue with the selected stitch. When the desired length has been sewn, touch the Reverse button. The stitch will taper to the end. Select taper Off to remove any tapering at the beginning or end of the stitch. If you select taper Off on both the beginning and end, the stitch will be a regular stitch without tapering. Note: The Tapering commands will not be visible if you select e.g. a buttonhole. Taper Satin Stitch Exercise The Taper Stitch automatically tapers the satin stitch for corners and points and can be used for satin stitch lettering. Try the satin stitch exercise and stitch a corner of the tapered satin stitch on a piece of stabilized fabric. 1. Select stitch in menu 4 - satin stitches. 2. Open Tapering and select 45 degrees for both beginning and end. 3. Activate Needle Stop Up/Down on your machine and start to sew. The machine will sew the tapered point and then continue with a satin stitch at the selected width. 4. When the satin stitch is as long as desired, touch the Reverse button. This will start the end tapering. 5. Turn your fabric to continue with the next tapered satin stitch. Sewing 95
96 Stitch Repeat Stitch Repeat makes it possible for you to program an exact seam length, it also lets you decide how many repetitions of a stitch you want to sew. Patchwork Program The Patchwork Program makes it possible for you to program an exact stitch length that can be sewn repeatedly. This is very useful when quilting. To program a stitch length, touch Stitch Repeat on the Toolbar and select Patchwork Program. Sew your desired stitch length and press the Reverse button while sewing. The reverse indicator on the machine will be lit until the last repetition of the stitch is finished. This will set the length of the stitch. Once you have set the length of a stitch, the Patchwork Program is inactive. The Single Stitch program is now activated instead. The programmed length of your patchwork seam is shown in millimeters above the +/- control. Adjust the length using the +/- controls. Sewing Single Stitch Program The Single Stitch Program lets you decide how many repetitions of the stitch you want to sew. Touch Stitch Repeat and select Single Stitch Program. Set the number of repetitions using the +/-. The number of repetitions are shown above the +/- and the estimated length of the repetitions is shown in the working area. The machine will stop automatically when the repetitions are sewn. Combining Programs Combining Tapering and Patchwork Programs makes it possible to repeat a tapered seam with the same length. Activate tapering as described in Tapering. Sew your desired length. When the Reverse button is pressed the reverse indicator will increase the light until the end taper and last repetition of the stitch is finished. The seam is now programmed and the Single Stitch Program is activated. When you start sewing again the seam will automatically be repeated with the same length. The number of repetitions and estimated length in millimeters is shown above the +/-. Adjust the length using the +/-. Note: The Tapering is included in the repetitions shown on the screen. 96
97 Sewing Techniques These techniques may require some special presser feet and accessories. Buttonholes Sensormatic Buttonhole When you sew a buttonhole with the Sensormatic Buttonhole Foot, adjust the slit length so that it is slightly larger than the size of the button. You can measure your button using the button ruler on the lid. Set the slit length and make sure that the red arrow lines up with the marking on the foot. Start sewing by pressing the foot control or Start/Stop button. The buttonhole will be completed automatically and the threads are cut. You can repeat the buttonhole as many times as you wish. Sensormatic Buttonhole Foot Manual Buttonhole To sew a manual buttonhole, use presser foot 5M. Sew the first column as long as you want the buttonhole. Touch the Reverse button. The machine sews the bartack and the second column. When the columns are aligned, press the Reverse button to sew the second bartack. Repeat a Manual Buttonhole When you have adjusted your buttonhole, use the Repeat Buttonhole icon to sew identical copies. As long as that icon is selected, the machine will repeat the buttonhole over and over again. The Repeat Buttonhole icon is only visible when sewing a buttonhole manually. To cancel the function just deselect the icon. Presser Foot 5M Sewing Corded Buttonhole Corded buttonholes that are sewn with gimp threads are more stable, durable and have a professional appearance. Use pearl cotton or regular gimp thread. 1. Place the center of a length of gimp thread over the metal bar extending from the center back of the Manual Buttonhole Foot 5M. Pass the thread ends under the foot to the front of the foot. 2. Snap on the Manual Buttonhole Foot 5M. 3. After completing the buttonhole, pull the ends of the gimp thread until the loop of thread is hidden below the buttonhole bartack. 4. Thread the gimp threads into a needle and pull them to the wrong side of the garment. Tie the gimp threads and cut of the excess thread. 1. Repeat Buttonhole 2. Buttonhole Start Position 3. Reverse 97
98 Sew On a Button To sew on a button, remove the presser foot and select button sewing. The Feed Dogs will automatically be lowered. Place the button under the presser foot holder. Use the Mirroring icon to make sure the holes in the button are aligned with the swing of the needle and the width is appropriate for the actual button. If needed change the width between holes with the Width icons. If needed, increase or decrease the number of stitches that will fasten the button on the fabric, using the Stitch Repetition icon. Start to sew. The machine will sew the program for you. Four Direction Sewing Use the Four Direction stitches for sewing on patches without having to turn your fabric or for decorative stitch designs. When selecting a stitch in category 9 and subcategory 2, the Four Direction stitch is loaded to sewing mode. The starting point is marked with an x in the stitch field. To change direction touch one of the four stitches. When the desired length is sewn in one direction, select the new direction by touching one of the four directions. Sewing 98
99 Special Stitch Techniques Special Stitch Technique stitches in your creative icon machine includes stitches such as Ribbon, Stacking, Floating, Radiant and Lace Edge stitches. Ribbon Stitches Add dimensional elements to your decorative stitching with the beautiful Single, Double and Triple Ribbon stitches in your machine. Narrow ribbons are woven into these special stitches as you sew. 2-5 mm (approx. ⅛ -¼ ) ribbons are recommended for single and double ribbon stitches. For triple 2 10 mm (approx. ⅛-⅜ ) For best results, use stabilizer, appropriate for your fabric type and weight, under your fabric to support your stitching. We recommend you to use Help Center and locate the Ribbon Stitches Projects for instructions on how to sew and automatically get the correct settings. Stacking Stitches Sew beautiful decorations in two colors using the Stacking stitches. The Stacking stitches consist of pairs of matching stitches that are designed to be sewn on top of each other. Sew the first stitch and then sew the second, overlapping the first. Be sure to use the same starting point for each. Touch Quick Help and one of the Stacking stitches to preview what the stitches look like when combined/ stacked. Sewing 99
100 Floating Stitches Floating stitches create a special effect where the connecting stitches are invisible. There are two different ways to use this technique; the first technique is to sew with the Bi-Level Guide Foot, a piece of stabilizer and one piece of folded fabric. The second technique is to sew two pieces of fabric together. Sewn with the Bi-Level Guide Foot: 1. Fold the fabric, right sides together, and place the stabilizer underneath, making sure it extends outside the folded edge. 2. Attach the Bi-Level Guide Foot and engage the IDT. Let the folded edge follow the guide of the foot. 3. Once finished, pull the fabric over. Sewn with 1A foot: 1. Place two pieces of fabric, right sides together, and place a stabilizer underneath. 2. Attach the 1A foot and engage the IDT. Start to sew using the desired seam allowance. 3. Once finished, pull the fabric flat. Sewing 100
101 Radiant Stitches Radiant stitches are an Exclusive Pfaff sewing technique. These stitches have a built in stop allowing you to sew a line of stitches in any shape. Make beautiful necklines or pocketlines on garments. 1. Draw a line, using a marking pen, on your fabric where you want the stitch to be placed. Attach the 2A foot. 2. Place the fabric and stabilizer underneath the presser foot. 3. Activate Needle Down function. 4. Line up the center marking of the presser foot with the drawn line. 5. Touch Start/Stop and sew until the machine stops. The next time you touch Start/Stop the machine will sew backwards. 6. Turn the fabric so that the two side markings on the foot matches the drawn line. Touch Start/Stop and sew until the machine stops. 7. Repeat step 4 6 until you have reached the desired length. Lace Edge Stitches Sew beautiful Lace Edge stitches on your projects using the Bi-Level Guide Foot and water soluble stabilizer. 1. Attach the Bi-Level Guide Foot and engage the IDT. 2. Fold the fabric and place water soluable stabilizer underneath, making sure that the stabilizer extends outside the folded fabric edge. 3. Let the folded fabric edge follow the guide of the foot. Sew as long as you want the lace to be and remove it from the sewing machine. 4. Dissolve the water soluable stabilizer in lukewarm water. Sewing Optional Feet Stitches This subcategory includes special stitches for sewing techniques such as candlewicking, beading stitches and edge stitches. These techniques require special presser feet and accessories. Note: Touch Quick Help and then touch the selected stitch in the stitch selection area to find out which special presser foot is required for that stitch. Optional Feet Icon 101
102 Pop-up Messages in Sewing Bobbin Thread Low When the bobbin thread is running low, a pop-up message appears giving you notice that you will soon need to replace the bobbin. If you want to continue sewing without replacing the bobbin, touch the foot control and do not close the pop-up. When the bobbin is replaced with a full one, touch OK in the pop-up. Check Upper Thread The machine stops automatically if the upper thread runs out or breaks. Re-thread the upper thread, close the pop-up message and start sewing. Sewing Remove Sensormatic Buttonhole Foot The Sensormatic Buttonhole Foot needs to be removed before doing any of the following: Sewing a stitch that is not a buttonhole. Sewing a buttonhole that can not be sewn with the Sensormatic Buttonhole Foot. Sewing an adjusted buttonhole saved without the Sensormatic Buttonhole Foot in the mysewnet cloud folder. 102
103 Cannot Use the Automatic Needle Threader If using a twin needle, touch OK and thread it manually. If using a regular needle, touch OK and deselect twin needle in the settings. Press the Automatic Needle Threader button again. Twin Needle The following pop-up message appears when you choose a stitch not suitable for twin needle. Stitch Width Safety When Stitch Width Safety is activated, the following pop-up message appears when you choose a stitch not suitable for stitch width safety. Sewing Attention! If the machine stops and this pop-up appears on the screen you need to stop sewing. Wait a moment and touch OK when it is enabled. Check the needle size and condition. Check for correct threading. 103
104 8 Embroidery Edit Embroidery Edit Introduction In Embroidery Edit you can adjust, combine, save and delete designs, stitches and fonts. You can edit your design combinations without having the embroidery unit connected to your machine. The loaded design(s) are shown in the embroidery area. Embroidery Edit 104
105 Embroidery Edit Overview Embroidery Edit 1. Help Center 2. mysewnet cloud 3. WiFi Signal Strength 4. Total Number of Stitches in Design Combination 5. Active Features 105
106 6. Rotate Handle 7. Scale Handles 8. Embroidery Area 9. Hoop Options 10. Edit 11. Settings 12. Embroidery Stitch-Out 13. Shape Creator 14. Appliqué Creator 15. Sequence Creator 16. Stitch Creator feature 17. Full Screen View 18. Stitch Edit 19. Load from mysewnet cloud folder 20. Load Stitch 21. Load Font 22. Load Design 23. Color Edit 24. Layers 25. Menu Panel 26. Quick Help 27. Main Menu Embroidery Edit 106
107 Getting Started with Embroidering Touch Start Embroidering to enter Embroidery Edit. Touch Load Design to open the Design Menu and select a design. You can also touch Main Menu and load a design from the Selection Menu tab. Load a Design Touch Load Design to open the Design Menu and select a design. Available design categories are listed horizontally, swipe to see more categories. All available designs within the same category are listed vertically, swipe to see more designs. Touch and drag on a design to load it to Embroidery Edit and place it where you like. Touch once to select a design and touch again to load it to Embroidery Edit, it will be placed in the center of the hoop. The Design Menu window size can be changed by touching and dragging on the colored triangle in the lower corner. The entire Menu Panel can be moved around on the screen. Simply touch & hold on the colored panel top to move where you want it to be placed. When a design is selected, information about the design size will be shown in the bottom bar of the Design Menu. You can also select a design by touching Main Menu to enter the Selection Menu tab. Available design categories are listed horizontally, swipe to see more categories. All available designs within the same category are listed vertically, swipe to see more designs. Touch a design to see a preview with design information. Use the arrows in the preview to step between the designs in selected subcategory. Touch Load to open selected design in Embroidery Edit. Touch & hold on a design to load it directly to Embroidery Edit without the preview. When a design is selected, information about the design will be shown in the Information Area. Note: You can load saved designs from the mysewnet cloud folder and from a USB device in File Manager. Embroidery Edit Load a Font Text can be created with embroidery fonts and stitch fonts. If you select a font the embroidery text keyboard will open. Read about Embroidery Text. Note: You can load saved fonts from the mysewnet cloud folder and from a USB device in File Manager. 107
108 Embroidery Edit Load a Stitch Touch Load Stitch to open the Stitch Menu and select a stitch. Available stitch categories are listed horizontally, swipe to see more categories. All available stitches within the same category are listed vertically, swipe to see more stitches. Touch & hold on a stitch to load it to Embroidery Edit. The Stitch Menu window size can be changed by touching and dragging on the colored triangle in the lower corner. The entire Menu Panel can be moved around on the screen. Simply touch & hold on the colored panel top to move where you want it to be placed. You can also select a stitch by touching Main Menu to enter the Selection Menu tab. Available stitch categories are listed horizontally, swipe to see more categories. Select a category by touching it and then touch a subcategory to view the available stitches. Touch a stitch to see a preview of the stitch with a stitch description. Use the arrows in the preview to step between the stitches in selected subcategory. Touch Load to load selected stitch to the embroidery area. Touch & hold on a stitch to load it directly to the embroidery area without the preview. It is possible to load previously stored patchwork, single stitch and tapering programs into Embroidery Edit to stitch out in the hoop. Load From Another Location Load designs, stitches or sequences that you have saved in your mysewnet cloud folder or on a USB device from File Manager. Touch Main Menu, select File Manager and load a file by touching & holding on the file. To load from mysewnet cloud folder you can also touch the mysewnet cloud folder in the Menu Panel. 108
109 Color Edit Touch the Color Edit icon to view the color blocks in the selected design(s). 1. Select All 2. Multi Select 3. Select Equal 4. Color Edit 5. Design Number 6. Color Block Number 7. Color Edit You can edit the colors in your design. Each color block is represented in a color block list next to the design thumbnail image in the Color Edit window. Touch the color that corresponds to the color block that you want to change. Touch the Color Edit icon to open a window where you can select a new color. Touch on the color palette to select your new color. Previously selected colors will be shown in squares in the lower part of the pop-up. To select any of the previous colors, touch the color square and it will be shown as the new color. Change More Than One Color Block To change the thread color on more than one color block at a time, touch the Multi-Select icon, then touch the color blocks to select the ones you want to change. Touch the Select All icon to make changes to all color blocks at one time. The Multi-Select icon is automatically selected. Use the Select Equal icon to change all the same color blocks at one time. Touch the color block you want to change, then touch the Select Equal icon to select all identical color blocks in the list. The Multi-Select icon is automatically selected. If two or more different color blocks are selected, Select Equal will select all identical color blocks of all of the selected colors. Embroidery Edit 109
110 On-Screen Display of Selected and Non-Selected Color Blocks Selected color blocks are highlighted in green. Color blocks that are not selected will be greyed out in the embroidery area on the screen to make it easy to see which color blocks in the design will be changed. Touch the selected color block to deselect and show all color blocks in the embroidery area again. Layers Touch to open the Layers Menu where you can arrange stitch-out order of loaded designs. 1. Touch & hold on the symbol to drag and drop the design to another place in the list. 2. Indicates selected design. Embroidery Edit Select Design(s)/Change Stitch-Out Order The designs in Layers window are numbered. By default, the designs will be stitched out in the order they are loaded to the embroidery area. To change stitch-out order, touch & hold on the symbol to the left of the thumbnail of a design and then drag and drop it at another place in the list. Select One Design To select one design, simply touch the design on the screen, or in the layers window. The selected design will be surrounded by a selection frame in the embroidery area and indicated with a different background color in the list. Select All If you want to select all designs, simply touch the Select All icon. All designs on your screen will be surrounded by design selection frames. You can now make changes to all of the selected designs. If you want to combine all the designs into one design, touch the Group/Ungroup icon. When you touch the Select All icon it activates the Multi-Select icon so you can mark/unmark any design. Select All 110
111 Multi-Select Multi-Select allows you to select two or more of the designs on your screen at the same time. Touch the Multi-Select icon and then touch the designs on the screen you want to select. Alternatively select the thumbnail pictures in the Layers window. A design selection frame will surround the selected designs; both the thumbnail pictures in the Layers window and the designs in the embroidery area. To deselect, touch the designs again or in the Embroidery Area and the design selection frame will disappear. Group/Ungroup If you have selected two or more designs and want to combine them to be adjusted as one design, touch the Group/Ungroup icon. A design selection frame will surround each design that is selected and, when grouped, the design selection frame will surround all of the designs in the group. To ungroup, touch the Group/ Ungroup icon again and they will once again become individual designs. Multi-Select Group/Ungroup Embroidery Edit 111
112 Edit Functions You can move, rotate, scale and pan directly on the Multi-Touch Screen using your fingers. Embroidery Edit 1. Edit Window 2. Zoom to All 3. Zoom to Hoop 4. Zoom Slider 5. Settings 6. Edit 7. Hoop Options 8. Scale 9. True Size 10. Stitch Edit 11. Full Screen View 12. Resize 13. Move into Hoop 14. Mirror End to End 15. Mirror Side to Side 16. Delete/Delete All 17. Duplicate/Multi Duplicate 18. Rotate 19. Move 20. Control Wheel 21. Undo/Redo Control Wheel Touch the selected design with your finger to position it anywhere in the embroidery area. Use the arrows in the Control Wheel to fine tune. The Control Wheel varies in appearance depending on which function it is used for. Control Wheel 112
113 Move Touch and move a selected design with your finger to position it anywhere in the embroidery area. You can also touch the Move icon and use the arrows to adjust the position of the selected design(s). The numbers above the arrows show the horizontal and vertical distance from the center of the hoop for the selected design(s). Touch the Move to Center icon to position the selected design(s) in the center of the hoop. Move Move to Center Embroidery Edit 113
114 Rotate Rotate the selected design(s) by touching the rotate handle located in the center of the top of the design selection frame and move your finger on the screen. You can also touch the Rotate icon and use the arrows to adjust the rotation of the selected design(s). Each touch on the 90 degrees icon rotates the selected design(s) 90 degrees clockwise. The number above the arrows shows, in degrees, the current rotation angle. Rotate Embroidery Edit Scale Rotate 90 Degrees Scale locked 114 Scale unlocked
115 With the scale function, you can increase or decrease the size of the selected design(s) +/- 20% without changing the number of stitches. Scale the selected design(s) by touching one of the scale handles in the corners of the design selection frame and move your finger on the screen. When scaling a design the True Size icon will be enabled. Touch the icon and use the arrows to scale the design to the default size. You can also touch the Scale icon and use the arrows to adjust the size of the selected design(s). The numbers above the arrows shows current width and height. By default the proportions are locked. This is indicated with a closed padlock in the center of the control wheel. Touch the padlock in the center of the control wheel to unlock and activate individual scaling of width and height. Note: To increase or decrease a design more than 20%, use the Resize function. True Size Embroidery Edit 115
116 Zoom Options Zoom to all will show all the design(s) in the embroidery combination. Zoom to hoop will adjust the embroidery area to fit the selected hoop. Use the Zoom Slider and move to the right to zoom in and to the left to zoom out. The percentage of magnification will be shown above the slider. 1. Zoom to All 2. Zoom to Hoop 3. Zoom Slider Duplicate/Multi Duplicate Select Duplicate to make a copy of your selected design (s). Touch & hold on the Duplicate icon to open a keypad and enter desired number of copies you want to add. Duplicate/Multi Duplicate Embroidery Edit Delete/Delete All Touch the Delete icon, and the selected design(s) will be deleted from the embroidery area. If more than one design is selected, a pop-up message will appear. Touch OK to confirm to delete selected designs. If you touch & hold on the Delete icon a pop-up will appear to ask if you want to delete all loaded designs from the embroidery area. Touch OK in the pop-up message to confirm. Delete/Delete All Mirroring To mirror a design sideways, select Mirror Side to Side. To mirror a design lengthwise, select the Mirror End to End 1. Mirror Side to Side 2. Mirror End to End Move into Hoop A red frame will surround the embroidery area if a design is placed outside the hoop area. Select Move Into Hoop to move any design that is outside the hoop area into the hoop area. The design will be placed at the outermost edge of the hoop. Move Into Hoop 116
117 Undo/Redo Touch the arrow pointing left to undo your latest design adjustment. Touch repeatedly to step back through your adjustments. Touch the arrow pointing right to redo your latest design adjustment. Touch repeatedly to step forward through your adjustments. Redo is only activated when undo has been touched. Note: Not all adjustments can be undone. They will be greyed out if undo/redo are not possible. Undo/Redo Pan To pan the embroidery area, touch anywhere outside the loaded design(s) and move your finger. To return to centered view of the hoop, touch Zoom to Hoop. Resize Resize can reduce or increase an embroidery design. The machine recalculates the number of stitches in the design so the original stitch density remains. Note: To reduce or increase the design less than 20%, use the Scale function. The Scale function does not change the stitch count. Resize Adjustments Touch the Resize icon to open the Resize window. To change the size of the design, touch one of the Resize handles in the corners of the design selection frame and move your finger on the screen. When resizing, the height and width of the design are always adjusted proportionally. You can also use the arrows in the Control Wheel to reduce or increase the design. The numbers above the wheel show the current width and height in millimeters. When you resize a design the True Size icon will be enabled. Touch to return to the original size. Adjust the placement of the design in the hoop using Move and/or Rotate. Resize Embroidery Edit 1. Resize Handles 2. Resize 3. Retain Filltype 4. True Size 117
118 Retain Fill Type Some fill areas in an embroidery design are made in a specific fill type to achieve the best results. When enlarging or reducing a design, the stitches in the fill area will be affected. The Retain Fill Type function is selected by default, this will keep the fill types as they were originally created. Retain Fill Type gives the best result in most cases. If your design becomes distorted, try resizing without retaining the fill type. Reload the original design, deselect Retain Fill Type and resize your design again. Retain Fill Type Embroider Your Resized Design When you are satisfied with the design size and position, touch OK. The resize window will close and your resized design is loaded to the embroidery edit window. Touch cancel to return to embroidery edit without resizing. Note: Stitches and stitch programs cannot be resized. Important Resize Information Since designs are digitized for a specific design size, it is important to consider the following information about resize. Always embroider a test sample of your resized design before embroidering on a project. Embroidery Edit Resize is always proportional. If you reduce a design 30%, it will be 30% smaller in both length and width. If the design is very detailed, some of it may be lost or distorted, and/or it can become very dense. Some designs, especially those with lots of detail, should not be reduced more than 25%. Designs can be resized larger than the selected hoop. After resizing, make sure the design fits or select a larger hoop for the machine to be able to embroider it. If you enlarge a design too much, you may see stitch irregularities. Touch the True Size icon to return to original size and resize to a smaller percentage for a better result. Please use the embroidery software to resize very large and complex designs. It is available to purchase from your local authorized retailer. Always start with the original design when resizing. This is to ensure the best possible stitch quality. If a resized design is saved, and then resized again, it can cause stitch irregularities. It does not matter in which order you select functions to adjust the size, position and rotation. When you touch OK, your machine always resizes first and then adds the other adjustments. It is recommended that you scale instead of resize to change a design less than 20%. Scale is also recommended for designs digitized with single or triple stitches, such as cross stitch embroideries. In this case, you do not want to add stitches to the design, you only want to make the design larger or smaller by making each original stitch larger or smaller. 118
119 Hoop Options In Hoop Options you can change the embroidery background color, hoop size and activate/deactivate a grid. Hoop Selection To select a hoop size, touch Hoop Options. A list will appear with hoop choices, including hoops that are available to purchase from your authorized PFAFF retailer. Touch one of the hoops in the hoop size list to select the correct hoop size. Note: You can select a specific default hoop size in Settings. The machine will then always select this hoop when loading a design, independent of the design size. Grid Use the grid as a guide when you combine or place designs. You can set the distance between the grid lines by entering a number in the keypad. Touch to open Hoop Options and activate/deactivate grid. Note: Touch & hold on the Embroidery Area to open the Smart Toolbox and select Grid On/Off. Background Choose between different background colors for the embroidery area that matches the color of the fabric you will use. Touch to open Hoop Options and select desired color. Embroidery Edit 119
120 Stitch Edit Touch Stitch Edit to open the control window for adjusting selected stitch. Touch Stitch Edit to close the control window. Note: The default setting is always shown in white numbers. Your creative icon machine allows you to access the functions you use the most by arranging them as you desire on the sewing and embroidery area. Touch & hold in the center of the icon until it pop s up and then drag and drop it to desired location. Your machine will remember your changes when turning your machine off. Touch the x to close the control. To reset the Toolbar to default, use Smart Toolbox and select Reset Toolbar. Read about adjusting your stitch in Stitch Edit. Full Screen View Touch to toggle between full screen view on/off. Full Screen View Embroidery Edit 120
121 Embroidery Text To create a text, start by select an embroidery font. Use the keyboard to write your text and touch OK when finished to close the keyboard. If you want to adjust an existing text in embroidery edit, select the text design, touch & hold on the embroidery text to open the Smart Toolbox and select Edit Embroidery Text. Create a Text Use the keyboard and touch the letters you want to add to the text. The text is shown in the embroidery area and in the text area above the keyboard. You can change the font and the size of the entire text by touching another embroidery font in the font menu. The text that is written will change to the new font and/or font size in the embroidery area. Add a Letter Use the cursor arrows to move the cursor to where you want to add a letter into a text. Touch the letter and it will be inserted at the cursor position. You can also touch with your finger in the text area to move the cursor. Delete a Letter To delete a letter, place the cursor after the letter to be deleted. Touch the Delete icon. If you want to delete all text that is written, touch & hold the Delete icon. A popup will appear to ask you if you want to delete all. You can also touch & hold in the embroidery area to open the Smart Toolbox and select delete or delete all. 1. Embroidery Area 2. Text Area 3. Select Spacing 4. Select Text Shape 5. Keyboard 6. Cursor Arrows 7. Delete 8. OK, Confirm and Close 9. Fixed Letter Angle 10. Load Font Embroidery Edit 121
122 Text Shaping You can shape your written text with different shaping functions. Select Text Shape Touch the Select Text Shape icon to open and select a shape line. Touch a shape line and your text will follow the shape line on the screen. The arrow indicates the direction your text will follow when adding letters to the shape line. To change the size of the shape, touch one of the scale handles in the corners of the design selection frame and drag your finger on the screen. Embroidery Edit Select Spacing Touch the Select Spacing icon to open options for spacing your text along the shape line: evenly spaced, left justified, centered or right justified. Evenly spaced will place the text evenly along the shape line with an equal distance between all letters. If you choose left justified the text will begin loading to the left. Centered will center the text on the shape line. If you choose right justified, the text will begin loading to the right. The distance between each letter can be increased or decreased with the spacing slider, except for when evenly spaced is selected. Fixed Letter Angle Decide how to align the letters on the baseline. Select to have the objects placed parallel to the baseline or to keep the current angle. The setting affects all objects on the shape. 1. Upright 2. Curved 122
123 Smart Toolbox on a Design The Smart Toolbox is available in the sewing and embroidery area. Touch & hold anywhere in your work area to open the Smart Toolbox and select the option you want. The options included in the Smart Toolbox differs depending on where it is used. Examples of options are Duplicate, Mirroring and Delete. Duplicate Select Duplicate to make a copy of the selected design(s). Multi Duplicate Select Multi Duplicate to open a keypad where you can enter desired number of copies of the selected design(s). Mirroring To mirror a design sideways, select Mirror Side to Side. To mirror a design lengthwise, select the Mirror End to End Move into Hoop A red frame will surround the embroidery area if a design is placed outside the hoop area. Select Move Into Hoop to move any design that is outside the hoop area into the hoop area. The design will be placed at the outermost edge of the hoop. Grid On/Off Select if you want to have a grid in the hoop area. Embroidery Edit Delete/Delete All Select Delete, and the selected design(s) will be deleted from the embroidery area. If more than one design is selected, a pop-up message will appear. Touch OK to confirm to delete selected designs. Select Delete All to delete all loaded designs from the embroidery area. Touch OK in the pop-up message to confirm. Read about Embroidery Edit Select to open the User s Guide and read more about Embroidery Edit. Reset Toolbar Select if you want to reset your Toolbar to default. Read about customizing your work area. 123
124 Smart Toolbox on Embroidery Area The Smart Toolbox is available in the sewing and embroidery area. Touch & hold anywhere in your work area to open the Smart Toolbox and select the option you want. The options included in the Smart Toolbox differs depending on where it is used. Examples of options are Reset Toolbar, Open Help Center and Move Into Hoop. Move Into Hoop A red frame will surround the embroidery area if a design is placed outside the hoop area. Select Move Into Hoop to move any design that is outside the hoop area into the hoop area. The design will be placed at the outermost edge of the hoop. Tip: If you want to place a design e.g. in the top left corner as near as possible easily, touch and drag your design to the top left corner. Make sure that the design is placed outside the hoop area. Touch Move into Hoop and the design will be placed at the top left corner of the hoop area, as close to the hoop edge as possible. Embroidery Edit Grid On/Off Use the grid as a guide when you combine or place designs. You can set the distance between the grid lines in millimeter or inch by entering a number in the keypad. Touch to open Hoop Options and activate/deactivate grid. Note: Touch & hold on the Embroidery Area to open the Smart Toolbox and select Grid On/Off. Delete All Select to delete all loaded designs from the embroidery area. Touch OK in the pop-up message to confirm. Read about Embroidery Edit Select to open the User s Guide to read about the Embroidery Edit. Reset Toolbar Select if you want to reset your Toolbar to default. Read about customizing your work area. 124
125 Settings in Embroidery Edit There are two ways to change your settings; 1. Default Settings: Settings made in Default Settings will be saved, even when turning your machine off. The default setting becomes active when you start a new session or restart your machine. 2. Temporary Settings: Settings made in Temporary Settings will be reset at the start of a new project in Help Center or start of a new sewing session. When turning your machine off, all changes made in Temporary Settings will be reset to default. Changes made in Temporary Settings are shown under Active Features in the Information Area. ActivStitch Technology When the ActivStitch technology feature is selected your creative icon will automatically choose the best way to control the embroidery upper thread based on the design and the selected settings: thread metering or thread tension. For best embroidery results we strongly recommend that you keep this setting selected and select the spring foot for embroidery foot type. When the ActivStitch technology feature is selected thread metering will be used when the spring foot is selected as the embroidery foot unless e.g. the active color block indicates a felting color block or a cutwork needle color block in the color block list. When the ActivStitch technology feature is deselected and/or embroidery foot type is set for floating foot, thread tension will be used for all designs and settings. For some specific special techniques and accessories that cannot be embroidered with thread metering, the ActivStitch technology feature needs to be deselected. 1. Default Settings in white colored check boxes 2. Temporary Settings in orange colored check boxes Embroidery Edit 125
126 Embroidery Foot Type Select either the Dynamic Spring Foot 6D Free-Motion or a Sensormatic Free-Motion Foot, e.g. 6A. It is very important that the correct setting is selected for the attached embroidery foot. Embroidering with theactivstitch technology feature and the Dynamic Spring Foot 6D is needed for good embroidery results. Some specific specialty techniques and/or accessories do not support the use of the Dynamic Spring Foot 6D, e. g. yarn couching and felting. When the Dynamic Spring Foot 6D is selected the machine will lower the foot to hold the fabric at each stitch. When a sensormatic foot is selected the machine will lower the foot to a pivot height above the fabric. When using a sensormatic foot the presser foot height can be adjusted for improved performance when using different weights of material and/or embroidery threads. Note: The embroidery foot will be reset to Dynamic Spring Foot 6D at the start of a new project or start of a new embroidery session from the start page. Make sure you attach the correct foot or change the setting. Dynamic Spring Foot 6D Free-Motion Sensormatic Free-Motion Foot 6A Embroidery Edit Twin Needle Options When a twin needle size is selected the ActivStitch technology feature will automatically use thread tension. When embroidering with a twin needle the Straight Stitch Needle Plate needs to be removed as it cannot be used with a twin needle. Note: It is very important to activate the twin needle setting when embroidering with a twin needle to prevent damage to the machine. Twin Needle Options 126
127 Thread Cut Options Choose between three Thread Cut Options: Automatic Thread Cut and Automatic Jump Stitch Trim, Automatic Thread Cut or Thread Cut Off. Off When selected, no automatic thread cuts will be performed by the machine. You can touch the Thread Cut button on the front of the machine to cut the threads whenever you like. Note: Select off when using optional accessories that are attached in the two holes in the needle plate just above the bobbin cover, to prevent damage to the automatic thread cutter knife located under the needle plate. Automatic Thread Cutter When selected, thread cuts will be automatically performed in the following situations: Upper thread is cut automatically and the presser foot raises at color changes. Bobbin thread and upper thread are cut and the presser foot raises when an embroidery is finished. Automatic Thread Cutter and Automatic Jump Stitch Trim When selected, cuts will be automatically performed and upper thread pulled to the underside of the fabric. This function saves you time trimming after the embroidery is completed. The upper thread will be cut and pulled to the underside of the fabric when starting to embroider after a color change, at the first color block, after stepping through stitches and when the machine continues to embroider after a jump stitch. Thread cuts will be automatically performed in the following situations: Upper thread is cut automatically and the presser foot raises at color changes. Bobbin thread and upper thread are cut and the presser foot raises when an embroidery is finished. Upper thread is cut automatically at the start of a jump stitch. Cut commands in designs, stitches or sequences. Designs marked with this symbol are programmed for automatic jump stitch trim. It can also be added to any design using the complimentary software. Embroidery Edit Tip: If the front and back of your embroidery will be visible, turn off the automatic jump stitch trim and cut the threads manually. Tip: If designs are placed close together, e.g. lettering or stitch sequences, turn off the automatic jump stitch trim and cut the threads manually. Tip: If you embroider letters, smaller than 15 mm, turn off the automatic jump stitch trim and cut the threads manually. 127
128 Presser Foot Height When using a floating foot the presser foot height can be adjusted for improved performance when using different weights of material and/or embroidery threads. Select Default Hoop Size Touch to open a pop-up and select a default hoop size from the list. Touch again to deselect. The selected hoop must be attached to the embroidery unit to be able to stitch out your design(s). Once you have selected a default hoop size, your machine will always choose this no matter what design you select. If no default hoop size has been selected your machine will choose the most suitable hoop for your embroidery. Touch to open Hoop Options in Embroidery Edit, to select a temporary hoop size. Embroidery Edit Save Design To save your file, touch the Save button and a pop-up will appear on the screen. In the save pop-up you can choose to save the file to the mysewnet cloud folder or to a USB device. Previously saved designs, stitches, sequences and/or fonts are shown. Name your file with the keyboard and touch the OK to confirm. If you want to save to a folder, simply touch & hold on the folder to open it, then name your file with the keyboard and touch OK in the pop-up to save. To create a new folder, simply touch Create New Folder, name the folder with the keyboard and touch OK. Then touch & hold on the folder to open it and touch OK to save into the new folder. Touch the List and Thumbnail View icon to toggle between showing the files in a list or as thumbnail icons. In list view each file is shown with the file name and file type. In thumbnail view each file is shown with file name and a thumbnail image of the file. Read about organizing your saved files in File Manager. Save button 1. Save to mysewnet cloud 2. Save to a USB device 3. Selection Area 4. File Name 5. Save Current State 6. OK 7. Close 8. Create New Folder 9. Toggle Between List and Thumbnail View 10. Move Up One Level 128
129 Save Current State/Restore Current State Read about how to Save Current State/Restore Current State in the Embroidery Stitch-Out chapter. Embroidery Edit 129
130 Pop-up Messages in Embroidery Edit Embroidery Combination is too Complex This pop-up message appears e.g. for one of the following reasons: The design combination contains too many color blocks. There are too many designs in the combination. One or more designs have been grouped and regrouped too many times. The design combination you are trying to make contains too many stitches. Your design combination can have a maximum of approximately stitches. Exceeded Maximum Number of Stitches The design combination you are trying to make contains too many stitches. Your design combination can have a maximum of approximately stitches. Embroidery Edit 130
131 9 Embroidery Stitch-Out Embroidery Stitch-Out Introduction Touch Embroidery Stitch-Out to embroider your beautiful design(s). Make sure the embroidery unit is connected and the hoop is attached to the embroidery arm. Embroidery Stitch-Out 131
132 Embroidery Stitch-Out Overview Embroidery Stitch-Out 1. Help Center 2. Sign in to mysewnet cloud 3. WiFi signal strength 4. Information 132
133 5. Active Features 6. Stitch-Out Progress Window 7. Zoom to All 8. Zoom to Hoop 9. Zoom Slider 10. Stitch-Out Settings 11. Return to Embroidery Edit 12. Precise Positioning 13. Number of Stitches in Embroidery Combination 14. Estimated Embroidery Time 15. Full Screen View 16. Hoop Position 17. Step Stitch-by-Stitch 18. Thread Metering/Thread Tension 19. Number of Stitches in Current Color Block 20. Progress Circle for Color Block 21. Progress Circle for Embroidery Combination 22. Expand Window 23. Color Block 24. Basting Options 25. Ghost Mode 26. Color Block Sort 27. Color Block Merge 28. Monochrome 29. Color block list 30. Menu Panel 31. Quick Help 32. Main Menu Embroidery Stitch-Out Settings Embroidery Stitch-Out Settings are automatically opened when entering Embroidery Stitch-Out. Before starting to embroider, review the Embroidery Stitch-Out Settings to check that everything is set as you desire. Touch OK to close. Attach Selected Hoop The currently selected hoop in Embroidery Edit is shown in the window. If you want to change the hoop, return to Embroidery Edit and change the hoop in Hoop Options. Attached Needle Plate The Straight Stitch Needle Plate is generally recommended for best results in embroidery. Your creative icon machine senses which needle plate is attached. If the needle plate shown is not the one you wish to use, attach your preferred needle plate. Embroidery Stitch-Out Selected Foot Type Select either the Dynamic Spring Foot 6D Free-Motion or a Sensormatic Free-Motion Foot, e.g. 6A. It is very important that the correct setting is selected for the attached embroidery foot. Embroidering with theactivstitch technology feature and the Dynamic Spring Foot 6D will ensure the best embroidery results. Some specific specialty techniques and/or accessories do not support the use of the Dynamic Spring Foot 6D Free-Motion, e.g. yarn couching and felting. When the Dynamic Spring Foot 6D is selected the machine will lower the foot to hold the fabric at each stitch. When a sensormatic foot is selected, the machine will lower the foot to a pivot height above the fabric. When using a sensormatic foot the presser foot height 133
134 can be adjusted for improved performance when using different weights of material and/or embroidery threads. Note: The embroidery foot will be reset to Dynamic Spring Foot 6D at the start of a new project or start of a new embroidery session from the start page. Make sure you attach the correct foot or change the setting. Embroidery Stitch-Out 134
135 ActivStitch Technology When the ActivStitch technology feature is selected, your machine will automatically choose the best way to control the upper thread, by thread metering or thread tension, based on your selected stitch and settings. Thread metering automatically and continuously measures the fabric thickness to meter the correct amount of thread for the selected stitch. When using thread tension, the tension discs will keep the correct amount of tension on the upper thread. Thread Metering is the recommended setting for embroidery except when using certain optional accessories or special techniques which may require the use of Thread Tension for best results. 1. Thread Tension 2. Thread Metering Thread Cut Options Any settings for the thread cut options made in the Embroidery Settings will be shown here and you can change the thread cut options here as well. Basting Options Select Basting to add a basting stitch that will secure your fabric to your stabilizer. You can choose either Baste Around Design or Baste Around Hoop or both. Basting can also be activated in the Color Block List. Read about Basting Options. Color Options Preset your embroidery with any of the three color options: Color Block Sort, Color Block Merge or Monochrome. You can also set these options in the Color Block List. Read more about Color Block Sort, Color Block Merge or Monochrome. Note: You can set both Color Block Sort and Color Block Merge if desired. Thread Cut Options Basting Options Color Options Embroidery Stitch-Out Turnable Hoop Options Side Sort This option will only be visible if the creative Grand Dream Hoop 360x350 is chosen in the Hoop Options in Embroidery Edit. If you want to embroider all designs on one side of the creative Grand Dream Hoop before you turn the hoop, select the Side Sort option before closing the Stitch Out Settings window. Turnable Hoop Options Side Sort 135
136 Color Block List All colors in the loaded design(s) are shown in the order they will be embroidered. Each listed color shows the design number and color block order. Also shown are the thread manufacturer, thread weight and thread color number. The size of each color block gives an indication of how many stitches the color block contains. Swipe in the Color Block List to see all of the color blocks. To go to another color block, touch it in the Color Block List. Example: 1:2 RaRa , means the second thread color block in the first design to be embroidered is Robison-Anton Rayon 40 weight thread, number Embroidery Stitch-Out Basting Options Basting enables you to secure your fabric to a hooped stabilizer. It is especially useful when the fabric that is going to be embroidered cannot be hooped. Basting provides support for stretchy fabrics. The Basting options are set in the Stitch Out Settings window that opens when entering Embroidery Stitch- Out. You can also select Basting in the Color Block List, by touching the Basting Options icon. Select Baste Around Design to add a basting stitch around the design, outlining the area where the design will be placed on the fabric. Select Baste Around the Hoop to add a basting stitch around the inside edge of the hoop. You can select both basting options to add additional support for certain fabrics and techniques. Note: When activated only the basting color blocks will be shown in the color block list. When basting is complete the Color Block List will once again show the color blocks of your design. Basting Options 136
137 Ghost Mode Touch Ghost Mode and only the color block that is currently stitching will be visible in the embroidery area. All other color blocks will be greyed out. Ghost Mode can be useful when your design contains color blocks in different shades of the same color, especially if they are close to or overlapping each other. Ghost Mode Color Block Sort Color Block Sort intelligently sorts all color blocks so that the blocks with the same color will follow each other in the Color Block List. Note: Color Block Sort has to be selected before you start to embroider. Once you have started to embroider the Color Block Sort option will be disabled. Color Block Sort Embroidery Stitch-Out Color Block Merge Select Color Block Merge to eliminate the stops between identical color blocks. Note: The appearance of the Color Block List will remain the same. Color Block Merge Monochrome Select to activate monochrome embroidery. All designs are shown in a grey color and the machine will not stop for color block changes. To deactivate monochrome embroidery, deselect Monochrome option in the Stitch- Out Settings. Monochrome 137
138 Note: If the automatic thread cutter and automatic jump stitch trim function is selected in Temporary Embroidery Settings the jump stitches will still be trimmed between the color blocks. Embroidery Stitch-Out 138
139 Stitch-Out Progress Touch to open the Stitch-Out Progress Window to access tools like the Progress Circle, Remaining Embroidery Time and Step Stitch-by-Stitch. When embroidering, a cursor indicates current needle position on the screen. Number of Stitches in Current Color Block The current stitch position in the current color block is shown next to the color block icon. The number after the slash shows the total number of stitches in the current color block. Number of Stitches in Embroidery Combination The current stitch position in embroidery combination is shown next to the butterfly icon. The number after the slash shows the total number of stitches in the design or combination. Progress Circle The outer circle and the percentage number in the middle shows the progress of the complete design combination. The inner circle shows the progress of the current color block. Embroidery Stitch-Out 1. Progress of the complete design combination 2. Progress of the current color block 3. Progress of the complete design combination shown in percentage Remaining Embroidery Time by Color Block An estimation of the remaining embroidery time for the current color block is shown in hours and minutes next to the Clock icon. If monochrome is activated, the estimated remaining embroidery time for the whole embroidery combination is shown. 139
140 Hoop Position Use the Hoop Position options to move the embroidery hoop to different positions. Current Stitch Position When you want to return to the current stitch position and continue embroidering after you have changed the hoop position, touch the current stitch position. You can also press at the Start/Stop button, on the front of the machine, once to return to the current stitch position and start the embroidery. Current Stitch Position Embroidery Stitch-Out Park Position When you have finished your embroidery, remove the hoop and select park position. The embroidery arm will be placed in a position that will allow easy storage. Use the park position when you need to have a free sewing space with the embroidery arm out of the way. Note: Normally the embroidery unit is in park position when in Embroidery Edit or Sewing Mode. Trim Position Trim position will move the hoop towards you, making it easier to trim threads and fabric for specialty techniques. Park Position Trim Position Center Position When you need to remove the hoop, e.g. when changing a bobbin, touch the Center Position. This will also show the Center Position of the hoop. Center Position 140
141 Step Stitch-by-Stitch Touch to step backwards and + to step forward stitchby-stitch. Move backwards a few stitches, after the upper thread breaks or runs out, to ensure that the thread will be secured. Touch & hold to move through the stitches more rapidly. The cursor on the screen will follow the stitches in the embroidery area. Go to Stitch To go to a particular stitch within the color block, touch the Step Stitch-by-Stitch icon. A keypad will open, where you can enter the stitch number. If the number entered is too large, the machine will move to the last stitch in the current color block. Go to Stitch ActivStitch Technology The control visible in Embroidery Stitch-Out will change depending on whether the ActivStitch technology feature is active or not in the Embroidery Settings. Use the controls to adjust the balance between upper thread and bobbin thread, e.g. when embroidering with specialty thread. Read more about the ActivStitch technology feature in Embroidery Settings. Zoom Options Open the Stitch-Out Progress window to access a Zoom Slider, Zoom to All and Zoom to Hoop. Move the slider to the right to zoom in and to the left to zoom out. You will see how much you have zoomed above the slider. Zoom to All will show all the design(s) in the embroidery combination. Zoom to Hoop will zoom to show the whole hoop on the screen. Thread metering Thread tension Embroidery Stitch-Out 1. Zoom to All 2. Zoom to Hoop 3. Zoom Slider 141
142 Precise Positioning Use Precise Positioning to place a design on an exact location on your fabric without re-hooping. It can also be useful when you want to embroider a design to exactly match a specific spot on your project or next to a previously embroidered design. Embroidery Stitch-Out 1. Precise Positioning Window 2. Zoom to All 3. Zoom to Hoop 4. Zoom to Cursor 5. Zoom Slider 6. Settings 7. Select a Locking Point on Screen 8. Set Matching Point on Screen 9. Rotate Design on Fabric 10. Move Locked Point on Fabric 11. Cancel 12. OK 13. Full View 14. Set Cursor Point 15. Control Wheel Getting Started with Precise Positioning Touch to open the Precise Positioning window. To move your design in the hoop without selecting a specific locking point, touch and move your design until you are satisfied with the placement. You can also touch the Set Cursor Point Center to quickly find the center of your design and move the design to the center of your hoop if needed. 142
143 Precise Positioning Exercise 1. Select a Locking Point on Screen Touch number 1 to select a locking point. Move the green cursor with your finger to the point in the design on your screen that you want to match to a point on your fabric/previously stitched design. Fine tune with the arrows in the Control Wheel. If you want to place the locking point in a corner or center of the design, touch Zoom to Cursor to maximize the zoom and pan the embroidery area for exact position of the cursor. Select a Locking Point on Screen 2. Move Locked Point on Fabric Touch number 2. The black cursor will be locked to the design. It will change color from green to black with a ring around the center of the locking point. Touch and move with your finger on the screen to position your design exactly where you want it to match on the fabric or to the previously stitched design. Use the arrows in the Control Wheel to fine tune. Watch the hoop until the needle is exactly where you want it to be on the fabric or the previously stitched design. The locking point on the fabric shows the position of the needle in the design. Note: If satisfied with the placement of your design, touch OK to close Precise Positioning. If you also need to adjust the angle of the design, continue with step Set Matching Point on Screen Touch number 3 to select another matching point on the design to match a second position on the fabric or previously stitched design. Touch and move the green cursor on the screen to where you would like the matching point to be in your design. Fine tune with the arrows in the control wheel. Use Zoom to Cursor to maximize the zoom and pan the embroidery area for exact position of the cursor. Move Locked Point on Fabric Set Matching Point on Screen Embroidery Stitch-Out 4. Rotate Design on Fabric Touch number 4. The touch function rotate is automatically selected. Touch and move using your finger on the screen, or use the arrows in the Control Wheel, to rotate the design until the needle is exactly where you want it to be on the fabric or the previously stitched design. Touch OK to close Precise Positioning. Rotate Design on Fabric 143
144 Zoom to Cursor When using Zoom to Cursor it will maximize the zoom and pan the embroidery area so the cursor position is centered on the screen. Zoom to Cursor Set Cursor Point Touch one of the Set Cursor Points. Move the cursor point to any of the selected corners or to the center of the design. The Set Cursor Point can be used to trace the design field by touching each of the four corner icons. Find the center of the design by touching the Set Cursor Point Center icon. Embroidery Stitch-Out 144
145 Save Current State/Restore Current State If you want to stop embroidering and save your current position, touch Start/Stop to stop the embroidery. Then touch the Save button to open a Save pop-up window where you can select Save Current State. A pop-up will appear asking if you want to save your current state. Touch OK to confirm. You can now turn your machine off. When saving current state, all your adjustments are stored and you can continue the embroidery later by touching Restore Current State at the Start Page. Note: You can only have one Current State at a time. Auto Save When embroidering, your creative icon machine will continuously and automatically save your ongoing work, including the current stitch, current embroidery, current stitch position and settings. If there is a power outage when you are in Embroidery Stitch-Out a popup will appear when your machine is restarted. In the pop-up you can choose to return to Embroidery Stitch- Out and bring up the design ready to stitch. The embroidery will start from approximately the same position as it was interrupted from. Note: Before starting the embroidery go back a few stitches using the step stitch-by-stitch control to ensure that the threads will be secured. Embroidery Stitch-Out 145
146 Pop-up Messages in Embroidery Stitch-Out The Embroidery Arm Needs to Calibrate When the embroidery unit is attached, a pop-up message will appear and inform you to slide off the hoop and clear the machine area for calibrating the embroidery arm. You will also be reminded to disengage the IDT system and attach a suitable embroidery foot. It is very important to remove the hoop, otherwise the hoop or the embroidery unit may be damaged while calibrating. Embroidery Stitch-Out Attach Hoop If the hoop attached to the machine does not match the hoop that is selected and displayed on the screen, the machine will not embroider. You must change the hoop to the one displayed on the screen or return to Embroidery Edit and select the hoop to match the attached hoop. The hoop needs to be inserted properly for the machine to detect it. Slide the hoop connector into the hoop attachment from front to back until it clicks into place. 146
147 Bobbin Thread Low When the bobbin thread is running low, a pop-up message appears giving you advance notice that you will soon need to change the bobbin. This gives you an opportunity to plan when you want to change your bobbin. It is possible to embroider until the thread has completely run out. Without closing the pop-up, touch the Start/Stop button, on the front of the machine or the foot control to continue embroidering. Touch cancel to remain at the current stitch position. Touch OK to move the hoop to the Center Position. The hoop position pop-up opens. Replace the empty bobbin with a full one. Touch current position in the pop-up and pull back any excess length of needle thread. Touch the Start/Stop button to continue embroidering. Check Upper Thread The machine stops automatically if the upper thread runs out or breaks. Re-thread the upper thread from the beginning, close the pop-up message and then go back a few stitches using the Step Stitch-by-Stitch control to ensure that the thread will be secured. Re-start your embroidery. Embroidery Stitch-Out 147
148 Change Thread When it is time to change the upper thread, the machine will stop. Change the spool of thread and re-thread the machine. The recommended thread color number is shown in the pop-up message. Embroidery Stitch-Out Cut and Remove the Thread Tail After changing the thread, the machine will sew a few stitches and then stop so you can cut the thread tail. Note: When Automatic Thread Cutter and Automatic Jump Stitch Trim function is selected in Temporary Embroidery Settings, the thread will be cut automatically and no cut thread tail pop-up will be shown. Simply remove the thread tail that has been cut. Your Embroidery is Finished A pop-up message and sound informs you that your embroidery is finished. When the pop-up is closed the design will stay loaded in Embroidery Stitch-Out and you can stitch the same embroidery again, including any changes you have made. 148
149 Auto Smart Save If a power outage has occurred, you will see this pop-up message when the machine is restarted. Touch OK in the pop-up to return to Embroidery Stitch-Out. This will load the design ready to stitch from approximately the same position it was interrupted. Tip: Before starting the embroidery go back a few stitches using the Step Stitch-by-Stitch to ensure that the threads will be secured. Change Needle (Optional Accessory) Cutwork designs and felting designs require special optional needle accessories. Cutwork designs require the creative Embroidery Cutwork Needle Kit ( ) and felting designs require the creative Felting Embroidery Set ( ). When the machine stops and this pop-up message is shown, insert the corresponding optional needle. Touch OK and press the Start/Stop button to resume. Cutwork designs are marked with a cutwork needle symbol and felting designs are marked with a felting needle symbol in the creative icon embroidery collection. Note: Cutwork designs can also be stitched out without using the cutwork needles. The cutwork area will then have to be cut manually and the color block for the cutwork needle in the color block list should be skipped. Embroidery Stitch-Out Attention! If the machine stops and this pop-up appears on the screen you cannot continue embroidering. Wait a moment and touch OK when it is enabled. Check needle size and condition and check that your machine is threaded correctly. 149
150 10 Shape Creator Shape Creator Introduction Shaping is a unique way to use your beautiful built-in decorative stitches, sequences or even embroidery designs to form new shapes. Shape Creator 150
151 Shape Creator Overview Shape Creator 1. Help Center 2. mysewnet cloud 3. WiFi Signal Strength 4. Rotate Handle 5. Scale Handles 6. Control Points 151
152 7. Control Points 8. Shape Line 9. Edit 10. Settings 11. OK 12. Full Screen View 13. Positioning 14. mysewnet cloud folder 15. Load Stitch 16. Load Design 17. Load Letter Shape 18. Load Shape 19. Menu Panel 20. Quick Help 21. Main Menu Shape Creator 152
153 Getting Started with Shape Creator Touch Shape Creator in Embroidery Edit to enter the Shape Creator. Open the Shape Menu to load a new shape or open the Letter Shape Menu to load a Letter Shape. Load a Shape Touch Load Shape in the Menu Panel to access the different shapes. Available shape categories are listed horizontally, swipe between the categories. All available shapes within the same category are listed vertically, swipe to see more shapes. Touch on a shape to load it. Touch and drag on the colored triangle in the lower corner to change the size of the window. The entire Menu Panel can be moved around on the screen. Simply touch & hold on the colored panel top to move where you want it to be placed. Load a Letter Shape Touch Load Letter Shape in the Menu Panel to access the different letter shapes. Available letter shape categories are listed horizontally, swipe between the categories. All available shapes within the same category are listed vertically, swipe to see more shapes. Touch on a letter shape to load it. Shape Creator Load a Design Touch Load Design to select a desired design for your shape. The designs will be placed along the baseline in the order that they are loaded. Read about how to add more designs/stitches onto your shape in two different ways with the Combination Repeat/Duplicate Last function. Note: When selecting a new shape, all your custom adjustments to the shape will be set to default. 153
154 Load a Stitch Touch Load Stitch to select a desired stitch to your shape. The stitches will be placed along the baseline in the order that they are loaded. Read about how to add more designs/stitches onto your shape in two different ways with the Combination Repeat/Duplicate Last function. Note: When selecting a new shape, all your custom adjustments to the shape will be set to default. Edit Shape Touch Edit to open the control window for adjusting your shape. Touch Edit to close the control window. You can move, rotate, scale and pan directly on the Multi-Touch Screen using your fingers. Shape Creator 1. Detach 2. Zoom to All 3. Zoom to Hoop 4. Zoom Slider 5. Settings 6. Edit 7. Control Wheel 8. Move 9. Rotate 10. Scale 11. Positioning 12. OK 13. Full Screen View 14. Set Number of Designs 15. Duplicate Last Design 16. Combination Repeat 17. Delete Rotate Rotate 154
155 Rotate the selected shape by touching the rotate handle located in the center of the top of the shape selection frame and move your finger on the screen. You can also touch the Rotate icon in the center of the Control Wheel and use the arrows to adjust the rotation of the selected shape. Each touch on the 90 degrees icon rotates the selected shape 90 degrees clockwise. The number above the arrows shows, in degrees, the current rotation angle. Rotate 90 Degrees Shape Creator 155
156 Scale With the scale function, you can increase or decrease the size of the selected shape. Scale the selected shape by touching one of the scale handles in the corners of the shape selection frame and move your finger on the screen. You can also touch the Scale icon and use the arrows to adjust the size of the selected shape. The numbers above the arrows shows current width and height. By default the proportions are locked. This is indicated with a closed padlock in the center of the Control Wheel. Touch the padlock in the center of the Control Wheel to unlock and activate individual scaling of width and height. Scale locked Shape Creator Scale unlocked True Size Combination Repeat/Duplicate Last Add more designs/stitches onto your shape in two different ways with the Combination Repeat/Duplicate Last function. Touch the Duplicate Last icon to duplicate the last added design/stitch in the shape. Touch the Combination Repeat icon to add designs/ stitches to the shape in the same order as the ones already loaded. Touch between the and + to open a keypad to set the number of designs/stitches you want to add and touch OK. Touch OK in the Shape Creator window to load the design to Embroidery Edit. Note: Duplicate/Delete or Set Number of Designs/Stitches are not available when shaping an embroidery text. Read about how to adjust your text while shaping in the Embroidery Text chapter. 1. Duplicate Last 2. Combination Repeat 156
157 Set Number of Designs/Stitches If you want to enter the total number of designs/ Stitches you want in your shape, touch in the number area between the and + to open a keypad. Enter the number of designs/stitches you want to add and touch OK. Zoom Options Zoom to All will show all the stitches and/or design(s) in the stitch/design combination. Zoom to Hoop will adjust the area to fit the selected hoop. Use the Zoom Slider and move to the right to zoom in and to the left to zoom out. You will see how much you have zoomed above the slider. 1. Zoom to All 2. Zoom to Hoop 3. Zoom Slider Shape Creator 157
158 Positioning Touch the Positioning icon in Shape Creator, to open the Positioning control window to make adjustments to your shape. Control Points A control point is a point affecting the selected shape. Each shape is built by several control points. Together they define what the shape will look like. A selected control point is marked with a filled square. An unselected control point is marked with an outlined square. All control points are visible when you are editing the points. By adjusting the control points, the selected shape can be changed with unlimited possibilities. Shape Creator Select Control Points For each shape, there are pre-defined sets of control points. Select all or some of the control points. When you have selected a set of control points, you can make adjustments to the shape: move, rotate and scale. The adjustments made will only affect the selected control points. Use the slider to increase or decrease the attraction percentage of the selected control points. The higher the attraction percentage, the closer the baseline will be to the selected control points. 1. Selected control point marked with a filled square 2. Unselected control point marked with an outlined square 158
159 Select Spacing The default setting spaces the objects evenly along the baseline (placing the same distance between each). You can select how to place the designs on the baseline. The gap between the objects can be increased or decreased by using the slider. The actual gap is shown above the slider. Select Line Positioning You can place the objects on top of the baseline, on the baseline or under the baseline. The selected positioning will affect all objects on the shape. Select Side Positioning Select which side of the objects that shall be positioned on the baseline. You can select to place the bottom, top, right or left side of the objects along the baseline. The selected setting will affect all objects on the actual shape. Shape Creator Fixed Design Angle Decide how to align the objects on the baseline. Select to have the objects placed parallel to the baseline or to keep the current angle. The setting affects all objects on the shape. 1. Up Right 2. Curved 159
160 Edit Existing Shape If you want to make any changes to an already created shape in Embroidery Edit, touch to select your shaped design and you will see that Shape Creator will be highlighted. Touch to open the Shape Creator to edit your Shape. You can also touch & hold to open the Smart Toolbox and select Edit in Shape Creator to enter the Shape Creator again. Shape Creator Shape Creator Exercise 1. Touch Shape Creator in Embroidery Edit to start a new shape. 2. In the Menu Panel, you will find different shapes. Touch a shape to load it. A shape line will be shown on the screen. 3. Add designs or stitches onto the shape. Touch & hold on a design or stitch to load it to the shape line. 4. To change the size of the shape, touch one of the scale handles in the corners of the selection frame and move your finger on the screen. To rotate your shape, touch the rotate handle on the screen. 5. Touch OK to confirm your created shape and load it to Embroidery Edit. Touch Embroidery Stitch-Out to embroider your shape. 160
161 11 Appliqué Creator Appliqué Creator Introduction Create decorative appliqués with the Appliqué Creator. You can add an appliqué to your quilt or garment easily using the Appliqué Creator. In your creative icon machine there are twenty different autofill stitches to choose when creating the appliqué. You can also choose decorative stitches or mini designs to cover the raw edges of the appliqué. Touch Appliqué Creator in Embroidery Edit to create a new appliqué. Appliqué Creator 161
162 Appliqué Creator Overview Appliqué Creator 1. Help Center 2. mysewnet cloud 3. WiFi Signal Strength 4. Rotate Handle 5. Scale Handles 6. Control Points 162
163 7. Edit 8. Settings 9. OK 10. Full Screen View 11. Positioning 12. mysewnet cloud folder 13. Load Stitch 14. Load Design 15. Load Autofill Stitch 16. Load Letter Shape 17. Load Shape 18. Menu Panel 19. Quick Help 20. Main Menu Appliqué Creator 163
164 Getting Started with Appliqué Creator Touch Appliqué Creator in Embroidery Edit to enter the Appliqué Creator. Open the Shape Menu to load a new shape or open the Letter Shape Menu to load a Letter Shape. Load a Shape Touch Load Shape in the Menu Panel to access the different shapes. Available shape categories are listed horizontally, swipe between the categories. All available shapes within the same category are listed vertically, swipe to see more shapes. Touch on a shape to load it. All shapes has a satin stitch ready to be embroidered. If you want another stitch or a mini design you can easily change to a desired stitch/mini design. Touch and drag on the colored triangle in the lower corner to change the size of the window. The entire Menu Panel can be moved around on the screen. Simply touch & hold on the colored panel top to move where you want it to be placed. Appliqué Creator Load a Letter Shape Touch Load Letter Shape in the Menu Panel to access the different letter shapes. Available shapes are listed vertically, swipe to see all letter shapes. Touch on a letter shape to load it. All letter shapes has a satin stitch ready to be embroidered. If you want another stitch or a mini design you can easily change to a desired stitch/ mini design. Load Autofill Stitch Touch Load Autofill Stitch in the Menu Panel to access 20 different autofill stitches. Available stitches are listed vertically, swipe to see all. If you select an autofill stitch it will fill the shape with enough stitches to fill the entire shape. If selecting a decorative stitch or a mini design you will need to set the number of the stitches/designs you want to add. Note: When creating an applique using a decorative stitch/ mini design you can edit each stitch/design individually. 164
165 Load a Design Touch Load Design to select a desired design for your shape. The designs will be placed along the baseline in the order that they are loaded. Read about how to add more designs/stitches onto your shape in two different ways with the Combination Repeat/Duplicate Last Design function. Note: When selecting a new shape, all your custom adjustments to the shape will be set to default. Load a Stitch Touch Load Stitch to select a desired stitch to your shape. The stitches will be placed along the baseline in the order that they are loaded. Read about how to add more designs/stitches onto your shape in two different ways with the Combination Repeat/Duplicate Last function. Note: When selecting a new shape, all your custom adjustments to the shape will be set to default. Appliqué Creator 165
166 Edit Appliqué Touch Edit to open the control window for adjusting your shape. Touch Edit to close the control window. You can move, rotate, scale and pan directly on the Multi-Touch Screen using your fingers. 1. Detach 2. Zoom to All 3. Zoom to Hoop 4. Zoom Slider 5. Settings 6. Edit 7. Control Wheel 8. Move 9. Rotate 10. Scale 11. Positioning 12. OK 13. Full View 14. Set Number of Designs 15. Duplicate Last Design 16. Combination Repeat 17. Delete Appliqué Creator Rotate Rotate the selected shape by touching the rotate handle located in the center of the top of the shape selection frame and move your finger on the screen. You can also touch the Rotate icon in the center of the Control Wheel and use the arrows to adjust the rotation of the selected shape. Each touch on the 90 degrees icon rotates the selected shape 90 degrees clockwise. The number above the arrows shows, in degrees, the current rotation angle. Rotate Rotate 90 Degrees 166
167 Scale With the scale function, you can increase or decrease the size of the selected shape. Scale the selected shape by touching one of the scale handles in the corners of the shape selection frame and move your finger on the screen. You can also touch the Scale icon and use the arrows to adjust the size of the selected shape. The numbers above the arrows shows current width and height. By default the proportions are locked. This is indicated with a closed padlock in the center of the Control Wheel. Touch the padlock to unlock and activate individual scaling of width and height. Scale locked Scale unlocked Appliqué Creator True Size 167
168 Combination Repeat/Duplicate Last Add more designs/stitches onto your shape in two different ways with the Combination Repeat/Duplicate Last function. Touch the Duplicate Last icon to duplicate the last added design/stitch in the shape. Touch the Combination Repeat icon to add designs/ stitches to the shape in the same order as the ones already loaded. Touch between the and + to open a keypad to set the number of designs/stitches you want to add and touch OK. Touch OK in the Shape Creator window to load the design to Embroidery Edit. Note: Duplicate/delete and enter number of designs/stitches are not available when shaping an embroidery text. Read about how to adjust your text while shaping in the Embroidery Text chapter. 1. Duplicate Last 2. Combination Repeat Appliqué Creator Set Number of Designs/Stitches If you want to enter the total number of designs/stitches you want in your shape, touch in the number area between the and + to open a keypad. Enter the desired number of designs/stitches in the keypad and touch OK. Zoom Options Zoom to All will show all the stitches and/or design(s) in the stitch/design combination. Zoom to Hoop will adjust the area to fit the selected hoop. Use the Zoom Slider and move to the right to zoom in and to the left to zoom out. You will see how much you have zoomed above the slider. 1. Zoom to All 2. Zoom to Hoop 3. Zoom Slider 168
169 Positioning Touch the Positioning icon, in Shape Creator to open the Positioning control window to make adjustments to your shape. Control Points A control point is a point affecting the selected shape. Each shape is built by several control points. Together they define what the shape will look like. A selected control point is marked with a filled square. An unselected control point is marked with an outlined square. All control points are visible when you are editing the points. By adjusting the control points, the selected shape can be changed with unlimited possibilities. Select Control Points For each shape, there are pre-defined sets of control points. Select all or some of the control points. When you have selected a set of control points, you can make adjustments to the shape: move, rotate and scale. The adjustments made will only affect the selected control points. Use the slider to increase or decrease the attraction percentage of the selected control points. The higher the attraction percentage, the closer the baseline will be to the selected control points. 1. Selected control point marked with a filled square 2. Unselected control point marked with an outlined square Appliqué Creator Select Spacing 169
170 The default setting spaces the objects evenly along the baseline (placing the same distance between each). You can select left or right justification on the baseline. The gap between the objects can be increased or decreased by using the slider. The actual gap is shown above the slider. Appliqué Creator 170
171 Select Line Positioning You can place the objects on top of the baseline, on the baseline or under the baseline. The selected positioning will affect all objects on the shape. Select Side Positioning Select which side of the objects that shall be positioned on the baseline. You can select to place the bottom, top, right or left side of the objects along the baseline. The selected setting will affect all objects on the actual shape. Fixed Design Angle Decide how to align the objects on the baseline. Select to have the objects placed parallel to the baseline or to keep the current angle. The setting affects all objects on the shape. Flip Stitch Touch the Flip icon to flip the direction of your selected stitch. This function is available when you have selected an Autofill Stitch. 1. Up Right 2. Curved Appliqué Creator 1. Heart with the tip into the circle 2. Heart with the tip out of the circle 171
172 Edit Existing Appliqué If you want to make any changes to an already created appliqué in Embroidery Edit, touch to select your shaped design and the Appliqué Creator will be highlighted. Touch to open the Appliqué Creator to edit your Appliqué. You can also touch & hold to open the Smart Toolbox and select Edit in Appliqué Creator to enter the Appliqué Creator again. Appliqué Creator Create Appliqué Exercise 1. Touch Appliqué Creator in Embroidery Edit to start a new appliqué. In the Menu Panel, you will find different shapes, letters and numbers to choose from when creating your appliqué. Touch a shape to load it. 2. All shapes have a satin stitch ready to be embroidered. If you want another stitch, select one from the Autofill Stitch Menu to load it to the shape line. 3. To change the size of the appliqué touch one of the scale handles in the corners of the selection frame and move your finger on the screen. To rotate your shape, touch the rotate handle on the screen. 4. Touch OK to confirm your created appliqué and load it to Embroidery Edit. Touch Embroidery Stitch-Out to embroider your appliqué. 172
173 Appliqué Stitch-Out 1. The first color block will sew a straight stitch outline on the base fabric to show where the appliqué will be sewn. 2. Place your appliqué fabric over the outline stitch on the base fabric. Make sure that your appliqué fabric covers the outline. 3. The second color block will sew another straight stitch to secure the appliqué fabric to the base fabric. 4. Trim excess appliqué fabric as close to the stitching line as possible. 5. The stitches in color block three will cover the raw edges of your appliqué. Appliqué Creator 173
174 12 Sequence Creator Sequence Creator Introduction In Sequence Creator, you can create and adjust a sequence of stitches. Combine various 9mm stitches, side motion stitches and stitch fonts from the machine, the mysewnet cloud or from a USB device. Stitches made in Stitch Creator feature can also be inserted in a sequence. You can create sequences up to approximately 500mm (20 ) long. You can see how long your actual sequence is in the information area. Sequence Creator 174
175 Sequence Creator Overview Sequence Creator 1. Sign in to mysewnet cloud 2. WiFi signal strength 3. Length of Sequence 4. Step Between Stitches 5. Stitch Settings Window 6. Stitch Width 175
176 7. Stitch Length 8. Stitch Settings 9. Keyboard 10. Cancel 11. OK 12. Full Screen View 13. True Size 14. Duplicate 15. Delete 16. Mirror End to End 17. Mirror Side to Side 18. Directional Stitches 19. Sequence Commands 20. Load from mysewnet cloud Folder 21. Load Font 22. Load Stitch 23. Menu Panel Sequence Creator 176
177 Getting Started with Sequence Creator To start creating a sequence, select a desired stitch in the Menu Panel and add it to the sequence. To create a sequence from letters, select a desired font in the Menu Panel and load it to the sequence. The active position is marked by a cursor and the selected stitch or letter will be marked in green. Only the selected stitch/stitches can be adjusted. Inserted stitches will be placed at the cursor position. Move the cursor through the sequence using the arrows. The number of selected stitch and total number of stitches in the sequence are shown between the arrows. When sewing a sequence it is possible to start sewing anywhere in the sequence. Use the arrows to step through the sequence. Load a Stitch Move the cursor where you want to add a stitch. Touch Load Stitch and select the desired stitch. Available stitch categories are listed horizontally, swipe to see more categories. Select a category by touching it and then touch a subcategory to view the available stitches. Touch a stitch to load it to Sewing Mode. The select stitch window can be expanded if you touch and drag the triangle in the lower corner. The entire Menu Panel can be moved around on the screen, simply touch & hold on the colored panel top to move it where you want it to be placed. It will be placed at the cursor position. Load a Font Move the cursor where you want to add a letter and touch Load Font to select a desired font. Available fonts are listed vertically, swipe to see more. Touch a font to open a keyboard and touch the letters you want to add. Sequence Creator 177
178 Adjust text and stitches You can mirror, adjust length and width or change the density or position of the selected stitch. The adjustments work just like in Sewing Mode. 1. Mirror Side to Side 2. Mirror End to End 3. Stitch Length 4. Stitch Width Delete a Stitch or Letter If you want to delete a stitch or letter, touch the stitch or move the cursor to the stitch or letter you want to delete and touch Delete. Touch & hold to delete the whole sequence. Delete Sequence Creator Duplicate a Stitch or Letter To duplicate a stitch, move the cursor to the stitch you want to duplicate. Touch the Duplicate icon to copy the selected stitch. Note: Make your adjustments on the stitch before duplicating and the copied stitch includes the adjustments. Touch & hold to get a pop-up where you can enter the exact number of copies you want to insert. Replace a Stitch or Letter To replace a stitch; simply select it, touch Delete and insert the new stitch. It will be placed at the cursor position. Duplicate 178
179 Directional Stitches Add Directional Stitches between stitches in a sequence. These stitches makes it possible to move stitches in various directions and you can create new shapes and wider large-area borders. Directional Stitches are straight stitches with a length of approximately 1mm and can be used in 16 different directions. Touch Directional Stitches in the Menu Panel to access different angles. Touch the Directional Field to select which angle you want to insert a stitch. When the intended angle is selected, touch the insert icon and one stitch will be inserted in the sequence at the cursor position. The Directional Stitch can be deleted, duplicated or mirrored without closing the directional stitches pop-up. Directional Stitches Sequence Creator 179
180 Sequence Commands You can insert Tie-Off, Stop and Thread Cut commands into the sequence. These commands will be included in the sequence and will always be performed when sewing it. Use the Tie-Off command if you want a secure Tie-Off. You can insert the Tie-Off commands anywhere in the sequence. Note: If creating a sequence in embroidery mode, Tie-Off at the beginning and end will be added automatically, allowing you to create a sequence in between. The commands can be removed. Sequence Creator Insert a Stop command if you want the machine to stop. This is useful for example at the end of the sequence if you want to sew it only once or to create a sequence in several rows. Insert a Thread Cut command if you want the machine to Tie-Off and Cut the threads and raise the presser foot. Move the cursor to the position where you want to add a command. Select it and an icon will be added into the sequence. This confirms that the command is inserted and it also shows where the command will be performed in the sequence. Note: The commands will appear on the screen in the order you program them. True Size Touch True Size if you want the sequence to return to it s original size. 1. Editable Stitch in Green 2. Tie-Off End 3. Cut Command 4. Sequence Commands 5. Tie-Off Beginning Saving a Sequence 1. Save button 180
181 To save your file, touch the Save button and a pop-up will appear on the screen. In the save pop-up you can choose to save the file to the mysewnet cloud folder or to a USB device. Previously saved designs, stitches, sequences and/or fonts are shown. Name your file using the keyboard and touch the OK button. If you want to save to a folder, simply touch & hold on the folder to open it, then name your file using the keyboard and touch OK in the pop-up to save. To create a new folder, simply touch the create new folder button, name the folder using the keyboard and touch OK. Then touch & hold on the folder to open it and save into the new folder. Touch List and Thumbnail View to toggle between showing the files in a list or as thumbnail icons. In List View each file is shown with the file name and file type. In Thumbnail View each file is shown with file name and a thumbnail image of the file. To cancel the save process, close the pop-up window by touching Close. The save pop-up will close and you will return to Sequence Creator. Learn how to organize your saved files in File Manager. 1. Save to mysewnet 2. Save To a USB Device 3. Selection Area 4. File Name 5. Save Current State 6. OK 7. Close 8. Create New Folder 9. Toggle Between List and Thumbnail View Sew or Embroider Your Sequence To sew your stitch sequence, load it to Sewing Mode by touching OK in Sequence Creator. If you have opened Sequence Creator in Embroidery Edit, touching OK will load your sequence to Embroidery Edit. Note: A sequence created in embroidery mode will be loaded and saved as a design and can not be sewn as a stitch in Sewing Mode. Sequence Creator 181
182 Adjust the Entire Sequence To adjust the entire sequence, enter sewing mode by touching OK. Adjustments made in Sewing Mode will affect the entire sequence. Read about Stitch Edit in the Sewing chapter. Using Sequence Creator in Sewing Mode and Embroidery Edit In Sewing Mode it is possible to start sewing anywhere in the sequence. Use the arrows to step through the sequence. In Sewing Mode you can edit your entire sequence. If you want to edit each stitch in the sequence loaded to Sewing Mode touch the sequence and the Edit Sequence will be highlighted. Touch to enter Sequence Creator again. Make your adjustments and touch OK to load it to Sewing Mode. Touch cancel to undo. Note: Touch and hold in the stitch field area to open the Smart Toolbox to access Edit in Sequence Creator. In Embroidery Edit you can make changes to your sequence just like when editing a design by touching the Edit icon and/or Stitch Edit icon. If you want to edit a sequence loaded to Embroidery Edit touch the sequence and the Sequence Creator will be highlighted. Touch to open Sequence Creator again. Make your adjustments and touch OK to load it to Embroidery Edit. Touch Cancel to undo. Sequence Creator 182
183 Pop-up Messages in Sequence Creator Stitch Cannot be Added in Sequence Some stitches are not possible to insert in a stitch sequence, for example buttonholes and special stitch menus such as 4-Way stitches. Maximum Number of Stitches Has Been Reached The stitch you are trying to add will make the stitch sequence too long. Your stitch sequence can be up to approximately 500 mm (20 ) long and contain up to 199 stitches and commands. If the stitch sequence exceeds the maximum length this pop-up message will appear. Sequence Creator 183
184 13 Stitch Creator Feature Stitch Creator Feature Introduction In thestitch Creator feature, you can create completely new stitches and adjust every single stitch point. You can create a stitch all on your own or alter already built in stitches or letters. The width of the stitch field is 9mm and maximum stitch length is 5mm. The grid and the vertical center line will help you to create your stitch. Your stitch can be saved to the mysewnet cloud folder or to a USB device. Stitch Creator feature can be used in both Sewing Mode and in Embroidery Edit. To open, just touch the Stitch Creator feature icon. Stitch Creator Feature 184
185 Stitch Creator Feature Overview Stitch Creator Feature 1. WiFi Connection 2. mysewnet cloud 3. Multi-Select 4. Select All 5. Arrows (shows current stitch) 6. Preview 185
186 7. Move Wheel with Stitch Position (X=stitch needle position, Y=feeding length) 8. Zoom Slider 9. Edit 10. Keyboard 11. Cancel 12. OK 13. Full Screen View 14. New Stitch Point 15. Triple Stitch 16. True Size 17. Duplicate 18. Delete 19. Mirroring Side to Side 20. Mirroring End to End 21. Load Font 22. Load Stitch 23. Stitch Field Getting Started with Stitch Creator Stitch Creator Feature Definition of a Stitch Point A stitch point is the point where the needle goes through the fabric. Stitches are connected by stitch points. Each stitch point is indicated by a dot. A selected stitch point is indicated by an outlined square (A). A marked stitch point is indicated by a filled square (B). Select Stitches/Stitch Points To select a stitch point, just touch it on screen. If selecting more than one stitch point, the stitches in between will automatically be selected as well. To mark the previous or next stitch point in your stitch, touch the Multi Select icon and use the arrows. The current stitch position is shown between the arrows. The first number is the marked stitch point. The second number is the total number of stitch points. To select all stitch points at the same time, touch the Select All icon. If the icon is green, it means that it is activated, and if it is white it is deactivated. Multi-Select To select the stitch points next to the marked stitch point, touch Multi-Select and then touch the arrows to select the next stitch point. Use the Up arrow to select stitch points before the marked stitch point and the Down arrow to select the stitch points after the marked stitch point. Note: If selecting stitch points using the Up arrow, you can deselect them by touching the Down arrow. Multi-Select If the icon is green, it means that it is activated, and if it is white it is deactivated. 186
187 Select All To select all stitch points at the same time, touch the Select All icon. To deselect all, touch the icon again. If the icon is green, it means that it is activated, and if it is white it is deactivated. Select All Preview When making a stitch in Stitch Creator a preview of your created stitch will appear. This will help you see what the stitch will look like when having several repeats. Stitch Creator Edit Tools Zoom When using the Zoom Slider, the focus will be on the marked stitch point. The distance between the grid lines at 100% zoom, equals 1mm on the fabric. If you zoom in on the stitch field, the distance between the grid lines will change. If zooming out, only the edge lines of the stitch field will be visible. You can also zoom in/out by pinching and stretching. Stitch Creator Feature Move To move your stitch or stitch point, you can select stitch points directly on the Multi-Touch Screen using your fingers or by touching the arrows in the wheel. The number above the wheel (X) shows the actual needle position from the center line for the marked stitch point. The number above the wheel (Y) shows the actual feeding length from the previous stitch point. 187
188 Add a Stitch or Stitch Point You can also add an existing stitch from the stitch selection shortcut in the menu bar or the Selection Menu. Touch the icon to insert one single stitch point. The two stitch points will create a new stitch. Duplicate Selected Stitch Point If you want to duplicate a stitch point, select the stitch point and use Duplicate to create a copy. If several stitch points are selected, all stitch points will be duplicated and inserted after the marked stitch point. Touch & hold on the Duplicate icon to get a pop-up where you can enter the exact number of duplicates you want to insert. New Stitch Duplicate Triple Stitch Touch the Triple Stitch icon and the selected stitch(es) will be tripled. Note: Only enabled if more than one stitch point is selected. Stitch Creator Feature Mirroring The selected stitch point(s) will be mirrored horizontally and/or vertically. Note: Only enabled if more than one stitch point is selected. Triple Stitch 1. Mirror Side to Side 2. Mirror End to End Delete Selected Stitch Point If you want to delete a single stitch point, select the stitch point and touch the Delete icon. If more than one stitch point is selected, they will all be deleted when touching the delete icon. Touch & hold on the Delete icon to delete all stitch points in the stitch field. Delete 188
189 Edit a stitch made in Stitch Creator If you are in sewing mode an want to edit a stitch created in Stitch Creator, touch and hold on the work area and the Smart Toolbox will appear. Select Edit in Stitch Creator and the stitch will open in Stitch Creator. Load and Sew a Stitch To sew the created stitch touch OK in the lower right corner of the screen. The stitch will be loaded to the mode that was active when entering Stitch Creator feature; Sewing Mode or Embroidery Edit. Sewing Mode If Sewing Mode is active when touching OK in Stitch Creator feature, your stitch will be loaded to Sewing Mode and is ready to be sewn. If you touch Cancel in Stitch Creator, you will return to sewing mode without the stitch you have created in Stitch Creator. If you select another stitch in Sewing Mode and then reopen Stitch Creator feature, your created stitch will not remain in Stitch Creator. Embroidery Edit If Embroidery Edit is active when you entered Stitch Creator your stitch will become an embroidery design once you touch OK. Go to Embroidery Stitch-Out and stitch it out as a regular embroidery design. If you touch Cancel in Stitch Creator, you will return to Embroidery Edit mode without the stitch you have created in Stitch Creator. If you want to edit a stitch you have created in Stitch Creator, touch and hold on the work area and the Smart Toolbox will appear. Select Edit in Stitch Creator and the stitch will open in Stitch Creator. Saving a Stitch To save a stitch made in Stitch Creator, touch the Save button outside the screen. A pop-up will appear so that you can name the stitch and decide where to save it. Your stitch can be saved to the mysewnet cloud folder or to a USB device. See Save Stitch for more information. Touch OK to confirm. Embroidery Edit In Embroidery Edit the stitch is saved as a design. Touch Save (X) and select mysewnet cloud folder or a USB device. Stitch Creator Feature Using Created Stitches in Sewing and Embroidery Mode Stitch Creator feature can be used in either Sewing Mode or Embroidery Edit. A stitch created when Sewing Mode is active will not be available when opening Stitch Creator feature after activating Embroidery Edit and vice versa. The created stitch will not be transferred to the other mode. A stitch created when Embroidery Edit is active will become an embroidery design when loaded to Embroidery Edit and cannot be sewn as a stitch in Sewing Mode. Using Created Stitches in Sequence Creator A stitch created in Stitch Creator feature can be used as part of a sequence. In Sequence Creator, open Selection Menu and locate your saved stitch. The stitch will be inserted at the cursor position in the sequence. 189
190 Pop-up Messages in Stitch Creator Feature Not an Editable Stitch Some stitches are not available to edit in Stitch Creator feature. Buttonholes, stitches wider than 9mm and four direction stitches cannot be opened in Stitch Creator feature. Sequence Out of Range Your stitch sequence can be up to approximately 500mm (20 ) long. If the sequence exceeds the maximum length this pop-up will let you know that stitch or stitch point you are trying to add will make the sequence too long. Stitch Creator Feature 190
191 14 Help Center Help Center Introduction In the Help Center you will find information on how to use your creative icon machine and learn more about its features. Help Center Overview 1. Help Center Window 2. User s Guide 3. Getting Started 4. Techniques and Tutorials 5. Stabilizer Guide 6. mysewnet 7. WiFi Settings 8. Quick Help 9. Return to Previous Window Help Center 191
192 User s Guide Touch User s Guide to open the built-in User s Guide. Here you will find information about how to operate your creative icon machine and what the different features of the machine are. You can see the User s Guide by Index or by looking in the Category. The category option shows the help topics divided into categories following the structure of the User s Guide. The index option shows topics in an alphabetical order. Help Center 1. Navigation Arrows 2. Index 3. Category 4. mysewnet 5. WiFi Settings 6. Quick Help 7. Return to Previous Window 192
193 Getting Started In this section you will find help that has to do with the basics of the machine such as threading the machine, how to engage and disengage the IDT and more. Some of the guides will show animations. Select which topic you are interested in by touching it. A Project Viewer will open with Step-by-Step instructions and animations. Threading the Upper Thread Automatic Needle Threader Engage/Disengage the IDT System Bobbin Winding Bobbin Winding Through Needle Inserting the Bobbin Attach/Remove the Embroidery Unit Hoop Fabric and Stabilizer Slide On/Off the Hoop Attaching the Dynamic Spring Foot 6D 1. Quick Start Guides 2. mysewnet 3. WiFi Settings 4. Quick Help 5. Return to Previous Window Help Center 193
194 Techniques and Tutorials Touch to open Techniques and Tutorials. There are different categories to choose from such as Garment-, Sewing-, Quilt- and Embroidery-techniques. Select a technique category and then select a technique subcategory to see the projects available. Touch on a project to open it. Help Center 1. Tutorials 2. mysewnet 3. WiFi Settings 4. Quick Help 5. Return to Previous Window Garment Techniques In this section you will find tutorials about how to sew different sewing techniques for garments such as collars, zippers, pockets etc. In each project you will find Step by Step instructions with images and/or animations. The stitches needed for the chosen technique is filtered out for you and are available in the content tab. However, you may need to adjust the setting of the stitches (length, width etc) depending on what fabric type you are using for your project. The stitches are always set for sewing in woven medium fabric. Sewing Techniques In this section you will find tutorials about how to sew different kinds of sewing techniques such as the exclusive sewing techniques etc. In each project you will find an instruction with images and/or animations. The stitches needed for the chosen technique is filtered out for you. However, you may need to adjust the setting of the stitches (length, width etc) depending on what fabric type you are using for your project. When selecting a stitch from the project 194
195 viewer, all settings needed for the specific technique is set for you. Quilting Techniques In this section you will find tutorials about how to sew different kinds of quilt techniques such as piecing, binding etc. In each project you will find Step-by-Step instructions with images and/or animations. The stitches needed for the chosen technique is filtered out for you. However, you may need to adjust the setting of the stitches (length, width etc) depending on what fabric type you are using for your project. Embroidery Techniques In this section you will find tutorials about how to sew different kinds of embroidery techniques such as cutwork embroidery, free standing embroidery etc. In each project you will find Step-by-Step instructions together with images. You also have all the available built-in embroideries filtered for the chosen technique. They can be found in the Content tab. Stabilizer Guide Touch to open the Stabilizer Guide. Select a stabilizer group to view different stabilizers within the group. Touch a stabilizer to see more information about when to use it. The information about the stabilizer is shown in a viewer. Close the viewer to select another stabilizer in the group. Cut-a-Way: Cut-a-Way stabilizers are stabilizers that needs to be cut away by using scissors. It will stay on the fabric to make the embroidery more stable. Batting: Use batting between your top fabric and backing to add body to your project. Water soluble stabilizer: The stabilizers in this category are stabilizers that dissolves in water. They are very useful when embroidering lace and cutwork embroideries. Specialty: In this category you will find stabilizers for special uses. Tear-a-away: Tear-a-way stabilizers are temporary stabilizers. They are easy to remove after embroidering 1. Stabilizer Guides 2. mysewnet 3. WiFi Settings 4. Quick Help 5. Return to Previous Window Help Center 195
196 Projects When loading a project from the Help Center it will be shown in the Project Viewer which is always accessible on the screen. When the Project Viewer is minimized, touch the Project Viewer icon to expand. 1. Project Viewer Icon in the Menu Panel Help Center Project Viewer When you have selected a project, a Project Viewer will be opened. The Viewer can be minimized or closed by touching the Close or Minimize icon. It can also be moved around on you screen so that you will be able to reach icons that may be hidden when following the instructions. You can decrease or increase the text in the Viewer by touching one of the A icons. There are two tabs that you can toggle between, Instruction and Content. The Instruction tab contains all instructions, images and animations that you need to see to be able to do the project. In the content tab you will find the stitches and/or embroideries you need for the specific project. Use the arrows or swipe vertically to go to the next step. The step with a green frame is the active step. All images can be enlarged by touching on them. This can be very helpful when looking at the list of materials. When you touch on the Play icon, a video player will open showing you how to make that particular part. Some projects contains Stitch icon, and when you touch them, you will load the stitch that is needed for that step. 1. Project Viewer 2. Instruction 3. Active Step 4. Minimize 5. Step Between The Project Steps 6. Decrease Text Size 7. Increase Text Size 8. Expand Window 9. Play 10. Content 11. Close 12. Current Step 196
197 Video Player 1. Chapter/Section Icon 2. Slider 3. Rewind 4. Play/Pause 5. Fast Forward 6. Repeat 7. Full Screen View Touch the Play icon to view the animation. In the video player that opens you can Play/Pause, Rewind, Fast Forward, set the animation on Repeat and turn Full Screen View On/Off. You can also drag the Slider to move forwards or backwards in the animation. Touch & hold on Rewind to start the animation from the beginning. Touch the Chapter /Section icon to toggle between seeing the entire video or current chapter. Close the animation by touching the X. You can also touch outside the video player window to close. Help Center 197
198 15 File Manager File Manager Introduction Touch Main Menu and select File Manager tab to open the File Manager. File Manager is used to open design files, font files and stitch files. Store your saved files in the mysewnet cloud folder or to a USB device connected to your creative icon machine. File Manager Overview 1. Return To Previous Window 2. Quick Help 3. WiFi Signal Strength 4. mysewnet cloud folder 5. Selection Area 6. File Information 7. Cut/Paste 8. Copy/Paste 9. Rename File or Folder 10. Create New Folder 11. Delete 12. List/Thumbnail View 13. Multi-Select 14. Move Up One Folder 15. USB Device 16. Built-in Designs 17. mysewnet cloud folder File Manager 198
199 File Formats Your creative icon machine can load the following file formats:.vp3,.shv,.dhv,.vip,.hus,.pec,.pes,.pcs,.xxx,.sew,.jef,.exp,.10* and.dst (embroidery files).spx (stitch file).vf3 (embroidery font file).jos (project files) Note: Some versions of the embroidery files are not fully supported by your machine. Note: If the file type or file version is not supported by your machine, or the file is damaged, it is shown in the selection area as an unrecognized file. Browse File Manager Store your designs, fonts and stitches in the mysewnet cloud folder or to a USB device connected to the USB ports. The USB Device icon is only available when a USB device is connected to your machine. To display the content, touch the mysewnet cloud folder or USB Device. Swipe with your finger upwards and downwards to scroll and view the content. Design files and font files are displayed as thumbnail images or with an icon depending on if you have List View or Thumbnail View selected. Open a File or Folder Touch a file to read information about the file in the file information area. Touch & hold the file to load it. If you load an embroidery font file, it will be loaded into Embroidery Edit. If you load a stitch font file, it will be loaded into Sequence Creator. Touch & hold on a folder to open it. The content of the folder will be shown in the selection area. The path of an open folder is written in the current folder area. Multi-Select If you want to select several designs, stitches or fonts at one time, touch the Multi-Select icon. While Multi-Select is activated, touch the files you want to use. Copy and Paste the selected files e.g. to another folder in File Manager. Note: If trying to load a combination of files/folders that is not possible to load to the same destination a pop-up message will be shown. File Manager mysewnet Cloud Folder Save designs, stitches and fonts to the mysewnet cloud folder on the machine. If you are signed in to a mysewnet account and connected to mysewnet your saved files will be synchronized automatically with the mysewnet cloud. Read about mysewnet cloud. 199
200 USB Device The USB Device icon is only active when a USB device is connected to the machine. Touch the USB Device icon to display all of the connected devices. Touch a USB device to explore it. List/Thumbnail View Touch the List/Thumbnail View icon to toggle between showing the files in a list or as thumbnail icons. In list view each file is shown with the file name and file type. In thumbnail view each file is shown with file name and a thumbnail image of the file. In list view all files are sorted into categories with separate headings; Folder, Stitch, Design and Other. This makes it easier to find a specific file if you have many different file types in the same folder. List/Thumbnail View File Manager Move up One Folder Level Use the move up one folder level icon to step up through the levels of folders. You can step up all the way to the first level. In the selection area you will see the files and folders for each level as you step up. Touch & hold on a folder to open it. Move up One Folder Level Organize Below are instructions on how to organize your files in File Manager. Create New Folder Touch the create new folder icon to create a new folder in the current position. A pop-up message opens where you can enter a name for your folder. Create New Folder Rename a File or Folder To change the name of a file or folder, touch to select it and then touch the rename file or folder icon. A pop-up message opens where you can enter the new name for a file or folder. Rename 200
201 Move a File or Folder Use cut and paste to move file(s) or folder(s) to another location. Select the file(s) or folder(s) and then touch the cut icon. Open the folder where you want to place the selection. Touch the paste icon. The file(s) or folder(s) is removed from its original location and now stored in the new folder. Note: Activate Multi-Select to be able to select and move more then one file and/or folder the same time. Cut Paste File Manager 201
202 Copy a File or Folder Use copy and paste to copy file(s) or folder(s) to another location. Select the file(s) or folder(s), then touch the copy icon. Open the folder where you want to place the selection. Touch the Paste icon. The file(s) or folder(s) is now stored in the new folder and the original file(s) or folder (s) still exists in the previous folder. Note: Activate Multi Select to be able to select and move more then one file and/or folder at the same time. Copy Paste Delete a File or Folder To delete a file or folder, select it and touch the delete icon. A pop-up message will appear so that you can confirm the deletion. If a folder is deleted, all files within the folder are deleted as well. To delete all files and folders shown in the active folder, touch & hold the delete icon for a few seconds. A popup message will appear so that you can confirm the deletion of all content. Delete File Manager Pop-up Messages in File Manager Delete File or Folder When deleting a file or folder, you will need to confirm the deletion in the pop-up message that appears on screen. This will prevent you from deleting anything by mistake. Folder Already Exists You cannot create a new folder with the same name as another folder on the same level. Create your folder on a different level or enter a different name for the folder. 202
203 Not Enough Available Memory When only a small amount of space is left, your machine will alert you one time. If you continue to fill the space, it will not remind you again, until the space is completely full. Move your files to a USB device by using the cut and paste functions to free up space. The Combination of Selected File Types Cannot be Loaded Some file combinations can not be loaded to the same destination using Multi-Select. File Manager 203
204 16 Maintenance Cleaning the Machine Exterior To keep your sewing machine operating well, clean it often. No lubrication (oiling) is needed. Wipe the exterior surface of your machine with a soft cloth to remove any dust or lint built up. Wipe the screen with a clean, soft and slightly damp microfiber cloth. Removing the Needle Plate and Cleaning the Bobbin Area Turn off the machine. Remove the presser foot. Open the bobbin cover by pushing the release button (A) to the right. Remove the cover. Place the supplied screwdriver under the needle plate as shown and gently turn the screwdriver to pop off the needle plate. Clean the feed teeth with the brush that is included with the accessories. Maintenance Cleaning Under the Bobbin Area Clean the area under the bobbin case after sewing several projects or any time you notice an accumulation of lint in the bobbin case area. Remove the bobbin case holder (A) covering the front part of the bobbin case by lifting it up. Remove the bobbin case (B) by lifting it up. Clean with the brush. Use caution when cleaning around the automatic thread cutter knife (C). B Put the bobbin case and the bobbin case holder back in place. Note: Do not blow air into the bobbin case area. The dust and lint will be blown into your machine. C Note: When using the optional accessory PFAFF Embroidery Cutwork Needles or PFAFF Felting Embroidery Set, it is necessary to clean the bobbin area after each embroidered design/project. Note: Regularly clean the lint and threads from the bobbin area. Check the area when changing the needle plate. A 204
205 Replacing the Needle Plate Position the needle plate so that it fits into the notch at the back (D). Press the needle plate down until it clicks into place. Replace the bobbin cover. D D Troubleshooting In this troubleshooting guide you will find solutions to the problems you may have with your machine. For further information please contact your local authorized PFAFF retailer who will be happy to help you. Note: For problems with the firmware, such as WiFi connection and mysewnet services, please refer to the troubleshooting section in the built-in user s guide. General Problems Bobbin alarm does not work Thread cutter does not cut the thread Fabric does not feed Wrong stitch, irregular or narrow stitch The needle breaks The machine will not sew Poor sewing/embroidery result The sewing and embroidery machine screen and/or function buttons do not respond to touch When sewing in heavy and/or dense fabrics the machine emits a distinct sound different from the sound normally generated when sewing. Clean lint from bobbin area and use only the original PFAFF bobbins designed especially for this model. Remove needle plate and clean lint from bobbin area. Enable automatic thread cutter in the settings menu. Make sure the machine is not set for free motion sewing. Make sure the feed teeth are not set to down in the settings menu. Deactivate twin needle or stitch width safety in the settings menu. Insert needle correctly as described, see Changing the Needle, page 34. Use a needle suitable for selected fabric. See Selecting Correct Thread/Needle Combination, page 37. Check that all plugs are securely inserted into the machine and the wall socket. Use only accessories designed for your creative icon machine. Follow the on-screen recommendations. The sockets and function buttons on the machine can be sensitive to static electricity. If the screen does not respond to touch, turn the machine OFF and then ON again. If the problem persists, contact your authorized PFAFF retailer. The sound is not an indication of malfunction. The machine is equipped with a pulsating needle piercing feature that helps the needle to penetrate heavy and/or dense fabrics. The sound is caused when the presser foot and fabric lift with the needle. Increase the presser foot pressure to prevent the foot from lifting. If the sound does not seem to be related to the pulsating needle piercing feature, contact your authorized PFAFF retailer for service. Maintenance 205
206 The Automatic Needle Threader Does Not Work Properly Maintenance The needle eye is too small for the thread Are you using a specialty thread such as an invisible or other stretchy thread, metallic or flat metallic thread or heavy weight thread? Pop-up message: The automatic needle threader is not in its home position. Touch OK to calibrate. Pop-up message: The calibration of the automatic needle threader has failed. Touch OK to calibrate again. If the automatic needle threader still does not calibrate correctly, please contact your local authorized service center. Pop-up message: The automatic needle threader seems to be blocked and cannot return to its home position. Touch OK to move the automatic needle threader to position for manual cleaning. Pop-up message: Gently remove any thread that is stuck in the automatic needle threader or needle eye. Touch OK to return the automatic needle threader to its home position. Pop-up message: The automatic needle threader is not in its home position. Further sewing is disabled to prevent damage to the machine. After closing this pop-up, touch the automatic needle threader button on your machine to try threading again or contact your local authorized service center. Pop-up message: The automatic needle threader cannot return to its home position. Further sewing is disabled to prevent damage to the machine. Please contact your local authorized service center. Use a larger needle size or lighter weight thread. See Selecting Correct Thread/Needle Combination, page 37 Specialty threads may not be caught correctly by the hook on the automatic needle threader. If this happens, the needle will not be threaded. Try using the automatic needle threader again or thread the needle manually. The needle threader has shifted from its home position, possibly due to something snagging on it during sewing or embroidery. Touch OK to calibrate the needle threader and continue sewing or embroidering. Shown if the machine fails to calibrate the needle threader when turning on the machine. Remove anything that may be blocking the needle threader and touch OK. If using thread that is too thick for the needle, the automatic needle threader may not be able to pull the thread through the needle eye. Touch OK to go to manual cleaning. A new pop-up message with further instructions will appear. If you cannot identify the problem or are unable to remove the thread, touch cancel. If using thread that is too thick for the needle, the automatic needle threader may not be able to pull the thread through the needle eye. Remove the thread carefully so as not to damage the small hook that runs through the needle eye. Once the thread is removed, touch OK. Contact your authorized PFAFF retailer for service. Contact your authorized PFAFF retailer for service. The Machine Skips Stitches Did you insert the needle properly? Insert needle correctly as described, see Changing the Needle, page 34. Did you insert a wrong needle? Use needle system 130/705 H. Is the needle bent or blunt? Did you thread the machine properly? Is the correct presser foot used? Use a needle suitable for selected fabric and thread. See Selecting Correct Thread/Needle Combination, page 37. Insert a new needle. Remove the thread completely and rethread the machine, see Threading the Upper Thread, page 35. Attach correct presser foot. 206
207 Is the needle too small for the thread? Is the fabric moving up and down with the needle when free motion sewing or embroidering? Change the needle. Attach the Dynamic Spring Foot 6D. If using the 6A Embroidery/Sensormatic Free Motion Foot, decrease the embroidery pivot height in settings menu in small increments until the problem is solved. Needle Thread Breaks Did you insert the needle properly? Insert needle correctly, see Changing the Needle, page 34. Did you insert a wrong needle? Use needle system 130/705 H. Is the needle bent or blunt? Did you thread the machine properly? Does the thread slide down and get caught under the thread spool? Is the needle too small for the thread? Are you using poor thread with slubs or thread which has become dry? If using a spool cap on top of the spool, is it too small so the thread snags at the top of the spool? Is the best spool pin position used? Is the needle plate hole damaged? Is the thread tension too high for selected thread? Use a needle suitable for selected fabric and thread. See Selecting Correct Thread/Needle Combination, page 37. Insert a new needle. Remove the thread completely and rethread the machine, see Threading the Upper Thread, page 35. Place the large spool holder with the flat side up under the spool on the spool pin, or for larger spools use a thread net over the spool. See Threading Tips and Hints, page 39. Change the needle to the proper size for the thread. Change to a new high quality thread purchased from an authorized PFAFF retailer. Attach a spool cap slightly larger than the actual thread spool. Try a different spool pin position (vertical or horizontal). Change the needle plate. Lower the thread tension in small increments until problem is solved. Maintenance Bobbin Thread Breaks Is the correct bobbin used? Did you insert the bobbin properly? Is the needle plate hole damaged? Is the bobbin area full of lint? Is the bobbin wound correctly? Use only bobbins especially designed for the creative icon machine. Check the bobbin thread. Change the needle plate. Clean lint from bobbin area and use only the original bobbins approved for this model. Wind a new bobbin. The Seam has Uneven Stitches Is the thread tension correct? Is the thread you are using thick or slubbed? Check needle thread tension. Remove the thread completely and rethread the machine, see Threading the Upper Thread, page 35. Change the thread. 207
208 Is the bobbin thread evenly wound? Is a correct needle used? Check bobbin winding. Insert a proper needle correctly as described, see Changing the Needle, page 34. Use a needle suitable for selected fabric. See Selecting Correct Thread/Needle Combination, page 37. The Machine Does Not Feed or Feeds Irregularly Did you thread the machine properly? Has sewing lint collected between the feed teeth? Is the free motion setting on? Are the feed teeth set to down? Is the correct presser foot used? Remove the thread completely and rethread the machine, see Threading the Upper Thread, page 35. Remove the needle plate and clean the feed teeth with the brush. Turn off free motion setting in sewing mode. Make sure the feed teeth are not set to down in the settings menu. Attach correct presser foot. Thread Loops are Forming on the Underside of the Embroidery Design Has the embroidery built up too much to move freely under the presser foot? Attach the Dynamic Spring Foot 6D. If using the 6A Embroidery/Sensormatic Free Motion Foot, increase the embroidery pivot height in settings menu in small increments until the problem is solved. Maintenance The Embroidery Design is Distorted Is the fabric hooped properly? Is the inner embroidery hoop properly inserted into the outer embroidery hoop? Is the area around the embroidery arm and hoop free? Is the hoop attached properly? The fabric must be tightly hooped. For larger hoops, use hoop clips. Hoop the fabric in such a way that the inner hoop exactly matches the outer hoop. Clear area around the embroidery unit. Make sure the hoop connector is inserted all the way into the hoop attachment on the embroidery arm. The Embroidery Design has Puckered Did you stabilize your fabric sufficiently? Ensure you use the proper stabilizer for your technique or fabric type. The Machine will not Embroider Is the embroidery unit attached? Is the wrong hoop attached? Make sure that the embroidery unit is properly attached into the socket. Slide on the correct hoop. Service Have your sewing machine serviced regularly by your local authorized retailer! If you have followed this troubleshooting information and still have problems, contact your retailer. It may be helpful to bring the fabric, thread and stabilizer you are 208
209 using with you. If you have a stitch out that shows the problem, please bring that as well. A sewing sample will often give better information than words and help your technician diagnose the problem. Non-Original Parts and Accessories The warranty does not cover any defect or damage caused by use of non-original accessories or parts. Technical specification creative icon machine Rated voltage V/ V, 50 60Hz Nominal consumption <100W Light LED lamps Sewing speed 1050 stitches/minute maximum Foot control model FR5 Safety class II WiFi module: Frequency 2.4GHz band b/g/n Transmitting power +17dBm Receiver sensitivity -97dBm Net weight (kg), machine only 14.5 Net weight (kg), embroidery unit 4.1 Machine dimensions: Length (mm) 590 Width (mm) 220 Height (mm) 400 Maintenance The technical specifications and this user s guide can be changed without prior notice. 209
210 You have purchased a modern, updatable sewing and embroidery machine. As we regularly release firmware updates, it is possible that there may be some differences between the machine firmware and the firmware described in the user s guide. Consult your local authorized PFAFF retailer, and be sure to visit our website at for the latest updates of the firmware and the user s guide. We reserve the right to change the machine equipment and the assortment of accessories without prior notice, or make modifications to the performance or design. Such modifications, however, will always be to the benefit of the user and the product. INTELLECTUAL PROPERTY CREATIVE, CREATIVE ICON, IDT, MYSEWNET, PFAFF, and PERFECTION STARTS HERE are trademarks of Singer Sourcing Limited LLC. Please note that on disposal, this product must be safely recycled in accordance with relevant National legislation relating to electrical/ electronic products. Do not dispose of electrical appliances as unsorted municipal waste, use separate collection facilities. Contact your local government for information regarding the collection systems available. When replacing old appliances with new ones, the retailer may be legally obligated to take back your old appliance for disposal free of charge. If electrical appliances are disposed of in landfills or dumps, hazardous substances can leak into the groundwater and get into the food chain, damaging your health and well-being. Manufacturer VSM GROUP AB, SVP Worldwide Drottninggatan 2, SE-56184, Huskvarna, SWEDEN
This household sewing machine is designed to comply with IEC/EN and UL1594.
 Owner s manual This household sewing machine is designed to comply with IEC/EN 60335-2-28 and UL1594. IMPORTANT SAFETY INSTRUCTIONS When using an electrical appliance, basic safety precautions should always
Owner s manual This household sewing machine is designed to comply with IEC/EN 60335-2-28 and UL1594. IMPORTANT SAFETY INSTRUCTIONS When using an electrical appliance, basic safety precautions should always
Description Stretch tricot stitch For sewing seams on stretch fabrics.
 Stitch overview Utility es Stitch Stitch number (710) Stitch number (720) Name Description 1.1.1 1.1.1 Straight For seaming and toping. Select from 37 different needle positions. Note: This makes a stronger
Stitch overview Utility es Stitch Stitch number (710) Stitch number (720) Name Description 1.1.1 1.1.1 Straight For seaming and toping. Select from 37 different needle positions. Note: This makes a stronger
Reinforced seam. Topstitching Straight stitch reverse Sew continuous reverse with strong tie-off.
 Stitch overview Stitch Stitch number Name Description 1.1.1 Straight For seaming and toping. Select from 37 different needle positions. Note: This makes a stronger tie-off than 2.1.1. 1.1.2 Stretch triple
Stitch overview Stitch Stitch number Name Description 1.1.1 Straight For seaming and toping. Select from 37 different needle positions. Note: This makes a stronger tie-off than 2.1.1. 1.1.2 Stretch triple
This household sewing machine is designed to comply with IEC/EN and UL1594.
 Owner's manual This household sewing machine is designed to comply with IEC/EN 60335-2-28 and UL1594. IMPORTANT SAFETY INSTRUCTIONS When using an electrical appliance, basic safety precautions should always
Owner's manual This household sewing machine is designed to comply with IEC/EN 60335-2-28 and UL1594. IMPORTANT SAFETY INSTRUCTIONS When using an electrical appliance, basic safety precautions should always
Reinforced seam. Topstitching Straight stitch reverse Sew continuous reverse with strong tie-off.
 Stitch overview Utility es Stitch Stitch number Name Description 1.1.1 Straight For seaming and toping. Select from 37 different needle positions. Note: This makes a stronger tie-off than 2.1.1. 1.1.2
Stitch overview Utility es Stitch Stitch number Name Description 1.1.1 Straight For seaming and toping. Select from 37 different needle positions. Note: This makes a stronger tie-off than 2.1.1. 1.1.2
This household sewing machine is designed to comply with IEC/EN and UL1594.
 User s Guide This household sewing machine is designed to comply with IEC/EN 60335-2-28 and UL1594. IMPORTANT SAFETY INSTRUCTIONS When using an electrical appliance, basic safety precautions should always
User s Guide This household sewing machine is designed to comply with IEC/EN 60335-2-28 and UL1594. IMPORTANT SAFETY INSTRUCTIONS When using an electrical appliance, basic safety precautions should always
MAINTENANCE. Downloaded from manuals search engine
 MAINTENANCE Changing the needle plate Removal Switch off the main switch Raise the presser foot. Position the needle plate changer (light bulb changer) as shown and press the needle plate up on the right,
MAINTENANCE Changing the needle plate Removal Switch off the main switch Raise the presser foot. Position the needle plate changer (light bulb changer) as shown and press the needle plate up on the right,
This household sewing machine is designed to comply with IEC/EN and UL1594.
 Owner s Manual This household sewing machine is designed to comply with IEC/EN 60335-2-28 and UL1594. IMPORTANT SAFETY INSTRUCTIONS When using an electrical appliance, basic safety precautions should always
Owner s Manual This household sewing machine is designed to comply with IEC/EN 60335-2-28 and UL1594. IMPORTANT SAFETY INSTRUCTIONS When using an electrical appliance, basic safety precautions should always
per formance 5.2 Owner's manual
 per formance 5.2 Owner's manual This household sewing machine is designed to comply with IEC/EN 60335-2-28 and UL1594. IMPORTANT SAFETY INSTRUCTIONS When using an electrical appliance, basic safety precautions
per formance 5.2 Owner's manual This household sewing machine is designed to comply with IEC/EN 60335-2-28 and UL1594. IMPORTANT SAFETY INSTRUCTIONS When using an electrical appliance, basic safety precautions
This household sewing machine is designed to comply with IEC/EN and UL1594.
 User s Guide This household sewing machine is designed to comply with IEC/EN 60335-2-28 and UL1594. IMPORTANT SAFETY INSTRUCTIONS When using an electrical appliance, basic safety precautions should always
User s Guide This household sewing machine is designed to comply with IEC/EN 60335-2-28 and UL1594. IMPORTANT SAFETY INSTRUCTIONS When using an electrical appliance, basic safety precautions should always
User s Guide KEEPING THE WORLD SEWING
 User s Guide TM KEEPING THE WORLD SEWING This household sewing machine is designed to comply with IEC/EN 60335-2-28 and UL1594. IMPORTANT SAFETY INSTRUCTIONS When using an electrical appliance, basic safety
User s Guide TM KEEPING THE WORLD SEWING This household sewing machine is designed to comply with IEC/EN 60335-2-28 and UL1594. IMPORTANT SAFETY INSTRUCTIONS When using an electrical appliance, basic safety
quilt expression 2048 Quilting - Sew something unique! German Engineering Innovative Design
 quilt expression 2048 Quilting - Sew something unique! German Engineering Innovative Design Quilters have special needs! The quilt expression 2048 fills them all. Sewing convenience of the highest level
quilt expression 2048 Quilting - Sew something unique! German Engineering Innovative Design Quilters have special needs! The quilt expression 2048 fills them all. Sewing convenience of the highest level
Reinforced seam. Topstitching Straight stitch reverse Sew continuous reverse with strong tie-off.
 Stitch overview Utility es Stitch Stitch number Name Description 1.1.1 Straight For seaming and toping. Select from 37 different needle positions. Note: This makes a stronger tie-off than 2.1.1. 1.1.2
Stitch overview Utility es Stitch Stitch number Name Description 1.1.1 Straight For seaming and toping. Select from 37 different needle positions. Note: This makes a stronger tie-off than 2.1.1. 1.1.2
1.2.2 Closed overlock Seam and overcast in one step Closed overlock Seam and overcast in one step with reinforced edge.
 1.2.2 Closed overlock Seam and overcast in one step. 1.2.3 Closed overlock Seam and overcast in one step with reinforced edge. 1.2.4 Elastic overcast Seam and overcast stretch fabrics in one step. 1.2.5
1.2.2 Closed overlock Seam and overcast in one step. 1.2.3 Closed overlock Seam and overcast in one step with reinforced edge. 1.2.4 Elastic overcast Seam and overcast stretch fabrics in one step. 1.2.5
Reinforced seam. Topstitching. Sew continuous reverse. Reinforce seams, clean finish, stretch sewing. Sewing elastic, darning, patching.
 Stitch Overview Utility Stitches Stitch Name Description 1 1 Straight For seaming and toping. Select from 29 different needle positions. 2 2 Stretch triple straight 3 3 Straight reverse 4 Straight basting
Stitch Overview Utility Stitches Stitch Name Description 1 1 Straight For seaming and toping. Select from 29 different needle positions. 2 2 Stretch triple straight 3 3 Straight reverse 4 Straight basting
Quantum L Built-in Stitch Patterns. Large Back-Lit LCD Screen with Brightness Control
 Quantum L-500 Feature 401 Built-in Stitch Patterns Fulfill your creative dreams with a large selection stitches including basic, decorative and stretch stitches for clothing construction, quilting, home
Quantum L-500 Feature 401 Built-in Stitch Patterns Fulfill your creative dreams with a large selection stitches including basic, decorative and stretch stitches for clothing construction, quilting, home
User s Guide KEEPING THE WORLD SEWING
 User s Guide TM KEEPING THE WORLD SEWING This household sewing machine is designed to comply with IEC/EN 60335-2-28 and UL1594. IMPORTANT SAFETY INSTRUCTIONS When using an electrical appliance, basic safety
User s Guide TM KEEPING THE WORLD SEWING This household sewing machine is designed to comply with IEC/EN 60335-2-28 and UL1594. IMPORTANT SAFETY INSTRUCTIONS When using an electrical appliance, basic safety
CAUTION- SAVE THESE INSTRUCTIONS This product is for household use, or equivalent.
 Never operate this sewing machine if it has a damaged cord or plug, if it is not working properly, if it has been dropped or damaged, dropped into water. Return this sewing machine to the nearest authorized
Never operate this sewing machine if it has a damaged cord or plug, if it is not working properly, if it has been dropped or damaged, dropped into water. Return this sewing machine to the nearest authorized
Perfect Finish. Model ET-1
 Over 1,000 Stitch Functions Select from over 1,000 Stitch Functions. Fulfill your creative dreams with a large selection of decorative stitches, alphabet stitches, and construction stitches. Large Back-Lit
Over 1,000 Stitch Functions Select from over 1,000 Stitch Functions. Fulfill your creative dreams with a large selection of decorative stitches, alphabet stitches, and construction stitches. Large Back-Lit
Superb Model Over 1,000 Stitch Functions
 Over 1,000 Stitch Functions Select from over 1,000 Stitch Functions. Fulfill your creative dreams with a large selection of decorative stitches, alphabet stitches, and construction stitches. Large Back-Lit
Over 1,000 Stitch Functions Select from over 1,000 Stitch Functions. Fulfill your creative dreams with a large selection of decorative stitches, alphabet stitches, and construction stitches. Large Back-Lit
Owner s manual. The real passion for sewing!
 Owner s manual The real passion for sewing! This household sewing machine is designed to comply with IEC/EN 60335-2-28 and UL1594 IMPORTANT SAFETY INSTRUCTIONS When using an electrical appliance, basic
Owner s manual The real passion for sewing! This household sewing machine is designed to comply with IEC/EN 60335-2-28 and UL1594 IMPORTANT SAFETY INSTRUCTIONS When using an electrical appliance, basic
SAVE THESE INSTRUCTIONS SERVICING OF DOUBLE INSULATED PRODUCTS
 Owner s manual This household sewing machine is designed to comply with IEC/EN 60335-2-28 and UL1594 IMPORTANT SAFETY INSTRUCTIONS When using an electrical appliance, basic safety precautions should always
Owner s manual This household sewing machine is designed to comply with IEC/EN 60335-2-28 and UL1594 IMPORTANT SAFETY INSTRUCTIONS When using an electrical appliance, basic safety precautions should always
INSTRUCTION MANUAL C240
 INSTRUCTION MANUAL C240 This household sewing machine is designed to comply with IEC/EN 60335-2-28 and UL1594. IMPORTANT SAFETY INSTRUCTIONS When using an electrical appliance, basic safety precautions
INSTRUCTION MANUAL C240 This household sewing machine is designed to comply with IEC/EN 60335-2-28 and UL1594. IMPORTANT SAFETY INSTRUCTIONS When using an electrical appliance, basic safety precautions
Application. For all types of sewing. Select 29 different needle positions. For seams in tricot and stretch fabric.
 STITCHES A Utility es es for garment sewing and mending. no. name Presser Foot Application 1 Straight, center needle position A For all types of sewing. Select 29 different needle positions. 2 Straight
STITCHES A Utility es es for garment sewing and mending. no. name Presser Foot Application 1 Straight, center needle position A For all types of sewing. Select 29 different needle positions. 2 Straight
Master the Basics. Top Selling Features: Sell Up Features from the SAPPHIRE 960Q sewing machine:
 Utility Foot A, Utility Foot B, Buttonhole Foot C, Blind Hem Foot D, Zipper Foot E, Non-Stick Glide Foot H, Edging Foot J, Embroidery Darning Foot R, Sensor One-Step Buttonhole Foot, Self-Adhesive Glide
Utility Foot A, Utility Foot B, Buttonhole Foot C, Blind Hem Foot D, Zipper Foot E, Non-Stick Glide Foot H, Edging Foot J, Embroidery Darning Foot R, Sensor One-Step Buttonhole Foot, Self-Adhesive Glide
User s Guide 140TH ANNIVERSARY LIMITED EDITION SEWING MACHINE
 User s Guide 140TH ANNIVERSARY LIMITED EDITION SEWING MACHINE This household sewing machine is designed to comply with IEC/EN 60335-2-28 and UL1594 IMPORTANT SAFETY INSTRUCTIONS When using an electrical
User s Guide 140TH ANNIVERSARY LIMITED EDITION SEWING MACHINE This household sewing machine is designed to comply with IEC/EN 60335-2-28 and UL1594 IMPORTANT SAFETY INSTRUCTIONS When using an electrical
SEQS Built-In Sewing Stitches. 6 Basic, 17 Decorative, 5 Stretch and 2 Buttonholes. 2 Fully Automatic 1-Step Buttonholes
 30 Built-In Sewing Stitches 6 Basic, 17 Decorative, 5 Stretch and 2 Buttonholes 2 Fully Automatic 1-Step Buttonholes A simple 1-step process that provides reliable, precisely balanced buttonholes every
30 Built-In Sewing Stitches 6 Basic, 17 Decorative, 5 Stretch and 2 Buttonholes 2 Fully Automatic 1-Step Buttonholes A simple 1-step process that provides reliable, precisely balanced buttonholes every
Press the Elongation button and eight stitches are made 2 to 3 times longer.
 LCD Screen with Stitch Selection Dial Provides clear and easy viewing of stitch settings including the number and image of the selected stitch, stitch length settings and stitch width settings. Block Alphabets
LCD Screen with Stitch Selection Dial Provides clear and easy viewing of stitch settings including the number and image of the selected stitch, stitch length settings and stitch width settings. Block Alphabets
KEEPING THE WORLD SEWING
 User s Guide KEEPING THE WORLD SEWING This household sewing machine is designed to comply with IEC/EN 60335-2-28 and UL1594. IMPORTANT SAFETY INSTRUCTIONS When using an electrical appliance, basic safety
User s Guide KEEPING THE WORLD SEWING This household sewing machine is designed to comply with IEC/EN 60335-2-28 and UL1594. IMPORTANT SAFETY INSTRUCTIONS When using an electrical appliance, basic safety
Horizon Memory Craft Quilt Maker New Owner Lesson
 Ordinary Sewing Session: MC15000 Quilt Maker Embroidery Unit Power cord Knee Lift All the accessories that were packed with the machine Optional: Quilting Template for Ruler Work Fabric: Several 6 squares
Ordinary Sewing Session: MC15000 Quilt Maker Embroidery Unit Power cord Knee Lift All the accessories that were packed with the machine Optional: Quilting Template for Ruler Work Fabric: Several 6 squares
GENERAL MACHINE FEATURES
 BERNINA 580 Sewing Stitch Package 227 Stitches 29 Practical, 8 Buttonholes, 2 Eyelets, 172 Decorative, 14 Quilting; 7 Alphabets + 2 Darning Programs Sewing view is shown. Embroidery module is also included.
BERNINA 580 Sewing Stitch Package 227 Stitches 29 Practical, 8 Buttonholes, 2 Eyelets, 172 Decorative, 14 Quilting; 7 Alphabets + 2 Darning Programs Sewing view is shown. Embroidery module is also included.
SAVE THESE INSTRUCTIONS
 INSTRUCTION BOOK IMPORTANT SAFETY INSTRUCTIONS When using an electrical appliance, basic safety precautions should always be followed, including the followings: Read all instructions before using this
INSTRUCTION BOOK IMPORTANT SAFETY INSTRUCTIONS When using an electrical appliance, basic safety precautions should always be followed, including the followings: Read all instructions before using this
1.3 Feed dogs options 1.4 Thread manufacturer 2.1 Free-motion quilting 2 Quilting 2.2 Quilting in sewing mode 2.3 Quilting in embroidery mode
 Techniques book Table of contents 1.1 Owner s name 1 Settings menu 1.2 Twin needle 1.3 Feed dogs options 1.4 Thread manufacturer 2.1 Free-motion quilting 2 Quilting 2.2 Quilting in sewing mode 2.3 Quilting
Techniques book Table of contents 1.1 Owner s name 1 Settings menu 1.2 Twin needle 1.3 Feed dogs options 1.4 Thread manufacturer 2.1 Free-motion quilting 2 Quilting 2.2 Quilting in sewing mode 2.3 Quilting
Getting to know your machine. Application. For seams in tricot and stretch fabrics. For sewing on lace, bands and appliqués.
 Stitches Stitch Stitch no. 1, 2, 3 4, 5, 6 7, 8, 9 10, 11, 12 13 Stitch name Straight Stitch, left center and right needle position Stretch Stitch, left,center and right needle position Reinforced Straight
Stitches Stitch Stitch no. 1, 2, 3 4, 5, 6 7, 8, 9 10, 11, 12 13 Stitch name Straight Stitch, left center and right needle position Stretch Stitch, left,center and right needle position Reinforced Straight
Master the Basics. Top Selling Features: Top Sell Up Features from SAPPHIRE 930:
 Utility Foot A, Utility Foot B, Buttonhole Foot C, Blind Hem Foot D, Zipper Foot E, Non-Stick Glide Foot H, Edging Foot J, Quilter s 1/4 Piecing foot P, Embroidery Darning Foot R, Side-Motion Foot S, Clear
Utility Foot A, Utility Foot B, Buttonhole Foot C, Blind Hem Foot D, Zipper Foot E, Non-Stick Glide Foot H, Edging Foot J, Quilter s 1/4 Piecing foot P, Embroidery Darning Foot R, Side-Motion Foot S, Clear
Simply select and sew!
 Simply select and sew! TM German Engineering! Innovative Design! TM With the original Pfaff Feature! Ultimate Ease High Quality Typical Pfaff Feel the need to sew? The select is ready to go! Once a Pfaff
Simply select and sew! TM German Engineering! Innovative Design! TM With the original Pfaff Feature! Ultimate Ease High Quality Typical Pfaff Feel the need to sew? The select is ready to go! Once a Pfaff
Article 1: Introduction to the Elna expressive 920
 Article 1: Introduction to the Elna expressive 920 Elna machines are known for their ease of use, and the Elna expressive 920 is no exception. A range of features are available at your fingertips to make
Article 1: Introduction to the Elna expressive 920 Elna machines are known for their ease of use, and the Elna expressive 920 is no exception. A range of features are available at your fingertips to make
When using an electrical appliance, basic safety precautions should always be followed, including the following:
 Instruction book IMPORTANT SAFETY INSTRUCTIONS This appliance is not intended for use by persons (including children) with reduced physical, sensory or mental capabilities, or lack of experience and knowledge,
Instruction book IMPORTANT SAFETY INSTRUCTIONS This appliance is not intended for use by persons (including children) with reduced physical, sensory or mental capabilities, or lack of experience and knowledge,
Quilt Designer II. Features and Benefits EXCLUSIVE SELECTIVE THREAD CUTTER
 Quilt Designer II F U N C Features and Benefits EXCLUSIVE SENSOR SYSTEM EXCLUSIVE SENSOR FOOT LIFT Lowers automatically for every sewing technique. Four positions: up, extra lift, pivot, and down. Your
Quilt Designer II F U N C Features and Benefits EXCLUSIVE SENSOR SYSTEM EXCLUSIVE SENSOR FOOT LIFT Lowers automatically for every sewing technique. Four positions: up, extra lift, pivot, and down. Your
Sewing and Embroidery Machine
 Mid-Level Sewing and Embroidery Machine Discover new paths to creativity with the Baby Lock Aventura II sewing and embroidery machine. Powered by Baby Lock IQ TechnologyTM, the Aventura II makes every
Mid-Level Sewing and Embroidery Machine Discover new paths to creativity with the Baby Lock Aventura II sewing and embroidery machine. Powered by Baby Lock IQ TechnologyTM, the Aventura II makes every
MAIN PARTS
 MAIN PARTS 7 8 9 10 11 12 13 1 2 3 17 4 5 6 01 02 03 04 05 12 23 34 45 56 13 24 35 46 57 14 25 36 47 58 15 16 26 27 37 38 48 49 59 60 06 07 08 09 10 17 18 28 29 39 40 50 51 61 62 19 30 41 52 63 20 21 31
MAIN PARTS 7 8 9 10 11 12 13 1 2 3 17 4 5 6 01 02 03 04 05 12 23 34 45 56 13 24 35 46 57 14 25 36 47 58 15 16 26 27 37 38 48 49 59 60 06 07 08 09 10 17 18 28 29 39 40 50 51 61 62 19 30 41 52 63 20 21 31
A13 Three Step Zigzag For overcasting, mending, sewing on patches and elastic. Suitable for light and medium weight fabrics.
 Stitches Utility Stitches Stitches for garment sewing and mending. Stitch Stitch description 1, 2, 3 Straight Stitch, left, center and right needle position For all types of sewing. Touch stitch width
Stitches Utility Stitches Stitches for garment sewing and mending. Stitch Stitch description 1, 2, 3 Straight Stitch, left, center and right needle position For all types of sewing. Touch stitch width
User s Guide KEEPING THE WORLD SEWING
 User s Guide KEEPING THE WORLD SEWING This houshold sewing machine is designed to comply with IEC/EN 60335-2-28 and UL1594 IMPORTANT SAFETY INSTRUCTIONS When using an electrical appliance, basic safety
User s Guide KEEPING THE WORLD SEWING This houshold sewing machine is designed to comply with IEC/EN 60335-2-28 and UL1594 IMPORTANT SAFETY INSTRUCTIONS When using an electrical appliance, basic safety
BERNINA Sewing Machine Workbook 3
 my BERNINA Sewing Machine Workbook 3 Creative Options For BERNINA 880, 7 Series, 580, 570 QE, 560 (Pages 8-12: B 790, 880 only; Pages 13-15: B 880 only) 2016 BERNINA of America. Permission granted to copy
my BERNINA Sewing Machine Workbook 3 Creative Options For BERNINA 880, 7 Series, 580, 570 QE, 560 (Pages 8-12: B 790, 880 only; Pages 13-15: B 880 only) 2016 BERNINA of America. Permission granted to copy
The difference is in the details!
 The difference is in the details! With the original only from Experience the new and feel the difference that makes these sewing machines truly special. The design is unique and as distinctive as the brand
The difference is in the details! With the original only from Experience the new and feel the difference that makes these sewing machines truly special. The design is unique and as distinctive as the brand
Designer I. Even more unbelievable! You have to see it to believe it! MADE IN SWEDEN
 MADE IN SWEDEN EXCLUSIVE SENSOR SYSTEM Designer I Even more unbelievable! You have to see it to believe it! 1 2 3 4 5 6 7 8 9 10 15 20 25 30 CM 1 2 3 4 5 6 7 8 9 10 11 12 13 INCHES EXCLUSIVE SENSOR SYSTEM
MADE IN SWEDEN EXCLUSIVE SENSOR SYSTEM Designer I Even more unbelievable! You have to see it to believe it! 1 2 3 4 5 6 7 8 9 10 15 20 25 30 CM 1 2 3 4 5 6 7 8 9 10 11 12 13 INCHES EXCLUSIVE SENSOR SYSTEM
User s Guide. Prelude 350, 370 KEEPING THE WORLD SEWING
 User s Guide Prelude 350, 370 KEEPING THE WORLD SEWING This houshold sewing machine is designed to comply with IEC/EN 60335-2-28 and UL1594 IMPORTANT SAFETY INSTRUCTIONS When using an electrical appliance,
User s Guide Prelude 350, 370 KEEPING THE WORLD SEWING This houshold sewing machine is designed to comply with IEC/EN 60335-2-28 and UL1594 IMPORTANT SAFETY INSTRUCTIONS When using an electrical appliance,
11210 INSTRUCTION MANUAL
 11210 INSTRUCTION MANUAL Important Safety Instructions When using an electrical appliance, basic safety precautions should always be followed, including the following: Read all instructions before using
11210 INSTRUCTION MANUAL Important Safety Instructions When using an electrical appliance, basic safety precautions should always be followed, including the following: Read all instructions before using
Easily save and access designs using your USB flash drive. USB connectivity also makes it easy to update your machine with the latest software.
 Aventura The Baby Lock Aventura sewing and embroidery machine will guide you on your next creative journey. Advanced features and Baby Lock IQ Technology make every step easier. Use the twoway USB connectivity
Aventura The Baby Lock Aventura sewing and embroidery machine will guide you on your next creative journey. Advanced features and Baby Lock IQ Technology make every step easier. Use the twoway USB connectivity
SAVE THESE INSTRUCTIONS
 INSTRUCTION BOOK IMPORTANT SAFETY INSTRUCTIONS When using an electrical appliance, basic safety precautions should always be followed, including the followings: Read all instructions before using this
INSTRUCTION BOOK IMPORTANT SAFETY INSTRUCTIONS When using an electrical appliance, basic safety precautions should always be followed, including the followings: Read all instructions before using this
Table of Contents NAMES OF PARTS 7 GETTING READY TO SEW 10 DECORATIVE STITCHING 48 BASIC SEWING 28 PROGRAMMING PATTERNS AND LETTERS 55
 Instruction Manual Table of Contents NAMES OF PARTS 7 Names of Parts 7 Standard Accessories 8 Extension table 8 Sewing Table and Accessory box 9 Free-arm sewing 9 Stitch overview 9 GETTING READY TO SEW
Instruction Manual Table of Contents NAMES OF PARTS 7 Names of Parts 7 Standard Accessories 8 Extension table 8 Sewing Table and Accessory box 9 Free-arm sewing 9 Stitch overview 9 GETTING READY TO SEW
TABLE OF CONTENTS ESSENTIAL PARTS UTILITY STITCHES GETTING READY TO SEW DECORATIVE STITCHING CARE OF YOUR MACHINE STITCH PATTERN BASIC SEWING
 Instruction Manual TABLE OF CONTENTS ESSENTIAL PARTS Names of Parts 6 Standard Accessories 7 Dust cover 7 Sewing table 8 Accessory box 8 Free arm Sewing 8 GETTING READY TO SEW Connecting the Power Supply
Instruction Manual TABLE OF CONTENTS ESSENTIAL PARTS Names of Parts 6 Standard Accessories 7 Dust cover 7 Sewing table 8 Accessory box 8 Free arm Sewing 8 GETTING READY TO SEW Connecting the Power Supply
Features and Benefits
 Features and Benefits Designer Topaz 30 and 20 Features and Benefits Generous Capability LARGE EXTENDED SEWING SURFACE Sew large quilts, home dec projects, and garments easily New Swedish design provides
Features and Benefits Designer Topaz 30 and 20 Features and Benefits Generous Capability LARGE EXTENDED SEWING SURFACE Sew large quilts, home dec projects, and garments easily New Swedish design provides
Features and Benefits
 Features and Benefits DESIGNER TOPAZ 30 AND 20 FEATURES AND BENEFITS GENEROUS CAPABILITY LARGE EXTENDED SEWING SURFACE Sew large quilts, home dec projects, and garments easily New Swedish design provides
Features and Benefits DESIGNER TOPAZ 30 AND 20 FEATURES AND BENEFITS GENEROUS CAPABILITY LARGE EXTENDED SEWING SURFACE Sew large quilts, home dec projects, and garments easily New Swedish design provides
Instruction Book D1S D2S D3S. Memory Craft 7700 QCP
 Instruction Book DS DS DS APC Autom omatic Plate Co nverter Memory Craft 7700 QCP IMPORTANT SAFETY INSTRUCTIONS This appliance is not intended for use by persons (including children) with reduced physical,
Instruction Book DS DS DS APC Autom omatic Plate Co nverter Memory Craft 7700 QCP IMPORTANT SAFETY INSTRUCTIONS This appliance is not intended for use by persons (including children) with reduced physical,
This sewing machine is designed and manufactured for household use only. Read all instruction before using this sewing machine.
 Instruction book IMPORTANT SAFETY INSTRUCTIONS This sewing machine is not a toy. Do not allow children to play with this machine. The machine is not intended for use by children or mentally infirm persons
Instruction book IMPORTANT SAFETY INSTRUCTIONS This sewing machine is not a toy. Do not allow children to play with this machine. The machine is not intended for use by children or mentally infirm persons
Janome. Janome 7312 Instruction Manual. Magnolia 7312 Owners Manual/ User Guide
 Janome Magnolia 732 Instruction Manual IMPORTANT SAFETY INSTRUCTIONS This sewing machine is not a toy. Do not allow children to play with this machine. The machine is not intended for use by children or
Janome Magnolia 732 Instruction Manual IMPORTANT SAFETY INSTRUCTIONS This sewing machine is not a toy. Do not allow children to play with this machine. The machine is not intended for use by children or
User s Guide KEEPING THE WORLD SEWING
 User s Guide 605 KEEPING THE WORLD SEWING This houshold sewing machine is designed to comply with IEC/EN 60335-2-28 and UL1594 IMPORTANT SAFETY INSTRUCTIONS When using an electrical appliance, basic safety
User s Guide 605 KEEPING THE WORLD SEWING This houshold sewing machine is designed to comply with IEC/EN 60335-2-28 and UL1594 IMPORTANT SAFETY INSTRUCTIONS When using an electrical appliance, basic safety
STARTED! Get. Let s. Americana Series AMERICAN DENIM Model SA1100 Use This Guide First. Simplicity Sewing Machine Education Helpline:
 Let s Get STARTED! Americana Series AMERICAN DENIM Model SA1100 Use This Guide First To help you get started using your new sewing machine, this booklet shows you, step-by-step, how to thread your machine
Let s Get STARTED! Americana Series AMERICAN DENIM Model SA1100 Use This Guide First To help you get started using your new sewing machine, this booklet shows you, step-by-step, how to thread your machine
INSTRUCTION MANUAL 9970
 INSTRUCTION MANUAL 9970 INSTRUCTION MANUAL This sewing machine is intended for household use. This sewing machine is not intended for use by young children or infirm persons without supervision. IMPORTANT
INSTRUCTION MANUAL 9970 INSTRUCTION MANUAL This sewing machine is intended for household use. This sewing machine is not intended for use by young children or infirm persons without supervision. IMPORTANT
To register your machine warranty and receive Baby Lock product updates and offers, go to If you have questions with
 To register your machine warranty and receive Baby Lock product updates and offers, go to www.babylock.com/profile. If you have questions with registration, visit your Authorized Baby Lock Retailer. CONTENTS
To register your machine warranty and receive Baby Lock product updates and offers, go to www.babylock.com/profile. If you have questions with registration, visit your Authorized Baby Lock Retailer. CONTENTS
INNOVATION. Brilliant DELUXE STITCH SYSTEM ENDLESS OPPORTUNITIES 5D ORGANIZER AND 5D QUICKFONT SOFTWARE INCLUDED
 Features & Benefits INNOVATION DELUXE STITCH SYSTEM The unique HUSQVARNA VIKING deluxe Stitch System has two ways to feed the needle thread. It automatically selects the best stitch system to improve the
Features & Benefits INNOVATION DELUXE STITCH SYSTEM The unique HUSQVARNA VIKING deluxe Stitch System has two ways to feed the needle thread. It automatically selects the best stitch system to improve the
Fe atures & B enefits
 Features & Benefits Simply Excellent! Automatic Jump Stitch Trim Time-saving embroideries; your Designer SE Limited Edition automatically trim jump stitch threads for you. Go To Exact Embroidery Stitch
Features & Benefits Simply Excellent! Automatic Jump Stitch Trim Time-saving embroideries; your Designer SE Limited Edition automatically trim jump stitch threads for you. Go To Exact Embroidery Stitch
The Innov-is1500D. With the Brother Innov-is 1500D you can create high quality embroidery designs and sewing projects quickly and easily.
 The Innov-is1500D With the Brother Innov-is 1500D you can create high quality embroidery designs and sewing projects quickly and easily. 260mm x160mm embroidery area 148 built-in embroidery designs Large
The Innov-is1500D With the Brother Innov-is 1500D you can create high quality embroidery designs and sewing projects quickly and easily. 260mm x160mm embroidery area 148 built-in embroidery designs Large
SAVE THESE INSTRUCTIONS
 INSTRUCTION MANUAL IMPORTANT SAFETY INSTRUCTIONS This appliance is not intended for use by persons (including children) with reduced physical, sensory or mental capabilities, or lack of experience and
INSTRUCTION MANUAL IMPORTANT SAFETY INSTRUCTIONS This appliance is not intended for use by persons (including children) with reduced physical, sensory or mental capabilities, or lack of experience and
SERVICE MANUAL PARTS LIST MODEL: NH40
 SERVICE MANUAL & PARTS LIST MODEL: NH40 CONTENTS What to do when... 1-3 SERVICE ACCESS Face Cover... 4 Bed Cover... 5 Free-arm Cover... 6 Front Cover... 7 Rear Cover... 8 MECHANICAL ADJUSTMENT Presser
SERVICE MANUAL & PARTS LIST MODEL: NH40 CONTENTS What to do when... 1-3 SERVICE ACCESS Face Cover... 4 Bed Cover... 5 Free-arm Cover... 6 Front Cover... 7 Rear Cover... 8 MECHANICAL ADJUSTMENT Presser
Versatile sewing and embroidery machine
 Versatile sewing and embroidery machine Create high quality embroidery designs and sewing projects quickly and easily. 260mm x160mm embroidery area 72 built-in embroidery designs and 8 fonts Large sewing
Versatile sewing and embroidery machine Create high quality embroidery designs and sewing projects quickly and easily. 260mm x160mm embroidery area 72 built-in embroidery designs and 8 fonts Large sewing
This is precisely what you were missing all along!
 expressive 860 This is precisely what you were missing all along! The expressive 860 meets all of your requirements. Whether it s sewing or embroidery you want you can create all your designs in a blink
expressive 860 This is precisely what you were missing all along! The expressive 860 meets all of your requirements. Whether it s sewing or embroidery you want you can create all your designs in a blink
A. Preparing the fabric (not shown):
 INSERTING ZIPPERS - CENTER INSERTION The zipper can be snapped on to the right or to the left side of the needle so that you can sew close to the zipper. When sewing on the right side of the zipper, attach
INSERTING ZIPPERS - CENTER INSERTION The zipper can be snapped on to the right or to the left side of the needle so that you can sew close to the zipper. When sewing on the right side of the zipper, attach
Versatile sewing and embroidery machine
 Versatile sewing and embroidery machine Create high quality embroidery designs and sewing projects quickly and easily. 260mm x160mm embroidery area 72 built-in embroidery designs and 8 fonts Large sewing
Versatile sewing and embroidery machine Create high quality embroidery designs and sewing projects quickly and easily. 260mm x160mm embroidery area 72 built-in embroidery designs and 8 fonts Large sewing
Model CE Stay-Bright LED Lights. Effortless threading of the machine, including automatic threading of the eye of the needle!
 General Features 3 Stay-Bright LED Lights Automatic Needle Threader Automatic Tension Top Loading Jam-Proof Bobbin System with Clear Cover Optimum Power Control Drop Feed Extra-High Presser Foot Lifter
General Features 3 Stay-Bright LED Lights Automatic Needle Threader Automatic Tension Top Loading Jam-Proof Bobbin System with Clear Cover Optimum Power Control Drop Feed Extra-High Presser Foot Lifter
BRAND NEW FEATURES. 4-in-1 Sewing, Embroidery, Quilting and Serging
 BRAND NEW FEATURES 4-in-1 Sewing, Embroidery, Quilting and Serging The first of its kind on the market! No need for multiple machines in your sewing room. One machine, four functions sewing, embroidery,
BRAND NEW FEATURES 4-in-1 Sewing, Embroidery, Quilting and Serging The first of its kind on the market! No need for multiple machines in your sewing room. One machine, four functions sewing, embroidery,
Easy to navigate through various screens for sewing, editing, and embroidery. Embroider magnificent 360 x 350 mm designs in one hooping.
 Features & Benefits Just imagine a new world of C A PA B I L I T Y and unlimited potential. ULTIMATE INTERACTIVE SCREEN Easy to navigate through various screens for sewing, editing, and embroidery. Largest
Features & Benefits Just imagine a new world of C A PA B I L I T Y and unlimited potential. ULTIMATE INTERACTIVE SCREEN Easy to navigate through various screens for sewing, editing, and embroidery. Largest
SAVE THESE INSTRUCTIONS
 USER S GUIDE E10 This houshold sewing machine is designed to comply with IEC/EN 60335-2-28 and UL1594 IMPORTANT SAFETY INSTRUCTIONS When using an electrical appliance, basic safety precautions should always
USER S GUIDE E10 This houshold sewing machine is designed to comply with IEC/EN 60335-2-28 and UL1594 IMPORTANT SAFETY INSTRUCTIONS When using an electrical appliance, basic safety precautions should always
INSTRUCTION MANUAL. Attention. COMPUTER SEWING MACHINE HZL-L series
 COMPUTER SEWING MACHINE HZL-L series INSTRUCTION MANUAL EN Attention Please read this instruction manual before using the machine as it contains important operational and safety information. Keep this
COMPUTER SEWING MACHINE HZL-L series INSTRUCTION MANUAL EN Attention Please read this instruction manual before using the machine as it contains important operational and safety information. Keep this
M280D M280D. From the movie
 M280D From the movie M280D Discover the magical world of advanced sewing and embroidery featuring Disney characters 125 built-in embroidery patterns, including 45 designs featuring Disney characters 181
M280D From the movie M280D Discover the magical world of advanced sewing and embroidery featuring Disney characters 125 built-in embroidery patterns, including 45 designs featuring Disney characters 181
INSTRUCTION MANUAL 2263
 INSTRUCTION MANUAL 2263 TABLE OF CONTENTS Congratulations on the purchase of your new SINGER sewing machine! May we recommend that before you start using your machine, you take time to discover the many
INSTRUCTION MANUAL 2263 TABLE OF CONTENTS Congratulations on the purchase of your new SINGER sewing machine! May we recommend that before you start using your machine, you take time to discover the many
BEL0093 Sewing Machine
 4 BEL0093 Sewing Machine THE SCIENCE BEHIND SEWING BEL0093 Sewing Machine 5 4 8 10 9 21 11 12 1 2 14 19 13 23 7 6 5 21 3 17 18 22 15 6 BEL0093 Sewing Machine 16 22 Auto Low Foot Pedal Auto High THE SCIENCE
4 BEL0093 Sewing Machine THE SCIENCE BEHIND SEWING BEL0093 Sewing Machine 5 4 8 10 9 21 11 12 1 2 14 19 13 23 7 6 5 21 3 17 18 22 15 6 BEL0093 Sewing Machine 16 22 Auto Low Foot Pedal Auto High THE SCIENCE
QUILTING More perfect than ever before
 QUILTING More perfect than ever before 1 2 1 I LED Lights Optimized bright lights illuminate the entire work area with no shadows. 2 I Free-motion Modes Three modes for free-motion quilting, thread painting
QUILTING More perfect than ever before 1 2 1 I LED Lights Optimized bright lights illuminate the entire work area with no shadows. 2 I Free-motion Modes Three modes for free-motion quilting, thread painting
Sew Beautiful. with Kirei NX7 JUKI: SEWING MACHINES WITH HISTORY
 Sew Beautiful with Kirei N7 JUKI: SEWING MACHINES WITH HISTORY Since their introduction in 1947, JUKI s home sewing machines have been a brand loved around the world. JUKI's home sewing machines contain
Sew Beautiful with Kirei N7 JUKI: SEWING MACHINES WITH HISTORY Since their introduction in 1947, JUKI s home sewing machines have been a brand loved around the world. JUKI's home sewing machines contain
Important safety instructions
 Important safety instructions IMPORTANT When using an electrical machine, basic safety precautions should always be followed, including the following: Please read the instruction manual carefully before
Important safety instructions IMPORTANT When using an electrical machine, basic safety precautions should always be followed, including the following: Please read the instruction manual carefully before
BEAUTY IS IN THE DETAILS PFAFF expression line of sewing machines
 BEAUTY IS IN THE DETAILS PFAFF expression line of sewing machines pursue perfection here Elegant functionality is delivered with poise and precision by the exciting expression line from PFAFF. Discover
BEAUTY IS IN THE DETAILS PFAFF expression line of sewing machines pursue perfection here Elegant functionality is delivered with poise and precision by the exciting expression line from PFAFF. Discover
Pfaff. creative Pure embroidery pleasure!
 Pfaff Pure embroidery pleasure! That special extra something! The spotlight is on embroidery. Luminous flowers on dark fabric. A real eye-catcher - embroidered with the Pfaff You'll find more breathtakingly
Pfaff Pure embroidery pleasure! That special extra something! The spotlight is on embroidery. Luminous flowers on dark fabric. A real eye-catcher - embroidered with the Pfaff You'll find more breathtakingly
SERVICE MANUAL AND PARTSLIST
 SERVICE MANUAL AND PARTSLIST Next 20 CONTENTS WHAT TO DO WHEN... 1~3 SERVICE ACCESS FACE COVER... 4 TOP COVER... 4 BASE COVER... 5 REAR COVER... 6 FRONT COVER... 7 MECHANICAL ADJUSTMENT NEEDLE THREAD TENSION...
SERVICE MANUAL AND PARTSLIST Next 20 CONTENTS WHAT TO DO WHEN... 1~3 SERVICE ACCESS FACE COVER... 4 TOP COVER... 4 BASE COVER... 5 REAR COVER... 6 FRONT COVER... 7 MECHANICAL ADJUSTMENT NEEDLE THREAD TENSION...
Creative Options For BERNINA 8 Series, models 780, and 580 (Pages 1-8 also apply to models 710 & 750QE)
 Creative Options For BERNINA 8 Series, models 780, and 580 (Pages 1-8 also apply to models 710 & 750QE) 2012 BERNINA of America, Inc. Permission granted to copy and distribute in original form only. Content
Creative Options For BERNINA 8 Series, models 780, and 580 (Pages 1-8 also apply to models 710 & 750QE) 2012 BERNINA of America, Inc. Permission granted to copy and distribute in original form only. Content
IMPORTANT SAFETY INSTRUCTIONS
 INSTRUCTION BOOK IMPORTANT SAFETY INSTRUCTIONS When using an electrical appliance, basic safety precautions should always be followed, including the following: This sewing machine is designed and manufactured
INSTRUCTION BOOK IMPORTANT SAFETY INSTRUCTIONS When using an electrical appliance, basic safety precautions should always be followed, including the following: This sewing machine is designed and manufactured
GrandQuilter. Owner s manual
 GrandQuilter Owner s manual This household sewing machine is designed to comply with IEC/EN 60335-2-28 and UL1594 IMPORTANT SAFETY INSTRUCTIONS When using an electrical appliance, basic safety precautions
GrandQuilter Owner s manual This household sewing machine is designed to comply with IEC/EN 60335-2-28 and UL1594 IMPORTANT SAFETY INSTRUCTIONS When using an electrical appliance, basic safety precautions
User s Guide. P latinum 770 KEEPING THE WORLD SEWING
 User s Guide P latinum 770 KEEPING THE WORLD SEWING This houshold sewing machine is designed to comply with IEC/EN 60335-2-28 and UL1594. IMPORTANT SAFETY INSTRUCTIONS When using an electrical appliance,
User s Guide P latinum 770 KEEPING THE WORLD SEWING This houshold sewing machine is designed to comply with IEC/EN 60335-2-28 and UL1594. IMPORTANT SAFETY INSTRUCTIONS When using an electrical appliance,
After opening the box, check that the following accessories are enclosed. If any item is missing or damaged, contact your retailer.
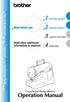 Enclosed Accessories After opening the box, check that the following accessories are enclosed. If any item is missing or damaged, contact your retailer. Accessories The following items should also be enclosed
Enclosed Accessories After opening the box, check that the following accessories are enclosed. If any item is missing or damaged, contact your retailer. Accessories The following items should also be enclosed
After opening the box, check that the following accessories are enclosed. If any item is missing or damaged, contact your retailer.
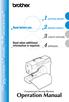 Enclosed Accessories After opening the box, check that the following accessories are enclosed. If any item is missing or damaged, contact your retailer. Accessories te (For U.S.A. only) Foot controller:
Enclosed Accessories After opening the box, check that the following accessories are enclosed. If any item is missing or damaged, contact your retailer. Accessories te (For U.S.A. only) Foot controller:
User s Guide KEEPING THE WORLD SEWING
 User s Guide KEEPING THE WORLD SEWING This household sewing machine is designed to comply with IEC/EN 60335-2-28 and UL1594 IMPORTANT SAFETY INSTRUCTIONS When using an electrical appliance, basic safety
User s Guide KEEPING THE WORLD SEWING This household sewing machine is designed to comply with IEC/EN 60335-2-28 and UL1594 IMPORTANT SAFETY INSTRUCTIONS When using an electrical appliance, basic safety
Brother. The compact sewing and embroidery solution in one feature packed unit. always at your side
 Brother The compact sewing and embroidery solution in one feature packed unit always at your side Sew easy to thread. Insert the thread into the cassette. Brother has always been at your side with the
Brother The compact sewing and embroidery solution in one feature packed unit always at your side Sew easy to thread. Insert the thread into the cassette. Brother has always been at your side with the
excellence 780 Unlimited possibilities
 excellence 780 Unlimited possibilities The perfect blend of high performance and ease-of-use Our excellence 780 is a computerized sewing machine offering outstanding quality and an astonishing number of
excellence 780 Unlimited possibilities The perfect blend of high performance and ease-of-use Our excellence 780 is a computerized sewing machine offering outstanding quality and an astonishing number of
IMPORTANT SAFETY INSTRUCTIONS DANGER WARNING SERVICING DOUBLE- INSULATED PRODUCTS SAVE THESE INSTRUCTIONS! Safety Instructions
 Safety Instructions 1 IMPORTANT SAFETY INSTRUCTIONS When using an electrical appliance, basic safety precautions should always be followed, including the following. Read all instructions before using this
Safety Instructions 1 IMPORTANT SAFETY INSTRUCTIONS When using an electrical appliance, basic safety precautions should always be followed, including the following. Read all instructions before using this
1 Select Sewing Mode.
 DESIGNER DIAMOND deluxe Techniques #21 - Specialty Stitches Menu 1 Select Sewing Mode. 2 3 4 5 Touch Start Menu to open Extended Tool Bar. The Stitch Menu opens automatically. Select Menu X Specialty Technique
DESIGNER DIAMOND deluxe Techniques #21 - Specialty Stitches Menu 1 Select Sewing Mode. 2 3 4 5 Touch Start Menu to open Extended Tool Bar. The Stitch Menu opens automatically. Select Menu X Specialty Technique
FLORAL CLUTCH SEWING SUPPLIES
 creative 1.5 FLORAL CLUTCH Create this beautiful floral clutch decorated with embroideries from the PFAFF creative 1.5 sewing and embroidery machine. The Embroidery Intro PC Software makes it easy to combine
creative 1.5 FLORAL CLUTCH Create this beautiful floral clutch decorated with embroideries from the PFAFF creative 1.5 sewing and embroidery machine. The Embroidery Intro PC Software makes it easy to combine
You're reading an excerpt. Click here to read official TOYOTA SUPER JEANS user guide
 You can read the recommendations in the user guide, the technical guide or the installation guide for TOYOTA SUPER JEANS. You'll find the answers to all your questions on the TOYOTA SUPER JEANS in the
You can read the recommendations in the user guide, the technical guide or the installation guide for TOYOTA SUPER JEANS. You'll find the answers to all your questions on the TOYOTA SUPER JEANS in the
MADE TO FOLLOW YOUR INSPIRATION! STRONG, CLEVER, IMPROVABLE.
 expressive 900 MADE TO FOLLOW YOUR INSPIRATION! STRONG, CLEVER, IMPROVABLE. According to your choices, the expressive 900 will adapt itself to your favorite settings and little by little become the best
expressive 900 MADE TO FOLLOW YOUR INSPIRATION! STRONG, CLEVER, IMPROVABLE. According to your choices, the expressive 900 will adapt itself to your favorite settings and little by little become the best
4764 hobbylock Operating Manual
 hobbylock 4764 Operating Manual This household sewing machine is designed to comply with IEC/EN 60335228 and UL1594 IMPORTANT SAFETY INSTRUCTIONS When using an electrical appliance, basic safety precautions
hobbylock 4764 Operating Manual This household sewing machine is designed to comply with IEC/EN 60335228 and UL1594 IMPORTANT SAFETY INSTRUCTIONS When using an electrical appliance, basic safety precautions
Out-Of-The-Box Basics: ID the Main Parts of a Sewing Machine
 Published on Sew4Home Out-Of-The-Box Basics: ID the Main Parts of a Sewing Machine Editor: Liz Johnson Tuesday, 27 September 2016 1:00 Sewing is an art. But it does rely on science and technology as well.
Published on Sew4Home Out-Of-The-Box Basics: ID the Main Parts of a Sewing Machine Editor: Liz Johnson Tuesday, 27 September 2016 1:00 Sewing is an art. But it does rely on science and technology as well.
