VS2.5 Transmitter. Operations and Maintenance Manual. Document: NHB-VS2.5-OPS-4.1. Issue:
|
|
|
- Neil Cross
- 5 years ago
- Views:
Transcription
1 VS2.5 Transmitter Operations and Maintenance Manual Document: NHB-VS2.5-OPS-4.1 Issue: Status: Preliminary
2
3 Nautel Limited Peggy s Cove Road Hackett s Cove, NS Canada B3Z 3J4 Phone: or Toll Free: NAUTEL ( ) (Canada & USA only) Fax: Nautel Inc. 201 Target Industrial Circle Bangor, Maine USA Phone: Fax: Customer Service (24 hour support) (Canada & USA only) (International) support@nautel.com Web: The comparisons and other information provided in this document have been prepared in good faith based on publicly available information. The reader is encouraged to consult the respective manufacturer's most recent published data for verification. Copyright 2012 NAUTEL. All rights reserved.
4
5 Table of contents Contents Release control record About this manual About safety Safety precautions vii ix xiii xv Description 1-1 Ac-dc power stage 1-1 Exciter/control stage 1-3 RF drive stage 1-4 RF power stage User interfaces 2-9 Viewing Transmitter Log 2-23 Viewing AUI Tool Menu Panels 2-30 Viewing Real-Time Meters 2-45 Managing Presets 2-51 Enabling remote control 2-90 Resetting alarms 2-90 Viewing Transmitter Status 2-91 System Settings - AUI 2-92 System Settings - Front Panel UI Setting User Accounts User Settings - AUI User Settings - Front Panel UI Page V
6 Table of contents Configuring remote inputs and outputs Scheduler Playlist Manager Enabling and Operating the Orban Audio Processor Routine maintenance 3-1 Scheduled maintenance 3-1 Replacing a damaged air filter 3-2 Performing on-air checks 3-4 Replacing the exciter/control PWB battery 3-7 Inspecting lightning protection systems 3-8 Non-standard maintenance 4-1 Upgrading software 4-1 Configuring an audio loss backup preset 4-5 List of terms 5-1 Page VI Issue
7 Release control record Issue Date Reason Release 4 of manual (NARF66C and NARF66C/01). CE compliant Incorporated software version 4.1 into the operations manual. Issue Page vii
8 Page viii Issue
9 About this manual This manual provides technical information needed when operating, maintaining and troubleshooting an VS2.5 transmitter. This manual is intended for use by transmitter operators and field technicians. Using this manual If you are responsible for configuring or operating a transmitter, see Section 2, Operating the transmitter on page 2-1. If you are performing scheduled maintenance, or planning your maintenance schedule, see Section 3, Routine maintenance on page 3-1. If you are performing non-standard maintenance such as a software upgrade, see Section 4, Nonstandard maintenance on page 4-1. Performing procedures When using procedures in this manual, perform each step in sequence. If you are asked to see another section of this manual, or another document, refer to that section or document for additional information, then continue the procedure. If you are asked to go to another step within the procedure, jump directly to that step without performing the intervening steps. If you are asked to go to another section or document, stop the procedure and perform the tasks described in the other section or document. If you are asked to check a voltage, use a digital voltmeter and test the voltage relative to ground (unless otherwise instructed). If you are asked to check a signal, use an oscilloscope and test the signal relative to ground (unless otherwise instructed). Issue Page ix
10 CAUTION: FAILURE TO COMPLY WITH RECOMMENDATIONS MAY VOID YOUR MANUFACTURER'S WARRANTY. FOR MORE INFORMATION, REVIEW YOUR WARRANTY DOCUMENTS. Tip: When you have completed a task or a step, put a checkmark beside the step number. Technical support Nautel offers technical support to customers over the Internet and by telephone. Nautel s customer support team will answer your questions and work with you to identify and resolve problems. For 24-hour technical support, call toll free at (in USA and Canada only) or call (international) or find us on the Internet at For parts and tools information, see Parts and tools on page 9-1 of the VS2.5 Pre-Installation Manual. For extended warranty information, see Pre-installation assistance on page 10-1 of the VS2.5 Pre-Installation Manual. VS2.5 transmitter manuals The VS2.5 documentation suite includes the following documents: VS2.5 Pre-installation Manual, VS2.5-PREINST. Provides instructions and reference information needed when planning and preparing for the installation of a VS2.5 transmitter. Nautel Site Protection Manual. Provides detailed information about protecting your site from lightning-related hazards. VS2.5 Installation Manual, VS2.5-INST. Provides instructions and reference information needed when installing a VS2.5 transmitter. VS2.5 Operating and Maintenance Manual, VS2.5-OPS-MAINT. Provides instructions for operating, maintaining and troubleshooting a VS2.5 transmitter. It also provides reference information needed when performing diagnostic procedures. Page x Issue
11 VS2.5 Troubleshooting Manual, VS2.5-TROUBLE. Provides detailed technical information about the VS2.5 transmitter, including electrical schematics and mechanical drawings. Nautel website / Online resources The Nautel website provides useful resources to keep you up to date on your VS2.5. Nautel User Group (NUG) The website includes a special section that customers can log into in order to access the Nautel customer newsletter, product manuals, frequently asked questions (FAQ), information sheets, and information about field upgrades. Documentation: online and printed The website s NUG section provides online access to all the documentation for your VS2.5. Documentation is provided in Acrobat (PDF) format. You can use the documentation online or print the sections that you need. When using online documents: Click on blue text (hyperlinks) to jump to a related section, or to get additional information (e.g., view a term s definition). To search a document to find keywords, use Find in Acrobat Reader s Edit menu. To quickly find a specific section, click the section in the PDF file s Bookmarks list. When using printed documents: To find a specific term, go to the List of Terms section near the end of the manual. Issue Page xi
12 Page xii Issue
13 About safety All Nautel transmitters are designed to meet the requirements of EN60215, Safety Requirements for Radio Transmitters. The philosophy of EN60215 is that the removal of any cover or panel that can only be opened using a tool is a maintenance activity, and that any person performing a maintenance activity is expected to be trained for that activity. Under EN60215, it is assumed that trained personnel will be knowledgeable and will take precautions such as removing all power to the transmitter before accessing its components. Electrical hazards To remove power from the transmitter, switch off and lock out the ac power. DANGER - HIGH VOLTAGE Indicates dangerous voltage (in excess of 72 volts), capable of causing a fatal electrical shock, are present on or near parts bearing this label. WARNING: It is not enough to switch off RF power. The power line is still connected. Disconnect and lock out the upstream supply before servicing. After turning off the ac power, always perform a measurement to confirm that the power is off before touching anything within the transmitter. If the wrong breaker was opened, the equipment will be live. WARNING: Do not use an ordinary multimeter to check for voltage, since it may have been left inadvertently on the AMP (A) range, triggering a short and an arc blast that could result in severe burns and even death. Use only a non-contact voltage probe or a safety voltmeter (available from vendors such as Fluke, Ideal, and Teagam). Use a proper lockout procedure to ensure that another worker cannot accidentally reapply power while you are performing maintenance on any part of the transmitter or site. Issue Page xiii
14 Lightning hazards Before opening the transmitter and touching internal parts, remove and solidly ground the antenna connection. WARNING: It is not enough to ground the antenna terminal with the antenna still connected. Even a small impedance in the ground strap will result in lethal voltages during a lightning strike. RF hazards A serious RF hazard and very high voltages exist in the vicinity of the antenna and its networks during normal operations. Toxic hazards Some devices used in this equipment contain beryllium oxide ceramic, which is non-hazardous during normal device operation and under normal device failure conditions. These devices are specifically identified with (BeO) in the Description column of the Troubleshooting Manual s parts list(s). Do not cut, crush or grind devices because the resulting dust may be hazardous if inhaled. Unserviceable devices should be disposed of as harmful waste. Physical hazards DANGER - MOVING BLADES Fan blades can cause injury. Lock out power before removing safety features. Other hazards Ensure that appropriate fire alarms and fire extinguishers are available. Extinguishers must be suitable for use on electrical fires. Many other site safety risks exist. It is beyond the scope of this manual to identify all the risks and procedures. Page xiv Issue
15 Safety precautions This section provides very important information about protecting the safety of personnel and equipment: Personal safety - see page xv Site safety - see page xvi Equipment safety - see page xviii Personal safety Training The training of any personnel who will have physical access to the site or the transmitter is very important. Personnel must be familiar with the transmitter, so that they can avoid physical danger, and be aware of hazards to themselves and the equipment. Nautel offers a number of training courses covering the basic fundamentals of RF systems and transmitters, and the operation and maintenance of the transmitter. For more information about available courses and schedules, go to the Nautel website at or ask your Nautel sales representative. Site orientation When you give personnel access to the transmitter site (e.g., hiring new personnel, or giving access keys to personnel), perform a site orientation to ensure that they are familiar with the site, on-site procedures, and on-site hazards. Cover the following topics: Securing the site (locking doors and fences) to prevent unauthorized access How and when to call for technical support or emergency assistance Areas of the site and pieces of equipment that are off limits Issue Page xv
16 Voltage awareness Ensure that all personnel that are able to access areas with high voltage circuits or high field strengths are aware of the hazards associated with high voltage. Cover the following topics: High voltage or high field strength areas where caution is required Physical risks of electric shock Risks for personnel with pacemakers or other medical implants Induced voltages in high field strength areas On-site risks during thunderstorms and lightning strikes Operation of safety interlocks (if installed) First aid Nautel does not offer first aid training, since the hazards associated with high voltage and RF energy are not specific to the transmitter. However, the customer should provide first aid training to all personnel who have access to the transmitter site. First aid training should include CPR, care of burns, artificial respiration, and defibrillation if specific equipment is available on-site. Site safety Controlling access Transmitters and antennas generate and carry dangerous voltages that can be harmful or fatal. It is very important that you control access to the site and its equipment. To secure your transmitter site, use: Locking steel or security doors to prevent casual access A perimeter fence to keep trespassers away from the antenna system and feedline No Trespassing signs An alarm system Page xvi Issue
17 Marking hazards Place warning signs close to any hazardous areas or systems (e.g., the feedline or the antenna system). Make the signs large enough that they cannot be missed. Provide signage in all languages used in the region. These signs are intended not only for authorized personnel, but also for emergency responders or accidental trespassers. Qualifying site personnel Make sure that personnel who have access to the site are qualified to work around electronics and high voltage systems. Ac power protection You should take steps to protect equipment from surges (over-voltage spikes) on the ac power lines. Surges may occur during thunderstorms, or because of malfunctions in the electrical distribution grid. Surge suppressors and ac power conditioners can prevent serious damage to your on-site equipment, including the transmitter. RF protection Transmitters and their antenna systems create intense radio frequency fields at the transmitter site, particularly near the feedline, antenna and tower. At some sites, these fields may cause biological effects, including the heating of body tissues. Intense fields can also create dangerous high voltages on ungrounded, conductive surfaces and objects. At certain points where high voltage conductors come close to grounded conductors (e.g., at feedline junctions or on the tower), dangerous electrical arcing or flashovers can occur. It is very important that you take the following steps to prevent damage to equipment or personnel due to RF fields: Use safety interlocks to de-energize transmitters if personnel open doors or panels accessing high field areas Place warning signs in any locations where high fields can occur Train personnel about the short-term and long-term hazards of RF radiation Physically block access to the area around the antenna system, feedline and tower Ground all exposed conductive surfaces or objects in high field areas The RF connection to the transmitter output can be a serious safety hazard. Connect a 50 Ω test load during installation and commissioning. It is recommended that a switch be used to automatically connect the transmitter to the antenna system without human contact with the transmitting conductors. Issue Page xvii
18 Safety interlocks The transmitter contains an electrical interlock, which is an external circuit that turns off the RF output if any of its switches are opened. Equipment safety Electrostatic protection The transmitter s systems are very rugged and resistant to damage. However, it is possible for damage to occur because of high voltage electrostatic discharges during servicing. Train all service personnel to ground themselves to bleed off any static charge before opening the transmitter or touching any exposed components. Provide a grounding wand or known ground (e.g., a grounded metal table) that personnel can use to discharge themselves. Surge protection Surge protection is recommended for your entire site. However, even if you do not use a surge protector on the service entrance to the site, you should install a surge protector in the transmitter s ac power feed to prevent over-voltage from entering the transmitter. Lightning protection The transmitter is designed to resist lightning strike damage. However, intense or repeated strikes could damage the transmitter. We recommend that you install lightning suppression on the antenna, tower and feedline to reduce the effect of lightning strikes on the transmitter itself (and to protect the rest of your site equipment and your personnel). For detailed information about lightning protection, see the Nautel Site Preparation Manual, available from your Nautel sales agent, or online from the Nautel website. Physical protection Consider physical hazards to equipment at your site, including the transmitter. Ensure that equipment is protected from weather (e.g., rain or flooding), even during extreme weather events. Place equipment so that it is not in the path of swinging doors or high-traffic areas. Do not allow wheeled items like office chairs or tables with wheels in the transmitter room, as these may damage equipment if accidentally pushed or knocked over. Do not place the transmitter under water pipes, drains, or sprinklers. Keep any equipment that generates heat, like the transmitter, away from flammable materials like ceiling panels, cubicle dividers, and curtains. Page xviii Issue
19 Description Section 1: Description Refer to the functional block diagram: Block Diagram - VS2.5 Transmitter - see page 1-7. This section provides a high-level description of the transmitter s key sections. The transmitter circuitry is subdivided into four basic stages: Ac-dc power stage Exciter/control stage - see page 1-3 RF drive stage - see page 1-4 RF power stage - see page 1-4 VS2.5 electrical schematics Some descriptions in this section refer to electrical schematics (SD-#s). These are located in Section 5 of the VS2.5 Troubleshooting Manual. Ac-dc power stage See also electrical schematic Figure SD-1. The ac-dc power stage converts the ac power source to a positive dc voltage (PA volts) for the transmitter's PA PWBs. The transmitter accepts a 1-phase ac input voltage that is between 180 and 264 V ac (208 V ac nominal). The ac-dc power stage provides +48 V to operate the RF power stage s pre-amp/ipa PWB, as well as the cooling fans and the low level dc voltages (+15 V and +5 V) for the control/monitoring circuitry used throughout the transmitter. The ac-dc power stage consists of three ac power entrance terminal blocks (TB1, TB2 and TB3), circuit breaker CB1, three power supply modules (U1, U2 and U3), +48 V power supply module U4 and PS distribution PWB A2. Issue Page 1-1
20 Description Power supply modules See also electrical schematic Figure SD-1. The power supply modules (U1, U2 and U3) convert the ac input voltage to a regulated dc supply (PA volts) for the PA PWBs (A6 through A9) in the RF power stage. The power supply module is rated for a nominal 2000 W and provides an output voltage between 7 and 53 V (typically 48 V). The module regulates the output voltage based on a PA Volts Control input from the exciter/control PWB (A1). The module has a built-in cooling fan, senses excessive temperature conditions, and applies a PS Temp alarm signal to the exciter/control PWB. The module also senses out-of-regulation on the ac input and dc output, and applies PS Ac Fail and PS Fail alarm signals to the exciter/control PWB. All three alarm conditions cause the power supply to shut itself down, thus inhibiting the transmitter's RF output. +48 V power supply See also electrical schematic Figure SD-1. The +48 V power supply module (U4) converts the ac input voltage to a regulated +48 V dc supply for the pre-amp/ipa PWB, cooling fans, and the dc-dc converters on the power supply distribution PWB, which provide +5 V and +15 V to circuitry throughout the transmitter. PS distribution PWB See also electrical schematics Figures SD-1 and SD-3. The PS distribution PWB (A2) interfaces between the dc power supplies (power supply module and +48 V supply) and the rest of the transmitter. It distributes the power supply module output to the PA PWB, and distributes the +48 V output to the pre-amp/ipa PWB and the cooling fans. Dc current samples of the PA, pre-amp and IPA power supplies are measured on the PS distribution PWB and provided to the exciter/control PWB over an SPI bus. Status and alarm outputs from the power supply modules (U1, U2 and U3), consisting of PS Present, PS Ac Fail, PS Temp and PS Fail, are applied to the PS distribution PWB and provided to the exciter/ control PWB over an SPI bus. A fan enable circuit on the PS distribution PWB controls the application of +48 V to the cooling fans in the RF power stage. The exciter/control PWB (A1) provides a Fan Enable signal that enables or disables the fan voltage when the RF power stage is on or off, respectively. Dc-dc converters on the PS distribution PWB convert the +48 V provided by the +48 V supply to +5 V and +15 V, which is then distributed to circuitry throughout the transmitter Page 1-2 Issue
21 Description Exciter/control stage See also electrical schematic Figure SD-1. Detailed schematics are not included in the Troubleshooting Manual. The exciter/control stage performs many critical functions for the transmitter. The primary component of this stage is the exciter/control PWB (A1). The exciter portion of the exciter/control PWB performs the following functions: accepts the audio inputs and generates the RF drive signal required to modulate the audio signal at the desired carrier frequency. measures the audio input level. provides the status of any exciter fault conditions. The control portion of the exciter/control PWB performs the following functions: contains monitoring and protection circuits to prevent transmitter damage under adverse or fault conditions, including high speed SWR protection and interlock/muting. monitors the current value of various parameters including cooling fan tachometer outputs, transmitter output forward and reflected power, PA temperature, PA current levels, and PA power supply status signals. measures and monitors the the output voltage from the power supply modules as well as the low voltage supplies (+15 V and +5 V) and +48 V power supply. generates the dc bias signals for the pre-amp, IPA and PA PWBs. generates the signals that enable the power supply modules and control its output voltage. provides the status of any controller fault conditions. an integral DSP performs all audio processing including filtering and FM baseband modulation. interfaces with the RF and power supply sections of the transmitter to perform control and monitoring functions. Issue Page 1-3
22 Description provides local and remote interfacing for the transmitter. Local interfacing is performed via the front panel display (U5) - a 4 x 20 character LCD display - and its adjacent keypad. The UI contains a menu-based series of pages that serve specific functions. Similar interfacing, as well as more advanced functionality, is available on a remotely accessed AUI. Except for the RF drive signal, all signals going between the exciter, RF drive and RF power stages are passed through the interface PWB (A3). RF drive stage See also electrical schematics Figure SD-2 and SD-4. The RF drive stage is comprised of exciter circuitry within the exciter/control PWB (A1), the preamp/ipa PWB (A5) and the splitter PWB (A4). The pre-amp/ipa PWB accepts the low level RF Drive output from the exciter/control PWB (A1). Its RF output is generated by the Pre-Amp V input (set at +48 V) and IPA V input (set at +48 V), as well as the and Pre-Amp Bias output and IPA Bias output from the exciter/control PWB (A1). The RF output level is controlled by the RF input level, generated by the exciter/control PWB. The output of the pre-amp/ipa PWB (nominal 18 W) is applied to a directional coupler on the combiner PWB (A10), which monitors this output level. The directional coupler s sample is applied to the combiner interface PWB (A12). The IPA output is then applied to the input of the splitter PWB (A4). The splitter PWB splits the RF drive signal into four outputs, which are applied to the RF power stage s PA PWBs (A6 through A9). Cooling air for the pre-amp PWB is provided by fan B3. RF power stage See also electrical schematics Figure SD-2 and SD-5. The RF power stage accepts the intermediate RF drive signal from the RF drive stage and generates the final RF output. It consists of four PA (power amplifier) PWBs (A6 through A9), the combiner PWB (A10), the low pass filter PWB (A11), and the combiner interface PWB (A12). PA PWB See Figure SD-5. Each PA PWB (A6 through A9) is a push-pull RF power amplifier. It is capable of providing 850 W of RF power in the FM broadcast band (87.5 to MHz). The RF output is controlled by the PA V level generated by the power supply module, and the PA Bias output from the exciter/control PWB (A1). The RF output of each PA PWB is applied to an input of the combiner PWB. Cooling air for the PA PWB is provided by fans B3 through B7. Page 1-4 Issue
23 Description Combiner PWB See Figure SD-2. The combiner PWB (A10) accepts the RF outputs of the four PA PWBs and, along with a hybrid coupler, combines them into a single output. This single output is applied to the low pass filter PWB (A11). The output of the low pass filter PWB (A11) is then applied to the power probe section of the combiner PWB. Here, three directional couplers monitor the RF signal before it is passed to the output connctor (J2). Due to each coupler s proximity and orientation to the RF output signal, RF voltages are induced in these directional couplers. The first coupler provides forward and reflected power signals to the combiner/interface PWB (A12) for signal conditioning purposes. A second coupler provides an RF Sample output (J4, accessible on the rear panel of the transmitter) for use by an external exciter, if applicable. A third coupler provides an RF Monitor output (J3, accessible on the rear panel of the transmitter), which is a nominal -42 dbc (2 V 1250 W). This signal is intended for use with a modulation monitor or spectrum analyzer. Low pass filter PWB See Figure SD-2. The low pass filter PWB (A11) accepts the output of the combiner PWB and attenuates harmonics before applying a filtered RF signal to the output power probe, located on the combiner PWB. Combiner interface PWB See Figure SD-2. The combiner interface PWB (A12) accepts the output of the IPA forward power coupler and converts it to a dc voltage that is proportional to the RF level through the probe. This signal is then applied to the exciter/control PWB as the IPA Fwd Pwr sample. Similarly, the combiner interface PWB accepts the outputs of the transmitter s output forward and reflected power couplers and converts them to dc voltages that are proportional to the RF levels measured by the couplers. These signals are then applied to the exciter/control PWB as the Fwd Pwr and Refld Pwr samples. Issue Page 1-5
24 Description Page 1-6 Issue
25 Figure 1.2: Block Diagram - VS2.5 Transmitter USER INTERFACE AUDIO PROCESSOR (OPTIONAL) FWD PWR SAMPLE REFLD PWR SAMPLE IPA FWD PWR SAMPLE COMBINER INTERFACE PWB FWD PWR REFLD PWR HEATSINK TEMP 2 ADC IPA FWD PWR SAMPLE HEATSINK TEMP 1 HEATSINK TEMP SENSOR 1 POWER AMPLIFIERS HEATSINK TEMP SENSOR 2 EXCITER/CONTROL PWB HEATSINK TEMP 1 HEATSINK TEMP 2 REJECT LOAD PA 1 REMOTE I/O RDS/RBDS DATA / SERIAL CONSOLE 1PPS PILOT OUT ANALOG L & R / SCA GENERATOR AUDIO INPUTS REMOTE INTERFACE DAC ADC DSP "I/Q" DIGITAL BASEBAND QUADRATURE DUC + DAC RF BANDPASS FILTER PRE AMP IPA IPA POWER PROBE PA 2 PA 3 PA 4 COMBINER HARMONIC FILTER RF OUT COMPOSITE AUDIO COMPOSITE SCA/RDS AES/EBU ETHERNET USB EXTERNAL 10MHz INPUT ASRC ARM PROCESSOR AUDIO PLAYBACK/ STREAMING CONTROL/DATA ADC ADC PROCESSOR INTERFACE HIGH SPEED OSCILLATOR PLL SELECT I/O PRE-AMP V PRE-AMP BIAS IPA BIAS IPA BIAS PRE-AMP BIAS PRE-AMP V PA BIAS 1 FAN TACH x 5 FAN V SPLITTER IPA V CURRENT SAMPLE CONTROL/MONITOR I/O PA BIAS 1 FAN TACH x 5 FAN V FEED-THRU CAPACITORS IPA V POWER AMPLIFIER SECTION FAN x 5 OUTPUT POWER PROBE RF SAMPLE RF MONITOR 10MHz TCXO OCXO (OPTIONAL) +5V-A +5V-B FAN V FAN ENABLE +15V PRE-AMP V 1-PHASE AC POWER SOURCE ( VAC) PA POWER SUPPLY +7-53VDC CONTROL/MONITOR I/O +7-53VDC PA V PA CURRENT SENSE CIRCUITRY ADC IPA/PRE-AMP CURRENT SENSE CIRCUITRY +15V DC-DC CONVERTER +5V DC-DC CONVERTER +5V DC-DC CONVERTER +48V FAN FAN x 2 TACHx2 PA POWER SUPPLY CONTROL/MONITOR I/O PA POWER SUPPLY +7-53VDC CONTROL/MONITOR I/O POWER SUPPLY DISTRIBUTION PWB B V3 +48V POWER SUPPLY +48VDC Issue Page 1-7
26
27 Section 2: This section provides information about operating the VS2.5 transmitter: User interfaces on page 2-9 Front panel UI - see page 2-9 Front Panel UI - Main menu - see page 2-10 Front panel UI screens - see page 2-12 Advanced user interface - see page 2-16 Logging into the AUI - see page 2-18 AUI pages - see page 2-20 AUI Menu page - see page 2-21 Viewing Transmitter Log - see page 2-23 Transmitter Log - Using the AUI - see page 2-23 Transmitter Log - Using the front panel - see page 2-28 Viewing AUI Tool Menu Panels - see page 2-30 Describing AUI Tool Menu Options - see page 2-31 AUI Tool Menu Panels Procedures - see page 2-33 Available Instrument Panels - see page 2-35 Viewing Real-Time Meters - see page 2-45 View Meters - Using the front panel - see page 2-50 Managing Presets - see page 2-51 Managing Presets - Using the AUI - see page 2-51 Managing Presets - Using the front panel - see page 2-67 Enabling remote control - see page 2-90 Resetting alarms - see page 2-90 Viewing Transmitter Status - see page 2-91 Issue Page 2-1
28 System Settings - AUI - see page 2-92 Resetting the AUI or Exciter - see page 2-94 Upgrading Software - see page 2-94 Calibrating Audio Inputs - see page 2-96 Calibrating Audio - Using the AUI - see page 2-96 Calibrating Audio - Using the Front Panel - see page 2-97 IBOC settings - VSHD only - see page 2-98 Calibrating Exciter TCXO - see page 2-99 Calibrating Exciter TCXO - Using the AUI - see page 2-99 Calibrating Exciter TCXO - Using the front panel - see page System Settings - Front Panel UI - see page Configuring ARM Watchdog - see page Configuring RF drive source - see page ARM Reset - see page OS Recovery - see page Firmware Update - see page FM Polarity - see page Setting User Accounts - see page Setting User Type - see page Editing Account Information - see page First-Time Login - see page User Settings - AUI - see page Network Setup - see page Network Setup - Using the Front Panel - see page Network Setup - Using the AUI - see page Configuration - see page Notifications - see page Critical parameters - see page SNMP configuration - see page Critical parameters - see page External 10MHz - see page Spectrum mask - see page Setting the Clock - see page NTP servers - see page Nautel Phone Home - see page Setting call sign/id - see page Audio low thresholds - see page Page 2-2 Issue
29 User Settings - Front Panel UI - see page Setting Pilot Sample Level - see page LCD Settings - see page Signal Generator - see page Setting Station ID parameters - see page Selecting FM Mask - see page Setting Audio Low Thresholds - see page Turn-On Delay Setting - see page Ramp-Up Speed Setting - see page Configuring remote inputs and outputs - see page Remote I/O Settings - Using the AUI - see page Remote I/O Settings - Using the Front Panel Display - see page Scheduler - see page Enabling the Scheduler - see page Enabling the Scheduler - AUI - see page Enabling the Scheduler - Front Panel - see page Playlist Manager - see page Playlist - see page Streams - see page Enabling and Operating the Orban Audio Processor - see page Orban Enabling - Using the Front Panel - see page Selecting an Orban Preset - Using the Remote AUI - see page Selecting an Orban Preset - Using the Front Panel - see page Selecting an Orban Preset - Using the Remote AUI - see page Issue Page 2-3
30
31 First Time Setup Screens Top Level Status Screen Main Menu (page 2-10) FRONT PANEL UI displayed during initial turn-on only RF On/Off (page 2-11) Select Preset (page 2-67) User Settings (page 2-133) Edit Presets (see Figure 2-2) Remote I/O (page 2-151) Local/Remote (page 2-90) View Status (see page 2-28) Reset Alarms (page 2-28) System Settings (page Help View Alarms (page 2-28) View Meters (page 2-50) View Log (page 2-28) Clear Log (page 2-28) View SW Versions (page 2-29) Thresholds (no user adjustment) ARM Watchdog (page 2-102) Console Select (no user adjustment) Calibration (page 2-100) RF Drive Source (page 2-103) ARM Reset (page 2-103) OS Recovery (page 2-104) Firmware Update (page 2-105) FM Polarity (page 2-105) Set Clock (page 2-127) Network Settings (page 2-111) Pilot Sample (page 2-133) LCD Settings (page 2-134) Signal Gen (page 2-136) Station ID (page 2-138) Ext. 10 MHz Input (page 2-123) Audio Processor (page 2-165) Scheduler (page 2-157) FM Mask (page 2-140) Audio Low (page 2-140) Turn On Delay (page 2-142) Ramp-up Speed (page 2-142) Figure 2-1: VS Transmitter Front Panel Display Menu Tree (Sheet 1 of 2) Issue Page 2-5
32
33 Edit Presets Select Preset to Edit or Create New Preset (page 2-67) Output Power (page 2-68) Frequency (page 2-70) RDS Settings (page 2-78) FRONT PANEL UI Enable (page 2-80) Data Source (page 2-80) Baud Rate (page 2-80) RDS Level (page 2-80) RDS Phase (page 2-80) PS Name (page 2-80) PI Code (page 2-80) Program Type (page 2-80) Main Audio (page 2-72) Source (page 2-73) Stereo Mode (page 2-73) Traffic Flags (page 2-80) Music/Speech (page 2-80) Preemphasis (page 2-73) DI Code (page 2-80) Low Pass Filter (page 2-73) AF Data (page 2-80) IBOC Mode - VSHD (page 2-70) Input Levels (page 2-73) Audio Player (page 2-73) Gain Adjust (page 2-73) Limiter Settings (page 2-82 Local Echo (page 2-80) Hard Limiter (page 2-64) AGC Limiter (page 2-65) IBOC Settings - VSHD (page 2-70) 2-Slope Limiter (page 2-65) L/R Limiter (page 2-65) MPX Power Limiter (page 2-65) Pilot Settings (page 2-75) Level (page 2-75) Phase (page 2-75) 1 PPS Sync (page 2-75) MOD Loss (page 2-86) Enable (page 2-87) Threshold (page 2-87) Timeout (page 2-87) SCA Settings (page 2-76) MPX SCAs (page 2-76) MPX SCA Input (page 2-76) Audio Delay (page 2-88) Action (page 2-87) Preset (page 2-87) Internal SCA 1 (page 2-76) Internal SCA 2 (page 2-76) Copy Another Preset (page 2-88) Figure 2-2: VS Transmitter Front Panel Display Menu Tree - Edit Presets (Sheet 2 of 2) Issue Page 2-6
34
35 HOME page 2-16 Menu page 2-21 (Return to) Home page 2-21 Remote AUI Network Setup page Status (same as Menu - Transmitter Status) page 2-91 Logs page 2-24 Presets page 2-51 System Settings page 2-92 General page 2-53 Main Audio page 2-57 SCA page 2-59 RDS page 2-61 Other Settings page 2-64 Reset page 2-94 Upgrade Software page 2-94 Audio Input Calibration page 2-96 IBOC Settings - (VSHD) page 2-98 Exciter TCXO page 2-99 User Settings page Configuration page Notifications page Exgine Settings page SNMP Configuration page Critical Parameters page External 10MHz page Spectrum Mask page Time Setup page NTP Servers page Nautel Phone Home page Setting Call Sign/ID page Audio Low Thresholds page User Accounts page Set User Type/Permissions page Adding An Account page Editing An Existing Account page Changing The Password page Remote I/O page Digital Inputs page Digital Outputs page Analog Outputs page Changing Permissions page Removing An Account page Scheduler page Enabling the Scheduler page Playlist page Playlists page Streams page Orban Inside (If installed) page Enabling Orban page Selecting Orban Presets page Figure 2-2: VS Transmitter AUI Flow Diagram Issue Page 2-7 (Page 2-8 Blank)
36
37 User interfaces This section includes the following topics: Front panel UI LCD display - see page 2-10 Front Panel UI - Main menu - see page 2-10 Navigational buttons - see page 2-11 Turning RF on and off - see page 2-11 Saving settings - see page 2-11 LEDs - see page 2-11 Front panel UI screens - see page 2-12 Advanced user interface - see page 2-16 Logging into the AUI - see page 2-18 AUI pages - see page 2-20 AUI Menu page - see page 2-21 The user can interface with the VS2.5 using one of two methods: Locally, using the front panel display and navigational buttons (see Front panel UI). Remotely, via a LAN connection, using the advanced user interface (AUI) pages (see Advanced user interface on page 2-16) See the complete menu hierarchy illustrated in Figures 2.1 and 2.2 (for the local front panel menu) and Figure 2.3 (for the remote AUI menu). When a user interfacing function can be performed from both the front panel display and the remote AUI, both are described in this section. Front panel UI The front panel UI is 4 x 20 character LCD display (see Figure 2.5). The UI can be controlled by its adjacent keypad. The UI contains a menu-based series of pages that serve specific functions. Similar interfacing, as well as more advanced functionality, is available on the remotely accessed AUI (see Front panel UI screens on page 2-12). Issue Page 2-9
38 LCD display This display shows all the UI screens. The display s top level screen, used for viewing purposes only, is shown in Figure 2.4. Figure 2.4: Top Level Screen The top level screen displays the following information: Line 1: current time, active preset (P#) and the transmitter s actual forward power. Line 2: RF operating status (ON or OFF), the local (LCL) or remote (RMT) control status and the transmitter s reflected power level. Line 3: operating frequency and the desired power set point. Line 4: instructions to turn the transmitter s RF power stage on or off. Front Panel UI - Main menu This main menu is the starting point for navigating through the UI screens. See Table 2.1 on page 2-12 for a list of screens and their basic functions. Figure 2.5: Main Menu Cursor Navigational Buttons LEDs LCD Display Page 2-10 Issue
39 Navigational buttons There are six push-buttons on the right-hand side of the LCD display that allow navigation through the UI pages, as well as modifying selected settings. Up and down - on menu and list screens, moves cursor up and down through the associated page; on edit screens, increases and decreases the value of a parameter being modified. Left - on menu and list screens, exits to the next higher level screen; on edit screens, moves the editing cursor left, as applicable. Right - on menu and list screen, goes to the next lower level screen; on edit screens, moves the editing cursor right, as applicable. Checkmark - on menu screens, goes to the next lower level screen; on edit screens, acts as an accept or save function; in some cases the display will prompt its use. X - on menu and list screens, exits to the next higher level screen; on edit screens, acts as a cancel function; in some cases the display will prompt its use. Turning RF on and off From any UI screen, pressing X and the up arrow simultaneously, toggles the RF on/off status. You can also use the Main Menu -> RF On/Off screen to toggle the status. Saving settings Many of the UI screens allow for modifying a selected setting. Use the checkmark button to save a change. Use the X button to cancel a change and revert back to the previously stored value. LEDs There are four LEDs on the left-hand side of the LCD display that provide the operational status of various sections of the transmitter - Exciter, Power Amplifier, Output Network and Power Supply (see Figure 2.5 on page 2-10). The LEDs can glow green, amber or red. Typically, green indicates normal operation, amber indicates a warning, and red indicates a fault or error. Refer to the Troubleshooting section for more detailed information on LED status. Issue Page 2-11
40 Front panel UI screens Table 2.1 defines the available front panel display screens. Table 2.1: Front Panel UI Screens UI Screen Function See Page First Time Setup Screens Guides the user through initial setup of the transmitter. Provides prompts to set frequency, output power and audio input. Refer to the VS Series Quick Start Guide, provided in the transmitter s packing box, for details. VS Series Quick-Start Guide Main Menu Choose options and navigate to other screens. page 2-10 RF On/Off Turn RF On and Off page 2-11 Select Presets Select and activate a user-defined preset. page 2-67 User Settings - Edit Presets Edit various parameters for a user-defined preset (see the following rows for all Edit Presets options). page 2-67 User Settings - Edit Presets - Output Power User Settings - Edit Presets - Frequency Edit the selected preset s output power. page 2-68 Edit the selected preset s operating frequency. page 2-70 User Settings - Edit Presets - Main Audio User Settings - Edit Presets - Pilot Settings User Settings - Edit Presets - SCA Settings User Settings - Edit Presets - RDS Settings User Settings - Edit Presets - Limiter Settings Edit the selected preset s main audio characteristics such as source, stereo mode, preemphasis and low pass filtering. Edit the selected preset s pilot settings such as level, phase and 1 PPS synchronization. Edit the selected preset s SCA settings such as, MPX SCAs, MPX SCA input and internal SCA (1 and 2) generator characteristics. Edit the selected preset s RDS settings such as enable/disable, data source, baud rate, level, phase, program type, alternate frequency data, etc. Edit the selected preset s limiter settings. Limiter types include hard limiter, AGC limiter and 2-slope limiter among others. page 2-72 page 2-75 page 2-76 page 2-78 page 2-82 Page 2-12 Issue
41 Table 2.1: Front Panel UI Screens UI Screen Function See Page User Settings - Edit Presets - Mod Loss Edit the selected preset s modulation loss functionality, such as enable/disable, setting threshold, setting timeout period, setting resulting action and selecting a backup preset. page 2-86 User Settings - Edit Presets - Audio Delay Edit the selected preset s audio delay. page 2-88 User Settings - Edit Presets - Copy Another Preset User Settings - Network Settings User Settings - Ext. 10 MHz Inp Copy the selected preset s settings to another preset. View and/or set network information such as MAC address (view only), DHCP on/off status, IP address, netmask and gateway. Enable/disable the use of an external 10 MHz signal. page 2-88 page page User Settings - Set Clock Set precise time and date. page User Settings - Pilot Sample User Settings - LCD Settings User Settings - Signal Gen User Settings - Station ID User Settings - FM Mask User Settings - Audio Low Set the pilot sample level for the rear panel BNC connector. Set the front panel display s contrast, backlight and timeout. Enable/disable and setup the internal signal generator. Set station ID parameters for re-broadcasting primary information as a secondary station. Select the FM mask - FCC, ETSI or None (turns off mask). Set the low audio thresholds and associated timeout delays. page page page page page page User Settings - Turn-On Delay Set the transmitter turn-on delay period. page User Settings - Ramp-Up Speed Set the transmitter s ramp-up speed. page User Settings - Remote I/O Configure the remote inputs and outputs for the transmitter. page Issue Page 2-13
42 Table 2.1: Front Panel UI Screens UI Screen Function See Page User Settings - Scheduler Set up scheduler page User Settings - Audio Processor Set audio processor to none or Orban Inside. page Local/Remote Select local or remote control of the transmitter. page 2-90 View Status - View Alarms View all active transmitter alarms. page 2-28 View Status - View Log View the transmitter s events log, including alarms, commands, etc. page 2-28 View Status - Clear Log Clear the transmitter s events log. page 2-28 View Status - View Meters View the levels of various transmitter parameters, including forward power, reflected power, PA voltage, PA current and low level dc supply voltages. page 2-50 View Status - View SW Versions View the versions of installed software - Reset Alarms System Settings - Calibration System Settings Initiate an attempt to reset all alarms controlled by latched protection circuits. Set calibration values or run calibration routines for various parameters (e.g., TCXO offset, forward/ reflected power, program input levels, etc.). Edit various transmitter system settings (see other System Settings options in this table). page 2-90 page 2-99 page System Settings - Thresholds Factory set; no user adjustments required. - System Settings - ARM Watchdog Enable, disable or force a reset of the ARM watchdog feature. page System Settings - Console Select System Settings - RF Drive Source Factory set; no user adjustments required. - Select either internal or external exciter. page System Settings - ARM Reset Initiate a reset of the exciter/control PWB s ARM processor. page Page 2-14 Issue
43 Table 2.1: Front Panel UI Screens UI Screen Function See Page System Settings - OS Recovery Initiate a recovery reset of the operating system in the event of a failed software upgrade. page System Settings - Firmware Update Perform a software upgrade on the transmitter. page System Settings - FM Polarity Help Set the polarity for FM deviation; positive modulation signal yields positive frequency deviation or negative modulating signal yields positive frequency deviation. Provides instructions for navigating through the front panel UI screens. page Issue Page 2-15
44 Advanced user interface The VS2.5 s advanced user interface (AUI) (see Figure 2.6) is available via remote connection only. To access the AUI, you need a PC (and a web browser) that is connected to the VS2.5 - directly or through a switch - via its rear panel LAN connection (A1J8A). The AUI has a wide range of displays, including: Tool menu panels (spectrum analyzer, signal constellation, Lissajous plot, etc.) Real-time meters Detailed transmitter status and events log Presets Hardware configuration User accounts Software configuration Remote input/output configuration Each AUI page provides information about a specific transmitter function. All navigation through the AUI pages begins on the main screen (or Home page), shown in Figure 2.6. Figure 2.6: Using the AUI (Home page shown) Date, Time Set Point, Reflected Power Active Preset Forward Power Mode, Frequency Active Exciter Top Banner Modulation Level Tool Menu Panel Displays (up to four on screen or one full screen) Bottom Banner Selected Meters Log Out RF On RF Off Activity Menu Status Events Local/ Window Log Remote Reset Page 2-16 Issue
45 The top banner is permanent on all AUI pages and includes: Nautel Logo: From any AUI page, click the Nautel logo to return to the Home page. Date & Time: Displays day, month, year and current time. Active Preset: Displays the name of the active preset, power set point based on the active preset, current forward power and reflected power levels, as well as the operating mode and carrier frequency. (see Activating presets using the AUI on page 2-52). Active Exciter: Displays the active exciter (internal or external) and the FM modulation, with rms (yellow) and peak (red) values. The bottom banner is also permanent on all AUI pages and includes: RF On: Click to enable the transmitter s RF power stage. RF Off: Click to disable the transmitter s RF power stage. Activity Window: Displays various messages to reflect specific user interface commands, such as RF on/off, local/remote control, or reset. Menu: Click to open the Menu page, which allows navigation to various other pages (see AUI Menu page on page 2-21). Status: Click to shortcut to the Transmitter Status page (see Viewing Transmitter Status on page 2-91), which provides current alarm and status details for the transmitter. When the Status button is red, one or more alarms of severity level 10 is currently being reported, and the transmitter is in an off-air state. When the Status button is orange, one or more alarms of severity level 5 (but none of severity level 10) is currently being reported, but the transmitter is still on-air, possibly at reduced power. When the Status button is green, the transmitter is operating normally. In this case, there are no alarms being reported, or there is one or more alarms of severity level 1 (but none of severity level 5 or 10). This page is also available through the Menu page. Log: Click to shortcut to the Transmitter Log page, which displays historical alarm and status records for the transmitter (see Viewing Transmitter Log on page 2-23). Local/Remote: Displays the operational control status of the transmitter. If Local is highlighted, remote users cannot change any settings. Similarly, if Remote is highlighted, local users cannot change the transmitter status, except for RF Off and Local/Remote. To change the local/remote status from the front panel display, (see Enabling remote control on page 2-90). Issue Page 2-17
46 Reset: Resets protection circuits and power supplies that were inhibited, but are now alarm-free. To initiate an alarm reset from the front panel display, (see Resetting alarms on page 2-90). Log Out: Click to log out of the AUI session and return to the login menu. To log in again, use your remote PC s keyboard to enter your Username and Password, then click the Submit button. If you do not have a user account, (see Setting User Accounts - see page 2-106). The displays between the top and bottom menus, contains user selected pages. These pages provide access to a variety of AUI functions such as transmitter status and hardware settings. The following paragraphs describes how to use these pages. Logging into the AUI The transmitter s AUI provides a means to restrict access to transmitter control functions to authorized users only. There are user accounts that can be pre-defined to set access restriction from read-only (no control) and full-administrative control. Access the AUI using a web browser as follows: 1. Configure your network settings (Network Setup on page 2-111). 2. On your router or firewall software, open ports 3501 and 80 and close (restrict access to) port 22. If you are using RDS data, open port If you are using SNMP, open port Gain remote access to the transmitter by entering the IP address in a web browser s address field. Your login remains active until the browser is closed. 4. When properly configured, the login menu (see Figure 2.7 on page 2-19) appears on the web browser. Your IP address and any login messages appear in a box at the top, beside the logo, and the current software version number appears along the bottom of the login window. If the login menu does not appear, then your login may not be properly configured and you should consult the documentation for the User Accounts page (System Settings - AUI on page 2-92). 5. Log in to the AUI by entering the appropriate parameters in the login window. In the Language field, click the down-arrow to review a drop-down menu displaying the available language options, and select one. Page 2-18 Issue
47 Figure 2.7: AUI Login Menu IP Address and login messages Software version In the User field, enter the username. Default is Nautel. In the Password field, enter the password. Default is blank. Note: The Nautel AUI is factory configured with a default login username and password. Nautel recommends that you change the password to improve overall system security (see Changing the Password on page 2-107). Also, you should change the OS (operating system) password, which was a factory set, unique password that is referenced on page 2 of your Proof of Performance documents. Click Submit to accept your login parameters and display the AUI home page (Figure 2.6 on page 2-16). Note: The opening screen (the Home page) will have the layout from the previous login session. Note: If you do not have a user account, it must be set up by an existing user with proper permissions. See Adding an Account on page Issue Page 2-19
48 AUI pages Table 2.2 defines the available AUI pages. Table 2.2: AUI Pages AUI Page Function See Page Home View meters, tool menu panels, choose options and navigate to other pages. page 2-16 Menu Choose options and navigate to other pages. page 2-21 Log View and analyze transmitter events. page 2-23 Tool Menu Choose tool menu panel options. page 2-31 System Review Choose meters for display. page 2-45 Menu - Presets Activate and edit user-defined presets. page 2-51 Transmitter Status View current active faults and operational status. page 2-91 Menu - User Accounts Menu - System Settings Set user permission rights and define user account information. Perform AUI and exciter reboots, calibrate the exciter TCXO, perform software upgrades and calibrate audio inputs levels, if necessary (factory calibrated). page page 2-92 Menu - Audio Processor (if installed) Manage the Orban Inside audio processor, if installed. page Menu - User Accounts Menu - User Settings Set user permission rights and define user account information. Set network information, configure and alarm notification parameters, configure SNMP parameters, capture transmitter critical parameters, configure the use of an external 10 MHz source, set the system clock and manage NTP servers and more. page page Menu - Remote I/O Define remote digital inputs and outputs. page Menu - Scheduler Define a calendar-based schedule for preset usage. page Menu - Playlist Manage the contents of audio playlists and streams. page Page 2-20 Issue
49 AUI Menu page From the home page, click the Menu button to view the Menu page (see Figure 2.8). From this page, you can select one of the following sub-menus: Figure 2.8: Main Menu Page Select Home to return to the home page (see AUI pages on page 2-20). Select Presets to load, edit, or save presets (see Managing Presets on page 2-51). Select System Settings to access pages that allow rebooting of the AUI or active exciter, calibration of the exciter TCXO, upgrading of software files and calibration of audio inputs (see System Settings - AUI on page 2-92). Select User Accounts to access a page that displays a list of users with access to the AUI. Depending on the user s permission level, allows editing of user accounts (see Setting User Accounts on page 2-106). Issue Page 2-21
50 Select User Settings to access a page that provides help with performing network configuration, configuration, alarm notifications, SNMP configuration, capturing critical transmitter data, using an external 10 MHz source, setting a spectrum mask, setting the system date and time, configuring NTP servers, using Nautel Phone Home technology, setting the call sign/id and configuring audio low thresholds (see User Settings - AUI on page 2-109). Select Remote I/O to access a page that allows assignation of remote digital inputs, digital outputs and analog output (see Remote I/O Settings - Using the AUI on page 2-144). Select Scheduler to access a page that allows setting of daily preset schedules (see Scheduler on page 2-155). Select Playlist to access a page that allows managing of program playlists and streams (see Playlist Manager on page 2-158). Select Audio Processor, if the Orban Inside card has been installed and enabled, to access pages that allow creation and management of Orban audio processor presets (see Enabling and Operating the Orban Audio Processor on page 2-163). Page 2-22 Issue
51 Viewing Transmitter Log This section includes the following topics: Transmitter Log - Using the AUI Managing the log - see page 2-24 Transmitter Log - Using the front panel - see page 2-28 You can view transmitter log information using the remote AUI (see Transmitter Log - Using the AUI on page 2-23) or using the local front panel display (see Transmitter Log - Using the front panel on page 2-28). Transmitter Log - Using the AUI You can view the VS2.5 s events log using the AUI s Log page - see Figure 2.9. This page shows a configurable log of all transmitter events. To view the Log page, click the Log button in the bottom banner of any AUI screen. Figure 2.9: Log page Page number of displayed page Selects item at top of current page Selects next lower page items Scrolls up one Scrolls down one Selects next higher page Selects item at bottom of current page The main screen displays a chronological listing of events. Depending on the selections made in the Log Manager screen (see Managing the log on page 2-24), the events displayed may be filtered by the originating device (Controller or Exciter), and the time of occurrence. Issue Page 2-23
52 Refer to the VS2.5 Troubleshooting Manual to cross-reference the alarm name to possible causes and troubleshooting tips. The number of log matches displayed is shown below the Log Manager button (e.g., 564 Matches Sorted by Time of Event). You can scroll through the list using the scroll bar or the up and down arrow buttons to the right of the scroll bar. When there are more than 100 matches in the list, a Page #/# tab will appear to allow viewing of further listings. In this case, click on Page #/#, select the desired page from the Select a Page window, then click OK to view that page or Cancel to return to the Transmitter Log page. You can also scroll through the pages using the appropriate arrow button on the right-hand side of the display (see Figure 2.9 on page 2-23). The columns in the display indicate specific information about the event: Device indicates the origin device of the event (Controller, Exciter, etc.). Event indicates the event name. State indicates whether the event is active (red bell) or cleared (green checkmark) and in some cases, indicates whether the RF was turned on or off or a specific parameter value (in V, A, degrees, etc.) (see Legend under Log Manager, Figure 2.14 on page 2-27). Severity indicates how the event affects transmitter operation [a single orange! indicates low severity (RF output not affected); a single red! indicates medium severity (RF output is reduced); three red! indicates high severity (RF output is inhibited)]. Time of Event indicates the time and date that the event that occurred. Managing the log You can manage the VS2.5 AUI s events log by clicking on the Log Manager button (see Figure 2.10). This screen provides options to perform various event monitoring operations such as filtering, copying, deletion and statistical analysis. Click the OK button or the Cancel button when done. Figure 2.10: Log Manager options (Filter Logs shown) Page 2-24 Issue
53 Filter Logs You can filter transmitter events based on their origin or date by clicking the Filter Logs button in the log manager (see Figure 2.10 on page 2-24). Click the Device Type drop-down arrow, and select the desired device type to filter events based on the type selected. Click the OK button or the Cancel button when done. All - displays all transmitter events Controller - displays controller events only Exciter - displays exciter events only Click the Filter by Date checkbox to filter events based on a selected date and time range, and the device type selected. Click the OK button or the Cancel button when done. Click the Cancel button to close this window and discard changes. Copy Logs You can create a copy of all the logs in the selected list (copied to the remote user s computer clipboard) by clicking on the Copy Logs button in the log manager (see Figure 2.11). You can paste the tab-delimited text copy of the logs into a text editing program such as Word, Excel, Notepad, etc. Click Cancel to close this window. Figure 2.11: Copy Logs Delete You can delete all events or a selection of events by clicking on the Delete button in the log manager (see Figure 2.12 on page 2-26). Click the Delete All checkbox and click OK to delete all events. Issue Page 2-25
54 Click the Delete by date checkbox to allow deletion of events that occurred prior to (Older than) a user-specified date and time. Use the up and down arrows to select the date and time and click OK to delete the specified events. Click the Cancel button to close this window and discard changes. Figure 2.12: Delete Logs Statistics You can view statistical information on the events being displayed by clicking on the Statistics button in the log manager (see Figure 2.13 on page 2-27). Note: Only the events subject to the user-defined filtering parameters will be displayed on the Statistics screen. The Statistics screen displays the events that occurred within the filtered period as well as the time and date of the earliest and latest event occurrence for each. You can move through the list using the scroll bar (if applicable) or the up and down arrow buttons to the right of the scroll bar. The columns in the display indicate specific information about the events: Device indicates the origin device of the event (Controller, Exciter or All). Event indicates the event name. Severity indicates how the event affects transmitter operation [a single orange! indicates low severity (RF output not affected); a single red! indicates medium severity (RF output is reduced); three red! indicates high severity (RF output is inhibited)]. # Events indicates the number of occurrences of that event during the filtered period. Earliest indicates the time and date of the first event, within the filtered period. Latest indicates the time and date of the latest event, within the filtered period. Click OK or Cancel to close this window. Page 2-26 Issue
55 Figure 2.13: Log Statistics Selects item at top of current page Selects next lower page items Scrolls up one item Legend Click on the Legend button in the log manager (see Figure 2.14) to display a legend that describes the meaning of the symbols shown in the State and Severity columns of the Log page. Click OK or Cancel to close this window. Figure 2.14: Log Manager - Legend Scrolls down one item Selects next higher page items Selects item at bottom of current page Use the Reset button at the bottom of any AUI screen to attempt to clear any latching alarms that are holding the transmitter in an off-air state. If the offending alarm has cleared, the transmitter should resume operation. See Reset: on page Issue Page 2-27
56 Transmitter Log - Using the front panel When you select View Status -> Alarms or View Status -> View Log from the Main Menu (see Figure 2.15), you can view various active or logged events, respectively, of the VS2.5. These parameters are displayed on multiple pages of Meters screens. Note: This screen is for viewing purposes only and does not offer the same level of analytical features as the AUI s Log page (see Figure 2.9 on page 2-23). Figure 2.15: View Alarms and View Logs Screens View Alarms. The View Alarms screen displays only alarms that are currently active. Older alarms that have cleared may still be present in the View Events screen. Use the up and down buttons to scroll through the list of alarms or events. Refer to the VS2.5 Troubleshooting Manual to cross-reference the alarm name to possible causes and troubleshooting tips. Clear Log. When you select Clear Log from the View Status menu, you will delete all logged events. Reset Alarms. Use the Reset Alarms command in the front panel UI s Main Menu -> Reset Alarms screen to attempt to clear any latching alarms that are holding the transmitter in an off-air state. If the offending alarm has cleared, the transmitter should resume operation. See Resetting alarms on page Page 2-28 Issue
57 View Software Versions - front Panel UI. The View SW Versions screen displays the current versions of the different software being used in the transmitter (see Figure 2.16). Figure 2.16: View Software Versions Issue Page 2-29
58 Viewing AUI Tool Menu Panels This section includes the following topics: Describing AUI Tool Menu Options - see page 2-31 AUI Tool Menu Panels Procedures - see page 2-33 Available Instrument Panels - see page 2-35 Spectrum analyzer - see page 2-35 Equalizer screens - see page 2-37 Lissajous plot - see page 2-40 AM-AM and AM-PM correction screens - see page 2-41 The VS2.5 AUI provides up to ten tool menu panels that you can choose to display on the AUI home page (see Figure 2.17). Up to four tool menu panels can be displayed at one time, including a spectrum analyzer. To view all the tool menu options (see Figure 2.18 on page 2-31), close one of the existing tool menu panels on the Home page by clicking X in the top, right corner of the tool menu panel, and then click anywhere in the blank space (see Figure 2.17). Figure 2.17: Tool Menus on Home page Appears if Orban Inside audio processor is installed and enabled Page 2-30 Issue
59 Describing AUI Tool Menu Options Click on the desired tool menu panel to display it. See Table 2.3 on page 2-31 for a description of each tool menu panel. Figure 2.18: Tool Menu Options The AM-AM Correction, AM-PM Correction and Power Distribution tool menu icons appear only when the transmitter is operating with a VSHD exciter. Table 2.3: Tool Menu Panels Tool Menu Description Reference Spectrum Displays a spectrum analyzer, capable of monitoring various RF sections of the transmitter, including the RF output. See page 2-35 EQ Frequency Response EQ Impulse Response Displays the frequency response of the modulator s EQ filter. See page 2-37 Displays the impulse response of the modulator s EQ filter. See page 2-38 Issue Page 2-31
60 Table 2.3: Tool Menu Panels EQ Filter Delay Lissajous Plot AM-AM Correction AM-PM Correction Power Distribution Signal Constellation Displays the delay of the modulator s EQ filter across its bandwidth Displays a Lissajous figure that represents the relationship between the two applicable channels (either L and R or I and Q). Tool menu available only when the transmitter is used with a VSHD exciter. Displays the amplitude compensation being applied to the magnitude signal. Tool menu available only when the transmitter is used with a VSHD exciter. Displays the phase compensation being applied to the phase signal. Displays a CCDF plot that indicates the probability of exceeding a given power level, based on the average power level. Aids in determining peak power capability. Displays the phase and amplitude of the symbols being modulated within an OFDM sub-carrier as dots on a cartesian graph. Also displays timing, MER and data carrier information. See page 2-39 See page 2-40 See page 2-41 See page 2-41 See page 2-43 See page 2-44 Page 2-32 Issue
61 AUI Tool Menu Panels Procedures Each instrument panel has a menu bar that may be different from other panels (see Figure 2.19: Tools Menu on Home Page Backward one step Forward one step Maximize / Minimize Cog (more settings) Peak (jumps cursor to the next peak) Exit Each panel has a tool bar at the top of the display Procedure to view instrument readings on the panel: To display a cursor in the panel, touch the screen where you want the cursor (see Figure 2.20 on page 2-34). The cursor position is noted in the upper, right-hand corner of the panel (e.g., frequency and amplitude for the spectrum analyzer). Touch in other areas of the instrument to provide a coarse adjustment of the cursor position. To make fine adjustments, use the backward and forward buttons (see Figure 2.19). To enlarge/reduce the instrument panel, use the maximize/minimize buttons. Some instrument displays show more information when maximized (e.g., EQ Impulse Response (see Figure 2.19 on page 2-33). To display additional settings in the Spectrum Analyzer panel, touch the cog button (see Figure 2.19). Displays include resolution bandwidth, span, averaging rate and the actual measurement source (transmitter output, audio analyzer, etc.) that is being displayed. Touch the peak button (see Figure 2.22) to place the cursor on the next successive peak in the spectrum. Issue Page 2-33
62 Figure 2.20: Instrument Cursor Manipulation Cursor Tools to move cursor and display information Figure 2.21: Instrument Panel - Expansion Example Maximize/Minimize buttons Page 2-34 Issue
63 Available Instrument Panels Figure 2.22: Spectrum Analyzer Peak Cog Spectrum analyzer See Figure The carrier level is normalized to its unmodulated carrier level at 0 db. The graph center is always at the carrier frequency, as defined by the active preset s Frequency value. Masks are shown based on transmission mode and are defined by the latest versions of the following standards: IBOC: NRSC-5 European Standard: ETSI EN FCC CFR 47, Part and IC BETS-6e Note: While very accurate, the spectrum analyzer may display artifacts (spurs) as some operating carrier frequencies that are a function of the analyzer and are not actually present on the output of the transmitter. If these spurious emissions are observed on the spectrum analyzer, Nautel recommends that a calibrated, external spectrum analyzer be used to verify the presence of spurs. Issue Page 2-35
64 Click the panel to display a cursor in the approximate area. The cursor position (frequency and amplitude) is noted in the upper, right-hand corner of the panel. Click on other areas of this instrument panel to provide a coarse adjustment of the cursor position. Use the left and right buttons to make fine adjustments. Use the maximize or minimize buttons as required. Use the peak button to place the cursor on the next successive peak (moving left to right) in the spectrum. Use the cog button to gain access to spectrum settings (see Figure 2.22 on page 2-35) such as: Resolution Bandwidth: determines the FFT bin size or the smallest frequency that can be resolved. Allowable range is 75-10,000 Hz. Default setting is 1000 Hz. Span: determines the start and stop frequencies of the analyzer with the carrier frequency always at the center. Allowable range is khz. Default setting is 1000 khz. Averages: determines the number of averages that the analyzer performs per sweep. Press the Clear Averaging button to restart the averaging process. Allowable range is khz. Default setting is 19. Measurement Source: determines the source of the spectrum plot (transmitter output, audio analyzer, etc.) that is being displayed. Selecting TX Output uses the exciter s RF sample feedback signal to display the RF output spectrum. Selecting Internal (Post EQ) displays the signal that will be produced by the exciter. Selecting Internal (FM) uses the exciter s RF signal, before being equalized (if applicable). FM spectrum analyzer bandwidth is defaulted to 1 MHz, but can be increased to 1.2 MHz. Selecting MPX bandwidth displays the entire composite baseband signal (100 khz wide). Figure 2.23: Spectrum Settings Page 2-36 Issue
65 Note: The FM spectrum analyzer displays the ideal spectrum generated by the DSP. It is not necessarily the same as the spectrum seen at the RF output. Equalizer screens The VS2.5 s exciter includes a fixed equalizer to optimize audio performance. There are three menus available in the tool panel - EQ Frequency, EQ Impulse Response and EQ Filter Delay. Coefficients are selected based on your channel frequency. All frequencies shown are relative to the channel frequency. Figure 2.24: EQ Frequency Response EQ frequency response See Figure This panel displays the frequency response of the modulator s EQ filter. Click on the panel to display a cursor in the approximate area. The cursor position (magnitude and amplitude) is noted in the upper, right-hand corner of the panel. Click in other areas of the panel to provide a coarse adjustment of the cursor position. Issue Page 2-37
66 Use the left and right buttons to make fine adjustments to the cursor position. Use the up or down button to maximize (if it was minimized) or minimize (if it was maximized) the panel size. Figure 2.25: EQ Impulse Response EQ impulse response See Figure This panel displays the impulse response of the modulator s EQ filter. Click on the panel to display a cursor in the approximate area. The cursor position (time and magnitude) is noted in the upper, right-hand corner of the panel. Click in other areas of the panel to provide a coarse adjustment of the cursor position. Use the left and right buttons to make fine adjustments to the cursor position. Use the up or down button to maximize (if it was minimized) or minimize (if it was maximized) the panel size. Page 2-38 Issue
67 Figure 2.26: EQ Filter Delay EQ filter delay See Figure This panel displays the delay of the modulator s EQ filter across its bandwidth. Click on the panel to display a cursor in the approximate area. The cursor position (frequency and delay) is noted in the upper, right-hand corner of the panel. Click in other areas of the panel to provide a coarse adjustment of the cursor position. Use the left and right buttons to make fine adjustments to the cursor position. Use the up or down button to maximize (if it was minimized) or minimize (if it was maximized) the panel size. Issue Page 2-39
68 Figure 2.27: Lissajous Plots L and R mode I and Q mode Lissajous plot See Figure This panel displays a Lissajous plot that represents either left and right audio content or a representation of the FM modulated signal (I and Q). I and Q will be automatically selected when using MPX as the main audio source. Left and right audio content is displayed for all other audio sources. The plot consists of a group of sequential samples to allow signal analysis. In L and R mode, the L+R portion of the signal tends to dominate the plot, resulting in the majority of samples appearing in the lower, left and upper, right quadrants. In I and Q mode, signals that are of equal frequency and 90 degrees out-of-phase result in a circular display. Use the up or down button to maximize (if it was minimized) or minimize (if it was maximized) the panel size. Page 2-40 Issue
69 AM-AM and AM-PM correction screens Available only when the transmitter is used with a VSHD exciter. When the transmitter is operating with digital carriers, the exciter linearizes the transmitter s RF drive signal by performing adaptive precorrection. There are two correction parameters - AM-AM Correction (see Figure 2.28) and AM-PM Correction (see Figure 2.29 on page 2-42), which can be viewed as instrument panels. Figure 2.28: AM-AM Correction AM-AM correction This panel displays the amplitude correction being applied to the magnitude signal. The x-axis represents the signal amplitude and the y-axis represents the gain correction applied for a given amplitude value. Click on the panel to display a cursor in the approximate area. The cursor position (gain and LUT index) is noted in the upper, right-hand corner of the panel. Click in other areas of the instrument to provide a coarse adjustment of the cursor position. Use the left and right buttons as fine adjustments. Use the up or down button to maximize (if it was minimized) or minimize (if it was maximized) the panel size. Issue Page 2-41
70 Figure 2.29: AM-PM Correction AM-PM correction This panel displays the phase correction being applied to the RF drive signal. The x-axis represents the signal amplitude and the y-axis represents the phase shift correction applied for a given amplitude value. Click on the panel to display a cursor in the approximate area. The cursor position (phase and LUT index) is noted in the upper, right-hand corner of the panel. Click in other areas of the instrument to provide a coarse adjustment of the cursor position. Use the left and right buttons as fine adjustments. Use the up or down button to maximize (if it was minimized) or minimize (if it was maximized) the panel size. Page 2-42 Issue
71 Figure 2.30: Power Distribution Plot Power distribution See Figure Available only when the transmitter is used with a VSHD exciter. The exciter measures the relative power levels of the signal and determines the probability of exceeding a given power level, relative to the average power. The data is plotted in the Power Distribution Plot as a CCDF (complementary cumulative distribution function). The x-axis displays the relative power level in db, with the reference representing the average power. The average power is 0db. The y-axis displays the probability of exceeding that power level. This plot can be used to assess the distribution of a given signal, and provides an indication of the amount of peak power capability required from the transmitter in order to prevent peak clipping/distortion of the output signal. Click the panel to display a cursor in the approximate area. The cursor position (power gain and probability index) is noted in the upper, right-hand corner of the panel. Click on other areas of this instrument panel to provide a coarse adjustment of the cursor position. Use the left and right buttons as fine adjustments. Use the maximize or minimize buttons as required. Issue Page 2-43
72 Figure 2.31: Signal Constellation Signal constellation See Figure The exciter constantly measures the transmitter signal and performs basic demodulation of the digital carriers. The Signal Constellation panel displays the phase and amplitude of the symbols being modulated within an OFDM sub-carrier as dots on a cartesian graph. There are separate screens for each sub-carrier. Typically, the dots will be grouped together around the ideal data points. When the transmitter is on, the signal constellation display is representative of the transmitter output. When the transmitter is off, the display is representative of the forward path that will be transmitted. Sub-carrier group information is shown in the lower, right section of the screen. Displayed information includes the sub-carrier group name, the bandwidth that the selected carrier group occupies and the modulation error ratio (MER) for the selected carrier group. MER quantifies the performance of the transmitted digital signal as the ratio between the RMS power of the ideal signal and the RMS power of the received signal s error vector. A higher MER value is characteristic of a smaller error, and therefore a higher quality signal. There is a NRSC minimum requirement of a MER value of no less than 14 db. Use the scroll bar to select a higher or lower sub-carrier for viewing. Some sub-carriers are for timing and synchronization. Others are modulated with data/content. Use the maximize or minimize buttons as required. Page 2-44 Issue
73 Viewing Real-Time Meters The AUI can be used to display metered parameters on the Home page (see Figure 2.33), if selected individually from the Meters List View page or saved in a meter list layout and set to default. This section includes the following topics: Describing the meter display on page 2-46 Accessing meter information - see page 2-46 Identifying meter information on a specific sub-device - see page 2-47 Saving a meter list - see page 2-49 View Meters - Using the front panel on page 2-50 You can view meters using the remote AUI (see Figure 2.32) or using the local front panel display (see View Meters - Using the front panel on page 2-50). Figure 2.32: Meters Page HOME PAGE View Information Buttons Save Selected Meters Arrow Issue Page 2-45
74 Describing the meter display The meters displayed in the AUI represent the active meters selected for display. Each meter is a colour-coded bar with minimum and maximum values (see Figure 2.33). The current value for a meter is indicated by an arrow on the colour-coded bar, as well as a numeric value below the meter. A parameter value in the green section of a meter bar indicates the parameter is within the range for normal operation. A parameter value in the yellow section (as applicable) of a meter bar indicates the parameter is still within an operational range, but is approaching design limitations. A parameter value in the red section of a meter bar indicates the parameter is outside normal operating conditions. Accessing meter information Procedures for accessing and editing information in the Meters section of the AUI screen: To delete a meter from the Home page, press X in the Meters window (see Figure 2.32 on page 2-45). To review all the meter options, press the meter list view shortcut button (magnifying glass) at the top of the meters panel (see Figure 2.32 on page 2-45). This will open the Meter List View window. On the Meter List View screen users can see all relevant meters of a sub-device. Select the subdevice in question under the Transmitter Layout column and the Relevant Meters column will be populated. The desired Meters can now be selected. Page 2-46 Issue
75 Figure 2.33: VSHD Meter List View Window (Controller Shown) X to close/delete Scroll Bar Information Buttons (displays full set of meters for specific sub-device) Identifying meter information on a specific sub-device 1. Open the Meters List View window and select one of the desired transmitter sub-devices. Controller Exciter HD Exciter (with VSHD connected) 2. Under Transmitter Layout, press the information button (i) beside a device type. This will open an information window in tabular format (see Figure 2.33). Note: When a meter value is updated, a blue box briefly appears around that value. Typically, updates occur every one or two seconds. 3. To choose individual meters for display in the Meters window of the Home page: Select the device type name in the Transmitter Layout panel and select the checkbox next to the desired meters shown in the Relevant Meters panel (see Figure 2.33). If the Relevant Meters panel contains more than one page of information, use the scroll bar (right-side) to find the desired meter. Issue Page 2-47
76 Figure 2.34: Detailed Sub-System Information (Controller shown) Figure 2.34 displays the status of the selected sub-system, as well as real-time meter values. The Alarms section shows any active alarms pertaining to the sub-system. Page 2-48 Issue
77 Saving a meter list Note: Meter lists are associated with user accounts. Lists saved in this screen are only displayed in the current user account. Setting a list as default will define the meters that will appear when logging into the current account (or after an ac power interruption in the local AUI if this is the default user account). To save meter specifics for display on the Home page: Open the Meter List Save window from the Home page using the floppy disk button (Figure 2.35). Press Save As to save the currently displayed meters. Enter a name in the Layout Name entry box and press OK. Press Delete to discard the selected meter list. Press Set Default to set the selected meter list as the default for the current user account. The * symbol shows the default. Press Save to overwrite the selected meter list with the currently displayed meters. Press Load to display the meters saved under the currently selected meter list in the Meters panel on the right-hand side of the Home page. Figure 2.35: Meter List Save Window Issue Page 2-49
78 View Meters - Using the front panel When you select View Status -> View Meters from the Main Menu (see Figure 2.36) you can view various metered parameters of the VS2.5. These parameters are displayed as a list on the View Meters screen. Note: This screen is for viewing purposes only and does not offer the same level of analytical features as the AUI s System Review page (see Figure 2.33 on page 2-47). Figure 2.36: View Meters Screen Use the up and down buttons to scroll through the following list of metered parameters: RMS Fwd. (forward power) Battery Peak Mod Reflected (reflected power) Fan 1 MPX RMS Avg. PA Volts Fan 2 VSWR Preamp Curr Fan 3 delta 10 MHz IPA Curr Fan 4 IPA Fwd PA1 Curr Fan 5 Total PA Curr PA2 Curr Fan 6 DC Power In PA3 Curr Fan 7 DC-RF Eff PA4 Curr TCXO Avg PA Diss Heatsink Temp 1 Ext 10 MHz PA1 Bias Heatsink Temp 2 Bal L PA2 Bias +48V Bal R PA3 Bias +15V MPX PA4 Bias -15V Int SCA1 IPA Bias +5V Int SCA2 Preamp Bias +3.3 V Dig L Fwd Atten +1.8 V Dig R DAC Gain +1.2 V MPX SCA AGC LIM MPX LIM Page 2-50 Issue
79 Managing Presets This section includes the following subjects: Managing Presets - Using the AUI Loading presets using the AUI - see page 2-52 Activating presets using the AUI - see page 2-52 Editing or creating presets using the AUI - see page 2-53 Managing Presets - Using the front panel - see page 2-67 Configuring an HD Powerboost Preset - see page 2-89 Presets contain operational data (power level, frequency, mode, program input characteristics) for the transmitter. You can create presets and manage their various settings. You can manage presets using the remote AUI (see Managing Presets - Using the AUI) or using the local front panel display (see Managing Presets - Using the front panel on page 2-67). To configure and operate an HD PowerBoost preset, see Configuring an HD Powerboost Preset on page Managing Presets - Using the AUI The Presets page (see Figure 2.37) allows you to create up to 63 operating presets or edit existing presets. To view the Presets page, select Presets from the Menu options. Figure 2.37: Presets page (General tab shown) Issue Page 2-51
80 Loading presets using the AUI When first entering the Presets page, the current active preset is displayed (see Figure 2.37 on page 2-51). If the current preset is not the desired one, use the Load button on the left-side of the AUI to call up a window containing a list of available presets. Select the desired preset and press the OK button to view or enable editing of the preset. Press the Delete button to delete the selected preset. Users cannot delete the current "active" (operational) preset or any preset that is referenced in the Remote I/O menu as either a remote input or output. Those links in the Remote I/O menu must be deleted before the associated preset can be deleted. Press Cancel to return to the Presets page. Activating presets using the AUI In the Transmitter block in the AUI s top banner, press the bar that contains the active preset name and the drop-down arrow (see Figure 2.38). The Activate Preset window will appear, which contains a list of all preset options. Press and highlight the desired preset and press the Activate button to enable the preset as the transmitter s active preset. Press the Cancel button to close this window. Figure 2.38: Activating Presets CLICK HERE TO DISPLAY PRESET SELECTION OPTIONS Page 2-52 Issue
81 Editing or creating presets using the AUI When a presets page is opened from the main menu, the Current Settings of the transmitter are displayed. They define the current operational state of the transmitter. Current Settings can be edited and then immediately activated by pressing the Save button. To edit a saved preset, you must load that preset from the Presets page (see Loading presets using the AUI on page 2-52). If the edited preset was active before it was edited, saving the preset will update the preset, but the Current Settings will not change. To update the operation of the transmitter, reactivate the preset through the top banner (see Activating presets using the AUI on page 2-52). In the top banner (see Figure 2.38 on page 2-52), an asterisk (*) appears next to the preset name when the Current Settings have changed since the last preset was loaded. Current Settings are not saved through an ac power cycle; when the transmitter recovers from an ac power loss, it loads the preset that was last activated. On the Presets page, an asterisk (*) appears next to the preset name in the header when there are unsaved changes to the preset. When changes are complete, press the Save button and then press the Save Preset window s Save button to enable the changes. If you are creating a new preset, you can also enter a new name (e.g., Preset 4 - IBOC) in the preset window before clicking the Save or Save New button. Parameters that can be edited are discussed in detail below. To remove a preset, select it and press the Delete button. To ignore any changes, press Cancel to return to the Presets page. General tab: (see Figure 2.39) Preset Name: This field identifies the current preset settings. Users must load a preset to directly edit this field (see Activating presets using the AUI on page 2-52). Output Power: Set the output power level (in kw). Output power limits are a function of the transmitter mode of operation (see Table 1-1 of the Pre-Installation Manual for RF output power ratings for this transmitter) Frequency: Set value. Valid frequencies are between and MHz. Issue Page 2-53
82 Mode: Set the overall transmission mode. Available options are: FM: an analogue only mode, transmits a carrier, frequency modulated with audio. HD: all digital mode; this mode transmits the upper and lower digital sidebands of OFDM IBOC carriers. HD transmitter is typically high-level combined (coupler or spatial) with a paired FM only transmitter. See page 2-55 for additional calibration settings. This mode requires additional hardware. FM+HD: also known as hybrid/simulcast or low-level combined, this mode transmits the analog carrier (FM modulated) and the upper and lower digital sidebands of OFDM IBOC carriers. See page 2-55 for additional calibration settings. This mode requires additional hardware. DRM+: transmits a DRM OFDM signal using the I/Q stream from a DRM modulator connected to the desired AES input. See page 2-55 for additional calibration settings. This mode requires additional hardware. Note: Settings on the Presets tabs are shown/hidden based on the chosen settings. Not all settings are available in all modes. Page 2-54 Issue
83 Mode - additional calibration settings: IBOC Injection (Lower): for FM+HD and HD modes, enter value, in db, between -20 and -10 db for the IBOC injection level of the lower sideband of digital carriers. This value determines the relationship between the digital carriers power and the analog carrier power. Example: -20 db indicates that the total RMS power of the digital carriers will be 1/100 of the total RMS power of the analog carrier. -10 db indicates that the total RMS power of the digital carriers will be 1/10 of the total RMS power of the analog carrier. IBOC Injection (Upper): for FM+HD and HD modes, enter value, in db, between -20 and -10 db for the IBOC injection level of the lower sideband of digital carriers. This value determines the relationship between the digital carriers power and the analog carrier power. Example: -20 db indicates that the total RMS power of the digital carriers will be 1/100 of the total RMS power of the analog carrier. -10 db indicates that the total RMS power of the digital carriers will be 1/10 of the total RMS power of the analog carrier. Note: The actual digital sideband power is 3dB less than that indicated in the upper or lower IBOC Injection fields; i.e. if -20dBc is entered in the upper and lower IBOC Injection fields, the upper and lower digital sideband power levels are actually -23dBc; this way, when added, the resultant total digital power level is -20dBc. For symmetrical sideband transmission: if -14dBc IBOC Injection level is desired (total digital power of upper + lower sidebands is 4% of analog carrier power), set the upper and lower IBOC Injection levels to -14dBc. For asymmetrical sideband transmission, account for the fact that the actual sideband power level is 3dB less than that shown. For example, if the upper digital sideband IBOC Injection level is entered as -14dBc, the actual power level will be -17dBc. This is equally true for the lower digital sideband. HD PA Volts: for FM+HD, HD and DRM+ modes, enter value, in volts, between 25.0 V and 53.0 V. This value sets the drain voltage applied to the PAs in the RF power modules, from their associated power supplies. This value affects IBOC/DRM+ performance. Larger values result in an improved spectrum, but decreased efficiency. Conversely, smaller values result in improved efficiency, but degrade the spectrum. Typical values are between 35 V and 50 V, and depend on many variables such as power level, frequency and injection level. Issue Page 2-55
84 Note: For additional information on operating FM+HD, HD and DRM+ presets, please refer to Improving Transmitter Performance for IBOC Presets in Section 4 of this manual. HD IPA Volts: for FM+HD, HD and DRM+, enter value, in volts, between 25.0 V and 53.0 V. This value sets the drain voltage applied to the IPA in the RF power modules, from their associated power supplies. This value affects IBOC/DRM+ performance. Larger values result in an improved spectrum, but decreased efficiency. Conversely, smaller values result in improved efficiency, but degrade the spectrum. The default value is 50 V and typically does not change. HD Power Boost: for FM+HD mode only. Enable this setting to engage Nautel s digital PowerBoost process, an advanced peak-to-average power ratio reduction that increases hybrid-mode transmitter efficiency and power capability. HD PowerBoost is only available in transmitters with the appropriate exciter configuration. Figure 2.39: Presets - General Tab Page 2-56 Issue
85 Main Audio tab: (see Figure 2.40) Audio Source: Connects the appropriate exciter input for use. Available options are: Left/Right/Mono: this source allows for further configuration via Analog Level, Audio Mode (Mono L+R, Mono L, Mono R, Stereo), 15kHz Lowpass, Preemphasis, Main Audio Gain Adjust settings. See page 2-58 for additional configuration information. MPX: this source allows for further configuration via the MPX Level setting. See page 2-58 for additional configuration information. Primary Digital: this source allows for further configuration via Digital Level, Audio Mode (Mono L+R, Mono L, Mono R, Stereo), 15kHz Lowpass, Preemphasis, Main Audio Gain Adjust settings. See page 2-58 for additional configuration information. Secondary Digital: this source allows for further configuration via Digital Level, Audio Mode (Mono L+R, Mono L, Mono R, Stereo), 15kHz Lowpass, Preemphasis, Main Audio Gain Adjust settings. See page 2-58 for additional configuration information. MPX Over AES: this source allows for further configuration via the Digital Level setting. See page 2-58 for additional configuration information. Figure 2.40: Presets - Main Audio Tab Issue Page 2-57
86 Main audio - additional configuration settings: Analog Level: applies to Left/Right/Mono source only; enter value between -12 and +12 dbu, which represents the input voltage level that yields 100% modulation (Default is 0.0 dbu). Digital Level: applies to Primary Digital, Secondary Digital and MPX Over AES sources only; enter value between and 0 dbfs, with a typical setting of -4 dbfs (100% modulation value). Audio Mode: select Mono L, Mono R, Mono L+R or Stereo (applies to Left/Right/ Mono, Primary Digital or Secondary Digital sources; selecting Stereo applies a 19 khz pilot). 15kHz Lowpass Filter: applies to Left/Right/Mono, Primary Digital, and Secondary Digital audio modes; select On (applies 15 khz low-pass filter to audio input) or Off. Preemphasis: select 0 us, 25 us, 50 us or 75 us. This setting applies to all sources except MPX. Main Audio Gain Adjust: applies to Left/Right/Mono source only; allowable range is - 20 to 10 db. This configuration setting will increase the incoming signal level and yield a proportional increase in % modulation. MPX Level: applies to MPX source only. Set this parameter level in Vpp (typically 3.5 Vpp - 100% modulation value). The allowable range for this setting is between 1-5 Vpp. Page 2-58 Issue
87 SCA tab: (see Figure 2.41) MPX SCA: Connector (J7:A for SCA1, J7:B for SCA2) for use with an externally generated SCA; select Enabled or Disabled. When enabled, all the selections listed below are active. Input Level: signal level that represents 10% modulation. Enter a value between 1 and 5 V p-p (typically 3.50 Vpp). SCA Reduction: Attenuation applied to the SCA input; set between 0 and 20% (used to reduce the modulation level of the main audio when SCAs are enabled; typically, for every 2% of SCA modulation, the main audio modulation must be reduced by 1%). Internal SCA1/2: Enable or disable the appropriate internal SCA (SCA1 or SCA2). When enabled, the settings listed below are active for the associated SCA signal (1 or 2). SCA1 or SCA2 Injection Level: enter value between 0 and 20% (typically 10%); this level is added to the composite baseband signal. SCA1 or SCA2 Frequency: enter value between 20 and 100 khz (typically set to 67 khz or 92 khz). SCA1 or SCA 2 Input Level: enter value between -12 and +12 dbu, which represents the input voltage level that yields 10% modulation (typically 0.0 dbu). SCA1 or SCA2 Lowpass Filter: select Enabled (applies 7.5 khz low-pass filter to audio input) or Disabled. SCA1 or SCA2 Preemphasis: select 0 us, 50 us, 75 us or 150 us. SCA1 or SCA2 Mode: select FM (frequency modulated sub-carrier, typical) or DSB-SC (double side band suppressed carrier). Issue Page 2-59
88 Figure 2.41: Presets - SCA Tab Note: Refer to FCC guidelines for allowable modulation depth with SCAs or RDS enabled. Page 2-60 Issue
89 RDS tab: (see Figure 2.42 on page 2-63) RDS: select Enabled or Disabled. If Enabled, enter: Note: For RDS operation, an external unit or software can send data to the exciter. The exciter generates the RBDS carrier and injects the data. Nautel supports the strings listed below. The data format is XX=yyyy. Data Source: select Internal, Ext. ASCII, Ext. UECP, ASCII Over IP, or UECP Over IP Note: For ASCII over IP data, for ASCII Over IP data, send RDS information to the IP address of the VS2.5, port 7005 Injection Level: enter value between 0 and 10%; typically 5%; this level is added to the composite baseband Phase: enter value in degrees between 0 and 360 Baud Rate: select 75, 150, 300, 600, 1200, 2400, 4800, 9600, 19200, or bps; displayed for Ext. UECP and Ext. ASCII sources only. Does not apply to internal data sources. PI Code (hex) (Program Identification code): enter four hex digits that represent the station call sign (e.g., PI=1AE5); this unique code is used to identify a broadcast station. Every station gets assigned a specific code with a country identifying prefix. In the USA this code is determined by applying a formula to the station's call sign. Additional information can be found at This selection applies to internal data sources only. PS Code (programme service code): this is simply an eight-character tagline static display that represents the call letters or station identity name. Most RDS capable receivers display this information and, if the station is stored in the receiver's presets, will cache this information with the frequency and other details associated with that preset. This selection applies to internal data sources only. PTY: this coding of up to 31 pre-defined programme types allows users to find similar programming by genre. This selection applies to internal data sources only. Issue Page 2-61
90 PTYN (programme type name): this field can be used for detailed description of the PTY by 8 digits. Example: if the PTY is 4 (Sport) a PTYN like "Football" could be transmitted. The PTYN is intended for displaying additional information only and cannot be used for automatic station tuning like the PTY. The PTYN is optional and not obligatory. This selection applies to internal data sources only. Alt. Frequencies: select None or 1 through 6. This allows a receiver to re-tune to a different frequency providing the same station information (i.e., using translators or repeaters) when the first signal becomes too weak. This is often utilized in car stereo systems. This selection applies to internal data sources only. Music/Speech (select Music or Speech): Data input is set to 1 if the station broadcasts music (e.g., MS=1), otherwise 0 Traffic Info: select None, TA (Traffic Announcement), TP (Traffic Programme) or TA+TP. The receiver can often be set to pay special attention to this flag and, for example, stop the tape/pause the CD or retune to receive a traffic bulletin. The TP flag is used to allow the user to find only those stations that regularly broadcast traffic bulletins whereas the TA flag is used to signal an actual traffic bulletin in progress. set to 1 (e.g., TA=1) if the current program is currently broadcasting a traffic announcement, set to 0 otherwise; TP is Traffic Program - set to 1 (e.g., TP=1) if the current program occasionally carries traffic information, set to 0 otherwise. This selection applies to internal data sources only. Artificial Head (select Yes or No): DI codebit 1 - Yes=1, No=0 Compression Flag (select Yes or No): DI code bit 2 - Yes=1, No=0 Dynamic (select Yes or No): DI code bit 3 - Yes=1, No (static)=0 Stereo (select Yes or No): DI code bit 0 - Yes=1, No (mono)=0 Note: Artificial Head, Compression Flag, Dynamic and Stereo are part of the DI (Decoder Information) data (see UI editing screens on Figure 2.65 on page 2-81). RDS Data is provided as a single-digit hex input between 0 and F, that encodes the flags for the four settings as a 4-bit code. For example: hex number 3 is bit-represented by 0011, from bit 3 on the left to bit 0 on the right. This number is decoded to mean Stereo = Yes (bit 0=1), Artificial Head = Yes (bit 1=1), Compression = No (bit 2=0) and Dynamic = No (bit 3=0). Note: Refer to FCC guidelines for allowable modulation depth with SCAs or RDS enabled. Page 2-62 Issue
91 Figure 2.42: Presets - RDS Tab (1 of 2) Figure 2.43: Presets - RDS Tab (2 of 2) Note: Refer to FCC guidelines for allowable modulation depth with SCAs or RDS enabled. Issue Page 2-63
92 Other Settings tab: Pilot Level: enter value between 6 and 12% (typically 9%); this level is added to the composite baseband Pilot 1 PPS Sync: select On or Off. If On, enter: Pilot Sync Phase (enter value between 0 and 360 degrees; typically 0 degrees) Audio Delay: Used to time align the receiver output of decoded analog and digital audio signals. Select Yes or No. If Yes, enter: Audio Delay: enter value between 0 and 12,000 ms (default is 0) Mod (Modulation) Loss Timeout: select Yes or No. If Yes, enter: Action: None (no resulting action), Inhibit (inhibits the RF output and fans until the audio returns) or Change Preset (changes the active preset). Mod Loss Preset: displayed only if Action is set to Change Preset. Select the preset from the drop down list that will activate upon the loss of a modulating signal, post the timeout period. Timeout Minutes: sets the delay, in minutes, between modulation loss detection and the resulting action. Enter a value in the allowable range of 0 and 255 minutes. Timeout Seconds: sets the delay, in seconds, between modulation loss detection and the resulting action. Enter a value in the allowable range of 0 and 59.9 seconds. Threshold: sets the threshold for modulation loss detection. Enter a value in the allowable range of 0 and 100% (default is 0%) (see Configuring a Mod Loss Backup Preset on page 4-4 for detailed instructions). Hard Limiter: If enabled, the modulation level will be limited (audio signal clipped or distorted) if it exceeds the hard limit threshold. Select Yes or No. If Yes, enter: Hard Limit: enter value between 0 and 160% (default is 160%) Page 2-64 Issue
93 AGC Limiter: If Enabled, when the modulation level exceeds the AGC Limit, the gain of the audio input will instantly decrease in order to reduce the modulation level below the AGC limit threshold. Recovery from this audio gain reduction is dependent on the Time Constant delay (fast attack, slow recovery). The input signal is briefly distorted by the audio gain reduction when the threshold is exceeded. Select Enabled or Disabled. If Enabled, enter: AGC Limit: enter value between 0 and 160% (default is 120%) Time Constant: enter value between 0 and 1000 ms (default is 300 ms) Two Slope Limiter: If Enabled, when the modulation level exceeds the Threshold, the gain of the audio input will instantly change according to the gain percentage setting (percentage of the initial gain, which is below the threshold). The input signal is distorted by the audio gain change. Threshold: enter value between 0 and 160% (default is 160%) Gain: enter value between 0 and 100% (default is 50%) L/R Limiter: This look-ahead limiter can be applied to the signal immediately before the stereo generator in the exciter. It has a fixed attack-time (and corresponding delay) of approximately 1 s. It can be configured to reduce the signal, if the gain setting is 0 db or less, or can be used to perform an AGC function and boost quiet sections of the audio if a positive gain setting is used. If Enabled, enter the following parameters: Max Gain: enter value between -30 and 30 db (default is 12 db) Decay Time: enter value between 0 and 60 s (default is 5 s) Hold Time: enter value between 0 and 60 s (default is 5 s) MPX Power Limiter: If Enabled, enter MPX RMS Limit. This limit allows the broadcast signal to remain in compliance with the MPX power limits as suggested in ITU-R BS While the limiter will keep the transmitter in compliance, it is recommended that adjustment to the processing be made in such a way to minimize the reductions performed by the limiter. Otherwise the signal will not take advantage of the peak modulation capability available. MPX RMS Limit: enter value between -12 and 12 dbr (default is 0 dbr) Issue Page 2-65
94 Figure 2.44: Presets - Other Audio Tab (1 of 2) Figure 2.45: Presets - Other Audio Tab (2 of 2) Saving presets. Click the Save button to save preset information. Deleting presets. From the Presets page, click the Delete button. Highlight the preset you wish to delete, noting you cannot delete an active (on-air) preset. Click the Delete button to delete the preset from the list. Click the Cancel button or X to close this window and return to the Presets page. Page 2-66 Issue
95 Managing Presets - Using the front panel Selecting the active preset When you choose Select Preset from the Main Menu (see Figure 2.46) you can select the active preset for transmitter operation. Figure 2.46: Select Preset screen Use the up and down buttons to scroll through the existing presets. Press the accept (checkmark) button to enable the preset as the transmitter s active preset. Press the cancel (X) button to return to the previous menu. Editing or creating presets When you select User Settings -> Edit Presets from the Main Menu (see Figure 2.47) you can create up to 63 operating presets or edit existing presets. Figure 2.47: Edit Preset screen Use the up and down buttons to scroll through the existing presets, or scroll to the bottom of the list to Create New Preset (see Figure 2.48 on page 2-68). Press the accept (checkmark) button to enter the editing menu for that preset (see Figure 2.49 on page 2-68). Press the cancel (X) button to return to the previous menu. When you create a new preset, the next available preset number is assigned (e.g., Preset 5). Issue Page 2-67
96 Figure 2.48: Create New Preset screen Figure 2.49: Preset Editing menu Displayed only when VSHD exciter is used Within the preset editing menu, use the up and down buttons to scroll through the options and press the accept (checkmark) button to enter the selected editing menu/screen. Press the cancel (X) button to return to the previous menu. Parameters that can be edited are: Output Power. See Figure 2.50 on page Use the up and down buttons to edit the output power (in 1 W increments, then press the accept (checkmark) button to save the change. For analog only transmitters [FM (analog) mode only], the maximum power setting is 2800 W. For transmitters connected to VSHD exciters, the maximum power setting is dependent on the mode of operation, injection level (as applicable) and carrier frequency (as applicable). See Table 2.4 on page Press the cancel (X) button to discard changes and return to the previous menu. Page 2-68 Issue
97 Figure 2.50: Output Power screen (analog power ranges shown) Table 2.4: Maximum power level set points ** Mode and IBOC Injection Level (as applicable for IBOC modes) Maximum Power Set Point Limit (W) (linearly interpolate between frequencies) 88.0 MHz 98.0 MHz MHz No PowerBoost PowerBoost No PowerBoost PowerBoost No PowerBoost PowerBoost FM+HD, -20 db FM+HD, -19 db FM+HD, -18 db FM+HD, -17 db FM+HD, -16 db FM+HD, -15 db FM+HD, -14 db FM+HD, -13 db FM+HD, -12 db FM+HD, -11 db FM+HD, -10 db FM HD, -20 db HD, -14 db HD, -10 db 960 (all frequencies) 780 (all frequencies) 700 (all frequencies) ** Maximum power set point limits can vary from the indicated value for various reasons. Nautel does not guarantee performance at the indicated values. Issue Page 2-69
98 Frequency. See Figure Use the up and down buttons to edit the output power (in 0.01 MHz increments, then press the accept (checkmark) button to save the change. Press the cancel (X) button to return to the previous menu. Figure 2.51: Frequency screen IBOC Mode. See Figure Use the up and down buttons to locate the desired mode of operation - FM, FM+HD or HD, then press the 'accept' (checkmark) button to save the change. Press the cancel (X) button to discard changes and return to the previous menu. Figure 2.52: IBOC Mode screen IBOC Settings. When you select IBOC Settings from the Preset editing options screen (viewable only when IBOC Mode is set to HD or FM+HD), you can edit various IBOC parameters (see Figure 2.53). Figure 2.53: IBOC Settings menu Use the up and down buttons to scroll through the main audio menu options, then press the accept (checkmark) or right arrow button to enter the selected editing screen. Figure 2.54 shows the editing screens for the IBOC Settings menu. Press the cancel (X) button to discard changes and return to the previous menu. Page 2-70 Issue
99 Figure 2.54: IBOC Settings editing screens IBOC Injection: Use the up and down buttons to select an IBOC injection level between -20 and -10 dbc (in 0.1 db increments), then press the accept (checkmark) button to save the change. Press the cancel (X) button to discard changes and return to the previous menu. PA Volts: Use the up and down buttons to select a PA voltage between 6 and 53 V (in 1 V increments), then press the accept (checkmark) button to save the change. Press the cancel (X) button to discard changes and return to the previous menu. Default LUT: Use the up and down buttons to select Flat LUT or LUT 1 through LUT 12, then press the accept (checkmark) button to save the change. Press the cancel (X) button to discard changes and return to the previous menu. Issue Page 2-71
100 Main Audio. When you select Main Audio from the Preset editing options screen, you can edit various main audio parameters (see Figure 2.55). Figure 2.55: Main Audio menu Use the up and down buttons to scroll through the main audio menu options, then press the accept (checkmark) or right arrow button to enter the selected editing screen. Figure 2.56 shows the editing screens for the Main Audio menu. Press the cancel (X) button to discard changes and return to the previous menu. Figure 2.56: Main Audio editing screens Page 2-72 Issue
101 Source: Use the up and down buttons to locate the desired audio source - AES, MPX, Analog L/R or Audio Player, then press the accept (checkmark) button to save the change. Press the cancel (X) button to discard changes and return to the previous menu. Stereo Mode: Use the up and down buttons to locate the desired stereo mode - Stereo, Right Mono, Left Mono or L+R Mono then press the accept (checkmark) button to save the change. Press the cancel (X) button to discard changes and return to the previous menu. Preemphasis: Use the up and down buttons to locate the desired preemphasis characteristic - 0 us, 25 us, 50 us or 75 us, then press the accept (checkmark) button to save the change. Press the cancel (X) button to discard changes and return to the previous menu. Low Pass Filter: Use the up and down buttons to toggle between ON or OFF, then press the accept (checkmark) button to save the change. Press the cancel (X) button to discard changes and return to the previous menu. Input Levels: Use the up and down buttons to move the cursor to the desired audio input and then press the right button to enable editing of the parameter. Figure 2.57 on page 2-74 shows all the editing screens for the Input Levels sub-menu. Within any of the editing screens, use the up and down buttons to edit a parameter value, noting the minimum and maximum limitations indicated at the bottom of the display. When complete, press the accept (checkmark) button to save the change. Press the cancel (X) button to discard changes and return to the previous menu. Audio Player: Use the up and down buttons to select File Playlist or Stream 1 through Stream 255, then press the accept (checkmark) button to save the change. Press the cancel (X) button to discard changes and return to the previous menu. Gain Adjust: Use the up and down buttons to select again adjust level between -20 and 10 db (in 0.01 db increments), then press the accept (checkmark) button to save the change. Press the cancel (X) button to discard changes and return to the previous menu Issue Page 2-73
102 Figure 2.57: Input Levels editing screens Bal L/R Level: Select a level between -12 and 12 dbu. MPX Level: Select a level between 1 and 5 V peak-to-peak. Digital Level: Select a level between and 0 dbfs. Page 2-74 Issue
103 Pilot Settings. When you select Pilot Settings from the Preset editing options screen, you can edit the settings of the pilot signal (see Figure 2.58). Figure 2.58: Pilot Settings menu Use the up and down buttons to move the cursor to the desired pilot setting and then press the right button to enable editing of the parameter. Figure 2.59 shows all the editing screens for the Pilot Settings menu. Within any of the editing screens, use the up and down buttons to edit or toggle a parameter value, noting the minimum and maximum limitations indicated at the bottom of the display. When complete, press the accept (checkmark) button to save the change. Press the cancel (X) button to discard changes and return to the previous menu. Figure 2.59: Pilot Settings editing screens Level: Select a level between 6 and 12%. Phase: Select a phase angle between 0 and 360 degrees. 1 PPS Sync: Select ON or OFF. Issue Page 2-75
104 SCA Settings. When you select SCA Settings from the Preset editing options screen, you can edit various SCA parameters (see Figure 2.60). Figure 2.60: SCA Settings menu Use the up and down buttons to move the cursor to the desired SCA setting and then press the right button to enable editing of the parameter. Figure 2.61 shows all the editing screens for the SCA Settings menu. Within any of the editing screens, use the up and down buttons to edit or toggle a parameter value, noting the minimum and maximum limitations indicated at the bottom of the display. When complete, press the accept (checkmark) button to save the change. Press the cancel (X) button to discard changes and return to the previous menu. If you select Internal SCA1 or Internal SCA2, there is a sub-menu that contains additional SCA settings (see Figure 2.62 on page 2-77). Figure 2.61: SCA Settings editing screens MPX SCAs: Select ON or OFF. MPX SCA Input: Select a level between 1 and 5 V peak-to-peak (of MPX SCAs is ON). Int. SCA1 or Int. SCA2 (see Figure 2.62 on page 2-77). Page 2-76 Issue
105 Figure 2.62: Internal SCA1 and SCA2 editing screens SCA Enable: Select ON or OFF. SCA Level: Select a level between 0 and 20%. SCA Freq: Select a frequency between 20 and 100 khz. SCA Input: Select a level between -12 and 12 dbu. SCA Low Pass: Select ON or OFF. SCA Preemph: Select the desired pre-emphasis characteristic - 0 us, 50 us, 75 us or 150 us. SCA Mode: Select FM or DSB-SC. Issue Page 2-77
106 RDS Settings. When you select RDS Settings from the Preset editing options screen, you can edit various RDS parameters (see Figure 2.63). Figure 2.63: RDS Settings menu Use the up and down buttons to move the cursor to the desired RDS setting and then press the right button to enable editing of the parameter. Figure 2.64 on page 2-79 shows all the editing screens for the RDS Settings menu. Within any of the editing screens, use the arrow buttons to edit or toggle a parameter value, noting the minimum and maximum limitations indicated at the bottom of the display (as applicable). When complete, press the accept (checkmark) button to save the change. Press the cancel (X) button to discard changes and return to the previous menu. If you select DI Code (see Figure 2.65 on page 2-81) or AF Data (see Figure 2.66 on page 2-81), there are associated sub-menus that contain additional setting options. Page 2-78 Issue
107 Figure 2.64: RDS Settings editing screens Issue Page 2-79
108 Enable: Select ON or OFF. Data Source: Select Internal, Ext. ASCII, Ext. UECP, ASCII Over IP, or UECP Over IP. Note: For an ASCII Over IP data source, RDS information should be sent to the IP address of the VS2.5, port Note: For title/artist functionality, the VS2.5 supports the radio text (RT) data type, using the UECP or Ext. ASCII data source. PS scrolling is not currently supported. Baud Rate: Select 150 bps, 300 bps, 600 bps, 1.2 kbps, 2.4 kbps, 4.8 kbps, 9.6 kbps, 19.2 kbps, 38.4 kbps, 57.6 kbps or kbps. RDS Level: Select a value between 0 and 10%. RDS Phase: Select a value between 0 and 360 degrees. PS Name: Enter an 8-character name. Use the right and left arrows to move the cursor to the desired character. Use the up and down arrows to edit the character. PI Code: Enter a hex value between 0x0000 and 0xFFFF. Program Type: Select the program type from various choices. Traffic Flags: Select None, TA/TP, TP or TA. Music/Speech: Select Music or Speech. DI Code: See Figure 2.65 on page AF Data: See Figure 2.66 on page Local Echo: Select ON or OFF. Page 2-80 Issue
109 Figure 2.65: DI Code editing screens Art. (Artificial) Head: Select ON or OFF. Compression: Select ON or OFF. Dynamic: Select Dynamic or Static. Stereo: Select Stereo or Mono. Figure 2.66: AF Data editing screen AF Number: Select the number of alternate frequencies (between 0 and 6). Issue Page 2-81
110 Limiter Settings. When you select Limiter Settings from the Preset editing options screen, you can edit various limiter parameters (see Figure 2.67). Figure 2.67: Limiter Settings menu Use the up and down buttons to move the cursor to the desired limiter and then press the right button to enter the associated sub-menu for: Hard Limiter (see Figure 2.68) AGC Limiter (see Figure 2.69 on page 2-83) 2-Slope Limiter (see Figure 2.70 on page 2-84). L/R Limiter (see Figure 2.71 on page 2-85) MPX RMS Limiter (see Figure 2.72 on page 2-86) Within a sub-menu, use the up and down buttons to move the cursor to the desired limiter setting and then press the right button to enter the associated editing screen. Within any of the editing screens, use the arrow buttons to edit or toggle a parameter value, noting the minimum and maximum limitations indicated at the bottom of the display (as applicable). When complete, press the accept (checkmark) button to save the change. Press the cancel (X) button to discard changes and return to the previous menu. Page 2-82 Issue
111 Figure 2.68: Hard Limiter sub-menu and editing screens Enable: Select ON or OFF. Limit: Select a value between 0 and 160%. Figure 2.69: AGC Limiter sub-menu and editing screens Enable: Select ON or OFF. Limit: Select a value between 0 and 160%. Time Constant: Select a value between 0 and 100 ms. Issue Page 2-83
112 Figure 2.70: 2-Slope Limiter sub-menu and editing screens Enable: Select ON or OFF. Limit: Select a value between 0 and 160%. Gain: Select a value between 0 and 100%. Page 2-84 Issue
113 Figure 2.71: L/R Limiter sub-menu and editing screens Use the up and down arrows to select ON or OFF, then press the accept (checkmark) button to save the change. Press the cancel (X) button to discard changes and return to the previous menu. Default selection is OFF. Use the up and down arrows to select a time constant between 0 and 60 s, then press the accept (checkmark) button to save the change. Press the cancel (X) button to discard changes and return to the previous menu. Default time constant is s. Use the up and down arrows to select a hold time between 0 and 60 s, then press the accept (checkmark) button to save the change. Press the cancel (X) button to discard changes and return to the previous menu. Default hold time is s. Use the up and down arrows to select a maximum gain between -30 and 30 db, then press the accept (checkmark) button to save the change. Press the cancel (X) button to discard changes and return to the previous menu. Default gain is 12.0 db. Issue Page 2-85
114 Figure 2.72: MPX RMS Limiter sub-menu and editing screens Use the up and down arrows to select ON or OFF, then press the accept (checkmark) button to save the change. Press the cancel (X) button to discard changes and return to the previous menu. Default selection is OFF. Use the up and down arrows to select a limit between -12 and 12 dbr, then press the accept (checkmark) button to save the change. Press the cancel (X) button to discard changes and return to the previous menu. Default limit is 0.0 dbr. Mod Loss When you select Mod Loss from the Preset editing options screen, you can edit the parameters related to an audio loss (see Figure 2.73). Figure 2.73: Mod Loss menu Use the up and down buttons to move the cursor to the desired mod loss menu item and then press the right button to enable editing of the item. Figure 2.74 shows all the editing screens for the Mod Loss menu. Within any of the editing screens, use the up and down buttons to edit a parameter value, noting the minimum and maximum limitations indicated at the bottom of the display (as applicable). When complete, press the accept (checkmark) button to save the change. Press the cancel (X) button to discard changes and return to the previous menu. Page 2-86 Issue
115 Figure 2.74: Mod Loss editing screens Enable: Determines whether the audio loss feature is used. Select ON or OFF. Threshold: Sets the audio threshold below which the transmitter will take action. Select a value between 0 and 100%. Timeout: Sets the time period of low audio (based on the threshold setting) after which the transmitter will take action. Select a value between 0 and seconds (240 minutes). Action: Determines the action taken by the transmitter when the audio has been below the threshold for the timeout period. Select Alarm Only, Switch Preset or RF Inhibit. Preset: Determines the preset that becomes active after an audio loss if the audio loss action action is set to Switch Preset. See Configuring an audio loss backup preset - see page 4-5 for detailed instructions. Issue Page 2-87
116 Audio Delay. When you select Audio Delay from the Preset editing options screen, you can edit or disable the audio delay period (see Figure 2.75). Figure 2.75: Audio Delay menu Use the up and down buttons to change the audio delay setting between disabled and any time period between 0 and 13 seconds, then press the accept (checkmark) button to save the change. Press the cancel (X) button to discard changes and return to the previous menu. Copy another preset. When you select Copy Another Preset from the Preset editing options screen, you can copy the settings from another preset into the preset that is being edited (see Figure 2.76). Note the preset being edited is displayed in parentheses [e.g., (P3)]. Figure 2.76: Copy Another Preset Screen Use the up and down buttons to select the preset (see available presets in parentheses on the bottom line of the display) that you wish to copy to the selected preset for editing. Press the accept (checkmark) button to save the change. Press the cancel (X) button to discard changes and return to the previous menu. Page 2-88 Issue
117 Configuring an HD Powerboost Preset In order to operate with HD PowerBoost, you must either load an existing HD PowerBoost preset or create a character-specific preset name to allow the software to recognize the HD PowerBoost preset. For general details on loading, editing and activating a preset, see Editing or creating presets on page For specific detail on creating HD PowerBoost presets, follow the naming convention described below: The preset name must begin with the characters 'PB' (not case sensitive), followed by a space or a "_" character (underscore), and one or two numbers that indicate the IBOC power injection ratio level(s), and finally the characters 'dbc' (e.g., PB -20 dbc). See Figure 2.77 for examples of this naming convention. Figure 2.77: HD PowerBoost Preset Examples (shown using the Load button) -20 db symmetric HD PowerBoost preset Asymmetric mode HD PowerBoost preset Injection ratios, which can be expressed in 0.1 db increments, represent the nominal symmetric MP1 level. If only one number appears in the preset name, then symmetric mode is selected. If two numbers appear in the preset name, the first number is applied to the lower sideband and the second number to the upper sideband. The two numbers can be separated by a space or slash (/). The '-' sign is optional. For an HD PowerBoost preset, the IBOC Injection field should be set to -20 db at all times. Issue Page 2-89
118 Enabling remote control Users can enable remote control via the the front panel display (see Using the front panel below). AUI users are by default using the transmitter in remote mode. Using the front panel When you select Local/Remote from the Main Menu, you can set the local/remote operating control for the VS2.5 (see Figure 2.78). Figure 2.78: Local/Remote Selection Screen Use the up and down buttons to toggle between Local Only and Remote Enabled. Press the accept (checkmark) button to save the change. Press the cancel (X) button to discard changes and return to the previous menu. Resetting alarms You can attempt to reset any latching transmitter alarms that are holding the transmitter in an offair state using the remote AUI s Reset button (see Reset: on page 2-18) or using the local front panel display (see Using the front panel). Using the front panel When you select Reset Alarms from the Main Menu, you can attempt to reset latched protection circuits in the VS2.5 (see Figure 2.79). If the alarm condition has been cleared, the alarm indication on the View Alarms screen should disappear. Figure 2.79: Reset Alarms Screen Use the up and down buttons to toggle between Reset Alarms and Cancel. Press the accept (checkmark) button to save the change. Press the cancel (X) button to return to the previous menu. Page 2-90 Issue
119 Viewing Transmitter Status You can view the VS2.5 s operational status using the AUI s Transmitter Status page - see Figure This page shows current active alarms to aid in fault diagnosis. To view the Transmitter Status page, click the Status button in the AUI s bottom banner. Click X to return to the home page. You can also use the transmitter front panel UI to view active alarms (see Transmitter Log - Using the front panel on page 2-28). Figure 2.80: Transmitter Status page The Transmitter Status page displays all active transmitter alarms. Alarms are listed by their host device (Controller or Exciter), alarm name and severity level [a single orange! indicates low severity (RF output not affected); a single red! indicates medium severity (RF output is reduced); three red! indicates high severity (RF output is inhibited)]. Refer to the VS2.5 Troubleshooting Manual for detailed information on alarm details such as root cause and troubleshooting tips. Click the Reset button at the bottom of any AUI screen to attempt to clear any latching alarms that are holding the transmitter in an off-air state (see Reset: on page 2-18). If the offending alarm has cleared, the transmitter should resume operation. Issue Page 2-91
120 System Settings - AUI This section includes the following topics: Resetting the AUI or Exciter - see page 2-94 Upgrading Software - see page 2-94 Calibrating Audio Inputs - see page 2-96 Calibrating Audio - Using the AUI - see page 2-96 Calibrating Audio - Using the Front Panel - see page 2-97 IBOC settings - VSHD only - see page 2-98 Calibrating Exciter TCXO - see page 2-99 Calibrating Exciter TCXO - Using the AUI - see page 2-99 Calibrating Exciter TCXO - Using the front panel - see page From the remote AUI s System Settings page via the Main Menu options (see Figure 2.81), you can reboot the remote AUI or the exciter, perform software upgrades to the transmitter, calibrate the exciter s TCXO, audio inputs and IBOC settings. Note: The front panel UI also has a System Settings menu, which contains similar functions to the AUI (e.g., calbrating the exciter s TCXO and calibrating audio inputs), and additional settings that are described in System Settings - Front Panel UI - see page Unless otherwise noted, the following functions are only available via a LAN connection to the remote AUI. Page 2-92 Issue
121 Figure 2.81: Main Menu - System Settings The following options are available: Reset: Allows for rebooting of the AUI or the exciter (active or standby, as applicable) (see Resetting the AUI or Exciter on page 2-94). There is also an ARM reset function, available through the front panel UI (see ARM Reset on page 2-103). Upgrade Software: Allows for uploading software upgrade files for various transmitter subsystems (e.g., Controller, Exciter, etc.) (see Upgrading Software on page 2-94). Audio Input Calibration: Allows for calibration of analog and MPX audio inputs (see Calibrating Audio Inputs on page 2-96). IBOC Settings: Allows users to establish Forward Tap Delay, FM+HD Low Inj Gain, FM+HD High Inj Gain and HD only system Gain levels. This option only exists when running VSHD (see IBOC settings - VSHD only on page 2-98). Exciter TCXO: Allows for calibration of the internal clock reference to an external 10 MHz clock or manually entered based on an off-air frequency measurement (see Calibrating Audio Inputs on page 2-96). Can also be done locally. Issue Page 2-93
122 Resetting the AUI or Exciter You can reset (reboot) the AUI or the exciter using the remote AUI Reset page. To view the AUI s Reset page (see Figure 2.82), select Reset from the System Settings option. Figure 2.82: System Settings - Reset To reset the AUI, click the Reboot AUI button. This will function with remote control enabled or disabled. After the reboot delay, you must log in to the AUI again to reset the ARM (see also ARM Reset on page 2-103). To reset the active exciter, click the Reboot Active Exciter button, if the button is available (highlighted). Note: If the active exciter is reset, a brief interruption in transmitter operation will occur. To reset the standby exciter (for dual exciters), click the Reboot Standby Exciter button, if the button is available (highlighted). Click X in the upper, right corner to close this page and return to the home page. Upgrading Software The AUI s Upgrade Software page (see Figure 2.83 on page 2-95), in the System Settings list, allows for uploading a suite of software upgrade files (.tgz files) via remote connection. Navigate the page as described below. For additional information on loading software, see Upgrading software on page 4-1. The page consists of the following sections and button. Page 2-94 Issue
123 Figure 2.83: System Settings - Upgrade Software Current Version: indicates the current software version. Select Upgrade File: displays the available upgrade files uploaded to the transmitter. Details: opens a window containing information about the installed software. If an upgrade file is selected, the screen shows a comparison between the installed version and the selected upgrade by component. Identical versions are shown in green; different versions are shown in red. You can also view the details of the previous upgrade by pressing the View Last Upgrade checkbox. History: displays a window containing a history of the upgrades to the software. Press the + button to maximize the details of the software. You can save this information to disk as a.txt file from the remote AUI. Start Upgrade: begins to upgrade the current software with the selected upgrade file. Manage Files (available through the remote AUI only): opens a window displaying the files you can upload to upgrade the software. You can add or delete files from this list using the Browse, Upload and Delete buttons in the window. Issue Page 2-95
124 Calibrating Audio Inputs You can calibrate analog and MPX (composite) audio inputs using the remote AUI (see Calibrating Audio - Using the AUI) or using the local front panel display (see Calibrating Audio - Using the Front Panel on page 2-97). Note: Audio inputs are factory set using a high accuracy source and do not typically require user adjustment. Changes to factory calibrations could cause low or excessive modulation and noncompliance to strict regulatory limits. If you need to re-calibrate the audio input, ensure you have a reliable and correctly calibrated audio source. Calibrating Audio - Using the AUI To view the AUI s Audio Input Calibration page (see Figure 2.84), select Audio Input Calibration from the System Settings page. The peak meter value of each calibrated audio input (analog left, analog right, MPX or MPX SCA, Int. SCA1 or Int. SCA2) that is applied will be displayed. Enter a valid calibration value and click Set to save the changes. Click X in the upper, right corner to close this page and return to the home page. Figure 2.84: System Settings - Audio Input Calibration Page Page 2-96 Issue
125 Calibrating Audio - Using the Front Panel To view the front panel s audio input calibration screens, select System Settings -> Calibration from the Main Menu (see Figure 2.85 on page 2-97) Figure 2.85: Front Panel - Audio Input Calibration Screen Use the up or down arrow to place the cursor next to the desired audio input calibration item (Bal L Cal, Bal R Cal, MPX Cal or MPX SCA Cal), then press the accept (checkmark) button to enter the selected audio input. With the appropriate calibrated audio source(s) applied, use the up and down arrows to set the new calibration value for the selected audio input. When complete, press the accept (checkmark) button to save the change. Press cancel (X) to discard changes and return to the previous menu. Issue Page 2-97
126 IBOC settings - VSHD only This system setting (see Figure 2.86) allows users to establish Forward Tap Delay, FM+HD Low Inj Gain, FM+HD High Inj Gain and HD only system Gain levels. It also allows for an IBOC power calibration. Changes apply to the active exciter (A or B) only. To calibrate the other exciter, switch to the other exciter and repeat the change. Forward Tap Delay: This field displays the time delay (in unit taps) between the forward path signal from the exciter and the reverse path signal into the exciter, fed back from the output of the transmitter. This value is factory adjusted (to synchronize the phase of the forward and reverse signals so that pre-correction can operate properly) and should not require any adjustment in the field. Auto-Find Gain: Press the Start button to automatically find the optimized gain while the transmitter is RF On and in the applicable preset mode/injection level. FM+HD Low Inj Gain: Applicable for FM+HD mode only (at -20dBc to -15.1dBc injection levels) and represents the starting/default gain applied to the forward path signal within the exciter at initial turn on/ramp-up. FM+HD High Inj Gain: Applicable for FM+HD mode only (at -15dBc to -10dBc injection level) and represents the starting/default gain applied to the forward path signal within the exciter at initial turn on/ramp-up. HD Gain: Applicable for HD mode only and represents the starting/default gain applied to the forward path signal within the exciter at initial turn on/ramp-up. IBOC Power Calibration: This calibration occurs at the factory and should not require any adjustment in the field. This calibration is performed in FM mode. Calibration Value: This field displays the calibration of the exciter s measurement of the transmitter power. Figure 2.86: System Settings - IBOC Settings Page 2-98 Issue
127 Calibrating Exciter TCXO You can calibrate the internal clock reference to an external 10 MHz clock or manually enter an offset value using the remote AUI (see Calibrating Exciter TCXO - Using the AUI) or using the local front panel display (see Calibrating Exciter TCXO - Using the front panel - see page 2-100). Note: During calibration, the external 10 MHz clock should be connected to the EXT 10 MHz IN (A1J4B) BNC connector on the rear of the controller or to the 10 MHz IN (W2J1) BNC connector on the rear of the optional exciter. Calibrating Exciter TCXO - Using the AUI To view the AUI s Exciter TCXO screen (see Figure 2.87), select Exciter TCXO from the System Settings options. Figure 2.87: System Settings - Exciter TCXO To automatically calibrate the internal reference for the exciter, click the Start button. The progress bar at the bottom of the page will indicate that the calibration is in progress or complete. The TCXO Offset Value will appear when calibration is complete. Alternatively, if the required offset value is known, you can manually enter it in the TCXO Calibration Value field and click the Apply button. Issue Page 2-99
128 Calibrating Exciter TCXO - Using the front panel To view the front panel s TCXO calibration screens (see Figure 2.88), select System Settings -> Calibration from the Main Menu. Figure 2.88: Front Panel - TCXO Calibration Use the up or down arrow to place the cursor next to TCXO Offset, then press the accept (checkmark) button to enter the TCXO Offset screen. Use the up and down arrows to set the TCXO offset value (in ppm) for the external 10 MHz source. When complete, press the accept (checkmark) button to save the change. Press cancel (X) to discard changes and return to the previous menu. From the calibration menu, press the down arrow to place the cursor next to Run TCXO Cal, then press the accept (checkmark) button to enter the Run TCXO Cal screen. The calibration routine will begin when the external 10 MHz source is connected. Page Issue
129 System Settings - Front Panel UI WARNING: System settings are established at Nautel and should not require any adjustment. Making changes to these settings may void your warranty. Contact Nautel before making changes. You can establish calibration values and fault thresholds for critical parameters of the VS2.5 using the remote AUI or using the local front panel display. The following options are available: Configuring ARM Watchdog - see page Calibrating Exciter TCXO - Using the front panel - see page Configuring RF drive source - see page ARM Reset - see page OS Recovery - see page Firmware Update - see page FM Polarity - see page Note: : Changing threshold values in the front panel UI s System Settings -> Thresholds menu and changing the console selection in the System Settings -> Console Select menu is not normally required, and should only be performed by trained personnel. Information on these sub-menus is not included in the manual. Contact Nautel for assistance. Issue Page 2-101
130 Configuring ARM Watchdog Note: ARM watchdog configuration is only available using the front panel display. From the front panel UI, you can enable or disable the ARM watchdog feature. This feature, when enabled, monitors communication between the ARM processor and the DSP processor on the exciter/control PWB within the controller module. If communication is lost for more than 30 seconds, the transmitter will initiate an alarm and reboot the ARM. To view the ARM Watchdog screen, select System Settings -> ARM Watchdog from the Main Menu (see Figure 2.89). Figure 2.89: System Settings - ARM Watchdog Screen Use the up and down buttons to toggle between OFF and ON. Press the accept (checkmark) button to save the change. Press cancel (X) to discard changes and return to the previous menu. Page Issue
131 Configuring RF drive source Note: Configuration of the RF drive source is only available using the front panel display. From the front panel UI, you can configure the source of the transmitter s RF drive (internal or external). To view the RF Drive Source screen, select System Settings -> RF Drive Source from the Main Menu (see Figure 2.90). Figure 2.90: System Settings - RF Drive Source Use the up and down buttons to toggle between Internal VS Exciter and VS HD Exciter. Press the accept (checkmark) button to save the change. Press cancel (X) to discard changes and return to the previous menu. If you select VS HD Exciter, make sure the associated VS transmitter has been physically modified to operate with the VSHD exciter (if necessary, refer to the associated modification document IS11005A to modify and configure the transmitter for operation with a VSHD exciter). ARM Reset From the front panel UI, you can reset the ARM on the exciter/control PWB. To view the ARM Reset screen, select System Settings -> ARM Reset from the Main Menu (see Figure 2.91 on page 2-104). Note: An ARM reset is available using the front panel display. It can also be performed from the remote AUI, using the Reboot AUI button on the Reset page (see Resetting the AUI or Exciter - see page 2-94). Once the ARM is reset, all users that were remotely connected (logged in) will be logged out. Issue Page 2-103
132 Figure 2.91: System Settings - ARM Reset Screen Use the up and down buttons to toggle between Force ARM Reset and Cancel. Press the accept (checkmark) button to save the change. If a reset is selected, it will occur immediately. Select Cancel or press X to abort the reset and return to the previous menu. OS Recovery Note: An OS recovery reset can restore the transmitter s operating system. It should only be required if a problem occurs during a software upgrade. This feature is only available using the front panel display. From the front panel UI, you can perform a recovery reset of the operating system (OS). You will also need to install a flash drive, provided by Nautel, in one of the two USB ports on the rear of the controller module (A4). To view the OS Recovery screen, select System Settings -> OS Recovery from the Main Menu (see Figure 2.92). Figure 2.92: System Settings - OS Recovery Screen Use the up and down buttons to toggle between Force OS Recovery and Cancel. Press the accept (checkmark) button to save the change. Select Cancel or press X to abort the recovery and return to the previous menu. Page Issue
133 Firmware Update From the front panel UI, you can update firmware used in the transmitter. To perform a firmware update, select System Settings -> Firmware Update from the Main Menu (see Figure 2.93). Figure 2.93: System Settings - Firmware Update FM Polarity Note: Adjusting FM polarity is used to synchronize transmitters for a single-frequency network. It determines whether positive audio input results in positive or negative modulation. This feature is only available using the front panel UI. From the front panel UI, you can set the FM polarity. To view the FM Polarity screen, select System Settings -> FM Polarity from the Main Menu (see Figure 2.94). Figure 2.94: System Settings - FM Polarity Screen Use the up and down buttons to toggle between + Comp = Freq Dev and + Comp = + Freq Dev. The default setting is + Comp = Freq Dev. Press the accept (checkmark) button to save the change. Press X to abort the change and return to the previous menu. Issue Page 2-105
134 Setting User Accounts Note: This function is only available via remote connection to the AUI. Depending on user permissions, you can set up accounts to allow certain users to access and control features of the AUI using the User Accounts Page - see Figure To view the User Accounts page, select User Accounts from the Menu options. Click X in the upper, right corner to close this page, discard changes and return to the home page. Note: Depending on the permission level assigned to a given user, some features shown in Figure 2.95 may not be displayed or available. The VS2.5 contains a default user account when it leaves the factory. This account appears as Nautel (Auto) in the List of Users and has Super User permission level. The default Username is Nautel. The default Password is blank (i.e., no password). Nautel recommends that you delete this account once you create the desired user account(s) (see First-Time Login on page 2-108). Figure 2.95: User Accounts Page Page Issue
135 Setting User Type There are four user type selection options, each with their own specific functionality. All users have permission to change their own username and password, but are otherwise limited to the following functions: View Only: Pre-defined user type. Can monitor equipment data only. No administrative or control functions. Administrator: Pre-defined user type. Can perform all functions. Administrator is the only permission level that allows addition, removal or modification of users. Full Control: Pre-defined user type. Can monitor and control equipment. No administrative functions. Custom: Administrator-defined user type. Editing Account Information If your user type is Administrator, you have permissions to edit any user account. Adding an Account To add a new user account, click Add. Enter the username, click the OK button to accept, then set the account information in the Settings section. Click the Cancel button or X to discard changes and exit this menu. Editing an Existing Account To edit an existing user account, click on the desired user in the List of Users on the left side of the User Accounts panel. The Settings for that user will be displayed on the right-hand side of the User Accounts panel. You can edit the Username, Password, User Type (see Setting User Type) and Permissions. Changing the Password To change your password, click Change Password. A menu appears that prompts you to enter the old password, new password and confirmation of the new password. Click the OK button to accept changes or the Cancel button to discard changes and exit this menu. Changing Permissions You must be an Administrator to edit this function. All users have permission to change their own username and password. You can customize the permissions assigned to a user or simply pick a predetermined set of permissions based on the user type. Issue Page 2-107
136 Procedure to change user permissions (see Figure 2.95 on page 2-106): 1. Open the User Accounts page. 2. Select a user from the Users list to display the permissions for that user in the center of the Permissions window. The permissions associated with the selected user are identified with a checkmark ( ). 3. Press on User Type to reveal a drop-down menu and select a new type of user. 4. If the user type in step 3 is Custom, set individual permissions. Under Permissions, place a checkmark ( ) beside each permission that you want to associate with the user. The boxes work like a toggle - select the checkbox to place a checkmark and select again to remove the checkmark. Choose one or more of the following options: 5. Activate/Modify Preset - Allows the user to modify presets and change the active preset. 6. Power Control - Allows the user to change the power set point of the transmitter.. 7. Delete Logs - Allows the user to remove log entries. 8. RF On/Off - Allows the user to turn the RF output on and off.. 9. All Other Settings - Allows the user to adjust all settings not mentioned above, except for administrating user accounts. 10. Press Apply to assign the new permissions to the selected user. Removing an Account To remove a user account, select the desired user from the List of Users and click the Delete button. A verification prompt will appear. Click the OK button to accept changes or the Cancel button to discard changes and exit this menu. To save your changes, click Apply. First-Time Login When you enter the User Accounts page for the first time, it is recommended you create an account and then delete the default Nautel account, as follows: 1. Login to the AUI using the default Username ( Nautel ) and Password (blank). 2. Set up your own Administrator account, with your desired Username and Password. 3. Logout of the AUI, then login to your new Administrator account. 4. Delete the Nautel account. Page Issue
137 User Settings - AUI Note: Unless otherwise noted, the following functions are only available via remote connection to the AUI. You can configure network settings, configure and notification settings, configure SNMP settings, capture critical transmitter data, enable the use of an external 10 MHz reference, set the system time and date, configure the NTP server (as applicable), and set the station call sign/id using the User Settings menu (see Figure 2.96). To view the User Settings menu, select User Settings from the Menu options. Click X in the upper, right corner to close this page and return to the home page. Figure 2.96: User Settings Menu (Network Setup Page Shown) Via the User Settings menu, the following configurations are possible: Network Setup: The AUI allows editing of most network parameters (can edit port number through AUI). You can edit using the remote AUI if remote control is enabled, or locally, using the front panel UI (see Network Setup on page 2-111). Configuration: Allows configuration of parameters (e.g., server name, port number, etc.) (see Configuration on page 2-115). Issue Page 2-109
138 Notifications: Allows configuration of notifications to be sent for user-selected alarm occurrences (see Notifications on page 2-116). Exgine Settings: Allows you to set signal parameters and determine IP information for use with the Exgine option (VSHD only). See Configuring Exgine Settings - VSHD exciter only on page SNMP Configuration: Allows configuration of SNMP settings (see SNMP configuration on page 2-120). Capture Critical Parameters: Allows the user to capture critical parameter data for the transmitter s current state and paste it to a spreadsheet program (see Critical parameters on page 2-122). External 10MHz: Allows for confirmation of the use of an external 10 MHz reference (see External 10MHz on page 2-123). Spectrum Mask: Allows users to select the appropriate FM mask standard (FCC, ETSI or None) being used by the analyzer (see Spectrum mask on page 2-125). Time Setup: Allows for adjustment of the AUI clock s time, date, region and time zone (see Setting the Clock on page 2-125). NTP Servers: Allows for configuration and management of NTP servers (see NTP servers on page 2-128). NTP must be enabled to allow editing; this can only be done using the front panel UI (see Enabling NTP on page 2-128). Nautel Phone Home: Provides a unique diagonostic tool that leverages stored transmitter information to assist in the analysis of the cause of specific alarms (see Nautel Phone Home on page 2-130). Call Sign/ID: You can set a name that identifies the transmitter on the AUI (see Setting call sign/id on page 2-131). Audio Low Thresholds: Provides adjustable thresholds for the main audio source and SCA audio source (configurable timeout and trip level). See Audio low thresholds on page Note: The front panel UI also has a User Settings menu, which contains similar functions to the AUI (e.g., network setup, external 10 MHz and time setup), and additional settings that are described in User Settings - Front Panel UI on page Unless otherwise noted, the following functions are only available via a LAN connection to the remote AUI. Page Issue
139 Network Setup You can configure network settings using the local front panel UI (see Network Setup - Using the Front Panel or the remote AUI (see Network Setup - Using the AUI on page 2-114). If you change a network setting on the front panel UI, it will also be reflected on the remote AUI, and vice versa. Note: Nautel recommends that the following network settings be entered/vetted by a qualified Network Administrator. If parameters are changed and the AUI is reset, record the new values (or see the local front panel UI) to ensure you can log in after changes have been made. Determining DHCP Setting One of the main decisions in configuring the network connection on your VS2.5 transmitter is whether you set DHCP to ON or OFF. If you are connecting to a network, consult with a network administrator before connecting the transmitter to your network to determine whether to enable (turn ON) or disable (turn OFF) the DHCP setting. When DHCP is set to ON (default from factory), IP addresses are assigned automatically by the network server. In order for this feature to function properly, you must have a network-viewable DHCP server on your network. If a DHCP server is not present, you (or your network administrator) must provide static addresses for IP, netmask, gateway and nameservers (gateway and nameservers are optional). You must enter them manually using the transmitter s front panel. In this case, DHCP should be set to OFF. Network Setup - Using the Front Panel From the transmitter s front panel, in local mode, you can set or change network settings. To view the Network Settings screen, select User Settings -> Network Settings from the Main Menu. See Figure 2.97 on page for details on setting each parameter. Use the up and down buttons to move the cursor to the desired parameter and then press the right button to enable editing of the setting. Within any of the editing screens, use the left and right buttons to select a character for editing and then use the up and down buttons to edit a setting. Press the accept (checkmark) button to save the change. Press the cancel (X) button to discard changes and return to the previous menu. Note: A nameserver (also called a DNS) translates a host name (e.g., mail.nautel.com) to an IP address such as in configuring (see Network Settings Screens on page 2-112). If you are using a laptop to connect to the VS2.5, see Connecting a Laptop Directly to the Transmitter on page Issue Page 2-111
140 Figure 2.97: Network Settings Screens All addresses shown are for reference purposes only Displays a number that serves as unique network adapter identifier. This is set by the manufacturer and is displayed for informational purposes only (cannot be user set). It may be necessary to use this number to allow the AUI to access your network. Set to ON to automatically assign the IP Address, Netmask, Gateway, Nameserver 1 and Nameserver 2 by the access point (i.e., a router) or set to OFF to manually assign. In either case, the access point must be configured with the correct settings, which match the settings on the AUI in order for the AUI to access the network. Displays a unique numerical network identifier for the transmitter. If DHCP was set to OFF, specify the IP address. Consult with your network administrator. Masks an IP address, and divides the IP address into network address and host address. If DHCP was set to OFF, specify netmask. Typical netmask address shown. Consult with your network administrator. Denies the address of the network access point. If DHCP was set to OFF, specify the gateway address. Consult with your network administrator. Address that identifies the DNS host. The DNS (Domain Name System) translates internet domain and host names to IP addresses. DNS automatically converts the name typed into a web browser address bar to the IP addresses of web servers hosting those sites. If DHCP is set to OFF, specify the address. Used to identify the senders and receivers of messages. Also supports port forwarding (remapping) which allows the AUI of multiple transmitters to be accessed on the same network. See your network router documentation for additional remapping information and instructions. NOTE: Changes to this port are reset to 3501 after a software upgrade; reconfigured the port, as required, after an upgrade. NTP = Network Time Protocol. Set to ON to allow the network to synchronize to the transmitter time. Set to OFF to use the transmitter s internal time reference. Page Issue
141 Connecting a Laptop Directly to the Transmitter If connecting to the VS2.5 directly with a laptop, you must set a static IP address on the VS2.5 and your laptop. 1. From the front panel UI s Main Menu, go to User Settings -> Network Settings and set the IP address as follows: DHCP: OFF IP Address: Netmask: Set the transmitter for Remote control. Note: The following steps assume the operating system is Windows XP. Adapt as required for computers with different operating systems. 3. On the laptop, go to Start Menu/Control Panel/Network Connections/Local Area Network. 4. In the Local Area Network Status, open the General tab and choose Properties. Scroll down and highlight Internet Protocol (TCP/IP). Choose Properties. 5. In the Internet Protocol (TCP/IP) Properties window, select Use the following IP address. 6. Enter the following settings: IP Address: Subnet Mask: Default Gateway: In the Internet Protocol (TCP/IP) Properties window, select OK. 8. In the Local Area Connection Properties window, select OK. 9. In the Local Area Connection Status window, select Close. 10. Close the Network Connections window. Issue Page 2-113
142 Network Setup - Using the AUI Note: Nautel recommends that the following settings be entered/vetted by a qualified Network Administrator. By entering the VS2.5 s established IP address into an Internet browser s address bar, and then logging into the AUI, you can view and edit the network parameters (see Figure 2.98). You must have remote control enabled to edit network settings using the remote AUI. The MAC Address and Status fields are read-only; they cannot be edited. You must select Static IP to be able to edit the IP Address, Subnet Mask, Default Gateway and Nameserver fields. If you are in DHCP mode, these fields will be assigned automatically. The Status field identifies the status of the network. Running: transmitter is connected to a network and is functioning properly. Not Running: transmitter is not connected or is not functioning properly. When in this state, remote AUI access is not possible. Figure 2.98: Network Setup Page All IP addresses shown are for reference purposes only Page Issue
143 Configuration configuration (see Figure 2.99) allows you to configure parameters (e.g., server and port number), and is required if the notification feature is used (see Notifications on page 2-116). Note: Nautel recommends that the following settings be entered/vetted by a qualified Network Administrator. Figure 2.99: Configuration Page All IP addresses shown are for reference purposes only To configure the feature, perform the following steps: 1. Enter the four fields, noting the following: Server: In order to enter a server name (e.g., mail.nautel.com), at least one nameserver IP address must be entered (see Network Setup on page 2-111). Port Number: This logical connection end point uses a number to identify the type of process to which an internet or other network message is to be forwarded to when it arrives at a server. Typically, this is set to 25 for unencrypted SMTP systems and 843 for encrypted . Issue Page 2-115
144 Transmitter Name: Set to a name that associates to the transmitter such as station identification (e.g., VS_WXYZ). This name will be included in notification s. Sender Address: Enter as a standard address (e.g., a@b.com). This will be the sender address that notification recipients will see. Free web based service accounts (Gmail, Hotmail, Yahoo mail etc.) are acceptable here. Authentication Required: If your server requires authentication to send s, click the check box and enter the appropriate Username and Password to allow this. If the check box is not selected, the Username and Password fields do not appear. Note: The transmitter will automatically handle encryption if the associated mail server requires it. 2. When complete click Apply or click Cancel to restore the previous setting. Use the Test button to enter an address to test your settings. Click the OK button to run the test or the Cancel button to return to the Configuration page. Notifications The notifications feature (see Figure 2.100) provides a means for the transmitter to issue s triggered by user defined alarm events. If you use this feature, you must also configure an (see Upgrading Software on page 2-94). Figure 2.100: Notifications Page Issue
145 To configure the notifications feature, perform the following steps: 1. Pre-existing notifications are displayed in the Notifications list (e.g., Audio Loss. Click Add to create a new item for notification, click Update (after highlighting an existing item) to edit an existing item or click Delete to erase an item. 2. When you click Add or Edit, the screen in Figure will appear. This screen allows you to add or edit a Notification Name, Recipient , and define the alarm list by Device type (Controller, Exciter A or B, Rack #or RF Module #). Add or remove alarms by moving them (using the >> and << arrow buttons) from the Available Alarms list to the Selected Alarms list. An is issued when any alarm in the Selected Alarms list is active. 3. When complete click the OK button to accept changes or the Cancel button to discard changes and return to the Notifications page. Figure 2.101: Notifications Adding/Updating Issue Page 2-117
146 Configuring Exgine Settings - VSHD exciter only The Exgine Settings page allows you to set signal paramaters and determine IP information for use with the Exgine option (see Figure on page 2-119) Procedure to configure Exgine Settings: 1. Open the User Settings page by pressing Menu/User Settings on the Home page. 2. Select the Exgine Settings option (left-side of the screen) to display a list of pre-existing notifications on the right-side of the screen. Press Refresh to ensure that the latest Exgine configuration information is loaded. 3. Enter the following parameters (if applicable) and press Apply. Digital Carriers - Select On or Off. Protocol - Selects the E2X protocol to use UDP (default) or TCP. Match this setting to the Exporter configuration. Exgine IP, Netmask and Gateway - Configure the Exgine's IP network parameters as assigned by the local network administrator. If no gateway is used or assigned, enter Exporter IP - Enter the Exporter's IP address of the interface where the data stream is originating. It is used to filter E2X traffic in case multiple exporters are used in broadcast mode on a single LAN is also a valid configuration. E2X Port - The exgine expects E2X on port Some non-nautel Exporters utilize port instead. Mac Address - Displays a number that serves as unique network adapter identifier. This is set by the manufacturer and is displayed for informational purposes only. It may be necessary to use this number to allow the AUI to access your network. Page Issue
147 Figure 2.102: Exgine Settings - with VSHD installed only 4. When finished, press Apply to accept your entries or press Cancel to ignore your changes and exit this window. Issue Page 2-119
148 SNMP configuration The SNMP configuration page provides a user with a means to configure the SNMP agent and the associated traps (see Figure 2.103). Figure 2.103: User Settings - SNMP Configuration - Agent Tab Agent Settings Using the Agent tab you can configure the SNMP agent as follows: 1. Enter the five fields, noting the following: Agent Port: Enter the UDP port where the SNMP agent checks for requests. The default setting is 161. If your transmitter is behind a firewall, you must open this port to use SNMP. Read Community: Enter the password for the SNMP client application to allow acquisition of channel values. Provide confirmation of this password by re-entering it in the Confirm field. Write Community: Enter the password for the SNMP client application to allow changing of channel values. Provide confirmation of this password by re-entering it in the Confirm field. Page Issue
149 Select the Enable Traps check box ( ) to allow the SNMP agent to send trap notifications. Enter the two additional fields as follows: Trap Receiver IP: Enter the IP address of the computer to which the SNMP agent will send trap notifications. The computer must be running an SNMP application that is configured to receive traps. The SNMP agent will send trap notifications to only one recipient. Trap Receiver Port: Enter the UDP port where the SNMP agent will send traps. The default setting is When complete press Apply or press Cancel to restore the previous settings. Traps Settings A trap is an unsolicited message sent by an SNMP agent to an SNMP client when an alarm changes state (turns on or off). The Enable Traps check box ( ) must be selected to support this function. The message is an SNMP packet that can be interpreted and displayed by an SNMP client application. Using the Traps tab (see Figure 2.104) select your desired traps as follows: Find the desired alarm(s) by selecting the appropriate Device type (Controller, Exciter, RF Module, etc.) and scrolling through the Available Traps list. Add traps to or remove traps from the Selected Traps list using the >> and << arrow buttons. When complete press Apply to save or press Cancel to restore the previous settings. Figure 2.104: User Settings - SNMP Configuration - Traps Tab Issue Page 2-121
150 Critical parameters You can capture critical parameter data for the transmitter s current state using the AUI s Critical Parameters page (see Figure 2.105). To view this page, select Critical Parameters from the User Settings page. From this page, you can press Capture Meters (reads all meter values), Capture Alarms (reads all active alarms), Capture Presets (reads the current active preset) and Capture Settings (reads current settings, e.g., active exciter, threshold settings, scale factors, etc.). Once you press the Capture button, you can press the associated Copy button to copy the data to your computer s clipboard facility. The data copies in a tab-delimited format and is ideally suited for pasting into a spreadsheet program. Figure 2.105: User Settings - Critical Parameters Page Issue
151 External 10MHz This setting (see Figure 2.106) allows users to employ the clock signal from a connected external 10MHz source in FM mode; the setting is unused in HD or FM+HD. When No is selected, the external 10MHz source will be ignored and the exciter's internal clock signal will be used. If Yes is selected, disconnecting the external 10MHz source will result in constant "No External 10MHz" alarms and logs. Note: The exciter will automatically use an external 10MHz reference signal if connected, in any HD mode. Figure 2.106: User Settings - External 10MHz (Default shown) External 10 MHz Input - Using the AUI You can view the selection buttons for the external 10 MHz input on the the AUI s External 10 MHz screen (see Figure 2.106) by selecting External 10 MHz from the User Settings options. Yes and No buttons for Use External 10MHz will be displayed. Click Yes if you are using an external 10 MHz signal. Click No if not. Click X in the upper, right corner to close this page and return to the home page. External 10 MHz Input - Using the Front Panel To view the enable/disable screen for the external 10 MHz input (see Figure 2.107), select User Settings -> Ext. 10 MHz Inp from the Main Menu. Issue Page 2-123
152 Figure 2.107: Front Panel - External 10 MHz Input screen Use the up or down arrow to toggle between ON (using external 10 MHz input) and OFF (not using external 10 MHz input), then press the accept (checkmark) button to save the change. Press cancel (X) to discard changes and return to the previous menu. Page Issue
153 Spectrum mask Using the Spectrum Mask setting (see Figure 2.108) users can select the appropriate FM mask standard (FCC, ETSI or None) being used by the analyzer. The selection affects the mask lines on the Spectrum Analyzer instrument. Use the Mask Type pull down menu to select the desired mask (the factory setting is FCC). Press the Apply button to save the change or press Cancel to discard changes. Figure 2.108: User Settings - Spectrum Mask Setting the Clock The VS2.5 controller module s internal clock uses an externally accessible backup battery, and therefore maintains an accurate date and time, even during power outages. The date and time needs to be set when the transmitter is first installed, or after a power outage if the backup battery has failed. You can set the date and time using the remote AUI (see Setting the Clock - Using the AUI) or using the local front panel display (see Setting the Clock - Using the Front Panel on page 2-127). If you change the clock setting on the front panel UI, it will also be reflected on the remote AUI, and vice versa. If the NTP feature is enabled (see Setting the Clock - Using the Front Panel on page 2-127), the clock will set automatically and cannot be manually adjusted. Setting the Clock - Using the AUI You can remotely set the VS2.5 s time and date using the AUI s Time Setup page (see Figure on page 2-126) by selecting Time Setup from the User Settings options. The date and time setting is displayed in the upper, left corner of the AUI. Issue Page 2-125
154 Figure 2.109: User Settings - Time Setup The Time Setup option allows users to set the exact time and date information as well as regional and timezone settings for a transmitter location. Procedure to set up the time and date: 1. Select the Time Setup option from the left-side of the User Settings page to open a related window on the right-side of the page. 2. Enter Time and Date parameters and press Apply. Press Cancel to discard changes. Please note that Time and Date cannot be set via this menu if NTP is enabled (see Setting the Clock - Using the Front Panel on page 2-127). Time - enter the hour (24-hour clock), minutes (up to 60), and seconds (up to 60). Date - select values from the drop-down menus beside Day, Month, and Year. 3. Enter the following location parameters and press Apply. Press Cancel to discard changes: Timezone - automatically set based on Region, Country and Zone selections. Region - select the appropriate region from the drop-down menu. Country - select the appropriate country from the drop-down menu. Zone - select the appropriate zone from the drop-down menu. The Time Setup page contains editable fields for the time (hours, minutes and seconds), date (day, month and year) and time zone (region, country and zone). The clock is displayed in 24-hour format. Use the drop-down menus to select the desired value for a specific field. Click the appropriate Apply button to accept changes or Cancel to discard them. Page Issue
155 Setting the Clock - Using the Front Panel When you select User Settings -> Set Clock from the Main Menu (see Figure 2.110) you can set the current time and date. The time appears on the top line of the top level screen (see Figure 2.4 on page 2-10). Figure 2.110: Set Clock screen Time zone offset (displayed only if the Timezone is set via the remote AUI) Figure 2.111: Time Display on Top Level Screen Time display To change the time or date, use the right and left arrow buttons to move the cursor to the desired field (hours, minutes, seconds, year, month, day), and use the up and down arrow buttons to increase or decrease the value of the selected field as desired. When complete, press the accept (checkmark) button to save the change. Press the cancel (X) button to discard changes and return to the previous menu. Note: The time zone offset line (e.g., GMT-03:00) (see Figure 2.110) appears only if the Timezone has been established in the remote AUI s Time Setup page. Issue Page 2-127
156 NTP servers You can configure one or more NTP (Network Time Protocol) servers to allow clock synchronization with all computers on the same network as the transmitter. To view the AUI s NTP Servers page (see Figure 2.112), select NTP Servers from the User Settings options. There are several functions available on this page - enabling NTP, monitoring NTP server status and managing servers. Note: The accuracy of the NTP synchronization is related to the distance to the server. For this reason, Nautel recommends that you choose servers in the same country as the equipment. If this is not possible, attempt to connect to servers from the same continent. Figure 2.112: User Settings - NTP Servers Enabling NTP Enable the NTP function by selecting the Enable NTP checkbox. Disable by de-selecting the Enable NTP checkbox. Press the Apply button to activate any change. Monitoring NTP Servers The NTP Server Status section displays tabular information on the NTP servers connected to the network. The table includes remote name, IP address, delay, offset and jitter. Page Issue
157 Remote Name: Displays the host name of the referenced time source. An asterisk (*) in the first column marks the reference time source that is currently preferred by the NTP daemon. A + character in the first column marks high quality candidates for the reference time that could be used if the currently selected reference becomes unavailable. IP: Displays the IP address associated with the Remote Name. In some cases the Remote Name could be the IP address. Delay: Displays the round-trip delay (in ms) of the time queries. Offset: Displays the difference (in ms) between the reference time and the system clock. Jitter: Displays the magnitude of jitter (in ms) between several time queries. Managing NTP Servers The Manage Servers section displays the NTP server files that have been added. You can Add to the list of NTP servers or Delete a selected NTP server from the list. Issue Page 2-129
158 Nautel Phone Home Phone Home is a system developed by Nautel that takes advantage of the vast amount of data collected by Nautel transmitters by proactively sending information to the cloud via the internet once a user enables Phone Home on their transmitter. This data includes logs, alarms and meter readings which are then stored in a database and can be analyzed by Nautel staff if an alarm is reported by the transmitter. Since all data is pushed out to Nautel by the transmitter to the cloud, there is no need to reconfigure your firewall and potentially compromise your transmitters security. All data transfers are one way. Nautel Transmitters are intelligent, collecting data on nearly every aspect affecting your transmitters performance. When this data is used by Nautel customer support staff for diagnostics purposes it cuts down on repair time and gets you back on air faster. Nautel customer service technicians can use Phone Home to analyze data in real time, even accessing the live AUI, or to view the state of a customer s transmitter at any time leading up to a fault. This unique diagnostic approach allows Nautel support staff to take a trip back in time and review the events leading up to and during an alarm occurrence, giving customer service technicians valuable insight into how your transmitter is behaving before, during and after an alarm and how this behavior may be related to the alarm event. Figure 2.113: Nautel Phone Home Page Issue
159 Setting call sign/id The Call Sign/ID screen (see Figure 2.114) allows users to set a name that identifies the transmitter on the AUI. This identification will be displayed in brackets on the top transmitter banner of the AUI (see Figure 2.115). Enter the call sign or ID in the field and press Apply (maximum 15 characters in length). Figure 2.114: User Settings - Call Sign/ID Figure 2.115: Call Sign/ID - Top Banner Call Sign/ID Issue Page 2-131
160 Audio low thresholds This setting provides adjustable thresholds for the main audio source and SCA audio source (configurable timeout and trip level). These thresholds determine the limit for an associated low audio alarm to be activated. If the applicable audio source (main or SCA) level falls below the Trip Level setting (default is -22.5dB) for longer than the Timeout setting (default is 20 sec.), an alarm will activate in the Status and Logs pages. When the audio source level increases above the Trip Level, the alarm will clear. To disable the low audio alarm, set the associated Trip Level to -100dB. Press Apply to save the change or Cancel to discard changes. Figure 2.116: User Settings - Audio Low Thresholds Valid range 0 to 600 s Valid range -100 to -3 db Valid range 0 to 600 s Valid range -100 to -3 db Page Issue
161 User Settings - Front Panel UI Note: The following Front Panel User Settings are detailed in their corresponding remote AUI or stand alone sections: Edit Presets, Remote I/O, Set Clock, Network Settings, Ext. 10MHz and Audio Processor. You can establish various user settings for the VS2.5 using the local front panel display. The following options are available: Setting Pilot Sample Level LCD Settings - see page Signal Generator - see page Setting Station ID parameters - see page Selecting FM Mask - see page Setting Audio Low Thresholds - see page Turn-On Delay Setting - see page Ramp-Up Speed Setting - see page Setting Pilot Sample Level Note: Setting the pilot sample is only available using the front panel display. From the front panel UI, you can set the level of the pilot sample that is applied to the PILOT SAMPLE OUT (A1J4A) BNC connector on the rear of the controller (A4). To view the Pilot Sample screen, select User Settings -> Pilot Sample from the Main Menu (see Figure on page 2-134). Issue Page 2-133
162 Figure 2.117: Pilot Sample Screen Use the up and down buttons to edit the pilot sample level between 0 and 2.70 V peak-to-peak (in 0.01 V increments). Press the accept (checkmark) button to save the change. Press cancel (X) to discard changes and return to the previous menu. LCD Settings Note: LCD Settings is only available using the front panel display. From the front panel, you can configure the LCD display s contrast, brightness and backlight settings. To view the LCD Settings screen, select User Settings -> LCD Settings from the Main Menu (see Figure 2.118). Figure 2.118: LCD Settings Menu Page Issue
163 This menu has four sub-menu options: LCD Contrast - sets the display contrast. LCD Backlight - sets the brightness of the display s backlight during normal use. LED Timeout - sets a time delay, after a period of non-use, that the brightness of the display s backlight will dim. This feature can also be disabled. Menu Timeout - sets a time delay, after a period of non-use, that the front panel screen will revert back to the main menu. Use the up and down buttons to move the cursor to the desired display setting and then press the right button to enable editing of the setting. Figure shows the editing screens for the LCD Settings menu. Within any of the editing screens, use the up and down buttons to edit a setting. Press the accept (checkmark) button to save the change. Press cancel (X) to discard changes and return to the previous menu. Figure 2.119: LCD Settings Editing Screens Select a value between 50 (lighter contrast) and 200 (darker contrast) (in increments of 5). Press the cancel (X) button to discard changes and return to the previous menu. Default setting is 100. Select a value between 0 and 100% (in 5% increments). Press the cancel (X) button to discard changes and return to the previous menu. Default setting is 100%. Select disabled (i.e., no timeout) or select a time period between 0 and 1800 seconds (30 minutes) (in 5 s increments). Press the cancel (X) button to discard changes and return to the previous menu. Default setting is 900 s (15 minutes). Select a time period between 1 and 60 minutes (in 1 minute increments). Press the cancel (X) button to discard changes and return to the previous menu. Default setting is 10 minutes. Issue Page 2-135
164 Signal Generator Note: Signal Generator is only available using the front panel display. From the front panel UI, you can configure the test signal generator output of the VS2.5. Note that a different menu will appear depending on the currently configured test signal type. To view the Signal Gen screen, select User Settings -> Signal Gen from the Main Menu (see Figure 2.120). Figure 2.120: Signal Generator Menus Displayed when Type is set to Band limited Noise Displayed when Type is set to Sine Wave Displayed when Type is set to Sine Sweep Use the up and down buttons to move the cursor to the desired line item and then press the right button to enable editing. Figure on page shows all possible editing screens for the Signal Gen menu. Within any of the editing screens, use the up and down buttons to edit the setting. Press the accept (checkmark) button to save the change. Press cancel (X) to discard changes and return to the previous menu. Page Issue
165 Figure 2.121: Signal Generator Editing Screens Select ON (enabled) or OFF (disabled). Press the cancel (X) button to discard changes and return to the previous menu. Default is OFF. Select a type - None, Sine Wave, Sine Sweep or Band limited Noise. Press the cancel (X) button to discard changes and return to the previous menu. Select a level between 0 and 100%. Press the cancel (X) button to discard changes and return to the previous menu. Default is 100%. When Type is set to Sine Sweep or Sine Wave, select a start frequency between 0 and 20 khz. Press the cancel (X) button to discard changes and return to the previous menu. Default is 1 khz. When Type is set to Sine Sweep, select a stop frequency between 1 and 20 khz. Press the cancel (X) button to discard changes and return to the previous menu. Default is 1 khz. When Type is set to Sine Sweep, select a time between 0 and 60 s. Press the cancel (X) button to discard changes and return to the previous menu. Default is 30 s. Issue Page 2-137
166 Setting Station ID parameters Note: Station ID settings are only available using the front panel display. In certain applications, the VS2.5 may be used as a translator to re-broadcast primary information as a secondary station on an alternate frequency. To allow the secondary station to be identified, you can set station ID parameters such as call sign, FSK deviation and repeat interval. To view the Station ID screen, select User Settings -> Station ID from the Main Menu (see Figure 2.122). Figure 2.122: Station ID Menu This menu has four sub-menu options: Call Sign - sets the station s call sign letters. FSK ID Enable - enables (ON) or disables (OFF) the station ID feature. FSK Deviation - sets the amount of carrier shift from the original carrier frequency. Select a value between -25 khz and 25 khz. Repeat Interval - determines how often the call sign is broadcast using FSK (recommended at least once per hour). Select a value between 1 and 60 minutes. Use the up and down buttons to move the cursor to the desired display setting and then press the right button to enable editing of the setting. Figure on page shows the editing screens for the Station ID menu. Within any of the editing screens, use the up and down buttons to edit a setting. In the Call Sign editing screen, use the left and right buttons to select a character for editing. Press the accept (checkmark) button to save the change. Press cancel (X) to discard changes and return to the previous menu. Page Issue
167 Figure 2.123: Station ID Editing Screens Issue Page 2-139
168 Selecting FM Mask Note: The selecting FM Mask setting is only available using the front panel display. From the front panel UI, you can select the appropriate FM mask standard (FCC, ETSI or None) being used by the analyzer on the AUI. The selection affects the mask lines on the AUI s Spectrum Analyzer instrument. To view the FM Mask screen, select User Settings -> FM Mask from the Main Menu (see Figure 2.124). Figure 2.124: FM Mask Screen Use the up and down buttons to toggle between FCC FM Mask, ETSI FM Mask and No FM Mask. The factory setting is FCC FM Mask. Press the accept (checkmark) button to save the change. Press cancel (X) to discard changes and return to the previous menu. Setting Audio Low Thresholds Note: The Audio Low setting is only available using the front panel display. From the front panel UI, you can establish the low audio thresholds and timeout delays for the main audio and SCAs. To view the Audio Low screen, select User Settings -> Audio Low from the Main Menu (see Figure 2.125). Page Issue
169 Figure 2.125: Audio Low Menu Use the up and down buttons to move the cursor to the desired line item and then press the right button to enable editing. Figure on page shows all possible editing screens for the Audio Low menu. Within any of the editing screens, use the up and down buttons to edit the setting. Press the accept (checkmark) button to save the change. Press cancel (X) to discard changes and return to the previous menu. Figure 2.126: Audio Low Editing Screens Select a level between -100 and 0 db (in 0.5 db increments). Press the cancel (X) button to discard changes and return to the previous menu. Default setting is db. Select a timeout between 0 and 300 s (5 minutes) (in 0.5 s increments). Press the cancel (X) button to discard changes and return to the previous menu. Default setting is 20 s. Select a level between -100 and 0 db (in 0.5 db increments). Press the cancel (X) button to discard changes and return to the previous menu. Default setting is db. Select a timeout between 0 and 300 s (5 minutes) (in 0.5 s increments). Press the cancel (X) button to discard changes and return to the previous menu. Default setting is 20 s. Issue Page 2-141
170 Turn-On Delay Setting Note: Configuration of the Turn-On Delay setting is only available using the front panel display. From the front panel UI, you can set the transmitter s turn-on delay. This setting determines the time delay for the transmitter to recover from an ac power loss. This is typically used in sites with multiple transmitters on a common generator. By staggering the turn-on delay periods of each transmitter, you can reduce the overall load on the generator. To view the Turn On Delay screen, select User Settings -> Turn On Delay from the Main Menu (see Figure 2.127). Figure 2.127: Turn On Delay Screen Use the up and down buttons to select a delay between 0 and 120 s (in 1 s increments). The default setting is 0 s (disabled). Press the accept (checkmark) button to save the change. Press X to abort the reset and return to the previous menu. Ramp-Up Speed Setting Note: Configuration of the Ramp-Up Speed setting is only available using the front panel display. From the front panel UI, you can set the transmitter s ramp-up speed. This setting establishes the time it takes the transmitter to ramp up from 0 W to full power. At 100%, ramp-up speed is approximately seven seconds. For a setting of 50%, ramp-up would be approximately 14 seconds. For a setting of 25%, ramp-up would be approximately 28 seconds. In multi-transmitter systems that are on a common generator or power grid, adjusting the ramp-up speed can be used to reduce the transient load on the source during an ac power recovery (i.e., after a power failure or changeover to a generator). Page Issue
171 To view the Ramp-up Speed screen, select User Settings -> Ramp-up Speed from the Main Menu (see Figure 2.128). Figure 2.128: Ramp-up Speed Screen Use the up and down buttons to select a ramp-up speed between 1 and 100% (in 1% increments), noting 100% represents approximately seven seconds (0 W to full power). The default setting is 100% (approximately Press the accept (checkmark) button to save the change. Press X to abort the reset and return to the previous menu. Issue Page 2-143
172 Configuring remote inputs and outputs Note: This function is only available via remote connection to the AUI. However, you can view the status of remote inputs and outputs on the front panel display. You can configure your remote input/output interface for the transmitter using the remote AUI (see Remote I/O Settings - Using the AUI) or using the local front panel display (see Remote I/O Settings - Using the Front Panel Display on page 2-151). Refer also to the VS2.5 Pre-installation Manual for information on remote inputs and outputs and their factory default settings. Remote I/O Settings - Using the AUI To view the Remote I/O page (see Figure 2.129), select Remote I/O from the Menu options. Click X in the upper, right corner to close this page and return to the home page. Figure 2.129: Remote I/O Page (Inputs Tab shown) Click the Inputs (see Digital inputs - AUI on page 2-145) or Outputs (see Digital outputs - AUI on page 2-147) tab to view or edit detail on the digital inputs or outputs. Page Issue
173 Digital inputs - AUI Using the Inputs tab (see Figure on page 2-144), you can configure up to 10 digital inputs that allow you to remotely control various operational characteristics of the transmitter. Unless otherwise noted, these inputs are only accepted by the transmitter if the remote/local status is set to remote. Nautel sets digital input defaults prior to shipping. See the VS2.5 Pre-installation Manual for details. Select the desired digital input (1 through 10) from the list. The Channel and Control settings for the selected input, as well as the current logic level (1 or 0), are displayed on the right-hand side of the page. You can define the Channel and Control settings as follows: Select Input Channel - AUI You can configure digital inputs 1 through 10 for one of a variety of control inputs. Click the existing Channel bar to display the Select a Remote window (see Figure on page 2-146). From this window select one of the following options by clicking OK: Not Assigned. No effect on transmitter operation, regardless of logic level. RF On/Off. Same as pressing the RF On (telling the system to provide RF power, if possible) or the RF Off button on the local AUI. There are 2 inputs configured by default; one for Falling Edge, Turn On and one for Falling Edge, Turn OffI. Reset. Causes a system reset. Same as pressing Reset button on the bottom banner. ARM Reset. Causes an ARM reset. Inc/Dec RF Power. Activating these inputs will increment/decrement the preset power level by a fixed amount (1% of rated power). Preset: NAME. Selects the associated preset (from a list of all pre-defined presets) as active. If you save a change to a digital input via the remote AUI, it will also be displayed on the front panel UI screen. Issue Page 2-145
174 Figure 2.130: Select a Remote (input window) Configure Input control logic - AUI You can configure the active/inactive control logic for each of the 10 digital inputs. Click the existing Logic bar to display the applicable drop-down menu options, which may include: Rising Edge Turn On/Reset. Logic 1 (high or rising edge) activates the input (or causes a reset, as appropriate). Falling Edge Turn On/Reset. Logic 0 (low or trailing edge) activates the input (or causes a reset, as appropriate). Rising Edge Turn Off. Logic 1 (high or rising edge) de-activates the input. Falling Edge Turn Off. Logic 0 (low or trailing edge) de-activates the input. Falling Edge Toggle. Logic 0 (low or trailing edge) de-activates the input; next logic 0 (low or trailing edge) activates the input. Rising Edge Toggle. Logic 1 (high or rising edge) activates the input; next logic 1 (high or rising edge) de-activates the input. Rising Edge, Turn On. Falling Edge Turn Off. Logic 1 (high or rising edge) activates the input; logic 0 (low or trailing edge) de-activates the input. Falling Edge, Turn On. Rising Edge Turn Off. Logic 0 (low or trailing edge) activates the input; logic 1 (high or rising edge) de-activates the input. Page Issue
175 Active High, Increase. Logic 1 (high) causes a power increase. Active Low, Increase. Logic 0 (low) causes a power increase. Active High, Decrease. Logic 1 (high) causes a power decrease. Active Low, Decrease. Logic 0 (low) causes a power decrease. Click Apply to activate changes. Click Undo to cancel changes. Digital outputs - AUI Using the Digital Outputs Page - see Figure 2.131, you can configure up to 16 digital outputs that indicate either the presence of various alarms or the status of operator controlled circuits. Nautel presets the digital outputs prior to shipping. See the VS2.5 Pre-installation Manual for details. Figure 2.131: Digital Outputs Page Select the desired digital output (1 through 16) from the list. The Channel and Logic settings for the selected output, as well as the current logic level (1 or 0), are displayed on the right-hand side of the page. You can define the Channel and Logic settings as follows: Issue Page 2-147
176 Select output channel - AUI You can configure digital outputs 1 through 16 to monitor a variety of alarm and status outputs. Click the existing Channel bar to display the Select a Remote window. From this window, select one of the channels, then click Load to accept: Not Assigned. No alarm or status parameter is monitored. Local/Remote. The active logic level indicates local only control. The inactive logic level indicates remote enabled. RF On/Off. The active logic level indicates the transmitter s RF power stage is on (enabled). The inactive logic level indicates the transmitter s RF power stage is off. Preset Status (1-4 default). The active preset s output will be indicated by a logic low. The remaining, non-active preset outputs will be open collector. Various Alarms. The active logic level indicates that the selected alarm is occurring. Any transmitter alarm can be selected as a digital output. Refer to the VS2.5 Troubleshooting Manual for a description of each alarm. Figure 2.132: Configure output control logic - AUI You can configure the active/inactive logic for each of the 16 digital outputs. Click the existing Logic bar to display the applicable drop-down menu options. Some digital output default examples: if the selected channel is RF On/Off, the drop-down options are: Output Low When RF On. Logic 0 (low) indicates the output is true (RF is on); Logic 1 (high) indicates the output is false (RF is off). Page Issue
177 Output Low When RF Off. Logic 0 (low) indicates the output is true (RF is off); Logic 1 (high) indicates the output is false (RF is on). if the selected channel is Local/Remote, the drop-down options are: Output Low When Local. Logic 0 (low) indicates the output is true (Local); Logic 1 (high) indicates the output is false (Remote). Output Low When Remote. Logic 0 (low) indicates the output is true (Remote); Logic 1 (high) indicates the output is false (Local). if the selected channel is Preset: Preset 1, the drop-down options are: Output Low When Active. Logic 0 (low) indicates the output is true (Active); Logic 1 (high) indicates the output is false (Inactive). Output Low When Inactive. Logic 0 (low) indicates the output is true (Inactive); Logic 1 (high) indicates the output is false (Active). if the selected channel is Modulation Loss, the drop-down options are: Output Low When True. Logic 0 (low) indicates the output is true (True); Logic 1 (high) indicates the output is false (False). Output Low When False. Logic 0 (low) indicates the output is true (False); Logic 1 (high) indicates the output is false (True). Click Apply to activate changes. Click Undo to cancel changes. Issue Page 2-149
178 Analog outputs There are four analog outputs that can be remotely monitored (see Figure 2.133). These outputs are factory defined and are not user configurable. Refer to the VS2.5 Pre-Installation Manual for a list of these analog outputs. Forward Power Reflected Power PA Voltage Total PA Current The values associated with each of these fixed meters (cannot be changed to another meter) are of a linear nature so that changes made to the Full Scale Voltage field (allowable range is 1-6 V, defaulted to 6 V) will be reflected in the other fields according to the following equation: (Current Value/Full Scale Value) x Full Scale Voltage = Current Voltage Note: The Current Voltage reading reflects the value that can be measured at the associated remote analog output pin for the given Current Value. See the VS series transmitter Pre-installation Manual for actual remote analog output pin assignments. Press Apply to activate changes. Press Cancel to discard changes. Figure 2.133: Analog Outputs Page Issue
179 Remote I/O Settings - Using the Front Panel Display To view the Remote I/O screen (see Figure 2.134) on the front panel display, select User Settings -> Remote I/O from the Main Menu. Figure 2.134: Remote I/O screen Use the up and down buttons to select Remote Inputs (see Digital Inputs - Front Panel), Remote Outputs (see Digital Outputs - Front Panel on page 2-152) or Analog Outputs (see on page 2-153) to view or edit detail on the selected inputs or outputs. Digital Inputs - Front Panel Using the Remote Inputs screens (see Figure 2.135), you can configure up to 10 digital inputs that allow you to remotely control various operational characteristics of the transmitter. Unless otherwise noted, these inputs are only accepted by the transmitter if remote control is enabled. That setting can only be made by a local user using the front panel UI. Nautel sets digital input defaults prior to shipping. See the VS2.5 Pre-installation Manual for details. Figure 2.135: Remote Inputs Screens (Input 1 shown) Issue Page 2-151
180 Use the up and down buttons to select the desired digital input (1 through 10) from the list. Each screen shows the current digital input parameter (e.g., RF On/Off), as well as the polarity (e.g., Falling edge RF On) and current state (e.g., high, low) of the corresponding input pin. Use the right-arrow button to enter the Selection/Polarity screen for the selected input to allow editing of the selection or the polarity. Press cancel (X) to return to the previous menu. If you save a change to a digital input via the front panel UI, it will also be displayed on the AUI page. Note: The selection and polarity options for digital inputs are the same as described in Select Input Channel - AUI on page and Configure Input control logic - AUI on page Digital Outputs - Front Panel Using the Remote Outputs screens (see Figure 2.136), you can configure up to 16 digital outputs that indicate either the presence of various alarms or the status of operator controlled circuits. Nautel sets digital output defaults prior to shipping. See the VS2.5 Pre-installation Manual for details. Figure 2.136: Remote Outputs Screens (Output 1 shown) Page Issue
181 Use the up and down buttons to select the desired digital output (1 through 16) from the list. Each screen shows the current digital output parameter (e.g., RF On/Off), as well as the polarity (e.g., RF On = Low) and current state (e.g., high, low) of the corresponding output pin. Use the right-arrow button to enter the Selection/Polarity screen for the selected output to allow editing of the selection or the polarity. Press cancel (X) to return to the previous menu. If you save a change to a digital output via the front panel UI, it will also be displayed on the AUI page. Note: The selection and polarity options for digital outputs are the same as described in Select output channel - AUI on page and Configure output control logic - AUI on page Analog Outputs - Front Panel Using the Analog Outputs screens (see Figure 2.137), you can view the levels of four pre-defined analog outputs that are representative of critical transmitter parameters. Nautel sets analog output defaults prior to shipping. There are no configuration options. They are for monitoring purposes only. See the VS2.5 Pre-installation Manual for details. Figure 2.137: Analog Outputs Screens Issue Page 2-153
182 Use the up and down buttons to select the desired analog output (1 through 4) from the list. Each screen shows the analog output parameter (e.g., Forward Power, Reflected Power, Avg PA Volts or Total PA Current), as well as the meter reading (actual and full-scale) and the output pin voltage (actual and full-scale). Press cancel (X) to return to the previous menu. Note: The analog output s Output voltage reading reflects the value that can be measured at the associated remote analog output pin for the given Meter value. See the Pre-installation Manual for actual remote analog output pin assignments. Page Issue
183 Scheduler If the scheduler is enabled (see Enabling the Scheduler on page 2-156), you can program a yearly preset schedule for the transmitter. Use the Scheduler page (see Figure 2.138) to set the dates and times at which presets take effect. You can define as many different schedules as you desire. To view the Scheduler page, select Scheduler from the Menu options. Figure 2.138: Scheduler page The left-hand side of the Scheduler page displays a monthly calendar (e.g., May 2012). Use the << and >> buttons to navigate between months. Use the < and > buttons to navigate to the beginning and the end of the schedule. The right-hand side of the Scheduler page contains a Rules section and a Daily Events section. Clicking on a specific date in the monthly calendar displays the rules and daily events, as applicable, for that day. Figure 2.139: Rule Explorer window Issue Page 2-155
184 When you click in the Rules list, you have the option to edit or delete an existing rule, or to create a new rule. Click the New or Edit button to display the Rule Explorer window (see Figure on page 2-155). Click Delete to remove a rule from the list. Use the Rule Explorer window as follows: In the Time of Year section, set the start (From:) and end (To:) dates for the rule. Start to end dates must be less than one year apart. In the Days section, select the days of the week on which the rule will apply. In the Time of Day section, set the start (From:) and end (To:) times (hours, minutes and seconds) for the rule. Use the Repeat: field to establish a repeating cycle for the rule (e.g., every 24 hours). Use the drop-down menu to select the preset (e.g., Current Settings) for the rule. The preset s power, mode and frequency are displayed below the preset. Unless you edit other rules first, you cannot select a date that occurs before the start of the previous rule or after the start of the following rule. Click the Save button to store the rule in the scheduler or the Cancel button to return to the Scheduler page. Enabling the Scheduler You can enable or disable the scheduler using the remote AUI (see Enabling the Scheduler - AUI) or using the local front panel display (see Remote I/O Settings - Using the Front Panel Display on page 2-151). Enabling the Scheduler - AUI Enable or disable the scheduler by clicking the Scheduler button in the Date & Time section (see Figure 2.140). Figure 2.140: Enabling/disabling the scheduler - AUI Page Issue
185 When Scheduler: ON appears, the transmitter will follow the Scheduler settings. When Scheduler: OFF appears, the transmitter will stop following the schedule and the active preset will be the preset that was operating when the scheduler was disabled. Enabling the Scheduler - Front Panel To view the Scheduler enable/disable screen (see Figure 2.141) on the front panel display, select User Settings -> Scheduler from the Main Menu. Figure 2.141: Enabling/disabling the scheduler - Front Panel Use the up and down buttons to select ON (enable) or OFF (disable). The default setting is OFF. Press cancel (X) to return to the previous menu. Issue Page 2-157
186 Playlist Manager The built-in audio player (see Figure 2.142) can use a file playlist, Livewire or Shoutcast as an audio source. These sources must be configured before they can be used. This section describes how to configure audio player sources. To view the Playlist Manager page, select Playlist from the Menu options. The Playlist Manager page has two selectable tabs: Playlist - see page Streams on page Figure 2.142: Playlist Manager - Playlist Tab Shown The playlist (or Shoutcast/Livewire stream) is typically used as an audio loss backup. For example, the user may operate with Preset 1 using one of the standard audio sources. Preset 1 can be configured to switch to another preset (e.g., Preset 2), which uses a playlist or stream, if Preset 1 loses its audio. See Configuring a Mod Loss Backup Preset on page 4-4 for more information. Playlist/stream presets can also be activated by the Scheduler (see Enabling the Scheduler on page 2-156). Page Issue
187 Playlist The Playlist tab (see Figure 2.143) displays the audio files and sequence that currently make up the playlist. Only audio files that are supported (e.g.,.wav or.mp3 files) will be played. For.mp3 files, using files with bit rates equal to or less than 96 kbps achieves best audio results. Also, you must activate a preset that has Playlist selected in the Main Audio -> Secondary Digital -> Secondary Source in the Presets menu. There are three sections in the Playlist tab - Playlists, Playlist Contents and Available Files on USB. Figure 2.143: Managing Playlist Files Note: You should not change an active (playing) playlist nor should you attempt to delete or move a song that is currently playing. To make changes to the playlist, the audio player must be off (inactive) - or at least not being used as the active preset s source. The Playlists section is used for adding (Add button) and deleting (Delete button) playlists. The Playlist Contents section is used for inserting jumps (Insert JMP button) and deleting playlist contents (Delete button). The Insert JMP button allows the user to set up a playlist that can jump to an item in another playlist. You can drag files up and down the Playlist Contents list and you can drag files from the Available Files on USB list to the Playlist Contents list. Issue Page 2-159
188 The Available Files on USB section is used for adding audio files to the playlist (Add Files button) or refeshing the playlist (Refresh button). Audio files must be stored on an external USB device plugged into the USB-A (A1J8B) or USB-B (A1J8C) connector on the rear of the controller; they are not stored in the transmitter. Only the audio files stored in the root directory of the most recently connected USB device appear on the playlist. The list will be empty if no USB device is connected. The USB drive must be formatted with a FAT32 file system. Click the Refresh button to force an update of the list of files on the mounted USB. Note: MPEG Layer-3 audio coding technology licensed from Fraunhofer IIS and Thomson. The audio player supports only one USB device at a time. If multiple USB devices are connected, only the most recently connected USB is recognized as the active USB drive. If multiple USB devices are connected and one is removed, both devices are unmounted. The Manage Files button displays a pop-up window that allows the user to Browse for files and Upload them to the USB or Delete them from the USB. You should not delete files that are part of more than one playlist. Figure 2.144: Playlist Manager Page - Streams Tab Page Issue
189 Streams The Streams tab (see Figure on page 2-160) of the VS2.5 is capable of playing audio streams in either Shoutcast or Livewire format. The audio player supports Shoutcast playlists and IP addresses for audio streams. For a Shoutcast playlist enter the URL for the station. For an audio stream, enter the URL for that stream. For Livewire, enter the channel that contains the desired audio. Figure 2.145: Adding Audio Streams Shoutcast Type Livewire Type Issue Page 2-161
190 Adding an Audio Stream 1. From the Streams tab (see Figure on page 2-161), click the Add button. 2. Use the drop-down menu to select the desired Type of audio stream - Shoutcast or Livewire. 3. Enter the appropriate information for the audio server (Name and URL for Shoutcast; Name and Channel for Livewire). Make sure the VS2.5 can access the location. 4. Click OK to add the audio stream or click Cancel to discard changes. Editing or Deleting an Audio Stream 1. From the Streams tab (see Figure 2.146), select the desired audio stream from the list. Click the Edit button to modify the audio stream or the Delete button to remove the audio stream. 2. If you are editing an audio stream, enter the appropriate information for the audio server (Name and URL for Shoutcast; Name and Channel for Livewire). Make sure the VS2.5 can access the location. 3. Click OK to either edit or delete the audio stream, or click Cancel to discard changes. Figure 2.146: Editing or Deleting an Audio Stream Page Issue
191 Enabling and Operating the Orban Audio Processor This section describes how to configure, enable and operate the optional Orban audio processor after it is installed in your transmitter. You can interface with audio processor functionality locally, using the transmitter's front panel UI, or remotely, using the advanced user interface (AUI). The extent of the features available depends on which interface is used. Configuring the Transmitter for the Orban Audio Processor - see page Enabling the Orban Audio Processor for Preset Selection - see page Selecting an Orban Audio Processor Preset - see page Managing an Orban Audio Processor Preset - see page Note: Using the Orban Inside option requires the installation of an Orban audio processor card in your transmitter. If you had a pre-existing transmitter when you received your Orban Inside kit, verify that the Orban card has been installed in the transmitter according to the NVLT - Orban Inside Quick Guide (QG12001), provided with the Orban Inside kit. Refer to the Pre-installation and Installation Manuals for information on purchasing and installing this option. Note: This section contains frequent reference to Orban's Optimod-FM 5500 Digital Audio Processor Operating Manual (see the link below). The equipment covered in the 5500 manual uses the same Orban audio processor as in your transmitter. The 5500 manual provides detailed information on the audio processor's functionality. If a discrepancy exists between the operational instructions in the Orban manual and this document, the latter shall prevail as this document is specific to operation with an VS2.5 transmitter. View the Orban Optimod-FM 5500 Digital Audio Processor Operating Manual online at: ftp://ftp.orban.com/5500/documentation/ (the version number referenced in this link is controlled by a third party and is subject to change without notice) Issue Page 2-163
192 Configuring the Transmitter for the Orban Audio Processor Note: Audio processor configuration is only available using the front panel display. Configure the VS2.5 to recognize the presence of the Orban card using the front panel UI as follows: 1. With the transmitter turned on and in local mode of operation, navigate to the front panel UI's Main Menu -> User Settings menu. Scroll down through this menu and select Audio Processor (see Figure 2.147). 2. In the Audio Processor screen( see Figure 2.147), use the up and down buttons to toggle between None and Orban Inside (default factory seting is None). Select Orban Inside to enable the Orban audio processor for use (selecting None disables it). Press the accept (checkmark) button to save the change. Press cancel (X) to discard changes and return to the previous menu. 3. Reboot the transmitter by switching the ac power off and then on. This will ensure the transmitter properly detects the Orban Inside card upon recovery. Figure 2.147: Configuring the Transmitter - User Settings / Audio Processor Screens Page Issue
193 Enabling the Orban Audio Processor for Preset Selection Enable the Orban audio processor to allow preset selection using either the front panel UI (see Orban Enabling - Using the Front Panel) or the remotely accessed AUI (see Orban Enabling - Using the Remote AUI - see page 2-166) as follows: Note: Enabling the Orban audio processor locally will cause the remote AUI to display an enabled setting. The same occurs on the front panel UI when enabling remotely. Orban Enabling - Using the Front Panel 1. With the transmitter turned on and in local mode of operation, navigate to the front panel UI's Main Menu -> User Settings menu. Select Edit Presets (see A in Figure on page 2-166). 2. In the Edit Presets screen (see B in Figure on page 2-166), select from the list the desired preset for use with the Orban audio processor or create a new preset. 3. Within the selected preset's screen (see C in Figure on page 2-166), scroll down and select Main Audio. 4. Within the Main Audio screen (see D in Figure on page 2-166), scroll down and select Audio Processor. This option appears only when the transmitter has been configured for Orban Inside. 5. Within the Audio Processor screen (see E in Figure on page 2-166), select Enable. From the Enable screen, select ON to enable the audio processor (selecting OFF disables the audio processor) Note: The Orban Inside card processes only the main audio; however it is possible for the composite SCA inputs to result in excessive modulation. The L/R limiter is automatically disabled when the Orban Inside card is selected; however the other limiters (hard limiter, AGC limiter, 2-slope limiter) remain active. Nautel recommends that you set the thresholds for these other limiters high enough to ensure the signal is unaffected. These other limiters remain as a last resort to prevent over-modulation. Issue Page 2-165
194 Figure 2.148: Enabling the Orban Audio Processor - Front Panel UI A B OR C D E Orban Enabling - Using the Remote AUI 1. With the transmitter turned on, connected to a remote monitoring PC or laptop and in remote mode of operation, navigate to the AUI's Main Menu -> Presets page. 2. For the applicable preset, click on the Other Settings tab (see Figure on page 2-167). 3. In the Orban Processor drop-down list, select Enabled to enable the audio processor (selecting Disabled disables the audio processor). Click Save to store the change. Page Issue
195 Figure 2.149: Enabling the Orban Audio Processor - Remote AUI Selecting an Orban Audio Processor Preset Select an Orban audio processor preset using either the front panel UI (see Selecting an Orban Preset - Using the Front Panel) or the remotely accessed AUI (see Selecting an Orban Preset - Using the Remote AUI on page 2-168) as follows: Note: Selecting an Orban preset locally will cause the remote AUI to also reflect the change. The same occurs on the front panel UI when remotely selecting a preset. To create a new Orban Audio Processor Preset, see Managing an Orban Audio Processor Preset on page Issue Page 2-167
196 Selecting an Orban Preset - Using the Front Panel 1. From the User Settings -> Edit Presets -> (Select desired preset to edit) -> Main Audio > Audio Processor menu (see Figure 2.150), select Preset. 2. Use the up and down arrows to scroll through the list of available Orban presets (e.g., ROCK-LOUD, etc). Select the desired preset and press the 'accept' (checkmark) button to activate. Refer to the Orban Optimod 5500 manual for detailed information on the factory programmed presets available. Figure 2.150: Selecting an Orban Preset - Front Panel UI Selecting an Orban Preset - Using the Remote AUI 1. From the AUI's Main Menu -> Presets page, click on the Other Settings tab (see Figure 2.151). 2. From the Orban Preset drop-down list, select the desired Orban preset (e.g., ROCK-LOUD, etc). Refer to the Orban Optimod 5500 manual for detailed information on the factory programmed presets available. Click Save to store the change. To create a new Orban preset, see Managing an Orban Audio Processor Preset on page Figure 2.151: Selecting an Orban Preset - Remote AUI Page Issue
197 Managing an Orban Audio Processor Preset Orban presets contain many audio processing settings, including stereo enhancement, AGC, EQ, final clipping and distortion. From the remote AUI (not available from the front panel UI), you can create Orban presets, manage their various settings and save the preset settings to a text file. When the Orban Inside feature is enabled (see Enabling the Orban Audio Processor for Preset Selection - see page 2-165), an Audio Processor icon appears on the AUI's Main Menu window (see Figure 2.152). Click this icon to enter the Audio Processor menu (see Figure on page 2-170). WARNING: When you open the Audio Processor page while the transmitter is on and Orban is enabled, the active preset in the Orban audio processor is loaded by default. Loading another Orban preset causes that preset to become active, Make sure you understand the impct that a preset change will have on your broadcast. Note: The Audio Processor page contains nine tabbed sections that allow managing of Orban presets. These tabbed pages (see Figure on page through Figure on page 2-175) illustrate the many parameters associated with an Orban preset. Detailed descriptions are not included in this document. Refer to the Orban Optimod 5500 manual for more information on setting these parameters. Figure 2.152: AUI Main Menu - with Audio Processor icon Issue Page 2-169
198 Figure 2.153: Audio Processor Menu - Less More Tab Shown Slider bar (green section) Current Setting Adjustment Buttons Loading and Saving Orban Presets The left-hand side of the Audio Processor pages has four buttons (see below). When you first enter the Audio Processor page, the current preset is displayed. If the current preset is not the preset you want to work with, click the Load button to call up a window containing a list of alternate presets. Presets that display an 'F' are factory presets that cannot be modified. Presets that display a 'U' are user presets that can be modified. To activate any change in the Audio Processor page, click the Save button and then click the Save Preset window's Save As button [Save As and Delete buttons not available for factory (F) presets]. When creating a new preset, you can also enter a new name in the Save Preset window before clicking the Save As button. Click Cancel to discard changes and return to the Audio Processor page. Clicking this button opens an Audio Processor meter window (see Figure on page 2-171) that displays various meters that indicate levels for inputs, AGC, gain reduction, multiplex (MPX) power and composite. Refer to the Operation section of the Orban Optimod 5500 manual for detailed information on these meters. Clicking this button opens a window that allows downloading a text version of the preset to a folder on your PC or laptop. Page Issue
199 Figure 2.154: Audio Processor meter window There are two types of Orban audio processor presets: factory presets and user presets. Factory presets, designated by an 'F' in the Load or Save screens, cannot be modified. When a factory preset control is changed, a new preset is automatically created. This preset's default name will be the same as the Orban preset with an asterisk (*) prefix (e.g., * EXTREME). Modified presets should be saved to a new name, otherwise they will be overwritten by any edits made to subsequent presets. A saved preset will display as a User preset, designated by a 'U' in the Load or Save screens. User presets can be modified. Tab Sections The following tabs (and referenced Figure numbers) are available on the Audio Processor page. Each provides specific control functions for the selected preset. Refer to the Orban Optimod 5500 manual for details on these settings. Less More - see Figure on page Stereo Enhancer - see Figure on page AGC - see Figure on page EQ - see Figure on page Final Clipping - see Figure on page Multiband - see Figure on page Compressors - see Figure on page Bandmix - see Figure on page Issue Page 2-171
200 See Figure on page Each control shows the current setting (in the middle of the control) and the available range of settings. You can make adjustments either by clicking on the << or >> buttons or by moving (click, hold and move mouse accordingly) the green slider bar, which indicates the setting graphically. Figure 2.155: Audio Processor Menu - Stereo Enhancer tab Figure 2.156: Audio Processor Menu - AGC tab Page Issue
201 Figure 2.157: Audio Processor Menu - EQ tab Figure 2.158: Audio Processor Menu - Final Clipping tab Issue Page 2-173
202 Figure 2.159: Audio Processor Menu - Multiband tab Figure 2.160: Audio Processor Menu - Compressors Tab Page Issue
203 Figure 2.161: Audio Processor Menu - Bandmix Tab Issue Page 2-175
204 Page Issue
205 Routine maintenance Section 3: Routine maintenance This section provides instructions for performing routine maintenance on the VS2.5 transmitter. This section includes the following topics: Scheduled maintenance Cleaning fan filters Checking hardware - see page 3-2 Battery replacement - see page 3-2 Performing on-air checks - see page 3-4 Replacing the exciter/control PWB battery - see page 3-7 Inspecting lightning protection systems - see page 3-8 Scheduled maintenance Scheduled maintenance consists of performing a visual inspection of the VS2.5 at scheduled intervals. The recommended minimum time between scheduled maintenance visits is three months. Local operating and environmental conditions may dictate more frequent visits, while in remote sites, less frequent visits may be acceptable. Experience and system reliability will determine the most practical schedule for a specific installation. Cleaning fan filters Remove the air filter (see Figure 3.1 on page 3-3) by removing the front panel grill section that is secured with four M4 hex screws. Use the HY93 hex tool provided in the ancillary kit to loosen the screws just enough to allow removal of the front panel grill. Remove the PVC retaining plate and then the filter media from the grill section, rinse it with water, then re-install the air filter. If an air filter becomes damaged, replace it as soon as possible. See Replacing a damaged air filter on page 3-2. Note: A site located in a dirty area using open-air cooling requires more extensive cleaning than a site located in a clean area using closed-air cooling. Issue Page 3-1
206 Routine maintenance Checking hardware All hardware must be checked at least once a year. Nautel recommends more frequent checking if the VS2.5 is subjected to above average thermal cycling, caused by turning the VS2.5 on and off. To prevent damaging the hardware, ensure that the proper size tools are used. In most cases, hardware is metric. A mounting surface or terminal that has changed colour indicates a loose hardware connection. Battery replacement The VS2.5's exciter/control PWB contains a battery backup circuit that allows the time and date to update during ac power failure. The battery should be replaced every 12 months. See Replacing the exciter/control PWB battery on page 3-7. Replacing a damaged air filter If an air filter becomes damaged, replace it as follows: Parts and tools Procedure Replacement air filter Hex tool, 3 mm (Nautel Part # HY93, provided in ancillary kit) Take the following steps to replace the air filter in the front panel of the transmitter (see Figure 3.1 on page 3-3): 1. Order a new filter, as necessary, from Nautel (part # HAM78). 2. Gain access to the old filter by removing the front panel grill section secured with four captive M4 hex screws. Use the HY93 hex tool from the ancillary kit and loosen the screws just enough to allow removal of the front panel grill. 3. Temporarily remove the PVC retaining plate from the grill section and remove the old filter. 4. Insert the new air filter, re-insert the PVC retaining plate into the grill section and then reinstall the front panel grill. 5. Dispose of the damaged air filter. Page 3-2 Issue
207 Routine maintenance Figure 3.1: Air Filter Cleaning or Replacement Grill PVC retaining plate Filter Issue Page 3-3
208 Routine maintenance Performing on-air checks You should check the on-air quality of the transmitter s signal periodically. This check can be done locally at the transmitter site, or remotely from another location in the transmitter s coverage area. Interval Every 12 months, or as required by law. Parts and tools High-quality receiver, compatible with the modulation scheme used on the transmitter. Procedure 1. Monitor the transmitter signal to identify any problems: Use a high quality receiver to monitor audio quality. Take a portable receiver to different locations in your coverage areas to identify any problems with the antenna pattern or areas of localized interference. 2. Obtain the Proof of Performance document that was completed during factory testing and provided with the transmitter. Use the front panel UI or the remote AUI to compare current transmitter meter readings with those in the Proof of Performance document and in Table 3.1 on page 3-5, which shows expected meter readings at 88 MHz, 98 MHz and 108 MHz. When comparing data, use the frequency column closest to your operating frequency. Note: Nautel completes the Proof of Performance document with the transmitter operating at 98 MHz, terminated into a precision 50 ohm load. Measurements made at other operating frequencies may not yield the same readings. The data in Table 3.1 on page 3-5 is an example of measured meter values and is provided as a troubleshooting aid. Your front panel meter readings may not be exactly the same as shown, but if an out-of-tolerance condition exists, an alarm will be displayed. Page 3-4 Issue
209 Routine maintenance Table 3.1: Expected Transmitter Meter Readings Meter Parameter (displayed on front panel UI or remote AUI Meter Value at MHz 98 MHz 108 MHz Forward (forward power) 2783 W 2793 W 2789 W Reflected (reflected power) 5.71 W 3.25 W 2.10 W Final Reject Power 0.00 W 0.00 W 0.00 W Preamp Current 0.06 A 0.07 A 0.07 A IPA Curr 1.96 A 2.25 A 2.39 A PA1 Curr 20.9 A 20.9 A 18.9 A PA2 Curr 21.0 A 21.0 A 19.0 A PA3 Curr 21.3 A 19.9 A 21.6 A PA4 Curr 20.5 A 19.3 A 21.8 A Heatsink Temperature C 34.9 C 35.2 C Heatsink Temperature C 31.0 C 31.0 C +48V 48.1 V 48.1 V 48.1 V +15V 14.9 V 14.9 V 14.9 V -15V V V V +5V 4.99 V 4.99 V 4.99 V +3.3V 3.27 V 3.27 V 3.28 V +1.8V 1.81 V 1.81 V 1.81 V +1.2V 1.20 V 1.19 V 1.20 V Battery 3.01 V 3.01 V 3.01 V Fan RPM 6308 RPM 6250 RPM Fan RPM 6074 RPM 6134 RPM Fan RPM 6544 RPM 6498 RPM Fan RPM 6042 RPM 6047 RPM Fan RPM 6226 RPM 6236 RPM Issue Page 3-5
210 Routine maintenance Meter Parameter (displayed on front panel UI or remote AUI Meter Value at MHz 98 MHz 108 MHz Fan RPM 6147 RPM 6102 RPM Fan RPM 6219 RPM 6290 RPM VSWR Delta 10 MHz N/A N/A N/A IPA Fwd 18.1 W 18.1 W 18.2 W Total PA Curr 83.6 A 81.2 A 81.3 A DC Power In 3497 W 3584 W 3700 W DC-RF Eff 79.4 % 77.8 % 75.3 % Avg Active PA Pwr 756 W 759 W 758 W Avg PA Voltage 41.8 V 44.2 V 45.5 V Reject Star 1 Power 0.00 W 0.00 W 0.00 W Reject Star 2 Power 0.00 W 0.00 W 0.00 W Avg PA Diss 119 W 137 W 168 W PA1 Bias 2.74 V 2.74 V 2.74 V PA2 Bias 2.74 V 2.74 V 2.74 V PA3 Bias 2.74 V 2.74 V 2.74 V PA4 Bias 2.74 V 2.74 V 2.74 V IPA Bias 2.79 V 2.79 V 2.79 V Preamp Bias 2.86 V 2.86 V 2.86 V Fwd Atten 14.5 db 14.5 db 14.5 db DAC Gain 69.9 % 70.5 % 83.2 % Page 3-6 Issue
211 Routine maintenance Replacing the exciter/control PWB battery Replace the battery on the exciter/control PWB (A1) once a year, or whenever the Controller - Low Battery alarm appears (on the front panel UI or via remote AUI). Chemical leakage from an old battery can cause damage. Also, the exciter/control PWB s microcontroller may not retain its settings if ac power is turned off while the backup battery power is low. The battery should be replaced while ac power is applied to the transmitter. Interval Every 12 months. Parts and tools Replacement battery: 3 V lithium coin cell, 20 mm (Nautel Part # BBLT01, Panasonic # CR2032). Procedure Perform the following steps to replace the battery: 1. Ensure ac power is being applied to the transmitter. 2. Gain access to the exciter/control PWB (A1) by removing the transmitter s top cover. 3. Replace battery BT1 on the exciter/control PWB. See Figures MD-1 and MD-2 in the mechanical drawings section at the end of the VS2.5 Troubleshooting Manual to locate the exciter/control PWB (A1) and its battery (BT1). 4. Re-install the transmitter s top cover. 5. Check for any alarms on the front panel UI or remote AUI. Battery related alarms should clear. (See Viewing Transmitter Status on page 2-91.) Issue Page 3-7
212 Routine maintenance Inspecting lightning protection systems You should inspect the lightning protection systems that are connected to your VS2.5 transmitter, ac power, RF feedline, antenna and tower periodically to ensure that your site, equipment and personnel are fully protected. Interval Every 6 months. Parts and tools Depends on your site, but may include a digital multimeter, ladder, binoculars, and continuity tester. Procedure Perform the following steps to test the lightning protection systems: 1. Test the continuity between ground available at your lightning arrestor and ground available on various pieces of equipment connected to the transmitter. Ensure that there is no resistance (near 0 ohms, accounting for multimeter test lead resistance). 2. Physically inspect the lightning arrestor to ensure that all connections are tight. Also look for any sign of scoring or burning (indications of possible damage from earlier lightning strikes). 3. Using binoculars, visually inspect the hardware on the tower. Look for charred, broken or frayed connections and corrosion. Page 3-8 Issue
213 Non-standard maintenance Section 4: Non-standard maintenance This section provides instructions for performing non-standard maintenance on the VS2.5 transmitter. This section includes the following topics: Upgrading software Configuring an audio loss backup preset - see page 4-5 Upgrading software Periodically, enhancements or improvements to the operating system are identified and made available. Perform a software upgrade, as required, as follows: Note: Nautel recommends you perform a software upgrade at the transmitter site. Parts and tools Laptop (i.e., local computer for direct connection) or network computer with Windows and Internet Explorer Web browser CAT5 Ethernet cable Upgrade software (*.tgz file), provided via or web download Preliminary checks 1. Determine the current software revision installed. Via the advanced user interface (AUI) screen, go to Menu/System Settings/Upgrade Software. Note the software version in the Current Version field i.e., Contact Nautel for the most recent software revision and download *.tgz file to a laptop or network location. Transferring upgrade file The following steps assume either the laptop will be used to connect directly to the transmitter OR the transmitter and network computer are currently connected to the same network. Issue Page 4-1
214 Non-standard maintenance Transmitter IP configuration 1. From the transmitter AUI, go to Menu/User Settings/Network Settings. 2. Record your current network settings (IP Address, Subnet Mask, Default Gateway, etc.). 3. If connecting to the transmitter directly with a laptop, you must set a static IP address. This can only be done via the front panel interface. From the front panel UI s Main Menu, go to User Settings/Network Settings and set the IP address as follows: DHCP: OFF IP Address: Netmask: Set the transmitter for Remote control. Laptop IP setup The following steps assume the operating system is Windows XP. Adapt as required for computers with different operating systems. 1. On the laptop go to Start Menu/Control Panel/Network Connections/Local Area Network. 2. In the Local Area Network Status, open the General tab and choose Properties. Scroll down and highlight Internet Protocol (TCP/IP). Choose Properties. 3. In the Internet Protocol (TCP/IP) Properties window, select Use the following IP address. 4. Enter the following settings: IP Address: Subnet Mask: Default Gateway: In the Internet Protocol (TCP/IP) Properties window, select OK. 6. In the Local Area Connection Properties window, select OK. 7. In the Local Area Connection Status window, select Close. 8. Close the Network Connections window. Page 4-2 Issue
215 Non-standard maintenance Transfer software upgrade file to transmitter 1. If using a laptop, connect the laptop network interface card to the transmitter LAN (A1J8A) connector on the rear panel using a CAT5 Ethernet cable. Open Internet Explorer and search for The transmitter login screen should appear. 2. If using a network computer, open Internet Explorer and search for the IP address recorded in Step 2 of Transmitter IP configuration on page 4-2. The transmitter login screen should appear. 3. At the transmitter login screen enter: User: Nautel or ****, where **** is the user assigned user name Password: leave blank (default) or ****, where **** is the user assigned password 4. Navigate through the AUI to Menu/System Settings/Upgrade Software and press Manage Files/Browse. Locate the software update *.tgz file and press Upload to load the file into the transmitter Select Upgrade File list. Issue Page 4-3
216 Non-standard maintenance Installing new software 1. Set the transmitter to RF Off and for Remote control. Perform the following steps remotely using the AUI on the laptop. 2. Go to the Menu/System Settings/Upgrade Software screen and select the update *.tgz file from the Select Upgrade Files list (should highlight in blue) and press Start Upgrade. 3. After a successful load (status is 100% complete and a message indicates a successful load), cycle the ac power (turn off, then on) on the VS This completes the software upgrade. Restore the former network settings on the transmitter and laptop as required (see Step 2 of Transmitter IP configuration on page 4-2). 5. Login and repeat Step 1 of Preliminary checks on page 4-1 to determine if the current version is the same as the upgrade version - this confirms the upgrade was successful. 6. If the upgrade was not successful, repeat Step 1 through Step 5. If still unsuccessful, contact Nautel. Page 4-4 Issue
217 Non-standard maintenance Configuring an audio loss backup preset The VS2.5 contains an audio level detection circuit that can be used, when enabled, to allow switching to a secondary (backup) audio input source upon the loss of the primary source. Configure the desired transmitter preset to perform this function as follows (refer also to Section 2 of this manual for operating instructions of the front panel (UI) and remote (AUI) interfaces: Note: You must configure a minimum of two presets to allow this feature to operate. One preset will act as the primary, or normal operating preset. The second preset will act as the secondary, or backup audio preset. Configure the backup audio preset first. Configuring the backup audio preset 1. From the transmitter remote AUI, go to Menu/Presets/Load. The Load Preset window in Figure 4.1 shall display. 2. Select a suitable preset to use as a template to create a new backup audio preset. Click OK. Figure 4.1: Load the Backup Preset Template Issue Page 4-5
218 Non-standard maintenance Figure 4.2: Backup Preset Main Audio Screen 3. The setup page for the selected preset should now appear. Click the Main Audio tab (see Figure 4.2). 4. Click the Audio Source field s drop-down arrow to view the available audio sources. Select the desired backup audio source. 5. Configure the other fields associated with your Audio Source selection. 6. To save your changes without affecting the original template preset s settings, create a a new preset as follows (see also Figure 4.3 on page 4-7): Click the Save New button on the left side of the AUI display. The Save New window will appear. A new name field appears. Enter the new name of the backup preset being created (e.g., Back Up Audio Preset). After naming the new backup audio preset, click the OK button. This will save the preset as a new preset and not effect the original template preset. This completes configuration of the Backup Audio preset. Return to the home AUI panel. Page 4-6 Issue
219 Non-standard maintenance Figure 4.3: Saving the Backup Preset Configuring the primary audio preset 1. Go to Menu/Presets/Load. The Load Preset window in Figure 4.1 shall display. 2. Select your primary or normal preset to allow editing of its audio loss parameters. Click Load. 3. The setup page for the selected preset should appear. Click the Other Settings tab (see Figure 4.4 on page 4-8). 4. Open the Mod Loss Timeout field s drop-down menu. Select Yes. This will display five subfields - Action, Mod Loss Preset, Timeout Minutes, Timeout Seconds and Threshold. Open the Action field s drop-down menu. Select Change Preset. Open the Mod Loss Preset field s drop-down menu. Select the newly created backup audio preset. Enter in the Timeout Minutes and/or Timeout Seconds fields the desired delay between the loss of audio and the action to change to the backup preset. Enter in the Threshold field the desired percentage level of audio at which the timeout period begins. Typically, this is set to 10%. Issue Page 4-7
220 Non-standard maintenance Figure 4.4: Normal Preset - Other Audio screen Notes: SCA, RDS and Pilot modulation levels are additive and contribute the audio level. If their combined levels exceed the audio loss threshold level, a preset change will not occur. Stations with audio content containing extended nulls or silent periods (e.g., classical music) should consider reducing the audio loss threshold or increasing the timeout period. 5. After configuring the audio loss parameters, click the Save button. 6. This completes configuration of the Primary Audio preset. Return to the home AUI panel. Page 4-8 Issue
VS2.5 Transmitter. Troubleshooting Manual. Document: VS2.5-TROUBLESHOOT. Issue:
 VS.5 Transmitter Troubleshooting Manual Document: VS.5-TROUBLESHOOT Issue: 0. 00--7 Status: Preliminary Nautel Limited 0089 Peggy s Cove Road Hackett s Cove, NS Canada B3Z 3J4 Phone: +.90.83.3900 or Toll
VS.5 Transmitter Troubleshooting Manual Document: VS.5-TROUBLESHOOT Issue: 0. 00--7 Status: Preliminary Nautel Limited 0089 Peggy s Cove Road Hackett s Cove, NS Canada B3Z 3J4 Phone: +.90.83.3900 or Toll
NV15/NV20 Transmitter. Operations and Maintenance Manual. Document: NHB-NV15-NV20-OPS-3.3. Issue:
 NV15/NV20 Transmitter Operations and Maintenance Manual Document: NHB-NV15-NV20-OPS-3.3 Issue: 3.3 2014-12-10 Status: Standard Nautel Limited 10089 Peggy s Cove Road Hackett s Cove, NS Canada B3Z 3J4
NV15/NV20 Transmitter Operations and Maintenance Manual Document: NHB-NV15-NV20-OPS-3.3 Issue: 3.3 2014-12-10 Status: Standard Nautel Limited 10089 Peggy s Cove Road Hackett s Cove, NS Canada B3Z 3J4
VS2.5 Transmitter. Troubleshooting Manual. Document: NHB-VS2.5-TRB. Issue:
 VS2.5 Transmitter Troubleshooting Manual Document: NHB-VS2.5-TRB Issue: 9.0 206-03-0 Status: Standard Nautel Limited 0089 Peggy s Cove Road Hackett s Cove, NS Canada B3Z 3J4 Phone: +.902.823.3900 or Toll
VS2.5 Transmitter Troubleshooting Manual Document: NHB-VS2.5-TRB Issue: 9.0 206-03-0 Status: Standard Nautel Limited 0089 Peggy s Cove Road Hackett s Cove, NS Canada B3Z 3J4 Phone: +.902.823.3900 or Toll
VS2.5 Transmitter. Pre-installation Manual. Document: NHB-VS2.5-PRE. Issue:
 VS2.5 Transmitter Pre-installation Manual Document: NHB-VS2.5-PRE Issue: 10.0 2018-10-29 Status: Standard Nautel Limited 10089 Peggy s Cove Road Hackett s Cove, NS Canada B3Z 3J4 Phone: +1.902.823.3900
VS2.5 Transmitter Pre-installation Manual Document: NHB-VS2.5-PRE Issue: 10.0 2018-10-29 Status: Standard Nautel Limited 10089 Peggy s Cove Road Hackett s Cove, NS Canada B3Z 3J4 Phone: +1.902.823.3900
XR6/XR3 Transmitter. Troubleshooting Manual. Document: XR6/XR3-TROUBLESHOOT. Issue: Standard. Status:
 XR6/XR Transmitter Troubleshooting Manual Document: XR6/XR-TROUBLESHOOT Issue:. 04-05-07 Status: Standard Nautel Limited 0089 Peggy s Cove Road Hackett s Cove, NS Canada BZ J4 Phone: +.90.8.900 or Toll
XR6/XR Transmitter Troubleshooting Manual Document: XR6/XR-TROUBLESHOOT Issue:. 04-05-07 Status: Standard Nautel Limited 0089 Peggy s Cove Road Hackett s Cove, NS Canada BZ J4 Phone: +.90.8.900 or Toll
XR6/XR3 Transmitter. Installation Manual. Document:XR6/XR3-INST. Issue:
 XR6/XR3 Transmitter Installation Manual Document:XR6/XR3-INST Issue: 3.0 2009-07-15 Status: Preliminary Nautel Limited 10089 Peggy s Cove Road Hackett s Cove, NS Canada B3Z 3J4 Phone: +1.902.823.3900
XR6/XR3 Transmitter Installation Manual Document:XR6/XR3-INST Issue: 3.0 2009-07-15 Status: Preliminary Nautel Limited 10089 Peggy s Cove Road Hackett s Cove, NS Canada B3Z 3J4 Phone: +1.902.823.3900
VS2.5 Transmitter. Installation Manual. Document:VS2.5-INST. Issue:
 VS2.5 Transmitter Installation Manual Document:VS2.5-INST Issue: 0.1 2010-10-01 Status: Preliminary Nautel Limited 10089 Peggy s Cove Road Hackett s Cove, NS Canada B3Z 3J4 Phone: +1.902.823.3900 or Toll
VS2.5 Transmitter Installation Manual Document:VS2.5-INST Issue: 0.1 2010-10-01 Status: Preliminary Nautel Limited 10089 Peggy s Cove Road Hackett s Cove, NS Canada B3Z 3J4 Phone: +1.902.823.3900 or Toll
GV10/GV7.5 TRANSMITTER
 1: PRE-INSTALLATION MANUAL GV10/GV7.5 TRANSMITTER Document ID: NHB-GV7.5-GV10-PRE Version: 3.0 Issue Date: 2014-11-01 Status: Standard Making Digital Radio Work Contact Information Nautel Limited 10089
1: PRE-INSTALLATION MANUAL GV10/GV7.5 TRANSMITTER Document ID: NHB-GV7.5-GV10-PRE Version: 3.0 Issue Date: 2014-11-01 Status: Standard Making Digital Radio Work Contact Information Nautel Limited 10089
FM TRANSMITTER 5kW-10kW
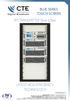 BLUE SERIES TOUCH SCREEN FM TRANSMITTER 5kW-10kW LATEST HIGH EFFICIENCY TECHNOLOGY Blue Series Technical Data The new Blue FM Transmitters Series sets ultimate features by the evolution of RF technologies.
BLUE SERIES TOUCH SCREEN FM TRANSMITTER 5kW-10kW LATEST HIGH EFFICIENCY TECHNOLOGY Blue Series Technical Data The new Blue FM Transmitters Series sets ultimate features by the evolution of RF technologies.
XDC 6000 Watt and Watt Series Digital Programmable DC Power Supply. Operating Manual
 XDC 10-600 XDC 20-300 XDC 30-200 XDC 40-150 XDC 60-100 XDC 80-75 XDC 100-60 XDC 150-40 XDC 300-20 XDC 600-10 XDC 10-1200 XDC 20-600 XDC 30-400 XDC 40-300 XDC 60-200 XDC 80-150 XDC 100-120 XDC 150-80 XDC
XDC 10-600 XDC 20-300 XDC 30-200 XDC 40-150 XDC 60-100 XDC 80-75 XDC 100-60 XDC 150-40 XDC 300-20 XDC 600-10 XDC 10-1200 XDC 20-600 XDC 30-400 XDC 40-300 XDC 60-200 XDC 80-150 XDC 100-120 XDC 150-80 XDC
FM1-HD/FM2-HD RF Amplifier Installation and Biasing
 FM1-HD/FM2-HD RF Amplifier Installation and Biasing IS05010 Original Issue 07 October 2005 Nautel Limited 10089 Peggy's Cove Road, Hackett's Cove, NS, Canada B3Z 3J4 T.+1.902.823.2233 F.+1.902.823.3183
FM1-HD/FM2-HD RF Amplifier Installation and Biasing IS05010 Original Issue 07 October 2005 Nautel Limited 10089 Peggy's Cove Road, Hackett's Cove, NS, Canada B3Z 3J4 T.+1.902.823.2233 F.+1.902.823.3183
SOUTHERN AVIONICS COMPANY. SE125 Transmitter. SE125 Transmitter 1-1
 1-1 1 Introduction The SE Series transmitters are computer controlled systems designed around an embedded microprocessor. These systems are capable of remote monitoring and maintenance via Ethernet (optional).
1-1 1 Introduction The SE Series transmitters are computer controlled systems designed around an embedded microprocessor. These systems are capable of remote monitoring and maintenance via Ethernet (optional).
Digital/Analog Transmitter NX50. 50kW AM. Digital/Analog AM
 NX50 Digital/Analog AM 50kW AM Digital/Analog Transmitter NX50 The NX50 sets a new standard for digital performance, rugged design and operational ease in the industry s most compact enclosure. Add AM
NX50 Digital/Analog AM 50kW AM Digital/Analog Transmitter NX50 The NX50 sets a new standard for digital performance, rugged design and operational ease in the industry s most compact enclosure. Add AM
XR12. Frequency Change Procedure IS Issue August 2007
 XR12 Frequency Change Procedure IS07013 Issue 1.0... 31 August 2007 Nautel Limited 10089 Peggy's Cove Road, Hackett's Cove, NS, Canada B3Z 3J4 T.877 6 nautel (628835) or +1.902.823.2233 F.+1.902.823.3183
XR12 Frequency Change Procedure IS07013 Issue 1.0... 31 August 2007 Nautel Limited 10089 Peggy's Cove Road, Hackett's Cove, NS, Canada B3Z 3J4 T.877 6 nautel (628835) or +1.902.823.2233 F.+1.902.823.3183
NXSeries. Digital/Analog MW. 50kW-2,000kW Digital/Analog Medium Wave Transmitters
 NXSeries Digital/Analog MW 50kW-2,000kW Digital/Analog Medium Wave Transmitters NX Series The new power in medium wave. 50kW- 2MW NX300, 300kW MW Transmitter With power outputs of 50 to 2,000 kw, the NX
NXSeries Digital/Analog MW 50kW-2,000kW Digital/Analog Medium Wave Transmitters NX Series The new power in medium wave. 50kW- 2MW NX300, 300kW MW Transmitter With power outputs of 50 to 2,000 kw, the NX
GVSeries. Digital/Analog FM. 3.5 kw 88 kw FM Transmitters
 GVSeries Digital/Analog FM 3.5 kw 88 kw FM Transmitters PUSHRADIO BACKUP AUDIO AUTOMATION PUSH RADIO AUTOMATIC FAIL-SAFE SWITCHOVER OF AUDIO SOURCES GV Series transmitters accept a broad variety of IP,
GVSeries Digital/Analog FM 3.5 kw 88 kw FM Transmitters PUSHRADIO BACKUP AUDIO AUTOMATION PUSH RADIO AUTOMATIC FAIL-SAFE SWITCHOVER OF AUDIO SOURCES GV Series transmitters accept a broad variety of IP,
NX200 Transmitter. Troubleshooting Manual. Document: NHB-NX200-TRB-3.0. Issue:
 NX00 Transmitter Troubleshooting Manual Document: NHB-NX00-TRB-.0 Issue:.0 0--0 Status: Standard Nautel Limited 00 Peggy s Cove Road Hackett s Cove, NS Canada BZ J Phone: +.0..00 or Toll Free: +..NAUTEL
NX00 Transmitter Troubleshooting Manual Document: NHB-NX00-TRB-.0 Issue:.0 0--0 Status: Standard Nautel Limited 00 Peggy s Cove Road Hackett s Cove, NS Canada BZ J Phone: +.0..00 or Toll Free: +..NAUTEL
WPE 48N USER MANUAL Version1.1
 Version1.1 Security instructions 1. Read this manual carefully. 2. Follow all instructions and warnings. 3. Only use accessories specified by WORK PRO. 4. Follow the safety instructions of your country.
Version1.1 Security instructions 1. Read this manual carefully. 2. Follow all instructions and warnings. 3. Only use accessories specified by WORK PRO. 4. Follow the safety instructions of your country.
WEB I/O. Wireless On/Off Control USER MANUAL
 Wireless On/Off Control Technical Support: Email: support@encomwireless.com Toll Free: 1 800 617 3487 Worldwide: (403) 230 1122 Fax: (403) 276 9575 Web: www.encomwireless.com Warnings and Precautions Warnings
Wireless On/Off Control Technical Support: Email: support@encomwireless.com Toll Free: 1 800 617 3487 Worldwide: (403) 230 1122 Fax: (403) 276 9575 Web: www.encomwireless.com Warnings and Precautions Warnings
Power Meter. Measurement Guide. for Anritsu RF and Microwave Handheld Instruments BTS Master Site Master Spectrum Master Cell Master
 Measurement Guide Power Meter for Anritsu RF and Microwave Handheld Instruments BTS Master Site Master Spectrum Master Cell Master Power Meter Option 29 High Accuracy Power Meter Option 19 Inline Peak
Measurement Guide Power Meter for Anritsu RF and Microwave Handheld Instruments BTS Master Site Master Spectrum Master Cell Master Power Meter Option 29 High Accuracy Power Meter Option 19 Inline Peak
FU-300W TV Transmitter User s Manual
 FU-300W TV Transmitter User s Manual 1 Please notice this: 1. Read safety notice first. 2. A 50 Ohm dummy load or antenna and cable must be connected before turning power on, avoiding water going into
FU-300W TV Transmitter User s Manual 1 Please notice this: 1. Read safety notice first. 2. A 50 Ohm dummy load or antenna and cable must be connected before turning power on, avoiding water going into
PLUG N PLAY WATT DIGITAL FM TRANSMITTER. April, 2002 IM No
 PLUG N PLAY 1000 1000 WATT DIGITAL FM TRANSMITTER April, 2002 IM No. 597 9972 OPERATION/FEATURE PROGRAMMING. The PNP 1000 allows the user to select many types of different operating parameters and features.
PLUG N PLAY 1000 1000 WATT DIGITAL FM TRANSMITTER April, 2002 IM No. 597 9972 OPERATION/FEATURE PROGRAMMING. The PNP 1000 allows the user to select many types of different operating parameters and features.
Broadcasting MSE M A G N E T I C S O U N D E N H A C E R. Passion
 Passion for F M &TV Broadcasting MOZART Series Green RF tecnology High Efficiency 300W to 5000W Compact and Modular FM Transmitters Tr MSE M A G N E T I C S O U N D E N H A C E R TECHNICAL CHARACTERISTICS
Passion for F M &TV Broadcasting MOZART Series Green RF tecnology High Efficiency 300W to 5000W Compact and Modular FM Transmitters Tr MSE M A G N E T I C S O U N D E N H A C E R TECHNICAL CHARACTERISTICS
NetSDR. Wideband Digital Radio User s Guide Firmware Revision 1.07 & 1.08 FPGA Revision 3 & 4. Type to enter text
 1 NetSDR Wideband Digital Radio User s Guide Firmware Revision 1.07 & 1.08 FPGA Revision 3 & 4 Type to enter text 2 Table of Contents Legal Notices 3 Supplied Accessories 4 Precautions 5 Hardware 6 Introduction
1 NetSDR Wideband Digital Radio User s Guide Firmware Revision 1.07 & 1.08 FPGA Revision 3 & 4 Type to enter text 2 Table of Contents Legal Notices 3 Supplied Accessories 4 Precautions 5 Hardware 6 Introduction
3 GHz Carrier Backhaul Radio. Model: AF-3X. Tel: +44 (0) Fax: +44 (0) LINK GPS MGMT DATA DATA
 LINK GPS MGMT DATA DATA MGMT GPS LINK 3 GHz Carrier Backhaul Radio Model: AF-3X LINK GPS MGMT DATA 3 GHz Carrier Backhaul Radio Model: AF-3X LINK GPS MGMT DATA DATA MGMT GPS LINK Introduction Thank you
LINK GPS MGMT DATA DATA MGMT GPS LINK 3 GHz Carrier Backhaul Radio Model: AF-3X LINK GPS MGMT DATA 3 GHz Carrier Backhaul Radio Model: AF-3X LINK GPS MGMT DATA DATA MGMT GPS LINK Introduction Thank you
MSE M A G N E T I C S O U N D E N H A C E R. Passion
 Passion for F M &T V Broadcasting MOZART Series Green RF tecnology High Efficiency 120W to 5000W Compact and Modular FM Transmitters Tr MSE M A G N E T I C S O U N D E N H A C E R TECHNICAL CHARACTERISTICS
Passion for F M &T V Broadcasting MOZART Series Green RF tecnology High Efficiency 120W to 5000W Compact and Modular FM Transmitters Tr MSE M A G N E T I C S O U N D E N H A C E R TECHNICAL CHARACTERISTICS
Nautel Limited FM 3.5 kw, 5 kw, 8 kw Totally Solid State FM Broadcast Transmitters
 RUGGED SOLID STATE MODULAR DESIGN No tubes to replace No routine tuning or adjustments 65% typical overall efficiency NAUTEL PATENTED COMBINING TECHNIQUE Failure isolation between PA's Multiple power amplifier
RUGGED SOLID STATE MODULAR DESIGN No tubes to replace No routine tuning or adjustments 65% typical overall efficiency NAUTEL PATENTED COMBINING TECHNIQUE Failure isolation between PA's Multiple power amplifier
1 FUNCTIONAL DESCRIPTION WAY SPLITTER/INPUT BOARD FET RF AMPLIFIERS WAY POWER COMBINER VSWR CONTROL BOARD...
 CONTENTS 1 FUNCTIONAL DESCRIPTION...1 2 4-WAY SPLITTER/INPUT BOARD...2 3 FET RF AMPLIFIERS...3 4 4-WAY POWER COMBINER...4 5 VSWR CONTROL BOARD...5 6 ADJUSTMENT OF BIAS VOLTAGE TO ESTABLISH PROPER QUIESCENT
CONTENTS 1 FUNCTIONAL DESCRIPTION...1 2 4-WAY SPLITTER/INPUT BOARD...2 3 FET RF AMPLIFIERS...3 4 4-WAY POWER COMBINER...4 5 VSWR CONTROL BOARD...5 6 ADJUSTMENT OF BIAS VOLTAGE TO ESTABLISH PROPER QUIESCENT
NEW NX5. NX Series 5 and 10 kw AM/MW/LW NX10. NX 5kW 10kW
 NEW NX5 NX10 NX Series 5 and 10 kw AM/MW/LW The NX 5 and 10kW the latest in a proud line of high performance, high efficiency AM transmitters Proven Efficient Compact Advanced Digital 20 MW of NX Deployed
NEW NX5 NX10 NX Series 5 and 10 kw AM/MW/LW The NX 5 and 10kW the latest in a proud line of high performance, high efficiency AM transmitters Proven Efficient Compact Advanced Digital 20 MW of NX Deployed
Model OT-1000-HH 1GHz SuperMod Optical Transmitter, DWDM ADVANCED OPERATING MANUAL
 Model OT-1000-HH 1GHz SuperMod Optical Transmitter, DWDM ADVANCED OPERATING MANUAL The features mentioned in this Advanced OT-1000-HH Manual can be accessed only with the optional OT-NEC-A, Network Element
Model OT-1000-HH 1GHz SuperMod Optical Transmitter, DWDM ADVANCED OPERATING MANUAL The features mentioned in this Advanced OT-1000-HH Manual can be accessed only with the optional OT-NEC-A, Network Element
AVL-10000T AUDIO VIDEO LINK TRANSMITTER TECHNICAL MANUAL
 AVL-10000T AUDIO VIDEO LINK TRANSMITTER TECHNICAL MANUAL Document : AVL-10000T Version: 1.00 Author: Henry S Date: 25 July 2008 This module contains protection circuitry to guard against damage due to
AVL-10000T AUDIO VIDEO LINK TRANSMITTER TECHNICAL MANUAL Document : AVL-10000T Version: 1.00 Author: Henry S Date: 25 July 2008 This module contains protection circuitry to guard against damage due to
MC108A-2 RF MULTI-COUPLER USER S GUIDE
 MC108A-2 RF MULTI-COUPLER USER S GUIDE Systems Engineering & Management Company 1430 Vantage Court Vista, California 92081 PROPRIETARY INFORMATION THE INFORMATION CONTAINED IN THIS DOCUMENT CONSTITUTES
MC108A-2 RF MULTI-COUPLER USER S GUIDE Systems Engineering & Management Company 1430 Vantage Court Vista, California 92081 PROPRIETARY INFORMATION THE INFORMATION CONTAINED IN THIS DOCUMENT CONSTITUTES
SMACSM Frequency Agile Pilot Carrier Redundancy Source
 SM by Status Monitoring And Control Solutions (HMS Compliant, SNMP Based) SMACSM Frequency Agile Pilot Carrier Redundancy Source INSTALLATION & OPERATION MANUAL www.atxnetworks.com www.atxnetworks.com
SM by Status Monitoring And Control Solutions (HMS Compliant, SNMP Based) SMACSM Frequency Agile Pilot Carrier Redundancy Source INSTALLATION & OPERATION MANUAL www.atxnetworks.com www.atxnetworks.com
Series 70 Servo NXT - Modulating Controller Installation, Operation and Maintenance Manual
 THE HIGH PERFORMANCE COMPANY Series 70 Hold 1 sec. Hold 1 sec. FOR MORE INFORMATION ON THIS PRODUCT AND OTHER BRAY PRODUCTS PLEASE VISIT OUR WEBSITE www.bray.com Table of Contents 1. Definition of Terms.........................................2
THE HIGH PERFORMANCE COMPANY Series 70 Hold 1 sec. Hold 1 sec. FOR MORE INFORMATION ON THIS PRODUCT AND OTHER BRAY PRODUCTS PLEASE VISIT OUR WEBSITE www.bray.com Table of Contents 1. Definition of Terms.........................................2
COM-POWER OPERATION MANUAL ACS W
 COM-POWER OPERATION MANUAL For the ACS-250-100W 150 khz to 250 MHz 100W Power Amplifier Page 1 of 15 MANUAL_ACS-250-100W Rev. M02.15 Table of Contents Important Safety Precautions.....3 Introduction..5
COM-POWER OPERATION MANUAL For the ACS-250-100W 150 khz to 250 MHz 100W Power Amplifier Page 1 of 15 MANUAL_ACS-250-100W Rev. M02.15 Table of Contents Important Safety Precautions.....3 Introduction..5
XL WATT AM BROADCAST TRANSMITTER
 INFORMATION SHEET 02009 PRE-INSTALLATION INFORMATION XL12 12 000 WATT AM BROADCAST TRANSMITTER Original Issue... E-mail: support@nautel.com Web: www.nautel.com Nautel Maine Inc. Nautel Limited 201 Target
INFORMATION SHEET 02009 PRE-INSTALLATION INFORMATION XL12 12 000 WATT AM BROADCAST TRANSMITTER Original Issue... E-mail: support@nautel.com Web: www.nautel.com Nautel Maine Inc. Nautel Limited 201 Target
10-SERIES FM RADIO AMPLIFIERS & TRANSMITTERS SILICON VALLEY POWER AMPLIFIERS
 10-SERIES FM RADIO AMPLIFIERS & TRANSMITTERS SILICON VALLEY POWER AMPLIFIERS SVPA FM Radio Catalog Page 1 SILICON VALLEY POWER AMPLIFIERS began in 1990 building solid state amplifier communications modules.
10-SERIES FM RADIO AMPLIFIERS & TRANSMITTERS SILICON VALLEY POWER AMPLIFIERS SVPA FM Radio Catalog Page 1 SILICON VALLEY POWER AMPLIFIERS began in 1990 building solid state amplifier communications modules.
Installation & Service Manual
 869-894 MHz Installation & Service Manual Model SCA 9321-30C Single-Channel Cellular Amplifier 044-xxxxx Rev.A February 2003 2003 Powerwave Technologies Incorporated. All rights reserved. Powerwave Technologies,
869-894 MHz Installation & Service Manual Model SCA 9321-30C Single-Channel Cellular Amplifier 044-xxxxx Rev.A February 2003 2003 Powerwave Technologies Incorporated. All rights reserved. Powerwave Technologies,
J kw AM Transmitter
 J1000 1 kw AM Transmitter J1000 1 kw AM Transmitter J1000 1kW AM Transmitter GREAT THINGS REALLY DO COME IN SMALL PACKAGES. The J1000 transmitter provides excellent functionality and flexibility for the
J1000 1 kw AM Transmitter J1000 1 kw AM Transmitter J1000 1kW AM Transmitter GREAT THINGS REALLY DO COME IN SMALL PACKAGES. The J1000 transmitter provides excellent functionality and flexibility for the
QAM Snare Snoop User Manual
 QAM Snare Snoop User Manual QS-Snoop-v2.0 2/21/2018 This document details the functions and operation of the QAM Snare Snoop leakage detector Table of Contents Overview... 5 Screen Navigation... 6 Settings...
QAM Snare Snoop User Manual QS-Snoop-v2.0 2/21/2018 This document details the functions and operation of the QAM Snare Snoop leakage detector Table of Contents Overview... 5 Screen Navigation... 6 Settings...
Product Catalog Spring 2017 AmericanAmpTech.com
 Innovative Ideas, Quality Products, Competitive Prices Product Catalog Spring 2017 AmericanAmpTech.com TABLE OF CONTENTS... 3 FM Transmitters & Amplifiers... 4 IPA Modules... 6 FM Bandpass Filters... 7
Innovative Ideas, Quality Products, Competitive Prices Product Catalog Spring 2017 AmericanAmpTech.com TABLE OF CONTENTS... 3 FM Transmitters & Amplifiers... 4 IPA Modules... 6 FM Bandpass Filters... 7
MEGA REMOTE RADIO REMOTE CONTROL SYSTEM
 RADIO REMOTE CONTROL SYSTEM -PRELIMINARY- INSTALLATION AND OPERATION MANUAL NORWOOD 3A2481CJ.doc April 15, 2014 BJ INDEX DESCRIPTION... 2 TRANSMITTER AND RECEIVER SYNCHRONIZATION... 3 CLONING TRANSMITTERS...
RADIO REMOTE CONTROL SYSTEM -PRELIMINARY- INSTALLATION AND OPERATION MANUAL NORWOOD 3A2481CJ.doc April 15, 2014 BJ INDEX DESCRIPTION... 2 TRANSMITTER AND RECEIVER SYNCHRONIZATION... 3 CLONING TRANSMITTERS...
LPB OMNI Broadcast Transmitter Installation Procedure Checklist
 Installation Procedure LPB OMNI Broadcast Transmitter Installation Procedure Checklist LPB Communications, Inc. 960 Brook Road, Unit 5 Conshohocken, PA 19428 610-825-4100 phone 610-825-4047 fax www.lpbinc.com!
Installation Procedure LPB OMNI Broadcast Transmitter Installation Procedure Checklist LPB Communications, Inc. 960 Brook Road, Unit 5 Conshohocken, PA 19428 610-825-4100 phone 610-825-4047 fax www.lpbinc.com!
exciters (OIRT and JPN Band upon request) Features
 PTX30- LCD PTX50- LCD PTX60- LCD PTX100-LCD Mono/Stereo/MPX Professional FM Exciter 87.5-108 MHz 30W, 50W, 60W and 100W (OIRT and JPN Band upon request) Built-in digital signal processing module. 90 signal/noise,
PTX30- LCD PTX50- LCD PTX60- LCD PTX100-LCD Mono/Stereo/MPX Professional FM Exciter 87.5-108 MHz 30W, 50W, 60W and 100W (OIRT and JPN Band upon request) Built-in digital signal processing module. 90 signal/noise,
USER MANUAL PN (old part number = 916-8A00-002) REV F RELEASED
 Gold Line VDT Issue 1, Rev. F: 09/03/96 Gold Line VDT USER MANUAL PN 9110.00164 (old part number = 916-8A00-002) REV F RELEASED Specifications subject to change without notice Copyright 1996 Glenayre All
Gold Line VDT Issue 1, Rev. F: 09/03/96 Gold Line VDT USER MANUAL PN 9110.00164 (old part number = 916-8A00-002) REV F RELEASED Specifications subject to change without notice Copyright 1996 Glenayre All
EXC MHz FM 100W TRANSMITTER
 EXC105 87.5 108 MHz FM 100W TRANSMITTER EXCERPT FROM USER AND MAINTENANCE MANUAL Rev. 1.0-01/02 CONTENTS 1 INTRODUCTION... 3 2 GENERAL DESCRIPTION... 4 3 TECHNICAL FEATURES... 5 4 TECHNICAL SPECIFICATIONS...
EXC105 87.5 108 MHz FM 100W TRANSMITTER EXCERPT FROM USER AND MAINTENANCE MANUAL Rev. 1.0-01/02 CONTENTS 1 INTRODUCTION... 3 2 GENERAL DESCRIPTION... 4 3 TECHNICAL FEATURES... 5 4 TECHNICAL SPECIFICATIONS...
INSTRUCTION MANUAL IP REMOTE CONTROL SOFTWARE RS-BA1
 INSTRUCTION MANUAL IP REMOTE CONTROL SOFTWARE RS-BA FOREWORD Thank you for purchasing the RS-BA. The RS-BA is designed to remotely control an Icom radio through a network. This instruction manual contains
INSTRUCTION MANUAL IP REMOTE CONTROL SOFTWARE RS-BA FOREWORD Thank you for purchasing the RS-BA. The RS-BA is designed to remotely control an Icom radio through a network. This instruction manual contains
SAPLING WIRELESS SYSTEM
 SAPLING WIRELESS SYSTEM Sapling Wireless System DESCRIPTION A Wireless Clock System starts with a master clock with a transmitter. The master clock s transmitter transmits the time data to the secondary
SAPLING WIRELESS SYSTEM Sapling Wireless System DESCRIPTION A Wireless Clock System starts with a master clock with a transmitter. The master clock s transmitter transmits the time data to the secondary
PA FAN PLATE ASSEMBLY 188D6127G1 SYMBOL PART NO. DESCRIPTION. 4 SBS /10 Spring nut. 5 19A702339P510 Screw, thread forming, flat head.
 MAINTENANCE MANUAL 851-870 MHz, 110 WATT POWER AMPLIFIER 19D902797G5 TABLE OF CONTENTS Page DESCRIPTION.............................................. Front Page SPECIFICATIONS.................................................
MAINTENANCE MANUAL 851-870 MHz, 110 WATT POWER AMPLIFIER 19D902797G5 TABLE OF CONTENTS Page DESCRIPTION.............................................. Front Page SPECIFICATIONS.................................................
I n s t a l l a t i o n M a n u a l. T E D P r o L i t e A B C. f o r. Shop for The Energy Detective products online at: Rev 3.
 Rev 3.5 I n s t a l l a t i o n M a n u a l f o r T E D P r o H o m e T E D P r o L i t e A B C Shop for The Energy Detective products online at: 1.877.766.5412 IMPORTANT: The installation of your TED
Rev 3.5 I n s t a l l a t i o n M a n u a l f o r T E D P r o H o m e T E D P r o L i t e A B C Shop for The Energy Detective products online at: 1.877.766.5412 IMPORTANT: The installation of your TED
Changing NE IBOC Service Mode
 Changing NE IBOC Service Mode IS06001 Issue 1.1... 30 March 2006 Nautel Limited 10089 Peggy's Cove Road, Hackett's Cove, NS, Canada B3Z 3J4 T.+1.902.823.2233 F.+1.902.823.3183 info@nautel.com U.S. customers
Changing NE IBOC Service Mode IS06001 Issue 1.1... 30 March 2006 Nautel Limited 10089 Peggy's Cove Road, Hackett's Cove, NS, Canada B3Z 3J4 T.+1.902.823.2233 F.+1.902.823.3183 info@nautel.com U.S. customers
TECHNICAL DESCRIPTION
 TECHNICAL DESCRIPTION A.M. BROADCAST TRANSMITTER SENDER AM 3000 SS June 2001-1- Rev. B TRANSMITTER CHARACTERISTICS 1. BASIC OFFER The basic offer includes: One AM3000SS A.M. Medium Wave Solid State Broadcast
TECHNICAL DESCRIPTION A.M. BROADCAST TRANSMITTER SENDER AM 3000 SS June 2001-1- Rev. B TRANSMITTER CHARACTERISTICS 1. BASIC OFFER The basic offer includes: One AM3000SS A.M. Medium Wave Solid State Broadcast
DM 800H Twin Handheld UHF System (863.0Mhz-865.0Mhz)
 DM 800H Twin Handheld UHF System (863.0Mhz-865.0Mhz) User Manual Order code: MIC78 Safety advice WARNING FOR YOUR OWN SAFETY, PLEASE READ THIS USER MANUAL CAREFULLY BEFORE YOUR INITIAL START-UP! Before
DM 800H Twin Handheld UHF System (863.0Mhz-865.0Mhz) User Manual Order code: MIC78 Safety advice WARNING FOR YOUR OWN SAFETY, PLEASE READ THIS USER MANUAL CAREFULLY BEFORE YOUR INITIAL START-UP! Before
3 kw, 5 kw and 10 kw Digital/Analog. AM Broadcast Transmitters NX3/5/10. Digital/Analog AM
 NX3/5/10 Digital/Analog AM 3 kw, 5 kw and 10 kw Digital/Analog AM Broadcast Transmitters MORE CONTROL AWARD WINNING ADVANCED USER INTERFACE (AUI) No matter where you are, you re only moments away from
NX3/5/10 Digital/Analog AM 3 kw, 5 kw and 10 kw Digital/Analog AM Broadcast Transmitters MORE CONTROL AWARD WINNING ADVANCED USER INTERFACE (AUI) No matter where you are, you re only moments away from
INSTALLATION AND OPERATION MANUAL
 RADIO/CAN REMOTE CONTROL SYSTEM -PRELIMINARY- INSTALLATION AND OPERATION MANUAL SDP GREEN 3B1151AJ.doc September 3, 2009 AP INDEX DESCRIPTION... 2 TRANSMITTER AND RECEIVER SYNCHRONIZATION... 3 INDICATOR
RADIO/CAN REMOTE CONTROL SYSTEM -PRELIMINARY- INSTALLATION AND OPERATION MANUAL SDP GREEN 3B1151AJ.doc September 3, 2009 AP INDEX DESCRIPTION... 2 TRANSMITTER AND RECEIVER SYNCHRONIZATION... 3 INDICATOR
GFL-1000 User Manual Ground Fault Locator
 GFL-Series User Manual V1.1 GFL-1000 User Manual Ground Fault Locator Contents Contents... 1 1 Declaration of Conformity... 3 2 Introduction... 3 3 Equipment Information... 3 3.1 Safety Precautions...
GFL-Series User Manual V1.1 GFL-1000 User Manual Ground Fault Locator Contents Contents... 1 1 Declaration of Conformity... 3 2 Introduction... 3 3 Equipment Information... 3 3.1 Safety Precautions...
WRM-10 TM TRANSFORMER WINDING RESISTANCE METER
 WRM-10 TM TRANSFORMER WINDING RESISTANCE METER USER S MANUAL Vanguard Instruments Company, Inc. 1520 S. Hellman Ave. Ontario, California 91761, USA TEL: (909) 923-9390 FAX: (909) 923-9391 June 2009 Revision
WRM-10 TM TRANSFORMER WINDING RESISTANCE METER USER S MANUAL Vanguard Instruments Company, Inc. 1520 S. Hellman Ave. Ontario, California 91761, USA TEL: (909) 923-9390 FAX: (909) 923-9391 June 2009 Revision
Agenda. Chuck Kelly Director of Sales. Wendell Lonergan Head of Sales
 Agenda High Power MW and LW The NX Series Complete system packages Some examples MDCL makes $ence! AUI functionality Nautel Commissioning, Training and Support Your Questions Chuck Kelly Director of Sales
Agenda High Power MW and LW The NX Series Complete system packages Some examples MDCL makes $ence! AUI functionality Nautel Commissioning, Training and Support Your Questions Chuck Kelly Director of Sales
Installation Manual REbus Beacon. Part of the Pika Energy Island M
 Installation Manual REbus Beacon Part of the Pika Energy Island M00020-01 REbus Beacon Serial Number: RCP Number: We are committed to quality and constant improvement. All specifications and descriptions
Installation Manual REbus Beacon Part of the Pika Energy Island M00020-01 REbus Beacon Serial Number: RCP Number: We are committed to quality and constant improvement. All specifications and descriptions
Continental's 816R -5B, 35 kw Single Tube Broadcast Transmitter. Includes the 802A solid -state exciter
 Continental's 816R -5B, 35 kw Single Tube Broadcast Transmitter Includes the 802A solid -state exciter LED status indicators Features SCR Power Control Automatic RF Power Output Control Automatic SWR Circuit
Continental's 816R -5B, 35 kw Single Tube Broadcast Transmitter Includes the 802A solid -state exciter LED status indicators Features SCR Power Control Automatic RF Power Output Control Automatic SWR Circuit
HT1100 Satellite Modem User Guide
 HT1100 Satellite Modem User Guide 1039650-0001 Revision C October 11, 2013 11717 Exploration Lane, Germantown, MD 20876 Phone (301) 428-5500 Fax (301) 428-1868/2830 Copyright 2013 Hughes Network Systems,
HT1100 Satellite Modem User Guide 1039650-0001 Revision C October 11, 2013 11717 Exploration Lane, Germantown, MD 20876 Phone (301) 428-5500 Fax (301) 428-1868/2830 Copyright 2013 Hughes Network Systems,
Flexiva LX FM Transmitter Family Features:
 Flexiva LX Low Power FM Exciter - Transmitter 10 W to 1 kw The Flexiva LX FM solid-state transmitter family provides today s broadcaster with a no compromise, cost effective transmission platform with
Flexiva LX Low Power FM Exciter - Transmitter 10 W to 1 kw The Flexiva LX FM solid-state transmitter family provides today s broadcaster with a no compromise, cost effective transmission platform with
Q: What does it mean if the RF generator will not put out full power and the reflected power is nearly equal to forward power?
 Q: What does it mean if the RF generator will not put out full power and the reflected power is nearly equal to forward power? A: This generally means that the generator is in "reflected foldback." The
Q: What does it mean if the RF generator will not put out full power and the reflected power is nearly equal to forward power? A: This generally means that the generator is in "reflected foldback." The
9530/8530 Series Pulse Generator Operating Manual
 9530/8530 Series Pulse Generator Operating Manual QUANTUM COMPOSERS, INC PO Box 4248 Bozeman, MT 59772 (406)582-0227 phone (406)582-0237 fax www.quantumcomposers.com Rev 4.9 Contents 1. INTRODUCTION...
9530/8530 Series Pulse Generator Operating Manual QUANTUM COMPOSERS, INC PO Box 4248 Bozeman, MT 59772 (406)582-0227 phone (406)582-0237 fax www.quantumcomposers.com Rev 4.9 Contents 1. INTRODUCTION...
Italian Technology of Broadcast. Operating Manual
 Operating Manual Via Casale 3/A 20144 Milano Italy Phone: (39) 02 90389417 Fax: (39) 02 23168389 E-mail: info@italab.it Website: www.italab.it ITALAB reserves the right to revise and change any and all
Operating Manual Via Casale 3/A 20144 Milano Italy Phone: (39) 02 90389417 Fax: (39) 02 23168389 E-mail: info@italab.it Website: www.italab.it ITALAB reserves the right to revise and change any and all
Comm Series DC Power Supplies Radio Base Station Covers Battery Chargers DC UPS Backup Systems
 Product Catalog 2014 Condensed Version INNOVATIVE CIRCUIT TECHNOLOGY LTD. ICT has been providing DC power conversion products since 1986 for two-way wireless communications, fixed wireless broadband and
Product Catalog 2014 Condensed Version INNOVATIVE CIRCUIT TECHNOLOGY LTD. ICT has been providing DC power conversion products since 1986 for two-way wireless communications, fixed wireless broadband and
LBI-31807D. Mobile Communications MASTR II REPEATER CONTROL PANEL 19B234871P1. Maintenance Manual. Printed in U.S.A.
 D Mobile Communications MASTR II REPEATER CONTROL PANEL 19B234871P1 Maintenance Manual Printed in U.S.A. This page intentionally left blank 13 PARTS LIST 12 PARTS LIST LBI-31807 11 PARTS LIST 10 SCHEMATIC
D Mobile Communications MASTR II REPEATER CONTROL PANEL 19B234871P1 Maintenance Manual Printed in U.S.A. This page intentionally left blank 13 PARTS LIST 12 PARTS LIST LBI-31807 11 PARTS LIST 10 SCHEMATIC
2011 / Circuit Tracer
 INSTRUCTION MANUAL 2011 / 00521 Circuit Tracer Read and understand all of the instructions and safety information in this manual before operating or servicing this tool. 52044992 2008 Greenlee Textron
INSTRUCTION MANUAL 2011 / 00521 Circuit Tracer Read and understand all of the instructions and safety information in this manual before operating or servicing this tool. 52044992 2008 Greenlee Textron
Amateur Radio License. Safety
 Amateur Radio License Safety Exam 35 questions, you have to get 26 right There will be multiple exams available, you can try again immediately There will also be General (and Extra!) class tests if you
Amateur Radio License Safety Exam 35 questions, you have to get 26 right There will be multiple exams available, you can try again immediately There will also be General (and Extra!) class tests if you
DAA AES/EBU Digital Audio Distribution Amplifier. User Manual. I.R.T. Communications Pty Ltd
 AES/EBU Digital Audio Distribution Amplifier User Manual Revision 02 AES/EBU DIGITAL AUDIO DISTRIBUTION AMPLIFIER Revision History: Revision Date By Change Description Applicable to: 00 15/03/2005 AL Original
AES/EBU Digital Audio Distribution Amplifier User Manual Revision 02 AES/EBU DIGITAL AUDIO DISTRIBUTION AMPLIFIER Revision History: Revision Date By Change Description Applicable to: 00 15/03/2005 AL Original
DIGITAL RADIO INCLUDING FM, DAB AND DAB+
 DIGITAL RADIO INCLUDING FM, DAB AND DAB+ INSTRUCTION MANUAL Safety Precautions To achieve the utmost in enjoyment and performance, and in order to become familiar with its features, please read this manual
DIGITAL RADIO INCLUDING FM, DAB AND DAB+ INSTRUCTION MANUAL Safety Precautions To achieve the utmost in enjoyment and performance, and in order to become familiar with its features, please read this manual
Fluke 125. Getting Started. Industrial ScopeMeter
 Fluke 125 Industrial ScopeMeter Getting Started GB Dec 2006, Rev. 1, 09/2009 2006, 2009 Fluke Corporation, All rights reserved. Printed in The Netherlands All product names are trademarks of their respective
Fluke 125 Industrial ScopeMeter Getting Started GB Dec 2006, Rev. 1, 09/2009 2006, 2009 Fluke Corporation, All rights reserved. Printed in The Netherlands All product names are trademarks of their respective
Quick Start RSDG2000X Function/Arbitrary Waveform Generator
 Quick Start RSDG2000X Function/Arbitrary Waveform Generator 1 2 General Safety Summary Carefully read the following safety precautions to avoid any personal injuries or damages to the instrument and any
Quick Start RSDG2000X Function/Arbitrary Waveform Generator 1 2 General Safety Summary Carefully read the following safety precautions to avoid any personal injuries or damages to the instrument and any
3100LA Broadband Power Amplifier
 3100LA Broadband Power Amplifier HIGH RF VOLTAGES MAY BE PRESENT AT THE OUTPUT OF THIS UNIT. All operating personnel should use extreme caution in handling these voltages and be thoroughly familiar with
3100LA Broadband Power Amplifier HIGH RF VOLTAGES MAY BE PRESENT AT THE OUTPUT OF THIS UNIT. All operating personnel should use extreme caution in handling these voltages and be thoroughly familiar with
1 KW TOTALLY SOLID STATE DIFFERENTIAL GPS TRANSMITTER ( khz)
 GPS1000 1 KW TOTALLY SOLID STATE DIFFERENTIAL GPS TRANSMITTER (282-326 khz) NAUTEL has developed the GPS1000 as an extremely efficient and highly reliable transmitter especially suited for use at remote
GPS1000 1 KW TOTALLY SOLID STATE DIFFERENTIAL GPS TRANSMITTER (282-326 khz) NAUTEL has developed the GPS1000 as an extremely efficient and highly reliable transmitter especially suited for use at remote
PYRAMID 915MHZ WIRELESS RF TRANSMITTER & REPEATER USER GUIDE. Table of Contents. Overview Installation Setup Specifications...
 Table of Contents Overview................................... 1 Installation.................................. 1 Setup...................................... 2 Specifications..............................
Table of Contents Overview................................... 1 Installation.................................. 1 Setup...................................... 2 Specifications..............................
Installation & Operation Manual SAGA1-K Series Industrial Radio Remote Control
 Installation & Operation Manual SAGA1-K Series Industrial Radio Remote Control Gain Electronic Co. Ltd. Table Of Contents Safety Considerations ------------------------------------------------------------2
Installation & Operation Manual SAGA1-K Series Industrial Radio Remote Control Gain Electronic Co. Ltd. Table Of Contents Safety Considerations ------------------------------------------------------------2
A 500 Broadband Power Amplifier
 A 500 Broadband Power Amplifier HIGH RF VOLTAGES MAY BE PRESENT AT THE OUTPUT OF THIS UNIT. All operating personnel should use extreme caution in handling these voltages and be thoroughly familiar with
A 500 Broadband Power Amplifier HIGH RF VOLTAGES MAY BE PRESENT AT THE OUTPUT OF THIS UNIT. All operating personnel should use extreme caution in handling these voltages and be thoroughly familiar with
READ THIS BEFORE ATTEMPTING TO COMBINE
 HANDBOOK FM SERIES 2000W POWER COMBINER READ THIS BEFORE ATTEMPTING TO COMBINE 4 s PTEK Contents Theory of operation...2 Specifications...3 Safety Notice...4 Rear Panel Layout...5 Installation...8 Schematic
HANDBOOK FM SERIES 2000W POWER COMBINER READ THIS BEFORE ATTEMPTING TO COMBINE 4 s PTEK Contents Theory of operation...2 Specifications...3 Safety Notice...4 Rear Panel Layout...5 Installation...8 Schematic
5191 SCA3000-FM-A Watts CW. Efficiency: 68% Temperature Range: 0 to 55 C Max VSWR: 3:1. Class:
 Part Number Revision 0.a Release Date January, 2008 Revision Notes Production release Amplifier Name Technical Specifications Summary Frequency Range: P1dB: Class: Supply Voltage: 87.5-108 MHz 3000 Watts
Part Number Revision 0.a Release Date January, 2008 Revision Notes Production release Amplifier Name Technical Specifications Summary Frequency Range: P1dB: Class: Supply Voltage: 87.5-108 MHz 3000 Watts
RDX Quick Start Guide
 RDX Quick Start Guide Green-GO RDX Quick Start Guide Product description With the Green-GO Radio Interface you can connect your radio to the Green-GO network through a D-SUB 9 connector. Features Connect
RDX Quick Start Guide Green-GO RDX Quick Start Guide Product description With the Green-GO Radio Interface you can connect your radio to the Green-GO network through a D-SUB 9 connector. Features Connect
VIKING VX UHF LTR 25W-110W Repeater
 VIKING VX UHF LTR 25W-110W Repeater Part No. 242-20X4-213 Second Printing 1-00mwp Printed in U.S.A. 1-1 October 1995 Part No. 001-2008-202 October 1995 Part No. 001-2008-202 1-2 Copyright 1997 by the E.F.
VIKING VX UHF LTR 25W-110W Repeater Part No. 242-20X4-213 Second Printing 1-00mwp Printed in U.S.A. 1-1 October 1995 Part No. 001-2008-202 October 1995 Part No. 001-2008-202 1-2 Copyright 1997 by the E.F.
Register your product and get support at AE5430. EN User manual
 Register your product and get support at www.philips.com/welcome AE5430 User manual Concents 1 Important 4 Hearing Safety 4 English 2 Your FM/DAB+ radio 5 Introduction 5 What s in the box 5 Overview of
Register your product and get support at www.philips.com/welcome AE5430 User manual Concents 1 Important 4 Hearing Safety 4 English 2 Your FM/DAB+ radio 5 Introduction 5 What s in the box 5 Overview of
GPSR116 Quick Start Guide
 GPSR116 Quick Start Guide .21 [ 5,3] [482,6] 18.12 [460,3] GPSR116 Quick Start Guide Rev 2.35 [8,9] Introduction Microlab s digital GPS repeater system can be used for cellular communications UTC synchronization
GPSR116 Quick Start Guide .21 [ 5,3] [482,6] 18.12 [460,3] GPSR116 Quick Start Guide Rev 2.35 [8,9] Introduction Microlab s digital GPS repeater system can be used for cellular communications UTC synchronization
800 MHz BIDIRECTIONAL AMPLIFIER Technical manual
 COMPROD COMMUNICATIONS LTD. Customer Instruction Manual Model # BDA-806870 800 MHz BIDIRECTIONAL AMPLIFIER Technical manual 2015, Comprod Communications LTD. 88 Industriel Blvd Boucherville, QC, J4B 2X2
COMPROD COMMUNICATIONS LTD. Customer Instruction Manual Model # BDA-806870 800 MHz BIDIRECTIONAL AMPLIFIER Technical manual 2015, Comprod Communications LTD. 88 Industriel Blvd Boucherville, QC, J4B 2X2
SDG1000X Series Function/Arbitrary Waveform Generator. Quick Start QS0201X-E01A
 SDG1000X Series Function/Arbitrary Waveform Generator Quick Start QS0201X-E01A Copyright c SIGLENT TECHNOLOGIES CO., LTD. All rights reserved. Information in this publication replaces all previous corresponding
SDG1000X Series Function/Arbitrary Waveform Generator Quick Start QS0201X-E01A Copyright c SIGLENT TECHNOLOGIES CO., LTD. All rights reserved. Information in this publication replaces all previous corresponding
CBCT TM CIRCUIT BREAKER COIL TESTER
 CBCT TM CIRCUIT BREAKER COIL TESTER USER S MANUAL Vanguard Instruments Company, Inc. 1520 S. Hellman Ave. Ontario, California 91761, USA TEL: (909) 923-9390 FAX: (909) 923-9391 August 2010 Revision 1 SAFETY
CBCT TM CIRCUIT BREAKER COIL TESTER USER S MANUAL Vanguard Instruments Company, Inc. 1520 S. Hellman Ave. Ontario, California 91761, USA TEL: (909) 923-9390 FAX: (909) 923-9391 August 2010 Revision 1 SAFETY
25 kw-2,000 kw Digital/Analog. Medium Wave Transmitters. NXSeries. Digital/Analog MW
 NXSeries Digital/Analog MW 25 kw-2,000 kw Digital/Analog Medium Wave Transmitters NXSeries The new power in medium wave. 25 kw 2000 kw NX300, 300 kw MW Transmitter Nautel Innovation Digital precorrection,
NXSeries Digital/Analog MW 25 kw-2,000 kw Digital/Analog Medium Wave Transmitters NXSeries The new power in medium wave. 25 kw 2000 kw NX300, 300 kw MW Transmitter Nautel Innovation Digital precorrection,
Q10 Frequency Change Procedure
 Q10 Frequency Change Procedure IS05001 Original Issue 22 February 2005 Nautel Limited 10089 Peggy's Cove Road, Hackett's Cove, NS, Canada B3Z 3J4 T.+1.902.823.2233 F.+1.902.823.3183 info@nautel.com U.S.
Q10 Frequency Change Procedure IS05001 Original Issue 22 February 2005 Nautel Limited 10089 Peggy's Cove Road, Hackett's Cove, NS, Canada B3Z 3J4 T.+1.902.823.2233 F.+1.902.823.3183 info@nautel.com U.S.
Analog-to-Digital-Converter User Manual
 7070 Analog-to-Digital-Converter User Manual copyright FAST ComTec GmbH Grünwalder Weg 28a, D-82041 Oberhaching Germany Version 2.0, July 7, 2005 Software Warranty FAST ComTec warrants proper operation
7070 Analog-to-Digital-Converter User Manual copyright FAST ComTec GmbH Grünwalder Weg 28a, D-82041 Oberhaching Germany Version 2.0, July 7, 2005 Software Warranty FAST ComTec warrants proper operation
Rosemount 753R Remote Web Based Monitoring Indicator
 Rosemount 753R Remote Web Based Monitoring Indicator Product Discontinued February 2010 Start Overview Rosemount 753R with Integral 3051S Pressure Transmitter Rosemount 753R with Remote Mounted HART Transmitter
Rosemount 753R Remote Web Based Monitoring Indicator Product Discontinued February 2010 Start Overview Rosemount 753R with Integral 3051S Pressure Transmitter Rosemount 753R with Remote Mounted HART Transmitter
Model 7000 Low Noise Differential Preamplifier
 Model 7000 Low Noise Differential Preamplifier Operating Manual Service and Warranty Krohn-Hite Instruments are designed and manufactured in accordance with sound engineering practices and should give
Model 7000 Low Noise Differential Preamplifier Operating Manual Service and Warranty Krohn-Hite Instruments are designed and manufactured in accordance with sound engineering practices and should give
Power Genius XL User Manual rev 10.
 Power Genius X User Manual rev 10. 1/23 Table of Contents 0. Important notice...3 1. Unpacking...5 1.1. Front Panel...5 1.2. Back Panel...6 1.3. BCD/PTP connector pinout...8 2. Using with Radios...9 2.1.
Power Genius X User Manual rev 10. 1/23 Table of Contents 0. Important notice...3 1. Unpacking...5 1.1. Front Panel...5 1.2. Back Panel...6 1.3. BCD/PTP connector pinout...8 2. Using with Radios...9 2.1.
SECTION LOW VOLTAGE ACTIVE HARMONIC FILTER SYSTEM NEMA 1 ENCLOSED
 SECTION 16280 LOW VOLTAGE ACTIVE HARMONIC FILTER SYSTEM NEMA 1 ENCLOSED PART 1 - GENERAL 1.1 SUMMARY This specification defines the requirements for active harmonic filter systems in order to meet IEEE-519-2014
SECTION 16280 LOW VOLTAGE ACTIVE HARMONIC FILTER SYSTEM NEMA 1 ENCLOSED PART 1 - GENERAL 1.1 SUMMARY This specification defines the requirements for active harmonic filter systems in order to meet IEEE-519-2014
OPERATING AND MAINTENANCE MANUAL
 5Hz to 1MHz WIDE RANGE FULLY AUTOMATIC DISTORTION ANALYZER MODEL 6900B SERIAL NO. OPERATING AND MAINTENANCE MANUAL Unit 4, 15 Jonathan Drive, Brockton, MA 02301-5566 Tel: (508) 580-1660; Fax: (508) 583-8989
5Hz to 1MHz WIDE RANGE FULLY AUTOMATIC DISTORTION ANALYZER MODEL 6900B SERIAL NO. OPERATING AND MAINTENANCE MANUAL Unit 4, 15 Jonathan Drive, Brockton, MA 02301-5566 Tel: (508) 580-1660; Fax: (508) 583-8989
User Manual. ilive 2 Wireless microphone system
 User Manual ilive 2 Wireless microphone system Safety instructions When using this electronic device, basic precautions should always be taken, including the following: 1 Read all instructions before using
User Manual ilive 2 Wireless microphone system Safety instructions When using this electronic device, basic precautions should always be taken, including the following: 1 Read all instructions before using
Warning: Electrical Hazard... 3 Safety Instruction Sheet for STG Product Overview What s in the box?... 4
 STG-2412 User Guide Warning: Electrical Hazard... 3 Safety Instruction Sheet for STG-2412... 3 Product Overview... 4 What s in the box?... 4 Using STG-2412 for Mixing, Processing, and Recording... 5 Software
STG-2412 User Guide Warning: Electrical Hazard... 3 Safety Instruction Sheet for STG-2412... 3 Product Overview... 4 What s in the box?... 4 Using STG-2412 for Mixing, Processing, and Recording... 5 Software
RIGOL. Quick Guide. DG2000 Series Function/Arbitrary Waveform Generator. Sept RIGOL Technologies, Inc.
 Quick Guide DG2000 Series Function/Arbitrary Waveform Generator Sept. 2010 RIGOL Technologies, Inc. Guaranty and Declaration Copyright 2010 RIGOL Technologies, Inc. All Rights Reserved. Trademark Information
Quick Guide DG2000 Series Function/Arbitrary Waveform Generator Sept. 2010 RIGOL Technologies, Inc. Guaranty and Declaration Copyright 2010 RIGOL Technologies, Inc. All Rights Reserved. Trademark Information
CXD-Q 8-Channel Amplifier
 CXDQ 8Channel Amplifier Quick Start Guide EXPLANATION OF TERMS AND SYMBOLS The term WARNING! indicates instructions regarding personal safety. If the instructions are not followed the result may be bodily
CXDQ 8Channel Amplifier Quick Start Guide EXPLANATION OF TERMS AND SYMBOLS The term WARNING! indicates instructions regarding personal safety. If the instructions are not followed the result may be bodily
Maintenance Manual LBI-38531G MHz, 110 WATT POWER AMPLIFIER 19D902797G1 DESCRIPTION TABLE OF CONTENTS
 Maintenance Manual LBI-38531G 136-174 MHz, 110 WATT POWER AMPLIFIER 19D902797G1 TABLE OF CONTENTS Page DESCRIPTION.............................................. Front Cover SPECIFICATIONS.................................................
Maintenance Manual LBI-38531G 136-174 MHz, 110 WATT POWER AMPLIFIER 19D902797G1 TABLE OF CONTENTS Page DESCRIPTION.............................................. Front Cover SPECIFICATIONS.................................................
