GPR-SLICE v.70 Multi-Channel Addendum Manual. (updated October 16, 2017)
|
|
|
- Jessica Walton
- 6 years ago
- Views:
Transcription
1 GPR-SLICE v.70 Multi-Channel Addendum Manual (updated October 16, 2017) 1
2 Table of Contents Introduction for Multi-Channel GPR Systems... 3 Multi-Channel General Operations:... 5 Mala Mira D Radar Geoscope IDS Stream GSSI Terravision RPS Multichannel Processing Operations for all Multi-Channel GPR Systems Background Filtering D Radargram Volume Generation Interpolate Gap D Volume Smoothing Multichannel Calibration Gain Curves Examples of Multi-Channel Imaging D Transform Setting in Open GL Multi-Channel BlueBox Batch Processing
3 Introduction for Multi-Channel GPR Systems GPR-SLICE can process data from Multi-channel GPR systems, including: IDS Stream IDS Hi-Brite Mala Mira 3D Radar GeoScope Impulse Radar RPS Australia GSSI Terravision array GPR-SLICE is completely integrated with all these manufacturers proprietary GPS navigation format, including total station formats. Specialized buttons open up GPR-SLICE v7.0 software menus for users that have this additional license authorization. Fast 3D volume generation directly from processed 3
4 radargrams, as well as BlueBox Batch runs is available for multi-channel licenses. Multi-channel GPS systems approaching 5-12 centimeter spacing between neighboring antennas and systems with smaller more manageable sizes from 4-8 antennas with dimensions on the order of a meter or less are being built by the manufacturers. To accommodate the present and future multichannel systems, GPR-SLICE has taken an unexpected evolution since the fall of The hallmark of GPR-SLICE software was and still is the proper interpolation of coarsely profiled datasets. However, with multichannel systems, because the profile spacing is very narrow, the necessity for interpolation between radar lines is not necessary. A new menu to directly compile processed radargrams to the 3D volume is now available for multichannel licenses! The new 3D Radargram Volume Generation menu can be used to compile 3D volumes directly without having to enter the Slice/Resample menu, Grid menu or the Pixel Map menu. Some of the key changes in GPR-SLICE to accommodate the new operations included recognizing unresampled data in the compilation of the volume. Resampled data is not required and radargrams directly from \radar\ folder or from any folder processed from the \radar\ folder can be quickly compiled to the 3D binary volume. This addendum manual is provided since there are different set of operations required. Most single channel systems are recorded with relatively coarse line spacing, and the user is relegated to use the slice/resample and gridding menus in GPR-SLICE to generate useful images. However, with multi-channel systems, because the density of lines is so fine, we can avoid slice/resample and gridding menus, and directly placed process radargrams from these GPR systems into the 3D binary volume for viewing in Open GL. The user of multi-channel systems can still use the slice/resample and gridding menus if so desired. This manual is dedicated to showing the streamlined features to obtain full resolution imaging that is provided from the native multi-channel systems that are being used. The generalized instruction set and then the specific operations for each manufacturer, IDS Stream, Mala Mira, 3D Radar Geoscope, and the Terravision are explicitly given in their own sections. The last section of this manual will introduce the new BlueBox Batch runs for all the multi-channel systems. 4
5 Multi-Channel General Operations: The generalized operational steps for all the multi-channel systems are: 1) Import the filenames in the Create Info File menu, creating the infomain.dat (main track) and infochannels.dat (individual channels) profile information 2) Generate the navigation files in the Edit Info File menu for the main track 3) Generate the navigation files for each individual channel using the offset information from the GPS main track 4) Extract/Convert the multi-channel radargrams 5) Set the Navigation marker type in the Navigation Menu 6) Run 0ns Editing process with the infochannels.dat 7) Using the infochannelsedit.dat file, run RSP including bandpass+gain background filter migration (optional filter) Hilbert transform (as optional/recommended filter) 8) Compile the desired processed folder into a 3D binary volume in the Radargram 3D Volume Generation menu 9) Display the data in Open GL or the Pixel 2D multichannel menu The specific operations up until Step 4) listed above are shown separately for each of the main multi-channel manufacturers in their own section in this manual. All the operations from Step 5) onward are then presented collectively as these are the same for all the equipment at this part of the data processing stream. Many different system configurations have been built by the GPR manufacturers over the years containing a different number of antenna elements as well as offsets. GPR-SLICE kept all these different configurations known and previously only allowed for hardwired imports which the user was not able to adjust on import. Many of these older systems are no longer being manufactured as well. Also, should GPR users have customized their systems then the hardwired imports of navigation 5
6 were not initially flexible enough to accommodate adjustments to the system. A new feature in the Create Info File menu allows the user to easily define the configuration of the GPR system initially by setting x,y,z offsets from main track/gps position. After this is set the information files can be easily made. This new menu will override older operations for creating the infomain and infochannels navigation files and gives complete flexibility to easily adjust the configuration of the multichannel array in the software. The new operations to set the system configuration and generate the navigation files infomain.dat and infochannels.dat. The *.* multichannel general text is highlighted in the listbox; the number of channels set and the number of tracks; the system configuration is defined with the channel number name followed by the x,y,z offset for each channel. This system configuration once it is defined is translated to new GPR-SLICE projects on creation so it only needs to be set one time. On clicking the Import \raw\ button, both the infomain.dat and the infochannels.dat files are generated. All the offsets are translated into the infochannels.dat file. 6
7 Mala Mira The basic processes for the Mala Mira multi-channel GPR systems are: 1) Set the channel numbers and the x,y and z offsets for the Mala Array. Then click the "Import \raw\" button in the Create Info File menu with the multichannel general highlighted in the listbox. This will automatically create 2 information files, infomain.dat which has the names of the main track radargrams, and infochannels.dat which will contains the names of the demultiplexed individual channel radargrams with all the X and Y offsets properly noted and stored. 2) The next operation is to extract all the radargrams from the main track names using the new Mira Extract button in the Edit Info File menu (shown previously). The extracted radargrams are directly placed into 7
8 the \radar\ folder with the naming convention *-N.rd3 where N is the channel number (the \raw\ folder is bypassed.) 3) After this the next operation is to click the Mira to Nav, which generates the *.rd3.gps files of the main track. The GPS track menu can optionally be used to filter and condition the main GPS tracks should there be need error listed during track generation. 8
9 An example of the main track profile map is shown above. This particular example was made from 2 total station grids. The 2 nd total station is reference to the first grid using Mala Mira tie-point log files that come with these collected datasets. 9
10 4) The next step is to highlight the infochannels.dat file back in the Edit Info File menu, and click the Array to Nav button to generate the individual channel tracks navigation (.rd3.gps files). The calculation includes the recorded offset in X and/or Y and employs monitoring the track orientation by looking at the trend between 2-3 adjacent GPS points. Note, that the X/Y offsets are stored in the first 2 columns of the information file for GPS or total station surveys. 10
11 An example of the GPS track generated for all the individual channels following the x and y offsets is shown above. 11
12 5) The next operation is to convert the extracted channels into the \radar\ folder without any gain, and by using the batch gain. No gain is desired yet since the 0ns offsets have yet to be edited from the different channels. It is critical not to apply any gain. The gain can be set to unity by clicking the Gain Reset button. 12
13 After conversion of the radargram, the navigation must be set using the option #4, GPS/Vector Trace #. This operation will extract the 5 th column of the *.rd3.gps navigation files and set these scan numbers as the markers were navigation exists. After these steps continue to the section entitled: Processing Operations for all Multi-Channel GPR Systems. This will show the steps for signal processing for multichannel GPR and how to compile these data to a 3D volume. 13
14 3D Radar Geoscope 1) Set the survey type to GPS or X or Y, the number of channels, and the antenna separation and offsets. Click the "Import Create Info button. This will automatically create 2 information files, infomain.dat which has the names of the main track radargrams, and infochannels.dat which contains the names of the extracted individual channel radargrams with all the X and Y offsets, antenna separation, properly noted and stored. 14
15 2) The next step the individual channels are extracted from the multiplexed radargrams listed in the infomain.dat file in the Edit Info File menu. 3) The next step is to make sure the infomain.dat file is highlighted in the Edit Info File menu. Then click the 3DRadar to UTM, which generates the *.rd3.gps files of the main track and updates the number of GPS listings in the 4 th column of the information file. The user can use the GPS track menu optionally to filter and condition the main GPS tracks should there be any need to or track warning messages come up. (For non-gps 15
16 surveys these buttons are not used and just the x0,x1,y0,y1 columns are used as the navigation). 4) The next step is to highlight the infochannels.dat file back in the Edit Info File menu, and click the Array to Nav button to generate the individual channel tracks navigation (.vol.gps files). The calculation includes the recorded offset in X and/or Y and employs monitoring the track orientation by looking at the trend between 2-3 adjacent GPS points. 16
17 5) The conversion menu is then entered and the 3D radar data are converted with batch gain-wobble (or alternatively batch gain where later bandpass filtering will be applied). If the time 0 is stable a gain curve can be applied at this point, but if time 0 varies, it should be applied after time 0 correction. 17
18 The conversion menu will automatically pop up and the user must generate a gain curve at the end of the extraction process to visualize the pulses and bring them within range before running Batch Gain. If the data are preprocessed in Examiner software from 3D Radar then use a gain curve. If the data are unprocessed, then do NOT use a gain curve! 18
19 An example GPS track map for all the individual channels for this Geoscope dataset is shown below: 19
20 6) Set the navigation for the 3D Radar Geoscope using the Artificial Marker operation in the Navigation menu. The Geoscope navigation files normally contain GPS or total station information on every scan. For this reason, and also because the 5 th column is not assigned scan number (which is mute), the Artificial Marker process is the complete navigation and accurate solutions. 20
21 IDS Stream The basic processes for the IDS Stream and their family of different multi-channel GPR systems (including the EM, MT and Hi-Brite system) are: 1) Click the "Import \raw\" button in the Create Info File menu with the multichannel general highlighted in the navigation listbox. This will automatically create 2 information files, infomain.dat which has the names of the main track radargrams, and infochannels.dat which contains the names of the individual channel radargrams with all the X and Y offsets properly noted and stored. Different X and Y offset will be needed for different IDS systems not listed here. 21
22 2) The next step is to work directly on the infochannels.dat file in the Edit Info File menu. Recent IDS Stream operation now generate *.geox files with every radargram. Clicking the IDS Stream Geox button will read these files and place into *.dt.gps format using this systems array navigation. (The GEOX files are the manufacturers navigation solution. 22
23 2a) Optional method for generating GPS navigation files is to click the IDS Gec button with infomain.dat highlighted. This will generate the navigation on the main track channel 1 file. 23
24 2b) After generating the main track, which can be edited if necessary in the GPS Track menu, the button Array to Nav is clicked with infochannels.dat file highlighted in the Edit Info File menu: *** Note: For IDS Stream EM equipment, channels 1-8 the VV channels will have often twice as many recorded scans as the HH channels Because the IDS navigation for GPS is tied to channel 1, the master navigation file has scan numbers for NMEA strings that are twice as many scan positions as that in the HH channels. The button Fix Stream Nav should be clicked to correct for the navigation for the HH channels which divides the scan number in the master navigation files by 2. It is unusual application in any multichannel equipment, but necessary since this manufacturer records different scan lengths for different channels. 24
25 3) After generating the infochannels.dat navigation file, the next step is to convert the IDS individual channels which come naturally extracted from the IDS stream system using the Batch Gain-Wobble operation. Note that the conversion is done WITHOUT any gain set. This is critical as the 0ns offsets have not yet been corrected for. The batch gain-wobble operation will insure that the drift on the bottom of the radargram is properly brought back to the 0 line. (This will also enable directly using the Regain operation after 0ns editing is done whereas without the batch gain wobble operation, bandpass filtering would have to first be applied before regaining). 25
26 4) Set the navigation for the IDS Stream using the Artificial Marker operation in the Navigation menu. The IDS Stream navigation files normally contain GPS or total station information on every scan if the *.geox files were used. For this reason, and also because the 5 th column is not assigned scan numbers, the Artificial Marker process is the complete navigation and accurate solution. 26
27 GSSI Terravision The basic processes for the 14 channel GSSI Terravision multi-channel GPR system are: 1) Click the "Import \raw\" button in the Create Info File menu with the Terravision 14 Channel- GPS item highlighted (or proprietary navigation as in this *.MAP setting). This will automatically create 2 information files, infomain.dat which has the names of the main track radargrams, and infochannels.dat which contains the names of the extracted individual channel radargrams with all the X and Y offsets properly noted and stored. To date, most Terravision users have their own proprietary navigation log files to solve many navigation issues not addressed by the manufacturer. GPR-SLICE also supports these customized navigation files for the Terravision. 27
28 2) With the infomain.dat file set in the Edit Info File menu, the next step is to extract the individual channels from the multi-plex main track name. The simple Batch Gain is recommended on extraction since the data is still multiplexed. The GSSI Terravision operation in the Convert Data menu will generate extracted channels using the naming convention *-N.dzt where N is the the channel from These will be automatically extracted to the \radar\ folder. The operation Batch Gain Wobble is not usually necessary for the Terravision since bandpass filters are normally engaged during data collection. Nonetheless, this operation can be applied in case there are unexpected low frequency noises contained in the data. 28
29 3) An example of a Terravision track map made with *.MAP proprietary format (data courtesy of Steve DiBenedetto, Underground Imaging Technologies) is shown below. For those users that may use the explicit manufacturer solution, the regular navigation options identified in the Edit Info File menu such at GSSI to UTM or GSSI TStamp operations can be used (see the GPR/GPS section for GSSI in the regular manual). 29
30 4) Set the navigation for the GSSI Terravision using the Artificial Marker operation in the Navigation menu. For this reason, and also because the 5 th column is not assigned scan numbers, the Artificial Marker process is the complete navigation and accurate solution. (Note, other proprietary navigation formats may have to use GPS/Vector Trace # navigation). 30
31 RPS Multichannel The basic processes for RPS Multichannel systems from Australia are after the infomain.dat and infochannels.dat are made in the Create New Info menu : 1) Create the infomain and infochannels.dat file in the Create New Info menu. 2) Create the navigation using the RPS to UTM button. As of 4/13/17 RPS is still developing their file conventions, but there current *.csv navigation files needs to have the same name as the main track names in the infomain.dat, but just with the *.csv extention. Clicking RPS to UTM will generate the navigation files and do all the UTM conversions. 31
32 3) Extract RPS will demultiplex the main radargram and make individual radargram files names with the -1,-2, -N.rps extensions 32
33 4) The next step is to generate the individual channel navigation using the Array to Nav button 33
34 5) The next operation is to convert the raw radargrams in the Conversion menu (see next screen shot). No range gain is applied yet as time 0 corrections need to be done first. After this, standard operations detailed in the next section can be followed. 34
35 6) After conversion, the next step is to run the GPS vector trace# navigation in the Marker menu. After this operation some standard processing operations can be run, as detailed in the next section for all multichannel radar systems. 35
36 RPS BlueBox Operation are also available in a convenient menu show below. Bandpass and background filtering are set as the RSP batch operation. The new Bandpass menu can have a simultaneous gain curve applied and set in the Spectra+Gain menu. This Bluebox will go all the way to a final 3D volume. 36
37 Processing Operations for all Multi-Channel GPR Systems The multi-channel data all require several radargram signal processes normally to get the best images. The user will want to apply standard signal processing such as scenarios. The most commonly recommend filters are: 0ns radargram editing Spectra+Gain Bandpass filtering Background removal Migration (as an optional filter) Hilbert transform (as an option) 3D radargram volume generation Interpolate empty voxel cells in 3D volume The first 4 processes should always be implemented on the multichannel dataset as recommended. A new Spectral + Gain menu can also combine bandpass with real time gaining 0ns Radargram Editing The 0ns editing is a critical step. The user should experiment and view the 0ns edited radargrams of the extracted channels to make sure their settings for the 0ns triggering and detection look reasonably good. In this example above, a threshold of.2 on the peak response is set. If there is digital noise before the ground wave, the a few samples can be skipped on the radargram pulse to start the detection. In the example this value is currently set to 0 which means that detection will start on the top of the pulse at sample 1. The digital noise before the ground wave may vary from dataset or manufacturer to manufacturer. The triggering can also be brought back a few samples if desired using the backup N samples option in the menu to give a better estimate of the first recorded ground wave pulse. The settings for any particular dataset may need to be adjusted for the best results. There are several methods to detect the ground wave: Method 1 calculates a moving average on the pulse and the next sample value is N threshold higher then a the detection is made. 37
38 Method 2 finds the first peak pulse above the threshold. If one wants to define the rise before or after the first peak, then the N backup should be set to an appropriate value. Method 3 finds the first zero crossing after the peak response is detected. After the 0ns editing is done, a new information file, infochannelsedit.dat is automatically generated which will have the new samples/scan of the 0ns edited radargrams which are written to the \edit\ folder of the project. After completing the 0ns editing process, the user needs to go back to the Edit Info File menu and click on the infochannelsedit.dat file as the active information file. A new option exists for the radargrams to be resampled to their original digitization as well. 38
39 Spectra+Gain The first step after radargram editing is to regain the individual channel radargrams by first entering the Spectra+Gain menu. IDS Stream and Mala Mira will normally have been collected as 16 bit ungained radargrams, so post processing gain is always required. 3D Radar Geoscope may have had gain applied depending if the data were pre-processed or not. GSSI Terravision is recorded with gain in the field. However, sometimes these data are not characteristically gained very well since the GPR systems here only have a limited number of gain points to generated gain during the recording. Normally, this data will need some slight adjustments, particularly below the ground wave to make better gaining on the data. In the Spectra+Gain menu the first operation the user will do is click the AGC Gain button. After this they will then set the lo-cut and hi-cut bandpass 39
40 thresholds using the left and right mouse button on the power spectra plot. They will need to experiment what a good bandpass setting is needed for any given data. (This data in the example required a very narrow bandpass to throw away a lot of the low end noise. Typical data may not need such a drastic-narrow bandpass filtering). After they set the lo-cut and hi-cut thresholds, then clicking the Help Set button will design the bandpass curve to match the half power points of the desired bandpass settings. Bandpass Once the Spectra+Gain are set the user will then run the Bandpass operation in the Filter menu. The operation will run and batch and the user can view the original ungained radargram with the bandpass and simultaneous gain application during the processing. To save time the Processing Graphics checkbox in the Filter menu can be shut off to stop the graphic display This checkbox can also be turned on at anytime to start/stop graphic previews during and run operation. 40
41 Background Filtering Background filtering is usually necessary for multi-channel systems to better balance the channels and to remove banding noises. The background filtering process is run on the \bandpass\ folder. Note, a long filter length greater than the total length of the radargram should normally be set here to insure that average scan removal across the entire radargram is calculated. With autoset engaged in the Filter menu (see the screen shot in the following diagram) for background filtering, an artificially high number of scans will be used to calculate the average scan across the entire radargram. For multichannel processing, the average scan across the each individual radargram, or across all the individual channels in the whole project can be computed. Radio button options for setting the desired background calculation: line-by-line, or channel-by-channel can be defined. (Grid-by-grid is usually used for single channel surveys and computes the average scan across the whole grid. This operation is not recommended for multichannel datasets. Channel-by-channel background filtering may have advantages in preserving linear features.) 41
42 3D Radargram Volume Generation After all the RSP including regaining, spectral whitening, and background filtering are completed and if migration and Hilbert transforms are used, 3D Radargram Volume Generation can commence. In this example the grid X,Y cells is set so that the effective grid cell size is slightly larger than the crossline separation of the antennas. Because of this, the initial 3D volume that is created will not have any gaps in the volume (unless the density of the radar pulses on the ground in the in-line direction). The menu wants the user to also set the total number of grid cells in Z direction. The full radargram pulse or some decimated sampling of the pulse can be used to generate the 3D volume. The XY grid cells are normally set to closely match the cross line separation of the antennas in the multichannel system or slightly larger. However, cells sizes which are even smaller than the antenna separation can be used. In this instance, when the volume is initially made, there can be cells with no information written. A button called Interpolate GAP can be used in the menu to quickly interpolate nearest neighbors using an inverse distance algorithm at these cells to fill in the gap. A value of x search cells=1, y search cells=1 setting for interpolating the gap will look out 1 cell in each x and y directions to take an average of all cells found nearby with data. Values higher than one in either search direction can also be used in filling the gaps, particularly if grid cells smaller than the cross line separation is desired. The interpolated volume will have an append identifier of int automatically placed onto the new 3D volume name. There is also a button to smooth the compile 3D volume using a new 3x3x1 volume filter provided in the menu which will automatically add a l appended identifier onto the smoothed volume. Optionally, the user can set the focus checkbox option on and generate a 3D volume with just a portion of the total area and depth of the volume. Often, if deeper data is noisy or the signal strength is attenuated, the sample end can be set to a value much shallower in depth. This can also help to make the 3D volume size more manageable if a good graphics card with a lot of memory is not available. In this example only 100 grid cells in Z are desired which corresponds to about every 2nd sample of the digitized radar pulse which is 235 samples long after editing. The number 42
43 of Z grid cells can be set to the exact sample length as well generating a volume that is exactly the total resolution of the recorded pulse. Heavy volumes though, may sometimes have limits in Open GL if a good himemory graphics card is not be used. 43
44 Interpolate Gap The compilation of the 3D volume can also generate volume with a lot of missing cells. This can happen if the crossline spacing of the antennas in the array are larger than the grid cell size. However, it can also happen if the density of recording along the array track is less dense then the grid cell size in XY. An example of a volume that can be generated if some cells are empty is shown below. This is examined in the Open GL Volume Texture Method menu. In regular Open GL menu the look can be different. The reason being is that the blending between cells with data is handled slightly different. For example, if a volume were generated with no location in the volume where adjacent cells had data, Open GL Volume might show the entire volume as blank whereas Open GL Volume Texture Method may show some of the cells that were filled. In any event, the data at the desired cell density needs to be interpolated to fill the gap. An inverse distance algorithm is used to only examine empty cells and to interpolate into that cell using the surrounding cells. A search search size of 1 cell in x and y instructs the operation to look out 1 cell in each direction from the empty cell to locate cells with data. Only 1 additional cell needs to be detected for the empty cell to get filled. 44
45 To fill in the gaps in the 3D volume, the Interpolate Gap operation is run. In this example, the x and y search-cells is set 1. The searching looks an equal distance in all directions to fine nearby cells that have data for the inverse distance interpolation. (Optionally, a button called Interpolate All can be used to recalculate all grid cells using nearest neighbor search and inverse distance). The inverse distance weighting exponent (same as in the Grid menu) can be set prior to interpolation. Lower exponents e.g. 1 will give nearly equal weighting to all cells included whereas 2 or higher will weigh the closest cells higher. 45
46 The hardwired identifier int gets appended onto the new interpolated 3D filename. This new filename must be selected in the Open GL Volume select 3D volume menu, as it is not automatically set to be the 3D volume for viewing. An example of the previous dataset with interpolation is shown in the next figure: 3D Volume Smoothing The Grid menu in GPR-SLICE has had volume smoothing operations since All of these filters were originally made to smooth out the volume following a 3x3x3 or 5x5x5 or 9x9x9 or 17x17x17 size. These smoothing operations also contained the z grid cells. However, with the new hi-density multi-channel data, the smoothing in the Z direction is now not as necessary to make appealing volumes. 3x3x1, 5x5x1, 9x9x1 or 17x17x1 smoothing is now done on the volume at single z levels. (Note: It would be a mistake to do smoothing on a high density pulse volume including other z levels, since the data would tend to 0 as the interpolation radius increased in this 46
47 direction. A Hilbert transformed volume on the other hand would not tend to 0 since this is a completely rectified volume). Single plane smoothing operations can be accessed directly in the Grid menu. For a convenience the more common 3x3x1 filter can be expedited in the 3D Radargram Volume Generation menu as shown in the next menu screen shot. The letter l is appended onto the input 3D filename. 47
48 Multichannel Calibration Gain Curves Multichannel systems that are being manufactured can suffer from channel imbalances. Even identically manufactured antenna that appears to be identical can have varying gain and frequency responses as well as differences in directional responses. In an attempt to improve the gain balancing between multichannel systems, a new H-Calibration Curve operation is available in the 3D Radargram Volume Generation menu. The calibration gain curves should normally be generated from Hilbert transformed radargrams. This allows for the easiest gain comparison between the different channels. The calibration curves are normalized between the strongest channel at each sample in the digitized radar scan. An example of a 7 channel multichannel system and the calibration gain curves calculated between all the channels is shown in next figure. For this equipment it can be seen that channel 1 appears to be the strongest channel except at the top portions of the radar scan, where channel 3 is the strongest. In the generation of the 3D radargram volume, these gain curves will be applied to the corresponding channel during compilation. Should the user want to shut off using the calibration gain curves there is a Reset button which will set all the gain curves to 1 across the scan. A button called H-Calibration Manual allows the user to manually set variable constant gains across the gain curves and this will read the single channel slots in the menu to insert these values. 48
49 Examples of Multi-Channel Imaging Examples of 3 manufacturers, the IDS Stream, Mala Mira, and the 3D Radar Geoscope and images generated from these multichannel systems are shown in Figures 2-4. The quality and resolution seen with the new capabilities in GPR-SLICE without slice/resample and gridding menu is now showing the true capabilities from these state-of-the-art multichannel systems. The manufacturers have solved a lot of engineering issues in the last 18 months which have significantly enhanced the balancing of individual antenna elements which has also greatly improved the image quality. A recent survey done for a 1.5 hectare section of the Carnuntum site in Austria with 1232 radargrams was compiled to a 3D volume in just 75 seconds - after which viewing in Open GL Volume Texture Method menu could be easily accessed! Here is a GPR-SLICE image of the data collected at Dr. Salvatore Piro s CNR Workshop ITABC in Rome made from the IDS Stream 15 channel/12 cm configured GPR system: 49
50 (Data courtesy Gianfranco Morelli of Geostudi Astier, Italy, A GPR-SLICE image was generated from data collected at Idaho National Laboratories using the Mala Mira multichannel GPR system. This equipment was used in a 16channel/8cm antenna separation configuration: (Data is courtesy of Shawn Williams, Idaho National Laboratories.) A GPR-SLICE image made from data collected at an archaeological site in Norway and using the 3D Radar Geoscope multichannel system is shown in the next screen shot. The equipment was configured in a 31 channel configuration with 5 cm separation between antenna. The image shown used only half the channels with similar frequency responses. (The data was collected by Kevin Barton of Landscape and Geophysical Services in Ireland and courtesy of 3D Radar Norway). 50
51 3D Transform Setting in Open GL With the new 3D Radargram Volume Generation menu, it will be more common to also generate volumes of the processed pulses. For this reason, it was useful for GPR-SLICE to have additional transforms to optimize the colorization of pulse 3D volumes. Bipolar transforms 1-4 are now included in the 3D and 2D transform controls (see next screenshot). The bipolar settings are necessary to adequately colorized both positive and negative parts of the radar pulses. The quick bipolar buttons create a series of gradual to steep transform changes across the zero of the +/- pulse data. 51
52 In addition, there is a flag to engage or disengage the lo-cut/hi-cut threshold settings for N standard deviation from the histogram mean. This checkbox can be set directly within the 3D Transform menu, or it can be engaged/disengaged directly in the Open GL Volume menus. Each time the transform menu is exited or the lo-cut/hi-cut threshold is checked on or off directly in the Open GL menu, the transformed data volume needs to be re-read into memory. 52
53 Multi-Channel BlueBox Batch Processing Complete batch processing for all the multi-channel radar systems are available using BlueBox(c) Batch processing menu in the GPR-SLICE. The BlueBox Customized RSP menu will handle the data processing from raw conversion all the way through signal processing and to compilation of a 3D volume. The BlueBox Batch runs can be launched with a single click of the mouse. The BlueBox Batch runs can include: o o o o o o o multichannel extract (for Mala, 3D Radar, Isung systems) raw data conversion navigation 0ns radargram editing Typical radargram signal processes are set in the Filter menu (see screen shot) bandpass + simultaneous gain background filtering (Kirchoff migration optional) Hilbert transform, radargram volume generation >> Open GL 53
54 During the BlueBox Batch runs the user can prompt the software to show a menu to place in appropriate setting before batch operations are continued. In particular, the Bandpass filtering + simultaneous gain the user can click the checkbox in front of bandpass to set a proper gain curve and lo-cut and hi-cut frequency thresholds during the batch operations. A typical BlueBox menu detailing all the steps for complete automatic processing from start to finish for a project is shown below: 54
We would like to welcome the following organizations to the GPR-SLICE community
 Newsletter - February 2017 GPR-SLICE users, We would like to welcome the following organizations to the GPR-SLICE community Ceratonia Geophysics S.r.l, Ragusa, Italy (www.ceratonia.it) Capital Normal University,
Newsletter - February 2017 GPR-SLICE users, We would like to welcome the following organizations to the GPR-SLICE community Ceratonia Geophysics S.r.l, Ragusa, Italy (www.ceratonia.it) Capital Normal University,
Filter1D Time Series Analysis Tool
 Filter1D Time Series Analysis Tool Introduction Preprocessing and quality control of input time series for surface water flow and sediment transport numerical models are key steps in setting up the simulations
Filter1D Time Series Analysis Tool Introduction Preprocessing and quality control of input time series for surface water flow and sediment transport numerical models are key steps in setting up the simulations
Before you start, make sure that you have a properly calibrated system to obtain high-quality images.
 CONTENT Step 1: Optimizing your Workspace for Acquisition... 1 Step 2: Tracing the Region of Interest... 2 Step 3: Camera (& Multichannel) Settings... 3 Step 4: Acquiring a Background Image (Brightfield)...
CONTENT Step 1: Optimizing your Workspace for Acquisition... 1 Step 2: Tracing the Region of Interest... 2 Step 3: Camera (& Multichannel) Settings... 3 Step 4: Acquiring a Background Image (Brightfield)...
Importing and processing gel images
 BioNumerics Tutorial: Importing and processing gel images 1 Aim Comprehensive tools for the processing of electrophoresis fingerprints, both from slab gels and capillary sequencers are incorporated into
BioNumerics Tutorial: Importing and processing gel images 1 Aim Comprehensive tools for the processing of electrophoresis fingerprints, both from slab gels and capillary sequencers are incorporated into
ENVI Tutorial: Orthorectifying Aerial Photographs
 ENVI Tutorial: Orthorectifying Aerial Photographs Table of Contents OVERVIEW OF THIS TUTORIAL...2 ORTHORECTIFYING AERIAL PHOTOGRAPHS IN ENVI...2 Building the interior orientation...3 Building the exterior
ENVI Tutorial: Orthorectifying Aerial Photographs Table of Contents OVERVIEW OF THIS TUTORIAL...2 ORTHORECTIFYING AERIAL PHOTOGRAPHS IN ENVI...2 Building the interior orientation...3 Building the exterior
Information & Instructions
 KEY FEATURES 1. USB 3.0 For the Fastest Transfer Rates Up to 10X faster than regular USB 2.0 connections (also USB 2.0 compatible) 2. High Resolution 4.2 MegaPixels resolution gives accurate profile measurements
KEY FEATURES 1. USB 3.0 For the Fastest Transfer Rates Up to 10X faster than regular USB 2.0 connections (also USB 2.0 compatible) 2. High Resolution 4.2 MegaPixels resolution gives accurate profile measurements
Using the Advanced Sharpen Transformation
 Using the Advanced Sharpen Transformation Written by Jonathan Sachs Revised 10 Aug 2014 Copyright 2002-2014 Digital Light & Color Introduction Picture Window Pro s Advanced Sharpen transformation is a
Using the Advanced Sharpen Transformation Written by Jonathan Sachs Revised 10 Aug 2014 Copyright 2002-2014 Digital Light & Color Introduction Picture Window Pro s Advanced Sharpen transformation is a
Using the Image Manager
 Using the Image Manager Requirements You will need a Web Cam, or a document scanner to be able to capture images, but you can view captured images on any computer on the Pawn System even without a Web
Using the Image Manager Requirements You will need a Web Cam, or a document scanner to be able to capture images, but you can view captured images on any computer on the Pawn System even without a Web
TEMPERATURE MAPPING SOFTWARE FOR SINGLE-CELL CAVITIES*
 TEMPERATURE MAPPING SOFTWARE FOR SINGLE-CELL CAVITIES* Matthew Zotta, CLASSE, Cornell University, Ithaca, NY, 14853 Abstract Cornell University routinely manufactures single-cell Niobium cavities on campus.
TEMPERATURE MAPPING SOFTWARE FOR SINGLE-CELL CAVITIES* Matthew Zotta, CLASSE, Cornell University, Ithaca, NY, 14853 Abstract Cornell University routinely manufactures single-cell Niobium cavities on campus.
ADC COMPACT FULL-LEG/FULL-SPINE APPLICATION SOFTWARE USER MANUAL
 ADC COMPACT FULL-LEG/FULL-SPINE APPLICATION SOFTWARE USER MANUAL TABLE OF CONTENTS Full-leg/full-spine image stitching: a new and accurate CR-based imaging software 1 The conventional approach 1 CR and
ADC COMPACT FULL-LEG/FULL-SPINE APPLICATION SOFTWARE USER MANUAL TABLE OF CONTENTS Full-leg/full-spine image stitching: a new and accurate CR-based imaging software 1 The conventional approach 1 CR and
Radial trace filtering revisited: current practice and enhancements
 Radial trace filtering revisited: current practice and enhancements David C. Henley Radial traces revisited ABSTRACT Filtering seismic data in the radial trace (R-T) domain is an effective technique for
Radial trace filtering revisited: current practice and enhancements David C. Henley Radial traces revisited ABSTRACT Filtering seismic data in the radial trace (R-T) domain is an effective technique for
4.5.1 Mirroring Gain/Offset Registers GPIO CMV Snapshot Control... 14
 Thank you for choosing the MityCAM-C8000 from Critical Link. The MityCAM-C8000 MityViewer Quick Start Guide will guide you through the software installation process and the steps to acquire your first
Thank you for choosing the MityCAM-C8000 from Critical Link. The MityCAM-C8000 MityViewer Quick Start Guide will guide you through the software installation process and the steps to acquire your first
ISIS A beginner s guide
 ISIS A beginner s guide Conceived of and written by Christian Buil, ISIS is a powerful astronomical spectral processing application that can appear daunting to first time users. While designed as a comprehensive
ISIS A beginner s guide Conceived of and written by Christian Buil, ISIS is a powerful astronomical spectral processing application that can appear daunting to first time users. While designed as a comprehensive
Hydraulics and Floodplain Modeling Managing HEC-RAS Cross Sections
 WMS 10.1 Tutorial Hydraulics and Floodplain Modeling Managing HEC-RAS Cross Sections Modify cross sections in an HEC-RAS model to use surveyed cross section data v. 10.1 Objectives Build a basic HEC-RAS
WMS 10.1 Tutorial Hydraulics and Floodplain Modeling Managing HEC-RAS Cross Sections Modify cross sections in an HEC-RAS model to use surveyed cross section data v. 10.1 Objectives Build a basic HEC-RAS
1. Working with Bathymetry
 1. Working with Bathymetry The CMS setup for Shark River Inlet provides a succinct example for illustrating a number of methods and SMS tools that can be applied to most engineering projects. The area
1. Working with Bathymetry The CMS setup for Shark River Inlet provides a succinct example for illustrating a number of methods and SMS tools that can be applied to most engineering projects. The area
DodgeCmd Image Dodging Algorithm A Technical White Paper
 DodgeCmd Image Dodging Algorithm A Technical White Paper July 2008 Intergraph ZI Imaging 170 Graphics Drive Madison, AL 35758 USA www.intergraph.com Table of Contents ABSTRACT...1 1. INTRODUCTION...2 2.
DodgeCmd Image Dodging Algorithm A Technical White Paper July 2008 Intergraph ZI Imaging 170 Graphics Drive Madison, AL 35758 USA www.intergraph.com Table of Contents ABSTRACT...1 1. INTRODUCTION...2 2.
A COMPARISON OF TIME- AND FREQUENCY-DOMAIN AMPLITUDE MEASUREMENTS. Hans E. Hartse. Los Alamos National Laboratory
 OMPRISON OF TIME- N FREQUENY-OMIN MPLITUE MESUREMENTS STRT Hans E. Hartse Los lamos National Laboratory Sponsored by National Nuclear Security dministration Office of Nonproliferation Research and Engineering
OMPRISON OF TIME- N FREQUENY-OMIN MPLITUE MESUREMENTS STRT Hans E. Hartse Los lamos National Laboratory Sponsored by National Nuclear Security dministration Office of Nonproliferation Research and Engineering
Version 9 Tutorial and User Guide
 Version 9 Tutorial and User Guide 800-989-4243 214-340-9436 support@vertigraph.com www.vertigraph.com 1 Table of Contents A. Overview... 4 B. About the SiteWorx/OS Window... 4 C. File Types Raster, Vector
Version 9 Tutorial and User Guide 800-989-4243 214-340-9436 support@vertigraph.com www.vertigraph.com 1 Table of Contents A. Overview... 4 B. About the SiteWorx/OS Window... 4 C. File Types Raster, Vector
GEO/EVS 425/525 Unit 9 Aerial Photograph and Satellite Image Rectification
 GEO/EVS 425/525 Unit 9 Aerial Photograph and Satellite Image Rectification You have seen satellite imagery earlier in this course, and you have been looking at aerial photography for several years. You
GEO/EVS 425/525 Unit 9 Aerial Photograph and Satellite Image Rectification You have seen satellite imagery earlier in this course, and you have been looking at aerial photography for several years. You
Suitable firmware can be found on Anritsu's web site under the instrument library listings.
 General Caution Please use a USB Memory Stick for firmware updates. Suitable firmware can be found on Anritsu's web site under the instrument library listings. If your existing firmware is older than v1.19,
General Caution Please use a USB Memory Stick for firmware updates. Suitable firmware can be found on Anritsu's web site under the instrument library listings. If your existing firmware is older than v1.19,
Noggin Competitive Analysis. Copyright 2016, Sensors & Software Copyright 2015, Sensors & Software
 Noggin Competitive Analysis Copyright 2015, Sensors & Software Competitive Analysis why do it? Understand the market place & build our product knowledge Learn how we compare Help identify our unique selling
Noggin Competitive Analysis Copyright 2015, Sensors & Software Competitive Analysis why do it? Understand the market place & build our product knowledge Learn how we compare Help identify our unique selling
FLIR Tools for PC 7/21/2016
 FLIR Tools for PC 7/21/2016 1 2 Tools+ is an upgrade that adds the ability to create Microsoft Word templates and reports, create radiometric panorama images, and record sequences from compatible USB and
FLIR Tools for PC 7/21/2016 1 2 Tools+ is an upgrade that adds the ability to create Microsoft Word templates and reports, create radiometric panorama images, and record sequences from compatible USB and
BEAMAGE-3.0 KEY FEATURES BEAM DIAGNOSTICS AVAILABLE MODELS MAIN FUNCTIONS SEE ALSO ACCESSORIES. CMOS Beam Profiling Cameras
 BEAM DIAGNOSTICS BEAM DIAGNOSTICS SPECIAL PRODUCTS OEM DETECTORS THZ DETECTORS PHOTO DETECTORS HIGH POWER DETECTORS POWER DETECTORS ENERGY DETECTORS MONITORS CMOS Beam Profiling Cameras AVAILABLE MODELS
BEAM DIAGNOSTICS BEAM DIAGNOSTICS SPECIAL PRODUCTS OEM DETECTORS THZ DETECTORS PHOTO DETECTORS HIGH POWER DETECTORS POWER DETECTORS ENERGY DETECTORS MONITORS CMOS Beam Profiling Cameras AVAILABLE MODELS
ERS KEY FEATURES BEAM DIAGNOSTICS MAIN FUNCTIONS AVAILABLE MODEL. CMOS Beam Profiling Camera. 1 USB 3.0 for the Fastest Transfer Rates
 POWER DETECTORS ENERGY DETECTORS MONITORS SPECIAL PRODUCTS OEM DETECTORS THZ DETECTORS PHOTO DETECTORS HIGH POWER DETECTORS CAMERA PROFIL- CMOS Beam Profiling Camera KEY FEATURES ERS 1 USB 3.0 for the
POWER DETECTORS ENERGY DETECTORS MONITORS SPECIAL PRODUCTS OEM DETECTORS THZ DETECTORS PHOTO DETECTORS HIGH POWER DETECTORS CAMERA PROFIL- CMOS Beam Profiling Camera KEY FEATURES ERS 1 USB 3.0 for the
v Introduction Images Import images in a variety of formats and register the images to a coordinate projection WMS Tutorials Time minutes
 v. 10.1 WMS 10.1 Tutorial Import images in a variety of formats and register the images to a coordinate projection Objectives Import various types of image files from different sources. Learn how to work
v. 10.1 WMS 10.1 Tutorial Import images in a variety of formats and register the images to a coordinate projection Objectives Import various types of image files from different sources. Learn how to work
Introduction to Autodesk Inventor for F1 in Schools (Australian Version)
 Introduction to Autodesk Inventor for F1 in Schools (Australian Version) F1 in Schools race car In this course you will be introduced to Autodesk Inventor, which is the centerpiece of Autodesk s Digital
Introduction to Autodesk Inventor for F1 in Schools (Australian Version) F1 in Schools race car In this course you will be introduced to Autodesk Inventor, which is the centerpiece of Autodesk s Digital
Unit. Drawing Accurately OVERVIEW OBJECTIVES INTRODUCTION 8-1
 8-1 Unit 8 Drawing Accurately OVERVIEW When you attempt to pick points on the screen, you may have difficulty locating an exact position without some type of help. Typing the point coordinates is one method.
8-1 Unit 8 Drawing Accurately OVERVIEW When you attempt to pick points on the screen, you may have difficulty locating an exact position without some type of help. Typing the point coordinates is one method.
Results of GPR survey of AGH University of Science and Technology test site (Cracow neighborhood).
 Results of GPR survey of AGH University of Science and Technology test site (Cracow neighborhood). October 02, 2017 Two GPR sets were used for the survey. First GPR set: low-frequency GPR Loza-N [1]. Technical
Results of GPR survey of AGH University of Science and Technology test site (Cracow neighborhood). October 02, 2017 Two GPR sets were used for the survey. First GPR set: low-frequency GPR Loza-N [1]. Technical
Quick Start Guide for the PULSE PROFILING APPLICATION
 Quick Start Guide for the PULSE PROFILING APPLICATION MODEL LB480A Revision: Preliminary 02/05/09 1 1. Introduction This document provides information to install and quickly start using your PowerSensor+.
Quick Start Guide for the PULSE PROFILING APPLICATION MODEL LB480A Revision: Preliminary 02/05/09 1 1. Introduction This document provides information to install and quickly start using your PowerSensor+.
Xcalibur. LCquan. Tutorial. Quantitative Analysis of a Three-Drugs Data Set Software Version 2.8
 Xcalibur LCquan Tutorial Quantitative Analysis of a Three-Drugs Data Set Software Version 2.8 XCALI-97547 Revision A April 2013 2013 Thermo Fisher Scientific Inc. All rights reserved. LCquan, DCMS Link,
Xcalibur LCquan Tutorial Quantitative Analysis of a Three-Drugs Data Set Software Version 2.8 XCALI-97547 Revision A April 2013 2013 Thermo Fisher Scientific Inc. All rights reserved. LCquan, DCMS Link,
11Beamage-3. CMOS Beam Profiling Cameras
 11Beamage-3 CMOS Beam Profiling Cameras Key Features USB 3.0 FOR THE FASTEST TRANSFER RATES Up to 10X faster than regular USB 2.0 connections (also USB 2.0 compatible) HIGH RESOLUTION 2.2 MPixels resolution
11Beamage-3 CMOS Beam Profiling Cameras Key Features USB 3.0 FOR THE FASTEST TRANSFER RATES Up to 10X faster than regular USB 2.0 connections (also USB 2.0 compatible) HIGH RESOLUTION 2.2 MPixels resolution
Sheet Metal Punch ifeatures
 Lesson 5 Sheet Metal Punch ifeatures Overview This lesson describes punch ifeatures and their use in sheet metal parts. You use punch ifeatures to simplify the creation of common and specialty cut and
Lesson 5 Sheet Metal Punch ifeatures Overview This lesson describes punch ifeatures and their use in sheet metal parts. You use punch ifeatures to simplify the creation of common and specialty cut and
RENISHAW INVIA RAMAN SPECTROMETER
 STANDARD OPERATING PROCEDURE: RENISHAW INVIA RAMAN SPECTROMETER Purpose of this Instrument: The Renishaw invia Raman Spectrometer is an instrument used to analyze the Raman scattered light from samples
STANDARD OPERATING PROCEDURE: RENISHAW INVIA RAMAN SPECTROMETER Purpose of this Instrument: The Renishaw invia Raman Spectrometer is an instrument used to analyze the Raman scattered light from samples
Stitching MetroPro Application
 OMP-0375F Stitching MetroPro Application Stitch.app This booklet is a quick reference; it assumes that you are familiar with MetroPro and the instrument. Information on MetroPro is provided in Getting
OMP-0375F Stitching MetroPro Application Stitch.app This booklet is a quick reference; it assumes that you are familiar with MetroPro and the instrument. Information on MetroPro is provided in Getting
Scan slides (Axon Genepix 4200AL)
 Page 1 Scan slides (Axon Genepix 4200AL) We need to scan the slides on both channels (Cy3 and Cy5) to obtain a 16-bit grayscale TIFF file for each. Typically these files are about 20-26Mb per channel,
Page 1 Scan slides (Axon Genepix 4200AL) We need to scan the slides on both channels (Cy3 and Cy5) to obtain a 16-bit grayscale TIFF file for each. Typically these files are about 20-26Mb per channel,
Table of Contents. Importing ICC Profiles...2. Exporting ICC Profiles...2. Creating an ICC Profile...2. Understanding Ink limits...
 Table of Contents Importing ICC Profiles...2 Exporting ICC Profiles...2 Creating an ICC Profile...2 Understanding Ink limits...2 Understanding GCR...3 GCR Options...3 Understanding Advanced Options...4
Table of Contents Importing ICC Profiles...2 Exporting ICC Profiles...2 Creating an ICC Profile...2 Understanding Ink limits...2 Understanding GCR...3 GCR Options...3 Understanding Advanced Options...4
CrossLoopPatterner User Guide
 CrossLoopPatterner User Guide 110.01.1609.UG Sep 23, 2016 CrossLoopPatterner converts antenna pattern measurements (LOOP) files and AIS measurements into SeaSonde antenna patterns which are used to obtain
CrossLoopPatterner User Guide 110.01.1609.UG Sep 23, 2016 CrossLoopPatterner converts antenna pattern measurements (LOOP) files and AIS measurements into SeaSonde antenna patterns which are used to obtain
Photoshop CS2. Step by Step Instructions Using Layers. Adobe. About Layers:
 About Layers: Layers allow you to work on one element of an image without disturbing the others. Think of layers as sheets of acetate stacked one on top of the other. You can see through transparent areas
About Layers: Layers allow you to work on one element of an image without disturbing the others. Think of layers as sheets of acetate stacked one on top of the other. You can see through transparent areas
EMMA Software Quick Start Guide
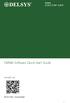 EMMA QUICK START GUIDE EMMA Software Quick Start Guide MAN-027-1-0 2016 Delsys Incorporated 1 TABLE OF CONTENTS Section I: Introduction to EMMA Software 1. Biomechanical Model 2. Sensor Placement Guidelines
EMMA QUICK START GUIDE EMMA Software Quick Start Guide MAN-027-1-0 2016 Delsys Incorporated 1 TABLE OF CONTENTS Section I: Introduction to EMMA Software 1. Biomechanical Model 2. Sensor Placement Guidelines
COMPASS NAVIGATOR PRO QUICK START GUIDE
 COMPASS NAVIGATOR PRO QUICK START GUIDE Contents Introduction... 3 Quick Start... 3 Inspector Settings... 4 Compass Bar Settings... 5 POIs Settings... 6 Title and Text Settings... 6 Mini-Map Settings...
COMPASS NAVIGATOR PRO QUICK START GUIDE Contents Introduction... 3 Quick Start... 3 Inspector Settings... 4 Compass Bar Settings... 5 POIs Settings... 6 Title and Text Settings... 6 Mini-Map Settings...
ENSC 470/894 Lab 3 Version 6.0 (Nov. 19, 2015)
 ENSC 470/894 Lab 3 Version 6.0 (Nov. 19, 2015) Purpose The purpose of the lab is (i) To measure the spot size and profile of the He-Ne laser beam and a laser pointer laser beam. (ii) To create a beam expander
ENSC 470/894 Lab 3 Version 6.0 (Nov. 19, 2015) Purpose The purpose of the lab is (i) To measure the spot size and profile of the He-Ne laser beam and a laser pointer laser beam. (ii) To create a beam expander
In search of a Historic Grave: GPR Investigation near the Yellowstone Lake Store: 7/15/2010
 In search of a Historic Grave: GPR Investigation near the Yellowstone Lake Store: 7/15/2010 Steven Sheriff Professor of Geophysics Department of Geosciences University of Montana Missoula, Montana Introduction
In search of a Historic Grave: GPR Investigation near the Yellowstone Lake Store: 7/15/2010 Steven Sheriff Professor of Geophysics Department of Geosciences University of Montana Missoula, Montana Introduction
Use the and buttons on the right to go line by line, or move the slider bar in the middle for a quick canning.
 How To Use The IntelliQuilter Help System The user manual is at your fingertips at all times. Extensive help messages will explain what to do on each screen. If a help message does not fit fully in the
How To Use The IntelliQuilter Help System The user manual is at your fingertips at all times. Extensive help messages will explain what to do on each screen. If a help message does not fit fully in the
Quickstart for Primatte 5.0
 Make masks in minutes. Quickstart for Primatte 5.0 Get started with this step-by-step guide that explains how to quickly create a mask Digital Anarchy Simple Tools for Creative Minds www.digitalanarchy.com
Make masks in minutes. Quickstart for Primatte 5.0 Get started with this step-by-step guide that explains how to quickly create a mask Digital Anarchy Simple Tools for Creative Minds www.digitalanarchy.com
A Report on the Ground Penetrating Radar Survey 205 Little Plains Road Southampton, NY
 A Report on the Ground Penetrating Radar Survey 205 Little Plains Road Southampton, NY November 18, 2016 Conducted by Robert W. Perry TOPOGRAPHIX, LLC Hudson, NH Requested by Southampton Town Historical
A Report on the Ground Penetrating Radar Survey 205 Little Plains Road Southampton, NY November 18, 2016 Conducted by Robert W. Perry TOPOGRAPHIX, LLC Hudson, NH Requested by Southampton Town Historical
Introduction Welcome to PhotoSweeper
 Introduction Welcome to Do you really need all 12 shots of that coffee table? helps you organize your photo collections by finding and grouping duplicate or similar photos using powerful comparison settings.
Introduction Welcome to Do you really need all 12 shots of that coffee table? helps you organize your photo collections by finding and grouping duplicate or similar photos using powerful comparison settings.
Kodiak Corporate Administration Tool
 AT&T Business Mobility Kodiak Corporate Administration Tool User Guide Release 8.3 Table of Contents Introduction and Key Features 2 Getting Started 2 Navigate the Corporate Administration Tool 2 Manage
AT&T Business Mobility Kodiak Corporate Administration Tool User Guide Release 8.3 Table of Contents Introduction and Key Features 2 Getting Started 2 Navigate the Corporate Administration Tool 2 Manage
SBIG ASTRONOMICAL INSTRUMENTS
 SBIG ASTRONOMICAL INSTRUMENTS SANTA BARBARA INSTRUMENT GROUP 147-A Castilian Drive Santa Barbara, CA 93117 Phone (805) 571-SBIG (571-7244) FAX (805) 571-1147 e-mail:sbig@sbig.com home page:www.sbig.com
SBIG ASTRONOMICAL INSTRUMENTS SANTA BARBARA INSTRUMENT GROUP 147-A Castilian Drive Santa Barbara, CA 93117 Phone (805) 571-SBIG (571-7244) FAX (805) 571-1147 e-mail:sbig@sbig.com home page:www.sbig.com
USER GUIDE AUTO-DIGITIZING
 USER GUIDE AUTO-DIGITIZING CONTENTS Auto-digitize embroidery... 1 Auto-digitize instant embroidery... 1 Auto-digitize embroidery (advanced)... 2 Assign threads to design palette... 5 Convert artwork to
USER GUIDE AUTO-DIGITIZING CONTENTS Auto-digitize embroidery... 1 Auto-digitize instant embroidery... 1 Auto-digitize embroidery (advanced)... 2 Assign threads to design palette... 5 Convert artwork to
Opera Duo. GeoRadar Division
 Utilities Detection and Mapping Opera Duo: real-time detection of pipes RIS MF Hi-Mod: Utilities mapping on all zones All rights reserved to IDS 2 Utilities Detection and Mapping Stream: massive arrays
Utilities Detection and Mapping Opera Duo: real-time detection of pipes RIS MF Hi-Mod: Utilities mapping on all zones All rights reserved to IDS 2 Utilities Detection and Mapping Stream: massive arrays
BEAMAGE KEY FEATURES AVAILABLE MODELS. CMOS Beam Profiling Cameras
 BEAM DIAGNOS TICS Beam Profiling Cameras KEY FEATURES SPECIAL PRODUCTS OEM DETECTORS THZ DETECTORS PHOTO DETECTORS HIGH POWER SOLUTIONS POWER DETECTORS ENERGY DETECTORS MONITORS AVAILABLE MODELS Beamage-3.0
BEAM DIAGNOS TICS Beam Profiling Cameras KEY FEATURES SPECIAL PRODUCTS OEM DETECTORS THZ DETECTORS PHOTO DETECTORS HIGH POWER SOLUTIONS POWER DETECTORS ENERGY DETECTORS MONITORS AVAILABLE MODELS Beamage-3.0
Introduction to Filters
 Introduction to Filters Using SAGA Tutorial ID: IGET_RS_006 This tutorial has been developed by BVIEER as part of the IGET web portal intended to provide easy access to geospatial education. This tutorial
Introduction to Filters Using SAGA Tutorial ID: IGET_RS_006 This tutorial has been developed by BVIEER as part of the IGET web portal intended to provide easy access to geospatial education. This tutorial
LAB 9: GROUND-PENETRATING RADAR
 NAME: LAB TIME: LAB 9: GROUND-PENETRATING RADAR The following lab will introduce you to the basic concepts of Ground-Penetrating Radar (GPR) in part I. In part II, we will conduct a field geophysical survey
NAME: LAB TIME: LAB 9: GROUND-PENETRATING RADAR The following lab will introduce you to the basic concepts of Ground-Penetrating Radar (GPR) in part I. In part II, we will conduct a field geophysical survey
Exercise 1-3. Radar Antennas EXERCISE OBJECTIVE DISCUSSION OUTLINE DISCUSSION OF FUNDAMENTALS. Antenna types
 Exercise 1-3 Radar Antennas EXERCISE OBJECTIVE When you have completed this exercise, you will be familiar with the role of the antenna in a radar system. You will also be familiar with the intrinsic characteristics
Exercise 1-3 Radar Antennas EXERCISE OBJECTIVE When you have completed this exercise, you will be familiar with the role of the antenna in a radar system. You will also be familiar with the intrinsic characteristics
3 Using AutoTransient to Carry Out a Simple Transient Study
 3 Using AutoTransient to Carry Out a Simple Transient Study 3 Using AutoTransient to Carry Out a Simple Transient Study 3.1 Introduction Dr. Simon Fortin Last year at the CDEGS Users Group Meeting we introduced
3 Using AutoTransient to Carry Out a Simple Transient Study 3 Using AutoTransient to Carry Out a Simple Transient Study 3.1 Introduction Dr. Simon Fortin Last year at the CDEGS Users Group Meeting we introduced
ASML Job Set-up procedure for Standard Jobs 4 wafers:
 ASML Job Set-up procedure for Standard Jobs 4 wafers: The ASML job files are complex and have a significant number of features not available on the GCA steppers. The procedure for setting up jobs is therefore
ASML Job Set-up procedure for Standard Jobs 4 wafers: The ASML job files are complex and have a significant number of features not available on the GCA steppers. The procedure for setting up jobs is therefore
ACCU-GOLD QUICK START MANUAL
 ACCU-GOLD Now includes support for the light sensor (AGLS) and Accu Gold+ digitizers and sensors (AGDM+, AGMS DM+) Nomenclature AGDM Accu-Gold Digitizer Module RGDM Rapid-Gold Digitizer Module RGDM-MA
ACCU-GOLD Now includes support for the light sensor (AGLS) and Accu Gold+ digitizers and sensors (AGDM+, AGMS DM+) Nomenclature AGDM Accu-Gold Digitizer Module RGDM Rapid-Gold Digitizer Module RGDM-MA
Eddy current flaw detector «Eddycon C»
 ULTRACON-SERVICE LLC Eddy current flaw detector «Eddycon C» Quick start guide CONTENTS P. 1 CONTROLLERS OF EDDYCON C FLAW DETECTOR... 3 2 SETTINGS OF «TEST» MENU... 5 3 INSTRUCTIONS FOR USE... 8 3.1 THRESHOLD
ULTRACON-SERVICE LLC Eddy current flaw detector «Eddycon C» Quick start guide CONTENTS P. 1 CONTROLLERS OF EDDYCON C FLAW DETECTOR... 3 2 SETTINGS OF «TEST» MENU... 5 3 INSTRUCTIONS FOR USE... 8 3.1 THRESHOLD
Land use in my neighborhood Part I.
 Land use in my neighborhood Part I. We are beginning a 2-part project looking at forests and land use in your home neighborhood. The goal is to measure trends in forest development in modern Ohio. You
Land use in my neighborhood Part I. We are beginning a 2-part project looking at forests and land use in your home neighborhood. The goal is to measure trends in forest development in modern Ohio. You
Version 8 Tutorial
 Version 8 Tutorial 800-989-4243 214-340-9436 support@vertigraph.com www.vertigraph.com 1 Table of Contents A. Overview... 4 B. About the SiteWorx/OS Window... 4 C. File Types Raster, Vector and PDF...
Version 8 Tutorial 800-989-4243 214-340-9436 support@vertigraph.com www.vertigraph.com 1 Table of Contents A. Overview... 4 B. About the SiteWorx/OS Window... 4 C. File Types Raster, Vector and PDF...
Mine Seeker. Software Requirements Document CMPT 276 Assignment 3 May Team I-M-Assignment by Dr. B. Fraser, Bill Nobody, Patty Noone.
 Mine Seeker Software Requirements Document CMPT 276 Assignment 3 May 2018 Team I-M-Assignment by Dr. B. Fraser, Bill Nobody, Patty Noone bfraser@cs.sfu.ca, mnobody@sfu.ca, pnoone@sfu.ca, std# xxxx-xxxx
Mine Seeker Software Requirements Document CMPT 276 Assignment 3 May 2018 Team I-M-Assignment by Dr. B. Fraser, Bill Nobody, Patty Noone bfraser@cs.sfu.ca, mnobody@sfu.ca, pnoone@sfu.ca, std# xxxx-xxxx
ADOBE PHOTOSHOP CS 3 QUICK REFERENCE
 ADOBE PHOTOSHOP CS 3 QUICK REFERENCE INTRODUCTION Adobe PhotoShop CS 3 is a powerful software environment for editing, manipulating and creating images and other graphics. This reference guide provides
ADOBE PHOTOSHOP CS 3 QUICK REFERENCE INTRODUCTION Adobe PhotoShop CS 3 is a powerful software environment for editing, manipulating and creating images and other graphics. This reference guide provides
Kigamo Scanback which fits in your view camera in place of conventional film.
 What's included Kigamo Scanback which fits in your view camera in place of conventional film. SCSI Cable to connect your Scanback to the host computer. A 3-meter SCSI cable is standard. Kigamo also has
What's included Kigamo Scanback which fits in your view camera in place of conventional film. SCSI Cable to connect your Scanback to the host computer. A 3-meter SCSI cable is standard. Kigamo also has
Archaeo-Geophysical Associates, LLC
 Geophysical Survey at the Parker Cemetery Rockwall, Texas. AGA Report 2010-6 Report Submitted To: Texas Cemetery Restoration 10122 Cherry Tree Dr. Dallas, Texas 75243 May 14, 2010 Chester P. Walker, Ph.D.
Geophysical Survey at the Parker Cemetery Rockwall, Texas. AGA Report 2010-6 Report Submitted To: Texas Cemetery Restoration 10122 Cherry Tree Dr. Dallas, Texas 75243 May 14, 2010 Chester P. Walker, Ph.D.
TOPAZ Vivacity V1.3. User s Guide. Topaz Labs LLC. Copyright 2005 Topaz Labs LLC. All rights reserved.
 TOPAZ Vivacity V1.3 User s Guide Topaz Labs LLC www.topazlabs.com Copyright 2005 Topaz Labs LLC. All rights reserved. TABLE OF CONTENTS Introduction 2 Before You Start 3 Suppress Image Noises 6 Reduce
TOPAZ Vivacity V1.3 User s Guide Topaz Labs LLC www.topazlabs.com Copyright 2005 Topaz Labs LLC. All rights reserved. TABLE OF CONTENTS Introduction 2 Before You Start 3 Suppress Image Noises 6 Reduce
EVALUATING THE EFFECTIVENESS OF HYPERSTACKING FOR GPR SURVEYS. Abstract
 EVALUATING THE EFFECTIVENESS OF HYPERSTACKING FOR GPR SURVEYS Dr. Jeffrey Feigin, GSSI, Nashua, NH Dr. David Cist, GSSI, Nashua, NH Abstract Although some benefits of Real-Time Sampling (RTS) for Ground
EVALUATING THE EFFECTIVENESS OF HYPERSTACKING FOR GPR SURVEYS Dr. Jeffrey Feigin, GSSI, Nashua, NH Dr. David Cist, GSSI, Nashua, NH Abstract Although some benefits of Real-Time Sampling (RTS) for Ground
Opera Duo. Opera Duo. GeoRadar Division. a first class underground survey
 a first class underground survey Opera Duo Competitive advantages Designed around you A large, comfortable handle to make pushing an pulling easier, large wheels for better control and a balanced weight
a first class underground survey Opera Duo Competitive advantages Designed around you A large, comfortable handle to make pushing an pulling easier, large wheels for better control and a balanced weight
Homework Assignment (20 points): MORPHOMETRICS (Bivariate and Multivariate Analyses)
 Fossils and Evolution Due: Tuesday, Jan. 31 Spring 2012 Homework Assignment (20 points): MORPHOMETRICS (Bivariate and Multivariate Analyses) Introduction Morphometrics is the use of measurements to assess
Fossils and Evolution Due: Tuesday, Jan. 31 Spring 2012 Homework Assignment (20 points): MORPHOMETRICS (Bivariate and Multivariate Analyses) Introduction Morphometrics is the use of measurements to assess
LSM 780 Confocal Microscope Standard Operation Protocol
 LSM 780 Confocal Microscope Standard Operation Protocol Basic Operation Turning on the system 1. Sign on log sheet according to Actual start time 2. Check Compressed Air supply for the air table 3. Switch
LSM 780 Confocal Microscope Standard Operation Protocol Basic Operation Turning on the system 1. Sign on log sheet according to Actual start time 2. Check Compressed Air supply for the air table 3. Switch
AgilEye Manual Version 2.0 February 28, 2007
 AgilEye Manual Version 2.0 February 28, 2007 1717 Louisiana NE Suite 202 Albuquerque, NM 87110 (505) 268-4742 support@agiloptics.com 2 (505) 268-4742 v. 2.0 February 07, 2007 3 Introduction AgilEye Wavefront
AgilEye Manual Version 2.0 February 28, 2007 1717 Louisiana NE Suite 202 Albuquerque, NM 87110 (505) 268-4742 support@agiloptics.com 2 (505) 268-4742 v. 2.0 February 07, 2007 3 Introduction AgilEye Wavefront
SAR Evaluation Considerations for Handsets with Multiple Transmitters and Antennas
 Evaluation Considerations for Handsets with Multiple Transmitters and Antennas February 2008 Laboratory Division Office of Engineering and Techlogy Federal Communications Commission Introduction This document
Evaluation Considerations for Handsets with Multiple Transmitters and Antennas February 2008 Laboratory Division Office of Engineering and Techlogy Federal Communications Commission Introduction This document
Image Processing Tutorial Basic Concepts
 Image Processing Tutorial Basic Concepts CCDWare Publishing http://www.ccdware.com 2005 CCDWare Publishing Table of Contents Introduction... 3 Starting CCDStack... 4 Creating Calibration Frames... 5 Create
Image Processing Tutorial Basic Concepts CCDWare Publishing http://www.ccdware.com 2005 CCDWare Publishing Table of Contents Introduction... 3 Starting CCDStack... 4 Creating Calibration Frames... 5 Create
AirScope Spectrum Analyzer User s Manual
 AirScope Spectrum Analyzer Manual Revision 1.0 October 2017 ESTeem Industrial Wireless Solutions Author: Date: Name: Eric P. Marske Title: Product Manager Approved by: Date: Name: Michael Eller Title:
AirScope Spectrum Analyzer Manual Revision 1.0 October 2017 ESTeem Industrial Wireless Solutions Author: Date: Name: Eric P. Marske Title: Product Manager Approved by: Date: Name: Michael Eller Title:
Mach 5 100,000 PPS Energy Meter Operating Instructions
 Mach 5 100,000 PPS Energy Meter Operating Instructions Rev AF 3/18/2010 Page 1 of 45 Contents Introduction... 3 Installing the Software... 4 Power Source... 6 Probe Connection... 6 Indicator LED s... 6
Mach 5 100,000 PPS Energy Meter Operating Instructions Rev AF 3/18/2010 Page 1 of 45 Contents Introduction... 3 Installing the Software... 4 Power Source... 6 Probe Connection... 6 Indicator LED s... 6
GIS Module GMS 7.0 TUTORIALS. 1 Introduction. 1.1 Contents
 GMS 7.0 TUTORIALS 1 Introduction The GIS module can be used to display data from a GIS database directly in GMS without having to convert that data to GMS data types. Native GMS data such as grids and
GMS 7.0 TUTORIALS 1 Introduction The GIS module can be used to display data from a GIS database directly in GMS without having to convert that data to GMS data types. Native GMS data such as grids and
Generations Automatic Stand-Alone Lace By Bernie Griffith Generations Software
 We are going to create an open Italian lace. Generations software products provide advanced image processing features allowing for the creation of stand-alone lace with just a few simple techniques. A
We are going to create an open Italian lace. Generations software products provide advanced image processing features allowing for the creation of stand-alone lace with just a few simple techniques. A
IE-35 & IE-45 RT-60 Manual October, RT 60 Manual. for the IE-35 & IE-45. Copyright 2007 Ivie Technologies Inc. Lehi, UT. Printed in U.S.A.
 October, 2007 RT 60 Manual for the IE-35 & IE-45 Copyright 2007 Ivie Technologies Inc. Lehi, UT Printed in U.S.A. Introduction and Theory of RT60 Measurements In theory, reverberation measurements seem
October, 2007 RT 60 Manual for the IE-35 & IE-45 Copyright 2007 Ivie Technologies Inc. Lehi, UT Printed in U.S.A. Introduction and Theory of RT60 Measurements In theory, reverberation measurements seem
Spatial intensity distribution analysis Matlab user guide
 Spatial intensity distribution analysis Matlab user guide August 2011 Guide on how to use the SpIDA graphical user interface. This little tutorial provides a step by step tutorial explaining how to get
Spatial intensity distribution analysis Matlab user guide August 2011 Guide on how to use the SpIDA graphical user interface. This little tutorial provides a step by step tutorial explaining how to get
TX CONTROLLER Model EM-IP Quick Start Guide
 TX CONTROLLER Model EM-IP Quick Start Guide 860 boul. de la Chaudière, suite 200 Québec (Qc), Canada, G1X 4B7 Tel.: +1 (418) 877-4249 Fax: +1 (418) 877-4054 E-Mail: gdd@gdd.ca Web site: www.gdd.ca Visit
TX CONTROLLER Model EM-IP Quick Start Guide 860 boul. de la Chaudière, suite 200 Québec (Qc), Canada, G1X 4B7 Tel.: +1 (418) 877-4249 Fax: +1 (418) 877-4054 E-Mail: gdd@gdd.ca Web site: www.gdd.ca Visit
EKA Laboratory Muon Lifetime Experiment Instructions. October 2006
 EKA Laboratory Muon Lifetime Experiment Instructions October 2006 0 Lab setup and singles rate. When high-energy cosmic rays encounter the earth's atmosphere, they decay into a shower of elementary particles.
EKA Laboratory Muon Lifetime Experiment Instructions October 2006 0 Lab setup and singles rate. When high-energy cosmic rays encounter the earth's atmosphere, they decay into a shower of elementary particles.
In our previous lecture, we understood the vital parameters to be taken into consideration before data acquisition and scanning.
 Interactomics: Protein Arrays & Label Free Biosensors Professor Sanjeeva Srivastava MOOC NPTEL Course Indian Institute of Technology Bombay Module 7 Lecture No 34 Software for Image scanning and data processing
Interactomics: Protein Arrays & Label Free Biosensors Professor Sanjeeva Srivastava MOOC NPTEL Course Indian Institute of Technology Bombay Module 7 Lecture No 34 Software for Image scanning and data processing
MicroLab 500-series Getting Started
 MicroLab 500-series Getting Started 2 Contents CHAPTER 1: Getting Started Connecting the Hardware....6 Installing the USB driver......6 Installing the Software.....8 Starting a new Experiment...8 CHAPTER
MicroLab 500-series Getting Started 2 Contents CHAPTER 1: Getting Started Connecting the Hardware....6 Installing the USB driver......6 Installing the Software.....8 Starting a new Experiment...8 CHAPTER
Color Correction and Enhancement
 10 Approach to Color Correction 151 Color Correction and Enhancement The primary purpose of Photoshop is to act as a digital darkroom where images can be corrected, enhanced, and refined. How do you know
10 Approach to Color Correction 151 Color Correction and Enhancement The primary purpose of Photoshop is to act as a digital darkroom where images can be corrected, enhanced, and refined. How do you know
5. SilverFast Tools Tools SilverFast Manual. 5. SilverFast Tools Image Auto-Adjust (Auto-Gradation) 114
 Chapter 5 Tools 5. SilverFast Tools 5. SilverFast Tools 106 5.1 Image Auto-Adjust (Auto-Gradation) 114 5.2 Highlight / Shadow Tool 123 5.3 The Histogram 133 5.4 Gradation Dialogue 147 5.5 Global Colour
Chapter 5 Tools 5. SilverFast Tools 5. SilverFast Tools 106 5.1 Image Auto-Adjust (Auto-Gradation) 114 5.2 Highlight / Shadow Tool 123 5.3 The Histogram 133 5.4 Gradation Dialogue 147 5.5 Global Colour
Stalker Speed Sensor II Traffic Statistics Sensor Manual rev A
 Stalker Speed Sensor II Traffic Statistics Sensor Manual 011-0132-00 rev A Applied Concepts, Inc. 2609 Technology Drive Plano, Texas 75074 972-398-3780 ii Applied Concepts TRAFFIC STATISTICS SPEED SENSOR
Stalker Speed Sensor II Traffic Statistics Sensor Manual 011-0132-00 rev A Applied Concepts, Inc. 2609 Technology Drive Plano, Texas 75074 972-398-3780 ii Applied Concepts TRAFFIC STATISTICS SPEED SENSOR
Model 4105 Horn Antenna
 Model 4105 Horn Antenna System Settings and User Notes The Difference is the Data 13 Klein Drive, P.O. Box 97 North Salem, NH 03073-0097 Phone: (603) 893-1109 / Fax: (603) 889-3984 www.geophysical.com
Model 4105 Horn Antenna System Settings and User Notes The Difference is the Data 13 Klein Drive, P.O. Box 97 North Salem, NH 03073-0097 Phone: (603) 893-1109 / Fax: (603) 889-3984 www.geophysical.com
jimfusion Satellite image manipulation SOFTWARE FEATURES QUICK GUIDE
 jimfusion Satellite image manipulation SOFTWARE FEATURES QUICK GUIDE * jimfusion was made almost specifically for research purposes and it does not intend to replace well established SIG or image manipulation
jimfusion Satellite image manipulation SOFTWARE FEATURES QUICK GUIDE * jimfusion was made almost specifically for research purposes and it does not intend to replace well established SIG or image manipulation
1 Chrono methods. The term Chrono methods includes all the measurements of electrochemical signals during a well-defined sequence of steps.
 Version 1.11.0 NOVA Chrono methods tutorial 1 Chrono methods The term Chrono methods includes all the measurements of electrochemical signals during a well-defined sequence of steps. In NOVA, time resolved
Version 1.11.0 NOVA Chrono methods tutorial 1 Chrono methods The term Chrono methods includes all the measurements of electrochemical signals during a well-defined sequence of steps. In NOVA, time resolved
v. 8.0 GMS 8.0 Tutorial GIS Module Shapefile import, display, and conversion Prerequisite Tutorials None Time minutes
 v. 8.0 GMS 8.0 Tutorial Shapefile import, display, and conversion Objectives Learn how to import and display shapefiles with and without ArcObjects. Convert the shapefiles to GMS feature objects. Prerequisite
v. 8.0 GMS 8.0 Tutorial Shapefile import, display, and conversion Objectives Learn how to import and display shapefiles with and without ArcObjects. Convert the shapefiles to GMS feature objects. Prerequisite
Teledyne PDS. Monopile Placement - Laser scan position. Version March 2017
 Monopile Placement - Laser scan position Teledyne PDS Version 2.3.1 March 2017 Teledyne RESON B.V. Stuttgartstraat 42-44 3047 AS Rotterdam The Netherlands Tel.: +31 (0)10 245 15 00 www.teledyne-reson.com
Monopile Placement - Laser scan position Teledyne PDS Version 2.3.1 March 2017 Teledyne RESON B.V. Stuttgartstraat 42-44 3047 AS Rotterdam The Netherlands Tel.: +31 (0)10 245 15 00 www.teledyne-reson.com
Estimated Time Required to Complete: 45 minutes
 Estimated Time Required to Complete: 45 minutes This is the first in a series of incremental skill building exercises which explore sheet metal punch ifeatures. Subsequent exercises will address: placing
Estimated Time Required to Complete: 45 minutes This is the first in a series of incremental skill building exercises which explore sheet metal punch ifeatures. Subsequent exercises will address: placing
ThermaViz. Operating Manual. The Innovative Two-Wavelength Imaging Pyrometer
 ThermaViz The Innovative Two-Wavelength Imaging Pyrometer Operating Manual The integration of advanced optical diagnostics and intelligent materials processing for temperature measurement and process control.
ThermaViz The Innovative Two-Wavelength Imaging Pyrometer Operating Manual The integration of advanced optical diagnostics and intelligent materials processing for temperature measurement and process control.
Chapter 4 Results. 4.1 Pattern recognition algorithm performance
 94 Chapter 4 Results 4.1 Pattern recognition algorithm performance The results of analyzing PERES data using the pattern recognition algorithm described in Chapter 3 are presented here in Chapter 4 to
94 Chapter 4 Results 4.1 Pattern recognition algorithm performance The results of analyzing PERES data using the pattern recognition algorithm described in Chapter 3 are presented here in Chapter 4 to
We recommend downloading the latest core installer for our software from our website. This can be found at:
 Dusk Getting Started Installing the Software We recommend downloading the latest core installer for our software from our website. This can be found at: https://www.atik-cameras.com/downloads/ Locate and
Dusk Getting Started Installing the Software We recommend downloading the latest core installer for our software from our website. This can be found at: https://www.atik-cameras.com/downloads/ Locate and
Lucida 3D Scanner Factum Foundation
 Factum Foundation Training guide II: factumfoundation.org Table of contents 4 The user interface How to attach the calibration tool Calibration Settings System settings Camera settings. Movement Planning
Factum Foundation Training guide II: factumfoundation.org Table of contents 4 The user interface How to attach the calibration tool Calibration Settings System settings Camera settings. Movement Planning
Report on a Ground Penetrating Radar survey of Longyearbreen
 Report on a Ground Penetrating Radar survey of Longyearbreen AT-329 Unis, 10.03.2006 Christopher Nuth Karen Klemetsrud Matthias Hofmann Tone Gulliksen Øy Abstract: Ground Penetration Radar was used to
Report on a Ground Penetrating Radar survey of Longyearbreen AT-329 Unis, 10.03.2006 Christopher Nuth Karen Klemetsrud Matthias Hofmann Tone Gulliksen Øy Abstract: Ground Penetration Radar was used to
Quick Operation Guide
 Quick Operation Guide Power ON Mounting specimens Set the specimen on the sample holder, and install the sample holder to the holder frame. Attach the holder frame to the XY stage. Type of holder Main
Quick Operation Guide Power ON Mounting specimens Set the specimen on the sample holder, and install the sample holder to the holder frame. Attach the holder frame to the XY stage. Type of holder Main
Spur Detection, Analysis and Removal Stable32 W.J. Riley Hamilton Technical Services
 Introduction Spur Detection, Analysis and Removal Stable32 W.J. Riley Hamilton Technical Services Stable32 Version 1.54 and higher has the capability to detect, analyze and remove discrete spectral components
Introduction Spur Detection, Analysis and Removal Stable32 W.J. Riley Hamilton Technical Services Stable32 Version 1.54 and higher has the capability to detect, analyze and remove discrete spectral components
Example Application C H A P T E R 4. Contents
 C H A P T E R 4 Example Application This chapter provides an example application of how to perform steady flow water surface profile calculations with HEC-RAS. The user is taken through a step-by-step
C H A P T E R 4 Example Application This chapter provides an example application of how to perform steady flow water surface profile calculations with HEC-RAS. The user is taken through a step-by-step
Technical Notes LAND MAPPING APPLICATIONS. Leading the way with increased reliability.
 LAND MAPPING APPLICATIONS Technical Notes Leading the way with increased reliability. Industry-leading post-processing software designed to maximize the accuracy potential of your POS LV (Position and
LAND MAPPING APPLICATIONS Technical Notes Leading the way with increased reliability. Industry-leading post-processing software designed to maximize the accuracy potential of your POS LV (Position and
