SDS100E Owner's Manual
|
|
|
- Timothy Charles
- 5 years ago
- Views:
Transcription
1 SDS100E Owner's Manual 2018 Uniden Japan Corporation Printed in Vietnam U01UB383AZZ(0)
2 ABOUT THIS MANUAL Radio Reference database for use in North America ONLY. NOTE Home Patrol Data Base (HPDB), ZIP Code Selection and Weather/SAME related functions can only be used within North America. The AMBE+2 voice coding Technology embodied in this product is protected by intellectual property rights including patent rights, copyrights and trade secrets of Digital Voice Systems, Inc. The voice coding technology is licensed solely for use within this Communications Equipment. The user of this technology is explicitly prohibited from attempting to extract, remove, decompile, reverse engineer, or disassemble the object code, or in any other way convert the object code into a human-readable form. US Patent Nos #7,970,606, #6,912,495 B2, #6,199,037 B1, #5,870,405, #5,826,222, #5,754,974, #5,701,390, #5,715,365, #5,649,050, #5,630,011, and #5,517,511. microsd is a registered trademark of SanDisk Corporation. HomePatrol is a registered trademark of Uniden America Corporation, Irving, Texas. At Uniden, we are always improving our products. This manual may not contain the latest improvements to this model.
3 CONTENTS USING THIS MANUAL 1 IMPORTANT INFORMATION 2 THE FCC WANTS YOU TO KNOW (North America Users) 2 MODIFICATION NOTICE 2 PART 15 INFORMATION 2 GENERAL PRECAUTIONS 3 Earphone Warning 3 Liquid Exposure Warning 3 SCANNING LEGALLY 3 INTRODUCTION 4 HOW DOES THE HOMEPATROL DATABASE WORK? (North America Users) 4 W H AT YO U H E A R 4 CREATE FAVORITES LISTS 4 REPLAY TRANSMISSIONS 4 RECORD TRANSMISSIONS 5 MAIN FEATURES 6 INCLUDED WITH YOUR SCANNER 8 BASIC USAGE INFORMATION 9 USING INTERNAL BATTERIES 9 VIEW THE BATTERY LEVEL 9 UNDERSTANDING THE MEMORY 9 FAVORITES LISTS 9 S Y S T E M S 9 TRUNKING SITES 10 DEPARTMENTS 10 SENTINEL SOFTWARE 10 MANAGE PROFILES 10 MANAGE FAVORITES LISTS 10 MANAGE DATABASES 10 HOW TO INSTALL SENTINEL SOFTWARE 10 UPDATING FIRMWARE 10 UPDATING THE DATABASE 11 DATA NAMING 11 PRIORITY SCANNING 11 SCANNING ORDER 12
4 S C A N N I N G 12 REPLAY THE LAST TRANSMISSIONS 13 START/STOP RECORDING 13 AVOIDING CHANNELS, DEPARTMENTS, SITES, AND SYSTEMS 13 Channel Avoid 13 Department Avoid 13 Site Avoid 13 System Avoid 13 SETTING UP YOUR SCANNER 14 FIRST STEPS 14 INITIAL SETTINGS 14 CONTROLS AND INDICATORS 14 UNDERSTANDING LOCATION, RANGE, AND SERVICES 17 SETTING LOCATION/RANGE (North America Users) 19 Enter Zip/Postal Code 19 Auto Locate 19 Set Manual Location 19 SET UP GPS 19 Location Format 19 Set Serial Port 19 Set Range 19 EDIT LOCATION 20 Edit Name 20 Use Location 20 Delete Location 20 Set Location Information 20 Set Range 20 Save Location 20 SELECTING SERVICE TYPES 20 QUICK NAVIGATION CONCEPTS 21 ASSIGNING QUICK KEYS 21 FAVORITES LIST QUICK KEYS 21 SYSTEM QUICK KEYS 21 DEPARTMENT/SITES QUICK KEYS 21 USING QUICK KEYS 22 SEARCH KEYS 22 STARTUP KEYS 22 NUMBER TAGS 22
5 CHANNEL/ID ALERTS 22 QUICK FREQUENCY TUNING 22 QUICK TALK GROUP TUNING 22 MENU REFERENCE 23 MANAGING FAVORITES LISTS 32 NEW FAVORITES LIST/ FAVORITES LIST OPTIONS 32 PROGRAMMING SYSTEMS 33 CREATING OR EDITING A SYSTEM 33 SYSTEM SETTINGS 34 CUSTOMIZING THE DISPLAY 38 SIMPLE DISPLAY MODE 39 DETAIL DISPLAY MODE 39 SEARCH/TONE-OUT/WEATHER MODE 40 AVAILABLE ITEMS 40 USING DISCOVERY MODE 42 RUNNING A DISCOVERY SESSION 42 REVIEWING A DISCOVERY SESSION 43 USING ANALYZE FEATURES 44 SYSTEM STATUS 44 LCN FINDER 44 APPENDIX 45 TROUBLESHOOTING 45 DEFAULT BAND SETTINGS 46 SERVICE TYPES 47 REMOVING THE MICRO SD CARD 48 REFORMATTING THE MICRO SD CARD 48 TYPE II SPECIAL STATUS BITS 48 WEATHER CHANNELS (North America Users) 49 SAME EVENT CODES (North America Users) 49 CTCSS FREQUENCIES 52 DCS CODES 52 REVERSE LIST 53 REPEATER FREQUENCY LIST 53 TECHNICAL SPECIFICATIONS 54 SIMPLIFIED EU DECLARATION OF CONFORMITY 60
6
7 USING THIS MANUAL This manual describes the functions and features of your scanner. It assumes that you know the basic structure of radio systems and how they work. Just as a car owner s manual does not teach you how to drive, this manual does not teach you about radio systems. There are many resources for learning about radio systems, including wiki articles, forum discussions, and YouTube videos. We encourage you to start at RadioReference.com s discussion forums. 1
8 IMPORTANT INFORMATION THE FCC WANTS YOU TO KNOW (North America Users) IMPORTANT! This scanner has been manufactured so that it will not tune to radio frequencies assigned by the FCC for cellular telephone usage. The Electronic Communications Privacy Act of 1986, as amended, makes it a federal crime to intentionally intercept cellular or cordless telephone transmissions or to market this radio when altered to receive them. Installation, possession, or use of this scanner in a motor vehicle may be prohibited, regulated, or require a permit in some states, cities, and/or local jurisdictions. Local law enforcement officials can provide you with information regarding the laws in your community. MODIFICATION NOTICE Changes or modifications to this product not expressly approved by Uniden, or operation of this product in any way other than as detailed by this Users Guide, could void your authority to operate this product. Warning: Modification of this device to receive cellular radiotelephone service signals is prohibited under FCC Rules and Federal Law. PART 15 INFORMATION This equipment has been tested and found to comply with the limits for a Class B digital device, pursuant to part 15 of the FCC Rules. These limits are designed to provide reasonable protection against harmful interference in a residential installation. This equipment generates, uses, and can radiate radio frequency energy and, if not installed and used in accordance with the instructions, may cause harmful interference to radio communications. However, there is no guarantee that interference will not occur in a particular installation. If this equipment does cause harmful interference to radio or television reception, which can be determined by turning the equipment off and on, the user is encouraged to try to correct the interference by one or more of the following measures: Reorient or relocate the receiving antenna. Increase the separation between the equipment and receiver. Connect the equipment into an outlet on a circuit different from that to which the receiver is connected. Consult the dealer or an experienced radio/tv technician for help. This device complies with Part 15 of the FCC Rules. Operation is subject to the following two conditions: (1) this device may not cause harmful interference, and (2) This device must accept any interference received, including interference that may cause undesired operation. This device complies with Industry Canada license-exempt RSS standard(s). Operation is subject to the following two conditions: (1) this device may not cause interference, and (2) this device must accept any interference, including interference that may cause undesired operation of the device. In Canada, a radio license must be obtained prior to possession and use of this scanner receiver. 2
9 GENERAL PRECAUTIONS Before you use this scanner, please read and observe the following: Earphone Warning You can use an optional 32Ω stereo headset or earphone with your scanner. Use of an incorrect earphone or headset might be potentially hazardous to your hearing. The output of the phone jack is monaural, but you will hear it in both headphones of a stereo headset. Set the volume to a comfortable audio level coming from the speaker before plugging in the earphone or headset. Otherwise, you might experience some discomfort or possible hearing damage if the volume suddenly becomes too loud because of the volume control or squelch control setting. This might be particularly true of the type of earphone that is placed in the ear canal. Liquid Exposure Warning Uniden does not represent this unit to be waterproof. It is water resistant to JIS level 4. To reduce the risk of damage to this product, minimize exposure of this unit to rain or moisture. This product is not warrantied against water damage SCANNING LEGALLY Your scanner covers frequencies used by many different groups, including police and fire departments, ambulance services, government agencies, private companies, amateur radio services, military operations, pager services, and wireline (telephone and telegraph) service providers. It is legal to listen to almost every transmission your scanner can receive. However, there are some transmissions that you should never intentionally listen to. These include: Telephone conversations (cellular, cordless, or other private means of telephone signal transmission). Pager transmissions. Any scrambled or encrypted transmissions According to the Electronic Communications Privacy Act (ECPA), you are subject to fines and possible imprisonment for intentionally listening to, using, or divulging the contents of such a conversation unless you have the consent of a party to the conversation (unless such activity is otherwise illegal). This scanner has been designed to prevent the reception of cellular telephone transmissions and the decoding of scrambled transmissions. This is done to comply with the legal requirement that scanners be manufactured so they are not easy to modify to pick up these transmissions. Do not open your scanners case to make any modifications that could allow it to pick up transmissions that are illegal to monitor. Modifying or tampering with your scanners internal components or using it in a way other than as described in this manual could invalidate your warranty and void your FCC authorization to operate it. In some areas, mobile and/or portable use of this scanner is unlawful or requires a permit. Check the laws in your area. It is also illegal in many areas (and a bad idea everywhere) to interfere with the duties of public safety officials by traveling to the scene of an incident without authorization. 3
10 INTRODUCTION The Uniden SDS100E is a digital TrunkTracker communications receiver that incorporates the HomePatrol database of all known radio systems in the USA and Canada. Programming it can be as simple as entering your zip code. Its True I/Q receiver provides for improved digital performance in challenging RF environments. Built to JIS4 standards, it is rugged and weather resistant. Its customizable color display allows instant access to the information you want to see. HOW DOES THE HOMEPATROL DATABASE WORK? (North America Users) When you set your location, the scanner selects channels near that location. If you enter your zip code, the scanner searches within a 20 mile radius of the center of that zip code. If you use the Auto Locate feature, that range increases to 30 miles. If you manually enter your location or connect an optional GPS receiver, your scanner will select channels that apply to your precise location. You can adjust the selection range from 0 to 50 miles. The database is updated weekly from RadioReference, the most comprehensive repository of radio system available. Updating the radio database in your SDS100E is as simple as connecting it to your PC and running the included Sentinel software. WHAT YOU HEAR Your scanner has over 10,000 police, fire, ambulance, business, utility, and other agencies set for instant access. You can also listen to weather channels and weather alerts, and you can set your scanner to monitor weather alerts. There are some communications that the public is locked out from monitoring. Your scanner cannot receive agencies that encrypt their communications; it also cannot receive agencies on some private proprietary systems. Because there are so many different kinds of communications going on, you can turn on specific types of agencies you want to hear (and turn off those you don t). CREATE FAVORITES LISTS You are not limited to using the included database. You can also create your own Favorites Lists which you can customize to your preferences. AVOID TRANSMISSIONS You can also select transmissions for your scanner to Avoid (ignore). REPLAY TRANSMISSIONS Your scanner s Replay feature acts as an instant replay of the transmissions you ve just heard. You can set how long a period Replay records for instant playback. This period can range from 30 seconds to 240 seconds (4 minutes). While you can replay that recording immediately and continue replaying it, you cannot save it for future listening. 4
11 RECORD TRANSMISSIONS With your scanner, you can record transmissions. When you begin recording, your scanner adds the Replay recording buffer to the recording. These recording sessions are saved and can be replayed on demand. Rename and delete sessions through the Review Recordings submenu. 5
12 MAIN FEATURES HomePatrol Database Includes all known radio systems in the US and Canada. The database is updatable with the Sentinel software and Uniden updates the main database weekly. Water Resistant (JIS4) Resistant to dust and damage caused by splashing water from any direction (when all jack covers are in place). Customizable Color Display You can set the display color for each field in the display. Additionally, for many fields you can select the information provided. True I/Q Receiver Designed to improve digital performance in even the most challenging RF environments. An I/Q receiver captures the complete signal waveform in 3 dimensions, allowing for improved error correction and digital signal recovery. Location-Based Scanning Allows you to set your location(s) by zip/postal code or GPS coordinates for instant reception. The Auto-locate feature will determine your general location if you don t know where you are. Favorites Scan Allows you to organize your Systems into Favorites Lists. The scanner can scan any combination of Favorites Lists and the Full Database. microsd card (provided - 1 GB up to 32 GB supported) For storing Favorites Lists, Profiles, all your settings, Discovery sessions, and recording sessions. GPS Compatible Connect to a GPS receiver (not included) for precise system selection and continuing reselection when you travel. The scanner will automatically select what to scan based on your current location as provided by an external GPS unit. Range Control Lets you set how far out from your current location the scanner will search for channels in Favorites Lists and the database. Trunk Tracker V Operation Scans APCO 25 Phase 1 and Phase 2, X2-TDMA, Motorola, EDACS, and LTR trunked systems, as well as conventional analog and P25 digital channels. Instant Replay Plays back up to 240 seconds (4 minutes) of the most recent transmissions. Audio Recording Capture transmissions for later playback. Custom Alerts You can program your scanner to alert when you receive a Channel or Unit ID, a Close Call hit, an ID is transmitted with an Emergency Alert, or a Tone-out hit. For each alert, you can select from 9 different tone patterns, 15 volume settings, 7 colors, and 3 flash patterns. Multicolor LED Alert The alert LED with 7 colors, Blue, Red, Magenta, Green, Cyan, Yellow, or White, can be used with your Custom Alerts. Trunking Discovery Monitors system traffic on a trunked radio system to find unknown IDs and automatically records audio from and logs new channels for later review and identification. Conventional Discovery Searches a range of frequencies to find unknown frequencies and automatically records audio from and logs new channels for later review and identification. Scan by Service Types Scan your channels by Service Type i.e. Fire, Police, Railroad, etc. Multi-Level Display and Keypad light Makes the display and keypad easy to see in dim light with multiple backlight levels. Temporary or Permanent Avoid For Systems/Sites/Departments/Channels. System/Channel Number Tagging Number tags allow you to quickly navigate to a specific Favorites List, System, or Channel. 6
13 Start-up Configuration You can program each of your Favorites Lists with a Startup Key (0-9) so that when you power up the scanner and press the key number, just those Favorites Lists assigned to the key will be enabled for scan. Close Call RF Capture Technology Lets you set the scanner so it detects and provides information about nearby radio transmissions. Close Call Do-not-Disturb checks for Close Call activity in between channel reception so active channels are not interrupted. Broadcast Screen Allows the scanner to ignore hits on known broadcast frequencies including pager frequencies in search and Close Call modes. You can also program up to 10 custom frequency ranges that the scanner will ignore. Fire Tone-Out Standby/Tone Search Lets you set the scanner to alert you if a two-tone sequential page is transmitted. You can set up to 32 Tone-Outs. The scanner will also search and display unknown tones. PC Programming Use the Sentinel software to manage your scanners Profiles, Favorites Lists, Databases, and firmware updates. Priority/Priority w/dnd Scan priority channels let you keep track of activity on your most important channels while monitoring other channels for transmissions. Priority ID Scan Allows you to set priority to talkgroup IDs. Intermediate Frequency Exchange Changes the IF used for a selected channel/frequency to help avoid image and other mixer-product interference on a frequency. Individual Channel Volume Offset Allows you to adjust the volume offset for each channel. Configurable Band Defaults Allows you to set the step (5, 6.25, 7.5, 8.33, 10, 12.5,15, 20, 25, 50 or 100 khz) and modulation (AM, FM, NFM, WFM, or FMB) for 31 different bands. Repeater Find Allows the scanner to try to switch to the repeater frequency if an input frequency is found. Adjustable Scan/Search Delay/Resume Set a delay up to 30 seconds or a forced resume up to 10 seconds for each channel or search. Data Naming Allows you to name each Favorites List, System, Site, Department, Channel, ID, Location, Custom Search, and SAME group, using up to 64 characters. Duplicate Input Alert Alerts you if you try to enter a name or frequency already stored. Quick Keys You can assign up to 100 Quick Keys to your Favorites Lists, Systems, Departments, and Sites. Search Avoids You can temporarily Avoid up to 250 frequencies and permanently Avoid up to 250 frequencies in any Search mode or Close Call mode. 10 Custom Searches Lets you program up to 10 custom search ranges. Search with Scan Operation Lets you include Custom Search ranges during scan operation. 3 Search Keys You can assign 3 of the number keys to start a Custom Search, Tone-Out Search, or Close Call Search. Quick Search Allows you to start searching at the displayed frequency or enter a frequency and start searching. SAME Weather Alert/Priority Lets your scanner alert you when a SAME alert is transmitted on a NOAA weather channel. You can also set a weather channel as a priority channel. Built-in Battery Charger Allows you to charge the rechargeable batteries in the scanner from any USB port. 7
14 INCLUDED WITH YOUR SCANNER Accessories included in the box are: AC Adapter USB Cable Hand Strap MicroSD Card (installed) Lithium Ion Battery Pack SMA-BNC Antenna Adapter SMA type Antenna Belt Clip Printed Material 8
15 BASIC USAGE INFORMATION USING INTERNAL BATTERIES The SDS100E is powered by a Lithium Ion battery. When the scanner is turned on, the scanner does not charge the batteries. When the scanner is turned off, the scanner will charge the batteries. You charge the scanner s battery by connecting a USB power source to the scanner s USB mini connector and powering off the scanner. Note that the power source must be rated 1A or higher to charge at a full rate. If you connect to a PC or other lower-power USB source, charging will take longer. You can power the scanner by connecting to either the USB micro or mini connector, but only the mini connector can be used for charging. The included AC adapter is rated at 2A and can power or charge the SDS100E The scanner s charge indicator is red during charge and green when complete. Note: If the scanner gets too hot while charging, it will turn off automatically. VIEW THE BATTERY LEVEL You can set a custom display area to show the battery voltage level. See Customizing the Display. UNDERSTANDING THE MEMORY All information contained in the scanner is stored on a microsd card supplied with the scanner. This includes Favorites Lists, all the radio settings, and the Radio Reference database. FAVORITES LISTS Because the memory is based on the RadioReference database, the SDS100E has a different organization unlike banks and channels in older scanners, but more like Dynamic Memory Architecture (DMA) used for the last few generations of scanners. Favorites Lists follow the RR database structure of Systems that contain Departments that hold Channels (conventional frequencies or IDs) and then Sites to hold trunking frequencies. If you are familiar with DMA scanners, think of departments as being like channel groups. Favorites Lists will allow you to store channels you find when you are scanning from the full database (the easiest way). They can contain channels from trunking systems and conventional systems. You can also manually add systems, (not single sites), departments and channels into Favorites Lists from the database as well as program new systems, departments, sites, and channels with the Sentinel software. You can save up to 256 different lists in the scanner (and software) and associate them with any or all of your profiles. You can monitor one or more lists at a time and/or the database. You can also export your lists to a file to share them. Deleting a profile will not delete the lists associated with a profile. However, deleting a Favorites List will delete it from all profiles. SYSTEMS Systems hold all of your Sites, Departments, and Channels. 9
16 TRUNKING SITES Inside systems are trunked sites that hold the trunking frequencies for any trunking system and any band plan information needed. You need at least one site for each trunked system and some systems can have several sites. DEPARTMENTS Departments are created inside systems. Departments hold frequencies (channels) for conventional systems and Talk Group IDs (also called channels) for trunked systems. SENTINEL SOFTWARE MANAGE PROFILES Profiles are snapshots of your scanner s set up. A profile contains all configuration settings as well as all Favorites Lists, Avoids, and System settings. Sentinel can save multiple profiles so you can restore different profiles as you need them. For example, if you regularly visit a specific location, you can create a profile for that location. You can save it to Sentinel to use whenever you visit. MANAGE FAVORITES LISTS You can create Favorites Lists in Sentinel then associate them with specific profiles. Sentinel lets you create new systems or edit systems already in a Favorites List. When a profile is written to your scanner, only specified Favorites Lists are written to the scanner. Note that all Favorites Lists are shared by all Profiles. If you delete a Favorites List, it is deleted from all profiles. If you want to use a particular Favorites List in some Profiles and not use it in Others, use the Download and/or Monitor settings in the Profile Editor to select your preference. MANAGE DATABASES Uniden updates the Database used in your scanner every week. You can decide how often you want to update the databases on your scanner. When you update them through Sentinel, it checks the website for the most current database and saves it in Sentinel. When you select Write to Scanner, the new database is updated in the scanner. Updating the main database does not update any Favorites List. Your customizations and selections are preserved. HOW TO INSTALL SENTINEL SOFTWARE 1. Go to the scanner s product page at sentinel_uehp_sds100e.html and click the link for support files. 2. Download the latest version of Sentinel. 3. Unzip the file you downloaded, then click on setup.exe and follow the on-screen instructions to install Sentinel. UPDATING FIRMWARE Your scanner updates its firmware through Sentinel. In that process, Sentinel connects to the internet and checks for the current firmware version to download. 10
17 From time to time, Uniden will release firmware updates to improve existing functionality, add new features, or address issues found in its operation. Updating the firmware takes just a few minutes and is easily accomplished using the Sentinel Software you installed on your PC. Simply connect your scanner to your PC using the supplied USB cable and select Mass Storage. Then, in Sentinel select UPDATE/Update Firmware and follow the on-screen prompts. For information about what is included in each update, see: UPDATING THE DATABASE 1. To update the scanner s database, connect it to your PC using the supplied USB cable. Select Mass Storage. 2. Next, in Sentinel, select UPDATE/Update Master HPDB. 3. Finally, write the new database to your scanner by selecting Scanner/Write to Scanner. DATA NAMING Name any Favorites List, System, Site, Department, Channel, Location, Custom Search, Recording Session, Tone-Out, or SAME group using up to 64 characters. To Enter a Character, turn the scroll control until the character you want appears. To move the cursor to the right, press the right soft key (>). To move the cursor to the left, press the left soft key (<). To clear a character, press./no. To clear all characters, press./no twice. Press E/yes when finished to exit. PRIORITY SCANNING Priority Scan When the scanner is scanning a Conventional System, it interrupts scanning, based on the Priority Interval and Max Channels settings, to check priority channels for activity. The more channels you have set to priority, the longer the interruption will be. The Favorites List(s) and System(s) containing the priority channel(s) have to be enabled (and not Avoided) or the scanner will display Priority Scan No Channel. Priority DND The scanner checks priority channels, based on the Priority Interval and Max Channels settings, only when not receiving other conventional channels so there is no interruption in scanning with conventional systems. Priority ID Scan This function is similar to conventional priority although there is no interruption during the transmission. Priority is checked in between transmissions, when the scanner is receiving the control channel, and during the channel delay period. The scanner can only look for priority IDs in the trunked system it is currently scanning. Preemptive Priority ID Scanning For Motorola systems that have channel priority active on the system, if you flag a channel as priority and the system also has that TGID identified as a priority channel, the scanner will preempt any current transmission if the TGID becomes active. The highest priority is for channels in System Quick Key 0. The lowest priority is for channels in System Quick Key 99. Priority for priority channels in the same channel Department follows the order in which the channels were created. To use Priority Scan, you must first set your Priority Channels. To use Priority ID Scan, you must also enable Priority ID Scan for each system. 11
18 To toggle Priority Modes, press Func then./no(pri). Priority is always on for a trunked system if enabled. SCANNING ORDER With previous scanners, you selected banks to scan. With this scanner, you select Favorites Lists, Systems, Departments, and Sites to scan by assigning Quick Keys to them. Scanning is performed in a mixture of FLQK order and SQK order. The scanner does not scan all Systems in one Favorites List and then move to the next List. For each Favorites List with a quick key, starting with 0, the scanner scans each 0 SQK in FLQK order and then move to the next set of SQKs for each list. Example: FLQK 0, SQK 0; FLQK 1, SQK 0. FLQK 98, SQK 99; FLQK 99, SQK, 99. Department and Site Quick Keys are scanned with each System. Systems with the same quick key are scanned in order of creation. The Database is scanned next, in order of creation. Then, Systems with no quick key (including created Quick Save Systems) are scanned and in order of creation. Conventional Channels and Departments within Systems are also scanned in order of creation. IDs are not really scanned. The scanner checks for any activity in the trunking system and: Displays all IDs when ID Search mode is set to On. Displays only programmed IDs when ID Search mode is set to Off. Next, any Custom Searches (enabled for Search with Scan) are scanned in order (Close Call Hits last). Then, the scanner scans the Close Call Hits with Scan system (if Unavoided). This is a system that automatically stores the frequencies found by Close Call. If the Hits with Scan system has no frequencies, the scanner does not scan the system. The scanner scans a system for the duration you set using the System Hold Time option. For trunked systems, the scanner moves to the next system after the hold time expires, the current transmission ends, and the channel delay expires. Conventional systems operate similarly, but all (Unavoided) channels are scanned at least one time regardless of the hold time setting. SCANNING Scanning Checklist: 1. You must enable at least one Favorites List or the Full Database in Select Lists to Monitor. 2. Favorites Lists or Systems, with Quick Keys assigned to them, must be enabled with quick keys or through Manage Quick Key Status. 3. Service Types required for channels must be set to On. Any Favorites List not assigned to a quick key, not Avoided, and set to On in Select to Monitor will be scanned. Any System, Department, or Site (or Quick Save System/Department) not assigned to a quick key and not Avoided, will be scanned. 12
19 REPLAY THE LAST TRANSMISSIONS While scanning, press Replay. Press Channel to pause/resume replay. Turn the Scroll Control to select recordings. Replay is not available when recording is enabled. START/STOP RECORDING While scanning, press Func then Replay/Record. Resets to Off when you turn off the scanner. AVOIDING CHANNELS, DEPARTMENTS, SITES, AND SYSTEMS Temporary Avoids are cleared when you cycle power. You must manually clear permanent avoids. Channel Avoid When the Channel is in the display or in Channel Hold mode: To Temporary Avoid, press Avoid once. To Permanent Avoid, press twice when the channel is in the display or in Channel Hold mode. Department Avoid Press Dept (soft key 2) then Avoid once to Temporary Avoid. Press Avoid twice to Permanent Avoid. Site Avoid When the Site is in the display or in Site Hold mode (Func then Dept): To Temporary Avoid, press Dept then quickly press Avoid. To Permanent Avoid, press Dept then quickly press Avoid twice. To Stop Avoiding, press Dept then Avoid once. Press Func then Dept to release Site hold. System Avoid Press System then Avoid once to Temporary Avoid. Press Avoid twice to Permanent Avoid. 13
20 SETTING UP YOUR SCANNER FIRST STEPS To get your scanner ready for use, follow these quick steps: 1. Install the battery pack and plug the included cable into the scanner s USB mini port and the other end into a PC. 2. Turn on the scanner by pressing for about 2 seconds. 3. When prompted, select Mass Storage mode. 4. Run Sentinel. 5. Follow the steps provided on the previous page to update the scanner s firmware and radio database to the latest versions. INITIAL SETTINGS 1. Turn on the scanner by pressing and holding for about 2 seconds. 2. Tap the scroll control to display the volume level. Turn the scroll control (within 3 seconds) to adjust the volume. 3. Tap the scroll control again to close the volume level (or let it disappear after 10 seconds). 4. Press Func then tap the scroll control to display the squelch level. 5. Tap the scroll control again to close the squelch level. To begin scanning right away, press the Zip button to select your country and zip/postal code. The scanner loads channels for your area from the database and starts scanning. CONTROLS AND INDICATORS The following table includes the most common functions for each key. It is not, however, a comprehensive list for all functions in all modes. See specific functions in this manual to perform a particular task. The two LED indicators above the display indicate charge status (right LED; red when charging, green when charged) and channel alert indication (left LED). 14
21 Button Power/Light Avoid Zip/Services Soft Keys Menu Replay/Record Number keys (general) See individual key functions below for additional functions Operation Press and hold to turn the scanner on or off. Tap to turn on/off the display backlight. Note that when the display backlight is off, nothing is visible on the display. Press once to temporarily avoid the current channel or frequency (in direct tune mode). Press twice to permanently avoid the current channel or frequency. During scan, or scan hold press the left soft key (System), then tap avoid once (for temporary avoid) or twice (for permanent avoid) to avoid the currently scanned system. During scan, or scan hold press the middle soft key (Department), then tap avoid once (for temporary avoid) or twice (for permanent avoid) to avoid the currently scanned department. Press to enter country-zip/postal code. Press Func then Zip to select Service Types to be scanned. The function of these three keys change depending on the current mode. The function is indicated by the labels at the bottom of the display. Press to enter Menu mode. Press to return one level in Menu mode. Press Func then Menu for Search menu in Search mode. Press Func then Menu for Close Call menu in Close Call mode. Press to Replay the last transmissions. Press Func then Replay to start/stop recording Press and hold to Review Recordings. Press to select Favorites Lists in Scan mode. Press 0-9 to use direct entry in a Hold mode. Press 0-9 to toggle custom search bands on or off in Custom Search mode. Press 0-6 to toggle Close Call bands on or off in Close Call mode. 1 / SRCH1 Press to enter the digit 1 in any numeric entry mode. In channel hold mode, press Func then 1 to toggle on/off the search you ve assigned to SRCH1. 2 / SRCH2 Press to enter the digit 2 in any numeric entry mode. In channel hold mode, press Func then 2 to toggle on/off the search you ve assigned to SRCH2. 3 / SRCH3 Press to enter the digit 3 in any numeric entry mode. In channel hold mode, press Func then 3 to toggle on/off the search you ve assigned to SRCH3. 15
22 Button Operation 4 / ATT Press to enter the digit 4 in any numeric entry mode. In Channel hold mode, press Func then 4 to toggle attenuation on/ off for the current channel In Channel hold mode, press Func then hold 4 for 3 seconds to toggle global attenuation on/off. In Search mode, holding on a frequency, press Func then 4 to toggle attenuation on/off for the current frequency. 5 / DIM Press to enter the digit 5 in any numeric entry mode. In Channel hold mode, press Func then 5 to set the display brightness level. 6 / WX Press to enter the digit 6 in any numeric entry mode. In Channel hold mode, press Func then 6 to toggle weather priority on/off. In Channel hold mode, press Func then hold 6 for 3 seconds to go to weather channel monitoring mode. 7 / IFX Press to enter the digit 7 in any numeric entry mode. In Channel hold mode on a conventional channel, press Func then 7 to toggle intermediate frequency exchange on/off for the current channel. In Search mode, holding on a frequency, press Func then 7 to toggle intermediate frequency exchange on/off for the current frequency. 8 / REV Press to enter the digit 8 in any numeric entry mode. In Channel hold mode on a conventional channel, press Func then 8 to monitor the repeater input frequency for the current channel. In Search mode, holding on a frequency, press Func then 8 to monitor the repeater input frequency for the current frequency. 9 / DISP Press to enter the digit 9 in any numeric entry mode. In Channel hold mode, press Func the 9 to toggle between simple and detailed display modes. 0 / LVL Press to enter the digit 0 in any numeric entry mode. In Channel hold mode, press Func then repeatedly press 0 to set the volume offset for the current channel../no/pri E/yes Q. SRCH Press to enter a decimal point for a frequency. Press when prompted Yes/No to select No. Press Func then./no to toggle conventional priority scan. Press to select a menu item or save an entry in Menu mode In Channel hold mode, press to store a blinking CTCSS/DCS/NAC. In Channel hold mode, press Func then E/yes to start a Quick Search. Press Func then E/yes to toggle ID Search mode on/off in Scan mode (when scanning Trunked System in Favorites List only). 16
23 UNDERSTANDING LOCATION, RANGE, AND SERVICES All radio systems in your scanner s database are tagged with location information. A geotag has latitude, longitude, and range. This tag describes a circle centered at the latitude/longitude that fully encompasses the entity (i.e. city, town, state, etc.) served by the radio system. Taking a look at some of the systems in the Fort Worth, TX area, you can see that each system has its own little circle. These roughly outline each system s intended coverage. Each entry also includes all the radio system information (frequencies, descriptions, tags indicating how each channel is used, etc). If you use your Zip Code as your location, the scanner sets your location to be within 10 miles of the center of the zip code. Good enough for catching local comms. We ve drawn that circle in using a thicker line on the next map. 17
24 The scanner selects channels from systems that overlap the thick circle. So, the system down south that covers Burleson is included even though only part of it is covered, but Haslet, way up north, is not included. Each location method uses a different range. In addition to the 10-mile Zip Code radius, the scanner uses: Auto Locate: 30-miles radius from the discovered radio tower. GPS or Manual Location: 0-miles radius. 0 miles means that your location is precisely known. For a radio system to be selected, its circle must enclose your precise position. This setting is great if you are traveling the scanner automatically selects and deselects systems as you drive through each system s coverage zone. You can manually change the range setting to be bigger (to include more systems) or smaller (to include fewer systems) by going to the Range menu and adjusting the range up or down. 18
25 SETTING LOCATION/RANGE (North America Users) Press Menu then scroll to Set Your Location and Range and press E/yes. Scroll to through the following option and press E/yes. Enter Zip/Postal Code This sets the center of a zip/postal code as your location (not your exact location) and a default scan range of 10 miles. 1. Select your country (USA or Canada) and press E/yes. 2. Enter your zip code or see Data Naming, to enter a postal code. 3. You can also press the Zip button to enter your zip/postal code. Auto Locate Auto Locate works by trying to monitor any Motorola or P25 system in your area that is also in the Radio Reference Database. This sets the center of the discovered radio tower as your location (not your exact location) and a default scan range of 30 miles. Press E/yes or./no to accept the location. Press Menu to cancel. Set Manual Location This sets your exact location and a default scan range of 0 miles. You can then edit the location name and save the location. 1. Using the keypad, enter your latitude. 2. Press./no to toggle N or S, and press E/yes. Using the keypad, enter your longitude. 3. Press./no to toggle E or W, and press E/yes. SET UP GPS Location Format DMS:DDD MM SS.ss or DEG:DDD.dddddd. Set Serial Port Default is 4800 bps for a GPS device. Off, 4800, 9600, 19200, 38400, 57600, or bps. Set Range This setting allows you override the default range setting for your current location to increase or decrease the number of Trunking Sites and Channel Departments you can receive when you are scanning from the Full Database and when you are scanning Favorites Lists with Location Control enabled. See also Understanding Range, 18. Enter the range (0-50) and press E/yes. 19
26 EDIT LOCATION This lets you create a location or edit a location for rapid recall. First, select New Location or Edit Location. Edit Name See Data Naming, page 11. Use Location This will set the location as current for scanning the Database and any Favorites List with Location Control enabled. At Confirm? Press E/yes or./no. Delete Location You can only delete saved locations. The last location set will be retained for use when scanning the Database. At Confirm Delete?, press E/yes or./no. Set Location Information See Set Manual Location, 2. Set Range Enter the range (0-50) and press E/yes. Save Location This saves the current location and the range. SELECTING SERVICE TYPES By default only EMS Dispatch, Fire Dispatch, Law Dispatch, Custom 1, and Multi-Dispatch are enabled. The Appendix has a list of Service Types and their general descriptions. To change the enabled/ disabled service types: 1. Press Func then the Zip/Services button. 2. Scroll to each Service Type and press E/yes to enable or disable. Press System to exit. If a Service Type is not in any active Favorite List, the scanner will display
27 QUICK NAVIGATION CONCEPTS ASSIGNING QUICK KEYS Quick Keys let you quickly turn on/off favorites lists, systems within a favorites list, and departments and sites within systems. There are three levels of quick key as described below. FAVORITES LIST QUICK KEYS Favorites Lists Quick Keys (FLQK) quickly enable or disable entire Favorites Lists for scanning. There are 100 FLQKs (00-99). These are like the bank keys used on older scanners. You do not have to assign a FLQK to a favorites list, but doing so makes it easier to modify what you are currently scanning. Each FLQK can only be used one time (i.e. two favorites lists cannot have the same FLQK). SYSTEM QUICK KEYS System Quick Keys (SQK) quickly enable or disable conventional and trunked systems for scanning. There are 100 SQKs (00-99). You can use the same SQK for multiple systems. DEPARTMENT/SITES QUICK KEYS Department/Site Quick Keys (DQK) quickly enable or disable departments or sites. There are 100 DQKs (00-99). You can use the same DQK for multiple departments and sites. USING QUICK KEYS To enable or disable a Quick Key, while scanning, enter all or part of: FF.SS.DD then press E. FF=FQK SS=SQK DD=DQK Examples: 10 E: Toggle FQK E: Toggle SQK 03 in FQK E: Toggle DQK 02 in SQK 03 in FQK E: Toggle SQK 03 in the currently scanned Favorites List..04 E: Toggle DQK 04 in the currently scanned system. Toggling a SQK or DQK only affects the quick key within the current hierarchy. If you have the same SQK under a different Favorites List, that SQK is unaffected. You can assign a display area to indicate the FQK/SQK/DQK status. See Customizing the Display, on page
28 SEARCH KEYS You can assign any search function to Search Keys (1, 2, or 3) to quickly go to that search. Use the menu function Search for Set Search Key to assign the search functions. To start the search, hold on a channel, the press F+1, 2, or 3. STARTUP KEYS You can program each of your Favorites Lists with a Startup Key (0-9) so that when you power up the scanner and press the key number, just those Favorites List(s) assigned to the key will be enabled for scan. Systems are not affected. Assign a startup key when programming Favorites Lists. To use a startup key, hold it down while powering on the scanner. Items with a matching startup key will be enabled for scanning. Items with a startup key that does not match will be disabled for scanning. Items with no startup key will not be affected. NUMBER TAGS Numbers tags will allow you to tag each Favorites List, System, and Channel so you can quickly go to that element. Number tags can range from 0 to 99 for Favorites Lists and Systems and for Channels. To use a number tag, hold on any channel, then enter the tag as FF.SS.CC and press Channel (soft key 3). CHANNEL/ID ALERTS You can program your scanner to alert you when a Channel or Unit ID is received, you receive a Close Call hit, an ID is transmitted with an Emergency Alert or you receive a Tone-out hit. For each alert in the scanner, you can select from 9 different tone patterns, 15 volume settings, 7 colors, and 3 flash patterns. QUICK FREQUENCY TUNING To quickly tune to a frequency and enter quick search mode: 1. Hold on any channel. 2. Key in any frequency. 3. Press CHAN (soft key 3). QUICK TALK GROUP TUNING To quickly tune to a talk group in the trunked system you are currently scanning, while scanning that trunked system: 1. Hold on any channel. 2. Key in the talk group ID. 3. Press CHAN (soft key 3). 22
29 MENU REFERENCE The scanner s menu gives you access to all the scanner s setting as well as programming. The table below provides a quick description of most of the scanner s menu tree. For procedures that need more explanation, the table will indicate where in this manual to look for that explanation. To access the menu, press on the scanner s left side. For ease of reference, this manual will refer to this button as MENU. When describing menu navigation, this manual uses the following format: MENU Main Menu Item Sub Menu item For example: MENU Search For Custom Search To go up one menu level, press MENU. To exit the menu entirely, press AVOID. Main Menu Sub Menu Setting or Sub-sub menu Setting Set Scan Selection Manage Quick Key Status Favorites Quick Key Scroll to desired FLQK and press E to toggle it on/off System Quick Key Scroll to the FL the systems are in and press E, then scroll to the system and press E to toggle the SQK on/off. Manage Full Database Set Nationwide Systems Select Lists to Monitor Set All Lists Off Set All Lists On Review Avoids Stop All Avoiding Information Scroll to the desired nationwide system and press E to turn it on or off for scanning. Nationwide systems are similar to service searches used in older scanners. Scroll through the list and press E to toggle the item on/off for scanning. Note that this does not affect the FLQK status. If the item is set to No, it cannot be turned on for scanning using quick keys. Sets all of the items in the above menu to Off. Sets all of the items in the above menu to On. Scroll to entries in this list to see all items avoided in the main database. When selected, press E to remove the avoid status. Removes avoid status from the entire main database. Displays the date the main database was last updated in the scanner. Manage Favorites See Managing Favorites Lists on page 31 23
30 Main Menu Sub Menu Setting or Sub-sub menu Setting Set Your Location Enter Zip Code Select USA or Canada then enter your zip code or the first 3 digits of your postal code. The scanner will select things to scan based on the zip code location. Auto Locate Set Manual Location The scanner will search for a signal from a radio system in its database and sets your location to the location of the found system. You will be prompted to accept or continue searching for each radio system found. Input your Latitude and Longitude for precise radio system selection. Set Up GPS Location Format Scroll to select the format for entering and displaying latitude and longitude Set Serial Port Set the data rate to use with a connected GPS. The default of 4800bps is the standard data rate for most units. Set Range Edit Location Sets the range, in miles, the scanner should look out from the set location to determine which radio systems to scan. Scroll to select and edit a saved location. You can then select the appropriate menu item for what you want to change: Edit Name Use Location (sets your scanner to the stored settings) Delete Location Set Location Information (change the stored latitude and longitude) Set Range Save Location Saves your current location settings for quick recall. First, set the name for the location, then select the menu items to set the location: Edit Name Use Location (sets your scanner to the stored settings) Delete Location Set Location Information (change the stored latitude and longitude) Set Range 24
31 Main Menu Sub Menu Setting or Sub-sub menu Setting Select Service Types The scanner displays a list of all service types. Scroll to a service type and press E to toggle that service type on or off. Note that if no channels in the currently scanned database or favorites list(s) include a particular service type, that service type will have --- displayed instead of on or off. You cannot set that service type. Srch/CloCall Opt Freq Avoids Stop All Avoiding Removes avoid status from all frequencies. Rvw Search Avoids Scroll to view search avoids. Press E while on an avoided frequency to unavoid that frequency. Broadcast Screen Set All Band On Turns on all broadcast screens Set All Band Off Set Each Band Program Band Turns off all broadcast screens Scroll through the list of broadcast screens and press E to turn a particular screen on or off. When a screen is turned on, the scanner will ignore any traffic found on a matching frequency during search or Close Call operation. Scroll to an entry then enter the upper and lower limits of any frequency band you want to make a custom screen for. Repeater Find On Automatically switch to repeater output side when input side is detected. Off Do not switch to repeater output side. 25
32 Main Menu Sub Menu Setting or Sub-sub menu Set Delay Time Setting Hold on the frequency the set amount of time after the transmission ends to wait for replies. Negative value forces search resume after set time, even if transmission continues. Set Attenuator On Apply 20dB attenuation to all reception. Off Attenuation is off. Search For Custom Search Select Custom, then: Edit Name Edit Srch Limit Set Delay Time Set Modulation Set Attenuator Set Step Edit the name of the custom search Enter the upper and lower range frequencies. Set Delay Time Set the delay after a transmission ends. See setting above for options. Set the demodulation method to use for the range. AUTO uses default modes based on bands. Turn attenuation on or off for the search. Set the step size for the search. AUTO uses standard steps based on the band being search. 26
33 Main Menu Sub Menu Setting or Sub-sub menu Search with Scan Setting Set Avoid option lets you stop avoiding (i.e. include the search during scan), temporarily avoid, or permanently avoid. Set Hold Time option determines how long the scanner spend in the custom search before resuming normal scanning. Edit Custom Select the custom search to edit, then select the setting(s) to change. Settings are identical to the Custom Search settings, above. Set Search Key Select the Search key. Then, set the function you want the search key to control. Search with Scan Set System Avoid Set to Temporary or Permanent to turn off search with scan. Close Call Close Call Only Turn off scanning/searching and only watch for Close Call hits Hits with Scan Set Avoid Set to Stop Avoiding to include Close Call hits while scanning. Set Hold Time Set how long to scan Close Call hits during each scan cycle. Set CC Mode Off Close Call is turned off CC DND CC Priority Scanner checks for Close Call hits only when no other voice traffic is being received. Scanner checks for Close Call hits every 2 seconds, even if voice traffic is being received. 27
34 Main Menu Sub Menu Setting or Sub-sub menu Setting Set CC Alert Set Alert Tone Scroll to select the alert tone to sound when there is a Close Call hit. Then, scroll to select the volume level for the alert (Auto uses the current volume setting). Set Alert Light Set CC Pause Scroll to select the color the alert indicator lights when there is a Close Call hit. Then scroll to select a blink pattern for the alert. Scroll to select the color the alert indicator lights when there is a Close Call hit. Then scroll to select a blink pattern for the alert. Set CC Bands Scroll to each band and press E to toggle Close Call checks for that band on or off. Analyze See Using Analyze Features on page 45 Discovery See Using Discovery Mode on page 43 Priority Scan Set Priority Off Conventional priority is turned off. Priority DND Priority Scan Conventional priority be checked only when no other voice traffic is being received Conventional priority will be checked on an interval, even if voice traffic is being received. Interval is set by setting, below. Set Interval Max Channels / Pri Scan Select how often the scanner will check for traffic on conventional priority channels. Default is 2 seconds. Sets the maximum number of conventional priority channels to check on each interval. (1-100) WX Operation Weather Scan The scanner goes into weather scan mode. 28
35 Main Menu Sub Menu Setting or Sub-sub menu Setting Weather Alert Review WX Alerts Program SAME Set Delay Time Set Attenuator WX Alt Priority Select how the scanner responds to weather alerts: Alert Only the scanner responds to any alert received when it detects the 1050 Hz alert tone SAME 0-4 the scanner only responds to an alert if it matches the selected stored SAME settings. All FIPS the scanner responds to any alert and displays the received event code. Select a past alert to hear the audio of the alert. Select one of the SAME slots, then set a name and county for the slot. You will need to know the FIPS code for the county you want to enter. FIPS codes can be found on NOAA s web site. Sets how long the scanner remains on a weather channel after the signal is lost before scanning weather channels. Turns attenuation on/off for weather channels. When turned on, the scanner will check for a 1050Hz tone on the current weather channel every 5 seconds while scanning. Note that this interrupts any existing voice traffic. Tone-Out-For Tone-Out Standby Select this and the scanner will go into toneout standby mode. Scroll to select the toneout settings to use. If multiple settings use the same RF settings but different tone settings, all matching settings are used. No other function works while the scanner is in tone-out standby mode. Tone-Out Setup Scroll to select the tone-out settings you want to edit, then use the below menu items to change settings: Edit Name Set Frequency Set the alpha tag for the tone-out settings Set the RF frequency, Modulation, and Attenuation settings. 29
36 Main Menu Sub Menu Setting or Sub-sub menu Set Tone Set Delay Time Set Alert Setting Set the values for Tone A and Tone B. For a single short tone, only set Tone A. For a single long tone, only set Tone B. To search for tones leave both settings at 0. Select how long the scanner waits after the carrier drops to return to tone-out standby mode. Set the tone and indicator color/ pattern to use when a matching two-tone alert is received. Display Options Backlight Options Set Mode Set how the display backlight behaves when squelch opens and/or when a key is pressed. Set Dimmer Set the backlight brightness level (default 40%) Set Key Backlight Enable: turns on/off w/ the display backlight; Disable: Always off. Flash w/backlight Off Turn on to have the alert indicator blink every 5 seconds when the display backlight is off (so you can tell the scanner is on). Customize See Customizing the Display on page 38 Set ID Format Set ID Format (EDCS) Set B/W or Color Mode Select to display Motorola/P25 Talk Group IDs in Decimal or Hex format. Select to display EDACS Talk Group IDs in Decimal or Hex format. Set the display color mode: Color for full color display, or Black w/white Text or White with Black text for black and white modes (which are easier to see under direct sunlight. 30
37 Main Menu Sub Menu Setting or Sub-sub menu Setting Settings Adjust Key Beep Rotate to set the key beep volume. AUTO sets the level to match the current volume setting. Set Clock Upgrade Follow the menus to set the date, time, time zone, and daylight savings time. Use to enter a registration key for upgrade options. Battery Options Set Battery Save Turn on to reduce power use during conventional hold mode. Set Battery Low Follow the menus to set the battery alert display type and tone and the low-battery voltage. Band Defaults Auto Shutoff Select a frequency band then follow the menu to set the default modulation and step for each band. Select how long the scanner will operate before automatically turning off. Set to off to disable this function. Replay Options Set Replay Duration Set how much audio is included in the replay buffer. Review Recordings Scroll to a recording session and select to play, delete, or rename a recording session. Restore Options Clear User Data Delete all Favorites Lists and user settings. Reset User Settings Clear user settings w/ o affecting Favorites Lists. See Scanner Information. % Memory Used Displays the remaining capacity of the microsd card. Firmware Version Displays the firmware version and Electronic Serial number of the scanner. 31
38 MANAGING FAVORITES LISTS Favorites Lists hold all your custom Systems, Sites, Departments, and Channels. Certain system, department, and channel options are only available for specific types of systems. Each option is tagged with the type(s) it applies to as follows: P APCO Project 25 M Motorola D DMR (Optional mode) N NXDN (Optional mode) E EDACS L LTR C Conventional NEW FAVORITES LIST/ FAVORITES LIST OPTIONS Press Menu then scroll to Manage Favorites and press E/yes. To Create a New Favorites List, scroll to New Favorites List and press E/yes. To Edit a Favorites List, scroll to the Favorites List and press E/yes. Scroll to the options below and press E/yes. Review/Edit System See Programming Systems. Set FL Quick Key This assigns a quick key to the Favorites List. The default setting is. (no quick key). If you don t assign a Favorite Lists to a quick key, it will always be scanned unless you turn it off in Select Lists to Monitor. Scroll to the quick key (0-99 or. for no quick key) and press E/yes to save. Pressing the first number of a 2-digit quick key will get you closer, 1 for 10, 2 for 20, etc., then scroll to second digit. Set FL Number Tag Numbers a Favorites List so you can access it quickly from scan hold mode. The default setting is no number tag. Enter the number tag (0-99) and press E/yes to save. Enter a blank for no number tag. Set FL Startup Key This allows you to turn on the scanner with the Favorites List enabled for scan. The default settings are all keys Off. Scroll to the startup key (0-9) and press E/yes to enable then Menu to save. Use Location Control This enables Location Control for the Favorites List. The default setting is Off. Review Avoids This allows you to review all Avoids for the Favorites List. Temporary Avoids appear reversed in the display - AVOID. Scroll to each Avoided channel, Department, or System, and press E/yes to Stop Avoiding. Stop All Avoiding This will Stop Avoiding all Channels, Departments, and Systems in the Favorites List. At Confirm Delete? Press E/yes or./no. 32
39 Add Current db Channels This allows you to add all channels you are currently scanning to the Favorites List. At Confirm? Press E/yes or./no. Notes: Any Avoided Channel will not be added. When adding channels from the Full Database, only channels that are inside the set range, and from the selected Service Types are added. When adding channels from a Favorites List that has Use Location Control is set to Yes, only channels that are inside the set range, and from the selected service types are added. When adding channels from a Favorites List that has Use Location Control set to No, only channels that are from the selected service types are added. Rename This allows you to rename the Favorites List. Delete This will delete the Favorites List. At Confirm Delete? Press E/yes or./no. Information This will show you the file size and number of Systems in the list. PROGRAMMING SYSTEMS CREATING OR EDITING A SYSTEM 1. Press Menu then scroll to Manage Favorites and press E/yes. Scroll to the Favorites List you want the system to go into, then press E/yes. 2. Scroll to Review/Edit System and press E/yes. 3. To Create a New System, scroll to New System and press E/yes. Set the type system you are creating by scrolling to P25 Trunk, P25 X2-TDMA, P25 One Frequency, Motorola, MotoTRBO Trunk (optional), DMR One Frequency (optional), NXDN Trunk (optional), NXDN One Frequency (optional), EDACS, LTR, or Conventional and press E/yes. At Confirm? press E/yes or./no. To Edit System Settings, scroll to the System and press E/yes. 33
40 SYSTEM SETTINGS Some settings are only available for specific types of systems. MotoTRBO, DMR and NXDN modes are optional upgrades. Edit Name Enter a name for the system then press E/yes. Edit Sys Option Refer to the following table for system options settings. Setting Description Applicable Systems Set System Quick Key Set System Number Tag Sets a quick key to enable/disable the system Sets a tag to quickly jump to the system. PMDNELC PMDNELC Set Avoid Set the avoid status for the system PMDNELC Set Hold Time ID Search How long to scan the system before moving to the next system. Default of 0 scans entire system once, then moves on. Toggles between ID Search mode (stop on all unavoided channels) and ID Scan (stop only on programmed channels) mode. PMDNELC PMDNEL Edit Fleet Map Sets the fleet map for the system. M Priority ID Scan Set Status Bit Set End Code Emergency Alert Set TGID Format Review ID Avoids Clear all ID Avoids Digital Waiting Time Sets the system to apply trunked channel priority for the system. Sets whether to ignore the talk group status bit (default is ignore). Set whether to ignore the end code sent when a radio unkeys (default is to not ignore). Sets the alert sound and alert indicator when the scanner receives an emergency status from the system. Sets the format used to enter/display talk group IDs. Lets you review and remove avoids from talk group IDS Removes avoid status for all system talk groups. Sets how long the scanner monitors a channel for digital signals before opening squelch. Default is 400 ms. PMDNEL M M MDNE N PMDEL PMDNEL M Edit Site PMDNEL Programs one or more site s frequencies and site options for trunked systems. Select the site or New Site for a new site, then refer to the following table for site options. 34
41 Option Description Applicable Systems Edit Name Set/change the name displayed for the site. PMDNEL Set Site Quick Key Set the quick key for the site. PMDNEL Edit Band Plan Set Site Type Set Frequencies Set Modulation Set Attenuator Set the band plan to be used for the system Set whether the site is Wide or Narrow type. Set the frequencies used by the site. For system types that also require an LCN, the LCN is also entered here. Set what modulation method is used for the site frequencies. Set whether attenuation is applied for the site. M E PMDNEL MDNEL PMDNEL Set Avoid Set the avoid status for the site. PMDNEL Set Location Information Select whether to use a circle or rectangles to define the site location, then enter the appropriate parameters to define the site location. PMDNEL Delete Site Delete the site from the system. PMDNEL New Site Create a new site for the system. PMDNEL Edit Department Create/Edit departments which hold the channels scanned on the system. Select a department or select New Department and set a name for the department. Then, see the following table for department options. Setting Description Applicable Systems Edit Name Set Department Quick Key Edit Channel Set Location Information Edit the name displayed when the department is scanned. Set/change the quick key used for the department Enter the TGIDs or Frequencies for the department. See Channel Options, below Select whether to use a circle or rectangles to define the department location, then enter the appropriate parameters to define the department location. PMDNELC PMDNELC PMDNELC PMDNELC 35
42 Setting Description Applicable Systems Set Avoid Delete Department Set/change the avoid status for the department Delete the department and all its channels PMDNELC PMDNELC New Department Create a new department PMDNELC Channel Options After you enter the Talk Group ID (for trunked systems) or frequency (for conventional systems, the following channel options are available. Setting Description Applicable Systems Set Name Edit TGID Assign a name that is displayed for the channel while scanning Edit the talk group ID set for the channel PMDNELC PMDNEL Set TDMA Slot Set the slot used by the channel. D Edit Frequency Set Audio Type Set Channel Number Tag Set Modulation Set Attenuation Edit the frequency used by the channel. Set whether the channel is analog or digital. Assign a channel number tag for quick channel navigation. Set the modulation method used for the channel Set whether the channel is RF attenuated C MEC PMDNELC C C Set Service Type Set the service tag for the channel. PMDNELC Set Delay Time Set Priority Set Alert Set Avoid Set how long the scanner holds on the channel after a transmission stops while waiting for a reply. Default is 2 seconds. Set whether the channel is a priority channel. Set the audio/indicator alert to use when the channel becomes active. Set whether the channel is avoided or not. PMDNELC PMDNELC PMDNELC PMDNELC Volume Offset Set a volume offset for the channel. PMDNELC Delete Channel Delete the channel. PMDNELC New Channel Create a new channel. PMDNELC 36
43 Edit Unit ID PMDE Unit ID must be set to On in the Display Options menu to view Unit IDs. Select a Unit ID or New Unit ID, then press E/yes. If you selected New Unit ID, enter the Unit ID and press E/yes. Then, set the following options. Edit Name Set the name to be displayed for the Unit ID. Edit Unit ID Edit the Unit ID Number. Set Alert Set an alert that will activate when the Unit ID is received. Set Alert Tone Alert 1-9 or Off. Set Level 1-15 or Auto (the master volume level). Set Alert Light Off, Blue, Red, Magenta, Green, Cyan, Yellow, or White. Set Alert Pattern On, Slow Blink, or Fast Blink. Delete Unit ID At Confirm Delete?, press E/yes or./no. Copy System Copying a system will copy all Sites, Departments, Channels, and settings including quick key assignments into the current Favorites List. Delete System At Confirm Delete?, press E/yes or./no. 37
44 CUSTOMIZING THE DISPLAY The SDS100E gives you considerable control over what items are shown on the display as well as what colors are used for each item. To customize the display, select MENU Display Options Customize then select the display you want to customize: Set Simple Conventional Set Simple Trunk Set Detail Conventional Set Detail Trunk Set Search/CC Mode Set Weather Mode Set Tone Out Mode Notes: During scan you can switch between Simple and Detail display modes by holding on a channel and pressing F+DISP. Some display modes or display fields only allow you to change the colors. Trunking/Conventional modes share the same display field colors, but each scan mode can display different data items. Every possible data item cannot fit into all the different display fields. After selecting the display mode to customize, the scanner displays a sample display in the mode you selected. Rotate the scroll to highlight the area you want to modify, then press the appropriate soft key for the attribute you want to change: Item: Change the item displayed in the field. T-Color: Change the text color for the field. B-Color: Change the background color for the field When you select one of the above, the display will switch to showing the available options. Select the option to use, then press E to return to the sample display. The customizable fields are shown in the following images. Note that the areas shaded darker in these images can only have text/background color changed. The displayed item cannot be changed. 38
45 SIMPLE DISPLAY MODE Conventional and Trunked mode share the same color scheme, but different display items are available for each mode. DETAIL DISPLAY MODE 39
46 SEARCH/TONE-OUT/WEATHER MODE You can individually set colors for Search/Close Call mode, Weather Mode, and Tone-Out mode, but they share the same general layout. You can only set display option items for Search mode. AVAILABLE ITEMS The below tables outline what display items are available. Note that not all items are possible for all display fields. Item Sample Huge 22 Large 16/14 Short 5 Char Favorites List Name O O - Site Name O O - Unit ID Name O O - Frequency xxxx.xxxxmhz O O - TGID TGID:xxxxxxxx O O - RSSI RSSI:x.xxV - O - System type DMR One Frequency O O - System/Network ID Net ID : xxxx O O - Sys ID : xxxx 40
47 Item Sample Huge 22 Large 16/14 Site ID Site ID : xxxx O O - Unit ID UID : O O - LCN LCN:4096 O - Number Tag Tag:FF-SS-CC O O - Volume/Squelch VOL=15 SQL=15 O O - Volume V: O Squelch S: O Battery voltage Batt:x.xxV O - Digital Error count Err:xx O - ATT G-ATT - - O P25 Status P O Day mm/dd - - O Time xx:xx - - O Modulation NFM - - O Short 5 Char Icon Area Item Priority Scan Close Call WX PRI REC GPS Broadcast Screen Repeater Find Volume Offset Modulation P-Ch Sample PRI CC (icon) WX REC GPS SCR REF V+x NFM P 41
48 USING DISCOVERY MODE Trunking Discovery mode allows you to monitor a trunked radio system, logging system activity and recording the audio for channel identification. Conventional Discovery mode lets you monitor a range of frequencies, logging frequencies with activity and recording the audio for frequencies that are not already known to be in use in your area so that you can more easily identify the users. This includes frequencies used conventionally as well as in trunked radio systems. In both modes, you also have the option to compare hits to the Database and log all hits or just new hits. If you use the Auto Store option, Discovery will create a new Trunking System for IDs found for each Session or will create a new Conventional System for frequencies found for each Session. You can create and save several sessions with different settings. Every time you start a session you create a Run that can later be reviewed in the scanner or the Sentinel software. RUNNING A DISCOVERY SESSION To start a discovery session: Press MENU Discovery then select either Trunking Discovery or Conventional Discovery. Select either New Session or an existing session. If you select New Session, you will be prompted to name the session. If you selected Trunking Discovery and this is a new session, you will be prompted to select the trunked system and site to perform discovery on. In order to run trunking discovery, the trunked system and site must be available for scanning (i.e. in and active Favorites List or within the defined location of the Main Database). Select the system and the site. Refer to the following table for Discover options. Menu Item Start Discovery Edit Session Name Set Limit Frequencies Set Modulation Set Step Set Delay Description Start a discovery session using the currently set parameters. Edit the name of the selected session. (Conventional Discovery Only) Set the upper and lower limits of the frequency range you want to run discovery on. (Conventional Discovery Only) Set the demodulation method to use. If set to AUTO (default), the scanner will use the default demodulation method for the frequency. (Conventional Discovery Only) Set the frequency step size for the session. If set to AUTO (default), the scanner uses the default frequency step for the frequency. Sets how long the scanner pauses after a transmission waiting for a reply. 42
49 Menu Item Set Logging Set Compare to Database Set Record Duration Set Time-Out Timer System Information Set Auto Store Delete Session Description ALL for all hits; NEW for only items that are not yet discovered in this session. On compares hits to database and ignores the hit if it is already in the database. Off records all hits. Sets how much audio the scanner records for each hit. Once the record duration has been met, the frequency or TGID is considered discovered. Sets how long the scanner will monitor a hit before resuming scan automatically. This prevents open carriers from locking up the discovery session. (Trunking Only) Displays the Favorites List, system and site used, as well as the type of trunking system. When on, creates a Favorites List called Conventional Discovery or Trunking Discovery and saves all hits as channels. Deletes the discovery session, including all hits. REVIEWING A DISCOVERY SESSION In Review Discovery mode, you can review the results of discovery mode runs, resume runs, or restart saved discovery sessions. 1. Press Menu Discovery Review Discovery 2. Select either Trunk Discovery Results or Conventional Discovery Results. 3. Scroll to select the results to review. Refer to the following table for review options: Option Review Run Results Restart this Run Resume this Run Delete this Run Run Information Description Select Summary to list be each frequency or talk group id; select Detail to list by each individual hit. Deletes existing log files for this session and starts a new session with the same settings. Keeps existing log files and resumes the session. Deletes the run and all log files for the run. Displays information about the settings used for the discovery session. 43
50 USING ANALYZE FEATURES The SDS100E includes some analysis features that can help you find out more information about systems you are scanning. SYSTEM STATUS This function displays the signal strength, decode quality, and how busy the system is in an easy to decipher display. To uses this function: MENU Analyze System Status The scanner prompts for a trunked system to analyze. In order to be analyzed, the system must currently be scannable (in an active Favorites List or Main Database and within the range set for scanning). Enter the first few letters of the system name, then press E to see a list of all matching systems. Scroll to the desired system, then press E. A list of scannable sites for the system is shown. Scroll to the desired site, then press E. System Status mode starts. S=Signal Strength Q=Decode Quality A=System Activity LCN FINDER LCN Finder helps you determine the correct LCN (Logical Channel Number) settings for those systems requiring LCN entry. You first need to create the system. Use any number as the LCN when you create the system, then run the LCN Finder by: MENU Analyze LCN Finder The scanner prompts for a trunked system. For LCN Finder to run, the system must currently be scannable (in an active Favorites List or Main Database and within the range set for scanning), and must be a type that requires LCN (EDACS, LTR, MotoTRBO, DMR TIII, NXDN). 44
Sporty s Air Scan. Operator s Manual Sportsman s Market, Inc.
 Sporty s Air Scan Operator s Manual 2017 Sportsman s Market, Inc. Simplified Directions. 1. Turn the unit on (push and hold red power button for 2 seconds). 2. Select AIR (Aviation), AUX (wired auxiliary
Sporty s Air Scan Operator s Manual 2017 Sportsman s Market, Inc. Simplified Directions. 1. Turn the unit on (push and hold red power button for 2 seconds). 2. Select AIR (Aviation), AUX (wired auxiliary
UBC3500XLT OWNER S MANUAL
 UBC3500XLT OWNER S MANUAL OWNER S MANUAL Precautions Before you use this scanner, please read and observe the following. 2 EARPHONE WARNING! Be sure to use only a monaural earphone with this scanner. You
UBC3500XLT OWNER S MANUAL OWNER S MANUAL Precautions Before you use this scanner, please read and observe the following. 2 EARPHONE WARNING! Be sure to use only a monaural earphone with this scanner. You
BC92XLT OWNER S MANUAL
 BC92XLT Paper OM.fm Page 1 Tuesday, August 24, 2004 3:56 PM BC92XLT OWNER S MANUAL OWNER S MANUAL BC92XLT Paper OM.fm Page 2 Tuesday, August 24, 2004 3:56 PM Precautions Before you use this scanner, please
BC92XLT Paper OM.fm Page 1 Tuesday, August 24, 2004 3:56 PM BC92XLT OWNER S MANUAL OWNER S MANUAL BC92XLT Paper OM.fm Page 2 Tuesday, August 24, 2004 3:56 PM Precautions Before you use this scanner, please
BC246T OWNER S MANUAL
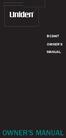 BC246T OWNER S MANUAL OWNER S MANUAL Precautions Before you use this scanner, please read and observe the following. IMPORTANT! This scanning radio has been manufactured so that it will not tune to the
BC246T OWNER S MANUAL OWNER S MANUAL Precautions Before you use this scanner, please read and observe the following. IMPORTANT! This scanning radio has been manufactured so that it will not tune to the
UBC126AT. Scanning Receiver. For more exciting new products please visit our website: Australia: New Zealand:
 UBC126AT Scanning Receiver For more exciting new products please visit our website: Australia: www.uniden.com.au New Zealand: www.uniden.co.nz Precautions Before you use this scanner, please read and observe
UBC126AT Scanning Receiver For more exciting new products please visit our website: Australia: www.uniden.com.au New Zealand: www.uniden.co.nz Precautions Before you use this scanner, please read and observe
BC125AT Owners Manual
 BC125AT Owners Manual 2012 Uniden America Corporation Printed in Vietnam Fort Worth, Texas U01UB370ZZZ(0) PRECAUTIONS Before you use this scanner, please read and observe the following. EARPHONE WARNING!
BC125AT Owners Manual 2012 Uniden America Corporation Printed in Vietnam Fort Worth, Texas U01UB370ZZZ(0) PRECAUTIONS Before you use this scanner, please read and observe the following. EARPHONE WARNING!
SC230 SC230 OWNER S MANUAL OWNER S MANUAL
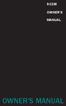 SC230 SC230 OWNER S MANUAL MANUAL OWNER S MANUAL Precautions Before you use this scanner, please read and observe the following. IMPORTANT! This scanning radio has been manufactured so that it will not
SC230 SC230 OWNER S MANUAL MANUAL OWNER S MANUAL Precautions Before you use this scanner, please read and observe the following. IMPORTANT! This scanning radio has been manufactured so that it will not
(stolen from the wiki NumberTags#Programming_Number_Tags )
 Introduction This is intended to be a supplementary manual for the use of the Uniden BCD396XT and BCD996XT scanners that have been introduced. Since introduction, there has been a wide observance that
Introduction This is intended to be a supplementary manual for the use of the Uniden BCD396XT and BCD996XT scanners that have been introduced. Since introduction, there has been a wide observance that
PROFESSIONAL DIGITAL TWO-WAY RADIO SYSTEM MOTOTRBO DGP SERIES CONNECT PLUS NON-DISPLAY PORTABLE USER GUIDE
 PROFESSIONAL DIGITAL TWO-WAY RADIO SYSTEM MOTOTRBO DGP SERIES CONNECT PLUS NON-DISPLAY PORTABLE USER GUIDE Declaration of Conformity DECLARATION OF CONFORMITY Per FCC CFR 47 Part 2 Section 2.1077(a) Responsible
PROFESSIONAL DIGITAL TWO-WAY RADIO SYSTEM MOTOTRBO DGP SERIES CONNECT PLUS NON-DISPLAY PORTABLE USER GUIDE Declaration of Conformity DECLARATION OF CONFORMITY Per FCC CFR 47 Part 2 Section 2.1077(a) Responsible
UBC370CLT Owner s Manual
 UBC370CLT Owner s Manual Printed in Vietnam U01UB380ZZZ(0) PRECAUTIONS Before you use this scanner, please read and observe the following. IMPORTANT! Changes or modifications to this product not expressly
UBC370CLT Owner s Manual Printed in Vietnam U01UB380ZZZ(0) PRECAUTIONS Before you use this scanner, please read and observe the following. IMPORTANT! Changes or modifications to this product not expressly
DECLARATION BY MANUFACTURER
 FCC IMPORTANT NOTICE It is a federal crime to intentionally intercept cellular or cordless telephone transmissions. This scanner has been manufacture to lockout those frequencies assigned by the FCC for
FCC IMPORTANT NOTICE It is a federal crime to intentionally intercept cellular or cordless telephone transmissions. This scanner has been manufacture to lockout those frequencies assigned by the FCC for
SEE QUICK START ON PAGE 3
 SEE QUICK START ON PAGE 3 Precautions Before you use this scanner, please read and observe the following. IMPORTANT! This scanning radio has been manufactured so that it will not tune to the radio frequencies
SEE QUICK START ON PAGE 3 Precautions Before you use this scanner, please read and observe the following. IMPORTANT! This scanning radio has been manufactured so that it will not tune to the radio frequencies
UBCD396T Owner's Manual OWNER'S MANUAL. Vicradio Zone
 UBCD396T Owner's Manual OWNER'S MANUAL Precautions Before you use this scanner, please read and observe the following. EARPHONE WARNING! Be sure to use only a monaural earphone with this scanner. You can
UBCD396T Owner's Manual OWNER'S MANUAL Precautions Before you use this scanner, please read and observe the following. EARPHONE WARNING! Be sure to use only a monaural earphone with this scanner. You can
Precautions. Before you use this scanner, please read and observe the following.
 Precautions Before you use this scanner, please read and observe the following. IMPORTANT! This scanning radio has been manufactured so that it will not tune to the radio frequencies assigned by the FCC
Precautions Before you use this scanner, please read and observe the following. IMPORTANT! This scanning radio has been manufactured so that it will not tune to the radio frequencies assigned by the FCC
BC346XT. The Complete Reference
 BC346XT The Complete Reference This document provides a complete reference to all menus, functions, and features of the BC346XT Handheld Trunk Tracker Scanner from Uniden. It is based on the Operation
BC346XT The Complete Reference This document provides a complete reference to all menus, functions, and features of the BC346XT Handheld Trunk Tracker Scanner from Uniden. It is based on the Operation
DECLARATION BY MANUFACTURER
 1 FCC IMPORTANT NOTICE It is a federal crime to intentionally intercept cellular or cordless telephone transmissions. This scanner has been manufacture to lockout those frequencies assigned by the FCC
1 FCC IMPORTANT NOTICE It is a federal crime to intentionally intercept cellular or cordless telephone transmissions. This scanner has been manufacture to lockout those frequencies assigned by the FCC
Searching a Trunked Bank...39 ID Hold Mode...41 ID Lockout...42 Restore a Single ID...42 Restore all IDs...43 Searching Tips...43 Channel Activity
 CONTENTS Introduction................................... 3 Important Notice............................... 4 Terminology.................................. 5 What is Scanning?...........................
CONTENTS Introduction................................... 3 Important Notice............................... 4 Terminology.................................. 5 What is Scanning?...........................
230-E. UB356ZH.fm Page 1 Wednesday, December 19, :28 AM UBC800XLT OWNER S MANUAL OWNER S MANUAL
 230-E UB356ZH.fm Page 1 Wednesday, December 19, 2007 11:28 AM UBC800XLT OWNER S MANUAL OWNER S MANUAL UB356ZH.fm Page 2 Wednesday, December 19, 2007 11:28 AM Precautions Before use this scanner, please
230-E UB356ZH.fm Page 1 Wednesday, December 19, 2007 11:28 AM UBC800XLT OWNER S MANUAL OWNER S MANUAL UB356ZH.fm Page 2 Wednesday, December 19, 2007 11:28 AM Precautions Before use this scanner, please
PROFESSIONAL DIGITAL TWO-WAY RADIO & SMARTNET AND SMARTZONE PORTABLE RADIOS MOTOTRBO XPR 6580 IS DISPLAY PORTABLE USER GUIDE
 PROFESSIONAL DIGITAL TWO-WAY RADIO & SMARTNET AND SMARTZONE PTABLE RADIOS MOTOTRBO XPR 6580 IS DISPLAY PTABLE USER GUIDE Declaration of Conformity This declaration is applicable to your radio only if
PROFESSIONAL DIGITAL TWO-WAY RADIO & SMARTNET AND SMARTZONE PTABLE RADIOS MOTOTRBO XPR 6580 IS DISPLAY PTABLE USER GUIDE Declaration of Conformity This declaration is applicable to your radio only if
UBC3300XLT OM 5/14/04 3:28 PM Page i UBC3300XLT SCANNER
 UBC3300XLT OM 5/14/04 3:28 PM Page i UBC3300XLT SCANNER Contents Introduction...1 Front View...2 Icon Display...3 UBC3300XLT SHORTCUTS...4 Important Notice...6 Terminology...7 What is Scanning?...7 What
UBC3300XLT OM 5/14/04 3:28 PM Page i UBC3300XLT SCANNER Contents Introduction...1 Front View...2 Icon Display...3 UBC3300XLT SHORTCUTS...4 Important Notice...6 Terminology...7 What is Scanning?...7 What
UBC360CLT OWNER S MANUAL OWNER'S MANUAL. UB355ZH(UBC360CLT).indd /04/08 15:55:49
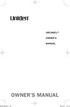 UBC360CLT OWNER S MANUAL OWNER'S MANUAL UB355ZH(UBC360CLT).indd 1 2008/04/08 15:55:49 Precautions Before you read anything else, please observe the following: Changes or modifications to this product not
UBC360CLT OWNER S MANUAL OWNER'S MANUAL UB355ZH(UBC360CLT).indd 1 2008/04/08 15:55:49 Precautions Before you read anything else, please observe the following: Changes or modifications to this product not
Digital Portable Radio
 II TP620 Digital Portable Radio We are very grateful for your purchasing KIRISUN brand two-way radios produced by Kirisun Communications Co., Ltd. We believe KIRISUN two-way radio, which always incorporates
II TP620 Digital Portable Radio We are very grateful for your purchasing KIRISUN brand two-way radios produced by Kirisun Communications Co., Ltd. We believe KIRISUN two-way radio, which always incorporates
Service Search Skip...44 NWR-SAME Alert...44 Testing the Alert Siren...45 Programming FIPS Code...45 Digital and Trunked Systems...
 Contents Introduction...1 Front View...2 Icon Display...3 BC250D SHORTCUTS...4 Important Notice...6 Terminology...7 What is Scanning?...7 What is Searching?...7 What is Trunk Tracking?...7 What is APCO
Contents Introduction...1 Front View...2 Icon Display...3 BC250D SHORTCUTS...4 Important Notice...6 Terminology...7 What is Scanning?...7 What is Searching?...7 What is Trunk Tracking?...7 What is APCO
Pair of PMR446 Two-Way Personal Radios Model: TP391
 Pair of PMR446 Two-Way Personal Radios Model: TP391 USER MANUAL MANUALE D USO MANUEL DE L UTILISATEUR BEDIENUNGSANLEITUNG MANUAL DE USUARIO MANUAL DO USUÁRIO HANDLEIDING BRUKSANVISNING P/N:086L004722-016
Pair of PMR446 Two-Way Personal Radios Model: TP391 USER MANUAL MANUALE D USO MANUEL DE L UTILISATEUR BEDIENUNGSANLEITUNG MANUAL DE USUARIO MANUAL DO USUÁRIO HANDLEIDING BRUKSANVISNING P/N:086L004722-016
Pocket Weatheradio with Tone and Vibrating Alert
 Pocket Weatheradio with Tone and Vibrating Alert OWNER S MANUAL Please read before using this equipment. Your RadioShack Pocket Weatheradio is designed to receive National Weather Service (NWS) broadcasts,
Pocket Weatheradio with Tone and Vibrating Alert OWNER S MANUAL Please read before using this equipment. Your RadioShack Pocket Weatheradio is designed to receive National Weather Service (NWS) broadcasts,
SECTION III OPERATION
 SECTION III OPERATION 3.1 INTRODUCTION This section contains information concerning the operation procedures for the BK Radio GPH Flex Mode Series handheld VHF radios. Information on installation and programming
SECTION III OPERATION 3.1 INTRODUCTION This section contains information concerning the operation procedures for the BK Radio GPH Flex Mode Series handheld VHF radios. Information on installation and programming
ER200 COMPACT EMERGENCY CRANK DIGITAL WEATHER ALERT RADIO OWNER S MANUAL
 ER200 COMPACT EMERGENCY CRANK DIGITAL WEATHER ALERT RADIO OWNER S MANUAL Table of Contents -------------------------------------- 2 Features ----------------------------------------------- 3 Controls and
ER200 COMPACT EMERGENCY CRANK DIGITAL WEATHER ALERT RADIO OWNER S MANUAL Table of Contents -------------------------------------- 2 Features ----------------------------------------------- 3 Controls and
Talkabout T82/ T82 EXTREME OWNER S MANUAL
 Talkabout T82/ T82 EXTREME OWNER S MANUAL B RF ENERGY EXPOSURE AND PRODUCT SAFETY GUIDE FOR PORTABLE TWO-WAY RADIOS ATTENTION! Before using this product, read the RF Energy Exposure and Product Safety
Talkabout T82/ T82 EXTREME OWNER S MANUAL B RF ENERGY EXPOSURE AND PRODUCT SAFETY GUIDE FOR PORTABLE TWO-WAY RADIOS ATTENTION! Before using this product, read the RF Energy Exposure and Product Safety
Using the USB Output Port to Charge a Device
 Table of Contents ----------------------------------- 2 Features ----------------------------------------------- 3 Controls and Functions ---------------------------------- 4 ER210 Power Sources -----------------------------------
Table of Contents ----------------------------------- 2 Features ----------------------------------------------- 3 Controls and Functions ---------------------------------- 4 ER210 Power Sources -----------------------------------
Explorer 725 / 705. VHF Marine Radio Quickstart Guide.
 Explorer 725 / 705 VHF Marine Radio Quickstart Guide www.northstarnav.com This Quickstart Guide is to be used with the Northstar Explorer 721 VHF Radio Installation and Operation Manual. The Explorer 721
Explorer 725 / 705 VHF Marine Radio Quickstart Guide www.northstarnav.com This Quickstart Guide is to be used with the Northstar Explorer 721 VHF Radio Installation and Operation Manual. The Explorer 721
KTC-HR300 INSTRUCTION MANUAL
 HD Radio TUNER UNIT KTC-HR300 INSTRUCTION MANUAL Take the time to read through this instruction manual. Familiarity with installation and operation procedures will help you obtain the best performance
HD Radio TUNER UNIT KTC-HR300 INSTRUCTION MANUAL Take the time to read through this instruction manual. Familiarity with installation and operation procedures will help you obtain the best performance
PSR Channel VHF/Air/UHF FM/AM/WFM Handheld Scanner Owner s Manual. Page 1
 PSR-120 300 Channel VHF/Air/UHF FM/AM/WFM Handheld Scanner Owner s Manual Page 1 CONTENTS FEATURES...4 THE FCC WANTS YOU TO KNOW...5 SCANNING LEGALLY...6 PREPARATION...7 Powering The Scanner...7 Installing
PSR-120 300 Channel VHF/Air/UHF FM/AM/WFM Handheld Scanner Owner s Manual Page 1 CONTENTS FEATURES...4 THE FCC WANTS YOU TO KNOW...5 SCANNING LEGALLY...6 PREPARATION...7 Powering The Scanner...7 Installing
UBCT9 Scanner. 250 Channels 12 Bands Programmable Trunk Tracker lll with Close Call RF Capture
 UBCT9 Scanner 250 Channels 12 Bands Programmable Trunk Tracker lll with Close Call RF Capture Precautions Before you use this scanner, please observe the following: WARNING! Uniden does not represent this
UBCT9 Scanner 250 Channels 12 Bands Programmable Trunk Tracker lll with Close Call RF Capture Precautions Before you use this scanner, please observe the following: WARNING! Uniden does not represent this
OWNER S MANUAL
 OWNER S MANUAL 19-1208 RADIOSHACK CORP. FCC ID : AAO1901208 JOB # : 578ZA1 EXHIBIT # : 6 INTRODUCTION Your Radio Shack 19-1208 Business band transceiver is a portable, easy-to-use, two-way radio that you
OWNER S MANUAL 19-1208 RADIOSHACK CORP. FCC ID : AAO1901208 JOB # : 578ZA1 EXHIBIT # : 6 INTRODUCTION Your Radio Shack 19-1208 Business band transceiver is a portable, easy-to-use, two-way radio that you
PROFESSIONAL DIGITAL TWO-WAY RADIO SYSTEM MOTOTRBO XPR SERIES CONNECT PLUS DISPLAY PORTABLE USER GUIDE
 PROFESSIONAL DIGITAL TWO-WAY RADIO SYSTEM MOTOTRBO XPR SERIES CONNECT PLUS DISPLAY PTABLE USER GUIDE Declaration of Conformity This declaration is applicable to your radio only if your radio is labeled
PROFESSIONAL DIGITAL TWO-WAY RADIO SYSTEM MOTOTRBO XPR SERIES CONNECT PLUS DISPLAY PTABLE USER GUIDE Declaration of Conformity This declaration is applicable to your radio only if your radio is labeled
UBCD996T. Owner's Manual OWNER'S MANUAL. Vicradio Zone
 UBCD996T Owner's Manual OWNER'S MANUAL Precautions Before you use this scanner, please read and observe the following. EARPHONE WARNING! Be sure to use only a monaural earphone or 32 stereo headset. Use
UBCD996T Owner's Manual OWNER'S MANUAL Precautions Before you use this scanner, please read and observe the following. EARPHONE WARNING! Be sure to use only a monaural earphone or 32 stereo headset. Use
Owner s Manual. Model G-223. GMRS/FRS Radio. FEATURES 22 Channels Scan 22 Key Pad Lock Call Alert Power HI/LO Roger Beep Tone
 Owner s Manual Model G-223 GMRS/FRS Radio FEATURES 22 Channels Scan 22 Key Pad Lock Call Alert Power HI/LO Roger Beep Tone This device complies with Part 15 of the FCC rules. Operation is subject to the
Owner s Manual Model G-223 GMRS/FRS Radio FEATURES 22 Channels Scan 22 Key Pad Lock Call Alert Power HI/LO Roger Beep Tone This device complies with Part 15 of the FCC rules. Operation is subject to the
Owner s Manual For Models G-225 & G-227 GMRS/FRS Radio
 Owner s Manual For Models G-225 & G-227 GMRS/FRS Radio FEATURING 22 Channels 38 CTCSS codes VOX Monitor function Call Alert Back-Lit LCD Vibrate Alert (G-227 Only) Scan Roger Beep Tone This device complies
Owner s Manual For Models G-225 & G-227 GMRS/FRS Radio FEATURING 22 Channels 38 CTCSS codes VOX Monitor function Call Alert Back-Lit LCD Vibrate Alert (G-227 Only) Scan Roger Beep Tone This device complies
Quick Start Guide. Antenna Alignment Tool AIMWLLR0-35. QSG rev 7 AIMWLLR0-35 [NRB-0200] QSG.indd 1
![Quick Start Guide. Antenna Alignment Tool AIMWLLR0-35. QSG rev 7 AIMWLLR0-35 [NRB-0200] QSG.indd 1 Quick Start Guide. Antenna Alignment Tool AIMWLLR0-35. QSG rev 7 AIMWLLR0-35 [NRB-0200] QSG.indd 1](/thumbs/86/94268876.jpg) Quick Start Guide Antenna Alignment Tool AIMWLLR0-35 QSG-00097 rev 7 AIMWLLR0-35 [NRB-0200] QSG.indd 1 Welcome This quick start guide is designed to familiarize you with the features and use of the NetComm
Quick Start Guide Antenna Alignment Tool AIMWLLR0-35 QSG-00097 rev 7 AIMWLLR0-35 [NRB-0200] QSG.indd 1 Welcome This quick start guide is designed to familiarize you with the features and use of the NetComm
TSC-100RA INSTRUCTION MANUAL. MULTIBAND SCANNING RECEIVER. Manufactured by
 MULTIBAND SCANNING RECEIVER Manufactured by www.ttikorea.co.kr CONTENTS. CAUTIONS.... SUPPLIED EQUIPMENT... 5. INSTALLING THE BATTERIES... 5. CONTROLS... 6 Power On/Off Lock Button... 7 Antenna... 7 Squelch
MULTIBAND SCANNING RECEIVER Manufactured by www.ttikorea.co.kr CONTENTS. CAUTIONS.... SUPPLIED EQUIPMENT... 5. INSTALLING THE BATTERIES... 5. CONTROLS... 6 Power On/Off Lock Button... 7 Antenna... 7 Squelch
PX- Series Portable Radio Service Manual
 PX- Series Portable Radio Service Manual UNIMO Technology Co., Ltd. * This Service Manual is subject to be changed without notice for performance improvement of PX-Series Radio. * Version #1 (February
PX- Series Portable Radio Service Manual UNIMO Technology Co., Ltd. * This Service Manual is subject to be changed without notice for performance improvement of PX-Series Radio. * Version #1 (February
200-Channel plus 20 FM Channel VHF/Air/UHF Desktop Scanner. Please read this user's guide before installing, setting up and using your new product.
 PSR-200U 200-Channel plus 20 FM Channel VHF/Air/UHF Desktop Scanner Please read this user's guide before installing, setting up and using your new product. Owner s Manual 1 PSR200U-OM.indd 1 2010/02/22
PSR-200U 200-Channel plus 20 FM Channel VHF/Air/UHF Desktop Scanner Please read this user's guide before installing, setting up and using your new product. Owner s Manual 1 PSR200U-OM.indd 1 2010/02/22
Uniden BCD396T Firmware Revision Notes
 Uniden BCD396T Firmware Revision Notes 1.20.13 As part of Uniden s commitment to the continued support of the BCD396T, Uniden has, from time to time, issued firmware updates. These updates contain major
Uniden BCD396T Firmware Revision Notes 1.20.13 As part of Uniden s commitment to the continued support of the BCD396T, Uniden has, from time to time, issued firmware updates. These updates contain major
User Guide. PTT Radio Application. Android. Release 8.3
 User Guide PTT Radio Application Android Release 8.3 March 2018 1 Table of Contents 1. Introduction and Key Features... 5 2. Application Installation & Getting Started... 6 Prerequisites... 6 Download...
User Guide PTT Radio Application Android Release 8.3 March 2018 1 Table of Contents 1. Introduction and Key Features... 5 2. Application Installation & Getting Started... 6 Prerequisites... 6 Download...
User manual AWR-8000 / AWR Advanced Wireless Communications
 User manual AWR-8000 / AWR-8001 Advanced Wireless Communications THANK YOU! Thank you for your purchase of Advanced Wireless Communications AWR-8000 / AWR-8001 two-way radio. This portable two-way radio
User manual AWR-8000 / AWR-8001 Advanced Wireless Communications THANK YOU! Thank you for your purchase of Advanced Wireless Communications AWR-8000 / AWR-8001 two-way radio. This portable two-way radio
BC355N SCANNER OWNER S MANUAL. Downloaded from manuals search engine
 BC355N SCANNER OWNER S MANUAL 1 IMPORTANT INFORMATION PRECAUTIONS Before you use this scanner, please observe the following: Warning Uniden America Corporation does not represent this unit to be waterproof.
BC355N SCANNER OWNER S MANUAL 1 IMPORTANT INFORMATION PRECAUTIONS Before you use this scanner, please observe the following: Warning Uniden America Corporation does not represent this unit to be waterproof.
SMARTNET /SMARTZONE TRUNKED. MOTOTRBO ATS 2500i XiR P8260/ XiR P8268 DISPLAY PORTABLE USER GUIDE
 SMARTNET /SMARTZONE TRUNKED MOTOTRBO ATS 2500i XiR P8260/ XiR P8268 DISPLAY PTABLE USER GUIDE Contents This User Guide contains all the information you need to use the MOTOTRBO XiR Series Portable Radios.
SMARTNET /SMARTZONE TRUNKED MOTOTRBO ATS 2500i XiR P8260/ XiR P8268 DISPLAY PTABLE USER GUIDE Contents This User Guide contains all the information you need to use the MOTOTRBO XiR Series Portable Radios.
BC355C SCANNER OWNER S MANUAL
 BC355C SCANNER OWNER S MANUAL IMPORTANT INFORMATION PRECAUTIONS Before you use this scanner, please observe the following: Warning Uniden America Corporation does not represent this unit to be waterproof
BC355C SCANNER OWNER S MANUAL IMPORTANT INFORMATION PRECAUTIONS Before you use this scanner, please observe the following: Warning Uniden America Corporation does not represent this unit to be waterproof
I.D.A. Operation manual
 TRX-200 Wide ide Band Receiver Operation manual Thank you for purchasing the TRX-200 all modes wide band monitoring receiver. Please read this operating manual carefully to avoid miss operation of the
TRX-200 Wide ide Band Receiver Operation manual Thank you for purchasing the TRX-200 all modes wide band monitoring receiver. Please read this operating manual carefully to avoid miss operation of the
Keycards come with an imbedded RFID chip and antenna, there is no battery in the keycards. The keycards are encrypted and only
 Index Keycards 02 The following is a description of the type of Keycards and function 03 Programming and Initialization of the RFID Lock 04 Procedure for Initialization 05 Programming- Adding Keycards
Index Keycards 02 The following is a description of the type of Keycards and function 03 Programming and Initialization of the RFID Lock 04 Procedure for Initialization 05 Programming- Adding Keycards
Schlage Control Smart Locks
 Schlage Control Smart Locks with Engage technology User guide Schlage Control Smart Locks with Engage technology User Guide Contents 3 Warranty 4 Standard Operation 4 Operation from the Inside 4 Operation
Schlage Control Smart Locks with Engage technology User guide Schlage Control Smart Locks with Engage technology User Guide Contents 3 Warranty 4 Standard Operation 4 Operation from the Inside 4 Operation
ER200 COMPACT EMERGENCY CRANK DIGITAL WEATHER ALERT RADIO OWNER S MANUAL
 ER200 COMPACT EMERGENCY CRANK DIGITAL WEATHER ALERT RADIO OWNER S MANUAL Table of Contents -------------------------------------- 2 Features ----------------------------------------------- 3 Controls and
ER200 COMPACT EMERGENCY CRANK DIGITAL WEATHER ALERT RADIO OWNER S MANUAL Table of Contents -------------------------------------- 2 Features ----------------------------------------------- 3 Controls and
TX4400 UHF CB RADIO INSTRUCTION MANUAL TX4400 INSTRUCTION MANUAL PAGE 1
 TX4400 UHF CB RADIO INSTRUCTION MANUAL TX4400 INSTRUCTION MANUAL PAGE 1 TABLE OF CONTENTS GENERAL................................... 3 FEATURES.................................. 3 BASIC OPERATION...4 Front
TX4400 UHF CB RADIO INSTRUCTION MANUAL TX4400 INSTRUCTION MANUAL PAGE 1 TABLE OF CONTENTS GENERAL................................... 3 FEATURES.................................. 3 BASIC OPERATION...4 Front
PROFESSIONAL DIGITAL TWO-WAY RADIO SYSTEM MOTOTRBO DP 3600/DP 3601 DISPLAY PORTABLE QUICK REFERENCE GUIDE
 PROFESSIONAL DIGITAL TWO-WAY RADIO SYSTEM MOTOTRBO DP 3600/DP 3601 DISPLAY PTABLE QUICK REFERENCE GUIDE m DP 3600/3601 Portables Quick Reference Guide Important Safety Information Product Safety and RF
PROFESSIONAL DIGITAL TWO-WAY RADIO SYSTEM MOTOTRBO DP 3600/DP 3601 DISPLAY PTABLE QUICK REFERENCE GUIDE m DP 3600/3601 Portables Quick Reference Guide Important Safety Information Product Safety and RF
User Guide: PTT Application - Android. User Guide. PTT Application. Android. Release 8.3
 User Guide PTT Application Android Release 8.3 March 2018 1 1. Introduction and Key Features... 6 2. Application Installation & Getting Started... 7 Prerequisites... 7 Download... 8 First-time Activation...
User Guide PTT Application Android Release 8.3 March 2018 1 1. Introduction and Key Features... 6 2. Application Installation & Getting Started... 7 Prerequisites... 7 Download... 8 First-time Activation...
TLKR T60 OWNER'S MANUAL EN DE FR IT ES PR NL DA NO TU PL SV RU
 TLKR T60 OWNER'S MANUAL EN DE FR IT ES PR NL DA NO TU PL SV RU SF 1 PRODUCT SAFETY AND RF EXPOSURE FOR PORTABLE TWO-WAY RADIOS! Caution ATTENTION! Before using this product, read the RF energy awareness
TLKR T60 OWNER'S MANUAL EN DE FR IT ES PR NL DA NO TU PL SV RU SF 1 PRODUCT SAFETY AND RF EXPOSURE FOR PORTABLE TWO-WAY RADIOS! Caution ATTENTION! Before using this product, read the RF energy awareness
DP 3600 / DP 3601 Display Portable
 Professional Digital Two-Way Radio System DP 3600 / DP 3601 Display Portable User Guide Contents This User Guide contains all the information you need to use the MOTOTRBO Series Portables. Important Safety
Professional Digital Two-Way Radio System DP 3600 / DP 3601 Display Portable User Guide Contents This User Guide contains all the information you need to use the MOTOTRBO Series Portables. Important Safety
BCH-270 Owner s Manual
 BCH-270 Owner s Manual By BridgeCom Systems, Inc. TABLE OF CONTENTS CHAPTER 1: INTRODUCTION... 4 WELCOME... 4 SPECIFICATIONS... 4 CHAPTER 2: UNPACKING AND PREPARATION... 5 PARTS LIST... 5 CHARGING THE
BCH-270 Owner s Manual By BridgeCom Systems, Inc. TABLE OF CONTENTS CHAPTER 1: INTRODUCTION... 4 WELCOME... 4 SPECIFICATIONS... 4 CHAPTER 2: UNPACKING AND PREPARATION... 5 PARTS LIST... 5 CHARGING THE
Owner s Manual Cat. No
 Owner s Manual Cat. No. 20-196 A PRO-2067 500-Channel Mobile Trunk-Tracking Scanner Please read before using this equipment. INTRODUCTION Your new RadioShack 500-Channel Mobile Trunk-Tracking Scanner is
Owner s Manual Cat. No. 20-196 A PRO-2067 500-Channel Mobile Trunk-Tracking Scanner Please read before using this equipment. INTRODUCTION Your new RadioShack 500-Channel Mobile Trunk-Tracking Scanner is
Interface Manual Tank Level Float Stick System
 1 Interface Manual Tank Level Float Stick System SignalFire Model: Sentinel-FS-3BIS The SignalFire Sentinel Float Stick Node is an Intrinsically Safe device with the following features: - Standard SignalFire
1 Interface Manual Tank Level Float Stick System SignalFire Model: Sentinel-FS-3BIS The SignalFire Sentinel Float Stick Node is an Intrinsically Safe device with the following features: - Standard SignalFire
Connevans.info. DeafEquipment.co.uk. This product may be purchased from Connevans Limited secure online store at
 Connevans.info Solutions to improve the quality of life Offering you choice Helping you choose This product may be purchased from Connevans Limited secure online store at www.deafequipment.co.uk DeafEquipment.co.uk
Connevans.info Solutions to improve the quality of life Offering you choice Helping you choose This product may be purchased from Connevans Limited secure online store at www.deafequipment.co.uk DeafEquipment.co.uk
PROFESSIONAL DIGITAL TWO-WAY RADIO SYSTEM. MOTOTRBO XiR M8220/ XiR M8228 NUMERIC DISPLAY MOBILE USER GUIDE
 PROFESSIONAL DIGITAL TWO-WAY RADIO SYSTEM MOTOTRBO XiR M8220/ XiR M8228 NUMERIC DISPLAY MOBILE USER GUIDE Contents This User Guide contains all the information you need to use the MOTOTRBO XiR Series
PROFESSIONAL DIGITAL TWO-WAY RADIO SYSTEM MOTOTRBO XiR M8220/ XiR M8228 NUMERIC DISPLAY MOBILE USER GUIDE Contents This User Guide contains all the information you need to use the MOTOTRBO XiR Series
USER MANUAL. Sens it SENS IT 2.4
 USER MANUAL www.sensit.io Sens it SENS IT 2.4 SUMMARY SAFETY INSTRUCTIONS 4 I. CONTENT OF THE PACK 4 II. PRESENTATION 5 III. HOW TO START 8 IV. TECHNICAL SPECIFICATIONS 9 V. WARNING STATEMENTS 10 VI. CREDITS
USER MANUAL www.sensit.io Sens it SENS IT 2.4 SUMMARY SAFETY INSTRUCTIONS 4 I. CONTENT OF THE PACK 4 II. PRESENTATION 5 III. HOW TO START 8 IV. TECHNICAL SPECIFICATIONS 9 V. WARNING STATEMENTS 10 VI. CREDITS
AE180H. 100-Channel Programmable Twin Turbo Hand-Held Sports Scanner OPERATING GUIDE. Color profile: Disabled Composite Default screen
 AE180H 100-Channel Programmable Twin Turbo Hand-Held Sports Scanner OPERATING GUIDE 1 Tue Jul 08 16:22:31 2003 Precautions Before you use this scanner, please read and observe the following: WARNING! Albrecht
AE180H 100-Channel Programmable Twin Turbo Hand-Held Sports Scanner OPERATING GUIDE 1 Tue Jul 08 16:22:31 2003 Precautions Before you use this scanner, please read and observe the following: WARNING! Albrecht
Instruction Manual. Digital Two-way Radio
 II FP520 Digital Two-way Radio We are very grateful for your purchasing KIRISUN brand two-way radios produced by Kirisun Communications Co., Ltd. We believe KIRISUN two-way radio, which always incorporates
II FP520 Digital Two-way Radio We are very grateful for your purchasing KIRISUN brand two-way radios produced by Kirisun Communications Co., Ltd. We believe KIRISUN two-way radio, which always incorporates
PMR446 Radio Instruction Manual
 Tectalk PRO PMR446 Radio Instruction Manual Thank you for purchasing this radio. All our products are built to offer excellent value by combining advanced features, great design and manufacturing quality.
Tectalk PRO PMR446 Radio Instruction Manual Thank you for purchasing this radio. All our products are built to offer excellent value by combining advanced features, great design and manufacturing quality.
USER MANUAL MODEL: BM-162
 USER MANUAL MODEL: BM-162 Parents Unit: A. Name Power ON/OFF Key Music Key PTT Key Volume - Key Microphone Power & Low battery indicator LCD display Volume + Key Night Light and torch Key Speaker -Belt
USER MANUAL MODEL: BM-162 Parents Unit: A. Name Power ON/OFF Key Music Key PTT Key Volume - Key Microphone Power & Low battery indicator LCD display Volume + Key Night Light and torch Key Speaker -Belt
Controls and Indicators
 CONTENTS Controls and Indicators.... Foldout Introduction............. 2 Features............. 2 Technical Support and Service.. 2 Maritime Radio Services Operation........ 3 Included with Your HH940.....
CONTENTS Controls and Indicators.... Foldout Introduction............. 2 Features............. 2 Technical Support and Service.. 2 Maritime Radio Services Operation........ 3 Included with Your HH940.....
20-524A.fm Page 1 Tuesday, June 27, :41 PM. Owner s Manual. PRO Channel Handheld Trunking Scanner
 20-524A.fm Page 1 Tuesday, June 27, 2000 3:41 PM Owner s Manual PRO-94 1000-Channel Handheld Trunking Scanner Please read before using this equipment. 20-524A.fm Page 2 Tuesday, June 27, 2000 3:41 PM ˆ
20-524A.fm Page 1 Tuesday, June 27, 2000 3:41 PM Owner s Manual PRO-94 1000-Channel Handheld Trunking Scanner Please read before using this equipment. 20-524A.fm Page 2 Tuesday, June 27, 2000 3:41 PM ˆ
PSR ,000 Channel Triple Trunking Hand Held Scanner. Owner s Manual
 PSR-300 1,000 Channel Triple Trunking Hand Held Scanner Please read this user s guide before installing, setting up and using your new product. Owner s Manual 1 CONTENTS FEATURES... 4 PREPARATION... 7
PSR-300 1,000 Channel Triple Trunking Hand Held Scanner Please read this user s guide before installing, setting up and using your new product. Owner s Manual 1 CONTENTS FEATURES... 4 PREPARATION... 7
CXT395. Making Life Easier and Safer. Owner s Manual TWO-WAY RADIO MODEL
 Making Life Easier and Safer Owner s Manual Staying in touch with your family and friends is convenient and easy when using your microtalk radio. Some of the many uses you will discover include: Communicating
Making Life Easier and Safer Owner s Manual Staying in touch with your family and friends is convenient and easy when using your microtalk radio. Some of the many uses you will discover include: Communicating
PSR Channel VHF/Air/UHF Handheld Scanner. Owner s Manual
 PSR-100 200 Channel VHF/Air/UHF Handheld Scanner Owner s Manual 1 CONTENTS Features... 4 Preparation... 6 Power Sources... 6 Using Batteries... 6 Charging Rechargeable Batteries... 8 Using AC Power...
PSR-100 200 Channel VHF/Air/UHF Handheld Scanner Owner s Manual 1 CONTENTS Features... 4 Preparation... 6 Power Sources... 6 Using Batteries... 6 Charging Rechargeable Batteries... 8 Using AC Power...
PROFESSIONAL DIGITAL TWO-WAY RADIO MOTOTRBO XPR 5350/XPR 5380/XPR 5350e/XPR 5380e NUMERIC DISPLAY MOBILE USER GUIDE
 PROFESSIONAL DIGITAL TWO-WAY RADIO MOTOTRBO XPR 5350/XPR 5380/XPR 5350e/XPR 5380e NUMERIC DISPLAY MOBILE USER GUIDE Contents Declaration of Conformity...7 Important Safety Information...9 Software Version...10
PROFESSIONAL DIGITAL TWO-WAY RADIO MOTOTRBO XPR 5350/XPR 5380/XPR 5350e/XPR 5380e NUMERIC DISPLAY MOBILE USER GUIDE Contents Declaration of Conformity...7 Important Safety Information...9 Software Version...10
TARGETuner Antenna Management System for Screwdriver Antennas
 TARGETuner Antenna Management System for Screwdriver Antennas www.westmountainradio.com 1020 Spring City Drive Waukesha, WI 53186 262-522-6503 sales@westmountainradio.com 2014, All rights reserved. All
TARGETuner Antenna Management System for Screwdriver Antennas www.westmountainradio.com 1020 Spring City Drive Waukesha, WI 53186 262-522-6503 sales@westmountainradio.com 2014, All rights reserved. All
MXT100. GMRS Radio OWNER S MANUAL. midlandusa.com
 MXT100 GMRS Radio OWNER S MANUAL Welcome to the World of Midland electronics Congratulations on your purchase of a high quality MIDLAND product. Your 2-way radio represents state-of-the-art high-tech engineering.
MXT100 GMRS Radio OWNER S MANUAL Welcome to the World of Midland electronics Congratulations on your purchase of a high quality MIDLAND product. Your 2-way radio represents state-of-the-art high-tech engineering.
User Guide: PTT Radio Application - ios. User Guide. PTT Radio Application. ios. Release 8.3
 User Guide PTT Radio Application ios Release 8.3 December 2017 Table of Contents Contents 1. Introduction and Key Features... 5 2. Application Installation & Getting Started... 6 Prerequisites... 6 Download...
User Guide PTT Radio Application ios Release 8.3 December 2017 Table of Contents Contents 1. Introduction and Key Features... 5 2. Application Installation & Getting Started... 6 Prerequisites... 6 Download...
Quick Guide. FCC/IC: MHz CE: MHz
 Quick Guide FCC/IC: 340.00-354.00 MHz CE: 433.42-434.42 MHz IMPORTANT: FCC/Canada frequency radios are NOT compatible with CE frequency radios and vice versa. PocketWizard.com/wheretobuy/frequency The
Quick Guide FCC/IC: 340.00-354.00 MHz CE: 433.42-434.42 MHz IMPORTANT: FCC/Canada frequency radios are NOT compatible with CE frequency radios and vice versa. PocketWizard.com/wheretobuy/frequency The
TWO-WAY RADIO. Þ ß Ô ² ú RPV516/RPU416. Owner's Manual
 TM TWO-WAY RADIO Þ ß Ô ² ú RPV516/RPU416 Owner's Manual Thank you! We are grateful that you choose RELM for your land mobile applications. We believe this easyto-use transceiver will provide dependable
TM TWO-WAY RADIO Þ ß Ô ² ú RPV516/RPU416 Owner's Manual Thank you! We are grateful that you choose RELM for your land mobile applications. We believe this easyto-use transceiver will provide dependable
User Guide. PTT Radio Application. ios. Release 8.3
 User Guide PTT Radio Application ios Release 8.3 March 2018 1 Table of Contents 1. Introduction and Key Features... 5 2. Application Installation & Getting Started... 6 Prerequisites... 6 Download... 6
User Guide PTT Radio Application ios Release 8.3 March 2018 1 Table of Contents 1. Introduction and Key Features... 5 2. Application Installation & Getting Started... 6 Prerequisites... 6 Download... 6
SwingTracker User Guide. Model: DKST02 User Guide
 SwingTracker User Guide Model: DKST02 User Guide PACKAGE CONTENTS What Comes in the Box USING YOUR SWINGTRACKER SENSOR Attach SwingTracker Sensor to your Bat Turn On your Sensor Pair your Sensor Remove
SwingTracker User Guide Model: DKST02 User Guide PACKAGE CONTENTS What Comes in the Box USING YOUR SWINGTRACKER SENSOR Attach SwingTracker Sensor to your Bat Turn On your Sensor Pair your Sensor Remove
PRO Channel Desktop Trunk-Tracking Scanner
 PRO-2053 300 Channel Desktop Trunk-Tracking Scanner Owner s Manual Please read before using this equipment. ˆ The FCC Wants You to Know This equipment has been tested and found to comply with the limits
PRO-2053 300 Channel Desktop Trunk-Tracking Scanner Owner s Manual Please read before using this equipment. ˆ The FCC Wants You to Know This equipment has been tested and found to comply with the limits
BERKS COUNTY. APX TM 6500 O5 Control Head. Select image from Photo Library Insert and resize image to fill up this white area Send (image) to back
 APX Two-Way Radios BERKS COUNTY Select image from Photo Library Insert and resize image to fill up this white area Send (image) to back APX TM 6500 O5 Control Head DECLARATION OF CONFORMITY This declaration
APX Two-Way Radios BERKS COUNTY Select image from Photo Library Insert and resize image to fill up this white area Send (image) to back APX TM 6500 O5 Control Head DECLARATION OF CONFORMITY This declaration
WR120 Owner s Manual Guide du propriétaire Manual de instrucciones
 WR120 Owner s Manual Guide du propriétaire Manual de instrucciones Midland Radio Corporation 5900 Parretta Drive Kansas City, MO 64120 Tel. (816) 241-8500 All Hazards Alert Weather Radio with S.A.M.E Quick
WR120 Owner s Manual Guide du propriétaire Manual de instrucciones Midland Radio Corporation 5900 Parretta Drive Kansas City, MO 64120 Tel. (816) 241-8500 All Hazards Alert Weather Radio with S.A.M.E Quick
BCD325P2. Owner s Manual Uniden America Corporation Printed in Vietnam U01UB379ZZZ(0)
 BCD325P2 Owner s Manual 2015 Uniden America Corporation Printed in Vietnam U01UB379ZZZ(0) EARPHONE WARNING! PRECAUTIONS Be sure to use only a monaural earphone with this scanner. You can also use an optional
BCD325P2 Owner s Manual 2015 Uniden America Corporation Printed in Vietnam U01UB379ZZZ(0) EARPHONE WARNING! PRECAUTIONS Be sure to use only a monaural earphone with this scanner. You can also use an optional
Cat. No OWNER S MANUAL. HTX-212 Two-Meter Mobile Transceiver. Please read before using this transceiver.
 19-1125.fm Page 1 Tuesday, August 3, 1999 9:47 AM Cat. No. 19-1125 OWNER S MANUAL HTX-212 Two-Meter Mobile Transceiver Please read before using this transceiver. 19-1125.fm Page 2 Tuesday, August 3, 1999
19-1125.fm Page 1 Tuesday, August 3, 1999 9:47 AM Cat. No. 19-1125 OWNER S MANUAL HTX-212 Two-Meter Mobile Transceiver Please read before using this transceiver. 19-1125.fm Page 2 Tuesday, August 3, 1999
Enhanced Push-to-Talk Application for iphone
 AT&T Business Mobility Enhanced Push-to-Talk Application for iphone Standard Version Release 8.3 Table of Contents Introduction and Key Features 2 Application Installation & Getting Started 2 Navigating
AT&T Business Mobility Enhanced Push-to-Talk Application for iphone Standard Version Release 8.3 Table of Contents Introduction and Key Features 2 Application Installation & Getting Started 2 Navigating
UBC93XLT SCANNER. 200 Channels 6 Pre-Programmed Service Banks. with Close Call RF Capture. Vicradio Zone
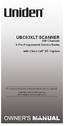 UBC93XLT SCANNER 200 Channels 6 Pre-Programmed Service Banks with Close Call RF Capture For more exciting new products please visit our website: Australia: www.uniden.com.au New Zealand: www.uniden.co.nz
UBC93XLT SCANNER 200 Channels 6 Pre-Programmed Service Banks with Close Call RF Capture For more exciting new products please visit our website: Australia: www.uniden.com.au New Zealand: www.uniden.co.nz
All Hazards Weather Alert Radio WR-300
 All Hazards Weather Alert Radio WR-300 Owner s Manual Quick Start Instructions: Please see pg. 5 for important buttons and controls. 1. Place 4 AA batteries (not supplied) into the compartment on the underside
All Hazards Weather Alert Radio WR-300 Owner s Manual Quick Start Instructions: Please see pg. 5 for important buttons and controls. 1. Place 4 AA batteries (not supplied) into the compartment on the underside
PSR Channel VHF/Air/UHF Desktop Scanner. Owner s Manual. Please read this guide before installing, setting up and using your new product.
 PSR-200 200 Channel VHF/Air/UHF Desktop Scanner Please read this guide before installing, setting up and using your new product. Owner s Manual 1 CONTENTS Features... 3 Preparation... 6 Power Sources...
PSR-200 200 Channel VHF/Air/UHF Desktop Scanner Please read this guide before installing, setting up and using your new product. Owner s Manual 1 CONTENTS Features... 3 Preparation... 6 Power Sources...
CRUX II/BTGPS USER GUIDE. Model:D1598
 CRUX II/BTGPS USER GUIDE Model:D1598 0 Federal Communication Commission Interference Statement This equipment has been tested and found to comply with the limits for a Class B digital device, pursuant
CRUX II/BTGPS USER GUIDE Model:D1598 0 Federal Communication Commission Interference Statement This equipment has been tested and found to comply with the limits for a Class B digital device, pursuant
DTR Frequently Asked Questions (FAQ) LEAFLET
 DIGITAL TWO-WAY RADIO DTR Frequently Asked Questions (FAQ) LEAFLET April 2019 2019 Motorola Solutions, Inc. All rights reserved. *MN005512A01* MN005512A01-AA Contents Product Safety and RF Exposure Compliance...3
DIGITAL TWO-WAY RADIO DTR Frequently Asked Questions (FAQ) LEAFLET April 2019 2019 Motorola Solutions, Inc. All rights reserved. *MN005512A01* MN005512A01-AA Contents Product Safety and RF Exposure Compliance...3
PROFESSIONAL DIGITAL TWO-WAY RADIOS MOTOTRBO TM DP1400 NON-DISPLAY PORTABLE USER GUIDE
 PROFESSIONAL DIGITAL TWO-WAY RADIOS MOTOTRBO TM DP1400 NON-DISPLAY PORTABLE USER GUIDE en de-de fr-fr it-it es-es tr pl ru ar-eg Contents This User Guide contains all the information you need to use the
PROFESSIONAL DIGITAL TWO-WAY RADIOS MOTOTRBO TM DP1400 NON-DISPLAY PORTABLE USER GUIDE en de-de fr-fr it-it es-es tr pl ru ar-eg Contents This User Guide contains all the information you need to use the
RF (RADIO FREQUENCY) WIRELESS PENDANT
 NOTE: The following information is an addition to the Operation section in the lift system owner s manual. It describes the RF wireless pendant for your lift system. You must read the lift system owner
NOTE: The following information is an addition to the Operation section in the lift system owner s manual. It describes the RF wireless pendant for your lift system. You must read the lift system owner
TWO-WAY RADIO MODEL CXR925
 Making Life Easier and Safer Owner s Manual Staying in touch with your family and friends is convenient and easy when using your microtalk radio. Some of the many uses you will discover include: Communicating
Making Life Easier and Safer Owner s Manual Staying in touch with your family and friends is convenient and easy when using your microtalk radio. Some of the many uses you will discover include: Communicating
INSTRUCTION MANUAL VHF FM TRANSCEIVER TK-6110 B (K,K2)
 INSTRUCTION MANUAL VHF FM TRANSCEIVER TK-6110 B62-1216-20 (K,K2) 09 08 07 06 05 04 03 02 THANK YOU! We are grateful you chose KENWOOD for your land mobile applications. We believe this easy-to-use transceiver
INSTRUCTION MANUAL VHF FM TRANSCEIVER TK-6110 B62-1216-20 (K,K2) 09 08 07 06 05 04 03 02 THANK YOU! We are grateful you chose KENWOOD for your land mobile applications. We believe this easy-to-use transceiver
INSTRUCTION MANUAL VHF FM TRANSCEIVER TK-7102H UHF FM TRANSCEIVER TK-8102H KENWOOD CORPORATION B (M)
 INSTRUCTION MANUAL VHF FM TRANSCEIVER TK-7102H UHF FM TRANSCEIVER TK-8102H KENWOOD CORPORATION B62-1596-00 (M) 09 08 07 06 05 04 03 02 01 00 THANK YOU! We are grateful you chose KENWOOD for your personal
INSTRUCTION MANUAL VHF FM TRANSCEIVER TK-7102H UHF FM TRANSCEIVER TK-8102H KENWOOD CORPORATION B62-1596-00 (M) 09 08 07 06 05 04 03 02 01 00 THANK YOU! We are grateful you chose KENWOOD for your personal
XU/XV-100 Series User Manual
 XU/XV-100 Series User Manual This device complies with Part 15 of FCC Rules. Operation is subject to the following two conditions: This device may not cause harmful interference, and 2) This device must
XU/XV-100 Series User Manual This device complies with Part 15 of FCC Rules. Operation is subject to the following two conditions: This device may not cause harmful interference, and 2) This device must
! IMPORTANT! If an icon appears at the end of a paragraph, go to the box on that page with the corresponding icon for pertinent information.
 www.radioshack.com SM PRO-89 200 Channel VHF/Air/UHF/800MHz Handheld Race Scanner OWNER S MANUAL Please read before using this equipment. Five Service Banks Search preset frequencies in separate fire/police,
www.radioshack.com SM PRO-89 200 Channel VHF/Air/UHF/800MHz Handheld Race Scanner OWNER S MANUAL Please read before using this equipment. Five Service Banks Search preset frequencies in separate fire/police,
REV DCA DATE DRAWN CHECKED APPROVED PUBLISHED A W /13/2014 Ken Marshall Heath Flor Jay Jensen Linda Andujo
 REVISION HISTORY Refer to the DCA and associated markups for a complete description of the changes incorporated in a revision. REV DCA DATE DRAWN CHECKED APPROVED PUBLISHED A W13295 03/13/2014 Ken Marshall
REVISION HISTORY Refer to the DCA and associated markups for a complete description of the changes incorporated in a revision. REV DCA DATE DRAWN CHECKED APPROVED PUBLISHED A W13295 03/13/2014 Ken Marshall
Enhanced Push-to-Talk Application for iphone
 AT&T Business Mobility Enhanced Push-to-Talk Application for iphone Land Mobile Radio (LMR) Version Release 8.3 Table of Contents Introduction and Key Features 2 Application Installation & Getting Started
AT&T Business Mobility Enhanced Push-to-Talk Application for iphone Land Mobile Radio (LMR) Version Release 8.3 Table of Contents Introduction and Key Features 2 Application Installation & Getting Started
