MXA Ceiling Array Microphone
|
|
|
- Pearl Rogers
- 5 years ago
- Views:
Transcription
1 MXA Ceiling Array Microphone Overview General Description The Microflex Advance Ceiling Array is a premium networked array microphone for AV conferencing environments, including boardrooms, huddle rooms, and multi-purpose spaces. Revolutionary technology from the Shure DSP suite includes Steerable Coverage, with 8 highly directional pickup lobes that capture participant audio from overhead. Control the microphone with Shure Designer software, or a browser-based web application. The microphone integrates seamlessly with Dante digital networked audio and third party preset controllers, including Crestron and AMX, to deliver a high-quality AV conferencing experience that appeals equally to integrators, consultants, and meeting participants. 1/87
2 Features Configurable Coverage Steerable Coverage delivers precise pickup for up to 8 independent lobes Shure DSP Suite provides fast-acting automatic mixing, echo reduction, and channel equalization Software Control Shure Designer software provides comprehensive microphone and pattern control With Designer, you can also design coverage with online and offline devices, and route audio between Shure devices If Designer isn't available, use the browser-based web application to control the microphone Network Connectivity Discrete audio channels for each lobe and an automix channel are delivered over a single network cable Dante digital audio coexists safely on the same network as IT and control data, or can be configured to use a dedicated network Control strings available for third-party preset controllers including Crestron and AMX 2/87
3 Professional Design Sleek industrial design blends with contemporary board rooms and meeting spaces Seamless flush-mount with standard ceiling tiles Available in white, black, and aluminum finishes (detachable grille can be custom painted) System Overview 1 Dante audio, power, and control Each array microphone connects to the network over a single network cable, which carries Dante audio, Power over Ethernet (PoE), and control information to adjust coverage, audio levels, and processing. 2 Analog audio (microphone to network) Analog equipment, such as a wireless microphone system or a gooseneck microphone on a podium, connects to the Dante audio network through a Shure Network Interface (model ANI4IN) for a completely networked conferencing system. 3 Far-end audio (network to loudspeakers) Dante enabled loudspeakers and amplifiers connect directly to a network switch. Analog loudspeakers and amplifiers connect through a Shure Network Interface (model ANI4OUT), which converts Dante audio channels into analog signals, delivered through 4 discrete XLR or block connector outputs. 4 Device control and Dante audio Control: A computer connected to the network controls the microphone with Shure Designer software. You can remotely adjust coverage, muting, LED behavior, lobe settings, gain, and network settings. Audio: Route audio with Dante Controller or Shure Designer software. Dante Virtual Soundcard enables audio monitoring and recording directly on the computer. 3/87
4 System Planning and Gear Requirements Setting up the Audio Network Shure networked conferencing systems are comprised of Microflex Advance microphones and network interfaces, which operate entirely on a Dante network. Additional hardware, including network switches, computers, loudspeakers, and audio processors are described in the hardware component index. Shure components shown in this diagram: Microflex Advance Microphones The MXA910 and MXA310 are equipped with Dante outputs, and connect directly to a network switch. Audio Network Interfaces The interfaces are used to connect analog devices such as loudspeakers and analog microphones to the network. ANI4IN: Converts 4 analog signals (separate XLR and block connector models available) into Dante digital audio signals. ANI4OUT: Converts 4 channels of Dante audio from the network into analog signals. This diagram shows the entire signal path through a networked conference system. Signals from the near end and far end are exchanged through an audio processor connected to a phone system, or through a computer connected to the internet. Analog microphones connect to the network through the Shure ANI4IN, while loudspeakers connect through the Shure ANI4OUT. 4/87
5 This diagram shows Microflex Advance components in context, with two rooms communicating through video codecs. Controlling Hardware and Audio Over the Network Audio and hardware settings are managed through a computer connected to the same network. Shure Hardware and Audio Each Microflex Advance component has a web application which provides mixing and configuration tools to optimize sound quality. Expanded Control for Analog Devices Analog devices that are connected to the network through a Shure network interface (ANI4IN/ANI4OUT) benefit from additional remote control: Volume levels, equalization, and signal routing are managed through the web application. For example, adjusting loudspeaker volume or muting a wired microphone, which would normally be done from the hardware, can now be controlled remotely over the network. Dante Signal Routing You can manage signal routing with Dante Controller or Shure Designer software. 5/87
6 Hardware Component Index Network Switch The network switch provides central connectivity for all networked components. Audio from any networked Shure microphones that are connected to the switch can be routed to any Dante-enabled device. The switch sends and receives audio and control data, while simultaneously powering the microphones and audio network interfaces through PoE (Power over Ethernet). See the network switch requirements () for additional details. Power over Ethernet (PoE) Requirements: All Shure components included in these scenarios require Power over Ethernet (class 0). If not provided through the network switch, a PoE injector is required to power the devices. Shure Microflex Wireless Audio Network Interface (MXWANI) The Microflex Wireless Audio Network Interface (MXWANI) is a digital-to-analog breakout box with a built-in gigabit network switch. It converts digital audio from the network into analog signals for signal processing or amplification, and provides PoE over one network port to power a device. For details, refer to the Microflex Wireless user guide, available at Audio Processor 6/87
7 The audio processor sends and receives audio through a VOIP server or a standard phone line. They also provide digital signal processing, such as acoustic echo cancellation. Dante enabled Analog Processors that support Dante connect directly to the network switch to receive audio from Microflex Advance microphones. When using an analog processor, a converter (such as the Shure ANI4OUT or MXWANI) is required to deliver the analog audio from Microflex Advance microphones to the processor. Video Codec Like the audio processor, the codec sends and receives audio signals alongside video signals between the near end and the far end. Audio from the near end must connect to the audio input on the video codec, which is typically a stereo analog connection. The Shure ANI4OUT Audio Network Interface converts the audio to an analog signal for connecting to a codec. Shure ANI4IN Audio Network Interface (Analog-to-Dante Converter) The Shure ANI4IN Audio Network Interface converts 4 channels of analog audio into independent digital audio channels on a Dante network. Adjustable gain and +48V phantom power deliver the flexibility to support line, auxiliary, and microphone level devices. For networked conferencing systems, the Audio Network Interface provides a simple way to connect previously installed analog equipment onto the audio network, such as wireless microphones for presenters. The web application gives technicians and administrators control over channel levels and settings from any computer connected to the same network. Shure ANI4OUT Audio Network Interface (Dante-to-Analog Converter) 7/87
8 The Shure ANI4OUT Audio Network Interface converts 4 channels of Dante digital audio into discrete analog signals. Available in both XLR and block connector versions, each box uses a single network cable to receive audio and power using Power over Ethernet (PoE). The web application gives technicians and administrators control over channel levels and settings from any computer connected to the same network. Amplifiers and Loudspeakers Computers and Control Systems Audio from the far end is routed to local loudspeakers. Dante-enabled speakers or amplifiers connect directly to the network switch, while analog systems require an audio network interface to receive networked audio. Browser- Based Web Application Dante Software Control Systems (AMX, Crestron, etc.) A computer connected to the network provides control of Shure networked components through the web application for each device. A computer running Dante Virtual Soundcard, Dante Controller, and web conferencing software is used to send and receive audio between the near end and far end. If using a third-party control system, Microflex Advance microphones send and receive commands over Ethernet. If an analog logic signal must be sent over the network, the Shure ANI4IN Audio Network Interface receives analog logic signals and converts them into Ethernet control strings. System Use Cases These use cases will help you understand how Shure devices fit in conference rooms, huddle rooms, and multipurpose spaces. 8/87
9 Each diagram includes: Signal flow and connections Required devices Power Over Ethernet and Hardware Requirements All Shure devices included in these use cases require Power over Ethernet (PoE, class 0). Refer to the Dante and Networking section for additional information on cable and network switch requirements. Telephone Conference with Shure MXW Network Interface 9/87
10 1 Array microphone to Shure MXWANI Connect the microphone output to port 1 on the MXWANI with a network cable. Port 1 provides the necessary Power over Ethernet (PoE). 2 Computer to Shure MWXANI Connect a computer to the ANI on port 2 or 3 with a network cable to provide control of the array microphone and other networked components. 3 Shure ANI analog outputs to audio processor Step 1: Route signals with Dante Controller software Route the channels from the microphone (Dante transmitter) to the MXWANI channels (Dante receiver). This establishes the discrete channels to deliver through the analog outputs. Step 2: Connect the MXWANI outputs to the processing device inputs Block connector outputs on the MXWANI send balanced audio signals to the inputs on the processing device, which provides digital signal processing (such as acoustic echo cancellation). 4 Connection to far end Connect the audio processor to a VOIP server or telephone line to send and receive audio between the near end and far end. 5 Audio from far end to amplifier Route the far end audio through the audio processor output to an amplifier. 6 Amplified audio signal to loudspeakers Connect the loudspeakers to the amplifier to hear the audio from the far end. 10/87
11 Telephone Conference with Dante-enabled Audio Processor 1 Array microphone to network switch Connect the array microphone output with a network cable to any port on the switch that supplies Power over Ethernet (PoE). 2 Computer to network switch Connect a computer to the network switch to provide control of the array microphone and other networked components. 3 Network switch to Dante audio processor 11/87
12 Connect the Dante audio processor to the network switch to provide: Digital signal processing (acoustic echo cancellation) Digital-to-analog conversion to deliver Dante audio over an analog (VOIP or telephone line) output. Analog-to-digital conversion to deliver analog audio from the far end onto the Dante network. 4 Connection to far end Connect the output from the audio processor to a VOIP server or telephone line to deliver audio between the near end and far end. 5 Audio from far end to amplifier Route the far end audio through the audio processor output to an amplifier. 6 Amplified audio signal to loudspeakers Connect the loudspeakers to the amplifier to deliver the audio from the far end. 12/87
13 Telephone Conference with Network Interfaces and Audio Processor 1 Array microphone to network switch Connect the array microphone output with a network cable to any port on the switch that supplies power over ethernet (PoE). 2 Computer to network switch Connect a computer to the network switch to provide control of the array microphone and other networked components through the software control panel. 13/87
14 3 ANI4OUT (digital-to-analog conversion) From the network switch: Use network cables to connect each ANI4OUT to the network switch. A single ANI4OUT receives 4 channels of Dante audio, and converts them to 4 analog signals, delivered through XLR outputs or block connectors. Using two of them, all 8 channels from the array microphone can be connected to analog inputs on an audio processing device. To a processing device: Route the ANI4OUT outputs to the processing device inputs to provide digital signal processing (acoustic echo cancellation). 4 Connection to far end Connect the output from the audio processor to a VOIP server or telephone line to deliver audio between the near end and far end. 5 Audio from far end to amplifier Route the far end audio through the audio processor output to an amplifier. 6 Amplified audio signal to loudspeakers Connect the loudspeakers to the amplifier to deliver the audio from the far end 14/87
15 Web Conferencing Software With Dante Virtual Soundcard 1 Array microphone to network switch 15/87
16 Connect the array microphone output with a network cable to any port on the switch that supplies Power over Ethernet (PoE). 2 Computer to network switch Connect a computer to the network switch to control the array microphone and other networked components. The computer also runs Dante Virtual Soundcard, Dante Controller, and the web conferencing software. Dante Virtual Soundcard / Controller: Turn on the Dante Virtual Soundcard and use Dante Controller to route the array microphone signal to the computer. Web Conferencing Software:Assign the audio input and output device settings to the appropriate Dante transmitter and receiver channels. 3 Network switch to ANI4OUT Use network cables to connect each ANI4OUT to the network switch. Each interface receives 4 channels of Dante audio, and converts them to 4 analog signals, delivered through XLR outputs or block connectors. 4 Audio from far end to amplifier Route the far-end audio to an amplifier. 5 Amplified audio signal to loudspeakers Connect the loudspeakers to the amplifier to deliver the audio from the far end. 16/87
17 Video Conference 1 Array microphone to network switch Connect the array microphone output with a network cable to any port on the switch that supplies power over ethernet (PoE). 2 Computer to network switch 17/87
18 Connect a computer to the network switch to provide control of the array microphone and other networked components through the software control panel. 3 ANI4OUT (digital-to-analog conversion) Each ANI4OUT receives 4 channels of Dante audio, and converts them to 4 analog signals, delivered through XLR outputs or block connectors. Input: Connect the ANI4OUT to the network switch with a network cable Ouput: Connect the analog output to the audio input on the video codec 4 Video codec connection to far end Connect the codec to the appropriate network to connect with the far end. 5 Audio from far end to amplifier Route the far end audio through the video codec audio output to an amplifier. 6 Amplified audio signal to loudspeakers Connect the loudspeakers to the amplifier to deliver the audio from the far end. Hardware Network Ethernet Port The network port carries all audio, power, and control data. It is located on the back panel as shown. 1 Network Port RJ-45 jack for network connection. 2 Network Status LED (Green) Off = no network link On = network link established Flashing = network link active 18/87
19 3 Network Speed LED (Amber) Off = 10/100 Mbps On = 1 Gbps LED Light Bar The LED on the microphone indicates whether the microphone is active or muted, identifies the hardware, and provides confirmation of firmware updates. Default Settings Microphone Status Active Mute Hardware identification Firmware update in progress Reset LED Behavior / Color Green (solid) Red (solid) Green (flashing) Green (progresses along bar) Network reset: Red (progresses along bar) Factory reset: Triggers device power-up Error Device power-up Red (split, alternate flashing) Multi-color flash, Blue (moves quickly back and forth across bar) 19/87
20 Note: When the LED is disabled, the LED still illuminates while the device is powering up and when an error state occurs. Customizing Lighting Settings Custom LED brightness, colors, and behaviors are assignable in the control software. They can also be controlled through an external control system: 1. Open the Configuration tab 2. Select Light Bar Mute LED Behavior The lighting for mute and active microphone states is configurable to match the behavior of other devices in conference rooms. In the LIGHT BAR PROPERTIES menu, use the drop-down menus to select LED settings. Dimming and Disabling To dim or turn off the LED, use the drop-down menu in the Light Bar configuration screen. Reset Button The hardware reset button is located inside a grille hole and can be pushed with a paperclip or other small tool. The hole is identified with a gray circle. When looking at the Shure logo, it is the second hole in the fourth row from the top. Reset Modes Network reset (press button for 4-8 seconds) Resets all Shure control and audio network IP settings to factory defaults. Full factory reset (press button for longer than 8 seconds) Restores all network and web application settings to the factory defaults. Software Reset Options To simply revert settings without a complete hardware reset, use one of the following options: 20/87
21 Reboot Device ( Settings > Factory Reset ): Power cycles the device as if it were unplugged from the network. All settings are retained when the device is rebooted. Default Settings ( Presets > Load Preset > Default Settings ): Reverts audio settings back to the factory configuration (excluding Device Name, IP Settings, and Passwords). If you re using Shure Designer software to configure your system, please check the Designer help section for more about this topic. Power Over Ethernet (PoE) This device requires PoE to operate. It is compatible with both Class 0 and Class 3 PoE sources. Power over Ethernet is delivered in one of the following ways: A network switch that provides PoE A PoE injector device Installation Microphone Placement Room Variables Optimal microphone placement is determined by the seating arrangements and infrastructure. Follow these guidelines for the best possible results: In rooms with flexible furniture arrangements or multiple array microphones, use the microphone configuration tool in the web application or Shure Designer software to ensure that the coverage is adequate for all seating scenarios. The lobes should be pointed towards the front of each talker. Carefully consider placement in rooms where talkers may face a screen during a video conference. Avoid installing the microphone directly next to unwanted sound sources, such as air vents or noisy video projectors. Consider installing acoustic treatment to improve speech intelligibility in rooms that are too reverberant. Mounting Height The maximum mounting height that can be set is 30 feet (9.14 meters). In a typical acoustic environment, the microphone maintains an "A" rating based on the STIPA 2 (Speech Transmission Index for Public Address systems) international standard at distances up to 16 feet between the microphone and talker. In better acoustic environments, the STIPA "A" rating may extend beyond 16 feet. Consider the following when determining a mounting height: The pickup pattern of the ceiling array is narrower than a shotgun microphone, and therefore it can be placed farther from the source than any other microphone. While the web application shows an ideal coverage zone for each channel, keep in mind that there is no specific barrier at which the audio degrades or gates off. Lobe sensitivity data is available for each width setting in the product specifications. 1 21/87
22 Like all microphones, tonality changes as the distance from the source increases. The intelligibility scale helps to predict how the microphone will sound at a given height. The coverage area of the lobes increases at farther distances. [1] Room conditions: RT60 (reverb time) = 500 1kHz, A weighted room noise = 40dBSPL(A) [2] IEC standard Intelligibility Scale The intelligibility scale objectively compares the acoustic performance of the array microphone with a cardioid gooseneck microphone at various distances. This information is useful for predicting how the array microphone will perform at a given distance and to determine an ideal mounting height. The data in the intelligibility scale table is derived from measuring the microphones to meet an equivalent value from the Speech Transmission Index IEC standard. Distances With Equivalent Speech Transmission Index Values Ceiling Array Microphone (Distance to Talker) Cardioid Gooseneck Microphone (Distance to Talker) 6 ft (1.83 m) 3.75 feet (1.14 m) 8 ft (2.44 m) 5 feet (1.52 m) 10 ft (3.05 m) 6.25 feet (1.91 m) 12 ft (3.66 m) 7.5 feet (2.29 m) Data was collected in a typical huddle room with the following measurements: Reverberation decay time: 500 1kHz Noise floor: 40 db SPL (A-weighted) Note: These values are specific to the described room. In a well-controlled acoustic environment, the array microphone may perform with equivalent Speech Transmission Index values at even greater distances. In highly reverberant rooms, the performance is less predictable. A = Distance between array microphone and talker B = Distance between cardioid microphone and talker 22/87
23 In this example, the acoustic performance of the array microphone mounted (A) feet from the talker matches the cardioid gooseneck microphone placed at a distance of (B) feet from the talker. FyreWrap Fire Protective Wrap System Installation The FyreWrap fire protective wrap system included with the MicroflexAdvance MXA910 ceiling array microphone must be installed to meet the UL 2043 plenum rating (suitable for air handling spaces). Installation 1. Make sure the microphone surface is clean to ensure proper adhesion 2. Remove the paper backing from the 4 adhesive pads on the fire wrap system 3. Align the fire wrap system over the microphone and secure it by applying gentle pressure over the adhesive pads Note: make sure to leave enough space to install the Ethernet cable and safety tether (if required). 23/87
24 24/87
25 Installing the Array Microphone Before you begin: Remove the protective plastic cover from the microphone. Verify the ceiling tile size matches the appropriate model variation. If using the optional junction box or adapter accessories, install them on the microphone prior to ceiling installation. Model Variations Model Ceiling Grid Size Color MXA910B 2 x 2 ft (60.9 x 60.9 cm) Black MXA910W 2 x 2 ft (60.9 x 60.9 cm) White MXA910AL 2 x 2 ft (60.9 x 60.9 cm) Aluminum MXA910B-60CM 60 x 60 cm (23.6 x 23.6 in) Black MXA910W-60CM 60 x 60 cm (23.6 x 23.6 in) White MXA910AL-60CM 60 x 60 cm (23.6 x 23.6 in) Aluminum Note: See product specifications for array microphone dimensions. Ceiling Tile Mounting The array microphone mounts directly in a ceiling tile grid. The microphone is available in 2 sizes, with an optional adapter kit also available to provide solutions for the most common ceiling tile sizes. IMPORTANT: Do not install the 60 cm model in a 2 ft (609.6 mm) ceiling grid. Rubber Scratch Protectors Optional: Before installing the microphone in the ceiling, attach the included rubber pads on the corners of the microphone to prevent scratching. 25/87
26 Installation 1. Remove the tile from the ceiling grid where the array microphone will be installed. 2. Run the Ethernet cable above the ceiling grid and through the opening in the ceiling. Note: An optional junction box accessory (model A910 JB) mounts on the microphone to directly connect conduit. 3. Plug the Ethernet cable into the array microphone output. 4. Install the microphone into the ceiling grid. 26/87
27 27/87
28 Using the Adapter (625 mm Tile Size) For ceiling grids which measure 625 x 625 mm, attach the adapter to the array microphone and then follow the ceiling tile mounting instructions. Note: Only for use with the 60 x 60 cm model. Screw the adapter pieces on as shown, using 2 screws per side. Other Ceiling Tile Sizes Mounting the microphone in a grid of a different size requires using a suspension mount option or modifying the ceiling grid. Safety Tether Attach a safety tether between the building structure and one of the tie off points on the back panel of the microphone. This safety measure prevents the microphone from falling in an emergency situation. Make sure there is no tension on the safety tether to ensure the microphone is resting properly in the ceiling grid. Important: Follow local regulations when attaching the safety tether. 28/87
29 Suspension Mounting 1 Wire Suspension Hanging Points (4 mm hole size) 2 VESA Mounting Holes 4-Point Wire Suspension Secure the microphone to the ceiling using braided metal cable or other high-strength wire. Use the 4 integrated hanging points on the back of the microphone to securely attach the cable. The hole size in the hanging points is 4 mm (0.15 in). VESA Standardized Mounting The rear plate on the microphone has 4 threaded holes for attaching the microphone to a VESA mounting device. The mounting holes follow the VESA MIS-D standard: Screw specification: M4 thread (Microphone threaded hole depth = 9.15 mm) Hole spacing: 100 mm (square) Cable Management To keep the Ethernet cable out of view, use the appropriate method based on the installation type. Installation Ceiling tile VESA (pole mounting) 4-point wire suspension Cable Solution Run the cable above the ceiling grid Guide the cable through the pole to run it above the ceiling grid Use cable ties to attach the CAT5 cable along one of the hanging wires Note: If using conduit to contain the cable, the optional junction box accessory (model A910-JB) mounts directly to the rear panel of the microphone. 29/87
30 Painting Components The grille and frame of the array microphone can be painted to blend in with room design. Some basic disassembly is required for painting. Step 1: Removing the Frame and Grille 1. Remove the screws that hold the main assembly on the frame (6 screws per side). There are washers between these screws and the rear panel. Important: Do not remove the screws that are farthest in the corner and recessed into the panel (see graphic). 2. Carefully lift the assembly out of the frame. 3. Remove the gray plastic LED lightpipe. Leave the black plastic guide in place. 4. Remove all 4 screws from one side of the frame (see image). 5. Remove the side of the frame. 6. Slide the flat grille out of the frame for easy removal of the foam piece. 7. Carefully remove the foam piece from the grille. Pull from the edges, where it is attached with hook and loop fastener strips. Important: Do not paint the foam. (1.1) Removing the screws to detach the main assembly ( ) Removing screws and detaching one side of the frame 30/87
31 Step 2: Masking and Painting 1. Use masking tape to cover the entire extrusion that runs along the inside of the frame. This ensures that the necessary metal pieces make contact when reassembled. 2. Use masking tape to cover the hook-and-loop fastener strips on the grille. 3. Paint the frame and grille section and allow it to completely dry before reassembling. Do not paint any part of the main assembly. (2.1) Masking off the extrusion (highlighted in black) Step 3: Reassembly 1. Secure the foam piece with the hook-and-loop fastener strips around the edges. 2. Slide the grille back into the frame. 3. Attach the remaining side of the frame and secure it with the 4 screws. 4. Attach the LED lightpipe into the black plastic guide piece. 5. Align the LED with the lightpipe and put the assembly back in place on the frame. Note: The label on the assembly is placed on the corner that corresponds to the LED. Use it for reference to ensure proper orientation during reassembly. 6. Install the screws (6 per side) to secure the main assembly to the frame. Do not over-tighten. Installing the Junction Box Accessory The A910-JB junction box mounts on the microphone, enabling conduit connections for cable runs. Refer to local building codes and regulations to determine if the junction box is necessary. There are three punch-out sections on the junction box for attaching conduit. 31/87
32 Important: Punch out the necessary holes in the junction box prior to installing it onto the microphone. To install: 1. Remove the 4 screws from the microphone as shown. 2. Align the junction box with the screw holes. If possible, plug the network cable into the microphone before securing the junction box. 32/87
33 3. Install the 4 screws to secure the junction box on the microphone. 33/87
34 Software Installation, Management, and Security Controlling Devices with Shure Designer Software You can control this device using Shure Designer software. Designer enables integrators and system planners to design audio coverage for installations using MXA microphones and other Shure networked components. With Designer, you can: Design audio coverage, whether online or offline Control Shure device settings and coverage Route audio between Shure devices Push settings to many devices at once Create and reuse templates across multiple locations and projects Import floor plans To access your device in Designer: 1. Download and install Designer on a computer connected to the same network as your device. 2. Open Designer, and check that you re connected to the correct network in Settings. 3. Click Online devices. A list of online devices appears. 34/87
35 4. To identify devices, click the product icon to flash the lights on a device. Select your device in the list and click Configure to open the device's configuration window. Learn more and download at ( Accessing the Web Application The Shure Web Server Discovery application finds all Shure devices on the network that feature a web-based GUI. Follow these steps to install the software and access the web application: 1 Install the Shure Discovery application Download and install the Shure Discovery application from This automatically installs the required Bonjour device discovery tool on the computer. 2 Connect the network Ensure the computer and the hardware are on the same network. 3 Launch the Discovery application The app displays all Shure devices that feature a GUI. 4 Identify the hardware Double-click on a device to open its GUI in a web browser. 5 Bookmark the device's web application (recommended) Bookmark the device's DNS name to access the GUI without the Shure Discovery app. Web Application Browser Compatibility The web application is compatible with all HTML5-supported browsers. To ensure the best performance, disabling hardware acceleration and unused plug-ins is recommended. Accessing the Web Application without the Discovery App If the Discovery application is not installed, the web application can be accessed by typing the DNS name into an internet browser. The DNS name is derived from model of the unit, in combination with the last three bytes (six digits) of the MAC address, and ending in.local. Format Example: If the MAC address of a unit is 00:0E:DD:AA:BB:CC, then the link is written as follows: MXA910: ( Using A Password All settings are configurable by default. To protect settings with a password, open the Settings menu and select the General tab. In this screen, passwords can be created or changed. Once a password has been set, a Read-Only option appears on the log-in screen. In Read-Only mode, device parameters can be viewed, but not edited. Device identification remains active. 35/87
36 Firmware Updates Firmware is embedded software in each component that controls functionality. Periodically, new versions of firmware are developed to incorporate additional features and enhancements. To take advantage of design improvements, new versions of the firmware can be uploaded and installed using the Shure Update Utility. Software is available for download from Important: When components are connected through the Shure MXW Audio Network Interface, their firmware must be updated on one device at a time prior to updating the MXW Audio Network Interface firmware. Attempting to update all devices at once will cause the interface to reboot after its firmware is updated, and the connection to other networked components will be lost. Perform the following steps to update the firmware: CAUTION! Ensure the device has a stable network connection during the update. Do not turn off the device until the update is complete. 1. Connect the device and computer to the same network (set to the same subnet). 2. Download Shure Update Utility app and install it. 3. Open the application. 4. Click Check For Updates... button to view new firmware versions available for download. 5. Select the desired firmware and press Downloadto download it to the Firmware Library. 6. From the Update Devices tab, select the new firmware and press Send Updates... to begin the firmware update, which overwrites the existing firmware on the device. Note: After updating, you may need to clear your browser's cache to display updates to the device's web application. Firmware Release Requirements All devices comprise a network with multiple communications protocols that work together to ensure proper operation. The recommended best practice is that all devices are on an identical release. To view the firmware version of each device on the network, open the component user interface, and look under Settings > About. The format for Shure device s firmware is MAJOR.MINOR.PATCH. (Ex where 1 is the Major firmware level, 6 is the Minor firmware level, and 2 is the Patch firmware level.) At minimum, devices that operate on the same subnet should have identical MAJOR and MINOR release numbers. Devices of different MAJOR releases are not compatible. Differences in the PATCH firmware release level may introduce undesired inconsistencies. Microphone Configuration Software Overview The web application is accessed through a web browser from a computer on the same network. It allows administrators and technicians to control: Coverage: Adjust lobe width and location, select templates, save or load presets, customize light bar settings, and run automatic setup. 36/87
37 Channels: Adjust and monitor channel levels, mute channels or channel groups, configure automix settings, and adjust equalizer settings. Settings: Control network IP settings, device name, passwords, languages, firmware identification, and device reset. If you re using Shure Designer software to configure your system, please check the Designer help section for more about this topic. Software Workflow Basics Think of each lobe as an individual microphone. If there were 8 microphones on the table, each one could be physically moved according to seating arrangements, and would be plugged into a mixer with independent gain and channel controls. With the Microflex Advance Ceiling Array Microphone, the web application delivers control over the physical coverage and audio channel settings, with user presets to quickly switch between configurations. Each lobe is moved according to seating arrangements, with 3 width settings to change the size of the coverage area. Independent mixer channels control the level and audio properties for each lobe. 37/87
38 Each lobe is represented graphically and can be dragged into place. A corresponding mixer channel provides control over audio settings for each lobe. Configuring Microphone Coverage To set up coverage, go to Configuration > Coverage. 38/87
39 If you re using Shure Designer software to configure your system, please check the Designer help section for more about this topic. Step 1: Set Microphone Properties 1. Set the Units to feet or meters, according to your preference. 2. Enter a value for the microphone height. This distance is between the floor and the microphone. 3. If necessary, use the orientation tool at the bottom of the workspace to rotate the configuration view to match the installer's perspective. Use the degree value or the microphone LED in the workspace to confirm the position. Step 2: Select a Template Select a template that is the closest match to the seating scenario. Step 3: Set Coverage Lobes can be automatically or manually positioned. The Auto Position feature detects sound from a specific area when the microphone has already been installed. Manual positioning is useful for designers, when the room has been specified but the microphone has not yet been installed. Automatic Positioning Automatic positioning determines the talker position (X/Y values) and the talker height through a simple soundcheck. 1. Select a channel to position the lobe. 2. Choose Auto Position in the Channel Properties section to start the process. 3. Follow the directions provided for each step presented in the software. 4. Repeat for each channel as needed. Best Practices Verify that the microphone height has been accurately entered in the Array Properties. Use speech as the sound source. Do not use test tones. Eliminate noise sources in the room if possible, such as projectors or fans. For the best acoustics, talkers should not be directly against a wall or in a corner, as acoustic reflections can reduce aiming accuracy. Speak from the exact location where the lobe should be positioned. It is important to match the height (sitting or standing), as talker height is determined through automatic positioning. If a lobe needs to cover an area with multiple talkers, talk from the center of the region. Manual adjustments may be necessary after the lobe is positioned to ensure the entire area is covered. Manual Positioning 1. Move lobes to cover the appropriate areas. Lobes are independently selectable and can be moved anywhere within the maximum allowed coverage area. If dragged outside of this region, lobes turn red and revert back to the last acceptable position. Lobes can be positioned in two ways: drag them into place, or manually enter a distance from the microphone. Distance values are X and Y along the grid, with the microphone centered at 0. Use the grid to measure the precise placement of the lobe. 39/87
40 2. Enter the talker height by selecting a lobe and providing the value in the Channel Properties. This ensures accurate aiming. Using the Reference Grid The grid provides a frame of reference to show distances relative to the center of the microphone. The selected unit (feet/meters) applies to the grid, so make sure it has been set appropriately. If the distances between the talkers and the microphone are known, the grid can visually verify that the lobe placement is correct. Note: Values to the left of the microphone on the horizontal X axis, and below the microphone on the vertical Y axis are measured as negative values. When the rotate feature is used, the grid values change to match the new perspective. Adding and Removing Channels To add channels into the workspace, use the Add Channel button located above the workspace. To remove a channel, select a lobe and select Remove Channel, located under the Channel Properties. The delete key may also be used to remove the selected channel. Step 4: Adjust Lobe Width Independent width control makes it possible for some lobes to capture individual talkers (narrow), while other lobes cover multiple talkers (wide). To change a lobe width: 1. Select Configuration. 2. Select a lobe to show the channel properties menu. 3. Choose a channel width setting. The width is calculated and displayed, based on the lobe location and ceiling height. Lobe Width Settings: Narrow (35 ) Medium (45 ) Wide (55 ) 40/87
41 Lobe widths for the three settings with the microphone 6 feet above a table Adjusting Levels Gain levels on Microflex Advance microphones must be set for each saved coverage preset to ensure optimized gain structure for all seating scenarios. Always adjust the levels before making any changes to automix settings to ensure the best performance. 1. Perform a level check for each coverage area, using a typical speech volume. Adjust the faders so the meters are peaking at approximately -20 dbfs. 2. Adjust the equalizer settings to optimize speech intelligibility and minimize noise (such as low frequency rumble caused by HVAC systems). 3. If equalizer settings cause a significant increase or decrease in levels, make any necessary level adjustments according to step 1. When to Use the Channel and Automix Gain Faders There are 2 different gain faders that serve different purposes: Channel Gain (Pre-Gate) To adjust, go to Channels. These faders affect a channel's gain before it reaches the automixer and therefore affect the automixer's gating decision. Boosting the gain here will make the lobe more sensitive to sound sources and more likely to gate on. Lowering gain here makes the lobe less sensitive and less likely to gate on. If you're only using direct outputs for each channel without the automixer, you only need to use these faders. 41/87
42 Automix Gain (Post-Gate) To adjust, go to Configuration > Automix. These faders adjust a channel's gain after the lobe has gated on. Adjusting the gain here will not affect the automixer's gating decision. Only use these faders to adjust the gain of a talker after you are satisfied with the automixer's gating behavior. Parametric Equalizer (PEQ) Maximize audio quality by adjusting the frequency response with the parametric equalizer. Common equalizer applications: Improve speech intelligibility Reduce noise from HVAC systems or video projectors Reduce room irregularities Adjust frequency response for reinforcement systems To turn off all EQ filters, select Bypass all EQ. If you re using Shure Designer software to configure your system, please check the Designer help section for more about this topic. Setting Filter Parameters Adjust filter settings by manipulating the icons in the frequency response graph, or by entering numeric values. Disable a filter using the check-box next to the filter. Filter Type Only the first and last band have selectable filter types. Parametric: Attenuates or boosts the signal within a customizable frequency range Low Cut: Rolls off the audio signal below the selected frequency Low Shelf: Attenuates or boosts the audio signal below the selected frequency High Cut: Rolls off the audio signal above the selected frequency High Shelf: Attenuates or boosts the audio signal above the selected frequency Frequency Select the center frequency of the filter to cut/boost Gain Adjusts the level for a specific filter (+/- 30 db) Q Adjusts the range of frequencies affected by the filter. As this value increases, the bandwidth becomes thinner. Width Adjusts the range of frequencies affected by the filter. The value is represented in octaves. 42/87
43 Note: The Q and width parameters affect the equalization curve in the same way. The only difference is the way the values are represented. Copy, Paste, Import, and Export Equalizer Channel Settings These features make it simple to use effective equalizer settings from a previous installation, or simply accelerate configuration time. Copy and Paste Use to quickly apply the same PEQ setting across multiple channels. 1. Select the channel from the pull-down menu in the PEQ screen. 2. Select Copy 3. In the pull-down menu, select the channel to apply the PEQ setting and select Paste. Import and Export Use to save and load PEQ settings from a file on a computer. This is useful for creating a library of reusable configuration files on computers used for system installation. Export Choose a channel to save the PEQ setting, and select Export to file. Import 43/87
44 Choose a channel to load the PEQ setting, and select Import from file. When to Use the Channel and Automix Equalizers Apply Automix EQ to make system-wide changes, such as a treble boost to improve speech clarity. Use Channel EQ to make adjustments to a specific channel. For example, to reduce unwanted noise picked up by only one channel. Equalizer Applications Conferencing room acoustics vary based on room size, shape, and construction materials. Use the guidelines in following table. EQ Application Treble boost for improved speech intelligibility Suggested Settings Add a high shelf filter to boost frequencies greater than 1 khz by 3-6 db HVAC noise reduction Add a low cut filter to attenuate frequencies below 200 Hz Reduce flutter echoes and sibilance Identify the specific frequency range that "excites" the room: 1. Set a narrow Q value. 2. Increase the gain to between +10 and +15 db, and then experiment with frequencies between 1 khz and 6 khz to pinpoint the range of flutter echoes or sibilance. 3. Reduce the gain at the identified frequency (start between -3 and -6 db) to minimize the unwanted room sound. Reduce hollow, resonant room sound Identify the specific frequency range that "excites" the room: 1. Set a narrow Q value. 2. Increase the gain to between +10 and +15 db, and then experiment with frequencies between 300 Hz and 900 Hz to pinpoint the resonant frequency. 3. Reduce the gain at the identified frequency (start between -3 and -6 db) to minimize the unwanted room sound. EQ Contours Use the built-in equalizer contours to quickly apply EQ changes to the automix output. To enable a contour, open the web application and select a contour in the device options section. Off: Turns off any active EQ contours 44/87
45 High Pass (default): 300 Hz low-cut filter Low Shelf: 960 Hz, -10 db low-shelf filter Multi-Band: 200 Hz low-cut filter, parametric 450 Hz, -10 db, 2.87 Q, ½ octave parametric, 900 Hz, -10 db, 2.87 Q, ½ octave parametric Click Bypass all EQ to quickly bypass any EQ contours or channel EQ settings. Best Practices Listen to and test your system as you make EQ changes, and make sure they work for your specific room. When using with a P300 audio conferencing processor, turn off the microphone's channel EQ and EQ contours. Use the P300 to make EQ adjustments. Custom Presets Use presets to quickly save and recall settings. Up to 10 presets can be stored on each device to match various seating arrangements. A preset saves all device settings except for the Device Name, IP Settings, and Passwords. Importing and exporting presets into new installations saves time and improves workflow. When a preset is selected, the name displays above the preset menu. If changes are made, an asterisk appears next to the name. Note: Use the default settings preset to revert to the factory configuration (excludes Device Name, IP Settings, and Passwords). Open the presets menu to reveal preset options: save as preset: load preset: import from file: export to file: Saves settings to the device Opens a configuration from the device Downloads a preset file from a computer onto the device. Files may be selected through the browser or dragged into the import window. Saves a preset file from the device onto a computer Mute and Fader Groups Add channels to a Mute group or Fader group to link the corresponding controls together. For example, if channels 1, 2, and 3 are added to a Mute group, muting any of those individual channels will mute all of the grouped channels. If you re using Shure Designer software to configure your system, please check the Designer help section for more about this topic. Automix Channel This channel automatically mixes the audio from all channels to deliver a convenient, single output. The automix channel is always active. To use it, simply route the channel in Dante Controller to the desired output. 45/87
46 There are 2 ways to access automix settings: From the Configuration screen, select Automix. From the Channels screen, select Automix. Note: If you're connecting to a P300 audio processor, do not route the microphone's automix output to the P300. Instead, route the output from each of the microphone's channels to the P300. Automix Settings Leave Last Mic On Gating Sensitivity Off Attenuation Hold Time Maximum Open Channels Priority Keeps the most recently used microphone channel active. The purpose of this feature is to keep natural room sound in the signal so that meeting participants on the far end know the audio signal has not been interrupted. Changes the threshold of the level at which the gate is opened Sets the level of signal reduction when a channel is not active Sets the duration for which the channel remains open after the level drops below the gate threshold Sets the maximum number of simultaneously active channels When selected, this channel gate activates regardless of the number of maximum open channels. 46/87
47 Automix Gain Meter When enabled, changes gain meters to display automix gating in real time. Channels that gate open will display more gain than channels that are closed (attenuated) in the mix. Automix Modes Classic Classic mode emulates the Shure SCM820 automixer (in its default settings). It is renowned for fast acting, seamless channel gating and consistent perceived ambient sound levels. Off-attenuation in this mode is fixed at -20 db per channel, regardless of the number of open channels. Smooth In Smooth mode, Off attenuation settings for each channel are scaled, depending on the number of open channels. The scaled gain structure helps to reduce noise when there is a high channel count. When fewer channels are used, the lower off-attenuation provides transparent gating. Number of channels enabled Off-attenuation (db) Custom Custom mode provides control over all automixing parameters. This mode is useful when adjustments must be made to one of the preset modes to fit a particular application. If parameters are changed in smooth or classic mode, custom mode automatically activates. Manual Manual mode sums all active tracks and sends the summed signal over a single Dante output. This provides the option to route the signal for reinforcement or recording, without enabling automixing. The settings from the faders in the standard monitoring view apply to the summed output. Echo Reduction In audio conferencing, a talker may hear their voice echo as a result of the microphone capturing far-end audio from loudspeakers. 47/87
48 The echo reduction feature prevents the far-end signal from activating the microphone. Ideal for installations in which per channel DSP echo cancellation is not within a project budget, echo reduction is highly effective for connecting directly to a computer or video codec which hosts a single-channel echo canceller. How It Works An echo reference signal from the far end is routed through Dante Controller software to the microphone's processing algorithm. The processor uses this signal to prevent the microphone from gating on and capturing audio from the loudspeakers. Enabling Echo Reduction 1. Use Dante Controller software to route the incoming far end audio signal to the Echo Suppression Reference In channel on the MXA In the MXA910 web application, enter Configuration> AUTOMIX 3. Enable echo reduction by selecting a strength setting in the pull-down menu. Soft, medium, and hard settings provide far-end attenuation and apply gain to the reference channel to ensure proper gating.note: the off attenuation setting changes to -56 db, and the Leave last microphone on setting is set to OFF when echo reduction is enabled. AES67 AES67 is a networked audio standard that enables communication between hardware components which use different IP audio technologies. This Shure device supports AES67 for increased compatibility within networked systems for live sound, integrated installations, and broadcast applications. The following information is critical when transmitting or receiving AES67 signals: Update Dante Controller software to the newest available version to ensure the AES67 configuration tab appears. 48/87
49 Before turning encryption on or off in the Shure device s web application, you must disable AES67 in Dante Controller. AES67 cannot operate when the transmit and receive devices both support Dante. Shure Device Supports: Device 2 Supports: AES67 Compatibility Dante and AES67 Dante and AES67 No. Must use Dante. Dante and AES67 AES67 without Dante. Any other audio networking protocol is acceptable. Yes Separate Dante and AES67 flows can operate simultaneously. The total number of flows is determined by the maximum flow limit of the device. Sending Audio from a Shure Device All AES67 configuration is managed in Dante Controller software. For more information, refer to the Dante Controller user guide. 1. Open the Shure transmitting device in Dante Controller. 2. Enable AES Reboot the Shure device. 4. Create AES67 flows according to the instructions in the Dante Controller user guide ( GA/dante-controller/userguide/pdf/latest/AUD-MAN-DanteController-3.10.x-v1.0.pdf). Receiving Audio from a Device Using a Different Audio Network Protocol Third-party devices: When the hardware supports SAP, flows are identified in the routing software that the device uses. Otherwise, to receive an AES67 flow, the AES67 session ID and IP address are required. Shure devices: The transmitting device must support SAP. In Dante Controller, a transmit device (appears as an IP address) can be routed like any other Dante device. Encryption Audio is encrypted with the Advanced Encryption Standard (AES 256), as specified by the US Government National Institute of Standards and Technology (NIST) publication FIPS 197. Shure devices that support encryption require a passphrase to make a connection. Encryption is not supported with third-party devices. To activate encryption: 1. Open the Settings menu and select the General tab. 2. Select Enable Encryption. 3. Enter a passphrase. All devices must use the same passphrase to establish an encrypted connection. Important: For encryption to work: All Shure devices on your network must use encryption. Disable AES67 in Dante Controller. AES67 and AES-256 cannot be used at the same time. 49/87
50 If you re using Shure Designer software to configure your system, please check the Designer help section for more about this topic. Networking and Dante Digital Audio Networking tm Dante digital audio is carried over standard Ethernet and operates using standard Internet Protocols. Dante provides low latency, tight clock synchronization, and high Quality-of-Service (QoS) to provide reliable audio transport to a variety of Dante devices. Dante audio can coexist safely on the same network as IT and control data, or can be configured to use a dedicated network. Switch Recommendations for Dante Networking In addition to the basic networking requirements, Dante audio networks should use a Gigabit network switch or router with the following features: Gigabit ports Quality of Service (QoS) with 4 queues Diffserv (DSCP) QoS, with strict priority Recommended: A managed switch to provide detailed information about the operation of each network link (port speed, error counters, bandwidth used) Cable Requirements Always use Cat5E cable or higher. QoS (Quality of Service) Settings QoS settings assign priorities to specific data packets on the network, ensuring reliable audio delivery on larger networks with heavy traffic. This feature is available on most managed network switches. Although not required, assigning QoS settings is recommended. Note: Coordinate changes with the network administrator to avoid disrupting service. To assign QoS values, open the switch interface and use the following table to assign Dante-associated queue values. Assign the highest possible value (shown as 4 in this example) for time-critical PTP events Use descending priority values for each remaining packet. Dante QoS Priority Values 50/87
51 Priority Usage DSCP Label Hex Decimal Binary High (4) Time-critical PTP events CS7 0x Medium (3) Audio, PTP EF 0x2E Low (2) (reserved) CS1 0x None (1) Other traffic BestEffort 0x Note: Switch management may vary by manufacturer and switch type. Consult the manufacturer's product guide for specific configuration details. For more information on Dante requirements and networking, visit Networking Terminology PTP (Precision Time Protocol): Used to synchronize clocks on the network DSCP (Differentiated Services Code Point): Standardized identification method for data used in layer 3 QoS prioritization Networking Networking Best Practices Use the following best practices when setting up a network to ensure reliable communication: Always use a "star" network topology by connecting each component directly to the switch or router. Connect all Shure networked devices to the same network and set to the same subnet. It is also required in order to open the web application for a device. Devices on separate networks require an audio processor or conferencing software to carry audio between them. See the system planning and gear requirements section for network setup information and configuration examples. Use only 1 DHCP server per network. Disable DHCP addressing on additional servers. Power on the switch and DHCP server prior to MXA equipment. To expand the network, use multiple Ethernet switches in a star topology. All devices must be at the same firmware revision level. Network Audio and Shure Control Data MicroflexAdvance devices transport two types of data over the network: Shure Control and Network Audio. Shure Control The Shure Control carries data for the control software operation, firmware updates and 3rd party control systems (AMX, Crestron). Network Audio 51/87
52 This network carries both the Dante digital audio and the control data for Dante Controller. The network audio requires a wired, gigabit Ethernet connection to operate. Device IP Settings Configure IP Sets IP mode of the selected network interface: Auto (DHCP): For automatic assignment of IP addresses. Manual (Static): For Static IP addresses. IP Settings View and edit the IP Address, Subnet Mask, and Gateway for each network interface. MAC Address The network interface's unique identification. Configuring IP Settings IP configurations are managed through the web application or Shure Designer software. By default, they are set to Automatic (DHCP) mode. DHCP mode enables the devices to accept IP settings from a DHCP server, or automatically fall back to Link-Local settings when no DHCP is available. IP addresses may also be manually set. To configure the IP properties, follow these steps: 1. Open the web application or Shure Designer software. In Designer, open the device's configuration window. 2. Go to the Settings tab and select Network. 3. Select Auto or Manual. If Auto is used, addresses will be automatically assigned. For Manual setup, follow the instructions on manual configuration. Manually Assigning Static IP Address To manually assign IP addresses, follow these steps: 1. Open the web application or Shure Designer software. In Designer, open the device's configuration window. 2. Go to the Settings tab and select Network. 3. Select Manual as the Configure IP setting. 4. Enter the IP settings. Setting Latency Latency is the amount of time for a signal to travel across the system to the outputs of a device. To account for variances in latency time between devices and channels, Dante has a predetermined selection of latency settings. When the same setting is selected, it ensures that all Dante devices on the network are in sync. These latency values should be used as a starting point. To determine the exact latency to use for your setup, deploy the setup, send Dante audio between your devices, and measure the actual latency in your system using Audinate's Dante Controller software. Then round up to the nearest latency setting available, and use that one. Use Audinate's Dante Controller software to change latency settings. Latency Recommendations 52/87
53 Latency Setting Maximum Number of Switches 0.25 ms ms (default) 5 1 ms 10 2 ms 10+ Operating the Control Software over Wi-Fi When operating the web application over Wi Fi, it s important to set up the wireless router properly for best performance. The system employs several standard-based protocols that rely on multicast. Wi-Fi treats broadcast and multicast packets differently than general packets for backward compatibility reasons. In some cases, the Wi-Fi router will limit the multicast packet transmission rate to a value that is too slow for web application to properly operate. Wi-Fi routers typically support b, a/g, and/or n standards. By default, many Wi-Fi routers are configured to allow older b devices to operate over the network. In this configuration, these routers will automatically limit the multicast data rates (or sometimes referred to as basic rate, or management rate ) to 1 2Mbps. Note: A Wi-Fi connection can only be used for the control software. Network audio cannot be transmitted over Wi- Fi. Tip: For larger wireless microphone configurations, it s recommended to increase the multicast transmission rate to provide adequate bandwidth. Important: For best performance, use a Wi-Fi router that does not limit the multicast rate to 1-2 Mbps. Shure recommends the following Wi-Fi router brands: Cisco Linksys Apple Packet Bridge Packet bridge enables an external controller to obtain IP information from the control interface of a Shure device. To access the packet bridge, an external controller must send a query packet over unicast UDP* to port 2203 on the Dante interface of the Shure device. 1. Send a UDP packet with a minimum 1-byte payload. Note: The maximum accepted payload 140 bytes. Any content is allowed. 2. The Shure device will send a response packet over unicast UDP to the controller, using a destination UDP port identical to the source port of the query packet. The payload of the response packet follows this format: 53/87
54 Bytes Content 0-3 IP address, as 32 bit unsigned integer in network order 4-7 Subnet mask, as 32-bit unsigned integer in network order 8-13 MAC address, as array of 6 bytes Note: The Shure device should respond in less than one second on a typical network. If there is no response, try sending the query again after verifying the destination IP address and port number. *UDP: User Datagram Protocol IP Ports and Protocols Shure Control Port TCP/ UDP Protocol Description Factory Default 21 tcp FTP Required for firmware updates (otherwise closed) Closed 22 tcp SSH Not supported Closed 23 tcp Telnet Standard console interface Closed 68 udp DHCP Dynamic Host Configuration Protocol Open 80* tcp HTTP Required to launch embedded web server Open 427 tcp/udp SLP Required for inter-device communication Open 443 tcp HTTPS Not supported Closed 161 tcp SNMP Not supported Closed 162 tcp SNMP Not supported Closed 2202 tcp ASCII Required for 3rd party control strings Open 5353 udp mdns Required for device discovery Open 5568 udp SDT Required for inter-device communication Open 8023 tcp Telnet Debug console interface Password 8180* tcp HTML Required for web application Open 54/87
55 Port TCP/ UDP Protocol Description Factory Default 8427 udp Multcast SLP Required for inter-device communication Open tcp Telnet Required for Shure firmware update Open Dante Audio & Controller Port TCP/UDP Protocol Description 162 udp SNMP Used by Dante [ ]* udp PTP Dante clocking 2203 udp Custom Required for packet bridge 4321, [4440, 4444, 4455]* udp Dante Dante audio udp Dante Dante audio routing 5353 udp mdns Used by Dante [ , 8800]* udp Dante Dante Control and Monitoring 8751 udp Dante Dante Controller udp Dante Used by Dante *These ports must be open on the PC or control system to access the device through a firewall. These protocols require multicast. Ensure multicast has been correctly configured for your network. Using a Third-Party Control System The microphone receives logic commands over the network. Many parameters controlled through the web application can be controlled through a third party control system, using the appropriate command string. Common applications: Mute LED color and behavior Loading presets Adjusting levels 55/87
56 A complete list of command strings is available in the device help or from MXA910 MicroflexAdvance Command Strings The device is connected via Ethernet to a control system, such as AMX, Crestron or Extron. Connection: Ethernet (TCP/IP; select Client in the AMX/Crestron program) Port: 2202 Conventions The device has 4 types of strings: GET Finds the status of a parameter. After the AMX/Crestron sends a GET command, the MXA910 responds with a RE PORT string SET Changes the status of a parameter. After the AMX/Crestron sends a SET command, the MXA910 will respond with a REPORT string to indicate the new value of the parameter. REP When the MXA910 receives a GET or SET command, it will reply with a REPORT command to indicate the status of the parameter. REPORT is also sent by the device when a parameter is changed on the MXA910 or through the GUI. SAMPLE Used for metering audio levels. All messages sent and received are ASCII. Note that the level indicators and gain indicators are also in ASCII Most parameters will send a REPORT command when they change. Thus, it is not necessary to constantly query parameters. The MXA910 will send a REPORT command when any of these parameters change. The character x in all of the following strings represents the channel of the MXA910 and can be ASCII numbers 0 through 9 as in the following table. 0 All channels 1 through 8 Individual channels 9 Automix output 10 Echo Reduction reference channel (only valid on METER_RATE commands) 56/87
57 Command Strings (Common) Get All < GET x ALL > < REP... > Where x is ASCII channel number: 0 through 9. Use this command on first power on to update the status of all parameters. The MXA910 responds with individual Report strings for all parameters. Get Model Number < GET MODEL > < REP MODEL {yyyyyyyyyyyyyyyyyyyyyyyyyyyyyyyy} > Where yyyyyyyyyyyyyyyyyyyyyyyyyyyyyyyy is 32 characters of the model number. The MXA910 always responds with a 32 character model number. Get Serial Number < GET SERIAL_NUM > < REP SERIAL_NUM {yyyyyyyyyyyyyyyyyyyyyyyyyyyyyyyy} > Where yyyyyyyyyyyyyyyyyyyyyyyyyyyyyyyy is 32 characters of the serial number. The MXA910 always responds with a 32 character serial number. Get Firmware Version < GET FW_VER > < REP FW_VER {yyyyyyyyyyyyyyyyyy} > Where yyyyyyyyyyyyyyyyyy is 18 characters. The MXA910 always responds with 18 characters. Get Audio IP Address 57/87
58 < GET IP_ADDR_NET_AUDIO_PRIMARY > < REP IP_ADDR_NET_AUDIO_PRIMARY {yyyyyyyyyyyyyyy} > Where yyyyyyyyyyyyyyy is a 15 digit IP address. Get Audio Subnet Address < GET IP_SUBNET_NET_AUDIO_PRIMARY > < REP IP_SUBNET_NET_AUDIO_PRIMARY {yyyyyyyyyyyyyyy} > Where yyyyyyyyyyyyyyy is a 15 digit subnet address. Get Audio Gateway Address < GET IP_GATEWAY_NET_AUDIO_PRIMARY > < REP IP_GATEWAY_NET_AUDIO_PRIMARY {yyyyyyyyyyyyyyy} > Where yyyyyyyyyyyyyyy is a 15 digit gateway address. Get Channel Name < GET x CHAN_NAME > Where x is ASCII channel number: 0 through 9. < REP x CHAN_NAME {yyyyyyyyyyyyyyyyyyyyyyyyyyyyyyy} > Where yyyyyyyyyyyyyyyyyyyyyyyyyyyyyyy is 31 characters of the channel name. The MXA910 always responds with a 31 character name. Get Device ID < GET DEVICE_ID > The Device ID command does not contain the x channel character, as it is for the entire device. 58/87
59 < REP DEVICE_ID {yyyyyyyyyyyyyyyyyyyyyyyyyyyyyyy} > Where yyyyyyyyyyyyyyyyyyyyyyyyyyyyyyy is 31 characters of the device ID. The MXA910 always responds with a 31 character device ID. Get Audio Gain < GET x AUDIO_GAIN_HI_RES > < REP x AUDIO_GAIN_HI_RES yyyy > Where x is ASCII channel number: 1 through 9. Channel number 0 (all channels) is not valid for this command. Where yyyy takes on the ASCII values of 0000 to yyyy is in steps of one-tenth of a db. Set Audio Gain < SET x AUDIO_GAIN_HI_RES yyyy > < REP x AUDIO_GAIN_HI_RES yyyy > Where yyyy takes on the ASCII values of 0000 to yyyy is in steps of one-tenth of a db. Where yyyy takes on the ASCII values of 0000 to Increase Audio Gain by n db < SET x AUDIO_GAIN_HI_RES INC nn > < REP x AUDIO_GAIN_HI_RES yyyy > Where nn is the amount in one-tenth of a db to increase the gain. nn can be single digit ( n ), double digit ( nn ), triple digit ( nnn ). Where yyyy takes on the ASCII values of 0000 to Decrease Audio Gain by n db < SET x AUDIO_GAIN_HI_RES DEC nn > < REP x AUDIO_GAIN_HI_RES yyyy > Where nn is the amount in one-tenth of a db to decrease the gain. nn can be single digit ( n ), double digit ( nn ), triple digit ( nnn ). Where yyyy takes on the ASCII values of 0000 to /87
60 Get Post-Gate Audio Gain (firmware > v3.0) < GET x AUDIO_GAIN_POSTGATE > < REP x AUDIO_GAIN_POSTGATE yyyy > Where x is ASCII channel number: 1 through 8. Channel number 0 (all channels) is not valid for this command. Where yyyy takes on the ASCII values of 0000 to yyyy is in steps of one-tenth of a db. Set Post-Gate Audio Gain (firmware > v3.0) < SET x AUDIO_GAIN_POSTGATE yyyy > < REP x AUDIO_GAIN_POSTGATE yyyy > Where x is ASCII channel number: 1 through 8. Where yyyy takes on the ASCII values of 0000 to yyyy is in steps of one-tenth of a db. Where yyyy takes on the ASCII values of 0000 to Increase Post-Gate Audio Gain by n db (firmware > v3.0) < SET xx AUDIO_GAIN_POSTGATE INC nn > < REP xx AUDIO_GAIN_POSTGATE yyyy > Where xx is ASCII channel number: 1 through 8. Where nn is the amount in one tenth of a db to increase the gain. nn can be single digit ( n ), double digit ( nn ), triple digit ( nnn ). Where yyyy takes on the ASCII values of 0000 to Decrease Post-Gate Audio Gain by n db (firmware > v3.0) < SET xx AUDIO_GAIN_POSTGATE DEC nn > < REP xx AUDIO_GAIN_POSTGATE yyyy > Where xx is ASCII channel number: 1 through 8. Where nn is the amount in one tenth of a db to decrease the gain. nn can be single digit ( n ), double digit ( nn ), triple digit ( nnn ). Where yyyy takes on the ASCII values of 0000 to /87
61 Get Echo Reduction Reference Channel Audio Gain (firmware > v3.0) < GET AUDIO_GAIN_ECHO_RED > < REP AUDIO_GAIN_ECHO_RED yyyy > Where yyyy takes on the ASCII values of 0000 to 1400 representing gain from db to 30.0 db. yyyy is in steps of one-tenth of a db. Set Echo Reduction Reference Channel Audio Gain (firmware > v3.0) < SET AUDIO_GAIN_ECHO_RED yyyy > Where yyyy takes on the ASCII values of 0000 to 1400 representing gain from db to 30.0 db. yyyy is in steps of one-tenth of a db. < REP AUDIO_GAIN_ECHO_RED yyyy > Increase Echo Reduction Reference Channel Audio Gain (firmware > v3.0) < SET AUDIO_GAIN_ECHO_RED INC yyyy > Where yyyy takes on the ASCII values of 0000 to 1400 representing gain from db to 30.0 db. yyyy is in steps of one-tenth of a db. The resulting gain must be within the allowed range. < REP AUDIO_GAIN_ECHO_RED yyyy > Decrease Echo Reduction Reference Channel Audio Gain (firmware > v3.0) < SET AUDIO_GAIN_ECHO_RED DEC yyyy > Where yyyy takes on the ASCII values of 0000 to 1400 representing gain from db to 30.0 db. yyyy is in steps of one-tenth of a db. The resulting gain must be within the allowed range. < REP AUDIO_GAIN_ECHO_RED yyyy > Get Echo Reduction Level (firmware > v3.0) 61/87
62 < GET ECHO_RED > < REP ECHO_RED sts > Where sts is the desired Echo Reduction state: OFF SOFT MED HARD Set Echo Reduction Level (firmware > v3.0) < SET ECHO_RED sts > Where sts is the desired Echo Reduction state: OFF SOFT MED HARD < REP ECHO_RED sts > Get Channel Audio Mute < GET x AUDIO_MUTE > < REP x AUDIO_MUTE ON > Where x is ASCII channel number: 0 through 9. Channel Audio Mute is pre-meter The MXA910 will respond with one of these strings. < REP x AUDIO_MUTE OFF > Mute Channel Audio < SET x AUDIO_MUTE ON > < REP x AUDIO_MUTE ON > Unmute Channel Audio 62/87
63 < SET x AUDIO_MUTE OFF > < REP x AUDIO_MUTE OFF > Toggle Channel Audio Mute < SET x AUDIO_MUTE TOGGLE > < REP x AUDIO_MUTE ON > The MXA910 will respond with one of these strings. < REP x AUDIO_MUTE OFF > Get Device Audio Mute < GET DEVICE_AUDIO_MUTE > Device Audio Mute is post-meter. < REP DEVICE_AUDIO_MUTE ON > The MXA910 will respond with one of these strings. < REP DEVICE_AUDIO_MUTE OFF > Mute Device Audio < SET DEVICE_AUDIO_MUTE ON > < REP DEVICE_AUDIO_MUTE ON > Unmute Device Audio < SET DEVICE_AUDIO_MUTE OFF > < REP DEVICE_AUDIO_MUTE OFF > Toggle Device Audio Mute 63/87
64 < SET DEVICE_AUDIO_MUTE TOGGLE > < REP DEVICE_AUDIO_MUTE ON > The MXA910 will respond with one of these strings. < REP DEVICE_AUDIO_MUTE OFF > Get Output Clip Status < GET x AUDIO_OUT_CLIP_INDICATOR > < REP x AUDIO_OUT_CLIP_INDICATOR ON > Where x is ASCII channel number: 0 through 9. It is not necessary to continually send this command. The MXA910 will send a REPORT message whenever the status changes. The MXA910 will respond with one of these strings. < REP x AUDIO_OUT_CLIP_INDICATOR OFF > Flash Lights on Microphone < SET FLASH ON > < SET FLASH OFF > Send one of these commands to the MXA910. The flash automatically turns off after 30 seconds. < REP FLASH ON > The MXA910 will respond with one of these strings. < REP FLASH OFF > Get Metering Rate < GET METER_RATE > 64/87
65 < REP METER_RATE sssss > < SAMPLE aaa bbb ccc ddd eee fff ggg hhh iii jjj > Where aaa, bbb, etc is the value of the audio level received. Levels take on values , which represent actual audio levels of -60 to 0 dbfs (value of 000 equals -60 dbfs). aaa= output 1 bbb= output 2 ccc= output 3 ddd= output 4 eee= output 5 fff= output 6 ggg= output 7 hhh= output 8 iii= output 9 jjj= output 10 (echo reduction reference in channel) Turn Metering On < SET METER_RATE sssss > Where sssss is the metering speed in milliseconds. Setting sssss= 0 turns metering off. Minimum setting is 100 milliseconds, maximum is Metering is off by default. 65/87
66 < REP METER_RATE sssss > < SAMPLE aaa bbb ccc ddd eee fff ggg hhh iii jjj > Where aaa, bbb, etc is the value of the audio level received. Levels take on values , which represent actual audio levels of -60 to 0 dbfs (value of 000 equals -60 dbfs). aaa= output 1 bbb= output 2 ccc= output 3 ddd= output 4 eee= output 5 fff= output 6 ggg= output 7 hhh= output 8 iii= output 9 jjj= output 10 (echo reduction reference in channel) Stop Metering < SET METER_RATE 0 > A value of is also acceptable. < REP METER_RATE > Get Post-Gate Metering Rate (firmware > v3.0) < GET METER_RATE_POSTGATE > < REP METER_RATE_POSTGATE sssss > < SAMPLE aaa bbb ccc ddd eee fff ggg hhh > Where sssss is the metering rate in milliseconds. Setting sssss= 0 turns metering off. Set Post-Gate Metering Rate (firmware > v3.0) 66/87
67 < SET METER_RATE_POSTGATE sssss > Where sssss is a value from 0 to in milliseconds. 0 = Off 100 = Minimum value = Maximum value < SAMPLE aaa bbb ccc ddd eee fff ggg hhh > Where aaa, bbb, etc is the value of the audio level received and is aaa= output 1 bbb= output 2 ccc= output 3 ddd= output 4 eee= output 5 fff= output 6 ggg= output 7 hhh= output 8 Get Automixer Gain Metering Rate (firmware > v3.0) < GET METER_RATE_MXR_GAIN > < REP METER_RATE_MXR_GAIN sssss > < SAMPLE aaa bbb ccc ddd eee fff ggg hhh > Where sssss is the metering rate in milliseconds. Setting sssss= 0 turns metering off. Set Automixer Gain Metering Rate (firmware > v3.0) < SET METER_RATE_MXR_GAIN sssss > Where sssssis a value from 0 to in milliseconds. 0 = Off 100 = Minimum value = Maximum value 67/87
68 < SAMPLE aaa bbb ccc ddd eee fff ggg hhh > Where aaa, bbb, etc is the value of the audio level received and is aaa= output 1 bbb= output 2 ccc= output 3 ddd= output 4 eee= output 5 fff= output 6 ggg= output 7 hhh= output 8 Get Audio Peak Level < GET x AUDIO_IN_PEAK_LVL > < REP x AUDIO_IN_PEAK_LVL nnn > Where nnn is the audio level and is Get Audio RMS Level < GET x AUDIO_IN_RMS_LVL > < REP x AUDIO_IN_RMS_LVL nnn > Where nnn is the audio level and is Get Preset < GET PRESET > < REP PRESET nn > Where nn is the preset number Set Preset 68/87
69 < SET PRESET nn > < REP PRESET nn > Where nn is the preset number (Leading zero is optional when using the SET command). Where nn is the preset number Get Preset Name < GET PRESET1 > Send one of these strings to the MXA910. < GET PRESET2 > < GET PRESET3 > etc < REP PRESET1 {yyyyyyyyyyyyyyyyyyyyyyyyy} > < REP PRESET2 {yyyyyyyyyyyyyyyyyyyyyyyyy} > < REP PRESET3 {yyyyyyyyyyyyyyyyyyyyyyyyy} > Whereyyyyyyyyyyyyyyyyyyyyyyyyy is 25 characters of the preset name. The MXA910 always responds with a 25 character preset name etc Get Gate Out Status < GET x AUTOMIX_GATE_OUT_EXT_SIG > < REP x AUTOMIX_GATE_OUT_EXT_SIG ON > Where x is ASCII channel number: 0 through 8. It is not necessary to continually send this command. The MXA910 will send a REPORT message whenever the status changes. The MXA910 will respond with one of these strings. < REP x AUTOMIX_GATE_OUT_EXT_SIG OFF > Get LED State < GET DEV_LED_IN_STATE > 69/87
70 < REP DEV_LED_IN_STATE OFF > The MXA910 will respond with one of these strings. < REP DEV_LED_IN_STATE ON > Set LED State < SET DEV_LED_IN_STATE OFF > Send one of these commands to the MXA910. < SET DEV_LED_IN_STATE ON > < REP DEV_LED_IN_STATE OFF > The MXA910 will respond with one of these strings. < REP DEV_LED_IN_STATE ON > Get LED Brightness < GET LED_BRIGHTNESS > < REP LED_BRIGHTNESS n > Where n can take on the following values: 0 = LED disabled 1 = LED dim 2 = LED default Firmware > v3.0: 0 = LED disabled 1 = 20% 2 = 40% 3 = 60% 4 = 80% 5 = 100% Set LED Brightness 70/87
71 < SET LED_BRIGHTNESS n > Where n can take on the following values: 0 = LED disabled 1 = LED dim 2 = LED default Firmware > v3.0: 0 = LED disabled 1 = 20% 2 = 40% 3 = 60% 4 = 80% 5 = 100% < REP LED_BRIGHTNESS n > Get LED Mute Color < GET LED_COLOR_MUTED > < REP LED_COLOR_MUTED nnnn > Where nnnn can be RED, GREEN, BLUE, PINK, PURPLE, YELLOW, ORANGE, or WHITE. Firmware > v3.0: Where nnnn can be RED, GREEN, BLUE, PINK, PURPLE, YELLOW, ORANGE, WHITE, GOLD, YELLOWGREEN, TURQUOISE, POWDERBLUE, CYAN, SKYBLUE, LIGHTPURPLE, VIOLET, or ORCHID. Set LED Mute Color 71/87
72 < SET LED_COLOR_MUTED nnnn > Where nnnn can be RED, GREEN, BLUE, PINK, PURPLE, YELLOW, ORANGE, or WHITE. Firmware > v3.0: Where nnnn can be RED, GREEN, BLUE, PINK, PURPLE, YELLOW, ORANGE, WHITE, GOLD, YELLOWGREEN, TURQUOISE, POWDERBLUE, CYAN, SKYBLUE, LIGHTPURPLE, VIOLET, or ORCHID. < REP LED_COLOR_MUTED nnnn > Get LED Unmute Color < GET LED_COLOR_UNMUTED > < REP LED_COLOR_UNMUTED nnnn > Where nnnn can be RED, GREEN, BLUE, PINK, PURPLE, YELLOW, ORANGE, or WHITE. Firmware > v3.0: Where nnnn can be RED, GREEN, BLUE, PINK, PURPLE, YELLOW, ORANGE, WHITE, GOLD, YELLOWGREEN, TURQUOISE, POWDERBLUE, CYAN, SKYBLUE, LIGHTPURPLE, VIOLET, or ORCHID. Set LED Unmute Color < SET LED_COLOR_UNMUTED nnnn > Where nnnn can be RED, GREEN, BLUE, PINK, PURPLE, YELLOW, ORANGE, or WHITE. Firmware > v3.0: Where nnnn can be RED, GREEN, BLUE, PINK, PURPLE, YELLOW, ORANGE, WHITE, GOLD, YELLOWGREEN, TURQUOISE, POWDERBLUE, CYAN, SKYBLUE, LIGHTPURPLE, VIOLET, or ORCHID. 72/87
73 < REP LED_COLOR_UNMUTED nnnn > Get LED Mute Flashing < GET LED_STATE_MUTED > < REP LED_STATE_MUTED nnn > Where nnn can be ON, OFF, or FLASHING Set LED Mute Flashing < SET LED_STATE_MUTED nnn > Where nnn can be ON, OFF, or FLASHING < REP LED_STATE_MUTED nnn > Get LED Unmute Flashing < GET LED_STATE_UNMUTED > < REP LED_STATE_UNMUTED nnn > Where nnn can be ON, OFF, or FLASHING Set LED Unmute Flashing < SET LED_STATE_UNMUTED nnn > Where nnn can be ON, OFF, or FLASHING < REP LED_STATE_UNMUTED nnn > Get X-Axis Beam (Lobe) Steering < GET x BEAM_X > Where the X-Axis is parallel with the Shure logo. 73/87
74 < REP x BEAM_X nnnn > Where nnnn is in centimeters. The value 1524 is the centerline of the MXA910. Set X-Axis Beam (Lobe) Steering < SET x BEAM_X nnnn > Where nnnn is in centimeters. The value 1524 is the centerline of the MXA910. < REP x BEAM_X nnnn > Get Y-Axis Beam (Lobe) Steering < GET x BEAM_Y > Where the Y-Axis is perpendicular to the X-Axis. < REP x BEAM_Y nnnn > Where nnnn is in centimeters. The value 1524 is the centerline of the MXA910. Set Y-Axis Beam (Lobe) Steering < SET x BEAM_Y nnnn > Where nnnn is in centimeters. The value 1524 is the centerline of the MXA910. < REP x BEAM_Y nnnn > Get Beam (Lobe) Height < GET x BEAM_Z > Where height is the distance down from the MXA910. < REP x BEAM_Z nnn > Where nnn is in centimeters. Set Beam (Lobe) Height < SET x BEAM_Z nnn > Where nnn is in centimeters. 74/87
75 < REP x BEAM_Z nnn > Get Beam (Lobe) Width < GET x BEAM_W > < REP x BEAM_W nnnn > Where nnnn can be WIDE, MEDIUM, or NARROW Set Beam (Lobe) Width < SET x BEAM_W nnnn > Where nnnn can be WIDE, MEDIUM, or NARROW < REP x BEAM_W nnnn > Reboot MXA910 (firmware > v2.0) < SET REBOOT > The MXA910 does not send a response for this command Get Error Events (firmware > v2.0) < GET LAST_ERROR_EVENT > < REP LAST_ERROR_EVENT {yyyyy} > Where yyyy can be up to 128 characters. Get Low Shelf Filter (firmware v2.0 only) < GET LOW_SHELF_FILTER > 75/87
76 < REP LOW_SHELF_FILTER ON > The MXA910 will respond with one of these strings. < REP LOW_SHELF_FILTER OFF > Set Low Shelf Filter (firmware v2.0 only) < SET LOW_SHELF_FILTER ON > Send on of these commands to the MXA910 < SET LOW_SHELF_FILTER OFF > < SET LOW_SHELF_FILTER TOGGLE > < REP LOW_SHELF_FILTER ON > The MXA910 will respond with one of these strings. < REP LOW_SHELF_FILTER OFF > < SET LOW_SHELF_FILTER > < REP LOW_SHELF_FILTER ON > The MXA910 will respond with one of these strings. < REP LOW_SHELF_FILTER OFF > Get Bypass All EQ (firmware > v3.0) < GET BYPASS_ALL_EQ > < REP BYPASS_ALL_EQ sts > Where sts can be: ON OFF Set Bypass All EQ (firmware > v3.0) < SET BYPASS_ALL_EQ sts > Where sts can be: ON OFF TOGGLE < REP BYPASS_ALL_EQ sts > Where sts can be: ON OFF 76/87
77 Get EQ Contour (firmware > v3.0) < GET EQ_CONTOUR > < REP EQ_CONTOUR sts > Where sts takes on a value 1-4 to indicate: 1 = OFF 2 = HIGH PASS 3 = LOW SHELF 4 = MULTI-BAND Set EQ Contour (firmware > v3.0) < SET EQ_CONTOUR sts > Where sts takes on a value 1-4 to indicate: 1 = OFF 2 = HIGH PASS 3 = LOW SHELF 4 = MULTI-BAND < REP EQ_CONTOUR sts > Get Network Audio Device Name < GET NA_DEVICE_NAME > < REP NA_DEVICE_NAME {yyyyyyyyyyyyyyyyyyyyyyyyyyyyyyy} > Where {yyyyyyyyyyyyyyyyyyyyyyyyyyyyyyy} is a text string. Most devices allow device id to be up to 31characters. Value is padded with spaces as needed to ensure that 31 char are always reported. Get Network Audio Channel Name < GET xx NA_CHAN_NAME > Where xx is channel number All channels: 0 MXA910: 1-9, 9 being automix channel 77/87
78 < REP xx NA_CHAN_NAME {yyyyyyyyyyyyyyyyyyyyyyyyyyyyyyy} > Where xx is channel number. Where {yyyyyyyyyyyyyyyyyyyyyyyyyyyyyyy} is 31 char channel name. Value is padded with spaces as needed to ensure that 31 char are always reported. Get Control Network MAC Address < GET CONTROL_MAC_ADDR > < REP CONTROL_ MAC_ADDR yy:yy:yy:yy:yy:yy > Where yy:yy:yy:yy:yy:yy is a 17 char literal string formatted as 6 octets, each separated by a colon. Example: 00:0E:DD:FF:F1:63 Get Device Mute LED State < GET DEV_MUTE_STATUS_LED_STATE > < REP DEV_MUTE_STATUS_LED_STATE ON > ON = MUTED OFF = UNMUTED < REP DEV_MUTE_STATUS_LED_STATE OFF > Restore Default Settings (firmware > v2.0) < SET DEFAULT_SETTINGS > Request the device to set itself to default settings. < REP PRESET xx > where xx = 00 if restore is successful Get Active Mic Channels < GET NUM_ACTIVE_MICS > < REP NUM_ACTIVE_MICS x > where x is number of active channels that takes on values: MXA910: channels /87
79 Get PEQ Filter Enable (firmware > v2.0) < GET xx PEQ yy > Where xx is the PEQ block Where yy is the PEQ filter within the block. 00 can be used for all blocks or all filters. < REP xx PEQ yy ON > < REP xx PEQ yy OFF > Set PEQ Filter Enable (firmware > v2.0) < SET xx PEQ yy ON > Send one of these commands to the MXA910. < SET xx PEQ yy OFF > < REP xx PEQ yy ON > < REP xx PEQ yy OFF > Where xx is the PEQ block Where yy is the PEQ filter within the block. 00 can be used for all blocks or all filters. Get Automix Channel Solo Enable < GET x CHAN_AUTOMIX_SOLO_EN > where x is channel number: 0 is not valid MXA910: channels 1-8 < REP x CHAN_AUTOMIX_SOLO_EN ENABLE > < REP x CHAN_AUTOMIX_SOLO_EN DISABLE > where x is channel number: 0 is not valid MXA910: channels 1-8; where sts indicates channel x's SOLO state: ENABLE DISABLE Set Automix Channel Solo Enable < SET x CHAN_AUTOMIX_SOLO_EN ENABLE > < SET x CHAN_AUTOMIX_SOLO_EN DISABLE > < REP x CHAN_AUTOMIX_SOLO_EN ENABLE > < REP x CHAN_AUTOMIX_SOLO_EN DISABLE > where x is channel number: 0 is not valid MXA910: channels 1-8; where sts determines the requested state of SOLO mode: ENABLE DISABLE where x is channel number: 0 is not valid MXA910: channels 1-8; where sts indicates channel x's SOLO state: ENABLE DISABLE 79/87
80 Get Encryption Status (firmware > v2.0) < GET ENCRYPTION > Get device level encryption status; < REP ENCRYPTION ON > Send one of these commands to the MXA910. < REP ENCRYPTION OFF > Get Flash < GET FLASH > < REP FLASH ON > The MXA910 will respond with one of these commands. < REP FLASH OFF > Set Flash < SET FLASH ON > Send one of these commands to the MXA910. < SET FLASH OFF > < REP FLASH ON > The MXA910 will respond with one of these commands. < REP FLASH OFF > Troubleshooting Problem Software lags in Google Chrome browser Sound quality is muffled or hollow Solution Problem is browser related. Turn off hardware acceleration option in Chrome. Check that lobes have been aimed to the desired area. Use equalizer to adjust frequency response on a single channel or on the automix channel. See the equalizer applications for the appropriate use. 80/87
81 Problem Microphone does not show up in device discovery Solution Ensure the devices are powered Ensure PC and equipment are on the same network and set to the same subnet Turn off other network interfaces not used to connect to the device (including WiFi) Check that DHCP server is functioning (if applicable) Reset the device if necessary Audio is not present or is quiet/distorted Check cables Verify that channels are not muted Make sure channels are aimed in the right direction Check that fader levels are not set too low If using automixing, check the settings to ensure channels are gating on/off properly No lights Auto-positioning identifies incorrect location Microphone does not power on Check if brightness is disabled or if any Light Bar settings are turned off. If talker is in a corner or very close to a wall, acoustic reflections may interfere with localization accuracy. Try automatic positioning again, and if the issue persists, manual positioning may be necessary. The network switch must supply Power over Ethernet. Otherwise, a PoE injector must be used Check network cables and connections Important Product Information The equipment is intended to be used in professional audio applications. Note: This device is not intended to be connected directly to a public internet network. EMC conformance to Environment E2: Commercial and Light Industrial. Testing is based on the use of supplied and recommended cable types. The use of other than shielded (screened) cable types may degrade EMC performance. Changes or modifications not expressly approved by Shure Incorporated could void your authority to operate this equipment. Industry Canada ICES-003 Compliance Label: CAN ICES-3 (B)/NMB-3(B) Authorized under the verification provision of FCC Part 15B. Please follow your regional recycling scheme for batteries, packaging, and electronic waste. 81/87
82 Information to the user This equipment has been tested and found to comply with the limits for a Class B digital device, pursuant to Part 15 of the FCC Rules. These limits are designed to provide reasonable protection against harmful interference in a residential installation. This equipment generates uses and can radiate radio frequency energy and, if not installed and used in accordance with the instructions, may cause harmful interference to radio communications. However, there is no guarantee that interference will not occur in a particular installation. If this equipment does cause harmful interference to radio or television reception, which can be determined by turning the equipment off and on, the user is encouraged to try to correct the interference by one or more of the following measures: Reorient or relocate the receiving antenna. Increase the separation between the equipment and the receiver. Connect the equipment to an outlet on a circuit different from that to which the receiver is connected. Consult the dealer or an experienced radio/tv technician for help. The CE Declaration of Conformity can be obtained from: Authorized European representative: Shure Europe GmbH Headquarters Europe, Middle East & Africa Department: EMEA Approval Jakob-Dieffenbacher-Str Eppingen, Germany Phone: Fax: info@shure.de This product meets the Essential Requirements of all relevant European directives and is eligible for CE marking. The CE Declaration of Conformity can be obtained from Shure Incorporated or any of its European representatives. For contact information please visit Specifications All specifications measured from narrow beam width. Values for all widths are within ± 3 db of these specifications unless otherwise noted. Beam Width Adjustable Narrow 35 degrees Medium Wide 45 degrees 55 degrees 82/87
83 Connector Type RJ45 Power Requirements Power over Ethernet (PoE), Class 0 Power Consumption 9W, maximum Weight MXA kg (9.4 lbs) Product Dimensions MXA910xx MXA910xx-60CM A910-25MM x mm (23.77 x in.) x mm (23.38 x in.) x mm (24.4 x 24.4 in.) control application HTML5 Browser-based Plenum Rating Requires Fyrewrap fire protective wrap system (Included) UL2043 (Suitable for Air Handling Spaces) Dust Protection IEC IP5X Dust Protected Operating Temperature Range 6.7 C (20 F) to 40 C (104 F) Storage Temperature Range 29 C ( 20 F) to 74 C (165 F) Audio Frequency Response 180 to 17,000 Hz 83/87
84 AES67 or Dante Digital Output Channel Count Sampling Rate 10 total channels (8 independent transmit channels, 1 Automatic mixing transmit channel, 1 echo reduction receive channel) 48 khz Bit Depth 24 Sensitivity at 1 khz 0.75 dbfs/pa Maximum SPL Relative to 0 dbfs overload db SPL Signal-To-Noise Ratio Ref. 94 db SPL at 1 khz 83 db A weighted Latency Not including Dante latency 6 ms Self Noise 11 db SPL A Dynamic Range db Built-in Digital Signal Processing MXA910 Automatic mixing, Echo Reduction, Equalizer (4-band Parametric), Mute, Gain (140 db range) Intelligibility Scale Equivalent acoustic performance, compared to a cardioid gooseneck microphone (environment dependent) Cardioid distance multiplied by 1.6 [1] 1 Pa=94 db SPL 84/87
85 Networking Cable Requirements Cat 5e or higher (shielded cable recommended) Polar Response Polar response measured directly on-axis from a distance of 6 feet (1.83 m). Frequency Response Frequency response measured directly on-axis from a distance of 6 feet (1.83 m). 85/87
86 Lobe Sensitivity The edge of the blue coverage area for each channel in the web application represents where the sensitivity reaches -6 db. Understanding how lobe sensitivity is displayed helps to: Provide complete coverage in a space, either by adding lobes or changing the lobe width. This ensures the sensitivity is within 6 db in all areas. It is acceptable for lobes to slightly overlap. Ensure that spacing and isolation are adequate to reduce noise and maximize automatic mixing performance. Measured at 1 khz, on-axis 86/87
MXA Table Array Microphone
 MXA310 -- Table Array Microphone Overview General Description The Microflex Advance table array is a premium networked tabletop microphone for AV conferencing environments, including boardrooms, huddle
MXA310 -- Table Array Microphone Overview General Description The Microflex Advance table array is a premium networked tabletop microphone for AV conferencing environments, including boardrooms, huddle
WPE 48N USER MANUAL Version1.1
 Version1.1 Security instructions 1. Read this manual carefully. 2. Follow all instructions and warnings. 3. Only use accessories specified by WORK PRO. 4. Follow the safety instructions of your country.
Version1.1 Security instructions 1. Read this manual carefully. 2. Follow all instructions and warnings. 3. Only use accessories specified by WORK PRO. 4. Follow the safety instructions of your country.
Interfacing to the SoundStation VTX 1000 TM with Vortex Devices
 Interfacing to the SoundStation VTX 1000 TM with Vortex Devices Application Note Polycom Installed Voice Business Group September 2004 Rev. F TABLE OF CONTENTS TABLE OF CONTENTS... 2 INTRODUCTION... 6
Interfacing to the SoundStation VTX 1000 TM with Vortex Devices Application Note Polycom Installed Voice Business Group September 2004 Rev. F TABLE OF CONTENTS TABLE OF CONTENTS... 2 INTRODUCTION... 6
ES954. User Manual Hanging Microphone Array. Features
 ES954 User Manual Hanging rophone Array Features Ideal, cost-effective solution for huddle rooms, conference rooms and other meeting spaces Quad-capsule steerable microphone array designed for use with
ES954 User Manual Hanging rophone Array Features Ideal, cost-effective solution for huddle rooms, conference rooms and other meeting spaces Quad-capsule steerable microphone array designed for use with
ANI4IN-XLR: Four XLR inputs (balanced audio only) ANI4IN-BLOCK: Four 6-pin block connector inputs (balanced audio and logic connections) 3 power
 ANIIN Audio Network Interface Overview General Description The Shure ANIIN Audio Network Interface converts analog audio channels into independent digital audio channels on a Dante network. Microphone,
ANIIN Audio Network Interface Overview General Description The Shure ANIIN Audio Network Interface converts analog audio channels into independent digital audio channels on a Dante network. Microphone,
Best Practices Guide Polycom SoundStructure and HDX Microphones
 Best Practices Guide Polycom SoundStructure and HDX Microphones This document introduces HDX microphones and the best practices for using the HDX microphones with SoundStructure devices. In addition this
Best Practices Guide Polycom SoundStructure and HDX Microphones This document introduces HDX microphones and the best practices for using the HDX microphones with SoundStructure devices. In addition this
Chapter 7: Signal Processing (SP) Tool Kit reference
 Chapter 7: Signal Processing (SP) Tool Kit reference The Signal Processing (SP) Tool Kit contains the signal processing blocks that are available for use in your system design. The SP Tool Kit is visible
Chapter 7: Signal Processing (SP) Tool Kit reference The Signal Processing (SP) Tool Kit contains the signal processing blocks that are available for use in your system design. The SP Tool Kit is visible
Before You Start. Program Configuration. Power On
 StompBox is a program that turns your Pocket PC into a personal practice amp and effects unit, ideal for acoustic guitar players seeking a greater variety of sound. StompBox allows you to chain up to 9
StompBox is a program that turns your Pocket PC into a personal practice amp and effects unit, ideal for acoustic guitar players seeking a greater variety of sound. StompBox allows you to chain up to 9
DPA602 1/7. Multi-Channel Network Amplifier. General Description. Features. Applications. AtlasIED.com. DPA602 Front. DPA602 Back
 1/7 DPA602 Multi-Channel Network Amplifier Features Configurations 2 x 300 Watt 70V / 100V (Factory Default) 4 x 150 Watt @ 4Ω 1 x 300 Watt 70V / 100V & 2 x 150 Watt @ 4Ω No Computer Required to Operate
1/7 DPA602 Multi-Channel Network Amplifier Features Configurations 2 x 300 Watt 70V / 100V (Factory Default) 4 x 150 Watt @ 4Ω 1 x 300 Watt 70V / 100V & 2 x 150 Watt @ 4Ω No Computer Required to Operate
MA40E Mini Amplifier with DSP
 MA40E Mini Amplifier with DSP Clearly better sound MA40E Front Panel MA40E Rear Panel General Description The MA40E is a very compact stereo amplifier of advanced design, intended for integration into
MA40E Mini Amplifier with DSP Clearly better sound MA40E Front Panel MA40E Rear Panel General Description The MA40E is a very compact stereo amplifier of advanced design, intended for integration into
USBPRO User Manual. Contents. Cardioid Condenser USB Microphone
 USBPRO User Manual Cardioid Condenser USB Microphone Contents 2 Preliminary setup with Mac OS X 4 Preliminary setup with Windows XP 6 Preliminary setup with Windows Vista 7 Preliminary setup with Windows
USBPRO User Manual Cardioid Condenser USB Microphone Contents 2 Preliminary setup with Mac OS X 4 Preliminary setup with Windows XP 6 Preliminary setup with Windows Vista 7 Preliminary setup with Windows
profile pre-set Factory User how range not position not User User Saved Loaded DP2 DP3 Filter Type Not Used, Low Pass , High Pass , Band Pass
 DP User Software Guide This guide presumes that you have read the relevant information relating to the DP series preamp in the Cole Clark Guitar Owner's Manual and are familiar with using the Cole Clark
DP User Software Guide This guide presumes that you have read the relevant information relating to the DP series preamp in the Cole Clark Guitar Owner's Manual and are familiar with using the Cole Clark
SOLAROCONSOLE. Software Guide
 SOLAROCONSOLE Software Guide 1 Table of Contents This User Manual will cover the following topics: Software Installation 2 Device Connectivity 3 Getting Started in SolaroConsole 5 Network View 6 Connection
SOLAROCONSOLE Software Guide 1 Table of Contents This User Manual will cover the following topics: Software Installation 2 Device Connectivity 3 Getting Started in SolaroConsole 5 Network View 6 Connection
FreeSpace IZA 250-LZ / 190-HZ TECHNICAL DATA SHEET. integrated zone amplifier. Key Features. Product Overview. Product Information.
 Product Overview For background/foreground music and paging applications, the Bose FreeSpace IZA 250-LZ and IZA 190-HZ s are designed to deliver premium sound, provide simplified set up and easy daily
Product Overview For background/foreground music and paging applications, the Bose FreeSpace IZA 250-LZ and IZA 190-HZ s are designed to deliver premium sound, provide simplified set up and easy daily
not overpower the audience just below and in front of the array.
 SPECIFICATIONS SSE LA Description Designed for use in permanent professional installations in churches, theaters, auditoriums, gyms and theme parks, the SSE LA is a dual-radius dius curved line array that
SPECIFICATIONS SSE LA Description Designed for use in permanent professional installations in churches, theaters, auditoriums, gyms and theme parks, the SSE LA is a dual-radius dius curved line array that
Quick Start Guide. RSP-Z2 Dual Channel Analog-IP Interface
 INTEROPERABILITY NOW Quick Start Guide RSP-Z2 Dual Channel Analog-IP Interface Designed and Manufactured by: JPS Interoperability Solutions 5800 Departure Drive Raleigh, NC 27616 919-790-1011 Email: sales@jpsinterop.com
INTEROPERABILITY NOW Quick Start Guide RSP-Z2 Dual Channel Analog-IP Interface Designed and Manufactured by: JPS Interoperability Solutions 5800 Departure Drive Raleigh, NC 27616 919-790-1011 Email: sales@jpsinterop.com
data sheet MS-HM.01 AUDIO SYSTEM FOR INTEGRATION INTO MEDIA BOARDS
 data sheet Media-series MS-HM.01 AUDIO SYSTEM FOR INTEGRATION INTO MEDIA BOARDS en Media-Series contents introduction 3 the product product description 5 Technical Documentation Tender Specification Technical
data sheet Media-series MS-HM.01 AUDIO SYSTEM FOR INTEGRATION INTO MEDIA BOARDS en Media-Series contents introduction 3 the product product description 5 Technical Documentation Tender Specification Technical
PG ALT A TM SERIES WIRED MICROPHONE PGA27 USER GUIDE Shure Incorporated 27A27347 (Rev. 3)
 PG ALT A TM SERIES WIRED MICROPHONE PGA27 USER GUIDE 2015 Shure Incorporated 27A27347 (Rev. 3) PGA27 PG Alta Microphones Congratulations on the purchase of a new Shure PG Alta series microphone. The PG
PG ALT A TM SERIES WIRED MICROPHONE PGA27 USER GUIDE 2015 Shure Incorporated 27A27347 (Rev. 3) PGA27 PG Alta Microphones Congratulations on the purchase of a new Shure PG Alta series microphone. The PG
OPERATORS MANUAL CP 52
 OPERATORS MANUAL CP 52 COMMERCIAL PROCESSOR QUICK START If you were the type that cheated on school book reports by just skimming through the reading assignments, then this section is for you! It gives
OPERATORS MANUAL CP 52 COMMERCIAL PROCESSOR QUICK START If you were the type that cheated on school book reports by just skimming through the reading assignments, then this section is for you! It gives
Converge Pro. White Paper
 Converge Pro White Paper 2007 ClearOne Communications, Inc. All rights reserved. No part of this document may be reproduced in any form or by any means without written permission from ClearOne Communications,
Converge Pro White Paper 2007 ClearOne Communications, Inc. All rights reserved. No part of this document may be reproduced in any form or by any means without written permission from ClearOne Communications,
Apogee Ensemble Thunderbolt Audio Interface
 Apogee Ensemble Thunderbolt Audio Interface Quick Start Guide Fall 2014 Contents Overview... 3 Introduction...3 Package Contents...4 Ensemble Product Tour...6 Getting Started... 8 System Requirements...8
Apogee Ensemble Thunderbolt Audio Interface Quick Start Guide Fall 2014 Contents Overview... 3 Introduction...3 Package Contents...4 Ensemble Product Tour...6 Getting Started... 8 System Requirements...8
FA12ac. Self-Powered 12 inch Coaxial Loudspeaker. product specification. Performance Specifications 1
 FA12ac Self-Powered 12 inch Coaxial Loudspeaker Performance Specifications 1 Operating Mode Self-Powered, w/ On-Board DSP Operating Range 2 46 Hz to 20 khz Nominal Beamwidth (rotatable) 90 x 45 Transducers
FA12ac Self-Powered 12 inch Coaxial Loudspeaker Performance Specifications 1 Operating Mode Self-Powered, w/ On-Board DSP Operating Range 2 46 Hz to 20 khz Nominal Beamwidth (rotatable) 90 x 45 Transducers
Dante. Dante Network Class D Professional Audio Amplifier D-3000
 Dante TM Dante Network Class D Professional Audio Amplifier D-3000 SUMMARY The D-3000 is a high power professional amplifier specially designed for the sound re-enforcement market also referred to as SR,
Dante TM Dante Network Class D Professional Audio Amplifier D-3000 SUMMARY The D-3000 is a high power professional amplifier specially designed for the sound re-enforcement market also referred to as SR,
StudioLive MIXER INPUTS.
 StudioLive 24.4.2 Architect & Engineering Specifications 1. GENERAL CONFIGURATION. The mixer shall be a digital mixer and shall accommodate 24 line and/or 24 microphone signals, channels 1 24; and shall
StudioLive 24.4.2 Architect & Engineering Specifications 1. GENERAL CONFIGURATION. The mixer shall be a digital mixer and shall accommodate 24 line and/or 24 microphone signals, channels 1 24; and shall
Instruction Kit MIXER AMPLIFIER GT 60C GT 125C. GROMMES-PRECISION SINCE-46
 Instruction Kit GT 60C GT 125C MIXER AMPLIFIER GROMMES-PRECISION 1-800-SINCE-46 www.grommesprecision.com Thank you for purchasing from Grommes~Precision! Grommes~Precision and its commercial audio division,
Instruction Kit GT 60C GT 125C MIXER AMPLIFIER GROMMES-PRECISION 1-800-SINCE-46 www.grommesprecision.com Thank you for purchasing from Grommes~Precision! Grommes~Precision and its commercial audio division,
Apogee Ensemble Thunderbolt Audio Interface
 Apogee Ensemble Thunderbolt Audio Interface Quick Start Guide July 2017 Contents Overview... 3 Introduction...3 Package Contents...4 Ensemble Product Tour...6 Getting Started... 8 System Requirements...8
Apogee Ensemble Thunderbolt Audio Interface Quick Start Guide July 2017 Contents Overview... 3 Introduction...3 Package Contents...4 Ensemble Product Tour...6 Getting Started... 8 System Requirements...8
PC Tune PC Tune Test Procedures for 5100 Series Portable Radios
 PC Tune PC Tune Test Procedures for 5100 Series Portable Radios Part Number 002-9998-6513014 August 2008 Copyright 2006, 2007, 2008 by EFJohnson Technologies The EFJohnson Technologies logo, PC Configure,
PC Tune PC Tune Test Procedures for 5100 Series Portable Radios Part Number 002-9998-6513014 August 2008 Copyright 2006, 2007, 2008 by EFJohnson Technologies The EFJohnson Technologies logo, PC Configure,
FreeSpace IZA 2120-LZ Integrated Zone Amplifier
 Product Description For background/foreground music and paging applications, Bose FreeSpace IZA 2120-LZ integrated zone amplifier elevates the audio experience when using FreeSpace loudspeakers. Optimized
Product Description For background/foreground music and paging applications, Bose FreeSpace IZA 2120-LZ integrated zone amplifier elevates the audio experience when using FreeSpace loudspeakers. Optimized
SCM-600 USER S GUIDE. Table of Contents:
 Table of Contents: USER S GUIDE Introduction... 2 Overview... 3 Precautions...4 Mounting the Microphone... 5 Positioning the Microphone...6 High-Pass Filter...6 Attenuation Pad...6 Connecting the Microphone...
Table of Contents: USER S GUIDE Introduction... 2 Overview... 3 Precautions...4 Mounting the Microphone... 5 Positioning the Microphone...6 High-Pass Filter...6 Attenuation Pad...6 Connecting the Microphone...
Tutorial 1: Install Forecaster HD (Win XP, Vista, 7, 8)
 Tutorial 1: Install Forecaster HD (Win XP, Vista, 7, 8) Download Forecaster HD (FHD) from Community s website http://www.communitypro.com/productlist/135-forecaster-ceiling-system-software Open Setup.exe
Tutorial 1: Install Forecaster HD (Win XP, Vista, 7, 8) Download Forecaster HD (FHD) from Community s website http://www.communitypro.com/productlist/135-forecaster-ceiling-system-software Open Setup.exe
SPNCWB. Wideband Bridging Conference Interface TECHNICAL DATA
 SPNCWB Wideband Bridging Conference Interface TECHNICAL DATA Quad-reference Wideband Acoustic Echo Canceller supporting 3-way Bridging Two maximum speed grade, 4th generation SHARC processors* Dual Codec
SPNCWB Wideband Bridging Conference Interface TECHNICAL DATA Quad-reference Wideband Acoustic Echo Canceller supporting 3-way Bridging Two maximum speed grade, 4th generation SHARC processors* Dual Codec
SpeechLine. microphones. Microphone solutions for corporate and commercial applications. Application guide
 SpeechLine microphones Microphone solutions for corporate and commercial applications Application guide Sennheiser SpeechLine True to the word The spoken word remains the most personal and powerful tool
SpeechLine microphones Microphone solutions for corporate and commercial applications Application guide Sennheiser SpeechLine True to the word The spoken word remains the most personal and powerful tool
How To... Commission an Installed Sound Environment
 How To... Commission an Installed Sound Environment This document provides a practical guide on how to use NTi Audio instruments for commissioning and servicing Installed Sound environments and Evacuation
How To... Commission an Installed Sound Environment This document provides a practical guide on how to use NTi Audio instruments for commissioning and servicing Installed Sound environments and Evacuation
The ME 36 is a condenser microphone capsule. This mini shotgun microphone features for an outstanding background noise rejection.
 PRODUCT SPECIFICATION 1/6 FEATURES Great speech intelligibility via PoE Remote controllable gain level Daisy-chaining possible DELIVERY INCLUDES 1 SL DI 4 XLR Dante interface 4 MAT 133-S tablestands 4
PRODUCT SPECIFICATION 1/6 FEATURES Great speech intelligibility via PoE Remote controllable gain level Daisy-chaining possible DELIVERY INCLUDES 1 SL DI 4 XLR Dante interface 4 MAT 133-S tablestands 4
User Guide (Clarett USB Edition)
 User Guide (Clarett USB Edition) Version 1.0 www.focusrite.com TABLE OF CONTENTS INTRODUCTION... 3 System Requirements....4 Software Installation...4 The Clarett USB Mixer basic principles...5 MIXING &
User Guide (Clarett USB Edition) Version 1.0 www.focusrite.com TABLE OF CONTENTS INTRODUCTION... 3 System Requirements....4 Software Installation...4 The Clarett USB Mixer basic principles...5 MIXING &
Mbox Basics Guide. Version 6.4 for LE Systems on Windows XP and Mac OS X. Digidesign
 Mbox Basics Guide Version 6.4 for LE Systems on Windows XP and Mac OS X Digidesign 2001 Junipero Serra Boulevard Daly City, CA 94014-3886 USA tel: 650 731 6300 fax: 650 731 6399 Technical Support (USA)
Mbox Basics Guide Version 6.4 for LE Systems on Windows XP and Mac OS X Digidesign 2001 Junipero Serra Boulevard Daly City, CA 94014-3886 USA tel: 650 731 6300 fax: 650 731 6399 Technical Support (USA)
ETC Installation Guide
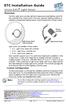 Unison Echo Light Sensor Overview The provides light level measurement and lighting control for the connected Echo control system. The sensor measures lighting conditions to maintain a programmed lighting
Unison Echo Light Sensor Overview The provides light level measurement and lighting control for the connected Echo control system. The sensor measures lighting conditions to maintain a programmed lighting
SPNCWB. Wideband Bridging Conference Interface TECHNICAL DATA
 SPNCWB Wideband Bridging Conference Interface TECHNICAL DATA Quad-reference Wideband Acoustic Echo Canceller supporting 3-way Bridging Two maximum speed grade, 4th generation SHARC processors* Dual Codec
SPNCWB Wideband Bridging Conference Interface TECHNICAL DATA Quad-reference Wideband Acoustic Echo Canceller supporting 3-way Bridging Two maximum speed grade, 4th generation SHARC processors* Dual Codec
Setup Utility Guide. ADX-0808 and ADX-1616 Audio Matrix Pre-amp Systems
 Setup Utility Guide ADX-0808 and ADX-1616 Audio Matrix Pre-amp Systems Configuration Using the Setup Utility The Setup Utility is the most efficient way to set up ADX advanced features (using *Mac or PC),
Setup Utility Guide ADX-0808 and ADX-1616 Audio Matrix Pre-amp Systems Configuration Using the Setup Utility The Setup Utility is the most efficient way to set up ADX advanced features (using *Mac or PC),
ALM473 DUAL MONO \ STEREO AUDIO LEVEL MASTER OPERATION MANUAL IB
 ALM473 DUAL MONO \ STEREO AUDIO LEVEL MASTER OPERATION MANUAL IB6408-01 TABLE OF CONTENTS GENERAL DESCRIPTION 2 INSTALLATION 2,3,4 CONNECTION AND SETUP 4,5,6,7 FUNCTIONAL DESCRIPTION 8,9 MAINTENANCE 9
ALM473 DUAL MONO \ STEREO AUDIO LEVEL MASTER OPERATION MANUAL IB6408-01 TABLE OF CONTENTS GENERAL DESCRIPTION 2 INSTALLATION 2,3,4 CONNECTION AND SETUP 4,5,6,7 FUNCTIONAL DESCRIPTION 8,9 MAINTENANCE 9
Dante Kit MEB 114-S. Thanks to its rugged housing and its high-quality microphone capsule the MEB 114-S ensures the best speech intelligibility.
 PRODUCT SPECIFICATION 1/6 FEATURES Great speech intelligibility Phantom power via PoE Remote controllable gain level Daisy-chaining possible DELIVERY INCLUDES 1 SL DI 4 XLR Dante interface 4 MEB 114-S
PRODUCT SPECIFICATION 1/6 FEATURES Great speech intelligibility Phantom power via PoE Remote controllable gain level Daisy-chaining possible DELIVERY INCLUDES 1 SL DI 4 XLR Dante interface 4 MEB 114-S
Miktek, LLC Nashville, TN USA tel: fax:
 Miktek, LLC Nashville, TN USA tel: 615.250.2434 fax: 615.346.9298 2017 All Rights Reserved, Miktek, LLC. Printed May 2017 v1 www. miktekaudio.com PRINTED IN CHINA Table of Contents Introduction.......................................................
Miktek, LLC Nashville, TN USA tel: 615.250.2434 fax: 615.346.9298 2017 All Rights Reserved, Miktek, LLC. Printed May 2017 v1 www. miktekaudio.com PRINTED IN CHINA Table of Contents Introduction.......................................................
HandPunch Installation Guide
 HandPunch Installation Guide www.centraltimeclock.com HandPunch 3000/4000 Manual Planning an Installation Site Preparation Before you begin installation, check the site blueprints, riser diagrams, and
HandPunch Installation Guide www.centraltimeclock.com HandPunch 3000/4000 Manual Planning an Installation Site Preparation Before you begin installation, check the site blueprints, riser diagrams, and
Dante Kit MEG FEATURES DELIVERY INCLUDES PRODUCT VARIANTS
 PRODUCT SPECIFICATION 1/6 FEATURES Great speech intelligibility Phantom power via PoE Remote controllable gain level Daisy-chaining possible DELIVERY INCLUDES 1 SL DI 4 XLR Dante interface 4 MAT 133-S
PRODUCT SPECIFICATION 1/6 FEATURES Great speech intelligibility Phantom power via PoE Remote controllable gain level Daisy-chaining possible DELIVERY INCLUDES 1 SL DI 4 XLR Dante interface 4 MAT 133-S
TT-208. User s Manual. 300Mps 5.8 GHz. IP Camera Wireless Transmission Kit
 TT-208 300Mps 5.8 GHz IP Camera Wireless Transmission Kit User s Manual V1.0 02 / 2014 Welcome Thank you for purchasing the TT-208 Wireless Transmission Kit for IP Cameras. This user s manual is designed
TT-208 300Mps 5.8 GHz IP Camera Wireless Transmission Kit User s Manual V1.0 02 / 2014 Welcome Thank you for purchasing the TT-208 Wireless Transmission Kit for IP Cameras. This user s manual is designed
TPS 16P / 16A.UB / 16AM.UB
 TPS 16P / 16A.UB / 16AM.UB 2 13 Notas Introduction Features Control Element Installation Description Connection Diagram Frequency Response Diagram Block Diagram Presets List Wire Connections Technical
TPS 16P / 16A.UB / 16AM.UB 2 13 Notas Introduction Features Control Element Installation Description Connection Diagram Frequency Response Diagram Block Diagram Presets List Wire Connections Technical
C30/C & C30/HC Hanging High Definition Microphone for Choir User s Guide
 Made in U.S.A. Earthworks, Inc. 37 Wilton Rd. Milford, NH 03055 603-654-6427 www.earthworksaudio.com email: sales@earthworksaudio.com Printed in U.S.A. C30/C & C30/HC Hanging High Definition Microphone
Made in U.S.A. Earthworks, Inc. 37 Wilton Rd. Milford, NH 03055 603-654-6427 www.earthworksaudio.com email: sales@earthworksaudio.com Printed in U.S.A. C30/C & C30/HC Hanging High Definition Microphone
Qt 600. Sound Masking - Paging - Music Installation Guide. Purchase date: Install date: MAC Address
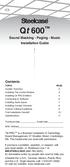 Qt 600 Sound Masking - Paging - Music Installation Guide Contents TOPIC System Overview Installing The Control Module Installing Qt PRO Emitters Connecting to Software Installing Audio Inputs Installing
Qt 600 Sound Masking - Paging - Music Installation Guide Contents TOPIC System Overview Installing The Control Module Installing Qt PRO Emitters Connecting to Software Installing Audio Inputs Installing
Ceiling Microphone Array Analog-X. Quick-Start Guide
 Ceiling Microphone Array Analog-X Quick-Start Guide Table of Contents PRODUCT OVERVIEW... 1 PARTS... 1 TOOLS REQUIRED... 1 INSTALLATION... 2 MICROPHONE ARRAY PLACEMENT... 2 COMPLIANCE... 5 CE... 5 PLENUM...
Ceiling Microphone Array Analog-X Quick-Start Guide Table of Contents PRODUCT OVERVIEW... 1 PARTS... 1 TOOLS REQUIRED... 1 INSTALLATION... 2 MICROPHONE ARRAY PLACEMENT... 2 COMPLIANCE... 5 CE... 5 PLENUM...
TS212ac. Self Powered Dual 12 inch Direct-Radiating Subwoofer. product specification. Performance Specifications 1
 TS212ac Self Powered Dual 12 inch Direct-Radiating Subwoofer Performance Specifications 1 Operating Mode Single-amplified w/ DSP Operating Range 2 31 Hz to 156 Hz Nominal Beamwidth Spherical within operating
TS212ac Self Powered Dual 12 inch Direct-Radiating Subwoofer Performance Specifications 1 Operating Mode Single-amplified w/ DSP Operating Range 2 31 Hz to 156 Hz Nominal Beamwidth Spherical within operating
JBL-Smaart Pro Application Note. Using The JBL-Smaart Pro Delay Locator
 JBL-Smaart Pro Application Note # 2A JBL-Smaart Pro Application Note No. 2, Revised May 1998 v1.r2.5/98 Page 1 SIA Software Company, Inc. What exactly does the Delay Locator do? What is the Delay Locator
JBL-Smaart Pro Application Note # 2A JBL-Smaart Pro Application Note No. 2, Revised May 1998 v1.r2.5/98 Page 1 SIA Software Company, Inc. What exactly does the Delay Locator do? What is the Delay Locator
SCM-660 USER S GUIDE. Table of Contents:
 Table of Contents: USER S GUIDE Introduction... 2 Overview... 3 Precautions...4 Mounting the Microphone... 5 Selectable Polar Pattern Switch...6 High-Pass Filter... 7 Attenuation Pad... 7 Connecting the
Table of Contents: USER S GUIDE Introduction... 2 Overview... 3 Precautions...4 Mounting the Microphone... 5 Selectable Polar Pattern Switch...6 High-Pass Filter... 7 Attenuation Pad... 7 Connecting the
3 GHz Carrier Backhaul Radio. Model: AF-3X. Tel: +44 (0) Fax: +44 (0) LINK GPS MGMT DATA DATA
 LINK GPS MGMT DATA DATA MGMT GPS LINK 3 GHz Carrier Backhaul Radio Model: AF-3X LINK GPS MGMT DATA 3 GHz Carrier Backhaul Radio Model: AF-3X LINK GPS MGMT DATA DATA MGMT GPS LINK Introduction Thank you
LINK GPS MGMT DATA DATA MGMT GPS LINK 3 GHz Carrier Backhaul Radio Model: AF-3X LINK GPS MGMT DATA 3 GHz Carrier Backhaul Radio Model: AF-3X LINK GPS MGMT DATA DATA MGMT GPS LINK Introduction Thank you
Chapter 5: Unison. What is Unison?
 What is Unison? Unison is an exclusive analog/digital integration system that s built into every Apollo microphone preamplifier. It s the first and only way to truly emulate classic analog mic preamp behaviors
What is Unison? Unison is an exclusive analog/digital integration system that s built into every Apollo microphone preamplifier. It s the first and only way to truly emulate classic analog mic preamp behaviors
ETC Installation Guide
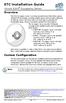 Unison Echo Overview The Echo is a ceiling mounted sensor that utilizes passive infrared (PIR) technology, providing reliable vacancy and occupancy detection for lighting control. The sensor allows for
Unison Echo Overview The Echo is a ceiling mounted sensor that utilizes passive infrared (PIR) technology, providing reliable vacancy and occupancy detection for lighting control. The sensor allows for
Introduction. 1. Theory of Operation
 Table of Contents Introduction......................................................2 1. Theory of Operation.............................................2 2. Features.......................................................3
Table of Contents Introduction......................................................2 1. Theory of Operation.............................................2 2. Features.......................................................3
ULTRA LOW-PROFILE STAGE MONITORING SOLUTIONS
 ULTRA LOW-PROFILE STAGE MONITORING SOLUTIONS 32.5 cm - 12 3/4 39.5 cm - 15 1/2 35.5 cm - 14 INTRODUCTION The Outline ism-series of professional monitor loudspeakers have been designed to provide a flexible
ULTRA LOW-PROFILE STAGE MONITORING SOLUTIONS 32.5 cm - 12 3/4 39.5 cm - 15 1/2 35.5 cm - 14 INTRODUCTION The Outline ism-series of professional monitor loudspeakers have been designed to provide a flexible
Connecting the Radio:
 Connecting the Radio: Step 1: Connect the Cat5 cable from the radio into the RJ-45 jack marked CPE on the POE injector. The POE injector is not weather proof and should be installed indoors. Step 2: Connect
Connecting the Radio: Step 1: Connect the Cat5 cable from the radio into the RJ-45 jack marked CPE on the POE injector. The POE injector is not weather proof and should be installed indoors. Step 2: Connect
Dual Technology Wall Mount Occupancy Sensor
 Occupant -1 02.01.06 Dual Technology Wall Mount Occupancy Sensor Models Available The Series wall-mount dual-technology sensors are used in spaces with pendant fixtures, ceiling fans, or high ceilings
Occupant -1 02.01.06 Dual Technology Wall Mount Occupancy Sensor Models Available The Series wall-mount dual-technology sensors are used in spaces with pendant fixtures, ceiling fans, or high ceilings
27A20290 Rev Shure Incorporated. SCM820 Digital IntelliMix Automatic Mixer
 9 Rev. Shure Incorporated SCM Digital IntelliMix utomatic Mixer IMPORTNT SFETY STRUCTIONS. RED these instructions.. KEEP these instructions.. HEED all warnings.. FOLLOW all instructions.. DO NOT use this
9 Rev. Shure Incorporated SCM Digital IntelliMix utomatic Mixer IMPORTNT SFETY STRUCTIONS. RED these instructions.. KEEP these instructions.. HEED all warnings.. FOLLOW all instructions.. DO NOT use this
PLA-240. Small Room Loop Amplifier System. USER Manual MAN 211A
 PLA-240 Small Room Loop Amplifier System USER Manual MAN 211A Overview Thank you for purchasing the PLA 240 Small Room Loop Amplifier System. The PLA 240 Loop System provides a practical solution for hearing
PLA-240 Small Room Loop Amplifier System USER Manual MAN 211A Overview Thank you for purchasing the PLA 240 Small Room Loop Amplifier System. The PLA 240 Loop System provides a practical solution for hearing
Mic Mate Pro. User Manual
 R Mic Mate Pro User Manual Mic Mate Pro Features Congratulations and thank you for purchasing the MXL Mic Mate Pro. This device is designed to minimize your setup for recording and allow for professional
R Mic Mate Pro User Manual Mic Mate Pro Features Congratulations and thank you for purchasing the MXL Mic Mate Pro. This device is designed to minimize your setup for recording and allow for professional
Overview Installation & Connection Mounting
 Overview The Keene K-LAB-20 is compact, powerful stereo amplifier built onto a standard size UK double gang wall plate. It provides 20W (RMS per channel) of amplification eliminating the need to make space
Overview The Keene K-LAB-20 is compact, powerful stereo amplifier built onto a standard size UK double gang wall plate. It provides 20W (RMS per channel) of amplification eliminating the need to make space
Ultimate USB & XLR Microphone for Professional Recording
 yetipro Ultimate USB & XLR Microphone for Professional Recording 3 desktop or studio, the possibilities are endless. Congratulations on your purchase of Yeti Pro, the first microphone to combine the exceptional
yetipro Ultimate USB & XLR Microphone for Professional Recording 3 desktop or studio, the possibilities are endless. Congratulations on your purchase of Yeti Pro, the first microphone to combine the exceptional
EHRLUND MICROPHONES EAP MANUAL. for. Ehrlund Acoustic Pickup Ehrlund Preamp Portable Ehrlund Preamp Phantom
 EHRLUND MICROPHONES EAP MANUAL for Ehrlund Acoustic Pickup Ehrlund Preamp Portable Ehrlund Preamp Phantom 1 CONTENTS QUICKSTART... 3 EHRLUND ACOUSTIC PICKUP... 4 PLACING THE PICKUP... 5 KEEPING YOUR PICKUP
EHRLUND MICROPHONES EAP MANUAL for Ehrlund Acoustic Pickup Ehrlund Preamp Portable Ehrlund Preamp Phantom 1 CONTENTS QUICKSTART... 3 EHRLUND ACOUSTIC PICKUP... 4 PLACING THE PICKUP... 5 KEEPING YOUR PICKUP
INTRODUCTION WARNING! IMPORTANT SAFETY INSTRUCTIONS. Congratulations on your purchase of this MG Gold amplifier from Marshall Amplification.
 OWNER S MANUAL INTRODUCTION WARNING! IMPORTANT SAFETY INSTRUCTIONS Congratulations on your purchase of this MG Gold amplifier from Marshall Amplification. The MG provides modern Marshall tones for the
OWNER S MANUAL INTRODUCTION WARNING! IMPORTANT SAFETY INSTRUCTIONS Congratulations on your purchase of this MG Gold amplifier from Marshall Amplification. The MG provides modern Marshall tones for the
eti Ultimate USB microphone for professional recording
 eti Ultimate USB microphone for professional recording 3 Congratulations on your purchase of The Yeti, the most advanced and versatile multi-pattern USB microphone roaming the wild today. The Yeti is
eti Ultimate USB microphone for professional recording 3 Congratulations on your purchase of The Yeti, the most advanced and versatile multi-pattern USB microphone roaming the wild today. The Yeti is
What you Need: Exel Acoustic Set with XL2 Analyzer M4260 Measurement Microphone Minirator MR-PRO
 How To... Handheld Solution for Installed Sound This document provides a practical guide on how to use NTi Audio instruments for commissioning and servicing Installed Sound environments and Evacuation
How To... Handheld Solution for Installed Sound This document provides a practical guide on how to use NTi Audio instruments for commissioning and servicing Installed Sound environments and Evacuation
EVID High Performance Ceiling Speakers
 EVID High Performance Ceiling Speakers EVID-PC6.2 and EVID-PC8.2 en Installation Note en 3 Table of contents 1 Safety 4 2 Welcome 5 2.1 Important features 5 3 System overview 6 3.1 Packing list 6 3.2
EVID High Performance Ceiling Speakers EVID-PC6.2 and EVID-PC8.2 en Installation Note en 3 Table of contents 1 Safety 4 2 Welcome 5 2.1 Important features 5 3 System overview 6 3.1 Packing list 6 3.2
PROFESSIONAL. EdgeMax EM90 and EM180 In-Ceiling Loudspeakers. Design Guide
 PROFESSIONAL EdgeMax and In-Ceiling Loudspeakers Design Guide Contents EdgeMax Loudspeaker Overview. 3 Comparison of In-Ceiling and Surface Mounted Loudspeaker Performance. 3 EdgeMax Loudspeaker Performance.
PROFESSIONAL EdgeMax and In-Ceiling Loudspeakers Design Guide Contents EdgeMax Loudspeaker Overview. 3 Comparison of In-Ceiling and Surface Mounted Loudspeaker Performance. 3 EdgeMax Loudspeaker Performance.
Infrared Wall Mount Occupancy Sensor
 LOS-WIR 1 07.16.10 Infrared Wall Mount Occupancy Sensor The LOS-WIR wall-mounted passive infrared sensor is used in spaces with pendant fixtures, ceiling fans, or high ceilings (more than 12 ft./3.7 m).
LOS-WIR 1 07.16.10 Infrared Wall Mount Occupancy Sensor The LOS-WIR wall-mounted passive infrared sensor is used in spaces with pendant fixtures, ceiling fans, or high ceilings (more than 12 ft./3.7 m).
TAKING ON MIX-MINUS DESIGN:
 TAKING ON MIX-MINUS DESIGN: 4 BEST PRACTICES FOR SPEECH REINFORCEMENT OVERVIEW Running into a project that requires mix-minus or sound reinforcement can give you heartburn. Not only can a challenging mix-minus
TAKING ON MIX-MINUS DESIGN: 4 BEST PRACTICES FOR SPEECH REINFORCEMENT OVERVIEW Running into a project that requires mix-minus or sound reinforcement can give you heartburn. Not only can a challenging mix-minus
Additional Reference Document
 Audio Editing Additional Reference Document Session 1 Introduction to Adobe Audition 1.1.3 Technical Terms Used in Audio Different applications use different sample rates. Following are the list of sample
Audio Editing Additional Reference Document Session 1 Introduction to Adobe Audition 1.1.3 Technical Terms Used in Audio Different applications use different sample rates. Following are the list of sample
Microphone a transducer that converts one type of energy (sound waves) into another corresponding form of energy (electric signal).
 1 Professor Calle ecalle@mdc.edu www.drcalle.com MUM 2600 Microphone Notes Microphone a transducer that converts one type of energy (sound waves) into another corresponding form of energy (electric signal).
1 Professor Calle ecalle@mdc.edu www.drcalle.com MUM 2600 Microphone Notes Microphone a transducer that converts one type of energy (sound waves) into another corresponding form of energy (electric signal).
Bosch Communications Systems Get your message across, effectively.
 Bosch Communications Systems Get your message across, effectively. Bosch Security Systems is an innovative, one-stop global shop for high-quality, safety, security and communication products. With an unrivalled
Bosch Communications Systems Get your message across, effectively. Bosch Security Systems is an innovative, one-stop global shop for high-quality, safety, security and communication products. With an unrivalled
Included Components The following components are included with the receiver:
 AD4Q Digital Quad Receiver AD4Q Axient Digital Quad Receiver The AD4Q Axient Digital Quad Receiver sets a new standard in transparent digital audio and maximum spectral efficiency. Groundbreaking performance
AD4Q Digital Quad Receiver AD4Q Axient Digital Quad Receiver The AD4Q Axient Digital Quad Receiver sets a new standard in transparent digital audio and maximum spectral efficiency. Groundbreaking performance
Setting up Pro Tools I/O & connecting a microphone for Recording
 Setting up Pro Tools I/O & connecting a microphone for Recording The purpose of this lab is to demonstrate the ability to correctly connect a microphone to the Fast Track Pro interface in such a way that
Setting up Pro Tools I/O & connecting a microphone for Recording The purpose of this lab is to demonstrate the ability to correctly connect a microphone to the Fast Track Pro interface in such a way that
LINK GPS MGMT DATA. 4 GHz Licensed Backhaul Radio DATA MGMT GPS. Model: AF-4X LINK
 LINK GPS MGMT DATA DATA MGMT GPS LINK 4 GHz Licensed Backhaul Radio Model: AF-4X 4 GHz Licensed Backhaul Radio Model: AF-4X LINK GPS MGMT DATA DATA MGMT GPS LINK Introduction Thank you for purchasing the
LINK GPS MGMT DATA DATA MGMT GPS LINK 4 GHz Licensed Backhaul Radio Model: AF-4X 4 GHz Licensed Backhaul Radio Model: AF-4X LINK GPS MGMT DATA DATA MGMT GPS LINK Introduction Thank you for purchasing the
A03.9. Preset Guide Lab.Gruppen P(LM) Series PLM+ Series
 A03.9 Preset Guide Lab.Gruppen P(LM) Series PLM+ Series General information TW AUDiO Lab.Gruppen P(LM) / PLM+ Series preset guide Version 1.2 EN, 17/02/2016, MP & WW Copyright TW AUDiO GmbH, 2016 All Rights
A03.9 Preset Guide Lab.Gruppen P(LM) Series PLM+ Series General information TW AUDiO Lab.Gruppen P(LM) / PLM+ Series preset guide Version 1.2 EN, 17/02/2016, MP & WW Copyright TW AUDiO GmbH, 2016 All Rights
MPA-201. Class A Microphone Preamplifier
 MPA-201 Class A Microphone Preamplifier You ve done, done it.. You ve purchased a truly exceptional piece of audio gear! Congratulations and thank you for purchasing the MPA- 201 Microphone Preamplifier
MPA-201 Class A Microphone Preamplifier You ve done, done it.. You ve purchased a truly exceptional piece of audio gear! Congratulations and thank you for purchasing the MPA- 201 Microphone Preamplifier
Earthworks, Inc. 37 Wilton Rd. Milford, NH , ext Printed in U.S.A.
 Made in U.S.A. Earthworks, Inc. 37 Wilton Rd. Milford, NH 03055 603-654-6427, ext. 14 www.earthworksaudio.com email: sales@earthworksaudio.com Printed in U.S.A. Earthworks: the New Science in Microphones
Made in U.S.A. Earthworks, Inc. 37 Wilton Rd. Milford, NH 03055 603-654-6427, ext. 14 www.earthworksaudio.com email: sales@earthworksaudio.com Printed in U.S.A. Earthworks: the New Science in Microphones
Dual Technology Wall Mount Occupancy Sensor
 LOS-WDT 1 11.04.08 Dual Technology Wall Mount Occupancy Sensor Models Available The wall-mount dual-technology sensors are used to control lighting in spaces that have pendant fixtures, ceiling fans, or
LOS-WDT 1 11.04.08 Dual Technology Wall Mount Occupancy Sensor Models Available The wall-mount dual-technology sensors are used to control lighting in spaces that have pendant fixtures, ceiling fans, or
ZM 84 Audio Mixer. User Manual. Order code: CRAM41. Audio Mixer ZM 84 AUX 3 AUX 1 AUX 2 AUX 4 MASTER 1 MASTER 2 OFF BASS BASS TREBLE TREBLE BASS BASS
 ZM 84 Audio Mixer User Manual -20-10 0 +10 +20-20 -10 0 +10 +20 POWER L R 0 0 ON ZM 84 Audio Mixer AUX 4 MIC/LINE 1 MIC/LINE 1 MIC/LINE 2 MIC/LINE 3 MIC/LINE 4 THR THR +6 +10 +6 AUX 3 AUX 1 AUX 2 AUX 4
ZM 84 Audio Mixer User Manual -20-10 0 +10 +20-20 -10 0 +10 +20 POWER L R 0 0 ON ZM 84 Audio Mixer AUX 4 MIC/LINE 1 MIC/LINE 1 MIC/LINE 2 MIC/LINE 3 MIC/LINE 4 THR THR +6 +10 +6 AUX 3 AUX 1 AUX 2 AUX 4
AvaLAN AW58103HTS MANUAL ADDENDUM. 5.8 GHz Outdoor 100 Wireless 3-Port Ethernet Subscriber Unit Radio
 AW58103HTS MANUAL ADDENDUM 5.8 GHz Outdoor 100 Wireless 3-Port Ethernet Subscriber Unit Radio Industrial-grade, long-range wireless Ethernet systems AvaLAN W I R E L E S S AW58103HTS Addendum The AW58103HTS
AW58103HTS MANUAL ADDENDUM 5.8 GHz Outdoor 100 Wireless 3-Port Ethernet Subscriber Unit Radio Industrial-grade, long-range wireless Ethernet systems AvaLAN W I R E L E S S AW58103HTS Addendum The AW58103HTS
INSTRUCTION MANUAL IP REMOTE CONTROL SOFTWARE RS-BA1
 INSTRUCTION MANUAL IP REMOTE CONTROL SOFTWARE RS-BA FOREWORD Thank you for purchasing the RS-BA. The RS-BA is designed to remotely control an Icom radio through a network. This instruction manual contains
INSTRUCTION MANUAL IP REMOTE CONTROL SOFTWARE RS-BA FOREWORD Thank you for purchasing the RS-BA. The RS-BA is designed to remotely control an Icom radio through a network. This instruction manual contains
T L Audio CRIMSON SERIES. User Manual EQ-3012 PARAMETRIC EQUALISER. Tony Larking Professional Sales Limited, Letchworth, England.
 T L Audio CRIMSON SERIES User Manual EQ-3012 PARAMETRIC EQUALISER Tony Larking Professional Sales Limited, Letchworth, England. Tel: 01462 490600. International +44 1462 490600. Fax: 01462 490700. International
T L Audio CRIMSON SERIES User Manual EQ-3012 PARAMETRIC EQUALISER Tony Larking Professional Sales Limited, Letchworth, England. Tel: 01462 490600. International +44 1462 490600. Fax: 01462 490700. International
Dante Kit MEG basic
 PRODUCT SPECIFICATION 1/6 FEATURES Great speech intelligibility Phantom power via PoE Remote controllable gain level Daisy-chaining possible DELIVERY INCLUDES 1 SL DI 4 XLR Dante interface 4 MAT 133 tablestands
PRODUCT SPECIFICATION 1/6 FEATURES Great speech intelligibility Phantom power via PoE Remote controllable gain level Daisy-chaining possible DELIVERY INCLUDES 1 SL DI 4 XLR Dante interface 4 MAT 133 tablestands
FreeSpace DS 40F flush-mount loudspeaker
 TECHNICAL DATA PROFESSIONAL Product Overview The Bose is the most versatile member of the DS loudspeaker family. It is a highperformance, full-range, flushmount loudspeaker designed for foreground and
TECHNICAL DATA PROFESSIONAL Product Overview The Bose is the most versatile member of the DS loudspeaker family. It is a highperformance, full-range, flushmount loudspeaker designed for foreground and
Fixed Wall Arm. Installation Guide. Part number Rev E 2012 PolyVision Corporation All rights reserved
 Fixed Wall Arm Installation Guide Part number 2002003-001 Rev E 2012 PolyVision Corporation All rights reserved Table of contents Important Safety Instructions... 3 Overview... 4 Important considerations...
Fixed Wall Arm Installation Guide Part number 2002003-001 Rev E 2012 PolyVision Corporation All rights reserved Table of contents Important Safety Instructions... 3 Overview... 4 Important considerations...
RAD STATUS INDICATORS. The Ambient Light Sensor dims the display and LEDs in darkened rooms cm (5.85 in)
 Description Using one shielded category cable drop, the provides any room with a dual 4-watt amp, end user control via a color custom LCD display & encoders, a dual universal audio I/O interface, plus
Description Using one shielded category cable drop, the provides any room with a dual 4-watt amp, end user control via a color custom LCD display & encoders, a dual universal audio I/O interface, plus
M-Powered Basics Guide
 M-Powered Basics Guide Version 6.8 for M-Powered Systems on Windows or Macintosh Digidesign 2001 Junipero Serra Boulevard Daly City, CA 94014-3886 USA tel: 650 731 6300 fax: 650 731 6399 Technical Support
M-Powered Basics Guide Version 6.8 for M-Powered Systems on Windows or Macintosh Digidesign 2001 Junipero Serra Boulevard Daly City, CA 94014-3886 USA tel: 650 731 6300 fax: 650 731 6399 Technical Support
Trademark Notices: Patent Notice:
 User Guide SHURE INCORPORATED KSM27 CARDIOID CONDENSER MICROPHONE Thank you for selecting the KSM27 Over 75 years of audio experience has contributed to making the KSM27 one of the finest microphones available.
User Guide SHURE INCORPORATED KSM27 CARDIOID CONDENSER MICROPHONE Thank you for selecting the KSM27 Over 75 years of audio experience has contributed to making the KSM27 one of the finest microphones available.
PA WATT PORTABLE PA SYSTEM PRODUCT MANUAL
 PA-5150 5 150-WATT PORTABLE PA SYSTEM PRODUCT MANUAL THANK YOU FOR CHOOSING POLSEN. The Polsen PA-5150 is an active PA system that s ideal for solo performers or vocalists. It can be used as a PA system
PA-5150 5 150-WATT PORTABLE PA SYSTEM PRODUCT MANUAL THANK YOU FOR CHOOSING POLSEN. The Polsen PA-5150 is an active PA system that s ideal for solo performers or vocalists. It can be used as a PA system
RM28ac. Self-Powered Dual 8 inch Coaxial Reference Monitor. product specification. Performance Specifications 1
 RM28ac Self-Powered Dual 8 inch Coaxial Reference Monitor Performance Specifications 1 Operating Mode Self-Powered, w/ On-Board DSP Operating Range 2 40 Hz to 24 khz Nominal Beamwidth (rotatable) 90 x
RM28ac Self-Powered Dual 8 inch Coaxial Reference Monitor Performance Specifications 1 Operating Mode Self-Powered, w/ On-Board DSP Operating Range 2 40 Hz to 24 khz Nominal Beamwidth (rotatable) 90 x
Symbols on the equipment. WARNING! Dangerous voltage!
 M4 Manual (1.7 EN) Symbols on the equipment Please refer to the information in the operating manual. WARNING! Dangerous voltage! Contents Safety precautions...3 Information regarding use of loudspeakers...3
M4 Manual (1.7 EN) Symbols on the equipment Please refer to the information in the operating manual. WARNING! Dangerous voltage! Contents Safety precautions...3 Information regarding use of loudspeakers...3
FA22. Dual 12 inch Coaxial Loudspeaker. product specification. Performance Specifications 1
 FA22 Dual 12 inch Coaxial Loudspeaker Performance Specifications 1 Operating Mode Bi-amplified w/ DSP Operating Range 2 44 Hz to 20 khz Nominal Beamwidth (rotatable) 90 x 45 Transducers LF: 12.0 neodymium
FA22 Dual 12 inch Coaxial Loudspeaker Performance Specifications 1 Operating Mode Bi-amplified w/ DSP Operating Range 2 44 Hz to 20 khz Nominal Beamwidth (rotatable) 90 x 45 Transducers LF: 12.0 neodymium
Studio Broadcast System
 SET UP and USE 1. REGULATORY AND COMPLIANCE STATEMENTS... 3 2. OVERVIEW 2.1 Core Performance Targets 2.2 Specifications 2.3 System Components 2.4 System Block Diagram 3. BP24 UWB BODY PACK TRANSMITTER...
SET UP and USE 1. REGULATORY AND COMPLIANCE STATEMENTS... 3 2. OVERVIEW 2.1 Core Performance Targets 2.2 Specifications 2.3 System Components 2.4 System Block Diagram 3. BP24 UWB BODY PACK TRANSMITTER...
SETUP and OPERATING MANUAL ADVANCED MULTI-CHANNEL VEHICLE INTERCOM SYSTEM (AMCVIS)
 SETUP and OPERATING MANUAL Sept 23, 2010 Rev D ADVANCED MULTI-CHANNEL VEHICLE INTERCOM SYSTEM (AMCVIS) with DIGITAL CREW CONTROL and RADIO BRIDGING The AMCVIS was designed, manufactured and is supported
SETUP and OPERATING MANUAL Sept 23, 2010 Rev D ADVANCED MULTI-CHANNEL VEHICLE INTERCOM SYSTEM (AMCVIS) with DIGITAL CREW CONTROL and RADIO BRIDGING The AMCVIS was designed, manufactured and is supported
LinkAlign-60RPT Set-up and Operation Manual
 LinkAlign-60RPT Set-up and Operation Manual LinkAlign Setup and Operation Proprietary, Nextmove Technologies Page 1 LinkAlign Setup and Operation Proprietary, Nextmove Technologies Page 2 Description of
LinkAlign-60RPT Set-up and Operation Manual LinkAlign Setup and Operation Proprietary, Nextmove Technologies Page 1 LinkAlign Setup and Operation Proprietary, Nextmove Technologies Page 2 Description of
Microflex Wireless ENTERPRISE SCALE MICROPHONE SOLUTIONS FOR MANAGED AV ENVIRONMENTS
 Microflex Wireless ENTERPRISE SCALE MICROPHONE SOLUTIONS FOR MANAGED AV ENVIRONMENTS Vivid, lifelike audio for conferencing. Contemporary AV conferencing environments provide comfortable, productive places
Microflex Wireless ENTERPRISE SCALE MICROPHONE SOLUTIONS FOR MANAGED AV ENVIRONMENTS Vivid, lifelike audio for conferencing. Contemporary AV conferencing environments provide comfortable, productive places
