1.1 Current Situation about GIMP Plugin Registry
|
|
|
- Elizabeth Hodges
- 5 years ago
- Views:
Transcription
1 1.0 Introduction One of the nicest things about GIMP is how easily its functionality can be extended, by using plugins. GIMP plugins are external programs that run under the control of the main GIMP application and interact with it very closely. Plug-ins are software components that add functionality to GIMP. Plugins can manipulate images in almost any way that users can. Their advantage is that it is much easier to add a capability to GIMP by writing a small plugin than by modifying the huge mass of complex code that makes up the GIMP core. Many valuable plugins have C source code that only comes to lines or so. Several dozen plugins are included in the main GIMP distribution, and installed automatically along with GIMP. Most of them can be accessed through the Filters menu (in fact, everything in that menu is a plugin), but a number are located in other menus. In many cases you can use one without ever realizing that it is a plugin. In addition to the plugins included with GIMP, many more are available on the Internet. A large number can be found at the GIMP Plugin Registry ( a web site whose purpose is to provide a central repository for plugins. Creators of plugins can upload them there; users in search of plugins for a specific purpose can search the site in a variety of ways. Anybody in the world can write a GIMP plugin and make it available over the web, either via the Registry or a personal web site, and many very valuable plugins can be obtained in this way. Some plug-ins have been thoroughly tested, while others have not. 1.1 Current Situation about GIMP Plugin Registry By the end of June 2018 the Plugin Registry registry.gimp.org was completely down. In fact, starting from mid of 2015 onward, the Plugin Registry had not been performed any new updated at all. The whole website became static and in read only mode. The only possibility was to download the plug-ins if you had the direct link provided; now it indeed become completely down. Fortunately, there is a copy of the whole website at the address of for you to be able to download this plug-ins again as a compressed file of size around 150 Mbyte! One more thing that you need to take notice of is that new version of Gimp has been released: version 2.10 since end of April However, this 2.10 version doesn't work well with the plugins that you have installed in the 2.8 version. If you install Gimp 2.10, you will get several error messages, and several plugins (Save for Web, Layer via Copy, the Photoshop CS6 theme) will not be working anymore. Compiled by K.T. NG Sept. 2018, Rev 1.0 Page 1
2 1.2 Installing Plug-ins When you decide that you want to use a plug-in from the registry, you have to download it and install it so GIMP can recognize it. For most plug-ins, this is a fairly straightforward process. To be safe, though, if the plug-in includes a README file or any sort of installation instructions, it's highly recommended that you read through them and do what they suggest. When it comes to plug-ins, you'll encounter two main types: scripts and plug-ins. When writing programs, developers can write in all sorts of programming languages. These languages can be split into two main categories: scripting languages and compiled languages. GIMP natively supports the Python (with the.py file extension), Perl, and Scheme (with the.scm file extension) scripting languages. GIMP itself is written in a compiled language called C. Note: A GIMP script written in Scheme is referred to as a Script-Fu. Although the GIMP Plugin Registry and even some GIMP documentation use the term "plug-in" as a generic term, for configuration and installation purposes a plug-in written in a scripting language is called a script, and a plug-in written in a compiled language is actually a plug-in. Installing Scripts Of the two types of plug-ins, scripts are the simplest to install. If you download them from the registry, they should be pretty easy to pick out. The script file usually has a.scm extension at the end of the filename. Installing them is as easy as copying that file to your GIMP scripts folder. To see where your scripts folder is, check your preferences (Edit > Preferences) under Folders > Scripts. The path is normally in the format of C:\Users\username\.gimp-2.8\scripts. Installing Compiled Plug-Ins This process is used for compiled plug-ins as well as plug-ins written in Python. Generally speaking, you install these plug-ins in much the same way that you would install a Script-Fu script. For simple compiled plug-ins or Python scripts, the installation process is often as easy as copying the plug-in to one of these folders and restarting GIMP. To see where your Plug-ins folder is, check your preferences (Edit > Preferences) under Folders > Plug-Ins. The path is normally in the format of C:\Users\username\.gimp-2.8\plug-ins. After copy the files into the appropriate subdirectory, you only have to restart GIMP. Most plug-ins and script after installation will appear in submenus of the Filter menu or in the new Script-Fu menu. Compiled by K.T. NG Sept. 2018, Rev 1.0 Page 2
3 2.0 A Few Plug-ins Worth Mentioning Now we know the process to install GIMP plugins. Next, it is time to get to know some cool plugins. The following sections describe some interesting plug-ins available on the GIMP Plugin Registry that can make your life easier or give you additional features that don't ship with the official version of GIMP. 2.1 Resynthesizer Plugin GIMP Resynthesizer Plugin is a kind of tool that helps you to remove unwanted objects from photos, repeat or transfer textures. Also, you can add tiles (vertically or horizontally) and heal your image seamlessly according to your preferences. After Resynthesizer Plugin has been installed in GIMP. You can now, use Resynthesizer options from Filters > Enhance, Filters > Map and Filters > Render and choose the desired functionality like Heal Selection, Heal Transparency, Uncrop, Style, texture etc. Resynthesizer includes many features into the Filter Menu > Enhance. These are: 2.2 GIMP Heal Selection Tool Heal Selection is one of the most used and popular features in this group and is indeed very useful. With the help of this tool, you can remove unwanted content, object or thing from your image. You just need to select the object or thing you want to remove from your image and Heal Selection will replace the selection to look like its surroundings. In its dialogue box, it offers you to select the Context Sampling Width (in pixels), where you can enter the number of pixels from the surrounding of the selected sample you want Heal Selection to pick and give your selection the appropriate texture. Compiled by K.T. NG Sept. 2018, Rev 1.0 Page 3
4 You can also select "Sample from" i.e. from where around your selected sample you want to source pixels. It is by default at "All around", but you can choose "Sides" and "Above and below" as well according to your preferences. I find this helpful, especially where there is a hard delineation in an image. Other than this you can also select the Filling Order of your selection. By default the order is set at random but, you can select "Inwards towards Center", "Outwards from Center". 2.3 GIMP Heal Transparency Tool The Heal Transparency is an easy to use and very handy healing tool when it comes to broken patches in the images. It is a versatile tool and very useful especially when you need to fill in the missing areas. It heals every transparent pixel in your image. Heal Transparency option by default is Grayed Out thus to use this option you need to right click on the layer and select add Alpha Channel. Once added you could use this option to heal broken patches in your image. In its dialogue box, it offers you options to adjust Context Sampling Width (in pixels) and Filling Order of your selection. Compiled by K.T. NG Sept. 2018, Rev 1.0 Page 4
5 Before After 2.4 GIMP Enlarge and Sharpen Tool Enlarge and Sharpen as the name suggests is a functionality to Enlarge and Sharpen your image. GIMP Sharpen function gathers information from the surrounding pixels and increases contrast where some contrast already exists. Compiled by K.T. NG Sept. 2018, Rev 1.0 Page 5
6 This function enlarges your image and sharpens it by proportion to make the image look a bit more pixelated. In its dialogue box, it offers you a functionality to adjust the amount from [1-32] to which you want to Enlarge or Sharpen your image on the Scale. 2.5 GIMP Uncrop Tool Uncrop is not exactly inverse to crop by rather a bit different. It makes the canvas larger and heals the transparent border. It is very useful when you want to expand the boundaries of your image. It works best for small enlargement of natural edges. Uncrop enlarges the image by matching the border of the image to the edge maintaining the appropriate perspective. In its dialogue box, you can adjust the Percentage of Enlargement of your image. 2.6 GIMP Sharpen by Synthesis Tool This feature is used to sharpen images by synthesizing them. It could be considered as a more realistic variant of sharpening providing the image some clear details. Compiled by K.T. NG Sept. 2018, Rev 1.0 Page 6
7 In its dialogue box, you can adjust the amount you want to sharpen your image by Synthesis. Now, apart from these features in Filter > Enhance, GIMP Resynthesizer plugin offers some other features as well. In Filter > Map it adds two very handy features Resynthesizer and Style and in Filter > Render it offers Texture. However, these features of being able to add texture, export texture and also makes your image tileable are only useful for web page design, thus we'll not cover in here. 3.0 Liquid Rescale GIMP Plugin Whenever you scale an image, all of the objects within the image scale accordingly. With the Content-Aware Resizing feature, you can scale the entire image and the key elements don't scale, just the space between them. One of the GIMP Plug-In called "Liquid Rescale" has acquired such a content-aware resizing feature aims at resizing pictures non uniformly while avoiding distortion of the important parts. Compiled by K.T. NG Sept. 2018, Rev 1.0 Page 7
8 To see how this can be done, here you can find two simple examples of what can be obtained using this plugin. 3.1 Basic Enlarging with a Preservation Mask 1. Open the image in GIMP. Duplicate the background layer and rename it Enlarge with Preserve Mask. Then in the Gimp menu, choose Layer and then Liquid Rescale. 2. In the plugin main dialog, check the "preserve features" option under the "Feature preservation mask" section on the right and then Press the "New" button on its right. A new transparency layer will be created. And the plugin main dialog will be substituted by a small dialog. Compiled by K.T. NG Sept. 2018, Rev 1.0 Page 8
9 Note: Don't press the OK button yet. And the painting need not be highly accurate. 3. Paint on the areas of the image you want to preserve, e.g. with the paintbrush. When you're done, press OK in the small window: the main dialog will appear again. You should see your preservation mask appear in the preview 4. In the Select new width and height section on the left, change the selection from pixel to percent and set the value of the Width to 120%. 5. Go to the Output tab, check the Output on a new layer; and also check for the Output the seams; Resize image canvas options and the Resize auxiliary layers option. Then click Ok If you look at the seam map, and keep the preservation mask visible on the top, you will notice that the seams do not cross the areas which were marked for preservation (unless they are too big). This, of course, implies that the seams have to cross some other areas, and it is therefore possible that these will be affected by excessive distortion. Compiled by K.T. NG Sept. 2018, Rev 1.0 Page 9
10 6. Hide the visibility of the 2 top most layers. You'll notice that the canvas will have been resized to the new output value. The area that you had masked will have preserved its original proportions. Original Image After Liquid Rescale is Applied Compiled by K.T. NG Sept. 2018, Rev 1.0 Page 10
11 The Final Image After Liquid Rescale is Applied 3.2 Quick Element Removal The easiest way to remove an element from an image is the following: 1. Open the image in GIMP. Duplicate the background layer and rename it Element Removal. Then in the Gimp menu, choose Layer and then Liquid Rescale. 2. In the plugin main dialog, check the "Discard features" option under the "Feature discard mask" section on the right and then Press the "New" button on its right. A new transparency layer will be created. And the plugin main dialog will be Compiled by K.T. NG Sept. 2018, Rev 1.0 Page 11
12 substituted by a small dialog. 3. Choose the paint tool and paint over the area you wish to remove. When you're done, press OK in the small window: the main dialog will appear again. You should see your preservation mask appear in the preview. 4. Click the Auto size button at the bottom of the Discard features section. 5. Go to the Output tab, check the Output on a new layer; and also check for the Output the seams; Resize image canvas options and the Resize auxiliary layers option. Then click OK This procedure will only give good results with simple images and very simple discard masks. If you use the options to see the seam map like described above, you will notice that the seams this time will tend to cross the areas which you marked for removal, therefore deleting them. Compiled by K.T. NG Sept. 2018, Rev 1.0 Page 12
13 6. Use the Eraser Tool to clean up for any defects and the final image should look like in here 4.0 What Is Dynamic Range in Photography? In photography, the "dynamic range" is the difference between the darkest and lightest tones in an image, generally pure black and pure white. Dynamic range is measured in "stops". An increase of one stop equals a doubling of the brightness level. The human eye can perceive about 20 stops of dynamic range in ideal circumstances. This means that the darkest tones we can perceive at any time are about 1,000,000 times darker than the brightest ones in the same scene. This is how you can still see details in dark shadows on a bright, sunny day. Cameras have a narrower dynamic range than the human eye, although the gap is closing. The best modern cameras like the Nikon D810 can achieve just fewer than 15 Compiled by K.T. NG Sept. 2018, Rev 1.0 Page 13
14 stops of dynamic range in any one photo. Most digital cameras get somewhere between 12 and 14. This is why when you take photos on a sunny day you often have to choose whether you "blow out your highlights", making them pure white, or "crush your shadows", making them pure black in the final image. In the photo below when the camera is chosen to expose correctly for the highlights. All the shadow detail in the bushes is basically black but the sky is blue. On the other hand, when being exposed correctly for the shadows, you can see the shadow details, but the sky is white. Unlike the human eye, a camera can't adjust for shadows and highlights in the same scene with just a single shot. One method photographers use to overcome dynamic range problems is High Dynamic Range (HDR) photography. In HDR photography, you combine multiple Compiled by K.T. NG Sept. 2018, Rev 1.0 Page 14
15 exposures to create a single final image. Below, photo is the combination of the two exposures with some HDR software. As you can see, the sky and bushes are both pretty well exposed. Typically, we shoot 3 (one image exposure for the highlights, one image to perfectly expose the mid-tones and one image to get a just right exposure for the darkest areas of our scene) or more images all at different exposures and then use powerful software to combine those images into a High Dynamic Range image. Note: Bracketing usually refers to exposure bracketing: the photographer chooses to take one picture at a given exposure, one or more brighter; and one or more darker; in order to select the most satisfactory image. 4.1 Make an HDR Photo in GIMP with the Exposure Blend This is quite a straightforward plugin to use and can produce a relatively good result, though it's not as rounded as a true HDR app. For example, you're limited to just three bracketed exposures, but this should be sufficient in most cases. In order to make an HDR photo in GIMP, you'll need to have three bracketed exposures of the same scene taken with your camera mounted on a tripod to ensure that they'll align perfectly. Go to Filters > Photography > Exposure Blend and the Exposure Blend dialog will open. As we're going to use the plugin's default settings, you only need to select your three images using the correct select field. You just need to click on the button beside the Normal Exposure label and then navigate to the specific file and click open. You Compiled by K.T. NG Sept. 2018, Rev 1.0 Page 15
16 will then need to select the Short Exposure and Long Exposure images in the same way. Once the three images are selected, just click the OK button and the Exposure Blend plugin will do its thing. Normal Dark Bright Result Compiled by K.T. NG Sept. 2018, Rev 1.0 Page 16
17 4.2 Adjust Layer Opacity to Tweak the Effect Once the plugin has finished running, you'll be left with a GIMP document that consists of three layers, two with layer masks applied that combine to produce a complete photo that covers a wide dynamic range. In HDR software, Tone Mapping would be applied to the image to strengthen the effect. That isn't an option here, but there are a couple of steps that we can take to improve the image. Often at this stage, the HDR photo can appear a little flat and lack in contrast. One way to counter this is to reduce the opacity of one or two of the upper layers in the Layers palette, to reduce the effect that they have on the combined image. In the layers palette, you can click on a layer and then adjust the Opacity slider and see how this affects the overall image. We reduced both of the upper layers by 20%, more or less. 4.3 Make Fake HDR (High Dynamic Range) effect with Gimp With this Fake HDR Effect plug-in for Gimp you can make High Dynamic Range photos with just a single shot photo. After running the script on the original photo it has a more color look and it's like it has a bit 'bump'- effect, a little 3D effect. How does it works 1. Open an image file in Gimp 2. Go to Script-Fu Menu > Enhance > Fake HDR Effect Here you can manage the Dark Layer Opacity (35 is the default value). Then Compiled by K.T. NG Sept. 2018, Rev 1.0 Page 17
18 click OK After Gimp has calculated the filter you now see a more colorful picture. Before After Compiled by K.T. NG Sept. 2018, Rev 1.0 Page 18
19 5.0 What is Panorama Photography? A panorama is usually an image with a large angle-of-view. Often, it has one side much longer than the other. Panoramic photography is a technique in which multiple images are stitched together to increase the field of view. Typical Panoramic Photos can consist of anywhere from 2 up to 5 or 6 images. 5.1 Advantages of Multiple Image Panoramas Some photographers capture panoramas as a single image using a wide angle lens, but to capture several images with a longer lens, and then stitch them together during post-processing have the following benefits: The panorama can be as wide as you want. The panorama will have higher resolution and more detail. Lens vignetting will often be minimized. 5.2 Process Overview Making a panorama photo is generally a two-step process: 1. Capture of images: Enough photographs are taken to cover the desired field of view. Images are taken carefully with some overlap between adjacent ones. 2. Stitching: Specialized software is used to create a panoramic photo from captured images. The panorama software can be fully automatic, partially automatic or mostly manual. Two additional steps may be needed for more complex panoramas. One is to mask unwanted parts of images and remove geometric distortion before the stitching process. The other is to manipulate the output to remove issues left by the stitching software. 5.3 Capturing Images for Stitching a Panorama The goal of the image capture step is to gather image which a stitching program can use to assemble a seamless panorama. Stitching images together is a rather complex operation for software to do and many potential issues can prevent a proper panorama from being generated. The more care is taken during the capture step; the more chances there are that a seamless panorama can be produced. Compiled by K.T. NG Sept. 2018, Rev 1.0 Page 19
20 5.3 Image Overlap Overlapping is one of the important areas in creating a panoramic image. The more overlap, the better. It is generally recommended to have overlapped the images by about 1/3. This means that the second picture will repeat about 1/3 of the first picture. The third picture will overlap the second picture by 1/3, etc. If you have a tripod that shows degrees, each photo should be 25 to 30 degrees apart. These overlap regions are used by panorama software to determine how to stitch images together. 5.4 Creating Panoramic Photos Using Autostitch Modern panorama software makes stitching images extremely easy. Autostitch is a wonderful invention for panoramic photography. Autostitch is obtainable as a ZIP file directly from the website. There is nothing to install as long as your computer can open ZIP files already. Simply extract the content and start the executable. To uninstall, just delete the files and you are done. The steps to use Autostitch are: 1. Run the program autostitch.exe. 2. Choose the output size from the Edit > Options menu. If unsure left everything as the default. Select Scale and 100% next to it. This will give the maximum size. Compiled by K.T. NG Sept. 2018, Rev 1.0 Page 20
21 3. Select File > Open and select a set of images to be stitched. As usual, use Ctrl-Click or Shift-Click to select multiple files. Currently, the input images must be in JPEG format. 4. There is no step 4! Autostitch will automatically align the images, taking a few seconds per image. Then it will create a panorama with the file name pano.jpg in the input directory, and open it in the default image editor. Below is an example that shows the result of stitching images before and after by using Autostitch. Image 1 Image 2 Compiled by K.T. NG Sept. 2018, Rev 1.0 Page 21
22 Image 3 Result Open the pano.jpg image in GIMP and use the crop tool to adjust its four handles to shrink the cropping frame (remove out all the black edges) to crop the final image. Final Result after Cropping Compiled by K.T. NG Sept. 2018, Rev 1.0 Page 22
Stitching Panoramas using the GIMP
 Stitching Panoramas using the GIMP Reference: http://mailman.linuxchix.org/pipermail/courses/2005-april/001854.html Put your camera in scene mode and place it on a tripod. Shoot a series of photographs,
Stitching Panoramas using the GIMP Reference: http://mailman.linuxchix.org/pipermail/courses/2005-april/001854.html Put your camera in scene mode and place it on a tripod. Shoot a series of photographs,
How to combine images in Photoshop
 How to combine images in Photoshop In Photoshop, you can use multiple layers to combine images, but there are two other ways to create a single image from mulitple images. Create a panoramic image with
How to combine images in Photoshop In Photoshop, you can use multiple layers to combine images, but there are two other ways to create a single image from mulitple images. Create a panoramic image with
What is real? What is art?
 HDCC208N Fall 2018 We ll fix it in post The Digital Darkroom What is real? What is art? We have been discussing this pair of questions at various points this semester, with drawings, paintings, the camera
HDCC208N Fall 2018 We ll fix it in post The Digital Darkroom What is real? What is art? We have been discussing this pair of questions at various points this semester, with drawings, paintings, the camera
Module All You Ever Need to Know About The Displace Filter
 Module 02-05 All You Ever Need to Know About The Displace Filter 02-05 All You Ever Need to Know About The Displace Filter [00:00:00] In this video, we're going to talk about the Displace Filter in Photoshop.
Module 02-05 All You Ever Need to Know About The Displace Filter 02-05 All You Ever Need to Know About The Displace Filter [00:00:00] In this video, we're going to talk about the Displace Filter in Photoshop.
MY ASTROPHOTOGRAPHY WORKFLOW Scott J. Davis June 21, 2012
 Table of Contents Image Acquisition Types 2 Image Acquisition Exposure 3 Image Acquisition Some Extra Notes 4 Stacking Setup 5 Stacking 7 Preparing for Post Processing 8 Preparing your Photoshop File 9
Table of Contents Image Acquisition Types 2 Image Acquisition Exposure 3 Image Acquisition Some Extra Notes 4 Stacking Setup 5 Stacking 7 Preparing for Post Processing 8 Preparing your Photoshop File 9
Advanced Diploma in. Photoshop. Summary Notes
 Advanced Diploma in Photoshop Summary Notes Suggested Set Up Workspace: Essentials or Custom Recommended: Ctrl Shift U Ctrl + T Menu Ctrl + I Ctrl + J Desaturate Free Transform Filter options Invert Duplicate
Advanced Diploma in Photoshop Summary Notes Suggested Set Up Workspace: Essentials or Custom Recommended: Ctrl Shift U Ctrl + T Menu Ctrl + I Ctrl + J Desaturate Free Transform Filter options Invert Duplicate
Learning Photo Retouching techniques the simple way
 Learning Photo Retouching techniques the simple way Table of Contents About the Workshop... i Workshop Objectives... i Getting Started... 1 Photoshop Workspace... 1 Setting up the Preferences... 2 Retouching
Learning Photo Retouching techniques the simple way Table of Contents About the Workshop... i Workshop Objectives... i Getting Started... 1 Photoshop Workspace... 1 Setting up the Preferences... 2 Retouching
Photoshop Elements Hints by Steve Miller
 2015 Elements 13 A brief tutorial for basic photo file processing To begin, click on the Elements 13 icon, click on Photo Editor in the first box that appears. We will not be discussing the Organizer portion
2015 Elements 13 A brief tutorial for basic photo file processing To begin, click on the Elements 13 icon, click on Photo Editor in the first box that appears. We will not be discussing the Organizer portion
Photoshop CC Editing Images
 Photoshop CC Editing Images Rotate a Canvas A canvas can be rotated 90 degrees Clockwise, 90 degrees Counter Clockwise, or rotated 180 degrees. Navigate to the Image Menu, select Image Rotation and then
Photoshop CC Editing Images Rotate a Canvas A canvas can be rotated 90 degrees Clockwise, 90 degrees Counter Clockwise, or rotated 180 degrees. Navigate to the Image Menu, select Image Rotation and then
Extreme Makeovers: Photoshop Retouching Techniques
 Extreme Makeovers: Table of Contents About the Workshop... 1 Workshop Objectives... 1 Getting Started... 1 Photoshop Workspace... 1 Retouching Tools... 2 General Steps... 2 Resolution and image size...
Extreme Makeovers: Table of Contents About the Workshop... 1 Workshop Objectives... 1 Getting Started... 1 Photoshop Workspace... 1 Retouching Tools... 2 General Steps... 2 Resolution and image size...
Photoshop Elements 3 Panoramas
 Photoshop Elements 3 Panoramas One of the good things about digital photographs and image editing programs is that they allow us to stitch two or three photographs together to create one long panoramic
Photoshop Elements 3 Panoramas One of the good things about digital photographs and image editing programs is that they allow us to stitch two or three photographs together to create one long panoramic
PICTURE AS PAINT. Most magazine articles written. Creating a seamless, tileable texture in GIMP KNOW-HOW. Brightness. From Photo to Tile
 Creating a seamless, tileable texture in GIMP PICTURE AS PAINT Graphic artists often face the problem of turning a photograph into an image that will tile over a larger surface. This task is not as easy
Creating a seamless, tileable texture in GIMP PICTURE AS PAINT Graphic artists often face the problem of turning a photograph into an image that will tile over a larger surface. This task is not as easy
Photomatix Light 1.0 User Manual
 Photomatix Light 1.0 User Manual Table of Contents Introduction... iii Section 1: HDR...1 1.1 Taking Photos for HDR...2 1.1.1 Setting Up Your Camera...2 1.1.2 Taking the Photos...3 Section 2: Using Photomatix
Photomatix Light 1.0 User Manual Table of Contents Introduction... iii Section 1: HDR...1 1.1 Taking Photos for HDR...2 1.1.1 Setting Up Your Camera...2 1.1.2 Taking the Photos...3 Section 2: Using Photomatix
2. Picture Window Tutorial
 2. Picture Window Tutorial Copyright (c) Ken Deitcher, 1999 Original image Final image To get you started using Picture Window we present two short tutorials. Basic Image Editing This tutorial covers basic
2. Picture Window Tutorial Copyright (c) Ken Deitcher, 1999 Original image Final image To get you started using Picture Window we present two short tutorials. Basic Image Editing This tutorial covers basic
Manual Stitching of Multiple Images to Produce a Panorama
 Manual Stitching of Multiple Images to Produce a Panorama Covered in this PS CC tutorial: The purpose of this tutorial goes beyond manual stitching. The techniques used can be used to incorporate a cut
Manual Stitching of Multiple Images to Produce a Panorama Covered in this PS CC tutorial: The purpose of this tutorial goes beyond manual stitching. The techniques used can be used to incorporate a cut
Introduction. Let s get started...
 Introduction Welcome to PanoramaPlus 2, Serif s fully-automatic 2D image stitcher. If you re looking for panorama-creating software that s quick and easy to use, but doesn t compromise on image quality,
Introduction Welcome to PanoramaPlus 2, Serif s fully-automatic 2D image stitcher. If you re looking for panorama-creating software that s quick and easy to use, but doesn t compromise on image quality,
A Basic Guide to Photoshop Adjustment Layers
 A Basic Guide to Photoshop Adjustment Layers Photoshop has a Panel named Adjustments, based on the Adjustment Layers of previous versions. These adjustments can be used for non-destructive editing, can
A Basic Guide to Photoshop Adjustment Layers Photoshop has a Panel named Adjustments, based on the Adjustment Layers of previous versions. These adjustments can be used for non-destructive editing, can
Photoshop Techniques Digital Enhancement
 Photoshop Techniques Digital Enhancement A tremendous range of enhancement techniques are available to anyone shooting astrophotographs if they have access to a computer and can digitize their images.
Photoshop Techniques Digital Enhancement A tremendous range of enhancement techniques are available to anyone shooting astrophotographs if they have access to a computer and can digitize their images.
2.0 4 Easy Ways to Delete Background to Transparent with GIMP. 2.1 Using GIMP to Delete Background to Transparent
 1.0 Introduction As JPG files don't support transparency, when you open a JPG image in GIMP with the purpose of making the background transparent. The first thing you must to do is Add Alpha Channel. It
1.0 Introduction As JPG files don't support transparency, when you open a JPG image in GIMP with the purpose of making the background transparent. The first thing you must to do is Add Alpha Channel. It
Machinery HDR Effects 3
 1 Machinery HDR Effects 3 MACHINERY HDR is a photo editor that utilizes HDR technology. You do not need to be an expert to achieve dazzling effects even from a single image saved in JPG format! MACHINERY
1 Machinery HDR Effects 3 MACHINERY HDR is a photo editor that utilizes HDR technology. You do not need to be an expert to achieve dazzling effects even from a single image saved in JPG format! MACHINERY
CS 200 Assignment 3 Pixel Graphics Due Monday May 21st 2018, 11:59 pm. Readings and Resources
 CS 200 Assignment 3 Pixel Graphics Due Monday May 21st 2018, 11:59 pm Readings and Resources Texts: Suggested excerpts from Learning Web Design Files The required files are on Learn in the Week 3 > Assignment
CS 200 Assignment 3 Pixel Graphics Due Monday May 21st 2018, 11:59 pm Readings and Resources Texts: Suggested excerpts from Learning Web Design Files The required files are on Learn in the Week 3 > Assignment
User s Guide. Windows Lucis Pro Plug-in for Photoshop and Photoshop Elements
 User s Guide Windows Lucis Pro 6.1.1 Plug-in for Photoshop and Photoshop Elements The information contained in this manual is subject to change without notice. Microtechnics shall not be liable for errors
User s Guide Windows Lucis Pro 6.1.1 Plug-in for Photoshop and Photoshop Elements The information contained in this manual is subject to change without notice. Microtechnics shall not be liable for errors
Lightroom CC. Welcome to Joshua Tree Workshops. Astro & Landscape Lightroom Workflow w/presets
 Welcome to My approach to teaching is to offer small workshops which allow you to explore and discover our amazing planet, while learning photography and timelapse techniques. Astro & Landscape Lightroom
Welcome to My approach to teaching is to offer small workshops which allow you to explore and discover our amazing planet, while learning photography and timelapse techniques. Astro & Landscape Lightroom
SUGAR fx. LightPack 3 User Manual
 SUGAR fx LightPack 3 User Manual Contents Installation 4 Installing SUGARfx 4 What is LightPack? 5 Using LightPack 6 Lens Flare 7 Filter Parameters 7 Main Setup 8 Glow 11 Custom Flares 13 Random Flares
SUGAR fx LightPack 3 User Manual Contents Installation 4 Installing SUGARfx 4 What is LightPack? 5 Using LightPack 6 Lens Flare 7 Filter Parameters 7 Main Setup 8 Glow 11 Custom Flares 13 Random Flares
The Layer Blend Modes drop-down box in the top left corner of the Layers palette.
 Photoshop s Five Essential Blend Modes For Photo Editing When it comes to learning Photoshop, believe it or not, there's really only a handful of things you absolutely, positively need to know. Sure, Photoshop
Photoshop s Five Essential Blend Modes For Photo Editing When it comes to learning Photoshop, believe it or not, there's really only a handful of things you absolutely, positively need to know. Sure, Photoshop
Transforming Your Photographs with Photoshop
 Transforming Your Photographs with Photoshop Jesús Ramirez PhotoshopTrainingChannel.com Contents Introduction 2 About the Instructor 2 Lab Project Files 2 Lab Objectives 2 Lab Description 2 Removing Distracting
Transforming Your Photographs with Photoshop Jesús Ramirez PhotoshopTrainingChannel.com Contents Introduction 2 About the Instructor 2 Lab Project Files 2 Lab Objectives 2 Lab Description 2 Removing Distracting
Adobe Photoshop CC 2018 Tutorial
 Adobe Photoshop CC 2018 Tutorial GETTING STARTED Adobe Photoshop CC 2018 is a popular image editing software that provides a work environment consistent with Adobe Illustrator, Adobe InDesign, Adobe Photoshop,
Adobe Photoshop CC 2018 Tutorial GETTING STARTED Adobe Photoshop CC 2018 is a popular image editing software that provides a work environment consistent with Adobe Illustrator, Adobe InDesign, Adobe Photoshop,
Color and More. Color basics
 Color and More In this lesson, you'll evaluate an image in terms of its overall tonal range (lightness, darkness, and contrast), its overall balance of color, and its overall appearance for areas that
Color and More In this lesson, you'll evaluate an image in terms of its overall tonal range (lightness, darkness, and contrast), its overall balance of color, and its overall appearance for areas that
Rendering a perspective drawing using Adobe Photoshop
 Rendering a perspective drawing using Adobe Photoshop This hand-out will take you through the steps to render a perspective line drawing using Adobe Photoshop. The first important element in this process
Rendering a perspective drawing using Adobe Photoshop This hand-out will take you through the steps to render a perspective line drawing using Adobe Photoshop. The first important element in this process
CS 200 Assignment 3 Pixel Graphics Due Tuesday September 27th 2016, 9:00 am. Readings and Resources
 CS 200 Assignment 3 Pixel Graphics Due Tuesday September 27th 2016, 9:00 am Readings and Resources Texts: Suggested excerpts from Learning Web Design Files The required files are on Learn in the Week 3
CS 200 Assignment 3 Pixel Graphics Due Tuesday September 27th 2016, 9:00 am Readings and Resources Texts: Suggested excerpts from Learning Web Design Files The required files are on Learn in the Week 3
Photoshop CS2. Step by Step Instructions Using Layers. Adobe. About Layers:
 About Layers: Layers allow you to work on one element of an image without disturbing the others. Think of layers as sheets of acetate stacked one on top of the other. You can see through transparent areas
About Layers: Layers allow you to work on one element of an image without disturbing the others. Think of layers as sheets of acetate stacked one on top of the other. You can see through transparent areas
PASS4TEST. IT Certification Guaranteed, The Easy Way! We offer free update service for one year
 PASS4TEST IT Certification Guaranteed, The Easy Way! \ We offer free update service for one year Exam : 9A0-125 Title : Adobe Photoshop Lightroom 2 ACE Exam Vendors : Adobe Version : DEMO Get Latest &
PASS4TEST IT Certification Guaranteed, The Easy Way! \ We offer free update service for one year Exam : 9A0-125 Title : Adobe Photoshop Lightroom 2 ACE Exam Vendors : Adobe Version : DEMO Get Latest &
IMAGE CORRECTION. You can find this and more information with video tutorials at
 IMAGE CORRECTION You can find this and more information with video tutorials at http://www.adobe.com/support/photoshop/ P H O T O S H O P T O O L S CLONE STAMP TOOL The Clone Stamp tool paints one part
IMAGE CORRECTION You can find this and more information with video tutorials at http://www.adobe.com/support/photoshop/ P H O T O S H O P T O O L S CLONE STAMP TOOL The Clone Stamp tool paints one part
Adobe Photoshop CS5 Layers and Masks
 Adobe Photoshop CS5 Layers and Masks Email: training@health.ufl.edu Web Page: http://training.health.ufl.edu Adobe Photoshop CS5: Layers and Masks 2.0 Hours The workshop will cover creating and manipulating
Adobe Photoshop CS5 Layers and Masks Email: training@health.ufl.edu Web Page: http://training.health.ufl.edu Adobe Photoshop CS5: Layers and Masks 2.0 Hours The workshop will cover creating and manipulating
Recitation 2 Introduction to Photoshop
 Recitation 2 Introduction to Photoshop What is Adobe Photoshop? Adobe Photoshop is a tool for creating digital graphics either by starting with a scanned photograph or artwork or by creating the graphics
Recitation 2 Introduction to Photoshop What is Adobe Photoshop? Adobe Photoshop is a tool for creating digital graphics either by starting with a scanned photograph or artwork or by creating the graphics
Logo Contest Pic. A Foray into Photoshop. Contributed by: Eric Rasmussen a.k.a. Sylvanite
 Logo Contest Pic A Foray into Photoshop Contributed by: Eric Rasmussen a.k.a. Sylvanite This tutorial was downloaded from http://www.penturners.org The International Association of Penturners Prologue
Logo Contest Pic A Foray into Photoshop Contributed by: Eric Rasmussen a.k.a. Sylvanite This tutorial was downloaded from http://www.penturners.org The International Association of Penturners Prologue
Photoshop CC: Essentials
 Photoshop CC: Essentials Summary Workspace Overview... 2 Exercise Files... 2 Selection Tools... 3 Select All, Deselect, And Reselect... 3 Adding, Subtracting, and Intersecting... 3 Working with Layers...
Photoshop CC: Essentials Summary Workspace Overview... 2 Exercise Files... 2 Selection Tools... 3 Select All, Deselect, And Reselect... 3 Adding, Subtracting, and Intersecting... 3 Working with Layers...
By Washan Najat Nawi
 By Washan Najat Nawi how to get started how to use the interface how to modify images with basic editing skills Adobe Photoshop: is a popular image-editing software. Two general usage of Photoshop Creating
By Washan Najat Nawi how to get started how to use the interface how to modify images with basic editing skills Adobe Photoshop: is a popular image-editing software. Two general usage of Photoshop Creating
Digital Design and Communication Teaching (DiDACT) University of Sheffield Department of Landscape. Adobe Photoshop CS4 INTRODUCTION WORKSHOPS
 Adobe Photoshop CS4 INTRODUCTION WORKSHOPS WORKSHOP 3 - Creating a Panorama Outcomes: y Taking the correct photographs needed to create a panorama. y Using photomerge to create a panorama. y Solutions
Adobe Photoshop CS4 INTRODUCTION WORKSHOPS WORKSHOP 3 - Creating a Panorama Outcomes: y Taking the correct photographs needed to create a panorama. y Using photomerge to create a panorama. y Solutions
NMC Second Life Educator s Skills Series: How to Make a T-Shirt
 NMC Second Life Educator s Skills Series: How to Make a T-Shirt Creating a t-shirt is a great way to welcome guests or students to Second Life and create school/event spirit. This article of clothing could
NMC Second Life Educator s Skills Series: How to Make a T-Shirt Creating a t-shirt is a great way to welcome guests or students to Second Life and create school/event spirit. This article of clothing could
Turning Photograph Into Cartoon-Style Picture. Digital Media I West High School Susan M. Raymond
 Turning Photograph Into Cartoon-Style Picture Digital Media I West High School Susan M. Raymond Part 1: Creating Outline Wondering how those guys on the internet turn photograph into a nice cartoon-style
Turning Photograph Into Cartoon-Style Picture Digital Media I West High School Susan M. Raymond Part 1: Creating Outline Wondering how those guys on the internet turn photograph into a nice cartoon-style
Photoshop: a Beginner s course. by: Charina Ong Centre for Development of Teaching and Learning National University of Singapore
 Photoshop: a Beginner s course by: Charina Ong Centre for Development of Teaching and Learning National University of Singapore Table of Contents About the Workshop... 1 Prerequisites... 1 Workshop Objectives...
Photoshop: a Beginner s course by: Charina Ong Centre for Development of Teaching and Learning National University of Singapore Table of Contents About the Workshop... 1 Prerequisites... 1 Workshop Objectives...
A Basic Guide to Photoshop CS Adjustment Layers
 A Basic Guide to Photoshop CS Adjustment Layers Alvaro Guzman Photoshop CS4 has a new Panel named Adjustments, based on the Adjustment Layers of previous versions. These adjustments can be used for non-destructive
A Basic Guide to Photoshop CS Adjustment Layers Alvaro Guzman Photoshop CS4 has a new Panel named Adjustments, based on the Adjustment Layers of previous versions. These adjustments can be used for non-destructive
Panoramas and the Info Palette By: Martin Kesselman 5/25/09
 Panoramas and the Info Palette By: Martin Kesselman 5/25/09 Any time you have a color you would like to copy exactly, use the info palette. When cropping to achieve a particular size, it is useful to use
Panoramas and the Info Palette By: Martin Kesselman 5/25/09 Any time you have a color you would like to copy exactly, use the info palette. When cropping to achieve a particular size, it is useful to use
Resizing for ACCC Competition. Rev 1.0 9/12/2011
 Resizing for ACCC Competition Rev 1.0 9/12/2011 This document contains instructions for resizing your images to comply with the new Digital Image Competition Guidelines. In this document we have attempted
Resizing for ACCC Competition Rev 1.0 9/12/2011 This document contains instructions for resizing your images to comply with the new Digital Image Competition Guidelines. In this document we have attempted
Adobe Photoshop. Levels
 How to correct color Once you ve opened an image in Photoshop, you may want to adjust color quality or light levels, convert it to black and white, or correct color or lens distortions. This can improve
How to correct color Once you ve opened an image in Photoshop, you may want to adjust color quality or light levels, convert it to black and white, or correct color or lens distortions. This can improve
Contents: Bibliography:
 ( 2 ) Contents: Sizing an Image...4 RAW File Conversion...4 Selection Tools...5 Colour Range...5 Quick Mask...6 Extract Tool...7 Adding a Layer Style...7 Adjustment Layer...8 Adding a gradient to an Adjustment
( 2 ) Contents: Sizing an Image...4 RAW File Conversion...4 Selection Tools...5 Colour Range...5 Quick Mask...6 Extract Tool...7 Adding a Layer Style...7 Adjustment Layer...8 Adding a gradient to an Adjustment
TOON BOOM HARMONY Advanced Edition - Compositing and Effects Guide (Server)
 TOON BOOM HARMONY 12.1 - Advanced Edition - Compositing and Effects Guide (Server) Legal Notices Toon Boom Animation Inc. 4200 Saint-Laurent, Suite 1020 Montreal, Quebec, Canada H2W 2R2 Tel: +1 514 278
TOON BOOM HARMONY 12.1 - Advanced Edition - Compositing and Effects Guide (Server) Legal Notices Toon Boom Animation Inc. 4200 Saint-Laurent, Suite 1020 Montreal, Quebec, Canada H2W 2R2 Tel: +1 514 278
Exploring Photoshop Tutorial
 Exploring Photoshop Tutorial Objective: In this tutorial we will create a poster composed of three distinct elements: a Bokeh, an image and title text. The Bokeh is an effect which is sometimes seen in
Exploring Photoshop Tutorial Objective: In this tutorial we will create a poster composed of three distinct elements: a Bokeh, an image and title text. The Bokeh is an effect which is sometimes seen in
Practice: Using Layer Masks
 DIGITAL IMAGING I UNIT 4 1 Practice: Using Layer Masks INTRODUCTION: Layer Masks are a way to hide elements on a layer without erasing them. In that manner, the hidden elements can be re-exposed without
DIGITAL IMAGING I UNIT 4 1 Practice: Using Layer Masks INTRODUCTION: Layer Masks are a way to hide elements on a layer without erasing them. In that manner, the hidden elements can be re-exposed without
GIMP (GNU Image Manipulation Program) MANUAL
 Selection Tools Icon Tool Name Function Select Rectangle Select Ellipse Select Hand-drawn area (lasso tool) Select Contiguous Region (magic wand) Selects a rectangular area, drawn from upper left (or lower
Selection Tools Icon Tool Name Function Select Rectangle Select Ellipse Select Hand-drawn area (lasso tool) Select Contiguous Region (magic wand) Selects a rectangular area, drawn from upper left (or lower
Using Adobe Photoshop
 Using Adobe Photoshop 6 One of the most useful features of applications like Photoshop is the ability to work with layers. allow you to have several pieces of images in the same file, which can be arranged
Using Adobe Photoshop 6 One of the most useful features of applications like Photoshop is the ability to work with layers. allow you to have several pieces of images in the same file, which can be arranged
Advanced Masking Tutorial
 Complete Digital Photography Seventh Edition Advanced Masking Tutorial by Ben Long In this tutorial, we re going to look at some more advanced masking concepts. This particular example is not a technique
Complete Digital Photography Seventh Edition Advanced Masking Tutorial by Ben Long In this tutorial, we re going to look at some more advanced masking concepts. This particular example is not a technique
DIGITAL INFRARED PHOTOGRAPHY By Steve Zimic
 DIGITAL INFRARED PHOTOGRAPHY By Steve Zimic If you're looking to break outside the box so to speak, infrared imaging may be just the ticket. It does take a bit of practice to learn what types of scenes
DIGITAL INFRARED PHOTOGRAPHY By Steve Zimic If you're looking to break outside the box so to speak, infrared imaging may be just the ticket. It does take a bit of practice to learn what types of scenes
Adobe Photoshop CC update: May 2013
 Adobe Photoshop CC update: May 2013 Welcome to the latest Adobe Photoshop CC bulletin update. This is provided free to ensure everyone can be kept upto-date with the latest changes that have taken place
Adobe Photoshop CC update: May 2013 Welcome to the latest Adobe Photoshop CC bulletin update. This is provided free to ensure everyone can be kept upto-date with the latest changes that have taken place
Mullingar Camera Club Basic introduction to Digital Printing using Photoshop CC.
 Mullingar Camera Club Basic introduction to Digital Printing using Photoshop CC. Table of Contents Course aims: 1 Course presentation notes: 1 Introducing Photoshop: 1 Adjusting the Brightness or Contrast
Mullingar Camera Club Basic introduction to Digital Printing using Photoshop CC. Table of Contents Course aims: 1 Course presentation notes: 1 Introducing Photoshop: 1 Adjusting the Brightness or Contrast
Have you ever had one of the following situations happen in your photography endeavors?
 Image Stacking by Joe Wenninger I decided to write this article myself after having issues trying to do a Median blending technique from a book about Photoshop. You needed to have the extended version
Image Stacking by Joe Wenninger I decided to write this article myself after having issues trying to do a Median blending technique from a book about Photoshop. You needed to have the extended version
Panoramas. Featuring ROD PLANCK. Rod Planck DECEMBER 29, 2017 ADVANCED
 DECEMBER 29, 2017 ADVANCED Panoramas Featuring ROD PLANCK Rod Planck D700, PC-E Micro NIKKOR 85mm f/2.8d, 1/8 second, f/16, ISO 200, manual exposure, Matrix metering. When we asked the noted outdoor and
DECEMBER 29, 2017 ADVANCED Panoramas Featuring ROD PLANCK Rod Planck D700, PC-E Micro NIKKOR 85mm f/2.8d, 1/8 second, f/16, ISO 200, manual exposure, Matrix metering. When we asked the noted outdoor and
5 Masks and Channels
 5 Masks and Channels Adobe Photoshop uses masks to isolate and manipulate specific parts of an image. A mask is like a stencil. The cutout portion of the mask can be altered, but the area surrounding the
5 Masks and Channels Adobe Photoshop uses masks to isolate and manipulate specific parts of an image. A mask is like a stencil. The cutout portion of the mask can be altered, but the area surrounding the
HISTOGRAMS. These notes are a basic introduction to using histograms to guide image capture and image processing.
 HISTOGRAMS Roy Killen, APSEM, EFIAP, GMPSA These notes are a basic introduction to using histograms to guide image capture and image processing. What are histograms? Histograms are graphs that show what
HISTOGRAMS Roy Killen, APSEM, EFIAP, GMPSA These notes are a basic introduction to using histograms to guide image capture and image processing. What are histograms? Histograms are graphs that show what
AKVIS Enhancer. AKVIS Enhancer
 AKVIS Enhancer AKVIS Enhancer AKVIS Enhancer is a tool for revealing details on a picture. Enhancer allows detecting details from underexposed, overexposed and mid tone areas of a photo without manipulating
AKVIS Enhancer AKVIS Enhancer AKVIS Enhancer is a tool for revealing details on a picture. Enhancer allows detecting details from underexposed, overexposed and mid tone areas of a photo without manipulating
Movie 7. Merge to HDR Pro
 Movie 7 Merge to HDR Pro 1 Merge to HDR Pro When shooting photographs with the intention of using Merge to HDR Pro to merge them I suggest you choose an easy subject to shoot first and follow the advice
Movie 7 Merge to HDR Pro 1 Merge to HDR Pro When shooting photographs with the intention of using Merge to HDR Pro to merge them I suggest you choose an easy subject to shoot first and follow the advice
Creating a Contrast Mask. Text and images Copyright (C) 2002 Eric R. Jeschke and may not be used without permission of the author.
 Creating a Contrast Mask Text and images Copyright (C) 2002 Eric R. Jeschke and may not be used without permission of the author. Intention In this tutorial I'll show you how to do create a contrast mask
Creating a Contrast Mask Text and images Copyright (C) 2002 Eric R. Jeschke and may not be used without permission of the author. Intention In this tutorial I'll show you how to do create a contrast mask
Using Adobe Photoshop to enhance the image quality. Assistant course web site:
 Using Adobe Photoshop to enhance the image quality Assistant course web site: http://www.arches.uga.edu/~skwang/edit6170/course.htm Content Introduction 2 Unit1: Scan images 3 Lesson 1-1: Preparations
Using Adobe Photoshop to enhance the image quality Assistant course web site: http://www.arches.uga.edu/~skwang/edit6170/course.htm Content Introduction 2 Unit1: Scan images 3 Lesson 1-1: Preparations
Movie Merchandising. Movie Poster. Open the Poster Background.psd file. Open the Cloud.jpg file.
 Movie Poster Open the Poster Background.psd file. Open the Cloud.jpg file. Movie Merchandising Choose Image>Adjustments>Desaturate to make it a grayscale image. Select the Move tool in the Toolbar and
Movie Poster Open the Poster Background.psd file. Open the Cloud.jpg file. Movie Merchandising Choose Image>Adjustments>Desaturate to make it a grayscale image. Select the Move tool in the Toolbar and
HDR Show & Tell Image / Workflow Review Session. Dave Curtin Nassau County Camera Club October 3 rd, 2016
 HDR Show & Tell Image / Workflow Review Session Dave Curtin Nassau County Camera Club October 3 rd, 2016 Capturing Realistic HDR Images Topics: HDR Review (Brief Summary from HDR Presentation Parts: 1
HDR Show & Tell Image / Workflow Review Session Dave Curtin Nassau County Camera Club October 3 rd, 2016 Capturing Realistic HDR Images Topics: HDR Review (Brief Summary from HDR Presentation Parts: 1
Glowing Surreal Planet Design. Final Image Preview
 Glowing Surreal Planet Design Final Image Preview. Step 1 First, go to the S:\ drive and locate the folder called Glowing Planet Design. Copy the City Skyline file and paste it in your Glowing Planet Design
Glowing Surreal Planet Design Final Image Preview. Step 1 First, go to the S:\ drive and locate the folder called Glowing Planet Design. Copy the City Skyline file and paste it in your Glowing Planet Design
HDR with Smart Objects
 HDR with Smart Objects March 2006 HDR with Smart Objects The article could be easily called Shoot once, Use it twice, because this article explains how to use a single RAW file to get most data out of
HDR with Smart Objects March 2006 HDR with Smart Objects The article could be easily called Shoot once, Use it twice, because this article explains how to use a single RAW file to get most data out of
From Advanced pixel blending
 1 From www.studio.adobe.com Blending pixel layers in Adobe Photoshop CS2 lets you do things that you simply can t do by adjusting a single image. One situation where we blend pixel layers is when we want
1 From www.studio.adobe.com Blending pixel layers in Adobe Photoshop CS2 lets you do things that you simply can t do by adjusting a single image. One situation where we blend pixel layers is when we want
CHAPTER 7 - HISTOGRAMS
 CHAPTER 7 - HISTOGRAMS In the field, the histogram is the single most important tool you use to evaluate image exposure. With the histogram, you can be certain that your image has no important areas that
CHAPTER 7 - HISTOGRAMS In the field, the histogram is the single most important tool you use to evaluate image exposure. With the histogram, you can be certain that your image has no important areas that
Page 1 of 9. Blending Multiple Exposures The Manual Way to HDR (High Dynamic Range) TJ Avery 7-Feb-2008
 Page 1 of 9 Blending Multiple Exposures The Manual Way to HDR (High Dynamic Range) TJ Avery 7-Feb-2008 The Problem Many natural landscape photographs will contain a range of light that exceeds what can
Page 1 of 9 Blending Multiple Exposures The Manual Way to HDR (High Dynamic Range) TJ Avery 7-Feb-2008 The Problem Many natural landscape photographs will contain a range of light that exceeds what can
15 Photoshop Tips. Changing Photoshop rulers from inches to picas
 5 Photoshop Tips Changing Photoshop rulers from inches to picas What s the difference between inches and picas? a 6x inch RGB JPEG file is.9 MB a 6x pica RGB JPEG file is. MB a 6x inch RGB TIFF file is.
5 Photoshop Tips Changing Photoshop rulers from inches to picas What s the difference between inches and picas? a 6x inch RGB JPEG file is.9 MB a 6x pica RGB JPEG file is. MB a 6x inch RGB TIFF file is.
Photoshop Blending Modes
 Photoshop Blending Modes https://photoshoptrainingchannel.com/blending-modes-explained/#when-blend-modes-added For those mathematically inclined. https://photoblogstop.com/photoshop/photoshop-blend-modes-
Photoshop Blending Modes https://photoshoptrainingchannel.com/blending-modes-explained/#when-blend-modes-added For those mathematically inclined. https://photoblogstop.com/photoshop/photoshop-blend-modes-
Maine Day in May. 54 Chapter 2: Painterly Techniques for Non-Painters
 Maine Day in May 54 Chapter 2: Painterly Techniques for Non-Painters Simplifying a Photograph to Achieve a Hand-Rendered Result Excerpted from Beyond Digital Photography: Transforming Photos into Fine
Maine Day in May 54 Chapter 2: Painterly Techniques for Non-Painters Simplifying a Photograph to Achieve a Hand-Rendered Result Excerpted from Beyond Digital Photography: Transforming Photos into Fine
PHOTOTUTOR.com.au Share the Knowledge
 THE DIGITAL WORKFLOW BY MICHAEL SMYTH This tutorial is designed to outline the necessary steps from digital capture, image editing and creating a final print. FIRSTLY, BE AWARE OF WHAT CAN AND CAN T BE
THE DIGITAL WORKFLOW BY MICHAEL SMYTH This tutorial is designed to outline the necessary steps from digital capture, image editing and creating a final print. FIRSTLY, BE AWARE OF WHAT CAN AND CAN T BE
inphoto ID SLR Automatic ID photography With Canon SLR camera User Guide
 inphoto ID SLR Automatic ID photography With Canon SLR camera User Guide 2014 Akond company Phone/fax: +7(812)384-6430 Cell: +7(921)757-8319 e-mail: info@akond.net akondsales@gmail.com http://www.akond.net
inphoto ID SLR Automatic ID photography With Canon SLR camera User Guide 2014 Akond company Phone/fax: +7(812)384-6430 Cell: +7(921)757-8319 e-mail: info@akond.net akondsales@gmail.com http://www.akond.net
Photoshop Backgrounds: Turn Any Photo Into A Background
 Photoshop Backgrounds: Turn Any Photo Into A Background Step 1: Duplicate The Background Layer As always, we want to avoid doing any work on our original image, so before we do anything else, we need to
Photoshop Backgrounds: Turn Any Photo Into A Background Step 1: Duplicate The Background Layer As always, we want to avoid doing any work on our original image, so before we do anything else, we need to
Creating Stitched Panoramas
 Creating Stitched Panoramas Here are the topics that we ll cover 1. What is a stitched panorama? 2. What equipment will I need? 3. What settings & techniques do I use? 4. How do I stitch my images together
Creating Stitched Panoramas Here are the topics that we ll cover 1. What is a stitched panorama? 2. What equipment will I need? 3. What settings & techniques do I use? 4. How do I stitch my images together
ON1 Photo RAW User Guide
 ON1 Photo RAW 2018 User Guide E D I T. C R E AT E. I M P R E S S. Contents Part 1: ON1 Photo RAW 2018 Overview... 1 Flexible Workflow... 1 Using the Help System... 2 System Requirements... 2 Installation...
ON1 Photo RAW 2018 User Guide E D I T. C R E AT E. I M P R E S S. Contents Part 1: ON1 Photo RAW 2018 Overview... 1 Flexible Workflow... 1 Using the Help System... 2 System Requirements... 2 Installation...
HIGH DYNAMIC RANGE IMAGING Nancy Clements Beasley, March 22, 2011
 HIGH DYNAMIC RANGE IMAGING Nancy Clements Beasley, March 22, 2011 First - What Is Dynamic Range? Dynamic range is essentially about Luminance the range of brightness levels in a scene o From the darkest
HIGH DYNAMIC RANGE IMAGING Nancy Clements Beasley, March 22, 2011 First - What Is Dynamic Range? Dynamic range is essentially about Luminance the range of brightness levels in a scene o From the darkest
GETTING STARTED. 0 P a g e B a s i c s o f A d o b e P h o t o s h o p A g a P r i v a t e I n s t i t u t e f o r c o m p u t e r s c i e n c e
 GETTING STARTED 0 P a g e B a s i c s o f A d o b e P h o t o s h o p Adobe Photoshop: is a popular image editing software that provides a work environment consistent with Adobe Illustrator, Adobe InDesign,
GETTING STARTED 0 P a g e B a s i c s o f A d o b e P h o t o s h o p Adobe Photoshop: is a popular image editing software that provides a work environment consistent with Adobe Illustrator, Adobe InDesign,
Figure 9.10 This shows the File Scripts menu, where there is now a new script item called Delete All Empty layers.
 Layers Layers play an essential role in all aspects of Photoshop work. Whether you are designing a Web page layout or editing a photograph, working with layers lets you keep the various elements in a design
Layers Layers play an essential role in all aspects of Photoshop work. Whether you are designing a Web page layout or editing a photograph, working with layers lets you keep the various elements in a design
Produce stunning. Pro photographer Chris Humphreys guides you through HDR and how to create captivating natural-looking images
 Masterclass: In association with Produce stunning HDR images Pro photographer Chris Humphreys guides you through HDR and how to create captivating natural-looking images 8 digital photographer 45 masterclass4produce
Masterclass: In association with Produce stunning HDR images Pro photographer Chris Humphreys guides you through HDR and how to create captivating natural-looking images 8 digital photographer 45 masterclass4produce
Selective Editing in Camera Raw 5
 Selective Editing in Camera Raw 5 The editing tools that you saw in the last chapter are global editing tools. That is, they affect all parts of the image. So, when you choose to, for example, brighten
Selective Editing in Camera Raw 5 The editing tools that you saw in the last chapter are global editing tools. That is, they affect all parts of the image. So, when you choose to, for example, brighten
Editing Using Photoshop CS5
 The Photoshop CS4 Editing Workspace - shown is the document (image) window, ToolBox, Info, Navigator, History, Adjustments and Layers Palettes, Windows Menus and Options Bar (on top). USING THE LAYERS
The Photoshop CS4 Editing Workspace - shown is the document (image) window, ToolBox, Info, Navigator, History, Adjustments and Layers Palettes, Windows Menus and Options Bar (on top). USING THE LAYERS
inphoto ID PS Automatic ID photography With Canon PowerShot camera User Guide
 inphoto ID PS Automatic ID photography With Canon PowerShot camera User Guide 2018 Akond company Phone/fax: +7(812)384-6430 Cell: +7(921)757-8319 e-mail: info@akond.net akondsales@gmail.com http://www.akond.net
inphoto ID PS Automatic ID photography With Canon PowerShot camera User Guide 2018 Akond company Phone/fax: +7(812)384-6430 Cell: +7(921)757-8319 e-mail: info@akond.net akondsales@gmail.com http://www.akond.net
High Dynamic Range photography software. Photomatix Pro 6.0
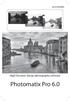 High Dynamic Range photography software Photomatix Pro 6.0 Photomatix Pro User Manual Version 6.0 2017 HDRsoft. All rights reserved. Table of Contents Introduction... 1 1 Taking Photos for HDR... 2 1.1
High Dynamic Range photography software Photomatix Pro 6.0 Photomatix Pro User Manual Version 6.0 2017 HDRsoft. All rights reserved. Table of Contents Introduction... 1 1 Taking Photos for HDR... 2 1.1
Lesson 16 Text, Layer Effects, & Filters
 Lesson 16 Text, Layer Effects, & Filters Digital Media I Susan M. Raymond West High School In this tutorial, you will: Create a Type Layer Add and Format Type within a Type Layer Apply Layer Effects Apply
Lesson 16 Text, Layer Effects, & Filters Digital Media I Susan M. Raymond West High School In this tutorial, you will: Create a Type Layer Add and Format Type within a Type Layer Apply Layer Effects Apply
Using Curves and Histograms
 Written by Jonathan Sachs Copyright 1996-2003 Digital Light & Color Introduction Although many of the operations, tools, and terms used in digital image manipulation have direct equivalents in conventional
Written by Jonathan Sachs Copyright 1996-2003 Digital Light & Color Introduction Although many of the operations, tools, and terms used in digital image manipulation have direct equivalents in conventional
Editing your digital images:
 Editing your digital images: 1 By Garry Sankowsky zodpub@rainforestmagic.com.au All images taken with a digital camera need to be edited. You will usually get software with your camera that can do at least
Editing your digital images: 1 By Garry Sankowsky zodpub@rainforestmagic.com.au All images taken with a digital camera need to be edited. You will usually get software with your camera that can do at least
Just in time for Christmas Adobe has come out with the latest version of Elements.
 NEWSLETTER December 2010 PHOTOSHOP ELEMENTS 9 Just in time for Christmas Adobe has come out with the latest version of Elements. Photoshop Elements 9, the latest version of Adobe's image editing and organizing
NEWSLETTER December 2010 PHOTOSHOP ELEMENTS 9 Just in time for Christmas Adobe has come out with the latest version of Elements. Photoshop Elements 9, the latest version of Adobe's image editing and organizing
Overview of Photoshop Elements workspace
 Overview of Photoshop Elements workspace When you open Photoshop Elements, the Welcome screen offers you two options (Figure 1): The Organize button opens the Organizer. In the Organizer you organize and
Overview of Photoshop Elements workspace When you open Photoshop Elements, the Welcome screen offers you two options (Figure 1): The Organize button opens the Organizer. In the Organizer you organize and
Dynamic Range. H. David Stein
 Dynamic Range H. David Stein Dynamic Range What is dynamic range? What is low or limited dynamic range (LDR)? What is high dynamic range (HDR)? What s the difference? Since we normally work in LDR Why
Dynamic Range H. David Stein Dynamic Range What is dynamic range? What is low or limited dynamic range (LDR)? What is high dynamic range (HDR)? What s the difference? Since we normally work in LDR Why
Tablet overrides: overrides current settings for opacity and size based on pen pressure.
 Photoshop 1 Painting Eye Dropper Tool Samples a color from an image source and makes it the foreground color. Brush Tool Paints brush strokes with anti-aliased (smooth) edges. Brush Presets Quickly access
Photoshop 1 Painting Eye Dropper Tool Samples a color from an image source and makes it the foreground color. Brush Tool Paints brush strokes with anti-aliased (smooth) edges. Brush Presets Quickly access
Adobe Photoshop CS5 Tutorial
 Adobe Photoshop CS5 Tutorial GETTING STARTED Adobe Photoshop CS5 is a popular image editing software that provides a work environment consistent with Adobe Illustrator, Adobe InDesign, Adobe Photoshop
Adobe Photoshop CS5 Tutorial GETTING STARTED Adobe Photoshop CS5 is a popular image editing software that provides a work environment consistent with Adobe Illustrator, Adobe InDesign, Adobe Photoshop
Challenge Image: Blur the Background
 Challenge Image: Blur the Background Challenge Image: Blur the Background In this lesson, we re going to work on a challenge image that was submitted by a Masters Academy member. The image features a little
Challenge Image: Blur the Background Challenge Image: Blur the Background In this lesson, we re going to work on a challenge image that was submitted by a Masters Academy member. The image features a little
Guidance on Using Scanning Software: Part 5. Epson Scan
 Guidance on Using Scanning Software: Part 5. Epson Scan Version of 4/29/2012 Epson Scan comes with Epson scanners and has simple manual adjustments, but requires vigilance to control the default settings
Guidance on Using Scanning Software: Part 5. Epson Scan Version of 4/29/2012 Epson Scan comes with Epson scanners and has simple manual adjustments, but requires vigilance to control the default settings
Focus Stacking Tutorial (Rev. 1.)
 Focus Stacking Tutorial (Rev. 1.) Written by Gerry Gerling Focus stacking is a method used to dramatically increase the depth of field (DOF) by incrementally changing the focus distance while taking multiple
Focus Stacking Tutorial (Rev. 1.) Written by Gerry Gerling Focus stacking is a method used to dramatically increase the depth of field (DOF) by incrementally changing the focus distance while taking multiple
Rubbing your Nikon RAW file the Right Way
 Rubbing your Nikon RAW file the Right Way You can ignore reality, but you can t ignore the consequences of ignoring reality. Ayn Rand If you are a Nikon shooter, you will get the best result from processing
Rubbing your Nikon RAW file the Right Way You can ignore reality, but you can t ignore the consequences of ignoring reality. Ayn Rand If you are a Nikon shooter, you will get the best result from processing
Adobe PhotoShop Elements
 Adobe PhotoShop Elements North Lake College DCCCD 2006 1 When you open Adobe PhotoShop Elements, you will see this welcome screen. You can open any of the specialized areas. We will talk about 4 of them:
Adobe PhotoShop Elements North Lake College DCCCD 2006 1 When you open Adobe PhotoShop Elements, you will see this welcome screen. You can open any of the specialized areas. We will talk about 4 of them:
