DIGITAL CAMERA. User's Manual
|
|
|
- Denis Cooper
- 5 years ago
- Views:
Transcription
1 DIGITAL CAMERA User's Manual En
2 Thank you for your purchase of a Nikon single-lens reflex (SLR) digital camera. This manual is for both D800 and D800E digital cameras; save where otherwise noted, operations are identical. Illustrations show the D800. To get the most from your camera, please be sure to read all instructions thoroughly and keep them where they will be read by all those who use the product. Symbols and Conventions To make it easier to find the information you need, the following symbols and conventions are used: D A This icon marks cautions; information that should be read before use to prevent damage to the camera. This icon marks notes; information that should be read before using the camera. 0 This icon marks references to other pages in this manual. Menu items, options, and messages displayed in the camera monitor are shown in bold. Camera Settings The explanations in this manual assume that default settings are used. Help Use the camera s on-board help feature for help on menu items and other topics. See page 18 for details. Digitutor Digitutor, a series of watch and learn manuals in movie form, is available from the following website: A For Your Safety Before using the camera for the first time, read the safety instructions in For Your Safety (0 xiii xv).
3 Where to Find It Find what you re looking for from: i i i i i i The Table of Contents... 0 iv The Q&A Index... 0 ii The Quick Start Guide... 0 xxi The Index Error Messages Troubleshooting X Introduction 0 1 s Tutorial 0 15 x Live View Photography 0 45 y Movie Live View 0 59 d Image Recording Options 0 79 N Focus 0 91 k Release Mode S ISO Sensitivity Z Exposure r White Balance J Image Enhancement l Flash Photography t Other Shooting Options I More About Playback Q Connections U Menu Guide n Technical Notes i
4 Q&A Index Find what you re looking for using this question and answer index. Taking Photographs 0 i Shooting and Framing Options Is there a quick and easy way to take snapshots? xxi, 37 Can I frame photos in the monitor (C live view photography)? 45 Can I shoot movies (1 movie live view)? 59 Can I join photographs taken at regular intervals to create a time-lapse movie? 207 i Release Modes Can I take photos in quick succession? 103 How do I take pictures with the self-timer? 106 i Focus Can I choose how the camera focuses? 91 Can I choose the focus point? 96 i Exposure Can I make photos brighter or darker? 130 How do I preserve details in shadows and highlights? 174, 176 i Using the Flash How do I use the flash? 181 i Image Quality and Size How do I take pictures for printing at large sizes? How can I get more pictures on the memory card? ii Viewing Photographs 0 i Playback How do I view photographs on the camera? 219 How do I view more information about a photo? 222 Can I view photos in an automatic slide show? 267 Can I view photos on a TV? 256 Can I protect photos from accidental deletion? 233 Deletion How do I delete unwanted photos? 234 i
5 Retouching Photographs 0 How do I create retouched copies of photos? 341 How do I make JPEG copies of RAW (NEF) photos? 353 Can I create a copy of a photo that looks like a painting? Can I trim movie footage on the camera or save movie stills? 359 Menus and Settings 0 How do I use the menus? 15 How do I keep the displays from turning off? 291, 292 How do I focus the viewfinder? 35 How do I set the camera clock? 27, 329 How do I format memory cards? 32 How do I restore default settings? 193, 270, 280 How do I get help for a menu or message? 18 Connections 0 How do I copy photos to a computer? 239 How do I print photos? 247 Can I print the date of recording on my photos? 250 Maintenance and Optional Accessories 0 What memory cards can I use? 434 What lenses can I use? 371 What optional flash units (Speedlights) can I use? 380 What other accessories are available for my camera? 387, 389 What software is available for my camera? How do I clean the camera? 393 Where should I take my camera for servicing and repairs? iii
6 Table of Contents Q&A Index...ii For Your Safety... xiii Notices... xvi Quick Start Guide...xxi Introduction 1 Package Contents...1 Getting to Know the Camera...2 Camera Body... 2 The Control Panel... 6 The Viewfinder Display... 8 The Information Display...10 The BM-12 Monitor Cover...14 Tutorial 15 Camera Menus Using Camera Menus...16 Help...18 First Steps Charge the Battery...19 Insert the Battery...21 Attach a Lens...24 Basic Setup...26 Insert a Memory Card...29 Format the Memory Card...32 Adjust Viewfinder Focus...35 iv
7 Basic Photography and Playback Turn the Camera On Ready the Camera Focus and Shoot Viewing Photographs Deleting Unwanted Photographs Live View Photography 45 Focusing in Live View The Live View Display: Live View Photography The Information Display: Live View Photography Manual Focus Movie Live View 59 Indices The Live View Display: Movie Live View The Information Display: Movie Live View Image Area Movie Settings Viewing Movies Editing Movies Trimming Movies Saving Selected Frames Image Recording Options 79 Image Area Image Quality Image Size Using Two Memory Cards v
8 Focus 91 Autofocus Autofocus Mode...91 AF-Area Mode...93 Focus Point Selection...96 Focus Lock...98 Manual Focus Release Mode 103 Choosing a Release Mode Power Source and Frame Rate Self-Timer Mode Mirror up Mode ISO Sensitivity 109 Manual Adjustment Auto ISO Sensitivity Control Exposure 115 Metering Exposure Mode e: Programmed Auto f: Shutter-Priority Auto g: Aperture-Priority Auto h: Manual Long Time-Exposures Shutter-Speed and Aperture Lock Autoexposure (AE) Lock Exposure Compensation Bracketing vi
9 White Balance 145 White Balance Options Fine-Tuning White Balance Choosing a Color Temperature Preset Manual Image Enhancement 163 Picture Controls Selecting a Picture Control Modifying Existing Picture Controls Creating Custom Picture Controls Sharing Custom Picture Controls Preserving Detail in Highlights and Shadows Active D-Lighting High Dynamic Range (HDR) Flash Photography 181 Using the Built-in Flash Flash Modes Flash Compensation FV Lock Other Shooting Options 193 Two-Button Reset: Restoring Default Settings Multiple Exposure Interval Timer Photography Time-Lapse Photography Non-CPU Lenses Using a GPS Unit vii
10 More About Playback 219 Viewing Images Full-Frame Playback Thumbnail Playback Playback Controls Photo Information Taking a Closer Look: Playback Zoom Protecting Photographs from Deletion Deleting Photographs Full-Frame and Thumbnail Playback The Playback Menu Connections 239 Connecting to a Computer Before Connecting the Camera Direct USB Connection Ethernet and Wireless Networks Printing Photographs Connecting the Printer Printing Pictures One at a Time Printing Multiple Pictures Creating a DPOF Print Order: Print Set Viewing Photographs on TV HDMI Options Menu Guide 259 viii D The Playback Menu: Managing Images Playback Folder Hide Image Playback Display Options Copy Image(s) Image Review After Delete
11 Rotate Tall Slide Show C The Shooting Menu: Shooting Options Shooting Menu Bank Extended Menu Banks Storage Folder File Naming Color Space Vignette Control Auto Distortion Control Long Exposure NR (Long Exposure Noise Reduction) High ISO NR A Custom Settings: Fine-Tuning Camera Settings Custom Settings Bank a: Autofocus a1: AF-C Priority Selection a2: AF-S Priority Selection a3: Focus Tracking with Lock-On a4: AF Activation a5: AF point Illumination a6: Focus Point Wrap-Around a7: Number of Focus Points a8: Built-in AF-assist Illuminator b: Metering/Exposure b1: ISO Sensitivity Step Value b2: EV Steps for Exposure Cntrl b3: Exp./Flash Comp. Step Value b4: Easy Exposure Compensation b5: Center-Weighted Area b6: Fine-Tune Optimal Exposure c: Timers/AE Lock c1: Shutter-Release Button AE-L c2: Auto Meter-off Delay c3: Self-Timer c4: Monitor off Delay ix
12 x d: Shooting/Display d1: Beep d2: CL Mode Shooting Speed d3: Max. Continuous Release d4: Exposure Delay Mode d5: File Number Sequence d6: Viewfinder Grid Display d7: ISO Display and Adjustment d8: Screen Tips d9: Information Display d10: LCD Illumination d11: MB-D12 Battery Type d12: Battery Order e: Bracketing/Flash e1: Flash Sync Speed e2: Flash Shutter Speed e3: Flash Cntrl for Built-in Flash e4: Modeling Flash e5: Auto Bracketing Set e6: Auto Bracketing (Mode M) e7: Bracketing Order f: Controls f1: D Switch f2: Multi Selector Center Button f3: Multi Selector f4: Assign Fn Button f5: Assign Preview Button f6: Assign AE-L/AF-L button f7: Shutter Spd & Aperture Lock f8: Assign BKT Button f9: Customize Command Dials f10: Release Button to Use Dial f11: Slot Empty Release Lock f12: Reverse Indicators f13: Assign MB-D12 AF-ON
13 g: Movie g1: Assign Fn Button g2: Assign Preview Button g3: Assign AE-L/AF-L button g4: Assign Shutter Button B The Setup Menu: Camera Setup Format Memory Card Monitor Brightness Image Dust Off Ref Photo Flicker Reduction Time Zone and Date Language Auto Image Rotation Battery Info Image Comment Copyright Information Save/Load Settings Virtual Horizon AF Fine-Tune Eye-Fi Upload Firmware Version N The Retouch Menu: Creating Retouched Copies D-Lighting Red-Eye Correction Trim Monochrome Filter Effects Color Balance Image Overlay NEF (RAW) Processing Resize Quick Retouch Straighten Distortion Control Fisheye Color Outline Color Sketch Perspective Control xi
14 Miniature Effect Selective Color Side-by-Side Comparison O My Menu/m Recent Settings Technical Notes 371 Compatible Lenses Optional Flash Units (Speedlights) The Nikon Creative Lighting System (CLS) Other Accessories Attaching a Power Connector and AC Adapter Caring for the Camera Storage Cleaning The Low-Pass Filter Clean Now Clean at Startup/Shutdown Manual Cleaning Caring for the Camera and Battery: Cautions Defaults Exposure Program Troubleshooting Error Messages Specifications Approved Memory Cards Memory Card Capacity Battery Life Index xii
15 For Your Safety To prevent damage to your Nikon product or injury to yourself or to others, read the following safety precautions in their entirety before using this equipment. Keep these safety instructions where all those who use the product will read them. The consequences that could result from failure to observe the precautions listed in this section are indicated by the following symbol: This icon marks warnings. To prevent possible injury, read all A warnings before using this Nikon product. WARNINGS A Keep the sun out of the frame Keep the sun well out of the frame when shooting backlit subjects. Sunlight focused into the camera when the sun is in or close to the frame could cause a fire. A Do not look at the sun through the viewfinder Viewing the sun or other strong light source through the viewfinder could cause permanent visual impairment. A Using the viewfinder diopter adjustment control When operating the viewfinder diopter adjustment control with your eye to the viewfinder, care should be taken not to put your finger in your eye accidentally. A Turn off immediately in the event of malfunction Should you notice smoke or an unusual smell coming from the equipment or AC adapter (available separately), unplug the AC adapter and remove the battery immediately, taking care to avoid burns. Continued operation could result in injury. After removing the battery, take the equipment to a Nikonauthorized service center for inspection. A Do not disassemble Touching the product s internal parts could result in injury. In the event of malfunction, the product should be repaired only by a qualified technician. Should the product break open as the result of a fall or other accident, remove the battery and/or AC adapter and then take the product to a Nikon-authorized service center for inspection. xiii
16 A Do not use in the presence of flammable gas Do not use electronic equipment in the presence of flammable gas, as this could result in explosion or fire. A Keep out of reach of children Failure to observe this precaution could result in injury. In addition, note that small parts constitute a chocking hazard. Should a child swallow any part of this equipment, consult a physician immediately. A Do not place the strap around the neck of an infant or child Placing the camera strap around the neck of an infant or child could result in strangulation. A Do not remain in contact with the camera, battery, or charger for extended periods while the devices are on or in use Parts of the device become hot. Leaving the device in direct contact with the skin for extended periods may result in lowtemperature burns. A Observe proper precautions when handling batteries Batteries may leak or explode if improperly handled. Observe the following precautions when handling batteries for use in this product: Use only batteries approved for use in this equipment. Do not short or disassemble the battery. Be sure the product is off before replacing the battery. If you are using an AC adapter, be sure it is unplugged. Do not attempt to insert the battery upside down or backwards. Do not expose the battery to flame or to excessive heat. Do not immerse in or expose to water. Replace the terminal cover when transporting the battery. Do not transport or store the battery with metal objects such as necklaces or hairpins. Batteries are prone to leakage when fully discharged. To avoid damage to the product, be sure to remove the battery when no charge remains. When the battery is not in use, attach the terminal cover and store in a cool, dry place. The battery may be hot immediately after use or when the product has been used on battery power for an extended period. Before removing the battery turn the camera off and allow the battery to cool. Discontinue use immediately should you notice any changes in the battery, such as discoloration or deformation. xiv
17 A Observe proper precautions when handling the charger Keep dry. Failure to observe this precaution could result in fire or electric shock. Dust on or near the metal parts of the plug should be removed with a dry cloth. Continued use could result in fire. Do not handle the power cable or go near the charger during thunderstorms. Failure to observe this precaution could result in electric shock. Do not damage, modify, or forcibly tug or bend the power cable. Do not place it under heavy objects or expose it to heat or flame. Should the insulation be damaged and the wires become exposed, take the power cable to a Nikon-authorized service representative for inspection. Failure to observe this precaution could result in fire or electric shock. Do not handle the plug or charger with wet hands. Failure to observe this precaution could result in electric shock. Do not use with travel converters or adapters designed to convert from one voltage to another or with DC-to-AC inverters. Failure to observe this precaution could damage the product or cause overheating or fire. A Use appropriate cables When connecting cables to the input and output jacks, use only the cables provided or sold by Nikon for the purpose to maintain compliance with product regulations. A CD-ROMs CD-ROMs containing software or manuals should not be played back on audio CD equipment. Playing CD-ROMs on an audio CD player could cause hearing loss or damage the equipment. A Do not aim a flash at the operator of a motor vehicle Failure to observe this precaution could result in accidents. A Observe caution when using the flash Using the camera with the flash in close contact with the skin or other objects could cause burns. Using the flash close to the subject s eyes could cause temporary visual impairment. Particular care should be observed when photographing infants, when the flash should be no less than one meter (39 in.) from the subject. A Avoid contact with liquid crystal Should the monitor break, care should be taken to avoid injury due to broken glass and to prevent the liquid crystal from the monitor touching the skin or entering the eyes or mouth. xv
18 Notices No part of the manuals included with this product may be reproduced, transmitted, transcribed, stored in a retrieval system, or translated into any language in any form, by any means, without Nikon s prior written permission. Nikon reserves the right to change the specifications of the hardware and software described in these manuals at any time and without prior notice. Notices for Customers in Canada CAUTION This Class B digital apparatus complies with Canadian ICES-003. Notices for Customers in Europe Nikon will not be held liable for any damages resulting from the use of this product. While every effort has been made to ensure that the information in these manuals is accurate and complete, we would appreciate it were you to bring any errors or omissions to the attention of the Nikon representative in your area (address provided separately). ATTENTION Cet appareil numérique de la classe B est conforme à la norme NMB-003 du Canada. CAUTION RISK OF EXPLOSION IF BATTERY IS REPLACED BY AN INCORRECT TYPE. DISPOSE OF USED BATTERIES ACCORDING TO THE INSTRUCTIONS. This symbol indicates that this product is to be collected separately. The following apply only to users in European countries: This product is designated for separate collection at an appropriate collection point. Do not dispose of as household waste. For more information, contact the retailer or the local authorities in charge of waste management. This symbol on the battery indicates that the battery is to be collected separately. The following apply only to users in European countries: All batteries, whether marked with this symbol or not, are designated for separate collection at an appropriate collection point. Do not dispose of as household waste. For more information, contact the retailer or the local authorities in charge of waste management. xvi
19 Notices for Customers in the U.S.A. Power Cable At voltages over AC 125 V (U.S.A. only): The power cable must be rated for the voltage in use, be at least AWG no. 18 gauge, and have SVG insulation or better with a NEMA 6P-15 plug rated for AC 250 V 15 A. Federal Communications Commission (FCC) Radio Frequency Interference Statement This equipment has been tested and found to comply with the limits for a Class B digital device, pursuant to Part 15 of the FCC rules. These limits are designed to provide reasonable protection against harmful interference in a residential installation. This equipment generates, uses, and can radiate radio frequency energy and, if not installed and used in accordance with the instructions, may cause harmful interference to radio communications. However, there is no guarantee that interference will not occur in a particular installation. If this equipment does cause harmful interference to radio or television reception, which can be determined by turning the equipment off and on, the user is encouraged to try to correct the interference by one or more of the following measures: Reorient or relocate the receiving antenna. Increase the separation between the equipment and receiver. Connect the equipment into an outlet on a circuit different from that to which the receiver is connected. Consult the dealer or an experienced radio/television technician for help. D800/D800E CAUTIONS Modifications The FCC requires the user be notified that any changes or modifications made to this device that are not expressly approved by Nikon Corporation may void the user s authority to operate the equipment. Interface Cables Use the interface cables sold or provided by Nikon for your equipment. Using other interface cables may exceed the limits of Class B Part 15 of the FCC rules. Notice for Customers in the State of California WARNING: Handling the cord on this product may expose you to lead, a chemical known to the State of California to cause birth defects or other reproductive harm. Wash hands after handling. Nikon Inc., 1300 Walt Whitman Road, Melville, New York , U.S.A. Tel.: xvii
20 Disposing of Data Storage Devices Please note that deleting images or formatting memory cards or other data storage devices does not completely erase the original image data. Deleted files can sometimes be recovered from discarded storage devices using commercially available software, potentially resulting in the malicious use of personal image data. Ensuring the privacy of such data is the user s responsibility. Before discarding a data storage device or transferring ownership to another person, erase all data using commercial deletion software, or format the device and then completely refill it with images containing no private information (for example, pictures of empty sky). Be sure to also replace any pictures selected for preset manual (0 158). Care should be taken to avoid injury when physically destroying data storage devices. Notice Concerning Prohibition of Copying or Reproduction Note that simply being in possession of material that has been digitally copied or reproduced by means of a scanner, digital camera, or other device may be punishable by law. Items prohibited by law from being copied or reproduced Do not copy or reproduce paper money, coins, securities, government bonds, or local government bonds, even if such copies or reproductions are stamped Sample. The copying or reproduction of paper money, coins, or securities which are circulated in a foreign country is prohibited. Unless the prior permission of the government has been obtained, the copying or reproduction of unused postage stamps or post cards issued by the government is prohibited. The copying or reproduction of stamps issued by the government and of certified documents stipulated by law is prohibited. Cautions on certain copies and reproductions The government has issued cautions on copies or reproductions of securities issued by private companies (shares, bills, checks, gift certificates, etc.), commuter passes, or coupon tickets, except when a minimum of necessary copies are to be provided for business use by a company. Also, do not copy or reproduce passports issued by the government, licenses issued by public agencies and private groups, ID cards, and tickets, such as passes and meal coupons. Comply with copyright notices The copying or reproduction of copyrighted creative works such as books, music, paintings, woodcuts, prints, maps, drawings, movies, and photographs is governed by national and international copyright laws. Do not use this product for the purpose of making illegal copies or to infringe copyright laws. xviii
21 Use Only Nikon Brand Electronic Accessories Nikon cameras are designed to the highest standards and include complex electronic circuitry. Only Nikon brand electronic accessories (including chargers, batteries, AC adapters, and flash accessories) certified by Nikon specifically for use with this Nikon digital camera are engineered and proven to operate within the operational and safety requirements of this electronic circuitry. The use of non-nikon electronic accessories could damage the camera and may void your Nikon warranty. The use of third-party rechargeable Li-ion batteries not bearing the Nikon holographic seal shown at right could interfere with normal operation of the camera or result in the batteries overheating, igniting, rupturing, or leaking. For more information about Nikon brand accessories, contact a local authorized Nikon dealer. AVC Patent Portfolio License THIS PRODUCT IS LICENSED UNDER THE AVC PATENT PORTFOLIO LICENSE FOR THE PERSONAL AND NON-COMMERCIAL USE OF A CONSUMER TO (I) ENCODE VIDEO IN COMPLIANCE WITH THE AVC STANDARD ( AVC VIDEO ) AND/OR (II) DECODE AVC VIDEO THAT WAS ENCODED BY A CONSUMER ENGAGED IN A PERSONAL AND NON-COMMERCIAL ACTIVITY AND/OR WAS OBTAINED FROM A VIDEO PROVIDER LICENSED TO PROVIDE AVC VIDEO. NO LICENSE IS GRANTED OR SHALL BE IMPLIED FOR ANY OTHER USE. ADDITIONAL INFORMATION MAY BE OBTAINED FROM MPEG LA, L.L.C. SEE D Use Only Nikon Brand Accessories Only Nikon brand accessories certified by Nikon specifically for use with your Nikon digital camera are engineered and proven to operate within its operational and safety requirements. THE USE OF NON-NIKON ACCESSORIES COULD DAMAGE YOUR CAMERA AND MAY VOID YOUR NIKON WARRANTY. D Servicing the Camera and Accessories The camera is a precision device and requires regular servicing. Nikon recommends that the camera be inspected by the original retailer or a Nikon-authorized service representative once every one to two years, and that it be serviced once every three to five years (note that fees apply to these services). Frequent inspection and servicing are particularly recommended if the camera is used professionally. Any accessories regularly used with the camera, such as lenses or optional flash units, should be included when the camera is inspected or serviced. xix
22 xx A Before Taking Important Pictures Before taking pictures on important occasions (such as at weddings or before taking the camera on a trip), take a test shot to ensure that the camera is functioning normally. Nikon will not be held liable for damages or lost profits that may result from product malfunction. A Life-Long Learning As part of Nikon s Life-Long Learning commitment to ongoing product support and education, continually-updated information is available on-line at the following sites: For users in the U.S.A.: For users in Europe and Africa: For users in Asia, Oceania, and the Middle East: Visit these sites to keep up-to-date with the latest product information, tips, answers to frequently-asked questions (FAQs), and general advice on digital imaging and photography. Additional information may be available from the Nikon representative in your area. See the following URL for contact information:
23 . Quick Start Guide Follow these steps for a quick start with the D Attach the camera strap. Attach the strap securely to the camera eyelets. 2 Charge (0 19) and insert the battery (0 21). 3 Attach a lens (0 24). 4 Insert a memory card (0 29). 16 GB Front xxi
24 5 Turn the camera on (0 37). A See Also For information on choosing a language and setting the time and date, see page 26. See page 35 for information on adjusting viewfinder focus. 6 Select autofocus (0 91). Rotate the focus-mode selector to AF (autofocus). Focus-mode selector 7 Focus and shoot (0 40, 41). Press the shutter-release button halfway to focus, then press the shutter-release button the rest of the way down to take the photograph. Focus indicator 8 View the photograph (0 43). K button xxii
25 X Introduction Package Contents Be sure all items listed here were included with your camera. Memory cards are sold separately. D800/D800E digital camera (0 2) BF-1B body cap (0 24, 389) BS-1 accessory shoe cover (0 380) BM-12 monitor cover (0 14) X EN-EL15 rechargeable Li-ion battery with terminal cover (0 19, 21) MH-25 battery charger (AC wall adapter supplied only in countries or regions where required. Shape of power cable depends on country of sale; 0 19) UC-E14 USB cable (0 243, 248) USB cable clip (0 243) Strap (AN-DC6 for D800, AN-DC6E for D800E; 0 xxi) Warranty User s Manual (this guide) Quick Guide ViewNX 2 installer CD (0 239) 1
26 Getting to Know the Camera Take a few moments to familiarize yourself with camera controls and displays. You may find it helpful to bookmark this section and refer to it as you read through the rest of the manual. X Camera Body Release mode dial Release mode dial lock release T button Image quality Image size Two-button reset Eyelet for camera strap...xxi 5 U button White balance...146, 151, S button ISO sensitivity Auto ISO sensitivity control D button Bracketing...133, 137, 141, Accessory shoe (for optional flash unit) Accessory shoe cover Power switch Shutter-release button... 40, E button Exposure compensation Two-button reset Movie-record button I/Q button Exposure mode Formatting memory cards Control panel Focal plane mark (E)
27 Built-in flash Flash pop-up button M/Y button Flash mode Flash compensation Built-in microphone... 65, 70 5 Flash sync terminal cover Ten-pin remote terminal cover , Flash sync terminal Ten-pin remote terminal , Connector cover...243, 248, Connector for external microphone USB connector , Headphone connector HDMI mini-pin connector Mounting index Lens release button AF-mode button...48, 50, 92, Focus-mode selector... 48, 91, Meter coupling lever Mirror , 398 X D The Microphone and Speaker Do not place the microphone or speaker in close proximity to magnetic devices. Failure to observe this precaution could affect the data recorded on the magnetic devices. 3
28 Camera Body (Continued) X AF-assist illuminator Self-timer lamp Red-eye reduction lamp Sub-command dial Depth-of-field preview button... 63, 117, 315, Fn (function) button... 83, 191, 311, Power connector cover Battery-chamber cover latch Battery-chamber cover Contact cover for optional MB-D12 battery pack Tripod socket 10 Lens mount... 25, CPU contacts 12 Body cap... 24, A LCD Illuminators Rotating the power switch toward D Power switch activates the exposure meters and control panel backlight (LCD illuminator), allowing the display to be read in the dark. After the power switch is released, the illuminators will remain lit for six seconds while the exposure meters are active or until the shutter is released or the power switch is rotated toward D again.
29 Viewfinder Viewfinder eyepiece...36, Diopter adjustment control Metering selector A button AE/AF lock...98, 128, 315, B button AF-ON...46, 60, 92 7 Main command dial Multi selector... 16, 42, Memory card slot cover... 29, Focus selector lock Speaker a button Live view... 45, Live view selector... 45, Memory card access lamp... 30, R (info) button... 10, Ambient brightness sensor for automatic monitor brightness control...53, J (OK) button W button Thumbnail Playback zoom out X button Playback zoom in L/Z/Q button Protect Picture Control Help G button Menu...15, Monitor... 43, 45, 53, 219, K button Playback...43, O/Q button Delete...44, 234 Formatting memory cards Eyepiece shutter lever...36, 106 X 5
30 The Control Panel X 1 Color temperature indicator Shutter speed...119, 122 Exposure compensation value Flash compensation value White balance fine-tuning Color temperature...146, 153 White balance preset number Number of shots in exposure and flash bracketing sequence Number of shots in WB bracketing sequence HDR exposure differential Number of shots in multiple exposure Number of intervals for interval timer photography Focal length (non-cpu lenses) Flash sync indicator Flexible program indicator Exposure mode Image size Image quality White balance White balance fine-tuning indicator Exposure indicator Exposure compensation indicator Bracketing progress indicator: Exposure and flash bracketing WB bracketing ADL bracketing PC connection indicator HDR indicator Multiple exposure indicator SD card indicator...31, CompactFlash card indicator...31, Aperture (f-number) , 122 Aperture (number of stops) , 374 Bracketing increment , 138 Number of shots in ADL bracketing sequence Number of shots per interval Maximum aperture (non-cpu lenses) PC mode indicator Aperture stop indicator ,
31 Flash compensation indicator GPS connection indicator Shutter-speed lock icon Clock not set indicator... 28, Interval timer indicator...201, 204 Time-lapse indicator...207, AF-area mode indicator... 93, 95 Auto-area AF indicator... 94, 95 3D-tracking indicator... 93, Flash mode...182, Autofocus mode MB-D12 battery indicator Battery indicator Number of exposures remaining... 38, 436 Number of shots remaining before memory buffer fills...105, 436 ISO sensitivity Preset white balance recording indicator ADL bracketing amount...142, 314 Time-lapse recording indicator...207, 210 Manual lens number Capture mode indicator K (appears when memory remains for over 1000 exposures) Beep indicator ISO sensitivity indicator Auto ISO sensitivity indicator Aperture lock icon HDR (series) indicator Multiple exposure (series) indicator Exposure and flash bracketing indicator WB bracketing indicator ADL bracketing indicator Active D-Lighting indicator Exposure compensation indicator X 7
32 The Viewfinder Display 1 2 X Framing grid (displayed when On is selected for Custom Setting d6) Focus points...40, 96, 284, 285 AF-area mode...93, 94 3 AF area brackets... 35, Virtual horizon display Focus indicator... 40, Metering Autoexposure (AE) lock Shutter speed lock icon Shutter speed...119, 122 Autofocus mode Aperture lock icon Aperture (f-number)...120, 122 Aperture (number of stops)...121, 374 8
33 12 Exposure mode Flash compensation indicator Exposure compensation indicator ISO sensitivity Preset white balance recording indicator ADL bracketing amount AF-area mode...93, 94, Number of exposures remaining...38, 436 Number of shots remaining before memory buffer fills , 436 Exposure compensation value Flash compensation value Flash-ready indicator FV lock indicator Flash sync indicator Aperture stop indicator , Exposure indicator Exposure compensation display Low battery warning Exposure and flash bracketing indicator WB bracketing indicator ADL bracketing indicator Auto ISO sensitivity indicator K (appears when memory remains for over 1000 exposures)...38 X D No Battery When the battery is totally exhausted or no battery is inserted, the display in the viewfinder will dim. This is normal and does not indicate a malfunction. The viewfinder display will return to normal when a fullycharged battery is inserted. D The Control Panel and Viewfinder Displays The brightness of the control panel and viewfinder displays varies with temperature, and the response times of the displays may drop at low temperatures. This is normal and does not indicate a malfunction. 9
34 The Information Display Shooting information, including shutter speed, aperture, number of exposures remaining, and AF-area mode, is displayed in the monitor when the R button is pressed. R button X Exposure mode Flexible program indicator Flash sync indicator Shutter speed...119, 122 Exposure compensation value Flash compensation value White balance fine-tuning Color temperature...146, 152 Number of shots in exposure and flash bracketing sequence Number of shots in WB bracketing sequence Number of shots in multiple exposure Focal length (non-cpu lenses) Color temperature indicator , 152, Aperture stop indicator , Aperture (f-number) , 122 Aperture (number of stops) , 374 Bracketing increment , 138 Number of shots in ADL bracketing sequence Maximum aperture (non-cpu lenses) Picture Control indicator HDR indicator HDR exposure differential Multiple exposure indicator Autofocus mode indicator Eye-Fi connection indicator Image quality...84 Secondary slot function Image size
35 Shutter-speed lock icon Clock not set indicator... 28, Interval timer indicator...201, 204 Time-lapse indicator...207, GPS connection indicator Image comment indicator Aperture lock icon HDR (series) indicator Multiple exposure (series) indicator Copyright information indicator Exposure and flash bracketing indicator WB bracketing indicator ADL bracketing indicator Exposure indicator Exposure compensation indicator Bracketing progress indicator: Exposure and flash bracketing WB bracketing ADL bracketing Beep indicator K (appears when memory remains for over 1000 exposures) Number of exposures remaining...38 Manual lens number Time-lapse recording indicator , Fn button assignment AE-L/AF-L button assignment D button assignment Long exposure noise reduction indicator Custom settings bank Shooting menu bank White balance White balance fine-tuning indicator Auto-area AF indicator...94 Focus points indicator...96 AF-area mode indicator D-tracking indicator Image area indicator Flash mode X 11
36 The Information Display (Continued) X 37 FV lock indicator Release mode indicator Continuous shooting speed Flash compensation indicator Exposure compensation indicator Vignette control indicator ADL bracketing amount Camera battery indicator MB-D12 battery type display MB-D12 battery indicator Depth-of-field preview button assignment Color space indicator Active D-Lighting indicator High ISO noise reduction indicator ISO sensitivity indicator Auto ISO sensitivity indicator Metering A Turning the Monitor Off To clear shooting information from the monitor, press the R button twice more or press the shutter-release button halfway. The monitor will turn off automatically if no operations are performed for about 10 seconds. A See Also For information on choosing how long the monitor stays on, see Custom Setting c4 (Monitor off delay, 0 292). For information on changing the color of the lettering in the information display, see Custom Setting d9 (Information display, 0 296). 12
37 Changing Settings in the Information Display To change settings for the items listed below, press the R button in the information display. Highlight items using the multi selector and press J to view options for the highlighted item. R button X 1 Shooting menu bank High ISO noise reduction Active D-Lighting Color space Depth-of-field preview button assignment Fn button assignment AE-L/AF-L button assignment D button assignment Long exposure noise reduction Custom settings bank A Tool Tips A tool tip giving the name of the selected item appears in the information display. Tool tips can be turned off using Custom Setting d8 (Screen tips; 0 295). 13
38 The BM-12 Monitor Cover A clear plastic cover is provided with the camera to keep the monitor clean and protect it when the camera is not in use. To attach the cover, insert the projection on the top of the cover into the matching indentation above the camera monitor (q) and press the bottom of the cover until it clicks into place (w). X To remove the cover, hold the camera firmly and pull the bottom of the cover gently outwards as shown at right. 14
39 s Tutorial Camera Menus Most shooting, playback, and setup options can be accessed from the camera menus. To view the menus, press the G button. G button Tabs Choose from the following menus: D: Playback (0 259) B: Setup (0 325) C: Shooting (0 268) N: Retouch (0 341) A: Custom Settings (0 278) O/m: My Menu or Recent settings (defaults to My Menu; 0 366) s Slider shows position in current menu. Current settings are shown by icons. Menu options Options in current menu. d If d icon is displayed, help for current item can be viewed by pressing L (Z/Q) button (0 18). 15
40 s Using Camera Menus Menu Controls The multi selector and J button are used to navigate the menus. Multi selector Cancel and return to previous menu Move cursor up Move cursor down Select highlighted item Select highlighted item or display sub-menu J button Select highlighted item Navigating the Menus Follow the steps below to navigate the menus. 1 Display the menus. Press the G button to display the menus. 2 Highlight the icon for the current menu. Press 4 to highlight the icon for the current menu. G button 16
41 3 Select a menu. Press 1 or 3 to select the desired menu. 4 Position the cursor in the selected menu. Press 2 to position the cursor in the selected menu. s 5 Highlight a menu item. Press 1 or 3 to highlight a menu item. 6 Display options. Press 2 to display options for the selected menu item. 7 Highlight an option. Press 1 or 3 to highlight an option. 17
42 8 Select the highlighted item. Press J to select the highlighted item. To exit without making a selection, press the G button. s J button Note the following points: Menu items that are displayed in gray are not currently available. While pressing 2 or the center of the multi selector generally has the same effect as pressing J, there are some cases in which selection can only be made by pressing J. To exit the menus and return to shooting mode, press the shutter-release button halfway (0 41). Help If a d icon is displayed at the bottom left corner of the monitor, help can be displayed by pressing the L (Z/Q) button. A description of the currently selected option or menu will be displayed while the button is pressed. Press 1 or 3 to scroll through the display. L (Z/Q) button 18
43 First Steps Charge the Battery The camera is powered by an EN-EL15 rechargeable Li-ion battery (supplied). To maximize shooting time, charge the battery in the supplied MH-25 battery charger before use. About 2 hours and 35 minutes are required to fully recharge the battery when no charge remains. 1 Connect the AC power cable. Connect the power cable. The AC adapter plug should be in the position shown at right; do not rotate. s 2 Remove the terminal cover. Remove the terminal cover from the battery. 3 Insert the battery. Place the battery in the battery bay as shown in the illustration on the charger. 19
44 4 Plug the charger in. The CHARGE lamp will blink while the battery charges. Battery charging Charging complete D Charging the Battery Charge the battery indoors at ambient temperatures between 5 35 C (41 95 F). The battery will not charge if its temperature is below 0 C (32 F) or above 60 C (140 F). s 5 Remove the battery when charging is complete. Charging is complete when the CHARGE lamp stops blinking. Unplug the charger and remove the battery. A The AC Wall Adapter Depending on the country or region of purchase, an AC wall adapter may also be supplied with the charger. To use the adapter, insert it into the charger AC inlet (q). Slide the AC wall adapter latch in the direction shown (w) and rotate the adapter 90 to fix it in the position shown (e). Reverse these steps to remove the adapter. AC wall adapter latch 90 20
45 Insert the Battery 1 Turn the camera off. D Inserting and Removing Batteries Always turn the camera off before inserting or removing batteries. 2 Open the battery-chamber cover. Unlatch (q) and open (w) the batterychamber cover. 3 Insert the battery. Insert the battery in the orientation shown (q), using the battery to keep the orange battery latch pressed to one side. The latch locks the battery in place when the battery is fully inserted (w). q s w Battery latch 4 Close the battery-chamber cover. 21
46 s A Removing the Battery Turn the camera off and open the batterychamber cover. Press the battery latch in the direction shown by the arrow to release the battery and then remove the battery by hand. Note that the battery may be hot after use; observe due caution when removing the battery. To prevent short-circuits, replace the terminal cover when the battery is not in use. D EN-EL15 Rechargeable Li-ion Batteries The supplied EN-EL15 shares information with compatible devices, enabling the camera to show battery charge state in six levels (0 37). The Battery info option in the setup menu details battery charge, battery life, and the number of pictures taken since the battery was last charged (0 332). 22
47 D The Battery and Charger Read and follow the warnings and cautions on pages xiii xv and of this manual. Do not use the battery at ambient temperatures below 0 C/32 F or above 40 C/104 F; failure to observe this precaution could damage the battery or impair its performance. Capacity may be reduced and charging times increase at battery temperatures from 0 C/ 32 F to 15 C/59 F and from 45 C/113 F to 60 C/140 F. If the CHARGE lamp flickers (i.e., flashes about eight times a second) during charging, confirm that the temperature is in the correct range and then unplug the charger and remove and reinsert the battery. If the problem persists, cease use immediately and take battery and charger to your retailer or a Nikon-authorized service representative. Do not short the charger terminals; failure to observe this precaution could result in overheating and damage to the charger. Do not move the charger or touch the battery during charging. Failure to observe this precaution could in very rare instances result in the charger showing that charging is complete when the battery is only partially charged. Remove and reinsert the battery to begin charging again. Battery capacity may temporarily drop if the battery is charged at low temperatures or used at a temperature below the temperature at which it was charged. If the battery is charged at a temperature below 5 C (41 F), the battery life indicator in the Battery info (0 332) display may show a temporary decrease. The battery may be hot immediately after use. Wait for the battery to cool before recharging. The supplied power cable and AC wall adapter are for use with the MH-25 only. Use the charger with compatible batteries only. Unplug when not in use. A marked drop in the time a fully charged battery retains its charge when used at room temperature indicates that it requires replacement. Purchase a new EN-EL15 battery. s 23
48 Attach a Lens Care should be taken to prevent dust from entering the camera when the lens is removed. The lens generally used in this manual for illustrative purposes is an AF-S NIKKOR mm f/4g ED VR. Focal length scale index s Lens hood Focal length scale Lens cap Mounting index CPU contacts (0 373) Rear lens cap Focus mode switch (0 25, 101) Zoom ring Vibration reduction ON/OFF switch Vibration reduction mode switch Focus ring (0 101) 1 Turn the camera off. 2 Remove the rear lens cap and the camera body cap. 24
49 3 Attach the lens. Keeping the mounting index on the lens aligned with the mounting index on the camera body, position the lens in the camera s bayonet mount (q). Being careful not to press the lens-release button, rotate the lens counter-clockwise until it clicks into place (w). If the lens is equipped with an A-M or M/A-M mode switch, select A (autofocus) or M/A (autofocus with manual override). s A Detaching the Lens Be sure the camera is off when removing or exchanging lenses. To remove the lens, press and hold the lens release button (q) while turning the lens clockwise (w). After removing the lens, replace the lens caps and camera body cap. D CPU Lenses with Aperture Rings In the case of CPU lenses equipped with an aperture ring (0 373), lock aperture at the minimum setting (highest f-number). A Image Area The DX format image area is automatically selected when a DX lens is attached (0 79). Image area 25
50 Basic Setup The language option in the setup menu is automatically highlighted the first time menus are displayed. Choose a language and set the time and date. Note that if the time and date are not set, B will blink in the monitor and the time and date recorded with photographs will be incorrect. 1 Turn the camera on. Power switch s 2 Select Language in the setup menu. Press G to display the camera menus, then select Language in the setup menu. For information on using menus, see Using Camera Menus (0 16). G button 3 Select a language. Press 1 or 3 to highlight the desired language and press J. J button 26
51 4 Select Time zone and date. Select Time zone and date and press 2. 5 Set time zone. Select Time zone and press 2. Press 4 or 2 to highlight the local time zone (the UTC field shows the difference between the selected time zone and Coordinated Universal Time, or UTC, in hours) and press J. s 6 Turn daylight saving time on or off. Select Daylight saving time and press 2. Daylight saving time is off by default; if daylight saving time is in effect in the local time zone, press 1 to highlight On and press J. 7 Set the date and time. Select Date and time and press 2. Press 4 or 2 to select an item, 1 or 3 to change. Press J when the clock is set to the current date and time. 27
52 8 Set date format. Select Date format and press 2. Press 1 or 3 to choose the order in which the year, month, and day will be displayed and press J. s 9 Exit to shooting mode. Press the shutter-release button halfway to exit to shooting mode. 28 A The Clock Battery The camera clock is powered by an independent, rechargeable power source, which is charged as necessary when the main battery is installed or the camera is powered by an optional EP-5B power connector and EH-5b AC adapter (0 387). Two days of charging will power the clock for about three months. If the B icon flashes in the control panel, the clock battery is exhausted and the clock has been reset. Set the clock to the correct time and date. A The Camera Clock The camera clock is less accurate than most watches and household clocks. Check the clock regularly against more accurate time pieces and reset as necessary. A GPS Units (0 215) If a GPS unit is connected, the camera clock will be set to the time and date provided by the GPS unit (0 218).
53 Insert a Memory Card Pictures are stored on memory cards (available separately; 0 434). The camera is equipped with two card slots, one for SD and the other for Type I CompactFlash cards. Type II cards and microdrives can not be used. 1 Turn the camera off. Power switch D Inserting and Removing Memory Cards Always turn the camera off before inserting or removing memory cards. s 2 Open the card slot cover. Slide the card slot cover out (q) and open the card slot (w). 29
54 s 3 Insert the memory card. SD memory cards: Holding the card as shown, slide it into the SD card slot until it clicks into place. The green access lamp will light briefly. CompactFlash memory cards: Insert the card into the CompactFlash card slot with the front label toward the monitor (q). When the memory card is fully inserted, the eject button will pop up (w) and the green access lamp will light briefly. 16 GB Access lamp 16 GB Eject button D Inserting Memory Cards Insert the memory card terminals first. Inserting the card upside down or backwards could damage the camera or the card. Check to be sure that the card is in the correct orientation. SD memory card CompactFlash card Direction of insertion for left (SD) card slot 16 GB Front label Direction of insertion for right (CompactFlash) card slot 16 GB Front label 4 Close the card slot cover. If this is the first time the memory card will be used after being used or formatted in another device, format the card as described on page
55 D Memory Card Icons The memory cards currently inserted in the camera are indicated as shown (the example at right shows the icons displayed when both an SD and a CompactFlash card are inserted). If the memory card is full or an error has occurred, the icon for the affected card will blink (0 419). A Using Two Memory Cards See page 89 for information on choosing the roles played by each card when two cards are inserted in the camera. Control panel Information display A Removing Memory Cards After confirming that the access lamp is off, turn the camera off and open the memory card slot cover. SD memory cards: Press the card in to eject it (q). The memory card can then be removed by hand. s 16 GB CompactFlash memory cards: Press the eject button (q) to partially eject the card (w). The memory card can then be removed by hand. Do not push on the memory card while pressing the eject button. Failure to observe this precaution could damage the camera or memory card. 16 GB 31
56 Format the Memory Card Memory cards must be formatted before first use or after being used or formatted in other devices. D Formatting Memory Cards Formatting memory cards permanently deletes any data they may contain. Be sure to copy any photographs and other data you wish to keep to a computer before proceeding (0 239). 1 Turn the camera on. s 2 Press the I (Q) and O (Q) buttons. Hold the I (Q) and O (Q) buttons down simultaneously until a blinking C (format) appears in the shutter-speed displays in the control panel and viewfinder. If two memory cards are inserted, the card to be formatted is shown by a flashing icon. By default, the primary card slot (0 89) will be selected; you can choose the secondary slot by rotating the main O (Q) button I (Q) button command dial. To exit without formatting the memory card, wait until C stops blinking (about six seconds) or press any button other than the I (Q) and O (Q) buttons. 32
57 3 Press the I (Q) and O (Q) buttons again. Press the I (Q) and O (Q) buttons together a second time while C is blinking to format the memory card. Do not remove the memory card or remove or disconnect the power source during formatting. When formatting is complete, the control panel and viewfinder will show the number of photographs that can be recorded at current settings. s 33
58 s D Memory Cards Memory cards may be hot after use. Observe due caution when removing memory cards from the camera. Turn the power off before inserting or removing memory cards. Do not remove memory cards from the camera, turn the camera off, or remove or disconnect the power source during formatting or while data are being recorded, deleted, or copied to a computer. Failure to observe these precautions could result in loss of data or in damage to the camera or card. Do not touch the card terminals with your fingers or metal objects. Do not bend, drop, or subject to strong physical shocks. Do not apply force to the card casing. Failure to observe this precaution could damage the card. Do not expose to water, high levels of humidity, or direct sunlight. Do not format memory cards in a computer. A The Write Protect Switch SD memory cards are equipped with a write protect switch to prevent accidental loss of data. When this switch is in the lock position, the memory Write-protect switch card can not be formatted and photos can not be deleted or recorded (a warning will be displayed in the monitor if you attempt to release the shutter). To unlock the memory card, slide the switch to the write position. A No Memory Card If no memory card is inserted, the control panel and viewfinder will show S. If the camera is turned off with a charged EN-EL15 battery and no memory card inserted, S will be displayed in the control panel. 16 GB A See Also See page 326 for information on formatting memory cards using the Format memory card option in the setup menu. 34
59 Adjust Viewfinder Focus The camera is equipped with diopter adjustment to accommodate individual differences in vision. Check that the display in the viewfinder is in focus before shooting. 1 Turn the camera on. Remove the lens cap and turn the camera on. 2 Lift the diopter adjustment control (q). s 3 Focus the viewfinder. Rotate the diopter adjustment control (w) until the viewfinder display, focus points, and AF area brackets are in sharp focus. When operating the control with your eye to the viewfinder, be careful not to put your fingers or fingernails in your eye. AF area brackets Focus point 4 Replace the diopter adjustment control. Push the diopter adjustment control back in (e). 35
60 s A Adjusting Viewfinder Focus If you are unable to focus the viewfinder as described above, select single-servo autofocus (AF-S; 0 91), single-point AF (0 93), and the center focus point (0 96), and then frame a high-contrast subject in the center focus point and press the shutter-release button halfway to focus the camera. With the camera in focus, use the diopter adjustment control to bring the subject into clear focus in the viewfinder. If necessary, viewfinder focus can be further adjusted using optional corrective lenses (0 388). A Diopter-Adjustment Viewfinder Lenses Corrective lenses (available separately; 0 388) can be used to further adjust viewfinder diopter. Before attaching a diopter-adjustment viewfinder lens, remove the DK-17 viewfinder eyepiece by closing the viewfinder shutter to release the eyepiece lock (q) and then unscrewing the eyepiece as shown at right (w). 36
61 Basic Photography and Playback Turn the Camera On Before taking photographs, turn the camera on and check the battery level and number of exposures remaining as described below. 1 Turn the camera on. Turn the camera on. The control panel will turn on and the display in the viewfinder will light. Power switch s 2 Check the battery level. Check the battery level in the control panel or viewfinder. Icon * Control panel Viewfinder Description L Battery fully charged. K J Battery partially discharged. I H d Low battery. Charge battery or ready spare battery. H (blinks) d (blinks) Shutter release disabled. Charge or exchange battery. * No icon displayed when camera is powered by optional EP-5B power connector and EH-5b AC adapter. 37
62 s 3 Check the number of exposures remaining. The control panel and viewfinder show the number of photographs that can be taken at current settings (values over 1,000 are rounded down to the nearest hundred; e.g., values between 1,400 and 1,499 are shown as 1.4 K). If two memory cards are inserted, the displays show the space available on the card in the primary slot (0 89). When the number of exposures remaining reaches A, the number will flash, n or j will blink in the shutter-speed displays, and the icon for the affected card will blink. Insert another memory card or delete some photos (0 234). 38
63 Ready the Camera When framing photographs in the viewfinder, hold the handgrip in your right hand and cradle the camera body or lens with your left. Keep your elbows propped lightly against your torso for support and place one foot half a pace ahead of the other to keep your upper body stable. When framing photographs in portrait (tall) orientation, hold the camera as shown in the bottom of the three illustrations at right. s 39
64 s Focus and Shoot 1 Press the shutterrelease button halfway (0 41). At default settings, the camera will focus on the subject in the center focus point. Frame a photo in the viewfinder with the main subject positioned in the center focus point and press Focus indicator Focus point Buffer capacity the shutter-release button halfway. If the subject is poorly lit, the AF-assist illuminator may light. 2 Check indicators in the viewfinder. When the focus operation is complete, the in-focus indicator (I) will appear in the viewfinder. Viewfinder display Description I Subject in focus. 2 Focus point is between camera and subject. 4 Focus point is behind subject. 24 Camera unable to focus on subject in focus (blinks) point using autofocus. While the shutter-release button is pressed halfway, focus will lock and the number of exposures that can be stored in the memory buffer ( t ; 0 105) will be shown in the viewfinder display. For information on what to do if the camera is unable to focus using autofocus, see Getting Good Results with Autofocus (0 100). 40
65 3 Shoot. Smoothly press the shutterrelease-button the rest of the way down to release the shutter and record the photograph. While the photograph is being Access lamp recorded to the memory card, the access lamp will light. Do not eject the memory card or remove or disconnect the power source until the lamp has gone out and recording is complete. s A The Shutter-Release Button The camera has a two-stage shutter-release button. The camera focuses when the shutter-release button is pressed halfway. To take the photograph, press the shutter-release button the rest of the way down. Focus Take photograph 41
66 A Auto Meter Off The shutter speed and aperture displays in the control panel and viewfinder will turn off if no operations are performed for about six seconds, reducing the drain on the battery. Press the shutter-release button halfway to reactivate the display in the viewfinder (0 41). 6 s s Exposure meters on Exposure meters off Exposure meters on The length of time before the exposure meters turn off automatically can be adjusted using Custom Setting c2 (Auto meter-off delay, 0 291). A The Multi Selector The multi selector can be used to select the focus point while the exposure meters are on (0 96). Multi selector A Camera Off Display If the camera is turned off with a battery and memory card inserted, the memory card icon and number of exposures remaining will be displayed (some memory cards may in rare cases only display this information when the camera is on). Control panel 42
67 Viewing Photographs 1 Press the K button. A photograph will be displayed in the monitor. The memory card containing the picture currently displayed is shown by an icon. K button 2 View additional pictures. Additional pictures can be displayed by pressing 4 or 2. To view additional information on the current photograph, press 1 and 3 (0 222). 1/12 NIKON D800 s 1/ 125 F mm 100 0, 0 100ND800 DSC_0001. JPG 10/01/ : 06: 22 NORMAL 7360x4912 To end playback and return to shooting mode, press the shutter-release button halfway. A Image Review When On is selected for Image review in the playback menu (0 265), photographs are automatically displayed in the monitor after shooting. A See Also See page 221 for information on choosing a memory card slot. 43
68 Deleting Unwanted Photographs Unwanted photographs can be deleted by pressing the O (Q) button. Note that photographs can not be recovered once deleted. s 1 Display the photograph. Display the photograph you wish to delete as described in Viewing Photographs on the previous page. The location of the current image is shown by an icon at the bottom left corner of the display. 2 Delete the photograph. Press the O (Q) button. A confirmation dialog will be displayed; press the O (Q) button again to delete the image and return to O (Q) button playback. To exit without deleting the picture, press K. 44 A Delete To delete multiple images or to select the memory card from which images will be deleted, use the Delete option in the playback menu (0 236).
69 x Live View Photography Follow the steps below to take photographs in live view. 1 Rotate the live view selector to C (live view photography). 2 Press the a button. The mirror will be raised and the view through the lens will be displayed in the camera monitor. The subject will no longer be visible in the viewfinder. Live view selector a button x 3 Position the focus point. Position the focus point over your subject as described on page
70 4 Focus. Press the shutter-release button halfway or press the B button to focus. B button x The focus point will blink green while the A AE-L/AF-L button camera focuses. If the camera is able to focus, the focus point will be displayed in green; if the camera is unable to focus, the focus point will blink red (note that pictures can be taken even when the focus point blinks red; check focus in the monitor before shooting). Exposure can be locked by pressing the A AE-L/AF-L button (0 128); focus locks while the shutterrelease button is pressed halfway. A Exposure Preview During live view photography, you can press J to preview the effects of shutter speed, aperture, and ISO sensitivity on exposure. Exposure can be adjusted by ±5 EV (0 130), although only values between 3 and +3 EV are reflected in the preview display. Note that the preview may not accurately reflect the final results when flash lighting is used, Active D-Lighting (0 174), High Dynamic Range (HDR; 0 176), or bracketing is in effect, A (auto) is selected for the Picture Control Contrast parameter (0 166), or p is selected for shutter speed. If the subject is very bright or very dark, the exposure indicators will flash to warn that the preview may not accurately reflect exposure. Exposure preview is not available when A is selected for shutter speed. 46
71 5 Take the picture. Press the shutter-release button the rest of the way down to shoot. The monitor will turn off. 6 Exit live view mode. Press the a button to exit live view mode. D Using Autofocus in Live View Use an AF-S lens. The desired results may not be achieved with other lenses or teleconverters. Note that in live view, autofocus is slower and the monitor may brighten or darken while the camera focuses. The focus point may sometimes be displayed in green when the camera is unable to focus. The camera may be unable to focus in the following situations: The subject contains lines parallel to the long edge of the frame The subject lacks contrast The subject in the focus point contains areas of sharply contrasting brightness, or includes spot lighting or a neon sign or other light source that changes in brightness Flicker or banding appears under fluorescent, mercury-vapor, sodium-vapor, or similar lighting A cross (star) filter or other special filter is used The subject appears smaller than the focus point The subject is dominated by regular geometric patterns (e.g., blinds or a row of windows in a skyscraper) The subject is moving x 47
72 x Focusing in Live View To focus using autofocus, rotate the focusmode selector to AF and follow the steps below to choose autofocus and AF-area modes. For information on focusing manually, see page 55. Focus-mode selector Choosing a Focus Mode The following autofocus modes are available in live view: Mode Description Single-servo AF: For stationary subjects. Focus locks when shutterrelease button is pressed halfway. AF-S Full-time servo AF: For moving subjects. Camera focuses AF-F continuously until shutter-release button is pressed. Focus locks when shutter-release button is pressed halfway. To choose an autofocus mode, press the AF-mode button and rotate the main command dial until the desired mode is displayed in the monitor. AF-mode button Main command dial Monitor 48
73 Choosing an AF-Area Mode The following AF-area modes can be selected in live view: Mode Description Face-priority AF: Use for portraits. The camera automatically detects and focuses on portrait subjects; the selected subject is indicated by a double yellow border (if multiple faces, up to a maximum of 35, are detected, the camera will focus on the closest subject; to! choose a different subject, use the multi selector). If the camera can no longer detect the subject (because, for example, the subject has turned to face away from the camera), the border will no longer be displayed. Wide-area AF: Use for hand-held shots of landscapes and other nonportrait subjects. Use the multi selector to move the focus point 5 anywhere in the frame, or press the center of the multi selector to position the focus point in the center of the frame. Normal-area AF: Use for pin-point focus on a selected spot in the frame. Use the multi selector to move the focus point anywhere in 6 the frame, or press the center of the multi selector to position the focus point in the center of the frame. A tripod is recommended. Subject-tracking AF: Position the focus point over your subject and press the center of the multi selector. The focus point will track the & selected subject as it moves through the frame. To end tracking, press the center of the multi selector again. x 49
74 To choose an AF-area mode, press the AF-mode button and rotate the sub-command dial until the desired mode is displayed in the monitor. AF-mode button Sub-command dial Monitor x 50 D Subject Tracking The camera may be unable to track subjects if they move quickly, leave the frame or are obscured by other objects, change visibly in size, color, or brightness, or are too small, too large, too bright, too dark, or similar in color or brightness to the background.
75 The Live View Display: Live View Photography e r q w t y u Item Description 0 q Time remaining The amount of time remaining before live view ends automatically. Displayed if shooting will end in 30 s or less. 56, 57 Displayed if monitor hue differs from the hue Monitor hue w produced by the current white balance indicator setting. 52 e Autofocus mode The current autofocus mode. 48 r AF-area mode The current AF-area mode. 49 t Focus point The current focus point. The display varies with the option selected for AF-area mode. 49 Monitor brightness y indicator A monitor brightness indicator. 53 u Guide A guide to the options available during live view photography. 52, 53 x 51
76 Adjusting Monitor Hue If flash lighting is used with Flash or Preset manual white balance (0 145), the colors in the monitor may differ from those in the final photograph. Monitor hue can be adjusted to reduce the effects of ambient lighting on the display in the monitor during live view photography, for example when using a flash. x 52 1 Highlight the monitor hue indicator. Press and hold W and press 4 or 2 to highlight the monitor hue indicator at the left side of the display. 2 Adjust monitor hue. Keeping the W button pressed, rotate the main command dial to adjust monitor hue (select -- to preview the hue of the final photograph in the monitor; if another option is selected, the hue seen in the monitor during live view photography will differ from that seen in the final image). Monitor hue is reset when the camera is turned off. A Recalling Monitor Hue To restore the most recently selected hue when starting live view, hold the U button while pressing a. A Choosing a Picture Control Pressing L (Z/Q) during live view displays a list of Picture Controls. Highlight the desired Picture Control and press 2 to adjust Picture Control settings (0 163). W button L (Z/Q) button
77 Adjusting Monitor Brightness Monitor brightness can be adjusted as described below. Note that brightness adjustment is not available during exposure preview. 1 Highlight the monitor brightness indicator. Press and hold W and press 4 or 2 to highlight the monitor brightness indicator at the right side of the display. W button 2 Adjust monitor brightness. Keeping the W button pressed, press 1 or 3 to adjust monitor brightness (note that monitor brightness has no effect on photographs taken with the camera). If A (auto) is selected and the monitor is on, the camera will automatically adjust brightness in response to ambient lighting conditions as measured by the ambient brightness sensor (0 5). x 53
78 The Information Display: Live View Photography To hide or display indicators in the monitor during live view photography, press the R button. Virtual horizon (0 337) Information on Information off x Histogram (exposure preview only; 0 46) Framing guides 54
79 Manual Focus To focus in manual focus mode (0 101), rotate the lens focus ring until the subject is in focus. To magnify the view in the monitor up to about 23 for precise focus, press the X button. While the view through the lens is zoomed in, a navigation window will appear in a gray frame at the bottom right corner of the display. Use the multi selector to scroll to areas of the frame not visible in the monitor (available only if wide- or normalarea AF is selected for AF-area mode), or press W to zoom out. X button x Navigation window A Non-CPU Lenses When using non-cpu lenses, be sure to enter the focal length and maximum aperture using the Non-CPU lens data option in the setup menu (0 212). Non-CPU lenses can be used only in exposure modes g and h (0 117); aperture can be adjusted using the lens aperture ring. A Exposure Depending on the scene, exposure may differ from that which would be obtained when live view is not used. Metering in live view is adjusted to suit the live view display, producing photographs with exposure close to what is seen in the monitor. 55
80 x D Shooting in Live View Mode To prevent light entering via the viewfinder from interfering with exposure, close the viewfinder eyepiece shutter (0 106). Although they will not appear in the final picture, flicker, banding, or distortion may be visible in the monitor under fluorescent, mercury vapor, or sodium lamps or if the camera is panned horizontally or an object moves at high speed through frame (flicker and banding can be reduced using Flicker reduction; 0 329). Bright light sources may leave after-images in the monitor when the camera is panned. Bright spots may also appear. When shooting in live view mode, avoid pointing the camera at the sun or other strong light sources. Failure to observe this precaution could result in damage to the camera s internal circuitry. Live view ends automatically if the lens is removed. Live view may end automatically to prevent damage to the camera s internal circuits; exit live view when the camera is not in use. Note that the temperature of the camera s internal circuits may rise and noise (bright spots, randomly-spaced bright pixels, or fog) may be displayed in the following instances (the camera may also become noticeably warm, but this does not indicate a malfunction): The ambient temperature is high The camera has been used for extended periods in live view or to record movies The camera has been used in continuous release mode for extended periods If live view does not start when you press the a button, wait for the internal circuits to cool and then try again. Movie recording is not available during live view photography. Select movie live view (0 59) to shoot movies. 56
81 D The Count Down Display A count down will be displayed 30 s before live view ends automatically (0 51; the timer turns red if live view is about to end to protect the internal circuits or, if an option other than No limit is selected for Custom Setting c4 Monitor off delay; s before the monitor is due to turn off automatically). Depending on shooting conditions, the timer may appear immediately when live view is selected. Note that although the count down does not appear during playback, live view will still end automatically when the timer expires. A HDMI If the camera is attached to an HDMI video device during live view photography, the camera monitor will remain on and the video device will display the view through the lens as shown at right. Press the R button to turn the histogram display on and off during exposure preview (0 46). A See Also For information on choosing the role played by the center of the multi selector, see Custom Setting f2 (Multi selector center button, 0 309). x 57
82 x 58
83 y Movie Live View Movies can be recorded in live view. 1 Rotate the live view selector to 1 (movie live view). 2 Press the a button. The mirror will be raised and the view through the lens will be displayed in the camera monitor, modified for the effects of exposure. The subject will no longer be visible in the viewfinder. Live view selector a button y D The 0 Icon A 0 icon (0 64) indicates that movies can not be recorded. A Before Recording Before recording, choose a color space (0 274) and Picture Control (0 163). White balance can be set at any time by pressing the U button and rotating the main command dial (0 145). 3 Choose a focus mode. Choose a focus mode as described in Choosing a Focus Mode (0 48). 59
84 4 Choose an AF-area mode. Choose an AF-Area mode as described in Choosing an AF-Area Mode (0 49). y 5 Focus. Frame the opening shot and focus as described in Steps 3 and 4 on pages (for more information on focusing in movie live view, see page 47). Note that the number of subjects that can be detected in face-priority AF drops in movie live view. B button A Exposure Mode The following settings can be adjusted in movie live view: Aperture Shutter speed ISO sensitivity Exposure compensation e, f g h In exposure mode h, ISO sensitivity can be set to values between 100 and Hi 2.0 and shutter speed to values between 1 /25 s and 1 /8,000 s (the slowest available shutter speed varies with the frame rate; 0 70). In other exposure modes, shutter speed and ISO sensitivity are adjusted automatically. If the subject is over- or under-exposed in mode e or f, end live view and start movie live view again or select exposure g and adjust aperture. 60
85 6 Start recording. Press the movie-record button to start recording. A recording indicator and the time available are displayed in the monitor. Exposure is set using matrix metering and can be locked by pressing the A AE-L/AF-L button (0 128) or altered by up to ±3 EV using exposure compensation (0 130). In autofocus mode, the camera can be refocused by pressing the B button. Movie-record button Recording indicator Time remaining A Audio The camera can record both video and sound; do not cover the microphone on the front of the camera during movie recording. Note that the built-in microphone may record sounds made by the lens during autofocus, vibration reduction, or changes to aperture. A See Also Frame size, microphone sensitivity, and card slot options are available in the Movie settings menu (0 70). Focus can be adjusted manually as described on page 55. The roles played by the center of the multi selector, the Fn, depth-of-field preview, and A AE-L/AF-L buttons can be chosen using Custom Settings f2 (Multi selector center button; 0 309), g1 (Assign Fn button; 0 321), g2 (Assign preview button; 0 322), and g3 (Assign AE-L/AF-L button, 0 323; this option also allows exposure to be locked without keeping the A AE-L/AF-L button pressed), respectively. Custom Setting g4 (Assign shutter button; 0 324) controls whether the shutter-release button can be used to start movie live view or to start and end movie recording. y 61
86 7 End recording. Press the movie-record button again to end recording. Recording will end automatically when the maximum length is reached, or the memory card is full. y A Maximum Length The maximum length for individual movie files is 4 GB (for maximum recording times, see page 70); note that depending on memory card write speed, shooting may end before this length is reached (0 434). A Taking Photographs To take a photograph while recording is in progress, press the shutter-release button all the way down. Movie recording will end (the footage recorded to that point will be saved) and the camera will return to live view. The photograph will be recorded at the current image area setting using a crop with an aspect ratio of 16 : 9. Note that the exposure for photographs can not be previewed during movie live view; mode e, f, or g is recommended but accurate results can be achieved in mode h by adjusting exposure during live view photography (0 45) and then rotating the live view selector to 1 and checking the image area. Exposure compensation for the photograph can be set to values between 5 and +5 EV, but only values between 3 and +3 can be previewed in the monitor (0 130). D The Count-Down Display A count down will be displayed 30 s before movie recording ends automatically (0 51). Depending on shooting conditions, the timer may appear immediately when movie recording begins. Note that regardless of the amount of recording time available, live view will still end automatically when the timer expires. Wait for the internal circuits to cool before resuming movie recording. 62
87 8 Exit live view mode. Press the a button to exit live view mode. Indices If Index marking is selected for Custom Setting g2 (Assign preview button, 0 322), you can press the depth-of-field preview button during recording to add indices that can be used to locate frames during editing and playback (0 73). Up to 20 indices can be added to each movie. Depth-of-field preview button y Index 63
88 The Live View Display: Movie Live View t y q w e r u i y Item Description 0 q No movie icon Indicates that movies can not be recorded. 59 w Headphone volume Volume of audio output to headphones. 65 e Microphone sensitivity Microphone sensitivity for movie recording. 65 r Sound level Sound level for audio recording. Displayed in red if level is too high; adjust microphone sensitivity accordingly. Left (L) and right (R) 65 channel indicators appear when optional ME-1 or other stereo microphone is used. Time remaining t (movie live view) The recording time available for movies. 61 y Movie frame size The frame size for movie recording. 70 Monitor brightness u A monitor brightness indicator. indicator 65 i Guide A guide to the options available during movie live view
89 Adjusting Settings in the Live View Display Microphone sensitivity, headphone volume, and monitor brightness can be adjusted as described below. Note that microphone sensitivity and headphone volume can not be adjusted during recording, and that brightness affects the monitor only (0 53); movies recorded with the camera are unaffected. 1 Highlight a setting. Press and hold W and press 4 or 2 to highlight the indicator for the desired setting. W button 2 Adjust the highlighted setting. Keeping the W button pressed, press 1 or 3 to adjust the highlighted setting. y A Using an External Microphone The optional ME-1 stereo microphone can be used to record sound in stereo or to avoid recording lens noise caused by autofocus. A Headphones Third-party headphones can be used. Note that high sound levels may result in high volume; particular care should be taken when headphones are used. 65
90 The Information Display: Movie Live View To hide or display indicators in the monitor during movie live view, press the R button. Virtual horizon (0 337) Information on Information off y Histogram Framing guides D Photo Shooting Info If View photo shooting info is selected for Custom Setting g1 (Assign Fn button, 0 321), g2 (Assign preview button, 0 322), or g3 (Assign AE- L/AF-L button, 0 323), pressing the selected button displays information on shutter speed, aperture, and other photo settings in place of movie recording information. Press the button again to return to the movie recording display. Movie recording display Photo shooting information 66
91 Image Area Regardless of the option selected for Image area in the shooting menu (0 79), all movies and photographs recorded in movie live view (0 59) have an aspect ratio of 16 : 9. Images recorded with On selected for Image area > Auto DX crop and a DX lens attached use a DX-based movie format, as do images recorded with DX (24 16) 1.5 selected for Image area > Choose image area. Other images use an FX-based movie format. A a icon is displayed when the DX-based movie format is selected. FX format ( ) display (0 80) DX format ( ) display (0 80) y FX-based (movie) format ( ) display DX-based (movie) format ( ) display A HDMI If the camera is connected to an HDMI device (0 57), the view through the lens will appear both in the camera monitor and on the HDMI device. The indicators that appear in the HDMI device during movie recording are shown at right. The camera monitor does not show the sound level, virtual horizon, or histogram; indicators in the monitor and on the HDMI device can not be hidden or displayed using the R button. 67
92 A Movie Live View Photographs The following table shows the size of photographs taken in movie live view: y Image area Option Size (pixels) Print size (cm/in.) * L 6,720 3, / FX-based format M 5,040 2, / S 3,360 1, / L 4,800 2, / DX-based format M 3,600 2, / S 2,400 1, / * Approximate size when printed at 300 dpi. Print size in inches equals image size in pixels divided by printer resolution in dots per inch (dpi; 1 inch = approximately 2.54 cm). Image quality is determined by the option selected for Image quality in the shooting menu (0 84). 68
93 A Remote Cords If Record movies is selected for Custom Setting g4 (Assign shutter button, 0 324), the shutter-release buttons on optional remote cords (0 390) can be used to start movie live view and to start and end movie recording. D Recording Movies Flicker, banding, or distortion may be visible in the monitor and in the final movie under fluorescent, mercury vapor, or sodium lamps or if the camera is panned horizontally or an object moves at high speed through frame (flicker and banding can be reduced using Flicker reduction 0 329). Bright light sources may leave after-images when the camera is panned. Jagged edges, false colors, moiré, and bright spots may also appear. Bright bands may appear at the top or bottom of the frame if the subject is briefly illuminated by a strobe or other bright, momentary light source. When recording movies, avoid pointing the camera at the sun or other strong light sources. Failure to observe this precaution could result in damage to the camera s internal circuitry. Flash lighting can not be used during movie live view. Recording ends automatically if the lens is removed. Live view may end automatically to prevent damage to the camera s internal circuits; exit live view when the camera is not in use. Note that the temperature of the camera s internal circuits may rise and noise (bright spots, randomly-spaced bright pixels, or fog) may be displayed in the following instances (the camera may also become noticeably warm, but this does not indicate a malfunction): The ambient temperature is high The camera has been used for extended periods in live view or to record movies The camera has been used in continuous release mode for extended periods If live view does not start when you press the a button, wait for the internal circuits to cool and then try again. y 69
94 y Movie Settings Use the Movie settings option in the shooting menu to adjust the following settings. Frame size/frame rate, Movie quality: Choose from the following options: Maximum bit rate (Mbps) Option 1 high quality Normal Maximum length ; 30 fps ; 25 fps ; 24 fps ; 60 fps min. 59 s ; 50 fps ; 30 fps ; 25 fps Actual frame rate is fps for values listed as 30 fps, fps for values listed as 24 fps, and fps for values listed as 60 fps. 2 Maximum length for High quality movies is 20 minutes. Microphone: Turn the built-in or optional ME-1 stereo microphones on or off or adjust microphone sensitivity. Choose Auto sensitivity to adjust sensitivity automatically, Microphone off to turn sound recording off; to select microphone sensitivity manually, select Manual sensitivity, then highlight an option and press J. Destination: Choose the slot to which movies are recorded. The menu shows the time available on each card; recording ends automatically when no time remains. Note that regardless of the option selected, photographs are recorded to the card in the primary slot (0 89). 70
95 1 Select Movie settings. Press the G button to display the menus. Highlight Movie settings in the shooting menu and press 2. 2 Choose movie options. Highlight the desired item and press 2, then highlight an option and press J. G button y 71
96 Viewing Movies Movies are indicated by a 1 icon in full-frame playback (0 219). Press the center of the multi selector to start playback. 1 icon Length Current position/total length Movie progress bar Volume Guide y The following operations can be performed: To Use Description Pause Play Rewind/ advance Pause playback. Resume playback when movie is paused or during rewind/advance. Speed increases with each press, from 2 to 4 to 8 to 16 ; keep pressed to skip to beginning or end of movie (first frame is indicated by h in top right corner of monitor, last frame by i). If playback is paused, movie rewinds or advances one frame at a time; keep pressed for continuous rewind or advance. 72
97 To Use Description Skip ahead/ back Use main command dial to skip to next or previous index, or to skip to the last or first frame if the movie contains no indices (if the movie is more than 30 s long, rotating the main command dial when the last frame is displayed skips back 30 s.). Adjust volume X/W Press X to increase volume, W to decrease. Trim movie J See page 74 for more information. Exit /K Exit to full-frame playback. Return to shooting mode Press the shutter-release button halfway to exit to shooting mode. Display menus G See page 259 for more information. y A The p Icon Movies with indices (0 63) are indicated by a p icon in full-frame playback. A The 2 Icon 2 is displayed in full-frame and movie playback if the movie was recorded without sound. 73
98 Editing Movies Trim footage to create edited copies of movies or save selected frames as JPEG stills. Option Description 9 Choose start/end point Create a copy from which the opening or closing footage has been removed. 4 Save selected frame Save a selected frame as a JPEG still. Trimming Movies To create trimmed copies of movies: y 1 Display a movie full frame. Press the K button to display pictures full frame in the monitor and press 4 and 2 to scroll through pictures until the movie you wish to edit is displayed. K button 2 Choose a starting or end point. Play the movie back as described on page 72, pressing the center of the Movie progress bar multi selector to start and resume playback and 3 to pause, or rotating the main command dial to skip to an index. Your approximate position in the movie can be ascertained from the movie progress bar. 74
99 3 Display movie edit options. Press J to display movie edit options. J button 4 Select Choose start/end point. Highlight Choose start/ end point and press J. The dialog shown at right will be displayed; choose whether the current frame will be the starting or end point of the copy and press J. 5 Delete frames. If the desired frame is not currently displayed, press 4 or 2 to advance or rewind (to skip to an index, rotate the main command dial). L (Z/Q) button To switch the current selection from start point (w) to end point (x) or vice versa, press L (Z/Q). Once you have selected the start point and/or end point, press 1. All frames before the selected start point and after the selected end point will be removed from the copy. y 75
100 6 Save the copy. Highlight one of the following and press J: Save as new file: Save the copy to a new file. Overwrite existing file: Replace the original movie file with the edited copy. Cancel: Return to Step 5. Preview: Preview the copy. Edited copies are indicated by a 9 icon in full-frame playback. y D Trimming Movies Movies must be at least two seconds long. If a copy can not be created at the current playback position, the current position will be displayed in red in Step 5 and no copy will be created. The copy will not be saved if there is insufficient space available on the memory card. Copies have the same time and date of creation as the original. A The Retouch Menu Movies can also be edited using the Edit movie option in the retouch menu (0 341). 76
101 Saving Selected Frames To save a copy of a selected frame as a JPEG still: 1 View the movie and choose a frame. Play the movie back as described on page 72; your approximate position in the movie can be ascertained from the movie progress bar. Pause the movie at the frame you intend to copy. 2 Display movie edit options. Press J to display movie edit options. y J button 3 Choose Save selected frame. Highlight Save selected frame and press J. 4 Create a still copy. Press 1 to create a still copy of the current frame. 77
102 5 Save the copy. Highlight Yes and press J to create a fine-quality (0 84) JPEG copy of the selected frame. Movie stills are indicated by a 9 icon in full-frame playback. y A Save Selected Frame JPEG movie stills created with the Save selected frame option can not be retouched. JPEG movie stills lack some categories of photo information (0 222). 78
103 d Image Recording Options Image Area Choose the aspect ratio and angle of view (image area). Thanks to the camera s FX format ( mm) image sensor, you can choose from angles of view as wide as those supported by 35 mm (135) format film cameras, while automatically cropping pictures to the DX angle of view when using DX format lenses. See page 437 for information on the number of pictures that can be stored at different image area settings. Auto DX Crop Choose whether to automatically select a DX crop when a DX lens is attached. d Option On Off Description Camera automatically selects DX crop when DX lens is attached. If another lens is attached, the crop selected for Choose image area will be used. Crop selected for Choose image area is used. 79
104 Choose Image Area Choose the image area used when a non-dx lens is attached or a DX-lens is attached with Off selected for Auto DX crop (0 82). d c Option FX (36 24) 1.0 (FX format) 1.2 (30 20) Z 1.2 DX (24 16) a 1.5 (DX format) b 5:4(30 24) Description Images are recorded in FX format using the full area of the image sensor ( mm), producing an angle of view equivalent to a NIKKOR lens on a 35mm format camera. A mm area at the center of the image sensor is used to record photographs. To calculate the approximate focal length of the lens in 35mm format, multiply by 1.2. An area at the center of the image sensor mm is used to record pictures in DX format. To calculate the approximate focal length of the lens in 35mm format, multiply by 1.5. Pictures are recorded with an aspect ratio of 5 : 4 ( mm). FX format DX format (24 16) image circle DX format 5:4 1.2 FX format (36 24) image circle 80
105 A Image Area The selected option is shown in the information display. A DX Lenses DX lenses are designed for use with DX format cameras and have a smaller angle of view than lenses for 35mm format cameras. If Auto DX crop is off and an option other than DX (24 16) (DX format) is selected for Image area when a DX lens is attached, the edges of the image may be eclipsed. This may not be apparent in the viewfinder, but when the images are played back you may notice a drop in resolution or that the edges of the picture are blacked out. A The Viewfinder Display The 1.2, DX format, and 5 : 4 crops are shown below; the area outside the crop can be viewed in gray when Off is selected for Custom Setting a5 (AF point illumination, 0 284). d 1.2 DX format 5 : 4 A See Also See page 67 for information on the crops available in movie live view. 81
106 Image area can be set using the Image area option in the shooting menu or by pressing a control and rotating a command dial. The Image Area Menu 1 Select Image area in the shooting menu. Press G to display the menus. Highlight Image area in the shooting menu (0 268) and press 2. G button d 2 Choose an option. Highlight Auto DX crop or Choose image area and press 2. 3 Adjust settings. Choose an option and press J. The selected crop is displayed in the viewfinder (0 81). J button D Auto DX Crop The Fn button can not be used to select image area when a DX lens is attached and Auto DX crop is on. A Image Size Image size varies with the option selected for image area. 82
107 Camera Controls 1 Assign image area selection to a camera control. Select Choose image area as the button + command dials option for a camera control in the Custom Settings menu (0 278). Image area selection can be assigned to the Fn button (Custom Setting f4, Assign Fn button, 0 311), the depth of field preview button (Custom Setting f5, Assign preview button, 0 315), or the A AE-L/AF-L button (Custom Setting f6, Assign AE-L/AF-L button, 0 315). 2 Use the selected control to choose an image area. The image area can be selected by pressing the selected button and rotating the main or sub-command dial until the desired crop is displayed in the viewfinder (0 81). Fn button Main command dial d The option currently selected for image area can be viewed by pressing the button to display the image area in the control panel, viewfinder, or information display. FX format is displayed as 36 24, 1.2 as 30 20, DX format as 24 16, and 5 : 4 as
108 Image Quality The D800 supports the following image quality options. See page 436 for information on the number of pictures that can be stored at different image quality and size settings. d Option File type Description RAW data from the image sensor are saved directly to the memory card in Nikon Electronic NEF (RAW) NEF Format (NEF). Settings such as white balance and contrast can be adjusted on a computer after shooting. Record uncompressed TIFF-RGB images at a bit TIFF depth of 8 bits per channel (24-bit color). TIFF is TIFF (RGB) (RGB) supported by a wide variety of imaging applications. Record JPEG images at a compression ratio of JPEG fine roughly 1:4 (fine image quality). * Record JPEG images at a compression ratio of JPEG normal JPEG roughly 1:8 (normal image quality). * Record JPEG images at a compression ratio of JPEG basic roughly 1:16 (basic image quality). * NEF (RAW)+ Two images are recorded, one NEF (RAW) image JPEG fine and one fine-quality JPEG image. NEF (RAW)+ NEF/ Two images are recorded, one NEF (RAW) image JPEG normal JPEG and one normal-quality JPEG image. NEF (RAW)+ Two images are recorded, one NEF (RAW) image JPEG basic and one basic-quality JPEG image. * Size priority selected for JPEG compression. 84
109 Image quality is set by pressing the T button and rotating the main command dial until the desired setting is displayed in the control panel. T button Main command dial Control panel A NEF (RAW) Images NEF (RAW) images can be viewed on the camera or using software such as Capture NX 2 (available separately; 0 389) or ViewNX 2 (available on the supplied ViewNX 2 installer CD). JPEG copies of NEF (RAW) images can be created using the NEF (RAW) processing option in the retouch menu (0 353). A NEF+JPEG When photographs taken at settings of NEF (RAW) + JPEG are viewed on the camera with only one memory card inserted, only the JPEG image will be displayed. If both copies are recorded to the same memory card, both copies will be erased when the photo is deleted. If the JPEG copy is recorded to a separate memory card using the Secondary slot function > RAW primary, JPEG secondary option, deleting the JPEG copy will not delete the NEF (RAW) image. A The Image Quality Menu Image quality can also be adjusted using the Image quality option in the shooting menu (0 268). d 85
110 The following options can be accessed from the shooting menu. Press the G button to display the menus, highlight the desired option and press 2. G button d JPEG Compression Choose the type of compression for JPEG images. Option Description O Size priority Images are compressed to produce relatively uniform file size. P Optimal Optimal image quality. File size varies with scene quality recorded. NEF (RAW) Recording > Type Choose the type of compression for NEF (RAW) images. Option Description N Lossless NEF images are compressed using a reversible algorithm, reducing file size by about 20 40% compressed with no effect on image quality. NEF images are compressed using a nonreversible algorithm, reducing file size by about O Compressed 35 55% with almost no effect on image quality. Uncompressed NEF images are not compressed. NEF (RAW) Recording > NEF (RAW) Bit Depth Choose a bit depth for NEF (RAW) images. Option q 12-bit r 14-bit Description NEF (RAW) images are recorded at a bit depth of 12 bits. NEF (RAW) images are recorded at a bit depth of 14 bits, producing files larger than those with a bit depth of 12 bits but increasing the color data recorded. 86
111 Image Size Image size is measured in pixels. Choose from Large, Medium, or Small (note that image size varies depending on the option selected for Image area, 0 79): Image area Option Size (pixels) Print size (cm/in.) * L 7,360 4, / FX (36 24) 1.0 M 5,520 3, / (FX format) S 3,680 2, / (30 20) 1.2 DX (24 16) 1.5 (DX format) 5 : 4 (30 24) Image size can be set by pressing the T button and rotating the sub-command dial until the desired option is displayed in the control panel. L 6,144 4, / M 4,608 3, / S 3,072 2, / L 4,800 3, / M 3,600 2, / S 2,400 1, / L 6,144 4, / M 4,608 3, / S 3,072 2, / * Approximate size when printed at 300 dpi. Print size in inches equals image size in pixels divided by printer resolution in dots per inch (dpi; 1 inch = approximately 2.54 cm). T button Sub-command dial d Control panel 87
112 A NEF (RAW) Images Note that the option selected for image size does not affect the size of NEF (RAW) images. When opened in software such as ViewNX 2 (supplied) or Capture NX 2 (available separately), NEF (RAW) images have the dimensions given for large (L-size) images in the table on the previous page. A The Image Size Menu Image size can also be adjusted using the Image size option in the shooting menu (0 268). d 88
113 Using Two Memory Cards When two memory cards are inserted in the camera, you can choose one as the primary card using the Primary slot selection item in the shooting menu. Select SD card slot to designate the card in the SD card slot as the primary card, CF card slot to choose the CompactFlash card. The roles played by the primary and secondary cards can be chosen using the Secondary slot function option in the shooting menu. Choose from Overflow (the secondary card is used only when the primary card is full), Backup (each picture is recorded to both the primary and secondary card), and RAW primary, JPEG secondary (as for Backup, except that the NEF/RAW copies of photos recorded at settings of NEF/RAW + JPEG are recorded only to the primary card and the JPEG copies only to the secondary card). d D Backup and RAW Primary, JPEG Secondary The camera shows the number of exposures remaining on the card with the least amount of memory. Shutter release will be disabled when either card is full. A Recording Movies When two memory cards are inserted in the camera, the slot used to record movies can be selected using the Movie settings > Destination option in the shooting menu (0 70). 89
114 d 90
115 N Focus This section describes the options that control how your camera focuses when photographs are framed in the viewfinder. Focus can be adjusted automatically (see below) or manually (0 101). The user can also select the focus point for automatic or manual focus (0 96) or use focus lock to focus to recompose photographs after focusing (0 98). Autofocus To use autofocus, rotate the focus-mode selector to AF. Autofocus Mode Choose from the following autofocus modes: Focus-mode selector Mode Description Single-servo AF: For stationary subjects. Focus locks when shutterrelease button is pressed halfway. At default settings, shutter can AF-S only be released when in-focus indicator (I) is displayed (focus priority; 0 282). Continuous-servo AF: For moving subjects. Camera focuses continuously while shutter-release button is pressed halfway; if subject moves, camera will engage predictive focus tracking (0 92) AF-C to predict final distance to subject and adjust focus as necessary. At default settings, shutter can be released whether or not subject is in focus (release priority; 0 281). N 91
116 Autofocus mode can be selected by pressing the AF-mode button and rotating the main command dial until the desired setting is displayed in the viewfinder and control panel. AF-mode button Main command dial Control panel Viewfinder N A The B Button For the purpose of focusing the camera, pressing the B button has the same effect as pressing the shutter-release button halfway. A Predictive Focus Tracking In AF-C mode, the camera will initiate predictive focus tracking if the subject moves toward or away from the camera while the B button shutter-release button is pressed halfway or the B button is pressed. This allows the camera to track focus while attempting to predict where the subject will be when the shutter is released. A See Also For information on using focus priority in continuous-servo AF, see Custom Setting a1 (AF-C priority selection, 0 281). For information on using release priority in single-servo AF, see Custom Setting a2 (AF-S priority selection, 0 282). For information on preventing the camera from focusing when the shutter-release button is pressed halfway, see Custom Setting a4 (AF activation, 0 283). See page 48 for information on the autofocus options available in live view or during movie recording. 92
117 AF-Area Mode Choose how the focus point for autofocus is selected. Single-point AF: Select the focus point as described on page 96; the camera will focus on the subject in the selected focus point only. Use with stationary subjects. Dynamic-area AF: Select the focus point as described on page 96. In AF-C focus mode, the camera will focus based on information from surrounding focus points if the subject briefly leaves the selected point. The number of focus points varies with the mode selected: - 9-point dynamic-area AF: Choose when there is time to compose the photograph or when photographing subjects that are moving predictably (e.g., runners or race cars on a track) point dynamic-area AF: Choose when photographing subjects that are moving unpredictably (e.g., players at a football game) point dynamic-area AF: Choose when photographing subjects that are moving quickly and can not be easily framed in the viewfinder (e.g., birds). 3D-tracking: Select the focus point as described on page 96. In AF-C focus mode, the camera will track subjects that leave the selected focus point and select new focus points as required. Use to quickly compose pictures with subjects that are moving erratically from side to side (e.g., tennis players). If the subject leaves viewfinder, remove your finger from the shutter-release button and recompose the photograph with the subject in the selected focus point. N 93
118 N Auto-area AF: The camera automatically detects the subject and selects the focus point; if a face is detected, the camera will give priority to the portrait subject. The active focus points are highlighted briefly after the camera focuses; in AF-C mode, the main focus point remains highlighted after the other focus points have turned off. AF-area mode can be selected by pressing the AF-mode button and rotating the subcommand dial until the desired setting is displayed in the viewfinder and control panel. AF-mode button Sub-command dial Control panel Viewfinder 94 A 3D-tracking When the shutter-release button is pressed halfway, the colors in the area surrounding the focus point are stored in the camera. Consequently 3D-tracking may not produce the desired results with subjects that are the same color as the background or that occupy a very small area of the frame.
119 A AF-Area Mode AF-area mode is shown in the control panel and viewfinder. AF-area mode Single-point AF 9-point dynamic-area AF * 21-point dynamic-area AF * Control panel Viewfinder AF-area mode 51-point dynamic-area AF * 3D-tracking Auto-area AF Control panel Viewfinder *Only active focus point is displayed in the viewfinder. Remaining focus points provide information to assist focus operation. A Manual Focus Single-point AF is automatically selected when manual focus is used. A See Also For information on adjusting how long the camera waits before refocusing when an object moves in front of the camera, see Custom Setting a3 (Focus tracking with lock-on, 0 283). See page 49 for information on the autofocus options available in live view or during movie recording. N 95
120 Focus Point Selection The camera offers a choice of 51 focus points that can be used to compose photographs with the main subject positioned almost anywhere in the frame. 1 Rotate the focus selector lock to. This allows the multi selector to be used to select the focus point. Focus selector lock N 2 Select the focus point. Use the multi selector to select the focus point in the viewfinder while the exposure meters are on. The center focus point can be selected by pressing the center of the multi selector. The focus selector lock can be rotated to the locked (L) position following selection to prevent the selected focus point from changing when the multi selector is pressed. 96
121 A Auto-area AF The focus point for auto-area AF is selected automatically; manual focus-point selection is not available. A See Also For information on choosing when the focus point is illuminated, see Custom Setting a5 (AF point illumination, 0 284). For information on setting focus-point selection to wrap around, see Custom Setting a6 (Focus point wrap-around, 0 284). For information on choosing the number of focus points that can be selected using the multi selector, see Custom Setting a7 (Number of focus points, 0 285). For information on changing the role of the multi selector center button, see Custom Setting f2 (Multi selector center button, 0 309). N 97
122 N 98 Focus Lock Focus lock can be used to change the composition after focusing, making it possible to focus on a subject that will not be in a focus point in the final composition. If the camera is unable to focus using autofocus (0 91), you can also focus on another subject at the same distance and then use focus lock to recompose the photograph. Focus lock is most effective when an option other than auto-area AF is selected for AF-area mode (0 93). 1 Focus. Position the subject in the selected focus point and press the shutter-release button halfway to initiate focus. Check that the in-focus indicator (I) appears in the viewfinder. 2 Lock focus. AF-C focus mode (0 91): With the Shutter-release button shutter-release button pressed halfway (q), press the A AE-L/ AF-L button (w) to lock both focus and exposure (an AE-L icon will be displayed in the viewfinder). Focus will remain locked while the A AE-L/AF-L button is pressed, even if you A AE-L/AF-L button later remove your finger from the shutter-release button. AF-S focus mode: Focus locks automatically when the in-focus indicator appears, and remain locked until you remove your finger from the shutterrelease button. Focus can also be locked by pressing the A AE- L/AF-L button (see above).
123 3 Recompose the photograph and shoot. Focus will remain locked between shots if you keep the shutter-release button pressed halfway (AF-S) or keep the A AE-L/AF-L button pressed, allowing several photographs in succession to be taken at the same focus setting. Do not change the distance between the camera and the subject while focus lock is in effect. If the subject moves, focus again at the new distance. N A See Also See Custom Setting c1 (Shutter-release button AE-L, 0 290) for information on using the shutter-release button to lock exposure, Custom Setting f6 (Assign AE-L/AF-L button, 0 315) for information on choosing the role played by A AE-L/AF-L button. 99
124 A Getting Good Results with Autofocus Autofocus does not perform well under the conditions listed below. The shutter release may be disabled if the camera is unable to focus under these conditions, or the in-focus indicator ( ) may be displayed and the camera may sound a beep, allowing the shutter to be released even when the subject is not in focus. In these cases, use manual focus (0 101) or use focus lock (0 98) to focus on another subject at the same distance and then recompose the photograph. There is little or no contrast between the subject and the background. Example: Subject is the same color as the background. The focus point contains objects at different distances from the camera. Example: Subject is inside a cage. N The subject is dominated by regular geometric patterns. Example: Blinds or a row of windows in a skyscraper. The focus point contains areas of sharply contrasting brightness. Example: Subject is half in the shade. Background objects appear larger than the subject. Example: A building is in the frame behind the subject. The subject contains many fine details. Example: A field of flowers or other subjects that are small or lack variation in brightness. 100
125 Manual Focus Manual focus is available for lenses that do not support autofocus (non-af NIKKOR lenses) or when the autofocus does not produce the desired results (0 100). AF-S lenses: Set the lens focus mode switch to M. AF lenses: Set the lens focus mode switch (if present) and camera focus-mode selector to M. D AF Lenses Do not use AF lenses with the lens focus mode switch set to M and the camera focus-mode selector set to AF. Failure to observe this precaution could damage the camera or lens. Focus-mode selector Manual focus lenses: Set the camera focus-mode selector to M. To focus manually, adjust the lens focus ring until the image displayed on the clear matte field in the viewfinder is in focus. Photographs can be taken at any time, even when the image is not in focus. N 101
126 The Electronic Rangefinder If the lens has a maximum aperture of f/5.6 or faster, the viewfinder focus indicator can be used to confirm whether the subject in the selected focus point is in focus (the focus point can be selected from any of the 51 focus points). After positioning the subject in the selected focus point, press the shutter-release button halfway and rotate the lens focus ring until the in-focus indicator (I) is displayed. Note that with the subjects listed on page 100, the infocus indicator may sometimes be displayed when the subject is not in focus; confirm focus in the viewfinder before shooting. N A Focal Plane Position To determine the distance between your subject and the camera, measure from the focal plane mark (E) on the camera body (0 2). The distance between the lens mounting flange and the focal plane is 46.5 mm (1.83 in.). Focal plane mark 46.5 mm 102
127 k Release Mode Choosing a Release Mode To choose a release mode, press the release mode dial lock release and turn the release mode dial to the desired setting. Mode Description S Camera takes one photograph each time shutter-release Single frame button is pressed. While shutter-release button is held down, camera takes CL photographs at frame rate selected for Custom Setting d2 Continuous (CL mode shooting speed, 0 293). Lower built-in flash low speed (0 182); continuous release is not available while flash is raised. CH Continuous high speed J Quiet shutterrelease E Self-timer While shutter-release button is held down, camera records photographs at frame rate given on page 104. Use for moving subjects. Lower built-in flash (0 182); continuous release is not available while flash is raised. As for single frame except that noise is reduced by disabling beeps and minimizing sound produced when mirror drops back into place. Beep does not sound when camera focuses regardless of setting selected for Custom Setting d1 (Beep; 0 292) and mirror does not drop back into place until shutter-release button is returned to halfway position after shooting, allowing you to delay noise made by mirror. Mirror is quieter than in single-frame mode. Use self-timer for self-portraits or to reduce blurring caused by camera shake (0 106). k 103
128 k Mode MUP Mirror up Description Choose this mode to minimize camera shake in telephoto or close-up photography or in other situations in which the slightest camera movement can result in blurred photographs (0 108). Power Source and Frame Rate The maximum frame advance rate varies with the power source used. The figures below are the average maximum frame rates available with continuous-servo AF, manual or shutter-priority auto exposure, a shutter speed of 1 /250 s or faster, settings other than Custom Setting d2 at default values, and memory remaining in the memory buffer. Power source Maximum frame rate 1 Battery (EN-EL15) 5 fps EH-5b AC adapter and EP-5B power connector 2 6 fps MB-D12 battery pack with EN-EL15 battery 5 fps MB-D12 battery pack with EN-EL18 battery 2 6 fps MB-D12 battery pack with AA-size batteries 2, 3 6 fps 1 Regardless of the option selected for Custom Setting d2 (CL mode shooting speed), the maximum frame rate when FX (36 24) 1.0 or 5 :4 (30 24) is selected for image area (0 79) is 4 fps. 2 The maximum frame advance rate for CH is 5 fps when 1.2 (30 20) 1.2 is selected for image area. 3 Frame rates may drop at low temperatures or when the battery is low. Frame rate drops at slow shutter speeds or when vibration reduction (available with VR lenses) or auto ISO sensitivity control is on (0 111), or when the battery is low. 104
129 A Buffer Size The approximate number of images that can be stored in the memory buffer at current settings is shown in the exposure-count displays in the viewfinder and control panel while the shutter-release button is pressed halfway. The illustration at right shows the display when space remains in the buffer for about 37 pictures. A The Memory Buffer The camera is equipped with a memory buffer for temporary storage, allowing shooting to continue while photographs are being saved to the memory card. Up to 100 photographs can be taken in succession; note, however, that frame rate will drop when the buffer is full (t00). While photographs are being recorded to the memory card, the access lamp will light. Depending on shooting conditions and memory card performance, recording may take from a few seconds to a few minutes. Do not remove the memory card or remove or disconnect the power source until the access lamp has gone out. If the camera is switched off while data remain in the buffer, the power will not turn off until all images in the buffer have been recorded. If the battery is exhausted while images remain in the buffer, the shutter release will be disabled and the images transferred to the memory card. A See Also For information on choosing the maximum number of photographs that can be taken in a single burst, see Custom Setting d3 (Max. continuous release, 0 293). For information on the number of pictures that can be taken in a single burst, see page 436. k 105
130 Self-Timer Mode The self-timer can be used to reduce camera shake or for selfportraits. 1 Mount the camera on a tripod. Mount the camera on a tripod or place the camera on a stable, level surface. 2 Select self-timer mode. Press the release mode dial lock release and turn the release mode dial to E. Release mode dial k 3 Frame the photograph and focus. In single-servo autofocus (0 91), photographs can only be taken if the in-focus (I) indicator appears in the viewfinder. A Close the Viewfinder Eyepiece Shutter When taking photos without your eye to the viewfinder, close the viewfinder eyepiece shutter to prevent light entering via the viewfinder from appearing in photographs or interfering with exposure. 106
131 4 Start the timer. Press the shutter-release button all the way down to start the timer. The self-timer lamp will start to blink. Two seconds before the photograph is taken, the self-timer lamp will stop blinking. The shutter will be released about ten seconds after the timer starts. To turn the self-timer off before a photograph is taken, turn the release mode dial to another setting. A A Time (bulb) exposures can not be recorded using the self-timer. A fixed shutter speed will be used if a speed of A is selected in exposure mode h. A Using the Built-in Flash Before taking a photograph with the flash, press the flash pop-up button to raise the flash and wait for the M indicator to be displayed in the viewfinder (0 181). Shooting will be interrupted if the flash is raised after the self-timer has started. Note that only one photograph will be taken when the flash fires, regardless of the number of exposures selected for Custom Setting c3 (Self-timer; 0 291). A See Also For information on choosing the duration of the self-timer, the number of shots taken, and the interval between shots, see Custom Setting c3 (Self-timer, 0 291). For information on setting a beep to sound during the timer count-down, see Custom Setting d1 (Beep, 0 292). k 107
132 Mirror up Mode Choose this mode to minimize blurring caused by camera movement when the mirror is raised. Use of a tripod is recommended. 1 Select mirror up mode. Press the release mode dial lock release and turn the release mode dial to MUP. Release mode dial k 2 Raise the mirror. Frame the picture, focus, and then press the shutter-release button the rest of the way down to raise the mirror. D Mirror Up While the mirror is raised, photos can not be framed in the viewfinder and autofocus and metering will not be performed Take a picture. Press the shutter-release button all the way down again to take a picture. To prevent blurring caused by camera movement, press the shutter-release button smoothly, or use an optional remote cord (0 390). The mirror lowers when shooting ends. A Mirror up Mode A picture will be taken automatically if no operations are performed for about 30 s after the mirror is raised.
133 S ISO Sensitivity Manual Adjustment ISO sensitivity is the digital equivalent of film speed. Choose from settings that range from ISO 100 to ISO 6400 in steps equivalent to 1 /3 EV. Settings of from about 0.3 to 1 EV below ISO 100 and 0.3 to 2 EV above ISO 6400 are also available for special situations. The higher the ISO sensitivity, the less light needed to make an exposure, allowing higher shutter speeds or smaller apertures. ISO sensitivity can be adjusted by pressing the S button and rotating the main command dial until the desired setting is displayed in the control panel or viewfinder. S button Main command dial S Control panel Viewfinder 109
134 A The ISO Sensitivity Menu ISO sensitivity can also be adjusted using the ISO sensitivity option in the shooting menu (0 268). S Note that ISO sensitivity can not be adjusted from the shooting menu in movie live view. In exposure mode h, ISO sensitivity can however be adjusted using the S button and main command dial (0 109). A Hi 0.3 Hi 2 The settings Hi 0.3 through Hi 2 correspond to ISO sensitivities EV over ISO 6400 (ISO equivalent). Pictures taken at these settings are more likely to be subject to noise (randomly-spaced bright pixels, fog, or lines). A Lo 0.3 Lo 1 The settings Lo 0.3 through Lo 1 correspond to ISO sensitivities EV below ISO 100 (ISO equivalent). Use for larger apertures when lighting is bright. Contrast is slightly higher than normal; in most cases, ISO sensitivities of ISO 100 or above are recommended. A See Also For information on Custom Setting b1 (ISO sensitivity step value), see page 287. For information on displaying ISO sensitivity in the control panel or adjusting ISO sensitivity without using the S button, see Custom Setting d7 (ISO display and adjustment; 0 295). For information on using the High ISO NR option in the shooting menu to reduce noise at high ISO sensitivities, see page
135 Auto ISO Sensitivity Control If On is selected for ISO sensitivity settings > Auto ISO sensitivity control in the shooting menu, ISO sensitivity will automatically be adjusted if optimal exposure can not be achieved at the value selected by the user (ISO sensitivity is adjusted appropriately when the flash is used). 1 Select Auto ISO sensitivity control for ISO sensitivity settings in the shooting menu. To display the menus, press G button the G button. Select ISO sensitivity settings in the shooting menu, highlight Auto ISO sensitivity control, and press 2. 2 Select On. Highlight On and press J (if Off is selected, ISO sensitivity will remain fixed at the value selected by the user). J button S A Auto ISO Sensitivity Control Noise (randomly-spaced bright pixels, fog, or lines) is more likely at higher sensitivities. Use the High ISO NR option in the shooting menu to reduce noise (see page 277). When a flash is used, the value selected for Minimum shutter speed is ignored in favor of the option selected for Custom Setting e1 (Flash sync speed, 0 299). Note that ISO sensitivity may be raised automatically when auto ISO sensitivity control is used in combination with slow sync flash modes (available with the built-in flash and the optional flash units listed on page 381), possibly preventing the camera from selecting slow shutter speeds. 111
136 S 3 Adjust settings. The maximum value for auto ISO sensitivity can be selected using Maximum sensitivity (the minimum value for auto ISO sensitivity is automatically set to ISO 100; note that if the value selected for Maximum sensitivity is lower than the value currently selected for ISO sensitivity, the value selected for Maximum sensitivity will be used). In exposure modes e and g, sensitivity will only be adjusted if underexposure would result at the shutter speed selected for Minimum shutter speed ( 1 / s, or Auto; in modes f and h, ISO sensitivity will be adjusted for optimal exposure at the shutter speed selected by the user). If Auto (available only with CPU lenses; equivalent to 1 /30 s when a non-cpu lens is used) is selected, the camera will choose the minimum shutter speed based on the focal length of the lens (auto shutter-speed selection can be fine-tuned by highlighting Auto and pressing 2; for example, faster values can be used with telephoto lenses to reduce blur). Shutter speeds slower than the minimum value may be used if optimum exposure can not be achieved at the ISO sensitivity value selected for Maximum sensitivity. Press J to exit when settings are complete. When On is selected, the viewfinder and control panel show ISO-AUTO. When sensitivity is altered from the value selected by the user, these indicators blink and the altered value is shown in the viewfinder. 112
137 A Turning Auto ISO Sensitivity Control on or Off You can turn auto ISO sensitivity control on or off by pressing the S button and rotating the sub-command dial. ISO-AUTO is displayed when auto ISO sensitivity control is on. S 113
138 S 114
139 V Exposure Metering Metering determines how the camera sets exposure. The following options are available: Option Description Matrix: Produces natural results in most situations. Camera meters a wide area of the frame and set exposure according to tone distribution, color, composition, and, with type G or D lenses (0 373), distance information (3D color matrix metering III; with L other CPU lenses, camera uses color matrix metering III, which does not include 3D distance information). With non-cpu lenses, camera uses color matrix metering if focal length and maximum aperture are specified using Non-CPU lens data option in setup menu (0 213); otherwise camera uses center-weighted metering. Center-weighted: Camera meters entire frame but assigns greatest weight to center area (if CPU lens is attached, size of area can be selected using Custom Setting b5, Center-weighted area, 0 289; M if non-cpu lens is attached, area is 12 mm in diameter). Classic meter for portraits; recommended when using filters with an exposure factor (filter factor) over 1. * Spot: Camera meters circle 4 mm (0.16 in.) in diameter (approximately 1.5% of frame). Circle is centered on current focus point, making it possible to meter off-center subjects (if non-cpu N lens is used or if auto-area AF is in effect, camera will meter center focus point). Ensures that subject will be correctly exposed, even when background is much brighter or darker. * * For improved precision with non-cpu lenses, specify lens focal length and maximum aperture in Non-CPU lens data menu (0 213). Z 115
140 To choose a metering method, rotate the metering selector until the desired setting is displayed in the viewfinder. Metering selector Viewfinder Z 116 A See Also For information on making separate adjustments to optimal exposure for each metering method, see Custom Setting b6 (Fine-tune optimal exposure, 0 290).
141 Exposure Mode To determine how the camera sets shutter speed and aperture when adjusting exposure, press the I (Q) button and rotate the main command dial until the desired option appears in the control panel. I (Q) button Main command dial A Lens Types When using a CPU lens equipped with an aperture ring (0 373), lock the aperture ring at the minimum aperture (highest f-number). Type G lenses are not equipped with an aperture ring. Non-CPU lenses can only be used in exposure mode g (aperture-priority auto) and h (manual). In other modes, exposure mode g is automatically selected when a non-cpu lens is attached (0 371, 374). The exposure mode indicator (e or f) will blink in the control panel and A will be displayed in the viewfinder. A Depth-of-Field Preview To preview the effects of aperture, press and hold the depth-of-field preview button. The lens will be stopped down to the aperture value selected by the camera (modes e and f) or the value chosen by the user (modes g and h), allowing depth of field to be previewed in the viewfinder. A Custom Setting e4 Modeling Flash Depth-of-field preview button This setting controls whether the built-in flash and optional flash units such as the SB-910, SB-900, SB-800, SB-700, and SB-600 (0 381) will emit a modeling flash when the depth-of-field preview button is pressed. See page 307 for more information. Z 117
142 e: Programmed Auto In this mode, the camera automatically adjusts shutter speed and aperture according to a built-in program to ensure optimal exposure in most situations. This mode is recommended for snapshots and other situations in which you want to leave the camera in charge of shutter speed and aperture. Z 118 A Flexible Program In exposure mode e, different combinations of shutter speed and aperture can be selected by rotating the main command dial while the exposure meters are on ( flexible program ). Rotate the dial to the right for large apertures (small f-numbers) that blur background details or fast shutter speeds that freeze motion. Rotate the dial to the left for small apertures (large f-numbers) that increase depth of field or slow shutter speeds that blur motion. All combinations produce the same exposure. While flexible program is in effect, an asterisk ( U ) appears in the control panel. To restore default shutter speed and aperture settings, rotate the dial until the asterisk is no longer displayed, choose another mode, or turn the camera off. A See Also See page 411 for information on the built-in exposure program. For Main command dial information on activating the exposure meters, see Auto Meter Off on page 42.
143 f: Shutter-Priority Auto In shutter-priority auto, you choose the shutter speed while the camera automatically selects the aperture that will produce the optimal exposure. Use slow shutter speeds to suggest motion by blurring moving objects, fast shutter speeds to freeze motion. Fast shutter speed ( 1 /1,600 s) Slow shutter speed ( 1 /6 s) To choose a shutter speed, rotate the main command dial while the exposure meters are on. Shutter speed can be set to p or Main command dial to values between 30 s and 1 /8,000 s. Shutter speed can be locked at the selected setting (0 126). Z 119
144 g: Aperture-Priority Auto In aperture-priority auto, you choose the aperture while the camera automatically selects the shutter speed that will produce the optimal exposure. Large apertures (low f-numbers) increase flash range (0 187) and reduce depth of field, blurring objects behind and in front of the main subject. Small apertures (high f-numbers) increase depth of field, bringing out details in the background and foreground. Short field depths are generally used in portraits to blur background details, long field depths in landscape photographs to bring the foreground and background into focus. Z Small aperture (f/36) To choose an aperture between the minimum and maximum values for the lens, rotate the sub-command dial while the exposure Sub-command dial meters are on. Aperture can be locked at the selected setting (0 126). Large aperture (f/2.8) 120
145 A Non-CPU Lenses (0 371, 374) Use the lens aperture ring to adjust aperture. If the maximum aperture of the lens has been specified using the Non-CPU lens data item in setup menu (0 213) when a non-cpu lens is attached, the current f-number will be displayed in the viewfinder and control panel, rounded to the nearest full stop. Otherwise the aperture displays will show only the number of stops (F, with maximum aperture displayed as FA) and the f-number must be read from the lens aperture ring. Z 121
146 h: Manual In manual exposure mode, you control both shutter speed and aperture. While the exposure meters are on, rotate the main command dial to choose a shutter speed, and the sub-command dial to set aperture. Shutter speed can be set to p or to values between 30 s and 1 /8,000 s, or the shutter can be held open indefinitely for a long time-exposure (A, 0 124). Aperture can be set to values between the minimum and maximum values for the lens. Use the exposure indicators to check exposure. Sub-command dial Aperture Shutter speed Z Main command dial Shutter speed and aperture can be locked at the selected setting (0 126). 122
147 A AF Micro NIKKOR Lenses Provided that an external exposure meter is used, the exposure ratio need only be taken into account when the lens aperture ring is used to set aperture. A Exposure Indicators The exposure indicators in the viewfinder and control panel show whether the photograph would be under- or over-exposed at current settings. Depending on the option chosen for Custom Setting b2 (EV steps for exposure cntrl, 0 287), the amount of under- or overexposure is shown in increments of 1 /3 EV, 1 /2 EV, or 1 EV. If the limits of the exposure metering system are exceeded, the exposure indicators and the shutter speed (modes e and g) and/or aperture (modes e and f) displays will flash. Control panel Viewfinder Custom Setting b2 set to 1/3 step Optimal exposure Underexposed by 1 /3 EV Overexposed by over 3 EV A See Also For information reversing the exposure indicators so that negative values are displayed on the right and positive values on the left, see Custom Setting f12 (Reverse indicators, 0 319). Z 123
148 Long Time-Exposures At a shutter speed of A, the shutter will remain open while the shutter-release button is held down. Use for long time-exposure photographs of moving lights, the stars, night scenery, or fireworks. A tripod and optional remote cord (0 390) are recommended to prevent blur. 1 Ready the camera. Shutter speed: 35 s; aperture: f/25 Mount the camera on a tripod or place it on a stable, level surface. If you are using an optional remote cord, attach it to the camera. Z A Long Time-Exposures Close the viewfinder eyepiece shutter to prevent light entering via the viewfinder from appearing in the photograph or interfering with exposure. Nikon recommends using a fully charged EN-EL15 battery or an optional EH-5b AC adapter and EP-5B power connector to prevent loss of power while the shutter is open. Note that noise (bright spots, randomly-spaced bright pixels or fog) may be present in long exposures; before shooting, choose On for the Long exposure NR option in the shooting menu (0 277). 124
149 2 Select exposure mode h. Press the I (Q) button and rotate the main command dial until h is displayed in the control panel. I (Q) button Main command dial 3 Choose a shutter speed. While the exposure meters are on, rotate the main command dial until A appears in the shutter-speed displays. The exposure indicators do not appear when A is selected. 4 Press the shutter-release button all the way down. Press the shutter-release button on the camera or remote cord all the way down. The shutter will remain open while the shutter-release button is pressed. Z 5 Release the shutter-release button. Remove your finger from the shutter-release button to record the photograph. 125
150 Shutter-Speed and Aperture Lock Shutter speed lock is available in shutter-priority auto and manual exposure modes, aperture lock in aperture-priority auto and manual exposure modes. Shutter speed and aperture lock are not available in programmed auto exposure mode. 1 Assign shutter speed and aperture lock to a camera control. Select Shutter spd & aperture lock as the button + command dials option in the Custom Settings menu (0 314). Shutter speed and aperture lock can be assigned to the Fn button (Custom Setting f4, Assign Fn button, 0 311), the depth-of-field preview button (Custom Setting f5, Assign preview button, 0 315), or the A AE-L/AF-L button (Custom Setting f6, Assign AE-L/AF-L button, 0 315). Z 2 Lock shutter speed and/or aperture. Shutter speed (exposure modes f and h): Press the selected button and rotate the main command dial until F icons appear in the viewfinder and control panel. Fn button Main command dial To unlock shutter speed, press the button and rotate the main command dial until the F icons disappear from the displays. 126
151 Aperture (exposure modes g and h): Press the selected button and rotate the sub-command dial until F icons appear in the viewfinder and the control panel. Fn button Sub-command dial To unlock aperture, press the button and rotate the subcommand dial until the F icons disappear from the displays. Z A See Also Use Custom Setting f7 (Shutter spd & aperture lock; 0 316) to keep shutter speed and/or aperture locked at the selected values. 127
152 Autoexposure (AE) Lock Use autoexposure lock to recompose photographs after using center-weighted metering and spot metering to meter exposure. Note that matrix metering will not produce the desired results. 1 Lock exposure. Position the subject in the selected focus point and press the shutterrelease button halfway. With the shutter-release button pressed halfway and the subject positioned in the focus point, press the A AE-L/AF-L button to lock exposure (if you are using autofocus, confirm that the I in-focus indicator appears in the viewfinder). While exposure lock is in effect, an AE-L indicator will appear in the viewfinder. Shutter-release button A AE-L/AF-L button Z 2 Recompose the photograph. Keeping the A AE-L/AF-L button pressed, recompose the photograph and shoot. 128
153 A Metered Area In spot metering, exposure will be locked at the value metered in a 4-mm (0.16 in.) circle centered on the selected focus point. In centerweighted metering, exposure will be locked at the value metered in a 12-mm circle in the center of the viewfinder. A Adjusting Shutter Speed and Aperture While exposure lock is in effect, the following settings can be changed without altering the metered value for exposure: Exposure mode Setting e Shutter speed and aperture (flexible program; 0 118) f Shutter speed g Aperture The new values can be confirmed in the viewfinder and control panel. Note that the metering method can not be changed while exposure lock is in effect (changes to metering take effect when the lock is released). A See Also If On is selected for Custom Setting c1 (Shutter-release button AE-L, 0 290), exposure will lock when the shutter-release button is pressed halfway. For information on changing the role of the A AE-L/AF-L button, see Custom Setting f6 (Assign AE-L/AF-L button, 0 315). Z 129
154 Exposure Compensation Exposure compensation is used to alter exposure from the value suggested by the camera, making pictures brighter or darker. It is most effective when used with center-weighted or spot metering (0 115). Choose from values between 5 EV (underexposure) and +5 EV (overexposure) in increments of 1 /3 EV. In general, positive values make the subject brighter while negative values make it darker. 1 EV No exposure compensation +1 EV To choose a value for exposure compensation, press the E button and rotate the main command dial until the desired value is displayed in the viewfinder or control panel. Z E button Main command dial 130 ±0 EV (E button pressed) 0.3 EV +2.0 EV
155 At values other than ±0.0, the 0 at the center of the exposure indicators will flash (exposure modes e, f, and g only) and a E icon will be displayed in the viewfinder and control panel after you release the E button. The current value for exposure compensation can be confirmed in the exposure indicator by pressing the E button. Normal exposure can be restored by setting exposure compensation to ±0.0. Exposure compensation is not reset when the camera is turned off. A Exposure Mode h In exposure mode h, exposure compensation affects only the exposure indicator; shutter speed and aperture do not change. A Using a Flash When a flash is used, exposure compensation affects both background exposure and flash level. A See Also For information on choosing the size of the increments available for exposure compensation, see Custom Setting b3 (Exp./flash comp. step value, 0 287). For information on making adjustments to exposure compensation without pressing the E button, see Custom Setting b4 (Easy exposure compensation, 0 288). For information on automatically varying exposure, flash level, white balance, or Active D-Lighting, see page 132. Z 131
156 Bracketing Bracketing automatically varies exposure, flash level, Active D-Lighting (ADL), or white balance slightly with each shot, bracketing the current value. Choose in situations in which it is difficult to set exposure, flash level (i-ttl and, where supported, auto aperture flash control modes only; see pages 185, 301, and 382), Active D-Lighting, or white balance and there is not time to check results and adjust settings with each shot, or to experiment with different settings for the same subject. Exposure and Flash Bracketing To vary exposure and/or flash level over a series of photographs: Exposure modified by: 0 EV Exposure modified by: 1 EV Exposure modified by: +1 EV Z 132
157 1 Select flash or exposure bracketing for Custom Setting e5 (Auto bracketing set) in the Custom Settings menu. G button To display the menus, press the G button. Select Custom Setting e5 (Auto bracketing set) in the Custom Settings menu, highlight an option, and J button press J. Choose AE & flash to vary both exposure and flash level, AE only to vary only exposure, or Flash only to vary only flash level. 2 Choose the number of shots. Pressing the D button, rotate the main command dial to choose the number of shots in the bracketing sequence. The number of shots is shown in the control panel. Number of shots Z D button Main command dial At settings other than zero, a M icon and exposure and flash bracketing indicators will appear in the control panel and D will be displayed in the viewfinder. Control panel Exposure and flash bracketing indicator 133
158 3 Select an exposure increment. Pressing the D button, rotate the sub-command dial to choose the exposure increment. Exposure increment D button Sub-command dial Control panel At default settings, the size of the increment can be chosen from 1 /3, 2 /3, and 1 EV. The bracketing programs with an increment of 1 /3 EV are listed below. Z Control panel display No. of shots Bracketing order (EVs) /+0.3/ / 0.7/ / / / 0.3/ / 0.7/ 0.3/+0.3/ / 1.0/ 0.7/ 0.3/+0.3/ +0.7/ / 1.3/ 1.0/ 0.7/ 0.3/ +0.3/+0.7/+1.0/ A See Also For information on choosing the size of the exposure increment, see Custom Setting b2 (EV steps for exposure cntrl, 0 287). For information on choosing the order in which bracketing is performed, see Custom Setting e7 (Bracketing order, 0 308). For information on choosing the role of the D button, see Custom Setting f8 (Assign BKT button, 0 316).
159 4 Frame a photograph, focus, and shoot. The camera will vary exposure and/or flash level shot-by-shot according to the bracketing program selected. Modifications to exposure are added to those made with exposure compensation (see page 130), making it possible to achieve exposure compensation values of more than 5 EV. While bracketing is in effect, a bracketing progress indicator will be displayed in the control panel. A segment will disappear from the indicator after each shot. No. shots: 3; increment: 0.7 Display after first shot Canceling Bracketing To cancel bracketing, press the D button and rotate the main command dial until the number of shots in the bracketing sequence is zero ( ) and M is no longer displayed. The program last in effect will be restored the next time bracketing is activated. Bracketing can also be cancelled by performing a two-button reset (0 193), although in this case the bracketing program will not be restored the next time bracketing is activated. Z 135
160 Z A Exposure and Flash Bracketing In continuous low speed and continuous high speed modes, shooting will pause after the number of shots specified in the bracketing program have been taken. Shooting will resume the next time the shutter-release button is pressed. In self-timer mode, the camera will take the number of shots selected in Step 2 on page 133 each time the shutter-release button is pressed, regardless of the option selected for Custom Setting c3 (Self-timer) > Number of shots (0 291); the interval between shots is however controlled by Custom Setting c3 (Self-timer) > Interval between shots. In other modes, one shot will be taken each time the shutter-release button is pressed. If the memory card fills before all shots in the sequence have been taken, shooting can be resumed from the next shot in the sequence after the memory card has been replaced or shots have been deleted to make room on the memory card. If the camera is turned off before all shots in the sequence have been taken, bracketing will resume from the next shot in the sequence when the camera is turned on. A Exposure Bracketing The camera modifies exposure by varying shutter speed and aperture (programmed auto), aperture (shutter-priority auto), or shutter speed (aperture-priority auto, manual exposure mode). If On is selected for ISO sensitivity settings > Auto ISO sensitivity control (0 111) in modes e, f, and g, the camera will automatically vary ISO sensitivity for optimum exposure when the limits of the camera exposure system are exceeded. Custom Setting e6 (Auto bracketing (mode M), 0 308) can be used to change how the camera performs exposure and flash bracketing in manual exposure mode. Bracketing can be performed by varying flash level together with shutter speed and/or aperture, or by varying flash level alone. 136
161 White Balance Bracketing The camera creates multiple copies of each photograph, each with a different white balance. For more information on white balance, see page Select white balance bracketing. Choose WB bracketing for Custom Setting e5 Auto bracketing set. 2 Choose the number of shots. Pressing the D button, rotate the main command dial to choose the number of shots in the bracketing sequence. The number of shots is shown in the control panel. Number of shots D button Main command dial Control panel WB bracketing indicator Z At settings other than zero, a W icon and WB bracketing indicator will appear in the control panel and D will be displayed in the viewfinder. 137
162 3 Select a white balance increment. Pressing the D button, rotate the sub-command dial to choose the white balance adjustment. Each increment is roughly equivalent to 5 mired. White balance increment D button Sub-command dial Control panel Choose from increments of 1 (5 mired), 2 (10 mired), or 3 (15 mired). Higher B values correspond to increased amounts of blue, higher A values to increased amounts of amber (0 149). The bracketing programs with an increment of 1 are listed below. Z Control panel display No. of shots White balance increment Bracketing order B 1B / 0/ 2 B 3 1A 1A / 2A / 0 2 1B 0/ 1 B 2 1A 0/ 1 A 3 1A, 1B 0/1A/1B 5 1A, 1B 0/2A/1A/1B/2B 7 1 A, 1 B 0/3A/2A/1A/ 1B/2B/3B 9 1 A, 1 B 0/4A/3A/2A/1A/ 1B/2B/3B/4B A See Also See page 150 for a definition of mired. 138
163 4 Frame a photograph, focus, and shoot. Each shot will be processed to create the number of copies specified in the bracketing program, and each copy will have a different white balance. Modifications to white balance are added to the white balance adjustment made with white balance fine-tuning. If the number of shots in the bracketing program is greater than the number of exposures remaining, n and the icon for the affected card will flash in the control panel, a flashing j icon will appear in the viewfinder as shown at right, and the shutter release will be disabled. Shooting can begin when a new memory card is inserted. Z 139
164 Canceling Bracketing To cancel bracketing, press the D button and rotate the main command dial until the number of shots in the bracketing sequence is zero (r) and W is no longer displayed. The program last in effect will be restored the next time bracketing is activated. Bracketing can also be cancelled by performing a twobutton reset (0 193), although in this case the bracketing program will not be restored the next time bracketing is activated. Z A White Balance Bracketing White balance bracketing is not available at an image quality of NEF (RAW). Selecting NEF (RAW), NEF (RAW)+JPEG fine, NEF (RAW)+JPEG normal, or NEF (RAW)+JPEG basic cancels white balance bracketing. White balance bracketing affects only color temperature (the amberblue axis in the white balance fine-tuning display, 0 149). No adjustments are made on the green-magenta axis. In self-timer mode, the number of copies specified in the white-balance program will be created each time the shutter is released, regardless of the option selected for Custom Setting c3 (Self-timer) > Number of shots (0 291). If the camera is turned off while the memory card access lamp is lit, the camera will power off only after all photographs in the sequence have been recorded. 140
165 ADL Bracketing The camera varies Active D-Lighting over a series of exposures. For more information on Active D-Lighting, see page Select ADL bracketing. Choose ADL bracketing for Custom Setting e5 Auto bracketing set. 2 Choose the number of shots. Pressing the D button, rotate the main command dial to choose the number of shots in the bracketing sequence. The number of shots is shown in the control panel. Number of shots D button Main command dial Control panel ADL bracketing indicator Z At settings other than zero, a d icon and an ADL bracketing indicator will appear in the control panel and D will be displayed in the viewfinder. Choose two shots to take one photograph with Active D-Lighting off and another at a selected value. Choose three to five shots to take a series of photographs with Active D-Lighting set to Off, Low, and Normal (three shots), Off, Low, Normal, and High (four shots), or Off, Low, Normal, High, and Extra high (five shots). If you choose more than two shots, proceed to Step
166 3 Select Active D-Lighting. Pressing the D button, rotate the sub-command dial to choose Active D-Lighting. D button Active D-Lighting is shown in the control panel. Control panel display Sub-command dial Active D-Lighting Y Auto Z R Q Low Normal P High Z Extra high 142
167 4 Frame a photograph, focus, and shoot. The camera will vary Active D-Lighting shot-by-shot according to the bracketing program selected. While bracketing is in effect, a bracketing progress indicator will be displayed in the control panel. A segment will disappear from the indicator after each shot. Z 143
168 Canceling Bracketing To cancel bracketing, press the D button and rotate the main command dial until the number of shots in the bracketing sequence is zero (r) and d is no longer displayed. The program last in effect will be restored the next time bracketing is activated. Bracketing can also be cancelled by performing a twobutton reset (0 193), although in this case the bracketing program will not be restored the next time bracketing is activated. Z 144 A ADL Bracketing In continuous low speed and continuous high speed modes, shooting will pause after the number of shots specified in the bracketing program have been taken. Shooting will resume the next time the shutter-release button is pressed. In self-timer mode, the camera will take the number of shots selected in Step 2 on page 141 each time the shutter-release button is pressed, regardless of the option selected for Custom Setting c3 (Self-timer) > Number of shots (0 291); the interval between shots is however controlled by Custom Setting c3 (Self-timer) > Interval between shots. In other modes, one shot will be taken each time the shutter-release button is pressed. If the memory card fills before all shots in the sequence have been taken, shooting can be resumed from the next shot in the sequence after the memory card has been replaced or shots have been deleted to make room on the memory card. If the camera is turned off before all shots in the sequence have been taken, bracketing will resume from the next shot in the sequence when the camera is turned on.
169 r White Balance White Balance Options White balance ensures that colors are unaffected by the color of the light source. Auto white balance is recommended with most light sources. If the desired results can not be achieved with auto white balance, choose an option from the list below or use preset white balance. Option Color temp. * Description v Auto 3,500 8,000 K White balance is adjusted automatically. For best results, use type G or D lens. If built-in or optional flash fires, results are adjusted appropriately. Normal Keep warm lighting colors J Incandescent 3,000 K Use under incandescent lighting. I Fluorescent Use with: Sodium-vapor lamps 2,700 K Sodium-vapor lighting (found in sports venues). Warm-white fluorescent 3,000 K Warm-white fluorescent lights. White fluorescent 3,700 K White fluorescent lights. Cool-white fluorescent 4,200 K Cool-white fluorescent lights. Day white fluorescent 5,000 K Daylight white fluorescent lights. Daylight fluorescent 6,500 K Daylight fluorescent lights. High temp. High color temperature light sources 7,200 K mercury-vapor (e.g. mercury-vapor lamps). H Direct sunlight 5,200 K Use with subjects lit by direct sunlight. N Flash 5,400 K Use with built-in or optional flash units. G Cloudy 6,000 K Use in daylight under overcast skies. M Shade 8,000 K Use in daylight with subjects in the shade. r 145
170 Option Color temp. * Description K Choose color temp. 2,500 Choose color temperature from list of 10,000 K values (0 152). L Preset manual Use subject, light source, or existing photograph as reference for white balance (0 154). * All values are approximate and do not reflect fine-tuning (if applicable). White balance can be selected by pressing the U button and rotating the main command dial until the desired setting is displayed in the control panel. U button Main command dial Control panel r A The Shooting Menu White balance can also be adjusted using the White balance option in the shooting menu (0 268), which also can be used to fine-tune white balance (0 148) or measure a value for preset white balance (0 154). The Auto option in the White balance menu offers a choice of Normal and Keep warm lighting colors, which preserves the warm colors produced by incandescent lighting, while the I Fluorescent option can be used to select the light source from the bulb types. A Studio Flash Lighting Auto white balance may not produce the desired results with large studio flash units. Use preset white balance or set white balance to Flash and use fine-tuning to adjust white balance. 146
171 A See Also When WB bracketing is selected for Custom Setting e5 (Auto bracketing set, 0 307), the camera will create several images each time the shutter is released. White balance will be varied with each image, bracketing the value currently selected for white balance. See page 137 for more information. A Color Temperature The perceived color of a light source varies with the viewer and other conditions. Color temperature is an objective measure of the color of a light source, defined with reference to the temperature to which an object would have to be heated to radiate light in the same wavelengths. While light sources with a color temperature in the neighborhood of 5,000 5,500 K appear white, light sources with a lower color temperature, such as incandescent light bulbs, appear slightly yellow or red. Light sources with a higher color temperature appear tinged with blue. The camera white balance options are adapted to the following color temperatures: I (sodium-vapor lamps): 2,700 K J (incandescent)/ I (warm-white fluorescent): 3,000 K I (white fluorescent): 3,700 K I (cool-white fluorescent): 4,200 K I (day white fluorescent): 5,000 K H (direct sunlight): 5,200 K N (flash): 5,400 K G (cloudy): 6,000 K I (daylight fluorescent): 6,500 K I (high temp. mercury-vapor): 7,200 K M (shade): 8,000 K r 147
172 Fine-Tuning White Balance r White balance can be fine-tuned to compensate for variations in the color of the light source or to introduce a deliberate color cast into an image. White balance is fine-tuned using the White balance option in the shooting menu or by pressing the U button and rotating the sub-command dial. The White Balance Menu 1 Select a white balance option in the shooting menu. To display the menus, press the G button. Select G button White balance in the shooting menu, then highlight a white balance option and press 2. If an option other than Auto, Fluorescent, Choose color temp., or Preset manual is selected, proceed to Step 2. If Auto or Fluorescent is selected, highlight a lighting type and press 2. For information on fine-tuning preset white balance, see page
173 2 Fine-tune white balance. Use the multi selector to finetune white balance. White balance can be fine-tuned on the amber (A) blue (B) axis and the green (G) magenta (M) Coordinates Adjustment axis. The horizontal (amberblue) axis corresponds to color temperature, with each increment equivalent to about 5 mired. The vertical (greenmagenta) axis has the similar effects to the corresponding color compensation (CC) filters. Increase green Green (G) Blue (B) Amber (A) Increase magenta Increase blue Magenta (M) Increase amber 3 Press J. Press J to save settings and return to the shooting menu. If white balance has been fine-tuned, an asterisk ( U ) will be displayed in the control panel. J button r 149
174 A White Balance Fine-Tuning The colors on the fine-tuning axes are relative, not absolute. For example, moving the cursor to B (blue) when a warm setting such as J (Incandescent) is selected for white balance will make photographs slightly colder but will not actually make them blue. A Mired Any given change in color temperature produces a greater difference in color at low color temperatures than it would at higher color temperatures. For example, a change of 1000 K produces a much greater change in color at 3000 K than at 6000 K. Mired, calculated by multiplying the inverse of the color temperature by 10 6, is a measure of color temperature that takes such variation into account, and as such is the unit used in color-temperature compensation filters. E.g.: 4000 K 3000 K (a difference of 1000 K)=83 mired 7000 K 6000 K (a difference of 1000 K)=24 mired r 150
175 The U Button At settings other than K (Choose color temp.) and L (Preset manual), the U button can be used to fine-tune white balance on the amber (A) blue (B) axis (0 149; to fine-tune white balance when L is selected, use the shooting menu as described on page 148). Six settings in both directions are available; each increment is equivalent to about 5 mired (0 150). Press the U button and rotate the sub-command dial until the desired value is displayed in the control panel. Rotating the sub-command dial to the left increases the amount of amber (A). Rotating the subcommand dial to the right increases the amount of blue (B). At settings other than 0, an asterisk ( U ) appears in the control panel. U button Sub-command dial Control panel r 151
176 Choosing a Color Temperature When K (Choose color temp.) is selected for white balance, color temperature can be selected using the White balance option in the shooting menu or by using the U button, multi selector, and sub-command dial. The White Balance Menu Enter values for the amber-blue and green-magenta axes (0 149). 1 Select Choose color temp. Press the G button and select White balance in the shooting menu. Highlight Choose color temp. and press 2. G button r 2 Select a value for amberblue. Press 4 or 2 to highlight digits and press 1 or 3 to change. 3 Select a value for greenmagenta. Press 4 or 2 to highlight the G (green) or M (magenta) axis and press 1 or 3 to select a value. Value for amber (A)-blue (B) axis Value for green (G)- magenta (M) axis 152
177 4 Press J. Press J to save changes and return to the shooting menu. If a value other than 0 is selected for the green (G) magenta (M) axis, an asterisk ( U ) will be displayed in the control panel. J button The U Button The U button can be used to select the color temperature for the amber (A) blue (B) axis only. Press the U button and rotate the sub-command dial until the desired value is displayed in the control panel (adjustments are made in mireds; 0 150). To enter a color temperature directly in increments of 10 K., press the U button and press 4 or 2 to highlight a digit and press 1 or 3 to change. r U button Sub-command dial Control panel D Choose Color Temperature Note that the desired results will not be obtained with flash or fluorescent lighting. Choose N (Flash) or I (Fluorescent) for these sources. With other light sources, take a test shot to determine if the selected value is appropriate. 153
178 Preset Manual Preset manual is used to record and recall custom white balance settings for shooting under mixed lighting or to compensate for light sources with a strong color cast. The camera can store up to four values for preset white balance in presets d-1 through d-4. Two methods are available for setting preset white balance: Method Direct measurement Copy from existing photograph Description Neutral gray or white object is placed under lighting that will be used in final photograph and white balance is measured by camera (0 155). White balance is copied from photo on memory card (0 158). r 154 A White Balance Presets Changes to white balance presets apply to all shooting menu banks (0 269). A confirmation dialog will be displayed if the user attempts to change a white balance preset created in another shooting menu bank. A Measuring Preset White Balance Preset manual white balance can not be measured during live view (0 45, 59), while you are shooting an HDR photograph (0 176) or multiple exposure (0 195), or when Record movies is selected for Custom Setting g4 (Assign shutter button, 0 324).
179 Measuring a Value for White Balance 1 Light a reference object. Place a neutral gray or white object under the lighting that will be used in the final photograph. In studio settings, a standard gray panel can be used as a reference object. Note that exposure is automatically increased by 1 EV when measuring white balance; in exposure mode h, adjust exposure so that the exposure indicator shows ±0 (0 123). 2 Set white balance to L (Preset manual). Press the U button and rotate the main command dial until L is displayed in the control panel. U button Main command dial Control panel 3 Select a preset. Press the U button and rotate the sub-command dial until the desired white balance preset (d-1 to d-4) is displayed in the control panel. r U button Sub-command dial Control panel 155
180 4 Select direct measurement mode. Release the U button briefly and then press the button until the L icon in the control panel starts to flash. A flashing D will also appear in the viewfinder. The displays will flash for about six seconds. Control panel Viewfinder 5 Measure white balance. Before the indicators stop flashing, frame the reference object so that it fills the viewfinder and press the shutter-release button all the way down. The camera will measure a value for white balance and store it in the preset selected in Step 3. No photograph will be recorded; white balance can be measured accurately even when the camera is not in focus. r 156 A Protected Presets If the current preset is protected (0 161), 3 will flash in the control panel and viewfinder if you attempt to measure a new value.
181 6 Check the results. If the camera was able to measure a value for white balance, C will flash in the control panel for about six seconds, while the viewfinder will show a flashing a. Control panel Viewfinder If lighting is too dark or too bright, the camera may be unable to measure white balance. A flashing b a will appear in the control panel and viewfinder for about six seconds. Press the shutter-release button halfway to return to Step 5 and measure white balance again. Control panel Viewfinder D Direct Measurement Mode IIf no operations are performed while the displays are flashing, direct measurement mode will end in the time selected for Custom Setting c2 (Auto meter-off delay, 0 291). A Selecting a Preset Selecting Preset manual for the White balance option in the shooting menu displays the dialog shown at right; highlight a preset and press J. If no value currently exists for the selected preset, white balance will be set to 5,200 K, the same as Direct sunlight. r 157
182 Copying White Balance from a Photograph Follow the steps below to copy a value for white balance from an existing photograph to a selected preset. 1 Select L (Preset manual) for White balance in the shooting menu. Press the G button and select White balance in the shooting menu. Highlight Preset manual and press 2. G button 2 Select a destination. Highlight the destination preset (d-1 to d-4) and press the center of the multi selector. r 3 Choose Select image. Highlight Select image and press
183 4 Highlight a source image. Highlight the source image. To view the highlighted image full frame, press the X button. To view images in other locations, press W and select the desired card and folder (0 221). 5 Copy white balance. Press J to copy the white balance value for the highlighted photograph to the selected preset. If the highlighted photograph has a comment (0 333), the comment will be copied to the comment for the selected preset. J button A Choosing a White Balance Preset Press 1 to highlight the current white balance preset (d-1 d-4) and press 2 to select another preset. r A Fine-Tuning Preset White Balance The selected preset can be fine-tuned by selecting Fine-tune and adjusting white balance as described on page
184 Entering a Comment Follow the steps below to enter a descriptive comment of up to thirty-six characters for a selected white balance preset. 1 Select L (Preset manual). Highlight Preset manual in the white balance menu (0 158) and press 2. 2 Select a preset. Highlight the desired preset and press the center of the multi selector. 3 Select Edit comment. Highlight Edit comment and press 2. r 4 Edit the comment. Edit the comment as described on page
185 Protecting a White Balance Preset Follow the steps below to protect the selected white balance preset. Protected presets can not be modified and the Fine-tune and Edit comment options can not be used. 1 Select L (Preset manual). Highlight Preset manual in the white balance menu (0 158) and press 2. 2 Select a preset. Highlight the desired preset and press the center of the multi selector. 3 Select Protect. Highlight Protect and press 2. 4 Select On. Highlight On and press J to protect the selected white balance preset. To remove protection, select Off. J button r 161
186 r 162
187 J Image Enhancement Picture Controls Nikon s unique Picture Control system makes it possible to share image processing settings, including sharpening, contrast, brightness, saturation, and hue, among compatible devices and software. Selecting a Picture Control The camera offers a choice of preset Picture Controls. Choose a Picture Control according to the subject or type of scene. Option Description Q Standard Standard processing for balanced results. Recommended for most situations. Minimal processing for natural results. Choose for R Neutral photographs that will later be extensively processed or retouched. Pictures are enhanced for a vivid, photoprint effect. S Vivid Choose for photographs that emphasize primary colors. T Monochrome Take monochrome photographs. o Portrait Process portraits for skin with natural texture and a rounded feel. p Landscape Produces vibrant landscapes and cityscapes. J 1 Press L (Z/Q). A list of Picture Controls will be displayed. L (Z/Q) button 163
188 2 Select a Picture Control. Highlight the desired Picture Control and press J. J button J A Preset Picture Controls Versus Custom Picture Controls The Picture Controls supplied with the camera are referred to as preset Picture Controls. Custom Picture Controls are created through modifications to existing Picture Controls using the Manage Picture Control option in the shooting menu (0 169). Custom Picture Controls can be saved to a memory card for sharing among other D800 cameras and compatible software (0 172). A The Picture Control Indicator The current Picture Control is shown in the information display when the R button is pressed. A The Shooting Menu Picture Controls can also be selected using the Set Picture Control option in the shooting menu (0 268). Picture Control indicator 164
189 Modifying Existing Picture Controls Existing preset or custom Picture Controls (0 169) can be modified to suit the scene or the user s creative intent. Choose a balanced combination of settings using Quick adjust, or make manual adjustments to individual settings. 1 Select a Picture Control. Highlight the desired Picture Control in the Picture Control list (0 163) and press 2. 2 Adjust settings. Press 1 or 3 to highlight the desired setting and press 4 or 2 to choose a value (0 166). Repeat this step until all settings have been adjusted, or select Quick adjust to choose a preset combination of settings. Default settings can be restored by pressing the O (Q) button. 3 Press J. J A Modifications to Original Picture Controls Picture Controls that have been modified from default settings are indicated by an asterisk ( U ) in the Set Picture Control menu. 165
190 J Picture Control Settings Option Description Choose from options between 2 and +2 to reduce or exaggerate the effect of the selected Picture Control (note that this resets all manual adjustments). For Quick adjust example, choosing positive values for Vivid makes pictures more vivid. Not available with Neutral, Monochrome, or custom Picture Controls. Control the sharpness of outlines. Select A to adjust sharpening automatically according to the type of Sharpening scene, or choose from values between 0 (no sharpening) and 9 (the higher the value, the greater the sharpening). Select A to adjust contrast automatically according to the type of scene, or choose from values between 3 and +3 (choose lower values to prevent highlights in Contrast portrait subjects from being washed out in direct sunlight, higher values to preserve detail in misty landscapes and other low-contrast subjects). Manual adjustments (all Picture Controls) Manual adjustments (non-monochrome only) Manual adjustments (monochrome only) Choose 1 for reduced brightness, +1 for enhanced Brightness brightness. Does not affect exposure. Control the vividness of colors. Select A to adjust saturation automatically according to the type of scene, Saturation or choose from values between 3 and +3 (lower values reduce saturation and higher values increase it). Choose negative values (to a minimum of 3) to make reds more purple, blues more green, and greens more Hue yellow, positive values (up to +3) to make reds more orange, greens more blue, and blues more purple. Simulate the effect of color filters on monochrome Filter photographs. Choose from OFF, yellow, orange, red, effects and green (0 167). Choose the tint used in monochrome photographs from B&W (black-and-white), Sepia, Cyanotype (blue-tinted Toning monochrome), Red, Yellow, Green, Blue Green, Blue, Purple Blue, Red Purple (0 168). 166
191 D A (Auto) Results for auto sharpening, contrast, and saturation vary with exposure and the position of the subject in the frame. Use a type G or D lens for best results. The icons for Picture Controls that use auto contrast and saturation are displayed in green in the Picture Control grid, and lines appear parallel to the axes of the grid. A The Picture Control Grid Pressing the W button in Step 2 on page 165 displays a Picture Control grid showing the contrast and saturation for the selected Picture Control in relation to the other Picture Controls (only contrast is displayed when Monochrome is selected). Release the W button to return to the Picture Control menu. A Previous Settings The line under the value display in the Picture Control setting menu indicates the previous value for the setting. Use this as a reference when adjusting settings. A Filter Effects (Monochrome Only) The options in this menu simulate the effect of color filters on monochrome photographs. The following filter effects are available: Option Description Y Yellow Enhances contrast. Can be used to tone down the brightness of O Orange the sky in landscape photographs. Orange produces more R Red contrast than yellow, red more contrast than orange. G Green Softens skin tones. Can be used for portraits. Note that the effects achieved with Filter effects are more pronounced than those produced by physical glass filters. J 167
192 A Toning (Monochrome Only) Pressing 3 when Toning is selected displays saturation options. Press 4 or 2 to adjust saturation. Saturation control is not available when B&W (black-and-white) is selected. A Custom Picture Controls The options available with custom Picture Controls are the same as those on which the custom Picture Control was based. J 168
193 Creating Custom Picture Controls The preset Picture Controls supplied with the camera can be modified and saved as custom Picture Controls. 1 Select Manage Picture Control in the shooting menu. To display the menus, press the G button. G button Highlight Manage Picture Control in the shooting menu and press 2. 2 Select Save/edit. Highlight Save/edit and press 2. 3 Select a Picture Control. Highlight an existing Picture Control and press 2, or press J to proceed to Step 5 to save a copy of the highlighted Picture Control without further modification. J 169
194 4 Edit the selected Picture Control. See page 166 for more information. To abandon any changes and start over from default settings, press the O (Q) button. Press J when settings are complete. 5 Select a destination. Choose a destination for the custom Picture Control (C-1 through C-9) and press 2. J 6 Name the Picture Control. Keyboard area Name area The text-entry dialog shown at right will be displayed. By default, new Picture Controls are named by adding a two-digit number (assigned automatically) to the name of the existing Picture Control; to use the default name, proceed to Step 7. To move the cursor in the name area, hold the W button and press 4 or 2. To enter a new letter at the current cursor position, use the multi selector to highlight the desired character in the keyboard area and press the center of the multi selector. To delete the character at the current cursor position, press the O (Q) button. Custom Picture Control names can be up to nineteen characters long. Any characters after the nineteenth will be deleted. 170
195 7 Save changes and exit. Press J to save changes and exit. The new Picture Control will appear in the Picture Control list. J button A Manage Picture Control > Rename Custom Picture Controls can be renamed at any time using the Rename option in the Manage Picture Control menu. A Manage Picture Control > Delete The Delete option in the Manage Picture Control menu can be used to delete selected custom Picture Controls when they are no longer needed. A The Original Picture Control Icon The original preset Picture Control on which the custom Picture Control is based is indicated by an icon in the top right corner of the edit display. Original Picture Control icon J 171
196 J Sharing Custom Picture Controls Custom Picture Controls created using the Picture Control Utility available with ViewNX 2 or optional software such as Capture NX 2 can be copied to a memory card and loaded into the camera, or custom Picture Controls created with the camera can be copied to the memory card to be used in other D800 cameras and compatible software and then deleted when no longer needed (if two memory cards are inserted, the card in the primary slot will be used; 0 89). To copy custom Picture Controls to or from the memory card, or to delete custom Picture Controls from the memory card, highlight Load/Save in the Manage Picture Control menu and press 2. The following options will be displayed: Copy to camera: Copy custom Picture Controls from the memory card to custom Picture Controls C-1 through C-9 on the camera and name them as desired. Delete from card: Delete selected custom Picture Controls from the memory card. The confirmation dialog shown at right will be displayed before a Picture Control is deleted; to delete J button the selected Picture Control, highlight Yes and press J. Copy to card: Copy a custom Picture Control (C-1 through C-9) from the camera to a selected destination (1 through 99) on the memory card. 172
197 A Saving Custom Picture Controls Up to 99 custom Picture Controls can be stored on the memory card at any one time. The memory card can only be used to store user-created custom Picture Controls. The preset Picture Controls supplied with the camera (0 163) can not be copied to the memory card, renamed, or deleted. J 173
198 Preserving Detail in Highlights and Shadows Active D-Lighting Active D-Lighting preserves details in highlights and shadows, creating photographs with natural contrast. Use for high contrast scenes, for example when photographing brightly lit outdoor scenery through a door or window or taking pictures of shaded subjects on a sunny day. It is most effective when used with matrix metering (0 115). Active D-Lighting off Active D-Lighting: Y Auto J D Active D-Lighting versus D-Lighting The Active D-Lighting option in the shooting menu adjusts exposure before shooting to optimize the dynamic range, while the D-Lighting option in the retouch menu optimizes dynamic range in images after shooting. 174
199 To use Active D-Lighting: 1 Select Active D-Lighting in the shooting menu. To display the menus, press the G button. Highlight Active D-Lighting in the shooting menu and press 2. G button 2 Choose an option. Highlight the desired option and press J. If Y Auto is selected, the camera will automatically adjust Active D-Lighting J button according to shooting conditions (in exposure mode h, however, Y Auto is equivalent to Q Normal). D Active D-Lighting Active D-Lighting can not be used with movies. Noise (randomlyspaced bright pixels, fog, or lines) may appear in photographs taken with Active D-Lighting. Uneven shading may be visible with some subjects. Active D-Lighting can not be used at ISO sensitivities of Hi 0.3 or above. A See Also When ADL bracketing is selected for Custom Setting e5 (Auto bracketing set, 0 307), the camera varies Active D-Lighting over a series of shots. See page 141 for more information. J 175
200 High Dynamic Range (HDR) High Dynamic Range (HDR) combines two exposures to form a single image that captures a wide range of tones from shadows to highlights, even with high-contrast subjects. HDR is most effective when used with matrix metering (0 115; with other metering methods, an exposure differential of Auto is equivalent to about 2EV). It can not be used to record NEF (RAW) images. Movie recording (0 59), flash lighting, bracketing (0 132), multiple exposure (0 195), and time-lapse photography (0 207) can not be used while HDR is in effect and a shutter speed of A is not available. + First exposure (darker) Second exposure (brighter) Combined HDR image J 1 Select HDR (high dynamic range). Press the G button to display the menus. Highlight HDR (high dynamic range) in the shooting menu and press 2. G button 176
201 2 Select a mode. Highlight HDR mode and press 2. Highlight one of the following and press J. To take a series of HDR photographs, select 0 On (series). HDR shooting will continue until you J button select Off for HDR mode. To take one HDR photograph, select On (single photo). Normal shooting will resume automatically after you have created a single HDR photograph. To exit without creating additional HDR photographs, select Off. If On (series) or On (single photo) is selected, a y icon will be displayed in the control panel. J 177
202 3 Choose the exposure differential. To choose the difference in exposure between the two shots, highlight Exposure differential and press 2. The options shown at right will be displayed. Highlight an option and press J. Choose higher values for high-contrast subjects, but note that choosing a value higher than required may not produce the desired results; if Auto is selected, the camera will automatically adjust exposure to suit the scene. J 4 Choose the amount of smoothing. To choose how much the boundaries between the two images are smoothed, highlight Smoothing and press 2. The options shown at right will be displayed. Highlight an option and press J. Higher values produce a smoother composite image. Uneven shading may be visible with some subjects. 178
203 5 Frame a photograph, focus, and shoot. The camera takes two exposures when the shutter-release button is pressed all the way down. l y will be displayed in the control panel and l u in the viewfinder while the images are Control panel combined; no photographs can be taken until recording is complete. Regardless of the option currently selected for release mode, only one photograph will be taken Viewfinder each time the shutter-release button is pressed. If On (series) is selected, HDR will only turn off when Off is selected for HDR mode; if On (single photo) is selected, HDR turns off automatically after the photograph is taken. The y icon clears from the display when HDR shooting ends. J 179
204 J D Framing HDR Photographs The edges of the image may be cropped out. The desired results may not be achieved if the camera or subject moves during shooting. Use of a tripod is recommended. Depending on the scene, shadows may appear around bright objects or halos may appear around dark objects; this effect can be reduced by adjusting the amount of smoothing. A The D Button If HDR (high dynamic range) is selected for Custom Setting f8 (Assign BKT button; 0 316), you can select the HDR mode by pressing the D button and rotating the main command dial and the exposure differential by pressing the D button and rotating the sub-command dial. The mode and exposure differential are shown in the control panel: y and F appear when On (series) is selected and y when On (single photo) is selected; no icon appears when HDR is off. A Interval Timer Photography If On (series) is selected for HDR mode before interval timer shooting begins, the camera will continue to shoot HDR photographs at the selected interval (if On (single photo) is selected, interval timer shooting will end after a single shot). Ending HDR photography ends interval timer shooting. A Shooting Menu Banks HDR settings can be adjusted separately for each bank (0 269), but switching to a bank in which HDR is active during multiple exposure (0 195) or interval timer shooting (0 201) disables HDR. HDR is also disabled if you switch to a bank in which an NEF (RAW) option is selected for image quality. 180
205 l Flash Photography Using the Built-in Flash The built-in flash has a Guide Number (GN) 12/39 (m/ft, ISO 100, 20 C/68 F) and provides coverage for the angle of view of 24 mm lens, or a 16 mm lens in DX format. It can be used not only when natural lighting is inadequate but to fill in shadows and backlit subjects or to add a catch light to the subject s eyes. 1 Choose a metering method (0 115). Select matrix or center-weighted metering to activate i-ttl balanced fillflash for digital SLR. Standard i-ttl flash for digital SLR is activated automatically when spot metering is selected. 2 Press the flash pop-up button. The built-in flash will pop up and begin charging. When the flash is fully charged, the flash-ready indicator (c) will light. Metering selector Flash pop-up button l 181
206 3 Choose a flash mode. Press the M (Y) button and rotate the main command dial until the desired flash mode icon is displayed in the control panel (0 183). M (Y) button Main command dial Control panel 4 Check exposure (shutter speed and aperture). Press the shutter-release button halfway and check shutter speed and aperture. The settings available when the built-in flash is raised are listed in Shutter Speeds and Apertures Available with the Built-in Flash (0 184). The effects of the flash can be previewed by pressing the depth-of-field preview button to emit a modeling flash (0 307). l 5 Take the picture. Compose the photograph, focus, and shoot. A Lowering the Built-in Flash To save power when the flash is not in use, press it gently downward until the latch clicks into place. 182
207 Flash Modes The D800 supports the following flash modes: Flash mode Front-curtain sync Red-eye reduction Red-eye reduction with slow sync Slow sync Rear-curtain sync Description This mode is recommended for most situations. In programmed auto and aperture-priority auto modes, shutter speed will automatically be set to values between 1 /250 and 1 /60 s ( 1 /8,000 to 1 /60 s when an optional flash unit is used with Auto FP High-Speed Sync; 0 299). Red-eye reduction lamp lights for approximately one second before main flash. Pupils in subject s eyes contract, reducing red-eye effect sometimes caused by flash. Owing to one-second shutter-release delay, this mode is not recommended with moving subjects or in other situations in which quick shutter response is required. Avoid moving camera while red-eye reduction lamp is lit. Combines red-eye reduction with slow sync. Use for portraits taken against a backdrop of night scenery. Available only in programmed auto and aperturepriority auto exposure modes. Use of a tripod is recommended to prevent blurring caused by camera shake. Flash is combined with shutter speeds as slow as 30 s to capture both subject and background at night or under dim light. This mode is only available in programmed auto and aperture-priority auto exposure modes. Use of tripod is recommended to prevent blurring caused by camera shake. In shutter-priority auto or manual exposure mode, flash fires just before the shutter closes. Use to create effect of a stream of light behind moving objects. In programmed auto and aperture-priority auto, slow rear-curtain sync is used to capture both subject and background. Use of tripod is recommended to prevent blurring caused by camera shake. l 183
208 A Shutter Speeds and Apertures Available with the Built-in Flash Mode Shutter speed Aperture See page e Set automatically by camera ( 1 /250 s 1 /60 s) 1, 2 Set automatically 118 f Value selected by user by camera ( 1 /250 s 30 s) g Set automatically by camera ( 1 /250 s 1 /60 s) 1, 2 Value selected 120 h Value selected by user by user 3 ( 1 /250 s 30 s, A) Shutter speed may be set as slow as 30s in slow sync, slow rear-curtain sync, and slow sync with red-eye reduction flash modes. 2 Speeds as fast as 1 /8,000 s are available with optional flash units (0 382) when 1/320 s (Auto FP) or 1/250 s (Auto FP) is selected for Custom Setting e1 (Flash sync speed, 0 299). 3 Flash range varies with aperture and ISO sensitivity. Consult table of flash ranges (0 187) when setting aperture in g and h modes. l 184
209 A Flash Control Mode The camera supports the following i-ttl flash control modes: i-ttl balanced fill-flash for digital SLR: Flash emits series of nearly invisible preflashes (monitor preflashes) immediately before main flash. Preflashes reflected from objects in all areas of frame are picked up by RGB sensor with approximately 91K (91,000) pixels and are analyzed in combination with range information from matrix metering system to adjust flash output for natural balance between main subject and ambient background lighting. If type G or D lens is used, distance information is included when calculating flash output. Precision of calculation can be increased for non-cpu lenses by providing lens data (focal length and maximum aperture; see 0 212). Not available when spot metering is used. Standard i-ttl flash for digital SLR: Flash output adjusted to bring lighting in frame to standard level; brightness of background is not taken into account. Recommended for shots in which main subject is emphasized at expense of background details, or when exposure compensation is used. Standard i-ttl flash for digital SLR is activated automatically when spot metering is selected. The flash control mode for the built-in flash can be selected using Custom Setting e3 (Flash cntrl for built-in flash, 0 301). The information display shows the flash control mode for the built-in flash as follows: Flash sync Auto FP (0 299, 300) i-ttl Manual l Repeating flash Commander mode 185
210 l D The Built-in Flash Use with lenses with focal lengths of mm in FX format (0 375). Remove lens hoods to prevent shadows. The flash has a minimum range of 0.6 m (2 ft) and can not be used in the macro range of macro zoom lenses. i-ttl flash control is available at ISO sensitivities between 100 and 6400; at other sensitivities, the desired results may not be achieved at some ranges or aperture values. If the flash fires in continuous release mode (0 103), only one photograph will be taken each time the shutter-release button is pressed. The shutter release may be briefly disabled to protect the flash after it has been used for several consecutive shots. The flash can be used again after a short pause. A See Also See page 190 for information on locking flash value (FV) for a metered subject before recomposing a photograph. For information on auto FP high-speed sync and choosing a flash sync speed, see Custom Setting e1 (Flash sync speed, 0 299). For information on choosing the slowest shutter speed available when using the flash, see Custom Setting e2 (Flash shutter speed, 0 300). For information on flash control and using the built-in flash in commander mode, see Custom Setting e3 (Flash cntrl for built-in flash, 0 301). See page 380 for information on using optional flash units. 186
211 A Aperture, Sensitivity, and Flash Range The range of the built-in flash varies with sensitivity (ISO equivalency) and aperture. Aperture at ISO equivalent of Range m ft ft 4in. 27ft 11in ft 0in. 19ft 8in ft 0in. 13ft 9in ft 0in. 9ft 10in ft 0in. 6ft 11in ft 0in. 4ft 11in ft 0in. 3ft 7in ft 0in. 2ft 7in. The built-in flash has a minimum range of 0.6 m (2 ft). In exposure mode e, the maximum aperture (minimum f-number) is limited according to ISO sensitivity, as shown below: Maximum aperture at ISO equivalent of: If the maximum aperture of the lens is smaller than given above, the maximum value for aperture will be the maximum aperture of the lens. l 187
212 Flash Compensation Flash compensation is used to alter flash output by from 3 EV to +1 EV in increments of 1 /3 EV, changing the brightness of the main subject relative to the background. Flash output can be increased to make the main subject appear brighter, or reduced to prevent unwanted highlights or reflections. If flash compensation is combined with exposure compensation (0 130), the exposure values will be added together. To choose a value for flash compensation, press the M (Y) button and rotate the sub-command dial until the desired value is displayed in the control panel. M (Y) button Sub-command dial ±0 EV (M (Y) button pressed) 0.3 EV +1.0 EV l At values other than ±0.0, a Y icon will be displayed in the control panel and viewfinder after you release the M (Y) button. The current value for flash compensation can be confirmed by pressing the M (Y) button. 188
213 Normal flash output can be restored by setting flash compensation to ±0.0. Flash compensation is not reset when the camera is turned off. A Optional Flash Units The SB-910, SB-900, SB-800, SB-700, and SB-600 also allow flash compensation to be set using the controls on the flash unit; the value selected with the flash unit is added to the value selected with the camera. A See Also For information on choosing the size of the increments available for flash compensation, see Custom Setting b3 (Exp./flash comp. step value, 0 287). For information on automatically varying flash level over a series of shots, see page 132. l 189
214 FV Lock This feature is used to lock flash output, allowing photographs to be recomposed without changing the flash level and ensuring that flash output is appropriate to the subject even when the subject is not positioned in the center of the frame. Flash output is adjusted automatically for any changes in ISO sensitivity and aperture. To use FV lock: 1 Assign FV lock to the Fn button. Select FV lock for Custom Setting f4 (Assign Fn button > Fn button press, 0 311). 2 Press the flash pop-up button. The built-in flash will pop up and begin charging. Flash pop-up button l 3 Focus. Position the subject in the center of the frame and press the shutter-release button halfway to focus. 190
215 4 Lock flash level. After confirming that the flash ready indicator (M) is displayed in the viewfinder, press the Fn button. The flash will emit a monitor preflash to determine the appropriate flash level. Flash output will be locked at this level and FV lock icon (e) will appear in the viewfinder. Fn button 5 Recompose the photograph. 6 Take the photograph. Press the shutter-release button the rest of the way down to shoot. If desired, additional pictures can be taken without releasing FV lock. 7 Release FV lock. Press the Fn button to release FV lock. Confirm that the FV lock icon (e) is no longer displayed in the viewfinder. l 191
216 A Using FV Lock with the Built-in Flash FV lock is only available with the built-in flash when TTL is selected for Custom Setting e3 (Flash cntrl for built-in flash, 0 301). A Using FV Lock with Optional Flash Units FV lock is also available with optional flash units in TTL and (where supported) monitor pre-flash AA and monitor pre-flash A flash control modes. Note that when commander mode is selected for Custom Setting e3 (Flash cntrl for built-in flash, 0 301), you will need to set the flash control mode for the master or at least one remote group to TTL or AA. A Metering The metering areas for FV lock when using optional flash unit are as follows: Flash unit Flash mode Metered area i-ttl 6-mm circle in center of frame Stand-alone flash unit Area metered by flash exposure AA meter i-ttl Entire frame Used with other flash AA units (Advanced Area metered by flash exposure A (master Wireless Lighting) meter flash) A See Also For information on using the depth-of-field preview button or A AE-L/ AF-L button for FV lock, see Custom Setting f5 (Assign preview button, 0 315) or Custom Setting f6 (Assign AE-L/AF-L button, 0 315). l 192
217 t Other Shooting Options Two-Button Reset: Restoring Default Settings The camera settings listed below can be restored to default values by holding the T and E buttons down together for more than two seconds (these buttons are marked by a green dot). The control panel turns off briefly while settings are reset. T button Settings Accessible from the Shooting Menu 1 E button Option Default Option Default Image quality JPEG normal HDR (high dynamic Off Image size Large range) 3 Auto > ISO sensitivity 100 White balance Normal Auto ISO sensitivity Off Fine-tuning A-B: 0, G-M: 0 control Picture Control Multiple exposure Off 4 settings 2 Unmodified Interval timer shooting Off 5 1 With the exception of multiple exposure and interval timer settings, only settings in the bank currently selected using the Shooting menu bank option will be reset (0 269). Settings in the remaining banks are unaffected. 2 Current Picture Control only. 3 Exposure differential and smoothing are not reset. 4 If multiple exposure is currently in progress, shooting will end and multiple exposure will be created from exposures recorded to that point. Gain and number of shots are not reset. 5 If interval timer shooting is currently in progress, shooting will end. Starting time, shooting interval, and number of intervals and shots are not reset. t 193
218 Other Settings Option Focus point 1 Exposure mode Flexible program Exposure compensation AE lock hold Aperture lock Shutter-speed lock Autofocus mode Default Center Programmed auto Off Off Off Off Off AF-S Option Default AF-area mode Viewfinder Single-point AF Live view/movie Normal-area AF Bracketing Off 2 Flash mode Front-curtain sync Flash compensation Off FV lock Off Exposure delay mode 3 Off + NEF (RAW) Off 1 Focus point not displayed if auto-area AF is selected for AF-area mode. 2 Number of shots is reset to zero. Bracketing increment is reset to 1EV (exposure/flash bracketing) or 1 (white balance bracketing). Y Auto is selected for the second shot of two-shot ADL bracketing programs. 3 Only settings in the bank currently selected using the Custom settings bank option will be reset (0 280). Settings in the remaining banks are unaffected. t 194 A See Also See page 405 for a list of default settings.
219 Multiple Exposure Follow the steps below to record a series of two to ten exposures in a single photograph. Multiple exposures can make use of RAW data from the camera image sensor to produce colors noticeably superior to those in software-generated photographic overlays. Creating a Multiple Exposure Multiple exposures can not be recorded in live view. Exit live view before proceeding. Note that at default settings, shooting will end and a multiple exposure will be recorded automatically if no operations are performed for 30 s. A Extended Recording Times For an interval between exposures of more than 30 s, extend the meteroff delay using Custom Setting c2 (Auto meter-off delay, 0 291). The maximum interval between exposures is 30 s longer than the option selected for Custom Setting c2. If no operations are performed for 30 s after the monitor has turned off during playback or menu operations, shooting will end and a multiple exposure will be created from the exposures that have been recorded to that point. 1 Select Multiple exposure in the shooting menu. Press the G button to display the menus. G button Highlight Multiple exposure in the shooting menu and press 2. t 195
220 2 Select a mode. Highlight Multiple exposure mode and press 2. Highlight one of the following and press J: To take a series of multiple exposures, select 0 On (series). Multiple exposure shooting will J button continue until you select Off for Multiple exposure mode. To take one multiple exposure, select On (single photo). Normal shooting will resume automatically after you have created a single multiple exposure. To exit without creating additional multiple exposures, select Off. If On (series) or On (single photo) is selected, a n icon will be displayed in the control panel. t 196
221 3 Choose the number of shots. Highlight Number of shots and press 2. Press 1 or 3 to choose the number of exposures that will be combined to form a single photograph and press J. A The D Button If Multiple exposure is selected for Custom Setting f8 (Assign BKT button; 0 316), you can select the multiple exposure mode by pressing the D button and rotating the main command dial and the number of shots by pressing the D button and rotating the sub-command dial. The mode and number of shots are shown in the control panel: n and F appear when On (series) is selected and n when On (single photo) is selected; no icon appears when multiple exposure is off. t 197
222 4 Choose the amount of gain. Highlight Auto gain and press 2. t The following options will be displayed. Highlight an option and press J. On: Gain is adjusted according to number of exposures actually recorded (gain for each exposure is set to 1 /2 for 2 exposures, 1 /3 for 3 exposures, etc.). Off: Gain is not adjusted when recording multiple exposure. Recommended if background is dark. 5 Frame a photograph, focus, and shoot. In continuous high-speed and continuous lowspeed release modes (0 103), the camera records all exposures in a single burst. If On (series) is selected, the camera will continue to record multiple exposures while the shutter-release button is pressed; if On (single photo) is selected, multiple exposure shooting will end after the first photograph. In self-timer mode, the camera will automatically record the number of exposures selected in Step 3 on page 197, regardless of the option selected for Custom Setting c3 (Self-timer) > Number of shots (0 291); the interval between shots is however controlled by Custom Setting c3 (Self-timer) > Interval between shots. In other release modes, one photograph will be taken each time the shutter-release button is pressed; continue shooting until all exposures have been recorded (for information on interrupting a multiple exposure before all photographs are recorded, see page 199). 198
223 The n icon will blink until shooting ends. If On (series) is selected, multiple exposure shooting will only end when Off is selected for multiple exposure mode; if On (single photo) is selected, multiple exposure shooting ends automatically when the multiple exposure is complete. The n icon clears from the display when multiple exposure shooting ends. Interrupting Multiple Exposures To interrupt a multiple exposure before the specified number of exposures have been taken, select Off for multiple exposure mode. If shooting ends before the specified number of exposures have been taken, a multiple exposure will be created from the exposures that have been recorded to that point. If Auto gain is on, gain will be adjusted to reflect the number of exposures actually recorded. Note that shooting will end automatically if: A two-button reset is performed (0 193) The camera is turned off The battery is exhausted Pictures are deleted t 199
224 D Multiple Exposure Do not remove or replace the memory card while recording a multiple exposure. Multiple exposures can not be recorded in live view. Taking photographs in live view resets Multiple exposure mode to Off. The information listed in the playback photo information display (including date of recording and camera orientation) is for the first shot in the multiple exposure. A Interval Timer Photography If interval timer photography is activated before the first exposure is taken, the camera will record exposures at the selected interval until the number of exposures specified in the multiple exposure menu have been taken (the number of shots listed in the interval timer shooting menu is ignored). These exposures will then be recorded as a single photograph and interval timer shooting will end (if On (single photo) is selected for multiple exposure mode, multiple exposure shooting will also end automatically). Cancelling multiple exposure cancels interval timer shooting. A Other Settings While a multiple exposure is being shot, memory cards can not be formatted and some menu items are grayed out and can not be changed. t 200
225 Interval Timer Photography The camera is equipped to take photographs automatically at preset intervals. 1 Select Interval timer shooting in the shooting menu. Press the G button to display the menus. Highlight Interval timer shooting in the shooting menu and press 2. G button 2 Choose a starting time. Chose from the following starting triggers. To start shooting immediately, highlight Now and press 2. Shooting begins about 3 s after settings are completed; proceed to Step 3. To choose a starting time, highlight Start time and press 2 to display the start time options shown at right. Press 4 or 2 to highlight hours or minutes and press 1 or 3 to change. Press 2 to continue. t 201
226 3 Choose the interval. Press 4 or 2 to highlight hours, minutes, or seconds; press 1 or 3 to change. Choose an interval longer than the slowest anticipated shutter speed. Press 2 to continue. 4 Choose the number of intervals and number of shots per interval. Press 4 or 2 to highlight number of intervals or number of shots; press 1 or 3 to change. Press 2 to continue. Number of intervals Number of shots/ interval Total number of shots t 202 D Before Shooting Select a release mode other than self-timer (E) or MUP when using the interval timer. Before beginning interval timer photography, take a test shot at current settings and view the results in the monitor. Before choosing a starting time, select Time zone and date in the setup menu and make sure that the camera clock is set to the correct time and date (0 27). Use of a tripod is recommended. Mount the camera on a tripod before shooting begins. To ensure that shooting is not interrupted, be sure the camera EN-EL15 battery is fully charged. If in doubt, charge the battery before use or use an EH-5b AC adapter and EP-5B power connector (available separately).
227 5 Start shooting. Highlight On and press J (to return to the shooting menu without starting the interval timer, highlight Off and press J). The first J button series of shots will be taken at the specified starting time, or after about 3 s if Now was selected for Choose start time in Step 2. Shooting will continue at the selected interval until all shots have been taken. Note that because shutter speed and the time needed to record the image to the memory card may vary from shot to shot, the interval between a shot being recorded and the start of the next shot may vary. If shooting can not proceed at current settings (for example, if a shutter speed of A is currently selected in manual exposure mode or the start time is in less than a minute), a warning will be displayed in the monitor. A Cover the Viewfinder To prevent light entering via the viewfinder interfering with exposure, close the viewfinder eyepiece shutter (0 106). D Out of Memory If the memory card is full, the interval timer will remain active but no pictures will be taken. Resume shooting (0 205) after deleting some pictures or turning the camera off and inserting another memory card. A Interval Timer Photography Interval timer photography can not be combined with long timeexposures (bulb photography, 0 124) or time-lapse photography (0 207) and is not available when Record movies is selected for Custom Setting g4 (Assign shutter button, 0 324). t 203
228 t A Bracketing Adjust bracketing settings before starting interval timer photography. If exposure, flash, or ADL bracketing is active while interval timer photography is in effect, the camera will take the number of shots in the bracketing program at each interval, regardless of the number of shots specified in the interval timer menu. If white balance bracketing is active while interval timer photography is in effect, the camera will take one shot at each interval and process it to create the number of copies specified in the bracketing program. A During Shooting During interval timer photography, the Q icon will blink in the control panel. Immediately before the next shooting interval begins, the shutter speed display will show the number of intervals remaining, and the aperture display will show the number of shots remaining in the current interval. At other times, the number of intervals remaining and the number of shots in each interval can be viewed by pressing the shutter-release button halfway (once the button is released, the shutter speed and aperture will be displayed until the exposure meters turn off). To view current interval timer settings, select Interval timer shooting between shots. While interval timer photography is in progress, the interval timer menu will show the starting time, the shooting interval, and the number of intervals and shots remaining. None of these items can be changed while interval timer photography is in progress. Pictures can be played back and shooting and menu settings can be adjusted freely while interval timer photography is in progress. The monitor will turn off automatically about four seconds before each interval. 204
229 Pausing Interval Timer Photography Interval timer photography can be paused by: Pressing the J button between intervals Highlighting Start > Pause in the interval timer menu and pressing J Turning the camera off and then on again (if desired, the memory card can be replaced while the camera is off) Selecting self-timer (E) or MUP release mode To resume shooting: 1 Choose a new starting time. Choose a new starting time as described on page Resume shooting. Highlight Restart and press J. Note that if interval timer photography was paused during shooting, any shots remaining in the current interval will be canceled. J button t 205
230 Interrupting Interval Timer Photography Interval timer shooting will end automatically if the battery is exhausted. Interval timer photography can also be ended by: Selecting Start > Off in the interval timer menu Performing a two button reset (0 193) Resetting settings for the current shooting menu bank using the Shooting menu bank item in the shooting menu (0 270) Changing bracketing settings (0 132) Terminating HDR (0 176) or multiple exposure shooting (0 195) Normal shooting will resume when interval timer photography ends. No Photograph The camera will skip the current interval if any of the following situations persist for eight seconds or more after the interval was due to start: the photograph or photographs for the previous interval have yet to be taken, the memory buffer is full, or the camera is unable to focus in AF-S (note that the camera focuses again before each shot). Shooting will resume with the next interval. t 206 A Release Mode Regardless of the release mode selected, the camera will take the specified number of shots at each interval. In CH (continuous high speed) mode, photographs will be taken at the rate given on page 104. In S (single frame) and CL (continuous low-speed) modes, photographs will be taken at the rate chosen for Custom Setting d2 (CL mode shooting speed, 0 293) in mode J, camera noise will be reduced. A Shooting Menu Banks Changes to interval timer settings apply to all shooting menu banks (0 269). If shooting menu settings are reset using the Shooting menu bank item in the shooting menu (0 270), interval timer settings will be reset as follows: Choose start time: Now Interval: 00:01':00" Number of intervals: 1 Number of shots: 1 Start shooting: Off
231 Time-Lapse Photography The camera automatically takes photos at selected intervals to create a silent time-lapse movie using the options currently selected for Movie settings in the shooting menu (0 70). A Before Shooting Before beginning time-lapse photography, take a test shot at current settings (framing the photo in the viewfinder for an accurate exposure preview) and view the results in the monitor. To record changes in brightness, choose manual exposure (0 122); for consistent coloration, choose a white balance setting other than auto (0 145). We recommend that you briefly switch to movie live view and check the current image area crop in the monitor (0 59); note, however, that time-lapse photography is not available in live view. Use of a tripod is recommended. Mount the camera on a tripod before shooting begins. To ensure that shooting is not interrupted, use an optional EH-5b AC adapter and EP-5B power connector or a fullycharged EN-EL15 battery. 1 Select Time-lapse photography in the shooting menu. Press the G button to display the menus. Highlight Time-lapse photography in the shooting menu and press 2. G button t 207
232 2 Press 2. Press 2 to proceed to Step 3 and choose an interval and shooting time. To record a time-lapse movie using the default interval of 5 seconds and shooting time of 25 minutes, proceed to step 5. 3 Choose the interval. Press 4 or 2 to highlight minutes or seconds; press 1 or 3 to change. Choose an interval longer than the slowest anticipated shutter speed. Press 2 to continue. t 4 Select the shooting time. Press 4 or 2 to highlight hours or minutes; press 1 or 3 to change. The maximum shooting time is 7 hours and 59 minutes. Press 2 to continue. 208
233 5 Start shooting. Highlight On and press J (to return to the shooting menu without starting time-lapse photography, highlight Off and press J). J button Time-lapse photography starts after 3 s. The camera takes photographs at the interval selected in Step 3 for the time selected in Step 4. The memory card access lamp lights while each shot is recorded; note that because shutter speed and the time needed to record the image to the memory card may vary from shot to shot, the interval between a shot being recorded and the start of the next shot may vary. Shooting will not begin if a time-lapse movie can not be recorded at current settings (for example, if the memory card is full, the interval or shooting time is zero, or the interval is longer than the shooting time). When complete, time-lapse movies are recorded to the memory card selected for Movie settings > Destination (0 70). D Time-Lapse Photography Time-lapse is not available in live view (0 45, 59), at a shutter speed of A (0 124), when bracketing (0 132), High Dynamic Range (HDR, 0 176), multiple exposure (0 195), or interval timer photography (0 201) is active. A Release Mode Regardless of the release mode selected, the camera will take one shot at each interval. The self-timer can not be used. t 209
234 t A Calculating the Length of the Final Movie The total number of frames in the final movie can be calculated by dividing the shooting time by the interval and rounding up. The length of the final movie can then be calculated by diving the number of shots by the frame rate selected for Movie settings > Frame size/frame rate. A 48 frame movie recorded at ; 24 fps, for example, will be about two seconds long. The maximum length for movies recorded using time-lapse photography is 20 minutes. A Cover the Viewfinder To prevent light entering via the viewfinder interfering with exposure, close the viewfinder eyepiece shutter (0 106). A During Shooting During time-lapse photography, a Q icon will blink and the time-lapse recording indicator will be displayed in the control panel. The time remaining (in hours and minutes) appears in the shutter-speed display immediately before each frame is recorded. At other times, the time remaining can be viewed by pressing the shutter-release button halfway. Regardless of the option selected for Custom Setting c2 (Auto meter-off delay, 0 291), the exposure meters will not turn off during shooting. To view current time-lapse photography settings, press the G button between shots. While time-lapse photography is in progress, the time-lapse photography menu will show the interval and the time remaining. These settings can not be changed while time-lapse photography is in progress, nor can pictures be played back or other menu settings adjusted. Length recorded/ maximum length Memory card indicator Frame size/ frame rate 210
235 Interrupting Time-Lapse Photography Time-lapse photography will end automatically if the battery is exhausted. The following will also end time-lapse photography: Selecting Start > Off in the Time-lapse photography menu Pressing the J button between frames or immediately after a frame is recorded Turning the camera off Removing the lens Connecting a USB or HDMI cable Inserting a memory card into an empty slot Pressing the shutter-release button all the way down to take a photograph A movie will be created from the frames shot to the point where time-lapse photography ended. Note that time-lapse photography will end and no movie will be recorded if the power source is removed or disconnected or the destination memory card is ejected. No Photograph The camera will skip the current frame if the camera is unable to focus in AF-S (note that the camera focuses again before each shot). Shooting will resume with the next frame. A Image Review The K button can not be used to view pictures while time-lapse photography is in progress, but the current frame will be displayed for a few seconds after each shot if On is selected for Image review in the playback menu (0 265). Other playback operations can not be performed while the frame is displayed. A See Also For information on setting a beep to sound when time-lapse photography is complete, see Custom Setting d1 (Beep, 0 292). t 211
236 Non-CPU Lenses By specifying lens data (lens focal length and maximum aperture), the user can gain access to a variety of CPU lens functions when using a non-cpu lens. If the focal length of the lens is known: Power zoom can be used with optional flash units (0 382) Lens focal length is listed (with an asterisk) in the playback photo info display If the maximum aperture of the lens is known: The aperture value is displayed in the control panel and viewfinder Flash level is adjusted for changes in aperture Aperture is listed (with an asterisk) in the playback photo info display Specifying both the focal length and maximum aperture of the lens: Enables color matrix metering (note that it may be necessary to use center-weighted or spot metering to achieve accurate results with some lenses, including Reflex-NIKKOR lenses) Improves the precision of center-weighted and spot metering and i-ttl balanced fill-flash for digital SLR t A Focal Length Not Listed If the correct focal length is not listed, choose the closest value greater than the actual focal length of the lens. A Teleconverters and Zoom Lenses The maximum aperture for teleconverters is the combined maximum aperture of the teleconverter and the lens. Note that lens data are not adjusted when non-cpu lenses are zoomed in or out. The data for different focal lengths can be entered as separate lens numbers, or the data for the lens can be edited to reflect the new values for lens focal length and maximum aperture each time zoom is adjusted. 212
237 The camera can store data for up to nine non-cpu lenses. To enter or edit data for a non-cpu lens: 1 Select Non-CPU lens data in the setup menu. Press the G button to display the menus. G button Highlight Non-CPU lens data in the setup menu and press 2. 2 Select a lens number. Highlight Lens number and press 4 or 2 to choose a lens number between 1 and 9. 3 Enter the focal length and aperture. Highlight Focal length (mm) or Maximum aperture and press 4 or 2 to edit the highlighted item. Focal length can be selected from values between 6 and 4,000 mm, maximum aperture from values between f/1.2 and f/22. t 213
238 4 Select Done. Highlight Done and press J. The specified focal length and aperture will be stored under the chosen lens number. J button To recall lens data when using a non-cpu lens: 1 Assign non-cpu lens number selection to a camera control. Select Choose non-cpu lens number as the button + command dials option for a camera control in the Custom Settings menu (0 314). Non-CPU lens number selection can be assigned to the Fn button (Custom Setting f4, Assign Fn button, 0 311), the depth-of-field preview button (Custom Setting f5, Assign preview button, 0 315), or the A AE-L/AF-L button (Custom Setting f6, Assign AE-L/AF-L button, 0 315). t 2 Use the selected control to choose a lens number. Press the selected button and rotate the main or subcommand dial until the desired lens number is displayed in the control panel. Focal length Maximum aperture Main command dial Lens number 214
239 Using a GPS Unit A GPS unit can be connected to the ten-pin remote terminal, allowing the current latitude, longitude, altitude, Coordinated Universal Time (UTC), and heading to be recorded with each photograph taken. The camera can be used with an optional GP-1 GPS unit (see below; note that the GP-1 does not provide the compass heading), or with third-party units connected via an optional MC-35 GPS adapter cord (0 216). The GP-1 GPS Unit The GP-1 is an optional GPS unit designed for use with Nikon digital cameras. For information on connecting the unit, see the manual provided with the GP-1. t 215
240 Other GPS Units Garmin GPS units that conform to version 2.01 or 3.01 of the National Marine Electronics Association NMEA0183 data format can be connected to the camera s ten-pin remote terminal using an MC-35 GPS adapter cord (available separately; 0 390). Operation has been confirmed with Garmin etrex and Garmin geko series devices equipped with a PC interface cable connector. These devices connect to the MC-35 using a cable with a D-sub 9-pin connector provided by the manufacturer of the GPS device. See the MC-35 instruction manual for details. Before turning the camera on, set the GPS device to NMEA mode (4800 baud); see the documentation provided with the GPS device for more information. MC-35 t 216
241 A The k Icon Connection status is shown by the k icon: k (static): Camera has established communication with a GPS device. Photo information for pictures taken while this icon is displayed include an additional page of GPS data (0 229). k (flashing): The GPS device is searching for a signal. Pictures taken while the icon is flashing do not include GPS data. No icon: No new GPS data have been received from the GPS device for at least two seconds. Pictures taken when the k icon is not displayed do not include GPS data. A Heading The heading is only recorded if the GPS device is equipped with a digital compass (note that the GP-1 is not equipped with a compass). Keep the GPS device pointing in the same direction as the lens and at least 20cm (8 in.) from the camera. A Coordinated Universal Time (UTC) UTC data is provided by the GPS device and is independent of the camera clock. t 217
242 Setup Menu Options The GPS item in the setup menu contains the options listed below. Auto meter-off: Choose whether or not the exposure meters will turn off automatically when a GPS unit is attached. Option Description Exposure meters will turn off automatically if no operations are performed for the period specified in Custom Setting c2 (Auto meter-off delay, 0 291; to allow the camera time to Enable acquire GPS data when a GP-1 is connected, the delay is extended by up to one minute after exposure meters are activated or the camera is turned on). This reduces the drain on the battery. Disable Exposure meters will not turn off while a GPS unit is connected; GPS data will always be recorded. Position: This item is only available if a GPS device is connected, when it displays the current latitude, longitude, altitude, Coordinated Universal Time (UTC), and heading (if supported) as reported by the GPS device. Use GPS to set camera clock: Select Yes to synchronize the camera clock with the time reported by the GPS device. t 218
243 I More About Playback Viewing Images W W W Full-frame playback X Full-Frame Playback To play photographs back, press the K button. The most recent photograph will be displayed in the monitor. Additional pictures can be displayed by pressing 4 or 2; to view additional information on the current photograph, press 1 or 3 (0 222). Thumbnail Playback To view multiple images, press the W button when a picture is displayed full frame. The number of images displayed increases from 4 to 9 to 72 each time the W button is pressed, and decreases with each press of the X button. Use the multi selector to highlight images and press the center of the multi selector to view the highlighted image full frame. X X Thumbnail playback K button W button I 219
244 Playback Controls O (Q): Delete the current picture (0 234) G: View the menus (0 259) L (Z/Q): Protect the current picture (0 233) X:Zoom in (0 231) W: View multiple images (0 219) J: Display retouch options (for the options available with photographs, see page 341, or see page 74 for the options available with movies) A Rotate Tall To display tall (portrait-orientation) photographs in tall orientation, select On for the Rotate tall option in the playback menu (0 266). I 220 A Image Review When On is selected for Image review in the playback menu (0 265), photographs are automatically displayed in the monitor after shooting (because the camera is already in the correct orientation, images are not rotated automatically during image review). In continuous release mode, display begins when shooting ends, with the first photograph in the current series displayed.
245 A Two Memory Cards If two memory cards are inserted, you can select a memory card for playback by pressing the W button when 72 thumbnails are displayed. The dialog shown at right will be displayed; Highlight the desired slot and press 2 to display a list of folders, then highlight a folder and press J to view the pictures in the selected folder. The same method can be used to choose a slot when selecting images for operations in the playback (0 259) or retouch menus (0 341) or when choosing an image as the source for preset white balance (0 159). A Resuming Shooting To turn the monitor off and return to shooting mode, press K or press the shutter-release button halfway. A The Multi Selector The multi selector can be used to highlight pictures in the thumbnail display and in displays like that shown at right. A See Also For information on choosing how long the monitor will remain on when no operations are performed, see Custom Setting c4 (Monitor off delay, 0 292). For information on choosing the role played by the center of the multi selector, see Custom Setting f2 (Multi selector center button, 0 309). For information on using the command dials for image or menu navigation, see Custom Setting f9 (Custom command dials) >Menus and playback (0 318). I 221
246 Photo Information Photo information is superimposed on images displayed in fullframe playback. Press 1 or 3 to cycle through photo information as shown below. Note that image only, shooting data, RGB histograms, and highlights are only displayed if corresponding option is selected for Playback display options (0 261). GPS data are only displayed if a GPS device was used when the photo was taken. 1/12 1/12 NIKON D800 1/ 125 F mm ND800 DSC_0001. JPG 10/01/ : 06: 22 NORMAL 7360x4912 File information None (image only) 0, 0 100ND800 DSC_0001. JPG 10/01/ : 06: 22 Overview NORMAL 7360x4912 LAT I TUDE LONG I TUDE AL T I T UDE T I ME ( U T C) HEAD I NG : N : 35º : E : 139º : 35m : 10 /: 01 / 2012 : : 00 : NIKON D GPS data I Highlights MTR, SPD, AP. E X P. MOD E, I SO FOCAL L ENGTH L EF N S/ A VR F LASH T YPE SY N C MOD E, :, 1 / 1 :, , F5. 6 : 0. 0m, +1 / 6 : 85 m : 85 / 1. 4 : S : : : RGB Highlights Highlights Select R, G, B RGB Select R, G, B RGB histogram NIKON D Shooting data 222
247 File Information /12 100ND800 DSC_0001. JPG 10/01/ : 06: 22 NORMAL 7360x Protect status Retouch indicator Focus point 1, AF-area brackets Frame number/total number of frames 6 Image quality Image size Image area Time of recording Date of recording Current card slot Folder name File name Displayed only if Focus point is selected for Playback display options (0 261). 2 If photograph was taken using AF-S, display shows point where focus first locked. If photograph was taken using AF-C, focus point is only displayed if option other than auto-area AF was selected for AF-area mode and camera was able to focus. 3 Displayed in yellow if picture is in non-fx format (including DX-based movie format; 0 67, 79). I 223
248 Highlights Image highlights 1 2 Folder number frame number Highlight display indicator 4 Current channel 1 RGB Highlights 4 3 Select R, G, B 1 Blinking areas indicate highlights (areas that may be overexposed) for current channel. Hold W button and press 4 or 2 to cycle through channels as follows: W button RGB (all channels) R (red) G (green) B (blue) 2 Displayed in yellow if picture is in non-fx format (including DX-based movie format; 0 67, 79). I 224
249 RGB Histogram Highlights RGB Select R, G, B 1 Blinking areas indicate highlights (areas that may be overexposed) for current channel. Hold W button and press 4 or 2 to cycle through channels as follows: Image highlights 1 2 Folder number frame number White balance Color temperature White balance fine-tuning Preset manual Current channel 1 5 Histogram (RGB channel). In all histograms, horizontal axis gives pixel brightness, vertical axis number of pixels. 6 Histogram (red channel) 7 Histogram (green channel) 8 Histogram (blue channel) 9 RGB (all channels) R (red) Highlight display off W button G (green) B (blue) 2 Displayed in yellow if picture is in non-fx format (including DX-based movie format; 0 67, 79). I 225
250 A Playback Zoom To zoom in on the photograph when the histogram is displayed, press X. Use the X and W buttons to zoom in and out and scroll the image with the multi selector. The histogram will be updated to show only the data for the portion of the image visible in the monitor. A Histograms Camera histograms are intended as a guide only and may differ from those displayed in imaging applications. Some sample histograms are shown below: If the image contains objects with a wide range of brightnesses, the distribution of tones will be relatively even. If the image is dark, tone distribution will be shifted to the left. If the image is bright, tone distribution will be shifted to the right. Increasing exposure compensation shifts the distribution of tones to the right, while decreasing exposure compensation shifts the distribution to the left. Histograms can provide a rough idea of overall exposure when bright ambient lighting makes it difficult to see photographs in the monitor. I 226
251 Shooting Data MTR, SPD, AP. :, 1 / 8000, F2. 8 E X P. MOD E, I SO :, H i 0. 3, : , + 5 / 6 FOCAL L ENGTH : 85mm L EF N S/ : 85 / 1. 4 A VR : S / VR On F LASH T YPE : Bu i l t - ī n, CMD SY N C MOD ET : S L O WT, : M : T L, A : T L, B :--- C :--- NIKON D Metering method Shutter speed , 122 Aperture , Exposure mode ISO sensitivity WH I TE BALANCE : AUTO1, 0, 0 CP OI LOR SE P A CT ER : ss RT GA BN C TI UR C L : DARD QU CR K AD J UST : 0 SC HA P E NS I NG : 3 OR NI TRA T : 0 B GH T NESS : 0 S AT UR A T I ON : 0 H U E : 0 NIKON D White balance Color temperature White balance fine-tuning Preset manual Exposure compensation Optimal exposure tuning Focal length...212, Lens data Focus mode...91 Lens VR (vibration reduction) 3 7 Flash type...181, 380 Commander mode Flash mode Flash control Flash compensation Camera name 11 Image area Folder number frame number Color space Picture Control Quick adjust Original Picture Control Sharpening Contrast Brightness Saturation Filter effects Hue Toning I 227
252 NO I ṢE REDUC. : H I I SO, NORM A D- L I G HT. : N ORMA L H : A UTO, H I GH VR NETTE CTRL : NORM AG L CDIE TRGT OUCH : D-L I HT I NG WC ARM FT I L TE E R YR A N O YP T I M COMMENT : SPRING HAS COME. SP RING HAS COME NIKON D High ISO noise reduction Long exposure noise reduction Active D-Lighting HDR exposure differential HDR smoothing Vignette control Retouch history Image comment ART I ST COPYR I GHT : N I KON TARO : N I KON 28 Name of photographer Copyright holder The fourth page of the shooting data is only displayed if copyright information was recorded with the photograph as described on page 334. NIKON D Displayed in red if photo was taken with auto ISO sensitivity control on. 2 Displayed if Custom Setting b6 (Fine-tune optimal exposure, 0 290) has been set to a value other than zero for any metering method. 3 Displayed only if VR lens is attached. 4 Displayed in yellow if picture is in non-fx format (including DX-based movie format; 0 67, 79). 5 Standard Vivid, Portrait, and Landscape Picture Controls only. 6 Neutral, Monochrome, and custom Picture Controls. 7 Not displayed with monochrome Picture Controls. 8 Monochrome Picture Controls only. I 228
253 229 I GPS Data 1 1 Data for movies are for start of recording. 2 Displayed only if GPS device is equipped with electronic compass. 3 Displayed in yellow if picture is in non-fx format (including DX-based movie format; 0 67, 79). L L A T H A O L I E T N T M A I G I E D T I T ( I U T U U N D U D T G E D E C E ) : : : : : : : : N E m /: 5 º º / : NIKON D Latitude 2 Longitude 3 Altitude 4 Coordinated Universal Time (UTC) 5 Heading 2 6 Camera name 7 Image area
254 Overview / 8000 F mm SLOW 0, 0 1/12 Hi 0. 3 NIKON D ND800 DSC_0001. JPG 10/01/ : 06: 22 NORMAL 7360x Frame number/total number of frames 2 Protect status Camera name 4 Retouch indicator Histogram showing the distribution of tones in the image (0 226). 6 Image quality Image size Image area File name Time of recording Folder name Date of recording Current card slot Metering method Exposure mode / 8000 F mm SLOW 28 Exposure compensation Non-FX formats (including DX-based movie format) displayed in yellow (0 67, 79). 2 Displayed in red if photo was taken with auto ISO sensitivity control on , 0 Hi Shutter speed , Aperture , ISO sensitivity Focal length , GPS data indicator Image comment indicator Active D-Lighting Picture Control Color space Flash mode White balance Color temperature White balance fine-tuning Preset manual Flash compensation Commander mode I 230
255 Taking a Closer Look: Playback Zoom Press the X button to zoom in on the image displayed in full-frame playback or on the image currently highlighted in thumbnail playback. The following operations can be performed while zoom is in effect: X button To Use Description Zoom in or out View other areas of image Select faces X / W Press X to zoom in to maximum of approximately 46 (large images in 36 24/3 : 2 format), 34 (medium images) or 22 (small images). Press W to zoom out. While photo is zoomed in, use multi selector to view areas of image not visible in monitor. Keep multi selector pressed to scroll rapidly to other areas of frame. Navigation window is displayed when zoom ratio is altered; area currently visible in monitor is indicated by yellow border. Faces (up to 35) detected during zoom are indicated by white borders in navigation window. Rotate subcommand dial to view other faces. I 231
256 To Use Description View other images Change protect status Return to shooting mode Display menus L (Z/Q) G / K Rotate main command dial to view same location in other images at current zoom ratio. Playback zoom is cancelled when a movie is displayed. See page 233 for more information. Press the shutter-release button halfway or press the K button to exit to shooting mode. See page 259 for more information. I 232
257 Protecting Photographs from Deletion In full-frame, zoom, and thumbnail playback, the L (Z/Q) button can be used to protect photographs from accidental deletion. Protected files can not be deleted using the O (Q) button or the Delete option in the playback menu. Note that protected images will be deleted when the memory card is formatted (0 32, 326). To protect a photograph: 1 Select an image. Display the image in full-frame playback or playback zoom or highlight it in the thumbnail list. 2 Press the L (Z/Q) button. The photograph will be marked with a P icon. To remove protection from the photograph so that it L (Z/Q) button can be deleted, display the photograph or highlight it in the thumbnail list and then press the L (Z/Q) button. A Removing Protection from All Images To remove protection from all images in the folder or folders currently selected in the Playback folder menu, press the L (Z/Q) and O (Q) buttons together for about two seconds during playback. I 233
258 Deleting Photographs To delete the photograph displayed in full-frame playback or highlighted in the thumbnail list, press the O (Q) button. To delete multiple selected photographs or all photographs in the current playback folder, use the Delete option in the playback menu. Once deleted, photographs can not be recovered. Note that pictures that are protected or hidden can not be deleted. Full-Frame and Thumbnail Playback Press the O (Q) button to delete the current photograph. 1 Select an image. Display the image or highlight it in the thumbnail list. 2 Press the O (Q) button. A confirmation dialog will be displayed. O (Q) button Full-frame playback Thumbnail playback I 234
259 3 Press the O (Q) button again. To delete the photograph, press the O (Q) button. To exit without deleting the photograph, press the K button. O (Q) button A See Also The After delete option in the playback menu determines whether the next image or the previous image is displayed after an image is deleted (0 266). I 235
260 The Playback Menu The Delete option in the playback menu contains the following options. Note that depending on the number of images, some time may be required for deletion. Option Description Q Selected Delete selected pictures. Delete all pictures in the folder currently selected for R All playback (0 260). If two cards are inserted, you can select the card from which pictures will be deleted. Selected: Deleting Selected Photographs 1 Choose Selected for the Delete option in the playback menu. Press the G button and select Delete in the playback menu. Highlight Selected and press 2. 2 Highlight a picture. G button I Use the multi selector to highlight a picture (to view the highlighted picture full screen, press and hold the X button; to view images in other locations, press X button W and select the desired card and folder as described on page 221). 236
261 3 Select the highlighted picture. Press the center of the multi selector to select the highlighted picture. Selected pictures are marked by a O icon. Repeat steps 2 and 3 to select additional pictures; to deselect a picture, highlight it and press the center of the multi selector. 4 Press J to complete the operation. A confirmation dialog will be displayed; highlight Yes and press J. J button I 237
262 I 238
263 Q Connections Connecting to a Computer This section describes how to use the supplied UC-E14 USB cable to connect the camera to a computer. Before Connecting the Camera Before connecting the camera, install the software on the supplied ViewNX 2 installer CD. To ensure that data transfer is not interrupted, be sure the camera EN-EL15 battery is fully charged. If in doubt, charge the battery before use or use an EH-5b AC adapter and EP-5B power connector (available separately). Supplied Software ViewNX 2 includes a Nikon Transfer 2 function for copying pictures from the camera to the computer, where ViewNX 2 can be used to view and print selected Your Imaging Toolbox images or to edit photographs and movies. Before installing ViewNX 2, confirm that your computer meets the system requirements on page 242. Q 239
264 1 Start the computer and insert the ViewNX 2 installer CD. Windows Mac OS Double-click icon on desktop Double-click Welcome icon Q 2 Select a language. If the desired language is not available, click Region Selection to choose a different region and then choose the desired language (region selection is not available in the European release). 3 Start the installer. Click Install and follow the onscreen instructions. D Installation Guide For help installing ViewNX 2, click Installation Guide in Step 3. q Select region (if required) w Select language e Click Next Click Install 240
265 4 Exit the installer. Click Yes (Windows) or OK (Mac OS) when installation is complete. Windows Mac OS Click Yes Click OK The following software is installed: ViewNX 2 Apple QuickTime (Windows only) 5 Remove the installer CD from the CD-ROM drive. D Connecting Cables Be sure the camera is off when connecting or disconnecting interface cables. Do not use force or attempt to insert the connectors at an angle. Close the connector cover when the connector is not in use. A Windows To visit the Nikon website after installing ViewNX 2, select All Programs > Link to Nikon from the Windows start menu (Internet connection required). Q 241
266 Q D System Requirements Windows Photos/JPEG movies: Intel Celeron, Pentium 4, or Core series, 1.6 GHz or better H.264 movies (playback): 3.0 GHz or better Pentium D; Intel Core i5 CPU or better recommended when viewing movies with a frame size of 1, or more at a frame rate of 30 fps or above or movies with a frame size of 1,920 1,080 or more H.264 movies (editing): 2.6 GHz or better Core 2 Duo Pre-installed versions of Windows 7 Home Basic/Home Premium/ Professional/Enterprise/Ultimate (Service Pack 1), Windows Vista Home Basic/Home Premium/Business/Enterprise/Ultimate (Service OS Pack 2), or 32-bit editions of Windows XP Home Edition/ Professional (Service Pack 3). All installed programs run as 32-bit applications in 64-bit editions of Windows 7 and Windows Vista. Windows 7/Windows Vista: 1 GB or more (2 GB or more recommended) RAM Windows XP: 512 MB or more (2 GB or more recommended) Hard-disk A minimum of 500 MB available on the startup disk (1 GB or more space recommended) Resolution: pixels (XGA) or more ( pixels (SXGA) Monitor or more recommended) Color: 24-bit color (True Color) or more Mac OS Photos/JPEG movies: PowerPC G4 (1 GHz or better), G5, Intel Core, or Xeon series H.264 movies (playback): PowerPC G5 Dual or Core Duo, 2 GHz or better; Intel Core i5 or better recommended when viewing movies with a frame size of 1, or more at a frame rate CPU of 30 fps or above or movies with a frame size of 1,920 1,080 or more H.264 movies (editing): 2.6 GHz or better Core 2 Duo GPU that supports QuickTime H.264 hardware acceleration recommended OS Mac OS X version , , or RAM 512 MB or more (2 GB or more recommended) Hard-disk space Monitor A minimum of 500 MB available on the startup disk (1 GB or more recommended) Resolution: pixels (XGA) or more ( pixels (SXGA) or more recommended) Color: 24-bit color (millions of colors) or more 242
267 Direct USB Connection Connect the camera using the supplied UC-E14 USB cable. 1 Turn the camera off. 2 Turn the computer on. Turn the computer on and wait for it to start up. 3 Connect the USB cable. Connect the USB cable as shown. D USB Hubs Connect the camera directly to the computer; do not connect the cable via a USB hub or keyboard. D The USB Cable Clip To prevent cable from being disconnected, attach the clip as shown. Q 4 Turn the camera on. 243
268 5 Start Nikon Transfer 2. If a message is displayed prompting you to choose a program, select Nikon Transfer 2. A Windows 7 If the following dialog is displayed, select Nikon Transfer 2 as described below. 1 Under Import pictures and videos, click Change program. A program selection dialog will be displayed; select Import file using Nikon Transfer 2 and click OK. 2 Double-click Import file. Q 6 Click Start Transfer. At default settings, all the pictures on the memory card will be copied to the computer (for more information on using Nikon Transfer 2, start ViewNX 2 or Nikon Transfer 2 and select ViewNX 2 Help from the Help menu). Start Transfer 7 Turn the camera off and disconnect the USB cable when transfer ends. Nikon Transfer 2 will close automatically when transfer is complete. D During Transfer Do not turn the camera off or disconnect the USB cable while transfer is in progress. 244
269 Ethernet and Wireless Networks If the optional WT-4 wireless transmitter (0 387) is attached, photographs can be transferred or printed over wireless or Ethernet networks and the camera can also be controlled from network computers running Camera Control Pro 2 (available separately). The WT-4 can be used in any of the following modes: Mode Function Upload new or existing photographs to computer or ftp Transfer mode server. Thumbnail select mode Preview photographs on computer monitor before upload. PC mode Control camera from computer using Camera Control Pro 2 (available separately). Print mode Print JPEG photographs on printer connected to network computer. For more information, see the WT-4 user s manual. Be sure to update to the latest versions of the wireless transmitter firmware and supplied software. D Transfer Mode When Wireless transmitter > Mode > Transfer mode is selected in the camera setup menu, the J button is used during playback to select pictures for upload, preventing it from being used to select pictures for other operations, such as side-by-side comparison (0 364). To restore normal operation, select another option for Wireless transmitter > Mode. A Recording and Viewing Movies During Transfer Movies can not be recorded or played back in image transfer mode when a WT-4 is connected to the camera ( image transfer mode applies when images are being transferred and when images remain to be sent). Q 245
270 A Movies The WT-4 can be used to upload movies in transfer mode if Auto send or Send folder is not selected for Transfer settings. Movies can not be uploaded in thumbnail select mode. A Thumbnail Select Mode Camera settings can not be changed from the computer in thumbnail select mode. A Camera Control Pro 2 Camera Control Pro 2 software (available separately; 0 389) can be used to control the camera from a computer. When Camera Control Pro 2 is used to capture photographs directly to the computer, the PC connection indicator (c) will appear in the control panel. Q 246
271 Printing Photographs Selected JPEG images can be printed on a PictBridge printer (0 433) connected directly to the camera. D Selecting Photographs for Printing Images created at image quality settings of NEF (RAW) or TIFF (RGB) (0 84) can not be selected for printing. JPEG copies of NEF (RAW) images can be created using the NEF (RAW) processing option in the retouch menu (0 353). A Printing Via Direct USB Connection Be sure the battery is fully charged or use an optional EH-5b AC adapter and EP-5B power connector. When taking photographs to be printed via direct USB connection, set Color space to srgb (0 274). A See Also See page 422 for information on what to do if an error occurs during printing. Q 247
272 Connecting the Printer Connect the camera using the supplied UC-E14 USB cable. 1 Turn the camera off. 2 Connect the USB cable. Turn the printer on and connect the USB cable as shown. Do not use force or attempt to insert the connectors at an angle. D USB Hubs Connect the camera directly to the printer; do not connect the cable via a USB hub. 3 Turn the camera on. A welcome screen will be displayed in the monitor, followed by a PictBridge playback display. q w Q 248
273 Printing Pictures One at a Time 1 Select a picture. Press 4 or 2 to view additional pictures. Press 1 or 3 to view photo information (0 222), or press the X button to zoom in on the current frame (0 231, press K to exit zoom). To view six pictures at a time, press the center of the multi selector. Use the multi selector to highlight pictures, or press the center of the multi selector again to display the highlighted picture full frame. To view images in other locations, press W when thumbnails are displayed and select the desired card and folder as described on page Display printing options. Press J to display PictBridge printing options. J button 3 Adjust printing options. Press 1 or 3 to highlight an option and press 2 to select. Option Page size No. of copies Description Highlight a page size (only sizes supported by the current printer are listed) and press J to select and exit to the previous menu (to print at the default page size for the current printer, select Printer default). Press 1 or 3 to choose number of copies (maximum 99), then press J to select and return to the previous menu. Q 249
274 Option Border Time stamp Cropping 4 Start printing. Description This option is available only if supported by the printer. Highlight Printer default (use current printer settings), Print with border (print photo with white border), or No border and press J to select and exit to the previous menu. Highlight Printer default (use current printer settings), Print time stamp (print times and dates of recording on photos), or No time stamp and press J to select and exit to the previous menu. This option is available only if supported by the printer. To exit without cropping, highlight No cropping and press J. To crop the current picture, highlight Crop and press 2. Selecting Crop displays the dialog shown at right. Press X to increase the size of the crop, W to decrease. Position the crop using the multi selector and press J. Note that print quality may drop if small crops are printed at large sizes. Select Start printing and press J to start printing. To cancel before all copies have been printed, press J. Q 250
275 Printing Multiple Pictures 1 Display the PictBridge menu. Press the G button in the PictBridge playback display (see Step 3 on page 248). G button 2 Choose an option. Highlight one of the following options and press 2. Print select: Select pictures for printing. Print (DPOF): Print an existing print order created with the DPOF print order option in the playback menu (0 254). The current print order will be displayed in Step 3. Index print: To create an index print of all JPEG pictures on the memory card, proceed to Step 4. Note that if the memory card contains more than 256 pictures, only the first 256 images will be printed. Q 251
276 3 Select pictures. Use the multi selector to scroll through the pictures on the memory card (to view images in other locations, press W and L (Z/Q) button select the desired card and folder as described on page 221). To display the current picture full screen, press and hold the X button. To select the current picture for printing, press the L (Z/Q) button and press 1. The picture will be marked with a Z icon and the number X button of prints will be set to 1. Keeping the L (Z/Q) button pressed, press 1 or 3 to specify the number of prints (up to 99; to deselect the picture, press 3 when the number of prints is 1). Continue until all the desired pictures have been selected. Q 4 Display printing options. Press J to display PictBridge printing options. J button 252
277 5 Adjust printing options. Choose page size, border, and time stamp options as described on page 249 (a warning will be displayed if the selected page size is too small for an index print). 6 Start printing. Select Start printing and press J to start printing. To cancel before all copies have been printed, press J. Q 253
278 Q 254 Creating a DPOF Print Order: Print Set The DPOF print order option in the playback menu is used to create digital print orders for PictBridge-compatible printers and devices that support DPOF (0 433). 1 Choose Select/set for the DPOF print order item in the playback menu. Press the G button and G button select DPOF print order in the playback menu. Highlight Select/set and press 2 (to remove all photographs from the print order, select Deselect all?). 2 Select pictures. Use the multi selector to scroll through the pictures on the memory card (to view images in other locations, press W and select the desired card and folder as L (Z/Q) button described on page 221). To display the current picture in full screen, press and hold the X button. To select the current picture for printing, press the L (Z/Q) button and press 1. The picture will be marked with a Z icon and the number of prints will be set to 1. Keeping the L (Z/Q) button pressed, press 1 or 3 to specify the number of prints (up to 99; to deselect the picture, press 3 when the number of prints is 1). Press J when all the desired pictures have been selected.
279 3 Select imprint options. Highlight the following options and press 2 to toggle the highlighted option on or off (to complete the print order without including this information, proceed to Step 4). Print shooting data: Print shutter speed and aperture on all pictures in print order. Print date: Print date of recording on all pictures in print order. 4 Complete the print order. Highlight Done and press J to complete the print order. J button D Print Set To print the current print order when the camera is connected to a PictBridge printer, select Print (DPOF) in the PictBridge menu and follow the steps in Printing Multiple Pictures to modify and print the current order (0 251). DPOF date and shooting data imprint options are not supported when printing via direct USB connection; to print the date of recording on photographs in the current print order, use the PictBridge Time stamp option. The Print Set option can not be used if there is not enough space on the memory card to store the print order. Images created at image quality settings of NEF (RAW; 0 84) can not be selected for printing using this option. Print orders may not print correctly if images are deleted using a computer or other device after the print order is created. Q 255
280 Viewing Photographs on TV A type C mini-pin High-Definition Multimedia Interface (HDMI) cable (available separately from commercial sources) can be used to connect the camera to high-definition video devices. 1 Turn the camera off. Always turn the camera off before connecting or disconnecting an HDMI cable. 2 Connect the HDMI cable as shown. Connect to highdefinition device (choose cable with connector for HDMI device) Connect to camera 3 Tune the device to the HDMI channel. Q 4 Turn the camera on and press K button. During playback, images will be displayed both in the camera monitor and on the high-definition television or monitor screen. D Close the Connector Cover Close the connector cover when the connectors are not in use. Foreign matter in the connectors can interfere with data transfer. 256
281 HDMI Options The HDMI option in the setup menu (0 325) controls output resolution and other advanced HDMI options. Output Resolution Choose the format for images output to the HDMI device. If Auto is selected, the camera will automatically select the appropriate format. Regardless of the option selected, Auto will be used for movie live view, movie recording, and playback. Advanced Option Output range Output display size Live view onscreen display Description Auto is recommended in most situations. If the camera is unable to determine the correct RGB video signal output range for the HDMI device, you can choose from the following options: Limited range: For devices with an RGB video signal input range of 16 to 235. Choose this option if you notice loss of detail in shadows. Full range: For devices with an RGB video signal input range of 0 to 255. Choose this option if shadows are washed out or too bright. Choose horizontal and vertical frame coverage for HDMI output from 95% or 100%. If Off is selected when the camera is connected to an HDMI device, shooting information will not be displayed in the monitor during live view photography. Q 257
282 A Television Playback Use of an EH-5b AC adapter and EP-5B power connector (available separately) is recommended for extended playback. Note that the edges may not be visible when photographs are viewed on a television screen. A Slide Shows The Slide show option in the playback menu can be used for automated playback (0 267). A Audio Stereo sound recorded with optional ME-1 (0 65, 389) stereo microphones plays in stereo when movies are viewed on HDMI devices using a camera connected via an HDMI cable (note that audio will not be played back over headphones connected to the camera). Volume can be adjusted using television controls; the camera controls can not be used. A HDMI and Live View When the camera is connected via an HDMI cable, HDMI displays can be used for live view photography and movie live view (0 57, 67). During movie live view and movie recording and playback, HDMI output will be adjusted according to the option selected for Movie settings > Frame size/frame rate in the shooting menu (0 70). Note that some HDMI devices may not support the selected setting; in this case, select 1080i (interlaced) for HDMI > Output resolution (0 257). Q 258
283 U Menu Guide D The Playback Menu: Managing Images To display the playback menu, press G and select the K (playback menu) tab. G button Option 0 Delete 236 Playback folder 260 Hide image 260 Playback display options 261 Copy image(s) 262 Image review 265 After delete 266 Rotate tall 266 Slide show 267 DPOF print order 254 A See Also Menu defaults are listed on page 405. U 259
284 Playback Folder G button D playback menu Choose a folder for playback (0 219). Option ND800 All Current Description Pictures in all folders created with the D800 will be visible during playback. Pictures in all folders will be visible during playback. Only pictures in the current folder will be visible during playback. Hide Image G button D playback menu Hide or reveal selected pictures as described below. Hidden pictures are visible only in the Hide image menu and can only be deleted by formatting the memory card. D Protected and Hidden Images Revealing a protected image will also remove protection from the image. 1 Choose Select/set. Highlight Select/set and press 2 (to skip the remaining steps and reveal all pictures, highlight Deselect all? and press J). U 260
285 2 Select pictures. Use the multi selector to scroll through the pictures on the memory card (to view the highlighted picture full screen, press and hold the X button; to view images in other locations, press W and select the desired card and folder as described on page 221) and press the center of the multi selector to select the current picture. Selected pictures are marked by a R icon; to deselect a picture, highlight it and press the center of the multi selector. 3 Press J. Press J to complete the operation. J button Playback Display Options G button D playback menu Choose the information available in the playback photo information display (0 222). Press 1 or 3 to highlight an option, then press 2 to select the option for the photo information display. A L appears next to selected items; to deselect, highlight and press 2. To return to the playback menu, highlight Done and press J. U 261
286 Copy Image(s) G button D playback menu Copy pictures from one memory card to another. Option Description Select source Choose card from which pictures will be copied. Select image(s) Select pictures to be copied. Select destination folder Select destination folder on remaining card. Copy image(s)? Copy selected pictures to specified destination. 1 Choose Select source. Highlight Select source and press 2. 2 Select the source card. Highlight the slot for the card containing the images to be copied and press J. 3 Choose Select image(s). Highlight Select image(s) and press 2. U 262
287 4 Select the source folder. Highlight the folder containing the images to be copied and press 2. 5 Make the initial selection. Before going on select or deselect individual images, you can mark all or all protected images in the folder for copying by choosing Select all images or Select protected images. To mark only individually selected images for copying, choose Deselect all before proceeding. 6 Select additional images. Highlight pictures and press the center of the multi selector to select or deselect (to view the highlighted picture full screen, press and hold the X button). Selected images are marked with a L. Press J to proceed to Step 7 when your selection is complete. 7 Choose Select destination folder. Highlight Select destination folder and press 2. U 263
288 8 Select a destination folder. To enter a folder number, choose Select folder by number, enter the number (0 271), and press J. To choose from a list of existing folders, choose Select folder from list, highlight a folder, and press J. 9 Copy the images. Highlight Copy image(s)? and press J. J button A confirmation dialog will be displayed; highlight Yes and press J. Press J again to exit when copying is complete. U 264
289 D Copying Images Images will not be copied if there is insufficient space on the destination card. Be sure the battery is fully charged before copying movies. If the destination folder contains an image with the same name as one of the images to be copied, a confirmation dialog will be displayed. Select Replace existing image to replace the image with the image to be copied, or select Replace all to replace all existing images with the same names without further prompting. To continue without replacing the image, select Skip, or select Cancel to exit without copying any further images. Hidden or protected files in the destination folder will not be replaced. Protect status is copied with the images but print marking (0 254) is not. Hidden images can not be copied. Image Review G button D playback menu Choose whether pictures are automatically displayed in the monitor immediately after shooting. If Off is selected, pictures can only be displayed by pressing the K button. U 265
290 After Delete G button D playback menu Choose the picture displayed after an image is deleted. Option S Show next T Show previous U Continue as before Description Display following picture. If deleted picture was last frame, previous picture will be displayed. Display previous picture. If deleted picture was first frame, following picture will be displayed. If user was scrolling through pictures in order recorded, following picture will be displayed as described for Show next. If user was scrolling through pictures in reverse order, previous picture will be displayed as described for Show previous. Rotate Tall G button D playback menu Choose whether to rotate tall (portrait-orientation) pictures for display during playback. Note that because the camera itself is already in the appropriate orientation during shooting, images are not rotated automatically during image review. Option Description Tall (portrait-orientation) pictures are automatically rotated for display in the camera monitor. Pictures taken with Off selected for On Auto image rotation (0 331) will be displayed in wide (landscape) orientation. Tall (portrait-orientation) pictures are displayed in wide Off (landscape) orientation. U 266
291 Slide Show G button D playback menu Create a slide show of the pictures in the current playback folder (0 260). Hidden images (0 260) are not displayed. Option Start Image type Frame interval Description Start slide show. Choose type of image displayed from Still images and movies, Still images only, and Movies only. Choose how long each photo will be displayed. To start the slide show, highlight Start and press J. The following operations can be performed while the slide show is in progress: To Press Description Skip back/skip ahead View additional photo info The dialog shown at right is displayed when the show ends. Select Restart to restart or Exit to return to the playback menu. Press 4 to return to previous frame, 2 to skip to next frame. Change photo info displayed (still images only; 0 222). Pause/resume J Pause or resume slide show. Exit to playback menu G End slide show and return to playback menu. Exit to playback End slide show and exit to full-frame (0 219) K mode or thumbnail playback (0 219). Exit to shooting mode Press shutter-release button halfway to return to shooting mode. U 267
292 C The Shooting Menu: Shooting Options To display the shooting menu, press G and select the C (shooting menu) tab. G button Option 0 Shooting menu bank 269 Extended menu banks 270 Storage folder 271 File naming 273 Primary slot selection 89 Secondary slot function 89 Image quality 84 Image size 87 Image area 79 JPEG compression 86 NEF (RAW) recording 86 White balance 145 Set Picture Control 163 Option 0 Manage Picture Control 169 Color space 274 Active D-Lighting 174 HDR (high dynamic range) 176 Vignette control 275 Auto distortion control 276 Long exposure NR 277 High ISO NR 277 ISO sensitivity settings 109 Multiple exposure 195 Interval timer shooting 201 Time-lapse photography 207 Movie settings 70 A See Also Menu defaults are listed on page 405. U 268
293 Shooting Menu Bank G button C shooting menu Shooting menu options are stored in one of four banks. With the exceptions of Extended menu banks, Interval timer shooting, Multiple exposure, Time-lapse photography, and modifications to Picture Controls (quick adjust and other manual adjustments), changes to settings in one bank have no effect on the others. To store a particular combination of frequently-used settings, select one of the four banks and set the camera to these settings. The new settings will be stored in the bank even when the camera is turned off, and will be restored the next time the bank is selected. Different combinations of settings can be stored in the other banks, allowing the user to switch instantly from one combination to another by selecting the appropriate bank from the bank menu. The default names for the four shooting menu banks are A, B, C, and D. A descriptive caption of up to 20 characters in length can be added by highlighting the menu bank and pressing 2 as described on page 170. A Shooting Menu Bank The information display shows the current shooting menu bank. A See Also Exposure mode, shutter speed, and aperture can be included in shooting menu banks using the Extended menu banks option in the shooting menu (0 270). U 269
294 Restoring Default Settings To restore default settings, highlight a bank in the Shooting menu bank menu and press O (Q). A confirmation dialog will be displayed; highlight Yes and press J to restore default settings for the selected bank. See page 405 for a list of default settings. Extended Menu Banks O (Q) button G button C shooting menu Select On to include exposure mode, shutter speed (modes f and h only), and aperture (modes g and h only) in the information recorded in each of the four shooting menu banks, to be recalled whenever the bank is selected. Selecting Off restores the values in effect before On was selected. U 270
295 Storage Folder G button C shooting menu Select the folder in which subsequent images will be stored. Select Folder by Number 1 Choose Select folder by number. Highlight Select folder by number and press 2. The dialog shown at right will be displayed, with the current primary slot (0 89) underlined. 2 Choose a folder number. Press 4 or 2 to highlight a digit, press 1 or 3 to change. If a folder with the selected number already exists, a W, X, or Y icon will be displayed to the left of the folder number: W : Folder is empty. X : Folder is partially full. Y : Folder contains 999 pictures or a picture numbered No further pictures can be stored in this folder. 3 Save changes and exit. Press J to complete the operation and return to the shooting menu (to exit without changing the storage folder, press the G button). If a folder with the specified number does not already exist, a new folder will be created on the card in the primary slot. Subsequent photographs will be stored in the selected folder unless it is already full. U 271
296 Select Folder from List 1 Choose Select folder from list. Highlight Select folder from list and press 2. 2 Highlight a folder. Press 1 or 3 to highlight a folder. 3 Select the highlighted folder. Press J to select the highlighted folder and return to the shooting menu. Subsequent photographs will be stored in the selected folder. D Folder and File Numbers If the current folder is numbered 999 and contains 999 pictures or a picture numbered 9999, the shutter-release will be disabled and no further photographs can be taken. To continue shooting, create a folder with a number less than 999, or select an existing folder with a number less than 999 and less than 999 images. A Startup Time Additional time may be required for camera startup if the memory card contains a very large number of files or folders. U 272
297 File Naming G button C shooting menu Photographs are saved using file names consisting of DSC_ or, in the case of images that use the Adobe RGB color space (0 274), _DSC, followed by a four-digit number and a three-letter extension (e.g., DSC_0001.JPG ). The File naming option is used to select three letters to replace the DSC portion of the file name. For information on editing file names, see page 170. A Extensions The following extensions are used:.nef for NEF (RAW) images,.tif for TIFF (RGB) images,.jpg for JPEG images,.mov for movies, and.ndf for dust off reference data. In each pair of photographs recorded at image-quality settings of NEF (RAW)+JPEG, the NEF and JPEG images have the same file names but different extensions. U 273
298 Color Space G button C shooting menu The color space determines the gamut of colors available for color reproduction. Choose srgb for photographs that will be printed or used as is, with no further modification. Adobe RGB has a wider color gamut and is recommended for images that will be extensively processed or retouched after leaving the camera. A Color Space Color spaces define the correspondence between colors and the numeric values that represent them in a digital image file. The srgb color space is widely used, while the Adobe RGB color space is typically used in publishing and commercial printing. srgb is recommended when taking photographs that will be printed without modification or viewed in applications that do not support color management, or when taking photographs that will be printed with ExifPrint, the direct printing option on some household printers, or kiosk printing or other commercial print services. Adobe RGB photographs can also be printed using these options, but colors will not be as vivid. JPEG photographs taken in the Adobe RGB color space are DCF compliant; applications and printers that support DCF will select the correct color space automatically. If the application or device does not support DCF, select the appropriate color space manually. An ICC color profile is embedded in TIFF photographs taken in the Adobe RGB color space, allowing applications that support color management to automatically select the correct color space. For more information, see the documentation provided with the application or device. A Nikon Software ViewNX 2 (supplied) and Capture NX 2 (available separately) automatically select the correct color space when opening photographs created with this camera. U 274
299 Vignette Control G button C shooting menu Vignetting is a drop in brightness at the edges of a photograph. Vignette control reduces vignetting for type G and D lenses (DX and PC lenses excluded). Its effects vary from lens to lens and are most noticeable at maximum aperture. Choose from High, Normal, Low, and Off. A Vignette Control Depending on the scene, shooting conditions, and type of lens, TIFF and JPEG images may exhibit noise (fog) or variations in peripheral brightness, while custom Picture Controls and preset Picture Controls that have been modified from default settings may not produce the desired effect. Take test shots and view the results in the monitor. Vignette control does not apply to movies (0 59) or multiple exposures (0 195) or DX-format images (0 79). U 275
300 Auto Distortion Control G button C shooting menu Select On to reduce barrel distortion in photos taken with wide-angle lenses and to reduce pin-cushion distortion in photos taken with long lenses (note that the edges of the area visible in the viewfinder may be cropped out of the final photograph, and that the time needed to process photographs before recording begins may increase). This option does not apply to movies and is available only with type G and D lenses (PC, fisheye, and certain other lenses excluded); results are not guaranteed with other lenses. Before using auto distortion control with DX lenses, select On for Auto DX crop or choose an image area of DX (24 16) 1.5 (0 80); selecting other options may result in heavily cropped photographs or in photographs with severe peripheral distortion. A Retouch: Distortion Control For information on creating copies of existing photographs with reduced barrel and pin-cushion distortion, see page 358. U 276
301 Long Exposure NR (Long Exposure Noise Reduction) G button C shooting menu If On is selected, photographs taken at shutter speeds slower than 1 s will be processed to reduce noise (bright spots, randomly-spaced bright pixels, or fog). The time required for processing roughly doubles; during processing, l m will blink in the shutter speed/aperture displays and pictures can not be taken (if the camera is turned off before processing is complete, the picture will be saved but noise reduction will not be performed). In continuous release mode, frame rates will slow and while photographs are being processed, the capacity of the memory buffer will drop. Long exposure noise reduction is not available during movie recording. High ISO NR G button C shooting menu Photographs taken at high ISO sensitivities can be processed to reduce noise. Option High Normal Low Off Description Reduce noise (randomly-spaced bright pixels, lines, or fog), particularly in photographs taken at high ISO sensitivities. Choose the amount of noise reduction performed from High, Normal, and Low. Noise reduction is performed only at sensitivities of 1600 and higher. The amount of noise reduction is less than the amount performed when Low is selected for High ISO NR. U 277
302 A Custom Settings: Fine-Tuning Camera Settings To display the Custom Settings menu, press G and select the A (Custom Settings menu) tab. G button Custom Settings are used to customize camera settings to suit individual preferences. Main menu Custom Setting groups U Custom settings bank (0 280) 278
303 The following Custom Settings are available: Custom Setting 0 Custom settings bank 280 a Autofocus a1 AF-C priority selection 281 a2 AF-S priority selection 282 a3 Focus tracking with lock-on 283 a4 AF activation 283 a5 AF point illumination 284 a6 Focus point wrap-around 284 a7 Number of focus points 285 a8 Built-in AF-assist illuminator 286 b Metering/exposure b1 ISO sensitivity step value 287 b2 EV steps for exposure cntrl 287 b3 Exp./flash comp. step value 287 b4 Easy exposure compensation 288 b5 Center-weighted area 289 b6 Fine-tune optimal exposure 290 c Timers/AE lock c1 Shutter-release button AE-L 290 c2 Auto meter-off delay 291 c3 Self-timer 291 c4 Monitor off delay 292 d Shooting/display d1 Beep 292 d2 CL mode shooting speed 293 d3 Max. continuous release 293 d4 Exposure delay mode 293 d5 File number sequence 294 d6 Viewfinder grid display 295 d7 ISO display and adjustment 295 d8 Screen tips 295 d9 Information display 296 d10 LCD illumination 296 d11 MB-D12 battery type 297 d12 Battery order 298 Custom Setting 0 e Bracketing/flash e1 Flash sync speed 299 e2 Flash shutter speed 300 e3 Flash control for built-in flash 301 e4 Modeling flash 307 e5 Auto bracketing set 307 e6 Auto bracketing (Mode M) 308 e7 Bracketing order 308 f Controls f1 D switch 309 f2 Multi selector center button 309 f3 Multi selector 310 f4 Assign Fn button 311 f5 Assign preview button 315 f6 Assign AE-L/AF-L button 315 f7 Shutter spd & aperture lock 316 f8 Assign BKT button 316 f9 Customize command dials 317 f10 Release button to use dial 318 f11 Slot empty release lock 319 f12 Reverse indicators 319 f13 Assign MB-D12 AF-ON 320 g Movie g1 Assign Fn button 321 g2 Assign preview button 322 g3 Assign AE-L/AF-L button 323 g4 Assign shutter button 324 U 279
304 Custom Settings Bank G button A Custom Settings menu Custom Settings are stored in one of four banks. Changes to settings in one bank have no effect on the others. To store a particular combination of frequently-used settings, select one of the four banks and set the camera to these settings. The new settings will be stored in the bank even when the camera is turned off, and will be restored the next time the bank is selected. Different combinations of settings can be stored in the other banks, allowing the user to switch instantly from one combination to another by selecting the appropriate bank from the bank menu. The default names for the four Custom Settings banks are A, B, C, and D. A descriptive caption of up to 20 characters in length can be added by highlighting the menu bank and pressing 2 as described on page 170. Restoring Default Settings To restore default settings, highlight a bank in the Custom settings bank menu and press O (Q). A confirmation dialog will be displayed; highlight Yes and press J to restore default settings for the selected bank (0 407). A Custom Settings Bank The information display shows the current Custom Settings bank. O (Q) button U 280
305 A See Also Menu defaults are listed on page 407. If settings in the current bank have been modified from default values, an asterisk will be displayed adjacent to the altered settings in the second level of the Custom Settings menu. a: Autofocus a1: AF-C Priority Selection G button A Custom Settings menu When AF-C (0 91) is selected for viewfinder photography, this option controls whether photographs can be taken whenever the shutter-release button is pressed (release priority) or only when the camera is in focus (focus priority). G Option Release E Release + focus F Focus Description Photos can be taken whenever the shutter-release button is pressed. Photos can be taken even when the camera is not in focus. In continuous mode, frame rate slows for improved focus if the subject is dark or low contrast. Photos can only be taken when the in-focus indicator (I) is displayed. Regardless of the option selected, focus will not lock when AF-C is selected for autofocus mode. The camera will continue to adjust focus until the shutter is released. U 281
306 a2: AF-S Priority Selection G button A Custom Settings menu When AF-S (0 91) is selected for viewfinder photography, this option controls whether photographs can be taken only when the camera is in focus (focus priority) or whenever the shutter-release button is pressed (release priority) in single-servo AF. Option Description G Release Photos can be taken whenever the shutter-release button is pressed. F Focus Photos can only be taken when the in-focus indicator (I) is displayed. Regardless of the option selected, if the in-focus indicator (I) is displayed when AF-S is selected for autofocus mode, focus will lock while the shutter-release button is pressed halfway. Focus lock continues until the shutter is released. U 282
307 a3: Focus Tracking with Lock-On G button A Custom Settings menu This option controls how autofocus adjusts to sudden large changes in the distance to the subject when AF-C (0 91) is selected during viewfinder photography. Option C 5 (Long) ( 4 D 3 (Normal) ) 2 E 1 (Short) Off Description When the distance to the subject changes abruptly, the camera waits for the specified period before adjusting the distance to the subject. This prevents the camera from refocusing when the subject is briefly obscured by objects passing through the frame. The camera immediately adjusts focus when the distance to the subject changes. Use when photographing a series of subjects at varying distances in quick succession. a4: AF Activation G button A Custom Settings menu If Shutter/AF-ON is selected, both the shutter-release button and the B button can be used to initiate autofocus. If AF-ON only is selected, autofocus is only initiated when the B button is pressed. U 283
308 a5: AF point Illumination G button A Custom Settings menu Choose whether the active focus point is highlighted in red in the viewfinder. Option Auto On Off Description The selected focus point is automatically highlighted as needed to establish contrast with the background. The selected focus point is always highlighted, regardless of the brightness of the background. Depending on the brightness of the background, the selected focus point may be difficult to see. The selected focus point is not highlighted. The area outside the current crop is shown in grey (0 81). a6: Focus Point Wrap-Around G button A Custom Settings menu Choose whether focus-point selection wraps around from one edge of the viewfinder to another. Option Wrap No wrap Description Focus-point selection wraps around from top to bottom, bottom to top, right to left, and left to right, so that, w q for example, pressing 2 when a focus point at the right edge of the viewfinder display is highlighted (q) selects the corresponding focus point at the left edge of the display (w). The focus-point display is bounded by the outermost focus points so that, for example, pressing 2 when a focus point at the right edge of the display is selected has no effect. U 284
309 a7: Number of Focus Points G button A Custom Settings menu Choose the number of focus points available for manual focuspoint selection. Option Description B 51 points Choose from the 51 focus points shown at right. A 11 points Choose from the 11 focus points shown at right. Use for quick focuspoint selection. U 285
310 a8: Built-in AF-assist Illuminator G button A Custom Settings menu Choose whether the built-in AF-assist illuminator lights to assist the focus operation when lighting is poor. Option On Off Description The AF-assist illuminator lights when lighting is poor (viewfinder photography only). AF-assist illumination is only available when both of the following conditions are met: 1 AF-S is selected for autofocus mode (0 91). 2 Auto-area AF is chosen for AF-area mode (0 93), or an option other than auto-area AF is chosen and the center focus point is selected. The AF-assist illuminator does not light to assist the focus operation. The camera may not be able to focus using autofocus when lighting is poor. A The AF-Assist Illuminator The AF-assist illuminator has a range of about m (1 ft 8 in. 9 ft 10 in.); when using the illuminator, use a lens with a focal length of mm and remove the lens hood. A See Also See page 377 for restrictions on the lenses that can be used with AF assist. U 286
311 b: Metering/Exposure b1: ISO Sensitivity Step Value G button A Custom Settings menu Select the increments used when making adjustments to ISO sensitivity (0 109). If possible, the current ISO sensitivity setting is maintained when the step value is changed. If the current ISO sensitivity setting is not available at the new step value, ISO sensitivity will be rounded to the nearest available setting. b2: EV Steps for Exposure Cntrl G button A Custom Settings menu Select the increments used when making adjustments to shutter speed, aperture, and bracketing. b3: Exp./Flash Comp. Step Value G button A Custom Settings menu Select the increments used when making adjustments to exposure and flash compensation. U 287
312 b4: Easy Exposure Compensation G button A Custom Settings menu This option controls whether the E button is needed to set exposure compensation (0 130). If On (Auto reset) or On is selected, the 0 at the center of the exposure display will blink even when exposure compensation is set to ±0. Option Description Exposure compensation is set by rotating one of the command dials (see note below). The setting selected On (Auto reset) using the command dial is reset when the camera or exposure meters turn off (exposure compensation settings selected using the E button are not reset). As above, except that the exposure compensation value On selected using the command dial is not reset when the camera or exposure meters turn off. Exposure compensation is set by pressing the E button Off and rotating the main command dial. A Change Main/Sub The dial used to set exposure compensation when On (Auto reset) or On is selected for Custom Setting b4 (Easy exposure compensation) depends on the option selected for Custom Setting f9 (Customize command dials)> Change main/sub (0 317). Exposure mode Customize command dials > Change main/sub Off On e Sub-command dial Sub-command dial f Sub-command dial Main command dial g Main command dial Sub-command dial h N/A U 288
313 A Show ISO/Easy ISO Custom Setting b4 (Easy exposure compensation) can not be used with Custom Setting d7 (ISO display and adjustment) > Show ISO/ Easy ISO (0 295). Adjustments to either of these items reset the remaining item; a message is displayed when the item is reset. b5: Center-Weighted Area G button A Custom Settings menu When calculating exposure, center-weighted metering assigns the greatest weight to a circle in the center of the frame. The diameter (φ ) of this circle can be set to 8, 12, 15, or 20 mm or to the average of the entire frame. Note that unless Average is selected, the diameter is fixed at 12 mm when a non-cpu lens is used, regardless of the setting selected for Non-CPU lens data in the setup menu (0 212). When Average is selected, the average of the entire frame will be used for both CPU and non-cpu lenses. U 289
314 b6: Fine-Tune Optimal Exposure G button A Custom Settings menu Use this option to fine-tune the exposure value selected by the camera. Exposure can be fine-tuned separately for each metering method by from +1 to 1 EV in steps of 1 /6 EV. D Fine-Tuning Exposure Exposure can be fine-tuned separately for each Custom Settings bank and is not affected by two-button resets. Note that as the exposure compensation (E) icon is not displayed, the only way to determine how much exposure has been altered is to view the amount in the finetuning menu. Exposure compensation (0 130) is preferred in most situations. c: Timers/AE Lock c1: Shutter-Release Button AE-L G button A Custom Settings menu If On is selected, exposure will lock when the shutter-release button is pressed halfway. U 290
315 c2: Auto Meter-off Delay G button A Custom Settings menu Choose how long the camera continues to meter exposure when no operations are performed. The shutter-speed and aperture displays in the control panel and viewfinder turn off automatically when the exposure meters turn off. Choose a shorter meter-off delay for longer battery life. c3: Self-Timer G button A Custom Settings menu Choose the length of the shutter release delay, the number of shots taken, and the interval between shots in self-timer mode (0 106). Self-timer delay: Choose the length of the shutter-release delay. Number of shots: Press 1 and 3 to choose the number of shots taken each time the shutter-release button is pressed. Interval between shots: Choose the interval between shots when the Number of shots is more than 1. U 291
316 c4: Monitor off Delay G button A Custom Settings menu Choose how long the monitor remains on when no operations are performed during playback (Playback; defaults to 10 s) and image review (Image review; defaults to 4 s), when menus (Menus; defaults to 1 minute) or information (Information display; defaults to 10 s) are displayed, or during live view and movie recording (Live view; defaults to 10 minutes). Choose a shorter monitor-off delay for longer battery life. d: Shooting/Display d1: Beep G button A Custom Settings menu Choose the pitch and volume of the beep that sounds when the camera focuses using single-servo AF (0 91), when focus locks during live view photography, while the release timer is counting down in self-timer mode (0 106), when time-lapse photography ends (0 207), or if you attempt to take a photograph when the memory card is locked (0 34). Note that a beep will not sound in movie live view (0 59) or quiet-shutter release mode (mode J; 0 103), regardless of the option selected. Volume: Choose 3 (high), 2 (medium), 1 (low) or Off (mute). When an option other than Off is selected, c appears in the control panel and information display. Pitch: Choose High or Low. U 292
317 d2: CL Mode Shooting Speed G button A Custom Settings menu Choose the maximum frame advance rate in CL (continuous low speed) mode (0 104; during interval timer photography, this setting also determines the frame advance rate for single-frame). d3: Max. Continuous Release G button A Custom Settings menu The maximum number of shots that can be taken in a single burst in continuous mode can be set to any value between 1 and 100. A The Memory Buffer Regardless of the option selected for Custom Setting d3, shooting will slow when the memory buffer fills (t00). See page 436 for more information on the capacity of the memory buffer. d4: Exposure Delay Mode G button A Custom Settings menu In situations where the slightest camera movement can blur pictures, select 1 s, 2 s, or 3 s to delay shutter release until one, two, or three seconds after the mirror is raised. U 293
318 d5: File Number Sequence G button A Custom Settings menu When a photograph is taken, the camera names the file by adding one to the last file number used. This option controls whether file numbering continues from the last number used when a new folder is created, the memory card is formatted, or a new memory card is inserted in the camera. Option On Off Reset Description When a new folder is created, the memory card formatted, or a new memory card inserted in the camera, file numbering continues from the last number used or from the largest file number in the current folder, whichever is higher. If a photograph is taken when the current folder contains a photograph numbered 9999, a new folder will be created automatically and file numbering will begin again from File numbering is reset to 0001 when a new folder is created, the memory card is formatted, or a new memory card is inserted in the camera. Note that a new folder is created automatically if a photograph is taken when the current folder contains 999 photographs. As for On, except that the next photograph taken is assigned a file number by adding one to the largest file number in the current folder. If the folder is empty, file numbering is reset to U D File Number Sequence If the current folder is numbered 999 and contains either 999 photographs or a photograph numbered 9999, the shutter-release button will be disabled and no further photographs can be taken. Choose Reset for Custom Setting d5 (File number sequence) and then either format the current memory card or insert a new memory card. 294
319 d6: Viewfinder Grid Display G button A Custom Settings menu Choose On to display on-demand grid lines in the viewfinder for reference when composing photographs (0 8). d7: ISO Display and Adjustment G button A Custom Settings menu If Show ISO sensitivity or Show ISO/Easy ISO is selected, the control panel will show ISO sensitivity in place of the number of exposures remaining. If Show ISO/Easy ISO is selected, ISO sensitivity can be set in exposure modes e and f by rotating the sub-command dial or in mode g by rotating the main command dial. Select Show frame count to display the number of exposures remaining in the viewfinder and control panel. d8: Screen Tips G button A Custom Settings menu Choose On to display tool tips for items selected in the information display (0 13). U 295
320 d9: Information Display G button A Custom Settings menu If Auto (AUTO) is selected, the color of the lettering in the information display (0 10) will automatically change from black to white or white to black to maintain contrast with the background. To always use the same color lettering, select Manual and choose Dark on light (B; black lettering) or Light on dark (W; white lettering). Monitor brightness will automatically be adjusted for maximum contrast with the selected text color. Dark on light Light on dark d10: LCD Illumination G button A Custom Settings menu If Off is selected, the control panel backlight (LCD illuminator) will only light while the power switch is rotated toward D. If On is selected, the control panel will be illuminated whenever the exposure meters are active (0 42). Select Off for increased battery life. U 296
321 d11: MB-D12 Battery Type G button A Custom Settings menu To ensure that the camera functions as expected when the optional MB-D12 battery pack is used with AA batteries, match the option selected in this menu to the type of batteries inserted in the battery pack. There is no need to adjust this option when using EN-EL15 or optional EN-EL18 batteries. Option Description 1 LR6 (AA alkaline) Select when using LR6 alkaline AA batteries. 2 HR6 (AA Ni-MH) Select when using HR6 Ni-MH AA batteries. 3 FR6 (AA lithium) Select when using FR6 lithium AA batteries. A Using AA Batteries The capacity of AA batteries drops sharply at temperatures below 20 C (68 F) and varies with make and storage conditions; in some cases, batteries may cease to function before their expiry date. Some AA batteries can not be used; due to their performance characteristics and limited capacity, alkaline batteries have less capacity than some other types and should only be used if no alternative is available and then only at warmer temperatures. The camera shows the level of AA batteries as follows: Control panel Viewfinder Description L Batteries fully charged. I d Low battery. Ready fresh batteries. H (blinks) d (blinks) Shutter release disabled. Change batteries. U 297
322 d12: Battery Order G button A Custom Settings menu Choose whether the battery in the camera or the batteries in the battery pack are used first when an optional MB-D12 battery pack is attached. Note that if the MB-D12 is powered by an optional EH-5b AC adapter and EP-5B power connector, the AC adapter will be used regardless of the option selected. A s icon is displayed in the camera control panel when the batteries in the MB-D12 are in use. A The MB-D12 Battery Pack The MB-D12 takes one EN-EL15 or EN-EL18 rechargeable Li-ion battery or eight AA alkaline, Ni-MH, or lithium batteries (an EN-EL15 is supplied with the camera; EN-EL18 and AA batteries are available separately). The information display shows the type of battery inserted in the MB-D12 as follows: MB-D12 battery type display v x u Battery type EN-EL15 rechargeable Li-ion battery EN-EL18 rechargeable Li-ion battery AA batteries U 298
323 e: Bracketing/Flash e1: Flash Sync Speed G button A Custom Settings menu This option controls flash sync speed. Option Description Auto FP high-speed sync is used when a compatible flash unit is attached (0 382). If the built-in flash or other flash 1/320 s units are used, shutter speed is set to 1 /320 s. When the (Auto FP) camera shows a shutter speed of 1 /320 s in exposure mode e or g, auto FP high-speed sync will be activated if the actual shutter speed is faster than 1 /320 s. Auto FP high-speed sync is used when a compatible flash unit is attached (0 382). If the built-in flash or other flash 1/250 s units are used, shutter speed is set to 1 /250 s. When the (Auto FP) camera shows a shutter speed of 1 /250 s in exposure mode e or g, auto FP high-speed sync will be activated if the actual shutter speed is faster than 1 /250 s. 1/250 s 1/60 s Flash sync speed set to selected value. A Fixing Shutter Speed at the Flash Sync Speed Limit To fix shutter speed at the sync speed limit in shutter-priority auto or manual exposure modes, select the next shutter speed after the slowest possible shutter speed (30 s or bulb). An X (flash sync indicator) will be displayed in the viewfinder and control panel. A Auto FP High-Speed Sync Allows the flash to be used at the highest shutter speed supported by the camera, making it possible to choose the maximum aperture for reduced depth of field even when the subject is backlit in bright sunlight. The information display flash mode indicator shows FP when auto FP high-speed sync is active (0 185). U 299
324 Auto FP High-Speed Sync When 1/320 s (Auto FP) or 1/250 s (Auto FP) is selected for Custom Setting e1 (Flash sync speed, 0 299), the built-in flash can be used at shutter speeds as fast as 1 /320 s or 1 /250 s, while compatible optional flash units (0 382) can be used at any shutter speed (Auto FP High-Speed Sync). Flash sync speed 1/320 s (Auto FP) 1/250 s (Auto FP) 1/250 s Built-in Optional Built-in Optional Built-in flash flash unit flash flash unit flash Optional flash unit Shutter speed From 1 /8,000 to but not including 1 /320 s Auto FP Auto FP From 1 /320 to but not including 1 /250 s Flash sync * Auto FP 1 / s Flash sync * Flash range drops as shutter speed increases. Flash range will nevertheless be greater than that obtained at the same speeds with Auto FP. D The Flash-Ready Indicator When the flash fires at full power, the flash-indicator in the camera viewfinder will blink to warn that the resulting photograph may be underexposed. Note that the flash-ready indicators on optional flash units will not display this warning when 1/320 s (Auto FP) is selected. e2: Flash Shutter Speed G button A Custom Settings menu U This option determines the slowest shutter speed available when using front- or rearcurtain sync or red-eye reduction in programmed auto or aperture-priority auto exposure modes (regardless of the setting chosen, shutter speeds can be as slow as 30 s in shutter-priority auto and manual exposure modes or at flash settings of slow sync, slow rear-curtain sync, or red-eye reduction with slow sync). Options range from 1 /60 s (1/60 s) to 30 s (30 s). 300
325 e3: Flash Cntrl for Built-in Flash G button A Custom Settings menu Choose the flash mode for the built-in flash. Option r TTL s Manual t Repeating flash u Commander mode Description Flash output is adjusted automatically in response to shooting conditions. Choose the flash level. The camera does not emit monitor pre-flashes. The flash fires repeatedly while the shutter is open, producing a strobe-light effect. Use the built-in flash as a master flash controlling remote optional flash units in one or more groups (0 303). Manual Choose a flash level between Full and 1/128 ( 1 /128 of full power). At full power, the built-in flash has a Guide Number of 12/39 (m/ft, ISO 100, 20 C/68 F). Repeating Flash The flash fires repeatedly while the shutter is open, producing a strobe-light effect. Press 4 or 2 to highlight the following options, 1 or 3 to change. Option Output Times Frequency Description Choose flash output (expressed as a fraction of full power). Choose the number of times the flash fires at the selected output. Note that depending on shutter speed and the option selected for Frequency, the actual number of flashes may be less than selected. Choose how often the flash fires per second. U 301
326 A Flash Control Mode The flash control mode for the built-in flash is shown in the information display. A Manual and Repeating Flash Y icons blink in the control panel and viewfinder when these options are selected. A The SB-400 When an optional SB-400 flash unit is attached and turned on, Custom Setting e3 changes to Optional flash, allowing the flash control mode for the SB-400 to be selected from TTL and Manual (Repeating flash and Commander mode options are not available). A Times The options available for Repeating Flash > Times are determined by flash output. Output Options available for Times Output Options available for Times 1/4 2 1/ , 15 1/ / , 15, 20, 25 1/ / , 15, 20, 25, 30, 35 U 302
327 Commander Mode Use the built-in flash as a master flash controlling one or more remote optional flash units in up to two groups (A and B) using advanced wireless lighting (0 382). Selecting this option displays the menu shown at right. Press 4 or 2 to highlight the following options, 1 or 3 to change. Option Description Built-in flash Choose a flash mode for the built-in flash (commander flash). TTL i-ttl mode. Choose flash compensation from values between +3.0 and 3.0 EV in increments of 1 /3 EV. M Choose the flash level from values between 1/1 and 1/128 ( 1 /128 of full power). The built-in flash does not fire, although remote flash units do. The built-in flash must be raised so that it can emit monitor pre-flashes. Group A Choose a flash mode for all flash units in group A. TTL i-ttl mode. Choose flash compensation from values between +3.0 and 3.0 EV in increments of 1 /3 EV. Auto aperture (available only with compatible flash units; AA 0 382). Choose flash compensation from values between +3.0 and 3.0 EV in increments of 1 /3 EV. M Choose the flash level from values between 1/1 and 1/128 ( 1 /128 of full power). The flash units in this group do not fire. Group B Choose a flash mode for all flash units in group B. The options available are the same as those listed for Group A, above. Channel Choose from channels 1 4. All flash units in both groups must be set to the same channel. U 303
328 Follow the steps below to take photographs in commander mode. 1 Adjust settings for the built-in flash. Choose the flash control mode and output level for the built-in flash. Note that output level can not be adjusted in mode. 2 Adjust settings for group A. Choose the flash control mode and output level for the flash units in group A. 3 Adjust settings for group B. Choose the flash control mode and output level for the flash units in group B. 4 Select the channel. 5 Press J. U 304
329 6 Compose the shot. Compose the shot and arrange the flash units as shown below. Note that the maximum distance at which the remote flash units can be placed may vary with shooting conditions. 10 m/ 33 ft or less 60 or less 30 or less 5 m/ 15 ft or less Wireless remote sensors on flash units should face camera. 30 or less 60 or less 5 m/ 15 ft or less 7 Configure the remote flash units. Turn all the remote flash units on, adjust group settings as desired, and set them to the channel selected in Step 4. See the flash unit instruction manuals for details. 8 Raise the built-in flash. Press the flash pop-up button to raise the built-in flash. Note that even if is selected for Built-in flash > Mode, the builtin flash must be raised so that monitor preflashes will be emitted. 9 Frame the photograph, focus, and shoot. After confirming that the camera flash-ready light and the flash-ready lights for all other flash units are lit, frame the photograph, focus, and shoot. FV lock (0 190) can be used if desired. U 305
330 A The Flash Sync Mode Display M does not appear in the control panel flash sync mode display when is selected for Built-in flash > Mode. A Flash Compensation The flash compensation value selected with the M (Y) button and subcommand dial is added to the flash compensation values selected for the built-in flash, group A, and group B in the Commander mode menu. A Y icon is displayed in the control panel and viewfinder when a flash compensation value other than ±0 is selected for Built-in flash > TTL. The Y icon flashes when the built-in flash is in mode M. D Commander Mode Position the sensor windows on the remote flash units to pick up the light from the built-in flash (particular care is required if the camera is not mounted on a tripod). Be sure that direct light or strong reflections from the remote flash units do not enter the camera lens (in TTL mode) or the photocells on the remote flash units (AA mode), as this may interfere with exposure. To prevent timing flashes emitted by the builtin flash from appearing in photographs taken at short range, choose low ISO sensitivities or small apertures (large f-numbers) or use an optional SG-3IR infrared panel for the built-in flash. An SG-3IR is required for best results with rear-curtain sync, which produces brighter timing flashes. After positioning the remote flash units, take a test shot and view the results in the camera monitor. Although there is no limit on the number of remote flash units that may be used, the practical maximum is three. With more than this number, the light emitted by the remote flash units will interfere with performance. U 306
331 e4: Modeling Flash G button A Custom Settings menu If On is selected when the camera is used with the built-in flash or an optional CLScompatible flash unit (0 381), a modeling flash will be emitted when the camera depthof-field preview button is pressed (0 117). No modeling flash is emitted if Off is selected. e5: Auto Bracketing Set G button A Custom Settings menu Choose the setting or settings bracketed when auto bracketing (0 132) is in effect. Choose AE & flash (j) to perform both exposure and flash-level bracketing, AE only (k) to bracket only exposure, Flash only (l) to perform only flash-level bracketing, WB bracketing (m) to perform white balance bracketing (0 137), or ADL bracketing to perform bracketing using Active D-Lighting (0 141). Note that white balance bracketing is not available at image quality settings of NEF (RAW) or NEF (RAW) + JPEG. U 307
332 e6: Auto Bracketing (Mode M) G button A Custom Settings menu This option determines which settings are affected when AE & flash or AE only is selected for Custom Setting e5 in manual exposure mode. Option F Flash/speed G Flash/speed/ aperture H Flash/aperture I Flash only Description Camera varies shutter speed (Custom Setting e5 set to AE only) or shutter speed and flash level (Custom Setting e5 set to AE & flash). Camera varies shutter speed and aperture (Custom Setting e5 set to AE only) or shutter speed, aperture, and flash level (Custom Setting e5 set to AE & flash). Camera varies aperture (Custom Setting e5 set to AE only) or aperture and flash level (Custom Setting e5 set to AE & flash). Camera varies flash level only (Custom Setting e5 set to AE & flash). Flash bracketing is performed only with i-ttl or AA flash control. If a setting other than Flash only is selected and the flash is not used, ISO sensitivity will be fixed at the value for the first shot, regardless of the setting selected for auto ISO sensitivity control (0 111). e7: Bracketing Order G button A Custom Settings menu At the default setting of MTR>under>over (H), exposure, flash, and white balance bracketing are performed in the order described on pages 134 and 138. If Under>MTR>over (I) is selected, shooting will proceed in order from the lowest to the highest value. This setting has no effect on ADL bracketing. U 308
333 f: Controls f1: D Switch G button A Custom Settings menu Choose what happens when the power switch is rotated to D. Option Description D LCD backlight (D) Control panel backlight illuminates for 6 s. D and information Control panel backlight illuminates and h display shooting information is displayed in monitor. f2: Multi Selector Center Button G button A Custom Settings menu This option determines the role assigned to the center of the multi selector during viewfinder photography, playback, and live view (regardless of the option selected, pressing the center of the multi selector when a movie is displayed full frame starts movie playback). Shooting Mode Option Role assigned to center of multi selector J Select center focus point Select center focus point. K Highlight active focus point Highlight the active focus point. Not used None. U 309
334 Playback Mode Option n Thumbnail on/off o View histograms p Zoom on/off u Choose slot and folder Live View Option Select center J focus point p Zoom on/off Not used Role assigned to center of multi selector Toggle between full-frame and thumbnail playback. In both full-frame and thumbnail playback, a histogram is displayed while the center of the multi selector is pressed. Toggle between full-frame or thumbnail playback and playback zoom. Choose the initial zoom setting from Low magnification, Medium magnification, and High magnification. The zoom display will center on the active focus point. Display the slot and folder selection dialog (0 221). Role assigned to center of multi selector Pressing the center of the multi selector in live view selects the center focus point. Press the center of the multi selector to toggle zoom on and off. Choose the initial zoom setting from Low magnification, Medium magnification, and High magnification. The zoom display will center on the active focus point. Pressing the center of the multi selector has no effect in live view. f3: Multi Selector G button A Custom Settings menu U If Reset meter-off delay is selected, operating the multi selector when the exposure meters are off (0 42) will activate the exposure meters. If Do nothing is selected, the exposure meters will not be activated when the multi selector is pressed. 310
335 f4: Assign Fn Button G button A Custom Settings menu Choose the role played by the Fn button, either by itself (Fn button press) or when used in combination with the command dials (Fn button + command dials). Fn button press Selecting Fn button press displays the following options: Option Description q Preview * Press the Fn button to preview depth of field (0 117). Press the Fn button to lock flash value (built-in flash and r FV lock * compatible optional flash units only, 0 190, 382). Press again to cancel FV lock. B AE/AF lock Focus and exposure lock while the Fn button is pressed. C AE lock only Exposure locks while the Fn button is pressed. Exposure locks when the Fn button is pressed, and AE lock remains locked until the button is pressed a second D (Reset on release) * time, the shutter is released, or the exposure meters turn off. AE lock E (Hold) * F AF lock only A AF-ON * s Flash off Exposure locks when the Fn button is pressed, and remains locked until the button is pressed a second time or the exposure meters turn off. Focus locks while the Fn button is pressed. Pressing the Fn button initiates autofocus. The flash will not fire in photos taken while the Fn button is pressed. U 311
336 1 Bracketing burst L Matrix metering Centerweighted M metering N Spot metering K Playback * 3 Option Access top item in MY MENU * 4 + NEF (RAW) * Description If the Fn button is pressed while exposure, flash, or ADL bracketing is active in single frame or quiet shutterrelease mode, all shots in the current bracketing program will be taken each time the shutter-release button is pressed. If white balance bracketing is active or continuous release mode (mode CH or CL) is selected, the camera will repeat the bracketing burst while the shutter-release button is held down. Matrix metering is activated while the Fn button is pressed. Center-weighted metering is activated while the Fn button is pressed. Spot metering is activated while the Fn button is pressed. Fn button performs same function as K button. Select when using a telephoto lens or in other circumstances in which it is difficult to operate the K button with your left hand. Press the Fn button to jump to the top item in MY MENU. Select this option for quick access to a frequently-used menu item. If image quality is set to JPEG fine, JPEG normal, or JPEG basic, RAW will be displayed in the control panel and an NEF (RAW) copy will be recorded with the next picture taken after the Fn button is pressed (to record NEF/RAW copies with a series of photographs, keep the shutter-release button pressed halfway between shots). To exit without recording an NEF (RAW) copy, press the Fn button again. U 312
337 ! Option Viewfinder virtual horizon * Description Press the Fn button to view a virtual horizon display in the viewfinder (see below). No operation is performed when the Fn button is None pressed. * This option can not be used in combination with Fn button + command dials (0 314). Selecting this option displays a message and sets Fn button + command dials to None. If another option is selected for Fn button + command dials while this setting is active, Fn button press will be set to None. A Virtual Horizon When Viewfinder virtual horizon is selected for Fn button press, pressing the Fn button displays a pitch and roll indicators in the viewfinder. Press the button a second time to return to clear the indicators from display. Roll Camera tilted right Camera level Camera tilted left Pitch Camera tilted forward Camera level Camera tilted back Note that the display may not be accurate when the camera is tilted at a sharp angle forward or back. U 313
338 Fn button + command dials Selecting Fn button + command dials displays the following options: i $ v w y Option Choose image area Shutter speed & aperture lock 1 step spd/ aperture Choose non- CPU lens number Active D-Lighting None Description Press the Fn button and rotate a command dial to choose from pre-selected image areas (0 79). Selecting Choose image area displays a list of image areas; highlight options and press the multi selector right to select or deselect, then highlight Done and press J. Press the Fn button and rotate the main command dial to lock shutter speed in modes f and h; press the Fn button and rotate the sub-command dial to lock aperture in modes g and h. See page 126 for more information. If the Fn button is pressed when the command dials are rotated, changes to shutter speed (exposure modes f and h) and aperture (exposure modes g and h) are made in increments of 1 EV, regardless of the option selected for Custom Setting b2 (EV steps for exposure cntrl, 0 287). Press the Fn button and rotate a command dial to choose a lens number specified using the Non-CPU lens data option (0 212). Press the Fn button and rotate the command dials to adjust Active D-Lighting (0 174). No operation is performed when the command dials are rotated while the Fn button is pressed. U 314
339 f5: Assign Preview Button G button A Custom Settings menu Choose the role played by the depth-of-field preview button, either by itself (Preview button press) or when used in combination with the command dials (Preview + command dials). The options available are the same as for Assign Fn button (0 311), except that AF-ON is not available for Assign preview button. The default options for Preview button press and Preview + command dials are Preview and None, respectively. f6: Assign AE-L/AF-L button G button A Custom Settings menu Choose the role played by the A AE-L/AF-L button, either by itself (AE-L/AF-L button press) or when used in combination with the command dials (AE-L/AF-L + command dials). The options available are the same as for Assign Fn button (0 311), except that 1 stp spd/aperture and Active D-Lighting are not available. The default options for AE-L/AF-L button press and AE-L/AF-L + command dials are AE/AF lock and None, respectively. U 315
340 f7: Shutter Spd & Aperture Lock G button A Custom Settings menu Selecting On for Shutter speed lock locks shutter speed at the value currently selected in mode f or h. Selecting On for Aperture lock locks aperture at the value currently selected in mode g or h. Shutter speed and aperture lock are not available in mode e. f8: Assign BKT Button G button A Custom Settings menu Choose the role played by the D button. If high dynamic range or multiple exposure is active while another function is assigned to the D button, the D button can not be used until high dynamic range or multiple exposure photography ends. Option Description Press the t button and rotate the command dials t Auto bracketing to choose the bracketing increment and number of shots in the bracketing sequence (0 132). Press the t button and rotate the command dials $ Multiple exposure to choose the mode and number of shots for multiple exposures (0 197). Press the t button and rotate the command dials HDR (high 2 to choose the mode and the exposure differential dynamic range) (0 176). U 316
341 f9: Customize Command Dials G button A Custom Settings menu This option controls the operation of the main and sub-command dials. Option Reverse rotation Change main/sub Aperture setting Description Reverse the direction of rotation of the command dials when they are used to make adjustments to Exposure compensation and/or Shutter speed/ aperture. Highlight options and press the multi selector right to select or deselect, then highlight Done and press J. This setting also applies to the command dials for optional MB-D12 multi-power battery packs. If Off is selected, the main command dial controls shutter speed and the subcommand dial controls aperture. If On is selected, the main command dial will control aperture and the sub-command dial shutter speed. If On (Mode A) is selected, the main command dial will be used to set aperture in exposure mode g only. This setting also applies to the command dials for the MB-D12. If Sub-command dial is selected, aperture can only be adjusted with the sub-command dial (or with the main command dial if On is selected for Change main/sub). If Aperture ring is selected, aperture can only be adjusted with the lens aperture ring and the camera aperture display will show aperture in increments of 1 EV (aperture for type G lenses is still set using the sub-command dial). Note that regardless of the setting chosen, the aperture ring must be used to adjust aperture when a non-cpu lens is attached. U 317
342 Option Menus and playback Description If Off is selected, the multi selector is used to choose the picture displayed during full-frame playback, highlight thumbnails, and navigate menus. If On or On (image review excluded) is selected, the main command dial can be used to choose the picture displayed during full-frame playback, move the cursor left or right during thumbnail playback, and move the menu highlight bar up or down. The sub-command dial is used to display additional photo information in full-frame playback and to move the cursor up or down during thumbnail playback. Select On (image review excluded) to prevent the command dials from being used for playback during image review. While menus are displayed, rotating the subcommand dial right displays the sub-menu for the selected option, while rotating it left displays the previous menu. To make a selection, press 2, the center of the multi selector, or J. f10: Release Button to Use Dial G button A Custom Settings menu Selecting Yes allows adjustments that are normally made by holding the I (Q), E, M (Y), D, S, T, U, or AF-mode button and rotating a command dial to be made by rotating the command dial after the button is released (this also applies to the Fn and depth-of-field preview buttons if they have been assigned Active D-Lighting using Custom Setting f4, Assign Fn button; 0 314, or Custom Setting f5, Assign preview button; 0 315). Setting ends when any of the affected buttons is pressed again or the shutter-release button is pressed halfway. Except when No limit is selected for Custom Setting c2 Auto meter-off delay, setting will also end when the exposure meters turn off. U 318
343 f11: Slot Empty Release Lock G button A Custom Settings menu Selecting Enable release allows the shutter to be released when no memory card is inserted, although no pictures will be recorded (they will however be displayed in the monitor in demo mode). If Release locked is selected, the shutter-release button is only enabled when a memory card is inserted in the camera. f12: Reverse Indicators G button A Custom Settings menu If is selected, the exposure indicators in the control panel, viewfinder, and information display are displayed with negative values on the left and positive values on the right. Select to display positive values on the left and negative values on the right. U 319
344 f13: Assign MB-D12 AF-ON G button A Custom Settings menu Choose the function assigned to the B button on the optional MB-D12 battery pack. Option Description A AF-ON Pressing the MB-D12 B button initiates autofocus. Press the MB-D12 B button to lock flash value r FV lock (built-in flash and compatible optional flash units only, 0 190, 382). Press again to cancel FV lock. B AE/AF lock Focus and exposure lock while the MB-D12 B button is pressed. C AE lock only Exposure locks while the MB-D12 B button is pressed. Exposure locks when the MB-D12 B button is AE lock (Reset pressed, and remains locked until the button is D on release) pressed a second time, the shutter is released or the exposure meters turn off. Exposure locks when the MB-D12 B button is E AE lock (Hold) pressed, and remains locked until the button is pressed a second time or the exposure meters turn off. F AF lock only Focus locks while the MB-D12 B button is pressed. G Same as Fn The MB-D12 B button performs the function button selected for Custom Setting f4 (0 311). U 320
345 g: Movie g1: Assign Fn Button G button A Custom Settings menu Choose the role played by the Fn button during movie live view. t r s Option Power aperture (open) Index marking View photo shooting info None Description Aperture widens while the button is pressed. Use in combination with Custom Setting g2 (Assign preview button)> Power aperture (close) for button-controlled aperture adjustment. Press the button during movie recording to add an index at the current position (0 63). Indices can be used when viewing and editing movies. Press the button to display information on shutter speed, aperture, and other photo settings in place of movie recording information. Press again to return to the movie recording display. Pressing the button has no effect. U 321
346 g2: Assign Preview Button G button A Custom Settings menu Choose the role played by the depth-of-field preview button during movie live view. q r s Option Power aperture (close) Index marking View photo shooting info None Description Aperture narrows while the button is pressed. Use in combination with Custom Setting g1 (Assign Fn button) > Power aperture (open) for buttoncontrolled aperture adjustment. Press the button during movie recording to add an index at the current position (0 63). Indices can be used when viewing and editing movies. Press the button to display information on shutter speed, aperture, and other photo settings in place of movie recording information. Press again to return to the movie recording display. Pressing the button has no effect. A Power Aperture Power aperture is available only in exposure modes g and h and can not be used during recording or while photo shooting info is displayed (a 6 icon indicates that power aperture can not be used). The display may flicker while aperture is adjusted. U 322
347 g3: Assign AE-L/AF-L button G button A Custom Settings menu Choose the role played by the A AE-L/AF-L button during movie live view. r s Option Index marking View shooting photo info B AE/AF lock C AE lock only E AE lock (Hold) F AF lock only None Description Press the button during movie recording to add an index at the current position (0 63). Indices can be used when viewing and editing movies. Press the button to display information on shutter speed, aperture, and other photo settings in place of movie recording information. Press again to return to the movie recording display. Focus and exposure lock while the button is pressed. Exposure locks while the button is pressed. Exposure locks when the button is pressed, and remains locked until the button is pressed a second time or the exposure meters turn off. Focus locks while the button is pressed. Pressing the button has no effect. U 323
348 g4: Assign Shutter Button G button A Custom Settings menu Choose the role played by pressing the shutter-release button when 1 is selected with the live view selector. Option C Take photos 1 Record movies Description Press the shutter-release button all the way down to end movie recording and take a photograph with an aspect ratio of 16 : 9 (for information on image size, see page 68). Press the shutter-release button halfway to start movie live view. You can then press the shutterrelease button halfway to focus and press it all the way down to start or end recording. To end movie live view, press the a button. The shutter-release buttons on optional remote cords (0 390) function in the same way as the camera shutter-release button. A Record Movies When this option is selected, interval timer photography (0 201) is not available and any functions assigned to the shutter release button (such as taking photographs, measuring preset white balance, and taking image dust-off reference photos) can not be used when 1 is selected with the live view selector. Select Take photos to use these options. U 324
349 B The Setup Menu: Camera Setup To display the setup menu, press G and select the B (setup menu) tab. G button Option 0 Format memory card 326 Monitor brightness 326 Clean image sensor 394 Lock mirror up for cleaning Image Dust Off ref photo 327 HDMI 256 Flicker reduction 329 Time zone and date 329 Language 330 Auto image rotation 331 Battery info Not available when battery is low. 2 Only available when compatible Eye-Fi memory card is inserted (0 340). A See Also Menu defaults are listed on page 410. Option 0 Wireless transmitter 245 Image comment 333 Copyright information 334 Save/load settings 335 GPS 218 Virtual horizon 337 Non-CPU lens data 212 AF fine-tune 338 Eye-Fi upload Firmware version 340 U 325
350 Format Memory Card G button B setup menu To begin formatting, choose a memory card slot and select Yes. Note that formatting permanently deletes all pictures and other data on the card in the selected slot. Before formatting, be sure to make backup copies as required. D During Formatting Do not turn the camera off or remove memory cards during formatting. A Two-Button Format Memory cards can also be formatted by pressing the O (Q) and I (Q) buttons for more than two seconds (0 32). Monitor Brightness G button B setup menu Adjust the brightness of the monitor for playback, menus, and the information display. Option Description When the monitor is on, monitor brightness is automatically Auto adjusted according to ambient lighting conditions. Care should be taken not to cover the ambient brightness sensor (0 5). Press 1 or 3 to choose monitor brightness. Choose higher Manual values for increased brightness, lower values for reduced brightness. A See Also For information on adjusting monitor brightness in live view, see page 53. U 326
351 Image Dust Off Ref Photo G button B setup menu Acquire reference data for the Image Dust Off option in Capture NX 2 (available separately; for more information, see the Capture NX 2 manual). Image Dust Off ref photo is available only when a CPU lens is mounted on the camera. A non-dx lens with a focal length of at least 50 mm is recommended. When using a zoom lens, zoom all the way in. 1 Choose a start option. Highlight one of the following options and press J. To exit without acquiring image dust off data, press G. J button Start: The message shown at right will be displayed and ref will appear in the viewfinder and control panel displays. Clean sensor and then start: Select this option to clean the image sensor before starting. The message shown at right will be displayed and ref will appear in the viewfinder and control panel displays when cleaning is complete. D Image Sensor Cleaning Dust off reference data recorded before image sensor cleaning is performed can not be used with photographs taken after image sensor cleaning is performed. Select Clean image sensor and then start only if the dust off reference data will not be used with existing photographs. U 327
352 2 Frame a featureless white object in the viewfinder. With the lens about ten centimeters (four inches) from a welllit, featureless white object, frame the object so that it fills the viewfinder and then press the shutter-release button halfway. In autofocus mode, focus will automatically be set to infinity; in manual focus mode, set focus to infinity manually. 3 Acquire dust off reference data. Press the shutter-release button the rest of the way down to acquire Image Dust Off reference data. The monitor turns off when the shutter-release button is pressed. If the reference object is too bright or too dark, the camera may be unable to acquire Image Dust Off reference data and the message shown at right will be displayed. Choose another reference object and repeat the process from Step 1. D Image Dust Off Reference Data The same reference data can be used for photographs taken with different lenses or at different apertures. Reference images can not be viewed using computer imaging software. A grid pattern is displayed when reference images are viewed on the camera. U 328
353 Flicker Reduction G button B setup menu Reduce flicker and banding when shooting under fluorescent or mercury-vapor lighting during live view or movie recording. Choose Auto to allow the camera to automatically choose the correct frequency, or manually match the frequency to that of the local AC power supply. D Flicker Reduction If Auto fails to produce the desired results and you are unsure as to the frequency of the local power supply, test both the 50 and 60 Hz options and choose the one that produces the best results. Flicker reduction may not produce the desired results if the subject is very bright, in which case you should try choosing a smaller aperture (larger f-number). To prevent flicker, select mode h and choose a shutter speed adapted to the frequency of the local power supply: 1 /125 s, 1 /60 s, or 1 /30 s for 60 Hz; 1 /100 s, 1 /50 s, or 1 /25 s for 50 Hz. Time Zone and Date G button B setup menu Change time zones, set the camera clock, choose the date display order, and turn daylight saving time on or off (0 27). Option Description Time zone Choose a time zone. The camera clock is automatically set to the time in the new time zone. Date and time Set the camera clock. Date format Choose the order in which the day, month, and year are displayed. Turn daylight saving time on or off. The camera clock will Daylight automatically be advanced or set back one hour. The saving time default setting is Off. B blinks in the control panel when the clock is not set. U 329
354 Language G button B setup menu Choose a language for camera menus and messages. The following options are available. Čeština Dansk Deutsch English Español Français Indonesia Italiano Nederlands Norsk Polski Português Czech Danish German English Spanish French Indonesian Italian Dutch Norwegian Polish Portuguese Русский Română Suomi Svenska Türkçe Українська Russian Romanian Finnish Swedish Turkish Ukrainian Arabic Traditional Chinese Simplified Chinese Japanese Korean Thai U 330
355 Auto Image Rotation G button B setup menu Photographs taken while On is selected contain information on camera orientation, allowing them to be rotated automatically during playback (0 266) or when viewed in ViewNX 2 (supplied) or in Capture NX 2 (available separately; 0 389). The following orientations are recorded: Landscape (wide) orientation Camera rotated 90 clockwise Camera rotated 90 counter-clockwise Camera orientation is not recorded when Off is selected. Choose this option when panning or taking photographs with the lens pointing up or down. A Rotate Tall To automatically rotate tall (portrait-orientation) photographs for display during playback, select On for the Rotate tall option in the playback menu (0 266). U 331
356 Battery Info G button B setup menu View information on the battery currently inserted in the camera. Item Description Charge The current battery level expressed as a percentage. The number of times the shutter has been released with the current battery since the battery was last charged. Note that No. of the camera may sometimes release the shutter without shots recording a photograph, for example when measuring preset white balance. This item is displayed only when the camera is powered by an optional MB-D12 battery pack equipped with an EN-EL18 (available separately). Calibration j: Due to repeated use and recharging, calibration is required to ensure that battery level can be measured accurately; recalibrate battery before charging. : Calibration not required. A five-level display showing battery age. 0 (k) indicates that battery performance is unimpaired, 4 (l) that the battery has reached the end of its charging life and should be replaced. Battery Note that fresh batteries charged at temperatures under age about 5 C (41 F) may show a temporary drop in charging life; the battery age display will however return to normal once the battery has been recharged at a temperature of about 20 C (68 F) or higher. U 332
357 A The MB-D12 Battery Pack The display for the MB-D12 is shown at right. In the case of EN-EL18 batteries, the display shows whether calibration is required. If AA batteries are used, the battery level will be shown by a battery level icon; other items will not be displayed. Image Comment G button B setup menu Add a comment to new photographs as they are taken. Comments can be viewed as metadata in ViewNX 2 (supplied) or Capture NX 2 (available separately; 0 389). The comment is also visible on the shooting data page in the photo information display (0 228). Done: Save changes and return to the setup menu. Input comment: Input a comment as described on page 170. Comments can be up to 36 characters long. Attach comment: Select this option to attach the comment to all subsequent photographs. Attach comment can be turned on and off by highlighting it and pressing 2. U 333
358 Copyright Information G button B setup menu Add copyright information to new photographs as they are taken. Copyright information is included in the shooting data shown in the photo information display (0 228) and can be viewed as metadata in ViewNX 2 (supplied) or in Capture NX 2 (available separately; 0 389). Done: Save changes and return to the setup menu. Artist: Enter a photographer name as described on page 170. Photographer names can be up to 36 characters long. Copyright: Enter the name of the copyright holder as described on page 170. Copyright holder names can be up to 54 characters long. Attach copyright information: Select this option to attach copyright information to all subsequent photographs. Attach copyright information can be turned on and off by highlighting it and pressing 2. D Copyright Information To prevent unauthorized use of the artist or copyright holder names, make sure that Attach copyright information is not selected and that the Artist and Copyright fields are blank before lending or transferring the camera to another person. Nikon does not accept liability for any damages or disputes arising from the use of the Copyright information option. U 334
359 Save/Load Settings G button B setup menu Select Save settings to save the following settings to the memory card, or to the memory card in the primary card slot if two memory cards are inserted (0 89; if the card is full, an error will be displayed). Use this option to share settings among D800 cameras. Menu Playback Shooting (all banks) Custom settings (all banks) Option Playback display options Image review After delete Rotate tall Shooting menu bank Extended menu banks File naming Primary slot selection Secondary slot function Image quality Image size Image area JPEG compression NEF (RAW) recording White balance (with fine-tuning and presets d-1 d-4) Set Picture Control Color space Active D-Lighting Vignette control Auto distortion control Long exposure NR High ISO NR ISO sensitivity settings Movie settings All Custom Settings U 335
360 Menu Setup My Menu/ Recent Settings Option Clean image sensor HDMI Flicker reduction Time zone and date (excepting date and time) Language Auto image rotation Image comment Copyright information GPS Non-CPU lens data Eye-Fi upload All My Menu items All recent settings Choose tab Settings saved using the D800 can be restored by selecting Load settings. Note that Save/load settings is only available when a memory card is inserted in the camera, and that the Load settings option is only available if the card contains saved settings. A Saved Settings Settings are saved in a file named NCSETUP8. The camera will not be able to load settings if the file name is changed. U 336
361 Virtual Horizon G button B setup menu Display roll and pitch information based on information from the camera tilt sensor. If the camera is tilted neither left nor right, the roll reference line will turn green, while if the camera is tilted neither forward nor back, the pitch reference line will turn green and a dot will appear in the center of the display. Each division is equivalent to 5. Camera level Camera tilted left or right Camera tilted forward or back D Tilting the Camera The virtual horizon display is not accurate when the camera is tilted at a sharp angle forward or back. If the camera is unable to measure tilt, the amount of tilt will not be displayed. A See Also For information on viewing a virtual horizon display in the viewfinder, see Custom Setting f4 (Assign Fn button > Fn button press; 0 311, 313). For information on displaying a virtual horizon in live view, see pages 54 and 66. U 337
362 AF Fine-Tune G button B setup menu Fine-tune focus for up to 20 lens types. AF tuning is not recommended in most situations and may interfere with normal focus; use only when required. Option AF finetune (On/Off) Saved value On: Turn AF tuning on. Off: Turn AF tuning off. Description Tune AF for the current lens (CPU lenses only). Press 1 or 3 to choose a value between +20 and 20. Values for up to 20 lens types can be stored. Only one value can be stored for each type of lens. Move focal point away from camera. Current value Default List saved values Choose the AF tuning value used when no previously saved value exists for the current lens (CPU lenses only). Move focal point toward camera. Previous value List previously saved AF tuning values. To delete a lens from the list, highlight the desired lens and press O (Q). To change a lens identifier (for example, to choose an identifier that is the same as the last two digits of the lens serial number to distinguish it from other lenses of the same type in light of the fact that Saved value can be used with only one lens of each type), highlight the desired lens and press 2. The menu shown at right will be displayed; press 1 or 3 to choose an identifier and press J to save changes and exit. U 338
363 D AF Tuning The camera may be unable to focus at minimum range or at infinity when AF tuning is applied. D Live View Tuning is not applied to autofocus during live view (0 45). A Saved Value Only one value can be stored for each type of lens. If a teleconverter is used, separate values can be stored for each combination of lens and teleconverter. Eye-Fi Upload G button B setup menu This option is displayed only when an Eye-Fi memory card (available separately from third-party suppliers) is inserted in the camera. Choose Enable to upload photographs to a preselected destination. Note that pictures will not be uploaded if signal strength is insufficient. Observe all local laws concerning wireless devices and choose Disable where wireless devices are prohibited. When an Eye-Fi card is inserted, its status is indicated by an icon in the information display: d: Eye-Fi upload disabled. e: Eye-Fi upload enabled but no pictures available for upload. f (static): Eye-Fi upload enabled; waiting to begin upload. f (animated): Eye-Fi upload enabled; uploading data. g: Error camera can not control Eye-Fi card. If a blinking W appears in the control panel or viewfinder, refer to page 420; if this indicator is not blinking, pictures can be taken normally but you may be unable to change Eye-Fi settings. U 339
364 D Eye-Fi Cards Eye-Fi cards may emit wireless signals when Disable is selected. If a warning is displayed in the monitor (0 420), turn the camera off and remove the card. See the manual provided with the Eye-Fi card, and direct any inquiries to the manufacturer. The camera can be used to turn Eye-Fi cards on and off, but may not support other Eye-Fi functions. A Supported Eye-Fi Cards As of September 2011, the camera supports 8 GB SDHC Pro X2 Eye-Fi cards. Some cards may not be available in some countries or regions; consult the manufacturer for more information. Eye-Fi cards are for use only in the country of purchase. Be sure the Eye-Fi card firmware has been updated to the latest version. A Using Eye-Fi Cards in Ad Hoc Mode Additional time may be required when connecting using Eye-Fi cards that support ad hoc mode, such as the Eye-Fi Pro X2 SDHC 8 GB. Set Custom Setting c2 (Auto meter-off delay, 0 291) to 30 s or longer. Firmware Version G button B setup menu View the current camera firmware version. U 340
365 N The Retouch Menu: Creating Retouched Copies To display the retouch menu, press G and select the N (retouch menu) tab. G button The options in the retouch menu are used to create trimmed, or retouched copies of existing pictures. The retouch menu is only displayed when a memory card containing photographs is inserted in the camera (note that if the memory card is being used to store both RAW/NEF and JPEG copies of the same photographs as described on page 84, retouch other than Image overlay and NEF (RAW) processing apply only to the JPEG copies). Option 0 i D-Lighting 344 j Red-eye correction 345 k Trim 346 l Monochrome 347 m Filter effects 348 n Color balance 349 o Image overlay NEF (RAW) processing Resize 355 Option 0 Z Straighten 357 a Distortion control 358 b Fisheye 358 c Color outline 359 d Color sketch 359 e Perspective control 360 f Miniature effect 361 g Selective color Edit movie 74 Y Quick retouch 357 p Side-by-side comparison Can only be selected by pressing G and selecting N tab. 2 Available only if J button is pressed in full-frame playback when a retouched image or original is displayed. U 341
366 Creating Retouched Copies To create a retouched copy: 1 Select an item in the retouch menu. Press 1 or 3 to highlight an item, 2 to select. 2 Select a picture. Highlight a picture and press J (to view the highlighted picture full screen, press and hold the X button). To view images in other locations, press W and select the desired card and folder as described on page 221. A Retouch The camera may not be able to display or retouch images created with other devices. 3 Select retouch options. For more information, see the section for the selected item. To exit without creating a retouched copy, press G. U A Monitor off Delay The monitor will turn off automatically if no operations are performed for a brief period. Any unsaved changes will be lost. To increase the time the monitor remains on, choose a longer menu display time for Custom Setting c4 (Monitor off delay, 0 292). 342
367 4 Create a retouched copy. Press J to create a retouched copy. Retouched copies are indicated by a N icon. J button A Creating Retouched Copies During Playback Retouched copies can also be created during playback. Display picture full frame and press J. Highlight option and press J. Create retouched copy. D Retouching Copies Most options can be applied to copies created using other retouch options, although with the exceptions of Image overlay and Edit movie > Choose start/end point each option can be applied only once (note that multiple edits may result in loss of detail). Options that can not be applied to the current image are grayed out and unavailable. A Image Quality Except in the case of copies created with Trim, Image overlay, NEF (RAW) processing, and Resize, copies created from JPEG images are the same size and quality as the original, copies created from NEF (RAW) photos are saved as large fine-quality JPEG images, and copies created from TIFF (RGB) photos are saved as fine-quality JPEG images of the same size as the original. Size-priority compression is used when copies are saved in JPEG format. U 343
368 D-Lighting G button N retouch menu D-Lighting brightens shadows, making it ideal for dark or backlit photographs. Before Press 1 or 3 to choose the amount of correction performed. The effect can be previewed in the edit display. Press J to copy the photograph. After U 344
369 Red-Eye Correction G button N retouch menu This option is used to correct red-eye caused by the flash and is available only with photographs taken using a flash. The photograph selected for red-eye correction can be previewed in the edit display. Confirm the effects of red-eye correction and create a copy as described in the following table. Note that red-eye correction may not always produce the expected results and may in very rare circumstances be applied to portions of the image that are not affected by red-eye; check the preview thoroughly before proceeding. To Use Description Zoom in X Zoom out View other areas of image Cancel zoom Create copy W J J Press X to zoom in, W to zoom out. While photo is zoomed in, use multi selector to view areas of image not visible in monitor. Keep multi selector pressed to scroll rapidly to other areas of frame. Navigation window is displayed when zoom buttons or multi selector are pressed; area currently visible in monitor is indicated by yellow border. Press J to cancel zoom. If the camera detects red-eye in the selected photograph, a copy will be created that has been processed to reduce its effects. No copy will be created if the camera is unable to detect red-eye. U 345
370 Trim G button N retouch menu Create a cropped copy of the selected photograph. The selected photograph is displayed with the selected crop shown in yellow; create a cropped copy as described in the following table. To Use Description Reduce size of crop W Press W to reduce the size of the crop. Increase size of crop X Press X to increase the size of the crop. Change crop aspect ratio Position crop Preview crop Rotate the main command dial to switch between aspect ratios of 3 : 2, 4 : 3, 5 : 4, 1 : 1, and 16 : 9. Use multi selector to position the crop. Press and hold to move the crop rapidly to the desired position. Press center of multi selector to preview cropped image. Create copy J Save the current crop as a separate file. U A Trim: Image Quality and Size Copies created from NEF (RAW), NEF (RAW) + JPEG, or TIFF (RGB) photos have an image quality (0 84) of JPEG fine; cropped copies created from JPEG photos have the same image quality as the original. The size of the copy varies with crop size and aspect ratio and appears at upper left in the crop display. A Viewing Cropped Copies Playback zoom may not be available when cropped copies are displayed. 346
371 Monochrome G button N retouch menu Copy photographs in Black-and-white, Sepia, or Cyanotype (blue and white monochrome). Selecting Sepia or Cyanotype displays a preview of the selected image; press 1 to increase color saturation, 3 to decrease. Press J to create a monochrome copy. Increase saturation Decrease saturation U 347
372 Filter Effects G button N retouch menu Choose from the following filter effects. After adjusting filter effects as described below, press J to copy the photograph. Option Description Creates the effect of a skylight filter, making the picture less blue. The effect Skylight can be previewed in the monitor as shown at right. Creates a copy with warm tone filter Warm effects, giving the copy a warm red filter cast. The effect can be previewed in the monitor. Red intensifier Intensify reds (Red intensifier), greens Green (Green intensifier), or blues (Blue intensifier intensifier). Press 1 to increase the Blue effect, 3 to decrease. intensifier Cross screen Add starburst effects to light sources. Number of points: Choose from four, six, or eight. Filter amount: Choose the brightness of the light sources affected. Filter angle: Choose the angle of the points. Length of points: Choose the length of points. Confirm: Preview the effects of the filter as shown at right. Press X to preview the copy full frame. Save: Create a retouched copy. U Soft Add a soft filter effect. Press 1 or 3 to choose the filter strength. 348
373 Color Balance G button N retouch menu Use the multi selector to create a copy with modified color balance as shown below. The effect is displayed in the monitor together with red, green, and blue histograms (0 225) giving the distribution of tones in the copy. Press J to copy the photograph. Increase amount of green Increase amount of blue Increase amount of amber Increase amount of magenta A Zoom To zoom in on the image displayed in the monitor, press X. The histogram will be updated to show data only for the portion of the image displayed in the monitor. While the image is zoomed in, press L (Z/Q) to toggle back and forth between color balance and zoom. When zoom is selected, you can zoom in and out with the X and W buttons and scroll the image with the multi selector. U 349
374 Image Overlay G button N retouch menu Image overlay combines two existing NEF (RAW) photographs to create a single picture that is saved separately from the originals; the results, which make use of RAW data from the camera image sensor, are noticeably better than photographs combined in an imaging application. The new picture is saved at current image quality and size settings; before creating an overlay, set image quality and size (0 84, 87; all options are available). To create a NEF (RAW) copy, choose an image quality of NEF (RAW). + 1 Select Image overlay. Highlight Image overlay and press 2. The dialog shown at right will be displayed, with Image 1 highlighted; press J to display a picture selection dialog listing only NEF (RAW) images created with this camera. U 350
375 2 Select the first image. Use the multi selector to highlight the first photograph in the overlay. To view the highlighted photograph full frame, press and hold the X button. To view images in other locations, press W and select the desired card and folder as described on page 221. Press J to select the highlighted photograph and return to the preview display. 3 Select the second image. The selected image will appear as Image 1. Highlight Image 2 and press J, then select the second photo as described in Step 2. 4 Adjust gain. Highlight Image 1 or Image 2 and optimize exposure for the overlay by pressing 1 or 3 to select the gain from values between 0.1 and 2.0. Repeat for the second image. The default value is 1.0; select 0.5 to halve gain or 2.0 to double it. The effects of gain are visible in the Preview column. U 351
376 5 Preview the overlay. Press 4 or 2 to place the cursor in the Preview column and press 1 or 3 to highlight Overlay. Press J to preview the overlay as shown at right (to save the overlay without displaying a preview, select Save). To return to Step 4 and select new photos or adjust gain, press W. 6 Save the overlay. Press J while the preview is displayed to save the overlay. After an overlay is created, the resulting image will be displayed full-frame in the monitor. J button U D Image Overlay Only NEF (RAW) photographs with the same image area and bit depth can be combined. The overlay has the same photo info (including date of recording, metering, shutter speed, aperture, exposure mode, exposure compensation, focal length, and image orientation) and values for white balance and Picture Control as the photograph selected for Image 1. The current image comment is appended to the overlay when it is saved; copyright information, however, is not copied. Overlays saved in NEF (RAW) format use the compression selected for Type in the NEF (RAW) recording menu and have the same bit depth as the original images; JPEG overlays are saved using size-priority compression. 352
377 NEF (RAW) Processing G button N retouch menu Create JPEG copies of NEF (RAW) photographs. 1 Select NEF (RAW) processing. Highlight NEF (RAW) processing and press 2 to display a picture selection dialog listing only NEF (RAW) images created with this camera. 2 Select a photograph. Highlight a photograph (to view the highlighted photograph full frame, press and hold the X button; to view images in other locations as described on page 221, press W). Press J to select the highlighted photograph and proceed to the next step. U 353
378 3 Adjust NEF (RAW) processing settings. Adjust the settings listed below. Note that white balance and vignette control are not available with multiple exposures or pictures created with image overlay and that exposure compensation can only be set to values between 2 and +2 EV. If Auto is selected for white balance, it will be set to whichever of Normal and Keep warm lighting colors was in effect when the picture was taken. The Picture Control grid is not displayed when Picture Controls are adjusted. Image quality (0 84) Image size (0 87) White balance (0 145) Exposure comp. (0 130) Picture Control (0 163) High ISO NR (0 277) Color space (0 274) Vignette control (0 275) D-Lighting (0 344) U 4 Copy the photograph. Highlight EXE and press J to create a JPEG copy of the selected photograph. To exit without copying the photograph, press the G button. J button 354
379 Resize G button N retouch menu Create small copies of selected photographs. 1 Select Resize. To resize selected images, press G to display the menus and select Resize in the retouch menu. 2 Choose a destination. If two memory cards are inserted, you can choose a destination for the resized copies by highlighting Choose destination and pressing 2 (if only one memory card is inserted, proceed to Step 3). The menu shown at right will be displayed; highlight a card slot and press J. 3 Choose a size. Highlight Choose size and press 2. U 355
380 The options shown at right will be displayed; highlight an option and press J. 4 Choose pictures. Highlight Select image and press 2. Highlight pictures and press the center of the multi selector to select or deselect (to view the highlighted picture full screen, press and hold the X button; to view pictures in other locations as described on page 221, press W). Selected pictures are marked by a 8 icon. Press J when the selection is complete. Note that photographs taken at an image-area setting of 5 : 4 (0 80) can not be resized. 5 Save the resized copies. A confirmation dialog will be displayed. Highlight Yes and press J to save the resized copies. J button U 356
381 A Viewing Resized Copies Playback zoom may not be available when resized copies are displayed. A Image Quality Copies created from NEF (RAW), NEF (RAW) + JPEG, or TIFF (RGB) photos have an image quality (0 84) of JPEG fine; copies created from JPEG photos have the same image quality as the original. Quick Retouch G button N retouch menu Create copies with enhanced saturation and contrast. D-Lighting is applied as required to brighten dark or backlit subjects. Press 1 or 3 to choose the amount of enhancement. The effect can be previewed in the edit display. Press J to copy the photograph. Straighten G button N retouch menu Create a straightened copy of the selected image. Press 2 to rotate the image clockwise by up to five degrees in increments of approximately 0.25 degrees, 4 to rotate it counterclockwise (the effect can be previewed in the edit display; note that edges of the image will be trimmed to create a square copy). Press J to copy the photograph, or press K to exit to playback without creating a copy. U 357
382 Distortion Control G button N retouch menu Create copies with reduced peripheral distortion. Select Auto to let the camera correct distortion automatically and then make fine adjustments using the multi selector, or select Manual to reduce distortion manually (note that Auto is not available with photos taken using auto distortion control; see page 276). Press 2 to reduce barrel distortion, 4 to reduce pincushion distortion (the effect can be previewed in the edit display; note that greater amounts of distortion control result in more of the edges being cropped out). Press J to copy the photograph, or press K to exit to playback without creating a copy. Note that distortion control may heavily crop or distort the edges of copies created from photographs taken with DX lenses at image areas other than DX (24 16) 1.5. A Auto Auto is for use only with pictures taken with type G and D lenses (PC, fisheye, and certain other lenses excluded). Results are not guaranteed with other lenses. Fisheye G button N retouch menu U Create copies that appear to have been taken with a fisheye lens. Press 2 to increase the effect (this also increases the amount that will be cropped out at the edges of the image), 4 to reduce it. The effect can be previewed in the edit display. Press J to copy the photograph, or press K to exit to playback without creating a copy. 358
383 Color Outline G button N retouch menu Create an outline copy of a photograph to use as a base for painting. The effect can be previewed in the edit display. Press J to copy the photograph. Color Sketch Before After G button N retouch menu Create a copy of a photograph that resembles a sketch made with colored pencils. Press 1 or 3 to highlight Vividness or Outlines and press 4 or 2 to change. Vividness can be increased to make colors more saturated, or decreased for a washed-out, monochromatic effect, while outlines can be made thicker or thinner. Thicker outlines makes colors more saturated. The results can be previewed in the edit display. Press J to copy the photograph, or press K to exit to playback without creating a copy. U 359
384 Perspective Control G button N retouch menu Create copies that reduce the effects of perspective taken from the base of a tall object. Use the multi selector to adjust perspective (note that greater amounts of perspective control result in more of the edges being cropped out). The results can be previewed in the edit display. Press J to copy the photograph, or press K to exit to playback without creating a copy. Before After U 360
385 Miniature Effect G button N retouch menu Create a copy that appears to be a photo of a diorama. Works best with photos taken from a high vantage point. To Press Description Choose Press W to choose orientation of area that is in W orientation focus. Choose position If photo is displayed in wide orientation, press 1 or 3 to position frame showing area of copy that will be in focus. If photo is displayed in tall orientation (0 331), press 4 or 2 to position frame showing area of copy that will be in focus. Area in focus If area of effect is in wide orientation, press 4 or 2 to choose height. Choose size If area of effect is in tall orientation, press 1 or 3 to choose width. Preview copy X Preview copy. Cancel K Exit to full-frame playback without creating copy. Create copy J Create copy. U 361
386 Selective Color G button N retouch menu Create a copy in which only selected hues appear in color. 1 Select Selective color. Highlight Selective color in the retouch menu and press 2 to display a picture selection dialog. 2 Select a photograph. Highlight a photograph (to view the highlighted photograph full frame, press and hold the X button; to view images in other locations as described on page 221, press W). Press J to select the highlighted photograph and proceed to the next step. U 3 Select a color. Selected color Use the multi selector to position the cursor over an object and press center of multi selector to select the color of the object as one that will remain in the final copy (the camera may have difficulty detecting unsaturated colors; choose a saturated color). To zoom in on the picture for precise color selection, press X. Press W to zoom out. 362
387 4 Highlight the color range. Rotate the main command dial to highlight the color range for the selected color. Color range 5 Choose the color range. Press 1 or 3 to increase or decrease the range of similar hues that will be included in the final photograph or movie. Choose from values between 1 and 7; note that higher values may include hues from other colors. The effect can be previewed in the edit display. 6 Select additional colors. To select additional colors, rotate the main command dial to highlight another of the three color boxes at the top of the display and repeat Steps 3 5 to select another color. Repeat for a third color if desired. To deselect the highlighted color, press O (Q), or press and hold O (Q) to remove all colors. 7 Save the edited copy. Press J to copy the photograph. J button U 363
388 Side-by-Side Comparison Compare retouched copies to the original photographs. This option is only available if the J button is pressed to display the retouch menu when a copy or original is played back full frame. 1 Select a picture. Select a retouched copy (shown by a N icon) or a photograph that has been retouched in full-frame playback and press J. J button 2 Select Side-by-side comparison. Highlight Side-by-side comparison and press J. U 364
389 3 Compare the copy with the original. The source image is displayed on the left, the retouched copy on the right, with the options used to create the copy listed at the top of the display. Press 4 or 2 to switch between the source image and the Options used to create copy Source image Retouched copy retouched copy. To view the highlighted picture full frame, press and hold the X button. If the copy was created from two images using Image overlay, press 1 or 3 to view the other source image. If multiple copies exist for the current source image, press 1 or 3 to view the other copies. To exit to playback, press the K button, or press J to exit to playback with the highlighted image selected. D Side-by-Side Comparison The source image will not be displayed if the copy was created from a photograph that was protected (0 233), is on a locked memory card, or has since been deleted or hidden (0 260). U 365
390 O My Menu/m Recent Settings To display My Menu, press G and select the O (My Menu) tab. G button The My Menu option can be used to create and edit a customized list of options from the playback, shooting, Custom Settings, setup, and retouch menus for quick access (up to 20 items). If desired, recent settings can be displayed in place of My Menu (0 370). Options can be added, deleted, and reordered as described on the following pages. U 366
391 Adding Options to My Menu 1 Select Add items. In My Menu (O), highlight Add items and press 2. 2 Select a menu. Highlight the name of the menu containing the option you wish to add and press 2. 3 Select an item. Highlight the desired menu item and press J. 4 Position the new item. Press 1 or 3 to move the new item up or down in My Menu. Press J to add the new item. J button 5 Add more items. The items currently displayed in My Menu are indicated by a check mark. Items indicated by a V icon can not be selected. Repeat steps 1 4 to select additional items. U 367
392 Deleting Options from My Menu 1 Select Remove items. In My Menu (O), highlight Remove items and press 2. 2 Select items. Highlight items and press 2 to select or deselect. Selected items are indicated by a check mark. 3 Select Done. Highlight Done and press J. A confirmation dialog will be displayed. 4 Delete the selected items. Press J to delete the selected items. J button A Deleting Items in My Menu To delete the item currently highlighted in My Menu, press the O (Q) button. A confirmation dialog will be displayed; press O (Q) again to remove the selected item from My Menu. U 368
393 Reordering Options in My Menu 1 Select Rank items. In My Menu (O), highlight Rank items and press 2. 2 Select an item. Highlight the item you wish to move and press J. 3 Position the item. Press 1 or 3 to move the item up or down in My Menu and press J. Repeat Steps 2 3 to reposition additional items. 4 Exit to My Menu. Press the G button to return to My Menu. J button G button U 369
394 Recent Settings To display the twenty most recently used settings, select m Recent settings for O My Menu > Choose tab. 1 Select Choose tab. In My Menu (O), highlight Choose tab and press 2. 2 Select m Recent settings. Highlight m Recent settings and press J. The name of the menu will change from MY MENU to RECENT SETTINGS. J button Menu items will be added to the top of the recent settings menu as they are used. To view My Menu again, select O My Menu for m Recent settings > Choose tab. A Removing Items from the Recent Settings Menu To remove an item from the recent settings menu, highlight it and press the O (Q) button. A confirmation dialog will be displayed; press O (Q) again to delete the selected item. U 370
395 n Technical Notes Read this chapter for information on compatible accessories, cleaning and storing the camera, and what to do if an error message is displayed or you encounter problems using the camera. Compatible Lenses CPU lenses 1 Camera setting AF Focus mode M (with electronic rangefinder) M Exposure mode e f g h Metering system 3D L Color Lens/accessory Type G or D AF NIKKOR 2 AF-S, AF-I NIKKOR 3 PC-E NIKKOR series ,5 PC Micro 85mm f/2.8d ,5 AF-S / AF-I Teleconverter 7 3 Other AF NIKKOR (except lenses for F3AF) AI-P NIKKOR 10 3 AI-, AI-modified, NIKKOR or Nikon Series E lenses Medical-NIKKOR 120mm Non-CPU lenses 11 M N 16 f/4 Reflex-NIKKOR PC-NIKKOR 5 17 AI-type Teleconverter PB-6 Bellows Focusing Attachment Auto extension rings (PK-series 11A, 12, or 13; PN-11) 8 13 n 371
396 n IX-NIKKOR lenses can not be used. 2 Vibration Reduction (VR) supported with VR lenses. 3 Spot metering meters selected focus point (0 115). 4 The camera s exposure metering and flash control systems do not work properly when shifting and/or tilting the lens, or when an aperture other than the maximum aperture is used. 5 Can not be used with shifting or tilting. 6 Manual exposure mode only. 7 Can be used with AF-S and AF-I lenses only (0 373). For information on the focus points available for autofocus and electronic rangefinding, see page With maximum effective aperture of f/5.6 or faster. 9 When focusing at minimum focus distance with AF mm f/2.8, AF 35 70mm f/2.8, AF 28 85mm f/ <New>, or AF 28 85mm f/ lens at maximum zoom, in-focus indicator may be displayed when image on matte screen in viewfinder is not in focus. Adjust focus manually until image in viewfinder is in focus. 10 With maximum aperture of f/5.6 or faster. 11 Some lenses can not be used (see page 374). 12 Range of rotation for AI mm f/2.8 ED tripod mount is limited by camera body. Filters can not be exchanged while AI mm f/4 ED is mounted on camera. 13 If maximum aperture is specified using Non-CPU lens data (0 212), aperture value will be displayed in viewfinder and control panel. 14 Can be used only if lens focal length and maximum aperture are specified using Non-CPU lens data (0 212). Use spot or center-weighted metering if desired results are not achieved. 15 For improved precision, specify lens focal length and maximum aperture using Non-CPU lens data (0 212). 16 Can be used in manual exposure modes at shutter speeds slower than flash sync speed by one step or more. 17 Exposure determined by presetting lens aperture. In aperture-priority auto exposure mode, preset aperture using lens aperture ring before performing AE lock and shifting lens. In manual exposure mode, preset aperture using lens aperture ring and determine exposure before shifting lens. 18 Exposure compensation required when used with AI 28 85mm f/ , AI mm f/ , AI mm f/ , or AF-S mm f/2.8d. See teleconverter manual for details. 19 Requires PK-12 or PK-13 auto extension ring. PB-6D may be required depending on camera orientation. 20 Use preset aperture. In aperture-priority auto exposure mode, set aperture using focusing attachment before determining exposure and taking photograph. PF-4 Reprocopy Outfit requires PA-4 Camera Holder. Noise in the form of horizontal lines may appear in pictures taken with AF-S Zoom Nikkor mm f/ G (IF) lenses at ISO sensitivities over 6400; use manual focus or focus lock.
397 A Recognizing CPU and Type G and D Lenses CPU lenses (particularly types G and D) are recommended, but note that IX-NIKKOR lenses can not be used. CPU lenses can be identified by the presence of CPU contacts, type G and D lenses by a letter on the lens barrel. Type G lenses are not equipped with a lens aperture ring. CPU contacts Aperture ring CPU lens Type G lens Type D lens A The AF-S/AF-I Teleconverter The AF-S/AF-I teleconverter can be used with the following AF-S and AF-I lenses: AF-S NIKKOR mm f/2.8g ED VR II AF-S VR mm f/2.8g ED AF-S mm f/2.8d ED AF-S VR Micro-Nikkor 105mm f/2.8g IF-ED 1 AF-S NIKKOR 200mm f/2g ED VR II AF-S VR 200mm f/2g ED AF-S NIKKOR mm f/4g ED VR II 2 AF-S VR mm f/4g ED 2 AF-S NIKKOR 300mm f/2.8g ED VR II AF-S VR 300mm f/2.8g ED AF-S 300mm f/2.8d ED II AF-S 300mm f/2.8d ED 1 Autofocus not supported. 2 Autofocus and electronic rangefinding support focus points shown at right when AF-I 300mm f/2.8d ED AF-S 300mm f/4d ED 2 AF-S NIKKOR 400mm f/2.8g ED VR AF-S 400mm f/2.8d ED II AF-S 400mm f/2.8d ED AF-I 400mm f/2.8d ED AF-S NIKKOR 500mm f/4g ED VR 2 AF-S 500mm f/4d ED II 2 AF-S 500mm f/4d ED 2 AF-I 500mm f/4d ED 2 AF-S NIKKOR 600mm f/4g ED VR 2 AF-S 600mm f/4d ED II 2 AF-S 600mm f/4d ED 2 AF-I 600mm f/4d ED 2 TC-17E II TC-20E II/ TC-20E III used with TC-17E II, TC-20E II, or TC-20E III AF-S teleconverters. When used with TC-20E II/TC-20E III, focus data for focus points other than the center focus point are obtained from line sensors. Single point AF is used when 3Dtracking or auto-area AF is selected for AF-area mode (0 93); at maximum or combined apertures slower than f/5.6, the camera may not be able to focus on dark or low-contrast subjects. n 373
398 A Lens f-number The f-number given in lens names is the maximum aperture of the lens. A Compatible Non-CPU Lenses When using non-cpu lenses and accessories, select exposure mode g or h and set aperture using the lens aperture ring. In other modes, the shutter-release is disabled. Non-CPU lens data (0 212) can be used to enable many of the features available with CPU lenses, including color matrix metering; if no data are provided, center-weighted metering will be used in place of color matrix metering, while if the maximum aperture is not provided, the camera aperture display will show the number of stops from maximum aperture and the actual aperture value must be read off the lens aperture ring. D Incompatible Accessories and Non-CPU Lenses The following can NOT be used with the D800: TC-16AS AF teleconverter AF lenses for the F3AF (AF 80mm Non-AI lenses f/2.8, AF 200mm f/3.5 ED, Lenses that require the AU-1 focusing AF Teleconverter TC-16) unit (400mm f/4.5, 600mm f/5.6, PC 28mm f/4 (serial number mm f/8, 1200mm f/11) or earlier) Fisheye (6mm f/5.6, 7.5mm f/5.6, PC 35mm f/2.8 (serial numbers 8mm f/8, OP 10mm f/5.6) ) 2.1cm f/4 PC 35mm f/3.5 (old type) Extension Ring K2 Reflex 1000mm f/6.3 (old type) mm f/8 ED (serial numbers Reflex 1000mm f/11 (serial numbers ) ) mm f/11 ED (serial numbers Reflex 2000mm f/11 (serial numbers ) ) mm f/9.5 (serial numbers ) n 374
399 A The Built-in Flash The built-in flash can be used with CPU lenses with focal lengths of 24mm (16mm in DX format) to 300mm, although in some cases the flash may be unable to entirely light the subject at some ranges or focal lengths due to shadows cast by the lens, while lenses that block the subject s view of the red-eye reduction lamp may interfere with red-eye reduction. Remove lens hoods to prevent shadows. The flash has a minimum range of 0.6 m (2 ft) and can not be used in the macro range of macro zoom lenses. The flash may be unable to light the entire subject with the following lenses at ranges less than those given below: Minimum distance Lens Zoom position without vignetting AF-S DX Zoom-Nikkor 12 24mm f/4g IF-ED 18 24mm No vignetting AF-S DX Zoom-Nikkor 17 55mm 20mm 1.5 m/4 ft 11 in. f/2.8g IF-ED 24 55mm No vignetting AF-S NIKKOR 16 35mm f/4g ED VR 35mm 1.0 m/3 ft 3 in. AF-S Zoom-Nikkor 17 35mm f/2.8d 28mm 1.0 m/3 ft 3 in. IF-ED 35mm No vignetting AF Zoom-Nikkor 18 35mm 24mm 1.0 m/3 ft 3 in. f/ D IF-ED 28 35mm No vignetting AF Zoom-Nikkor 20 35mm f/2.8d IF 24mm 1.0 m/3 ft 3 in mm No vignetting AF-S NIKKOR 24 70mm f/2.8g ED 35mm 1.0 m/3 ft 3 in mm No vignetting AF-S VR Zoom-Nikkor mm 24mm 1.0 m/3 ft 3 in. f/ G IF-ED mm No vignetting AF-S NIKKOR mm f/4g ED VR 28mm 1.0 m/3 ft 3 in mm No vignetting AF-S Zoom-Nikkor 28 70mm f/2.8d 35mm 1.5 m/4 ft 11 in. IF-ED 50 70mm No vignetting AF-S NIKKOR mm f/ G 35mm 1.0 m/3 ft 3 in. ED VR mm No vignetting PC-E NIKKOR 24mm f/3.5d ED * 24mm 1.5 m/4 ft 11 in. * When not shifted or tilted. DX FX n 375
400 When used with the AF-S NIKKOR 14 24mm f/2.8g ED, the flash will be unable to light the entire subject at all ranges. The built-in flash can also be used with AI-S, AI-, AI-modified NIKKOR, Nikon Series E and non-cpu lenses with a focal length of mm. AI mm f/4.5, modified AI mm f/4.5, and AI-S mm f/4.5 ED lenses must be used at a zoom position of 180mm or above, and AI mm f/4.5 ED lenses at a zoom position of 135mm or above. n 376
401 A AF-Assist Illumination AF-assist illumination is available with lenses with focal lengths of mm. It can not however be used to assist the focus operation with the following lenses: AF-S VR Nikkor 200mm f/2g IF-ED AF-S NIKKOR 200mm f/2g ED VR II AF-S VR Zoom-Nikkor mm f/4g IF-ED AF-S NIKKOR mm f/4g ED VR II At ranges under 0.7 m (2 ft 4 in.), the following lenses may block the AFassist illuminator and interfere with autofocus when lighting is poor: AF-S NIKKOR 16 35mm f/4g ED VR AF-S NIKKOR 24 70mm f/2.8g ED AF-S Zoom-Nikkor 17 35mm AF-S VR Zoom-Nikkor mm f/2.8d IF-ED f/ G IF-ED AF-S DX Zoom-Nikkor 17 55mm AF-S Zoom Nikkor ED 28 70mm f/2.8g IF-ED f/2.8d (IF) AF-S DX NIKKOR mm f/3.5 AF Micro-Nikkor 200mm f/4d IF-ED 5.6G ED VR II At ranges under 1.1 m (3 ft 7 in.), the following lenses may block the AFassist illuminator and interfere with autofocus when lighting is poor: AF-S NIKKOR mm f/4g ED AF-S DX Zoom-Nikkor mm VR f/4 5.6G ED AF-S NIKKOR mm f/ G ED VR At ranges under 1.5 m (4 ft 11 in.), the following lenses may block the AFassist illuminator and interfere with autofocus when lighting is poor: AF-S NIKKOR 14 24mm f/2.8g ED AF Zoom-Nikkor mm f/4 AF-S VR Zoom-Nikkor ED G 200mm f2.8g (IF) AF Zoom-Nikkor mm f/2.8d AF-S NIKKOR mm f/2.8g ED ED VR II AF-S Zoom-Nikkor mm f/2.8d IF-ED At ranges under 2.3 m (7 ft 7 in.), the following lenses may block the AFassist illuminator and interfere with autofocus when lighting is poor: AF VR Zoom-Nikkor mm f/ D ED n 377
402 A Calculating Angle of View The D800 can be used with Nikon lenses for 35mm (135) format cameras. If Auto DX crop is on (0 79) and a 35mm format lens is attached, the angle of view will be the same as a frame of 35mm film ( mm); if a DX lens is attached, the angle of view will automatically be adjusted to mm (DX format). To choose an angle of view different from that of the current lens, turn Auto DX crop off and select from FX (36 24), 1.2 (30 20), DX (24 16), and 5 : 4 (30 24). If a 35mm format lens is attached, the angle of view could be reduced by 1.5 by selecting DX (24 16) or by 1.2 by selecting 1.2 (30 20), to expose a smaller area, or the aspect ratio could be changed by selecting 5 : 4 (30 24). FX (36 24) picture size ( mm, equivalent to 35mm format camera) 1.2 (30 20) picture size ( mm) DX (24 16) picture size ( mm, equivalent to DX format camera) Lens 5 : 4 (30 24) picture size ( mm) Picture diagonal Angle of view (FX (36 24); 35mm format) Angle of view (1.2 (30 20)) Angle of view (DX (24 16); DX format) Angle of view (5 :4 (30 24)) n 378
403 A Calculating Angle of View (Continued) The DX (24 16) angle of view is about 1.5 times smaller than the 35mm format angle of view, while the 1.2 (30 20) angle of view is about 1.2 times smaller and the 5 : 4 (30 24) angle of view is about 1.1 times smaller. To calculate the focal length of lenses in 35mm format when DX (24 16) is selected, multiply the focal length of the lens by about 1.5, by about 1.2 when is 1.2 (30 20) selected, or by about 1.1 when 5 : 4 (30 24) is selected (for example, the effective focal length of a 50mm lens in 35mm format would be 75 mm when DX (24 16) is selected, 60 mm when 1.2 (30 20) is selected, or 55 mm when 5 : 4 (30 24) is selected). n 379
404 Optional Flash Units (Speedlights) The camera supports the Nikon Creative Lighting System (CLS) and can be used with CLS-compatible flash units. Optional flash units can be attached directly to the camera accessory shoe as described below. The accessory shoe is equipped with a safety lock for flash units with a locking pin. 1 Remove the accessory shoe cover. 2 Mount the flash unit on the accessory shoe. See the manual provided with the flash unit for details. The built-in flash will not fire when an optional flash unit is attached. n A The Sync Terminal A sync cable can be connected to the sync terminal as required. Do not connect another flash unit via a sync cable when performing rearcurtain sync flash photography with a flash unit mounted on the camera accessory shoe. 380
405 The Nikon Creative Lighting System (CLS) Nikon s advanced Creative Lighting System (CLS) offers improved communication between the camera and compatible flash units for improved flash photography. CLS-Compatible Flash Units The camera can be used with the following CLS-compatible flash units: The SB-910, SB-900, SB-800, SB-700, SB-600, SB-400, and SB-R200: Flash unit Feature SB SB SB-800 SB SB-600 SB SB-R200 3 Guide ISO /111 34/111 38/125 28/92 30/98 21/69 10/33 No. 4 ISO /157 48/157 53/174 39/128 42/138 30/98 14/46 1 If a color filter is attached to the SB-910, SB-900, or SB-700 when v or N (flash) is selected for white balance, the camera will automatically detect the filter and adjust white balance appropriately. 2 Wireless flash control is not available with the SB Controlled remotely with built-in flash in commander mode or using optional SB-910, SB-900, SB-800, or SB-700 flash unit or SU-800 wireless Speedlight commander. 4 m/ft, 20 C (68 F), SB-910, SB-900, SB-800, SB-700, and SB-600 at 35 mm zoom head position; SB-910, SB-900, and SB-700 with standard illumination. SU-800 Wireless Speedlight Commander: When mounted on a CLScompatible camera, the SU-800 can be used as a commander for remote SB-910, SB-900, SB-800, SB-700, SB-600, or SB-R200 flash units in up to three groups. The SU-800 itself is not equipped with a flash. A Guide Number To calculate the range of the flash at full power, divide the Guide Number by the aperture. For example, at ISO 100 the SB-800 has a Guide Number of 38 m or 125 ft (35mm zoom head position); its range at an aperture of f/5.6 is or about 6.8 meters (or in feet, =approximately 23 ft 7 in.). For each twofold increase in ISO sensitivity, multiply the Guide Number by the square root of two (approximately 1.4). n 381
406 The following features are available with CLS-compatible flash units: Flash unit Advanced Wireless Lighting Master/commander Remote SB-910 SB-900 SB-910 SB-900 SB-910 SB-900 SB-700 Flash mode/feature SB-800 SB-700 SB-600 SB-400 SB-800 SB-700 SU SB-800 SB-600 SB-R200 i-ttl i-ttl balanced fillflash for digital SLR AA Auto aperture A Non-TTL auto GN Distance-priority manual M Manual 6 RPT Repeating flash Auto FP High-Speed Sync 7 FV lock AF-assist for multi-area AF 8 Flash Color Information Communication REAR Rear-curtain sync Y Red-eye reduction Power zoom 1 Only available when SU-800 is used to control other flash units. The SU-800 itself is not equipped with a flash. 2 Standard i-ttl flash for digital SLR is used with spot metering or when selected with flash unit. 3 Standard i-ttl flash for digital SLR is used with spot metering. 4 Selected with flash unit. 5 Auto aperture (AA) is used regardless of mode selected with flash unit. 6 Can be selected with camera. 7 Select 1/320s (Auto FP) or 1/250 s (Auto FP) for Custom Setting e1 (Flash sync speed, 0 299). 8 CPU lens required. n 382
407 A Other Flash Units The following flash units can be used in non-ttl auto and manual modes. Flash unit SB-80DX, SB-28DX, SB-28, SB-26, SB-25, SB-24 SB-50DX SB-30, SB-27 1, SB-22S, SB-22, SB-20, SB-16B, SB-15 SB-23, SB-29 2, SB-21B 2, SB-29S 2 Flash mode A Non-TTL auto M Manual G Repeating flash REAR 3 Rear-curtain sync 1 Flash mode is automatically set to TTL and shutter-release is disabled. Set flash unit to A (non-ttl auto flash). 2 Autofocus is available with AF-S VR Micro-Nikkor 105mm f/2.8g IF-ED and AF-S Micro NIKKOR 60mm f/2.8g ED lenses only. 3 Available when camera is used to select flash mode. A Auto Aperture/Non-TTL Auto Unless the focal length and maximum aperture are specified using the Non-CPU lens data option in the setup menu (0 213), choosing auto aperture (AA) when a non-cpu lens is attached automatically selects non- TTL auto (A). n 383
408 D Notes on Optional Flash Units Refer to the flash unit manual for detailed instructions. If the unit supports CLS, refer to the section on CLS-compatible digital SLR cameras. The D800 is not included in the digital SLR category in the SB-80DX, SB-28DX, and SB-50DX manuals. i-ttl flash control can be used at ISO sensitivities between 100 and At values over 6400, the desired results may not be achieved at some ranges or aperture settings. If the flash-ready indicator blinks for about three seconds after a photograph is taken, the flash has fired at full power and the photograph may be underexposed. View the photograph in the monitor; if it is underexposed, adjust aperture, ISO sensitivity, or the distance to the subject and try again. When an SC-series 17, 28, or 29 sync cable is used for off-camera flash photography, correct exposure may not be achieved in i-ttl mode. We recommend that you select standard i-ttl flash control. Take a test shot and view the results in the monitor. In i-ttl, use the flash panel or bounce adapter provided with the flash unit. Do not use other panels such as diffusion panels, as this may produce incorrect exposure. n 384
409 The SB-910, SB-900, SB-800, SB-700, SB-600, and SB-400 provide red-eye reduction, while the SB-910, SB-900, SB-800, SB-700, SB-600, and SU-800 provide AF-assist illumination with the following restrictions: SB-910 and SB-900: AF-assist illumination is available with mm AF lenses, however, autofocus is available only with the focus points shown at right. SB-800, SB-600, and SU-800: AF-assist illumination is available with mm mm mm 105 mm AF lenses, however, autofocus is available only with the focus points shown at right. SB-700: AF-assist illumination is available with mm AF mm mm mm lenses, however, autofocus is available only with the focus points shown at right mm mm In exposure mode e, the maximum aperture (minimum f-number) is limited according to ISO sensitivity, as shown below: Maximum aperture at ISO equivalent of: If the maximum aperture of the lens is smaller than given above, the maximum value for aperture will be the maximum aperture of the lens. n 385
410 A Flash Control Mode The information display shows the flash control mode for optional flash units as follows: i-ttl Flash sync Auto FP (0 300) Auto aperture (AA) Non-TTL auto flash (A) Distance-priority manual (GN) Manual Repeating flash Advanced wireless lighting D Use Only Nikon Flash Accessories Use only Nikon flash units. Negative voltages or voltages over 250 V applied to the accessory shoe could not only prevent normal operation, but damage the sync circuitry of the camera or flash. Before using a Nikon flash unit not listed in this section, contact a Nikon-authorized service representative for more information. n 386
411 Other Accessories At the time of writing, the following accessories were available for the D800. Power sources Wireless LAN adapters (0 245) Rechargeable Li-ion Battery EN-EL15 (0 19, 21): Additional EN-EL15 batteries are available from local retailers and Nikon service representatives. These batteries can be recharged using an MH-25 battery charger. Battery Charger MH-25 (0 19): The MH-25 can be used to recharge EN-EL15 batteries. Multi-Power Battery Pack MB-D12: The MB-D12 is equipped with a shutter-release button, B button, multi selector, and main- and sub-command dials for improved operation when taking photographs in portrait (tall) orientation. When attaching the MB-D12, remove the camera MB-D12 contact cover. A BL-5 battery-chamber cover and an MH-26 battery charger are required when using EN-EL18 batteries. Power Connector EP-5B, AC Adapter EH-5b: These accessories can be used to power the camera for extended periods (EH-5a and EH-5 AC adapters can also be used). A power connector EP-5B is required to connect the camera to the EH-5b, EH-5a, or EH-5; see page 391 for details. Note that when the camera is used with an MB-D12, the EP-5B must be inserted into the MB-D12, not the camera. Do not attempt to use the camera with power connectors inserted into both the camera and MB-D12. Wireless Transmitter WT-4: Connects the camera to wireless and Ethernet networks. The photographs on the camera memory card can be viewed by computers on the same network or copied to a computer for long-term storage. The camera can also be controlled from any computer on the network using Camera Control Pro 2 (available separately). Note that the WT-4 requires an independent power source in the form of an optional EH-6b AC adapter or EN-EL3e battery. See the WT-4 manual for details. Always use the latest version of the WT-4 software. n 387
412 Viewfinder eyepiece accessories Rubber Eyecup DK-19: The DK-19 makes the image in the viewfinder easier to see, preventing eye fatigue. Diopter-Adjustment Viewfinder Lens DK-17C: To accommodate individual differences in vision, viewfinder lenses are available with diopters of 3, 2, 0, +1, and +2 m 1. Use diopter adjustment lenses only if the desired focus can not be achieved with the built-in diopter adjustment control ( 3 to +1 m 1 ). Test diopter adjustment lenses before purchase to ensure that the desired focus can be achieved. The DK-17C is equipped with a safety lock. Magnifying Eyepiece DK-17M: The DK-17M magnifies the view through the viewfinder by approximately 1.2 for greater precision when framing. The DK-17M is equipped with a safety lock. Eyepiece Magnifier DG-2: The DG-2 magnifies the scene at the center of the viewfinder for more accurate focus. DK-18 eyepiece adapter (available separately) required. Eyepiece Adapter DK-18: The DK-18 is used when attaching the DG-2 magnifier or DR-3 right-angle viewing attachment to the D800. Antifog Finder Eyepiece DK-14/Antifog Finder Eyepiece DK-17A: These viewfinder eyepieces prevent fogging in humid or cold conditions. The DK-17A is equipped with a safety lock. Right-Angle Viewing Attachment DR-5/Right-Angle Viewing Attachment DR-4: The DR-5 and DR-4 attach to the viewfinder eyepiece at a right angle, allowing the image in the viewfinder to be viewed from above when the camera is in the horizontal shooting position. The DR-5 supports diopter adjustment and can also magnify the view through the viewfinder by 2 for greater precision when framing (note that the edges of the frame will not be visible when the view is magnified). n 388
413 Filters PC card adapters Software Body caps Microphones Filters intended for special-effects photography may interfere with autofocus or the electronic rangefinder. The D800 can not be used with linear polarizing filters. Use the C-PL or C-PLII circular polarizing filter instead. Use NC filters to protect the lens. To prevent ghosting, use of a filter is not recommended when the subject is framed against a bright light, or when a bright light source is in the frame. Center-weighted metering is recommended with filters with exposure factors (filter factors) over 1 (Y44, Y48, Y52, O56, R60, X0, X1, C-PL, ND2S, ND4, ND4S, ND8, ND8S, ND400, A2, A12, B2, B8, B12). See the filter manual for details. PC Card Adapter EC-AD1: The EC-AD1 PC card adapter allows Type I CompactFlash memory cards to be inserted in PCMCIA card slots. Capture NX 2: A complete photo editing package with such advanced editing features as selection control points and an auto retouch brush. Camera Control Pro 2: Control the camera remotely from a computer and save photographs directly to the computer hard disk. Note: Use the latest versions of Nikon software; see the websites listed on page xx for the latest information on supported operating systems. At default settings, Nikon Message Center 2 will periodically check for updates to Nikon software and firmware while you are logged in to an account on the computer and the computer is connected to the Internet. A message is automatically displayed when an update is found. Body Cap BF-1B/Body Cap BF-1A: The body cap keeps the mirror, viewfinder screen, and low-pass filter free of dust when a lens is not in place. Stereo Microphone ME-1 (0 65): Connect the ME-1 to the camera microphone jack to record stereo sound while reducing the noise caused by lens vibration being recorded with movies during autofocus. n 389
414 Remote terminal accessories The D800 is equipped with a ten-pin remote terminal (0 3) for remote control and automatic photography. The terminal is provided with a cap, which protects the contacts when the terminal is not in use. The following accessories can be used (all lengths are approximate): Remote Cord MC-22: Remote shutter release with blue, yellow, and black terminals for connection to a remote shuttertriggering device, allowing control via sound or electronic signals (length 1 m/3 ft 3 in.). Remote Cord MC-30: Remote shutter release; can be used to reduce camera shake (length 80 cm/2 ft 7 in.). Remote Cord MC-36: Remote shutter release; can be used for interval timer photography or to reduce camera shake or keep the shutter open during a time exposure (length 85 cm/2 ft 9 in.). Extension Cord MC-21: Can be connected to ML-3 or MC-series 20, 22, 23, 25, 30, or 36. Only one MC-21 can be used at a time (length 3 m/9 ft 10 in.). Connecting Cord MC-23: Connects two cameras for simultaneous operation (length 40 cm/1 ft 4 in.). Adapter Cord MC-25: Ten-pin to two-pin adapter cord for connection to devices with two-pin terminals, including the MW-2 radio control set, MT-2 intervalometer, and ML-2 modulite control set (length 20 cm/8 in.). GPS Unit GP-1 (0 215): Record latitude, longitude, altitude, and UTC time with pictures. GPS Adapter Cord MC-35 (0 216): Connects GPS devices to D800 via PC cable supplied by manufacturer of GPS device (length 35 cm/1 ft 2 in.). Modulite Remote Control Set ML-3: Allows infrared remote control at ranges of up to 8 m (26 ft 3 in.). n 390
415 Attaching a Power Connector and AC Adapter Turn the camera off before attaching an optional power connector and AC adapter. 1 Ready the camera. Open the battery-chamber (q) and power connector (w) covers. 2 Insert the EP-5B power connector. Be sure to insert the connector in the orientation shown, using the connector to keep the orange battery latch pressed to one side. The latch locks the connector in place when the connector is fully inserted. 3 Close the battery-chamber cover. Position the power connector cable so that it passes through the power connector slot and close the batterychamber cover. n 391
416 4 Connect the AC adapter. Connect the AC adapter power cable to the AC socket on AC adapter (e) and the EP-5B power cable to the DC socket (r). When the camera is powered by the AC adapter and power connector, the battery level display in the monitor turns off. n 392
417 Caring for the Camera Storage When the camera will not be used for an extended period, remove the battery and store it in a cool, dry area with the terminal cover in place. To prevent mold or mildew, store the camera in a dry, wellventilated area. Do not store your camera with naphtha or camphor moth balls or in locations that: are poorly ventilated or subject to humidities of over 60% are next to equipment that produces strong electromagnetic fields, such as televisions or radios are exposed to temperatures above 50 C (122 F) or below 10 C (14 F) Cleaning Camera body Lens, mirror, and viewfinder Monitor Use a blower to remove dust and lint, then wipe gently with a soft, dry cloth. After using the camera at the beach or seaside, wipe off sand or salt with a cloth lightly dampened in distilled water and dry thoroughly. Important: Dust or other foreign matter inside the camera may cause damage not covered under warranty. These glass elements are easily damaged. Remove dust and lint with a blower. If using an aerosol blower, keep the can vertical to prevent the discharge of liquid. To remove fingerprints and other stains, apply a small amount of lens cleaner to a soft cloth and clean with care. Remove dust and lint with a blower. When removing fingerprints and other stains, wipe the surface lightly with a soft cloth or chamois leather. Do not apply pressure, as this could result in damage or malfunction. Do not use alcohol, thinner, or other volatile chemicals. n 393
418 The Low-Pass Filter The image sensor that acts as the camera s picture element is fitted with a low-pass filter to prevent moiré. If you suspect that dirt or dust on the filter is appearing in photographs, you can clean the filter using the Clean image sensor option in the setup menu. The filter can be cleaned at any time using the Clean now option, or cleaning can be performed automatically when the camera is turned on or off. Clean Now 1 Place the camera base down. Image sensor cleaning is most effective when the camera is placed base down as shown at right. 2 Select Clean image sensor in the setup menu. Press G to display the menus. Highlight Clean image sensor in the setup menu and press 2. G button n 394
419 3 Select Clean now. Highlight Clean now and press J. The camera will check the image sensor and then begin cleaning. This process takes about ten seconds; during this time, 1 is displayed in the control panel and other operations can not be performed. Do not remove or disconnect the power source until cleaning is complete and 1 is no longer displayed. J button n 395
420 Clean at Startup/Shutdown Choose from the following options: Option 5 Clean at startup Clean at 6 shutdown Clean at startup 7 & shutdown Cleaning off Description The image sensor is automatically cleaned each time the camera is turned on. The image sensor is automatically cleaned during shutdown each time the camera is turned off. The image sensor is cleaned automatically at startup and at shutdown. Automatic image sensor cleaning off. 1 Select Clean at startup/ shutdown. Display the Clean image sensor menu as described in Step 2 on the previous page. Highlight Clean at startup/ shutdown and press 2. 2 Select an option. Highlight an option and press J. J button n 396
421 D Image Sensor Cleaning Using camera controls during startup interrupts image sensor cleaning. Image sensor cleaning may not be performed at startup if the flash is charging. Cleaning is performed by vibrating the low-pass filter. If dust can not be fully removed using the options in the Clean image sensor menu, clean the image sensor manually (see below) or consult a Nikon-authorized service representative. If image sensor cleaning is performed several times in succession, image sensor cleaning may be temporarily disabled to protect the camera s internal circuitry. Cleaning can be performed again after a short wait. Manual Cleaning If foreign matter can not be removed from the low-pass filter using the Clean image sensor (0 394) option in the setup menu, the filter can be cleaned manually as described below. Note, however, that the filter is extremely delicate and easily damaged. Nikon recommends that the filter be cleaned only by Nikon-authorized service personnel. 1 Charge the battery or connect an AC adapter. A reliable power source is required when inspecting or cleaning the low-pass filter. Turn the camera off and insert a fully-charged EN-EL15 battery or connect an optional EP-5B power connector and EH-5b AC adapter. 2 Remove the lens. Turn the camera off and remove the lens. n 397
422 3 Select Lock mirror up for cleaning. Turn the camera on and press the G button to display the menus. G button Highlight Lock mirror up for cleaning in the setup menu and press 2 (note that this option is not available at battery levels of J or below). 4 Press J. The message shown at right will be displayed in the monitor and a row of dashes will appear in the control panel and viewfinder. To restore normal operation without inspecting the lowpass filter, turn the camera off. 5 Raise the mirror. Press the shutter-release button all the way down. The mirror will be raised and the shutter curtain will open, revealing the low-pass filter. The display in the viewfinder will turn off and the row of dashes in the control panel will blink. n 398
D750 Settings
 D750 Settings 12.04.14 PLAYBACK MENU Delete Playback folder ALL Hide image Playback display options > Additional photo info > Highlights Shooting data Overview Copy images(s) Image review - OFF After delete
D750 Settings 12.04.14 PLAYBACK MENU Delete Playback folder ALL Hide image Playback display options > Additional photo info > Highlights Shooting data Overview Copy images(s) Image review - OFF After delete
DIGITAL CAMERA. User's Manual
 DIGITAL CAMERA User's Manual En Where to Find It Find what you re looking for from: i The Table of Contents 0 x xvii Find items by function or menu name. i The Q&A Index 0 iv ix Know what you want to do
DIGITAL CAMERA User's Manual En Where to Find It Find what you re looking for from: i The Table of Contents 0 x xvii Find items by function or menu name. i The Q&A Index 0 iv ix Know what you want to do
D850 Settings
 D850 Settings 10.03.17 PLAYBACK MENU Delete Playback folder ALL Hide image Playback display options > Additional photo info > None Highlights Shooting data Overview Copy images(s) Image review - OFF After
D850 Settings 10.03.17 PLAYBACK MENU Delete Playback folder ALL Hide image Playback display options > Additional photo info > None Highlights Shooting data Overview Copy images(s) Image review - OFF After
DIGITAL CAMERA. Reference Manual
 DIGITAL CAMERA Reference Manual En Thank you for your purchase of a Nikon single-lens reflex (SLR) digital camera. To get the most from your camera, please be sure to read all instructions thoroughly and
DIGITAL CAMERA Reference Manual En Thank you for your purchase of a Nikon single-lens reflex (SLR) digital camera. To get the most from your camera, please be sure to read all instructions thoroughly and
DIGITAL CAMERA. User's Manual
 DIGITAL CAMERA User's Manual En Where to Find It Find what you re looking for from: i The Q&A Index pp. iv ix Know what you want to do but don t know the function name? Find it from the question and answer
DIGITAL CAMERA User's Manual En Where to Find It Find what you re looking for from: i The Q&A Index pp. iv ix Know what you want to do but don t know the function name? Find it from the question and answer
DIGITAL CAMERA. User's Manual
 DIGITAL CAMERA User's Manual En Where to Find It Find what you re looking for from: i The Q&A Index pp. iv ix Know what you want to do but don t know the function name? Find it from the question and answer
DIGITAL CAMERA User's Manual En Where to Find It Find what you re looking for from: i The Q&A Index pp. iv ix Know what you want to do but don t know the function name? Find it from the question and answer
Nikon Z6 / Z7 Settings
 Nikon Z6 / Z7 Settings 11.22.2018 PLAYBACK MENU Delete Playback folder ALL Playback display options > Additional photo info > Highlights Shooting data Overview None Image review - OFF After delete > Continue
Nikon Z6 / Z7 Settings 11.22.2018 PLAYBACK MENU Delete Playback folder ALL Playback display options > Additional photo info > Highlights Shooting data Overview None Image review - OFF After delete > Continue
User's Manual DIGITAL CAMERA
 DIGITAL CAMERA User's Manual Read this manual thoroughly before using the camera. To ensure proper use of the camera, be sure to read For Your Safety (page x). After reading this manual, keep it in a readily
DIGITAL CAMERA User's Manual Read this manual thoroughly before using the camera. To ensure proper use of the camera, be sure to read For Your Safety (page x). After reading this manual, keep it in a readily
DIGITAL CAMERA. User's Manual
 DIGITAL CAMERA User's Manual En Thank you for your purchase of a Nikon single-lens reflex (SLR) digital camera. To get the most from your camera, please be sure to read all instructions thoroughly and
DIGITAL CAMERA User's Manual En Thank you for your purchase of a Nikon single-lens reflex (SLR) digital camera. To get the most from your camera, please be sure to read all instructions thoroughly and
DIGITAL CAMERA. Reference Manual
 DIGITAL CAMERA Reference Manual En Thank you for your purchase of a Nikon digital camera. To get the most from your camera, please be sure to read all instructions thoroughly and keep them where they will
DIGITAL CAMERA Reference Manual En Thank you for your purchase of a Nikon digital camera. To get the most from your camera, please be sure to read all instructions thoroughly and keep them where they will
DIGITAL CAMERA. Reference Manual
 DIGITAL CAMERA Reference Manual En Thank you for your purchase of a Nikon single-lens reflex (SLR) digital camera. To get the most from your camera, please be sure to read all instructions thoroughly and
DIGITAL CAMERA Reference Manual En Thank you for your purchase of a Nikon single-lens reflex (SLR) digital camera. To get the most from your camera, please be sure to read all instructions thoroughly and
User's Manual DIGITAL CAMERA
 DIGITAL CAMERA User's Manual Read this manual thoroughly before using the camera. To ensure proper use of the camera, be sure to read For Your Safety (page x). After reading this manual, keep it in a readily
DIGITAL CAMERA User's Manual Read this manual thoroughly before using the camera. To ensure proper use of the camera, be sure to read For Your Safety (page x). After reading this manual, keep it in a readily
DIGITAL CAMERA. Reference Manual
 DIGITAL CAMERA Reference Manual En Thank you for your purchase of a Nikon digital camera. To get the most from your camera, please be sure to read all instructions thoroughly and keep them where they will
DIGITAL CAMERA Reference Manual En Thank you for your purchase of a Nikon digital camera. To get the most from your camera, please be sure to read all instructions thoroughly and keep them where they will
DIGITAL CAMERA. Reference Manual
 DIGITAL CAMERA Reference Manual En Thank you for your purchase of a Nikon digital camera. To get the most from your camera, please be sure to read all instructions thoroughly and keep them where they will
DIGITAL CAMERA Reference Manual En Thank you for your purchase of a Nikon digital camera. To get the most from your camera, please be sure to read all instructions thoroughly and keep them where they will
Know what you want to do but don t know the function name? Find it from the question and answer index. The Index See pages
 Where to Find It Find what you re looking for from: The Table of Contents See pages v vi Find items by function or menu name. The Q&A Index See pages vii ix Know what you want to do but don t know the
Where to Find It Find what you re looking for from: The Table of Contents See pages v vi Find items by function or menu name. The Q&A Index See pages vii ix Know what you want to do but don t know the
User's Manual DIGITAL CAMERA
 DIGITAL CAMERA User's Manual Nikon Manual Viewer 2 Install the Nikon Manual Viewer 2 app on your smartphone or tablet to view Nikon digital camera manuals, anytime, anywhere. Nikon Manual Viewer 2 can
DIGITAL CAMERA User's Manual Nikon Manual Viewer 2 Install the Nikon Manual Viewer 2 app on your smartphone or tablet to view Nikon digital camera manuals, anytime, anywhere. Nikon Manual Viewer 2 can
DIGITAL CAMERA. Reference Manual
 DIGITAL CAMERA Reference Manual En Thank you for your purchase of a Nikon digital camera. To get the most from your camera, please be sure to read all instructions thoroughly and keep them where they will
DIGITAL CAMERA Reference Manual En Thank you for your purchase of a Nikon digital camera. To get the most from your camera, please be sure to read all instructions thoroughly and keep them where they will
DIGITAL CAMERA. User s Manual
 DIGITAL CAMERA User s Manual En Trademark Information Microsoft, Windows and Windows Vista are either registered trademarks or trademarks of Microsoft Corporation in the United States and/or other countries.
DIGITAL CAMERA User s Manual En Trademark Information Microsoft, Windows and Windows Vista are either registered trademarks or trademarks of Microsoft Corporation in the United States and/or other countries.
Trademark Information Microsoft, Windows and Windows Vista are either registered trademarks or trademarks of Microsoft Corporation in the United
 Trademark Information Microsoft, Windows and Windows Vista are either registered trademarks or trademarks of Microsoft Corporation in the United States and/or other countries. Macintosh, Mac OS, and QuickTime
Trademark Information Microsoft, Windows and Windows Vista are either registered trademarks or trademarks of Microsoft Corporation in the United States and/or other countries. Macintosh, Mac OS, and QuickTime
DIGITAL CAMERA. User s Manual
 DIGITAL CAMERA User s Manual En Trademark Information Microsoft, Windows and Windows Vista are either registered trademarks or trademarks of Microsoft Corporation in the United States and/or other countries.
DIGITAL CAMERA User s Manual En Trademark Information Microsoft, Windows and Windows Vista are either registered trademarks or trademarks of Microsoft Corporation in the United States and/or other countries.
DIGITAL CAMERA. User s Manual
 DIGITAL CAMERA User s Manual Trademark Information Microsoft, Windows and Windows Vista are either registered trademarks or trademarks of Microsoft Corporation in the United States and/or other countries.
DIGITAL CAMERA User s Manual Trademark Information Microsoft, Windows and Windows Vista are either registered trademarks or trademarks of Microsoft Corporation in the United States and/or other countries.
Winston C Hall Tuner Photography
 D4s Custom Banks Settings Shooting and Custom Setting Menus Created by: Winston C Hall Tuner Photography 714 D4s Shooting and Custom Settings Banks This guide is an outline of my recommendations for the
D4s Custom Banks Settings Shooting and Custom Setting Menus Created by: Winston C Hall Tuner Photography 714 D4s Shooting and Custom Settings Banks This guide is an outline of my recommendations for the
DIGITAL CAMERA. User's Manual
 DIGITAL CAMERA User's Manual En Trademark Information Microsoft, Windows and Windows Vista are either registered trademarks or trademarks of Microsoft Corporation in the United States and/or other countries.
DIGITAL CAMERA User's Manual En Trademark Information Microsoft, Windows and Windows Vista are either registered trademarks or trademarks of Microsoft Corporation in the United States and/or other countries.
DIGITAL CAMERA. User s Manual
 DIGITAL CAMERA User s Manual En Trademark Information Microsoft, Windows and Windows Vista are either registered trademarks or trademarks of Microsoft Corporation in the United States and/or other countries.
DIGITAL CAMERA User s Manual En Trademark Information Microsoft, Windows and Windows Vista are either registered trademarks or trademarks of Microsoft Corporation in the United States and/or other countries.
DIGITAL CAMERA. User s Manual
 DIGITAL CAMERA User s Manual En Trademark Information Microsoft, Windows and Windows Vista are either registered trademarks or trademarks of Microsoft Corporation in the United States and/or other countries.
DIGITAL CAMERA User s Manual En Trademark Information Microsoft, Windows and Windows Vista are either registered trademarks or trademarks of Microsoft Corporation in the United States and/or other countries.
DIGITAL CAMERA. User s Manual
 DIGITAL CAMERA User s Manual En Trademark Information Microsoft, Windows and Windows Vista are either registered trademarks or trademarks of Microsoft Corporation in the United States and/or other countries.
DIGITAL CAMERA User s Manual En Trademark Information Microsoft, Windows and Windows Vista are either registered trademarks or trademarks of Microsoft Corporation in the United States and/or other countries.
Nikon D300 Custom Functions
 Nikon D300 Custom Functions This spreadsheet allows you to record the custom functions saved in each menu and bank on the camera. I've carefully laid out the tabs and menus to match the camera as exactly
Nikon D300 Custom Functions This spreadsheet allows you to record the custom functions saved in each menu and bank on the camera. I've carefully laid out the tabs and menus to match the camera as exactly
This chapter covers the key components of the Nikon
 Exploring the Nikon D300 1 C H A P T E R This chapter covers the key components of the Nikon D300. These are the features that are most readily accessible because they are situated on the outside of the
Exploring the Nikon D300 1 C H A P T E R This chapter covers the key components of the Nikon D300. These are the features that are most readily accessible because they are situated on the outside of the
DIGITAL CAMERA. Reference Manual
 DIGITAL CAMERA Reference Manual En To get the most from your camera, please be sure to read all instructions thoroughly and keep them where they will be read by all who use the product. Camera Settings
DIGITAL CAMERA Reference Manual En To get the most from your camera, please be sure to read all instructions thoroughly and keep them where they will be read by all who use the product. Camera Settings
1 This chapter covers the key components of the Nikon
 Exploring the Nikon D5000 1 C H A P T E R This chapter covers the key components of the Nikon D5000. These are the features that are most readily accessible because they are situated on the outside of
Exploring the Nikon D5000 1 C H A P T E R This chapter covers the key components of the Nikon D5000. These are the features that are most readily accessible because they are situated on the outside of
DIGITAL CAMERA. Reference Manual
 DIGITAL CAMERA Reference Manual En Introduction Parts of the Camera and Main Functions The Basics of Shooting and Playback Shooting Features Playback Features Recording and Playing Back Movies General
DIGITAL CAMERA Reference Manual En Introduction Parts of the Camera and Main Functions The Basics of Shooting and Playback Shooting Features Playback Features Recording and Playing Back Movies General
Introduction... 1 Part I: Fast Track to Super Snaps Part II: Taking Creative Control Part III: After the Shot
 Contents at a Glance Introduction... 1 Part I: Fast Track to Super Snaps... 5 Chapter 1: Getting Up and Running...7 Chapter 2: Reviewing Five Essential Picture-Taking Options...39 Part II: Taking Creative
Contents at a Glance Introduction... 1 Part I: Fast Track to Super Snaps... 5 Chapter 1: Getting Up and Running...7 Chapter 2: Reviewing Five Essential Picture-Taking Options...39 Part II: Taking Creative
Owner s Manual BL
 Owner s Manual BL00004854-200 Introduction ii About This Manual This manual contains instructions for the EF-X500, a powerful, multi-functional flash unit from FUJIFILM. When using the flash, refer to
Owner s Manual BL00004854-200 Introduction ii About This Manual This manual contains instructions for the EF-X500, a powerful, multi-functional flash unit from FUJIFILM. When using the flash, refer to
Nikon D800 Configuration Worksheet & Setup Guide Settings for: Insert Your Name Here Version 1.01_beta (for Numbers)
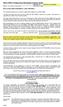 Nikon D800 Configuration Worksheet & Setup Guide Version 1.01_beta (for Numbers) HOW TO USE THESE WORKSHEETS - READ THIS FIRST!! This worksheet allows you to record the configuration settings for your
Nikon D800 Configuration Worksheet & Setup Guide Version 1.01_beta (for Numbers) HOW TO USE THESE WORKSHEETS - READ THIS FIRST!! This worksheet allows you to record the configuration settings for your
Exploring the Nikon D5300
 CHAPTER 1 Exploring the Nikon D5300 Nikon s 5000 series of cameras occupy a special niche within the Nikon line of cameras. The D5300 is the only camera in Nikon s current lineup to feature the articulating
CHAPTER 1 Exploring the Nikon D5300 Nikon s 5000 series of cameras occupy a special niche within the Nikon line of cameras. The D5300 is the only camera in Nikon s current lineup to feature the articulating
The Nikon Guide to Digital Photography with the
 En The Nikon Guide to Digital Photography with the I N KKOR 5X OPTICAL ZOOM 6.3-31.4mm 1 - : 2.9 5.0 Trademark Information Macintosh, Mac OS, and QuickTime are registered trademarks of Apple Computer,
En The Nikon Guide to Digital Photography with the I N KKOR 5X OPTICAL ZOOM 6.3-31.4mm 1 - : 2.9 5.0 Trademark Information Macintosh, Mac OS, and QuickTime are registered trademarks of Apple Computer,
DIGITAL CAMERA. User s Manual
 DIGITAL CAMERA User s Manual En Trademark Information Microsoft, Windows and Windows Vista are either registered trademarks or trademarks of Microsoft Corporation in the United States and/or other countries.
DIGITAL CAMERA User s Manual En Trademark Information Microsoft, Windows and Windows Vista are either registered trademarks or trademarks of Microsoft Corporation in the United States and/or other countries.
Exploring the Nikon D3200
 C HAP T E R 1 AL Exploring the Nikon D3200 T CO PY RI GH TE D MA TE RI he Nikon D3200 is an amazing piece of machinery. It has features and specifications that surpass the top-end professional camera models
C HAP T E R 1 AL Exploring the Nikon D3200 T CO PY RI GH TE D MA TE RI he Nikon D3200 is an amazing piece of machinery. It has features and specifications that surpass the top-end professional camera models
DIGITAL CAMERA. Menu Guide. This manual details menu options and provides information on accessories and connecting the camera to other devices.
 DIGITAL CAMERA Menu Guide This manual details menu options and provides information on accessories and connecting the camera to other devices. En Table of Contents Menu Guide 10 Defaults... 10 D The Playback
DIGITAL CAMERA Menu Guide This manual details menu options and provides information on accessories and connecting the camera to other devices. En Table of Contents Menu Guide 10 Defaults... 10 D The Playback
Technical Guide for Radio-Controlled Advanced Wireless Lighting
 Technical Guide for Radio-Controlled Advanced Wireless Lighting En Table of Contents An Introduction to Radio AWL 1 When to Use Radio AWL... 2 Benefits of Radio AWL 5 Compact Equipment... 5 Flexible Lighting...
Technical Guide for Radio-Controlled Advanced Wireless Lighting En Table of Contents An Introduction to Radio AWL 1 When to Use Radio AWL... 2 Benefits of Radio AWL 5 Compact Equipment... 5 Flexible Lighting...
AF Area Mode. Face Priority
 Chapter 4: The Shooting Menu 71 AF Area Mode This next option on the second screen of the Shooting menu gives you several options for controlling how the autofocus frame is set up when the camera is in
Chapter 4: The Shooting Menu 71 AF Area Mode This next option on the second screen of the Shooting menu gives you several options for controlling how the autofocus frame is set up when the camera is in
DIGITAL CAMERA. Menu Guide. This manual details menu options and provides information on accessories and connecting the camera to other devices.
 DIGITAL CAMERA Menu Guide This manual details menu options and provides information on accessories and connecting the camera to other devices. En Table of Contents Menu Guide 9 Defaults... 9 D The Playback
DIGITAL CAMERA Menu Guide This manual details menu options and provides information on accessories and connecting the camera to other devices. En Table of Contents Menu Guide 9 Defaults... 9 D The Playback
DIGITAL CAMERA. User's Manual
 DIGITAL CAMERA User's Manual En Trademark Information Microsoft and Windows are registered trademarks of Microsoft Corporation. Macintosh, Mac OS, and QuickTime are registered trademarks of Apple Computer,
DIGITAL CAMERA User's Manual En Trademark Information Microsoft and Windows are registered trademarks of Microsoft Corporation. Macintosh, Mac OS, and QuickTime are registered trademarks of Apple Computer,
Read this guide for information on camera menu options. For information on basic camera operations, see the User s Manual supplied with the camera.
 DIGITAL CAMERA Menu Guide Read this guide for information on camera menu options. For information on basic camera operations, see the User s Manual supplied with the camera. Read this manual thoroughly
DIGITAL CAMERA Menu Guide Read this guide for information on camera menu options. For information on basic camera operations, see the User s Manual supplied with the camera. Read this manual thoroughly
DC155 Digital Visualizer. User Manual
 DC155 Digital Visualizer User Manual Table of Contents CHAPTER 1 PRECAUTIONS... 4 CHAPTER 2 PACKAGE CONTENT... 6 CHAPTER 3 PRODUCT OVERVIEW... 7 3.1 PRODUCT INTRODUCTION... 7 3.2 I/O CONNECTION... 8 3.3
DC155 Digital Visualizer User Manual Table of Contents CHAPTER 1 PRECAUTIONS... 4 CHAPTER 2 PACKAGE CONTENT... 6 CHAPTER 3 PRODUCT OVERVIEW... 7 3.1 PRODUCT INTRODUCTION... 7 3.2 I/O CONNECTION... 8 3.3
Product Documentation
 Product Documentation The documentation for this product includes the manuals listed below. Please be sure to read all instructions thoroughly to get the most from your camera. Quick-Start Guide The Quick-Start
Product Documentation The documentation for this product includes the manuals listed below. Please be sure to read all instructions thoroughly to get the most from your camera. Quick-Start Guide The Quick-Start
CameraRC Deluxe Version 2.4.3
 CameraRC Deluxe Version 2.4.3 Copyright 2018 J-ProSoftware, LLC Table of Contents CameraRC Deluxe Help - Version 2.4.3 Welcome to CameraRC Deluxe for Nikon Cameras... Getting Started with CameraRC Deluxe...
CameraRC Deluxe Version 2.4.3 Copyright 2018 J-ProSoftware, LLC Table of Contents CameraRC Deluxe Help - Version 2.4.3 Welcome to CameraRC Deluxe for Nikon Cameras... Getting Started with CameraRC Deluxe...
The Interfit S1. AC/DC Powered TTL/HSS Flash. Instruction Manual.
 The Interfit S1 AC/DC Powered TTL/HSS Flash Instruction Manual www.interfitphotographic.com Interfit S1 Battery Powered TTL/HSS Flash Unit What s cool about the Interfit S1? The S1 is the world s first
The Interfit S1 AC/DC Powered TTL/HSS Flash Instruction Manual www.interfitphotographic.com Interfit S1 Battery Powered TTL/HSS Flash Unit What s cool about the Interfit S1? The S1 is the world s first
Firmware version 1.05 supports all CMOS sensor based digital backs IQ150, IQ250 and A- series IQ250.
 RELEASE NOTE January, 2015 Firmware version 1.05 for IQ150, IQ250 and A-series IQ250 Firmware version 1.05 supports all CMOS sensor based digital backs IQ150, IQ250 and A- series IQ250. New functionality
RELEASE NOTE January, 2015 Firmware version 1.05 for IQ150, IQ250 and A-series IQ250 Firmware version 1.05 supports all CMOS sensor based digital backs IQ150, IQ250 and A- series IQ250. New functionality
SLR Digital Camera. Operating Manual. For optimum camera performance, please read the Operating Manual before using the camera.
 SLR Digital Camera Operating Manual For optimum camera performance, please read the Operating Manual before using the camera. Thank you for purchasing this PENTAX q Digital Camera. Please read this manual
SLR Digital Camera Operating Manual For optimum camera performance, please read the Operating Manual before using the camera. Thank you for purchasing this PENTAX q Digital Camera. Please read this manual
Geotagger N3. User Manual (V1.0) Revised by Geosolve.be (Pol F. Gillard) with personal updates and help. Solmeta Technology Co.
 Geotagger N3 User Manual (V1.0) Revised by Geosolve.be (Pol F. Gillard) with personal updates and help Solmeta Technology Co., Ltd Copyright 2011 Solmeta Technology Co., Ltd. All Rights Reserved 1 Contents
Geotagger N3 User Manual (V1.0) Revised by Geosolve.be (Pol F. Gillard) with personal updates and help Solmeta Technology Co., Ltd Copyright 2011 Solmeta Technology Co., Ltd. All Rights Reserved 1 Contents
CUSTOM SETTINGS MENU. Focus Tracking with lock-on-normal. AF Activation-off (AF-on only) Focus point wrap around-off. Built-in AF-assist illuminator
 1 van 5 29-09-13 23:24 Home (http://www.michaeltraining.com) Equipment List /about/) Digital Photography Workshops /workshops/) Nikon Camera Settings /camera-settings/) Private Consulting /private-consulting/)
1 van 5 29-09-13 23:24 Home (http://www.michaeltraining.com) Equipment List /about/) Digital Photography Workshops /workshops/) Nikon Camera Settings /camera-settings/) Private Consulting /private-consulting/)
Table of Contents. 1. High-Resolution Images with the D800E Aperture and Complex Subjects Color Aliasing and Moiré...
 Technical Guide Introduction This Technical Guide details the principal techniques used to create two of the more technically advanced photographs in the D800/D800E brochure. Take this opportunity to admire
Technical Guide Introduction This Technical Guide details the principal techniques used to create two of the more technically advanced photographs in the D800/D800E brochure. Take this opportunity to admire
SB-500. User s Manual. Speedlight
 Speedlight SB-500 User s Manual Nikon Manual Viewer 2 Use the Nikon Manual Viewer 2 app to view manuals anytime, anywhere on your smartphone or tablet. En A About the SB-500 and This User s Manual Thank
Speedlight SB-500 User s Manual Nikon Manual Viewer 2 Use the Nikon Manual Viewer 2 app to view manuals anytime, anywhere on your smartphone or tablet. En A About the SB-500 and This User s Manual Thank
E-520. Built-in image stabiliser for all lenses. Comfortable Live View thanks to high speed contrast AF** 100% D-SLR quality
 E-520 Built-in image stabiliser for all lenses Excellent dust reduction system Professional functions 10 Megapixel Live MOS sensor Comfortable Live View thanks to high speed contrast AF** 100% D-SLR quality
E-520 Built-in image stabiliser for all lenses Excellent dust reduction system Professional functions 10 Megapixel Live MOS sensor Comfortable Live View thanks to high speed contrast AF** 100% D-SLR quality
Nikon D7100 Camera Kit. -Checklist and Operations Manual-
 Airborne Digital Reconnaissance System (ADRS) Nikon D7100 Camera Kit -Checklist and Operations Manual- V4.2 October 21, 2014 National Headquarters, Civil Air Patrol 2 1.0 Equipment Pre-Mission Check 1.1
Airborne Digital Reconnaissance System (ADRS) Nikon D7100 Camera Kit -Checklist and Operations Manual- V4.2 October 21, 2014 National Headquarters, Civil Air Patrol 2 1.0 Equipment Pre-Mission Check 1.1
<Motion Panorama> 180 Vertical : 2160 x 9600 Horizontal : 9600 x Vertical : 2160 x 6400 Horizontal : 6400 x 1440
 FUJIFILM X-T10 Spec Sheet Model name FUJIFILM X-T10 Number of effective pixels 16.3 million pixels Image sensor 23.6mm x 15.6mm (APS-C) X-Trans CMOS II with primary color filter Total number of pixels:
FUJIFILM X-T10 Spec Sheet Model name FUJIFILM X-T10 Number of effective pixels 16.3 million pixels Image sensor 23.6mm x 15.6mm (APS-C) X-Trans CMOS II with primary color filter Total number of pixels:
DC162 Digital Visualizer. User Manual. English - 1
 DC162 Digital Visualizer User Manual English - 1 Chapter 1 Precautions Always follow these safety instructions when setting up and using the Digital Visualizer: 1. Please do not tilt the machine while
DC162 Digital Visualizer User Manual English - 1 Chapter 1 Precautions Always follow these safety instructions when setting up and using the Digital Visualizer: 1. Please do not tilt the machine while
Digital Camera. Operating Manual. To ensure the best performance from your camera, please read the Operating Manual before using the camera.
 Digital Camera Operating Manual To ensure the best performance from your camera, please read the Operating Manual before using the camera. Thank you for purchasing this PENTAX Q Digital Camera. Please
Digital Camera Operating Manual To ensure the best performance from your camera, please read the Operating Manual before using the camera. Thank you for purchasing this PENTAX Q Digital Camera. Please
Digital Portable Radio
 II TP620 Digital Portable Radio We are very grateful for your purchasing KIRISUN brand two-way radios produced by Kirisun Communications Co., Ltd. We believe KIRISUN two-way radio, which always incorporates
II TP620 Digital Portable Radio We are very grateful for your purchasing KIRISUN brand two-way radios produced by Kirisun Communications Co., Ltd. We believe KIRISUN two-way radio, which always incorporates
(6) Changing the brightness of the illumination. 16 (7) Additional features Power saving mode Checking the battery status...
 Table of Contents 1. What is the SenseView LIGHT?... 4 2. Safety precaution... 5 3. Package... 6 4. Configuration... 7 5. After purchasing... 9 (1) Charging... 9 (2) Remove screen protection film... 9
Table of Contents 1. What is the SenseView LIGHT?... 4 2. Safety precaution... 5 3. Package... 6 4. Configuration... 7 5. After purchasing... 9 (1) Charging... 9 (2) Remove screen protection film... 9
Autofocus Speedlight. User s Manual
 Autofocus Speedlight User s Manual En About the SB-910 and This User s Manual A Thank you for purchasing the Nikon Speedlight SB-910. To get the most out of your Speedlight, please read this user s manual
Autofocus Speedlight User s Manual En About the SB-910 and This User s Manual A Thank you for purchasing the Nikon Speedlight SB-910. To get the most out of your Speedlight, please read this user s manual
SwingTracker User Guide. Model: DKST02 User Guide
 SwingTracker User Guide Model: DKST02 User Guide PACKAGE CONTENTS What Comes in the Box USING YOUR SWINGTRACKER SENSOR Attach SwingTracker Sensor to your Bat Turn On your Sensor Pair your Sensor Remove
SwingTracker User Guide Model: DKST02 User Guide PACKAGE CONTENTS What Comes in the Box USING YOUR SWINGTRACKER SENSOR Attach SwingTracker Sensor to your Bat Turn On your Sensor Pair your Sensor Remove
EXAMINER+ Manual V.1. ARROWHEAD FORENSICS Strang Line Road Lenexa, Kansas PHONE FAX
 P A R T O F T H E E L I T E S E R I E S ARROWHEAD FORENSICS 11030 Strang Line Road Lenexa, Kansas 66215 PHONE 913.894.8388 FAX 913.894.8399 www.arrowheadforensics.com EXAMINER+ Manual V.1 CONTENTS: Canon
P A R T O F T H E E L I T E S E R I E S ARROWHEAD FORENSICS 11030 Strang Line Road Lenexa, Kansas 66215 PHONE 913.894.8388 FAX 913.894.8399 www.arrowheadforensics.com EXAMINER+ Manual V.1 CONTENTS: Canon
Auto Flash OPERATING MANUAL
 Auto Flash OPERATING MANUAL Introduction Thank you for purchasing the Auto-flash AF540FGZ II/ AF360FGZ II. In addition to easy daylight sync photography with P-TTL auto, the AF540FGZ II/AF360FGZ II also
Auto Flash OPERATING MANUAL Introduction Thank you for purchasing the Auto-flash AF540FGZ II/ AF360FGZ II. In addition to easy daylight sync photography with P-TTL auto, the AF540FGZ II/AF360FGZ II also
D-Movie Setting Guide
 D-Movie Setting Guide En Table of Contents Workflow Making Movies: Workflow...4 Buttons and Icons Frequently-Used Controls...6 The Live View Display...7 The Live View Display... 7 The Information Display:
D-Movie Setting Guide En Table of Contents Workflow Making Movies: Workflow...4 Buttons and Icons Frequently-Used Controls...6 The Live View Display...7 The Live View Display... 7 The Information Display:
Product Manual. Getting Started with Roadie 2.
 MOL NUMBER RD200 Product Manual Getting Started with Roadie 2. This manual is a quick start guide for Roadie 2. Please read the following instructions and conditions before using Roadie 2. For a more comprehensive
MOL NUMBER RD200 Product Manual Getting Started with Roadie 2. This manual is a quick start guide for Roadie 2. Please read the following instructions and conditions before using Roadie 2. For a more comprehensive
JJC. Electronic Speedlight SF-33. Instruction Manual
 JJC EN Electronic Speedlight SF-33 Instruction Manual Contents For your safety...1 WARNINGS for flash...2 WARNINGS for batteries...3 Flash parts and their functions...4-6 Installing the batteries...7 Attach
JJC EN Electronic Speedlight SF-33 Instruction Manual Contents For your safety...1 WARNINGS for flash...2 WARNINGS for batteries...3 Flash parts and their functions...4-6 Installing the batteries...7 Attach
The Pro Masterpiece with world's fastest AF* and built-in IS.
 E-30 Art Filters, Multi Exposure, Wireless flash, Multiaspect Fully biaxial high-speed 11 point AF system High Speed 12.3 Megapixel Live MOS sensor Live View with multi-angle LCD 5fps sequential shooting
E-30 Art Filters, Multi Exposure, Wireless flash, Multiaspect Fully biaxial high-speed 11 point AF system High Speed 12.3 Megapixel Live MOS sensor Live View with multi-angle LCD 5fps sequential shooting
Technical Guide Technical Guide
 Technical Guide Technical Guide Introduction This Technical Guide details the principal techniques used to create two of the more technically advanced photographs in the D800/D800E catalog. Enjoy this
Technical Guide Technical Guide Introduction This Technical Guide details the principal techniques used to create two of the more technically advanced photographs in the D800/D800E catalog. Enjoy this
E-420. Exceptional ease of use. 100% D-SLR quality. 10 Megapixel Live MOS sensor Shadow Adjustment Technology
 E-420 World's most compact D- SLR* Comfortable viewing with Autofocus Live View 6.9cm / 2.7'' HyperCrystal II LCD Face Detection for perfectly focused and exposed faces Exceptional ease of use 100% D-SLR
E-420 World's most compact D- SLR* Comfortable viewing with Autofocus Live View 6.9cm / 2.7'' HyperCrystal II LCD Face Detection for perfectly focused and exposed faces Exceptional ease of use 100% D-SLR
E-420. Exceptional ease of use. 100% D-SLR quality. 10 Megapixel Live MOS sensor Shadow Adjustment Technology
 E-420 World's most compact D- SLR* Comfortable viewing with Autofocus Live View 6.9cm / 2.7'' HyperCrystal II LCD Face Detection for perfectly focused and exposed faces Exceptional ease of use 100% D-SLR
E-420 World's most compact D- SLR* Comfortable viewing with Autofocus Live View 6.9cm / 2.7'' HyperCrystal II LCD Face Detection for perfectly focused and exposed faces Exceptional ease of use 100% D-SLR
KODAK PROFESSIONAL DCS Pro SLR/n Digital Camera
 KODAK PROFESSIONAL DCS Pro SLR/n Digital Camera P/N 6B8983_EN User s Guide Eastman Kodak Company 343 State Street Rochester, New York, 14650 Eastman Kodak Company, 2004 Kodak and Kodak Professional are
KODAK PROFESSIONAL DCS Pro SLR/n Digital Camera P/N 6B8983_EN User s Guide Eastman Kodak Company 343 State Street Rochester, New York, 14650 Eastman Kodak Company, 2004 Kodak and Kodak Professional are
Autofocus Speedlight SB-700. User s Manual
 Autofocus Speedlight SB-700 User s Manual En A About the SB-700 and This User s Manual Thank you for purchasing the Nikon Speedlight SB-700. To get the most out of your Speedlight, please read this user
Autofocus Speedlight SB-700 User s Manual En A About the SB-700 and This User s Manual Thank you for purchasing the Nikon Speedlight SB-700. To get the most out of your Speedlight, please read this user
for Canon/ Nikon digital SLR cameras INSTRUCTION MANUAL
 for Canon/ Nikon digital SLR cameras INSTRUCTION MANUAL Thank you for purchasing a Nissin product Before using this flash unit, please read this instruction manual and refer your camera owner s manual
for Canon/ Nikon digital SLR cameras INSTRUCTION MANUAL Thank you for purchasing a Nissin product Before using this flash unit, please read this instruction manual and refer your camera owner s manual
2.4G Wireless FlashTTL Trigger KR-201
 2.4G Wireless FlashTTL Trigger KR-201 Contents Contents About high performance of KR201 Cautions before use KR201 of remote functions Compatible equipment The name of each part The basic installation instructions
2.4G Wireless FlashTTL Trigger KR-201 Contents Contents About high performance of KR201 Cautions before use KR201 of remote functions Compatible equipment The name of each part The basic installation instructions
Digital Camera. Operating Manual. To ensure the best performance from your camera, please read the Operating Manual before using the camera.
 Digital Camera Operating Manual To ensure the best performance from your camera, please read the Operating Manual before using the camera. Thank you for purchasing the PENTAX Optio SV Digital Camera. Please
Digital Camera Operating Manual To ensure the best performance from your camera, please read the Operating Manual before using the camera. Thank you for purchasing the PENTAX Optio SV Digital Camera. Please
XD-V30 Digital Wireless System
 XD-V30 Digital Wireless System Pilot s Handbook Manuel de pilotage Pilotenhandbuch Pilotenhandboek Manual del Piloto 取扱説明書 See www.line6.com/manuals for Advance Guide 40-00-0286 Advanced Users Guide available
XD-V30 Digital Wireless System Pilot s Handbook Manuel de pilotage Pilotenhandbuch Pilotenhandboek Manual del Piloto 取扱説明書 See www.line6.com/manuals for Advance Guide 40-00-0286 Advanced Users Guide available
23070 / Digital Camera Owner s Manual
 23070 / 23072 Digital Camera Owner s Manual 2007 Sakar International, Inc. All rights reserved. 2007 Crayola Windows and the Windows logo are registered trademarks of Microsoft Corporation. All other trademarks
23070 / 23072 Digital Camera Owner s Manual 2007 Sakar International, Inc. All rights reserved. 2007 Crayola Windows and the Windows logo are registered trademarks of Microsoft Corporation. All other trademarks
User Manual TL500. Click a topic. Common questions. Quick reference. Contents. Basic functions. Extended functions. Shooting options.
 This user manual includes detailed usage instructions for your camera. Please read this manual thoroughly. Click a topic User Manual TL500 Common questions Quick reference Contents Basic functions Extended
This user manual includes detailed usage instructions for your camera. Please read this manual thoroughly. Click a topic User Manual TL500 Common questions Quick reference Contents Basic functions Extended
BATTERY GRIP INSTRUCTION MANUAL
 BG-D700 BG-D90 BATTERY GRIP INSTRUCTION MANUAL Product Diagram 1- Contact Cap 2- Holder for Nikon dslr Signal Contact Cover 3- Signal Contacts 4- Auto-Focus Button 5- Main Control Dial 6- Multi-Selector
BG-D700 BG-D90 BATTERY GRIP INSTRUCTION MANUAL Product Diagram 1- Contact Cap 2- Holder for Nikon dslr Signal Contact Cover 3- Signal Contacts 4- Auto-Focus Button 5- Main Control Dial 6- Multi-Selector
2004 Epson America, Inc. 9/04
 Reference Guide Copyright Notice All rights reserved. No part of this publication may be reproduced, stored in a retrieval system, or transmitted, in any form or by any means, electronic, mechanical, photocopying,
Reference Guide Copyright Notice All rights reserved. No part of this publication may be reproduced, stored in a retrieval system, or transmitted, in any form or by any means, electronic, mechanical, photocopying,
PROGRAM FLASH MAXXUM FLASH 5600HS (D)
 PROGRAM FLASH MAXXUM FLASH 5600HS (D) E INSTRUCTION MANUAL FOR PROPER AND SAFE USE Read and understand all warnings and cautions before using this product. WARNING Batteries may become hot or explode due
PROGRAM FLASH MAXXUM FLASH 5600HS (D) E INSTRUCTION MANUAL FOR PROPER AND SAFE USE Read and understand all warnings and cautions before using this product. WARNING Batteries may become hot or explode due
Digital Camera. Operating Manual. To ensure the best performance from your camera, please read the Operating Manual before using the camera.
 Digital Camera Operating Manual To ensure the best performance from your camera, please read the Operating Manual before using the camera. Thank you for purchasing this PENTAX Q10 Digital Camera. Please
Digital Camera Operating Manual To ensure the best performance from your camera, please read the Operating Manual before using the camera. Thank you for purchasing this PENTAX Q10 Digital Camera. Please
lighting your creativity HONEY BADGER 320Ws Digital Flash Instruction Manual
 lighting your creativity HONEY BADGER 320Ws Digital Flash Instruction Manual www.interfitphotographic.com Honey Badger 320 Digital Flash What s cool about the Honey Badger? The Honey Badger is the perfect
lighting your creativity HONEY BADGER 320Ws Digital Flash Instruction Manual www.interfitphotographic.com Honey Badger 320 Digital Flash What s cool about the Honey Badger? The Honey Badger is the perfect
Instruction Manual. Compact Studio Flash
 Instruction Manual Compact Studio Flash FOREWORD Thanks for choosing LUMI series studio flash. It is a durable and good quality strobe with complete functions to help photographers create desired lighting
Instruction Manual Compact Studio Flash FOREWORD Thanks for choosing LUMI series studio flash. It is a durable and good quality strobe with complete functions to help photographers create desired lighting
Direct Print User Guide You don t even need a computer! Just connect your camera to your printer and print
 Direct Print User Guide You don t even need a computer! Just connect your camera to your printer and print CDI-E301-010 XXXXXX 2006 CANON INC. PRINTED IN JAPAN DPUG13 ENGLISH Introduction Confirm Your
Direct Print User Guide You don t even need a computer! Just connect your camera to your printer and print CDI-E301-010 XXXXXX 2006 CANON INC. PRINTED IN JAPAN DPUG13 ENGLISH Introduction Confirm Your
Professional. Technical Guide Useful Features
 Professional Technical Guide Useful Features En Table of Contents Live View: Pinpoint AF... 4 Focus Stacking (Focus Shift Photography)... 8 Focus Shift Shooting...10 Before Shooting...12 Focus Shift Photography...13
Professional Technical Guide Useful Features En Table of Contents Live View: Pinpoint AF... 4 Focus Stacking (Focus Shift Photography)... 8 Focus Shift Shooting...10 Before Shooting...12 Focus Shift Photography...13
PROGRAM FLASH MAXXUM FLASH 5600HS (D)
 PROGRAM FLASH MAXXUM FLASH 5600HS (D) E INSTRUCTION MANUAL APPENDIX APPLICATIONS BASIC OPERATION FOR PROPER AND SAFE USE Read and understand all warnings and cautions before using this product. WARNING
PROGRAM FLASH MAXXUM FLASH 5600HS (D) E INSTRUCTION MANUAL APPENDIX APPLICATIONS BASIC OPERATION FOR PROPER AND SAFE USE Read and understand all warnings and cautions before using this product. WARNING
Combo Scanner. User Manual
 Combo Scanner User Manual I. Unpack the Combo Scanner Backlight Holder Combo Scanner Business card Fixture Photo/Business Card Holder User Manual Quick Installation Guide Note This Combo Scanner supports
Combo Scanner User Manual I. Unpack the Combo Scanner Backlight Holder Combo Scanner Business card Fixture Photo/Business Card Holder User Manual Quick Installation Guide Note This Combo Scanner supports
This has given you a good introduction to the world of photography, however there are other important and fundamental camera functions and skills
 THE DSLR CAMERA Before we Begin For those of you who have studied photography the chances are that in most cases you have been using a digital compact camera. This has probably involved you turning the
THE DSLR CAMERA Before we Begin For those of you who have studied photography the chances are that in most cases you have been using a digital compact camera. This has probably involved you turning the
EF-S17-85mm f/4-5.6 IS USM COPY ENG. Instruction
 EF-S17-85mm f/4-5.6 IS USM ENG Instruction Thank you for purchasing a Canon product. The Canon EF-S17-85mm f/4-5.6 IS USM lens Features is a compact and lightweight standard zoom 1. The Image Stabilizer
EF-S17-85mm f/4-5.6 IS USM ENG Instruction Thank you for purchasing a Canon product. The Canon EF-S17-85mm f/4-5.6 IS USM lens Features is a compact and lightweight standard zoom 1. The Image Stabilizer
Nikon View DX for Macintosh
 Contents Browser Software for Nikon D1 Digital Cameras Nikon View DX for Macintosh Reference Manual Overview Setting up the Camera as a Drive Mounting the Camera Camera Drive Settings Unmounting the Camera
Contents Browser Software for Nikon D1 Digital Cameras Nikon View DX for Macintosh Reference Manual Overview Setting up the Camera as a Drive Mounting the Camera Camera Drive Settings Unmounting the Camera
Operating Instructions
 3000 Operating Instructions Contents Introduction 1 Operating Instructions 2-4 Demonstrations 5-6 Storing/Handling/Cleaning 7 Safety Precautions 7-8 Specifications 8 FCC Compliance Statement 9-10 Limited
3000 Operating Instructions Contents Introduction 1 Operating Instructions 2-4 Demonstrations 5-6 Storing/Handling/Cleaning 7 Safety Precautions 7-8 Specifications 8 FCC Compliance Statement 9-10 Limited
R PROFLAME Instruction Book Collection
 9.956.028 R00 584 PROFLAME Instruction Book Collection 4-17 18-29 584 PROFLAME System 30-39 Appendix: DIP SWITCH NUMBER (0=ON 1=OFF) 40-41 4-17 Fig. 1 The SIT is a device that allows, in conjunction with
9.956.028 R00 584 PROFLAME Instruction Book Collection 4-17 18-29 584 PROFLAME System 30-39 Appendix: DIP SWITCH NUMBER (0=ON 1=OFF) 40-41 4-17 Fig. 1 The SIT is a device that allows, in conjunction with
P20 Zoom Flash Zoom Flash P20 P20 Zoomblitz Flash con zoom P20 Flash externo P20 Flash Zoom P20
 P20 Zoom Flash Zoom Flash P20 P20 Zoomblitz Flash con zoom P20 Flash externo P20 Flash Zoom P20 User s Guide Guide d'utilisation Benutzerhandbuch Manuale per l'utente Guía del usuario Guia do usuário 4J6021
P20 Zoom Flash Zoom Flash P20 P20 Zoomblitz Flash con zoom P20 Flash externo P20 Flash Zoom P20 User s Guide Guide d'utilisation Benutzerhandbuch Manuale per l'utente Guía del usuario Guia do usuário 4J6021
Digital Camera. Operating Manual. To ensure the best performance from your camera, please read the Operating Manual before using the camera.
 Digital Camera Operating Manual To ensure the best performance from your camera, please read the Operating Manual before using the camera. Thank you for purchasing this PENTAX O Digital Camera. Please
Digital Camera Operating Manual To ensure the best performance from your camera, please read the Operating Manual before using the camera. Thank you for purchasing this PENTAX O Digital Camera. Please
MVL-30 Video Light User Guide
 Video Light MVL-30 Video Light User Guide SONY Mini Safety tips To prevent damage to your F&V product or injury to yourself or to others. Read the following safety precautions in their entirety before
Video Light MVL-30 Video Light User Guide SONY Mini Safety tips To prevent damage to your F&V product or injury to yourself or to others. Read the following safety precautions in their entirety before
230 Photographer s Guide to the Nikon Coolpix P610. GPS log creating Grid displaying in shooting mode 114,
 Index A AC adapter Nikon model EH-67A 218 219 Active D-Lighting menu option 99 100 incompatibility with other settings 101 Adobe Bridge CC software reading location data with 164 Adobe Photoshop Elements
Index A AC adapter Nikon model EH-67A 218 219 Active D-Lighting menu option 99 100 incompatibility with other settings 101 Adobe Bridge CC software reading location data with 164 Adobe Photoshop Elements
Digital Camera. Operating Manual. To ensure the best performance from your camera, please read the Operating Manual before using the camera.
 Digital Camera Operating Manual To ensure the best performance from your camera, please read the Operating Manual before using the camera. Thank you for purchasing the PENTAX MX-1. Please read this manual
Digital Camera Operating Manual To ensure the best performance from your camera, please read the Operating Manual before using the camera. Thank you for purchasing the PENTAX MX-1. Please read this manual
