DIGITAL CAMERA. Menu Guide. This manual details menu options and provides information on accessories and connecting the camera to other devices.
|
|
|
- Logan Gardner
- 5 years ago
- Views:
Transcription
1 DIGITAL CAMERA Menu Guide This manual details menu options and provides information on accessories and connecting the camera to other devices. En
2 Table of Contents Menu Guide 9 Defaults... 9 D The Playback Menu: Managing Images Delete Playback Folder Hide Image Playback Display Options Copy Image(s) Image Review After Delete After Burst, Show Auto Image Rotation Rotate Tall Slide Show Select to Send to Smart Device C The Photo Shooting Menu: Shooting Options Photo Shooting Menu Bank Extended Photo Menu Banks Storage Folder File Naming Primary Slot Selection Secondary Slot Function Flash Control Image Area Image Quality Image Size NEF (RAW) Recording ISO Sensitivity Settings
3 White Balance Set Picture Control Manage Picture Control Color Space Active D-Lighting Long Exposure NR (Long Exposure Noise Reduction) High ISO NR Vignette Control Auto Distortion Control Flicker Reduction Auto Bracketing Set Multiple Exposure HDR (High Dynamic Range) Interval Timer Shooting Focus Shift Shooting Silent Live View Photography The Movie Shooting Menu: Movie Shooting Options Reset Movie Shooting Menu File Naming Destination Image Area Frame Size/Frame Rate Movie Quality Movie File Type ISO Sensitivity Settings White Balance Set Picture Control Manage Picture Control Active D-Lighting High ISO NR
4 4 Flicker Reduction Microphone Sensitivity Attenuator Frequency Response Wind Noise Reduction Electronic VR Time-Lapse Movie A Custom Settings: Fine-Tuning Camera Settings Custom Settings Bank a: Autofocus a1: AF-C Priority Selection a2: AF-S Priority Selection a3: Focus Tracking with Lock-On a4: 3D-Tracking Face-Detection a5: 3D-Tracking Watch Area a6: Number of Focus Points a7: Store by Orientation a8: AF Activation a9: Limit AF-Area Mode Selection a10: Autofocus Mode Restrictions a11: Focus Point Wrap-Around a12: Focus Point Options a13: Manual Focus Ring in AF Mode b: Metering/Exposure b1: ISO Sensitivity Step Value b2: EV Steps for Exposure Cntrl b3: Exp./Flash Comp. Step Value b4: Easy Exposure Compensation b5: Matrix Metering b6: Center-Weighted Area b7: Fine-Tune Optimal Exposure
5 c: Timers/AE Lock c1: Shutter-Release Button AE-L c2: Standby Timer c3: Self-Timer c4: Monitor off Delay d: Shooting/Display d1: CL Mode Shooting Speed d2: Max. Continuous Release d3: ISO Display d4: Sync. Release Mode Options d5: Exposure Delay Mode d6: Electronic Front-Curtain Shutter d7: File Number Sequence d8: Peaking Highlight Color d9: Viewfinder Grid Display d10: LCD Illumination d11: Live View in Continuous Mode d12: Optical VR e: Bracketing/Flash e1: Flash Sync Speed e2: Flash Shutter Speed e3: Exposure Comp. for Flash e4: Auto M ISO Sensitivity Control e5: Modeling Flash e6: Auto Bracketing (Mode M) e7: Bracketing Order f: Controls f1: Custom Control Assignment f2: Multi Selector Center Button f3: Shutter Spd & Aperture Lock f4: Customize Command Dials
6 6 f5: Multi Selector f6: Release Button to Use Dial f7: Reverse Indicators f8: Live View Button Options f9: D Switch f10: Assign MB-D18 Buttons g: Movie g1: Custom Control Assignment g2: Highlight Brightness B The Setup Menu: Camera Setup Format Memory Card Language Time Zone and Date Monitor Brightness Monitor Color Balance Virtual Horizon Information Display AF Fine-Tune Non-CPU Lens Data Clean Image Sensor Lock Mirror up for Cleaning Image Dust Off Ref Photo Image Comment Copyright Information Beep Options Touch Controls HDMI Location Data Wireless Remote (WR) Options Assign Remote (WR) Fn Button
7 Airplane Mode Connect to Smart Device Send to Smart Device (Auto) Wi-Fi Bluetooth Network Eye-Fi Upload Conformity Marking MB-D18 Battery Type Battery Order Battery Info Slot Empty Release Lock Save/Load Settings Reset All Settings Firmware Version N The Retouch Menu: Creating Retouched Copies NEF (RAW) Processing Trim Resize D-Lighting Red-Eye Correction Straighten Distortion Control Perspective Control Filter Effects Monochrome Image Overlay Trim Movie Side-by-Side Comparison O My Menu/m Recent Settings
8 Optional Flash Units 219 Flash Control Options Camera-Mounted Flash Units Remote Flash Photography Optical AWL SB-5000/SB Radio AWL Establishing a Wireless Connection Adjusting Flash Settings Adding a Shoe-Mounted Flash Unit Flash Compensation Optical/Radio AWL Viewing Flash Info Technical Notes 246 Exposure Program Connections Installing ViewNX-i Copying Pictures to the Computer Ethernet and Wireless Networks Printing Photographs Viewing Photographs on TV Other Accessories Buffer Capacity Attaching a Power Connector and AC Adapter
9 Menu Guide Defaults The default settings for the options in the camera menus are listed below. Playback Menu Defaults Option Playback folder (0 20) Image review (0 27) After delete (0 27) After burst, show (0 28) Auto image rotation (0 28) Rotate tall (0 29) Slide show (0 29) Image type Frame interval Default All Off Show next Last image in burst On On Still images and movies 2 s Photo Shooting Menu Defaults Option Default Extended photo menu banks (0 35) Off Storage folder (0 35) Rename ND850 Select folder by number 100 File naming (0 38) DSC Primary slot selection (0 39) XQD card slot Secondary slot function (0 39) Overflow Menu Guide 9
10 Option Default Flash control (0 40) Flash control mode TTL Wireless flash options Off Remote flash control Group flash Image area (0 45) Choose image area FX (36 24) Auto DX crop On Viewfinder mask display On Image quality (0 46) JPEG normal Image size (0 47) JPEG/TIFF Large NEF (RAW) Large NEF (RAW) recording (0 48) NEF (RAW) compression Lossless compressed NEF (RAW) bit depth 14-bit ISO sensitivity settings (0 49) ISO sensitivity 100 Auto ISO sensitivity control Off White balance (0 50) Auto > AUTO0 Keep white (reduce warm colors) Fine-tuning A-B: 0, G-M: 0 Choose color temp K Preset manual d-1 Set Picture Control (0 52) Auto Color space (0 56) srgb Active D-Lighting (0 56) Off Long exposure NR (0 57) Off High ISO NR (0 57) Normal Vignette control (0 58) Normal 10 Menu Guide
11 Option Default Auto distortion control (0 59) Off Flicker reduction (0 60) Flicker reduction setting Disable Flicker reduction indicator On Auto bracketing set (0 61) AE & flash bracketing Multiple exposure (0 62) * Multiple exposure mode Off Number of shots 2 Overlay mode Average Keep all exposures On HDR (high dynamic range) (0 69) HDR mode Off Exposure differential Auto Smoothing Normal Interval timer shooting (0 70) Off Choose start day/time Now Interval 1 minute Intervals shots/interval Exposure smoothing Off Silent photography Off Interval priority Off Focus shift shooting (0 80) No. of shots 100 Focus step width 5 Interval until next shot 00 Exposure smoothing Off Silent photography Off Silent live view photography (0 81) Off * Photo shooting menu reset is not available while shooting is in progress. Menu Guide 11
12 Movie Shooting Menu Defaults Option Default File naming (0 83) DSC Destination (0 83) XQD card slot Image area (0 83) Choose image area FX Auto DX crop On Frame size/frame rate (0 84) ; 60p Movie quality (0 85) High quality Movie file type (0 85) MOV ISO sensitivity settings (0 85) Maximum sensitivity Auto ISO control (mode M) Off ISO sensitivity (mode M) 100 White balance (0 86) Same as photo settings Fine-tuning A-B: 0, G-M: 0 Choose color temp K Preset manual d-1 Set Picture Control (0 86) Same as photo settings Active D-Lighting (0 86) Off High ISO NR (0 87) Normal Flicker reduction (0 87) Auto Microphone sensitivity (0 88) Auto sensitivity Attenuator (0 88) Disable Frequency response (0 89) Wide range Wind noise reduction (0 89) Off Electronic VR (0 89) Off 12 Menu Guide
13 Option Time-lapse movie (0 90) Interval Shooting time Exposure smoothing Silent photography Image area Choose image area Auto DX crop Frame size/frame rate Interval priority Default Off 5 s 25 minutes On Off FX On ; 60p Off Custom Settings Menu Defaults Option Default a1 AF-C priority selection (0 105) Release a2 AF-S priority selection (0 106) Focus a3 Focus tracking with lock-on (0 107) Blocked shot AF response 3 Subject motion (Normal) a4 3D-tracking face-detection (0 108) Off a5 3D-tracking watch area (0 108) Normal a6 Number of focus points (0 108) 55 points a7 Store by orientation (0 109) Off a8 AF activation (0 110) Shutter/AF-ON Out-of-focus release Enable a10 Autofocus mode restrictions (0 111) No restrictions a11 Focus point wrap-around (0 112) No wrap a12 Focus point options (0 113) Focus point illumination Auto Manual focus mode On Dynamic-area AF assist On a13 Manual focus ring in AF mode (0 114) Enable Menu Guide 13
14 Option Default b1 ISO sensitivity step value (0 115) 1/3 step b2 EV steps for exposure cntrl (0 115) 1/3 step b3 Exp./flash comp. step value (0 115) 1/3 step b4 Easy exposure compensation (0 116) Off b5 Matrix metering (0 117) Face detection on b6 Center-weighted area (0 117) ø 12 mm b7 Fine-tune optimal exposure (0 117) Matrix metering 0 Center-weighted metering 0 Spot metering 0 Highlight-weighted metering 0 c1 Shutter-release button AE-L (0 118) Off c2 Standby timer (0 118) 6 s c3 Self-timer (0 119) Self-timer delay 10 s Number of shots 1 Interval between shots 0.5 s c4 Monitor off delay (0 119) Playback 10 s Menus 1 min Information display 10 s Image review 4 s Live view 10 min d1 CL mode shooting speed (0 120) 5 fps d2 Max. continuous release (0 120) 200 d3 ISO display (0 120) Show frame count d4 Sync. release mode options (0 121) Sync d5 Exposure delay mode (0 121) Off 14 Menu Guide
15 Option Default d6 Electronic front-curtain shutter (0 121) Disable d7 File number sequence (0 122) On d8 Peaking highlight color (0 123) Red d9 Viewfinder grid display (0 123) Off d10 LCD illumination (0 124) Off d11 Live view in continuous mode (0 125) On d12 Optical VR (0 125) On e1 Flash sync speed (0 126) 1/250 s e2 Flash shutter speed (0 127) 1/60 s e3 Exposure comp. for flash (0 127) Entire frame e4 Auto M ISO sensitivity control (0 128) Subject and background e5 Modeling flash (0 128) On e6 Auto bracketing (mode M) (0 129) Flash/speed e7 Bracketing order (0 129) MTR>under>over f1 Custom control assignment (0 130) Preview button Preview Preview button + y None Fn1 button None Fn1 button + y Choose image area Fn2 button Rating AF-ON button AF-ON Sub-selector Focus point selection Sub-selector center AE/AF lock Sub-selector center + y None BKT button + y Auto bracketing Movie record button + y None Lens focus function buttons AF lock only Menu Guide 15
16 Option Default f2 Multi selector center button (0 142) Shooting mode Select center focus point Playback mode Zoom on/off Zoom on/off Low magnification (50%) Live view Select center focus point f3 Shutter spd & aperture lock (0 144) Shutter speed lock Off Aperture lock Off f4 Customize command dials (0 144) Reverse rotation Exposure compensation: U Shutter speed/aperture: U Change main/sub Exposure setting: Off Autofocus setting: Off Aperture setting Sub-command dial Menus and playback Off Sub-dial frame advance 10 frames f5 Multi selector (0 147) Do nothing f6 Release button to use dial (0 147) No f7 Reverse indicators (0 148) f8 Live view button options (0 148) Enable f9 D switch (0 148) LCD backlight (D) f10 Assign MB-D18 buttons (0 149) Fn button AE lock (Reset on release) Fn button + y None AF-ON button Same as camera AF-ON button Multi selector Same as camera multi selector Photo info/playback Info D/Playback C 16 Menu Guide
17 Option Default g1 Custom control assignment (0 152) Preview button Index marking Preview button + y None Fn1 button Index marking Fn1 button + y None Fn2 button None Sub-selector center AE/AF lock Sub-selector center + y None Shutter-release button Take photos g2 Highlight brightness (0 156) 248 Setup Menu Defaults Option Default Time zone and date (0 159) Sync with smart device Off Daylight saving time Off Monitor brightness (0 160) Menus/playback 0 Live view 0 Monitor color balance (0 161) A-B: 0, G-M: 0 Information display (0 163) Auto AF fine-tune (0 164) AF fine-tune (On/Off) Off Clean image sensor (0 169) Clean at startup/shutdown Clean at startup & shutdown Beep options (0 177) Beep on/off Off Volume 2 Pitch Low Menu Guide 17
18 Option Default Touch controls (0 178) Enable/disable touch controls Enable Full-frame playback flicks Left V Right HDMI (0 178) Output resolution Auto External recording control Off Advanced Output range Auto Output display size 100% Live view on-screen display On Dual monitor On Location data (0 179) Download from smart device No External GPS device options Standby timer Enable Set clock from satellite Yes Wireless remote (WR) options (0 180) LED lamp On Link mode Pairing Assign remote (WR) Fn button (0 181) None Airplane mode (0 181) Disable Send to smart device (auto) (0 183) Off Bluetooth (0 184) Network connection Disable Send while off On Eye-Fi upload (0 185) Enable MB-D18 battery type (0 187) LR6 (AA alkaline) Battery order (0 188) Use MB-D18 batteries first Slot empty release lock (0 190) Enable release 18 Menu Guide
19 D The Playback Menu: Managing Images To display the playback menu, press G and select the K (playback menu) tab. G button Option 0 Delete 20 Playback folder 20 Hide image 21 Playback display options 22 Copy image(s) 23 Image review 27 Option 0 After delete 27 After burst, show 28 Auto image rotation 28 Rotate tall 29 Slide show 29 Select to send to smart device 31 A See Also For menu defaults, see Playback Menu Defaults (0 9). Menu Guide 19
20 Delete Delete multiple images. Option Q Selected R All Description Delete selected pictures. Delete all pictures in the folder currently selected for playback. If two cards are inserted, you can select the card from which pictures will be deleted. G button D playback menu Playback Folder Choose a folder for playback. G button D playback menu Option Description Pictures in all folders created with the D850 will be visible (Folder name) during playback. Folders can be renamed using the Storage folder > Rename option in the photo shooting menu. All Pictures in all folders will be visible during playback. Current Only pictures in the current folder will be visible during playback. 20 Menu Guide
21 Hide Image G button D playback menu Hide or reveal selected pictures as described below. Hidden pictures are visible only in the Hide image menu and can only be deleted by formatting the memory card. D Protected and Hidden Images Revealing a protected image will also remove protection from the image. 1 Choose Select/set. Highlight Select/set and press 2 (to skip the remaining steps and reveal all pictures, highlight Deselect all and press J). 2 Select pictures. Use the multi selector to scroll through the pictures on the memory card (to view the highlighted picture full screen, press and hold the X button) and press the center of the multi selector to select the current picture. Selected pictures are marked by a R icon; to deselect a picture, highlight it and press the center of the multi selector again. Continue until all the desired pictures have been selected. Menu Guide 21
22 3 Press J. Press J to complete the operation. Playback Display Options J button G button D playback menu Choose the information available in the playback photo information display. Press 1 or 3 to highlight an option, then press 2 to select the option for the photo information display. A L appears next to selected items; to deselect, highlight an item and press 2. To return to the playback menu, press J. 22 Menu Guide
23 Copy Image(s) Copy pictures from one memory card to another. This option is only available when two memory cards are inserted in the camera. 1 Choose Select source. Highlight Select source and press 2. G button D playback menu Option Description Select source Choose card from which pictures will be copied. Select image(s) Select pictures to be copied. Select destination folder Select destination folder on remaining card. Copy image(s)? Copy selected pictures to specified destination. 2 Select the source card. Highlight the slot for the card containing the images to be copied and press J. Menu Guide 23
24 3 Choose Select image(s). Highlight Select image(s) and press 2. 4 Select the source folder. Highlight the folder containing the images to be copied and press 2. 5 Make the initial selection. Before going on to select or deselect individual images, you can mark all or all protected images in the folder for copying by choosing Select all images or Select protected images. To mark only individually selected images for copying, choose Deselect all before proceeding. 6 Select additional images. Highlight pictures and press the center of the multi selector to select or deselect (to view the highlighted picture full screen, press and hold the X button). Selected images are marked with a L. Press J to proceed to Step 7 when your selection is complete. 24 Menu Guide
25 7 Choose Select destination folder. Highlight Select destination folder and press 2. 8 Select a destination folder. To enter a folder number, choose Select folder by number, enter the number (0 36), and press J. If the folder with the selected number does not already exist, a new folder will be created. To choose from a list of existing folders, choose Select folder from list, highlight a folder, and press J. 9 Copy the images. Highlight Copy image(s)? and press J. A confirmation dialog will be displayed; highlight Yes and press J. Press J again to exit when copying is complete. Menu Guide 25
26 D Copying Images Images will not be copied if there is insufficient space on the destination card. Be sure the battery is fully charged before copying movies. If the destination folder contains an image with the same name as one of the images to be copied, a confirmation dialog will be displayed. Select Replace existing image to replace the image with the image to be copied, or select Replace all to replace all existing images with the same names without further prompting. To continue without replacing the image, select Skip, or select Cancel to exit without copying any further images. Hidden or protected files in the destination folder will not be replaced. Protect status and ratings are copied with the images. Hidden images cannot be copied. 26 Menu Guide
27 Image Review G button D playback menu Choose whether pictures are automatically displayed in the monitor immediately after shooting. If Off is selected, pictures can only be displayed by pressing the K button. After Delete G button D playback menu Choose the picture displayed after an image is deleted. Option Description Display following picture. If deleted picture was last S Show next frame, previous picture will be displayed. T Show Display previous picture. If deleted picture was first previous frame, following picture will be displayed. If user was scrolling through pictures in order recorded, following picture will be displayed as Continue as U described for Show next. If user was scrolling through before pictures in reverse order, previous picture will be displayed as described for Show previous. Menu Guide 27
28 After Burst, Show G button D playback menu Choose whether the photo displayed immediately after a burst of shots is taken in continuous release mode is the first or last shot in the burst. This option takes effect only when Image review (0 27) is off. Most recent shot (burst) DSC_0001.jpg DSC_0002.jpg DSC_0003.jpg DSC_0004.jpg DSC_0014.jpg DSC_0015.jpg Displayed if First image in burst is selected Displayed if Last image in burst is selected Auto Image Rotation G button D playback menu Photographs taken while On is selected contain information on camera orientation, allowing them to be rotated automatically during playback or when viewed in ViewNX-i or in Capture NX-D. The following orientations are recorded: Landscape (wide) orientation Camera rotated 90 clockwise Camera rotated 90 counter-clockwise Camera orientation is not recorded when Off is selected. Choose this option when panning or taking photographs with the lens pointing up or down. 28 Menu Guide
29 Rotate Tall G button D playback menu If On is selected, tall (portrait-orientation) pictures taken with On selected for Auto image rotation will be automatically rotated for display in the monitor. Pictures taken with Off selected for Auto image rotation will be displayed in wide (landscape orientation). Note that because the camera itself is already in the appropriate orientation during shooting, images are not rotated automatically during image review. Slide Show G button D playback menu View a slide show of the pictures in the current playback folder (0 20). Hidden images (0 21) are not displayed. Option Description Start Start slide show. Image type Choose type of image displayed from Still images and movies, Still images only, and Movies only. Frame interval Choose how long each picture will be displayed. Menu Guide 29
30 To start the slide show, highlight Start and press J. The following operations can be performed while the slide show is in progress: To Description Skip back/skip ahead Press 4 to return to previous frame, 2 to skip to next frame. View additional photo Press 1 or 3 to change or hide photo info info displayed (still images only). Pause Press J to pause the slide show. To restart, highlight Restart and press J. Adjust volume Press X during movie playback to increase volume, W (M) to decrease. Exit to playback menu Press G to end the slide show and return to the playback menu. Exit to playback mode Press K to end the slide show and exit to playback mode. Exit to shooting mode Press shutter-release button halfway to return to shooting mode. A dialog is displayed when the show ends. Select Restart to restart or Exit to return to the playback menu. 30 Menu Guide
31 Select to Send to Smart Device G button D playback menu Select photos for upload to the smart device. Movies cannot be selected for upload; photos are uploaded at a size of 2 megapixels. Option Select image(s) Deselect all Description Mark pictures for upload to the smart device. Remove the upload markings from all pictures. Menu Guide 31
32 C The Photo Shooting Menu: Shooting Options To display the photo shooting menu, press G and select the C (photo shooting menu) tab. G button Option 0 Photo shooting menu bank 33 Extended photo menu banks 35 Storage folder 35 File naming 38 Primary slot selection 39 Secondary slot function 39 Flash control 40 Image area 45 Image quality 46 Image size 47 NEF (RAW) recording 48 ISO sensitivity settings 49 White balance 50 Set Picture Control 52 Option 0 Manage Picture Control 53 Color space 56 Active D-Lighting 56 Long exposure NR 57 High ISO NR 57 Vignette control 58 Auto distortion control 59 Flicker reduction 60 Auto bracketing set 61 Multiple exposure 62 HDR (high dynamic range) 69 Interval timer shooting 70 Focus shift shooting 80 Silent live view photography 81 A See Also For menu defaults, see Photo Shooting Menu Defaults (0 9). 32 Menu Guide
33 Photo Shooting Menu Bank G button C photo shooting menu Photo shooting menu options are stored in one of four banks. With the exceptions of Extended photo menu banks, Multiple exposure, Interval timer shooting, and Focus shift shooting, changes to settings in one bank have no effect on the others. To store a particular combination of frequently-used settings, select one of the four banks and set the camera to these settings. The new settings will be stored in the bank even when the camera is turned off, and will be restored the next time the bank is selected. Different combinations of settings can be stored in the other banks, allowing the user to switch instantly from one combination to another by selecting the appropriate bank from the bank menu. The default names for the four photo shooting menu banks are A, B, C, and D. A descriptive caption up to 20 characters long can be added as described in Text Entry (0 38) by highlighting the menu bank and pressing 2. Menu Guide 33
34 Restoring Default Settings To restore default settings, highlight a bank in the Photo shooting menu bank menu and press O (Q). A confirmation dialog will be displayed; highlight Yes and press J to restore default settings for the selected bank. Default settings are listed in Photo Shooting Menu Defaults (0 9). O (Q) button A Photo Shooting Menu Bank The control panel and information displays show the current photo shooting menu bank. A See Also Exposure and flash modes, shutter speed, and aperture can be included in photo shooting menu banks using the Extended photo menu banks option in the photo shooting menu (0 35). For information on using the controls on the camera body to select the photo shooting menu bank, see A > Custom Setting f1 (Custom control assignment, 0 130). 34 Menu Guide
35 Extended Photo Menu Banks G button C photo shooting menu Select On to include exposure and flash modes, shutter speed (modes S and M only), and aperture (modes A and M only) in the information recorded in each of the four photo shooting menu banks, to be recalled whenever the bank is selected. Selecting Off restores the values in effect before On was selected. Storage Folder G button C photo shooting menu Rename folders and select the folder in which subsequent images will be stored. Folder Folder number Folder name Rename Folders are identified by a 5-character folder name preceded by a 3-digit folder number assigned automatically by the camera. The default folder name is ND850 ; to change the name assigned to new folders, select Rename and rename the folder as described in Text Entry (0 38). If desired, the default name can be restored by pressing and holding the O (Q) button while the keyboard is displayed. Existing folders cannot be renamed. Menu Guide 35
36 Select Folder by Number To select folders by number or create a new folder with the current folder name and a new folder number: 1 Choose Select folder by number. Highlight Select folder by number and press 2. A dialog will be displayed, with the current primary slot underlined. 2 Choose a folder number. Press 4 or 2 to highlight a digit, press 1 or 3 to change. If a folder with the selected number already exists, a W, X, or Y icon will be displayed to the left of the folder number: W: Folder is empty. X: Folder is partially full. Y: Folder contains 5000 pictures or a picture numbered No further pictures can be stored in this folder. The card on which the folder is stored is shown by the card slot icon in the top right corner of the select folder by number dialog. The card used for new folders depends on the option currently selected for Secondary slot function (0 39). 3 Save changes and exit. Press J to complete the operation and return to the main menu (to exit without changing the storage folder, press the G button). If a folder with the specified number does not already exist, a new folder will be created. Subsequent photographs will be stored in the selected folder unless it is already full. 36 Menu Guide
37 Select Folder from List To choose from a list of existing folders: 1 Choose Select folder from list. Highlight Select folder from list and press 2. 2 Highlight a folder. Press 1 or 3 to highlight a folder. 3 Select the highlighted folder. Press J to select the highlighted folder and return to the main menu. Subsequent photographs will be stored in the selected folder. D Folder and File Numbers Once the folder number has reached 999, no new folders will be created, and consequently the shutter release will be disabled once the file number reaches 9999 or the number of files in the folder reaches 5000, or if you attempt to record a movie when the camera calculates that the number of files needed for a movie of maximum length would result in the creation of a file numbered higher than 9999 or the folder holding over 5000 files. To continue shooting, create a folder with a number less than 999 or try changing the options selected for Frame size/frame rate and Movie quality (0 84, 85). A Startup Time Additional time may be required for camera startup if the memory card contains a very large number of files or folders. Menu Guide 37
38 File Naming G button C photo shooting menu Photographs are saved using file names consisting of DSC_ or, in the case of images that use the Adobe RGB color space (0 56), _DSC, followed by a four-digit number and a three-letter extension (e.g., DSC_0001.JPG ). The File naming option is used to select three letters to replace the DSC portion of the file name as described in Text Entry (0 38). A Text Entry A dialog is displayed when text entry is required. Tap the letters on the touch-screen keyboard. You can also use the multi selector to highlight the desired character in the keyboard area and press the center of the multi selector to insert the highlighted character at the current cursor position (note that if a character is entered when the field is full, the last character in the field will be deleted). To delete the character under the cursor, press the O (Q) button. To move the cursor to a new position, tap the display or hold the W (M) button and press 4 or 2. To complete entry and return to the previous menu, press J. To exit without completing text entry, press G. Text display area Keyboard area 38 Menu Guide
39 A Extensions The following extensions are used:.nef for NEF (RAW) images,.tif for TIFF (RGB) images,.jpg for JPEG images,.mov for MOV movies,.mp4 for MP4 movies, and.ndf for dust off reference data. In each pair of photographs recorded at image-quality settings of NEF (RAW)+JPEG, the NEF and JPEG images have the same file names but different extensions. Primary Slot Selection G button C photo shooting menu Choose the primary slot for shooting and playback. Select XQD card slot to designate the card in the XQD card slot as the primary card, SD card slot to choose the SD card. Secondary Slot Function G button C photo shooting menu Choose the role played by the primary and secondary cards when two memory cards are inserted in the camera. Choose from Overflow (the secondary card is used only when the primary card is full), Backup (each picture is recorded to both the primary and secondary card), and RAW primary - JPEG secondary (as for Backup, except that the NEF/RAW copies of photos shot at settings of NEF/RAW + JPEG are recorded only to the primary card and the JPEG copies only to the secondary card). Menu Guide 39
40 Flash Control Choose the flash control mode for optional flash units mounted on the camera accessory shoe and adjust settings for off-camera flash photography. For information on remote flash photography using multiple flash units, see Optional Flash Units (0 219). G button C photo shooting menu Flash Control Mode When an SB-5000, SB-500, SB-400, or SB-300 is mounted on the camera, the flash control mode, flash level, and other flash settings can be adjusted using the Flash control > Flash control mode item in the photo shooting menu (in the case of the SB-5000, these settings can also be adjusted using the controls on the flash unit). The options available vary with the flash used, while the options displayed under Flash control mode vary with the mode selected. Settings for other flash units can only be adjusted using flash unit controls. 40 Menu Guide
41 TTL: i-ttl mode. In the cases of the SB-500, SB-400, and SB-300, flash compensation can be adjusted using the W (M) button. Auto external flash: In this mode, output is adjusted automatically according to the amount of light reflected by the subject; flash compensation is also available. Auto external flash supports auto aperture (qa) and non-ttl auto (A) modes; non-ttl auto is selected automatically if a non-cpu lens is attached without specifying the focal length and maximum aperture using the Non-CPU lens data option in the setup menu (0 169). See the flash unit manual for details. Distance-priority manual: Choose the distance to the subject; flash output will be adjusted automatically. Flash compensation is also available. Manual: Choose the flash level manually. Repeating flash: The flash fires repeatedly while the shutter is open, producing a multiple-exposure effect. Choose the flash level (Output), the maximum number of times the unit fires (Times), and the number of times the flash fires per second (Frequency, measured in Hertz). The options available for Times vary depending on the options selected for Output and Frequency; see the documentation provided with the flash unit for details. Menu Guide 41
42 Wireless Flash Options Adjust settings for simultaneous wireless control of multiple remote flash units. This option is available only when an SB-5000 or SB-500 flash unit or a WR-R10 wireless remote controller is mounted on the camera. Y Option Optical AWL Y/Z Optical/ radio AWL Z Radio AWL Off Description The remote flash units are controlled using lowintensity flashes emitted by the master flash. Available only with an SB-5000 or SB-500 mounted on the camera accessory shoe. This option is for flash photography using both optically- and radio-controlled flash units. Choose this option when using both a WR-R10 and an SB-500 mounted on the camera accessory shoe. Remote flash control is automatically set to Group flash (0 43). The remote flash units are controlled by radio signals emitted by a WR-R10 attached to the camera. Available only with the WR-R10 and remote flash units that support radio AWL. Remote flash photography disabled. A The WR-R10 A WR-A10 adapter is required when using the WR-R10. Be sure to update the WR-R10 firmware to the latest version (version 3.0 or later); for information on firmware updates, see the Nikon website for your area. 42 Menu Guide
43 Remote Flash Control Choose from the following remote flash photography options. Option Group flash Quick wireless control Remote repeating Description Choose a separate flash control mode and flash level for each group of remote flash units. If Optical AWL or Optical/radio AWL is selected for Wireless flash options (0 42), you can choose the channel used by the master flash to communicate with the remote flash units. Choose for control of overall flash output. Use Quick wireless control options to adjust the balance between groups A and B and set the output for group C manually (the master flash does not fire). You can also adjust flash compensation for groups A and B and, if Optical AWL or Optical/radio AWL is selected for Wireless flash options (0 42), choose the channel used by the master flash to communicate with the remote flash units. The flash units fire repeatedly while the shutter is open, producing a multiple-exposure effect. Choose the flash level (Output), the maximum number of times the flash units fire (Times), the number of times the units fire per second (Frequency), and, if Optical AWL or Optical/radio AWL is selected for Wireless flash options (0 42), the channel used by the master flash to communicate with the remote flash units. Note that the number of times the flash units fire in total may vary depending on the options selected for Output and Frequency; see the documentation provided with the flash unit for details. Menu Guide 43
44 Radio Remote Flash Info View the flash units currently controlled using radio AWL. 44 Menu Guide
45 Image Area G button C photo shooting menu Choose the image area and enable or disable the viewfinder mask display. Choose Image Area The camera offers a choice of the following image areas: Option Description Images are recorded in FX format with an angle of c FX (36 24) view equivalent to a NIKKOR lens on a 35 mm format camera. Selecting this option reduces the angle of view and l 1.2 (30 20) increases the apparent focal length of the lens by approximately 1.2. Images are recorded in DX format. To calculate the a DX (24 16) approximate focal length of the lens in 35 mm format, multiply by 1.5. b 5:4(30 24) Pictures are recorded with an aspect ratio of 5 : 4. m 1 : 1 (24 24) Pictures are recorded with an aspect ratio of 1 : 1. Auto DX Crop If On is selected, photos taken using a DX lens will automatically be recorded in DX format using the DX (24 16) image area. Viewfinder Mask Display If On is selected, the area outside the 1.2 (30 20), DX (24 16), 5 : 4 (30 24), and 1 : 1 (24 24) crops will be shown in gray in the viewfinder. Menu Guide 45
46 Image Quality G button C photo shooting menu Choose a file format and compression ratio (image quality). Option File type Description NEF (RAW) NEF RAW data from the image sensor are saved without additional processing. Settings such as white balance and contrast can be adjusted after shooting. NEF (RAW)+ JPEG fine / NEF (RAW)+ JPEG fine Two images are recorded, one NEF (RAW) image and one fine-quality JPEG image. NEF (RAW)+ JPEG normal / NEF (RAW)+ JPEG normal NEF (RAW)+ JPEG basic / NEF (RAW)+ JPEG basic JPEG fine / JPEG fine JPEG normal / JPEG normal JPEG basic / JPEG basic TIFF (RGB) NEF/ JPEG JPEG TIFF (RGB) Two images are recorded, one NEF (RAW) image and one normal-quality JPEG image. Two images are recorded, one NEF (RAW) image and one basic-quality JPEG image. Record JPEG images at a compression ratio of roughly 1 : 4 (fine quality). Record JPEG images at a compression ratio of roughly 1 : 8 (normal quality). Record JPEG images at a compression ratio of roughly 1 : 16 (basic quality). Record uncompressed TIFF-RGB images at a bit depth of 8 bits per channel (24-bit color). TIFF is supported by a wide variety of imaging applications. 46 Menu Guide
47 A JPEG Compression Image quality options with a star ( ) use compression intended to ensure maximum quality; the size of the files varies with the scene. Options without a star use a type of compression designed to produce smaller files; files tend to be roughly the same size regardless of the scene recorded. Image Size G button C photo shooting menu Choose the size, in pixels, of photographs recorded with the camera. Select JPEG/TIFF to choose the size of JPEG and TIFF images, NEF (RAW) to choose the size of NEF (RAW) images. Image area Option Size (pixels) Print size (cm/in.) * Large / FX (36 24; Medium / FX format) Small / Large / (30 20) Medium / Small / DX (24 16; DX format) 5:4 (30 24) 1 : 1 (24 24) Large / Medium / Small / Large / Medium / Small / Large / Medium / Small / * Approximate size when printed at 300 dpi. Print size in inches equals image size in pixels divided by printer resolution in dots per inch (dpi; 1 inch = approximately 2.54 cm). Menu Guide 47
48 NEF (RAW) Recording Choose a compression type and bit depth for NEF (RAW) photographs. NEF (RAW) Compression Option N Lossless compressed O Compressed Uncompressed G button C photo shooting menu Description NEF images are compressed using a reversible algorithm, reducing file size by about 20 40% with no effect on image quality. NEF images are compressed using a non-reversible algorithm, reducing file size by about 35 55% with almost no effect on image quality. NEF images are not compressed. NEF (RAW) Bit Depth Option Description NEF (RAW) images are recorded at a bit-depth of q 12-bit 12 bits. NEF (RAW) images are recorded at a bit depth of 14 bits, producing files larger than those with a bit r 14-bit depth of 12 bits but increasing the color data recorded. 48 Menu Guide
49 ISO Sensitivity Settings G button C photo shooting menu Adjust ISO sensitivity settings for photographs. Option ISO sensitivity Auto ISO sensitivity control Description Adjust ISO sensitivity. Select from values between ISO 64 and Settings of from about 0.3 to 1 EV below ISO 64 and 0.3 to 2 EV above ISO are also available for special situations. If On is selected, the camera will automatically adjust ISO sensitivity when optimal exposure cannot be achieved at the value selected for ISO sensitivity. You can choose the maximum sensitivity to prevent ISO sensitivity being raised too high and the shutter speed below which auto ISO sensitivity control will kick in to prevent under exposure in modes P and A (the minimum shutter speed; choose from values between 1 /4000 s and 30 s). The maximum ISO sensitivity for photos taken using an optional flash unit can be selected using Maximum sensitivity with M. Menu Guide 49
50 White Balance Match white balance to the light source. Option v Auto Keep white (reduce warm colors) Normal Keep warm lighting colors G button C photo shooting menu Description White balance is adjusted automatically for optimal results with most light sources. For best results, use type G, E or D lens. If optional flash fires, results are adjusted appropriately. White balance is adjusted for natural D Natural light auto light, producing colors closer to those seen by the naked eye. J Incandescent Use under incandescent lighting. I Fluorescent Use with: Sodium-vapor lamps Sodium-vapor lighting (found in sports venues). Warm-white fluorescent Warm-white fluorescent lights. White fluorescent White fluorescent lights. Cool-white fluorescent Cool-white fluorescent lights. Day white fluorescent Daylight white fluorescent lights. Daylight fluorescent Daylight fluorescent lights. High temp. mercury-vapor High color temperature light sources (e.g. mercury-vapor lamps). H Direct sunlight Use with subjects lit by direct sunlight. N Flash Use with optional flash units. G Cloudy Use in daylight under overcast skies. 50 Menu Guide
51 Option M Shade K Choose color temp. L Preset manual Description Use in daylight with subjects in the shade. Choose color temperature from list of values. Use subject, light source, or existing photograph as reference for white balance. Menu Guide 51
52 Set Picture Control G button C photo shooting menu Choose how new photos will be processed. Select according to the type of scene or your creative intent. Option n Auto Q Standard R Neutral S Vivid T Monochrome o Portrait p Landscape q Flat Description The camera automatically adjusts hues and tones based on the Standard Picture Control. The complexions of portrait subjects will appear softer, and such elements as the foliage and sky in outdoor shots more vivid, than in pictures taken with the Standard Picture Control. Standard processing for balanced results. Recommended for most situations. Minimal processing for natural results. Choose for photographs that will later be processed or retouched. Pictures are enhanced for a vivid, photoprint effect. Choose for photographs that emphasize primary colors. Take monochrome photographs. Process portraits for skin with natural texture and a rounded feel. Produces vibrant landscapes and cityscapes. Details are preserved over a wide tone range, from highlights to shadows. Choose for photographs that will later be extensively processed or retouched. 52 Menu Guide
53 Manage Picture Control G button C photo shooting menu Create custom Picture Controls. Option Save/edit Rename Delete Load/save Description Create a new custom Picture Control based on an existing preset or custom Picture Control, or edit existing custom Picture Controls (0 54). Rename a selected Picture Control. Delete a selected Picture Control. Use the following options to copy custom Picture Controls to and from memory cards (if two memory cards are inserted, the card in the primary slot will be used; 0 39). Once copied to memory cards, Picture Controls can be used with other cameras or compatible software. Copy to camera: Copy custom Picture Controls from the memory card to custom Picture Controls C-1 through C-9 on the camera and name them as desired. Delete from card: Delete selected custom Picture Controls from the memory card. Copy to card: Copy a custom Picture Control (C-1 through C-9) from the camera to a selected destination (1 through 99) on the memory card. Menu Guide 53
54 Creating Custom Picture Controls The Picture Controls supplied with the camera can be modified and saved as custom Picture Controls. 1 Select Save/edit. Highlight Save/edit and press 2. 2 Select a Picture Control. Highlight an existing Picture Control and press 2, or press J to proceed to Step 4 to save a copy of the highlighted Picture Control without further modification. 3 Edit the selected Picture Control. To abandon any changes and start over from default settings, press the O (Q) button. Press J when settings are complete. 4 Select a destination. Choose a destination for the custom Picture Control (C-1 through C-9) and press Menu Guide
55 5 Name the Picture Control. A text-entry dialog will be displayed. By default, new Picture Controls are named by adding a two-digit number (assigned automatically) to the name of the existing Picture Control; to choose a different name, rename the Picture Control as described in Text Entry (0 38). Tap the keyboard selection button to cycle through the upper-case, lower-case, and symbol keyboards. Custom Picture Control names can be up to nineteen characters long. Any characters after the nineteenth will be deleted. Name area Keyboard area Keyboard selection A Custom Picture Control Options The options available with custom Picture Controls are the same as those on which the custom Picture Control was based. A The Original Picture Control Icon The original preset Picture Control on which the custom Picture Control is based is indicated by an icon in the top right corner of the edit display. Original Picture Control icon Menu Guide 55
56 Color Space G button C photo shooting menu The color space determines the gamut of colors available for color reproduction. srgb is recommended for general-purpose printing and display, Adobe RGB, with its broader gamut of colors, for professional publication and commercial printing. A Adobe RGB For accurate color reproduction, Adobe RGB images require applications, displays, and printers that support color management. A Color Space ViewNX-i and Capture NX-D automatically select the correct color space when opening photographs created with this camera. Results cannot be guaranteed with third-party software. Active D-Lighting G button C photo shooting menu Preserve details in highlights and shadows, creating photographs with natural contrast. Option Description Auto The camera automatically adjusts Active D-Lighting according to shooting conditions. Extra high/ High/Normal/ Choose the Active D-Lighting level. Low Off Active D-Lighting off. 56 Menu Guide
57 Long Exposure NR (Long Exposure Noise Reduction) G button C photo shooting menu If On is selected, photographs taken at shutter speeds slower than 1 s will be processed to reduce noise (bright spots or fog). The time required for processing roughly doubles; during processing, lm will flash in the shutter speed/aperture displays and pictures cannot be taken (if the camera is turned off before processing is complete, the picture will be saved but noise reduction will not be performed). In continuous release mode, frame rates will slow and while photographs are being processed, the capacity of the memory buffer will drop. High ISO NR G button C photo shooting menu Photographs taken at high ISO sensitivities can be processed to reduce noise. Option High/ Normal/ Low Off Description Reduce noise (randomly-spaced bright pixels), particularly in pictures taken at high ISO sensitivities. Choose the amount of noise reduction performed from High, Normal, and Low. Noise reduction is performed only as required and never at an amount as high as when Low is selected. Menu Guide 57
58 Vignette Control G button C photo shooting menu Vignetting is a drop in brightness at the edges of a photograph. Vignette control reduces vignetting for type G, E, and D lenses (PC lenses excluded). Its effects vary from lens to lens and are most noticeable at maximum aperture. Choose from High, Normal, Low, and Off. D Vignette Control Depending on the scene, shooting conditions, and type of lens, TIFF and JPEG images may exhibit noise (fog) or variations in peripheral brightness, while custom Picture Controls and preset Picture Controls that have been modified from default settings may not produce the desired effect. Take test shots and view the results in the monitor. Vignette control does not apply to movies or multiple exposures. 58 Menu Guide
59 Auto Distortion Control G button C photo shooting menu Select On to reduce barrel distortion when shooting with wideangle lenses and to reduce pin-cushion distortion when shooting with long lenses (note that the edges of the area visible in the viewfinder may be cropped out of the final photograph, and that the time needed to process photographs before recording begins may increase). This option does not apply to movies and is available only with type G, E, and D lenses (PC, fisheye, and certain other lenses excluded); results are not guaranteed with other lenses. Before using auto distortion control with DX lenses, select On for Auto DX crop or choose an image area of DX (24 16); selecting other options may result in heavily cropped photographs or in photographs with severe peripheral distortion (0 45). A Retouch: Distortion Control For information on creating copies of existing photographs with reduced barrel and pin-cushion distortion, see Distortion Control (0 206). Menu Guide 59
60 Flicker Reduction G button C photo shooting menu Reduce banding or (in photographs taken in continuous release modes) uneven exposure or coloration caused by the flicker of such light sources as fluorescent or mercury-vapor lamps during viewfinder photography. Option Flicker reduction setting Flicker reduction indicator Description When Enable is selected, the camera will time photographs to reduce the effects of flicker. Note that the frame rate may drop while flicker reduction is in effect. When On is selected, a FLICKER icon will be displayed in the viewfinder if flicker is detected when the shutterrelease button is pressed halfway. If flicker is detected when Disable is selected for Flicker reduction setting, FLICKER icon the icon will flash; to enable flicker reduction, select Enable for Flicker reduction setting. 60 Menu Guide
61 A Flicker Reduction in the Photo Shooting Menu Take a test shot and view the results before taking additional photographs. Flicker reduction can detect flicker at 100 and 120 Hz (associated respectively with AC power supplies of 50 and 60 Hz). Flicker may not be detected or the desired results may not be achieved with dark backgrounds, bright light sources, or decorative lighting displays and other non-standard lighting. Depending on the light source, there may be a slight delay before the shutter is released. During burst shooting, the frame rate may slow or become erratic; in addition, the desired results may not be achieved if the frequency of the power supply changes during shooting. Flicker detection will not take effect at shutter speeds slower than 1 /100 s (including Bulb and Time) or when MUP is selected for release mode or exposure delay mode is on. Auto Bracketing Set G button C photo shooting menu Choose the setting or settings bracketed when auto bracketing is in effect. Choose AE & flash bracketing (j) to perform both exposure and flash-level bracketing, AE bracketing (k) to bracket only exposure, Flash bracketing (l) to perform only flash-level bracketing, WB bracketing (m) to perform whitebalance bracketing, or ADL bracketing (y) to perform bracketing using Active D-Lighting. Note that white balance bracketing is not available at image quality settings of NEF (RAW) or NEF (RAW) + JPEG. Menu Guide 61
62 Multiple Exposure G button C photo shooting menu Record two to ten NEF (RAW) exposures as a single photograph. Option Multiple exposure mode Description 0 On (series): Take a series of multiple exposures. Select Off to resume normal shooting. On (single photo): Take one multiple exposure. Off: Exit without creating additional multiple exposures. Choose the number of exposures that will be combined Number of shots to form a single photograph. Add: The exposures are overlaid without modification; gain is not adjusted. Average: Before the exposures are overlaid, the gain for each is divided by the total number of exposures taken (gain for each exposure is set to 1 /2 for 2exposures, 1 /3 for 3 exposures, etc). Lighten: The camera compares the pixels in each exposure and uses only the brightest. Overlay mode + Darken: The camera compares the pixels in each exposure and uses only the darkest. + Keep all exposures Select first exposure (NEF) On: Save the individual shots that make up each multiple exposure. Off: Discard the individual shots and save only the multiple exposure. Choose the first exposure from the NEF (RAW) images on the memory card. 62 Menu Guide
63 Creating a Multiple Exposure Multiple exposures cannot be recorded in live view. Exit live view before proceeding. A Extended Recording Times If the monitor turns off during playback or menu operations and no operations are performed for about 30 s, shooting will end and a multiple exposure will be created from the exposures that have been recorded to that point. The time available to record the next exposure can be extended by choosing longer times for Custom Setting c2 (Standby timer, 0 118). 1 Select Multiple exposure. Highlight Multiple exposure in the photo shooting menu and press 2. 2 Select a mode. Highlight Multiple exposure mode and press 2, then press 1 or 3 to choose the desired mode and press J to select. If On (series) or On (single photo) is selected, a n icon will be displayed in the control panel. Menu Guide 63
64 3 Choose the number of shots. Highlight Number of shots and press 2. Press 1 or 3 to choose the number of exposures that will be combined to form a single photograph and press J. A The BKT Button If Multiple exposure is selected for Custom Setting f1 (Custom control assignment) > BKT button + y (0 130), you can select the multiple exposure mode by pressing the BKT button and rotating the main command dial and the number of shots by pressing the BKT button and rotating the sub-command dial. The mode and number of shots are shown in the control panel: the icons representing the mode are a for Off, B for On (single photo), and b for On (series). 64 Menu Guide
65 4 Choose the overlay mode. Highlight Overlay mode and press 2, then press 1 or 3 to choose the desired mode and press J to select. 5 Choose whether to keep individual exposures. To choose whether to keep or delete the individual shots that make up the multiple exposure, highlight Keep all exposures and press 2, then press 1 or 3 to choose the desired option and press J to select. 6 Choose the first exposure. To choose the first exposure from the NEF (RAW) images already recorded to the memory card, highlight Select first exposure (NEF) and press 2. Use the multi selector to highlight the desired image and press J to select (to view the highlighted image full screen, press and hold the X button). To choose from images in a different slot or folder, press the W (M) button. Menu Guide 65
66 7 Frame a photograph, focus, and shoot. In continuous release modes, the camera records all exposures in a single burst. If On (series) is selected, the camera will continue to record multiple exposures while the shutter-release button is pressed; if On (single photo) is selected, multiple exposure shooting will end after the first photograph. In self-timer mode, the camera will automatically record the number of exposures selected in Step 3, regardless of the option selected for Custom Setting c3 (Self-timer) > Number of shots (0 119); the interval between shots is however controlled by Custom Setting c3 (Self-timer) > Interval between shots. In other release modes, one photograph will be taken each time the shutter-release button is pressed; continue shooting until all exposures have been recorded. If you selected an existing NEF (RAW) image as the first exposure in Step 6, shooting will start from the second exposure. For information on interrupting a multiple exposure before all photographs are recorded, see Ending Multiple Exposures (0 68). The n icon will flash until shooting ends. If On (series) is selected, multiple exposure shooting will only end when Off is selected for multiple exposure mode; if On (single photo) is selected, multiple exposure shooting ends automatically when the multiple exposure is complete. The n icon clears from the display when multiple exposure shooting ends. 66 Menu Guide
67 Using the i Button The options listed below can be accessed by pressing the K button during a multiple exposure and then pressing the i button. Use the touch screen or navigate the menu using the multi selector, pressing 1 or 3 to highlight items and pressing J to select. i button View progress: View a preview created from the exposures recorded to the current point. Retake last exposure: Retake the most recent exposure. Save and exit: Create a multiple exposure from the exposures taken to current point. Discard and exit: Exit without recording a multiple exposure. If On is selected for Keep all exposures, the individual exposures will be kept. Menu Guide 67
68 Ending Multiple Exposures To end a multiple exposure before the specified number of exposures have been taken, select Off for multiple exposure mode or press the K button followed by the i button and select either Save and exit or Discard and exit. If shooting ends or you select Save and exit before the specified number of exposures have been taken, a multiple exposure will be created from the exposures that have been recorded to that point. If Average is selected for Overlay mode, gain will be adjusted to reflect the number of exposures actually recorded. Note that shooting will end automatically if: A two-button reset is performed The camera is turned off The battery is exhausted D Multiple Exposure Multiple exposures may be affected by noise (randomly-spaced bright pixels, fog, or lines). Do not remove or replace the memory card while recording a multiple exposure. Live view is not available while shooting is in progress. Selecting live view resets Multiple exposure mode to Off. The shooting settings and photo info for multiple exposure photographs are those for the first exposure. A Select First Exposure (NEF) If the NEF (RAW) image selected for the first exposure was recorded at an ISO sensitivity of Hi 0.3 to Hi 2, the electronic front-curtain shutter will not be used during the multiple exposure even if Enable is selected for Custom Setting d6 (Electronic front-curtain shutter, 0 121). 68 Menu Guide
69 A Interval Timer Photography If interval timer photography is activated before the first exposure is taken, the camera will record exposures at the selected interval until the number of exposures specified in the multiple exposure menu have been taken (the number of shots listed in the interval timer shooting menu is ignored). These exposures will then be recorded as a single photograph and interval timer shooting will end (if On (single photo) is selected for multiple exposure mode, multiple exposure shooting will also end automatically). A Other Settings While a multiple exposure is being shot, memory cards cannot be formatted and some menu items are grayed out and cannot be changed. HDR (High Dynamic Range) G button C photo shooting menu Used with high contrast subjects, High Dynamic Range (HDR) preserves details in highlights and shadows by combining two shots taken at different exposures. Option HDR mode Exposure differential Smoothing Description 0 On (series): Take a series of HDR photographs. Select Off to resume normal shooting. On (single photo): Take one HDR photograph. Off: Exit without taking additional HDR photographs. Choose the difference in exposure between the two shots that are combined to make an HDR photograph. Choose larger values for high-contrast subjects, or select Auto to let the camera adjust the exposure differential according to the scene. Choose how much to smooth the boundaries between the shots that make up each HDR photograph. Menu Guide 69
70 Interval Timer Shooting G button C photo shooting menu Take photographs at the selected interval until the specified number of shots has been recorded. Select a release mode other than self-timer (E) when using the interval timer. Option Start Choose start day/ time Interval Intervals shots/ interval Exposure smoothing Silent photography Description Start interval timer shooting, either after 3 s (Now selected for Choose start day/time) or at a selected date and time (Choose day/time). Shooting will continue at the selected interval until all shots have been taken. Choose a start option. To start shooting immediately, select Now. To start shooting at a chosen date and time, select Choose day/time. Choose the interval (hours, minutes, and seconds) between shots. Choose the number of intervals and the number of shots per interval. Selecting On allows the camera to adjust exposure to match previous shot in exposure modes other than M (note that exposure smoothing only takes effect in mode M if auto ISO sensitivity control is on). Large changes in subject brightness during shooting may result in apparent variations in exposure, in which case it may be necessary to shorten the interval between shots. Select On to silence the shutter during shooting. 70 Menu Guide
71 Option Interval priority Starting storage folder Description Choose whether the camera gives priority to exposure time or interval timing in exposure modes P and A. Select On to ensure photos are taken at the chosen interval, Off to ensure that photos are correctly exposed. If On is selected, be sure the Minimum shutter speed chosen for ISO sensitivity settings (0 49) > Auto ISO sensitivity control in the photo shooting menu is faster than the interval. You should also focus using manual focus or, if you are using autofocus, choose Release for Custom Setting a1 (AF-C priority selection, 0 105) or Custom Setting a2 (AF-S priority selection, 0 106) according to whether AF-C or AF-S is selected. Highlight either of the following options and press 2 to select or deselect: New folder: A new folder is created for each new sequence. Reset file numbering: File numbering is reset to 0001 whenever a new folder is created. Menu Guide 71
72 Interval Timer Photography D Before Shooting Before beginning interval timer photography, take a test shot at current settings and view the results in the monitor. Once settings have been adjusted to your satisfaction, close the viewfinder eyepiece shutter to prevent light entering via the viewfinder interfering with photographs and exposure. Before choosing a starting time, select Time zone and date in the setup menu and make sure that the camera clock is set to the correct time and date (0 159). We recommend using a tripod and disabling lens vibration reduction (VR). Mount the camera on a tripod before shooting begins. To ensure that shooting is not interrupted, be sure the camera battery is fully charged. If in doubt, charge the battery before use or use an AC adapter and power connector (available separately). 1 Select Interval timer shooting. Highlight Interval timer shooting in the photo shooting menu and press 2 to display interval timer settings. 72 Menu Guide
73 2 Adjust interval timer settings. Choose a start day and time, interval, number of shots per interval, and exposure smoothing, silent photography, interval priority, and starting folder options. To choose a start day and time: Highlight Choose start day/ time and press 2. To start shooting immediately, select Now. To start shooting at a chosen date and time, select Choose day/time, then choose the date and time and press J. To choose the interval between shots: Highlight an option and press J. Highlight Interval and press 2. Choose an interval (hours, minutes, and seconds) and press J. Menu Guide 73
74 To choose the number of shots per interval: Highlight Intervals shots/ interval and press 2. In S (single frame) mode, the photographs for each interval will be taken at the rate chosen for Custom Setting d1 (CL mode shooting speed; 0 120). To enable or disable exposure smoothing: Choose the number of intervals and the number of shots per interval and press J. Highlight Exposure smoothing and press 2. Highlight an option and press J. To enable or disable silent photography: Highlight Silent photography and press 2. Highlight an option and press J. If On is selected, the only time the sound of the shutter or mirror will be heard is when the mirror is raised or lowered at the start and end of shooting. 74 Menu Guide
75 To choose an interval priority option: Highlight Interval priority and press 2. If On is selected, interval timer photography will end if the camera cannot focus or the shutter release is otherwise disabled. Choosing start folder options: Highlight an option and press J. Highlight Starting storage folder and press 2. Highlight options and press 2 to select or deselect. Press J to proceed. Menu Guide 75
76 3 Start shooting. Highlight Start and press J. The first series of shots will be taken at the specified starting time, or after about 3s if Now was selected for Choose start day/time in Step 2. Shooting will continue at the selected interval until all shots have been taken. A During Shooting During interval timer photography, the Q icon will flash in the control panel. Immediately before the next shooting interval begins, the shutter speed display will show the number of intervals remaining, and the aperture display will show the number of shots remaining in the current interval. At other times, the number of intervals remaining and the number of shots in each interval can be viewed by pressing the shutter-release button halfway (once the button is released, the shutter speed and aperture will be displayed until the standby timer expires). Settings can be adjusted, the menus used, and pictures played back while interval timer photography is in progress. The monitor will turn off automatically about four seconds before each interval. Note that changing camera settings while the interval timer is active may cause shooting to end. A Release Mode Regardless of the release mode selected, the camera will take the specified number of shots at each interval. 76 Menu Guide
77 Pausing Interval Timer Photography Interval timer photography can be paused between intervals by pressing J or selecting Pause in the interval timer menu. Resuming Interval Timer Shooting To resume shooting immediately, select Restart. Highlight Restart and press J. To resume shooting at a specified time: For Choose start day/ time, highlight Choose day/time and press 2. Choose a starting date and time and press J. Highlight Restart and press J. Ending Interval Timer Shooting To end interval timer photography before all the photos are taken, select Off in the interval timer menu. Menu Guide 77
78 No Photograph Photographs will not be taken at the selected interval if the current interval ends before the photograph or photographs for the previous interval have been taken, the memory card is full, or AF-S is selected and the camera is unable to focus (note that the camera focuses before each shot). In autofocus mode, the camera will either end interval timer photography (On selected Interval priority) or skip to the next interval (Off selected Interval priority) if no photograph is taken after eight seconds. D Out of Memory If the memory card is full, the interval timer will remain active but no pictures will be taken. Resume shooting (0 77) after deleting some pictures or turning the camera off and inserting another memory card. A Bracketing Adjust bracketing settings before starting interval timer photography. If exposure, flash, or ADL bracketing is active while interval timer photography is in effect, the camera will take the number of shots in the bracketing program at each interval, regardless of the number of shots specified in the interval timer menu. If white balance bracketing is active while interval timer photography is in effect, the camera will take one shot at each interval and process it to create the number of copies specified in the bracketing program. Note that bracketing cannot be used during interval timer photography when On is selected for Interval priority. 78 Menu Guide
79 A Interval Timer Photography Choose an interval longer than the time needed to take the selected number of shots and, if you are using a flash, the time needed for the flash to charge. If the interval is too short, the number of photos taken may be less than the total listed in Step 2 (the number of intervals multiplied by the number of shots per interval) or the flash may fire at less than the power needed for full exposure. Flash output may also fall below the desired level if more than one shot is taken per interval. Interval timer photography cannot be combined with some camera features, including live view, movie recording, time-lapse movies (0 90), long-time exposures (bulb or time photography), and focus shift (0 80). In addition, interval timer photography is not available when Record movies is selected for Custom Setting g1 (Custom control assignment) > Shutter-release button (0 152). Note that because the shutter speed, frame rate, and time needed to record images may vary from one interval to the next, the time between the end of one interval and the beginning of the next may vary. If shooting cannot proceed at current settings (for example, if a shutter speed of A or % is currently selected in manual exposure mode, the interval is zero, or the start time is in less than a minute), a warning will be displayed in the monitor. Interval timer shooting will pause when E (self-timer) is selected or if the camera is turned off and then on again (when the camera is off, batteries and memory cards can be replaced without ending interval timer photography). Pausing shooting does not affect interval timer settings. A Silent Photography Selecting On for Silent photography disables some camera features, including: ISO sensitivities of Hi 0.3 through Hi 2 (0 49) Flash photography (0 219) Exposure delay mode (0 121) Flicker reduction (0 60) Bracketing (0 61) Multiple exposure (0 62) Menu Guide 79
80 Focus Shift Shooting G button C photo shooting menu During focus shift, the camera automatically varies focus over a series of photographs. This feature can be used to take photos that will later be combined using focus stacking. Before using focus shift, rotate the focus mode selector to AF and choose a release mode other than E. Option Description Start shooting. Shooting will take the selected number Start of shots, changing the focus distance by the selected amount with each shot. No. of shots Choose the number of shots (maximum 300). Choose the amount the focus distance changes with Focus step width each shot. Choose the interval between shots. Select 00 to take photos at approximately 5 fps (release modes S, CL, CH, Interval until and MUP) or 3 fps (release modes Q and QC). To ensure the next shot correct exposure when using a flash, choose an interval long enough for the flash to charge. Exposure smoothing Silent photography Starting storage folder Selecting On allows the camera to adjust exposure to match previous shot in exposure modes other than M (note that exposure smoothing only takes effect in mode M if auto ISO sensitivity control is on). Large changes in subject brightness during shooting may result in apparent variations in exposure, in which case it may be necessary to shorten the interval between shots. Select On to silence the shutter during shooting. Highlight either of the following options and press 2 to select or deselect: New folder: A new folder is created for each new sequence. Reset file numbering: File numbering is reset to 0001 whenever a new folder is created. 80 Menu Guide
81 Silent Live View Photography G button C photo shooting menu Eliminate shutter sounds during live view photography. Option On (Mode 1) On (Mode 2) Off Description Reduce vibrations caused by the shutter when shooting landscapes and other static subjects. Use of a tripod is recommended. The maximum frame rate for release mode CH is approximately 6 fps. In CL mode, the user can choose from frame rates of 1 6 fps, but the maximum rate will not exceed approximately 3 fps regardless of the option selected. ISO sensitivity (0 49) can be set to values of from Lo 1 to Photographs can be taken at a higher rate than when On (Mode 1) is selected. In release modes S, Q, E, and MUP, one photograph will be taken each time the shutter-release button is pressed, while in continuous modes photos will be taken at approximately 15 fps (CL and QC) or 30 fps (CH) for a maximum of 3 seconds. Image area is fixed at DX (24 16), image size at , and image quality at JPEG normal. Silent live view photography disabled. Menu Guide 81
82 1 The Movie Shooting Menu: Movie Shooting Options To display the movie shooting menu, press G and select the 1 (movie shooting menu) tab. G button Option 0 Reset movie shooting menu 83 File naming 83 Destination 83 Image area 83 Frame size/frame rate 84 Movie quality 85 Movie file type 85 ISO sensitivity settings 85 White balance 86 Set Picture Control 86 Option 0 Manage Picture Control 86 Active D-Lighting 86 High ISO NR 87 Flicker reduction 87 Microphone sensitivity 88 Attenuator 88 Frequency response 89 Wind noise reduction 89 Electronic VR 89 Time-lapse movie 90 A See Also For menu defaults, see Movie Shooting Menu Defaults (0 12). 82 Menu Guide
83 Reset Movie Shooting Menu G button 1 movie shooting menu Highlight Yes and press J to restore movie shooting menu options to their default values (0 12). File Naming Choose the three-letter prefix used in naming the image files in which movies are stored. The default prefix is DSC (0 38). Destination Choose the slot to which movies are recorded. The menu shows the time available on each card; recording ends automatically when no time remains. G button 1 movie shooting menu G button 1 movie shooting menu Image Area Choose the image area for movies. G button 1 movie shooting menu Auto DX Crop If On is selected, movies shot using a DX lens will automatically be recorded using the DX (DX-based movie format) image area. Menu Guide 83
84 Frame Size/Frame Rate G button 1 movie shooting menu Choose the movie frame size (in pixels) and frame rate. Option 1 Maximum bit rate (Mbps) ( high quality/normal) Maximum length (4K UHD); r 30p (4K UHD); s 25p (4K UHD); t 24p 2 y/y ; 60p z/z ; 50p 48/24 29 min. 59 s 3 1/ ; 30p 2/ ; 25p 3/ ; 24p 24/12 4/ ; 60p 5/ ; 50p ; 30p 4 A (slow-mo) 4 Recording: 3 min ; 25p 4 Playback: 12 min. B (slow-mo) ; 24p 5 Recording: 3 min. C 29 (slow-mo) 4 Playback: 15 min. 1 Actual frame rate is fps for values listed as 30p, fps for values listed as 24p, and fps for values listed as 60p. 2 When this option is selected, movie quality is fixed at high. 3 Each movie will be recorded across up to 8 files of up to 4 GB each. The number of files and the length of each file vary with the options selected for Frame size/frame rate and Movie quality. 4 Movies recorded at 4 or 5 times the rated speed are played back at the rated speed for a slowmotion effect (for example, movies recorded at ; 30p 4 (slow-mo) are recorded at 120 fps and play back at 30 fps). Movie quality is fixed at normal and image area is fixed at DX. 84 Menu Guide
85 Movie Quality Choose from High quality and Normal. Movie File Type G button 1 movie shooting menu G button 1 movie shooting menu Choose the file format for movies from MOV and MP4. ISO Sensitivity Settings G button 1 movie shooting menu Adjust the following ISO sensitivity settings. Maximum sensitivity: Choose the upper limit for auto ISO sensitivity control from values between ISO 200 and Hi 2. Auto ISO sensitivity control is used in exposure modes P, S, and A and when On is selected for Auto ISO control (mode M) in exposure mode M. Auto ISO control (mode M): Select On for auto ISO sensitivity control in exposure mode M, Off to use the value selected for ISO sensitivity (mode M). ISO sensitivity (mode M): Choose the ISO sensitivity for exposure mode M from values between ISO 64 and Hi 2. Auto ISO sensitivity control is used in other exposure modes. A Auto ISO Sensitivity Control At high ISO sensitivities, the camera may have difficulty focusing and noise (randomly-spaced bright pixels, fog, or lines) may increase. This can be prevented by choosing a lower value for ISO sensitivity settings > Maximum sensitivity. Menu Guide 85
86 White Balance Choose the white balance for movies (0 50). Select Same as photo settings to use the option currently selected for photos. G button 1 movie shooting menu Set Picture Control Choose a Picture Control for movies (0 52). Select Same as photo settings to use the option currently selected for photos. G button 1 movie shooting menu Manage Picture Control G button 1 movie shooting menu Create custom Picture Controls (0 53). Active D-Lighting Preserve details in highlights and shadows, creating movies with natural contrast. Select Same as photo settings to use the option currently selected for photos (0 56). G button 1 movie shooting menu 86 Menu Guide
87 High ISO NR Reduce noise (randomly-spaced bright pixels) in movies recorded at high ISO sensitivities (0 57). Flicker Reduction G button 1 movie shooting menu G button 1 movie shooting menu Reduce flicker and banding when shooting under fluorescent or mercury-vapor lighting during live view or movie recording. Choose Auto to allow the camera to automatically choose the correct frequency, or manually match the frequency to that of the local AC power supply. D Flicker Reduction in the Movie Shooting Menu If Auto fails to produce the desired results and you are unsure as to the frequency of the local power supply, test both the 50 and 60 Hz options and choose the one that produces the best results. Flicker reduction may not produce the desired results if the subject is very bright, in which case you should try choosing a smaller aperture (higher f-number). To prevent flicker, select mode M and choose a shutter speed adapted to the frequency of the local power supply: 1 /125 s, 1 /60 s, or 1 /30 s for 60 Hz; 1 /100 s, 1 /50 s, or 1 /25 s for 50 Hz. Menu Guide 87
88 Microphone Sensitivity G button 1 movie shooting menu Turn the built-in or external microphones (0 266) on or off or adjust microphone sensitivity. Choose Auto sensitivity to adjust sensitivity automatically, Microphone off to turn sound recording off; to select microphone sensitivity manually, select Manual sensitivity and choose a sensitivity. A The 2 Icon 2 is displayed in full-frame and movie playback if the movie was recorded without sound. Attenuator G button 1 movie shooting menu Select Enable to reduce microphone gain and prevent audio distortion when recording movies in loud environments. 88 Menu Guide
89 Frequency Response G button 1 movie shooting menu If S Wide range is selected, the built-in and external microphones (0 260) will respond to a wide range of frequencies, from music to the bustling hum of a city street. Choose T Vocal range to bring out human voices. Wind Noise Reduction G button 1 movie shooting menu Select On to enable the low-cut filter for the built-in microphone (optional stereo microphones are unaffected), reducing noise produced by wind blowing over the microphone (note that other sounds may also be affected). Wind-noise reduction for optional stereo microphones that support this feature can be enabled or disabled using microphone controls. Electronic VR G button 1 movie shooting menu Choose whether to enable electronic vibration reduction in movie mode. Menu Guide 89
90 Time-Lapse Movie G button 1 movie shooting menu The camera automatically takes photos at selected intervals to create a silent time-lapse movie. Option Description Start time-lapse recording. Shooting starts after about 3 s Start and continues at the selected interval for the selected shooting time. Choose the interval between shots in minutes and Interval seconds. Shooting time Choose the shooting time (hours and minutes). Selecting On smooths abrupt changes in exposure in exposure modes other than M (note that exposure smoothing only takes effect in mode M if auto ISO Exposure sensitivity control is on). Large changes in subject smoothing brightness during shooting may result in apparent variations in exposure, in which case it may be necessary to shorten the interval between shots. Silent Select On to silence the shutter during shooting. photography Choose an image area for time-lapse recording. The Image area options are those for the Image area item in the movie shooting menu (0 83). Frame size/ frame rate Choose the frame size and rate for the final movie. The options are those for the Frame size/frame rate item in the movie shooting menu (0 84). 90 Menu Guide
91 Option Interval priority Description Choose whether the camera gives priority to exposure time or interval timing in exposure modes P and A. Select On to ensure frames are taken at the chosen interval, Off to ensure that frames are correctly exposed. If On is selected, be sure the Minimum shutter speed chosen for ISO sensitivity settings (0 49) > Auto ISO sensitivity control in the photo shooting menu is faster than the interval. You should also focus using manual focus or, if you are using autofocus, choose Release for Custom Setting a1 (AF-C priority selection, 0 105) or Custom Setting a2 (AF-S priority selection, 0 106) according to whether AF-C or AF-S is selected. Menu Guide 91
92 Recording Time-Lapse Movies A Before Shooting Before shooting a time-lapse movie, take a test shot at current settings and view the results in the monitor. Time-lapse movies are shot using the movie crop; to check the composition, press the W (M) button in the Time-lapse movie display (to return to the Time-lapse movie display, press the W/M button again). For consistent coloration, choose a white balance setting (0 86) other than v (auto) or D (natural light auto). We recommend using a tripod and disabling lens vibration reduction (VR). Mount the camera on a tripod before shooting begins. To ensure that shooting is not interrupted, use an optional AC adapter and power connector or a fully-charged battery. To prevent light entering via the viewfinder interfering with photographs and exposure, close the viewfinder eyepiece shutter. 1 Select Time-lapse movie. Highlight Time-lapse movie in the movie shooting menu and press 2 to display time-lapse movie settings. 92 Menu Guide
93 2 Adjust time-lapse movie settings. Adjust time-lapse movie settings as described below. To choose the interval between frames: Highlight Interval and press 2. Choose an interval longer than the slowest anticipated shutter speed (minutes and seconds) and press J. To choose the total shooting time: Highlight Shooting time and press 2. Choose shooting time (up to 7hours 59minutes) and press J. Menu Guide 93
94 To enable or disable exposure smoothing: Highlight Exposure smoothing and press 2. Highlight an option and press J. To enable or disable silent photography: Highlight Silent photography and press 2. If On is selected, the only time the sound of the shutter or mirror will be heard is when the mirror is raised or lowered at the start and end of shooting. To choose the image area: Highlight an option and press J. Highlight Image area and press 2. Highlight an option and press J. 94 Menu Guide
95 To choose the frame size and rate: Highlight Frame size/ frame rate and press 2. Highlight an option and press J. To choose an interval priority option: Highlight Interval priority and press 2. Highlight an option and press J. If On is selected, time-lapse recording will end if the camera cannot focus or the shutter release is otherwise disabled. 3 Start shooting. Highlight Start and press J. Shooting starts after about 3 s. The camera takes photographs at the selected interval for the selected shooting time. When complete, time-lapse movies are recorded to the memory card selected for Destination in movie shooting menu (0 83). Menu Guide 95
96 D Silent Photography Selecting On for Silent photography disables some camera features, including: ISO sensitivities of Hi 0.3 through Hi 2 (0 85) Flash photography (0 219) Exposure delay mode (0 121) Long exposure noise reduction (0 57) Flicker reduction (0 60) A Calculating the Length of the Final Movie The total number of frames in the final movie can be calculated by dividing the shooting time by the interval and rounding up. The length of the final movie can then be calculated by dividing the number of shots by the frame rate selected for Frame size/frame rate (0 84). A 48 frame movie recorded at ; 24p, for example, will be about two seconds long. The maximum length for time-lapse movies is 20 minutes. Frame size/frame rate Memory card indicator Length recorded/ maximum length 96 Menu Guide
97 Ending Shooting To end shooting before all the photos are taken, highlight Off in the time-lapse movie menu and press J, or press J between frames. A movie will be created from the frames shot to the point where shooting ended. Note that shooting will end and no movie will be recorded if the power source is removed or disconnected or the destination memory card is ejected. No Photograph The camera will either end time-lapse recording (On selected Interval priority) or skip to the next frame (Off selected Interval priority) if it is unable to focus using autofocus (note that the camera focuses again before each shot). D Time-Lapse Movies Time-lapse cannot be combined with some camera features, including live view, movie recording, long time exposures (bulb or time photography), the self-timer, bracketing (0 61), HDR (high dynamic range; 0 69), multiple exposure (0 62), interval timer photography (0 70), and focus shift (0 80). Note that because shutter speed and the time needed to record the image to the memory card may vary from shot to shot, the interval between a shot being recorded and the start of the next shot may vary. Shooting will not begin if a time-lapse movie cannot be recorded at current settings (for example, if the memory card is full, the interval or shooting time is zero, or the interval is longer than the shooting time). Shooting may end if camera controls are used or settings are changed or HDMI cable is connected. A movie will be created from the frames shot to the point where shooting ended. To end shooting and record a photograph, press the shutter-release button all the way down. Menu Guide 97
98 A During Shooting During shooting, Q will flash and the time-lapse recording indicator will be displayed in the control panel. The time remaining (in hours and minutes) appears in the shutter-speed display immediately before each frame is recorded. At other times, the time remaining can be viewed by pressing the shutter-release button halfway. Regardless of the option selected for Custom Setting c2 (Standby timer, 0 118), the standby timer will not expire during shooting. To view current time-lapse movie settings or end shooting (0 97), press the G button between shots. The data displayed in the time-lapse movie menu while shooting is in progress include exposure smoothing, the interval, and the time remaining. These settings cannot be changed while shooting is in progress, nor can pictures be played back or other menu settings adjusted. A Image Review The K button cannot be used to view pictures while shooting is in progress, but the current frame will be displayed for a few seconds after each shot if On is selected for Image review in the playback menu (0 27). Other playback operations cannot be performed while the frame is displayed. A See Also For information on the beep that sounds when shooting is complete, see B > Beep options (0 177). 98 Menu Guide
99 A Custom Settings: Fine-Tuning Camera Settings To display the Custom Settings menu, press G and select the A (Custom Settings menu) tab. G button Custom Settings are used to customize camera settings to suit individual preferences. Custom Setting groups Main menu Custom settings bank (0 103) Menu Guide 99
100 The following Custom Settings are available: Custom Setting 0 Custom settings bank 103 a Autofocus a1 AF-C priority selection 105 a2 AF-S priority selection 106 a3 Focus tracking with lock-on 107 a4 3D-tracking face-detection 108 a5 3D-tracking watch area 108 a6 Number of focus points 108 a7 Store by orientation 109 a8 AF activation 110 a9 Limit AF-area mode selection 111 a10 Autofocus mode restrictions 111 a11 Focus point wrap-around 112 a12 Focus point options 113 a13 Manual focus ring in AF mode * 114 b Metering/exposure b1 ISO sensitivity step value 115 b2 EV steps for exposure cntrl 115 b3 Exp./flash comp. step value 115 b4 Easy exposure compensation 116 b5 Matrix metering 117 b6 Center-weighted area 117 b7 Fine-tune optimal exposure Menu Guide
101 Custom Setting 0 c Timers/AE lock c1 Shutter-release button AE-L 118 c2 Standby timer 118 c3 Self-timer 119 c4 Monitor off delay 119 d Shooting/display d1 CL mode shooting speed 120 d2 Max. continuous release 120 d3 ISO display 120 d4 Sync. release mode options 121 d5 Exposure delay mode 121 d6 Electronic front-curtain shutter 121 d7 File number sequence 122 d8 Peaking highlight color 123 d9 Viewfinder grid display 123 d10 LCD illumination 124 d11 Live view in continuous mode 125 d12 Optical VR * 125 e Bracketing/flash e1 Flash sync speed 126 e2 Flash shutter speed 127 e3 Exposure comp. for flash 127 e4 Auto M ISO sensitivity control 128 e5 Modeling flash 128 e6 Auto bracketing (mode M) 129 e7 Bracketing order 129 Menu Guide 101
102 Custom Setting 0 f Controls f1 Custom control assignment 130 f2 Multi selector center button 142 f3 Shutter spd & aperture lock 144 f4 Customize command dials 144 f5 Multi selector 147 f6 Release button to use dial 147 f7 Reverse indicators 148 f8 Live view button options 148 f9 D switch 148 f10 Assign MB-D18 buttons 149 g Movie g1 Custom control assignment 152 g2 Highlight brightness 156 * Available only with lenses that support this item. 102 Menu Guide
103 Custom Settings Bank G button A Custom Settings menu Custom Settings are stored in one of four banks. Changes to settings in one bank have no effect on the others. To store a particular combination of frequently-used settings, select one of the four banks and set the camera to these settings. The new settings will be stored in the bank even when the camera is turned off, and will be restored the next time the bank is selected. Different combinations of settings can be stored in the other banks, allowing the user to switch instantly from one combination to another by selecting the appropriate bank from the bank menu. The default names for the four Custom Settings banks are A, B, C, and D. A descriptive caption up to 20 characters long can be added as described in Text Entry (0 38) by highlighting the menu bank and pressing 2. Menu Guide 103
104 Restoring Default Settings To restore default settings, highlight a bank in the Custom settings bank menu and press O (Q). A confirmation dialog will be displayed; highlight Yes and press J to restore default settings for the selected bank (0 13). O (Q) button A See Also For menu defaults, see Custom Settings Menu Defaults (0 13). If settings in the current bank have been modified from default values, an asterisk will be displayed adjacent to the altered settings in the second level of the Custom Settings menu. 104 Menu Guide
105 a: Autofocus a1: AF-C Priority Selection G button A Custom Settings menu When AF-C is selected for viewfinder photography, this option controls whether photographs can be taken whenever the shutter-release button is pressed (release priority) or only when the camera is in focus (focus priority). Option Description Photos can be taken whenever the shutter-release G Release button is pressed. Photos can be taken even when the camera is not in focus. If the subject is dark or low contrast and the camera is in continuous mode, priority will be B Focus + release given to focus for the first shot in each series and to frame rate for the remaining shots, ensuring a high frame rate if the distance to the subject does not change during shooting. Photos can be taken even when the camera is not in focus. In continuous mode, frame rate slows for E Release + focus improved focus if the subject is dark or low contrast. Photos can only be taken when the in-focus F Focus indicator (I) is displayed. Regardless of the option selected, focus will not lock when AF-C is selected for autofocus mode. The camera will continue to adjust focus until the shutter is released. Menu Guide 105
106 a2: AF-S Priority Selection G button A Custom Settings menu When AF-S is selected for viewfinder photography, this option controls whether photographs can be taken only when the camera is in focus (focus priority) or whenever the shutter-release button is pressed (release priority). Option G Release F Focus Description Photos can be taken whenever the shutter-release button is pressed. Photos can only be taken when the in-focus indicator (I) is displayed. Regardless of the option selected, if the in-focus indicator (I) is displayed when AF-S is selected for autofocus mode, focus will lock while the shutter-release button is pressed halfway. Focus lock continues until the shutter is released. 106 Menu Guide
107 a3: Focus Tracking with Lock-On G button A Custom Settings menu This option controls how autofocus adjusts to changes in the distance to the subject when AF-C is selected during viewfinder photography. Blocked Shot AF Response Choose how quickly focus responds when something passes between the subject and the camera. Choose from values between 5 (Delayed) and 1 (Quick). The higher the value, the slower the response and the less likely you are to lose focus on your original subject. The lower the value, the quicker the response and the easier it is to shift focus to objects crossing your field of view. Note that 2 and 1 (Quick) are equivalent to 3 when 3D-tracking or auto-area AF is selected for AF-area mode. Subject Motion Select Steady for smooth focus when photographing subjects that approach the camera at a steady pace, or Erratic for improved response when photographing subjects prone to sudden starts and stops. Menu Guide 107
108 a4: 3D-Tracking Face-Detection G button A Custom Settings menu Choose whether the camera detects and focuses on faces when 3D-tracking is selected for AF-area mode. a5: 3D-Tracking Watch Area G button A Custom Settings menu In 3D-tracking, the camera tracks subjects that leave the selected focus point and selects new focus points as required while the shutter-release button is pressed halfway. Choose whether 3D-tracking uses data from the surrounding focus points to track subjects that move even slightly from the selected focus point (Wide) or tracks the subject based solely on data from the vicinity of the selected point (Normal). Wide is recommended for fast-moving subjects. a6: Number of Focus Points G button A Custom Settings menu Choose the number of focus points available for manual focuspoint selection. Option Description 1 55 points Choose from the 55 focus points points Choose from the 15 focus points. Use for quick focus-point selection. 108 Menu Guide
109 a7: Store by Orientation G button A Custom Settings menu Choose whether separate focus points can be selected for wide (landscape) orientation, for tall (portrait) orientation with the camera rotated 90 clockwise, and for tall orientation with the camera rotated 90 counterclockwise. Select Off to use the same focus point and AF-area mode regardless of camera orientation. Camera rotated 90 counter-clockwise Landscape (wide) orientation Camera rotated 90 clockwise Menu Guide 109
110 Choose Focus point to enable separate focus-point selection, or Focus point and AF-area mode to enable separate selection of both the focus point and the AF-area mode. Camera rotated 90 counter-clockwise Landscape (wide) orientation Camera rotated 90 clockwise a8: AF Activation G button A Custom Settings menu Choose whether the shutter-release button can be used to focus (Shutter/AF-ON) or if focus can only be adjusted using the AF-ON button or other controls to which AF-ON has been assigned (AF-ON only). Highlighting AF-ON only and pressing 2 displays an Out-of-focus release option; select Enable to allow pictures to be taken without focusing, or Disable to prevent the shutter being released before the camera has been focused using the AF-ON control. To take pictures when Disable is selected, use the AF-ON control to focus and press the shutter-release button all the way down to release the shutter. Note that Disable only applies if Focus is selected for Custom Setting a1 (AF-C priority selection) or a2 (AF-S priority selection) and an option other than auto-area AF is selected for AF-area mode. 110 Menu Guide
111 a9: Limit AF-Area Mode Selection G button A Custom Settings menu Choose the AF-area modes that can be selected using the AF-mode button and sub-command dial in viewfinder photography (live view is unaffected). Highlight the desired modes and press 2 to select or deselect. Press J to save changes when settings are complete. a10: Autofocus Mode Restrictions G button A Custom Settings menu Choose the autofocus modes available in viewfinder photography. If only one mode is selected, the autofocus mode cannot be chosen using the AF-mode button and main command dial. Menu Guide 111
112 a11: Focus Point Wrap-Around G button A Custom Settings menu Choose whether focus-point selection wraps around from one edge of the viewfinder to another. Option Wrap No wrap Description Focus-point selection wraps around from top to bottom, w q bottom to top, right to left, and left to right, so that, for example, pressing 2 when a focus point at the right edge of the viewfinder display is highlighted (q) selects the corresponding focus point at the left edge of the display (w). The focus-point display is bounded by the outermost focus points so that, for example, pressing 2 when a focus point at the right edge of the display is selected has no effect. 112 Menu Guide
113 a12: Focus Point Options G button A Custom Settings menu Choose from the following focus point display options. Option Focus point illumination Manual focus mode Dynamic-area AF assist Description Choose whether the active focus point is highlighted in red in the viewfinder. Auto: The selected focus point is automatically highlighted as needed to establish contrast with the background. On: The selected focus point is always highlighted, regardless of the brightness of the background. Depending on the brightness of the background, the selected focus point may be difficult to see. Off: The selected focus point is not highlighted. Choose On to display the active focus point in manual focus mode, Off to display the focus point only during focus point selection. Choose On to display both the selected focus point and the surrounding focus points in dynamic-area AF mode. Menu Guide 113
114 a13: Manual Focus Ring in AF Mode G button A Custom Settings menu This item is displayed only with lenses that support it. Selecting Enable allows the lens focus ring to be used for manual focus when the camera is in autofocus mode. After pressing the shutter-release button halfway to focus, keep the button pressed halfway and adjust focus using the focus ring. To refocus using autofocus, lift your finger from the shutter-release button and then press it halfway again. To prevent the lens focus ring being used for manual focus when the camera is in autofocus mode, select Disable. 114 Menu Guide
115 b: Metering/Exposure b1: ISO Sensitivity Step Value G button A Custom Settings menu Select the increments used when making adjustments to ISO sensitivity. If possible, the current ISO sensitivity setting is maintained when the step value is changed. If the current ISO sensitivity setting is not available at the new step value, ISO sensitivity will be rounded to the nearest available setting. b2: EV Steps for Exposure Cntrl G button A Custom Settings menu Select the increments used when making adjustments to shutter speed, aperture, and bracketing. b3: Exp./Flash Comp. Step Value G button A Custom Settings menu Select the increments used when making adjustments to exposure and flash compensation. Menu Guide 115
116 b4: Easy Exposure Compensation G button A Custom Settings menu This option controls whether the E button is needed to set exposure compensation. If On (Auto reset) or On is selected, the 0 at the center of the exposure display will flash even when exposure compensation is set to ±0. Option Description Exposure compensation is set by rotating one of the command dials (see note below). The setting selected On (Auto reset) using the command dial is reset when the camera turns off or the standby timer expires (exposure compensation settings selected using the E button are not reset). As above, except that the exposure compensation value On selected using the command dial is not reset when the camera turns off or the standby timer expires. Exposure compensation is set by pressing the E button Off and rotating the main command dial. A Change Main/Sub The dial used to set exposure compensation when On (Auto reset) or On is selected for Custom Setting b4 (Easy exposure compensation) depends on the option selected for Custom Setting f4 (Customize command dials, 0 144) > Change main/sub > Exposure setting. f4 (Customize command dials) > Change main/sub > Exposure setting On On (Mode A) Off Sub-command Sub-command Sub-command P dial dial dial Exposure mode S A M Main command dial Sub-command dial Sub-command dial Sub-command dial N/A Sub-command dial Main command dial 116 Menu Guide
117 b5: Matrix Metering G button A Custom Settings menu Choose U Face detection on to enable face detection when shooting portraits with matrix metering during viewfinder photography. b6: Center-Weighted Area G button A Custom Settings menu Choose the size of the area given the most weight in centerweighted metering. If a non-cpu or AF-S Fisheye NIKKOR 8 15mm f/ E ED lens is attached, the size of the area is fixed at 12 mm. b7: Fine-Tune Optimal Exposure G button A Custom Settings menu Use this option to fine-tune the exposure value selected by the camera. Exposure can be fine-tuned separately for each metering method by from +1 to 1 EV in steps of 1 /6 EV. D Fine-Tuning Exposure Exposure can be fine-tuned separately for each Custom Settings bank and is not affected by two-button resets. Note that as the exposure compensation (E) icon is not displayed, the only way to determine how much exposure has been altered is to view the amount in the finetuning menu. Menu Guide 117
118 c: Timers/AE Lock c1: Shutter-Release Button AE-L G button A Custom Settings menu Choose whether exposure locks when the shutter-release button is pressed. Option O On (half press) P On (burst mode) Off Description Pressing the shutter-release button halfway locks exposure. Exposure only locks while the shutter-release button is pressed all the way down. Pressing the shutter-release button does not lock exposure. c2: Standby Timer G button A Custom Settings menu Choose how long the camera continues to meter exposure when no operations are performed. The shutter-speed and aperture displays in the control panel and viewfinder turn off automatically when the standby timer expires. Choose a shorter standby timer delay for longer battery life. 118 Menu Guide
119 c3: Self-Timer G button A Custom Settings menu Choose the length of the shutter release delay, the number of shots taken, and the interval between shots in self-timer mode. Self-timer delay: Choose the length of the shutter-release delay. Number of shots: Press 1 and 3 to choose the number of shots taken each time the shutter-release button is pressed. Interval between shots: Choose the interval between shots when the Number of shots is more than 1. c4: Monitor off Delay G button A Custom Settings menu Choose how long the monitor remains on when no operations are performed during playback (Playback; defaults to 10 s) and image review (Image review; defaults to 4 s), when menus (Menus; defaults to 1 minute) or information (Information display; defaults to 10 s) are displayed, or during live view and movie recording (Live view; defaults to 10 minutes). Choose a shorter monitor-off delay for longer battery life. Menu Guide 119
120 d: Shooting/Display d1: CL Mode Shooting Speed G button A Custom Settings menu Choose the maximum frame advance rate in CL mode. d2: Max. Continuous Release G button A Custom Settings menu The maximum number of shots that can be taken in a single burst in continuous mode can be set to any value between 1 and 200. Note that regardless of the option selected, there is no limit to the number of photos that can be taken in a single burst when a shutter speed of 4 s or slower is selected in exposure mode S or M. A The Memory Buffer Regardless of the option selected for Custom Setting d2, shooting will slow when the memory buffer fills (taa). d3: ISO Display G button A Custom Settings menu Choose whether the control panel shows ISO sensitivity (Show ISO sensitivity) or the number of exposures remaining (Show frame count). 120 Menu Guide
121 d4: Sync. Release Mode Options G button A Custom Settings menu Choose whether the shutters on the remote cameras are synchronized with the shutter on the master camera when using an optional wireless remote controller in synchronized release mode. d5: Exposure Delay Mode G button A Custom Settings menu In situations where the slightest camera movement can blur pictures, shutter release can be delayed by from about 0.2 to 3 seconds after the mirror is raised. d6: Electronic Front-Curtain Shutter G button A Custom Settings menu Select Enable to enable the electronic front-curtain shutter in Q, QC, and MUP modes, eliminating blur caused by shutter motion. A mechanical shutter is used in other release modes. A The Electronic Front-Curtain Shutter A type G, E, or D lens is recommended; select Disable if you notice lines or fog when shooting with other lenses. The fastest shutter speed and maximum ISO sensitivity available with the electronic front-curtain shutter are 1 /2000 s and ISO 25600, respectively. Menu Guide 121
122 d7: File Number Sequence G button A Custom Settings menu When a picture is taken, the camera names the file by adding one to the last file number used. This option controls whether file numbering continues from the last number used when a new folder is created, the memory card is formatted, or a new memory card is inserted in the camera. Option On Off Reset Description When a new folder is created, the memory card formatted, or a new memory card inserted in the camera, file numbering continues from the last number used or from the largest file number in the current folder, whichever is higher. If a photograph is taken when the current folder contains a photograph numbered 9999, a new folder will be created automatically and file numbering will begin again from File numbering is reset to 0001 when a new folder is created, the memory card is formatted, or a new memory card is inserted in the camera. Note that a new folder is created automatically if a picture is taken when the current folder contains 5000 pictures. As for On, except that the next picture taken is assigned a file number by adding one to the largest file number in the current folder. If the folder is empty, file numbering is reset to Menu Guide
123 D File Number Sequence If the current folder is numbered 999 and contains either 5000 pictures or a photograph numbered 9999, the shutter-release button will be disabled and no further pictures can be taken (in addition, movie recording may be disabled if the camera calculates that the number of files needed to record a movie of the maximum length would result in the folder containing over 5000 files or a file with a number over 9999). Choose Reset for Custom Setting d7 (File number sequence) and then either format the current memory card or insert a new memory card. d8: Peaking Highlight Color G button A Custom Settings menu Choose the highlight color for focus peaking. Peaking can be turned on or off and its sensitivity adjusted by pressing the i button during live view and selecting Peaking level. d9: Viewfinder Grid Display G button A Custom Settings menu Choose On to display on-demand grid lines in the viewfinder for reference when composing photographs. Menu Guide 123
124 d10: LCD Illumination G button A Custom Settings menu If Off is selected, the control panel and button backlights (illuminators) will only light while the power switch is rotated toward D. If On is selected, the backlights will remain on while the standby timer is active. Regardless of the option selected, the backlights turn off when the shutter-release button is pressed; if On is selected, they will come back on when you lift your finger from the shutter-release button. Select Off for increased battery life. A Button Backlights T button 2 U button 3 I button 4 Y button 5 Release mode dial pointer G button 7 L (Z/Q) button 8 X button 9 W (M) button 10 J button 11 K button 12 O (Q) button 124 Menu Guide
125 d11: Live View in Continuous Mode G button A Custom Settings menu Choose whether image review is available during burst shooting (release modes CL, CH, and QC) in live view. If Off is selected, not only the monitor but also the monitor backlight will turn off during exposures. d12: Optical VR G button A Custom Settings menu This item is displayed only with lenses that support it. Selecting On enables vibration reduction, which takes effect whenever the shutter-release button is pressed halfway. Select Off to disable vibration reduction. Menu Guide 125
126 e: Bracketing/Flash e1: Flash Sync Speed This option controls flash sync speed. G button A Custom Settings menu Option Description Auto FP high-speed sync is used when a compatible flash unit is attached. If other flash units are used, shutter speed is set to 1 /250 s. When the camera shows a shutter speed of 1/250 s 1 /250 s in exposure mode P or A, auto FP highspeed sync will be activated if the actual shutter speed is (Auto FP) faster than 1 /250 s. If the flash unit supports auto FP highspeed sync, shutter speeds as fast as 1 /8000 s can be selected by the camera (modes P and A) or by the user (modes S and M). 1/250s 1/60s Flash sync speed set to selected value. A Fixing Shutter Speed at the Flash Sync Speed Limit To fix shutter speed at the sync speed limit in shutter-priority auto or manual exposure modes, select the next shutter speed after the slowest possible shutter speed (30 s or %). An X (flash sync indicator) will be displayed in the viewfinder and control panel together with the flash sync speed. A Auto FP High-Speed Sync Auto FP high-speed sync allows the flash to be used at the highest shutter speed supported by the camera, making it possible to choose the maximum aperture for reduced depth of field even when the subject is backlit in bright sunlight. The information display flash mode indicator shows FP when auto FP high-speed sync is active. 126 Menu Guide
127 e2: Flash Shutter Speed G button A Custom Settings menu This option determines the slowest shutter speed available when using front- or rear-curtain sync or red-eye reduction in programmed auto or aperture-priority auto exposure modes (regardless of the setting chosen, shutter speeds can be as slow as 30 s in shutter-priority auto and manual exposure modes or at flash settings of slow sync, slow rear-curtain sync, or red-eye reduction with slow sync). e3: Exposure Comp. for Flash G button A Custom Settings menu Choose how the camera adjusts flash level when exposure compensation is used. Option Description Both flash level and exposure compensation are YE Entire frame adjusted to modify exposure over the entire frame. E Background only Exposure compensation applies to background only. Menu Guide 127
128 e4: Auto M ISO Sensitivity Control G button A Custom Settings menu Choose the reference used to set exposure when a flash is used with auto ISO sensitivity control. Option Description The camera takes both the main subject and Subject and e background lighting into account when adjusting ISO background sensitivity. ISO sensitivity is adjusted only to ensure that the main f Subject only subject is correctly exposed. e5: Modeling Flash G button A Custom Settings menu If On is selected when the camera is used with an optional flash unit that supports the Nikon Creative Lighting system, a modeling flash will be emitted when the camera Pv button is pressed. No modeling flash is emitted if Off is selected. 128 Menu Guide
129 e6: Auto Bracketing (Mode M) G button A Custom Settings menu This option determines which settings are affected when AE & flash bracketing or AE bracketing is selected for the Auto bracketing set option in the photo shooting menu in manual exposure mode. Option Description Camera varies shutter speed (AE bracketing) or F Flash/speed shutter speed and flash level (AE & flash bracketing). G Flash/speed/ Camera varies shutter speed and aperture (AE bracketing) or shutter speed, aperture, and flash aperture level (AE & flash bracketing). Camera varies aperture (AE bracketing) or H Flash/aperture aperture and flash level (AE & flash bracketing). Camera varies flash level only (AE & flash I Flash only bracketing). Flash bracketing is performed only with i-ttl or qa (auto aperture) flash control. If a setting other than Flash only is selected and the flash is not used, ISO sensitivity will be fixed at the value for the first shot when auto ISO sensitivity control is on (0 49). e7: Bracketing Order G button A Custom Settings menu At the default setting of MTR > under > over (H), exposure, flash, and white balance bracketing are performed in the following order: the unmodified shot is taken first, followed by the shot with the lowest value, followed by the shot with the highest value. If Under > MTR > over (I) is selected, shooting will proceed in order from the lowest to the highest value. This setting has no effect on ADL bracketing. Menu Guide 129
130 f: Controls f1: Custom Control Assignment G button A Custom Settings menu Choose the functions assigned to camera controls, whether used individually or in combination with the command dials. Press Choose the roles played by the following controls, highlight the desired option and press the center of the multi selector: 0 Pv button v Fn1 button x Fn2 button V AF-ON button 8 Center of sub-selector S Lens focus function buttons * * The lens focus function buttons can be used for the assigned function only when AF-L is selected with the focus function selector. Lens focus function buttons 130 Menu Guide
131 A Press and Press + Command Dials Certain roles cannot be assigned simultaneously to both the press and press + command functions for some controls. Assigning such a role to press when it is already assigned to press + command dial sets the press + command dial option None, while assigning such a role to press + command dials when it is already assigned to press sets the press option None. The functions that can be assigned to these controls are as follows: Option 0 v x V 8 S A Preset focus point K AF-area mode q AF-area mode + AF-ON q Preview r FV lock B AE/AF lock C AE lock only D AE lock (Reset on release) E AE lock (Hold) F AF lock only A AF-ON h IDisable/enable 1 Bracketing burst 4 + NEF (RAW) Menu Guide 131
132 Option 0 v x V 8 S L Matrix metering M Center-weighted metering N Spot metering t Highlight-weighted metering b Viewfinder grid display! Viewfinder virtual horizon c Sync. release selection % MY MENU 3 Access top item in MY MENU K Playback c Rating J Select center focus point K Highlight active focus point None 132 Menu Guide
133 The following options are available: A K q q r Option Description Pressing control selects a preset focus point. To choose the point, select it and press the control while pressing the AF-mode button until the focus point flashes. Separate focus points can be selected for wide (landscape) orientation and for each of the two tall (portrait) orientations if Preset focus Focus point or Focus point and AF-area mode is point selected for Custom Setting a7 (Store by orientation, 0 109). If this option is assigned to the lens focus function buttons, you can select the preset focus point by pressing and holding a lens focus function button. Release the button to restore the original focus point selection. Highlight this option and press 2 to select an AF-area mode (3D-tracking excluded). The AF-area mode selected mode will take effect while the control is pressed; releasing the control restores the original AF-area mode. AF-area mode As for AF-area mode, above, except that pressing + AF-ON the control also initiates autofocus. During viewfinder photography, you can preview depth of field while the control is pressed. During live view photography, you can press the control Preview once to open the lens to maximum aperture, making it easier to check focus; pressing the control again restores aperture to its original value. Press the control to lock flash value for optional FV lock flash units. Press again to cancel FV lock. Menu Guide 133
134 Option Description Focus and exposure lock while the control is B AE/AF lock pressed. C AE lock only Exposure locks while the control is pressed. Exposure locks when the control is pressed, and AE lock (Reset remains locked until the control is pressed a D on release) second time, the shutter is released, or the standby timer expires. Exposure locks when the control is pressed, and E AE lock (Hold) remains locked until the control is pressed a second time or the standby timer expires. F AF lock only Focus locks while the control is pressed. A AF-ON Pressing the control initiates autofocus. h IDisable/ enable 1 Bracketing burst If the flash is currently off, front-curtain sync will be selected while the control is pressed. If the flash is currently enabled, it will instead be disabled while the control is pressed. If the control is pressed while exposure, flash, or ADL bracketing is active in single frame or quiet shutter-release mode, all shots in the current bracketing program will be taken each time the shutter-release button is pressed. If white balance bracketing is active or a continuous release mode (mode CH, CL, or QC) is selected, the camera will repeat the bracketing burst while the shutterrelease button is held down. 134 Menu Guide
135 4 + NEF (RAW) L M Matrix metering Centerweighted metering N Spot metering t b! Option Highlightweighted metering Viewfinder grid display Viewfinder virtual horizon Description If a JPEG option is currently selected for image quality, RAW will be displayed in the control panel and an NEF (RAW) copy will be recorded with the next picture taken after the control is pressed (the original image quality setting will be restored when you remove your finger from the shutter-release button). NEF (RAW) copies are recorded at the settings currently selected for NEF (RAW) recording and Image size > NEF (RAW) in the photo shooting menu (0 47, 48). To exit without recording an NEF (RAW) copy, press the control again. Matrix metering is activated while the control is pressed. Center-weighted metering is activated while the control is pressed. Spot metering is activated while the control is pressed. Highlight-weighted metering is activated while the control is pressed. Press the control to turn the framing grid display in the viewfinder on or off. Press the control to view a virtual horizon display in the viewfinder (0 137). Menu Guide 135
136 Option Description When an optional wireless remote controller is connected, the control can be used to toggle between remote release and master or synchronized release. The options available depend on the setting chosen for Custom Setting d4 (Sync. release mode options): If Sync is selected, you can choose from Master release only (keep the control pressed to take Sync. release c pictures with the master camera only) and selection Remote release only (keep the control pressed to take pictures with the remote cameras only). If No sync is selected, you can choose from Synchronized release (keep the control pressed to synchronize the releases on the master and remote cameras) and Remote release only (keep the control pressed to take pictures with the remote cameras only). % MY MENU Pressing the control displays MY MENU. 3 K c Access top item in MY MENU Playback Rating Select center J focus point Highlight K active focus point None Press the control to jump to the top item in MY MENU. Select this option for quick access to a frequently-used menu item. The control performs same function as the K button. Select when using a telephoto lens or in other circumstances in which it is difficult to operate the K button with your left hand. To rate the current picture in playback mode, keep the control pressed and press 4 or 2. Press the control to select the center focus point. Pressing the control highlights the active focus point. Pressing the control has no effect. 136 Menu Guide
137 A Virtual Horizon Pressing a control to which Viewfinder virtual horizon has been assigned displays pitch and roll indicators in the viewfinder. Press the control a second time to clear the indicators from display. Roll Camera tilted right Camera level Camera tilted left Pitch Camera tilted forward Camera level Camera tilted back The roles of the pitch and roll indicators are reversed when the camera is rotated to take pictures in tall (portrait) orientation. Note that the display may not be accurate when the camera is tilted at a sharp angle forward or back. If the camera is unable to measure tilt, the amount of tilt will not be displayed. Menu Guide 137
138 Press + Command Dials To choose the roles played by the following controls in combination with the command dials, highlight the desired option and press the center of the multi selector: 1 Pv button + y w Fn1 button + y 9 Sub-selector center + y n BKT button + y Q Movie record button + y * * Choose the role played by the movie-record button in combination with the command dials when the live view selector is rotated to C. A The BKT Button If high dynamic range or multiple exposure is active while another function is assigned to the BKT button, the BKT button cannot be used in combination with a command dial until high dynamic range or multiple exposure photography ends. 138 Menu Guide
139 The functions that can be assigned to these controls are as follows: Option 1 w 9 n Q J Choose image area $ Shutter spd & aperture lock v 1 step spd/aperture w Choose non-cpu lens number y Active D-Lighting z Exposure delay mode n Photo shooting menu bank v Exposure mode m White balance t Auto bracketing $ Multiple exposure 2 HDR (high dynamic range) None The following options are available: J $ Option Choose image area Shutter spd & aperture lock Description Press the control and rotate a command dial to choose from preselected image areas (0 45). Selecting Choose image area displays a list of image areas; highlight options and press 2 to select or deselect, then press J. Press the control and rotate the main command dial to lock shutter speed in modes S and M; press the control and rotate the sub-command dial to lock aperture in modes A and M. Menu Guide 139
140 v 1 step spd/ aperture Choose nonw CPU lens number y Active D-Lighting Exposure delay z n mode Photo shooting menu bank Description If the control is pressed when the command dials are rotated, changes to shutter speed (exposure modes S and M) and aperture (exposure modes A and M) are made in increments of 1 EV, regardless of the option selected for Custom Setting b2 (EV steps for exposure cntrl, 0 115). Press the control and rotate a command dial to choose a lens number specified using the Non- CPU lens data option (0 169). Press the control and rotate the command dials to adjust Active D-Lighting (0 56). Press the control and rotate a command dial to choose an exposure delay mode (0 121). Press the control and rotate a command dial to choose the photo shooting menu bank (0 33). v Exposure Press the control and rotate the main command mode dial to choose the exposure mode. Press the control and rotate the main command dial to choose a white balance option and the subcommand dial to choose a sub-option when v m White balance (Auto) or I (Fluorescent) is selected (0 50). Press the control and rotate the main command t Auto dial to choose the number of shots in the bracketing bracketing sequence and the sub-command dial to choose the bracketing increment (0 61). $ Multiple exposure 2 Option HDR (high dynamic range) None Press the control and rotate the main command dial to choose the mode and the sub-command dial to choose the number of shots (0 62). Press the control and rotate the main command dial to choose the mode and the sub-command dial to choose the exposure differential (0 69). No operation is performed when the command dials are rotated while the control is pressed. 140 Menu Guide
141 Sub-Selector To choose the role assigned to the sub-selector, highlight 7 Sub-selector and press the center of the multi selector. The sub-selector can be used for focus-point selection (x Focus point selection) or to duplicate the role performed by the multi selector (Y Same as multi selector). If Y Same as multi selector is selected, you can further press 2 and select Playback zoom to choose the role played by the sub-selector during playback zoom: scrolling photos (Scroll) or viewing other photos at the same zoom ratio (Display next/previous frame). 7 Sub-selector Menu Guide 141
142 f2: Multi Selector Center Button G button A Custom Settings menu This option determines the role assigned to the center of the multi selector during viewfinder photography, playback, and live view (regardless of the option selected, pressing the center of the multi selector when a movie is displayed full frame starts movie playback). Shooting Mode Option Select center J focus point A Preset focus point K Highlight active focus point None Role assigned to center of multi selector Select the center focus point. Pressing the center of the multi selector selects a preset focus point. To choose the point, select it and press the center of the multi selector while pressing the AF-mode button until the focus point flashes. Separate focus points can be selected for wide (landscape) orientation and for each of the two tall (portrait) orientations if Focus point or Focus point and AF-area mode is selected for Custom Setting a7 (Store by orientation, 0 109). Pressing the center of the multi selector highlights the active focus point. Pressing the center of the multi selector has no effect in viewfinder photography. 142 Menu Guide
143 Playback Mode Option Role assigned to center of multi selector n Thumbnail on/off Toggle between full-frame and thumbnail playback. o View histograms In both full-frame and thumbnail playback, a histogram is displayed while the center of the multi selector is pressed. Toggle between full-frame or thumbnail playback and playback zoom. Choose the initial zoom setting from Low magnification (50%), p Zoom on/off 1 : 1 (100%), and High magnification (200%). The zoom display will center on the active focus point. Choose slot and u folder Display the slot and folder selection dialog. Live View Option Select center J focus point p Zoom on/off None Role assigned to center of multi selector Pressing the center of the multi selector in live view selects the center focus point. Press the center of the multi selector to toggle zoom on and off. Choose the initial zoom setting from Low magnification (50%), 1 : 1 (100%), and High magnification (200%). The zoom display will center on the active focus point. Pressing the center of the multi selector has no effect in live view. Menu Guide 143
144 f3: Shutter Spd & Aperture Lock G button A Custom Settings menu Selecting On for Shutter speed lock locks shutter speed at the value currently selected in mode S or M. Selecting On for Aperture lock locks aperture at the value currently selected in mode A or M. Shutter speed and aperture lock are not available in mode P. f4: Customize Command Dials G button A Custom Settings menu This option controls the operation of the main and subcommand dials. Option Reverse rotation Description Reverse the direction of rotation of the command dials when they are used to make adjustments to Exposure compensation and/ or Shutter speed/aperture. Highlight options and press 2 to select or deselect, then press J. This setting also applies to the command dials for optional MB-D18 battery packs. 144 Menu Guide
145 Option Change main/sub Aperture setting Description Exposure setting: If Off is selected, the main command dial controls shutter speed and the sub-command dial controls aperture. If On is selected, the main command dial will control aperture and the subcommand dial shutter speed. If On (Mode A) is selected, the main command dial will be used to set aperture in exposure mode A only. Autofocus setting: If On is selected, autofocus mode can be selected by keeping the AF-mode button pressed and rotating the sub-command dial, AF-area mode by keeping the AF-mode button pressed and rotating the main command dial. These settings also apply to the command dials for the MB-D18. If Sub-command dial is selected, aperture can only be adjusted with the sub-command dial (or with the main command dial if On is selected for Change main/sub > Exposure setting). If Aperture ring is selected, aperture can only be adjusted with the lens aperture ring and the camera aperture display will show aperture in increments of 1 EV (aperture for type G and E lenses is still set using the sub-command dial). Note that regardless of the setting chosen, the aperture ring must be used to adjust aperture when a non-cpu lens is attached. Menu Guide 145
146 Option Menus and playback Sub-dial frame advance Description If Off is selected, the multi selector is used to choose the picture displayed during full-frame playback, highlight thumbnails, and navigate menus. If On or On (image review excluded) is selected, the main command dial can be used to choose the picture displayed during full-frame playback, move the cursor left or right during thumbnail playback, and move the menu highlight bar up or down. The sub-command dial is used in full-frame playback to skip forward or back according to the option selected for Sub-dial frame advance and in thumbnail playback to page up or down. While menus are displayed, rotating the sub-command dial right displays the sub-menu for the selected option, while rotating it left displays the previous menu. To make a selection, press 2, the center of the multi selector, or J. Select On (image review excluded) to prevent the command dials from being used for playback during image review. When On or On (image review excluded) is selected for Menus and playback, the sub-command dial can be rotated during full-frame playback to select a folder, to skip forward or back 10 or 50 frames at a time, or to skip to the next or previous protected image, photo, or movie. 146 Menu Guide
147 f5: Multi Selector G button A Custom Settings menu If Restart standby timer is selected, operating the multi selector when the standby timer expires will activate the meters and start the standby timer. If Do nothing is selected, the timer will not start when the multi selector is pressed. f6: Release Button to Use Dial G button A Custom Settings menu Selecting Yes allows adjustments that are normally made by holding the E, S (Q), I, BKT, Y, W (M), T, U, or AF-mode button and rotating a command dial to be made by rotating the command dial after the button is released. This also applies to controls to which Active D-Lighting, Exposure delay mode, White balance, or Exposure mode has been assigned as a press + command dial option for Custom Setting f1 (Custom control assignment, 0 130) and to controls to which Active D-Lighting, Exposure delay mode, ISO sensitivity, Exposure mode, Exposure compensation, or Metering has been assigned using Custom Setting f10 (Assign MB-D18 buttons, 0 149). Setting ends when any of the affected buttons is pressed again, the shutter-release button is pressed halfway, or the standby timer expires. Menu Guide 147
148 f7: Reverse Indicators G button A Custom Settings menu If (W) is selected, the exposure indicators in the control panel, viewfinder, and information display are displayed with negative values on the left and positive values on the right. Select (V) to display positive values on the left and negative values on the right. f8: Live View Button Options G button A Custom Settings menu Select Disable to disable the a button, preventing live view from starting accidentally. If Enable (standby timer active) is selected, the a button can only be used to start live view while the standby timer is active. f9: D Switch G button A Custom Settings menu Choose whether rotating the power switch to D activates only the control panel and button backlights or also turns on the information display. 148 Menu Guide
149 f10: Assign MB-D18 Buttons G button A Custom Settings menu This option is available when an optional MB-D18 multi-power battery pack is attached. Choose the functions assigned to MB-D18 controls, whether used individually or in combination with the command dials. MB-D18 Fn button MB-D18 AF-ON button LOCK MB-D18 multi selector Fn button Choose the function performed by pressing the Fn button on the battery pack. See the Press section for Custom Setting f1 (Custom control assignment, 0 130) for more information. A Preset focus point q Preview r FV lock D AE lock (Reset on release) E AE lock (Hold) 4 + NEF (RAW) L Matrix metering M Center-weighted metering N Spot metering t Highlight-weighted metering b Viewfinder grid display! Viewfinder virtual horizon % MY MENU 3 Access top item in MY MENU K Playback None Menu Guide 149
150 Fn button+ y Choose the function performed by pressing the Fn button on the battery pack and rotating a command dial. See the Press + Command Dials section for Custom Setting f1 (Custom control assignment, 0 138) for more information. J Choose image area $ Shutter spd & aperture lock v 1 step spd/aperture w Choose non-cpu lens number y Active D-Lighting z Exposure delay mode None 1 Performs the same function as the camera S (Q) button. 2 Performs the same function as the camera I button. 3 Performs the same function as the camera E button. 4 Performs the same function as the camera Y button. n Photo shooting menu bank 9 ISO sensitivity 1 v Exposure mode 2 E Exposure compensation 3 w Metering 4 AF-ON button Choose the function performed by pressing the AF-ON button on the battery pack. See the Press section for Custom Setting f1 (Custom control assignment, 0 130) for more information. G Same as camera AF-ON button * C AE lock only A AF-ON D AE lock (Reset on release) K AF-area mode E AE lock (Hold) q AF-area mode + AF-ON F AF lock only B AE/AF lock None * The control performs the same role as that currently selected for the camera AF-ON button. 150 Menu Guide
151 Multi Selector The multi selector on the battery pack can be used for focuspoint selection (x Focus point selection) or to duplicate the role performed by the camera multi selector (Y Same as camera multi selector; note that in this case, you can select Info C/Playback D for Photo info/playback to reverse the role of the buttons so that pressing the selector up or down displays additional images and pressing the selector left or right changes the photo information displayed). Menu Guide 151
152 g: Movie g1: Custom Control Assignment G button A Custom Settings menu Choose the functions assigned to camera controls, whether used individually or in combination with the command dials, when the live view selector is rotated to 1 in live view. Press To choose the roles played by the following controls, highlight an option and press the center of the multi selector: 0 Pv button v Fn1 button x Fn2 button 8 Center of sub-selector G Shutter-release button A Press and Press + Command Dials Certain roles cannot be assigned simultaneously to both the press and press + command functions for some controls. Assigning such a role to press when it is already assigned to press + command dial sets the press + command dial option None, while assigning such a role to press + command dials when it is already assigned to press sets the press option None. 152 Menu Guide
153 The functions that can be assigned to these controls are as follows: Option 0 v x 8 G t Power aperture (open) q Power aperture (close) i Exposure compensation + h Exposure compensation r Index marking s View photo shooting info B AE/AF lock C AE lock only E AE lock (Hold) F AF lock only C Take photos 1 Record movies None The following options are available: t q Option Power aperture (open) Power aperture (close) Description Aperture widens while the Pv button is pressed. Use in combination with Custom Setting g1 (Custom control assignment) > Fn1 button > Power aperture (close) for button-controlled aperture adjustment. Aperture narrows while the Fn1 button is pressed. Use in combination with Custom Setting g1 (Custom control assignment) > Preview button > Power aperture (open) for button-controlled aperture adjustment. Menu Guide 153
154 i h r s Option Exposure compensation + Exposure compensation Index marking View photo shooting info Description Exposure compensation increases while the Pv button is pressed. Use in combination with Custom Setting g1 (Custom control assignment) > Fn1 button > Exposure compensation for button-controlled exposure compensation. Exposure compensation decreases while the Fn1 button is pressed. Use in combination with Custom Setting g1 (Custom control assignment) > Preview button > Exposure compensation + for button-controlled exposure compensation. Press the control during movie recording to add an index at the current position. Indices can be used when viewing and editing movies. Press the control to display photo shooting data in place of movie recording information. Press again to return to the movie recording display. Focus and exposure lock while the control is pressed. B AE/AF lock C AE lock only Exposure locks while the control is pressed. Exposure locks when the control is pressed, and E AE lock (Hold) remains locked until the control is pressed a second time or the standby timer expires. F AF lock only Focus locks while the control is pressed. C Take photos Press the shutter-release button all the way down to end movie recording and take a photograph with an aspect ratio of 16 : Menu Guide
155 Option 1 Record movies None Description Press the shutter-release button halfway to start live view. You can then press the shutter-release button halfway to focus (autofocus mode only) and press it all the way down to start or end recording. The shutter-release button cannot be used for other purposes while the live view selector is rotated to 1. To end live view, press the a button. The shutter-release button on an optional wireless remote controller or remote cord functions in the same way as the camera shutter-release button. Pressing the control has no effect. A Power Aperture Power aperture is available only in exposure modes A and M and cannot be used while photo shooting info is displayed (a 6 icon indicates that power aperture cannot be used). The display may flicker while aperture is adjusted. D Record Movies When Record movies is selected for Shutter-release button, interval timer photography is not available. Menu Guide 155
156 Press + Command Dials To choose the roles played by the following controls in combination with the command dials, highlight an option and press the center of the multi selector: 1 Pv button + y w Fn1 button + y 9 Sub-selector center + y The following functions can be performed by pressing these controls and rotating a command dial: Option J Choose image area None Description Press the control and rotate a command dial to select the image area. The image area cannot be changed during shooting. No operation is performed when the command dials are rotated while the control is pressed. g2: Highlight Brightness G button A Custom Settings menu Choose the brightness needed to trigger the movie highlight display. The lower the value, the greater the range of brightnesses that will be shown as highlights. If 255 is selected, the highlight display will show only areas that are potentially overexposed. 156 Menu Guide
157 B The Setup Menu: Camera Setup To display the setup menu, press G and select the B (setup menu) tab. G button Option 0 Format memory card 158 Language 158 Time zone and date 159 Monitor brightness 160 Monitor color balance 161 Virtual horizon 162 Information display 163 AF fine-tune 164 Non-CPU lens data 169 Clean image sensor 169 Lock mirror up for cleaning * 170 Image Dust Off ref photo 173 Image comment 175 Copyright information 176 Beep options 177 Touch controls 178 HDMI 178 Location data 179 * Not available when battery is low. Option 0 Wireless remote (WR) options 180 Assign remote (WR) Fn button 181 Airplane mode 181 Connect to smart device 182 Send to smart device (auto) 183 Wi-Fi 183 Bluetooth 184 Network 184 Eye-Fi upload 185 Conformity marking 186 MB-D18 battery type 187 Battery order 188 Battery info 189 Slot empty release lock 190 Save/load settings 191 Reset all settings 193 Firmware version 193 A See Also For menu defaults, see Setup Menu Defaults (0 17). Menu Guide 157
158 Format Memory Card To begin formatting, choose a memory card slot and select Yes. Note that formatting permanently deletes all pictures and other data on the card in the selected slot. Before formatting, be sure to make backup copies as required. G button B setup menu D During Formatting Do not turn the camera off or remove memory cards during formatting. A Two-Button Format Memory cards can also be formatted by pressing the O (Q) and S (Q) buttons for more than two seconds. Language G button B setup menu Choose a language for camera menus and messages. 158 Menu Guide
159 Time Zone and Date G button B setup menu Change time zones, set the camera clock, synchronize the clock with the clock on a smart device, choose the date display order, and turn daylight saving time on or off. Option Description Choose a time zone. The camera clock is automatically Time zone set to the time in the new time zone. Date and time Set the camera clock. Choose whether the camera clock is updated to the time (Coordinated Universal Time, or UTC), time zone, and standard or daylight saving time supplied by the smart device when synchronization is enabled in the Sync with smart SnapBridge app. The camera clock cannot be device synchronized with the smart device during interval timer photography or if a GPS device is connected with Yes selected for Location data > External GPS device options > Set clock from satellite (0 179). Choose the order in which the day, month, and year are Date format displayed. Turn daylight saving time on or off. The camera clock Daylight saving will automatically be advanced or set back one hour. time The default setting is Off. If the clock is reset, a B icon will flash in the control panel and a flashing & indicator will appear in the information display. Menu Guide 159
160 Monitor Brightness G button B setup menu Press 1 or 3 to adjust monitor brightness. Choose higher values for increased brightness, lower values for reduced brightness. Brightness can be adjusted separately for: Menus/playback: Adjust the brightness of the menu, information, and playback displays. Live view: Adjust the brightness of the live view display. 160 Menu Guide
161 Monitor Color Balance Use the multi selector as shown below to adjust monitor color balance with reference to a sample image. The sample image is the last photograph taken or, in playback mode, the last photograph displayed; to choose a different image, press the W (M) button and select an image from a thumbnail list (to view the highlighted image full frame, press and hold X). If the memory card contains no photographs, an empty frame with a gray border will be displayed in place of the sample image. Press J to exit when adjustments are complete. Monitor color balance applies only to menus, playback, and the view through the lens displayed during live view; pictures taken with the camera are not affected. Increase amount of green G button B setup menu Increase amount of blue Increase amount of amber Increase amount of magenta Menu Guide 161
162 Virtual Horizon G button B setup menu Display roll and pitch information based on information from the camera tilt sensor. If the camera is tilted neither left nor right, the roll reference line will turn green, while if the camera is tilted neither forward nor back, the dot in the center of the display will turn green. Each division is equivalent to 5. Camera level Camera tilted left or right Camera tilted forward or back D Tilting the Camera The virtual horizon display is not accurate when the camera is tilted at a sharp angle forward or back. If the camera is unable to measure tilt, the amount of tilt will not be displayed. A See Also For information on viewing a virtual horizon display in the viewfinder, see A > Custom Setting f1 (Custom control assignment; 0 130, 137). 162 Menu Guide
163 Information Display G button B setup menu If Auto (AUTO) is selected, the color of the lettering in the information display will automatically change from black to white or white to black to maintain contrast with the background. To always use the same color lettering, select Manual and choose Dark on light (B; black lettering) or Light on dark (W; white lettering). Monitor brightness will automatically be adjusted for maximum contrast with the selected text color. Dark on light Light on dark Menu Guide 163
164 AF Fine-Tune G button B setup menu Fine-tune focus for up to 20 lens types. Use only as required; AF tuning is not recommended in most situations and may interfere with normal focus. Auto fine-tuning is available in live view (0 166). We recommend that you perform fine-tuning at a focus distance you use frequently; if you perform focus-tuning at a short focus distance, for example, you may find it less effective at longer distances. Option AF fine-tune (On/Off) Saved value Default On: Turn AF tuning on. Off: Turn AF tuning off. Description Tune AF for the current lens (CPU Current value lenses only). Press 1 to move focal point away from camera or 3 to move focal point toward camera; choose from values between +20 and 20. Values for up to 20 lens types can be stored. Only one value can be stored for each type of lens. Previous value Choose the AF tuning value used when no previously saved value exists for the current lens (CPU lenses only). 164 Menu Guide
165 Option List saved values Description List previously saved AF tuning values. To delete a lens from the list, highlight the desired lens and press O (Q). To change a lens identifier (for example, to choose an identifier that is the same as the last two digits of the lens serial number to distinguish it from other lenses of the same type in light of the fact that Saved value can be used with only one lens of each type), highlight the desired lens and press 2. A menu will be displayed; press 1 or 3 to choose an identifier and press J to save changes and exit. D Live View Photography Tuning is not applied to autofocus during live view photography. A Saved Value Only one value can be stored for each type of lens. If a teleconverter is used, separate values can be stored for each combination of lens and teleconverter. Menu Guide 165
166 Auto AF Fine-Tuning Auto AF fine-tuning is performed as described below. 1 Ready the camera. Mount the camera on a tripod and aim the camera at a flat, high-contrast subject parallel to the camera focal plane. Note that auto AF fine-tuning works best at maximum aperture and may not function in dark surroundings. 2 Start live view. Rotate the live view selector to C and press the a button. 166 Menu Guide
167 3 Adjust focus settings. Rotate the focus-mode selector to AF and use the AF-mode button and command dials to select the following: Autofocus mode: AF-S AF-area mode: 5 (wide), 6 (normal), or 3 (pinpoint) 4 Select the center focus point. Press the center of the multi selector to select the center focus point. 5 Focus. Press the shutter-release button halfway to focus, then zoom in on the view through the lens to confirm that the subject is in focus. Focus can be adjusted manually if necessary. Menu Guide 167
168 6 Perform auto AF fine-tuning. Press the AF-mode and movie-record buttons simultaneously and keep them pressed until the dialog shown in Step 7 is displayed (this should take slightly over two seconds). AF-mode button Movie-record button 7 Save the new value. Highlight Yes and press J to add the AF fine-tuning value for the current lens to the saved values list (CPU lenses only). Note that only one value can be stored for each type of lens. 8 Enable AF fine-tuning. In the camera setup menu, select AF fine-tune > AF finetune (On/Off), then highlight On and press J. 168 Menu Guide
169 Non-CPU Lens Data G button B setup menu Record the focal length and maximum aperture of non-cpu lenses, allowing them to be used with functions normally reserved for CPU lenses. Option Lens number Focal length (mm) Maximum aperture Description Choose a number to identify the lens. Enter the focal length. Enter the maximum aperture. Clean Image Sensor G button B setup menu Dirt or dust entering the camera when lenses are exchanged or the body cap is removed may adhere to the image sensor and affect your photographs. The Clean image sensor option vibrates the sensor to remove dust. Option Clean now Clean at startup/ shutdown Description Perform image sensor cleaning immediately. 5 Clean at startup: The image sensor is automatically cleaned each time the camera is turned on. 6 Clean at shutdown: The image sensor is automatically cleaned during shutdown each time the camera is turned off. 7 Clean at startup & shutdown: The image sensor is cleaned automatically at startup and at shutdown. Cleaning off: Automatic image sensor cleaning off. Menu Guide 169
170 Lock Mirror up for Cleaning G button B setup menu Use this option to lock the mirror up so that dust that cannot be removed using Clean image sensor can be removed manually. Note, however, that the sensor is extremely delicate and easily damaged, we recommend that manual cleaning be performed only by a Nikon-authorized service representative. Manual Cleaning The sensor can be cleaned manually as described below. 1 Charge the battery or connect an AC adapter. A reliable power source is required when inspecting or cleaning the image sensor. Turn the camera off and insert a fully-charged battery or connect an optional AC adapter and power connector. The Lock mirror up for cleaning option is only available in the setup menu if the battery level is over J and the camera is not connected to a smart device via Bluetooth or other devices via USB. 2 Remove the lens. Turn the camera off and remove the lens. 3 Select Lock mirror up for cleaning. Turn the camera on and highlight Lock mirror up for cleaning in the setup menu and press Menu Guide
171 4 Press J. A message will be displayed in the monitor and a row of dashes will appear in the control panel and viewfinder. To restore normal operation without inspecting the image sensor, turn the camera off. 5 Raise the mirror. Press the shutter-release button all the way down. The mirror will be raised and the shutter curtain will open, revealing the image sensor. The display in the viewfinder will turn off and the row of dashes in the control panel will flash. 6 Examine the image sensor. Holding the camera so that light falls on the image sensor, examine the sensor for dust or lint. If no foreign objects are present, proceed to Step 8. Menu Guide 171
172 7 Clean the sensor. Remove any dust and lint from the sensor with a blower. Do not use a blower-brush, as the bristles could damage the sensor. Dirt that cannot be removed with a blower can only be removed by Nikon-authorized service personnel. Under no circumstances should you touch or wipe the sensor. 8 Turn the camera off. The mirror will return to the down position and the shutter curtain will close. Replace the lens or body cap. D Use a Reliable Power Source The shutter curtain is delicate and easily damaged. If the camera powers off while the mirror is raised, the curtain will close automatically. To prevent damage to the curtain, observe the following precautions: Do not turn the camera off or remove or disconnect the power source while the mirror is raised. If the battery runs low while the mirror is raised, a beep will sound and the self-timer lamp will flash to warn that the shutter curtain will close and the mirror will be lowered after about two minutes. End cleaning or inspection immediately. 172 Menu Guide
173 Image Dust Off Ref Photo G button B setup menu Acquire reference data for the Image Dust Off option in Capture NX-D (for more information, refer to Capture NX-D online help). Image Dust Off cannot be used with small or mediumsized NEF (RAW) images. Image Dust Off ref photo is available only when a CPU lens is mounted on the camera. A non-dx lens with a focal length of at least 50 mm is recommended. When using a zoom lens, zoom all the way in. 1 Choose a start option. Highlight one of the following options and press J. To exit without acquiring image dust off data, press G. Start: A message will be displayed and ref will appear in the viewfinder and control panel displays. Clean sensor and then start: Select this option to clean the image sensor before starting. A message will be displayed and ref will appear in the viewfinder and control panel displays when cleaning is complete. Menu Guide 173
174 2 Frame a featureless white object in the viewfinder. With the lens about ten centimeters (four inches) from a welllit, featureless white object, frame the object so that it fills the viewfinder and then press the shutter-release button halfway. In autofocus mode, focus will automatically be set to infinity; in manual focus mode, set focus to infinity manually. 3 Acquire dust off reference data. Press the shutter-release button the rest of the way down to acquire Image Dust Off reference data. The monitor turns off when the shutter-release button is pressed. If the reference object is too bright or too dark, the camera may be unable to acquire Image Dust Off reference data and a message will be displayed. Choose another reference object and repeat the process from Step Menu Guide
175 D Image Sensor Cleaning Dust off reference data recorded before image sensor cleaning is performed cannot be used with photographs taken after image sensor cleaning is performed. Select Clean sensor and then start only if the dust off reference data will not be used with existing photographs. A Image Dust Off Reference Data The same reference data can be used for photographs taken with different lenses or at different apertures. Reference images cannot be viewed using computer imaging software. A grid pattern is displayed when reference images are viewed on the camera. Image Comment G button B setup menu Add a comment to new photographs as they are taken. Comments can be viewed as metadata in ViewNX-i or Capture NX-D. The comment is also visible on the shooting data page in the photo information display. The following options are available: Input comment: Input a comment as described in Text Entry (0 38). Comments can be up to 36 characters long. Attach comment: Select this option to attach the comment to all subsequent photographs. Attach comment can be turned on and off by highlighting it and pressing 2. After choosing the desired setting, press J to exit. Menu Guide 175
176 Copyright Information G button B setup menu Add copyright information to new photographs as they are taken. Copyright information is included in the shooting data shown in the photo information display and can be viewed as metadata in ViewNX-i or in Capture NX-D. The following options are available: Artist: Enter a photographer name as described in Text Entry (0 38). Photographer names can be up to 36 characters long. Copyright: Enter the name of the copyright holder as described in Text Entry (0 38). Copyright holder names can be up to 54 characters long. Attach copyright information: Select this option to attach copyright information to all subsequent photographs. Attach copyright information can be turned on and off by highlighting it and pressing 2. After choosing the desired setting, press J to exit. D Copyright Information To prevent unauthorized use of the artist or copyright holder names, make sure that Attach copyright information is not selected and that the Artist and Copyright fields are blank before lending or transferring the camera to another person. Nikon does not accept liability for any damages or disputes arising from the use of the Copyright information option. 176 Menu Guide
177 Beep Options Choose the pitch and volume of the beep that sounds when the camera focuses using single-servo AF (AF-S), when focus locks during live view photography, while the release timer is counting down in self-timer mode, if the shutter-release button is pressed when a write-protected memory card is inserted, when the shutter-release button is pressed for a second time during mirror-up photography, when time-lapse shooting ends, or the touch-screen is used for keyboard entry (0 38). Note that regardless of the option selected, a beep will not sound in movie mode or quiet-shutter release modes (modes Q and QC) or when an option other than Off is selected for Silent live view photography (0 81). A beep will not sound when the camera focuses using single-servo AF if Release is selected for Custom Setting a2 (AF-S priority selection, 0 106). Beep On/Off Select Off (touch controls only) to mute the sounds the camera makes in response to touch-screen controls, or choose Off to prevent beeps from sounding altogether. When an option other than Off is selected, c appears in the information display. Volume Adjust beep volume. G button B setup menu Pitch Choose the pitch of the beep from High and Low. Menu Guide 177
178 Touch Controls Adjust monitor touch control settings. G button B setup menu Enable/Disable Touch Controls Select Disable to prevent accidental use of touch-screen controls, or Playback only to enable touch-screen controls in playback mode only. Full-Frame Playback Flicks Choose the gesture used to display the next image in full-frame playback: a flick from right to left or a flick from left to right. HDMI G button B setup menu Adjust settings for connection to HDMI devices (0 257). 178 Menu Guide
179 Location Data G button B setup menu Adjust location data settings for use when the camera is connected to a GPS or smart device. Option Download from smart device Position External GPS device options Description Select Yes to download location data from the smart device and embed them in pictures taken over the next two hours (note that the location data feature must be enabled in the SnapBridge app). If the camera is connected to both a smart device and a GPS unit, location data will be downloaded from the GPS unit. Location data cannot be acquired if the camera is off or the standby timer has expired. View the location data supplied by the GPS or smart device (the items displayed vary with the device). Adjust settings for connection to optional GPS devices. Standby timer: Choose whether the standby timer remains active while a GPS device is connected. If Enable is selected, the exposure meters will turn off automatically if no operations are performed for the period specified in Custom Setting c2 (Standby timer, 0 118), reducing the drain on the battery. If a GP-1 or GP-1A unit is connected, the unit will remain active for a set period after the timer expires; to allow the camera time to acquire location data, the delay is extended by up to one minute after exposure meters are activated or the camera is turned on. Select Disable to disable the standby timer when a GPS device is connected. Set clock from satellite: Select Yes to synchronize the camera clock with the time reported by the GPS device. Menu Guide 179
180 Wireless Remote (WR) Options G button B setup menu Adjust settings for optional WR-R10 wireless remote controllers and for optional radio-controlled flash units that support Advanced Wireless Lighting. LED Lamp Enable or disable the status LEDs on a WR-R10 wireless remote controller mounted on the camera. For more information, see the documentation supplied with the wireless remote controller. Link Mode Choose a link mode for WR-R10 wireless remote controllers mounted on other cameras or radio-controlled flash units that support Advanced Wireless lighting. Be sure that the same mode is selected for the other devices. Option Pairing PIN Description To pair the camera with a WR-R10, mount the WR-R10 on the camera and press the pairing button. Connect by entering the device PIN code. Press 4 or 2 to highlight digits and press 1 or 3 to change, then press J to enter and display the selected PIN. Regardless of the option selected for Link mode, signals from paired wireless remote controllers will always be received by the WR-R10. Users of the WR-1 remote controller will need to select pairing as the WR-1 link mode. 180 Menu Guide
181 A The WR-R10 Wireless Remote Controller The WR-R10 connects to the camera using a WR-A10 adapter. Be sure the firmware for the WR-R10 has been updated to the latest version. For information on firmware updates, see the Nikon website for your area. Assign Remote (WR) Fn Button G button B setup menu Choose the role played by the Fn button on optional wireless remote controllers equipped with an Fn button. See Custom Setting f1 (Custom control assignment, 0 130) for more information. q Preview A AF-ON r FV lock h IDisable/enable B AE/AF lock 4 + NEF (RAW) C AE lock only a Live view * D AE lock (Reset on release) None F AF lock only * Performs the same function as the camera a button. Airplane Mode G button B setup menu Select Enable to disable the wireless features of Eye-Fi cards and Bluetooth and Wi-Fi connections to smart devices. Connections to other devices using a wireless transmitter can only be disabled by removing the transmitter from the camera. Menu Guide 181
182 Connect to Smart Device Adjust settings for connection to smart devices. Option Start Description Follow on-screen instructions to connect to the smart device. G button B setup menu Password protection Choose a password for smart device connections and turn password protection on or off. For information on typing passwords, see Text Entry (0 38). A Security Although one of the benefits of this product is that it allows others to freely connect for the wireless exchange of data anywhere within its range, the following may occur if security is not enabled: Data theft: Malicious third-parties may intercept wireless transmissions to steal user IDs, passwords, and other personal information. Unauthorized access: Unauthorized users may gain access to the network and alter data or perform other malicious actions. Note that due to the design of wireless networks, specialized attacks may allow unauthorized access even when security is enabled. 182 Menu Guide
183 Send to Smart Device (Auto) G button B setup menu If On is selected, new photos will automatically be uploaded to the smart device (if the camera is not currently connected to the smart device, the photos will be marked for upload and uploaded the next time a wireless connection is established). Movies are not uploaded; photos are uploaded at a size of 2 megapixels. If you select Off when images are selected for upload, a confirmation dialog will be displayed; to remove upload marking from all images, highlight Yes and press J. A Upload Marking No more than 1000 photos can be marked for upload at a time. When Backup is selected for Secondary slot function, only the copy on the card in the primary slot will be marked for upload. Before changing the rating of photos that are marked for upload, select Disable for Bluetooth > Network connection or switch wireless off by selecting Enable for Airplane mode. Wi-Fi Adjust Wi-Fi (wireless LAN) settings. G button B setup menu Option Description Network settings Adjust settings for Wi-Fi connections. Current settings View current Wi-Fi settings. Reset connection settings Restore Wi-Fi settings to their default values. Menu Guide 183
184 Bluetooth G button B setup menu List paired devices and adjust settings for connection to smart devices. The camera can be paired with up to five smart devices but can only connect to one at a time. Option Network connection Paired devices Send while off Description Enable or disable Bluetooth. View paired devices. Select Off to suspend wireless transmissions when the camera is turned off or the standby timer expires. Network G button B setup menu Adjust settings for connection to computers or ftp servers via wireless or Ethernet networks using an optional WT-7 wireless transmitter (0 251). 184 Menu Guide
185 Eye-Fi Upload G button B setup menu This option is displayed only when an Eye-Fi memory card (available separately from third-party suppliers) is inserted in the camera. Choose Enable to upload photographs to a preselected destination. Note that pictures will not be uploaded if signal strength is insufficient. Before uploading pictures via Eye-Fi, select Disable for Airplane mode (0 181) and Bluetooth > Network connection (0 184). Observe all local laws concerning wireless devices and choose Disable where wireless devices are prohibited. D Eye-Fi Cards Eye-Fi cards may emit wireless signals when Disable is selected. A m icon displayed when Disable is selected indicates that the camera is unable to control the Eye-Fi card (0 186); turn the camera off and remove the card. Select longer values for Custom Setting c2 (Standby timer, 0 118) when using an Eye-Fi card. See the manual provided with the Eye-Fi card, and direct any inquiries to the manufacturer. The camera can be used to turn Eye-Fi cards on and off, but may not support other Eye-Fi functions. D Airplane Mode (0 181) Enabling airplane mode disables Eye-Fi upload. To resume Eye-Fi upload, select Disable for Airplane mode before selecting Enable for Eye-Fi upload. Menu Guide 185
186 When an Eye-Fi card is inserted, its status is indicated by an icon in the information display: j: Eye-Fi upload disabled. k: Eye-Fi upload enabled but no pictures available for upload. l (static): Eye-Fi upload enabled; waiting to begin upload. l (animated): Eye-Fi upload enabled; uploading data. m: Error camera cannot control Eye-Fi card. If a flashing W or f indicator appears in the control panel or viewfinder, check that the Eye-Fi card firmware is up-to-date; if the error persists after the card firmware has been updated, insert a different card or format the card in the camera after copying any pictures it contains to a computer or other storage device. If the W/f indicator is not flashing, pictures can be taken normally but you may be unable to change Eye-Fi settings. A Supported Eye-Fi Cards Some cards may not be available in some countries or regions; consult the manufacturer for more information. Eye-Fi cards are for use only in the country of purchase. Be sure the Eye-Fi card firmware has been updated to the latest version. Conformity Marking G button B setup menu View a selection of the standards with which the camera complies. 186 Menu Guide
187 MB-D18 Battery Type G button B setup menu To ensure that the camera functions as expected when the optional MB-D18 multi-power battery pack is used with AA batteries, match the option selected in this menu to the type of batteries inserted in the battery pack. Option s LR6 (AA alkaline) t HR6 (AA Ni-MH) u FR6 (AA lithium) Description Select when using LR6 alkaline AA batteries. Select when using HR6 Ni-MH AA batteries. Select when using FR6 lithium AA batteries. A Using AA Batteries The capacity of AA batteries drops sharply at temperatures below 20 C (68 F) and varies with make and storage conditions; in some cases, batteries may cease to function before their expiry date. Some AA batteries cannot be used; due to their performance characteristics and limited capacity, alkaline batteries have less capacity than some other types and should only be used if no alternative is available and then only at warmer temperatures. The camera shows the level of AA batteries as follows: Control panel Viewfinder Description L Batteries fully charged. H d Low battery. Ready fresh batteries. H (flashes) d (flashes) Shutter release disabled. Change batteries. Menu Guide 187
188 Battery Order G button B setup menu Choose whether the battery in the camera or the batteries in the battery pack are used first when an optional MB-D18 multipower battery pack is attached. Note that if the MB-D18 is powered by an optional AC adapter and power connector, the AC adapter will be used regardless of the option selected. A w icon is displayed in the camera control panel when the batteries in the MB-D18 are in use. 188 Menu Guide
189 Battery Info View information on the battery currently inserted in the camera. G button B setup menu Item Description Charge The current battery level expressed as a percentage. The number of times the shutter has been released with the current battery since the battery was last charged. Note No. of shots that the camera may sometimes release the shutter without recording a photograph, for example when measuring preset white balance. This item is displayed only when the camera is powered by an optional MB-D18 multi-power battery pack equipped with an EN-EL18b (available separately). Calibration j: Due to repeated use and recharging, calibration is required to ensure that battery level can be measured accurately; recalibrate battery before charging. : Calibration not required. A five-level display showing battery age. 0 (k) indicates that battery performance is unimpaired, 4 (l) that the battery has reached the end of its charging life and should be replaced. Note that fresh batteries charged at Battery age temperatures under about 5 C (41 F) may show a temporary drop in charging life; the battery age display will however return to normal once the battery has been recharged at a temperature of about 20 C (68 F) or higher. Menu Guide 189
190 A The MB-D18 Multi-Power Battery Pack The display for the MB-D18 is shown in the illustration. In the case of EN-EL18b batteries, the display shows whether calibration is required. If AA batteries are used, the battery level will be shown by a battery level icon; other items will not be displayed. Slot Empty Release Lock G button B setup menu Selecting Enable release allows the shutter to be released when no memory card is inserted, although no pictures will be recorded (they will however be displayed in the monitor in demo mode). If Release locked is selected, the shutter-release button is only enabled when a memory card is inserted in the camera. 190 Menu Guide
191 Save/Load Settings G button B setup menu Select Save settings to save the following settings to the memory card, or to the memory card in the primary card slot if two memory cards are inserted (if the card is full, an error will be displayed). Use this option to share settings among D850 cameras. Menu Playback Photo shooting (all banks) Option Playback display options Image review After delete Auto image rotation Rotate tall File naming Flash control Image area Image quality Image size NEF (RAW) recording ISO sensitivity settings White balance (with fine-tuning and presets d-1 d-6) Set Picture Control (Custom Picture Controls are saved as Auto) Color space Active D-Lighting Long exposure NR High ISO NR Vignette control Auto distortion control Flicker reduction Auto bracketing set Menu Guide 191
192 Menu Movie shooting Custom settings (all banks) Setup Option File naming Image area Frame size/frame rate Movie quality Movie file type ISO sensitivity settings White balance (with fine-tuning and presets d-1 d-6) Set Picture Control (Custom Picture Controls are saved as Auto) Active D-Lighting High ISO NR Flicker reduction Microphone sensitivity Attenuator Frequency response Wind noise reduction Electronic VR All Custom Settings Language Time zone and date (excepting Date and time and Sync with smart device) Information display Non-CPU lens data Clean image sensor Image comment Copyright information Beep options Touch controls HDMI Location data (excepting the option chosen for Download from smart device) 192 Menu Guide
193 Menu Setup My Menu/ Recent Settings Option Wireless remote (WR) options Assign remote (WR) Fn button Eye-Fi upload Slot empty release lock All My Menu items All recent settings Choose tab Settings saved using the D850 can be restored by selecting Load settings. Note that Save/load settings is only available when a memory card is inserted in the camera, and that the Load settings option is only available if the card contains saved settings. A Saved Settings Settings are saved in a file with a name beginning with NCSETUP and ending with two characters that differ from camera to camera. The camera will not be able to load settings if the file name is changed. Reset All Settings Reset all settings except Language and Time zone and date to their default values (0 9). Copyright information and other usergenerated entries are also reset. We recommend that you save settings using the Save/load settings option in the setup menu before performing a reset (0 191). Firmware Version View the current camera firmware version. G button B setup menu G button B setup menu Menu Guide 193
194 N The Retouch Menu: Creating Retouched Copies To display the retouch menu, press G and select the N (retouch menu) tab. G button The options in the retouch menu are used to create trimmed or retouched copies of existing pictures. The retouch menu is only displayed when a memory card containing photographs is inserted in the camera. Option 0 7 NEF (RAW) processing 197 k Trim Resize 202 i D-Lighting 204 j Red-eye correction 205 Z Straighten 205 a Distortion control 206 Option 0 e Perspective control 207 m Filter effects 208 l Monochrome 208 o Image overlay Trim movie 212 p Side-by-side comparison Can only be selected by pressing G and selecting N tab. 2 Can only be displayed by pressing i and selecting Retouch or holding J and pressing 2 in full-frame playback when a retouched image or original is displayed. 194 Menu Guide
195 Creating Retouched Copies To create a retouched copy: 1 Select an item in the retouch menu. Press 1 or 3 to highlight an item, 2 to select. 2 Select a picture. Highlight a picture and press J. To view the highlighted picture full screen, press and hold the X button. To view images in other locations, press W (M) and select the desired card and folder. A Retouch In the case of images recorded at image quality settings of NEF + JPEG, only the NEF (RAW) image will be retouched. The camera may not be able to display or retouch images created with other devices. Menu Guide 195
196 3 Select retouch options. For more information, see the section for the selected item. To exit without creating a retouched copy, press G. A Monitor off Delay The monitor will turn off and the operation will be cancelled if no actions are performed for a brief period. Any unsaved changes will be lost. To increase the time the monitor remains on, choose a longer menu display time for Custom Setting c4 (Monitor off delay, 0 119). 4 Create a retouched copy. Press J to create a retouched copy. Retouched copies are indicated by a & icon. A Retouching the Current Image To create a retouched copy of the current image, press i and select Retouch, or hold J and press 2. D Retouching Copies Most options can be applied to copies created using other retouch options, although (with the exceptions of Image overlay and Trim movie) each option can be applied only once (note that multiple edits may result in loss of detail). Options that cannot be applied to the current image are grayed out and unavailable. A Image Quality and Size Except in the case of copies created with Trim and Resize, copies are the same size as the original. Copies created from JPEG images are the same quality as the original, while those created from NEF (RAW) and TIFF (RGB) images are saved in JPEG fine format. 196 Menu Guide
197 NEF (RAW) Processing G button N retouch menu Create JPEG copies of NEF (RAW) photographs. If you displayed the retouch menu by pressing the G button, you can use this option to copy multiple images. 1 Select NEF (RAW) processing. Highlight NEF (RAW) processing in the retouch menu and press 2. 2 Choose a destination. If two memory cards are inserted, you can choose a destination for the JPEG copy by highlighting Choose destination and pressing 2 (if only one memory card is inserted, proceed to Step 3). Highlight a card slot and press J when prompted. Menu Guide 197
198 3 Choose how images are selected. Choose from the following options: Select image(s): Select one or more images manually (proceed to Step 5). Select date: Create JPEG copies of all the NEF (RAW) images taken on selected dates (proceed to Step 4). Select all images: Create JPEG copies of all the NEF (RAW) images on the memory card (proceed to Step 4). 4 Select the source slot. If two memory cards are inserted, you will be prompted to select the slot with the card containing the NEF (RAW) images. Highlight the desired slot and press 2. If you chose Select all images in Step 3, proceed to Step Menu Guide
199 5 Select photographs. If you chose Select image(s) in Step 3, a picture selection dialog will be displayed listing only NEF (RAW) images created with this camera. Highlight images using the multi selector and press the center of the multi selector to select or deselect; selected images are indicated by a L icon. To view the highlighted image full screen, press and hold the X button. Press J to proceed to Step 6 when your selection is complete. If you chose Select date in Step 3, a list of dates will be displayed. Highlight dates using the multi selector and press 2 to select or deselect. Press J to select all NEF (RAW) pictures taken on the chosen dates and proceed to Step 6. Menu Guide 199
200 6 Choose settings for the JPEG copies. Adjust the settings listed below, or select Original to use the setting in effect when the photograph was taken (the original settings are listed below the preview). Note that white balance and vignette control are not available with multiple exposures or pictures created with image overlay and that exposure compensation can only be set to values between 2 and +2 EV Image quality Image size White balance Exposure compensation 5 Set Picture Control High ISO NR Color space Vignette control Active D-Lighting Copy the photographs. Highlight EXE and press J to create a JPEG copy of the selected photograph (if multiple photos are selected, a confirmation dialog will be displayed; highlight Yes and press J to create JPEG copies of the selected photos). To exit without copying the photographs, press the G button. 200 Menu Guide
201 Trim G button N retouch menu Create a cropped copy of the selected photograph. The selected photograph is displayed with the selected crop shown in yellow; create a cropped copy as described below. To Description Reduce size of crop Press W (M) to reduce the size of the crop. Increase size of crop Press X to increase the size of the crop. Change crop aspect ratio Rotate the main command dial to choose the aspect ratio. Position crop Use the multi selector to position the crop. Press and hold to move the crop rapidly to the desired position. Preview crop Press center of multi selector to preview cropped image. Create copy Press J to save the current crop as a separate file. A Trim: Image Quality and Size Copies created from NEF (RAW), NEF (RAW) + JPEG, or TIFF (RGB) photos have an image quality (0 46) of JPEG fine ; cropped copies created from JPEG photos have the same image quality as the original. The size of the copy varies with crop size and aspect ratio and appears at upper left in the crop display. A Viewing Cropped Copies Playback zoom may not be available when cropped copies are displayed. Menu Guide 201
202 Resize Create small copies of selected photographs. 1 Select Resize. To resize selected images, highlight Resize in the retouch menu and press 2. G button N retouch menu 2 Choose a destination. If two memory cards are inserted, you can choose a destination for the resized copies by highlighting Choose destination and pressing 2 (if only one memory card is inserted, proceed to Step 3). Highlight a card slot and press J when prompted. 202 Menu Guide
203 3 Choose a size. Highlight Choose size and press 2. Highlight an option and press J when prompted. 4 Choose pictures. Highlight Select image(s) and press 2. Highlight pictures and press the center of the multi selector to select or deselect (to view the highlighted picture full screen, press and hold the X button; to view pictures in other locations, press W/M). Selected pictures are marked by a 8 icon. Press J when the selection is complete. Note that photographs taken at an image-area setting of 5 : 4 (30 24) or 1 : 1 (24 24) cannot be resized. Menu Guide 203
204 5 Save the resized copies. A confirmation dialog will be displayed. Highlight Yes and press J to save the resized copies. A Viewing Resized Copies Playback zoom may not be available when resized copies are displayed. A Image Quality Copies created from NEF (RAW), NEF (RAW) + JPEG, or TIFF (RGB) photos have an image quality (0 46) of JPEG fine ; copies created from JPEG photos have the same image quality as the original. D-Lighting G button N retouch menu D-Lighting brightens shadows, making it ideal for dark or backlit photographs. Before After Press 4 or 2 to choose the amount of correction performed. The effect can be previewed in the edit display. Press J to save the retouched copy. 204 Menu Guide
205 Red-Eye Correction This option is used to correct red-eye caused by the flash, and is available only with photographs taken using the flash. The photograph selected for red-eye correction can be previewed in the edit display. Confirm the effects of red-eye correction and press J to create a copy. Note that red-eye correction may not always produce the expected results and may in very rare circumstances be applied to portions of the image that are not affected by red-eye; check the preview thoroughly before proceeding. Straighten G button N retouch menu G button N retouch menu Create a straightened copy of the selected image. Press 2 to rotate the image clockwise by up to five degrees in increments of approximately 0.25 degrees, 4 to rotate it counterclockwise (the effect can be previewed in the edit display; note that edges of the image will be trimmed to create a square copy). Press J to save the retouched copy. Menu Guide 205
206 Distortion Control G button N retouch menu Create copies with reduced peripheral distortion. Select Auto to let the camera correct distortion automatically and then make fine adjustments using the multi selector, or select Manual to reduce distortion manually. Note that Auto is not available with photos taken using auto distortion control; see Auto Distortion Control (0 59). Press 2 to reduce barrel distortion, 4 to reduce pincushion distortion (the effect can be previewed in the edit display; note that greater amounts of distortion control result in more of the edges being cropped out). Press J to save the retouched copy. Note that distortion control may heavily crop or distort the edges of copies created from photographs taken with DX lenses at image areas other than DX (24 16). A Auto Auto is for use only with pictures taken with type G, E, and D lenses (PC, fisheye, and certain other lenses excluded). Results are not guaranteed with other lenses. 206 Menu Guide
207 Perspective Control Create copies that reduce the effects of perspective taken from the base of a tall object. Use the multi selector to adjust perspective (note that greater amounts of perspective control result in more of the edges being cropped out). The results can be previewed in the edit display. Press J to save the retouched copy. G button N retouch menu Before After Menu Guide 207
208 Filter Effects G button N retouch menu Choose from the following color filter effects. After adjusting filter effects as described below, press J to copy the photograph. Option Skylight Warm filter Description Creates the effect of a skylight filter, making the picture less blue. The effect can be previewed in the monitor. Creates a copy with warm tone filter effects, giving the copy a warm red cast. The effect can be previewed in the monitor. Monochrome Copy photographs in Black-and-white, Sepia, or Cyanotype (blue and white monochrome). G button N retouch menu Selecting Sepia or Cyanotype displays a preview of the selected image; press 1 to increase color saturation, 3 to decrease. Press J to create a monochrome copy. 208 Menu Guide
209 Image Overlay G button N retouch menu Image overlay combines two existing NEF (RAW) photographs to create a single picture that is saved separately from the originals; the results, which make use of RAW data from the camera image sensor, are noticeably better than photographs combined in an imaging application. The new picture is saved at current image quality and size settings; before creating an overlay, set image quality and size (0 46, 47; all options are available). To create a NEF (RAW) copy, choose an image quality of NEF (RAW) and an image size of Large (the overlay will be saved as a large NEF/ RAW image even if Small or Medium is selected). + 1 Select Image overlay. Highlight Image overlay in the retouch menu and press 2. Image overlay options will be displayed, with Image 1 highlighted; press J to display a picture selection dialog listing only large NEF (RAW) images created with this camera (small and medium NEF/RAW images cannot be selected). Menu Guide 209
210 2 Select the first image. Use the multi selector to highlight the first photograph in the overlay. To view the highlighted photograph full frame, press and hold the X button. To view images in other locations, press W (M) and select the desired card and folder. Press J to select the highlighted photograph and return to the preview display. 3 Select the second image. The selected image will appear as Image 1. Highlight Image 2 and press J, then select the second photo as described in Step 2. 4 Adjust gain. Highlight Image 1 or Image 2 and optimize exposure for the overlay by pressing 1 or 3 to select the gain from values between 0.1 and 2.0. Repeat for the second image. The default value is 1.0; select 0.5 to halve gain or 2.0 to double it. The effects of gain are visible in the Preview column. 210 Menu Guide
211 5 Preview the overlay. To preview the composition, press 4 or 2 to place the cursor in the Preview column, then press 1 or 3 to highlight Overlay and press J (note that colors and brightness in the preview may differ from the final image). To save the overlay without displaying a preview, select Save. To return to Step 4 and select new photos or adjust gain, press W (M). 6 Save the overlay. Press J while the preview is displayed to save the overlay. After an overlay is created, the resulting image will be displayed full-frame in the monitor. D Image Overlay Only large NEF (RAW) photographs with the same image area and bitdepth can be combined. The overlay has the same photo info (including date of recording, metering, shutter speed, aperture, exposure mode, exposure compensation, focal length, and image orientation) and values for white balance and Picture Control as the photograph selected for Image 1. The current image comment is appended to the overlay when it is saved; copyright information, however, are not copied. Overlays saved in NEF (RAW) format use the compression selected for NEF (RAW) compression in the NEF (RAW) recording menu and have the same bit depth as the original images. Menu Guide 211
212 Trim Movie G button N retouch menu Create a copy from which unwanted footage has been removed. Side-by-Side Comparison Compare retouched copies to the original photographs. This option is only available if the retouch menu is displayed by displaying a copy or original full frame and then either (a) holding and pressing J and pressing 2 or (b) pressing i and selecting Retouch. 1 Select a picture. Select a retouched copy (shown by a & icon) or an original that has been retouched. 2 Display retouch options. Press 2 while pressing and holding the J button, or press i and select Retouch. 3 Select Side-by-side comparison. Highlight Side-by-side comparison and press J. 212 Menu Guide
213 4 Compare the copy with the original. The source image is displayed on the left, the retouched copy on the right, with the options used to create the copy listed at the top of the display. Press 4 or 2 to switch between the source image and the retouched copy. To view the highlighted picture full frame, press and hold the X button. If the copy was created from two source images using Image overlay, or if the source has been copied multiple times, press 1 or 3 to view the other source image. To exit to playback, press the K button, or press J to exit to playback with the highlighted image selected. Options used to create copy Source image Retouched copy D Side-by-Side Comparison The source image will not be displayed if the copy was created from a photograph that was protected or has since been deleted or hidden (0 21). Menu Guide 213
214 O My Menu/m Recent Settings To display My Menu, press G and select the O (My Menu) tab. G button The MY MENU option can be used to create and edit a customized list of options from the playback, photo shooting, movie shooting, Custom Settings, setup, and retouch menus for quick access (up to 20 items). If desired, recent settings can be displayed in place of My Menu (0 218). Options can be added, deleted, and reordered as described below. Adding Options to My Menu 1 Select Add items. In My Menu (O), highlight Add items and press 2. 2 Select a menu. Highlight the name of the menu containing the option you wish to add and press Menu Guide
215 3 Select an item. Highlight the desired menu item and press J. 4 Position the new item. Press 1 or 3 to move the new item up or down in My Menu. Press J to add the new item. 5 Add more items. The items currently displayed in My Menu are indicated by a check mark. Items indicated by a V icon cannot be selected. Repeat steps 1 4 to select additional items. Menu Guide 215
216 Deleting Options from My Menu 1 Select Remove items. In My Menu (O), highlight Remove items and press 2. 2 Select items. Highlight items and press 2 to select or deselect. Selected items are indicated by a check mark. 3 Delete the selected items. Press J. A confirmation dialog will be displayed; press J again to delete the selected items. A Deleting Items in My Menu To delete the item currently highlighted in My Menu, press the O (Q) button. A confirmation dialog will be displayed; press O (Q) again to remove the selected item from My Menu. 216 Menu Guide
217 Reordering Options in My Menu 1 Select Rank items. In My Menu (O), highlight Rank items and press 2. 2 Select an item. Highlight the item you wish to move and press J. 3 Position the item. Press 1 or 3 to move the item up or down in My Menu and press J. Repeat Steps 2 3 to reposition additional items. 4 Exit to My Menu. Press the G button to return to My Menu. G button Menu Guide 217
218 Recent Settings To display the twenty most recently used settings, select m RECENT SETTINGS for O MY MENU > Choose tab. 1 Select Choose tab. In My Menu (O), highlight Choose tab and press 2. 2 Select m RECENT SETTINGS. Highlight m RECENT SETTINGS and press J. The name of the menu will change from MY MENU to RECENT SETTINGS. Menu items will be added to the top of the recent settings menu as they are used. To view My Menu again, select O MY MENU for m RECENT SETTINGS > Choose tab. A Removing Items from the Recent Settings Menu To remove an item from the recent settings menu, highlight it and press the O (Q) button. A confirmation dialog will be displayed; press O (Q) again to delete the selected item. 218 Menu Guide
219 Optional Flash Units The camera can be used with optional external flash units. Throughout this chapter, operations involving an accessory connected to the camera are indicated by C, operations involving remote flash units by f. For more information on f, see the manual provided with the flash unit. Flash Control Options You can take pictures using a flash unit mounted on the camera accessory shoe or one or more remote flash units. Camera-Mounted Flash Units Take pictures using a flash unit mounted on the camera. See the camera and flash unit manuals for details. Remote Flash Photography The following types of wireless flash control (Advanced Wireless Lighting, or AWL) can be used with one or more remote flash units: Optical AWL via a shoe-mounted flash unit (0 221) Optional Flash Units 219
220 Radio AWL (0 230) Radio AWL with additional lighting provided by a shoe-mounted flash unit (0 240) Radio AWL, with optical AWL provided by a shoemounted flash unit (0 242) Radio flash control is available only when the camera is connected to a WR-R10 using a WR-A10 adapter. 220 Optional Flash Units
221 Optical AWL Remote flash units can be controlled via optical signals from an optional flash unit mounted on the camera accessory shoe and functioning as a master flash (optical AWL). If the flash unit in question is an SB-5000 or SB-500, settings can be adjusted from the camera (see SB-5000/SB-500, 0 221); otherwise settings must be adjusted using flash unit controls as described in the documentation provided with the unit. For information on flash placement and other topics, see the documentation provided with the flash units. SB-5000/SB-500 Mount the flash unit on the camera accessory shoe and select Optical AWL for Flash control > Wireless flash options in the photo shooting menu. Group flash settings can be adjusted using Flash control > Remote flash control; the Remote flash control item for the SB-5000 also offers Quick wireless control and Remote repeating settings. The options available are described below. A The SB-5000 When an SB-5000 is mounted on the camera accessory shoe, Flash control settings can also be changed using the controls on the flash unit. Optional Flash Units 221
222 Group Flash Select this option to adjust settings separately for each group. 1 C: Select Group flash for Flash control > Remote flash control in the photo shooting menu. 2 C: Select Group flash options. Highlight Group flash options in the flash control display and press 2. 3 C: Choose the flash control mode. Choose the flash control mode and flash level for the master flash and the flash units in each group: TTL: i-ttl flash control. qa: Auto aperture (available only with compatible flash units). M: Choose the flash level manually. (off): The units do not fire and the flash level cannot be adjusted. Choose a channel for the master flash. If the remote flash units include an SB-500, you must choose channel 3, but otherwise you can choose any channel between 1 and Optional Flash Units
223 4 f: Set the remote flash units to the same channel as the master flash. Set the remote flash units to the channel selected in Step 3. 5 f: Group the remote flash units. Choose a group (A, B, or C, or if you are using an SB-500 master flash, A or B) for each remote flash unit. Although there is no limit on the number of remote flash units that may be used, the practical maximum is three per group. With more than this number, the light emitted by the remote flash units will interfere with performance. 6 C/f: Compose the shot. Compose the shot and arrange the flash units. See the documentation provided with the flash units for more information. After arranging the units, press the test buttons on the flash units to test-fire the flash and confirm that the units are functioning normally. Flash units can also be test fired by pressing the i button in the flash info display (0 243) and selecting M Test flash. 7 C/f: Frame the photograph, focus, and shoot. Optional Flash Units 223
224 Quick Wireless Control (SB-5000 Only) Select this option to control overall flash compensation for, and the relative balance between, groups A and B, while setting output for group C manually. 1 C: Select Quick wireless control for Flash control > Remote flash control in the photo shooting menu. 2 C: Select Quick wireless control options. Highlight Quick wireless control options in the flash control display and press 2. 3 C: Adjust flash settings. Choose the balance between groups A and B. Adjust flash compensation for groups A and B. 224 Optional Flash Units
225 Choose a flash control mode and flash level for the units in group C: M: Choose the flash level manually. : The units in group C do not fire. Choose a channel for the master flash. If the remote flash units include an SB-500, you must choose channel 3, but otherwise you can choose any channel between 1 and 4. 4 f: Set the remote flash units to the same channel as the master flash. Set the remote flash units to the channel selected in Step 3. 5 f: Group the remote flash units. Choose a group (A, B, or C). Although there is no limit on the number of remote flash units that may be used, the practical maximum is three per group. With more than this number, the light emitted by the remote flash units will interfere with performance. Optional Flash Units 225
226 6 C/f: Compose the shot. Compose the shot and arrange the flash units. See the documentation provided with the flash units for more information. After arranging the units, press the test buttons on the flash units to test-fire the flash and confirm that the units are functioning normally. Flash units can also be test fired by pressing the i button in the flash info display (0 243) and selecting M Test flash. 7 C/f: Frame the photograph, focus, and shoot. 226 Optional Flash Units
227 Remote Repeating (SB-5000 Only) When this option is selected, the flash units fire repeatedly while the shutter is open, producing a multiple-exposure effect. 1 C: Select Remote repeating for Flash control > Remote flash control in the photo shooting menu. 2 C: Select Remote repeating options. Highlight Remote repeating options in the flash control display menu and press 2. 3 C: Adjust flash settings. Choose the flash level (Output), the maximum number of times the flash units fire (Times), and the number of times the flash units fire per second (Frequency). Enable or disable selected groups. Select ON to enable the selected group, to disable the selected group. Optional Flash Units 227
228 Choose a channel for the master flash. If the remote flash units include an SB-500, you must choose channel 3, but otherwise you can choose any channel between 1 and 4. 4 f: Set the remote flash units to the same channel as the master flash. Set the remote flash units to the channel selected in Step 3. 5 f: Group the remote flash units. Choose a group (A, B, or C) for each remote flash unit. Although there is no limit on the number of remote flash units that may be used, the practical maximum is three per group. With more than this number, the light emitted by the remote flash units will interfere with performance. 6 C/f: Compose the shot. Compose the shot and arrange the flash units. See the documentation provided with the flash units for more information. After arranging the units, press the test buttons on the flash units to test-fire the flash and confirm that the units are functioning normally. Flash units can also be test fired by pressing the i button in the flash info display (0 243) and selecting M Test flash. 7 C/f: Frame the photograph, focus, and shoot. 228 Optional Flash Units
229 A Optical AWL Position the sensor windows on the remote flash units to pick up the light from the master flash (particular care is required if the camera is not mounted on a tripod). Be sure that direct light or strong reflections from the remote flash units do not enter the camera lens (in TTL mode) or the photocells on the remote flash units (qa mode), as this may interfere with exposure. To prevent low-intensity timing flashes emitted by the master flash from appearing in photographs taken at short range, choose low ISO sensitivities or small apertures (high f- numbers). After positioning the remote flash units, take a test shot and view the results in the camera monitor. Optional Flash Units 229
230 Radio AWL To use radio AWL with compatible flash units, attach a WR-R10 wireless remote controller to the camera and establish a wireless connection between the flash units and the WR-R10. Establishing a Wireless Connection Before using radio AWL, establish a wireless connection between the WR-R10 and the remote flash units. 1 C: Connect the WR-R10. Connect the WR-R10 to the camera. For more information, see the documentation provided with the WR-R10. 2 C: Select Radio AWL for Flash control > Wireless flash options in the photo shooting menu. A The WR-R10 Wireless Remote Controller A WR-A10 adapter is required when using the WR-R10. Be sure to update the WR-R10 firmware to version 3.0 or later; for information on firmware updates, see the Nikon website for your area. 230 Optional Flash Units
231 3 C: Choose a channel. Set the WR-R10 channel selector to the desired channel. 4 C: Choose a link mode. Select Wireless remote (WR) options > Link mode in the setup menu (0 180) and choose from the following options: Pairing: The camera connects only to devices with which it has previously been paired, preventing signal interference from other devices in the vicinity. Given that each device must be paired separately, PIN is recommended when connecting to a large number of devices. PIN: Communication is shared among all devices with the same four-digit PIN, making this a good choice for photography featuring a large number of remote devices. If there are multiple cameras present that share the same PIN, the flash units will be under the sole control of the camera that connects first, preventing all other cameras from connecting (the LEDs on the WR-R10 units connected to the affected cameras will blink). Optional Flash Units 231
232 5 f: Establish a wireless connection. Set the remote flash units to radio AWL remote mode and set the devices to the channel you selected in Step 3, then pair each of the remote units with the WR-R10 according to the option selected in Step 4: Pairing: Initiate pairing on the remote unit and press the WR-R10 pairing button. Pairing is complete when the LINK lamps on the WR-R10 and flash unit flash orange and green; once a connection is established, the LINK lamp on the remote flash unit will light green. PIN: Use the controls on the remote flash unit to enter the PIN you selected in Step 4. The LINK lamp on the remote unit will light green once a connection is established. 6 f: Confirm that the flash-ready lights for all flash units are lit. In radio AWL, the flash-ready indicator will light in the camera viewfinder or flash information display when all flash units are ready. A Listing Remote Flash Units To view the flash units currently controlled using radio AWL, select Flash control > Radio remote flash info in the photo shooting menu. The identifier ( remote flash name ) for each unit can be changed using flash unit controls. Connected flash unit Group Flash-ready indicator 232 Optional Flash Units
233 A Reconnecting As long as the channel, link mode, and other settings remain the same, the WR-R10 will automatically connect to previously paired flash units when you select remote mode and Steps 3 5 can be omitted. The flash unit LINK lamp lights green when a connection is established. Optional Flash Units 233
234 Adjusting Flash Settings After selecting Radio AWL for Flash control > Wireless flash options in the photo shooting menu, select Group flash, Quick wireless control, or Remote repeating for Remote flash control and adjust settings as described below. Group Flash Select this option to adjust settings separately for each group. 1 C: Select Group flash for Flash control > Remote flash control in the photo shooting menu. 2 C: Select Group flash options. Highlight Group flash options in the flash control display and press Optional Flash Units
235 3 C: Choose the flash control mode. Choose the flash control mode and flash level for the master flash and the flash units in each group: TTL: i-ttl flash control. qa: Auto aperture (available only with compatible flash units). M: Choose the flash level manually. (off): The units do not fire and the flash level cannot be adjusted. 4 f: Group the remote flash units. Choose a group (A F) for each of the remote flash units. The master flash can control up to 18 flash units in any combination. 5 C/f: Compose the shot. Compose the shot and arrange the flash units. See the documentation provided with the flash units for more information. After arranging the units, press the i button in the flash info display (0 243) and select M Test flash to test fire the units and confirm that they are functioning normally. 6 C: Frame the photograph, focus, and shoot. Optional Flash Units 235
236 Quick Wireless Control Select this option to control overall flash compensation for, and the relative balance between, groups A and B, while setting output for group C manually. 1 C: Select Quick wireless control for Flash control > Remote flash control in the photo shooting menu. 2 C: Select Quick wireless control options. Highlight Quick wireless control options in the flash control display and press 2. 3 C: Adjust flash settings. Choose the balance between groups A and B. Adjust flash compensation for groups A and B. 236 Optional Flash Units
237 Choose a flash control mode and flash level for the units in group C: M: Choose the flash level manually. : The units in group C do not fire. 4 f: Group the remote flash units. Choose a group (A, B, or C). The master flash can control up to 18 flash units in any combination. 5 C/f: Compose the shot. Compose the shot and arrange the flash units. See the documentation provided with the flash units for more information. After arranging the units, press the i button in the flash info display (0 243) and select M Test flash to test fire the units and confirm that they are functioning normally. 6 C: Frame the photograph, focus, and shoot. Optional Flash Units 237
238 Remote Repeating When this option is selected, the flash units fire repeatedly while the shutter is open, producing a multiple-exposure effect. 1 C: Select Remote repeating for Flash control > Remote flash control in the photo shooting menu. 2 C: Select Remote repeating options. Highlight Remote repeating options in the flash control display menu and press 2. 3 C: Adjust flash settings. Choose the flash level (Output), the maximum number of times the flash units fire (Times), and the number of times the flash units fire per second (Frequency). Enable or disable selected groups. Select ON to enable the selected group, to disable the selected group. 238 Optional Flash Units
239 4 f: Group the remote flash units. Choose a group (A F) for each of the remote flash units. The master flash can control up to 18 flash units in any combination. 5 C/f: Compose the shot. Compose the shot and arrange the flash units. See the documentation provided with the flash units for more information. After arranging the units, press the i button in the flash info display (0 243) and select M Test flash to test fire the units and confirm that they are functioning normally. 6 C: Frame the photograph, focus, and shoot. Optional Flash Units 239
240 Adding a Shoe-Mounted Flash Unit Radio-controlled flash units can be combined with any of the following flash units mounted on the camera accessory shoe: SB-5000: Before attaching the flash unit, set it to radio-controlled master flash mode (a d icon will appear at the top left corner of the display) and choose group or remote repeating flash control. Once the unit is attached, settings can be adjusted using the controls on the flash unit or the options listed in the camera menus under Group flash options > Master flash or under M in the Remote repeating options display. SB-910, SB-900, SB-800, SB-700, SB-600: Configure the flash for standalone use and use the controls on the flash unit to adjust flash settings. SB-500, SB-400, SB-300: Mount the unit on the camera and adjust settings using the camera Group flash options > Master flash option. 240 Optional Flash Units
241 Flash Compensation Flash compensation can be used to adjust the level of the master and remote flash units by from 3 to +1 EV in steps of 1 /3 EV. To choose a value for flash compensation, press the W (M) button and rotate the sub-command dial until the desired value is displayed in the control panel. W (M) button Sub-command dial ±0 EV (W/M button pressed) 0.3 EV +1.0 EV When the master flash or a remote flash is set to TTL or qa and flash compensation to a value other than ±0.0, a Y icon will be displayed in the control panel and viewfinder and the current value for flash compensation can be viewed by pressing W (M). Normal flash output can be restored by setting flash compensation to ±0.0. Flash compensation is not reset when the camera is turned off. A See Also For information on: Choosing the size of the increments available for flash compensation, see A > Custom Setting b3 (Exp./flash comp. step value, 0 115). Choosing whether flash compensation is applied in addition to exposure compensation when the flash is used, see A > Custom Setting e3 (Exposure comp. for flash, 0 127). Optional Flash Units 241
242 Optical/Radio AWL Optical and radio AWL can be used together. Radio flash control is provided by a WR-R10 connected to the camera (requires WR-A10 WR Adapter), optical control by an SU-800 flash controller or an SB-910, SB-900, SB-800, SB-700, or SB-500 flash unit mounted on the camera accessory shoe. Before proceeding, establish a wireless connection between the radio-controlled flash units and the WR-R10. If an SB-500 is mounted on the camera accessory shoe, select Optical/radio AWL for Flash control > Wireless flash options in the photo shooting menu (0 42); with other flash units or the SU-800, this option is selected automatically. The only option available for Remote flash control (0 43) will be Group flash. Choose a group (A F) for each of the remote flash units. Place opticallycontrolled flash units in groups A through C and radio-controlled units in groups D through F (to display options for groups D through F, press 1 or 3 in the group flash options display). 242 Optional Flash Units
243 Viewing Flash Info The camera can display flash info for SB-5000 and SB-500 flash units mounted on the camera accessory shoe and configured as a master flash for optical AWL, as well as for remote flash units controlled via radio AWL using a WR-R10. To view flash info during viewfinder photography, press the R button to display shooting information and then press the R button again. The information displayed varies with the flash control mode. R button A Changing Flash Settings Flash settings can be changed by pressing the i button in the flash info display. The options available vary with the flash unit and the settings selected. You can also testfire the flash. Optional Flash Units 243
244 Group Flash Flash-ready indicator Remote flash control FP indicator Remote flash control 4 mode , Group flash control mode Group flash mode , 234 Flash level (output)/ flash compensation , Channel , Link mode Quick Wireless Control Flash-ready indicator Remote flash control FP indicator Remote flash control mode A : B ratio , Flash compensation , Group C flash control mode and flash level (output) , Channel , Link mode Optional Flash Units
245 Remote Repeating Flash-ready indicator Remote flash control Flash level (output) , Remote flash control mode Number emitted (times) , 238 Frequency , Group status (enabled/disabled) , Channel , Link mode Displayed in radio AWL when all flash units are ready. 2 Optical AWL is indicated by Y, radio AWL by Z, joint optical and radio AWL by Y and Z. Optical AWL channel for joint optical and radio AWL is displayed only when SB-500 is used as master flash. 3 Icons are displayed for each group when joint optical and radio AWL is used. A Flash Info and Camera Settings The flash information display shows selected camera settings, including exposure mode, shutter speed, aperture, and ISO sensitivity. Optional Flash Units 245
246 Technical Notes Read this chapter for information on the camera exposure program, on connecting to other devices, and on compatible accessories. Exposure Program The exposure program for programmed auto is shown in the following graph: Aperture f/1 f/1.4 f/2 f/2.8 f/4 f/5.6 f/8 f/11 f/16 f/22 ISO 100; lens with maximum aperture of f/1.4 and minimum aperture of f/16 (e.g., AF-S NIKKOR 50mm f/1.4g) [EV] f/1.4 f/ /3 f/32 30" 15" 8" 4" 2" 1" 1/2 1/4 1 /8 1 /15 1 /30 1 /60 1 /125 1 /250 1 /500 1 / / / /8000 Shutter speed (seconds) The maximum and minimum values for EV vary with ISO sensitivity; the above graph assumes an ISO sensitivity of ISO 100 equivalent. When matrix metering is used, values over 16 1 /3 EV are reduced to 16 1 /3 EV. 246 Technical Notes
247 Connections Installing ViewNX-i To fine-tune photos and upload and view pictures, download the latest version of the ViewNX-i installer from the following website and follow the on-screen instructions to complete installation. An Internet connection is required. For system requirements and other information, see the Nikon website for your region. A Capture NX-D Use Nikon s Capture NX-D software to fine-tune photos or to change settings for NEF (RAW) pictures and save them in other formats. Capture NX-D is available for download from: Technical Notes 247
248 Copying Pictures to the Computer Before proceeding, be sure you have installed ViewNX-i (0 247). 1 Connect the USB cable. After turning the camera off and ensuring that a memory card is inserted, connect the supplied USB cable as shown and then turn the camera on. D USB Hubs Connect the camera directly to the computer; do not connect the cable via a USB hub or keyboard. A Use a Reliable Power Source To ensure that data transfer is not interrupted, be sure the camera battery is fully charged. A Connecting Cables Be sure the camera is off when connecting or disconnecting interface cables. Do not use force or attempt to insert the connectors at an angle. 248 Technical Notes
249 2 Start Nikon Transfer 2 component of ViewNX-i. If a message is displayed prompting you to choose a program, select Nikon Transfer 2. D During Transfer Do not turn the camera off or disconnect the USB cable while transfer is in progress. A Windows 7 If the following dialog is displayed, select Nikon Transfer 2 as described below. 1 Under Import pictures and videos, click Change program. A program selection dialog will be displayed; select Nikon Transfer 2 and click OK. 2 Double-click. A Windows 10 and Windows 8.1 Windows 10 and Windows 8.1 may display an AutoPlay prompt when the camera is connected. Tap or click the dialog and then tap or click Nikon Transfer 2 to select Nikon Transfer 2. A macos/os X If Nikon Transfer 2 does not start automatically, confirm that the camera is connected and then launch Image Capture (an application that comes with macos or OS X) and select Nikon Transfer 2 as the application that opens when the camera is detected. Technical Notes 249
250 3 Click Start Transfer. Pictures on the memory card will be copied to the computer. Start Transfer 4 Terminate the connection. When transfer is complete, turn the camera off and disconnect the USB cable. A For More Information Consult online help for more information on using ViewNX-i. 250 Technical Notes
251 Ethernet and Wireless Networks When connected to the camera via the supplied USB cable, the optional WT-7 wireless transmitter (0 261) can be used for connection to computers or ftp servers over wireless or Ethernet networks. Mode Selection The following modes are available when the camera is connected to a network using an optional WT-7 wireless transmitter: Mode FTP upload Image transfer Camera control HTTP server Function Upload existing photos and movies to a computer or ftp server, or upload new photos as they are taken. Control the camera using optional Camera Control Pro 2 software and save new photos and movies directly to the computer. View and take pictures remotely using a browserequipped computer or smart device. For information on using optional wireless transmitters, refer to the manuals provided with the device. Be sure to update all related software to the latest versions. Technical Notes 251
252 D During Transfer Features unavailable during transfer (either while images are being transferred via Ethernet or wireless networks or while images remain to be sent) include: Movie recording and playback Silent live view photography > On (Mode 2) in the photo shooting menu (0 81) A Movies Movies can be uploaded in transfer mode if the camera is connected to an Ethernet or a wireless network and Auto send or Send folder is not selected for Network > Options. D HTTP Server Mode Features unavailable in http server mode include: On-camera movie recording and playback Silent live view photography > On (Mode 2) in the photo shooting menu (0 81) D Send Folder If the folder selected for Network > Options > Send folder in the setup menu contains more than 1000 files, only the first 1000 (starting from the lowest file number) will be uploaded to the destination. A Wireless Transmitters The principal differences between the WT-7 and WT-7A/B/C are in the number of channels supported; unless otherwise stated, all references to the WT-7 also apply to the WT-7A/B/C. 252 Technical Notes
253 Printing Photographs Selected JPEG images can be printed on a PictBridge printer connected directly to the camera. Connecting the Printer Connect the camera using the supplied USB cable. Do not use force or attempt to insert the connectors at an angle. When the camera and printer are turned on, a welcome screen will be displayed in the monitor, followed by a PictBridge playback display. D Selecting Photographs for Printing Images created at image quality settings of NEF (RAW) or TIFF (RGB) (0 46) cannot be selected for printing. JPEG copies of NEF (RAW) images can be created using the NEF (RAW) processing option in the retouch menu (0 197). A Printing Via Direct USB Connection Be sure the battery is fully charged or use an optional AC adapter and power connector. When taking photographs to be printed via direct USB connection, set Color space to srgb (0 56). A See Also See the User's Manual for information on what to do if an error occurs during printing. Technical Notes 253
254 Printing Pictures One at a Time 1 Display the desired picture. Press 4 or 2 to view additional pictures. Press the X button to zoom in on the current frame (press K to exit zoom). To view six pictures at a time, press the W (M) button. Use the multi selector to highlight pictures, or press the X button to display the highlighted picture full frame. To view images in other locations, press W (M) when thumbnails are displayed and select the desired card and folder. 2 Adjust printing options. Press J to display the following items, then press 1 or 3 to highlight an item and press 2 to view options (only options supported by the current printer are listed; to use the default option, select Printer default). After selecting an option, press J to return to the printer settings menu. Option Page size No. of copies Border Print date Cropping Description Choose a page size. This option is listed only when pictures are printed one at a time. Press 1 or 3 to choose number of copies (maximum 99). Choose whether to frame photos in white borders. Choose whether to print the times and dates of recordings on photos. This option is listed only when pictures are printed one at a time. To exit without cropping, highlight No cropping and press J. To crop the current picture, highlight Crop and press 2. A crop selection dialog will be displayed; press X to increase the size of the crop, W (M) to decrease, and use the multi selector to position the crop. Note that print quality may drop if small crops are printed at large sizes. 254 Technical Notes
255 3 Start printing. Select Start printing and press J to start printing. To cancel before all copies have been printed, press J. Printing Multiple Pictures 1 Display the PictBridge menu. Press the G button in the PictBridge playback display. 2 Choose an option. Highlight one of the following options and press 2. Print select: Select pictures for printing. Use the multi selector to highlight pictures (to view images in other locations, press W (M) and select the desired card and folder; to display the current picture full screen, press and hold the X button) and, keeping the L (Z/Q) button pressed, press 1 or 3 to choose the number of prints (maximum 99). To deselect a picture, set the number of prints to zero. Index print: To create an index print of all JPEG pictures on the memory card, proceed to Step 3. Note that if the memory card contains more than 256 pictures, only the first 256 images will be printed. A warning will be displayed if the page size selected in Step 3 is too small for an index print. 3 Adjust printing options. Adjust printer settings as described in Step 2 of Printing Pictures One at a Time (0 254). 4 Start printing. Select Start printing and press J to start printing. To cancel before all copies have been printed, press J. Technical Notes 255
256 Viewing Photographs on TV The optional High-Definition Multimedia Interface (HDMI) cable (0 264) or a type C HDMI cable (available separately from thirdparty suppliers) can be used to connect the camera to highdefinition video devices. Always turn the camera off before connecting or disconnecting an HDMI cable. Connect to camera Connect to high-definition device (choose cable with connector for HDMI device) Tune the device to the HDMI channel, then turn the camera on and press the K button. During playback, images will be displayed on the television screen. Volume can be adjusted using television controls; the camera controls cannot be used. 256 Technical Notes
257 HDMI Options The HDMI option in the setup menu (0 178) controls output resolution and other advanced HDMI options. Output Resolution Choose the format for images output to the HDMI device. If Auto is selected, the camera will automatically select the appropriate format. External Recording Control Enabling external recording control allows camera controls to be used to start and stop recording when the camera is connected via HDMI to a third-party recorder that supports the Atomos Open Protocol (the Atomos SHOGUN, NINJA2, or NINJA BLADE). An icon will be displayed in the camera monitor: A is displayed in movie live view, while B is displayed during movie recording (note camera controls cannot be used for movie recording when or slow-mo is selected for frame size; use the controls on the recorder). During recording, check the recorder and recorder display to ensure that footage is being saved to the device. Note that depending on the recorder, you may need to adjust recorder settings; for more information, see the manual provided with the recorder. Technical Notes 257
DIGITAL CAMERA. Menu Guide. This manual details menu options and provides information on accessories and connecting the camera to other devices.
 DIGITAL CAMERA Menu Guide This manual details menu options and provides information on accessories and connecting the camera to other devices. En Table of Contents Menu Guide 10 Defaults... 10 D The Playback
DIGITAL CAMERA Menu Guide This manual details menu options and provides information on accessories and connecting the camera to other devices. En Table of Contents Menu Guide 10 Defaults... 10 D The Playback
Read this guide for information on camera menu options. For information on basic camera operations, see the User s Manual supplied with the camera.
 DIGITAL CAMERA Menu Guide Read this guide for information on camera menu options. For information on basic camera operations, see the User s Manual supplied with the camera. Read this manual thoroughly
DIGITAL CAMERA Menu Guide Read this guide for information on camera menu options. For information on basic camera operations, see the User s Manual supplied with the camera. Read this manual thoroughly
D850 Settings
 D850 Settings 10.03.17 PLAYBACK MENU Delete Playback folder ALL Hide image Playback display options > Additional photo info > None Highlights Shooting data Overview Copy images(s) Image review - OFF After
D850 Settings 10.03.17 PLAYBACK MENU Delete Playback folder ALL Hide image Playback display options > Additional photo info > None Highlights Shooting data Overview Copy images(s) Image review - OFF After
D750 Settings
 D750 Settings 12.04.14 PLAYBACK MENU Delete Playback folder ALL Hide image Playback display options > Additional photo info > Highlights Shooting data Overview Copy images(s) Image review - OFF After delete
D750 Settings 12.04.14 PLAYBACK MENU Delete Playback folder ALL Hide image Playback display options > Additional photo info > Highlights Shooting data Overview Copy images(s) Image review - OFF After delete
Nikon Z6 / Z7 Settings
 Nikon Z6 / Z7 Settings 11.22.2018 PLAYBACK MENU Delete Playback folder ALL Playback display options > Additional photo info > Highlights Shooting data Overview None Image review - OFF After delete > Continue
Nikon Z6 / Z7 Settings 11.22.2018 PLAYBACK MENU Delete Playback folder ALL Playback display options > Additional photo info > Highlights Shooting data Overview None Image review - OFF After delete > Continue
Winston C Hall Tuner Photography
 D4s Custom Banks Settings Shooting and Custom Setting Menus Created by: Winston C Hall Tuner Photography 714 D4s Shooting and Custom Settings Banks This guide is an outline of my recommendations for the
D4s Custom Banks Settings Shooting and Custom Setting Menus Created by: Winston C Hall Tuner Photography 714 D4s Shooting and Custom Settings Banks This guide is an outline of my recommendations for the
Nikon D300 Custom Functions
 Nikon D300 Custom Functions This spreadsheet allows you to record the custom functions saved in each menu and bank on the camera. I've carefully laid out the tabs and menus to match the camera as exactly
Nikon D300 Custom Functions This spreadsheet allows you to record the custom functions saved in each menu and bank on the camera. I've carefully laid out the tabs and menus to match the camera as exactly
THE DIFFERENCE MAKER COMPARISON GUIDE
 THE DIFFERENCE MAKER D850 vs D810 Feature Set D850 Resolution 45.7 Megapixels D810 ISO Range 99 Cross Type AF Points Cross type AF points +++++++++++++++++++++++++++++++++++ +++++++++++++++++++++++++++++++++++
THE DIFFERENCE MAKER D850 vs D810 Feature Set D850 Resolution 45.7 Megapixels D810 ISO Range 99 Cross Type AF Points Cross type AF points +++++++++++++++++++++++++++++++++++ +++++++++++++++++++++++++++++++++++
Nikon D800 Configuration Worksheet & Setup Guide Settings for: Insert Your Name Here Version 1.01_beta (for Numbers)
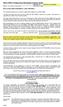 Nikon D800 Configuration Worksheet & Setup Guide Version 1.01_beta (for Numbers) HOW TO USE THESE WORKSHEETS - READ THIS FIRST!! This worksheet allows you to record the configuration settings for your
Nikon D800 Configuration Worksheet & Setup Guide Version 1.01_beta (for Numbers) HOW TO USE THESE WORKSHEETS - READ THIS FIRST!! This worksheet allows you to record the configuration settings for your
Professional. Technical Guide Useful Features
 Professional Technical Guide Useful Features En Table of Contents Live View: Pinpoint AF... 4 Focus Stacking (Focus Shift Photography)... 8 Focus Shift Shooting...10 Before Shooting...12 Focus Shift Photography...13
Professional Technical Guide Useful Features En Table of Contents Live View: Pinpoint AF... 4 Focus Stacking (Focus Shift Photography)... 8 Focus Shift Shooting...10 Before Shooting...12 Focus Shift Photography...13
D-Movie Setting Guide
 D-Movie Setting Guide En Table of Contents Workflow Making Movies: Workflow...4 Buttons and Icons Frequently-Used Controls...6 The Live View Display...7 The Live View Display... 7 The Information Display:
D-Movie Setting Guide En Table of Contents Workflow Making Movies: Workflow...4 Buttons and Icons Frequently-Used Controls...6 The Live View Display...7 The Live View Display... 7 The Information Display:
Professional. Technical Guide Useful Features
 Professional Technical Guide Useful Features En Table of Contents Live View: Pinpoint AF... 4 Focus Stacking (Focus Shift Photography)... 8 Focus Shift Shooting...10 Before Shooting...12 Focus Shift Photography...13
Professional Technical Guide Useful Features En Table of Contents Live View: Pinpoint AF... 4 Focus Stacking (Focus Shift Photography)... 8 Focus Shift Shooting...10 Before Shooting...12 Focus Shift Photography...13
CONDENSED POWER COMPARISON SHEET
 CONDENSED POWER Sensor & Resolution Sensor Size 23.5mm 15.7mm (DX) 23.5mm x 15.6mm (DX) 23.6mm x 15.8mm (DX) Resolution 20.9MP DX-format CMOS sensor without OLPF 24.2MP DX-format CMOS sensor without OLPF
CONDENSED POWER Sensor & Resolution Sensor Size 23.5mm 15.7mm (DX) 23.5mm x 15.6mm (DX) 23.6mm x 15.8mm (DX) Resolution 20.9MP DX-format CMOS sensor without OLPF 24.2MP DX-format CMOS sensor without OLPF
Introduction... 1 Part I: Fast Track to Super Snaps Part II: Taking Creative Control Part III: After the Shot
 Contents at a Glance Introduction... 1 Part I: Fast Track to Super Snaps... 5 Chapter 1: Getting Up and Running...7 Chapter 2: Reviewing Five Essential Picture-Taking Options...39 Part II: Taking Creative
Contents at a Glance Introduction... 1 Part I: Fast Track to Super Snaps... 5 Chapter 1: Getting Up and Running...7 Chapter 2: Reviewing Five Essential Picture-Taking Options...39 Part II: Taking Creative
Technical Guide for Radio-Controlled Advanced Wireless Lighting
 Technical Guide for Radio-Controlled Advanced Wireless Lighting En Table of Contents An Introduction to Radio AWL 1 When to Use Radio AWL... 2 Benefits of Radio AWL 5 Compact Equipment... 5 Flexible Lighting...
Technical Guide for Radio-Controlled Advanced Wireless Lighting En Table of Contents An Introduction to Radio AWL 1 When to Use Radio AWL... 2 Benefits of Radio AWL 5 Compact Equipment... 5 Flexible Lighting...
Professional. Setting Guide Movie Edition
 Professional Setting Guide Movie Edition En Table of Contents Movie-Related Camera Controls... 4 Recording Movies... 6 Before Recording... 8 Frame Size/Frame Rate...8 ISO Sensitivity Settings...10 Set
Professional Setting Guide Movie Edition En Table of Contents Movie-Related Camera Controls... 4 Recording Movies... 6 Before Recording... 8 Frame Size/Frame Rate...8 ISO Sensitivity Settings...10 Set
CUSTOM SETTINGS MENU. Focus Tracking with lock-on-normal. AF Activation-off (AF-on only) Focus point wrap around-off. Built-in AF-assist illuminator
 1 van 5 29-09-13 23:24 Home (http://www.michaeltraining.com) Equipment List /about/) Digital Photography Workshops /workshops/) Nikon Camera Settings /camera-settings/) Private Consulting /private-consulting/)
1 van 5 29-09-13 23:24 Home (http://www.michaeltraining.com) Equipment List /about/) Digital Photography Workshops /workshops/) Nikon Camera Settings /camera-settings/) Private Consulting /private-consulting/)
Technical Guide Technical Guide
 Technical Guide Technical Guide Introduction This Technical Guide details the principal techniques used to create two of the more technically advanced photographs in the D800/D800E catalog. Enjoy this
Technical Guide Technical Guide Introduction This Technical Guide details the principal techniques used to create two of the more technically advanced photographs in the D800/D800E catalog. Enjoy this
CameraRC Deluxe Version 2.4.3
 CameraRC Deluxe Version 2.4.3 Copyright 2018 J-ProSoftware, LLC Table of Contents CameraRC Deluxe Help - Version 2.4.3 Welcome to CameraRC Deluxe for Nikon Cameras... Getting Started with CameraRC Deluxe...
CameraRC Deluxe Version 2.4.3 Copyright 2018 J-ProSoftware, LLC Table of Contents CameraRC Deluxe Help - Version 2.4.3 Welcome to CameraRC Deluxe for Nikon Cameras... Getting Started with CameraRC Deluxe...
AF Area Mode. Face Priority
 Chapter 4: The Shooting Menu 71 AF Area Mode This next option on the second screen of the Shooting menu gives you several options for controlling how the autofocus frame is set up when the camera is in
Chapter 4: The Shooting Menu 71 AF Area Mode This next option on the second screen of the Shooting menu gives you several options for controlling how the autofocus frame is set up when the camera is in
Shooting Menu. Spinnaker Sail Multi-Exposure Resembles a Flying Tern Jim Austin (Jimages)
 Shooting Menu Spinnaker Sail Multi-Exposure Resembles a Flying Tern Jim Austin (Jimages) 57 The Shooting Menu settings are some of the most-used functions in the camera. Spend time carefully learning about
Shooting Menu Spinnaker Sail Multi-Exposure Resembles a Flying Tern Jim Austin (Jimages) 57 The Shooting Menu settings are some of the most-used functions in the camera. Spend time carefully learning about
<Motion Panorama> 180 Vertical : 2160 x 9600 Horizontal : 9600 x Vertical : 2160 x 6400 Horizontal : 6400 x 1440
 FUJIFILM X-T10 Spec Sheet Model name FUJIFILM X-T10 Number of effective pixels 16.3 million pixels Image sensor 23.6mm x 15.6mm (APS-C) X-Trans CMOS II with primary color filter Total number of pixels:
FUJIFILM X-T10 Spec Sheet Model name FUJIFILM X-T10 Number of effective pixels 16.3 million pixels Image sensor 23.6mm x 15.6mm (APS-C) X-Trans CMOS II with primary color filter Total number of pixels:
Digitizing Film Using the D850 and ES-2 Negative Digitizer
 JULY 23, 2018 INTERMEDIATE Digitizing Film Using the D850 and ES-2 Negative Digitizer The ES 2 can be used with both strip film and mounted slides. Digitizing film is the process of creating digital data
JULY 23, 2018 INTERMEDIATE Digitizing Film Using the D850 and ES-2 Negative Digitizer The ES 2 can be used with both strip film and mounted slides. Digitizing film is the process of creating digital data
What s New in Capture NX
 What s New in Capture NX Thank you for downloading the latest version of Capture NX, with support for Picture Controls and other new features. Please note the following changes to the manual. En Camera
What s New in Capture NX Thank you for downloading the latest version of Capture NX, with support for Picture Controls and other new features. Please note the following changes to the manual. En Camera
E-520. Built-in image stabiliser for all lenses. Comfortable Live View thanks to high speed contrast AF** 100% D-SLR quality
 E-520 Built-in image stabiliser for all lenses Excellent dust reduction system Professional functions 10 Megapixel Live MOS sensor Comfortable Live View thanks to high speed contrast AF** 100% D-SLR quality
E-520 Built-in image stabiliser for all lenses Excellent dust reduction system Professional functions 10 Megapixel Live MOS sensor Comfortable Live View thanks to high speed contrast AF** 100% D-SLR quality
Exploring the Nikon D5300
 CHAPTER 1 Exploring the Nikon D5300 Nikon s 5000 series of cameras occupy a special niche within the Nikon line of cameras. The D5300 is the only camera in Nikon s current lineup to feature the articulating
CHAPTER 1 Exploring the Nikon D5300 Nikon s 5000 series of cameras occupy a special niche within the Nikon line of cameras. The D5300 is the only camera in Nikon s current lineup to feature the articulating
Specifications for Fujifilm FinePix S MP Digital Camera
 Specifications for Fujifilm FinePix S8200 16.2MP Digital Camera Model name FinePix S8200, S8300 Number of effective pixels *1 16.2 million pixels Image sensor 1/2.3-inch CMOS with primary color filter
Specifications for Fujifilm FinePix S8200 16.2MP Digital Camera Model name FinePix S8200, S8300 Number of effective pixels *1 16.2 million pixels Image sensor 1/2.3-inch CMOS with primary color filter
Owner s Manual BL
 Owner s Manual BL00004854-200 Introduction ii About This Manual This manual contains instructions for the EF-X500, a powerful, multi-functional flash unit from FUJIFILM. When using the flash, refer to
Owner s Manual BL00004854-200 Introduction ii About This Manual This manual contains instructions for the EF-X500, a powerful, multi-functional flash unit from FUJIFILM. When using the flash, refer to
DIGITAL CAMERA. User's Manual
 DIGITAL CAMERA User's Manual En Thank you for your purchase of a Nikon single-lens reflex (SLR) digital camera. To get the most from your camera, please be sure to read all instructions thoroughly and
DIGITAL CAMERA User's Manual En Thank you for your purchase of a Nikon single-lens reflex (SLR) digital camera. To get the most from your camera, please be sure to read all instructions thoroughly and
Specifications for Fujifilm FinePix F850EXR 16MP Digital Camera
 Specifications for Fujifilm FinePix F850EXR 16MP Digital Camera Model name FinePix F850EXR Number of effective pixels 16.0 million pixels Image sensor 1/2-inch EXR CMOS with primary color filter Storage
Specifications for Fujifilm FinePix F850EXR 16MP Digital Camera Model name FinePix F850EXR Number of effective pixels 16.0 million pixels Image sensor 1/2-inch EXR CMOS with primary color filter Storage
Table of Contents. 1. High-Resolution Images with the D800E Aperture and Complex Subjects Color Aliasing and Moiré...
 Technical Guide Introduction This Technical Guide details the principal techniques used to create two of the more technically advanced photographs in the D800/D800E brochure. Take this opportunity to admire
Technical Guide Introduction This Technical Guide details the principal techniques used to create two of the more technically advanced photographs in the D800/D800E brochure. Take this opportunity to admire
E-420. Exceptional ease of use. 100% D-SLR quality. 10 Megapixel Live MOS sensor Shadow Adjustment Technology
 E-420 World's most compact D- SLR* Comfortable viewing with Autofocus Live View 6.9cm / 2.7'' HyperCrystal II LCD Face Detection for perfectly focused and exposed faces Exceptional ease of use 100% D-SLR
E-420 World's most compact D- SLR* Comfortable viewing with Autofocus Live View 6.9cm / 2.7'' HyperCrystal II LCD Face Detection for perfectly focused and exposed faces Exceptional ease of use 100% D-SLR
Information. The next-generation flagship Nikon digital-slr camera with the ultimate in versatility and functionality
 The next-generation flagship Nikon digital-slr camera with the ultimate in versatility and functionality Nikon proudly releases the D4 digital-slr camera January 6, 2012 Tokyo - Nikon Corporation is pleased
The next-generation flagship Nikon digital-slr camera with the ultimate in versatility and functionality Nikon proudly releases the D4 digital-slr camera January 6, 2012 Tokyo - Nikon Corporation is pleased
E-420. Exceptional ease of use. 100% D-SLR quality. 10 Megapixel Live MOS sensor Shadow Adjustment Technology
 E-420 World's most compact D- SLR* Comfortable viewing with Autofocus Live View 6.9cm / 2.7'' HyperCrystal II LCD Face Detection for perfectly focused and exposed faces Exceptional ease of use 100% D-SLR
E-420 World's most compact D- SLR* Comfortable viewing with Autofocus Live View 6.9cm / 2.7'' HyperCrystal II LCD Face Detection for perfectly focused and exposed faces Exceptional ease of use 100% D-SLR
Dust reduction filter. Live View
 E P2 Art Filters, Multi Exposure, Multi aspect Tiltable, high contrast and high resolution electronic viewfinder* Accessory Port High Speed 12.3 Megapixel Live MOS sensor High performance built in Real
E P2 Art Filters, Multi Exposure, Multi aspect Tiltable, high contrast and high resolution electronic viewfinder* Accessory Port High Speed 12.3 Megapixel Live MOS sensor High performance built in Real
BASIC IMAGE RECORDING
 BASIC IMAGE RECORDING BASIC IMAGE RECORDING This section describes the basic procedure for recording an image. Recording a Simple Snapshot The camera s Program AE Mode (P Mode) is for simple snapshots.
BASIC IMAGE RECORDING BASIC IMAGE RECORDING This section describes the basic procedure for recording an image. Recording a Simple Snapshot The camera s Program AE Mode (P Mode) is for simple snapshots.
230 Photographer s Guide to the Nikon Coolpix P610. GPS log creating Grid displaying in shooting mode 114,
 Index A AC adapter Nikon model EH-67A 218 219 Active D-Lighting menu option 99 100 incompatibility with other settings 101 Adobe Bridge CC software reading location data with 164 Adobe Photoshop Elements
Index A AC adapter Nikon model EH-67A 218 219 Active D-Lighting menu option 99 100 incompatibility with other settings 101 Adobe Bridge CC software reading location data with 164 Adobe Photoshop Elements
Index. Symbols. 4K option for motion picture recording
 Index Symbols 4K option for motion picture recording 124 125 A AC adapter connecting to camera 8 Nikon model EH-5b or 5c 152 Nikon Power Connector, model number EP-5C 152 inserting cord through channel
Index Symbols 4K option for motion picture recording 124 125 A AC adapter connecting to camera 8 Nikon model EH-5b or 5c 152 Nikon Power Connector, model number EP-5C 152 inserting cord through channel
This chapter covers the key components of the Nikon
 Exploring the Nikon D300 1 C H A P T E R This chapter covers the key components of the Nikon D300. These are the features that are most readily accessible because they are situated on the outside of the
Exploring the Nikon D300 1 C H A P T E R This chapter covers the key components of the Nikon D300. These are the features that are most readily accessible because they are situated on the outside of the
The Pro Masterpiece with world's fastest AF* and built-in IS.
 E-30 Art Filters, Multi Exposure, Wireless flash, Multiaspect Fully biaxial high-speed 11 point AF system High Speed 12.3 Megapixel Live MOS sensor Live View with multi-angle LCD 5fps sequential shooting
E-30 Art Filters, Multi Exposure, Wireless flash, Multiaspect Fully biaxial high-speed 11 point AF system High Speed 12.3 Megapixel Live MOS sensor Live View with multi-angle LCD 5fps sequential shooting
232 Photographer s Guide to the Nikon Coolpix P900. LumoPro LP using with Coolpix P Yongnuo YN560 III 221 Eye sensor 114
 Index A AC adapter Nikon model EH-67A 219 220 Active D-Lighting menu option 100 101 incompatibility with other settings 102 Adobe Bridge CC software reading location data with 165 Adobe Photoshop Elements
Index A AC adapter Nikon model EH-67A 219 220 Active D-Lighting menu option 100 101 incompatibility with other settings 102 Adobe Bridge CC software reading location data with 165 Adobe Photoshop Elements
èõ Changing Recording Modes Text Mode Continuous Shooting Mode Changing Flash Modes Flash Off Mode Auto Mode...
 3 ADVANCED SHOOTING Chapter ëêå@å@ èõ Changing Recording Modes... 52 Text Mode... 52 Continuous Shooting Mode... 53 Changing Flash Modes... 55 Flash Off Mode... 56 Auto Mode... 57 Forced Flash Mode...
3 ADVANCED SHOOTING Chapter ëêå@å@ èõ Changing Recording Modes... 52 Text Mode... 52 Continuous Shooting Mode... 53 Changing Flash Modes... 55 Flash Off Mode... 56 Auto Mode... 57 Forced Flash Mode...
The Essential Guide To Advanced EOS Features. Written by Nina Bailey. Especially for Canon EOS cameras
 The Essential Guide To Advanced EOS Features Written by Nina Bailey Especially for Canon EOS cameras Introduction 2 Written, designed and images by Nina Bailey www.eos-magazine.com/ebooks/es/ Produced
The Essential Guide To Advanced EOS Features Written by Nina Bailey Especially for Canon EOS cameras Introduction 2 Written, designed and images by Nina Bailey www.eos-magazine.com/ebooks/es/ Produced
BASIC IMAGE RECORDING
 BASIC IMAGE RECORDING BASIC IMAGE RECORDING This section describes the basic procedure for recording an image. Recording an Image Aiming the Camera Use both hands to hold the camera still when shooting
BASIC IMAGE RECORDING BASIC IMAGE RECORDING This section describes the basic procedure for recording an image. Recording an Image Aiming the Camera Use both hands to hold the camera still when shooting
f= mm, mm (35mm format equivalent) Full-aperture F1.8 (Wide) - F4.9 (Telephoto) Constitution
 Specications Model name FUJIFILM XQ2 Number of effective pixels 12.0 million pixels Image sensor 2/3-inch X-Trans CMOS Ⅱ with primary color filter Total number of Storage media Internal memory (approx.
Specications Model name FUJIFILM XQ2 Number of effective pixels 12.0 million pixels Image sensor 2/3-inch X-Trans CMOS Ⅱ with primary color filter Total number of Storage media Internal memory (approx.
>--- UnSorted Tag Reference [ExifTool -a -m -u -G -sort ] ExifTool Ver: 10.07
![>--- UnSorted Tag Reference [ExifTool -a -m -u -G -sort ] ExifTool Ver: 10.07 >--- UnSorted Tag Reference [ExifTool -a -m -u -G -sort ] ExifTool Ver: 10.07](/thumbs/96/126583196.jpg) From Image File C:\AEB\RAW_Test\_MG_4376.CR2 Total Tags = 433 (Includes Composite Tags) and Duplicate Tags >------ SORTED Tag Position >--- UnSorted Tag Reference [ExifTool -a -m -u -G -sort ] ExifTool
From Image File C:\AEB\RAW_Test\_MG_4376.CR2 Total Tags = 433 (Includes Composite Tags) and Duplicate Tags >------ SORTED Tag Position >--- UnSorted Tag Reference [ExifTool -a -m -u -G -sort ] ExifTool
OTHER RECORDING FUNCTIONS
 OTHER RECORDING FUNCTIONS This chapter describes the other powerful features and functions that are available for recording. Exposure Compensation (EV Shift) Exposure compensation lets you change the exposure
OTHER RECORDING FUNCTIONS This chapter describes the other powerful features and functions that are available for recording. Exposure Compensation (EV Shift) Exposure compensation lets you change the exposure
Dust reduction filter. Live View
 E P1 14-42mm Kit Art Filters, Multi Exposure, Multi aspect High performance built in image stabiliser Real time effect monitoring Multiple exposure function with LCD monitor display of current view on
E P1 14-42mm Kit Art Filters, Multi Exposure, Multi aspect High performance built in image stabiliser Real time effect monitoring Multiple exposure function with LCD monitor display of current view on
Acknowledgments 13 Introduction 14 Chapter 1: Preliminary Setup Chapter 2: Basic Operations Chapter 3: Th e Shooting Modes
 Contents Acknowledgments 13 Introduction 14 Chapter 1: Preliminary Setup 17 Setting Up the Camera 17 Charging and Inserting the Battery 17 Inserting the Memory Card 19 Setting the Language, Date, and Time
Contents Acknowledgments 13 Introduction 14 Chapter 1: Preliminary Setup 17 Setting Up the Camera 17 Charging and Inserting the Battery 17 Inserting the Memory Card 19 Setting the Language, Date, and Time
First Things First 1) Charge the Battery
 1 First Things First 1) Charge the Battery 2) Turn Off Notification Sounds Recommended: Canon BP-828 Optional 3-4hr Battery Touch FUNC Touch MENU Touch Wrench Folder Scroll to Notification Sounds & Touch
1 First Things First 1) Charge the Battery 2) Turn Off Notification Sounds Recommended: Canon BP-828 Optional 3-4hr Battery Touch FUNC Touch MENU Touch Wrench Folder Scroll to Notification Sounds & Touch
system* 5fps sequential shooting with 17 image RAW buffer High Speed 10.1 Megapixel Live MOS sensor Excellent variety of digital lenses Live View
 E-3 Professional working tool Fully biaxial high-speed 11 point AF system High-performance built-in image stabiliser Qualified image processing with new TruePic III World's fastest auto focus system* 5fps
E-3 Professional working tool Fully biaxial high-speed 11 point AF system High-performance built-in image stabiliser Qualified image processing with new TruePic III World's fastest auto focus system* 5fps
OTHER RECORDING FUNCTIONS
 OTHER RECORDING FUNCTIONS This chapter describes the other powerful features and functions that are available for recording. Exposure Compensation (EV Shift) Exposure compensation lets you change the exposure
OTHER RECORDING FUNCTIONS This chapter describes the other powerful features and functions that are available for recording. Exposure Compensation (EV Shift) Exposure compensation lets you change the exposure
89% Gold Award. Sep 14, 2016 Oct 16, Aug 25, 2016 Jul 25, 2017 Oct 25, Mid-size SLR Mid-size SLR SLR-style mirrorless
 Side by side 3 cameras compared Canon EOS 5D Mark IV Nikon D850 Sony Alpha 7R III Basic Information Review / Preview 87% Gold Award 89% Gold Award Sep 14, 2016 Oct 16, 2017 Announced Aug 25, 2016 Jul 25,
Side by side 3 cameras compared Canon EOS 5D Mark IV Nikon D850 Sony Alpha 7R III Basic Information Review / Preview 87% Gold Award 89% Gold Award Sep 14, 2016 Oct 16, 2017 Announced Aug 25, 2016 Jul 25,
TG 870 White. The advanced outdoor hero
 TG 870 White Waterproof to 15m**, shockproof to 2.1m***, crushproof to 100kg**** and freezeproof to 10 C 16 Megapixel backlit CMOS 7.6cm/3.0" 920,000 dot tilting LCD Hybrid (Lens Shift + Digital) 5 Axis
TG 870 White Waterproof to 15m**, shockproof to 2.1m***, crushproof to 100kg**** and freezeproof to 10 C 16 Megapixel backlit CMOS 7.6cm/3.0" 920,000 dot tilting LCD Hybrid (Lens Shift + Digital) 5 Axis
Camera Control Pro 2 Reference Manual
 Camera Control Pro 2 Reference Manual Overview This section describes the structure of this manual, outlines the main functions of Camera Control Pro 2, and gives the system requirements and installation
Camera Control Pro 2 Reference Manual Overview This section describes the structure of this manual, outlines the main functions of Camera Control Pro 2, and gives the system requirements and installation
1 This chapter covers the key components of the Nikon
 Exploring the Nikon D5000 1 C H A P T E R This chapter covers the key components of the Nikon D5000. These are the features that are most readily accessible because they are situated on the outside of
Exploring the Nikon D5000 1 C H A P T E R This chapter covers the key components of the Nikon D5000. These are the features that are most readily accessible because they are situated on the outside of
Nikon Launches All-New, Advanced Nikon 1 V2 And Speedlight SB-N7. 24/10/2012 Share
 Nikon Launches All-New, Advanced Nikon 1 V2 And Speedlight SB-N7 24/10/2012 Share Email TOKYO - Nikon Corporation released the Nikon 1 V2 today, the latest addition to its popular Nikon 1 V series of advanced
Nikon Launches All-New, Advanced Nikon 1 V2 And Speedlight SB-N7 24/10/2012 Share Email TOKYO - Nikon Corporation released the Nikon 1 V2 today, the latest addition to its popular Nikon 1 V series of advanced
Art Filters, Multi Exposure, Wireless flash, Multiaspect. Filter
 E-620 The world s smallest and lightest D-SLR* with Builtin Image Stabilisation and a portable creative studio! High Speed 12.3 Megapixel Live MOS sensor 7 point AF system High-performance built-in image
E-620 The world s smallest and lightest D-SLR* with Builtin Image Stabilisation and a portable creative studio! High Speed 12.3 Megapixel Live MOS sensor 7 point AF system High-performance built-in image
Art Filters, Multi Exposure, Wireless flash, Multiaspect
 E-620 The world s smallest and lightest D-SLR* with Builtin Image Stabilisation and a portable creative studio! High Speed 12.3 Megapixel Live MOS sensor 7 point AF system High-performance built-in image
E-620 The world s smallest and lightest D-SLR* with Builtin Image Stabilisation and a portable creative studio! High Speed 12.3 Megapixel Live MOS sensor 7 point AF system High-performance built-in image
TG 5 Red. Harshest conditions. Exceptional shots.
 TG 5 Red Waterproof to 15m**, shockproof to 2.1m***, crushproof to 100kg**** and freezeproof to 10 C Super bright 1:2.0 4.9 wide aperture high speed lens for shooting with fast shutter speeds TruePic VIII
TG 5 Red Waterproof to 15m**, shockproof to 2.1m***, crushproof to 100kg**** and freezeproof to 10 C Super bright 1:2.0 4.9 wide aperture high speed lens for shooting with fast shutter speeds TruePic VIII
Nikon DIGITAL CAMERA. User's Manual
 Nikon DIGITAL CAMERA )( User's Manual More About Playback - Playback Options This chapter describes now to play back photographs and details the operations that can be performed during playback. Full-Frame
Nikon DIGITAL CAMERA )( User's Manual More About Playback - Playback Options This chapter describes now to play back photographs and details the operations that can be performed during playback. Full-Frame
PHOTOGRAPHER S GUIDE TO THE PANASONIC LUMIX LX7
 PHOTOGRAPHER S GUIDE TO THE PANASONIC LUMIX LX7 In Intelligent Auto, Creative Control, and Scene shooting modes, ISO is set to Auto and the ISO button has no effect for controlling this setting. You also
PHOTOGRAPHER S GUIDE TO THE PANASONIC LUMIX LX7 In Intelligent Auto, Creative Control, and Scene shooting modes, ISO is set to Auto and the ISO button has no effect for controlling this setting. You also
Dust reduction filter. Excellent variety of digital lenses. Live View
 E-5 Professional working tool Fully biaxial high-speed 11 point AF system High Speed 12.3 Megapixel Live MOS sensor High-performance built-in image stabiliser Splashproof magnesium alloy body Unique dust
E-5 Professional working tool Fully biaxial high-speed 11 point AF system High Speed 12.3 Megapixel Live MOS sensor High-performance built-in image stabiliser Splashproof magnesium alloy body Unique dust
Capture NX-D Reference Manual for Version 1.5.0
 Capture NX-D Reference Manual for Version 1.5.0 Introduction What Capture NX-D Can Do for You... 2 Image Adjustments... 4 The Capture NX-D Window... 5 Palettes... 6 The Toolbar... 8 The Status Bar...10
Capture NX-D Reference Manual for Version 1.5.0 Introduction What Capture NX-D Can Do for You... 2 Image Adjustments... 4 The Capture NX-D Window... 5 Palettes... 6 The Toolbar... 8 The Status Bar...10
Exploring the Nikon D3200
 C HAP T E R 1 AL Exploring the Nikon D3200 T CO PY RI GH TE D MA TE RI he Nikon D3200 is an amazing piece of machinery. It has features and specifications that surpass the top-end professional camera models
C HAP T E R 1 AL Exploring the Nikon D3200 T CO PY RI GH TE D MA TE RI he Nikon D3200 is an amazing piece of machinery. It has features and specifications that surpass the top-end professional camera models
Windows INSTRUCTION MANUAL
 Windows E INSTRUCTION MANUAL Contents About This Manual... 3 Main Features and Structure... 4 Operation Flow... 5 System Requirements... 8 Supported Image Formats... 8 1 Installing the Software... 1-1
Windows E INSTRUCTION MANUAL Contents About This Manual... 3 Main Features and Structure... 4 Operation Flow... 5 System Requirements... 8 Supported Image Formats... 8 1 Installing the Software... 1-1
TAKING GREAT PICTURES. A Modest Introduction
 TAKING GREAT PICTURES A Modest Introduction HOW TO CHOOSE THE RIGHT CAMERA EQUIPMENT WE ARE NOW LIVING THROUGH THE GOLDEN AGE OF PHOTOGRAPHY Rapid innovation gives us much better cameras and photo software...
TAKING GREAT PICTURES A Modest Introduction HOW TO CHOOSE THE RIGHT CAMERA EQUIPMENT WE ARE NOW LIVING THROUGH THE GOLDEN AGE OF PHOTOGRAPHY Rapid innovation gives us much better cameras and photo software...
Capture NX-D Reference Manual for Version 1.4.0
 Capture NX-D Reference Manual for Version 1.4.0 Introduction What Capture NX-D Can Do for You... 2 Hiding Changes Made in Capture NX/Capture NX 2... 4 The Capture NX-D Window... 5 Palettes... 6 The Toolbar...
Capture NX-D Reference Manual for Version 1.4.0 Introduction What Capture NX-D Can Do for You... 2 Hiding Changes Made in Capture NX/Capture NX 2... 4 The Capture NX-D Window... 5 Palettes... 6 The Toolbar...
! 1! Digital Photography! 2! 1!
 ! 1! Digital Photography! 2! 1! Summary of results! Field of view at a distance of 5 meters Focal length! 20mm! 55mm! 200mm! Field of view! 6 meters! 2.2 meters! 0.6 meters! 3! 4! 2! ! 5! Which Lens?!
! 1! Digital Photography! 2! 1! Summary of results! Field of view at a distance of 5 meters Focal length! 20mm! 55mm! 200mm! Field of view! 6 meters! 2.2 meters! 0.6 meters! 3! 4! 2! ! 5! Which Lens?!
It makes sense to read this section first if new to Silkypix... How to Handle SILKYPIX Perfectly Silkypix Pro PDF Contents Page Index
 It makes sense to read this section first if new to Silkypix... How to Handle SILKYPIX Perfectly...145 Silkypix Pro PDF Contents Page Index 0. 0.Overview and Introduction...9 0.1. Section Names...9 0.1.1.
It makes sense to read this section first if new to Silkypix... How to Handle SILKYPIX Perfectly...145 Silkypix Pro PDF Contents Page Index 0. 0.Overview and Introduction...9 0.1. Section Names...9 0.1.1.
TOS STANDARD OPERATING PROCEDURE (SOP): DSLR Configuration
 TOS STANDARD OPERATING PROCEDURE (SOP): DSLR Configuration PREPARED BY ORGANIZATION DATE Courtney Meier SCI 12/04/2015 Oliver Smith SCI 12/04/2015 APPROVALS ORGANIZATION APPROVAL DATE Kate Thibault SCI
TOS STANDARD OPERATING PROCEDURE (SOP): DSLR Configuration PREPARED BY ORGANIZATION DATE Courtney Meier SCI 12/04/2015 Oliver Smith SCI 12/04/2015 APPROVALS ORGANIZATION APPROVAL DATE Kate Thibault SCI
Sony A6000. Custom Setup Suggestions A professional s perspective
 Sony A6000 Custom Setup Suggestions A professional s perspective Community Support Facebook Google+ Flickr Contents Meet the Author Why customise your A6000 camera? Getting Started Camera Settings Drive
Sony A6000 Custom Setup Suggestions A professional s perspective Community Support Facebook Google+ Flickr Contents Meet the Author Why customise your A6000 camera? Getting Started Camera Settings Drive
Drive Mode. Details for each of these Drive Mode settings are discussed below.
 Chapter 4: Shooting Menu 67 When you highlight this option and press the Center button, a menu appears at the left of the screen as shown in Figure 4-20, with 9 choices represented by icons: Single Shooting,
Chapter 4: Shooting Menu 67 When you highlight this option and press the Center button, a menu appears at the left of the screen as shown in Figure 4-20, with 9 choices represented by icons: Single Shooting,
Dear Customer. Settings that support ALL-Intra motion picture have been added to [MP4 (LPCM)] and [MOV]
![Dear Customer. Settings that support ALL-Intra motion picture have been added to [MP4 (LPCM)] and [MOV] Dear Customer. Settings that support ALL-Intra motion picture have been added to [MP4 (LPCM)] and [MOV]](/thumbs/96/128216868.jpg) ENGLISH DVQW1357ZA Dear Customer About the Upgrade of the DC-GH5 Firmware The following functions were added or changed from Ver. 2.0 of the firmware. Please read this in conjunction with the owner s manual
ENGLISH DVQW1357ZA Dear Customer About the Upgrade of the DC-GH5 Firmware The following functions were added or changed from Ver. 2.0 of the firmware. Please read this in conjunction with the owner s manual
Aperture. The lens opening that allows more, or less light onto the sensor formed by a diaphragm inside the actual lens.
 PHOTOGRAPHY TERMS: AE - Auto Exposure. When the camera is set to this mode, it will automatically set all the required modes for the light conditions. I.e. Shutter speed, aperture and white balance. The
PHOTOGRAPHY TERMS: AE - Auto Exposure. When the camera is set to this mode, it will automatically set all the required modes for the light conditions. I.e. Shutter speed, aperture and white balance. The
Chapter5 Camera Settings and Other Functions
 Chapter5 Camera Settings and Other Functions Changing Camera Settings.. 106 Adding or Deleting a Folder... 106 Keep Settings... 108 Changing the LCD Confirmation Time... 109 Auto Power Off Setting... 110
Chapter5 Camera Settings and Other Functions Changing Camera Settings.. 106 Adding or Deleting a Folder... 106 Keep Settings... 108 Changing the LCD Confirmation Time... 109 Auto Power Off Setting... 110
XZ 10 Black. Super compact, super bright lens
 XZ 10 Black 1:1.8 2.7 super bright, large aperture 5x wide i.zuiko DIGITAL zoom lens (26 130mm*) 12 Megapixel backlit 1/2.3 CMOS 7.6cm/3.0" 920,000 dot touch panel LCD 1080p Full HD Movie and 120fps high
XZ 10 Black 1:1.8 2.7 super bright, large aperture 5x wide i.zuiko DIGITAL zoom lens (26 130mm*) 12 Megapixel backlit 1/2.3 CMOS 7.6cm/3.0" 920,000 dot touch panel LCD 1080p Full HD Movie and 120fps high
DIGITAL CAMERA. User's Manual
 DIGITAL CAMERA User's Manual En Thank you for your purchase of a Nikon single-lens reflex (SLR) digital camera. This manual is for both D800 and D800E digital cameras; save where otherwise noted, operations
DIGITAL CAMERA User's Manual En Thank you for your purchase of a Nikon single-lens reflex (SLR) digital camera. This manual is for both D800 and D800E digital cameras; save where otherwise noted, operations
Fujifilm FinePix T550
 Fujifilm FinePix T550 Features 1.Wide-angle 24mm ** &12x Optical Zoom Lens in Slim Body Lens-shift image stabilization reduces the blur that tends to occur when the camera is zoomed in. Fujifilm's proprietary
Fujifilm FinePix T550 Features 1.Wide-angle 24mm ** &12x Optical Zoom Lens in Slim Body Lens-shift image stabilization reduces the blur that tends to occur when the camera is zoomed in. Fujifilm's proprietary
Embargo: January 24, 2008
 Embargo: January 24, 2008 PENTAX Optio S12 A stylish compact digital camera that pursues higher image quality with an increased approximately 12.0 effective megapixels PENTAX Corporation is pleased to
Embargo: January 24, 2008 PENTAX Optio S12 A stylish compact digital camera that pursues higher image quality with an increased approximately 12.0 effective megapixels PENTAX Corporation is pleased to
ACTION AND PEOPLE PHOTOGRAPHY
 ACTION AND PEOPLE PHOTOGRAPHY These notes are written to complement the material presented in the Nikon School of Photography Action and People Photography class. Helpful websites: Nikon USA Nikon Learn
ACTION AND PEOPLE PHOTOGRAPHY These notes are written to complement the material presented in the Nikon School of Photography Action and People Photography class. Helpful websites: Nikon USA Nikon Learn
1 ImageBrowser Software User Guide 5.1
 1 ImageBrowser Software User Guide 5.1 Table of Contents (1/2) Chapter 1 What is ImageBrowser? Chapter 2 What Can ImageBrowser Do?... 5 Guide to the ImageBrowser Windows... 6 Downloading and Printing Images
1 ImageBrowser Software User Guide 5.1 Table of Contents (1/2) Chapter 1 What is ImageBrowser? Chapter 2 What Can ImageBrowser Do?... 5 Guide to the ImageBrowser Windows... 6 Downloading and Printing Images
CELL PHONE PHOTOGRAPHY
 CELL PHONE PHOTOGRAPHY Understanding of how current phone cameras are different due to advanced technology What this presentation will provide What features are available for control of your phone photography
CELL PHONE PHOTOGRAPHY Understanding of how current phone cameras are different due to advanced technology What this presentation will provide What features are available for control of your phone photography
ISO 800 1/40 sec. F/7.1 42mm lens
 12 ISO 800 1/40 sec. F/7.1 42mm lens D5000 Video: Beyond the Basics GETTING PROFESSIONAL LOOKING VIDEO FROM YOUR D5000 Back in Chapter 2 I took you through some of the basics for setting up and using the
12 ISO 800 1/40 sec. F/7.1 42mm lens D5000 Video: Beyond the Basics GETTING PROFESSIONAL LOOKING VIDEO FROM YOUR D5000 Back in Chapter 2 I took you through some of the basics for setting up and using the
One Week to Better Photography
 One Week to Better Photography Glossary Adobe Bridge Useful application packaged with Adobe Photoshop that previews, organizes and renames digital image files and creates digital contact sheets Adobe Photoshop
One Week to Better Photography Glossary Adobe Bridge Useful application packaged with Adobe Photoshop that previews, organizes and renames digital image files and creates digital contact sheets Adobe Photoshop
Understanding the Controls and Settings on your Digital Camera
 Understanding the Controls and Settings on your Digital Camera This is a brief guide to the basic controls and settings on a modern DSLR or bridge camera. It cannot possibly cover all the settings and
Understanding the Controls and Settings on your Digital Camera This is a brief guide to the basic controls and settings on a modern DSLR or bridge camera. It cannot possibly cover all the settings and
CANON EOS REBEL T3I/600D FOR DUMMIES
 Page 1 of 10 PHOTOGRAPHY CAMERAS CANON CAMERA CANON EOS REBEL T3I/600D FOR DUMMIES CHEAT SHEET CANON EOS REBEL T3I/600D FOR DUMMIES From Canon EOS Rebel T3i / 600D For Dummies By Julie Adair King Your
Page 1 of 10 PHOTOGRAPHY CAMERAS CANON CAMERA CANON EOS REBEL T3I/600D FOR DUMMIES CHEAT SHEET CANON EOS REBEL T3I/600D FOR DUMMIES From Canon EOS Rebel T3i / 600D For Dummies By Julie Adair King Your
TOS STANDARD OPERATING PROCEDURE (SOP): DSLR Configuration
 TOS STANDARD OPERATING PROCEDURE (SOP): DSLR Configuration PREPARED BY ORGANIZATION DATE Courtney Meier SCI 02/15/2017 Oliver Smith SCI 12/04/2015 APPROVALS ORGANIZATION APPROVAL DATE Andrea Thorpe SCI
TOS STANDARD OPERATING PROCEDURE (SOP): DSLR Configuration PREPARED BY ORGANIZATION DATE Courtney Meier SCI 02/15/2017 Oliver Smith SCI 12/04/2015 APPROVALS ORGANIZATION APPROVAL DATE Andrea Thorpe SCI
Nikon D3000. Digital Field Guide
 Nikon D3000 Digital Field Guide Nikon D3000 Digital Field Guide J. Dennis Thomas Nikon D3000 Digital Field Guide Published by Wiley Publishing, Inc. 10475 Crosspoint Boulevard Indianapolis, IN 46256 www.wiley.com
Nikon D3000 Digital Field Guide Nikon D3000 Digital Field Guide J. Dennis Thomas Nikon D3000 Digital Field Guide Published by Wiley Publishing, Inc. 10475 Crosspoint Boulevard Indianapolis, IN 46256 www.wiley.com
Capture NX-D Reference Manual for Version 1.4.6
 Capture NX-D Reference Manual for Version 1.4.6 Introduction What Capture NX-D Can Do for You... 2 Hiding Changes Made in Capture NX/Capture NX 2... 4 The Capture NX-D Window... 5 Palettes... 6 The Toolbar...
Capture NX-D Reference Manual for Version 1.4.6 Introduction What Capture NX-D Can Do for You... 2 Hiding Changes Made in Capture NX/Capture NX 2... 4 The Capture NX-D Window... 5 Palettes... 6 The Toolbar...
A collection of example photos SB-910
 A collection of example photos SB-910 This booklet introduces various SB-910 flash techniques and example photos. 1 En Take a step forward into creative lighting Revealing the textures of your subjects
A collection of example photos SB-910 This booklet introduces various SB-910 flash techniques and example photos. 1 En Take a step forward into creative lighting Revealing the textures of your subjects
Digital Director Troubleshooting
 Digital Director Troubleshooting Please find below the most common FAQs to assist in the understanding and use of the product. For details related to each specific camera model, refer to the Compatibility
Digital Director Troubleshooting Please find below the most common FAQs to assist in the understanding and use of the product. For details related to each specific camera model, refer to the Compatibility
 S4B Image Converter Soft4Boost Help S4B Image Converter www.sorentioapps.com Sorentio Systems, Ltd. All rights reserved Contact Us If you have any comments, suggestions or questions regarding S4B Image
S4B Image Converter Soft4Boost Help S4B Image Converter www.sorentioapps.com Sorentio Systems, Ltd. All rights reserved Contact Us If you have any comments, suggestions or questions regarding S4B Image
TAKING GREAT PICTURES. A Modest Introduction
 TAKING GREAT PICTURES A Modest Introduction 1 HOW TO CHOOSE THE RIGHT CAMERA EQUIPMENT 2 THE REALLY CONFUSING CAMERA MARKET Hundreds of models are now available Canon alone has 41 models 28 compacts and
TAKING GREAT PICTURES A Modest Introduction 1 HOW TO CHOOSE THE RIGHT CAMERA EQUIPMENT 2 THE REALLY CONFUSING CAMERA MARKET Hundreds of models are now available Canon alone has 41 models 28 compacts and
Quick Tips for Taking Better Portraits
 JANUARY 5, 2019 BEGINNER Quick Tips for Taking Better Portraits Suggested Lens choices, exposure settings and focus modes Featuring GARY SMALL D300, AF-S NIKKOR 24-85mm f/2.8-4d IF lens, 1/30 sec., f/2.8,
JANUARY 5, 2019 BEGINNER Quick Tips for Taking Better Portraits Suggested Lens choices, exposure settings and focus modes Featuring GARY SMALL D300, AF-S NIKKOR 24-85mm f/2.8-4d IF lens, 1/30 sec., f/2.8,
Case Air Wireless TETHERING AND CAMERA CONTROL SYSTEM
 Case Air Wireless TETHERING AND CAMERA CONTROL SYSTEM PRODUCT MANUAL CAWTS03 v3.14 Windows ABOUT CASE AIR The Case Air Wireless Tethering System connects and transfers images instantly from your camera
Case Air Wireless TETHERING AND CAMERA CONTROL SYSTEM PRODUCT MANUAL CAWTS03 v3.14 Windows ABOUT CASE AIR The Case Air Wireless Tethering System connects and transfers images instantly from your camera
Camera Control Pro 2 Reference Manual
 Camera Control Pro 2 Reference Manual Overview This section describes the structure of this manual, outlines the main functions of Camera Control Pro 2, and gives the system requirements and installation
Camera Control Pro 2 Reference Manual Overview This section describes the structure of this manual, outlines the main functions of Camera Control Pro 2, and gives the system requirements and installation
Module 1 Lighting. Lesson 1 Light, Your First Decision. What s the first thing you should think about when choosing a location?
 Module 1 Lighting Lesson 1 Light, Your First Decision What s the first thing you should think about when choosing a location? We want to be: -Centered Photographers Three priorities for choosing light
Module 1 Lighting Lesson 1 Light, Your First Decision What s the first thing you should think about when choosing a location? We want to be: -Centered Photographers Three priorities for choosing light
DIGITAL CAMERA. User's Manual
 DIGITAL CAMERA User's Manual En Where to Find It Find what you re looking for from: i The Q&A Index pp. iv ix Know what you want to do but don t know the function name? Find it from the question and answer
DIGITAL CAMERA User's Manual En Where to Find It Find what you re looking for from: i The Q&A Index pp. iv ix Know what you want to do but don t know the function name? Find it from the question and answer
Interchangeable Lens Digital Camera
 4-469-855-11(1) Interchangeable Lens Digital Camera α Handbook E-mount Sample photo Menu Index 2013 Sony Corporation GB ILCE-3000 on using the camera How to use this handbook Click on a button at upper
4-469-855-11(1) Interchangeable Lens Digital Camera α Handbook E-mount Sample photo Menu Index 2013 Sony Corporation GB ILCE-3000 on using the camera How to use this handbook Click on a button at upper
