D-Movie Setting Guide
|
|
|
- Molly Bradford
- 6 years ago
- Views:
Transcription
1 D-Movie Setting Guide En
2 Table of Contents Workflow Making Movies: Workflow...4 Buttons and Icons Frequently-Used Controls...6 The Live View Display...7 The Live View Display... 7 The Information Display: Movie Live View... 7 The Virtual Horizon Display... 9 Settings Accessing Movie Settings...10 The i-button Menu...10 Movie-Related Controls...11 The Movie Shooting Menu...11 Picture Quality...12 Frame Size, Frame Rate, and Movie Quality.12 ISO Sensitivity...13 White Balance...14 Picture Controls...16 High ISO Noise Reduction...19 Image Area...20 Audio...26 Microphone Sensitivity...26 Attenuator...26 Frequency Response...27 Wind Noise Reduction...27 Headphone Volume...28 Focus...29 Focus Mode...29 AF Mode...29 AF-Area Mode...30 Focus Peaking...32 Storage...33 Destination...33 Movie File Type...33 Controls and Displays...34 Multi-Selector Power Aperture...34 Multi-Selector Exposure Compensation...34 Custom Control Assignments...35 Highlight Display...38 Monitor Brightness...39 Monitor Off Delay...40 Electronic Vibration Reduction...21 Exposure...22 Metering...22 Exposure Mode...23 Exposure Compensation...24 Active D Lighting...25 Flicker Reduction
3 Table of Contents, Continued Tips and Tricks Time-Lapse Movie Techniques...41 Time-Lapse Movie...41 Interval Timer Shooting...45 Slow-Motion Movies...49 HDMI Output...50 Connecting to an HDMI Device...50 HDMI Options...50 Appendix Image Sensor Cleaning...54 Troubleshooting...55 Keeping the Camera Cool...55 Image Artifacts...55 Ending Recording...55 Unavailable Menu Options...56 D850 Movie Specifications...58 Viewing Movies Viewing Tips...52 Ten-Second Advance/Rewind...52 Skipping to an Index or the Last/First Frame...52 Slow-Motion Playback...52 Using the Touch Screen...52 Joining Movie Files Together
4 Making Movies: Workflow 1 Prepare. Before shooting movies, learn the names and locations of camera controls as described in the following sections: Frequently-Used Controls The Live View Display An optional AC adapter or battery pack is recommended for extended recording (for information on compatible accessories, see page 58). Before proceeding to the next step, insert a battery and memory card and turn the camera on. Power switch 2 Start movie live view and adjust camera settings. Rotate the live view selector to 1 (movie live view) and press the a button. Live view selector a button Adjust settings before recording. See the following topics: Picture Quality Focus Frame Size and Frame Rate Focus Mode...0 Movie Quality AF Mode...0 ISO Sensitivity AF-Area Mode...0 White Balance Focus Peaking...0 Picture Controls High ISO Noise Reduction Storage Image Area Destination Electronic Vibration Reduction Movie File Type Controls and Displays Exposure Metering Multi-Selector Power Aperture Exposure Mode Multi-Selector Exposure Compensation Exposure Compensation Custom Control Assignments Active D Lighting Highlight Display Flicker Reduction Monitor Brightness Monitor Off Delay Audio Microphone Sensitivity Attenuator Frequency Response Wind Noise Reduction Headphone Volume
5 Making Movies: Workflow, Continued 3 Start recording. If you are using autofocus, focus before shooting. At default settings, the camera automatically detects and focuses on faces (! face-priority AF); to focus instead on a selected area of the frame, choose a different AF-area mode (0 30). To refocus, tap your subject in the monitor (you can also refocus using the AF ON button or by pressing the shutterrelease button halfway). To focus in manual focus mode, rotate the lens focus ring. If focus peaking is enabled (0 35), objects that are in focus will be indicated by colored outlines, making focus easier to verify. AF ON button To start recording, press the movie-record button. If Record movies is selected for Custom Setting g1 (Custom control assignment) > Shutter release button (0 35), you can instead start and end recording using the shutter-release button or an optional remote cord or wireless remote controller. See the following for additional information: Time-Lapse Movie Techniques Slow-Motion Movies Movie-record button HDMI Output End recording. Press the movie-record button again to end recording, then press the a button to end live view. Movie-record button a button 5
6 Frequently-Used Controls The following controls are frequently used during movie recording: Stereo microphone Release mode dial lock release Release mode dial U button I button Y button Power switch Shutter-release button E button S button Movie-record button Control panel Sub-command dial Pv button Connector for external microphone Headphone connector USB connector Fn1 button HDMI connector AF-mode button Focus-mode selector O (Q) button K button Monitor G button L (Z/Q) button Speaker AF ON button Main command dial Sub-selector Multi selector Focus selector lock X button W (M) button J button Fn2 button R button i button a button Live view selector 6
7 The Live View Display The live view display offers exposure preview and controls for monitor brightness, headphone volume, and microphone sensitivity. The Live View Display The following are displayed in the monitor during live view and movie recording: o!0!1 Indicates that recording is in progress. is displayed if movies cannot currently be recorded. q q Recording indicator Displayed when wind noise reduction is on w!2 w Wind noise reduction (0 e 27). Enable or disable touch AF. When touch AF is!3 r e Touch AF icon enabled, focus point can be positioned and t!4 autofocus initiated by tapping monitor. Displayed when electronic vibration reduction is y r Electronic VR indicator on (0 21). u Volume of audio output to headphones. Displayed when third-party headphones are t Headphone volume i connected. y Frequency response See page 27. u Microphone sensitivity See page 26. Sound level for audio recording. Displayed in red i Sound level if level is too high; adjust microphone sensitivity accordingly. HDMI recording Displayed if movies are simultaneously being o indicator recorded to a device connected via HDMI (0 50). Displayed when the attenuator is enabled!0 Attenuator indicator (0 26).!1 Time remaining The recording time available for movies (0 12).!2 Movie frame size The frame size for movie recording (0 12). Highlight display!3 Appears when highlight display is on. indicator No power aperture!4 Indicates that power aperture is unavailable. indicator The Information Display: Movie Live View Press the R button to choose the information displayed in movie mode. Information on Information off Framing guides Virtual horizon Histogram R button 7
8 The Live View Display, Continued Warnings The warnings at right may be displayed during recording. Temperature warning (displayed in red 30 s before live view ends) No memory card Low battery The Count-Down Display A count down will be displayed 30 s before live view ends automatically. The timer turns red if live view is about to end to protect the internal circuits or, if an option other than No limit is selected for Custom Setting c4 (Monitor off delay) > Live view, 5 s before the monitor is due to turn off automatically. FIle Names During recording, a new file is created when the current file reaches 4 GB. Normally displayed in white, the file name in the information display flashes amber 30 s and turns red 10 s before a new file is created. 8
9 The Live View Display, Continued The Virtual Horizon Display The virtual horizon can be used to help level the camera when mounting it on a tripod. To view the virtual horizon in movie mode, use the R button as described on page 7. R button The virtual horizon shows roll and pitch based on information from the camera tilt sensors. If the camera is tilted neither left nor right, the roll reference line will turn green, while if the camera is tilted neither forward nor back, the pitch reference line will turn green and a dot will appear in the center of the display. Each of the divisions in the gauge around the circumference of the display is equivalent to 5. Camera level Camera tilted right Camera tilted forward You can also view a virtual horizon using the Virtual horizon option in the setup menu. The Virtual Horizon Display The display is not accurate when the camera is tilted at a sharp angle forward or back. If the camera is unable to measure tilt, the gauge will vanish from the circumference of the display. 9
10 Accessing Movie Settings Movie settings can be adjusted in movie mode using any of the following three methods: the i-button menu, movie-related controls, or the movie shooting menu. The i-button Menu The options listed below can be accessed by pressing the i button in movie mode: Option 0 Choose image area 20 Frame size/frame rate 12 Movie quality 12 Active D Lighting 25 Microphone sensitivity 26 Attenuator 26 Frequency response 27 Wind noise reduction 27 Option 0 Destination 33 Monitor brightness 39 Multi-selector power aperture 34 Multi-selector exposure comp. 34 Highlight display 38 Headphone volume 28 Electronic VR 21 Peaking level 32 i button Settings can be adjusted without leaving live view, ensuring you never miss a shot. To use the i button: 1 Display the i-button menu. With the camera in movie mode, press the i button to display the i-button menu. i button 2 Select the desired item. Use the touch screen or navigate the menus using the multi selector, pressing 1 or 3 to highlight items and 2 to view options for the highlighted item. 3 Select the desired option. Select an option using touch-screen controls or by pressing 1 or 3 to highlight the desired option and pressing J to select. The i-button menu will be displayed; to exit to the shooting display, press the i button again. 10
11 Accessing Movie Settings, Continued Movie-Related Controls The following controls can be used for movie recording: Control Setting 0 I button Exposure mode 23 U button White balance 14 Y button Metering 22 E button Exposure compensation 24 S button ISO sensitivity 13 L (Z/Q) button Picture Control 16 AF-mode button AF mode and AF-area mode 29, 30 Settings can be adjusted without leaving live view, ensuring you never miss a shot. The Movie Shooting Menu The movie shooting menu can be displayed by pressing the G button and selecting the 1 tab. Option 0 Reset movie shooting menu File naming Destination 33 Image area 20 Frame size/frame rate 12 Movie quality 12 Movie file type 33 ISO sensitivity settings 13 White balance 14 Set Picture Control 16 Option 0 Manage Picture Control Active D Lighting 25 High ISO NR 19 Flicker reduction 25 Microphone sensitivity 26 Attenuator 26 Frequency response 27 Wind noise reduction 27 Electronic VR 21 Time-lapse movie 41 G button Accessing Settings Throughout this chapter, the means by which the settings discussed in each section can be accessed are indicated by check marks in a table like that shown at right. i-button menu 4 Movie-related controls Movie shooting menu 4 11
12 Picture Quality The settings covered in this section control movie picture quality. Frame Size, Frame Rate, and Movie Quality To choose a movie quality option and a frame size and rate for movie recording: 1 Select the desired item. With the camera in movie mode, press the i button to display the i-button menu. Press 1 or 3 to highlight Frame size/frame rate or Movie quality and press 2 to view options for the highlighted item. i-button menu 4 Movie-related controls Movie shooting menu 4 2 Select the desired option. Press 1 or 3 to highlight the desired option and press J to select (frame size and rate options are listed below; the options available for Movie quality are high and normal ). Press the i button to exit to the shooting display when settings are complete. Together, Frame size/frame rate and Movie quality determine the maximum bit rate and maximum length, as shown in the following table. Frame size/frame rate 1 r (4K UHD); 30p s (4K UHD); 25p t (4K UHD); 24p y/y ; 60p z/z ; 50p 1/ ; 30p 2/ ; 25p 3/ ; 24p 4/ ; 60p 5/ ; 50p A ; 30p 4 (slow-mo) B ; 25p 4 (slow-mo) Maximum bit rate (Mbps) Movie quality: high Movie quality: normal C ; 24p 5 (slow-mo) 4 29 Maximum length 29 min. 59 s 3 Recording: 3 min. Playback: 12 min. Recording: 3 min. Playback: 15 min. 1. Actual frame rates for values listed as 60p, 30p, and 24p are respectively fps, fps, and fps. 2. Movie quality fixed at high. 3. Each movie will be recorded across up to 8 files of up to 4 GB each. The number of files and the length of each file vary with the options selected for Frame size/frame rate and Movie quality. 4. Movie quality fixed at normal. 12
13 Picture Quality, Continued ISO Sensitivity When exposure mode P, S, or A is selected in movie mode, the camera adjusts ISO sensitivity automatically. You can, however, choose the upper limit to prevent the camera choosing too high a value. In exposure mode M, you also have the option of adjusting ISO sensitivity manually. Exposure Modes P, S, and A The camera adjusts ISO sensitivity automatically in response to shooting conditions, choosing from values of from ISO 64 to (at default settings) Hi 2. The current value is displayed in the monitor and control panel. i-button menu Movie-related controls 4 Movie shooting menu 4 Exposure Mode M When the camera is in movie mode, you can enable or disable auto ISO sensitivity control by keeping the S button pressed and rotating the sub-command dial; the display shows ISO AUTO when auto ISO sensitivity control is enabled and ISO when it is disabled. When auto ISO sensitivity control is disabled, ISO sensitivity can be manually set to values between ISO 64 and Hi 2 by keeping the S button pressed while rotating the main command dial. Current ISO sensitivity settings are displayed in the monitor and control panel. Sub-command dial S button Main command dial ISO sensitivity can also be adjusted using the ISO sensitivity settings item in the movie shooting menu. Use Auto ISO control (mode M) to enable or disable auto ISO sensitivity control and ISO sensitivity (mode M) to choose the value used when auto ISO sensitivity control is disabled. Maximum Sensitivity To prevent auto ISO sensitivity control setting ISO sensitivity too high, you can use the ISO sensitivity settings > Maximum sensitivity option in the movie shooting menu to select an upper limit. Choose from values between ISO 200 and Hi 2. The selected setting applies in modes P, S, and A and when auto ISO sensitivity control is enabled in mode M. Auto ISO Sensitivity Control At high ISO sensitivities, the camera may have difficulty focusing and noise (randomly-spaced bright pixels, fog, or lines) may increase. This can be prevented by choosing a lower value for ISO sensitivity settings > Maximum sensitivity in the movie shooting menu. 13
14 Picture Quality, Continued White Balance Adjust white balance according to lighting conditions. To select a white balance option without exiting movie mode, press the U button and rotate the main command dial. The results of the new setting can be previewed in the monitor. When v (Auto), I (Fluorescent), L (Preset manual), or K (Choose color temp.) is selected, you can choose a sub-option, white balance preset, or color temperature by pressing the U button and rotating the sub-command dial. i-button menu Movie-related controls 4 Movie shooting menu 4 Sub-command dial U button Main command dial The current white balance setting is displayed in the monitor and control panel. Fine-Tuning White Balance in Live View To fine-tune white balance in live view, hold the U button while using the multi selector. Press 4 or 2 to fine-tune white balance on the amber (A) blue (B) axis and 1 or 3 to fine-tune on the green (G) magenta (M) axis. When K (Choose color temp.) is selected, the U button can be used to select the color temperature, although only for the amber (A) blue (B) axis: keeping the the U button pressed, press 4 or 2 to highlight a digit and press 1 or 3 to change. To fine-tune preset manual white balance or to fine-tune color temperature on the green (G) magenta (M) axis, use the White balance option in the movie shooting menu. Same as Photo Settings Choose Same as photo settings to use the white balance settings currently selected in the photo shooting menu. 14
15 Picture Quality, Continued Measuring Preset Manual White Balance in Live View Use preset manual white balance to measure a custom white balance value for the current light source and save it for later recall. 1 Set white balance to L (Preset manual). Press the U button and rotate the main command dial until L is displayed in the monitor. 2 Select a preset. Press the U button and rotate the subcommand dial until the desired white balance preset (d-1 to d-6) is displayed in the monitor. U button Main command dial Sub-command dial U button 3 Select direct measurement mode. Release the U button briefly and then press the button until the L icon in the monitor starts to flash. A spot white balance target (r) will be displayed in yellow at the selected focus point. 4 Position the target over a white or grey area. While L flashes in the display, use the multi selector to position the r over a white or grey area of the subject. To zoom in on the area around the target for more precise positioning, press the X button. You can also measure white balance anywhere in the frame by tapping your subject in the monitor, in which case you can skip Step 5. 5 Measure white balance. Press the center of the multi selector or press the shutter-release button all the way down to measure white balance. 6 Exit direct measurement mode. Press the U button to exit direct measurement mode. 15
16 Picture Quality, Continued Picture Controls Choose a Picture Control according to the subject or type of scene. Choose Same as photo settings to use the Picture Control settings currently selected in the photo shooting menu, or select Flat to preserve details over a wide tone range, from highlights to shadows, maximizing the potential for tweaking in post-production. Using Flat with highlightweighted metering minimizes loss of detail in highlights. To choose a Picture Control without exiting live view: 1 Display the Picture Control list. In movie mode, press the L (Z/Q) button to view a list of Picture Controls. i-button menu Movie-related controls 4 Movie shooting menu 4 2 Select a Picture Control. Press 1 or 3 to highlight one of the options listed below and press J to select the highlighted item and return to the shooting display. The display will immediately be updated to show the effects of the selected Picture Control. The camera automatically adjusts hues and tones based on the Standard Picture Control. The complexions of portrait subjects will appear n Auto softer, and such elements as the foliage and sky in outdoor shots more vivid, than in pictures taken with the Standard Picture Control. Standard processing for balanced results. Recommended for most situations. Q Standard Minimal processing for natural results. Choose for footage that you intend to process in post-production. R Neutral Footage is enhanced for a vivid, photoprint effect with emphasis on primary colors. S Vivid T Monochrome Record monochrome footage. Footage of portrait subjects is processed to give skin a natural texture o Portrait and rounded feel. p Landscape Choose for vibrant landscapes and cityscapes. Details are preserved over a wide tone range, from highlights to shadows. Choose for footage that will later be extensively processed or re- q Flat touched. 16
17 Picture Quality, Continued Modifying Picture Controls in Live View Individual Picture Control parameters can be fine-tuned without leaving live view. 1 Display the Picture Control list. In movie mode, press the L (Z/Q) button to view a list of Picture Controls. 2 Select a Picture Control. Highlight the desired Picture Control and press 2. 3 Adjust settings. Press 1 or 3 to highlight a setting (see below), then press 4 or 2 or tap or in the monitor to choose a value in increments of 1, or rotate the sub-command dial or tap or to choose a value in increments of 0.25 (the options available vary with the Picture Control selected). Repeat this step until all settings have been adjusted, or select a preset combination of settings using Quick adjust. Default settings can be restored by pressing the O (Q) button. Picture Control Settings Quick adjust Mute or heighten the effect of the selected Picture Control. Sharpening Control the sharpness of outlines. Select A to adjust sharpening automatically according to the type of scene. Contrast Adjust contrast manually or select A to let the camera adjust contrast automatically. Brightness Raise or lower brightness without loss of detail in highlights or shadows. Saturation Control the vividness of colors. Select A to adjust sharpening automatically according to the type of scene. Hue Adjust hue. Filter effects Simulate the effect of color filters on monochrome footage. Toning Choose the tint used in monochrome footage. Manual adjustments 4 Save changes. Press J to save changes. Modified Picture Controls Picture Controls that have been modified from default settings are shown by an asterisk ( U ). 17
18 Picture Quality, Continued The n Auto Picture Control If n Auto is selected for Set Picture Control, settings can be adjusted in the range A 2 to A+2. Rotating the sub-command dial has no effect. A (Auto) Results for auto sharpening, contrast, and saturation vary with exposure and the position of the subject in the frame. Use a type G, E, or D lens for best results. Clarity The Clarity Picture Control setting does not apply to movies. Previous Settings The j indicator under the value display in the Picture Control setting menu indicates the previous value for the setting. Use this as a reference when adjusting settings. Filter Effects (Monochrome Only) The options in this menu simulate the effect of color filters on monochrome footage. The following filter effects are available: Y (yellow) O (orange) R (red) G (green) Enhances contrast. Can be used to tone down the brightness of the sky in landscape photographs. Orange produces more contrast than yellow, red more contrast than orange. Softens skin tones. Can be used for portraits. Toning (Monochrome Only) Pressing 3 when Toning is selected displays saturation options. Press 4 or 2 to adjust saturation. Saturation control is not available when B&W (black-and-white) is selected. 18
19 Picture Quality, Continued High ISO Noise Reduction Selecting an option other than Off for High ISO NR in the movie shooting menu reduces noise (randomly-spaced bright pixels), particularly in movies shot at high ISO sensitivities. Choose the amount of noise reduction performed from High, Normal, and Low, but note that edges may soften and the picture may lose definition at higher settings. If Off is selected, noise reduction will be performed only as required and never at an amount as high as when Low is selected. i-button menu Movie-related controls Movie shooting menu 4 19
20 Picture Quality, Continued Image Area Choose the size of the area on the image sensor used to record movies. Select FX to shoot movies in what is referred to as FX-based movie format, DX to shoot in DX-based movie format. The differences between the two formats are shown in the illustration. The sizes of the areas recorded are approximately mm (FX-based movie format) and mm (DX-based movie format). Movies shot with a DX-format lens and On selected for Image area > Auto DX crop in the movie shooting menu are recorded in DX-based movie format, as are all movies (regardless of the lens used or the option selected for Image area > Choose image area) with a frame size of (slow-mo). FX To choose the image area without leaving live view: 1 Select Choose image area in the i-button menu. With the camera in movie mode, press the i button to display the i-button menu. Press 1 or 3 to highlight Choose image area and press 2 to view options. i-button menu 4 Movie-related controls Movie shooting menu 4 DX 2 Select the desired option. Press 1 or 3 to highlight the desired option and press J to select. Press the i button to exit to the shooting display when settings are complete. Custom Control Assignment If Choose image area has been assigned to a control using Custom Setting g1 (Custom control assignment, 0 35), you can also select the image area by pressing the control and rotating a command dial. 20
21 Picture Quality, Continued Electronic Vibration Reduction To choose whether to enable electronic vibration reduction in movie mode: 1 Select Electronic VR in the i-button menu. With the camera in movie mode, press the i button to display the i-button menu. Press 1 or 3 to highlight Electronic VR and press 2 to view options. i-button menu 4 Movie-related controls Movie shooting menu 4 2 Select the desired option. Press 1 or 3 to highlight the desired option and press J to select. Press the i button to exit to the shooting display when settings are complete. Electronic Vibration Reduction Electronic vibration reduction cannot be used with focus peaking (0 32) or at a frame size ( 0 12) of (slow-mo) or Enabling electronic vibration reduction: Reduces the size of the movie crop, slightly increasing the apparent focal length May cause distortion at the edges of the frame May result in a slight delay before the image in the display follows the movement of the camera when the camera is panned horizontally or vertically 21
22 Exposure This section is devoted to settings that affect exposure. Metering Metering determines how the camera sets exposure. To choose a metering option, press the Y button and rotate the main command dial until the desired setting is displayed in the monitor and control panel. i-button menu Movie-related controls 4 Movie shooting menu Y button Main command dial The following options are available: Produces natural results in most situations. Camera meters wide area of the frame and sets exposure according to tone L Matrix distribution, color, composition, and distance information. M Centerweighted using filters with an exposure factor (filter factor) over 1. Camera meters entire frame but assigns greatest weight to center area. Classic meter for portraits; recommended when t Highlightweighted performers Camera assigns greatest weight to highlights. Use to reduce loss of detail in highlights, for example when filming spotlit on-stage. Spot Metering Spot metering cannot be used with movies. 22
23 Exposure, Continued Exposure Mode Exposure mode determines how the camera adjusts shutter speed and aperture to obtain the desired exposure. To choose the exposure mode, press the I button and rotate the main command dial until the desired option appears in the monitor or control panel. i-button menu Movie-related controls 4 Movie shooting menu I button Main command dial The exposure settings that can be adjusted manually in each exposure mode are indicated below by check marks. Note that shutter speed cannot be adjusted manually in mode S, making mode S equivalent to mode P when the camera is in movie mode. Exposure mode Exposure settings Aperture Shutter speed ISO sensitivity 1 P, S 2 A 4 2 M The upper limit when On is selected for Electronic VR in the movie shooting menu is ISO The upper limit for ISO sensitivity can be selected using the ISO sensitivity settings > Maximum sensitivity option in the movie shooting menu. 3. If On is selected for ISO sensitivity settings > Auto ISO control (mode M) in the movie shooting menu (0 13), the upper limit for ISO sensitivity can be selected using the Maximum sensitivity option. If the image in the monitor seems over- or under-exposed in mode P or S, exit and restart live view or switch to mode A and adjust aperture until the desired result is achieved. Shutter Speed (Mode M) In exposure mode M, shutter speed can be set to values between 1/25 s and 1/8000 s (the slowest available shutter speed varies with the frame rate, 0 12). Power Aperture When mode A or M is selected in movie mode, aperture can be adjusted using the multi selector or custom controls (power aperture, 0 34, 35). 23
24 Exposure, Continued Exposure Compensation Exposure compensation is used to alter exposure from the value suggested by the camera, making pictures brighter or darker. i-button menu Movie-related controls 4 Movie shooting menu To choose a value for exposure compensation, press the E button and rotate the main command dial until the desired value is displayed in the monitor or control panel. The current value can be confirmed by pressing the E button. If Multi selector exposure comp. is enabled, exposure compensation can also be set using the multi selector (0 34). E button Main command dial Exposure compensation is adjusted in increments of 1/3 EV. In general, positive values make the subject brighter while negative values make it darker. Normal exposure can be restored by setting exposure compensation to ±0.0. Exposure compensation is not reset when the camera is turned off. Exposure Mode M In exposure mode M, exposure compensation affects only the exposure indicator; shutter speed and aperture do not change. 24
25 Active D Lighting Active D-Lighting preserves details in highlights and shadows, creating photographs with natural contrast. Use for high-contrast scenes, for example when Exposure, Continued photographing brightly lit outdoor scenery through a door or window or taking pictures of shaded subjects on a sunny day. To adjust Active D Lighting without leaving live view: 1 Select Active D LIghting in the i-button menu. With the camera in movie mode, press the i button to display the i-button menu. Press 1 or 3 to highlight Active D Lighting and press 2 to view options. i-button menu 4 Movie-related controls Movie shooting menu 4 2 Select the desired option. Press 1 or 3 to highlight the desired option and press J to select. Press the i button to exit to the shooting display when settings are complete. Active D Lighting and Movies Active D Lighting cannot be combined with focus peaking (0 32) and does not apply at a frame size of (slow-mo) or (0 12). Flicker Reduction Use the Flicker reduction option in the movie shooting menu to reduce flicker and banding when shooting under fluorescent or mercury-vapor lighting during live view or movie recording. Choose Auto to allow the camera to automatically choose the correct frequency, or manually match the frequency to that of the local AC power supply. i-button menu Movie-related controls Movie shooting menu 4 Flicker Reduction If Auto fails to produce the desired results and you are unsure as to the frequency of the local power supply, test both the 50 and 60 Hz options and choose the one that produces the best results. Flicker reduction may not produce the desired results if the subject is very bright, in which case you should try choosing a smaller aperture (higher f-number). To prevent flicker, select mode M and choose a shutter speed adapted to the frequency of the local power supply: 1/125 s, 1/60 s, or 1/30 s for 60 Hz; 1/100 s, 1/50 s, or 1/25 s for 50 Hz. 25
26 Audio Read this section for information on adjusting audio settings when recording sound with movies. Microphone Sensitivity Turn the built-in or external microphones on or off or adjust microphone sensitivity. 1 Select Microphone sensitivity in the i-button menu. With the camera in movie mode, press the i button to display the i-button menu. Press 1 or 3 to highlight Microphone sensitivity and press 2 to view options. i-button menu 4 Movie-related controls Movie shooting menu 4 2 Select the desired setting. Press 1 or 3 to choose the desired setting and press J to select. Choose a setting between 1 and 20 (the higher the value, the higher the sensitivity) or select Auto sensitivity to adjust sensitivity automatically. To disable audio recording, choose Microphone off. Press the i button to exit to the shooting display when settings are complete. Nikon Microphones Two models of external microphone are available from Nikon: The ME 1 Stereo Microphone: Connect the ME 1 to the camera microphone jack to record stereo sound and reduce the chance of picking up equipment noise (such as the sounds produced by the lens during autofocusing). The ME-W1 Wireless Microphone: Use this wireless Bluetooth microphone for off-camera recording. Attenuator Enable the attenuator to reduce microphone gain and prevent audio distortion when recording movies in loud environments. i-button menu 4 Movie-related controls Movie shooting menu 4 1 Select Attenuator in the i-button menu. With the camera in movie mode, press the i button to display the i-button menu. Press 1 or 3 to highlight Attenuator and press 2 to view options. 2 Select the desired option. Press 1 or 3 to highlight the desired option and press J to select. Press the i button to exit to the shooting display when settings are complete. 26
27 Audio, Continued Frequency Response Choose the range of frequencies to which the built-in microphone or external microphones respond. i-button menu 4 Movie-related controls Movie shooting menu 4 1 Select Frequency response in the i-button menu. With the camera in movie mode, press the i button to display the i-button menu. Press 1 or 3 to highlight Frequency response and press 2 to view options. 2 Select the desired option. Press 1 or 3 to highlight the desired option and press J to select. If Wide range is selected, the microphone will respond to a wide range of frequencies, from music to the bustling hum of a city street. Choose Vocal range to bring out human voices. Press the i button to exit to the shooting display when settings are complete. Wind Noise Reduction Select On to enable the built-in microphone s low-cut filter, reducing noise produced by wind blowing over the microphone (note that other sounds may also be affected). 1 Select Wind noise reduction in the i-button menu. With the camera in movie mode, press the i button to display the i-button menu. Press 1 or 3 to highlight Wind noise reduction and press 2 to view options. i-button menu 4 Movie-related controls Movie shooting menu 4 2 Select the desired option. Press 1 or 3 to highlight the desired option and press J to select. Press the i button to exit to the shooting display when settings are complete. External Microphones The camera wind noise reduction option does not apply to external microphones. Wind-noise reduction for optional stereo microphones that support this feature can be enabled or disabled using microphone controls. 27
28 Audio, Continued Headphone Volume Adjust the volume for third-party headphones. 1 Select Headphone volume in the i-button menu. With the camera in movie mode, press the i button to display the i-button menu. Press 1 or 3 to highlight Headphone volume and press 2 to view options. i-button menu 4 Movie-related controls Movie shooting menu 2 Select the desired setting. Press 1 or 3 to choose the desired volume and press J to select. Press the i button to exit to the shooting display when settings are complete. Headphones Sound recorded at high microphone sensitivities may play back at high volumes; particular care should be taken when headphones are used. 28
29 Focus This section covers the focus settings used when recording movies. Focus Mode Use the focus-mode selector to choose whether the camera focuses in autofocus or manual focus mode. Select AF for autofocus, M for manual focus. i-button menu Movie-related controls 4 Movie shooting menu Focus-mode selector AF Mode AF mode determines how the camera focuses when the focus-mode selector is rotated to AF. To choose the AF mode, press the AF-mode button and rotate the main command dial until the desired setting is displayed in the monitor. i-button menu Movie-related controls 4 Movie shooting menu AF-mode button Main command dial Choose from the following settings: Single-servo AF: For stationary subjects. Touch the monitor to focus on the selected subject. You can also focus using the AF ON button or by pressing the shutter-release button halfway. AF S Full-time-servo AF: For moving subjects. The camera adjusts focus continuously until you touch the monitor or press the shutterrelease button halfway. Focus locks until you lift your finger from the display or release the shutter-release button. You can also AF F focus using the AF ON button. 29
30 Focus, Continued AF-Area Mode AF-area mode determines how the camera selects the focus point for autofocus. To choose the AF-area mode, press the AFmode button and rotate the sub-command dial until the desired setting is displayed in the monitor. i-button menu Movie-related controls 4 Movie shooting menu AF-mode button Sub-command dial Choose from the following options: Face-priority AF: The camera automatically detects and focuses on portrait subjects; the selected subject is indicated by a double yellow border (if multiple faces are detected, the camera will focus on the closest subject; to choose a different subject, tap the subject! in the monitor or use the multi selector). If the camera can no longer detect the subject (because, for example, the subject has turned to face away from the camera), the border will no longer be displayed. Wide-area AF: Use for hand-held shots of landscapes and other non-portrait subjects. Use touch controls or the multi selector to 5 move the focus point anywhere in the frame, or press the center of the multi selector to position the focus point in the center of the frame. Normal-area AF: Focus on a selected spot in the frame. Use touch controls or the multi selector to move the focus point anywhere in 6 the frame, or press the center of the multi selector to position the focus point in the center of the frame. A tripod is recommended. 3 Pinpoint AF: As for normal-area AF, except that a smaller focus point is used for pinpoint focus on smaller targets. Subject-tracking AF: To start focus tracking, touch your subject in the monitor or position the focus point over your subject and press the center of the multi selector; the focus point will track the selected subject as it moves through the frame. While tracking is in progress, touching the monitor anywhere will cause the camera to focus on the current subject. To end tracking, press the center of & the multi selector. Note that the camera may be unable to track subjects if they move quickly, leave the frame or are obscured by other objects, change visibly in size, color, or brightness, or are too small, too large, too bright, too dark, or similar in color or brightness to the background. 30
31 Focus, Continued Using Autofocus in Live View Use an AF-S or AF-P lens. The desired results may not be achieved with other lenses or teleconverters. Note that in live view, autofocus is slower and the monitor may brighten or darken while the camera focuses. The focus point may sometimes be displayed in green when the camera is unable to focus. The camera may be unable to focus in the following situations: The subject contains lines parallel to the long edge of the frame The subject lacks contrast The subject in the focus point contains areas of sharply contrasting brightness, or includes spot lighting or a neon sign or other light source that changes in brightness Flicker or banding appears under fluorescent, mercury-vapor, sodium-vapor, or similar lighting A cross (star) filter or other special filter is used The subject appears smaller than the focus point The subject is dominated by regular geometric patterns (e.g., blinds or a row of windows in a skyscraper) The subject is moving Live View Zoom Preview Press the X button to magnify the view in the monitor up to a maximum of about 16. A navigation window will appear in a gray frame at the bottom right corner of the display. Use the multi selector to scroll to areas of the frame not visible in the monitor, or press W (M) to zoom out. Focus zoom is not available during movie recording. If Zoom on/off is selected for Custom Setting f2 (Multi selector center button) > Live view, you can also use the center of the multi selector to zoom in on the view in the monitor. Choose the initial zoom setting from Low magnification (50%), 1 1 (100%), and High magnification (200%). The zoom display will center on the active focus point. Note that regardless of the option selected, pressing the center of the multi selector when subject-tracking AF is in effect will select the subject in the active focus point for focus tracking; to zoom in, use the X button. 31
32 Focus, Continued Focus Peaking If you enable focus peaking when recording movies in manual focus mode, objects that are currently in focus will be indicated by colored outlines. i-button menu 4 Movie-related controls Movie shooting menu To enable or disable focus peaking without leaving live view: 1 Select Peaking level in the i-button menu. With the camera in movie mode, press the i button to display the i-button menu. Press 1 or 3 to highlight Peaking level and press 2 to view options. Area in focus 2 Select the desired option. Press 1 or 3 to highlight the desired option and press J to select. Choose from 3 (high sensitivity), 2 (standard), 1 (low sensitivity), and Off; the higher the setting, the greater the depth shown as being in focus. Press the i button to exit to the shooting display when settings are complete. Focus Peaking The peaking color can be selected using Custom Setting d8 (Peaking highlight color). Choose from Red, Yellow, Blue, and White. Focus peaking cannot be used with Active D Lighting (0 25) or electronic vibration reduction (0 21) and is not displayed at a frame size of (slow-mo) or
33 Storage Choose a memory card and format for movie recording. Destination To choose the slot used for movie recording when two memory cards are inserted: 1 Select Destination in the i-button menu. With the camera in movie mode, press the i button to display the i-button menu. Press 1 or 3 to highlight Destination and press 2 to view options. i-button menu 4 Movie-related controls Movie shooting menu 4 2 Select the desired option. Press 1 or 3 to highlight the desired option and press J to select. The menu shows the time available on the card in the highlighted slot; recording ends automatically when no time remains on the card in the current slot. Press the i button to exit to the shooting display when settings are complete. The Movie Shooting Menu The destination can also be selected using the Destination option in the movie shooting menu. Movie File Type The Movie file type option in the movie shooting menu is used to choose the format in which movies are recorded. Choose from: MOV: Record movies in the Apple QuickTime format often used for movies distributed via the Internet. MP4: Record movies in an ISO/IEC-compliant format that can be viewed on many cellphones and smartphones. Quality is not affected by the option selected. i-button menu Movie-related controls Movie shooting menu 4 33
34 Controls and Displays The settings discussed in this section affect movie controls and displays. Multi-Selector Power Aperture Enabling this option allows aperture to be adjusted using the multi selector, helping prevent the clicking sounds made by the command dials being recorded with the movie. Press 1 to widen the aperture, 3 to narrow the aperture. The adjustment is smooth and continuous, as are the resulting changes to depth of field and the like during filming. 1 Select Multi-selector power aperture in the i-button menu. With the camera in movie mode, press the i button to display the i-button menu. Press 1 or 3 to highlight Multi-selector power aperture and press 2 to view options. i-button menu 4 Movie-related controls Movie shooting menu 2 Select the desired option. Press 1 or 3 to highlight the desired option and press J to select. Press the i button to exit to the shooting display when settings are complete. Power Aperture Power aperture can also be assigned to custom controls using Custom Setting g1 (Custom control assignment, 0 35). Power aperture is available only in exposure modes A and M and cannot be used while photo shooting info is displayed (a 6 icon indicates that power aperture can not be used). The display may flicker while aperture is adjusted. Multi-Selector Exposure Compensation Enabling this option allows exposure compensation to be adjusted by pressing 1 or 3, helping prevent the clicking sounds made by the command dials being recorded with the movie. 1 Select Multi selector exposure comp. in the i-button menu. With the camera in movie mode, press the i button to display the i-button menu. Press 1 or 3 to highlight Multi selector exposure comp. and press 2 to view options. i-button menu 4 Movie-related controls Movie shooting menu 2 Select the desired option. Press 1 or 3 to choose the desired option and press J to select. Press the i button to exit to the shooting display when settings are complete. 34
35 Controls and Displays, Continued Custom Control Assignments Use Custom Setting g1 (Custom control assignment) to choose the roles played by camera controls during movie recording. 1 Select Custom Setting g1 (Custom control assignment). In the Custom Settings menu, highlight Custom Setting g1 (Custom control assignment) and press J. You will be prompted to choose a control. i-button menu Movie-related controls Movie shooting menu 2 Select a control. Highlight a control using the multi selector and press J. Options marked with y icons are used to choose the function performed by pressing the control and rotating a command dial, while the other options are used to choose the function performed when the control is pressed without rotating a command dial. 3 Choose the function assigned to the selected control. Press 1 or 3 to highlight the desired function and press J to select. Press The options listed at right are used to choose the function performed by pressing the control. 0 Pv button v Fn1 button x Fn2 button 8 Center of sub-selector G Shutter-release button The functions that can be assigned to these controls are: Option 0 v x 8 G t Power aperture (open) 4 q Power aperture (close) 4 i Exposure compensation + 4 h Exposure compensation 4 r Index marking s View photo shooting info B AE/AF lock 4 Option 0 v x 8 G C AE lock only 4 E AE lock (Hold) 4 F AF lock only 4 C Take photos 4 1 Record movies 4 None
36 Controls and Displays, Continued Each of these functions are described in turn below. Power aperture Aperture widens while the Pv button is pressed. Use in combination with Custom Setting g1 (Custom control t (open) assignment) > Fn1 button > Power aperture (close) for button-controlled aperture adjustment. Power aperture Aperture narrows while the Fn1 button is pressed. Use in combination with Custom Setting g1 (Custom control assignment) > Preview button > Power aperture (open) for button-controlled aperture adjustment. q (close) i Exposure Exposure compensation increases while the Pv button is pressed. Use in combination with Custom Setting g1 (Custom control assignment) > Fn1 button > Exposure compensation for button-controlled exposure compensation + compensation. h Exposure compensation r Index marking View photo s shooting info B AE/AF lock C AE lock only E AE lock (Hold) F AF lock only C Take photos 1 Record movies None Exposure compensation decreases while the Fn1 button is pressed. Use in combination with Custom Setting g1 (Custom control assignment) > Preview button > Exposure compensation + for button-controlled exposure compensation. Press the control during movie recording to add an index at the current position. Indices can be used when viewing and editing movies. Press the control to display photo shooting data in place of movie recording information. Press again to return to the movie recording display. Focus and exposure lock while the control is pressed. Exposure locks while the control is pressed. Exposure locks when the control is pressed, and remains locked until the control is pressed a second time or the standby timer expires. Focus locks while the control is pressed. Press the shutter-release button all the way down to end movie recording and take a photograph with an aspect ratio of Press the shutter-release button halfway to start live view. You can then press the shutter-release button halfway to focus (autofocus mode only) and press it all the way down to start or end recording. The shutter-release button cannot be used for other purposes while the live view selector is rotated to 1. To end live view, press the a button. The shutter-release button on an optional wireless remote controller or remote cord functions in the same way as the camera shutter-release button. Pressing the control has no effect. Power Aperture Power aperture is available only in exposure modes A and M and cannot be used while photo shooting info is displayed (a 6 icon indicates that power aperture cannot be used). The display may flicker while aperture is adjusted. Record Movies Interval timer photography is not available when Record movies is selected for Shutter-release button. 36
37 Controls and Displays, Continued Press + y Options marked with y icons are used to choose the function performed by pressing the control and rotating a command dial. The following options are available: J Choose image area None Press the control and rotate a command dial to select the image area. The image area cannot be changed during shooting. No operation is performed when the command dials are rotated while the control is pressed. 1 Pv button + y w Fn1 button + y 9 Center of sub-selector + y Press and Press + y Certain roles cannot be assigned simultaneously to both the press and press + y functions for some controls. Assigning such a role to press when it is already assigned to press + y sets the press + y option None, while assigning such a role to press + y when it is already assigned to press sets the press option None. 37
38 Controls and Displays, Continued Highlight Display When highlight display is enabled in the i-button menu, highlights (bright areas of the frame) are indicated by shading when the camera is in movie mode. 1 Select Highlight display in the i-button menu. With the camera in movie mode, press the i button to display the i-button menu. Press 1 or 3 to highlight Highlight display and press 2 to view options. i-button menu 4 Movie-related controls Movie shooting menu 2 Select the desired setting. Press 1 or 3 to highlight Pattern 1 or Pattern 2 and press J to select. Press the i button to exit to the shooting display when settings are complete. Highlights Pattern 1 Pattern 2 Highlight Display Enabling highlight display disables focus peaking (0 32). The level of brightness needed to trigger the highlight display can be selected using Custom Setting g2 (Highlight brightness). Choose from settings between 180 and 255; the lower the value, the greater the range of brightnesses that will be shown as highlights. If 255 is selected, the highlight display will show only areas that are potentially overexposed. 38
39 Controls and Displays, Continued Monitor Brightness Follow the steps below to adjust monitor brightness when the camera is in movie mode. i-button menu 4 Movie-related controls Movie shooting menu 1 Select Monitor brightness in the i-button menu. With the camera in movie mode, press the i button to display the i-button menu. Press 1 or 3 to highlight Monitor brightness and press 2 to view options. 2 Adjust brightness. Press 1 or 3 to choose the desired brightness and press J to select (note that this affects live view only and has no effect on photographs or movies or on the brightness of the monitor for menus or playback). Press the i button to exit to the shooting display when settings are complete. Menus and Playback The brightness of the monitor for menus and playback can be adjusted using the Monitor brightness option in the setup menu. 39
40 Controls and Displays, Continued Monitor Off Delay Custom Setting c4 (Monitor off delay) determines how long the monitor remains on when no operations are performed. To prevent the monitor turning off during live view photography and movie recording, select No limit for Custom Setting c4 (Monitor off delay) > Live view. 1 Select Custom Setting c4 (Monitor off delay). In the Custom Settings menu, highlight Custom Setting c4 (Monitor off delay) and press 2. i-button menu Movie-related controls Movie shooting menu 2 Choose an item. Press 1 or 3 to highlight the item for which you wish to set the monitor off delay and press 2 to select. You can choose different delays for playback, menus, the information display, image review, and live view. 3 Select a monitor off delay. Press 1 or 3 to highlight the desired monitor off delay and press J to select. Choose shorter monitor-off delays for longer battery life. 40
41 Time-Lapse Movie Techniques Time-lapse movies are created from photographs shot automatically at preset intervals. The resulting movie is viewed at a much higher rate than the frames are captured, speeding the apparent passage of time. The camera offers two options that can be used to create time-lapse movies: the Time-lapse movie option in the movie shooting menu and the Interval timer shooting option in the photo shooting menu. Although both are used to automatically record a preset number of shots at a preset interval, they differ in the following respects: Time-lapse movie Interval timer shooting The camera automatically takes photos at a preset interval Description and uses the resulting frames to generate a silent time-lapse movie. using third-party movie-editing software. Up to The options available are the same as those Frame size for Frame size/frame rate in the movie shooting menu. Time-Lapse Movie The camera automatically takes photos at a preset interval, generating the raw materials for a time-lapse movie created Up to , selected using the Image size option in the photo shooting menu. Follow the steps below to film silent time-lapse movies using the Time-lapse movie option in the movie shooting menu. Before Shooting Before shooting a time-lapse movie, take a test shot at current settings and view the results in the monitor. Time-lapse movies are shot using the movie crop; to check the composition, press the W (M) button in the Time-lapse movie display (to return to the Time-lapse movie display, press the W/M button again). For consistent coloration, choose a white balance setting other than v (auto) or D (natural light auto). We recommend using a tripod and disabling lens vibration reduction (VR). Mount the camera on a tripod before shooting begins. To ensure that shooting is not interrupted, use an optional AC adapter and power connector or a fully-charged battery. To prevent light entering via the viewfinder interfering with photographs and exposure, close the viewfinder eyepiece shutter. Restrictions Time-lapse cannot be combined with some camera features, including live view, movie recording, long time exposures (bulb or time photography), the self-timer, bracketing, HDR (high dynamic range), multiple exposure, interval timer photography, and focus shift. 1 Select Time-lapse movie. Highlight Time-lapse movie in the movie shooting menu and press 2 to display time-lapse movie settings. 41
42 Time-Lapse Movie Techniques, Continued 2 Adjust time-lapse movie settings. Adjust the following settings: Interval: The interval (in minutes and seconds) should be longer than the slowest anticipated shutter speed. Shooting time: The total shooting time (in hours and minutes) can be up to 7 hours and 59 minutes. Highlight Interval and press 2. Choose an interval and press J. Exposure smoothing: Select On to smooth abrupt changes in exposure in modes other than M (note that exposure smoothing only takes effect in mode M if auto ISO sensitivity control is on). Large changes in subject brightness during shooting may result in apparent variations in exposure, in which case it may be necessary to shorten the interval between shots. Silent photography: Select On to reduce wear on the shutter mechanism and silence the shutter during shooting; the only time the sound of the shutter or mirror will be heard is when the mirror is raised or lowered at the start and end of shooting. Some camera features will be disabled, including ISO sensitivities of Hi 0.3 through Hi 2.0 (0 13), flash photography, exposure delay mode, long exposure noise reduction, and flicker reduction (0 25). Highlight Shooting time and press 2. Highlight Exposure smoothing and press 2. Highlight Silent photography and press 2. Choose a shooting time and press J. Highlight an option and press J. Highlight an option and press J. 42
43 Time-Lapse Movie Techniques, Continued Image area: Choose the image area used for time-lapse recording. Frame size/frame rate: Choose the frame size and rate at which the final movie will play back. Highlight Image area and press 2. Highlight an option and press J. Interval priority: Choose On to prioritize interval timing over exposure time, but note that time-lapse recording will end if the camera cannot focus or the shutter release is otherwise disabled. Highlight Frame size/frame rate and press 2. Highlight an option and press J. Highlight Interval priority and press 2. 3 Start shooting. Highlight Start and press J. Shooting starts after about 3 s, after which the camera will take photographs at the selected interval for the selected shooting time. When complete, time-lapse movies are recorded to the memory card selected for Destination in movie shooting menu (0 33). Highlight an option and press J. 43
44 Time-Lapse Movie Techniques, Continued Extending the Metering System s Lower Limit Enabling both exposure smoothing and silent photography extends the lower limit of the exposure metering system downward by 3 EV, allowing exposure mode A to be used with subjects such as the stars coming out as the sky darkens from dusk, or the sky brightening from night to dawn that vary so greatly in brightness that they cannot be shot in mode M. During Shooting During shooting, Q will flash and the time-lapse recording indicator will be displayed in the control panel. The time remaining (in hours and minutes) appears in the shutter-speed display immediately before each frame is recorded. At other times, the time remaining can be viewed by pressing the shutter-release button halfway. Regardless of the option selected for Custom Setting c2 (Standby timer), the standby timer will not expire during shooting. To view current time-lapse movie settings or end shooting, press the G button between shots. The data displayed in the time-lapse movie menu while shooting is in progress include exposure smoothing, the interval, and the time remaining. These settings cannot be changed while shooting is in progress, nor can pictures be played back or other menu settings adjusted. Ending Shooting To end shooting before all the frames are taken, highlight Off in the time-lapse movie menu and press J, or press J between frames. A movie will be created from the frames shot to the point where shooting ended. Note that shooting will end and no movie will be recorded if the power source is removed or disconnected or the destination memory card is ejected. A beep does not sound when time-lapse recording ends. Time-Lapse Movies Because shutter speed and the time needed to record the image to the memory card may vary from shot to shot, the interval between a shot being recorded and the start of the next shot may vary. Shooting will not begin if a time-lapse movie cannot be recorded at current settings (for example, if the memory card is full, the interval or shooting time is zero, or the interval is longer than the shooting time). Shooting may end if camera controls are used or settings are changed or HDMI cable is connected. A movie will be created from the frames shot to the point where shooting ended. To end shooting and record a photograph, press the shutter-release button all the way down. Image Review The K button cannot be used to view pictures while shooting is in progress, but the current frame will be displayed for a few seconds after each shot if On is selected for Image review in the playback menu. Other playback operations cannot be performed while the frame is displayed. Calculating the Length of the Final Movie The total number of frames in the final movie can be calculated by dividing the shooting time by the interval and rounding up. The length of the final movie can then be calculated by dividing the number of shots by the frame rate selected for Frame size/frame rate. A 48 frame movie recorded at ; 24p, for example, will be about two seconds long. The maximum length for time-lapse movies is 20 minutes. 44
45 Time-Lapse Movie Techniques, Continued Interval Timer Shooting Follow the steps below to create time-lapse movies using the Interval timer shooting option in the photo shooting menu. Before proceeding, be sure to select a release mode other than E (self-timer). Before Shooting Before beginning interval timer photography, take a test shot at current settings and view the results in the monitor. Once settings have been adjusted to your satisfaction, close the viewfinder eyepiece shutter to prevent light entering via the viewfinder interfering with photographs and exposure. Before choosing a starting time, select Time zone and date in the setup menu and make sure that the camera clock is set to the correct time and date. We recommend using a tripod and disabling lens vibration reduction (VR). Mount the camera on a tripod before shooting begins. To ensure that shooting is not interrupted, be sure the camera battery is fully charged. If in doubt, charge the battery before use or use an AC adapter and power connector (available separately). 1 Select Interval timer shooting. Highlight Interval timer shooting in the photo shooting menu and press 2 to display interval timer settings. 2 Adjust interval timer settings. Adjust the following settings: Choose start day/time: To start shooting immediately, select Now. To start shooting at a chosen date and time, select Choose day/time, then choose the date and time and press J. Highlight Choose start day/ time and press 2. Highlight an option and press J. Interval: The interval (in minutes and seconds) should be longer than the time needed to take the shots for each interval, including the time needed for the flash to charge between shots, if applicable. The camera may skip intervals that are too short to allow the selected number of shots to be recorded. Highlight Interval and press 2. Choose an interval and press J. 45
46 Time-Lapse Movie Techniques, Continued Intvl shots/interval: Choose the number of intervals and the number of shots per interval. In S (single frame) mode, the photographs for each interval will be taken at the rate chosen for Custom Setting d1 (CL mode shooting speed). Exposure smoothing: Select On to smooth abrupt changes in exposure in modes other than M (note that exposure smoothing only takes effect in mode M if auto ISO sensitivity control is on). Large changes in subject brightness during shooting may result in apparent variations in exposure, in which case it may be necessary to shorten the interval between shots. Silent photography: Select On to reduce wear on the shutter mechanism and silence the shutter during shooting; the only time the sound of the shutter or mirror will be heard is when the mirror is raised or lowered at the start and end of shooting. Some camera features will be disabled, including ISO sensitivities of Hi 0.3 through Hi 2.0 (0 13), flash photography, exposure delay mode, flicker reduction 25), bracketing, and multiple exposure. (0 Interval priority: Choose On to prioritize interval timing over exposure time, but note that shooting will end if the camera cannot focus or the shutter release is otherwise disabled. Highlight Intvl shots/interval and press 2. Highlight Exposure smoothing and press 2. Highlight Silent photography and press 2. Choose the number of intervals and shots/interval and press J. Highlight an option and press J. Highlight an option and press J. Starting storage folder: Select New folder to create a new folder for each sequence shot using interval timer photography, and Reset file numbering to reset file numbering to 0001 when a new folder is created. Highlight Interval priority and press 2. Highlight Starting storage folder and press 2. Highlight an option and press J. Highlight option and press 2 to select or deselect. Press J to proceed. 46
47 Time-Lapse Movie Techniques, Continued 3 Start shooting. Highlight Start and press J. The first series of shots will be taken at the specified starting time, or after about 3 s if Now was selected for Choose start day/time in Step 2. Shooting will continue at the selected interval until all shots have been taken. 4 Create a time-lapse movie. This step requires third-party software that supports time-lapse movie creation. Use the software to import photos taken using interval timer shooting and create a time-lapse movie. Pausing Interval Timer Photography Interval timer photography can be paused between intervals by pressing J or selecting Pause in the interval timer menu. Resuming Interval Timer Photography To resume shooting immediately, select Restart in the interval timer menu. To resume shooting at a specified time: Highlight Restart and press J. In the interval timer menu, highlight Choose start day/time and press 2. Choose a starting date and time and press J. Highlight Restart and press J. Ending Interval Timer Photography To end interval timer photography before all the photos are taken, select Off in the interval timer menu. Out of Memory If the memory card is full, the interval timer will remain active but no pictures will be taken. Resume shooting after deleting some pictures or turning the camera off and inserting another memory card. Extending the Metering System s Lower Limit Enabling both exposure smoothing and silent photography extends the lower limit of the exposure metering system downward by 3 EV, allowing exposure mode A to be used with subjects such as the stars coming out as the sky darkens from dusk, or the sky brightening from night to dawn that vary so greatly in brightness that they cannot be shot in mode M. 47
48 Time-Lapse Movie Techniques, Continued During Shooting During interval timer photography, the Q icon will flash in the control panel. Immediately before the next interval begins, the shutter speed display will show the number of intervals remaining, and the aperture display will show the number of shots remaining in the current interval. At other times, the number of intervals remaining and the number of shots in each interval can be viewed by pressing the shutter-release button halfway. Settings can be adjusted, the menus used, and pictures played back while interval timer photography is in progress. The monitor will turn off automatically about four seconds before each shot. Note that changing camera settings while the interval timer is active may cause shooting to end. Release Mode Regardless of the release mode selected, the camera will take the specified number of shots at each interval. Interval Timer Photography If the interval is too short, the number of photos taken may be less than the total listed in Step 2 (the number of intervals multiplied by the number of shots per interval) or the flash may fire at less than the power needed for full exposure. Interval timer photography cannot be combined with some camera features, including live view, movie recording, time-lapse movies, long-time exposures (bulb or time photography), and focus shift. In addition, interval timer photography is not available when Record movies is selected for Custom Setting g1 (Custom control assignment) > Shutter-release button (0 35). Note that because the shutter speed, frame rate, and time needed to record images may vary from one interval to the next, the time between the end of one interval and the beginning of the next may vary. If shooting cannot proceed at current settings (for example, if a shutter speed of A or % is currently selected in manual exposure mode, the interval is zero, or the start time is in less than a minute), a warning will be displayed in the monitor. The camera focuses before each shot. If AF-S is selected and the camera is unable to focus, the camera will either end interval timer photography (On selected Interval priority) or skip to the next interval (Off selected Interval priority) if no photograph is taken after eight seconds. Interval timer shooting will pause when E (self-timer) is selected or if the camera is turned off and then on again (when the camera is off, batteries and memory cards can be replaced without ending interval timer photography). Pausing shooting does not affect interval timer settings. Bracketing Adjust bracketing settings before starting interval timer photography. If exposure, flash, or ADL bracketing is active while interval timer photography is in effect, the camera will take the number of shots in the bracketing program at each interval, regardless of the number of shots specified in the interval timer menu. If white balance bracketing is active while interval timer photography is in effect, the camera will take one shot at each interval and process it to create the number of copies specified in the bracketing program. Note that bracketing cannot be used during interval timer photography when On is selected for Interval priority. 48
49 Slow-Motion Movies To record silent slow-motion movies, select ; 30p 4 (slow-mo), ; 25p 4 (slow-mo), or ; 24p 5 (slow-mo) for Frame size/frame rate (0 12). Slow-motion movies are recorded at 4 or 5 times the rated speed and play back at the rated speed. Movies shot at ; 30p 4 (slow-mo), for example, are recorded at a frame rate of roughly 120 fps and play back at around 30 fps, meaning that 10 seconds recording produces about 40 seconds of footage. Recording Approximately 10 seconds Playback Approximately 40 seconds Recording and playback speeds are shown below. Frame size/frame rate Recording speed Playback speed A ; 30p 4 (slow-mo) 120p ( fps) 30p (29.97 fps) B ; 25p 4 (slow-mo) 100p (100 fps) 25p (25 fps) C ; 24p 5 (slow-mo) 120p ( fps) 24p ( fps) Slow-Motion Movies When a slow-motion option is selected, quality is fixed at normal and the image area is fixed at DX, regardless of the lens used or the option selected for Image area > Choose image area in the movie shooting menu (0 20). Movies shot with face-priority AF, pinpoint AF, or subject-tracking AF selected for AF-area mode are recorded using wide-area AF. 49
50 HDMI Output The camera can be connected to HDMI devices for high-definition movie playback and recording. Connecting to an HDMI Device The camera can be connected to high-definition video devices using an optional High-Definition Multimedia Interface (HDMI) cable available from Nikon or a third-party type C HDMI cable. Always turn the camera off before connecting or disconnecting the cable. Connect to high-definition device (choose cable with appropriate connector) Connect to camera HDMI Options The HDMI option in the setup menu controls output resolution and offers a variety of advanced HDMI options. Output Resolution Choose the format for images output to the HDMI device. If Auto is selected, the camera will automatically select the appropriate format. External Recording Control Enabling external recording control allows camera controls to be used to start and stop recording when the camera is connected via HDMI to a third-party recorder that supports the Atomos Open Protocol (the Atomos SHOGUN, SHOGUN STUDIO, SHOGUN FLAME, SHO- GUN INFERNO, NINJA BLADE, NINJA FLAME, NINJA INFERNO, and SUMO). An icon will be displayed in the camera monitor: A is displayed in live view, while B is displayed during movie recording (note that camera controls cannot be used for movie recording when or slow-mo is selected for frame size; use the controls on the recorder). During recording, check the recorder and recorder display to ensure that footage is being saved to the device. The camera will end output to the device if the monitor turns off automatically after recording has started; to ensure that recording is not interrupted, select an option for Custom Setting c4 (Monitor off delay) > Live view that is longer than the intended recording time. If a memory card is inserted in the camera, movies will be recorded both to the memory card and to external device, but note that recording will not begin in the event of a card error or if the card is write-protected and will end when the memory card is full or if recording stops automatically for any reason. Note that depending on the recorder, you may need to adjust recorder settings; for more information, see the manual provided with the recorder. 50
51 HDMI Output, Continued Advanced Selecting Advanced displays the following options: Auto is recommended in most situations. If the camera is unable to determine the correct RGB video signal output range for the HDMI device, you can choose from the following options: Limited range: For devices with an RGB video signal input range of 16 to 235. Choose this option if you notice loss of Output range detail in shadows. Full range: For devices with an RGB video signal input range of 0 to 255. Choose this option if shadows are washed out or too bright. Output display size Choose horizontal and vertical frame coverage for HDMI output from 95% or 100%. Live view onscreen display Dual monitor If Off is selected when the camera is connected to an HDMI device, shooting information will not be displayed in the monitor during live view photography. Note that regardless of the option selected, shooting information is not displayed at movie frame sizes of (slow-mo) or Choose On to mirror the HDMI display on the camera monitor, Off to turn the camera monitor off to save power (note that regardless of the option selected, the camera monitor remains on at movie frame sizes of slow-mo or ). Dual monitor turns on automatically when Live view on-screen display is Off. The HDMI/USB Cable Clip To prevent accidental disconnection, attach the supplied clip to HDMI cables or to the supplied USB cable as shown (the illustration shows an HDMI cable; note that the clip may not fit all third-party HDMI cables). Keep the monitor in the storage position when using the cable clip. 51
52 Viewing Tips Some tips for viewing movies: Ten-Second Advance/Rewind Rotate the main command dial one click to advance or rewind 10 seconds. Skipping to an Index or the Last/First Frame If you added index markers during recording, you can skip to the next or previous index frame by rotating the sub-command dial during playback. If there are no intervening index markers, the subcommand dial will take you to the last or first frame. Index Marking If Index marking is assigned to a control using Custom Setting g1 (Custom control assignment, 0 35), you can press the selected control during recording to add indices that can be used to locate frames during editing and playback. Up to 20 indices can be added to each movie. Slow-Motion Playback To view a movie in slow motion starting from the current playback position, pause playback and then press 3. Using the Touch Screen The touch screen offers the following movie playback controls: Play/Pause/Resume Tap the a icon to start playback and tap the monitor to pause or resume. Skip Tap the progress bar to skip to the selected position and pause playback. You may find this useful when attempting to find a specific scene in a long movie. a icon Volume Control Tap the W or X icon during playback to adjust the volume. Progress bar 52 Volume control
53 Joining Movie Files Together Each movie recorded with the D850 may consist of up to 8 files of up to 4 GB in size. These files can be joined together in ViewNX i. 1 Select the files in the movie. Right-click any of the files in the movie and choose Select set of continuous movies to select all the movie s component files. 2 Launch ViewNX Movie Editor. Click the (movie) button to launch ViewNX Movie Editor. 3 Click Combine movies. The options at right will be displayed. Click Combine movies. 4 Save the movie. Choose a destination and file name and click Output. 53
54 Image Sensor Cleaning If you suspect that dirt or dust on the image sensor is appearing in photographs, you can clean the sensor using the Clean image sensor option in the setup menu. 1 Position the camera base down. So that image sensor cleaning has the maximum possible effect, hold the camera base down as shown in the illustration. 2 Select Clean image sensor > Clean now. Select Clean image sensor in the setup menu, then highlight Clean now and press J to begin image sensor cleaning. While cleaning is in progress, 1 will flash in the control panel and no other operations can be performed. Do not remove or disconnect the power source until cleaning ends and the setup menu is displayed. Highlight Clean image sensor and press 2. Highlight Clean now press J. 54
Professional. Setting Guide Movie Edition
 Professional Setting Guide Movie Edition En Table of Contents Movie-Related Camera Controls... 4 Recording Movies... 6 Before Recording... 8 Frame Size/Frame Rate...8 ISO Sensitivity Settings...10 Set
Professional Setting Guide Movie Edition En Table of Contents Movie-Related Camera Controls... 4 Recording Movies... 6 Before Recording... 8 Frame Size/Frame Rate...8 ISO Sensitivity Settings...10 Set
Winston C Hall Tuner Photography
 D4s Custom Banks Settings Shooting and Custom Setting Menus Created by: Winston C Hall Tuner Photography 714 D4s Shooting and Custom Settings Banks This guide is an outline of my recommendations for the
D4s Custom Banks Settings Shooting and Custom Setting Menus Created by: Winston C Hall Tuner Photography 714 D4s Shooting and Custom Settings Banks This guide is an outline of my recommendations for the
D850 Settings
 D850 Settings 10.03.17 PLAYBACK MENU Delete Playback folder ALL Hide image Playback display options > Additional photo info > None Highlights Shooting data Overview Copy images(s) Image review - OFF After
D850 Settings 10.03.17 PLAYBACK MENU Delete Playback folder ALL Hide image Playback display options > Additional photo info > None Highlights Shooting data Overview Copy images(s) Image review - OFF After
Nikon Z6 / Z7 Settings
 Nikon Z6 / Z7 Settings 11.22.2018 PLAYBACK MENU Delete Playback folder ALL Playback display options > Additional photo info > Highlights Shooting data Overview None Image review - OFF After delete > Continue
Nikon Z6 / Z7 Settings 11.22.2018 PLAYBACK MENU Delete Playback folder ALL Playback display options > Additional photo info > Highlights Shooting data Overview None Image review - OFF After delete > Continue
Technical Guide Technical Guide
 Technical Guide Technical Guide Introduction This Technical Guide details the principal techniques used to create two of the more technically advanced photographs in the D800/D800E catalog. Enjoy this
Technical Guide Technical Guide Introduction This Technical Guide details the principal techniques used to create two of the more technically advanced photographs in the D800/D800E catalog. Enjoy this
AF Area Mode. Face Priority
 Chapter 4: The Shooting Menu 71 AF Area Mode This next option on the second screen of the Shooting menu gives you several options for controlling how the autofocus frame is set up when the camera is in
Chapter 4: The Shooting Menu 71 AF Area Mode This next option on the second screen of the Shooting menu gives you several options for controlling how the autofocus frame is set up when the camera is in
D750 Settings
 D750 Settings 12.04.14 PLAYBACK MENU Delete Playback folder ALL Hide image Playback display options > Additional photo info > Highlights Shooting data Overview Copy images(s) Image review - OFF After delete
D750 Settings 12.04.14 PLAYBACK MENU Delete Playback folder ALL Hide image Playback display options > Additional photo info > Highlights Shooting data Overview Copy images(s) Image review - OFF After delete
Professional. Technical Guide Useful Features
 Professional Technical Guide Useful Features En Table of Contents Live View: Pinpoint AF... 4 Focus Stacking (Focus Shift Photography)... 8 Focus Shift Shooting...10 Before Shooting...12 Focus Shift Photography...13
Professional Technical Guide Useful Features En Table of Contents Live View: Pinpoint AF... 4 Focus Stacking (Focus Shift Photography)... 8 Focus Shift Shooting...10 Before Shooting...12 Focus Shift Photography...13
Table of Contents. 1. High-Resolution Images with the D800E Aperture and Complex Subjects Color Aliasing and Moiré...
 Technical Guide Introduction This Technical Guide details the principal techniques used to create two of the more technically advanced photographs in the D800/D800E brochure. Take this opportunity to admire
Technical Guide Introduction This Technical Guide details the principal techniques used to create two of the more technically advanced photographs in the D800/D800E brochure. Take this opportunity to admire
THE DIFFERENCE MAKER COMPARISON GUIDE
 THE DIFFERENCE MAKER D850 vs D810 Feature Set D850 Resolution 45.7 Megapixels D810 ISO Range 99 Cross Type AF Points Cross type AF points +++++++++++++++++++++++++++++++++++ +++++++++++++++++++++++++++++++++++
THE DIFFERENCE MAKER D850 vs D810 Feature Set D850 Resolution 45.7 Megapixels D810 ISO Range 99 Cross Type AF Points Cross type AF points +++++++++++++++++++++++++++++++++++ +++++++++++++++++++++++++++++++++++
What s New in Capture NX
 What s New in Capture NX Thank you for downloading the latest version of Capture NX, with support for Picture Controls and other new features. Please note the following changes to the manual. En Camera
What s New in Capture NX Thank you for downloading the latest version of Capture NX, with support for Picture Controls and other new features. Please note the following changes to the manual. En Camera
Technical Guide for Radio-Controlled Advanced Wireless Lighting
 Technical Guide for Radio-Controlled Advanced Wireless Lighting En Table of Contents An Introduction to Radio AWL 1 When to Use Radio AWL... 2 Benefits of Radio AWL 5 Compact Equipment... 5 Flexible Lighting...
Technical Guide for Radio-Controlled Advanced Wireless Lighting En Table of Contents An Introduction to Radio AWL 1 When to Use Radio AWL... 2 Benefits of Radio AWL 5 Compact Equipment... 5 Flexible Lighting...
BASIC IMAGE RECORDING
 BASIC IMAGE RECORDING BASIC IMAGE RECORDING This section describes the basic procedure for recording an image. Recording a Simple Snapshot The camera s Program AE Mode (P Mode) is for simple snapshots.
BASIC IMAGE RECORDING BASIC IMAGE RECORDING This section describes the basic procedure for recording an image. Recording a Simple Snapshot The camera s Program AE Mode (P Mode) is for simple snapshots.
Professional. Technical Guide Useful Features
 Professional Technical Guide Useful Features En Table of Contents Live View: Pinpoint AF... 4 Focus Stacking (Focus Shift Photography)... 8 Focus Shift Shooting...10 Before Shooting...12 Focus Shift Photography...13
Professional Technical Guide Useful Features En Table of Contents Live View: Pinpoint AF... 4 Focus Stacking (Focus Shift Photography)... 8 Focus Shift Shooting...10 Before Shooting...12 Focus Shift Photography...13
Nikon D300 Custom Functions
 Nikon D300 Custom Functions This spreadsheet allows you to record the custom functions saved in each menu and bank on the camera. I've carefully laid out the tabs and menus to match the camera as exactly
Nikon D300 Custom Functions This spreadsheet allows you to record the custom functions saved in each menu and bank on the camera. I've carefully laid out the tabs and menus to match the camera as exactly
DIGITAL CAMERA. Menu Guide. This manual details menu options and provides information on accessories and connecting the camera to other devices.
 DIGITAL CAMERA Menu Guide This manual details menu options and provides information on accessories and connecting the camera to other devices. En Table of Contents Menu Guide 10 Defaults... 10 D The Playback
DIGITAL CAMERA Menu Guide This manual details menu options and provides information on accessories and connecting the camera to other devices. En Table of Contents Menu Guide 10 Defaults... 10 D The Playback
Owner s Manual BL
 Owner s Manual BL00004854-200 Introduction ii About This Manual This manual contains instructions for the EF-X500, a powerful, multi-functional flash unit from FUJIFILM. When using the flash, refer to
Owner s Manual BL00004854-200 Introduction ii About This Manual This manual contains instructions for the EF-X500, a powerful, multi-functional flash unit from FUJIFILM. When using the flash, refer to
Read this guide for information on camera menu options. For information on basic camera operations, see the User s Manual supplied with the camera.
 DIGITAL CAMERA Menu Guide Read this guide for information on camera menu options. For information on basic camera operations, see the User s Manual supplied with the camera. Read this manual thoroughly
DIGITAL CAMERA Menu Guide Read this guide for information on camera menu options. For information on basic camera operations, see the User s Manual supplied with the camera. Read this manual thoroughly
Dust reduction filter. Live View
 E P2 Art Filters, Multi Exposure, Multi aspect Tiltable, high contrast and high resolution electronic viewfinder* Accessory Port High Speed 12.3 Megapixel Live MOS sensor High performance built in Real
E P2 Art Filters, Multi Exposure, Multi aspect Tiltable, high contrast and high resolution electronic viewfinder* Accessory Port High Speed 12.3 Megapixel Live MOS sensor High performance built in Real
DIGITAL CAMERA. Menu Guide. This manual details menu options and provides information on accessories and connecting the camera to other devices.
 DIGITAL CAMERA Menu Guide This manual details menu options and provides information on accessories and connecting the camera to other devices. En Table of Contents Menu Guide 9 Defaults... 9 D The Playback
DIGITAL CAMERA Menu Guide This manual details menu options and provides information on accessories and connecting the camera to other devices. En Table of Contents Menu Guide 9 Defaults... 9 D The Playback
BASIC IMAGE RECORDING
 BASIC IMAGE RECORDING BASIC IMAGE RECORDING This section describes the basic procedure for recording an image. Recording an Image Aiming the Camera Use both hands to hold the camera still when shooting
BASIC IMAGE RECORDING BASIC IMAGE RECORDING This section describes the basic procedure for recording an image. Recording an Image Aiming the Camera Use both hands to hold the camera still when shooting
Digitizing Film Using the D850 and ES-2 Negative Digitizer
 JULY 23, 2018 INTERMEDIATE Digitizing Film Using the D850 and ES-2 Negative Digitizer The ES 2 can be used with both strip film and mounted slides. Digitizing film is the process of creating digital data
JULY 23, 2018 INTERMEDIATE Digitizing Film Using the D850 and ES-2 Negative Digitizer The ES 2 can be used with both strip film and mounted slides. Digitizing film is the process of creating digital data
Sony PXW-FS7 Guide. October 2016 v4
 Sony PXW-FS7 Guide 1 Contents Page 3 Layout and Buttons (Left) Page 4 Layout back and lens Page 5 Layout and Buttons (Viewfinder, grip remote control and eye piece) Page 6 Attaching the Eye Piece Page
Sony PXW-FS7 Guide 1 Contents Page 3 Layout and Buttons (Left) Page 4 Layout back and lens Page 5 Layout and Buttons (Viewfinder, grip remote control and eye piece) Page 6 Attaching the Eye Piece Page
Impact With Smartphone Photography. Smartphone Camera Handling. A Smartphone for Serious Photography?
 A Smartphone for Serious Photography? DSLR technically superior but photo quality depends on technical skill, creative vision Smartphone cameras can produce remarkable pictures always at ready After all
A Smartphone for Serious Photography? DSLR technically superior but photo quality depends on technical skill, creative vision Smartphone cameras can produce remarkable pictures always at ready After all
<Motion Panorama> 180 Vertical : 2160 x 9600 Horizontal : 9600 x Vertical : 2160 x 6400 Horizontal : 6400 x 1440
 FUJIFILM X-T10 Spec Sheet Model name FUJIFILM X-T10 Number of effective pixels 16.3 million pixels Image sensor 23.6mm x 15.6mm (APS-C) X-Trans CMOS II with primary color filter Total number of pixels:
FUJIFILM X-T10 Spec Sheet Model name FUJIFILM X-T10 Number of effective pixels 16.3 million pixels Image sensor 23.6mm x 15.6mm (APS-C) X-Trans CMOS II with primary color filter Total number of pixels:
Digital Director Troubleshooting
 Digital Director Troubleshooting Please find below the most common FAQs to assist in the understanding and use of the product. For details related to each specific camera model, refer to the Compatibility
Digital Director Troubleshooting Please find below the most common FAQs to assist in the understanding and use of the product. For details related to each specific camera model, refer to the Compatibility
Acknowledgments 13 Introduction 14 Chapter 1: Preliminary Setup Chapter 2: Basic Operations Chapter 3: Th e Shooting Modes
 Contents Acknowledgments 13 Introduction 14 Chapter 1: Preliminary Setup 17 Setting Up the Camera 17 Charging and Inserting the Battery 17 Inserting the Memory Card 19 Setting the Language, Date, and Time
Contents Acknowledgments 13 Introduction 14 Chapter 1: Preliminary Setup 17 Setting Up the Camera 17 Charging and Inserting the Battery 17 Inserting the Memory Card 19 Setting the Language, Date, and Time
TAKING GREAT PICTURES. A Modest Introduction
 TAKING GREAT PICTURES A Modest Introduction HOW TO CHOOSE THE RIGHT CAMERA EQUIPMENT WE ARE NOW LIVING THROUGH THE GOLDEN AGE OF PHOTOGRAPHY Rapid innovation gives us much better cameras and photo software...
TAKING GREAT PICTURES A Modest Introduction HOW TO CHOOSE THE RIGHT CAMERA EQUIPMENT WE ARE NOW LIVING THROUGH THE GOLDEN AGE OF PHOTOGRAPHY Rapid innovation gives us much better cameras and photo software...
CONDENSED POWER COMPARISON SHEET
 CONDENSED POWER Sensor & Resolution Sensor Size 23.5mm 15.7mm (DX) 23.5mm x 15.6mm (DX) 23.6mm x 15.8mm (DX) Resolution 20.9MP DX-format CMOS sensor without OLPF 24.2MP DX-format CMOS sensor without OLPF
CONDENSED POWER Sensor & Resolution Sensor Size 23.5mm 15.7mm (DX) 23.5mm x 15.6mm (DX) 23.6mm x 15.8mm (DX) Resolution 20.9MP DX-format CMOS sensor without OLPF 24.2MP DX-format CMOS sensor without OLPF
gfm-app.com User Manual
 gfm-app.com User Manual 03.07.16 CONTENTS 1. MAIN CONTROLS Main interface 3 Control panel 3 Gesture controls 3-6 2. CAMERA FUNCTIONS Exposure 7 Focus 8 White balance 9 Zoom 10 Memory 11 3. AUTOMATED SEQUENCES
gfm-app.com User Manual 03.07.16 CONTENTS 1. MAIN CONTROLS Main interface 3 Control panel 3 Gesture controls 3-6 2. CAMERA FUNCTIONS Exposure 7 Focus 8 White balance 9 Zoom 10 Memory 11 3. AUTOMATED SEQUENCES
E-520. Built-in image stabiliser for all lenses. Comfortable Live View thanks to high speed contrast AF** 100% D-SLR quality
 E-520 Built-in image stabiliser for all lenses Excellent dust reduction system Professional functions 10 Megapixel Live MOS sensor Comfortable Live View thanks to high speed contrast AF** 100% D-SLR quality
E-520 Built-in image stabiliser for all lenses Excellent dust reduction system Professional functions 10 Megapixel Live MOS sensor Comfortable Live View thanks to high speed contrast AF** 100% D-SLR quality
TG 870 White. The advanced outdoor hero
 TG 870 White Waterproof to 15m**, shockproof to 2.1m***, crushproof to 100kg**** and freezeproof to 10 C 16 Megapixel backlit CMOS 7.6cm/3.0" 920,000 dot tilting LCD Hybrid (Lens Shift + Digital) 5 Axis
TG 870 White Waterproof to 15m**, shockproof to 2.1m***, crushproof to 100kg**** and freezeproof to 10 C 16 Megapixel backlit CMOS 7.6cm/3.0" 920,000 dot tilting LCD Hybrid (Lens Shift + Digital) 5 Axis
E-420. Exceptional ease of use. 100% D-SLR quality. 10 Megapixel Live MOS sensor Shadow Adjustment Technology
 E-420 World's most compact D- SLR* Comfortable viewing with Autofocus Live View 6.9cm / 2.7'' HyperCrystal II LCD Face Detection for perfectly focused and exposed faces Exceptional ease of use 100% D-SLR
E-420 World's most compact D- SLR* Comfortable viewing with Autofocus Live View 6.9cm / 2.7'' HyperCrystal II LCD Face Detection for perfectly focused and exposed faces Exceptional ease of use 100% D-SLR
E-420. Exceptional ease of use. 100% D-SLR quality. 10 Megapixel Live MOS sensor Shadow Adjustment Technology
 E-420 World's most compact D- SLR* Comfortable viewing with Autofocus Live View 6.9cm / 2.7'' HyperCrystal II LCD Face Detection for perfectly focused and exposed faces Exceptional ease of use 100% D-SLR
E-420 World's most compact D- SLR* Comfortable viewing with Autofocus Live View 6.9cm / 2.7'' HyperCrystal II LCD Face Detection for perfectly focused and exposed faces Exceptional ease of use 100% D-SLR
OTHER RECORDING FUNCTIONS
 OTHER RECORDING FUNCTIONS This chapter describes the other powerful features and functions that are available for recording. Exposure Compensation (EV Shift) Exposure compensation lets you change the exposure
OTHER RECORDING FUNCTIONS This chapter describes the other powerful features and functions that are available for recording. Exposure Compensation (EV Shift) Exposure compensation lets you change the exposure
èõ Changing Recording Modes Text Mode Continuous Shooting Mode Changing Flash Modes Flash Off Mode Auto Mode...
 3 ADVANCED SHOOTING Chapter ëêå@å@ èõ Changing Recording Modes... 52 Text Mode... 52 Continuous Shooting Mode... 53 Changing Flash Modes... 55 Flash Off Mode... 56 Auto Mode... 57 Forced Flash Mode...
3 ADVANCED SHOOTING Chapter ëêå@å@ èõ Changing Recording Modes... 52 Text Mode... 52 Continuous Shooting Mode... 53 Changing Flash Modes... 55 Flash Off Mode... 56 Auto Mode... 57 Forced Flash Mode...
Dust reduction filter. Live View
 E P1 14-42mm Kit Art Filters, Multi Exposure, Multi aspect High performance built in image stabiliser Real time effect monitoring Multiple exposure function with LCD monitor display of current view on
E P1 14-42mm Kit Art Filters, Multi Exposure, Multi aspect High performance built in image stabiliser Real time effect monitoring Multiple exposure function with LCD monitor display of current view on
Technologies Explained PowerShot D20
 Technologies Explained PowerShot D20 EMBARGO: 7 th February 2012, 05:00 (GMT) HS System The HS System represents a powerful combination of a high-sensitivity sensor and high-performance DIGIC image processing
Technologies Explained PowerShot D20 EMBARGO: 7 th February 2012, 05:00 (GMT) HS System The HS System represents a powerful combination of a high-sensitivity sensor and high-performance DIGIC image processing
Canon Log Instruction Manual
 EOS 5D Mark IV (WG) Canon Log Instruction Manual This manual assumes that the EOS 5D Mark IV s firmware has been upgraded for compatibility with Canon Log. This manual explains only the features relevant
EOS 5D Mark IV (WG) Canon Log Instruction Manual This manual assumes that the EOS 5D Mark IV s firmware has been upgraded for compatibility with Canon Log. This manual explains only the features relevant
The Essential Guide To Advanced EOS Features. Written by Nina Bailey. Especially for Canon EOS cameras
 The Essential Guide To Advanced EOS Features Written by Nina Bailey Especially for Canon EOS cameras Introduction 2 Written, designed and images by Nina Bailey www.eos-magazine.com/ebooks/es/ Produced
The Essential Guide To Advanced EOS Features Written by Nina Bailey Especially for Canon EOS cameras Introduction 2 Written, designed and images by Nina Bailey www.eos-magazine.com/ebooks/es/ Produced
First Things First 1) Charge the Battery
 1 First Things First 1) Charge the Battery 2) Turn Off Notification Sounds Recommended: Canon BP-828 Optional 3-4hr Battery Touch FUNC Touch MENU Touch Wrench Folder Scroll to Notification Sounds & Touch
1 First Things First 1) Charge the Battery 2) Turn Off Notification Sounds Recommended: Canon BP-828 Optional 3-4hr Battery Touch FUNC Touch MENU Touch Wrench Folder Scroll to Notification Sounds & Touch
Specifications for Fujifilm FinePix S MP Digital Camera
 Specifications for Fujifilm FinePix S8200 16.2MP Digital Camera Model name FinePix S8200, S8300 Number of effective pixels *1 16.2 million pixels Image sensor 1/2.3-inch CMOS with primary color filter
Specifications for Fujifilm FinePix S8200 16.2MP Digital Camera Model name FinePix S8200, S8300 Number of effective pixels *1 16.2 million pixels Image sensor 1/2.3-inch CMOS with primary color filter
OTHER RECORDING FUNCTIONS
 OTHER RECORDING FUNCTIONS This chapter describes the other powerful features and functions that are available for recording. Exposure Compensation (EV Shift) Exposure compensation lets you change the exposure
OTHER RECORDING FUNCTIONS This chapter describes the other powerful features and functions that are available for recording. Exposure Compensation (EV Shift) Exposure compensation lets you change the exposure
The Pro Masterpiece with world's fastest AF* and built-in IS.
 E-30 Art Filters, Multi Exposure, Wireless flash, Multiaspect Fully biaxial high-speed 11 point AF system High Speed 12.3 Megapixel Live MOS sensor Live View with multi-angle LCD 5fps sequential shooting
E-30 Art Filters, Multi Exposure, Wireless flash, Multiaspect Fully biaxial high-speed 11 point AF system High Speed 12.3 Megapixel Live MOS sensor Live View with multi-angle LCD 5fps sequential shooting
Information. The next-generation flagship Nikon digital-slr camera with the ultimate in versatility and functionality
 The next-generation flagship Nikon digital-slr camera with the ultimate in versatility and functionality Nikon proudly releases the D4 digital-slr camera January 6, 2012 Tokyo - Nikon Corporation is pleased
The next-generation flagship Nikon digital-slr camera with the ultimate in versatility and functionality Nikon proudly releases the D4 digital-slr camera January 6, 2012 Tokyo - Nikon Corporation is pleased
f= mm, mm (35mm format equivalent) Full-aperture F1.8 (Wide) - F4.9 (Telephoto) Constitution
 Specications Model name FUJIFILM XQ2 Number of effective pixels 12.0 million pixels Image sensor 2/3-inch X-Trans CMOS Ⅱ with primary color filter Total number of Storage media Internal memory (approx.
Specications Model name FUJIFILM XQ2 Number of effective pixels 12.0 million pixels Image sensor 2/3-inch X-Trans CMOS Ⅱ with primary color filter Total number of Storage media Internal memory (approx.
Introduction... 1 Part I: Fast Track to Super Snaps Part II: Taking Creative Control Part III: After the Shot
 Contents at a Glance Introduction... 1 Part I: Fast Track to Super Snaps... 5 Chapter 1: Getting Up and Running...7 Chapter 2: Reviewing Five Essential Picture-Taking Options...39 Part II: Taking Creative
Contents at a Glance Introduction... 1 Part I: Fast Track to Super Snaps... 5 Chapter 1: Getting Up and Running...7 Chapter 2: Reviewing Five Essential Picture-Taking Options...39 Part II: Taking Creative
Specifications for Fujifilm FinePix F850EXR 16MP Digital Camera
 Specifications for Fujifilm FinePix F850EXR 16MP Digital Camera Model name FinePix F850EXR Number of effective pixels 16.0 million pixels Image sensor 1/2-inch EXR CMOS with primary color filter Storage
Specifications for Fujifilm FinePix F850EXR 16MP Digital Camera Model name FinePix F850EXR Number of effective pixels 16.0 million pixels Image sensor 1/2-inch EXR CMOS with primary color filter Storage
Nikon Launches All-New, Advanced Nikon 1 V2 And Speedlight SB-N7. 24/10/2012 Share
 Nikon Launches All-New, Advanced Nikon 1 V2 And Speedlight SB-N7 24/10/2012 Share Email TOKYO - Nikon Corporation released the Nikon 1 V2 today, the latest addition to its popular Nikon 1 V series of advanced
Nikon Launches All-New, Advanced Nikon 1 V2 And Speedlight SB-N7 24/10/2012 Share Email TOKYO - Nikon Corporation released the Nikon 1 V2 today, the latest addition to its popular Nikon 1 V series of advanced
Index. Symbols. 4K option for motion picture recording
 Index Symbols 4K option for motion picture recording 124 125 A AC adapter connecting to camera 8 Nikon model EH-5b or 5c 152 Nikon Power Connector, model number EP-5C 152 inserting cord through channel
Index Symbols 4K option for motion picture recording 124 125 A AC adapter connecting to camera 8 Nikon model EH-5b or 5c 152 Nikon Power Connector, model number EP-5C 152 inserting cord through channel
Basic Camera Craft. Roy Killen, GMAPS, EFIAP, MPSA. (c) 2016 Roy Killen Basic Camera Craft, Page 1
 Basic Camera Craft Roy Killen, GMAPS, EFIAP, MPSA (c) 2016 Roy Killen Basic Camera Craft, Page 1 Basic Camera Craft Whether you use a camera that cost $100 or one that cost $10,000, you need to be able
Basic Camera Craft Roy Killen, GMAPS, EFIAP, MPSA (c) 2016 Roy Killen Basic Camera Craft, Page 1 Basic Camera Craft Whether you use a camera that cost $100 or one that cost $10,000, you need to be able
So far, I have discussed setting up the camera for
 Chapter 3: The Shooting Modes So far, I have discussed setting up the camera for quick shots, relying on features such as Auto mode for taking pictures with settings controlled mostly by the camera s automation.
Chapter 3: The Shooting Modes So far, I have discussed setting up the camera for quick shots, relying on features such as Auto mode for taking pictures with settings controlled mostly by the camera s automation.
TAKING GREAT PICTURES. A Modest Introduction
 TAKING GREAT PICTURES A Modest Introduction 1 HOW TO CHOOSE THE RIGHT CAMERA EQUIPMENT 2 THE REALLY CONFUSING CAMERA MARKET Hundreds of models are now available Canon alone has 41 models 28 compacts and
TAKING GREAT PICTURES A Modest Introduction 1 HOW TO CHOOSE THE RIGHT CAMERA EQUIPMENT 2 THE REALLY CONFUSING CAMERA MARKET Hundreds of models are now available Canon alone has 41 models 28 compacts and
CameraRC Deluxe Version 2.4.3
 CameraRC Deluxe Version 2.4.3 Copyright 2018 J-ProSoftware, LLC Table of Contents CameraRC Deluxe Help - Version 2.4.3 Welcome to CameraRC Deluxe for Nikon Cameras... Getting Started with CameraRC Deluxe...
CameraRC Deluxe Version 2.4.3 Copyright 2018 J-ProSoftware, LLC Table of Contents CameraRC Deluxe Help - Version 2.4.3 Welcome to CameraRC Deluxe for Nikon Cameras... Getting Started with CameraRC Deluxe...
TG 5 Red. Harshest conditions. Exceptional shots.
 TG 5 Red Waterproof to 15m**, shockproof to 2.1m***, crushproof to 100kg**** and freezeproof to 10 C Super bright 1:2.0 4.9 wide aperture high speed lens for shooting with fast shutter speeds TruePic VIII
TG 5 Red Waterproof to 15m**, shockproof to 2.1m***, crushproof to 100kg**** and freezeproof to 10 C Super bright 1:2.0 4.9 wide aperture high speed lens for shooting with fast shutter speeds TruePic VIII
232 Photographer s Guide to the Nikon Coolpix P900. LumoPro LP using with Coolpix P Yongnuo YN560 III 221 Eye sensor 114
 Index A AC adapter Nikon model EH-67A 219 220 Active D-Lighting menu option 100 101 incompatibility with other settings 102 Adobe Bridge CC software reading location data with 165 Adobe Photoshop Elements
Index A AC adapter Nikon model EH-67A 219 220 Active D-Lighting menu option 100 101 incompatibility with other settings 102 Adobe Bridge CC software reading location data with 165 Adobe Photoshop Elements
Drive Mode. Details for each of these Drive Mode settings are discussed below.
 Chapter 4: Shooting Menu 67 When you highlight this option and press the Center button, a menu appears at the left of the screen as shown in Figure 4-20, with 9 choices represented by icons: Single Shooting,
Chapter 4: Shooting Menu 67 When you highlight this option and press the Center button, a menu appears at the left of the screen as shown in Figure 4-20, with 9 choices represented by icons: Single Shooting,
Funded from the Scottish Hydro Gordonbush Community Fund. Metering exposure
 Funded from the Scottish Hydro Gordonbush Community Fund Metering exposure We have looked at the three components of exposure: Shutter speed time light allowed in. Aperture size of hole through which light
Funded from the Scottish Hydro Gordonbush Community Fund Metering exposure We have looked at the three components of exposure: Shutter speed time light allowed in. Aperture size of hole through which light
230 Photographer s Guide to the Nikon Coolpix P610. GPS log creating Grid displaying in shooting mode 114,
 Index A AC adapter Nikon model EH-67A 218 219 Active D-Lighting menu option 99 100 incompatibility with other settings 101 Adobe Bridge CC software reading location data with 164 Adobe Photoshop Elements
Index A AC adapter Nikon model EH-67A 218 219 Active D-Lighting menu option 99 100 incompatibility with other settings 101 Adobe Bridge CC software reading location data with 164 Adobe Photoshop Elements
! 1! Digital Photography! 2! 1!
 ! 1! Digital Photography! 2! 1! Summary of results! Field of view at a distance of 5 meters Focal length! 20mm! 55mm! 200mm! Field of view! 6 meters! 2.2 meters! 0.6 meters! 3! 4! 2! ! 5! Which Lens?!
! 1! Digital Photography! 2! 1! Summary of results! Field of view at a distance of 5 meters Focal length! 20mm! 55mm! 200mm! Field of view! 6 meters! 2.2 meters! 0.6 meters! 3! 4! 2! ! 5! Which Lens?!
This chapter covers the key components of the Nikon
 Exploring the Nikon D300 1 C H A P T E R This chapter covers the key components of the Nikon D300. These are the features that are most readily accessible because they are situated on the outside of the
Exploring the Nikon D300 1 C H A P T E R This chapter covers the key components of the Nikon D300. These are the features that are most readily accessible because they are situated on the outside of the
1 This chapter covers the key components of the Nikon
 Exploring the Nikon D5000 1 C H A P T E R This chapter covers the key components of the Nikon D5000. These are the features that are most readily accessible because they are situated on the outside of
Exploring the Nikon D5000 1 C H A P T E R This chapter covers the key components of the Nikon D5000. These are the features that are most readily accessible because they are situated on the outside of
DSLR Essentials: Class Notes
 DSLR Essentials: Class Notes The digital SLR has seen a surge in popularity in recent years. Many are enjoying the superior photographic experiences provided by these feature packed cameras. Interchangeable
DSLR Essentials: Class Notes The digital SLR has seen a surge in popularity in recent years. Many are enjoying the superior photographic experiences provided by these feature packed cameras. Interchangeable
Select your Image in Bridge. Make sure you are opening the RAW version of your image file!
 CO 3403: Photographic Communication Steps for Non-Destructive Image Adjustments in Photoshop Use the application Bridge to preview your images and open your files with Camera Raw Review the information
CO 3403: Photographic Communication Steps for Non-Destructive Image Adjustments in Photoshop Use the application Bridge to preview your images and open your files with Camera Raw Review the information
ONE OF THE MOST IMPORTANT SETTINGS ON YOUR CAMERA!
 Chapter 4-Exposure ONE OF THE MOST IMPORTANT SETTINGS ON YOUR CAMERA! Exposure Basics The amount of light reaching the film or digital sensor. Each digital image requires a specific amount of light to
Chapter 4-Exposure ONE OF THE MOST IMPORTANT SETTINGS ON YOUR CAMERA! Exposure Basics The amount of light reaching the film or digital sensor. Each digital image requires a specific amount of light to
Panasonic GH2. Triangulation: *monitor Manual Exposure Assistance (e.g., setting ISO via Q. Menu, watch MEA meter/histogram. Try to always be at 0.
 GH2 Recording Motion Pictures Panasonic GH2 Recording Video while in Photo modes (p. 43-45): Set to Photo mode below for specific settings, then just press red Motion Picture button (you will capture VIDEO
GH2 Recording Motion Pictures Panasonic GH2 Recording Video while in Photo modes (p. 43-45): Set to Photo mode below for specific settings, then just press red Motion Picture button (you will capture VIDEO
Embargo: January 24, 2008
 Embargo: January 24, 2008 PENTAX Optio S12 A stylish compact digital camera that pursues higher image quality with an increased approximately 12.0 effective megapixels PENTAX Corporation is pleased to
Embargo: January 24, 2008 PENTAX Optio S12 A stylish compact digital camera that pursues higher image quality with an increased approximately 12.0 effective megapixels PENTAX Corporation is pleased to
KNOW YOUR CAMERA LEARNING ACTIVITY - WEEK 9
 LEARNING ACTIVITY - WEEK 9 KNOW YOUR CAMERA Tina Konradsen GRA1 QUESTION 1 After reading the appropriate section in your prescribed textbook From Snapshots to Great Shots, please answer the following questions:
LEARNING ACTIVITY - WEEK 9 KNOW YOUR CAMERA Tina Konradsen GRA1 QUESTION 1 After reading the appropriate section in your prescribed textbook From Snapshots to Great Shots, please answer the following questions:
Interchangeable Lens Digital Camera
 4-183-855-14(1) Interchangeable Lens Digital Camera α Handbook Menu Index 2010 Sony Corporation GB NEX-3/NEX-5/NEX-5C Notes on using the camera How to use this handbook Click on a button at upper right
4-183-855-14(1) Interchangeable Lens Digital Camera α Handbook Menu Index 2010 Sony Corporation GB NEX-3/NEX-5/NEX-5C Notes on using the camera How to use this handbook Click on a button at upper right
XZ 10 Black. Super compact, super bright lens
 XZ 10 Black 1:1.8 2.7 super bright, large aperture 5x wide i.zuiko DIGITAL zoom lens (26 130mm*) 12 Megapixel backlit 1/2.3 CMOS 7.6cm/3.0" 920,000 dot touch panel LCD 1080p Full HD Movie and 120fps high
XZ 10 Black 1:1.8 2.7 super bright, large aperture 5x wide i.zuiko DIGITAL zoom lens (26 130mm*) 12 Megapixel backlit 1/2.3 CMOS 7.6cm/3.0" 920,000 dot touch panel LCD 1080p Full HD Movie and 120fps high
inphoto ID Canon and Olympus camera control software Automatic ID photography User Guide
 inphoto ID Canon and Olympus camera control software Automatic ID photography User Guide 2006 Akond company 197342, Russia, St.-Petersburg, Serdobolskaya, 65a Phone/fax: +7(812)600-6918 Cell: +7(921)757-8319
inphoto ID Canon and Olympus camera control software Automatic ID photography User Guide 2006 Akond company 197342, Russia, St.-Petersburg, Serdobolskaya, 65a Phone/fax: +7(812)600-6918 Cell: +7(921)757-8319
Introduction to Digital Photography
 Introduction to Digital Photography with Nick Davison Photography is The mastering of the technical aspects of the camera combined with, The artistic vision and creative know how to produce an interesting
Introduction to Digital Photography with Nick Davison Photography is The mastering of the technical aspects of the camera combined with, The artistic vision and creative know how to produce an interesting
ISO 800 1/40 sec. F/7.1 42mm lens
 12 ISO 800 1/40 sec. F/7.1 42mm lens D5000 Video: Beyond the Basics GETTING PROFESSIONAL LOOKING VIDEO FROM YOUR D5000 Back in Chapter 2 I took you through some of the basics for setting up and using the
12 ISO 800 1/40 sec. F/7.1 42mm lens D5000 Video: Beyond the Basics GETTING PROFESSIONAL LOOKING VIDEO FROM YOUR D5000 Back in Chapter 2 I took you through some of the basics for setting up and using the
Exploring the Nikon D5300
 CHAPTER 1 Exploring the Nikon D5300 Nikon s 5000 series of cameras occupy a special niche within the Nikon line of cameras. The D5300 is the only camera in Nikon s current lineup to feature the articulating
CHAPTER 1 Exploring the Nikon D5300 Nikon s 5000 series of cameras occupy a special niche within the Nikon line of cameras. The D5300 is the only camera in Nikon s current lineup to feature the articulating
HP Photosmart R740 series Digital Camera. User Guide
 HP Photosmart R740 series Digital Camera User Guide Legal and notice information Copyright 2007 Hewlett-Packard Development Company, L.P. The information contained herein is subject to change without notice.
HP Photosmart R740 series Digital Camera User Guide Legal and notice information Copyright 2007 Hewlett-Packard Development Company, L.P. The information contained herein is subject to change without notice.
Focus Shift, the Basics: Stacking Focus
 JANUARY 31, 2019 ADVANCED Focus Shift, the Basics: Stacking Focus Focus Shift: what it does and how to use it The D850 s handy focus shift feature is used chiefly to create the images for focus stacking,
JANUARY 31, 2019 ADVANCED Focus Shift, the Basics: Stacking Focus Focus Shift: what it does and how to use it The D850 s handy focus shift feature is used chiefly to create the images for focus stacking,
Exploring the Nikon D3200
 C HAP T E R 1 AL Exploring the Nikon D3200 T CO PY RI GH TE D MA TE RI he Nikon D3200 is an amazing piece of machinery. It has features and specifications that surpass the top-end professional camera models
C HAP T E R 1 AL Exploring the Nikon D3200 T CO PY RI GH TE D MA TE RI he Nikon D3200 is an amazing piece of machinery. It has features and specifications that surpass the top-end professional camera models
CAMERA BASICS. Stops of light
 CAMERA BASICS Stops of light A stop of light isn t a quantifiable measurement it s a relative measurement. A stop of light is defined as a doubling or halving of any quantity of light. The word stop is
CAMERA BASICS Stops of light A stop of light isn t a quantifiable measurement it s a relative measurement. A stop of light is defined as a doubling or halving of any quantity of light. The word stop is
Nikon D800 Configuration Worksheet & Setup Guide Settings for: Insert Your Name Here Version 1.01_beta (for Numbers)
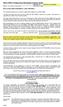 Nikon D800 Configuration Worksheet & Setup Guide Version 1.01_beta (for Numbers) HOW TO USE THESE WORKSHEETS - READ THIS FIRST!! This worksheet allows you to record the configuration settings for your
Nikon D800 Configuration Worksheet & Setup Guide Version 1.01_beta (for Numbers) HOW TO USE THESE WORKSHEETS - READ THIS FIRST!! This worksheet allows you to record the configuration settings for your
PHOTOGRAPHER S GUIDE TO THE PANASONIC LUMIX LX7
 PHOTOGRAPHER S GUIDE TO THE PANASONIC LUMIX LX7 In Intelligent Auto, Creative Control, and Scene shooting modes, ISO is set to Auto and the ISO button has no effect for controlling this setting. You also
PHOTOGRAPHER S GUIDE TO THE PANASONIC LUMIX LX7 In Intelligent Auto, Creative Control, and Scene shooting modes, ISO is set to Auto and the ISO button has no effect for controlling this setting. You also
These aren t just cameras
 Roger Easley 2016 These aren t just cameras These are computers. Your camera is a specialized computer Creates files of data Has memory Has a screen display Has menus of options for you to navigate Your
Roger Easley 2016 These aren t just cameras These are computers. Your camera is a specialized computer Creates files of data Has memory Has a screen display Has menus of options for you to navigate Your
Dust reduction filter. Excellent variety of digital lenses. Live View
 E-5 Professional working tool Fully biaxial high-speed 11 point AF system High Speed 12.3 Megapixel Live MOS sensor High-performance built-in image stabiliser Splashproof magnesium alloy body Unique dust
E-5 Professional working tool Fully biaxial high-speed 11 point AF system High Speed 12.3 Megapixel Live MOS sensor High-performance built-in image stabiliser Splashproof magnesium alloy body Unique dust
Advanced Manual D-630 ZOOM FE-5500 X-600 DIGITAL CAMERA. Detailed explanations of all the functions for getting the most out of your camera.
 DIGITAL CAMERA D-630 ZOOM FE-5500 X-600 Advanced Manual Detailed explanations of all the functions for getting the most out of your camera. Basic Operation Shooting Playing Back Printing Online Pictures
DIGITAL CAMERA D-630 ZOOM FE-5500 X-600 Advanced Manual Detailed explanations of all the functions for getting the most out of your camera. Basic Operation Shooting Playing Back Printing Online Pictures
Aperture Priority Mode
 Chapter 3: Shooting Modes for Still Images 23 The Program Shift function is available only in Program mode; it works as follows. Once you have aimed the camera at your subject, the camera displays its
Chapter 3: Shooting Modes for Still Images 23 The Program Shift function is available only in Program mode; it works as follows. Once you have aimed the camera at your subject, the camera displays its
Until now, I have discussed the basics of setting
 Chapter 3: Shooting Modes for Still Images Until now, I have discussed the basics of setting up the camera for quick shots, using Intelligent Auto mode to take pictures with settings controlled mostly
Chapter 3: Shooting Modes for Still Images Until now, I have discussed the basics of setting up the camera for quick shots, using Intelligent Auto mode to take pictures with settings controlled mostly
C-180 D-435. Advanced Manual DIGITAL CAMERA. Detailed explanations of all the functions for getting the most out of your camera.
 DIGITAL CAMERA C-180 D-435 Advanced Manual Detailed explanations of all the functions for getting the most out of your camera. Basic Operation Shooting Playing Back Printing Online Pictures Camera Settings
DIGITAL CAMERA C-180 D-435 Advanced Manual Detailed explanations of all the functions for getting the most out of your camera. Basic Operation Shooting Playing Back Printing Online Pictures Camera Settings
CANON EOS REBEL T3I/600D FOR DUMMIES
 Page 1 of 10 PHOTOGRAPHY CAMERAS CANON CAMERA CANON EOS REBEL T3I/600D FOR DUMMIES CHEAT SHEET CANON EOS REBEL T3I/600D FOR DUMMIES From Canon EOS Rebel T3i / 600D For Dummies By Julie Adair King Your
Page 1 of 10 PHOTOGRAPHY CAMERAS CANON CAMERA CANON EOS REBEL T3I/600D FOR DUMMIES CHEAT SHEET CANON EOS REBEL T3I/600D FOR DUMMIES From Canon EOS Rebel T3i / 600D For Dummies By Julie Adair King Your
Failure is a crucial part of the creative process. Authentic success arrives only after we have mastered failing better. George Bernard Shaw
 PHOTOGRAPHY 101 All photographers have their own vision, their own artistic sense of the world. Unless you re trying to satisfy a client in a work for hire situation, the pictures you make should please
PHOTOGRAPHY 101 All photographers have their own vision, their own artistic sense of the world. Unless you re trying to satisfy a client in a work for hire situation, the pictures you make should please
The A Button. Filter Button
 90 Photographer s Guide to the Leica D-Lux (Typ 109) except Manual exposure mode. You will see the effects of the adjustment on the camera s display as you turn the dial. In Chapter 4, I discussed the
90 Photographer s Guide to the Leica D-Lux (Typ 109) except Manual exposure mode. You will see the effects of the adjustment on the camera s display as you turn the dial. In Chapter 4, I discussed the
Understanding the Controls and Settings on your Digital Camera
 Understanding the Controls and Settings on your Digital Camera This is a brief guide to the basic controls and settings on a modern DSLR or bridge camera. It cannot possibly cover all the settings and
Understanding the Controls and Settings on your Digital Camera This is a brief guide to the basic controls and settings on a modern DSLR or bridge camera. It cannot possibly cover all the settings and
Art Filters, Multi Exposure, Wireless flash, Multiaspect. Filter
 E-620 The world s smallest and lightest D-SLR* with Builtin Image Stabilisation and a portable creative studio! High Speed 12.3 Megapixel Live MOS sensor 7 point AF system High-performance built-in image
E-620 The world s smallest and lightest D-SLR* with Builtin Image Stabilisation and a portable creative studio! High Speed 12.3 Megapixel Live MOS sensor 7 point AF system High-performance built-in image
system* 5fps sequential shooting with 17 image RAW buffer High Speed 10.1 Megapixel Live MOS sensor Excellent variety of digital lenses Live View
 E-3 Professional working tool Fully biaxial high-speed 11 point AF system High-performance built-in image stabiliser Qualified image processing with new TruePic III World's fastest auto focus system* 5fps
E-3 Professional working tool Fully biaxial high-speed 11 point AF system High-performance built-in image stabiliser Qualified image processing with new TruePic III World's fastest auto focus system* 5fps
Introduction to camera usage. The universal manual controls of most cameras
 Introduction to camera usage A camera in its barest form is simply a light tight container that utilizes a lens with iris, a shutter that has variable speeds, and contains a sensitive piece of media, either
Introduction to camera usage A camera in its barest form is simply a light tight container that utilizes a lens with iris, a shutter that has variable speeds, and contains a sensitive piece of media, either
Art Filters, Multi Exposure, Wireless flash, Multiaspect
 E-620 The world s smallest and lightest D-SLR* with Builtin Image Stabilisation and a portable creative studio! High Speed 12.3 Megapixel Live MOS sensor 7 point AF system High-performance built-in image
E-620 The world s smallest and lightest D-SLR* with Builtin Image Stabilisation and a portable creative studio! High Speed 12.3 Megapixel Live MOS sensor 7 point AF system High-performance built-in image
1. This paper contains 45 multiple-choice-questions (MCQ) in 6 pages. 2. All questions carry equal marks. 3. You can take 1 hour for answering.
 UNIVERSITY OF MORATUWA, SRI LANKA FACULTY OF ENGINEERING END OF SEMESTER EXAMINATION 2007/2008 (Held in Aug 2008) B.Sc. ENGINEERING LEVEL 2, JUNE TERM DE 2290 PHOTOGRAPHY Answer ALL questions in the answer
UNIVERSITY OF MORATUWA, SRI LANKA FACULTY OF ENGINEERING END OF SEMESTER EXAMINATION 2007/2008 (Held in Aug 2008) B.Sc. ENGINEERING LEVEL 2, JUNE TERM DE 2290 PHOTOGRAPHY Answer ALL questions in the answer
Photography Help Sheets
 Photography Help Sheets Phone: 01233 771915 Web: www.bigcatsanctuary.org Using your Digital SLR What is Exposure? Exposure is basically the process of recording light onto your digital sensor (or film).
Photography Help Sheets Phone: 01233 771915 Web: www.bigcatsanctuary.org Using your Digital SLR What is Exposure? Exposure is basically the process of recording light onto your digital sensor (or film).
A Beginner s Guide To Exposure
 A Beginner s Guide To Exposure What is exposure? A Beginner s Guide to Exposure What is exposure? According to Wikipedia: In photography, exposure is the amount of light per unit area (the image plane
A Beginner s Guide To Exposure What is exposure? A Beginner s Guide to Exposure What is exposure? According to Wikipedia: In photography, exposure is the amount of light per unit area (the image plane
E PL6 Expression Kit. Share in style. Specifications. Type. Image Sensor. Engine. Filter
 E PL6 Expression Kit Next generation 16Mpixel LiveMos sensor ISO sensitivity up to ISO 25,600 FAST AF + Touch operation Built in 2 axis stabilisation TruePic VI image processor Ultra fast autofocus so
E PL6 Expression Kit Next generation 16Mpixel LiveMos sensor ISO sensitivity up to ISO 25,600 FAST AF + Touch operation Built in 2 axis stabilisation TruePic VI image processor Ultra fast autofocus so
ACTION AND PEOPLE PHOTOGRAPHY
 ACTION AND PEOPLE PHOTOGRAPHY These notes are written to complement the material presented in the Nikon School of Photography Action and People Photography class. Helpful websites: Nikon USA Nikon Learn
ACTION AND PEOPLE PHOTOGRAPHY These notes are written to complement the material presented in the Nikon School of Photography Action and People Photography class. Helpful websites: Nikon USA Nikon Learn
Aperture & Shutter Speed Review
 Aperture & Shutter Speed Review Light Meters Your camera s light meter measures the available light in a scene. It does so by averaging all of the reflected light in the image to find 18% gray. By metering
Aperture & Shutter Speed Review Light Meters Your camera s light meter measures the available light in a scene. It does so by averaging all of the reflected light in the image to find 18% gray. By metering
