SkySurveyor suite Fully automated wide-field mosaic capture and Full Frame Guiding & Focusing. Version User Manual
|
|
|
- Tyler Fitzgerald
- 6 years ago
- Views:
Transcription
1 SkySurveyor suite Fully automated wide-field mosaic capture and Full Frame Guiding & Focusing Version User Manual
2 1 Introduction and Basic Concepts SkySurveyor is a software suite distributed in three different license levels: SkyGuide SkyGuard SkySurveyor Guiding Guiding & Focusing based on ONAG solutions Fully automated mosaic capture process SkySurveyor suite was designed to provide the easy to use tools for guiding and focusing and to fully automate the wide-field mosaic capture process. SkySurveyor is a stand-alone application that works with the ASCOM Platform (version 6 or higher), is able to work with MaxIm DL (version 5 or higher) and which offers all the necessary tools for conducting demanding mosaic projects: From mosaic planning including the use of multi-bandwidth background images from sky surveys like Digitized Sky Survey (Color), Hydrogen Alpha Full Sky Map, Wise All Sky (Infrared) and many others to automated capturing of images for each tile including telescope slewing, auto-guiding, auto-focusing, filter wheel movements and image capturing. Please read this manual carefully before installing and operating SkySurveyor. Take particular care to align the camera and to calibrate the guider and focuser. SkySurveyor is a patent pending technology, based on ONAG solutions from Innovations Foresight for doing full frame auto-guiding and auto-focusing in real time. The full guide frame image is used to correct tracking error, to assess focus and to provide information for moving the focuser in real time, keeping the scope at its best focus, frame after frame. Also take the time to become familiar with the concepts and basic operations. In this manual it is assumed that the reader is knowledgeable about wide field deep sky mosaic acquisition and the MaxIm DL software application from Diffraction Limited, especially the auto-guiding and auto-focusing aspects.
3 2 Authorized Use Permission SkySurveyor suite is the sole property of Innovations Foresight, LLC. Any copy of any kind, form, or shape, for any purpose, is forbidden, unless given the explicit authorization of Innovations Foresight, LLC. By installing this software, the user agrees with the above terms and conditions, as well as the license agreement provided during software installation. SkySurveyor and associated hardware and software are patent pending. Icons used in this manual Important information Good to know Tricks Risk before a parameter setting or of a specific action Action to be avoided Mandatory action Sensitive or difficult procedure. Necessary to consider carefully. Actions reserved to administrators
4 3 Table of content INTRODUCTION AND BASIC CONCEPTS... 1 TABLE OF CONTENT... 3 GETTING STARTED... 7 System requirements... 7 Software requirements... 7 Installing the Application Uninstalling the application Upgrading the application Camera alignment procedure How to configure notifications Starting the Application Requesting a license Registering your license Selecting the working folder Using interactive sky map Managing license, changing working folder, saving, and creating workspace INSTRUMENT MANAGEMENT Adding a new custom instrument Adding Digitized Sky Survey as new instrument Duplicating selected instrument Deleting selected instrument Enabling/Disabling selected instruments... 64
5 4 Refreshing telescope information Starting capture Stopping capture Synchronizing with capture process MANAGING A CANON DSLR Adding a new Canon DSLR Deleting selected Canon DSLR Using live view Configuring autofocus MANAGING GUIDING Configuring guider camera Configuring guiding algorithm Starting/Pausing/Stopping guider exposures Guider calibration Starting/Pausing/Stopping guiding MANAGING FOCUS Configuring focusing algorithm Focuser calibration Starting/Pausing/Stopping focusing Configuring relative roundness of each filter MANAGING YOUR MOSAIC PROJECTS Adding new mosaic Defining the tiling scheme Defining capture settings
6 5 Defining guiding options Defining focusing options Defining Canon DSLR autofocus options Duplicating selected mosaic Scheduling mosaics Deleting selected mosaic Enabling/Disabling selected mosaics Moving sky map to selected mosaic Slewing telescope to selected mosaic Refreshing telescope information Starting capture Stopping capture Synchronizing with capture process MANAGING YOUR TILES Filtering tiles Enabling/Disabling selected tiles Identifying and disabling tiles from sky map Scheduling tiles Moving sky map to selected tile Exporting tiles to CSV Slewing telescope to selected tile Refreshing telescope information Starting capture Stopping capture Synchronizing with capture process
7 6 MANAGING YOUR CAPTURE BACKLOG Using capture constraints Enabling/Disabling selected tasks Identifying and disabling tasks that belongs to a tile from sky map Scheduling tasks Moving sky map to selected tile Slewing telescope to selected tile Refreshing telescope information Starting capture Stopping capture VIEWING LOG FILE Clearing log Starting capture Stopping capture Synchronizing with capture process TROUBLESHOOTING
8 7 Getting Started This chapter provides all the necessary information to properly install SkySurveyor on a computer. System requirements SkySurveyor works on Windows 7, Windows 8, Windows 8.1 and Windows 10. SkySurveyor is compiled in 32-bit but is compatible with both 32-bit and 64-bit versions of the above operating systems. The following hardware is required: Resource Memory CPU Disk Video Internet Description Recommended minimum size is 4 GB or larger. Capturing larger images or opening multiple images simultaneously will require correspondingly larger memory. 8 GB memory is recommended for capturing images larger than 6 megapixels. Recommended minimum is Core 2 Duo or Athlon X2 at 2.4 GHz 100 MB of free space is required for program installation. 10 GB of free space is recommended for storing captured images. 1920x1080, 16-bit color or higher Access is required by the embedded sky map Software requirements The sky map embedded in SkySurveyor has been developed with the WorldWide Telescope SDK. It can be found at: To operate the sky map interactively, SkySurveyor needs a permanent internet access.
9 8 ASCOM Platform version 6 is required for telescope operation. If it is not yet installed, it may downloaded from the ASCOM home page: MaxIm DL version 5 or higher is required for image capture operation. If it is not yet installed, a license can be purchased from the Diffraction Limited home page:
10 9 SkySurveyor may be used without the ASCOM Platform and MaxIm DL, but in this case telescope and image capture operations will be not available. SkySurveyor can send notifications in the case of failure directly to a smart phone. This feature is very useful to warn in case of trouble during the capture process. If this feature is enabled, a warning will be sent to the smart phone in case of trouble allowing one to sleep without worry. Notifications are sent through PushOver. To configure this feature, an account must be created on and the PushOver application must be installed on a smart phone. The PushOver smart phone application is not free, but is inexpensive.
11 10 SkySurveyor can search object RA and DEC coordinates from the object name in the SIMBAD Astronomical Database. To search in the SIMBAD Astronomical Database, SkySurveyor needs internet access.
12 11 SkySurveyor can download images from the STScI Digitized Sky Survey. To download images from the Digitized Sky Survey Database, SkySurveyor needs internet access. Installing the Application To install SkySurveyor the following installation package must be used: SkySurveyorForMaxImDL_v zip. Before installing SkySurveyor on a local hard drive, unzip the installation package into a folder (i.e. c:\install). SkySurveyor requires the Microsoft C++ Runtime. It must be installed before installing SkySurveyor. It can be found here: SkySurveyorForMaxImDL_v \Redist\vcredist_x86.exe
13 12 To allow installation, read the license terms and conditions and check I agree to the license terms and conditions. Then click the Install button. If UAC is enabled on the computer, there will be a UAC prompt. UAC requires administrator access. If the account does not have administrator privileges, an administrator user and password will be necessary to continue the installation. Click the Yes button to continue or No to abort the installation.
14 13 At the end of the installation, Setup Successful will be displayed. To leave the Microsoft Visual C++ setup, click the Close button. Now, SkySurveyor can be installed. To proceed, execute: SkySurveyorForMaxImDL_v \SkySurveyor.msi To start the installation, click the Next button.
15 14 To allow installation, read the license terms and conditions and check I accept the terms in the License Agreement. Then click the Next button. By default, SkySurveyor will be installed in the C:\Program Files (x86)\skysurveyor\ folder but another location can be chosen if desired. Once ready, click the Next button to continue the installation.
16 15 If UAC is enabled on the computer, there will be a UAC prompt. UAC requires administrator access. If the account does not have administrator privileges, an administrator user and password will be necessary to continue the installation. Click the Yes button to continue or No to abort the installation.
17 16 At the end of the installation, if the software was successfully installed, the following dialog box will appear. To leave the installer, click the Finish button. Now SkySurveyor is ready to use but before using it to capture image, the camera alignment procedure must be completed. If this operation is skipped, unexpected results will be evident in the capture image. Mainly, mismatches will be seen between the image field displayed in SkySurveyor and the field of the imaging camera.
18 17 Uninstalling the application To uninstall SkySurveyor, open Program and Features from the Windows control panel. Select SkySurveyor in the installed program list then click the right mouse button. From the contextual menu, select Uninstall. Click Yes to uninstall or No to cancel. If UAC is enabled on the computer, the UAC prompt will appear.
19 18 UAC requires administrator access. If the account does not have administrator privileges, an administrator user and password will be necessary to continue the installation. Click the Yes button to continue or No to abort the uninstallation. Upgrading the application To upgrade SkySurveyor, it is necessary to first uninstall the previous version and then install the new version. It is very important to uninstall the previous version because the structure of the configuration file might evolve with new versions and if it is not uninstalled first, the configuration file will not be overwritten, and the configuration file structure might be not compatible with the new version. If the SkySurveyor configuration file C:\Program Files (x86)\skysurveyor\skysurveyor.exe.config has been customized, do not uninstall the previous version without first saving a copy somewhere else on the computer, otherwise the configuration file will be erased and all custom settings will be lost. After installing the new release, any customized configuration must be restored by editing the new configuration file C:\Program Files (x86)\skysurveyor\skysurveyor.exe.config.
20 19 Camera alignment procedure Camera alignment is only required for SkySurveyor. If using SkyGuide / SkyGuard, this is not mandatory. In the upcoming version of SkySurveyor, this procedure will not be required because the new version will allow capturing with free camera angles. To capture deep sky mosaics with multiple instruments or in collaborative mode with other astrophotographers, be sure that all sensors are correctly aligned in the same orientation. As illustrated, when all panels are parallel, the overlap margin eases the mosaic assembly process and the background adjustment of each panel. The risk of holes (uncaptured areas) is avoided and the phenomena of optical and atmospheric distortion are minimized. Figure 1: Panels captured after alignment procedure As seen in Figure 1, the alignment of the sensors avoids holes (non-captured areas) between the panels; the margins between the panels are well defined and regular. Figure 2: Panels captured by different instruments with various CCD orientations
21 20 As seen in Figure 2, the sensors have not been aligned, there are holes (non-captured areas), the margins between the panels are irregular, and the resolution of optical and atmospheric distortion becomes complex to solve. Seeing the two illustrations above and the problems that can result from different alignments, it is clear that all instruments must share the same alignment. The CCD sensor must be correctly aligned on the Right Ascension and Declination axes. The alignment procedure takes generally 15 minutes in the best case and 45 minutes or more in the worst case if two or more iterations are required to find good alignment. The camera remains aligned as long as it stays mounted on the optical train. If camera or any part of the optical train is disturbed, the alignment procedure must be redone. SkySurveyor can work in only two camera orientations: Landscape Portrait In landscape orientation, the longer dimension must be parallel to the Right Ascension axis In portrait orientation, the longer dimension must be parallel to the Declination axis Rotators are not supported by SkySurveyor. If a rotator is installed in the optical train, it can only be used in the portrait or landscape orientation. If the camera sensor is square, the alignment procedure is still necessary, but there is only one orientation. The first step is to assemble the sensor and the optical instrument in such a way that the sensor is as close as possible to the chosen orientation.
22 21 The more closely the sensor is oriented parallel to the equatorial grid axis, the more time will be saved. After dusk, choose a bright star (in this example, Beta Cassiopeiae was selected) and adjust focus. After focus adjustment, move the star to the center of the sensor. After the star is centered 1. Set the mount slew speed to 0.5x the sidereal speed.
23 22 2. Set the exposure time to 245 seconds. 3. Start capture. 4. Wait 5 seconds before slewing the mount with the mount hand control pad. 5. After 5 seconds, push on the «E» button to slew the mount toward the East. Keep the «E» button pressed for 65 seconds. 6. After 65 seconds has elapsed, press the «W» button to slew the mount toward the West. Keep the «W» button pressed for 60 seconds. 7. After 125 seconds has elapsed, press the «S» button to slew the mount toward the South. Keep the «S» button pressed for 60 seconds. 8. After 185 seconds has elapsed, press the «N» button to slew the mount toward the North. Keep the «N» button pressed for 60 seconds. 9. At the end of the integration time, release the «N» button. The mount movement should show a reversed «L» shape at the center of the captured image. If the reversed «L» shape is aligned with the RA and DEC axis that means the sensor is well aligned to the equatorial grid. If the reversed «L» shape is aligned like the red reversed «L» shape displayed on the image below, then rotate the sensor slightly to the left.
24 23 To correct, rotate the camera in the direction indicated by the red arrow. If the reversed «L» shape is aligned like the red reversed «L» shape displayed on the image below, then rotate the sensor slightly toward the right.
25 24 To correct, rotate the camera to the direction indicated by the red arrow. Once the camera is rotated, the alignment procedure must be repeated from beginning. The rotation of the camera may result in defocusing. If the focus is poor, refocus before starting the alignment procedure from the beginning.
26 25 How to configure notifications SkySurveyor can send notifications directly to a smart phone. To configure SkySurveyor, first create an account on User Key
27 26 Once the account is created, create an API Token. Token
28 27 Once a User Key and a Token are obtained from PushOver, configure the notification message inside the SkySurveyor configuration file. 1. Open C:\Program Files (x86)\skysurveyor\skysurveyor.exe.config in Notepad. 2. Go to the setting named NotifyMessage" Token User Key 3. Replace the <value/> by <value>token=<token>&user=<user Key>&message={0}&sound=siren</value> 4. Replace <Token> with the token displayed on the PushOver page 5. Replace <User Key> with the user key displayed on the PushOver page 6. Save the configuration file Starting the Application Before starting SkySurveyor, start MaxIm DL and setup and connect filter wheels and cameras with the Camera Control panel and ensure that the telescope mount is started, unparked, and ready to operate.
29 28 To start SkySurveyor, either double click the desktop icon SkySurveyor V3 or open the Windows Start Menu and type SkySurveyor V3. Click the SkySurveyor V3 icon to launch the application. For fast access to SkySurveyor, pin the application to the start menu or to the task bar.
30 29 At first startup, SkySurveyor automatically open the license manager and prompt to request or register a license. A license is linked to a single machine, so request a license for each machine where SkySurveyor is installed. When a license is purchased, SkySurveyor can be installed on three different computers. If more installations are necessary, contact customer service at
31 30 Requesting a license To request a license, enter your name and address. Both fields remain red until a valid name and address are entered. Once name and are correctly entered, the request license button is enabled.
32 31 The type of license must now be selected. If you have already purchased a permanent license you can request a permanent license. If you want to try the software first before purchasing, a free trial license can be requested. The free trial is limited to 60 days. The license level you want must also be selected to request among SkyGuide, SkyGuard, and SkySurveyor. To request the license, click the Request license button. Once clicked, SkySurveyor is automatically closed and the default Windows software will automatically open with the following message content: In the above screen capture, Microsoft Outlook is the default but this could vary based on the client used. Simply send this to license@innovationsforesight.com If your license request has been accepted, you will receive a personal license file by . This personal license file is only valid for you and for the computer from where the request was sent. This file must never be transmitted to anyone else.
33 32 Registering your license Once you have a received your license from customer service at Innovations Foresight LLC, it can be registered. The license document will look like the following: To register, first start SkySurveyor. Once started, the license manager form opens. There are two options: 1. Register from the clipboard 2. Register from a file To register from the clipboard 1. Open the document with a text editor 2. Select the content of the license document from the <License> tag to the </License> tag 3. Copy the selected content by using CTRL+C 4. Click the Register license button
34 33 5. There will be a prompt to register the license from the clipboard? 6. Click the Yes button 7. Once clicked, your license will be successfully registered To register from a file 1. Save the license file attached to the to the local drive 2. Click the Register license button 3. There will be a prompt to register the license from a file? 4. Click the Yes button 5. There will be a prompt to select the license file from the local drive 6. Once selected, click the Open button 7. Once clicked, your license will be successfully registered In case of error while registering your license, please contact customer service at Innovations Foresight LLC When a trial is registered, there will be a prompt before starting with the following message: If you want to continue your evaluation of SkySurveyor, click No. If you have purchased a license and you want to request your permanent license from the customer service department at Innovations Foresight LLC, click Yes and proceed with the license request form. If you have received your permanent license from customer service at Innovations Foresight LLC, click Yes and proceed with the license registration button.
35 34 Selecting the working folder Upon first startup, SkySurveyor will prompt for a working folder. The working folder is the location where project configuration, captured images and log files will be stored.
36 35 The user interface of SkySurveyor is divided into four zones: The telescope, guiding, focusing, and capture info (capture time, number of images, and the information about your telescope location) 2. The interactive sky map and guiding and focusing control 3. The command toolbars, the available object lists and their configuration forms 4. The license manager, working folder and the corresponding command buttons Some information fields are colored in their background. The background colors indicate the level of attention required by the user. Three different color codes are used: Color code Meaning Shows that the system behind this indicator is running in nominal mode Shows that the system behind this indicator requires attention Shows that the system behind this indicator is disabled or malfunctioning At this point, SkySurveyor is ready to use!
37 36 Using interactive sky map By default, sky map starts with the Digitized Sky Surveyor (color) background. To pan the sky map, click the map with the right mouse button and hold the button down while moving the map in the directions indicated by the orange arrows. To zoom in/out, use the mouse wheel. If the computer is equipped with a touch screen, panning the map is possible with a simple touch and swipe.
38 37 The mouse RA and DEC coordinates correspond to the location of the mouse cursor on the sky map. The view RA and DEC coordinates correspond to the center of the view and the field of view corresponds to the current FOV (the range is between 0 and 60 ). The FOV changes when zooming in/out. The mousehover text box shows the information about the tile hovered over by the mouse pointer on the sky map. The imagery toolbar contains a dropdown list that allows changing the background of sky map. Choose from among 20 background sky maps in various bandwidths. This vast variety of backgrounds allows seeing how the mosaic project overlaps the targeted object. For example: it is possible to select Hydrogen Alpha Full Sky Map to check if all extensions of the targeted object will be captured.
39 38 Astronomical objects can be searched for in SIMBAD. SIMBAD contains up to 9 million referenced objects. To search an object, type its name in the search toolbar (e.g type alpha lyra) and click the search button: If the object is found, the following message will show:
40 39 If the object is not found, the following message will show: When the object is found, its RA and DEC coordinates will be displayed in the toolbar. Now, the mount can be directed to the RA and DEC coordinates displayed in the toolbar. To move sky map to the searched object, click the button. To slew the mount to the searched object, click the button. To move the sky map to the current telescope RA and DEC coordinates, click the button.
41 40 The current RA and DEC location of the telescope is marked by a red circle on the map. To identify the objects that are currently visible in the FOV, use the Max. obj in FOV toolbar. By default, the maximum number of object is set to 30 but this value can be freely increased. To search the objects that appear in the FOV, click the search button. The number of objects found in the FOV is displayed as in the following message:
42 41 The list of objects found in the FOV is displayed below the sky map. To move the sky map to any object listed in the list, either double click the object in the list or select an object in the list and click the button. To slew the mount to any object in the list, select the object and click the button. Managing license, changing working folder, saving, and creating workspace The working folder indicates the folder where all data managed by SkySurveyor are stored. In the project folder the following files can be found: Workspace.xml The workspace is an XML file that contains all data about the project: All instruments
43 42 All mosaics All tiles All image capture tasks All data are recorded in plain text, but it is not recommended to edit this file manually because if it becomes corrupted, it will not be able to reload into SkySurveyor.
44 43 SkySurveyor.log The log file is a plain text file recording what happened during the use of SkySurveyor. The logged data are very useful to help understand what happened in the case of issues during capture. Captured image files stored in FIT format All files that have been captured by SkySurveyor are stored in the working folder in FIT format.
45 44 The naming convention is as follows: <mosaic_name>_p<tile_number>_ra<hours>+<minutes>+<seconds>_dec<degrees>+ <minutes>+<seconds>_<focal_length>_<binning>_<exposure_time>_<image_number>_ <filter>_<pier_side><altitude>.fit All settings will be automatically stored into the Workspace.xml file in the current working folder when the user closes SkySurveyor or when the user starts the capture. To save your settings, click at any time on the button. To change the working folder, click the button. After clicking on the change working folder button, SkySurveyor prompts for a new working folder. Select a new working folder or make a new one and click OK. Before changing the working folder, SkySurveyor will save the current settings into the previous working folder. After changing the working folder, SkySurveyor will check to see if the new working folder contains the file Workspace.xml. If the file exists, it will be automatically loaded, and its content
46 45 will replace the previous settings. Otherwise, SkySurveyor will create a new Workspace.xml file and store the current settings in it. To create an empty workspace, click the button. Next click the create empty workspace button. SkySurveyor will prompt for a new working folder. Select a new working folder or make a new one and click OK. Before changing the working folder, SkySurveyor will save the current settings into the previous working folder. After changing the working folder, SkySurveyor will create an empty workspace in the selected working folder. To manage your license, click the button.
47 46 Once clicked, the license manager opens. At any time, open the license manager to upgrade your license to a higher level or to register a permanent license.
48 47 Instrument Management This chapter shows how to add, edit and delete instruments. To manage instruments, click the Instruments tab. Depending of your license level, the instrument form layout is different. With SkySurveyor it appears as follows:
49 48 With SkyGuard it appears as follows: With SkyGuide it appears as follows: Adding a new custom instrument For convenience, the SkySurveyor interface will be used to explain how to add a new instrument. To add a new instrument, click the Add button.
50 49 Once the Add button is clicked, a new instrument is added and selected in the available instruments list. The form that allows editing the instrument parameters automatically displays the newly added instrument. All fields marked by are required! To understand why the field is invalid, move the mouse cursor to the mark and read what is displayed in the tooltip. The instrument can t be enabled until all fields marked by receive a valid value. When a valid value is entered, the mark will disappear.
51 50 The first step is to define the type of the instrument you want to configure. There are three distinct instrument types: Type Custom Instrument The STScl Digitized Sky Survey Canon DSLR Description Allows configuration of your own setup with its technical properties Allows connection of SkySurveyor to the STScI Digitized Sky Survey This instrument allows downloading multi-bandwidth data directly from the DSS online database. Allows to configuration of an array of Canon DSLRs to make ultra-wide field mosaics. Canon DSLR is not yet available in this release. Take special care when entering the Focal length, Aperture, Pixel size, CCD Width and Height because if these parameters are not accurate, the captured data will not correspond to what is displayed on the sky map. If there is doubt, then check the technical data sheets of the telescope and camera. Shutter delay is only available with the Cannon DSLR instrument type. It allows definition of a shutter delay while capturing. This delay is only applicable with more than one DSLR per instrument. CCD Orientation must be set according how the sensor has been oriented during the
52 51 Camera alignment procedure. The Sample rate, Field width, and Field height is automatically calculated by using Focal length, Pixel size, CCD Width and Height. Scope allows configuration of the telescope mount. Click the Setup button. Select the appropriate mount driver in the dropdown list of the ASCOM Telescope Chooser and click the OK button to confirm.
53 52 If you want to test SkySurveyor with the legacy ASCOM simulator, select Telescope Simulator for.net. If Simulator is selected, it will not work properly. If your telescope mount is not available in the ASCOM Telescope Chooser, it means that there is no ASCOM driver for your telescope mount installed on your computer. To remedy this, find and install the ASCOM driver compatible with your telescope mount. Usually the ASCOM driver can be downloaded from your mount manufacturer s Web site. Focuser allows configuration of the focuser. Click the Setup button.
54 53 Select your focuser driver in the dropdown list of the ASCOM Telescope Chooser and click the OK button to confirm. If your focuser is not available in the ASCOM Telescope Chooser it means that there is no ASCOM driver for your focuser installed on your computer. To remedy this, find and install the ASCOM driver compatible with your focuser. Usually the ASCOM driver can be downloaded from your focuser manufacturer s Web site.
55 54 Camera allows configuration of your main imager camera and attached filter wheel. Click the Setup button. If your camera is not available (n/a appears in the camera field) it means that there is no camera configured in MaxIm DL. To remedy this, open MaxIm DL, open the camera control form and configure the camera and filter wheel. If your camera is not available among the MaxIm DL cameras, contact the camera manufacturer.
56 55 When the Setup button is clicked, the camera name appears in the field and the available filters list is automatically filled. Now, configure the Guiding and Focusing parameters. Guider control can be done through MaxIm DL or through SkySurveyor.
57 56 When the guider control is configured through MaxIm DL, the system will guide your telescope mount by using the tracking algorithm integrated into MaxIm DL. This means that only one guide star will be used for guiding. When the guider control is configured through SkySurveyor, the system will guide your telescope mount by using the full frame algorithm integrated into SkySurveyor. This means that the guiding is done on the entire guider camera frame. In this case, MaxIm DL is only used to capture light from the guider camera and the tracking algorithm of MaxIm DL is not used. When guider control through SkySurveyor is selected, select an algorithm in the available algorithms dropdown list and also define the pixel size of the guider camera. Once the algorithm is selected, its capabilities are displayed below. A green background means that the labeled capability is available, and a red background means that the capability is unavailable (in the above example, the algorithm can do guiding and focusing). It is necessary to define through which relay the guider correction is output to the mount. If guider relay Through MaxIm DL is selected, then the auto-guider output goes through MaxIm DL. MaxIm DL sends the autoguider output to the relay defined by the Settings button in the Guide tab of the camera control panel.
58 57 If guider relay Through ASCOM is selected, then the auto-guider output goes directly to the telescope mount through the ASCOM driver. If guider control is set Through MaxIm DL and the guider relay is set Through MaxIm DL, then SkySurveyor is not used for guiding but it can be used for focusing. For guiding only, this configuration is equivalent to using MaxIm DL standalone but if you want to use the focusing algorithm integrated to SkySurveyor with the legacy MaxIm DL tracking algorithm, this configuration can be used. If guider control is set Through MaxIm DL and the guider relay is set Through ASCOM, then the SkySurveyor full frame algorithm is used for guiding and the autoguider output goes through the ASCOM driver. The main advantage of this configuration is that the MaxIm DL legacy tracking algorithm is used on a single guide star but the autoguider outputs in MaxIm DL are disabled and the autoguiding is done by the full frame algorithm integrated in SkySurveyor. The main advantage of this configuration is that third-party software that remotely automate MaxIm DL can take advantage of the full frame guiding and focusing algorithms without knowing them and without requiring any modifications. To test the full frame guiding algorithm with the legacy MaxIm DL camera simulator, configure the guider control through SkySurveyor and guider relay through MaxIm DL.
59 58 Restore factory default settings, if you want to restore all the algorithm settings to their default values. Click the button. Once clicked, the following message appears: Click Yes to reset and No to cancel. To prevent a mistake, the following confirmation message appears: Click Yes to reset and No to cancel. Once all parameters have been restored to their default values, the following message appears: Click Ok to continue. To be able to restore factory default settings, the guider camera and focuser must not be connected and SkySurveyor must not be capturing.
60 59 Once all fields are correctly filled, the instrument can be enabled. Enabling an instrument means that it becomes available in the mosaic tab. To enable/disable an instrument, click the check box in the list box: In the example above, the FSQ106ED is enabled and ready to use in a mosaic project or for guiding and focusing.
61 60 Adding Digitized Sky Survey as new instrument To add a new instrument, click the Add button. In the Type dropdown list, select The STScl Digitized Sky Survey. Define the Field width and Field height settings between 1 and 60 arcminutes. Once all fields are correctly filled, enable the instrument. Enabling an instrument means that it becomes available in the mosaic tab.
62 61 Duplicating selected instrument To duplicate an instrument, select the instrument. Click the Duplicate button. The new instrument suffixed with «Copy» is an exact copy of the selected instrument.
63 62 Deleting selected instrument To delete an instrument, select the instrument. Click the Delete button. No is selected by default. To delete the instrument, click the Yes button.
64 63 If the instrument has been selected in at least one mosaic, SkySurveyor will ask if you want to delete the attached mosaics or if you want to keep them. To delete attached mosaics, click the Yes button. To keep attached mosaics and unselect the instrument, click the No button. Click the Cancel button to cancel the delete operation. If the Yes button is clicked, then the mosaics where the deleted instrument was attached remains in the project but without the selected instrument. The Instrument field is marked with and it can t be released for capture. because without an instrument, a mosaic is not valid
65 64 Enabling/Disabling selected instruments To enable/disable instruments, select one or several instruments in the available instruments list. Click the Enable/Disable selected instruments button. Among selected instruments, the enabled instruments become disabled and vice-versa.
66 65 Refreshing telescope information To refresh telescope information, select an instrument in the available instruments list. The selected instrument must be valid and enabled, otherwise the button Refresh telescope information is grayed out. Click the Refresh telescope information button. Once the status, altitude, pier side, current RA and DEC coordinates, local sidereal time (LST), and hour angle (HA) are retrieved from the telescope mount, they are displayed in the first zone of the SkySurveyor user interface. The hour angle is used to calculate the distance of the target object from the meridian. Hour angle (HA) is very useful to avoid mount pier-flips. Later in this manual how HA can be used in your capture process will be explained.
67 66 The sky map will automatically center the current RA and DEC coordinates and the current scope position will be displayed by a red circle. The check box located at the left side of the telescope status allows enabling/disabling real time synchronization between the sky map and the mount. If this check box is checked, the sky map will automatically move when the mount moves.
68 67 Starting capture To start capture, click the toolbar button. During the capture process, SkySurveyor will capture all images listed in the Capture backlog tab. To do this, SkySurveyor will operate your telescope mount and your imaging and guiding cameras. Before starting the capture process, proceed with a clearance check of the setup to avoid damage due to a collision or caused by tangling of the cables or excessive cable tension. Before starting the capture process, SkySurveyor will prompt for confirmation. No is selected by default. Click Yes to start capture or press enter or click No to cancel. During capture, all commands and fields that cannot be modified while capturing are automatically disabled. In case of emergency, abort all processes by simply closing SkySurveyor.
69 68 Stopping capture To stop capture, click the toolbar button. To avoid a mistake, SkySurveyor will prompt for confirmation before aborting the capture process. No is selected by default. Click Yes to stop capture and press enter or click No to cancel. In case of emergency, abort all processes by simply closing SkySurveyor. Synchronizing with capture process To synchronize an instrument with the capture process, click the toolbar button. Once synchronized, the instrument that is currently selected will blink in the instrument list. This function facilitates visual feedback to the user to give real time feedback about which instrument among those listed is currently being operated by the capture process.
70 69 Managing a Canon DSLR This chapter shows how to configure a Canon DSLR and autofocus capabilities. Canon DSLR allows to manage an array of DSLRs to be able to capture ultra-wide field deep sky mosaics. Canon DSLR is not yet released in this version of SkySurveyor. This part of the software is still under development and will be released in a future version.
71 70 Adding a new Canon DSLR To be documented! Deleting selected Canon DSLR To be documented! Using live view To be documented! Configuring autofocus To be documented!
72 71 Managing guiding This chapter shows how to configure and use the full frame guiding algorithm. Full frame guiding is available in all license levels (SkySuveyor, SkyGuard, and SkyGuide). For convenience, the SkyGuide user interface will be used in this chapter. With SkyGuard and SkySurveyor, the same functionality is available, but the GUIs are organized differently. The user interface of SkyGuide is divided into 5 zones: The guider camera capture and full frame pre-processing settings 2. The auto-guider settings 3. The camera output and correlation view ports 4. The event logs 5. The error and performance plots
73 72 Configuring guider camera To configure the guider camera, select an instrument from among the available instrument list. To test full frame guiding with the legacy MaxIm DL simulator, define an instrument as follows: Set focal length to 2000 mm Setup scope to Telescope simulator.net Set guider control through SkySurveyor Set guider relay through MaxIm DL Set algorithm to Innovations Foresight Full Frame Guiding v1.0 Set guider pixel size to 10 microns list. Only custom instrument that are enabled are listed in the available instrument dropdown Once the instrument is selected, the exposure and advanced settings are displayed in the fields.
74 73 The fields remain not editable until the guider camera is disconnected. To connect the guider camera, click the button.
75 74 Before connecting the camera, ensure that the camera is properly configured and connected in the MaxIm DL camera control panel. Once connected, the fields become editable.
76 75 All fields marked by are required! To understand why a field is invalid, move the mouse cursor to the mark and read what is displayed in the tooltip. The guider camera can t be started until all fields marked by have a valid value. When a valid value is entered, the mark will disappear. Initially the exposure time must be defined. Optionally, a delay can be defined before and after exposing light with the guider camera. The pixel binning parameter must be set to 1 to acquire the guider camera images at full resolution. If binning is utilized, resolution will be reduced, but pixel sensibility will be increased and image transfer time will be reduced between the camera and the computer. Additionally, frame processing time will be reduced. By default, the binning is set to 2x2. For full frame guiding, the resolution is not a key factor. So feel free to increase the binning by factor to 2 or 4, or more, even up to 16 for a very large sensor.
77 76 To test the full frame guiding with the legacy MaxIm DL simulator, set the binning to 2. Subframe can also be used from the guider camera. By default, the subframe dimension parameters are set to 0, but to reset the parameters at the guider camera frame size, click the Reset button. To capture a subframe, adjust the dimension parameters and check the Subframe option. Subframe is only supported by MaxIm DL 6. If using MaxIm DL 5 this option is disabled. To work with subframes in MaxIm DL, define it in guider settings.
78 77 Each guider frame can be stored to the SkySurveyor working folder. Each guider exposure is automatically named and numbered by SkySurveyor. Each exposure is named according the following convention: To customize the name, type a prefix with a maximum of 20 characters. To store guider frames, check the Store guider frame to working folder checkbox. Now, define the advanced parameters.
79 78 Tracking window is used by both the guiding and focusing algorithms. It defines the length of the tracking window edge in pixels. This means that the correlogram is a square. By default, the tracking window size is 16x16 pixels. The tracking window is up sampled to be able to detect the misalignment at a subpixel level. If you check the size of the image in the guider correlation view port, you will find a size six times larger than the size of the tracking window. To test the full frame guiding with the legacy MaxIm DL simulator, you can define a tracking window size of 16x16 pixels. Noise rejection probability is the probability of noise rejection. By default, this parameter is set to 99% but with an SNR below 20 db, this ratio can be reduced to avoid signal rejection. The valid range is between 25% and 99%. To test the full frame guiding with the legacy MaxIm DL simulator, a noise rejection probability of 99% can be specified. Median filter is a nonlinear digital filter used to remove noise from the guider frame. This noise reduction is applied while pre-processing the guider frame to improve the result of later processing. It preserves edges while removing noise. By default, the median filter is set to 3x3 pixels. In most cases, a median filter window of 3x3 pixels can be specified. The larger the window size, the more the noise is removed but with large window sizes, blurring increases dramatically.
80 79 Here above is an example from Wikipedia of three median filters of varying window size applied to the same noisy photograph. Average FWHM corresponds to your site average current seeing in arcseconds. By default, the seeing is set to 2.5 arcseconds. To test the full frame guiding with the legacy MaxIm DL simulator, an average FWHM of 2.5 arcseconds can be specified. Average FWHM is used to generate the high pass filter mask. Local seeing conditions must be evaluated before setting this parameter and it must be adjusted night after night. Average wind speed corresponds to the average wind speed of the atmosphere above your observatory in meters per second. By default, this parameter is set to 10 m/s. This parameter is used by the optimal guiding aggressiveness calculator. Configuring guiding algorithm To configure the guiding algorithm, first configure and connect the guider camera.
81 80 All fields marked by are required! To understand why the field is invalid, move the mouse cursor to the mark and read what is displayed in the tooltip. The guiding can t be started until all fields marked by have a valid value. When a valid value is entered the mark will disappear. Guiding rate, the guider exposure and the guiding algorithm are implemented in two different threads. That means a different frequency can be specified for each one. The guiding rate is set by default to 1 and cannot be edited. In this version, guiding rate is read only. In a future version, this parameter will be used to define a guiding rate below 1. A guiding rate less than 1 will allow the use of the upcoming predictive guiding capabilities. If the guiding rate is equal to 1, the guiding algorithm waits on the guider frame and once the guider frame is captured and pre-processed, the guiding algorithm starts to work. The X and Y aggressiveness allows the percentage of the tracking error that will be corrected in a single iteration to be defined. When guider control is through MaxIm DL, the aggressiveness is automatically copied from the camera control panel in MaxIm DL.
82 81 Aggressiveness is copied when the Setup button is clicked on the right side of the guider control group box. The more accurate the mount, the smaller the aggressiveness can be configured and viceversa. Even with the above recommendation, it is sometimes hard to objectively define a good aggressiveness. To provide a scientific method that will help specify an appropriate aggressiveness, a calculator is included that uses the guider exposure time, instrument technical features, and the local atmospheric conditions to calculate the optimal aggressiveness for both axes. To use the calculator, click the button. Once clicked the following dialog box appears:
83 82 The red curve represents the local seeing condition. The blue curve represents the FWHM that can be expected for each aggressiveness value. The calculator will automatically select the optimal aggressiveness percentage. Optimal aggressiveness corresponds to the aggressiveness of the minimum FWHM. To select save the optimal aggressiveness, click the green button. To keep the existing value, click the red one. As the optimal aggressiveness is not the same for both axis, use the calculator individually on each axis. In most cases except for simulation purpose, do not use aggressiveness higher than 80%. The X and Y axis guiding output options allow enabling/disabling both axes and both directions. When guider control is through MaxIm DL, the guider enables are automatically copied from the guider settings in MaxIm DL.
84 83 Guider enables are copied when the Setup button is clicked on the right side of the guider control group box. To enable, check the check box that matches the axis and the direction. To disable correction in both directions for a single axis, uncheck the Enabled check box. When axis and direction are disabled, no corrections are output to the guider relay even if a tracking error is measured by the algorithm.
85 84 Now, moving on to configuration of advanced settings. Raw image check box allows the display of raw images in the correlation viewport.
86 85 Error protection check box allows prevention of corrections caused by unexpected events. Unexpected events are gusts of wind, cables tangling, a hit on the mount, unlocked axis clutch or any event that cause a large move of the guider field. Notify allows notification in the case of abnormal guiding conditions. To be notified by push notification directly on a smartphone, notification must be configured. Two distinct abnormal guiding conditions can be set up: 1. If error exceeds a predefined number of pixels during a predefined number of iterations 2. If no correction is caused by error protection during a predefined number of iterations To enable each condition, check the check box on the left side. Once checked, define the conditional parameters. The conditional parameters are properly defined when all marks disappear. To enable notification, check the Notify check box and vice-versa. Gaussian smoothing allows blurring the guider frame. The percentage of blurring can be specified. By default, gaussian smoothing is set to 10%. Input 0% to avoid blurring the guider frame.
87 86 To test the full frame guiding with the legacy MaxIm DL simulator, define 10% for the gaussian smoothing. High pass filter can be used to make the guider frame sharper. This filter uses the average profile of all stars that appear in the guider frame. By default, the high pass filter is enabled. High pass filter allows elimination of large bright objects from the guider frame. For example, if a planet or a galaxy core appears in the guider frame, it can be ignored by enabling the high pass filter. To calculate the star profile, the following parameters are used: - Instrument focal length - Average seeing for the site and time - Guider camera pixel size - Guider camera binning Please take care to properly define the above parameters before using the high pass filter. Min. move X allows definition of the lower limit of a single move on the X axis. By default, 0.02 second. Min. move Y allows definition of the lower limit of a single move on the Y axis. By default, 0.02 second. If the correction is lower than this limit, then there is no correction output to the guider relay. Max. move X allows definition of the upper limit of a single move on the X axis. By default, 3 seconds. Max. move Y allows definition of the upper limit of a single move on the Y axis. By default, 3 seconds. If the correction is higher than this limit, the correction output to the guider relay will be limited to the maximum value. When guider control is through MaxIm DL, guider move limits are automatically copied from the advanced guider settings in MaxIm DL.
88 87 Guider move limits are copied when the camera Setup button is clicked on the right side of the guider control group box. Delay after move allows definition of a delay between each move on the guider relay. By default, this parameter is set to 0.01 second. Reverse X axis correction allows reversal of the direction of the correction on the X axis. If this option is enabled, +X becomes -X and -X becomes +X. By default, this option is disabled. Reverse Y axis correction allows reversal of the direction of the correction on the Y axis. If this option is enabled, +Y becomes -Y and -Y becomes +Y. By default, this option is disabled. On pier flip allows definition of how the correction on the axis that correspond to the declination will be reversed. By default, Reverse X. To test full frame guiding with the legacy MaxIm DL simulator, disable pier flipping. When pier flip is disabled, the correction will not be reversed and will not be adjusted to the scope declination. If the X axis corresponds to the right ascension axis of the mount, choose the Reverse X option.
89 88 If the Y axis corresponds to the ascension axis of the mount, choose the Reverse Y option. Plot history allows definition of the number of iterations that will be displayed in the guider error plot. In most cases, 50 iterations are sufficient. The default value is 50 samples. RMS window allows definition of the number of samples required to calculate the RMS value. RMS window must be defined between 1 and half of the plot history value. In most cases 3 samples are enough. The default value is 3 samples. Mount error peak to peak allows definition of the performance of the mount after PEC correction. The default value corresponds to the average performance of a high-end mount. The default value is 4 arcsec peak to peak. To properly define the peak to peak error of your mount, visit the following Web sites or read the technical data sheet of the mount performance-charts-1 This parameter is used by the optimal aggressiveness calculator. It must be defined as close as possible to the mount performance. Mount power spectrum cut-off frequency of -3dB is defined for each axis in Hertz. By default, for the right ascension the value is Hz and for the declination, the value is Hz. The default values are generally good for all mounts, but if are an expert and you want to adjust it as close as possible to your mount features, you can change it. This parameter is used by the optimal aggressiveness calculator. Lamda is the bandwidth used by the main imager camera at capture. Lambda is in nanometers. The default value is set to the middle range of visible light at 550 nanometers.
90 89 This parameter is used by the optimal aggressiveness calculator. To get optimal aggressiveness, this parameter can be adjusted to the bandwidth that will be used during capture. X calibration time and Y calibration time are both used to move the guider during calibration to make the well-known L shape. By default, these parameters are set to 5 seconds. Adjust the time to get a move large enough for proper calibration. If this value is too small, calibration will fail. If this happens, increase the time and restart the calibration procedure. X backlash and Y backlash are both used to compensate the backlash of the mount on both axes. By default, these parameters are ignored. With high end mounts these parameters can be ignored. X speed, Y speed, and angle are calibration settings. These parameters are automatically calculated by the guider calibration procedure. When guider control is through MaxIm DL, these parameters are automatically copied from the advanced guider settings in MaxIm DL. Guider calibration settings are copied when the camera Setup button is clicked on the right side of the guider control group box.
91 90 Even if you copy calibration settings from MaxIm DL, it is recommended to proceed with the SkySurveyor guider calibration procedure because guiding performance is related to the accuracy of the calibration settings. By default, X and Y speeds are set to 8 pixels per second. They can be left as is because they will be automatically calculated by the calibration procedure. X and Y speed are defined in pixels per second. This corresponds to unbinned pixels of the guider camera. The calibration process measures how many unbinned pixels are traveled while the driver moves one second. Guider direction mapping allows mapping of the guiding algorithm correction to the right axis of the guider output relay. Mapping can be defined for both relays in MaxIm DL and ASCOM. The mapping is done by default, but can be adjusted if necessary. Starting/Pausing/Stopping guider exposures Before starting exposures with the legacy MaxIm DL simulator, ensure that the ASCOM Telescope simulator for.net is properly configured and connected in the MaxIm DL observatory control panel.
92 91 To start exposures, click the button. Once started, the information panel is updated after each frame. To watch the camera output image, select the Camera output tab.
93 92 The control the display of crosshairs, click Show crosshairs to display or hide on the view port. Image is normalized and displayed according to the color ramp on the right side. Zoom into the image by using the mouse wheel or zoom buttons located at the bottom. Undo/Redo buttons allow easy navigation of the zoom level of the image. To pause exposures, click the button. When exposures are paused, the status of the guider camera in the information tab shows Paused.
94 93 To resume exposures, click the button. To stop exposures, click the button. Guider calibration Guider calibration is very important to get optimal guiding performance. Please take adequate time to follow the recommendations as closely as possible to take full benefit of full frame guiding. To calibrate the guider, click the button. Once clicked, the following message is displayed: Follow these recommendations as closely as possible for good calibration. Once ready, click Ok to continue.
95 94 Click Yes to proceed with calibration or No to cancel. While calibrating, the guider moves forward and backward on both axes to make a proper L shape. The calibration moves are displayed on the plots below. At the end of the calibration process, if successful, the following message is displayed:
96 95 Click Ok to continue. The X speed, Y speed and angle calibration settings are automatically set to the values calculated by the calibration procedure. If the calibration process failed, an error message like the following one will be displayed: In this case, click Ok. Fix the problem and restart the calibration procedure. Starting/Pausing/Stopping guiding Once the guider exposures are started, guiding can be started. To start guiding, click the button. Upon starting, the image currently displayed in the Camera Output is copied into the Reference and Input image. The first frame exposed will be the reference frame and the following frames will be used to detect tracking error.
97 96 The different images can be watched in three view ports: Guider Input Guider Reference Camera Output Each view port is independent and can be zoomed independently. Upon starting, the statistics of the camera output are copied to the reference. Once started, the information panel is updated after each iteration. After calibration correction is automatically disabled, to enable correction click the button. To stop correction on both axes at any time, click the button.
98 97 To clear the RMS value, click the button at the right side of the field. To pause guiding, click the button. When guiding is paused, the status of guiding in the information tab shows Paused. To resume guiding, click the button. To stop guiding, click the button. By default, the unit of the guiding error is set to image pixels. An image pixel corresponds to the guiding error measured in pixels on the camera output image after binning. The display of the guiding error, RMS, mean and standard deviation can be changed by changing the unit on the dropdown list on the right.
99 98 Guiding performance can be monitored with the guiding plot history. Top plot shows the X axis and bottom plot shows the Y axis. What is displayed in the plots: Plain green line with circular nodes shows the error on the X axis Dashed green line with square nodes shows the correction on the X axis Dashed orange line with triangle nodes shows the RMS on the X axis Plain red line with circular nodes shows the error on the Y axis Dashed red line with square nodes shows the correction on the Y axis Dashed orange line with triangle nodes shows the RMS on the Y axis The correction is display at the opposite side of the error and it corresponds to a percentage of the error according what has been defined in the aggressiveness. The plot history can be cleared at any time by clicking the button. The guider correlation can be monitored in the view port.
100 99 side. The correlation image is normalized and displayed according to the color ramp on the right What is displayed in the view port is not a star, this is the peak of the image correlation function. When the peak is placed in the center of the crosshairs, that means the image and reference image are perfectly aligned. The tracking error is shown by an offset of the correlation peak relative to the crosshairs. The reference frame can be set from the image frame at any time by clicking the button. In this example, the guider image is moved to the right.
101 100 Once the button is clicked, the following message is displayed:. Click Ok and look at the correlation view port. The peak is now centered because the guider input and reference frames are the same.
102 101 Now, the guider can be tested by executing some moves on both axis and in both directions. To do that, use the following toolbar: : Initially the move duration in seconds must be specified. If using the legacy MaxIm DL simulator, specify 5 seconds. The calibrated check box allows the guider to be moved along the crosshairs. This option is very useful when the guider is not aligned with the mount axis. If checked, the guider will be moved on both axes to follow the crosshairs axes. Once defined, click the button Move guider -X and see what happens in the correlation view ports and on the error plot. In a couple of seconds after clicking on the move button, the correlation peak goes to the left. At the same time in the image view port, the image is offset to the left.
103 102 Looking at the plot history, a negative peak on the green line will be seen. The green line shows a negative error on the X axis. After a while, the green peak will go back to flat due to the work of the guiding algorithm which sends corrections to the telescope mount through the guider relay. Now click the button Move guider +X to see what happens in the correlation view ports and on the error plot. After a couple of seconds after clicking on the move button, the correlation peak goes to the right. At the same time in the image view port, the image is offset to the right.
104 103 Looking at the plot history, a positive peak on the green line will be seen. The green line shows a positive error on the X axis. After a while, the green peak will go back to flat due to the work of the guiding algorithm which sends corrections to the telescope mount through the guider relay. Now click the button Move guider -Y to see what happens in the correlation view ports and in the error plot. After a couple of seconds clicking on the move button, the correlation peak goes to the top. At the same time in the image view port, the image is offset to the bottom.
105 104 Looking at the plot history, a negative peak will be seen on the red line. The red line shows a negative error on the Y axis. After a while, the red peak will go back to flat due to the work of the guiding algorithm which send corrections to the telescope mount through the guider relay. Now click the button Move guider +Y to see what happens in the correlation view ports and in the error plot. In a couple of seconds after clicking on the move button, the correlation peak goes to the bottom. At the same time in the image view port, the image is offset to the top.
106 105 Looking at the plot history, a positive peak will be seen on the red line. The red line shows a positive error on the Y axis. After a while, the red peak will go back to flat due to the work of the guiding algorithm which sends corrections to the telescope mount through the guider relay. Click the and buttons Move guider -X and Move guider -Y and see what happen in the correlation view ports and in the error plot. In a couple seconds after clicking the move buttons, the correlation peak goes to the top left. At the same time in the image view port, you will see that the image is offset to the bottom left.
107 106 Looking at the plot history, two negative peaks will be seen on the red and green lines. The red line shows a negative error on the Y axis and the green line shows a negative error on the X axis. After a while, the green and red peaks will go back to flat due to the work of the guiding algorithm which send corrections to the telescope mount through the guider relay. To monitor guiding performance, use the Performances plot. The green curve corresponds to the current guiding frame rate in milliseconds. The green dashed curve corresponds to the average guiding frame rate in milliseconds. The black curve corresponds to the image acquisition time in milliseconds. The delta between green and black curves corresponds to the guiding frame processing time.
108 107 To reduce processing time, the camera output resolution can be reduced by increasing binning or by cropping the image. To have a look at what the algorithm is doing behind the scenes, look at the SkySurveyor Log tab. All statistics are recorded in two separate comma separated text files: GuiderHistory.csv GuidingHistory.cs v Both files are recorded with their own time code expressed in UTC. The file called GuiderHistory.csv contains the statistics generated by the guider camera. The file called GuidingHistory.csv contains the statistics generated by the guiding algorithm.
109 108 All information stored in both files are also visible in both corresponding Information tabs. More testing can be done by changing the MaxIm DL legacy guider simulator settings. For example, noise and guide errors can be added and the FWHM can be reduced to check how the full frame guider works with different seeing conditions. The guide angle can also be changed to see how guiding works with the guider camera not aligned with the mount axis. If the guide angle is changed, guider calibration must be redone. Congratulations, you are now familiar with full frame guiding and ready to test it on your own setup!
110 109 Managing focus This chapter shows how to configure and use the full frame focusing algorithm. The focusing algorithm is based on ONAG. Without an ONAG installed between your telescope, focuser, and your guider and imager camera, the full frame focusing algorithm cannot be used. To learn more about ONAG, please visit the Innovations Foresight Web site: How the ONAG works, starlight going through the telescope enters the ONAG. The visible light is reflected by the dichroic beam splitter to the imager camera and the near infrared (NIR) light goes through the beam splitter to the guider camera. When NIR light passes through the beam splitter, the NIR light is distorted by astigmatism caused by the beam splitter.
111 110 The astigmatism distorts the shape of all stars that appear in the guider field. For this illustration, a single guide star has been used. The star seen by the imager at best focus is not affected by astigmatism, the star is diffraction limited. When the focuser is intra-focal, the star is elongated horizontally When the focuser is extra-focal, the star is elongated vertically Star seen by imager in critical focus zone Star seen by guider in critical focus zone Intra-focal star seen by the guider Extra- focal star seen by the guider The full frame focusing algorithm in SkyGuard measures in real time the relative roundness of the entire field captured by the guider camera. Entire field means all stars and objects that are visible in the field of the guider camera. The system works in real time in a closed loop by moving the focuser in the correct direction to minimize the astigmatism. When the focus is intra-focal, SkyGuard moves the focuser outward to restore critical focus. When the focus is extra-focal, SkyGuard moves the focuser inward to restore critical focus. With SkyGuard your instrument remains in its critical focus zone during the capture time without interruption of the capture process.
112 111 Without ONAG there is no distortion that can be measured by SkyGuard. That s why ONAG is required for full frame auto-focus. Full frame focusing is available in the following license levels (SkySuveyor and SkyGuard). For convenience, the SkyGuard user interface will be used in this chapter. With SkySurveyor the same functionality is available, but its GUI is organized differently. The user interface of SkyGuard is divided into 6 zones: The guider camera capture and full frame pre-processing settings 2. The auto-guider settings 3. The guiding view ports 4. The focusing view ports 5. The auto-focuser settings 6. The error and performance plots and the event log
113 112 Configuring focusing algorithm To configure the focusing algorithm, first configure an instrument and configure and connect the guider camera. To test the full frame focusing with the legacy MaxIm DL simulator, define an instrument as in the following example: Set focal length to 2000 mm Set aperture to 250 mm Setup scope to Telescope simulator.net Setup focuser to ASCOM Focuser Simulator
114 113 Set focuser step size to 50 microns/step Setup camera and filter wheel Set guider control through SkySurveyor Set guider relay through MaxIm DL Set algorithm to Innovations Foresight Full Frame Guiding v1.0 Set guider pixel size to 10 microns If the guider camera is not configured, go to the Configuring guiding algorithm on page 79. The fields remain inaccessible until the focuser is connected.
115 114 To connect the focuser, click the button. All fields marked by are required! To understand why the field is invalid, move the mouse cursor to the mark and read what is displayed in the tooltip. Focusing can t be started until all fields marked by have a valid value. When a valid value is entered, the mark will disappear. Focusing rate, the guider exposure and the focusing algorithm are implemented in two different threads, meaning a different frequency can be defined for each one. The focusing rate is set by default to 1. If the focusing rate is equal to 1, the focusing algorithm waits on the guider frame and once the guider frame is captured and pre-processed, the focusing algorithm starts to work. If the focusing rate is greater than 1, the focusing algorithm will register and stack the specified number of frames. Once the stack is full, the stack is pre-processed and the focusing algorithm starts to work. As focusing requires lower frequency than guiding, you can increase the SNR of your input image by stacking guider output frames. For example, if a focusing rate of 10 is defined, the stack will sum 10 guider frames and the focus correction will be 10 times slower than the guider correction.
116 115 Averaging history length defines how many guide frames are averaged for auto-focus operation and ARDN, RRDN calculations. A large averaging history length leads to a smooth but slower focus control. A low one leads to more focuser correction but may result in noisier operation. Either way a focuser correction as well as ARDN and RRDN calculations will take place after each guider frame downloads. The averaging history length controls by how many steps (+/-) the focuser is moved, not the rate of correction, which is controlled by the guider exposure time and the focusing rate. By default, averaging history length is set to 5 frames. 5 frames corresponds to average seeing conditions. If your seeing is very good, the number frames can be decreased and if your seeing is poor, the number of frames should be increased. To test the full frame focusing with the legacy MaxIm DL simulator, set 3 frames. Inward focusing allows enabling/disabling focuser inward moves. Enabled by default. Outward focusing allows enabling/disabling focuser outward moves. Enabled by default. Filter settings allows definition of different relative roundness references for each filter installed in the filter wheel. This option is very useful if the filters are not parfocal, and even if they are parfocal, some differences may exist between filters especially between broadband and narrowband filters. It will be explained later in this chapter about how to configure the relative roundness of each filter. To quickly move the filter wheel to a filter available in the list, double click the filter.
117 116 Once double-clicked, the following message appears: Click the Yes button to proceed or No to cancel. The filter wheel moves to the selected filter and the following message appears: Now, to configure advanced settings.
118 117 Raw image check box allows to display raw images in the correlation viewport. Error protection check box allows prevention of correction caused by unexpected events. Unexpected events are gusts of wind, cables tangling, a hit on the mount, unlocked axis clutch or any events that cause a large move of the guider field. Notify allows notification in case of abnormal focusing conditions. To be notified by push notification directly on a smartphone, notification must be configured.
119 118 Two distinct abnormal focusing conditions can be set up: 1. If error exceeds a predefined relative roundness during a predefined number of iterations 2. If no correction caused by error protection during a predefined number of iterations To enable each condition, check the check box on the left side. Once checked, define the conditional parameters. The conditional parameters are properly defined when all mark disappear. To enable notification, check the Notify check box and vice-versa. Gaussian smoothing allows blurring the guider frame. You can define the percentage of blurring to apply. By default, gaussian smoothing is set to 0%. Input 0% to not blur the guider frame. To test the full frame focusing with the legacy MaxIm DL simulator, define 5% for gaussian smoothing. High pass filter can be used to make the guider frame sharper. This filter uses the average profile of all stars that appear in the guider frame. High pass filter allows elimination of large, bright objects from the guider frame. For example, if a planet or a galaxy core appear in the guider frame, they can be ignored by enabling the high pass filter. To calculate the star profile, the following parameters are used: Instrument focal length Average seeing for the site and time Guider camera pixel size Guider camera binning
120 119 Please take care to properly define the above parameters before using the high pass filter. Detailed information allows showing/hiding additional detailed information in the focusing information panel. By default, detailed information is hidden. When show detailed information is unchecked, the information panel appears as follows: When show detailed information is checked, the information panel appears as follows: Filter delay allows delaying the auto-focus correction by the averaging constant value when the filter wheel has moved to another filter. By default, the filter delay is disabled. Reverse correction allows reversal of the direction of the correction of the focuser. If this option is enabled, increasing steps will move the focuser inward and decreasing steps will move the focuser outward. By default, this option is disabled. Plot history allows defining the number of iterations that will be displayed in the focuser error plot. In most cases, 50 iterations are enough. The default value is 50 samples. Delay after move allows definition of a delay between each move of the focuser. By default, this parameter is set to 0.01 second.
121 120 The "Stop gap" and "Backlash" options are useful to deal with focuser backlash and play. If the focuser already has a backlash compensation capability, it is recommended to use it. The "Stop gap" provides a hysteresis and avoids recurrent, unnecessary focuser motions due to noise such as seeing or focuser backlash. The default gap is set to 2%, which means there is no focus correction in a +/2% RRDN band. If the focuser backlash is minimum and not a concern, it is recommended to keep this value. Under good seeing conditions, this could be decreased. On the other hand, if the "Backlash" compensation option is necessary, which is set to zero by default, the "Stop gap" value could be increased by around 5%. Start with 2% and increase only if necessary. The "Backlash" focuser value (in steps) should be set such that it will offset most of the focuser backlash, but not too much, otherwise this can lead to unnecessarily "bumpy" focuser corrections. A trial and error approach may be needed to find the right value. If you already have done this before, plug-in the known step value. Otherwise to guess this value, the basic procedure calls for moving the focuser inward or outward using the move buttons while looking at any long-term changes on the ARDN (average value). It is suggested you take the necessary time to find out the right backlash value, if any, for your focuser before performing the calibration procedure. Focuser calibration The focuser calibration is done automatically by SkyGuard. The calibration is done by moving the focuser inward and outward and by analyzing the change of the roundness of the entire guider frame. Before starting the focuser calibration, some calibration settings must be configured. AARDN threshold is the average absolute roundness threshold that must be reached after the initial focuser move done by the calibration procedure. By default, this threshold is set to 3%. The valid range is between 1 and 5%. To test full frame focusing with the legacy MaxIm DL simulator, set 3%.
122 121 Delta AARDN is the target delta average absolute roundness that is required to achieve proper focuser calibration. By default, this parameter is set to 15%. The valid range is between 5% and 20%. To test the full frame focusing with the legacy MaxIm DL simulator, set 5%. Initial move is the number of steps done by the calibration procedure during its first move. Normally, the initial move must be enough to reach the AARDN threshold in one move. To define an initial move suitable for your instrument we have developed a calculator that uses the critical focus zone of your instrument to calculate the number of steps required for the initial move. To use the initial move calculator, click the parameter. button at the left side of the initial move Once clicked the following message appears: Click Yes to calculate the value or No to keep the existing value. To test full frame focusing with the legacy MaxIm DL simulator, use 8 steps. The RRDN angle, Initial AARDN, and system gain will be calculated automatically by the calibration procedure. If a proper calibration has already been completed, simply copy and paste the values of these three parameters and skip the calibration procedure as it is no longer required. Before starting calibration, your instrument must be manually focused at its best focus. Use your usual focus procedure. If your instrument is not at its best focus before running the
123 122 calibration procedure, the auto-focuser may not work properly. So it is important take your time and focus as well as possible. In the upcoming version, an auto-focus procedure will be added based on a V curve to automatically place your instrument into its critical focus zone. Focuser calibration is very important to achieve optimal focusing performance. Please take adequate time and follow the recommendations as closely as possible to take full advantage of full frame focusing. The legacy MaxIm DL simulator uses an astigmatism simulator to simulate the distortion caused by the ONAG beam splitter. Before starting the calibration, set the focuser to steps corresponds to the simulator at his best focus. To do that, use the focusing information panel: The current focuser position (red rectangle at bottom) can be read and if the value is not steps, move the focuser to with the toolbar (red rectangle at top) and the move focuser to absolute position using the button. To calibrate the focuser, click the button. If the start calibration button is grayed out, that means the guider camera is not started. In this case, start guider exposure (see Starting/Pausing/Stopping guider on page 90). Once clicked, the following message is displayed:
124 123 Click Ok to continue. Click Yes to proceed or click No to cancel.
125 124 Once clicked the calibration procedure starts: While calibrating, the calibration can be paused or stopped at any time by clicking the or buttons. If the calibration process terminated with success, the following message is displayed: Click Ok to continue. The following message appears and if you want to move the focuser back to its original position:
126 125 Click Yes to proceed or No to cancel. If the calibration procedure is aborted or in case of failure, the system will always ask if you want to move the focuser to its original position. If an error occurs during calibration, a detailed error message is shown. Once the calibration procedure is completed with success, focusing can be used. Starting/Pausing/Stopping focusing Once the guider exposures are started, focusing can be started. To start focusing, click the button. Once started, the information panel is updated after each iteration. After calibration corrections are automatically disabled, to enable correction click the button. If you want to stop correction on both directions, click the button.
127 126 To clear the average value, click the button at the right side of the field. To pause the focusing, click the button. When focusing is paused, the status of focusing in the information tab shows Paused. To resume focusing, click the button. To stop focusing, click the button. Follow how focusing is running with the focusing plot history.
128 127 The top plot shows focuser steps and the bottom plot shows the current and average relative roundness and the guiding error protection envelope. What is displayed in the plots: Plain green line with circular nodes shows the focuser position in steps Plain green line with circular nodes shows the average relative roundness in percent Plain black line with circular nodes shows the current relative roundness in percent Plain red line with circular nodes shows the min and max of the error protection envelope The plot history can be cleared at any time by clicking the button. The focuser correlation can be monitored in the view port. side. The correlation image is normalized and displayed according to the color ramp on the right What is displayed in the view port is not a star, it is the peak of the image correlation function. When the peak is circular, it means the image is in the critical focus zone and when the peak is a vertical or horizontal ellipse, it means the focuser is out of focus. When the focusing rate is greater than 1, the camera output images are stacked into the focusing input image.
129 128 Focuser Input Camera Output Sum camera output raw frames to focusing input frame Now, the focuser can be tested by doing some moves on both directions. To do that, use the following toolbars: The left toolbar controls the absolute focuser position and the right toolbar controls relative focuser position. The button allows the relative focuser position to be cleared. This button is only available with relative focuser position. Initially the increment in steps must be defined. If the legacy MaxIm DL simulator is used, define 5 seconds. Once defined, click the button to Move focuser inward and see what happens in the correlation view ports and in the plot. After a couple of seconds after clicking on the move button, the correlation peak shows a vertical ellipse. At the same time in the focusing input view port, the objects (stars) can be seen to become elongated in one direction.
130 129 Looking at the plot history, a negative peak can be seen on the black line. The black line shows the current relative roundness percentage. After a while, the black peak goes back to flat due to the work of the focusing algorithm which send corrections to the focuser. Now, click the button Move focuser outward to see what happens in the correlation view ports and in the plot. After a couple of seconds after clicking on the move button, the correlation peak shows a horizontal ellipse. At the same time in the focusing input view port, the objects (stars) become elongated in the opposite direction by an angle of 90 degrees.
131 130 Looking at the plot history, a positive peak can be seen on the black line. The black line shows the current relative roundness percentage. After a while, the black peak goes back to flat due to the work of the focusing algorithm which send corrections to the focuser. To monitor the performance of the guiding and focusing, use the Performances plot. The top plot shows the guiding performance and the bottom plot shows the focusing performance. The green curve corresponds to the current guiding frame rate in milliseconds
132 131 The green dashed curve corresponds to the average guiding frame rate in milliseconds The black curve corresponds to the image acquisition time in milliseconds The red curve corresponds to the current focusing frame rate in milliseconds The red dashed curve corresponds to the average focusing frame rate in milliseconds The black curve corresponds to the image acquisition time in milliseconds. If the focusing rate is greater than 1, the back curve corresponds to the total time required to build the image stack. Configuring relative roundness of each filter To adjust the focusing algorithm to the focal point of each filter, define the relative roundness of each filter independently. This option is very useful when the filters are not parfocal. Even with parfocal filters, there is sometimes some small focal point differences that can be removed by this option. To configure relative roundness for each filter Start the focusing, by clicking the button. Disable correction, by clicking the button. With the legacy MaxIm DL simulator, move the focuser steps. Double-click the target filter (e.g. the Red filter).
133 132 Once double-clicked, the following message appears: Click Yes to proceed and once the filter wheel has moved to the Red filter, the following message appears: Click Ok to continue. Do the focus on Red filter by using your favorite focus method.
134 133 With the legacy MaxIm DL simulator, move 1 step inward. Wait for enough frames to average the relative roundness (at least 12 frames) of the Red filter at its best focus. Once the average relative roundness is displayed in the information panel, click the button. Once paused, go to the Focuser settings tab and click the Set RRDN button. If the Set RRDN button is grayed out, it means that the average relative roundness is empty. In this case, resume focusing and pause again once the value is displayed in the average relative roundness field. The following message appears: If there are enough frames, click Yes. Otherwise click No.
135 134 If the average relative roundness value is above +/-5% the following message appears: If you want to use the value anyway, click Yes. Otherwise click No. Once the relative roundness is set, the following message is displayed: Click Ok to continue. The relative roundness (RRDN) is now displayed with the filter in the filter list.
136 135 The relative roundness (RRDN) of the selected filter can be cleared by clicking the Reset RRDN button. If all the filters are parfocal, make all filters as current filter. To do that, click the Make all filters as current filter button. Double-click another target filter (e.g. the Blue filter). Resume focusing by clicking the button. Do the focus on Blue filter by using your favorite focus method. With the legacy MaxIm DL simulator, move to steps. Wait enough frames to average the relative roundness (at least 12 frames) of the Blue filter at its best focus. Once the average relative roundness is displayed in the information panel, click the button. Once paused, go to the Focuser settings tab and click the Set RRDN button. The following message appears:
137 136 If there are enough frames, click Yes. Otherwise click No. If the average relative roundness value is above +/-5% the following message appears: If you want to use the value anyway click Yes. Otherwise click No. Once the relative roundness is set, the following message is displayed:
138 137 Click Ok to continue. The relative roundness (RRDN) is now displayed with the filter in the filter list. Now, focusing can be resumed by clicking the button and enabling correction by clicking the button. To see how it works, double click the Luminance filter and look how the focusing moves the focal point. After a while, the focuser must return to steps. Now select the Red filter.
139 138 After a while, the focuser must move to steps. Now select the Blue filter. After a while, the focuser must move to steps. As you can see the above example, the focusing is adjusted to each filter and it automatically restores critical focus when the filter wheel moves to another filter.
140 139 To have a look at what the focusing algorithm is doing behind the scenes, look at the SkySurveyor Log tab. All statistics are recorded in two separate comma separated text files: GuiderHistory.csv FocusingHistory.c sv Both files are recorded with their own time code expressed in UTC. The file called GuiderHistory.csv contains the statistics generated by the guider camera. The file called FocusingHistory.csv contains the statistics generated by the focusing algorithm. All information stored in both files are also visible in the corresponding Information tabs.
141 140 Now, more testing can be done by changing the MaxIm DL legacy guider simulator settings. For example, noise and guide errors can be added and the FWHM can be reduced to check how the full frame focusing works with different seeing conditions. The focusing rate can be increased to test frame stacking. The benefits of the frame stacking can be seen with a low FWHM of 1 or 2 and with noise reduction. Guiding and focusing can be tested simultaneously. Congratulations, you are now familiar with full frame focusing and ready to test it on your own setup!
142 141 Managing your mosaic projects This chapter shows how to add, edit and delete mosaic projects. To manage mosaics, click the Mosaics tab.
143 142 Adding new mosaic To add a new mosaic, click the Add button. Once you have clicked on the Add button, a new mosaic is added and selected in the available mosaic list. The form that allows editing the mosaic parameters automatically displays the newly added mosaic. All fields marked by are required! To understand why the field is invalid, move the mouse cursor to the mark and read what is displayed in the tooltip. The mosaic can t be enabled until all fields marked by have a valid value. When a valid value is entered, the mark will disappear. The mosaic is edited in a 3 step workflow: 1. Define the mosaic 2. Settle each tile 3. Release the mosaic to the capture backlog
144 143 The mosaic cannot be set to a higher status than the Define status until all fields marked by have a valid value. If any parameter of a mosaic is edited, the status automatically goes back to the Define status. When the status goes back to the Define status, all tiles and image capture tasks are automatically removed. If tiles parameters or image capture tasks were changed, all changes will be lost! First type the name of the mosaic. If the name of the object (e.g. M31) is typed, you can search for the object RA and DEC coordinates in the SIMBAD Astronomical Database. To make a search in SIMBAD, click the button. If the object was not found, the following message will be displayed: If the object was found, the following message will be displayed: To go back to the mosaic form, click the OK button. If the object was found, the returned RA and DEC coordinates are automatically set to the mosaic coordinate fields.
145 144 Now select with which instrument the mosaic will be captured. To do that, select a valid instrument from the Instrument drop down list. The list shows only enabled and valid instruments. The next parameters concern the Tiling scheme. By default, a mosaic is composed of only one tile. At this level, it is recommended to define these parameters later on page 149 Defining the tiling scheme. The next parameters allow defining how tiles will be numbered and how images will be captured and numbered. At this level, it is recommended to define these parameters later on page 166 Defining capture settings.
146 145 The next parameters allow defining guiding options including guider settling conditions. At this level, it is recommended to define these parameters later on page 168 Defining guider options. The next parameters allow defining focusing options including focuser settle conditions. At this level, it is recommended to define these parameters later at page 169 SkySurveyor was designed in a way that allow to completely automate the capture process and to be able to achieve this goal we have implemented options that allow to enable/disable guiding, to define exposure time of guider frame and to configure settle conditions. To enable guiding for the mosaic project, check the Enabled checkbox. Before using guiding, take time to properly configure and calibrate the guiding algorithm. To do that, go to page 71 and read Managing guiding. When guiding is enabled, the exposure time is required. So, the exposure time for your guider frame must be defined. Sometimes it is very useful to define settling conditions to get as steady a field as possible before starting the main imager camera exposures. There are two settling conditions: 1. Settling time when first N iterations
147 Settling time until XY error RMS are below a given value during N iterations The first condition will wait the a given number of iterations before starting the exposures. To enable it, check the checkbox at left. Once checked, the required field appears with the marked field. mark. Valid values must be input in the When at least one condition is enabled, the settling timeout in minutes must be defined. This timeout is required to notify an error when settling conditions are not met after a predefined period. In case of settling timeout, a notification is sent to a smartphone if push notifications are configured. The second condition will wait until XY error RMS are below a given value for a given number of iterations before starting the exposures. To enable it, check the checkbox at left. Once checked, the required field appears with the marked field. mark. Valid values must be input in the When all conditions and fields are properly defined, the following appears:
148 147 Defining focusing options The next parameters allow defining the filters that will be used to capture a mosaic project. By default, no filters are selected. At least one filter must be selected to preview the mosaic extent on the sky map. To select filters, click them on the available filter list and press the > button. The selected filters appear on the right list. To remove one or several filters, select them in the selected filters list and press the < button. The last parameters allow defining the Canon DSLR autofocus settings.
149 148 At this level, it is recommended that these parameters be defined later at page 172 Defining Canon DSLR autofocus options. Now, the sky map can be moved to the RA and DEC coordinates of the mosaic (to learn how to Moving sky map to selected mosaic please read page 178). To see the field of the mosaic as a graphical overlay on the sky map, the mosaic must be activated. To activate the mosaic, click the check box located at the left side of the status in the available mosaics list.
150 149 Now, the field of mosaic can be seen as a red rectangle that appears on the sky map as a graphical overlay. The rectangle is gray because at this stage, the mosaic is not ready to capture. Defining the tiling scheme Before defining a mosaic, it is necessary to know about how the settings control the position and extent of the mosaic field.
151 150 Toward North Mosaic Upper Left Corner DEC+ Mosaic Upper Right Corner Tile Upper Left Corner Tile Upper Right Corner Toward East RA+ RA- Toward West Tile Lower Left Corner Tile Lower Right Corner Mosaic Lower Left Corner DEC- Mosaic Lower Right Corner Toward South The above schematic will help to understand what will happen on the mosaic the tiling scheme settings are edited. The tiling schematic provides two options to define the mosaic extent: By Tiles or By FOV. By default, the tiling scheme is by tiles. For example, if the number of tiles is increased toward the East (by increasing the RA coordinate)
152 151 In the sky map, the field has grown by one tile toward the East and the total number of tiles is now equal to 2. Now, the field can be increased by one tile toward the West (by decreasing the RA coordinate) In the sky map, the field has grown by one tile toward the West and the total number of tiles is now equal to 3. Now, continue the mosaic field definition by increasing it toward North (by increasing the DEC coordinate)
153 152 In the sky map, the field has grown by three tiles toward the North and the total number of tiles is now equal to 6. Now, the mosaic field definition can be increased by increasing it toward the South (by decreasing the DEC coordinate) In the sky map, the field has grown by three tiles toward the South and the total number of tiles is now equal to 9. Now, the mosaic will be 3x3 on M31.
154 153 The gray rectangle provides a rough idea about the total field of the mosaic. Now, the mosaic field will be decomposed into tiles. To do that the status of the mosaic must be changed to Settle. In the sky map, the field has been divided into 9 rectangular segments called tiles. The rectangles are gray because at this stage because the mosaic is still not ready to capture. Clicking on the Tiles tab, 9 tiles can be seen that have been automatically generated by SkySurveyor when the mosaic status was set to Settle.
155 154 When tile is enabled, the tile is displayed in red on the sky map. The tile is red because at this stage there are no images yet captured. The color will change from red to green during the capture process to give a visual feedback about the state of the capture directly on the sky map. The tiles tab allows changing settings of each tile individually and we will come back later to this interface. Let's go back to Mosaics tab.
156 155 Now, let s try to define a tiling schema by its FOV. To define by FOV, click the By FOV button. For example, if the field is increased toward the East (by increasing the RA coordinate by 1 degree)
157 156 In the sky map, the field has grown by one tile toward the East and the total number of tiles is now equal to 2. Now, the field can be increased by one tile toward the West (by decreasing the RA coordinate by 1 degree) In the sky map, the field has grown by one tile toward the West and the total number of tiles is now equal to 3.
158 157 Now, the mosaic field definition can be enlarged by increasing it toward the North (by increasing the DEC coordinate by 1 degree) In the sky map, the field has grown by three tiles toward the North and the total number of tiles is now equal to 6. Now, the mosaic field definition can be enlarged by increasing it toward the South (by decreasing the DEC coordinate by 1 degree)
159 158 In the sky map, the field has grown by three tiles toward the South and the total number of tiles is now equal to 9. Now, the mosaic will be 3x3 on M31. To quickly adjust the framing of the mosaic, SkySurveyor offers some very useful command buttons. Buttons Meaning Decrease the coordinate by the field of one tile Decrease the coordinate by the field of the mosaic Increase the coordinate by the field of one tile Increase the coordinate by the field of the mosaic Set the mosaic RA and DEC coordinates to the center of the upper left corner tile Set the mosaic RA and DEC coordinates to the center of the lower left corner tile Set the mosaic RA and DEC coordinates to the center of the upper right corner tile Set the mosaic RA and DEC coordinates to the center of the lower right corner tile Fine adjustment can be done by using both spinner buttons located at the right side of the coordinate input boxes. You can also double click the sky map to automatically pin point the mosaic to the position of the mouse cursor. After each, double-click the sky map to see the following message:
160 159 If the Yes button is clicked, the RA and DEC coordinates of the mosaics will be set to the coordinates displayed in the message. By default, the tiles are orthogonally projected on the equatorial grid. Nevertheless, there is a possibility to slant the mosaic to adjust each tile according the object orientation without having to rotate the field. As can be seen in the sky map, there is no overlap between tiles. Without overlapping between tiles, the mosaic assembly process will be complicated. To define overlap margins between tiles, increase the overlap settings in RA and DEC directions. In the following example, 5 arcsec was chosen in both directions.
161 160 In the sky map, the mosaic status automatically returned to Define. To watch how tiles overlap, change the status to Settle. In the sky map, there is now an overlap margin of 5 arcsec between each tile. The mosaic can be slanted in both directions, declination and right ascension. Slant settings are defined in percentage of the instrument field width and height. For example, 10% was chosen for the right ascension slant setting.
162 161 In the sky map, the mosaic bounding box (grey rectangle) is slightly slanted toward the East. To watch the tiles, change the mosaic status to Settle. In the sky map, each row is slightly moved to the left. You can, of course, use a negative value to slant the mosaic to the West.
163 162 As can be seen in the sky map, each row is slightly moved to the right. You can slant the mosaic in one direction (RA or DEC) or in both directions (RA and DEC). To slant the mosaic in both directions, enter a percentage value on both slant settings. As can be seen in the sky map, the mosaic is now slanted in both directions West and North. If the slant settings are too large, it might leave holes between tiles. Be aware of that and if there are holes, adjust the overlap margins to fill the holes.
164 163 As can be seen in the sky map, there are holes between tiles. For example, 15 arcmin was set in right ascension overlap. In the upcoming version of SkySurveyor, a new option will allow the use of an ASCOM field rotator. With a field rotator it will be possible to capture mosaics by using any angles accessible by the rotator. With the rotator the slant option will become obsolete.
165 164 Now, it s time to define how tiles will be numbered. To define this, edit the following settings: By default, the first tile begins with 1 and the numbering begins with the lower-left corner and the number stepping is row by row. In the following table, it can be seen how the tiles will be numbered in various configurations: Start at Upper Left Corner Step by row Start at Upper Right Corner Toward North Toward North Mosaic Upper Left Corner DEC+ DEC+ Mosaic Upper Right Corner Toward East RA RA- Toward West Toward East RA RA- Toward West DEC- DEC- Toward South Toward South Start at Lower Left Corner Start at Lower Right Corner Toward North Toward North DEC+ DEC Toward East RA RA- Toward West Toward East RA RA- Toward West Mosaic Lower Left Corner Mosaic Lower Right Corner DEC- DEC- Toward South Toward South
166 165 Start at Upper Left Corner Step by column Start at Upper Right Corner Toward North Toward North DEC+ DEC+ Mosaic Upper Left Corner Mosaic Upper Right Corner Toward East RA RA- Toward West Toward East RA RA- Toward West DEC- DEC- Toward South Toward South Start at Lower Left Corner Start at Lower Right Corner Toward North Toward North DEC+ DEC Toward East RA RA- Toward West Toward East RA RA- Toward West Mosaic Lower Left Corner Mosaic Lower Right Corner DEC- DEC- Toward South Toward South
167 166 Defining capture settings Capture settings allow controlling how images will be captured for each tile. 1. Set the number of images per tile 2. Set the image start number 3. By default, there is no delay between each capture, but a delay can be defined in seconds if necessary 4. Set the exposure time in seconds 5. By default, the binning is set to 1x1, but binning can be adjusted if necessary 6. By default, dithering is disabled, but it can be defined by a value in pixels that will be randomly used during capture. 7. If there is a filter wheel configured for the camera, filters can be selected among the available filters. To select one or several filters, select filters in the available filters list and click the button. To unselect one or several filters, select filters in the selected filters list and click the button. By default, SkySurveyor captures all images for all selected filters of one tile before going to the next tile. If you decide that it would be better to minimize filter changes and move to the next tile after each image is captured, check the Slew to next tile after capture check box.
168 167 Slew to next tile after capture disabled Slew to next tile after capture enabled As seen in the images to capture list, the tile number doesn t change until all images with all filters are captured SkySurveyor will not slew the telescope mount between each capture As seen in the images to capture list, the tile number changes for each image. SkySurveyor will slew the telescope mount between each capture If the mosaic status is Release it will be reset to Settle if the number of images per tile is changed, the image start number, slew to next tile after each capture, the dithering tolerance, or the selected filters. The capture settings are applied to all tiles, but can be adjusted individually for each tile. To adjust these settings for each tile, the mosaic must be in Settle status and it is necessary to go to the Tile tab. For example, the following capture settings were chosen: In the above example, SkySurveyor will Capture 10 images per tile
169 168 Each image will be exposed for 10 minutes (600 seconds) All images will be captured in binning 1x1 The first image will start with the number 1 There is no delay between image There is no dithering tolerance LRGB filters have been selected SkySurveyor will slew the telescope mount between each capture With the above settings and for a mosaic composed of 9 tiles, the mosaic will consist of: 10 images per tile x 9 tiles x 4 filters (LRGB) = 360 images for the entire mosaic 360 images x 10 minutes per image = 60 hours of total exposure. When all tiles are selected and released for capture, the estimated capture time is shown on top for the capture of the 360 images. In this example, the total capture time is estimated to be 2 days and 12 hours (2x24h + 12h = 60h) To learn how to select tiles and release them to capture, go to page 184
170 169 Managing your tiles Defining guiding options SkySurveyor was designed in a way that allow to completely automate the capture process and to be able to achieve this goal we have implemented options that allow to enable/disable guiding, to define exposure time of guider frame and to configure settle conditions. To enable guiding for the mosaic project, check the Enabled checkbox. Before using guiding, take time to properly configure and calibrate the guiding algorithm. To do that, go to page 71 and read Managing guiding. When guiding is enabled, the exposure time is required. So, the exposure time for your guider frame must be defined. Sometimes it is very useful to define settling conditions to get as steady a field as possible before starting the main imager camera exposures. There are two settling conditions: 3. Settling time when first N iterations 4. Settling time until XY error RMS are below a given value during N iterations The first condition will wait the a given number of iterations before starting the exposures. To enable it, check the checkbox at left. Once checked, the required field appears with the marked field. mark. Valid values must be input in the
171 170 When at least one condition is enabled, the settling timeout in minutes must be defined. This timeout is required to notify an error when settling conditions are not met after a predefined period. In case of settling timeout, a notification is sent to a smartphone if push notifications are configured. The second condition will wait until XY error RMS are below a given value for a given number of iterations before starting the exposures. To enable it, check the checkbox at left. Once checked, the required field appears with the marked field. mark. Valid values must be input in the When all conditions and fields are properly defined, the following appears: Defining focusing options SkySurveyor was designed in a way that allows the capture process to be completely automated and to be able to achieve this goal, options have implemented that allow enabling/disabling focusing and to configure settling conditions. To enable the focusing for a mosaic project, check the Enabled checkbox. Before using focusing, take time to properly configure and calibrate the focusing algorithm. To do that, go to page 109 and read Managing.
172 171 Sometimes it is very useful to define settling conditions to provide the required time for the algorithm to refocus the instrument before starting exposures on the main imager camera. There are two settling conditions: 1. Settling time when first N iterations 2. Settling time until average relative roundness is below a given percentage during N iterations The first condition will wait the specified number of iterations before starting exposures. To enable it, check the checkbox at left. Once checked, the required field appears with the marked field. mark. Valid values must be input to the When at least one condition is enabled, define a settling timeout in minutes is necessary. This timeout is required to notify an error when settling conditions are not meet after a predefined period. In case of settling timeout, a notification is sent to a smartphone if push notifications are configured. The second condition will wait until the average relative roundness is below a given value for a given number of iterations before starting exposure. To enable it, check the checkbox at left.
173 172 Once checked, the required field appears with the marked field. mark. Valid values must be input to the When all conditions and fields are properly defined, the following appears: Defining Canon DSLR autofocus options To be documented! Canon DSLR is not yet available in this release. The above interface is disabled and cannot be used. Duplicating selected mosaic To duplicate a mosaic, select the mosaic.
174 173 Click the Duplicate button.
175 174 The new mosaic suffixed with «Copy» is an exact copy of the selected mosaic. Scheduling mosaics The images to capture are scheduled according the order of the mosaics in the available mosaics list. The images to capture are processed from top to bottom. So, if the order of the mosaics is changed in the available mosaics list, the order of how the images are captured will be changed. The content of the list can be sorted by clicking the header of the column to sort. A triangle appears on top center of the column header to give visual feedback of how the column is sorted (Ascending or Descending). To clear the sorted columns, right click the mouse button when the mouse hovers over the headers. For example, in the following configuration, the images of M31 will be captured before the images of M42:
176 175 On the Tiles tab, the tiles of M31 are before the tiles of M42. To capture the images of M42 first, simply drag and drop the mosaic M31 on the mosaic M42 or vice versa: On the Tiles tab, the tiles of M42 are before the tiles of M31.
177 176 Deleting selected mosaic To delete a mosaic, select the mosaic. Click the Delete button.
178 177 All tiles and tasks will be deleted with the mosaic. If individual settings were specified on tiles or if custom scheduling was made, it will be lost. No is selected by default. To delete the mosaic, click the Yes button. Enabling/Disabling selected mosaics To enable/disable mosaics, select one or several mosaics in the available mosaics list. Click the Enable/Disable selected mosaic button. Among selected mosaics, the enabled mosaics became disabled and vice-versa.
179 178 Moving sky map to selected mosaic Either double click the mosaic in the available mosaics list or select a mosaic in the available mosaics list and click the toolbar button. The RA and DEC coordinates of the mosaic are now centered in the sky map and a white cross appears to indicate the location of the mosaic. To control the FOV (Field Of View) on the sky map when a go to is performed, select the desired FOV with the Goto FOV slider in the toolbar. Slewing telescope to selected mosaic To slew the telescope toward a mosaic, select a mosaic in the available mosaics list.
180 179 SkySurveyor will operate the telescope connected to the instrument of the selected mosaic. SkySurveyor will operate your telescope mount. Before slewing, proceed with a clearance check of the setup to avoid damage due to collisions or caused by tangling of cables or excessive tension on the cables. Click the Slew telescope to selected mosaic button. Click Yes to slew the telescope or click No to cancel.
181 180 Click Yes to slew the telescope or click No to cancel. After the slew, the sky map will automatically center the mosaic RA and DEC coordinates and the current scope position will be displayed by a red circle. Refreshing telescope information To refresh telescope information, select a mosaic in the available mosaics list.
182 181 SkySurveyor will retrieve information from the telescope connected to the instrument of the selected mosaic. Click the Refresh telescope information button. Once the altitude, pier side, and current RA and DEC coordinates are retrieved from the telescope mount, they are displayed in the first zone of the SkySurveyor user interface. After refresh, the sky map will automatically center the current RA and DEC coordinates and the current scope position will be displayed by a red circle. Starting capture To start capture, click the toolbar button. During the capture process SkySurveyor will process all images to capture listed in the Capture backlog tab. To do this, SkySurveyor will operate the telescope mount and the imaging and guiding cameras. Before starting capture, proceed with a clearance check of your setup to avoid damages due to collisions or caused by tangling of the cables or excessive tension on the cables.
183 182 Before starting, SkySurveyor will prompt for confirmation. No is selected by default. Click Yes to start capture and press enter or click No to cancel. During capture, all commands and fields that cannot be modified while capturing are automatically disabled. In case of emergency, simply closing SkySurveyor aborts all operations. Stopping capture To stop capture, click the toolbar button.
184 183 To avoid mistakes, SkySurveyor will prompt for confirmation before aborting capture. No is selected by default. Click Yes to stop capture and press enter or click No to cancel. In case of emergency, simply closing SkySurveyor aborts all operations. Synchronizing with capture process To synchronize mosaic with the capture process, click the toolbar button. Once synchronized, the mosaic that is currently captured will blink in the mosaic list. This function provides real time visual feedback as to which image among the list is currently being executed by the capture process.
185 184 Managing your tiles This chapter shows how to edit and schedule the tiles of mosaic projects. To manage tiles, click the Tiles tab. If there are no mosaics in Settle status, the available tiles list is empty. Filtering tiles If the project contains a wide number of tiles, the number of tiles can be reduced by using appropriate filters. Each filter can be selected and combined together to display only the tiles you want to release to capture. Enabling/Disabling selected tiles To enable/disable tiles, select one or several tiles in the available tiles list.
186 185 Click the Enable/Disable selected tile button. Among selected tiles, the disabled tiles became enabled and vice-versa.
187 186 Identifying and disabling tiles from sky map To identify a tile on the sky map, simply move the mouse cursor on top of the tile. Below the sky map, the field Mousehover will show the name of the mosaic that own this tile, the dimensions of the tile array, the tile number, and the RA and DEC coordinates of its center. To enable the tile, first select the Tiles tab and double-click with the left mouse button on it. For example, tile #5 was double-clicked (the center tile). As can be seen, tile #5 is automatically selected in the available tiles list and a message asks, Do you want to enable this tile?
188 187 If the Yes button is clicked, the tile is disabled (unchecked in the list) and the graphical overlay that correspond to the tile on the sky map disappears. If the No button is clicked, the tile remains disabled and remains selected in the available tiles list. If a disabled tile is double-clicked, the tile is enabled. Scheduling tiles The images to capture are scheduled according the order of the tiles in the available tiles list. The images to capture are processed from top to bottom. So, if the order of the tiles is changed in the available tiles list, the order of image capture will be changed. The content of a list can be sorted by clicking the header of the column to sort. A triangle appears on top center of the column header to give visual feedback of how the column is sorted (Ascending or Descending). To clear the sorted columns, right click the mouse button when the mouse hovers over the headers. For example, in the following configuration, the images of M31 will be captured before the images of M42:
189 188 On the Capture backlog tab, the images of M31 are before the images of M42. To capture the images of M42 first, simply drag and drop the tiles of M31 on the first tile M31:
190 189 On the Capture backlog tab, the images of M42 are before the images of M31..
191 190 Moving sky map to selected tile The tile can be double-clicked in the available tiles list or a tile can be selected in the available tiles list then click the toolbar button. So, the RA and DEC coordinates of the tile are now centered in the sky map and a white cross appears to indicate the location of the tile. To control the FOV (Field Of View) on the sky map when performing a go to, select the desired FOV with the Goto FOV slider in the toolbar. Exporting tiles to CSV To export the enabled tiles into a comma separated file (CSV), click the button. After clicking the export button, SkySurveyor prompts for a target file name.
192 191 Select a target folder and type a file name and click OK. Once the tiles have been exported to the target file, the file can be opened in Excel. Only the enabled tiles will be exported.
193 192 Slewing telescope to selected tile To slew the telescope toward a tile, select a tile in the available tiles list. SkySurveyor will operate the telescope mount connected to the instrument of the mosaic of the selected tile. SkySurveyor will operate the telescope mount. Before slewing, proceed with a clearance check of your setup to avoid collision damage or damage caused by tangling of the cables or excessive tension on the cables. Click the Slew telescope to selected tile button. Click Yes to slew the telescope or click No to cancel.
194 193 After the slew, the sky map will automatically center the tile RA and DEC coordinates and the current scope position will be displayed by a red circle. Refreshing telescope information To refresh telescope information, select a mosaic in the available mosaics list. SkySurveyor will retrieve information from the telescope connected to the instrument of the mosaic of the selected tile. Click the Refresh telescope information button. Once the altitude, pier side, and current RA and DEC coordinates are retrieved from the telescope mount they are displayed in the first zone of the SkySurveyor user interface.
195 194 After refresh, the sky map will automatically center the current RA and DEC coordinates and the current scope position will be displayed by a red circle. Starting capture To start capture, click the toolbar button. During the capture process, SkySurveyor will process all images to capture listed in the Capture backlog tab. To do this, SkySurveyor will operate the telescope mount and the imaging and guiding cameras. Before starting capture, proceed with a clearance check of your setup to avoid damage due to a collision or caused by tangling of the cables or excessive tension on the cables. Before starting, SkySurveyor will prompt you for confirmation.
196 195 No is selected by default. Click Yes to start capture and press enter or click No to cancel. During capture all commands and fields that cannot be modified while capturing are automatically disabled. In case of emergency, all operations can be aborted by simply closing SkySurveyor. Stopping capture To stop capture, click the toolbar button. To avoid mistakes, SkySurveyor will prompt you for confirmation before aborting capture.
197 196 No is selected by default. Click Yes to stop capture and press enter or click No to cancel. In case of emergency, all operations can be aborted by simply closing SkySurveyor. Synchronizing with capture process To synchronize a tile with the capture process click the toolbar button. Once synchronized the tile that is currently captured will blink in the tile list. This function provides real time visual feedback as to which image among the list is currently being executed by the capture process.
198 197 Managing your capture backlog This chapter shows how to schedule the image capture tasks of mosaic projects. To manage the capture backlog, click the Capture backlog tab. If there are no mosaics in Release status, the available tiles list is empty. Using capture constraints SkySurveyor allows defining constraints that can be applied during capture. These constraints allow To execute up to 2 external programs before capture at different times (e.g. to switch on mount and to open the dome) To define a time frame that will be used by the image capture process To define an altitude that must be reached to capture the image To define an hour angle range to capture only objects that appear in the range To execute up to 2 external programs after capture at different times (e.g. to close the dome and to switch off the mount) To automatically park the mount
199 198 For example, a start capture time is defined at 23h00 and a stop capture time at 5h00 The number images and the capture times fit the time frame that has been defined. All tasks that exceed the defined time frame are displayed in the list with the status Out of time. If the project requires several nights, the time frame constraint is a very useful tool to predict how many images will be necessary to be captured each night. If a start time is defined in the future, the capture process will be automatically suspended until the start time is reached.
200 199 For example, if a capture altitude threshold is defined at 40 degrees As can be seen in the images to capture list, all images that are below 40 are displayed in the list with the status Below altitude. All images that are below altitude are temporarily skipped and will be processed later.
201 200 For example, if a capture hour angle threshold between and is defined As can be seen in the images to capture list, all images that are outside the range are displayed in the list with the status Outside hour angle. All images that are outside the hour angle are temporarily skipped and will be processed later. Enabling/Disabling selected tasks To enable/disable tiles, select one or several tasks in the images to capture list. Click the Enable/Disable selected tile button.
202 201 Among selected tiles, the enabled mosaics became disabled and vice-versa. Identifying and disabling tasks that belongs to a tile from sky map To identify a tile on the sky map, simply move the mouse cursor on top of the tile. Below the sky map, the field Mousehover will show the name of the mosaic that owns this tile, the dimensions of the tile array, the tile number, and the RA and DEC coordinates of the its center. To disable the tasks, first select the Capture backlog tab and then double-click with the left mouse button on the tile.
203 SkySurveyor Full Frame Guiding & Focusing User Manual For example, tile #5 (the center tile) was double-clicked As can be seen, the first task that belongs to tile #3 is automatically selected in the images to capture list and a message asks, Do you want to disable all tasks for this tile? If the Yes button is clicked, the tasks are disabled (unchecked in the list). If the No button is clicked, the tasks remain enabled and the first task remains selected in the images to capture list. 202
204 203 Scheduling tasks The images to capture are processed from top to bottom. The content of the list can be sorted by clicking on the header of the column to sort. A triangle appears on top center of the column header to give visual feedback about how the column is sorted (Ascending or Descending). To clear the sorted columns, right click the mouse button when the mouse hovers over the headers. For example, in the following configuration, tile #1 of M31 will be captured before tile #2: To capture tile #2 of M31 before tile #1, simply drag and drop tile #2 of M31 onto tile #1 of M31:
205 204 Moving sky map to selected tile Either double click the tile in the images to capture list or select a task in the available images to capture list and click the toolbar button. The RA and DEC coordinates of the tile are now centered in the sky map and a white cross appears to indicate the location of the tile. To control the FOV (Field of View) on the sky map when a go to is performed, select the desired FOV with the Goto FOV slider in the toolbar. Slewing telescope to selected tile To slew the telescope toward a tile, select a task in the images to capture list. SkySurveyor will operate the telescope connected to the instrument of the mosaic of the tile of the selected task.
206 205 SkySurveyor will operate the telescope mount. Before slewing, do a clearance check of the setup to avoid damage due to a collision or by tangling of the cables or excessive tension on the cables. Click the Slew telescope to selected tile button. Click Yes to slew the telescope or click No to cancel.
207 206 Click Yes to slew the telescope or click No to cancel. After the slew, the sky map will automatically center the tile RA and DEC coordinates and the current scope position will be displayed by a red circle. Refreshing telescope information To refresh telescope information, select a task in the images to capture list. SkySurveyor will retrieve information from the telescope connected to the instrument of the mosaic of the tile of the selected task. Click the Refresh telescope information button.
208 207 Once the altitude, pier side, and current RA and DEC coordinates are retrieved from the telescope mount they are displayed in the first zone of the SkySurveyor user interface. After refresh, the sky map will automatically center the current RA and DEC coordinates and the current scope position will be displayed by a red circle. Starting capture To start capture click the toolbar button. During the capture process, SkySurveyor will process all images to capture listed in the Capture backlog tab. To do this, SkySurveyor will operate the telescope mount and the imaging and guiding cameras. Before starting capture, proceed with a clearance check of the
209 208 setup to avoid damage due to collisions or by tangling of the cables or excessive tension on the cables. Before starting, SkySurveyor will prompt for confirmation. No is selected by default. Click Yes to start capture and press enter or click No to cancel. During capture all commands and fields that cannot be modified while capturing are automatically disabled. In case of emergency, all operations can be aborted by simply closing SkySurveyor. Stopping capture To stop capture, click the toolbar button.
210 209 To avoid a mistake, SkySurveyor will prompt for confirmation before aborting capture. No is selected by default. Click Yes to stop capture and press enter or click No to cancel. In case of emergency, all operations can be aborted by simply closing SkySurveyor.
211 210 Viewing log file Pictures can be inserted. Also charts created in Microsoft Excel can be used. Clearing log To clear the log, click the button. After clearing the log, the list will be cleared, and the only remaining item will be the info that indicates that the log was cleared. The file SkySurveyor.log is never cleared. After a preconfigured size, the file will be automatically archived. The archived files are named with a number after the file extension (e.g. SkySurveyor.log.1) Starting capture To start capture, click the toolbar button.
212 211 During the capture process, SkySurveyor will process all images to capture listed in the Capture backlog tab. To do this, SkySurveyor will operate the telescope mount and the imaging and guiding cameras. Before starting capture, proceed with a clearance check of the setup to avoid damage due to a collision or by tangling of the cables or excessive tension on the cables. Before starting, SkySurveyor will prompt for confirmation. No is selected by default. Click Yes to start capture and press enter or click No to cancel. While capturing, it is possible to follow in detail how the capture process works. In case of emergency, all operations can be aborted by simply closing SkySurveyor.
A Stony Brook Student s Guide to Using CCDSoft By Stephanie Zajac Last Updated: 3 February 2012
 A Stony Brook Student s Guide to Using CCDSoft By Stephanie Zajac Last Updated: 3 February 2012 This document is meant to serve as a quick start guide to using CCDSoft to take data using the Mt. Stony
A Stony Brook Student s Guide to Using CCDSoft By Stephanie Zajac Last Updated: 3 February 2012 This document is meant to serve as a quick start guide to using CCDSoft to take data using the Mt. Stony
4.5.1 Mirroring Gain/Offset Registers GPIO CMV Snapshot Control... 14
 Thank you for choosing the MityCAM-C8000 from Critical Link. The MityCAM-C8000 MityViewer Quick Start Guide will guide you through the software installation process and the steps to acquire your first
Thank you for choosing the MityCAM-C8000 from Critical Link. The MityCAM-C8000 MityViewer Quick Start Guide will guide you through the software installation process and the steps to acquire your first
Picture Style Editor Ver Instruction Manual
 ENGLISH Picture Style File Creating Software Picture Style Editor Ver. 1.18 Instruction Manual Content of this Instruction Manual PSE stands for Picture Style Editor. In this manual, the windows used in
ENGLISH Picture Style File Creating Software Picture Style Editor Ver. 1.18 Instruction Manual Content of this Instruction Manual PSE stands for Picture Style Editor. In this manual, the windows used in
We recommend downloading the latest core installer for our software from our website. This can be found at:
 Dusk Getting Started Installing the Software We recommend downloading the latest core installer for our software from our website. This can be found at: https://www.atik-cameras.com/downloads/ Locate and
Dusk Getting Started Installing the Software We recommend downloading the latest core installer for our software from our website. This can be found at: https://www.atik-cameras.com/downloads/ Locate and
What is CCD Commander?
 Matt Thomas What is CCD Commander? Multi-target imaging automation tool Controls all aspects of the imaging system Camera (Imaging and Guiding); Mount (Fork or GEM) Dome/Roll-of-roof; Focuser; Rotator;
Matt Thomas What is CCD Commander? Multi-target imaging automation tool Controls all aspects of the imaging system Camera (Imaging and Guiding); Mount (Fork or GEM) Dome/Roll-of-roof; Focuser; Rotator;
Picture Style Editor Ver Instruction Manual
 ENGLISH Picture Style File Creating Software Picture Style Editor Ver. 1.15 Instruction Manual Content of this Instruction Manual PSE stands for Picture Style Editor. indicates the selection procedure
ENGLISH Picture Style File Creating Software Picture Style Editor Ver. 1.15 Instruction Manual Content of this Instruction Manual PSE stands for Picture Style Editor. indicates the selection procedure
Picture Style Editor Ver Instruction Manual
 ENGLISH Picture Style File Creating Software Picture Style Editor Ver. 1.12 Instruction Manual Content of this Instruction Manual PSE is used for Picture Style Editor. In this manual, the windows used
ENGLISH Picture Style File Creating Software Picture Style Editor Ver. 1.12 Instruction Manual Content of this Instruction Manual PSE is used for Picture Style Editor. In this manual, the windows used
To capture the beauty of these fascinating objects, I use both narrowband and broadband imaging technique
 David Lindemann My favorite subjects are mainly emissions nebulae that populate our Milky Way My work in astrophotography is characterized firstly by the technical and scientific challenges posed by the
David Lindemann My favorite subjects are mainly emissions nebulae that populate our Milky Way My work in astrophotography is characterized firstly by the technical and scientific challenges posed by the
SBIG ASTRONOMICAL INSTRUMENTS
 SBIG ASTRONOMICAL INSTRUMENTS SANTA BARBARA INSTRUMENT GROUP 147-A Castilian Drive Santa Barbara, CA 93117 Phone (805) 571-SBIG (571-7244) FAX (805) 571-1147 e-mail:sbig@sbig.com home page:www.sbig.com
SBIG ASTRONOMICAL INSTRUMENTS SANTA BARBARA INSTRUMENT GROUP 147-A Castilian Drive Santa Barbara, CA 93117 Phone (805) 571-SBIG (571-7244) FAX (805) 571-1147 e-mail:sbig@sbig.com home page:www.sbig.com
SYNGUIDER USER'S MANUAL
 SYNGUIDER USER'S MANUAL GETTING STARTED PREPARING THE SYNGUIDER BASIC OPERATIONS OPERATION UNDER THE NIGHT SKY SPECIFICATIONS 1 3 4 9 15 060613V1 Thank you for choosing the SynGuider. The SynGuider can
SYNGUIDER USER'S MANUAL GETTING STARTED PREPARING THE SYNGUIDER BASIC OPERATIONS OPERATION UNDER THE NIGHT SKY SPECIFICATIONS 1 3 4 9 15 060613V1 Thank you for choosing the SynGuider. The SynGuider can
FocusMax V4 Tutorials
 Copyright by . All Rights Reserved. Table of contents Tutorials... 3 Learning with Simulators... 4 MaxIm... 5 5 Star Pattern... 5 Simulated Stars with PinPoint... 9 ASCOM DSS Camera...
Copyright by . All Rights Reserved. Table of contents Tutorials... 3 Learning with Simulators... 4 MaxIm... 5 5 Star Pattern... 5 Simulated Stars with PinPoint... 9 ASCOM DSS Camera...
1 ImageBrowser Software User Guide 5.1
 1 ImageBrowser Software User Guide 5.1 Table of Contents (1/2) Chapter 1 What is ImageBrowser? Chapter 2 What Can ImageBrowser Do?... 5 Guide to the ImageBrowser Windows... 6 Downloading and Printing Images
1 ImageBrowser Software User Guide 5.1 Table of Contents (1/2) Chapter 1 What is ImageBrowser? Chapter 2 What Can ImageBrowser Do?... 5 Guide to the ImageBrowser Windows... 6 Downloading and Printing Images
Contents STARTUP MICROSCOPE CONTROLS CAMERA CONTROLS SOFTWARE CONTROLS EXPOSURE AND CONTRAST MONOCHROME IMAGE HANDLING
 Operations Guide Contents STARTUP MICROSCOPE CONTROLS CAMERA CONTROLS SOFTWARE CONTROLS EXPOSURE AND CONTRAST MONOCHROME IMAGE HANDLING Nikon Eclipse 90i Operations Guide STARTUP Startup Powering Up Fluorescence
Operations Guide Contents STARTUP MICROSCOPE CONTROLS CAMERA CONTROLS SOFTWARE CONTROLS EXPOSURE AND CONTRAST MONOCHROME IMAGE HANDLING Nikon Eclipse 90i Operations Guide STARTUP Startup Powering Up Fluorescence
User Manual Veterinary
 Veterinary Acquisition and diagnostic software Doc No.: Rev 1.0.1 Aug 2013 Part No.: CR-FPM-04-022-EN-S 3DISC, FireCR, Quantor and the 3D Cube are trademarks of 3D Imaging & Simulations Corp, South Korea,
Veterinary Acquisition and diagnostic software Doc No.: Rev 1.0.1 Aug 2013 Part No.: CR-FPM-04-022-EN-S 3DISC, FireCR, Quantor and the 3D Cube are trademarks of 3D Imaging & Simulations Corp, South Korea,
ThermaViz. Operating Manual. The Innovative Two-Wavelength Imaging Pyrometer
 ThermaViz The Innovative Two-Wavelength Imaging Pyrometer Operating Manual The integration of advanced optical diagnostics and intelligent materials processing for temperature measurement and process control.
ThermaViz The Innovative Two-Wavelength Imaging Pyrometer Operating Manual The integration of advanced optical diagnostics and intelligent materials processing for temperature measurement and process control.
Nikon View DX for Macintosh
 Contents Browser Software for Nikon D1 Digital Cameras Nikon View DX for Macintosh Reference Manual Overview Setting up the Camera as a Drive Mounting the Camera Camera Drive Settings Unmounting the Camera
Contents Browser Software for Nikon D1 Digital Cameras Nikon View DX for Macintosh Reference Manual Overview Setting up the Camera as a Drive Mounting the Camera Camera Drive Settings Unmounting the Camera
FLIR Tools for PC 7/21/2016
 FLIR Tools for PC 7/21/2016 1 2 Tools+ is an upgrade that adds the ability to create Microsoft Word templates and reports, create radiometric panorama images, and record sequences from compatible USB and
FLIR Tools for PC 7/21/2016 1 2 Tools+ is an upgrade that adds the ability to create Microsoft Word templates and reports, create radiometric panorama images, and record sequences from compatible USB and
CCD Commander. Automation of CCD Imaging. ...a User s Perspective. by Mike Sherick
 CCD Commander Automation of CCD Imaging...a User s Perspective by Mike Sherick 1 Presentation Overview: - Imaging Experience & Equipment Used - Projects and Current Setup - Remote Robotic Observatories
CCD Commander Automation of CCD Imaging...a User s Perspective by Mike Sherick 1 Presentation Overview: - Imaging Experience & Equipment Used - Projects and Current Setup - Remote Robotic Observatories
Using the USB2.0 camera and guider interface
 Using the USB2.0 camera and guider interface The USB2.0 interface is an updated replacement for the original Starlight Xpress USB1.1 unit, released in 2001. Its main function is to provide a USB2 compatible
Using the USB2.0 camera and guider interface The USB2.0 interface is an updated replacement for the original Starlight Xpress USB1.1 unit, released in 2001. Its main function is to provide a USB2 compatible
EOS 80D (W) Wireless Function Instruction Manual ENGLISH INSTRUCTION MANUAL
 EOS 80D (W) Wireless Function Instruction Manual ENGLISH INSTRUCTION MANUAL Introduction What You Can Do Using the Wireless Functions This camera s wireless functions let you perform a range of tasks wirelessly,
EOS 80D (W) Wireless Function Instruction Manual ENGLISH INSTRUCTION MANUAL Introduction What You Can Do Using the Wireless Functions This camera s wireless functions let you perform a range of tasks wirelessly,
Rigel Observatory Automation
 Rigel Observatory Automation Congratulations on purchasing the Pulsar Observatories Rigel Rotation Drive and (optional) Shutter Drive. These new modules add a new dimension to your observing and imaging
Rigel Observatory Automation Congratulations on purchasing the Pulsar Observatories Rigel Rotation Drive and (optional) Shutter Drive. These new modules add a new dimension to your observing and imaging
inphoto ID Canon and Olympus camera control software Automatic ID photography User Guide
 inphoto ID Canon and Olympus camera control software Automatic ID photography User Guide 2006 Akond company 197342, Russia, St.-Petersburg, Serdobolskaya, 65a Phone/fax: +7(812)600-6918 Cell: +7(921)757-8319
inphoto ID Canon and Olympus camera control software Automatic ID photography User Guide 2006 Akond company 197342, Russia, St.-Petersburg, Serdobolskaya, 65a Phone/fax: +7(812)600-6918 Cell: +7(921)757-8319
Windows INSTRUCTION MANUAL
 Windows E INSTRUCTION MANUAL Contents About This Manual... 3 Main Features and Structure... 4 Operation Flow... 5 System Requirements... 8 Supported Image Formats... 8 1 Installing the Software... 1-1
Windows E INSTRUCTION MANUAL Contents About This Manual... 3 Main Features and Structure... 4 Operation Flow... 5 System Requirements... 8 Supported Image Formats... 8 1 Installing the Software... 1-1
ROTATING SYSTEM T-12, T-20, T-50, T- 150 USER MANUAL
 ROTATING SYSTEM T-12, T-20, T-50, T- 150 USER MANUAL v. 1.11 released 12.02.2016 Table of contents Introduction to the Rotating System device 3 Device components 4 Technical characteristics 4 Compatibility
ROTATING SYSTEM T-12, T-20, T-50, T- 150 USER MANUAL v. 1.11 released 12.02.2016 Table of contents Introduction to the Rotating System device 3 Device components 4 Technical characteristics 4 Compatibility
W i n d o w s. ScanGear CS-S 4.3 for CanoScan FB1200S Color Image Scanner. User's Guide
 f o r W i n d o w s ScanGear CS-S 4.3 for CanoScan FB1200S Color Image Scanner User's Guide How to Make Best Use of the Manuals 2 When you open the box Printed Manual CanoScan FB1200S Quick Start Guide
f o r W i n d o w s ScanGear CS-S 4.3 for CanoScan FB1200S Color Image Scanner User's Guide How to Make Best Use of the Manuals 2 When you open the box Printed Manual CanoScan FB1200S Quick Start Guide
ISCapture User Guide. advanced CCD imaging. Opticstar
 advanced CCD imaging Opticstar I We always check the accuracy of the information in our promotional material. However, due to the continuous process of product development and improvement it is possible
advanced CCD imaging Opticstar I We always check the accuracy of the information in our promotional material. However, due to the continuous process of product development and improvement it is possible
ImagesPlus Basic Interface Operation
 ImagesPlus Basic Interface Operation The basic interface operation menu options are located on the File, View, Open Images, Open Operators, and Help main menus. File Menu New The New command creates a
ImagesPlus Basic Interface Operation The basic interface operation menu options are located on the File, View, Open Images, Open Operators, and Help main menus. File Menu New The New command creates a
Progeny Imaging. User Guide V x and Higher. Part Number: ECN: P1808 REV. F
 Progeny Imaging User Guide V. 1.6.0.x and Higher Part Number: 00-02-1598 ECN: P1808 REV. F Contents 1 About This Manual... 5 How to Use this Guide... 5 Text Conventions... 5 Getting Assistance... 6 2 Overview...
Progeny Imaging User Guide V. 1.6.0.x and Higher Part Number: 00-02-1598 ECN: P1808 REV. F Contents 1 About This Manual... 5 How to Use this Guide... 5 Text Conventions... 5 Getting Assistance... 6 2 Overview...
262 The Astrophotography Manual. Templates
 262 The Astrophotography Manual Templates I really didn t foresee the Internet. But then, neither did the computer industry. Not that that tells us very much of course the computer industry didn t even
262 The Astrophotography Manual Templates I really didn t foresee the Internet. But then, neither did the computer industry. Not that that tells us very much of course the computer industry didn t even
A CCDSoft -compatible camera plug-in for Canon DSLR cameras.
 A CCDSoft -compatible camera plug-in for Canon DSLR cameras. Version 2-1 - 11-Aug-08 Copyright This program and documentation are copyright Darren Hutchinson 2005, 2006. This program and documentation
A CCDSoft -compatible camera plug-in for Canon DSLR cameras. Version 2-1 - 11-Aug-08 Copyright This program and documentation are copyright Darren Hutchinson 2005, 2006. This program and documentation
The ideal K-12 science microscope solution. User Guide. for use with the Nova5000
 The ideal K-12 science microscope solution User Guide for use with the Nova5000 NovaScope User Guide Information in this document is subject to change without notice. 2009 Fourier Systems Ltd. All rights
The ideal K-12 science microscope solution User Guide for use with the Nova5000 NovaScope User Guide Information in this document is subject to change without notice. 2009 Fourier Systems Ltd. All rights
Astroimaging Setup and Operation. S. Douglas Holland
 Outline: 1. Mount 2. Telescope 3. Cameras 4. Balance Mount 5. Acclimation 6. Cabling & Computer 7. Polar Alignment 8. CWD Position 9. 4 Star Align 10. Camera Control Software 11. Focus 12. Install Guide
Outline: 1. Mount 2. Telescope 3. Cameras 4. Balance Mount 5. Acclimation 6. Cabling & Computer 7. Polar Alignment 8. CWD Position 9. 4 Star Align 10. Camera Control Software 11. Focus 12. Install Guide
You can easily print images using the Capture NX print function. Here we will explain the process for printing
 Printing - Print Size Request How do you print images to fit on particular paper sizes. Response You can easily print images using the Capture NX print function. Here we will explain the process for printing
Printing - Print Size Request How do you print images to fit on particular paper sizes. Response You can easily print images using the Capture NX print function. Here we will explain the process for printing
Getting Started. with Easy Blue Print
 Getting Started with Easy Blue Print User Interface Overview Easy Blue Print is a simple drawing program that will allow you to create professional-looking 2D floor plan drawings. This guide covers the
Getting Started with Easy Blue Print User Interface Overview Easy Blue Print is a simple drawing program that will allow you to create professional-looking 2D floor plan drawings. This guide covers the
DOCUMENT SCANNER INSTRUCTIONS. Space. Backup. Count Only. New File. Scanner. Feeding Option Manual Auto Semi-Auto
 E FILM F Scanner A Space Count Only New File Feeding Option Manual Auto Semi-Auto Backup DOCUMENT SCANNER INSTRUCTIONS NOTICE q Copyright 2001 by CANON ELECTRONICS INC. All rights reserved. No part of
E FILM F Scanner A Space Count Only New File Feeding Option Manual Auto Semi-Auto Backup DOCUMENT SCANNER INSTRUCTIONS NOTICE q Copyright 2001 by CANON ELECTRONICS INC. All rights reserved. No part of
1. What is SENSE Batch
 1. What is SENSE Batch 1.1. Introduction SENSE Batch is processing software for thermal images and sequences. It is a modern software which automates repetitive tasks with thermal images. The most important
1. What is SENSE Batch 1.1. Introduction SENSE Batch is processing software for thermal images and sequences. It is a modern software which automates repetitive tasks with thermal images. The most important
ID Photo Processor. Batch photo processing. User Guide
 ID Photo Processor Batch photo processing User Guide 2015 Akond company 197342, Russia, St.-Petersburg, Serdobolskaya, 65a Phone/fax: +7(812)384-6430 Cell: +7(921)757-8319 e-mail: info@akond.net http://www.akond.net
ID Photo Processor Batch photo processing User Guide 2015 Akond company 197342, Russia, St.-Petersburg, Serdobolskaya, 65a Phone/fax: +7(812)384-6430 Cell: +7(921)757-8319 e-mail: info@akond.net http://www.akond.net
ISIS A beginner s guide
 ISIS A beginner s guide Conceived of and written by Christian Buil, ISIS is a powerful astronomical spectral processing application that can appear daunting to first time users. While designed as a comprehensive
ISIS A beginner s guide Conceived of and written by Christian Buil, ISIS is a powerful astronomical spectral processing application that can appear daunting to first time users. While designed as a comprehensive
Quick Start Guide for the PULSE PROFILING APPLICATION
 Quick Start Guide for the PULSE PROFILING APPLICATION MODEL LB480A Revision: Preliminary 02/05/09 1 1. Introduction This document provides information to install and quickly start using your PowerSensor+.
Quick Start Guide for the PULSE PROFILING APPLICATION MODEL LB480A Revision: Preliminary 02/05/09 1 1. Introduction This document provides information to install and quickly start using your PowerSensor+.
DigiScope II v3 TM Aperture Scope User s Manual
 DigiScope II v3 TM Aperture Scope User s Manual Welcome Thank you for choosing DigiScope II v3 TM Aperture scope! The DigiScope II v3 TM Aperture Scope is an exciting new device to Capture and record the
DigiScope II v3 TM Aperture Scope User s Manual Welcome Thank you for choosing DigiScope II v3 TM Aperture scope! The DigiScope II v3 TM Aperture Scope is an exciting new device to Capture and record the
Operation Manual. Canon CXDI-1 System Digital Radiography
 Canon CXDI-1 System Digital Radiography Operation Manual Before using the instrument, be sure to read this manual thoroughly. Also, read the manuals of other instruments in this system. Keep the manual
Canon CXDI-1 System Digital Radiography Operation Manual Before using the instrument, be sure to read this manual thoroughly. Also, read the manuals of other instruments in this system. Keep the manual
CAST Application User Guide
 CAST Application User Guide for DX900+ Electromagnetic Multilog Sensor U.S. Patent No. 7,369,458. UK 2 414 077. Patents Pending 17-630-01-rev.b 05/24/17 1 Copyright 2017 Airmar Technology Corp. All rights
CAST Application User Guide for DX900+ Electromagnetic Multilog Sensor U.S. Patent No. 7,369,458. UK 2 414 077. Patents Pending 17-630-01-rev.b 05/24/17 1 Copyright 2017 Airmar Technology Corp. All rights
AgilEye Manual Version 2.0 February 28, 2007
 AgilEye Manual Version 2.0 February 28, 2007 1717 Louisiana NE Suite 202 Albuquerque, NM 87110 (505) 268-4742 support@agiloptics.com 2 (505) 268-4742 v. 2.0 February 07, 2007 3 Introduction AgilEye Wavefront
AgilEye Manual Version 2.0 February 28, 2007 1717 Louisiana NE Suite 202 Albuquerque, NM 87110 (505) 268-4742 support@agiloptics.com 2 (505) 268-4742 v. 2.0 February 07, 2007 3 Introduction AgilEye Wavefront
Modeling Basic Mechanical Components #1 Tie-Wrap Clip
 Modeling Basic Mechanical Components #1 Tie-Wrap Clip This tutorial is about modeling simple and basic mechanical components with 3D Mechanical CAD programs, specifically one called Alibre Xpress, a freely
Modeling Basic Mechanical Components #1 Tie-Wrap Clip This tutorial is about modeling simple and basic mechanical components with 3D Mechanical CAD programs, specifically one called Alibre Xpress, a freely
CHROMACAL User Guide (v 1.1) User Guide
 CHROMACAL User Guide (v 1.1) User Guide User Guide Notice Hello and welcome to the User Guide for the Datacolor CHROMACAL Color Calibration System for Optical Microscopy, a cross-platform solution that
CHROMACAL User Guide (v 1.1) User Guide User Guide Notice Hello and welcome to the User Guide for the Datacolor CHROMACAL Color Calibration System for Optical Microscopy, a cross-platform solution that
Kodiak Corporate Administration Tool
 AT&T Business Mobility Kodiak Corporate Administration Tool User Guide Release 8.3 Table of Contents Introduction and Key Features 2 Getting Started 2 Navigate the Corporate Administration Tool 2 Manage
AT&T Business Mobility Kodiak Corporate Administration Tool User Guide Release 8.3 Table of Contents Introduction and Key Features 2 Getting Started 2 Navigate the Corporate Administration Tool 2 Manage
Copyright 2014 SOTA Imaging. All rights reserved. The CLIOSOFT software includes the following parts copyrighted by other parties:
 2.0 User Manual Copyright 2014 SOTA Imaging. All rights reserved. This manual and the software described herein are protected by copyright laws and international copyright treaties, as well as other intellectual
2.0 User Manual Copyright 2014 SOTA Imaging. All rights reserved. This manual and the software described herein are protected by copyright laws and international copyright treaties, as well as other intellectual
RICOH Stereo Camera Software R-Stereo-GigE-Calibration
 RICOH Stereo Camera Software R-Stereo-GigE-Calibration User's Guide RICOH Industrial Solutions Inc. 1/18 Contents 1. FUNCTION OVERVIEW... 3 1.1 Operating Environment... 3 2. OPERATING PROCEDURES... 4 3.
RICOH Stereo Camera Software R-Stereo-GigE-Calibration User's Guide RICOH Industrial Solutions Inc. 1/18 Contents 1. FUNCTION OVERVIEW... 3 1.1 Operating Environment... 3 2. OPERATING PROCEDURES... 4 3.
Progeny Imaging Veterinary
 Progeny Imaging Veterinary User Guide V1.14 and higher 00-02-1605 Rev. K1 ECN: ECO052875 Revision Date: 5/17/2017 Contents 1. About This Manual... 6 How to Use this Guide... 6 Text Conventions... 6 Getting
Progeny Imaging Veterinary User Guide V1.14 and higher 00-02-1605 Rev. K1 ECN: ECO052875 Revision Date: 5/17/2017 Contents 1. About This Manual... 6 How to Use this Guide... 6 Text Conventions... 6 Getting
KODAK Dental Imaging Software. Quick Start Guide
 KODAK Dental Imaging Software Quick Start Guide Notice Congratulations on your purchase of The KODAK Dental Imaging Software. Thank you for your confidence in our products and we will do all in our power
KODAK Dental Imaging Software Quick Start Guide Notice Congratulations on your purchase of The KODAK Dental Imaging Software. Thank you for your confidence in our products and we will do all in our power
inphoto ID Canon camera control software Automatic ID photography User Guide
 inphoto ID Canon camera control software Automatic ID photography User Guide 2008 Akond company 197342, Russia, St.-Petersburg, Serdobolskaya, 65A Phone/fax: +7(812)600-6918 Cell: +7(921)757-8319 e-mail:
inphoto ID Canon camera control software Automatic ID photography User Guide 2008 Akond company 197342, Russia, St.-Petersburg, Serdobolskaya, 65A Phone/fax: +7(812)600-6918 Cell: +7(921)757-8319 e-mail:
Image Pro Ultra. Tel:
 Image Pro Ultra www.ysctech.com info@ysctech.com Tel: 510.226.0889 Instructions for installing YSC VIC-USB and IPU For software and manual download, please go to below links. http://ysctech.com/support/ysc_imageproultra_20111010.zip
Image Pro Ultra www.ysctech.com info@ysctech.com Tel: 510.226.0889 Instructions for installing YSC VIC-USB and IPU For software and manual download, please go to below links. http://ysctech.com/support/ysc_imageproultra_20111010.zip
CHAPTER1: QUICK START...3 CAMERA INSTALLATION... 3 SOFTWARE AND DRIVER INSTALLATION... 3 START TCAPTURE...4 TCAPTURE PARAMETER SETTINGS... 5 CHAPTER2:
 Image acquisition, managing and processing software TCapture Instruction Manual Key to the Instruction Manual TC is shortened name used for TCapture. Help Refer to [Help] >> [About TCapture] menu for software
Image acquisition, managing and processing software TCapture Instruction Manual Key to the Instruction Manual TC is shortened name used for TCapture. Help Refer to [Help] >> [About TCapture] menu for software
Legacy FamilySearch Overview
 Legacy FamilySearch Overview Legacy Family Tree is "Tree Share" Certified for FamilySearch Family Tree. This means you can now share your Legacy information with FamilySearch Family Tree and of course
Legacy FamilySearch Overview Legacy Family Tree is "Tree Share" Certified for FamilySearch Family Tree. This means you can now share your Legacy information with FamilySearch Family Tree and of course
KoPa Scanner. User's Manual A99. Ver 1.0. SHENZHEN OSTEC OPTO-ELECTRONIC TECHNOLOGY CO.,LTD.
 KoPa Scanner A99 User's Manual Ver 1.0 SHENZHEN OSTEC OPTO-ELECTRONIC TECHNOLOGY CO.,LTD. http://www.ostec.com.cn Content Chapter 1 Start... 1 1.1 Safety Warnings and Precautions... 1 1.2 Installation
KoPa Scanner A99 User's Manual Ver 1.0 SHENZHEN OSTEC OPTO-ELECTRONIC TECHNOLOGY CO.,LTD. http://www.ostec.com.cn Content Chapter 1 Start... 1 1.1 Safety Warnings and Precautions... 1 1.2 Installation
Scientific Image Processing System Photometry tool
 Scientific Image Processing System Photometry tool Pavel Cagas http://www.tcmt.org/ What is SIPS? SIPS abbreviation means Scientific Image Processing System The software package evolved from a tool to
Scientific Image Processing System Photometry tool Pavel Cagas http://www.tcmt.org/ What is SIPS? SIPS abbreviation means Scientific Image Processing System The software package evolved from a tool to
MANUAL. Textron Motors Diagnostic Tool. This manual is valid for the following Textron Motors Diagnostic Tool:
 MANUAL Textron Motors Diagnostic Tool This manual is valid for the following Textron Motors Diagnostic Tool: 0507 TD0507_HB Rev F 6..05 en_english Read the manual before performing the task on the engine.
MANUAL Textron Motors Diagnostic Tool This manual is valid for the following Textron Motors Diagnostic Tool: 0507 TD0507_HB Rev F 6..05 en_english Read the manual before performing the task on the engine.
Guidance on Using Scanning Software: Part 5. Epson Scan
 Guidance on Using Scanning Software: Part 5. Epson Scan Version of 4/29/2012 Epson Scan comes with Epson scanners and has simple manual adjustments, but requires vigilance to control the default settings
Guidance on Using Scanning Software: Part 5. Epson Scan Version of 4/29/2012 Epson Scan comes with Epson scanners and has simple manual adjustments, but requires vigilance to control the default settings
SIMPLUX Standalone Wireless Lighting Control System Setup guide Light is OSRAM
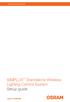 www.osram-americas.com SIMPLUX Standalone Wireless Lighting Control System Setup guide Light is OSRAM Setting up the SIMPLUX System! Only one phone should be used for SIMPLUX System configuration at any
www.osram-americas.com SIMPLUX Standalone Wireless Lighting Control System Setup guide Light is OSRAM Setting up the SIMPLUX System! Only one phone should be used for SIMPLUX System configuration at any
IVI STEP TYPES. Contents
 IVI STEP TYPES Contents This document describes the set of IVI step types that TestStand provides. First, the document discusses how to use the IVI step types and how to edit IVI steps. Next, the document
IVI STEP TYPES Contents This document describes the set of IVI step types that TestStand provides. First, the document discusses how to use the IVI step types and how to edit IVI steps. Next, the document
Projects Connector User Guide
 Version 4.3 11/2/2017 Copyright 2013, 2017, Oracle and/or its affiliates. All rights reserved. This software and related documentation are provided under a license agreement containing restrictions on
Version 4.3 11/2/2017 Copyright 2013, 2017, Oracle and/or its affiliates. All rights reserved. This software and related documentation are provided under a license agreement containing restrictions on
Micro-Image Capture 8 Installation Instructions & User Guide
 Micro-Image Capture 8 Installation Instructions & User Guide Software installation: Micro-Image Capture Software 1. Load Micro-Image Capture software CD onto host PC. Auto Run should start driver/software
Micro-Image Capture 8 Installation Instructions & User Guide Software installation: Micro-Image Capture Software 1. Load Micro-Image Capture software CD onto host PC. Auto Run should start driver/software
Operating Instructions Pocket Pictor For use with Pocket Pc s
 Introduction Operating Instructions Pocket Pictor For use with Pocket Pc s The compact size and low power consumption of Pocket PC s make them ideal for use in the field. Pocket Pictor is designed for
Introduction Operating Instructions Pocket Pictor For use with Pocket Pc s The compact size and low power consumption of Pocket PC s make them ideal for use in the field. Pocket Pictor is designed for
SM-2 Seeing Monitor Installation Instructions
 SM-2 Seeing Monitor Installation Instructions Santa Barbara Scientific Seeing Monitors SM-1xxx, SM-2xxx The SBS Seeing Monitor includes custom software for measuring the seeing, minute by minute, for 12
SM-2 Seeing Monitor Installation Instructions Santa Barbara Scientific Seeing Monitors SM-1xxx, SM-2xxx The SBS Seeing Monitor includes custom software for measuring the seeing, minute by minute, for 12
Before you start, make sure that you have a properly calibrated system to obtain high-quality images.
 CONTENT Step 1: Optimizing your Workspace for Acquisition... 1 Step 2: Tracing the Region of Interest... 2 Step 3: Camera (& Multichannel) Settings... 3 Step 4: Acquiring a Background Image (Brightfield)...
CONTENT Step 1: Optimizing your Workspace for Acquisition... 1 Step 2: Tracing the Region of Interest... 2 Step 3: Camera (& Multichannel) Settings... 3 Step 4: Acquiring a Background Image (Brightfield)...
Nova Full-Screen Calibration System
 Nova Full-Screen Calibration System Version: 5.0 1 Preparation Before the Calibration 1 Preparation Before the Calibration 1.1 Description of Operating Environments Full-screen calibration, which is used
Nova Full-Screen Calibration System Version: 5.0 1 Preparation Before the Calibration 1 Preparation Before the Calibration 1.1 Description of Operating Environments Full-screen calibration, which is used
"Internet Telescope" Performance Requirements
 "Internet Telescope" Performance Requirements by Dr. Frank Melsheimer DFM Engineering, Inc. 1035 Delaware Avenue Longmont, Colorado 80501 phone 303-678-8143 fax 303-772-9411 www.dfmengineering.com Table
"Internet Telescope" Performance Requirements by Dr. Frank Melsheimer DFM Engineering, Inc. 1035 Delaware Avenue Longmont, Colorado 80501 phone 303-678-8143 fax 303-772-9411 www.dfmengineering.com Table
Capture One 4 is designed with an easy workflow in mind, and the simplified new user interface leaves more of the screen area to your images.
 Capture One 4.6 release notes Introduction Newly architected Capture One 4 allows photographers to enhance and develop RAW digital files with excellent color and detail reproduction. Providing best possible
Capture One 4.6 release notes Introduction Newly architected Capture One 4 allows photographers to enhance and develop RAW digital files with excellent color and detail reproduction. Providing best possible
DBSP Observing Manual
 DBSP Observing Manual I. Arcavi, P. Bilgi, N.Blagorodnova, K.Burdge, A.Y.Q.Ho June 18, 2018 Contents 1 Observing Guides 2 2 Before arrival 2 2.1 Submit observing setup..................................
DBSP Observing Manual I. Arcavi, P. Bilgi, N.Blagorodnova, K.Burdge, A.Y.Q.Ho June 18, 2018 Contents 1 Observing Guides 2 2 Before arrival 2 2.1 Submit observing setup..................................
An Escape Room set in the world of Assassin s Creed Origins. Content
 An Escape Room set in the world of Assassin s Creed Origins Content Version Number 2496 How to install your Escape the Lost Pyramid Experience Goto Page 3 How to install the Sphinx Operator and Loader
An Escape Room set in the world of Assassin s Creed Origins Content Version Number 2496 How to install your Escape the Lost Pyramid Experience Goto Page 3 How to install the Sphinx Operator and Loader
Minolta Scanner Plugin
 Minolta Scanner Plugin For a list of Minolta digitizers and Geomagic software products with which this plugin is compatible, see Release Notes for Geomagic Minolta Plugin 7.6.0.3. Copyright 2005, Raindrop
Minolta Scanner Plugin For a list of Minolta digitizers and Geomagic software products with which this plugin is compatible, see Release Notes for Geomagic Minolta Plugin 7.6.0.3. Copyright 2005, Raindrop
House Design Tutorial
 House Design Tutorial This House Design Tutorial shows you how to get started on a design project. The tutorials that follow continue with the same plan. When you are finished, you will have created a
House Design Tutorial This House Design Tutorial shows you how to get started on a design project. The tutorials that follow continue with the same plan. When you are finished, you will have created a
3DExplorer Quickstart. Introduction Requirements Getting Started... 4
 Page 1 of 43 Table of Contents Introduction... 2 Requirements... 3 Getting Started... 4 The 3DExplorer User Interface... 6 Description of the GUI Panes... 6 Description of the 3D Explorer Headbar... 7
Page 1 of 43 Table of Contents Introduction... 2 Requirements... 3 Getting Started... 4 The 3DExplorer User Interface... 6 Description of the GUI Panes... 6 Description of the 3D Explorer Headbar... 7
GXCapture 8.1 Instruction Manual
 GT Vision image acquisition, managing and processing software GXCapture 8.1 Instruction Manual Contents of the Instruction Manual GXC is the shortened name used for GXCapture Square brackets are used to
GT Vision image acquisition, managing and processing software GXCapture 8.1 Instruction Manual Contents of the Instruction Manual GXC is the shortened name used for GXCapture Square brackets are used to
User's Guide. APT v3.50. Incanus Ltd Distinct Solutions Ltd
 User's Guide APT v3.50 Incanus Ltd 2009-2017 Distinct Solutions Ltd. 2017 www.astroplace.net APT stands for "Astro Photography Tool" and it is like Swiss army knife for your astro imaging sessions. No
User's Guide APT v3.50 Incanus Ltd 2009-2017 Distinct Solutions Ltd. 2017 www.astroplace.net APT stands for "Astro Photography Tool" and it is like Swiss army knife for your astro imaging sessions. No
Introduction. Imaging and Processing Overview -Equipment and Software
 Introduction Modern observing and imaging techniques, with automated goto mounts and CCD (charge-coupled device) cameras, http://en.wikipedia.org/wiki/charge-coupled_device allow detailed observation and
Introduction Modern observing and imaging techniques, with automated goto mounts and CCD (charge-coupled device) cameras, http://en.wikipedia.org/wiki/charge-coupled_device allow detailed observation and
Apple Photos Quick Start Guide
 Apple Photos Quick Start Guide Photos is Apple s replacement for iphoto. It is a photograph organizational tool that allows users to view and make basic changes to photos, create slideshows, albums, photo
Apple Photos Quick Start Guide Photos is Apple s replacement for iphoto. It is a photograph organizational tool that allows users to view and make basic changes to photos, create slideshows, albums, photo
NIS-Elements: Grid to ND Set Up Interface
 NIS-Elements: Grid to ND Set Up Interface This document specifies the set up details of the Grid to ND macro, which is included in material # 97157 High Content Acq. Tools. This documentation assumes some
NIS-Elements: Grid to ND Set Up Interface This document specifies the set up details of the Grid to ND macro, which is included in material # 97157 High Content Acq. Tools. This documentation assumes some
Chapter 4 Adding and Formatting Pictures
 Impress Guide Chapter 4 Adding and Formatting Pictures OpenOffice.org Copyright This document is Copyright 2007 by its contributors as listed in the section titled Authors. You can distribute it and/or
Impress Guide Chapter 4 Adding and Formatting Pictures OpenOffice.org Copyright This document is Copyright 2007 by its contributors as listed in the section titled Authors. You can distribute it and/or
SARG: The Graphical User Interface Manual
 1/28 SARG: The Graphical User Interface Manual Document: TNG-SARG-001 Issue: 1.0 Prepared by : Name: S. Scuderi Institute: INAF-Osservatorio Astrofisico di Catania Date : Approved by : Name: R. Cosentino
1/28 SARG: The Graphical User Interface Manual Document: TNG-SARG-001 Issue: 1.0 Prepared by : Name: S. Scuderi Institute: INAF-Osservatorio Astrofisico di Catania Date : Approved by : Name: R. Cosentino
DatuGram 2D. User Guide. Version 2.0 August Datumate Geomatics Expert Systems
 DatuGram 2D User Guide Version 2.0 August 2013 Datumate Geomatics Expert Systems Using DatuGram, land surveying is made easier, faster and with excellent geodetic accuracy. For more information please
DatuGram 2D User Guide Version 2.0 August 2013 Datumate Geomatics Expert Systems Using DatuGram, land surveying is made easier, faster and with excellent geodetic accuracy. For more information please
Studuino Icon Programming Environment Guide
 Studuino Icon Programming Environment Guide Ver 0.9.6 4/17/2014 This manual introduces the Studuino Software environment. As the Studuino programming environment develops, these instructions may be edited
Studuino Icon Programming Environment Guide Ver 0.9.6 4/17/2014 This manual introduces the Studuino Software environment. As the Studuino programming environment develops, these instructions may be edited
Contents Technical background II. RUMBA technical specifications III. Hardware connection IV. Set-up of the instrument Laboratory set-up
 RUMBA User Manual Contents I. Technical background... 3 II. RUMBA technical specifications... 3 III. Hardware connection... 3 IV. Set-up of the instrument... 4 1. Laboratory set-up... 4 2. In-vivo set-up...
RUMBA User Manual Contents I. Technical background... 3 II. RUMBA technical specifications... 3 III. Hardware connection... 3 IV. Set-up of the instrument... 4 1. Laboratory set-up... 4 2. In-vivo set-up...
Information & Instructions
 KEY FEATURES 1. USB 3.0 For the Fastest Transfer Rates Up to 10X faster than regular USB 2.0 connections (also USB 2.0 compatible) 2. High Resolution 4.2 MegaPixels resolution gives accurate profile measurements
KEY FEATURES 1. USB 3.0 For the Fastest Transfer Rates Up to 10X faster than regular USB 2.0 connections (also USB 2.0 compatible) 2. High Resolution 4.2 MegaPixels resolution gives accurate profile measurements
House Design Tutorial
 House Design Tutorial This House Design Tutorial shows you how to get started on a design project. The tutorials that follow continue with the same plan. When you are finished, you will have created a
House Design Tutorial This House Design Tutorial shows you how to get started on a design project. The tutorials that follow continue with the same plan. When you are finished, you will have created a
JoneSoft Generic Mod Enabler v2.6
 JoneSoft Generic Mod Enabler v2.6 User Guide 8 August 2010 Contents Introduction... 2 Installation... 3 1. Central installation... 3 2. Separate installation... 4 Installing over an existing installation...
JoneSoft Generic Mod Enabler v2.6 User Guide 8 August 2010 Contents Introduction... 2 Installation... 3 1. Central installation... 3 2. Separate installation... 4 Installing over an existing installation...
Sense. 3D scanning application for Intel RealSense 3D Cameras. Capture your world in 3D. User Guide. Original Instructions
 Sense 3D scanning application for Intel RealSense 3D Cameras Capture your world in 3D User Guide Original Instructions TABLE OF CONTENTS 1 INTRODUCTION.... 3 COPYRIGHT.... 3 2 SENSE SOFTWARE SETUP....
Sense 3D scanning application for Intel RealSense 3D Cameras Capture your world in 3D User Guide Original Instructions TABLE OF CONTENTS 1 INTRODUCTION.... 3 COPYRIGHT.... 3 2 SENSE SOFTWARE SETUP....
ScanGear CS-U 5.6. for CanoScan FB1210U Color Scanner. User s Guide
 ScanGear CS-U 5.6 for CanoScan FB1210U Color Scanner User s Guide Copyright Notice Copyright 2000 Canon Inc. This manual is copyrighted with all rights reserved. Under the copyright laws, this manual may
ScanGear CS-U 5.6 for CanoScan FB1210U Color Scanner User s Guide Copyright Notice Copyright 2000 Canon Inc. This manual is copyrighted with all rights reserved. Under the copyright laws, this manual may
Scanning Setup Guide for TWAIN Datasource
 Scanning Setup Guide for TWAIN Datasource Starting the Scan Validation Tool... 2 The Scan Validation Tool dialog box... 3 Using the TWAIN Datasource... 4 How do I begin?... 5 Selecting Image settings...
Scanning Setup Guide for TWAIN Datasource Starting the Scan Validation Tool... 2 The Scan Validation Tool dialog box... 3 Using the TWAIN Datasource... 4 How do I begin?... 5 Selecting Image settings...
Flash Blaster II v.2.00 for the Falcon digital console Falcon ENGLISH
 User's manual for: Flash Blaster II v.2.00 for the Falcon digital console Falcon ENGLISH http://www.lemaudio.com Overview Installation Communication Menùs&Functions Problems Upgrades Flash Blaster II v.2.00
User's manual for: Flash Blaster II v.2.00 for the Falcon digital console Falcon ENGLISH http://www.lemaudio.com Overview Installation Communication Menùs&Functions Problems Upgrades Flash Blaster II v.2.00
CTI Products RadioPro Dispatch Demo Installation and Test Drive Document # S For Version 8 Software
 CTI Products RadioPro Dispatch Demo Installation and Test Drive Document # S2-61570-801 For Version 8 Software Contact Us Support, replacement part ordering, and service may be arranged by contacting our
CTI Products RadioPro Dispatch Demo Installation and Test Drive Document # S2-61570-801 For Version 8 Software Contact Us Support, replacement part ordering, and service may be arranged by contacting our
RAZER GOLIATHUS CHROMA
 RAZER GOLIATHUS CHROMA MASTER GUIDE The Razer Goliathus Chroma soft gaming mouse mat is now Powered by Razer Chroma. Featuring multi-color lighting with inter-device color synchronization, the bestselling
RAZER GOLIATHUS CHROMA MASTER GUIDE The Razer Goliathus Chroma soft gaming mouse mat is now Powered by Razer Chroma. Featuring multi-color lighting with inter-device color synchronization, the bestselling
Printer Software Guide
 Printer Software Guide (For Canon CP Printer Solution Disk Version 4) Macintosh 1 Contents Safety Precautions...3 Read This First...4 About the Manuals...4 Printing Flow Diagram...5 Printing...7 Starting
Printer Software Guide (For Canon CP Printer Solution Disk Version 4) Macintosh 1 Contents Safety Precautions...3 Read This First...4 About the Manuals...4 Printing Flow Diagram...5 Printing...7 Starting
Chapter 6: TVA MR and Cardiac Function
 Chapter 6 Cardiac MR Introduction Chapter 6: TVA MR and Cardiac Function The Time-Volume Analysis (TVA) optional module calculates time-dependent behavior of volumes in multi-phase studies from MR. An
Chapter 6 Cardiac MR Introduction Chapter 6: TVA MR and Cardiac Function The Time-Volume Analysis (TVA) optional module calculates time-dependent behavior of volumes in multi-phase studies from MR. An
Confocal Application Notes Vol. 5 July 2010
 Tile Scan Prepared by Myriam Gastard, PhD Application and Technical Support Group, Leica Microsystems, Inc. In this issue of our Confocal Application Notes, proper set up of the Tile function enables you
Tile Scan Prepared by Myriam Gastard, PhD Application and Technical Support Group, Leica Microsystems, Inc. In this issue of our Confocal Application Notes, proper set up of the Tile function enables you
Users Guide. Meditory CORPORATION. Version 2015C v1.0 7/20/2015
 Patent No.: US 8,823,770 B2 & other patents pending Users Guide Version 2015C v1.0 7/20/2015 Meditory CORPORATION 7600 Grand River Road, Suite 230 Brighton, MI 48114 T (810) 225-9720 F (810) 225-9726 Toll
Patent No.: US 8,823,770 B2 & other patents pending Users Guide Version 2015C v1.0 7/20/2015 Meditory CORPORATION 7600 Grand River Road, Suite 230 Brighton, MI 48114 T (810) 225-9720 F (810) 225-9726 Toll
User Guide for TWAIN / DirectX interface for GRYPHAX USB 3.0 cameras
 User Guide for TWAIN / DirectX interface for GRYPHAX USB 3.0 cameras The TWAIN & DirectX driver for PROGRES GRYPHAX USB 3.0 cameras enables user to operate with TWAIN and DirectX supported 3 rd party software
User Guide for TWAIN / DirectX interface for GRYPHAX USB 3.0 cameras The TWAIN & DirectX driver for PROGRES GRYPHAX USB 3.0 cameras enables user to operate with TWAIN and DirectX supported 3 rd party software
NexImage Burst USER S MANUAL Model # 95518, # ENGLISH
 NexImage Burst USER S MANUAL Model # 95518, # 95519 ENGLISH Congratulations on your purchase of the Celestron NexImage Burst Solar System imaging camera. Your NexImage camera comes with the following:
NexImage Burst USER S MANUAL Model # 95518, # 95519 ENGLISH Congratulations on your purchase of the Celestron NexImage Burst Solar System imaging camera. Your NexImage camera comes with the following:
Principles and Applications of Microfluidic Devices AutoCAD Design Lab - COMSOL import ready
 Principles and Applications of Microfluidic Devices AutoCAD Design Lab - COMSOL import ready Part I. Introduction AutoCAD is a computer drawing package that can allow you to define physical structures
Principles and Applications of Microfluidic Devices AutoCAD Design Lab - COMSOL import ready Part I. Introduction AutoCAD is a computer drawing package that can allow you to define physical structures
ScanGear CS-U 5.3 for CanoScan FB630U/FB636U Color Image Scanner User s Guide
 ScanGear CS-U 5.3 for CanoScan FB630U/FB636U Color Image Scanner User s Guide Copyright Notice 1999 Canon Inc. This manual is copyrighted with all rights reserved. Under the copyright laws, this manual
ScanGear CS-U 5.3 for CanoScan FB630U/FB636U Color Image Scanner User s Guide Copyright Notice 1999 Canon Inc. This manual is copyrighted with all rights reserved. Under the copyright laws, this manual
