OPERATION MANUAL MIMAKI ENGINEERING CO., LTD.
|
|
|
- John Knight
- 6 years ago
- Views:
Transcription
1 OPERATION MANUAL MIMAKI ENGINEERING CO., LTD. TKB Gotenyama Building, , Kitashinagawa, Shinagawa-ku, Tokyo , Japan Phone: Fax: URL: http: // co. jp / trading@mimaki.co.jp D201264
2
3 DISCLAIMER OF WARRANTY THIS LIMITED WARRANTY OF MIMAKI SHALL BE THE SOLE AND EXCLUSIVE WARRANTY AND IS IN LIEU OF ALL OTHER WARRANTIES, EXPRESS OR IM- PLIED, INCLUDING, BUT NOT LIMITED TO, ANY IMPLIED WARRANTY OF MERCHANTABILITY OR FITNESS, AND MIMAKI NEITHER ASSUMES NOR AU- THORIZES DEALER TO ASSUME FOR IT ANY OTHER OBLIGATION OR LIABIL- ITY OR MAKE ANY OTHER WARRANTY OR MAKE ANY OTHER WARRANTY IN CONNECTION WITH ANY PRODUCT WITHOUT MIMAKIÅfS PRIOR WRITTEN CONSENT. IN NO EVENT SHALL MIMAKI BE LIABLE FOR SPECIAL, INCIDEN- TAL OR CONSEQUENTIAL DAMAGES OR FOR LOSS OF PROFITS OF DEALER OR CUSTOMERS OF ANY PRODUCT. Requests This Manual has been carefully prepared for your easy understanding, however, please do not hesitate to contact a distributor in your district if you have any inquiry. Description contained in this Manual are subject to change without notice for improvement. Generally, names and designations referred to in this Manual are trade marks or registered trade marks of the manufacturers or suppliers. Reproduction of this manual is strictly prohibited. Copyright 2005 MIMAKI ENGINEERING Co., Ltd. All Rights Reserved.
4 FCC Statement (USA) This equipment has been tested and found to comply with the limits for a Class A digital device, pursuant to Part 15 of the FCC Rules. These limits are designed to provide reasonable protection against harmful interference when the equipment is operated in a commercial environment. This equipment generates, uses and can radiate radio frequency energy and, if not installed and used in accordance with the instruction manual, may cause harmful interference to radio communications. Operation of this equipment in a residential area is likely to cause harmful interference in which cause the user will be required to correct the interference at his own expense. In the case where MIMAKI-recommended cable is not used for connection of this device, limits provided by FCC rules can be exceeded. To prevent this, use of MIMAKI-recommended cable is essential for the connection of this device. INTERFERENCE TO TELEVISIONS AND RADIOS The product covered by this Instruction Manual produces low radio waves while it is in operation. The product can interfere with radios and televisions if set up or commissioned under improper conditions. The product is not guaranteed against any damage to specificpurpose radio and televisions. The product s interference with your radio or television will be checked by turning on/off the power switch of the product. In the event that the product is the cause of interference, try to eliminate it by taking one of the following corrective measures or taking some of them in combination. Change the direction of the receiving antenna or the feeder of your radio/television. Change the installing direction of the product. Move the receiver away from the product. Use a power line for the receiver that is not shared with the product. LASER SAFETY This Model is certified as a Class I laser product under the U.S. Department of Health and Human Services Radiation Performance standard according to the Radiation Control for Health and Safety Act of This means that this Model does not produce hazardous laser radiation. CDRH REGULATION The Center for Devices and Radiological Health for the U.S. Food and Drug Administration Implement regulations for laser products. The Label shown below indicates compliance with the CDRH regulations and is labeled on the product when marketed in the United States. This Model is equivalent to Class I laser device according to CDRH Regulation. This product complies with 21 CFR chapter I and subchapter J.
5 Foreword Congratulations on your purchase of a Garment Printer GP-1810D. GP-1810D allows the original discharge liquid to print directly cloths and take some color off with 4-color original ink. Read this Operation Manual carefully and make the most effective use of your printer. [GP-1810D] shifts by a high-speed head. To avoid danger of injury or damage, be sure to read this Operation Manual carefully before starting to operate it. On This Operation Manual This Operation Manual describes the operation and maintenance of Garment Printer GP-1810D (hereinafter referred to as the machine). Please read and fully understand this Operation Manual before putting the machine into service. It is also necessary to keep this Operation Manual on hand. Make arrangements to deliver this Operation Manual to the person in charge of the operation of this machine. This Operation Manual has been carefully prepared for your easy understanding, however, please do not hesitate to contact a distributor in your district or our office if you have any inquiry. Description contained in this Operation Manual are subject to change without notice for improvement. In the case where this Operation Manual should be illegible due to destruction by fire or breakage, purchase another copy of the Operation Manual from our office. - i -
6 TABLE OF CONTENTS Foreword... i On This Operation Manual... i Features...vi Safety precautions during installation... viii Safety symbols used in manual... viii Example of pictorials within the manual... viii Never do the following... ix Precautions in use... x Precautions in installation... xii How to read this operation manual... xiii Display on the LCD and Indication of the Keys... xiii Structure of this Operation Manual... xiv CHAPTER 1 Before Use Where to install the machine Moving the machine Configuration and function The Front The Rear Operation Panel Capping station Carriage Ink cartridge and Ink station Precautions in handling the ink cartridge Ink station Types of work that can be used Sizes of work that can be used Precautions in handling the work Direct printing on a cloth MENU mode CHAPTER 2 Basic Operations Operation Switching on the power supply Turning the power on Filling of discharge liquid at the time of starting works Station cover Opening/closing the station cover Adjusting the head height ii -
7 Setting the work on the machine Fixing the work holder Establishing the origin and the print area Initial value Changing the origin and the print area Checking and solving nozzle clogging Correcting the work feed rate Correcting the media feed rate during printing Printing an image from source data Starting the printing operation Interrupting the printing operation Displaying machine information To replenish ink, set a new ink cartridge in the ink station Filling of the washing liquid at the end of the works Turning the power off CHAPTER 3 Daily Care Routine maintenance When the machine is left unused for a long period of time Precautions during cleaning Maintenance for frame components Washing ink from the slider surface Filling of the washing liquid at the end of the works Cleaning the wiper cap and wiper cleaner Cleaning the nozzle [Nozzle Cleaning] Replacing the flushing tray ink absorber When the waste ink tank becomes full Ink discharge way cleaning [Drain Wash] When not in use the machine over the long term [Storage Wash] CHAPTER 4 How to Set Functions Basic operations of menus Function mode Registering a type Changing the type Setup functions Change the display language [DISPLAY] iii -
8 CHAPTER 5 Maintenance Maintenance of the machine Setting the maintenance function Maintenance setup functions Printing setup conditions [LIST] Printing HEX CODE [DATA DUMP] When medium thickness is changed [Print Adjust] Cleaning the station interior [Station]-[Carriage Out] When the message [Replace Wiper] is displayed [Station]-[Wiper Exchng] Fill up the ink [Ink Filling] Set up the ink of different type [Ink Change] Displaying the firmware version [INFORMATION] Execute the flushing and cleaning regularly [Routine Control] Specifying the print head line [Use Head] CHAPTER 6 When Abnormal Conditions Are Encountered Abnormal conditions where no error massage appears The machine cannot be energized The machine cannot perform printing If image quality declines While lines/thin spots are obvious or dark stripes occur (In the direction of travel of the head) Characters fluctuate doubly or triply into paper feed Displacement is observed between outward and inward printing 6.3 The respective color ink injected by the respective color heads do not properly overlap Large ink drop on medium Become lighter during the printing and then printing without ink 6.3 When printing trouble occurs in Unable to discharge Impaired discharge function Some strip streaks occur on the image with narrow print width Problems where error messages are given on the LCD Errors accompanied by warnings Error messages iv -
9 APPENDIX Basic specifications... A.2 Ink specification... A.4 Discharge liquid / Washing liquid specification... A.5 Consumable items... A.5 Location of safety labels... A.6 Other labels... A.8 Function flowchart... A.9 - v -
10 Features The features of the machine are described below. Together with the method of operation of the machine explained in this manual, they help you understand how to use the machine properly. Use a discharge liquid Print the original discharge liquid directly on T shirt, and perform heat treatment to take off some colors. Also, discharge composition printing is available. Only the dyed cotton by a reactive dye ink allows for discharging. According to reactive dye inks, its effects are all different. Use the pigment ink for textile The new pigment ink for textile allows for printing directly T shirt. It allows for the heat treatment (simple post treatment) without media preparation. It is kind to the skin and remains breathable and absorbent. High-Speed printing New piezo electric heads, the staggered-layout print head provides more attractive, faster printing, and allows ultra high-precisions 6-head 1-way printing. High-precision printing and high-quality images The machine is capable of printing high-quality images with a maximum resolution of 720 dpi. Head height adjustable to 50mm maximum Can print on T-shirts and other materials placed around a board. Prints on extra wide work of 1870mm maximum Up to 1870mm wide work can be set for printing over up to a1860mm wide area. Indication of the INK Remains Since the amount of ink that remains can be checked even during operation of the machine, you can use the ink and medium without waste. - vi -
11 Features High-speed interface The "IEEE-1394" interface allows for high-speed data reception from the computer. Easy origin setting The cross-shaped LED pointer allows easy visual setting. Prevents the head and work collision When the work is too thick or the head height is set too low, the head protective sensor senses the head height and avoids the head collision accordingly. - vii -
12 Safety precautions during installation Safety symbols used in manual Safety signal words Pictorial signs are used in this Operation Manual for safe operation of and in prevention of damages to the machine. Pictorial signs and their meanings are given below. Read and fully understand before reading the text. Indicates a potentially hazardous condition which, if not avoided, could result in serious injury or death. Be sure to read this manual for proper operation. Indicates a potentially hazardous condition which, if not avoided, could result in moderate or minor injury or property damage. The symbol " " indicates helpful information that will facilitate the use of the machine. Indicates the reference page for related contents. Example of pictorials within the manual The symbol " " indicates the case where some phenomenon that requires a CAUTION sign (including "DANGER" and "WARNING" signs) exists. A concrete precaution (precaution against an electric shock in the case of the sketch given on the left) is shown in the illustration. The symbol " " indicates a prohibited behavior. A concrete illustration of prohibition (disassembly is prohibited in the sketch given on the left) is shown in or next to the illustration. The symbol " " indicates a thing that is forced to be done and instruction that is forced to be followed. A concrete illustration of instruction (the removal of a plug from the receptacle is instructed in the sketch given on the left) is drawn in the illustration. - viii -
13 Safety precautions during installation Never do the following WARNING Do not disassemble or modify the machine. Never disassemble or remodel the main unit of the machine and the ink cartridge. Disassembling/ remodeling any of them will result in electric shocks or breakdown of the machine. Do not use the machine in damp places. Avoid damp environments when putting the machine into service. Do not splash water onto the machine. High-humidity or water will give rise to fire, electric shocks or breakdown of the device. Abnormal event occurs. If the machine is used under an abnormal condition where the machine produces smoke or unpleasant smell, fire or electric shocks can result. Be sure to turn off the power switch immediately and detach the plug from the receptacle. Check first to be sure that the machine no longer produces smoke, and contact a distributor in your district for repair. Never repair your machine by yourself since it is very dangerous for you to do so. Handling of the power cable Use the supplied power cable. Take care not to damage, break or work on the power cable. If a heavy matter is placed on the power cable, heated or drawn, the power cable can break to cause fire or electric shocks. Power supply and voltage Be sure to use the machine with the power supply specifications indicated. Be sure to connect the plug of the power cable to a grounded receptacle. If not, fire or electric shocks can result. Handling of ink cartridges Store ink cartridges and waste ink tank in a place that is out of the reach of children. If ink settles on the skin or clothes, immediately wash it off with detergent or water. If you get ink in your eyes, immediately rinse off with water and consult a medical doctor. Laser sensor This device is equivalent to Class I laser device according to CDRH Regulation. LASER CAUTION Label for CDRH regulation shown below is provided with the device. Also, the device is equivalent to a Class I laser device according to JIS/IEC standard. The label according to these standards shown below is provided with the device. To avoid causing pain in your eyes or visual impairment, do not review the laser beam through a lens or the other optical observation system. - ix -
14 Precautions in use CAUTION Periodic exchange parts There are some parts which must be replaced by service engineer. You have to make a contract with distributors or dealers for after-sale service. A head for the discharge liquid is consumable. Please exchange a new one in half a year when using it everyday. Front cover and lever Never open the front cover and/ or lever during printing. Opening the cover or lever will abort printing. Keep the machine level Adjust the level feet to keep the machine level at all times. Protection against dust It is strongly recommended to use the device in a room that is not dusty. Set the Refresh level 2 or 3 when in bad environment. ( page 4.6) Keep the front cover to be closed also when the machine is not engaged in printing. If not, dust can accumulate on the head nozzle. When leaving the workshop after the working hours, be sure to take off any medium from the roll hanger. If any medium is left on the roll hanger, dust can put on it. Store medium in a bag. Wiping off dust accumulated on a medium will adversely affect the medium due to static electricity. Frequently clean the capping station to eliminate dust and paper chips. Dust in the head will also cause drops of ink to fall on the media during printing. If this phenomenon takes place, be sure to clean up the head. Warning labels This machine is adhered with a warning label. Be sure understand firmly the warnings given on the labels. In the case where any of the warning label has become so soiled that the warning message is illegible or has come off, purchase a new one from your local distributor or our office. Refer to Appendix for the label adhering locations. ( page 3.6) - x -
15 Safety precautions during installation CAUTION Ink cartridges If the ink cartridge is moved from a cold place to a warm place, do not use for three hours. Open the ink cartridge just before installing it in the machine. If it is opened and not installed for a long time, the machine may not plot normally. Make sure to store ink cartridges in a cold and dark place. Be sure to thoroughly consume the ink in the ink cartridge, once it is opened, within three months. If an extended period of time has passed away after opening the cartridge tank, printing quality would be poor. Do not discharge printing for baby clothes as some of formaldehyde remains on a fabric after post treatment by heat press. Wash out any cloths at least one time to remove residual formaldehyde after post treatment by heat press. Using any ink type other than the exclusive one can cause a trouble. Remover that the user shall be charged for a repair cost to correct any damage resulting from the use of ink other than the exclusive type. The ink cartridge cannot be refilled. Neither pound the ink cartridge nor shake it violently so as to prevent leakage of ink. Do not touch or stain the contacts of the ink cartridge as doing so may cause damage to the print circuit board. - xi -
16 Precautions in installation CAUTION A place exposed to direct sunlight Do not install machine where it is exposed to direct sunlight or work may be discolored. A place that is not horizontal Do not place the machine where the machine cannnot be installed on a level surface,or you may not secure the stabilized plot work. A place in which temperature and humidity vary by a great margin Use the machine under the following environment. Operating environment: 15 to 30 C 40 to 65% (Rh) A place exposed to direct air blowing from air conditioner, etc. Do not install the machine that is directly exposed to blowing air from an air conditioner, etc, or you may get spattered with the ink. A place that vibrates Do not install the machine where it is subject to vibratiion or you may not secure the stabilized plot work. A place full of dust or cigarette smoke Do not install the machine where it is exposed to significant dust or cigarette smoke, or the dust may adheres to the machine and cause the ink drops to deflect.
17 How to read this operation manual Display on the LCD and Indication of the Keys In this Operation Manual, the characters displayed on the LCD of the operation panel and the keys used to operate the machine are explained, together with the operation procedure. page 1.6. Operate the machine while confirming the display on the LCD. Display on the LCD The content of display is shown in characters in a box as shown at right. Operate the machine according to the explanation of the operation procedure and the content of display on the LCD. In this Operation Manual, each setting and messages displayed on the LCD is enclosed in [ ], like [Type1], [Please Wait], etc. FUNCTION SETUP ENT > SETUP SELECT : Type 1 Operation keys In the text of this Operation Manual, the operation keys are shown enclosed in brackets. [ ] and [ ] indicate JOG keys. The other operation keys are enclosed in brackets, as [FUNCTION].
18 Structure of this Operation Manual This manual consists of the following six chapters to describe the handling of the machine. Chapter 1 Before Use This chapter describes the name and function of each section of the machine as well as ink and work. Chapter 2 Basic Operations This chapter describes a series of operations and settings, ranging from power-on to end of printing. Chapter 3 Daily Care This chapter describes the daily cleaning. Chapter 4 How to Set Functions This chapter describes the setting function. Chapter 5 Maintenance Functions This chapter describes functions intended to correct adverse influences on picture quality and to check abnormal conditions as well as the procedure to be taken to replace a used wiper. Chapter 6 When Abnormal Conditions Are Encountered This chapter describes how to correct troubles after the occurrence of an abnormal condition on the machine. Appendix This appendix describes the specifications of the machine, function menu structure and introduces separately-available consumables. - xiv -
19 CHAPTER 1 Before Use This chapter describes the name and function of each section of the machine as well as ink and work. Table of contents Where to install the machine Moving the machine Configuration and function Ink cartridge and Ink station Types of work that can be used Direct printing on a cloth MENU mode
20 4300 mm Where to install the machine Secure a suitable installation space before assembling the machine. Install the machine considering enough space for the machine size and to perform print operation. Model Width Depth Height Gross weight GP-1810D 3070 mm 2210 mm 1350 mm 620 kg or less 1000 mm or more 1000 mm or more 1000 mm or more 1000 mm or more 5100 mm
21 Moving the machine This section explains to carry the machine to e.g., an instruction location after assembled. Raise the level feet of the table frame before moving the machine to a new location. Be sure to disconnect the power cable and the interface cable before moving the machine. When moving the machine, take care not to apply excessive shock to it. Be sure to adjust the level feet to level the machine at the new location. Method of moving the machine When moving the machine, it must be held up by at least eight persons as illustrated at right. Locking the caster Raise the level feet of the table frame before moving the machine to a new location. Lower and adjust the level feet to level the machine at the new location. Use a level gauge to ensure that the table is level in the front and in the back
22 Configuration and function The Front Name Function 1 Pilot lamp Displays the plotter status as ACTIVE (green), or ERROR (red). 2 Station Cover A cover for the station maintenance. Open the cover when performing the station maintenance. 3 EMERGENCY Switch (Emergency) Stop printing. 4 Parallel connector Bi-directional parallel interface connector. (complies with IEEE1284) 5 IEEE1394 connector A 400 M bps interface connector compatible with -IEEE AC inlet The power cable is connected to the AC inlet. 7 Power switch It turns on/off the power to the machine. 8 Operation panel This panel has the operation keys required for operating the machine and the LCD for displaying set items, etc. ( page 1.6) 9 Waste ink tank Waste ink gathers in this tank. ( page 3.14) 10 Table frame It supports the main unit. It is provided with casters and level foots for moving the machine. 11 Table Moves back and forth when performing printing
23 Configuration and function The Rear Name Function 1 Ink cartridge Each cartridge contains ink of a specific color. 2 Ink station Set the ink cartridges specified
24 Operation Panel The operation panel that is used to operate the machine. Display Displays a set item, a guidance error, etc. POWER lamp It lights up (in green) when the power to the machine is turned on. XY keys [ ] [ ] [ ] [ ] They are used to shift the carriage and the medium under the LOCAL mode. In addition they are used to select a set value. ( page 1.7) [CYCLE START] key Perform copy printing. [TEST] key CYCLE START XY VIEW Z Z key Adjust the head (Y bar) height. ( page 2.7) [VIEW] key Used to attach and detach the work. The carriage retracts and the table moves forward. ( page 2.8) [DATA CLEAR] key Plots the test pattern for Erase the data has been received. checking Nozzle cogging. ( page 2.13) ( page 2.19) [FUNCTION] key Enter to the setting function menu. ( page 4.2) [REMOTE] key Change the operation mode between the REMOTE mode and the LOCAL [END] key Used to cancel the last set item that has been input or to return to the previous setting menu. [CLEANING] key Performs head cleaning when ink clogging occurs. ( page 2.13) mode. ( page 1.14) [] key Used to move to the lower-level menu and establish the settings
25 Configuration and function Functions of the XY keys Each of the keys varies in function according to the time at which it is used. When setting a plotting origin / plotting area When selecting a function When inputting a choice selected among several alternatives Shifts the carriage to the left. Shifts the carriage to the right. Shifts the work (table) away from you. Restores the last previous function. Selects the next value. Moves the work (table) toward you. Moves to the next function. Selects the last previous value. Functions of the Z keys Press the Z keys to move the head (Y bar) height. ( page 2.7)
26 Capping station The capping station consists of ink caps, wipers for cleaning the heads, etc. Cap : It covers the nozzle so as to prevent the head nozzle from drying up. Wiper : It is used to clean the head nozzle. The wipers are consumable parts. If the wiper is deformed or the work is stained, replace the wiper with a new one. ( page 5.9) The wiper cleaner takes off the discharged ink remains on of the wiper to keep affection of the discharge liquid to the head, at a minimum. Clean the wiper cleaner regularly. ( page 3.6) Wiper Wiper cleaner Flushing Tray Ink Cap
27 Configuration and function Carriage The cartridge provides the changeover valve of the ink head for print and discharge, and the changeover valve for the discharge liquid and the cleaning liquid for the ink head. It provides a LED pointer which specifies a starting position to print. Discharge liquid / washing liquid changeover valve Carriage
28 Ink cartridge and Ink station Precautions in handling the ink cartridge Use the specified ink. Using any ink type other than the exclusive one can cause a trouble. Remember that the user shall be charged for a repair to correct any damage resulting from the use of ink other than the exclusive type. If ink settles on the skin or clothes, immediately wash it off with soap and water. If you get ink in your eyes, immediately wash your eyes with a lot of clean water. Then, consult a doctor as soon as possible. Do not shake the ink cartridge violently. Shaking or turning it roughly can cause leakage of ink. Never disassemble the ink cartridge. The ink cartridge cannot be refilled. Refilling the ink cartridge can cause a trouble. Remember that MIMAKI assumes no responsibility for any damage caused by the use of the ink cartridge replenished with ink. Be sure to store ink cartridges in a cold and dark place. If the ink cartridge is moved from a cold place to a warm place, leave it in the room temperature for three hours or more before using it. Be sure to thoroughly consume the ink in the ink cartridge, once it is opened, within six months. If an extended period of time has passed after opening the cartridge tank, plotting quality would be poor. Be sure to store ink cartridges in a cold and dark place. Store ink cartridges in a place that is out of the reach of children. Request an industrial waste processor for processing of empty cartridges. Do not touch or stain the contacts of the ink cartridge as doing so may cause damage to the print circuit board. Do not discharge printing for baby clothes as some of formaldehyde remains on a fabric after post treatment by heat press. Wash out any cloths at least one time to remove residual formaldehyde after post treatment by heat press
29 Ink cartridge and Ink station Ink station The Discharge liquid / Washing liquid station supplies ink to the 2 front row of Carriage. The 4-colors ink station supplies ink to the 2 rear row of Carriage. Remember these relationship when checking the heads for clogged nozzles, replacing ink cartridge and replenishing inks. K: Black ink M: Magenta ink C: Cyan ink Y: Yellow ink D: Discharge liquid W: Washing liquid
30 Types of work that can be used The following describes the sizes of work that can be used and the method of handling. Sizes of work that can be used Maximum 1870 mm Minimum 1050 mm Max. printing width 1860 mm * 1 Max. printing length 1010 mm Thickness 50 mm or less Weight 60kg or less when load is evenly distributed *1: When the mode is Discharge Composition printing mode at 720 x 720 variable, and the product serial number is E or before, maximum printing width is 1,100 mm.) Precautions in handling the work Carefully observe the following when handling the work. Work thickness When setting the work used, adjust the head height. Otherwise, the work and/or the head can be damaged. Expansion and contraction of the work Do not use sheet types of work immediately after unpacking. The work can expand and contract due to room temperature and humidity. The work have to be left in the atmosphere in which they are to be used for 30 minutes or more after unpacked. Warps of work If you want to use board-shaped works, always use flat boards. Other tips The device has a moving table. The work must be fixed to the table during operation. If necessary, fix the work with a tape. Maintain a sufficient head gap when printing on a fluffy material. If the print head nozzle is allowed to touch the fluff, it may be blocked and affect the print quality
31 Direct printing on a cloth To minimize color variations, maintain constant humidity and temperature while printing directly on a cloth. 1. When using the Pigment ink for textile (TPig ink) No special preparation is necessary. Print on a dry cloth. Print twice to ensure higher color fastness. The post-treatment condition varies by the material of the heating process. Determine the optimum condition carefully. REFERENCE Press T-shirt material Cotton broad cloth 160 o C / 60 second 190 O C / 40 second 2. When using the dye ink Pre-treatment and post-treatment of the cloth are necessary according to the acid dye ink (silk, nylon, etc.), reactive dye ink (cotton, etc.) or disperse dye ink (polyester, etc.). Refer to the Ink guidance. The machine can print on a wide variety of cloths and color stability, fastness and tones can vary significantly by pre-treatment in particular. Use your own judgment in deciding pretreatment and post-treatment and introduce changes as deemed necessary. 3. When using the discharge liquid (discharge ink) After discharge printing, perform post treatment (heat press) immediately. If it takes some time after discharge printing and some water is dried off, it may reduce the effectiveness of discharging. Please perform post treatment within 5 minutes after discharge printing. Set out the optimal condition according to status of use after discharge process. Reference: heat press 150 for 60 seconds Some unreacted discharge liquid still remains in fabric after discharge printing and press heat. Those remaining liquid may cause turning into slight yellow
32 MENU mode The unit s four modes are described blow. LOCAL > mode This mode is for the preparatory state. All keys are effective to enable setups. The machine is able to receive data from computer, however, it will not perform printing. In this mode, it is possible to perform the following operations. 1. Pressing the appropriate XY keys to set up an origin and the printing area. 1. Pressing the Z keys to set up the print head (Y bar). 2. Pressing the [TEST] key to start test printing. 2. Pressing the [CLEANING] key to start cleaning the print head. 3. Pressing the [DATA CLEAR] key to erase the printing data the machine has received. 4. Pressing the [FUNCTION] key to set plotting conditions. 5. Pressing the [VIEW] key brings the work to the detaching position. REMOTE > mode The machine prints an image from data it receives. During the printing operation, press the [REMOTE] key to interrupt the printing operation. While the machine is in the LOCAL mode, press the [REMOTE] key to put the machine into the REMOTE mode. CYCLE START > mode This mode may be used in combination with Raster Link Pro to repeat printing using the identical data (copy). Raster Link Pro has a copy function which eliminates the need to send data from the computer for every printing. While the machine is in the LOCAL mode, press the [CYCLE START] key to put the machine into the CYCLE START mode. FUNCTION > mode While the machine is in the LOCAL mode, press the [FUNCTION] key to put the machine into the FUNCTION mode. This is the mode in which printing conditions can be set
33 CHAPTER 2 Basic Operations This chapter describes a series of operations and settings, ranging from power-on to end of printing. Table of contents Operation Switching on the power supply Filling of discharge liquid at the time of starting works Station cover Adjusting the head height Setting the work on the machine Establishing the origin and the print area Checking and solving nozzle clogging Correcting the work feed rate Correcting the media feed rate during printing Printing an image from source data Displaying machine information To replenish ink, set a new ink cartridge in the ink station Filling of the washing liquid at the end of the works Turning the power off
34 Operation The following shows a series of operations and settings, ranging from power-on to end of printing. For details on each item, refer to the reference page. Turn on the power on P. 2.3 Filling of the discharge liquid P. 2.4 Check the head height P. 2.7 Set the work P. 2.8 Set the origin and printing area P Print the test pattern P Correct the work feed rate P Start the printing P Washing of the discharge head P Turn off the power P
35 Switching on the power supply Turning the power on 1. Turn on the power to the computer which is connected to the machine. 2. Turn on the power to the machine. Press the power switch to I. Make sure that the station cover is closed. If it is open, initialization is not performed. Leave 10 seconds and more intervals before turning on the power after once turning off. BOOT When the power is switched on, the LCD first displays BOOT and then displays the firmware version number. GP-1810D V. 3. The message [Please Wait] appears flushing on the LCD. The initial operation of the machine is performed. Please Wait To avoid injuries, keep your hands away from the machine while in motion. LOCAL >> X =1010 Y = The machine enters the LOCAL mode. Display the print area. The Local mode is not available until ink initialization is completed. Install the ink cartridges. (Refer to page 24 of the setup guide.) The following message will appear when the ink cartridges are not installed: Ink Cartridge ABCDEFGH
36 Filling of discharge liquid at the time of starting works If the discharge liquid in this machine has used in the long period, it may cause the decrease in the print head life. In order to prevent the shortening of the life of the head for discharge liquid, the discharge liquid contained is replaced by washing liquid when it is not used for an extended period of time. At the time of starting works, the washing liquid filled in the head for discharge liquid is to be drained and the discharge liquid is filled in. STEPS: 1. At the LOCAL state, press the [FUNCTION] key 4 times. FUNCTION DCG/WASH SW ENT> 2. Press the [] key. 3. Use up/down key to select [Discharge]. DCG/WASH SWITCH Fill : Discharge 4. Press the [] key. 5. Open the station cover. 6. Turn the all valves to [DCG]. SW Valve To [DCG] Press [ENT] key 7. Close the station cover. 8. Press the [] key. 9. Fill up the discharge liquid after initializing this machine. Initialize Please Wait 10. It indicates the remaining run-time. Filling 00:00:
37 Filling of discharge liquid at the time of starting works 11. Filling of the discharge liquid is completed, menu returns to the LOCAL mode. LOCAL >> X =1010 Y = 1860 Every day at the time of starting works, the filling of the discharge liquid shall be performed. Every day at the time of finishing works, the filling of the washing liquid shall be performed for the protection of head for discharge liquid. ( page 3.4)
38 Station cover Opening/closing the station cover Keep the station cover closed during printing operation. Opening the station cover during printing interrupts image printing and disables continuous processing. If you open the station cover during printing, the carriage will stop for safety, resulting in abortion of printing. In this case, re-start the machine and computer following the procedure described below. STEPS: 1. When opening the station cover during printing, the message shown on the right will be displayed. Stop the printing. Check Stop SW or Station Cover 2. Stop the data transmission from the computer. 3. Close the station cover. 4. Press the [] key. PRESS ENT > KEY Please Wait 5. The carriage will start to move. The carriage will carry out a series of performance same as that taken after turning on the power to the machine. ( page 2.3)
39 Adjusting the head height The head can be adjusted in height, according to thickness of a work used for printing. The head height must be set according to the work thickness. If the head height is too low, it may affect the printing quality and even damage the work or the machine itself. Be sure that the head height is correct Adjust the head height before setting a work on the machine. Leave at least 3mm clearance when printing on T-shirts or other fluffy materials. Otherwise, the head will touch the fluff and affect the print quality. Confirm the head height setting value, press the [] key in the LOCAL, REMOTE and CYCLE mode. ( page 2.20) STEPS: 1. The machine enters the LOCAL mode. Press the [REMOTE] key and put the machine back into the LOCAL mode. LOCAL >> X =1010 Y = Press the Z [ ] or [ ] keys to adjust the head height. The ideal head height is equal to the work thickness to 2.0mm. Check the work thickness before adjusting the head height. Head Height. mm If the work thickness is not uniform, use the work thickness at the thickest point. 3. Press the [] key. Head Height. mm 4. The machine revert the LOCAL mode. LOCAL >> X =1010 Y =
40 Setting the work on the machine Set the work on the table as following. Adjust the head height before placing a work on the machine. ( page 2.7) Always print on flat works. When printing on T-shirts or other cloths, set them flat. STEPS: 1. Turn on the power to the machine. 2. Adjust the head height. ( page 2.7) After adjusting, return to the LOCAL mode. LOCAL >> X =1010 Y = 1860 Head Height. mm 3. Press the [VIEW] key. VIEW ENT > 4. Push the [VIEW] key or the [] key. The table moves toward you. VIEW 5. The machine revert the LOCAL mode. LOCAL >> X =1010 Y = Set the work on the marking on the table. Secure work in such a manner that work can not float or be dislocated
41 Setting the work on the machine Fixing the work holder When printing on a material of allowable size (1870 x 1050mm maximum) that tends to bend upward (floating at two or four edges), use the work holders on any of the four table edges to fit the work in place. STEPS: 1. Turn (or remove) the knob screws to loosen the work holder. Work holder A collar is fitted to each of the screws of the work holder. Do not lose them when they are removed. Knob 2. The right and left work holders may be turned upside down as needed according to the work size. Right and left work holders (square C-shape) Turn upside down Front and back work holders (L-shaped; cannot be turned upside down) 3. Place the work between the work holder and the table. Work 4. While pressing the work holder down, retighten the knob screws. Table
42 Establishing the origin and the print area Initial value The origin and the print area are set as follows by default until they are changed: Effective printing area 15mm Work 15mm Output direction 15mm Origin
43 Establishing the origin and the print area Changing the origin and the print area The default origin and the print area may be changed as needed. When printing on the entire work surface (without margins), the printing origin and the printing area must be set outside of the work. They must be set as close to the work as possible, however, to minimize smearing the machine itself. Otherwise, there will be much ink mists especially when printing on thick works. STEPS: 1. The machine enters the LOCAL mode. 2. Move the carriage to the position at which to establish an origin by pressing the XY[ ], [ ], [ ] or [ ] keys. The origin changes as the carriage moves. LOCAL >> X =1010 Y = 1860 Origin Setup X = 500 Y = 970 A cross-shaped point mark appearing on the table or the work will be the display coordinate. 3. After deciding the origin, press the [] key. Origin Setup Origin 4. Press the [] key. Press the [END] key if the print area is to be left unchanged. end Print Area > ent 5. Set the print area by pressing the XY[ ], [ ], [ ] or [ ] keys. Display the new print area determined by the carriage movement. Print Area X = 900 Y = After deciding the print area, press the [EN- TER] key. The machine revert the LOCAL mode. The new print area is displayed. LOCAL >> X = 900 Y = 1810 The new setting is saved until the origin or the print area is changed. The print area will be set to the initial value if it is set to the same position as the origin
44 Checking and solving nozzle clogging Make test printing to check whether there is nozzle clogging or other printing failures. If the finished test pattern shows any sign of abnormal conditions, carry out the cleaning function. To perform the test print on a cut sheet medium, use a medium whose size is A4 or larger with placed in landscape configuration. The discharge liquid is colorless and invisible on paper and fabric. Use attached color paper (in pink). Test Pattern A B E F Output direction Normal Pattern Abnormal Pattern Nozzle is dirty Clogged with ink
45 Checking and solving nozzle clogging STEPS: 1. The machine enters the LOCAL mode. LOCAL >> X =1010 Y = Press the [TEST] key. TEST PRINT ENT > 3. Select from all head (L1234), ink head (L ), or discharge head (L ). TEST PRINT Head Line : L1234 L1234/L12 - -/L Press the [] key. 5. Select numbers to print. TEST PRINT Print Count = 1 6. Press the [TEST] key or [] key. The machine prints the test pattern. PRINT After the test print is done, the table moves to the front and turns to LOCAL mode. LOCAL >> X =1010 Y = Check the test patterns. If a failure occurs, proceed with step 8; otherwise, terminate the operation. If a failure occurs, perform the following operation 8. Press the [CLEANING] key. Clean : Select : ABEF Press the XY [ ] or [ ] keys to select the headblock for cleaning. (Refer to page.1.11 [Ink station] ) Clean : Select : ABEF [1256ABEF] / [3478] 10. Press the XY [ ] or [ ] keys to set on/off of the blocks that need cleaning. Clean : Select : ABEF On / Off
46 11. Press the [] key. 12. Press the XY [ ] or [ ] keys to select the type of cleaning. Normal : Select this if any line is bent. (When selecting the Pigment ink for textile [T Pig], this function is invalid.) Strong : When printing trouble is not solved even with Normal cleaning. Cleaning Type : Normal Normal / Strong 13. Press the [] key. It displays the remaining run-time. Cleaning 00: : 14. The machine revert the LOCAL mode. LOCAL >> X =1010 Y = Change the work, or establish the new origin. 16. Repeat steps 2 and 3, and check the result of the test printing. Repeat STEPS 2 to 13 until normal printing result is obtained. Replace the wiper and the ink cap if inferior printing does not improve after cleaning operations. ( page 3.6) In case the TPig ink and dye ink are mixed, the inferior print image may not be improved in the cleaning, if the TPig ink is set at the front side of the carriage. Reset the TPig ink at the back side of the carriage, perform the cleaning operation again
47 Correcting the work feed rate When the work type is changed, the amount of work feed changes. If the correction value is not appropriate, stripes may occur in the printing disturbing neat printing. Correction for the work feed rate in online is available. ( page 2.17) CORRECTING PATTERN Print two bands. Adjust the print density so that the boundary of the two bands is printed with an even density, Setting value : Output direction Second band First band Correction value is too large Get between lines Correction value is too small Overlap
48 STEPS: 1. The machine enters the LOCAL mode. 2. Press the [FUNCTION] key. LOCAL >> X =1010 Y = 1860 LOCAL >> X =1010 Y = Press the [] key. 4. Press the XY [ ] or [ ] keys to select a type. 5. Press the [ ] key. 6. Press the XY [ ] or [ ] keys to select [Feed Comp.]. FUNCTION SELECT : TYPE1 TYPE1 Print Mode ent > TYPE1 Media Comp. ent > 7. Press the [ ] key. 8. Press the XY [ ] or [ ] keys to enter the printing width. TYPE1 Print : Y = Press the [ ] key. Output the pattern. Printing Please Wait 10. Check the patterns. Enter a correction value from the output pattern. TYPE1 Adjust = 0 When [ADJUST] is changed to 30, the pattern moves by about 0.1 mm. Determine the correction value referencing this amount of movement. 11. Press the [ ] key. Register the correction value. Repeat steps 8 to 11 until normal printing result is obtained. TYPE1 Print : Y = Press the [END] key three times, and the menu returns to the LOCAL mode. LOCAL >> X =1010 Y =
49 Correcting the media feed rate during printing To perform this operation during LOCAL mode, refer to the Feed Correct ( page 2.16). The following describes the procedures to alter the media feed rate during printing or in a REMOTE mode. STEPS: 1. Press the [REMOTE] key. REMOTE > TYPE X= Y= 2. Press the [FUNCTION] key to confirm the current setting value. Press the [END] key when an appropriate value is set or to abort the operation. Feed Comp. -50 Adjust : ent 3. Press the [] key. Available to alter the medium feed rate. 4. Press the XY [ ] or [ ] keys as needed to set the amount of correction. Setting value is available from -100 to Press the [END] key to return to the REMOTE display. The altered value ceases to be in effect, and returns to the previous value. Feed Comp. -50 Adjust = 100 A new value takes effect in real time. The best effect can be obtained while checking the result. The unit of the correction value is the same as in Media Comp. in the LO- CAL mode. ( page 2.16) Setting value is to be Reset as follow, *Perform the Feed Correct. *Perform the Setup reset 5. Press the [] key. Confirm the medium feed rate before saving it. Press the [END] key to return to the REMOTE display. The changed setting value is to be in effect performing till the next power on. Feed Comp. 100 Save : ent 6. Press the [] key to return to the RE- MOTE display. The changed setting value is saved. The value is to be in effect performing till Reset. REMOTE > TYPE X= Y= REMOTE > TYPE + X=1010 Y=1860 Displays the feed correct value type on drawing. (+/-) [+] displays if the feed correct value is plus. [-] displays if the feed correct value is minus
50 Printing an image from source data Starting the printing operation The following describes the method of printing. For various function settings necessary for printing, refer to CHAPTER4 How to Set Functions. STEPS: 1. The machine enters the LOCAL mode. LOCAL >> X =1010 Y = Press the [REMOTE] key. The machine enters the REMOTE mode. REMOTE > TYPE X=1010 Y= Transmit data from the computer. The plotting conditions that have been set for the data are displayed. REMOTE > 360 x 360 / 4P / U For the method of data transmission, see the manual for the output software. When performing Discharge Composition drawing (when Discharge Composition for RIP software is available) and if V720 x 720 is displayed for the resolution, the range for Y drawing limits to 1,100 mm. Even if the data exceeds 1,100 mm is send, drawing will be performed up to 1,100 mm. REMOTE > TYPE1 + X=1010 Y=1860 Displays the in-use setup type. Displays the feed correct value type on drawing. (+/-) [+] displays if the feed correct value is plus. [-] displays if the feed correct value is minus. Display them alternately The range for Y drawing (measure mm) The range for X drawing (measure mm) REMOTE > V360x360 STD / 4P / U /. Print Mode V: Variable 1, 2 N: Normal 1, 2 Resolution 360x360, 360x540, 360x720, 720x720 (DPI) Head height (measure mm) Print Direction U, B (U=Unidirectional, B=Bidirectional) Dividing method 2P, 3P, 4P, 6P, 8P, 12P, 16P 2H, 3H, 4H, 6H, 8H, 12H, 16H (P:pass H: High speed print) Print quality STD: Standard FINE: Quality of image priority FAST: Quality of speed priority HOST: setting up drawing at the computer
51 Printing an image from source data 4. During the printing. LOCAL >> X =1010 Y = After the printing operation is completed, put the machine back into the LOCAL mode. The table will move toward you when printing in the Cycle Start mode. The origin and the print area remain unchanged after printing. You must reset them if they need to be changed. ( page 2.11) Interrupting the printing operation To interrupt the printing operation, stop the carriage and erase (the receive data) from the machine. STEPS: 1. Press the [REMOTE] key to stop the printing operation. LOCAL >> X =1010 Y = If data is being transmitted from the computer to the machine, stop the data transmission. 3. Press the [DATA CLEAR] key. The data that has been received is erased. DATA CLEAR ENT > 4. Press the [DATA CLEAR] key or [] key. The machine enters the LOCAL mode. LOCAL >> X =1010 Y = 1860 The green pilot lamp indicates that there is no data in the machine
52 Displaying machine information Displays the firmware version, ink level etc. This following describes the procedures to display the machine in formation during printing or REMOTE and CYCLE mode. In LOCAL mode, information displays by pressing [] key as well. STEPS: 1. Display the LOCAL mode. 2. Press the [REMOTE] key. The machine enters the REMOTE mode. LOCAL >> X =1010 Y = 1860 REMOTE> X=1010 Y= Press the [] key to display the ink remains. Ink Level Press the [] key to display the head height. Head Height. mm 5. Press the [] key to display the ink type. Type Ink Type :TPig 6. Press the [] key to display the firmware version and command. Ver1.00 MRL-lIC 7. The [] key displays setting status. The [ ] key displays the in-use setup contents. SETUP TYPE > Display [ ] Key 8. The [] key displays error information guidance. The [ ] key displays current warning. 9. Press the [END] key, the machine returns to the REMOTE or CYCLE mode. Error Info Display [ ] Key REMOTE> TYPE X=1010 Y=1860 Return to the REMOTE mode or CYCLE mode automatically when the 60 seconds pass over or error is occurred
53 To replenish ink, set a new ink cartridge in the ink station If ink in the cartridge comes to an empty, the corresponding message appears. Printing can be continued but ink may run out during printing. Immediately put a new ink cartridge. When the amount of ink becomes small during printing > Indicate the ink color which has run out. The display at right indicates that [slot1] and [slota] comes to an end. Ink Near End A When the amount of ink completely runs out during printing > Indicate the ink color which has completely run out. The display at right indicates that [slotc] runs out. Ink End C STEPS: 1. Either of the messages shown above is displayed on the LCD during printing. When [INKnearEND] appears, the local mode is resumed and the operation stopped each time printing of a single data is completed. Proceed with Step 2 at the end of the printing operation. Proceed to Step 2 at the end of the printing operation. When [INKEND] appears, printing cannot be continued. 2. Install a new ink cartridge. Pull out the ink cartridge of the indicated number and then set a new ink cartridge. 3. The machine enters the LOCAL mode. Continuous printing is possible
54 Filling of the washing liquid at the end of the works If you leave the head for discharge liquid with discharge liquid filled in for a long time, the life of the head for discharge liquid will be shortened because the discharge liquid melts the water-shedding part. To prevent the reduction of its life, at the end of daily operation drain the discharge liquid and fill in the washing liquid. STEPS: 1. At the LOCAL state, press the [FUNCTION] key 4 times. FUNCTION DCG/WASH SW ENT> 2. Press the [] key. 3. Use up/down key to select [Washing]. DCG/WASH SWITCH Fill : Washing 4. Press the [] key. 5. Open the station cover. 6. Turn the all valves to [WASH]. SW Valve To [WASH] Press [ENT] key 7. Close the station cover. 8. Press the [] key. 9. Fill up the washing liquid after initializing this machine. Initialize Please Wait 10. It displays the remaining run-time. Filling 00:00:
55 Filling of the cleaning liquid at the end of the works 11. Filling of the washing liquid is completed, menu returns to the LOCAL mode. LOCAL >> X =1010 Y = 1860 Every day at the time of finishing works, the filling of the washing liquid shall be performed for the protection of head for the discharge liquid. Every day at the time of starting works, the filling of the discharge liquid shall be performed. ( page 2.4)
56 Turning the power off To turn the power off, check first whether there is data in the machine that remains to be printed. Also make sure that the head rests at the capping station. If the power is turned off while the machine is engaged in printing, the head may fail to be retracted in the capping station. If the head is left without capped for an extended period of time, the nozzle will be clogged with dust. If the power to the machine is turned off without the head capped, return on the power to the machine. When turning off the power, be sure to fill up some head washing liquid in the discharge head, and then turn off the power. 1. Turn off the power to the computer which is connected to the machine. 2. Turn off the power to the machine. Press the power switch to [ O ]
57 CHAPTER 3 Daily Care This chapter describes daily cleaning. Table of contents Routine maintenance Filling of the washing liquid at the end of the works Cleaning the wiper cap and wiper cleaner Cleaning the nozzle [Nozzle Cleaning] Replacing the flushing tray ink absorber When the waste ink tank becomes full Ink discharge way cleaning [Drain Wash] When not in use the machine over the long term [Storage Wash]
58 Routine maintenance Be sure to conduct maintenance works for the machine when necessary or periodically so as to use the device for a long time while keeping its printing accuracy. When the machine is left unused for a long period of time Be sure to turn off the power of machine. ( page 2.24) Remove the work which setting on the table. Precautions during cleaning Never disassemble the machine. Disassembling the machine can result in electric shock hazards and breakage of the machine. To prevent electric shock hazard and damage to the machine, do not allow moisture to get inside. Turn off power and detach power cable before doing any maintenance. Benzine, thinner and chemical agents containing abrasives. Such materials can deteriorate or deform the surface of the cover. Do not apply lubricating oil or the like inside the machine. Such materials can cause the printer mechanism to fail. Especially when printing to untreated fabric without preparation by TP ink, it may cause adherence of cotton waste, dirt, and dust around the nozzle or the station cap. With some dust around the nozzle and the wiper, it may cause some trouble on cleaning. Clean the head nozzle, station cap, and wiper every time when the operation is terminated
59 Routine maintenance Maintenance for frame components If the frame components of the machine have become dirty, wipe off frame with soft cloth using water or neutral detergent diluted with water, squeeze it and wipe the frame components clean. Clean the table also as dust may cause ink fly-bend or dropping. Cleaning Tools : Neutral detergent Soft cloth (quantity) Washing ink from the slider surface The ink may gel and collect under the slider after a long use. The ink droplets may grow in size and smear the work as a result. To prevent this problem, wet the supplied cotton swab in the cleaning liquid (A29) and use it to remove the ink from under the head in regular intervals. Do not use the cotton swab on the head nozzles. The brush may damage the nozzles and cause poor ink delivery. Cleaning Tools : Cleaning liquid (A29) Cotton swabs
60 Filling of the washing liquid at the end of the works If you leave the head for discharge liquid with discharge liquid filled in for a long time, the life of the head for discharge liquid will be shortened because the discharge liquid melts the water-shedding part. To prevent the reduction of its life, at the end of daily operation drain the discharge liquid and fill in the washing liquid. STEPS: 1. At the LOCAL state, press the [FUNCTION] key 4 times. FUNCTION DCG/WASH SW ENT> 2. Press the [] key. 3. Use up/down key to select [Washing]. DCG/WASH SWITCH Fill : Washing 4. Press the [] key. 5. Open the station cover. 6. Turn the all valves to [WASH]. SW Valve To [WASH] Press [ENT] Key 7. Close the station cover. 8. Press the [] key. 9. Fill up the washing liquid after initializing this machine. Initialize Please Wait 10. It displays the remaining run-time. Filling 00:00:
61 Filling of the cleaning liquid at the end of the works 11. Filling of the washing liquid is completed, menu returns to the LOCAL mode. LOCAL >> X =1010 Y = 1860 Every day at the time of finishing works, the filling of the washing liquid shall be performed for the protection of head for the discharge liquid. Every day at the time of starting works, the filling of the discharge liquid shall be performed. ( page 2.4)
62 Cleaning the wiper cap and wiper cleaner The wiper cap prevents clogging of the head nozzle caused by dried nozzle. The wiper wipes out ink adhered to the head nozzle. As the machine is used to print images, the wipers and ink caps gradually become stained with ink and dust. Use the cotton swabs to clean the wiper. Clean the wiper cap and the wiper cleaner periodically so as to keep the machine in good operation condition. Clean the wiper at the end of the day s operation. Remove dust from the wiper before starting head cleaning. A dusty wiper may damage the head and cause defective printing. Clean the two wipers at a time. Do not move the carriage out of the capping station by hand. Do not touch rubber of the new wiper as this may cause clogged nozzles. Rubber surface Capping station side Once the replacement of the wiper and the cleaning of the caps have been completed, immediately press the [] key to allow the carriage to return to the capping station. If the carriage is left in the aforementioned state for an extended period of time, the nozzles can be clogged. Cleaning Tools : Cleaning liquid (A29) Cotton swabs STEPS: 1. Press the [FUNCTION] key. 2. Press the XY [ ] or [ ] keys to select [MAINTE- NANCE]. FUNCTION SETUP ENT > FUNCTION MAINTENANCE ENT >
63 Cleaning the wiper cap and wiper cleaner 3. Press the [] key. MAINTENANCE List ent > 4. Press the XY [ ] or [ ] keys to select [Station]. MAINTENANCE Station ent > 5. Press the [] key. The table moves away from you and the Y-bar moves upward. The wiper moves toward you and the carriage moves away from the station. Station Maint Sel : Carriage Out 6. Open the station cover and clean the both sides of the wiper. Carriage Out Completed : ent Use a cotton swab soaked with the cleaning liquid (A29) to clean off ink blots on wiper. If dirt of curl is serious, replace the wiper with a new one. At the time of replacement, be sure to terminate the machine operation and follow the wiper replacement procedure. 7. Clean the wiper guide shaft using a cotton swab of cloth. If dirt is hard to remove, use a cotton swab of cloth dampened with water. Extremely dirty wiper guide shaft may cause operationed failure of the wiper, resulting in error display
64 8. Wipe off the ink adhering to the wiper cleaner with cotton swab. Full attention should be paid to clean the wiper due to the sharp edges of the wiper cleaner. 9. Wipe off ink or dirt adhered to the rubber of the cap and the ceiling of the wiper cover using cotton swab. Clean the area at the end of the day s operation. 10. Close the station cover, then press the [EN- TER] key. Execute the initial operation. Carriage Out Completed Initialize Please Wait : ent 11. Return to the LOCAL mode. LOCAL >> X =1010 Y =
65 Cleaning the nozzle [Nozzle Cleaning] Clean up the nozzle as for nozzle clogging. If nozzle clogging cannot be resolved even after cleaning several times, execute the [Ink Filling] function. ( page 5.11) If this error cannot be resolved with these functions, contact the dealer. Two colors (two cartridges) per head are used. If the remaining amount of one ink is extremely greater than another ink's amount, it may flow into the cartridge which has lesser ink to make their ink-head even. Execute the [Ink Filling] function (P.5-11) if the inks are mixed. Operate it in the head only with the nozzle clogging. Cleaning Tools : Cleaning liquid bottle kit A29 (SPC-0137 : Option) Syringe STEPS: 1. Press the [FUNCTION] key in the LOCAL mode. FUNCTION SETUP ENT > 2. Press the XY [ ] or [ ] keys to select [MAINTE- NANCE]. FUNCTION MAINTENANCE ENT > MAINTENANCE List ent > 3. Press the [] key. [Station] is displayed. MAINTENANCE Station ent > 4. Press the XY [ ] or [ ] keys to select [Nozzle Clean]. Station Maint Sel : Nozzle Clean 5. Attention about the ink mixing is displayed. Press the [] key. Color May Mix Up Continue OK? : ent 6. Press the [] key. The table moves backward, the Y-bar moves to the top, the wiper moves forward, and the carriage moves on the table
66 7. Open the station cover and clean the both sides of the wiper. Use a cotton swab soaked with the cleaning liquid (A29) to clean off ink blots on wiper. If dirt of curl is serious, replace the wiper with a new one. At the time of replacement, be sure to terminate the machine operation and follow the wiper replacement procedure. Clean the wiper and press the [] key. Wiper Cleaning Completed : ent 8. Fill the cap with the cleaning liquid (A29) using a syringe. Fill Up Washings Completed : ent Close the station cover, and press the [] key. Fill Up Washings Completed : ent 9. Press the XY [ ] or [ ] keys, select the time to leave. (1-99 minutes: 1 min unit) Normally set 1 min. Nozzle Cleaning Wait Timer = 1 min
67 Cleaning the nozzle [Nozzle Cleaning] 10. Press the [] key. The initial operation is performed. Initialize Please Wait Remaining time is displayed. Waiting 00 : : After remaining time is over, execute cleaning. It displays the remaining cleaning time. Cleaning 00 : : 11. Cleaning is completed, the menu returns the LOCAL mode. LOCAL >> X =1010 Y =
68 Replacing the flushing tray ink absorber Replace the ink absorber in the flushing tray if it appears to be clogged. Clogged ink absorber may cause ink mists and smeared head nozzles. Check the ink absorber for clogging at the end the day s operation. Cleaning Tool : Ink absorber (Order No. M-3 ) STEPS: 1. Press the [FUNCTION] key. 2. Press the XY [ ] or [ ] keys to select [MAINTENANCE]. Press the [] key. FUNCTION SETUP ENT > FUNCTION MAINTENANCE ENT > MAINTENANCE List ent > 3. Press the XY [ ] or [ ] keys to select [Station]. MAINTENANCE Station ent > 4. Press the [] key. Station Maint Sel : Carriage Out 5. Press the [] key. The table moves away from you and the Y-bar moves upward. The wiper moves toward you and the carriage moves away from the station. Carriage Out Completed :ent 6. Open the station cover
69 Replacing the flushing tray ink absorber 7. Remove the F-cover upward from the flushing tray. F-cover upward 8. Remove the ink absorber. 9. Place a new ink absorber (supplied) on the tray. Place the ink absorber (as folded) at the center. Ink absorber Make certain the ink absorber is placed flat and touching the tray. Otherwise, it may interfere with the head nozzles. 10. Place the F-cover from above. Place the F-cover all the way down. A floating cover may cause trouble. 11. Close the station cover, then press the [EN- TER] key. The initial operation is performed. Carriage Out Completed : ent 12. Return to the LOCAL mode. LOCAL >> X =1010 Y =
70 When the waste ink tank becomes full Waste ink used for cleaning the heads will gather in the waste ink tank. When the message Near Full or Full appears, immediately replace the tank with a new waste ink tank. Waste Ink Tank Ink Tank Near Full Waste Ink Tank Ink Tank Is Full Contact your local MIMAKI distributor or call a local MIMAKI office if you need a spare waste ink tank. Prepare a polyethylene tank for emptying waste ink. If ink is dripping, wait until it stops dripping. Dispose a long-term unused waste ink regardless of its amount. STEPS: 1. Pull out the tank toward you. When pulling out the waste ink tank, hold the opening of the waste ink tank with paper and then slowly pull it out to prevent waste ink from spattering. Before replacing ink, put paper on the floor to prevent it from being stained with ink. 2. Dump waste ink into a separate polyethylene tank. Request an industrial waste processor for processing of empty cartridges. 3. Put the empty waste ink tank back in the machine
71 Ink discharge way cleaning [Drain Wash] The ink discharge way may become clogged by coagulated ink. It must be cleaned at regular intervals to avoid clogging. Ink discharge way: Tubing between the cap and the waste ink tank Do not move the carriage out of the capping station by hand. Use the appropriate operation key to move the carriage. Cleaning Tools : Cleaning liquid bottle kit A29 (SPC-0137 : Option) Syringe STEPS: 1. Press the [FUNCTION] key once. FUNCTION SETUP ENT > 2. Press the XY [ ] or [ ] keys to select [MAINTE- NANCE]. FUNCTION MAINTENANCE ENT > 3. Press the [] key. [Station] is displayed. MAINTENANCE Station ent > 4. Press the [] key. [Carriage out] is displayed. Station Maint Sel : Carriage Out 5. Press the XY [ ] or [ ] keys to select [Drain Wash]. Station Maint Sel : Drain Wash 6. Press the [] key. The table moves backward, the Y-bar moves to the top, the wiper moves forward, and the carriage moves on the table. Dry suction starts in cycles consisting of 10 seconds of suction followed by 10 seconds of pause. Drain Wash Completed : ent
72 7. Open the station cover. 8. Remove the cleaning liquid (A29) with a syringe. During the suction pause period, drop the cleaning liquid (A29) until just before it overflows from the cap. 9. Close the front cover, and press the [] key. Dry suction continues for 30 seconds and then the machine is put in LOCAL mode. Drain Wash Completed Initialize Please Wait : ent 10. Return to the LOCAL mode. LOCAL >> X =1010 Y =
73 When not in use the machine over the long term [Storage Wash] When not in use the machine over a week, perform [Storage Wash] function to clean the head nozzle and ink discharge way. After performing the function, store the machine. Two colors (two cartridges) per head are used. If the remaining amount of one ink is extremely greater than another ink's amount, it may flow into the cartridge which has lesser ink to make their ink-head even. Execute the [Ink Filling] function if the inks are mixed. Cleaning Tools : Cleaning liquid bottle kit A29 (SPC-0137 : Option) Syringe STEPS: 1. Press the [FUNCTION] key once. FUNCTION SETUP ENT > 2. Press the XY [ ] or [ ] keys to select [MAINTE- NANCE]. FUNCTION MAINTENANCE ENT > 3. Press the [] key. [Station] is displayed. MAINTENANCE Station ent > 4. Press the XY [ ] or [ ] keys to select [Storage Wash]. Station Sel : Storage Wash 5. Attention about the ink mixing is displayed. Press the [] key. Color May Mix Up Continue OK? : ent 6. Press the [] key. The table moves backward, the Y-bar moves to the top, the wiper moves forward, and the carriage moves on the table. Wiper Cleaning Completed : ent 7. Open the station cover
74 8. Take off the wiper with holding projections at the tips of wiper. 9. Use a cotton swab soaked with the cleaning liquid (A29) to clean off ink blots on wiper and bracket. If dirt of curl is serious, replace the wiper with a new one. At the time of replacement, be sure to terminate the machine operation and follow the wiper replacement procedure. 10. Insert the clean wiper with holding both projections at the tips of wiper. Press the [] key. Wiper Cleaning Completed : ent 11. Fill the cap with the cleaning liquid (A29) using a syringe. Fill Up Washings Completed : ent
75 When not in use the machine over the long term [Storage Wash] 12. Close the station cover, and press the [] key. Fill Up Washings Completed : ent 13. Press the JOG [ ] or [ ] keys, select the time to leave. (1-99 minutes: 1 min unit) Normally set 1 min. Nozzle Cleaning Wait Timer = 1 min 14. Press the [] key. The initial operation is performed. Initialize Please Wait Remaining time is displayed. Storage Wash 00 : : After remaining time is over, execute cleaning. Remaining cleaning time is displayed. Cleaning 00 : : After cleaning the nozzles, the Y-bar moves to the top. The wiper moves toward you and the carriage moves away from the station. 15. Open the station cover and clean the both sides of the wiper. Use a cotton swab soaked with the cleaning liquid (A29) to clean off ink blots on wiper. If dirt of curl is serious, replace the wiper with a new one. At the time of replacement, be sure to terminate the machine operation and follow the wiper replacement procedure. Clean the wiper and press the [] key. Wiper Cleaning Completed : ent
76 16. Fill the cap with the cleaning liquid (A29) using a syringe. Dry suction starts in cycles consisting of 10 seconds of suction followed by 10 seconds of pause. Repeat the performance of the air aspiration several times to clean up the ink discharge way. Perform the operation for the each cap. Drain Wash Completed : ent 17. Close the station cover, and press the [] key. Carrige returns the station to the initial operation performed. Drain Wash Completed Initialize Please Wait : ent 18. Return to the LOCAL mode. LOCAL >> X =1010 Y =
77 CHAPTER 4 How to Set Functions This chapter describes how to set up the machine. Table of contents Basic operations of menus Function mode Setup functions Change the display language [DISPLAY]
78 Basic operations of menus This section describes how to change over the operation modes and how to operate the menus. The following gives the key operation flow to invoke menus. For detailed menu configuration, refer to Appendix. LOCAL >> X =1010 Y = 1860 REMOTE REMOTE > X =1010 Y = 1860 FUNCTION SET UP ENT > SET UP SELECT : TYPE1 TYPE1 Print Mode ent > TYPE1 Quality : STD ^, v TYPE1 Quality : FINE ^, v TYPE1 Quality : HighSPD ^, v TYPE1 Over print ent > TYPE1 Layer = 1 ^, v TYPE1 Layer = 2 ^, v SET UP SELECT : TYPE
79 Basic operations of menus 1. Select the LOCAL mode. Ascertain first that the machine does not perform printing under the REMOTE mode, then press the [REMOTE] key to enter the LOCAL mode. 2. Select the FUNCTION mode. Press the [FUNCTION] key, and the machine will enter the FUNCTION mode. The FUNCTION mode is divided into two: the setup function and maintenance function. Select either function. 3. Select a type. There are four types. The FUNCTION mode can be set for each type depending on the media type used. 4. Select the Function. Select the function pressing the XY [ ] or [ ] keys. 5. Enter the Function selected. Press the [] key. 6. Select a parameter. Press the XY [ ] or [ ] keys to select a parameter. 7. Enter the specified value. Press the [] key. 8. Restore the LOCAL mode. Press the [END] key several time to restore the LOCAL mode
80 Function mode The FUNCTION mode enable to regists 4 types. If the type has been registered for each medium type, it becomes easy to change plotting conditions when the medium type is changed. Registering a type 1. Make sure that the mode is LOCAL mode. LOCAL >> X =1010 Y = Press the [FUNCTION] key. FUNCTION SETUP ENT > 3. Press the [] key. SETUP SELECT : TYPE1 4. Select any of Types 1 through 4 by pressing the JOG [ ] or [ ] keys. SETUP SELECT : TYPE1 5. Press the [] key. Setting Printing Conditions. (page 4.5 through 4.9) Type1 Print Mode ent > Changing the type If printing conditions for types 1 through 4 have already been registered, settings can be selected according to the printing simply by selecting the type. 1. Perform steps 1 through 5 above. Select a type. 2. Press the [END] key. Printing with the printing condition registered for the selected type is possible
81 Setup functions The FUNCTION mode consists of 14 items. The following describes the overview of and settings for each function. Print Mode Sets the print quality, print direction. Quality : Select the quality image from three items. [STD] : Standard image quality [FINE] : High image quality and low printing speed [High SPD] : High printing speed and slightly inferior image quality DIRECTION: Specifies the head movement direction along which printing is made. [UNI-D] : Specifies that printing is made while the head is moving to the left. [BI-D] : Specifies that printing is made while the head is moving to the left and right. This mode allows higher printing speed with a lower print quality than UNI-D. RET.SPD UP: The unidirectional print within 1000mm width may cause nozzle dropout. Nozzle drop-out can be solved by head s return at low speed. [OFF] : The head moves at normal speed. [ON] : Make the head return at low speed. Overprint Sets the number of overprinting if ink coloring is poor. The number of Overprinting :1 9 For nonflammable cloth and silk, do not perform overprinting. Overprinting will cause the media to expand/contact by ink moisture producing wavy finished surface. DRYING TIME It sets the function for drying ink. The drying time is the wait time by scanning. Specify the time to be established in accordance with the printing resolution on a printing and the type of work to be used. Time : sec Sets the time of temporary stop by scanning of the head
82 Priority Specifies whether the values set on the machine (print) are given priority or the values set on the computer (host) are enabled as for the following five functions. Print Mode Overprint Drying Time Refresh Feed Correct [HOST] [PLOT] : The plotting operation is performed with priority given to the printing conditions set on the computer. : The printing operation is performed with priority given to the printing conditions set on the machine. Refresh Solidification of ink can be prevented by refreshing the head during printing. If this function is executed in a dusty place or dry place, ink in the head will be likely to solidify. A larger level results in more number of refreshes. Number of refreshes : Level 0 3 mm/ inch Set a unit of set values displayed. When the machine is shipped from the factory, the unit of display is set to mm (millimeter). [mm] [inch] : Numerics are expressed in millimeters. : Numerics are expressed in inches. [Offset] :
83 Setup functions Feed Correct When the machine is not print a clear image (e.g., unwanted stripes may appear on the image), to correct the work feed rate. Auto Clean The head is cleaned automatically. Perform cleaning for each print to prevent printing failures. [ON] [OFF] : The head is cleaned automatically. : The head is not cleaned automatically. Setup Reset This function resets the current printing conditions to the factory-set printing conditions. Execute this function for each of the types of set printing conditions. [] [END] : All setup is reset. : End without reset
84 Change the display language [DISPLAY] Display language enable to change Japanese or English. This procedure explains how to change Display language to ENGLISH. STEPS: 1. Make sure that the mode is LOCAL mode. LOCAL >> X =1010 Y = Press the [FUNCTION] key. FUNCTION SETUP ENT > 3. Press the XY [ ] key twice. FUNCTION DISPLAY ENT > 4. Press the [] key. DISPLAY JAPANESE ent > 5. Press the XY [ ] or [ ] keys to select the language. DISPLAY ENGLISH ent > 6. Press the [] key. The machine enters the LOCAL mode. LOCAL >> X =1010 Y =
85 CHAPTER 5 Maintenance In order to keep the machine in good operating condition, it is necessary to carry out maintenance of the machine periodically. This chapter introduces special features for correcting poor printing quality and replacing the wipers. Table of contents Maintenance of the machine Printing setup conditions [LIST] Printing HEX CODE [DATA DUMP] When medium thickness is changed [Print Adjust] Cleaning the station interior [Station]-[Carriage Out] When the message [Replace Wiper] is displayed [Station]-[Wiper Exchng] Fill up the ink [Ink Filling] Set up the ink of different type [Ink Change] Displaying the firmware version [INFORMATION] Execute the flushing and cleaning regularly [Routine Control] Specifying the print head line [Use Head]
86 Maintenance of the machine The term maintenance as used herein refers to actions that need to be taken to keep the machine in good operating condition. To carry out maintenance of the machine, select [MAINTENANCE] from the function menu and make the necessary settings. Setting the maintenance function In order to execute any of the maintenance functions, it is necessary to perform the following operation on the operation panel. You have to understand how to invoke the desired maintenance function to carry out maintenance. STEPS: 1. Make sure that the mode is LOCAL mode. 2. Press the [FUNCTION] key. 3. Press the [ ] or [ ] keys to select [MAINTE- NANCE]. LOCAL >> X =1010 Y = 1860 FUNCTION SETUP ENT > FUNCTION MAINTENANCE ENT > 4. Press the [] key. MAINTENANCE List ent > 5. Select the next operation. Set up the desired maintenance function to carry out maintenance. ( page 5.3)
87 Maintenance of the machine Maintenance setup functions The following describes the overview of and settings for each function. Name List Data Dump Print Adjust Station Ink Filling Ink Change Routine Ctrl Head To Use function Printing the set condition of the machine. Printing data commands received from the computer, in HEX code. Adjust the dot position according to the head height, high/low. Clean the inside of the station and replace the wiper. ( Wiper Exchng, Carriage Out, Nozzle Clean, Drain Wash, Storage Wash ) This is not normally used. Perform it when nozzle clogging is still not solved. In addition, when Nozzle cleaning or Storage Wash is performed, this may cause color mixture. Perform it when ejecting mixed color ink. Changed ink different from the one currently in use. To set Routine Flushing or Routine Cleaning on/off and interval. When making printing, using only headline which set this function. page 5.4 page 5.5 page 5.6 page 5.8 page 5.11 page 5.12 page 5.16 page
88 Printing setup conditions [LIST] This function lists the current settings of the machine. This is useful in carrying out maintenance of the machine. 1. SET UP : Indicates a value that is specified with the FUNCTION. 2. PRINT adjust : Indicates a correction value for dot position. 3. REPLACE COUNTER : Indicates the number of times the ink cartridges are replaced. 4. VERSION : Indicates the version of the firmware and memory capacity of the machine. 5. PARAMETER : To be used by customer engineer for maintenance. When the [LIST] function is used to print data commands on paper, use 297mm x 210mm or larger size with the long side set horizontally
89 Printing HEX CODE [DATA DUMP] This function prints data commands received from the computer, in HEX code. The HEX code is an alphanumeric representation of printing commands. By using this code, it is possible to check if there are any abnormal data commands. When the [DATA DUMP] function is used to print data commands on paper, use 297mm x 210mm or larger size with the long side set horizontally
90 When medium thickness is changed [Print Adjust] When the head height is adjusted, be sure to correct the dot positions. This function corrects the dot positions to ensure that the accurate printing result is obtained. The dot positions are corrected by comparing the ink dropping positions on each of the seven test patterns between the two printing directions. Always perform Print Adjust (dot position correction) whenever the head height is changed. STEPS: 1. Set a sheet of paper, use 297mm x 210mm or larger size with the long side set horizontally, and set the Origin. 2. Select the [Print Adjust]. MAINTENANCE Print Adjust ent > 3. Press the [] key. Print Adjust Pattern : ent 4. Press the [] key. Printing of the test patterns for the correction of dot position starts. There are seven types of test patterns that are printed. Printing Please Wait 5. Press the XY [ ] or [ ] keys to correct the dot position of pattern 1. The seven test patterns that are output are sequentially named [PATTERN 1] to [PATTERN 7]. Select the correct dot positions on [PATTERN 1] pressing the XY [ ] or [ ] keys. Select the dot positions that make a straight line on the test pattern in the two printing directions. If the pattern correction value for straight lines is not within -15 through +15, adjust the head height and then correct it again with [Print Adjust]. Print Adjust Pattern1 = 4.0 Select the dot positions 4.0 that make a straight line on the test pattern in two printing direction. Out put direction
91 When medium thickness is changed [Print Adjust] 6. Press the [] key. 7. Repeat STEPS 5 and 6 to correct the dot positions on Patterns 2 to 7. Select the correct dot positions on each of the patterns. Print Adjust Pattern2 = 0.0 Print Adjust Pattern3 = 0.0 Print Adjust Pattern4 = 0.0 Print Adjust Pattern5 = 0.0 Print Adjust Pattern6 = 0.0 Print Adjust Pattern7 = 0.0 Enter the dot position correction value on Patterns 1 to 7 and then terminate dot position correction. Print Adjust Pattern : ent 8. Press the [END] key to complete [Print Adjust]. MAINTENANCE Print Adjust ent > 9. Press the [END] key twice, and the menu returns to the LOCAL mode. LOCAL >> X =1010 Y =
92 Cleaning the station interior [Station]-[Carriage Out] Move the carriage when cleaning the station interior and replacing the consumable parts. Do not move the carriage out of the capping station by hand. Use the appropriate operation key to move the carriage. STEPS: 1. Press the [ ] or [ ] keys to select [Station]. MAINTENANCE Station ent> 2. Press the [] key. Station Maint Sel : Carriage Out 3. Press the [] key. Carriage Out Completed : ent 4. Open the station cover, then perform the following maintenance works for the station interior. 1. Cleaning the ink caps. ( page 3.6) 2. Cleaning the wiper. ( page 3.6) 3. Cleaning the ink at the bottom of the carriage. ( page 3.3) 4. Replacing the flushing tray ink absorber. ( page 3.12) 5. Changing the wiper. ( page 5.9) When the message [Replace Wiper] is displayed on the LCD, replace the wiper. 5. Close the station cover, then press the [EN- TER] key. Initialize Please Wait 6. The machine enters the LOCAL mode. LOCAL >> X =1010 Y =
93 When the message [Replace Wiper] is displayed [Station]- [Wiper Exchng] The wipers are consumable parts. When the following message is displayed, replace the wipers with new ones. Wiper Replace Wiper Do not press the [] key other than the case of replacing wipers. The number of wiper operations that is counted in the machine will be reset. Do not select [Wiper Exchng] unless the wiper is to be really changed. STEPS: 1. Press the [ ] or [ ] keys to select [Station]. MAINTENANCE Station ent > 2. Press the [] key. Station Maint Sel : Carriage Out 3. Press the [ ] or [ ] keys to select [Wiper Excng]. Station Maint Sel : Wiper Exchng 4. Press the [] key. The wiper moves toward you and the carriage moves away from the station. Wiper Exchange Completed : ent 5 Open the station cover. 6. Holding the projections at both ends, draw out the wiper. Use the gloves that are supplied with the separately-available clean wiper to protect your hands from stains
94 7. Holding the projections at both ends, insert a new wiper into place. Contacting the rubber portion of a new wiper shall be avoided. It can cause the nozzle to be clogged. 8. Clean the wiper guide shaft using a cotton bud or cloth. If dirt is hard to remove, use a cotton bud of cloth dampened with water. Cleaning the wiper guide shaft. ( page 3.7 ) Extremely dirty wiper guide shaft may cause operation failure of the wiper, resulting in error display. 9. Check the flashing tray ink absorber. Replace if ink is found on the ink absorber. ( page 3.12 ) 10. Close the station cover, then press the [EN- TER] key. Initialize Please Wait 11. The machine enters the LOCAL mode. LOCAL >> X =1010 Y =
95 Fill up the ink [Ink Filling] Perform the [Storage Wash] function for nozzle clogging when head cleaning or [Nozzle cleaning] does not work. In addition, when the [Nozzle cleaning] function or the [Storage Wash] function is performed, this may cause color mixture. Perform the [Ink Filling] function to discharge mixed color ink. STEPS: 1. Make sure that the FUNCTION mode is displayed. FUNCTION SETUP ENT > 2. Press the [ ] or [ ] keys to select [MAINTE- NANCE]. FUNCTION MAINTENANCE ENT > 3. Press the [] key. MAINTENANCE List ent > 4. Press the [ ] or [ ] keys to select [Ink Filling]. 5. Press the [] key. MAINTENANCE Ink Filling ent > 6. Press the XY [ ] or [ ] keys to select a head with no ink. Filling : Select : A B E F Press the XY [ ] or [ ] keys to indicate a head with no ink by [----]. Filling : Select : Press the [] key. Filling 00: : 9. When filling up some ink, back to STEP 4. MAINTENANCE Ink Filling ent >
96 Set up the ink of different type [Ink Change] Replace the filled ink with the other ink of different type. Outfit : Washing liquid cartridge (Type: SPC-0422 or SPC-0188S) New ink cartridges Use the new cartridges. If using the ink cartridges with small amount, the ink may run out while filling ink. Only color ink allows to be replaced. Not for any discharge liquid. STEPS: 1. Make sure that the FUNCTION mode is displayed. FUNCTION SETUP ENT > 2. Press the [ ] and [ ] keys to select the [MAIN- TENANCE]. FUNCTION MAINTENANCE ENT > 3. Press the [] key. MAINTENANCE List ent > 4. Press the XY [ ] or [ ] keys to select [Ink Change]. MAINTENANCE Ink Change ent > 5. Press the [] key. The waiting screen to replace the ink is displayed. Ink Change Start :ent 6. The ink exchange control function starts operating by the [] key. Remove Cartridge It cleans up the ink drains 7. Remove the exchanging a cartridge. 8. Ink is automatically ejected from the ink drains. Remove Cartridge Washing 1/5 00: :
97 Set up the ink of different type [Ink Change] 9. Set up the washing liquid cartridge to all slots. Set Washing Liq It automatically sucks up the washing liquid cartridge to clean up the ink drains. Washing 2/5 00: : 11. Remove the washing liquid cartridge from all slots. Remove Washings The washing liquid is ejected automatically to clean up the ink drains. Washing 3/5 00: : 13. Set up the washing liquid cartridge to all slots. Set Washing Liq It automatically sucks up the washing liquid cartridge to clean up the ink drains. Washing 4/5 00: : 15. Remove the washing liquid cartridge from all slots. Remove Washings The washing liquid is ejected from the ink drains. After cleaning operation is finished, the machine enters the ink exchange mode. Washing 5/5 00: : Fill up the ink When filling up ink, do not select [CLOSE] of the changeover valve of the discharge liquid. 17. Install new ink cartridges. Ink Cartridge
98 18. After setting up the cartridge, the select screen of the ink type is displayed. Press the XY [ ] or [ ] keys to set the ink type. Type Type Ink Type :TPig :Acid Type :Reac Type :Disp 19. Press the [] key. 20. Ink filing is in execution. Remaining time of filling is displayed per second. Filling 00: : Initialize Please Wait 21. After filling, the machine enters the LOCAL mode. LOCAL >> X =1010 Y =
99 Displaying the firmware version [INFORMATION] Display the firmware versions of this machines and an interface. If trouble occurs, please inform the dealer or MIMAKI sales office of the contents of the trouble as well as this information. STEPS: 1. Make sure that the FUNCTION mode is displayed. FUNCTION SETUP ENT > 2. Press the [ ] or [ ] keys to select the [MAINTE- NANCE]. 3. Press the [] key. FUNCTION MAINTENANCE ENT > MAINTENANCE Station ent > 4. Press the [ ] or [ ] keys to select the [Information]. MAINTENANCE Information ent > 5. Press the [] key. Information View : Version 6. Select [Version], then press the [] key. MAIN Ver 1.00 I/F Ver. 7. Press the [END] key for times, and the menu returns to the LOCAL mode. LOCAL >> X =1010 Y =
100 Execute the flushing and cleaning regularly [Routine Control] This function allows for the pigment ink for textile (TPig). Set time limits on the flushing and cleaning functions at regular time intervals to avoid nozzle clogging and clean off dust on the nozzle surface. Routine Flushing The routine flushing function is executed with the power on. Time set by the hour is available for 1 to 24 hrs with this function turns on. STEPS: 1. Make sure that the FUNCTION mode is displayed. FUNCTION SETUP ENT > 2. Press the [ ] or [ ] keys to select [MAINTE- NANCE]. FUNCTION MAINTENANCE ENT > 3. Press the [] key. MAINTENANCE Station ent > 4. Press the [ ] or [ ] keys to select [Routine Ctrl]. MAINTENANCE Routine Ctrl ent > 5. Press the [] key. Routine Control Select : Flushing 6. Select [Routine Flushing], then press the [EN- TER] key. Routine Flushing Flushing : OFF 7. Press the [ ] or [ ] keys to select [ON]. Routine Flushing Flushing : ON 8. Press the [] key. Routine Flushing Interval = 1h 9. Press the [ ] or [ ] keys, and select time interval. (1 to 24h) Routine Flushing Interval = 2h 10. Press the [] key. MAINTENANCE Routine Ctrl ent >
101 Execute the flushing and cleaning regularly [Routine Control] Routine Cleaning The routine cleaning function is executed with the power on. Time set by the hour is available for 1 to 48 hrs with this function turns on. STEPS: 1. Make sure that the FUNCTION mode is displayed. FUNCTION SETUP ENT > 2. Press the [ ] or [ ] keys to select [MAINTE- NANCE]. FUNCTION MAINTENANCE ENT > 3. Press the [] key. MAINTENANCE Station ent > 4. Press the [ ] or [ ] keys to select [Routine Ctrl]. MAINTENANCE Routine Ctrl ent > 5. Press the [] key. Routine Control Select : Cleaning 6. Select [Routine Cleaning], then press the [] key. Routine Cleaning Cleaning : OFF 7. Press the [ ] or [ ] keys to select [ON]. Routine Cleaning Cleaning : ON 8. Press the [] key. Routine Cleaning Interval = 8h 9. Press the [ ] or [ ] keys, and select time interval. (1 to 48h) Routine Cleaning Interval = 9h 10. Press the [] key. MAINTENANCE Routine Ctrl ent >
102 Specifying the print head line [Use Head] Use this function if nozzle missing cannot be recovered even after repetitive cleaning or if plotting with higher quality is required. Divide the 16 (4x4) nozzles in the carriage into four horizontal rows to specify the print headline. The headline 3.4 is the discharge liquid head. You cannot specify it. STEPS: 1. Press the [ ] or [ ] keys to select [Use Head]. MAINTENANCE Use Head ent > 2. Press the [] key. 3. Press the XY [ ] or [ ] keys to select the use head. Head Line 1 Use Head Head Line :L1234 Use Head Head Line :L1234 Head Line :L1 3 Head Line :L 2 4 Head Line 2 Head Line 3 Head Line 4 4. Press the [] key. MAINTENANCE Use Head ent > 5. Press the [END] key twice, and the menu returns to the LOCAL mode. LOCAL >> X =1010 Y =
103 CHAPTER 6 When Abnormal Conditions Are Encountered Chapter 6 describes corrective measures to be taken in the case where an to be taken in case an abnormal condition arises and an error message appears on the display. Table of contents Abnormal conditions where no error massage appears If image quality declines When printing trouble occurs in Problems where error messages are given on the LCD
104 Abnormal conditions where no error massage appears Corrective measures for problems where no error message is given on the LCD are described in this section. Be sure to take the following measures before contacting MIMAKI. If the measures fail to fix the machine, contact your local MIMAKI distributor or MIMAKI office for service. The machine cannot be energized More often than not, this is due to improper connection of the power cable. Check that the power cable has been properly connected to the power outlet and the computer. Has the power cable been connected to the machine and the receptacle? If it Securely connect the power cable to them. The machine cannot perform printing This occurs when the data is not being transmitted to the machine properly. It can also occur when any of the machine functions fails or the medium has been set improperly. Is the correct interface cable used? Has the interface cable been securely connected in position? Yes Yes Use the cable exclusive for the machine. Securely connect the interface cable in position. No Is the message telling that ink has run out shown on the display? If so Replace the ink cartridge with a new one. ( page 2.21)
105 If image quality declines Corrective measures against problems where satisfactory image quality is not provided are described in this station. Take measures in accordance with actual state of the picture. If the measures fail fix the machine, contact your local MIMAKI distributor or MIMAKI office call for service. While lines/thin spots are obvious or dark stripes occur (In the direction of travel of the head) Corrective measure : Clean the head. ( page 2.13) Corrective measure : Clean the interior of the station. ( page 5.8) Corrective measure : Conduct the [Feed Correct] function. ( page 2.15) Corrective measure : If slip of paper is present in the head path, for example, above the work plate, remove it. Characters fluctuate doubly or triply into paper feed Corrective measure : Conduct the [Feed Correct] function. ( page 2.15) Displacement is observed between outward and inward printing Corrective measure : Adjust Y (outward and inward) in [Print Adjust] function. ( page 5.6) The respective color ink injected by the respective color heads do not properly overlap Corrective measure : Conduct the [Print Adjust] function. ( page 5.6) Large ink drop on medium Corrective measure : 1. Clean the wiper. ( page 3.6) 2. Clean the ink caps. ( page 3.6) 3. Clean the bottom of the slider. ( page 3.3) 4. Execute the head cleaning [normal]. ( page 2.13) 5. If ink drop occurs again over time, perform Head cleaning [Hard]. ( page 2.13) 6. Dust the work. 7. Dust the table. Become lighter during the printing and then printing without ink Corrective measure : Reduce the printing density by resetting the RIP setting or remaking the data
106 When printing trouble occurs in Unable to discharge Corrective measure: 1. Make sure if the discharge liquid is filled. If not filling the discharge liquid, fill it up. Impaired discharge function Corrective measure: 1. Head expiration date has expired. If blowing ink occurs in nozzle check pattern after cleaning, the head expiration date has expired. Please contact the service call. Some strip streaks occur on the image with narrow print width Corrective measure: 1. Set the head return speed, SLOW. ( page 4.5)
107 Problems where error messages are given on the LCD If something is wrong with the machine, the buzzer sounds and a corresponding error message is given on the LCD. Take an appropriate corrective measure in accordance with the message. Errors accompanied by warnings These errors arise on the ink-related components. Warning message Cause Corrective measure Ink Cartridge ABCDEFGH Ink Near End ABCDEFGH Ink End ABCDEFGH Ink cartridge is not loaded on the ink station. The amount of ink remaining in the ink cartridge is insufficient. The ink cartridge has run out of ink. Attach the ink cartridge(s) corresponding with the number(s) shown on the display. Printing can continue by pressing the [REMOTE] key. However, it is recommended that you replace the ink cartridge is shown on the LCD with a new one. Replace the ink cartridge shown on the LCD with a new one. Ink Low ABCDEFGH Not enough ink for cleaning. Replace the ink cartridge of the displayed number before cleaning. Wiper Replace Wiper Wiper Clean Wiper Shaft Waste Ink Tank No Ink Tank Waste Ink Tank Ink Tank Is Full Time to replace the wiper in the capping station with a new one has come and clean the bottom of the slider. The wiper guide shaft is dirty. The waste ink tank cannot be found. Waste ink tank is full. Printing will be enabled by pressing the [REMOTE]. Then, the error message will not appear until the power is returned on. It is recommended, however, to replace the wiper with a new one as soon as possible. Clean the wiper guide shaft. Set the waste ink tank correctly. Remove the waste ink tank and set an empty waste ink tank. Waste Ink Tank Ink Tank Near Full Waste ink tank will soon full
108 Warning message Cause Corrective measure Unidentified Ink ABCDEFGH Ink Limit ABCDEFGH Ink Color ABCDEFGH Ink Type ABCDEFGH Ink IC Error ABCDEFGH Ink Count Error ABCDEFGH Head Height Check HeadHeight Check Stop SW or Station Cover The loaded ink cartridge is not MIMAKI genuine. The ink cartridge will expire soon or has expired. The color of the loaded ink cartridge is different from the previous one. The type of the loaded ink cartridge is different from the previous one. The IC chip of the ink cartridge cannot be read normally. The loaded ink cartridge is defective. The head height is incorrect. The station cover is open or the stop switch is pressed. Use the ink specified by MIMAKI. Printing can be continued in file by-file basis by pressing the [REMOTE] key. However, it is recommended that you replace the ink cartridge is shown on the LCD with a new one. Check the color of the loaded ink cartridge. Check the type of the loaded ink cartridge. Attach the ink cartridge(s) corresponding with the color shown on the display. If the same error message appears again on the LCD, contact your local distributor to call for service. Check the loaded ink cartridge. Correct the head height. Close the station cover or release the stop switch. Service Call 001 Service Call 002 Time to replace regularly replaceable parts. Contact your local MIMAKI distributor or call a local MIMAKI office for services. The parts may be used until new parts are delivered. TPig ERROR ABCDEFGH TPig ink has been set at the front side of the carriage in the initial setting of mixed inks. Set the TPig ink at the back side of the carriage
109 Problems where error messages are given on the LCD Warning message Cause Corrective measure Below Operable Temperature Temperature Evn. Temp is Low Temperature Evn. Temp is High Temperature is below operable condition. Temperature is below guaranteed. Temperature is over below guaranteed. Adjust environmental temperature
110 Error messages Error messages contain error numbers. If any error message is given on the LCD, turn off the power to the machine for while and turn it back on. If the same error message appears again on the LCD, contact your local MIMAKI distributor or MIMAKI office to call for service. Warning message Cause Corrective measure ERROR 01 MAIN ROM ERROR 02 MAIN RAM ERROR 03 POWER +5V ERROR 03 POWER +35V ERROR 04 FRASH ROM Control circuit board is defective. Control circuit board is defective. POWER+5V POWER+35V Control circuit board is defective. Turn off the power to the machine for while and turn it back on. If the same error message appears again on the LCD, contact your local distributor to call for service. ERROR 06 D-RAM ERROR 07 TEMP ( 0000 ) Head connection failure is detected. ERROR 08 ENCODER Trouble with detection of linear encoder. ERROR 09 FPGA ERROR 19 HDC Control circuit board is defective. FPGA Error HDC Error ERROR 10 COMMAND The device has received data other than command data. The interface cable used is not in conformance with this plotter. Securely connect the interface cable in position. Use an interface cable in conformance with the standard
111 Problems where error messages are given on the LCD Warning message Cause Corrective measure ERROR 11 PARAMETER ERROR 14 COLOR COMMAND ERROR 20 I / F BOARD ERROR 21 THERE IS NO I / F ERROR 23 HOST I / F ERROR 24 I / F INITIAL ERROR 30 OPERATION ERROR 34 DATA REMAIN ERROR 40 MOTOR X ERROR 41 MOTOR Y ERROR 42 X OVERCURRENT ERROR 43 Y OVERCURRENT ERROR 45 CAPPING A parameter outside the range of acceptable numeric values is received. Strange color data has been received. Improper operation has been conducted on the operation panel. No I/F board is attached to the control board. HOST I/F Timeout error has arisen during communication between the host computer and interface board. Initial operation failure of the I/F board and control board. An error occurs on the interface between the I/F board and the control board. Settings for functions have been changed to be changed though there remains received data that has not yet been printed. The Xmotor has been overload. The Ymotor has been overload. Overcurrent error on the Xmotor has been detected. Overcurrent error on the Ymotor has been detected. Incorrect height of the capping station has been detected. Check the host computer output setting. Turn off the power to the machine for a while and then turn it on. If the same error message appears again on the LCD, contact your local distributor for service. Check to be sure that the cable is securely connected to the host computer and interface board. Also, check to ascertain that no error has arisen on the host computer side. Turn off the power to the machine for a while and then turn it on. If the same error message appears again on the LCD, contact your local distributor for service. Perform a proper operation. Print all pieces of received data or execute the data clear function. Then, change the settings. Turn off the power to the machine for a while and then turn it on. If the same error message appears again on the LCD, contact your local distributor to call for service
112 Warning message Cause Corrective measure ERROR 46 WIPER ERROR 51 ORIGIN DETECTION The wiper position is not correct. Origin could not be detected. Turn off the power to the machine for a while and then turn it on. If the same error message appears again on the LCD, contact your local distributor for service
113 APPENDIX This appendix describes the specifications of the machine and components and the structure of the function menu. Table of contents Basic specifications... A.2 Ink specification... A.4 Discharge liquid / Washing liquid specification... A.5 Consumable items... A.5 Location of safety labels... A.6 Other labels... A.8 Function flowchart... A.9 - A.1 -
114 Basic specifications Item GP-1810D Printing head Method Piezo-electric drop-on demand Specification 6-heads Color : Rear (2 x 2 lines) Discharge : Front (2 x 1 lines) Nozzle 4 colors x 720 nozzles Resolution 360, 540, 720 dpi Drawing mode Color 360 x 360 dpi : 2 / 4 / 8 passes, Unidirection / bidirection 360 x 540 dpi : 3 / 6 / 12 passes, Unidirection / bidirection Discharge 360 x 720 dpi : 4 / 8 / 16 passes, Unidirection / bidirection 720 x 720 dpi : 4 / 8 / 16 passes, Unidirection / bidirection Usable ink Pigment Ink for Textile (MIMAKI original ink) Acid Dye Ink (MIMAKI original ink) Reactive Dye Ink (MIMAKI original ink) Disperse Dye Ink (MIMAKI original ink) Discharge liquid (MIMAKI original ink) Washing liquid (MIMAKI original ink) Ink set each color 2 cartridge Discharge liquid 4 cartridges Washing liquid 4 cartridges Delivery system of ink Supplies ink through a tube from ink cartridge Remaining ink display function (IC mounted) Ink end detecting function Ink cartridge replacement system Capacity of ink cartridge Acid Dye Ink/Reactive Dye Ink/Disperse Dye Ink each color (220 cc ± 10 cc) per cartridge x 2 cartridge Pigment Ink for Textile each color (210 cc ± 5 cc) per cartridge x 2 cartridge Discharge liquid 4 cartridges Washing liquid 4 cartridges About 200 cc for each cartridge variable Medium type Sewn clothes (T-shirts, etc.), sheet-like works (cloth, canvas, PET, synthetic paper, etc.) Work size Max. printing area 1860 x 1010 mm Max. setting size 1870 x 1050 mm Thickness 50 mm or less Weight 60kg or less when load is evenly distributed Distance Absolute accuracy Whichever the larger one of ± 0.3 mm or ±0.15 % of the designated accuracy Reproducibility Whichever the larger one of ± 0.2 mm or ±0.05 % of the designated Perpendicularity Head height adjustment ± 0.5 mm / 1000 mm mm variable from the table Waste ink tank Bottle type ( 5,500 cc / with tank full sensor ) Interface IEEE1284 compliant, IEEE1394 compliant Command MRL-II (ESC/PV.2 base, MIMAKI original command) Noise during standby : Less than 55 db (FAST-A, Front & Rear & Left & Right 1 m) during continuous printing : Less than 70 db during discontinuous printing : Less than 70 db - A.2 -
115 Basic specifications Item GP-1810D Safety Standard VCCI-classA, FCC-classA, CBreport CE marking (EMC Directive, low-voltage Directive), ETL/cETL Power AC V± 10% ( Auto voltage ), 50/60 Hz ± 1 Hz Power consumption 500VA Recomended Available temp. 15 C 30 C Environment Humidity % Rh (No condensation) Guaranteed temp. 18 C 25 C Temperature change ± 10 C / h or less Dust Equivalent to normal office level Weight 620 Kg Outside dimensions 3070 ( W ) x 2210 ( D ) x 1350 ( H ) mm or less Leser sensor unit specifications Item Type Maximum output Wave length JIS/IEC Class I Laser Product 3.0mW 650nm Specifications - A.3 -
116 Ink specification Item Specifications Form Exclusive ink cartridge Type Pigment ink for Textile / SPC-0350 series (K, M, C) Pigment ink for Textile / SPC-0435Y Acid dye ink / SPC-0355 series (K, M, C, Y) Disperse dye ink / SPC-0356 series (K, M, C, Y) Reactive dye ink / SPC-0357 series (K, M, C, Y) Contents of ink cc per cartridge Shelf life Varies by the ink type. Within three months after opening the package Storage temperature During storage : 0 40 C (Storage at temperature of 40 C is permitted within a month.) During : 0 60 C (Storage at temperature of 60 C is only permitted within 120 hours, and at temperature of 40 C is permitted within a month.) The ink will freeze when it is left for a long time under temperature below -4 C. Should it freeze, leave the ink cartridge at room temperature (at 25 C) for three hours or more to allow the ink to thaw. Do not disassemble or refill the ink cartridge. Pigment ink for textile (TPig) dries easily. If the nozzle face, wiper and cap get dried, it may cause nozzle-out and deflection. To prevent from those troubles, use it under more than humidity 40%. - A.4 -
117 Discharge liquid / Washing liquid specification Item Specifications Ink type Washing liquid (SPC-0422) Fill up when operatiom finished. Washing liquid (SPC-0188S) Used when replacing a ink cartidge. Discharge liquid (SPC-0409) Contents 220 cc per cartridge Shelf life Washing liquid One year from the data of manufacture (at room temperature) Within three months after opening the package Discharge liquid 9 months from the data of manufacture (at room temperature) Within three months after opening the package Storage temperature During storage : 0 35 C (Cold and dark place presevartion) During : 0 60 C (Within 2 weeks permitted) Do not leave the washing liquid and discharge liquid in a cold place too long, or it may be frozen. In the case ink froze, leave the ink cartridge at room temperature (at 25 C) for more than three hours to allow the ink to thaw. Do not disassemble or refill the ink cartridge. Consumable items Consumable items listed below must be renewed at regular intervals to maintain adequate printing quality. Contact your local MIMAKI distributor or call a local MIMAKI office for services. Wiper 10pcs : Order No. SPA-0116 Ink absorber for the flushing tray 100pcs : Order No. M-3 Paper for the test pattern (pink color) 10pcs : Color copy paper on the market Print head for the discharge liquid : Exchange it when the periodic maintenances is needed - A.5 -
118 Location of safety labels The following safety labels (10 kinds and 25 labels in total) have been attached to this machine. If any of them fall off or become illegible, contact MIMAKI local distributor for a replacement. All persons who install, operate and maintain this machine should understand and follow the safety precautions in these labels. Failure to do so can result in serious injury A.6 -
119 Location of safety labels No. Order No. Label 1 M LHDM-04 (Japanese) PED-04 (English) 3 M M M M (Japanese) M (English) 7 LHCM-02 (Japanese) PEC-02 (English) - A.7 -
120 Other labels 1 2 No. 1 MFR Label Label Serial No. ******** Serial Month Year Product Code 2 FDA Label - A.8 -
MIMAKI ENGINEERING CO., LTD. URL: D Original instructions
 MIMAKI ENGINEERING CO., LTD. URL: http://eng.mimaki.co.jp/ D0- Original instructions TABLE OF CONTENS CAUTION... v DISCLAIMER OF WARRANTY... v Requests... v FCC Statement (USA)... v Interference to televisions
MIMAKI ENGINEERING CO., LTD. URL: http://eng.mimaki.co.jp/ D0- Original instructions TABLE OF CONTENS CAUTION... v DISCLAIMER OF WARRANTY... v Requests... v FCC Statement (USA)... v Interference to televisions
TS5-1600AMF MIMAKI ENGINEERING CO., LTD.
 TS5-1600AMF MIMAKI ENGINEERING CO., LTD. TKB Gotenyama Building, Kitashinagawa, Shinagawa-ku, Tokyo 141-0001, Japan Phone: +81-3-5420-8671 Fax: +81-3-5420-8687 URL: http: // www. mimaki. co. jp D201931-10
TS5-1600AMF MIMAKI ENGINEERING CO., LTD. TKB Gotenyama Building, Kitashinagawa, Shinagawa-ku, Tokyo 141-0001, Japan Phone: +81-3-5420-8671 Fax: +81-3-5420-8687 URL: http: // www. mimaki. co. jp D201931-10
Ink-Use Guidance for GP-1810
 Ink-Use Guidance for GP-1810 This Ink-Use Guidance describes the ink for the garment printer GP-1810. Please read this Ink-Use Guidance and fully understand the ink printing process and safety precaution
Ink-Use Guidance for GP-1810 This Ink-Use Guidance describes the ink for the garment printer GP-1810. Please read this Ink-Use Guidance and fully understand the ink printing process and safety precaution
Ink-Use Guidance for GP-1810D
 Ink-Use Guidance for GP-1810D This Ink-Use Guidance describes the ink for the garment printer GP-1810D. Please read this Ink-Use Guidance and fully understand the ink printing process and safety precaution
Ink-Use Guidance for GP-1810D This Ink-Use Guidance describes the ink for the garment printer GP-1810D. Please read this Ink-Use Guidance and fully understand the ink printing process and safety precaution
S5-ADU. Front... 4 Rear... 4
 Trantec ANTENNA DISTRIBUTOR INSTRUCTION MANUAL S5-ADU Thank you for purchasing TRANTEC Antenna Distributor. Please carefully follow the instructions in this manual to ensure long, trouble-free use of your
Trantec ANTENNA DISTRIBUTOR INSTRUCTION MANUAL S5-ADU Thank you for purchasing TRANTEC Antenna Distributor. Please carefully follow the instructions in this manual to ensure long, trouble-free use of your
INFRARED WIRELESS DISTRIBUTOR
 OPERATING INSTRUCTIONS INFRARED WIRELESS DISTRIBUTOR IR-700D Thank you for purchasing TOA's Infrared Wireless Distributor. Please carefully follow the instructions in this manual to ensure long, trouble-free
OPERATING INSTRUCTIONS INFRARED WIRELESS DISTRIBUTOR IR-700D Thank you for purchasing TOA's Infrared Wireless Distributor. Please carefully follow the instructions in this manual to ensure long, trouble-free
Epson Stylus Pro QUICK REFERENCE GUIDE
 Epson Stylus Pro 11880 QUICK REFERENCE GUIDE Printer Parts Front Roll paper spindle Roll paper cover Roll paper holder Left ink bay Paper lever Control panel Ink bay lights Ink cover button Right ink bay
Epson Stylus Pro 11880 QUICK REFERENCE GUIDE Printer Parts Front Roll paper spindle Roll paper cover Roll paper holder Left ink bay Paper lever Control panel Ink bay lights Ink cover button Right ink bay
INSTRUCTION MANUAL MODEL SAS RS-7 LASER DISTANCE METER
 INSTRUCTION MANUAL MODEL SAS RS-7 LASER DISTANCE METER KEYS, DISPLAYS AND FUNCTIONS GENERAL SAFETY RULES! DANGER! Do not aim light at persons or animals. Do not stare into the laser light source. Laser
INSTRUCTION MANUAL MODEL SAS RS-7 LASER DISTANCE METER KEYS, DISPLAYS AND FUNCTIONS GENERAL SAFETY RULES! DANGER! Do not aim light at persons or animals. Do not stare into the laser light source. Laser
IP Series DUAL POWER AMPLIFIERS
 OPERATING INSTRUCTIONS IP Series DUAL POWER AMPLIFIERS IP-600D IP-450D IP-300D TABLE OF CONTENTS 1. SAFETY PRECAUTIONS... 2 2. GENERAL DESCRIPTION... 4 3. FEATURES... 4 4. HANDLING PRECAUTIONS... 4 5.
OPERATING INSTRUCTIONS IP Series DUAL POWER AMPLIFIERS IP-600D IP-450D IP-300D TABLE OF CONTENTS 1. SAFETY PRECAUTIONS... 2 2. GENERAL DESCRIPTION... 4 3. FEATURES... 4 4. HANDLING PRECAUTIONS... 4 5.
OPERATION MANUAL. Paper Folder F-30N/F-25N/F-15N
 . OPERATION MANUAL Paper Folder F-30N/F-25N/F-15N Read this Operation Manual before using this machine. Keep the Operation Manual with care in a fixed storage place so that it may be available whenever
. OPERATION MANUAL Paper Folder F-30N/F-25N/F-15N Read this Operation Manual before using this machine. Keep the Operation Manual with care in a fixed storage place so that it may be available whenever
P50 Thermal Printer Owner s Manual
 P50 Thermal Printer Owner s Manual CARDINAL SCALE MFG. CO. 8525-M328-O1 Rev B 203 E. Daugherty, Webb City, MO 64870 USA 10/14 Ph:417-673-4631 Fax 417-673-2153 www.detectoscale.com Technical Support: Ph:
P50 Thermal Printer Owner s Manual CARDINAL SCALE MFG. CO. 8525-M328-O1 Rev B 203 E. Daugherty, Webb City, MO 64870 USA 10/14 Ph:417-673-4631 Fax 417-673-2153 www.detectoscale.com Technical Support: Ph:
User Manual. ProRF Encoder Transmitter & Receiver
 User Manual ProRF Encoder Transmitter & Receiver WARRANTY Accurate Technology, Inc. warrants the ProScale Systems against defective parts and workmanship for 1 year commencing from the date of original
User Manual ProRF Encoder Transmitter & Receiver WARRANTY Accurate Technology, Inc. warrants the ProScale Systems against defective parts and workmanship for 1 year commencing from the date of original
Please read this manual before using the printer. Please keep this manual within easy reach for quick reference.
 INSTRUCTION MANUAL Please read this manual before using the printer. Please keep this manual within easy reach for quick reference. GARMENT PRINTER support homepage http://www.brother.com/usa/garmentprinters/
INSTRUCTION MANUAL Please read this manual before using the printer. Please keep this manual within easy reach for quick reference. GARMENT PRINTER support homepage http://www.brother.com/usa/garmentprinters/
AM/FM SYNTHESIZER TUNER
 OPERATING INSTRUCTIONS AM/FM SYNTHESIZER TUNER DT-930 UL TABLE OF CONTENTS 1. IMPORTANT SAFETY INSTRUCTIONS... 2 2. SAFETY PRECAUTIONS... 2 3. INFORMATION TO THE USER... 3 4. GENERAL DESCRIPTION... 3 5.
OPERATING INSTRUCTIONS AM/FM SYNTHESIZER TUNER DT-930 UL TABLE OF CONTENTS 1. IMPORTANT SAFETY INSTRUCTIONS... 2 2. SAFETY PRECAUTIONS... 2 3. INFORMATION TO THE USER... 3 4. GENERAL DESCRIPTION... 3 5.
incorrect use or handling that exceeds normal operating limits.
 User s Manual Wall mount unit for projectors Model name HAS-WM06 Thank you for purchasing a wall mount unit specially designed for Hitachi projectors. Be sure to read this manual and the User s Manual
User s Manual Wall mount unit for projectors Model name HAS-WM06 Thank you for purchasing a wall mount unit specially designed for Hitachi projectors. Be sure to read this manual and the User s Manual
If Print Results Are Not Satisfactory
 Names of Components Printing on Fabric If Errors Occur If Print Results Are Not Satisfactory Machine Maintenance Replacing Consumables 1 2 3 4 5 6 CONTENTS Notice P.3 Names of Components Whole View P.4
Names of Components Printing on Fabric If Errors Occur If Print Results Are Not Satisfactory Machine Maintenance Replacing Consumables 1 2 3 4 5 6 CONTENTS Notice P.3 Names of Components Whole View P.4
EPSON Stylus C64. Printer Parts. Printer Specifications. Accessories. Media. Printing. Ink Cartridges
 Printer Parts Left edge guide support Printer cover Output tray Ink cartridges Output tray extension Media EPSON paper name Size Part number Premium Bright White Letter S041586 Photo Quality Ink Jet Letter
Printer Parts Left edge guide support Printer cover Output tray Ink cartridges Output tray extension Media EPSON paper name Size Part number Premium Bright White Letter S041586 Photo Quality Ink Jet Letter
Owner s Manual & Safety Instructions
 Owner s Manual & Safety Instructions Save This Manual Keep this manual for the safety warnings and precautions, assembly, operating, inspection, maintenance and cleaning procedures. Write the product s
Owner s Manual & Safety Instructions Save This Manual Keep this manual for the safety warnings and precautions, assembly, operating, inspection, maintenance and cleaning procedures. Write the product s
USER'S GUIDE. EcoQuest International 310 T. Elmer Cox Drive Greeneville, TN (423) Setup. Operation. Specifications.
 USER'S GUIDE Setup Operation Specifications Warranty (43) 638-746 CAUTION: Read manual carefully for proper procedures and operation. CONTENTS SPECIFICATIONS Specifications...............................................................3
USER'S GUIDE Setup Operation Specifications Warranty (43) 638-746 CAUTION: Read manual carefully for proper procedures and operation. CONTENTS SPECIFICATIONS Specifications...............................................................3
INSTRUCTION MANUAL HAPPY-MIST TANNING SYSTEM. (Not Suitable for Continuous Use)
 INSTRUCTION MANUAL HAPPY-MIST TANNING SYSTEM (Not Suitable for Continuous Use) DO NOT USE EQUIPMENT BEFORE READING THIS MANUAL This manual contains important warnings and instructions. Please read these
INSTRUCTION MANUAL HAPPY-MIST TANNING SYSTEM (Not Suitable for Continuous Use) DO NOT USE EQUIPMENT BEFORE READING THIS MANUAL This manual contains important warnings and instructions. Please read these
INSTRUCTION MANUAL T100 MINI-MIST DELUXE TANNING SYSTEM. (Not Suitable for Continuous Use)
 INSTRUCTION MANUAL T100 MINI-MIST DELUXE TANNING SYSTEM (Not Suitable for Continuous Use) DO NOT USE EQUIPMENT BEFORE READING THIS MANUAL This manual contains important warnings and instructions. Please
INSTRUCTION MANUAL T100 MINI-MIST DELUXE TANNING SYSTEM (Not Suitable for Continuous Use) DO NOT USE EQUIPMENT BEFORE READING THIS MANUAL This manual contains important warnings and instructions. Please
Part/Reorder Number: Version 1.0
 Part/Reorder Number: 870000 Version 1.0 Cross Match Technologies L SCAN 100/100R Operator s Manual Version 1.0 First Edition (August 2006) No portion of this guide may be reproduced in any form or by any
Part/Reorder Number: 870000 Version 1.0 Cross Match Technologies L SCAN 100/100R Operator s Manual Version 1.0 First Edition (August 2006) No portion of this guide may be reproduced in any form or by any
MAXIMIST HVLP TANNING SYSTEM
 L0941 12 10:Layout 1 16/12/10 09:03 Page 1 MAXIMIST HVLP TANNING SYSTEM DO NOT USE EQUIPMENT BEFORE READING THIS MANUAL This manual contains important warnings and instructions. Please read these instructions
L0941 12 10:Layout 1 16/12/10 09:03 Page 1 MAXIMIST HVLP TANNING SYSTEM DO NOT USE EQUIPMENT BEFORE READING THIS MANUAL This manual contains important warnings and instructions. Please read these instructions
UHF WIRELESS TUNER CHANNEL TUNER 2 DIVERSITY WIRELESS TUNER WT-4820 O O
 PERATG STRUCTIS UHF WIRELESS TUNER WT-480 10 10 TABLE F CTENTS 1. SAFETY PRECAUTIS.... GENERAL DESCRIPTI.... FEATURES... 4. HANDLG PRECAUTIS... 5. NMENCLATURE AND FUNCTIS Front... 4 Rear... 4 6. STALLG
PERATG STRUCTIS UHF WIRELESS TUNER WT-480 10 10 TABLE F CTENTS 1. SAFETY PRECAUTIS.... GENERAL DESCRIPTI.... FEATURES... 4. HANDLG PRECAUTIS... 5. NMENCLATURE AND FUNCTIS Front... 4 Rear... 4 6. STALLG
EPSON Stylus Pro Quick Reference Guide
 EPSON Stylus Pro 10000 Quick Reference Guide Loading Roll Paper First you attach the paper roll to the spindle and place the spindle in the printer. Then you load the paper for printing. 4 Slide the movable
EPSON Stylus Pro 10000 Quick Reference Guide Loading Roll Paper First you attach the paper roll to the spindle and place the spindle in the printer. Then you load the paper for printing. 4 Slide the movable
CashConcepts CCE 4000
 CashConcepts CCE 4000 Coin Counter and Sorting Machine User Manual Introduction Thank you for choosing the CCE 4000. This coin counting and coin sorting machine is designed to simplify the daily cash or
CashConcepts CCE 4000 Coin Counter and Sorting Machine User Manual Introduction Thank you for choosing the CCE 4000. This coin counting and coin sorting machine is designed to simplify the daily cash or
Model S-520 Coin Counter / Sorter Operating Manual
 Model S-520 Coin Counter / Sorter Operating Manual Table of Contents Using the Product Safely... 2 About the Warning Stickers and Points of Warning/... 2 Warning.... 3. 4 Names of the Main Parts......
Model S-520 Coin Counter / Sorter Operating Manual Table of Contents Using the Product Safely... 2 About the Warning Stickers and Points of Warning/... 2 Warning.... 3. 4 Names of the Main Parts......
AFC Series AFC -20HG AFC-20SE
 Piezoelectric Feeder Controller AFC Series AFC -20HG AFC-20SE Instruction Manual Thank you for purchasing the controller manufactured by BFC Limited. Please read this instruction manual thoroughly before
Piezoelectric Feeder Controller AFC Series AFC -20HG AFC-20SE Instruction Manual Thank you for purchasing the controller manufactured by BFC Limited. Please read this instruction manual thoroughly before
EPSON Stylus C82. Ink Cartridges. User Replaceable Part. Media. 10/02 EPSON Stylus C82-1. Left edge guide. Right edge guide.
 Printer Parts Accessories Left edge guide Paper support Right edge guide Printer cover Output tray Ink Cartridges Cartridge Part number Black T032120 Cyan T042220 Magenta T042320 Yellow T042420 User Replaceable
Printer Parts Accessories Left edge guide Paper support Right edge guide Printer cover Output tray Ink Cartridges Cartridge Part number Black T032120 Cyan T042220 Magenta T042320 Yellow T042420 User Replaceable
EPSON Stylus COLOR 300. Accessories. Printer Specifications. User Replaceable Parts. Cartridge. Media. Printing
 paper support Accessories edge guides left edge guide lock lever paper thickness lever power switch Ink Cartridge Use only the ink cartridge specified in the table below with the EPSON Stylus COLOR 300.
paper support Accessories edge guides left edge guide lock lever paper thickness lever power switch Ink Cartridge Use only the ink cartridge specified in the table below with the EPSON Stylus COLOR 300.
Angle Grinder. Model Visit our website at:
 Angle Grinder Safety Guard Model 45921 Installation Instructions Note: Cutting Blade and Angle Grinder sold separately. Visit our website at: http://www.harborfreight.com Read this material before using
Angle Grinder Safety Guard Model 45921 Installation Instructions Note: Cutting Blade and Angle Grinder sold separately. Visit our website at: http://www.harborfreight.com Read this material before using
Camera. Multi Lens Camera A-427-V. Quick Start Guide
 Camera Multi Lens Camera A-427-V Quick Start Guide 0 About this Manual Multi Lens Camera Quick Start Guide This Manual is applicable to A-427-V Network Camera. The Manual includes instructions for using
Camera Multi Lens Camera A-427-V Quick Start Guide 0 About this Manual Multi Lens Camera Quick Start Guide This Manual is applicable to A-427-V Network Camera. The Manual includes instructions for using
MAXIMIST ULTRA PRO HVLP SPRAY TANNING SYSTEM
 MAXIMIST ULTRA PRO HVLP SPRAY TANNING SYSTEM DO NOT USE EQUIPMENT BEFORE READING THIS MANUAL This manual contains important warnings and instructions. Please read these instructions carefully and keep
MAXIMIST ULTRA PRO HVLP SPRAY TANNING SYSTEM DO NOT USE EQUIPMENT BEFORE READING THIS MANUAL This manual contains important warnings and instructions. Please read these instructions carefully and keep
Digital Color Printer
 3-858-635-12 (1) Digital Color Printer Operating Instructions Before operating the unit, please read this manual thoroughly and retain it for future reference. This PRINTER is designed to use PRINT PACK
3-858-635-12 (1) Digital Color Printer Operating Instructions Before operating the unit, please read this manual thoroughly and retain it for future reference. This PRINTER is designed to use PRINT PACK
Owner s Manual & Safety Instructions
 Owner s Manual & Safety Instructions Save This Manual Keep this manual for the safety warnings and precautions, assembly, operating, inspection, maintenance and cleaning procedures. Write the product s
Owner s Manual & Safety Instructions Save This Manual Keep this manual for the safety warnings and precautions, assembly, operating, inspection, maintenance and cleaning procedures. Write the product s
A-16D A-Net Distributor
 A-16D A-Net Distributor For use with the Personal Monitor Mixing System Information in this document is subject to change. All rights reserved. Copyright 2003 Aviom, Inc. Printed in USA Document Rev. 1.03
A-16D A-Net Distributor For use with the Personal Monitor Mixing System Information in this document is subject to change. All rights reserved. Copyright 2003 Aviom, Inc. Printed in USA Document Rev. 1.03
F100 Tabletop Document Folder
 F100 Tabletop Document Folder 10/2018 OPERATOR MANUAL FIRST EDITION Single Fold Letter Fold Z-fold Double Fold Specifications Paper size 11" & 14" Paper weight 60g/m 2 to 90g/m 2 Some recycled paper and
F100 Tabletop Document Folder 10/2018 OPERATOR MANUAL FIRST EDITION Single Fold Letter Fold Z-fold Double Fold Specifications Paper size 11" & 14" Paper weight 60g/m 2 to 90g/m 2 Some recycled paper and
ELPMB27. Short Throw Projector Wall Mount Installation Manual xxx(fr) xxx(de) xxx(it) xxx(es) xxx(pt) xxx(zhs)
 ELPMB27 Short Throw Projector Wall Mount Installation Manual xxx(fr) xxx(de) xxx(it) xxx(es) xxx(pt) xxx(zhs) Safety Instructions Before using the wall mount, make sure you read all of the safety instructions
ELPMB27 Short Throw Projector Wall Mount Installation Manual xxx(fr) xxx(de) xxx(it) xxx(es) xxx(pt) xxx(zhs) Safety Instructions Before using the wall mount, make sure you read all of the safety instructions
Master Guide. Thank you very much for purchasing this product.
 Master Guide Thank you very much for purchasing this product. To ensure correct and safe usage with a full understanding of this product's performance, please be sure to read through this manual completely
Master Guide Thank you very much for purchasing this product. To ensure correct and safe usage with a full understanding of this product's performance, please be sure to read through this manual completely
User s Manual Current Probe IM E. 8th Edition
 User s Manual 701931 Current Probe 8th Edition Thank you for purchasing the Current Probe (Model 701931). This instruction manual contains useful information about the instrument s functions and operating
User s Manual 701931 Current Probe 8th Edition Thank you for purchasing the Current Probe (Model 701931). This instruction manual contains useful information about the instrument s functions and operating
INSTRUCTION MANUAL INF Fax: (503)
 INSTRUCTION MANUAL INF151 1-800-547-5740 Fax: (503) 643-6322 www.ueiautomotive.com email: info@ueitest.com Introduction Congratulations on your purchase of the INF151 infrared thermometer. Like all UEi
INSTRUCTION MANUAL INF151 1-800-547-5740 Fax: (503) 643-6322 www.ueiautomotive.com email: info@ueitest.com Introduction Congratulations on your purchase of the INF151 infrared thermometer. Like all UEi
EPSON Stylus COLOR 760. Printer Specifications. Accessories. Printing. Ink Cartridges. Media
 edge guides output tray extensions paper support ink cartridge clamp printer cover thickness lever control panel output tray Media name Size Part number EPSON Photo Paper Printer Specifications Letter
edge guides output tray extensions paper support ink cartridge clamp printer cover thickness lever control panel output tray Media name Size Part number EPSON Photo Paper Printer Specifications Letter
TABLE OF CONTENS MIMAKI ENGINEERING CO., LTD.
 TABLE OF CONTENS Foreword...2 DISCLAIMER OF WARRANTY...2 Requests...2 Interference to televisions and radios...2 For safe operation...3 Symbols...3 Configuration and Function...9 Front...9 Rear...9 Usable
TABLE OF CONTENS Foreword...2 DISCLAIMER OF WARRANTY...2 Requests...2 Interference to televisions and radios...2 For safe operation...3 Symbols...3 Configuration and Function...9 Front...9 Rear...9 Usable
WS-7220U-IT 915 MHz Wireless Weather Station. Instruction Manual
 WS-7220U-IT 915 MHz Wireless Weather Station Instruction Manual 1 TABLE OF CONTENTS Introduction..3 Inventory of Contents 4 Quick Set Up 4 Detailed Set Up 4-5 Battery Installation....4-5 12 or 24 Hour
WS-7220U-IT 915 MHz Wireless Weather Station Instruction Manual 1 TABLE OF CONTENTS Introduction..3 Inventory of Contents 4 Quick Set Up 4 Detailed Set Up 4-5 Battery Installation....4-5 12 or 24 Hour
Video Door Phone Door Station and Indoor Station. User Manual UD03871B
 Video Door Phone Door Station and Indoor Station User Manual UD03871B User Manual 2017 Hangzhou Hikvision Digital Technology Co., Ltd. This user manual is intended for users of the models below: Series
Video Door Phone Door Station and Indoor Station User Manual UD03871B User Manual 2017 Hangzhou Hikvision Digital Technology Co., Ltd. This user manual is intended for users of the models below: Series
Disclaimers. Important Notice
 Disclaimers Disclaimers Important Notice Copyright SolarEdge Inc. All rights reserved. No part of this document may be reproduced, stored in a retrieval system, or transmitted, in any form or by any means,
Disclaimers Disclaimers Important Notice Copyright SolarEdge Inc. All rights reserved. No part of this document may be reproduced, stored in a retrieval system, or transmitted, in any form or by any means,
GearBoss II High Density storage
 Assembly/Owner s Manual GearBoss II High Density storage contents Safety...........................................2 General......................................2 Installation...................................2
Assembly/Owner s Manual GearBoss II High Density storage contents Safety...........................................2 General......................................2 Installation...................................2
Flash Stamp Machine T1511M User Manual
 Flash Stamp Machine T1511M User Manual Declaration of conformity (Europe only) We, Trodat GmbH Linzer Straße 156 A-4600 Wels hereby declare that the Flash Stamp Machine model T1511M is CE certified respectively
Flash Stamp Machine T1511M User Manual Declaration of conformity (Europe only) We, Trodat GmbH Linzer Straße 156 A-4600 Wels hereby declare that the Flash Stamp Machine model T1511M is CE certified respectively
General Help. Last revised: Winter When I try to print something on the computer, it appears to work, but nothing comes out of the printer.
 General Help Last revised: Winter 2015 Problem Solution When I try to print something on the computer, it appears to work, but nothing comes out of the printer. See the next item. When I try to print something
General Help Last revised: Winter 2015 Problem Solution When I try to print something on the computer, it appears to work, but nothing comes out of the printer. See the next item. When I try to print something
User instructions Compound laboratory microscope
 KERN & Sohn GmbH Ziegelei 1 D-72336 Balingen E-mail: info@kern-sohn.com User instructions Compound laboratory microscope Tel: +49-[0]7433-9933-0 Fax: +49-[0]7433-9933-149 Internet: www.kern-sohn.com KERN
KERN & Sohn GmbH Ziegelei 1 D-72336 Balingen E-mail: info@kern-sohn.com User instructions Compound laboratory microscope Tel: +49-[0]7433-9933-0 Fax: +49-[0]7433-9933-149 Internet: www.kern-sohn.com KERN
accidents which arise due to nonobservance and the safety information herein. SPECIFICATIONS
 7 TON ELECTRIC LOG SPLITTER Model: 05620 CALIFORNIA PROPOSITION 65 WARNING: You can create dust when you cut, sand, drill or grind materials such as wood, paint, metal, concrete, cement, or other masonry.
7 TON ELECTRIC LOG SPLITTER Model: 05620 CALIFORNIA PROPOSITION 65 WARNING: You can create dust when you cut, sand, drill or grind materials such as wood, paint, metal, concrete, cement, or other masonry.
MAXIMIST ULTRA PREMIER HVLP SPRAY TANNING SYSTEM
 MAXIMIST ULTRA PREMIER HVLP SPRAY TANNING SYSTEM DO NOT USE EQUIPMENT BEFORE READING THIS MANUAL This manual contains important warnings and instructions. Please read these instructions carefully and keep
MAXIMIST ULTRA PREMIER HVLP SPRAY TANNING SYSTEM DO NOT USE EQUIPMENT BEFORE READING THIS MANUAL This manual contains important warnings and instructions. Please read these instructions carefully and keep
Radio System Strobe Wizard Plus Freemask
 Radio System Strobe Wizard Plus Freemask User manual Translation of the original German user manual Doc. No.: 900.0509.00 Version: 09/2017 Contents Information about this manual and about the manufacturer...
Radio System Strobe Wizard Plus Freemask User manual Translation of the original German user manual Doc. No.: 900.0509.00 Version: 09/2017 Contents Information about this manual and about the manufacturer...
EPSON Stylus C80. Ink Cartridges. User Replaceable Parts. Media. 1/02 EPSON Stylus C80-1. Paper support. Left edge guide
 Printer Parts Accessories Left edge guide Paper support Ink Cartridges Cartridge Part number Printer cover Right edge guide Black Cyan Magenta Yellow T032120 T032220 T032320 T032420 User Replaceable Parts
Printer Parts Accessories Left edge guide Paper support Ink Cartridges Cartridge Part number Printer cover Right edge guide Black Cyan Magenta Yellow T032120 T032220 T032320 T032420 User Replaceable Parts
USING ABSOLUTE BLACK INKS FOR MAKING SCREEN POSITIVES ON THE EPSON STYLUS PRO 3800 & 3880
 USING ABSOLUTE BLACK INKS FOR MAKING SCREEN POSITIVES ON THE EPSON STYLUS PRO 3800 & 3880 The following instructions explain how the i2i Absolute Black ink for making screen positives is installed on an
USING ABSOLUTE BLACK INKS FOR MAKING SCREEN POSITIVES ON THE EPSON STYLUS PRO 3800 & 3880 The following instructions explain how the i2i Absolute Black ink for making screen positives is installed on an
A53106 SERIES DC-TO-DC CONVERTER
 INSTALLATION & MAINTENANCE A53106 SERIES DC-TO-DC CONVERTER AUGUST 2011, REVISED AUGUST 2014 DOCUMENT NO. COM-00-04-20 VERSION C.1 Siemens Industry, Inc., Rail Automation 9568 Archibald Ave., Suite 100,
INSTALLATION & MAINTENANCE A53106 SERIES DC-TO-DC CONVERTER AUGUST 2011, REVISED AUGUST 2014 DOCUMENT NO. COM-00-04-20 VERSION C.1 Siemens Industry, Inc., Rail Automation 9568 Archibald Ave., Suite 100,
Operating Instructions
 3000 Operating Instructions Contents Introduction 1 Operating Instructions 2-4 Demonstrations 5-6 Storing/Handling/Cleaning 7 Safety Precautions 7-8 Specifications 8 FCC Compliance Statement 9-10 Limited
3000 Operating Instructions Contents Introduction 1 Operating Instructions 2-4 Demonstrations 5-6 Storing/Handling/Cleaning 7 Safety Precautions 7-8 Specifications 8 FCC Compliance Statement 9-10 Limited
NEO CAR AUDIO. Neo AUXiN AUX INPUT INTERFACE. Instruction Manual
 NEO CAR AUDIO Neo AUXiN AUX INPUT INTERFACE Instruction Manual IMPORTANT NOTE Neo AUXiN Dip switch positions MUST be set BEFORE any other step is taken. Otherwise, the kit will not operate properly. See
NEO CAR AUDIO Neo AUXiN AUX INPUT INTERFACE Instruction Manual IMPORTANT NOTE Neo AUXiN Dip switch positions MUST be set BEFORE any other step is taken. Otherwise, the kit will not operate properly. See
READ THIS WHOLE MANUAL WHEN SETTING UP YOUR PRINTER. DO NOT TAKE THIS INFORMATION LIGHTLY OR SKIP STEPS.
 800.799.8313 sales@melco.com www. READ THIS WHOLE MANUAL WHEN SETTING UP YOUR PRINTER. DO NOT TAKE THIS INFORMATION LIGHTLY OR SKIP STEPS. 1. BEFORE DELIVERY Printer will be delivered in a large cardboard
800.799.8313 sales@melco.com www. READ THIS WHOLE MANUAL WHEN SETTING UP YOUR PRINTER. DO NOT TAKE THIS INFORMATION LIGHTLY OR SKIP STEPS. 1. BEFORE DELIVERY Printer will be delivered in a large cardboard
OWNER S MANUAL. SimmonsDrums.net
 SimmonsDrums.net OWNER S MANUAL TABLE OF CONTENTS WELCOME AND CONGRATULATIONS!... 3 FRONT PANEL... 4 FEATURES...5 SPECIFICATIONS...6 SIGNAL FLOW DIAGRAM...6 WARRANTY...7 2 WELCOME AND CONGRATULATIONS!
SimmonsDrums.net OWNER S MANUAL TABLE OF CONTENTS WELCOME AND CONGRATULATIONS!... 3 FRONT PANEL... 4 FEATURES...5 SPECIFICATIONS...6 SIGNAL FLOW DIAGRAM...6 WARRANTY...7 2 WELCOME AND CONGRATULATIONS!
ATV CULTIVATOR OWNER S MANUAL
 ATV CULTIVATOR OWNER S MANUAL WARNING: Read carefully and understand all ASSEMBLY AND OPERATION INSTRUCTIONS before operating. Failure to follow the safety rules and other basic safety precautions may
ATV CULTIVATOR OWNER S MANUAL WARNING: Read carefully and understand all ASSEMBLY AND OPERATION INSTRUCTIONS before operating. Failure to follow the safety rules and other basic safety precautions may
MaxiMist SprayMate Pro HVLP TANNING SYSTEM
 MaxiMist SprayMate Pro HVLP TANNING SYSTEM DO NOT USE EQUIPMENT BEFORE READING THIS MANUAL This manual contains important warnings and instructions. Please read these instructions carefully and keep for
MaxiMist SprayMate Pro HVLP TANNING SYSTEM DO NOT USE EQUIPMENT BEFORE READING THIS MANUAL This manual contains important warnings and instructions. Please read these instructions carefully and keep for
MODEL T28000 HEAVY-DUTY MOBILE BASE INSTRUCTIONS
 MODEL T28000 HEAVY-DUTY MOBILE BASE INSTRUCTIONS For questions or help with this product contact Tech Support at (570) 546-9663 or techsupport@grizzly.com Introduction Your new Model T28000 Heavy-Duty
MODEL T28000 HEAVY-DUTY MOBILE BASE INSTRUCTIONS For questions or help with this product contact Tech Support at (570) 546-9663 or techsupport@grizzly.com Introduction Your new Model T28000 Heavy-Duty
Digital Electronic Thermostat With RF
 RT300RF Manual Altech 005_89 06/05/2014 08:56 Page 1 Digital Electronic Thermostat With RF Instruction Manual Model No ALTHC015 RT300RF Manual Altech 005_89 06/05/2014 08:56 Page 2 2 ALTHC015 INSTRUCTION
RT300RF Manual Altech 005_89 06/05/2014 08:56 Page 1 Digital Electronic Thermostat With RF Instruction Manual Model No ALTHC015 RT300RF Manual Altech 005_89 06/05/2014 08:56 Page 2 2 ALTHC015 INSTRUCTION
30 Bending Brake. Model Assembly and Operating Instructions. Distributed exclusively by Harbor Freight Tools.
 30 Bending Brake Model 41311 Assembly and Operating Instructions Distributed exclusively by Harbor Freight Tools. 3491 Mission Oaks Blvd., Camarillo, CA 93011 Copyright 1999 by Harbor Freight Tools. All
30 Bending Brake Model 41311 Assembly and Operating Instructions Distributed exclusively by Harbor Freight Tools. 3491 Mission Oaks Blvd., Camarillo, CA 93011 Copyright 1999 by Harbor Freight Tools. All
Cleaning the cutter blade
 Cleaning the cutter blade < Daily maintenance > In order to use this printer in good condition, please perform the daily maintenance. Note the following when performing the maintenance. Do not lubricate
Cleaning the cutter blade < Daily maintenance > In order to use this printer in good condition, please perform the daily maintenance. Note the following when performing the maintenance. Do not lubricate
Yagi and Omni Antennas Installation Manual
 Yagi and Omni Antennas Installation Manual 25500445 Rev. A0 0218 Printed in U.S.A. Copyright 2018 Federal Signal Corporation Limited Warranty This product is subject to and covered by a limited warranty,
Yagi and Omni Antennas Installation Manual 25500445 Rev. A0 0218 Printed in U.S.A. Copyright 2018 Federal Signal Corporation Limited Warranty This product is subject to and covered by a limited warranty,
2015 RIGOL TECHNOLOGIES, INC.
 Service Guide DG000 Series Dual-channel Function/Arbitrary Waveform Generator Oct. 205 TECHNOLOGIES, INC. Guaranty and Declaration Copyright 203 TECHNOLOGIES, INC. All Rights Reserved. Trademark Information
Service Guide DG000 Series Dual-channel Function/Arbitrary Waveform Generator Oct. 205 TECHNOLOGIES, INC. Guaranty and Declaration Copyright 203 TECHNOLOGIES, INC. All Rights Reserved. Trademark Information
Notice about the law and the standard
 Notice about the law and the standard High Speed Colour Printer Model: HC5000T This product contains RFID (Radio Frequency Identification) system. Model: 444-59003 This equipment has been tested and found
Notice about the law and the standard High Speed Colour Printer Model: HC5000T This product contains RFID (Radio Frequency Identification) system. Model: 444-59003 This equipment has been tested and found
User Manual for: SAGA-720I, SAGA-1350I SAGA-720II, SAGA-1350II
 User Manual for: SAGA-720I, SAGA-1350I SAGA-720II, SAGA-1350II Specialized in developing, designing and manufacturing kinds of vinyl cutter Congratulations on purchasing cutting plotter! NOTICE We reserve
User Manual for: SAGA-720I, SAGA-1350I SAGA-720II, SAGA-1350II Specialized in developing, designing and manufacturing kinds of vinyl cutter Congratulations on purchasing cutting plotter! NOTICE We reserve
Nano SPY Ref : 11816C
 USER GUIDE Nano SPY Ref : 11816C TABLE OF CONTENTS I. INTRODUCTION... 3 a) Product contents... 3 b) Symbols... 3 II. INSTALLATION RECOMMANDATION... 3 a) Sources of disturbances or attenuation... 3 b) Positioning...
USER GUIDE Nano SPY Ref : 11816C TABLE OF CONTENTS I. INTRODUCTION... 3 a) Product contents... 3 b) Symbols... 3 II. INSTALLATION RECOMMANDATION... 3 a) Sources of disturbances or attenuation... 3 b) Positioning...
10 Ton Pull Back Ram
 10 Ton Pull Back Ram Model 97207 Set up And Operating Instructions Diagrams within this manual may not be drawn proportionally. Due to continuing improvements, actual product may differ slightly from the
10 Ton Pull Back Ram Model 97207 Set up And Operating Instructions Diagrams within this manual may not be drawn proportionally. Due to continuing improvements, actual product may differ slightly from the
Active Transmitter Combiner 8:1 AC 3200-II. Instruction manual
 Active Transmitter Combiner 8:1 AC 3200-II Instruction manual Contents Contents Important safety instructions... 2 The AC 3200-II active transmitter combiner 8:1... 4 Delivery includes... 4 Connection
Active Transmitter Combiner 8:1 AC 3200-II Instruction manual Contents Contents Important safety instructions... 2 The AC 3200-II active transmitter combiner 8:1... 4 Delivery includes... 4 Connection
Reference Guide Brief explanations for routine operations
 Reference Guide Brief explanations for routine operations DCP-T30 DCP-T50W DCP-T70W Brother recommends keeping this guide next to your Brother machine for quick reference. Online User's Guide For more
Reference Guide Brief explanations for routine operations DCP-T30 DCP-T50W DCP-T70W Brother recommends keeping this guide next to your Brother machine for quick reference. Online User's Guide For more
EPSON Stylus COLOR 640. Accessories. Printer Specifications. Media. User Replaceable Parts. Printing. Ink Cartridges
 edge guides Accessories User Replaceable Parts Part name Part number Paper support assembly 1040662 Printer cover assembly 1039830 Stacker assembly 1039828 Logo plate 1041678 Ink Cartridges Cartridge Black
edge guides Accessories User Replaceable Parts Part name Part number Paper support assembly 1040662 Printer cover assembly 1039830 Stacker assembly 1039828 Logo plate 1041678 Ink Cartridges Cartridge Black
USER MANUAL. Laser Distance Meter MODELS DT40M, DT60M, and DT100M
 USER MANUAL Laser Distance Meter MODELS DT40M, DT60M, and DT100M Contents Introduction... 3 Safety Instructions... 3 Descriptions... 4 Measurement Preparation... 6 Programming Menu... 8 Distance Measurements...
USER MANUAL Laser Distance Meter MODELS DT40M, DT60M, and DT100M Contents Introduction... 3 Safety Instructions... 3 Descriptions... 4 Measurement Preparation... 6 Programming Menu... 8 Distance Measurements...
Sporty s Air Scan. Operator s Manual Sportsman s Market, Inc.
 Sporty s Air Scan Operator s Manual 2017 Sportsman s Market, Inc. Simplified Directions. 1. Turn the unit on (push and hold red power button for 2 seconds). 2. Select AIR (Aviation), AUX (wired auxiliary
Sporty s Air Scan Operator s Manual 2017 Sportsman s Market, Inc. Simplified Directions. 1. Turn the unit on (push and hold red power button for 2 seconds). 2. Select AIR (Aviation), AUX (wired auxiliary
Adobe PostScript 3 Software RIP MIMAKI ENGINEERING CO., LTD.
 Adobe PostScript 3 Software RIP Raster Link Pro Reference Guide For JV Series This guide explains the functions of Raster Link Pro for the color ink jet plotter JV Series MIMAKI ENGINEERING CO., LTD. TKB
Adobe PostScript 3 Software RIP Raster Link Pro Reference Guide For JV Series This guide explains the functions of Raster Link Pro for the color ink jet plotter JV Series MIMAKI ENGINEERING CO., LTD. TKB
On-Line Cardio Theater Wireless Digital Transmitter Installation and Instruction Manual
 On-Line Cardio Theater Wireless Digital Transmitter Installation and Instruction Manual Full installation instructions accompany your Cardio Theater equipment order. This On-Line version of our Installation/Instruction
On-Line Cardio Theater Wireless Digital Transmitter Installation and Instruction Manual Full installation instructions accompany your Cardio Theater equipment order. This On-Line version of our Installation/Instruction
BRM * This item is for consumer use only and it is not meant for commercial use.
 BRM 10 * This item is for consumer use only and it is not meant for commercial use. OWNER S MANUAL General Information Safety Before you undertake any exercise program, please be sure to consult with your
BRM 10 * This item is for consumer use only and it is not meant for commercial use. OWNER S MANUAL General Information Safety Before you undertake any exercise program, please be sure to consult with your
Installation Operation Care. Sonnette Cellular Roller Shades. LiteRise Operating System
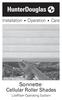 Installation Operation Care Sonnette Cellular Roller Shades LiteRise Operating System CONTENTS GETTING STARTED: Product View...1 Tools and Fasteners Needed...2 INSTALLATION: Installation Overview...3 Mount
Installation Operation Care Sonnette Cellular Roller Shades LiteRise Operating System CONTENTS GETTING STARTED: Product View...1 Tools and Fasteners Needed...2 INSTALLATION: Installation Overview...3 Mount
Handling instructions
 Hand Shear Model CE 16SA Handling instructions Note: Before using this Electric Power Tool, carefully read through these HANDLING INSTRUCTIONS to ensure efficient, safe operation. It is recommended that
Hand Shear Model CE 16SA Handling instructions Note: Before using this Electric Power Tool, carefully read through these HANDLING INSTRUCTIONS to ensure efficient, safe operation. It is recommended that
SIR-WRR1. User's Guide SIRIUS Echo Antenna. Signal Repeater System Accessory
 SIR-WRR1 User's Guide SIRIUS Echo Antenna Signal Repeater System Accessory Desktop SIRIUS Docking Echo Station Antenna FCC NOTICE: This device complies with part 15 of the FCC Rules and with RSS-210 of
SIR-WRR1 User's Guide SIRIUS Echo Antenna Signal Repeater System Accessory Desktop SIRIUS Docking Echo Station Antenna FCC NOTICE: This device complies with part 15 of the FCC Rules and with RSS-210 of
INSTRUCTION MANUAL LCS TX
 INSTRUCTION MANUAL LCS TX 4 Channel Transmitter LCS1 Single Channel Transmitter Cardio Theater Inc Service 1-800-776-6695 Sales 1-800-CARDIO-1 1 Introduction CONGRATULATIONS on your choice of this product
INSTRUCTION MANUAL LCS TX 4 Channel Transmitter LCS1 Single Channel Transmitter Cardio Theater Inc Service 1-800-776-6695 Sales 1-800-CARDIO-1 1 Introduction CONGRATULATIONS on your choice of this product
Safety Precautions. Make sure to read this manual in order to use the transceiver safely and correctly.
 Safety Precautions Make sure to read this manual in order to use the transceiver safely and correctly. Before using this product, note that the company shall not be liable for any damages suffered by the
Safety Precautions Make sure to read this manual in order to use the transceiver safely and correctly. Before using this product, note that the company shall not be liable for any damages suffered by the
Field Hub Installation Guide. P/N Rev. C 05/15
 Field Hub Installation Guide P/N016-0171-380 Rev. C 05/15 E21714 Copyright 2015 Disclaimer While every effort has been made to ensure the accuracy of this document, Raven Industries assumes no responsibility
Field Hub Installation Guide P/N016-0171-380 Rev. C 05/15 E21714 Copyright 2015 Disclaimer While every effort has been made to ensure the accuracy of this document, Raven Industries assumes no responsibility
OWNER S MANUAL DANGER
 OWNER S MANUAL The actual product you have received may differ slightly from the illustration. DANGER To ensure safe operation of the product, be sure to read this Operation Manual before use. Keep this
OWNER S MANUAL The actual product you have received may differ slightly from the illustration. DANGER To ensure safe operation of the product, be sure to read this Operation Manual before use. Keep this
OVA-50 Optical Variable Attenuator User s Manual
 OVA-50 Optical Variable Attenuator User s Manual Shineway Technologies, Inc. All rights reserved. Safety Instructions The WARNING sign denotes a hazard. It calls attention to a procedure, practice, or
OVA-50 Optical Variable Attenuator User s Manual Shineway Technologies, Inc. All rights reserved. Safety Instructions The WARNING sign denotes a hazard. It calls attention to a procedure, practice, or
P250A PNEUMATIC FLOORING TOOL OPERATING INSTRUCTIONS
 P250A PNEUMATIC FLOORING TOOL OPERATING INSTRUCTIONS WARNING Read these instructions thoroughly before using this tool and keep it handy for reference. Printed in Canada v140, 08/15 PRIMATECH PNEUMATIC
P250A PNEUMATIC FLOORING TOOL OPERATING INSTRUCTIONS WARNING Read these instructions thoroughly before using this tool and keep it handy for reference. Printed in Canada v140, 08/15 PRIMATECH PNEUMATIC
OSMAC RDR Low-voltage Retrofit Kit
 OSMAC RDR Low-voltage Retrofit Kit Part Number RDR0160LVN0 User s Guide Installation of the RDR (Radio Data Receiver) low-voltage unit will enable you to remotely operate your existing Vari-Time 4000 satellite
OSMAC RDR Low-voltage Retrofit Kit Part Number RDR0160LVN0 User s Guide Installation of the RDR (Radio Data Receiver) low-voltage unit will enable you to remotely operate your existing Vari-Time 4000 satellite
Quick Start Guide. PFD Six Meal Feeder. Please read this entire guide before beginning. For the full Product Manual, visit petsafe.com.
 Quick Start Guide PFD00-15956 Six Feeder Please read this entire guide before beginning. For the full Product Manual, visit petsafe.com. Welcome. You and your pet were made for each other. Our aim is to
Quick Start Guide PFD00-15956 Six Feeder Please read this entire guide before beginning. For the full Product Manual, visit petsafe.com. Welcome. You and your pet were made for each other. Our aim is to
KANEKA OLED Lighting Module SL (LE-01L, LE-02L, LE-03L, LE-01H, LE-02H, LE-03H) Instruction Manual
 KANEKA OLED Lighting Module SL (LE-01L, LE-02L, LE-03L, LE-01H, LE-02H, LE-03H) Instruction Manual Safety Information p. 2 1 Product Overview p. 6 2 Connections and Wiring (when dimming is required) p.
KANEKA OLED Lighting Module SL (LE-01L, LE-02L, LE-03L, LE-01H, LE-02H, LE-03H) Instruction Manual Safety Information p. 2 1 Product Overview p. 6 2 Connections and Wiring (when dimming is required) p.
DUAL POWER AMPLIFIERS DA-250D CU DA-250DH CU OPERATING INSTRUCTIONS
 OPERATING INSTRUCTIONS DUAL POWER AMPLIFIERS DA-250D CU DA-250DH CU Note: The figure shows the DA-250D. Thank you for purchasing TOA's Dual Power Amplifier. Please carefully follow the instructions in
OPERATING INSTRUCTIONS DUAL POWER AMPLIFIERS DA-250D CU DA-250DH CU Note: The figure shows the DA-250D. Thank you for purchasing TOA's Dual Power Amplifier. Please carefully follow the instructions in
General Installation Instructions LED
 General Installation Instructions LED To reduce the risk of death, personal injury or property damage from fire, electric shock, falling parts, cuts/abrasions and other hazards, please read all warnings
General Installation Instructions LED To reduce the risk of death, personal injury or property damage from fire, electric shock, falling parts, cuts/abrasions and other hazards, please read all warnings
How to install your ecobee Switch+
 How to install your ecobee Switch+ Warning Installing this product involves handling high voltage wiring. Each step of the enclosed instructions must be followed carefully. To avoid fire, personal injury,
How to install your ecobee Switch+ Warning Installing this product involves handling high voltage wiring. Each step of the enclosed instructions must be followed carefully. To avoid fire, personal injury,
Jarvis standing desk. Assembly instructions. For assembly assistance, visit fully.com/howtojarvis or call or
 Jarvis standing desk Assembly instructions For assembly assistance, visit fully.com/howtojarvis or call 888-508-3725 or email support@fully.com Thank you for choosing a Jarvis desk from Fully. Cautions
Jarvis standing desk Assembly instructions For assembly assistance, visit fully.com/howtojarvis or call 888-508-3725 or email support@fully.com Thank you for choosing a Jarvis desk from Fully. Cautions
Displacement Sensor CD5 Series
 Sensor Head Instruction Manual Displacement Sensor CD5 Series Laser Type (CD5-L_25,CD5-_30,CD5-_85,CD5-_150,CD5-W350,CD5-W500,CD5-W2000) Table of Contents page SAFETY PRECAUTIONS... 3 Meanings of Safety
Sensor Head Instruction Manual Displacement Sensor CD5 Series Laser Type (CD5-L_25,CD5-_30,CD5-_85,CD5-_150,CD5-W350,CD5-W500,CD5-W2000) Table of Contents page SAFETY PRECAUTIONS... 3 Meanings of Safety
Installation and Operation Manual MSI. Multi-Sensor Interface Hub. Interface Module for all Sensors Network and Wireless CAUTION
 Installation and Operation Manual MSI Multi-Sensor Interface Hub Interface Module for all Sensors Network and Wireless CAUTION This equipment complies with the limits for a Class B digital device, pursuant
Installation and Operation Manual MSI Multi-Sensor Interface Hub Interface Module for all Sensors Network and Wireless CAUTION This equipment complies with the limits for a Class B digital device, pursuant
15 Planer Stand. Model Due to continuing improvements, actual product may differ slightly from the product described herein.
 15 Planer Stand Model 96316 Assembly And Operation Instructions Due to continuing improvements, actual product may differ slightly from the product described herein. 3491 Mission Oaks Blvd., Camarillo,
15 Planer Stand Model 96316 Assembly And Operation Instructions Due to continuing improvements, actual product may differ slightly from the product described herein. 3491 Mission Oaks Blvd., Camarillo,
MODEL SETUP & OPERATION MANUAL DOVETAIL JIG FEATURES SPECIFICATIONS
 SETUP & OPERATION MANUAL FEATURES Male and female dovetail joints are cut simultaneously, to ensure perfectly matched dovetail joints. Side stops provided, allow repeated precise dovetail joint cutting
SETUP & OPERATION MANUAL FEATURES Male and female dovetail joints are cut simultaneously, to ensure perfectly matched dovetail joints. Side stops provided, allow repeated precise dovetail joint cutting
