MZ-X500 MZ-X300. USER S GUIDE (Basics) GUÍA DEL USUARIO (Conceptos básicos) English. Español EN/ES
|
|
|
- Homer Taylor
- 5 years ago
- Views:
Transcription
1 MZ-X500 EN/ES MZ-X300 USER S GUIDE (Basics) GUÍA DEL USUARIO (Conceptos básicos) Please keep all information for future reference. Guarde toda información para tener como referencia futura. English Español Safety Precautions Before trying to use the Digital Keyboard, be sure to read the separate Safety Precautions. Precauciones de seguridad Antes de utilizar el teclado digital, asegúrese de leer las Precauciones de seguridad definidas por separado. You can download the separate Tutorial Manual and Appendix from the website below. El manual Tutorial por separado y el Apéndice pueden descargarse del siguiente sitio web. MZX500/300-ES-1A
2 Declaration of Conformity Model Number: MZ-X500/MZ-X300 Trade Name: CASIO COMPUTER CO., LTD. Responsible party: CASIO AMERICA, INC. Address: 570 MT. PLEASANT AVENUE, DOVER, NEW JERSEY Telephone number: This device complies with Part 15 of the FCC Rules, Operation is subject to the following two conditions: (1) This device may not cause harmful interference, and (2) this device must accept any interference received, including interference that may cause undesired operation. NOTICE This equipment has been tested and found to comply with the limits for a Class B digital device, pursuant to Part 15 of the FCC Rules. These limits are designed to provide reasonable protection against harmful interference in a residential installation. This equipment generates, uses and can radiate radio frequency energy and, if not installed and used in accordance with the instructions, may cause harmful interference to radio communications. However, there is no guarantee that interference will not occur in a particular installation. If this equipment does cause harmful interference to radio or television reception, which can be determined by turning the equipment off and on, the user is encouraged to try to correct the interference by one or more of the following measures: Reorient or relocate the receiving antenna. Increase the separation between the equipment and receiver. Connect the equipment into an outlet on a circuit different from that to which the receiver is connected. Consult the dealer or an experienced radio/tv technician for help. FCC CAUTION Changes or modifications not expressly approved by the party responsible for compliance could void the user s authority to operate the equipment. Important! Please note the following important information before using this product. Before using the AD-E24250LW Adaptor to power the product, be sure to check the AC Adaptor for any damage first. Carefully check the power cord for breakage, cuts, exposed wire and other serious damage. Never let children use an AC adaptor that is seriously damaged. The product is not intended for children under 3 years. Use only the CASIO AD-E24250LW adaptor. The AC adaptor is not a toy. Be sure to disconnect the AC adaptor before cleaning the product. Declaration of Conformity According to EU Directive Manufacturer: CASIO COMPUTER CO., LTD. 6-2, Hon-machi 1-chome, Shibuya-ku, Tokyo , Japan Responsible within the European Union: Casio Europe GmbH Casio-Platz 1, Norderstedt, Germany EN-1
3 Contents General Guide EN-4 Installing the Music Stand EN-6 Returning the Digital Keyboard to Its Factory Default Settings EN-6 Separate Tutorial Manual EN-6 Power Outlet EN-7 Using an AC Adaptor EN-7 Turning Power On or Off EN-7 Connections EN-9 Connecting Headphones EN-9 Connecting Audio Equipment or an Amplifier EN-9 Bundled and Optional Accessories EN-11 Operations Common to All Modes EN-12 Using the Display Screen EN-12 Performing Operations EN-13 Demo Song EN-16 Playing the Demo Tunes EN-16 Playing with Different Tones EN-17 Selecting a Tone with the TONE Buttons.... EN-17 Splitting the Keyboard between Two Tones.. EN-17 Layering Two Tones EN-19 Adjusting the Keyboard Volume Balance.... EN-19 Using the Metronome EN-19 Changing the Tempo Setting EN-20 Sounding Arpeggio Phrases Automatically (Arpeggiator) EN-21 Controlling Sounds EN-22 Using a Pedal EN-22 Sustaining Notes EN-23 Using the Pitch Bend Wheel EN-23 Modifying Notes with the Modulation Wheel and/or Knobs EN-23 Using the Sliders EN-24 Changing the Pitch of Notes (Transpose, Octave Shift) EN-25 Using Auto Accompaniment EN-27 Playing an Auto Accompaniment EN-27 Using Recommended Tones and Tempos (One-Touch Presets) EN-31 Adding Harmony to Melody Notes (Auto Harmonize) EN-31 Using Pads EN-32 Playing Back Short Phrases EN-32 Sounding Sampled Sounds EN-33 Specifying an Auto Accompaniment Chord Progression (Chord Play) (MZ-X500 only) EN-33 Assigning Multiple Functions (MZ-X500 only) EN-34 Changing the Function of a Specific Pad.... EN-34 Changing Pad Settings EN-35 Saving a Bank EN-35 Stopping Playback of All Pads EN-35 Synchronizing Pads with Accompaniment... EN-36 Recording Data to a Pad EN-36 Music Presets EN-38 Recalling Preset Data EN-38 Registering Tone and Rhythm Setups EN-39 Recording and Playback EN-41 Recording to Digital Keyboard Memory (MIDI Recorder) EN-43 Recording to a USB Flash Drive (Audio Recorder) EN-46 Configuring Digital Keyboard Settings EN-49 Configuring Digital Keyboard Settings EN-49 USB Flash Drive EN-61 Connecting a USB Flash Drive to and Detaching It from the Digital Keyboard.... EN-62 Formatting a USB Flash Drive EN-63 Saving Standard Song Data to a USB Flash Drive EN-63 Saving Digital Keyboard Data to a USB Flash Drive EN-63 Loading Data from a USB Flash Drive to Digital Keyboard Memory EN-64 Deleting Data from a USB Flash Drive EN-64 Connecting to a Computer EN-65 Minimum Computer System Requirements.. EN-65 Using MIDI EN-66 EN-2
4 Contents Reference EN-67 Error Messages EN-67 Troubleshooting EN-68 Product Specifications EN-70 Operating Precautions EN-72 Information A-1 Fingering Guide A-1 Chord Example List A-3 English Company and product names used in this manual may be registered trademarks of others. EN-3
5 General Guide All of the illustrations in this manual show the MZ-X500. The actual appearance of the product may be different from that shown in the illustrations in this User s Guide bl bm bn bo bk bp bq br br bs bs bt ck cl bt ck cl er es cm cn MZ-X500 cm cn MZ-X300 et ek el em en eo ep eq fk dr ds dt co cp cq cr cs ct dk dl dm dn do dp dq EN-4
6 General Guide This manual uses the numbers and names below to refer to buttons and controllers. 1P (Power) button 2VOLUME controller 3TONE area PIANO button ORGAN button GUITAR/BASS button STRINGS button BRASS/REED/PIPE button SYNTH button ETHNIC button VARIOUS button 4RHYTHM area POPS button ROCK button DANCE button JAZZ/EUROPEAN button LATIN button WORLD/VARIOUS button BALLAD button PIANO RHYTHMS button BEAT area 5METRONOME button 6TAP TEMPO button 7TEMPO w, q buttons SETTING area 8TONE button 9w/NO, q/yes buttons bkrhythm button bldisplay bmmenu bnmain boexit bpvalue dial bqk1, K2 knobs PAD CONTROLLER area (MZ-X500) brsynchro button bsphrase button btsampling button ckchord button clmulti button cmstop button cnpads 1 to 16 PAD CONTROLLER area (MZ-X300) brsynchro button bsphrase button btsampling button ckbankq button clbankw button cmstop button cnpads 1 to 4 DRAWBAR ORGAN/MIXER area coslow/fast, PORT buttons cppercussion SECOND, 1-8/9-16 button cqpercussion THIRD button crsliders RHYTHM CONTROLLER area csintro1, 2 buttons ctvariation/fill-in 1 to 4 buttons dkbreak button dlfade IN/OUT button dmending1, 2 buttons dnsynchro START button dosynchro STOP button dpa (start/stop) button dqaccomp ON/OFF button REGISTRATION area drbank button dsregistration 1 to 8 buttons dtstore button ekfreeze button elrec MODE button emmidi a button enaudio a button eotranspose w, q buttons epoctave w, q buttons eqsustain button erpitch BEND wheel esmodulation wheel etusb flash drive port fkphones jack English EN-5
7 General Guide Back LINE IN R, L/MONO jacks LINE OUT R, L/MONO jacks PEDAL2, EXPRESSION jack MIC VOLUME controller PEDAL1 jack MIDI OUT/THRU, IN terminals MIC IN jack DC 24V terminal AUDIO VOLUME controller USB port AUDIO IN jack * Installing the Music Stand Insert the bottom of the music stand into the groove on the top of the Digital Keyboard s console. LCD Panel The liquid crystal panel of the monitor screen uses high-precision technology that provides a pixel yield in excess of 99.99%. This means that some very small number of pixels may not light or may remain lit at all times. This is due to the characteristics of the liquid crystal panel, and does not indicate malfunction. Returning the Digital Keyboard to Its Factory Default Settings Perform the following procedure when you want to return the Digital Keyboard s stored data and settings to their initial factory defaults. 1. Turn off the Digital Keyboard. 2. While holding down the 7 TEMPO w, q buttons, press the 1 P button. The Digital Keyboard will turn on and initialize its internal system. You will be able to use the Digital Keyboard in a short while. See Turning Power On or Off (page EN-7) for information about turning power on and off. Separate Tutorial Manual You can download the separate Tutorial Manual and Appendix * from the website below. * Tone and rhythm lists EN-6
8 Power Outlet Your Digital Keyboard runs on standard household power. Be sure to turn off power whenever you are not using the Digital Keyboard. Using an AC Adaptor Use only the AC adaptor (JEITA Standard, with unified polarity plug) that comes with this Digital Keyboard. Use of a different type of AC adaptor can cause malfunction of the Digital Keyboard. Specified AC Adaptor: AD-E24250LW Use the supplied power cord to connect the AC adaptor as shown in the illustration below. Household power outlet Turning Power On or Off 1. Press the 1 P button to turn on power. Do not touch the keyboard, pedals, or buttons while the startup screen is on the display. Doing so will cause malfunction. Use the Digital Keyboard s VOLUME controller (2) to adjust the volume. 2. To turn off the Digital Keyboard, hold down the 1 P button until the Digital Keyboard s display goes blank. English DC 24V terminal Power cord AC adaptor Configuration and type depends on your geographic location. The message shown below may appear while data is being saved to Digital Keyboard memory or immediately after you turn on the Digital Keyboard. Note the following important precautions to avoid damage to the power cord. During Use Never pull on the cord with excessive force. Never repeatedly pull on the cord. Never twist the cord at the base of the plug or connector. During Movement Before moving the Digital Keyboard, be sure to unplug the AC adaptor from the power outlet. During Storage Loop and bundle the power cord, but never wind it around the AC adaptor. Never turn off the Digital Keyboard while this message is displayed. Pressing the 1 P button to turn off power actually puts the Digital Keyboard into a standby state. Minute amounts of current continue to flow within the Digital Keyboard in the standby state. If you do not plan to use the Digital Keyboard for a long time or if there is a lightning storm in your area, be sure to unplug the AC adaptor from the power outlet. Never connect the AC adaptor (JEITA Standard, with unified polarity plug) that comes with this Digital Keyboard to any other device besides this Digital Keyboard. Doing so creates the risk of malfunction. Make sure the Digital Keyboard is turned off before plugging in or unplugging the AC adaptor. The AC adaptor will become warm to the touch after very long use. This is normal and does not indicate malfunction. Use the AC adaptor so its label surface is pointed downwards. The AC adaptor becomes prone to emitting electromagnetic waves when the label surface is facing upwards. EN-7
9 Power Outlet Auto Power Off This Digital Keyboard is designed to turn off automatically to avoid wasting power after no operation is performed for a preset amount of time. The Auto Power Off trigger time is about four hours. You can disable Auto Power Off, if you want. For details, see Auto Power Off under SYSTEM SETTING Screen (page EN-55). EN-8
10 Connections Connecting Headphones Before connecting headphones, be sure to use the Digital Keyboard s 2 VOLUME controller to turn the volume down to a low level. After connecting, you can adjust the volume to the level you want. Connecting Audio Equipment or an Amplifier You can connect audio equipment or a music amplifier to the Digital Keyboard and then play through external speakers for more powerful volume and better sound quality. English Headphones fk PHONES jack Front Connect headphones to the PHONES jack. Connecting headphones to the PHONES jack cuts off output to the speakers, which means you can practice even late at night without bothering others. To protect your hearing, make sure that you do not set the volume level too high when using headphones. Be sure to push the headphones plug into the PHONES jack as far as it will go. If you don t, you may hear sound from only one side of the headphones. If the plug of the headphones you are using does not match the PHONES jack, use the applicable commercially available adaptor plug. If you are using headphones that require an adaptor plug, make sure you do not leave the adaptor plugged in when you unplug the headphones. If you do, nothing will sound from the speakers when you play. While sound output from the speakers is disabled,* the Digital Keyboard automatically optimizes sound for headphones and LINE OUT listening. During speaker output, it automatically switches to optimization for listening with speakers. * Plug inserted into the PHONES jack or Speaker SYSTEM SETTING Screen (page EN-55) turned off. Whenever connecting a device to the Digital Keyboard, first use the VOLUME controller to set the volume to a low level. After connecting, you can adjust the volume to the level you want. Whenever you connect any device to the Digital Keyboard, be sure to read the user documentation that comes with the device. Pin plug MIDI sound source, etc. LEFT (White) RIGHT (Red) AUDIO VOLUME controller Stereo mini plug Audio amplifier AUX IN jack, etc. Guitar amplifier Keyboard amplifier, etc. INPUT 1 Standard jack Standard plug INPUT 2 Smartphone, etc. 4 EN-9
11 Connections Using the Digital Keyboard to Produce Sounds from an External Source (Figures and ) An external source connected to LINE IN R (right) is output from the Digital Keyboard s right speaker, while a source connected to LINE IN L/MONO is output from the left speaker. Use commercially available connection cords that match the equipment being connected to. When an external source is connected to LINE IN L/MONO only, the input is output from both speakers. You can connect a smartphone or other music player to AUDIO IN. Use the AUDIO VOLUME controller to adjust the volume level of sound input from the AUDIO IN terminal. This volume level cannot be adjusted using the 2 VOLUME controller. Digital Keyboard built-in effects (reverb, chorus, DSP) are also applied to sound input from the LINE IN/MIC IN terminal. LINE IN/MIC IN input can be recorded with the Audio Recorder. Digital Keyboard built-in effects (reverb, chorus, DSP) are not applied to AUDIO IN terminal input. AUDIO IN input cannot be recorded with the Audio Recorder. Connecting to a Musical Instrument Amplifier (Figure ) Use commercially available cables to connect the amplifier to the Digital Keyboard s LINE OUT jacks as shown in Figure. LINE OUT R jack output is right channel sound, while LINE OUT L/MONO jack output is left channel sound. Connecting to the LINE OUT L/MONO jack only outputs a mixture of both channels. It is up to you to purchase a connecting cable like the one shown in the illustration for connection of the amplifier. Use the Digital Keyboard s VOLUME controller to adjust the volume level. Outputting Sound from a Microphone You can connect an optionally available or commercially available microphone* to the MIC IN terminal and output the sound from the microphone thorough the Digital Keyboard s speakers. * Use a dynamic microphone. You can adjust the volume level of microphone input with the MIC VOLUME controller. Microphone volume control is independent from overall keyboard volume. MIC VOLUME controller MIC IN jack Connecting to Audio Equipment (Figure ) Use commercially available cables to connect the external audio equipment to the Digital Keyboard s LINE OUT jacks as shown in Figure. LINE OUT R jack output is right channel sound, while LINE OUT L/MONO jack output is left channel sound. It is up to you to purchase connecting cables like the ones shown in the illustration for connection of audio equipment. Normally in this configuration you must set the audio equipment s input selector to the setting that specifies the terminal (such as AUX IN) to which the Digital Keyboard is connected. Use the Digital Keyboard s VOLUME controller to adjust the volume level. Before connecting a microphone, make sure that the Digital Keyboard and microphone are turned off. Before connecting, set both the VOLUME and MIC VOLUME controllers to low levels. Adjust volume settings to appropriate levels after connecting the microphone. EN-10
12 Connections Bundled and Optional Accessories Use only accessories that are specified for use with this Digital Keyboard. Use of unauthorized accessories creates the risk of fire, electric shock, and personal injury. English You can get information about accessories that are sold separately for this product from the CASIO catalog available from your retailer, and from the CASIO website at the following URL. EN-11
13 Operations Common to All Modes Using the Display Screen Display Screen Layout When you turn on the Digital Keyboard, a MENU screen and a MAIN screen (which shows the current setup) appear on the display. You can use these screens to configure a variety of different functions. A quick palette of navigation icons along the right side of the display are for navigating between screens. MENU screen Touching a menu icon displays a screen for configuring tone, rhythm, and other settings. Displays the next page. Quick Palette Displays the MAIN screen. Returns to the previous screen. MAIN screen The MAIN screen is for checking and modifying main settings. Current settings are shown along the bottom of the screen. Quick Palette The Quick Palette is always displayed along the right side of the screen. Touch the Quick Palette icons to navigate between screens. Screen Contents bm MENU: Displays the MENU screen. bn MAIN: Displays the MAIN screen. bo EXIT: Returns to a previous screen. You can tell the currently selected items and operation enabled icons by their colors; Red: Currently selected or turned on Blue: Operation enabled All of the screens in this manual show MZ-X500 screens. Example: Pops groups 16 Beat 1 selected Goes to the next group. Displays the MENU screen. Goes to the previous or next page. USB flash drive mounted Speakers off Chord Tempo Measure Beat Transpose Split point Registration bank Quick Palette The meanings of symbols that appear after data is recorded or edited are explained below.! : Unsaved data *: Saved data Unsaved data (! ) will be discarded if you exit the editing or recording operation by selecting a different number. If you do not want edited data to be discarded, be sure to save it before doing anything else. EN-12
14 Operations Common to All Modes Performing Operations To use the touch panel Your Digital Keyboard has a touch panel. You can use the touch panel to configure a variety of different functions. To input text characters You can touch the keys of an on-screen touch keyboard to input data file names. The Digital Keyboard supports input of alpha characters and symbols. English Do not perform touch panel operations with a sharp or hard pointed object. Doing so can damage the LCD. Touch Press the display lightly with your finger. Swipe Swipe the display from left to right with your finger. Swiping a MENU screen changes to another page of menu items. Shows the letters you input. Selects the character type. Moves the cursor forward and back. Deletes the letter to the left at the cursor. Input letters at the cursor position. Inputs a space at the cursor position. EN-13
15 Operations Common to All Modes To select an item in a list An item that can be selected using a list is indicated by the icon. 1. Touch the item whose setting you want to change. To change a setting value A setting value that can be changed is indicated by a icon. You can use either of the two procedures below to change a setting value. To change a setting value using buttons or a dial operation 1. Touch the item whose setting you want to change. 2. On the list that appears, touch the item to which you want to change. 2. Use the bp VALUE dial or the 9 w/no, q/yes buttons to change setting value. Holding down either of the 9 w/no, q/yes buttons scrolls through values at high speed. Pressing the 9 w/no, q/yes buttons at the same time returns the setting to its initial default. EN-14
16 Operations Common to All Modes Performing Screen Operations 1. Touch the item whose setting you want to change to select it. 2. Touch the numeric input icon. This causes a soft keyboard to appear on the display. English Soft keyboard Numeric keyboard icon 3. Use the soft keyboard to input numbers. Shows the value you input. Touch to delete an input value. Touch to close the value input window. Touch to input numbers. Touch to register an input value. To toggle a function on or off To toggle a function between on or off, touch its item or icon. EN-15
17 Demo Song 8 9 b k dp Playing the Demo Tunes 1. Press the 8 TONE button and bk RHYTHM button at the same time. This will start sequential playback of the demo songs, starting from song 1. You can use the 9 w/no, q/yes buttons to change to another demo song. 2. Press the dp a button. This stops demo song playback. Playback of the demo songs will continue in an endless loop until you press the dp a button to stop it. Only the operations described above can be performed while demo song playback is in progress. EN-16
18 Playing with Different Tones bm bn bo English 9 Your Digital Keyboard comes with a large collection of tones. You can select a tone and play it on the keyboard. Refer to the separate Appendix for details about tones. Selecting a Tone with the TONE Buttons 1. In the 3 TONE area, press the button of the tone group that contains the tone you want. This will display the tone group on the UPPER 1 TONE SELECT screen. Touching the subgroup icon displays subgroup tones. To select a part and change its tone setting, touch Select on the TONE screen before performing the above operation, and then select a part (Upper 1, Lower 1, etc.) For details, see the separate Tutorial manual. You can display the UPPER 1 TONE SELECT screen from any other screen by pressing a button in the 3 TONE area. On the MAIN screen, you can touch Upper 1 and then use the UPPER 1 TONE SELECT screen to select a tone. Subgroup 2. Touch the tone you want to use. You can navigate between tone group pages by touching or. If you touching the Upper 1 icon to turn it off, nothing will sound when you press a keyboard key. Splitting the Keyboard between Two Tones You can split the keyboard so the left side (lower range) plays one tone and the right side (upper range) plays a different tone. On a split keyboard, a tone assigned to the low range is called a split tone (Lower 1). Example: LA Piano is selected for the main tone, and Acoustic Bass 1 is selected for the split tone Split tone: Acoustic Bass 1 Lower 1 Lower 2 Upper 1 Upper 2 Main tone: LA Piano 1. On the screen, touch bn MAIN. This displays the MAIN screen. 2. Touch Upper 1 and then select the main tone. EN-17
19 Playing with Different Tones 3. On the MAIN screen, touch Split. This turns on split. To move the keyboard split point You can use the procedure below to specify the location on the keyboard where it splits between the left side and the right side. That location is called the split point. Low Range High Range Split Point 4. Touch Lower 1. This displays the TONE SELECT screen. 5. Touch the group that contains the tone you want to use as the split tone. Use the tone group buttons in the 3 TONE area to select the tone group you want. 6. Touch the tone you want to use as the split tone. 1. On the screen, touch bn MAIN. This displays the MAIN screen. 2. Touch Split Point. 7. On the screen, touch bn MAIN to return to the MAIN screen. 8. To unsplit the keyboard and return it to a single tone, touch Split on the MAIN screen. This unsplits the keyboard. You can layer both the main tone and the split tone with another by turning on layer (page EN-19). You can also configure the layer setting after turning on the split. Turning off Upper 1, Upper 2, Lower 1, or Lower 2 by touching its icon will mute the applicable tone. When tones with DSP are assigned as both the main tone and the split tone, the effect of one of the tones becomes disabled. If you use the 3 TONE area buttons to select a tone group, you can specify whether you want to directly select tones of the Upper 1 and 2, the Lower 1 and 2, and other parts. For details, see TONE Screen under Configuring Digital Keyboard Settings (page EN-50). 3. Use the 9 w/no, q/yes buttons to specify the split point, which is the leftmost key of the upper range. You can also specify the split point by touching and holding Split Point as you press the desired keyboard key. You can also turn each part (Upper 1, 2 and Lower 1, 2) on or off, and change the range of each part. For details, see TONE Screen under Configuring Digital Keyboard Settings (page EN-50). EN-18
20 Playing with Different Tones Layering Two Tones You can layer two different tones so they play at the same time when you press a keyboard key. The Upper 1 tone is called the main tone, while the Upper 2 tone is called the layered tone. 1. On the screen, touch bn MAIN. This displays the MAIN screen. 2. Select the main tone. 3. Touch the Upper 2 icon. This turns on layer and layers the two tones. Adjusting the Keyboard Volume Balance Use this procedure to adjust the volume balance between the main tone and the layered tone. 1. On the screen, touch bm MENU. This displays the MENU screen. 2. Touch BALANCE. 3. Touch the tone you want to adjust and then use the 9 w/no, q/yes buttons to adjust volume. Upper 1: Main tone Upper 2: Layered tone Lower 1: Split (main) tone Lower 2: Split (layered) tone 4. On the screen, touch bn MAIN to return to the MAIN screen. English 4. Touch the Upper 2 tone. This displays the TONE SELECT screen. 5. Touch the group that contains the tone you want to use as the layer tone. 6. Touch the tone you want to use as the layer tone. 7. On the screen, touch bn MAIN to return to the MAIN screen. 8. To unlayer the keyboard and return to a single tone, touch the Upper 2 icon on the MAIN screen. This unlayers the tones. You can adjust the balance between the main tone and layered tone. See Adjusting the Keyboard Volume Balance (page EN-19). Touching the Upper 1 or Upper 2 icon will turn off the applicable tone so it does not sound. When tones with DSP are assigned as both the main tone and the layered tone, the effect of one of the tones becomes disabled. For other BALANCE screen settings, see BALANCE Screen under Configuring Digital Keyboard Settings (page EN-52). Using the Metronome 1. Press the 5 METRONOME button. This starts the metronome. Flashes in time with the beat. 2. Press the 5 METRONOME button again to stop the metronome. This stops the metronome. EN-19
21 Playing with Different Tones To change the beats per measure You can specify from 0 to nine beats per measure for the metronome. Specifying 0 will cause each beat to be indicated by the same sound. This setting lets you practice with a steady beat. 1. On the MENU screen, touch SYSTEM SETTING. 2. Touch Metronome Beat. 3. Use the 9 w/no, q/yes buttons to select a beats per measure value. 4. On the screen, touch bn MAIN. This returns to the MAIN screen. Adjusting the Balance between Metronome and Keyboard Volume (Metronome Volume) You can use the following procedure to adjust the volume level of the metronome, without affecting the volume of keyboard output. 1. On the screen, touch bm MENU. This displays the MENU screen. 2. Touch BALANCE. 3. Touch Metronome Volume. 4. Use the 9 w/no, q/yes buttons to adjust the metronome volume setting (0 to 127). 5. On the screen, touch bn MAIN. This returns to the MAIN screen. Changing the Tempo Setting There are two different methods you can use to change the tempo setting: using the 7 TEMPO w, q buttons for gradual change, or by tapping a beat with the 6 TAP TEMPO button (tap input). Method 1: To adjust the tempo setting using the 7 TEMPO w, q buttons 1. Use the 7 TEMPO w, q buttons to adjust the tempo setting. Each press of a button increases or decreases the tempo value (beats per minute) by one. Holding down either button changes the value at high speed. You can specify a tempo value in the range of 20 to 255. Method 2: To adjust the tempo by tapping a beat (tap input) 1. Tap the 6 TAP TEMPO button a number of times at the tempo you want to set. The tempo setting will change in accordance with your tapping. Tap two or more times. After you use this method to specify the approximate tempo, you can then use the procedure under To adjust the tempo setting using the 7 TEMPO w, q buttons to adjust the setting to a more exact value. EN-20
22 Playing with Different Tones Sounding Arpeggio Phrases Automatically (Arpeggiator) With the arpeggiator, you can play various arpeggios and other phrases automatically by simply pressing keys on the keyboard. You can select from a number of different arpeggio options, including playing arpeggios from a chord, playing various phrases automatically, and more. 1. On the MENU screen, touch ARPEGGIATOR. This displays the ARPEGGIATOR screen. 2. To enable the arpeggiator, touch. You can also toggle the arpeggiator between on and off by touching Arpeggiator on the MAIN screen. 6. Configure arpeggiator settings as required. Item Description Setting Arpeggiator Part Hold One Touch You can specify either Upper or Lower as the keyboard that plays the arpeggio. ON: The arpeggio will continue to play even after keyboard keys are released. OFF: The arpeggio will play while keyboard keys are pressed. Touching One Touch automatically selects the tone recommended for the currently selected arpeggiator type. The tone is assigned to the part selected by Arpeggiator Part. Upper All, Upper 1, Upper 2, Lower All, Lower 1, Lower 2 English 7. On the keyboard, play a chord or a single note. Arpeggio is played in accordance with the currently selected arpeggiator type and the note(s) you play. 8. To disable the arpeggiator, touch. 3. Touch the displayed arpeggio name. You can edit an arpeggio phrase as desired. For details, see the separate Tutorial manual. 4. Touch the arpeggiator type you want to use. 5. Touch bo EXIT to return to the ARPEGGIATOR screen. EN-21
23 Controlling Sounds bn 8 bq eo ep eq Using a Pedal Connecting a pedal lets you perform pedal operations that add various effects during your performances. Some representative effects are described below. You can also assign a variety of other functions to the pedal. For details, see CONTROLLER Screen under Configuring Digital Keyboard Settings (page EN-56). Damper Pedal Pressing the damper pedal while playing will cause the notes you play to reverberate. Connecting a Pedal Your Digital Keyboard has two pedal jacks. To connect to the pedal jack Depending on the type of operation you want the pedal to perform, connect the pedal s cable either to the Digital Keyboard s PEDAL1 jack or PEDAL2/ EXPRESSION jack. Back Pedal jacks Soft Pedal Pressing this pedal suppresses notes played on the keyboard after the pedal was pressed, and makes them sound softer. Sostenuto Pedal Only the notes of the keys that are depressed when this pedal is pressed are sustained, even if the keyboard keys are released, until the pedal is released. Expression Pedal You can use a pedal to control the volume level and effect application. Use a commercially available expression pedal that meets the specifications below.* Note that the polarity of the pedals of some manufacturers is different from the polarity required by this Digital Keyboard. * Operation has been verified for the pedals below. Roland EV-5 (Set minimum volume to 0.) KURZWEIL CC-1 FATAR VP-25, VP-26 10KΩ ±20% EN-22
24 Controlling Sounds Sustaining Notes You can sustain notes producing the same effect as that produced by pressing a sustain pedal. 1. While playing, press the eq SUSTAIN button. This causes the button lamp to light. The sustain effect (note sustained even after its keyboard key is released) is applied to notes played on the keyboard while the lamp is lit. You can change the part to which the effect is applied when you press the eq SUSTAIN button. Before pressing the eq SUSTAIN button in the step above, touch Advanced on the SYSTEM SETTING screen, and then select Upper 1 or Lower 1 for the Sustain Button Target setting. For details, see the separate Tutorial manual. Modifying Notes with the Modulation Wheel and/or Knobs You can modify notes even while you are playing. Each tone is preset with effects that are appropriate for it. 1. While playing on the keyboard with your right hand, use your left hand to operate the es MODULATION wheel or the bq K1 or K2 knobs. The amount effect applied depends on how much the applicable control is moved. Do not touch the wheel or knobs as you turn on the Digital Keyboard. English Using the Pitch Bend Wheel You can use the pitch bend wheel to slide the pitch of notes smoothly upwards and downwards. This capability makes it possible to reproduce saxophone and electric guitar choking effects. 1. While playing a note on the keyboard, rotate the er PITCH BEND wheel on the left of the keyboard upwards or downwards. The amount the note bends depends on how much you rotate the pitch bend wheel. Do not touch the pitch bend wheel as you turn on the Digital Keyboard. You can change the effects and functions assigned to the modulation wheel and knobs. See CONTROLLER Screen under Configuring Digital Keyboard Settings (page EN-56). You also can configure pitch bend wheel operation by specifying the amount of pitch change at maximum rotation in either direction. See CONTROLLER Screen (page EN-56) for more information. EN-23
25 Controlling Sounds To change a function assigned to a knob 1. On the screen, touch bn MAIN. This displays the MAIN screen. 2. On the MAIN screen, touch the knob whose setting you want to change. Current setting, Assigned target 3. Change the setting. For detailed information about settings, see CONTROLLER Screen under Configuring Digital Keyboard Settings (page EN-56). Adjusting Drawbar Organ Tones Your Digital Keyboard comes with a built-in virtual wheel drawbar organ function that lets you modify tones just as you would on a drawbar organ. The nine sliders, which correspond to drawbars, can be used to change harmonic overtone level settings, and to add percussion and click sounds for real-time sound creation as you play. co SLOW/FAST button: Switches the rotary effect rotation speed. cp PERCUSSION SECOND, cq PERCUSSION THIRD buttons: Adds 2nd overtone or 3rd overtone percussion to the drawbar organ for metallic sound with a strong attack. 1. In the Drawbar Organ group, select the tone you want. 2. Shift the sliders upwards and downwards to adjust the feet settings. Two targets can be assigned to a knob. When there are two targets assigned to a knob, the display shows the first target and its setting. When there is a control change (CC) or other MIDI message that can be assigned to each part assigned to the first target, the display shows the setting of Part 1. Using the Sliders co cp cq cr You can use the nine sliders (cr) for easy adjustment of the volume balance and some tone parameters of the variety of sounds that make up the tones below. Drawbar Organ Tones: Volume of each harmonic overtone Hex Layer Tones (MZ-X500 only):* Volume of each of the six component tones * A Hex Layer Tone is a rich ensemble tone created by layering up to six tones. Hex Layer Tones are included in the Hex Layer group and Bass Synth group on the TONE SELECT screen. EN-24
26 Controlling Sounds Using the Mixer The sound source of this Digital Keyboard is capable of sounding multiple parts simultaneously. Each part can be controlled individually, and each part can be assigned a different tone. The mixer can be used to assign tones and to configure other settings for each part, to configure global effect settings applied to all parts, and to configure other detailed settings. 1. On the MENU screen, touch MIXER. This displays the MIXER screen. 2. Press the co PORT button to select port A, B, or C. You can also select a port by touching PORT on the screen. For details about ports, see the separate Tutorial manual. 3. Use the cp 1-8/9-16 button to select which group of eight parts (01 through 08, or 09 through 16) whose settings you want to configure. Each press of the cp 1-8/9-16 button toggles the selection between parts 01 through 08 (The button is unlit) and parts 09 through 16 (The button is lit). Buttons for four of the parts in the group you select will appear along the top of the MIXER screen. Parts 01 through 08 can be modified while the cp 1-8/ 9-16 button lamp is unlit, while parts 09 through 16 tones can be modified while the lamp is lit. 4. Shift the cr sliders to change the setting of the corresponding part. The MIX slider on the far right changes the settings of all the parameters. For information about parameters that can be modified on the MIXER screen, see MIXER Screen under Configuring Digital Keyboard Settings (page EN-57). Changing the Pitch of Notes (Transpose, Octave Shift) Transposing the Keyboard Semitone Units The transpose feature lets you raise or lower the overall pitch of the Digital Keyboard in semitone steps. You can use this feature to adjust keyboard tuning to a key that better matches a vocalist, another musical instrument, etc. 1. Use the eo TRANSPOSE w, q buttons to change the setting value. You can change the tuning of the keyboard within the range of 12 to 00 to +12. Pressing the eo TRANSPOSE w, q buttons at the same time changes the setting to 0. The current transpose setting is shown on the MAIN screen. For information about tuning the pitch in Hertz units, see SYSTEM SETTING Screen under Configuring Digital Keyboard Settings (page EN-55). English EN-25
27 Controlling Sounds Changing the Pitch in Octave Units (Octave Shift) You can change the pitch of the keyboard in octave units. This comes in handy when playing music that exceeds the range of the keyboard. 1. Use the ep OCTAVE w, q buttons to change the keyboard pitch in octave units. The setting range for this operation is ±3 ( 3 octaves to +3 octaves). You can check the current pitch setting on the TONE screen, which is displayed by pressing the 8 TONE button in the SETTING area. Pressing the ep OCTAVE w, q buttons at the same time returns the pitch to its initial factory default setting. To select a part and change its pitch setting, touch Advanced on the SYSTEM SETTING screen before performing the above operation, and then use Octave Button Target to select a part (Upper 1, Lower 1, etc.) For details, see the separate Tutorial manual. EN-26
28 Using Auto Accompaniment 7 bm bn English 4 bk cs ct dkdl dm dndo dp dq With Auto Accompaniment, simply select the accompaniment rhythm you want and the matching accompaniment (drums, guitar, etc.) will play automatically when you play a chord with your left hand. It s like having your own personal backup group along with you wherever you go. 2. Touch the rhythm you want to use. You can navigate between rhythm group pages by touching or. You can also display the RHYTHM SELECT screen by touching the rhythm name displayed for Rhythm on the MAIN screen. You can edit built-in rhythms and produce original rhythms (user rhythms) and save them in memory. For details, see the separate Tutorial manual. Playing an Auto Accompaniment 1. In the 4 RHYTHM area, press the button of the rhythm group that contains the rhythm you want. The RHYTHM SELECT screen will appear with a list of rhythms in the selected rhythm group. Touching the subgroup icon displays subgroup rhythms. You can display the RHYTHM SELECT screen from any other screen by pressing a button in the 4 RHYTHM area. 3. Use the 7 TEMPO w, q buttons to adjust the tempo setting. For information about the tempo adjustment method, see Changing the Tempo Setting (page EN-20). To return a rhythm to its recommended tempo setting, press the 7 TEMPO w, q buttons at the same time. 4. Press the dq ACCOMP ON/OFF button so its lamp is lit. This turns ACCOMP on, so all accompaniment parts sound. Turning ACCOMP off so the ACCOMP lamp is unlit causes only the percussion instrument parts (Drums, Percussion) to sound. Each press of the button toggles ACCOMP between on and off. Lit EN-27
29 Using Auto Accompaniment 5. Press the dn SYNCHRO START button. This puts Auto Accompaniment into synchro standby. Playing a chord during synchro standby will cause Auto Accompaniment to start to play automatically. Next, pressing an cs INTRO 1, 2 button or a ct VARIATION/FILL-IN 1 to 4 button will enter intro or variation standby. For details about intro and variation patterns, see Modifying Auto Accompaniment Patterns (page EN-30). Flashing You can adjust the volume level of the Auto Accompaniment, without affecting the volume of Digital Keyboard output. For details, see BALANCE Screen (page EN-52). You can change the size of the Auto Accompaniment keyboard using the split function to move the split point (page EN-18). The keyboard keys to the left of the split point are the Auto Accompaniment keyboard. 6. Play a chord on the Auto Accompaniment keyboard (left-side keyboard). Auto Accompaniment will start playing when you play the chord. To start percussion part play without playing a chord, press the dp a button. Example: To play a C chord Auto Accompaniment keyboard Melody keyboard 7. Play other chords with your left hand as you play the melody with your right hand. You can use CASIO Chord or other simplified chord fingering modes to play chords. For details, see To select a chord fingering mode in the following section. You can also modify Auto Accompaniment patterns using the ct VARIATION/FILL-IN 1 to 4 buttons, the dk BREAK button, and the dl FADE IN/OUT button. For details, see Modifying Auto Accompaniment Patterns (page EN-30). 8. When you are finished, press the dp a button to stop Auto Accompaniment. Pressing the dm ENDING 1, 2 button instead of the dp a button will play an ending pattern before stopping Auto Accompaniment play. For details about ending patterns, see Modifying Auto Accompaniment Patterns (page EN-30). EN-28
30 Using Auto Accompaniment To select a chord fingering mode You can select from among the following five chord fingering modes. Fingered 1 Fingered 2 Fingered 3 CASIO Chord Full Range 1. On the MENU screen, touch RHYTHM. 2. Touch Chord Input Type. 3. Touch the chord input method you want to use. This changes to the selected chord input method. Fingered 1, 2, 3 With these three chord fingering modes, you play chords on the chord keyboard using their normal chord fingerings. Some chord forms are abbreviated, and can be fingered with one or two keys. For information about the types of chords you can finger and their fingerings, see the Fingering Guide (page A-1). Auto Accompaniment keyboard Melody keyboard Fingered 1: Play the component notes of the chord on the keyboard. Fingered 2: Unlike Fingered 1, 6th input is not possible with this mode. Fingered 3: Unlike Fingered 1, this mode allows input of fraction chords with the lowest keyboard note as the bass note. CASIO CHORD With CASIO Chord, you can use simplified fingerings to play the four types of chords described below. Auto Accompaniment keyboard Chord Type Major Chords Press one key, whose note corresponds to the chord name. To play C Major, press any C key in the chord keyboard. The octave of the note does not matter. Minor Chords Press the chord keyboard key that corresponds to the major chord, while also pressing one other chord keyboard key to the right. Seventh Chords Press the chord keyboard key that corresponds to the major chord, while also pressing two other chord keyboard keys to the right. Minor Seventh Chords Press the chord keyboard key that corresponds to the major chord, while also pressing three other chord keyboard keys to the right. Melody keyboard Example C (C Major) Note name Cm (C minor) C7 (C seventh) C C# DE b E F F # GA b AB b B C C# b DE E F C C# DE b E F F # GA b AB b B C C# b DE E F C C# DE b E F F # GA b AB b B C C# b DE E F Cm7 (C minor seventh) C C# DE b E F F # GA b AB b B C C# b DE E F When pressing more than one chord keyboard key, makes no difference whether the additional keys are white or black. English FULL RANGE CHORD With this chord fingering mode, you can use the full range of the keyboard to play chords and the melody. For information about the types of chords you can finger and their fingerings, see the Fingering Guide (page A-1). Melody keyboard Auto Accompaniment keyboard EN-29
31 Using Auto Accompaniment Modifying Auto Accompaniment Patterns The different types of Auto Accompaniment phrases (patterns) are shown in the illustration below. You can switch between patterns during accompaniment play and even modify patterns. cs ct dk dm dn do dp dq cs INTRO 1, 2 buttons: Press at the beginning of a song. Two intro patterns are provided. Auto Accompaniment normally proceeds to Variation 1 automatically after the intro pattern is complete. If you press a different variation button before pressing an intro button, Auto Accompaniment will proceed to the selected variation after the intro pattern is complete. ct VARIATION/FILL-IN 1 to 4 buttons: The Digital Keyboard has four built-in rhythm variations. Pressing the same button again while its variation pattern is sounding will play a fill-in pattern that momentarily modifies the rhythm. dk BREAK button: Inserts an interval of silence into an Auto Accompaniment that is playing. Pressing this button while Auto Accompaniment is playing will stop Auto Accompaniment until the beginning of the next measure. From there, Auto Accompaniment play returns to normal. dl FADE IN/OUT button: FADE IN: Gradually increases volume as Auto Accompaniment starts. If Auto Accompaniment is not playing, pressing this button causes the button to light. Next, pressing a cs INTRO 1, 2, dn SYNCHRO START, do SYNCHRO STOP, or ct VARIATION/FILL-IN 1 to 4 button starts Auto Accompaniment play as the volume level is raised. The button lamp becomes unlit when the volume reaches normal level. FADE OUT: Gradually decreases volume as Auto Accompaniment ends. If Auto Accompaniment is playing, pressing this button causes the button to light, and volume is gradually decreased as Auto Accompaniment ends. The button lamp becomes unlit when Auto Accompaniment ends. dl FADE IN and FADE OUT also affect not only Auto Accompaniment, but also the volume of notes played on the keyboard. dm ENDING 1, 2 buttons: These buttons sound an ending rhythm pattern at the end of a song. Two ending patterns are provided. dn SYNCHRO START button: While this button is lit, Auto Accompaniment will start when you play a chord on the keyboard. do SYNCHRO STOP button: While this button is lit, Auto Accompaniment and rhythm stop simultaneously when Auto Accompaniment keyboard keys are released. The dn SYNCHRO START button automatically lights after Auto Accompaniment is complete. For details about other rhythm settings, see RHYTHM Screen under Configuring Digital Keyboard Settings (page EN-51). EN-30
32 Using Auto Accompaniment Using Recommended Tones and Tempos (One-Touch Presets) One-Touch Preset gives you one-touch access to tone and tempo settings that go well with the currently selected Auto Accompaniment rhythm pattern. 1. On the MENU screen, touch RHYTHM. This displays the RHYTHM screen. You can also display the RHYTHM screen by pressing the bk RHYTHM button. 2. Touch One Touch. This configures tone, tempo, and other settings to match the currently selected rhythm pattern. At this time, Auto Accompaniment play also will go into synchro standby, which means that Auto Accompaniment will start to play automatically when you finger a chord. 3. Play a chord on the keyboard. This will start Auto Accompaniment play. One-Touch Presets are not supported for user rhythms. For information about user rhythms, see the separate Tutorial manual. Adding Harmony to Melody Notes (Auto Harmonize) Auto Harmonize lets you add harmony to melody notes you play with your right hand for more melodic depth. You can select any one of 12 Auto Harmonize types. 1. On the screen, touch bn MAIN. This displays the MAIN screen. 2. Touch Auto Harmonize to turn it on. 5. Touch Auto Harmonize Type. 6. Touch the Auto Harmonize type you want to use. Type Name Description Duet 1 Adds close (separated by two to four degrees) 1-note harmony below the melody note. Duet 2 Adds open (separated by more than 4 to 6 degrees) 1-note harmony below the melody note. Country Adds country style harmony. Octave Adds the note from the next lower octave. 5th Adds the fifth degree note. 3-Way Open Adds 2-note open harmony, for a total of three notes. 3-Way Close Adds 2-note close harmony, for a total of three notes. Strings Adds harmony that is optimal for strings. 4-Way Open Adds 3-note open harmony, for a total of four notes. 4-Way Close Adds 3-note close harmony, for a total of four notes. Block Adds block chord notes. Big Band Adds big band style harmony. 7. Play chords and the melody on the keyboard. Harmony will be added to your melody notes based on the chords you play. English 3. Touch bm MENU. 4. On the MENU screen, touch RHYTHM. EN-31
33 Using Pads bs bt ck cl cn dndo You can assign various sampled sound or short phrases* to the Digital Keyboard s pads. You can sound what is assigned to pads individually, you can sound multiple pads at the same time. A collection of pad sounds is called a bank. * The MZ-X500 (only) also has built-in chord progressions that can be used as Auto Accompaniments. 4. Touch the bank you want. Playing Back Short Phrases You can assign short phrases to the Digital Keyboard s pads, which you can then play along with Auto Accompaniment. These phrases can be used to add accents to your performance or to Auto Accompaniment. You can also automatically assign phrases that are appropriate for the currently selected tone (Upper 1) to pads with the touch of a button. To select a short phrase with the PAD screen 1. On the MENU screen, touch PAD. This displays the PAD screen. 2. On the PAD screen, touch the bank name you want to select. This displays the PAD BANK SELECT screen. 3. On the PAD BANK SELECT screen, touch the Phrase category. 5. Tap a pad (cn) to hear the phrase assigned to it. Removing your finger from a pad causes the phrase to stop. For information about how to sustain a phrase when the pad is released, see Configuring a Pad to Remain Depressed (Hold Function) (page EN-35). To assign phrases appropriate for the Upper 1 tone 1. Press the bs PHRASE button. This assigns phrases to the pads that are appropriated for the current Upper 1 tone. 2. Tap a pad (cn) to hear the phrase assigned to it. EN-32
34 Using Pads Sounding Sampled Sounds Use the procedures in this section to assign sampled sounds to pads and to sound the samples. You can also automatically assign sampled sounds that are appropriate for the currently selected tone (Upper 1) to pads with the touch of a button. To select a sampled sound with the PAD screen To assign sampled sounds appropriate for the Upper 1 tone 1. Press the bt SAMPLING button. You can use the procedure below to assign sampled sounds that match the selected Upper 1 tone to pads automatically. 2. Tap a pad (cn) to hear the sound assigned to it. English 1. On the MENU screen, touch PAD. This displays the PAD screen. Bank name 2. On the PAD screen, touch the bank name you want to select. This displays the PAD BANK SELECT screen. Category 3. On the PAD BANK SELECT screen, touch the Sampling category. 4. Touch the bank you want. 5. Tap a pad (cn) to hear the sample assigned to it. Banks can also be switched using the ck BANK q and cl BANK w buttons (MZ-X300 only). Specifying an Auto Accompaniment Chord Progression (Chord Play) (MZ-X500 only) You can tap a pad while Auto Accompaniment play is in progress to play Auto Accompaniment in accordance with the chord progress assigned to the pad. You can also automatically assign chord progressions that are appropriate for the currently selected Auto Accompaniment to pads with the touch of a button. To select a short phrase with the PAD screen 1. On the PAD BANK SELECT screen, touch the Chord category. 2. Touch the bank you want. 3. While Auto Accompaniment is playing, tap a pad (cn). The chord progression assigned to the pad you tap is reflected in the Auto Accompaniment. Removing your finger from a pad that has a long sample causes the sound to stop. For information about how to sustain a sound when the pad is released, see Configuring a Pad to Remain Depressed (Hold Function) (page EN-35). EN-33
35 Using Pads To assign chord progressions that match the selected Auto Accompaniment 1. Press the ck CHORD button. This assigns chord progressions that match the currently selected Auto Accompaniment to the pads. 2. While Auto Accompaniment is playing, tap a pad (cn). The chord progression assigned to the pad you tap is reflected in the Auto Accompaniment. An assigned chord progression can be a single chord or a full progression of multiple chords. For details, see the separate Tutorial manual. Changing the Function of a Specific Pad Perform the procedure below change the function assigned to a pad. 1. On the PAD screen, touch the number of the pad whose function you want to change. 2. Touch the data name. This displays the PAD DATA SELECT screen. Data name Assigning Multiple Functions (MZ-X500 only) You can use the procedures in this section to assign different types of data (sample, phrase, chord progression) to pads. The ability to use multiple functions simultaneously greatly expands the potential of performances using pads. You can also automatically assign functions that are appropriate for the currently selected tone (Upper 1) and/or Auto Accompaniment to pads with the touch of a button. 3. Touch a category in the top line of the PAD DATA SELECT screen, and then touch a subcategory in the second line. This displays a list of pad data. Category Subcategory To select a short phrase with the PAD screen 1. On the PAD BANK SELECT screen, touch the Multi category. 2. Touch the bank you want. 3. Tap a pad (cn). An operation in accordance with the function assigned to the pad is performed. 4. Touch the data you want to use. To assign functions that match current settings 1. Press the cl MULTI button. This assigns functions that match current settings to pads. 2. Tapping a pad (cn) performs the operation of the function assigned to it. EN-34
36 Using Pads Changing Pad Settings Saving a Bank This section explains how to use the loop function and hold function. You can also change the settings of other functions. For details, see the separate Tutorial manual. Repeating Pad Playback (Loop Function) You can use the loop function to play back the same sample or phrase repeatedly. 1. On the PAD screen, touch the number of the pad whose setting you want to configure. 2. Touch Loop to turn it on. 3. Press and hold the pad whose setting you changed. This will repeatedly play the sampled sound or phrase. With the MZ-X500, you can also use the loop function for chord progressions. A bank whose pad functions have been changed can be saved as a user bank. 1. Touch PAD BANK EDIT. This displays the PAD BANK EDIT screen. 2. On the PAD BANK EDIT screen, touch Write. 3. After inputting the bank name, touch Enter. 4. Touch the destination user bank. If a user bank already contains data, there will be an asterisk (*) next to the bank name. 5. Touch Execute. If the selected bank does not have any data stored to it, the message Sure? will appear. If it does have data stored to it, the message Replace? will appear. 6. Touch Yes. If the selected bank has data stored to it, existing data will be overwritten with the new data. English Configuring a Pad to Remain Depressed (Hold Function) With the Hold Function, you can ensure that a long sample or phrase is played back even if you release a pad after pressing it. 1. On the PAD screen, touch the number of the pad whose setting you want to configure. 2. Touch Hold to turn it on. 3. Tap the pad whose setting you changed. This will cause the pad to behave as if you have kept it depressed. Stopping Playback of All Pads You can use the operation below to stop pad playback when you have multiple pads with the Hold Function enabled playing back at the same time. 1. Press the do SYNCHRO STOP button. This stops all pads that are currently playing. While a pad for which Hold has been turned on is playing back, tapping the pad again will stop playback. With the MZ-X500, you can also use the hold function for chord progressions. EN-35
37 Using Pads Synchronizing Pads with Accompaniment Use the procedure below to synchronize Auto Accompaniment and pad playback start timing automatically. Phrase and/or sample playback is performed simultaneously with the start of Auto Accompaniment, which enables richer sound and more powerful impact that is not possible with normal Auto Accompaniment. 1. While holding down the dn SYNCHRO START button, tap the pad you want to synchronize with. This will cause the pad and the dn SYNCHRO START button lamp to start to flash. (MZ-X500 only: Pad will flash.) 2. Starting Auto Accompaniment will also start playback of the synchronized pad at the same time. Enable the pad s Hold Function if the pad has a long sample, phrase, or chord progression assigned to it. You can repeat step 1 as many times as required to synchronize with multiple pads, if you want. You can also record keyboard play, Auto Accompaniment, or MIDI recorder playback. Sampling stops automatically after the allowable sampling time elapses. To record a phrase 1. On the PAD screen, select the pad to which you want to record the phrase. 2. Touch 0 (REC). This displays the PAD RECORD SELECT screen. 3. On the PAD RECORD SELECT screen, touch Phrase. This displays the PAD RECORD WAIT screen. 4. On the keyboard, play the phrase you want to record. This automatically starts recording. To stop recording, touch Y (STOP). 5. Press the pad you specified in step 1. This starts playback of the phrase you selected. Recording Data to a Pad You can use the procedures in this section to record a sampled sound, phrase, or chord progression to each pad. To record a sampled sound 1. On the PAD screen, select the pad to which you want to record the sampled sound. 2. Touch 0 (REC). This displays the PAD RECORD SELECT screen. 3. Touch Sampling. This displays the PAD RECORD WAIT screen. 4. On a device connected to the LINE IN or MIC IN terminal, play the sound you want to record. This automatically starts recording. To stop recording, touch Y (STOP). 5. Press the pad you specified in step 1. This will playback the sample you recorded. EN-36
38 Using Pads To record a chord progression (MZ-X500 only) 1. Select an Auto Accompaniment chord fingering mode. For details, see To select a chord fingering mode (page EN-29). 2. On the PAD screen, select the pad to which you want to record the chord progression. English 3. Touch 0 (REC). This displays the PAD RECORD SELECT screen. 4. On the PAD RECORD SELECT screen, touch Chord. This displays the PAD RECORD WAIT screen. 5. Play a chord with the Auto Accompaniment keyboard. This will automatically record the chord progression. For information about how to use the Auto Accompaniment keyboard, see Playing an Auto Accompaniment (page EN-27). To stop recording, touch Y (STOP). 6. While the Auto Accompaniment is playing, press the pad that you selected in step 2 as the recording destination. This will cause the recorded chord progression to be reflected in the accompaniment. To save recording data If you don t save recorded data, it will be deleted automatically the next you perform a record operation. 1. While the data you want to save is recorded to a pad, touch PAD EDIT on the PAD screen. This displays the PAD DATA EDIT screen. 2. On the PAD DATA EDIT screen, touch Write. 3. After inputting the data name, touch Enter. 4. Touch the save destination user data and then touch Execute. 5. Touch Yes. To cancel the save operation, touch No. EN-37
39 Music Presets 9 dp dq Music Presets provide you with one-touch tone, rhythm, chord, and other settings that are optimized for specific musical genres and songs. In addition to built-in presets, you can create your own original Music Presets (user presets). For information about user presets, see the separate Tutorial manual. Recalling Preset Data 1. On the MENU screen, touch MUSIC PRESET. This displays the MUSIC PRESET screen and turns on Auto Chord. Flashing 4. Press the dp a button to start Auto Accompaniment with the preset chord progression. Play the melody on the keyboard. The preset chord progression repeats until you stop it by pressing the dp a button again. Touching Auto Chord to turn it off turns off the preset chord progression, which enables play of the normal Auto Accompaniment pattern. To change the key of a preset chord progression, touch Key Shift and then use the 9 w/no, q/ YES buttons to make the change. To turn off Auto Chord, press the dq ACCOMP ON/OFF button. For details about the settings for a recalled preset, see the separate Appendix. 2. Touch the preset name. 3. Touch the group that contains the preset you want to recall and then touch the preset name. This configures the Digital Keyboard with the settings (tone, rhythm, etc.) of the selected preset. EN-38
40 Registering Tone and Rhythm Setups English 9 dr ds dt ek Registration memory lets you store Digital Keyboard setups (tone, rhythm, etc.) for instant recall whenever you need them. Registration memory simplifies performance of complex pieces that require successive tone and rhythm changes. You can have up to 96 setups in Registration memory at one time. To select a setup, use the dr BANK button and ds REGISTRATION buttons 1 through 8. To save registration data 1. Configure the Digital Keyboard with the tone, rhythm, and other settings you want to save. 2. While holding down the dt STORE button, perform the operation below. Use the 9 w/no, q/yes buttons to select the bank where you want to store the data, and then press a ds REGISTRATION button (1 through 8) to specify an area. The data will be saved to the bank and area you specify. ds dt dr ds Example: Bank 4, Area 1 Area 1 Area 2... Area 7 Area 8 Bank 1 Setup 1-1 Setup Setup 1-7 Setup 1-8 Bank 2 Setup 2-1 Setup Setup 2-7 Setup Bank 12 Setup 12-1 Setup Setup 12-7 Setup Press the dr BANK button and then use the 9 w/ NO, q/yes buttons to change the bank number. Pressing a ds REGISTRATION button (1 through 8) selects the corresponding area in the currently selected bank. Bank Lit Refer to the separate Appendix for details. EN-39
41 Registering Tone and Rhythm Setups (Registration) To recall a registration setup 1. Press the dr BANK button to select the bank that contains the setup you want to recall. The currently selected bank and area numbers are shown on the MAIN screen and button lamps. 2. On the REGISTRATION screen, touch Filter Edit. 3. Touch the items you want to remain unchanged (overwrite disabled) when you recall setup data. An item that is On is overwrite disabled. 2. Press the button (ds REGISTRATION 1 to 8) of the area whose setup you want to recall. This recalls the registration memory setup and automatically configure the Digital Keyboard settings accordingly. Example: When recalling the registration data in Bank 4, Area 1 Lit 4. Press the ek FREEZE button. This causes the button s lamp to light. Lit You can also navigate between registration areas by pressing the pedal. For details, see the separate Tutorial manual. Disabling Overwrite of Specific Settings (Freeze Function) Recalling setup data registered to an area button normally causes the applicable Digital Keyboard settings to be overwritten by the recalled settings. With the Freeze Function, you can disable overwriting of specific setting items whenever setup data is recalled. 1. On the menu screen, touch REGISTRATION. 5. Press an area button to recall the setup data registered to it. While the ek FREEZE button lamp is lit, any item whose filter setting is On will not be overwritten when registered setup data is recalled. EN-40
42 Recording and Playback English 9 el en em Your Digital Keyboard can record what you play on the keyboard and play it back when you want. The Digital Keyboard has two recording functions: a MIDI Recorder and an Audio Recorder. Select the function that suits the needs for the type of recording you want to make. CASIO COMPUTER CO., LTD. takes no responsibility for any damages, lost profits, or claims by third parties arising from the deletion of recorded data due to malfunction, repair, or for any other reason. Recording Features MIDI Recorder Keyboard performance information is recorded as MIDI data* to a system track or 16 tracks (storage areas for keyboard performance data) in Digital Keyboard memory. Audio Recorder Keyboard performance information is recorded to a USB flash drive as audio data. MIDI USB Keyboard performance information (keyboard keys press/ release, touch pressure, etc.) is recorded as MIDI data. The size of MIDI data is much smaller when compared with audio data, making it easier to edit later on a computer, etc. Supported recording capacity: 100 songs approximately 50,000 notes per song (total of all tracks) Like a portable music player or tape recorder, notes are recorded as audio data. Audio data files are much larger compared to MIDI data files. The advantage of audio data files is that they can be easily played back on a computer, portable music player, etc. Supported recording capacity: Up to 100 files, each file up to a maximum length of 90 minutes EN-41
43 Recording and Playback MIDI Recorder Audio Recorder What you can do... Record to one track while playing back from the other track System Track Track 1 Keyboard play 3 While playing back... Keyboard play What you can do... Record performance while playing back a song recorded with the MIDI Recorder MIDI Recorder song playback + Keyboard play 3 Record Record input of an external device connected to the LINE IN or MIC IN terminal along with Digital Keyboard performance and playback AUDIO IN terminal input is not recorded. Playback Features MIDI Recorder Playback plays the system track and tracks 1 through 16. With the MIDI Recorder, the Digital Keyboard automatically performs playback using its internal sound source in accordance with the performance information recorded as MIDI data. Audio Recorder You can play back audio data from a USB flash drive. The Audio Recorder plays back the waveform of sound recorded as audio data. What you can do... Play on the keyboard along with playback of tracks System Track 3 Track 1 3 While playing back... While playing back... Keyboard play What you can do... You can play along on the keyboard while the audio data is playing. Playback of a song on a USB flash drive + Keyboard play * MIDI MIDI is short for Musical Instrument Digital Interface. It is a universal standard that makes it possible for musical instruments, computers, and other devices to exchange performance information (keyboard key press/ release, touch pressure, etc.) regardless of manufacturer. Performance data in this case is called MIDI data. EN-42
44 Recording and Playback Recording to Digital Keyboard Memory (MIDI Recorder) Perform the steps below to record your keyboard play to Digital Keyboard Memory. 1. Configure the tone, rhythm, and other settings you want to use. The settings you configure here will be included as part of the recorded MIDI data. For details about the type of input that can be recorded, see the separate Tutorial manual. 2. On the MENU screen, touch MIDI RECORDER. 4. Touch New Data. This enables recording of new data to the system track. 5. Play something on the keyboard. Recording starts as soon as you play something. You can also start recording by touching. You also can configure the Digital Keyboard so Auto Accompaniment is included in the recorded data. The em MIDI a button is lit while recording is in progress. 6. After you finish recording, touch Y. This causes the el REC MODE button and em MIDI a button lamps to become unlit, and enters the playback mode. Unlit: Playback mode English 3. Touch 0. This turns on the recorder and enters record mode. Each touch of 0 cycles through modes as shown below. Playback mode Unlit You can also enter the recording mode by pressing the el REC MODE button and then touching MIDI RECORDER. This method can be used to enter the recording mode only for making a new recording. Recording memory capacity is approximately 50,000 notes per song. When remaining capacity is 100 or fewer notes, the em MIDI a button lamp will flash at high speed. Recording will stop automatically when the allowable limit is reached. Your Digital Keyboard has a variety of other recording and editing functions, such as track recording for individual Auto Accompaniment parts, punch-in recording for re-recording of as specific section of the an Auto Accompaniment. etc. For details, see the separate Tutorial manual. Recording mode The Digital Keyboard has memory for 100 songs. If power to the Digital Keyboard is cut off while recording is in progress, everything you recorded up to that point will be lost. Take care so power is not turned off accidentally during recording operations. Lit Flashing EN-43
45 Recording and Playback To delete recorded data 1. On the MENU screen, touch MIDI RECORDER. 2. Touch the data name. 3. Touch User Data Edit. 4. Touch Delete. 5. Touch the data you want to delete. 6. Touch Execute. 7. Touch Yes. This deletes the MIDI data you selected. To cancel the delete operation, touch No. To play MIDI data You can use the procedure below to perform auto play of MIDI data (MIDI recording data or SMF files) stored in Digital Keyboard memory or on a USB flash drive, and practice along on the keyboard. For information about loading a USB flash drive on the Digital Keyboard and importing MIDI data to Digital Keyboard memory, see Loading Data from a USB Flash Drive to Digital Keyboard Memory (page EN-64). 1. On the MENU screen, touch MIDI RECORDER. This displays a MIDI RECORDER screen. 5. Touch. This starts playback. You can also start playback by pressing the em MIDI a button. The operations below are supported while MIDI data is playing back, during playback standby, or while playback is paused. This icon: Does this: Performs repeat play. Each touch of an icon cycles the setting in the following sequence: 1 song repeat 3 All song repeat 3 Off. Y Returns to the beginning of a song. s Rewinds. A single touch rewinds one measure, holding down performs continuous rewind. d Fast forwards. A single touch fast forwards one measure, holding down performs continuous fast forward. k Pauses or resumes the currently playing MIDI data. The icon flashes while playback is paused. a Starts playback MIDI data or stops playback. 0 Toggles between the recording mode and playback mode. 6. To stop playback, touch Y. You can also stop playback by pressing the em MIDI a button. 2. Touch the file name. 3. Touch the User tab to play back MIDI data stored in Digital Keyboard memory or the Media tab to play back from a USB flash drive. 4. Touch the MIDI data you want to play. EN-44
46 Recording and Playback To adjust the Balance between Playback and Keyboard Volume (MIDI Volume) You can change the volume level of the MIDI data auto play only, without affecting the volume of the keyboard. For details, see BALANCE Screen under Configuring Digital Keyboard Settings (page EN-52). To repeat playback of a specific section (Repeat) 3. When play reaches the end of the section you want to repeat, touch Set B. This makes the measure where you touched Set B the end measure. You can also make fine adjustments to the end point. After touching Measure, Beat, or Tick for Point B, you can then use the 9 w/no, q/yes buttons to adjust. English You can configure the Digital Keyboard to repeat the section of a song you want to practice. You could, for example, specify repeat play from measure 5 to measure 8. Beginning End Repeated measures 1. Touch. This starts auto play. 2. When play reaches the beginning of the section you want to repeat, touch Set A. This makes the measure where you touched Set A the start measure. You can also make fine adjustments to the start point. After touching Measure, Beat, or Tick for Point A, you can then use the 9 w/no, q/yes buttons to adjust. 4. Touch A-B Repeat to enable repeat playback. This starts repeat playback of the specified section. 5. To disable repeat playback, touch A-B Repeat again, which will return to normal playback. To clear the start measure and end measure settings, touch Reset A-B. EN-45
47 Recording and Playback Recording to a USB Flash Drive (Audio Recorder) Anything played on the Digital Keyboard is recorded to the USB flash drive as audio data (WAV files*). If you play along on the Digital Keyboard as you play back data stored in Digital Keyboard memory, the memory playback and your keyboard play are both recorded to USB flash drive. * Linear PCM, 16bit, 44.1 khz, Stereo Each new recording of audio data to a USB flash drive is automatically assigned a new file name, so existing data is not overwritten. Never remove the USB flash drive while Audio Recorder recording or playback is in progress. Doing so can corrupt the data on the USB flash drive and damage the USB flash drive port. To record keyboard play to a USB flash drive PREPARATION Be sure to format the USB flash drive on the Digital Keyboard before using it. See USB Flash Drive on page EN-61 for more information. 1. Insert the USB flash drive into the Digital Keyboard s USB flash drive port. When you perform a USB flash drive operation or turn on the Digital Keyboard while a USB flash drive is plugged in, the Digital Keyboard initially needs to perform a mounting sequence to prepare for data exchange with the USB flash drive. Digital Keyboard operations may be momentarily disabled while a mounting sequence is being performed. While the mounting process is in progress, the message Media Mounting will be displayed on the display. It may take up to 10 or 20 seconds or even longer for a USB flash drive to be mounted. Do not attempt to perform any operation on the Digital Keyboard while a mounting sequence is in progress. A USB flash drive needs to be mounted each time it is connected to the Digital Keyboard. 2. On the MENU screen, touch AUDIO RECORDER. 3. Touch 0. This turns on the recorder and enters recording mode. Each touch of 0 cycles through modes as shown below. Playback mode Recording mode Lit Unlit Flashing 4. Start playing something on the keyboard. This will cause recording to the USB flash drive to start. You can also start recording by touching. The en AUDIO a button is lit while recording is in progress. 5. To stop recording, touch Y. Do not remove the USB flash drive from the USB flash drive port while the en AUDIO a button lamp is lit or flashing. Doing so will interrupt recording and may corrupt data. You can also enter the recording mode by pressing the el REC MODE button and then touching AUDIO RECORDER. EN-46
48 Recording and Playback To record keyboard play with playback from Digital Keyboard memory To play along with data recorded on a USB flash drive 1. On the MENU screen, touch AUDIO RECORDER. 2. Touch 0 to enter the recording mode. 1. On the MENU screen, touch AUDIO RECORDER. The above step is not necessary if you are playing back recorded data immediately after recording it (while the AUDIO RECORDER screen is displayed). English 2. Touch the file name. This displays the audio file selection screen. Lit Flashing 3. Touch. 4. Press the em MIDI a button. This starts playback of the Digital Keyboard s memory contents. Play along on the keyboard. 5. To stop recording, touch Y. 3. Touch the song you want to play. 4. Touch. This starts playback of the selected song. You can also start playback by pressing the en AUDIO a button. The en AUDIO a button is flashing while playback is in progress. The operations below are supported while audio data is playing back, during playback standby, or while playback is paused. Note that rewind (s) and fast forward (d) operations are supported only while audio data is playing back or while playback is paused. This icon: Prev Next Y s d k a Does this: Plays the previous audio data. Plays the next audio data. Returns to the beginning of a song. Rewinds. A single touch rewinds one second, holding down performs continuous rewind. Fast forwards. A single touch fast forwards one second, holding down performs continuous fast forward. Pauses or resumes the currently playing audio data. The icon flashes while playback is paused. Starts playback from the beginning of audio data or stops playback. 0 Toggles between the recording mode and playback mode. EN-47
49 Recording and Playback 5. To stop the song, touch Y. You can also stop playback by pressing the en AUDIO a button. Center Cancel (Vocal Cut) This effect lets you eliminate (delete or reduce the volume of) the vocal part of a song. Note that this function cancels the sound in the center position of the audio, which may (depending on how the original audio was mixed) end up canceling something else other than the vocal part. How the effect is applied depends on the audio being played back. Center Cancel (vocal cut) To delete an audio file from a USB flash drive Files can be deleted one at time. The procedure below deletes all of the data of the selected song. Note that the delete operation cannot be undone. Check to make sure you really do not need the data in Digital Keyboard memory before you perform the following steps. 1. On the MENU screen, touch AUDIO RECORDER. 2. Touch the file name. 3. Touch Delete. 4. Touch the data you want to delete. 5. Touch Execute. 6. Touch Yes. This deletes the audio data you selected. To cancel the delete operation, touch No. EN-48
50 Configuring Digital Keyboard Settings 6 English 8 9 bp bq On the MENU screen, you can change the selected tone and rhythm, and also change the keyboard key and touch settings, pedal and MIDI settings, and more. This means you can tailor Digital Keyboard operation to suit your particular needs. Configuring Digital Keyboard Settings 1. On the MENU screen, touch the menu for the settings you want to configure. 2. Touch the item whose setting you want to change. 3. Use the bp VALUE dial or the 9 w/no, q/yes buttons to change the setting. EN-49
51 Configuring Digital Keyboard Settings TONE Screen Use this screen to configure tone and other keyboard settings. You can also display the TONE screen by pressing the 8 TONE button. Item Description Setting Upper 1, Upper 2, Lower 1, Lower 2 Turns each part on or off, and specifies its tone. Off, On Edit Use these settings to edit tones. See the separate Tutorial manual. Select Selects a part for tone editing. See the separate Tutorial manual. Octave Change the range of each part in octave units. 3 to 0 to 3 Position Toggles a tone between Upper and Lower. Upper, Lower Feet (When a drawbar organ tone is selected) Volume (When a Hex Layer Tone is selected) Adjusts the harmonic overtone level of each tone footage (16' to 1'). 0 to 8 Adjusts the volume of each layer. 0 to 127 EN-50
52 Configuring Digital Keyboard Settings RHYTHM Screen Use this screen to configure Auto Accompaniment settings. English Item Description Setting Rhythm Sets the rhythm. Edit One Touch Auto Fill-In rit Advanced Use this item to create an original rhythm. See the separate Tutorial manual. One Touch preset. Touching overwrite tone information to match the rhythm. When enabled (turned on), a temporary fill-in pattern is played whenever you switch to another rhythm variation. Ritardando. Touching this item while accompaniment is playing causes the Auto Accompaniment tempo to slow down gradually. Select to configure the settings below. Use the 9 w/no, q/yes to change number settings. Off, On Fade In Measure Specifies the number of measures from fade-in start to finish. 1 to 16 Fade In Value Specifies the volume at the start of fade-in. 0 to 100 Fade Out Measure Specifies the number of measures from fade-out start to finish. 1 to 16 Ritardando Measure Specifies the number of ritardando measures. 1 to 16 Ritardando Reach Tempo Starting from the ritardando start tempo, specifies how much the tempo drops within the number of measures specified by Ritardando Measure. 0 to 100 Tap Start When On, starts Auto Accompaniment when the 6 TAP TEMPO button is tapped. Chord Input Type Specifies the Auto Accompaniment fingering mode. See page EN-29. Off, On Auto Harmonize See page EN-31. Off, On Auto Harmonize Type Selects the Auto Harmonize type. See page EN-31. EN-51
53 Configuring Digital Keyboard Settings BALANCE Screen Use this screen to adjust volume settings for the keyboard, Auto Accompaniment, etc. Item Description Setting Upper 1 Volume See page EN to 127 Upper 2 Volume See page EN to 127 Lower 1 Volume See page EN to 127 Lower 2 Volume See page EN to 127 Keyboard Volume Adjusts the volume levels of all parts that are controlled by the keyboard. 0 to 127 Accomp Volume MIDI Volume Adjusts the volume level of the Auto Accompaniment without changing the keyboard tone volume level. Adjusts the volume level of the MIDI data without changing the keyboard tone volume level. 0 to to 127 Metronome Volume See page EN to 127 Audio Volume Adjusts the volume level of audio data stored on a USB flash drive. 0 to 127 External In Volume Adjusts the volume of the sound input from the LINE IN and MIC IN terminals. 0 to 127 EN-52
54 Configuring Digital Keyboard Settings EFFECT Screen Use this screen to apply variety of acoustic effects to notes. Your Digital Keyboard has three types of effects, each of which includes the effects described below. A) Digital Signal Processor (DSP) A collection of versatile Normal DSP effects help to enhance the sound of tones. For example, distortion can be applied to an electric guitar sound to make it sound more powerful. There are 20 different Normal DSP types, and the most appropriate one for the selected tone is applied automatically. English B) System Effects (SYSTEM) These effects are shared by all Digital Keyboard parts. The depth of an effect can be adjusted by specifying the send level from the part to each system effect. Chorus: Combines multiple layers of the same note to create a sound with more depth. Delay: Delays the input signal and feeds it back to create a repeating effect and give notes more breadth. Reverb: Adds reverberation to make it sound like you are playing in a room or in a hall. C) Master Effects (MASTER) These effects are applied to the Digital Keyboard master output signal. Equalizer (Master Equalizer (EQ)): Adjusts the master frequency characteristics. The Master Equalizer can be used to adjust the frequency and gain of four frequency bands: low, mid1, mid2, and high. Compressor (Master Compressor): Compresses the instrument master output signal. This effect can be used to suppress level dispersion and limit the level of the input signal so it does not exceed the setting value. Reverb Edit Chorus Edit Delay Edit Master Comp Edit Item Description Setting Threshold Ratio Adjusts the threshold (where application of an effect starts) level. Set a lower value for a compressor effect, and a higher value for a limiter effect. Adjusts the compression ratio. Set a lower value to for a compressor effect, and the maximum value to for a limiter effect. See the separate Tutorial manual. See the separate Tutorial manual. See the separate Tutorial manual. 0 to to 127 Level Adjusts the output level. 0 to 127 Attack Release Adjusts the time until the compression effect starts. A smaller value causes prompt compressor operation, which suppresses the attack of the input signal. A larger values delays compressor operation, which causes the attack of the input signal to be output as-is. Adjusts the release time. Adjusts the time until the compression effect is released. 0 to to 127 Position Selects the connection position with the compressor EQ. PreEQ, PostEQ EN-53
55 Configuring Digital Keyboard Settings Item Description Setting Master EQ Edit See page EN-60. SysFX Bypass Temporarily disables (bypasses) system effects. Off, On MasFX Bypass Temporarily disables (bypasses) master effects. Off, On DSP1 Select Selects the DSP Line 1 algorithm. See the separate Tutorial manual. DSP1 Bypass Temporarily disables (bypasses) DSP1 effects. Off, On DSP2 Select Selects the DSP Line 2 algorithm. See the separate Tutorial manual. DSP2 Bypass Temporarily disables (bypasses) DSP2 effects. Off, On MIDI RECORDER Screen Use this screen to record a performance to Digital Keyboard memory and to play back recordings. For more information, see Recording to Digital Keyboard Memory (MIDI Recorder) (page EN-43). AUDIO RECORDER Screen Use this screen to record a performance on a commercially available USB flash drive, and to play back recorded audio data on the Digital Keyboard. For more information, see Recording to a USB Flash Drive (Audio Recorder) (page EN-46). MUSIC PRESET Screen Music presets provide you with one-touch tone, rhythm, chord, and other settings that are optimized for specific musical genres and songs. In addition to built-in presets, you can create your own original music presets (user presets). For more information, see Music Presets (page EN-38). PAD screen Use this screen to assign, record, configure settings, and perform other operations for phrases and samples to be used by pads. For details, see Using Pads (page EN-32). EN-54
56 Configuring Digital Keyboard Settings SYSTEM SETTING Screen Use this screen to configure global Digital Keyboard settings. English Speaker Item Description Setting Specifies whether sound should be output from the Digital Keyboard speakers (On) or muted (Off). Off, On Touch Response Adjusts keyboard touch. Off: Disabled Light: Strong sound even with light pressure Normal: Normal key touch Heavy: Normal sound even with strong pressure Touch Off Velocity Specifies the velocity value when the Touch Response setting is Off. 0 to 127 Metronome Beat Specifies the number of metronome beats per measure. 0 to 9 Tuning Temperament Temperament Base Note Acmp Temperament Raises or lowers the overall pitch of the Digital Keyboard from the standard pitch of A4 = 440 Hz in 0.1Hz units. Changes the temperament of the keyboard and Auto Accompaniment from the standard equal temperament to another tuning more suitable for playing classics, Arabian music, etc. Pressing a keyboard key makes the pressed key the root of the temperament. Turn this setting off to play Auto Accompaniment using standard equal temperament, regardless of the current scale setting selected with the Temperament Base Note parameter above Hz to 440.0Hz to 465.9Hz Equal, Pure Major, Pure Minor, Pythagorean, Kirnberger 3, Werckmeister, Mean-Tone, Rast, Bayati, Hijaz, Saba, Dashti, Chahargah, Segah, Gurjari Todi, Chandrakauns, Charukeshi C to B (12 types) Off, On Brightness Use this item to adjust display brightness. 1 to 13 Auto Resume Auto Power Off Factory Reset Advanced Information When On is selected for this setting, the Digital Keyboard will remember its settings whenever it is turned off, and restore them when it is turned on again. When Off is selected, settings are reset to their initial defaults whenever the Digital Keyboard is turned on. Specifies if Auto Power Off (page EN-8) is enabled (On) or disabled (Off). Use this screen to return the Digital Keyboard s stored data and settings to their initial factory defaults. Select to configure more advanced system settings. See the separate Tutorial manual. Shows the version of the firmware installed on the Digital Keyboard. Also use this item when updating the Digital Keyboard firmware. Off, On Off, On EN-55
57 Configuring Digital Keyboard Settings CONTROLLER Screen Use this to configure pedal and pitch bend wheel settings. Knob1-2 Edit Target Item Description Setting This is a group editable parameters for bq knobs (K1, K2). Selects the parameters to be controlled by a controller. For example, the CC67:Soft setting specifies a soft pedal effect. Two targets can be specified for a single controller. See the separate Tutorial manual. Min Value Controller minimum output value setting. 0 to 127 Max Value Controller maximum output value setting. 0 to 127 Upper1 Enable Turning on this setting applies output MIDI messages to the Upper1 tone. Off, On Upper2 Enable Turning on this setting applies output MIDI messages to the Upper2 tone. Off, On Lower1 Enable Turning on this setting applies output MIDI messages to the Lower1 tone. Off, On Lower2 Enable Turning on this setting applies output MIDI messages to the Lower2 tone. Off, On Auto Resolution (Knobs 1, 2 only) Modulation Edit Pedal 1-2 Edit Pedal 2 Type Pedal 1 Mode Pedal 2 Mode Bend Range Turning on this setting causes the amount of change applied when a knob is rotated to be in accordance with the Target, Min Value, and Max Value settings. When this setting is off, each click of a knob changes the applicable setting by one. This is a group of es MODULATION wheel editable parameters. Details of the editable parameters are the same as Knob1 Edit, above. Group of editable parameters for pedals connected to the PEDAL1, PEDAL2 terminals. Details of the editable parameters are the same as Knob1 Edit, above. Specifies whether the pedal connected to the PEDAL2 jack is to be used as a foot switch or an expression pedal. Do not change this setting while the pedal is depressed. Selects the operation performed when the pedal is pressed. Momentary: On while the pedal is depressed, off while the pedal is released. Toggle: On after the pedal is pressed and remains on even if the pedal is released. Off when the pedal is pressed again. Specifies (in semitone units) how much the pitch of the keyboard performance parts (Port A parts 1 through 5) changes when the pitch bend wheel is rotated all the way upwards or downwards. Off, On Foot Switch, Exp. Pedal Momentary, Toggle 00 to 24 EN-56
58 Configuring Digital Keyboard Settings MIXER Screen This screen mixer lets you adjust the source tone, volume level, and other setting items of the Digital Keyboard sound source parts (Parts 01 through 16), while viewing the balance between the parts on the display. For details, see Using the Sliders (page EN-24). English Level meter Item Meaning Setting Part A part that is turned on is sounded. Turn off parts you do not want to sound. Off, On Tone Changes the tone (MZ-X500), 900 (MZ-X300) Solo Turn on to sound the applicable part only. Off, On Volume Pan Adjusts the volume. The volume level of each part is shown by an on-screen level meter. Specifies the stereo pan position of the sound output by the Digital Keyboard. 0 indicates the center, while a smaller values shifts to the left and a larger value shifts to the right. 0 to to 0 to +63 Coarse Tune Specifies, in semitone steps, the pitch of the notes of each part. 24 to 0 to +24 Fine Tune Specifies, in cent steps, the pitch of the notes of each part. 99 to 0 to +99 Bend Range Adjusts, in semitone steps, the bend range of each part. 0 to 24 Reverb Send Chorus Send Delay Send Specifies how much reverb is applied to each part. No reverb is applied at all when this setting is 0, while maximum reverb is applied when it is 127. Specifies how much chorus is applied to each part. No chorus is applied at all when this setting is 0, while maximum chorus is applied when it is 127. Specifies how much delay is applied to each part. No delay is applied at all when this setting is 0, while maximum delay is applied when it is to to to 127 Line Select Specifies which DSP is applied to the selected part. Off, DSP1, DSP2 Port Level/Param switch Specifies the port. For information about MIDI channels assigned to each port, see Part and MIDI Channel Assignments and Diagram in the separate Tutorial manual. Toggles the level meter display between volume levels and parameter settings. Level meter Shows the volume level or setting of each part. Port A, Port B, Port C Param, Level Besides part 01 through 16, the MIXER screen can be used to change External (external parts) and Mix (all parts) settings. Note, however, that External and Mix can be used to change only the parameters below. External: Volume, Reverb Send, Chorus Send, Delay Send, Line Select Mix: Volume When Solo is turned on, pressing a keyboard key sounds that part only. All other types of performance operations (layer, split, Auto Accompaniment, etc.) are disabled. EN-57
59 Configuring Digital Keyboard Settings MIDI Screen Use this screen to configure MIDI settings. For information about MIDI channels assigned to each port, see the separate Tutorial manual. Item Description Setting Keyboard Channel Selects the channel for sending keyboard play MIDI data to an external 01 to 16 device (keyboard channel). Accomp Out Turn on this setting to send MIDI data corresponding to Auto Off, On Accompaniment to an external device. Chord Judge Turning on this setting enables Auto Accompaniment chord input in accordance with the keyboard key press information input in the MIDI channel (any one of ports A, B, or C) specified by the Keyboard Channel from MIDI IN. Just as when chords are input on the keyboard, the chord input keyboard range is for Auto Accompaniment chord input. Off, On Local Control Selecting Off for Local Control cuts off the Digital Keyboard s sound source, so no sound is produced by the Digital Keyboard when keys are pressed. Off, On MIDI Out/Thru Specifies either Out or Thru as the MIDI OUT terminal function. Out, Thru MIDI In Port Select the port to be used for input from the MIDI In. A, B, C MEDIA Screen Use this screen to save data to a USB flash drive inserted in the Digital Keyboard and to import data from a USB flash drive to Digital Keyboard memory. For more information, see USB Flash Drive (page EN-61). ARPEGGIATOR Screen Screen for configuring arpeggiator settings. For details, see Sounding Arpeggio Phrases Automatically (Arpeggiator) (page EN-21). EN-58
60 Configuring Digital Keyboard Settings REGISTRATION Screen You can specify which current settings should be left unchanged when parameter settings are recalled using the registration function. English Item Description Setting Registration Area Selects a registration area. Filter Edit Touching this button displays the REGISTRATION FILTER screen. See page EN-40. Use the screen to enable or disable overwriting of each setting item. Sequence Enable Enables/disables registration sequence. Off, On Sequence Data No. Shows the data number of the currently selected sequence data. Position Shows what sequential number the current sequence is. Bank Shows the bank number of the currently selected sequence data. Reset Position Moves the sequence position to Top. Position Synchro On: Automatically shows previous and following sequences in accordance with the current position. Off: Shows a fixed range of sequences, regardless of the current position. Off, On Sequence Edit Sequence End Type Specifies the operation to be performed when the sequence End is reached. No: No operation. Repeat: Returns to item number 1, without changing the sequence number. Next Seq Data: Advances to the next sequence data. Sequence Data X: Goes to the Xth sequence data. Touching this button displays the REGISTRATION SEQUENCE EDIT screen. Use this screen to specify the sequence data number to be edited. For details about setting items saved by registration, refer to the separate Tutorial manual. See the separate Tutorial manual. EN-59
61 Configuring Digital Keyboard Settings EQUALIZER Screen Adjusts the frequency characteristics of all tones. Item Description Setting Low Frequency Selects the low-range cutoff frequency. 50, 63, 80, 100, 125, 160, 200, 250, 315, 400, 500, 630, 800 (Hz) Low Gain Adjusts the low-range gain. 12 to 0 to +12 Mid1 Frequency Selects the low mid-range frequency. 100, 125, 160, 200, 250, 315, 400, 500, 630, 800, 1.0k, 1.3k, 1.6k, 2.0k, 2.5k, 3.2k, 4.0k, 5.0k, 6.3k, 8.0k (Hz) Mid1 Gain Adjusts the low mid-range gain. 12 to 0 to +12 Mid2 Frequency Selects the middle high-range frequency. 100, 125, 160, 200, 250, 315, 400, 500, 630, 800, 1.0k, 1.3k, 1.6k, 2.0k, 2.5k, 3.2k, 4.0k, 5.0k, 6.3k, 8.0k (Hz) Mid2 Gain Adjusts the middle high-range gain. 12 to 0 to +12 High Frequency Selects the high-range cutoff frequency. 2.0k, 2.5k, 3.2k, 4.0k, 5.0k, 6.0k, 8.0k, 10k, 13k, 16k (Hz) High Gain Adjusts the high-range gain. 12 to 0 to +12 Input Level Adjusts the input level. 0 to 127 Output Level Adjusts the output level. 0 to 127 EN-60
62 USB Flash Drive Your Digital Keyboard supports the following USB flash drive operations. USB flash drive formatting Data storage to a USB flash drive Song data recorded with the Digital Keyboard s MIDI recorder is stored on a USB flash drive as-is or stored as a MIDI file (SMF format 0). Standard audio data from a computer (WAV files) can also be stored on a USB flash drive and played back on the Digital Keyboard. Digital Keyboard play can be recorded directly to a USB flash drive. For details, see Recording to a USB Flash Drive (Audio Recorder) (page EN-46). Storage of edited Auto Accompaniment data on a USB flash drive USB flash drive data loading to Digital Keyboard memory MIDI files and CASIO format files stored on a USB flash drive can be loaded into the Digital Keyboard memory (page EN-44). Delete data from a USB flash drive Easy play back of song data from a USB flash drive Types of Data Data Type User rhythms* See the separate Tutorial manual. User Tones See the separate Tutorial manual. User MIDI data (pages EN-44, EN-41) Description (File Name Extension) Auto Accompaniment data edited with this Digital Keyboard (AC7) The tone data below edited with this Digital Keyboard. Melody tones 1. Normal tone (ZTN) 2. Versatile tones (ZVT) 3. Piano tones (ZPF) Hex layer tones (MZ-X500 only) (ZLT) Drum sound data (ZDR) Drawbar organ tones (ZDO) One of the following two types of music data 1. Standard MIDI files (MID) SMF Format 0 or Format 1 2. MIDI data recorded on this Digital Keyboard (ZMF) Supported Operations Save to USB Flash Drive O O O Load from USB Flash Drive O O O Data Type User Music Presets (page EN-38) Registration (page EN-39) Pad bank Sampling data Music Preset data edited on this Digital Keyboard (ZMP) Tone and rhythm setup settings (ZRM) Pad bank information (ZPB) Sampled data and user wave tones (ZWT) Phrase data Phrase data (ZPH) O O Chord sequence data * Your Digital Keyboard also supports import of rhythm data created on another device. Supported file name extensions are: ac7, z00, and ckf. O O O O O O O O Chord sequence data (ZCD) O O Arpeggios Arpeggio data (ZAR) O O All tones All user tone data (ZTA) O O All Auto Accompaniments All registrations Description (File Name Extension) All user Auto Accompaniment data (ZAA) All registration data (ZRA) Supported Operations Save to USB Flash Drive O O Load from USB Flash Drive O O English EN-61
63 USB Flash Drive USB Flash Drive and USB Flash Drive Port Handling Precautions Be sure to observe the precautions provided in the documentation that comes with the USB flash drive. Avoid using a USB flash drive under the following conditions. Such conditions can corrupt data stored on the USB flash drive. Areas subjected to high temperature, high humidity, or corrosive gas Areas subjected to strong electrostatic charge and digital noise Never remove the USB flash drive while data is being written to or loaded from it. Doing so can corrupt the data on the USB flash drive and damage the USB flash drive port. Never insert anything besides a USB flash drive into the USB flash drive port. Doing so creates the risk of malfunction. A USB flash drive can become warm after very long use. This is normal and does not indicate malfunction. Static electricity conducted to the USB flash drive port from your hand or from a USB flash drive can cause malfunction of the Digital Keyboard. If this happens, turn the Digital Keyboard off and then back on again. Copyrights You are allowed to use recordings for your own personal use. Any reproduction of an audio or music format file, without the permission of its copyright holder, is strictly prohibited under copyright laws and international treaties. Also, making such files available on the Internet or distributing them to third parties, regardless of whether such activities are conducted with or without compensation, is strictly prohibited under copyright laws and international treaties. CASIO COMPUTER CO., LTD. shall not be held in any way liable for any use of this Digital Keyboard that is illegal under copyright laws. Connecting a USB Flash Drive to and Detaching It from the Digital Keyboard Never plug any other device besides a USB flash drive into the USB flash drive port. When you perform a USB flash drive operation or turn on the Digital Keyboard while a USB flash drive is plugged in, the Digital Keyboard initially needs to perform a mounting sequence to prepare for data exchange with the USB flash drive. Digital Keyboard operations may be momentarily disabled while a mounting sequence is being performed. While the mounting process is in progress, the message Media Mounting will be displayed. It may take up to 10 or 20 seconds or even longer for a USB flash drive to be mounted. Do not attempt to perform any operation on the Digital Keyboard while a mounting sequence is in progress. A USB flash drive needs to be mounted each time it is connected to the Digital Keyboard. To insert a USB flash drive 1. As shown in the illustration below, insert the USB flash drive into the Digital Keyboard s USB flash drive port. Carefully push the USB flash drive in as far as it will go. Do not use undue force when inserting the USB flash drive. USB flash drive port USB flash drive To remove a USB flash drive 1. Check to confirm that there is no data exchange operation being performed, and then pull the USB flash drive straight out. EN-62
64 USB Flash Drive Formatting a USB Flash Drive Saving Digital Keyboard Data to a USB Flash Drive Be sure to format a USB flash drive on the Digital Keyboard before using it for the first time. Before formatting a USB flash drive, make sure it does not have any valuable data stored on it. The format operation performed by this Digital Keyboard is a quick format. If you want to completely delete all of the data in USB flash drive, format it on your computer or some other device. Supported USB Flash Drives This Digital Keyboard supports USB flash drives formatted to FAT32. If your USB flash drive is formatted to a different file system, use the Windows format function to reformat it to FAT32. Do not use quick format. 1. Insert the USB flash drive to be formatted into the Digital Keyboard s USB flash drive port. 2. On the MENU screen, touch MEDIA. 3. Touch FORMAT. This displays a confirmation message ( Sure? ). 4. Touch Yes. The message Please Wait remains on the display while the operation is being performed. Do not perform any operation while this message is on the display. Complete appears on the display after formatting is complete. To cancel the format operation, touch No. Saving Standard Song Data to a USB Flash Drive Digital Keyboard memory data (MIDI recorder songs) can be saved to a USB flash drive. MIDI Recorder songs can be converted to standard MIDI (SMF) files and stored on the USB flash drive. During recording of an Audio Recorder song, the data is stored directly to the USB flash drive, so the operation below is not required. 1. Insert the USB flash drive into the Digital Keyboard s USB flash drive port. 2. On the MENU screen, touch MEDIA. 3. Touch Save. 4. Touch the data type you want to save. 5. Touch the data you want to save. 6. Rename the file as required. 7. After renaming the file, touch Enter. This displays a confirmation message ( Sure? ). If there already a file with the same name on the USB flash drive, a confirmation message ( Replace? ) will appear asking if you want to overwrite it with the new data. 8. Touch Yes. The message Please Wait remains on the display while the operation is being performed. Do not perform any operation while this message is on the display. Complete appears on the display after data save is complete. To cancel the save operation, touch No. English Even when the file format is WAV (general audio data) or SMF (standard MIDI file), the procedure below can be used to save data to USB flash drive and play it back on the Digital Keyboard. 1. Connect the USB flash drive to your computer. 2. Move the song data file you want to play back to the MUSICDAT folder on the USB flash drive. For information about playback see To play along with data recorded on a USB flash drive (page EN-47). EN-63
65 USB Flash Drive Loading Data from a USB Flash Drive to Digital Keyboard Memory You can use the procedure below to load data from a USB flash drive into Digital Keyboard memory. Place the data (file) you want to load into the MUSICDAT folder on the USB flash drive. 1. Insert the USB flash drive into the Digital Keyboard s USB flash drive port. 2. On the MENU screen, touch MEDIA. 3. Touch Load. 4. Touch the data type of the data you want to import. 5. On the USB list, touch the data you want to import. 6. On the User Area list, touch the import destination you want. If you are importing MIDI data, you will not be able to specify an import destination. Deleting Data from a USB Flash Drive Use the following procedure to delete USB flash drive data (files). 1. Insert the USB flash drive into the Digital Keyboard s USB flash drive port. 2. On the MENU screen, touch MEDIA. 3. Touch Delete. 4. Touch the data type of the data you want to delete. 5. Touch the data you want to delete. 6. Touch Execute. This displays a delete confirmation message ( Sure? ). 7. Touch Yes. The message Please Wait remains on the display while the operation is being performed. Do not perform any operation while this message is on the display. Complete appears on the display after data delete is complete. To cancel the delete operation, touch No. 7. Touch Execute. This displays an import confirmation message ( Sure? ). If there is already data in the import destination in Digital Keyboard memory, a message ( Replace? ) will appear asking if you want to replace it with the new data. 8. Touch Yes. The message Please Wait remains on the display while the operation is being performed. Do not perform any operation while this message is on the display. Complete appears on the display after data import is complete. To cancel the import operation, touch No. EN-64
66 Connecting to a Computer You can connect the Digital Keyboard to a computer and exchange MIDI data between them. You can send play data from the Digital Keyboard to commercially available music software running on your computer, or you can send MIDI data from your computer to the Digital Keyboard for playback. Minimum Computer System Requirements The following shows the minimum computer system requirements for sending and receiving MIDI data. Check to make sure that your computer complies with these requirements before connecting the Digital Keyboard to it. Operating System Windows Vista *1 Windows 7 *2 Windows 8 *3 Windows 8.1 *4 Windows 10 *5 Mac OS X (10.7, 10.8, 10.9, 10.10) *1: Windows Vista (32-bit) *2: Windows 7 (32-bit, 64-bit) *3: Windows 8 (32-bit, 64-bit) *4: Windows 8.1 (32-bit, 64-bit) *5: Windows 10 (32-bit, 64-bit) USB port Never connect to a computer that does not conform to the above requirements. Doing so can cause problems with your computer. For the latest news about supported operating systems, visit the website at the URL below. To connect the Digital Keyboard to your computer Make sure you follow the steps of the procedure below exactly. Connecting incorrectly can make data send and receive impossible. 1. Turn off the Digital Keyboard and then start up your computer. Do not start up the music software on your computer yet! 2. After starting up your computer, use a commercially available USB cable to connect it to the Digital Keyboard. USB cable (A-B type) A connector Computer USB port Digital Keyboard USB port B connector 3. Turn on the Digital Keyboard. If this is the first time you are connecting the Digital Keyboard to your computer, the driver software required to send and receive data will be installed on your computer automatically. 4. Start up commercially available music software on your computer. 5. Configure the music software settings to select CASIO USB-MIDI as the MIDI device. For information about how to select the MIDI device, see the user documentation that comes with the music software you are using. English Be sure to turn on the Digital Keyboard first before starting up your computer s music software. EN-65
67 Connecting to a Computer Once you are able to connect successfully, there is no problem with leaving the USB cable connected when you turn off your computer and/or Digital Keyboard. This Digital Keyboard conforms to General MIDI Level 1 (GM). For detailed specifications and connections that apply to MIDI data send and receive by this Digital Keyboard, see the latest support information provided by the website at the following URL. Using MIDI What is MIDI? The letters MIDI stand for Musical Instrument Digital Interface, which is the name of a worldwide standard for digital signals and connectors that makes it possible to exchange musical data between musical instruments and computers (machines) produced by different manufacturers. For details about the MIDI specifications of this Digital Keyboard, see the MIDI Implementation document at the website located at the URL below. You can alter the Digital Keyboard s MIDI setup by changing the MIDI data send channel or other settings. For details, see MIDI Screen (page EN-58). Use a separately available or commercially available MIDI cable to connect the MIDI terminals of your Digital Keyboard and another electronic musical instrument for exchange of MIDI data. MIDI terminals are disabled while the Digital Keyboard is connected to a computer via the USB port. EN-66
68 Reference Error Messages One of the error messages below appears on the display when a problem occurs. To clear an error message and return to the normal display, touch bo EXIT on the display. Display Message Cause Action No Media 1. The USB flash drive is not connected to the Digital Keyboard s USB flash drive port. 2. The USB flash drive was removed while some operation was in progress. No File No Data Read Only Media Full 1. Correctly plug the USB flash drive into the USB flash drive port. 2. Do not remove the USB flash drive while any operation is in progress. 3. The USB flash drive is write-protected. 3. Unprotect the USB flash drive. 4. The USB flash drive has anti-virus software. 4. Use a USB flash drive that does not have antivirus software. There is no loadable file or no playable file in the MUSICDAT folder. You are attempting to save user data (user preset, user rhythm, MIDI data, etc.) when there is no data to save. A read-only file with the same name you are trying to use is already stored on USB flash drive. There is not enough space available on the USB flash drive. Move the file you want to load or play into the appropriate location (pages EN-63, EN-64) in the MUSICDAT folder. Select a user data item for which there is data to save. Change the name and then save the new data. Remove the read-only attribute from the existing USB flash drive file and overwrite it with the new data. Use a different USB flash drive. Delete some of the files on the USB flash drive to make room for new data (page EN-64) or use a different USB flash drive. Too Many Files 1. There are too many files on the USB flash drive. 1. Delete some of the files on the USB flash drive to make room for new data. 2. There is a file named TAKE99.WAV in the MUSICDAT folder. 2. Delete the WAV file in the MUSICDAT folder. Not SMF01 You are attempting to play back SMF Format 2 song data. Size Over 1. The MIDI recording data on the USB flash drive cannot be played because it is too big. 2. The SMF file on the USB flash drive cannot be played because it is too big. 3. The data you are trying to import cannot be imported because it is too big. Wrong Data 1. The USB flash drive data is corrupted. 2. USB flash drive contains data that is not supported by this Digital Keyboard. Memory Full 1. There is not enough Digital Keyboard memory available to convert a MIDI recorder song to SMF data and store it on the USB flash drive. 2. There is not enough memory remaining for pattern sequencer operation. 3. Remaining memory became too low during music preset editing. Format Error 1. The USB flash drive format is not compatible with this Digital Keyboard. This Digital Keyboard supports playback of SMF Format 0 or Format 1 only. 1. The Digital Keyboard supports playback of MIDI recording data up to approximately 700KB. 2. The Digital Keyboard supports playback of SMF files up to 320 KB. 3. The Digital Keyboard supports import of data (per item) up to the maximum sizes shown below. User Rhythms: Approximately 64 KB User Presets: Approximately 6 KB 1. Reduce the size of the song data. Example: Delete any tracks that are not required. 2. The maximum allowable size of data that can be written by the pattern sequencer (per user rhythm) is approximately 64 KB. 3. The Digital Keyboard supports input of approximately 1,000 chords. 1. Format the USB flash drive on the Digital Keyboard. 2. The USB flash drive is corrupted. 2. Use a different USB flash drive. Media Error The USB flash drive is corrupted. Use a different USB flash drive. English EN-67
69 Reference Display Message Cause Action Measure Limit Attempting to input MIDI recording data or music preset that has more than 999 measures. The Digital Keyboard supports input of up to 999 measures. Data Full Attempting to store data that exceeds the maximum allowable number of data items. Delete unneeded data. Troubleshooting Problem Cause Action No sound is produced when I press a keyboard key. The pitch of the Digital Keyboard is off. Tones and/or effects sound strange. Turning power off and then back on again does not eliminate the problem. Example: Note intensity does not change even though I alter key pressure. I cannot transfer data after connecting the Digital Keyboard to a computer. I cannot record chord accompaniment data on my computer. I cannot store data to a USB flash drive or load data from a USB flash drive. 1. The VOLUME controller is set to MIN. 2. Headphones or an adaptor plug is plugged into one of the PHONES jack. 1. Rotate the VOLUME controller more towards MAX. 2. Disconnect whatever is connected to the PHONES jack. See Page EN-7 EN-9 3. Upper 1 icon is off. 3. Touch the Upper 1 icon to turn it on. EN The Speaker SYSTEM 4. Turn on the Speaker SYSTEM EN-55 SETTING is off. SETTING. 1. Digital Keyboard tuning is incorrect. 2. The Digital Keyboard s key setting is something other than Hz. 3. A non-standard temperament setting is being used. 1. Adjust Digital Keyboard tuning, or turn the Digital Keyboard off and then back on again. 2. Change the key setting to Hz, or turn Digital Keyboard power off and then back on again. 3. Change the temperament setting to Equal, which is the standard modern tuning. EN-25 EN-55 EN Octave shift is enabled. 4. Change the octave shift setting to 0. EN-50 The Auto Resume feature is turned Turn off Auto Resume. Next, turn power EN-55 on. off and then back on again. 1. Check to make sure that the USB cable EN-65 is connected to the Digital Keyboard and computer, and that the correct device is selected with your computer s music software. 2. Turn off the Digital Keyboard and then exit the music software on your computer. Next, turn the Digital Keyboard back on and then restart the music software on your computer. Accomp Out is turned off. Turn on Accomp Out. EN-58 See Error Messages. EN-67 EN-68
70 Reference Problem Cause Action Playback stops part way through while transferring song data from my computer. A tone s quality and volume sounds slightly different depending where it is played on the keyboard. When I press a button, the note that is sounding cuts out momentarily or there is a slight change in how effects are applied. Even though I play on different ranges of the keyboard, the notes do not change octaves. Digital noise from the USB cable or power cord caused data communication between your computer and Digital Keyboard to be interrupted. Stop song playback, disconnect the USB cable from the Digital Keyboard, and then reconnect it. Next, try playing back the song again. If this does not solve the problem, quit the MIDI software you are using, disconnect the USB cable from the Digital Keyboard, and then reconnect it. Next, restart the MIDI software and then try playing back the song again. See Page EN-65 This is an unavoidable result of the digital sampling process, * and does not indicate malfunction. * Multiple digital samples are taken for the low range, middle range, and high range of the original musical instrument. Because of this, there may be a very slight difference in tonal quality and volume between sample ranges. Performing a button operation while playing with the Auto Accompaniment, recorder, or other functions can cause such phenomena when the Digital Keyboard switches internal tone effects. It does not indicate malfunction. The ranges of certain tones are limited, which means that octaves change normally up to a certain low note or high note. With such a tone, the notes of the lowest octave will be repeated to the left of the lowest possible note, and the highest octave will be repeated to the right of the highest possible note. This is due do limitations in the range of the original musical instrument for each tone, and does not indicate malfunction of the Digital Keyboard. English EN-69
71 Reference Product Specifications Model Keyboard Sound Source Display Effects Auto Accompaniment Music Preset Demo Song 6 Pads MIDI Recorder Audio Recorder Registration MZ-X500 MZ-X standard-size keys Layer, Split Transpose: 2 octaves ( 12 to 0 to +12) Octave shift: 6 octaves ( 3 to 0 to +3) Key off velocity Number of Tones: 1100 (MZ-X500), 900 (MZ-X300) Melody Tones: 795 Drawbar Organ Tones: 75 Drum Sounds: 30 Hex Layer Tones (MZ-X500 only) (Including Bass Synth tones.): 200 Maximum polyphony: 128 notes Touch Response (3 sensitivity levels, Off) Tuning: Hz to Hz to Hz (0.1 Hz units) Temperament: Equal temperaments plus 16 other types 5.3-inch touch panel (5.0-inch dot TFT color LCD) Reverb, Chorus, Delay, DSP, 4-band equalizer Editable Number of Auto Accompaniments: 330 (MZ-X500), 280 (MZ-X300) Data items: 305 preset, 100 user Number of pads: 16 (MZ-X500), 4 (MZ-X300) Touch Response (MZ-X500 only), Samples, Phrases, Chord Sequences (MZ-X500 only) Functions: Real-time recording, playback Number of Song: 100 Number of Tracks: 17 Capacity: Up to approximately 50,000 notes per song Recorded Data Protection: Built-in flash memory MIDI Recorder Volume Level: Adjustable Real-time recording and playback to USB flash drive* * Linear PCM, 16bit, 44.1 khz, stereo.wav format Songs: 100 files Approximately 90 minutes maximum recording per file. Audio Recorder Volume Level: Adjustable 96 (4 setups 24 banks) Metronome Beats: 0 to 9 Tempo Range: 20 to 255 Metronome Volume Level: Adjustable Pedals Other Functions MIDI Pitch Bend Wheel USB Flash Drive Damper, Soft, Sostenuto, Expression Modulation wheel Arpeggiator Control knobs Balance adjustment Setting backup 16-channel multi-timbre receive Pitch Bend Range: 00 to 24 semitones Capacity: 32GB or less recommended SMF direct playback, data storage, data loading, USB flash drive format, audio data playback and storage EN-70
72 Reference Inputs/Outputs PHONES jack: Stereo standard jack 1 PEDAL1 jack: Standard jack 1 PEDAL2, EXPRESSION jack: Standard jack 1 Power: 24V DC MIDI OUT/THRU, IN terminals LINE IN R, L/MONO jacks: Standard jacks 2 Input impedance: 9.0KΩ Input voltage: 200mV LINE OUT R, L/MONO jacks: Standard jacks 2 Output impedance: 2.3KΩ Output voltage: 1.8V (RMS) MAX Audio In: Stereo mini jack Input impedance: 9.0KΩ Input voltage: 200mV USB port: Type B USB flash drive port: Type A Microphone input terminal: Standard jack (Connect a dynamic microphone.) Input impedance: 3.0KΩ Input sensitivity: 10mV Speakers φ 12cm 2 + φ 5cm 2 (Output 20W + 20W) Power Requirements Power Consumption Dimensions Weight AC Adaptor: AD-E24250LW Auto Power Off: Approximately 4 hours after last operation. Auto Power Off can be disabled. 24V = 20W 95.0 (W) 40.0 (D) 15.1 (H) cm (37 7 / / /16 inch) approximately 7.6kg (16.8 lbs) English Specifications and designs are subject to change without notice. EN-71
73 Reference Operating Precautions Be sure to read and observe the following operating precautions. With a model that has a recording function or other data storage function, be sure to back up any data you want to maintain to another medium before submitting this product for servicing or repair. Stored data may be accessed or even deleted as part of servicing or repair procedures. Location Avoid the following locations for this product. Areas exposed to direct sunlight and high humidity Areas subjected to temperature extremes Near a radio, TV, video deck, or tuner The above devices will not cause malfunction of the product, but the product can cause interference in the audio or video of a nearby device. User Maintenance Never use benzine, alcohol, thinner, or other chemical agents to clean the product. To clean the product or its keyboard, wipe with a soft cloth moistened in a weak solution of water and a mild neutral detergent. Wring all excess moisture from the cloth before wiping. Included and Optional Accessories Use only accessories that are specified for use with this product. Use of unauthorized accessories creates the risk of fire, electric shock, and personal injury. Weld Lines Lines may be visible on the exterior of the product. These are weld lines that result from the plastic molding process. They are not cracks or scratches. Any reproduction of the contents of this manual, either in part or its entirety, is prohibited. Except for your own, personal use, any other use of the contents of this manual without the consent of CASIO is prohibited under copyright laws. IN NO EVENT SHALL CASIO BE LIABLE FOR ANY DAMAGES WHATSOEVER (INCLUDING, WITHOUT LIMITATION, DAMAGES FOR LOSS OF PROFITS, BUSINESS INTERRUPTION, LOSS OF INFORMATION) ARISING OUT OF THE USE OF OR INABILITY TO USE THIS MANUAL OR PRODUCT, EVEN IF CASIO HAS BEEN ADVISED OF THE POSSIBILITY OF SUCH DAMAGES. The contents of this manual are subject to change without notice. AC Adaptor Handling Precautions Use a power outlet that is easily accessible so you can unplug the AC adaptor when a malfunction occurs or whenever else you need to do so. The AC adaptor is intended for indoor use only. Do not use it where it might be exposed to splashing or moisture. Do not place any container, such as a flower vase, that contains liquid on the AC adaptor. Store the AC adaptor in a dry place. Use the AC adaptor in an open, well-ventilated area. Never cover the AC adaptor with newspaper, a table cloth, a curtain, or any other similar item. Unplug the AC adaptor from the power outlet if you do not plan to use the Digital Keyboard for a long time. Never try to repair the AC adaptor or modify it in any way. AC adaptor operating environment Temperature: 0 to 40 C Humidity: 10% to 90% RH Output polarity:& Musical Instrument Etiquette Always be aware of others around you whenever using this product. Be especially careful when playing late at night to keep the volume at levels that do not disturb others. Other steps you can take when playing late at night are closing windows and using headphones. EN-72
74 Reference AC Adaptor Handling Precautions Model: AD-E24250LW 1. Read these instructions. 2. Keep these instructions on hand. 3. Heed all warnings. 4. Follow all instructions. 5. Do not use this product near water. 6. Clean only with a dry cloth. 7. Do not install near radiators, heat registers, stoves, or any other source of heat (including amplifiers). 8. Use only attachments and accessories specified by the manufacturer. 9. Refer all servicing to qualified service personnel. Servicing is required after any of the following occurs: when the product is damaged, when the power supply cord or plug is damaged, when liquid is spilled into the product, when a foreign object falls into the product, when the product is exposed to rain or moisture, when the product does not operate normally, when the product is dropped. 10. Do not allow the product to be exposed to dripping or splashing liquid. Do not place any object containing liquid on the product. 11. Do not allow the electrical load output to exceed the label rating. 12. Make sure the surrounding area is dry before plugging into a power source. 13. Make sure the product is oriented correctly. 14. Unplug the product during lightning storms or when you do not plan to use it for a long time. 15. Do not allow product ventilation openings to become blocked. Install the product in accordance with the manufacturer s instructions. 16. Take care the power cord is located where it will not be stepped upon or bent severely, particularly in locations close to plugs and convenience receptacles, and in locations where it exits from the product. 17. The AC adaptor should be plugged into a power outlet as close to the product as possible to allow immediate disconnection of the plug in case of emergency. English The symbol below is an alert indicating un-insulated hazardous voltage inside the product s enclosure, which may be sufficient to constitute the risk of electric shock to users. The symbol below is an alert indicating the presence of important operating and maintenance (servicing) instructions in the documentation that accompanies the product. * EN-73
75 Reference STLport Copyright 1994 Hewlett-Packard Company Copyright 1996,97 Silicon Graphics Computer Systems, Inc. Copyright 1997 Moscow Center for SPARC Technology. Permission to use, copy, modify, distribute and sell this software and its documentation for any purpose is hereby granted without fee, provided that the above copyright notice appear in all copies and that both that copyright notice and this permission notice appear in supporting documentation. Hewlett-Packard Company makes no representations about the suitability of this software for any purpose. It is provided "as is" without express or implied warranty. Permission to use, copy, modify, distribute and sell this software and its documentation for any purpose is hereby granted without fee, provided that the above copyright notice appear in all copies and that both that copyright notice and this permission notice appear in supporting documentation. Silicon Graphics makes no representations about the suitability of this software for any purpose. It is provided "as is" without express or implied warranty. Permission to use, copy, modify, distribute and sell this software and its documentation for any purpose is hereby granted without fee, provided that the above copyright notice appear in all copies and that both that copyright notice and this permission notice appear in supporting documentation. Moscow Center for SPARC Technology makes no representations about the suitability of this software for any purpose. It is provided "as is" without express or implied warranty. EN-74
76 Information/Información Fingering Guide/Guía de digitación Fingered 1, Fingered 2 Chords/Acordes Fingered 1, Fingered 2 C Cm Cdim Caug *3 C5 Csus4 *3 Csus2 *3 C7 Cm7 *3 CM7 CmM7 Cdim7 *3 CdimM7 C75 *3 Cm75 *3 CM75 Caug7 CaugM7 C6 *1 *3 Cm6 *2 *3 Cadd9 Cmadd9 C69 *3 Cm69 *3 C7 (9) C7 (9) C7 (9) C7 (11) C7 (13) C7 (13) Cm7 (9) Cm7 (11) *3 CM7 (9) CmM7 (9) C5 C8 (Root and 5th only) *4 (La raíz y la 5ta. solamente) *4 (Root only, or root plus octave) *4 (La raíz solamente o la raíz más la octava) *4 C7sus4 *1 With Fingered 2, interpreted as Am7. *2 With Fingered 2, interpreted as Am7 b 5. *3 Inverted form not supported in some cases. *4 Full Range Chord not supported. *1 Con Fingered 2, se interpreta como Am7. *2 Con Fingered 2, se interpreta como Am7 b 5. *3 En algunos casos no se puede usar de forma invertida. *4 No es compatible con Full Range Chord. A-1
77 Information/Información Fingered 3, Full Range Chords/ Acordes Fingered 3, Full Range In addition to the chords that can be fingered with Fingered 1 and Fingered 2, the following chords also are recognized. Además de los acordes que se pueden digitar con Fingered 1 y Fingered 2, también se pueden reconocer los siguientes acordes. C # C D C F C F # C G C A b C A C F # m C Gm C A b m C Am C B b m C Fdim F # din Gdim A b din C C C C Fm7 FM7 A b M7 F # m7 b 5 C C C C B b C Adin C Gm7 C C # m Dm Fm C C C C # dim C Ddim C Bdin A b 7 F7 C C C A b add9 C Bm C With Fingered 3, the lowest note fingered is interpreted as the base note. Inverted forms are not supported. With Full Range Chord, when the lowest fingered is a certain distance from the neighboring note, the chord is interpreted as a fraction chord. Unlike Fingered 1, 2, and 3, Full Range Chord requires pressing of at least three keys to form a chord. Con Fingered 3, la nota más baja digitada se interpreta como nota base. No se pueden usar formas invertidas. Con Full Range Chord, cuando la nota digitada más baja se encuentre a cierta distancia de la nota adyacente, el acorde se interpreta como un acorde bitonal. A diferencia de Fingered 1, 2, y 3, Full Range Chord requiere la pulsación de tres teclas como mínimo para formar un acorde. A-2
78 Information/Información Chord Example List/Lista de ejemplos de acordes Chord Type Root C C /(D ) D (D )/E E F M m dim aug 5 sus4 sus2 7 m7 M7 mm7 dim7 dimm7 7 5 m7 5 M7 5 aug7 augm7 7sus4 F /(G ) G (G )/A A (A )/B B A-3
79 Information/Información Chord Type Root C C /(D ) D (D )/E E F F /(G ) G (G )/A A 6 m6 add9 madd9 69 m69 7 (9) 7 (9) 7 (9) 7 (11) 7 (13) 7 (13) m7 (9) m7 (11) M7 (9) mm7 (9) 5 8 Since the chord input range is limited, this model may not support some of the chords shown above. Debido a que el rango de entrada de acordes es limitado, es posible que este modelo no admita algunos de los acordes mostrados arriba. (A )/B B A-4
80 Cut this page along the dashed line so you can have it on hand as you read the contents of the manual. Recorte esta página por la línea de puntos para tenerla a mano mientras continúa leyendo este manual. MZ-X cn bk bp bq bm bn bo br bs bt ck cl cm cs ct dk dl dm dn do dp dq dr ds dt co cp cq cr ekelemen eo ep eq
81 MZ-X cm bk bp bq cn bm bn bo br bs bt ck cl cs ct dk dl dm dn do dp dq dr ds dt co cp cq cr ekelemen eo ep eq
82 This recycle mark indicates that the packaging conforms to the environmental protection legislation in Germany. Esta marca de reciclaje indica que el empaquetado se ajusta a la legislación de protección ambiental en Alemania. K MA1510-A Printed in China
83 MZ-X500 EN MZ-X300 USER S GUIDE (Tutorial) Before using this Digital Keyboard for the first time, be sure to read the separate USER S GUIDE (Basics) to familiarize yourself with basic operations. MZX500/300-E-2A
84 Contents General Guide Editing a Tone (User Tones) EN-2 EN-5 Editing a Tone EN-5 To rename a tone EN-5 Deleting a Tone EN-6 Tone Editing Screen and Editable Parameters EN-6 Using the Pattern Sequencer EN-26 Creating and Editing a User Rhythm EN-27 Saving a User Rhythm EN-34 Deleting a User Rhythm EN-35 User Presets EN-36 Creating an Original Music Preset (User Preset) EN-36 Deleting a User Preset EN-41 Editing an Arpeggio EN-42 Editing an Arpeggio EN-42 To save an edited arpeggio EN-45 To rename an arpeggio EN-45 To delete an edited arpeggio EN-45 Sequentially Recalling Registered Setups (Registration Sequence) EN-46 Specifying the Recall Sequence EN-46 Using a Registration Sequence while Playing EN-47 Using Pads (Tutorial) EN-48 Modifying Playback Settings EN-48 Modifying Recording Settings EN-49 Overdubbing Phrase Recordings EN-50 Changing the Start Point of Sampled Data... EN-51 Saving Pad Data EN-51 Deleting Pad Data EN-51 Renaming Pad Data EN-52 Saving a User Bank EN-52 Deleting a User Bank EN-52 Copying Pad Data EN-52 Renaming a User Bank EN-53 MIDI Recorder (Tutorial) EN-54 Recording to a Specific Song Performance Part (Track Recording) EN-54 Re-recording Part of a Recorder Song (Punch-in Recording) EN-55 Specifying the Punch-in Recording Location (Auto Punch-in Recording) EN-56 Overdubbing a Recorded Track EN-57 Editing MIDI Data EN-58 Editing a Track EN-58 Editing Events EN-62 Displaying the EVENT EDIT Screen EN-62 Using the EVENT EDIT Screen EN-63 Editing an Existing Event EN-74 Deleting an Event EN-78 Directly Inputting Note Events (Step Input)... EN-78 Configuring Settings (Tutorial) EN-80 Configuring Digital Keyboard Advanced Settings EN-80 EFFECT Screen Reverb Effect Settings..... EN-81 Configuring the Function Performed by Controllers EN-83 Information A-1 Part and MIDI Channel Assignments and Diagram A-1 Block Diagram A-2 MIDI Implementation Chart Company and product names used in this manual may be registered trademarks of others. EN-1
85 General Guide bl bm bn bo bk bp bq br br bs bs bt ck cl bt ck cl er es cm cn MZ-X500 cm cn MZ-X300 et ek el em en eo ep eq fk dr ds dt co cp cq cr cs ct dk dl dm dn do dp dq EN-2
86 General Guide This manual uses the numbers and names below to refer to buttons and controllers. 1P (Power) button 2VOLUME controller 3TONE area PIANO button ORGAN button GUITAR/BASS button STRINGS button BRASS/REED/PIPE button SYNTH button ETHNIC button VARIOUS button 4RHYTHM area POPS button ROCK button DANCE button JAZZ/EUROPEAN button LATIN button WORLD/VARIOUS button BALLAD button PIANO RHYTHMS button BEAT area 5METRONOME button 6TAP TEMPO button 7TEMPO w, q buttons SETTING area 8TONE button 9w/NO, q/yes buttons bkrhythm button bldisplay bmmenu bnmain boexit bpvalue dial bqk1, K2 knobs PAD CONTROLLER area (MZ-X500) brsynchro button bsphrase button btsampling button ckchord button clmulti button cmstop button cnpads 1 to 16 PAD CONTROLLER area (MZ-X300) brsynchro button bsphrase button btsampling button ckbankq button clbankw button cmstop button cnpads 1 to 4 DRAWBAR ORGAN/MIXER area coslow/fast, PORT buttons cppercussion SECOND, 1-8/9-16 button cqpercussion THIRD button crsliders RHYTHM CONTROLLER area csintro1, 2 buttons ctvariation/fill-in 1 to 4 buttons dkbreak button dlfade IN/OUT button dmending1, 2 buttons dnsynchro START button dosynchro STOP button dpa (start/stop) button dqaccomp ON/OFF button REGISTRATION area drbank button dsregistration 1 to 8 buttons dtstore button ekfreeze button elrec MODE button emmidi a button enaudio a button eotranspose w, q buttons epoctave w, q buttons eqsustain button erpitch BEND wheel esmodulation wheel etusb flash drive port fkphones jack EN-3
87 General Guide Back LINE IN R, L/MONO jacks LINE OUT R, L/MONO jacks PEDAL2, EXPRESSION jack MIC VOLUME controller PEDAL1 jack MIDI OUT/THRU, IN terminals MIC IN jack DC 24V terminal AUDIO VOLUME controller USB port AUDIO IN jack EN-4
88 Editing a Tone (User Tones) Use the procedures in this section to edit the tones of each part (Upper1-2, Lower1-2), and to add effects to suit your needs. Editing a Tone 1. On the MENU screen, touch TONE. 2. Assign the tone you want to edit to one of Digital Keyboard s parts. For information about how to change the tone assigned to each part, see the Digital Keyboard s USER S GUIDE (Basics). 3. Touch the Edit button of the part that is assigned the tone you want to edit. This displays the editing screen for the tone assigned to the part. If Edit is not displayed for the part whose tone you want to edit, touch Select. This will cause the button to change to Edit. 4. Touch the item whose setting you want to change. To configure more advanced settings, touch Advanced. The setting items that appear on the editing screen depend on the tone you are editing. For information about editable parameters, see the explanations in the applicable tone category table under Tone Editing Screen and Editable Parameters (page EN-6). 5. Change parameter settings as desired. Use the 9 w/no, q/yes buttons to change setting values. 6. After editing everything you want, touch Write on the TONE EDIT MENU screen. 7. Touch Rename. 8. Touch the keys of the on-screen soft keyboard to input the tone name. 9. After inputting the tone name, touch Enter. 10. Touch the destination tone number. If the tone number already has data assigned, there will be an asterisk (*) next to it. 11. Touch Execute. If the selected preset number does not have any data assigned, the message Sure? will appear. If it does have data assigned, the message Replace? will appear. 12. Touch Yes. This stores the data. To return to the screen in step 10 without saving, touch No. To rename a tone 1. On the MENU screen, touch TONE. 2. Assign the tone you want to rename to one of Digital Keyboard s parts. For information about how to change the tone assigned to each part, see the Digital Keyboard s USER S GUIDE (Basics). 3. Touch the Edit button of the part that is assigned the tone you want to rename. If Edit is not displayed for the part whose tone you want to rename, touch Select. This will cause the button to change to Edit. 4. Touch Rename. 5. Input the new name. 6. After you are finished inputting the name, touch Enter. This displays the TONE EDIT MENU screen. 7. Touch Write. EN-5
89 Editing a Tone (User Tones) 8. Touch the destination tone number. If the tone number already has data assigned, there will be an asterisk (*) next to it. 9. Touch Execute. 10. Touch Yes. To cancel the operation, touch No. Deleting a Tone 1. On the MENU screen, touch TONE. 2. Assign the tone you want to delete to one of Digital Keyboard s parts. For information about how to change the tone assigned to each part, see the Digital Keyboard s USER S GUIDE (Basics). 3. Touch the Edit button of the part that is assigned the tone you want to delete. If Edit is not displayed for the part whose tone you want to edit, touch Select. This will cause the button to change to Edit. Tone Editing Screen and Editable Parameters Shaded cells in the table on pages EN-7 through EN-25 indicate a group made up of multiple setting items. Touching Enter displays the setting items of a group. Editable Melody Tone Parameters There are three melody tone types, each of which is described below. With this Digital Keyboard, editable parameters are the same, regardless of tone type. Normal Tone: This type of tone is best for reproducing the sounds of melody instruments with normal scales. Piano Tone: This type of tone is best for realistic reproduction of slight changes in sound due to key touch pressure, as with a piano. Versatile Tone: Tone that incorporates various types of sounds. Such a tone makes it possible to exert precise control over various musical expressions for a single instrument in accordance with where on the keyboard notes are played, or how much pressure is applied when pressing keys. 4. Touch Clear. 5. Touch the name of the tone you want to delete. 6. Touch Execute. 7. Touch Yes. To cancel the operation, touch No. EN-6
90 Editing a Tone (User Tones) Melody Tone Editing Screen Parameters frequently used for tone editing Advanced settings Effect settings. For more information, see Editable Effect Parameters (page EN-18). Pitch Display Text Description Settings Pitch envelope. The editable parameters in this group affect the pitch of notes. Octave Shift Octave shift. Changes the tone of notes in octave units. 2 to 0 to +2 Envelope The figure below also applied to filter, amp, and other envelopes. With the pitch envelope, the pitch of the sound corresponds to the vertical (Level) axis. With a hex layer tone envelope, Decay Time can be divided into three parts and Release Time can be divided into two parts and edited. When Decay Level 3 is reached during key release note on, an immediate transition is made to Release Level 1 without sustain. The setting ranges of the parameters below are relative changes (relative to the presets of the tone) in the case of melody tones and drum tones. When editing a hex layer tone, they are absolute changes that have no relation to the presets of the tone. Time and level of each envelope Rate, depth, delay, rise, modulation depth of LFO (page EN-8) Level AL DL1 DL RL DL2 DL3 RL1 IL RL2 AT DT1 DT2 DT3 RT1 RT2 DT Initial Level Initial level. Pitch of the sound at initial note on. 64 to 0 to +63 Attack Time Attack time. Time it takes until the attack level is reached from the initial 64 to 0 to +63 level. Release Time Release time. Time it takes to reach Release Level after a key is released. 64 to 0 to +63 Release Level Release level. Target level reached immediately after a key is released. 64 to 0 to +63 RT Time IL : Initial Level RT : Release Time AT : Attack Time (RT1: Release Time 1) AL : Attack Level (RT2: Release Time 2) DT : Decay Time RL : Release Level (DT1: Decay Time 1) (RL1: Release Level 1) (DT2: Decay Time 2) (RL2: Release Level 2) (DT3: Decay Time 3) DL : Decay Level (DL1: Decay Level 1) (DL2: Decay Level 2) (DL3: Decay Level 3) EN-7
91 Editing a Tone (User Tones) Filter Amp LFO Display Text Description Settings Stretch Tune Stretch tuning. Sharpens high notes and flattens low notes to achieve characteristic piano stretch tuning. Turn off this setting to play with normal (non-stretch) tuning. Filter. This is a group of editable parameters associated with filters (tones). With this group, the vertical (Level) axis in the pitch envelope diagram corresponds to how the filter is applied. Off, Piano1, Piano2, Piano3, Piano4, Piano5, E.Piano1, E.Piano2 Cutoff Cutoff frequency. Specifies the filter cutoff frequency. 64 to 0 to +63 Resonance Resonance. Specifies the resonance of the tone in the vicinity of the cutoff 64 to 0 to +63 frequency. Velocity Sense Envelope Velocity sense. Specifies the degree of change in the filter in accordance with change in keyboard playing touch. For details about the parameters below, see Pitch Envelope. Initial Level, Attack Time, Release Time, Release Level 64 to 0 to +63 Envelope Depth Envelope depth. Specifies how the envelope is applied. 0 to 127 Attack Level Attack level. Target level reached immediately after note on. 64 to 0 to +63 Decay Time Decay time. Time it takes for the sound to reach the decay level from the attack level. 64 to 0 to +63 Decay Level Decay level. Level the sound is sustained as long as a key or pedal is depressed. Amp. This is a group of editable parameters associated with the amp (volume). 64 to 0 to +63 Volume Volume. Specifies the amp volume. 0 to 127 Velocity Sense Velocity sense. Specifies the degree of change in volume in accordance 64 to 0 to +63 with change in keyboard playing touch. Envelope Pitch Wave FilterAmpWave The vertical (Level) axis in the pitch envelope diagram corresponds to the volume in the case of this group. For details about the parameters below, see Pitch Envelope. Initial Level, Attack Time, Release Time For details about the setting items below, see Filter, above. Attack Level, Decay Time, Decay Level Low Frequency Oscillator. This is a group of editable LFO parameters applied to pitch, filter, and amp. Wave type. Specifies one of the following wave types to be used for LFO. FilterAmpWave is shared by filter and amp. Sin (sine wave) Puls 1:3 (square wave 1:3) Refer to the cell to the left. Tri (triangle wave) Saw up (sawtooth up wave) Saw down (sawtooth down wave) Puls 2:2 (square wave 2:2) Puls 3:1 (square wave 3:1) Pitch Rate FilterAmpRate Pitch Depth Filter Depth Amp Depth Pitch Delay Filter Delay Amp Delay Rate. LFO speed (frequency). FilterAmpRate is shared by filter and amp. 64 to 0 to +63 Depth. Specifies how LFO is applied. 64 to 0 to +63 Delay. Specifies the degree of delay in the timing for applying LFO. 64 to 0 to +63 EN-8
92 Editing a Tone (User Tones) Pitch Rise Filter Rise Amp Rise Pitch Mod.Depth Filter Mod.Depth Amp Mod.Depth Portamento Pan Display Text Description Settings Portamento On/Off Rise. Specifies the time it takes from the start of application of the LFO until the effect reaches the level specified by Depth, above. 64 to 0 to +63 Modulation depth. Specifies how modulation is applied to the LFO. 64 to 0 to +63 Portamento. This is a group of editable portamento parameters. Portamento On/Off. Select On for a smooth glide from one tone to the next, or Off when a smooth glide is not required. Off, On Portamento Time Time. Specify the length of time for the tone change. 0 to 127 Dynamic Panning Pan Position Pan. This is a group of editable parameters associated with pan (sound stereo position) operation. Dynamic panning. To reflect changes in part panning in the sound being produced, select On for this setting. Select Off if you do not want changes reflected. Panning position. Select PreDSP to apply panning before the DSP, or PostDSP to apply panning after the DSP. Off, On PreDSP, PostDSP EN-9
93 Editing a Tone (User Tones) Editable Drawbar Organ Tone Parameters These are tones of a vintage drawbar organ with nine drawbars and a rotary speaker. The Digital Keyboard s cr Sliders operate as drawbars with these tones. Drawbar organ tone can be assigned to Part 1 (Upper 1) only. Drawbar organ tones are not affected by operations that change the pitch of a note over time (such as pitch bend wheel operations), and temperament settings. While a drawbar organ tone is selected, distinctive drawbar noise constantly sounds, regardless of whether or not a keyboard key is pressed. A drawbar organ tone can be used for a single part only. Drawbar Organ Tone Parameter Editing Screen Parameters frequently used for tone editing Advanced settings Effect settings. For more information, see Editable Effect Parameters (page EN-18). Display Name Description Settings 16' 16 feet (16'). Specifies the pull out amount of the 16-foot drawbar. 0 to 8 5 1/3' 5 and 1/3 feet (5 1/3'). Specifies the pull out amount of the 5 1/3-foot drawbar. 0 to 8 8' 8 feet (8'). Specifies the pull out amount of the 8-foot drawbar. 0 to 8 4' 4 feet (4'). Specifies the pull out amount of the 4-foot drawbar. 0 to 8 2 2/3' 2 and 2/3 feet (2 2/3'). Specifies the pull out amount of the 2 2/3-foot drawbar. 0 to 8 2' 2 feet (2'). Specifies the pull out amount of the 2-foot drawbar. 0 to 8 1 3/5' 1 and 3/5 feet (1 3/5'). Specifies the pull out amount of the 1 3/5-foot 0 to 8 drawbar. 1 1/3' 1 and 1/3 feet (1 1/3'). Specifies the pull out amount of the 1 1/3-foot drawbar. 1' 1 foot (1'). Specifies the pull out amount of the 1-foot drawbar. 0 to 8 Sound Type Switches the drawbar sound type. Sin, Synthesis, Vintage Leakage Level Adjusts the distinctive level drawbar noise volume. 0 to 15 Percussion 2nd 2nd overtone percussion. Turning on this setting applies a second overtone percussion sound. Off, On Percussion 3rd 3rd overtone percussion. Turning on this setting applies a third overtone percussion sound. 0 to 8 Off, On Percussion Decay Time Percussion decay time. Specifies the decay time of percussion sound. 0 to 127 Percussion Volume Adjusts the volume of percussion sounds. 0 to 127 On Click On click. Turns the click sound when a key is pressed on or off. Off, On Off Click Off click. Turns the click sound when a key is released on or off. Off, On EN-10
94 Editing a Tone (User Tones) Editable Drum Tone Parameters Drum Sound Editable Parameters For changing the parameter settings of each keyboard key. Touch the desired keyboard key and then change its parameters. Touch the left (U) or right (I) button to scroll the keyboard on the screen. Parameters can also be accessed from the Advanced screen as shown below. Inst: Inst 3 Inst Select Cutoff: Inst 3 Filter 3 Cutoff Resonance: Inst 3 Filter 3 Resonance Volume: Inst 3 Amp 3 Volume Coarse: Inst 3 Pitch 3 Coarse Tune Advanced settings Effect settings. For more information, see Editable Effect Parameters (page EN-18). Inst Display Text Description Settings Inst Select Note Off Mode Assign Group Pitch Filter Instrument edit. This is a group of editable instruments assigned to each keyboard key. Touch an on-screen keyboard key to specify the key to be edited. Instrument number select. Specifies the number of the drum tone assigned to each key. Note off mode. Turning on this setting causes note off to be performed when a key is released. Assign group. Specifies as a value from 1 to 15 which group the currently selected key should be placed into. Only one keyboard in a group is sounded at any time (non-polyphonic). Pitch envelope. For details and information about the setting items below, see the melody tone Pitch Envelope (Pitch) (page EN-7). Initial Level, Attack Time C-1 - G9 See the Instrument List in the separate Appendix. Off, On Off, 1 to 15 Coarse Tune Coarse tune. Changes the pitch of notes by semitone units. 24 to 0 to +24 Fine Tune Fine tune. Fine tunes the pitch of the sound. Lowers the value up to 256 to 0 to or raises the value up to +255 in semitone steps. Filter. For details and information about the setting items below, see the melody tone Filter (page EN-8). Cutoff, Resonance, Envelope Depth, Attack Level, Decay Time, Decay Level For details about the setting items below, see the melody tone Pitch Envelope (page EN-7). Initial Level, Attack Time EN-11
95 Editing a Tone (User Tones) Effect Pan Display Text Description Settings Amp Pan Amp. For details and information about the setting items below, see the melody tone Amp (page EN-8). Volume For details about the setting items below, see the melody tone Pitch Envelope (page EN-7). Initial Level, Attack Time For details about the setting items below, see the melody tone Filter (page EN-8). Attack Level, Decay Time, Decay Level Pan. Controls whether the sound of the part can be heard from the left side or right side. Effect. This is a group of editable effect function parameters. 64 to +63 Reverb Send Reverb send. Specifies how reverb (page EN-81) is applied to a tone. 0 to 127 Chorus Send Chorus send. Specifies how chorus (page EN-81) is applied to a tone. 0 to 127 Delay Send Delay send. Specifies how delay (page EN-82) is applied to a tone. 0 to 127 DSP On/Off DSP on/off. Specifies whether or not DSP should be applied to tones. Off, On Pan. This is a group of editable parameters associated with pan (sound stereo position) operation. For details about the setting items below, see the melody tone Pan (page EN-9). Dynamic Panning, Pan Position EN-12
96 Editing a Tone (User Tones) Editable Hex Layer Tone Parameters (MZ-X500 only) Up to six tones are layered for ensemble sounds with plenty of depth. Each of the layered sounds can be edited individually. Hex Layer Tone Editable Parameters Adjusts the volume of each layer. The volume setting can also be accessed from the Advanced screen as shown below. Volume: Layer 3 Amp 3 Volume Changes parameters for each layer. Touch the desired layer and then change its parameters. Parameters can also be accessed from the Advanced screen as shown below. Attack: Layer 3 Amp 3 Envelope 3 Attack1 Time Decay: Layer 3 Amp 3 Envelope 3 Decay1 Time Sustain: Layer 3 Amp 3 Envelope 3 Decay 1/2/3 Level Release: Layer 3 Amp 3 Envelope 3 Release1 Time Cutoff: Layer 3 Filter 3 Cutoff Reso: Layer 3 Filter 3 Resonance Coarse: Layer 3 Pitch 3 Coarse Tune Advanced settings Effect settings. For more information, see Editable Effect Parameters (page EN-18). Display Name Description Settings Mode Mode. Specifies the hex layer mode. Normal, Mono, Bass Synth Volume Volume. Overall hex layer volume. 0 to 127 Keyoff Velocity Mode Key off velocity mode. Select KeyOff to use the key off velocity as the key off velocity, or KeyOn to select the key on velocity. Select Both to reflect both (key on and key off) velocities. KeyOff, KeyOn, Both Legato Layer Legato. When On, notes can be played in a smooth flowing manner in the Mono Mode. (No envelope triggering) Layer. This is a group of editable parameters for each layer. Touch the layer you want to edit and then modify setting items as required. When ALL (all layers) is selected as the layer number, an x-mark may be displayed on the left side of the display showing the part being edited. This indicates that all of the layers do not have the same setting for the currently selected parameter. Off, On Layer On/Off Layer on/off. Selecting off disables layer. Off, On Wave Number Wave number. Selects a wave type. See Wave List in the separate Appendix. Key Range Low Key Range Low. Specifies the lower limit of the enabled keyboard range. Nothing sounds when any keyboard key below this range is pressed. Touch a setting and then use the keyboard keys to change it. C-1 - G9 Key Range High Key Range High. Specifies the upper limit of the enabled keyboard range. Nothing sounds when any keyboard key above this range is pressed. Touch a setting and then use the keyboard keys to change it. C-1 - G9 EN-13
97 Editing a Tone (User Tones) Display Name Description Settings Velocity Range Low Velocity Range High Start Trigger Pitch Filter Envelope Key Follow Velocity range low. Specifies the minimum value of the effective velocity. No sound is produced when playing at a velocity less than this setting. Velocity range high. Specifies the maximum value of the effective velocity. No sound is produced when playing at a velocity greater than this setting. Start trigger. Specifies whether a note is sounded when a keyboard key is pressed (KeyOn) or when a keyboard key is released (KeyOff). Pitch envelope. For details about the setting items below, see the melody tone Pitch Envelope (page EN-7). Octave Shift For details about the setting items below, see drum tone Pitch Envelope (page EN-11). Coarse Tune, Fine Tune For details about the setting items below, see the melody tone Pitch Envelope (page EN-7). You can input Initial Level, Attack Level, and Release Level values in the range of 256 to 0 to You can input Attack Time, Decay Time, and Release Time values in the range of 0 to 127. Initial Level, Attack Time, Release Time, Release Level For details about the setting items below, see the melody tone Filter (page EN-8). You can input Attack Level and Decay Level values in the range of 256 to 0 to You can input a Decay Time in the range of 0 to 127. Attack Level, Decay Time, Decay Level Key follow. Adjusts the amount of pitch change between neighboring keyboard keys. A higher value represents greater change. 0 to to 127 KeyOn, KeyOff 128 to 0 to +127 Key Follow Base Key follow base. Keyboard key that is the center of key follow. C-1 - G9 Split Shift Split shift. Counting from the keyboard key that is pressed, the waveform that sounds is the one assigned to the keyboard key that is the specified split shift amount above or below the pressed key. The pitch used is the one that corresponds to the pressed keyboard key. 12 to 0 to +12 LFO Layer Depth LFO layer depth. Adjusts how LFO is applied to each layer. 0 to 127 Filter Type Velocity Sense Filter. For details and information about the setting items below, see the melody tone Filter (page EN-8). You can input a value in the range from 0 to 127. Cutoff, Resonance Filter type. Specifies the range cut by the filter. LPF1: 6dB/oct filter for low-frequency band components. No resonance effect. Suitable for acoustic instruments. LPF2: 12dB/oct filter for low-frequency band components. No resonance effect. Suitable for acoustic instruments. LPF3: 12dB/oct filter for low-frequency band components. With resonance effect. Suitable for synthesized tones. BPF: 6dB/oct filter for band components in the vicinity of the cutoff frequency. With resonance effect. HPF: 12dB/oct filter for high-frequency band components. With resonance effect. Velocity sense. Specifies the degree of change in the filter in accordance with keyboard press velocity. Refer to the cell to the left. 64 to 0 to +63 EN-14
98 Editing a Tone (User Tones) Display Name Description Settings Envelope Decay 1 Time Decay 1 Level Decay 2 Time Decay 2 Level Decay 3 Time Decay 3 Level Release 1 Time For details about the setting items below, see the melody tone Filter (page EN-8). You can input a value in the range from 0 to 127. Attack Level, Envelope Depth For details about the setting items below, see the melody tone Pitch Envelope (page EN-7). You can input a value in the range from 0 to 127. Initial Level, Attack Time Decay 1 time. Time it takes for the sound to reach the Decay 1 level from the attack level. Decay 1 level. Target level for change from the attack level up to the Decay 1 level. Decay 2 time. Time it takes for the sound to reach the Decay 2 level from the Decay 1 level. Decay 2 level. Second target level for change from Decay 1 level up to the Decay 2 level. Decay 3 time. Time it takes for the sound to reach the Decay 3 level from the Decay 2 level. Decay 3 level. Third target level for change from Decay 2 level up to the Decay 3 level. Release 1 time. Time it takes to reach Release Level 1 after a key is released. 0 to to to to to to to 127 Release 1 Level Release 1 level. Target level reached immediately after a key is released. 0 to 127 Release 2 Time Release 2 time. Time it takes to reach Release Level 2 from Release 0 to 127 Level 1. Release 2 Level Release 2 level. Second target level reached after a key is released. 0 to 127 Low Key Follow Low key follow. Adjusts the amount of filter change between neighboring keyboard keys. A greater value represents greater change. A positive (+) value specifies a lower cut off frequency for the low-range keyboard. 128 to 0 to +127 Low Key High Key Follow High Key Low key. Applies the low key follow effect to the keys on the low range (left) side of the key specified by this setting. High key follow. Adjusts the amount of filter change between neighboring keyboard keys. A greater value represents greater change. A positive (+) value specifies a higher cut off frequency for the high-range keyboard. High key. Applies the high key follow effect to the keys on the high range (right) side of the key specified by this setting. C-1 - G9 (Low Key 128 to 0 to +127 C-1 - G9 (Low Key LFO Layer Depth LFO layer depth. Adjusts how LFO is applied to each layer. 0 to 127 High Key) High Key) EN-15
99 Editing a Tone (User Tones) Display Name Description Settings Amp Envelope Low Key Follow Low Key High Key Follow High Key Amp. For details, see the melody tone Amp (page EN-8). For details about the setting items below, see the melody tone Amp (page EN-8). Volume, Velocity Sense For details about the setting items below, see the drum sound Amp (page EN-12). Pan For details about the setting items below, see the melody tone Pitch Envelope (page EN-8). You can input a value in the range from 0 to 127. Initial Level, Attack Time For details about the setting items below, see the melody tone Filter (page EN-8). You can input a value in the range from 0 to 127. Attack Level For details about the setting items below, see the hex layer Filter (page EN-14). Decay 1 Time, Decay 1 Level, Decay 2 Time, Decay 2 Level, Decay 3 Time, Decay 3 Level, Release 1 Time, Release 1 Level, Release 2 Time Low key follow. Adjusts the amount of volume change between neighboring keyboard keys. A greater value represents greater change. A positive (+) value specifies a lower volume for the low-range keyboard. Low key. Applies the low key follow effect to the keys on the low range (left) side of the key specified by this setting. High key follow. Adjusts the amount of volume change between neighboring keyboard keys. A greater value represents greater change. A positive (+) value specifies a greater volume for the high-range keyboard. High key. Applies the high key follow effect to the keys on the high range (right) side of the key specified by this setting. 128 to 0 to +127 C-1 - G9 (Low Key 128 to 0 to +127 C-1 - G9 (Low Key LFO Layer Depth LFO layer depth. Adjusts how LFO is applied to each layer. 0 to 127 Pitch Pitch. The editable parameters in this group affect the pitch of notes. Detune Detune. Causes the tuning of Layers 1 through 6 to be slightly different from each other. A larger setting value increases the amount of detuning. The maximum value (31) results in a difference of 100 cents (semitones) between Layer 1 and Layer 6. 0 to 31 High Key) High Key) Detune = cent Detune = 0 Layer1 Layer4 Layer5 Layer6 Layer2 Layer3 50cent Pitch Lock Layer 1&2 Pitch Lock Layer 3&4 Pitch Lock Layer 5&6 Stretch Tune Pitch lock. When this setting is turned on for Layers 1 and 2, the Layer 2 pitch is changed to the same pitch as Layer 1 so both pitches are the same. The same is true for Layers 3 and 4, and Layers 5 and 6. For details, see the melody tone Stretch Tune (page EN-8). Off, On EN-16
100 Editing a Tone (User Tones) LFO Portamento Pan Display Name Description Settings Chromatic Low Frequency Oscillator. This is a group of editable LFO parameters applied to the pitch of a layered tone. For details, see the melody tone LFO (page EN-8). For details about the setting items below, see the melody tone LFO (page EN-8). You can input a value in the range from 0 to 127. Pitch Rate, Pitch Delay, Pitch Rise, Pitch Mod.Depth, Filter Amp Rate, Filter Delay, Filter Rise, Filter Mod.Depth, Amp Delay, Amp Rise, Amp Mod.Depth For details about the setting items below, see the melody tone LFO (page EN-8). The setting range of each Depth is 128 to 0 to Pitch Wave, FilterAmpWave, Pitch Depth, Filter Depth, Amp Depth Portamento. This is a group of editable portamento parameters. For details about the setting items below, see the melody tone Portamento (page EN-9). Portamento On/Off, Portamento Time Chromatic. When On, passage from one tone to another is in half-tone steps when using Portamento. Pan. This is a group of editable parameters associated with pan (sound stereo position) operation. For details, see the melody tone Pan (page EN-9). For details about the setting items below, see the melody tone Pan (page EN-9). Dynamic Panning, Pan Position Off, On EN-17
101 Editing a Tone (User Tones) Editable Effect Parameters These parameters configure effect settings of each tone. Effect Editing Screen Touching Effect on a tone editing screen (pages EN-6, 10, 11, and 13) displays a screen for advanced effect settings. Touch Controller Display Name Description Settings Algorithm For selecting the DSP type and configuring parameter settings. Parameters whose settings can be configured depend on the selected DSP type. See Editable DSP Parameters below. X Param, Y Param Show parameters assigned to the X-axis and Y-axis. For information about parameters that can be assigned, see Editable DSP Parameters below. X: Parameter assigned to the X-axis Y: Parameter assigned to the Y-axis Touch controller The X Param and Y Param settings can be changed simultaneously by touching the screen. Reverb Send Specifies how reverb is applied to a tone. 0 to 127 Chorus Send Specifies how chorus is applied to a tone. 0 to 127 Delay Send Specifies how delay is applied to a tone. 0 to 127 EN-18
102 Editing a Tone (User Tones) Editable DSP Parameters Through DSP type/parameter Description Settings Equalizer Select this option if you do not want to apply a DSP effect. There are no parameters that can be set while this option is selected. This is a three-band equalizer. EQ1 Frequency Adjusts the center frequency of Equalizer , 125, 160, 200, 250, 315, 400, 500, 630, 800, 1.0k, 1.3k, 1.6k, 2.0k, 2.5k, 3.2k, 4.0k, 5.0k, 6.3k, 8.0k [Hz] EQ1 Gain Adjusts the gain of Equalizer 1. The Gain value is not a db value. 12 to 0 to +12 EQ2 Frequency (X) Adjusts the center frequency of Equalizer , 125, 160, 200, 250, 315, 400, 500, 630, 800, 1.0k, 1.3k, 1.6k, 2.0k, 2.5k, 3.2k, 4.0k, 5.0k, 6.3k, 8.0k [Hz] EQ2 Gain (Y) Adjusts the gain of Equalizer 2. The Gain value is not a db value. 12 to 0 to +12 EQ3 Frequency Adjusts the center frequency of Equalizer , 125, 160, 200, 250, 315, 400, 500, 630, 800, 1.0k, 1.3k, 1.6k, 2.0k, 2.5k, 3.2k, 4.0k, 5.0k, 6.3k, 8.0k [Hz] EQ3 Gain Adjusts the gain of Equalizer 3. The Gain value is not a db value. 12 to 0 to +12 Input Level Adjusts the input level. 0 to 127 Wet Level Adjusts the level of the effect sound. 0 to 127 Dry Level Adjusts the level of the direct sound. 0 to 127 Compressor Compresses the input signal, which can have the effect of suppressing level variation and can make it possible to sustain dampened sounds longer. Attack Release Adjusts the attack amount of the input signal. A smaller value causes prompt compressor operation, which suppresses the attack of the input signal. A larger values delays compressor operation, which causes the attack of the input signal to be output as-is. Adjusts the time from the point the input signal drops below a certain level until the compression operation is stopped. When an attack feeling is desired (no compression at the onset of sound), set this parameter to as low a value as possible. To have compression applied at all times, set a high value. 0 to to 127 Depth (X) Adjusts compression of the audio signal. 0 to 127 Wet Level (Y) Adjusts the level of the effect sound. Output volume changes in accordance with the Depth setting and the characteristics of the input tone. 0 to 127 Dry Level Adjusts the level of the direct sound. 0 to 127 EN-19
103 Editing a Tone (User Tones) Limiter DSP type/parameter Description Settings Enhancer Limits the input signal level so it does not rise above a preset level. Limit (X) Adjusts the volume level of the limit at which limiting is applied. 0 to 127 Attack Adjusts the attack amount of the input signal. 0 to 127 Release Adjusts the time from the point the input signal drops below a certain level until the limit operation is stopped. 0 to 127 Wet Level (Y) Adjusts the level of the effect sound. Output volume changes in accordance with the Limit setting and the characteristics of the input tone. Use this parameter to correct for such changes. 0 to 127 Dry Level Adjusts the level of the direct sound. 0 to 127 Enhances the profiles of the low range and high range of the input signal. Low Frequency Adjusts the low range enhancer frequency. 0 to 127 Low Gain Adjusts the low range enhancer gain. 0 to 127 High Frequency (X) Adjusts the high range enhancer frequency. 0 to 127 High Gain (Y) Adjusts the high range enhancer gain. 0 to 127 Input Level Adjusts the input level. 0 to 127 Wet Level Adjusts the level of the effect sound. 0 to 127 Dry Level Adjusts the level of the direct sound. 0 to 127 Early Reflection An effector that extracts early reflections from reverb. Applies acoustic presence to notes. Wet Level (Y) Adjusts the level of the effect sound. 0 to 127 Feedback (X) Adjusts the repeat of the reflected sound. 0 to 127 Tone Adjusts the tone of the reflected sound. 0 to 127 Input Level Adjusts the input level. 0 to 127 Dry Level Adjusts the level of the direct sound. 0 to 127 Phaser Produces a distinctive pulsating, broad sound by using an LFO to change the phase of the input signal and then mixes it with the original input signal. Resonance Adjusts the strength of feedback 0 to 127 Manual Adjusts the reference phaser shift amount. 64 to 0 to +63 LFO Rate (X) Adjusts the LFO rate. 0 to 127 LFO Depth (Y) Adjusts the LFO depth. 0 to 127 LFO Waveform Selects the LFO waveform. Sin, Tri, Random Input Level Adjusts the input level. 0 to 127 Wet Level Adjusts the level of the effect sound. 0 to 127 Dry Level Adjusts the level of the direct sound. 0 to 127 EN-20
104 Editing a Tone (User Tones) Chorus DSP type/parameter Description Settings Gives notes depth and breadth. LFO Rate (X) Adjusts the LFO rate. 0 to 127 LFO Depth (Y) Adjusts the LFO depth. 0 to 127 LFO Waveform Selects the LFO waveform. Sin, Tri Feedback Adjusts the strength of feedback. 64 to 0 to +63 Wet Level Adjusts the level of the effect sound. 0 to 127 Polarity Inverts the LFO of one channel., + Input Level Adjusts the input level. 0 to 127 Dry Level Adjusts the level of the direct sound. 0 to 127 Flanger Applies wildly pulsating and metallic reverberation to notes. Selects the LFO waveform. LFO Rate (X) Adjusts the LFO rate. 0 to 127 LFO Depth (Y) Adjusts the LFO depth. 0 to 127 LFO Waveform Selects the LFO waveform. Sin, Tri, Random Feedback Adjusts the strength of feedback 64 to 0 to +63 Wet Level Adjusts the level of the effect sound. 0 to 127 Input Level Adjusts the input level. 0 to 127 Dry Level Adjusts the level of the direct sound. 0 to 127 Tremolo Shifts the volume of the input signal using an LFO. LFO Rate (X) Adjusts the LFO rate. 0 to 127 LFO Depth (Y) Adjusts the LFO depth. 0 to 127 LFO Waveform Selects the LFO waveform. Sin, Tri, Tra Wet Level Adjusts the level of the effect sound. 0 to 127 Dry Level Adjusts the level of the direct sound. 0 to 127 Auto Pan Shifts the continual left-right panning of the input signal using an LFO. LFO Rate (X) Adjusts the LFO rate. 0 to 127 LFO Depth (Y) Adjusts the LFO depth. 0 to 127 LFO Waveform Selects the LFO waveform. Sin, Tri, Tra Manual Adjusts the pan (stereo position). 64 is full left, 0 is center, and +63 is full right. 64 to 0 to +63 Wet Level Adjusts the level of the effect sound. 0 to 127 Dry Level Adjusts the level of the direct sound. 0 to 127 EN-21
105 Editing a Tone (User Tones) Rotary DSP type/parameter Description Settings This effect is a rotary speaker simulator. Speed (X) Switches the speed mode between fast and slow. Slow, Fast Brake Stops speaker rotation. Rotate, Stop Fall Accel Adjusts acceleration when the speed mode is switched from fast to slow. 0 to 127 Rise Accel Adjusts acceleration when the speed mode is switched from slow to fast. 0 to 127 Slow Rate Adjusts the speaker rotation speed in the slow speed mode. 0 to 127 Fast Rate (Y) Adjusts the speaker rotation speed in the fast speed mode. 0 to 127 Vibrato/Chorus Selects the vibrato (V) and the chorus (C) type. Off, V1, C1, V2, C2, V3, C3 Wet Level Adjusts the level of the effect sound. 0 to 127 Dry Level Adjusts the level of the direct sound. 0 to 127 Drive Rotary This is a rotary speaker simulator that makes overdrive possible. Overdrive Gain (Y) Adjusts overdrive gain. 0 to 127 Overdrive Level Adjusts the overdrive output level. 0 to 127 Speed (X) Switches the speed mode between fast and slow. Slow, Fast Brake Stops speaker rotation. Rotate, Stop Fall Accel Adjusts acceleration when the speed mode is switched from fast to slow. 0 to 127 Rise Accel Adjusts acceleration when the speed mode is switched from slow to fast. 0 to 127 Slow Rate Adjusts the speaker rotation speed in the slow speed mode. 0 to 127 Fast Rate Adjusts the speaker rotation speed in the fast speed mode. 0 to 127 Vibrato/Chorus Selects the vibrato (V) and chorus (C) type. Off, V1, C1, V2, C2, V3, C3 Wet Level Adjusts the level of the effect sound. 0 to 127 Dry Level Adjusts the level of the direct sound. 0 to 127 LFO Wah This is a wah effect that can automatically affect the frequency using an LFO. Input Level Adjusts the input level. The input signal can become distorted when the level of the sound being input, the number of chords, or the Resonance value is large. Adjust this parameter to eliminate such distortion. 0 to 127 Resonance Adjusts the strength of feedback. 0 to 127 Manual Adjusts the wah filter reference frequency. 0 to 127 LFO Rate (X) Adjusts the LFO rate. 0 to 127 LFO Depth (Y) Adjusts the LFO depth. 0 to 127 LFO Waveform Selects the LFO waveform. Sin, Tri, Random Wet Level Adjusts the level of the effect sound. 0 to 127 Dry Level Adjusts the level of the direct sound. 0 to 127 EN-22
106 Editing a Tone (User Tones) DSP type/parameter Description Settings Auto Wah Input Level This is a wah effect that can automatically shift the frequency in accordance with the level of the input signal. Adjusts the input level. The input signal can become distorted when the level of the sound being input, the number of chords, or the Resonance value is large. Adjust this parameter to eliminate such distortion. 0 to 127 Resonance Adjusts the strength of feedback. 0 to 127 Manual (X) Adjusts the wah filter reference frequency. 0 to 127 Depth (Y) Adjusts the depth of the wah in accordance with the level of the input signal. Setting a positive value causes the wah filter to open in direct proportion with the size of the input signal, producing a bright sound. Setting a negative value causes the wah filter to close in direct proportion with the size of the input signal, producing a dark sound. 64 to 0 to +63 Wet Level Adjusts the level of the effect sound. 0 to 127 Dry Level Adjusts the level of the direct sound. 0 to 127 Distortion Distortion + Wah + Amp Simulator Dist Gain (Y) Adjusts the distortion input signal gain. 0 to 127 Dist Level Adjusts the distortion output level. 0 to 127 Dist Low Adjusts the distortion low-range gain. 0 to 127 Dist High Adjusts the distortion high-range gain. 0 to 127 Wah Type Specifies the wah type. LPF, C-Wah, V-Wah, Fat Wah, Light Wah, Heavy Wah Wah Depth Adjusts the depth of the wah in accordance with the level of the input signal. 64 to 0 to +63 Wah Manual (X) Adjusts the wah filter reference frequency. 0 to 127 Routing Specifies the distortion and wah connection. Dist, Wah, Wah-Dist, Dist-Wah Amp Specifies the amp simulation type. Bypass, PR Combo, RV Combo, JC Combo, TW Combo, DX Combo, AC Combo, MT Combo, BG Combo, MS Stack, TR Stack, SL Stack, RF Stack, EV Stack, Bass Combo1, Bass Combo2, Bass Stack Wet Level Adjusts the level of the effect sound. 0 to 127 Dry Level Adjusts the level of the direct sound. 0 to 127 EN-23
107 Editing a Tone (User Tones) DSP type/parameter Description Settings Pitch Shifter This effect transforms the pitch of the input signal. Pitch (X) Adjusts the pitch shift amount in quarter tone steps. 24 to 0 to +24 High Damp Adjusts the high-range damp. A smaller number increases 0 to 127 damping. Feedback Adjusts the feedback amount. 0 to 127 Input Level Adjusts the input level. 0 to 127 Wet Level (Y) Adjusts the level of the effect sound. 0 to 127 Dry Level Adjusts the level of the direct sound. 0 to 127 Fine Adjusts the pitch shift amount. 50 is a quarter note decrease, while +50 is a quarter note increase. 50 to 0 to +50 Multi Chorus This is a chorus effect with six different LFO phases. LFO Rate (X) Adjusts the LFO rate. 0 to 127 LFO Depth (Y) Adjusts the LFO depth. 0 to 127 Wet Level Adjusts the level of the effect sound. 0 to 127 Dry Level Adjusts the level of the direct sound. 0 to 127 Ring Modulator Multiplies the input signal with an internal oscillator signal to create a metallic sound. OSC frequency (X) Sets the reference frequency of the internal oscillator. 0 to 127 LFO Rate Adjusts the LFO rate. 0 to 127 LFO Depth (Y) Adjusts the LFO depth. 0 to 127 Tone Adjusts the timbre of the ring modulator input sound. 0 to 127 Wet Level Adjusts the level of the effect sound. 0 to 127 Dry Level Adjusts the level of the direct sound. 0 to 127 Delay Delays the input signal and feeds it back to create a repeating effect. Delay Time (X) Adjusts the total delay time. 0 to 127 Delay Ratio L Adjusts the ratio of the left channel relative to the total delay 0 to 127 time. Delay Ratio R Adjusts the ratio of the right channel relative to the total delay time. 0 to 127 Delay Level L Adjusts the level of the left channel. 0 to 127 Delay Level R Adjusts the level of the right channel. 0 to 127 Feedback Type Selects the feedback type. Stereo: Stereo feedback Cross: Cross feedback Stereo, Cross Feedback (Y) Adjusts the feedback amount. 0 to 127 High Damp Adjusts the high-range damp. A smaller number increases 0 to 127 damping. Delay Tempo Sync Specifies how the actual total delay time is synced with tempo. Off: Uses Delay Time value. 1/4 to 3/4: Uses value in accordance with number of beats. Input Level Adjusts the input level. 0 to 127 Dry Level Adjusts the level of the direct sound. 0 to 127 Wet Level Adjusts the level of the effect sound. 0 to 127 Off, 1/4, 1/3, 3/8, 1/2, 2/3, 3/4 EN-24
108 Editing a Tone (User Tones) DSP type/parameter Description Settings Piano Effect Lid Type (Y) This effect is suited to acoustic piano play. Adjusts how sound resonates in accordance with the opening state of a piano lid. Reflection Level (X) Adjusts the level of the initial reflection. 0 to 127 Input Level Adjusts the input level. 0 to 127 Wet Level Adjusts the level of the effect sound. 0 to 127 Dry Level Adjusts the level of the direct sound. 0 to 127 Closed, Semi Opened, Full Opened EN-25
109 Using the Pattern Sequencer You can use the pattern sequencer to create accompaniment patterns that sound while using the Digital Keyboard s Auto Accompaniment function and store them as user rhythms. Rhythms, Accompaniment Patterns, and Instrument Parts Each of the Digital Keyboard s rhythms provides 12 different accompaniment patterns named INTRO 1 and 2, VARIATION 1 through 4, FILL-IN 1 through 4, and ENDING 1 and 2. Each accompaniment pattern can be made up of eight instrument parts (drums, percussion, bass, and chord 1 through chord 5). The overall configuration of a single rhythm is as shown below. Rhythms Intro 1, 2 Variation 1 to 4 Drums Drums Percussion Percussion Bass Bass Chord 1 to Chord 5 Chord 1 to Chord 5 Instrument Part Editing and User Areas As a general rule, pattern sequencer editing operations are performed on an instrument part basis. The pattern sequencer maintains special memory areas called user areas for each instrument part for the purpose of rhythm editing. These areas are used when recording keyboard play. Note, however, that the user area is not used when using an existing rhythm while retaining part of its existing data (Fixed Data). You can check the status of a selected instrument part on the PATTERN RECORDER screen. 1. On the MENU screen, touch RHYTHM. 2. Select the rhythm to be edited. 3. On the RHYTHM screen, touch Edit. 4. Touch Pattern Sequencer. 5. Touch Recorder. Fill in 1 to 4 Ending 1, 2 Drums Drums Percussion Percussion Bass Bass Chord 1 to Chord 5 Chord 1 to Chord 5 Recordable Data The data listed below can be recorded to each accompaniment part. Keyboard play (note data) er PITCH BEND wheel operations (pitch bend data) es MODULATION wheel operations (modulation data) Display Name Fixed (Fixed Data) Recorded (Recorded Data) Empty (No data) It means this: Instrument part data recalled from a preset rhythm or user rhythm. The only settings that can be edited for an instrument part with this status are mixer settings. Real-time recording of keyboard notes and event editing are not allowed. Instrument part is being edited using a user area, and recorded data is contained in the user area. Mixer settings, real-time recording of keyboard notes, and event editing are allowed for an instrument part with this status. This instrument part is being edited using a user area, but there is no recorded data in the user area (user area empty). Mixer settings, real-time recording of keyboard notes, and event editing are allowed for an instrument part with this status. EN-26
110 Using the Pattern Sequencer User Rhythm Storage You can store up to 100 user rhythms in Digital Keyboard memory. To recall a stored user rhythm, press one of the rhythm selector buttons in the 4 RHYTHM area to display the RHYTHM SELECT screen. Next, touch User to display a screen for recalling a user rhythm. To record a rhythm to each part 1. On the PATTERN SEQUENCER screen, touch Recorder. This displays the PATTERN RECORDER screen. 2. Touch Element or Part. Creating and Editing a User Rhythm You also can use the pattern sequencer to partially edit an existing rhythm (by, for example, editing only one of the parts of an accompaniment pattern) or simply modify its mixer settings if you want. You can also record each part of all of the accompaniment patterns from scratch to create a completely original new rhythm. 1. On the MENU screen, touch RHYTHM. 2. Touch the rhythm name. 3. Touch the rhythm you want to edit. 4. Touch bo EXIT. This returns to the RHYTHM screen. 5. Touch Edit. 6. Touch Pattern Sequencer. This displays the PATTERN SEQUENCER screen. 7. Create or edit the rhythm as desired. For information about editable parameters and how to perform edits, see the section of this manual from page EN-27 (To record a rhythm to each part) to page EN-33 (To import MIDI data into Digital Keyboard memory from a USB flash drive). 3. Select the element (on the ELEMENT screen) or the part (on the PART screen) you want to record. Whether recording can be performed, and the type of recording that is possible depends on the status of the parts (Track Status) of the selected element. Track Status Recordable Description Fixed Disabled Recording is not possible. To record to this part, perform the steps below to delete its data. 1. Touch Track Clear. 2. Touch Yes. This deletes the part data and changes its Track Status to Empty, which means that it can be recorded to. Recorded Enabled Overdubbing of recorded data is possible. Empty Enabled Part is empty. New recording is possible. Recordable does not become Enabled if an intro or ending part is Fixed. To edit an intro or ending, delete all of the part data. Elements can also be selected by pressing the buttons below. To select a Fill-In (1 through 4), press one of the ct VARIATION/FILL-IN buttons (1 through 4) twice. cs INTRO 1, 2 buttons ct VARIATION/FILL-IN 1 to 4 buttons dm ENDING 1, 2 buttons EN-27
111 Using the Pattern Sequencer 4. Configure the settings below as required. Item Description Setting Tone name Changes the tone. Tones that can be selected depend on the part type. See the separate Appendix. Mixer Edit Solo Octave 5. Touch 0. Adjusts the balance between instruments. Plays back the currently selected part only. Changes the pitch of the keyboard in octave units during recording. See To adjust the balance between parts (page EN-33). Off, On 3 to +3 Tempo Changes the tempo. 20 to 255 This enters record standby, indicated by flashing on the screen. The settings below can be configured during record standby. 6. Touch to start recording. This causes the on-screen to change to Y. Only the operations below can be perform while recording is in progress. Metronome on/off Tempo change Solo on/off Octave change 7. After you are finished recording, touch Y. 8. Repeat steps 2 through 7 as required to record other parts and/or the parts of other elements. 9. Touch bo EXIT to return to the RHYTHM EDIT MENU screen. 10. Save the edited rhythm using the procedure under Saving a User Rhythm (page EN-34). Display: Item name Description Setting Chord: Playback chord Starting recording of an accompaniment pattern starts repeat playback of all the parts of the pattern, except for the part being recorded. During such repeat playback, you can use this setting to specify the chord type to be used for playback by bass and chord parts. Available settings are C (C major), C7 (C 7th), and Cm (C minor). Selecting Off turns off bass and chord part notes. Off, C, C7, Cm Quantize: Quantize Precount: Pre-count Metronome: Metronome Specify either recording of notes in the timing they are played on the keyboard (Off) or automatic alignment of notes with a base note (setting other than Off). Specifies whether a pre-count should sound before recording starts after is touched in record standby. Selecting 1 sounds a one-measure precount, while 2 sounds a twomeasure pre-count. Selecting Off turns off the pre-count, so recording starts as soon as is touched. Specifies whether the metronome should sound (On) or not sound (Off) during recording. Off, 2, 6,, 7, Off, 1, 2 Off, On EN-28
112 Using the Pattern Sequencer To edit an element 1. On the PATTERN SEQUENCER screen, touch Element Edit. This displays the ELEMENT EDIT screen. 2. Configure parameter settings as required. Touch a display item and then select from the list that appears. Use the 9 w/no, q/yes buttons to change setting values. Item Description Setting Element Selects an element for editing. Intro 1, Intro 2, Variation 1, Variation 2, Variation 3, Variation 4, Fill-in 1, Fill-in 2, Fill-in 3, Fill-in 4, Ending 1, Ending 2 Element Copy Copies an element of another rhythm. Touch Enter to display the ELEMENT COPY screen. In the Source column, specify the element of the rhythm you want to copy. In the Destination column, specify the destination element of the copy operation. After configuring copy source and copy destination settings, touch Execute. The source element and destination element must be the same type. Measure Specifies the number of measures. If you are editing a Digital Keyboard built-in rhythm, you will not be able to change the number of measures. To change the number of measures, first use Element Clear to delete the current element data. Intro, Variation, Ending: 01 to 16 Fill-in: 01 to 02 Beat Element Clear Specifies the beat setting. If you are editing a Digital Keyboard built-in rhythm, you will not be able to change the beat setting. To change the beat setting, first use Element Clear to delete the current element data. Touching Execute and then Yes deletes the data of the selected element. 3. Touch bo EXIT to return to the RHYTHM EDIT MENU screen. 4. Save the edited rhythm using the procedure under Saving a User Rhythm (page EN-34). 2/4, 3/4, 4/4, 2/8, 3/8, etc. EN-29
113 Using the Pattern Sequencer To edit the data of each part 1. On the PATTERN SEQUENCER screen, touch Part Edit. This displays the PART EDIT screen. 2. Configure parameter settings as required. Touch a display item and then select from the list that appears. Use the 9 w/no, q/yes buttons to change setting values. Item Description Setting Element Select Selects an element for editing. Intro 1, 2 Variation 1 to 4 Fill-in 1 to 4 Ending 1, 2 Part Select Selects a part for editing. Drums, Bass, Chord 1 to 5, Percussion Part Copy Copies a part of another rhythm. Intros and endings cannot be copied. 1. In the Source column, specify the copy source rhythm, element, and part. To copy an event only, touch Event Only so it is On. 2. In the Destination column, specify the destination element and part of the copy operation. 3. Touch Execute. 4. Touch Yes. This copies the selected part. The source element and destination element must be the same type. Parts that can be copied depend on the type of the copy destination part. Parameter Edit The settings of the part parameters below can be configured. Parameter editing can be performed only when a part is a recordable status (Track Status: Empty or Recorded). For more information, see Instrument Part Editing and User Areas (page EN-26). Element Select Selects an element. Intro 1, 2 Variation 1 to 4 Fill-in 1 to 4 Ending 1, 2 Part Select Selects a part. Drums, Bass, Chord 1 to 5, Percussion Table See Table (Chord Conversion Table) (page EN-32). Drum and percussion parts cannot be edited. Break Point This parameter specifies a note key, from C to B, as the point at which Auto Accompaniment bass and chord notes drop one octave. For example when F is specified as the break point, a C major chord recorded as C3E3G3 (CEG) becomes D3F # 3A3 (DF # A raised one note each) when D is fingered on the chord keyboard, E3G # 3B3 (EG # B raised one note each) when E is fingered, and F2A2C3 (FAC dropped one octave) when F is fingered. Drum and percussion parts cannot be edited. C to B EN-30
114 Using the Pattern Sequencer Item Description Setting Inversion Retrigger Specifies whether or not chords during Auto Accompaniment play should use inverted forms of the original chord (EGC and GCE for CEG). For example, let s say that the original recorded C major chord is CEG and an F chord is fingered on the chord keyboard. If Off is selected for this setting, the chord will be directly converted to FAC. If On (or 7th ) is selected, the chord will be converted to CFA, which is the inverted form that is nearest to CEG. The transition of chord notes during playback when On (or 7th ) is selected is smaller, so accompaniment sounds more natural. Note that you should select 7th in place of On only if C7 was specified for the Chord setting* when recording the accompaniment pattern and if you selected Chord 7th for the chord conversion table. When selecting On (or 7th ) for this setting, make sure that you select C for the Break Point setting. Drum and percussion parts cannot be edited. * Chord is a PATTERN RECORDER screen setting item. For details see To record a rhythm to each part (page EN-27). Specifies how accompaniment pattern play is affected by a chord change that occurs part way through a pattern. When On is selected, the pattern retriggers, which causes the currently playing note to change to the corresponding note of the newly fingered chord. When Off is selected, a chord change causes the currently sounding note to be cut off, and the next note of the pattern of the newly fingered chord to be played. Retriggering is performed when On, and not performed when Off. Drum and percussion parts cannot be edited. Off, On, 7th Off, On Bend Range Specifies the bend range for pitch bender operation in semitone steps. 0 to 24 Event Edit Part Clear Provides editing in event units. For details about event editing, see Editing Events (page EN-62). Event editing can be performed only when a part is a recordable status (Track Status: Empty or Recorded). For more information, see Instrument Part Editing and User Areas (page EN-26). Touching Execute deletes the selected part. 3. Touch bo EXIT to return to the RHYTHM EDIT MENU screen. 4. Save the edited rhythm using the procedure under Saving a User Rhythm (page EN-34). EN-31
115 Using the Pattern Sequencer Table (Chord Conversion Table) Recording of each accompaniment pattern is normally performed in C major (root C, major type). When playing an Auto Accompaniment, you can use a root other than C and a chord type other than major. To do this, the Digital Keyboard converts the C major recorded data to another root and/or chord type. The Chord Conversion Table is used during conversion to make corrections based on instrument parts and musical genre in order to ensure natural musicality, regardless of the root and/or type of the chord that is specified. With this parameter, you can select from among the 19 types of chord conversion tables listed below. Table Name Accompaniment Pattern Bass Basic Variation 1 to 4, Instrument Part Description Bass Normally used for a bass part. Bass f-root Fill-in 1 to 4 Bass Variation of Bass Basic. Always makes the first note the root note when changing chords. Bass 7th Bass Used for a bass part recorded with a 7th chord. Bass 7th f-root Bass Variation of Bass 7th. Always makes the first note the root note when changing chords. Chord Basic Chord Normally used for a chord part. Chord Var2 Chord Used for a chord part that has a tension chord. Chord Var3 Chord When a 7th chord is specified while playing, the 5th note is converted to a 7th note. In the case of C7, for example, G becomes Bb. Chord Var4 Chord Variation of Chord Basic. Chord 7th Chord Used for a chord part recorded with a 7th chord. Chord Minor Chord Used for a chord part recorded with a minor chord. Phrase Chord Used for the chord part to which a phrase (such as a major scale) was recorded. Bass Minor Bass Used for a bass part recorded with a minor chord. Bass Minor f-root Bass Variation of Bass Minor. Always makes the first note the root note when changing chords. Penta Phrase Chord Used for a chord part recorded with a pentatonic scale phrase. Intro n-minor Intro 1, 2, Fill-in 1, 2 Bass/chord When a minor chord is specified while playing, converts to a natural minor. Intro m-minor Bass/chord When a minor chord is specified while playing, converts to a melodic minor (ascending). Intro h-minor Bass/chord When a minor chord is specified while playing, converts to a harmonic minor. Intro no Change Bass/chord Recording of original as-is, with no minor/major conversion in accordance with chord specified while playing. Intro dorian Bass/chord When a minor chord is specified while playing, converts to a dorian scale. EN-32
116 Using the Pattern Sequencer To adjust the balance between parts 1. On the PATTERN SEQUENCER screen, touch Mixer Edit. This displays the MIXER EDIT screen. To import MIDI data into Digital Keyboard memory from a USB flash drive The following procedure imports SMF format MIDI data stored on a USB flash drive into Digital Keyboard memory as a User Rhythm. 1. On the PATTERN SEQUENCER screen, touch SMF Import. This displays the SMF IMPORT screen. If there is no file that contains MIDI data, the message No File! will appear on the display. 2. Configure parameter settings as required. Touch a display item and then select from the list that appears. Use the 9 w/no, q/yes buttons to change setting values. Item Part Tone Volume Pan Reverb Send Chorus Send Delay Send Solo Level/Param switch Description Switches a part on or off. Specifies the tone of each part. Tones that can be selected depend on the part type. Adjusts the volume level of each part. Adjusts the pan position of each part. Specifies how much reverb is applied to each part. Specifies how much chorus is applied to each part. Specifies how much delay is applied to each part. Sounds the currently selected parts only. The currently selected parts are indicated in the level meter in the lower right corner of the display. To select a different part, touch the Volume or other editable parameter of the desired part. Toggles the level meter display between volume levels and parameter settings. 2. Select the data you want to import and then touch Select. This displays the SMF IMPORT SETTING screen. 3. Touch bo EXIT to return to the RHYTHM EDIT MENU screen. 4. Save the edited rhythm using the procedure under Saving a User Rhythm (page EN-34). EN-33
117 Using the Pattern Sequencer 3. Configure advanced settings for the data to be imported. Touching plays the data specified by Start Measure and Measure Length. This way you can check the measures to be imported. Item Description Setting Element Selects an element. Intro 1, 2 Variation 1 to 4 Fill-in 1 to 4 Ending 1, 2 Beat Shows the beat setting of the MIDI data. Start Measure Measure Length 4. Touch Execute. 5. Touch Yes. Specifies the start measure. Specifies the length of the rhythm. To cancel the operation, touch No. Intro, Variation, Ending: 01 to 16 Fill-in: 01, 02 Key Shift Changes the key. 12 to +12 Normalize When On, forcibly recalls chord notes and base notes only. This option is available for Variation and Fill-In only. Off, On Chord Type Part Channel Convert Type Selects a chord for a specified measure. C or Cm only can be selected for an intro or ending. Specifies the MIDI channel of each part. Selects the element to be converted. Current Element: Converts the currently selected element. All Elements: Converts all elements. C, Cm, C7, CM7 Each part: 1 to 16 Current Element All Elements To initialize data being edited 1. On the RHYTHM EDIT MENU screen, touch Pattern Sequencer. 2. Touch All Clear. 3. Touch Yes. This initializes the rhythm being edited. To cancel the operation, touch No. 4. Touch bo EXIT to return to the RHYTHM EDIT MENU screen. 5. Save the edited rhythm using the procedure under Saving a User Rhythm (page EN-34). Saving a User Rhythm Use the procedure below to save a user rhythm after editing it. The initial tempo of a saved rhythm is the tempo that is set when you save it. 1. On the RHYTHM EDIT MENU screen, touch Write. 2. Touch Rename. 3. Input a name for the user rhythm. 4. After inputting what you want, touch Enter. This returns to the RHYTHM EDIT MENU screen. 5. Touch the destination user rhythm number. If the rhythm number already has data assigned, there will be an asterisk (*) next to it. 6. Touch Execute. 7. Touch Yes. This saves the user rhythm. To cancel the operation, touch No. EN-34
118 Using the Pattern Sequencer Deleting a User Rhythm 1. On the MENU screen, touch RHYTHM. 2. Touch Edit. 3. Touch Clear. 4. Touch the user rhythm you want to delete. 5. Touch Execute. 6. Touch Yes. This deletes the selected user rhythm. To cancel the operation, touch No. EN-35
119 User Presets Creating an Original Music Preset (User Preset) In addition to the Digital Keyboard s built-in Music Presets, you can also create your own original music presets (user presets). You can store up to 100 user presets in the user group. 1. On the MENU screen, touch MUSIC PRESET. This displays MUSIC PRESET screen. 2. Touch the preset name. Preset name 5. Edit the music preset parameters To edit the chord progression Touch Chord Edit. Next, perform the editing operation described under To edit a chord progression (page EN-37). After you are finished, touch bo EXIT to return to the MUSIC PRESET EDIT screen To change how an Auto Accompaniment is played Touch Parameter Edit. Next, perform the editing operation described under To change how an Auto Accompaniment is played (page EN-39). Touch bo EXIT on the screen to return to the MUSIC PRESET EDIT screen. 3. On the MUSIC PRESET SELECT screen, touch the name of the preset you want to edit. This returns to the MUSIC PRESET screen. 4. Touch Edit. 6. After editing everything you want, touch Write. 7. Touch Rename. 8. Input a name for the preset. 9. After inputting the preset name, touch Enter. 10. Touch the destination preset number. If the preset number already has data assigned to it, there will be an asterisk (*) next to it. 11. Touch Execute. If the selected preset number does not have any data assigned to it, the message Sure? will appear. If it does have data assigned to it, the message Replace? will appear. 12. Touch Yes. This stores the data. To return to the screen in step 10 without saving, touch No. EN-36
120 User Presets To edit a chord progression 1. On the MUSIC PRESET EDIT screen, touch Chord Edit. This displays the CHORD EDIT screen. To edit preset chord information 1. On the CHORD EDIT screen, touch the e and r icons to display the step you want to edit. 2. Input timing information or a chord. To change the timing, touch the current Measure, Beat, or Tick value, and then use the 9 w, q buttons to change the timing value. To change a chord, touch it and then play the desired chord on the keyboard. Step (timing and chord) Step (timing and chord) The timing of a chord progression is expressed as a series of three values (such as 001:1:00) indicating measure *1 (001), beat (1), and tick (00) *2. This series of three values is referred to collectively as a step. *1 Up to 999 measures *2 There are 12 ticks per beat, as shown below. Tick :1:00 Chord progression Measure 1 Measure 2 Beat 1 Beat 2 Beat 3 Beat 4 Beat 1 Beat 2 2. Edit the step as desired. You can playback and check the edited progression by pressing the dp a button. Chord progression editing cannot be performed while chord progression playback is in progress. 3. After you are finished editing, touch bo EXIT to return to the MUSIC PRESET EDIT screen. The timing of the first step (001:1:00) is fixed and cannot be changed. Also, the final step is always one measure, regardless of the resolution. To insert a new chord 1. Use the on-screen e and r icons to select the step that comes immediately before the location where you want to insert a new chord. 2. Touch Insert and then play the desired chord on the keyboard. Up to approximately 999 measures can be contained in a single preset. If your edits cause this limit to be exceeded, the message Measure Limit will appear on the screen and further editing will become impossible. EN-37
121 User Presets To insert a sequential series of steps 1. On the CHORD EDIT screen, touch the e and r icons to select the step that comes immediately before the location where you want to insert the step. 2. Touch Step Rec. 3. Touch the note icon. 4. Touch the note you want to use. 5. Play a chord on the keyboard. This inputs a step of the note length you specified in step 4 above, and then advances to input of the next step. Touching Tie without inputting a chord will specify a tie. Touching Rest without inputting a chord will result in no chord being played during that step. 6. After you are finished inserting steps, touch Step Rec again to exit data editing. To delete a step 1. On the CHORD EDIT screen, touch the e and r icons to display the step you want to delete. 2. Touch Delete. You cannot delete the first step or the last step. EN-38
122 User Presets To change how an Auto Accompaniment is played 1. On the MUSIC PRESET EDIT screen (page EN-36), touch Parameter Edit. This displays the PARAMETER EDIT screen. Parameter Setting 2. Touch the parameter whose setting you want to change, and then use the 9 w, q buttons to change the setting value. Parameter Description Setting Synchro Type: Synchro type Intro Chord: Intro chord Ending Chord: Ending chord Auto Fill-In: Auto fill-in on/off Timing Set: Chord progression variation Selects the synchro standby status and type when the music preset is selected. Selects from among major (12 keys) and minor (12 keys) for the intro chords. Selects from among major (12 keys) and minor (12 keys) for the ending chords. Specifies whether or not a fill-in should be inserted into the final measure of a chord progression. This parameter lets you add different variations to the timing of the chord progression being edited. You can use it to match the chord progression to the beat of a specific rhythm. For information about differences in playback for each setting value, see Timing Setting and Chord Progression Playback (page EN-40). Off (no standby) Variation 1 to 4: Standby synced to Variation 1 to 4 Intro 1, 2: Standby synced to Intro 1 or 2 C to B: Major (C to B) Cm to Bm: Minor (Cm to Bm) C to B: Major (C to B) Cm to Bm: Minor (Cm to Bm) Off: Fill-in not inserted On: Fill-in inserted Normal, Half, Double, 3/4, 3/2 3. After you are finished editing, touch bo EXIT to return to the MUSIC PRESET EDIT screen. EN-39
123 User Presets Timing Setting and Chord Progression Playback This section explains how chord progressions are played in accordance with the Timing Set settings in step 2 under To change how an Auto Accompaniment is played (page EN-39). Note that this setting affects playback only. It does not change the chord progression data. Normal Plays chords at the same timing as the recording. Half Plays chords measure-by-measure at a timing that is half that of the recording. Example: Measure Beat Chord progression Dm A Dm G C Em Am C7 The following shows what happens when the Half setting is used to play back a user preset that was created based on a music preset whose rhythm is a 4/4 time. Half Playback when a 4/4 time rhythm is assigned to the user preset Measure Beat Chord progression Dm A Dm G C Em Am C7 Half Playback when a 2/4 time rhythm is assigned to the user preset Measure Beat Chord progression Dm A7 Dm G7 C Em Am C7 Double Plays chords measure-by-measure at a timing that is double that of the recording. Playing back a chord progression like that shown for Half above while Double is specified results in the progression shown below. Double Playback when a 4/4 time rhythm is assigned to the user preset Measure Beat Chord progression Dm Dm C Am Double Playback when an 8/4 time rhythm is assigned to the user preset Measure Beat Chord progression Dm A Dm G C EN-40
124 User Presets 3/4 Plays chords measure-by-measure at a timing that is 3/4 times that of the recording. This setting is best for use with a 6/8 time rhythm. Playing back a chord progression like that shown for Half above while 3/4 is specified results in the progression shown below. 3/4 Playback when a 4/4 time rhythm is assigned to the user preset Measure Beat Chord progression Dm A Dm G C Em Am C7 3/4 Playback when a 6/8 time rhythm is assigned to the user preset Measure Beat Chord progression Dm A7 Dm G7 C Em Am 3/2 Plays chords measure-by-measure at a timing that is 3/2 times that of the recording. This setting is best for use with a 6/4 time rhythm. Playing back a chord progression like that shown for Half above while 3/2 is specified results in the progression shown below. 3/2 Playback when a 4/4 time rhythm is assigned to the user preset Measure Beat Chord progression Dm A Dm G C Em Am C7 3/2 Playback when a 6/4 time rhythm is assigned to the user preset Measure Beat Chord progression Dm A7 Dm G7 C Em Am When Double or 3/2 is selected, chord timing is shifted to a later timing. Any chords that do not fit within a measure are not played. Deleting a User Preset 1. On the MENU screen, touch MUSIC PRESET. 2. Touch Edit. 3. Touch Clear. 4. Touch the user preset you want to delete and then touch Execute. 5. Touch Yes. This deletes the selected user preset. To cancel the delete operation, touch No. EN-41
125 Editing an Arpeggio Editing an Arpeggio You can edit a Digital Keyboard built-in arpeggio to create an original arpeggio of your own. There are two arpeggio types: step type and variation type. Editable parameters depend on the type of arpeggio type you are using. To determine the type of an arpeggio you have selected, refer to the separate Appendix. Step Type Arpeggio With a step type arpeggio, you can edit its steps and its parameters. A step type arpeggio can contain up to 16 steps. See the table in step 7 of the procedure below for information about settings that can be configured. To edit each step This editing operation can be performed on a step type arpeggio only. 1. On the MENU screen, touch ARPEGGIATOR. 2. Touch the arpeggio name. Arpeggio name Variation Type Arpeggio With a variation type arpeggio, you can edit only its parameters. 3. Touch the arpeggio you want to edit. 4. Touch bo EXIT. This returns to the ARPEGGIATOR screen. 5. Touch Edit. This displays the ARPEGGIATOR EDIT screen. 6. Touch Step Edit. EN-42
126 Editing an Arpeggio 7. You can change the settings below. Touch a display item and then select from the list that appears. Use the 9 w/no, q/yes buttons to change setting values. Item Description Setting Type Starting from the lowest note of the keyboard keys that are pressed (Low 1) as the basis, Low 1 to Low 8 specifies which note (1 through 8) should sound. If the specified value is greater than the number of keyboard keys pressed, the corresponding note is sounded one octave higher. For example, if Low 4 is specified when only three keyboard keys were pressed, the note that is one octave above Low 1 will sound. After one octave, the corresponding note will return to the original octave. Starting from the highest note of the keyboard keys that are pressed (High 1) as the basis, High 1 to High 8 specifies which note (1 through 8) should sound. If the specified value is greater than the number of keyboard keys pressed, the corresponding note is sounded one octave lower. For example, if High 4 is specified when only three keyboard keys were pressed, the note that is one octave below High 1 will sound. After one octave, the corresponding note will return to the original octave. With the number of keyboard keys pressed being maximum polyphony, specifies how Poly 2 to Poly 5 many notes can sound simultaneously. If the number of keys pressed is less than the value specified here, the arpeggio is played only up to the keys pressed. The step will not sound when Off is specified. Off Specifying Tie extends the duration of the previous step by one step. It can be used to Tie extend the duration of notes. Tie cannot be selected for the first step (Step 01). Note Specifies a shift of the note sounded, in semitone steps, from the notes of the keys played on 24 to +24 keyboard. Vel. Changes the velocity (volume level) of the keyboard keys that are pressed. 64 to +63 Control Specifies the Pan or Filter value selected by Control Type in step 4 under To change an arpeggio parameter setting (page EN-44). Pan: 64 to 63 Filter: 000 to After the settings of a particular step are the way you want, touch r in the lower right corner of the screen to advance to the next step. To return to the previous step, touch e. 9. After you are finished editing the arpeggio, touch bo EXIT to return to the ARPEGGIATOR EDIT screen. 10. Save the edited arpeggio using the procedure under To save an edited arpeggio (page EN-45). EN-43
127 Editing an Arpeggio To change an arpeggio parameter setting 1. On the MENU screen, touch ARPEGGIATOR. 2. On the ARPEGGIATOR screen, touch Edit. This displays the ARPEGGIATOR EDIT screen. 3. Touch Parameter Edit. 4. Configure parameter settings as required. Touch a display item and then select from the list that appears. Use the 9 w/no, q/yes buttons to change setting values. Item Description Setting Max Step Maximum steps.* 1 to 16 Step Size Step size. Specifies the note length between steps. 2, 6,, 7,, 8 Note Length Note length. Specifies the length of the note to be sounded, as a percentage of the step size. 100% specifies the same size as the step size, while 50% specifies half the step size. 1 to 100% Groove Groove Type Velocity Hold Pedal Groove. Specifies the on note timing of the off-beat step. 50% specifies even, while a larger value increases the first half note length. Groove type. Specifies the note length type when anything other than 50% is specified for Groove. Normal: Playback performed with step length based on actual percentage. Short: When step length is changed, adjusts the step to the shorter length. Velocity. Specifies the velocity value of the arpeggio to be input. Specifying Key On inputs a velocity value in accordance with applied key pressure. Hold pedal. Turns the hold pedal effect on or off. When on, the hold pedal effect is applied to the arpeggio.* 10 to 90% Normal, Short Key On, 1 to 127 Off, On Control Track Control track. Enables or disables use of control data.* Off, On Control Type Control type. Specifies the control data type.* Pan, Filter Smooth Smooth. Selecting On causes control data to be supplemented for playback.* Off, On * This editing operation can be performed on a step type arpeggio only. 5. After you are finished editing the arpeggio, touch bo EXIT to return to the ARPEGGIATOR EDIT screen. 6. Save the edited arpeggio using the procedure under To save an edited arpeggio (page EN-45). EN-44
128 Editing an Arpeggio To save an edited arpeggio 1. On the ARPEGGIATOR EDIT screen, touch Write. 2. On the ARPEGGIATOR WRITE screen, touch Rename. This displays an input screen. 3. Touch an arpeggio name and then touch Enter. This returns to the ARPEGGIATOR WRITE screen. 4. Touch the destination arpeggio number. If the arpeggio number already has data assigned, there will be an asterisk (*) next to it. 5. Touch Execute. If the selected arpeggio number does not have any data assigned, the message Sure? will appear. If it does have data assigned, the message Replace? will appear. 6. Touch Yes. To cancel the operation, touch No. To delete an edited arpeggio 1. On the MENU screen, touch ARPEGGIATOR. This displays the ARPEGGIATOR screen. 2. Touch Edit. 3. Touch Clear. 4. Touch the number of the arpeggio you want to delete. 5. Touch Execute. 6. Touch Yes. This deletes the arpeggio you selected. To cancel the operation, touch No. To rename an arpeggio 1. On the MENU screen, touch ARPEGGIATOR. 2. On the ARPEGGIATOR screen, touch Edit. This displays the ARPEGGIATOR EDIT screen. 3. Touch Rename. This displays an input screen. 4. Input a new arpeggio name and then touch Enter. This returns to the ARPEGGIATOR EDIT screen. 5. Touch Write. 6. Touch the save destination Write Area. 7. Touch Execute. 8. Touch Yes. To cancel the operation, touch No. EN-45
129 Sequentially Recalling Registered Setups (Registration Sequence) You can configure the Digital Keyboard so its setup changes in a preset sequence each time a specified pedal is pressed. Setups are those registered in areas within a single particular registration bank. For information about how to configure registration function setups, see the Digital Keyboard s USER S GUIDE (Basics). For details about settings, see the Parameter List in the separate Appendix. Specifying the Recall Sequence Use the procedure in this section to specify sequence in which areas are recalled (registration sequence) when the pedal is pressed. You can have up to 12 sequences configured. 1. On the MENU screen, touch REGISTRATION. 2. Touch Sequence Edit. This displays the REGISTRATION SEQUENCE EDIT screen. 3. Touch the Sequence Data No. number and then use the 9 w/no, q/yes buttons to specify the number of the sequence you want to edit. 4. Touch the Bank number and then use the 9 w/no, q/yes buttons to specify the bank where the setups you want to use in the sequence are located. 5. Touch sequence step 01 and then use the 9 w/no, q/yes buttons to specify the number of the area that includes the first setup you want to recall. 6. Repeat step 5 as required to specify areas for the other steps of the sequence. Select End to specify the final step of the sequence. 7. Touch the Sequence End Type name. 8. On the SEQUENCE END SELECT screen that appears, select the operation to be performed when the sequence reaches End. None: Does nothing. Repeat: Returns to Step 01 of the currently selected sequence. Next Seq Data: Jumps to Step 01 of the next sequence. Sequence Data 1 to 12: Jumps to Step 01 of the specified sequence. 9. Touch Pedal 1 Type or Pedal 2 Type to specify pedal operation. Increment: Advances to the next sequence step. Pressing the pedal while the current sequence step is Top* will jump to Step 1 of the sequence. Pressing the pedal when the destination of the operation is End, will perform an operation in accordance with the Sequence End Type setting. Configuring this setting disables the pedal setting configured on the CONTROLLER screen. Decrement: Returns to the previous sequence step. Decrement cannot be performed while the current sequence step is Top* or Step 01. Configuring this setting disables the pedal setting configured on the CONTROLLER screen. Off: Disables changing of the sequence step by the pedal. Selecting Off for this setting enables the pedal setting configured on the CONTROLLER screen. * Top indicates the beginning of sequence data. Increment recalls Step 01. Moving to Top from another sequence position does not recall anything. Sequence EN-46
130 Sequentially Recalling Registered Setups (Registration Sequence) Using a Registration Sequence while Playing 1. On the MENU screen, touch REGISTRATION. This displays the REGISTRATION screen. 2. Touch Sequence Enable to turn it on. 3. Touch the Sequence Data No. number and then use the 9 w/no, q/yes buttons to specify the number of the sequence you want to use. 4. Any time while playing, press the pedal to change the Digital Keyboard setup in accordance with the sequence you configured. You can move a particular step to the center of the screen by touching its step number. The Reset Position and Position Sync buttons on the REGISTRATION screen work as described below. Reset Position: Makes Top the current sequence step. Even though the current sequence step becomes Top, tone and rhythm settings are unchanged. Position Sync: Displays the currently selected number in the center of the screen. EN-47
131 Using Pads (Tutorial) Use the procedures in this section to change advanced pad settings, and to record by overdubbing phrases. You can also edit pad data for each event (event edit). For information about event editing, see Editing Events (page EN-62). Modifying Playback Settings Use the procedure below to adjust key, volume level, and other settings to be applied to sound produced when a pad is tapped. Editable parameters depend on the type of data assigned to the pad. 1. On the MENU screen, touch PAD. This displays the PAD screen. 2. On the PAD screen, touch the pad whose setting you want to configure. 3. Touch Setting. This displays the editing screen. 4. Touch the item whose setting you want to configure, and then change the parameter. For details about editable parameters, see the Setting Item List (page EN-48). 5. Touch bo EXIT. This returns to the PAD screen. Pad playback settings are stored in pad banks. To save the settings, save the pad bank where they are located. For information about pad bank storage, see Saving a User Bank (page EN-52). Setting Item List Phrase Setting Items Item Part Key Shift Timing Sync Chord Sync Break Point Velocity Control (MZ-X500 only) Description Selects the part to play back the phrase. Multiple parts can be selected for this setting. Changes the key during playback. A lower setting value lowers the playback key, while a higher setting raises the key. Syncs phrase playback started by tapping the pad to MIDI recorder and/or auto Accompaniment playback timing. Off: No syncing Beat: Forces correction of deviation in beat units. Measure: Forces correction of deviation in measure units. Corrects the key of the phrase in accordance with the Auto Accompaniment chord. All of the phrases in the preset Accomp sub-category are chord synced. Chord Sync will not work correctly whenever the phrase data is assumed to be something other than C chord data. Important! Chord Sync may not work correctly for data other than that of the preset Accomp subcategory. To make phrase data compatible with Chord Synch, create the data that is assumed to be C chord data when recording or editing it. This parameter specifies a note key, from C to B, as the point at which Auto Accompaniment bass and chord notes drop one octave. When On, velocity changes in accordance with how hard the pad is tapped. When Off, velocity is fixed. Setting Item Part 1 to Part to 24 Off, Beat, Measure Off, On C to B Off, On EN-48
132 Using Pads (Tutorial) Sampling Setting Items Item Key Shift Volume Loop Timing Unit Loop Timing Touch Sense (MZ-X500 only) Setting Description Item Changes the key during 24 to 24 playback. A lower setting value lowers the key, while a higher setting raises the key. Playback settings, and/or loop and hold settings cannot be configured immediately after a sample is recorded. These settings can be configured after saving the sample as user data. Chord Progression Setting Items (MZ-X500 only) Item Root Timing Sync Specifies the playback volume level. A larger value specifies a louder volume. Specifies the timing unit when a sampled sound is looped. Specifies the timing when a sampled sound is looped as a multiple of the unit specified by Loop Timing Unit. When On, the volume of the sound produced is varied in accordance with how hard you tap the pad. When Off, volume is fixed. Description Specifies the root note of the chord during playback. Syncs chord playback started by tapping the pad to MIDI recorder and/or auto Accompaniment playback timing. Off: No syncing Beat: Forces correction of deviation in beat units. Measure: Forces correction of deviation in measure units. 0 to 127 5,, 1,, 2,, 6,, 7,, 8, Unit 1 to Unit 9 Off, On Setting Item C to B Off, Beat, Measure Precautions when Recording If you change the pad number, or if you perform an operation that exits the pad screen or pad setting screen before saving the data you recorded to the pad as user data, the recorded data will be discarded and the pad data will return to what it was before you recorded new data. If a MIDI recorder or audio recorder recording operation is in progress, stop it before performing a pad recording operation. An operation that exits the pad screen cannot be performed during pad recording standby or while pad recording is in progress. If you record to a pad and then save the pad bank before saving the recorded data as user data, the recorded data will be discarded and the pad bank will be save with the unsaved pad returned to the data assigned to it prior to the recording. Modifying Recording Settings Use the procedure below to configure advanced settings for when recording to a pad. Editable parameters depend on the type of data assigned to the pad. 1. On the MENU screen, touch PAD. 2. Select the pad whose settings you want to configure. 3. Touch 0. This displays the PAD RECORD SELECT screen. 4. Select the type of the pad you want to record. This displays the PAD RECORD WAIT screen. 5. Touch Rec Setting. This displays the PAD REC SETTING screen. 6. Touch the item whose setting you want to configure, and then change the parameter. For details about editable parameters, see the Setting Item List (page EN-50). 7. Touch bo EXIT. This returns to the PAD RECORD WAIT screen. EN-49
133 Using Pads (Tutorial) Setting Item List Phrase and Chord Progression Setting Items Item Description Setting Item Length Specifies the length of the phrase to be recorded. When Auto, recording continues until the measure where you touch Y to stop it. Auto, 1Measure to 16 Measures Precount Beat Metronome Specifies whether or not to sound a pre-count when recording. Specifies the beat setting for recording. Specifies whether or not the metronome should sound during recording. Off, 1Measure, 2Measures 2/4 to 8/4, 2/8 to 16/8 Off, On The Length and Beat settings cannot be changed when overdubbing phrases. The settings of the first phrase recorded are used. Overdubbing Phrase Recordings Use the procedure below to record a phrase onto an existing phrase and create a phrase that is a combination of both. 1. On the MENU screen, touch PAD. This displays the PAD screen. 2. Touch the number of the pad to which the phrase you want to overdub is recorded (original phrase). A pad assigned data that is not a phrase cannot be overdubbed. 3. Touch the 0 icon. This displays the PAD RECORD SELECT screen. 4. Touch Phrase Overdub. This displays the PAD RECORD WAIT screen. Sampling Setting Items Item Description Setting Item Length Specifies the length of the sample. Allowable number of samples: 4 (Long), 32 (Short) Short (approximately 3 seconds), Long (approximately 9 seconds) Auto Start Specifies whether or not recording should start automatically upon input of sound. When Off, you need to touch to start recording. Off, On Threshold When On is selected for Auto Start, recording will start automatically when the sound from the external sound source being sampled is equal to or greater than the threshold setting. A smaller setting value causes recording to start with a smaller input sound. The initial default Threshold value for each recording session is to Play the overdub phrase using the keyboard, pads, wheel, etc. This starts recording of the overdub phrase along with playback of the original phrase you selected for overdubbing. Phrase playback repeats, sounding both the original phrase and anything you recorded during the current overdubbing session. You can overdub as many times as you like as the playback repeats. 6. After you are finished recording, touch Y. 7. Save the overdub recording using the procedure under Saving Pad Data (page EN-51). The phrase length and beat setting of an overdub recording operation are those of the original phrase. If the original phrase is less than one beat long, recording will cause it to be extended to a length of one beat. EN-50
134 Using Pads (Tutorial) Changing the Start Point of Sampled Data Use the procedure below to change the playback start point of a sample. 1. On the PAD screen, record the sample to one of the pads. For information about how to record a sample, see the Digital Keyboard s USER S GUIDE (Basics). 2. Touch Pad Edit. 3. On the PAD DATA EDIT screen, touch Sample Edit. 4. Touch Start Position and then use the 9 w/no, q/yes buttons to change the start position. Tapping the recorded pad or touching on the screen starts playback from the specified point. 5. Save the sample using the procedure under Saving Pad Data (page EN-51). The start point of sample playback can be changed only during the period from when the sample is recorded up to the point it is saved as user data. The playback start point of a preset or a saved sample cannot be changed. Setting a playback start point value of causes playback to start after one second (44,100Hz sampling frequency). Saving Pad Data Use the procedure below to save data and/or setting recorded to a pad. 1. While the data you want to save is recorded to a pad, touch Pad Edit on the PAD screen. This displays the PAD DATA EDIT screen. 2. On the PAD DATA EDIT screen, touch Write. 3. After inputting the data name, touch Enter. 4. Touch the save destination user data and then touch Execute. 5. Touch Yes. To cancel the save operation, touch No. Deleting Pad Data Use the procedure below to delete pad data you previously created. 1. On the PAD screen, touch Pad Edit. 2. On the PAD DATA EDIT screen, touch Clear. 3. Touch the data you want to delete. 4. Touch Execute. 5. Touch Yes. This deletes the data you selected. To cancel the delete operation, touch No. EN-51
135 Using Pads (Tutorial) Renaming Pad Data Use the procedure below to rename pad data that you recorded or edited. 1. While there is a recording and/or data within a pad, touch Pad Edit on the PAD screen. 2. Touch Rename. This switches to an input screen. 3. Input the new name for the new pad data. 4. After inputting what you want, touch Enter. You can continue editing pad data even after renaming the data. To save the changed data name, save the pad data. See Saving Pad Data (page EN-51). Saving a User Bank A bank whose pad functions have been changed is saved as a user bank. 1. On the MENU screen, touch PAD. 2. Touch Bank Edit. This displays the PAD BANK EDIT screen. 3. Touch Write. 4. On the PAD BANK WRITE screen, touch Rename. This displays an input screen. 5. Input the bank name and then touch Enter. This returns to the PAD BANK WRITE screen. 6. Touch the destination user bank. If the user bank has data stored, there will be an asterisk (*) next to it. 7. Touch Execute. If the selected bank does not have any data stored to it, the message Sure? will appear. If it does have data stored to it, the message Replace? will appear. 8. Touch Yes. If the selected bank has data stored to it, existing data will be overwritten with the new data. Deleting a User Bank Use the procedure below to delete a user bank that you previously created. 1. On the MENU screen, touch PAD. 2. Touch Bank Edit. 3. Touch Clear. 4. Touch the number of the bank you want to delete. 5. Touch Execute. 6. Touch Yes. This deletes the data you selected. To cancel the delete operation, touch No. Copying Pad Data While editing a bank, you can use the procedure below to copy data from one pad to another pad within the same bank. 1. On the MENU screen, touch PAD. 2. Touch Bank Edit. 3. Touch Pad Copy. 4. Touch the number of the copy source pad (Source) and the number of the destination pad (Destination). 5. Touch Execute. 6. Touch Yes. To cancel the copy operation, touch No. EN-52
136 Using Pads (Tutorial) Renaming a User Bank Use the procedure below to rename a user bank that you edited. 1. On the MENU screen, touch PAD. 2. Select the bank you want to rename. For information about how to select a bank, see the Digital Keyboard s USER S GUIDE (Basics). 3. Touch Bank Edit. 4. Touch Rename. This switches to an input screen. 5. Input the name for the new bank. 6. After inputting what you want, touch Enter. You can continue editing pad bank data even after renaming the bank. To save the changed bank name, save the user bank. See Saving a User Bank (page EN-52). EN-53
137 MIDI Recorder (Tutorial) Recording to a Specific Song Performance Part (Track Recording) You can record specific instruments, the left hand and right hand, or other parts of a song individually, and then combine them into a final song. What is a track? A track is a separate recorded part of a song. The MIDI Recorder of this Digital Keyboard has a total of 17 tracks, one of which is a system track as described below. System Track In addition to notes you play on the keyboard and other performance operation data, the system track also includes a wide range of setup information for the song, including layer on/off, split on/off, tempo, Auto Accompaniment settings, reverb type, etc. Recording to the system track is performed using the recording method described in the Digital Keyboard s USER S GUIDE (Basics). Tracks 01 through 16 These tracks can be used to record notes, as well as pitch bend wheel and pedal operations, and the keyboard tone setting. These tracks can be combined with the system track and each other to create the final song. Supported Track Data The following describes the data that can be recorded to each type of track. System Track, Tracks 01 through 16 Keyboard performance* 1, the keyboard tone setting* 1, pedal and pitch bend wheel operation, mixer settings (except for part on/off), part manipulation by a controller, DSP operation* 2 System Track only Rhythm, balance setting, effect setting (reverb, chorus, delay, bypass), tempo, Auto Accompaniment performance/setting, one-touch preset, music preset performance* 3, registration* 3, 4, system manipulation by a controller* 5, pad play *1 Upper 1 only for Tracks 1 through 16 *2 Only DSP Line 1 or DSP Line 2 can be recorded for the DSP operation. In the case of a new recording ( New selected for the Rec Type setting), DSP Line 1 operation is recorded. In other recording types, DSP Line 2 operation is recorded. *3 Recall only *4 The transpose setting of the recalled data cannot be included in the recording. *5 However, the settings of functions such as Master Comp and Master EQ are not recorded. Play that uses tone and other data not stored in Digital Keyboard memory (indicated by an exclamation mark next to the data name) may not be recorded by the MIDI recorder. Save the data before using the MIDI recorder. 1. Use the MIDI recorder to record the first performance part to the system track. For information about how to record, see the Digital Keyboard s USER S GUIDE (Basics). 2. Next, select the tone of the part you want to play and record. 3. On the MENU screen, touch MIDI RECORDER. 4. Touch 0 to enter the recording mode. EN-54
138 MIDI Recorder (Tutorial) 5. Touch the track name. Re-recording Part of a Recorder Song (Punch-in Recording) You can use punch-in recording to re-record a specific part of recorder song that you want to improve or correct. Mistake Playback 6. Touch the track (Solo Track 1 through Solo Track 16) you want to record. 7. Start playing something on the keyboard. This starts recording along with playback of what you recorded to the system track, so you can play along with system track. 8. After you are finished playing, touch Y. This enters the playback mode. Touch to play back what you recorded up to this point. To stop playback, touch Y. You can use the following procedure to turn specific tracks on (play enabled) and off (play disabled). This allows you to listen only to the track(s) you want when recording a new track. (1) Touch Monitor. This displays the MIDI Recorder playback properties screen. (2) You can select Mute or Solo for each of the tracks. Mute: Track is not played. Solo: Selected track is played alone. You can mute specific recorded tracks so they do not play as you record a new track. 9. Repeat steps 2 through 8 above as required to record all of the parts you need to complete your song. Use punch-in recording to re-record only this part. 1. Enter the MIDI recorder recording mode and then select the track where you want to perform punch-in recording. For information about how to select a track, see steps 4 and 5 under Recording to a Specific Song Performance Part (Track Recording) (page EN-54). 2. Touch Rec Type. 3. Touch Punch In Sync. If you want to delete all of the data in the track following the section you recorded with punch-in recording, touch Punch Out Erase. 4. Touch. This will start playback of the selected track. 5. When playback reaches the point you want to re-record, play the desired note(s) on the keyboard. This starts punch-in recording, so continue to play. Performing a pedal or pitch bend wheel operation also will start punch-in recording. Besides keyboard play, you can also start punch-in recording by performing the operation below. Touch Punch In * 1, change the tone, change the rhythm* 2, change the tempo* 2. *1 Used when you want to start punch-in recording without modifying play or settings. *2 System track only During punch-in playback, you can touch s to skip back or d to skip forward. This lets you jump more quickly to the location you want to record. You can also pause playback by touching k. EN-55
139 MIDI Recorder (Tutorial) 6. After you are finished punch-in recording, touch Y. Anything in the track following the point where you touched Y will be retained as-is. If you want to cancel punch-in recording part way through and retain the original track data, touch Cancel Punch. Specifying the Punch-in Recording Location (Auto Punch-in Recording) 7. Touch. Punch-in recording automatically starts when playback reaches the start point and ends when it reaches the end point you specified in step 3. To re-record an area smaller than one measure Use the procedure below to specify a punch-in recording area that includes a part of a measure. Example: To re-record from beat 3 of measure 2 up to beat 1 of measure 4 You can use the following procedure to specify a particular range for punch-in recording. Start measure End measure To re-record this section Punch-in recording range 1. Enter the MIDI recorder recording mode and then select the track where you want to perform punch-in recording. For information about how to select a track, see steps 4 and 5 under Recording to a Specific Song Performance Part (Track Recording) (page EN-54). 2. Use s and d to display the first measure of the section you want to record and then touch Set A. 1. Use the MIDI Recorder to start playback of the song that contains the section you want to re-record. 2. When playback reaches the point where you want to start punch-in recording, touch Set A. After touching Measure, Beat, or Tick for Point A, you can then use the 9 w, q buttons to make fine adjustments to the start point. 3. Use s and d to display the last measure and then touch Set B. 4. Touch Y to return to the beginning of the song, or use s and d to adjust the position to start playback. 5. Touch Rec Type. 6. Touch Punch In A-B. EN-56
140 MIDI Recorder (Tutorial) 3. When playback reaches the point where you want to end punch-in recording, touch Set B. After touching Measure, Beat, or Tick for Point B, you can then use the 9 w, q buttons to make fine adjustments to the end point. 4. Touch Y to stop play back. 5. Touch Y to return to the beginning of the song, or use s and d to adjust the position to start playback. 6. Touch 0 to enter the recording mode and select the track where you want to perform punch-in recording. For information about how to select a track, see steps 4 and 5 under Recording to a Specific Song Performance Part (Track Recording) (page EN-54). Overdubbing a Recorded Track Use the procedure below to record a new performance into a track that already contains recorded data and combine the new and old data. 1. Enter the MIDI recorder record mode, and select the recorded track you want to overdub. For information about selecting a track, see steps 4 and 5 under Recording to a Specific Song Performance Part (Track Recording) (page EN-54). 2. Touch Rec Type. 3. Touch Over Dubbing. 4. Touch. This starts recording along with playback of what is recorded to the track, so you can play along. Pressing keyboard keys or a pedal without touching will also start recording automatically. To stop the overdub operation, touch Cancel OVDB. 5. After you are finished playing, touch Y. 7. Touch Rec Type. 8. Touch Punch In A-B. 9. Touch. Punch-in recording automatically starts when playback reaches the start point and ends when it reaches the end point you specified in step 3. EN-57
141 MIDI Recorder (Tutorial) Editing MIDI Data Use the procedures in this section to rename, copy, and delete recorded MIDI data. To rename recorded MIDI data 1. On the MENU screen, touch MIDI RECORDER. 2. Touch the data name. 3. Touch User Data Edit. 4. Touch Rename. 5. Touch the data you want to rename. 6. Input the new name. 7. After you are finished inputting the name, touch Enter. 8. Touch Yes. To cancel the rename operation, touch No. To copy recorded MIDI data 1. On the MENU screen, touch MIDI RECORDER. 2. Touch the data name. 3. Touch User Data Edit. 4. Touch Copy. 5. Touch the data you want to copy. 6. Touch Execute. 7. Touch Yes. To cancel the copy operation, touch No. To delete recorded MIDI data 1. On the MENU screen, touch MIDI RECORDER. 2. Touch the data name. 3. Touch User Data Edit. 4. Touch Delete. 5. Touch the data you want to delete. 6. Touch Execute. 7. Touch Yes. This deletes the MIDI data you selected. To cancel the delete operation, touch No. Editing a Track Use the procedures in this section to rename and copy recorded tracks, and to perform a variety of editing operations. To rename a track 1. On the MENU screen, touch MIDI RECORDER. 2. Touch Monitor. 3. Touch Edit. 4. Touch Track Edit. 5. Touch Rename. 6. Touch the track you want to rename. 7. Input the new name. 8. After you are finished inputting the name, touch Enter. 9. Touch Yes. To cancel the rename operation, touch No. EN-58
142 MIDI Recorder (Tutorial) To copy one track to another 1. On the MENU screen, touch MIDI RECORDER. 2. Touch Monitor. 3. Touch Edit. 4. Touch Track Edit. 5. Touch Copy. 6. In the Source list, touch the track you want to copy. 7. In the Destination list, touch the destination track. 8. Touch Execute. 9. Touch Yes. To cancel the copy operation, touch No. To combine two tracks into a single track 1. On the MENU screen, touch MIDI RECORDER. 2. Touch Monitor. 3. Touch Edit. 4. Touch Track Edit. 5. Touch Merge. 6. Select the tracks you want to merge. Source A: Touch the track you want to come first. Source B: Touch the track you want to come after the Source A track. 7. In Destination, touch the destination track. 8. Touch Execute. 9. Touch Yes. To cancel the merge operation, touch No. To clear a track 1. On the MENU screen, touch MIDI RECORDER. 2. Touch Monitor. 3. Touch Edit. 4. Touch Track Edit. 5. Touch Clear. 6. Touch the track you want to clear. 7. Touch Execute. 8. Touch Yes. To cancel the delete operation, touch No. To insert a blank measure at a specific position in a specific track 1. On the MENU screen, touch MIDI RECORDER. 2. Touch Monitor. 3. Touch Edit. 4. Touch Track Edit. 5. Touch Insert Measure. 6. Touch the track into which you want to insert a blank measure. 7. Touch the item whose setting you want to change, and then use the 9 w, q buttons to change it. Measure: Specifies the measure number from which insertion starts. Size: Specifies the number of measures to be inserted. 8. After you are finished configuring settings, touch Execute. 9. Touch Yes. To cancel the insert operation, touch No. If a Point A and Point B are specified using the procedure under Specifying the Punch-in Recording Location (Auto Punch-in Recording) (page EN-56) before performing this operation Measure and Size settings will be configured automatically. EN-59
143 MIDI Recorder (Tutorial) To delete a specific measure from a specific track 1. On the MENU screen, touch MIDI RECORDER. 2. Touch Monitor. 3. Touch Edit. 4. Touch Track Edit. 5. Touch Delete Measure. 6. Touch the track that contains the measure you want to delete. 7. Touch the item whose setting you want to change, and then use the 9 w, q buttons to change it. Measure: Specifies the measure number from which delete starts. Size: Specifies the number of measures to be deleted. 8. After you are finished configuring settings, touch Execute. 9. Touch Yes. To cancel the delete operation, touch No. If a Point A and Point B are specified using the procedure under Specifying the Punch-in Recording Location (Auto Punch-in Recording) (page EN-56) before performing this operation Measure and Size settings will be configured automatically. To quantize a specific step* * Quantize is an operation that automatically adjusts the timing of the note on operation of each step to match a reference note. 1. On the MENU screen, touch MIDI RECORDER. 2. Touch Monitor. 3. Touch Edit. 4. Touch Track Edit. 5. Touch Quantize. 6. Touch the track you want to quantize. 7. Touch the note icon. 8. Touch the note you want to use as the quantize reference note. 9. Touch the item whose setting you want to change, and then use the 9 w, q buttons to change it. Measure: Specifies the measure number from which quantize starts. Size: Specifies the number of measures to be quantized. 10. Touch Execute. 11. Touch Yes. To cancel the quantize operation, touch No. If a Point A and Point B are specified using the procedure under Specifying the Punch-in Recording Location (Auto Punch-in Recording) (page EN-56) before performing this operation Measure and Size settings will be configured automatically. EN-60
144 MIDI Recorder (Tutorial) To key shift a specific measure from a specific track 1. On the MENU screen, touch MIDI RECORDER. 2. Touch Monitor. 3. Touch Edit. 4. Touch Track Edit. 5. Touch Key Shift. 6. Touch the track you want to key shift. 7. Touch the item whose setting you want to change, and then use the 9 w, q buttons to change it. Measure: Specifies the measure number from which key shift starts. Size: Specifies the number of measures to be key shifted. Shift: Specifies how many semitones to shift the key. You can specify a value in the range of 24 to After you are finished configuring settings, touch Execute. 9. Touch Yes. To cancel the key shift operation, touch No. If a Point A and Point B are specified using the procedure under Specifying the Punch-in Recording Location (Auto Punch-in Recording) (page EN-56) before performing this operation Measure and Size settings will be configured automatically. EN-61
145 Editing Events Pattern sequencer data, pad phrases and chord progressions, and MIDI recorder data are recorded as series of events. An event is the smallest component unit of data. For example, values for the following performance operations are recorded as events when you press a keyboard key: note start measure, beat, and track, note pitch, note length, and note intensity. Recorded events can be edited, and new events can be inserted into an event series. Displaying the EVENT EDIT Screen The method you need to perform to display the EVENT EDIT screen depends on the Digital Keyboard function you are currently using. Example: MIDI recorder EVENT EDIT screen Pattern sequencer event editing can be performed while the instrument status (page EN-26) is either Recorded or Empty. Pattern sequencer event editing is not possible when the instrument status is Fixed. Though you cannot perform event editing directly on an instrument part whose status is Fixed, you can copy such an instrument part to a user area and then edit the copied data. For details about the copy operation, see To edit the data of each part (page EN-30). To display the pad EVENT EDIT screen 1. On the MENU screen, touch PAD. 2. Assign or newly record the data to be edited to any pad. For information about pad operations, see the Digital Keyboard s USER S GUIDE (Basics). 3. Touch Pad Edit. This displays the PAD DATA EDIT screen. 4. Touch Event Edit. This displays the EVENT EDIT screen of data assigned to the selected pad. To display the pattern sequencer EVENT EDIT screen 1. On the MENU screen, touch RHYTHM. 2. Select the rhythm you want to edit. For information about how to select a rhythm, see the Digital Keyboard s USER S GUIDE (Basics). 3. Touch Edit. 4. Touch Pattern Sequencer. 5. Touch Part Edit. 6. Touch Event Edit. This displays the EVENT EDIT screen of the currently selected pattern sequencer. Event editing can be performed only when the pad data is a phrase or chord progression. Pads do not include beat data. Because of this, event positions (timing) are displayed based on a 4/4 beat. Up to 32 measures can be edited. To display the MIDI recorder EVENT EDIT screen 1. On the MENU screen, touch MIDI RECORDER. 2. Touch Monitor. 3. Touch the track you want to edit and then touch Edit. 4. Touch Event Edit. This displays the EVENT EDIT screen of the selected track. EN-62
146 Editing Events Using the EVENT EDIT Screen EVENT EDIT Screen The EVENT EDIT screen shows the individual events that make up the data. Event locations (timing) are displayed as measures, beats, and ticks. A tick is a unit of time that is shorter than one beat. There are 96 ticks per beat in the case of 2/4 to 8/4, and 48 ticks per beat in the case of 2/8 to 16/8. Shows the event type and its parameter setting values. The displayed parameter depends on the event type. Event List The table below shows event edit parameters and setting values. A left arrow () in the Parameter Name column indicates that the parameter name is the same as the event name. A circle (O) in a function column (MIDI Recorder, etc.) indicates that an event can be edited using that function. Parameters that are displayed for a note event of a part event can be hidden if desired. For details, see To change the parameters displayed for a note event (page EN-72). Part Events Event Name Parameter Name Settings Note (Display example: C4) Velocity V 000 to V 127 Beat B 000 to B 999 Tick T 00 to 95 Unit depends on the data being edited. 4/4: 1 beat = 95 ticks 2/2: 1 beat = 47 ticks Off Velocity Off V 000 to Off V 127 MIDI Recorder System Track Tracks 01 through 16 Pattern Sequencer Phrase O O O O O O O Pitch Bend 8192 to 0000 to O O O O Modulation 000 to 127 O O O O Damper 000 to 127 O O O Soft 000 to 127 O O O Sostenuto 000 to 127 O O O Expression 000 to 127 O O O Channel Pressure 000 to 127 O O O Pads Chord EN-63
147 Editing Events Event Name Parameter Name Settings Tone See the Tone List in the separate Appendix. O O O Part Volume 000 to 127 O O O Pan 64 to 0 to +63 O O O Part Coarse Tune 24 to 0 to +24 O O O Part Fine Tune 99 to 0 to +99 O O O Bend Range 00 to 24 O O O Reverb Send 000 to 127 O O O Chorus Send 000 to 127 O O O Delay Send 000 to 127 O O O DSP Line Off, 1, 2 O O O Portamento Time 000 to 127 O O O Portamento Off, On O O O Resonance 64 to 0 to +63 O O O Release Time 64 to 0 to +63 O O O Attack Time 64 to 0 to +63 O O O Cutoff 64 to 0 to +63 O O O Vibrate Rate 64 to 0 to +63 O O O Vibrate Depth 64 to 0 to +63 O O O Vibrate Delay 64 to 0 to +63 O O O Portamento Control 000 to 127 O O O Mod Depth Range Modulation Depth Range 000 to 127 O O O Sampled Pitch Form (The method of pitch change of the instrument being reproduced.) Sampled Pitch Depth (The depth of pitch change of the instrument being reproduced.) HL Detune (MZ-X500 only) HL All Volume (MZ-X500 only) HL On Off (MZ-X500 only) See the Sampled Pitch Form List in the separate Appendix. 000 to 127 Hex Layer Detune 00 to 31 Hex Layer All Volume 000 to 127 Hex Layer On Off Layer Hex Layer On/Off Layer1 to Layer6 Off, On HL Volume Hex Layer Volume Layer Layer1 to Layer6 (MZ-X500 only) Hex Layer Volume 000 to 127 HL Pan (MZ-X500 only) Hex Layer Pan Layer Layer1 to Layer6 HL Oct Shift (MZ-X500 only) HL DSP On Off (MZ-X500 only) HL P.L. Depth (MZ-X500 only) Hex Layer Pan 64 to 0 to +63 Hex Layer Octave Shift Layer Layer1 to Layer6 Hex Layer Octave Shift 2 to 0 to +2 Hex Layer DSP On Off Layer Hex Layer DSP On/Off Hex Layer Pitch LFO Depth Layer Layer1 to Layer6 Off, On Layer1 to Layer6 Hex Layer Pitch LFO Depth 000 to 127 MIDI Recorder System Track Tracks 01 through 16 Pattern Sequencer Phrase O O O O O O O O O O O O O O O O O O O O O O O O O O O O O O Pads Chord EN-64
148 Editing Events Event Name Parameter Name Settings HL F.L. Depth (MZ-X500 only) HL A.L. Depth (MZ-X500 only) Hex Layer Filter LFO Depth Layer Layer1 to Layer6 Hex Layer Filter LFO Depth 000 to 127 Hex Layer Amp LFO Depth Layer Layer1 to Layer6 Hex Layer Amp LFO Depth 000 to 127 MIDI Recorder O O O O O O VTW Org Pos Virtual Wheel Organ Position Feet 16', 5 1/3', 8', 4', 2 2/3', 2', 1 3/5', 1 1/3', 1' O O O Virtual Wheel Organ Position 0 to 8 VTW Org Perc Virtual Wheel Organ Percussion Type 2nd, 3rd O O O Virtual Wheel Organ Percussion On/Off Off, On D.EQ Eq1 Frequency DSP Equalizer EQ1 Frequency 100Hz, 160Hz, 200Hz, 250Hz, 315Hz, 400Hz, 500Hz, 630Hz, 800Hz, 1.0kHz, 1.3kHz, 1.6kHz, 2.0kHz, 2.5kHz, 3.2kHz, 4.0kHz, 5.0kHz, 6.3kHz, 8.0kHz O O O D.EQ Eq1 Gain DSP Equalizer EQ1 Gain 12 to +12 O O O D.EQ Eq2 Frequency DSP Equalizer EQ2 Frequency 100Hz, 160Hz, 200Hz, 250Hz, 315Hz, 400Hz, 500Hz, 630Hz, 800Hz, 1.0kHz, 1.3kHz, 1.6kHz, 2.0kHz, 2.5kHz, 3.2kHz, 4.0kHz, 5.0kHz, 6.3kHz, 8.0kHz O O O D.EQ Eq2 Gain DSP Equalizer EQ2 Gain 12 to +12 O O O D.EQ Eq3 Frequency DSP Equalizer EQ3 Frequency 100Hz, 160Hz, 200Hz, 250Hz, 315Hz, 400Hz, 500Hz, 630Hz, 800Hz, 1.0kHz, 1.3kHz, 1.6kHz, 2.0kHz, 2.5kHz, 3.2kHz, 4.0kHz, 5.0kHz, 6.3kHz, 8.0kHz O O O D.EQ Eq3 Gain DSP Equalizer EQ3 Gain 12 to +12 O O O D.EQ Input Level DSP Equalizer Input Level 000 to 127 O O O D.EQ Wet Level DSP Equalizer Wet Level 000 to 127 O O O D.EQ Dry LEVEL DSP Equalizer Dry Level 000 to 127 O O O D.Cmp Attack DSP Compressor Attack 000 to 127 O O O D.Cmp Release DSP Compressor Release 000 to 127 O O O D.Cmp Depth DSP Compressor Depth 000 to 127 O O O D.Cmp Wet Level DSP Compressor Wet Level 000 to 127 O O O D.Cmp Dry Level DSP Compressor Dry Level 000 to 127 O O O D.Lmt Limit DSP Limiter Limit 000 to 127 O O O D.Lmt Attack DSP Limiter Attack 000 to 127 O O O D.Lmt Release DSP Limiter Release 000 to 127 O O O D.Lmt Wet Level DSP Limiter Wet Level 000 to 127 O O O D.Lmt Dry Level DSP Limiter Dry Level 000 to 127 O O O System Track Tracks 01 through 16 Pattern Sequencer Phrase Pads Chord EN-65
149 Editing Events Event Name Parameter Name Settings MIDI Recorder D.Enh Low Frequency DSP Enhancer Low Frequency 000 to 127 O O O D.Enh Low Gain DSP Enhancer Low Gain 000 to 127 O O O D.Enh High Frequency DSP Enhancer High Frequency 000 to 127 O O O D.Enh High Gain DSP Enhancer High Gain 000 to 127 O O O D.Enh Input Level DSP Enhancer Input Level 000 to 127 O O O D.Enh Wet Level DSP Enhancer Wet Level 000 to 127 O O O D.Enh Dry Level DSP Enhancer Dry Level 000 to 127 O O O D.Ref Wet Level Early Reflection Wet Level 000 to 127 O O O D.Ref Feedback Early Reflection Feedback 000 to 127 O O O D.Ref Tone Early Reflection Tone 000 to 127 O O O D.Ref Input Level Early Reflection Input Level 000 to 127 O O O D.Ref Dry Level Early Reflection Dry Level 000 to 127 O O O D.Phr Resonance DSP Phaser Resonance 000 to 127 O O O D.Phr Manual DSP Phaser Manual 64 to +63 O O O D.Phr LFO Rate DSP Phaser LFO Rate 000 to 127 O O O D.Phr LFO Depth DSP Phaser LFO Depth 000 to 127 O O O D.Phr LFO Wave Form DSP Phaser LFO Wave Form Sin, Tri, Random O O O D.Phr Input Level DSP Phaser Input Level 000 to 127 O O O D.Phr Wet Level DSP Phaser Wet Level 000 to 127 O O O D.Phr Dry Level DSP Phaser Dry Level 000 to 127 O O O D.Cho LFO Rate DSP Chorus LFO Rate 000 to 127 O O O D.Cho LFO Depth DSP Chorus LFO Depth 000 to 127 O O O D.Cho LFO Wave Form DSP Chorus Wave Form Sin, Tri O O O D.Cho Feedback DSP Chorus Feedback 64 to +63 O O O D.Cho Wet LEVEL DSP Chorus Wet Level 000 to 127 O O O D.Cho Polarity DSP Chorus Polarity, + O O O D.Cho Input LEVEL DSP Chorus Input Level 000 to 127 O O O D.Cho Dry LEVEL DSP Chorus Dry Level 000 to 127 O O O D.Fln LFO Rate DSP Flanger LFO Rate 000 to 127 O O O D.Fln LFO Depth DSP Flanger LFO Depth 000 to 127 O O O D.Fln LFO Wave Form DSP Flanger Wave Form Sin, Tri, Random O O O D.Fln Feedback DSP Flanger Feedback 000 to 127 O O O D.Fln Wet Level DSP Flanger Wet Level 000 to 127 O O O D.Fln Input Level DSP Flanger Input Level 000 to 127 O O O D.Fln Dry Level DSP Flanger Dry Level 000 to 127 O O O D.Tre Rate DSP Tremolo Rate 000 to 127 O O O D.Tre Depth DSP Tremolo Depth 000 to 127 O O O D.Tre LFO Wave Form DSP Tremolo LFO Wave Form Sin, Tri, Tra O O O D.Tre Wet Level DSP Tremolo Wet Level 000 to 127 O O O D.Tre Dry Level DSP Tremolo Dry Level 000 to 127 O O O D.Pan Rate DSP Auto Pan Rate 000 to 127 O O O D.Pan Depth DSP Auto Pan Depth 000 to 127 O O O D.Pan LFO Wave Form DSP Auto Pan LFO Wave Form Sin, Tri, Tra O O O D.Pan Manual DSP Auto Pan Manual 64 to +63 O O O D.Pan Wet Level DSP Auto Pan Wet Level 000 to 127 O O O D.Pan Dry Level DSP Auto Pan Dry Level 000 to 127 O O O System Track Tracks 01 through 16 Pattern Sequencer Phrase Pads Chord EN-66
150 Editing Events Event Name Parameter Name Settings MIDI Recorder D.Rot Speed DSP Rotary Speed Slow, Fast O O O D.Rot Brake DSP Rotary Brake Rotate, Stop O O O D.Rot Fall Accel DSP Rotary Fall Accel 000 to 127 O O O D.Rot Rise Accel DSP Rotary Rise Accel 000 to 127 O O O D.Rot Slow Rate DSP Rotary Slow Rate 000 to 127 O O O D.Rot Fast Rate DSP Rotary Fast Rate 000 to 127 O O O D.Rot Vib Cho DSP Rotary Vibrato/Chorus Off, V1, C1, V2, C2, V3, C3 O O O D.Rot Wet Level DSP Rotary Wet Level 000 to 127 O O O D.Rot Dry Level DSP Rotary Dry Level 000 to 127 O O O D.DRt Over Drive Gain DSP Drive Rotary Over Drive Gain 000 to 127 O O O D.DRt Over Drive Level DSP Drive Rotary Over Drive Level 000 to 127 O O O D.DRt Speed DSP Drive Rotary Speed Slow, Fast O O O D.DRt Brake DSP Drive Rotary Brake Rotate, Stop O O O D.DRt Fall ACCEL DSP Drive Rotary Fall Accel 000 to 127 O O O D.DRt Rise Accel DSP Drive Rotary Rise Accel 000 to 127 O O O D.DRt Slow Rate DSP Drive Rotary Slow Rate 000 to 127 O O O D.DRt Fast Rate DSP Drive Rotary Fast Rate 000 to 127 O O O D.DRt Vib Cho DSP Drive Rotary Vibrato/Chorus Off, V1, C1, V2, C2, V3, C3 O O O D.DRt Wet Level DSP Drive Rotary Wet Level 000 to 127 O O O D.DRt Dry Level DSP Drive Rotary Dry Level 000 to 127 O O O D.LWh Input Level DSP LFO Wah Input Level 000 to 127 O O O D.LWh Resonance DSP LFO Wah Resonance 000 to 127 O O O D.LWh Manual DSP LFO Wah Manual 000 to 127 O O O D.LWh LFO Rate DSP LFO Wah LFO Rate 000 to 127 O O O D.LWh LFO Depth DSP LFO Wah LFO Depth 000 to 127 O O O D.LWh LFO Wave Form DSP LFO Wah LFO Wave Form Sin, Tri, Random O O O D.LWh Wet Level DSP LFO Wah Wet Level 000 to 127 O O O D.LWh Dry Level DSP LFO Wah Dry Level 000 to 127 O O O D.AWh Input Level DSP Auto Wah Input Level 000 to 127 O O O D.AWh Resonance DSP Auto Wah Resonance 000 to 127 O O O D.AWh Manual DSP Auto Wah Manual 000 to 127 O O O D.AWh Depth DSP Auto Wah Depth 64 to +63 O O O D.AWh Wet Level DSP Auto Wah Wet Level 000 to 127 O O O D.AWh Dry Level DSP Auto Wah Dry Level 000 to 127 O O O D.Dst Gain DSP Distortion Gain 000 to 127 O O O D.Dst Level DSP Distortion Level 000 to 127 O O O D.Dst Low DSP Distortion Low 000 to 127 O O O D.Dst High DSP Distortion High 000 to 127 O O O D.Dst Wah Type DSP Distortion Wah Type StdWh (LPF), C-Wah, V-Wah, FatWh, L.Wh (Light Wah), H.Wh (Heavy Wah) O O O D.Dst Wah Depth DSP Distortion Wah Depth 64 to +63 O O O D.Dst Wah Manual DSP Distortion Wah Manual 000 to 127 O O O System Track Tracks 01 through 16 Pattern Sequencer Phrase Pads Chord EN-67
151 Editing Events Event Name Parameter Name Settings D.Dst Routing DSP Distortion Routing Dist, Wah, Wh-Dst (Wah-Dist), Dst-Wh (Dist-Wah) D.Dst Speaker DSP Distortion Speaker Bypass, PR Cmb (PR Combo), RV Cmb (RV Combo), JC Cmb (JC Combo), TW Cmb (TW Combo), DX Cmb (DX Combo), AC Cmb (AC Combo), MT Cmb (MT Combo), BG Cmb (BG Combo), MS Stc (MS Stack), TR Stc (TR Stack), SL Stc (SL Stack), RF Stc (RF Stack), EV Stc (EV Stack), BCmb1 (Bass Combo1), BCmb2 (Bass Combo2) B Stc (Bass Stack) MIDI Recorder O O O O O O D.Dst Wet Level DSP Distortion Wet Level 000 to 127 O O O D.Dst Dry Level DSP Distortion Dry Level 000 to 127 O O O D.PSh Pitch DSP Pitch Shifter Pitch 24 to +24 O O O D.PSh High Damp DSP Pitch Shifter High Damp 000 to 127 O O O D.PSh Feedback DSP Pitch Shifter Feedback 000 to 127 O O O D.PSh Input Level DSP Pitch Shifter Input Level 000 to 127 O O O D.PSh Wet Level DSP Pitch Shifter Wet Level 000 to 127 O O O D.PSh Dry Level DSP Pitch Shifter Dry Level 000 to 127 O O O D.PSh Fine DSP Pitch Shifter Fine 50 to +50 O O O D.MCh LFO Rate DSP Multi Chorus LFO Rate 000 to 127 O O O D.MCh LFO Depth DSP Multi Chorus LFO Depth 000 to 127 O O O D.MCh Wet Level DSP Multi Chorus Wet Level 000 to 127 O O O D.MCh Dry Level DSP Multi Chorus Dry Level 000 to 127 O O O D.RMd Osc Frequency DSP Ring Modulator Osc Frequency 000 to 127 O O O D.RMd LFO Rate DSP Ring Modulator LFO Rate 000 to 127 O O O D.RMd LFO Depth DSP Ring Modulator LFO Depth 000 to 127 O O O D.RMd Tone DSP Ring Modulator Tone 000 to 127 O O O D.RMd Wet Level DSP Ring Modulator Wet Level 000 to 127 O O O D.RMd Dry Level DSP Ring Modulator Dry Level 000 to 127 O O O D.Dly Delay Time DSP Delay Delay Time 000 to 127 O O O D.Dly Delay Ratio L DSP Delay Delay Ratio L 000 to 127 O O O D.Dly Delay Ratio R DSP Delay Delay Ratio R 000 to 127 O O O D.Dly Delay Level L DSP Delay Delay Level L 000 to 127 O O O D.Dly Delay Level R DSP Delay Delay Level R 000 to 127 O O O System Track Tracks 01 through 16 Pattern Sequencer Phrase Pads Chord EN-68
152 Editing Events Event Name Parameter Name Settings D.Dly Feedback Type DSP Delay Feedback Type Streo (Stereo Feedback), Cross (Cross Feedback) MIDI Recorder O O O D.Dly Feedback DSP Delay Feedback 000 to 127 O O O D.Dly High Damp DSP Delay High Damp 000 to 127 O O O D.Dly Tempo Sync DSP Delay Tempo Sync Off, 1/4, 1/3, 3/8, 1/2, 2/3, 3/4, 1, 4/3, 3/2, 2 O O O D.Dly Input Level DSP Delay Input Level 000 to 127 O O O D.Dly Dry Level DSP Delay Dry Level 000 to 127 O O O D.Dly Wet Level DSP Delay Wet Level 000 to 127 O O O D.PFx Lid Type DSP Piano Effect Lid Type Closed, SemiOp (Semi Opened), FullOp (Full Opened) O O O D.PFx Reflection Level DSP Piano Effect Reflection Level 000 to 127 O O O D.PFx Input Level DSP Piano Effect Input Level 000 to 127 O O O D.PFx Wet Level DSP Piano Effect Wet Level 000 to 127 O O O D.PFx Dry Level DSP Piano Effect Dry Level 000 to 127 O O O System Track Tracks 01 through 16 Pattern Sequencer Phrase Pads Chord After SMF format MIDI data is imported, there may be events displayed whose Master Volume, Master Fine Tune, Master Coarse Tune, or other settings cannot be changed. EN-69
153 Editing Events System Events Event Name Parameter Name Setting Keyboard Volume 000 to 127 O Accomp Volume 000 to 127 O Pad Bank See the Pad Bank List in the separate Appendix. O Pad Pad Number MZ-X500 : 01 to 16 MZ-X300 : 01 to 04 O Pad Velocity 000 (Off) to 127 Pad Hold Pad Hold Number MZ-X500 : 01 to 16 MZ-X300 : 01 to 04 O Pad Hold On Off Off, On Pad Loop Pad Loop Number MZ-X500 : 01 to 16 MZ-X300 : 01 to 04 O Pad Loop On Off Off, On Beat 2/4, 3/4, 4/4, 5/4, 6/4, 7/4, 8/4, 2/8, 3/8, 4/8, 5/8, 6/8, 7/8, 8/8, 9/8, O 10/8, 11/8, 12/8, 13/8, 14/8, 15/8, 16/8 Tempo 020 to 255 O Chord (Display example: C) See the Chord Example List in the separate USER S GUIDE (Basics). Rhythm See the Rhythm List in the separate Appendix. Rhythm Ctrl Intro1/2, Variation1/2/3/4, Fill1/2/3/4, Ending1/2, Break, Stop Accomp Part P: Percussion, D: Drum, B: Bass, C: Chord (12345) Shows the on part. MIDI Recorder System Track Accomp Fade Volume 000 to 127 O Master Fx Bypass Off, On O S.Rev Type System Reverb Type See the Parameter List in the separate Appendix. O S.Rev Time System Reverb Time 000 to 127 O S.Rev Early Reflection System Reverb Early Reflection 000 to 127 O S.Rev High Damp System Reverb High Damp 000 to 127 O S.Rev Tone System Reverb Tone 000 to 127 O S.Rev Return System Reverb Return 000 to 127 O S.Cho Type System Chorus Type See the Parameter List in the separate Appendix. O S.Cho Rate System Chorus Rate 000 to 127 O S.Cho Depth System Chorus Depth 000 to 127 O S.Cho Feedback System Chorus Feedback 000 to 127 O S.Cho Send To Reverb System Chorus Send To Reverb 000 to 127 O S.Cho Tone System Chorus Tone 000 to 127 O S.Cho Delay Time System Chorus Delay Time 000 to 127 O S.Cho Delay Send System Chorus Delay Send 000 to 127 O O O O O Tracks 01 through 16 Pattern Sequencer Pads Phrase Chord O EN-70
154 Editing Events Event Name Parameter Name Setting S.Cho Return System Chorus Return 000 to 127 O S.Dly Type System Delay Type See the Parameter List in the separate Appendix. O S.Dly Time System Delay Time 000 to 127 O S.Dly Feedback System Delay Feedback 000 to 127 O S.Dly High Damp System Delay High Damp 000 to 127 O S.Dly Ratio L System Delay Ratio L 000 to 127 O S.Dly Ratio C System Delay Ratio C 000 to 127 O S.Dly Ratio R System Delay Ratio R 000 to 127 O S.Dly Level L System Delay Level L 000 to 127 O S.Dly Level C System Delay Level C 000 to 127 O S.Dly Level R System Delay Level R 000 to 127 O S.Dly Tempo Sync System Delay Tempo Sync 000 to 127 O S.Dly Reverb Send System Delay Reverb Send 000 to 127 O S.Dly Return System Delay Return 000 to 127 O Sys Fx Bypass System Effect Bypass Off, On O DSP Bypass DSP Bypass Line 1, 2 O DSP Bypass On Off Off, On MIDI Recorder System Track Tracks 01 through 16 Pattern Sequencer Phrase Pads Chord EN-71
155 Editing Events To hide a particular event type 1. Display the EVENT EDIT screen. 2. Touch Setting. 3. Touch View Filter. To change the parameters displayed for a note event Use the procedure below to change gate time value of a note event displayed on the pad and MIDI recorder EVENT EDIT screen to an off velocity value. 4. Touch Filter Enable so it is On. Gate Time B: Beat, T: Tick Off V: Off Velocity 1. On the EVENT EDIT screen, touch Setting. 2. Touch Note Display Type. 5. Touch the event type you want to hide on the EVENT EDIT screen so it is On. On: Not displayed on the EVENT EDIT screen. Off: Displayed on the EVENT EDIT screen. 6. Touch bo EXIT to return to the EVENT EDIT screen. This hides the event types whose setting you changed to On in step On the EVENT EDIT screen, touch the parameter you want to display. 4. Touch bo EXIT to return to the EVENT EDIT screen. The values of the parameters you selected will be displayed. EN-72
156 Editing Events To select an event for editing 1. Display the EVENT EDIT screen. Event being edited (selected event) Operation button To select multiple events 1. Display the EVENT EDIT screen. 2. Use the operation buttons to select the first event. 2. Touch an operation button to select an event. Operation Button Description Scroll events one-by-one. Scroll events page-by-page. Touch this button and then use the 9 w/no, q/yes buttons to scroll through events measure-by-measure. 3. Touch Select. 4. Use the operation buttons to highlight the other events you want to select. 5. Touch Select. This selects the events. Touch Select again to deselect. After selecting events, you can copy them, change their parameter settings, etc. EN-73
157 Editing Events Editing an Existing Event Use the procedures in this section to change the value of a parameter or to copy a parameter. To change event settings 1. On the EVENT EDIT screen, select the event whose settings you want to change. For information about how to select an event, see To select an event for editing (page EN-73). 2. Touch the parameter you want to change. Up and down arrows ( ) indicate that a parameter can be configured. 3. Use the 9 w/no, q/yes buttons to change parameter values as desired. To change a setting value in increments of 10, hold down the 9 w/no or q/yes button as you rotate the bp VALUE dial. During note event editing, you can change the pitch of a note by pressing a keyboard key. If velocity is selected, the velocity value is changed along with the note pitch. To copy an event 1. On the EVENT EDIT screen, select the event you want to copy. For information about how to select an event, see To select an event for editing (page EN-73) or To select multiple events (page EN-73). 2. Touch Copy. To cancel the copy operation, touch Copy again. 3. Use the operation buttons to select the event that comes immediately after the position where you want to insert the copied event. You can also touch Measure, Beat or Tick at the bottom of the screen, and then use the 9 w/no, q/yes buttons to specify the insert position. With the pattern sequencer, the final event (End) cannot be changed. To insert an event 4. Touch Paste. This pastes a copy of the event. 1. On the EVENT EDIT screen, select the event immediately after the location where you want to insert an event. For information about how to select an event, see To select an event for editing (page EN-73). 2. Touch Insert. Touching Insert while editing an event of a pad that is assigned chords causes a chord event to be inserted. Proceed to step Touch the event type you want to insert. This inserts the selected event. 4. Touch a parameter and then use the 9 w/ NO, q/yes buttons to change its value. EN-74
158 Editing Events To quantize an event* * Quantize is an operation that automatically adjusts the note on timing of a note event to match a reference note. 1. On the EVENT EDIT screen, touch Setting. 2. Touch the note to the right of Quantize. 3. Touch the note you want to use as the quantize reference note. 4. Touch bo EXIT to return to the EVENT EDIT screen. To adjust the key of an event You can adjust the key of the events below. Note, Portamento Control 1. On the EVENT EDIT screen, touch Setting. 2. Touch Note Modify Setting. 3. Touch the Key Shift value and then use the 9 w/no, q/yes buttons to specify by how many semitones you want to shift the key. 5. On the EVENT EDIT screen, select the event you want to quantize. For information about how to select an event, see To select an event for editing (page EN-73) or To select multiple events (page EN-73). 6. Touch Quantize. This performs quantization on the selected event. 4. Touch bo EXIT to return to the EVENT EDIT screen. 5. On the EVENT EDIT screen, select the event whose key you want to adjust. For information about how to select an event, see To select an event for editing (page EN-73) or To select multiple events (page EN-73). 6. Touch Detail. 7. Touch Key Shift. Each time you touch Key Shift, the key of the selected event will be shifted by the amount specified in step 3. EN-75
159 Editing Events To adjust the velocity value of a note event 1. On the EVENT EDIT screen, touch Setting. 2. Touch Note Modify Setting. 3. Touch one of the items below and then use the 9 w/no, q/yes buttons to change the setting. To change a setting value in increments of 10, hold down the 9 w/no or q/yes button as you rotate the bp VALUE dial. Item Description Setting Velocity Modify Fix (Fixed value) Velocity Modify Rate (Velocity rate) Velocity Modify Offset (Velocity offset) Specifies a fixed value as the velocity value. Select Off for this setting to adjust based on the current velocity value of each note event. These settings are enabled only when Off is selected for the Velocity Modify Fix setting item. They change the velocity value of each note event according to the mathematical expression shown below. (Current Velocity) (Rate Setting) + (Offset Setting) Off, 0 to % to 100% to 200% 126 to 000 to Touch bo EXIT to return to the EVENT EDIT screen. 5. On the EVENT EDIT screen, select the event whose velocity you want to adjust. For information about how to select an event, see To select an event for editing (page EN-73) or To select multiple events (page EN-73). 6. Touch Detail. 7. Touch Velocity Modify. This adjusts the velocity value of the note event you selected in step 5. EN-76
160 Editing Events To adjust the gate time value of a note event 1. On the EVENT EDIT screen, touch Setting. 2. Touch Note Modify Setting. 3. Touch one of the items below and then use the 9 w/no, q/yes buttons to change the setting. To change a setting value in increments of 10, hold down the 9 w/no or q/yes button as you rotate the bp VALUE dial. Item Description Setting Gate Time Modify Fix (Fixed value) Gate Time Modify Rate (Gate time rate) Gate Time Modify Offset (Gate time offset) Specifies a fixed value as the gate time value. B99T95 stands for quarter note 99 beats, 95 ticks. Select Off for this setting to adjust based on the current gate time value of each note event. These settings are enabled only when Off is selected for the Gate Time Modify Fix setting item. They change the gate time value of each note event according to the mathematical expression shown below. (Current Gate Time) (Rate Setting) + (Offset Setting) Off, B000T000 to B999T % to 100% to 200% 126 to 000 to Touch bo EXIT to return to the EVENT EDIT screen. 5. On the EVENT EDIT screen, select the event whose gate time you want to adjust. For information about how to select an event, see To select an event for editing (page EN-73) or To select multiple events (page EN-73). 6. Touch Detail. 7. Touch Gate Time Modify. This adjusts the gate time value of the note event you selected in step 5. EN-77
161 Editing Events Deleting an Event Use the procedures in this section to delete an event or events of particular types only. To delete an event 1. On the EVENT EDIT screen, select the event you want to delete. For information about how to select an event, see To select an event for editing (page EN-73) or To select multiple events (page EN-73). 2. Touch Delete. This deletes the selected event. To delete events of specific types 1. On the EVENT EDIT screen, touch Setting. 2. Touch Delete Selector. Directly Inputting Note Events (Step Input) Step input is an event editor function. You can use step input to specify the length and pitch of each individual note (note event). You can also step input Auto Accompaniment chords (chord events) into the MIDI recorder system track. In the case of the MZ-X500, you can also input chord event steps into a pad that is assigned a chord progression. Performing step input into a track that already contains recorded data will not delete the existing data. This means you can use step input to add to existing recorded data. To perform step input 1. On the EVENT EDIT screen, select the event that includes the measure where you want input to start. For information about how to select an event, see To select an event for editing (page EN-73). 2. Touch Step Rec. This starts step input from the beginning of the measure of the selected event. 3. Touch the note icon. 3. Touch Selector Enable so it is On. 4. Touch the event types you want to delete so they are On. 5. Touch bo EXIT to return to the EVENT EDIT screen. 6. Perform the procedure under To delete an event (page EN-78) to delete the events. This deletes only the events for which you selected On in step Touch the note you want to use. 5. Play the note you want to input on the keyboard. Note events are input during the note interval you selected in step 4. Touching Tie without pressing a keyboard key inputs a tie. Touching Rest without pressing a keyboard key inputs a rest. 6. After you are finished inserting notes, touch Step Rec again to exit the editing operation. EN-78
WK-7500 WK-6500 CTK-7000 CTK-6000 BS A
 WK-7500 WK-6500 CTK-7000 CTK-6000 Windows and Windows Vista are registered trademarks of Microsoft Corporation in the United States and other countries. Mac OS is a registered trademark of Apple Inc. in
WK-7500 WK-6500 CTK-7000 CTK-6000 Windows and Windows Vista are registered trademarks of Microsoft Corporation in the United States and other countries. Mac OS is a registered trademark of Apple Inc. in
STAGE PIANO. Owner s Manual PITCH BEND PERFORM. METRONOME ACCOMP MELODY 1 MELODY 2 MELODY 3 MELODY 4 MELODY 5 TWINOVA SUSTAIN TOUCH PERFORM PERFORM.
 PITCH BEND PERFORM. METRONOME ACCOMP MELODY 1 MELODY 2 PIANO MELODY 3 MELODY 4 MELODY 5 TWINOVA SUSTAIN TOUCH PERFORM PERFORM.H VOICE DEMO STYLE SONG STAGE PIANO Owner s Manual INFORMATION FOR YOUR SAFETY!
PITCH BEND PERFORM. METRONOME ACCOMP MELODY 1 MELODY 2 PIANO MELODY 3 MELODY 4 MELODY 5 TWINOVA SUSTAIN TOUCH PERFORM PERFORM.H VOICE DEMO STYLE SONG STAGE PIANO Owner s Manual INFORMATION FOR YOUR SAFETY!
aw_dp720_manual_g03_ pdf 1 17/5/24 09:15 DIGITAL PIANO C M Y CM MY CY CMY K
 DIGITAL PIANO INFORMATION FOR YOUR SAFETY! THE FCC REGULATION WARNING (for USA) This equipment has been tested and found to comply with the limits for a Class B digital device, pursuant to Part 15 of the
DIGITAL PIANO INFORMATION FOR YOUR SAFETY! THE FCC REGULATION WARNING (for USA) This equipment has been tested and found to comply with the limits for a Class B digital device, pursuant to Part 15 of the
 Connections Power Jack This piano can be powered by current from a standard household wall outlet by using the specified AC adaptor. The power jack is located on the rear panel of the piano body. Make
Connections Power Jack This piano can be powered by current from a standard household wall outlet by using the specified AC adaptor. The power jack is located on the rear panel of the piano body. Make
SP 5600 portable grand keyboard
 SP 5600 portable grand keyboard user manual Musikhaus Thomann Thomann GmbH Hans-Thomann-Straße 1 96138 Burgebrach Germany Telephone: +49 (0) 9546 9223-0 E-mail: info@thomann.de Internet: www.thomann.de
SP 5600 portable grand keyboard user manual Musikhaus Thomann Thomann GmbH Hans-Thomann-Straße 1 96138 Burgebrach Germany Telephone: +49 (0) 9546 9223-0 E-mail: info@thomann.de Internet: www.thomann.de
Casio Releases Digital Pianos That Reproduce the Rich Tones and Subtle Reverberations of Grand Pianos
 NEWS RELEASE Casio Releases Digital Pianos That Reproduce the Rich Tones and Subtle Reverberations of Grand Pianos Newly Developed Sound Source Precisely Simulates the Resonance of Piano Strings for all
NEWS RELEASE Casio Releases Digital Pianos That Reproduce the Rich Tones and Subtle Reverberations of Grand Pianos Newly Developed Sound Source Precisely Simulates the Resonance of Piano Strings for all
INFORMATION FOR YOUR SAFETY!
 INFORMATION FOR YOUR SAFETY! THE FCC REGULATION WARNING (for USA) This equipment has been tested and found to comply with the limits for a Class B digital device, pursuant to Part 15 of the FCC Rules.
INFORMATION FOR YOUR SAFETY! THE FCC REGULATION WARNING (for USA) This equipment has been tested and found to comply with the limits for a Class B digital device, pursuant to Part 15 of the FCC Rules.
SP 5600 portable grand keyboard
 SP 5600 portable grand keyboard user manual Musikhaus Thomann Thomann GmbH Hans-Thomann-Straße 1 96138 Burgebrach Germany Telephone: +49 (0) 9546 9223-0 E-mail: info@thomann.de Internet: www.thomann.de
SP 5600 portable grand keyboard user manual Musikhaus Thomann Thomann GmbH Hans-Thomann-Straße 1 96138 Burgebrach Germany Telephone: +49 (0) 9546 9223-0 E-mail: info@thomann.de Internet: www.thomann.de
Owner s manual ENGLISH
 Owner s manual ENGLISH Care of your keyboard Your keyboard will give you years of playing pleasure if you follow the simple rules outlined below: Do not expose the keyboard to high temperature, direct
Owner s manual ENGLISH Care of your keyboard Your keyboard will give you years of playing pleasure if you follow the simple rules outlined below: Do not expose the keyboard to high temperature, direct
VOLUME SHIFT ELECTRONIC KEYBOARD
 MIN VOLUME MAX ELECTRONIC KEYBOARD INFORMATION FOR YOUR SAFETY! THE FCC REGULATION WARNING (for USA) This equipment has been tested and found to comply with the limits for a Class B digital device, pursuant
MIN VOLUME MAX ELECTRONIC KEYBOARD INFORMATION FOR YOUR SAFETY! THE FCC REGULATION WARNING (for USA) This equipment has been tested and found to comply with the limits for a Class B digital device, pursuant
PL40NE01-1.book 2 ページ 2002年7月23日 火曜日 午後6時52分 426-E-002A
 PL40NE01-1.book 1 ページ 2002 年 7 月 23 日火曜日 PL40NE01-1.book 2 ページ 2002 年 7 月 23 日火曜日 426-E-002A PL40NE01-1.book 1 ページ 2002 年 7 月 23 日火曜日 Safety Precautions Safety Precautions Congratulations on your selection
PL40NE01-1.book 1 ページ 2002 年 7 月 23 日火曜日 PL40NE01-1.book 2 ページ 2002 年 7 月 23 日火曜日 426-E-002A PL40NE01-1.book 1 ページ 2002 年 7 月 23 日火曜日 Safety Precautions Safety Precautions Congratulations on your selection
DIGITAL PIANO Owner s Manual
 DIGITAL PIANO Owner s Manual INFORMATION FOR YOUR SAFETY! THE FCC REGULATION WARNING (for USA) This equipment has been tested and found to comply with the limits for a Class B digital device, pursuant
DIGITAL PIANO Owner s Manual INFORMATION FOR YOUR SAFETY! THE FCC REGULATION WARNING (for USA) This equipment has been tested and found to comply with the limits for a Class B digital device, pursuant
Safety Precautions E-1. Alkaline Batteries. Perform the following steps immediately if fluid leaking from alkaline batteries ever gets into your eyes.
 Safety Precautions Safety Precautions Congratulations on your selection of the CASIO electronic musical instrument. Before using the instrument, be sure to carefully read through the instructions contained
Safety Precautions Safety Precautions Congratulations on your selection of the CASIO electronic musical instrument. Before using the instrument, be sure to carefully read through the instructions contained
ELECTRONIC KEYBOARD MELODY 1 MELODY 2 MELODY 3 MELODY 4 MELODY 5 PERFORM. PERFORM.H SUSTAIN TOUCH ALBUM SMART LEARNING SMART LEARNING TEMPO
 TEMPO ACCOMP ACCOMP MELODY 1 MELODY 2 MELODY 3 MELODY 4 MELODY 5 DEMO SONG STYLE VOICE PIANO PERFORM. PERFORM.H SUSTAIN TOUCH ALBUM SMART LEARNING SMART LEARNING ELECTRONIC KEYBOARD INFORMATION FOR YOUR
TEMPO ACCOMP ACCOMP MELODY 1 MELODY 2 MELODY 3 MELODY 4 MELODY 5 DEMO SONG STYLE VOICE PIANO PERFORM. PERFORM.H SUSTAIN TOUCH ALBUM SMART LEARNING SMART LEARNING ELECTRONIC KEYBOARD INFORMATION FOR YOUR
INFORMATION FOR YOUR SAFETY!
 MANUAL INFORMATION FOR YOUR SAFETY! THE FCC REGULATION WARNING (for USA) This equipment has been tested and found to comply with the limits for a Class B digital device, pursuant to Part 15 of the FCC
MANUAL INFORMATION FOR YOUR SAFETY! THE FCC REGULATION WARNING (for USA) This equipment has been tested and found to comply with the limits for a Class B digital device, pursuant to Part 15 of the FCC
DP-95 B, DP-95 WH digitalpiano
 DP-95 B, DP-95 WH digitalpiano user manual Musikhaus Thomann Thomann GmbH Hans-Thomann-Straße 1 96138 Burgebrach Deutschland Telephone: +49 (0) 9546 9223-0 E-mail: info@thomann.de Internet: www.thomann.de
DP-95 B, DP-95 WH digitalpiano user manual Musikhaus Thomann Thomann GmbH Hans-Thomann-Straße 1 96138 Burgebrach Deutschland Telephone: +49 (0) 9546 9223-0 E-mail: info@thomann.de Internet: www.thomann.de
Your Hammond Sk-series keyboard is shipped from the factory set for 120 V.A.C. power. To connect the Sk-series keyboard to A.C.
 -73-88 INTRODUCTION Introduction 1 INTRODUCTION Basic Hook-Up All connections are found on the Accessory Panel on the back of the Sk-series keyboard. A.C. Power Your Hammond Sk-series keyboard is shipped
-73-88 INTRODUCTION Introduction 1 INTRODUCTION Basic Hook-Up All connections are found on the Accessory Panel on the back of the Sk-series keyboard. A.C. Power Your Hammond Sk-series keyboard is shipped
PX-5S. USER S GUIDE (Tutorial)
 EN PX-5S USER S GUIDE (Tutorial) Before using this Digital Piano for the first time, be sure to read the separate USER S GUIDE (Basics) to familiarize yourself with basic operations. PX5S-E-2C Contents
EN PX-5S USER S GUIDE (Tutorial) Before using this Digital Piano for the first time, be sure to read the separate USER S GUIDE (Basics) to familiarize yourself with basic operations. PX5S-E-2C Contents
The Fantom-X Experience
 ÂØÒňΠWorkshop The Fantom-X Experience 2005 Roland Corporation U.S. All rights reserved. No part of this publication may be reproduced in any form without the written permission of Roland Corporation
ÂØÒňΠWorkshop The Fantom-X Experience 2005 Roland Corporation U.S. All rights reserved. No part of this publication may be reproduced in any form without the written permission of Roland Corporation
QUICK START. How to Read This Manual. Thank you, and congratulations on your choice of the Roland /
 QUICK START Thank you, and congratulations on your choice of the Roland /. Before using this unit, carefully read the sections entitled: IMPORTANT SAFETY INSTRUCTIONS (Owner s Manual p. 2), USING THE UNIT
QUICK START Thank you, and congratulations on your choice of the Roland /. Before using this unit, carefully read the sections entitled: IMPORTANT SAFETY INSTRUCTIONS (Owner s Manual p. 2), USING THE UNIT
AW_A810_Manual_G01_ pdf 1 17/8/9 16:21 ELECTRONIC KEYBOARD C M Y CM MY CY CMY K
 ELECTRONIC KEYBOARD INFORMATION FOR YOUR SAFETY! THE FCC REGULATION WARNING (for USA) This equipment has been tested and found to comply with the limits for a Class B digital device, pursuant to Part 15
ELECTRONIC KEYBOARD INFORMATION FOR YOUR SAFETY! THE FCC REGULATION WARNING (for USA) This equipment has been tested and found to comply with the limits for a Class B digital device, pursuant to Part 15
Answers. Getting started with aural. 1 Hearing Sight Smell Taste Touch
 Answers Getting started with aural 1 Hearing Sight Smell Taste Touch 2 Five different sounds (bird song, car horn, dogs barking, squeaky door, instruments tuning) 3 Five instruments (flute, glockenspiel,
Answers Getting started with aural 1 Hearing Sight Smell Taste Touch 2 Five different sounds (bird song, car horn, dogs barking, squeaky door, instruments tuning) 3 Five instruments (flute, glockenspiel,
Safety Precautions. Important Safety Instructions
 Thank you for purchasing this digital piano. For optimal operation and security, please read this manual carefully and keep it for future reference. Safety Precautions The lightning flash with arrowhead
Thank you for purchasing this digital piano. For optimal operation and security, please read this manual carefully and keep it for future reference. Safety Precautions The lightning flash with arrowhead
Safety. Safety Instructions. Caution
 Basics Manual Safety Safety Instructions 1 Read these instructions. 2 Keep these instructions. 3 Heed all warnings. 4 Follow all instructions. 5 Do not use this apparatus near water. 6 Clean only with
Basics Manual Safety Safety Instructions 1 Read these instructions. 2 Keep these instructions. 3 Heed all warnings. 4 Follow all instructions. 5 Do not use this apparatus near water. 6 Clean only with
Stylish, Light, Compact Design. Authentic Piano Performances. Wide Variety of Tones For Use in Many Musical Genres
 Owner s Manual Thank you, and congratulations on your choice of the Roland Digital Piano FP-3. Main Features Stylish, Light, Compact Design The refined design fits in anywhere; and since it is so lightweight
Owner s Manual Thank you, and congratulations on your choice of the Roland Digital Piano FP-3. Main Features Stylish, Light, Compact Design The refined design fits in anywhere; and since it is so lightweight
CTK-1300ES GUÍA DEL USUARIO USER S GUIDE. Guarde toda información para tener como referencia futura. Please keep all information for future reference.
 CTK-1300ES ES/EN GUÍA DEL USUARIO USER S GUIDE Guarde toda información para tener como referencia futura. Please keep all information for future reference. CTK1300ES-SE-1A GUIDELINES LAID DOWN BY FCC RULES
CTK-1300ES ES/EN GUÍA DEL USUARIO USER S GUIDE Guarde toda información para tener como referencia futura. Please keep all information for future reference. CTK1300ES-SE-1A GUIDELINES LAID DOWN BY FCC RULES
ELECTRONIC KEYBOARD Owner s Manual
 1 9 7 2 ELECTRONIC KEYBOARD 1 9 7 2 1 1 9 9 7 7 2 Owner s Manual 2 aw_a3_manual_g9_17117 217 1 17 14:36:3 1 INFORMATION FOR YOUR SAFETY! 1 9 7 2 THE FCC REGULATION WARNING (for USA) This equipment has
1 9 7 2 ELECTRONIC KEYBOARD 1 9 7 2 1 1 9 9 7 7 2 Owner s Manual 2 aw_a3_manual_g9_17117 217 1 17 14:36:3 1 INFORMATION FOR YOUR SAFETY! 1 9 7 2 THE FCC REGULATION WARNING (for USA) This equipment has
Owner s Manual AC & BATTERY POWERED FET
 Owner s Manual AC DC AC & BATTERY POWERED FET Thank you, and congratulations on your choice of BOSS AC-3 Acoustic Simulator. Before using this unit, carefully read the sections entitled: USING THE UNIT
Owner s Manual AC DC AC & BATTERY POWERED FET Thank you, and congratulations on your choice of BOSS AC-3 Acoustic Simulator. Before using this unit, carefully read the sections entitled: USING THE UNIT
INTRODUCTION WARNING! IMPORTANT SAFETY INSTRUCTIONS. Congratulations on your purchase of this MG Gold amplifier from Marshall Amplification.
 OWNER S MANUAL INTRODUCTION WARNING! IMPORTANT SAFETY INSTRUCTIONS Congratulations on your purchase of this MG Gold amplifier from Marshall Amplification. The MG provides modern Marshall tones for the
OWNER S MANUAL INTRODUCTION WARNING! IMPORTANT SAFETY INSTRUCTIONS Congratulations on your purchase of this MG Gold amplifier from Marshall Amplification. The MG provides modern Marshall tones for the
DELUXE MEMORY MAN w/ TAP TEMPO TAP TEMPO ANALOG DELAY with FX LOOP, MODULATION and EXPRESSION PEDAL CONTROL
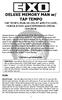 DELUXE MEMORY MAN w/ TAP TEMPO TAP TEMPO ANALOG DELAY with FX LOOP, MODULATION and EXPRESSION PEDAL CONTROL Congratulations on your purchase of the Electro-Harmonix Deluxe Memory Man w/ Tap Tempo (DMMTT).
DELUXE MEMORY MAN w/ TAP TEMPO TAP TEMPO ANALOG DELAY with FX LOOP, MODULATION and EXPRESSION PEDAL CONTROL Congratulations on your purchase of the Electro-Harmonix Deluxe Memory Man w/ Tap Tempo (DMMTT).
THANK YOU! Crush Micro PiX. Thank you for choosing Orange. You are now a member of the Legendary British Guitar Amplifier owners club!
 THANK YOU! Thank you for choosing Orange. You are now a member of the Legendary British Guitar Amplifier owners club! Since 1968 when the company was founded, Orange has been a pioneering force in the
THANK YOU! Thank you for choosing Orange. You are now a member of the Legendary British Guitar Amplifier owners club! Since 1968 when the company was founded, Orange has been a pioneering force in the
CONTENTS JamUp User Manual
 JamUp User Manual CONTENTS JamUp User Manual Introduction 3 Quick Start 3 Headphone Practice Recording Live Tips General Setups 4 Amp and Effect 5 Overview Signal Path Control Panel Signal Path Order Select
JamUp User Manual CONTENTS JamUp User Manual Introduction 3 Quick Start 3 Headphone Practice Recording Live Tips General Setups 4 Amp and Effect 5 Overview Signal Path Control Panel Signal Path Order Select
Mini Hi-Fi Audio *MFL * SIMPLE MANUAL
 ENGLISH SIMPLE MANUAL Mini Hi-Fi Audio To view the instructions of advanced features, visit http://www.lg.com and then download Owner s Manual. Some of the content in this manual may differ from your unit.
ENGLISH SIMPLE MANUAL Mini Hi-Fi Audio To view the instructions of advanced features, visit http://www.lg.com and then download Owner s Manual. Some of the content in this manual may differ from your unit.
XD-V70 Wireless Receiver
 XD-V70 Wireless Receiver Pilot s Handbook Manuel de pilotage Pilotenhandbuch Pilotenhandboek Manual del Piloto 取扱説明書 See www.line6.com/manuals for Advance Guide Advanced Users Guide available @ www.line6.com/manuals
XD-V70 Wireless Receiver Pilot s Handbook Manuel de pilotage Pilotenhandbuch Pilotenhandboek Manual del Piloto 取扱説明書 See www.line6.com/manuals for Advance Guide Advanced Users Guide available @ www.line6.com/manuals
USAGE AND SAFETY PRECAUTIONS
 OPERATION MANUAL USAGE AND SAFETY PRECAUTIONS USAGE AND SAFETY PRECAUTIONS In this manual, symbols are used to highlight warnings and cautions for you to read so that accidents can be prevented. The meanings
OPERATION MANUAL USAGE AND SAFETY PRECAUTIONS USAGE AND SAFETY PRECAUTIONS In this manual, symbols are used to highlight warnings and cautions for you to read so that accidents can be prevented. The meanings
Connevans.info. DeafEquipment.co.uk. This product may be purchased from Connevans Limited secure online store at
 Connevans.info Solutions to improve the quality of life Offering you choice Helping you choose This product may be purchased from Connevans Limited secure online store at www.deafequipment.co.uk DeafEquipment.co.uk
Connevans.info Solutions to improve the quality of life Offering you choice Helping you choose This product may be purchased from Connevans Limited secure online store at www.deafequipment.co.uk DeafEquipment.co.uk
Micro Grand Digital Piano. Owner s Manual. The Name You Know
 Micro Grand Digital Piano Owner s Manual The Name You Know The Name You Know Suzuki Musical Instrument Corporation P.O. Box 710459 Santee, California 92072 0459 800 854 1594 www.suzukimusic.com Copyright
Micro Grand Digital Piano Owner s Manual The Name You Know The Name You Know Suzuki Musical Instrument Corporation P.O. Box 710459 Santee, California 92072 0459 800 854 1594 www.suzukimusic.com Copyright
Mini Hi-Fi Audio *MFL * SIMPLE MANUAL
 ENGLISH SIMPLE MANUAL Mini Hi-Fi Audio To view the instructions of advanced features, visit http://www.lg.com and then download Owner s Manual. Some of the content in this manual may differ from your unit.
ENGLISH SIMPLE MANUAL Mini Hi-Fi Audio To view the instructions of advanced features, visit http://www.lg.com and then download Owner s Manual. Some of the content in this manual may differ from your unit.
Before You Start. Program Configuration. Power On
 StompBox is a program that turns your Pocket PC into a personal practice amp and effects unit, ideal for acoustic guitar players seeking a greater variety of sound. StompBox allows you to chain up to 9
StompBox is a program that turns your Pocket PC into a personal practice amp and effects unit, ideal for acoustic guitar players seeking a greater variety of sound. StompBox allows you to chain up to 9
QUICK START. How to Read This Manual. Thank you, and congratulations on your choice of the Roland
 QUICK START Thank you, and congratulations on your choice of the Roland (FA-76). Before using this unit, carefully read the sections entitled: IMPORTANT SAFETY INSTRUCTIONS (Owner s Manual p. 2), USING
QUICK START Thank you, and congratulations on your choice of the Roland (FA-76). Before using this unit, carefully read the sections entitled: IMPORTANT SAFETY INSTRUCTIONS (Owner s Manual p. 2), USING
Owner's Manual Bedienungsanleitung Mode d'emploi Manual de instrucciones
 Owner's Manual Bedienungsanleitung Mode d'emploi Manual de instrucciones SPECIAL MESSAGE SECTION This product utilizes batteries or an external power supply (adapter). DO NOT connect this product to any
Owner's Manual Bedienungsanleitung Mode d'emploi Manual de instrucciones SPECIAL MESSAGE SECTION This product utilizes batteries or an external power supply (adapter). DO NOT connect this product to any
AM/FM SYNTHESIZER TUNER
 OPERATING INSTRUCTIONS AM/FM SYNTHESIZER TUNER DT-930 UL TABLE OF CONTENTS 1. IMPORTANT SAFETY INSTRUCTIONS... 2 2. SAFETY PRECAUTIONS... 2 3. INFORMATION TO THE USER... 3 4. GENERAL DESCRIPTION... 3 5.
OPERATING INSTRUCTIONS AM/FM SYNTHESIZER TUNER DT-930 UL TABLE OF CONTENTS 1. IMPORTANT SAFETY INSTRUCTIONS... 2 2. SAFETY PRECAUTIONS... 2 3. INFORMATION TO THE USER... 3 4. GENERAL DESCRIPTION... 3 5.
USER S GUIDE GUÍA DEL USUARIO
 USER S GUIDE GUÍA DEL USUARIO P LK40/42-ES-1 GUIDELINES LAID DOWN BY FCC RULES FOR USE OF THE UNIT IN THE U.S.A. (not applicable to other areas). NOTICE This equipment has been tested and found to comply
USER S GUIDE GUÍA DEL USUARIO P LK40/42-ES-1 GUIDELINES LAID DOWN BY FCC RULES FOR USE OF THE UNIT IN THE U.S.A. (not applicable to other areas). NOTICE This equipment has been tested and found to comply
Project Two - Building a complete song
 Project Two - Building a complete song Objective - Our first project involved building an eight bar piece of music and arranging it for three backing instruments. In this second project we will consider
Project Two - Building a complete song Objective - Our first project involved building an eight bar piece of music and arranging it for three backing instruments. In this second project we will consider
PROFORMANCE PROFORMANCE +
 + OPERATION MANUAL CONTENTS INVENTORY 6 INTRODUCTION 7 CONNECTIONS 8 BASIC OPERATION 10 MAKE MUSIC 12 PRESETS 13 CONTROLS 16 OVERFLOW MODE 18 INTRODUCTION TO MIDI 19 4 Safety Instructions 5. The should
+ OPERATION MANUAL CONTENTS INVENTORY 6 INTRODUCTION 7 CONNECTIONS 8 BASIC OPERATION 10 MAKE MUSIC 12 PRESETS 13 CONTROLS 16 OVERFLOW MODE 18 INTRODUCTION TO MIDI 19 4 Safety Instructions 5. The should
Mini Hi-Fi System *MFL * SIMPLE MANUAL
 ENGLISH SIMPLE MANUAL Mini Hi-Fi System Please read this manual carefully before operating your set and retain it for future reference. To view the instructions of advanced features, visit http://www.lg.com
ENGLISH SIMPLE MANUAL Mini Hi-Fi System Please read this manual carefully before operating your set and retain it for future reference. To view the instructions of advanced features, visit http://www.lg.com
Sales Manual. Table of Contents. 1. What s new? Explaining the Fantom-G in 10 seconds What can it do? Showing the features of the Fantom-G 2
 Sales Manual Table of Contents Page 1. What s new? Explaining the Fantom-G in 10 seconds 2 2. What can it do? Showing the features of the Fantom-G 2 3. Comparison with the Fantom-X 21 4. Comparison with
Sales Manual Table of Contents Page 1. What s new? Explaining the Fantom-G in 10 seconds 2 2. What can it do? Showing the features of the Fantom-G 2 3. Comparison with the Fantom-X 21 4. Comparison with
RHYTHM PROGRAMMER OWNER S MANUAL BEDIENUNGSANLEITUNG MODE D EMPLOI
 RHYTHM PROGRAMMER OWNER S MANUAL BEDIENUNGSANLEITUNG MODE D EMPLOI SPECIAL MESSAGE SECTION This product utilizes batteries or an external power supply (adapter). DO NOT connect this product to any power
RHYTHM PROGRAMMER OWNER S MANUAL BEDIENUNGSANLEITUNG MODE D EMPLOI SPECIAL MESSAGE SECTION This product utilizes batteries or an external power supply (adapter). DO NOT connect this product to any power
SPECIFICATIONS ROLAND FR-4x"
 SPECIFICATIONS ROLAND FR-4x KEYBOARD, BASS & BELLOWS Right hand: 37 keys (with velocity sensitivity) Left hand: 120 bass buttons (with velocity sensitivity) Bass & Chord Mode (Left-Hand Keyboard Note Layout):
SPECIFICATIONS ROLAND FR-4x KEYBOARD, BASS & BELLOWS Right hand: 37 keys (with velocity sensitivity) Left hand: 120 bass buttons (with velocity sensitivity) Bass & Chord Mode (Left-Hand Keyboard Note Layout):
Spider IV 15. Pilot s Handbook Manuel de pilotage Pilotenhandbuch Pilotenhandboek Manual del Piloto 取扱説明書
 Spider IV 15 Pilot s Handbook Manuel de pilotage Pilotenhandbuch Pilotenhandboek Manual del Piloto 取扱説明書 Get free lessons and tones! Join Spider Online! www.line6.com/spideronline 40-00-0187 Pilot s Handbook
Spider IV 15 Pilot s Handbook Manuel de pilotage Pilotenhandbuch Pilotenhandboek Manual del Piloto 取扱説明書 Get free lessons and tones! Join Spider Online! www.line6.com/spideronline 40-00-0187 Pilot s Handbook
Spider. Pilot s Handbook Manuel de pilotage Pilotenhandbuch Pilotenhandboek Manual del Piloto 取扱説明書
 Spider IV Pilot s Handbook Manuel de pilotage Pilotenhandbuch Pilotenhandboek Manual del Piloto 取扱説明書 Get free lessons and tones! Join Spider Online! www.line6.com/spideronline 40-00-0186 Pilot s Handbook
Spider IV Pilot s Handbook Manuel de pilotage Pilotenhandbuch Pilotenhandboek Manual del Piloto 取扱説明書 Get free lessons and tones! Join Spider Online! www.line6.com/spideronline 40-00-0186 Pilot s Handbook
RCR-24 中文 GB. Version 1
 RCR-24 中文 GB Version 1 GB Please note not all AC adapters are alike. The AC adapter that is included with this radio is designed to be used exclusively with this device. Do not use an AC adapter that differs
RCR-24 中文 GB Version 1 GB Please note not all AC adapters are alike. The AC adapter that is included with this radio is designed to be used exclusively with this device. Do not use an AC adapter that differs
Product Manual. Getting Started with Roadie 2.
 MOL NUMBER RD200 Product Manual Getting Started with Roadie 2. This manual is a quick start guide for Roadie 2. Please read the following instructions and conditions before using Roadie 2. For a more comprehensive
MOL NUMBER RD200 Product Manual Getting Started with Roadie 2. This manual is a quick start guide for Roadie 2. Please read the following instructions and conditions before using Roadie 2. For a more comprehensive
Hi-Fi Shelf System *MFL * SIMPLE MANUAL
 ENGLISH SIMPLE MANUAL Hi-Fi Shelf System Please read this manual carefully before operating your set and retain it for future reference. To view the instructions of advanced features, visit http://www.lg.com
ENGLISH SIMPLE MANUAL Hi-Fi Shelf System Please read this manual carefully before operating your set and retain it for future reference. To view the instructions of advanced features, visit http://www.lg.com
ENGLISH OS Ver User s Manual
 E 3 ENGLISH OS Ver. 1.1 User s Manual Important safety instructions Location Using the unit in the following locations can result in a malfunction. In direct sunlight Locations of extreme temperature or
E 3 ENGLISH OS Ver. 1.1 User s Manual Important safety instructions Location Using the unit in the following locations can result in a malfunction. In direct sunlight Locations of extreme temperature or
USER MANUAL MODEL: BM-162
 USER MANUAL MODEL: BM-162 Parents Unit: A. Name Power ON/OFF Key Music Key PTT Key Volume - Key Microphone Power & Low battery indicator LCD display Volume + Key Night Light and torch Key Speaker -Belt
USER MANUAL MODEL: BM-162 Parents Unit: A. Name Power ON/OFF Key Music Key PTT Key Volume - Key Microphone Power & Low battery indicator LCD display Volume + Key Night Light and torch Key Speaker -Belt
ÂØÒňΠGuitar synthesizer July 10, 1995
 GR-1 ÂØÒňΠGuitar synthesizer July 10, 1995 Supplemental Notes MIDI Sequencing with the GR-1 This is an application guide for use with the GR-1 and an external MIDI sequencer. This guide will cover MIDI
GR-1 ÂØÒňΠGuitar synthesizer July 10, 1995 Supplemental Notes MIDI Sequencing with the GR-1 This is an application guide for use with the GR-1 and an external MIDI sequencer. This guide will cover MIDI
DSL100HR & DSL40CR OWNER S MANUAL
 DSL100HR & DSL40CR OWNER S MANUAL INTRODUCTION Congratulations on your purchase of this Dual Super Lead (DSL) amplifier from Marshall Amplification. The DSL provides the legendary Marshall tone, allowing
DSL100HR & DSL40CR OWNER S MANUAL INTRODUCTION Congratulations on your purchase of this Dual Super Lead (DSL) amplifier from Marshall Amplification. The DSL provides the legendary Marshall tone, allowing
SPECIAL MESSAGE SECTION PLEASE KEEP THIS MANUAL
 SPECIAL MESSAGE SECTION This product utilizes batteries or an external power supply (adapter). DO NOT connect this product to any power supply or adapter other than one described in the manual, on the
SPECIAL MESSAGE SECTION This product utilizes batteries or an external power supply (adapter). DO NOT connect this product to any power supply or adapter other than one described in the manual, on the
TRYM. TR-1 Tremolo Pedal. USER MANUAL TRYM TR- 1 User Manual rev , November, 2015
 TRYM TM TR-1 Tremolo Pedal USER MANUAL TRYM TR- 1 User Manual rev. 1.0.3, November, 2015 CONGRATULATIONS! You are now the owner of the TRYM TR- 1 tremolo pedal! TRYM is a high- quality, custom aluminum
TRYM TM TR-1 Tremolo Pedal USER MANUAL TRYM TR- 1 User Manual rev. 1.0.3, November, 2015 CONGRATULATIONS! You are now the owner of the TRYM TR- 1 tremolo pedal! TRYM is a high- quality, custom aluminum
KEYBOARD SX-KC211 ENGLISH QQTG0598A
 KEYBOARD SX-KC211 ENGLISH A Caution for AC Mains Lead (For AC cord type only) For your safety, please read the following text carefully. This appliance is supplied with a moulded three pin mains plug for
KEYBOARD SX-KC211 ENGLISH A Caution for AC Mains Lead (For AC cord type only) For your safety, please read the following text carefully. This appliance is supplied with a moulded three pin mains plug for
We recommend you keep the following records for reference, as well as a copy of your sales receipt: Serial number: Date of purchase:
 Owner's Manual Introduction Congratulations on your purchase of the Samson G-Track Pro USB Microphone with Audio Interface. The G-Track Pro features dual 1 ultra thin capsules with selectable polar patterns,
Owner's Manual Introduction Congratulations on your purchase of the Samson G-Track Pro USB Microphone with Audio Interface. The G-Track Pro features dual 1 ultra thin capsules with selectable polar patterns,
USER S GUIDE GUÍA DEL USUARIO MODE D EMPLOI
 USER S GUIDE GUÍA DEL USUARIO MODE D EMPLOI P MA150-ESF-1 MA150_esf_cover1.p65 Page 1 GUIDELINES LAID DOWN BY FCC RULES FOR USE OF THE UNIT IN THE U.S.A. (not applicable to other areas) NOTICE This equipment
USER S GUIDE GUÍA DEL USUARIO MODE D EMPLOI P MA150-ESF-1 MA150_esf_cover1.p65 Page 1 GUIDELINES LAID DOWN BY FCC RULES FOR USE OF THE UNIT IN THE U.S.A. (not applicable to other areas) NOTICE This equipment
A-16D A-Net Distributor
 A-16D A-Net Distributor For use with the Personal Monitor Mixing System Information in this document is subject to change. All rights reserved. Copyright 2003 Aviom, Inc. Printed in USA Document Rev. 1.03
A-16D A-Net Distributor For use with the Personal Monitor Mixing System Information in this document is subject to change. All rights reserved. Copyright 2003 Aviom, Inc. Printed in USA Document Rev. 1.03
On-Line Cardio Theater Wireless Digital Transmitter Installation and Instruction Manual
 On-Line Cardio Theater Wireless Digital Transmitter Installation and Instruction Manual Full installation instructions accompany your Cardio Theater equipment order. This On-Line version of our Installation/Instruction
On-Line Cardio Theater Wireless Digital Transmitter Installation and Instruction Manual Full installation instructions accompany your Cardio Theater equipment order. This On-Line version of our Installation/Instruction
Sporty s Air Scan. Operator s Manual Sportsman s Market, Inc.
 Sporty s Air Scan Operator s Manual 2017 Sportsman s Market, Inc. Simplified Directions. 1. Turn the unit on (push and hold red power button for 2 seconds). 2. Select AIR (Aviation), AUX (wired auxiliary
Sporty s Air Scan Operator s Manual 2017 Sportsman s Market, Inc. Simplified Directions. 1. Turn the unit on (push and hold red power button for 2 seconds). 2. Select AIR (Aviation), AUX (wired auxiliary
Digital Portable Radio
 II TP620 Digital Portable Radio We are very grateful for your purchasing KIRISUN brand two-way radios produced by Kirisun Communications Co., Ltd. We believe KIRISUN two-way radio, which always incorporates
II TP620 Digital Portable Radio We are very grateful for your purchasing KIRISUN brand two-way radios produced by Kirisun Communications Co., Ltd. We believe KIRISUN two-way radio, which always incorporates
CCR24T CCR24R. User s Guide WIRELESS TRANSMITTER SYSTEM WARRANTY SERVICE CARD WARRANTY CARD
 WARRANTY SERVICE CARD WARRANTY CARD PRODUCT NAME Wireless Transceiver System PERIOD MODEL NAME CCR24GEN YEAR PURCHASE DATE.. 200_ From the date of WARRANTY PERIOD.. 200_ purchase. CUSTOMER S ADDRESS :
WARRANTY SERVICE CARD WARRANTY CARD PRODUCT NAME Wireless Transceiver System PERIOD MODEL NAME CCR24GEN YEAR PURCHASE DATE.. 200_ From the date of WARRANTY PERIOD.. 200_ purchase. CUSTOMER S ADDRESS :
Alternate Button Functions
 Model ST-122 Owner's Manual Front Panel The front panel of the ST122 is shown below. The buttons have dual functions, selected the by Alt key in the lower right. The upper diagram shows the primary functions,
Model ST-122 Owner's Manual Front Panel The front panel of the ST122 is shown below. The buttons have dual functions, selected the by Alt key in the lower right. The upper diagram shows the primary functions,
JUNO-Di Mobile Synthesizer with Song Player
 ÂØÒňΠWorkshop JUNO-Di Mobile Synthesizer with Song Player Getting to Know the JUNO-Di 009 Roland Corporation U.S. All rights reserved. No part of this publication may be reproduced in any form without
ÂØÒňΠWorkshop JUNO-Di Mobile Synthesizer with Song Player Getting to Know the JUNO-Di 009 Roland Corporation U.S. All rights reserved. No part of this publication may be reproduced in any form without
Owner s Manual Supplement
 Uconnect 3.0 15UC3-526-AC Third Edition Uconnect 3.0 Chrysler Group LLC Printed in the USA Owner s Manual Supplement SECTION TABLE OF CONTENTS PAGE 1 UCONNECT 3.0...3 2 RADIO MODE...7 3 MEDIA MODE..............................................................
Uconnect 3.0 15UC3-526-AC Third Edition Uconnect 3.0 Chrysler Group LLC Printed in the USA Owner s Manual Supplement SECTION TABLE OF CONTENTS PAGE 1 UCONNECT 3.0...3 2 RADIO MODE...7 3 MEDIA MODE..............................................................
HP-1 ENGLISH ENGLISH ENGLISH ENGLISH ENGLISH ENGLISH. Owner s Manual
 r HP-1 Owner s Manual Thank you for purchasing a Roland HP-1 Digital Piano. The HP-1 is the new entry-level model of Roland s HP series Digital Pianos. As such, it comes with all the benefits: a weighted
r HP-1 Owner s Manual Thank you for purchasing a Roland HP-1 Digital Piano. The HP-1 is the new entry-level model of Roland s HP series Digital Pianos. As such, it comes with all the benefits: a weighted
Thank you for purchasing the Empress Buffer+ Stereo. This pedal
 user manual Thank you for purchasing the Empress Buffer+ Stereo. This pedal was designed to be the complete I/O interface for your pedalboard while maintaining the highest fidelity of your guitar signal.
user manual Thank you for purchasing the Empress Buffer+ Stereo. This pedal was designed to be the complete I/O interface for your pedalboard while maintaining the highest fidelity of your guitar signal.
Kurzweil V150/V110. Owner s Guide. Second Edition, September 1, Part Number: Rev. B
 Kurzweil V150/V110 Owner s Guide Second Edition, September 1, 2001 2001 All rights reserved. Kurzweil is a product line of Young Chang Co.; Kurzweil, V150, and V110 are trademarks of Young Chang Co. All
Kurzweil V150/V110 Owner s Guide Second Edition, September 1, 2001 2001 All rights reserved. Kurzweil is a product line of Young Chang Co.; Kurzweil, V150, and V110 are trademarks of Young Chang Co. All
User Guide Professional USB Recording Mic
 Minimum System Requirements Works with USB compliant computers - Microsoft Windows OS 7, 8, 10 or higher - Apple Macintosh OSX 10.4.11 or higher For additional information and support contact: cyberacoustics.com
Minimum System Requirements Works with USB compliant computers - Microsoft Windows OS 7, 8, 10 or higher - Apple Macintosh OSX 10.4.11 or higher For additional information and support contact: cyberacoustics.com
Wireless SingStar Microphone Instruction Manual
 Wireless SingStar Microphone Instruction Manual 2008 Sony Computer Entertainment Europe. SingStar is a trademark or a registered trademark of Sony Computer Entertainment Europe. 2, PLAYSTATION and PlayStation
Wireless SingStar Microphone Instruction Manual 2008 Sony Computer Entertainment Europe. SingStar is a trademark or a registered trademark of Sony Computer Entertainment Europe. 2, PLAYSTATION and PlayStation
VoiceTone D1 USER S MANUAL
 VoiceTone D1 USER S MANUAL Important Safety Instructions 1 Read these instructions. 2 Keep these instructions. 3 Heed all warnings. 4 Follow all instructions. 5 Do not use this apparatus near water. 6
VoiceTone D1 USER S MANUAL Important Safety Instructions 1 Read these instructions. 2 Keep these instructions. 3 Heed all warnings. 4 Follow all instructions. 5 Do not use this apparatus near water. 6
Getting Started Pro Tools M-Powered. Version 8.0
 Getting Started Pro Tools M-Powered Version 8.0 Welcome to Pro Tools M-Powered Read this guide if you are new to Pro Tools or are just starting out making your own music. Inside, you ll find quick examples
Getting Started Pro Tools M-Powered Version 8.0 Welcome to Pro Tools M-Powered Read this guide if you are new to Pro Tools or are just starting out making your own music. Inside, you ll find quick examples
SPECIAL MESSAGE SECTION
 SPECIAL MESSAGE SECTION PRODUCT SAFETY MARKINGS: Yamaha electronic products may have either labels similar to the graphics shown below or molded/stamped facsimiles of these graphics on the enclosure. The
SPECIAL MESSAGE SECTION PRODUCT SAFETY MARKINGS: Yamaha electronic products may have either labels similar to the graphics shown below or molded/stamped facsimiles of these graphics on the enclosure. The
Getting Started. Pro Tools LE & Mbox 2 Micro. Version 8.0
 Getting Started Pro Tools LE & Mbox 2 Micro Version 8.0 Welcome to Pro Tools LE Read this guide if you are new to Pro Tools or are just starting out making your own music. Inside, you ll find quick examples
Getting Started Pro Tools LE & Mbox 2 Micro Version 8.0 Welcome to Pro Tools LE Read this guide if you are new to Pro Tools or are just starting out making your own music. Inside, you ll find quick examples
A WORLD OF LISTENING WARNING: TO PREVENT FIRE OR ELECTRIC SHOCK HAZARD, DO NOT EXPOSE THIS PRODUCT TO RAIN OR MOISTURE.
 DDR-3 FM RDS/DAB digital radio A WORLD OF LISTENING THE LIGHTNING FLASH AND ARROW- HEAD WITHIN THE TRIANGLE IS A WARNING SIGN ALERTING YOU OF DANGEROUS VOLTAGE INSIDE THE RADIO. WARNING: TO PREVENT FIRE
DDR-3 FM RDS/DAB digital radio A WORLD OF LISTENING THE LIGHTNING FLASH AND ARROW- HEAD WITHIN THE TRIANGLE IS A WARNING SIGN ALERTING YOU OF DANGEROUS VOLTAGE INSIDE THE RADIO. WARNING: TO PREVENT FIRE
OWNER S MANUAL. SimmonsDrums.net
 SimmonsDrums.net OWNER S MANUAL TABLE OF CONTENTS WELCOME AND CONGRATULATIONS!... 3 FRONT PANEL... 4 FEATURES...5 SPECIFICATIONS...6 SIGNAL FLOW DIAGRAM...6 WARRANTY...7 2 WELCOME AND CONGRATULATIONS!
SimmonsDrums.net OWNER S MANUAL TABLE OF CONTENTS WELCOME AND CONGRATULATIONS!... 3 FRONT PANEL... 4 FEATURES...5 SPECIFICATIONS...6 SIGNAL FLOW DIAGRAM...6 WARRANTY...7 2 WELCOME AND CONGRATULATIONS!
Important Safety Information
 Owner's Manual Important Safety Information FCC Notice This equipment has been tested and found to comply with the limits for a Class B digital device, pursuant to Part 15 of the FCC Rules. These limits
Owner's Manual Important Safety Information FCC Notice This equipment has been tested and found to comply with the limits for a Class B digital device, pursuant to Part 15 of the FCC Rules. These limits
S5-ADU. Front... 4 Rear... 4
 Trantec ANTENNA DISTRIBUTOR INSTRUCTION MANUAL S5-ADU Thank you for purchasing TRANTEC Antenna Distributor. Please carefully follow the instructions in this manual to ensure long, trouble-free use of your
Trantec ANTENNA DISTRIBUTOR INSTRUCTION MANUAL S5-ADU Thank you for purchasing TRANTEC Antenna Distributor. Please carefully follow the instructions in this manual to ensure long, trouble-free use of your
Your Rocktron VersaTune has been designed to comply with the following Standards and Directives as set forth by the European Union:
 Your Rocktron VersaTune has been designed to comply with the following Standards and Directives as set forth by the European Union: Council Directive(s): 89/336/EEC, 73/23/EEC, 76/769/EC, 1994/62/EC, 2000/
Your Rocktron VersaTune has been designed to comply with the following Standards and Directives as set forth by the European Union: Council Directive(s): 89/336/EEC, 73/23/EEC, 76/769/EC, 1994/62/EC, 2000/
TONE TATTOO ANALOG MULTI-EFFECT PEDAL featuring METAL MUFF, NEO CLONE & MEMORY TOY
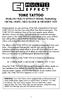 TONE TATTOO ANALOG MULTI-EFFECT PEDAL featuring METAL MUFF, NEO CLONE & MEMORY TOY Congratulations on your purchase of the fully analog Electro-Harmonix TONE TATTOO, the first true multi-effect from Electro-Harmonix!
TONE TATTOO ANALOG MULTI-EFFECT PEDAL featuring METAL MUFF, NEO CLONE & MEMORY TOY Congratulations on your purchase of the fully analog Electro-Harmonix TONE TATTOO, the first true multi-effect from Electro-Harmonix!
Instruction Manual Please read carefully before use and keep for future reference.
 Easy-Read Dual Alarm Clock with Daily Repeat, Bluetooth, and USB Charge Port NRC-181 Instruction Manual Please read carefully before use and keep for future reference. Important Safety Information CAUTION
Easy-Read Dual Alarm Clock with Daily Repeat, Bluetooth, and USB Charge Port NRC-181 Instruction Manual Please read carefully before use and keep for future reference. Important Safety Information CAUTION
Always there to help you. Register your product and get support at AJB4300. Question? Contact Philips.
 Always there to help you Register your product and get support at www.philips.com/support Question? Contact Philips AJB4300 User manual Contents 1 Important 2 Safety 2 2 Your FM/DAB+ clock radio 3 Introduction
Always there to help you Register your product and get support at www.philips.com/support Question? Contact Philips AJB4300 User manual Contents 1 Important 2 Safety 2 2 Your FM/DAB+ clock radio 3 Introduction
Trace Elliot Elf Bass Instrument Amplifier
 Trace Elliot Elf Bass Instrument Amplifier Owner s Manual FCC Compliancy Statement This device complies with Part 15 of the FCC rules. Operation is subject to the following two conditions: (1) this device
Trace Elliot Elf Bass Instrument Amplifier Owner s Manual FCC Compliancy Statement This device complies with Part 15 of the FCC rules. Operation is subject to the following two conditions: (1) this device
If you have just purchased Solid State Symphony, thank-you very much!
 If you have just purchased Solid State Symphony, thank-you very much! Before you do anything else- Please BACK UP YOUR DOWNLOAD! Preferably on DVD, but please make sure that it s someplace that can t be
If you have just purchased Solid State Symphony, thank-you very much! Before you do anything else- Please BACK UP YOUR DOWNLOAD! Preferably on DVD, but please make sure that it s someplace that can t be
MAX Series Bass Amplifiers
 MAX Series Bass Amplifiers Operating Manual www.peavey.com FCC Compliancy Statement This device complies with Part 15 of the FCC rules. Operation is subject to the following two conditions: (1) this device
MAX Series Bass Amplifiers Operating Manual www.peavey.com FCC Compliancy Statement This device complies with Part 15 of the FCC rules. Operation is subject to the following two conditions: (1) this device
USER GUIDE GREG KOCH GRISTLE-TONE PICKUP SET FOR TELECASTER
 USER GUIDE GREG KOCH GRISTLE-TONE PICKUP SET FOR TELECASTER Telecaster is a registered trademark of Fender Musical Instruments Corporation (FMIC) fishman.com Welcome Thank you for making Fishman products
USER GUIDE GREG KOCH GRISTLE-TONE PICKUP SET FOR TELECASTER Telecaster is a registered trademark of Fender Musical Instruments Corporation (FMIC) fishman.com Welcome Thank you for making Fishman products
Owner's Guide Spielanleitung Mode d'emploi Manual del Propietario YAMAHA
 Owner's Guide Spielanleitung Mode d'emploi Manual del Propietario YAMAHA Congratulations! Thank you for purchasing a Yamaha PortaTone PSR-36. This PortaTone is an ultra-modern keyboard with a design based
Owner's Guide Spielanleitung Mode d'emploi Manual del Propietario YAMAHA Congratulations! Thank you for purchasing a Yamaha PortaTone PSR-36. This PortaTone is an ultra-modern keyboard with a design based
Operating Manual LITEMASTER PRO L-478DR L-478DR-A L-478DR-U. Light Meter
 Light Meter Operating Manual LITEMASTER PRO L-478DR L-478DR-A L-478DR-U This manual is specific for PocketWizard operation. Please read the operating manual and safety precaution carefully to fully understand
Light Meter Operating Manual LITEMASTER PRO L-478DR L-478DR-A L-478DR-U This manual is specific for PocketWizard operation. Please read the operating manual and safety precaution carefully to fully understand
USER GUIDE GREG KOCH GRISTLE-TONE PICKUP SET FOR TELECASTER. Telecaster is a registered trademark of Fender Musical Instruments (FMIC)
 USER GUIDE GREG KOCH GRISTLE-TONE PICKUP SET FOR TELECASTER Telecaster is a registered trademark of Fender Musical Instruments (FMIC) Welcome Thank you for making Fishman products a part of your musical
USER GUIDE GREG KOCH GRISTLE-TONE PICKUP SET FOR TELECASTER Telecaster is a registered trademark of Fender Musical Instruments (FMIC) Welcome Thank you for making Fishman products a part of your musical
Version 2.2. Table of contents
 Version 2.2 Table of contents Structure 4 Power supply 8 Way of connecting 8 Setting INPUT GAIN and EFFECT LEVEL regulators 10 Tone parameters setting 10 Effect switching off 12 CTRL OUT output 12 MIDI
Version 2.2 Table of contents Structure 4 Power supply 8 Way of connecting 8 Setting INPUT GAIN and EFFECT LEVEL regulators 10 Tone parameters setting 10 Effect switching off 12 CTRL OUT output 12 MIDI
Power User Guide MO6 / MO8: Recording Performances to the Sequencer
 Power User Guide MO6 / MO8: Recording Performances to the Sequencer The Performance mode offers you the ability to combine up to 4 Voices mapped to the keyboard at one time. Significantly you can play
Power User Guide MO6 / MO8: Recording Performances to the Sequencer The Performance mode offers you the ability to combine up to 4 Voices mapped to the keyboard at one time. Significantly you can play
Ample China Pipa User Manual
 Ample China Pipa User Manual Ample Sound Co.,Ltd @ Beijing 1 Contents 1 INSTALLATION & ACTIVATION... 7 1.1 INSTALLATION ON MAC... 7 1.2 INSTALL SAMPLE LIBRARY ON MAC... 9 1.3 INSTALLATION ON WINDOWS...
Ample China Pipa User Manual Ample Sound Co.,Ltd @ Beijing 1 Contents 1 INSTALLATION & ACTIVATION... 7 1.1 INSTALLATION ON MAC... 7 1.2 INSTALL SAMPLE LIBRARY ON MAC... 9 1.3 INSTALLATION ON WINDOWS...
ELECTROMAGNETIC COMPATIBILITY
 Owner s Manual ELECTROMAGNETIC COMPATIBILITY These symbols are internationally accepted symbols that warn of potential hazards with electrical products. The lightning flash means that there are dangerous
Owner s Manual ELECTROMAGNETIC COMPATIBILITY These symbols are internationally accepted symbols that warn of potential hazards with electrical products. The lightning flash means that there are dangerous
Dual Alarm Clock Radio with Digital Tuning NRC-174. Instruction Manual Please read carefully before use and keep for future reference.
 Dual Alarm Clock Radio with Digital Tuning NRC-174 Instruction Manual Please read carefully before use and keep for future reference. Important Safety Information CAUTION RISK OF ELECTRIC SHOCK DO NOT
Dual Alarm Clock Radio with Digital Tuning NRC-174 Instruction Manual Please read carefully before use and keep for future reference. Important Safety Information CAUTION RISK OF ELECTRIC SHOCK DO NOT
