This document has been very carefully prepared in the hope to meet your expectations and to answer all your questions regarding Advance.
|
|
|
- Philippa Warren
- 5 years ago
- Views:
Transcription
1 Advance User Guide
2 This document has been very carefully prepared in the hope to meet your expectations and to answer all your questions regarding Advance. This document contains only a brief description of the software functions and may only be used as a guide for using the software. It can also include information about some modules you did not acquire. In case of any discrepancy between the information given in this guide and the software, consider the software as your main reference. The content of this guide can be modified without notice. Any reproduction or distribution, even if partial, by any means - electronically or mechanically - of the contents of the present guide and other supplied documentation is strictly forbidden without GRAITEC explicit authorization. GRAITEC, Bièvres, Tous droits réservés All rights reserved. Windows XP and Windows 2000 are trademarks or registered trademarks of the Microsoft Corporation. DXF TM, DWG TM, AutoCAD and Autodesk Architectural Desktop are trademarks or registered trademarks of Autodesk Inc. San Rafael, CA. All the other marks belong to their owners. 7 th edition 09/2006
3 Contents WELCOME...7 INTRODUCTION...8 HOW TO USE THIS GUIDE?...9 WHERE TO FIND THE INFORMATION?...10 Use the help pages...10 Using context help and online help...11 Using Self-training: Advance Learning Program...12 GRAITEC ADVANTAGES GUARANTEE...13 Contact the technical support...14 Log on to GRAITEC Advantages Web site...15 CHAPTER 1 INSTALL ADVANCE...17 CONFIGURATION...18 Software configuration...18 Hardware configuration...18 Before installing Advance...19 INSTALL ADVANCE...19 Installation of AutoCAD or Autodesk Architectural Desktop...19 Advance installation...19 Start Advance...24 AUTHORIZE THE SOFTWARE...25 UNINSTALL ADVANCE...29 COMPLETE THE INSTALLATION, OR SUPPRESS COMPONENTS...29 CHAPTER 2 DISCOVER ADVANCE...31 SOFTWARE PRINCIPLES...32 Model mode...35 Drawings mode...36 Documents mode...37 ARCHITECT INTERFACE DESIGN CENTERS - ENTERPRISES D files:...39 THE DRAWING SOFTWARE CALCULATION SOFTWARE INTERFACE...40 The automatic and assisted reinforcement...41 USER INTERFACE PRESENTATION...42 Preserved AutoCAD environment...42 Properties bar: «Smartbar»...43 Toolbars...43 Advance menus...60 UTILITIES...64
4 CHAPTER 3 ADVANCE BY EXAMPLES ADVANCE BY EXAMPLES BASIC SETTINGS CONSTRUCT A MODEL Step 1: Create continuous walls...78 Step 2: Draw a straight wall and a curved wall...79 Step 3: Adjust the walls...81 Step 4: Create columns...82 Step 5: Create the beams and slabs...84 Step 6: Create a door and a window...86 Step 7: Use the AutoUCS tool to position a slab hole...87 Step 8: Automatically create the second level...88 Step 9: Generate foundations automatically...90 Step 10 : Use the function «roof» to raise a slab...91 Step 11 : Create stairs...94 CREATE DRAWINGS Step 12: Create a section...98 Step 13: Create a plan view Step 14 : Create an associative dimension CREATE A LAYOUT Step 15: Create an A4 layout EXPORT YOUR MODEL FOR CALCULATIONS Step 16: Export the model to Arche Building structure REINFORCEMENT CREATE THE REINFORCEMENT DRAWINGS Step 1: Create the reinforcement drawing of a wall PLACEMENT OF TRANSVERSAL REINFORCEMENT Step 2: Define and distribute the transversal reinforcement around a window reservation PLACEMENT OF LONGITUDINAL REINFORCEMENT Step 3: Define and distribute the longitudinal reinforcement around the window opening Step 4 : View the reinforcement in 3D PLACE THE REFERENCE MARKS FOR BAR DEFINITIONS AND REPARTITIONS Step 5: Place the reference marks on bars and the dimensions for repartitions PLACE A BAR LIST Step 6: Place the list with bar bending details PLACE THE FABRIC Step 7: Place the fabrics on the wall sides PLACE A FABRIC LIST Step 8: Place the fabric list APPENDICES COMMAND LINE
5 ADVANCE COMMANDS For getting help For managing the projects For modeling a building For modeling a level For creating the formwork For creating the reinforcement For creating and managing model drawings For dimensioning the drawings and views For adding symbols and annotations For creating and using the lists For creating plans For using the Utilities For using Internet services CORRESPONDENCE BETWEEN SOFTWARE FUNCTIONS AND THE LICENSE FEATURES INDEX INDEX...174
6
7 Welcome Welcome to Advance, Perfectly integrated with AutoCAD, Advance accelerates the creation of reinforced concrete and steel structures with tools dedicated to modeling and producing all documents required for the construction process: general arrangement drawings, detailing, manufacturing drawings, lists, BOM's Advance consists of two suites: > The Concrete suite for creating reinforcement and structural concrete drawings > The Steel suite for creating structural steel arrangement drawings, shop drawings, lists and NC files. In this Chapter Introduction How to use this guide Where to find the information Contact the technical support Graitec Advantages guarantee Advance is perfectly integrated in the Graitec CAD / CALCULATION suite and therefore is connected to the structure calculation software, Arche, Effel and Melody. This starting guide, dedicated to the concrete suite, allows you to get quickly and simply a set of main functionalities and to exploit the Advance work methodology. For a quick start, see the tutorial «Advance by example»: Chapter 3. All software functions described in this guide and all remarks related to the product concern only the concrete suite of Advance. For simplification of reading, we use the generic name "Advance", without specifying systematically that the context in which it is used is concrete construction.
8 User Guide Introduction Advance is a program for creation of general arrangement drawings specific to concrete design offices. With Advance, you can model in 3D while remaining in plan view, using competitive professional tools. From the models, you can automatically create the execution drawings and place them on the structure execution plans or reinforcement drawings using automatic functionalities You also benefit of an entirely built-in environment in AutoCAD or Autodesk Architectural Desktop platforms. Advance works complying the AutoCAD functionality and all AutoCAD commands can be applied on Advance entities. Therefore, you will rediscover your handling skills while working in a familiar environment. The use of the ObjectARX technology allows Advance to provide you professional tools combining the power of AutoCAD or Autodesk Architectural Desktop design & GRAITEC's experience in the field of structural modeling. Indeed, Advance is completely compatible with the structural calculation software proposed by GRAITEC. The objective of this user guide is to train you in no time how to use Advance by providing you with guidelines on how to install the software and start it in addition by giving you a few tips on how to improve your work habits. This guide also contains some general information to familiarize you with the Advance ergonomics and a tutorial which allows you a fast training on the main features and concepts of the software. 8
9 Welcome How to use this guide? This guide is a starting manual: It indicates you how to install the program and how to get the license in the chapter «Install Advance» It presents the spirit of the Advance software and its main features in the chapter «Discover Advance» It proposes a tutorial in the chapter «Advance by example» Spend some time for reading this guide and it will help you to take the first steps with Advance. The list of all commands can be found in the appendix «Command line» An index is available at the end of the guide For more details on the presented subjects, see the online help system built in the software. For all complementary info, contact your dealer or check our Internet web site and mainly Graitec Avantages part. 9
10 User Guide Where to find the information? Use the help pages Advance has an online help system that offers step-by-step instructions for every function. This system contains important information about the software concepts and functionalities. During a work session, to access the help, you can use: Help toolbar: click Advance Menu: select Help > Online help Command line: type grtchelp 10
11 Welcome Using context help and online help Advance has a context help that can be used any time while working on a project. If you don't know how to use any of the dialog controls, you can get instant help. For that, click on the question mark? in the title bar and then click on the control in the dialog box. An explanation tooltip is instantly displayed. You can also get more general and complete information on the controls of a dialog box by clicking the <Help> button from the same dialog or faster pressing <F1>. 11
12 User Guide Using Self-training: Advance Learning Program Because Advance works with AutoCAD or Autodesk Architectural Desktop basic tools, the training consists mainly in learning and understanding the methodology. Advance is delivered with an interactive self-training system - Advance Learning Program, containing basic lessons, allowing you to understand its functions and to create your first drawings. Using the videos, you can learn how to use the Advance functionalities. The main advantage of the Advance Learning Program is that you can work at your own pace and focus on the specific subjects of interest to you. You can access this command through: Help toolbar: click Advance Menu: select Help > Self-training Command line: type grtcselftraining 12
13 Welcome GRAITEC Advantages guarantee In order to guarantee an optimal use of the software, GRAITEC and its dealers network offers you the GRAITEC Advantages guarantee. This agreement offers you: All Advance major updates, Technical support, Access to the GRAITEC Advantages web site 13
14 User Guide Contact the technical support To help you in the daily use of the software, Graitec offers you a technical support center. From inside Advance, at any moment, you can send question by to the technical support team. A template message is sent to a member of the technical support team who will quickly solve your problem and give you a precise answer. Your system configuration and your current drawing will be automatically added to your in order to allow a customized answer. From inside Advance you can use: Help toolbar: click Advance Menu: select Help> Request technical support Command line: type grtcsupport Technical support team mission Giving advice for hardware and/or software configuring, Assisting you in using the software, Tips for the projects creation, Listening to your suggestions, C est un lien direct avec le service Recherche et Développement Ensuring a direct link with the Research and Development department Contact us To reach the technical support: Contact your dealer Or write to: support.advance.rc@graitec.com. We will answer you as quick as possible. 14
15 Welcome Log on to GRAITEC Advantages Web site With GRAITEC Advantages you can: To log on: Keep yourself up to date with the latest technical news about Advance, Access a frequently asked question list, Update your software by downloading patches, Benefit from the special offers available only to GRAITEC Advantages members Access Select your residence country Click "GRAITEC Advantages" link, Then input your Login* / Password*. * Your login and password will be provided when you will subscribe to Graitec Advantages contract. Your dealer is at your disposal for further information. 15
16
17 Chapter 1 Install Advance In this Chapter Configuration Install Advance Authorize the software Uninstall Advance Complete the installation, or suppress components
18 User Guide Configuration For a successful installation of Advance, the following hardware and software requirements have to be met. Software configuration In order to be able to run Advance you must install the following software and hardware: Windows XP Pro with the latest updates or Windows Vista AutoCAD 2004, ADT 2004, AutoCAD 2005, ADT 2005, AutoCAD 2006, ADT 2006, AutoCAD 2007, ADT 2007, AutoCAD 2008, AutoCAD Architecture 2008, AutoCAD 2009 or AutoCAD Architecture 2009 A MAPI compliant Microsoft mail system (Microsoft Outlook, Microsoft Outlook Express ), if you wish to send your request for technical support using our built-in system. Microsoft Internet Explorer 4.0 or a higher version. This software is required if you intend to use the Internet functions, Graitec Advantages or online help. Hardware configuration The minimal hardware configuration of your computer must be the following: Computer with a Intel Pentium IV 1.5 Ghz processor type or better 512 MB RAM At least 500 MB space available on the hard drive Video card 1024 x 768 able to support a CAD application CD-ROM drive Mouse (3 buttons, with wheel recommended) Network card 18
19 Chapter 1 Install Advance Before installing Advance Before installing Advance, you must assure yourself that you have administrator rights. Install Advance To install Advance, you must first install AutoCAD or Autodesk Architectural Desktop. Installation of AutoCAD or Autodesk Architectural Desktop Follow the detailed instructions found in the AutoCAD or Autodesk Architectural Desktop documentation. Advance installation The Advance installation doesn't have a particular difficulty, just follow the procedure as described below: 1. Close all active applications and disable anti-virus. 2. Insert Advance installation CD into the appropriate drive. The installation process starts automatic and the following window pops up. 3. Click Setup. 19
20 User Guide The AutoPlay tool on your computer could be switched off and thus the installation does not start automatic. In this case, start the Advance setup program with the command «Run». To do this, first click «Start» and then «Run». Click Browse. Look for the «Setup.exe» file on the CD ROM in the root and click Open. 20
21 Chapter 1 Install Advance Click OK to launch the execution of the setup.exe and the installation starts. 4. Select the desired language for the Advance installation and the AutoCAD version. Then click OK. 5. Read the message and click Next to continue. 21
22 User Guide 6. Read the license agreement. Check I Agree and click Next to continue. 7. If you wish to change the default destination folder, click Browse and select the folder in which you wish to install Advance. To check the available space on each hard drive, click Disk Cost. Select Everyone users if Advance should be available for any user. Select Just me if Advance should be available only for the current user. Click Next to continue. 22
23 Chapter 1 Install Advance 8. Click Next to start the installation. The installation starts. 23
24 User Guide Click Close. The installation of Advance finished, restart the computer so that the new configuration takes effect. Start Advance You can start Advance by following this procedure: In the Windows task bar, click Start, then select Programs, Select Graitec menu, then the submenu Advance Concrete and click the Advance icon to start the program. You can also double-click the Advance Concrete icon on the desktop. 24
25 Chapter 1 Install Advance Authorize the software In Advance vocabulary, "Authorizing" the software means installing a license to use the software, allowing you to activate Advance! This license is actually an executable file: «Advance License Setup.exe», or a license file "Advance.aclic" provided to you by GRAITEC, depending on the computer characteristics. To authorize Advance software, follow the procedure described below: To ask for a user's license or an evaluation license without starting AutoCAD or Architectural Desktop, it's enough to click on «Start\Programs\Graitec\Advance Concrete 7.1\License request». This is a direct access to the license request tool that one can find after starting Advance. Or, by starting Advance, choose the option "License request" and click Next. 25
26 User Guide An info window appears. Click Next after reading the messages. In this new window, enter all the required information for the license request and click Next. 26
27 Chapter 1 Install Advance In this window, Advance proposes you to send us the information by or by fax. Select the sending mode and click Next. A window with a new information message appears, take the time to read it and then click Finish. 27
28 User Guide If you choose to send by , an message is automatically prepared. Send the to the proposed address: If you choose to send by fax, a fax is automatically prepared with the formatted text. Print the fax and send it to the proposed number: +33 (0) To authorize the software, within the next few hours you will receive by an "Advance License Setup.exe" file that could be started with doubleclick on top or an "Advance.aclic" file for which is enough to be copied in the specified folder. The default folder to receive the «Advance.aclic» license file is: C:\Program Files\Graitec\Licence For more information refer to the Read me file. 28
29 Chapter 1 Install Advance Uninstall Advance 1. In Windows Start menu, choose Settings > Control Panel. 2. Double-click Add/Remove programs. 3. Follow one of these procedures: On Windows 2000 Pro and XP Pro: select Graitec Advance Concrete and click Change. 4. Click OK. 5. Check Remove box and click Next to continue. 6. Click OK, to confirm the deletion. 7. Click Finish. Advance is uninstalled. Complete the installation, or suppress components You can complete your installation anytime with certain components, or uninstall certain components no more necessary from the application. Follow these steps: 1. In Windows Start menu, choose Settings > Control Panel. 2. Double-click Add/Remove programs. 3. Follow one of these procedures: On Windows 2000 Pro and XP Pro: Select Graitec Advance, and click Modify. 4. Click OK. 5. Check Modify and click Next to continue. 6. Check the components to install and/or uncheck the components to uninstall. 7. Click Finish. Advance components are installed or uninstalled according to your choice. 29
30
31 Chapter 2 Discover Advance In this Chapter Software principles Architect interface design centers The drawing software calculation software interface User interface presentation Utilities
32 User Guide Software principles The work methodology consists of three design steps or modes: MODEL, DRAWINGS & DOCUMENTS. A model allows to get drawings that allow finally to create the layouts. Using the Advance intelligent objects you can create a 3D model. The model acts as basis for the automated creation of execution drawings: Cuts or global and local sections Elevations Top views or bottom-up reflected views Isometric views Reinforcement drawings and views All the created drawings remain linked with the working model, so in the case of any modification these can be updated automatic, as well as all mark texts and dimensions. The generated views and user created drawings are used to produce the final execution plans. These three modes MODEL, DRAWINGS and DOCUMENTS are accessible from the Pilot. 32
33 Chapter 2 Discover Advance The Pilot is the start point in using the program. All different stages of a project creation pass through the Pilot manipulations: model conception, execution drawings creation, creation of the final plans. In the Pilot, try to click on the three modes. You can pass easily from one mode to another without any difficulty and without impact in the models or the drawings, in a similar way as an explorer: MODEL mode DRAWINGS mode DOCUMENTS mode Which are the different modes and how these can be used? In the MODEL mode In MODEL mode, you can model buildings, precast concrete or civil engineering structures. For buildings, although the model is a three-dimensional structure, it is drawn in plan. The structural elements for buildings are managed in project, building, levels and for precast concrete or civil engineering structures in project, structure, model. To begin to model the structural elements of a building, double click on Level 1 and start to input elements. Create a model that is going to allow you to extract from it not only the graphical information as complete execution drawings, but also other information as bill of materials and also for the export to the calculation software. Read more explanations in the «The MODEL mode» chapter. 33
34 User Guide In the DRAWINGS mode In DRAWING mode are arranged all the execution drawings. The drawings can be created in two ways: 1) using Advance functionality (ex: cuts, elevations, ) starting from models, see the specific functionality of this mode. 2) or by the user in an independent and isolated way. To create these see the function «Create a new drawing». It's important to find a drawing specifically created by the user in DRAWINGS for automatic management and thereafter to be able to compose a global execution plan more easily. Important remark: All the user visual marks as dimensions or supplementary texts of a drawing or a view must be made in DRAWINGS mode and not in MODEL mode for the same reasons as explained above. The drawings are updated automatically when a model modification occurs. Read more explanations in the chapter «DRAWINGS mode». In DOCUMENTS mode: In the DOCUMENTS mode the final execution plans are obtained. The plans contain all the Advance drawings and execution views and also the drawings that have been achieved in a isolated manner by the user in the DRAWINGS mode. To compose a plan, it's enough to take the drawings from the Pilot and to drag and drop them on the paper formatted with Advance functionality. The plans are automatically updated when models or drawings modifications occurs. Read more explanations in the chapter «DOCUMENTS mode». 34
35 Chapter 2 Discover Advance Model mode The building structures, the civil engineering structures or precast concrete structures are drawn in the MODEL mode. This is the first step in building creation. For buildings structures, you draw the structural elements in the plan view, the third dimension is generated automatically by the plan view by taken into account the height set in the level properties in the Pilot (right click on Level). For the civil engineering structures drawings you can use the Advance objects modeling functions or the 3D AutoCAD modeler in the same time. For the drawings of precast concrete pieces made in three dimensions one can use the 3D AutoCAD modeler functions. In MODEL mode, draw the structures using the functions from the «Advance Model» toolbar. Using tools from this toolbar you can draw all structural components (walls, columns, beams, slabs, openings ) All functions necessary for the level by level modeling are available here: access to libraries, materials, conversion tools The drawing and the modeling of the structures are made with higher productivity due to a specific professional behavior. The Advance objects are also manipulated with AutoCAD classical functions (Extend, Trim, Copy, ) so you can use directly your CAD experience. In MODEL mode, you can also send the structures to the calculation software Arche Structure and Effel Structure. In the next mode, DRAWINGS mode, the execution drawings calculated from the model can be updated directly while modifying the model structural components. The execution drawings are generated therefore from the structures due to this specific functionality. The icons for this functionality are placed on the «Advance Model» toolbar. The views and execution drawings are defined by the MODEL mode. For example, to define a transversal cut, click the «Create a cut or a section» icon and draw the cut line on the level plan view. Define with the same principle the other views and the execution details. To see the corresponding drawings of these views, cuts and details, click in the pilot on the DRAWINGS mode. 35
36 User Guide Drawings mode The drawings and execution views that have been defined in the MODEL mode are now calculated and created in the DRAWINGS mode. By clicking on the DRAWINGS mode in the pilot and by browsing through the folders, you can see the drawings ready to be generated graphically: double click on the drawings to launch the graphic calculations. The graphic calculations are accordingly the technical normalized representations for the design offices. These can also be customized by the user. Every drawing is fully an entity, however several drawings can be regrouped: try to drag and drop a drawing in another drawing. It's interesting to know that you can modify or adapt a model by changing the properties of a structural element directly in a drawing, so you can change the structure by modifying a cut. Click on the structural element edge to get its properties. Also, if the model is modified in the MODEL mode, a blue icon marks automatically the views and drawings concerned by this modification. In this way, all the drawing or conception mistakes are avoided because the user is immediately warned. To update an execution drawing, right click on it and select «Activate and update». All automatically generated drawings can be completed by dimensions or texts and annotated like the user would do it traditionally on the execution drawings. All these complementary info are not erased in the case of an update. The information is automatically updated if this was created with Advance specific functions. If the user wants, a drawing can be made only of a blank layout on which he will be able to draw manually a particular detail using the lines or other AutoCAD functions. To create an empty drawing, click on the function «Create a new drawing». Important: it's in DRAWINGS mode where the REINFORCEMENT module can be used and thus one can create all the reinforcement drawings. To create the reinforcement drawings, activate the «Advance Reinforcement» toolbar to get all the specific tools of this powerful module. Any created drawing or view can get reinforcement. Use also the «Create a reinforcement drawing starting from structural elements» function to get automatically the formwork edges of the selected structural elements and then draw the reinforcement elements. 36
37 Chapter 2 Discover Advance The drawings are now finished and ready to be used to create the necessary layouts for the contractor. To create a layout, pass in DOCUMENTS mode. Documents mode In the DOCUMENTS mode, you composes the layouts using the previously created drawings. To create a layout, it's enough to click in the pilot on DOCUMENTS mode, then right click on «Layout». The context menu allows creating a new layout. Select the creation options and click OK to validate. It's very simple and user-friendly to compose a layout: drag and drop the drawings previously created in DRAWINGS mode on the layout while using the properties available in the smartbar. Thus, all drawings created by the user or all views graphically calculated by Advance and completed, finished by the user, can be placed on layouts. All the modifications made by Advance or by the user in the drawings and views in DRAWINGS mode, will be automatically reverberated in the layout without manual intervention, so layouts are always held updated. By right clicking on a layout in the pilot, it's possible to view the definition properties, the content and the history of that layout. 37
38 User Guide Architect interface design centers - enterprises From the architect... With the conversion tool of AutoCAD entities, you can redraw on the architect drawing and directly in its file, in order to create your structure. In this way you can convert basic 2D entities into structural elements improving the input time. Thus the generated models will allow you to create drawings and execution plans in an automated manner. To access this functionality, in MODEL mode, click on the icon «Convert an AutoCAD entity». Also integrated in the Autodesk Architectural Desktop platform, Advance allows you to easily convert elements from your architectural model in structural elements. You can rely thus on the architectural plans to get the construction drawings and the 3D model....to the enterprise To provide to the contractor the execution plan in a computer format, send him a standard 2D DWG file coming directly from the execution drawings or the complete Advance layouts To access this functionality, in DRAWINGS mode, right click on a drawing and choose «Export to DWG». In DOCUMENTS mode, proceed in the same way to export a complete paper plan. Thus, the DWG files created doesn't contain any more Advance information, it has only AutoCAD classic entities. Find more about Archi-BE interface Advance offers you the possibility to start from an architectural drawing file in order to draw the structure quickly. It is possible to recover the information in two different ways, depending on the type of the architectural drawing. 38
39 Chapter 2 Discover Advance 2D files: Advance offers you specialized tools for converting 2D entities into structural objects. If the file is initially well structured, drawing time is significantly reduced. The methodology is as follows: 1. After starting Advance, simply load the file. 2. Clean up the drawing by deactivating the architect's layers (facilities, partition walls, dimensions ) and keep only the supporting elements. 3. Select the two lines representing the outer and inner faces of the wall. 4. Click Convert an AutoCAD entity 5. In the displayed dialog box select: two lines into a Wall. 6. Click <OK> to validate your choice. You have converted 2D entities into structural objects. 7. You can select several lines two by two to create several walls at once. 8. You can also select a line to convert into an object, if the line corresponds to the central axis of the object. 39
40 User Guide The drawing software calculation software interface The same structural model must be able to be used for several applications: the structure created in Advance in MODEL mode is used to create all the execution drawings and it's exploited also to get the engineer's calculations using the suitable calculation programs. Activate the toolbar «Advance Analyse» by right clicking on a Advance functionalities toolbar. 1) Export the Model to Arche Building structure: Draw your project in Advance, then click on Export to Arche Building Structure. Coupled with Arche, your structure is exported directly in the Structure software. Arche Structure gets the calculations of load distribution according to the traditional method. 2) Export the Model to Effel Structure: In the same idea, for the more deeper calculations (seismic calculation, wind bracing, ), click the icon Export to Effel Structure to study the structure using the finite elements calculation method. 3) Export the Model to Effel Advanced: Advance models can be also exported in the Effel Advanced, Graitec new analysis software. 40
41 Chapter 2 Discover Advance 4) Advance Arche Structure models synchronization You can entirely synchronize Arche and Advance models using the synchronization and real time information tool. This tool allows reinforcing the collaboration between the engineer and the designer. For example, if the engineer changes the position or the dimension of a structural element, the designer is warned and he can accept or reject this modification. A specific detailed interface allows viewing and sorting the changes appeared in the structure. 5) Export the Advance structural elements to Arche Reinforcement Modules With Arche Reinforcement Modules, you can query an individual structural element. Select an Advance element and export it directly to the reinforcement module in order to get preliminary dimensioning of the concrete element and also the reinforcement. The automatic and assisted reinforcement Due to Advance's reinforcement module, directly connected to Arche modules, you can create reinforcement drawings for each structural element (walls, columns, ) with a single click! Select an element, right-click and select «Create a reinforcement plan». The reinforcement drawing of this element is instantly displayed. This reinforcement plan is created using the calculation facility of Arche. It's now possible to modify or to adapt the result by importing again the reinforcement plan in Advance and adding reinforcements, reference marks, dimensions or other types of notations. Then a reinforcement list can be generated to take in account the modifications. 41
42 User Guide User interface presentation Preserved AutoCAD environment The interface is fully integrated into AutoCAD in order to maintain your familiar environment. All AutoCAD toolbars are available, Advance specific toolbars have simply been added. Advance toolbars are customizable, as AutoCAD toolbars. If necessary, you can also use the intuitive context menus that appear when selecting elements. The Advance main menu provides quick access to all program functions. 1: Advance pilot 2: Fast access menu 3: The Smart Box, properties bar 4: Advance drop-down menu 5: Advance toolbars 6: Command line 42
43 Chapter 2 Discover Advance Properties bar: «Smartbar» For each object (model elements, dimensions, symbols...) is associated a properties bar that allows modifying the object essential attributes. For example, the properties bar associated to the slab elements: The properties bar is activated automatically, without user's intervention, in two cases: When an object creation command is started, the properties bar associated to that object appears. During the creation process, you can modify one or several object attributes. When one or several objects of the same type are selected. Then, you can modify one or several attributes and confirm these modifications by pressing Enter. Toolbars Model toolbar To access the detailed properties of an element, click. Model toolbar contains all necessary tools for modeling the structure. Button Function Display or hide the Pilot Access level toolbar Access the layer naming manager Access the grid toolbar Access the structural elements toolbar Access foundations toolbar Access openings toolbar 43
44 User Guide Button Function Create a roof Create a ramp Bind the elements to the roof Access stairs toolbar Copy or move elements between levels Convert AutoCAD entities in modeling elements. Convert an element into ACIS solid Trim an element Break element Access the material library Access the geometry library Access the door's and window's library Access the piles library Access drawings and views toolbar Automatically generate a BOM Load Advance Steel 44
45 Chapter 2 Discover Advance Levels toolbar The Levels toolbar contains all the tools required for creating, duplicating and browsing between levels. Button Function Create a new level above the building Create a new level below the building Display next level Display previous level Copy the elements of the current level into the top level Copy the elements of the current level on the inferior level Grid toolbar The Grid toolbar contains all necessary tools for creating and managing the grids. Button Function Create a grid Renumber grid axis 45
46 User Guide Structural toolbar The Structural toolbar contains all necessary tools for creating model structure elements. Button Function Create a slab Create a beam Create a column Create a wall Foundations Toolbar The Foundations toolbar contains all necessary tools for building foundations. Button Function Create an isolated footing Create a bedding isolated footing Create a continuous footing Create a bedding continuous footing Create a drill depth area Create a pile Generate footings automatically under columns and walls 46
47 Chapter 2 Discover Advance Openings toolbar The Openings toolbar contains all necessary tools for creating all types of wall and slab openings. Button Function Create a window Create a door Create a standard opening in a wall Create a standard opening in a slab Create a polygonal opening in a slab Create a beam openings line Create a lintel Create a window sill Stairs toolbar The Stairs toolbar contains the tools necessary for stair creation and the links to the precast stairs manufacturers websites. Button Function Create a stair Link to the PBM website (precast stairs) Link to the SB website (precast stairs) 47
48 User Guide Reinforcement toolbar The Reinforcement toolbar contains all necessary tools for reinforcement. Button Function Create a reinforcement drawing starting from structural elements Create a new drawing Create a new bar shape Create a point bar Access the reinforcement bars toolbar Create a polygonal bar Break a bar Create a simple fabric Access the fabrics scraps toolbar Create a simple fabric outline Create a row of fabrics Trim one or several fabrics Create a bent fabric Create a fabric cut Access repartitions toolbar Trim the repartitions Access the reinforcement symbols toolbar 48
49 Chapter 2 Discover Advance Button Function Create a repartition dimension Create a bar or fabric bending detail Access the automatic drafting toolbar View the content of the bar library View the content of the fabric library Access the reinforcement renumbering toolbar Access the lists toolbar Fabrics - Scraps toolbar The Fabrics - Scraps toolbar contains all the tools necessary for creating new fabrics starting from scraps. Button Function Create a fabric starting from scraps Automatically optimize fabric rests Reinforcement Bars toolbar The Reinforcement Bars toolbar contains all tools necessary for creating all bar types in the views and drawings. Button Function Create a straight bar 49
50 User Guide Button Function Create a rectangular frame Create a circular bar Create a stirrup bar Create a pin bar Create an U bar Create a L bar Reinforcement Renumbering toolbar The Reinforcement Renumbering toolbar contains the tools for renumbering bars and fabrics and displaying and hiding the definition of a repartition. Button Function Position renumbering of the fabric bars Display the definition bar Hide the definition bar Repartitions toolbar The Repartition toolbar contains all the tools that allow distributing a bar or a fabric. Button Function Create a linear repartition on the selected bar 50
51 Chapter 2 Discover Advance Button Function Create a linear variable repartition on the selected bar Create a quantitative repartition on the selected bar Create a cut repartition on the selected bar Create a free repartition on the selected bar Create a one by one repartition on the selected bar Create a section repartition Create a repartition on a selected bent fabric Edit a repartition Apply multiplication factor to the repartition Reinforcement 3D viewer toolbar The Reinforcement 3D viewer toolbar contains the tools for viewing the 3D reinforcement cages. Button Function Select and define the view Start the 3D viewer 51
52 User Guide List toolbar The List toolbar contains all the tools for creating and editing the lists. Button Function Create a list Update a list Add elements to a list Delete elements from the list Split to pages Export the list to excel Analysis toolbar The Analysis toolbar contains all the necessary tools for the export of the model to the structure and load distribution calculation software. Button Function Export to Arche Building Structure Export to Effel Structure Export to Effel Advanced Synchronize data with an Arche Structure file Create a reinforcement plan in Arche starting from a structural elements Import the Arche reinforcement plan in object mode 52
53 Chapter 2 Discover Advance Button Function Do a call/return with the Arche reinforcement module corresponding to the selected element Perform a send/ get with the KP1 module Import a drawing (DXF file) Drawings toolbar The Drawings toolbar contains all the required tools for creating drawings and views. Button Function Create a cut or a section Create an elevation Create an isometric Create a top / bottom view Create a reinforcement drawing Create a new drawing Activate and update a drawing Create a plan view 53
54 User Guide Symbols and Annotations toolbar The Symbols and Annotations toolbar contains the tools for creating and managing symbols and annotations. Button Function Create a symbol Create multiple symbols Add a symbol to the library Access the symbol library Create an annotation Create multiple annotations Add annotation into the library Access the annotations library Dimensions toolbar The Dimensions toolbar contains all the required tools for creating dimensions. Button Function Create a coordinates dimension Create a level dimension Create an arc dimension Create an intersection dimension 54
55 Chapter 2 Discover Advance Button Function Create an associative dimension Create a point by point dimension Create a repartition dimension Views Toolbar The Views toolbar contains the tools for dimensioning and annotating the views. It is a mixed toolbar, containing native AutoCAD dimensioning tools and Advance specific tools. Button Function Display or hide the Pilot Activate and update a drawing Copy drafting (AutoCAD Function) Access the layer naming manager Create a linear dimension (AutoCAD Function) Create an aligned dimension (AutoCAD Function) Create a radius dimension (AutoCAD Function) Create a diameter dimension (AutoCAD Function) Create an angular dimension (AutoCAD Function) Quick dimensions Baseline dimension (AutoCAD Function) Continue dimension (AutoCAD Function) 55
56 User Guide Button Function Create a dimension style Create a coordinates dimension Create a level dimension Create an arc dimension Create an intersection dimension Create an associative dimension Create a point by point dimension Create a symbol Create multiple symbols Add a symbol to the library Display the symbols library Create an annotation Create multiple annotations Add annotation into the library Access the annotations library Insert a dynamic block 56
57 Chapter 2 Discover Advance Reinforcement symbols Toolbar The Reinforcement symbols toolbar contains all the tools for bar symbols marks. Button Function Create a bar or fabric symbol Create a symbol on repartititon bars Create a bar rake symbol Add a new symbol from the library View the content of the symbol library Change the symbol target Align the symbols Documents toolbar The Documents toolbar contains all the necessary tools for managing the layouts. Button Function Update layout Print layouts Access the lists toolbar 57
58 User Guide Tools toolbar The Tools toolbar contains all the necessary tools for selecting or displaying elements. Button Function Use AutoUCS tool Display only selected elements Display elements by type Select the elements according to different criteria Select the elements by type Re-label elements Launch simple identification tool Launch multiple identification tool Insert a dynamic block 58
59 Chapter 2 Discover Advance Help Toolbar The Help toolbar contains all help tools and online help for Advance. Button Function Start the online help Launch Self-training: Advance Learning Program Access the welcome page of the GRAITEC web site Request technical support Access GRAITEC Advantages Contact your GRAITEC dealer GRAITEC Advantages - flash info 59
60 User Guide Advance menus Main menu You can access all the commands and dialog boxes using Advance Concrete drop-down menu. How can you use Advance menu? After having selected a drop-down menu, choose a command by clicking on its name. For example: An arrow following a command name, indicates that a complementary menu can be accessed. A command followed by (...) indicates that a dialog box will be displayed allowing you to choose complementary options. 60
61 Chapter 2 Discover Advance The different submenus of the main menu Button Function Pilot Display or hide the Pilot Project Access project management commands Model Access structure object creation commands Reinforcement Access the reinforcement drawings creation commands Drawing Access the drawings and views creation commands Visual elements Access visual elements creation commands Documents Access the document creation commands Tools Access Advance utilities Help Access online help and other documentation sources Note: You can access the menus and commands by pressing <ALT> key and the menu shortcut key. For example, to open Advance menu, press <ALT + A>. When the mouse cursor hover an icon or a menu item the status bar displays a short description of its use. Context menus Right click to display context menus at cursor point. The menu and the displayed menu options depend on the cursor position and other conditions, like the selection of an object or a node in the Pilot. Object context menus In Advance for AutoCAD, when you display a context menu for an object or homogeneous group of objects, Advance commands are directly integrated into the AutoCAD context menu. 61
62 User Guide Pilot context menus Many context menus are displayed when you click a Pilot element. These menus provide quick access to various creation and definition commands. When you are in Advance Pilot, select an element from the tree, for example «Project» and then right-click. The context menu concerning selected element appears. This is an example of this type of menu: 62
63 Chapter 2 Discover Advance Shortcut Access Menu A button in the upper Pilot area allows to open a menu for fast access to display control and selection commands by a mouse click. Button Display on selection Display according to type Multicriteria selection Select by type Function Display current selection only Display control by the type of the elements Select elements by multiple criteria Select elements by type 63
64 User Guide Utilities These are the key tools for using Advance modules. It is necessary to know them to use Advance properly. To activate or to find all these tools, don't hesitate to consult the online help, being enough to type a tool keyword in the help index! AutoUCS Efficient and easy to use in the creation and modification of structural elements when working with relative coordinates. You also can use it as a measuring tool! 64
65 Chapter 2 Discover Advance Layers manager The layers in the project are organized according to a structured diagram. You can customize and complete this organization. To each level or drawing there are linked layers. This manager allows changing this default organization. On level or drawing activation, the linked layers are automatically displayed. The layer name manager The layers and the layers names can now be defined automatically using Advance. The standards to define the layers with their names can be created by the users according to their company rules. Preset national or international standards are also delivered with Advance for management of layers in the drawing. 65
66 User Guide Tooltips The characteristics of the structure elements are displayed (number, material, dimension, ) in a tooltip on object mouse over. Material Manager Advance includes a material library for concrete, steel and timber structures. You can complete this library and modify the technical characteristics for each contained material. 66
67 Chapter 2 Discover Advance Objects geometry manager All types of geometry can be drawn in Advance. In an Advance project the following categories can be distinguished: Volumes (applicable on isolated footings, defined by an attach point, an angle and the volume) Sections (applicable on beams, columns and continuous footings, obtained by extruding the section along the main axis of the element), Thickness (applicable on walls and slabs, obtained by extrusion of their contour depending on the thickness). These geometries, stored by a manager, can be shared between different objects. For example, all beams with 20x50 rectangular section of a project make reference to an unique section. This mechanism considerably reduces the amount of memory space used by Advance. 67
68 User Guide Representation styles manager Advance allows you to define the representation style of every object type. A representation styles is a set of parameters that define the representation for objects of the same type. Using representation styles, you control more easily objects appearance (hatching, line thickness, ). Representation styles are stored in a manager. So for example, to modify the color of columns lines, modify their representation style. The update is automatic. Useless to select all columns. 68
69 Chapter 2 Discover Advance The doors and windows manager Besides direct input of the doors and windows sizes while inserting them, you can select a door or a window type directly from the doors and windows library included in Advance. The existing libraries can be modified or completed. New libraries can also be created. 69
70 User Guide Bars and fabrics manager Advance includes a bar and fabric library for reinforcement. You can complete these libraries and modify the characteristics for each bar and fabric. Multicriteria object selection A powerful tool for sorting and selecting structural elements that allows you to choose exactly the objects you want to modify. For example, you can select beams number 101 to 107, having a 20x30 section and made by C25 from level 1. 70
71 Chapter 2 Discover Advance Display objects by type Only objects of a specified type (column, wall, ) from the structure are displayed. Automatic Reinforcement Objects For certain structural objects a reinforcement type can be assigned automatically since their creation. These reinforcement styles can be entirely customized by the user. 71
72 User Guide 3D Viewer In Advance although that everything reinforcement element is drawn in 2D, it can be materialized in 3D with the help of 3D viewer. With the information of the 2D drawings in the views, the viewer recreates very easily the reinforcement cages. It works on bars, meshes and bent meshes. The 3D reinforcement cage can be stored as a drawing and later printed. 72
73 Chapter 3 Advance by examples In this Chapter Basic settings Construct a model Create the views Create a layout Export your model for calculations Create the reinforcement drawings
74 User Guide Advance by examples Formwork and Execution From this example, you will learn how to draw quickly a simple building with foundation and two levels. Then you will generate automatically a section. and after that an associative dimension, and you will finish with the creation of an A4 layout. This procedure has 16 steps and it takes about 30 minutes. Reinforcement In this exercise, you will use the building modeling to create a wall reinforcement plan. This example has 8 steps. 74
75 Chapter 3 Advance by examples Formwork and Execution Basic settings Start Advance and start using the program. Once the interface is displayed, you can start drawing directly in Advance. However, you can make some basic settings. Instructions In the Pilot, right-click on Project and select Properties, from the context menu. Description 75
76 User Guide Instructions Input Project Exercise as project name. Clicking on <OK> to validate. Description In the Pilot, right-click again and select Units. 76
77 Chapter 3 Advance by examples Instructions Click on length Type and select «Centimeter». This means that all the values you enter in the properties bar and all the length values for structural objects are considered in centimeters. Click <OK> to validate. Description Warning In this project, the input values of the drawing length (drawing units) are made in meters. 77
78 User Guide Construct a model Step 1: Create continuous walls The first step consists of drawing foundation walls, as you see in the picture. Instructions Select the function Create a wall in the current level from the structure elements functions. Description Activate ortho mode by pressing F8. Press F8 Click in the graphic area to define a starting point and input these values: Move the mouse cursor in the x direction and enter 2 in the command line and validate by pressing Enter: Move the mouse cursor in the y direction and enter 2 and Place the mouse cursor in x direction and input 5 and Move the mouse cursor in the y direction and enter 3 and Move the mouse cursor in the -x direction and enter 7 and Move the mouse cursor in the -y direction and enter 5 and Press Escape to finish. 78
79 Chapter 3 Advance by examples Step 2: Draw a straight wall and a curved wall This step consists of teaching you how to draw a sloped wall and a circular wall as seen in the picture: Instructions Select the function Create a wall in the current level from the structure elements functions. Description Activate object snap with F3 key and choose Endpoint and Midpoint modes. To draw a sloped wall, click in the middle of the two lower right walls. Press F3 79
80 User Guide Instructions Now, draw a circular wall: Description Click again the function Create a wall in the current level. Click on the function Activate AutoUCS. Click in the upper corner of the wall to place AutoUCS origin. Input the values: 1,0. Press Enter to validate. >>Target point or X, Y coordinates: 1,0 In the command line type CE for CEnter and press Enter key. Click in the middle of the left vertical wall. Click on the vertical wall as the picture shows, to end your wall. You will get a drawing similar to the one in the previous picture. 80
81 Chapter 3 Advance by examples Step 3: Adjust the walls The purpose of this step is to help you to trim the walls, as shown in the following picture. Instructions Select AutoCAD Trim command. Include all walls in a windowselection and, press Enter. Click on the 3 parts of the wall to be removed. Remark: AutoCAD Chamfer command works on Advance entities. You could have used it here. Description Press Enter You will get a drawing similar to the one in the previous picture. Keep your AutoCAD working habits. All functionality was developed using advanced developing technologies from AutoDesk. 81
82 User Guide Step 4: Create columns In this step, you will learn how to position columns, as shown in the following picture. Instructions Select the function Create a column in the current level from the structure elements functions. Description In the properties bar enter C20 to draw column with a square-shaped section and 20 cm sides. Validate by Enter. Select the central snap point using the TAB key or from the column properties dialog box. 82
83 Chapter 3 Advance by examples Instructions Position the first column inside the angle formed with the sloped wall. To do this, press the CTRL key together with the right mouse button and select Apparent Intersect, from the context menu. Description Click on the first and on the second wall of the angle. Position the column and enter 0 on the command line, to choose the column direction. 1 st alignment wall: 2 nd alignment wall: The first column is now positioned. You can copy it to 2.00m in the yaxis direction. For this, use AutoCAD standard copy function. Click on the Copy icon. Select the column, press Enter then a column point as the base of displacement on the command line to copy it 2m further. 83
84 User Guide Instructions Proceed in the same way and copy the second column at 5m in the -x axis direction. Description You will get a drawing similar to the one in the previous picture. Step 5: Create the beams and slabs Now, you will draw the beams and position the slabs as shown in the following picture. Instructions Select the function Create a beam in the current level from the structure elements functions. Description 84
85 Chapter 3 Advance by examples Instructions Position yourself on the reference axes of the walls and on the center of the columns in order to draw the three beams as the picture shows. Description Select the function Create a slab in the current level. Input D in command line and press Enter Click inside the area where you wish to create a slab. D Press Enter Follow the same procedure in the same way for the other slabs. The slabs are automatically created by boundary detection. You will get a drawing similar to the one in the previous picture. 85
86 User Guide Step 6: Create a door and a window The purpose of this step is to introduce a door and a window opening, as shown in the following picture. Instructions Select Create door. Description Click on the right side wall. In the Smart Box from the properties bar, select a door style «LD 90x218 C7 J1». Click in the middle of the wall to place the door. Then click inside the building to define the door opening direction. 86
87 Chapter 3 Advance by examples Instructions Select Create a window function Description In the Smart Box from properties bar, select a window style «LD 130x135 C90». Click on the upper wall and place the window in its middle. You will get a drawing similar to the one in the previous picture. Step 7: Use the AutoUCS tool to position a slab hole The purpose of this step is to create an opening in the slab, as shown in the picture bellow. Instructions Select Create slab hole. Description Click on the biggest slab. The opening symbol appears. Click on the function Activate AutoUCS. Click on the upper left corner of the slab to place AutoUCS origin. Input the values: 1,1. Press Enter to validate. >>Target point or X, Y coordinates: 1, 1 87
88 User Guide Instructions The command asks for a Rotation angle, input 0 and press Enter. Description You will get a drawing similar to the one in the previous picture. Step 8: Automatically create the second level Instructions Click once on Copy the current level elements to the upper level. Press Enter to validate. Double-click on the Building icon in the pilot. Description Would you like to copy the visual elements (dimensions, annotations, of the drawing? [Yes/No] <N>: 88
89 Chapter 3 Advance by examples Instructions You can see the two levels of your 3D building. Description Choose Flat shaded, edges on from AutoCAD 's Shade toolbar, to view your building. Choose 2D Wireframe from AutoCAD 's Shade toolbar to return to wireframe mode. 89
90 User Guide Step 9: Generate foundations automatically The purpose of this step is to automatically generate the foundation walls and footings for the supporting elements. Instructions Select Generate footings automatically... from the foundations functions. Description Choose the case Automatic foundations. Click <OK> to validate. The foundations are placed automatically under the first level of the building. 90
91 Chapter 3 Advance by examples Step 10 : Use the function «roof» to raise a slab The purpose of this step is to create a roof element starting from an AutoCAD line and use this element to define a raised surface. Instructions In the Pilot, double-click on Level 2(+600 cm) to activate. Description Before creating the roof, break the beam. Select the Break element function. Click on the beam. Click the break point and press Enter to finish. 91
92 User Guide Instructions Click the AutoCAD function Z Axis Rotate UCS to rotate the UCS around z axis. In the plan view, draw an AutoCAD line as indicated in the picture. This line represents the roof profile. Description Select the function Create a roof in the current level. Click the line previously drawn. Click the lower left corner of the first column and the lower right corner of the second column to define the roof's axis. The roof is placed. 92
93 Chapter 3 Advance by examples Instructions Select Bind elements to the roof or to the ramp. In the command line type B for <Bind> and press Enter. Click the elements to bind and validate with Enter. Description B Press Enter The selected elements adjust to the surface defined by the roof. Preview the building in 3D. 93
94 User Guide Step 11 : Create stairs In this step, you will learn how to position stairs, as shown in the following picture. Instructions Copy the column at 1.5m in the -y axis direction. Description 94
95 Chapter 3 Advance by examples Instructions In the Pilot, double-click on Level 1( cm) to activate. Description Select the function Create stairs. In the properties dialog box set 16 for the steps number. 95
96 User Guide Instructions Add a upper platform of 72 cm. Tilt height and width: 2 cm Description Set these values in all the properties tabs. Navigate using the Previous and Next buttons. Add a lower platform: Click on the Bottom anchor tab. Input the values for the bottom anchor parameters in all tabs: Height: 12 cm Width: 28 cm Tilt width and height: 0cm Click <OK> to validate. 96
97 Chapter 3 Advance by examples Instructions Place the stairs by clicking the two points defining the width. Press Enter to finish. Description Select the stairs wit a click. Access the properties dialog box. Define an upper level of 0 relative to the inferior altitude level. 97
98 User Guide Create drawings The modeling is finished now. It is necessary now to create the drawings and fill them. Step 12: Create a section You will now draw an elevation section of your building using the created model. Instructions Step into plane view. Description Select Create cut or section. Check if ortho mode is activated. 98
99 Chapter 3 Advance by examples Instructions Draw the cutting plane. To define it, draw a vertical line across the building and press Enter. Description Move the mouse to define the depth of the cut. Include all the left part of the building as shown in the picture. 99
100 User Guide Now, you will calculate the cut: Instructions In the Pilot, click on the icon to step into the Drawings mode. In the Pilot, CutAA appears. A red mark indicates that the view is not updated. Description Double-click on CutAA to calculate the section. The cut is finished and you get a result as in the upper picture. 100
101 Chapter 3 Advance by examples Step 13: Create a plan view Starting from the first level, you can create a plan view. Instructions In the Pilot, click on the icon to step into the Model mode. Double-click on Building to activate it. Right click and select Create, then Plan view. Description Select Level 1 from the dialog box, and click <OK> to validate. 101
102 User Guide Instructions The plane view is created. Description Step 14 : Create an associative dimension Now, you are going to complete your drawing by adding an associative dimension on the plane view. 102
103 Chapter 3 Advance by examples Instructions Description In the Pilot, double-click on Plane view - Level 1(+300cm) The plane view of the first level is displayed. From Views toolbar, which automatically appear in Drawings mode, select Create associative dimension Click on the upper wall. In order to validate the selection press Enter. Click in the drawing to position the dimension. You will get a drawing similar to the one in the previous picture. The cut and the view on plan are filled. It is necessary now to put them on their place in order to create a layout. 103
104 User Guide Create a layout Step 15: Create an A4 layout Instructions In the Pilot, click on the icon to get to the Documents step. In the Pilot, right click on the Layout folder and select Create layout from the context menu. The layout properties dialog is displayed. Description To add a title block or to modify the formatting click Modify. 104
105 Chapter 3 Advance by examples Instructions Modify the plan orientation: 1. Click the button <Modify the format and the printer>. 2. In the appeared dialog box check Portrait. 3. Click <OK> to validate. Description Add a title block: 1. Check <Title Blocks>. 2. Click on < >. 3. In the Title block dialog box click <Add> 4. Browse and select a title block from the Advance folder-tree. For example: Support \ Sample \ Document \ TitleBlock advance A4.dwg 5. Input 0.30 in column Scale 6. Click <OK>. Click <Yes> to validate. In the Pilot, click on the icon to step into the Drawings mode. 105
106 User Guide Instructions Select Plane view Level (+300cm). Press and hold down the left mouse button. Move the mouse and drag the view on the plan. Release the mouse button and place the view on the layout. Description Proceed in the same way with SectionA-A. 106
107 Chapter 3 Advance by examples Instructions You get an A4 layout looking like this. Description Now, print your layout, as you would normally do. If you have a plotter installed, you can try with bigger formats 107
108 User Guide Export your model for calculations Step 16: Export the model to Arche Building structure Now that all building levels are created, you can calculate the load distribution of the structure. One could have made this calculation since step 12, after the modeling was finished. This calculation is made with the Arche Building Structure program, using the model drawn in Advance. Follow these instructions in order to automatically export the structure to Arche Structure Building. If you do not have Arche Building Structure, you can see a video demonstration. Instructions to follow Select Model mode by clicking on the model icon. Right-click on the Model toolbar and select Advance Analysis toolbar. Description 108
109 Chapter 3 Advance by examples Instructions to follow Advance Analysis toolbar is displayed. Description In the Analysis toolbar, select Export Arche Building Structure. This operation starts Arche Building Structure where you will find your exported model ready to be calculated. Congratulations! You finished your lesson. You know now Advance Construction Drawings Module and Execution basics. You can start drawing one of your own projects! 109
110 User Guide Reinforcement Create the reinforcement drawings Step 1: Create the reinforcement drawing of a wall The first step consists in automatically creating the views of a wall and to draw the reinforcement and fabrics there. Use the file created with Advance Construction Drawings Module and Execution exercise. Open the file. Instructions In the Pilot, double-click on Level 2(+600.0cm) Description 110
111 Chapter 3 Advance by examples Instructions Select the Create a reinforcement drawing starting from a structural element function from the view functions set. Description Click on the horizontal upper wall. Press Enter to validate selection. In the creation window, select «Three views», then «left, top view and elevation face». Click «Next». In this second dialog box, select a full cut and click Next. 111
112 User Guide Instructions In this third dialog, the edge styles for the visible objects can be defined. Click «Next». Description In the fourth dialog box, the edge styles for the hidden objects can be set, click Next. Click «Next». 112
113 Chapter 3 Advance by examples Instructions In this dialog box, the reinforcement representation styles can be set. Make sure that Display reinforcement is checked and click Next. Description This dialog allows you to display the symbols, axes and symbol's scale. Click «Next». In this last creation dialog box, title parameters can be set. Click Finish. 113
114 User Guide Instructions The reinforcement views are automatically created according to the criteria selected in the creation window. Description You will find this drawing in the pilot in Drawings step. 114
115 Chapter 3 Advance by examples Placement of transversal reinforcement Step 2: Define and distribute the transversal reinforcement around a window reservation The second step explains you how to place the transversal reinforcement around a window reservation using the tools for bar definition and repartition. Instructions Display Advance Reinforcement toolbar if it's not already displayed: Right click on the Advance Views toolbar and select Advance Reinforcement. Description Put the toolbar on the screen in a suitable place. 115
116 User Guide Instructions Zoom on the window lintel cut. Description Click on the Create a rectangular frame function Place the frame by clicking two points of the lintel diagonal. Click a third point to position the hook of the rectangular frame. The frame is placed. Zoom on the window sill cut. 116
117 Chapter 3 Advance by examples Instructions Click on the Create an U bar function Place a U bar by clicking two points of the U base. Description Input the U direction in the wall and the U length value: input 0.40 m. The U bar is placed. Zoom on the top view of the window. Click on the Create an U bar function Place the U bar on the left side of the window. 117
118 User Guide Instructions Place a U bar by clicking two points of the U base. Description Input the U direction in the wall and the U length value: input 0.40 m. The U bar is placed. Three bars have been defined. Now you will distribute these bars. Start with distributing the frame. Zoom on the frame definition. 118
119 Chapter 3 Advance by examples Instructions Click on the Create a linear repartition function from the repartition functions set. Description Click on the frame. The «Sideview» tool automatically appears as two arrows. This tool allows to set the direction of the bar repartition. Select the horizontal arrow to distribute this face of the rectangular frame on the wall elevation. Zoom on the window lintel on the wall elevation 119
120 User Guide Instructions Click the lower left corner of the lintel, then the lower right one. Description Now click on the lintel to specify the repartition direction. The rectangular frames are distributed. Create a repartition with the U bar from the window sill. Zoom on the U bar definition on the sill. 120
121 Chapter 3 Advance by examples Instructions Click on the Create a linear repartition function from the repartition functions set. Description Click on the U bar. The «Sideview» tool automatically appears as two arrows. Select the horizontal arrow to distribute on this face of the bar on the wall elevation. 121
122 User Guide Instructions Zoom on the window sill on the wall elevation Description Click the upper right corner of the sill, then the upper left one. Now click on the sill to specify the repartition direction. The U bars are distributed on the window sill. Distribute the U bar on the window side. Zoom on the U bar definition on the top view. 122
123 Chapter 3 Advance by examples Instructions Click on the Create a linear repartition function from the repartition functions set. Description Click on the U bar. The «Sideview» tool automatically appears as two arrows. Select the vertical arrow to distribute on this face of the bar on the wall elevation. Zoom on the window left side on the wall elevation 123
124 User Guide Instructions Click the upper left corner of the window, then the right lower one. Description Now click on the sill to specify the repartition direction. The U bars are distributed on the window side. 124
125 Chapter 3 Advance by examples Placement of longitudinal reinforcement Step 3: Define and distribute the longitudinal reinforcement around the window opening The third step explains you how to place the longitudinal reinforcement around a window opening using bar definition and distribution tools. Instructions We are going to define the lower bar of the lintel of the window. Zoom on the window lintel on the wall elevation Description Click on the Create straight bar function In the Smartbar, select the anchor for bar extremities 1 and
126 User Guide Instructions In the command line, type the option: li Description Click on the first bar point or [Contour Line]:li Click the lower lintel edge. Click inside the lintel to place the lower bar. The bar is defined. Proceed in the same way to place a bar in the window sill. 126
127 Chapter 3 Advance by examples Instructions Place also a bar of this type on the side of the window. Description The operation now consists in the repartition of these three bars. Zoom on the elevation on the lower bar of the window lintel. Click on the Create a free repartition function from the repartition functions. 127
128 User Guide Instructions Click on the lower bar. Description After having clicked on the lower bar, a point bar is hooked in the cross center of the mouse cursor. Create a repartition of two point bars around the rectangular frame from the lintel section (see the image nearby). Note: To facilitate the repartition of these two point bars, activate the snap point «center» from the AutoCAD snap object. Click again on the Create a free repartition function from the repartition functions set. Select on the elevation the horizontal bar of the sill. Proceed in the same way to create the repartition with two point bars inside the U bar of the window sill (see the nearby picture). 128
129 Chapter 3 Advance by examples Instructions Distribute the last bar, click on Create a free repartition function from the repartition functions set. Select on the elevation of the vertical bar from the left side of the window. Proceed also in same way to create the repartition with two point bars inside the U bar of the left side of the window (see the nearby picture). Description Now that the bars are distributed, we are going to continue using symmetry on the other side of the window. Zoom to see the elevation and the top view on the screen. 129
130 User Guide Instructions Click on the AutoCAD standard function «Mirror». Select the bars to be copied using the symmetry: surround the U bar and the two point bars on the top view then on the elevation, click on the vertical bar from the left side of the window and on the U bar repartition. Press Enter to validate the selection. Description Click the middle of the lower window edge to give the first point of the symmetry axis then click the middle of the superior window edge to give the second symmetry point. Press Enter to create a copy by symmetry. Bars are copied on the other side of the window. 130
131 Chapter 3 Advance by examples Step 4 : View the reinforcement in 3D The forth step explains how to view the reinforcement in 3D using the 3D viewer. Instructions Display the Advance Reinforcement 3D Viewer toolbar. Right-click on the Advance Reinforcement toolbar and select Advance Reinforcement 3D Viewer. Description The first step consist in selecting the 2D drawings in the views. Select the three views defined in the first step (Create the reinforcement drawing of a wall). The selection order is not important. Click the function Select and define the view. Include the left view within a selection window and press Enter to confirm. 131
132 User Guide Instructions In the view definition dialog the left view is selected. Click «Next». Description Include the top view within a selection window and press Enter to confirm. In the view definition dialog the top view is selected. Click «Next». Finally, select the elevation and press Enter to confirm. 132
133 Chapter 3 Advance by examples Instructions In the view definition dialog the elevation front is selected. Click Finish. Description Click on the Start 3D viewer button. You can see the wall reinforcement in 3D. You also can see the repartitions. Click on the Start 3D viewer button. 133
134 User Guide Instructions Click on the rectangular frame. Description Press Enter. Press Enter 134
135 Chapter 3 Advance by examples Place the reference marks for bar definitions and repartitions Step 5: Place the reference marks on bars and the dimensions for repartitions. The fifth step explains you how to place the reference marks on bars definitions and the automatic repartition dimensions. Instructions The first step consists in placing the reference marks of bars on the wall cut. Zoom on the lintel section. Description 135
136 User Guide Instructions Click on the Create a bar symbol function. Click on the rectangular frame and place the reference mark nearby. Description Click on the Create a bar symbol function. Click on the two point bars and place the reference marks. 136
137 Chapter 3 Advance by examples Instructions Proceed in the same way and place the reference marks for the sill reinforcement. Description Note: it's possible to place annotations on the other side of the cut using the Mirror function in the command line of the reference: Select one element or [Multiple]: Point or [Scale/Rotation/Align/Mirror/Finish]: m It is possible to align the symbols using the Align symbols function. 137
138 User Guide Instructions Draw the alignment line. Description 138
139 Chapter 3 Advance by examples Instructions Select the symbols to align and the alignment line and press Enter to confirm. The symbols are aligned. Delete the alignment line. Description The second operation consists in placing the repartition dimensions on the bar repartition. Zoom the window lintel elevation. Click on the Create a repartition dimension function. Click on the rectangular frame repartition, place the dimension line, click the snap line of the reference mark and press Enter to validate and to place the reference mark. 139
140 User Guide Instructions Proceed in the same way and place the dimensions of reference marks for the four reinforcement repartitions of the window. Note: it's possible to place annotations on the other side of the snap line using the Mirror function in the command line of the reference: Select one element or [Multiple]: Point or [Scale/Rotation/Align/Mirror/Finish]: m Description Complete the views with the reference marks as in the image nearby. 140
141 Chapter 3 Advance by examples Place a bar list Step 6: Place the list with bar bending details The sixth step explains how to create automatically a list with bar bending details. Instructions Click on the Create a list function In the command line type B to create a bar list. Then press Enter to select the bars on the screen. Include within a selection window the bars you wish to list. Press Enter in order to confirm the selection. The list is hooked on the mouse cursor. Description B then Enter Enter 141
142 User Guide Instructions Do not place the list yet, in the smartbar, select a scale of 0.5. Description Place the list on your reinforcement drawing. 142
143 Chapter 3 Advance by examples Place the fabric Step 7: Place the fabrics on the wall sides The seventh step explains how to use the fabric library and how to create them on the wall sides. Instructions Zoom the wall elevation. Description 143
144 User Guide Instructions Click on the Create a fabric function. In the smartbar, impose 2 layers of fabrics and a X/Y cover of 0 and 3cm. Click now on the fabric properties button. In this fabric properties dialog box, select a South-East justification and input a length of 350 cm. Close the window with OK. Description Place the first fabric in the lower right corner of the wall like in the next image. 144
145 Chapter 3 Advance by examples Instructions Place the second fabric with a X/Y cover of 0 and 0cm and a length of 350cm for the value of the overlapping on the first. A snap point is automatically available for the overlapping value. Description Place the third fabric with a X/Y cover of 0 and 0cm and a length of 350cm for the value of the overlapping on the first. Place the forth fabric wit an X/Y cover of 0 and 0 cm. Click again on the fabric properties button. 145
146 User Guide Instructions Always select a 350cm length as a ¾ fabric width. Description Place the last fabric. Now, you have to cut the window contour from the meshes. Click the button Trim one or several simple fabrics. Select the window contour. 146
147 Chapter 3 Advance by examples Instructions Select the fabric to be cut and press Enter to confirm. Description Input the cover value: 0.2 and press Enter. Click a point inside the area to be preserved (outside the window). 0.2 Press Enter The two fabrics are now trimmed. 147
148 User Guide Place a fabric list Step 8: Place the fabric list The eighth and the last step will explain how to create automatically a list of fabrics. Instructions Click on the Create a list function Description From the smartbar, select the Fabric details list. In the command line type F to create a fabric list. Then press Enter to select the fabrics on the screen. F then Enter Enter 148
This document has been carefully prepared with all the information needed to properly use this Advance product. This document contains a brief
 This document has been carefully prepared with all the information needed to properly use this Advance product. This document contains a brief description of the software functions and is not a replacement
This document has been carefully prepared with all the information needed to properly use this Advance product. This document contains a brief description of the software functions and is not a replacement
Table of contents. User interface 1: Customizable tool palette... 6 User interface 2: General GUI improvements... 7
 Table of contents WELCOME TO ADVANCE CONCRETE 2014... 5 USER INTERFACE ENHANCEMENTS... 6 User interface 1: Customizable tool palette... 6 User interface 2: General GUI improvements... 7 MODELING... 10
Table of contents WELCOME TO ADVANCE CONCRETE 2014... 5 USER INTERFACE ENHANCEMENTS... 6 User interface 1: Customizable tool palette... 6 User interface 2: General GUI improvements... 7 MODELING... 10
Advance Concrete. Tutorial
 Advance Concrete Tutorial Table of contents About this tutorial... 9 How to use this guide... 10 Lesson 1: Creating a building grid... 11 Step 1: Create a default building grid... 11 Step 2: Set the distances
Advance Concrete Tutorial Table of contents About this tutorial... 9 How to use this guide... 10 Lesson 1: Creating a building grid... 11 Step 1: Create a default building grid... 11 Step 2: Set the distances
Advance Concrete 2014 Service Pack 1
 Advance Concrete 2014 Service Pack 1 This document describes the improvements in Service Pack 1 for Advance Concrete 2014. GENERAL Interaction between Advance Concrete and Advance Steel. Advance Steel
Advance Concrete 2014 Service Pack 1 This document describes the improvements in Service Pack 1 for Advance Concrete 2014. GENERAL Interaction between Advance Concrete and Advance Steel. Advance Steel
AutoCAD Architecture 2014
 CADLearning for AutoCAD Architecture 2014 Course Details 19+ hours of training 325 video tutorials Exercise files included Instructor: Reid Addis Course Description CADLearning for AutoCAD Architecture
CADLearning for AutoCAD Architecture 2014 Course Details 19+ hours of training 325 video tutorials Exercise files included Instructor: Reid Addis Course Description CADLearning for AutoCAD Architecture
Release Notes - Fixes in Tekla Structures 2016i PR1
 Release Notes - Fixes in Tekla Structures 2016i PR1, you can now set the to either or. is modified., the ID of the connection plate is not changed anymore when the connection now uses normal rebar groups
Release Notes - Fixes in Tekla Structures 2016i PR1, you can now set the to either or. is modified., the ID of the connection plate is not changed anymore when the connection now uses normal rebar groups
Release Notes - Fixes in Tekla Structures 2016i SP1
 Release Notes - Fixes in Tekla Structures 2016i SP1 is modified., the ID of the connection plate is not changed anymore when the connection now uses normal rebar groups instead of tapered groups., the
Release Notes - Fixes in Tekla Structures 2016i SP1 is modified., the ID of the connection plate is not changed anymore when the connection now uses normal rebar groups instead of tapered groups., the
TABLE OF CONTENTS INTRODUCTION...4
 Starting Guide TABLE OF CONTENTS INTRODUCTION...4 Advance Steel... 4 Where to find information?... 5 INSTALLATION... 5 System requirements... 5 Starting the installation... 5 STARTING ADVANCE STEEL...
Starting Guide TABLE OF CONTENTS INTRODUCTION...4 Advance Steel... 4 Where to find information?... 5 INSTALLATION... 5 System requirements... 5 Starting the installation... 5 STARTING ADVANCE STEEL...
midas Dshop (Basic Tutorial) Basic Tutorial Reinforced Concrete Structure - 1 -
 midas Dshop (Basic Tutorial) midas DrawingShop Basic Tutorial Reinforced Concrete Structure - 1 - Index Ch.1 Summary of Design 1. Summary of Building Model 2. Standards of Structural Design 3. Structural
midas Dshop (Basic Tutorial) midas DrawingShop Basic Tutorial Reinforced Concrete Structure - 1 - Index Ch.1 Summary of Design 1. Summary of Building Model 2. Standards of Structural Design 3. Structural
Advance Steel. Tutorial
 Advance Steel Tutorial Table of contents About this tutorial... 7 How to use this guide...9 Lesson 1: Creating a building grid...10 Step 1: Creating an axis group in the X direction...10 Step 2: Creating
Advance Steel Tutorial Table of contents About this tutorial... 7 How to use this guide...9 Lesson 1: Creating a building grid...10 Step 1: Creating an axis group in the X direction...10 Step 2: Creating
Getting Started Guide
 SOLIDWORKS Getting Started Guide SOLIDWORKS Electrical FIRST Robotics Edition Alexander Ouellet 1/2/2015 Table of Contents INTRODUCTION... 1 What is SOLIDWORKS Electrical?... Error! Bookmark not defined.
SOLIDWORKS Getting Started Guide SOLIDWORKS Electrical FIRST Robotics Edition Alexander Ouellet 1/2/2015 Table of Contents INTRODUCTION... 1 What is SOLIDWORKS Electrical?... Error! Bookmark not defined.
TABLE OF CONTENTS. INTRODUCTION...5 Advance Steel...5 Where to find information?...6 Contacting technical support...6
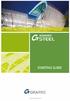 TABLE OF CONTENTS INTRODUCTION...5 Advance Steel...5 Where to find information?...6 Contacting technical support...6 INSTALLATION...7 System requirements...7 Starting the installation...7 STARTING ADVANCE
TABLE OF CONTENTS INTRODUCTION...5 Advance Steel...5 Where to find information?...6 Contacting technical support...6 INSTALLATION...7 System requirements...7 Starting the installation...7 STARTING ADVANCE
Sheet Metal OverviewChapter1:
 Sheet Metal OverviewChapter1: Chapter 1 This chapter describes the terminology, design methods, and fundamental tools used in the design of sheet metal parts. Building upon these foundational elements
Sheet Metal OverviewChapter1: Chapter 1 This chapter describes the terminology, design methods, and fundamental tools used in the design of sheet metal parts. Building upon these foundational elements
Tools for Design. with VEX Robot Kit: Randy H. Shih Oregon Institute of Technology SDC PUBLICATIONS
 Tools for Design with VEX Robot Kit: AutoCAD 2011 and Autodesk Inventor 2011 2D Drawing 3D Modeling Hand Sketching Randy H. Shih Oregon Institute of Technology INSIDE: SUPPLEMENTAL FILES ON CD SDC PUBLICATIONS
Tools for Design with VEX Robot Kit: AutoCAD 2011 and Autodesk Inventor 2011 2D Drawing 3D Modeling Hand Sketching Randy H. Shih Oregon Institute of Technology INSIDE: SUPPLEMENTAL FILES ON CD SDC PUBLICATIONS
GstarCAD Mechanical 2015 Help
 1 Chapter 1 GstarCAD Mechanical 2015 Introduction Abstract GstarCAD Mechanical 2015 drafting/design software, covers all fields of mechanical design. It supplies the latest standard parts library, symbols
1 Chapter 1 GstarCAD Mechanical 2015 Introduction Abstract GstarCAD Mechanical 2015 drafting/design software, covers all fields of mechanical design. It supplies the latest standard parts library, symbols
ACAD-BAU TUTORIAL For BricsCAD platform
 ACAD-BAU TUTORIAL WWW.ARHINOVA.SI For BricsCAD platform August 06 WORKSPACE ACAD-BAU RIBBON ACAD-BAU CONTROL BAR F ACAD-BAU PALETTES BASIC SETTINGS Use New command and open the template called ACB_International.DWT.
ACAD-BAU TUTORIAL WWW.ARHINOVA.SI For BricsCAD platform August 06 WORKSPACE ACAD-BAU RIBBON ACAD-BAU CONTROL BAR F ACAD-BAU PALETTES BASIC SETTINGS Use New command and open the template called ACB_International.DWT.
Principles and Applications of Microfluidic Devices AutoCAD Design Lab - COMSOL import ready
 Principles and Applications of Microfluidic Devices AutoCAD Design Lab - COMSOL import ready Part I. Introduction AutoCAD is a computer drawing package that can allow you to define physical structures
Principles and Applications of Microfluidic Devices AutoCAD Design Lab - COMSOL import ready Part I. Introduction AutoCAD is a computer drawing package that can allow you to define physical structures
Sheet Metal OverviewChapter1:
 Sheet Metal OverviewChapter1: Chapter 1 This chapter describes the terminology, design methods, and fundamental tools used in the design of sheet metal parts. Building upon these foundational elements
Sheet Metal OverviewChapter1: Chapter 1 This chapter describes the terminology, design methods, and fundamental tools used in the design of sheet metal parts. Building upon these foundational elements
House Design Tutorial
 Chapter 2: House Design Tutorial This House Design Tutorial shows you how to get started on a design project. The tutorials that follow continue with the same plan. When you are finished, you will have
Chapter 2: House Design Tutorial This House Design Tutorial shows you how to get started on a design project. The tutorials that follow continue with the same plan. When you are finished, you will have
Designing in the context of an assembly
 SIEMENS Designing in the context of an assembly spse01670 Proprietary and restricted rights notice This software and related documentation are proprietary to Siemens Product Lifecycle Management Software
SIEMENS Designing in the context of an assembly spse01670 Proprietary and restricted rights notice This software and related documentation are proprietary to Siemens Product Lifecycle Management Software
Autodesk Architectural Desktop Functionality for the Autodesk Building Systems User
 11/28/2005-1:00 pm - 2:30 pm Room:N. Hemispheres (Salon A1) (Dolphin) Walt Disney World Swan and Dolphin Resort Orlando, Florida Autodesk Architectural Desktop Functionality for the Autodesk Building Systems
11/28/2005-1:00 pm - 2:30 pm Room:N. Hemispheres (Salon A1) (Dolphin) Walt Disney World Swan and Dolphin Resort Orlando, Florida Autodesk Architectural Desktop Functionality for the Autodesk Building Systems
Autodesk Advance Steel. Drawing Style Manager s guide
 Autodesk Advance Steel Drawing Style Manager s guide TABLE OF CONTENTS Chapter 1 Introduction... 5 Details and Detail Views... 6 Drawing Styles... 6 Drawing Style Manager... 8 Accessing the Drawing Style
Autodesk Advance Steel Drawing Style Manager s guide TABLE OF CONTENTS Chapter 1 Introduction... 5 Details and Detail Views... 6 Drawing Styles... 6 Drawing Style Manager... 8 Accessing the Drawing Style
Introduction to Autodesk Inventor for F1 in Schools (Australian Version)
 Introduction to Autodesk Inventor for F1 in Schools (Australian Version) F1 in Schools race car In this course you will be introduced to Autodesk Inventor, which is the centerpiece of Autodesk s Digital
Introduction to Autodesk Inventor for F1 in Schools (Australian Version) F1 in Schools race car In this course you will be introduced to Autodesk Inventor, which is the centerpiece of Autodesk s Digital
Working with Detail Components and Managing DetailsChapter1:
 Chapter 1 Working with Detail Components and Managing DetailsChapter1: In this chapter, you learn how to use a combination of sketch lines, imported CAD drawings, and predrawn 2D details to create 2D detail
Chapter 1 Working with Detail Components and Managing DetailsChapter1: In this chapter, you learn how to use a combination of sketch lines, imported CAD drawings, and predrawn 2D details to create 2D detail
Advance Steel. Drawing Style Manager s guide
 Advance Steel Drawing Style Manager s guide TABLE OF CONTENTS Chapter 1 Introduction...7 Details and Detail Views...8 Drawing Styles...8 Drawing Style Manager...9 Accessing the Drawing Style Manager...9
Advance Steel Drawing Style Manager s guide TABLE OF CONTENTS Chapter 1 Introduction...7 Details and Detail Views...8 Drawing Styles...8 Drawing Style Manager...9 Accessing the Drawing Style Manager...9
House Design Tutorial
 Chapter 2: House Design Tutorial This House Design Tutorial shows you how to get started on a design project. The tutorials that follow continue with the same plan. When you are finished, you will have
Chapter 2: House Design Tutorial This House Design Tutorial shows you how to get started on a design project. The tutorials that follow continue with the same plan. When you are finished, you will have
User s Manual ❿ Drawings-Detailing
 User s Manual ❿ Drawings-Detailing 2 CONTENTS I. THE NEW UPGRADED INTERFACE of SCADA Pro 4 1. UNITS 5 1.1 Drawings-Detailing 5 I. Files 6 II. Drawing 25 III. Formworks 30 IV. Edit 45 V. View 58 VI. Layers
User s Manual ❿ Drawings-Detailing 2 CONTENTS I. THE NEW UPGRADED INTERFACE of SCADA Pro 4 1. UNITS 5 1.1 Drawings-Detailing 5 I. Files 6 II. Drawing 25 III. Formworks 30 IV. Edit 45 V. View 58 VI. Layers
A Productivity Comparison of AutoCAD and AutoCAD Architecture Software
 AUTODCAD ARCHITECTURE A Productivity Comparison of and Software provides the best software-based design and documentation productivity for architects. This study details productivity gains over in designing
AUTODCAD ARCHITECTURE A Productivity Comparison of and Software provides the best software-based design and documentation productivity for architects. This study details productivity gains over in designing
AutoCAD 2D. Table of Contents. Lesson 1 Getting Started
 AutoCAD 2D Lesson 1 Getting Started Pre-reqs/Technical Skills Basic computer use Expectations Read lesson material Implement steps in software while reading through lesson material Complete quiz on Blackboard
AutoCAD 2D Lesson 1 Getting Started Pre-reqs/Technical Skills Basic computer use Expectations Read lesson material Implement steps in software while reading through lesson material Complete quiz on Blackboard
Prasanth. Lathe Machining
 Lathe Machining Overview Conventions What's New? Getting Started Open the Part to Machine Create a Rough Turning Operation Replay the Toolpath Create a Groove Turning Operation Create Profile Finish Turning
Lathe Machining Overview Conventions What's New? Getting Started Open the Part to Machine Create a Rough Turning Operation Replay the Toolpath Create a Groove Turning Operation Create Profile Finish Turning
Getting started with AutoCAD mobile app. Take the power of AutoCAD wherever you go
 Getting started with AutoCAD mobile app Take the power of AutoCAD wherever you go Getting started with AutoCAD mobile app Take the power of AutoCAD wherever you go i How to navigate this book Swipe the
Getting started with AutoCAD mobile app Take the power of AutoCAD wherever you go Getting started with AutoCAD mobile app Take the power of AutoCAD wherever you go i How to navigate this book Swipe the
House Design Tutorial
 House Design Tutorial This House Design Tutorial shows you how to get started on a design project. The tutorials that follow continue with the same plan. When you are finished, you will have created a
House Design Tutorial This House Design Tutorial shows you how to get started on a design project. The tutorials that follow continue with the same plan. When you are finished, you will have created a
House Design Tutorial
 House Design Tutorial This House Design Tutorial shows you how to get started on a design project. The tutorials that follow continue with the same plan. When you are finished, you will have created a
House Design Tutorial This House Design Tutorial shows you how to get started on a design project. The tutorials that follow continue with the same plan. When you are finished, you will have created a
06/17/02 Page 1 of 12
 Understanding the Graphical User Interface When you start AutoCAD, the AutoCAD window opens. The window is your design work space. It contains elements that you use to create your designs and to receive
Understanding the Graphical User Interface When you start AutoCAD, the AutoCAD window opens. The window is your design work space. It contains elements that you use to create your designs and to receive
Revit Structure 2013 Basics
 Revit Structure 2013 Basics Framing and Documentation Elise Moss Supplemental Files SDC P U B L I C AT I O N S Schroff Development Corporation Better Textbooks. Lower Prices. www.sdcpublications.com Tutorial
Revit Structure 2013 Basics Framing and Documentation Elise Moss Supplemental Files SDC P U B L I C AT I O N S Schroff Development Corporation Better Textbooks. Lower Prices. www.sdcpublications.com Tutorial
2809 CAD TRAINING: Part 1 Sketching and Making 3D Parts. Contents
 Contents Getting Started... 2 Lesson 1:... 3 Lesson 2:... 13 Lesson 3:... 19 Lesson 4:... 23 Lesson 5:... 25 Final Project:... 28 Getting Started Get Autodesk Inventor Go to http://students.autodesk.com/
Contents Getting Started... 2 Lesson 1:... 3 Lesson 2:... 13 Lesson 3:... 19 Lesson 4:... 23 Lesson 5:... 25 Final Project:... 28 Getting Started Get Autodesk Inventor Go to http://students.autodesk.com/
Zooming in on Architectural Desktop Layouts Alexander L. Wood
 December 2-5, 2003 MGM Grand Hotel Las Vegas Alexander L. Wood Code BD41-3L Take advantage of both AutoCAD and Autodesk Architectural Desktop Layout features. We'll look at the basics of setting up AutoCAD
December 2-5, 2003 MGM Grand Hotel Las Vegas Alexander L. Wood Code BD41-3L Take advantage of both AutoCAD and Autodesk Architectural Desktop Layout features. We'll look at the basics of setting up AutoCAD
ALLPLAN 2018 Engineering Tutorial
 ALLPLAN 2018 Engineering Tutorial Engineering Tutorial This documentation has been produced with the utmost care. ALLPLAN GmbH and the program authors have no liability to the purchaser or any other entity,
ALLPLAN 2018 Engineering Tutorial Engineering Tutorial This documentation has been produced with the utmost care. ALLPLAN GmbH and the program authors have no liability to the purchaser or any other entity,
Lesson 6 2D Sketch Panel Tools
 Lesson 6 2D Sketch Panel Tools Inventor s Sketch Tool Bar contains tools for creating the basic geometry to create features and parts. On the surface, the Geometry tools look fairly standard: line, circle,
Lesson 6 2D Sketch Panel Tools Inventor s Sketch Tool Bar contains tools for creating the basic geometry to create features and parts. On the surface, the Geometry tools look fairly standard: line, circle,
Create styles that control the display of Civil 3D objects. Copy styles from one drawing to another drawing.
 NOTES Module 03 Settings and Styles In this module, you learn about the various settings and styles that are used in AutoCAD Civil 3D. A strong understanding of these basics leads to more efficient use
NOTES Module 03 Settings and Styles In this module, you learn about the various settings and styles that are used in AutoCAD Civil 3D. A strong understanding of these basics leads to more efficient use
Revit Structure 2012 Basics:
 SUPPLEMENTAL FILES ON CD Revit Structure 2012 Basics: Framing and Documentation Elise Moss autodesk authorized publisher SDC PUBLICATIONS www.sdcpublications.com Schroff Development Corporation Structural
SUPPLEMENTAL FILES ON CD Revit Structure 2012 Basics: Framing and Documentation Elise Moss autodesk authorized publisher SDC PUBLICATIONS www.sdcpublications.com Schroff Development Corporation Structural
Getting Started. Chapter. Objectives
 Chapter 1 Getting Started Autodesk Inventor has a context-sensitive user interface that provides you with the tools relevant to the tasks being performed. A comprehensive online help and tutorial system
Chapter 1 Getting Started Autodesk Inventor has a context-sensitive user interface that provides you with the tools relevant to the tasks being performed. A comprehensive online help and tutorial system
Applied Precast Concrete Detailing
 Applied Precast Concrete Detailing Tekla Structures 11.0 August 30, 2005 Copyright 2005 Tekla Corporation Copyright 2005 Tekla Corporation Applied Precast Concrete Detailing i Copyright 2005 Tekla Corporation
Applied Precast Concrete Detailing Tekla Structures 11.0 August 30, 2005 Copyright 2005 Tekla Corporation Copyright 2005 Tekla Corporation Applied Precast Concrete Detailing i Copyright 2005 Tekla Corporation
Appendix to Chapter 1 Release 3
 Appendix to Chapter 1 Release 3 Introduction to AutoCAD Architectural Desktop Release 3 Enhancements to AutoCAD Architectural Desktop Release 3 include changes in the content of the menu bar, toolbars,
Appendix to Chapter 1 Release 3 Introduction to AutoCAD Architectural Desktop Release 3 Enhancements to AutoCAD Architectural Desktop Release 3 include changes in the content of the menu bar, toolbars,
Autodesk. AutoCAD Architecture Fundamentals. Elise Moss SDC PUBLICATIONS. Schroff Development Corporation
 Autodesk AutoCAD Architecture 2008 Fundamentals Elise Moss SDC PUBLICATIONS Schroff Development Corporation www.schroff.com www.schroff-europe.com Lesson 3 Floor Plans The floor plan is central to any
Autodesk AutoCAD Architecture 2008 Fundamentals Elise Moss SDC PUBLICATIONS Schroff Development Corporation www.schroff.com www.schroff-europe.com Lesson 3 Floor Plans The floor plan is central to any
Lesson 4 Extrusions OBJECTIVES. Extrusions
 Lesson 4 Extrusions Figure 4.1 Clamp OBJECTIVES Create a feature using an Extruded protrusion Understand Setup and Environment settings Define and set a Material type Create and use Datum features Sketch
Lesson 4 Extrusions Figure 4.1 Clamp OBJECTIVES Create a feature using an Extruded protrusion Understand Setup and Environment settings Define and set a Material type Create and use Datum features Sketch
ExtrAXION. Extracting Drawing data. Benefits.
 ExtrAXION Extracting Drawing data ExtrAXION is the simplest and most complete quantity takeoff software tool for construction plans. It has the ability to measure on vector files CAD (dwg, dxf, dgn, emf,
ExtrAXION Extracting Drawing data ExtrAXION is the simplest and most complete quantity takeoff software tool for construction plans. It has the ability to measure on vector files CAD (dwg, dxf, dgn, emf,
Revit Structure 2014 Basics
 Revit Structure 2014 Basics Framing and Documentation Elise Moss Authorized Author SDC P U B L I C AT I O N S Better Textbooks. Lower Prices. www.sdcpublications.com Powered by TCPDF (www.tcpdf.org) Visit
Revit Structure 2014 Basics Framing and Documentation Elise Moss Authorized Author SDC P U B L I C AT I O N S Better Textbooks. Lower Prices. www.sdcpublications.com Powered by TCPDF (www.tcpdf.org) Visit
A Practical Guide to Carlson Software Fundamentals 2015 Rick Ellis Douglas L. Aaberg, PLS Duke Gardner
 A Practical Guide to Carlson Software Fundamentals 2015 Rick Ellis Douglas L. Aaberg, PLS Duke Gardner A Cadapult Press Publication Copyright Copyright Cadapult Press, Inc. 2015 All rights reserved. No
A Practical Guide to Carlson Software Fundamentals 2015 Rick Ellis Douglas L. Aaberg, PLS Duke Gardner A Cadapult Press Publication Copyright Copyright Cadapult Press, Inc. 2015 All rights reserved. No
Chief Architect New Feature List
 SYSTEM / PERFORMANCE Chief Architect Premier X4 is available in 64 bit and 32 bit versions. The 64 bit version is more efficient in managing memory and you will see better performance on larger plan files
SYSTEM / PERFORMANCE Chief Architect Premier X4 is available in 64 bit and 32 bit versions. The 64 bit version is more efficient in managing memory and you will see better performance on larger plan files
Learning Guide. ASR Automated Systems Research Inc. # Douglas Crescent, Langley, BC. V3A 4B6. Fax:
 Learning Guide ASR Automated Systems Research Inc. #1 20461 Douglas Crescent, Langley, BC. V3A 4B6 Toll free: 1-800-818-2051 e-mail: support@asrsoft.com Fax: 604-539-1334 www.asrsoft.com Copyright 1991-2013
Learning Guide ASR Automated Systems Research Inc. #1 20461 Douglas Crescent, Langley, BC. V3A 4B6 Toll free: 1-800-818-2051 e-mail: support@asrsoft.com Fax: 604-539-1334 www.asrsoft.com Copyright 1991-2013
FineELEC Quick Start Guide
 FineELEC Quick Start Guide 1. Installation Launching 2. CAD Environment 3. Calculation Environment 2 Preface This Quick Start Guide provides a fast and friendly introduction on FineELEC, describing its
FineELEC Quick Start Guide 1. Installation Launching 2. CAD Environment 3. Calculation Environment 2 Preface This Quick Start Guide provides a fast and friendly introduction on FineELEC, describing its
Introduction to QTO. Objectives of QTO. Getting Started. Requirements. Creating a Bill of Quantities. Updating an existing Bill of Quantities
 QTO User Manual Contents Introduction to QTO... 5 Objectives of QTO... 5 Getting Started... 5 QTO Manager... 6 QTO Layout... 7 Bill of Quantities... 8 Measure Folders... 9 Drawings... 10 Zooming and Scrolling...
QTO User Manual Contents Introduction to QTO... 5 Objectives of QTO... 5 Getting Started... 5 QTO Manager... 6 QTO Layout... 7 Bill of Quantities... 8 Measure Folders... 9 Drawings... 10 Zooming and Scrolling...
House Design Tutorial
 Chapter 2: House Design Tutorial This House Design Tutorial shows you how to get started on a design project. The tutorials that follow continue with the same plan. When we are finished, we will have created
Chapter 2: House Design Tutorial This House Design Tutorial shows you how to get started on a design project. The tutorials that follow continue with the same plan. When we are finished, we will have created
EstimaXpro. S&R Consultants
 EstimaXpro S&R Consultants Contents 1. Introduction... 5 2. Masters... 7 2.1 Project Details... 7 2.2 Storey Details... 8 2.3 Joinery Details... 8 2.4 Rate types... 9 2.5 Rates... 9 2.6 Rate Analysis Type...
EstimaXpro S&R Consultants Contents 1. Introduction... 5 2. Masters... 7 2.1 Project Details... 7 2.2 Storey Details... 8 2.3 Joinery Details... 8 2.4 Rate types... 9 2.5 Rates... 9 2.6 Rate Analysis Type...
33-2 Satellite Takeoff Tutorial--Flat Roof Satellite Takeoff Tutorial--Flat Roof
 33-2 Satellite Takeoff Tutorial--Flat Roof Satellite Takeoff Tutorial--Flat Roof A RoofLogic Digitizer license upgrades RoofCAD so that you have the ability to digitize paper plans, electronic plans and
33-2 Satellite Takeoff Tutorial--Flat Roof Satellite Takeoff Tutorial--Flat Roof A RoofLogic Digitizer license upgrades RoofCAD so that you have the ability to digitize paper plans, electronic plans and
iphoto Getting Started Get to know iphoto and learn how to import and organize your photos, and create a photo slideshow and book.
 iphoto Getting Started Get to know iphoto and learn how to import and organize your photos, and create a photo slideshow and book. 1 Contents Chapter 1 3 Welcome to iphoto 3 What You ll Learn 4 Before
iphoto Getting Started Get to know iphoto and learn how to import and organize your photos, and create a photo slideshow and book. 1 Contents Chapter 1 3 Welcome to iphoto 3 What You ll Learn 4 Before
Submittals Quick Reference Guide
 This topic provides a reference for the Project Center Submittals activity center. Purpose The Submittals activity center in Newforma Contract Management enables you to effectively log submittals and track
This topic provides a reference for the Project Center Submittals activity center. Purpose The Submittals activity center in Newforma Contract Management enables you to effectively log submittals and track
AutoCAD Tutorial First Level. 2D Fundamentals. Randy H. Shih SDC. Better Textbooks. Lower Prices.
 AutoCAD 2018 Tutorial First Level 2D Fundamentals Randy H. Shih SDC PUBLICATIONS Better Textbooks. Lower Prices. www.sdcpublications.com Powered by TCPDF (www.tcpdf.org) Visit the following websites to
AutoCAD 2018 Tutorial First Level 2D Fundamentals Randy H. Shih SDC PUBLICATIONS Better Textbooks. Lower Prices. www.sdcpublications.com Powered by TCPDF (www.tcpdf.org) Visit the following websites to
An Introduction to Autodesk Inventor 2011 and AutoCAD Randy H. Shih SDC PUBLICATIONS. Schroff Development Corporation
 An Introduction to Autodesk Inventor 2011 and AutoCAD 2011 Randy H. Shih SDC PUBLICATIONS www.sdcpublications.com Schroff Development Corporation An Introduction to Autodesk Inventor 2011 and AutoCAD 2011
An Introduction to Autodesk Inventor 2011 and AutoCAD 2011 Randy H. Shih SDC PUBLICATIONS www.sdcpublications.com Schroff Development Corporation An Introduction to Autodesk Inventor 2011 and AutoCAD 2011
Exercise 1: The AutoCAD Civil 3D Environment
 Exercise 1: The AutoCAD Civil 3D Environment AutoCAD Civil 3D Interface Object Base Layer Object Component Layers 1-1 Introduction to Commercial Site Grading Plans AutoCAD Civil 3D Interface AutoCAD Civil
Exercise 1: The AutoCAD Civil 3D Environment AutoCAD Civil 3D Interface Object Base Layer Object Component Layers 1-1 Introduction to Commercial Site Grading Plans AutoCAD Civil 3D Interface AutoCAD Civil
with MultiMedia CD Randy H. Shih Jack Zecher SDC PUBLICATIONS Schroff Development Corporation
 with MultiMedia CD Randy H. Shih Jack Zecher SDC PUBLICATIONS Schroff Development Corporation WWW.SCHROFF.COM Lesson 1 Geometric Construction Basics AutoCAD LT 2002 Tutorial 1-1 1-2 AutoCAD LT 2002 Tutorial
with MultiMedia CD Randy H. Shih Jack Zecher SDC PUBLICATIONS Schroff Development Corporation WWW.SCHROFF.COM Lesson 1 Geometric Construction Basics AutoCAD LT 2002 Tutorial 1-1 1-2 AutoCAD LT 2002 Tutorial
1Getting set up to start this exercise
 AutoCAD Architectural DesktopTM 2.0 - Development Guide EXERCISE 1 Creating a Foundation Plan and getting an overview of how this program functions. Contents: Getting set up to start this exercise ----
AutoCAD Architectural DesktopTM 2.0 - Development Guide EXERCISE 1 Creating a Foundation Plan and getting an overview of how this program functions. Contents: Getting set up to start this exercise ----
A Quick Spin on Autodesk Revit Building
 11/28/2005-3:00 pm - 4:30 pm Room:Americas Seminar [Lab] (Dolphin) Walt Disney World Swan and Dolphin Resort Orlando, Florida A Quick Spin on Autodesk Revit Building Amy Fietkau - Autodesk and John Jansen;
11/28/2005-3:00 pm - 4:30 pm Room:Americas Seminar [Lab] (Dolphin) Walt Disney World Swan and Dolphin Resort Orlando, Florida A Quick Spin on Autodesk Revit Building Amy Fietkau - Autodesk and John Jansen;
Training Guide Sheet Metal Basics
 Training Guide Sheet Metal Basics 2015, Missler Software. 7, Rue du Bois Sauvage F-91055 Evry, FRANCE Web: www.topsolid.com E-mail: info@topsolid.com All rights reserved. TopSolid Design Sheet Metal Basics
Training Guide Sheet Metal Basics 2015, Missler Software. 7, Rue du Bois Sauvage F-91055 Evry, FRANCE Web: www.topsolid.com E-mail: info@topsolid.com All rights reserved. TopSolid Design Sheet Metal Basics
User Guide V10 SP1 Addendum
 Alibre Design User Guide V10 SP1 Addendum Copyrights Information in this document is subject to change without notice. The software described in this document is furnished under a license agreement or
Alibre Design User Guide V10 SP1 Addendum Copyrights Information in this document is subject to change without notice. The software described in this document is furnished under a license agreement or
CAD Tutorial. CAD Detail Windows. In this tutorial you ll learn about: CAD Detail Windows Exploding and Modifying a CAD Block
 CAD Tutorial In this tutorial you ll learn about: CAD Detail Windows Exploding and Modifying a CAD Block Creating a New CAD Block CAD Detail from View Creating a Plot Plan CAD Detail Windows CAD Details
CAD Tutorial In this tutorial you ll learn about: CAD Detail Windows Exploding and Modifying a CAD Block Creating a New CAD Block CAD Detail from View Creating a Plot Plan CAD Detail Windows CAD Details
SolidWorks 95 User s Guide
 SolidWorks 95 User s Guide Disclaimer: The following User Guide was extracted from SolidWorks 95 Help files and was not originally distributed in this format. All content 1995, SolidWorks Corporation Contents
SolidWorks 95 User s Guide Disclaimer: The following User Guide was extracted from SolidWorks 95 Help files and was not originally distributed in this format. All content 1995, SolidWorks Corporation Contents
Getting Started with. Vectorworks Architect
 Getting Started with Vectorworks Architect Table of Contents Introduction...2 Section 1: Program Installation and Setup...6 Installing the Vectorworks Architect Program...6 Exercise 1: Launching the Program
Getting Started with Vectorworks Architect Table of Contents Introduction...2 Section 1: Program Installation and Setup...6 Installing the Vectorworks Architect Program...6 Exercise 1: Launching the Program
1 ImageBrowser Software User Guide 5.1
 1 ImageBrowser Software User Guide 5.1 Table of Contents (1/2) Chapter 1 What is ImageBrowser? Chapter 2 What Can ImageBrowser Do?... 5 Guide to the ImageBrowser Windows... 6 Downloading and Printing Images
1 ImageBrowser Software User Guide 5.1 Table of Contents (1/2) Chapter 1 What is ImageBrowser? Chapter 2 What Can ImageBrowser Do?... 5 Guide to the ImageBrowser Windows... 6 Downloading and Printing Images
Version 8 Tutorial
 Version 8 Tutorial 800-989-4243 214-340-9436 support@vertigraph.com www.vertigraph.com 1 Table of Contents A. Overview... 4 B. About the SiteWorx/OS Window... 4 C. File Types Raster, Vector and PDF...
Version 8 Tutorial 800-989-4243 214-340-9436 support@vertigraph.com www.vertigraph.com 1 Table of Contents A. Overview... 4 B. About the SiteWorx/OS Window... 4 C. File Types Raster, Vector and PDF...
FAB Professional Sheet-metal design
 Page 1 of 6 FAB Professional Sheet-metal design If you use AutoCAD to create your sheet - metal fabrication drawings, you are well aware of AutoCAD's limitations. To overcome these shortcomings, Striker
Page 1 of 6 FAB Professional Sheet-metal design If you use AutoCAD to create your sheet - metal fabrication drawings, you are well aware of AutoCAD's limitations. To overcome these shortcomings, Striker
KODAK Dental Imaging Software. Quick Start Guide
 KODAK Dental Imaging Software Quick Start Guide Notice Congratulations on your purchase of The KODAK Dental Imaging Software. Thank you for your confidence in our products and we will do all in our power
KODAK Dental Imaging Software Quick Start Guide Notice Congratulations on your purchase of The KODAK Dental Imaging Software. Thank you for your confidence in our products and we will do all in our power
Engineering & Computer Graphics Workbook Using SOLIDWORKS
 Engineering & Computer Graphics Workbook Using SOLIDWORKS 2017 Ronald E. Barr Thomas J. Krueger Davor Juricic SDC PUBLICATIONS Better Textbooks. Lower Prices. www.sdcpublications.com Powered by TCPDF (www.tcpdf.org)
Engineering & Computer Graphics Workbook Using SOLIDWORKS 2017 Ronald E. Barr Thomas J. Krueger Davor Juricic SDC PUBLICATIONS Better Textbooks. Lower Prices. www.sdcpublications.com Powered by TCPDF (www.tcpdf.org)
A Practical Guide to Carlson Software Fundamentals 2018 Rick Ellis Douglas L. Aaberg, PLS Duke Gardner
 A Practical Guide to Carlson Software Fundamentals 2018 Rick Ellis Douglas L. Aaberg, PLS Duke Gardner A CADapult Press Publication Copyright Copyright CADapult Press, Inc. 2017 All rights reserved. No
A Practical Guide to Carlson Software Fundamentals 2018 Rick Ellis Douglas L. Aaberg, PLS Duke Gardner A CADapult Press Publication Copyright Copyright CADapult Press, Inc. 2017 All rights reserved. No
Chapter 2. Drawing Sketches for Solid Models. Learning Objectives
 Chapter 2 Drawing Sketches for Solid Models Learning Objectives After completing this chapter, you will be able to: Start a new template file to draw sketches. Set up the sketching environment. Use various
Chapter 2 Drawing Sketches for Solid Models Learning Objectives After completing this chapter, you will be able to: Start a new template file to draw sketches. Set up the sketching environment. Use various
Mastering AutoCAD 2D
 Course description: Mastering AutoCAD 2D Design and shape the world around you with the powerful, flexible features found in AutoCAD software, one of the world s leading 2D design applications. With robust
Course description: Mastering AutoCAD 2D Design and shape the world around you with the powerful, flexible features found in AutoCAD software, one of the world s leading 2D design applications. With robust
Draw IT 2016 for AutoCAD
 Draw IT 2016 for AutoCAD Tutorial for System Scaffolding Version: 16.0 Copyright Computer and Design Services Ltd GLOBAL CONSTRUCTION SOFTWARE AND SERVICES Contents Introduction... 1 Getting Started...
Draw IT 2016 for AutoCAD Tutorial for System Scaffolding Version: 16.0 Copyright Computer and Design Services Ltd GLOBAL CONSTRUCTION SOFTWARE AND SERVICES Contents Introduction... 1 Getting Started...
Estimated Time Required to Complete: 45 minutes
 Estimated Time Required to Complete: 45 minutes This is the first in a series of incremental skill building exercises which explore sheet metal punch ifeatures. Subsequent exercises will address: placing
Estimated Time Required to Complete: 45 minutes This is the first in a series of incremental skill building exercises which explore sheet metal punch ifeatures. Subsequent exercises will address: placing
MODEL SETUP FOR RENOVATION PROJECTS INSTRUCTIONS AND TUTORIALS
 MODEL SETUP FOR RENOVATION PROJECTS INSTRUCTIONS AND TUTORIALS WHAT S INSIDE INTRODUCTION 1 PART ONE LAYERS AND CLASSES FOR RENOVATION PROJECT 1 OVERVIEW 1 SETTING UP LAYERS AND CLASSES 1 CREATING OBJECT
MODEL SETUP FOR RENOVATION PROJECTS INSTRUCTIONS AND TUTORIALS WHAT S INSIDE INTRODUCTION 1 PART ONE LAYERS AND CLASSES FOR RENOVATION PROJECT 1 OVERVIEW 1 SETTING UP LAYERS AND CLASSES 1 CREATING OBJECT
Engineering & Computer Graphics Workbook Using SolidWorks 2014
 Engineering & Computer Graphics Workbook Using SolidWorks 2014 Ronald E. Barr Thomas J. Krueger Davor Juricic SDC PUBLICATIONS Better Textbooks. Lower Prices. www.sdcpublications.com Powered by TCPDF (www.tcpdf.org)
Engineering & Computer Graphics Workbook Using SolidWorks 2014 Ronald E. Barr Thomas J. Krueger Davor Juricic SDC PUBLICATIONS Better Textbooks. Lower Prices. www.sdcpublications.com Powered by TCPDF (www.tcpdf.org)
SolidWorks Part I - Basic Tools SDC. Includes. Parts, Assemblies and Drawings. Paul Tran CSWE, CSWI
 SolidWorks 2015 Part I - Basic Tools Includes CSWA Preparation Material Parts, Assemblies and Drawings Paul Tran CSWE, CSWI SDC PUBLICATIONS Better Textbooks. Lower Prices. www.sdcpublications.com Powered
SolidWorks 2015 Part I - Basic Tools Includes CSWA Preparation Material Parts, Assemblies and Drawings Paul Tran CSWE, CSWI SDC PUBLICATIONS Better Textbooks. Lower Prices. www.sdcpublications.com Powered
Autodesk AutoCAD 2013 Fundamentals
 Autodesk AutoCAD 2013 Fundamentals Elise Moss SDC P U B L I C AT I O N S Schroff Development Corporation Better Textbooks. Lower Prices. www.sdcpublications.com Visit the following websites to learn more
Autodesk AutoCAD 2013 Fundamentals Elise Moss SDC P U B L I C AT I O N S Schroff Development Corporation Better Textbooks. Lower Prices. www.sdcpublications.com Visit the following websites to learn more
IDEA Connection 8. User guide. IDEA Connection user guide
 IDEA Connection user guide IDEA Connection 8 User guide IDEA Connection user guide Content 1.1 Program requirements... 5 1.2 Installation guidelines... 5 2 User interface... 6 2.1 3D view in the main window...
IDEA Connection user guide IDEA Connection 8 User guide IDEA Connection user guide Content 1.1 Program requirements... 5 1.2 Installation guidelines... 5 2 User interface... 6 2.1 3D view in the main window...
Table of Contents. Part I Introduction to CorelCAD Introducing CorelCAD About CorelCAD Benefits of Using CorelCAD...
 Table of Contents Part I Introduction to C 2013.... 1 1 Introducing C 2013.... 3 About C... 4 Benefits of Using C....4 Impressive Compatibility... 4 Familiar User Interface.... 5 Drafting Tools.... 5 Collaboration....
Table of Contents Part I Introduction to C 2013.... 1 1 Introducing C 2013.... 3 About C... 4 Benefits of Using C....4 Impressive Compatibility... 4 Familiar User Interface.... 5 Drafting Tools.... 5 Collaboration....
Autodesk Inventor 2016
 Parametric Modeling with Autodesk Inventor 2016 Randy H. Shih SDC PUBLICATIONS Better Textbooks. Lower Prices. www.sdcpublications.com Powered by TCPDF (www.tcpdf.org) Visit the following websites to learn
Parametric Modeling with Autodesk Inventor 2016 Randy H. Shih SDC PUBLICATIONS Better Textbooks. Lower Prices. www.sdcpublications.com Powered by TCPDF (www.tcpdf.org) Visit the following websites to learn
AutoCAD 2018 Fundamentals
 Autodesk AutoCAD 2018 Fundamentals Elise Moss SDC PUBLICATIONS Better Textbooks. Lower Prices. www.sdcpublications.com Powered by TCPDF (www.tcpdf.org) Visit the following websites to learn more about
Autodesk AutoCAD 2018 Fundamentals Elise Moss SDC PUBLICATIONS Better Textbooks. Lower Prices. www.sdcpublications.com Powered by TCPDF (www.tcpdf.org) Visit the following websites to learn more about
SDC. AutoCAD LT 2007 Tutorial. Randy H. Shih. Schroff Development Corporation Oregon Institute of Technology
 AutoCAD LT 2007 Tutorial Randy H. Shih Oregon Institute of Technology SDC PUBLICATIONS Schroff Development Corporation www.schroff.com www.schroff-europe.com AutoCAD LT 2007 Tutorial 1-1 Lesson 1 Geometric
AutoCAD LT 2007 Tutorial Randy H. Shih Oregon Institute of Technology SDC PUBLICATIONS Schroff Development Corporation www.schroff.com www.schroff-europe.com AutoCAD LT 2007 Tutorial 1-1 Lesson 1 Geometric
Geometry Controls and Report
 Geometry Controls and Report 2014 InnovMetric Software Inc. All rights reserved. Reproduction in part or in whole in any way without permission from InnovMetric Software is strictly prohibited except for
Geometry Controls and Report 2014 InnovMetric Software Inc. All rights reserved. Reproduction in part or in whole in any way without permission from InnovMetric Software is strictly prohibited except for
Allplan 2015 Engineering Tutorial
 Allplan 2015 Engineering Tutorial Engineering Tutorial This documentation has been produced with the utmost care. Nemetschek Allplan Systems GmbH and the program authors have no liability to the purchaser
Allplan 2015 Engineering Tutorial Engineering Tutorial This documentation has been produced with the utmost care. Nemetschek Allplan Systems GmbH and the program authors have no liability to the purchaser
Parametric Modeling. with. Autodesk Inventor Randy H. Shih. Oregon Institute of Technology SDC
 Parametric Modeling with Autodesk Inventor 2009 Randy H. Shih Oregon Institute of Technology SDC PUBLICATIONS Schroff Development Corporation www.schroff.com Better Textbooks. Lower Prices. iii Table of
Parametric Modeling with Autodesk Inventor 2009 Randy H. Shih Oregon Institute of Technology SDC PUBLICATIONS Schroff Development Corporation www.schroff.com Better Textbooks. Lower Prices. iii Table of
Evaluation Chapter by CADArtifex
 The premium provider of learning products and solutions www.cadartifex.com EVALUATION CHAPTER 2 Drawing Sketches with SOLIDWORKS In this chapter: Invoking the Part Modeling Environment Invoking the Sketching
The premium provider of learning products and solutions www.cadartifex.com EVALUATION CHAPTER 2 Drawing Sketches with SOLIDWORKS In this chapter: Invoking the Part Modeling Environment Invoking the Sketching
Getting Started. with Easy Blue Print
 Getting Started with Easy Blue Print User Interface Overview Easy Blue Print is a simple drawing program that will allow you to create professional-looking 2D floor plan drawings. This guide covers the
Getting Started with Easy Blue Print User Interface Overview Easy Blue Print is a simple drawing program that will allow you to create professional-looking 2D floor plan drawings. This guide covers the
Windows INSTRUCTION MANUAL
 Windows E INSTRUCTION MANUAL Contents About This Manual... 3 Main Features and Structure... 4 Operation Flow... 5 System Requirements... 8 Supported Image Formats... 8 1 Installing the Software... 1-1
Windows E INSTRUCTION MANUAL Contents About This Manual... 3 Main Features and Structure... 4 Operation Flow... 5 System Requirements... 8 Supported Image Formats... 8 1 Installing the Software... 1-1
Architecture 2012 Fundamentals
 Autodesk Revit Architecture 2012 Fundamentals Supplemental Files SDC PUBLICATIONS Schroff Development Corporation Better Textbooks. Lower Prices. www.sdcpublications.com Tutorial files on enclosed CD Visit
Autodesk Revit Architecture 2012 Fundamentals Supplemental Files SDC PUBLICATIONS Schroff Development Corporation Better Textbooks. Lower Prices. www.sdcpublications.com Tutorial files on enclosed CD Visit
Table of Contents. Lesson 1 Getting Started
 NX Lesson 1 Getting Started Pre-reqs/Technical Skills Basic computer use Expectations Read lesson material Implement steps in software while reading through lesson material Complete quiz on Blackboard
NX Lesson 1 Getting Started Pre-reqs/Technical Skills Basic computer use Expectations Read lesson material Implement steps in software while reading through lesson material Complete quiz on Blackboard
CBCL Limited Sheet Set Manager Tutorial 2013 REV. 02. CBCL Design Management & Best CAD Practices. Our Vision
 CBCL Limited Sheet Set Manager Tutorial CBCL Design Management & Best CAD Practices 2013 REV. 02 Our Vision To be the most respected and successful Atlantic Canada based employeeowned firm, delivering
CBCL Limited Sheet Set Manager Tutorial CBCL Design Management & Best CAD Practices 2013 REV. 02 Our Vision To be the most respected and successful Atlantic Canada based employeeowned firm, delivering
Getting Started. Before You Begin, make sure you customized the following settings:
 Getting Started Getting Started Before getting into the detailed instructions for using Generative Drafting, the following tutorial aims at giving you a feel of what you can do with the product. It provides
Getting Started Getting Started Before getting into the detailed instructions for using Generative Drafting, the following tutorial aims at giving you a feel of what you can do with the product. It provides
