Lathe v3.1. Apprentice for Lathes v3.1. CAM Software. Training Manual
|
|
|
- Nickolas Kelley
- 5 years ago
- Views:
Transcription
1 CAM Software Training Manual Lathe v3.1 & Apprentice for Lathes v Rapid Output. All Rights Reserved. Rapid Output owns these registered trademarks: Rapid Output, G-ZERO, Sketch/Machine Page 1
2 Contents Lathe 0000 G-ZERO Initial Tour... 4 Now You Know: How to start a Source Program Redrawing the Source How to make a Source into a Tape Program (G-code) How to view (or edit) a Tape Program Lathe 0001 G-ZERO Training Guide Now You Know: Redraw Mat l comment Tool Drill Point Face Type Done zoom G-ZERO Source Program Lathe 0002 G-ZERO Training Guide Now You Know: Comp Uncomp Groove Thread Point Line Rough G-ZERO Source Program Lathe 0002a G-ZERO Training Guide Now You Know: Editing...31 Print Alter Insert Delete Move...31 How to 3) Copy a Source OR Tape File G-ZERO Source Program Page 2
3 Lathe 0003 G-ZERO Training Guide Now You Know: Bore Radius Repeat OUCH! Groove Peck G-ZERO Source Program: Lathe Lathe 0004 G-ZERO Training Guide Now You Know: Comp then Radius G-ZERO Source Program: Lathe Lathe 0005 A/B G-ZERO Training Guide (5a) Now You Know (5a): Face while Roughing DeadTap countersink G-ZERO Source Program (5a) G-ZERO Training Guide (5b) Now You Know (5b): Drill G-ZERO Source Program (5b) Lathe 0006 G-ZERO Training Guide Now You Know: Face Groove Angled Groove Radial Degree (º) to Decimal Degree (º) Conversion G-ZERO Source Program Lathe 0007 G-ZERO Training Guide Now You Know: Line Rotate Line-Point-Line Multiple Mat'l for flipping the part Tool - trigger M0 for flipping the part G-ZERO Source Program G-ZERO Source Program (Lathe 0007-jaws) Lathe 0008 G-ZERO Training Guide Now You Know Face Rough Parallel Rough Reverse Cutter Path Repeat G-ZERO Source Program Lathe 0009 G-ZERO Training Guide G-ZERO Source Program Blueprints Page 3
4 G-ZERO Initial Tour: Lathe 0000 G-ZERO CAM packages let you program parts (blueprints) in simple, English terms and then convert them into NC tapes once the program is completed. The following step-by-step tutorial should be programmed before any other training is begun. Begin this Lathe System tutorial by following the instructions exactly. Any error you type can be immediately undone by pressing the <BackSpace> key. You will type everything that is printed in bold and underlined. Steps 1 At the DOS prompt, type: G0 <Enter> 2 At the G-ZERO Graphical Front Page, select the G-ZERO computer. You can select in either of 3 ways: click on the G-ZERO monitor with a mouse. press 1 then <Enter> press <Tab> until the G-ZERO monitor is highlighted, and then press <Enter>. Apprentice At the DOS prompt, type LATHE <Enter>. At the G-ZERO front page, press: 1 <Enter> for 1) Create or Change a SOURCE File. The G-ZERO Apprentice does not include the Graphical Front Page. Skip to line 4. 3 Once you select the G-ZERO computer, a grey window pops up. DAT\, DEMO\, OLD\, and TPI\ are subdirectories in the Lathe System. After the subdirectories and Source programs, two other selections are listed: search for and new file. Click on new file with a mouse or press the <down arrow> until new file is highlighted, and then press <Enter>. press <End> so that new file is highlighted, and then press <Enter>. 4 G-ZERO prompts: What would you like to name this new G-ZERO program? Type: TRAIN and press <Enter>. Note TRAIN is the name of this Source program. The translation of your Source program to NC language will be called a Tape or G-code file. At the G-ZERO prompt: Which Source Program would you like? Type: TRAIN and press <Enter>. Skip to line 6. 5 A black screen with white type may pop up that has the following text running across the top: CUST? P/N? DATE? BY? Type in your answer to CUST? (make up answers for now) and the press <Enter> to move to the next question. When all the blanks have been filled in, press <Esc> and then Y for Save modified nc tape file? The Apprentice System does not include the STARTSRC.UNI documentation screen. Skip to line 6. Note This fill-in-the blank form is called STARTSRC.UNI. STARTSRC.UNI helps you document programs. Watch what happens once you start programming. Page 4
5 Steps Apprentice 6 Notice that the program header (STARTSRC.UNI) is automatically inserted into your Source program. Note See the January 1990 Perfect Output in the Help/Newsletters section of this manual for detailed instruction on customizing STARTSRC.UNI for your shop. STARTSRC.UNI is not included with Apprentice Systems. Instead, right now, type this on line 1: MY FIRST G-ZERO TRAINING PROGRAM <Enter>. 7 At the G-ZERO Main Page, select the Mat l command. You can select in either of 2 ways: Click on the 17)Mat l command with a mouse. At the numeric keypad, press 17 then <Enter>. Answer each of the prompts that appear on your screen with the correct number in bold, underlined type (below): WHAT IS THE MAXIMUM DIAMETER OF THIS PART? 6 <Enter> WHAT IS THE MINIMUM DIAMETER OF THIS PART (often 0)? 0 <Enter> WHAT IS THE FURTHEST Z OF THE PART? (usually minus) -5 <Enter> HOW MUCH EXTRA MATERIAL WILL YOUR PART FACE FIRST HAVE?.03 <Enter> HOW MUCH EXTRA MATERIAL WILL BE CLAMPED IN THE CHUCK?.5 <Enter> WHAT IS THE PART MADE OF? 4 <Enter> (for Aluminum) Note If you re in Split Screen Mode, G-ZERO shows the X- and Z-axes, part material (grey), chuck (blue) and face. If you re in Toggle Screen Mode, G-ZERO toggles from the Main Page to a graphics screen locating the X- and Z-axes, part material (grey), chuck (blue) and face. At the prompt: OK (Y/N)? Press Y or <Enter> to return to the programming screen and save your picture. 8 Select: 6 to program the Tool command. WHAT TOOL WOULD YOU LIKE? 1 <Enter> IS THIS TOOL SET FOR 1)ID OR 2)OD CUTTING? 2 <Enter> Describe what you will be doing with this tool (comment): FACE TOOL <Enter> Note If you re in Toggle Screen Mode, G-ZERO toggles to the graphics screen to show you the last Tool's retract. Since this is the first tool, at the prompt: OK (Y/ N)? Press Y or <Enter> to return to the programming screen. 36)Type is automatically programmed by G-ZERO to continue describing the tool. WHAT TYPE OF TOOL IS THIS? 1 <Enter> WHAT IS THE TOOL (insert) MADE OF? 1 <Enter> (for TIN) WHAT IS THE TOOL'S NOSE RADIUS?.031 <Enter> HOW BIG IS THIS TOOL (ic)?.375 <Enter> Page 5
6 Steps Apprentice 9 Select: 8 to program the Face command. RAPID TO WHAT SAFE X DIMENSION? 6.1 <Enter> START FACING AT WHAT Z DIMENSION?.1 <Enter> FEED TO WHAT X DIMENSION? <Enter> CUT TO WHAT FINAL Z? 0 <Enter> DEPTH OF CUT PER PASS (0 for single pass)? 0 <Enter> WHAT FEEDRATE (ipr) WOULD YOU LIKE?.005 <Enter> Note If you re in Split Screen Mode, G-ZERO draws the face move just programmed. In Toggle Screen Mode, G-ZERO toggles from the Main Page to a graphics screen displaying the face move just programmed. At the prompt: OK (Y/ N)? Press Y or <Enter> to return to the programming screen and save your picture. 10 Select: 6 to program the Tool command. WHAT TOOL WOULD YOU LIKE? 2 <Enter> IS THIS TOOL SET FOR 1)ID OR 2)OD CUTTING? 1 <Enter> Describe what you will be doing with this tool (comment): DRILL <Enter> Note If you re in Toggle Screen Mode, G-ZERO toggles to the graphics screen to show you the Tool 1's retract. At the prompt: OK (Y/N)? Press Y or <Enter> to return to the programming screen. 36)Type is automatically programmed by G-ZERO to continue describing the tool. WHAT TYPE OF TOOL IS THIS? 29 <Enter> WHAT IS THE TOOL (insert) MADE OF? 0 <Enter> (for M2) WHAT IS THE TOOL'S NOSE RADIUS? 0 <Enter> HOW BIG IS THIS TOOL (ic)? 1 <Enter> 11 Select: 12 to program the Drill command. WHAT G-CODE WOULD YOU LIKE TO DRILL WITH? 74 <Enter> START FEEDING FROM (rapid to) WHAT DIMENSION?.1 <Enter> DRILL TO WHAT FINAL DIMENSION? <Enter> PECK HOW MANY TIMES (- for full retract)? -4 <Enter> WOULD YOU LIKE THE DRILL TIP ADDED? 1 <Enter> RETRACT TO WHAT DIMENSION? (usuallyrap).1 <Enter> WHAT FEEDRATE WOULD YOU LIKE?.0105 <Enter> Note If you re in Split Screen Mode, G-ZERO draws the drill move. In Toggle Screen Mode, G-ZERO toggles from the Main Page to a graphics screen. At the prompt: OK (Y/N)? Press Y or <Enter> to return to the programming screen and save your picture. Page 6
7 Steps Apprentice 12 Select: 6 to program the Tool command. WHAT TOOL WOULD YOU LIKE? 3 <Enter> IS THIS TOOL SET FOR 1)ID OR 2)OD CUTTING? 1 <Enter> Describe what you will be doing with this tool (comment): THREAD <Enter> Note If you re in Toggle Screen Mode, G-ZERO toggles to the graphics screen to show you the Tool 2's retract. At the prompt: OK (Y/N)? Press Y or <Enter> to return to the programming screen. 36)Type is automatically programmed by G-ZERO to continue describing the tool. WHAT TYPE OF TOOL IS THIS? 15 <Enter> WHAT IS THE TOOL (insert) MADE OF? 0 <Enter> (for TIN) WHAT IS THE TOOL'S NOSE RADIUS? 0 <Enter> HOW BIG IS THIS TOOL? 8 <Enter> (for TPI) 13 Select: 11 to program the Thread command. WHAT IS THE MAJOR DIAMETER OF THE THREAD? <Enter> HOW MANY THREADS PER INCH? 8 <Enter> WHAT IS THE MINOR DIAMETER OF THE THREAD? <Enter> WHAT RPM WOULD YOU LIKE? 1528 <Enter> WHERE, IN Z WOULD YOU LIKE TO START?.25 <Enter> WHERE, IN Z DOES THE THREAD END? -2 <Enter> HOW MANY PASSES WOULD YOU LIKE TO MAKE? 10 <Enter> Note If you re in Split Screen Mode, G-ZERO draws the drill move. In Toggle Screen Mode, G-ZERO toggles from the Main Page to a graphics screen. At the prompt: OK (Y/N)? Press Y or <Enter> to return to the programming screen and save your picture. 14 If you re not in Split Screen Mode, select F7 THEN F2 now. (The screen is 3 parts: menu on the left, Source program on the bottom, black graphic screen on the top.) 15 To change your view of the rectangle, do each of the following (in order): Select F1 to redraw the Mat l command. (Use the mouse or press the F1 key.) Select F2 to redraw without the tool. (Use the mouse or press the F2 key.) Click the mouse on Full to see the entire part on-screen. Click the mouse on Half to see the top half of the part on-screen. Select F3 to redraw with the tool. (Use the mouse or press the F3 key.) Click the mouse on SingleStep to redraw in single block mode. Each time you click the mouse or press any key, another portion of the screen redraws. Press S to cancel single block mode. Click the mouse on SnapShot to redraw the entire screen in teeny tiny mode. When you return to the Graphical front page and select the Source file TRAIN, this small picture will appear on the computer screen. Zoom by positioning the mouse at the corner of the area to be zoomed. Press, hold and drag both mouse buttons to frame the zoom area. Once framed, release both mouse buttons at the same time. To zoom back, press and release BOTH buttons at the same time without moving the mouse. The Apprentice does not include F3 - Redraw with Tool. Skip this command. The Apprentice does not include the Graphical Front Page so if you take a Snapshot, there is no way to access it. Page 7
8 Steps Apprentice 16 Select: 20 to program the Done command and save your Source program. WOULD YOU LIKE THIS PROGRAM CONVERTED TO G-CODE? (1yes, 0no). Press 1 then <Enter> If G-ZERO asks: WHAT MACHINE WOULD YOU LIKE OUTPUT FOR? Press the <?> key. If the screen fills up with Post Processors, press <?> again to see even more. Use your arrow keys (right side of keyboard) to select a Post Processor. Then press <Enter>. If you have only 1 Post Processor, you will not see this prompt. Instead, G-ZERO automatically selects your Post Processor and converts the Source to G-code. Once you have completed this initial introduction to the G-ZERO Lathe Programming System or G-ZERO Apprentice System for Lathes, you are ready to program the Training Prints with step-by-step (or line-by-line) help from the Training Guides. As you write each program, please refer to this quick guide: To start each Training Program, follow Steps 1-6 (pp.4-5). To save the Source at any time, or save/convert to Source to G-code at the end of each Training Program, follow Step 15 (p.8). To change the view, zoom, take a Snapshot or switch to SingleStep mode while programming, follow Step 14 (p.7). To retrieve and/or edit the G-code file, follow Steps A-D (p.9). To send the G-code file (tape) to your CNC or printer, follow Steps E-F (p.9). The Apprentice System includes 100+ Post Processors. There are several Post Processor versions of each control. Carefully select each Post Processor for your control and then examine carefully. Use the one that is closest to your programming style. Note: Unless you have paid for additional customization, the Apprentice Post Processors do not include these advanced features: custom G-code roughing canned cycles drilling canned cycles grooving canned cycles face grooves angled grooves live tooling pipe/acme threads barfeed/barpull tailstock double turrets parts catching program numbering Page 8
9 Congratulations! You have now completed your first G-ZERO Source Program and translated it into NC code. Follow Steps A-D to see your NC Tape (G-code): Steps Apprentice A At the G-ZERO Graphical Front Page, select the G-CODE computer. You can select in either of 3 ways: click on the G-CODE monitor with a mouse. press 2 then <Enter> press <Tab> until the G-CODE monitor is highlighted, and then press <Enter>. At the G-ZERO front page, press: 2 then <Enter> to choose option 2) Create or Change a TAPE File. B C Once you select the G-CODE computer, a grey window pops up. The program TRAIN may be listed first. You can select in either of 2 ways: click on TRAIN. press the <down arrow> until TRAIN is highlighted, and then press <Enter>. Use your arrow keys (right side of keyboard) to move around in your NC tape. Moving the cursor around for tape editing (if necessary) can be done by using these keys: <BackSpace> <Ins>ert <Del>ete <Home>/<End> <PgUp>/<PgDn> and the arrow keys. At the prompt: Which Tape Program would you like? TRAIN should be listed inside the default brackets to the right of the prompt: [TRAIN]. Just press <Enter>. D When you have finished editing, press <Esc>. Save modified nc tape file? Press either N (for No) or Y (for Yes) <Enter> E F At the G-ZERO Graphical Front Page, you can send the G-code to either your CNC/ paper tape punch or the printer. To do either select the CNC or the printer. (To print the tool list only, select the paper sticking out of the printer.) You can select in either of 3 ways: click on the CNC, printer or printer paper icons with a mouse. press 2 or? or? then <Enter> press <Tab> until the icon is highlighted, and then press <Enter>. Once you select the icon, a grey window pops up. The program TRAIN may be listed first. You can select in either of 2 ways: click on TRAIN. press the <down arrow> until TRAIN is highlighted, and then press <Enter>. When the G-code has finished sending or printing, G-ZERO returns to the graphical interface ready to create your next program. At the G-ZERO front page, press: 4 <Enter> to choose option 4) Output an NC TAPE File. The next prompt reads Would you like a printout (Also, Only, No, Before). Press A <Enter> to send the G-code to the CNC/ punch then print the G-code. Press O <Enter> to print the G-code only. Press N <Enter> to just send the G-code to the CNC/punch. Press B <Enter> to print the G-code before sending the G-code to the CNC/punch. The Apprentice cannot print a toollist without the rest of the program. At the prompt: Which Tape Program would you like? If [TRAIN] is just to the right of the prompt, just press <Enter>. Press <?> and use the arrow keys to highlight Train and then press <Enter>. Page 9
10 Now You Know: Lathe 0000 How to start a Source Program. At the DOS prompt, type: G0 <Enter> At the G-ZERO Graphical Front Page, select the G-ZERO computer. You can select in either of 3 ways: click on the G-ZERO monitor with a mouse. press <Tab> until the G-ZERO monitor is highlighted, and then press <Enter>. press 1 then <Enter> Once you select the G-ZERO computer, a grey window pops up. DAT\, DEMO\ OLD\, and TPI\ are subdirectories in the Lathe System. After the subdirectories and Source programs, two other selections are listed: search for and new file. Click on new file with a mouse or press the <down arrow> until new file is highlighted, and then press <Enter>. G-ZERO prompts: What would you like to name this new G-ZERO program? Type the name of the new program and press <Enter>. A black screen with white type may pop up. This fill-in-the blank form is called STARTSRC.UNI. STARTSRC.UNI helps document your programs. Type the information for the new program. Use the <Enter> key to move from question to question. When all the blanks have been filled in, press <Esc> and then Y for Save modified nc tape file? Redrawing the Source In Toggle Screen Mode (select F7), G-ZERO toggles between the Main Page to a graphics screen. At the prompt: OK (Y/N)? Press Enter or Y to return to the programming screen and save your picture. If you have made a programming error and the screen redraw is incorrect, press N at the OK (Y/N) prompt. In Split Screen Mode (select F7). You should see the screen split into 3 parts: menu on the left, Source program on the bottom, black graphic screen on the top. Select F3 to redraw with the tool. (Use the mouse or press the F3 key.) Select F1 to redraw Mat l command and clear the graphics screen. (Use the mouse or press the F1 key.) Select F2 to redraw without the tool. (Use the mouse or press the F2 key.) Click on Normal to see the top half of the part on-screen. If you last press F2, Normal will redraw without the Tool. If you last pressed F3, Normal will redraw with the tool. Click the mouse on Double to see the whole part on-screen. If you last press F2, Double will redraw without the Tool. If you last pressed F3, Double will redraw with the tool. Click on SingleStep to redraw in single block mode. Each time you click the mouse or press any key, another portion of the screen redraws. Press S to cancel single block mode. Click on SnapShot to redraw the entire screen in teeny tiny mode. When you return to the Graphical front page and select the Source file TRAIN, this small picture will appear on the computer screen. Zoom by pressing, holding and dragging both mouse buttons to frame the zoom area. Once framed, release both mouse buttons at the same time. To zoom back, press and release BOTH buttons without moving the mouse. How to make a Source into a Tape Program (G-code). Select 20 to program the Done command and save the current program. After saving the program, you may make a tape. WHAT MACHINE WOULD YOU LIKE OUTPUT FOR? Press the <?> key, select to the correct control using your arrow keys and press <Enter>. Page 10
11 Now You Know: Lathe 0000 (cont.) How to view (or edit) a Tape Program. At the G-ZERO Graphical Front Page, select the G-CODE computer. You can select in either of 3 ways: click on the G-CODE monitor with a mouse. press <Tab> until the G-CODE monitor is highlighted, and then press <Enter>. press 2 then <Enter> Once you select the G-CODE computer, a grey window pops up. DAT\, DEMO\ OLD\, and TPI\ are subdirectories in the Lathe System. Double click on the name of the file with a mouse or press the <down arrow> until the name of the file is highlighted, and then press <Enter>. Use your arrow keys (right side of keyboard) to move around in your NC tape. Moving the cursor around for tape editing (if necessary) can be done by using these keys: <BackSpace> <Ins>ert <Del>ete <Home>/<End> <PgUp>/ <PgDn> and the arrow keys. When you have finished editing, press <Esc>. Save modified nc tape file? N or Y <Enter> How to send a Tape Program to the CNC. At the G-ZERO Graphical Front Page, select the lathe icon. You can select in either of 3 ways: click on the lathe icon with a mouse. press <Tab> until the lathe icon is highlighted, and then press <Enter>. press?? then <Enter> Once you select the lathe icon, a grey window pops up. DAT\, DEMO\ OLD\, and TPI\ are subdirectories in the Lathe System. Double click on the name of the file with a mouse or press the <down arrow> until the name of the file is highlighted, and then press <Enter>. How to send a Tape Program to a printer. At the G-ZERO Graphical Front Page, select the printer. You can select in either of 3 ways: click on the printer with a mouse. press <Tab> until the printer icon is highlighted, and then press <Enter>. press?? then <Enter> Once you select the printer icon, a grey window pops up. DAT\, DEMO\ OLD\, and TPI\ are subdirectories in the Lathe System. Double click on the name of the file with a mouse or press the <down arrow> until the name of the file is highlighted, and then press <Enter>. How to send a Tape Program's toolsheet (only!) to a printer. At the G-ZERO Graphical Front Page, select the printer printer. You can select in either of 3 ways: click on the paper sticking out of the printer with a mouse. press <Tab> until the paper sticking out of the printer is highlighted, and then press <Enter>. press?? then <Enter> Once you select the printer paper, a grey window pops up. DAT\, DEMO\ OLD\, and TPI\ are subdirectories in the Lathe System. Double click on the name of the file with a mouse or press the <down arrow> until the name of the file is highlighted, and then press <Enter>. Page 11
12 G-ZERO Training Guide: Lathe 0001 Operations (in order): Tool 1.032" tnr x.5"ic Face & Turn OD (CNMG º diamond-shape) Tool 2 3/8" dia. Drill Steps Command Explanation Apprentice 1 You filled STARTSRC.UNI in when this program began. STARTSRC.UNI automatically, always, pops into line 1 of the Source program. Note You can design your own STARTSRC.UNI file with additional or different questions - whatever will help you document your programs. For detailed instructions, see the last page of the January 1990 Perfect Output in the Help/Newsletters section of this manual. If you don t use STARTSRC.UNI, just type a comment. The first comments (up to 6 lines) will be displayed at the graphical Front Page File directory when you click on the filename. STARTSRC.UNI is not available for Apprentice Systems. Instead, type a descriptive comment on line one just start typing without selecting a command. Only the first comment is displayed when the filename is selected at the text-based front page. 2 Mat l Begin every Source program with the Mat l command. Mat l tells G-ZERO important information about the size and proportions of the stock. od the diameter of the bar stock (or a little larger). id usually zero unless pipe or a predrilled material zlim length sticking out of chuck + a safe amount so that the tooling coesn't crash into the chuck. Negative (-) because the front of the part (face) is z0 mat select the # corresponding to the correct cutting info The Apprentice materials cannot be modified. The Apprentice material list cannot be modified. Note Enter all X dimensions as positive DIAMETERS. Press the? (question mark key) if you need to see the help screens. If you want to program a Mat'l type that is not on the current list, refer to the Reference Manual to learn how to customize Feed Files. 3 Tool 1 Define the tool for the first two operations (facing and turning the part). Note The Tool command is usually the third line of every program and programmed before an "action" like Drill, Rough or Bore. The Type command (36) is automatically programmed once you program Tool. Page 12
13 Steps Command Explanation Apprentice 4 Type Type automatically follows the Tool command to continue describing the new tool. Select an insert and holder from the pop-up tool library. Then, describe the insert material, tnr and size that will face and turn the OD. The Apprentice Tool Library and Feed Files cannot be modified. Note Order of operations: Tool, then Type (automatically programmed) then an "action" like Drill, Rough or Bore. The Type command is automatically programmed by G-ZERO once you have programmed Tool. You do not have to select 36)Type. To program an insert that is not shown, refer to the Reference Manual to learn how to customize Feed Files. 5 Face Face follows the Tool/Type set of commands. G-ZERO rapids to the start point, Faces the part, rapids away from the face and returns to the start point. This Face takes the material face to finished size (z0). safex safe X-position to rapid the tool and clear the part safez safe Z-position to rapid the tool to and clear the part.usually just in front of the part. xcut The final point in X. Usually 2x the tnr past centerline (minus). depth of cut per pass - 0 for one pass. For more than one pass to full depth (typically z0), enter a depth of cut amount. G-ZERO will calculate the # of passes along the face of the part. The Apprentice System will not use surface finishes instead of feedrates. You must enter a feedrate. Note Using the Feeds File, G-ZERO calculates and displays: V SFM (surface feet/minute) S RPM (based on SFM & diameter of current op) Instead of a feedrate (in IPR) you can enter a surface finish instead from the on-screen chart. G-ZERO surface finishes range from 3 (smoothest) to 8 (roughest). Each surface finish corresponds with a recommended feedrate from the Feeds File. Using a surface finish value (3,4,5,6,7,8) instead of IPR has a distinct advantage; if you later change size/type of tool insert or material, G- ZERO automatically recalculates the IPR. 6 Point Since there is very little material to be removed, program this contour Pointto-Point. Enter the first OD point (x.5, z.02) now (your Z-value should be a little in front of the face so you don't start the tool right on the material). A feedrate of 0 (f0) forces the tool to rapid to this Point. The Apprentice System will not accept surface finishes instead of feedrates. You must enter a feedrate. 7 Point Follow the OD contour and program the second OD point (x.5, z-.4). Note Using the Feeds File, G-ZERO calculates and displays: V SFM (surface feet/minute) S RPM (based on SFM & diameter of current op) Instead of a feedrate (in IPR) you can enter a surface finish instead from the on-screen chart. G-ZERO surface finishes range from 3 (smoothest) to 8 (roughest). Each surface finish corresponds with a recommended feedrate from the Feeds File. Using a surface finish value (3,4,5,6,7,8) instead of IPR has a distinct advantage; if you later change size/type of tool insert or material, G- ZERO automatically recalculates the IPR. Page 13
14 Steps Command Explanation Apprentice 8 Point Follow the OD contour and program the third OD point (x.6, z-.4). 9 Point Follow the OD contour and program the final OD point (x.6, z-.51). 10 Tool 2 Describe the tool for the second operation (drilling). 11 Type Type automatically follows Tool to continue describing the new tool. Select a drill from the tool library and describe the drill material, tnr (0 for a drill) and size (diameter). The Apprentice Tool Library and Feed Files cannot be modified. Note Order of operations: Tool, then Type (automatically programmed) then an "action" like Drill. To program an insert that is not shown, refer to the Reference Manual to learn how to customize Feed Files. 12 Drill Follow Tool with Drill to define parameters for drilling the center hole. To have G-ZERO calculate and add the length of the drill tip to the overall depth of cut, enter a 1 for yes at the add drill tip prompt. rap Should be at a safe distance. Usually in front of the part. ret Safe Z-position to bring the tool out of the hole and in front of the part for a safe tool change. Usually positive. Note A reference only chart showing feed and speed information for the selected tooling and material pops up: V (velocity) SFM S (speed) RPM f (feedrate) IPR IPM G-ZERO calculates a feedrate (ipr) based on the modifiable Feed Files and displays the value on-screen. You may select the displayed value (f ipr) or type in one of your own. If you disagree with the displayed SFM and RPM, select either option: refer to the Reference Manual to learn how to customize Feed Files. Insert a comment before the Drill command changing the SFM (%s ) or RPM (%S ). Press the % key for help. The Apprentice Feed Files cannot be modified. The Apprentice System cannot override Feed Files using % functions. The Apprentice System does not use drilling canned cycles. It will ignore the prompt for a G-code. The Apprentice System does not calculate and add the drill tip length to the zcut depth. Instead, you must press <Esc> 3 times and add the tip length to the zcut value. Use the calculator on the right side of the keyboard. Page 14
15 Steps Command Explanation Apprentice Redraw Redraw re-plots your program on-screen or plotter. You can plot sections or certain tools by entering different combinations of first and last line numbers. Note Use Redraw any time -- not just when the program is complete. Or, select F1, F2, F3, Half or Full to redraw the entire program. WHAT IS THE FIRST LINE YOU WOULD LIKE TO REDRAW? Enter the line # that begins the section to be redrawn (usually 1). LAST LINE NUMBER TO REDRAW? Enter the line # that ends the section to be redrawn (usually the last line of your program). SHOULD THE DRAWING SHOW TOOLPATH (0part, 1tool, 10full part)? If you answer 1 (for yes), G-ZERO shows your tool (like F3). If you press 0 for no, then the plot will show the part boundary only (like F2). Switch to Toggle Screen Mode (you may need to select F7). BEFORE answering OK Y/N? press the Z key to Zoom in on small details. Use the ARROW keys to position the Zoom box. To take a closer look at the part, press little z. Big Z (hold down the <Shift> key while pressing Z) makes the part smaller. Once you zoom in or out of a part, the screen stays at that scale until you Redraw starting at Mat'l OR select F1, F2, F3, Half or Full. BEFORE answering OK (Y/N)?, press the G key for Snapshot. Press Y at the prompt: OK (Y/N)? However, if you ever make a programming error and the screen redraw is incorrect, press N at the OK (Y/N)? prompt and return to the Source to correct. The Apprentice System does not include Redraw with Tool - F3. The Apprentice System does not include Redraw with Tool - F3. Done To EXIT and SAVE the current program (whether finished or not), use the Done command. WOULD YOU LIKE THIS SOURCE PROGRAM CONVERTED TO G-CODE? 1 (Yes) processes and converts this Source program (*.L*) into a language your machine tool will recognize. This is stored in a separate file (*.T*) called a Tape or G-code file. 0 (No) returns you to the Graphical Front Page. WHAT MACHINE (POST PROCESSOR) WILL YOU BE USING? If you have more than one Post Processor, press <?> or the down ARROW key to get a list. Select a Post by using your arrow keys then <Enter>. You now have a Source File and a Tape File Page 15
16 Now You Know: Lathe 0001 Redraw Re-plots part (with or without tool) on-screen or on plotter. Enter different combinations of Source line numbers to plot sections of the program (part). Select F1, F2, F3, Normal or Double as shortcuts to replot the entire program. Mat l Typically the second line of every Source program. Describes the size/proportions of the part and type of material. Typically the face of your part is z0 so the zlim is negative. Select F1 to see the Mat l boundaries again or to reset the scale after zooming. The diameter is usually the size of the barstock. If you are starting with some pipe, the inside pipe radius is the id. comment Program comments anywhere in a program to describe the part, operation or Tool. To enter a comment, just start typing! comments do not appear in the Tape Program unless they begin with a % sign (and if your control can read comments without ALARMing). Ex %M00 %O1234 comments for operators should be enclosed in parentheses. Ex: %(CLEAR CHIPS) Tool Describes the tool to use for the next operation. Cancels current cycle and retracts the turret to the toolchange position for new Tool. Drill Programmed after Tool/Type. Sets z-parameters for each drill cycle. Automatically rapid approaches, drills the hole and rapid retracts. rap Should be at a safe distance. Usually in front of the part. ret Safe Z-position to bring the tool out of the hole and in front of the part for a safe tool change. Usually positive. Feedrate (ipr) is based upon the material selected (Mat l type) and Tool/Type. A reference only chart showing feed and speed information for the selected tooling and material pops up: V (velocity) SFM S (speed) RPM f (feedrate) IPR IPM You may select the displayed value (f ipr) or type in one of your own. If you disagree with the displayed SFM and RPM, select either option: Permanent: Refer to the Reference Manual to learn how to customize Feed Files. Temporary: Insert a comment before the Drill command changing the SFM (%s ) or RPM (%S ). To have G-ZERO calculate and add the drill tip length to the overall depth of cut, enter a 1 (yes) at the add drill tip prompt. Page 16
17 Now You Know: Lathe 0001 (cont.) Point Locates X, Z corner of a contour. Program a series of Points when programming Point-to-Point (no roughing cycle). Using the Feeds File, G-ZERO calculates and displays: V SFM (surface feet/minute) S RPM (based on SFM & diameter of current operation) Instead of a feedrate (in IPR) you can enter a surface finish instead. G-ZERO surface finishes range from 3 (smoothest) to 8 (roughest). Using a surface finish value (3,4,5,6,7,8) instead of IPR has a distinct advantage; if you later change size/type of tool insert or material, G-ZERO automatically recalculates the IPR. Face Automatic cycle that includes the start point, faces the part, rapids away from the face and returns to the start point automatically. Face is usually programmed after a Tool command. Using the Feeds File, G-ZERO calculates and displays: V SFM (surface feet/minute) S RPM (based on SFM & diameter of current operation) Instead of a feedrate (in IPR) you can enter a surface finish instead. G-ZERO surface finishes range from 3 (smoothest) to 8 (roughest). Using a surface finish value (3,4,5,6,7,8) instead of IPR has a distinct advantage; if you later change size/type of tool insert or material, G-ZERO automatically recalculates the IPR. safex: safe X position to rapid the tool to clear of part safez: safe Z position to rapid the tool to clear the part.usually just in front of the part. xcut: The final (finish) point in X. Usually 2x the tnr past centerline (minus). depth of cut per pass - 0 for one pass. For more than one pass to full depth (typically z0), enter a depth of cut amount. G-ZERO will calculate the # of passes along the face of the part. Type Continues describing the Tool to be used for the next operation. Automatically pops up after the Tool command is completed. No need to select 36)Type. Enter the type of material and tnr for this insert/tool. size: for drills, enter the diameter. For inserts, enter the inscribed circle diameter. If, in the course of editing, you accidentally erase or delete the Type command, it will be "greyeed out" on the menu. To reprogram, delete (press <Esc> the <Enter> the Tool command, reprogram the Tool and Type will automatically popup. Done Generates G-code (if wanted) and tells G-ZERO which CNC Post Processor to use. Exits and saves the current program (whether finished or not). zoom In Toggle Screen Mode: Page 17
18 G-ZERO Source Program: Lathe CUST? P/N? BY? DATE? 2 Mat l od.625 id0 zlim-.52 zface.02 zclamp.1 type1=303 3 Tool1 in/out2 *** FACE AND TURN OD 4 Type 1 mat1tin tnr.032 size.5 5 Face x.65 z.1 xcut-.064 zcut0 depth0 f7 6 Point x.5 z.02 f0 7 Point x.5 z-.4 f Point x.6 z-.4 f Point x.6 z-.51 f Tool2 in/out1 *** DRILL 11 Type 29 mat0m2 tnr0 size Drill g74 rap.05 cut-.5 peck2 tip1 ret.1 f.003 Underlined options are unavailable to Apprentice Users. Page 18
19 G-ZERO Training Guide: Lathe 0002 Operations (in order): Tool 1.032tnr/375ic Face, Rough & Finish OD. (CNMG º diamond) Tool 2 3/4" dia. Drill. Tool 3 1/8" wide OD Groove. Tool UN2A Thread. Steps Command Explanation Apprentice 1 You filled STARTSRC.UNI in when this program began. STARTSRC.UNI automatically, always, pops into line 1 of the Source program. Note You can design your own STARTSRC.UNI file with additional or different questions - whatever will help you document your programs. For detailed instructions, see the last page of the January 1990 Perfect Output in the Help/Newsletters section of this manual. If you don t use STARTSRC.UNI, just type a comment. The first comments (up to 6 lines) will be displayed at the graphical Front Page File directory when you click on the filename. 2 Mat l Begin every Source program with the Mat l command. Mat l tells G-ZERO important information about the size and proportions of the stock. od the diameter of the bar stock (or a little larger). id usually zero unless pipe or a predrilled material zlim length sticking out of chuck + a safe amount so that the tooling coesn't crash into the chuck. Negative (-) because the front of the part (face) is z0 mat select the # corresponding to the correct cutting info STARTSRC.UNI is not available for Apprentice Systems. Instead, type a descriptive comment on line one just start typing without selecting a command. Only the first comment is displayed when the filename is selected at the text-based front page. The Apprentice materials cannot be modified. The list of materials cannot be modified. Note Enter all X dimensions as positive DIAMETERS. Press the? (question mark key) if you need to see the help screens. If you want to program a Mat'l type that is not on the current list, refer to the Reference Manual to learn how to customize Feed Files. 3 Tool 1 Define the tool for the first 2 operations facing the part and roughing the OD. Note The third line of almost every program is a Tool command and programmed before a Face command. 4 Type Continues the Tool/Type commands. First select an insert and holder from the pop-up tool library. Then describe the insert material, tnr, and size that will be used to face and then turn the OD. The Apprentice Tool Library and Feed Files cannot be modified. Note The 36)Type command automatically pops up after a Tool command. You do not have to select 36 first. Page 19
20 Steps Command Explanation Apprentice 5 Face Face follows the Tool/Type set of commands. G-ZERO rapids to the start point, Faces the part, rapids away from the face and returns to the start point. safex safe X-position to rapid the tool and clear the part safez safe Z-position to rapid the tool to and clear the part.usually just in front of the part. xcut The final point in X. Usually 2x the tnr past centerline (minus). depth of cut per pass - By limiting the depth of cut to.05, G-ZERO calculates the 2 passes down the face of the part to get to z0. The Apprentice System will ignore surface finish values (as a feedrate substitute). You must enter a feedrate. Note Using the Feeds File, G-ZERO calculates and displays: V SFM (surface feet/minute) S RPM (based on SFM & diameter of current op) Instead of a feedrate (in IPR) you can enter a surface finish instead from the on-screen chart. G-ZERO surface finishes range from 3 (smoothest) to 8 (roughest). Each surface finish corresponds with a recommended feedrate from the Feeds File. 6 Rough Follow these simple programming steps to Rough an outside (OD) shape: 1. Rough command. safeangle: For any angle other than 270º, G-ZERO adjusts all steep sections of the contour so that the tool is only plunged into reachable areas. Use another tool to reach the skipped material! Refer to the safeang explanation in the Lathe Roughing Guide. 2. Define the contour using Comp, Point, Radius, Line, and Uncomp. xstock/zstock: The amount of stock left for a finish pass. For Backturning/ Backfacing operations (in/out 3/4), the zstock should be negative. 3. Rough command again. Note Using the Feeds File, G-ZERO calculates and displays a chart: DEPTH depth of cut SFM surface feet per minutes F1, F2, F3, F4 load level/feedrate Based on the Rough depth of cut and tooling, G-ZERO highlights a series of 4 feedrates. Instead of a feedrate (IPR), you can enter an aggressiveness level instead ranging from 1 (light load) to 4 (heavy load). Using an aggressiveness level, if you later change size or type of tool insert, G-ZERO automatically recalculates the IPR. The Apprentice System does not use roughing canned cycles like G71 and G72. The Apprentice System does not use a safeangle to avoid unreachable areas. Instead, redraw using F2 to ensure the roughing cycle is accurate. The Apprentice System will not use aggressiveness levels instead of feedrates. You must enter a feedrate. The Apprentice System Feed Files cannot be modified for different depth of cut values. 7 Comp Now, define the contour to be roughed. Program Comp(ensate) instead of calculating offsets for cutter radius. To start the tool tangent to both the face (90º) and the first cut (Line 180º) the Comp angle must be 90º! The cutter is on the right. The Apprentice System will not use surface finish values instead of feedrates. You must enter a feedrate. Page 20 Note When roughing, the Comp feedrate is for the finish cut only. Using the Feeds File, G-ZERO calculates and displays: V SFM (surface feet/minute) S RPM (based on SFM & diameter of current op) Instead of a feedrate (in IPR) you can enter a surface finish from the on-screen chart. G-ZERO surface finishes range from 3 (smoothest) to 8 (roughest). Each surface finish corresponds with a recommended feedrate from the Feeds File.
21 Steps Command Explanation Apprentice 8 Point Point brings the tool onto the contour. G-ZERO makes all cutter compensation calculations automatically once Comp is programmed. Note Comp is always followed by a Point or Radius (type1). 9 Line In the lower left corner of the screen is a compass. Imagine the cutter to be at its center. The direction outward is the angle the cutter will be traveling. The direction of this first line angle is 180º. Note Visualize the Line as a "string" that connects Points and Radiuses. You may press the keyboard arrow keys to select the 0º(-->), 90º(^), 180º (<--) and 270º directions. 10 Point Enter the X- and Z-values of the next corner point on the OD. 11 Line Enter the direction the cutter will be traveling towards the next Point (up is 90º). 12 Point Enter the X- and Z-values of the next corner point on the OD. 13 Line Enter the direction the cutter will be traveling towards the next Point (left is 180º). 14 Point Enter the X- and Z-values of the next corner point on the OD. 15 Line Enter the direction the cutter will be traveling towards the next Point (up is 90º). 16 Point Enter the X- and Z-values of the last corner point on the OD. 17 Uncomp Uncomp tells G-ZERO to stop compensating (calculating) for cutter radius (i.e.: turns Comp off). As the tool finishes the contour and moves toward the last Point (line 16), it will face UP, so the Uncomp angle is 90º. Note The Uncomp angle (90º) is the same as the last Line angle (90º). 18 Rough Turn the roughing definition off by programming another Rough command. After selecting Rough from the menu, it becomes UnRough in the Source. Now, G-ZERO roughs the profile given between the Rough (line 6) and UnRough (line 18) commands leaving the stock allowance defined in the Rough command. 19 Repeat To remove remaining stock in a finish pass, Repeat the cutting path by re-using Source lines. Start the Repeat at Comp (line 7) and end at Uncomp (line 17). Always Repeat Source program lines instead of retyping! Page 21
22 Steps Command Explanation Apprentice 20 Tool 2 Change tools for the next operation (Drill). 21 Type Automatically continues the Tool 2 description. First, select a drill from the pop-up tool library. Then describe the drill material, tnr (0 for a drill) and size (diameter for a drill). The Apprentice System Tool Library and Feed Files cannot be modified. 22 Drill Follow Tool with Drill to define parameters for drilling the center hole. To have G-ZERO calculate and add the length of the drill tip to the overall depth of cut, enter a 1 for yes at the add drill tip prompt. A minus (-) # of pecks triggers a full retract between pecks. Note A reference only chart showing feed and speed information for the selected tooling and material pops up: V (velocity) SFM S (speed) RPM f (feedrate) IPR IPM G-ZERO calculates a feedrate (ipr) based on the modifiable Feed Files and displays the value on-screen. You may select the displayed value (f ipr) or type in one of your own. If you disagree with the displayed SFM and RPM, select either option: refer to the Reference Manual to learn how to customize Feed Files. Insert a comment before the Drill command changing the SFM (%s ) or RPM (%S ). Press the % key for help. tip1 is based on 1/3 the drill diameter. As an alternative, type in the angle of the tip. Ex: tip80. tip0 will not add the drill tip length to the zdepth. The Apprentice Feed Files cannot be modified. The Apprentice System cannot override Feed Files using % functions. The Apprentice System does not use drilling canned cycles. It will ignore the prompt for a G-code. The Apprentice System does not calculate and add the drill tip length to the zcut depth. Instead, you must press <Esc> 3 times and add the tip length to the zcut value. Use the calculator on the right side of the keyboard. 23 Tool 3 Change tools for the next operation (OD groove). 24 Type Continues the Tool 3 description. Select a grooving tool from the popup tool library. Then describe the tool material, tnr, and size (tool width). 25 Groove Describes most grooves, ID and OD. Face grooves (trepans) use Fgroove. Grooves on angled surfaces require a Rotate command with the Groove command. See Training Guide 6. Note Press? (you must hold the <Shift> key down) at each prompt in the Groove command. The "Help" screen will show you all the special Groove options. You can press? for help any time. Using the Feeds File, G-ZERO calculates and displays a chart: DEPTH depth of cut SFM surface feet per minutes F1, F2, F3, F4 load level/feedrate Based on the Rough depth of cut and tooling, G-ZERO highlights a series of 4 feedrates. Instead of a feedrate (IPR), you can enter an aggressiveness level instead ranging from 1 (light load) to 4 (heavy load). Using an aggressiveness level, if you later change size or type of tool insert, G-ZERO automatically recalculates the IPR. The Apprentice System Tool Library and Feed Files cannot be modified. The Apprentice System does not program radiuses in the bottom of a groove or angled walls. Ignore these prompts. The Apprentice System cannot program face grooves or grooves on angled surfaces. The Apprentice System does not use load -- you must enter a feedrate. Page 22
23 Steps Command Explanation Apprentice 26 Tool 4 Describe the Tool to cut the thread (next operation). 27 Type Automatically continues the Tool 4 description. First, select a threadingtool from the pop-up tool library. Then describe the threading tool material, tnr (zero) and size (tpi). The Apprentice System Tool Library and Feed Files cannot be modified. Note The 36)Type command automatically pops up after a Tool command. You do not have to select Thread G-ZERO uses your choice of machine threading cycles. G-ZERO calculates the minor diameter based on a standard 60º thread. The calculation is displayed as the default at the minor dia prompt. What RPM? The highlighted bar recommends a maximum RPM based on the selected tool and material. Type the recommended RPM or one of your own. The minimum stop distance column. As the RPM increase, the potential amount of bad thread increases. (If threading into a wall keep the RPM low to minimize the amount of unuseable thread.) The zstart value should be at least 2x the pitch in front of the thread. Done Before starting Lathe 0002a: Redraw different sections of this program, Zooming in on details. If you're in Split-screen Mode, click on Snapshot to draw a miniature version of the screen for the pictorial program library. If you're in Toggle-screen Mode, press G (for "graphic") to do the same thing. Finally, create and look at the Tape program. Now you are ready for the next lesson! Page 23
24 Now You Know: Lathe 0002a Comp Short for Compensate or Compute. Use Comp when calculations would otherwise be necessary to offset for cutter radius or when you would normally invoke the CNC's cutter comp. G-ZERO automatically calculates offsets for tnr. Defines cutter path -- you cannot program a contour unless Comp is programmed. Remains in effect until an Uncomp command is programmed. The Comp angle is the direction the tool is facing as it starts on a contour. Imagine the compass center to be on the center of the tool. When roughing the Comp feedrate is for the finish cut only. Instead of a feedrate (IPR), you can enter a surface finish value, ranging from 3 to 8. Using a surface finish value instead of IPR has a distinct advantage. If you later change size or type of tool insert, G-ZERO automatically recalculates the IPR. G-ZERO calculates and displays: V SFM (surface feet/minute) S RPM (based on SFM & diameter of current op) Instead of a feedrate (in IPR) you can enter a surface finish from the on-screen chart. G-ZERO surface finishes range from 3 (smoothest) to 8 (roughest). Each surface finish corresponds with a recommended feedrate from the Feeds File. Using a surface finish value (3,4,5,6,7,8) instead of IPR; if you later change insert or material, G-ZERO automatically recalculates the IPR. Follow Comp with either a Radius (type1) or Point command. Uncomp Uncomp tells G-ZERO to disengage cutter radius Compensation (like G40) because the profile is completely defined. The Uncomp angle causes the cutter to stop tangent to the last two geometry moves. Groove Cuts most grooves: ID, OD, face (trepan), and grooves on angled surfaces. Face grooves (trepans) use Fgroove. Grooves on angled surfaces require a Rotate command with the Groove command. See Training Guide 6. Press? (you must hold the <Shift> key down) at each prompt in the Groove command. The "Help" screen will show you all the special Groove options. You can press? for help any time. Using the Feeds File, G-ZERO calculates and displays a chart: DEPTH SFM depth of cut surface feet per minutes F1, F2, F3, F4 load level/feedrate Based on the Rough depth of cut and tooling, G-ZERO highlights a series of 4 feedrates. Instead of a feedrate (IPR), you can enter an aggressiveness level instead ranging from 1 (light load) to 4 (heavy load). Using an aggressiveness level, if you later change size or type of tool insert, G-ZERO automatically recalculates the IPR. Thread Automatic cycle completely cuts the specified thread. G-ZERO uses your choice of machine threading cycles (G76, G92 etc.) G-ZERO calculates the minor diameter based on a standard 60º thread. The calculation is displayed as the default at the minor dia prompt. What RPM? The highlighted bar recommends a maximum RPM based on the selected tool and material. Type the recommended RPM or one of your own. The minimum stop distance column. As the RPM increase, the potential amount of bad thread increases. (If threading into a wall keep the RPM low to minimize the amount of unuseable thread.) The zstart value should be at least 2x the pitch in front of the thread. Page 24
Figure 1: NC Lathe menu
 Click To See: How to Use Online Documents SURFCAM Online Documents 685)&$0Ã5HIHUHQFHÃ0DQXDO 5 /$7+( 5.1 INTRODUCTION The lathe mode is used to perform operations on 2D geometry, turned on two axis lathes.
Click To See: How to Use Online Documents SURFCAM Online Documents 685)&$0Ã5HIHUHQFHÃ0DQXDO 5 /$7+( 5.1 INTRODUCTION The lathe mode is used to perform operations on 2D geometry, turned on two axis lathes.
G-ZERO Lathe. Power Tips. (888) Power Tips 1. Copyright by Rapid Output. All Rights Reserved.
 G-ZERO Lathe Power Tips (888) 656-1945 www.g-zero.com Copyright 1985-2005 by Rapid Output. All Rights Reserved. Power Tips 1 2 Power Tips Roughing The most common Source programming format for a lathe
G-ZERO Lathe Power Tips (888) 656-1945 www.g-zero.com Copyright 1985-2005 by Rapid Output. All Rights Reserved. Power Tips 1 2 Power Tips Roughing The most common Source programming format for a lathe
Figure 1: NC EDM menu
 Click To See: How to Use Online Documents SURFCAM Online Documents 685)&$0Ã5HIHUHQFHÃ0DQXDO 6 :,5(('0 6.1 INTRODUCTION SURFCAM s Wire EDM mode is used to produce toolpaths for 2 Axis and 4 Axis EDM machines.
Click To See: How to Use Online Documents SURFCAM Online Documents 685)&$0Ã5HIHUHQFHÃ0DQXDO 6 :,5(('0 6.1 INTRODUCTION SURFCAM s Wire EDM mode is used to produce toolpaths for 2 Axis and 4 Axis EDM machines.
Getting Started. Terminology. CNC 1 Training
 CNC 1 Training Getting Started What You Need for This Training Program This manual 6 x 4 x 3 HDPE 8 3/8, two flute, bottom cutting end mill, 1 Length of Cut (LOC). #3 Center Drill 1/4 drill bit and drill
CNC 1 Training Getting Started What You Need for This Training Program This manual 6 x 4 x 3 HDPE 8 3/8, two flute, bottom cutting end mill, 1 Length of Cut (LOC). #3 Center Drill 1/4 drill bit and drill
Table of Contents. Table of Contents. Preface 11 Prerequisites... 12
 Table of Contents Preface 11 Prerequisites... 12 Basic machining practice experience... 12 Controls covered... 12 Limitations... 13 The need for hands -on practice... 13 Instruction method... 13 Scope...
Table of Contents Preface 11 Prerequisites... 12 Basic machining practice experience... 12 Controls covered... 12 Limitations... 13 The need for hands -on practice... 13 Instruction method... 13 Scope...
Prasanth. Lathe Machining
 Lathe Machining Overview Conventions What's New? Getting Started Open the Part to Machine Create a Rough Turning Operation Replay the Toolpath Create a Groove Turning Operation Create Profile Finish Turning
Lathe Machining Overview Conventions What's New? Getting Started Open the Part to Machine Create a Rough Turning Operation Replay the Toolpath Create a Groove Turning Operation Create Profile Finish Turning
OmniTurn Start-up sample part
 OmniTurn Start-up sample part OmniTurn Sample Part Welcome to the OmniTum. This document is a tutorial used to run a first program with the OmniTurn. It is suggested before you try to work with this tutorial
OmniTurn Start-up sample part OmniTurn Sample Part Welcome to the OmniTum. This document is a tutorial used to run a first program with the OmniTurn. It is suggested before you try to work with this tutorial
LinuxCNC Help for the Sherline Machine CNC System
 WEAR YOUR SAFETY GLASSES FORESIGHT IS BETTER THAN NO SIGHT READ INSTRUCTIONS BEFORE OPERATING LinuxCNC Help for the Sherline Machine CNC System LinuxCNC Help for Programming and Running 1. Here is a link
WEAR YOUR SAFETY GLASSES FORESIGHT IS BETTER THAN NO SIGHT READ INSTRUCTIONS BEFORE OPERATING LinuxCNC Help for the Sherline Machine CNC System LinuxCNC Help for Programming and Running 1. Here is a link
ENGI 7962 Mastercam Lab Mill 1
 ENGI 7962 Mastercam Lab Mill 1 Starting a Mastercam file: Once the SolidWorks models is complete (all sketches are Fully Defined), start up Mastercam and select File, Open, Files of Type, SolidWorks Files,
ENGI 7962 Mastercam Lab Mill 1 Starting a Mastercam file: Once the SolidWorks models is complete (all sketches are Fully Defined), start up Mastercam and select File, Open, Files of Type, SolidWorks Files,
MANUAL GUIDE i Turning Examples GE FANUC
 MANUAL GUIDE i Turning Examples GE FANUC Contents OVERVIEW OF THE MANUAL GUIDE i PROGRAMMING PROCESS 5 Structure of a MANUAL GUIDE i Program 5 Structure of an Operation 5 Fixed Form Sentences 6 DEFINING
MANUAL GUIDE i Turning Examples GE FANUC Contents OVERVIEW OF THE MANUAL GUIDE i PROGRAMMING PROCESS 5 Structure of a MANUAL GUIDE i Program 5 Structure of an Operation 5 Fixed Form Sentences 6 DEFINING
Conversational Programming. Alexsys Operator Manual
 Conversational Programming Alexsys Operator Manual Alexsys Operator Manual 1. Overview ALEXSYS is a programming system for CNC machining centers. That combines features of CAD / CAM systems with typical
Conversational Programming Alexsys Operator Manual Alexsys Operator Manual 1. Overview ALEXSYS is a programming system for CNC machining centers. That combines features of CAD / CAM systems with typical
SHOP NOTES. GPocket Guide and Reference Charts. for CNC Machinists. Made in the U.S.A.
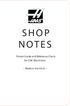 SHOP NOTES GPocket Guide and Reference Charts for CNC Machinists Made in the U.S.A. WHAT S INSIDE THIS BOOKLET? Decimal Equivalent Chart / Millimeter to Inch Chart Haas Mill G-Codes / Haas Mill M-Codes
SHOP NOTES GPocket Guide and Reference Charts for CNC Machinists Made in the U.S.A. WHAT S INSIDE THIS BOOKLET? Decimal Equivalent Chart / Millimeter to Inch Chart Haas Mill G-Codes / Haas Mill M-Codes
NZX NLX
 NZX2500 4000 6000 NLX1500 2000 2500 Table of contents: 1. Introduction...1 2. Required add-ins...1 2.1. How to load an add-in ESPRIT...1 2.2. AutoSubStock (optional) (for NLX configuration only)...3 2.3.
NZX2500 4000 6000 NLX1500 2000 2500 Table of contents: 1. Introduction...1 2. Required add-ins...1 2.1. How to load an add-in ESPRIT...1 2.2. AutoSubStock (optional) (for NLX configuration only)...3 2.3.
VisualCAM 2018 TURN Quick Start MecSoft Corporation
 2 Table of Contents About this Guide 4 1 About... the TURN Module 4 2 Using this... Guide 4 3 Useful... Tips 5 Getting Ready 7 1 Running... VisualCAM 2018 7 2 About... the VisualCAD Display 7 3 Launch...
2 Table of Contents About this Guide 4 1 About... the TURN Module 4 2 Using this... Guide 4 3 Useful... Tips 5 Getting Ready 7 1 Running... VisualCAM 2018 7 2 About... the VisualCAD Display 7 3 Launch...
Projects. 5 For each component, produce a drawing showing the intersection BO.O. C'BORE 18 DIA x 5 DEEP FROM SECTION ON A - A
 Projects ~ Figure Pl Project 1 If you have worked systematically through the assignments in this workbook, you should now be able to tackle the following milling and turning projects. It is suggested that
Projects ~ Figure Pl Project 1 If you have worked systematically through the assignments in this workbook, you should now be able to tackle the following milling and turning projects. It is suggested that
CNC Turning Training CNC MILLING / ROUTING TRAINING GUIDE. Page 1
 CNC Turning Training www.denford.co.uk Page 1 Table of contents Introduction... 3 Start the VR Turning Software... 3 Configure the software for the machine... 4 Load your CNC file... 5 Configure the tooling...
CNC Turning Training www.denford.co.uk Page 1 Table of contents Introduction... 3 Start the VR Turning Software... 3 Configure the software for the machine... 4 Load your CNC file... 5 Configure the tooling...
Creo Revolve Tutorial
 Creo Revolve Tutorial Setup 1. Open Creo Parametric Note: Refer back to the Creo Extrude Tutorial for references and screen shots of the Creo layout 2. Set Working Directory a. From the Model Tree navigate
Creo Revolve Tutorial Setup 1. Open Creo Parametric Note: Refer back to the Creo Extrude Tutorial for references and screen shots of the Creo layout 2. Set Working Directory a. From the Model Tree navigate
for Solidworks TRAINING GUIDE LESSON-9-CAD
 for Solidworks TRAINING GUIDE LESSON-9-CAD Mastercam for SolidWorks Training Guide Objectives You will create the geometry for SolidWorks-Lesson-9 using SolidWorks 3D CAD software. You will be working
for Solidworks TRAINING GUIDE LESSON-9-CAD Mastercam for SolidWorks Training Guide Objectives You will create the geometry for SolidWorks-Lesson-9 using SolidWorks 3D CAD software. You will be working
Purdue AFL. CATIA CAM Process Reference Rev. B
 Purdue AFL CATIA CAM Process Reference Rev. B Revision Notes Revision - of this document refers to the CATIA v5r21 deployment of the AFL CATIA Environment. All information contained in this reference document
Purdue AFL CATIA CAM Process Reference Rev. B Revision Notes Revision - of this document refers to the CATIA v5r21 deployment of the AFL CATIA Environment. All information contained in this reference document
Prof. Steven S. Saliterman Introductory Medical Device Prototyping
 Introductory Medical Device Prototyping Department of Biomedical Engineering, University of Minnesota http://saliterman.umn.edu/ Images courtesy of Haas You must complete safety instruction before using
Introductory Medical Device Prototyping Department of Biomedical Engineering, University of Minnesota http://saliterman.umn.edu/ Images courtesy of Haas You must complete safety instruction before using
SolidWorks Tutorial 1. Axis
 SolidWorks Tutorial 1 Axis Axis This first exercise provides an introduction to SolidWorks software. First, we will design and draw a simple part: an axis with different diameters. You will learn how to
SolidWorks Tutorial 1 Axis Axis This first exercise provides an introduction to SolidWorks software. First, we will design and draw a simple part: an axis with different diameters. You will learn how to
AutoCAD LT 2012 Tutorial. Randy H. Shih Oregon Institute of Technology SDC PUBLICATIONS. Schroff Development Corporation
 AutoCAD LT 2012 Tutorial Randy H. Shih Oregon Institute of Technology SDC PUBLICATIONS www.sdcpublications.com Schroff Development Corporation AutoCAD LT 2012 Tutorial 1-1 Lesson 1 Geometric Construction
AutoCAD LT 2012 Tutorial Randy H. Shih Oregon Institute of Technology SDC PUBLICATIONS www.sdcpublications.com Schroff Development Corporation AutoCAD LT 2012 Tutorial 1-1 Lesson 1 Geometric Construction
Preview Sample. Date: September 1, 2010 Author: Matthew Manton and Duane Weidinger ISBN:
 Computer Numerical Control Workbook Generic Lathe Published by CamInstructor Incorporated 330 Chandos Crt. Kitchener, Ontario N2A 3C2 www.caminstructor.com Date: September 1, 2010 Author: Matthew Manton
Computer Numerical Control Workbook Generic Lathe Published by CamInstructor Incorporated 330 Chandos Crt. Kitchener, Ontario N2A 3C2 www.caminstructor.com Date: September 1, 2010 Author: Matthew Manton
Lesson 4 Holes and Rounds
 Lesson 4 Holes and Rounds 111 Figure 4.1 Breaker OBJECTIVES Sketch arcs in sections Create a straight hole through a part Complete a Sketched hole Understand the Hole Tool Use Info to extract information
Lesson 4 Holes and Rounds 111 Figure 4.1 Breaker OBJECTIVES Sketch arcs in sections Create a straight hole through a part Complete a Sketched hole Understand the Hole Tool Use Info to extract information
Module 1C: Adding Dovetail Seams to Curved Edges on A Flat Sheet-Metal Piece
 1 Module 1C: Adding Dovetail Seams to Curved Edges on A Flat Sheet-Metal Piece In this Module, we will explore the method of adding dovetail seams to curved edges such as the circumferential edge of a
1 Module 1C: Adding Dovetail Seams to Curved Edges on A Flat Sheet-Metal Piece In this Module, we will explore the method of adding dovetail seams to curved edges such as the circumferential edge of a
AutoCAD LT 2009 Tutorial
 AutoCAD LT 2009 Tutorial Randy H. Shih Oregon Institute of Technology SDC PUBLICATIONS Schroff Development Corporation www.schroff.com Better Textbooks. Lower Prices. AutoCAD LT 2009 Tutorial 1-1 Lesson
AutoCAD LT 2009 Tutorial Randy H. Shih Oregon Institute of Technology SDC PUBLICATIONS Schroff Development Corporation www.schroff.com Better Textbooks. Lower Prices. AutoCAD LT 2009 Tutorial 1-1 Lesson
The Revolve Feature and Assembly Modeling
 The Revolve Feature and Assembly Modeling PTC Clock Page 52 PTC Contents Introduction... 54 The Revolve Feature... 55 Creating a revolved feature...57 Creating face details... 58 Using Text... 61 Assembling
The Revolve Feature and Assembly Modeling PTC Clock Page 52 PTC Contents Introduction... 54 The Revolve Feature... 55 Creating a revolved feature...57 Creating face details... 58 Using Text... 61 Assembling
Table of Contents. Preface 9 Prerequisites 9. Key Concept 1: Know Your Machine From A Programmer s Viewpoint 13. Table of Contents
 Preface 9 Prerequisites 9 Basic machining practice experience 9 Controls covered 10 Limitations 10 Programming method 10 The need for hands -on practice 10 Instruction method 11 Scope 11 Key Concepts approach
Preface 9 Prerequisites 9 Basic machining practice experience 9 Controls covered 10 Limitations 10 Programming method 10 The need for hands -on practice 10 Instruction method 11 Scope 11 Key Concepts approach
Conversational CAM Manual
 Legacy Woodworking Machinery CNC Turning & Milling Machines Conversational CAM Manual Legacy Woodworking Machinery 435 W. 1000 N. Springville, UT 84663 2 Content Conversational CAM Conversational CAM overview...
Legacy Woodworking Machinery CNC Turning & Milling Machines Conversational CAM Manual Legacy Woodworking Machinery 435 W. 1000 N. Springville, UT 84663 2 Content Conversational CAM Conversational CAM overview...
SDC. AutoCAD LT 2007 Tutorial. Randy H. Shih. Schroff Development Corporation Oregon Institute of Technology
 AutoCAD LT 2007 Tutorial Randy H. Shih Oregon Institute of Technology SDC PUBLICATIONS Schroff Development Corporation www.schroff.com www.schroff-europe.com AutoCAD LT 2007 Tutorial 1-1 Lesson 1 Geometric
AutoCAD LT 2007 Tutorial Randy H. Shih Oregon Institute of Technology SDC PUBLICATIONS Schroff Development Corporation www.schroff.com www.schroff-europe.com AutoCAD LT 2007 Tutorial 1-1 Lesson 1 Geometric
Learning Guide. ASR Automated Systems Research Inc. # Douglas Crescent, Langley, BC. V3A 4B6. Fax:
 Learning Guide ASR Automated Systems Research Inc. #1 20461 Douglas Crescent, Langley, BC. V3A 4B6 Toll free: 1-800-818-2051 e-mail: support@asrsoft.com Fax: 604-539-1334 www.asrsoft.com Copyright 1991-2013
Learning Guide ASR Automated Systems Research Inc. #1 20461 Douglas Crescent, Langley, BC. V3A 4B6 Toll free: 1-800-818-2051 e-mail: support@asrsoft.com Fax: 604-539-1334 www.asrsoft.com Copyright 1991-2013
Introduction to Autodesk Inventor for F1 in Schools (Australian Version)
 Introduction to Autodesk Inventor for F1 in Schools (Australian Version) F1 in Schools race car In this course you will be introduced to Autodesk Inventor, which is the centerpiece of Autodesk s Digital
Introduction to Autodesk Inventor for F1 in Schools (Australian Version) F1 in Schools race car In this course you will be introduced to Autodesk Inventor, which is the centerpiece of Autodesk s Digital
Tutorial 1 getting started with the CNCSimulator Pro
 CNCSimulator Blog Tutorial 1 getting started with the CNCSimulator Pro Made for Version 1.0.6.5 or later. The purpose of this tutorial is to learn the basic concepts of how to use the CNCSimulator Pro
CNCSimulator Blog Tutorial 1 getting started with the CNCSimulator Pro Made for Version 1.0.6.5 or later. The purpose of this tutorial is to learn the basic concepts of how to use the CNCSimulator Pro
AutoCAD 2018 Fundamentals
 Autodesk AutoCAD 2018 Fundamentals Elise Moss SDC PUBLICATIONS Better Textbooks. Lower Prices. www.sdcpublications.com Powered by TCPDF (www.tcpdf.org) Visit the following websites to learn more about
Autodesk AutoCAD 2018 Fundamentals Elise Moss SDC PUBLICATIONS Better Textbooks. Lower Prices. www.sdcpublications.com Powered by TCPDF (www.tcpdf.org) Visit the following websites to learn more about
Example Application C H A P T E R 4. Contents
 C H A P T E R 4 Example Application This chapter provides an example application of how to perform steady flow water surface profile calculations with HEC-RAS. The user is taken through a step-by-step
C H A P T E R 4 Example Application This chapter provides an example application of how to perform steady flow water surface profile calculations with HEC-RAS. The user is taken through a step-by-step
Alibre Design Tutorial: Loft, Extrude, & Revolve Cut Loft-Tube-1
 Alibre Design Tutorial: Loft, Extrude, & Revolve Cut Loft-Tube-1 Part Tutorial Exercise 5: Loft-Tube-1 [Complete] In this Exercise, We will set System Parameters first, then part options. Then, in sketch
Alibre Design Tutorial: Loft, Extrude, & Revolve Cut Loft-Tube-1 Part Tutorial Exercise 5: Loft-Tube-1 [Complete] In this Exercise, We will set System Parameters first, then part options. Then, in sketch
SolidWorks 95 User s Guide
 SolidWorks 95 User s Guide Disclaimer: The following User Guide was extracted from SolidWorks 95 Help files and was not originally distributed in this format. All content 1995, SolidWorks Corporation Contents
SolidWorks 95 User s Guide Disclaimer: The following User Guide was extracted from SolidWorks 95 Help files and was not originally distributed in this format. All content 1995, SolidWorks Corporation Contents
INDEX A FAGOR. 1. MC Training Manual. 2. Additional Simple Cycles. 3. USB Interface. 4. Installation. 5. Electrical Drawings
 KNEE MILL PACKAGE INDEX 1. MC Training Manual 2. Additional Simple Cycles 3. USB Interface 4. Installation 5. Electrical Drawings 1 800 4A FAGOR * This information package also includes 8055 CNC Training
KNEE MILL PACKAGE INDEX 1. MC Training Manual 2. Additional Simple Cycles 3. USB Interface 4. Installation 5. Electrical Drawings 1 800 4A FAGOR * This information package also includes 8055 CNC Training
with MultiMedia CD Randy H. Shih Jack Zecher SDC PUBLICATIONS Schroff Development Corporation
 with MultiMedia CD Randy H. Shih Jack Zecher SDC PUBLICATIONS Schroff Development Corporation WWW.SCHROFF.COM Lesson 1 Geometric Construction Basics AutoCAD LT 2002 Tutorial 1-1 1-2 AutoCAD LT 2002 Tutorial
with MultiMedia CD Randy H. Shih Jack Zecher SDC PUBLICATIONS Schroff Development Corporation WWW.SCHROFF.COM Lesson 1 Geometric Construction Basics AutoCAD LT 2002 Tutorial 1-1 1-2 AutoCAD LT 2002 Tutorial
Manual Guide i. Lathe Training Workbook. For. Lathe Turning & Milling
 Manual Guide i Lathe Training Workbook For Lathe Turning & Milling A-816A Hardinge Inc., 2008 Part No. A A-0009500-0816 Litho in USA June 2008 2 Section Pages Section One: Basic Machine Operations Sequence
Manual Guide i Lathe Training Workbook For Lathe Turning & Milling A-816A Hardinge Inc., 2008 Part No. A A-0009500-0816 Litho in USA June 2008 2 Section Pages Section One: Basic Machine Operations Sequence
User Guide V10 SP1 Addendum
 Alibre Design User Guide V10 SP1 Addendum Copyrights Information in this document is subject to change without notice. The software described in this document is furnished under a license agreement or
Alibre Design User Guide V10 SP1 Addendum Copyrights Information in this document is subject to change without notice. The software described in this document is furnished under a license agreement or
AutoCAD Tutorial First Level. 2D Fundamentals. Randy H. Shih SDC. Better Textbooks. Lower Prices.
 AutoCAD 2018 Tutorial First Level 2D Fundamentals Randy H. Shih SDC PUBLICATIONS Better Textbooks. Lower Prices. www.sdcpublications.com Powered by TCPDF (www.tcpdf.org) Visit the following websites to
AutoCAD 2018 Tutorial First Level 2D Fundamentals Randy H. Shih SDC PUBLICATIONS Better Textbooks. Lower Prices. www.sdcpublications.com Powered by TCPDF (www.tcpdf.org) Visit the following websites to
HAAS LATHE PANEL TUTORIAL
 HAAS LATHE PANEL TUTORIAL Safety First Never wear loose clothing or long hair while operating lathe Ensure that tools and workpiece are clamped securely Don't touch a rotating workpiece If something isn't
HAAS LATHE PANEL TUTORIAL Safety First Never wear loose clothing or long hair while operating lathe Ensure that tools and workpiece are clamped securely Don't touch a rotating workpiece If something isn't
G02 CW / G03 CCW Circular Interpolation Motion (Group 01) - Mill
 Haas Technical Documentation G02 CW / G03 CCW Circular Interpolation Motion (Group 01) - Mill Scan code to get the latest version of this document Translation Available G02 CW / G03 CCW Circular Interpolation
Haas Technical Documentation G02 CW / G03 CCW Circular Interpolation Motion (Group 01) - Mill Scan code to get the latest version of this document Translation Available G02 CW / G03 CCW Circular Interpolation
CNC Router Part 2 Training Tutorial
 CNC Router Part 2 Training Tutorial Prepared by Steve Pilon - Version 1.1 September 2017 A Index B - Intro A- Index B- Intro C- Objective D- Required Items E- Opening CamBam and Loading a DXF F- Preparing
CNC Router Part 2 Training Tutorial Prepared by Steve Pilon - Version 1.1 September 2017 A Index B - Intro A- Index B- Intro C- Objective D- Required Items E- Opening CamBam and Loading a DXF F- Preparing
CNC PROGRAMMING WORKBOOK. Sample not for. Distribution MILL & LATHE. By Matthew Manton and Duane Weidinger
 CNC PROGRAMMING WORKBOOK MILL & LATHE By Matthew Manton and Duane Weidinger CNC Programming Workbook Mill & Lathe Published by: CamInstructor Incorporated 330 Chandos Crt. Kitchener, Ontario N2A 3C2 www.caminstructor.com
CNC PROGRAMMING WORKBOOK MILL & LATHE By Matthew Manton and Duane Weidinger CNC Programming Workbook Mill & Lathe Published by: CamInstructor Incorporated 330 Chandos Crt. Kitchener, Ontario N2A 3C2 www.caminstructor.com
MAXYM Mortiser Operating Manual
 MAXYM Mortiser Operating Manual Rev 2.112/16/02 Copyright MAXYM Technologies Inc. Table of Contents Visual Tour 1-2 Operating the Maxym Mortiser 3 Starting the Mortiser 3 Touch Screen Description 3 Mortise
MAXYM Mortiser Operating Manual Rev 2.112/16/02 Copyright MAXYM Technologies Inc. Table of Contents Visual Tour 1-2 Operating the Maxym Mortiser 3 Starting the Mortiser 3 Touch Screen Description 3 Mortise
Tutorial 4 - Open Dxf file and create multiple toolpaths (Contour, Pocket and Drill).
 Tutorial 4 - Open Dxf file and create multiple toolpaths (Contour, Pocket and Drill). In this tutorial you will open a Dxf file and create the toolpath that cut the external of the part, another toolpath
Tutorial 4 - Open Dxf file and create multiple toolpaths (Contour, Pocket and Drill). In this tutorial you will open a Dxf file and create the toolpath that cut the external of the part, another toolpath
Setting Part Zero and Setting Cutting Tool for Wheel Lathe
 There are three sections in this document: A: Setting Tool #1 and Tool #2 on center line height to the spindle which are explained in steps 1 thru 3 B: Setting Part 0 for X & Z and setting X & Z reference
There are three sections in this document: A: Setting Tool #1 and Tool #2 on center line height to the spindle which are explained in steps 1 thru 3 B: Setting Part 0 for X & Z and setting X & Z reference
Getting Started. with Easy Blue Print
 Getting Started with Easy Blue Print User Interface Overview Easy Blue Print is a simple drawing program that will allow you to create professional-looking 2D floor plan drawings. This guide covers the
Getting Started with Easy Blue Print User Interface Overview Easy Blue Print is a simple drawing program that will allow you to create professional-looking 2D floor plan drawings. This guide covers the
Alternatively, the solid section can be made with open line sketch and adding thickness by Thicken Sketch.
 Sketcher All feature creation begins with two-dimensional drawing in the sketcher and then adding the third dimension in some way. The sketcher has many menus to help create various types of sketches.
Sketcher All feature creation begins with two-dimensional drawing in the sketcher and then adding the third dimension in some way. The sketcher has many menus to help create various types of sketches.
HAAS AUTOMATION, INC.
 PROGRAMMING WORKBOOK HAAS AUTOMATION, INC. 2800 Sturgis Rd. Oxnard, CA 93030 JANUARY 2005 . JANUARY 2005 PROGRAMMING HAAS AUTOMATION INC. 2800 Sturgis Road Oxnard, California 93030 Phone: 805-278-1800
PROGRAMMING WORKBOOK HAAS AUTOMATION, INC. 2800 Sturgis Rd. Oxnard, CA 93030 JANUARY 2005 . JANUARY 2005 PROGRAMMING HAAS AUTOMATION INC. 2800 Sturgis Road Oxnard, California 93030 Phone: 805-278-1800
Principles and Practice
 Principles and Practice An Integrated Approach to Engineering Graphics and AutoCAD 2011 Randy H. Shih Oregon Institute of Technology SDC PUBLICATIONS www.sdcpublications.com Schroff Development Corporation
Principles and Practice An Integrated Approach to Engineering Graphics and AutoCAD 2011 Randy H. Shih Oregon Institute of Technology SDC PUBLICATIONS www.sdcpublications.com Schroff Development Corporation
2809 CAD TRAINING: Part 1 Sketching and Making 3D Parts. Contents
 Contents Getting Started... 2 Lesson 1:... 3 Lesson 2:... 13 Lesson 3:... 19 Lesson 4:... 23 Lesson 5:... 25 Final Project:... 28 Getting Started Get Autodesk Inventor Go to http://students.autodesk.com/
Contents Getting Started... 2 Lesson 1:... 3 Lesson 2:... 13 Lesson 3:... 19 Lesson 4:... 23 Lesson 5:... 25 Final Project:... 28 Getting Started Get Autodesk Inventor Go to http://students.autodesk.com/
AutoCAD 2020 Fundamentals
 Autodesk AutoCAD 2020 Fundamentals ELISE MOSS Autodesk Certified Instructor SDC PUBLICATIONS Better Textbooks. Lower Prices. www.sdcpublications.com Powered by TCPDF (www.tcpdf.org) Visit the following
Autodesk AutoCAD 2020 Fundamentals ELISE MOSS Autodesk Certified Instructor SDC PUBLICATIONS Better Textbooks. Lower Prices. www.sdcpublications.com Powered by TCPDF (www.tcpdf.org) Visit the following
In this tutorial you will open a Dxf file and create the toolpath that cut the external of the part.
 Tutorial 2 - Open Dxf file and create the outside Contour toolpath. In this tutorial you will open a Dxf file and create the toolpath that cut the external of the part. Caution: CNC machines are potentially
Tutorial 2 - Open Dxf file and create the outside Contour toolpath. In this tutorial you will open a Dxf file and create the toolpath that cut the external of the part. Caution: CNC machines are potentially
Welcome to SPDL/ PRL s Solid Edge Tutorial.
 Smart Product Design Product Realization Lab Solid Edge Assembly Tutorial Welcome to SPDL/ PRL s Solid Edge Tutorial. This tutorial is designed to familiarize you with the interface of Solid Edge Assembly
Smart Product Design Product Realization Lab Solid Edge Assembly Tutorial Welcome to SPDL/ PRL s Solid Edge Tutorial. This tutorial is designed to familiarize you with the interface of Solid Edge Assembly
Lesson 6 2D Sketch Panel Tools
 Lesson 6 2D Sketch Panel Tools Inventor s Sketch Tool Bar contains tools for creating the basic geometry to create features and parts. On the surface, the Geometry tools look fairly standard: line, circle,
Lesson 6 2D Sketch Panel Tools Inventor s Sketch Tool Bar contains tools for creating the basic geometry to create features and parts. On the surface, the Geometry tools look fairly standard: line, circle,
WINMAX LATHE OPTIONS Dual-screen and Max Consoles for Hurco Turning Centers
 WINMAX LATHE OPTIONS Dual-screen and Max Consoles for Hurco Turning Centers May 2015 704-0115-409 Revision A The information in this document is subject to change without notice and does not represent
WINMAX LATHE OPTIONS Dual-screen and Max Consoles for Hurco Turning Centers May 2015 704-0115-409 Revision A The information in this document is subject to change without notice and does not represent
Advance Dimensioning and Base Feature Options
 Chapter 4 Advance Dimensioning and Base Feature Options Learning Objectives After completing this chapter you will be able to: Dimension the sketch using the autodimension sketch tool. Dimension the sketch
Chapter 4 Advance Dimensioning and Base Feature Options Learning Objectives After completing this chapter you will be able to: Dimension the sketch using the autodimension sketch tool. Dimension the sketch
Creo Extrude Tutorial 3: Hole, Fillets and Rounds
 Creo Extrude Tutorial 3: Hole, Fillets and Rounds By: Matthew Jourden Brighton High School 1. Open Creo Parametric 2. File > Open > extrudetutorial (From Creo Extrude Tutorial 1) NOTE: Minimum of 2 other
Creo Extrude Tutorial 3: Hole, Fillets and Rounds By: Matthew Jourden Brighton High School 1. Open Creo Parametric 2. File > Open > extrudetutorial (From Creo Extrude Tutorial 1) NOTE: Minimum of 2 other
Prismatic Machining Preparation Assistant
 Prismatic Machining Preparation Assistant Overview Conventions What's New Getting Started Open the Design Part and Start the Workbench Automatically Create All Machinable Features Open the Manufacturing
Prismatic Machining Preparation Assistant Overview Conventions What's New Getting Started Open the Design Part and Start the Workbench Automatically Create All Machinable Features Open the Manufacturing
MACH3 TURN ARC MOTION 6/27/2009 REV:0
 MACH3 TURN - ARC MOTION PREFACE This is a tutorial about using the G2 and G3 g-codes relative to Mach3 Turn. There is no simple answer to a lot of the arc questions posted on the site relative to the lathe.
MACH3 TURN - ARC MOTION PREFACE This is a tutorial about using the G2 and G3 g-codes relative to Mach3 Turn. There is no simple answer to a lot of the arc questions posted on the site relative to the lathe.
SolidWorks 2005 Tutorial. and MultiMedia CD. A Step-by-step Project Based Approach Utilizing 3D Solid Modeling
 INSIDE: MultiMedia CD An audio/visual presentation of the tutorial projects SolidWorks 2005 Tutorial and MultiMedia CD A Step-by-step Project Based Approach Utilizing 3D Solid Modeling David C. Planchard
INSIDE: MultiMedia CD An audio/visual presentation of the tutorial projects SolidWorks 2005 Tutorial and MultiMedia CD A Step-by-step Project Based Approach Utilizing 3D Solid Modeling David C. Planchard
Motion Manipulation Techniques
 Motion Manipulation Techniques You ve already been exposed to some advanced techniques with basic motion types (lesson six) and you seen several special motion types (lesson seven) In this lesson, we ll
Motion Manipulation Techniques You ve already been exposed to some advanced techniques with basic motion types (lesson six) and you seen several special motion types (lesson seven) In this lesson, we ll
IENG 475 Computer-Controlled Manufacturing Systems 2/7/2017. Lab 03: Manual Milling and Turning Operations
 I. Purpose Lab 03: Manual Milling and Turning Operations A.) B.) C.) D.) Provide an overview of safety considerations for the CNC Mill Provide manual experience using the laboratory s CNC Mill Provide
I. Purpose Lab 03: Manual Milling and Turning Operations A.) B.) C.) D.) Provide an overview of safety considerations for the CNC Mill Provide manual experience using the laboratory s CNC Mill Provide
SolidWorks Part I - Basic Tools SDC. Includes. Parts, Assemblies and Drawings. Paul Tran CSWE, CSWI
 SolidWorks 2015 Part I - Basic Tools Includes CSWA Preparation Material Parts, Assemblies and Drawings Paul Tran CSWE, CSWI SDC PUBLICATIONS Better Textbooks. Lower Prices. www.sdcpublications.com Powered
SolidWorks 2015 Part I - Basic Tools Includes CSWA Preparation Material Parts, Assemblies and Drawings Paul Tran CSWE, CSWI SDC PUBLICATIONS Better Textbooks. Lower Prices. www.sdcpublications.com Powered
Architecture 2012 Fundamentals
 Autodesk Revit Architecture 2012 Fundamentals Supplemental Files SDC PUBLICATIONS Schroff Development Corporation Better Textbooks. Lower Prices. www.sdcpublications.com Tutorial files on enclosed CD Visit
Autodesk Revit Architecture 2012 Fundamentals Supplemental Files SDC PUBLICATIONS Schroff Development Corporation Better Textbooks. Lower Prices. www.sdcpublications.com Tutorial files on enclosed CD Visit
CAD/CAM/CAE Computer Aided Design/Computer Aided Manufacturing/Computer Aided Manufacturing. Part-10 CNC Milling Programming
 CAD/CAM/CAE Computer Aided Design/Computer Aided Manufacturing/Computer Aided Manufacturing Part-10 CNC Milling Programming To maximize the power of modern CNC milling machines, a programmer has to master
CAD/CAM/CAE Computer Aided Design/Computer Aided Manufacturing/Computer Aided Manufacturing Part-10 CNC Milling Programming To maximize the power of modern CNC milling machines, a programmer has to master
Standard. CNC Turning & Milling Machine Rev 1.0. OM5 Control Software Instruction Manual
 Standard CNC Turning & Milling Machine Rev 1.0 OM5 Control Software Instruction Manual Legacy Woodworking Machinery 435 W. 1000 N. Springville, UT 84663 Standard CNC Machine 2 Content Warranty and Repair
Standard CNC Turning & Milling Machine Rev 1.0 OM5 Control Software Instruction Manual Legacy Woodworking Machinery 435 W. 1000 N. Springville, UT 84663 Standard CNC Machine 2 Content Warranty and Repair
Making Standard Note Blocks and Placing the Bracket in a Drawing Border
 C h a p t e r 12 Making Standard Note Blocks and Placing the Bracket in a Drawing Border In this chapter, you will learn the following to World Class standards: Making standard mechanical notes Using the
C h a p t e r 12 Making Standard Note Blocks and Placing the Bracket in a Drawing Border In this chapter, you will learn the following to World Class standards: Making standard mechanical notes Using the
VisualTURN 2018 Feature Presentation
 VisualTURN 2018 Feature Presentation Introducing VisualTURN 2018 VisualTURN is a powerful 2 axis Turning Center programming system that includes Turn Roughing, Finishing, Groove Roughing, Finishing, Threading,
VisualTURN 2018 Feature Presentation Introducing VisualTURN 2018 VisualTURN is a powerful 2 axis Turning Center programming system that includes Turn Roughing, Finishing, Groove Roughing, Finishing, Threading,
CNC Lathe Series Training Manual. Haas TL Series Tool Room Lathe Operator
 Haas Factory Outlet A Division of Productivity Inc CNC Lathe Series Training Manual Haas TL Series Tool Room Lathe Operator Revised 06-2012 This Manual is the Property of Productivity Inc The document
Haas Factory Outlet A Division of Productivity Inc CNC Lathe Series Training Manual Haas TL Series Tool Room Lathe Operator Revised 06-2012 This Manual is the Property of Productivity Inc The document
MAXYM Dovetailer Operating Manual
 MAXYM Dovetailer Operating Manual 1 2 Visual Tour Front View Touch Screen Blow Off Control Power Switch Air Pressure Control Air Clamp Controls Stop Button Start Cycle Button Top Table Air Clamp Controls
MAXYM Dovetailer Operating Manual 1 2 Visual Tour Front View Touch Screen Blow Off Control Power Switch Air Pressure Control Air Clamp Controls Stop Button Start Cycle Button Top Table Air Clamp Controls
Table of Contents. Lesson 1 Getting Started
 NX Lesson 1 Getting Started Pre-reqs/Technical Skills Basic computer use Expectations Read lesson material Implement steps in software while reading through lesson material Complete quiz on Blackboard
NX Lesson 1 Getting Started Pre-reqs/Technical Skills Basic computer use Expectations Read lesson material Implement steps in software while reading through lesson material Complete quiz on Blackboard
Lathe Series Training Manual. Live Tool for Haas Lathe (including DS)
 Haas Factory Outlet A Division of Productivity Inc Lathe Series Training Manual Live Tool for Haas Lathe (including DS) Created 020112-Rev 121012, Rev2-091014 This Manual is the Property of Productivity
Haas Factory Outlet A Division of Productivity Inc Lathe Series Training Manual Live Tool for Haas Lathe (including DS) Created 020112-Rev 121012, Rev2-091014 This Manual is the Property of Productivity
Module 1G: Creating a Circle-Based Cylindrical Sheet-metal Lateral Piece with an Overlaying Lateral Edge Seam And Dove-Tail Seams on the Top Edge
 Inventor (10) Module 1G: 1G- 1 Module 1G: Creating a Circle-Based Cylindrical Sheet-metal Lateral Piece with an Overlaying Lateral Edge Seam And Dove-Tail Seams on the Top Edge In Module 1A, we have explored
Inventor (10) Module 1G: 1G- 1 Module 1G: Creating a Circle-Based Cylindrical Sheet-metal Lateral Piece with an Overlaying Lateral Edge Seam And Dove-Tail Seams on the Top Edge In Module 1A, we have explored
Lab 3 Introduction to SolidWorks I Silas Bernardoni 10/9/2008
 1 Introduction This lab is designed to provide you with basic skills when using the 3D modeling program SolidWorks. You will learn how to build parts, assemblies and drawings. You will be given a physical
1 Introduction This lab is designed to provide you with basic skills when using the 3D modeling program SolidWorks. You will learn how to build parts, assemblies and drawings. You will be given a physical
CNC Applications. Programming Machining Centers
 CNC Applications Programming Machining Centers Planning and Programming Just as with the turning center, you must follow a series of steps to create a successful program: 1. Examine the part drawing thoroughly
CNC Applications Programming Machining Centers Planning and Programming Just as with the turning center, you must follow a series of steps to create a successful program: 1. Examine the part drawing thoroughly
Fusion 360 Part Setup. Tutorial
 Fusion 360 Part Setup Tutorial Table of Contents MODEL SETUP CAM SETUP TOOL PATHS MODEL SETUP The purpose of this tutorial is to demonstrate start to finish, importing a machineable part to generating
Fusion 360 Part Setup Tutorial Table of Contents MODEL SETUP CAM SETUP TOOL PATHS MODEL SETUP The purpose of this tutorial is to demonstrate start to finish, importing a machineable part to generating
Creating Photo Borders With Photoshop Brushes
 Creating Photo Borders With Photoshop Brushes Written by Steve Patterson. In this Photoshop photo effects tutorial, we ll learn how to create interesting photo border effects using Photoshop s brushes.
Creating Photo Borders With Photoshop Brushes Written by Steve Patterson. In this Photoshop photo effects tutorial, we ll learn how to create interesting photo border effects using Photoshop s brushes.
Modeling an Airframe Tutorial
 EAA SOLIDWORKS University p 1/11 Difficulty: Intermediate Time: 1 hour As an Intermediate Tutorial, it is assumed that you have completed the Quick Start Tutorial and know how to sketch in 2D and 3D. If
EAA SOLIDWORKS University p 1/11 Difficulty: Intermediate Time: 1 hour As an Intermediate Tutorial, it is assumed that you have completed the Quick Start Tutorial and know how to sketch in 2D and 3D. If
Design & Manufacturing II. The CAD/CAM Labs. Lab I Process Planning G-Code Mastercam Lathe
 2.008 Design & Manufacturing II The CAD/CAM Labs Lab I Process Planning G-Code Mastercam Lathe Lab II Mastercam Mill Check G-Code Lab III CNC Mill & Lathe Machining OBJECTIVE BACKGROUND LAB EXERCISES DELIVERABLES
2.008 Design & Manufacturing II The CAD/CAM Labs Lab I Process Planning G-Code Mastercam Lathe Lab II Mastercam Mill Check G-Code Lab III CNC Mill & Lathe Machining OBJECTIVE BACKGROUND LAB EXERCISES DELIVERABLES
Lesson 2 Understanding Turning Center Speeds and Feeds
 Lesson 2 Understanding Turning Center Speeds and Feeds Speed and feed selection is one of the most important basic-machining-practice-skills a programmer must possess. Poor selection of spindle speed and
Lesson 2 Understanding Turning Center Speeds and Feeds Speed and feed selection is one of the most important basic-machining-practice-skills a programmer must possess. Poor selection of spindle speed and
Autodesk AutoCAD 2013 Fundamentals
 Autodesk AutoCAD 2013 Fundamentals Elise Moss SDC P U B L I C AT I O N S Schroff Development Corporation Better Textbooks. Lower Prices. www.sdcpublications.com Visit the following websites to learn more
Autodesk AutoCAD 2013 Fundamentals Elise Moss SDC P U B L I C AT I O N S Schroff Development Corporation Better Textbooks. Lower Prices. www.sdcpublications.com Visit the following websites to learn more
Chapter 2. Drawing Sketches for Solid Models. Learning Objectives
 Chapter 2 Drawing Sketches for Solid Models Learning Objectives After completing this chapter, you will be able to: Start a new template file to draw sketches. Set up the sketching environment. Use various
Chapter 2 Drawing Sketches for Solid Models Learning Objectives After completing this chapter, you will be able to: Start a new template file to draw sketches. Set up the sketching environment. Use various
Relative Coordinates
 AutoCAD Essentials Most drawings are created using relative coordinates. This means that the next point is set from the last point drawn. The last point drawn is stored as temporary 0,0". AutoCAD uses
AutoCAD Essentials Most drawings are created using relative coordinates. This means that the next point is set from the last point drawn. The last point drawn is stored as temporary 0,0". AutoCAD uses
527F CNC Control. User Manual Calmotion LLC, All rights reserved
 527F CNC Control User Manual 2006-2016 Calmotion LLC, All rights reserved Calmotion LLC 21720 Marilla St. Chatsworth, CA 91311 Phone: (818) 357-5826 www.calmotion.com NC Word Summary NC Word Summary A
527F CNC Control User Manual 2006-2016 Calmotion LLC, All rights reserved Calmotion LLC 21720 Marilla St. Chatsworth, CA 91311 Phone: (818) 357-5826 www.calmotion.com NC Word Summary NC Word Summary A
1. Create a 2D sketch 2. Create geometry in a sketch 3. Use constraints to position geometry 4. Use dimensions to set the size of geometry
 2.1: Sketching Many features that you create in Fusion 360 start with a 2D sketch. In order to create intelligent and predictable designs, a good understanding of how to create sketches and how to apply
2.1: Sketching Many features that you create in Fusion 360 start with a 2D sketch. In order to create intelligent and predictable designs, a good understanding of how to create sketches and how to apply
Autodesk University Automated Programming with FeatureCAM
 Autodesk University Automated Programming with FeatureCAM JEREMY MALAN: All right. I'm going to go out and begin. Hopefully, we have everyone in here that was planning to attend. My name is Jeremy Malan.
Autodesk University Automated Programming with FeatureCAM JEREMY MALAN: All right. I'm going to go out and begin. Hopefully, we have everyone in here that was planning to attend. My name is Jeremy Malan.
MasterCAM for Dresser Valet
 MasterCAM for Dresser Valet Check to make sure the nethasp is working/turned on to network. Go to ALL APPs/Mastercam x8/nethasp After the computer reads the nethasp, these programs should show up. If not
MasterCAM for Dresser Valet Check to make sure the nethasp is working/turned on to network. Go to ALL APPs/Mastercam x8/nethasp After the computer reads the nethasp, these programs should show up. If not
OmniTurn Training. Jeff Richlin OmniTurn Training Manual Richlin Machinery - (631)
 OmniTurn Training Jeff Richlin 631 694 9400 jrichlin@gmail.com OmniTurn Training Manual Richlin Machinery - (631) 694 9400 1 OmniTurn Training Manual Richlin Machinery - (631) 694 9400 2 Codes Honored
OmniTurn Training Jeff Richlin 631 694 9400 jrichlin@gmail.com OmniTurn Training Manual Richlin Machinery - (631) 694 9400 1 OmniTurn Training Manual Richlin Machinery - (631) 694 9400 2 Codes Honored
ACI Sketch. Copyright October 2008, ACI All Rights Reserved. 24 Old Kings Road North Palm Coast, FL appraiserschoice.com
 ACI Sketch Copyright October 2008, ACI All Rights Reserved 24 Old Kings Road North Palm Coast, FL 32137 appraiserschoice.com 800.234.8727 ACI Sketch Contents Getting Started 1 Working with the Grid 2 Unit
ACI Sketch Copyright October 2008, ACI All Rights Reserved 24 Old Kings Road North Palm Coast, FL 32137 appraiserschoice.com 800.234.8727 ACI Sketch Contents Getting Started 1 Working with the Grid 2 Unit
MasterCAM for Sculpted Bench
 MasterCAM for Sculpted Bench Check to make sure the nethasp is working/turned on to network. Go to ALL APPs/Mastercam x8/nethasp After the computer reads the nethasp, these programs should show up. If
MasterCAM for Sculpted Bench Check to make sure the nethasp is working/turned on to network. Go to ALL APPs/Mastercam x8/nethasp After the computer reads the nethasp, these programs should show up. If
CNC Chucker Lathe P/N 6600, 6610, and 6620
 WEAR YOUR SAFETY GLASSES FORESIGHT IS BETTER THAN NO SIGHT READ INSTRUCTIONS BEFORE OPERATING PRODUCT DESCRIPTION 6600 CNC Chucker w/3c headstock, ball screws, high-torque stepper motors & PC w/4-axis
WEAR YOUR SAFETY GLASSES FORESIGHT IS BETTER THAN NO SIGHT READ INSTRUCTIONS BEFORE OPERATING PRODUCT DESCRIPTION 6600 CNC Chucker w/3c headstock, ball screws, high-torque stepper motors & PC w/4-axis
Sketch PowerTab. Sketch PowerView. Starting a New Floorplan with WinSketch
 Sketch PowerView The Sketch PowerView is your complete interface for digital sketches and their resulting area calculations to transfer into your form. In the Sketch PowerView, you can even access sketches
Sketch PowerView The Sketch PowerView is your complete interface for digital sketches and their resulting area calculations to transfer into your form. In the Sketch PowerView, you can even access sketches
WINMAX LATHE NC PROGRAMMING
 WINMAX LATHE NC PROGRAMMING Dual-screen and Max Consoles for Hurco Turning Centers March 2012 704-0115-306 Revision A The information in this document is subject to change without notice and does not represent
WINMAX LATHE NC PROGRAMMING Dual-screen and Max Consoles for Hurco Turning Centers March 2012 704-0115-306 Revision A The information in this document is subject to change without notice and does not represent
Mill OPERATING MANUAL
 Mill OPERATING MANUAL 2 P a g e 7/1/14 G0107 This manual covers the operation of the Mill Control using Mach 3. Formatting Overview: Menus, options, icons, fields, and text boxes on the screen will be
Mill OPERATING MANUAL 2 P a g e 7/1/14 G0107 This manual covers the operation of the Mill Control using Mach 3. Formatting Overview: Menus, options, icons, fields, and text boxes on the screen will be
