PowerView. Motorization POWERVIEW APP SOFTWARE GUIDE
|
|
|
- Trevor Donald Garrett
- 6 years ago
- Views:
Transcription
1 PowerView Motorization POWERVIEW APP SOFTWARE GUIDE
2 Contents Getting Started... 1 Hub Setup... 3 Discovering Shades... 6 Naming Shades... 7 Assigning Shades to Rooms... 8 Creating Rooms First Operating Shades Creating Scenes Multiple Room Scenes Scheduling Scenes RemoteConnect Troubleshooting Appendix A: PowerView Planning Worksheets Appendix B: Frequently Asked Questions Questions? Call the Hunter Douglas Customer Information Center at Hunter Douglas. All rights reserved. All trademarks used herein are the property of their respective owners.
3 Getting Started Download the PowerView App For Apple ios devices, go to the App Store. For Android devices, go to the Google Play Store. Select the Search option. Type in Hunter Douglas PowerView. Select the PowerView App from the search results. Install the App. That s all there is to it. Once your equipment setup is complete, you re ready to begin using the PowerView App. Equipment Requirements In order for the PowerView App to communicate and control window treatments, a PowerView Hub is required. If you haven t already done so, obtain a PowerView Hub Kit from your Hunter Douglas dealer. The kit includes the necessary components to connect to your home s wireless network and communicate with your Hunter Douglas motorized window treatments. Quick Start Guides are included to make setup easy. PowerView Hub Kit (Includes One PowerView Repeater Kit) PowerView Repeater Kit DC Power Supply PowerView Repeater PowerView Hub Ethernet Cable USB Power Supply Cable DC Power Supply 1
4 Getting Started (CONTINUED) App Basics The PowerView App is organized into four primary levels: Shades*, Rooms, Scenes and Schedules. Shades are automatically discovered by the App, then you name them and assign them to Rooms. After the Shades are assigned to Rooms, you can operate them. But the real power of the App is Scenes. Scenes allow you to position all the Shades in a Room exactly as you want them with a single touch. You can also easily create Multi-Room Scenes, allowing you to operate all the PowerView Shades in the home with a single touch. You can open all the Shades in the morning, for example, and close them all at night. Schedules allow you to activate Scenes automatically at desired times of the day. Scenes can be scheduled to operate by clock time or by relation to sunrise and sunset. Scheduled Scenes can also make your home more energy efficient. For example, your can schedule shades to open in winter at times of the day when direct sunlight can enter the window to help heat the home or to close in summer to prevent sunlight from entering the home. RemoteConnect Scenes can be activated from anywhere with wireless Internet access using the RemoteConnect feature. Let s say you ve programmed your honeycomb shades to open in south-facing windows on a cold winter day. Your intent was to take advantage of free heat from the sun. But the day turns cloudy and snowy. Using RemoteConnect, you can activate a Scene that closes those shades from your workplace. The PowerView Shade Network All PowerView shades and related components (Hub, Repeaters, Remotes, Scene Controllers) in a home must be part of the same PowerView Shade Network. In most cases, the network I.D. will be assigned automatically during setup. Simply follow the instructions provided with the device. In those few instances where there is a problem, our troubleshooting tips should guide you to a quick solution. Apple ios and Android The screens shown on the following pages are from an Apple ipad. The same principles apply to Android devices, although the look may be slightly different. Where substantive differences affect usage, those differences will be explained in this guide. * Throughout the PowerView App and its documentation, shades is used as a generic term for window treatments. Hunter Douglas motorized window treatments that can be operated using the PowerView App include: Alustra Woven Textures and Screen Shades, Applause honeycomb shades, Design Studio Roman Shades, Designer Roller and Screen Shades, Duette honeycomb shades, Luminette Privacy Sheers, Nantucket window shadings, Pirouette window shadings, Pleated Shades, Provenance Woven Wood Shades, Silhouette window shadings, Skyline Gliding Window Panels, Solera Soft Shades and Vignette Modern Roman Shades. 2
5 Hub Setup The Hub should already be connected to your home network as explained in the PowerView Hub Quick Start Guide. Check to be sure your mobile device is wirelessly connected to the same network. Then open the PowerView App. This is what you should see. Press SET UP NEW HUB. If you see the HUB NOT FOUND message, refer to the Troubleshooting section on page 40. If you have not yet purchased a PowerView Hub, press Take A Tour to learn about the App. Press in the text field Name Your Hub. Enter the Hub name and press Submit. Press OK on the next screen. 3
6 Hub Setup (CONTINUED) Your next actions will be determined by your answer to the question, Have you already joined some or all of your PowerView shades to a Group using your Remote Control? Yes Answer: In most cases, the answer will be Yes. In that case, press Yes. (If the answer is No, go to the next page.) After pressing Yes, a picture of the PowerView remote appears, prompting you to press and hold STOP on your remote until the lights on the remote blink. Follow this prompt and then press I m ready! PRESS AND HOLD UNTIL LIGHTS BLINK Follow the next prompt to press STOP once again. Release after pressing. PRESS AND RELEASE 4
7 Hub Setup (CONTINUED) A window appears with the message, Success! You ve joined the existing PowerView network. Press Get Started. You ll be taken to the Discover Shades screen (see next page). No Answer: If the answer is to the question, Have you already joined some or all of your PowerView shades to a Group using your Remote Control? is No, press No. (If the answer was Yes, skip this step and go to the next page.) The Hub will automatically create a new PowerView Shade Network. When you see this screen, press Get Started. You ll then be taken to the Discover Shades screen (see next page). 5
8 Discovering Shades After joining an existing PowerView Shade Network or creating a new one and pressing Get Started, you ll see this screen. Press Discover Shades as directed. The Hub will automatically discover the PowerView shades that are installed and powered up. You ll first see a progress window (left). That will be followed by a success message (right). In this case, eight shades were discovered. Press OK. This is the Shades screen, one that you ll become very familiar with. You ll see that shades are listed by product type. (Note that shades do not appear in the order in which they were installed.) Start by pressing one of the shade icons. In this case, we ll press Shade 1 under Designer Roller & Screen Shades. 6
9 Naming Shades When you press a shade icon, you ll come to this screen, where you can edit the shade name and assign it to a Room. You cannot operate shades using the PowerView App until they are assigned to a Room. If you re not sure which shade you are editing, you can press JOG SHADE. The shade you are editing will move slightly. Press the Edit button to name the shade. (The Edit button appears on many screens and gives you the opportunity to customize the App to your needs.) After you press the Edit button, the keypad appears and Shade 1 is highlighted. Enter the shade name. Because the shade is on the west wall of the room, we ve named it West Wall. Press the Done button when finished. (The Done button appears on many screens. Press it only when you are finished editing the screen to save your information.) 7
10 Assigning Shades to Rooms Now we ll assign the West Wall shade to a Room. Press Select Room. Since there are no Rooms yet, you will need to create one. Press the Create Room button. Enter the name of the Room in this case, Master Bedroom. After entering the name, press return on the keypad. Do not press the Done button until you finish editing this room. 8
11 Assigning Shades to Rooms (CONTINUED) Customization is an important feature of the PowerView App. In addition to naming the Room, you can select its theme color and icon. Not only does this allow you to quickly and easily recognize your Rooms, it personalizes the App to your tastes and makes it unique to you. Here, we have selected the gray color theme by pressing it. Similarly, we have selected the bed icon. Note that customization is optional and flexible. You may choose to use the default color and no icon; you may choose to customize the color but use no icon; or you may use the default color and select an icon. Press the Done button when you are satisfied with your customized edits. This screen will appear next. The border around the Master Bedroom icon indicates that the West Wall shade has been assigned to it. Press the back arrow in the upper left corner of the screen. 9
12 Assigning Shades to Rooms (CONTINUED) Back on the West Wall screen, we confirm that the West Wall shade is assigned to the Master Bedroom. Press the back arrow once again. This takes us back to the Shades tab screen. Again we see that the West Wall shade is assigned to the Master Bedroom. Now we ll assign the honeycomb shades to a new Room. Press Shade 1 under Duette & Applause Honeycomb Shades. Use the JOG SHADE button to help determine which shade is Shade 1. Then, name the shade South Left and then press Done. 10
13 Assigning Shades to Rooms (CONTINUED) Create a new Room like you did before. Here, we ve named it Family Room, given it a blue color theme, and selected the movie reel icon. The movie reel was selected because the Family Room doubles as a home theater. Press the Done button when finished. The border around the Family Room icon indicates that the South Left shade has been assigned to it. PRESS TWICE Press the back arrow twice to return to the Shades tab screen. Press Shade 2 under Duette & Applause Honeycomb Shades and name it South Right. Since the Room for the South Right shade already exists, there is no need to create a Room. Simply press the Family Room icon to assign the shade to that Room. 11
14 Assigning Shades to Rooms (CONTINUED) A border appears around the icon and Family Room appears under the South Right name. The shade has been successfully assigned. PRESS TWICE Press the back arrow twice to return to the Shades tab screen. There is one more shade to assign to the Family Room. Press Shade 1 under Luminette Privacy Sheers. We ll name the sheer Sliding Door and then assign it to the Family Room. The Shades screen shows that four shades have been assigned to rooms. We ll now learn a different way to assign shades, where we create Rooms first. Press the Rooms tab at the top of the screen. 12
15 Creating Rooms The PowerView App allows you to use it in the way that works best for you. For example, instead of naming shades and then creating Rooms and assigning shades to the Rooms, your can create Rooms first. This is the Rooms tab screen. It shows the two rooms we have already created. Press the Edit button to create a new room. Press Create Room. Note: If you wanted to delete either of the existing rooms, you would simply press the X. Enter the Room name and press the return key. 13
16 Creating Rooms (CONTINUED) If you choose to customize the room, select a color theme and icon. Press Done when you are satisfied with the look of the room. You ll see this message: This room does not have any shades assigned to it yet. You can assign shades to this room in the Shades tab. Press the back arrow. Before we start assigning shades, we ll create another room. Press Create Room. After naming and customizing the Breakfast Nook room, you ll again see the message: This room does not have any shades assigned to it yet. You can assign shades to this room in the Shades tab. Press the back arrow. 14
17 Creating Rooms (CONTINUED) Back on the Rooms tab screen, press the Done button. We are finished editing the rooms. All the rooms and their icons are shown. Press the Shades tab to begin assigning shades to the two new rooms. In this example, we ll start with Shade 1 under Pirouette Window Shadings. We ll name the shade and press Select Room, as we did earlier. 15
18 Creating Rooms (CONTINUED) This screen should look familiar. In our earlier example, after we named the shade, we would need to create a Room. But now, since our Rooms are already created, we can just press the appropriate Room Breakfast Nook, in this case. Following the same process, add the other Pirouette shading to the Breakfast Nook. And then add the two Silhouette window shadings to the Living Room. The first shading is named West Wall. And the second shading is named North Wall. 16
19 Operating Shades All of our shades have now been named and assigned to rooms. They can now be operated. From the Shades tab screen, press the Rooms tab. We ll start by operating the two Silhouette window shadings we just assigned to the Living Room. Press the Living Room icon. Shades are operated using slider bars. Because Silhouette shadings have vanes, there are two sliders one for opening and closing the shade and one for opening and closing the vanes. 17
20 Operating Shades (CONTINUED) Press Select All to operate both shadings at the same time, or press an individual shade name to operate the shadings one at a time. If you chose to operate a single shading, you will see this message: Retrieving shade position. One of the great features of PowerView Motorization is two-way communication. The App and Hub send commands to the shade and also receives information back from the shade. This is the current position of the North Wall shading open halfway. 18
21 Operating Shades (CONTINUED) Let s say we want to partly open the vanes. All we have to do is move the VANES slider bar up. The shading automatically closes and the vanes open. Similarly, to raise the shading from this position, we move the SHADE slider bar up. The vanes automatically close and the shading opens. Press the back arrow to return to the Rooms screen. Now let s look at a Room that has different types of shades. The Family Room has two Duette Top-Down/Bottom-Up shades and one split stack Luminette sheer. TOP-DOWN With multiple types of shades, the shades are operated by type. The two Duette shades may be operated together or individually. Because the Duette shades are Top-Down/Bottom-Up, there are two slider handles one for top-down, the other for bottom-up. BOTTOM-UP 19
22 Operating Shades (CONTINUED) Press the Luminette shade type to operate the sheer. When you press Sliding Door, you ll see the message Retrieving shade position. The current position is shown on the left split stack partly open and vanes open. The vanes on Luminette sheers can be rotated clockwise or counter-clockwise. Here we close them clockwise. Before the vanes close, the sheer traverses to the closed position. With Luminette sheers, the sheer must be closed before the vanes can rotate. 20
23 Creating Scenes The real power of the PowerView App is its ability to create Scenes, and then to schedule those Scenes. A Scene is a customizable programmed window treatment position that will move your window treatments to a precise position every time. Scenes can be created to move window treatments to meet different light and privacy needs throughout the day. To start creating Scenes, press the Scenes tab. You ll see this screen. Press the Edit button to create your first Scene. The Rooms you have created and populated are listed along the left side. There is also a heading for Multiple Room Scenes, which can only be created after you have created Scenes in at least two different rooms. Let s start by creating a simple Scene in the Master Bedroom. Press the Create Scene button under Master Bedroom. 21
24 Creating Scenes (CONTINUED) You will be prompted to first name the Scene Awake in this example. Press the return key. You then have the option to customize the look of the Scene with a color theme and icon. Press Done when finished. What you ll see next is similar to a Room. Shades and shade types will be shown, as well as the sliders for positioning the shade. Press the name of the shade you wish to position or press Select All. In this case, there is only one shade in the Master Bedroom. It s current position is displayed after you highlight the shade name. You have the option of using the current position for the Scene, or you may change the position of the shade. 22
25 Creating Scenes (CONTINUED) We ll raise the shade all the way. The Awake Scene is now complete. Notice that the Include in Scene switch is now enabled. It turns green automatically after you adjust the position of a shade. Press this button to turn it ON and OFF. Press the back arrow to return to the Scenes screen. Let s create a second scene for the Master Bedroom. Press the Create Scene button again. Following the same procedure, we create a Scene called Sleep. Here, the shade is closed all the way. Press the back arrow to return to the Scenes tab screen. 23
26 Creating Scenes (CONTINUED) Now let s create a Scene in a Room that has different types of shades in it. Press the Create Scene button under Family Room. Create a Scene named Theater. Press the Done button when you are finished naming the Scene and customizing its look. Close both of the Top-Down/Bottom-Up Duette shades. Then press the Luminette Privacy Sheers shade type to position the sheer in this Scene. 24
27 Creating Scenes (CONTINUED) Close the sheer and close the vanes to the right. This completes the Theater Scene. Press the back arrow to return to the Scenes screen. We now have three Scenes. We will continue to create Scenes until we have two for each of the four rooms. One Scene is basically a morning Scene (shades open) and the other is basically an evening Scene (shades closed). All the room Scenes are now created. Each one has a unique name, color theme and icon to make them easy to recognize and easy to use. We re now ready to create Multiple Room Scenes. Press the plus sign under that heading. 25
28 Multiple Room Scenes The first step is to name and customize the Scene, just as you would do for single room Scenes. After completing the look of the Scene, press Done. All the room Scenes will be listed. Simply press the room Scenes you want to include in the Goodnight multiple room Scene. Only one Scene per room can be included in a multiple room Scene. 26
29 Multiple Room Scenes (CONTINUED) For the Goodnight Scene, we ve chosen the Sleep, Theater, Privacy and Tea Scenes all the Scenes where the shades are programmed to close. A border surrounds the selected Scenes. After selecting the Scenes, press the back arrow. Notice that the Goodnight icon lists all the rooms that are in the Scene. Press the plus sign to create another multiple room Scene. The second multiple room Scene is Good Morning. Press the Done button when finished with the look of the Scene. 27
30 Multiple Room Scenes (CONTINUED) For the Good Morning Scene, we ve chosen the Daytime, Morning Paper and Coffee Scenes Scenes where the shades are programmed to open. (We are not including the Awake Scene because we want it to operate on a different Schedule, as you ll see on the following pages.) After selecting the Scenes, press the back arrow. We re now finished creating Scenes. Press Done. PRESS ANY SCENE TO ACTIVATE IT Notice that the Multiple Room Scenes have the appearance of being stacked to indicate that they include two or more room Scenes. Press any Scene to activate it. Pressing a multiple room Scene activates all the Scenes within it. We ll now see how to schedule the automatic activation of Scenes. Press the Schedules tab. 28
31 Scheduling Scenes Scheduling Scenes is a very powerful feature of the PowerView App. The first time you select the Schedules tab, you ll see this screen. Press the Edit button to start the process of creating a schedule. A pop-up window will appear with two choices: Add a schedule or Schedules ON/OFF. Press Add a schedule. Press a Scene to schedule it Good Morning, in this example. 29
32 Scheduling Scenes (CONTINUED) DAYS This is the default scheduling screen. No days are selected and the default time is 12:00 AM. PRESS Press the days you wish to schedule and rotate the timer dial to select the hour, minute and AM or PM. On weekdays, the Good Morning Scene has been set to activate at 7:30 AM. Press the back arrow when you are done. ROTATE This screen is a summary of schedules. Press the Edit button to add a schedule the Good Morning Scene for Saturday and Sunday. 30
33 Scheduling Scenes (CONTINUED) Press the Good Morning Scene once again. Press Su and Sa to hightlight them, and set the time to 9:00 AM. Press the back arrow when you are done. PRESS PRESS This is the updated schedule summary that now includes the Good Morning Scene for Saturday and Sunday. Press the Edit button to add another schedule. 31
34 Scheduling Scenes (CONTINUED) Press the Goodnight Scene to schedule it. PRESS Press All to hightlight all seven days and set the time to 8:00 PM. Press the back arrow when you are done. This is the updated schedule summary that now includes both the Good Morning and Goodnight Scenes for all seven days of the week. Press the Edit button to add a final schedule. 32
35 Scheduling Scenes (CONTINUED) Press the Awake Scene to schedule it. For this Scene, we ll use the Sunrise/Sunset feature. It s a good way to schedule morning and evening Scenes to correspond to the level of exterior light. On scheduling screens, press either Sunrise or Sunset to use this feature. On ios (Apple ) devices, you ll see one of these two messages. If you have Location Services turned on, you ll see the message on the left. Press Allow. If Location Services is off, you ll see the message on the right. Press Settings to turn on Location Services. 33
36 Scheduling Scenes (CONTINUED) After allowing access to your location, you ll see this screen. As with other schedule screens, highlight the days of the week you wish to be on this schedule. The slider bar near the bottom of the screen allows you to set scene activation to occur up to three hours before or after sunrise or sunset. Here, the slider is set to activate the Scene 15 minutes before sunrise, Monday through Friday. Press the back arrow to go to the schedule summary. This is the updated schedule summary that now includes both multiple room Scenes and the Awake Scene. From here, you can press any of the tabs at the top of the screen to go to the Shades, Rooms or Scenes screen. 34
37 RemoteConnect RemoteConnect allows you to control your shades by activating Scenes from anywhere in the world that has Internet access. Perhaps in winter your shades are raised in south-facing windows to take advantage of free heat from the sun, but it s turned out to be a snowy day. With RemoteConnect, you can access your PowerView Hub from work and close the shades, reducing the heat loss through your windows. Or maybe it s a hot, sunny summer day and you forgot to lower the shades to keep the house cooler. Once again, RemoteConnect to the rescue just get on the Internet from your mobile device and activate a Scene that closes the shades. To enable RemoteConnect, open the PowerView App while connected to your home network. Press your Hub name in the upper left corner of the screen. Press Hub Settings. 35
38 RemoteConnect (CONTINUED) Press RemoteConnect. Press the switch to enable RemoteConnect. OFF ON You ll be ask to enter a four-digit PIN. Be sure it s a number you can easily remember. After entering it once, you ll be asked to enter it again to verify it. Press Done when finished. 36
39 RemoteConnect (CONTINUED) If you intend to use RemoteConnect using a different device than the one you used to set up your PowerView Hub, you first need to run the PowerView App on that device and connect to your PowerView Hub while on the home network before connecting from a remote location. Otherwise, you ll see the message on the left: To use RemoteConnect, first connect to a local hub. To do this, download the PowerView App to the mobile device and open it. You should see the screen on the far left. Press to connect the mobile device to your Hub. Navigate to the Scenes screen from the mobile device. Then exit the App. The mobile device is now ready to RemoteConnect. 37
40 RemoteConnect (CONTINUED) When you open the PowerView App at your remote location (where your mobile device is connected to the Internet), you ll see the screen on the far left. Press RemoteConnect at the bottom of the screen. The name of your Hub should appear on the next screen. Press the Hub name. You ll be asked to enter the PIN you used when setting up RemoteConnect on your Hub. After you do so, the Scenes screen will appear. This is the only part of the PowerView App you can access using RemoteConnect. To activate a Scene, simply press it. It will take a few seconds for the Scene to activate. 38
41 RemoteConnect (CONTINUED) You ll see a spinning wheel indicating that the command is being sent and is being processed by your PowerView Hub. After the Scene has been activated, its icon will return to its previous look. This tells you that Scene activation has been successful. If you see this message instead, press OK and try activating the Scene again. If you continue to get this message, refer to the Troubleshooting procedure on page
42 Troubleshooting ISSUE: The Hub Shows a Steady Blue Light, but I Am Unable to Connect to It with My Phone or Tablet; Opening Screen Shows Hub Not Found, Try Again Your device is not connected to the same network as the Hub. SOLUTION 1: If multiple networks are available, make sure your mobile device is connected to the correct network and try again to connect. SOLUTION 2: If you have verified your device is on the same network as the hub and still cannot connect, press and release the Reset button on the back of the Hub to power cycle the unit. The light go out, then turn solid blue. Try the App again. SOLUTION 3: Close the PowerView App and unplug power from the Hub. Cycle power to your wireless router. After the router has finished powering up, re-apply power to the Hub. The light will flash red very quickly, then turn solid blue. Open the PowerView App and try again. ISSUE: After a Power Loss/Interruption, the Hub Shows No Light at All In most cases the Hub and the wireless router are on the same circuit. When recovering from a power loss, the Hub recovers more quickly than most routers so it fails to see the router when both devices are restarted at the same time. Since the Hub sees no connection to a router, it does not connect. SOLUTION 1: After the router has fully recovered and turned itself back on, press and release the Reset button on back of the Hub or cycle power to the Hub. The connection will be restored. SOLUTION 2: If available, connect both the Hub and router to an uninterruptible power supply. ISSUE: SOLUTION: In the PowerView App, a Shade Is Shown as an Incorrect Type After shade discovery, shades should show their correct type. Occasionally shades may come into the App listed as undefined or showing an incorrect type. For example, a Luminette left stack sheer could show as a right stack. In the Shades tab of the App, select the shade that is showing as undefined or as an incorrect type. In the Shade Edit screen that follows, press the shade type. This will bring a list of possible motor types specific to the motor type of the shade. Choose the correct type. This will allow the App to present the correct control options in other parts of the App. ISSUE: SOLUTION: In the PowerView App, Rooms and/or Scenes Are Not Shown in the Preferred Order By default, Rooms and Scenes in the PowerView App are listed in the order in which they are created. The order can be changed according to a user s preference. In the Room edit screen or Scene edit screen, touch and drag the icons to change the order according to user preference. In the Scenes tab, multiple room Scenes will always be listed first. Changes in order to the Rooms icons will also change the order in which Rooms are shown on the Scenes tab. 40
43 Troubleshooting (CONTINUED) ISSUE: RemoteConnect Feature Is Not Working RemoteConnect allows you to control your PowerView window treatments from anywhere in the world where you can access the Internet from your mobile device. SOLUTION 1: Check to be sure your PowerView Hub is plugged into a router with Internet access and that your Internet connection is working. SOLUTION 2: RemoteConnect must be enabled within the PowerView Hub. Use the PowerView App to enable RemoteConnect and create a 4-digit PIN. SOLUTION 3: While in the home with the PowerView Hub and connected to the home s wireless network, open the PowerView App from the mobile device you would like to use remotely. Then open the Scenes tab on your device. This refreshes the Scene data, which should allow the RemoteConnect feature to function properly. 41
44 Appendix A: Planning Worksheets Use the worksheets on the following pages to help you plan your Rooms, Shades, and Scenes. Room Worksheet Use this worksheet to plan Rooms, room names, Shades, and shade names. Duette Standard Duette Standard 1 NW N NE Duette Standard Duette Standard 2 Duette Duolite Duolite 1 Room name: Master Bedroom NW N NE Draw rectangles along the borders of the room to indicate the location of of window coverings to be controlled by the PowerView App. Enter the type and name of each window covering next to its rectangle. Luminette Sheer Luminette Duette Duolite Duolite 2 Room name: Living Room Draw rectangles along the borders of the room to indicate the location of of window coverings to be controlled by the PowerView App. Enter the type and name of each window covering next to its rectangle. Silhouette Shading Silhouette West Silhouette Shading Silhouette South 1 Silhouette Shading Silhouette South 2 42
45 Appendix A: Planning Worksheets (CONTINUED) Room Worksheet NW N NE Room name: Draw rectangles along the borders of the room to indicate the location of of window coverings to be controlled by the PowerView App. Enter the type and name of each window covering next to its rectangle. 43
46 Appendix A: Planning Worksheets (CONTINUED) Scene Worksheet Use this worksheet to plan Scenes and their timing. Room names: Living Room Master Bedroom Scene name: Good Morning Rooms in Scene: 1, 2 Description of Scene: Vanes fully open in Living Room, Vanes almost all the way open in Patio Door, middle rail of Duolite shades lowers all the way in Master Bedroom Scene timing: 7:30 a.m. M-F, 9:00 a.m. Sat. and Sun. Scene name: Good Night Rooms in Scene: 1, 2 Description of Scene: All window coverings closed with vanes closed Scene timing: 8:30 p.m. every day Scene name: Rooms in Scene: Description of Scene: Scene timing: 44
47 Appendix A: Planning Worksheets (CONTINUED) Scene Worksheet Room names: Scene name: Rooms in Scene: Description of Scene: Scene timing: Scene name: Rooms in Scene: Description of Scene: Scene timing: Scene name: Rooms in Scene: Description of Scene: Scene timing: 45
48 Appendix B: Frequently Asked Questions Question: What is the PowerView Hub? Answer: The PowerView Hub enables use of the PowerView App. The PowerView Hub connects to a Wi-Fi router, and communicates with Hunter Douglas window coverings that feature PowerView Motorization. It stores user-defined data, such as Scene and Schedule information, and provides control of window coverings from anywhere in the world using the RemoteConnect feature. Question: What is the PowerView Repeater? Answer: The PowerView Repeater works alongside the PowerView Remotes, Scene Controllers, and the PowerView Hub to expand coverage of your PowerView Shade Network within the home. Question: What is the PowerView Shade Network? Answer: The PowerView Shade Network is a unique radio frequency I.D. that allows PowerView Motorization devices to communicate with each other within a home. All PowerView Remotes in a home should be added to the same PowerView Shade Network. This allows for easy installation of additional control options, such as the PowerView Hub, PowerView Repeaters and PowerView Scene Controllers. Additionally, Remotes joined to the same PowerView Shade Network will be able to operate all window coverings in the PowerView Shade Network as desired. Similar to the Wi-Fi network in your home, the PowerView Shade Network provides communication between all the devices on the same network. Just as all your computers, tablets and phones share a Wi-Fi network, all PowerView shades, Remotes, Scene Controllers and Hub within a home share a PowerView Shade Network. Refer to the instruction guide(s) that came with your PowerView product(s) for information about joining a PowerView Shade Network. Question: What is a Scene? Answer: A Scene is a combination of pre-programmed window treatment positions in any given room, adjusted to the exact position that you want. Scenes can be created and operated by the PowerView App to meet different light and privacy needs throughout the day. Just activate the Scene with a touch and the shades move to their perfect pre-set positions. Even better, set your Scenes to automatically follow your daily activities using the Scheduling feature of the PowerView App. Question: What is a multiple room Scene? Answer: A multiple room Scene is a collection of Scenes from individual Rooms that allows you to activate Scenes around your home at the same time. 46
49 Appendix B: FAQs (CONTINUED) Question: What is the PowerView Scene Controller? Answer: The PowerView Scene Controller is an optional battery-powered device that works in conjunction with the PowerView Hub to quickly navigate and activate a Scene from your personalized list of stored Scenes. Choose the hand-held PowerView Pebble Scene Controller or the wall-mounted PowerView Surface Scene Controller. Question: Can I operate my shades from outside of my home using the PowerView App on my Apple or Android mobile device? Answer: Yes, you can operate your PowerView window treatments to pre-set individual room or multiple room Scenes when you re away via the RemoteConnect feature. RemoteConnect must be enabled in your PowerView Hub and configured within the PowerView App settings while using your device on the home network. Question: What is RemoteConnect? Answer: RemoteConnect is a technology feature within the PowerView App that provides for activation of customized Scenes within a home from anywhere Internet connectivity is possible. The Hub receives commands from the user s mobile device via the Hunter Douglas cloud. Question: Do I need an Internet connection to set up the PowerView App and to control my window treatments? Answer: No, an Internet connection is not necessary to use the PowerView App to control your window treatments. However, an Internet connection is required for using the RemoteConnect feature and is recommended to keep time, date and your Hub firmware up to date automatically. Question: Do Schedules automatically change for Daylight Savings Time? Answer: If the PowerView Hub is connected to the Internet, Daylight Savings Time will be automatically updated. Question: Answer: Do PowerView Motorization devices have built-in Wi-Fi? No. All PowerView window treatments and control devices communicate via our proprietary communication protocol Question: Can different styles of window treatments be assigned to the same Room within the PowerView App? Answer: Yes, different shade types can be included in a single Room. 47
50 Appendix B: FAQs (CONTINUED) Question: Will Schedules work even if my mobile device is not at home? Answer: Yes, Schedules will continue to activate Scenes at the programmed time(s) of day even if the wireless device is not in the home. All Schedule settings are stored in the PowerView Hub. Question: What mobile platforms and devices are compatible with the PowerView App? Answer: The PowerView App is available for Apple ios (running version 8.0 and newer) and Android mobile devices (running version 4.0, Ice Cream Sandwich, and newer). Question: Are there monthly service fees associated with PowerView App? Answer: Hunter Douglas does not charge any additional fees for PowerView App updates or for the use of RemoteConnect. For features that use your mobile wireless network, check with your carrier for data rate charges that may apply. Question: What Wi-Fi routers work best with the PowerView Hub? Answer: The PowerView Hub is designed to work with all consumer-grade Wi-Fi routers. However, security settings or special configurations may affect communication with the Hub. 48
Intelligent shades. that simplify your life. We didn t invent light. We just created a smarter, simpler and
 HEL LO We didn t invent light. We just created a smarter, simpler and more convenient way to control how it plays through your daily life. Welcome to PowerView Motorization from Hunter Douglas. Intelligent
HEL LO We didn t invent light. We just created a smarter, simpler and more convenient way to control how it plays through your daily life. Welcome to PowerView Motorization from Hunter Douglas. Intelligent
POWERRISE PLATINUM TECHNOLOGY REMOTE CONTROL GUIDE
 POWERRISE PLATINUM TECHNOLOGY REMOTE CONTROL GUIDE LUXAFLEX Window Fashions with PowerRise Platinum Technology L U X A F L E X W i n d o w F a s h i o n s Control Like Never Before This guide shows you
POWERRISE PLATINUM TECHNOLOGY REMOTE CONTROL GUIDE LUXAFLEX Window Fashions with PowerRise Platinum Technology L U X A F L E X W i n d o w F a s h i o n s Control Like Never Before This guide shows you
POWERRISE PLATINUM TECHNOLOGY REMOTE CONTROL GUIDE
 POWERRISE PLATINUM TECHNOLOGY REMOTE CONTROL GUIDE LUXAFLEX Window Fashions with PowerRise Platinum Technology REPLACES ISSUE DATE: APPROVED BY: K.FUESSEL PAGE 1 OF 23 Control Like Never Before This guide
POWERRISE PLATINUM TECHNOLOGY REMOTE CONTROL GUIDE LUXAFLEX Window Fashions with PowerRise Platinum Technology REPLACES ISSUE DATE: APPROVED BY: K.FUESSEL PAGE 1 OF 23 Control Like Never Before This guide
PowerView Remote Control Guide
 FRONT: OPEN Group 3 Group 4 Group 2 Group 5 LEFT ARROW Sends the middle rail DOWN on Top-Down/Bottom-Up or Duolite products Group 1 Group 6 RIGHT ARROW Sends the middle rail UP on Top-Down/Bottom-Up or
FRONT: OPEN Group 3 Group 4 Group 2 Group 5 LEFT ARROW Sends the middle rail DOWN on Top-Down/Bottom-Up or Duolite products Group 1 Group 6 RIGHT ARROW Sends the middle rail UP on Top-Down/Bottom-Up or
LC7001 Whole House Lighting Controller
 LC7001 Whole House Lighting Controller User Guide 1308243 REV. B Page i Compliance FCC Notice FCC ID: These devices comply with part 15 of the FCC Rules. Operation is subject to the following two conditions:
LC7001 Whole House Lighting Controller User Guide 1308243 REV. B Page i Compliance FCC Notice FCC ID: These devices comply with part 15 of the FCC Rules. Operation is subject to the following two conditions:
PowerView Motorisation
 PowerView Motorisation Smart shades that simplify your life Scene Quickstart guide A brilliant evolution in The Art of Window Styling. This guide will help getting you started with your Powerview purchase.
PowerView Motorisation Smart shades that simplify your life Scene Quickstart guide A brilliant evolution in The Art of Window Styling. This guide will help getting you started with your Powerview purchase.
PowerView Motorisation
 PowerView Motorisation Sce ne Smart shades that simplify your life The Art of Window Styling PowerView Motorisation We did not invent light. We just created a smarter, simpler and more convenient way to
PowerView Motorisation Sce ne Smart shades that simplify your life The Art of Window Styling PowerView Motorisation We did not invent light. We just created a smarter, simpler and more convenient way to
Channel Remote Programming: For the (35R Motor with or without a Plug) LEFT SIDE AND RIGHT SIDE MOTORS
 2016 15 Channel Remote Programming: For the (35R Motor with or without a Plug) LEFT SIDE AND RIGHT SIDE MOTORS Right Side Worms FRONT REMOTE CONTROL BACK Left Side Worms Channel Display Up Stop Down Channel
2016 15 Channel Remote Programming: For the (35R Motor with or without a Plug) LEFT SIDE AND RIGHT SIDE MOTORS Right Side Worms FRONT REMOTE CONTROL BACK Left Side Worms Channel Display Up Stop Down Channel
Installation guide. Activate. Install your Broadband. Install your Phone. Install your TV. 1 min. 30 mins
 Installation guide 1 Activate Install your Broadband Install your TV 4 Install your Phone 1 min 0 mins 0 mins 5 mins INT This guide contains step-by-step instructions on how to: 1 Activate Before we do
Installation guide 1 Activate Install your Broadband Install your TV 4 Install your Phone 1 min 0 mins 0 mins 5 mins INT This guide contains step-by-step instructions on how to: 1 Activate Before we do
2016 Motorized Shades Basic Programming
 About Motorized Shades: 2016 Motorized Shades Basic Programming A. THE (DUAL VOLTAGE) TWO WIRE 25TE MOTOR REQUIRES 120V AC OR 240V AC. B. BATTERIES ARE (NOT INCLUDED) FOR 12V 25CE BATTERY MOTORS. EACH
About Motorized Shades: 2016 Motorized Shades Basic Programming A. THE (DUAL VOLTAGE) TWO WIRE 25TE MOTOR REQUIRES 120V AC OR 240V AC. B. BATTERIES ARE (NOT INCLUDED) FOR 12V 25CE BATTERY MOTORS. EACH
ES-400/ES-500W/ES-500WR User's Guide
 ES-400/ES-500W/ES-500WR User's Guide Contents ES-400/ES-500W/ES-500WR User's Guide... 7 Scanner Basics... 8 Scanner Parts Locations... 8 Scanner Parts... 8 Scanner Buttons and Lights... 11 User Replaceable
ES-400/ES-500W/ES-500WR User's Guide Contents ES-400/ES-500W/ES-500WR User's Guide... 7 Scanner Basics... 8 Scanner Parts Locations... 8 Scanner Parts... 8 Scanner Buttons and Lights... 11 User Replaceable
EOS 80D (W) Wireless Function Instruction Manual ENGLISH INSTRUCTION MANUAL
 EOS 80D (W) Wireless Function Instruction Manual ENGLISH INSTRUCTION MANUAL Introduction What You Can Do Using the Wireless Functions This camera s wireless functions let you perform a range of tasks wirelessly,
EOS 80D (W) Wireless Function Instruction Manual ENGLISH INSTRUCTION MANUAL Introduction What You Can Do Using the Wireless Functions This camera s wireless functions let you perform a range of tasks wirelessly,
User Guide. PTT Radio Application. Android. Release 8.3
 User Guide PTT Radio Application Android Release 8.3 March 2018 1 Table of Contents 1. Introduction and Key Features... 5 2. Application Installation & Getting Started... 6 Prerequisites... 6 Download...
User Guide PTT Radio Application Android Release 8.3 March 2018 1 Table of Contents 1. Introduction and Key Features... 5 2. Application Installation & Getting Started... 6 Prerequisites... 6 Download...
Installation guide. Activate. Install your TV. Uninstall. 1 min 10 mins. 30 mins
 Installation guide 1 Activate 2 Uninstall 3 Install your TV 1 min 10 mins 30 mins INT This guide contains step-by-step instructions on how to: 1 Activate Before we do anything else, reply GO to the text
Installation guide 1 Activate 2 Uninstall 3 Install your TV 1 min 10 mins 30 mins INT This guide contains step-by-step instructions on how to: 1 Activate Before we do anything else, reply GO to the text
DXXX Series Servo Programming...9 Introduction...9 Connections HSB-9XXX Series Servo Programming...19 Introduction...19 Connections...
 DPC-11 Operation Manual Table of Contents Section 1 Introduction...2 Section 2 Installation...4 Software Installation...4 Driver Installastion...7 Section 3 Operation...9 D Series Servo Programming...9
DPC-11 Operation Manual Table of Contents Section 1 Introduction...2 Section 2 Installation...4 Software Installation...4 Driver Installastion...7 Section 3 Operation...9 D Series Servo Programming...9
Endurance R/C Wi-Fi Servo Controller 2 Instructions
 Endurance R/C Wi-Fi Servo Controller 2 Instructions The Endurance R/C Wi-Fi Servo Controller 2 allows you to control up to eight hobby servos, R/C relays, light controllers and more, across the internet
Endurance R/C Wi-Fi Servo Controller 2 Instructions The Endurance R/C Wi-Fi Servo Controller 2 allows you to control up to eight hobby servos, R/C relays, light controllers and more, across the internet
Scan Sat Network S.L.
 Scan Sat Network S.L. IPTV Issue Solver Guide No Signal on the screen with IPTV. My IPTV channels are stopping. My Radio is not working I don t get any sound on my channels No Signal on the screen with
Scan Sat Network S.L. IPTV Issue Solver Guide No Signal on the screen with IPTV. My IPTV channels are stopping. My Radio is not working I don t get any sound on my channels No Signal on the screen with
Digital Director Troubleshooting
 Digital Director Troubleshooting Please find below the most common FAQs to assist in the understanding and use of the product. For details related to each specific camera model, refer to the Compatibility
Digital Director Troubleshooting Please find below the most common FAQs to assist in the understanding and use of the product. For details related to each specific camera model, refer to the Compatibility
Make sure you have these items handy
 Quick Start Guide Make sure you have these items handy What we ve sent you: A. Fetch box B. Ethernet Cable (3m) (You ll receive 3 of these if you ve ordered a Power Line Adaptor 1 x 3m & 2 x 1.5m) G.
Quick Start Guide Make sure you have these items handy What we ve sent you: A. Fetch box B. Ethernet Cable (3m) (You ll receive 3 of these if you ve ordered a Power Line Adaptor 1 x 3m & 2 x 1.5m) G.
Custom Mobile App Support
 Custom Mobile App Support FBBC by Samantha Taylor App Scheduling app for Fit Body Boot Camp and Samantha Taylor Fitness. You can prebook your workouts, check in for your workout or cancel it, all through
Custom Mobile App Support FBBC by Samantha Taylor App Scheduling app for Fit Body Boot Camp and Samantha Taylor Fitness. You can prebook your workouts, check in for your workout or cancel it, all through
User Guide: PTT Radio Application - ios. User Guide. PTT Radio Application. ios. Release 8.3
 User Guide PTT Radio Application ios Release 8.3 December 2017 Table of Contents Contents 1. Introduction and Key Features... 5 2. Application Installation & Getting Started... 6 Prerequisites... 6 Download...
User Guide PTT Radio Application ios Release 8.3 December 2017 Table of Contents Contents 1. Introduction and Key Features... 5 2. Application Installation & Getting Started... 6 Prerequisites... 6 Download...
Downloading a ROBOTC Sample Program
 Downloading a ROBOTC Sample Program This document is a guide for downloading and running programs on the VEX Cortex using ROBOTC for Cortex 2.3 BETA. It is broken into four sections: Prerequisites, Downloading
Downloading a ROBOTC Sample Program This document is a guide for downloading and running programs on the VEX Cortex using ROBOTC for Cortex 2.3 BETA. It is broken into four sections: Prerequisites, Downloading
Case Air Wireless TETHERING AND CAMERA CONTROL SYSTEM
 Case Air Wireless TETHERING AND CAMERA CONTROL SYSTEM PRODUCT MANUAL CAWTS03 v3.13 Android ABOUT CASE AIR The Case Air Wireless Tethering System connects and transfers images instantly from your camera
Case Air Wireless TETHERING AND CAMERA CONTROL SYSTEM PRODUCT MANUAL CAWTS03 v3.13 Android ABOUT CASE AIR The Case Air Wireless Tethering System connects and transfers images instantly from your camera
User Guide: PTT Application - Android. User Guide. PTT Application. Android. Release 8.3
 User Guide PTT Application Android Release 8.3 March 2018 1 1. Introduction and Key Features... 6 2. Application Installation & Getting Started... 7 Prerequisites... 7 Download... 8 First-time Activation...
User Guide PTT Application Android Release 8.3 March 2018 1 1. Introduction and Key Features... 6 2. Application Installation & Getting Started... 7 Prerequisites... 7 Download... 8 First-time Activation...
Warehouse Instruction Guide
 Warehouse Instruction Guide Review Equipment & Supplies page 2 Set-Up Access Point page 6 Register Scanners page 8 Place Fixture Stickers/Enter Ranges page 10 Scanning Basics and Additional Keyboard Functions
Warehouse Instruction Guide Review Equipment & Supplies page 2 Set-Up Access Point page 6 Register Scanners page 8 Place Fixture Stickers/Enter Ranges page 10 Scanning Basics and Additional Keyboard Functions
Mini Photo Printer User Manual
 Mini Photo Printer User Manual CONTENTS SAFETY INFORMATION PACKAGE CONTENT PRINTER SETUP A) Charge Printer B) Power On C) Load Paper INSTALLING APP PARING MOBILE DEVICE & CANON MINI PRINT USER INTERFACE
Mini Photo Printer User Manual CONTENTS SAFETY INFORMATION PACKAGE CONTENT PRINTER SETUP A) Charge Printer B) Power On C) Load Paper INSTALLING APP PARING MOBILE DEVICE & CANON MINI PRINT USER INTERFACE
STRUCTURE SENSOR QUICK START GUIDE
 STRUCTURE SENSOR 1 TABLE OF CONTENTS WELCOME TO YOUR NEW STRUCTURE SENSOR 2 WHAT S INCLUDED IN THE BOX 2 CHARGING YOUR STRUCTURE SENSOR 3 CONNECTING YOUR STRUCTURE SENSOR TO YOUR IPAD 4 Attaching Structure
STRUCTURE SENSOR 1 TABLE OF CONTENTS WELCOME TO YOUR NEW STRUCTURE SENSOR 2 WHAT S INCLUDED IN THE BOX 2 CHARGING YOUR STRUCTURE SENSOR 3 CONNECTING YOUR STRUCTURE SENSOR TO YOUR IPAD 4 Attaching Structure
Technical Guide for Radio-Controlled Advanced Wireless Lighting
 Technical Guide for Radio-Controlled Advanced Wireless Lighting En Table of Contents An Introduction to Radio AWL 1 When to Use Radio AWL... 2 Benefits of Radio AWL 5 Compact Equipment... 5 Flexible Lighting...
Technical Guide for Radio-Controlled Advanced Wireless Lighting En Table of Contents An Introduction to Radio AWL 1 When to Use Radio AWL... 2 Benefits of Radio AWL 5 Compact Equipment... 5 Flexible Lighting...
Case Air Wireless TETHERING AND CAMERA CONTROL SYSTEM
 Case Air Wireless TETHERING AND CAMERA CONTROL SYSTEM PRODUCT MANUAL CAWTS03 v3.16 Apple ios ABOUT CASE AIR TABLE OF CONTENTS FEATURES ACCESSORIES The Case Air Wireless Tethering System connects and transfers
Case Air Wireless TETHERING AND CAMERA CONTROL SYSTEM PRODUCT MANUAL CAWTS03 v3.16 Apple ios ABOUT CASE AIR TABLE OF CONTENTS FEATURES ACCESSORIES The Case Air Wireless Tethering System connects and transfers
PlanSwift 3D Viewer Plugin User Guide
 PlanSwift 3D Viewer Plugin User Guide UPDATED ON 7/13/2018 PlanSwift Authored by: Dave Hansen 1 Table of Contents Overview... 3 Purchasing and Installation... 4 Purchasing Plugins... 4 Installation and
PlanSwift 3D Viewer Plugin User Guide UPDATED ON 7/13/2018 PlanSwift Authored by: Dave Hansen 1 Table of Contents Overview... 3 Purchasing and Installation... 4 Purchasing Plugins... 4 Installation and
User Guide. PTT Radio Application. ios. Release 8.3
 User Guide PTT Radio Application ios Release 8.3 March 2018 1 Table of Contents 1. Introduction and Key Features... 5 2. Application Installation & Getting Started... 6 Prerequisites... 6 Download... 6
User Guide PTT Radio Application ios Release 8.3 March 2018 1 Table of Contents 1. Introduction and Key Features... 5 2. Application Installation & Getting Started... 6 Prerequisites... 6 Download... 6
Wireless Essential Weather Station
 Welcome! -------------- Congratulations on your new and welcome to the La Crosse Technology family! This product was designed with you in mind by our hometown team of weather enthusiasts based in La Crosse,
Welcome! -------------- Congratulations on your new and welcome to the La Crosse Technology family! This product was designed with you in mind by our hometown team of weather enthusiasts based in La Crosse,
Apple Photos Quick Start Guide
 Apple Photos Quick Start Guide Photos is Apple s replacement for iphoto. It is a photograph organizational tool that allows users to view and make basic changes to photos, create slideshows, albums, photo
Apple Photos Quick Start Guide Photos is Apple s replacement for iphoto. It is a photograph organizational tool that allows users to view and make basic changes to photos, create slideshows, albums, photo
RC-WIFI CONTROLLER USER MANUAL
 RC-WIFI CONTROLLER USER MANUAL In the rapidly growing Internet of Things (IoT), applications from personal electronics to industrial machines and sensors are getting wirelessly connected to the Internet.
RC-WIFI CONTROLLER USER MANUAL In the rapidly growing Internet of Things (IoT), applications from personal electronics to industrial machines and sensors are getting wirelessly connected to the Internet.
Mini Photo Printer User Manual
 Mini Photo Printer User Manual CONTENTS SAFETY INFORMATION PACKAGE CONTENT PRINTER SETUP A) Charge Printer B) Power On C) Load Paper INSTALLING APP PARING MOBILE DEVICE & CANON MINI PRINT USER INTERFACE
Mini Photo Printer User Manual CONTENTS SAFETY INFORMATION PACKAGE CONTENT PRINTER SETUP A) Charge Printer B) Power On C) Load Paper INSTALLING APP PARING MOBILE DEVICE & CANON MINI PRINT USER INTERFACE
Enhanced Push-to-Talk Application for iphone
 AT&T Business Mobility Enhanced Push-to-Talk Application for iphone Standard Version Release 8.3 Table of Contents Introduction and Key Features 2 Application Installation & Getting Started 2 Navigating
AT&T Business Mobility Enhanced Push-to-Talk Application for iphone Standard Version Release 8.3 Table of Contents Introduction and Key Features 2 Application Installation & Getting Started 2 Navigating
WEB I/O. Wireless On/Off Control USER MANUAL
 Wireless On/Off Control Technical Support: Email: support@encomwireless.com Toll Free: 1 800 617 3487 Worldwide: (403) 230 1122 Fax: (403) 276 9575 Web: www.encomwireless.com Warnings and Precautions Warnings
Wireless On/Off Control Technical Support: Email: support@encomwireless.com Toll Free: 1 800 617 3487 Worldwide: (403) 230 1122 Fax: (403) 276 9575 Web: www.encomwireless.com Warnings and Precautions Warnings
Overview... 3 Starting the Software... 3 Adding Your Profile... 3 Updating your Profile... 4
 Page 1 Contents Overview... 3 Starting the Software... 3 Adding Your Profile... 3 Updating your Profile... 4 Tournament Overview... 5 Adding a Tournament... 5 Editing a Tournament... 6 Deleting a Tournament...
Page 1 Contents Overview... 3 Starting the Software... 3 Adding Your Profile... 3 Updating your Profile... 4 Tournament Overview... 5 Adding a Tournament... 5 Editing a Tournament... 6 Deleting a Tournament...
Schlage Control Smart Locks
 Schlage Control Smart Locks with Engage technology User guide Schlage Control Smart Locks with Engage technology User Guide Contents 3 Warranty 4 Standard Operation 4 Operation from the Inside 4 Operation
Schlage Control Smart Locks with Engage technology User guide Schlage Control Smart Locks with Engage technology User Guide Contents 3 Warranty 4 Standard Operation 4 Operation from the Inside 4 Operation
ADI-100 Interrupter. Operator s Manual. 526 S. Seminole Bartlesville, OK /
 ADI-100 Interrupter Operator s Manual 526 S. Seminole Bartlesville, OK 74003 918/336-1221 www.sescocp.com ADI - 100 Interrupter FEATURES Clock Accuracy 100% during GPS lock Clock Drift 30 µsec per degree
ADI-100 Interrupter Operator s Manual 526 S. Seminole Bartlesville, OK 74003 918/336-1221 www.sescocp.com ADI - 100 Interrupter FEATURES Clock Accuracy 100% during GPS lock Clock Drift 30 µsec per degree
Push-to-talk ios User Guide (v8.0)
 Push-to-talk ios User Guide (v8.0) PTT 8.0 ios - Table of Contents 1 Activating PTT on your ios device... 4 How to activate PTT on your Android Smartphone... 4 How to Logout and Login to the PTT Service...
Push-to-talk ios User Guide (v8.0) PTT 8.0 ios - Table of Contents 1 Activating PTT on your ios device... 4 How to activate PTT on your Android Smartphone... 4 How to Logout and Login to the PTT Service...
ES-400/ES-500W User's Guide
 ES-400/ES-500W User's Guide Contents ES-400/ES-500W User's Guide... 7 Scanner Basics... 8 Scanner Parts Locations... 8 Scanner Parts... 8 Scanner Buttons and Lights... 11 User Replaceable Epson Scanner
ES-400/ES-500W User's Guide Contents ES-400/ES-500W User's Guide... 7 Scanner Basics... 8 Scanner Parts Locations... 8 Scanner Parts... 8 Scanner Buttons and Lights... 11 User Replaceable Epson Scanner
iphoto Getting Started Get to know iphoto and learn how to import and organize your photos, and create a photo slideshow and book.
 iphoto Getting Started Get to know iphoto and learn how to import and organize your photos, and create a photo slideshow and book. 1 Contents Chapter 1 3 Welcome to iphoto 3 What You ll Learn 4 Before
iphoto Getting Started Get to know iphoto and learn how to import and organize your photos, and create a photo slideshow and book. 1 Contents Chapter 1 3 Welcome to iphoto 3 What You ll Learn 4 Before
Quick Start Guide.indd 1 05/11/15 10:07
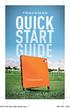 015-10-19 Quick Start Guide.indd 1 05/11/15 10:07 1 WELCOME TO TRACKMAN Congratulations on the purchase of your TrackMan 4. This guide shows you what your TrackMan can do, helps you set it up, and gets
015-10-19 Quick Start Guide.indd 1 05/11/15 10:07 1 WELCOME TO TRACKMAN Congratulations on the purchase of your TrackMan 4. This guide shows you what your TrackMan can do, helps you set it up, and gets
RAZER RAIJU TOURNAMENT EDITION
 RAZER RAIJU TOURNAMENT EDITION MASTER GUIDE The Razer Raiju Tournament Edition is the first Bluetooth and wired controller to have a mobile configuration app, enabling control from remapping multi-function
RAZER RAIJU TOURNAMENT EDITION MASTER GUIDE The Razer Raiju Tournament Edition is the first Bluetooth and wired controller to have a mobile configuration app, enabling control from remapping multi-function
Dialight Daylight Harvesting Sensor User Guide
 Daylight Harvesting Sensor Dialight Daylight Harvesting Sensor User Guide Dialight Catalog Number: DLHU124UG2 1 Safety Instructions Dialight Daylight Harvester Sensor (DLH) User Guide READ AND FOLLOW ALL
Daylight Harvesting Sensor Dialight Daylight Harvesting Sensor User Guide Dialight Catalog Number: DLHU124UG2 1 Safety Instructions Dialight Daylight Harvester Sensor (DLH) User Guide READ AND FOLLOW ALL
Use the and buttons on the right to go line by line, or move the slider bar in the middle for a quick canning.
 How To Use The IntelliQuilter Help System The user manual is at your fingertips at all times. Extensive help messages will explain what to do on each screen. If a help message does not fit fully in the
How To Use The IntelliQuilter Help System The user manual is at your fingertips at all times. Extensive help messages will explain what to do on each screen. If a help message does not fit fully in the
C84343 FAQS CONTENTS
 C84343 FAQS We are weather enthusiasts like you and know proper running equipment is important. These FAQS provide valuable information on setup, positioning, and troubleshooting your station. We recommend
C84343 FAQS We are weather enthusiasts like you and know proper running equipment is important. These FAQS provide valuable information on setup, positioning, and troubleshooting your station. We recommend
Savant Lighting TrueImage App Setup Guide
 ! Savant Lighting TrueImage App Setup Guide Document Number: 009-1575-00 Document Date: October 2017 Table of Contents To access the link to the topics in this document, select the topic page. Smartphone
! Savant Lighting TrueImage App Setup Guide Document Number: 009-1575-00 Document Date: October 2017 Table of Contents To access the link to the topics in this document, select the topic page. Smartphone
AF Area Mode. Face Priority
 Chapter 4: The Shooting Menu 71 AF Area Mode This next option on the second screen of the Shooting menu gives you several options for controlling how the autofocus frame is set up when the camera is in
Chapter 4: The Shooting Menu 71 AF Area Mode This next option on the second screen of the Shooting menu gives you several options for controlling how the autofocus frame is set up when the camera is in
Table of Contents. Vizit s Carousel Menu Gallery Play Favorite Remove Rotate Fill Screen Friends Block Lock Screen Settings Reply Share
 User Guide Table of Contents VIZIT, VIZITME.COM, VIZIT SEE.TOUCH.FEEL, and the Vizit logo are trademarks and/or registered trademarks of Isabella Products, Inc. Other marks are owned by their respective
User Guide Table of Contents VIZIT, VIZITME.COM, VIZIT SEE.TOUCH.FEEL, and the Vizit logo are trademarks and/or registered trademarks of Isabella Products, Inc. Other marks are owned by their respective
What s In The Box. 1x, 2x, or 4x Indoor Antenna(s)* Coaxial Cable. Other Parts. 2x, 3x, or 5x 30 ft RS400 Cable* 1x 1 ft RS240 Cable** Panel Antenna
 Read This First CEL-FI GO X Installation Guide 26081 Merit Circle, Suite 118 Laguna Hills, CA 92653 +1 (800) 761-3041 www.repeaterstore.com contact@repeaterstore.com What s In The Box Cel-Fi GO X Amplifier
Read This First CEL-FI GO X Installation Guide 26081 Merit Circle, Suite 118 Laguna Hills, CA 92653 +1 (800) 761-3041 www.repeaterstore.com contact@repeaterstore.com What s In The Box Cel-Fi GO X Amplifier
Enhanced Push-to-Talk Application for iphone
 AT&T Business Mobility Enhanced Push-to-Talk Application for iphone Land Mobile Radio (LMR) Version Release 8.3 Table of Contents Introduction and Key Features 2 Application Installation & Getting Started
AT&T Business Mobility Enhanced Push-to-Talk Application for iphone Land Mobile Radio (LMR) Version Release 8.3 Table of Contents Introduction and Key Features 2 Application Installation & Getting Started
Share your Live Photos with friends and family by printing, ordering prints from Snapfish (US only), and via Facebook or .
 HP Live Photo app - available on ios and Android devices Make your photos come to life with HP Live Photo! HP Live Photo is a free, fun, and easy app for ios and Android that lets you share your experiences
HP Live Photo app - available on ios and Android devices Make your photos come to life with HP Live Photo! HP Live Photo is a free, fun, and easy app for ios and Android that lets you share your experiences
Context-Aware Planning and Verification
 7 CHAPTER This chapter describes a number of tools and configurations that can be used to enhance the location accuracy of elements (clients, tags, rogue clients, and rogue access points) within an indoor
7 CHAPTER This chapter describes a number of tools and configurations that can be used to enhance the location accuracy of elements (clients, tags, rogue clients, and rogue access points) within an indoor
Welcome Thank you for choosing a Marantz AV receiver. This guide provides step-bystep instructions for setting up your AV receiver. Before You Begin R
 ENGLISH FRANÇAIS AV Surround Receiver SR6011 ESPAÑOL Quick Start Guide Guide de démarrage rapide / Guía de inicio rápido Read Me First... Lisez-moi en premier... / Lea esto primero... Please do not return
ENGLISH FRANÇAIS AV Surround Receiver SR6011 ESPAÑOL Quick Start Guide Guide de démarrage rapide / Guía de inicio rápido Read Me First... Lisez-moi en premier... / Lea esto primero... Please do not return
CAST Application User Guide
 CAST Application User Guide for DX900+ Electromagnetic Multilog Sensor U.S. Patent No. 7,369,458. UK 2 414 077. Patents Pending 17-630-01-rev.b 05/24/17 1 Copyright 2017 Airmar Technology Corp. All rights
CAST Application User Guide for DX900+ Electromagnetic Multilog Sensor U.S. Patent No. 7,369,458. UK 2 414 077. Patents Pending 17-630-01-rev.b 05/24/17 1 Copyright 2017 Airmar Technology Corp. All rights
MyBridgeBPG User Manual. This user manual is also a Tutorial. Print it, if you can, so you can run the app alongside the Tutorial.
 This user manual is also a Tutorial. Print it, if you can, so you can run the app alongside the Tutorial. MyBridgeBPG User Manual This document is downloadable from ABSTRACT A Basic Tool for Bridge Partners,
This user manual is also a Tutorial. Print it, if you can, so you can run the app alongside the Tutorial. MyBridgeBPG User Manual This document is downloadable from ABSTRACT A Basic Tool for Bridge Partners,
SIMPLUX Standalone Wireless Lighting Control System Setup guide Light is OSRAM
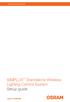 www.osram-americas.com SIMPLUX Standalone Wireless Lighting Control System Setup guide Light is OSRAM Setting up the SIMPLUX System! Only one phone should be used for SIMPLUX System configuration at any
www.osram-americas.com SIMPLUX Standalone Wireless Lighting Control System Setup guide Light is OSRAM Setting up the SIMPLUX System! Only one phone should be used for SIMPLUX System configuration at any
Wireless Handy Scanner
 User Guide Works with iscanair Go Scanner App Wireless Handy Scanner For smartphones, tablets, and computers Wi-Fi 802.11g/n supported All trademarks are the property of their respective owners and all
User Guide Works with iscanair Go Scanner App Wireless Handy Scanner For smartphones, tablets, and computers Wi-Fi 802.11g/n supported All trademarks are the property of their respective owners and all
WIDGETS: QUICK and INTUITIVE INTERFACES
 WI DGETS Equinox Widgets Lighting Widget Equinox lets you manage lighting using personal preferences, including night settings, entertainment, vacation mode, or any personalized settings with the simple
WI DGETS Equinox Widgets Lighting Widget Equinox lets you manage lighting using personal preferences, including night settings, entertainment, vacation mode, or any personalized settings with the simple
Radio Window Sensor and Temperature Sensor Programming in HomeWorks QS
 Radio Window Sensor and Temperature Sensor Programming in HomeWorks QS Table of Contents 1. Overview... 2 2. General Operation... 2 2.1. Radio Window Sensor Communication... 2 2.2. Temperature Sensor Communication...
Radio Window Sensor and Temperature Sensor Programming in HomeWorks QS Table of Contents 1. Overview... 2 2. General Operation... 2 2.1. Radio Window Sensor Communication... 2 2.2. Temperature Sensor Communication...
CamFi TM. CamFi User Guide. CamFi Remote Camera Controller. CamFi Limited Copyright 2015 CamFi. All Rights Reserved.
 CamFi TM CamFi User Guide CamFi Remote Camera Controller CamFi Limited Copyright 2015 CamFi. All Rights Reserved. Contents Chapter 1:CamFi at glance 1 Packaging List 1 CamFi Overview 1 Chapter 2:Getting
CamFi TM CamFi User Guide CamFi Remote Camera Controller CamFi Limited Copyright 2015 CamFi. All Rights Reserved. Contents Chapter 1:CamFi at glance 1 Packaging List 1 CamFi Overview 1 Chapter 2:Getting
Kodiak Corporate Administration Tool
 AT&T Business Mobility Kodiak Corporate Administration Tool User Guide Release 8.3 Table of Contents Introduction and Key Features 2 Getting Started 2 Navigate the Corporate Administration Tool 2 Manage
AT&T Business Mobility Kodiak Corporate Administration Tool User Guide Release 8.3 Table of Contents Introduction and Key Features 2 Getting Started 2 Navigate the Corporate Administration Tool 2 Manage
Case Air Wireless TETHERING AND CAMERA CONTROL SYSTEM
 Case Air Wireless TETHERING AND CAMERA CONTROL SYSTEM PRODUCT MANUAL CAWTS03 v3.13 Apple ios ABOUT CASE AIR The Case Air Wireless Tethering System connects and transfers images instantly from your camera
Case Air Wireless TETHERING AND CAMERA CONTROL SYSTEM PRODUCT MANUAL CAWTS03 v3.13 Apple ios ABOUT CASE AIR The Case Air Wireless Tethering System connects and transfers images instantly from your camera
WiFi Photo & Document Scanner User Guide
 WiFi Photo & Document Scanner User Guide CONTENTS Safety precautions What s in the box Product diagram Operation / charge the battery Download and install iscan Air App FREE Connect to a WiFi network Scan
WiFi Photo & Document Scanner User Guide CONTENTS Safety precautions What s in the box Product diagram Operation / charge the battery Download and install iscan Air App FREE Connect to a WiFi network Scan
30K MOTORCYCLE BLUETOOTH COMMUNICATION SYSTEM WITH MESH INTERCOM 1.0.0
 30K MOTORCYCLE BLUETOOTH COMMUNICATION SYSTEM WITH MESH INTERCOM 1.0.0 RIDE CONNECTED The 30K features Sena s Mesh Intercom technology allowing your group to seamlessly communicate, even if a rider falls
30K MOTORCYCLE BLUETOOTH COMMUNICATION SYSTEM WITH MESH INTERCOM 1.0.0 RIDE CONNECTED The 30K features Sena s Mesh Intercom technology allowing your group to seamlessly communicate, even if a rider falls
Case Air Wireless TETHERING AND CAMERA CONTROL SYSTEM
 Case Air Wireless TETHERING AND CAMERA CONTROL SYSTEM PRODUCT MANUAL CAWTS03 v3.13 Mac OS ABOUT CASE AIR The Case Air Wireless Tethering System connects and transfers images instantly from your camera
Case Air Wireless TETHERING AND CAMERA CONTROL SYSTEM PRODUCT MANUAL CAWTS03 v3.13 Mac OS ABOUT CASE AIR The Case Air Wireless Tethering System connects and transfers images instantly from your camera
Vignette Modern Roman Shades CONTENTS STACKING STYLE SHADES COORDINATION PROGRAM
 Vignette Modern Roman Shades STACKING STYLE SHADES Shades stack with no exposed rear cords for a clean exterior appearance and enhanced child safety. 16 fabrics, 96 fabric/color combinations. Two opacity
Vignette Modern Roman Shades STACKING STYLE SHADES Shades stack with no exposed rear cords for a clean exterior appearance and enhanced child safety. 16 fabrics, 96 fabric/color combinations. Two opacity
Somfy RTS Motor Programming Instructions Motor Programming Instructions have been rewritten by
 Somfy RTS Motor Programming Instructions Motor Programming Instructions have been rewritten by http://www.voutlet.com Please Read and Follow These Instructions. Please use the motor programming instructions
Somfy RTS Motor Programming Instructions Motor Programming Instructions have been rewritten by http://www.voutlet.com Please Read and Follow These Instructions. Please use the motor programming instructions
STEVE S LEDS. Installation
 STEVE S LEDS Congratulations on your purchase of a Steve s LEDs HurricaneX Controller! Please read through this entire installation guide BEFORE unpacking your LED retrofit system. This guide assumes you
STEVE S LEDS Congratulations on your purchase of a Steve s LEDs HurricaneX Controller! Please read through this entire installation guide BEFORE unpacking your LED retrofit system. This guide assumes you
HP Sprocket Plus. Parts and Controls. Getting Started. Navigating the App. Sprocket App Features Safety Information Specifications Troubleshooting
 HP Sprocket Plus Enjoy larger prints with the HP Sprocket Plus! Parts and Controls Supplied Items Product Overview LED Indicator Lights Caring for your HP Sprocket Plus Getting Started Installing Mobile
HP Sprocket Plus Enjoy larger prints with the HP Sprocket Plus! Parts and Controls Supplied Items Product Overview LED Indicator Lights Caring for your HP Sprocket Plus Getting Started Installing Mobile
S! Applications & Widgets
 S! Appli...-2 Using S! Applications... -2 Mobile Widget... -3 Customizing Standby Display (Japanese)... -3 Additional Functions... -6 Troubleshooting... - S! Applications & Widgets -1 S! Appli Using S!
S! Appli...-2 Using S! Applications... -2 Mobile Widget... -3 Customizing Standby Display (Japanese)... -3 Additional Functions... -6 Troubleshooting... - S! Applications & Widgets -1 S! Appli Using S!
Enhanced Push-to-Talk Application for Android
 AT&T Business Mobility Enhanced Push-to-Talk Application for Android Land Mobile Radio (LMR) Version Release 8.3 Table of Contents Introduction and Key Features 2 Application Installation & Getting Started
AT&T Business Mobility Enhanced Push-to-Talk Application for Android Land Mobile Radio (LMR) Version Release 8.3 Table of Contents Introduction and Key Features 2 Application Installation & Getting Started
Android User s Manual for the CamRanger Mini
 Android User s Manual for the CamRanger Mini US Patent 9712688 08/28/18 1 CamRanger Mini Hardware... 3 Setup... 3 CamRanger Mini App... 5 Connection Screen... 5 Main Screen... 6 Status Bar... 6 Recent
Android User s Manual for the CamRanger Mini US Patent 9712688 08/28/18 1 CamRanger Mini Hardware... 3 Setup... 3 CamRanger Mini App... 5 Connection Screen... 5 Main Screen... 6 Status Bar... 6 Recent
Mobile Application Training
 Mobile Application Training NPMStaffing.com Ready to Work on Your Terms? At NPM Staffing, your next job is now at your fingertips. Our mobile application is easy to use and allows you to work when you
Mobile Application Training NPMStaffing.com Ready to Work on Your Terms? At NPM Staffing, your next job is now at your fingertips. Our mobile application is easy to use and allows you to work when you
Reference Guide Brief explanations for routine operations
 Reference Guide Brief explanations for routine operations DCP-T30 DCP-T50W DCP-T70W Brother recommends keeping this guide next to your Brother machine for quick reference. Online User's Guide For more
Reference Guide Brief explanations for routine operations DCP-T30 DCP-T50W DCP-T70W Brother recommends keeping this guide next to your Brother machine for quick reference. Online User's Guide For more
HP Photosmart R740 series Digital Camera. User Guide
 HP Photosmart R740 series Digital Camera User Guide Legal and notice information Copyright 2007 Hewlett-Packard Development Company, L.P. The information contained herein is subject to change without notice.
HP Photosmart R740 series Digital Camera User Guide Legal and notice information Copyright 2007 Hewlett-Packard Development Company, L.P. The information contained herein is subject to change without notice.
Quick Start Guide. Contents
 1 Quick Start Guide Contents Powering on the Machine Login/Password Entry Jaw Set Up High Security Cut by Code High Security Jaw Set Up Edge Cut Cut by Code Edge Cut Cut by Decode Cutter Replacement Tracer
1 Quick Start Guide Contents Powering on the Machine Login/Password Entry Jaw Set Up High Security Cut by Code High Security Jaw Set Up Edge Cut Cut by Code Edge Cut Cut by Decode Cutter Replacement Tracer
Welcome Thank you for choosing a Denon AV receiver. This guide provides step-bystep instructions for setting up your AV receiver. Before You Begin Req
 ENGLISH AVR-X6300H INTEGRATED NETWORK AV RECEIVER FRANÇAIS ESPAÑOL Quick Start Guide Guide de démarrage rapide / Guía de inicio rápido Read Me First... Lisez-moi en premier... / Lea esto primero... Please
ENGLISH AVR-X6300H INTEGRATED NETWORK AV RECEIVER FRANÇAIS ESPAÑOL Quick Start Guide Guide de démarrage rapide / Guía de inicio rápido Read Me First... Lisez-moi en premier... / Lea esto primero... Please
Satellite LED Plus Pro Instructions
 Satellite LED Plus Pro Instructions To avoid injury and possible electric shock, it is imperative you: READ AND FOLLOW ALL SAFETY INSTRUCTIONS AND WARNINGS Important Warnings Save these Instructions This
Satellite LED Plus Pro Instructions To avoid injury and possible electric shock, it is imperative you: READ AND FOLLOW ALL SAFETY INSTRUCTIONS AND WARNINGS Important Warnings Save these Instructions This
AI BOX 1. ASSEMBLY. A1 : Desk frame B1 : 2 holes for installing 2 M5x16 screws
 There are three main installation processes to get your Smart Standing Desk with AI up and running. 1. Assemble AI Box with your Desk. 2. Install Autonomous Desk application to your phone. 3. Set up AI
There are three main installation processes to get your Smart Standing Desk with AI up and running. 1. Assemble AI Box with your Desk. 2. Install Autonomous Desk application to your phone. 3. Set up AI
Everything you need to know
 Everything you need to know If you have any questions then give us a call on 0845 454 2222* or call free on 150 from a Virgin Media phone *For details on how much it costs to call our team, visit our website
Everything you need to know If you have any questions then give us a call on 0845 454 2222* or call free on 150 from a Virgin Media phone *For details on how much it costs to call our team, visit our website
NEW! Sivoia QS Wireless Cellular shades. Battery powered, wire-free, remote controlled shades
 NEW! Sivoia QS Wireless Cellular shades Battery powered, wire-free, remote controlled shades Cellular shades from Lutron Lutron cellular shades offer incredible value at an affordable price, backed by
NEW! Sivoia QS Wireless Cellular shades Battery powered, wire-free, remote controlled shades Cellular shades from Lutron Lutron cellular shades offer incredible value at an affordable price, backed by
ADVANCED USER S GUIDE
 ADVANCED USER S GUIDE MFC-J6510DW MFC-J6710DW Version 0 ARL/ASA/NZ User's Guides and where do I find it? Which manual? What's in it? Where is it? Safety and Legal Quick Setup Guide Basic User's Guide Advanced
ADVANCED USER S GUIDE MFC-J6510DW MFC-J6710DW Version 0 ARL/ASA/NZ User's Guides and where do I find it? Which manual? What's in it? Where is it? Safety and Legal Quick Setup Guide Basic User's Guide Advanced
HP Photosmart Mz60 series Digital Camera. User Guide
 HP Photosmart Mz60 series Digital Camera User Guide Legal and notice information Copyright 2007 Hewlett-Packard Development Company, L.P. The information contained herein is subject to change without notice.
HP Photosmart Mz60 series Digital Camera User Guide Legal and notice information Copyright 2007 Hewlett-Packard Development Company, L.P. The information contained herein is subject to change without notice.
Quick Start Training Guide
 Quick Start Training Guide To begin, double-click the VisualTour icon on your Desktop. If you are using the software for the first time you will need to register. If you didn t receive your registration
Quick Start Training Guide To begin, double-click the VisualTour icon on your Desktop. If you are using the software for the first time you will need to register. If you didn t receive your registration
Table of Contents. Creating Your First Project 4. Enhancing Your Slides 8. Adding Interactivity 12. Recording a Software Simulation 19
 Table of Contents Creating Your First Project 4 Enhancing Your Slides 8 Adding Interactivity 12 Recording a Software Simulation 19 Inserting a Quiz 24 Publishing Your Course 32 More Great Features to Learn
Table of Contents Creating Your First Project 4 Enhancing Your Slides 8 Adding Interactivity 12 Recording a Software Simulation 19 Inserting a Quiz 24 Publishing Your Course 32 More Great Features to Learn
Case Air Wireless TETHERING AND CAMERA CONTROL SYSTEM
 Case Air Wireless TETHERING AND CAMERA CONTROL SYSTEM PRODUCT MANUAL CAWTS03 v3.14 Windows ABOUT CASE AIR The Case Air Wireless Tethering System connects and transfers images instantly from your camera
Case Air Wireless TETHERING AND CAMERA CONTROL SYSTEM PRODUCT MANUAL CAWTS03 v3.14 Windows ABOUT CASE AIR The Case Air Wireless Tethering System connects and transfers images instantly from your camera
FAQ for City of Tacoma employees
 General: How do I update my contact information (address, phone number, email address)? How do I change my password? Forgot password Forgot username How do I favorite or bookmark the login page? Can I
General: How do I update my contact information (address, phone number, email address)? How do I change my password? Forgot password Forgot username How do I favorite or bookmark the login page? Can I
USER MANUAL PFF-1010BLACK
 USER MANUAL PFF-1010BLACK www.denver-electronics.com Before connecting, operating or adjusting this product, please read this user s manual carefully and completely. ENGLISH 1 2 3 4 5 USB RESET DC 1. POWER
USER MANUAL PFF-1010BLACK www.denver-electronics.com Before connecting, operating or adjusting this product, please read this user s manual carefully and completely. ENGLISH 1 2 3 4 5 USB RESET DC 1. POWER
Install the App. Search the App/Play Store for SiOnyx Aurora. Tap Get/Install. (Screens will differ slightly between ios and Android devices.
 SiOnyx Aurora ios/android Mobile App The mobile app will allow you to take remote control of your camera. This guide will assist you with installing and using the app. (Screens will differ slightly between
SiOnyx Aurora ios/android Mobile App The mobile app will allow you to take remote control of your camera. This guide will assist you with installing and using the app. (Screens will differ slightly between
Nikon D7100 Camera Kit. -Checklist and Operations Manual-
 Airborne Digital Reconnaissance System (ADRS) Nikon D7100 Camera Kit -Checklist and Operations Manual- V4.2 October 21, 2014 National Headquarters, Civil Air Patrol 2 1.0 Equipment Pre-Mission Check 1.1
Airborne Digital Reconnaissance System (ADRS) Nikon D7100 Camera Kit -Checklist and Operations Manual- V4.2 October 21, 2014 National Headquarters, Civil Air Patrol 2 1.0 Equipment Pre-Mission Check 1.1
HP Sprocket Printer. Parts and Controls. Getting Started. Sprocket App Features Safety Information Specifications Troubleshooting and FAQ
 HP Sprocket Printer Parts and Controls Supplied Items Product Overview LED Indicator Lights Getting Started Installing Mobile App Charging Battery and Powering On Loading Paper Pairing Device and HP Sprocket
HP Sprocket Printer Parts and Controls Supplied Items Product Overview LED Indicator Lights Getting Started Installing Mobile App Charging Battery and Powering On Loading Paper Pairing Device and HP Sprocket
NEW! Sivoia QS Wireless Cellular shades. Battery powered, wire-free, remote controlled shades
 NEW! Sivoia QS Wireless Cellular shades Battery powered, wire-free, remote controlled shades Cellular shades from Lutron Lutron cellular shades offer incredible value at an affordable price, backed by
NEW! Sivoia QS Wireless Cellular shades Battery powered, wire-free, remote controlled shades Cellular shades from Lutron Lutron cellular shades offer incredible value at an affordable price, backed by
Before using the Device. Using your Drifta. Connecting to a PC
 Quick Guide v1.0 Introduction Welcome to the exciting world of DStv Mobile. With your Drifta DStv Mobile Decoder, you will be able to connect to DVB-H broadcast mobile TV and have access to DStv Mobile
Quick Guide v1.0 Introduction Welcome to the exciting world of DStv Mobile. With your Drifta DStv Mobile Decoder, you will be able to connect to DVB-H broadcast mobile TV and have access to DStv Mobile
Rechargeable Motivia Motorization Made Simple
 Rechargeable Motivia Motorization Made Simple Operating & Programming Guide For Shades Fabric Shades Natural Woven Shades Roller Shades Sheer Shadings Solar Shades REMOTE CONTROL / LINK REMOTE Table of
Rechargeable Motivia Motorization Made Simple Operating & Programming Guide For Shades Fabric Shades Natural Woven Shades Roller Shades Sheer Shadings Solar Shades REMOTE CONTROL / LINK REMOTE Table of
GYPSY GYPSY. Quick Start Guide. Guide Rapide GET STARTED:
 GYPSY Quick Start Guide GYPSY Guide Rapide GET STARTED: Be sure to download the latest updates and claim your Cricut rewards points! Visit www.provocraft.com/gypsy STYLUS PEN ZOOM (IN AND OUT) MENU BUTTON
GYPSY Quick Start Guide GYPSY Guide Rapide GET STARTED: Be sure to download the latest updates and claim your Cricut rewards points! Visit www.provocraft.com/gypsy STYLUS PEN ZOOM (IN AND OUT) MENU BUTTON
Pass-Words Help Doc. Note: PowerPoint macros must be enabled before playing for more see help information below
 Pass-Words Help Doc Note: PowerPoint macros must be enabled before playing for more see help information below Setting Macros in PowerPoint The Pass-Words Game uses macros to automate many different game
Pass-Words Help Doc Note: PowerPoint macros must be enabled before playing for more see help information below Setting Macros in PowerPoint The Pass-Words Game uses macros to automate many different game
Universal audio/midi interface USER MANUAL
 Universal audio/midi interface USER MANUAL Contents Table of Contents Contents 2 English 3 Safety information 3 irig Pro DUO 3 Register your irig Pro DUO 3 irig Pro DUO overview 4 Installation and setup
Universal audio/midi interface USER MANUAL Contents Table of Contents Contents 2 English 3 Safety information 3 irig Pro DUO 3 Register your irig Pro DUO 3 irig Pro DUO overview 4 Installation and setup
