OptimalVideoResume Help
|
|
|
- Dulcie Jenkins
- 5 years ago
- Views:
Transcription
1 OptimalVideoResume Help Table of Contents Getting Started Creating a Video Resume 2 Pre-Recording Writing a Script 3 Tools - Script Examples 5 Tools - Action Verbs 5 Tools - Exploring Careers 5 Audio/Video Configuration 6 Video Resume Tips 7 Recording Recording your Video Resume 7 Post-Production Tools Styling Your Video Resume 8 Adding Bulleted Content to Your Video Resume 9 Previewing and Sharing Your Video Resume Previewing your Video Resume 10 Sharing your Video Resume 11 Questions? Technical Support 11
2 Getting Started Creating a New Video Resume To begin working on your new video: 1. Click the Create Video Resume button. 2. Enter a name for your video resume. Names may only contain letters, numbers, underscores, and dashes. Names must also be a minimum of 3 characters. Click Start Video Resume when you re ready. 3. Select a Recording Mode. There are two ways to record a video resume: 2 P a g e
3 With a teleprompter - With this feature you can write a script for your video. As you record your video, the script will scroll down the screen. If you re new to making video resumes or just get nervous in front of cameras, a teleprompter can be useful in guiding your discussion. Without a teleprompter - Here, you can move straight to the recording screen and record without the use of an online script or teleprompter. If you have already written a script or know what to say, this is a good option. 4. Once you have completd your script, click the Continue Video Resume button. Pre-Recording Writing a Script If you re using a teleprompter, you will need to write a script before recording. To create a script for your video, simply enter a name and click Continue. You can also use or edit an existing script; available scripts are listed to the right. If you re creating a new script, you can either Start from Scratch or Browse Script Types. Script types are organized by their purpose, such as videos meant for broadcast or for a specific employer. 3 P a g e
4 Whether you have selected a script type or started from scratch, you will be presented with the Create New Script window. Click on the section into which you wish to add content (or use the Add Section button if you have started from scratch). Think of script sections like the sections of your resume; examples could include education, professional skills, and work experience. If you want to put additional sections in your script, click the Add Sections button at the bottom of the page. There is a five section maximum on all video scripts; after the fifth section you will no longer be able to add new sections. Use the Reorder Sections link to rearrange the parts of your script. You can also remove sections by clicking the trashcan icon next to a section. Script Writing Tools In the Tools box on the right, there are several features to guide your script building: 4 P a g e
5 Script Examples Script examples are categorized by Script Type and then organized by Paragraph. Selecting a Script Type and Paragraph will load a database of appropriate example paragraphs that can be used for reference. If you have a section opened in editing mode, clicking ADD will drop the paragraph into your editor where you can then modify it and make it your own. Action Verbs A selection of power words that can be used to enhance your script. Explore Careers This feature offers descriptions and information about careers from every industry. Use this feature to learn about which skills you should feature in your video, based on your desired career. 5 P a g e
6 Audio/Video Configuration Before recording a video resume, you will be brought to the Adjust Recording Media page to configure the settings for your webcam and microphone. First, however, you will be prompted to allow or deny the program to access your computer s webcam and microphone. To continue, you must click Allow. To the left is a box with webcam settings. Under the Choose Driver menu, find the webcam that you wish to use. If it is connected correctly, you should be able to see a live video feed in the video test window. If you still can t see a video feed, make sure that your camera is connected and working properly.* On the right side of the page are your audio settings. Select the microphone you plan on using from the drop-down menu. Note that you can adjust the activity level. To do this, make sure that your microphone is positioned where you plan on using it in your video and speak at a normal level. When speaking, you should notice changes in the activity level. For ideal results, the level should be around 50%. Using the slider below, you can adjust the level until a 50% level is achieved while speaking normally. When you re done configuring your audio/video settings, click Continue Video Resume. *NOTE: For users of the Chrome browser, you will have an additonal permission to give prior to the system being able to access your camera. A dialogue box may appear at the top left of your browser asking for you to allow access. Click the Allow button to continue 6 P a g e
7 Video Resume Tips Keep your video short. One to three minutes is the most common video resume length. Don t just restate what is on your resume; it s boring to viewers. Find a few key points in your resume that would appeal to employers, and make those the focus of your video. Dress for success when recording your video. A good rule of thumb is to dress as if you were attending a formal interview with that employer. Find a neutral-colored wall to serve as the backdrop of your video. Having a background with excessive pictures and clutter can distract viewers from your message. Make your video fluid and natural. If you re recording in sections, try not to adjust the light or camera position between sections. Doing so can make your recordings appear choppy and unnatural. An ideal video resume flows seamlessly from section to section. Recording Recording Your Video Resume The Record With Teleprompter page contains three main parts - the Teleprompter, the Candidate window, and links to the different Sections of your video resume (if applicable). If you created a script it will be displayed in the teleprompter and you will have the opportunity to record each section, one at a time. Adjust the size of the text and the speed of the scroll with the two sliders at the bottom of the teleprompter. If you re unsure of what settings to use, click the Test Speed button to see how the teleprompter will appear while recording. In the Candidate box, you will see a live feed from your webcam. Be sure to position your camera the way you want it before beginning the recording process. 7 P a g e
8 When you are ready to begin, click the Record button and after a 3-second countdown the program will begin recording your response. You will see a RECORDING icon at the top right corner of the webcam feed. When your response is finished, click the square Stop button, located at the bottom left corner of the video player. At this point you will have options to play, redo or save your recording. To replay the video that you just recorded, click the Play button when it appears. You can also re-record your part by clicking the Redo button. When you re satisfied with the recording, click the Save button and the teleprompter will load the next section. If you chose to record your video in multiple sections, you will notice links to each of the different sections on the bottom right corner. Clicking on a link will bring you to that section of your script. You are free to record your video in any order you wish. Post-Production Tools Styling Your Video Resume When all of your sections have been recorded, you will be brought to the editing page to put the finishing touches on your video. 8 P a g e
9 There are two screens on the editing page. The left screen shows your previously recorded video, while the right screen is an area into which you can enter bulleted text to help accentuate what you may be saying in your video resume. More on this in the Adding Bulleted Content to Your Video Resume section below. To view a specific section, either click on the name of that section or use the Next Section or Previous Section buttons to cycle through the video. Below the screens, there is a timeline of your video resume which shows the location and timing of your video s sections and/or bullets. For a more detailed view of the timeline, use the Zoom Slider Bar to zoom into the timeline. The timeline is also where you can add and edit bullets in your video resume. Bullets are a great way to enhance points discussed in a video. They will appear next to your recording in the final video. Adding Bulleted Content to Your Video Resume: 1. Click the Add Bullet button corresponding to the section where you would like the bullet to appear. 2. This will open the Bullet Stylist, which contains several features to style an eye-catching bullet. 9 P a g e
10 3. The most important field in the Stylist is the Bullet Text field, where you enter the content of your bullet point. Other features in the stylist include Font, Typeface, Text Color, and Animation. If you re unsure of how an animation will appear in your video resume, click the Rehearse button to see the animation based on your settings. 4. Once you have entered and formatted your content click Save. 5. At this point you can add additional bullet(s) or drag the text into position on the screen. 6. Click the Save button to return to the main editing page and you will notice there is now a blue bar in the timeline this controls the location and duration of your bullet s visibility. To move your bullet to another part of the timeline, click and drag it to the appropriate place. You can also resize a bullet to appear for a longer or shorter amount of time in your video. Click and drag the arrows in a blue bullet box to change its size. On the right side of the page, you can select a skin to apply to your video resume player. Below the skins, there is a checkbox marked Display all Bullets. This feature allows you to show all of the bullets in your video at once, instead of having them fade in and out during the video. Check the box to enable/disable this feature. Note: You cannot leave the recording page and return at a later point to finish or change recordings for your video. However, you can still change bullet points, skins, and other minor details of your video resume at any time. Previewing and Sharing a Video Resume To preview how your video will appear to other viewers, click the Share button in the toolbar and then click the long blue link displayed. This will open a new window with your finished video resume. (See next page). 10 P a g e
11 There are two ways to share your video resume: 1. Add a video to your resume website. In the Website Builder, you can enable the use of Video Resumes, which allows you to add a video resume to your professional website. See OptimalWebsite Help Guide for details on how to use the OptimalWebsite Builder. 2. Using the Share button, share your video resume link with others. The link in the Share window is a public link that can be freely shared with others, regardless of wherther they have an OptimalResume account or not. You can either copy/paste that link into a message or use the Share and Tell a Friend buttons to post the link on a social networking website. Questions? Technical Support Support is available during standard business hours, Monday Friday, 9am 5pm EST, toll free at or by at support@optimalresume.com. 11 P a g e
Next Back Save Project Save Project Save your Story
 What is Photo Story? Photo Story is Microsoft s solution to digital storytelling in 5 easy steps. For those who want to create a basic multimedia movie without having to learn advanced video editing, Photo
What is Photo Story? Photo Story is Microsoft s solution to digital storytelling in 5 easy steps. For those who want to create a basic multimedia movie without having to learn advanced video editing, Photo
Mediasite Desktop Recorder: Recording a Lecture 2017
 Mediasite Desktop Recorder: Recording a Lecture 2017 This lesson will show you how to record a presentation using the Mediasite Desktop Recorder. In browser go to - https://http://mediasite.umaryland.edu/mediasite/mymediasite
Mediasite Desktop Recorder: Recording a Lecture 2017 This lesson will show you how to record a presentation using the Mediasite Desktop Recorder. In browser go to - https://http://mediasite.umaryland.edu/mediasite/mymediasite
Creating Digital Stories for the Classroom
 Using Photo Story 3 to Create a Digital Story Creating Digital Stories for the Classroom When you open Photo Story 3 you have a few options. To begin a new story select the option Begin a New Story and
Using Photo Story 3 to Create a Digital Story Creating Digital Stories for the Classroom When you open Photo Story 3 you have a few options. To begin a new story select the option Begin a New Story and
Introduction to: Microsoft Photo Story 3. for Windows. Brevard County, Florida
 Introduction to: Microsoft Photo Story 3 for Windows Brevard County, Florida 1 Table of Contents Introduction... 3 Downloading Photo Story 3... 4 Adding Pictures to Your PC... 7 Launching Photo Story 3...
Introduction to: Microsoft Photo Story 3 for Windows Brevard County, Florida 1 Table of Contents Introduction... 3 Downloading Photo Story 3... 4 Adding Pictures to Your PC... 7 Launching Photo Story 3...
Introducing Photo Story 3
 Introducing Photo Story 3 SAVE YOUR WORK OFTEN!!! Page: 2 of 22 Table of Contents 0. Prefix...4 I. Starting Photo Story 3...5 II. Welcome Screen...5 III. Import and Arrange...6 IV. Editing...8 V. Add a
Introducing Photo Story 3 SAVE YOUR WORK OFTEN!!! Page: 2 of 22 Table of Contents 0. Prefix...4 I. Starting Photo Story 3...5 II. Welcome Screen...5 III. Import and Arrange...6 IV. Editing...8 V. Add a
Table of Contents. Creating Your First Project 4. Enhancing Your Slides 8. Adding Interactivity 12. Recording a Software Simulation 19
 Table of Contents Creating Your First Project 4 Enhancing Your Slides 8 Adding Interactivity 12 Recording a Software Simulation 19 Inserting a Quiz 24 Publishing Your Course 32 More Great Features to Learn
Table of Contents Creating Your First Project 4 Enhancing Your Slides 8 Adding Interactivity 12 Recording a Software Simulation 19 Inserting a Quiz 24 Publishing Your Course 32 More Great Features to Learn
Using the Desktop Recorder
 Mediasite Using the Desktop Recorder Instructional Media publication: 09-Students 9/8/06 Introduction The new Desktop Recorder from Mediasite allows HCC users to record content on their computer desktop
Mediasite Using the Desktop Recorder Instructional Media publication: 09-Students 9/8/06 Introduction The new Desktop Recorder from Mediasite allows HCC users to record content on their computer desktop
Camtasia Studio: Windows
 Using the Camtasia Screen Recorder Camtasia Studio: Windows This guide will give you a brief overview of the look and feel of using Camtasia Recorder to record your screen. Starting Camtasia Finding on
Using the Camtasia Screen Recorder Camtasia Studio: Windows This guide will give you a brief overview of the look and feel of using Camtasia Recorder to record your screen. Starting Camtasia Finding on
In this project you ll learn how to create a times table quiz, in which you have to get as many answers correct as you can in 30 seconds.
 Brain Game Introduction In this project you ll learn how to create a times table quiz, in which you have to get as many answers correct as you can in 30 seconds. Step 1: Creating questions Let s start
Brain Game Introduction In this project you ll learn how to create a times table quiz, in which you have to get as many answers correct as you can in 30 seconds. Step 1: Creating questions Let s start
Entering NACADA s Zoom Meeting / Webinar Environment (Presenters Panelists)
 Entering NACADA s Zoom Meeting / Webinar Environment (Presenters Panelists) In a previous document, we discussed Preparing to Enter NACADA s Zoom Meeting / Webinar Environment. If you have not yet downloaded
Entering NACADA s Zoom Meeting / Webinar Environment (Presenters Panelists) In a previous document, we discussed Preparing to Enter NACADA s Zoom Meeting / Webinar Environment. If you have not yet downloaded
Managing images with NewZapp
 Managing images with NewZapp This guide is for anyone using the NewZapp Fixed editor as opposed to the Drag and Drop editor. The Image Manager is where images are uploaded and stored in your NewZapp account
Managing images with NewZapp This guide is for anyone using the NewZapp Fixed editor as opposed to the Drag and Drop editor. The Image Manager is where images are uploaded and stored in your NewZapp account
How to create a survey with SurveyMonkey
 How to create a survey with SurveyMonkey Click the green +Create Survey button from the My Surveys page or from the top-right corner from wherever you are on the Survey Monkey website. You will see 3 options:
How to create a survey with SurveyMonkey Click the green +Create Survey button from the My Surveys page or from the top-right corner from wherever you are on the Survey Monkey website. You will see 3 options:
Audacity 5EBI Manual
 Audacity 5EBI Manual (February 2018 How to use this manual? This manual is designed to be used following a hands-on practice procedure. However, you must read it at least once through in its entirety before
Audacity 5EBI Manual (February 2018 How to use this manual? This manual is designed to be used following a hands-on practice procedure. However, you must read it at least once through in its entirety before
Teaching Kids to Program. Lesson Plan: Interactive Holiday Card
 Teaching Kids to Program Lesson Plan: Interactive Holiday Card Step 1: 1. Open your web browser and go to SCRATCH (http://scratch.mit.edu/ ) 2. Sign in to your Scratch account by clicking on the button
Teaching Kids to Program Lesson Plan: Interactive Holiday Card Step 1: 1. Open your web browser and go to SCRATCH (http://scratch.mit.edu/ ) 2. Sign in to your Scratch account by clicking on the button
Brain Game. Introduction. Scratch
 Scratch 2 Brain Game All Code Clubs must be registered. Registered clubs appear on the map at codeclubworld.org - if your club is not on the map then visit jumpto.cc/ccwreg to register your club. Introduction
Scratch 2 Brain Game All Code Clubs must be registered. Registered clubs appear on the map at codeclubworld.org - if your club is not on the map then visit jumpto.cc/ccwreg to register your club. Introduction
How to prepare your files for competition using
 How to prepare your files for competition using Many thanks to Margaret Carter Baumgartner for the use of her portrait painting in this demonstration. 2015 Christine Ivers Before you do anything! MAKE
How to prepare your files for competition using Many thanks to Margaret Carter Baumgartner for the use of her portrait painting in this demonstration. 2015 Christine Ivers Before you do anything! MAKE
Setting Up Audio and Video
 Setting Up Audio and Video You are now ready to begin your meeting. You and your students should show up to the session at least 30 minutes early. This gives you a chance to work out any technical glitches
Setting Up Audio and Video You are now ready to begin your meeting. You and your students should show up to the session at least 30 minutes early. This gives you a chance to work out any technical glitches
Silhouette Connect Layout... 4 The Preview Window... 5 Undo/Redo... 5 Navigational Zoom Tools... 5 Cut Options... 6
 user s manual Table of Contents Introduction... 3 Sending Designs to Silhouette Connect... 3 Sending a Design to Silhouette Connect from Adobe Illustrator... 3 Sending a Design to Silhouette Connect from
user s manual Table of Contents Introduction... 3 Sending Designs to Silhouette Connect... 3 Sending a Design to Silhouette Connect from Adobe Illustrator... 3 Sending a Design to Silhouette Connect from
Scratch for Beginners Workbook
 for Beginners Workbook In this workshop you will be using a software called, a drag-anddrop style software you can use to build your own games. You can learn fundamental programming principles without
for Beginners Workbook In this workshop you will be using a software called, a drag-anddrop style software you can use to build your own games. You can learn fundamental programming principles without
Rock Band. Introduction. Scratch. In this project you ll learn how to code your own musical instruments! Activity Checklist.
 Scratch 1 Rock Band All Code Clubs must be registered Registered clubs appear on the map at codeclubworldorg - if your club is not on the map then visit jumptocc/ccwreg to register your club Introduction
Scratch 1 Rock Band All Code Clubs must be registered Registered clubs appear on the map at codeclubworldorg - if your club is not on the map then visit jumptocc/ccwreg to register your club Introduction
2
 1 2 3 4 5 6 7 of 14 7/11/17, 8:46 AM 7 8 9 10 11 12 13 Apply an animation 1. Select the object or text on the slide that you want to animate. An "object" in this context is any thing on a slide, such as
1 2 3 4 5 6 7 of 14 7/11/17, 8:46 AM 7 8 9 10 11 12 13 Apply an animation 1. Select the object or text on the slide that you want to animate. An "object" in this context is any thing on a slide, such as
Creating a Frame by Frame Animation for PhotoStory
 Creating a Frame by Frame Animation for PhotoStory There are an unlimited number of animation styles that you can create using the PhotoShop Elements software. Depending on the type of animation you want,
Creating a Frame by Frame Animation for PhotoStory There are an unlimited number of animation styles that you can create using the PhotoShop Elements software. Depending on the type of animation you want,
Garage Band Basics. The Garage Band Interface
 Garage Band Basics The Garage Band Interface 6 8 9 7 0. Podcast Track: Place pictures & clip art here. Male/Female Voice: Use to record. Jingles: Add prerecorded tracks to your podcast. Radio Sounds: N/A.
Garage Band Basics The Garage Band Interface 6 8 9 7 0. Podcast Track: Place pictures & clip art here. Male/Female Voice: Use to record. Jingles: Add prerecorded tracks to your podcast. Radio Sounds: N/A.
How to use Photo Story 3
 How to use Photo Story 3 Photo Story 3 helps you to make digital stories on the computer using photos (or other images), text and sound. You can record your voice and write your own text. You can also
How to use Photo Story 3 Photo Story 3 helps you to make digital stories on the computer using photos (or other images), text and sound. You can record your voice and write your own text. You can also
COMPUTING CURRICULUM TOOLKIT
 COMPUTING CURRICULUM TOOLKIT Pong Tutorial Beginners Guide to Fusion 2.5 Learn the basics of Logic and Loops Use Graphics Library to add existing Objects to a game Add Scores and Lives to a game Use Collisions
COMPUTING CURRICULUM TOOLKIT Pong Tutorial Beginners Guide to Fusion 2.5 Learn the basics of Logic and Loops Use Graphics Library to add existing Objects to a game Add Scores and Lives to a game Use Collisions
Welcome to Storyist. The Novel Template This template provides a starting point for a novel manuscript and includes:
 Welcome to Storyist Storyist is a powerful writing environment for ipad that lets you create, revise, and review your work wherever inspiration strikes. Creating a New Project When you first launch Storyist,
Welcome to Storyist Storyist is a powerful writing environment for ipad that lets you create, revise, and review your work wherever inspiration strikes. Creating a New Project When you first launch Storyist,
Using Audacity to make a recording
 Using Audacity to make a recording Audacity is free, open source software for recording and editing sounds. It is available for Mac OS X, Microsoft Windows, GNU/Linux, and other operating systems and can
Using Audacity to make a recording Audacity is free, open source software for recording and editing sounds. It is available for Mac OS X, Microsoft Windows, GNU/Linux, and other operating systems and can
AUDACITY TABLE OF CONTENTS
 Audacity Tutorial AUDACITY Audacity is a free, easy-to-use and multilingual audio editor and recorder for Windows, Mac OS X, GNU/Linux and other operating systems. You can use Audacity to record live audio,
Audacity Tutorial AUDACITY Audacity is a free, easy-to-use and multilingual audio editor and recorder for Windows, Mac OS X, GNU/Linux and other operating systems. You can use Audacity to record live audio,
Photo Story Tutorial
 Photo Story Tutorial To create a new Photo Story Project: 1. Start 2. Programs 3. Photo Story 4. Begin a New Story 5. Next 6. Import Pictures 7. Click on your Flash Drive s name from the window on the
Photo Story Tutorial To create a new Photo Story Project: 1. Start 2. Programs 3. Photo Story 4. Begin a New Story 5. Next 6. Import Pictures 7. Click on your Flash Drive s name from the window on the
Introduction to Turtle Art
 Introduction to Turtle Art The Turtle Art interface has three basic menu options: New: Creates a new Turtle Art project Open: Allows you to open a Turtle Art project which has been saved onto the computer
Introduction to Turtle Art The Turtle Art interface has three basic menu options: New: Creates a new Turtle Art project Open: Allows you to open a Turtle Art project which has been saved onto the computer
AUDACITY TABLE OF CONTENTS
 Audacity Tutorial AUDACITY Audacity is a free, easy-to-use and multilingual audio editor and recorder for Windows, Mac OS X, GNU/Linux and other operating systems. You can use Audacity to record live audio,
Audacity Tutorial AUDACITY Audacity is a free, easy-to-use and multilingual audio editor and recorder for Windows, Mac OS X, GNU/Linux and other operating systems. You can use Audacity to record live audio,
METRO TILES (SHAREPOINT ADD-IN)
 METRO TILES (SHAREPOINT ADD-IN) November 2017 Version 2.6 Copyright Beyond Intranet 2017. All Rights Reserved i Notice. This is a controlled document. Unauthorized access, copying, replication or usage
METRO TILES (SHAREPOINT ADD-IN) November 2017 Version 2.6 Copyright Beyond Intranet 2017. All Rights Reserved i Notice. This is a controlled document. Unauthorized access, copying, replication or usage
Curriculum Department Bristol City Schools Bristol, TN
 Curriculum Department Bristol City Schools Bristol, TN Microsoft Photo Story 3 1 4/4/2013 Table of Contents GETTING STARTED 3 CREATE A NEW STORY 3 IMPORT AND ARRANGE YOUR PICTURES 3 EFFECTS 5 ADD A TITLE
Curriculum Department Bristol City Schools Bristol, TN Microsoft Photo Story 3 1 4/4/2013 Table of Contents GETTING STARTED 3 CREATE A NEW STORY 3 IMPORT AND ARRANGE YOUR PICTURES 3 EFFECTS 5 ADD A TITLE
How to Create Website Banners
 How to Create Website Banners In the following instructions you will be creating banners in Adobe Photoshop Elements 6.0, using different images and fonts. The instructions will consist of finding images,
How to Create Website Banners In the following instructions you will be creating banners in Adobe Photoshop Elements 6.0, using different images and fonts. The instructions will consist of finding images,
TOPAZ LENS EFFECTS QUICK START GUIDE
 TOPAZ LENS EFFECTS QUICK START GUIDE Introduction Topaz Lens Effects is designed to give you the power to direct and focus your viewer s eyes where you want them. With Lens Effects, you get advanced technology
TOPAZ LENS EFFECTS QUICK START GUIDE Introduction Topaz Lens Effects is designed to give you the power to direct and focus your viewer s eyes where you want them. With Lens Effects, you get advanced technology
How to Resize or Crop Digital Images Using Photoshop Elements For Your SchoolWeb Site
 How to Resize or Crop Digital Images Using Photoshop Elements For Your SchoolWeb Site Monica Mais 416 338-4260 monica.mais@tdsb.on.ca Sal Lopiccolo 416 397-3530 sal.lopiccolo@tdsb.on.ca How Pixels and
How to Resize or Crop Digital Images Using Photoshop Elements For Your SchoolWeb Site Monica Mais 416 338-4260 monica.mais@tdsb.on.ca Sal Lopiccolo 416 397-3530 sal.lopiccolo@tdsb.on.ca How Pixels and
Create a Simple Game in Scratch
 Create a Simple Game in Scratch Based on a presentation by Barb Ericson Georgia Tech June 2009 Learn about Goals event handling simple sequential execution loops variables conditionals parallel execution
Create a Simple Game in Scratch Based on a presentation by Barb Ericson Georgia Tech June 2009 Learn about Goals event handling simple sequential execution loops variables conditionals parallel execution
Apple Photos Quick Start Guide
 Apple Photos Quick Start Guide Photos is Apple s replacement for iphoto. It is a photograph organizational tool that allows users to view and make basic changes to photos, create slideshows, albums, photo
Apple Photos Quick Start Guide Photos is Apple s replacement for iphoto. It is a photograph organizational tool that allows users to view and make basic changes to photos, create slideshows, albums, photo
Version User Guide
 2017 User Guide 1. Welcome to the 2017 Get It Right Football training product. This User Guide is intended to clarify the navigation features of the program as well as help guide officials on the content
2017 User Guide 1. Welcome to the 2017 Get It Right Football training product. This User Guide is intended to clarify the navigation features of the program as well as help guide officials on the content
In this tutorial you will use Photo Story 3, a free software program from Microsoft, to create digital stories using text, graphics and music.
 In this tutorial you will use Photo Story 3, a free software program from Microsoft, to create digital stories using text, graphics and music. What you will learn: o System Requirements and Recommendations
In this tutorial you will use Photo Story 3, a free software program from Microsoft, to create digital stories using text, graphics and music. What you will learn: o System Requirements and Recommendations
Game Design Curriculum Multimedia Fusion 2. Created by Rahul Khurana. Copyright, VisionTech Camps & Classes
 Game Design Curriculum Multimedia Fusion 2 Before starting the class, introduce the class rules (general behavioral etiquette). Remind students to be careful about walking around the classroom as there
Game Design Curriculum Multimedia Fusion 2 Before starting the class, introduce the class rules (general behavioral etiquette). Remind students to be careful about walking around the classroom as there
Nikon View DX for Macintosh
 Contents Browser Software for Nikon D1 Digital Cameras Nikon View DX for Macintosh Reference Manual Overview Setting up the Camera as a Drive Mounting the Camera Camera Drive Settings Unmounting the Camera
Contents Browser Software for Nikon D1 Digital Cameras Nikon View DX for Macintosh Reference Manual Overview Setting up the Camera as a Drive Mounting the Camera Camera Drive Settings Unmounting the Camera
Wavelab 5.0 Matrix How-To:
 1 of 14 2/16/2009 9:51 AM NEW! Upgrade to Pro Hosting and receive Ad-Free Webtools + More! How-To: How to make a post recording Matrix with Wavelab. I used Wavelab 5.0 for this. Other versions of Wavelab
1 of 14 2/16/2009 9:51 AM NEW! Upgrade to Pro Hosting and receive Ad-Free Webtools + More! How-To: How to make a post recording Matrix with Wavelab. I used Wavelab 5.0 for this. Other versions of Wavelab
Lesson 2 Game Basics
 Lesson What you will learn: how to edit the stage using the Paint Editor facility within Scratch how to make the sprite react to different colours how to import a new sprite from the ones available within
Lesson What you will learn: how to edit the stage using the Paint Editor facility within Scratch how to make the sprite react to different colours how to import a new sprite from the ones available within
Space Information User Guide
 LSE Estates Division Space Information User Guide How to access space information and floor plans on Planon For more information, contact the Estates Systems Admin team: Chris Anderson (Systems Manager),
LSE Estates Division Space Information User Guide How to access space information and floor plans on Planon For more information, contact the Estates Systems Admin team: Chris Anderson (Systems Manager),
 No Tech Genius Required: Your Guide to Photo Editing with Photoshop Unless you re a graphic designer, it s likely that when you hear the word Photoshop your heart starts pumping fast and your brain shuts
No Tech Genius Required: Your Guide to Photo Editing with Photoshop Unless you re a graphic designer, it s likely that when you hear the word Photoshop your heart starts pumping fast and your brain shuts
Part 1: Setting Up Your YouTube Account For Recordings
 Part 1: Setting Up Your YouTube Account For Recordings Before you start your first recording, you will need to make sure that you have a YouTube account setup and ready to upload videos to. Note: You are
Part 1: Setting Up Your YouTube Account For Recordings Before you start your first recording, you will need to make sure that you have a YouTube account setup and ready to upload videos to. Note: You are
CREATING. Digital Animations. by Derek Breen
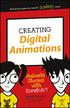 CREATING Digital Animations by Derek Breen ii CREATING DIGITAL ANIMATIONS Published by John Wiley & Sons, Inc. 111 River Street Hoboken, NJ 07030 5774 www.wiley.com Copyright 2016 by John Wiley & Sons,
CREATING Digital Animations by Derek Breen ii CREATING DIGITAL ANIMATIONS Published by John Wiley & Sons, Inc. 111 River Street Hoboken, NJ 07030 5774 www.wiley.com Copyright 2016 by John Wiley & Sons,
Kaltura CaptureSpace Lite Desktop Recorder: Editing, Saving, and Uploading a Recording
 Kaltura CaptureSpace Lite Desktop Recorder: Editing, Saving, and Uploading a Recording For this handout, we will be editing the Screen Recording we created in the Kaltura CaptureSpace Lite Desktop Recorder
Kaltura CaptureSpace Lite Desktop Recorder: Editing, Saving, and Uploading a Recording For this handout, we will be editing the Screen Recording we created in the Kaltura CaptureSpace Lite Desktop Recorder
Participant Guide: Blackboard Collaborate Ultra
 Participant Guide: Blackboard Collaborate Ultra Tips Use Google Chrome or Firefox for the best experience. Join the session early to allow yourself time to set up your audio and video. Interface Overview
Participant Guide: Blackboard Collaborate Ultra Tips Use Google Chrome or Firefox for the best experience. Join the session early to allow yourself time to set up your audio and video. Interface Overview
Tinker Tuesday Project - Fabric Engraving
 Tinker Tuesday Project - Fabric Engraving 1. Open CorelDRAW and create a new document. On the toolbar on the left side of the screen, select the Basic Shapes tool icon. This will allow you to create simple
Tinker Tuesday Project - Fabric Engraving 1. Open CorelDRAW and create a new document. On the toolbar on the left side of the screen, select the Basic Shapes tool icon. This will allow you to create simple
2. Creating and using tiles in Cyberboard
 2. Creating and using tiles in Cyberboard I decided to add some more detail to the first hexed grip map that I produced (Demo1) using the Cyberboard Design program. To do this I opened program by clicking
2. Creating and using tiles in Cyberboard I decided to add some more detail to the first hexed grip map that I produced (Demo1) using the Cyberboard Design program. To do this I opened program by clicking
Cricut Design Space App for ipad User Manual
 Cricut Design Space App for ipad User Manual Cricut Explore design-and-cut system From inspiration to creation in just a few taps! Cricut Design Space App for ipad 1. ipad Setup A. Setting up the app B.
Cricut Design Space App for ipad User Manual Cricut Explore design-and-cut system From inspiration to creation in just a few taps! Cricut Design Space App for ipad 1. ipad Setup A. Setting up the app B.
Kodu Game Programming
 Kodu Game Programming Have you ever played a game on your computer or gaming console and wondered how the game was actually made? And have you ever played a game and then wondered whether you could make
Kodu Game Programming Have you ever played a game on your computer or gaming console and wondered how the game was actually made? And have you ever played a game and then wondered whether you could make
iphoto Getting Started Get to know iphoto and learn how to import and organize your photos, and create a photo slideshow and book.
 iphoto Getting Started Get to know iphoto and learn how to import and organize your photos, and create a photo slideshow and book. 1 Contents Chapter 1 3 Welcome to iphoto 3 What You ll Learn 4 Before
iphoto Getting Started Get to know iphoto and learn how to import and organize your photos, and create a photo slideshow and book. 1 Contents Chapter 1 3 Welcome to iphoto 3 What You ll Learn 4 Before
The next time you choose Add New > Create Recording, CaptureSpace will open automatically.
 Make a video with LU play Through LU play you can create different types of videos. You can record yourself using the web camera on your computer, you can record what s on your screen, or you can create
Make a video with LU play Through LU play you can create different types of videos. You can record yourself using the web camera on your computer, you can record what s on your screen, or you can create
OzE Field Modules. OzE School. Quick reference pages OzE Main Opening Screen OzE Process Data OzE Order Entry OzE Preview School Promotion Checklist
 1 OzE Field Modules OzE School Quick reference pages OzE Main Opening Screen OzE Process Data OzE Order Entry OzE Preview School Promotion Checklist OzESchool System Features Field unit for preparing all
1 OzE Field Modules OzE School Quick reference pages OzE Main Opening Screen OzE Process Data OzE Order Entry OzE Preview School Promotion Checklist OzESchool System Features Field unit for preparing all
Recodring a Video In Youtube
 Recodring a Video In Youtube Follow these steps to record video with YouTube capture. FHSU students are issued free lifetime Google accounts. The format for the account is YourTigerTracksUsername@mail.fhsu.edu.
Recodring a Video In Youtube Follow these steps to record video with YouTube capture. FHSU students are issued free lifetime Google accounts. The format for the account is YourTigerTracksUsername@mail.fhsu.edu.
Virtual I.V. System overview. Directions for Use.
 System overview 37 System Overview Virtual I.V. 6.1 Software Overview The Virtual I.V. Self-Directed Learning System software consists of two distinct parts: (1) The basic menus screens, which present
System overview 37 System Overview Virtual I.V. 6.1 Software Overview The Virtual I.V. Self-Directed Learning System software consists of two distinct parts: (1) The basic menus screens, which present
HOW TO CREATE & EDIT A SURVEY IN GOOGLE FORMS
 HOW TO CREATE & EDIT A SURVEY IN GOOGLE FORMS 1. If you have not already done so, go to http://google.maricopa.edu to log in. 2. The default landing page is the email inbox; in the upper left-hand corner
HOW TO CREATE & EDIT A SURVEY IN GOOGLE FORMS 1. If you have not already done so, go to http://google.maricopa.edu to log in. 2. The default landing page is the email inbox; in the upper left-hand corner
PhotoStory 3 Tutorial
 PhotoStory 3 Tutorial http://www.microsoft.com/windowsxp/using/digitalphotography/photostory/default.mspx Photostory is one of Microsoft's best kept secrets. This free software package is on your CD or,
PhotoStory 3 Tutorial http://www.microsoft.com/windowsxp/using/digitalphotography/photostory/default.mspx Photostory is one of Microsoft's best kept secrets. This free software package is on your CD or,
Kitchen and Bath Design Tutorial
 Kitchen and Bath Design Tutorial This tutorial continues where the Interior Design Tutorial left off. You should save this tutorial using a new name to archive your previous work. The tools and techniques
Kitchen and Bath Design Tutorial This tutorial continues where the Interior Design Tutorial left off. You should save this tutorial using a new name to archive your previous work. The tools and techniques
How to Download Books. How to Stream books
 How to use our service with an ios device (iphone/ipad/ipod touch) Click on the individual options below or scroll through the whole document How to Download Books Setting up the App and Borrowing Books
How to use our service with an ios device (iphone/ipad/ipod touch) Click on the individual options below or scroll through the whole document How to Download Books Setting up the App and Borrowing Books
iphoto Objective Course Outline
 iphoto Objective In this class participants will learn how iphoto creates a photo center for photo organization by using rolls and albums. Participants will also learn the built-in editing tools. Participants
iphoto Objective In this class participants will learn how iphoto creates a photo center for photo organization by using rolls and albums. Participants will also learn the built-in editing tools. Participants
Davis Art Images: Create and Share Slideshows
 Davis Art Images: Create and Share Slideshows Davis Art Images, you can create and curate custom sets of images to use in your art room with Tags. Your Tagged Image Sets can then be viewed and presented
Davis Art Images: Create and Share Slideshows Davis Art Images, you can create and curate custom sets of images to use in your art room with Tags. Your Tagged Image Sets can then be viewed and presented
Star Defender. Section 1
 Star Defender Section 1 For the first full Construct 2 game, you're going to create a space shooter game called Star Defender. In this game, you'll create a space ship that will be able to destroy the
Star Defender Section 1 For the first full Construct 2 game, you're going to create a space shooter game called Star Defender. In this game, you'll create a space ship that will be able to destroy the
New Perspectives on PowerPoint Module 1: Creating a Presentation
 New Perspectives on PowerPoint 2016 Module 1: Creating a Presentation Objectives, Part 1 Plan and create a new presentation Create a title slide and slides with lists Edit and format text Move and copy
New Perspectives on PowerPoint 2016 Module 1: Creating a Presentation Objectives, Part 1 Plan and create a new presentation Create a title slide and slides with lists Edit and format text Move and copy
Quilt-Pro 6. Creating a Panel Quilt
 QP6 Lessons posted Page 1 Creating a Panel Quilt Quilt-Pro 6 I have seen some really beautiful fabric panels that would look absolutely gorgeous in a quilt. Panel quilts can be made quickly or can be as
QP6 Lessons posted Page 1 Creating a Panel Quilt Quilt-Pro 6 I have seen some really beautiful fabric panels that would look absolutely gorgeous in a quilt. Panel quilts can be made quickly or can be as
In this project you ll learn how to create a game, in which you have to match up coloured dots with the correct part of the controller.
 Catch the Dots Introduction In this project you ll learn how to create a game, in which you have to match up coloured dots with the correct part of the controller. Step 1: Creating a controller Let s start
Catch the Dots Introduction In this project you ll learn how to create a game, in which you have to match up coloured dots with the correct part of the controller. Step 1: Creating a controller Let s start
Face Swap with Pixlr
 Face Swap with Pixlr Today we will be using the website www.pixlr.com to create a face swap. To begin you need an image with a clear face. Do not choose something too small. The image needs to have the
Face Swap with Pixlr Today we will be using the website www.pixlr.com to create a face swap. To begin you need an image with a clear face. Do not choose something too small. The image needs to have the
Revitalize Portraits with FaceFilter Studio
 Revitalize Portraits with FaceFilter Studio FaceFilter Studio is part of the Roxio Creator suite. With FaceFilter Studio, you can transform, rejuvenate, and revitalize your portraits. Turn frowns into
Revitalize Portraits with FaceFilter Studio FaceFilter Studio is part of the Roxio Creator suite. With FaceFilter Studio, you can transform, rejuvenate, and revitalize your portraits. Turn frowns into
Digital Photo Guide. Version 8
 Digital Photo Guide Version 8 Simsol Photo Guide 1 Simsol s Digital Photo Guide Contents Simsol s Digital Photo Guide Contents 1 Setting Up Your Camera to Take a Good Photo 2 Importing Digital Photos into
Digital Photo Guide Version 8 Simsol Photo Guide 1 Simsol s Digital Photo Guide Contents Simsol s Digital Photo Guide Contents 1 Setting Up Your Camera to Take a Good Photo 2 Importing Digital Photos into
TruEmbroidery Software Program
 Page 1 Get to Know TruE Create, an Application of the TruEmbroidery Software Program By Janie Lantz TruE Create is easy yet feature-rich digitizing software with an automated Assistant, plus many manual
Page 1 Get to Know TruE Create, an Application of the TruEmbroidery Software Program By Janie Lantz TruE Create is easy yet feature-rich digitizing software with an automated Assistant, plus many manual
Memory. Introduction. Scratch. In this project, you will create a memory game where you have to memorise and repeat a sequence of random colours!
 Scratch 2 Memory All Code Clubs must be registered. Registered clubs appear on the map at codeclubworld.org - if your club is not on the map then visit jumpto.cc/ccwreg to register your club. Introduction
Scratch 2 Memory All Code Clubs must be registered. Registered clubs appear on the map at codeclubworld.org - if your club is not on the map then visit jumpto.cc/ccwreg to register your club. Introduction
uiulearn TUTORIAL INTEGRATIONS> HOW TO USE PANOPTO (STUDENT)
 uiulearn TUTORIAL INTEGRATIONS> HOW TO USE PANOPTO (STUDENT) This tutorial covers how to record a Panopto video for your course. IN ORDER TO DO THIS, YOUR INSTRUCTOR MUST COMPLETE SEVERAL STEPS TO ALLOW
uiulearn TUTORIAL INTEGRATIONS> HOW TO USE PANOPTO (STUDENT) This tutorial covers how to record a Panopto video for your course. IN ORDER TO DO THIS, YOUR INSTRUCTOR MUST COMPLETE SEVERAL STEPS TO ALLOW
Tutorial 1 getting started with the CNCSimulator Pro
 CNCSimulator Blog Tutorial 1 getting started with the CNCSimulator Pro Made for Version 1.0.6.5 or later. The purpose of this tutorial is to learn the basic concepts of how to use the CNCSimulator Pro
CNCSimulator Blog Tutorial 1 getting started with the CNCSimulator Pro Made for Version 1.0.6.5 or later. The purpose of this tutorial is to learn the basic concepts of how to use the CNCSimulator Pro
Calibration. Click Process Images in the top right, then select the color tab on the bottom right and click the Color Threshold icon.
 Calibration While many of the numbers for the Vision Processing code can be determined theoretically, there are a few parameters that are typically best to measure empirically then enter back into the
Calibration While many of the numbers for the Vision Processing code can be determined theoretically, there are a few parameters that are typically best to measure empirically then enter back into the
Faculty Guide: Blackboard Collaborate Ultra
 Faculty Guide: Blackboard Collaborate Ultra The Chrome browser provides the best experience with Bb Collaborate Ultra. 1. Faculty can access Blackboard Collaborate Ultra under Course Tools in the Course
Faculty Guide: Blackboard Collaborate Ultra The Chrome browser provides the best experience with Bb Collaborate Ultra. 1. Faculty can access Blackboard Collaborate Ultra under Course Tools in the Course
Generations Automatic Stand-Alone Lace By Bernie Griffith Generations Software
 We are going to create an open Italian lace. Generations software products provide advanced image processing features allowing for the creation of stand-alone lace with just a few simple techniques. A
We are going to create an open Italian lace. Generations software products provide advanced image processing features allowing for the creation of stand-alone lace with just a few simple techniques. A
Kitchen and Bath Design Tutorial
 Kitchen and Bath Design Tutorial This tutorial continues where the Interior Design Tutorial left off. You should save this tutorial using a new name to archive your previous work. The tools and techniques
Kitchen and Bath Design Tutorial This tutorial continues where the Interior Design Tutorial left off. You should save this tutorial using a new name to archive your previous work. The tools and techniques
The ideal K-12 science microscope solution. User Guide. for use with the Nova5000
 The ideal K-12 science microscope solution User Guide for use with the Nova5000 NovaScope User Guide Information in this document is subject to change without notice. 2009 Fourier Systems Ltd. All rights
The ideal K-12 science microscope solution User Guide for use with the Nova5000 NovaScope User Guide Information in this document is subject to change without notice. 2009 Fourier Systems Ltd. All rights
SCHEDULE USER GUIDE. Version Noventri Suite Schedule User Guide SF100E REV 08
 SCHEDULE USER GUIDE Version 2.0 1 Noventri Suite Schedule User Guide SF100E-0162-02 REV 08 Table of Contents 1. SCHEDULE... 3 1.1 Overview... 3 1.2 Start SCHEDULE... 3 1.3 Select Project... 4 1.4 Select
SCHEDULE USER GUIDE Version 2.0 1 Noventri Suite Schedule User Guide SF100E-0162-02 REV 08 Table of Contents 1. SCHEDULE... 3 1.1 Overview... 3 1.2 Start SCHEDULE... 3 1.3 Select Project... 4 1.4 Select
I Read Banned Books Poster File Tip Sheet. The Basics
 I Read Banned Books Poster File Tip Sheet The Basics Open the poster file using photo editing software that can support PSD files, such as Adobe Photoshop, Photoshop Elements, or GIMP, a free photo editor
I Read Banned Books Poster File Tip Sheet The Basics Open the poster file using photo editing software that can support PSD files, such as Adobe Photoshop, Photoshop Elements, or GIMP, a free photo editor
WESTLAKE BAY VILLAGE OBSERVER MEMBER CENTER MANUAL
 WESTLAKE BAY VILLAGE OBSERVER MEMBER CENTER MANUAL The Westlake Bay Village Observer Member Center is an online, do-it-yourself newsroom. It s where stories, photos, news releases and calendar events are
WESTLAKE BAY VILLAGE OBSERVER MEMBER CENTER MANUAL The Westlake Bay Village Observer Member Center is an online, do-it-yourself newsroom. It s where stories, photos, news releases and calendar events are
Basic Recording. Start --> Programs --> Panopto --> Panopto Recorder. Logging In
 Basic Recording Logging In Presenters are able to log into the Recorder with their credentials and record video, audio, PowerPoint presentations and also add Screen Capture functionality. NOTE: If using
Basic Recording Logging In Presenters are able to log into the Recorder with their credentials and record video, audio, PowerPoint presentations and also add Screen Capture functionality. NOTE: If using
In this project, you will create a memory game where you have to memorise and repeat a sequence of random colours!
 Memory Introduction In this project, you will create a memory game where you have to memorise and repeat a sequence of random colours! Step 1: Random colours First, let s create a character that can change
Memory Introduction In this project, you will create a memory game where you have to memorise and repeat a sequence of random colours! Step 1: Random colours First, let s create a character that can change
Photoshop CS part 2. Workshop Objective. Getting Started Quit all open applications Single click Adobe Photoshop from the Dock
 pg. 1 Photoshop CS part 2 Photoshop is the premier digital photo editor application used for photo retouching, creating web images, film/video compositing, and other pixel/vector-based imagery. Workshop
pg. 1 Photoshop CS part 2 Photoshop is the premier digital photo editor application used for photo retouching, creating web images, film/video compositing, and other pixel/vector-based imagery. Workshop
Table of Contents. Vizit s Carousel Menu Gallery Play Favorite Remove Rotate Fill Screen Friends Block Lock Screen Settings Reply Share
 User Guide Table of Contents VIZIT, VIZITME.COM, VIZIT SEE.TOUCH.FEEL, and the Vizit logo are trademarks and/or registered trademarks of Isabella Products, Inc. Other marks are owned by their respective
User Guide Table of Contents VIZIT, VIZITME.COM, VIZIT SEE.TOUCH.FEEL, and the Vizit logo are trademarks and/or registered trademarks of Isabella Products, Inc. Other marks are owned by their respective
Instructions.
 Instructions www.itystudio.com Summary Glossary Introduction 6 What is ITyStudio? 6 Who is it for? 6 The concept 7 Global Operation 8 General Interface 9 Header 9 Creating a new project 0 Save and Save
Instructions www.itystudio.com Summary Glossary Introduction 6 What is ITyStudio? 6 Who is it for? 6 The concept 7 Global Operation 8 General Interface 9 Header 9 Creating a new project 0 Save and Save
Garageband. For. Teachers
 Garageband For Teachers To start a New Project : Click on the guitar on your dock this menu should pop up: click on the Loops option. This window will pop up next: Type the name of your song here Ex: 2011
Garageband For Teachers To start a New Project : Click on the guitar on your dock this menu should pop up: click on the Loops option. This window will pop up next: Type the name of your song here Ex: 2011
Scanning Setup Guide for TWAIN Datasource
 Scanning Setup Guide for TWAIN Datasource Starting the Scan Validation Tool... 2 The Scan Validation Tool dialog box... 3 Using the TWAIN Datasource... 4 How do I begin?... 5 Selecting Image settings...
Scanning Setup Guide for TWAIN Datasource Starting the Scan Validation Tool... 2 The Scan Validation Tool dialog box... 3 Using the TWAIN Datasource... 4 How do I begin?... 5 Selecting Image settings...
Create a game in which you have to guide a parrot through scrolling pipes to score points.
 Raspberry Pi Projects Flappy Parrot Introduction Create a game in which you have to guide a parrot through scrolling pipes to score points. What you will make Click the green ag to start the game. Press
Raspberry Pi Projects Flappy Parrot Introduction Create a game in which you have to guide a parrot through scrolling pipes to score points. What you will make Click the green ag to start the game. Press
Faculty Lecture Capture Guide
 Faculty Lecture Capture Guide If you have never used Panopto before, follow this first part. Log into your Blackboard Account and open the course you wish to capture: Open your Course Management Control
Faculty Lecture Capture Guide If you have never used Panopto before, follow this first part. Log into your Blackboard Account and open the course you wish to capture: Open your Course Management Control
Virtual Wound Check Study Instructions: How to Upload a Photo to MyHealthConnection Using the UCHealth App
 Virtual Wound Check Study Instructions: How to Upload a Photo to MyHealthConnection Using the UCHealth App IRB #17-1179 PI: Lucas Marzec, MD Questions, or need help? Contact Rebecca Guigli at 303-724-9942
Virtual Wound Check Study Instructions: How to Upload a Photo to MyHealthConnection Using the UCHealth App IRB #17-1179 PI: Lucas Marzec, MD Questions, or need help? Contact Rebecca Guigli at 303-724-9942
1. Reference Guide and Glossary
 1. Reference Guide and Glossary Design Panel New Click the New Icon at any time to create a new project from scratch. Projects Browse, select, and cut projects from the Projects Tab. This includes your
1. Reference Guide and Glossary Design Panel New Click the New Icon at any time to create a new project from scratch. Projects Browse, select, and cut projects from the Projects Tab. This includes your
Lab 3 Introduction to SolidWorks I Silas Bernardoni 10/9/2008
 1 Introduction This lab is designed to provide you with basic skills when using the 3D modeling program SolidWorks. You will learn how to build parts, assemblies and drawings. You will be given a physical
1 Introduction This lab is designed to provide you with basic skills when using the 3D modeling program SolidWorks. You will learn how to build parts, assemblies and drawings. You will be given a physical
Fotini. Software User s Guide
 Fotini Software User s Guide Table of Contents What is Fotini? How is Fotini set up on my computer? Getting Started How do I? Start the program End the program Open an album See photo details Move to the
Fotini Software User s Guide Table of Contents What is Fotini? How is Fotini set up on my computer? Getting Started How do I? Start the program End the program Open an album See photo details Move to the
Making Standard Note Blocks and Placing the Bracket in a Drawing Border
 C h a p t e r 12 Making Standard Note Blocks and Placing the Bracket in a Drawing Border In this chapter, you will learn the following to World Class standards: Making standard mechanical notes Using the
C h a p t e r 12 Making Standard Note Blocks and Placing the Bracket in a Drawing Border In this chapter, you will learn the following to World Class standards: Making standard mechanical notes Using the
Katy Young s Guide to... LinkedIn
 21/08/13 Step by step guide followed by advanced techniques guide INTRODUCTION LinkedIn works like an online address book and personalised CV. People approach LinkedIn with different objectives. At the
21/08/13 Step by step guide followed by advanced techniques guide INTRODUCTION LinkedIn works like an online address book and personalised CV. People approach LinkedIn with different objectives. At the
BBM for BlackBerry 10. User Guide
 BBM for BlackBerry 10 Published: 2019-01-15 SWD-20190115102527350 Contents What's new in BBM...5 What's new in BBM...5 Get started...6 About BBM...6 Signing in to BBM... 6 Change your BBM status or profile...
BBM for BlackBerry 10 Published: 2019-01-15 SWD-20190115102527350 Contents What's new in BBM...5 What's new in BBM...5 Get started...6 About BBM...6 Signing in to BBM... 6 Change your BBM status or profile...
