About this manual. Conventions in this manual. The manuals and how to use them
|
|
|
- Edmund Butler
- 6 years ago
- Views:
Transcription
1 2
2 About this manual The manuals and how to use them The KROSS comes with the following manuals. Quick Start Guide (printed) The manuals listed below can be downloaded from the Korg website. Operation Guide (PDF) Parameter Guide (PDF) (this document) Voice Name List (PDF) Quick Start Guide (PDF) You can also watch video manuals on the Korg website. Video manual Quick Start Guide This provides a simple explanation of the KROSS s functions. To begin, please read the Quick Start Guide. Video Manual This video illustrates the main functionality of the KROSS. Conventions in this manual References to the KROSS The KROSS is available in 88-key, and 61-key models. The manuals refer to all models without distinction as the KROSS. Symbols,, Note, Tips These symbols respectively indicate a caution, a MIDIrelated explanation, a supplementary note, or a tip. Example screen displays The parameter values shown in the example screens of this manual are only for explanatory purposes, and may not necessary match the values that appear on the LCD screen of your instrument. MIDI-related explanations CC# is an abbreviation for Control Change Number. In explanations of MIDI messages, numbers in square brackets [ ] always indicate hexadecimal numbers. Operation Guide Put simply, the Operation Guide is designed to answer the question, How do I do this? It explains the names and functions of each part of the KROSS, basic operation, an overview of each mode, how to edit sounds, record on the sequencer, and so on. This guide also explains the basics of effects, the Arpeggiator, Drum Track, and Drum Kits. Finally, it also contains a troubleshooting guide as well as supplemental information such as a list of specifications. Parameter Guide (this document) The Parameter Guide is designed to answer the question, What does this do? Organized by mode and page, the Parameter Guide includes information on each and every parameter in the KROSS. Voice Name List The Voice Name List lists all of the sounds and setups that are in the KROSS when it is shipped from the factory, including Programs, Combinations, Multisamples, Drumsamples, Drum Kits, Arpeggio Patterns, Drum Track Patterns, Demo Songs, and Template Songs. PDF versions The KROSS PDF manuals are designed for easy navigation and searching. They include extensive PDF contents information, which generally appears on the side of the window in your PDF reader and lets you jump quickly to a specific section. All cross-references are hyper-links, so that clicking on them automatically takes you to the source of the reference. What is REMs *? (Resonant structure and Electronic circuit Modeling System) is Korg s proprietary technology for digitally recreating the numerous factors that produce and influence a sound, ranging from the sound-production mechanisms of acoustic instruments and electric/electronic musical instruments, to the resonances of an instrument body or speaker cabinet, the sound field in which the instrument is played, the propagation route of the sound, the electrical and acoustic response of mics and speakers, and the changes produced by vacuum tubes and transistors. * All other product and company names are trademarks or registered trademarks of their respective holders. ii
3 Table of contents About this manual ii Program mode PROG Page Select : PROG (Program) : MAIN : TONE (Play Tone Adjust) : MIXER (Play Mixer) : ARP (Arpeggiator) : P INPUT/CTRLS (Input/Controllers : AUDIO IN : CONTROLLERS (Controllers Setup) : P BASIC : VOICE (Voice Mode) : NOTE-ON (Note-On Control) : SCALE : P OSC : MS 1 (Multisample 1) : MS 2 (Multisample 2) 3 3: MS 3 (Multisample 3) 3 4: MS 4 (Multisample 4) : VEL (Velocity Zone) : P PITCH : BASIC : MOD (Modulation) : PORTA (Portamento) : P PITCH EG (Pitch Envelope) : ENVELOPE : L-MOD (Level Modulation) : T-MOD (Time Modulation) : P FILTER : BASIC : MOD (Modulation) : EG-I (EG Intensity) : LFO-I (LFO Intensity) : KTRK (Keyboard Track) : P FILTER EG (Filter Envelope) : ENVELOPE : L-MOD (Level Modulation) : T-MOD (Time Modulation) : P Amp : BASIC : MOD (Amp Modulation) : KEYTRK (Keyboard Track) : P AMP EG (Amp Envelope) : ENVELOPE : L-MOD (Level Modulation) : T-MOD (Time Modulation) : P OSC LFO : 1.WAV (LFO1 Waveform) : 1. FRQ (LFO1 Frequency) : 2. WAV (LFO2 Waveform) : 2. FREQ (LFO2 Frequency) : P CMN LFO/KT : LFO.W (Common LFO Waveform) : LFO.F (Common LFO Frequency) : KT.1(Common Keyboard Track 1) : KT.2 (Common Keyboard Track 2) : P AMS MIXER : 1 (AMS Mixer1) : 2 (AMS Mixer2) : P ARP (Arpeggiator) : SETUP : SCAN ZONE : P DRUM TRACK : PATTERN : PROGRAM : P STEP SEQ (Step Sequencer) : BASIC : EDIT : INST (Instrument) : MOD (Modulation) : MIX (Mixer) : P FX ROUTING : BUS : SEND : Insert FX Setup : MIXER : P IFX : IFX1(Insert Effect1) : IFX2 (Insert Effect2), 17 3: IFX3 (Insert Effect3), 17 4: IFX4 (Insert Effect4), 17 5: IFX5 (Insert Effect5), : P MFX (Master Effect) : SETUP : MFX1 (Master Effect 1) : MFX2 (Master Effect 2) Program: Function Extended program functions iii
4 iv Combination mode COMBI Page Select : COMBI (Combination) : MAIN : PROG (Program) : MIXER : ARP (Arpeggiator) : C INPUT/CTRL (INPUT/Controllers) : AUDIO IN : CONTROLLERS (Controllers Setup) : C TONE ADJ (Tone Adjust) : TONE ADJUST : EG ADJUST : C TIMBRE (Timbre Parameters) : MIDI : OSC : PITCH : SCALE : C ZONE/DELAY : KEY ZONE (Keyboard Zone) : VEL ZONE (Velocity Zone) : DELAY : C MIDI FILTER : 1 (MIDI Filter1) : 2 (MIDI Filter2) : 3 (MIDI Filter3) : 4 (MIDI Filter4) : C ARP (Arpeggiator) : ASSIGN : A (Setup-A), 6 3: B (Setup-B) : SCAN ZONE : C DRUM TRACK : PATTERN : CHANNEL (MIDI Channel) : C STEP SEQ (Step Sequencer) : BASIC : EDIT : INST (Instruments) : MOD (Modulation) : C FX ROUTING : BUS : SEND : IFX (Insert Effect Setup) : MIXER : C IFX : IFX1 (Insert Effect1) : IFX2 (Insert Effect2), 10 3: IFX3 (Insert Effect3), 10 4: IFX4 (Insert Effect4), 10 5: IFX5 (Insert Effect5) : C-MFX (Master Effect) : SETUP : MFX1 (Master Effect1) : MFX2 (Master Effect2) Combination: FUNCTION Extended combination functions Sequencer mode An overview of Sequencer mode SEQ Page Select : SEQ : MAIN : PROG (Track Program ) : MIX (Track Mixer) : REC (Recording Setup) : ARP (Arpeggiator) : S INPUT/CTRL (Input/ Controllers) : AUDIO IN : CONTROLLERS : S LOOP/TONE : LOOP (Track Play Loop) : TONE ADJ (Tone Adjust) : EG ADJ (EG Adjust) : S TRACK (Track Parameters) : MIDI : OSC : PITCH : SCALE : S ZONE /DELAY (Zones/Delay) : KEY ZONE (Keyboard Zones) : VEL ZONE (Velocity Zones) : DELAY : S MIDI FILTER : 1 (MIDI Filter1) : 2 (MIDI Filter2) : 3 (MIDI Filter3) : 4 (MIDI Filter4) : S TRACK EDIT (Track Edit) : SELECT MEASURE TO EDIT : S ARP (Arpeggiator) : ASSIGN : A (Arpeggiator A), 7 3:B (Arpeggiator B) : SCAN ZONE : S DRUM TARCK (Drum Track) : PATTERN : CHANNEL (MIDI Channel) : S STEP SEQ (Step Sequencer) : BASIC
5 9 2: EDIT : INST (Instruments) : MOD (Modulation) : S FX ROUTING (Effect Routing) : BUS : SEND : IFX (Insert FX Setup) : MIXER : S IFX : IFX1 (Insert Effect1) : IFX2 (Insert Effect2), 11 3: IFX3 (Insert Effect3), 11 4: IFX4 (Insert Effect4), 11 5: IFX5 (Insert Effect5) : S MFX (Master Effect) : SETUP : MFX1 (Master Effect1) : MFX2 (Master Effect2) Sequencer: FUNCTION System Exclusive events supported in Sequencer mode KROSS sequencer file formats Global/Media mode Global/Media Page Select : GLOBAL : BASIC : SYSTM (System) : PREF 1 (System Preference 1) : PREF 2(System Preference 2) : G MIDI : BASIC (MIDI Basic) : OUT FILTER : G INPUT/CTRL : AUDIO IN : FOOT : CC (MIDI CC# Assign) : G USER SCALE : OCTAVE : ALL : ARP PATTERN (Arpeggio Pattern) : SETUP (Pattern Setup) : EDIT (Pattern Edit) : MODE : DRUM KIT : DS 1 (Drumsample 1) : DS2...DS4 (Drumsample2...4)) : VOICE : MEDIA : FILE : UTIL (File Utility) : EX-PCM : INFO (Media Information) Global, Media: FUNCTION Favorites About the Favorites function FAVORITES-A, B, C, D : 1 4, 5 8, 9 12, Favorites: Function Audio Recorder Overview of the audio recorder function Recording control Audio Recorder Setup Audio Recorder: Function Pad audio play About the Pad Audio Play function Audio Play Setup Audio Song Setup Pad Audio Play:FUNCTION Pad sampler An overview of the Pad Sampler Function Controlling the pad sampler Sampler setup Sample Recording Edit Sample Pad Sampler : FUNCTION Effect Guide Overview Effects in each mode Dynamic modulation (Dmod) and Tempo Synchronization FX Control Bus Effect I/O Insert Effects (IFX1 IFX5) In/Out Routing Mixer Controlling the Insert Effects via MIDI Master Effects (MFX1, 2) In/Out Routing Mixer Controlling the Master Effects via MIDI Effect/Mixer Block Diagram v
6 Single size effects : No Effect : Stereo Compressor : Red Comp : Stereo Limiter : Multiband Limiter : St.MasteringLimiter (Stereo Mastering Limiter) : Stereo Gate : St.Parametric 4EQ (Stereo Parametric 4EQ) : St.Graphic 7EQ (Stereo Graphic 7 Band EQ) : Stereo Exciter : Stereo Isolator : St. Wah/Auto Wah (Stereo Wah/Auto Wah) : St.Vintage Wah (Stereo Vintage Wah) : VOX Wah : St. Random Filter (Stereo Random Filter) : St.MultiModeFltr (Stereo Multi Mode Filter) : St. Sub Oscillator (Stereo Sub Oscillator) : Talking Modulator : St. Decimator (Stereo Decimator) : St. Analog Record (Stereo Analog Record) : OD/Hi.Gain Wah (Overdrive/Hi.Gain Wah) : St. Guitar Cabinet (Stereo Guitar Cabinet) : St. Bass Cabinet (Stereo Bass Cabinet) : Bass Amp Model : Bass Amp+Cabine (Bass Amp Model+Cabinet) : Treble Booster : Tube PreAmp Model (Tube PreAmp Modeling) : St.TubePreAmp (Stereo Tube PreAmp Modeling) : Mic Model+PreAmp (Mic Modeling + PreAmp) : Stereo Phaser : SmallPHASE (Small Phaser) : Orange PHASE (Orange Phaser) : Black PHASE (Black Phaser) : U-VIBE : St. Random Phaser (Stereo Random Phaser) : St. Env Phaser (Stereo Envelope Phaser) : 2Voice Resonator : Stereo Tremolo : TEXTREM (TEX Tremolo) : St. Env. Tremolo (Stereo Envelope Tremolo) : Stereo Auto Pan : St. Phaser+Trml (Stereo Phaser + Tremolo) : St. Ring Modulator (Stereo Ring Modulator) : P4EQ - Exciter (Parametric 4-Band EQ - Exciter) : P4EQ - Wah (Parametric 4-Band EQ - Wah/Auto Wah) : P4EQ - Phaser (Parametric 4-Band EQ - Phaser) : Comp - Wah (Compressor - Wah/Auto Wah) : Comp - Amp Sim (Compressor - Amp Simulation) : Comp - OD/HiGain (Compressor - Overdrive/Hi.Gain) : Comp - P4EQ (Compressor - Parametric 4-Band EQ) : Comp - Phaser (Compressor - Phaser) : Limiter - P4EQ (Limiter - Parametric 4-Band EQ) : Limiter - Phaser : Exciter - Comp (Exciter - Compressor) : Exciter - Limiter : Exciter - Phaser : OD/HG - Amp Sim (Overdrive/Hi.Gain - Amp Simulation) : OD/HG - Phaser (Overdrive/Hi.Gain - Phaser) : Wah - Amp Sim (Wah - Amp Simulation) : Decimator - Amp (Decimator - Amp Simulation) : Decimator - Comp (Decimator - Compressor) : AmpSim - Tremolo (Amp Simulation- Tremolo) : Organ Vib/Chorus (Organ Vibrato/Chorus) : Rotary Speaker : Stereo Chorus : Vintage Chorus : Black Chorus : St.HarmonicChorus (Stereo Harmonic Chorus) : St. Biphase Mod. (Stereo Biphase Modulation) : Multitap Cho/Delay (Multitap Chorus/Delay) : Ensemble : Polysix Ensemble : Stereo Flanger : Vintage Flanger : St. Random Flanger (Stereo Random Flanger) : St. Env. Flanger (Stereo Envelope Flanger) : Stereo Vibrato : St. Auto Fade Mod. (Stereo Auto Fade Modulation) : Doppler : Detune : Pitch Shifter : Pitch Shift Mod. (Pitch Shift Modulation) : P4EQ - Cho/Flng (Parametric 4-Band EQ - Chorus/Flanger) : Comp - Cho/Flng (Compressor - Chorus/Flanger) : Limiter - Cho/Flng (Limiter - Chorus/Flanger) : Exciter - Cho/Flng (Exciter - Chorus/Flanger) : OD/HG - Cho/Flng (Overdrive/Hi.Gain - Chorus/Flanger) : Phaser - Cho/Flng (Phaser - Chorus/Flanger) : GrainSftr (Grain Shifter) : L/C/R Delay : Stereo/CrossDelay : St. Multitap Delay (Stereo Multitap Delay) : St. Mod Delay (Stereo Modulation Delay) : St. Dynamic Delay (Stereo Dynamic Delay) : St. Auto PanningDly (Stereo Auto Panning Delay) : Tape Echo : Echo Plus : Auto Reverse : Sequence BPM Dly (Sequence BPM Delay) : L/C/R BPM Delay : Stereo BPM Delay : St.BPM Mtap Delay (Stereo BPM Multitap Delay) : St. BPM Mod. Delay (Stereo BPM Modulation Delay) vi
7 103: St.BPMAutoPanDly (Stereo BPM Auto Panning Delay) : Tape Echo BPM : Reverb Hall : Reverb Plate : Reverb Room : ReverbBrightRoom : Reverb2 Spring : Reverb2 Hall : Reverb2 Plate : Reverb2 Room : Early Reflections : P4EQ - Mt.Delay (Parametric 4-Band EQ - Multitap Delay) : Comp - Mt.Delay (Compressor - Multitap Delay) : Limiter - Mt.Delay (Limiter - Multitap Delay) : Exciter - Mt.Delay (Exciter - Multitap Delay) : OD/HG - Mt.Delay (Overdrive/Hi.Gain - Multitap Delay) : Cho/Flng - Mt.Dly (Chorus/Flanger - Multitap Delay) : Reverb - Gate Double Size effects D00: St.Multiband Limiter (Stereo Multiband Limiter) D01: OD/HyperGain Wah (Overdrive/Hyper Gain Wah) D02: GuitarAmp + P4EQ (Guitar Amp Model + Parametric 4-Band EQ). 284 D03: G.Amp Clean Combo D04: G.Amp California D05: G.Amp Tweed D06: G.Amp Modded OD D07: Bass.TubeAmp + Cab (Bass Tube Amp Model + Cabinet) D08: St. Mic + PreAmp (Stereo Mic Modeling + PreAmp) D09: Vocoder D10: Rotary SpeakerOD (Rotary Speaker Overdrive) D11: Multitap Cho/Delay (Multitap Chorus/Delay) D12: St. Pitch Shifter (Stereo Pitch Shifter) D13: Early Reflections MIDI applications About MIDI Settings when connected to a MIDI device or computer Messages transmitted and received by the KROSS File compatibility with the KROSS (previous model) MIDI Implementation Appendices Alternate Modulation Sources (AMS) Alternate Modulation Overview AMS (Alternate Modulation Source) List Alternate Modulation settings Dynamic Modulation Sources (Dmod) Dynamic Modulation Source List SW1/2 Assign Foot Switch Assign Foot Pedal Assign REALTIME CONTROLS MIDI transmission when the KROSS s controllers are used. 307 KROSS and MIDI CCs Responses to standard MIDI controllers Parameters controlled by MIDI CCs # vii
8 viii
9 Program mode PROG Page Select Here's how you can select each page. Use the PAGE+/- buttons. Press the MENU button to access the page menu, use the PAGE+/- buttons to select a page, and press the MENU (OK) button or the ENTER button. While the above page menu is displayed, press the FUNCTION (TABS) button, then use the PAGE+/- buttons to select a page by its tab, and then press the MENU (OK) button or the ENTER button. Hold down the MENU button and press the PAGE- or PAGE+ buttons. For details, see Selecting pages and tabs on page 12 of the Operation Guide. Page Tabs Main content MAIN Select and play programs (see page 2) TONE Easy sound editing (see page 3) PROG OSC1, 2, Drum Track, and step sequencer volume MIXER adjustment and mute settings (see page 4) ARP Simple arpeggiator editing (see page 4) P INPUT/ AUDIO IN External audio input settings (see page 5) CTRL CONTROLLERS SW1 and 2 function assignments (see page 6) VOICE Basic program settings, such as Oscillator mode (see page 7) P BASIC Key zone, and timing settings following note-on NOTE-ON (see page 8) SCALE Scale settings (see page 10) P OSC MS1...MS4 Multisample and drum kit settings (see page 11) VEL Oscillator velocity zone settings (see page 13) BASIC Oscillator 1 and 2 pitch settings (see page 14) P PITCH MOD Pitch modulation settings (see page 15) PORTA Portamento settings (see page 17) ENVELOPE Pitch EG settings (see page 18) P PITCH EG L-MOD Pitch EG level modulation settings (see page 19) T-MOD Pitch EG time modulation settings (see page 20) BASIC Oscillator 1 and 2 filter settings (see page 21) MOD Filter modulation settings (see page 23) P FILTER EG-I Filter EG intensity settings (see page 24) LFO-I Filter LFO intensity settings (see page 25) KTRK Filter keyboard tracking settings (see page 26) ENVELOPE Oscillator 1 and 2 filter EG settings (see page 28) P FILTER EG L-MOD Filter EG level modulation settings (see page 29) T-MOD Filter EG time modulation settings (see page 30) BASIC Oscillator 1 and 2 amp (volume) and pan settings (see page 32) P AMP MOD Amp modulation settings (see page 33) KEYTRK Amp keyboard tracking settings (see page 34) ENVELOPE Oscillator 1 and 2 amp EG settings (see page 36) P AMP EG L-MOD Amp EG level modulation settings (see page 37) T-MOD Amp EG time modulation settings (see page 38) Page Tabs Main content P OSC LFO P CMN LFO/ KT P AMS MIXER P ARP P DRUM TRACK P STEP SEQ P FX ROUTING 1. WAV Oscillator 1 and 2 LFO1 waveform settings (see page 39) 1. FRQ LFO1 frequency and modulation settings (see page 40) 2. WAV Oscillator 1 and 2 LFO2 waveform settings (see page 41) 2. FRQ LFO2 frequency and modulation settings (see page 41) LFO.W Common LFO waveform settings (see page 42) LFO.F Common LFO frequency and modulation settings (see page 42) KT.1 Common keyboard tracking 1 settings (see page 43) KT.2 Common keyboard tracking 2 settings (see page 44) 1 Oscillator 1 and 2 AMS mixer 1 settings (see page 44) 2 Oscillator 1 and 2 AMS mixer 2 settings (see page 49) SETUP Arpeggiator settings (see page 49) SCAN ZONE Specifies the range in which the arpeggiator operates (see page 49) PATTERN Drum Track pattern selection and trigger region settings (see page 49) PROGRAM Drum Track program selection (see page 49) BASIC Step sequencer program selection and length settings (see page 54) EDIT Step on/off entry (see page 55) INST Instrument settings (see page 56) MOD Step sequencer effects such as accent and swing (see page 56) MIX Drum program selection (see page 57) BUS Oscillator 1 and 2 insert effect bus settings (see page 58) SEND Oscillator 1 and 2 master effect send level settings (see page 58) IFX Insert effect type selection and chain settings (see page 59) MIXER Post-insert effect routing settings (see page 60) P IFX IFX1, 2, 3, 4, 5 Insert effect 1 5 settings (see page 60) Master effect type selection and chain settings SETUP P MFX (see page 61) MFX1, 2 Master effect 1 and 2 settings (see page 61) 1
10 Program mode 0: PROG (Program) This is the main Program mode page. Here you can: In the PROG page, MIDI data is transmitted and received on the global MIDI channel that's specified by MIDI Channel (G MIDI> BASIC). However, MIDI data for the Drum Track and the step sequencer is transmitted and received on the Drum Track Prog MIDI Ch and the Step Seq Prog MIDI Ch (G MIDI> OUT) respectively. 0 1: MAIN Category Icon Mode SW Info. Category Select Icon Category: Index No. (Bank No.) Program Select Category Icon [USE/GM, PIANO...DRUM/SFX] This shows the program's category icon. For the USER category and the GM bank, the icon is shown at the left of the PIANO DRUM/SFX icon. Category [PIANO...USER] This is the program category name. All programs are organized into 11 preset categories and 1 user category. PIANO, E.PIANO, ORGAN, BELL, STRINGS, BRASS, SYNTH LEAD, SYNTH PAD, GUITAR, BASS, DRUM/SFX, USER Index No. (Bank No.) [ (A...F, UA...UD: , G, g1...g9, gd: )] The index number sorts the programs of the A F, UA UD, and GM banks, starting from number 000. The index number is the number that is used to transmit or receive MIDI program changes; it ranges from for banks A F and UA UD, and from for the GM banks. Of the GM banks g1 g9, programs that have no variation sound are indicated by *, and GM basic sounds will be recalled for these. Note: Each bank has limitations on saving. (see page 62) Category Select Icon When this icon is shown, you can use the CATEGORY dial to select programs. Select Program Select, and then use the CATEGORY dial and the VALUE dial to select a program. Program Select This is the name of the selected program. Tempo Sound select list This lists the programs in each category. Select a program and play it. Here's how to access this list and play a program. 1. In the PROG> MAIN page, the list will appear when you turn the CATEGORY dial, or press the ENTER button. 2. If you want to switch to a different category, use the CATE- GORY dial or the cursor buttons. 3. To select sounds, use the VALUE dial or the cursor buttons. 4. If you return to the PROG> MAIN page by pressing the OK (MENU) button, the sound you selected in step 3 will be selected. If you press the FUNCTION (Cancel) button, your selection will be cancelled, and the sound that had been selected before you opened the list will be selected. Note: To change the category assignment of each program, use the Write Program dialog box. To switch programs Turn the value dial, or use the cursor buttons. You can use a foot switch to select programs. (See Foot Switch Assign on page 163 and Foot Switch Assign List on page 301) You can select programs by transmitting a MIDI Program Change from a connected external MIDI device. Note: MIDI program changes are transmitted using the Bank No. shown in the screen. (Tempo) [ , EXT] This is the tempo for the current Program, which applies to the arpeggiator, drum track, step sequencer, tempo-synced LFOs, and tempo-synced effects : Indicates the tempo Note: You can't set the tempo in this page. If you want to set the tempo, use the REALTIME CONTROLS. EXT is displayed if the MIDI Clock (G MIDI> BASIC) is set to External MIDI or External USB. This is also shown if the MIDI Clock setting is Auto and MIDI clock data is being received from an external device. If the tempo source is EXT, the arpeggiator etc. will synchronize to MIDI clock data from an external MIDI device. Battery/AC Icon [,, ] : Indicates that the AC adapter is being used., : Indicates that batteries are being used. The approximate amount remaining is shown. If is flashing, the batteries are almost exhausted. Immediately save any important data, and either install fresh batteries or switch to using the AC adapter. If the batteries are exhausted, remove them immediately. Leaving exhausted batteries installed may cause malfunctions such as battery leakage. You should also remove the batteries if you won t be using the unit for an extended period of time. SW Info. SW1, SW2: Indicates the functions that are assigned to the SW1 and SW2 buttons. 2
11 0: PROG (Program) 0 2: TONE (Play Tone Adjust) 0 2: TONE (Play Tone Adjust) Vel. Intensity (Amp Velocity Intensity) [ ] This scales the effect of velocity on the Amp level. 99 removes the velocity modulation entirely. +99 means maximum modulation in the same direction, positive or negative, as the original Program. EG The Tone Adjust function lets you make simple changes to the sound by adjusting the program's main parameters, such as the filter or the filter and amp EG. Tip: In Combination and Sequencer modes, Tone Adjust also lets you edit Program parameters without the need to save a different version of the original Program. For more information on Tone Adjust in these modes, please see page 73 and 112. Using and saving the Tone Adjust settings Your editing will affect the sound immediately, but the values of the original program parameters will not change until you save the program. When you save the program, the result of your Tone Adjust settings will be saved in the program parameters. At that point, all of the Tone Adjust parameter values will be reset to 0. How parameters and MIDI control changes (CC) affect each other Most parameters will also affect the parameters that are controlled via MIDI control changes. Tone Adjust and control changes work independently. For example, you can use the Tone Adjust function to reduce the value of a parameter, and then use a control change to increase it. The MIDI control change numbers (CC#) corresponding to each Tone Adjust parameter are shown below. Cutoff: CC#74 Resonance: CC#71 EG Intensity: CC#79 Vel. Intensity: Not supported Attack: CC#75 Decay: CC#75 Sustain: CC#70 Release: CC#72 See page 311, 317 Attack (Filter/Amp EG Attack Time) [ ] This adjusts the attack time and other related parameters of all filter EGs and amp EGs in a single action. When the value is +1 or more, this also affects the Amp EG s Start and Attack Levels, Start Level AMS, and Attack Time AMS, as described below: Between values of +1 and +25, the Start Level, Start Level AMS, and Attack Time AMS will change from their programmed values to 0. Over the same range, the Attack Level will change from its programmed value to 99. Decay (Filter/Amp EG Decay Time) [ ] This scales the decay and slope times of the Filter and Amp EGs. It interacts with CC# 75. Sustain (Filter/Amp EG Sustain Level) [ ] This scales the sustain levels of the Filter and Amp EGs. Release (Filter/Amp EG Release Time) [ ] This scales the release times of the Filter and Amp EGs. The compare function is not available for any editing that uses the Tone Adjust parameters. Category: Index No., Category Select Icon, Program Select Select the program. TONE ADJUST Cutoff (Filter Cut Off) [ ] This scales the cutoff frequency of all of the filters at once. It affects both Filters A and B. Resonance (Filter Resonance) [ , CC#71] This scales the resonance of all of the filters at once. It affects both Filters A and B. EG Intensity (Filter EG Intensity) [ , CC#79] This scales the effect of the Filter EG on the cutoff frequency. It affects Filters A and B simultaneously. If this is set to -99, the filter EG will have no effect. +99 means maximum. Modulation is in the same direction, positive or negative, as the original Program. For instance, if the original Program s EG Intensity was set to 25, then setting the Tone Adjust to +99 moves the EG Intensity to 99. 3
12 Program mode 0 3: MIXER (Play Mixer) 0 4: ARP (Arpeggiator) Here is where you can adjust the volume of oscillators 1 and 2, the Drum Track and the step sequencer, and mute or solo them. Use the Solo Setting function to turn solo on/off. (see page 62) Tip: You can use the Hold Balance function to adjust these four volume settings simultaneously. This function is a convenient way to make adjustments while preserving the volume balance. Category: Index No., Program Select Select the program. OSC1 Play/Mute Play: Oscillator 1 will sound. Mute: Oscillator 1 will be muted (silent). [Play, Mute] Vol (Volume) [ ] Adjusts the volume of Oscillator 1. OSC2 Play/Mute [Play, Mute] Play: Oscillator 2 will sound. Mute: Oscillator 2 will be muted (silent). Note: OSC2 Play/Mute cannot be set for a program whose Oscillator Mode is Single or Drums. Vol (Volume) [ ] Adjusts the volume of Oscillator 2. DRUM TRACK Play/Mute 1 Play: The drum track will sound. Mute: The drum track will be muted (silent). [Play, Mute] Vol (Volume) [ ] Adjusts the volume of the drum track. STEP SEQ Play/Mute Play: Step sequencer will sound. Mute: Step sequencer will be muted (silent). [Play, Mute] Vol (Volume) [ ] Adjusts the volume of step sequencer. Pattern This is the easy edit page for the arpeggiator. For more detailed editing, use the P ARP page. Category: Index No., Program Select Select the program. MOD (Modulation) [GATE] [ ] Specifies the length (gate time) of each note in the arpeggio(see page 50). [VEL} (VELOCITY) [ ] Specifies the velocity of the notes in the arpeggio (see page 51). {SWING} [ ] This parameter shifts the timing of the odd-numbered notes of the arpeggio (see page 51). When each MOD parameter is at +00, the effect will be as specified by the Gate, Velocity, and Swing parameters of the P- ARP> SETUP page. Pattern [Preset: UP...Preset: RANDOM, ] Octave [1oct, 2oct, 3oct, 4oct] Resolution [,,,,,,, ] Sort Latch Key Sync. Keyboard Note: These parameters can also be set from P13: P ARP (see page 50). V : FUNCTION 0: Write Program, Write/Initialize Program see page 62 1: Solo Setting see page 62 2: Compare see page 63 3: Auto Song Setup see page 63 4: Add to Favorite see page 63 5: Hold Balance see page 63 (only MIXER page) 6: Copy Arpeggiator see page 64 (only ARP page) For more information, please see the Program: Function section on page 62. 4
13 1: P INPUT/CTRLS (Input/Controllers 1 1: AUDIO IN 1: P INPUT/CTRLS (Input/Controllers 1 1: AUDIO IN About the AUDIO IN The external audio input settings in this page are active when the front panel REALTIME CONTROLS section AUDIO IN 1 row's SWITCH (ON/OFF) button is on. Input Level Meter G-SET (Use Global Setting) On (checked): The general settings in the GLOBAL mode G INPUT/CTRL page will be used as the external audio input settings. If you want to use the same external input for multiple programs, it is convenient to turn this On (checked) for each program, and make adjustments in GLOBAL mode. Off (unchecked): The Line or Mic settings you make in this page will be used. Since this allows you to save external audio input settings that are appropriate for a specific program, it is convenient to use this setting in conjunction with the appropriate audio input settings, for example when you're saving a program as a vocoder effect program. ( Example: Vocoder (Program) on page 209) Select [Line, Mic] Selects the external input jack that will be used. Line: LINE IN jack (line level, stereo) Mic: MIC IN jack (mic level, monaural) You can adjust the following parameters individually for LINE and MIC. You can't use the Line input and Mic input simultaneously. Pan [L000...L063, C064, R065...R127] If the Select parameter is set to Mic, this lets you adjust the pan settings of the external audio signal that's being input from the MIC IN jack. C064 pans the sound to the center. You can't specify this for the Line input. Its stereo panning is fixed. Input Level Meter Indicates the level of the external audio that's being input to the KROSS. If the input is overloaded, the [LINE] or [MIC] indicators in the middle of the level meter will be highlighted. Adjust the Gain of the input stage or the Level parameter that follows the AD converter. Level [ ] This specifies the level of the external audio signal that's being input. Normally you'll leave this at 127. The analog audio signal from the LINE IN or MIC IN jack is converted into a digital signal by the AD converter. This Level parameter adjusts the amount of signal immediately after it is converted into digital; if the audio input is distorted, see Solving distortion caused by input overload. Solving distortion caused by input overload If the audio input is too loud, the sound may be distorted. If the [LINE] or [mic] indication in the Input Level Meter is highlighted, distortion is occurring in the input stage. Adjust the Gain parameter or the volume of your connected device so that this indication is not highlighted. If there is distortion even though this indication is not highlighted, it may be that an effect of the KROSS is causing the distortion. Adjust the Level parameter to lower the signal level, or adjust the effect settings (such as the Input Trim parameter). Mute/Play [Mute, Play] This specifies whether the external audio input signal will be silenced (muted) or audible. Mute: The audio input will be silenced (muted). Play: The audio input will be heard. Note: Even if this is set to Play, the input sound will not be heard if the REALTIME CONTROLS section AUDIO IN 1 row SWITCH button (ON/OFF) is off (unlit). Gain [ , MAX] This adjusts the level of the external audio input signal at the input stage. See Solving distortion caused by input overload. The input gain setting (Gain) is shared by the global setting (G-SET on) and the individual setting (G-SET off). To save the setting, select the setting in Global mode and then use the Write Global Setting function to save it. Although you can edit this in the AUDIO IN page or the QUICK SETTING dialog box of each mode, you can't save it as an individual setting (G-SET off) for a program, combination, or song. Bus (Bus Select) [L/R, IFX1...5, Off] Specifies the output bus for the external audio signal. L/R: The external audio input signal is output to the L/R bus. IFX1...5: The external audio input signal is output to the IFX1 5 bus. Use this setting if you want to apply insert effects to the input signal. Off: The external audio signal is not output to any bus. Send1 [ ] Send2 [ ] Specify the send levels where the external audio input signal is sent to the master effects. Use these when you want to apply chorus or delay/reverb to the Mic input sound. Send1 sends the signal to master effect 1. Send2 sends the signal to master effect 2. If Bus (Bus Select) is set to IFX1 5, the send levels to the master effects are set by the Send1 and Send2 parameters (see page 57) after the signal passes through IFX1 5. (see page 60) FX Control Bus [Off, FC1, FC2] This outputs the external audio input signal to the FX Control bus (stereo two-channel FX Ctrl1, 2). (see page 209) 5
14 Program mode AUDIO IN QUICK SETTING There is a QUICK SETTING (FUNCTION button) in the dialog box that appears when you operate the REALTIME CONTROLS section AUDIO IN 1 row's ON/OFF, GAIN, or MFX2/REVERB, or the AUDIO IN 2 row's MIC/LINE. When you press this button, the current audio in settings appear. This is referred to as the AUDIO IN QUICK SETTING. When a different page is open, this provides a convenient way to quickly access the settings without having to open the AUDIO IN page. The following illustration shows the case when G-SET is Off. 1 2: CONTROLLERS (Controllers Setup) Here you can specify the functions of the front panel SW1 and SW2 buttons, and set the tempo. SW1 If G-SET is ON, the GLOBAL setting AUDIO IN is shown and can be edited. When you press the PAGE+ (WRITE G-SET) button, the WRITE GLOBAL SETTING dialog box will appear, allowing you to save the setting. Assign [Off,..., Pitch Bend Lock] Selects the function that's used by SW1. This assigns the function of SW1 (see SW1, SW2 Assign List on page 300). Note: If you change the function setting, the status is reset to off. Note: The on/off status of the SW1, SW2 switches is memorized when you save the program. Mode [Toggle, Momentary] This specifies the on/off function when you press the SW1 switch. Toggle: The state will alternate between On and Off each time you press the SW1 switch. Momentary: The state will remain On only while you continue holding down the SW1 switch. SW2 Assign [Off,..., Pitch Bend Lock] Mode (SW2 Mode) [Toggle, Momentary] This assigns the function of SW2. The functions that can be assigned to SW2 are the same as for SW1, with the substitution of SW2 Mod. (CC#81) instead of the SW1 s SW1 Mod. (CC#80). TEMPO (Tempo) [ , EXT] This is the tempo for the current Program, which applies to the arpeggiator, drum track, step sequencer, tempo-synced LFOs, and tempo-synced effects (see (Tempo) on page 2). V 1 1, 2: FUNCTION 0: Write Program, Write/Initialize Program see page 62 1: Solo Setting see page 62 2: Compare see page 63 3: Auto Song Setup see page 63 4: Add to Favorite see page 63 For more information, please see the Program: Function section on page 62. 6
15 2: P BASIC 2 1: VOICE (Voice Mode) 2: P BASIC 2 1: VOICE (Voice Mode) This page contains all of the basic settings for the Program. Among other things, you can: Set up the Program to be a Single, a Double, or a Drum Kit. Set the Program to play polyphonically or monophonically. OSC (Oscillator Mode) [Single, Double, Drums] Specifies the Program s oscillator assignment; whether it will use one or two oscillators, or a drum kit. Single: The program will use one oscillator (Oscillator 1, Filter 1, Amplifier 1). In this case, the program will normally have a maximum of 80-note polyphony. Double: The program will use two oscillators (Oscillator 1/2, Filter 1/2, Amplifier 1/2). In this case the program will normally have a maximum of 40-note polyphony. Drums: The program will use one oscillator (as when Single is selected), but Oscillator 1 will be assigned a drum kit instead of a multisample. In this case the program will normally have a maximum of 80-note polyphony. Voice Assign Mode [Poly, Mono] Select the basic voice allocation mode. Depending on which one you select, various other options will appear, such as Poly Legato (Poly mode only) and Unison (Mono mode only). Poly: The program will play polyphonically, allowing you play chords. Mono: The program will play monophonically, producing only one note at a time. Poly These parameters are available when the Voice Assign Mode is set to Poly. Legato (Poly Legato) Legato means to play notes in a smooth and connected manner; the next note is played before the last note is released. This is the opposite of playing detached. On (checked): When you play a legato phrase, only the first note of that phrase (and within approximately the first 30 msec) will use the normal multisample start point specified by Start Offset (P OSC); all subsequent notes will use the legato start point specified for each multisample. Note: This is a useful way to simulate the percussive attack of a tonewheel-type organ. Off (unchecked): Notes will always use the setting of the Start Offset, regardless of whether you play legato or detached. With some Multisamples, Poly Legato may not have any effect. Single Trigger Single Trigger is available when the Voice Assign Mode is set to Poly. On (checked): When you play the same note repeatedly, the previous note will be silenced before the next note is sounded, so that the two do not overlap. Off (unchecked): When you play the same note repeatedly, the notes will overlap. MONO These parameters are available when the Voice Assign Mode is set to Mono. Number of Voices Legato (Mono Legato) Legato is a performance technique that avoids the sense of a break between notes. The next note is played before the last note is released. This is the opposite of playing detached. When Mono Legato is On, the first note in a legato phrase will sound normally, and then subsequent notes will have a smoother sound, for more gentle transitions between the notes. The Mode parameter, below, switches between two different Mono Legato effects, each of which achieves this smoothness in a different way. See the description of that parameter for more details. On (checked): When you play with legato phrasing, the notes within a legato phrase will sound smoother, according to the setting of the Mode parameter, below. Off (unchecked): Legato phrasing will produce the same sound as detached playing. Mode [Normal, Use Legato Offset] Normal: When you play legato, the multisample, envelopes, and LFOs will not be reset; only the pitch of the oscillator will change. This setting is particularly effective for wind instruments and analog synth sounds. With this option, the pitch may occasionally be incorrect, depending on which multisample you play, and where on the keyboard you play. Use Legato Offset: When you play legato, the second and subsequent notes will use the legato start point specified for each multisample, rather than the Start Offset (P OSC) setting. This is effective when used with a multisample where you ve assigned a specific legato offset point. For example, you might use it to control the attack of a breathy, slow-attack sax sound. On some multisamples, this will have no effect. Envelopes and LFOs will still be reset, as they are with detached playing. Priority [Low, High, Last] This parameter determines what happens when more than one note is being held down. Low: The lowest note will sound. Many vintage, monophonic analog synths work this way High: The highest note will sound. Last: The most recently played note will sound. 7
16 Program mode Unison [On, Off] On (checked): When Unison is on, the Program uses two or more stacked, detuned voices to create a thick sound. Use the Number of Voices and Detune parameters to set the number of voices and amount of detuning, and the Thickness parameter to control the character of the detuning. Off (unchecked): The Program plays normally. Number of Voices [2...6] Number of Voices is available when Unison is On. This controls the number of detuned voices that will be played for each note when using Unison. It applies only when Unison is On. Detune [ cents] Detune is available when Unison is On. This parameter sets the tuning spread for the Unison voices, in cents (1/100 of a semitone). The Thickness parameter, below, controls how the voices are distributed across the detune amount. When Thickness is Off, the voices are distributed evenly, centered around the basic pitch. For instance, let s say that the Number of voices parameter is set to 3, Detune is set to 24, and Thickness is Off: Voice one will be detuned down by 12 cents, voice two will not be detuned, and voice three will be detuned up by 12 cents. Voice As another example, let s say that Detune is still set to 24 and Thickness is still Off, but the Number of voices is set to 4: Voice one will still be detuned down by 12 cents, voice two will be detuned down by 4 cents, voice three will be detuned up by 4 cents, and voice 4 will be detuned up by 12 cents. Voice Detune Detune Thickness [Off, ] Thickness is available when Unison is On. This parameter controls the character of the detuning for the unison voices. Off: Unison voices will be evenly distributed across the Detune range, as shown above : Unison voices will be detuned in an asymmetric way, increasing the complexity of the detune amount, and changing the way that the different pitches beat against one another. This creates an effect similar to vintage analog synthesizers, where oscillators would frequently drift slightly out of tune. Higher numbers increase the effect. 2 2: NOTE-ON (Note-On Control) Here you can adjust the following settings. Make keyboard split settings for OSC1, OSC2, and Hold. Enable/disable the half-damper function. Specify the timing of the notes played from the keyboard. OSC (Oscillator Select) [1, 2] Select the oscillator (1 or 2) that you want to edit. Note: Oscillator 2 can be selected if Oscillator Mode is set to Double. To edit parameters such as the pitch, filter, or amp of oscillator 1 or oscillator 2, use the cursor buttons to select [OSC: 1/2], and use the ENTER button or the VALUE dial to select the oscillator that you want to edit. Key Zone Bottom/Top You can create keyboard splits by setting top and bottom key limits for Oscillators 1 and 2. Also, you can control the keyboard range where the Hold parameter takes effect. Note values and velocity values can also be entered using the keyboard. (see page 13 of the Operation Guide) Key Zone Bottom [C 1...G9] This sets the lowest key where the Oscillator will play. Key Zone Top [C 1...G9] This sets the highest key where the Oscillator will play. Note-On Control Delay [0000ms ms, KeyOff] This specifies the amount of time from when you press a key until the oscillator actually begins to sound. This is most useful in Double Programs, for delaying one oscillator in relation to the other. KeyOff is a special setting. Instead of delaying the sound by a particular amount of time, the sound will play as soon as you release the key. You can use this to produce the click sound that is heard each time you release a key of a harpsichord. In general, when you use the KeyOff setting, it s also best to set the oscillator s Amp EG Sustain Level to 0. Mode [Key, Key + Damper] Normally, you play notes simply by pressing keys on the keyboard. In special cases, however, you can set this parameter so that you must first be holding down the damper pedal, and then press a key, in order to play a note. For instance, this can be useful when modeling the behavior of a piano soundboard. Key is the normal mode. When you select Key + Damper, notes will only sound if the damper pedal is being held down. When the damper pedal is released, all notes will be stopped even if they are still being held down. 8
17 2: P BASIC 2 2: NOTE-ON (Note-On Control) Hold Hold [On, Off] Hold is like permanently pressing down on the sustain pedal. In other words, notes continue to sound as if you were holding down the key - even after you lift your fingers from the keyboard. Unless the Sustain Level is set to 0 in Amp EG 1 (and Amp EG 2 in a Double Program), the sound will play for the entire length of the multisample(s). On (checked): The Hold function is enabled for the range set by the Hold Bottom and Hold Top parameters, below. Off (unchecked): Notes will play normally. This is the default setting. Using Hold with Drum Kits Hold can be especially useful for drum programs, since it lets the drum samples ring out naturally. In general, when you set the Oscillator Mode to Drums, it s good to set Hold to On. Once you ve turned on Hold for a drum program, the function is controlled on a note-by-note basis according to settings within the selected Drum Kit. If a key s Enable Note Off Receive parameter (see page 171) is unchecked, the note will be held. If the key s Enable Note Off Receive parameter is checked, it will not be held. If you turn off Hold in the Program, no keys will be held - regardless of their Enable Note Off Receive setting. Using Hold with Acoustic Pianos Hold is also useful for simulating the top octaves of an acoustic piano, in where notes always sustain until they fade out naturally, regardless of how long you hold the key. The Hold Bottom and Hold Top parameters are designed for exactly this purpose. They let you limit the effect of the Hold parameter to a specific range of the keyboard. Hold Bottom [C 1...G9] This sets the lowest key affected by the Hold function. Hold Top [C 1...G9] This sets the highest key affected by the Hold function. Enable Half-Damper [On, Off] When this is On (checked), Half-Damper pedals, normal sustain pedals, and MIDI CC# 64 will all modulate the Amp EG, as described below. When this is Off (un-checked), the pedals and MIDI CC#64 will still hold notes as usual, but will not modulate the Amp EG. A half-damper pedal is a special type of continuous foot pedal, such as the Korg DS-1H. In comparison to a standard footswitch, half-damper pedals offer more subtle control of sustain, which can be especially useful for piano sounds. The KROSS will automatically sense when a half-damper is connected to the rear-panel DAMPER input. For proper operation, you will also need to calibrate the pedal, using the Half Damper Calibration function in the Global menu. The off and full-on positions of the half-damper work just like a standard footswitch. In conjunction with the Enable Half- Damper parameter, below, intermediate positions allow a graduated control of sustain, similar to the damper pedal of an acoustic piano. Half-Damper Pedal and Release Time The amount of modulation depends on whether the Amp EG Sustain Level is set to 0 (as is the case with most acoustic piano sounds), or set to 1 or more. The modulation is continuous, from 1x (no change) to 55 times longer; the table below shows a selection of representative points. Half-Damper modulation of Amp EG Release Time CC#64 Value Multiply Amp EG Release Time by If Sustain = 0 If Sustain = 1 or more 0 1x 1x x 2.1x x x x 3.2x x 9
18 Program mode 2 3: SCALE Selects the basic scale for the Program. Scale Type [Equal Temperament User Octave 15] Selects the basic scale. Note that for many of the scales, the setting of the Key parameter, below, is very important. Equal Temperament: This is the most widely used scale by far, in which each semitone step is spaced at equal pitch intervals. Equal Temperament allows easy modulation, so that a chord progression played in the key of C sounds roughly the same as the same progression played in F#. Sacrificed, however, is some of the purity of individual intervals offered by the scales below. Pure Major: In this temperament, major chords of the selected key will be perfectly in tune. Pure Minor: In this temperament, minor chords of the selected key will be perfectly in tune. Arabic: This scale includes the quarter-tone intervals used in Arabic music. Pythagoras: This scale is based on ancient Greek music theory, and is especially effective for playing melodies. It produces completely pure fifths, with one exception, at the expense of detuning other intervals thirds in particular. As much as Pythagoras might have liked to do so, it s not possible to make all the fifths pure while also keeping the octave in tune. For the sake of the octave, one of the fifths, the interval from the sharp fourth degree to the sharp first degree is made quite flat. Werkmeister (Werkmeister III): This scale was one of the many temperament systems developed towards the end of the Baroque period. These Well-Tempered tunings were aimed at allowing relatively free transposition although you ll still notice that the different keys maintain their own distinct characteristics, unlike Equal Temperament. J.S. Bach was referring to these new scales in his title, The Well- Tempered Clavier. As such, this group are particularly appropriate for late baroque organ and harpsichord music. Kirnberger (Kirnberger III): This is a second Well-Tempered tuning, dating from the early 18th century. Slendro: This is an Indonesian gamelan scale, with five notes per octave. When Key is set to C, use the C, D, F, G and A notes. Other keys will play the normal equal-tempered pitches. Pelog: This is another Indonesian gamelan scale, with seven notes per octave. When Key is set to C, use the white keys. The black keys will play the equal tempered pitches. Stretch: This tuning is used for acoustic pianos. User All Notes Scale: This is a user-programmed scale with different settings for all 128 MIDI notes. You can set up this scale in Global mode (G USER SCALE> ALL). User Octave Scale 00 15: These are user-programmed scales with settings for each of the 12 notes in an octave. You can set them up in Global mode (G USER SCALE> OCTAVE). Key (Scale Key) [C B] Selects the key of the specified scale. This setting does not apply to the Equal Temperament, Stretch, and User All Notes scales. If you re using a scale other than Equal Temperament, the combination of the selected scale and the Key setting may skew the tuning of the note. For example, A above middle C might become 442 Hz, instead of the normal 440 Hz. You can use the Global Mode s Master Tune (GLOBAL> BASIC) parameter to correct this, if necessary. Random [0 7] This parameter creates random variations in pitch for each note. At the default value of 0, pitch will be completely stable; higher values create more randomization. This parameter is handy for simulating instruments that have natural pitch instabilities, such as analog synths, tape-mechanism organs or acoustic instruments. V 2 1: FUNCTION 0: Write Program, Write/Initialize Program see page 62 1: Solo Setting see page 62 2: Compare see page 63 3: Auto Song Setup see page 63 4: Add to Favorite see page 63 5: Copy Oscillator see page 63 6: Swap Oscillator see page 63 For more information, please see the Program: Function section on page
19 3: P OSC 3 1: MS 1 (Multisample 1) 3: P OSC These pages control the first and most basic elements of sounds: the Multisamples that the oscillators play, and the pitch where it plays them. For instance, you can: Select Multisamples for Single and Double Programs, or Drum Kits for Drum Program. Set up velocity splits, crossfades, and layers for Single and Double Programs. Set the basic pitch of the sound, including the octave, transpose, and so on. Note that when the Oscillator Mode is set to Single or Drums, only Oscillator 1 s filters are active; the pages for Oscillator 2 s filters will be grayed out. Multisamples, and Drum Kits Multisamples and Drum Kits allow you to play samples in different ways. Multisamples lay out one or more samples across the keyboard. For instance, a very simple guitar Multisample might have six samples one for each string. As the name suggests, Drum Kits are optimized for playing drum samples. Velocity splits, crossfades, and layers Each oscillator has eight velocity zones that allow different keyboard velocities to switch the multisample or drum sample that is actually sounded. For each zone, you can specify the threshold (boundary value) and crossfade (how velocity will smoothly fade between the samples of adjacent zones). This allows you to create velocity-switched or layered sounds, such as the following examples. Velocity splits where the zones are cleanly separated at their threshold Velocity crossfades where the zones will smoothly crossfade beyond their threshold. Velocity layers where additional sounds are added for a velocity region above a specified threshold. Note: If the Oscillator Mode is Drums, the velocity zone settings already specified for the drum kit will be applied, and will not be shown on the screen. The velocity zones for a drum kit can be edited in Global Drum Kit (see page 168). 3 1: MS 1 (Multisample 1) Multisample On/Off Bank Program s sounds are based on multisamples, and this page lets you set up all of the basic multisample-related settings. Among other things, you can: Select Multisamples for the Oscillator (in a Single or Double Program), or select the Drum Kit for a Drum Program Set the Oscillator s basic pitch Set up velocity switching, crossfades, and layers for maltisamples. OSC (Oscillator Select) [1, 2] Select the oscillator (1 or 2) that you want to edit. Note: Oscillator 2 can be selected if Oscillator Mode is set to Double. Octave [ 2[32'], 1[16'], +0[8'], +1[4']] This sets the basic pitch of the Oscillator, in octaves. The default is +0[8']. The standard octave of a multisample is +0 [8']. Transpose [ ] This adjusts the pitch in semitones, over a range of ±1 octave. MULTISAMPLE-1 If you want to create a simple setup with only a single Multisample, just set up Multisample1 as desired, and then set the Threshold Velocity to 1 and the Crossfade (Crossfade Range) to Off. Multisample On/Off Specifies whether multisample 1 will sound. It will sound if this is On. Multisample Select Bank [RomM, RomS, RamM, RamS, (Option)M, (Option)S] This selects the multisample bank. It is shown if Multisample On/Off is On. The banks are divided into three types: ROM, RAM, and option. For each type, you can select either mono or stereo multisamples. Note: Stereo multisamples use twice as many voices as mono multisamples. RomM, RomS: Internal preset multisamples. RamM, RamS: User multisamples. Samples that you sampled using the pad sampler can be used by converting them. In this bank you can also select Korg-format PCM data file multisamples that you loaded. (see page 183) (option) M, (option) S: Select optional multisample banks. A unique name is assigned to each bank. The menu shows only the names of the currently-loaded banks. Multisample select [List of Multisample] This specifies a multisample. Some multisamples have an upper limit; notes played above that limit will not sound. Use the Multisample Select popup button to open the multisample list. You can choose a multisample from the list. Use the cursor buttons to select a category, use the cursor buttons to select a multisample within that category, and 11
20 Program mode press the ENTER button to confirm your choice. If you press cursor buttons, the first multisample in the selected category will be selected. An symbol is shown to the left of the first multisample. Reverse This plays the selected multisample in reverse without looping it. Note: If an individual sample within the multisample is already set to reverse, it will play in reverse without this setting. On (checked): The multisample will play in reverse. Off (unchecked): The multisample will play normally. For some multisamples, this setting is not available. Offset (Start Offset) [Off, 1st...4th] In addition to simply starting playback from the beginning, Multisamples can have up to 4 different pre-programmed alternate starting points. The Start Offset option specifies whether to use the normal start point (Off), or to use one of the alternate start points (1st 4th). Some Multisamples may have fewer than 4 pre-programmed points, in which case only the available points can be selected. Level [ ] This sets the basic volume level of the multisample. The Amp section can modify this basic level extensively with envelopes, LFOs, keyboard tracking, and other modulation; for more information, please see 8: P Amp on page 32. Depending on the multisample, high Level settings may cause distortion when playing many notes at a time. If this occurs, lower the Level. Bottom Vel. (Bottom Velocity) [ ] This sets the lowest velocity where the Multisample will sound. Multisample1 s Bottom Vel. can be equal to, but not lower than, that of Multisample2. Xfade (Crossfade Range) [Off, ] This sets the range of velocities where Multisample1 will fade into Multisample2, going up from the Bottom Vel.. For instance, if the Bottom Vel. is set to 64, and the Xade is set to 20, MS2 will start to fade in at velocities of 84 and below. When velocities are within the Xfade, the Oscillator will use twice as much polyphony as it would normally. Note: You can only fade between two zones at once. This shows the velocity zone. name, lets you layer the two Multisamples together without any crossfading. Linear means that the two samples will each be at 50% of their full volume in the middle of the crossfade. Sometimes, this may create a dip in the volume level; if so, try using Power instead. Power, short for Equal Power, means that the two samples will each be at around 70% of their full volume in the middle of the crossfade. Sometimes, this may create a bump in the volume level, in which case you might try selecting Linear instead. Layer means that the two Multisamples will be layered together, both at full volume, for the entire range of the crossfade. Crossfade Curves Linear Volume Power Volume Layer Volume Velocity Split MS2 MS2 This shows the velocity zones for the oscillator s four multisamples and for each oscillator. The meter on the left indicates the note-on velocity. This allows you to verify the multisamples that will sound at each velocity. Oscillator Mode Drums Xfade Velocity MS2 Xfade Velocity Xfade Velocity MS1 MS1 MS1 This parameter appears when the Oscillator Mode is set to Drums or Double Drums. Xfade Range = 20 Curve = Linear Bottom Velocity = Curve [Linear, Power, Layer] This controls the volume curve of the crossfade. Linear and Power (short for Equal Power) let you fine-tune the way that the two Multisamples mix together; one or the other may be more appropriate for a given pair of Multisamples. Layer, true to its Drum Kit [ (INT), (USER), (GM)] This selects a drum kit. 12
21 3: P OSC 3 2: MS 2 (Multisample 2) 3 3: MS 3 (Multisample 3) 3 4: MS 4 (Multisample 4) 3 2: MS 2 (Multisample 2) 3 3: MS 3 (Multisample 3) 3 4: MS 4 (Multisample 4) These are the multisample settings for Multisamples 2 4. The parameters for Multisample 2 and 3 are exactly the same as those for Multisample 1. The parameters for Multisample 4 are also similar to those for Multisample 1, except that Multisample 4 has no settings for Bottom Vel. (Bottom Velocity) (which is always fixed at 1) and Xfade (Crossfade Range). 3 5: VEL (Velocity Zone) Here you can adjust the velocity zone for oscillators. OSC1 Velocity can be used to switch between sounding oscillators 1 and 2. Here you can specify the velocity zone for oscillator 1. This velocity zone setting takes priority over the velocity settings of multisamples 1 8. The status of the settings is indicated by the graph on the right side of the screen. This lets you adjust settings while comparing them with the velocity split graph. Top [ ] This sets the highest velocity where the Oscillator 1 will sound. Note: The OSC1 Top velocity must be greater than the OSC1 Bottom velocity. Bottom [ ] This sets the lowest velocity where the Oscillator 1 will sound. Tips: You can also set the note value and velocity value by the keyboard (see page 13 of the Operation Guide). OSC2 Top [ ] This sets the highest velocity where the Oscillator 1 will sound. Note: The OSC1 Top velocity must be greater than the OSC1 Bottom velocity. Bottom [ ] This sets the lowest velocity where the Oscillator 1 will sound. Tips: You can also set the note value and velocity value by the keyboard (see page 13 of the Operation Guide). Oscillator Mode Drums Here you can specify the velocity zone for oscillator 1. Top [ ] This sets the highest velocity where the Oscillator 1 will sound. Note: The Top velocity must be greater than the Bottom velocity. Tips: You can also set the note value and velocity value by the keyboard (see page 13 of the Operation Guide). Bottom [ ] This sets the lowest velocity where the Oscillator 1 will sound. 13
22 Program mode V : FUNCTION 0: Write Program, Write/Initialize Program see page 62 1: Solo Setting see page 62 2: Compare see page 63 3: Auto Song Setup see page 63 4: Add to Favorite see page 63 5: Copy Oscillator see page 63 6: Swap Oscillator see page 63 For more information, please see the Program: Function section on page 62. 4: P PITCH This page contains all of the settings for Oscillator 1 s pitch modulation. 4 1: BASIC Here, you can: Specify pitch bend being controlled by the pitch bend wheel (or an incoming pitch bend message) set to independent Bend Up and Bend Down, or controlled by an incoming message CC#16 (the ribbon control message etc). Use Pitch Slope to control how the pitch changes when you play up and down the keyboard. Assign AMS modulation for pitch. OSC (Oscillator Select) [1, 2] Select the oscillator (1 or 2) that you want to edit. Note: Oscillator 2 can be selected if Oscillator Mode is set to Double. Octave [ 2[32'], 1[16'], +0[8'], +1[4']] This sets the basic pitch of the Oscillator, in octaves. The default is +0[8']. The standard octave of a multisample is +0 [8']. Transpose [ ] This adjusts the pitch in semitones, over a range of ±1 octave. Tune [ ] This adjusts the pitch in cents, over a range of ±1 octave. A cent is 1/100 of a semitone. Offset (Frequency Offset) [ 10.0Hz Hz] This adjusts the pitch by increments of 0.1 Hz. Frequency Offset is different from Tune in that, when used to detune the two oscillators, it can create a constant beat frequency across the range of the keyboard. CONTROLLERS AMS Intensity Bend (+) [ ] Specifies the amount of pitch change in semitone units that occurs when you move the pitch bend wheel away from yourself (or when a pitch bend message with a value of 1 or higher is received). For normal pitch bend, set this to a positive value. For example with a setting of +12, moving the pitch bend wheel away from yourself will raise the pitch of the notes you've played, by up to one octave. 14
23 4: P PITCH 4 2: MOD (Modulation) Bend ( ) [ ] Specifies the amount of pitch change in semitone units that occurs when you move the pitch bend wheel toward yourself (or when a pitch bend message with a value of -1 or lower is received). For normal pitch bend, set this to a negative value. For example with a setting of 60, moving the pitch bend wheel toward yourself will lower the pitch of the notes you've played, by up to five octaves. Pitch Slope [ ] Normally, this should be set to the default of Pitch Slope, pitch, and note 2oct Pitch 1oct 1oct C4 Positive (+) values cause the pitch to rise as you play higher on the keyboard, and negative ( ) values cause the pitch to fall as you play higher on the keyboard. When this is set to 0, playing different notes on the keyboard won t change the pitch at all; it will be as if you re always playing C4. This can be useful for special effects sounds, for instance. Ribbon (#16) [ ] Specify in semitones how the pitch will change when CC#16 is received. With a positive (+) setting, the pitch will rise when the value of CC#16 is higher than the center value of 64. With a negative ( ) setting, the pitch will fall. AMS (Pitch) [List of AMS Sources] This selects an AMS source to control the pitch. For a list of AMS sources, please see AMS (Alternate Modulation Source) List on page 292. AMS Intensity [ ] This controls the depth and direction of the pitch modulation, in semitones. For example if you set AMS (Pitch) to M.Wheel #01 and then move the modulation wheel away from yourself, the pitch will rise if this parameter is set to a positive (+) value, or fall if this parameter is set to a negative ( ) value. C Note on keyboard 4 2: MOD (Modulation) You can set up initial amounts of pitch modulation from the Pitch EG and LFO1/2, as well as AMS modulation of LFO and EG amounts. OSC (Oscillator Select) [1, 2] Select the oscillator (1 or 2) that you want to edit. Note: Oscillator 2 can be selected if Oscillator Mode is set to Double. EG EG Intensity AMS Intensity EG Intensity [ ] This controls the initial effect of the Pitch EG on Oscillator 1 s frequency, in half-steps, before any AMS modulation. The Pitch EG s shape can swing all the way from +99 to 99. When the Intensity is set to a positive (+) value, positive values from the EG raise the pitch, and negative values lower the pitch. When the Intensity is set to a negative ( ) value, the effect of the EG is reversed; positive EG values mean lower pitches, and negative EG values mean higher pitches. AMS (Pitch EG) [List of AMS Sources] This selects any AMS modulation source to scale the amount of the Pitch EG. For a list of AMS sources, please see AMS (Alternate Modulation Source) List on page 292. AMS Intensity [ ] This controls the depth and direction of the pitch EG AMS modulation. The AMS modulation and the initial Intensity are added together to determine the Pitch EG s final effect. With positive (+) values, greater modulation will increase the effect of the Pitch EG, as shown in example B below. With negative ( ) values, greater modulation will introduce the opposite effect of the Pitch EG like inverting the polarity of the envelope. You can use this in several different ways: You can set an initial positive amount with the Intensity parameter, and then reduce this amount with AMS. In this case, the final effect of the EG is simply diminished, and not actually inverted, as shown in example C. You can also set the AMS Intensity amount to be greater than the initial Intensity. In this case, the EG will have a positive effect with low modulation amounts, and an inverted effect at higher modulation amounts as shown in example D. 15
24 Program mode Pitch EG AMS A. Original EG B. Intensity = LFO1 Int., M.Whl-Int, and AMS (LFO1) settings are summed to determine the depth and direction of pitch modulation produced by OSC1 LFO1. Change to Pitch C. Intensity = 3.00 D. Intensity = LFO2 The parameters for LFO2 are identical to those for LFO1. For more information, please see the descriptions under LFO1, above. Change to Pitch 16 LFO1 LFO1 and LFO2 can both control the pitch. You can control the strength of each LFO s modulation in three different ways: Set an initial amount of LFO modulation, using the LFO1 Int., LFO2 Int. parameters. Use M.Whl-Int to adjust the amount of LFO that is applied when you use the modulation wheel. Use any AMS source to scale the amount of the LFO. The results are added together to produce the total LFO effect. LFO1 Intensity [ ] This controls the initial effect of the LFO on the pitch, in semitones, before any M.Whl-Int or AMS modulation. Negative ( ) settings will invert the phase of the LFO. M.Whl-Int (Modulation Wheel Intensity) [ ] Specify the depth of pitch modulation produced by OSC1 LFO1 when the modulation wheel is moved away from yourself (or when CC#1 is received). This parameter sets the maximum amount of LFO modulation added by M.Whl-Int, in semitones. As this value is increased, moving the modulation wheel away from yourself will cause the OSC1 LFO1 to produce deeper pitch modulation. Negative ( ) settings will invert the phase of the LFO. You can also use this to reduce the initial amount of the LFO, as set by LFO1 Int., above. For example: 1. Set LFO1 Int. to The LFO will now have a fairly strong effect on the pitch, bending it by a perfect 5th. 2. Set M.Whl-Int to Moving the modulation wheel away from yourself will decrease the effect of the LFO. If you move the wheel all the way, the LFO will be cancelled, and no modulation will be applied. AMS (LFO1) [List of AMS Sources] This selects any AMS modulation source to scale the amount of the LFO applied to pitch. For a list of AMS sources, please see AMS (Alternate Modulation Source) List on page 292. AMS Intensity [ ] This controls the depth and direction of the AMS (LFO1) modulation for pitch. With a setting of 0, modulation will not be applied. With a setting of 12.00, the OSC1 LFO1 will apply a maximum of +/ 1 octave of pitch modulation. For example if you play the keyboard with AMS (LFO1) set to Filter EG, pitch modulation will be stronger when the Filter envelope value is higher. If this has a positive ( + ) value, pitch modulation via OSC1 LFO1 is applied at normal phase; if it has a negative ( - ) value, the phase is inverted.
25 4: P PITCH 4 3: PORTA (Portamento) 4 3: PORTA (Portamento) Here you can set up Portamento. OSC (Oscillator Select) [1, 2] Select the oscillator (1 or 2) that you want to edit. Note: Oscillator 2 can be selected if Oscillator Mode is set to Double : FUNCTION 0: Write Program, Write/Initialize Program see page 62 1: Solo Setting see page 62 2: Compare see page 63 3: Auto Song Setup see page 63 4: Add to Favorite see page 63 5: Copy Oscillator see page 63 6: Swap Oscillator see page 63 For more information, please see the Program: Function section on page 62. PORTAMENTO Portamento lets the pitch glide smoothly between notes, instead of changing abruptly. Enable On (checked): Turns on Portamento, so that pitch glides smoothly between notes. Off (unchecked): Turns off Portamento. This is the default state. Fingered This parameter allows you to control Portamento through your playing style. When it s enabled, playing legato will turn on Portamento, and playing detached will turn it off again. This option is only available when Portamento Enable is turned on. On (checked): Turns on Fingered Portamento. Off (unchecked): Turns off Fingered Portamento. Mode [Rate, Time] Rate means that Portamento will always take the same amount of time to glide a given distance in pitch - for instance, one second per octave. Put another way, gliding several octaves will take much longer than gliding a half-step. Time means that Portamento will always take the same amount of time to glide from one note to another, regardless of the difference in pitch. This is especially useful when playing chords, since it ensures that each note in the chord will end its glide at the same time. Time [ ] This controls the portamento time. Higher values mean longer times, for slower changes in pitch. This option is only available when Portamento Enable is turned on. Assigning SW1 or SW2 to Portamento On/Off You can turn portamento on/off by using the two assignable switches SW1 and SW2. To do so: 1. Go to the P INPUT/CTRL>CONTROLLERS page. 2. Under Panel Switch Assign, set either SW1 or SW2 to Porta.SW (CC#65). Now, the selected switch will enable and disable Portamento. If you assign portamento to SW1/2, MIDI portamento controller #65 will be transmitted each time you use the switch. You can also turn portamento on/off by receiving MIDI controller #65. 17
26 Program mode 18 5: P PITCH EG (Pitch Envelope) The Pitch EG, or Envelope Generator, lets you create complex, time-varying changes to the pitch of Oscillators 1 and 2. The parameters on this page control the shape of the EG. For instance, you can: Create the basic EG shape by setting the levels and times of each segment. Control the curvature of each EG segment, for subtle control over the modulation time of the EG. Set up complex modulation of EG levels and times. Set up an AMS source, such as an LFO, to restart the EG. To control how much effect the EG has on the pitch, use the Pitch EG parameters on the P PITCH>MOD page, as described under 4 2: MOD (Modulation) on page 15. Differences from the other EGs The Pitch EG is different from the Filter and Amp EGs in several ways: The single Pitch EG is shared by both Oscillator 1 and Oscillator 2. The Sustain level is always 0. The Level modulation has two AMS sources instead of one, and the Time modulation has one AMS source instead of three. Pitch EG is also an AMS source You can use the Pitch EG as an AMS source to modulate other parameters, just like the keyboard tracking and LFOs. Simply select the Pitch EG in the AMS list for the desired parameter. 5 1: ENVELOPE Threshold Reset AMS (EG Reset AMS) [List of AMS Sources] This selects an AMS source to reset the EG to the start point. For instance, you can use a tempo-synced LFO to trigger the EG in a repeating rhythm. This reset is in addition to the initial note-on, which always causes the EG to start. For a list of AMS sources, please see AMS (Alternate Modulation Source) List on page 292. Threshold [ ] This sets the AMS level which will trigger the EG reset. Among other things, you can use this to adjust the exact point in an LFO s phase where the EG will be reset, effectively controlling its groove against other rhythmic effects. When the threshold is positive, the EG triggers when passing through the threshold moving upwards. When the threshold is negative, the EG triggers when passing through the threshold moving downwards. Note: For several LFO waveform types, or if the LFO cycle is fast, the LFO output may not always keep up with high values such as +99 or 99. TIME/CURVE/LEVEL Pitch EG Change to Pitch The envelope moves to a specified level over the specified time, and then moves to the next specified level over the specified time. It produces a modulation signal corresponding to this movement. The parameters below let you set four levels, the amount of time it takes to go from each of the levels to the next, and the shape (from linear to curved) of each transition. Time Higher values mean longer times, as shown below: EG Value Actual Time ms ms ms ms ms ms seconds seconds seconds seconds Attack [ ] This sets how long the EG takes to move from the Start level to the Attack level. For the fastest possible attack time, you can set the Start level to +99; in this case, the EG will start instantaneously at its maximum value. Dcy/Brk (Decay) [ ] This sets the time it takes to move from the Attack level to the Break level. Slope [ ] This sets how long the EG takes to move from the Break level to the Sustain level (which for the Pitch EG is always 0). Once it reaches the Sustain level, the EG will stay there until note-off, unless it is reset via AMS. Release [ ] This sets how long it takes the EG to move from the Sustain level to the Release level. Curve Start Level Attack Level Attack Time Note-on or reset Break Level Decay Time Slope Time Sustain Level (Always 0) Release Time Release Level Time For the sake of simplicity, most of the diagrams in this manual show envelopes as being made out of straight lines. In actuality, though, envelopes are more likely to be made out of curves. In other words, each segment s level will change quickly at first, and then slow down as it approaches the next point. This tends to sound better than straight, linear segments. Classic analog synth envelopes made these curved shapes naturally. The KROSS goes a step further than vintage synths, however, and lets you control the amount of curvature separately for each of the four envelope segments.
27 5: P PITCH EG (Pitch Envelope) 5 2: L-MOD (Level Modulation) Pitch EG Curve Curve = 0 (Linear) Curve = 10 (Exp/Log) 5 2: L-MOD (Level Modulation) When you change the curvature, the EG times remain the same. However, greater curvature will tend to sound faster, because the value changes more quickly at the beginning. Different curve settings for up and down You may find that different amounts of curvature are suitable for segments which go up and segments which go down. For instance, a curve of 3 is a good default setting for upward segments, such as Attack. On the other hand, a curve of 6 or more is good for downward segments, such as Decay and Release. Attack [0L (Linear), 1...9, 10E (Exp/Log)] This sets the curvature of the Attack segment - the transition from the Start level to the Attack level. Dcy/Brk (Decay) [0L (Linear), 1...9, 10E (Exp/Log)] This sets the curvature of the Decay segment - the transition from the Attack level to the Break level. Slope [0L (Linear), 1...9, 10E (Exp/Log)] This sets the curvature of the Slope segment - the transition from the Break level to the Sustain level (which for the Pitch EG is always 0). Release [0L (Linear), 1...9, 10E (Exp/Log)] This sets the curvature of the Release segment - the transition from the Sustain level to the Release level. Level Curve = 0 (Linear) Curve = 10 (Exp/Log) Each of the four levels can be either positive or negative. Positive levels will make the pitch (or other AMS destination) go up from its programmed value; negative levels will make it go down. Note that, unlike the Filter and Amp EGs, the Pitch EG s Sustain Level is always 0. Start [ ] This sets the initial level at note-on. Attack [ ] This sets the level at the end of the Attack time. Dcy/Brk (Break) [ ] Break, short for Break Point, sets the level at the end of the Decay time. Release [ ] This sets the level at the end of the Release time. These settings let you use two different AMS sources to control the Level parameters of the EG. For each of the two AMS sources, the Start, Attack, Decay, and Break levels each have their own modulation intensities. By using different settings for each of the three levels, you can cause both subtle and dramatic changes to the EG shape, as shown below. Note: Once the EG has started a segment between two points, that segment can no longer be modulated. This includes both the time of the segment, and the level reached at the end of the segment. For instance, if the EG is in the middle of the Decay time, you can no longer modulate either the Decay time or the Break level. This also means that modulating the Start level, Attack level, or Attack time will not affect notes that are already sounding, unless the EG is then re-started via EG Reset. Pitch EG Level Modulation AMS1 Original Shape Negative AMS on Start, Attack, and Break Positive AMS on Start, Attack, and Break Positive AMS on Start and Break, Negative AMS on Attack AMS1 [List of AMS Sources] This selects the first AMS source to control the EG s Level parameters. For a list of AMS sources, please see AMS (Alternate Modulation Source) List on page 292. Start [ ] This controls the depth and direction of the AMS modulation for the Start level. For example, if you set the AMS1 source to Velocity and set St to +99, the Start level will increase as you play harder. If you instead set St to 99, the Start level will decrease as you play harder. Attack [ ] This controls the depth and direction of the AMS modulation for the Attack level. Break [ ] This controls the depth and direction of the AMS modulation for the Break level. 19
28 Program mode AMS2 This selects the second AMS source for controlling the EG s Level parameters. The parameters ofams2 are identical to those of AMS1, above. 5 3: T-MOD (Time Modulation) These settings let you use an AMS source to control the Time parameters of the EG. The Attack, Decay, and Slope times share this AMS source, but each has its own modulation intensity. Pitch EG Time Modulation AMS=Velocity, Intensity = a positive (+) value Note-on Note-on Note-on Attack = + Decay = + Slope = + Softly played note. Original Shape. Attack = + Decay = + Slope = + Strongly played note. Times are longer. Reaches Sustain more slowly. Attack = Decay = Slope = Strongly played note. Times are shorter. Reaches Sustain more quickly. AMS1 AMS [List of AMS Sources] This selects the AMS source to control the EG s Time parameters. Velocity and Keyboard Track can both be useful here for instance. For a list of AMS sources, please see AMS (Alternate Modulation Source) List on page 292. Attack [ ] This controls the depth and direction of the AMS modulation for the Attack time. For example, if you set the AMS source to Velocity and set Attack to +99, the Attack time will get much longer at higher velocities. If you instead set Attack to 99, the Attack time will get much shorter at higher velocities. When the AMS source is at its maximum value for instance, when Velocity is at 127 a setting of +8 will make the Attack time almost twice as long, and a setting of 8 will cut the Attack time almost in half. Decay [ ] This controls the depth and direction of the AMS modulation for the Decay time. Slope [ ] This controls the depth and direction of the AMS modulation for the Slope time. V : FUNCTION 0: Write Program, Write/Initialize Program see page 62 1: Solo Setting see page 62 2: Compare see page 63 3: Auto Song Setup see page 63 4: Add to Favorite see page 63 5: Copy Oscillator see page 63 6: Swap Oscillator see page 63 For more information, please see the Program: Function section on page
29 6: P FILTER 6 1: BASIC 6: P FILTER Serial and Parallel Routing Filtering can make subtle or dramatic changes to the oscillator s timbre. Each oscillator has two multimode resonant filters, A and B, as well as a dedicated filter envelope and keyboard tracking generator. These pages let you control all aspects of the filters. Among other things, you can: Adjust basic settings for each oscillator s filters, including routing, modes, cutoff, resonance, etc. Set up filter modulation, including keyboard tracking, the filter envelope, LFO modulation, and AMS control. Note that when the Oscillator Mode is set to Single, only Oscillator 1 s filters are active; the pages for Oscillator 2 s filters will be grayed out. Oscillator Oscillator Filter A (Low Pass) Filter B (High Pass) Filter A (Low Pass) Filter B (High Pass) 6 1: BASIC 12db/oct / 24db/oct This page contains all of the basic settings for Oscillator 1 s Filter A and Filter B. For example, you can: Set up the filters to produce a single 12 db/oct filter, dual 12 db/oct filters in either serial or parallel routing, or a single 24 db/oct filter. Set each of the two filters to Low Pass, High Pass, Band Pass, or Band Reject modes. Set the cutoff, resonance, and input and output levels of each filter, including modulation of resonance and output level. OSC (Oscillator Select) [1, 2] Select the oscillator (1 or 2) that you want to edit. Note: Oscillator 2 can be selected if Oscillator Mode is set to Double. Filter Routing [Single, Serial, Parallel, 24dB(4Pole)] Each oscillator has two filters, Filter A and Filter B. This parameter controls whether one or both of the filters are used, and if both are used, it controls how they are connected to each other. Single. This uses only Filter A as a single 2-pole, 12 db/octave filter (6 db/oct for Band Pass and Band Reject). When this option is selected, the controls for Filter B will be grayed out. Serial. This uses both Filter A and Filter B. The oscillator first goes through Filter A, and then the output of Filter A is processed through Filter B. Parallel. This also uses both Filter A and Filter B. The oscillator feeds both filters directly, and the outputs of the two filters are then summed together. 24dB/oct. This merges both filters to create a single 4-pole, 24 db/ octave filter (12 db/oct for Band Pass and Band Reject). In comparison to Single, this option produces a sharper roll-off beyond the cutoff frequency, as well as a slightly more delicate resonance. Many classic analog synths used this general type of filter. When 24 db/oct is selected, only the controls for Filter A are active; the controls for Filter B will be grayed out. Low Pass: 12dB/oct Low Pass: 24dB/oct A (Filter A) Type (Filter Type) [Low Pass (12dB/oct), High Pass (12dB/oct), Band Pass (6dB/oct), Band Reject (6dB/oct)] The filter will produce very different results depending on the selected filter type. The selections will change slightly according to the selected Filter Routing, to show the correct cutoff slope in db per octave. Low Pass (12dB/oct). This cuts out the parts of the sound which are higher than the cutoff frequency. Low Pass is the most common type of filter, and is used to make bright timbres sound darker. High Pass (12dB/oct). This cuts out the parts of the sound which are lower than the cutoff frequency. You can use this to make timbres sound thinner or more buzzy. Band Pass (6dB/oct). This cuts out all parts of the sound, both highs and lows, except for the region around the cutoff frequency. Since this filter cuts out both high and low frequencies, its effect can change dramatically depending on the cutoff setting and the oscillator s multisample. With low resonance settings, you can use the Band Pass filter to create telephone or vintage phonograph sounds. With higher resonance settings, it can create buzzy or nasal timbres. 21
30 Program mode Band Reject (6dB/oct). This filter type also called a notch filter cuts only the parts of the sound directly around the cutoff frequency. Try modulating the cutoff with an LFO to create phaser-like effects. Filter Types and Cutoff Frequency Low Pass High Pass To make the resonance track the keyboard pitch, please see Key Follow on page 27. Out (Output) [ ] This controls the output level of Filter A. You can use this to balance the volumes of Filters A and B when the Routing is set to Parallel, or to turn down the volume to avoid clipping later in the signal chain. B (Filter B) Filter B is available when the Filter Routing is set to Serial or Parallel. Otherwise, the parameters in this section will be grayed out. The parameters for Filter B are identical to those for Filter A. For more information, please see the descriptions under Filter A, above. Band Pass Band Reject Bypass This lets you bypass Filter A completely. If Bypass is Off, Filter A functions normally. When Bypass is On, Filter A will have no effect. Trim (Input Trim) [ ] This adjusts the volume level at the input to the filter. If you notice that the sound is distorting, especially with high Resonance settings, you can turn the level down here or at the Output. Freq (Cutoff Frequency) [ ] This controls the cutoff frequency of Filter A, in increments of 1/ 10 of an octave. The specific effect of the cutoff frequency will change depending on the selected Filter Type. Resonance [ ] Resonance emphasizes the frequencies around the cutoff frequency. When this is set to 0, there is no emphasis, and frequencies beyond the cutoff will simply diminish smoothly. At medium settings, the resonance will alter the timbre of the filter, making it sound more nasal, or more extreme. At very high settings, the resonance can be heard as a separate, whistling pitch. Resonance 22 Low resonance value High resonance value
31 6: P FILTER 6 2: MOD (Modulation) 6 2: MOD (Modulation) AMS Intensity Output AMS [List of AMS Sources] This selects a modulation source to control the output level of Filter A. For a list of AMS sources, please see AMS (Alternate Modulation Source) List on page 292. AMS Intensity [ ] This controls the depth and direction of the output level modulation. B (Filter B) The parameters for Filter B are identical to those for Filter A. For more information, please see the descriptions under Filter A, above. Here you can adjust settings for the modulation that controls the filter. You can use any AMS source to control the cutoff frequency and resonance of each filter. OSC (Oscillator Select) [1, 2] Select the oscillator (1 or 2) that you want to edit. Note: Oscillator 2 can be selected if Oscillator Mode is set to Double. A (Filter A) Frequency AMS1 [List of AMS Sources] This selects the first modulation source for controlling Filter A s cutoff frequency. For a list of AMS sources, please see AMS (Alternate Modulation Source) List on page 292. AMS Intensity (Cutoff AMS1 Intensity) [ ] This controls the depth and direction of AMS1. AMS2 [List of AMS Sources] This selects the second modulation source for controlling Filter A s cutoff frequency. For a list of AMS sources, please see AMS (Alternate Modulation Source) List on page 292. AMS Intensity (Cutoff AMS2 Intensity) [ ] This controls the depth and direction of AMS2. Resonance AMS [List of AMS Sources] This selects a AMS source to control the Resonance amount. For a list of AMS sources, please see AMS (Alternate Modulation Source) List on page 292. AMS Intensity [ ] This controls the depth and direction of the Resonance modulation. For example, if Velocity has been selected, changes in keyboard velocity will affect the resonance. With positive (+) values, the resonance will increase as you play more strongly, and as you play more softly the resonance will approach the level specified by the Resonance setting. With negative ( ) values, the resonance will decrease as you play more strongly, and as you play more softly the resonance will approach the level specified by the Resonance setting. The resonance level is determined by adding the Resonance and AMS Int. values. 23
32 Program mode 6 3: EG-I (EG Intensity) Here you can specify the modulation that controls the amount of effect that the filter EG has on the cutoff frequency. For example you can specify how velocity controls the way that the EG changes the cutoff frequency. The total modulation that's specified on this page will be the amount of EG that's actually applied to the cutoff frequency. Note: To set up the EG itself, including attack and release times, levels, and so on, please see 7: P FILTER EG (Filter Envelope) on page 28. OSC (Oscillator Select) [1, 2] Select the oscillator (1 or 2) that you want to edit. Note: Oscillator 2 can be selected if Oscillator Mode is set to Double. Velocity to A [ ] This lets you use velocity to scale the amount of the Filter EG applied to Filter A. Velocity control of Filter EG In all examples below, Intensity to A = +50 Original A. Original EG B. Velocity to A = +50 Intensity to A [ ] This controls the initial effect of the Filter EG on Filter A s cutoff frequency, before any velocity or AMS modulation. The Filter EG s shape can swing all the way from +99 to 99. Positive values increase the cutoff frequency, and negative values decrease the cutoff frequency. For instance, please see the graphic Velocity control of Filter EG above. The EG shape in example A rises up at first, and then falls below 0 towards the end. When Intensity to A is set to a positive (+) value, the EG s effect will match its shape. When the EG rises above 0, the cutoff frequency will increase. With negative ( ) values, the effect will be in the opposite direction; when the EG rises above 0, the filter cutoff will decrease. Intensity to B [ ] This controls the initial effect of the Filter EG on Filter B s cutoff frequency, before any velocity or AMS modulation. For more information, please see Intensity to A above. AMS (Filter EG AMS) [List of AMS Sources] This selects any AMS modulation source to scale the amount of the Filter EG that s applied to Filters A and B. The two filters share a single AMS source, with separate intensity settings. Otherwise, the AMS modulation will work in the same way as the Velocity to A parameter, described above. For a list of AMS sources, please see AMS (Alternate Modulation Source) List on page 292. Int to A (AMS Intensity to A) [ ] This controls the depth and direction of the EG AMS modulation for Filter A. Int to B (AMS Intensity to B) [ ] This controls the depth and direction of the EG AMS modulation for Filter B. C. Velocity to A = 25 D. Velocity to A = 99 Original With positive (+) values, playing more strongly will increase the effect of the Filter EG, as shown in example B above. With negative ( ) values, playing more strongly will introduce the opposite effect of the Filter EG like inverting the polarity of the envelope. You can use this in several different ways: You can set an initial positive amount with the Intensity to A/B parameters, and then reduce this amount with velocity. In this case, the final effect of the EG is simply diminished, and not actually inverted, as shown in example C above. You can also set the Velocity to A/B amounts so that they are greater than the initial amounts of Intensity to A/B. In this case, the EG will have a positive effect at low velocities, and an inverted effect at high velocities as shown in example D. Velocity to B [ ] This lets you use velocity to scale the amount of the Filter EG that s applied to Filter B. For more information, please see Velocity to A above. 24
33 6: P FILTER 6 4: LFO-I (LFO Intensity) 6 4: LFO-I (LFO Intensity) LFO1, LFO2, and the Common LFO can all modulate Filter A and B s cutoff frequencies. You can control the strength of each LFO s modulation independently for each filter, in three different ways: Set an initial amount of LFO modulation, using the Intensity to A and B parameters. Use JS-Y to scale the amount of the LFO. Use any AMS source to scale the amount the LFO. You can use each of these methods for each of the three LFOs, and do so separately for both Filter A and Filter B. The results are added together to produce the total LFO effect. OSC (Oscillator Select) [1, 2] Select the oscillator (1 or 2) that you want to edit. Note: Oscillator 2 can be selected if Oscillator Mode is set to Double. LFO1 Intensity to A [ ] This controls the initial effect of LFO1 on Filter A s cutoff frequency, before any JS-Y or AMS modulation. Negative ( ) settings will invert the phase of the LFO. You can produce interesting effects by using the same LFO to modulate two different parameters (such as Filter A and Filter B), but with one set to a positive intensity, and the other set to a negative intensity. LFO modulation of Filter Cutoff JS Y Intensity to A [ ] This adjusts the depth by which the LFO will modulate the cutoff frequency of filter A when CC#2 is received. Note: The -Y direction of joystick control is called JS-Y. Although a joystick is a controller that's provided on many Korg instruments, the KROSS is not equipped with a joystick. Negative ( ) settings will invert the phase of the LFO. You can also use this to reduce the initial amount of the LFO, as set by Intensity to A, above. For example: 1. Set Intensity to A to +50. The LFO will now have a fairly strong effect on the filter cutoff. 2. Set JS-Y Intensity to A to 50. Now, if you move the joystick down, the effect of the LFO will fade away. When the joystick is all the way at the bottom of its range, the LFO will be completely cancelled out. JS Y Intensity to B (LFO1) [ ] This lets you use JS-Y to scale the amount of the LFO applied to Filter B. AMS (LFO1) [List of AMS Sources] This selects any AMS modulation source to scale the amount of the LFO applied to Filters A and B. The two filters share a single AMS source, but with separate intensity settings. For a list of AMS sources, please see AMS (Alternate Modulation Source) List on page 292. AMS Intensity to A (LFO1) [ ] This controls the depth and direction of the LFO1 AMS modulation for Filter A. For example, if AMS is set to M.Wheel: #01, positive settings mean that YS+Y will increase the amount of LFO1 applied to Filter A. AMS Intensity to B (LFO1) [ ] This controls the depth and direction of the LFO1 AMS modulation for Filter B. LFO 2 The parameters for LFO2 are identical to those for LFO1. For more information, please see the descriptions under LFO1, above. Common LFO The parameters for the Common LFO are identical to those for LFO1. For more information, please see the descriptions under LFO1, above. Note that while LFO1 and LFO2 are separate for each voice, the Common LFO is shared by all voices in the Program. This makes it useful when you want all of the voices to have an identical LFO effect. Low setting High setting Intensity to B [ ] This controls the initial effect of the LFO on Filter B s cutoff frequency, before any JS-Y or AMS modulation. 25
34 Program mode 6 5: KTRK (Keyboard Track) Keyboard Track Shape and Intensity Intensity = +99 (Original Shape) Bottom- Low Low- Center- Center High High- Top Low Break Center High Break This page contains the settings for Oscillators 1 and 2 s filter keyboard track. Among other things, you can set up complex keyboard tracking shapes, and control how the tracking affects filter cutoff. Filter B is available when the Filter Routing is set to Serial or Parallel. Otherwise, the parameters for Filter B will be grayed out. Most acoustic instruments get brighter as you play higher pitches. At its most basic, keyboard tracking re-creates this effect by raising the lowpass filter cutoff frequency as you play higher on the keyboard. Usually, some amount of key tracking is necessary in order to make the timbre consistent across the entire range. The KROSS keyboard tracking can also be much more complex, since it allows you to create different rates of change over up to four different parts of the keyboard. For instance, you can: Make the filter cutoff increase very quickly over the middle of the keyboard, and then open more slowly or not at all in the higher octaves. Make the cutoff increase as you play lower on the keyboard. Create abrupt changes at certain keys, for split-like effects. How it works: Keys and Ramps The keyboard tracking works by creating four ramps, or slopes, between five keys on the keyboard. The bottom and top keys are fixed at the bottom and top of the MIDI range, respectively. You can set the other three keys named Key Low, Center, and Key High to be anywhere in between. The four Ramp values control the rate of change between each pair of keys. For instance, if the Low-Center Ramp is set to 0, the value will stay the same between the Key Low key and the Center key. The Key value will be the break point, and the slope of the lower and higher regions on the keyboard is specified by the Ramp. At the Center key (the main hinge), the keyboard tracking has no effect. OSC (Oscillator Select) [1, 2] Select the oscillator (1 or 2) that you want to edit. Note: Oscillator 2 can be selected if Oscillator Mode is set to Double. Int. to A (Intensity to A) [ ] This controls how much the keyboard tracking will affect Filter A s cutoff frequency. The overall effect of the Keyboard Track is a combination of this Intensity value and the overall Keyboard Track shape. With positive values (+), the effect will be in the direction specified by keyboard tracking; if the ramp goes up, the filter cutoff will increase. With negative values ( ), the effect will be in the opposite direction; if the ramp goes up, the filter cutoff will decrease. Int. to B (Intensity to B) [ ] This controls how much the keyboard tracking will affect Filter B s cutoff frequency. Key Low Break [C 1...G9] This specifies the note where the two sloped lines in the lower range will be connected. Center [C 1...G9] This specifies the note that will be the break point for the center of keyboard tracking. At this key, the keyboard tracking has no effect on the filter cutoff, or on any AMS destinations. Hight Break [C 1...G9] This specifies the note where the two sloped lines in the upper range will be connected. Tip: You can also set the note value and velocity value by the keyboard (see page 13 of the Operation Guide). Ramp Intensity = 99 (Inverted) Low Break Key Center Key High Break Key Positive ramp values mean that the keyboard tracking output increases as you play farther from the Center; negative ramp values mean that it decreases. Because of this, the meanings of positive and negative ramp settings will change depending on whether the ramp is to the left or right of the Center. Bottom-Low and Low-Center: negative ramps make the keyboard tracking s output go down as you play lower on the keyboard, and positive ramps make the output go higher. Center-High and High-Top: negative ramps make the keyboard tracking s output go down as you play higher on the keyboard, and positive ramps make the output go up. The effect on the filter cutoff is a combination of the ramp values, as set below, and the Intensity to A (B) parameters. When Intensity to A (B) is set to +99, a ramp of 50 changes the filter frequency by 1 octave for every octave of the keyboard, and a ramp of +99 changes the frequency by 2 octaves for every octave of the keyboard. Bottom-Low [ Inf, , +Inf] This sets the slope between the bottom of the MIDI note range and the Low Break. For normal key track, use negative values. 26
35 6: P FILTER 6 5: KTRK (Keyboard Track) Low-Center [ Inf, , +Inf] This sets the slope between the Low Break and Center. For normal key track, use negative values. Center-High [ Inf, , +Inf] This sets the slope between the Center and High Break. For normal key track, use positive values. High-Top [ Inf, , +Inf] This sets the slope between the High Break and the top of the MIDI note range. For normal key track, use positive values. +Inf and Inf ramps +Inf and Inf are special settings which create abrupt changes for split-like effects. When a ramp is set to +Inf or Inf, the keyboard tracking will go to its extreme highest or lowest value over the span of a single key. +Inf and Inf Ramps Ramp = +Inf Ramp = 50 Ramp = Inf Note: if you set the Center-High ramp to +Inf or Inf, the High- Top parameter will be grayed out. Similarly, if you set the Low- Center ramp to +Inf or Inf, the Bottom-Low ramp will be grayed out. Key Follow To create the classic Key Follow effect, in which the filter frequency tracks the pitch of the keyboard: 1. Set the Filter Freq (Frequency) to Set the Keyboard Track Int. to A (Intensity to A) to Set the Bottom-Low and Low-Center ramps to Set the Center-High and High-Top ramps to Set the Center to C4. The settings for the Low Break and High Break keys don t matter in this case. Filter Keyboard Track is also an AMS source You can use the filter keyboard tracking as an AMS source to modulate other parameters, just like the envelopes and LFOs. Simply select Filter KTrk in the AMS list for the desired parameter. V : FUNCTION Key Low Center Key High 0: Write Program, Write/Initialize Program see page 62 1: Solo Setting see page 62 2: Compare see page 63 3: Auto Song Setup see page 63 4: Add to Favorite see page 63 5: Copy Oscillator see page 63 6: Swap Oscillator see page 63 For more information, please see the Program: Function section on page
36 Program mode 7: P FILTER EG (Filter Envelope) Filter EG Attack Level Break Level Sustain Level Start Level Release Level The Filter EG, or Envelope Generator, lets you create complex, time-varying changes to the cutoff frequencies of Filters A and B. The parameters on this page control the shape of the EG. Among other things, you can: Create the basic EG shape by setting the levels and times of each segment. Control the curvature of each EG segment, for subtle control over the modulation shape of the EG. Set up complex modulation of EG levels and times. Set up an AMS source, such as an LFO, to restart the EG. To control how much effect the EG has on the filters, use the Filter EG parameters on the P FILTER> EG-I page, as described under 6 3: EG-I (EG Intensity) on page 24. Filter EG is also an AMS source You can use the Filter EG as an AMS source to modulate other parameters, just like the keyboard tracking and LFOs. Simply select the Filter EG in the AMS list for the desired parameter. 7 1: ENVELOPE Threshold OSC (Oscillator Select) [1, 2] Select the oscillator (1 or 2) that you want to edit. Note: Oscillator 2 can be selected if Oscillator Mode is set to Double. Reset AMS [List of AMS Sources] This selects an AMS source to reset the EG to the start point. For instance, you can use a tempo-synced LFO to trigger the EG in a repeating rhythm. This reset is in addition to the initial note-on, which always causes the EG to start. For a list of AMS sources, please see AMS (Alternate Modulation Source) List on page 292. Threshold [ ] This sets the AMS level which will trigger the EG reset. Among other things, you can use this to adjust the exact point in an LFO s phase where the EG will be reset, effectively controlling its groove against other rhythmic effects. When the threshold is positive, the EG triggers when passing through the threshold moving upwards. When the threshold is negative, the EG triggers when passing through the threshold moving downwards. Note: With some LFO shapes, and with faster LFO speeds, the LFO may not always reach the extreme values of +99 or 99. In this case, setting the Threshold to these values may cause inconsistent behavior, or may mean that the EG doesn t reset at all. If this happens, reduce the Threshold until the EG triggers consistently. Change to An envelope creates a modulation signal by moving from one level to another over a specified time, and then moving to another level over another period of time, and so on. The parameters below let you set five levels, the amount of time it takes to go from each of the levels to the next, and the shape (from linear to curved) of each transition. Time Higher values mean longer times, as shown below: EG Value Actual Time ms ms ms ms ms ms seconds seconds seconds seconds Attack [ ] This sets how long the EG takes to move from the Start level to the Attack level. For the fastest possible attack time, you can set the Start level to +99; in this case, the EG will start instantaneously at its maximum value. Dcy/Brk (Decay) [ ] This sets the time it takes to move from the Attack level to the Break level. Slp/Sus (Slope) [ ] This sets how long the EG takes to move from the Break level to the Sustain level. Once it reaches the Sustain level, the EG will stay there until note-off (unless it is reset via AMS). Release [ ] This sets how long it takes the EG to move from the Sustain level to the Release level. Curve Attack Time Note-on or reset Decay Time Slope Time Release Time Time For the sake of simplicity, most of the diagrams in this manual show envelopes as being made out of straight lines. In actuality, though, envelopes are more likely to be made out of curves. In other words, each segment s level will change quickly at first, and then slow down as it approaches the next point. This tends to sound better than straight, linear segments. Classic analog synth envelopes made these curved shapes naturally. The KROSS goes a step further than vintage synths, however, and lets you control the amount of curvature separately for each of the four envelope segments. 28
37 7: P FILTER EG (Filter Envelope) 7 2: L-MOD (Level Modulation) Filter EG Curve When you change the curvature, the EG times remain the same. However, greater curvature will tend to sound faster, because the value changes more quickly at the beginning. Different curve settings for up and down You may find that different amounts of curvature are suitable for segments which go up and segments which go down. For instance, a curve of 3 is a good default setting for upward segments, such as Attack. On the other hand, a curve of 6 or more is good for downward segments, such as Decay and Release. Attack [0L (Linear), 1...9, 10E (Exp/Log)] This sets the curvature of the Attack segment - the transition from the Start level to the Attack level. Dcy/Brk (Decay) [0L (Linear), 1...9, 10E (Exp/Log)] This sets the curvature of the Decay segment - the transition from the Attack level to the Break level. Slp/Sus (Slope) [0L (Linear), 1...9, 10E (Exp/Log)] This sets the curvature of the Slope segment - the transition from the Break level to the Sustain level. Release [0L (Linear), 1...9, 10E (Exp/Log)] This sets the curvature of the Release segment - the transition from the Sustain level to the Release level. Level Each of the five levels can be either positive or negative. Positive levels will make the cutoff frequency (or other AMS destination) go up from its programmed value; negative levels will make it go down. Start [ ] This sets the initial EG level at note-on. Attack [ ] This sets the level at the end of the Attack time. Dcy/Brk (Break) [ ] Break, short for Break Point, sets the level at the end of the Decay time. Slp/Sus (Sustain) [ ] This sets the level at the end of the Slope time. Once it reaches the Sustain level, the EG will stay there until note-off, unless it is reset via AMS. Release [ ] This sets the level at the end of the Release time. EG Display Curve=0L (Linear) Curve=0L (Linear) Curve=10E (Exp/Log) Curve=10E (Exp/Log) This shows the shape of the EG that's specified by the P FILTER EG settings. The location of the selected parameter is shown. 7 2: L-MOD (Level Modulation) These settings let you use any AMS source to control the Level parameters of the EG. The Start, Attack, and Break levels share a single AMS source, but can each have different modulation intensities. By using different settings for each of the three levels, you can cause both subtle and dramatic changes to the EG shape, as shown below. Once the EG has started a segment between two points, that segment can no longer be modulated. This includes both the time of the segment, and the level reached at the end of the segment. For instance, if the EG is in the middle of the Decay time, you can no longer modulate either the Decay time or the Break level. As another example, let s say that you ve assigned the Common LFO to modulate the Break Level. The LFO may be moving all the time, but the Break Level is only affected by the LFO s value at the instant that the Decay segment starts. After that, the level is fixed. Finally, this also means that modulating the Start level, Attack level, or Attack time will not affect notes that are already sounding, unless the EG is then reset via AMS. Filter EG Level Modulation Original Shape Negative AMS on Start, Attack, and Break Positive AMS on Start, Attack, and Break Positive AMS on Start and Break, Negative AMS on Attack OSC (Oscillator Select) [1, 2] Select the oscillator (1 or 2) that you want to edit. Note: Oscillator 2 can be selected if Oscillator Mode is set to Double. AMS [List of AMS Sources] Selects an AMS source to control the EG s Level parameters. For a list of AMS sources, please see AMS (Alternate Modulation Source) List on page 292. Start [ ] This controls the depth and direction of the AMS modulation for the Start level. For example, if you set the AMS source to Velocity and set St (Start) to +99, the Start level will increase as you play harder. If you instead set St (Start) to 99, the Start level will decrease as you play harder. Attack [ ] This controls the depth and direction of the AMS modulation for the Attack level. 29
38 Program mode Break [ ] This controls the depth and direction of the AMS modulation for the Break level. EG Display This shows the shape of the EG that's specified by the P FILTER EG settings. The location of the selected parameter is also shown. 7 3: T-MOD (Time Modulation) These settings let you use three different AMS sources to control the Time parameters of the EG. For each of the three AMS sources, the Attack, Decay, Slope, and Release times each have their own modulation intensities. Filter EG Time Modulation AMS=Velocity, Intensity = a positive (+) value Note-on Note-on Note-on Attack =+, Decay =+, Slope =+, Release =+ Softly played note. Original Shape Attack =+, Decay =+, Slope =+, Release =+ Stongly played note. Times are longer. Reaches Sustain more slowly. Attack =, Decay =, Slope =, Release = Stongly played note. Times are shorter. Reaches Sustain more quickly. OSC (Oscillator Select) [1, 2] Select the oscillator (1 or 2) that you want to edit. Note: Oscillator 2 can be selected if Oscillator Mode is set to Double. AMS1 AMS1 [List of AMS Sources] Selects the first AMS source to control the EG s Time parameters. Velocity and Keyboard Track can both be useful here for instance. For a list of AMS sources, please see AMS (Alternate Modulation Source) List on page 292. Attack [ ] This controls the depth and direction of the AMS modulation for the Attack time. For example, if you set the AMS source to Velocity and set At (Attack) to +99, the Attack time will get much longer at higher velocities. If you instead set At (Attack) to 99, the Attack time will get much shorter at higher velocities. When the AMS source is at its maximum value for instance, when Velocity is at 127 a setting of +8 will make the Attack time almost twice as long, and a setting of 8 will cut the Attack time almost in half. (see page 294) Decay [ ] This controls the depth and direction of the AMS modulation for the Decay time. Slope [ ] This controls the depth and direction of the AMS modulation for the Slope time. Release [ ] This controls the depth and direction of the AMS modulation for the Release time. AMS2 and AMS3 These select the second and third AMS sources, respectively, for controlling the EG s Time parameters. Each has its own intensities 30
39 7: P FILTER EG (Filter Envelope) 7 3: T-MOD (Time Modulation) for Attack, Decay, Slope, and Release. The parameters of both AMS2 and AMS3 are identical to those of AMS1, above. EG Display This shows the shape of the EG that's specified by the P FILTER EG settings. The location of the selected parameter is also shown. V : FUNCTION 0: Write Program, Write/Initialize Program see page 62 1: Solo Setting see page 62 2: Compare see page 63 3: Auto Song Setup see page 63 4: Add to Favorite see page 63 5: Copy Oscillator see page 63 6: Swap Oscillator see page 63 7: Sync Both EGs see page 63 (only ENVELOPE page) For more information, please see the Program: Function section on page
40 Program mode 32 8: P Amp Oscillators 1 and 2 have separate controls for volume (also called amplitude, or amp for short), pan, dedicated amp envelopes and keyboard tracking generators. These pages let you control all of these related parameters. Among other things, you can: Set the pan position and pan modulation. Control amp level and modulation, including keyboard tracking, the amp envelope, LFO modulation, and AMS control. Note that when the Oscillator Mode is set to Single, only Oscillator 1 s amp and pan parameters are active; the pages for Oscillator 2 will be grayed out. 8 1: BASIC AMS Intensity This page controls the basic settings for the Amp section. Here you can: Set the initial volume level. Control the pan position and pan modulation. OSC (Oscillator Select) [1, 2] Select the oscillator (1 or 2) that you want to edit. Note: Oscillator 2 can be selected if Oscillator Mode is set to Double. Amp Level [ ] This controls the basic volume level of Oscillator 1, before keyboard tracking, velocity, and other modulation. Mixer, DrumTrack and volume You can control the Oscillator volume directly from the sliders in the 0 3 Mixer page. This is a separate parameter, in addition to Amp Level. MIDI and volume You can control the Program s overall volume via MIDI using both Volume (CC#7) and Expression (CC#11). When used one at a time, the two controllers work in exactly the same way: a MIDI value of 127 is equal to the Amp Level setting, and lower values reduce the volume. If both CC#7 and CC#11 are used simultaneously, the one with the lower value determines the maximum volume, and the one with the higher value scales down from that maximum. This is controlled on the global MIDI channel (see page 158). Pan [Random, L001...C064...R127] This controls the stereo pan of Oscillator 1. A setting of L001 places the sound at the far left, C064 in the center, and R127 to the far right. When this is set to Random, the pan position will be different for each note-on. You can also control pan via MIDI Pan (CC#10). A CC#10 value of 0 or 1 places the sound at the far left, 64 places the sound at the location specified by the Pan parameter, and 127 places the sound at the far right. This is controlled on the global MIDI channel (see page 158). Note: Random cannot be selected via a MIDI control change. You'll need to select it here. AMS (Pan) [List of AMS Sources] This selects an AMS source to modulate Pan. For a list of AMS sources, please see AMS (Alternate Modulation Source) List on page 292. AMS Intensity [ ] This controls the depth and direction of the AMS modulation for Pan settings. For example, if Pan is set to C064 and AMS is set to Note Number, positive (+) intensities will cause the sound to move toward the right as you play higher than C4, and toward the left as you play lower than C4. Negative ( ) intensities will have the opposite effect. DKIT-SET (Use DKit Setting) This option is available only when the Oscillator Mode is set to Drums. Unlike standard Programs, Drum Kits can have a different pan setting for every note. This parameter lets you choose whether to use the Drum Kit pan settings, or to use the Program s pan setting instead. On (checked): The Program will use the Drum Kit s per-note pan settings; pan AMS will still apply (see page 171). This is the default setting. Off (unchecked): The Program will ignore the Drum Kit s settings, and use the Program pan instead. All keys of the drum kit will use the Pan setting.
41 8: P Amp 8 2: MOD (Amp Modulation) 8 2: MOD (Amp Modulation) AMS (LFO1) [List of AMS Sources] This selects an AMS modulation source to scale the amount of the LFO1 that s applied to the Amp level. For a list of AMS sources, please see AMS (Alternate Modulation Source) List on page 292. AMS Intensity [ ] This controls the depth and direction of the LFO1 AMS modulation for the Amp level. AMS Intensity This page contains the settings for Oscillators 1 and 2 s Amp level modulation. Among other things, you can: Assign AMS modulation for the Amp level. Control the effect of the LFOs on the Amp level. You can modulate the Amp level by both velocity and an AMS source. This modulation scales the basic Amp level and Amp EG level parameters. The resulting volume is determined by multiplying the volume changes of the amp EG by other values such as AMS. If these original levels are low, the maximum volume available with modulation will also be reduced. LFO2 The parameters for LFO2 are identical to those for LFO1. For more information, please see the descriptions under LFO1, above. OSC (Oscillator Select) [1, 2] Select the oscillator (1 or 2) that you want to edit. Note: Oscillator 2 can be selected if Oscillator Mode is set to Double. Velocity to EG Velocity Intensity [ ] With positive (+) values, the volume will increase as you play harder. With negative ( ) values, the volume will decrease as you play harder. Velocity modulation of the Amp level, with Amp EG Volume Time Low velocity Time High velocity Modulation AMS [List of AMS Sources] This selects any AMS modulation source to control the Amp1 level. For a list of AMS sources, please see AMS (Alternate Modulation Source) List on page 292. AMS Intensity [ ] This controls the depth and direction of the modulation. For example, if AMS is set to M.Wheel:#01, positive (+) values of this parameter will make the volume increase when you move the modulation wheel away from yourself. Note that if the other modulation settings have already raised the volume to its maximum level (double the Amp Level and Amp EG level settings), the volume cannot be increased any further. LFO1 Intensity (LFO1) [ ] This controls the depth and direction of LFO1 s effect on the oscillator s volume. Negative ( ) values will invert the LFO waveform. 33
42 Program mode 8 3: KEYTRK (Keyboard Track) Keyboard tracking lets you vary the volume as you play up and down the keyboard. Usually, some amount of key tracking is necessary in order to make the volume consistent across the entire range. KROSS s keyboard tracking can be fairly complex, if desired. You can create different rates of change over up to four different parts of the keyboard. For instance, you can: Make the volume increase very quickly over the middle of the keyboard, and then increase more slowly or not at all in the higher octaves. Make the volume increase as you play lower on the keyboard. Create abrupt changes at certain keys, for split-like effects. For more information, please see the How it works: Keys and Ramps section on page 26. OSC (Oscillator Select) [1, 2] Select the oscillator (1 or 2) that you want to edit. Note: Oscillator 2 can be selected if Oscillator Mode is set to Double. Key Bottom- Low Low Break Low- Center- Center High Center High- Top High Break Low Break [C 1...G9] This specifies the note that will be the break point connecting the two sloped lines in the low region. Center [C 1...G9] This specifies the note that will be the break point in the center of keyboard tracking. At this key, the keyboard tracking has no effect on the volume, or on any AMS destinations. High Break [C 1...G9] This specifies the note that will be the break point connecting the two sloped lines in the high region. Note: You can also set the note value by the keyboard (see page 13 of the Operation Guide). Ramp Positive ramp values mean that the keyboard tracking output increases as you play farther from the Center Key; negative ramp values mean that it decreases. Because of this, the meanings of positive and negative ramp settings will change depending on whether the ramp is to the left or right of the Center Key. Bottom-Low and Low-Center: negative ramps make the keyboard tracking s output go down as you play lower, and positive ramps make the output go higher. Center-High and High-Top: negative ramps make the keyboard tracking s output go down as you play higher, and positive ramps make the output go up. Differences from other Keyboard Tracks There are several differences between the Amp keyboard tracking and the Filter and Common keyboard tracking. For example, the results of the Ramp values are different. As shown in the graphic Amp Keyboard Tracking, below, negative slopes are more steep than positive slopes. Also, the amp does not have separate control of Intensity. Instead, Intensity is always fixed at the maximum amount, allowing keyboard tracking to change the volume from complete silence to twice as loud as the programmed level. Bottom-Low [ Inf, , +Inf] This sets the slope between the bottom of the MIDI note range and the Key Low key. For normal key track, use negative values. Low-Center [ Inf, , +Inf] This sets the slope between the Key Low and Center keys. For normal key track, use negative values. Center-High [ Inf, , +Inf] This sets the slope between the Center and Key High keys. For normal key track, use positive values. Amp Keyboard Tracking Louder x2 Ramp values: Change to Volume No change Silence Ramp values: Low Break: D1 Center: G2 High Break: C4
43 8: P Amp 8 3: KEYTRK (Keyboard Track) High-Top [ Inf, , +Inf] This sets the slope between the Key High key and the top of the MIDI note range. For normal key track, use positive values. Ramp Change in level Inf Silent in one half-step 99 Silent in one whole-step 95 Silent in one octave 48 Silent in two octaves 25 Silent in four octaves 00 no change +25 x2 in four octaves +50 x2 in two octaves +99 x2 in one octave +Inf x2 in one half-step +Inf and Inf ramps +Inf and Inf are special settings which create abrupt changes for split-like effects. When a ramp is set to +Inf or Inf, the keyboard tracking will go to its extreme highest or lowest value over the span of a single key. When a ramp is set to +Inf, the keyboard tracking will go to its highest value (double the programmed volume) over a single halfstep. Similarly, when a ramp is set to Inf, the keyboard tracking will go to its lowest value (complete silence) over a single half-step. Note: If you set the Cent Hi (Center-High) ramp to +Inf or Inf, the Hi Top (High-Top) parameter will be grayed out. Similarly, if you set the Lo Cent (Low-Center) ramp to +Inf or Inf, the Btm Lo (Bottom-Low) ramp will be grayed out. Amp KTrk is also an AMS source You can use the keyboard tracking as an AMS source to modulate other parameters, just like the envelopes and LFOs. Simply select Amp KTrk in the AMS list for the desired parameter. V : FUNCTION 0: Write Program, Write/Initialize Program see page 62 1: Solo Setting see page 62 2: Compare see page 63 3: Auto Song Setup see page 63 4: Add to Favorite see page 63 5: Copy Oscillator see page 63 6: Swap Oscillator see page 63 For more information, please see the Program: Function section on page
44 Program mode 9: P AMP EG (Amp Envelope) TIME/CURVE/LEVEL These parameters specify how the amp 1 EG will change over time. 9 1: ENVELOPE Threshold Amp EG Start Level Attack Level Break Level Sustain Level Volume Time Attack Time Decay Time Slope Time Release Time Note-on or reset Note-off Level These parameters let you create time-varying changes in the volume of oscillators. OSC (Oscillator Select) [1, 2] Select the oscillator (1 or 2) that you want to edit. Note: Oscillator 2 can be selected if Oscillator Mode is set to Double. Reset AMS [List of AMS Sources] This selects an AMS source to reset the EG to the start point. For instance, you can use a tempo-synced LFO to trigger the EG in a repeating rhythm. This reset is in addition to the initial note-on, which always causes the EG to start. For a list of AMS sources, please see AMS (Alternate Modulation Source) List on page 292. Note: Once the Amp EG is in its Release segment, it cannot be reset. (Otherwise, the sound might keep playing forever!) Threshold [ ] This sets the AMS level which will trigger the EG reset. Among other things, you can use this to adjust the exact point in an LFO s phase where the EG will be reset, effectively controlling its groove against other rhythmic effects. When the threshold is positive, the EG triggers when passing through the threshold moving upwards. When the threshold is negative, the EG triggers when passing through the threshold moving downwards. Note: With some LFO shapes, and with faster LFO speeds, the LFO may not always reach the extreme values of +99 or 99. In this case, setting the Threshold to these values may cause inconsistent behavior, or may mean that the EG doesn t reset at all. If this happens, reduce the Threshold until the EG triggers consistently. Start [ ] This sets the initial volume level at note-on. Attack [ ] This sets the level at the end of the Attack time. Dcy/Brk (Break) [ ] Break, short for the Break Point, sets the level at the end of the Decay time. Slp/Sus (Sustain) [ ] This sets the level at the end of the Slope time. Once it reaches the Sustain level, the EG will stay there until note-off (unless it is reset via AMS). Time Higher values mean longer times, as shown below. EG Value Actual Time ms ms ms ms ms ms seconds seconds seconds seconds Attack [ ] This sets how long the EG takes to move from the Start level to the Attack level. For the fastest possible attack time, you can set the Start level to +99; in this case, the EG will start instantaneously at its maximum value. Dcy/Brk (Decay) [ ] This sets the time it takes to move from the Attack level to the Break level. Slp/Sus (Slope) [ ] This sets how long the EG takes to move from the Break level to the Sustain level. Once it reaches the Sustain level, the EG will stay there until note-off (unless it is reset via AMS). Release [ ] This sets how long it takes the EG to move from the Sustain level to silence. 36
45 9: P AMP EG (Amp Envelope) 9 2: L-MOD (Level Modulation) Curve For the sake of simplicity, most of the diagrams in this manual show envelopes as being made out of straight lines. In actuality, though, envelopes are more likely to be made out of curves. In other words, each segment s level will change quickly at first, and then slow down as it approaches the next point. This tends to sound better than straight, linear segments. Classic analog synth envelopes made these curved shapes naturally. The KROSS goes a step further than vintage synths, however, and lets you control the amount of curvature separately for each of the four envelope segments. When you change the curvature, the EG times remain the same. However, greater curvature will tend to sound faster, because the value changes more quickly at the beginning. Amp EG Curve Different curve settings for up and down You may find that different amounts of curvature are suitable for segments which go up and segments which go down. For instance, a curve of 3 is a good default setting for upward segments, such as Attack. On the other hand, a curve of 6 or more is good for downward segments, such as Decay and Release. Attack [0L (Linear), 1...9, 10E (Exp/Log)] This sets the curvature of the Attack segment - the transition from the Start level to the Attack level. Dcy/Brk (Decay) [0L (Linear), 1...9, 10E (Exp/Log)] This sets the curvature of the Decay segment - the transition from the Attack level to the Break level. Slp/Sus (Slope) [0L (Linear), 1...9, 10E (Exp/Log)] This sets the curvature of the Slope segment - the transition from the Break level to the Sustain level. Release [0L (Linear), 1...9, 10E (Exp/Log)] This sets the curvature of the Release segment - the transition from the Sustain level to the Release level. EG Display Curve=0L (Linear) Curve=0L (Linear) Curve=10E (Exp/Log) Curve=10E (Exp/Log) This shows the shape of the EG that's specified by the P AMP EG settings. The location of the selected parameter is shown. 9 2: L-MOD (Level Modulation) These settings let you use any AMS source to control the Level parameters of the EG. The Start, Attack, and Break levels share a single AMS source, but can each have different modulation intensities. By using different settings for each of the three levels, you can cause both subtle and dramatic changes to the EG shape, as shown below. Once the EG has started a segment between two points, that segment can no longer be modulated. This includes both the time of the segment, and the level reached at the end of the segment. For instance, if the EG is in the middle of the Decay time, you can no longer modulate either the Decay time or the Break level. As another example, let s say that you ve assigned the Common LFO to modulate Break Level. The LFO may be moving all the time, but the Break Level is only affected by the LFO s value at the instant that the Decay segment starts. After that, the level is fixed. Finally, this also means that modulating the Start level, Attack level, or Attack time will not affect notes that are already sounding, unless the EG is then reset via AMS. Amp EG Level Modulation Volume Volume OSC (Oscillator Select) [1, 2] Select the oscillator (1 or 2) that you want to edit. Note: Oscillator 2 can be selected if Oscillator Mode is set to Double. AMS Intensity Time Original Shape Time Negative AMS on Start, Attack, and Break Volume Volume Time Positive AMS on Start, Attack, and Break Time Positive AMS on Start and Break, Negative AMS on Attack AMS [List of AMS Sources] This selects an AMS source to control the EG s Level parameters. For a list of AMS sources, please see AMS (Alternate Modulation Source) List on page 292. Start [ ] This controls the depth and direction of the AMS modulation for the Start level. For example, if you set the AMS source to Velocity and set St (Start) to +99, the Start level will increase as you play harder. If you instead set St (Start) to 99, the Start level will decrease as you play harder. Attack [ ] This controls the depth and direction of the AMS modulation for the Attack level. 37
46 Program mode Break [ ] This controls the depth and direction of the AMS modulation for the Break level. EG Display This shows the shape of the EG that's specified by the P AMP EG settings. The location of the selected parameter is shown. 9 3: T-MOD (Time Modulation) These settings let you use three different AMS sources to control the Time parameters of the EG. For each of the three AMS sources, the Attack, Decay, Slope, and Release times each have their own modulation intensities. Amp EG Time Modulation AMS=Velocity, Intensity = a positive (+) value Note-on Note-off Note-on Note-off Note-on Note-off Decay [ ] This controls the depth and direction of the AMS modulation for the Decay time. Slope [ ] This controls the depth and direction of the AMS modulation for the Slope time. Release [ ] This controls the depth and direction of the AMS modulation for the Release time. AMS2 Intensity and AMS3 Intensity These select the second and third AMS sources, respectively, for controlling the EG s Time parameters. Each has its own intensities for Attack, Decay, Slope, and Release. The parameters of both AMS2 and AMS3 are identical to those of AMS1, above. EG Display This shows the shape of the EG that's specified by the P AMP EG settings. The location of the selected parameter is shown. V : FUNCTION Attack = +, Decay = +, Slope = +, Release = + Softly played note. Original Shape. Attack = +, Decay = +, Slope = +, Release = + Strongly played note. Times are longer. Reaches Sustain more slowly. Attack =, Decay =, Slope =, Release = Strongly played note. Times are shorter. Reaches Sustain more quickly. 0: Write Program, Write/Initialize Program see page 62 1: Solo Setting see page 62 2: Compare see page 63 3: Auto Song Setup see page 63 4: Add to Favorite see page 63 5: Copy Oscillator see page 63 6: Swap Oscillator see page 63 7: Sync Both EGs see page 63 (only ENVELOPE pege) For more information, please see the Program: Function section on page 62. OSC (Oscillator Select) [1, 2] Select the oscillator (1 or 2) that you want to edit. Note: Oscillator 2 can be selected if Oscillator Mode is set to Double. AMS1 Intensity AMS1 [List of AMS Sources] Selects the first AMS source to control the EG s Time parameters. Velocity and Keyboard Track can both be useful here for instance. For a list of AMS sources, please see AMS (Alternate Modulation Source) List on page 292. Attack [ ] This controls the depth and direction of the AMS modulation for the Attack time. For example, if you set the AMS source to Velocity and set At (Attack) to +99, the Attack time will get much longer at higher velocities. If you instead set At (Attack) to 99, the Attack time will get much shorter at higher velocities. When the AMS source is at its maximum value for instance, when Velocity is at 127, a setting of +8 will make the segment time almost twice as long and a setting of 8 will cut the segment time almost in half. 38
47 10: P OSC LFO 10 1: 1.WAV (LFO1 Waveform) 10: P OSC LFO Each of the Oscillators has two LFOs, which you can use to modulate the filter, amp, pitch, and many other parameters. The two Oscillators also share a single Common LFO, similar to the global LFO on some vintage analog synths. These pages let you set up all of the parameters for all five LFOs. In the P OSC LFO page you can adjust settings for the four LFOs of the oscillator; in the P CMN LFO/KT page you can adjust settings for the common LFO. 10 1: 1.WAV (LFO1 Waveform) AMS Intensity This page has all of the controls for the first LFO of Oscillator 1. For instance, you can: Select the LFO s basic waveform, and modify it with the Shape parameter. Control the LFO s frequency, and assign AMS controllers to modulate the frequency. Use the Key Sync parameter to choose whether the LFO runs separately for each voice, or is synchronized across all of the voices Use the Fade and Delay parameters to control how long the LFO waits to start after note-on, and whether it starts abruptly or fades in slowly. Set the LFO to sync to MIDI tempo. OSC (Oscillator Select) [1, 2] Select the oscillator (1 or 2) that you want to edit. Note: Oscillator 2 can be selected if Oscillator Mode is set to Double. LFO1 (LFO1 )Waveform [Triangle...Random6 (Cont)] This selects the basic LFO waveform, as shown in the graphic below. Most of the waveforms should be self-explanatory, but a few will benefit from more details: Guitar is intended for guitar vibrato, and its shape is specifically tuned for this purpose. The waveform is positive-only, so that when used for pitch, it will only bend up, and not down. Random1 (S/H) generates traditional sample and hold waveforms, where the level changes randomly at fixed intervals of time. Random2 (S/H) randomizes both the levels and the timing. Random3 (S/H) generates a pulse wave with random timing. It s the opposite of traditional sample and hold; the timing varies, but the levels don t. Random4 6 (Cont=Continuous) are smoothed versions of Random 1 3, with ramps instead of steps. You can use them to create more gentle random variations. Phase (Start Phase) [ , Random] This controls the phase of the waveform at the start of the note, in steps of 5 degrees. If Key Sync is Off, the Start Phase will apply only to the first note of the phrase. Offset [ ] By default, almost all of the LFO waveforms are centered around 0, and then swing all the way from 99 to +99. This parameter lets you shift the LFO up and down, so that for instance it s centered on 50, and then swings from 49 to For example, let s say that you re using an LFO for vibrato. If the Offset is 0, the vibrato will be centered on the note s original pitch, bending it both up and down. If the Offset is +99, on the other hand, the vibrato will only raise the pitch above the original note. Offset settings and pitch change produced by vibrato Pitch The one exception to this is the Guitar waveform, which is designed to emulate bending a string on a guitar so that the pitch only goes up, and not down. Because of this, the waveform is centered on 50, and not on 0. Of course, you can always use a negative Offset to shift it back down below 0 again! Since the Offset affects the output values of the LFO, it s important to note that it affects the signal after the Shape function, as shown below: How the LFO signal is affected by Shape and Offset Waveform Shape Shape [ ] Shape adds curvature to the basic waveform. As you can see in the graphic below, this can make the waveforms either more rounded or more extreme. It can also be useful to emphasize certain value ranges, and de-emphasize others. For example, let s say that you are using a triangle LFO to modulate filter cutoff. If Shape emphasizes the high value range, the filter will spend more time at the higher frequencies. If it emphasizes the low range, the filter will spend more time at the lower frequencies. LFO waveform Triangle Guitar Step Triangle-4 Random1 (S/H) Random4 (Continuous) Saw Exponential Triangle Step Triangle-6 Random2 (S/H) Random5 (Continuous) Square Exponential Saw Down Step Saw-4 Random3 (S/H) Random6 (Continuous) Sine Exponential Saw Up Step Saw-6 39
48 Program mode LFO Shape : 1. FRQ (LFO1 Frequency) 0 99 Shape = 0 (original waveform) Note: Shape does not affect the Square and Random3 waveforms, since their values are always either +99 or 99. When these are selected, Shape is grayed out. AMS (Shape) [List of AMS Sources] This selects an AMS source for controlling the LFO s Shape. Modulating the shape can dramatically alter the effect of the LFO try it out! For a list of AMS sources, please see AMS (Alternate Modulation Source) List on page 292. AMS Intensity [ ] This controls the depth and direction of the AMS (Shape) modulation. Start Key Sync. On (checked): When Key Sync is On, the LFO starts each time you press a key, and an independent LFO runs for each note. This is the normal setting. Off (unchecked): When Key Sync is Off, the LFO starts from the phase determined by the first note in the phrase, so that the LFOs for all notes being held are synchronized together. The Fade and Delay settings will only apply to the first note s LFO. Note that even if Key Sync is Off, each note s LFO speed may still be different if you modulate the Frequency by note number, velocity, key scaling, or other note-specific AMS sources. Fade [ ] The LFO can fade in gradually, instead of simply starting immediately at full strength. This parameter specifies the time from when the LFO begins to play until it reaches its maximum amplitude. If the Delay parameter is being used, then the fade will begin after the delay is complete. When Key Sync is Off, the fade will apply only to the first note in the phrase. LFO Fade and Delay Delay Note-on Shape = +99 Shape = 99 Fade Delay [ ] This sets the time from note-on until the LFO starts. When Key Sync is Off, the delay applies only to the first note of the phrase. OSC (Oscillator Select) [1, 2] Select the oscillator (1 or 2) that you want to edit. Note: Oscillator 2 can be selected if Oscillator Mode is set to Double. LFO1 Motion [Nomal, Stop] Specifies how the LFO will operate. Normal: Normal operation. The LFO will operate according to the Frequency and other settings. Stop: Instead of the LFO operating normally, it will ignore the Frequency setting. The LFO will maintain the initial value (determined by the combination of Waveform, Phase, Shape, and Offset) until the note-off. Since the value will change only at note-on, using a Random waveform will produce a fixed value that changes randomly at each note-on (or at the first note-on). Frequency Type [Manual, MIDI/Tempo Sync.] Manual: The Frequency and Frequency Modulation settings will determine the speed of the LFO, and the tempo settings will have no effect. MIDI/Tempo Sync: The LFO will synchronize to the system tempo, as set by either the tempo or MIDI Clock. The LFO speed will be controlled by the Base Note and Times parameters below. All settings for Frequency and Frequency Modulation will be ignored. Frequency Type: Manual Frequency [ ] This controls the speed of the LFO, before any modulation. Higher values mean faster speeds, as shown in the table below. By using AMS modulation, you can also get speeds much faster and much slower than what are available through this basic setting. Frequency Value Frequency in Hz Hz Hz Hz Hz Hz Hz Hz Hz Hz Hz Hz AMS1 (Frequency) [List of AMS Sources] This selects the first AMS source for the LFO1 s frequency. For a list of AMS sources, please see AMS (Alternate Modulation Source) List on page 292. Note that you can use LFO2 to modulate LFO1 s frequency. 40
49 10: P OSC LFO 10 3: 2. WAV (LFO2 Waveform) AMS Intensity [ ] This sets the initial amount of AMS1 (Frequency). The Int Mod AMS then adds to this initial amount. When AMS is at its maximum value (for example by moving the modulation wheel fully away from yourself), the AMS affects the frequency as shown below: Intensity Change to LFO Frequency x x x +49 8x Faster +33 4x +16 2x 16 1/2x 33 1/4x 49 1/8x 66 1/16x Slower 82 1/32x 99 1/64x IntModAMS (Intensity Mod AMS) [List of AMS Sources] This selects a secondary AMS source to scale the intensity of AMS1. For a list of AMS sources, please see AMS (Alternate Modulation Source) List on page 292. AMS Intensity [ ] This controls the depth and direction of the IntModAMS. Even if the main AMS1 Intensity is set to 0, IntModAMS can still control the final amount of AMS A over the full +/ 99 range. For example, if AMS1 is set to the Pitch EG, and IntModAMS is set to M.Wheel: #01, positive settings mean that the intensity of the Pitch EG modulation of LFO Frequency will increase by moving the modulation wheel fully away from yourself. AMS2 (Freq. AMS2) [List of AMS Sources] This selects the second AMS source for the LFO1 s frequency. For a list of AMS sources, please see AMS (Alternate Modulation Source) List on page 292. AMS Intensity [ ] This controls the amount of modulation from AMS2 (Freq. AMS2). Frequency Type: MIDI/Tempo Sync. If you've set the Frequency Type to MIDI/Tempo Sync, use the Base Note and Times parameters to specify a tempo-synchronized LFO speed. Base Note (Sync. Base Note) [... ] This sets the basic speed of the LFO, relative to the system tempo. The values range from a 32nd note to a whole note, including triplets. Times (Sync. Times) [x1...x32] This multiplies the length of the Base Note. For instance, if the Base Note is set to a sixteenth note, and Times is set to 03, the LFO will cycle over a dotted eighth note. 10 3: 2. WAV (LFO2 Waveform) see 10 1: 1.WAV (LFO1 Waveform) on page : 2. FREQ (LFO2 Frequency) 10 2: 1. FRQ (LFO1 Frequency) on page 40 V : FUNCTION 0: Write Program, Write/Initialize Program see page 62 1: Solo Setting see page 62 2: Compare see page 63 3: Auto Song Setup see page 63 4: Add to Favorite see page 63 5: Swap LFO 1&2 see page 64 For more information, please see the Program: Function section on page
50 Program mode 11: P CMN LFO/KT This is a single, Common LFO, global for all voices in the Program like the modulation LFOs in some vintage analog synths. Differences from LFO1/2 The Common LFO starts running as soon as you select the Program, and only resets when you tell it to do so explicitly via the Reset Source control, below. This is different from LFO1/2 s Key Sync parameter, which resets whenever all notes are released. The Common LFO s persistence can be handy if you want to create a constant rhythm with an LFO, and then play underneath that rhythm without re-triggering it. For instance, you can use a MIDI controller in your sequencer to reset the Common LFO every few bars, regardless of what notes are being played. The Common LFO has most of the same controls as LFO1/2. However, it does not include the Delay, Fade, and Key Sync settings, since these only make sense for per-voice LFOs. 11 1: LFO.W (Common LFO Waveform) AMS Intensity Common LFO (Common LFO Waveform) [Triangle...Random6 (Cont)] This selects the basic LFO waveform. For a complete list of the waveforms and more details, please see the entry under LFO1 LFO1 (LFO1 )Waveform on page 39. Phase [ , Random] The Reset AMS, described above, lets you reset the Common LFO. This is the phase from which the LFO will start when it is reset. Offset [ ] By default, almost all of the LFO waveforms are centered around 0, and then swing all the way from 99 to +99. This parameter lets you shift the LFO up and down, so that for instance it s centered on 50, and then swings from 49 to For a complete description, please see the entry under LFO1 Offset on page 39. Shape [ ] Shape adds curvature to the basic waveform. For more details, please see the entry under LFO1 Shape on page 39. Note: Shape does not affect the Square and Random3 waveforms, since their values are always either +99 or 99. AMS (Shape) [List of AMS Sources] This selects an AMS source for controlling the LFO s Shape. Modulating the shape can dramatically alter the effect of the LFO, try it out! For a list of AMS sources, please see AMS (Alternate Modulation Source) List on page 292. AMS Intensity [ ] This controls the depth and direction of the AMS (Shape) modulation. Reset AMS [List of AMS Sources] This selects an AMS source to reset the LFO to the Start Phase. The LFO resets when the AMS value passes the halfway mark: +50 for most AMS sources, or 64 for MIDI controllers. To create an effect similar to the per-voice LFO s Key Sync. setting, set this to Gate 2+ Damper. 11 2: LFO.F (Common LFO Frequency) AMS Intensity Motion [Nomal, Stop] Specifies how the Common LFO will function. Normal: Normal operation. The LFO will function according to the Frequency and other settings. Stop: Instead of the LFO operating normally, it will ignore the Frequency setting. The LFO will maintain the initial value (determined by the combination of Waveform, Phase, Shape, and Offset) until the note-off. Since the value will change only at note-on, using a Random waveform will produce a fixed value that changes randomly at each note-on (or at the first note-on). Frequency Type [Manual, MIDI/Tempo Sync.] Manual: The Frequency and Frequency Modulation settings will determine the speed of the LFO, and the tempo settings will have no effect. MIDI/Tempo Sync: The LFO will synchronize to the system tempo, as set by either the tempo or MIDI Clock. The LFO speed will be controlled by the Base Note and Times parameters below. All settings for Frequency and Frequency Modulation will be ignored. Frequency Type: Manual Frequency [ ] AMS1 (Frequency) [List of AMS Sources] AMS Intensity [ ] IntModAMS (Intensity Mod AMS) [List of AMS Sources] AMS Intensity [ ] AMS2 (Freq. AMS2) [List of AMS Sources] AMS Intensity [ ] The parameters for the Frequency type: Manual are identical to those for LFO1 Freqency Type:; Manual. For more information, please see page 40 Frequency Type: MIDI/Tempo Sync. Base Note (Sync. Base Note) [... ] Times (Sync. Times) [x1...x32] The parameters for the Frequency type: MIDI/Tempo Sync. are identical to those for LFO1 Freqency Type:; MIDI/Tempo Sync. For more information, please see page 41 42
51 11: P CMN LFO/KT 11 3: KT.1(Common Keyboard Track 1) 11 3: KT.1(Common Keyboard Track 1) The two Oscillators share two Common keyboard tracking generators, in addition to each Oscillator s dedicated keyboard tracking for the Filter and Amp. You can use these Common keytracks as AMS sources for modulating most AMS destinations. The Common Keyboard Track parameters are shared by the entire Program, but the actual AMS values are calculated individually for each voice. What does Keyboard Tracking do? At its most basic, keyboard tracking lets you vary the modulation amount as you play up and down the keyboard. This can be useful for making the timbre consistent across the entire range, or adjusting parameters according to pitch. The KROSS keyboard tracking can be fairly complex, if desired. You can create different rates of change over up to four different parts of the keyboard. For instance, you can: Make the modulation increase very quickly over the middle of the keyboard, and then increase more slowly or not at all in the higher octaves. Make the modulation increase as you play lower on the keyboard. Create abrupt changes at certain keys, for split-like effects. Common Keyboard Tracking AMS AMS At the Center Key, the AMS value is always 0. Ramp: Ramp = 50 Low Break Center High Break For more information, please see the 6 5: KTRK (Keyboard Track) section on page 26. Note: If you set the Center-High ramp to +Inf or Inf, the High- Top parameter will be grayed out. Similarly, if you set the Low- Bottom- Low Ramp = +99 Low- Center- Center High High- Top Ramp: High Break [C 1...G9] This specifies the note that will be the break point connecting the two sloped lines in the high region. Tip: You can also set the note value by the keyboard (see page 13 of the Operation Guide). Ramp Positive ramp values mean that the keyboard tracking output increases as you play farther from the Center Key; negative ramp values mean that it decreases. Because of this, the meanings of positive and negative Ramp settings will change depending on whether the ramp is to the left or right of the Center Key. Bottom-Low and Low-Center: negative ramps make the keyboard tracking s output go down as you play lower on the keyboard, and positive ramps make the output go higher. Center-High and High-Top: negative ramps make the keyboard tracking s output go down as you play higher on the keyboard, and positive ramps make the output go up. Bottom-Low [ Inf, , +Inf] This sets the slope between the bottom of the MIDI note range and the Low Break key. For normal key track, use negative values. Low-Center [ Inf, , +Inf] This sets the slope between the Low Break and Center keys. For normal key track, use negative values. Center-High [ Inf, , +Inf] This sets the slope between the Center and High Break keys. For normal key track, use positive values. High-Top [ Inf, , +Inf] This sets the slope between the High Break key and the top of the MIDI note range. For normal key track, use positive values. The table below shows how the Ramps affect the AMS output: Ramp value AMS change Inf goes to 99 in 1 half-step per octave per octave 0 no change per octave per octave +Inf goes to +99 in 1 half-step +Inf and Inf ramps +Inf and Inf are special settings which create abrupt changes for split-like effects. When a ramp is set to +Inf or Inf, the keyboard tracking will go to its extreme highest or lowest value over the span of a single key. Low Break Center High Break +Inf and Inf Ramps Key Low Break [C 1...G9] This specifies the note that will be the break point connecting the two sloped lines in the low region. Center [C 1...G9] This specifies the note that will be the break point in the center of keyboard tracking. At this key, the keyboard tracking has no effect on the AMS destinations. Ramp = +Inf Ramp = 50 Ramp = Inf Key Low Center Key High 43
52 Program mode Center ramp to +Inf or Inf, the Bottom-Low ramp will be grayed out. 11 4: KT.2 (Common Keyboard Track 2) Here you can adjust settings for the second common keyboard track. For more information, please see the 11 3: KT.1(Common Keyboard Track 1) section on page 43. V : FUNCTION 0: Write Program, Write/Initialize Program see page 62 1: Solo Setting see page 62 2: Compare see page 63 3: Auto Song Setup see page 63 4: Add to Favorite see page 63 For more information, please see the Program: Function section on page : P AMS MIXER Each Oscillator has two AMS Mixers, which are simple but powerful tools for combining and modifying AMS signals. The two Oscillators also share two Common keyboard tracking generators, in addition to the dedicated keyboard tracking for the Filter and Amp. These pages let you control all of these modulation sources. Note that when the Oscillator Mode is set to Single, only Oscillator 1 s AMS Mixers are active; the pages for Oscillator 2 will be grayed out. 12 1: 1 (AMS Mixer1) The AMS Mixers combine two AMS sources into one, or process an AMS source to make it into something new. For instance, they can add two AMS sources together, or use one AMS source to scale the amount of another. You can also use them to change the shapes of LFOs and EGs in various ways, modify the response of realtime controllers, and more. You can select the output of the AMS mixers as an AMS source in the same way as an LFO. This also means that the original, unmodified inputs to the AMS Mixers are still available as well. For instance, if you use LFO1 as an input to an AMS Mixer, you can use the processed version of the LFO to control one AMS destination, and the original version to control another. Finally, you can cascade the two AMS Mixers together, by using AMS Mixer 1 as an input to AMS Mixer 2. OSC (Oscillator Select) [1, 2] Select the oscillator (1 or 2) that you want to edit. Note: Oscillator 2 can be selected if Oscillator Mode is set to Double. Type (Mixer Type) [A+B, Amt AxB, Offset, Smoothing, Shape, Quantize, Gate Control] This controls the type of processing performed by AMS Mixer 1. Each of the Mixer Types is discussed in detail over the next several pages. A+B adds two AMS sources together. For more information, please see the A+B section on page 45. Amt Ax B scales the amount of one AMS source with the other. For more information, please see the Amt AxB section on page 45. Offset adds or subtracts a constant value to or from an AMS source. For more information, please see the Offset section on page 46. Smoothing specifies the smoothness of movement between two values. You can use this to smooth sudden changes such as an abrupt movement of the modulation wheel or sharp angle of the LFO. For more information, please see the Smoothing section on page 46. Shape adds curvature to the AMS input. For more information, please see the Shape section on page 46. Quantize turns smooth transitions into discrete steps. For more information, please see the Quantize section on page
53 12: P AMS MIXER 12 1: 1 (AMS Mixer1) Gate Control uses a third AMS source to switch between two AMS inputs (or a fixed value). For more information, please see the Gate Control section on page 48. PROPERTIES A+B Amt AxB AMS Mixer, Type =Amt A x B AMS A AMS B Output AMS Mixer, Type = A+B Amt A AMS A AMS B Output Amt B This Mixer Type uses AMS B to scale the amount of AMS A. For instance, you can control the amount of LFO1 with the Filter EG, or control the amount of the Pitch EG with the modulation wheel. AMS Mixer Amt AxB example Amt A Amt B AMS A: LFO A+B merges two AMS sources into one. This can be handy when you need to add one more modulation source to a parameter, but you ve already used up all of the available AMS slots. For instance, let s say that you re using an LFO to modulate Filter Resonance, and then you decide that it would be interesting to scale that parameter with an EG as well. Resonance has only a single AMS input, but you can easily merge the LFO and the EG together using the A+B AMS Mixer: 1. Assign the LFO to AMS A. 2. Assign the EG to AMS B. 3. Assign the AMS Mixer as the Filter Resonance AMS source. AMS Mixer A+B example AMS A: LFO AMS B: EG A+B Output AMS A [List of AMS Sources] This selects the first AMS input. For a list of AMS sources, please see AMS (Alternate Modulation Source) List on page 292. AMS A Amount [ ] This controls the depth and direction of the AMS A input. AMS B [List of AMS Sources] This selects the second AMS input. For a list of AMS sources, please see AMS (Alternate Modulation Source) List on page 292. AMS B Amount [ ] This controls the depth and direction of the AMS B input. AMS B: EG Amt A*B Output AMS A [List of AMS Sources] This selects the first AMS source, which can then be scaled by AMS B. For a list of AMS sources, please see AMS (Alternate Modulation Source) List on page 292. AMS A Amount [ ] This controls the initial amount of AMS A, before modulation from AMS B. Input from AMS B then adds to this initial amount. Even if Amount A is set to 0, AMS B can still control the final amount of AMS A over the full +/ 99 range. AMS B [List of AMS Sources] This selects the second AMS source, to scale the amount of AMS A. For a list of AMS sources, please see AMS (Alternate Modulation Source) List on page 292. AMS B Amount [ ] This controls the depth and direction of the AMS B modulation of AMS A. For example, if AMS A is set to LFO1 and AMS B is set to the Filter EG, positive settings mean that the EG will increase the amount of LFO1. Tip: use SW 1/2 to turn an AMS source on and off You can use Amt AxB to gate an AMS source: 1. Set AMS A to the desired source, and set the AMS A Amount to Set AMS B to SW1 or 2, and AMS B Amount to +99. Now, SW1 or 2 will turn AMS A on and off. 45
54 Program mode Offset AMS Mixer, Type = Offset Amt A AMS A This simple processor adds a constant offset to the input, and also allows you to double the gain of an AMS source. For instance, you can use this to convert a bipolar LFO (both negative and positive) to a unipolar LFO (positive only). To do this: 1. Select the LFO as the AMS A input. 2. Set the AMS A Amount to 50. This cuts the overall level of the LFO in half, so that instead of swinging between 99 and +99, it only swings between 50 and Set the AMS A Offset to 50. This adds 50 to the LFO level, so that it now swings between 0 and +99, as shown below. AMS Mixer Offset examples AMS A: LFO Output Smoothing This Mixer Type smooths out the AMS input, creating more gentle transitions between values. You have separate control of the amount of smoothing during the attack (when the signal is increasing) and decay (when it s decreasing). The higher the Attack and Decay settings, the more the input will be smoothed. Low settings provide subtle controller smoothing, creating more gradual aftertouch, for instance. Higher settings create auto-fade effects, transforming a quick gesture into a longer fade-in and/or fade-out event. Smoothing can also be used to alter the shape of programmable mod sources, such as LFOs and EGs. For instance, you can turn a blip into a simple envelope shape, as shown below. AMS Mixer Smoothing examples Original AMS A: Smoothing with Short Attack & Long Decay: Smoothing with Long Attack and Short Decay: Clipped at Output Offset = +50, Amount = 50 Offset = 99, Amount = +199 AMS A [List of AMS Sources] This selects the AMS source to be offset. For a list of AMS sources, please see AMS (Alternate Modulation Source) List on page 292. AMS A Amount [ ] This controls the basic level of AMS A doubles the original signal level, while 199 doubles the original signal level and inverts the phase. The values are clipped only at the output; internally, they can be greater than the normal range of 99 to +99. AMS A Offset [ ] This controls the amount of offset for AMS A. Setting Offset to +199 shifts an AMS input of 99 all the way to +99. In conjunction with high AMS A Amount values, this can be useful for creating clipped shapes, such as shown in the last of the AMS Mixer Offset examples above. AMS A [List of AMS Sources] This selects the AMS source to be smoothed. For a list of AMS sources, please see AMS (Alternate Modulation Source) List on page 292. AMS A Attack [ ] This controls the attack time of the smoother, or how long it takes the smoother to reach a new, higher value. Higher Attack settings mean longer times. Depending on how quickly the AMS input value is changing, high Attack settings may mean that the value is never quite reached, as shown in AMS Mixer Shape examples above. AMS A Decay [ ] This controls the decay time of the smoother, or how long it takes the smoother to reach a new, lower value. Higher Decay settings mean longer times. Shape This Mixer Type adds curvature to the AMS input. This applies deformation to the AMS input. You can use this to customize a controller curve, such as the exponential curve of the modulation wheel or the logarithmic curve of velocity control. It can also alter the shape of programmable modulation sources, such as EGs and LFOs. Note: Shape only affects AMS signals which already have some amount of slope, such as EGs, triangle and sine LFOs, and so on. It does not affect signals which only contain abrupt transitions, such as square waves. AMS A [List of AMS Sources] This selects the AMS input source to be shaped. For a list of AMS sources, please see AMS (Alternate Modulation Source) List on page 292.
55 12: P AMS MIXER 12 1: 1 (AMS Mixer1) Shape [ ] This controls the amount of curvature, and whether the curves are concave or convex. As you can see in the graphic examples, the shape will tend to emphasize certain value ranges, and deemphasize others. For example, let s say that you are using a triangle LFO, through Shape, to modulate filter cutoff. If Shape emphasizes the high value range, the filter will spend more time at the higher frequencies. If it emphasizes the low range, the filter will spend more time at the lower frequencies. Mode [Symmetric, Asymmetric] This selects whether the Shape parameter will produce one or two curves. The graphic AMS Mixer Shape examples may help to visualize how this works. Asymmetric will produce a single curve, extending from 99 to +99. Symmetric will produce two matching curves extending outwards from 0 to 99 and +99, respectively. Bipolar and Unipolar AMS sources To understand Shape, it helps to understand the difference between bipolar and unipolar AMS sources. Bipolar sources can swing all the way from 99 to +99, with 0 in the middle. Most LFOs are bipolar, for instance; so is Pitch Bend. Generally, bipolar AMS sources will work better with the Asymmetric mode, but Symmetric may also produce interesting results. Unipolar sources only go from 0 to 99, with 50 in the middle. MIDI controllers, such as M.Wheel: #01, are all unipolar. In practice, EGs are usually programmed to be unipolar, even though the Filter and Pitch EGs do allow both positive and negative levels. With unipolar sources, it s almost always better to use the Symmetric mode. The Asymmetric mode can cause offsets and other strange results. AMS Mixer Shape examples Bipolar Triangle Wave Asymmetric Symmetric Bipolar Sawtooth Wave Asymmetric Unipolar Triangle Wave Asymmetric (not recommended) Symmetric Shape = 0 (original waveform) Shape = +99 Shape = 99 Symmetric Quantize This Mixer Type changes the input from a continuous signal into a series of discrete steps. Instead of moving smoothly between values, it will snap immediately from one value to another. You can use this to change the shape of LFOs or EGs, or to force a controller to land on a few specific values. AMS Mixer Quantize examples Unipolar (e.g., Bend(+)) Bipolar (e.g., LFO) Original AMS A Quantize Steps = Quantize Steps = AMS A [List of AMS Sources] This selects the AMS input source to be quantized. 47
56 Program mode 48 For a list of AMS sources, please see AMS (Alternate Modulation Source) List on page 292. Number Of Steps [2...32] This controls the severity of the effect. The lower the number of steps, the more steppy the output will be. For instance, when this is set to 2, there will be steps at 0, 50, and 99. With a bipolar AMS input, there will also be steps at 50 and 99. As another example, when it is set to 5, there will be steps at 0, 20, 40, 60, 80, and 99 (as well as 20, 40, 60, 80, and 99 for bipolar inputs). Tip: Quantized pitch bend wheel Pitch Bend You can use the pitch bend wheel to create quantized pitch bends that simulate sliding across the frets of a guitar, or jump-bend sounds caused by differences in the length of the tube of a trumpet. To do so: 1. Select the AMS Mixer as the Oscillator Pitch AMS input. 2. Set the Pitch AMS Intensity to any exact half-step value, such as +5.00, +7.00, etc. 3. Set the Bend(+X), Bend( X) amount to In the AMS Mixer, select the Pitch Bend as AMS A. 5. Set the Number Of Steps to the same number you used in Step 2. Now, playing the pitch bend wheel will create quantized pitch bends. Gate Control AMS Mixer, Type = Gate Control Fixed Value AMS Fixed Value AMS Below At & Above Control This Mixer Type lets you set up two different AMS sources (or fixed AMS amounts), and then switch between the two using a third AMS source. It s similar to an audio gate with a side-chain, but with even more flexibility since you get to choose what happens when the gate is closed (below the threshold), as well as when it s open (above the threshold). You can also choose whether the gate will be able to open and close continuously in response to the control source, or whether it only opens or closes at the beginning of the note, and then stays that way over the note s entire duration. You can use the Gate to: Use a foot-switch (or other controller) to apply pitch-bend or other effects to some notes, but not to others The parameter will be applied when the controller reaches a specific threshold. For example, the velocity value could control the filter resonance only if the velocity value exceeds 90. Use the modulation wheel, switches, or controllers to change between two separate LFOs (or other AMS sources). Gate Contro Source [List of AMS Sources] This selects the AMS source to control the gate. Control At Note-On Only When this is enabled (checked), the value of the Control Source at note-on will select the output (Below Threshold or At & Above Threshold). The selected output will then remain active throughout the duration of the note, regardless of any subsequent change in the Control Source s value. Note: Note that the output value itself can continue to change; only the selection of Below or At & Above is fixed. Threshold [ ] This sets the value of the Control Source where the gate opens or closes. Gate Output If the value of the Control Source is less than the Threshold, the Gate outputs the preset value or AMS source selected under Below Threshold. If the value of the Control Source is greater than or equal to the Threshold, the Gate outputs the preset value or AMS source selected in the At & Above Threshold parameter. Below Threshold [Fixed Value, AMS A] This selects whether Below Threshold uses a preset value, or the selected AMS source. Fixed Value [ ] This lets you set a specific value to be used when the Control Source is less than the Threshold. This only applies when Below Threshold is set to Fixed Value. AMS A [List of AMS Sources] This lets you set an AMS source to pass through the Gate when the Control Source is less than the Threshold. This only applies when Below Threshold is set to AMS A. At & Above Thresh (At & Above Threshold) [Fixed Value, AMS B] This selects whether At & Above Threshold uses a preset value, or the selected AMS source. Fixed Value [ ] This lets you set a specific value to be used when the Control Source is greater than or equal to the Threshold. This only applies when At & Above Threshold is set to Fixed Value. AMS B [List of AMS Sources] This lets you set an AMS source to pass through the Gate when the Control Source is greater than or equal to the Threshold. This only applies when At & Above Threshold is set to AMS B. Tips on using the Gate Selective pitch-bend, using a switch You can use Control At Note-On Only to apply an effect to some notes, but not others, based on the state of an AMS source at the start of the note. For instance: 1. Set the Control Source to Foot SW: CC#82 (Connect a foot switch, and set the G INPUT/CTRL> FOOT page Foot SW Assign parameter to Foot Switch (CC#82).) 2. Set Control At Note-On Only to On (checked). 3. Set the Threshold to Set Below Threshold to a Fixed Value of Set At & Above Threshold to AMS B: Pitch Bend 6. On the OSC Pitch page, assign the AMS Mixer to control the pitch. 7. Turn off the foot switch, and while holding down a chord, move the pitch bend wheel. The pitch will not change.
57 12: P AMS MIXER 12 2: 2 (AMS Mixer2) (If the pitch changes, go to the OSC Pitch page and set Pitch Bend(+X) and Bend( X) to +00.) 8. Turn on the foot switch, and add a new note to the previous chord. 9. Move the pitch bend wheel; pitch bend will be applied only to the newly-played note. The new note will bend, but the original chord (played before you pressed on the foot-switch) will not. Selective pitch-bend, using only the pitch bend wheel You can also use a single AMS source as both the Control Source and a value source: 1. Set the Control Source to Pitch Bend. 2. Set Control At Note-On Only to On (checked). 3. Set the Threshold to Set Below Threshold to AMS A: Pitch Bend. 5. Set At & Above Threshold to a Fixed Value of On the OSC Pitch page, assign the AMS Mixer to control the pitch. 7. With the pitch bend wheel in the center, play a chord, and hold it through step Turn the pitch bend wheel toward yourself, and add a new note to the previous chord. (If the pitch changes, go to the OSC Pitch page and set Pitch Bend(+X) and Bend( X) to +00.) 9. Use the pitch bend wheel to bend the pitch of the new note. This method is particularly good for bending the top note of a chord up to pitch. Generating a static value Sometimes, it can be handy to have a preset value as an AMS source. The Gate is one way to create this. To do so: 1. Set both Below Threshold and At & Above Threshold to Fixed Value, and enter the same value into each. Now, the AMS mixer will always generate this static value. 12 2: 2 (AMS Mixer2) This is the second AMS Mixer for Oscillators. The parameters are exactly the same as those for AMS Mixer 1, as described under 12 1: 1 (AMS Mixer1) on page 44. V 12 1, 2: FUNCTION 0: Write Program, Write/Initialize Program see page 62 1: Solo Setting see page 62 2: Compare see page 63 3: Auto Song Setup see page 63 4: Add to Favorite see page 63 5: Copy Oscillator see page 63 6: Swap Oscillator see page 63 For more information, please see the Program: Function section on page
58 Program mode 13: P ARP (Arpeggiator) Here you can adjust settings for the arpeggiator used by the program. You can adjust settings so that when you select a program, these arpeggiator settings will automatically switch to the arpeggiator settings that are memorized in the selected program. (GLOBAL>SYSTM page Load ARP when changing Program on page 155) The arpeggiator can be switched on/off by the ARP button. When on, the button s LED will light up. The ARP button on/off status and the tempo can also be saved for each individual program. Note: The parameters below that are marked with * can also be edited in PROG> ARP These settings will be valid when Load ARP when changing Program (GLOBAL>SYSTM page) is checked. You can control the arpeggiator from an external sequencer, or record note data generated by the arpeggiator onto an external sequencer. (see page 81 of the Operation Guide) Note: Pattern, Resolution, Octave, Sort, Latch, Key Sync., Keyboard, and (Tempo) can also be set from the PROG> ARP page. Preset: DOWN Preset: ALT1 Preset: ALT2 ALT1 ALT2 DOWN 13 1: SETUP Preset: RANDOM RANDOM Pattern* [Preset: UP...RANDOM, ] Selects the arpeggio pattern. Preset/User No Contents Preset: UP...RAMDOM Preset arpeggio patterns Preloaded arpeggio patterns User arpeggio patterns Octave* [1, 2, 3, 4] Specifies the number of octaves where the arpeggio will be played. If a user arpeggio pattern is selected, the range of the arpeggio will depend on the Octave Motion (page 167) setting. Note: are rewritable. Use Global ARP PATTERN to create arpeggio patterns. Example: Preset pattern The way that the pattern is played will depend on settings such as Octave and Sort. The preset in the following diagrams show how the arpeggio will be played when Octave is set to 1, and Sort is checked. Preset: RANDOM is only one possibility. Preset: UP UP Octave: 4 UP Resolution* [,,,,,,, ] Specifies the timing resolution of the arpeggio. The notes of the arpeggio will be played at the interval you specify:,,,,,,, or. The speed of the arpeggio pattern is determined by the Arpeggiator (Tempo) and the Resolution. Gate [ (%), Step] Specifies the length (gate time) of each note in the arpeggio (%): Each note will be played with the specified gate time. Step: This is available when a user arpeggio pattern is selected for Pattern. When this is selected, the gate time specified for each step will be used. 50
59 13: P ARP (Arpeggiator) 13 2: SCAN ZONE You can also use MOD [GATE] to control this. When the value is +00, the gate length will be as specified here. Velocity [ , Key, Step] Specifies the velocity of the notes in the arpeggio : Each note will sound with the specified velocity value. Key: Each note will sound with the velocity value where it was actually played. Step: This is available when a user arpeggio pattern between is selected for Pattern. When this is selected, the velocity specified for each step will be used. You can also use MOD [VELOCITY] to control this. When the value is +00, the velocity value will be as specified here. When a preload user arpeggio pattern is selected, setting the Gate or Velocity to Step will add a sense of groove to the arpeggio pattern. Swing [ (%)] This adjusts the timing for the step numbers that are specified by Steps per Beat for Swing. When Resolution =, Step Per Beat = x1 Step realtime and want the arpeggio to play from the beginning of the measure. Off (unchecked): The arpeggio pattern will always play according to the (Tempo). Keyboard* This specifies whether the notes you play on the keyboard will be sounded as usual in addition to being sounded as part of the arpeggio. On (checked): The notes you play will be sounded on their own, in addition to being sounded as part of the arpeggio. For example if you simultaneously press two or more notes, they will be sounded as usual in addition to being played as arpeggiated notes. Off (unchecked): Only the arpeggiated notes will be heard. Note: You can use the FUNCTION Copy Arpeggiator to copy arpeggiator settings from another program or combination (see page 64). 13 2: SCAN ZONE Swing You can also use PROG> ARP page MOD [SWING] to control this. Note: Swing has no effect on the preset patterns. Sort* This specifies the order that the notes you press will be arpeggiated. On (checked): Notes will be arpeggiated in the order of their pitch, regardless of the order that you pressed them. Off (unchecked): Notes will be arpeggiated in the order that you pressed them. Sort OFF, UP Sort ON, UP KEY This shows the Scan Zone setting. Bottom (Bottom Key) [C 1 G9] Top (Top Key) [C 1 G9] These parameters specify the range of notes (keys) where the arpeggiator will function. Top Key is the upper limit, and Bottom Key is the lower limit. The arpeggiator will operate when you play keys within the specified range. Keys outside of this range can be played in the normal manner, and will not be affected by the arpeggiator. For example if you set Pattern to Preset:, check Latch, set Top Key to B3, and Bottom Key to C-1, playing a note B3 or lower will trigger the arpeggiator. Since Latch is on, the arpeggio will continue even after you release the keys. You can use the C4 and higher keys to play conventionally along with the arpeggio sounded by the B3 and lower keys. To change the arpeggio, play keys in the range of B3 and below. Latch* Specifies whether or not the arpeggio will continue playing after you take your hand off of the keyboard. On (checked): The arpeggio will continue playing after you remove your hand from the keyboard. Off (unchecked): The arpeggio will stop when you remove your hand from the keyboard. Key Sync.* Specifies whether the arpeggio pattern will begin when you press a key, or whether it will always follow the (Tempo) (PROG> MAIN). On (checked): The arpeggio pattern will start playing from the beginning when a note-on occurs from a condition where no keys are pressed. This setting is suitable when you are playing in VELOCITY Bottom (Bottom Velocity) [ ] Top (Top Velocity) [ ] Specifies the range of velocities where the arpeggiator will function. Top Velocity is the upper limit, and Bottom Velocity is the lower limit. The arpeggiator will operate when you play notes with a velocity (playing strength) that is within the specified range. Notes played with a velocity outside this range will be sounded normally, without regard to the arpeggiator. Note: You can also set the note value and velocity value bythe keyboard (see page 13 of the Operation Guide). V 13 1, 2: FUNCTION 0: Write Program, Write/Initialize Program see page 62 1: Solo Setting see page 62 51
60 Program mode 2: Compare see page 63 3: Auto Song Setup see page 63 4: Add to Favorite see page 63 5: Copy Arpeggiator see page 64 For more information, please see the Program: Function section on page : P DRUM TRACK Here you can adjust settings for the Drum Track used by the program. 14 1: PATTERN Pattern Bottom Top Here you can select a drum track pattern and specify how it will sound. In Program mode, the drum track patterns are triggered on the Global MIDI channel. The MIDI transmit channel is specified by the DrumTrack Prog MIDI Ch (G MIDI> OUT). Use the DrumTrack Prog MIDI Out (G MIDI> OUT) setting to specify whether the pattern will transmit MIDI note data. The default setting is channel 10. The drum track program will not transmit or receive MIDI program changes. Pattern [000, ] This selects the drum pattern. Preset/User No. Contents 000 Off Preset drum patterns 52 Shift [ ] This transposes the drum pattern in semitone steps. This means that the instruments of the drum kit will change. Tip: If you've selected a GM drum program for the Drum Track, you should set this to -12. Trigger Mode [Start Immediately, Wait KBD Trigger] Start Immediately: When you press the DRUM TRACK button to turn it on (LED lit), the drum track pattern will start according to the Sync setting. When you turn it on, the drum track pattern will stop. Wait KBD Trig: When you press the DRUM TRACK button to turn it on (LED lit), the drum pattern will wait to start. When you play the keyboard, or when a MIDI note-on is received, the drum pattern will start according to the Sync setting. If you ve selected Start Immediately, the DRUM TRACK button will always be saved in the OFF state. Sync Off: The drum pattern will not synchronize to the currentlyrunning arpeggiator or step sequencer, but will start immediately. On: The drum pattern will synchronize to the currently-running arpeggiator or step sequencer. Note: If you want the drum pattern to synchronize to the arpeggiator, set the P ARP> SETUP page Arpeggiator Setup Key Sync parameter. Latch This specifies whether the drum track will continue playing even after you take your hand off the keyboard. This setting is available if Trigger Mode is set to Wait KBD Trig.
61 14: P DRUM TRACK 14 2: PROGRAM Off: The pattern will stop when you take your hand off the keyboard (i.e., when all notes are off). On: The pattern will continue playing until the DRUM TRACK button is turned off (LED unlit), regardless of whether you are performing via the keyboard or via MIDI. KEY Bottom (Keyboard Bottom) [C 1...G9] Top (Keyboard Top) [C 1...G9] This is valid if Trigger Mode is set to Wait KBD Trig. It specifies the range of keys that will start the drum pattern. VEL (Velocity) Bottom (Velocity Bottom) [ ] Top (Velocity Top) [ ] This is valid if Trigger Mode is set to Wait KBD Trig. It specifies the range of velocities that will start the drum pattern. Note: You can also set the note value and velocity value by the keyboard (see page 13 of the Operation Guide). 14 2: PROGRAM DRUM/SFX (Program Select) [DRUM /SFX, Category Programs] Here you can select the drum program that will be used by the drum track. Note: Only programs of the DRUM/SFX category can be selected. If data is loaded or a system exclusive message is received so that the selected program is no longer a Drum category program, it will be replaced with the program of the Drum category. The drum track program will not transmit or receive MIDI program changes. Play/Mute [Play, Mute] This mutes the drum track program. The setting will alternate each time you press the Play/Mute button. Play: The drum track program will be heard (Play). Mute: The drum track program will not be heard (Mute). Volume [ ] This adjusts the volume of the drum track program. Note: You can use the 0 3: MIXER page to edit the Play/Mute, Solo On/Off, and Volume settings of the drum track. (see 0 3: MIXER (Play Mixer) on page 4) Detune [ ] This adjusts the pitch in one-cent steps. One cent is 1/100th of a semitone. The pitch of each drum kit is specified in Global DRUM KIT. FX Ctrl Bus (FX Control Bus) [Off, FC1, FC2] This sends the output of the drum track program to the FX Control bus (two mono channels FX Ctrl1, 2). The FX Control bus is used when you want to use another audio signal to control the input of an effect. You can use the two FX Control buses (two mono channels) to freely control the effects in a variety of ways. For more information, please see the FX Control Bus section on page 209. Bus Select [Dkit, L/R, IFX1...5, Off] This specifies the bus that will output the drum track program. Dkit: The Bus Select, FX Control Bus, MFX Send1, and MFX Send 2 settings (Global DRUM KIT> VOICE page) for each key of the drum kit used by the selected drum track program will be valid. Choose this setting if you want to apply separate insert effects to each drum instrument. Note: When making Dkit settings, you will normally use Dkit IFX Patch to specify the output destination. L/R: Output to the L/R bus. IFX1, 2, 3, 4, 5: Output to the IFX1 5 bus. Off: The sound will not be output to the L/R bus, or IFX1 5 bus. Use the Off setting if you have connected the drum track program output in series to a master effect. Use Send1 (to MFX1) or Send2 (to MFX2) to adjust the send level. 1 (MFX Send 1) [ ] 2 (MFX Send 2) [ ] These specify the send level where the output of the drum track program will be sent to each master effect. Send 1: Send the signal to master effect 1. Send 2: Send the signal to master effect 2. If Bus Select is set to IFX1 5, the send levels to the master effects are set by the post-ifx1 5 Send1 and Send2 (P FX ROUTING> MIXER). You can use CC#93 to control MFX Send 1, and CC#91 to control MFX Send 2. DKit IFX Patch IFX1 IFX2 IFX3 IFX4 [L/R, IFX1...5, Off] [L/R, IFX1...5, Off] [L/R, IFX1...5, Off] [L/R, IFX1...5, Off] IFX5 [L/R, IFX1...5, Off] Here you can patch the Bus Select setting specified for each key of the drum kit, temporarily changing its connection destination from the originally specified insert effect to some other destination. This can be executed only if the drum track program s Bus Select is set to DKit and the Bus Select (Global DRUM KIT> VOICE page) for each key of the drum kit is set to IFX1 5. As the patch destination, choose an insert effect or L/R, IFX1 5, or Off as the output bus. Note: If you want to return the drum kit to its previous state, change these settings to IFX1 IFX1, IFX2 IFX2, IFX3 IFX3, IFX4 IFX4, and IFX5 IFX5. The preload kits typically assign snare sounds to IFX1, kick sounds to IFX2, cymbal sounds to IFX3, and toms, percussion, and other sounds to IFX4. In such cases if you set Bus Select to Dkit, these sounds will be sent to IFX1, IFX2, IFX3 and IFX4, but IFX1 and IFX2 are set for normal (non-drum) programs. In such cases, you can use Dkit IFX Patch to route these drum sounds to unused IFX; for example, you might send the snare sounds to IFX3, kick sounds to IFX4, and other sounds to IFX5. For more information, please see the Effect Guide section on page 207. V 14 1, 2: FUNCTION 0: Write Program, Write/Initialize Program see page 62 1: Solo Setting see page 62 53
62 Program mode 2: Compare see page 63 3: Auto Song Setup see page 63 4: Add to Favorite see page 63 5: Copy Drum Track see page 64 For more information, please see the Program: Function section on page : P STEP SEQ (Step Sequencer) Here you can adjust settings for the step sequencer that are used by the program. 15 1: BASIC Program [000...(050)] Here you can select the drum program that will be used by the step sequencer. Note: Only drum programs can be selected. If the specified number is no longer a drum program because PCG data was loaded or SysEX data was received, it will be replaced by the first drum program. The step sequencer program will not transmit or receive MIDI program changes. (Tempo) See (Tempo) on page 2. [ , EXT] Resolution [,,,,,,, ] Specifies the timing resolution of the step sequencer. The notes of the pattern will be played at the interval you specify:,,,,,,, or. The speed of the step sequuencer is determined by the (Tempo) and the Resolution. Lgth (Length) [ ] Specifies the number of steps to play; in other words, the length of the pattern. Playback will repeat in the range of these steps. Step/Bt (Steps per Beat for Swing) [x1, x2, x4] Specifies the steps where the swing effect will be applied. The amount of the swing effect is specified by the P STEP SEQ> MOD page Swing parameter. x1: Swing will be applied to the even-numbered steps 2, 4, 6, 8... x2: Swing will be applied to steps 3, 7, 11, For example if you set Resolution to and enter an 8-beat rhythm, the swing effect will be applied to the 8-beat. x4: Swing will be applied to steps 5, 13, 21, For example if you set Resolution to and enter an 8-beat rhythm, the swing effect will be applied to the 8-beat. (See illustration on the next page) Step Sequencer Preview This shows a graphic of the step sequencer pattern. 54
63 15: P STEP SEQ (Step Sequencer) 15 2: EDIT 15 2: EDIT Indicates the tone for which you can use the front panel pads to turn steps on/off. When you turn RUN on, the indication will move to the left, showing the currently-playing step. This page appears when you hold down the EXIT button ( ) and press the front panel STEP SEQ ACTIVE button ( ). The step on/off status of front panel pads 1 16 is linked with the indication in this page. STEP */* [1...64/ ] This shows the position and Length of the step that's selected in this page. ZONE [A, B, C, D] The currently-shown zone is indicated by [ ]. This is linked with the lit status of the front panel A/B/C/D LEDs. A/B/C/D indicate the following ranges of steps. A: Steps 1-16 B: Steps C: Steps D: Steps STATUS [STOP, RUN] Indicates whether the step sequencer is stopped (STOP) or running (RUN). TONE 01 (Kick/Note No.) [Step Off, On] TONE 02 (Snr 1/Note No.) [Step Off, On] TONE 03 (Snr 2/Note No.) [Step Off, On] TONE 04 (H.H X/Note No.) [Step Off, On] TONE 05 (H.H O/Note No.) [Step Off, On] TONE 06 (Crash/Note No.) [Step Off, On] TONE 07 (Ride/Note No.) [Step Off, On] TONE 08 (Tom L/Note No.) [Step Off, On] TONE 09 (Tom H/Note No.) [Step Off, On] TONE 10 (Perc 1/Note No.) [Step Off, On] TONE 11 (Perc 2/Note No.) [Step Off, On] TONE 12 (SFX/Note No.) [Step Off, On] Turn the steps of each tone on/off. You can use the 1 16 pads or the ENTER button to turn steps on/off. (see Entering a pattern on page 89 of the Operation Guide) If you want to change the sound (instrument) of each tone, adjust settings in the P STEP SEQ> INST page or use the Assign Inst to Tone function. The note number is shown if you've selected ALL for this setting, and the group name or abbreviation is shown if you've selected GROUP. You can also specify velocity and accent on/off for each step. Use the Edit Step Parameters function to adjust this setting. ACCENT Specifies an accent for the step. (see To add an accent to a step on page 90 of the Operation Guide) Resolution =, Swing = +16 When Step/Bt = X1 Step Swing Resolution =, Swing = +16 When Step/Bt = X2 Step Swing Resolution =, Swing = +16 When Step/Bt = X4 Step Swing
64 Program mode 15 3: INST (Instrument) 15 4: MOD (Modulation) TONE 01 GROUP/ALL TONE 02 GROUP/ALL TONE 03 GROUP/ALL TONE 04 GROUP/ALL TONE 05 GROUP/ALL TONE 06 GROUP/ALL TONE 07 GROUP/ALL TONE 08 GROUP/ALL TONE 09 GROUP/ALL TONE 10 GROUP/ALL TONE 11 GROUP/ALL TONE 12 GROUP/ALL [Kick, ALL] [Snare 1, ALL] [Snare 2, ALL] [H.H Close, ALL] [H.H Open, ALL] [Crash, ALL] [Ride, ALL] [Tom L, ALL] [Tom H, ALL] [Perc 1, ALL] [Perc 2, ALL] [SFX, ALL] This specifies the type of instruments that can be selected in INST SELECT. If you select ALL, your choice of any instrument of the drum kit selected in the P STEP SEQ> BASIC page can be assigned to the tone. If you select GROUP, you'll be able to choose an instrument from the corresponding group of the drum kit. You can also select a tone by holding down the STEP SEQ ACTIVE button and pressing one of the pads INST SELECT [Group, All] Assign an instrument for each tone. This shows the note number and the name of the drum sample that's assigned by the drum kit to DS1 of that note. The instruments that you can choose will depend on the TONE GROUP/ALL setting. If because of the drum kit's settings there are no instruments in the corresponding group for a tone, you won't be able to choose INST SELECT (the screen will indicate No Items! ). In this case, the instrument specified for All will be sounded by that tone. Note: Tone Group settings are made for each instrument (note) of the drum kit, using the Global mode DRUM KIT> VOICE page Inst Type parameter. Tip: You can also use the Assign Inst to Tone function to assign an instrument. MODULATION CONTROLS Velocity [ ] Increases or decreases the velocity values for the entire step sequencer. The velocity value of each step is specified by the Edit Step Parameters function. Swing [ ] Specifies the amount of swing that is applied to the steps. This adjusts the timing for the step numbers that are specified by Steps per Beat for Swing. Accent [ ] Increases or decreases the amount of accent for steps whose accent is turned on. Values in the range of will raise the velocity for steps whose accent is on. Values in the range of will lower the velocity for steps whose accent is on. 56
65 15: P STEP SEQ (Step Sequencer) 15 5: MIX (Mixer) 15 5: MIX (Mixer) Program [ ] Here you can select the program that will be used by the step sequencer. Note: Only drum programs can be selected. If data is loaded or a system exclusive message is received so that the selected program is no longer a Drum category program, it will be replaced with the first program of the Drum category. The step sequencer program will not transmit or receive MIDI program changes. Play/Mute [Play, Mute] This mutes the drum program. The setting will alternate each time you press the Play/Mute button. Play: Play: The drum program will be heard. Mute: The drum program will not be heard (Mute). Volume [ ] This adjusts the volume of the drum program. Detune [ ] This adjusts the pitch in one-cent steps. One cent is 1/100th of a semitone. The pitch of each drum kit is specified in Global DRUM KIT. FX Ctrl Bus (FX Control Bus) [Off, FC1, FC2] This sends the output of the drum program to the FX Control bus (two mono channels FX Ctrl1, 2). The FX Control bus is used when you want to use another audio signal to control the input of an effect. You can use the two FX Control buses (two mono channels) to freely control the effects in a variety of ways. For more information, please see the FX Control Bus section on page 209. Bus Select [Dkit, L/R, IFX1...5, Off] This specifies the bus that will output the drum program. Dkit: The Bus Select, FX Control Bus, MFX Send1, and MFX Send 2 settings (Global DRUM KIT> VOICE page) for each key of the drum kit used by the selected drum program will be valid. Choose this setting if you want to apply separate insert effects to each drum instrument. Note: When making Dkit settings, you will normally use Dkit IFX Patch to specify the output destination. L/R: Output to the L/R bus. IFX1, 2, 3, 4, 5: Output to the IFX1 5 bus. Off: The sound will not be output to the L/R bus, or IFX1 5 bus. Use the Off setting if you have connected the drum program output in series to a master effect. Use Send1 (to MFX1) or Send2 (to MFX2) to adjust the send level. 1 (MFX Send 1) [ ] 2 (MFX Send 2) [ ] These specify the send level where the output of the drum program will be sent to each master effect. Send 1: Send the signal to master effect 1. Send 2: Send the signal to master effect 2. If Bus Select is set to IFX1 5, the send levels to the master effects are set by the post-ifx1 5 Send1 and Send2 (P FX ROUTING> MIXER). You can use CC#93 to control MFX Send 1, and CC#91 to control MFX Send 2. DKit IFX Patch IFX1 IFX2 IFX3 IFX4 [L/R, IFX1...5, Off] [L/R, IFX1...5, Off] [L/R, IFX1...5, Off] [L/R, IFX1...5, Off] IFX5 [L/R, IFX1...5, Off] Here you can patch the Bus Select setting specified for each key of the drum kit, temporarily changing its connection destination from the originally specified insert effect to some other destination. This can be executed only if the drum track program s Bus Select is set to DKit and the Bus Select (Global DRUM KIT> VOICE page) for each key of the drum kit is set to IFX1 5. As the patch destination, choose an insert effect or L/R, IFX1 5, or Off as the output bus. Note: If you want to return the drum kit to its previous state, change these settings to IFX1 IFX1, IFX2 IFX2, IFX3 IFX3, IFX4 IFX4, and IFX5 IFX5. For the preloaded kits, snare sounds are normally sent to IFX1, kick sounds to IFX2, and symbal sounds to IFX3, toms, pucussion, and other sounds to IFX4. In such cases if you set Bus Select to Dkit, these sounds will be sent to IFX1, IFX2, IFX3 and IFX4, but IFX1 and IFX2 are set for normal (non-drum) programs. In such cases, you can use Dkit IFX Patch to route these drum sounds to unused IFX; for example, you might send the snare sounds to IFX3, kick sounds to IFX4, and other sounds to IFX5. For more information, please see the Effect Guide section on page 207. V : FUNCTION 0: Write Program, Write/Initialize Program see page 62 1: Solo Setting see page 62 2: Compare see page 63 3: Auto Song Setup see page 63 4: Add to Favorite see page 63 5: Assign inst to Tone see page 64 6: Edits Step Parameters see page 64 7: Copy Step Seq see page 64 For more information, please see the Program: Function section on page
66 Program mode 16: P FX ROUTING Here you can adjust settings for the insert effects. For instance, you can: Select the insert effects Route a sound to an insert effect Create detailed settings for insert effects For more information, please see Effect Guide on page 207. Off (unchecked): The sound is not output to the L/R bus or the IFX1 5 buses. Turn this Off if you want the output of the drum program to be connected directly to a master effect. Use Send1 (to MFX1) and Send2 (to MFX2) to adjust the send levels. 16 2: SEND 16 1: BUS OSC1 Routing Map This graphic shows an overview of the insert effects. Here you can view the status of the input bus to the insert effect Bus Select, the effect you're editing, and its on/off status and chain status. This page lets you adjust the routing of the oscillators to the insert effects. To adjust the other settings shown in this graphic, please see 16 3: Insert FX Setup on page 59. Bus (Bus Select) [L/R, IFX1...5, Off] This specifies the output bus for oscillators 1 and 2. L/R: The oscillators will be output to the L/R bus. Normally you will choose L/R. IFX1 5: Output to the IFX1 5 busses. Off: The oscillator will not be output from the L/R bus, or IFX1 5. If you want the oscillator output to be connected directly to a master effect, turn this Off and use the SEND page parameters Send1 (to MFX1) and Send2 (to MFX2) to adjust the send levels. FX Control Bus [Off, FC1, FC2] Sends the output of oscillators 1, 2 to an FX Control bus (twochannel mono FX Ctrl 1 or 2). Use the FX Control busses when you want a separate sound to control the audio input of an effect. You can use two FX Control busses (each is a two-channel mono bus) to control effects in various ways. For more information, please see the FX Control Bus section on page 209. DKIT-SET (Use DKit Setting) This is shown and can be edited if the program's Oscillator Mode is set to Drums. On (checked): The Bus Select, FX Control Bus, Send 1, and Send 2 settings (Global DKIT> VOICE) for each key of the selected drum kit will be used. Check this if you want to apply an individual insert effect to each drum instrument. Tip: In most preloaded drumkits, the drum instruments have the same Bus Select settings according to their type, as follows. Snares IFX1 Kicks IFX2 Other IFX3 Cymbals IFX3 Toms, percussions, and other IFX4 Send1 (to MFX1) [ ] Sets the volume (send level) where the output of oscillator 1 will be sent to master effect 1. This applies only when Bus Select (P FX ROUTING> BUS) is set to L/R or Off. If Bus Select is set to IFX1 IFX5, the send levels to master effects 1 and 2 are set by Send 1 and Send 2 (P FX ROUTING> MIXER) after passing through IFX1 5. Send2 (to MFX2) [ ] Sets the volume (send level) where the output of oscillator 1 will be sent to master effect 2. OSC2 Send1 (to MFX1) [ ] Send2 (to MFX2) [ ] Sets the volume (send level) where the output of OSC2 will be sent to master effects 1 and 2 (see OSC1: ). CC#93 controls OSC 1/2 s Send 1 level, and CC#91 controls the Send 2 level. These are controlled on the global MIDI Channel (G MIDI> BASIC). The actual send level is determined by multiplying these values with the send levels of each oscillator. 58
67 16: P FX ROUTING 16 3: Insert FX Setup 16 3: Insert FX Setup IFX5 as well. IFX4 does not provide a ChainTo setting. It can be connected only to IFX5. You can t connect from IFX5 to another insert effect. Effect On/Off Effect Select Chain Chain to Here you can choose the type of each insert effect, 1 through 5, its on/off status, chaining, and adjust the post-ifx mixer settings. For insert effects, the direct sound (Dry) is always stereo-in and out. The input/output configuration of the effect sound (Wet) depends on the effect type. For more information, please see Insert Effects (IFX1 IFX5) on page (IFX1) Effect On/Off Switches the insert effect on/off. If this is off, the input will simply be passed to the output. (When 000:No Effect is selected, there s no difference between On and Off.) Each time you select this and press the ENTER button, the insert effect will turn on or off. Separately from this setting, you can use MIDI CC #92 (on the global MIDI Channel (G MIDI> BASIC)) to turn all insert effects off. A value of 0 turns them off, and values of restore the original setting. Effect Select [000, S00...S63, D00...D10] This selects the effect type for insert effect. IFX5 cannot use double-size effects. If you use a double-size effect, the next insert effect will be unavailable. For example if you select a double-size effect for IFX1, you won t be able to use IFX2. IFX Select menu You can also choose effect no.:name and press the ENTER button to access the IFX Select menu, and select an effect from the list. Use the buttons or the VALUE dial to make a selection, and then press the ENTER button to confirm it. Chain This connects insert effects in series. If Chain is On, this insert effect will be connected in series with the insert effect selected by ChainTo. With the On setting, the upper line of the display shows the insert effect connection status. Example: IFX1 ChainTo: IFX2 IFX1 Chain: On Insert effects 1 and 2 will be connected in series. If Bus Select is set to IFX1, the oscillator s output will be sent in series through IFX1 to IFX2. You can connect up to five insert effects (IFX1 IFX5) in series. In this case, the Pan: #8 (CC#8), Bus select, Fx Control Bus, Send1, and Send2 settings following the last insert effect will be used. Chain to [2...5] You can chain up to five insert effects together in series, to create more complex effects. Set up the chain using this parameter, and then enable it using the Chain check box. Effects can also join a chain in the middle. For instance, you can chain IFX1 to IFX2 through IFX5, and IFX2 to IFX3 through 2 (IFX2) Effect Select [000, S00...S61, D00...D10] Effect On/Off Chain Chain to [3...5] See 1 (IFX1): 3 (IFX3) Effect Select [000, S00...S61, D00...D09] Effect On/Off Chain Chain to [4, 5] See 1 (IFX1): 4 (IFX4) Effect Select [000, S00...S61, D00...D09] Effect On/Off Chain See 1 (IFX1): 5 (IFX5) Effect Select [000, S00...S61] Effect On/Off See 1 (IFX1): 59
68 Program mode 16 4: MIXER 17: P IFX Here you can edit the parameters of the insert effect you selected in the P FX ROUTING> IFX page. 17 1: IFX1(Insert Effect1) Pan: #8 Bus Select FX Control Bus Effect On/Off Here you can adjust the post-ifx mixer settings. 1 (IFX1) Pan: #8 (CC#8) [L000...C064...R127] Specifies the panning immediately after the insert effect. You can use CC#8 to control this. Bus Select [Off, L/R] Specifies the bus where the signal will be sent immediately after the insert effect. L/R: The signal will be sent to the L/R bus. Off: The signal will not be sent directly to the L/R outputs. This setting is useful if you want to: Use Send 1 or Send 2 to route the signal entirely through the master effects, without sending the dry signal to the outputs. Use the FX Control Bus to route the signal to an effects sidechain, such as a gate or vocoder, without being heard directly at the outputs. S1 (Send1) [ ] S2 (Send2) [ ] These adjust the level where the post-ifx signal is sent to master effects 1 and 2. This is valid if Chain is set to Off. You can use CC#93 to control the Send 1 level, and CC#91 to control the Send 2 level. The global MIDI channel specified by MIDI Channel (G MIDI> BASIC) is used for these messages. FX Control Bus [Off, FC1, FC2] Sends the post-ifx signal to the FX Control busses. For more information, please see the FX Ctrl Bus (FX Control Bus) section on page 53. If you re using FX Control Bus as an input signal for Vocoder etc., a feedback loop will occur if you output to the same bus as specified here and oscillation will occur. Set this with care to avoid creating a loop (IFX2...5) The parameters for for insert effects 2 5 are exactly the same as those for insert effect 1. See 1 (IFX1) above. V : FUNCTION 0: Write Program, Write/Initialize Program see page 62 1: Solo Setting see page 62 2: Compare see page 63 3: Auto Song Setup see page 63 4: Add to Favorite see page 63 5: Copy Insert Effect see page 65 6: Swap Insert Effect see page 65 For more information, please see the Program: Function section on page 62. Effect dynamic modulation (Dmod) is controlled on the global MIDI Channel (G MIDI> BASIC). For more information, please see the Dynamic Modulation Source List section on page 298. Effect On/Off This turns the insert effect on and off. It is linked with the on/off setting in the IFX page. IFX1 Parameters This tab shows the parameters for IFX1, as selected on the Insert FX Setup page. For details on the specific parameters of each effect, please see page : IFX2 (Insert Effect2), 17 3: IFX3 (Insert Effect3), 17 4: IFX4 (Insert Effect4), 17 5: IFX5 (Insert Effect5), The parameters for IFX2 IFX5 are the same as for IFX1. V : FUNCTION 0: Write Program, Write/Initialize Program see page 62 1: Solo Setting see page 62 2: Compare see page 63 3: Auto Song Setup see page 63 4: Add to Favorite see page 63 5: Copy Insert Effect see page 65 6: Swap Insert Effect see page 65 For more information, please see the Program: Function section on page
69 18: P MFX (Master Effect) 18 1: SETUP 18: P MFX (Master Effect) Here you can adjust settings for the master effects. For instance, you can: Select the effect type for master effect. Route a sound to a master effect. Create detailed settings for master effects. For more information, please see Effect Guide on page : SETUP Effect On/Off Effect On/Off Here you can specify the type of master effects, and turn them on/ off. The master effects are sent to the L/R bus. The master effect does not output the direct sound (Dry). Adjust the Return 1 and Return 2 return levels to return the signal to the L/R bus and mix it with the L/R bus signal. The master effects are stereo-in/out, but depending on the selected effect type, the output may be monaural. For more information, please see the In/Out section on page 210. Chain On (checked): Chain (series connection) will be turned on for MFX1 and MFX2. Chain Level [ ] When chain is On, this sets the level where the sound is sent from MFX1 to MFX2. If you select a double-size effect, the Chain settings will be ignored. 2 (MFX2) Effect On/Off Effect Select [ ] Here you can turn master effect 2 on/off and select the effect type. Return 2 [ ] These parameters specify the effect type for master effect 2, its on/ off status, and the return level from master effect 2 to the L/R bus. For more information, please see 1 (MFX1) above. MFX2 cannot use double-size effects. Additionally, if you select a double-size effect for MFX1, you won t be able to use MFX : MFX1 (Master Effect 1) Effect On/Off 1 (MFX1) Effect On/Off Switches the master effect 1 on/off. When off, the output will be muted. This will alternate between on and off each time it is pressed. Tip: An easy way to disable the master effects is to select the EFFECT row of the front panel REALTIME CONTROLS, and turn off the SWITCH button (MASTER FX). MFX 1/2 will be temporarily disabled, and will stay off even if you switch programs or modes. When you turn the switch on, the master effects will be enabled, and you will obtain the effects specified by the program or combination. Note: The MASTER FX on/off setting in the EFFECT row of REALTIME CONTROLS is linked with the GLOBAL>SYSTM page's Effect SW "MFX" setting. Separately from the settings here you can use control change #94 to turn master effects 1 and 2 off. A value of 0 turns them off, and values of restore the original setting. The global MIDI channel specified by MIDI Channel (G MIDI BASIC) is used for this message. Effect Select [000, S01...S87, D00...D13] This selects the effect type for master effect 1. For master effect 1, only 000 D13: Early Reflections can be selected. If you choose 000:No Effect, the output from the master effect is muted. Return 1 [ ] This specifies the return level from the master effect to the L/R bus. Here you can edit the parameters of the effect you choose for MFX1 in the P MFX> SETUP page. For details, Please see Effect Guide on page : MFX2 (Master Effect 2) These pages let you edit the parameters of Master Effect 2. To select different effects types, use the P MFX> SETUP page. The parameters for MFX2 is the same as for MFX1. For more information, please see the 18 2: MFX1 (Master Effect 1) section on page 61. V : FUNCTION 0: Write Program, Write/Initialize Program see page 62 1: Solo Setting see page 62 2: Compare see page 63 3: Auto Song Setup see page 63 4: Add to Favorite see page 63 5: Copy Master Effect see page 65 For more information, please see the Program: Function section on page
70 Program mode Program: Function Procedure for each function 1. Press the FUNCTION button to open the function list. 2. Adjust settings in the dialog box. For details on the settings in each dialog box, refer to the explanation of each function. Press the OK button to execute, or press the Cancel button if you decide not to execute. 7. To execute the Write procedure, press the OK (MENU) button. To cancel without executing, press the CANCEL button. Initialize Here's how to initialize a program in user bank. 1. Select the user bank program that you want to initialize. 2. Choose this function (Write/Initialize Program). Write Program, Write/Initialize Program Use these functions to save (write) an edited program to internal memory. You can also initialize a user bank program. Be sure to save a program that you want to keep. A program you've edited cannot be recovered if you turn off the power or select a different program before writing it into memory. Writing 1. Select the program that you want to save. 2. Choose this function. Depending on the program bank that's selected, you'll be able to select the following functions. If a bank A D or G program is selected: Write Program function 3. Choose Initialize. 4. Choose This/Bank/All. This: Only the selected program will be initialized. BANK (UA...UD): Initializes the programs or combinations of the selected bank. All: All programs in bank U will be initialized. 5. To execute the Initialize procedure, press the OK button. To cancel without executing, press the CANCEL button. Tip: If you want to initialize banks A-F, load the preload data.(see Loading the preloaded data on page 131 of the Operation Guide) Solo Setting Here's how to turn Solo on/off for oscillators 1 and 2, the Drum Track, and the step sequencer. 1. Use the menu to select Exclusive Solo. If a bank U program is selected: Write/Initialize Program function Specify the save-destination. If you're using Write Program, choose either Write or New. If you're using Write/Initialize Program, only New can be selected. Write: You can save the sound to the same category within bank A D. The category is fixed. New: You can specify any category and save the sound in bank U Note the program's category. 5. Select the save-destination in WRITE To. For limitations on the save-destination, please see step If you want to rename the program that you're saving, select the text edit button and press the ENTER button. The text edit dialog box will appear. Enter the program name. (see Editing names on page 124 of the Operation Guide) When you've finished entering the name, press the OK button to return to the Write Program dialog box. 2. Select the item that you want to solo, and switch it on/off. 3. Pressing the CLEAR button will turn off solo for all items. 4. If Exclusive Mode is checked, the operation of the Solo function will change. Not checked: Multiple Solo The specified OSC1, OSC2, drum track, or the step sequencer will be soloed. The solo on/off setting will alternate each time you press the Solo button. Checked: Exclusive Solo Only one source - OSC1, OSC2, the drum track, or the step sequencer- will be soloed. Note: The Solo function applies to each mode. All sources are handled as a single group. In the case of Exclusive Solo, all other sources will be off if even one source is being soloed. 5. Press the Done button to return to the previous page. Note the Solo and Mute status. Solo On Tip: Solo takes priority over Mute. Note: The Solo On/Off setting is not saved when you write the program.
71 Program: Function Compare Compare Use this function when you want to compare the sound of the program you're editing with the sound prior to editing (i.e., the saved sound). While editing a program, you can turn on the Compare function (select the check mark) to recall the settings that were last written to that program number. When you turn off the Compare function (clear the check mark), you will return to the settings that you had been editing. 1. While editing, select this function and turn it on (select the check mark). The sound that had been saved before you began editing will be recalled. 2. When you turn off this function (clear the check mark), you will return to the sound that you had been editing. Note: If you edit the settings that were recalled by turning Compare on (i.e., the saved settings), the check mark will be cleared, and your previously edited settings will be lost. Even if you turn Compare on again (select the check mark), the previous settings will not return. The Compare function is not available for editing that uses the Tone Adjust parameters. Hold Balance 1. Choose this function to turn it on (select the check mark). 2. When you adjust any volume setting, the other volume settings will change to maintain the balance. This is convenient when you want to adjust the overall volume. Copy Oscillator Copy Oscillator is available on all of the tabs under the P BASIC, P OSC, P PITCH, P PITCH EG, P FILTER, P FILTER EG, P AMP, P AMP EG, and P AMS MIXER pages. This function is used to copy the settings from one oscillator to another. Auto Song Setup This function automatically copies the settings of the program or combination to a song, and enables the record-standby condition (see Auto Song Setup on page 99). Tips: You can also access and execute this function by pressing the REC ( ) button. 1. Use From to select the copy-source program. 2. Select the oscillator that you want to copy. 3. In To, specify the copy destination oscillator. Swap Oscillator Swap Oscillator is available on all of the tabs under the P BASIC, P OSC, P PITCH, P PITCH EG, P FILTER, P FILTER EG, P AMP, P AMP EG, and P AMS MIXER pages. This function exchanges the settings of oscillators 1 and 2. Note: This can be selected only if Oscillator Mode (P BASIC> VOICE) is Double. Add to Favorite This function adds the program that you've selected in Program mode (or the combination that you've selected in Combination mode) to Favorites. 1. In Program mode or Combination mode, select a sound. (see page 2, 68) 2. Choose this function to enter registration mode. Tip: You can also enter registration mode by holding down the EXIT button and pressing the FAVORITES button. 3. Use the BANK SELECT button to select a bank. 4. Press one of the 1 16 pads to register the sound to that button. If you decide not to register the sound, press the EXIT button. Sync Both EGs Sync Both EGs is available on the P FILTER EG> ENVELOPE and P AMP EG> ENVELOPE pages. This option allows you to edit the EGs of Oscillator 1 and Oscillator 2 together. When it is checked, editing the Filter EG of either Oscillator 1 or 2 will change both Filter EGs simultaneously. Similarly, editing the Amp EG of either Oscillator will change both Amp EGs. This option is available when the Oscillator Mode is set to Double. 1. Choose this function to turn it on (select the check mark). The display will indicate SYNC BOTH EG s and the two EGs will be synchronized. 63
72 Program mode Assign inst to Tone Here's how to assign an instrument to each tone of the step sequencer.. Inst Variation Category 2. If you no longer want the EGs to be synchronized, select Sync Both EGs once again. The indication will disappear from the display. Swap LFO 1&2 Swap LFO 1 & 2 is available on all of the P OSC LFO pages. This function copies the settings of LFO1 to LFO2, and vice-versa. Note: If LFO2 is being used to modulate LFO1, this function will erase that modulation routing. Copy Arpeggiator Copy Arpeggiator is available on the PROG> ARP, P ARP page. This function can be used to copy arpeggio settings from another location to the current program. 1. Use From to select the copy-source. 2. If you are copying from Combination, or Song, specify whether you wish to copy from A or B. Copy Drum Track Copy Drum Track is available on the P DRUM TRACK page. This function copies settings from the specified program, combination/timbre, or song. 1. Choose this function. Tip: You can also access this by holding down the SETUP button and pressing one of the 1 12 buttons of the desired tone to make the button light up, and then pressing the lit button again. 2. Use the T field to select the tone. Tip: You can also switch tones by holding down the SETUP button and pressing one of the 1 12 buttons where the desired tone is assigned. 3. In the Inst Variation Category field, choose All or a category. If All is selected, you'll be able to choose drum sounds from all instruments. If a category is selected, you'll be able to choose from instruments of that category. If the Inst Variation Category is set to a category, switching programs may also cause the Inst Variation note number to be switched. This is because an instrument of the same category does not exist at the same note number as the program that you changed, and therefore a nearby instrument of the same category has been assigned automatically. 4. Select an instrument. You can press the AUDITION button to hear the sound you selected. Tip: You can also play the keyboard to hear the candidate instrument. If Inst Variation Category is set to All, all keys will produce sound. If a category is selected, sound will be produced only by the keys where a corresponding instrument has been assigned. You can also select by holding down the SETUP button and playing a key. 5. When you've finished adjusting settings, press the OK button. Edits Step Parameters Here you can specify velocity and accent on/off for each step. Copy Step Seq 1. Use the From field to select the mode and number of the desired copy-source. 2. If you use this function in Program mode, and select Program in From, the additional field Program Settings too will appear. On (checked): All parameter settings in the P-DRUM TRACK> PATTERN and PROG pages will be copied. Off (unchecked): The parameter settings of the P-DRUM TRACK> PATTERN page will be copied. If you perform this function in Combination or Sequencer mode, the parameter settings of the P-DRUM TRACK> PROG page will be copied. However, the MIDI Channel setting will not be copied. This function copies the step sequencer settings from the program, combination, or song that you specify. 1. Choose this function. 2. Use the From field to select the copy-source mode and sound. 3. If you use this function from Program mode, and choose Program as the From setting, the Program Setting too option is displayed. 64
73 Program: Function Copy Insert Effect On (checked): The parameter settings of the STEP SEQ> BASIC MIX pages will be copied. Off (unchecked): The parameter settings of the STEP SEQ> BASIC MOD pages will be copied (except for Program). The on/off state of Program Settings too will affect only the settings of the MIX page. If you're using this function in Combination or Sequencer mode, the settings of the STEP SEQ> MIX page parameters will be copied. However, the MIDI Channel setting will not be copied. If you choose this function when the STEP SEQ on/off setting is Off, the STEP SEQ on/off setting will be forced On, and the various settings will be copied. If you've chosen Combination or Song in the From field, the Program will not be copied if the copy-source STEP SEQ on/ off setting is Off. Copy Insert Effect All of the parameters shown on the IFX 1 5 pages will be copied. Other IFX slot parameters will not be affected, including Pan, Sends 1 and 2, Chain, and FX Control Bus. 1. In Source 1 and Source 2, select each of the insert effects that you wish to swap. Copy Master Effect Copy Master Effect is available on the P MFX pages. This function lets you copy any desired effect settings from Program, Combination, or Song. Copy Insert Effect is available on the P FX ROUTING and P IFX pages. This function copies effects settings from within the current Program, from other Programs, Combinations, or Songs. To execute the Copy Insert Effect function, press the OK button. To cancel, press the Cancel button. If you re copying from a master effect, the result will not be identical due to differences in the routing and level settings of the master effects. From (Mode) [Program, Combination, Song] This selects whether you ll copy from a Program, a Combination, or a Song. From (Category and Number) [Category and Number] For Programs and Combinations, this selects the Category and Number from which to copy. (Effects slot select) [IFX 1 5, MFX 1&2] Select which of the effects you wish to copy. You can also copy from a master effect. All [check-box] When this is enabled, the settings of all insert effects (the contents of the Insert FX page and the effect parameters of IFX1 5, but not Ctrl Ch) will be copied. To This selects the insert effect copy destination. [IFX 1 5] Post IFX Mixer Setting [check-box] When this is checked, the Pan, Bus Select, FX Control Bus, and Sends 1 and 2 settings that follow the copy source insert effect will also be copied. When this is not checked, only the effect type and its parameters will be copied. 1. Use the From field to select the copy source mode, category, and number. 2. Select the effect that you want to copy. You can copy from an insert effect by selecting IFX1 5. If you copy from an insert effect, the result may not be exactly the same, due to differences in routing and level settings. If you select MFX1 or MFX2, the Return level will be copied at the same time. If you check All, all master effect settings will be copied. 3. In To, specify the copy destination master effects. Swap Insert Effect Swap Insert Effect is available on the P FX ROUTING and P IFX pages. This function exchanges the effects, and their internal parameters, between two IFX slots. 65
74 Program mode Extended program functions In addition to playing and editing programs, the KROSS provides several convenient extended program functions. Quick Layer/Quick Split Quick Layer is a function that makes it easy to set up a layer, letting you play two sounds that are layered together. You can also adjust the volume balance. Quick Split is a function that lets you make split settings so that you can play different sounds on the left and right regions of the keyboard. You can select each of the two programs, and adjust their volume and octave. Note: The sound you create will be saved as a combination. Note: The functions of SW1 and SW2 will be assigned for the program that was first selected. In conjunction with this, the combination's MIDI Filter settings may also be adjusted as necessary. Auto song setup The Auto Song Setup function automatically copies the settings of a program or combination to a song, and makes the necessary settings to prepare for recording. This lets you instantly capture your phrases or musical ideas as a song. (see Auto Song Setup on page 99) Audio input and audio recording If you press the REALTIME CONTROLS section AUDIO IN 1 row's SWITCH button (ON/OFF) to turn on the audio input, you can play a program while singing through a mic, perform using a vocoder program, or perform along with an external music player. Pad sampler function You can press the SAMPLER ACTIVE button and use the pad sampler function with pads You can sample external audio or the performance of the KROSS itself, or load WAVE files, and use the pads to perform these sounds while you play a program on the keyboard. 66
75 Combination mode COMBI Page Select Here's how you can select each page. Use the PAGE+/- buttons. Press the MENU button to access the page menu, use the PAGE+/- buttons to select a page, and press the MENU (OK) button or the ENTER button. While the above page menu is displayed, press the FUNCTION (TABS) button, then use the PAGE+/- buttons to select a page by its tab, and then press the MENU (OK) button or the ENTER button. For details, see See Selecting pages and tabs on page 12 of the Operation Guide. Page Tabs Main content MAIN Select and play a combination (see page 68) Select a program for each timbre and set its status PROG (see page 69) COMBI Timbre volume, pan, and mute settings MIXER (see page 70) ARP Arpeggiator easy editing (see page 71) AUDIO IN External audio input settings (see page 72) C INPUT/ CTRL SW1 and 2 function settings and tempo setting CONTROLLERS (see page 72) TONE ADJUST Tone Adjust settings for each timbre (see page 73) C TONE ADJ EG ADJUST EG (ADSR) settings for each timbre (see page 74) MIDI MIDI channel settings for each timbre (see page 75) OSC OSC settings for each timbre (see page 75) C TIMBRE PITCH Pitch settings for each timbre (see page 76) SCALE Scale selection (see page 76) KEY ZONE Key zone settings for each timbre (see page 77) C ZONE/ VEL ZONE Velocity zone settings for each timbre (see page 78) DELAY DELAY Delay time settings for each timbre (see page 79) MIDI transmit/receive filter settings for each timbre C FILTER 1, 2, 3, 4 (see page 80) Arpeggiator assignments to each timbre ASSIGN (see page 82) A Arpeggiator A settings (see page 83) C ARP B Arpeggiator B settings (see page 83) Specifies the range in which the arpeggiator operates SCAN ZONE (see page 83) C DRUM TRACK C STEP SEQ C FX ROUTING PATTERN Drum Track pattern selection and trigger region settings (see page 84) CHANNEL Drum Track input/output MIDI channel settings (see page 85) BASIC Step sequencer program selection and length settings (see page 86) EDIT Step on/off entry (see page 86) INST Instrument settings (see page 87) MOD Step sequencer settings such as accent and swing (see page 87) BUS Bus assignments from each timbre to the insert effects (see page 88) SEND Send amounts from each timbre to the master effects (see page 89) IFX Insert effect type selection and chain settings (see page 89) MIXER Post-insert effect routing settings (see page 90) C IFX IFX1, 2, 3, 4, 5 Insert effect 1 5 settings (see page 90) Master effect type selection and chain settings SETUP C MFX (see page 91) MFX1, 2 Master effect 1 and 2 settings (see page 92) 67
76 Combination mode 0: COMBI (Combination) This is the main page for selecting and playing Combinations. 0 1: MAIN Category Icon Mode Timbre Info. Category Select Icon Category Icon Category: Index No. (Bank No.) Combination Select [USE/GM, PIANO...DRUM/SFX] This shows the combination's category icon. The USER category icon is shown at the left of the PIANO DRUM/SFX icon. Category [PIANO...USER] This is the combination category name. All combinations are organized into 11 preset categories and 1 user category. PIANO, E.PIANO, ORGAN, BELL, STRINGS, BRASS, SYNTH LEAD, SYNTH PAD, GUITAR, BASS, DRUM/SFX, USER. Index No. (Bank No.) [ (A, B, C, UA...UD: )] The index number sorts the programs of the A, B, C and UA...UD banks, starting from number 000. The bank and number are numbers used when transmitting or receiving MIDI program changes. This also indicates the restrictions that apply when saving to each bank. Category Select Icon When this icon is shown, you can use the CATEGORY dial to select combinations or programs. Combination Select This is the name of the selected combination. Tempo Sound select list This lists the combinations in each category. Select a combination and play it. Here's how to access this list and play a combination. 1. In the COMBI> MAIN page, the list will appear when you turn the CATEGORY dial, or press the ENTER button. To switch combinations Turn the VALUE dial, or use the cursor buttons. Use the sound selector list (see Sound select list ) You can use a foot switch to select programs. (see Foot Switch Assign on page 163 and Foot Switch Assign List on page 301) You can select programs by transmitting a MIDI Program Change from a connected external MIDI device. Note: MIDI program changes are transmitted using the Bank No. shown in the screen. (Tempo) [ , EXT] This is the tempo for the current combination, which applies to the arpeggiator, drum track, step sequencer, tempo-synced LFOs, and tempo-synced effects : Indicates the tempo. You can't set the tempo in this page. If you want to set the tempo, use the REALTIME CONTROLS. EXT is displayed if the MIDI Clock (G MIDI> BASIC) is set to External MIDI or External USB. This is also shown if the MIDI Clock setting is Auto and MIDI clock data is being received from an external device. If the tempo source is EXT, the arpeggiator etc. will synchronize to MIDI clock data from an external MIDI device. Timbre Info. The following information is shown for each timbre. The category of the program etc. that's assigned to the timbre COMBI> PROG page Status: when set to INT COMBI> MIXER page Sound: when set to Play Note: INT is shown if the User category is selected. Mute COMBI> PROG page Status: INT COMBI> MIXER page Sound: when set to Mute Dummy arpeggiator (see page 136) COMBI> PROG page Status: Off C ARP> ASSIGN page ARP Assign: when set to A or B Pad sampler COMBI> PROG page PAD SAMPLER On/Off: when set to On Step sequencer COMBI> PROG page STEP SEQ On/Off: when set to On Status COMBI> PROG page Status: when set to Off, EXT, or EX2 Battery/AC Icon [,, ] Indicates the power supply and the remaining battery capacity. (see page 2) 2. If you want to switch to a different category, use the CATE- GORY dial or the cursor buttons. 3. To select sounds, use the VALUE dial or the cursor buttons. 4. If you return to the COMBI> MAIN page by pressing the OK (MENU) button, the sound you selected in step 3 will be selected. If you press the FUNCTION (Cancel) button, your selection will be cancelled, and the sound that had been selected before you opened the list will be selected. Note: To change the category assignment of each combination, use the Write Combination dialog box. 68
77 0: COMBI (Combination) 0 2: PROG (Program) 0 2: PROG (Program) Combination Category Index No. Combination Select PAD SAMPLER On/Off STEP SEQ On/Off MSB parameters, on the C TIMBRE> MIDI page. In all other ways, this is the same as EXT. INT MIDI IN/ USB B Tone generator Active Timbre Timbre Info. EXT, EX2 MIDI OUT/ USB B Timbre Program Category Index No. Combination Category: Index No. [PIANO...USER: ] Combination Select [ ] Here you can select a combination. SMP (PAD SAMPLER On/Off) This specifies whether timbre 15 is used for the pad sampler or as a conventional timbre. On (checked): Timbre 15 is used for the pad sampler. In this case, the timbre program assigned to timbre 15 is not used (does not sound); instead, the pad sampler will sound in response to keyboard playing or MIDI input on the matching MIDI channel. Off (unchecked): Timbre 15 is used as a conventional timbre. Turn this off if there are not enough program timbres. When you strike pads 1-16, samples will sound regardless of this setting. STEP (STEP SEQ On/Off) This specifies whether timbre 16 is used for the step sequencer or as a conventional timbre. On (checked): Timbre 16 is used for the step sequencer. In this case, a drum program is assigned to timbre 16. Off (unchecked): Timbre 16 is used as a conventional timbre. If this is On, a drum program is assigned automatically. Even if you then turn this Off again, the drum program will still be assigned. Select the program that you want to use as a conventional timbre. To switch combinations Choose Combination Select and turn the VALUE dial or use the cursor buttons. Choose Combination Select and use the sound select list (see Sound select list on page 68). Timbre (Timbre Number) Timbre Program Select To select a timbre, place the cursor at one of the following parameters, and use the cursor buttons to switch timbres. The selected timbre is called the active timbre, and is indicated by square brackets [ ]. Status [Off, INT, EXT, EX2] This sets whether the Timbre controls the internal sounds, or external MIDI devices. Off: Use this to disable the Timbre. With this setting, the Timbre s Program will not sound, and MIDI data will not be transmitted. INT: This timbre will sound when you play the KROSS, and will also sound in response to MIDI messages from an external MIDI device. MIDI data will not be transmitted. EXT: When you play the KROSS, this timbre will not produce sound; however, MIDI data will be transmitted to an external device. EX2: Use this to play an external MIDI device, with custom-set Bank Select via the Bank Select (When Status=EX2) LSB and Timbre Program Category: Index No. [PIANO...USER: ] Timbre Program Select [Program name] Here you can select the program for each timbre. Note: You can't select a program if Pad Sampler Timbre is on. To switch programs Choose Progaram Select and turn the VALUE dial. Choose Program Select and use the sound selector list (see Sound select list on page 68). You can select programs by transmitting a MIDI Program Change from a connected external MIDI device. Note: MIDI program changes are transmitted using the Bank No. specified in Program mode. This is a different number than the Category Index No. shown in this page. Please be aware of this. (see the separate Voice Name List ) The KROSS's combinations and timbre programs can be switched from an external MIDI device by using MIDI bank select and MIDI program change messages. By default, the combination bank and number will change when a bank select or program change message that matches the KROSS's global MIDI channel is received. (Global MIDI channel; see page 158 ) However, if the channel of the incoming message is different than the KROSS's global MIDI channel, the program bank and number will change only for timbres that match the MIDI channel of the message. Tip: Even for the global MIDI channel, you can change the setting from the default so that the timbre program rather than the combination will be switched. (see page 161 G MIDI. FILTER Combination Change ) Tip: Switching the timbre program in response to MIDI reception can be disabled for specific timbres. (see page 80 C MIDI FILTER Enable Program Change ) When you switch combinations by using the KROSS, the bank and number of the combination you select are transmitted as bank select and program change messages on the global MIDI channel. At this time, if any of the timbres have the timbre status EXT or EX2, the bank and number of their timbre programs will be transmitted as bank select and program change messages on the timbre channel. (Timbre Status; see page 69 Status ) Timbre Info. Shows the settings of timbres 1 16 for the parameter that you're editing. Soloed timbres are indicated by (S). Note: If this is disabled because of the setting of another parameter, is shown. 69
78 Combination mode 0 3: MIXER Timbre (Timbre Number) To select a timbre (active timbre), place the cursor at one of the following parameters, and use the cursor buttons to switch timbres. Sound [Play, Mute] This determines whether or not the Timbre will sound. Play: The timbre will sound. Mute: The timbre will not sound. Pan [RND, L001...C064...R127] This specifies the pan settings of each timbre. L001 C064 R127: A setting of L001 is far left and R127 is far right. A setting of C064 will reproduce the pan setting of the Program mode. If Status is EXT or EX2, the value of this parameter will be transmitted as MIDI CC#7 when the combination is changed. However this will not be transmitted by a timbre that is set to the same MIDI channel as the global MIDI channel. This message is transmitted on the MIDI Channel (C TIMBRE MIDI) specified for each timbre. Timbre Info. Shows the settings of timbres 1 16 for the parameter that you're editing. Soloed timbres are indicated by (S). OSC1 OSC2 OSC1: OSC1 OSC2 OSC1: Amp1 Pan=L001 Amp1 Pan=L032 OSC2: OSC2: Left Center Right Amp2 Pan=R127 Left Center Right Amp2 Pan=R096 Pan (CC#10) C064 L032 Pan (CC#10) C064 L032 L001 L001 R096 R096 R127 R127 Left Center Right Left Center Right OSC1 OSC2 Left Center Right OSC1: Amp1 Pan=C064 OSC2: Amp2 Pan=C064 Pan (CC#10) C064 L032 L001 R096 R127 Left Center Right 70 If a mono insert effect is in use, the settings you make here will be ignored. In this case, the Pan: #8 parameter in C FX ROUTING> MIXER page will adjust the panning of the sound after the insert effect ( Mixer on page 212). Random: The oscillator pan will change randomly at each noteon. If Status (COMBI> PROG) is set to INT, CC#10 (pan) messages can be received to control the setting. CC#10 values of 0 or 1 will place the sound at far left, 64 at center, and 127 at far right. (exclude RND) Pan can be controlled by messages received on the MIDI Channel (C TIMBRE> MIDI). Volume [ ] Adjusts the volume of each timbre 1 8. The volume of each timbre is determined by multiplying this volume value with the MIDI volume (CC#7) and expression (CC#11). If Status (COMBI> PROG) has been set to INT, incoming MIDI CC#7 or CC#11 messages will control the volume of a timbre. (However these messages will not affect the setting of this parameter.)
79 0: COMBI (Combination) 0 4: ARP (Arpeggiator) 0 4: ARP (Arpeggiator) Run Pattern Timbre Assign This is the easy edit page for the combination's arpeggiator. A combination lets you use two arpeggiators simultaneously. For detailed editing, use the C-ARP page. You can also control the arpeggiator in real time by using the KNOB 1 (TEMPO) knob and SWITCH (TAP) button in the TEMPO row of REALTIME CONTROLS or [GATE], [VELOCITY], and [SWING]. V : FUNCTION 0: Write Combination, Write/Initialize Combination see page 92 1: Solo Setting see page 62 2: Compare see page 63 3: Auto Song Setup see page 63 4: Add to Favorite see page 92 5: Copy from Program see page 93 6: Hold Balance see page 93 (only MIXER page) 6: Copy Arpeggiator see page 93 (only ARP page) For more information, please see the Combination: FUNCTION section on page 92. MOD (Modulation) [GATE] [ ] Specifies the length (gate time) of each note in the arpeggio (see page 50). [VEL] (Velocity) [ ] Specifies the velocity of the notes in the arpeggio (see page 51). [SWING] [ ] This parameter shifts the timing of the odd-numbered notes of the arpeggio (see page 51). A, B (Arpeggiator A, B) Arpeggiator Run A, B When the ARP button is on, the arpeggiator(s) you checked here will run if they are assigned to a timbre by Arpeggiator Assign (C ARP> ASSIGN). When the arpeggiator is on, these check boxes let you turn A and B on/off. This parameter can also be set from C ARP> A, B page Arpeggiator Run A, B. Pattern [Preset: UP...Preset: RANDOM, ] Timbre assign This shows how arpeggiators A and B are assigned to timbres Adjust these settings using Arpeggiator Assign (C ARP> ASSIGN). Octave [1oct, 2oct, 3oct, 4oct] Resolution [,,,,,,, ] Sort Lat (Latch) Sync (Key Sync.) kbd (Keyboard) Set the various parameters of the combination arpeggiator. For more information, please see the 6: C ARP (Arpeggiator) section on page 82. These parameters can also be set from C ARP pages. 71
80 Combination mode 1: C INPUT/CTRL (INPUT/Controllers) 1 2: CONTROLLERS (Controllers Setup) 1 1: AUDIO IN About the AUDIO IN The external audio input settings in this page are active when the front panel REALTIME CONTROLS section AUDIO IN 1 row's SWITCH (ON/OFF) button is on. Here you can specify the functions of the front panel SW1 and SW2 buttons, and set the tempo. Note: The Panel Switch Assign setting of the program assigned to each timbre will have no effect. Input Level Meter SW1 Assign Mode [Off,..., Pitch Bend Lock] [Toggle, Momentary] G-SET (Use Global Setting) Select [Line, Mic] Pan [L000...L063, C064, R065...R127] Input Level Meter Level [ ] Mute/Play [Mute, Play] Gain [ , MAX] Bus (Bus Select) [L/R, IFX1...5, Off] Send1 [ ] Send2 [ ] FX Control Bus [Off, FC1, FC2] These settings are the same as in Program or Global mode. See 1 1: AUDIO IN on page 5 SW2 Assign [Off,..., Pitch Bend Lock] Mode (SW2 Mode) [Toggle, Momentary] These settings are the same as for a program. See 1 2: CONTROLLERS (Controllers Setup) on page 6 TEMPO (Tempo) See (Tempo) on page 68 V 1 1, 2: FUNCTION [ , EXT] 0: Write Combination, Write/Initialize Combination see page 92 1: Solo Setting see page 62 2: Compare see page 63 3: Auto Song Setup see page 63 4: Add to Favorite see page 92 5: Copy from Program see page 93 For more information, please see the Combination: FUNCTION section on page
81 2: C TONE ADJ (Tone Adjust) 2 1: TONE ADJUST 2: C TONE ADJ (Tone Adjust) The Tone Adjust function lets you make simple changes to the sound by adjusting the main program parameters for each timbre, such as the filter or the filter and amp EG, giving you an easy way to adjust the sound. The results of editing the Tone Adjust parameters for each timbre are saved in the combination. This lets you adjust the sound of each timbre without modifying the original program sounds. For example, it's easy to brighten the sound of a timbre by raising its cutoff frequency so that it will fit better with the other sounds of the combination. Tone Adjust settings and MIDI control changes Many of the program parameters that are affected by Tone Adjust can also be modified via MIDI CC. Adjustments via Tone Adjust and changes via MIDI CC are always enabled; these two are combined to determine the actual change that is applied. The MIDI control change numbers (CC#) corresponding to each Tone Adjust parameter are shown below. Cutoff: CC#74 Resonance: CC#71 EG Intensity: CC#79 Vel. Intensity: Not supported Attack: CC#75 Decay: CC#75 Sustain: CC#70 Release: CC#72 See page 311, : TONE ADJUST The Tone Adjust function lets you make simple changes to the sound by adjusting the timbre program's main parameters, such as the filter or the filter and amp EG. Most of these functions adjust (scale) the parameter settings of the timbre programs. Unless otherwise noted, scaling means that the parameters are at their programmed values when the controller is at 64, at their minimum when the controller is at -99, and at their maximum when the controller is at +99. For another look at this, please see the diagram below. CC parameter scaling 99 Parameter Value As Programmed CC Value Timbre (Timbre Number) To select a timbre (active timbre), place the cursor at one of the following parameters, and use the cursor buttons to switch timbres.(see page 69) Cutoff (Filter Cutoff) [ ] Adjusts the cutoff frequency of filters A and B. Resonance (Filter Resonance) [ ] Adjusts the resonance of filters A and B. EG Intensity (Filter EG Intensity) [ ] Adjusts the effect of the filter EG on the cutoff frequency of filters A and B. Vel. Intensity (Amp Velocity Intensity) [ ] Adjusts the velocity intensity for the amp level. Timbre Info. Shows the settings of timbres 1 16 for the parameter that you're editing. Soloed timbres are indicated by (S). 73
82 Combination mode 2 2: EG ADJUST Timbre (Timbre Number) To select a timbre (active timbre), place the cursor at one of the following parameters, and use the cursor buttons to switch timbres.(see page 69) Attack (Filter/Amp EG Attack Time) [ ] This scales the attack times of the Filter and Amp EGs, along with other related parameters. When the value is +1 or more, this also affects the Amp EG s Start and Attack Levels, Start Level AMS, and Attack Time AMS. Between values of +1 and +25, the Start Level, Start Level AMS, and Attack Time AMS will change from their programmed values to 0. Over the same range, the Attack Level will change from its programmed value to 99. Decay (Filter/Amp EG Decay Time) [ ] This scales the decay and slope times of the Filter and Amp EGs. Sustain (Filter/Amp EG Sustain Level) [ ] This scales the sustain levels of the Filter and Amp EGs. Release (Filter/Amp EG Release Time) [ ] This scales the release times of the Filter and Amp EGs. Timbre Info. Shows the settings of timbres 1 16 for the parameter that you're editing. Soloed timbres are indicated by (S). V 2 1, 2: FUNCTION 0: Write Combination, Write/Initialize Combination see page 92 1: Solo Setting see page 62 2: Compare see page 63 3: Auto Song Setup see page 63 4: Add to Favorite see page 92 5: Copy from Program see page 93 For more information, please see the Combination: FUNCTION section on page
83 3: C TIMBRE (Timbre Parameters) 3 1: MIDI 3: C TIMBRE (Timbre Parameters) 3 2: OSC 3 1: MIDI These settings specify how timbres 1 16 will be played. Here you can adjust MIDI settings for timbres Timbre (Timbre Number) To select a timbre (active timbre), place the cursor at one of the following parameters, and use the cursor buttons to switch timbres.(see page 69) MIDI Channel Sets the MIDI transmit/receive channel for each timbre. [ , Gch] Gch: The timbre will use the channel that has been selected as the global MIDI Channel (G MIDI> BASIC). When Status is INT, MIDI messages will be received on the channel you specify here. If this setting is the same as the global MIDI channel, the internal tone generator will sound according to the internal settings. If this is set to EXT or EX2, playing the KROSS will transmit MIDI messages on the MIDI channel specified here. (Messages will also be transmitted simultaneously on the global MIDI channel.) Bank Select (When Status = EX2) MSB [ ] Bank Select (When Status = EX2) LSB [ ] Specifies the bank number that will be transmitted when Status is set to EX2. The upper line is the MSB, and the lower line is the LSB. This setting has no effect if Status is other than EX2. Timbre Info. Shows the settings of timbres 1 16 for the parameter that you're editing. Soloed timbres are indicated by (S). Timbre (Timbre Number) To select a timbre (active timbre), place the cursor at one of the following parameters, and use the cursor buttons to switch timbres.(see page 69) Force OSC Mode [PRG, Poly, Mono, Legato] This lets you override the Program s stored Voice Assign Mode settings, if desired. PRG: The mode will be according to the Voice (Voice Assign Mode) setting in the program's P-BASIC> VOICE page. Poly: The timbre will play polyphonically, regardless of the Program s settings. Mono: The timbre will play monophonically, regardless of the Program s settings. Legato: The timbre will sound monophonically, and will play legato according to the Program s VOICE setting. With the Mono or Legato settings, the Program s Priority setting (P BASIC> VOICE) will determine the priority of the note that sounds when you play two or more notes. OSC Select [OSC1&2, only OSC1, only OSC2] Specifies whether the timbre s program will play OSC1, OSC2, or both. For programs whose Oscillator Mode (P BASIC> VOICE) is Double, this setting lets you specify that only OSC1 or OSC2 will sound. OSC1&2: OSC1 and 2 will sound as specified by the settings of the program. only OSC1: Only OSC1 will sound. only OSC2: Only OSC2 will sound. Programs will not sound if Oscillator Mode is set to Single or Drums. Portamento [PRG, Off, ] Create portamento settings for each timbre. PRG: Portamento will be applied as specified by the program settings. Off: Portamento will be off, even if the original program settings specified Portamento to be on : Portamento will be applied with the portamento time you specify here even if it is turned off by the program settings. If the Status (COMBI> PROG) is set to INT, CC#05 (portamento time) and CC#65 (portamento switch) messages will be received and will control and change these settings. (If the setting is PRG, CC#05, portamento time will not be received.) These messages will be received on the MIDI channel specified for each timbre by MIDI Channel (C TIMBRE> MIDI). Timbre Info. Shows the settings of timbres 1 16 for the parameter that you're editing. Soloed timbres are indicated by (S). 75
84 Combination mode 3 3: PITCH 3 4: SCALE Here you can adjust pitch-related settings for timbres Timbre (Timbre Number) To select a timbre (active timbre), place the cursor at one of the following parameters, and use the cursor buttons to switch timbres.(see page 69) Transpose [ ] Adjusts the pitch of each timbre in semitone steps. 12 units equal one octave. When Status (COMBI> PROG) is INT, this parameter will affect the pitches sounded by the KROSS. When Status is EXT, this parameter will affect the note numbers of the MIDI note messages that are transmitted. For example if you adjust settings of +04 and +07 respectively for two timbres that are set to EXT, playing the C key will transmit a C note number on the global MIDI channel, and at the same time will also transmit E and G note numbers on the MIDI channels of those timbres. Detune (Use BPM Adj.) [ ] Adjusts the pitch of each timbre in one-cent units : Normal pitch. Note: You can also use the Detune BPM Adjust function to alter a loop s tempo via detuning. Since this will alter the pitch of the loop along with the tempo, it s generally suited only to un-pitched percussive loops. Transpose and Detune can be controlled via MIDI RPN messages. The way that this works depends on whether or not the Timbre uses a Drum Program. If the Timbre does not use a Drum Program for example, if it uses a Single or Double Program then MIDI RPN Coarse Tune will control Transpose, and RPN Fine Tune will control Detune. If the Timbre uses a Drum Program, MIDI RPN Coarse Tune and Fine Tune will be combined to control Detune. The overall range is ±1 octave for coarse tune and fine tune together. Bend Range [PRG, ] Specifies the maximum amount of pitch change (in semitones) that will occur when the pitch bend wheel is used. PRG: The pitch range specified by the program will be used : This setting will be used regardless of the setting in the program. The MIDI RPN Pitch Bend Change message can be received to control this and change the setting. (However it will not be received if this parameter is set to PRG.) This message is received on the MIDI channel for each timbre set by MIDI Channel (C TIMBRE> MIDI). Timbre Info. Shows the settings of timbres 1 16 for the parameter that you're editing. Soloed timbres are indicated by (S). Here you can adjust settings for the scale of timbres Scale Type [Equal Temperament...User Octave Scale15] Selects the scale. For more information, please see the 2 3: SCALE section on page 10. Key Selects the tonic key of the selected scale. [C B] Random [0 7] As this value is increased, an increasingly random deviation will be added to the pitch at each note-on. If Status (COBI> PROG) is INT, this setting will affect the pitch produced by the KROSS. If Status is EXT, this setting will affect the note number of the note messages transmitted via MIDI. Timbre (Timbre Number) To select a timbre (active timbre), place the cursor at one of the following parameters, and use the cursor buttons to switch timbres.(see page 69) Use Program s Scale Timbre can use the scale that is specified by Scale (P BASIC> SCALE). On (checked): The scale specified by the program will be used. Off (unchecked): The scale specified by Scale Type will be used. Timbre Info. Shows the settings of timbres 1 16 for the parameter that you're editing. Soloed timbres are indicated by (S). V : FUNCTION 0: Write Combination, Write/Initialize Combination see page 92 1: Solo Setting see page 62 2: Compare see page 63 3: Auto Song Setup see page 63 4: Add to Favorite see page 92 5: Copy from Program see page 93 6: Detune BPM Adjust see page 93 (only OSC page) For more information, please see the Combination: FUNCTION section on page
85 4: C ZONE/DELAY 4 1: KEY ZONE (Keyboard Zone) 4: C ZONE/DELAY How volume will change according to keyboard location Volume 4 1: KEY ZONE (Keyboard Zone) Bottom Slope Top Slope Bottom Key Top Key Bottom Key Bottom Slope Top Slope Top Key Key Timbre 1 Timbre 16 C 1 G9 Tips: Note values and velocity values can also be entered using the keyboard. (see page 13 of the Operation Guide ) It is not possible to set the bottom key above the top key of the same timbre. Nor is it possible for the top and bottom slopes to overlap. These settings specify the keyboard range where timbres 1 16 will sound. The top/bottom key parameters specify the range of notes where timbres 1 16 will sound, and the top/bottom slope parameters specify the range where the original volume will be reached. Key Split: By setting timbres of different sounds to ranges that do not overlap, you can play different sounds in different ranges of the keyboard. Layer: By setting the ranges to overlap, you can play two or more sounds with a single note. Positional Cross-fade: If you set the slopes (the grayed portion) to overlap, the sounds will overlap, and the proportion of the overlap will change according to the keyboard location. Zone Map This indicates the range of notes where each timbre will sound. A line indicates the range of notes that will sound, and the slope within that range is shaded. Timbre (Timbre Number) To select a timbre (active timbre), place the cursor at one of the following parameters, and use the cursor buttons to switch timbres.(see page 69) Top Key [C 1...G9] Specifies the top key (upper limit) of the notes that will sound each timbre. Top Slope [00, 01, 02, 03, 04, 06, 08, 10, 12, 18, 24, 30, 36, 48, 60, 72] Specifies the range of keys (12 is one octave) where the volume will be reached starting from the top key. 0: The volume will be at the original level from the top key. 12: The volume will increase gradually as you play downward, and will reach the original volume one octave below the top key. 72: The volume will increase gradually as you play downward, and will reach the original volume six octaves below the top key. Bottom Slope [00, 01, 02, 03, 04, 06, 08, 10, 12, 18, 24, 30, 36, 48, 60, 72] Specifies the range of keys (12 is one octave) where the volume will be reached starting from the bottom key. 0: The volume will be at the original level from the bottom key. 12: The volume will increase gradually as you play upward, and will reach the original volume one octave above the bottom key. 72: The volume will increase gradually as you play upward, and will reach the original volume six octaves above the bottom key. Bottom Key [C 1...G9] Specifies the bottom key (lower limit) of the notes that will sound each timbre. 77
86 Combination mode 4 2: VEL ZONE (Velocity Zone) How volume will change according to keyboard location Volume Top Velocity Top Slope Bottom Slope Bottom Velocity 1 16 Timbre Sets the Top/Bottom Velocity parameters to specify the range of velocities that will sound for each timbre 1 16, and set the Top/ Bottom Slope parameters to specify the range where the volume will change. Velocity switch: If you set different velocity zones for multiple timbres so that they do not sound together, you can play separate sounds by varying playing dynamics. Layer: If you set two or more timbres to velocity zones that overlap, the sounds will be heard together. Velocity Cross-fade: If the slope ranges (gray line) overlap, different sounds will be sounded together, and your playing dynamics will determine the proportion of each sound. It is not possible to set the bottom velocity greater than the top velocity for the same timbre, nor can the top slope and the bottom slope overlap. Bottom Slope Bottom Velocity Top Slope Top Velocity Velocity Note: You can also set the note values and velocity values by the keyboard. (see page 13 of the Operation Guide ) Zone Map This area indicates velocity ranges where each timbre will sound. A line indicates the range of notes that will sound, and the slope within that range is shaded. Timbre (Timbre Number) To select a timbre (active timbre), place the cursor at one of the following parameters, and use the cursor buttons to switch timbres.(see page 69) Top Velocity [ ] Specifies the maximum velocity value that will sound each timbre. Top Slope [ ] Specifies the number of velocity steps where the original volume will be reached, starting from the Top Velocity. 0: The volume will be at the original value from the top velocity. 120: The volume will decrease as the velocity approaches the top velocity. Bottom Slope [ ] Specifies the number of velocity steps where the original volume will be reached, starting from the Bottom Velocity. 0: The volume will be at the original value from the bottom velocity. 120: The volume will decrease as the velocity approaches the bottom velocity. Bottom Velocity [ ] Specifies the minimum velocity value that will sound each timbre. 78
87 4: C ZONE/DELAY 4 3: DELAY 4 3: DELAY This specifies the time (delay) from when the timbres 1 16 receive a note-on until the sound begins. Timbre (Timbre Number) To select a timbre (active timbre), place the cursor at one of the following parameters, and use the cursor buttons to switch timbres.(see page 69) Delay Time [ms] [ ms, KeyOff] Specifies the time (delay time) from note-on until the timbre begins to produce sound, in units of ms (1/1000th of a second). This setting is available if MIDI/Tempo Sync. is set to Off. KeyOff: The note will begin sounding at note-off. In this case, the sound will not die away if the sustain level of the program s amp EG is other than 0. This setting is used when creating harpsichord sounds. Normally you will set this to MIDI/Tempo Sync. The time (delay time) from note-on until the timbre produces sound will be specified in note length units relative to the (Tempo). On (checked): Specify the delay time in terms of a Base Note and Times relative to the Tempo. For example if Base Note =, Times = 01, and Tempo = 60 BPM, the delay time will be equivalent to 1000 ms. Off (unchecked): The delay time will be set by the Delay Time setting. Base Note [,,,,,,,,, ] Times [x1...x32] It specifies the time (delay time) from note-on until the timbre begins to produce sound, in terms of a note value relative to the (Tempo) (COMBI> MAIN). Use Base Note to specify the desired note value, and use Times to extend that note value by the specified multiple. For example if you set Base Note to a quarter note ( ) and Times to 02, that timbre will sound with a delay of a half note ( ). Even if you change (Tempo), the delay time will always be a half note ( ). If you use these parameters to specify a delay of a half note ( ). In this case, a Tempo of BPM will produce a 2000 ms delay, and a Tempo of BPM will produce a 1000 ms delay. Timbre Info. Shows the settings of timbres 1 16 for the parameter that you're editing. Soloed timbres are indicated by (S). V : FUNCTION 0: Write Combination, Write/Initialize Combination see page 92 1: Solo Setting see page 62 2: Compare see page 63 3: Auto Song Setup see page 63 4: Add to Favorite see page 92 5: Copy from Program see page 93 For more information, please see the Combination: FUNCTION section on page
88 Combination mode 5: C MIDI FILTER These settings allow you to apply filters to the MIDI data that will be transmitted and received by each timbre For example even if two timbres are being played by the same MIDI channel, you can adjust settings so that the damper pedal will apply to one but not the other. On (checked): Transmission and reception or reception (After Touch) of MIDI data is enabled. If Status (COMBI> PROG) is INT, the effects of the checked items will be applied to the timbre s program when the controllers of the KROSS are used or when MIDI data is received. (Effect Dynamic Modulation is not affected by these settings.) In the case of EXT or EX2, operating a controller on the KROSS will transmit MIDI data on the channel of that timbre. MIDI transmission/reception settings for the entire KROSS can be made in MIDI Filter (G MIDI> FILTER). The MIDI Filter 3 contains MIDI filters for assignable controllers (whose function can be set by the user), and if these are assigned to MIDI control changes, the filter settings will affect those control changes. In this case, if the same control change has been assigned in MIDI Filter pages 1 2, the settings in MIDI Filter pages 1 2 will take priority. Also, if the same control change is assigned to two or more controllers in the MIDI Filter pages 3, checking any one of them will enable that control change. Off (unchecked): Transmission and reception of MIDI data is disabled. Note: MIDI CC# = MIDI control change message numbers. 5 1: 1 (MIDI Filter1) 5 2: 2 (MIDI Filter2) Timbre (Timbre Number) To select a timbre (active timbre), place the cursor at one of the following parameters, and use the cursor buttons to switch timbres.(see page 69) Enable Pitch Bend as AMS Specifies whether or not MIDI pitch bend messages (the pitch bend wheel settings) will be received to control the AMS effect assigned to Pitch Bend. (This is not a filter for MIDI pitch bend message reception.) For more information, please see Alternate Modulation Sources (AMS) on page 291. Enable Mod.Wheel:CC#01 Specifies whether MIDI CC#1 (the pitch bend wheel setting) will be transmitted and received. Enable JS Y CC#02 Specifies whether MIDI CC#2 will be transmitted and received. Enable Ribbon CC#16 Specifies whether or not MIDI CC#16 will be transmitted or received. Timbre Info. Shows the settings of timbres 1 16 for the parameter that you're editing. Soloed timbres are indicated by (S). Timbre (Timbre Number) To select a timbre (active timbre), place the cursor at one of the following parameters, and use the cursor buttons to switch timbres.(see page 69) Enable Program Change Specifies whether or not MIDI program change messages will be transmitted and received. Enable After Touch Specifies whether or not MIDI after touch messages will be received. Enable Damper Specifies whether or not MIDI CC#64 hold (damper pedal) messages will be transmitted and received. Enable Portamento SW Specifies whether or not MIDI CC#65 portamento on/off messages will be transmitted and received. Timbre Info. Shows the settings of timbres 1 16 for the parameter that you're editing. Soloed timbres are indicated by (S). 80
89 5: C MIDI FILTER 5 3: 3 (MIDI Filter3) 5 3: 3 (MIDI Filter3) 5 4: 4 (MIDI Filter4) Timbre (Timbre Number) To select a timbre (active timbre), place the cursor at one of the following parameters, and use the cursor buttons to switch timbres.(see page 69) Enable SW1 Enable SW2 These settings specify whether SW1 Mod (CC#80) and SW2 Mod (CC#81) will be transmitted and received if they are assigned to the SW1 and SW2 buttons. Note: If Portamento SW (CC#65) is assigned to SW1 or SW2, the Enable Portamento SW setting on the 1 (MIDI Filter1) page will take priority. Note: The functions of SW1 and SW2 are assigned on the C INPUT/CTRL> CONTROLLERS page (see page 72). Enable Foot Pedal If a control change is assigned to the ASSIGNABLE PEDAL, this specifies whether the effect will be transmitted and received. The function is assigned in the GLOBAL G-INPUT/CTRL> FOOT page. Enable Foot Switch If a control change is assigned to the ASSIGNABLE SWITCH, this specifies whether the effect will be transmitted and received. The function is assigned in the GLOBAL G-INPUT/CTRL> FOOT page. Timbre Info. Shows the settings of timbres 1 16 for the parameter that you're editing. Soloed timbres are indicated by (S). Timbre (Timbre Number) To select a timbre (active timbre), place the cursor at one of the following parameters, and use the cursor buttons to switch timbres.(see page 69) Enable Other CC Messages Specifies whether or not MIDI control messages not covered in the preceding items MIDI Filter will be transmitted and received. Timbre Info. Shows the settings of timbres 1 16 for the parameter that you're editing. Soloed timbres are indicated by (S). Note: If this is disabled because of the setting of another parameter, is shown. V : FUNCTION 0: Write Combination, Write/Initialize Combination see page 92 1: Solo Setting see page 62 2: Compare see page 63 3: Auto Song Setup see page 63 4: Add to Favorite see page 92 5: Copy from Program see page 93 For more information, please see the Combination: FUNCTION section on page
90 Combination mode 6: C ARP (Arpeggiator) These parameters specify how the arpeggiator will function within the combination. Two arpeggiators can run simultaneously. This offers a variety of possibilities, such as applying separate arpeggio patterns to two sounds that have been assigned as a keyboard split, or using velocity to switch between two arpeggio patterns. 6 1: ASSIGN When the ARP button is off, timbres 1 and 2 will sound simultaneously (layered) when you play the keyboard. When the ARP button is turned on, timbre 1 will be played by arpeggiator A, and timbre 2 will be played by arpeggiator B. Example 2) The MIDI Channel (C TIMBRE> MIDI) of timbres 1, 2, 3, 4, and 5 are set respectively to Gch, Gch, 02, Gch, and 03. Their Status (COMBI> PROG) is set respectively to INT, Off, INT, Off, and INT. Assign arpeggiator A to timbres 2 and 3, assign arpeggiator B to timbres 4 and 5, and check Arpeggiator Run A, B (COMBI> ARP). Trigger = Gch, Ch2 Arpeggiator A Pattern - A Arpeggiator Assign Off Timbre 1 MIDI Ch=Gch Status=INT Sounded by normal keyboard playing A Timbre 2 MIDI Ch=Gch Status=Off Does not sound A Timbre 3 MIDI Ch=2ch Status=INT Pattern - A Trigger = Gch, Ch3 Arpeggiator B Pattern - B B Timbre 4 MIDI Ch=Gch Status=Off Does not sound B Timbre 5 MIDI Ch=3ch Status=INT Pattern - B Timbre (Timbre Number) To select a timbre (active timbre), place the cursor at one of the following parameters, and use the cursor buttons to switch timbres.(see page 69) ARP Assign [Off, A, B] Assigns arpeggiator A or B to each timbre When the ARP button is on, the arpeggiator specified for each timbre will operate according to Arpeggiator Run A, B and these settings. Off: The arpeggiator will be off. A: Arpeggiator A will be on. Use the settings in the Arpeggiator A page to select the arpeggio pattern and to set parameters. B: Arpeggiator B will be on. Use the settings in the Arpeggiator B page to select the arpeggio pattern and to set parameters. If the Status (COMBI> PROG) of the timbre is INT, each timbre 1 16 will be sounded by the note data generated by the assigned arpeggiator, regardless of the MIDI Channel (C TIMBRE> MIDI) setting of the timbre. If a timbre is set to EXT or EX2, MIDI note data will be transmitted on the MIDI Channel of that timbre. In this case, arpeggiator A (or B) will be triggered (used) by all MIDI channels specified for the MIDI Channel parameter of any timbre 1 16 assigned to arpeggiator A or B. If Local Control (Local Control On, G MIDI> BASIC) is OFF, the keyboard will not trigger the arpeggiator.the arpeggiator will be triggered via MIDI IN. Turn Local Control OFF if you have recorded only the trigger notes on an external sequencer, and wish to playback the external sequencer to trigger the KROSS s arpeggiator. If you want to record the note data generated by the arpeggiator to an external sequencer, turn Local Control ON, and turn off the echo back function on your external sequencer. You can control the arpeggiator from an external sequencer, or use an external sequencer to record arpeggio note data. (See page 320) Example 1) Set the MIDI Channel (C TIMBRE> MIDI) of timbres 1 and 2 to Gch, and set Status (COMBI> PROG) to INT. Assign arpeggiator A to timbre 1 and arpeggiator B to timbre 2, and check Arpeggiator Run A, B (COMBI> ARP). When the ARP button is off, playing the keyboard will only sound timbre 1. (Timbres 2 and 4 are receiving the Gch, but they will not sound since their Status is Off.) When you turn on the ARP button, arpeggiator A will play timbres 2 and 3, and arpeggiator B will independently play timbres 4 and 5. (Arpeggiators A and B are triggered by note data received from any MIDI channel of an assigned timbre. However, in this example, they are being triggered from the Gch.) When you play the keyboard, arpeggiator A will play timbres 2 and 3, but only timbre 3, whose Status is INT will sound from the keyboard. Similarly, arpeggiator B will play timbres 4 and 5, but only timbre 5, whose Status is INT will sound from the keyboard. In this way, you can adjust the settings so that a timbre is silent when the arpeggiator is off, and sounds only when the arpeggiator is on. This type of setting is used in preloaded combinations which sound the drums only when the arpeggiator is on. (see page 77 of the Operation Guide ) Timbre Info. Shows the settings of timbres 1 16 for the parameter that you're editing. Soloed timbres are indicated by (S). Trigger = Gch Arpeggiator A Pattern - A Arpeggiator Assign A Timbre 1 MIDI Ch=Gch Status=INT Pattern - A B Timbre 2 MIDI Ch=Gch Status=INT Pattern - B Trigger = Gch Arpeggiator B Pattern - B 82
91 6: C ARP (Arpeggiator) 6 2: A (Setup-A), 6 3: B (Setup-B) 6 2: A (Setup-A), 6 3: B (Setup-B) 6 4: SCAN ZONE Pattern Octave Resolution Here you can adjust settings for the arpeggiator A and B. Pattern* [Preset: UP...RANDOM, ] Octave* [1, 2, 3, 4] Resolution* [,,,,,,, ] Run (Arpeggiator Run A, B) Gate [ %, Step] Velocity [ , Key, Step] Swing [ %] Sort* Latch* Key Sync.* Keyboard* See 13 1: SETUP on page 50 These settings are the same as 0 4: ARP (Arpeggiator) on page 71. For more information, please see the Arpeggiator Run A, B section on page 71.. These settings specify the note and velocity ranges that will trigger arpeggiators A and B. KEY Bottom Key zone of arpeggiator A Key zone of arpeggiator B [C 1...G9] Top [C 1...G9] Specifies the range of notes (keys) that will trigger arpeggiator A/ B. Top Key specifies the upper limit, and Bottom Key specifies the lower limit. VELOCITY Velocity zone of arpeggiator A Key zone of arpeggiator B Bottom [ ] Top [ ] Specifies the range of velocities that will trigger arpeggiator A/B. Top Velocity specifies the upper limit, and Bottom Velocity specifies the lower limit. Tip: You can also set the note values and velocity values by the keyboard. (see page 13 of the Operation Guide ) Zone Map This shows the Scan Zone for each arpeggiator, A and B. V : FUNCTION 0: Write Combination, Write/Initialize Combination see page 92 1: Solo Setting see page 62 2: Compare see page 63 3: Auto Song Setup see page 63 4: Add to Favorite see page 92 5: Copy from Program see page 93 6: Copy Arpeggiator see page 93 For more information, please see the Combination: FUNCTION section on page
92 Combination mode 7: C DRUM TRACK Pattern Bottom Here you can adjust settings for the Drum Track used by the combination. Here you can select a pattern for the Drum Track, specify how it will start playing (Trigger), and specify the channel that it will play. Unlike Program mode, Combination mode does not have a timbre dedicated to the Drum Track; you must assign one of the timbres 1 16 to the Drum Track. To play the Drum Track pattern, you'll need to assign a drum program to a timbre and set the Drum Track's output MIDI channel to match that timbre's MIDI channel. In Combination mode, the Drum Track's synchronized start function (Trigger) will synchronize only to playing on the global MIDI channel, regardless of this channel setting. MIDI transmission and reception for the drum track In Combination mode, the Drum Track function transmits and receives on the following MIDI channels. Receive: If you re controlling the triggering by playing the keyboard, the drum track will receive on the global MIDI channel. Transmit: The drum track will transmit on the MIDI channel specified by the Drum Pattern Output setting (C DRUM TRAK> CHANNEL) of each combination. Set this to match the MIDI channel of the timbre you ve specified for the drum program. If the timbre s Status is EXT or EX2, the note data etc. of the Drum Track pattern will be transmitted. If local control ( Local Control On: G MIDI) is on, playing the KROSS's keyboard will not make the internal sound generator produce sound, nor can the keyboard trigger the arpeggiator or drum track. However, they can be triggered by note-on messages from MIDI IN. 7 1: PATTERN Top Wait KBD Trigger: When you press the DRUM TRACK button to turn it on (LED lit), the drum pattern will wait to start. When you play the keyboard, or when a MIDI note-on is received, the drum pattern will start according to the Sync setting. If you ve selected Start Immediately, the DRUM TRACK button will always be saved in the OFF state. Sync Off: The drum pattern will not synchronize to the currentlyrunning arpeggiator or step sequencer, but will start immediately. On: The drum pattern will synchronize to the currently-running arpeggiator or step sequencer. Note: Use C ARP> A (or B) Key Sync to specify whether the arpeggiator will synchronize to the currently-running drum pattern. Latch This specifies whether the drum track will continue playing even after you take your hand off the keyboard. This is valid if Trigger Mode is Wait KBD Trigger. Off: If the DRUM TRACK button is on (LED blinking), the pattern will start when you play the keyboard (note-on). The pattern will stop when you release the keyboard (note-off). On: If the DRUM TRACK button is on (LED blinking), the pattern will start when you play the keyboard (note-on). The pattern will continue when you release the keyboard (note-off). The pattern will stop when you turn the DRUM TRACK button off (LED dark). Zone KEY Bottom [C 1...G9] Top [C 1...G9] This is valid if Trigger Mode is set to Wait KBD Trigger. It specifies the range of keys that will start the drum pattern. Velocity Bottom [ ] Top [ ] This is valid if Trigger Mode is set to Wait KBD Trigger. It specifies the range of velocities that will start the drum pattern. Tip: You can also set the note values and velocity values by the keyboard. (see page 13 of the Operation Guide ) Pattern [000, ] This selects the drum pattern. Preset/User No. Contents 000 Off Preset drum patterns Shift [ ] This transposes the drum pattern in semitone steps. This means that the instruments of the drum kit will change. Note: If you've selected a GM drum program for the Drum Track, you should set this to -12. Trigger Mode [Start Immediately, Wait KBD Trigger] Start Immediately: When you press the DRUM TRACK button to turn it on (LED lit), the drum pattern will start according to the Sync setting. When you turn it off (LED dark), the drum pattern will stop. 84
93 7: C DRUM TRACK 7 2: CHANNEL (MIDI Channel) 7 2: CHANNEL (MIDI Channel) Input [Gch] If the Trigger Mode is set to Wait KBD Trigger, you can control the trigger by playing the keyboard on this MIDI channel. In Combination mode, this Input is fixed at Gch. Output [ , Gch] This specifies the MIDI channel that will transmit the MIDI data of the drum pattern. The drum pattern will trigger the program of the timbre that is set to this same MIDI channel. Gch: The data will be sent to the channel specified by the global MIDI channel MIDI Channel setting (G MIDI> BASIC). Whether the pattern data will be output to an external device will depend on the Status setting of the timbre that matches the Output MIDI channel. Timbre Info. This shows the MIDI channels of timbres Set Output to the MIDI channel of the timbre that you want to play using the Drum Track. In this page, you can't use cursor buttons to select timbres. V 7 1, 2: FUNCTION 0: Write Combination, Write/Initialize Combination see page 92 1: Solo Setting see page 62 2: Compare see page 63 3: Auto Song Setup see page 63 4: Add to Favorite see page 92 5: Copy from Program see page 93 6: Copy Drum Track see page 94 For more information, please see the Combination: FUNCTION section on page
94 Combination mode 8: C STEP SEQ (Step Sequencer) Here you can adjust settings for the step sequencer used by the combination. Note: To use the step sequencer, turn STEP SEQ On/Off on (COMBI> PROG page). MIDI transmission/reception for the step sequencer Step sequencer functions in Combination mode are transmitted and received using the MIDI channel of timbre 16. The on/off state of the RUN button cannot be saved. 8 1: BASIC 8 2: EDIT STEP SEQ - SETUP button Indicates the tone for which you can use the front panel 1 16 pads to turn steps on/off. When you turn RUN on, the indication will move to the left, showing the currently-playing step. STEP */* [1...64/ ] ZONE [A, B, C, D] Program [000...(050)] Here you can select the drum program that will be used by the step sequencer. This parameter is linked with the program select (COMBI> PROG page) of timbre 16 when STEP SEQ is on. (Tempo) [ , EXT] Resolution [,,,,,,, ] Lgth (Length) [ ] Step/Bt (Steps per Beat for Swing) [x1, x2, x4] These settings are the same as for a program. See 15 1: BASIC on page 54 STATUS TONE 01 (Kick/Note No.) TONE 02 (Snr 1/Note No.) TONE 03 (Snr 2/Note No.) TONE 04 (H.H X/Note No.) TONE 05 (H.H O/Note No.) TONE 06 (Crash/Note No.) TONE 07 (Ride/Note No.) TONE 08 (Tom L/Note No.) TONE 09 (Tom H/Note No.) TONE 10 (Perc 1/Note No.) TONE 11 (Perc 2/Note No.) TONE 12 (SFX/Note No.) ACCENT These settings are the same as for a program. See 15 2: EDIT on page 55 [STOP, RUN] [Step Off, On] [Step Off, On] [Step Off, On] [Step Off, On] [Step Off, On] [Step Off, On] [Step Off, On] [Step Off, On] [Step Off, On] [Step Off, On] [Step Off, On] [Step Off, On] 86
95 8: C STEP SEQ (Step Sequencer) 8 3: INST (Instruments) 8 3: INST (Instruments) 8 4: MOD (Modulation) TONE 01 GROUP/ALL TONE 02 GROUP/ALL TONE 03 GROUP/ALL TONE 04 GROUP/ALL TONE 05 GROUP/ALL TONE 06 GROUP/ALL TONE 07 GROUP/ALL TONE 08 GROUP/ALL TONE 09 GROUP/ALL TONE 10 GROUP/ALL TONE 11 GROUP/ALL TONE 12 GROUP/ALL INST SELECT These settings are the same as for a program. See 15 3: INST (Instrument) on page 56 [Kick, ALL] [Snare 1, ALL] [Snare 2, ALL] [H.H Close, ALL] [H.H Open, ALL] [Crash, ALL] [Ride, ALL] [Tom L, ALL] [Tom H, ALL] [Perc 1, ALL] [Perc 2, ALL] [SFX, ALL] [Group, All] MODULATION CONTROLS Velocity [ ] Swing [ ] Accent [ ] These settings are the same as for a program. See 15 4: MOD (Modulation) on page 56 V : FUNCTION 0: Write Combination, Write/Initialize Combination see page 92 1: Solo Setting see page 62 2: Compare see page 63 3: Auto Song Setup see page 63 4: Add to Favorite see page 92 5: Copy from Program see page 93 6: Assign inst to Tone see page 94 7: Edits Step Parameters see page 94 8: Copy Step Seq see page 94 For more information, please see the Combination: FUNCTION section on page
96 Combination mode 9: C FX ROUTING You can also specify the bus routing for the program used by each of the timbres, For instance, you can: Send the output of a timbre to an insert effect Route a sound to an insert effect Create detailed settings for insert effects For more details on the Insert Effects, please see the Effect Guide on page 207. Example: Inserting a separate IFX into each timbre, and then inserting an IFX at the final stage Example: Sharing a portion of a timbre s IFX chain with another timbre 9 1: BUS DKit: This can be selected only if the timbre s program is a drum program (Oscillator Mode Drums). Specifies the bus where the program oscillator(s) used by timbres 1 16 will be sent. Routing Map This shows the status of the insert effects. This area shows the insert effect routing (Bus Select), the name of the assigned effect, the on/off status, chaining, and the output bus that follows the insert effect. The type of insert effect, the on/off status, and the chain settings can all be edited in the C ROUTING> IFX page. Timbre (Timbre Number) To select a timbre (active timbre), place the cursor at one of the following parameters, and use the cursor buttons to switch timbres. The indication for the active timbre is highlighted. (see page 69) Bus (Bus Select) [DKit, L/R, IFX1...5, Off] This specifies the output bus for the timbre s program oscillator. L/R: Output to the L/R bus. IFX1 5: Output to the IFX1 5 buses. Off: The timbre will not be output from the L/R bus, or IFX1 5 buses. Choose the Off setting if you want the program oscillator output of the timbre to be connected to a master effect. Use SEND page Send1 (to MFX1) and Send2 (to MFX2) to specify the send levels. Tip: You can create a wide variety of routings by using each timbre s Bus Select and the Chain to and Chain settings (C ROUTING> IFX) that follow the insert effect. The Bus Select, FX Control Bus, Send1, and Send2 (DRUMKIT> VOICE) settings for each key of the selected Dkit will be used. Check this setting if you want to apply an individual insert effect to each drum instrument. Tip: In most preloaded drumkits, the drum instruments have the same Bus Select settings according to their type, as follows. Snares IFX1 Kicks IFX2 Cymbals IFX3 Tam, percussions, and others IFX4 If you want to edit these routings, use the Dkit IFX Patch function. For more information, please see the DKit IFX Patch section on page 94. Example: Inserting a single IFX into multiple timbre 88
97 9: C FX ROUTING 9 2: SEND 9 2: SEND 9 3: IFX (Insert Effect Setup) Timbre (Timbre Number) To select a timbre (active timbre), place the cursor at one of the following parameters, and use the cursor buttons to switch timbres.(see page 69) FX Control Bus [Off, FC1, FC2] Use the FX Control busses when you want a separate sound to control the audio input of an effect. You can use two FX Control busses (each is a two-channel mono bus) to control effects in various ways. For more information, please see the FX Control Bus section on page 209. Send1 (MFX1) [ ] Send2 (MFX2) [ ] For each timbre, these parameters set the send level to master effects 1 and 2. These settings are valid when Bus Select is set to L/R or Off. When IFX 1 5 are selected, the send levels to master effects 1 and 2 are set by the Send1 and Send2 parameters of the Insert FX Setup page, after the sound has passed through IFX1 5. Control change CC#93 can be used to control the Send 1 level, and CC#91 to control the Send 2, and modify their respective settings. These messages will be received on the MIDI channel specified for each timbre in the C TIMBER> MIDI page. The actual send levels are determined by multiplying this value with the send level Send1 and Send2 (P FX ROUTING>SEND) for each oscillator of the program selected for the timbre. Timbre Info. Shows the settings of timbres 1 16 for the parameter that you're editing. Soloed timbres are indicated by (S). Note: If this is disabled because of the setting of another parameter, is shown. Effect On/Off Effect Select Chain Chain to Here you can choose the type of each insert effect from 1 through 5, its on/off status, and chaining settings. For insert effects, the direct sound (Dry) is always stereo-in and out. The input/output configuration of the effect sound (Wet) depends on the effect type. For detailed explanations of the individual effects, please see the Effect Guide on page 207. The following parameters are the same as in Program mode. For more information, please see the 16 3: Insert FX Setup section on page 59. However, unlike in Program mode, you can use a different MIDI channel to modulate each effect, if desired. This includes the post- IFX Pan, Send1, and Send2 settings, as well as the effect s dynamic modulation (Dmod). To set the MIDI channel, use the Ch parameter on the IFX 1 5 page (C IFX). 1 (IFX1) Effect On/Off Effect Select Category/IFX Select menu: Chain [000, S00...S63, D00...D10] Chain to [2...5] 2 (IFX2) Effect On/Off Effect Select Chain [000, S00...S61, D00...D10] Chain to [3...5] 3 (IFX3) Effect On/Off Effect Select Chain [000, S00...S61, D00...D09] Chain to [4, 5] 4 (IFX4) Effect On/Off Effect Select Chain 5 (IFX5) Effect On/Off Effect Select These settings are the same as for a program. See 16 3: Insert FX Setup on page 59 [000, S00...S61, D00...D09] [000, S00...S61] 89
98 Combination mode 9 4: MIXER 10: C IFX This page lets you edit the detailed parameters of the five insert effects. Use the C FX ROUTING> IFX page to select IFX1 through IFX (IFX 1...5) Pan Bus Select [L000...C064...R127] [Off, L/R] Send1 [ ] Send2 [ ] FX Control Bus These settings are the same as for a program. See 16 4: MIXER on page 60 V : FUNCTION Pan Bus Select FX Control Bus [Off, FC1, FC2] 0: Write Combination, Write/Initialize Combination see page 92 1: Solo Setting see page 62 2: Compare see page 63 3: Auto Song Setup see page 63 4: Add to Favorite see page 92 5: Copy from Program see page 93 6: Copy Insert Effect see page 65 7: Swap Insert Effect see page 65 8: DKit IFX Patch see page 94 (only BUS page. If the program assigned to the timbre is a drum program and Bus Select is set to DKit. ) For more information, please see the Combination: FUNCTION section on page : IFX1 (Insert Effect1) Effect On/Off Effect On/Off Turns the insert effect on/off. This is linked with the on/off setting in the C FX ROUTING> IFX page. Ch (Control Channel) [Ch , G ch, All-R] This parameter specifies the MIDI channel that will be used to control effect dynamic modulation (Dmod), pan following the insert effect (CC#8), Send 1 (CC#93), and Send 2 (CC#91). The channel number of the timbre routed through this IFX will be followed by a * displayed at the right of Ch If two or more timbres with different MIDI channel settings are routed through the same IFX, this parameter specifies which of these channels will be used to control the effect. G ch: The global MIDI Channel (G MIDI> BASIC) will be used for control. Normally you will use the G ch setting. All-R: The channel of any timbre routed through this effect can be used to control the effect. (Channels of each routed timbre will be indicated by *.) If a timbre is using a Drum program, and the timbre s Bus Select (C FX ROUTING> BUS) is DKit, this affects the MIDI Control Channel as well. In this case, the timbre s MIDI channel will be used to control any effect where the Ch is set to All-R, regardless of the Bus Select (GLOBAL DRUM KIT> VOICE) settings or the settings of the DKit IFX Patch function. IFX1 Parameters This tab shows the parameters for IFX1, as selected on the C FX ROUTING> IFX page. For details on the specific parameters of each effect, please see p
99 11: C-MFX (Master Effect) 10 2: IFX2 (Insert Effect2), 10 3: IFX3 (Insert Effect3), 10 4: IFX4 (Insert Effect4), 10 5: IFX5 10 2: IFX2 (Insert Effect2), 10 3: IFX3 (Insert Effect3), 10 4: IFX4 (Insert Effect4), 10 5: IFX5 (Insert Effect5) Here you can edit the effect parameters for insert effects 2 5 selected in the C FX ROUTING> IFX page. For more information, please see 10 1: IFX1 (Insert Effect1) above. V : FUNCTION 0: Write Combination, Write/Initialize Combination see page 92 1: Solo Setting see page 62 2: Compare see page 63 3: Auto Song Setup see page 63 4: Add to Favorite see page 92 5: Copy from Program see page 93 6: Copy Insert Effect see page 65 7: Swap Insert Effect see page 65 For more information, please see the Combination: FUNCTION section on page : C-MFX (Master Effect) Here you can adjust settings for the master effects. For instance, you can: Select the master effects. Route a sound to the master effects. Create detailed settings for the master effects. For more information, please see Effect Guide on page : SETUP Here you can specify the type of master effects used for 1, 2 and turn them on/off. The master effects are sent to the L/R bus. 1 (MFX1) Effect On/Off Effect Select [000, S1...S87, D00...D13] Return 1 [ ] Chain On/Off Effect On/Off Effect On/Off Chain Level [ ] 2 (MFX2) Effect On/Off Effect Select [000, S1...S87, D00...D13] Return 2 [ ] These parameters are the same as in Program mode. For more information, please see the 18 2: MFX1 (Master Effect 1) section on page
100 Combination mode 11 2: MFX1 (Master Effect1) Effect On/Off Here you can edit the parameters of the effect you selected for MFX1 in the C MFX> SETUP page. Effect On/Off This turns master effect 1 on/off. This is linked with the on/off setting in the C MFX> SETUP page. Ch (Control Channel) [Ch , G ch] Specifies the MIDI channel that will control dynamic modulation (Dmod) for the master effect. Ch01 Ch16: The specified MIDI channel will be used for control. G ch: The global MIDI Channel (G MIDI> BASIC) will be used for control. Normally you will use the G ch setting. MFX1 Parameters Here you can set the effect parameters of the insert effect you chose in the C MFX>SETUP page. For details on the master effects, please see the Effect Guide on page : MFX2 (Master Effect2) These pages let you edit the parameters of Master Effect 2. To select different effects types, use the C MFX> SETUP page. The parameters for MFX2 is the same as for MFX1. For more information, please see 11 2: MFX1 (Master Effect1) above. V : FUNCTION 0: Write Combination, Write/Initialize Combination see page 92 1: Solo Setting see page 62 2: Compare see page 63 3: Auto Song Setup see page 63 4: Add to Favorite see page 92 5: Copy from Program see page 93 6: Copy Master Effect see page 65 For more information, please see the Combination: FUNCTION section on page 92. Combination: FUNCTION Procedure for each function 1. Press the FUNCTION button to open the function list. 2. Adjust settings in the dialog box. For details on the settings in each dialog box, refer to the explanation of each function. 3. Press the OK button to execute, or press the Cancel button if you decide not to execute. Write Combination, Write/Initialize Combination Use these functions to save (write) an edited combination to internal memory. You can also initialize a user bank combination. Be sure to Write any Combination that you wish to keep. If you turn off the power, or select another Combination before writing an edited Combination, it cannot be recovered. For the procedure, refer to Write Program, Write/Initialize Program on page 62. Solo Setting This turns Solo on/off for each timbre. For more information, please see the Solo Setting section on page 62. Compare Use this function when you want to compare the sound of the combination you're editing with the sound prior to editing (i.e., the saved sound). This function is the same as in Program mode. For more information, please see the Compare section on page 63. Auto Setup Song This function automatically copies the settings of the program or combination to a song, and enables the record-standby status For more information, please see the Auto Song Setup section on page 63. Add to Favorite This function adds the program that you've selected in Program mode (or the combination that you've selected in Combination mode) to Favorites. This function is the same as in Program mode. For more information, please see the Add to Favorite section on page
101 Combination: FUNCTION Copy from Program Copy from Program This function is available on every page in Combination mode. It copies Effects settings from a selected Program to the current Combination. This lets the Program sound the same as it did in Program mode. The MIDI Channel (C TIMBRE> MIDI) setting will not change if Arp is checked. If Arp is unchecked, MIDI Channel will be automatically set to G ch. The Status (COMBI> PROG) setting will automatically be set to INT. 7. Use the Arp field to select the copy-destination arpeggiator; either A or B. 8. Use the Drum Track to specify the destination timbre where the drum track program will be copied. 1. Use Program to select the copy-source program. 2.Select the IFXs used, MFXs options to specify which, if any, of the Program s effects settings to copy. IFXs: The settings of all insert effect settings (the contents of the Insert FX setup page and the IFX1 5 effect parameters) of the copy-source program will be copied. MFXs: All master effect settings of the copy-source program will be copied. Bus Select settings made automatically when you execute Copy From Program When you execute Copy From Program, each timbre's Bus Select setting is automatically set as follows according to various conditions. If IFX is checked, all IFX as well as the Bus Select setting of the copy-source will be copied to the copy-destination timbre. In addition, all timbres other than the copydestinationwhere Bus Select is set to IFX1 5 will be automatically changed to L/R. Note: Note: Timbres other than the copy-destination that are set to Off or DKit will not be changed. If IFXs is unchecked, IFX and Bus Select settings will not be copied; the Bus Select of the copy-destination program will be automatically changed to L/R, regardless of whether it had been set to Off, IFX1 5, or DKit. Note: Automatic settings will not be made for timbres other than the copy-destination. In addition to the above, if the copy-source program is a drum program and the P-FX ROUTING> BUS page DKIT- SET setting is checked, the copy-destination timbre's Bus Select will be set to DKit regardless of whether IFXs is checked. Also, the DKit IFX Patch setting will be reset to the default state. 3. If StepSeq is checked, the step sequencer settings of the copy-source program will also be copied. The step sequencer's drum program will be assigned to timbre If you check Arp, the Program s arpeggiator settings will also be copied. If this is On (checked), the arpeggiator settings of the copysource program will be copied to the Arp you specify in step 7, and that arpeggiator s Arpeggiator Run setting will be turned on and assigned to the copy-destination timbre ( Arpeggiator Assign ). 5. If you check with Drum Track, the Drum Track Pattern settings of the copy-source program will also be copied. If this is On (checked), the Drum Track Pattern settings of the copy-source program will be copied to the Drum Track you specify in step 8. The MIDI channel specified for the Drum Track copydestination timbre will be used. 6. Use the To field to specify the copy-destination timbre. The parameters for each timbre will be initialized. The copysource program will be assigned to Program (COMBI> PROG Program Select on page 69). Hold Balance 1. Choose this function to turn it on (select the check mark). 2. When you adjust any timbre s volume setting, the other timbre volume settings will change to maintain the balance. This is convenient when you want to adjust the overall volume. Detune BPM Adjust Detune BPM Adjust is available on the C TIMBRE> PITCH opage. This function changes a loop s tempo by changing the Timbre s Detune parameter. The multisample data itself is not altered. Since this alters the pitch of the loop along with the tempo, it s generally intended for un-pitched percussive loops. Note: Using Detune BPM Adjust will over-write any previous Detune settings. 1. Go to the Pitch tab of the Timbre Parameters page. 2. Select the Detune parameter for the desired Timbre. Detune BPM Adjust is available only when the Detune parameter has been selected. Otherwise, the menu selection will be grayed out. 1. In From, specify the loop s original BPM value. In To, specify the desired BPM value. The appropriate Detune value will be calculated automatically from these two values. 2. For example, if you set From to 60 bpm and To to 120 bpm, Detune will be set to (one octave up). Note: Since this function does not affect the multisample data itself, and always over-writes the previous Detune amount, using it repeatedly has no cumulative effect. Copy Arpeggiator Copy Arpeggiator is available on the COMBI> ARP and C ARP pages. This function can copy arpeggiator settings from another location to the current Combi. 1. In From, select the source of the arpeggiator you wish to copy. 93
102 Combination mode If you are copying from a Combination or Song, select either A or B, if you wish to copy settings from only one arpeggiator, or select A&B if you wish to copy the settings of both arpeggiators. 2. If you are copying from a Program, or are copying either A or B from a Combination, or Song, select either A or B as the To copy destination. You can execute this function if the program assigned to the timbre is a drum program and Bus Select is set to DKit. The Bus Select setting (GLOBAL DRUM KIT> VOICE) of each key in the drum kit must be set to one of IFX In the C FX ROUTING> BUS page, set the Bus Select parameter of the appropriate timbre to DKit. 2. Select DKit IFX Patch to open the dialog box. Copy Drum Track Copy Drum Track is available on the C DRUM TRACK pages. This funciotn copies the drum track settings of the specified Program, Combination, or Song. For more information, please see the Copy Drum Track section on page 64. Assign inst to Tone Assign inst to Tone is available on the C STEP SEQ pages. Here's how to assign an instrument to each tone of the step sequencer. This function is the same as in Program mode. For more information, please see the Assign inst to Tone section on page 64. Edits Step Parameters Edit Step Seq is available on the C STEP SEQ pages. Here you can specify velocity and accent on/off for each step. This function is the same as in Program mode. For more information, please see the Edits Step Parameters section on page In the DrumKit IFX popup, select the output bus where you want to patch the signal: an insert effect or L/R or Off. Note: To restore the condition of the drum kit, execute IFX1 IFX1, IFX2 IFX2, IFX3 IFX3, IFX4 IFX4, IFX5 IFX5 (see page 88). Copy Master Effect Copy Master Effect is available on the C MFX pages. This function copies effect settings from Program, Combination, or Song. For more information, please see the Copy Master Effect section on page 65. Note: The slot s MIDI control channel, as specified by the Ch parameter on the P9: C MFX> MFX1 and MFX2 page, will not be copied. Copy Step Seq Copy Step Seq is available on the C STEP SEQ pages. This function copies the step sequencer settings from the program, combination, or song that you specify. This function is the same as in Program mode. For more information, please see the Copy Step Seq section on page 64. Copy Insert Effect Copy Insert Effect is available on the C FX ROUTING and C IFX pages. This function copies effects settings from Program, Combination, or Song. For more information, please see the Copy Insert Effect section on page 65. Note: The slot s MIDI control channel, as specified by the Ch parameter on the C IFX> IFX1 5 pages, will not be copied. Swap Insert Effect Swap Insert Effect is available on the C FX ROUTING and C IFX pages. This function swaps (exchanges) insert effect settings. For more information, please see the Swap Insert Effect section on page 65. Note: The slot s MIDI control channel, as specified by the Ch parameter on the C IFX> IFX1 5 pages, will not be swapped. DKit IFX Patch 94 This patches the Bus Select settings for each key of a drum kit, temporarily changing the insert effect connection destinations.
103 Extended combination functions Copy Master Effect Extended combination functions In addition to playing and editing combinations, the KROSS provides several convenient extended combination functions. Auto song setup The Auto Song Setup function automatically copies the settings of a program or combination to a song, and adjusts the necessary settings to prepare for recording. This lets you instantly capture your phrases or musical ideas as a song. (See page 99) Audio input and audio recording If you press the REALTIME CONTROLS section AUDIO IN 1 row's SWITCH button (ON/OFF) to turn on the audio input, you can play a program while singing through a mic, perform using a vocoder program, or perform along with an external music player. Pad sampler function You can press the SAMPLER ACTIVE button and use the pad sampler function with pads You can sample external audio or the performance of the KROSS itself, or load WAVE files, and use the pads to perform these sounds while you play a combination on the keyboard. 95
104 96 Combination mode
105 Sequencer mode An overview of Sequencer mode Sequencer Mode lets you record and play back MIDI data on sixteen MIDI tracks, using the internal sound generator or external sound modules. The dual arpeggiator, drum track function, step sequencer function as well as the sophisticated effects, controllers, and the numerous other functions of the KROSS can be used together to give you a wide range of possibilities for music production or live performance. When you turn off the power, the Sequencer mode settings and the songs you ve recorded will disappear. If you need to keep this data, you must save it to an SD card or a data filer (via MIDI Data Dump) before powering-off. Use the function Save Template Song function if you want to save programs, track parameters, effects, etc. as a template song. When you initially power up the KROSS it will not contain any song data, so if you wish to play back a song on the sequencer, you must first load data (see page 174, and page 126 of the Operation Guide). MIDI sequencer The sequencer can record a maximum of 210,000 MIDI events, up to 128 songs, and as many as 999 measures per song. Timing resolution is a maximum of /480. There are sixteen tracks for MIDI performance data, and a tempo track that controls the time signature and tempo. The arpeggiator can be used during playback or recording. You can perform or record using the Drum Track function. You can perform and record using the Pad Sampler function. The Step Sequencer function can be used during playback or recording. For each song, you can use five stereo insert effects and two stereo master effects. Sixteen different preset template songs are built-in, and contain program and effect settings whitch are suitable for various musical styles. Up to sixteen original templates that you create can be saved as user template songs. A track play loop function lets you loop specified measures independently for each track. Preset patterns ideal for drums are built in. In addition, you can create up to 772 user patterns for each song. These patterns can be used as musical data within a song, or can be played by the drum track function. MIDI recording features Various methods of recording are supported, including realtime recording, where your performance on the keyboard and controllers (including MIDI control events) is recorded as you play. The musical data and control events that you recorded can be edited in various ways (including event editing and many other edit commands). MIDI System Exclusive (SysEx) messages can be recorded and played back. SysEx messages received from an external MIDI device or parameter changes produced by editing track parameters or effect parameters can be recorded in real-time on any desired track. Parameter-related features When the Status of a track is set to INT or BTH, an external sequencer can be used to play the KROSS as a multi-timbral tone generator. When the Status of a track is set to BTH, EXT, or EX2, the sequencer of KROSS can play external tone generators. Tone Adjust parameters let you make temporary adjustments to the sound of the program used by a track, while leaving the original program unchanged. While creating a song, you can use this capability to make changes in realtime by (for example) softening the tone of the bass sound or sharpening the attack of the strings without having to return to Program mode to edit the program itself. KROSS s AMS (Alternate Modulation) capability lets you use control changes for Realtime Controls of the parameters of the programs used in a program. Its MIDI Sync abilities let you synchronize the LFO speed to changes in the tempo. Dmod (Dynamic Modulation) functionality lets you control effect parameters in realtime. You can also use MIDI Sync to synchronize the LFO speed or delay time to changes in the tempo. The MIDI clock master can be set to Internal, External, or Auto, allowing synchronized performance with an external MIDI device. Editing and operation features The Auto Song Setup function lets you instantly set up program or combination settings of Program mode or Combination mode as a song, so that you can start recording simply by pressing the SEQUENCER (START/STOP) button. Since performances using the Drum Track function, Step sequencer or Arpeggiator in Program or Combination mode are seamlessly integrated with song production, any inspiration or ideas for phrases and songs that occur to you while playing can be immediately be turned into a song. Program and Combination settings can be copied to a song. Sequencer data such as a song that you create can be saved in the KROSS s native format, or transmitted as a MIDI data dump. A song you created can be converted into SMF (Standard MIDI File) data. SMF songs can also be loaded. The Play/Rec/Mute let you instantly play/mute any desired track on the fly. You can rewind or fast-forward MIDI Tracks while listening to the sound. You can assign names to the song and also to each track. You can use the EXIT button ( ) and SEQUENCER (REC) button ( ) to quickly move to a desired location. 97
106 Sequencer mode Setup parameters & Musical data Each song consists of MIDI tracks 1 16, a tempo track as well as various song parameters such as the song name, settings for the arpeggiator, drum track function, step sequencer function, and effect settings. Up to 128 such songs can be created in the KROSS. MIDI tracks 1 16 each consist of track parameters that specify the starting state of the track, and playback data. The tempo track consists of tempo and time signature data. MIDI tracks 1 16 Setup parameters Bank/Program No.*, Play/Rec/Mute, Pan*, Volume*, Tone Adjust*, Track Play Loop, Loop Start Measure, Loop End Measure, Play Intro, Status, MIDI Channel, Bank Select (When Status=EX2), Force OSC Mode, OSC Select, Portamento*, Transpose**, Detune**, Bend Range**, Use Program s Scale, Delay (Mode, Time, Base Note, Times), MIDI Filter, Keyboard Zone, Velocity Zone, Track Name, Bus Select, FX Control Bus, Send1(MFX1)*, Send2(MFX2)*, Drum Kit IFX Patch Musical data Note On/Off Program Change (including Bank Select) Pitch Bend After Touch Control Change Exclusive Message Tempo track Setup parameters/musical data Time signature*, Tempo* * When you change the setting during realtime-recording, this will be recorded as musical data (Program change and Control change messages). This allows the initial settings to be modified during the playback. **Musical data (MIDI RPN data) can be used to change the initial settings during playback. Other parameters: You can adjust parameters during realtime recording and record these changes as MIDI System Exclusive messages. This means that the settings at the start of playback can change as the song progresses. For details on Control Change messages and RPN, please see Control change on page 315, and Using RPN (Registered Parameter Numbers) on page 317. For details on MIDI System Exclusive messages, please see System Exclusive events supported in Sequencer mode on page 150. The Global mode SEQ Mode setting In Sequencer mode you will normally use the internal sequencer as the master that controls the internal sound generator or external MIDI sound modules. However, you can also use the KROSS as a multi-timbral sound module that can simultaneously play multiple tracks of performance data from an external MIDI sequencer. (Normally you ll use Combination mode if you want to use the KROSS as a master keyboard.) You can switch the KROSS s setting as appropriate for these two purposes. This setting is made in G MIDI> OUT page SEQ Mode Track MIDI Out. for Master is the appropriate setting if you want to use the KROSS s internal sequencer to control an external sound module, or use the KROSS in Sequencer mode as a master keyboard. In this case when you switch songs on the KROSS, tracks where the Status is set to EXT or BTH can transmit MIDI messages such as program changes to set up your external MIDI sound module. for External-Sequencer is the appropriate setting if you want to use the KROSS as a multi-timbral sound module for your external sequencer. When you switch songs on the KROSS, MIDI messages such as program changes will not be transmitted (by tracks whose Status is EXT or BTH). This ensures that echo-back from your external MIDI sequencer will not cause KROSS tracks of the corresponding MIDI channel to switch their program, pan, or volume settings. 98
107 An overview of Sequencer mode Auto Song Setup The Auto Song Setup function copies the settings of a program or combination to a song, and puts you in record-ready mode. Then you can simply press the SEQUENCER (START/STOP) button to begin recording immediately. This lets you seamlessly move from playing a program or combination to producing a song. For example, if you ve been using the drum track or arpeggiator and have come up with a phrase or an idea, this function lets you easily turn your inspiration into a song. Procedure (example: Combination mode) 1. Enter Combination mode. 2. In COMBI page, select the desired combination and edit the Arpeggiator etc. as desired. Note: If you want to save the edited state of the combination, use the Write Combination function. 3. Press the SEQUENCER (REC) button. Alternatively, select the function Auto Song Setup. The Setup to Record dialog box will appear. 4. To execute the Auto Song Setup function, press the SEQUENCER (REC) button or the OK (MENU) button. If you decide not to execute, press the Cancel button. You will automatically move to Sequencer mode, and the settings of the combination will be copied to the song. The first unused song will be the copy-destination song. Contents automatically copied from a combination The copied contents will be the same as when you execute the function Copy From Combination with the following settings in the dialog box. (see page 136) IFXs, MFXs checked Auto Adjust Arp setting for Multi REC checked Contents automatically copied from a program The result will be the same as if you used the Copy From Program function and MULTI REC with the following settings. (see page 93) IFXs, MFXs checked StepSeq checked Arp checked To set to Track 01 Arp set to A Check the Drum Track check box, and choose Track 10 Check Recording Setup Multi REC Set the Play/Rec/Mute setting to REC for tracks 01, 10 and 16 (see page 108). 5. The KROSS will automatically enter record-ready mode, and the metronome will sound according to the Metronome setting (SEQ> REC). 6. Press the SEQUENCER (START/STOP) button to begin realtime recording. To stop recording, press the SEQUENCER (START/STOP) button once again. The Undo function When you perform realtime recording, or track editing, this function allows you to make before-and-after comparisons. If you record when the Undo function is on (checked), Undo will be turned off. That musical data now becomes the musical data that will be selected when Undo is off. Operations where Undo is available In general, track event data can not be returned to its original state. Comparing song parameters is possible only during song editing (when executing a function). Recording to a MIDI track Track Edit All commands except for the following functions: Memory Status, Link Edit Measure to Current, Solo Setting, FF/ REW Speed and Set Location of the S TRACK EDIT page. Song Edit SEQ S MIDI pages: Delete Song and Copy From Song functions The program will not be affected by the Undo, and will not return to its prior state. Operations where Undo is not available Editing song parameters functions other than those listed under Operations for which Undo is available above. 99
108 Sequencer mode SEQ Page Select Here's how you can select each page. Use the PAGE+/- buttons. Press the MENU button to access the page menu, use the PAGE+/- buttons to select a page, and press the MENU (OK) button or the ENTER button. While the above page menu is displayed, press the FUNCTION (TABS) button, then use the PAGE+/- buttons to select a page by its tab, and then press the MENU (OK) button or the ENTER button. Hold down the MENU button and press the PAGE- or PAGE+ buttons. For details, see Selecting pages and tabs on page 12.. Page Tab Main content MAIN Song selection, recording/playback, and tempo setting (see page 101) PROG Program selection for each track (see page 103) SEQ Pan and volume settings etc. for each track (see MIX page 104) REC Recording method selection (see page 105) ARP Simple arpeggiator editing (see page 109) S INPUT/ AUDIO IN External audio input settings (see page 110) CTRL CONTROLLERS SW1, 2, and tempo settings (see page 110) LOOP Loop settings for each track (see page 111) S LOOP/ TONE ADJ Tone Adjust editing (see page 112) TONE EG ADJ EG (ADSR) editing (see page 113) MIDI MIDI channel setting for eack tarck (see page 114) S TRACK OSC OSC setting for eack track (see page 114) PITCH Pitch setting for eack track (see page 115) SCALE Scale setting for eack track (see page 116) KEY ZONE S ZONE/ VEL ZONE Key zone and velocity zone (see page 116) DELAY Time delay from note-on to beginning of sound. DELAY (see page 118) S MIDI FILTER S TRACK EDIT 1, 2, 3, 4 SELECT TO MEASURE TO EDIT ASSIGN MIDI transmit/receive filter settings. (see page 114) Edit operations such as copying or deleting a track, quantizing, or event editing (see page 122) Arpeggiator assignments to each timbre (see page 123) A Arpeggiator A settings (see page 124) S ARP B Arpeggiator B settings (see page 124) Arpeggiator trigger region settings (see page SCAN ZONE 125) Drum Track pattern selection and trigger region PATTERN S DRUM settings (see page 125) TRACK Drum Track input/output MIDI channel settings CHANNEL (see page 126) Step sequencer program selection and length BASIC settings (see page 128) S STEP EDIT Step on/off entry (see page 128) SEQ INST Instrument settings (see page 129) Step sequencer settings such as accent and MOD swing (see page 129) Bus assignments from each timbre to the insert BUS effects (see page 130) Send amounts from each timbre to the master SEND S FX effects (see page 130) ROUTING Insert effect type selection and chain settings IFX (see page 131) Post-insert effect routing settings MIXER (see page 132) S IFX IFX1, 2, 3, 4, 5 Insert effect 1 5 settings (see page 132) Master effect type selection and chain settings SETUP S MFX (see page 133) MFX1, 2 Master effect 1 and 2 settings (see page 134) 100
109 0: SEQ 0 1: MAIN 0: SEQ 0 1: MAIN Location Mode Track Select Here you can create basic settings for MIDI track recording and playback, and you can select the program that will be used by each track. Location Keyboard Song Select Tempo Mode Tempo Track Info (Program Category Icon/Tools Icon) PAD SAMPLER On/Off STEP SEQ On/Off [001: :16.479] This display shows the current position in the song. From the left, the numbers are the measure ( ), beat (01 16), and clock ( ). When you modify these values, the current location will change. When MIDI Clock (G MIDI> BASIC) is set to Internal (or Auto, if no MIDI clocks are being received), the KROSS will transmit Song Position Pointer messages when the Location is changed. Also, if the MIDI Clock parameter is set to External MIDI (or Auto, if MIDI clocks are currently being received), and Receive Ext. RT Cmd (Realtime Commands)(G MIDI> BASIC) is on, the Location will change in response to received Song Position Pointer messages. The range where the beat and clock can be modified will depend on the currently specified time signature. Song Select [ ] Select the song that you want to record or play back. Creating a new song Execute the Create New Song function. In the dialog box, use Set Length to specify the number of measures in the song that you want to create. If necessary, use Select the number to specify the song number that you want to create. Press the OK button. (see page 135) Note: If you want to change the length after creating the song, execute the Set Song Length function in the S TRACK EDIT page. When creating a new song, you can specify the length to be somewhat longer than necessary, and after you have finished recording and editing, use Set Song Length to specify the correct length. A Song Select message is transmitted when you switch songs on the KROSS. You can switch songs on the KROSS remotely, by sending a Song Select message from an external MIDI device. If Track MIDI Out (G MIDI> BASIC) is set to for Master, and the song is switched, tracks whose track status (SEQ> PROG) is EXT, EX2, or BOTH will transmit Bank Select, Program Change, Volume, Panpot, Portamento, Send 1/2, Post IFX Pan, and Post IFX Send 1/2 messages on the MIDI channel of that track. These messages will not be transmitted if Track MIDI Out is set to for External Seq. Tempo Mode [Auto, Manual, REC] Auto: The tempo will follow the tempo of the tempo track. You'll be able to specify the tempo either by using the Create/Erase Control function Tempo (for All) or as described below in Changing the tempo. When Auto is selected, it will not be possible to modify the (Tempo) setting while a song is playing or recording (or during standby). Manu (Manual): The (Tempo) setting will be used. REC: Tempo changes will be recorded on the TempoTrack. (Tempo) [ , EXT] This specifies the tempo of the song. This tempo applies to song playback, arpeggiator, drum track, step sequencer, tempo-synced LFOs, and tempo-synced effects : When the Tempo Mode is Manu (Manual), this tempo will be used for recording and playback. When Tempo Mode is REC, this tempo will be recorded on the tempo track. EXT: This will appear when the MIDI Clock (G MIDI> BASIC) is set to either External MIDI, External USB or Auto. The tempo of the internal sequencer will synchronize with MIDI Clock messages received from an external sequencer or other MIDI device. If MIDI Clock is set to Internal, the above tempo setting ( ) is used. If you ve selected Auto, operation will automatically switch from Internal to External if MIDI Clock data is received from an external MIDI device. This indication will appear. Note: You can also adjust this by using TEMPO in the REALTIME CONTROLS section. Note: If you've selected Tempo as an alternate modulation source or a dynamic modulation source, = will be the reference. To record tempo changes First, set Track Select to a MIDI Track. Press the SEQUENCER (REC) button to enter recordingstandby mode, you will be able to select REC. Set Tempo Mode to REC, start recording, and change the (Tempo) value. Turn the KNOB 1 (TEMPO) knob in the TEMPO row of REALTIME CONTROLS to specify the tempo. You can also change the tempo by repeatedly pressing the SWITCH button (TAP) at the desired interval. This cannot be selected when the REC page item Recording Setup is set to Loop All Tracks. When you change the (Tempo) value while recording, the tempo changes will be recorded, causing the tempo to change as the song progresses. Tempo changes can also be created using the Event Edit or Create/Erase Control functions. Note: If you wish to record only the tempo changes, set Recording Setup (SEQ> REC) to Overdub, and the tempo will be recorded on the tempo track without being affected by the musical data of Track Select. Loop (Loop All Tracks) The specified region of measures will repeat during playback or recording. This is linked with LOOP in the SEQ> REC page. (see page 106) On (checked): That track will loop between Loop Start Measure and Loop End Measure. Loop Start Specifies the first measure of the loop. [M001...M999] 101
110 Sequencer mode Loop End Specifies the last measure of the loop. Multi REC [M001...M999] Select this if you want to record two or more tracks simultaneously. It is linked with the on/off setting in the SEQ> REC page. (see page 106) SMP (PAD SAMPLER) On/Off This specifies whether track 15 is used for the pad sampler or as a conventional track. This is linked with the SEQ> PROG page's Pad Sampler Rec & Play setting. On (checked): Track 15 is used for the pad sampler. In this case, the track program that's assigned to track 15 is disabled (does not sound); instead, the on/off events of the pad sampler are recorded as note-on/off events of the MIDI channel that's assigned to track 15. Off (unchecked): Track 15 is used as a conventional track. Turn this off if there are not enough program tracks. When you strike pads 1-16, samples will sound regardless of this setting. STEP (STEP SEQ On/Off) This specifies whether track 16 is used for the step sequencer or as a conventional track. On (checked): Track 16 is used for the step sequencer. In this case, a drum program is assigned to track 16. Off (unchecked): Track 16 is used as a conventional track. If this is On, a drum program is assigned automatically. Even if you then turn this Off again, the drum program will still be assigned. Select the program that you want to use as a conventional timbre. It is linked with the on/off setting in the SEQ> PROG page. Track Info The following information is shown for each track. The category of the program etc. that's assigned to the timbre SEQ> PROG page Status: when set to INT, BTH SEQ> MIX page Sound: when set to Play Note: INT is shown if the User category is selected. Mute SEQ> PROG page Status: INT, BTH SEQ> MIX page Sound: when set to Mute Dummy arpeggiator (see page 136) SEQ> PROG page Status: Off SEQ> ASSIGN page ARP Assign: when set to A or B Pad sampler COMBI> PROG page PAD SAMPLER On/Off: when set to On Step sequencer COMBI> PROG page STEP SEQ On/Off: when set to On Status COMBI> PROG page Status: when set to Off, EXT, or EX2 Solo On Indicates that the Solo function is on Track Select [01 16] Select the MIDI track that you want to record : Select the track that you want to record or edit. Use the cursor buttons to make the selection. When Multi REC is off, this also selects the record-enabled track. When Multi REC is on, the Play/Rec/Mute buttons (SEQ> REC) select the record-enabled tracks, regardless of the Track Select setting. If other tracks are set to the same MIDI channel as the selected track, and their Status is set to INT or BTH, they ll be controlled by the keyboard as well. Additionally, other tracks set to the same MIDI channel as the selected track, and their Status set to EXT, EX2, or BTH, will transmit MIDI to external devices. For another look at this, please see the table below. MIDI Channel Same as the selected MIDI Track Different from the selected MIDI Track Status Keyboard plays Internal Sounds Keyboard Transmits MIDI Out OFF No No INT Yes No EXT No Yes EX2 No Yes BTH Yes Yes Any setting No No Keyboard This shows the number of the track that will sound when you play the keyboard. Battery/AC Icon [,, ] Indicates the power supply and the remaining battery capacity. (see page 2) 102
111 0: SEQ 0 2: PROG (Track Program ) 0 2: PROG (Track Program ) Location Category/Program Select Song Select STEP SEQ On/Off PAD SAMPLER On/Off EX2: The values of Bank Select MSB and Bank Select LSB (S TRACK> MIDI) will be effective. Instead of the program bank numbers A g(d) that can be selected on the KROSS, the bank number specified by Bank Select will be transmitted via MIDI. The rest is the same as for EXT. MIDI data is transmitted and received on the MIDI channel that is specified separately for each MIDI track by the MIDI Channel. Track Info Location This display shows the current position in the song. (see page 101) [001: :16.479] Song Select [ ] Select the song that you want to record or play back. (see page 101) SMP (PAD SAMPLER) On/Off This specifies whether track 15 is used for the pad sampler or as a conventional track. (see page 102) STEP (STEP SEQ On/Off) This specifies whether track 16 is used for the step sequencer or as a conventional track. (see page 102) Track (Track Number) To select a track, place the cursor at one of the following parameters, and use the cursor buttons to switch tracks. The selected track is called the active track, and is indicated by square brackets [ ]. Note: If the song is stopped, this is synchronized with Track Select. Status [Off, INT, BTH, EXT, EX2] This sets whether the Track controls the internal sounds, external MIDI devices, or both. When controlling external MIDI devices, it also allows you to choose the internal Bank Select numbers (as set by the front-panel buttons), or use custom Bank Select settings to match the external device. Off: Use this to disable the Track. With this setting, the Track s Program will not sound, and MIDI data will not be transmitted. INT: The track will sound when you play back the performance data recorded on the MIDI track. If you use Track Select to select a MIDI track that is set to INT, the KROSS s sound generator will produce sound when played. MIDI data will not be transmitted to an external device. BTH: Both INT and EXT are operative. When the musical data recorded in the MIDI track is played back, or when you select a MIDI track that is set to BTH and play the controllers of the KROSS, the internal tone generator of the KROSS will sound, and MIDI data will also be transmitted to an external device. EXT: When the musical data recorded in the MIDI track is played back, or when you select a MIDI track that is set to EXT and play the controllers of the KROSS, MIDI data will be transmitted to an external device, but the internal tone generator of the KROSS will not sound. When you select another song or return to the beginning of the song, the program change, volume, pan pot, portamento, sends 1 and 2, post IFX pan, and post IFX sends 1 and 2 of each MIDI track set to EXT will be transmitted via MIDI. (See G MIDI> OUT: SEQ Mode Track MIDI Out on page 160) Status Keyboard, Sequencer, & MIDI In play Internal Sounds Keyboard & Sequencer Transmit MIDI Out OFF No No INT Yes No EXT No Yes (using the Bank Select message of the track s Program) EX2 No Yes (using the Bank Select message specified on the MIDI tab of the Track Param page) BTH Yes Yes Category: Index No. [PIANO...USER: ] Program Select [Program name] Selects the program that will be used by each MIDI track. The lower line displays part of the program name. The program that you select here will be used when the song is played or recorded from the beginning. If the program is changed while recording, the program change will be recorded as MIDI data, and the program will change during playback. You can also change the program manually during playback. However, the program will change at any point where program change data is already recorded. Note: You can't select a program if Pad Sampler On/Off is on. If the Status is either INT or BTH, programs can be selected by receiving MIDI program change messages. Also, when the song is changed or when the song returns to the beginning, tracks where the Status is EXT, EX2 or BTH will transmit the bank and program numbers via MIDI. Tracks where the Status is EX2 will show Bank as and will transmit the bank number that was selected in the Bank Select (S TRACK> MIDI) parameter. (see Track MIDI Out on page 160) Various ways to change the program for a track Choose Program Select, and turn the VALUE dial. If you ve chosen Program Select and use the sound select list (see Sound select list on page 68). Transmit MIDI program change messages from a connected external MIDI device (if the track Status is INT or BTH). Note: MIDI program changes are transmitted using the Bank No. that s specified in Program mode. This is a different number than the Category Index No. shown on this page. Please be aware of this. You can also use the above methods to switch programs while a song is playing. If you switch programs while recording, the program change data will be recorded, and the program will switch at that point in the song during playback. You can also use the function Event Edit to add program change data to a track. Track Info. Shows the settings of tracks 1 16 for the parameter that you're editing. Note: If this is disabled because of the setting of another parameter, is shown. 103
112 Sequencer mode 0 3: MIX (Track Mixer) Here you can set the pan and volume of each MIDI track. The pan and volume that you specify here will be used when you play back or record from the beginning of the song. If you change the settings during recording, the changes will be recorded as MIDI data, and pan and volume will change during playback. You can also change the settings during playback. However, when the song reaches a location where pan or volume data was recorded, the settings will change accordingly. Track (Track Number) To select a track, place the cursor at one of the following parameters, and use the cursor buttons to switch tracks. (see page 103) Sound [Play, Mute] This determines whether or not the Track will sound. Play: The track will sound. Mute: The track will not sound. Pan [RND, L001...C064...R127] Here you can set the pan for each MIDI track. L001 C064 R127: A setting of L001 is far left and R127 is far right. A setting of C064 will reproduce the oscillator pan setting of the Program mode. If a mono insert effect is in use, the settings you make here will be ignored. In this case, the Pan: #8 parameter in S FX ROUTING >MIXER page will adjust the panning of the sound after the Insert Effect. For more information, please see the Mixer section on page for RND). (See G MIDI> OUT SEQ Mode Track MIDI Out on page 160) Volume [ ] Here you can set the volume of each MIDI track. When Status (SEQ> PROG) is INT or BTH, CC#7 Volume can be received to control the volume. The volume of a track is determined by multiplying the MIDI Volume (CC#7) and Expression (CC#11) values. When you change the song or return to the beginning of the song, tracks where Status is EXT, EX2 or BTH will transmit the volume you specify here as a MIDI Volume message. (See G MIDI> OUT SEQ Mode Track MIDI Out on page 160) Track Info. Shows the settings of tracks 1 16 for the parameter that you're editing. Note: If this is disabled because of the setting of another parameter, is shown. OSC1 OSC2 OSC1: OSC1 OSC2 OSC1: Amp1 Pan=L001 Amp1 Pan=L032 OSC2: OSC2: Left Center Right Amp2 Pan=R127 Left Center Right Amp2 Pan=R096 Pan (CC#10) C064 L032 Pan (CC#10) C064 L032 L001 L001 R096 R096 R127 R127 Left Center Right Left Center Right OSC1 OSC2 Left Center Right OSC1: Amp1 Pan=C064 OSC2: Amp2 Pan=C064 Pan (CC#10) C064 L032 L001 R096 R127 Left Center Right Random: The pan position will change randomly at each note-on. If Status (SEQ> PROG) is INT or BTH, CC#10 Pan can be received to control the panning. When receiving CC#10, a value of 0 or 1 is far left, 64 is center, and 127 is far right. When you change the song or return to the beginning of the song, tracks where the Status is EXT, EX2 or BTH will transmit the pan you specify here as a MIDI message (except 104
113 0: SEQ 0 4: REC (Recording Setup) 0 4: REC (Recording Setup) Keyboard 1. Use Track Select to choose the track that you want to record. 2. Set the Recording Setup to Overwrite. Track Select Here you can specify the realtime recording method, adjust levels and other settings for audio recording, and adjust the metronome settings. Keyboard This shows the number of the track that will sound when you play the keyboard. Track Select [ ] Track01...Track16: Select the track that you want to record or edit. Use the cursor buttons to make the selection. Soloed tracks are indicated by (S). REC Resolution (Realtime REC Quantize Resolution) [Hi, 3,, 3,, 3,, ] With realtime-recording, the timing of the MIDI data you play can be corrected. Hi (High Resolution): Timing will not be corrected. Data will be recorded at the maximum resolution ( /480). 3 : Data will be corrected to the nearest interval of the specified timing as it is recorded. For example if you select 3, data will be corrected to the nearest 32nd-note triplet interval. If you select, data will be corrected to the nearest quarter note interval. With a setting of Recording Setup 3. Select the MAIN page, and use Location to specify the measure where recording will start. 4. Press the SEQUENCER (REC) button, and then press the SEQUENCER (START/STOP) button. If the Metronome Setup is still set to the default settings, the metronome will sound for a two-measure pre-count, and then recording will begin. Play the keyboard and move the controllers (such as the modulation wheel) to record your performance. 5. When you finish playing, press the SEQUENCER (START/STOP) button. Recording will end, and the location will return to the point at where you begin recording. Overdub Select this method when you wish to add data to a previouslyrecorded track. With this method, the newly recorded musical data is added to the existing data. When you perform overdub recording on a previously-recorded track, the newly recorded data will be added to the previouslyrecorded data. It is best to select this mode if you will be recording additional control data, recording a drum pattern, or recording the tempo in the tempo track. With this mode, data can be added without erasing the existing performance data. 1. Use Track Select to choose the track that you want to record. 2. Set the Recording Setup to Overdub. Because all the MIDI data being recorded will be corrected to the specified timing resolution, coarse settings of this parameter will cause continuous controllers such as pitch bend to be recorded in stair-step fashion. In such cases, use a setting of Hi to record, and then use the Quantize function to correct only the desired type of data (notes etc.). To avoid a stiff feel, avoid recording at a low resolution to begin with. Recording Setup [Overwrite, Overdub, Manual Punch In, Auto Punch In] Selects the method of realtime recording Overwrite When recording for the first time, you will normally select this method. If you use this method to record on a track where data has already been recorded, all previous data will be replaced from the measure where you began recording through all subsequent measures. With this method, the newly recorded data overwrites musical data previously recorded on that track. You will use this method to record, and then modify the results by using other types of realtime recording or MIDI event editing. 3. For the rest of the procedure, please see steps 3 5 of Overwrite. Manual Punch In Choose this method if you want to partially rewrite the data of a previously recorded track. While the song is playing, you can press the SEQ button or a connected pedal switch at the desired location to start or stop recording. With this method, the musical data previously on the track is overwritten by the newly recorded data. 1. Use Track Select to select the track that you want to record. 2. Set the Recording Setup to Manual Punch In. 3. Select the MAIN page, and use Location to move to a measure that's several measures earlier than where you want to start recording. 4. Press the SEQUENCER (START/STOP) button. 105
114 Sequencer mode Playback will begin. 5. At the point where you wish to begin recording, press the SEQUENCER (REC) button. Recording will begin. Play the keyboard and use the controllers such as the modulation wheel to record your performance. 6. When you finish recording, press the SEQUENCER (REC) button. Recording will end (playback will continue). Note: Instead of pressing the SEQUENCER (REC) button in steps 5 and 6, you can use a foot switch connected to the ASSIGNABLE SWITCH jack. Set the G INPUT/CTRL> FOOT page Foot Switch Assign to Song Punch In/Out. 7. Press the SEQUENCER (START/STOP) button. Playback will stop. Auto Punch In Select this method when you wish to automatically re-record selected portions of a previously-recorded track. Recording will occur only over the specified area, rewriting it with the newly recorded data. First you must specify the area that will be re-recorded. Then recording will automatically start and end within the specified area. With this method, the musical data previously on the track is overwritten by the newly recorded data. 1. Use Track Select to choose the track that you want to record. 2. Set the Recording Setup to Auto Punch In. 3. In M (Auto Punch In Start Measure), M (Auto Punch In End Measure) specify the area that you wish to record. For example, if you specify M005 M008, recording will occur only from measure 5 to measure Select the MAIN page, and use Location to specify a location several measures before the point where you wish to begin recording. 5. Press the SEQUENCER (REC) button, and then press the SEQUENCER (START/STOP) button. Playback will begin. When you reach the starting location you specified in step 3, recording will begin. Play the keyboard and use the controllers such as the modulation wheel to record your performance. When you reach the ending location you specified in step 3, recording will end. (Playback will continue.) 6. Press the SEQUENCER (START/STOP) button. Playback will stop, and you will return to the location you specified in step 4. Auto Punch In Start Measure [M001 M999] Auto Punch In End Measure [M001 M999] When Recording Setup is set to Auto Punch In, specify the measures where recording will start and end. LOOP (Loop All Tracks) Select this method when you wish to repeatedly record a specified area of a track, and continue adding data. This is suitable for creating drum patterns, etc. 1. Use Track Select to select the track that you want to record. 2. Check LOOP. 3. In M (Loop Start Measure), M (Loop End Measure) specify the area that you wish to record. For example, if you specify M004 M008, recording will occur repeatedly (as a loop) from measure 4 to measure In Location, specify a location several measures earlier than the point where you wish to begin recording. 5. Press the SEQUENCER (REC) button, and then press the SEQUENCER (START/STOP) button. Playback will begin. When you reach the starting location you specified in step 3, recording will begin. Play the keyboard and use the controllers such as the modulation wheel to record your performance. When you reach the ending location which you specified in step 3, you will return to the starting location, and continue recording. 6. The musical data that is loop-recorded will be added to the previously-recorded data. You can also erase specific data while you continue loop recording. This is useful if, for example, you need to delete a mistake without interrupting the flow of the recording. If you press the SEQ button during loop recording, all musical data will be removed from the currently selected track as long as you continue pressing the button. If the Remove Data check box is selected in the REC page, you can delete just the data of a specific note number by holding down its key (note number) during loop recording. In the same way, bend data will be deleted while you hold the pitch bend wheel in a position other than the center. When you are once again ready to record musical data, uncheck the Remove Data check box. 7. Press the SEQUENCER (START/STOP) button. Playback will end, and you will return to the recording start location that you specified in step 4. If Loop All Tracks is selected, normal playback will be looped as well. Loop Start Measure [M001 M999] Loop End Measure [M001 M999] Specifies the range of measures where recording will repeat when Recording Setup is set to Loop All Tracks. Remove Data Use this to delete unwanted MIDI data that you recorded while using Loop All Tracks. This is available when Recording Setup is set to Loop All Tracks. On (checked): You can delete unwanted MIDI data while recording with Loop All Tracks. During recording, press the key (note number) that corresponds to the MIDI note data you wish to delete. All occurrences of that note number will be deleted for the time that you continue holding down the key. Controller data can also be erased in a similar way. For example while you move and hold the pitch bend wheel away from yourself, bend data will be erased. This applies to Pitch Bend, M.Wheel:#01, JS:CC#02, and Damper (CC#64). Also, you can press and hold down the SEQ button to delete all MIDI data for as long as the key is held. Multi REC On (checked): Multi-track recording setup is enabled. Select this if you want to record two or more tracks simultaneously. 106
115 0: SEQ 0 4: REC (Recording Setup) Use MIDI multi-track recording if you want to simultaneously record multiple MIDI tracks of different channels, such as when recording the output of the drum track, arpeggiator or step sequencer functions, or when recording the output of an external multi-track sequencer. If this check box is selected, you'll be able to specify REC as the Play/REC/Mute status for multiple tracks. For the Play/REC/Mute (button) of the tracks that you want to record, press the ENTER button to choose R (Rec). The button indication will change in the order of P (Play) R (Rec) M (Mute). Regardless of the Track Select (SEQ> PROG) setting, data will be recorded on the MIDI tracks that are set to REC. MIDI data will be routed to the tracks with a corresponding MIDI channel. For details on how to record from the arpeggiator or an external multi-track sequencer onto multiple tracks of different MIDI channels, please see Synchronizing the playback of the Arpeggiator, Drum Track function or sequencer on page 319. Note: If you re recording data from an external multi-track sequencer, set MIDI Clock (G MIDI> BASIC) to Ext MIDI so that the KROSS will synchronize to your external sequencer. Tempo changes cannot be recorded. Off (unchecked): Single track recording setup will be selected. Recording will occur on the track selected by Track Select. Multi REC cannot be selected if Recording Setup is set to Loop All Tracks. 1. Create the desired Recording Setup settings. You can record using Overwrite, Overdub, Manual Punch In, or Auto Punch In. Multi REC will be defeated if you turn LOOP on. 2. In Recording Setup, check Multi REC. Simultaneously recording MIDI data from a DAW sequencer on multiple MIDI tracks In this example, we'll explain how to use multi-track recording to simultaneously record MIDI performance data from a DAW running on a computer that's connected to the KROSS. 1. Make sure that the USB B connector of the KROSS is connected to a USB A connector of your computer via a USB cable. 2. In the G MIDI> BASIC page, set MIDI Clock to Ext-USB. With this setting, the KROSS will synchronize to MIDI clock messages from your external DAW. Make sure that Receive Ext. RT Cmd (Realtime Commands) is checked. Note: For details on how to specify the DAW as the master, see the owner's manual of your DAW. 3. Create a new song in Sequencer mode, and in the SEQ> REC page, check the Multi REC check box. Set Recording Setup to Overwrite. Play/REC/ Mute 3. Use Location to specify the measure where recording will begin. 4. Press the the SEQUENCER (REC) button. 5. Select the Play/REC/Mute of the track that you want to record, and press the ENTER button to choose R. 6. Press the SEQUENCER (START/STOP) button. If Metronome Setup is set to the default, the metronome will sound a two-measure pre-count before recording begins. Now you can perform on the keyboard and controllers, and use the arpeggiator function if desired. 7. Press the SEQUENCER (START/STOP) button. Playback will stop, and you will return to the location specified in step Press Play/Rec/Mute to select REC for the tracks you want to record. For the tracks you don t want to record, select Play or Mute. 5. In the SEQ> PROG page, use MIDI Channel to specify the MIDI channel of each track. Set the MIDI channel of each KROSS track to match the MIDI channel of each DAW track. Data from each channel will be recorded on the corresponding KROSS track. 6. In the S TRACK> MIDI page, make sure that Status is set to INT or BTH. 7. Press the EXIT ( ) button and SEQUENCER (REC) button ( ) to set the location to 001: Press the SEQUENCER (REC) button to enter recordstandby mode. 9. Start your external sequencer. The KROSS s sequencer will automatically begin recording when it receives the MIDI Start message transmitted by your external sequencer. 10. When playback has ended, stop your external sequencer. The KROSS s sequencer will automatically stop recording when it receives the MIDI Stop message transmitted by the external 107
116 Sequencer mode sequencer. You can also stop recording by pressing the SEQUENCER (START/STOP) button on the KROSS. After this, you can play back the newly recorded sequence: 11. In the G MIDI> BASIC page, set MIDI Clock to Internal. Set Tempo Mode to Auto in the SEQ> MAIN page. Press the SEQUENCER (START/STOP) button to play back. Note: If the correct sounds are not selected when you start playing back, you may be able to solve the problem by using the function Event Edit (S TRACK EDIT) to re-specify the Program Change data. Play/Rec/Mute [Play, Rec, Mute] Use this to mute a MIDI track, or to select the recording tracks for multi-track recording. During playback, or for single-track recording (normal recording), you can only select Play or Mute for tracks with the exception of the recording track. For multi-track recording, tracks can be set to Play, Rec, or Mute. Each time you press the Play/Rec/Mute button, it will toggle between those functions. P (Play): The track will play. R (Rec): For single track recording, the selected track will be set to REC when you press the SEQUENCER (REC) button. REC cannot be manually selected. For multi-track recording (the Preferences page Multi REC is on), select REC for the tracks that you wish to record. M (Mute): The track will be muted (silent). If MIDI tracks whose Status is BTH, EXT, or EX2 are muted by Mute or by the Solo function, note on/off messages will not be transmitted on the MIDI channel selected for those tracks. Time Sig (Time Signature) [**/**, 1/4 16/4, 1/8...16/8, 1/ /16] This is the time signature at the current location of the song. The time signature can be changed at each measure. **/**: This will be displayed when you press the SEQUENCER (REC) button. Specify this when you wish to use the time signature that is already recorded for that measure, and wish to record without changing the time signature. Set Track Select to a Track from 01 16, press the SEQUENCER (REC) button, and specify the time signature here. When you press the SEQUENCER (START/STOP) button to begin recording, the time signature that you specify will be recorded on the tempo track and on previously recorded tracks. Be aware that if you press the SEQUENCER (START/ STOP) button during the pre-count to stop recording, the time signature will not be recorded. Normally, you will specify the time signature when you record the first track, and select **/** when recording subsequent tracks. Recording from measure 2 of track 2 when Meter = **/** when Meter =7/8 3 (4/4) Track 1 1 (4/4) 2 (3/4) 3 (4/4) Track 2 1 (4/4) Recording Track 1 1 (4/4) 2 (3/4) 3 (4/4) Track 2 1 (4/4) 2 (3/4) 3 (4/4) Track 1 1 (4/4) 2 (3/4) 3 (4/4) Track 2 1 (4/4) Recording Track 1 1 (4/4) 2 (7/8) 3 (7/8) Track 2 1 (4/4) 2 (7/8) 3 (7/8) 4 (7/8) 4 (7/8) Changing the time signature in the middle of a song If you know the location where you wish to change time signatures, use the Insert Measure function to specify and insert the time signature wherever desired, and then record your musical data. If you want to change the time signature of a song that already contains performance data, use the Event Edit function to edit the time signature of a bar event. If the number of beats in a measure increases when you modify the time signature, rests will be inserted in the portion that was added. Conversely if the number of beats decreases, that portion will not be played. However if you return to the original time signature, the data that had been hidden will once again be played. (The data itself will not be erased.) Tempo Mode [Auto, Manual, REC] (Tempo) [ , EXT] This specifies the tempo of the song. (see page 101) METRONEME Setup Here you can adjust metronome settings. Press the ENTER button to access the METRONOME SETUP dialog box. Sound [Only REC, REC & Play, Off] Only REC: The metronome will sound only during recording. REC & Play: The metronome will sound during recording and playback. Off: The metronome will not sound during playback or recording. However, the pre-count metronome will sound before recording begins. Bus (Output) Select [L/R, L, R] Selects the output destination of the metronome sound. L/R: Output from AUDIO OUTPUT L/Mono and R. L: Output from AUDIO OUTPUT L/Mono. R: Output from AUDIO OUTPUT R. Level Sets the volume of the metronome. Rest is inserted Not played [ ] Precount [Measure] [0 2] Specifies the pre-count that will occur before recording begins. With a setting of 0, recording will begin the instant you press the SEQUENCER (START/STOP) button (after first pressing the SEQUENCER (REC) button). 108
117 0: SEQ 0 5: ARP (Arpeggiator) 0 5: ARP (Arpeggiator) Run Pattern Here you can adjust arpeggiator settings for the song. A song can run two arpeggiators simultaneously. Arpeggiator parameters can be edited in S ARP, but certain major parameters can be edited in these pages as well. You can also control the arpeggiator in real time by using the KNOB 1 (TEMPO) knob and SWITCH (TAP) button in the TEMPO row of REALTIME CONTROLS or [GATE], [VELOCITY], and [SWING]. MOD (Modulation) Track Assign [GATE] [ ] Specifies the length (gate time) of each note in the arpeggio. (see page 50) [VEL] (Velocity) [ ] Specifies the velocity of the notes in the arpeggio. (see page 51) [SWING] [ ] This parameter shifts the timing of the odd-numbered notes of the arpeggio. (see page 51) : FUNCTION 0: Memory Status see page 135 1: Solo Setting see page 62 2: Undo see page 135 3: Create New Song see page 135 4: Rename Song see page 135 5: Delete Song see page 135 6: Copy From Song see page 135 7: Copy from Combination see page 136 8: Copy from Program see page 137 9: Load Template Song see page : Save Template Song (Save as User Template Song) see page : GM Initialize see page : FF/REW Speed see page : Set Location (Set Location for Locate Key) see page : Copy Arpeggiator see page 148 For more information, please see the Sequencer: FUNCTION section on page 135. A, B (Arpeggiator A, B) Arpeggiator Run A, B When the ARP button is on, the arpeggiator(s) you checked here will run if they are assigned to a timbre by Arpeggiator Assign (S ARP> ASSIGN.) When the arpeggiator is on, these check boxes let you turn A and B on/off. This parameter can also be set from S ARP page Arpeggiator Run A, B. Track assign This indicates the arpeggiator A and B assignment status for each track 1 8. These settings are made in Arpeggiator Assign (S ARP>ASSIGN). Pat (Pattern) [Preset: UP...RANDOM, ] Octave [1oct, 2oct, 3oct, 4oct] Resolution [,,,,,,, ] Sort Lat (Latch) Sync (Key Sync.) Kbd (Keyboard) Set the various parameters of the combination arpeggiator. These parameters can also be set from S ARP pages. For more information, please see the 7: S ARP (Arpeggiator) section on page
118 Sequencer mode 1: S INPUT/CTRL (Input/ Controllers) 1 1: AUDIO IN About the AUDIO IN The external audio input settings in this page are active when the front panel REALTIME CONTROLS section AUDIO IN 1 row's SWITCH (ON/OFF) button is on. The sequencer does not have tracks for recording audio. 1 2: CONTROLLERS Assign Mode Here you can assign the functions performed by SW1 and SW2. When you use these buttons during recording, MIDI messages will be recorded. Note: The Panel Switch Assign setting of the program assigned to each track will have no effect. SW1 Input Level Meter G-SET (Use Global Setting) Pan [L000...L063, C064, R065...R127] Select [Line, Mic] Input Level Meter Level [ ] Mute/Play [Mute, Play] Gain [ , MAX] Bus (Bus Select) [L/R, IFX1...5, Off] Send1 [ ] Send2 [ ] FX Control Bus [Off, FC1, FC2] These settings are the same as in Program or Global mode. See 1 1: AUDIO IN on page 5 Assign [Off,..., Pich Bend Lock] This assigns the function of SW1. For more information, please see the SW1, SW2 Assign List section on page 300. Note: If you change the function setting, the status is reset to off. Note: If the on/off status of the SW1, SW2 switches is memorized when you save it. Mode [Toggle, Momentary] This specifies the on/off operation when you press the SW1 switch. Toggle: The function will alternate between on and off each time you press the SW1 switch. Momentary: The function will be on only while you continue holding down the SW1 switch. SW2 SW2 (SW2 Assign) [Off,..., Pitch Bend Lock] Mode (SW2 Mode) [Toggle, Momentary] This assigns the function of SW2. The functions that can be assigned to SW2 are the same as for SW1, with the substitution of SW2 Mod. (CC#81) instead of the SW1 s SW1 Mod. (CC#80). Tempo (Tempo) [ , EXT] This specifies the tempo of the song. This tempo applies to song playback, arpeggiator, drum track, step sequencer, tempo-synced LFOs, and tempo-synced effects. See (Tempo) on page
119 2: S LOOP/TONE 2 1: LOOP (Track Play Loop) V 1 1, 2: FUNCTION 0: Memory Status see page 135 1: Solo Setting see page 62 2: Undo see page 135 3: Create New Song see page 135 4: Rename Song see page 135 5: Delete Song see page 135 6: Copy From Song see page 135 7: Copy from Combination see page 136 8: Copy from Program see page 137 9: Load Template Song see page : Save Template Song (Save as User Template Song) page : GM Initialize see page : FF/REW Speed see page : Set Location (Set Location for Locate Key) 140 see page For more information, please see the Sequencer: FUNCTION section on page 135. see 2: S LOOP/TONE 2 1: LOOP (Track Play Loop) When playing or recording a song, you can independently loop the MIDI tracks. Track (Track Number) To select a track, place the cursor at one of the following parameters, and use the cursor buttons to switch tracks. (see page 103) Track Play Loop Specifies looping for a MIDI track. On (checked): That track will loop between Loop Start Measure and Loop End Measure. Play Intro On (checked): After the measures before the specified Loop Start Measure are played once, the region of Loop Start Measure Loop End Measure will be played repeatedly. For example, you can use this on a drum track to make it play a fill-in and then begin looping. Off (unchecked): Playback will begin from the Loop Start Measure, and will begin looping immediately. This will be valid if Track Play Loop is checked and Loop Start Measure is set to other than 001. Loop Start (Loop Start Measure) Specifies the first measure of the loop. Loop End (Loop End Measure) Specifies the last measure of the loop. Example) When Play Intro is checked [M001...M999] [M001...M999] Track 1 will loop as follows. M001 M002 M003 M004 M003 M004 M003 M004 When Play Intro is not checked Track 1 will loop as follows. M003 M004 M003 M004 M003 M004 M003 M004 In this way, you can use Track Play Loop to make the realtime recording process more efficient. 111
120 Sequencer mode Track Info. Shows the settings of tracks 1 16 for the parameter that you're editing. Note: If this is disabled because of the setting of another parameter, is shown. 2 2: TONE ADJ (Tone Adjust) The Tone Adjust function and EG Adjust function let you make simple changes to the sound by adjusting the main program parameters for each track's program, such as the filter or the filter and amp EG. The result of editing the Tone Adjust and EG Adjust parameters is saved in the song. This lets you adjust the sound of each timbre without modifying the original program sounds. For example, it's easy to brighten the sound of a track by raising its cutoff frequency so that it will fit better with the other sounds of the song. Tone/EG Adjust settings and MIDI control changes Many of the program parameters that are affected by Tone Adjust can also be modified via MIDI CC. Adjustments via Tone Adjust and changes via MIDI CC are always enabled; these two are combined to determine the actual change that is applied. The MIDI control change numbers (CC#) corresponding to each Tone Adjust parameter are shown below. Cutoff: CC#74 Resonance: CC#71 EG Intensity: CC#79 Vel. Intensity: Not supported Attack: CC#75 Decay: CC#75 Sustain: CC#70 Release: CC#72 See page 311, 317 Most of these functions adjust (scale) the parameter settings of the timbre programs. Unless otherwise noted, scaling means that the parameters are at their programmed values when the controller is at 64, at their minimum when the controller is at -99, and at their maximum when the controller is at +99. For another look at this, please see the diagram below. CC scaling of parameters 99 Parameter Value As Programmed CC Value 112
121 2: S LOOP/TONE 2 3: EG ADJ (EG Adjust) Track (Track Number) To select a track, place the cursor at one of the following parameters, and use the cursor buttons to switch tracks. (see page 103) Cutoff (Filter Cutoff) [ ] Adjusts the cutoff frequency of filters A and B. Resonance (Filter Resonance) [ ] Adjusts the resonance of filters A and B. EG Intensity (Filter EG Intensity) [ ] Adjusts the effect of the filter EG on the cutoff frequency of filters A and B. Vel. Intensity (Amp Velocity Intensity) [ ] Adjusts the velocity intensity for the amp level. Track Info. Shows the settings of tracks 1 16 for the parameter that you're editing. Note: If this is disabled because of the setting of another parameter, is shown. 2 3: EG ADJ (EG Adjust) Track (Track Number) To select a track, place the cursor at one of the following parameters, and use the cursor buttons to switch tracks. (see page 103) Attack (Filter/Amp EG Attack Time) [ ] This scales the attack times of the Filter and Amp EGs, along with other related parameters. When the value is +1 or more, this also affects the Amp EG s Start and Attack Levels, Start Level AMS, and Attack Time AMS. Between values of +1 and +25, the Start Level, Start Level AMS, and Attack Time AMS will change from their programmed values to 0. Over the same range, the Attack Level will change from its programmed value to 99. Decay (Filter/Amp EG Decay Time) [ ] This scales the decay and slope times of the Filter and Amp EGs. Sustain (Filter/Amp EG Sustain Level) [ ] This scales the sustain levels of the Filter and Amp EGs. Release (Filter/Amp EG Release Time) [ ] This scales the release times of the Filter and Amp EGs. Track Info. Shows the settings of tracks 1 16 for the parameter that you're editing. Note: If this is disabled because of the setting of another parameter, is shown : FUNCTION 0: Memory Status see page 135 1: Solo Setting see page 62 2: Undo see page 135 3: Create New Song see page 135 4: Rename Song see page 135 5: Delete Song see page 135 6: Copy From Song see page 135 7: Copy from Combination see page 136 8: Copy from Program see page 137 9: Load Template Song see page : Save Template Song (Save as User Template Song) see page : GM Initialize see page : FF/REW Speed see page : Set Location (Set Location for Locate Key) see page 140 For more information, please see the Sequencer: FUNCTION section on page
122 Sequencer mode 3: S TRACK (Track Parameters) 3 2: OSC 3 1: MIDI 114 Here you can adjust MIDI-related settings for each MIDI track. Track (Track Number) To select a track, place the cursor at one of the following parameters, and use the cursor buttons to switch tracks. (see page 103) MIDI Channel [01 16] Specifies the MIDI channel that the MIDI track will use to transmit and receive musical data. The MIDI channel you specify here will be the receive channel when Status is INT, the transmit channel when it is EXT or EX2, and the receive/transmit channel when it is BTH. Tracks set to INT which have the same MIDI channel will sound and be controlled identically when they receive MIDI data or data from the sequencer tracks. Bank Select MSB (When Status=EX2) [ ] Bank Select LSB (When Status=EX2) [ ] When Status is set to EX2, this sets the bank number that will be transmitted. When Status is other than EX2, this setting has no effect. Track Info. Shows the settings of tracks 1 16 for the parameter that you're editing. Note: If this is disabled because of the setting of another parameter, is shown. These parameters specify how each MIDI track will be sounded. Track (Track Number) To select a track, place the cursor at one of the following parameters, and use the cursor buttons to switch tracks. (see page 103) Force OSC Mode [PRG, Poly, Mono, Legato] This lets you override the Program s stored Voice Assign Mode settings, if desired. PRG: The Program s stored P BASIC> VOICE Voice Assign Mode settings will be used. Poly: The track will play polyphonically, regardless of the Program s settings. Mono: The track will play monophonically, regardless of the Program s settings. Legato: The track program will sound monophonically, and will play legato according to the Program s Mode setting (P BASIC> VOICE). With the MN or LGT settings, the Program s Priority setting (P BASIC> VOICE) will determine the priority of the note that sounds when you play two or more notes. OSC Select [OSC1 & 2, only OSC1, only OSC2] Specifies whether the MIDI track s program will play OSC1, OSC2, or both. For programs whose OSC(P BASIC> VOICE) is Double, this setting lets you specify that only OSC1 or OSC2 will sound. OSC1 & 2: OSC1 and 2 will sound as specified by the settings of the program. only OSC1: Only OSC1 will sound. only OSC2: Only OSC2 will sound. PCM programs will not sound if Oscillator Mode is set to Single or Drums. Portamento [PRG, Off, ] Create portamento settings for each MIDI track. PRG: Portamento will be applied as specified by the program settings. Off: Portamento will be off, even if the original program settings specified Portamento to be on : Portamento will be applied with the portamento time you specify here even if it is turned off by the program settings. The portamento setting you make here will be used when the song is played or recorded from the beginning. If you change the setting while recording, it will be recorded as part of the musical data. (However if you set this to PRG, it will not be recorded.) You can change this setting during playback. However if you play back any Portamento On/Off data or Portamento Time data that was previously recorded, the settings will change accordingly. When the track where the Status (SEQ> PROG) is INT or BTH, MIDI control change CC#05 (Portamento Time) and CC#65 (Portamento Switch) can be received to control this and change the setting. (If the setting is PRG, CC#05 Portamento Time will not be received.) When you switch songs or return to the beginning of the song, tracks where the Status is BTH, EXT, or EX2 will transmit this setting via MIDI. If this is Off, CC#65 with a value of 0 will be
123 3: S TRACK (Track Parameters) 3 3: PITCH transmitted. If this is , a CC#65 of 127 and CC#05 of will be transmitted. If this is set to PRG, nothing will be transmitted. This data is transmitted and received on the MIDI channel specified for each track by MIDI Channel (S TRACK> MIDI). (See G MIDI> OUT: SEQ Mode Track MIDI Out on page 160) Track Info. Shows the settings of tracks 1 16 for the parameter that you're editing. Note: If this is disabled because of the setting of another parameter, is shown. 3 3: PITCH Here you can make pitch-related settings for each MIDI track. Track (Track Number) To select a track, place the cursor at one of the following parameters, and use the cursor buttons to switch tracks. (see page 103) Transpose [ ] Adjusts the pitch of each MIDI track in semitone steps. 12 units equal one octave. Detune (Use BPM Adj.) [ ] Adjusts the pitch of each MIDI track in one-cent units : Normal pitch. Note: You can also use the Detune BPM Adjust function (see page 94) to automatically make a detune setting from a calculation in BPM units. Transpose and Detune do not affect the notes transmitted via MIDI Out. Transpose and Detune can be controlled via MIDI RPN messages received on the Track s MIDI channel. The way that this works depends on whether or not the Track uses a Drum Program. If the Track does not use a Drum Program for example, if it uses a Single or Double Program then MIDI RPN Coarse Tune will control Transpose, and RPN Fine Tune will control Detune. If the Track uses a Drum Program, MIDI RPN Coarse Tune and Fine Tune will be combined to control Detune. The overall range is ±1 octave for coarse tune and fine tune together. Bend Range [PRG, ] Specifies the amount of pitch change that will occur when the pitch bender is used, in semitone units. PRG: The pitch range specified by the program will be used : This setting will be used regardless of the setting in the program. As long as this is set to something other than PRG, you can control the Bend Range using MIDI RPN Pitch Bend Change messages. Track Info. Shows the settings of tracks 1 16 for the parameter that you're editing. If this is disabled because of the setting of another parameter, is shown. 115
124 Sequencer mode 3 4: SCALE 4: S ZONE /DELAY (Zones/Delay) 4 1: KEY ZONE (Keyboard Zones) Bottom Key Bottom Slope Top Slope Top Key 116 Here you can adjust the settings for the scale for each MIDI track. Scale Type (Song s Scale) [ [Equal Temperament...User Octave Scale15] Selects the scale. Key Random [C B] [0 7] As this value is increased, an increasingly random deviation will be added to the pitch at each note-on. If Status (SEQ> PROG) is INT, this setting will affect the pitch produced by the KROSS. If Status is EXT, this setting will affect the note number of the note messages transmitted via MIDI. Track (Track Number) To select a track, place the cursor at one of the following parameters, and use the cursor buttons to switch tracks. (see page 103) Use Program s Scale MIDI tracks can use the scale that is specified by Scale (P BASIC> SCALE). On (checked): The scale specified by the program will be used. Off (unchecked): The scale specified by Scale will be used. Track Info. Shows the settings of tracks 1 16 for the parameter that you're editing. If this is disabled because of the setting of another parameter, is shown. V : FUNCTION 0: Memory Status see page 135 1: Solo Setting see page 62 2: Undo see page 135 3: Create New Song see page 135 4: Rename Song see page 135 5: Delete Song see page 135 6: Copy From Song see page 135 7: Copy from Combination see page 136 8: Copy from Program see page 137 9: Load Template Song see page : Save Template Song (Save as User Template Song) see page : GM Initialize see page : FF/REW Speed see page : Detune BPM Adjust see page : Set Location (Set Location for Locate Key) see page 140 For more information, please see the Sequencer: FUNCTION section on page 135. Track 1 Track 16 Here you can specify the key zones where MIDI tracks 1 16 will sound. The top/bottom key settings specify the zone where MIDI tracks 1 16 will sound, and the top/bottom slope settings specify the key range where the volume will change starting from the top/bottom key. For more information, please see the 4 1: KEY ZONE (Keyboard Zones) section on page 116. These settings do not affect MIDI transmission/reception. All note data that is received will be recorded into the internal sequencer, and all note data from the internal sequencer or from the keyboard will be transmitted. Zone Map C 1 G9 This area indicates the note and velocity ranges where each MIDI track (1 16) will sound. A line indicates the range of notes that will sound, and the slope within that range is shaded. Track (Track Number) To select a track, place the cursor at one of the following parameters, and use the cursor buttons to switch tracks. (see page 103) Top Key [C 1...G9] Specifies the top key (upper limit) of the notes that will sound for each MIDI track. Top Slope [00, 01, 02, 03, 04, 06, 08, 10, 12, 18, 24, 30, 36, 48, 60, 72] Specifies the range of keys (12 is one octave) where the volume will be reached starting from the top key. 0: The volume will be at the original level from the top key. 12: The volume will increase gradually as you play downward, and will reach the original volume one octave below the top key. 72: The volume will increase gradually as you play downward, and will reach the original volume six octaves below the top key. Bottom Slope [00, 01, 02, 03, 04, 06, 08, 10, 12, 18, 24, 30, 36, 48, 60, 72] Specifies the range of keys (12 is one octave) where the volume will be reached starting from the bottom key. 0: The volume will be at the original level from the bottom key. 12: The volume will increase gradually as you play upward, and will reach the original volume one octave above the bottom key. 72: The volume will increase gradually as you play upward, and will reach the original volume six octaves above the bottom key. Bottom Key [C 1...G9] Specifies the bottom key (lower limit) of the notes that will sound for each MIDI track.
125 4: S ZONE /DELAY (Zones/Delay) 4 2: VEL ZONE (Velocity Zones) How volume will change according to keyboard location Volume 4 2: VEL ZONE (Velocity Zones) Top Velocity Top Slope Bottom Key Bottom Slope Top Slope Top Key Tip: You can also set the note values and velocity values by the keyboard (see page 13 of the Operation Guide). It is not possible to set the bottom key above the top key of the same track. Nor is it possible for the top and bottom slopes to overlap. Key Bottom Slope Bottom Velocity 1 16 Track Here you can set the Top/Bottom Velocity parameters to specify the range of velocities that will be sounded by MIDI tracks 1 16, and Top/Bottom Slope specifies the range where the volume will be adjusted. For more information, please see the 4 2: VEL ZONE (Velocity Zones) section on page 117. These settings do not affect MIDI transmission/ reception. All note data that is received will be recorded into the internal sequencer, and all note data from the internal sequencer or from the keyboard will be transmitted. It is not possible to set the bottom velocity greater than the top velocity for the same track. Nor can the top slope and the bottom slope overlap. Zone Map This area indicates the note and velocity ranges where each MIDI track will sound. A line indicates the range of velocity that will sound, and the slope within that range is shaded. Track (Track Number) To select a track, place the cursor at one of the following parameters, and use the cursor buttons to switch tracks. (see page 103) Top Velocity [1 127] Specifies the maximum velocity value that will sound each track. Top Slope [0 120] Specifies the number of velocity steps where the original volume will be reached, starting from the Top Velocity. 0: The volume will be at the original value from the top velocity. 120: The volume will decrease as the velocity approaches the top velocity. Bottom Slope [0 120] Specifies the number of velocity steps where the original volume will be reached, starting from the Bottom Velocity. 0: The volume will be at the original value from the bottom velocity. 120: The volume will decrease as the velocity approaches the bottom velocity. Bottom Velocity [1 127] Specifies the minimum velocity that will be sounded by each MIDI track
126 Sequencer mode How volume will change according to keyboard location Volume 4 3: DELAY Bottom Slope Bottom Velocity Top Slope Top Velocity Velocity Note: You can also set the note values and velocity values by keyboard (see page 13 of the Operation Guide). This specifies the time (delay) from when the MIDI tracks 1 16 receive a note-on message until the sound begins. Track (Track Number) To select a track, place the cursor at one of the following parameters, and use the cursor buttons to switch tracks. (see page 103) Delay Time [ms] [ ms, KeyOff] Specifies the time (delay time) from note-on until the MIDI track begins to produce sound, in units of ms (1/1000th of a second). This setting is available if MIDI/Tempo Sync. is set to Off. KeyOff: The note will begin sounding at note-off. In this case, the sound will not die away if the sustain level of the program s amp EG is other than 0. This setting is used when creating harpsichord sounds. Normally you will set this to MIDI/Tempo Sync. The time (delay time) from note-on until the track produces sound will be specified in note length units relative to the (Tempo). On (checked): Specify the delay time in terms of a Base Note and Times relative to the Tempo. For example if Base Note =, Times = 01, and Tempo = 60 BPM, the delay time will be equivalent to 1000 ms. Off (unchecked): The delay time will be set by the Delay Time setting. Base Note [,,,,,,,,, ] Times [ ] It specifies the time (delay time) from note-on until the track begins to produce sound, in terms of a note value relative to the (Tempo) (SEQ> MAIN). Use Base Note to specify the desired note value, and use Times to extend that note value by the specified multiple. For example if you set Base Note to a quarter note ( ) and Times to 02, that track will sound with a delay of a half note ( ). Even if you change (Tempo), the delay time will always be a half note ( ). If you use these parameters to specify a delay of a half note ( ). In this case, a Tempo of BPM will produce a 2000 ms delay, and a Tempo of BPM will produce a 1000 ms delay. Track Info. Shows the settings of tracks 1 16 for the parameter that you're editing. If this is disabled because of the setting of another parameter, is shown. 118
127 4: S ZONE /DELAY (Zones/Delay) 4 3: DELAY V : FUNCTION 0: Memory Status see page 135 1: Solo Setting see page 62 2: Undo see page 135 3: Create New Song see page 135 4: Rename Song see page 135 5: Delete Song see page 135 6: Copy From Song see page 135 7: Copy from Combination see page 136 8: Copy from Program see page 137 9: Load Template Song see page : Save Template Song (Save as User Template Song) page : GM Initialize see page : FF/REW Speed see page : Set Location (Set Location for Locate Key) see page 140 For more information, please see the Sequencer: FUNCTION section on page 135. see 119
128 Sequencer mode 5: S MIDI FILTER Here you can select whether or not to apply filtering to the MIDI data received by MIDI tracks For example even if two tracks are receiving the same MIDI channel, one can be set to respond to damper pedal activity while the other does not. These MIDI filter settings have no effect on the MIDI messages that have already been recorded. These settings affect the MIDI messages that are transmitted when you adjust program, pan, volume, portamento and send 1/2 parameters of a track whose Status (SEQ> PROGc) is set to BTH, EXT, or EX2. On (checked): Reception of MIDI data is enabled. Tracks where the Status (SEQ> PROG) is INT or BTH will receive these types of MIDI messages on their respective channels. The type of effects that are checked will be applied to the program of each track when the KROSS s controllers are used or when MIDI data is received. (The effect dynamic modulation function is not affected by these settings.) Settings that regulate MIDI transmission/reception of the KROSS itself are created in the MIDI Filter (G MIDI> FILTER). If the user-assignable controllers that can be filtered in the MIDI Filter 3 pages are set to MIDI control changes, filtering will be performed for these control changes. In this case, any control change filtering that is being performed in the MIDI Filter 1 to 2 pages will be given priority. Furthermore, if the same control change is assigned to multiple controllers where there are filter settings in the MIDI Filter 4 pages, checking any one of these will enable that control change. Off (unchecked): Reception of MIDI data is disabled. Note: MIDI CC# = MIDI control change message numbers. Track (Track Number) To select a track, place the cursor at one of the following parameters, and use the cursor buttons to switch tracks. (see page 103) Track Info. Shows the settings of tracks 1 16 for the parameter that you're editing. Note: If this is disabled because of the setting of another parameter, is shown. 5 1: 1 (MIDI Filter1) Enable Program Change Specifies whether or not MIDI program change messages will be received. Enable After Touch Specifies whether or not MIDI after touch messages will be received. Enable Damper Specifies whether or not MIDI CC#64 hold (damper pedal) messages will be received. Enable Portamento SW Specifies whether or not MIDI CC#65 portamento on/off messages will be received. 5 2: 2 (MIDI Filter2) Enable Pitch Bend as AMS Specifies whether or not MIDI pitch bend messages (usage of the pitch bend wheel) will be received to control the AMS effect assigned to Pitch Bend. (This is not a filter for MIDI pitch bend message reception.) For more information, please see the Alternate Modulation Sources (AMS) section on page 291. Enable Mod. Wheel CC#01 Specifies whether or not MIDI CC#1 (the usage of the modulation wheel) will be received. Enable JS Y CC#02 Specifies whether or not MIDI CC#2 will be received. Enable Ribbon CC#16 Specifies whether or not MIDI CC#16 will be transmitted or received. 120
129 5: S MIDI FILTER 5 3: 3 (MIDI Filter3) 5 3: 3 (MIDI Filter3) 5 4: 4 (MIDI Filter4) Enable SW1 Enable SW2 These settings specify whether SW1 Mod (CC#80) and SW2 Mod (CC#81) will be transmitted and received if they are assigned to the SW1 and SW2 buttons. Note: If Portamento SW (CC#65) is assigned to SW1 or SW2, the Enable Portamento SW setting on the 1 page will take priority. Note: The functions of SW1 and SW2 are assigned on the P1: Controllers Setup page (see page 110). Enable Foot Switch Specifies whether or not the effect of the ASSIGNABLE SWITCH will be received when a MIDI control change is assigned. The function is assigned in G INPUT/CTRL> FOOT page. Enable Foot Pedal Specifies whether or not the effect of the ASSIGNABLE PEDAL will be received when a MIDI control change is assigned. The function is assigned in G INPUT/CTRL> FOOT page. Enable Other CC Messages Specifies whether or not MIDI control messages not covered in the preceding MIDI Filter items will be received. V : FUNCTION 0: Memory Status see page 135 1: Solo Setting see page 62 2: Undo see page 135 3: Create New Song see page 135 4: Rename Song see page 135 5: Delete Song see page 135 6: Copy From Song see page 135 7: Copy from Combination see page 136 8: Copy from Program see page 137 9: Load Template Song see page : Save Template Song (Save as User Template Song) see page : GM Initialize see page : FF/REW Speed see page : Set Location (Set Location for Locate Key) see page 140 For more information, please see the Sequencer: FUNCTION section on page
130 Sequencer mode 6: S TRACK EDIT (Track Edit) 6 1: FUNCTION 0: Memory Status see page : SELECT MEASURE TO EDIT Track Select From Measure Track Name To End of Measure Keyboard Track 1 Track 16 Tempo Track Here you can edit MIDI tracks 1 16, and the tempo track. When editing a MIDI track, you can move, insert, and delete individual note events or control change data, or copy, move, insert, and delete measures or tracks. Note: To perform track editing (or step editing), use Track Select to select the track you want to edit, and use From Measure and To End of Measure parameters to specify the region that you want to edit. Then choose a command from the menu, and execute the edit. For details on the specific commands, please see Sequencer: FUNCTION on page 135. Track Select [ ] Select the MIDI track that you want to record. Track01...Track16: Select the track that you want to record or edit. Use the cursor buttons to make the selection. 1: Solo Setting see page 62 2: Undo see page 135 3: Link From Measure current location see page 140 4: Set Location (Set Location for Locate Key) see page 140 5: Erase Track see page 140 6: Copy/Bounce Track see page 141 7: Erase Measure see page 141 8: Delete Measure see page 142 9: Insert Measure see page : Repeat Measure see page : Copy Measure see page : Move Measure see page : Create/Erase Control Data see page : Quantize see page : Shift/Erase Note see page : Modify Velocity see page : Event Edit see page : Rename Track see page 148 For more information, please see the Sequencer: FUNCTION section on page 135. Track Data Map This area shows the presence or absence of performance data, and indicates the edit range, etc. The currently selected Track will be highlighted. From Measure [M001 M999] To End of Measure [M001 M999] Specifies the range of measures that you wish to edit (or copy from). Use From Measure to specify the starting measure, and To End of Measure to specify the ending measure. in [Track Info(Category Icon,Tools Icon)/Keyboard/ Track Name] Shows the category icon and name of the selected track. Keyboard This shows the number of the track that will sound when you play the keyboard. Track Name To specify the track name, use the Rename Track function. 122
131 7: S ARP (Arpeggiator) 7 1: ASSIGN 7: S ARP (Arpeggiator) Here you can specify how the arpeggiator will function in Sequencer mode. These settings can be ajusted for each song. In Sequencer mode (as in Combination mode), you can run the two arpeggiators simultaneously. This allows you to apply different arpeggio patterns to two sounds that have been split across the keyboard, or use velocity to switch between two different arpeggio patterns, etc. In Sequencer mode, the musical data generated by the arpeggiator during song track realtime-recording can be recorded. It is not possible to set independent tempos for the arpeggiator and the sequencer. When MIDI Clock (G MIDI>BASIC) is set to Internal, the arpeggiator can be synchronized to the internal sequencer. When you turn on the arpeggiator and press the SEQUENCER (START/STOP) button, the arpeggiator will synchronize with the sequencer. When you press the SEQUENCER (START/STOP) button, the arpeggiator and sequencer will both stop. If you wish to stop only the arpeggiator, press the ARP button to turn it off. When the arpeggiator Key Sync is off, you can turn on the ARP button and play the keyboard to start the arpeggiator during the pre-count before realtime recording begins. That way, the arpeggiator performance will be recorded from the beginning of the pattern when recording starts. When MIDI Clock is set to External MIDI or External USB, clock messages transmitted from an external MIDI device can perform the same type of control. Even in this case, you can start/stop using the KROSS s SEQUENCER (START/STOP) button. 7 1: ASSIGN Track (Track Number) To select a track, place the cursor at one of the following parameters, and use the cursor buttons to switch tracks. (see page 103) ARP Assign [Off, A, B] This individually assigns arpeggiator A or arpeggiator B to each track When the ARP button is turned on, the arpeggiator specified for each track will run, subject to the Arpeggiator Run A, B settings and the settings made here. Off: Neither arpeggiator will run. A: Enables Arpeggiator A. Use the Arpeggiator A page to select the arpeggio pattern and set the parameters. B: Enables Arpeggiator B. Use the Arpeggiator B page to select the arpeggio pattern and set the parameters. For tracks that you wish to record in real time, select either arpeggiator A or B. If you specify an arpeggiator for two or more tracks, the arpeggiator will play each of the tracks you specify. You can set A and B to two different MIDI channels, and control one from the keyboard and the other from an external MIDI device connected to MIDI IN. You can also use multi-track recording (Multi REC) to simultaneously record the note data that is generated from the two arpeggiators. Example 1) On tracks 1 and 2, set MIDI Channel (SEQ> MIDI) to 01 and Status (SEQ> PROG) to INT. Assign arpeggiator A to track 1 and arpeggiator B to track 2, and check Arpeggiator Run A, B. In Track Select, choose Track01. With the ARP button off, play the keyboard and tracks 1 and 2 will sound simultaneously. When you turn on the ARP button and play the keyboard, arpeggiator A will run for track 1 and arpeggiator B will run for track 2. Trigger = Ch1 Arpeggiator A Pattern - A Arpeggiator Assign A Track1 MIDI Ch=1ch Status=INT Pattern - A B Track2 MIDI Ch=1ch Status=INT Pattern - B Trigger = Ch1 Arpeggiator B Pattern - B Example 2) For tracks 1, 2 and 3, set the MIDI Channel (SEQ> MIDI) to 01, 02, and 03 respectively, and set Status (SEQ> PROG) to INT. Assign arpeggiator A to tracks 1 and 2, and arpeggiator B to track 3. Check the Arpeggiator Run A, B setting. In Track Select, choose Track01. Playing the keyboard when the ARP button is off will play the sound assigned to track 1. Playing the keyboard when the ARP button is on will cause arpeggiator A to run for tracks 1 and 2, and produce sound for both tracks. In Track Select, choose Track02. Playing the keyboard when the ARP button is off will play the sound assigned to track 2. Playing the keyboard when the ARP button is on will cause arpeggiator A to run for tracks 1 and 2, and produce sound for both tracks. 123
132 Sequencer mode In Track Select, choose Track03. Playing the keyboard when the ARP button is off will play the sound assigned to track 3. Playing the keyboard when the ARP button is on will cause arpeggiator B to run for track 3, and play the sound assigned to track 3. Alternatively, you could choose Track01 in Track Select to run arpeggiator A for tracks 1 and 2, and use an external MIDI device connected to the KROSS s MIDI IN to send note data to MIDI channel 3 to play arpeggiator B. Trigger = Ch1, Ch2 Trigger = Ch3 Arpeggiator A Arpeggiator B Pattern - A Pattern - B Arpeggiator Assign A Track1 MIDI Ch=1ch Status=INT A B Track2 MIDI Ch=2ch Status=INT Track3 MIDI Ch=3ch Status=INT Pattern - A Pattern - A Pattern - B The arpeggiator cannot be triggered by the notes played by the sequencer. If the track Status (SEQ> PROG) is set to INT or BTH, tracks 1 16 where arpeggiator A or B are assigned will be sounded by the note data generated by the arpeggiator, regardless of the MIDI Channel (S TRACK> MIDI) setting of that track. If the track Status is set to BTH, EXT, or EX2, the track will transmit MIDI note data on the MIDI Channel of that track. In this case, arpeggiator A or B will be triggered by the MIDI Channel of any track 1 16 where the corresponding arpeggiator is assigned. If the Local Control On (G MIDI> BASIC) setting is turned OFF, the arpeggiator will not be triggered by note data from the keyboard. It will be triggered by note data received at MIDI IN. If you wish to record just the trigger notes on an external sequencer and run the KROSS s arpeggiator in this way, turn Local Control OFF. If you want the note data generated by the arpeggiator to be recorded on the external sequencer, turn Local Control ON, and turn off the echo back function of the external sequencer. (see page 320) 7 2: A (Arpeggiator A), 7 3:B (Arpeggiator B) Pattern* [Preset: UP...Preset: RANDOM, ] Octave* [1, 2, 3, 4] Resolution* [,,,,,,, ] Gate [ %, Step] Velocity [ , Key, Step] Swing [ %] Sort* Latch* Key Sync.* Keyboard* These settings are the same as for a program. For more information, please see the 13: P ARP (Arpeggiator) section on page 50. * These parameters can also be set from 0 5: ARP (Arpeggiator). Track Info. Shows the settings of tracks 1 16 for the parameter that you're editing. Note: If this is disabled because of the setting of another parameter, is shown 124
133 8: S DRUM TARCK (Drum Track) 7 4 : SCAN ZONE 7 4 : SCAN ZONE These settings specify the note and velocity ranges that will use arpeggiators A and B. 8: S DRUM TARCK (Drum Track) 8 1: PATTERN Pattern KEY Key zone of arpeggiator A Key zone of arpeggiator B Bottom Key [C 1...G9] Top Key [C 1...G9] Specifies the range of notes (keys) that will use arpeggiator A (B). Top Key specifies the upper limit, and Bottom Key specifies the lower limit. VELOCITY Bottom Velocity [ ] Top Velocity [ ] Specifies the range of velocities that will use arpeggiator A (B). Top Velocity specifies the upper limit, and Bottom Velocity specifies the lower limit. Specifies the range of notes (keys) and velocities that will use arpeggiator A/B. Tip: You can also set the note and velocity values by keyboard (see page 13 of the Operation Guide). Zone Map This shows the Scan Zone for each arpeggiator, A and B. V : FUNCTION Velocity zone of arpeggiator A Key zone of arpeggiator B 0: Memory Status see page 135 1: Solo Setting see page 62 2: Undo see page 135 3: Create New Song see page 135 4: Rename Song see page 135 5: Delete Song see page 135 6: Copy From Song see page 135 7: Copy from Combination see page 136 8: Copy from Program see page 137 9: Load Template Song see page : Save Template Song (Save as User Template Song) see page : GM Initialize see page : FF/REW Speed see page : Set Location (Set Location for Locate Key) see page : Copy Arpeggiator see page 148 For more information, please see the Sequencer: FUNCTION section on page 135. Bottom Top The parameters for the Drum Track function are structured in the same way as in Combination mode. Assign the Drum Track program to the desired track However, while a combination triggers the Drum Track pattern on the global MIDI channel, a song triggers the Drum Track pattern on the MIDI channel specified by Drum Pattern Input. Normally you ll set this to Tch. With the Tch setting, the MIDI channel of the track selected by Track Select will automatically be used as the trigger channel. In Sequencer mode you can use the Drum Track function while realtime-recording a song track or pattern. The note-on/off data transmitted by the Drum Track pattern can be recorded as events in a track. You can t use note data from the internal sequencer as a trigger to start patterns for the Drum Track function. When you ve used the Drum Track function with a program or combination to come up with an idea for a song, you can then use the Auto Song Setup function to immediately start realtimerecording (see page 99). MIDI transmission and reception for the drum track In Sequencer mode, the Drum Track function transmits and receives on the following MIDI channels. Receive: The drum track will receive on the MIDI channel specified by the Drum Pattern Input setting of each song. Normally you ll set this to Tch and use the KROSS s keyboard to control the triggering. Transmit: The drum track will transmit on the MIDI channel specified by the Drum Pattern Output setting of each song. Set this to match the MIDI channel of the MIDI track where you ve assigned the drum program. If the track s Status is BTH, EXT, or EX2, note data etc. of the Drum Track pattern will be transmitted. If local control (Local Control On G MIDI> BASIC) is on, playing the KROSS's keyboard will not make the internal sound generator produce sound, nor can the keyboard trigger the arpeggiator or drum track. However, they can be triggered by noteon messages from MIDI IN. Pattern [000, ] This selects the drum pattern. Preset/User No. Contents 000 Off Preset drum patterns Shift [ ] This transposes the drum pattern in semitone steps. This means that the instruments played by the pattern will change. Note: If you've selected a GM drum program for the Drum Track, you should set this to
134 Sequencer mode Trigger Mode [Start Immediately, Wait KBD Trig] Start Immediately: When you press the DRUM TRACK button to turn it on (LED lit), the drum pattern will start according to the Sync setting. When you press ON/OFF again, the drum pattern will stop. Wait KBD Trigger: When you press the DRUM TRACK button to turn it on (LED lit), the drum pattern will wait to start. If you set Track Select to a track that matches the MIDI Channel Input setting, and play the keyboard, or receive a MIDI note-on on the same MIDI channel, the drum pattern will start according to the Sync setting. If you ve selected Start Immediately, the DRUM TRACK button will always be saved in the OFF state. Sync Off: The drum pattern will not synchronize to the currentlyrunning arpeggiator or step sequencer, but will start immediately. On: The drum pattern will synchronize to the currently-running arpeggiator or step sequencer. Note: Use S ARP> A(B) Setup Key Sync to specify whether arpeggiator will synchronize to the currently-running drum pattern. Latch This is valid if Trigger Mode is Wait KBD Trig. Off: If the DRUM TRACK button is on (LED blinking), the pattern will start when you play the keyboard (note-on). The pattern will stop when you release the keyboard (note-off). On: If the DRUM TRACK button is on (LED blinking), the pattern will start when you play the keyboard (note-on). The pattern will continue when you release the keyboard (note-off). The pattern will stop when you turn the DRUM TRACK button off (LED dark). Zone KEY Bottom [C 1...G9] Top [C 1...G9] This is valid if Trigger Mode is set to Wait KBD Trigger. It specifies the range of keys that will start the drum pattern. Vel (Velocity) Bottom [ ] Top [ ] This is valid if Trigger Mode is set to Wait KBD Trigger. It specifies the range of velocities that will start the drum pattern. Tip: You can also set the note and velocity values by keyboard (see page 13 of the Operation Guide). 8 2: CHANNEL (MIDI Channel) Input [ , Tch] This specifies the MIDI channel that will trigger the drum pattern. Tch: The MIDI channel that triggers the drum pattern will automatically be set to the MIDI channel (S TRACK> MIDI) of the track chosen in Track Select If the Trigger Mode is set to Wait KBD Trigger, you can control the trigger by selecting a track of this MIDI channel and playing the keyboard. The Drum Track trigger can be controlled by input from MIDI IN on the matching MIDI channel. Output [ , Tch] This specifies the MIDI channel that will transmit the MIDI data of the drum pattern. The drum pattern will sound using the program of the track that is assigned to this MIDI channel. Tch: The MIDI channel output will automatically be set to match the MIDI channel (S TRACK> MIDI) of the track selected by Track Select. Whether the pattern data will be output to an external device will depend on the Status setting of the track that matches the Output MIDI channel. Track Info. Shows the settings of tracks 1 16 for the parameter that you're editing. If this is disabled because of the setting of another parameter, is shown In this page, you can't use cursor buttons to select timbres. V 8 1, 2: FUNCTION 0: Memory Status see page 135 1: Solo Setting see page 62 2: Undo see page 135 3: Create New Song see page 135 4: Rename Song see page 135 5: Delete Song see page 135 6: Copy From Song see page 135 7: Copy from Combination see page 136 8: Copy from Program see page 137 9: Load Template Song see page : Save Template Song (Save as User Template Song) see page : GM Initialize see page : FF/REW Speed see page : Set Location (Set Location for Locate Key) see page : Copy Drum Track see page 148 For more information, please see the Sequencer: FUNCTION section on page
135 8: S DRUM TARCK (Drum Track) Synchronizing the Drum Track function Synchronizing the Drum Track function The Trigger Sync parameter The trigger timing of a drum track will depend on the setting of its Trigger Sync parameter. On (checked): The trigger timing will be quantized to the nearest beat relative to the base tempo. Off (unchecked): If Trigger Mode is Start Immediately, triggering will occur at the moment you press the DRUM TRACK button. If this is set to Wait KBD Trig, triggering will occur at the moment you play the keyboard. Synchronizing the drum track with the arpeggiator function, Sequencer mode songs If you want the Drum Track pattern to play or be recorded in synchronization with the currently-running arpeggiator function, or currently-playing song, turn Trigger Sync on. Trigger Sync Off: If the Trigger Mode setting is Start Immediately, the Drum Track pattern will be triggered the moment you press the DRUM TRACK button. If this is set to Wait KBD Trigger, the Drum Track pattern will be triggered the moment you play the keyboard. It will not synchronize to the currently-running arpeggiator function or to the currently-playing song. Trigger Sync On: Triggering will synchronize to the currentlyplaying song at the beginning of the next measure. Triggering will synchronize to the arpeggiator that's currently running (in Sequencer mode if the song is stopped) on the next beat. Note: If you want to synchronize the arpeggiator to the currentlyrunning Drum Track function, set the Key Sync parameter (P/C/S ARP). Synchronization to MIDI clock The arpeggiator will synchronize to the tempo coming from an external MIDI clock source. Synchronization with MIDI realtime commands In Sequencer mode, the KROSS will respond to Song Start, Continue, and Stop messages that it receives just as it does when using the front panel SEQUENCER (START/STOP) button to control song playback and recording. The arpeggiator also will be controlled in the same way. (See Synchronization with song stop above) Master operation The KROSS sequencer's clock data and start/stop operations can be used to synchronize and control an external sequencer. Connect the KROSS s MIDI OUT to your external MIDI device s MIDI IN, or connect the KROSS s USB connector to your computer s USB port. Set MIDI Clock (G MIDI> BASIC) to Internal. The connected external MIDI device will synchronize to the KROSS s MIDI Clock. Note: The same applies if MIDI Clock=Auto and MIDI Clock messages are being transmitted. For details, please see MIDI Clock (MIDI Clock Source) on page 159. Synchronization via MIDI clock The connected external MIDI device will synchronize to the MIDI clock of the KROSS. Synchronization with song stop Synchronization with a song in Sequencer mode When you press the SEQUENCER (START/STOP) button, the Drum Track function and the sequencer will stop. If you want the Drum Track function to start simultaneously with the beginning of recording, press the DRUM TRACK button during the pre-count before recording (if the Trigger Mode is set to Start Immediately) or play the keyboard (if Trigger Mode is Wait KBD Trig). The Drum Tracks will not be triggered immediately, but will be triggered in synchronization with the sequencer the moment recording starts. Slave operation The KROSS s sequencer can be made to run in synchronization with the clock and realtime commands received from an external sequencer. Connect the MIDI OUT of your external MIDI device to the KROSS's MIDI IN, or connect the KROSS's USB port to your computer's USB port. Connect the KROSS s MIDI IN to your external MIDI device s MIDI OUT, or connect the KROSS s USB connector to your computer s USB port. Set MIDI Clock (see page 159) to Ext-MIDI or Ext-USB. The KROSS will synchronize to the MIDI Clock and the realtime command messages it receives from the connected MIDI device. Note: If the KROSS is set to MIDI Clock= Auto, it will also synchronize to the external MIDI device in the same way if MIDI realtime clock messages are being received from the external device. 127
136 Sequencer mode 9: S STEP SEQ (Step Sequencer) Here you can adjust settings for the step sequencer used by the sequencer. Note: To use the step sequencer, turn STEP SEQ On/Off on (SEQ> MAIN or PROG page). MIDI transmission/reception for the step sequencer Step sequencer functions in Sequencer mode are transmitted and received using the MIDI channel of track 16. The on/off state of the RUN button cannot be saved. 9 1: BASIC 9 2: EDIT Indicates the tone for which you can use the front panel 1 16 pads to turn steps on/off. When you turn RUN on, the indication will move to the left, showing the currently-playing step. STEP */* [1...64/ ] ZONE [A, B, C, D] Program [000...(050)] Here you can select the drum program that will be used by the step sequencer. This parameter is linked with the program select (SEQ> PROG page) of track 16 when STEP SEQ is on. (Tempo) [ , EXT] Resolution [,,,,,,, ] Lgth (Length) [ ] Step/Bt (Steps per Beat for Swing) [x1, x2, x4] These settings are the same as for a program. See 15 1: BASIC on page 54 STATUS TONE 01 (Kick/Note No.) TONE 02 (Snr 1/Note No.) TONE 03 (Snr 2/Note No.) TONE 04 (H.H X/Note No.) TONE 05 (H.H O/Note No.) TONE 06 (Crash/Note No.) TONE 07 (Ride/Note No.) TONE 08 (Tom L/Note No.) TONE 09 (Tom H/Note No.) TONE 10 (Perc 1/Note No.) TONE 11 (Perc 2/Note No.) TONE 12 (SFX/Note No.) ACCENT These settings are the same as for a program. See 15 2: EDIT on page 55 [STOP, RUN] [Step Off, On] [Step Off, On] [Step Off, On] [Step Off, On] [Step Off, On] [Step Off, On] [Step Off, On] [Step Off, On] [Step Off, On] [Step Off, On] [Step Off, On] [Step Off, On] 128
137 9: S STEP SEQ (Step Sequencer) 9 3: INST (Instruments) 9 3: INST (Instruments) 9 4: MOD (Modulation) TONE 01 GROUP/ALL TONE 02 GROUP/ALL TONE 03 GROUP/ALL TONE 04 GROUP/ALL TONE 05 GROUP/ALL TONE 06 GROUP/ALL TONE 07 GROUP/ALL TONE 08 GROUP/ALL TONE 09 GROUP/ALL TONE 10 GROUP/ALL TONE 11 GROUP/ALL TONE 12 GROUP/ALL These settings are the same as for a program. See 15 3: INST (Instrument) on page 56 [Kick, ALL] [Snare 1, ALL] [Snare 2, ALL] [H.H Close, ALL] [H.H Open, ALL] [Crash, ALL] [Ride, ALL] [Tom L, ALL] [Tom H, ALL] [Perc 1, ALL] [Perc 2, ALL] [SFX, ALL] MODULATION CONTROLS Velocity [ ] Swing [ ] Accent [ ] These settings are the same as for a program. See 15 4: MOD (Modulation) on page 56 V : FUNCTION 0: Memory Status see page 135 1: Solo Setting see page 62 2: Undo see page 135 3: Create New Song see page 135 4: Rename Song see page 135 5: Delete Song see page 135 6: Copy From Song see page 135 7: Copy from Combination see page 136 8: Copy from Program see page 137 9: Load Template Song see page : Save Template Song (Save as User Template Song) see page : GM Initialize see page : FF/REW Speed see page : Set Location (Set Location for Locate Key) see page : Assign inst to Tone see page 64 15: Edits Step Parameters see page 64 16: Copy Step Seq see page 64 For more information, please see the Sequencer: FUNCTION section on page
138 Sequencer mode 10: S FX ROUTING (Effect Routing) You can also specify the bus routing for the program used by each MIDI track For instance, you can: Send the output of a track to an insert effect Route a sound to an insert effect Create detailed settings for insert effects For details on Insert Effects, please see Effect Guide on page : BUS Specifies the bus where the program oscillator(s) used by MIDI tracks 1 16 will be sent. You can also set the send levels to the master effects from this page. Routing Map This area shows the insert effect routing (Bus Select), the name of the assigned effect, the on/off status, chaining, and the output bus that follows the insert effect. The type of insert effect, the on/off status, and the chain settings can be edited in the S FX ROUTING> IFX page. Track (Track Number) To select a track, place the cursor at one of the following parameters, and use the cursor buttons to switch tracks. (see page 103) Bus (Bus Select) [DKit, L/R, IFX1...5, Off] This specifies the output bus for the track program s oscillator(s). L/R: Output to the L/R bus. IFX1, 2, 3, 4, 5: Output to the IFX1 5 buses. Off: The track will not be output from the L/R bus, or IFX1 5 buses. Choose the Off setting if you want the program s oscillator output of the track to be connected in series to a master effect. Use SEND page Send1 (to MFX1) and Send2 (to MFX2) to specify the send levels. Tip: You can create a wide variety of routings by using each track s Bus Select and the Chain to and Chain settings (SEQ> MIX) that follow the insert effect. DKit: You can select this only if the specified program is a drum program (OSC: Drums). The Bus Select, FX Control Bus, Send1, and Send2 settings (GLOBAL DRUM KIT> VOICE) for each key of the selected drum kit will be used. Check this setting if you want to apply an individual insert effect to each drum instrument. Tip: In most preloaded drumkits, the drum instruments have the same Bus Select settings according to their type, as follows. Snares IFX1 Kicks IFX2 Cymbals IFX3 Tam, percussions, and others IFX4 If you want to edit these routings, use the DKit IFX Patch function. For more information, please see DKit IFX Patch on page : SEND Track (Track Number) To select a track, place the cursor at one of the following parameters, and use the cursor buttons to switch tracks. (see page 103) FX Control Bus [Off, FC1, FC2] Sends the output of the track to an FX Control bus (two-channel mono FX Ctrl 1 or 2). Use the FX Control busses when you want a separate sound to control the audio input of an effect. You can use two FX Control busses (each is a two-channel mono bus) to control effects in various ways. For more information, please see the FX Control Bus section on page 209. Send1 (MFX1) [ ] Send2 (MFX2) [ ] For each track, these parameters set the send level to master effects 1 and 2. These settings are valid when Bus Select is set to L/R or Off. When IFX 1 5 are selected, the send levels to master effects 1 and 2 are set by the Send1 and Send2 parameters of the IFX page, and are applied after the sound has passed through IFX1 5. The Send 1 and 2 settings you specify here are used during playback or recording from the beginning of the song. If you modify these settings during recording, your changes will be recorded as performance data; the send amounts will change accordingly during playback. You can also modify these settings during playback. However if Send 1 and 2 data has been recorded, the settings will change according to the recorded data. If Bus Select is set to IFX1 5, this setting is ignored. If Status (SEQ> PROG) is either INT or BTH, CC#93 and CC #91 can control send 1 and 2 respectively and change their settings. When you switch songs or return to the beginning of a song, tracks where the Status is EXT, EX2 or BTH will transmit these settings via MIDI. This data will be transmitted on the MIDI channel of each track as set by MIDI Channel (S TRACK> MIDI). The actual send level is determined by multiplying the value of these parameters with the send level settings of the program used by the track (Send1 and Send2, P FX ROUTING> SEND). (See G MIDI> OUT: SEQ Mode Track MIDI Out on page 160) Track Info. Shows the settings of tracks 1 16 for the parameter that you're editing. Note: If this is disabled because of the setting of another parameter, is shown. 130
139 10: S FX ROUTING (Effect Routing) 10 3: IFX (Insert FX Setup) 10 3: IFX (Insert FX Setup) Effect On/Off Effect Select Chain Chain to Here you can choose the type of each insert effect 1 through 5, its on/off status, chaining, and adjust the post-ifx mixer settings. For insert effects, the direct sound (Dry) is always stereo-in and out. The input/output configuration of the effect sound (Wet) depends on the effect type. For descriptions of the individual effects, please see Effect Guide, beginning on page 207. The following parameters are the same as in Program mode. For more information, please see 16 3: Insert FX Setup on page 59. However, unlike in Program mode, insert effect dynamic modulation (Dmod) and the post-ifx Pan: #8, Send 1, and Send 2 are controlled on the MIDI channel specified by Ch (S IFX> IFX1 5). The control changes used are the same as in Program mode. The pan (CC#8), send 1 and 2 settings you make here will be used when the song is played or recorded from the beginning. If you change the settings while recording a MIDI track, the changes will be recorded as part of the musical data, and the settings will change when the data is played back. You can also change these settings during playback. However if pan (CC#8), send 1, or 2 data has been recorded, the settings will change accordingly. If Status (SEQ> PROG) is either INT or BTH, CC#8, CC#93, and CC#91 can be received to control the pan following the insert effect, send 1, or send 2 respectively, and change their settings. When you switch songs or return to the beginning of the song, tracks whose Status is BTH, EXT, or EX2 will transmit these settings via MIDI. This data will be transmitted on the MIDI channels specified in the IFX 1 5 pages (S IFX> IFX1 5). (See G MIDI> OUT: SEQ Mode Track MIDI Out on page 160) 1 (IFX1) Effect On/Off Effect Select [000, S00...S63, D00...D10] Category/IFX Select menu: Chain Chain to [2...5] 2 (IFX2) Effect On/Off Effect Select [000, S00...S61, D00...D09] Chain Chain to [3...5] 3 (IFX3) Effect On/Off Effect Select [000, S00...S61, D00...D09] Chain Chain to [4, 5] 4 (IFX4) Effect On/Off Effect Select [000, S00...S61, D00...D09] Chain 5 (IFX5) Effect On/Off Effect Select [000, S00...S61] These settings are the same as for a program. See 16 3: Insert FX Setup on page
140 Sequencer mode 10 4: MIXER 11: S IFX 11 1: IFX1 (Insert Effect1) Effect On/Off Pan Bus Select FX Control Bus (IFX 1...5) Pan Bus Select [L000...C064...R127] [Off, L/R] Send1 [ ] Send2 [ ] FX Control Bus These settings are the same as for a program. See 16 4: MIXER on page : FUNCTION [Off, FC1, FC2] 0: Memory Status see page 135 1: Solo Setting see page 62 2: Undo see page 135 3: Create New Song see page 135 4: Rename Song see page 135 5: Delete Song see page 135 6: Copy From Song see page 135 7: Copy from Combination see page 136 8: Copy from Program see page 137 9: Load Template Song see page : Save Template Song (Save as User Template Song) see page : GM Initialize see page : FF/REW Speed see page : Set Location (Set Location for Locate Key) see page : Copy Insert Effect see page : Swap Insert Effect see page : DKit IFX Patch see page 149 For more information, please see the Sequencer: FUNCTION section on page 135. Here you can edit the parameters of the insert effect 1, which you selected in the S FX ROUTING> IFX page. Effect On/Off Turns the insert effect on/off. This is linked with the On/Off setting in the S FX ROUTING> IFX page. Ch (Control Channel) [Ch , All-R] This specifies the MIDI channel that will control dynamic modulation (Dmod) for the insert effect. Ch01...Ch16: The insert effect will be controlled on the specified MIDI channel. All-R: The channel of any track routed through this effect can be used to control the effect. (Channels of each routed track will be indicated by *.) If a Track is using a Drum Kit, and the Track s Bus Select (S FX ROUTING> BUS ) is DKit, this affects the MIDI Control Channel as well. In this case, the Track s MIDI channel will be used to control any effect where the Ch is set to All-R, regardless of the Bus Select (Global DRUMKIT> VOICE) settings or the settings of the DKit IFX Patch function. IFX1 Parameters Here you can set the effect parameters of the insert effect you chose in the S FX ROUTING> IFX page. For more information, please see the Insert Effects (IFX1 IFX5) section on page : IFX2 (Insert Effect2), 11 3: IFX3 (Insert Effect3), 11 4: IFX4 (Insert Effect4), 11 5: IFX5 (Insert Effect5) Here you can edit the effect parameters for insert effects 2 5 selected in the Insert FX Setup page. For more information, please see 8 4: IFX1 above : FUNCTION 0: Memory Status see page 135 1: Solo Setting see page 62 2: Undo see page 135 3: Copy Insert Effect see page 149 4: Swap Insert Effect see page 149 5: FF/REW Speed see page 140 6: Set Location (Set Location for Locate Key) see page 140
141 12: S MFX (Master Effect) 12 1: SETUP For more information, please see the Sequencer: FUNCTION section on page : S MFX (Master Effect) Here you can adjust the settings for the master effects. For instance, you can: Route a sound to the master effects. Create detailed settings for the master effects. For more information, please see the Effect Guide section on page : SETUP Effect On/Off Here you can specify the type of master effects, and turn them On/Off. The master effects are sent to the L/R bus. These parameters are the same as in Program mode. For more information, please see the 18 1: SETUP section on page 61. 1(MFX1) Effect On/Off Effect Select [000,S01...S87, D00...D13] Return 1 [ ] Chain Chain Level [ ] 2 (MFX2) Effect On/Off Effect On/Off Effect Select [ ] Return 2 [ ] These parameters are the same as in Program mode. For more information, please see the 18 2: MFX1 (Master Effect 1) section on page
142 Sequencer mode 12 2: MFX1 (Master Effect1) Effect On/Off Here you can edit the parameters of the effect that you selected for MFX1 in the S MFX> SETUP page. Effect On/Off This turns master effect 1 on/off. This is linked with the on/off setting in the S MFX> SETUP page. Ch (Control Channel) [Ch , G ch] Specifies the MIDI channel that will control dynamic modulation (Dmod) for the master effect. Ch01 Ch16: The specified MIDI channel will be used for control. G ch: The global MIDI Channel (G MIDI> BASIC) will be used for control. Normally you will use the G ch setting. MFX1 Parameters Here you can set the effect parameters of the effect that you chose in the S MFX> SETUP page. For details on the individual effects, please see the Effect Guide on page : MFX2 (Master Effect2) These pages let you edit the parameters of Master Effect 2. To select different effects types, use the S MFX> SETUP page. The parameters of MFX2 isthe same as for MFX1. For more information, please see 12 2: MFX1 above. V : FUNCTION 0: Memory Status see page 135 1: Solo Setting see page 62 2: Undo see page 135 3: Copy Master Effect see page 149 4: FF/REW Speed see page 140 5: Set Location (Set Location for Locate Key) see page 140 For more information, please see the Sequencer: FUNCTION section on page
143 Sequencer: FUNCTION Memory Status Sequencer: FUNCTION Procedure for each function 1. Press the FUNCTION button to open the function list. 2. Adjust settings in the dialog box. For details on the settings in each dialog box, refer to the explanation of each function. 3. Press the OK button to execute, or press the Cancel button if you decide not to execute. Memory Status This displays the remaining amount of sequencer memory. It is available on every page in Sequencer mode. Rename Song Rename Song is available on all of the tabs under the SEQ, S INPUT/CTRL, S LOOP/TONE, S TRACK, S ZONE/DELAY, S MIDI FILTER, S ARP, S DRUM TRACK, S STEP SEQ, S FX ROUTING pages. Here you can rename the selected song. A name of up to 24 characters can be input. For more information, please see Editing names on page 124 of the Operation Guide. Solo Setting This specifies how the Solo function will work. It is available on every page in Sequencer mode. Delete Song Delete Song is available on all of the tabs under the SEQ, S INPUT/CTRL, S LOOP/TONE, S TRACK, S ZONE/DELAY, S MIDI FILTER, S ARP, S DRUM TRACK, S STEP SEQ, S FX ROUTING pages. This command deletes the currently selected song. For more information, please see the Solo Setting section on page 62. Undo Use this to compare the before-and-after states of realtime recording or track editing. It is available on every page in Sequencer mode. (see page 13 of the Operation Guide) Create New Song Create Song is available on all of the tabs under the SEQ, S INPUT/CTRL, S LOOP/TONE, S TRACK, S ZONE/DELAY, S MIDI FILTER, S TRACK EDIT, S ARP, S DRUM TRACK, S STEP SEQ, S FX ROUTING pages. Creates a new song. Set Length [ ] Specifies the length of the song that you want to create, as a number of measures. Note: If you want to change the length after creating the song, execute the Track Edit function Set Song Length. When creating a new song, you can specify a length that's somewhat greater than you think you'll need, and then after you've finished recording and editing, use Set Song Length to specify the correct length. Select the number [ ] Specify the song number of the song that you want to create. If this is not checked (i.e., if it is off), the song will be created in the first unused number. When you execute this command, the musical data, and setting data etc. of the currently selected song will be erased, and the memory area allocated to that song will be freed. Copy From Song Copy From Song is available on all of the tabs under the SEQ, S INPUT/CTRL, S LOOP/TONE, S TRACK, S ZONE/DELAY, S MIDI FILTER, S ARP, S DRUM TRACK, S STEP SEQ, S FX ROUTING pages. This command copies all of the setting data and musical data from the specified song to the currently selected song. 1. In From, specify the copy source song number. 2. Select the data that you wish to copy. All: will copy all setting data and musical data. Without Track Events: will copy only the setting data of songs, except for Play Loop. Be aware that if you execute All, all setting data and musical data of the currently selected song will be erased and rewritten by the data from the copy source song. If you execute Without Track Events, song setting data will be rewritten. 135
144 Sequencer mode Copy from Combination Copy From Combination is available on all of the tabs under the SEQ, S INPUT/CTRL, S LOOP/TONE, S TRACK, S ZONE/ DELAY, S MIDI FILTER, S ARP, S DRUM TRACK, S STEP SEQ, S FX ROUTING pages. This command copies the parameters of the specified combination to the setting data of the currently selected song. Note: Only the timbres used by the combination will be copied. Timbres in the combination whose Status is Off will not be copied. If any timbres are set to Mute, the corresponding tracks of the song will be set to a Status of Off. 1. In Combination, select the copy source destination. 2. Use the IFXs, MFXs check boxes to specify whether you want the effect settings of the combination to be copied as well. IFXs: All insert effect settings of the copy-source combination (the contents of the Insert FX Setup page and the IFX1 5 effect parameters) will be copied. MFXs: All master effect settings of the copy-source combination will be copied. 3. Specify the desired Auto adjust Arp setting for Multi REC setting. You have the option of checking the Auto adjust Arp setting for Multi REC. As necessary, this function will adjust the MIDI channel etc. of any tracks that need to be changed, and/or add new tracks, in order to ensure that when you perform multi-recording with the arpeggiator on, the same sound will be reproduced during recording as during playback. Note: This function makes adjustments depending on the ARP state of the combination. When you copy a combination that was written with the arpeggiator turned off, it is assumed that you will leave the arpeggiator off in the song. If you want to use the arpeggiator in the song, you should write the combination with the arpeggiator turned on, and then copy it to the song. If this is checked, the MIDI channels etc. of the tracks will be corrected. Multi REC (SEQ> MAIN, REC) and PLAY/MUTE/ REC (SEQ> REC) will also be set automatically. In addition, Recording Setup, Overwrite (SEQ> REC) will be selected. (Note that the automatically-set Multi REC and PLAY/ MUTE/REC will be reset when you re-select the song.) Note: For details on the data that will be adjusted, see below. The content described here will be corrected automatically. Depending on the settings of the combination, it may be necessary to make additional changes to the track settings in addition to the settings here. If the recorded performance is not reproduced correctly during playback If you use the function Copy From Combination to copy the settings of a combination, and then perform multi-track recording with the arpeggiator turned on, there may be cases where the performance during recording is not reproduced correctly during playback. Multiple tracks that are set to the same MIDI channel are combined into a single stream of performance data during recording. If there is a track with the same MIDI channel as the track being played by the arpeggiator, the data played by the arpeggiator will be combined with the performance data that was played manually, and all of this data will be sounded by each track of the same channel (if Status is INT). In such cases, you can solve the problem by creating a track that will drive the arpeggiator on a different MIDI Channel. If the recorded performance is not reproduced by the playback, check the following conditions. These settings can be executed automatically if you check Auto adjust Arp setting for Multi REC in the function Copy from Combination. Normally, you will check this to execute the settings. In this case, these adjustments will not be necessary, but you can verify here that the automatic adjustments have been made. S ARP>ASSIGN page: ARP Assign settings SEQ> ARP page: Arpeggiator Run A, B settings S TRACK> MIDI page: MIDI Channel settings If Arpeggiator Run A and B are checked, and the arpeggiator is assigned to a track, make sure that MIDI Channel (G MIDI> BASIC) is set to other than 01. Make sure that the global MIDI channel (Global mode MIDI Channel) is set to 01. Arpeggiator Run MIDI Channel a Correction If either A or B are 01 only Correction required checked 01 02, 01 03, etc. No correction required 01 only Correction required If both A and B are 01 02, 01 03, etc. Correction required for only one checked No correction required/ , etc. Correction required b 136
145 Sequencer: FUNCTION Copy from Program a. If the MIDI Channel of multiple tracks used by the arpeggiator is set only to 01, refer to the lines for 01 only. If the MIDI Channel settings are 01 and one other channel, such as 01 and 02, then refer to the lines for 01 02, etc. If the MIDI Channel settings are 01 and multiple other MIDI channels, such as 01 and 02 and 03, then refer to the line for , etc. b. Correction is necessary only if the tracks used by a single arpeggiator are using only MIDI Channel 01. In some cases, correction may also be necessary if the two arpeggiators use the same MIDI channel. Depending on the combination settings, it may also be necessary to change the track settings as well. The preceding illustration shows the example of copying the combination SYNTH PAD 039 (C013): Reed Rhythm with Auto adjust Arp setting for Multi REC un-checked in Copy From Combination. Select a new song, and execute the copy to see the result. (For more about the arpeggiator settings in this combination, see page 82.) Using these settings as an example, determine whether correction is necessary, and if so, what needs to be corrected. Arpeggiator Run A and B are checked, and MIDI Channel 01 and 02 are selected. Correction is necessary for one of the arpeggiators. If you execute multi-track recording with these settings, T01 T06 will have the same MIDI channel, meaning that the synth pad played from the keyboard (T05) and the performance data for the rhythmically gated synths played by arpeggiator A (T01, 02, 03, 04, 06) will be combined, and your performance will not be reproduced when you play back. T15 is a dummy track used to trigger arpeggiator A. 1. So that the rhythm performance data of the gated notes generated by arpeggiator A will be recorded separately, change the MIDI channel of T06. Select the S TRACK> MIDI page, and change the T06 MIDI Channel to Add settings for triggering arpeggiator A. For track 12 (or any unused track), turn Status Off, and set the MIDI Channel to 01. (T12 will be a dummy track used to trigger arpeggiator A.) 3. Select the S ARP> ASSIGN page. Set the track 12 Assign to A. This will produce the following settings. Track T01 T02 T03 T04 T05 T06 T07 T08 T09 T12 T16 Assign Off Off Off Off Off A B B B A B Status INT INT INT INT INT INT INT INT INT Off Off MIDI Ch This completes the corrections. In the SEQ > MAIN page, set Track Select to any track whose MIDI channel is 01. Check the Multi REC check box and perform multi-track recording (REC tracks T01, 06, 07, 10, 16). Copy from Program Copy from Program is available on all of the tabs under the SEQ, S INPUT/CTRL, S LOOP/TONE, S TRACK, S ZONE/ DELAY, S MIDI FILTER, S ARP, S DRUM TRACK, S STEP SEQ, S FX ROUTING pages. This command copies settings from the program you specify to the currently selected song. This is the same function as in Combination mode; for details, please see Copy from Program on page 93. This command in Sequencer mode differs from its behavior in Combination mode in that the channels assigned to the tracks of the song will be preserved regardless of the with Arp setting of the copy-destination track s MIDI Channel. (See step 4.) Load Template Song Load Template Song is available on all of the tabs under the SEQ, S INPUT/CTRL, S LOOP/TONE, S TRACK, S ZONE/ DELAY, S MIDI FILTER, S ARP, S DRUM TRACK, S STEP SEQ, S FX ROUTING pages. This command loads a template song. The built-in sequencer contains sixteen different preset template songs (P00 15) that contain settings for programs and effects appropriate for various musical styles. You are also free to create your own favorite settings for programs, track parameters, and effects, and save them as one of sixteen user template songs (U00 15). For more information, please see the Save Template Song (Save as User Template Song) section on page In From, specify the template song that you wish to load. 2. If you check Copy Pattern to Track too?, the Copy Pattern To Track dialog box will appear automatically after Load Template Song has been executed. If you execute without checking this, only the template song you specified in step 2 will be loaded. When you execute, song settings other than Play Loop will be copied. If in step 2 you checked Copy Pattern to Track too? and pressed the OK button, the Copy Pattern To Track dialog box will appear. Use the From field to select the drum pattern that you want to copy. Press the SEQUENCER (START/STOP) button; the selected pattern will play. This dialog box is the same as in the function Copy To Track. 3. In To Track, select the copy destination track. 137
146 Sequencer mode In Measure, specify the beginning measure of the copy destination. Note: Track 1 of all sixteen preset template contains a drum category program. The pattern names of the preset patterns indicate the musical genre and part of the optimal drum category program. By loading the drum track for these preset template songs and the corresponding preset patterns, you can efficiently set up a drum track that is suited to each preset template song. When you execute, Measure will count up automatically. You may then copy patterns as well. To exit the command, press the Exit button. For details on how to copy preset patterns to a song along with the preset template song, please see Using template songs on page 59 of the Operation Guide. Save Template Song (Save as User Template Song) Save Template Song is available on all of the tabs under the SEQ, S INPUT/CTRL, S LOOP/TONE, S TRACK, S ZONE/ DELAY, S MIDI FILTER, S ARP, S DRUM TRACK, S STEP SEQ, S FX ROUTING pages. This command saves the program selections, track parameters, and effect settings etc. of the current song as a user template song U The settings you save here can also be loaded in Song Play mode. 1. In To, specify the user template song (U00 15) where the data will be saved. Be aware that when you execute this command, all settings of the destination Template will be erased and rewritten with the current settings. Note: The Play Loop settings are not saved. If you want to save these setting, execute Save SEQ in Media mode and save them to an SD card. 138
147 Sequencer: FUNCTION GM Initialize GM Initialize GM Initialize is available on all of the tabs under the SEQ, S INPUT/CTRL, S LOOP/TONE, S TRACK, S ZONE/DELAY, S MIDI FILTER, S ARP, S DRUM TRACK, S STEP SEQ, S FX ROUTING pages. This command transmits a GM System On message to the Sequencer mode, resetting all tracks to the GM settings. For more information, please see the GM Initialize section on page 139. In Sequencer mode, when a GM System On message is received from an external device, or if a GM System On message is recorded in the sequence data, the KROSS will be reset to settings appropriate for GM just as if you had executed this command. However, in these cases, the various S MFX parameters will not be reset. GM Initialize List Page Page Parameter Track 1 9, Track 10 Program Select G001 g(d)001 PROG Status - - Setting remains unchanged Use Pad Sampler - - Off SEQ Use Step Seq - - Off Play/Mute, Solo - - Setting remains unchanged MIX Pan C064 C064 Volume MIDI MIDI Channel - - Setting remains unchanged Bank Select MSB/LSB Force OSC Mode - - Setting remains unchanged OSC OSC Select - - Setting remains unchanged S TRACK Portamento Off Off Transpose PITCH Detune Bend Range SCALE Use Program s Scale - - Setting remains unchanged KEY ZONE TRACK C 1 G9 (Slope=000) C 1 G9 S ZONE/ VEL ZONE TRACK (Slope=000) DELAY MIDI Tempo Sync. Off Off Delay Time S MIDI FILTER 1, 2, 3, 4 MIDI Fliter On On S ARP - Various parameters - Setting remains unchanged S DRUM TRACK - Various parameters - Setting remains unchanged S STEP SEQ - Various parameters BUS Bus Select L/R L/R Send1 (MFX1) 0 0 SEND Send2 (MFX2) S FX FX Control Bus - - Setting remains unchanged ROUTING IFX IFX Setting remains unchanged Pan: #8 - - Setting remains unchanged MIXER S (Send)1/2 - - Setting remains unchanged FX Control Bus - - Other IFX parameters Setting remains unchanged MFX1 - - Stereo Chorus MFX2 - - Reverb Smooth Hall S MFX SETUP Chain - - Off Level Return Return
148 Sequencer mode FF/REW Speed This allows you to set the speed to fast-forward or rewind. To fast-forward or rewind, hold down the SEQUENCER (START/STOP) button and press the cursor button (fastforward) or (rewind). Link From Measure current location Link From Mesure current location is available on S TRACK EDIT page. If this check box is selected, the From Measure setting will be linked to the current location, and the location of the displayed track will also change. The location will change to follow this even during playback or recording. Set Song Length 1. In Speed, specify the speed (relative to the playback tempo) where fast-forward and rewind will occur. The Speed setting is in multiples of the playback tempo. A setting of 1 is the same speed as the playback tempo. Settings of 2 4 respectively correspond to double, triple, or quadruple speed of the playback tempo. Note: Fast-forward and rewind speeds may be slower in regions with dense performance data. Fast-forward and rewind speeds will differ between regions where the performance data is dense or sparse. 2. If Ignore Tempo is checked, the playback tempo and note length will be ignored, and fast-forward and rewind occurs. If this item is unchecked, fast-forward and rewind will be performed at the speed you specify for Speed. Set Location (Set Location for Locate Key) Here you can specify the playback start location that you will access when you execute the Locate operation. To move to the specified location, hold down the EXIT( ) button and press the SEQUENCER (REC) button ( ). Set Song Length is available on S TRACK EDIT page. This command changes the length of the specified song. 1. In Length, specify the length of the song. All data following the measure specified by Length will be deleted. Erase Track Erase Track is available on S TRACK EDIT page. This command erases the data from the specified track. 1. In Track Select, select the track that you wish to erase. 2. Select Erase Track to open the dialog box. From the left, these values are the Measure ( ), Beat (01-16), and Clock Tick ( ). For example if you specify 001: and then execute the Locate operation, you'll move to the beginning of the song. If you press the PAGE- (CLEAR) button, the Set Location value is set to 001: By pressing the PAGE+ (CAPTURE) button, you can specify the current playback location as the Set Location value. 3. Select the track containing the data you want to erase. If you don t check All Tracks, the data will be erased only from the tracks you specify in Track Select. If you check All Tracks, the musical data of all tracks will be erased. Detune BPM Adjust Detune BPM Adjust is available on the Pitch tab of Track Param page. When the program selected for a track uses a phrase, or rhythm loop multisample, you can use this command to change the BPM of the phrase or rhythm. The BPM can be adjusted by modifying the pitch. This command is available when the Detune setting of that track is selected. When you execute this command, the selected Detune value will be adjusted. For more information, please see the Detune BPM Adjust section on page
149 Sequencer: FUNCTION Copy/Bounce Track Copy/Bounce Track Copy/Bounce Track is available on S TRACK EDIT page. Copy Track This command copies musical data from the copy source track to the specified track. Be aware that the track data of the copy-destination will be erased when you execute the Copy Track operation. 1. Use Track Select to select the MIDI track (Track 01 16) that you want to copy. 2. Select Copy/Bounce Track to open the dialog box. Erase Measure Erase Measure is available on S TRACK EDIT page. This command erases the specified type(s) of musical data from the specified range of measures. The Erase Measure command can also be used to remove only a specific type of data. Unlike the Delete Measure command, executing the Erase Measure command does not cause the subsequent measures of musical data to be moved forward. 1. Use Track Select to select the MIDI track (Track 01 16) that contains the measures of data you want to erase. 2. Select Erase Measure to open the dialog box. 3. Use the Mode field to select Copy. 4. Use the From field to select the copy-source track, and To to select the copy-destination. (By default, the track you choose in Track Select will be specified for From.) Bounce Track This command combines the musical data of the source and destination tracks, and places the combined data in the bounce destination. All musical data in the source track will be erased. If MIDI control data exists in both the source track and destination track, unexpected results may occur during playback after the bounce command is executed. To prevent this from happening, use Event Edit or Erase Control Data to edit the MIDI control data of the two tracks before you use Bounce Track. 1. Use Track Select to select the MIDI track (Track 01 16) that you want to bounce. 2. Select Copy/Bounce Track to open the dialog box. 3. In From Measure select the first measure to be erased, and in To End of Measure select the last measure to be erased. (By default, From Measure and To End of Measure will be set to the range that you specified in the Track Edit page.) 4. If you are erasing MIDI data, use Kind to specify the type of data that will be erased. All will erase all types of data in that track, Note will erase note data, Control Change will erase control change data, After Touch will erase both channel pressure and poly key pressure data, Pitch Bend will erase pitch bend data, Program Change will erase program change data, and Exclusive will erase exclusive data, Tempo (for all) will erase tempo data. 5. Specify the track(s) where you want to execute the command. If you execute with All Tracks unchecked, the command will be executed only on the data of the track you selected in Track Select If you check All Tracks, the command will be executed on the data of all tracks. Example: If measures 2 3 are erased, measures 2 3 will be blank. Before Erase Use the Mode field to select Bounce. 4. Use the From field to select the source track, and To to select the destination track. (By default, the track you choose in Track Select will be specified for From.) In the case of Bounce Track, the source track data will be set to zero. After Erase No data If control data extends across measures that were erased and measures that were not erased, only the data within the specified range will be removed. However if note data extends across two or more measures, deleting any of the intervening measures will delete that note data from the following measures as well. Note: Note data can also be erased using Shift/Erase Note. Use this command when you wish to erase a specific range of notes, or to erase notes from a specific Beat.Tick. Note: Control Change data can also be erased using Erase Control Data. Use this when you wish to erase a specific type of control change, or to erase control change data from a specific Beat.Tick range. 141
150 Sequencer mode Delete Measure Delete Measure is available on S TRACK EDIT page. This command deletes the specified measures. When the Delete Measure command is executed, the musical data following the deleted measures will be moved towards the beginning of the sequence. 1. Use Track Select to select the MIDI track (Track 01 16) that contains the measures you want to delete. 2. Select Delete Measure to open the dialog box. Insert Measure Insert Measure is available on S TRACK EDIT page. This command inserts the specified number of measures into the specified track. When you execute the Insert Measure command, the musical data following the insert location will be moved backward. If you insert measures between note events that are connected by a tie, a note-off will be created immediately before the inserted measure, and the subsequent portion will be deleted. 1. Use Track Select to select the MIDI track (Track 01 16) where you want to insert data. 2. Select Insert Measure to open the dialog box. 3. In From Measure, select the first measure that you wish to delete, and in To End of Measure, select the last measure that you wish to delete. (By default, From Measure and To End of Measure will be the range that you specified in the Track Edit page.) 4. Specify the track(s) where you want to execute the command. If you execute with All Tracks unchecked, the command will be executed only on the data of the track you selected in Track Select. If you check All Tracks, the command will be executed on the data of all tracks. Example: When measures 3 5 are deleted, measures 6 8 are moved forward. Before Delete After Delete If in step 4 you uncheck All Tracks and execute this operation, the measures will not be deleted from the tempo track. Time signature and tempo data will remain unchanged, and the time signature and tempo of the measures that were moved forward as a result of the Delete operation will change. Example: When measures 2 and 3 (3/4 time) of track 2 are deleted, the measures that were at 4 and 5 are moved forward, and their time signature will change to 3/4. Before Delete Track 1 Track 2 1 (4/4) 2 (3/4) 3 (3/4) 4 (4/4) 5 (4/4) 1 (4/4) 2 (3/4) 3 (3/4) 4 (4/4) 5 (4/4) 3. In At Measure, specify the measure location where the data will be inserted. (The measure you specified in the Track Edit page From Measure will be set as a default.) 4. In Length, specify the number of measures that will be inserted. 5. In Meter, specify the Time Sig of the measures that will be inserted. If you want the inserted measures to match the existing time signature, specify **/**. With any setting other than **/**, the time signature of the inserted measures will change, and the specified time signature will apply to all tracks for those measures. 6. Specify the track(s) where you want to execute the command. If you execute with All Tracks unchecked, the measures will be inserted into the track that s selected in Track Select. Be aware that at this time, the playback data that follows the insert location will move toward the end of the song according to the number of inserted measures, but the time signature and tempo will not move. If you check All Tracks, the measures will be inserted into all tracks including the tempo track. The playback data in subsequent measures will play just as it did before this command was executed. Before Insert Track 1 Track 2 Time signature = **/** 1 (4/4) 2 (4/4) 3 (3/4) 4 (5/4) 5 (2/4) 1 (4/4) 2 (4/4) 3 (3/4) 4 (5/4) 5 (2/4) After Delete Track 2 1 (4/4) 2 (3/4) 3 (3/4) Track 1 1 (4/4) 2 (3/4) 3 (3/4) 4 (4/4) 5 (4/4) Insert two measures If in step 4 you check All Tracks and execute this operation, the specified measures of musical data will be deleted from all tracks including the tempo track, and the time signature and tempo will also move forward by the number of measures that were deleted. If control data extends across a line between measures that were deleted and measures that were not deleted, only the data within the range being deleted will be erased. After Insert Before Insert Track 2 1 (4/4) 2 (4/4) Track 1 Track 1 Track 2 3 (3/4) 4 (5/4) 5 (2/4) 1 (4/4) 2 (4/4) 3 (3/4) 4 (5/4) 5 (2/4) Measures 4 and 5 will use the previously specified time signature. Time signature = 7/8 1 (4/4) 2 (4/4) 3 (3/4) 4 (5/4) 5 (2/4) 1 (4/4) 2 (4/4) 3 (3/4) 4 (5/4) 5 (2/4) Insert two measures After Insert Track 2 1 (4/4) 2 (7/8) 3 (7/8) 4 (5/4) 5 (2/4) Track 1 1 (4/4) 2 (7/8) 3 (7/8) 4 (5/4) 5 (2/4) Measures 2 and 3 will be 7/8, and measures 4 and 5 will be the previously specified time signature. 142
151 Sequencer: FUNCTION Repeat Measure Repeat Measure Repeat Measure is available on S TRACK EDIT page. This command repeatedly inserts the specified measures for the specified number of times. When you execute the Repeat Measure command, the measures will be inserted following the measure specified by To End of Measure, and musical data following the inserted data will be moved backward. It is convenient to use this command when you have a song that you play back with Track Play Loop (S LOOP/ TONE> LOOP) turned on, and wish to expand it into musical data. 1. Use Track Select to choose the MIDI track (Track 01 16) that you want to insert data into. 2. Select Repeat Measure to open the dialog box. Copy Measure Copy Measure is available on S TRACK EDIT page. This command copies the measures of musical data specified as the From source to the beginning of the measure specified as the To location. When you execute the Copy Measure command, the existing track data at the copy destination will be rewritten. 1. Select the copy source song. 2. Select Copy Measure to open the dialog box. 3. In From Measure and To End of Measure, specify the range of measures that will be repeated. (By default, From Measure and To End of Measure will be set to the range you specified in the Track Edit page.) 4. In Times, specify the number of repetitions. For example if you set From Measure to 001, To End of Measure to 004, and Times to 2, the musical data of measures 1 4 will be inserted into measures 5 8. The result will be that measures 1 4 will be played twice. 5. Specify the track(s) where you want to execute the command. If you execute with All Tracks unchecked, the performance data will be inserted into the track you specified in Track Select. Be aware that in this case, the performance data following the insert position will move backward (i.e., toward the end of the song) by the number of inserted measures, but the time signature and tempo will not move. If you execute with All Tracks checked, the performance data will be inserted into all tracks, including the tempo track. The performance data following the inserted measures will play back in the same way as it did before. 3. In From: Track select the copy source track. (By default, this will be the track you selected in Track Select.) If you execute with All Tracks unchecked, only the selected track will be copied. Note that the time signature and tempo will not be copied. If you check All Tracks, the musical data of all tracks including the tempo track will be copied. 4. In From Measure and To End of Measure, specify the range of copy source measures. (By default, From Measure and To End of Measure will be the range that you specified in the Track Edit page.) 5. Use To: Song to specify the copy-destination song, Track (if All Tracks is unchecked) to specify the copydestination track, and Measure to specify the starting measure where the copied data will be inserted. Example: When you copy measures 5 7 of track 1 to the third measure of track 2, measures 3 5 of track 2 will be rewritten. Track 1 (source) Track 2 (destination) 1 (4/4) 2 (4/4) 3 (4/4) 4 (3/4) 5 (3/4) 6 (3/4) 7 (4/4) 1 (4/4) 2 (4/4) 3 (4/4) 4 (3/4) 5 (3/4) 6 (3/4) 7 (4/4) If you execute the Repeat Measure operation on measures 1 4 with Time = 2, measures 1 4 will be inserted into measures 5 8. Before Repeat Track Measure After Repeat Measure Track
152 Sequencer mode Move Measure Move Measure is available on S TRACK EDIT page. This command moves the specified measures of performance data to another measure. 1. Select Move Measure to open the dialog box. Example Move measures 3-4 of track 1 to measures 3-4 of track 2. Mode: Stay Before Move Track 1 1 (Tr1) 2 (Tr1) 3 (Tr1) 4 (Tr1) 5 (Tr1) Track 2 1 (Tr2) 2 (Tr2) 3 (Tr2) 4 (Tr2) 5 (Tr2) After Move Overlap: Merge Track 1 Track 2 1 (Tr1) 2 (Tr1) 5 (Tr1) No data No data 1 (Tr2) 2 (Tr2) 3 (Tr1+2) 4 (Tr1+2) 5 (Tr2) 2. In From: Track select the move source track. (By default, this will be the track you selected in Track Select.) If All Tracks is unchecked, only data from the selected track will be moved. If you check All Tracks, musical data of all tracks including the tempo track will be moved. 3. In From Measure and To End of Measure, specify the range of measures that will be moved. (By default, From Measure and To End of Measure will be the range that you specified in the Track Edit page.) 4. In To: Track (if All Tracks is unchecked) to specify the move-destination track, and Measure to specify the measure where the data will be inserted. If you execute this with Mode Stay, playback data located after the move-source measures and playback data located after the movedestination measures will not move; it will stay where it is. If you execute this with Mode Shift, playback data located after the move-source measures will move toward the beginning of the song by the number of measures that were moved. Playback data located after the move-destination measures will move toward the end of the song by the number of measures that were moved. 5. Set Overlap to specify what will happen if there is data in the move-destination measures and you ve specified Mode Stay. If you choose Merge, the move-source data and move-destination data will be combined. If you choose Overwrite, the move-source data will overwrite (replace) the move-destination data. Be aware that time signature and tempo data will not be moved. After Move Overlap: Overwrite Track 1 Track 2 Mode: Shift Before Move Track 1 Track 2 After Move Track 2 Track 1 1 (Tr1) 2 (Tr1) 5 (Tr1) No data No data 1 (Tr2) 2 (Tr2) 3 (Tr1) 4 (Tr1) 5 (Tr2) 1 (Tr1) 2 (Tr1) 3 (Tr1) 4 (Tr1) 5 (Tr1) 1 (Tr2) 2 (Tr2) 3 (Tr2) 4 (Tr2) 5 (Tr2) 1 (Tr2) 2 (Tr2) 3 (Tr1) 4 (Tr1) 5 (Tr2) 6 (Tr2) 7 (Tr2) 1 (Tr1) 2 (Tr1) 3 (Tr1) No data No data 144
153 Sequencer: FUNCTION Create/Erase Control Data Create/Erase Control Data Create/Erase Control Data is available on S TRACK EDIT page. This lets you create control change, aftertouch, pitch bend, tempo, or other data in the specified region of a MIDI track or the tempo track, or erase such data from the specified region. Create Control Data 1. In Track Select, select the MIDI track on which you wish to perform the Create Control Data command. 2. Select Create Ctrl Data to open the dialog box. Erase Control Data Erase Control Data is available on all of the tabs of the Track Edit page. This command erases data such as control changes, after touch, pitch bend, or tempo in the specified range. 1. In Track Select, select the track where you wish to erase control data. 2. Select Erase Ctrl Data to open the dialog box. 3. Use the Mode field to select Create. 4. Specify the range where the control data will be inserted. In From Measure and To End of Measure, specify the measures, and in Beat.Tick, specify the beat and clock. (By default, From Measure and To End of Measure will be set to the range you specified in the Track Edit page.) 5. Set Kind to the type of musical data (event) that you wish to create. Control change: Control change data will be inserted. In this case, use # to specify the control change number. After Touch: Aftertouch data will be inserted. Pitch Bend: Pitch bend data will be inserted. Tempo (for all): Tempo data will be inserted (if you ve selected the tempo track). 6. In Start Value, select the starting value of the control data. In End Value, select the ending value of the control data. By default, the Start Value will be set to the value of the existing data at the start location. If you wish to create control data that changes smoothly from the starting location, you can leave the Start Value unchanged, and set only the End Value. 3. Use the Mode field to select Erase. 4. Specify the range where you wish to erase control data. In From Measure to To End of Measure specify the measures, and in Beat.Tick specify the beat and clock. (By default, From Measure and To End of Measure will be the range that was specified in the Track Edit page.) 5. Set Kind to the type of musical data (event) that you wish to erase. Control change: Control change data will be erased. In this case, use # to specify the control change number. After Touch: Aftertouch data will be erased. Pitch Bend: Pitch bend data will be erased. Tempo (for all): Tempo data will be erased. (If you ve selected the tempo track) Note: If you wish to erase all control change data from specified measures, you can also use Erase Measure and set Kind to Control Change. However, this Erase Control Data command allows you to specify the range using Beat.Tick, and also to erase only specific types of control change data. Example: The controller is aftertouch. Starting location is 3:48, ending location is 4:24, and end value is set to 100. This will cause the aftertouch value to begin changing from 3:48, and reach a value of 100 at 4:24. After touch Start location End location End Value 0 Previous data 3:00 3:24 3:48 3:72 4:00 4:24 4:48 Start Value default value Location When you execute Create Control Data, a large amount of sequencer memory will be consumed. For this reason it may not be possible to execute this command if there is a limited amount of memory remaining. In such cases, first use Quantize to quantize the data and remove unnecessary control data. Alternatively, you could quantize the data that was inserted by the Create Control Data command. 145
154 Sequencer mode Quantize Quantize is available on S TRACK EDIT page. This command corrects the timing of MIDI data of the type you specify (note data, control change, aftertouch, pitch bend, program change, etc.) in the track. When you execute the Quantize operation, the musical data will be affected as follows: When you execute Quantize on note data, the timing of the note-on will be corrected, but the length (duration of the note) will not be affected. If the Quantize resolution is set to Hi, the timing will be adjusted to units of the base resolution ( /480), so note data will not be affected. However, continuous controller data such as modulation wheel or after touch which occupies a large amount of memory will be processed so that two or more data events of an identical type existing at a single interval of the timing resolution will be combined into a single event, thus conserving memory. Similarly, two or more identical data events existing at the exact same time will be combined into one, also conserving memory. 1. In Track Select, specify the track. 2. Select Quantize to open the dialog box. 7. In Intensity, specify the degree of sensitivity to which the timing will be corrected; i.e., how close to the locations specified by steps 5 and 6 the data will be moved. With a setting of 0, no correction will take place. With a setting of 100, the data will be moved all the way to the timing intervals specified by steps 5 and Use Swing to add a sense of swing to the rhythm. For example, this provides an easy way to give a slight shuffle groove to a square 16-beat rhythm. Settings other than 0% will add a sense of swing by adjusting the position of the notes at even-numbered beats relative to the specified Resolution. With a setting of +100%, these notes will be moved one third of the way toward intervals of the specified Resolution. With a setting of +300%, notes of even-numbered beats will be moved all the way to the next even-numbered beat. * By varying the Offset and Intensity settings you can create quantize effects such as the following. Original Quantize Resolution = Offset = 0, Intensity = 100% Quantize Resolution = Offset = 0, Intensity = 50% 100% 50% 50% 100% Quantize Resolution = Offset = +120, Intensity = 100% 100% 100% 100% Quantize Resolution = Offset = +120, Intensity = 75% 75% % 75% Specify the range that will be quantized. In From Measure and To End of Measure, specify the measures. In Beat.Tick specify the beat and clock. (By default, From Measure and To End of Measure will be the range that you specified in the Track Edit page.) 4. In Kind, select the type of musical data (events) that you wish to quantize. All: Quantization will be applied to all performance MIDI data. Note: Quantization will be applied only to note data. Use Bottom and Top to specify the range of notes. Bottom specifies the lowest note that will be affected, and Top specifies the highest note. You can use this when you want to quantize only a specific note or notes (for example, just the snare sounds of a drum track). If you want to quantize all notes, set these parameters C 1 and G9 respectively. Control Change: Quantization will be applied to control changes. If you want to quantize only a specific control change, specify the number (No.). If you want to quantize all control changes, select All. After Touch: Quantize both Channel Pressure and Polyphonic Key Pressure messages. Pitch Bend: Pitch bend data will be quantized. Program Change: Program change data will be quantized. Tempo (for all): Tempo data will be quantized 5. In Resolution, specify the timing resolution to which the data will be corrected. By setting a lower resolution you can save more memory, but the timing of the playback may not be acceptable. 6. In Offset, specify the number of clock ticks by which the data will be moved forward or backward relative to the standard timing. A setting of 240 will be, and 120 will be. Positive (+) settings will adjust the data forward, and negative ( ) settings will adjust the data backward. This allows you to simulate pushing or dragging the beat. Quantize Resolution = Offset = 60, Intensity = 100% 100% 100% 100% * By varying the Swing settings you can create effects such as the following. When Resolution = Swing = 0% Swing = +100% Swing = 100% Swing = +200% Swing = +300% beat 1 beat 2 beat 3 beat 4 0% 100% +100% +200% +300%
155 Sequencer: FUNCTION Shift/Erase Note Shift/Erase Note Shift/Erase Note is available on S TRACK EDIT page. This command shifts (moves) or erases specified note numbers in a selected track and over a range of measures. 1. In Track Select, choose the MIDI track where you wish to execute the Shift/Erase Note command. 2. Select Shift/Erase Note to open the dialog box. Modify Velocity Modify Velocity is available on S TRACK EDIT page. This command modifies the velocity values of notes in the specified area so that they will change over time according to a selected curve. 1. In Track Select, specify the track where the velocity will be modified. 2. Select Modify Velocity to open the dialog box. Shift Note 3. Specify the range where you wish to shift or erase note numbers. In From Measure and To End of Measure, specify the measures. In Beat.Tick, specify the beat and clock. (By default, From Measure and To End of Measure will be the range that you specified in the Track Edit page.) 4. Specify the range of notes that you wish to shift or erase. Note Range: Bottom specifies the lower limit, and Top specifies the upper limit. If you wish to edit all notes, set Bottom to C 1 and Top to G9. Shifting notes 5. In Shift Note, specify the amount by which you wish to move the note. The amount of shift is set in semitone steps over a range of 127 to will shift the note a semitone upward. 6. Use Mode field to select either Shift (Replace) to move the note numbers, or Shift (Create) to generate additional notes. For example if you are editing a track that uses a drum program, you can use Shift (Replace) to exchange the current snare sound for a different snare sound assigned to a different key, or use Shift (Create) to add a sound effect at a different note # to the snare sound. Alternatively, you can use Shift (Create) to add an octave doubling to an existing guitar phrase, etc. Erasing notes 7. Use the Mode field to select Erase. If you wish to erase all note data in the specified range of measures, you can also use the Erase Measure command and set Kind to Note. However, this Shift/Erase Note command lets you specify the Beat.Tick range, and to erase only specific ranges of note data. 3. Specify the range where note velocity will be modified. From Measure and To End of Measure specify the measure, and Beat.Tick specify the beat and clock. (By default, From Measure and To End of Measure will be set to the range that you specified in the Track Edit page.) 4. Specify the range of notes that will be affected by the Modify Velocity command. Note Range: Bottom is the lower limit, and Top is the upper limit. If you wish to edit all notes, set Bottom to C 1 and Top to G9. 5. In Vel. Start Value, specify the value where the velocity data will start, and in End Value, specify the final velocity value. 6. In Intensity, specify the degree to which the velocity data will be adjusted toward the curve you specify in step 7. With a setting of 0 [%], the velocity will not change. With a setting of 100 [%], the velocity will be exactly as described by the curve. 7. Curve lets you select from six types of curve to specify how the velocity will change over time. * The six curves are as follows. For a Start Velocity of 1 and End Velocity of Velocity 127 Velocity Curve 1 1 Start Measure Curve 4 1 Start Measure End Measure End Measure 127 Velocity Curve 2 1 Start Measure 127 Velocity Curve 5 1 Start Measure End Measure End Measure 127 Velocity Curve 3 1 Start Measure 127 Velocity Rndm RANDOM 1 Start Measure End Measure End Measure 147
156 Sequencer mode Event Edit Event Edit is available on S TRACK EDIT page. Here you can edit individual events of MIDI data that were input. 1. Use Track Select to select the track that you wish to edit, and use From Measure field to specify the measure where you wish to begin editing. If you selected Track in Event Edit, selecting this command will open the Set Event Filters dialog box. Track Select In the Set Event Filters dialog box you can select the track and types of events (musical data) that will appear and can be edited in the event edit window. Track Select selects the track that will be edited. By default, the track selected by S TRACK EDIT will be selected, but you are free to select a different track. If you want to edit the tempo track, choose Tempo (for All Tracks) here. For Note you can set Bottom and Top to specify the range of notes available for editing. Normally you will leave these set at C 1 and G9. CTRL (Control Change) lets you specify the control change number. Normally you will leave this set at All. You can also check various other events (BEND (itch Bend), PROG (Program Change), AFTT (After Touch), PAFT (Poly After Touch), and EXCL (Exclusive)). 2. Press the OK button to open the Event Edit dialog box. Beat Tick 3. In the upper part of the dialog box, Measure and Index show the measure that you are editing and the events of the index numbers within the measure. By modifying the value of the Beat Tick location within the measure, you can move the event within the measure. You can edit each event by modifying its data value(s). When you select a note event, it will sound. 4. Select the event that you wish to edit, and use the VALUE controller etc. to modify its value(s). Inserting an event Select the location Beat Tick where you wish to insert an event, and press the Insert button to insert an event. Deleting an event Select the event that you wish to delete, and press the Cut button to delete the event. Moving an event You can use the Cut button and Insert button to move an event (as in cut and paste ). Use the Cut button to delete the event that you wish to move, then use the Insert button to insert it at the desired location. You can also move an event by modifying its Beat Tick value. Copying an event Select the event that you wish to copy, and press the Copy button. Then select the copy destination and press the Insert button to insert the event at that location. 5. When you are finished editing events, press the Done button. By selecting the UNDO function you can return to the state prior to event editing. The following table shows the types of musical data that can be edited by Event Edit and the range of their values. C 1...G9 * 2 (Note data) PAFT (Polyphonic after touch) CTRL (Control change) PROG (Program change) AFTT (After Touch) BEND (Pitch bend) EXCL * 3 (Exclusive) BAR (displayed only) (Measure line) V: * 2 (Velocity) *1: Be aware that because the time signature is recorded in the tempo track, modifying it within any track will affect all tracks at the same measure, causing them all to play back with the modified time signature. Tip: *2: You can also enter the note data and velocity values by holding down the ENTER button and playing a key. *3: You cannot change Exclusive events into a different type of event (e.g., a Note or Control Change event). Nor can you change any other type of event into an Exclusive event. Rename Track C 1...G9 (Note number) Rename Track is available on S TRACK EDIT page. Here you can rename the tracks. For more information, please see Editing names on page 124 of the Operation Guide. Copy Arpeggiator Copy Arpeggiator is available on the SEQ> ARP tab and S ARP pages. This function can copy arpeggiator settings from another location to the current song. For more information, please see the Copy Arpeggiator section on page 64. Copy Drum Track C: (Control change number) Bank:A...E , GM, g(1)..g(9) g(d),, (Program bank) (value) (value) Tempo (for All Tracks) *1 Tempo: TS (Time Signature): 1/ /16 *1 L: (Length: beats, clocks) (Value) (Value) P: , (GM, g(1)...g(d)) (Program number) TS (Time Signature): 1/4...16/16 *1 Copy Drum Track is available on the S DRUM TRACK pages. This funciotn copies the drum track settings of the specified Program, Combination, or Song. For more information, please see the Copy Drum Track section on page
157 Sequencer: FUNCTION Assign inst to Tone Assign inst to Tone Assign inst to Tone is available on the S STEP SEQ pages. Here's how to assign an instrument to each tone of the step sequencer. This function is the same as in Program mode. For more information, please see the Assign inst to Tone section on page 64. Copy Master Effect Copy MFX is available on all of the S MFX pages. For more information, please see the Copy Master Effect section on page 65. However, the MIDI control channel specified in Ctrl Ch of the S MFX> MFX 1, MFX2 page will not be copied. Edits Step Parameters Edit Step Seq is available on the S STEP SEQ pages. Here you can specify velocity and accent on/off for each step. This function is the same as in Program mode. For more information, please see the Edits Step Parameters section on page 64. Copy Step Seq Copy Step Seq is available on the S STEP SEQ pages. This function copies the step sequencer settings from the program, combination, or song that you specify. This function is the same as in Program mode. For more information, please see the Copy Step Seq section on page 64. Copy Insert Effect Copy Insert Effect is available on all of the S FX ROUTING and S IFX pages. For more information, please see the Copy Insert Effect section on page 65. However, the MIDI control channel specified in Ctrl Ch of the IFX 1 5 page will not be copied. Swap Insert Effect Swap Insert Effect is available on all of the S FX ROUTING and S IFX pages. For more information, please see the Swap Insert Effect section on page 65. However, the MIDI control channel specified in Ctrl Ch of the IFX 1 5 page will not be swapped. DKit IFX Patch This patches the Bus Select settings for each key of a drum kit, temporarily changing the insert effect connection destinations. You can execute this function if the program assigned to the track is a drum program and Bus Select is set to DKit. For more information, please see the DKit IFX Patch section on page
158 Sequencer mode System Exclusive events supported in Sequencer mode You can record and play back System Exclusive events, and edit tracks that contain System Exclusive events. SysEx messages that can be recorded in real-time The following exclusive messages can be recorded in real-time: Exclusive messages received from an external MIDI device Parameter changes in Sequencer mode (see table below) Master Volume universal exclusive messages assigned to the foot pedal Parameter change messages that you can realtime-record in Sequencer mode Front panel/page Parameter Front panel ARP ARP button DRUM TRACK DRUM TRACK button SEQ PROG, MIX Program Select, Pan, Volume, PLAY/MUTE, Solo On/Off *1 ARP [GATE], [VELOCITY], [SWING] S INPUT/CTRL CONTROLLERS All SW1, SW2 parameters S LOOP/TONE TONE ADJ, TONE EG All Tone Adjust, EG Adjust parameters OSC Force OSC Mode, OSC Select, Portamento S TRACK PITCH Transpose, Detune, Bend Range SCALE Use Program s scale, Type, key, Random S ZONE/DELAY DELAY Delay Time [ms], MIDI/Tempo Sync., Base Note, Times ASSIGN All parameters S ARP A, B All parameters SCAN ZONE All parameters S DRUM TRACK PATTERN, CHANNEL All Drum Track parameters S STEP SEQ BASIC, EDIT, INST, MOD All step sequencer parameters other than STEP, ZONE, and STATUS (RUN/STOP). BUS, SEND Bus Select, Send1, Send2, Fx Control Bus S IFX Insert FX Setup IFX, Effect On/Off, Chain to, Chain, Pan, Bus Sel, FX Control Bus, Send1, Send2 IFX 1 5 All effect parameters Common FX LFO All Common FX LFO 1, 2 parameters S MFX SETUP MFX, Effect On/Off, Chain, Chain Direction, Chain Level, Return 1, Return 2 MFX 1/2 All effect parameters *1: Solo On/Off is always controlled by events in the track, regardless of the play/mute status of that track. The maximum amount of exclusive data that can be recorded at once is approximately 320 Kbytes. This size will decrease if other events exist within the same measure. You cannot simultaneously record exclusive messages received from an external MIDI device and parameter changes produced by editing. The events that will be recorded are controlled by the G MIDI> OUT settings SEQ Mode Param. MIDI Out. For Control Change, only control change messages will be recorded. For SysEX-Param Change, only parameter changes and exclusive messages will be recorded (see Param. MIDI Out on page 160). Realtime recording will not record parameter edits that you perform by executing functions in the various pages, nor changes you make by using the Effect Preset function to recall effect parameters. 150
159 System Exclusive events supported in Sequencer mode KROSS sequencer file formats KROSS sequencer file formats The KROSS sequencer supports both the proprietary KROSS Song format, and Standard MIDI Files. If you like, you can convert data between the two formats, simply by loading the data in one format and then saving it in the other. For details, please see 19) Load Standard MIDI File on page 182, and Save SEQ on page 185. KROSS Song format This is the native KROSS sequencer format, which is required to ensure that all KROSS-specific data is saved correctly. Note: Data from the previous model can also be loaded while converting the program numbers. Since the preload programs and preset programs differ from those of the previous KROSS model, numbers are converted to the program that has the closest sound. Standard MIDI Files You can also load and save Standard MIDI Files (SMF), for compatibility with other sequencers. Note that some KROSSspecific data may not be maintained when in SMF files. GM, XG, and GS System Exclusive Data The KROSS sequencer can record System Exclusive messages, including XG or GS data. For details, please see System Exclusive events supported in Sequencer mode on page 150. Note that GM, XG, and GS exclusive messages do not affect the KROSS when they are played back. 151
160 152 Sequencer mode
161 Global/Media mode In Global mode, you can adjust settings that affect the entire instrument, such as master tuning, MIDI, and memory protect. You can also edit user scales, drum kits, and user arpeggio pattern setups. If you want the settings you change in Global mode to be backed up when the power is turned off, you must write them into memory. From DRUM KIT page, you ll be able to select the function Write Drum Kits. From ARP PATTERN page, you ll be able to select Write Arpeggio Patterns. From the other pages of Global mode, you ll be able to select Write Global Setting. In media mode, you can save internal memory data to an inserted SD card, or load data from media into internal memory. You can also copy or delete files, or format media. Global/Media Page Select Here's how you can select each page. Use the PAGE+/- buttons. To move directly to the MEDIA page, press the EXIT button ( ) and SEQ button ( ) once again while the GLOBAL page is open. Press the MENU button to access the page menu, use the PAGE+/- buttons to select a page, and press the MENU (OK) button or the ENTER button. While the above page menu is displayed, press the FUNCTION (TABS) button, then use the PAGE+/- buttons to select a page by its tab, and then press the MENU (OK) button or the ENTER button. For details, see Selecting pages and tabs section on page 12 of the Operation Guide.. Page Tab Main content GLOBAL G-MIDI G INPUT/ CTRL G-USER SCALE ARP PATTERN DRUM KIT Settings such as master tuning, transpose, BASIC and velocity curve (see page 154) Settings such as effects, arpeggiator, step sequencer and Drum Track on/off, and SYSTM memory protect (see page 155) Settings such as auto power-off and PREF 1 battery type (see page 156) Settings such as audio play level (see PREF 2 page 157) MIDI settings for the entire KROSS (see BASIC page 158) MIDI settings for the sequencer and OUT production tools (see page 160) FILTER MIDI filter settings (see page 161) External audio input settings (see page AUDIO IN 162) Foot controller function assignments (see FOOT page 163) MIDI output settings for arpeggiator CC control (see page 163) OCTAVE Creating user scales (see page 164) ALL SETUP EDIT Creating user arpeggios (see page 165) MODE DS 1, 2, 3, 4 Creating user drum kits (see page 168) VOICE 153
162 Global/Media mode Page Tab Main content FILE Saving and loading data (see page 173) UTIL Deleting files, formatting an SD card (see page 173) MEDIA Viewing the expansion sample memory EX-PCM usage. Unloading previously loaded PCM data.(see page 173) INFO SD card information (see page 173) 0: GLOBAL 0 1: BASIC Velocity Curve [1 9] This specifies the way that the volume and/or tone will change in response to variations in keyboard playing dynamics (velocity). The curves you can select will depend on the Convert Position (G MIDI> BASIC) setting. If the setting is PreMIDI, the curve is applied immediately after the keyboard. If the setting is PostMIDI, the curve is applied immediately before the sound generator. In the case of PreMIDI, your keyboard playing dynamics are modified as shown by transmission curves 1 9 (lower left diagram), and reception is fixed at curve 4 linear (diagram at lower right). In the case of PostMIDI, your keyboard playing dynamics are transmitted according to transmission curve 4 linear (lower left diagram), and will be interpreted according to reception curve 1 9 (lower right diagram). If you re using the KROSS as a MIDI sound module, and want to adjust the overall brightness of the sound, set Convert Position (G MIDI> BASIC) to PostMIDI and select the appropriate velocity curve. For a setting of PreMIDI Velocity (KBD MIDI Out) 127 For a setting of PostMIDI Velocity (MIDI In TG) MAX 154 Master Tune [ 50cent (427.47Hz)...+50cent (452.89Hz)] This adjusts the overall tuning of the entire KROSS in one-cent units (semitone = 100 cents), over a range of ±50 cents. With a setting of 0, the frequency of A4 will be 440 Hz. The A4 pitch given here is when Equal Temperament is selected as the scale. If a different scale is selected, A4 may not be 440 Hz. Key Transpose [ ] This adjusts the pitch in semitone steps over a ±1 octave range. This setting is applied at the location (PreMIDI or PostMIDI) specified by Convert Position (G MIDI> BASIC). MIDI note number transmitted by the KROSS Keys\Transpose keys 88 keys (C1 C6) 9 96 (A 1 C7) (C2 C7) (A0 C8) (C3 C8) (A1 C9) Note: If Convert Position is set to PreMIDI, the MIDI note numbers transmitted from the KROSS will be affected by the Key Transpose setting. Master Tune can be controlled by the MIDI universal System Exclusive message Master Fine Tuning (F0, 7F, nn, 04, 03, vv, mm, F7: nn=midi channel, vv/mm= value). Key Transpose can be controlled by the MIDI universal System Exclusive message Master Coarse Tuning (F0, 7F, nn, 04, 04, vv, mm, F7: nn=midi channel, vv/mm=value). These messages are received on the global MIDI channel specified by MIDI Channel (G MIDI> BASIC). In Program, Combination, and Sequencer modes, MIDI RPN messages can be received to control the tuning and transposition of the program or timbre (Combination mode) or track (Sequencer mode). Incoming MIDI RPN Fine Tune messages will make relative adjustments to the tuning specified by the Master Tune setting. MIDI RPN Coarse Tune messages will make relative adjustments to the pitch specified by the Key Transpose setting. In Program mode, these messages will be received on the global MIDI channel specified by MIDI Channel (G MIDI> BASIC), and in other modes they will be received on the MIDI channel specified for each timbre or track. (Transpose, Detune, C TIMBRE> PITCH, S TRACK> PITCH) 1 Soft KBD Strong Transmitted Table Curve 1 9 Curve 4 PreMIDI Velocity effect MIDI Global Convert Position 1, 2, 3: Strongly played notes will be affected. 4 (Normal): The normal curve 5, 6: Produces an effect even if you do not play very strongly. 7: This curve produces a relatively consistent effect for softly played notes. 8: This curve produces an even more consistent effect. Each curve has its own characteristics, so you should select the curve that best suits your own playing style and the results you want to obtain. 9: Compared with the standard curve #4, this curve softens the response of gently-played notes. This allows velocity control with broader dynamics for sounds such as acoustic piano. This setting is particularly recommended for the KROSS-88. MIDI After Touch Curve [1 8] This specifies the way that incoming aftertouch data will affect the volume or tone when Convert Position (G MIDI> BASIC) is set to PostMIDI. This curve is applied immediately before the tone generator. The aftertouch Curve setting selects the curve that is applied to the incoming aftertouch. This setting has no effect when Convert Position (G MIDI> BASIC) is set to PreMIDI Received Table Curve 4 Curve 1 9 PostMIDI 1 9 TG 127
163 0: GLOBAL 0 2: SYSTM (System) After Touch (MIDI In TG) MAX 0 2: SYSTM (System) Aftertouch effect :RANDOM , 2: This curve produces change when strong aftertouch pressure is applied. 3 (Normal): The normal curve. 4, 5: This curve produces change even when light pressure is applied. 6, 7: These curves produce change in 24 or 12 steps. Curve number 7 allows change over twelve steps, so when using aftertouch to modify the pitch, you can set the range of modification to one octave, and use aftertouch to vary the pitch in semitone steps. 8: This is a random curve. Use this when you wish to create special effects, or to use aftertouch to apply unpredictable modulation. Octave SW On Value [-3,-2,-1,+1,+2,+3] This specifies the octave value. This setting is effective when the REALTIME CONTROLS section TONE 2 row's OCTAVE is turned on. The default value is -1. TIP: The OCTAVE dialog box appears when the REALTIME CONTROLS section TONE 2 row's OCTAVE is turned on. While this dialog box is shown, you can also use the cursor buttons, to set the octave value. Effect SW IFX On (checked): The FX ROUTING IFX settings for each Effect On/Off in Program, Combination, and Sequencer modes will be valid. Off (unchecked): All insert effects IFX1 5 will be off. MFX On (checked): The 1 (MFX1) and 2 (MFX2) Effect On/Off settings in the SETUP tab of the MFX page in Program, Combination, and Sequencer modes will be valid. Off (unchecked): Master Effect1 and 2 (MFX1, 2) will be off. These Effect On/Off settings are linked with the MASTER FX on/ off setting in the REALTIME CONTROLS section's EFFECT row. These settings will always be turned on when you power-on the KROSS. When IFX or MFX settings are switched, control change messages CC#92 (effect control 2), CC#94 (effect control 4), and CC#95 (effect control 5) will be transmitted respectively. The transmitted data will be 0 for off, and 127 for on. ARP/SS (STEP SEQ)/DT (DRUM TRACK) All Off On (checked): All arpeggiator, Step Squencer and Drum Track functions will be off. These functions will not run even if the ARP button, RUN button, or DRUM TRACK button respectively are on. Off (unchecked): The arpeggiator, step sequencer, and Drum Track will function according to the settings of the applicable mode. LOAD ARP WHEN CHANGING Program On (checked): When you switch programs, the arpeggiator settings stored in that program will be used. Normally you will use the On setting. Off (unchecked): The arpeggiator settings will not change even if you switch programs. Use this setting if you want to switch Program sounds without changing the phrases from the arpeggiator. Combination On (checked): When you switch combinations, the arpeggiator settings stored in that combination will be used. Normally you will use the On setting. Off (unchecked): The arpeggiator settings will not change even if you switch combinations. Use this setting if you want only to switch combination sounds without changing the phrases from the arpeggiator. 155
164 Global/Media mode MEMORY PROTECT Program This setting protects the internal program memory. On (checked): Internal program memory will be protected, and the following write operations cannot be performed. Writing a program Loading preloaded program data Loading program data from media Receiving program data via MIDI data dump Off (unchecked): Data can be written to internal program memory. Combination This setting protects the internal combination memory. On (checked): Internal combination memory will be protected, and the following write operations cannot be performed. Writing a combination Loading preloaded combination data Loading combination data from media Receiving combination data via MIDI data dump Off (unchecked): Data can be written to internal combination memory. Song This setting protects the internal song memory. However, when the power is turned off, the song data in song memory will be lost regardless of this setting. On (checked): Internal song memory will be protected, and the following write operations cannot be performed. Recording to the sequencer Loading demo song data Loading song data from media Receiving song data via MIDI data dump Off (unchecked): Data can be written to internal song memory. Drum Kit This setting protects the internal drum kit memory. On (checked): Internal drum kit memory will be protected, and the following write operations cannot be performed. Writing a drum kit Loading preloaded drum kit data Loading drum kit data from media Receiving drum kit data via MIDI data dump Off (unchecked): Data can be written to internal drum kit memory. ARP Pattern This setting protects the internal user arpeggio pattern memory. On (checked): Internal user arpeggio pattern memory will be protected, and the following write operations cannot be performed. Writing a user arpeggio pattern Loading preload arpeggio pattern data Loading user arpeggio pattern data from media Receiving user arpeggio pattern data via MIDI data dump Off (unchecked): Data can be written to internal user arpeggio pattern memory. 0 3: PREF 1 (System Preference 1) Bank Map [KORG, GM(2)] This specifies the mapping of programs and combinations relative to Bank Select control change messages (CC#0 upper byte and CC#32 lower byte). The bank select messages shown in the table below will be received (R) and transmitted (T) for Program banks A F, UA UD, GM, g(1) g(9), g(d) and Combination banks A, B, C, UA UD. Prog Bank Combi Bank Bank Map: KORG Map: GM(2) A A R/T R/T B B R/T R/T C C R/T R/T D UA R/T R/T E UB R/T R/T F UC R/T R/T UA UD R/T R/T UB R/T R/T UC R/T R/T UD R/T R/T GM, R/T, R R/T, R, R g(1)...g(9) R/T R/T g(d) R/T, R R/T, R Auto Power-Off [30 minutes, an hour, 4 hours, Disabled] The KROSS will automatically turn off its own power a certain length of time after its keyboard, buttons, or dial were last used. (With the factory settings, the power will turn off in approximately four hours.) * Moving the VOLUME knob is not considered usage for this purpose. Even if you use this knob, the power will still turn off when the specified time has elapsed if no other user input has been performed. Even when songs or demo songs are being played back consecutively, the power will automatically turn off if the specified time elapses without any sound at all being produced. Here you can specify the time when auto power-off will occur. You can also prevent the power from turning off. When the power turns off, the settings you had been editing will be lost. You should save any settings that you want to keep. 30 minutes, an hour, 4 hours: The power will automatically turn off if the specified time elapses without any user input being performed on the KROSS s keyboard or buttons. The available settings are 30 minutes, 1 hour, and 4 hours. If you've chosen one of these settings, a dialog box will appear when the system starts up, informing you of the length of time after which auto power-off will occur. 156
165 0: GLOBAL 0 4: PREF 2(System Preference 2) Several minutes before the power turns off, a dialog box will appear with a count-down indicating the time until the power turns off. If you don't want the power to turn off, press the KROSS's display or keyboard, or use a button or knob. Auto power-off will be reset, and the same message will appear once again if no user input is performed for the specified length of time. 0 4: PREF 2(System Preference 2) Disable: Auto power-off will be disabled. The power will not turn off automatically. Battery Type [Alkaline, Ni-MH] After you ve installed the batteries, turn on the power and specify the type of batteries you re using. Alkaline: Alkaline batteries: Alkaline Ni-MH: Nickel-metal hydride batteries: Ni-MH Auto Save (Auto Battery Save) [Off,On] On (checked): The brightness of the rear panel KORG logo illumination is decreased to save power. The default setting is On. Off (unchecked): The same brightness is specified whether the unit is operating on batteries or with the AC adapter. The brightness of the rear panel KORG logo illumination is determined by the setting of the KORG Logo Light parameter. LCD Contrast [ ] This adjusts the contrast of the display. KORG Logo Light - Brightness [Off, 1(Dark)...9(Bright)] This specifies the brightness of the rear panel KORG logo illumination. If this is Off, the logo is unlit. Audio Play Level (AudioPlay/Pad/USB) [-42, -36, -32, -30, -28, dB] This temporarily lowers the playback volume of the audio song, pad sampler, and USB audio input. Note: This is linked with the Set Play Level parameter of the AUDIO RECORDER SETUP dialog box. It can be set from either place. This simultaneously controls the pad sampler and USB audio input as well as the audio song. ( p.195) Note: When the power is turned off, the original volume setting returns. Auto Rec Start [Off, Note-On, SEQ START, Input Low, Input High] This specifies how recording starts for the audio recorder and the pad sampler. This is linked with the Auto parameter of the AUDIO RECORDER SETUP dialog box and the SAMPLE RECORDING dialog box. Off: From the record-standby state, press the MENU (Rec Control ) button or the AUDIO REC button to start recording. Note-On: Recording will start when you play the keyboard from the record-standby state. SEQ START: Recording will start when you press the SEQUENCER (START/STOP) button from the recordstandby state. Input Low: Recording will start when the audio input level exceeds approximately -18 db while in the record-standby state. Input High: Recording will start when the audio input level exceeds approximately -6 db while in the record-standby state. Changes to this setting are always saved. You don't need to execute Write Global Setting. V : FUNCTION 0: Write Global Setting see page 174 1: Load Preload/Demo Data see page 174 2: Change all bank references see page 175 3: Half Damper Calibration see page 175 4: Update System Software see page 175 For more information, please see the Global, Media: FUNCTION section on page
166 Global/Media mode 1: G MIDI 1 1: BASIC (MIDI Basic) All: All note numbers will be received. Normally you will leave this set to All. Even: Even-numbered notes (C, D, E, F#, G#, A#) will sound. Odd: Odd-numbered notes (C#, D#, F, G, A, B) will sound. This setting has no effect on the MIDI data that is received. Using a KROSS to play another connected KROSS unit MIDI OUT MIDI IN ODD Another KROSS EVEN 158 Here you can adjust MIDI-related settings that affect the entire KROSS. Note: To transmit a MIDI exclusive dump data, you ll use the functions of this G MIDI page. MIDI Channel (Global MIDI Channel) [1 16] Sets the global MIDI channel. The global MIDI channel is used in the following cases. When transmitting and receiving performance data in Program mode (PROG> MAIN). When selecting combinations via MIDI in Combination mode (COMBI> MAIN). When triggering the drum track (with Trigger Mode set to Wait KBD Trig) in Program or Combination mode. When controlling timbres or effects that have been set to Gch in various modes When transmitting and receiving System Exclusive messages MIDI received In Program mode (PROG> MAIN), MIDI data is received on the global MIDI channel, but in Combination mode (COMBI> MAIN) or Sequencer mode, MIDI data is received on the MIDI channel specified for each timbre or track. In Combination mode (COMBI> MAIN), program changes received on the global MIDI channel will switch the combination (G MIDI> FILTER). Use the global MIDI channel to switch IFX 1 5 (CC#92) and MFX1&2 (CC#94) on/off. To control the pan, sends 1/2 following IFX and MFX, use the global MIDI channel when in the Program mode; while in the Combination, or Sequencer modes, use the channel specified separately by Ch (Control Channel) for IFX1 5 and MFX1&2. By setting Ch (Control Channel) to Gch, you can control these parameters from the global MIDI channel. MIDI output when playing the KROSS In Program mode, this data will be transmitted on the global MIDI channel. In Combination mode, data will be transmitted simultaneously on the global MIDI channel and on the MIDI channels of timbres whose Status (COMBI> PROG) is set to EXT or EX2. In Sequencer mode, musical data will be transmitted on the channel specified for the currently selected track (whose Status is BTH, EXT, or EX2). Note Receive (Note Receive Filter) [All, Even, Odd] This setting specifies whether even-numbered, odd-numbered, or all note numbers will be sounded when note data is received from the KROSS s keyboard or from an external MIDI device. By connecting the KROSS to another KROSS and setting one instrument to Even and the other to Odd, you can effectively double the polyphony by dividing the notes between the two instruments. Playing two connected KROSS units from an external keyboard MIDI IN MIDI OUT MIDI IN MIDI OUT MIDI Patchbay MIDI keyboard etc. MIDI IN KROSS ODD Another KROSS EVEN Convert Position [PreMIDI, PostMIDI] This setting specifies the location where the Transpose and Velocity Curve settings will be applied. This setting will affect the MIDI data that is transmitted and received, and the data that is recorded on the internal sequencer. When using the KROSS s keyboard to play the internal tone generator, the Transpose, Velocity Curve, and aftertouch Curve settings will always take effect regardless of this setting. PreMIDI: Velocity Curve, and Transpose will be applied to the data that is transmitted from the KROSS s keyboard. This means that the Velocity Curve, and Transpose settings will affect the data that is transmitted from MIDI OUT when the KROSS s keyboard is played, and the data that is recorded on the internal sequencer. MIDI data received from MIDI IN or the data played back by the internal sequencer will not be affected. KROSS Velocity Curve Transpose Note number change Transmitted Table Record Sequencer MIDI OUT Velocity Curve=4 Aftertouch Curve=3 Tone generator PostMIDI: Velocity Curve, aftertouch Curve, and Transpose will be applied to data before it enters the tone generator. This means that the Velocity Curve, aftertouch Curve, and Transpose settings will affect the data that is sent to the internal tone generator when you play the KROSS s keyboard, when the internal sequencer is played back, or when data is received from MIDI IN. This setting will not affect the data that is transmitted from MIDI OUT or recorded on the internal sequencer when you play the KROSS s keyboard or play back the sequence. KROSS Velocity Curve=4 No Transpose Transmitted Table Record Sequencer MIDI OUT Local Control On Local Control On (checked): The KROSS s keyboard, pitch bend wheel, modulaion wheel, SW1, and SW2 will control the KROSS s sound generator. Leave this setting checked if you re playing the KROSS by itself. Local Control Off (unchecked): The KROSS s keyboard, pitch bend wheel, modulation wheel, SW1, and SW2 will be disconnected from the KROSS s sound generator. MIDI IN Play MIDI IN Play Scale Scale No Transpose Received Table Velocity Curve Aftertouch Curve Transpose Pitch change Received Table Tone generator
167 1: G MIDI 1 1: BASIC (MIDI Basic) This means that using the KROSS (playing its keyboard and using the wheels, or playing back the sequencer) will not sound its internal tone generator. Turn Local Control Off if loop-back from an external sequencer causes duplicate notes. Note: Use this setting if the above messages from an external MIDI sequencer are inadvertently resetting the KROSS s song settings. On (checked): The above Common messages (including Song Select) and Realtime messages will be received. This parameter cannot be set if MIDI Clock is set to Internal. Local OFF Control ON Arpeggiator MIDI IN Trigger Record Sequencer Local Control OFF ON Tone generator MIDI OUT If Local Control is Off, MIDI transmission/reception will occur normally. Playing the keyboard will cause the corresponding note data to be transmitted, and received note data will play the KROSS s internal sounds. Note: Even if Local Control is On, notes played back by the internal sequencer will not trigger the arpeggiator. MIDI Clock (MIDI Clock Source) [Internal, Ext-MIDI, Ext-USB, Auto] Select this setting when you want to synchronize the following functions of the KROSS with an external MIDI device (such as a sequencer or rhythm machine) or computer. arpeggiator drum tarck step sequencer internal sequencer Internal: The functions listed above will operate using the internal clock. Select the Internal setting when using the KROSS by itself, or when you want the KROSS to be the master (controlling device) so that connected external MIDI devices will synchronize to the KROSS MIDI Clock. Ext-MIDI: The arpeggiator and internal sequencer will operate in synchronization to the MIDI Clock input from an external MIDI device. Ext-USB: The arpeggiator and internal sequencer will operate in synchronization with the MIDI Clock from a computer (for example a sequencer or DAW application), connected to the USB connector. Auto: Normally the operation will be the same as the Internal setting. If external MIDI Clock messages are received from the MIDI IN or USB connector, the KROSS will automatically switch to Ext-MIDI and Ext-USB. Note: If you select Auto when an external MIDI sequencer and computer is connected, the KROSS will automatically switch to Internal operation if the external sequencer is not transmitting MIDI Clock messages, allowing the arpeggiator to operate and parameters where MIDI/Tempo Sync is turned on to function. Note: If after receiving a MIDI Clock, Start, or Continue message from the MIDI IN or USB connector, no new MIDI Clock message is received within an interval of 500 ms, or if you start the KROSS s sequencer from the front panel without having received a MIDI Clock, Start, or Continue message from the MIDI IN and USB connector, the KROSS will automatically switch to Internal operation. Receive Ext. RT Cmd (Receive Ext. Realtime Commands) Off (unchecked): Even if MIDI Clock is set to Ext-MIDI, or if set to Auto and the KROSS is synchronized to external MIDI Clock messages, MIDI Common messages and Realtime messages (Song Position Pointer, Start, Continue, Stop) will not be received. (Song Select messages will be received.) 159
168 Global/Media mode 1 2: OUT SEQ Mode Track MIDI Out [for Master, for External Sequencer] This setting specifies what will be transmitted via MIDI when you switch songs in Sequencer mode. for Master: Normally in Sequencer mode, the internal sequencer can record or play back a performance on the KROSS s keyboard. In this case, tracks that are set to EXT or BTH will control external MIDI sound modules. You can create settings in a song so that when you select that song on the KROSS, tracks that are set to EXT or BTH will transmit program changes or other MIDI messages* to set up your external MIDI sound modules. for External Sequencer: Choose this setting if you want to use the KROSS in Sequencer mode as a multi-timbral sound module driven by an external sequencer. With this setting, even the tracks that are set to EXT or BTH will not transmit program changes or other MIDI messages* when you switch songs on the KROSS. In this case, echo-back from the external MIDI sequencer will not switch programs or other parameters to the identical settings on each track that is set to the same MIDI channel. * Applicable parameters Program Select: CC#00 bank select (LSB), CC#32 bank select (MSB), program change Pan: CC#10 pan Volume: CC#7 volume Portamento: CC#65 portamento On/Off, CC#5 portamento time Send 1/2: CC#93 send 1 level, CC#91 send 2 level (Post FX) Pan: CC#8 post insert effect pan Param. MIDI Out [Control Change, SysEx-Param Change] This setting specifies whether control changes or System Exclusive messages will be transmitted when you edit a parameter in Sequencer mode. Control Change: Data for the edited parameter will be transmitted as a control change. SysEx-Param Change: Data for the edited parameter will be transmitted as a parameter change. Note: For these to function, Enable Control Change or Enable Exclusive (G MIDI> FILTER) must be checked respectively. * Applicable parameters Pan: CC#10 pan Volume: CC#7 volume Send 1/2: CC#93 send 1 level, CC#91 send 2 level Drum Track Drum track programs in Program mode will be triggered on the global MIDI channel if Trigger Mode is set to Wait KBD Trigger. The MIDI transmit channel is specified by the Drum Track Prog MIDI Ch. Use the Drum Track Prog MIDI Out to specify whether the MIDI note data of the pattern will be transmitted. Drum track programs do not transmit or receive MIDI program changes. Prog MIDI Ch [01 16] This specifies the MIDI channel for drum track transmission and reception in Program mode. If Prog MIDI Out is checked, drum pattern note data will be transmitted on this MIDI channel. The default setting is channel 10. Prog MIDI Out On (checked): The note data of the drum track pattern will be transmitted on the channel specified by Prog MIDI Ch. Off (unchecked): The note data of the drum track pattern will not be transmitted. Step Seq The MIDI transmit channel of the step sequencer in Program mode is specified by the Step Seq Prog MIDI Ch setting. The Step Seq Prog MIDI Out setting specifies whether MIDI note data of the pattern will be transmitted. Drum track programs do not transmit or receive MIDI program changes. Prog MIDI Ch [01 16] This specifies the MIDI channel for step sequencer transmission and reception in Program mode. If Prog MIDI Out is checked, drum pattern note data will be transmitted on this MIDI channel. The default setting is channel 16. Prog MIDI Out On (checked): The note data of the step sequencer pattern will be transmitted on the channel specified by Prog MIDI Ch. Off (unchecked): The note data of the sequencer pattern will not be transmitted. Pad Sampler The MIDI transmit channel of the Pad Sampler function in Program mode is specified by Pad Sampler Prog MIDI Ch. Pad Sampler Prog MIDI Out specifies whether MIDI note data is transmitted when you play the pads. Prog MIDI Ch [01 16] This specifies the MIDI transmit/receive channel of the Pad Sampler function in Program mode. If Prog MIDI Out is checked, note data for the pattern is transmitted on this MIDI channel. The default setting is channel 15. Prog MIDI Out On (checked): When you play the pads, note data is transmitted on the channel specified by Prog MIDI Ch. Off (unchecked): Note data is not transmitted when you play the pads. The default setting is Off. 160
169 1: G MIDI 1 3 FILTER 1 3 FILTER Enable Program Change On (checked): Program changes will be transmitted and received. In Program mode (PROG> MAIN), the program will be switched when a program change message is received on the global MIDI channel specified by MIDI Channel (G MIDI> BASIC). When you switch programs, a program change message will be transmitted on the global MIDI channel. In Combination mode (COMBI> MAIN), the combination will be switched when a program change message is received on the global MIDI channel. However, it is possible to set the Enable Combination Change parameter so that the combination is not switched. When a program change is received on the channel specified for each timbre by MIDI Channel (C TIMBRE> MIDI), the program of that timbre will be switched. However, the program changes for each timbre will be affected by the setting of the Enable Program Change parameter (C MIDI FILTER> 1). When you switch combinations, a program change message will be transmitted on the global MIDI channel, and also transmitted simultaneously on the channel of timbres whose Status (COMBI> PROG) is set to EXT or EX2. In Sequencer mode, incoming program change messages on a channel that corresponds to a track where the Status (COMBI> PROG) is set to INT or BTH will switch programs on that track. When you select a song or play back sequencer data, program changes will be transmitted on the channels of tracks whose Status is set to BTH, EXT, or EX2 (see Track MIDI Out on page 160). Off (unchecked): Program changes will not be transmitted or received. Bank Select On (checked): The Bank Select control change message will be transmitted together with program change messages. This is valid when Enable Program Change is checked. Off (unchecked): Bank Select messages will not be transmitted or received. When recording on the internal sequencer, bank select messages will be recorded regardless of this setting. However for playback, this setting will apply. Combination Change On (checked): When in COMBI>MAIN, an incoming program change message on the global MIDI channel set by MIDI Channel (G MIDI> BASIC) will switch combinations. This is valid when Enable Program Change is checked. An incoming program change on a channel other than the global MIDI channel will switch the program of any timbre that matches that MIDI channel. Off (unchecked): An incoming program change message on the global MIDI channel will switch the program of any timbre where the MIDI Channel (C TIMBRE> MIDI) matches the global MIDI channel. The combination will not be switched. The program changes for each timbre will be affected by the setting of the Enable Program Change parameter (C MIDI FILTER> 1). Enable After Touch On (checked): MIDI aftertouch messages will be transmitted and received. Off (unchecked): MIDI aftertouch messages will neither be transmitted nor received. This setting has no effect when you use the internal sequencer to playback sequence data that was recorded with aftertouch data; i.e., aftertouch will be transmitted via MIDI. Performing on the KROSS s keyboard will transmit neither channel aftertouch nor polyphonic aftertouch. However, since the KROSS does support aftertouch as an Alternate Modulation Source (AMS), it can receive aftertouch to control. Enable Control Change On (checked): Control change messages will be transmitted and received. Off (unchecked): Control change messages will neither be transmitted nor received. This setting has no effect when you use the internal sequencer to play back sequence data that was recorded with control change data; i.e., the control changes previously recorded into the sequencer will be transmitted via MIDI. Enable Exclusive On (checked): System Exclusive data will be transmitted and received. Check this if you want to edit the KROSS from a connected computer, or if you want to allow bi-directional editing. Off (unchecked): System Exclusive data will not be transmitted. Normally you will leave this unchecked. However, System Exclusive data will be transmitted and received while the functions (Dump Program Dump Drum Track Pattern) of this page are displayed. V : FUNCTION 0: Write Global Setting see page 174 1: Dump Program see page 176 2: Dump Combination see page 176 3: Dump Favorite see page 176 4: Dump Drum Kit see page 176 5: Dump Arpeggio Pattern see page 176 6: Dump Global Setting see page 176 7: Dump Sequence see page 176 8: Dump All see page 176 For more information, please see the Global, Media: FUNCTION section on page
170 Global/Media mode 2: G INPUT/CTRL 2 1: AUDIO IN About the AUDIO IN The external audio input settings in this page are active when the front panel REALTIME CONTROLS section AUDIO IN 1 row's SWITCH (ON/OFF) button is on. These are the general-purpose external audio input settings. They allow you to use the same external input for multiple programs or combinations, or in Sequencer mode. To use these settings, turn on G-SET (Use Global Setting) in the INPUT/CTRL> AUDIO IN page of the appropriate mode mentioned above. (see page 5) For details on each parameter, see Program mode 1-1: AUDIO IN. (see page 5) The input gain setting (Gain) is shared by the global setting (G-SET on) and the individual setting (G-SET off). To save the setting, adjust the setting in Global mode and then use the Write Global Setting function to save it. Although you can edit this in the AUDIO IN page or the QUICK SETTING dialog box of each mode, you can't save it as an individual setting (G-SET off) for a program, combination, or song. studio, so that the audio recorder could record the band's performance via a mic connected to the MIC jack while you play the KROSS. Although the performance of the KROSS is output from the AUDIO OUTPUT jacks, it is not sent to the audio recorder, etc. The external audio signal will be the only recording source. Note: In this case, the Bus, Send 1/2, and FX Control Bus settings are ignored. AUDIO IN QUICK SETTING There is a QUICK SETTING (FUNCTION button) in the dialog box that appears when you operate the REALTIME CONTROLS section AUDIO IN 1 row's ON/OFF, GAIN, or MFX2/REVERB, or the AUDIO IN 2 row's MIC/LINE. When you press this button, the current audio in settings appear. This is referred to as the AUDIO IN QUICK SETTING.. When a different page is open, this provides a convenient way to quickly access the settings without having to open the AUDIO IN page. If G-SET is ON, the GLOBAL setting AUDIO IN is shown and can be edited. When you press the PAGE+ (WRITE G-SET) button, the WRITE GLOBAL SETTING dialog box will appear, allowing you to save the setting. AUDIO IN [On, Off] Selects whether an external audio source connected to the MIC IN or LINE IN jack will or will not be input. This is linked with the ON/OFF setting of the REALTIME CONTROLS section's AUDIO IN 1. Note: This parameter does not exist in the AUDIO IN tab of Program, Combination, or Sequencer modes. Select [Line, Mic] Pan [L000...L063, C064, R065...R127] Input Level Meter Level [ ] Mute/Play [Mute, Play] Gain [ , MAX] Bus (Bus Select) [L/R, IFX1...5, Off] Send1 [ ] Send2 [ ] FX Control Bus [Off, FC1, FC2] 162 See 1 1: AUDIO IN on page 5 Direct Send (AudioRec/Pad/USB) Off (unchecked): Normally you will use this setting. The external audio signal is sent to the mixer section of the KROSS. It is mixed with the performance sound of the KROSS, and output from the OUTPUT jacks. At the same time, it is also sent to the audio recorder, pad sampler, and USB audio function. Both the external audio signal and the performance sound of the KROSS will be the recording source. On (checked): The external audio signal is directly sent only to the audio recorder, pad sampler,and USB audio function. For example, you could use this setting during a rehearsal in the
171 2: G INPUT/CTRL 2 2: FOOT 2 2: FOOT Foot Switch Assign [List of Foot Switch Assign] Selects the function that will be controlled by a pedal switch (such as the optional Korg PS-1 or PS-3) connected to the ASSIGNABLE SWITCH jack. For a complete list of possible assignments, please see MIDI transmission when the KROSS s controllers are used on page 307. Foot Pedal Assign [List of Foot Pedal Assign] Selects the function that will be controlled by a foot volume pedal (XVP-10, XVP-20 or EXP-2 option [sold separately]) connected to the ASSIGNABLE PEDAL jack. For a complete list of possible assignments, please see Foot Switch Assign List on page 301. Damper Polarity [( ) KORG Standard, (+)] Set this to match the polarity of the Korg damper pedal that s connected to the DAMPER jack. If the polarity does not match, using the damper pedal will not produce the correct result. If no damper pedal is connected, set this to ( ) KORG Standard. ( ) KORG Standard: Use this setting for open-type damper pedals, such as the optional Korg DS 1H. (+): Use this setting for closed-type pedals. Foot SW Polarity [( ) KORG Standard, (+)] Set this to match the polarity of the Korg footswitch that s connected to the ASSIGNABLE SWITCH jack. If the polarity does not match, using the damper pedal will not produce the correct result. If no damper pedal is connected, set this to ( ) KORG Standard. ( ) KORG Standard: Use this setting for open-type footswitches, such as the optional Korg PS 1 or PS-3. (+): Use this setting for closed-type pedals. 2 3: CC (MIDI CC# Assign) Here you can assign control change messages to the ARP button On/Off and to MOD [GATE], [VEL], and [SWING]. When you use the ARP button or MOD [GATE], [VEL], or [SWING], the assigned control change message will be transmitted from the MIDI OUT connector. The assigned control change messages can also be received from an external MIDI device connected to the MIDI IN connector, and used to control the corresponding arpeggiator. The default settings of each parameter are as shown in the display above. ARP Controllers MIDI Out [Control Change, SysEx Change] Here you can specify the MIDI messages that are transmitted when you operate the arpeggiator's MOD [GATE], [VEL], and [SWING]. Control Change: When you operate the ARP button, MOD [GATE], [VEL], or [SWING], the MIDI control change messages that are specified in the G-INPUT/CTRL> CC page are transmitted. SysEx Change: When you operate the ARP button, MOD [GATE], [VEL], or [SWING], system exclusive parameter change messages are transmitted to convey the button and arpeggiator's on/off status and the state of Gate, Velocity, and Swing. (SW) [ARP (ON/OFF)] [Off, ] Assigns a control change message sent by the ARP button. The default setting is CC#14. (ARP CONTROL) [GATE] [Off, ] Assigns a control change message to MOD [GATE]. The default setting is CC#22. (ARP CONTROL) [VELOCITY] [Off, ] Assigns a control change message to MOD [VELOCITY]. The default setting is CC#23. (ARP CONTROL) [SWING] [Off, ] Assigns a control change message to MOD [SWING]. The default setting is CC#24. V : FUNCTION 0: Write Global Setting see page 174 For more information, please see the Global, Media: FUNCTION section on page
172 Global/Media mode 3: G USER SCALE Here you can adjust settings for sixteen different User Octave Scales and one User All Notes Scale. The user scales you create here can be selected from the following pages. P BASIC> SCALE C TIMBRE> SCALE S TRACK> SCALE Note: To edit a scale, use the Program mode page listed above to select the scale that you want to edit, and then move to this page. Note: By executing the Copy Scale function, you can copy the settings of a preset scale (other than Stretch) or of another user scale, and then edit the settings of the copied scale. If you want to keep the user scale settings that you edited, you must use the Write Global Setting function to save them before you turn off the power. 3 1: OCTAVE 3 2: ALL ALL NOTES [C-1...C9] Indicates the octave of Tune parameters C B. Tip: You can use the ENTER button and the keyboard to select notes. Use the cursor buttons to switch the selected note in oneoctave units. Tune [ ] Adjust independent pitch settings for each of the 128 notes. Adjust the pitch of each of the 128 notes (C 1 G9) in one-cent steps. This adjustment is relative to equal temperament. A setting of 99 lowers the pitch approximately one semitone below normal pitch. A setting of +99 raises the pitch approximately one semitone above normal pitch. V 3 1, 2: FUNCTION User Octave Scale [ ] Selects the User Octave Scale that you want to edit. Tune [ ] Adjust pitch settings for each note in the octave. When you adjust the pitch of each note in the octave (C B) in onecent steps, your settings will be applied to all octaves. This adjustment is relative to equal temperament. A setting of 99 lowers the pitch approximately one semitone below normal pitch. A setting of +99 raises the pitch approximately one semitone above normal pitch. By executing the Copy Scale funciton, you can copy settings from a preset scale (other than Stretch) or from another user scale. 0: Write Global Setting see page 174 1: Copy Scale see page 177 For more information, please see the Global, Media: FUNCTION section on page
173 4: ARP PATTERN (Arpeggio Pattern) 4 1: SETUP (Pattern Setup) 4: ARP PATTERN (Arpeggio Pattern) Here you can create user arpeggio patterns. In this page, the KROSS will continue to sound as it did before entering Global mode. If you entered Global mode from Program mode: Your editing will apply to the arpeggio pattern that is selected by the program. Even if the previously selected program s arpeggiator is turned off, it can be turned on by the ARP button. If you entered Global mode from Combination mode: Your editing will apply to the arpeggio pattern that is selected by the combination. Even if the previously selected combination s arpeggiator is turned off, it can be turned on by the ARP button. However, an arpeggiator whose Arpeggiator Run (COMBI> ARP, C ARP> A, B) setting A or B is unchecked will not run. Also, the arpeggiator will not run if it is not assigned to a timbre by the Arpeggiator Assign (C ARP> ASSIGN) setting. If you entered Global mode from Sequencer mode: Your editing will apply to the arpeggio pattern specified for the selected song. Even if you entered Global mode from settings where the arpeggiator was turned off, you can use the ARP button to turn it on. However, it is not possible to turn on an arpeggiator where the Arpeggiator Run (SEQ> ARP, S ARP> A, B) parameter A or B is not checked. Additionally, the arpeggiator will not run if it has not been assigned to a track in Arpeggiator Assign (S ARP> ASSIGN). In each of the above cases, you can modify the settings of the arpeggio pattern even if the arpeggiator is not turned on. When editing a pattern, it is a good idea to turn on the arpeggiator and make sure that it s the pattern that you wish to edit. If you want the edited user arpeggio pattern settings to be backed up even when the power is turned off, you must write them into memory. Select the Write Arpeggio Patterns function to access the Write Arpeggio Pattern dialog box. When you edit a user arpeggio pattern, your edits will affect all programs and combinations that use the edited pattern. If you want to edit one of the preload arpeggio patterns, you should first copy the arpeggio pattern to an unused user arpeggio pattern, and then edit it. For details on creating an arpeggio pattern, see page 78 of the Operation Guide. 4 1: SETUP (Pattern Setup) Arpeggio Select Pattern Length Arpeggio Pattern Preview Octave Resolution Arpeggio Select [A, B] If the KROSS was previously in Combination or Sequencer mode and you want to edit an arpeggio pattern, you must select either arpeggiator A or B as the pattern to edit. Your editing will apply only to the selected one. B will not be displayed if the previous mode was Program mode. Pattern [Preset: UP...RANDOM, ] Selects the pattern that you want to edit. Preset: UP...RANDOM Preset arpeggio patterns Preloaded arpeggio patterns User arpeggio patterns Note: If you want to edit the arpeggio pattern name, execute the function Rename Arpeggio Pattern. Length (Pattern Length) [ ] Specifies the length of the arpeggio pattern. The arpeggio pattern will play the number of steps that you specify here at the note value interval specified by Resolution, and will then begin again. This is not valid for preset arpeggio patterns Preset: UP...RANDOM. Arpeggio Pattern Preview This shows a graphic representation of the steps in the user arpeggio pattern. If Arpeggio Tone Mode is set to Fixed Note, the step graphics are shown as hollow circles. Octave [1oct, 2oct, 3oct, 4oct] Resolution [,,,,,,, ] Sort Latch Key Sync. Keyboard For more information, please see the 13 1: SETUP section on page 50. Pattern, Octave, Resolution, Sort, Latch, Key Sync., and Keyboard are parameters that can be set in program, combination, and Songs, but you can also set them here. If you move here from Program or Combination mode and set these parameters, you must return to the original mode and write them. These parameters cannot be written by the Write Arpeggio Patterns function on this page. 165
174 Global/Media mode 4 2: EDIT (Pattern Edit) Here you can input Tones 0 11 for each Step There can be up to 64 steps, and the tones represent the notes of the scale (a maximum of 12 notes) that you can press simultaneously at each step. If the Sort check box (ARP PATTERN> SETUP) is selected, the notes you press simultaneously will be sorted from low to high, and assigned to 0, 1, If the Sort check box is not selected, the notes will be assigned to 0, 1,...11 in the order that you press them. To input the Tone, use the cursor buttons to select the Step, and press the ENTER button. The tone will alternate on/off each time you press the button. These parameters are not valid for preset patterns Preset: UP RANDOM. Step (Step Number) [ ] Use this to select the step that you want to edit. Pitch Offset [ ] For each step, the pitch corresponding to the Tone can be raised or lowered in semitone steps. This lets you adjust settings for the same tone in each step to create a melody, or to adjust settings for two or more tones in each step to play parallel chords. Gate [Off, %, LGT] Off: Even if a tone has been entered, it will not sound at that step. You can also use this to stop a legato tone that was previously sounding. LGT (Legato): The tone will continue sounding until the same tone is played again (including Gate: Off) or the pattern returns to its beginning. The Legato setting is valid if the Gate parameter (P ARP> SETUP, C ARP> SETUP, S ARP> SETUP) of each program, combination, or song is set to Step. If you specify Legato, make sure that the Gate of the previous mode is set to Step. Velocity [ , Key] Key: The Tone of the step will sound with the velocity used when the key was played : The specified velocity value will always be used. This setting is valid when the Program, Combination, or Song parameter Velocity (P ARP> SETUP, C ARP> SETUP, S ARP> SETUP) is set to Step. When using this setting, make sure that Velocity is set to Step in the previous mode before entering this page. Flam [ ] Specifies how the note timing will be skewed when two or more Tones are specified in the same step. 00: All Tones will sound simultaneously : The timing of the notes will be skewed in the order of the Tone number. (When Sort is ON, from low note to high note. When Sort is OFF, in the order in which keys were pressed.) : The timing of the notes will be skewed in the opposite direction as +. To simulate chords strummed on a guitar, try setting + values for odd-numbered steps and values for even-numbered steps. 4 3: MODE These parameters are not valid for preset patterns Preset: UP RANDOM. Arpeggio Type [As Played Up&Down] Specifies the relationship between the arpeggio notes specified from the keyboard and the Tone at each step. As Played: If there are more Tones in a step than arpeggio notes specified (notes played on the keyboard), those steps will not sound. As Played (Fill): If there are more Tones in a step than arpeggio notes specified (notes played on the keyboard), the last-played note (Sort is Off), or the highest note (Sort is On) will sound for those steps. Running Up: If there are more Tones in a step than arpeggio notes specified (notes played on the keyboard), the arpeggio will return to the first note (if Sort is Off), or the lowest note (if Sort is On) and sound it. Up&Down: If there are more Tones in a step than arpeggio notes specified (notes played on the keyboard), the arpeggio will return in reverse direction from the last arpeggio note back toward the first. Example) If you set Length to 04, Step No. 01 to Tone0, Step No. 02 to Tone1, Step No. 03 to Tone2, Step No. 04 to Tone3, and simultaneously play three notes to produce an arpeggio, the following results will be produced depending on the Arpeggio Type. As Played: rest rest 0... As Played (Fill): Running Up: Up&Down: Octave Motion [Up, Down, Both, Parallel] Specifies the operation when Octave is set to 2 4 octaves. Up: Notes will repeatedly ascend within the specified range of octaves. Down: Notes will repeatedly descend within the specified number of octaves. Both: Notes will repeatedly ascend and descend within the specified number of octaves. Parallel: The notes of the specified octaves will sound simultaneously. 166
175 4: ARP PATTERN (Arpeggio Pattern) 4 3: MODE Steps per Beat [x1, x2, x4] Specifies the steps where the swing effect will be applied. The amount of swing that will be applied is specified by the Swing parameter of each program, combination, or song (PARP> SETUP, C-ARP> A, B, S-ARP> A, B) and by the MOD [Swing] parameter in the ARP page of each mode. (When the MOD [Swing] parameter is at +00, the effect will be as specified by the value of the Swing parameter.) x1: Swing will be applied to the even-numbered steps 2, 4, 6, 8... x2: Swing will be applied to steps 3, 7, 11, For example if you set Resolution to and enter an 8-beat rhythm, the swing effect will be applied to the 8-beat. x4: Swing will be applied to steps 5, 13, 21, For example if you set Resolution to and enter an 8-beat rhythm, the swing effect will be applied to the 8-beat. (See illustration below) Tone Mode (Arpeggio Tone Mode) [Normal, Fixed Note] This selects the Tone type of the arpeggio pattern. Normal: This is the conventional arpeggiator type. Each Tone in the arpeggio will play based on the note number of the keys that you are pressing on the keyboard. Fixed Note: The note number of each tone is fixed. The note numbers played on the keyboard will be ignored, and the arpeggio will sound using specified pitches. Note numbers from the keyboard will only control the trigger timing of the arpeggiator. Fixed Note mode is ideal for arpeggio patterns that you are using as drum patterns. In the ARP PATTERN> SETUP page, the Tone indicators will be when Normal is selected here or when Fixed Note is selected. Fixed Note Mode [Trigger As Played, Trigger All Tones] When the Arpeggio Tone Mode is Fixed Note, this specifies the condition that will trigger the Tones. Trigger As Played: The Tones will be triggered according to the number of keys pressed. Trigger All Tones: Pressing a single key will trigger all Tones. Example) We will use an Arpeggio Tone Mode Fixed Note pattern on drums. Tone 0 is assigned a note number that will sound a kick, Tone 1 a snare, and Tone 2 a hi-hat. With a setting of Trigger As Played and ArpeggioType is As Played, pressing one key will sound only Tone 0 (kick). Pressing two keys will sound Tone 0 (kick) and Tone 1 (snare). Pressing three keys will sound all three Tones 0 2 (kick, snare, hi-hat). If the Velocity of each Tone is set to Key, each Tone will be sounded at the velocity used when each key was played. With a setting of Trigger All Tones, playing one key is sufficient to sound all three; Tone 0 (kick), Tone 1 (snare), and Tone 2 (hihat). If the Velocity of each Tone is set to Key, the Tones will be sounded at the corresponding velocity each time a key is pressed. (Fixed Notes) Setup This opens the Fixed Notes dialog box. Here you can specify the notes that will be used when Arpeggio Tone Mode is set to Fixed Note. V : FUNCTION 0: Write Arpeggio Patterns see page 177 1: Rename Arpeggio Pattern see page 177 2: Copy Arpeggio Pattern see page 177 3: Initialize Arpeggio Pattern see page 177 4: Initialize Steps see page 177 5: Copy Step see page 178 (only EDIT page) 6: Delete Step see page 178 (only EDIT page) 7: Insert Step see page 178 (only EDIT page) 8: Rotate Step see page 178 (only EDIT page) For more information, please see the Global, Media: FUNCTION section on page 174. Resolution =, Swing = +25 When Step/Bt = X1 Step Swing Resolution =, Swing = +25 When Step/Bt = X2 Step Swing Resolution =, Swing = +25 When Step/Bt = X4 Step Swing
176 Global/Media mode 5: DRUM KIT Here you can create drum kits by assigning a drum instrument (drum sample) to each key. A drum kit you edit here can be used in the same way as a multisample oscillator (when Oscillator Mode is Single or Double) and processed through the filter, amp, and effects etc. To do this, set the Oscillator Mode to Drums in the Program mode P BASIC> VOICE page, and selecting the drum kit as an oscillator in the P OSC> Dkit page. Getting ready to edit When you wish to edit a drum kit, enter Program mode, select a program that uses a drum kit (i.e., whose Oscillator Mode is Drums), and then move to this page. A program that uses a drum kit will already have filter, amp, and effect settings etc. suitable for drum sounds. You must set Octave (P OSC> Dkit) to +0[8']. With any setting other than +0[8'], the key locations and drum sounds will not correspond correctly. Moving to the Global DRUM KIT page If you moved from another program or mode, the OSC1 drum kit that was selected most recently for the program will be recalled. Even if a program with an Oscillator Mode of Single or Double is selected in Program mode, the program will sound using its own filter and amp settings etc. Effects will sound according to the settings of the program you selected. Editing a Drum Kit For detailed step-by-step instructions on creating drum kits, please see Using Drum Kits section on page 111 of the Operation Guide. Saving Drum Kits When you execute the Write Drum Kits function, all drum kits will be saved. Unlike when editing a program or combination, your edited content will temporarily remain even if you select a different drum kit, but will be lost when you turn off the power. If you want to keep the settings of an edited drum kit even after power-off, you must execute Write Drum Kits. Editing a drum kit will affect all programs that use the edited drum kit. When editing a preloaded drum kit, it's a good idea to copy the drum kit to an empty area in the user bank before editing it. 5 1: DS 1 (Drumsample 1) Here you can select a drum kit and specify Drumsample 1 4 as the drum samples assigned to each key. Here you can also edit drum sample parameters for each Drumsample. Drumsample On/Off Drum Kit Select KEY Bank Drum Kit Select Selects the drum kit that you wish to edit. No. (Bank) 00(INT)...41(INT) 42(USER)...57(USER) Contents Preloaded drum kits User drum kits [00(INT)...57(USER)] KEY [C 1...G9] Selects the key where the drum sample (and its settings) will be assigned. Tip: You can also set the note value and velocity value by the keyboard (see page 13 of the Operation Guide). If you check Assign for the key you select here the Drumsample 1 4, Voice Assign Mode, and Mixer parameters (see below) will be used. Assign On (checked): The drum samples you assigned for Drumsample 1 4 will sound. Normally you will check this parameter. Off (unchecked): The selected drum samples will be invalid, and the drum samples of the key to the right will sound. At this time, the pitch will be a semitone lower than the pitch of the key to the right. Uncheck this parameter when you wish to play a drum sample at differing pitches. Drum Kit, Key Select, Assign Drum Kit Drumsample Select KEY Bank Assign The selected key is shown in triangle. C4 key Drumsample-1 Use Drumsample 1 4 to specify up to four drum samples. For each drum sample, you can adjust the transposition, tuning, filter cutoff, resonance, attack, and decay. These settings are added to the settings of the program. These are the settings for the first (High) velocity zone. If you want to create a simple setup using only one drum sample, adjust the appropriate settings in Drumsample 1, and then set BottomVel. to 1 and Xfade to Off. Drumsample On/Off On (checked): Check this if you want to use Drumsample 1. The selected drum sample will sound. Off (unchecked): Drumsample 1 will not be used. The drum sample will not sound. 168
177 5: DRUM KIT 5 1: DS 1 (Drumsample 1) Note: Normally, you will start by using Drumsample 1 (before using Drumsample 1 4). If you don t want to switch drum samples by velocity, turn on only Drumsample 1. If you re using multiple velocity-switched drum samples, adjust the settings as follows. One velocity zone Drumsample 1: On, Drumsample 2 4: Off Two velocity zones Drumsample 1, 2: On, Drumsample 3 4: Off Four velocity zones Drumsample 1 4: On Bank [RomM, RomS, RamM, RamS, (Option)M, (Option)S] This selects the drumsample bank. Shown if "Drumsample On/Off" is On. The banks are divided into three types: ROM, RAM, and option. For each type, you can select either mono or stereo drumsamples. Stereo drumsamples use twice as many voices as mono drumsamples. RomM, RomS: Internal preset drumsamples. RamM, RamS: User drumsamples. Samples that you sampled using the pad sampler can be used by converting them. ( Convert Current Bank to Program on page 205) In this bank you can also select Korg-format PCM data file multisamples that you loaded. (see page 183) (option) M, (option) S: Select optional expansion drumsample banks. A unique name is assigned to each bank. The menu shows only the names of the currently-loaded banks. When you select the Drumsample Select and press the ENTER button, a drum sample list will appear, allowing you to choose drum samples from the list. Use the cursor buttons to select a category, use the cursor buttons to select a drum sample within that category, and press the ENTER button to confirm your choice. If you press cursor buttons simultaneously, the first sample in the selected category will be selected. An symbol is shown to the left of the first sample. It is not possible to edit the category names of drum samples, or to re-assign the category. Reverse This lets you play the selected drum sample backwards, without looping. However, some preset drum samples cannot be reverseplayed, and consequently, they cannot be selected. On (checked): The drum sample will play back in reverse. The location where reverse playback starts and ends is already specified for each drum sample. For unselected velocity zones (shown as a single line), Rev On is indicated as [R]. Off (unchecked): The drum sample will play back normally. Offset (Start Offset) [Off, 1st 6th] In addition to simply starting playback from the beginning, drum samples can have up to 6 different pre-programmed alternate starting points. However, you can t select drum samples where start and offset points are not specified. With drum samples, the Start Offset specifies whether to use the normal start point (Off), or to use one of the alternate start points (1st 6th). Some drum samples may have fewer than 6 pre-programmed points, in which case only the available points can be selected. Level (Amp Level) [ ] Specifies the volume. Keys where a value of +99 is specified will sound at a volume twice as high as the amp level of the program which uses that drum kit. Keys where a value of 0 is specified will sound at the volume of the amp level of the program which uses that drum kit. Keys where a value of 99 is specified will not sound. Transpose [ ] Adjusts the pitch in semitone steps. +12 is one octave up, and 12 is one octave down. Tune [ ] This adjusts the pitch in cents, over a range of ±1 octave. A cent is 1/100 of a semitone. Cutoff (Filter Cutoff) [ ] Adjust the cutoff frequency of the filter. The cutoff frequency for each key and drum sample is determined by adding this value to the filter Frequency (P FILTER> BASIC) of the program that uses this drum kit. Resonance (Filter Resonance) [ ] This adjusts the filter resonance. This offset value for each key and drum sample is applied to the filter Resonance (P FILTER> BASIC of the programs that use this drum kit. Attack (Amp EG Attack) [ ] Adjusts the attack time of the volume (Amplifier). The attack time for each key is determined by adding this value to the amp EG Attack Time of the program that uses this drum kit. Decay (Amp EG Decay) [ ] Adjusts the decay time of the volume (Amplifier). The decay time for each key is determined by adding this value to the amp EG Decay Time of the program that uses this drum kit. Bottom Vel. (Bottom Velocity) [1 127] This sets the lowest velocity where the drum sample will sound. Drumsample 1 s Bottom Velocity can be equal to, but not lower than, than that of Drumsample 2. Xfade (Crossfade Range) [Off, 1 127] This specifies the velocity range starting at Bottom Velocity where Drumsample 1 will fade-out and Drumsample 2 will fadein. For instance, if the Bottom Velocity is set to 64, and the Crossfade Range is set to 20, Drumsaple 2 will start to fade in at velocities of 84 and below. When velocities are within the Crossfade Range, the Oscillator will use twice as much polyphony as it would normally. Note: You can only fade between two zones at once. Crossfade Curve Threshold Velocity Crossfade Range Curve [Linear, Power, Layer] This controls the volume curve of the crossfade. Linear and Power (short for Equal Power) let you fine-tune the way that the two drum samples mix together; one or the other may be more appropriate for a given pair of drum samples. Layer, true to its name, lets you layer the two drum samples together without any crossfading. Linear means that the two samples will each be at 50% of their full volume in the middle of the crossfade. Sometimes, this may create a dip in the volume level; if so, try using Power instead. Power, short for Equal Power, means that the two samples will each be at around 70% of their full volume in the middle of the crossfade. Sometimes, this may create a bump in the volume level, in which case you might try selecting Linear instead. 169
178 Global/Media mode Layer means that the two drum samples will be layered together, both at full volume, for the entire range of the crossfade. Crossfade Curves Volume : DS2...DS4 (Drumsample2...4)) Here you can edit the sample parameters for Drumsample 2 4. For more information, please see Drumsample-1 on page 168. The parameters for Drumsample 4 are also similar to those for Drumsample 1, except that Drumsample 4 has no settings for Bottom Velocity (which is always fixed at 1), Crossfade Range, or Curve. Velocity Volume Velocity Volume Vel Map Graphic Velocity This indicates the velocity zones of four drum samples. The meter on the left indicates the note-on velocity values. This lets you verify the drum samples(s) that will be sounded by each velocity (see Velocity Split on page 12). 170
179 5: DRUM KIT 5 5: VOICE 5 5: VOICE Specify the voice assign, pan, and effect routing etc. for each key of the drum kit. Drum Kit Select KEY Assign See 5 1: DS 1 (Drumsample 1) on page 168 VOICE ASSIGN [00(INT)...47(USER)] [C 1...G9] Single Trigger On (checked): Even when the same key (note) is played repeatedly, the previous note will be halted before the new note is begun, so that the notes will not overlap. Normally you will leave this unchecked. Excl Group (Exclusive Group) [Off, ] : This allows you to assign keys to any of 127 groups. Keys assigned to the same group will be treated as a single group, and will be played monophonically with last-note priority. For example you might assign closed and open hi-hat sounds to the same group so that two or more hi-hat sounds can not sound simultaneously. Off: Keys will not be grouped. This is the default setting. Inst Type (Instrument Type) [Kick...SFX] This specifies the type of drum instrument that's assigned to each key. The instruments that can be selected for each Tone Group of the step sequencer will depend on the type that you specify here. For example if this is set to Kick, you'll be able to select from the step sequencer's Tone Group Kick. If this is set to Snare, you'll be able to select from the Tone Group Snare1 and Snare2. Note-On (Enable Note-On Receive) On (checked): Note-on messages will be received. Normally you will check this, but you can uncheck it if you do not want specific notes to sound. Note-Off (Enable Note-Off Receive) On (checked): Note-off messages will be received. Normally you will uncheck this. This is effective if Hold (P BASIC> NOTE- ON) is ON. In the case of a drum program, you will normally select Hold On. In this case if Enable Note Off Receive is checked, note-off messages will be received, and the sound will stop (the release segment of the EG will begin) when the key is released. L001 places the sound at far left, and R127 places the signal at far right. With a setting of Rndm (Random), the drum sample will be panned randomly at each note-on. Bus Select [L/R, IFX 1...5, Off] For each key, specify the bus where the sound will be sent. For example, you might send Snare sounds to IFX1 and Kick sounds to IFX2 to apply separate insert effects, and send the remaining sounds to L/R without applying insert effects. Tip: In most of the preloaded drum kits, the following types of drum instrument have the same Bus Select settings. Snares IFX1 Kicks IFX2 Cymbals IFX3 Toms, percussions, others IFX4 FX Control Bus [Off, FC1, FC2] For each key, you can select whether the signal will be sent to FX Control bus (stereo two-channel) FX Ctrl1 or 2. Normally you will leave this off, but you can use this setting if you want to control an effect by playing a specific key. You can use this with the following effects: Vocoders: D09: Vocoder Compressor and gate-type effects: S03: Stereo Limiter S06: Stereo Gate For examples of how to use this, see page 209. Send1 (to MFX1) [ ] Send2 (to MFX2) [ ] For each key, specify the send levels to master effects 1 and 2. These settings are valid when Bus Select is set to L/R or Off. If Bus Select is set to IFX1 5, the send level to master effects 1 and 2 will be determined by the Program, Combination, or Sequencer mode P8: Routing/IFX Insert FX Setup page parameters Send1 and Send2 which are located after the sound passes through IFX1 5. V : FUNCTION 0: Write Drum Kits see page 178 1: Rename Drum Kit see page 179 2: Copy Drum Kit see page 179 3: Copy Key Setup see page 179 4: Swap Key Setup see page 179 For more information, please see the Global, Media: FUNCTION section on page 174. MIXER In Program mode, Drum kits will sound using the settings of the selected program. Pan is valid if D-KIT SET (P AMP> BASIC) is checked. Bus Select, FX Control Bus, and Send 1/2 are valid if D-KIT SET (P FX ROUTING> BUS) is checked. Be aware that while editing a drum kit, the edited results will not be reflected unless these settings have been made. Pan Specifies the panning for each key. [Rndm, L001...C064...R127] 171
180 Global/Media mode 6: MEDIA In this mode, you can save internal memory data to an inserted SD card, or load data from media into internal memory. You can also copy or delete files, or format media. The following media can be used. SD cards SD and SDHC memory cards supporting MS-DOS format FAT16 or FAT32 are supported. SDXC memory cards are not supported. For more information about handling the SD card, please see the Using an SD card section on page 25 of the Operation Guide. Files, directories, and icons The KROSS manages data on media in a hierarchical manner, using files and directories. The contents of a file (whether it is a file or a directory) are indicated not only by the name, but also graphically, by an icon. Files and directories have differently shaped icons. The KROSS collectively refers to files and directories recognizable by MS-DOS (readable by an MS-DOS computer), as DOS files and DOS directories. Different types of DOS file are distinguished by the extension added to their filename. In the case of a DOS file with an extension other than listed below, selecting Load selected to access the dialog box will cause the file to be considered to be a Standard MIDI File (SMF). If there are DOS files with a file name extension other than those listed below, they will be recognized as Standard MIDI Files. (SMF). However, you can t load files that are not in SMF format 0/1. Extension Type Programs, combinations, drum kits, global settings,.pcg favorites, arpeggio patterns, drum track patterns (dedicated KROSS format).sng Song (dedicated KROSS format).mid Standard MIDI File (SMF format 0/1).WAV Audio data (44.1 khz or 48 khz, 16-bit stereo files).kep Expansion PCM/sound file (dedicated KROSS format).ksc Korg Sample Collection or Korg Script (Korg format).kmp Korg Multisample Parameter (Korg format).ksf Korg Sample file (Korg format) When you format media on the KROSS or save to it for the first time, or when you create a song on the audio recorder, a directory named KORG/KROSS2/DATA will be automatically created in the root directory. Note: An AUDIO directory for the audio recorder will also be created together with the DATA directory, but this will not be shown on the KROSS. When KROSS data is saved, one of these filename extensions will be added automatically, according to the type of data. If these filename extensions are modified on a computer, the file will be treated as an undefined file when it is reloaded back into the KROSS, and will be handled as a Standard MIDI File. Files handled by the KROSS are illustrated with their structure (see next page). Since.PCG and.sng files can be opened to divide their contents, they are displayed as directory icons Files that can be loaded DOS files.pcg file All programs 1 program bank A...D, U 1 program All combinations 1 combination bank A, B, U 1 combination Undefined DOS file All drum kits User 1 drum kit bank INT, USER 1 drum kit All user arpeggio patterns 1 user arpeggiopattern bank INT, USER 1 user arpeggiopattern DOS files Global settings.mid file.wav file favorites data.kep file.ksc file.sng file 1 song ( ) All track.kmp file.ksf file 172
181 6: MEDIA 6 1: FILE 6 1: FILE However since the KROSS does not contain an internal calendar or clock, you must use Utility function Set Date/Time to set the date and time before saving the file. 6 2: UTIL (File Utility) Use the cursor buttons to select the desired file or directory, and then execute the Load Selected function. (see page 174) Here you can also save various data from internal memory to media. Execute the appropriate Save function. (see page 185) Save functions can be executed in the same directory as the.pcg or.sng file. The KROSS does not contain an internal calendar or clock, you must use Utility function Set Date/Time to set the date and time before saving the file. Media This shows the type and volume label of the inserted device. Volume label: No Label: Media that has no volume label Unformatted: Media that has not been formatted No Media: Media is not inserted in the card slot. The volume label display will depend on the inserted media and the page. PCG Preview If you selected just a single program, combination, or drum kit from within a.pcg file (i.e., from an opened bank), you can listen to the sound directly from the media without having to load the file. If you ve selected a combination, the timbres in the combination will use the KROSS s internal programs. In the case of a user drum kit, the sound parameters of the program that was selected before entering Media mode will be used. Current Directory The directory currently selected for processing is referred to as the current directory. To move from the current directory to a different level, use the cursor buttons and. File Index Type Type Data File Size Date Here you can rename, copy, or delete the selected media or file, create a new directory, format, and set the date and time. After selecting media or a file, select the desired function. 6 3: EX-PCM Total Shows the total expansion sample memory capacity. 128 MB is the maximum free capacity. (When calculated as 48 khz, 16-bit linear data) Free The size of the free area is shown as a number of bytes and as a percentage (%). Status bar The expansion sample memory usage is shown graphically. EX: The option PCM data area that has been loaded. USER: The PCM data area that was created by using the Pad Sampler function Convert Current Bank to Program to load a Korg-format PCM data file (KSC, KMP, KSF). Free: The free area. Loaded PCM List Index This is a number attached to the file. File Type This is an icon that represents a file or directory. Data Type This icon represents the type of data, such as PCG, SNG, or WAV. File This is the low-level DOS file name. Title This shows the titles of the option PCM and user sample data that has been loaded in Media mode. Size This shows the amount of PCM that has been loaded. 6 4: INFO (Media Information) The MEDIA screen shows information about the media. Size This is the size of the file, in bytes. Date This is the date and time when the file was saved. From the left, this is shown as day, month, year, hours and minutes. Volume Label: The volume label of the media. 173
182 Global/Media mode Device ID: The assigned device ID. Dev. Type: The type of device. Product ID: (Not shown on the KROSS) Format Type: The type of format. If not formatted, this will indicate Unformatted. Total Size: The capacity of the media (in bytes). Free Size: The free capacity of the media (in bytes). Write Protect: The write protect status of the media. This will indicate On if protected, or Off if not protected. Removable: Removable disk. V 6 1, 2: FUNCTION 6 1 0: Load Preload/Demo Data see page 174 (only FILE page) 1: Save All (PCG & SEQ) see page 185 (only FILE page) 2: Save PCG see page 185 (only FILE page) 3: Save SEQ see page 185 (only FILE page) 4: Save to Standard MIDI File see page 185 (only FILE page) 6 2 0: Rename see page 185 (only UTILITY page) 1: Delete see page 186 (only UTILITY page) 2: Format see page 186 (only UTILITY page) 3: Set Date/Time see page 186 (only UTILITY page) For more information, please see the Global, Media: FUNCTION section on page : Rename see page 185 (only UTILITY page) Global, Media: FUNCTION Procedure for each function 1. Press the FUNCTION button to open the function list. 2. Adjust settings in the dialog box. For details on the settings in each dialog box, refer to the explanation of each function. 3. Press the OK button to execute, or press the Cancel button if you decide not to execute. Write Global Setting Write Global Setting is available on all of the tabs under the GLOBAL G MIDI, G INPUT/CTRL, and G USERSCALE pages. This function writes Global mode settings (except for Drum Kits and Arpeggio Patterns). The following are exceptions. Parameters that are not saved even if you Write Effect SW(see page 155) Load Preload/Demo Data Load Preload/DemoData is available on the GLOBAL pages. This function loads the preloaded data and demo song data into the KROSS. Before you can load this data, you must navigate to Memory Protect (GLOBAL> SYSTEM) and un-check the protect setting for the type of data you want to load. If you perform this function with the protect setting checked, the display will indicate Memory Protected, and the data will not be loaded. When you perform this function, the data of the preload banks will be rewritten. If you want to keep the data of the preload banks, use Save All and Save PCG to save it before you continue. This function cannot be used while the SD card s Automatic load at start-up function or while the audio recorder is recording or playing. 1. Use Kind to select the type of data you want to load. 174 Kind All (Preload PCG and Demo Songs) All Preload PCG All Demo Songs Program Combination Drum Kit Arpeggio Pattern Content All PCG (Program, Combination, Global settings, drum kit,, arpeggio pattern), and demo song data All PCG data All demo song data Program data Combination data Drum kit data Arpeggio pattern data
183 Global, Media: FUNCTION Change all bank references Kind Global Setting 2. If you selected Program, Combination, Drum Kit, or Arpeggio Pattern as the Kind, specify the range of data that you want to load. All: load all data Bank: load an individual bank Single: load one item of data Content Global setting data, Favorites data 3. If you re loading Bank or Single, use To to specify the loading-destination. Change all bank references Change all bank references is available on the GLOBAL pages. This function changes all program banks specified for timbres in combinations or tracks of songs. Update System Software Update System Software is available on the GLOBAL pages. Here you can update the KROSS system. You can download the latest system file onto your computer from the Korg website ( For details, please see the Korg website. Before you begin the system update, you should back up your important data on an SD card. This function cannot be used while the SD card s Automatic load at start-up function or while the audio recorder is recording or playing. 1. Insert the SD card containing the system file into the SD card slot of the KROSS. Note: For details on how to copy the system file to your SD card, please see the explanation on the download page of the Korg website. 2. Access the GLOBAL> BASIC page. 3. Select Update System Software to open the dialog box. 1. If you wish to change bank references for combinations, check Combination. If you wish to change bank references for songs, check Song. 2. In Program Bank, specify the replacement for each bank. If you change two or more different banks to the same bank, it will not be possible to use this function to change them back to different banks. Be careful that the change destination banks do not overlap. Half Damper Calibration Half Damper Calibration is available on the GLOBAL pages. If a damper pedal that supports half damper (the DS 1H option) is connected to the DAMPER jack, here s how you can adjust the sensitivity if the damper effect is not applied appropriately. Since the half-damper pedal is highly sensitive, please use the optional DS 1H. Other pedals may not produce the appropriate effect, or may be impossible to calibrate correctly. 1. Connect a half-damper pedal to the DAMPER jack. 2. Select Half Damper Calibration to open the dialog box. 4. Press the OK button to execute the update. A dialog box will ask you for confirmation. Press the OK button to begin updating the system software. Note: If an error message of File/path not found appears, press the OK button and proceed again from step 1. While the system is being updated, do not touch the KROSS buttons, and never turn off the power. If the power is accidentally turned off while the system is being loaded, the KROSS may become inoperable. If this occurs, please contact your local Korg distributor. 5. When the update has been completed, a dialog box with the following message will appear. The system update has now been installed. To complete the process, you must now restart the KROSS. Please turn the power off, and then on again. Completed. Please turn the power off, and then on again. 6. Power-off the KROSS. Wait for several seconds, and then turn the power on again. Note the system version that is displayed in the lower right of the opening screen. 3. Press the half-damper pedal, and then release your foot from the pedal. 4. Press the Done button. If the adjustment could not be performed correctly, an error message will be displayed. Please perform the procedure once again. 175
184 Global/Media mode Dump: Dump Program Dump Combination Dump Favorite Dump Drum Kit Dump Arpeggio Pattern Dump Global Setting Dump Sequence Dump All These functions are available on the MIDI page. These functions allow the internal data from the KROSS to be transmitted to another KROSS, MIDI data filer, or computer in the form of MIDI System Exclusive data. Select the desired function (please see the following table), and a dialog box will appear. Then, select the bank or timbre etc. of the data to be dumped, and press the OK button. Dump Program Dump Combination Dump Favorite Dump Drum Kit Dump Arpeggio Pattern Dump Global setting Dump Sequencer Dump All Programs of all banks, programs of one bank, one program Combinations of all banks, combinations of one bank, one combination Favorites of all banks, favorites of one bank, one favorite All drum kits, one drum kit All arpeggio patterns, one arpeggio pattern Global settings (except for the Drum Kits and Arpeggio Patterns of Global mode) All song data All of the above data Sending SysEx data dumps Do not touch the KROSS s buttons or turn off the power while SysEx data is being transmitted. Sending a data dump 1. Connect the KROSS to the device that will receive the data dump. If you want to transmit the data to a computer that is able to receive SysEx messages, connect the KROSS s USB connector to your computer s USB connector. If you want to transmit the data to another KROSS or to a MIDI data filer, connect the KROSS s MIDI OUT connector to the MIDI IN connector of the receiving device. 2. Select GLOBAL G MIDI page. 3. The following illustration shows the dialog box that will appear when Dump Program is selected. If you want to dump one bank, select Bank, or if you want to dump one program select Single. 4. Use the To field to select the output connector that will transmit the data. MIDI: MIDI OUT connector USB: USB connector 5. Press the OK button to transmit the data. While the data is being transmitted, the display will indicate Now Transmitting MIDI data. The size of the data and the time required for transmission will depend on the type of data. The following table shows the size of each data dump, and the time required (MIDI). Type of data to be dumped Data size (Bytes) Time required MIDI (Sec.) Program All Program Bank Program Single Combination All Combination Bank Combination Single Favorite All Favorite Bank Favorite Single Drum Kit All Drum Kit Single Arpeggio Pattern All Arpeggio Pattern Single Global Setting Sequencer Time required USB-MIDI (Sec.) * Dump All *1:The USB-MIDI dump times listed here are for when the KROSS is connected to a computer with a USB 2.0 port. The time required will change depending on the computer system you re using. Note: More time will be required if the song data contains System Exclusive events, since these must be converted. When performing a data dump from the KROSS onto a MIDI data filer, do not transmit multiple data dumps together. If multiple data dumps are saved together, and the KROSS later attempts to receive this data, it will not have enough processing time to write the data into memory, making it impossible for all of the data to be received. Receiving SysEx data dumps Do not touch the KROSS s switches or turn off the power while SysEx data is being received. Before receiving data, close any dialog box, PAGE menu, or function. After a data dump is received, the KROSS will require approximately one second to process the data and write it into memory. During this time, the display will show the message, Now writing into internal memory. While this message is shown, under no circumstances should you turn off the power of the KROSS. If the power is turned off during this time, the KROSS may fail to operate correctly when the power is turned on again. In this case, hold down the EXIT button together with PAGE button, and turn on the power. However, this will initialize the contents of memory. Transmission and reception of any other MIDI data is also impossible during this time. When receiving multiple data dumps in succession, you must allow enough time between each data dump for the message to disappear from the screen. MIDI cannot be transmitted or received while data is being written into internal memory. Also, transmission of Active Sensing (FEh) from the MIDI OUT connector and USB connector will be halted. 176
185 Global, Media: FUNCTION Copy Scale The KROSS automatically accesses internal memory when the SD card is inserted or removed. Never insert or remove the SD card immediately before, during, or immediately after receiving a data dump; the data in internal memory might be damaged if you do so. Receiving a data dump 1. Connect the KROSS with the device that will transmit the data dump. If you re transmitting data from a computer, connect the KROSS s USB connector to your computer s USB connector. If you re transmitting data from another KROSS or from a MIDI data filer, connect the target KROSS s MIDI IN connector to the MIDI OUT connector of the transmitting device. 2. Set the MIDI channel of the transmitting device to match the KROSS s global MIDI channel MIDI Channel (G MIDI> BASIC). If you want the KROSS to receive data that was previously transmitted to a MIDI device, you must set the global MIDI channel of the KROSS to the same global MIDI channel that was used when the data was transmitted. To set the MIDI channel of the transmitting device, please see the owner s manual for that device. 3. In the G-MIDI> FILTER page, select the Enable Exclusive check box. When one of these functions is displayed, data dumps can be received regardless of the Enable Exclusive setting. 4. Transmit the data from the other device. For the procedure, please see the owner s manual for the device you are using. If you move here from Program or Combination mode and set these parameters, you must return to the original mode and write them. Rename Arpeggio Pattern Rename Arpeggio Pattern is available on the ARPEGGIATOR pages. This function renames the selected user arpeggio pattern. Preset patterns UP RANDOM cannot be renamed. For more information, please see Editing names section on page 124 of the Operation Guide. Copy Arpeggio Pattern Copy Arpeggio Pattern is available on the ARPEGGIATOR pages. This function copies the settings of another user arpeggio pattern to the currently selected arpeggio pattern. It is not possible to copy from a preset arpeggio pattern UP RANDOM. Copy Scale Copy Scale is available on the Scales page. This function copies data from a preset scale to a user scale or copies a user scale to another user scale location. For details on the preset scales, please see Scale Type on page 10. Select the copy source arpeggio pattern From. Be aware that when you execute Copy Arpeggio Pattern, all settings of the currently selected arpeggio pattern will be overwritten. Initialize Arpeggio Pattern 1. Use the From field to select the copy-source scale. If you select Pure Major or Pure Minor, specify the Key (located at the right) as well. Stretch cannot be selected if To is User All Notes Scale. 2. In To, selects the copy destination scale. Write Arpeggio Patterns Write Arpeggio Patterns is available on the APR PATTERN pages. This function writes user arpeggio patterns This function initializes the currently selected arpeggio pattern. This can be executed if user arpeggio pattern 1024 or later is selected. 1. Select This/All Users. This: Initializes only the selected arpeggio pattern. All Users: Initializes all arpeggio patterns 1024 and later. 2. To execute initialization, press the OK button. To cancel without executing, press the CANCEL button. Initialize Steps Pattern, (Tempo), Octave, Resolution, Sort, Latch, Sync (Key Sync), and Kbd (Keyboard) are parameters that are set in Program, Combination, and Song. The Write operation executed here does not save these parameters. This function initializes the step parameters (Tone, Pitch Offset, Gate, Velocity, Flam) of the arpeggio pattern. 177
186 Global/Media mode Write Drum Kits Type:Empty will initialize all tones to a blank state. Type: Full will initialize all tones to a full state. Write Drum Kits is available on the DRUMKIT pages. This saves all drum kits 00 (INT) 47 (USER). You must write an edited drum kit if you want to keep it. Edited drum kits cannot be recovered if you turn off the power before saving them. Copy Step This function copies the settings of a specific step. The settings of two or more adjacent steps can also be copied together. 1. In From Step, select the range of steps that you wish to copy. 2. In To Step, select the copy destination step. If you selected more than one step in From Step, the steps will be copied starting at To Step and continuing through the steps to the right. Delete Step This function deletes the step parameters (Tone, Pitch Offset, Gate, Velocity, Flam) of the currently selected step number. Subsequent steps will move one column toward the left. Insert Step This function inserts an empty step into the currently selected step number. Subsequent steps will be moved one step to the right. Rotate Step This function rotates the step settings. For example, suppose there is a pattern of Length 4. If you select Forward, the settings of Step 1 will be rewritten to 2, Step 2 3, Step 3 4, Step 4 1. If you select Backward, the settings of Step 1 will be rewritten to 4, Step 2 1, Step 3 2, Step
187 Global, Media: FUNCTION Rename Drum Kit Rename Drum Kit Rename Drum Kits is available on the DRUMKIT pages. This renames a drum kit. For more information, please see Editing names section on page 124 of the Operation Guide. If you selected two or more keys in the From Key field, their settings will be copied to the keys starting at the To Key and continuing upward. Swap Key Setup Swap Key Setup is available on the DRUMKIT pages. This function exchanges (swaps) the settings of one key with the settings of another key. Initialize Drum Kit Use Source Key 1 and Source Key 2 to specify the keys whose settings you want to swap. This function initializes the currently selected drum kit. This can be executed if user drum kit 42 (User)-57 (User) is selected. 1. Select This/All Users. This: Initializes only the selected drum kit. All Users: Initializes all drum kits in the User bank. 2. To execute initialization, press the OK button. To cancel without executing, press the CANCEL button. Copy Drum Kit Copy Drum Kits is available on the DRUMKIT pages. This function copies the settings of another drum kit to the currently-edited drum kit. Note: Drum kits 48 (GM) 56 (GM) cannot be edited, but you may copy them to another drum kit and then edit them. Select the copy source drum kit (From). When you execute Copy Drum Kit, the settings of the currently selected drum kit will be overwritten. Copy Key Setup Copy Key Setup is available on the DRUMKIT pages. This function copies the settings of an individual key to another key. You can also copy settings from two or more contiguous keys at once. 1. In the From Key fields, select the range of keys that you wish to copy. 2. In the To Key field, select the copy destination key. 179
188 Global/Media mode Load selected Load selected is available on the MEDIA> FILE page. This loads the file or directory selected in the directory window into the internal memory. 1. In the directory window, select the file or directory that you want to load. 2. Select Load selected. A dialog box will appear. The dialog box that appears will depend on the file you are loading. Specify the various items as necessary. 1) Load.PCG Data in the.pcg file will be loaded. 5) Load Combinations All combinations in the.pcg file will be loaded. 6) Load Combination Bank [Bank A, B, C, UA...UD] All combinations in the selected bank will be loaded into the bank you specify. 2) Load Programs All program data from a.pcg file will be loaded. In To, select the loading destination bank. The load-destination can only be bank U or the same bank as the load-source bank. 7) Load a Combination This loads the selected Combination into a specified Bank and number in internal memory. 3) Load Program Bank [Bank A...F, UA...UD] All program data from the selected bank will be loaded into the bank you specify. In To, select the loading destination bank. The load-destination can only be bank U or the same bank as the load-source bank. 4) Load a Program Data for the selected program will be loaded into the program number you specify. 1. If you wish to load a combination other than the one already selected, use From (upper field) to select the combination that you wish to load. Note: The selected combination can be played from the keyboard even before you load it. This is convenient when you want to audition the combination before loading it. For more information, please see the PCG Preview section on page In To (lower field), select the bank and combination where the data will be loaded. The load-destination can only be bank U. 8) Load Drum Kits All drum kits in the.pcg file will be loaded. 1. If you wish to load a program other than the one already selected, use the From (upper field) to select the program that you wish to load. Note: The selected program can be played from the keyboard even before you load it. This is convenient when you want to audition the program before loading. For more information, please see the PCG Preview section on page In To, (lower field) select the bank and program where the data will be loaded. The load-destination can only be user bank. 180
189 Global, Media: FUNCTION Load selected 9) Load Drum Kit [ (INT), (USER)] This function loads all drum kit data from the selected drum kit bank into the drum kit bank that you specify as the loaddestination. 13) Load an Arpeggio Pattern The selected user arpeggio pattern data will be loaded into the user arpeggio pattern number that you specify as the loading destination. In To, select the loading destination bank. If you ve selected (USER) as the load-destination for the selected drum kit bank (INT), will be loaded. If you ve selected (INT) as the load-destination for (USER), the data will be loaded into ) Load a Drum Kit The selected drum kit will be loaded into the drum kit number you specify as the loading destination. 1. If you wish to load a drum kit other than the one already selected, use From (upper field) to re-select the drum kit you wish to load. Note: The selected drum kit can be played from the keyboard even before you load it. This is convenient when you want to audition drum kits before loading. For more information, please see the PCG Preview section on page In To To (lower field), select the loading destination drum kit. 11) Load Arpeggio Patterns All user arpeggio pattern data in the.pcg file will be loaded. 1. If you wish to load a user arpeggio pattern other than the currently selected one, use From (upper field) to re-select the user arpeggio pattern that you wish to load. The selected user arpeggio pattern can be played from the keyboard even before you load it. This is convenient when you want to audition the user arpeggio pattern you wish to load. 2. In To (lower field) specify the loading destination user arpeggio pattern. 14) Load Global Setting Global setting data in the.pcg file will be loaded. This includes Global mode parameters other than drum kits and arpeggeio patterns. Memory protect and Effect Global SW settings will not be loaded. 15) Load Favorite All Favorite data in the PCG file will be loaded. 16) Load.SNG All data in the.sng file will be loaded. 12) Load Arpeggio Pattern [U (INT), U (USER)] All user arpeggio pattern data in the selected user arpeggio pattern bank will be loaded into the user arpeggio pattern bank you specify as the loading destination. In To, select the loading destination user arpeggio pattern bank. If you execute this function with U (USER) specified as the loading destination for the selected user arpeggio pattern bank (INT), user arpeggio patterns will be loaded. If you select (INT) as the loading destination for U (USER), the data will be loaded into user arpeggio patterns Use Select.SNG Allocation to specify how the song data from the.sng file will be loaded. Append: The song will be loaded after the last song data that already exists in internal memory. At this time, the song data in the.sng file being loaded will be packed forward. (See diagram below) Select this when you want to add song data from media without erasing the song data that currently exists in internal memory. Clear: All song data currently existing in internal memory will be erased, and song data will be loaded in the state in which it was saved (See diagram below). Select this when you want to reproduce the saved state immediately after power-on, etc. 181
190 Global/Media mode.sng Allocation Append Clear.SNG file to load SNG000 SNG001 SNG003 SNG005 SNG000 SNG001 SNG003 SNG005 17) Load a Song Internal memory of the KROSS after loading SNG000 SNG002 SNG003 SNG004 SNG005 SNG006 SNG007 SNG000 SNG001 SNG003 SNG005 Internal memory of the KROSS before loading SNG000 SNG002 SNG003 SNG000 SNG002 SNG003 Data for the selected song will be loaded into the song number you specified as the load destination. format is inappropriate, the operation will be invalid and an error message will be displayed. The program bank and program numbers loaded into the song will follow the Bank Map (GLOBAL> PREF) setting. If Bank Map is KORG, bank A will be selected for bank select (MSB. LSB). If Bank Map is GM(2), bank G will be selected. 20) Import WAV This function imports a WAVE file into the audio recorder. You can import a WAVE file into the audio recorder, and play it or overdub onto it File format: WAVE format uncompressed linear PCM Sample bit depth: 16-bit Sampling frequency: 44.1 khz or 48 khz, stereo files Number of characters in file name: The first eight characters are shown Note: Since 44.1 khz WAVE files will be converted into 48 khz as they are imported into the KROSS, a small amount of time may be required. 1. If you wish to load a song other than the selected song, use From (upper field) to re-select the song to be loaded. 2. In To (lower field), select the loading destination song. 18) Load Tracks The event data of all tracks in the selected song will be loaded into the song you specify as the loading destination. However, it is not possible to specify an uncreated song as the loading destination. In Song, specify the loading destination song. 19) Load Standard MIDI File The selected Standard MIDI File will be loaded into the song number you select as the loading destination. The number following the last song of the audio recorder is automatically selected as the load-destination. 1. If necessary, assign a name to the audio song. see page 124 of the Operation Guide 2. Use Level Adjust to compensate the volume. You can compensate the volume in a range of If you decide to stop mid-way through the Load procedure, press ABORT. 21) Load KEP KEP (Korg EX PCM) files are files that manage option expansion PCM and sound data. These files include PCM data and sound data such as parameters and programs. The selected KEP file will be loaded. 1. In Sound Data Allocation, specify how the sound data such as the programs and combinations will be loaded. Append (default): The data will be loaded into vacant locations. 182 In To, select the loading destination song. Note: Any System Exclusive messages or Universal Exclusive messages included in the SMF data will not be loaded. If this is On (checked), System Exclusive messages and Universal Exclusive messages included in the SMF data will be loaded as System Exclusive events. The GS/XG sound maps and messages are not supported. Depending on the contents of the data, there may be cases in which it will not play back correctly. If you select an undefined file and choose Load selected, the file will be assumed to be a Standard MIDI File, and the Load Standard MIDI File dialog box will appear. When you execute loading, the file will be loaded into the song that was specified as the loading destination. However if the file A location is determined to be vacant if it has never been written since the unit was shipped from the factory or since Initialize was executed. Clear: The data will be loaded starting at the beginning of each user area. The beginning of each user area into which the data will be loaded is shown below. Combi U000
191 Global, Media: FUNCTION Load selected Prog U000 DKit 42(USER) ARP 1024(USER) Manual: The data will be loaded starting at the load destination that you individually specify. When you select Manual and press OK, a dialog box appears, allowing you to select the beginning of the user area for loading. You can specify the following user areas. Combi U Prog U DKit 42-57(USER) ARP Since Clear and Manual will overwrite data in the user area, all sound data in the user area will be deleted. You should back up important data to an SD card before you execute the Load operation. 2. Press the OK button if you want to execute, or press the Cancel button if you decide not to execute. Note: If you selected Append when there is no free area, the load setting will switch to Clear, and a message will ask whether you want to continue loading. Not enough empty locations available. Do you want to continue loading with Clear option? Press the OK button if you want to switch to Clear and continue loading, or press the Cancel button if you decide to cancel loading. Once you load sample data, it remains in memory even after you turn off the power. If you want to remove previously loaded data from user sample memory, use the Unload PCM function in the EX-PCM page. ( p.186) Note: The PCM data in a KEP file is loaded into the free area of expansion memory. Loading will not be possible if there is not enough free area for the data to be loaded. You'll need to obtain the necessary amount of free memory by unloading the PCM data of a previously loaded KEP file, and then loading again.( p.186) Note: Depending on the size of the PCM data in a KEP file, loading might take a long time. Do not touch the switches or controls of the KROSS while data is being loaded. Never turn off the power of the KROSS during this time. Loading sample data The functions 22) Load.KSC, 23) Load.KMP, and 24) Load.KSF explained below load a Korg-format PCM data file into the user sample memory of the KROSS. About user sample memory This is used by option expansion PCM and user PCM. 128 MB is the maximum capacity. (When calculated as 48 khz, 16-bit linear data) Option expansion PCM: Used to load KEP files. User PCM: Used to load Korg-format PCM data files, and by the pad sampler s Convert Current Bank to Program function. The memory usage status can be viewed in the 6-3: EX-PCM page. Refer to page 176. About Korg-format PCM data files KSC files KSC stands for Korg Script or Korg Sample Collection. (Because of differences in the specifications of supported models, the name of these files may differ, but their basic functionality is the same. KSC files contain links to the sample data, including multisamples, samples, and drum samples. When a KSC file is loaded, the sample data, including the.kmp files and.ksf files linked to that file, are loaded. KMP files Files with a file name extension of KMP (Korg Multisample Parameter) contain the parameters that comprise one multisample. Since the parameters also list the names of the.ksf files used by that multisample, loading a.kmp file will also load the necessary.ksf files at the same time. KMP files can also be selected and used as multisamples. KSF files Files with a file name extension of KSF (Korg Sample File) contain the parameters and waveform data that comprise one sample.. KSF files can also be selected and used as drum samples for a drum kit. Loading multiple files together If there are numerous files that you want to load, or if you want to select all files in the same directory, it is convenient to use wild cards. There are two types of wild card, asterisks * and question marks? ; each lets you specify a different selection condition. The question mark? represents any single character such as 4 or y or _ ; you can use it to select all files whose name contains any character in the position occupied by? The asterisk * represents any number of any characters, such as 7 or pno or synth ; you can use it to select all files whose name contains any number of characters in the position occupied by *. You can use wild cards when selecting.kmp or.ksf sample files. Note: Wild cards can be used only for files of the file format that you specified when opening the Load Selected function. For example if you select a.ksf file and press the Load button, only.ksf format files can be selected using wild cards. Also, wild cards can be used only for files that are located in the same directory. To use wild cards, select the file format that you want to load, so that the Load dialog box appears; then use text edit to input the file name in the dialog box. For example, suppose that a folder contains the following files. PIANO.KSF SFX_A_00.KSF SFX_A_01.KSF SFX_B_00.KSF SFX_B_01.KSF SFX_C_00.KSF 183
Conventions in the operation manuals
 Parameter Guide E 2 Conventions in the operation manuals References to the M50 The M50 is available as three models: the the 88-key M50-88, the 73-key M50-73, and the 61-key M50-61. References in these
Parameter Guide E 2 Conventions in the operation manuals References to the M50 The M50 is available as three models: the the 88-key M50-88, the 73-key M50-73, and the 61-key M50-61. References in these
PRODUCT SUPPORT. (516) USER (8737) Fax: (516) Triton Series Products
 PRODUCT SUPPORT (516) 333 - USER (8737) product_support@korgusa.com Fax: (516) 333-9108 Triton Series Products Basic Guidelines for Setting Controller Assignments The Triton Keyboards and Triton Rack feature
PRODUCT SUPPORT (516) 333 - USER (8737) product_support@korgusa.com Fax: (516) 333-9108 Triton Series Products Basic Guidelines for Setting Controller Assignments The Triton Keyboards and Triton Rack feature
Program P5: Edit-Common LFO
 About this manual This Parameter Guide contains explanations and other information regarding the operations of the parameters and settings on the TRITON prox, TRITON pro, and TRITON. The explanations are
About this manual This Parameter Guide contains explanations and other information regarding the operations of the parameters and settings on the TRITON prox, TRITON pro, and TRITON. The explanations are
Table of Contents Insert Effect size1
 E 1 Table of Contents Table of Contents Overview... 1 Insert Effects... 1 Effect Size... 2 Effect Input/Output... 2 Grouping... 3 Master Effects... 3 Program... 4 Program - Single/Double OSC mode... 4
E 1 Table of Contents Table of Contents Overview... 1 Insert Effects... 1 Effect Size... 2 Effect Input/Output... 2 Grouping... 3 Master Effects... 3 Program... 4 Program - Single/Double OSC mode... 4
About this manual. Conventions in this manual. How to read the Parameter Guide. PROG 5.3: Ed LFOs. iii 5.3 1: OS1LFO1 (OSC1 LFO1) (example)
 E 4 About this manual This Parameter Guide contains explanations and other information regarding the operations of the parameters and settings on this instrument. The explanations are organized by mode,
E 4 About this manual This Parameter Guide contains explanations and other information regarding the operations of the parameters and settings on this instrument. The explanations are organized by mode,
About this manual. About the EXB-RADIAS for M3 operating manual. Conventions in the operating manual. Abbreviations in the operating manual OG, PG
 E 4 About this manual About the EXB-RADIAS for M3 operating manual This EXB-RADIAS for M3 operating manual explains the RADIAS program functions and parameters that are available when the EXB-RADIAS synthesizer
E 4 About this manual About the EXB-RADIAS for M3 operating manual This EXB-RADIAS for M3 operating manual explains the RADIAS program functions and parameters that are available when the EXB-RADIAS synthesizer
About this manual. Conventions in this manual. How to read the Parameter Guide. PROG 5.3: Ed LFOs. iii 5.3 1: OS1LFO1 (OSC1 LFO1) (example)
 E 1 About this manual This Parameter Guide contains explanations and other information regarding the operations of the parameters and settings on the TR. The explanations are organized by mode, page, and
E 1 About this manual This Parameter Guide contains explanations and other information regarding the operations of the parameters and settings on the TR. The explanations are organized by mode, page, and
About this manual. PROG 3: Ed LFOs. Conventions in this manual. How to read the Parameter Guide. iii 3 1: OS1LFO1 (OSC1 LFO1) (example)
 Parameter Guide E 2 About this manual This Parameter Guide contains explanations and other information regarding the operations of the parameters and settings on the X50/microX. The explanations are organized
Parameter Guide E 2 About this manual This Parameter Guide contains explanations and other information regarding the operations of the parameters and settings on the X50/microX. The explanations are organized
Owner s Manual. Page 1 of 23
 Page 1 of 23 Installation Instructions Table of Contents 1. Getting Started! Installation via Connect! Activation with Native Instruments Service Center 2. Pulse Engines Page! Pulse Engine Layers! Pulse
Page 1 of 23 Installation Instructions Table of Contents 1. Getting Started! Installation via Connect! Activation with Native Instruments Service Center 2. Pulse Engines Page! Pulse Engine Layers! Pulse
APPENDIX. MIDI Controller List. MIDI Controller List
 Some controllers adhere to the normal midi-specified use (eg modwheel, volume) but most are used arbitrarily (and therefore may clash with parameter assignments of other products). We have tried to avoid
Some controllers adhere to the normal midi-specified use (eg modwheel, volume) but most are used arbitrarily (and therefore may clash with parameter assignments of other products). We have tried to avoid
TABLE OF CONTENTS 1. MAIN PAGE 2. EDIT PAGE 3. LOOP EDIT ADVANCED PAGE 4. FX PAGE - LAYER FX 5. FX PAGE - GLOBAL FX 6. RHYTHM PAGE 7.
 Owner s Manual OWNER S MANUAL 2 TABLE OF CONTENTS 1. MAIN PAGE 2. EDIT PAGE 3. LOOP EDIT ADVANCED PAGE 4. FX PAGE - LAYER FX 5. FX PAGE - GLOBAL FX 6. RHYTHM PAGE 7. ARPEGGIATOR 8. MACROS 9. PRESETS 10.
Owner s Manual OWNER S MANUAL 2 TABLE OF CONTENTS 1. MAIN PAGE 2. EDIT PAGE 3. LOOP EDIT ADVANCED PAGE 4. FX PAGE - LAYER FX 5. FX PAGE - GLOBAL FX 6. RHYTHM PAGE 7. ARPEGGIATOR 8. MACROS 9. PRESETS 10.
Table of Contents. Introduction Editing Preparations Editing a synth program Quick Start... 7
 Thank you for purchasing the Korg microkorg S synthe sizer/ vocoder. To ensure trouble-free enjoyment, please read this manual carefully and use the product correctly. Introduction... 1 Explains the features
Thank you for purchasing the Korg microkorg S synthe sizer/ vocoder. To ensure trouble-free enjoyment, please read this manual carefully and use the product correctly. Introduction... 1 Explains the features
* Apple, ipad, iphone, ipod touch, and itunes are trademarks of Apple Inc., registered in the U.S. and other countries. * All product names and
 Owner s Manual E 2 * Apple, ipad, iphone, ipod touch, and itunes are trademarks of Apple Inc., registered in the U.S. and other countries. * All product names and company names are the trademarks or registered
Owner s Manual E 2 * Apple, ipad, iphone, ipod touch, and itunes are trademarks of Apple Inc., registered in the U.S. and other countries. * All product names and company names are the trademarks or registered
Contents. Parameter Guide. Arpeggio Program Parameters Analog Part Digital Part Effects Pattern Sequencer...
 Parameter Guide Contents Program Parameters....................................... 2 Program Edit............................................. 2 Part Edit.................................................
Parameter Guide Contents Program Parameters....................................... 2 Program Edit............................................. 2 Part Edit.................................................
1 - Mode Section This section contains the Performance, Program, Finder / Demo, Compare, Global, and Write buttons.
 CONTENTS FRONT PANEL... 2 REAR PANEL... 3 SETTING UP... 4 APPLICATIONS-ADVANCED... 5 APPLICATIONS-BASIC... 4 ABOUT ANALOGUE SYNTHESIS... 6 NOVATIONISH... 1 4 SOUNDS-PROGRAMS & PERFORMANCES... 1 5 SELECTING
CONTENTS FRONT PANEL... 2 REAR PANEL... 3 SETTING UP... 4 APPLICATIONS-ADVANCED... 5 APPLICATIONS-BASIC... 4 ABOUT ANALOGUE SYNTHESIS... 6 NOVATIONISH... 1 4 SOUNDS-PROGRAMS & PERFORMANCES... 1 5 SELECTING
ÂØÒňÎ. Workshop. Advanced Fantom-X Recording Techniques. No. 10 in the Fantom-X Workshop Series
 ÂØÒňΠWorkshop Advanced Fantom-X Recording Techniques No. 10 in the Fantom-X Workshop Series 1 2004 Roland Corporation U.S. All rights reserved. No part of this publication may be reproduced in any form
ÂØÒňΠWorkshop Advanced Fantom-X Recording Techniques No. 10 in the Fantom-X Workshop Series 1 2004 Roland Corporation U.S. All rights reserved. No part of this publication may be reproduced in any form
WK-7500 WK-6500 CTK-7000 CTK-6000 BS A
 WK-7500 WK-6500 CTK-7000 CTK-6000 Windows and Windows Vista are registered trademarks of Microsoft Corporation in the United States and other countries. Mac OS is a registered trademark of Apple Inc. in
WK-7500 WK-6500 CTK-7000 CTK-6000 Windows and Windows Vista are registered trademarks of Microsoft Corporation in the United States and other countries. Mac OS is a registered trademark of Apple Inc. in
JUNO-106. PLUG-OUT Software Synthesizer Owner s Manual 01A. Copyright 2017 ROLAND CORPORATION
 JUNO-106 PLUG-OUT Software Synthesizer Owner s Manual Copyright 2017 ROLAND CORPORATION 01A Introduction When using the JUNO-106 for the first time, you must specify the MIDI Input/Output setting in the
JUNO-106 PLUG-OUT Software Synthesizer Owner s Manual Copyright 2017 ROLAND CORPORATION 01A Introduction When using the JUNO-106 for the first time, you must specify the MIDI Input/Output setting in the
Power User Guide MO6 / MO8: Recording Performances to the Sequencer
 Power User Guide MO6 / MO8: Recording Performances to the Sequencer The Performance mode offers you the ability to combine up to 4 Voices mapped to the keyboard at one time. Significantly you can play
Power User Guide MO6 / MO8: Recording Performances to the Sequencer The Performance mode offers you the ability to combine up to 4 Voices mapped to the keyboard at one time. Significantly you can play
KIRNU - CREAM MOBILE Kirnu Interactive
 KIRNU - CREAM MOBILE Kirnu Interactive www.kirnuarp.com 1 Top elements Song selection MIDI in/out channel Status Messages Loading/Saving track presets Panic button MIDI learn Global section Track section
KIRNU - CREAM MOBILE Kirnu Interactive www.kirnuarp.com 1 Top elements Song selection MIDI in/out channel Status Messages Loading/Saving track presets Panic button MIDI learn Global section Track section
ETHERA EVI MANUAL VERSION 1.0
 ETHERA EVI MANUAL VERSION 1.0 INTRODUCTION Thank you for purchasing our Zero-G ETHERA EVI Electro Virtual Instrument. ETHERA EVI has been created to fit the needs of the modern composer and sound designer.
ETHERA EVI MANUAL VERSION 1.0 INTRODUCTION Thank you for purchasing our Zero-G ETHERA EVI Electro Virtual Instrument. ETHERA EVI has been created to fit the needs of the modern composer and sound designer.
MIDX Boss GT-1 - MIDI Implementation
 MIDX Boss GT-1 - MIDI Implementation Version: May 03 2018 V2.9 PC# 00 - PC# 98 - Change Patch Number (U01-U99) PRESET CC s RECALL/SELECT PATCH = CC# 4 (0-98) STORE TO PATCH = CC# 5 (0-98) STORE TO CURRENT
MIDX Boss GT-1 - MIDI Implementation Version: May 03 2018 V2.9 PC# 00 - PC# 98 - Change Patch Number (U01-U99) PRESET CC s RECALL/SELECT PATCH = CC# 4 (0-98) STORE TO PATCH = CC# 5 (0-98) STORE TO CURRENT
EasyStart CONTENTS. Connections; Tuning; Selecting Programs 2. Saving Programs; Individual Mode; Expression Quick Assign; 3
 EasyStart Main Features Korg s REMS modeling technology delivers 72 realistic classic and modern amp, cabinet and effects models 16 types of drive & amp models cover everything from vintage overdrive to
EasyStart Main Features Korg s REMS modeling technology delivers 72 realistic classic and modern amp, cabinet and effects models 16 types of drive & amp models cover everything from vintage overdrive to
Owners Manual LFO 1 AND 2 OSCILLATORS 1 AND 2 MIXER FILTER ENVELOPE 1 AMPLIFIER OSC 1 1 & 2 DEMO COMPARE ENVELOPE 2 FILTER PROGRAM MIDI RX CH
 Owners Manual LFO 1 AND 2 OSCILLATORS 1 AND 2 MIXER FILTER ENVELOPE 1 AMPLIFIER OSC 1 1 & 2 PITCH B/ MOD D AT/ BTH MOD VELOCITY 0 10 0 DATA 10 VOLUME PORTAMENTO CHORUS / DIST ARPEGGIO PANNING 0 10 0 10
Owners Manual LFO 1 AND 2 OSCILLATORS 1 AND 2 MIXER FILTER ENVELOPE 1 AMPLIFIER OSC 1 1 & 2 PITCH B/ MOD D AT/ BTH MOD VELOCITY 0 10 0 DATA 10 VOLUME PORTAMENTO CHORUS / DIST ARPEGGIO PANNING 0 10 0 10
The SPD-SX provides four types of master effect. While performing, you can turn the [CONTROL 1] knob or [CONTROL 2] knob to vary the master effect.
![The SPD-SX provides four types of master effect. While performing, you can turn the [CONTROL 1] knob or [CONTROL 2] knob to vary the master effect. The SPD-SX provides four types of master effect. While performing, you can turn the [CONTROL 1] knob or [CONTROL 2] knob to vary the master effect.](/thumbs/81/84227212.jpg) Effect Guide Master Effect List FILTER The SPD-SX provides four types of master effect. While performing, you can turn the [CONTROL 1] knob or [CONTROL 2] knob to vary the master effect. This applies a
Effect Guide Master Effect List FILTER The SPD-SX provides four types of master effect. While performing, you can turn the [CONTROL 1] knob or [CONTROL 2] knob to vary the master effect. This applies a
CONTENTS / INTRODUCTION
 CONTENTS / INTRODUCTION CONTENTS FRONT PANEL... 2 REAR PANEL... 3 SETTING UP... 4 APPLICATIONS-BASIC... 4 APPLICATIONS-ADVANCED... 5 ABOUT ANALOGUE SYNTHESIS... 6 NOVATIONISH... 14 SOUNDS-PROGRAMS & PERFORMANCES...
CONTENTS / INTRODUCTION CONTENTS FRONT PANEL... 2 REAR PANEL... 3 SETTING UP... 4 APPLICATIONS-BASIC... 4 APPLICATIONS-ADVANCED... 5 ABOUT ANALOGUE SYNTHESIS... 6 NOVATIONISH... 14 SOUNDS-PROGRAMS & PERFORMANCES...
Ample China Pipa User Manual
 Ample China Pipa User Manual Ample Sound Co.,Ltd @ Beijing 1 Contents 1 INSTALLATION & ACTIVATION... 7 1.1 INSTALLATION ON MAC... 7 1.2 INSTALL SAMPLE LIBRARY ON MAC... 9 1.3 INSTALLATION ON WINDOWS...
Ample China Pipa User Manual Ample Sound Co.,Ltd @ Beijing 1 Contents 1 INSTALLATION & ACTIVATION... 7 1.1 INSTALLATION ON MAC... 7 1.2 INSTALL SAMPLE LIBRARY ON MAC... 9 1.3 INSTALLATION ON WINDOWS...
Presents. Dan Tranh. for NI KONTAKT 4+ Go to Index: 2
 Presents Dan Tranh for NI KONTAKT 4+ 1 Index Index 2 About the Dan Tranh 3 The three different Instrument Types 4 General Stuff 5 About the Presets 6 The Instrument Panel 7 The Main Page 7 The Articulation
Presents Dan Tranh for NI KONTAKT 4+ 1 Index Index 2 About the Dan Tranh 3 The three different Instrument Types 4 General Stuff 5 About the Presets 6 The Instrument Panel 7 The Main Page 7 The Articulation
Sales Manual. Table of Contents. 1. What s new? Explaining the Fantom-G in 10 seconds What can it do? Showing the features of the Fantom-G 2
 Sales Manual Table of Contents Page 1. What s new? Explaining the Fantom-G in 10 seconds 2 2. What can it do? Showing the features of the Fantom-G 2 3. Comparison with the Fantom-X 21 4. Comparison with
Sales Manual Table of Contents Page 1. What s new? Explaining the Fantom-G in 10 seconds 2 2. What can it do? Showing the features of the Fantom-G 2 3. Comparison with the Fantom-X 21 4. Comparison with
NOVA Owners Manual For Operating System Version 4.1
 NOVA Owners Manual For Operating System Version 4.1 Introducing TABLE OF CONTENTS Front Panel............................................................................... 2 Rear Panel................................................................................
NOVA Owners Manual For Operating System Version 4.1 Introducing TABLE OF CONTENTS Front Panel............................................................................... 2 Rear Panel................................................................................
Square I User Manual
 Square I User Manual Copyright 2001 rgcaudio Software. All rights reserved. VST is a trademark of Steinberg Soft- und Hardware GmbH Manual original location: http://web.archive.org/web/20050210093127/www.rgcaudio.com/manuals/s1/
Square I User Manual Copyright 2001 rgcaudio Software. All rights reserved. VST is a trademark of Steinberg Soft- und Hardware GmbH Manual original location: http://web.archive.org/web/20050210093127/www.rgcaudio.com/manuals/s1/
I personally hope you enjoy this release and find it to be an inspirational addition to your musical toolkit.
 1 CONTENTS 2 Welcome to COIL...2 2.1 System Requirements...2 3 About COIL...3 3.1 Key Features...3 4 Getting Started...4 4.1 Using Reaktor...4 4.2 Included Files...4 4.3 Opening COIL...4 4.4 Control Help...4
1 CONTENTS 2 Welcome to COIL...2 2.1 System Requirements...2 3 About COIL...3 3.1 Key Features...3 4 Getting Started...4 4.1 Using Reaktor...4 4.2 Included Files...4 4.3 Opening COIL...4 4.4 Control Help...4
The Atmosphere. Res System Resolution, the sample rate of the digital effects engine. Turn down for slower, lower, longer, grainier, more lofi reverb.
 Decay Reverb decay time. CTRL1 Displayed on the screen under Decay. CTRL2 Displayed on the screen above Tempo. Sidebar Markers tell you what features are active. BYP lights up red for Trails Bypass mode.
Decay Reverb decay time. CTRL1 Displayed on the screen under Decay. CTRL2 Displayed on the screen above Tempo. Sidebar Markers tell you what features are active. BYP lights up red for Trails Bypass mode.
VK-1 Viking Synthesizer
 VK-1 Viking Synthesizer 1.0.2 User Manual 2 Overview VK-1 is an emulation of a famous monophonic analog synthesizer. It has three continuously variable wave oscillators, two ladder filters with a Dual
VK-1 Viking Synthesizer 1.0.2 User Manual 2 Overview VK-1 is an emulation of a famous monophonic analog synthesizer. It has three continuously variable wave oscillators, two ladder filters with a Dual
Spider Valve MkII. Advanced Guide Addendum Spider FX Infusion (Firmware version 1.50, or later) Spider Valve MkII 112, 212 and HD100
 Spider Valve MkII Advanced Guide Addendum Spider FX Infusion (Firmware version 1.50, or later) Spider Valve MkII 112, 212 and HD100 Electrophonic Limited Edition Table of Contents Overview... 1 1 Spider
Spider Valve MkII Advanced Guide Addendum Spider FX Infusion (Firmware version 1.50, or later) Spider Valve MkII 112, 212 and HD100 Electrophonic Limited Edition Table of Contents Overview... 1 1 Spider
SYSTEM-100 PLUG-OUT Software Synthesizer Owner s Manual
 SYSTEM-100 PLUG-OUT Software Synthesizer Owner s Manual Copyright 2015 ROLAND CORPORATION All rights reserved. No part of this publication may be reproduced in any form without the written permission of
SYSTEM-100 PLUG-OUT Software Synthesizer Owner s Manual Copyright 2015 ROLAND CORPORATION All rights reserved. No part of this publication may be reproduced in any form without the written permission of
Kemper Profiler Midi parameters
 Kemper Profiler Midi parameters contents: midi CC list NRPN values values for effect type (related to NRPN data) KEMEPER MIDI CC REFERENCE CHART, V.4.2 CC RANGE FUNCTION CC RANGE FUNCTION kemper midi data:
Kemper Profiler Midi parameters contents: midi CC list NRPN values values for effect type (related to NRPN data) KEMEPER MIDI CC REFERENCE CHART, V.4.2 CC RANGE FUNCTION CC RANGE FUNCTION kemper midi data:
Hi-quality with Powerful Parity Multi- effect and signal processor DSP Module
 Hi-quality with Powerful Parity Multi- effect and signal processor DSP Module D-Series D202C -a complete and powerful multi-effect DSP Board from Trigaudio, providing various application such as Mixer/DJ
Hi-quality with Powerful Parity Multi- effect and signal processor DSP Module D-Series D202C -a complete and powerful multi-effect DSP Board from Trigaudio, providing various application such as Mixer/DJ
Contents. Basic Operation... 3 EFFECT... 5 MENU... 24
 Parameter Guide * Company names and product names appearing in this document are registered trademarks or trademarks of their respective owners. 2018 Roland Corporation 01 Contents Basic Operation...........................................
Parameter Guide * Company names and product names appearing in this document are registered trademarks or trademarks of their respective owners. 2018 Roland Corporation 01 Contents Basic Operation...........................................
TURN2ON BLACKPOLE STATION POLYPHONIC SYNTHESIZER MANUAL. version device by Turn2on Software
 MANUAL version 1.2.1 device by Turn2on Software http://turn2on.ru Introduction Blackpole Station is a new software polyphonic synthesizer for Reason Propellerhead. Based on 68 waveforms in 3 oscillators
MANUAL version 1.2.1 device by Turn2on Software http://turn2on.ru Introduction Blackpole Station is a new software polyphonic synthesizer for Reason Propellerhead. Based on 68 waveforms in 3 oscillators
VIRTUALIZER 3D FX2000
 Multi- 71 breathtaking new algorithms true RSM (Real Sound Modeling) stereo and 3D effects Wave-adaptive virtual Room reverb algorithms for natural reverb and delay Awesome modulation, dynamic, psychoacoustic
Multi- 71 breathtaking new algorithms true RSM (Real Sound Modeling) stereo and 3D effects Wave-adaptive virtual Room reverb algorithms for natural reverb and delay Awesome modulation, dynamic, psychoacoustic
QUICK START. How to Read This Manual. Thank you, and congratulations on your choice of the Roland /
 QUICK START Thank you, and congratulations on your choice of the Roland /. Before using this unit, carefully read the sections entitled: IMPORTANT SAFETY INSTRUCTIONS (Owner s Manual p. 2), USING THE UNIT
QUICK START Thank you, and congratulations on your choice of the Roland /. Before using this unit, carefully read the sections entitled: IMPORTANT SAFETY INSTRUCTIONS (Owner s Manual p. 2), USING THE UNIT
Before You Start. Program Configuration. Power On
 StompBox is a program that turns your Pocket PC into a personal practice amp and effects unit, ideal for acoustic guitar players seeking a greater variety of sound. StompBox allows you to chain up to 9
StompBox is a program that turns your Pocket PC into a personal practice amp and effects unit, ideal for acoustic guitar players seeking a greater variety of sound. StompBox allows you to chain up to 9
Contents. Basic Operation... 3 MENU Effect Saving a Sound (WRITE)... 47
 Parameter Guide 01 Contents Basic Operation........................................... 3 Basic Procedure for Effect Editing........................ 3 Effect Placement..................................
Parameter Guide 01 Contents Basic Operation........................................... 3 Basic Procedure for Effect Editing........................ 3 Effect Placement..................................
SOLID STATE SYMPHONY
 SOLID STATE SYMPHONY Congratulations, and thank-you for your support! Solid State Symphony is a kind of orchestra simulator that was created, for the most part, by using analogue synthesizers. In this
SOLID STATE SYMPHONY Congratulations, and thank-you for your support! Solid State Symphony is a kind of orchestra simulator that was created, for the most part, by using analogue synthesizers. In this
Semi-modular audio controlled analog synthesizer
 Semi-modular audio controlled analog synthesizer Owner s manual 21.7.2017 - Sonicsmith Hello and thank you for purchasing a Squaver P1 synthesizer! The Squaver P1 is a semi-modular, audio controlled, analog
Semi-modular audio controlled analog synthesizer Owner s manual 21.7.2017 - Sonicsmith Hello and thank you for purchasing a Squaver P1 synthesizer! The Squaver P1 is a semi-modular, audio controlled, analog
BLOQ FOR KONTAKT 5 - USER MANUAL 1.0 by Sharooz Raoofi
 BLOQ FOR KONTAKT 5 - USER MANUAL 1.0 by Sharooz Raoofi IMPORTANT: Bloq does not include Kontakt 5. You will need to own or purchase the full software from Native Instruments. http://www.native-instruments.com/en/products/komplete/samplers/kontakt-5/
BLOQ FOR KONTAKT 5 - USER MANUAL 1.0 by Sharooz Raoofi IMPORTANT: Bloq does not include Kontakt 5. You will need to own or purchase the full software from Native Instruments. http://www.native-instruments.com/en/products/komplete/samplers/kontakt-5/
OCTAPAD SPD-30 Effects List
 OCTAPAD SPD-30 Effects List The multi-effects feature 30 different kinds of effects. Number Effect Name 00 THRU 01 SUPER FILTER 02 STEP FILTER 03 FILTER+DRIVE 04 AUTO WAH 05 COMPRESSOR 06 LO-FI COMPRESS
OCTAPAD SPD-30 Effects List The multi-effects feature 30 different kinds of effects. Number Effect Name 00 THRU 01 SUPER FILTER 02 STEP FILTER 03 FILTER+DRIVE 04 AUTO WAH 05 COMPRESSOR 06 LO-FI COMPRESS
Grendel Drone Commander CLASSIC PEDAL Analog Music Synthesizer. Rare Waves LLC USA rarewaves.net
 CLASSIC PEDAL Analog Music Synthesizer Rare Waves LLC USA rarewaves.net What is it? is a unique synthesizer that delivers thick drone tones with the convenience of an FX pedal stompbox. brings back the
CLASSIC PEDAL Analog Music Synthesizer Rare Waves LLC USA rarewaves.net What is it? is a unique synthesizer that delivers thick drone tones with the convenience of an FX pedal stompbox. brings back the
INSANITY SAMPLES. Presents
 INSANITY SAMPLES Presents A 3 oscillator super synth modelled on a mixture of analogue beasts. Designed to tap into both the classic analogue sound, whilst stepping out into the modern age with a multitude
INSANITY SAMPLES Presents A 3 oscillator super synth modelled on a mixture of analogue beasts. Designed to tap into both the classic analogue sound, whilst stepping out into the modern age with a multitude
G-Stomper VA-Beast Synthesizer V VA-Beast Synthesizer... 3
 G-Stomper Studio G-Stomper Rhythm G-Stomper VA-Beast User Manual App Version: 5.7 Date: 14/03/2018 Author: planet-h.com Official Website: https://www.planet-h.com/ Contents 8 VA-Beast Synthesizer... 3
G-Stomper Studio G-Stomper Rhythm G-Stomper VA-Beast User Manual App Version: 5.7 Date: 14/03/2018 Author: planet-h.com Official Website: https://www.planet-h.com/ Contents 8 VA-Beast Synthesizer... 3
2017 Yonac Inc. Owner s Manual
 2017 Yonac Inc. Owner s Manual Congratulations and Thank You for choosing KASPAR Supersynthesizer. As one of the pioneers of ios music, Yonac are proud to introduce our latest generation synthesis and
2017 Yonac Inc. Owner s Manual Congratulations and Thank You for choosing KASPAR Supersynthesizer. As one of the pioneers of ios music, Yonac are proud to introduce our latest generation synthesis and
Introduction... xxvii Conventions used in this book... xxvii Acknowledgements...xxviii
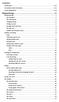 Contents Introduction... xxvii Conventions used in this book... xxvii Acknowledgements...xxviii Sequencing...1 Getting Started...2 The Transport...4 The Metronome...4 Changing Tempo...5 Picking a sound...5
Contents Introduction... xxvii Conventions used in this book... xxvii Acknowledgements...xxviii Sequencing...1 Getting Started...2 The Transport...4 The Metronome...4 Changing Tempo...5 Picking a sound...5
Mono/Fury. VST Software Synthesizer. Version by Björn Full Bucket Music
 Mono/Fury VST Software Synthesizer Version 1.0 2010-2012 by Björn Arlt @ Full Bucket Music http://www.fullbucket.de/music VST is a trademark of Steinberg Media Technologies GmbH Mono/Poly is a registered
Mono/Fury VST Software Synthesizer Version 1.0 2010-2012 by Björn Arlt @ Full Bucket Music http://www.fullbucket.de/music VST is a trademark of Steinberg Media Technologies GmbH Mono/Poly is a registered
Presents Dan Bau. for NI Kontakt 5.5+ Go to Index: 2
 Presents Dan Bau for NI Kontakt 5.5+ 1 Index Index 2 About the Dan Bau 3 Features 5 General Stuff 6 About the Presets 7 The Instrument Panel 8 The Main Page 8 The Pitch Bend Page 10 The Vibrato Page 11
Presents Dan Bau for NI Kontakt 5.5+ 1 Index Index 2 About the Dan Bau 3 Features 5 General Stuff 6 About the Presets 7 The Instrument Panel 8 The Main Page 8 The Pitch Bend Page 10 The Vibrato Page 11
ELS-02C. MIDI Reference. Contents. MIDI Data Format... 2 MIDI Implementation Chart DIGITAL ORGAN. ELS-02/ELS-02C MIDI Reference
 ELS-02 ELS-02C MIDI Reference Contents MIDI Data Format... 2 MIDI Implementation Chart... 15 1 ELS-02/ELS-02C MIDI Reference DIGITAL ORGAN EN MIDI Data Format 1. Channel Messages 1.1 EL Mode indicates
ELS-02 ELS-02C MIDI Reference Contents MIDI Data Format... 2 MIDI Implementation Chart... 15 1 ELS-02/ELS-02C MIDI Reference DIGITAL ORGAN EN MIDI Data Format 1. Channel Messages 1.1 EL Mode indicates
Mixer Section. Sample & Hold (S\H) Section MIXER S\H
 Sample & Hold (S\H) Section Mixer Section S\H S\H IN Selects the parameter that the S&H will "sample" to input the note in the capacitor sequencer. ACCENT The S&H track can be used as an accent track.
Sample & Hold (S\H) Section Mixer Section S\H S\H IN Selects the parameter that the S&H will "sample" to input the note in the capacitor sequencer. ACCENT The S&H track can be used as an accent track.
Flow Motion FM Synthesizer. User Guide
 Flow Motion FM Synthesizer User Guide Contents Introduction... 3 Quick Start... 4 Interface... 9 Flow Screen...9 Motion Screen...10 General Controls...11 Managing Presets... 12 Controls... 14 Flow Screen...14
Flow Motion FM Synthesizer User Guide Contents Introduction... 3 Quick Start... 4 Interface... 9 Flow Screen...9 Motion Screen...10 General Controls...11 Managing Presets... 12 Controls... 14 Flow Screen...14
ZEEON synth User guide
 ZEEON synth User guide version 1.0 BeepStreet 2017 Introduction 2 Application 2 Audio unit 3 Control panel 3 Presets 4 Voice signal flow 4 Oscillators 5 Mixer 5 Filter 6 Envelope generators 6 Low frequency
ZEEON synth User guide version 1.0 BeepStreet 2017 Introduction 2 Application 2 Audio unit 3 Control panel 3 Presets 4 Voice signal flow 4 Oscillators 5 Mixer 5 Filter 6 Envelope generators 6 Low frequency
NUXFRONTLINE
 Guitar Amp Mighty Line 5.6+ NUXMIGHTY8SE 148.00 100 % Analog preamp circuit for warm, organic sounds, Six channels drive mode which include Tweed, Plexi, British, Modern, Recto and M Seven 24bit/48khz
Guitar Amp Mighty Line 5.6+ NUXMIGHTY8SE 148.00 100 % Analog preamp circuit for warm, organic sounds, Six channels drive mode which include Tweed, Plexi, British, Modern, Recto and M Seven 24bit/48khz
JV-1080 Software Synthesizer Owner s Manual
 JV-1080 Software Synthesizer Owner s Manual Copyright 2017 ROLAND CORPORATION 01 Introduction For details on the settings for the DAW software that you re using, refer to the DAW s help or manuals. About
JV-1080 Software Synthesizer Owner s Manual Copyright 2017 ROLAND CORPORATION 01 Introduction For details on the settings for the DAW software that you re using, refer to the DAW s help or manuals. About
The included VST Instruments
 The included VST Instruments - 1 - - 2 - Documentation by Ernst Nathorst-Böös, Ludvig Carlson, Anders Nordmark, Roger Wiklander Additional assistance: Cecilia Lilja Quality Control: Cristina Bachmann,
The included VST Instruments - 1 - - 2 - Documentation by Ernst Nathorst-Böös, Ludvig Carlson, Anders Nordmark, Roger Wiklander Additional assistance: Cecilia Lilja Quality Control: Cristina Bachmann,
PowerCore 01 Manual. Manual for PowerCore 01
 PowerCore 01 Manual English Manual for PowerCore 01 SUPPORT AND CONTACT DETAILS TABLE OF CONTENTS TC SUPPORT INTERACTIVE The TC Support Interactive website www.tcsupport.tc is designed as an online support
PowerCore 01 Manual English Manual for PowerCore 01 SUPPORT AND CONTACT DETAILS TABLE OF CONTENTS TC SUPPORT INTERACTIVE The TC Support Interactive website www.tcsupport.tc is designed as an online support
CONTENTS JamUp User Manual
 JamUp User Manual CONTENTS JamUp User Manual Introduction 3 Quick Start 3 Headphone Practice Recording Live Tips General Setups 4 Amp and Effect 5 Overview Signal Path Control Panel Signal Path Order Select
JamUp User Manual CONTENTS JamUp User Manual Introduction 3 Quick Start 3 Headphone Practice Recording Live Tips General Setups 4 Amp and Effect 5 Overview Signal Path Control Panel Signal Path Order Select
CLA VINET USER GUIDE
 USER GUIDE TABLE OF CONTENTS CHAPTER 1 INTRODUCTION...3 1.1 PRODUCT OVERVIEW... 4 1.2 CONCEPTS AND TERMINOLOGY... 4 1.3 COMPONENTS... 5 1.4 FUNCTIONAL BLOCK/FLOW DIAGRAM... 6 1.5 STARTING CLAVINET... 6
USER GUIDE TABLE OF CONTENTS CHAPTER 1 INTRODUCTION...3 1.1 PRODUCT OVERVIEW... 4 1.2 CONCEPTS AND TERMINOLOGY... 4 1.3 COMPONENTS... 5 1.4 FUNCTIONAL BLOCK/FLOW DIAGRAM... 6 1.5 STARTING CLAVINET... 6
AN Expert Editor. Manual. Important Notices
 AN Expert Editor Manual Important Notices The AN Expert Editor provides an easy, intuitive way to edit and create your own original AN voices for the PLG150-AN Plug-in Board. Do not use any of the panel
AN Expert Editor Manual Important Notices The AN Expert Editor provides an easy, intuitive way to edit and create your own original AN voices for the PLG150-AN Plug-in Board. Do not use any of the panel
Manual. Powered by RPCX
 Powered by RPCX Manual WELCOME In the Rob Papen world of synthesis there was one type of synthesizer missing A synthesizer that presents all its controls and features in a single window. The current Rob
Powered by RPCX Manual WELCOME In the Rob Papen world of synthesis there was one type of synthesizer missing A synthesizer that presents all its controls and features in a single window. The current Rob
Table of contents. Saving and Loading Data...65 Saving to internal memory...65 Loading from internal memory...65 Import...65
 E 1 Table of contents Introduction... 3 Main Features... 3 Quick Start... 4 Getting ready to play...4 Selecting and playing sounds...4 Selecting a program... 4 Using the full-size keyboard or a Kaoss Pad
E 1 Table of contents Introduction... 3 Main Features... 3 Quick Start... 4 Getting ready to play...4 Selecting and playing sounds...4 Selecting a program... 4 Using the full-size keyboard or a Kaoss Pad
Effect Parameter Guide
 Effect Parameter Guide Contents About effect and the parameter... 2 PRE effects... 2 DRIVE/AMP models... 4 DRIVE models... 4 AMP models... 5 CABINET models... 6 MOD (MODULATION) effects... 7 DELAY/REVERB
Effect Parameter Guide Contents About effect and the parameter... 2 PRE effects... 2 DRIVE/AMP models... 4 DRIVE models... 4 AMP models... 5 CABINET models... 6 MOD (MODULATION) effects... 7 DELAY/REVERB
Getting Started Pro Tools M-Powered. Version 8.0
 Getting Started Pro Tools M-Powered Version 8.0 Welcome to Pro Tools M-Powered Read this guide if you are new to Pro Tools or are just starting out making your own music. Inside, you ll find quick examples
Getting Started Pro Tools M-Powered Version 8.0 Welcome to Pro Tools M-Powered Read this guide if you are new to Pro Tools or are just starting out making your own music. Inside, you ll find quick examples
Quick Start. Overview Blamsoft, Inc. All rights reserved.
 1.0.1 User Manual 2 Quick Start Viking Synth is an Audio Unit Extension Instrument that works as a plug-in inside host apps. To start using Viking Synth, open up your favorite host that supports Audio
1.0.1 User Manual 2 Quick Start Viking Synth is an Audio Unit Extension Instrument that works as a plug-in inside host apps. To start using Viking Synth, open up your favorite host that supports Audio
MANUAL v.1c CONTACT MORE THAN LOGIC. UNITING ART + ENGINEERING.
 MANUAL v.1c MORE THAN LOGIC. UNITING ART + ENGINEERING. CONTACT email: info@meris.us phone: 747.233.1440 website: www.meris.us TABLE OF CONTENTS SECTION 1 PG. 1 FRONT PANEL CONTROLS SECTION 2 PG. 2-4 GLOBAL
MANUAL v.1c MORE THAN LOGIC. UNITING ART + ENGINEERING. CONTACT email: info@meris.us phone: 747.233.1440 website: www.meris.us TABLE OF CONTENTS SECTION 1 PG. 1 FRONT PANEL CONTROLS SECTION 2 PG. 2-4 GLOBAL
the blooo Software Synthesizer Version by Björn Full Bucket Music
 the blooo Software Synthesizer Version 2.1 2010 2017 by Björn Arlt @ Full Bucket Music http://www.fullbucket.de/music VST is a trademark of Steinberg Media Technologies GmbH Windows is a registered trademark
the blooo Software Synthesizer Version 2.1 2010 2017 by Björn Arlt @ Full Bucket Music http://www.fullbucket.de/music VST is a trademark of Steinberg Media Technologies GmbH Windows is a registered trademark
the blooo VST Software Synthesizer Version by Björn Full Bucket Music
 the blooo VST Software Synthesizer Version 1.0 2010 by Björn Arlt @ Full Bucket Music http://www.fullbucket.de/music VST is a trademark of Steinberg Media Technologies GmbH the blooo Manual Page 2 Table
the blooo VST Software Synthesizer Version 1.0 2010 by Björn Arlt @ Full Bucket Music http://www.fullbucket.de/music VST is a trademark of Steinberg Media Technologies GmbH the blooo Manual Page 2 Table
Jam and Practice Tool for Guitar. Owner s manual
 Jam and Practice Tool for Guitar Owner s manual 1 Table of contents Quick Start...1 Step1 Listen to the sound of the guitar programs... 1 Step2 Play back a song and cancel the guitar part... 2 Step3 Perform
Jam and Practice Tool for Guitar Owner s manual 1 Table of contents Quick Start...1 Step1 Listen to the sound of the guitar programs... 1 Step2 Play back a song and cancel the guitar part... 2 Step3 Perform
QUICK START. How to Read This Manual. Thank you, and congratulations on your choice of the Roland
 QUICK START Thank you, and congratulations on your choice of the Roland (FA-76). Before using this unit, carefully read the sections entitled: IMPORTANT SAFETY INSTRUCTIONS (Owner s Manual p. 2), USING
QUICK START Thank you, and congratulations on your choice of the Roland (FA-76). Before using this unit, carefully read the sections entitled: IMPORTANT SAFETY INSTRUCTIONS (Owner s Manual p. 2), USING
Falcon Singles - Oud for Falcon
 Falcon Singles - Oud for Falcon 2016 Simon Stockhausen Installation As there is no default location for 3rd party sound libraries for Falcon, you can just install the folder Oud which you extracted from
Falcon Singles - Oud for Falcon 2016 Simon Stockhausen Installation As there is no default location for 3rd party sound libraries for Falcon, you can just install the folder Oud which you extracted from
Solo Mode. Chords Mode
 Indiginus The Mandolin has been designed to help you create realistic mandolin parts easily, using both key velocity switching as well as momentary key switches to control articulations and chords. The
Indiginus The Mandolin has been designed to help you create realistic mandolin parts easily, using both key velocity switching as well as momentary key switches to control articulations and chords. The
G Major GUITAR PROCESSOR USER S MANUAL
 G Major GUITAR PROCESSOR USER S MANUAL TABLE OF CONTENTS INTRODUCTION Table of Contents.................3 Introduction......................5 Front Panel......................6 Rear Panel......................8
G Major GUITAR PROCESSOR USER S MANUAL TABLE OF CONTENTS INTRODUCTION Table of Contents.................3 Introduction......................5 Front Panel......................6 Rear Panel......................8
Welcome to the SHREDDER Synth for Guitar user
 Welcome to the SHREDDER Synth for Guitar user manual! SHREDDER is the first professional ios synthesizer designed specifically for guitar. In addition to the awesome FM/Subtractive fully programmable hybrid
Welcome to the SHREDDER Synth for Guitar user manual! SHREDDER is the first professional ios synthesizer designed specifically for guitar. In addition to the awesome FM/Subtractive fully programmable hybrid
Helm Manual. v Developed by: Matt Tytel
 Helm Manual v0.9.0 Developed by: Matt Tytel Table of Contents General Usage... 5 Default Values... 5 Midi Learn... 5 Turn a Module On and Of... 5 Audio Modules... 6 OSCILLATORS... 7 1. Waveform selector...
Helm Manual v0.9.0 Developed by: Matt Tytel Table of Contents General Usage... 5 Default Values... 5 Midi Learn... 5 Turn a Module On and Of... 5 Audio Modules... 6 OSCILLATORS... 7 1. Waveform selector...
If you have just purchased Solid State Symphony, thank-you very much!
 If you have just purchased Solid State Symphony, thank-you very much! Before you do anything else- Please BACK UP YOUR DOWNLOAD! Preferably on DVD, but please make sure that it s someplace that can t be
If you have just purchased Solid State Symphony, thank-you very much! Before you do anything else- Please BACK UP YOUR DOWNLOAD! Preferably on DVD, but please make sure that it s someplace that can t be
ÂØÒňΠGuitar synthesizer July 10, 1995
 GR-1 ÂØÒňΠGuitar synthesizer July 10, 1995 Supplemental Notes MIDI Sequencing with the GR-1 This is an application guide for use with the GR-1 and an external MIDI sequencer. This guide will cover MIDI
GR-1 ÂØÒňΠGuitar synthesizer July 10, 1995 Supplemental Notes MIDI Sequencing with the GR-1 This is an application guide for use with the GR-1 and an external MIDI sequencer. This guide will cover MIDI
Solo Mode. Strum Mode
 Indiginus Renegade Acoustic Guitar has been designed to help you create realistic acoustic guitar parts easily, using both key velocity switching as well as momentary key switches to control articulations
Indiginus Renegade Acoustic Guitar has been designed to help you create realistic acoustic guitar parts easily, using both key velocity switching as well as momentary key switches to control articulations
SAMPLE LIBRARY FOR KONTAKT
 SAMPLE LIBRARY FOR KONTAKT Congratulations, and thank-you for your support! Indiginus Renegade is an electric guitar sample library with a bit of an attitude. Features like slides, hammer-ons, bends, trills,
SAMPLE LIBRARY FOR KONTAKT Congratulations, and thank-you for your support! Indiginus Renegade is an electric guitar sample library with a bit of an attitude. Features like slides, hammer-ons, bends, trills,
POWER USER ARPEGGIOS EXPLORED
 y POWER USER ARPEGGIOS EXPLORED Phil Clendeninn Technical Sales Specialist Yamaha Corporation of America If you think you don t like arpeggios, this article is for you. If you have no idea what you can
y POWER USER ARPEGGIOS EXPLORED Phil Clendeninn Technical Sales Specialist Yamaha Corporation of America If you think you don t like arpeggios, this article is for you. If you have no idea what you can
YDP-S34. MIDI Reference. Table of Contents
 YDP-S34 MIDI Reference Table of Contents MIDI Functions...2 MIDI Transmit/Receive Channel Selection...2 Local Control ON/OFF...2 Program Change ON/OFF...3 Control Change ON/OFF...3 Changing Playback Channels...3
YDP-S34 MIDI Reference Table of Contents MIDI Functions...2 MIDI Transmit/Receive Channel Selection...2 Local Control ON/OFF...2 Program Change ON/OFF...3 Control Change ON/OFF...3 Changing Playback Channels...3
GUITAR GUITAR PROCESSORS EFFECTS PRODUCT LINE PREAMPS EXPRESSION PEDALS MIDI CONTROLLERS BASS PROCESSORS
 GUITAR EFFECTS PRODUCT LINE 1998-99 PREAMPS GUITAR PROCESSORS EXPRESSION PEDALS BASS PROCESSORS MIDI CONTROLLERS THE TRADITION CONTINUES... TWO 2 Take a minute and ask yourself When was the last time I
GUITAR EFFECTS PRODUCT LINE 1998-99 PREAMPS GUITAR PROCESSORS EXPRESSION PEDALS BASS PROCESSORS MIDI CONTROLLERS THE TRADITION CONTINUES... TWO 2 Take a minute and ask yourself When was the last time I
OCS-2 User Documentation
 OCS-2 User Documentation nozoid.com 1/17 Feature This is the audio path wired inside the synthesizer. The VCOs are oscillators that generates tune The MIX allow to combine this 2 sound sources into 1 The
OCS-2 User Documentation nozoid.com 1/17 Feature This is the audio path wired inside the synthesizer. The VCOs are oscillators that generates tune The MIX allow to combine this 2 sound sources into 1 The
Technical Recording Data
 The sound of EPICA is rich, full and 'Real', its presets just fit into your projects ready to go. I have always found that virtual synths need a lot of work to make them fit into mixes, to my ears they
The sound of EPICA is rich, full and 'Real', its presets just fit into your projects ready to go. I have always found that virtual synths need a lot of work to make them fit into mixes, to my ears they
WELCOME TO SHIMMER SHAKE STRIKE 2 SETUP TIPS 2 SNAPSHOTS 3
 WELCOME TO SHIMMER SHAKE STRIKE 2 SETUP TIPS 2 SNAPSHOTS 3 INSTRUMENT FEATURES 4 OVERVIEW 4 MAIN PANEL 4 SYNCHRONIZATION 5 SYNC: ON/OFF 5 TRIGGER: HOST/KEYS 5 PLAY BUTTON 6 HALF SPEED 6 PLAYBACK CONTROLS
WELCOME TO SHIMMER SHAKE STRIKE 2 SETUP TIPS 2 SNAPSHOTS 3 INSTRUMENT FEATURES 4 OVERVIEW 4 MAIN PANEL 4 SYNCHRONIZATION 5 SYNC: ON/OFF 5 TRIGGER: HOST/KEYS 5 PLAY BUTTON 6 HALF SPEED 6 PLAYBACK CONTROLS
Art of Sound. Professional soundware solution. PC3K/PC3:Works. Electro. Reference Guide. Kurzweil PC3K/PC3
 Art of Sound Professional soundware solution PC3K/PC3:Works Electro Reference Guide Kurzweil PC3K/PC3 Dear customer, Thank you for purchasing PC3K/PC3:Works Electro, the second Art of Sound soundware library
Art of Sound Professional soundware solution PC3K/PC3:Works Electro Reference Guide Kurzweil PC3K/PC3 Dear customer, Thank you for purchasing PC3K/PC3:Works Electro, the second Art of Sound soundware library
CONTENTS PREFACE. Chapter 1 Monitoring Welcome To The Audio Mixing Bootcamp...xi
 iii CONTENTS PREFACE Welcome To The Audio Mixing Bootcamp...xi Chapter 1 Monitoring... 1 The Listening Environment... 1 Determining The Listening Position... 2 Standing Waves... 2 Acoustic Quick Fixes...
iii CONTENTS PREFACE Welcome To The Audio Mixing Bootcamp...xi Chapter 1 Monitoring... 1 The Listening Environment... 1 Determining The Listening Position... 2 Standing Waves... 2 Acoustic Quick Fixes...
1. Use a USB cable to connect the Nextone to your computer, and then turn on the power of the Nextone. MEMO
 Using Nextone Editor Nextone Editor is editor software that lets you create your own personalized sounds by using the Nextone s CUSTOM mode to edit detailed settings for the preamp, power amp, and effects.
Using Nextone Editor Nextone Editor is editor software that lets you create your own personalized sounds by using the Nextone s CUSTOM mode to edit detailed settings for the preamp, power amp, and effects.
A-station. polyphonic synthesizer. User Manual. in music, anything is possible.
 A - S T A T I O N A-station polyphonic synthesizer User Manual in music, anything is possible. Copyright: Novation E.M.S Limited 2001 A-Station User Guide Version 1.1 Features and specifications subject
A - S T A T I O N A-station polyphonic synthesizer User Manual in music, anything is possible. Copyright: Novation E.M.S Limited 2001 A-Station User Guide Version 1.1 Features and specifications subject
Getting Started. Pro Tools LE & Mbox 2 Pro. Version 8.0
 Getting Started Pro Tools LE & Mbox 2 Pro Version 8.0 Welcome to Pro Tools LE Read this guide if you are new to Pro Tools or are just starting out making your own music. Inside, you ll find quick examples
Getting Started Pro Tools LE & Mbox 2 Pro Version 8.0 Welcome to Pro Tools LE Read this guide if you are new to Pro Tools or are just starting out making your own music. Inside, you ll find quick examples
Parameter Guide / Sound List
 Parameter Guide / Sound List 02 Contents Basic Operation........................................... 3 Basic Procedure for Effect Editing........................ 3 Changing the Effect Connection Order.............
Parameter Guide / Sound List 02 Contents Basic Operation........................................... 3 Basic Procedure for Effect Editing........................ 3 Changing the Effect Connection Order.............
MMO-3 User Documentation
 MMO-3 User Documentation nozoid.com/mmo-3 1/15 MMO-3 is a digital, semi-modular, monophonic but stereo synthesizer. Built around various types of modulation synthesis, this synthesizer is mostly dedicated
MMO-3 User Documentation nozoid.com/mmo-3 1/15 MMO-3 is a digital, semi-modular, monophonic but stereo synthesizer. Built around various types of modulation synthesis, this synthesizer is mostly dedicated
5.3.4 Presets EQ & Filter Master EQ Loop EQ Filter Output Advanced Loop Edit
 Table of Contents 1 Welcome to MASTER SESSIONS: ENSEMBLE METALS!... 3 1.1 System Requirements... 3 1.2 Instrument Types... 3 1.3 Loading Instruments... 3 2 Key Mappings... 4 3 Common Features... 5 3.1
Table of Contents 1 Welcome to MASTER SESSIONS: ENSEMBLE METALS!... 3 1.1 System Requirements... 3 1.2 Instrument Types... 3 1.3 Loading Instruments... 3 2 Key Mappings... 4 3 Common Features... 5 3.1
the blooo VST Software Synthesizer Version by Björn Full Bucket Music
 the blooo VST Software Synthesizer Version 1.1 2016 by Björn Arlt @ Full Bucket Music http://www.fullbucket.de/music VST is a trademark of Steinberg Media Technologies GmbH the blooo Manual Page 2 Table
the blooo VST Software Synthesizer Version 1.1 2016 by Björn Arlt @ Full Bucket Music http://www.fullbucket.de/music VST is a trademark of Steinberg Media Technologies GmbH the blooo Manual Page 2 Table
