Precautions. Before you use this scanner, please read and observe the following.
|
|
|
- Gwen Spencer
- 6 years ago
- Views:
Transcription
1
2 Precautions Before you use this scanner, please read and observe the following. IMPORTANT! This scanning radio has been manufactured so that it will not tune to the radio frequencies assigned by the FCC for cellular telephone usage. The Electronic Communications Privacy Act of 1986, as amended, makes it a federal crime to intentionally intercept cellular or cordless telephone transmissions or to market this radio when altered to receive them. The installation, possession, or use of this scanning radio in a motor vehicle may be prohibited, regulated, or require a permit in certain states, cities, and/or local jurisdictions. Your local law enforcement officials should be able to provide you with information regarding the laws in your community. Changes or modifications to this product not expressly approved by Uniden, or operation of this product in any way other than as detailed by this Operating Guide, could void your authority to operate this product. EARPHONE WARNING! Be sure to use only a monaural earphone or 32 Ω stereo headset. Use of an incorrect earphone or stereo headset might be potentially hazardous to your hearing. The output of the phone jack is monaural, but you will hear it in both headphones of a stereo headset. Set the volume to a comfortable audio level coming from the speaker before plugging in the monaural earphone or a stereo headset of the proper impedance (32 Ω). Otherwise, you might experience some discomfort or possible hearing damage if the volume suddenly becomes too loud because of the volume control or squelch control setting. This might be particularly true of the type of earphone that is placed in the ear canal. WARNING! Uniden does not represent this unit to be waterproof. To reduce the risk of fire or electrical shock, do not expose this unit to rain or moisture. Astro, DPL, Digital Private Line, Motorola, PL, PRIVACY PLUS, Private Line, SMARTNET, and SMARTZONE are registered trademarks of Motorola, Inc. 2
3 LTR is a registered trademark of E.F. Johnson Co. EDACS is a registered trademark of M/A-COM Private Radio Systems Inc. Uniden and Bearcat are registered trademarks of Uniden America Corporation. Trunk Tracker, Trunk Tracking, and Close Call are proprietary trademarks of Uniden America Corporation. Other trademarks used throughout this manual are the property of their respective holders. Power Related Issues Important: To prevent memory from being corrupted, do not unplug the AC adapter during the time the memory is accessed for programming or auto store. Notes: If when you connect the AC adapter the [VOL] /Power Switch is ON, the scanner may not power on. Should this occur, simply turn the control OFF, then ON again. If the scanner loses power (as when you turn off your car s ignition with the scanner s power switch on), it can lose some system settings such as display color and backlight. To ensure that such settings persist, either change the setting using the scanner s menu or power the scanner off then back on using the power switch after making such setting changes. When you turn off the scanner using the power switch, the scanner remembers the last settings and mode. When you turn power back on, it resumes the previous mode. Precautions 3
4 Table of Contents Precautions... 2 Power Related Issues... 3 The FCC Wants You to Know... 9 Scanning Legally... 9 Introduction Feature Highlights General Trunk Tracking Searches and Scanning GPS Weather Memory Storage Limits Search Lockout Limits About This Manual How the Scanner s Controls Are Represented in This Manua...l 18 A Short User s Guide to Assist the First-Time Scanner Enthusiast Understanding Scanning and the BCT Understanding the Scanner s Memory Understanding Quick Keys What is Scanning? What is Searching? What is CTCSS/DCS? Conventional Scanning Simplex Operation Repeater Operation What is Trunk Tracking? Trunked Scanning Startup Configuration Multi-Site Trunking Types of Trunking Systems Motorola Trunking EDACS Trunking LTR Trunking Where To Get More Information Information On The Internet Included With Your Scanner Setting Up Your Scanner Base Station Setting Up an Audio Recording Device or Computer Recording Vehicle Installation Mounting Using the Bracket Mounting Using the Optional DIN-E Sleeve Removing the Scanner from the DIN-E Sleeve Mounting Using ISO Technique Removing the Display Sticker Connecting an Optional Antenna
5 Controls, Keys, and Functions A Look at The LCD Display Tones Operation Turning On the Scanner and Setting the Squelch Setting the Display Backlight Setting Alert Mute Temporary Alert Mute Continuous Alert Mute Entering Text Within A Menu Option Startup Key Operation Conventional Trunked Service Range Custom Range Introduction to BearTracker Operation Using BearTracker Scanning The BearTracker Scanning Icons Using the BearTracker Warning System Using the Menu General Operations Display Format Editing a Name Editing A Frequency First and Second Menu Levels Programming General Settings Setting and Using the Display Backlight Setting the Dimmer Adjusting the Key Beep Setting the Audio AGC Setting the Display Orientation Adjusting the Display Contrast Setting the GPS Format Setting the BearTracker Options Set Hold Time Set Delay Time Set Attenuator Set Alert Level Set Alert Tone Set Record Max Priority Scan BearTracker Shortcut Options Setting the Serial Port Speed Displaying Scanner Information Viewing Memory Used Viewing the Firmware Version and Electronic Serial Number Initializing the Scanner s Memory Connecting Your Scanner to a Personal Computer
6 Volume/Squelch with PC Control Wired Cloning Programming Your Scanner System Settings System Options Site Option Settings Channel Option Settings Programming Conventional Systems Programming Trunked Radio Systems Programming System Settings Editing the System Name Specifying the Correct System Type Editing the System Name Programming System Options Assigning a Conventional System to a State Programming Sites Assigning a Trunked System to A State Programming Channel Groups Setting Up a Channel Group Editing a Channel Group Name Editing Channels Locking Out Channel Groups Deleting Channel Groups Programming Channels Creating a Channel Editing the Channel Name (Alpha Tag) Editing Frequencies Editing the Talk Group ID Selecting CTCSS/DCS Tones Quick CTCSS/DCS Save Setting Channel Modulation Method Setting Channel Attenuation Setting Channel Priority Setting Channel Alert Set Record Searching and Storing Service Search Quick Search Custom Search Editing a Custom Search Range Search With Scan Set Delay Time Set Attenuator Set Record Assigning a Search Range to a Search Key Saving a Found Channel (Quick Save) Auto Search and Store Selecting a System Conventional Search and Store
7 Trunked Search and Store Using the Close Call Feature Setting Close Call Options Close Call Hits Close Call Hits with Scan Search and Close Call Options Managing Locked-Out Frequencies Unlocking All Frequencies Reviewing Locked Out Frequencies Searching for Subaudible Tones Screening Out Broadcast Sources Finding Repeater Output Frequencies Setting the Maximum Auto Store Value Setting the Modulation Type Setting Attenuation Setting Data Skip Setting the Delay Time Setting the Search Frequency Step Setting Record Priority Scan Using Weather Alert (SAME) Searching For a Weather Broadcast Turning Weather Scan Alert On/Off Programming a SAME Group Setting WX Alert Priority Fire Tone-Out Introduction Setting Tone-Out Standby Setting Up Tone-Out Tone-Out Multi-Channel Monitoring Setting Tone-Out Record Using the BCT15 with a GPS Device Compatibility Connecting Your Scanner to a GPS Device Initial Scanner/GPS Operation Location-Based (GPS) Scanning Another Example of Multiple Site Creation Non-Radio Location Based GPS Features Setting the Options For POI Only For Dangerous Xing, and Dangerous Road Only Deleting a Location GPS Display Mode GPS Review Location Mode Care and Maintenance General Use Location Cleaning Birdies
8 Troubleshooting Specifications Reference Preset Fleet Maps User Defined Fleet Maps Type I Programming Information Size Code Restrictions CTCSS Frequencies DCS Codes Index One-Year Limited Warranty
9 The FCC Wants You to Know This scanner has been tested and found to comply with the limits for a scanning receiver, pursuant to Part 15 of the FCC Rules. These limits are designed to provide reasonable protection against harmful interference in a residential installation. This scanner generates, uses, and can radiate radio frequency energy and, if not installed and used in accordance with the instructions, may cause harmful interference to radio communications. There is no guarantee that interference will not occur in a particular installation. If this scanner does cause harmful interference to radio or television reception, which can be determined by turning the scanner on and off, you are encouraged to try to correct the interference by one or more of the following measures: Reorient or relocate the receiving antenna Increase the separation between the scanner and the receiver This device complies with Part 15 of the FCC Rules. Operation is subject to the following two conditions: 1) This device may not cause harmful interference, and 2) this device must accept any interference received, including interference that may cause undesired operation. Scanning Legally Your scanner covers frequencies used by many different groups, including police and fire departments, ambulance services, government agencies, private companies, amateur radio services, military operations, pager services, and wireline (telephone and telegraph) service providers. It is legal to listen to almost every transmission your scanner can receive. However, there are some transmissions that you should never intentionally listen to. These include: Telephone conversations (cellular, cordless, or other private means of telephone signal transmission) Pager transmissions Any scrambled or encrypted transmissions According to the Electronic Communications Privacy Act (ECPA), you are subject to fines and possible imprisonment for intentionally listening to, using, or divulging the contents of such a conversation unless you have the consent of a party to the conversation (unless such activity is otherwise illegal). This scanner has been designed to prevent the reception of cellular telephone transmissions and the decoding of scrambled transmissions. This is done to comply with the legal requirement that scanners be manufactured so they are not easy to modify to pick The FCC Wants You to Know 9
10 up these transmissions. Do not open your scanner s case to make any modifications that could allow it to pick up transmissions that are illegal to monitor. Modifying or tampering with your scanner s internal components or using it in a way other than as described in this manual could invalidate your warranty and void your FCC authorization to operate it. In some areas, mobile and/or portable use of this scanner is unlawful or requires a permit. Check the laws in your area. It is also illegal in many areas (and a bad idea everywhere) to interfere with the duties of public safety officials by traveling to the scene of an incident without authorization. A license is required to use this product in Canada. 10
11 BCT15 Quick Start Guide To help you enjoy the features and performance of your BCT15 as fast as possible, follow the steps below. See the content of the manual if you need additional information. 1. Mount the scanner and connect power. 2. Attach the antenna. 3. Rotate the [VOL] control clockwise past the click to a midpoint. 4. Rotate [SQ/STATE] to its minimum position. 5. Press the [SQ/STATE] knob. 6. Rotate the Scroll Control knob until your state is highlighted. 7. Press the Scroll Control knob to set your selection. You are now set to receive transmissions from your state. Other states are locked out. Using the chart below, press [POL/DOT], or [HP/B] to receive the type of agencies. POL includes Police and Sheriff services. DOT includes the states Department of Transportation services. HP includes the Highway Patrol, State Police, State Patrol, and State intercity. B activates the BearTracker Warning System and its associated alert feature. BearTracker System Key Options Press X to enable [POL /DOT] [HP/B] 1X POL HP 2X DOT HP/B 3X P OL & DOT HP & B 4X NONE NONE The BearTracker Warning System is a special part of the BearTracker System. This system alerts you to transmissions on frequencies used by mobile extender radios as well as by car-to-car, aircraft-to-car, and other special-purpose frequencies. You receive an audible (beep tone) and visual (flashing Alert light) alert whenever you are within an approximate three-mile radius of Highway Patrol/State Police units using a mobile extender unit. BCT15 Quick Start Guide 11
12 Introduction Your BCT15 scanner is a state-of-the-art scanner radio with Trunk Tracker III and automatic scanning capabilities. You can store in the dynamic memory conventional frequencies such as police, fire/emergency, marine, air, amateur, and other communications. You can store and scan services that use Trunked Radio Systems and so much more. You can use the scanner s Scroll Control to quickly select channels and frequencies, and you can automatically program channels in a system using the AutoStore feature. Use your scanner to monitor: Analog trunked public safety systems (unencrypted only) * Police and fire departments (including rescue and paramedics) NOAA weather transmissions Business/Industrial radio and utilities Marine and Amateur (ham radio) bands Railroad Military and Civilian Aircraft Your scanner can monitor the following bands Frequency (MHz) Lower Edge Frequency (MHz) Upper Edge Modulation Step (khz) Comments AM 5.0 Petroleum Products & Broadcast Pickup AM 5.0 CB Class D Channel AM 5.0 Business & Forest Products NFM Meter Amateur Band NFM 10.0 VHF Low Band NFM Meter Amateur Band WFM 50.0 VHF TV Broadcast FM 5.0 Intersystem & Astronomy WFM 50.0 VHF TV Broadcast FMB FM Broadcast AM 25.0 Aircraft Band NFM 12.5 Military Land Mobile NFM Meter Amateur Band NFM 12.5 Military Land Mobile NFM 5.0 VHF High Band NFM 12.5 Federal Government WFM 50.0 TV Broadcast NFM Meter Amateur Band AM 25.0 UHF Aircraft Band NFM 12.5 Military Band 12
13 Frequency (MHz) The frequency ranges shown are based on factory-default step settings. Step setting changes are user definable. The modulation setting are default settings. The user can select from AM / FM / NFM / WFM / FMB/ AUTO. You can select AUTO for modulation or step settings. If selected, the radio uses table values. If you set the step to 15 khz, programmable frequencies are then set to steps of xxx.x000, xxx.x150, xxx.x300, xxx.x450, xxx.x600, xxx.x750, and xxx.x900. For example, the next frequency of MHz is MHz. If you set the step to 8.33 khz, programmable frequencies are then set to steps of xxx.x000, xxx.x083, xxx.x166, xxx.x250,xxx.x333, xxx.x416, xxx.x500, xxx.x583, xxx.x666, xxx.x750, xxx.x833, and xxx.x916.for example, the next frequency of MHz is MHz. If you set the step to 7.5 khz, frequencies between and MHz must be multiples of 7.5 khz based on MHz. For example, the next frequency after MHz is MHz. The next frequency after MHz is MHz. Feature Highlights General Frequency (MHz) Modulation Step (khz) Comments Lower Edge Upper Edge NFM 12.5 Miscellaneous NFM 12.5 Federal Government Land Mobile NFM cm Amateur Band NFM 12.5 UHF Standard Band NFM 12.5 UHF TV NFM 12.5 Public Service Band NFM 12.5 Public Service Band NFM 12.5 Public Service Band NFM 12.5 Public Service Band NFM 12.5 Public Service Band NFM cm Amateur Band 2500 Dynamically Allocated Channels in Up To 500 Systems provides you with plenty of room for all your local action. BearTracker Warning System alerts you when channels normally used by public safety systems are in use nearby. Introduction 13
14 State-by-State Preprogrammed Channels let you easily keep up with activity on local police, Department of Transportation, and Highway Patrol frequencies when you travel, without having to program any channels. Close Call RF Capture Technology instantly detects and tunes to nearby transmissions with no additional programming. Close Call Do Not Disturb checks for Close Call activity in between channel reception so active channels are not interrupted Close Call Temporary Store temporarily stores and scans the last 10 Close Call hits so that you can continue to monitor activity on these frequencies, even after you are out of Close Call detection range. 100 System Quick Keys with 10 Channel Group Quick Keys per system makes it easy to listen to or quickly lock out those systems or groups you do not want to scan. Lockout Options with several different and easy lockout options, you can quickly make your choices to lockout or unlock services. Temporary Lockout provides you with a fast means to automatically unlock temporarily locked out channels/systems when you cycle power. Receives , , , and MHz (excluding cellular frequencies) the scanner receives the most popular and useful ranges. DIN-E and ISO Vehicle Mountable using a optional DIN-E sleeve (Part Number DIN-0001 not provided) or a standard ISO technique, the scanner can be easily mounted in most vehicles. Broadcast Screen using this option you can ignore Close Call or Search hits in Pager, FM, UHF TV, VHF TV, NOAA Weather, or custom set bands. Data Skip helps you to be more free from unwanted data transmissions and reduces birdies. Duplicate Input Alert warns you if you attempt to input duplicate data for a name, frequency, or other item. Fire Tone-Out alerts you if a two-tone sequential page is transmitted. Frequency Auto Store lets you automatically store a newly found frequency during a search. 3-Level Display and Keypad Backlight makes it easy to use the scanner at night. 14
15 Tone Volume Adjust lets you select and set various tones for different purposes. You can adjust the level of the following tones: Key Beep, BearTracker Alert, Emergency Alert, Channel Alert, Close Call Alert, Tone-Out Detection Alert, and Location Alert. PC Control lets you can connect the scanner to the serial port of your PC and control the scanner with special software. Wired Clone makes it easy to transfer data from one scanner to the other such as memory information and menu settings. Memory Backup feel confident of secure settings because the scanner s memory is backed up during operation and retained when power is turned off. Audio AGC helps to balance the audio level from different sources. Record Out you can connect an output jack to a VOX controlled recorder or PC sound input to record the received audio. Orange Wire Vehicle Connection a special wire lets you connect to the dimmer circuit of your vehicle so the vehicle s dimmer also dims the scanner s lighting. Startup Configuration lets you easily change the scanner s operation for different areas. Trunk Tracking Trunk Tracker III you can scan the following trunked systems: Motorola Type I 800 MHz, Motorola Type II 800, 900 MHz, UHF, VHF, EDACS WIDE, NARROW, and SCAT, and LTR Control Channel Only eliminates the need to program voice channel frequencies for Motorola systems. Multi-Site Trunking Support lets you program the scanner to share trunked system channels across multiple sites, and turn on and off each site independently so that you can select the best site to scan for your area without duplicating channels. ID Auto Store you can store a new TGID found during a search into a specified system. Quick Search lets you continue a search starting from a current frequency in a conventional system or from a current trunked channel TGID in a trunked system. Introduction 15
16 Name Editing you can edit or change names, using up to 16 characters, for the following attributes: System, Site, Group, Channel, TGID, GPS Location, Custom Search Range, SAME Group (weather), and Tone-Out. Trunking Activity Indicators show you trunking activity when you hold on a control channel. Searches and Scanning Attenuator lets you reduce by 20 db the strength of a strong signal to help eliminate weak reception or interfering transmission. Alert Mute you can disable alerts based on a BearTracker priority channel, Emergency Alert, Close Call, Tone-Out, and GPS. Alert Plus Scan lets you listen to only alerts from BearTracker systems or groups, Close Call, Weather (WX), and GPS. Channel Alert lets you assign a tone to a channel so that when the channel becomes active, the tone sounds. Chann el Memo ry Scan you can scan conventional and trunked system channels at the same time with programming. CTCSS/DCS Search quickly determines the CTCSS/DCS sub-audible tones used by an agency. Convenient Lockout lets you lockout any system, site, group, or channel so that item is skipped during scanning. If a system, site, or group is locked, the channels of that entity will be skipped. Custom Search lets you program up to 10 search ranges and scan each in order. Dropout Delay lets you set a time value so that you don t miss a reply at the end of a transmission. The value can be set for systems (all channels share the same value), as well as Search, Close Call, and Tone-Out settings. Priority Plus this option lets you scan and hear only priority channels. Priority Scan lets you designate conventional channels as priority so during scanning, they are checked every 2 seconds. Repeater Reverse using one key, you can choose to listen to the input frequency of a conventional or trunked system. 16
17 Search With Scan lets you monitor a service search and a custom search scan sequentially. Service Search lets you select from a list of the most popular services (Public Safety, News, HAM Radio, Marine, Railroad, Air, Citizens Band Radio, FRS/GMRS, Racing, TV Broadcast, FM Broadcast, Military Air, and Special,) and set up your search within that range. Scan Speed you can scan at a maximum speed of 100 channels per second in Scan Mode. Turbo Search in regular Search Mode the scanner checks at a maximum value of 100 steps per second while in Turbo Mode, the rate rises to 300 steps per second and sets the step to 5 khz automatically which provides you with greater ability to hear more. Search Key you can assign three keys to initiate a search range. GPS Location Based Scanning using a connected, optional GPS, you can easily listen to systems as you travel. GPS (Location Based) Alerts notify you when you near an area you have programmed as a dangerous road, dangerous intersection, or a general point of interest. Weather Weather and SAME/FIPS Alert the scanner receives your area NOAA broadcast and can be programmed to receive SAME Event Codes and FIPS codes for area specific data. WX Priority you will know immediately when a weather alert is transmitted on a NOAA weather channel. WX Scan lets to quickly find the best weather channel for your geographic location. Introduction 17
18 Memory Storage Limits Systems Sites Sites in A System Channel Groups in a System Channels All Systems Channels in a Conventional System Channels in a Trunked System Trunked Frequencies Per Site* * depending on the number of TGID in the system. Search Lockout Limits Frequencies Temporary L/O Frequencies Permanent L/O Frequencies Skipped Review Search Mode Close Call Mode Menu Mode About This Manual The screen displays used in this manual are representations of what might appear when you use your scanner. Since what you see depends on the frequencies and user IDs for your area and the settings you select, you might notice some differences between what is in this manual and what appears on your scanner. To get the most from this manual, review the contents to become familiar with the basic functions available. If you are new to scanning or trunk tracking, start with the following short introduction to scanning and follow-up with the enclosed reprinted article on Programming provided with the courtesy of Popular Communications magazine. How the Scanner s Controls Are Represented in This Manual To help navigate the scanner s menus, the steps shown in this manual show the displays you see and the keys you press or control you operate to get a desired result. We use a form of shorthand symbols to save space. The following example shows you how to use the scanner s menu to edit an existing system name. It shows you the key to press in bold and in brackets [MENU] to select a menu option and the option you see on the LCD in bold Courier 18
19 type (Program System) when you press [MENU]. It also instructs you to turn the Scroll Control (shown as ) to view a series of choices then press or tap the Scroll Control (the action shown as F to enter a choice (Edit Name). [MENU] Program System F Select the system F Edit Name F Then, edit the system name. Introduction 19
20 A Short User s Guide to Assist the First-Time Scanner Enthusiast Welcome to the family of Uniden scanner users. You have just unpacked your Uniden BCT15 scanner. You are anxious to scan and hear something so you rotate the [VOL/POWER] control and wait a moment as the opening Message and Copyright screens confirm the model information. Then, if you live in a residential area, you probably hear nothing or very little. Why? The reason is simple. The programmable BCT15 does not instinctively know where you are and what you wish to listen to. Take a few minutes to assist in the educating your scanner process so you can enjoy listening for the first time and feel good about your purchase. Before proceeding, first set the volume and the squelch levels. Once set correctly, these settings let you listen at a comfortable level and let the scanner provide a signal whose strength is sufficient to be heard clearly. Always be sure to connect the provided antenna or an external (optional) antenna. There are several options that quickly assure you that your scanner works. The easiest is to activate the scanner s Weather System (following) or BearTracker System on Page 52. Follow these steps to tune to the nearest NOAA (National Oceanic and Atmospheric Administration) broadcast. [MENU] WX Operation F The scanner changes to the local NOAA weather channel for your area. Although there are ten channels, one will be received best for any given location. Press [SCAN/SEARCH] to exit WX mode. Once you establish that the scanner operates using the NOAA information, you can next begin monitoring one of the services within the BearTracker System. The Uniden BearTracker System makes it easy for you to start scanning other services, especially for the traveler. We have preprogrammed the BCT15 with the system data on a state-by-state United States mainland basis. Refer to the enclosed reprint of the article from Popular Communications dealing with scanner programming. To correctly program the BCT15 scanner begin on Page 68. The two essential programming steps are 1. Plan the system 20
21 2. Program the system based on the plan. The reprinted article from Popular Communications, describes, in clear, easy-to-understand language, how to start the programming session. The article also includes a glossary of terms and other valuable data. Be sure to take time out to look it over before proceeding. To provide you with useful sized worksheets and instructions to complete them, we have established links at our company website. Visit, to see a list of helpful forms. But first, visit and locate the system nearest your location that you want to scan. If you register and pay a small fee, you can download a ready-to-use formatted PDF complete with the data from your selected system. Otherwise, you can print the blank worksheet on our web page as you would any other web based page. The programming data of a large metropolitan area may consist of many pages depending on how extensive the area s Public Service System Talkgroups are. Don t be overwhelmed. Begin by choosing the Talkgroups of interest to you. Transfer the data from the Radio Reference sheets to the appropriate work sheet, finally programming the data into the scanner. You can visit one of the Radio Reference forums and potentially learn of someone in your immediate area who has programmed the same model scanner in your area. Then, by using the Clone feature or by exchanging files that you each have transferred to a computer using the Uniden Advanced Scanner Director (UASD) software you can install the programmed data into your scanner. Once you have either programmed or selected the option that lets you start experiencing scanning, spend the next few minutes learning the basics of trunk tracking for an even more complete listening appreciation. A Short User s Guide to Assist the First-Time Scanner Enthusiast 21
22 Understanding Scanning and the BCT15 This section provides you with additional background on how scanning works and how your scanner provides that feature. You don t really need to know all of this to use your scanner, but some further background knowledge will help you get the most from your BCT15. Understanding the Scanner s Memory Your scanner s memory is organized in an architecture called Dynamic Allocated Channel memory. This type of memory is organized differently and more efficiently than the bank/channel architecture used by traditional scanners. Dynamic Allocated design matches how radio systems actually work much more closely, making it easier to program and use your scanner and determine how much memory you have used and how much you have left. Instead of being organized into separate banks and channels, your scanner s memory is contained in a pool. You simply use as much memory as you need in the pool to store as many frequencies, and talk group ID s as desired. No memory space is wasted, and you can tell at a glance how much memory you have used and how much remains. With a traditional scanner, when you program it to track a trunked system, you must first program the frequencies. Since you can only program one trunking system per bank in a traditional scanner, if there were (for example) 30 frequencies, the remaining channels in the bank are not used and therefore wasted. Also, since some trunked systems might have hundreds of talk groups, you would have had to enter those types of systems into multiple banks in order to monitor and track all the ID s. Understanding Quick Keys Traditional Banked scanners let you select and deselect banks by pressing a single digit on the keypad. The BCT15 uses a similar method to turn on and off scanning sites and systems. When you program a system or site, you assign a quick key (System/Site Quick Key, or SQK) from 0 to 99. You can use the same quick key for multiple systems, so that the systems are turned on and off together. To turn a system/site on or off, just press the digit corresponding to the assigned SQK. For two-digit SQK s, first press [.No], then enter the two-digit SQK. The BCT15 lets you assign another quick key to a group of channels within a system. This group quick key (GQK) can be from [0]-[9]. To turn on and off channel groups, you press F while the scanner is scanning the system containing 22
23 the channels, then press the GQK within 2 seconds. Systems can have up to 20 channel groups, and multiple channel groups can be assigned to the same GQK. What is Scanning? Unlike standard AM or FM radio stations, most two-way communications do not transmit continuously. Your BCT15 scans programmed channels until it finds an active frequency, then stops on that frequency and remains on that channel as long as the transmission continues. When the transmission ends, the scanning cycle resumes until the scanner receives another transmission. What is Searching? The BCT15 can search each of its 13 service search ranges and up to 10 custom search ranges to find active frequencies. This is different from scanning because you are searching for frequencies that have not been programmed into the scanner s channels. You set the upper and the lower values of the range and then the scanner searches for any active frequency within the limits you specify. When the scanner finds an active frequency, it stops on that frequency as long as the transmission lasts. If you think the frequency is interesting, you can program it into the scanner s memory. If not, you can continue to search. What is CTCSS/DCS? Your scanner can monitor systems using a Continuous Tone Coded Squelch System (CTCSS) and Digital Coded Squelch (DCS) system, which allow squelch to open only when the tone you have programmed with a specific frequency is received along with a transmission. CTCSS and DCS are sub-audible tone signaling systems sometimes referred to as PL or DPL (Motorola s trademarked terms for Private Line and Digital Private Line respectively). CTCSS and DCS are used only for FM signals and are usually associated with both amateur and commercial two-way frequencies. These systems make use of a special sub-audible tone that accompanies a transmitted signal. CTCSS and DCS are used for many purposes. In many cases, CTCSS and DCS are used to restrict access to a commercial repeater, so that only those units which transmit the correct tone along with their signal can talk to the repeater. CTCSS and DCS are also used in areas that receive interference where there are several stations with output frequencies close to each other. When this occurs, you might hear multiple communications on the same frequency. The stations might Understanding Scanning and the BCT15 23
24 even interfere with each other to the point where it is impossible to clearly receive any of the stations. A scanner, such as your BCT15, equipped with CTCSS and DCS, can code each received frequency with a specific sub-audible CTCSS or DCS frequency or code. Then, when you receive multiple signals, you only hear the transmission with the CTCSS or DCS tone you programmed. If you do not receive the correct tone with a signal, the scanner s squelch remains closed and you hear nothing. The tables showing the available CTCSS frequencies and DCS codes are found in the Reference Section on Page 134 of this manual. Conventional Scanning Conventional scanning is a relatively simple concept. Each group of users in a conventional system is assigned a single frequency (for simplex systems) or two frequencies (for repeater systems). Any time one of them transmits, their transmission always goes out on the same frequency. Up until the late 1980s, this was the primary way that radio systems operated. Even today, there are many 2-way radio users who operate using a conventional system: Aircraft Amateur radio FRS/GMRS users Broadcast AM/FM/TV stations Many business radio users When you want to store a conventional system, all you need to know is the frequencies they operate on. When you are scanning a conventional system, the scanner stops very briefly on each channel to see if there is activity. If there isn t, the scanner quickly moves to the next channel. If there is, then the scanner pauses on the transmission until it is over. Simplex Operation Simplex systems use a single frequency for both transmit and receive. Most radios using this type of operation are limited to line-of-sight operation. This type of radio is frequently used at construction job sites, and with inexpensive consumer radios such as GMRS/FRS radios. The range is typically 1-15 miles, depending upon the terrain and many other factors. 24
25 Repeater Operation Repeater systems use two frequencies: one transmits from the radio to a central repeater; the other transmits from the repeater to other radios in the system. With a repeater-based system, the repeater is located on top of a tall building or on a radio tower that provides great visibility to the area of operation. When a user transmits (on an input frequency), the signal is picked up by the repeater and retransmitted (on an output frequency). The user s radios always listen for activity on the output frequency and transmit on the input frequency. Since the repeater is located very high, there is a very large line of sight. Typical repeater systems provide coverage out to about a 25-mile radius from the repeater location. What is Trunk Tracking? Your BCT15 is designed to track the following types of trunking systems. Motorola Type I, Type II, Type IIi hybrid, SMARTNET, and PRIVACYPLUS analog trunking systems, which are extensively used in 800 MHz communication systems. LTR trunking systems EDACS SCAT trunking systems EDACS trunking systems When tracking these types of systems, you might want to remember that your scanner can track more than one trunking system at a time and scan conventional and trunked systems at the same time. Conventional scanning is a simple concept. You enter a frequency used by someone you want to monitor into your scanner s memory. For example, the police in your area might transmit on MHz, the fire department on MHz, the highway department on MHz, etc. So when your scanner stops on a frequency, you usually know who it is, and more importantly, you can stop on a channel and listen to an entire conversation. This type of scanning is easy and fun. However, as the demand for public communications has increased, many public radio users do not have enough frequencies to meet their needs, creating a serious problem. Trunking radio systems help solve this problem. Understanding Scanning and the BCT15 25
26 Trunked Scanning While conventional scanning worked great while there were only a few groups wanting to use the frequencies, with the advent of smaller, lower-cost radios more and more agencies and businesses wanted to take advantage of the utility of 2-way radio. As a result, the bands that were used most became full, so new users were not able to take advantage of the technology as quickly as they wanted. Trunking solved this frequency shortage by allowing multiple groups to use the same set of frequencies in a very efficient way. While each type of trunking system operates a little differently (see the next few sections), they all work on the same basic premise: even in a system with a lot of users, only a few users are ever transmitting at any one time. Instead of being assigned a frequency, as with conventional systems, each group is assigned a talk group ID. A central computer controls the frequency each group operates on...and this frequency selection is made each time a user transmits. So, while on a conventional system queries, replies, and follow-ups are all on a single frequency, they could each be on completely different frequencies on a trunked system. This semi-random frequency assignment made monitoring such a system impossible prior to Uniden s invention of the TrunkTracker scanner. Startup Configuration The Startup Configuration option lets you quickly and automatically lock and unlock systems based on your desired configuration. Simply hold down a number button while powering on the scanner. Systems assigned to that number are automatically unlocked and systems assigned to other numbers are automatically locked. Systems that are not assigned to any startup configuration are left unchanged. You could use this feature to give you quick, single-press Quick Key access to your favorite systems even when you travel to other locations. For example, if you program your scanner as follows: System/Site Q ui ck Key Configuration 1 Configuration 2 1 Fort Worth Phoenix 2 Tarrant County Mesa 3 Arlington Mariposa County When you are in the Fort Worth area, press [1] while turning on the scanner. System Quick Keys [1], [2], and [3] then allow you to select between the local systems. When you travel to the Phoenix area, hold [2] while turning on the 26
27 scanner. Now, the Fort Worth systems are locked out and System Quick Keys [1], [2], and [3] allow selection between the Phoenix-area systems. Multi-Site Trunking Some systems covering a very large geographic area use multiple antenna sites that each operate on different frequencies, but that use the same Talk Group ID s for traffic. When programming such a system, you program each site s frequencies and other settings into the system, then program the channels into channel groups within that system. Each site can have its own quick key, so you can turn each individual site on or off while you scan. Since all sites share all the channels within the system, multi-site trunking is much more efficient than programming each site as a separate system. Not only does your BCT15 scan channels like a conventional scanner, it actually follows the users of a trunked radio system. Once you know and program a talk group s ID (TGID), you won t miss any of the action. If you are a new scanner enthusiast, you might want to read the first part of this manual and use your scanner in conventional mode before you begin trunk tracking. Understanding scanning fundamentals and terminology will make trunk tracking much easier. If you are already an experienced scanner operator, you can review the programming worksheets and their associated pages in the Reference Section of this manual. Types of Trunking Systems Trunking systems divide a few frequencies among many different users, but the way that each system does this is slightly different. This section describes some of the technical data behind Motorola, EDACS, and LTR trunked radio systems. Motorola Trunking All Motorola trunking systems use the same basic trunking method. The system consists of one control channel (or as many as 4 per system but only one is active at any one time), plus one or more voice channels (typically 10, 20, or 28 total channels). When a user presses Push To Talk (PTT) to transmit, their radio first sends the person s talk group information to the control channel. The computer then assigns that talk group to a specific voice channel and transmits that data over the control channel. All radios in that talk group switch over to the assigned voice channel and the user can begin speaking. This all typically takes place in about a second...the person transmitting hears a beep from their radio when the channel is assigned and then it is OK to start talking. Understanding Scanning and the BCT15 27
28 The systems in use are: Motorola Type I the radios send the radio ID, the fleet and subfleet talk group ID to the control channel each time they transmit. To program a Type I system, you need to know the system s fleet map. The most common fleet maps are included in the Reference section in this manual. You can also find fleet map resources on the web at for example. Motorola Type II the radios only send the radio ID and radio channel code to the control channel. The central computer keeps a database of radio ID s and which talk group is assigned to which channel code for each radio, so with this system the user s radio sends only about 1 /3 the data as a Type I system with each transmission. Type II systems do not use Fleet-subfleet talk groups; instead they use a 5-digit ID for each talk group. Type IIi Hybrid these systems support a mix of both Type I and Type II users. Like Type I systems, you must know the system s fleet map to ensure proper tracking. Motorola ASTRO 25 (APCO 25) these radios are similar to Type II systems, but send only the radio ID and radio channel code to the control channel, transmitting voice in digital form. The BCT15 is not designed to process APCO 25 signals. EDACS Trunking EDACS trunking works in much the same way as Motorola trunking with a couple of major differences. In an EDACS system, each frequency used by the system is assigned a Logical Channel Number (LCN) so that less data needs to be transmitted by the control channel. Talk groups are assigned in an Agency-Fleet-Subfleet (AFS) hierarchy. There is one variation of EDACS called SCAT (Single Channel Autonomous Trunking) that your BCT15 can monitor. Logical Channel Numbers each frequency used by the system is assigned an LCN. This information is programmed into each user radio. When a user presses PTT, their radio sends their AFS information to the control channel. The computer then assigns that talk group to a channel and sends the LCN so that all other radios in that talk group will switch to the correct channel. To program an EDACS system in your scanner, you will need to know both the frequencies used by the system and the LCN for each frequency. Agency-Fleet-Subfleet talk group ID s for EDACS systems are assigned in a way that makes it easy to see at a glance the affiliation of the user. Each radio is assigned a 2-digit agency identifier from For example, 01 might be used 28
29 by the police, 02 by the ambulance service, 03 by the fire department, and so on. Each agency is then subdivided up to 16 times to provide fleet identification, and then 8 more times to identify subfleets. For example, the complete AFS for the Police Department West District s dispatch channel might be identifies the agency as the police department, 06 identifies the fleet as the West district, and 2 identifies the subfleet as the dispatch channel. While these assignments are somewhat arbitrary and vary from system to system, there are many resources on the web for finding the assignments for most systems. Because of the logical hierarchy of the AFS system, your BCT15 lets you assign wildcard ID s that let you, for example, use only one ID memory to identify all units in either an agency or a fleet. EDACS SCAT (Single Channel Autonomous Trunking) systems operate on a single channel and alternate control data with analog voice traffic. While your BCT15 cannot track ID s in this system, it can eliminate the control data so that all you hear is the voice transmissions when you monitor this type of system. LTR Trunking LTR (Logic Trunked Radio) systems are trunking systems used primarily by business or private communications service providers, such as taxicabs, delivery trucks, and repair services. These systems encode all control information as digital sub audible data that accompanies each transmission, so there is no separate control channel. Users on an LTR system are assigned to specific talk groups, which are identified by the radio as six digit numbers. These numbers are in the form AHHUUU, where: A = Area code (0 or 1) H = Home repeater (01 through 20) U = User ID (000 through 254) When the scanner receives a transmission on a channel set to the LTR mode, it first decodes the LTR data included with the transmission. In the ID search mode, the scanner stops on the transmission and displays the talk group ID on the display. In the ID scan mode, the scanner only stops on the transmission if the LTR data matches a talk group ID that you have stored in the talk group ID list and have not locked out. LTR systems are frequently programmed so that each radio has a unique user ID. Understanding Scanning and the BCT15 29
30 Where To Get More Information By itself, this manual only provides part of what you need to know to have fun scanning how to program and use the scanner. Other sources provide additional information. Information On The Internet The Internet is the best source for current frequencies and information about scanning. Many web sites are dedicated to providing lists of frequencies for your area. Many have built-in database search engines to assist you. Make a list of the agencies you want to listen to, then look up the frequencies and systems used by those agencies. Here are a few useful sites: * frequency resources and home of Police Call. You can also call them at SCANNER (hours are from 10:00 a.m. to 5:00 p.m. Eastern Time Monday through Friday). * the Internet s premier source for user-supported radio system information. frequency information from National Communications. * conventional frequency information on file with the US Government * a group for people interested in discussing the BCT15. * - These web sites are not affiliated with Uniden Corporation. For more information about Uniden and our products, visit 30
31 Included With Your Scanner BCT15 Scanner AC Adapter (P/N AD-1009) Cigarette Lighter Adapter Power Cord Three Wire DC (with Orange Wire See Step 6, Mounting Using the Optional DIN-E Sleeve) Power Cord Mounting Bracket and Hardware Push-on type Telescopic Antenna Remote PC to Scanner Cable (scanner plug to female DB9) Owner s Manual Other printed material If any of these items are missing or damaged, immediately contact your place of purchase or Uniden Customer Service at: (800) , 8:00 a.m. to 5:00 p.m., Central Time, Monday through Friday. Included With Your Scanner 31
32 Setting Up Your Scanner These guidelines will help you install and set up your new scanner: The BCT15 can be placed on a convenient surface in your home as a base station, and connected to a standard outlet that supplies 120VAC, 60Hz. You must use either the supplied antenna or an electrically correct outdoor antenna, properly and safely mounted at your chosen site. The scanner is also designed to accommodate either DIN-E and ISO-DIN automotive mounting configurations. A DIN-E sleeve and keys, (Part Number DIN-0001) are optional and available from Uniden. The unit can also be placed above or beneath the dash of your vehicle using the supplied bracket and mounting hardware. If your scanner receives interference or electrical noise, move the scanner or its antenna away from the source. To improve the scanner s reception, use an optional external antenna designed for multi-band coverage. (You can purchase this type of antenna at a local electronics store). If the optional antenna has no cable, use Ω coaxial cable for lead-in. A mating plug might be necessary for the optional antennas. Use an optional mono earphone or mono headset with proper impedance (32 Ω) for private listening. Read the precautions on the inside front cover of this Owners Manual. Do not use the scanner in high-moisture environments such as the kitchen or bathroom. Avoid placing the scanner in direct sunlight or near heating elements or vents. Base Station This is the simplest approach to let you get started quickly. Decide on a location that is convenient to a nearby wall outlet, has desk space to let you complete your programming worksheets, will safely allow the indoor antenna to be extended, or near a window to use an outdoor antenna. 32
33 BCT15 Mounting Wood Screws Desk Stick-on Mounting Feet To secure the radio, by means of the mounting bracket, to a surface, follow the steps below: 1. Attach the four protective rubber feet to the mounting bracket when you use the scanner on a flat surface. Do not use them when you mount the bracket using screws. 2. Use the bracket as a template to mark positions for the two mounting screws. 3. At the marked positions, drill holes slightly smaller than the screws. 4. Align the bracket with the threaded holes on the sides of the radio case so the bracket is beneath the radio. Secure the bracket using the two threaded knobs. Never overtighten the knobs. Once the radio is positioned, connect it to a source of AC power using the supplied 13.8V, 750 ma AC adapter. Insert the barrel of the AC adapter to the jack on the rear, upper right side of the radio marked. WARNING! Use only the Uniden-supplied AC adapter with this scanner. Insert the connector of the supplied indoor telescoping antenna to the BNC Antenna Connector and apply moderate pressure to secure it. Setting Up Your Scanner 33
34 Setting Up an Audio Recording Device or Computer Recording It is best if you plan ahead when you initiate the basic setup of the scanner if you include the components to record incoming reception. You need an audio recording device which can be controlled by a Voice Operated module (VOX) either externally or from within the unit and the correct connecting cable. The REC (record) jack on the rear apron provides a constant-level audio output which is not affected by the setting of the volume control. Use a mono or stereo cable that ends in a 3.5mm plug for the scanner. The recorder might have its own requirements as to the proper plug. Check the recorder s instructions to be sure. Connect the cable to an external or internal VOX control so that the recorder operates when audio is present. You can also connect the cable to the appropriate input jack on your PC so that with controlling software, you can record to your hard disc. In order for the function to operate, you must set the channel to record. You must also set the system s record option to either All Channel, which will record all channels regardless of any channel s setting, or Marked Channel which only lets recording occur if you have selected record for that channel. Which you choose will depend on various factors. Vehicle Installation You can mount your scanner in your vehicle, using either the supplied bracket or the optional DIN-E sleeve. Mounting Using the Bracket With the bracket removed from the radio, use the holes in the bracket as a template to initially mark the location you plan to use in your vehicle. Be absolutely certain of what might be behind the mounting surface before making any holes, be it above, or below, or in front of your dash, armrest console, or other location. If you drill carelessly, expensive damage can result. If in doubt, consult your vehicle dealer s service department or a qualified professional installer. Important: AVOID AIRBAG DEPLOYMENT ZONES. Ignoring this installation concern may result in bodily harm and the inability of the airbag to perform properly. 34
35 Star Washers BCT15 1. Using appropriate screws or other hardware, secure the bracket. 2. Insert the scanner and insert the bracket knobs to lock the scanner in position. 3. Attach the Cigarette Lighter Power Cord to the rear of the scanner and plug the adapter end into a dash mounted 12V DC socket. 4. Attach a suitable mounted mobile antenna to the antenna jack on the back of the scanner. Mounting Using the Optional DIN-E Sleeve If you are unsure about how to install your scanner in your vehicle using the optional DIN-E sleeve, consult your automobile manufacturer, dealer, or a qualified installer. Before installing, confirm that your scanner fits in the desired mounting area and you have all the necessary materials to complete the task. Your scanner requires a 2 x 7-1/8 x 5-5/16 inch (50 x 180 x 135 mm) mounting area. Allow an additional 2-3/8 inch (60mm) space behind the unit for connectors and wires. To purchase the DIN-E sleeve and included Removal Keys, visit and order part number, DIN Setting Up Your Scanner 35
36 Opening in dash DIN E sleeve 1. Remove the bracket if it is attached. BCT15 with outer case removed 2. Remove the four Philips screws from four small tabs of the case, on the rear, that secure the outer metal case and pull off the case (toward the rear) with care. 3. Install the DIN sleeve into the opening in your dashboard, lip facing out. 4. Push out the top and bottom tabs to hold the sleeve firmly in place. 5. Before inserting the scanner in the sleeve, attach the cable from the previously mounted antenna. Attach the DC Power leads. RED goes to a positive (+) connection on your fuse block while BLACK connects to the vehicle s chassis ground (-). 6. Connect the ORANGE lead to one side of the headlamp switch so that when you activate the headlights, the scanner s LCD display changes intensity. Be sure all the connections are routed away from any potentially pinching or slicing sheet metal. 7. Slowly slide the scanner into the sleeve until it locks in place. 8. To remove the unit, fully insert the removal keys into each slot on the left and right edges of the front panel. Carefully slide the radio from the sleeve. Note: if you plan to connect a GPS unit or external speaker at a later time, expect to remove the unit for ease of making those connections. 36
37 Removing the Scanner from the DIN-E Sleeve If you plan to connect other devices or wires to the radio, such as a GPS unit, at a later time, you should plan to remove the scanner from the DIN-E sleeve. This is easily done using the provided Removal Keys that come with the optional DIN-E sleeve. See To purchase the DIN-E sleeve and included Removal Keys, visit and order part number, DIN on page 35. Refer to the left illustration that follows, showing the Removal Keys. Fully insert both Removal Keys into the slots on the left and the right edges of the radio s dress panel. You cannot remove the radio with only one key. Press in fully, and do not twist the keys. The radio will unlock from the sleeve making withdrawal from the sleeve possible. Store the keys in a safe place for future use. Removal Keys Mounting Using ISO Technique Some vehicles can take advantage of another approach to mounting a radio in a vehicle, called the ISO technique. However, this technique requires a very detailed and thorough knowledge of the technique. Therefore, we strongly suggest that if you have any doubt about your experience and abilities, please consult with a professional installer who is familiar with the ISO approach to radio installation. To begin the process, it is first necessary to remove the scanner s outer metal sleeve from the inner chassis. Unthread the four screws in the rear of the unit. Slide the cover toward the rear and off. Once the sleeve is removed, you will see threaded, metric machine screw holes on either side of the chassis cabinet. Uniden does not supply these screws. Their diameter, length, and screw type Setting Up Your Scanner 37
38 should be chosen by a qualified installer based on the internal vehicle bracket which will be used in securing the scanner chassis. Once the original radio is removed from the vehicle dash and the fit of the scanner is correct, be sure to connect all the power, audio, antenna, and any other cables or wires, to the scanner before the scanner is secured. The following illustration is a typical example of the ISO technique and the general side mounting screw holes often encountered. It does not actually represent the Uniden scanner nor your vehicle s mounting bracket. Only a professional installer will be able to determine the best and correct approach. Internal brackets Dash Removing the Display Sticker Before you use the scanner for the first time, remove the protective plastic film over the display. Connecting an Optional Antenna The scanner s BNC connector makes it easy to connect a variety of optional antennas, including an external mobile antenna or outdoor base station antenna. Note: Always use 50- or 75-ohm, RG-58, or RG-8, BNC terminated coaxial cable to connect an outdoor antenna. If the antenna is over 50 feet from the scanner, use RG-8 low-loss dielectric coaxial cable. Cable loss increases with higher frequency. Connecting an Earphone/Headphone For private listening, you can plug a 1 /8-inch (3.5 mm) mini-plug earphone or headphones (not supplied) into the headphone jack on the front of your scanner. This automatically disconnects the internal speaker. See Earphone Warning at 38
39 the front of the manual for important information about using an earphone/headphone. WARNING! Never connect anything other than the recommended amplified extension speaker to the scanner s headphone jack. Damage to the scanner might occur. Connecting an Extension Speaker In a noisy area, an optional amplified extension speaker, positioned in the right place, might provide more comfortable listening. Plug the speaker cable s 1 /8-inch (3.5-mm) mini-plug into your scanner s back-panel Ext. Sp. Jack. WARNING! Never connect any part of the headphone jack to the antenna jack or connect the radio to an installation where the antenna and audio connection are grounded. This might also damage the scanner. Setting Up Your Scanner 39
40 Controls, Keys, and Functions Each of the knobs and keys on the BCT15 produce several different results depending upon how you activate them. You can, for example, rotate the knobs as well as press them. Some keys provide one operation when briefly pressed while pressing and holding a key or knob gives a different result. 40
41 Finally, many controls and keys behave differently depending on the mode your radio is in when you use the key or control. Carefully examine the following table to separate those actions. Note: Press means press and release briefly. Press and hold means press and hold down for at least 2-seconds. F + Press means Tap or Press the Scroll Control to put the scanner into Function mode then press the key under discussion. Controls, Keys, and Functions 1. Power VOL, Mute Turn to turn the scanner on or off. Turn to adjust the volume [VOL]. Press briefly to enable Alert Mute temporarily. Press briefly again to turn it off. Press and hold to enable Alert Mode continuously. Press briefly again to turn it off. 2. Squelch [SQ] control, [STATE] Key Turn to adjust squelch. Press to switch to the State list. Use the Scroll Control to dial to the desired state. Press F to enter your selection. 3. Scroll Control, Function Key, Enter Key (see separate Function Plus listing) Turn to select Channel, Frequency, or TGID in HOLD mode. Turn to dial to a menu item in MENU mode. Turn to select an alpha-numeric character while editing a name in MENU mode. Turn to resume scanning or searching while monitoring. Press/Tap to enter FUNCTION mode. Note this approach results in a 4 second timeout. The scanner then returns to NORMAL mode. Press and Hold to latch FUNCTION mode. Press again to release. Press to select F a menu item. Press plus turn [VOL] to set backlight. Press plus turn Scroll Control to move rapidly to a system or custom search range. Controls, Keys, and Functions 41
42 Turn to use Alphabet Skip in GPS mode. Press to cancel FUNCTION mode and return to NORMAL mode. 4. Function Plus Several specific actions can be accomplished by pressing F then pressing another key or pressing F then pressing and holding another key. F + [MENU] Use this combination, in Scan or Scan Hold mode, to switch to the edit menu for the current system, current search range, or current location data. Use this combination to switch to the BearTracker menu, if in the BearTracker System. Use this combination in any other mode to go to the menu for that mode. F + [L/O] Use this combination, to temporarily lockout a current system, current site, or current search range in Scan or Scan Hold mode. The temporary lockout is cleared when you turn power off then on. Use this combination then press [L/O] twice rapidly to permanently lockout a system or search range. The permanent lockout remains in effect until you purposely unlock that system or search range. Use this combination to switch to Review Search Lockout from Search, Search Hold, Close Call Only, and Close Call Hold modes. Use this combination except press and hold [L/O] to unlock all systems, sites, search ranges and Close Call Hits systems and enable all the System Quick Keys for Scan and Scan Hold modes. The same operation unlocks all Locations of all types in the Review Location mode for GPS related settings. F + [1] to [9] and [0] Keys Use this combination, in Scan mode, to turn on or off any assigned Group Quick Key (GQK). Use this combination in Scan Hold mode and press [1] to toggle Priority mode Off, On, Plus On. Use this combination, while in WX Scan or WX Scan Hold, press [2] to toggle between WX Scan and WX Alert Scan. Use this combination, while in any other mode but Scan and GPS. Press [2] to toggle WX Alert priority on or off. Press and hold [2] to switch to WX Scan mode. 42
43 Use this combination in any mode except Scan and GPS. Press [3] to toggle Close Call mode. Press and hold [3] to switch to Close Call Only mode. Use this combination in any mode except Scan and GPS. Press [4], [5], or [6] to begin searching the range set when you set up and assigned one of these keys to a selected search range. Use this combination in any mode except Scan and GPS. Press [7] to toggle the attenuator setting. Use this combination in Scan Hold, Search, Search Hold, Close Call Only, and Close Call Hold modes. Press [8] to monitor the frequency to the site repeater. The scanner changes back to the frequency from the repeater when you release [8]. Use this combination in any mode except Scan and GPS. Press [9] to set Alert Plus Scan on. Use this combination in Scan Hold mode. Press [0] to toggle Name Disp mode on or off. F + [.No] Key Use this combination in Scan and Scan Hold mode to toggle the Active Channel Display mode on and off. F + [SCAN/SEARCH] Key Use this combination in Search Hold mode or monitoring in Search mode. Use to resume searching. In all other modes except Search, Search Hold, and GPS, press [SCAN/SEARCH] to display Quick Search Prompt. Use this combination while scanning a trunked system to toggle ID Scan and ID Search. Note: This does not work while scanning Bear Tracker system. 5. POL/DOT Key Press to change the group lockout status of Police, Department of Transportation. Unlocked means enabled for scanning. See the table on Page 53 for the result of multiple key presses. 6. HP/B BT (BearTracker ) Key Press to change the group lockout status of HP (Highway Patrol), and B BearTracker. Unlocked means enabled for scanning. See the table on Page 53 for the result of multiple key presses. Controls, Keys, and Functions 43
44 7. GPS (Global Positioning Satellite) Key Press to switch to GPS mode. Press and hold to store current location data with a connected and enabled GPS. 8. L/O Key Press once to temporarily lockout a system channel, a search frequency, or location data. The temporary lockout is cancelled when you turn off power. Press twice rapidly to permanently lockout a system channel, a search frequency, or location data. The permanent lockout remains in effect until you purposely unlock that channel, frequency, etc. Note: this does not apply to a TGID found during an ID Search using the BearTracker system. Press and hold while in Scan or Scan Hold mode to unlock all locked values in the current system. Press and hold to unlock location data in Review Location (GPS) mode. Press and hold to unlock all the frequencies of all Search Ranges in Search mode and Close Call mode. 9. [1] to [9] and [0] Key In Scan mode, press the numeric keys to access a set Quick Key for a system or search range. In Custom Search mode, press numeric keys to enable or disable a specific search range number, applicable only to the search range. In All Hold, Close Call, and Tone-Out modes, press the numeric keys to switch to Direct Entry mode. When editing a name, press [4] to move the cursor one character to the left. Press [6] to move the cursor one character to the right. 10. [.No] Key Press to cancel an Error or Warning message. Press to input the decimal point for a frequency. Press to enter a hyphen when inputting a Talk Group ID. Press to enter an i as the first character of an I-Call (Individual Call) in Hold, Close Call Only, and Tone-Out modes. Press to enter numeric values for the tens place for a Quick Key. 44
45 11. [EYES] Key Press to select (enter) data value or a menu selection. Press to edit channel data in Scan or Scan Hold modes. Note: does not apply to BearTracker system. Press to capture and store a frequency in Search, Search Hold, Close Call, Close Call Hold, WX Scan, and WX Scan Hold modes. Press to switch to the Edit Menu for a current Tone-Out. Press to switch to Review Location mode for GPS operations. 12. [SCAN/SEARCH] Key Press to resume scanning while monitoring a channel in Scan Hold mode. Press to switch to Scan mode from any mode except Scan Hold, or GPS mode. Press to enable a scan screen from GPS mode. 13. [HOLD/RESUME] Key Press to enable a Hold while in the following modes: Scan, Search, Close Call Only, and WX Scan. Press again to toggle to scan mode from a hold. Note that an error tone sounds in Close Call Only mode if a signal has not yet been acquired. 14. [MENU] Key Press then use the Scroll Control to step to various menu listings for option settings. 15. BNC Antenna Connector Connect an appropriate outdoor antenna or push on the supplied indoor antenna. 16. External Speaker Jack Use an mini ( 1 /8-inch 3.5mm) audio plug to connect an external amplified speaker for enhanced listening in noisy environments Pin Serial Connector for GPS or PC connection Using the cable from the GPS, connect a compatible unit here. Using a standard serial cable and possibly a gender changer or null modem adapter, connect a PC serial port here. Controls, Keys, and Functions 45
46 18. DC Power IN Connect only the supplied AC adapter to this jack. Never use any other AC adapter as damage might occur. 46
47 A Look at The LCD Display GRP appears with Quick Key numbers for groups 0-99 in Function mode. Sx: : This icon appears with icons of Quick Key number for Systems and Sites ( from 0 to 99 ). x shows current ten s place of Quick Key for System or Site. GRP : This icon appears with icons of Quick Key number for Groups (1-9, 0) in Function Mode. 1-9, 0 : In SCAN mode, the numbers of unlocked Quick Key for Systems/Group are displayed. And a current scanning number blinks. In SCAN HOLD mode, the Quick Key number of the current System/Group is displayed. The numbers of selected User Ranges appear while Custom Search. And the number of searching Range blinks. PL, DT, HP, BT : These icons show Groups lockout status of Bear Tracker System. (PL = Police Groups, DT = DOT Groups, HP = Highway Patrol Groups, BT = Bear Tracker Groups) HOLD : This icon appears in Scan Hold Mode, Search Hold Mode and Close Call Hold Mode. DSKP : This icon appears when the Data Skip function is on. L/O : This icon appears at locked out Channel or frequency. A Look at The LCD Display 47
48 PRI : This icon turns on while the Priority Scan works and this blinks while Priority Plus works. GPS : This icon appears when the scanner receives GPS data. AM / FM / NFM / FMB / WFM : These icons show the modulation type. AM, FM, NFM, FMB or WFM will appear. ATT : This icon appears on the Channel that is Attenuator On. C67.0 / DCS023 / etc. : This area displays the information of CTCSS/DCS. WX : This icon turns on while the Weather Alert Priority Scan works. f (Function icon) : This icon appears while Function Mode. Function Mode does not have a timeout when this icon blinks. P (Priority Channel) : This icon appears when the channel set to Priority On. M (Alert Mute) : This icon blinks when the scanner is in temporary Alert Mute. This icon appears when the scanner is in continuous Alert Mute. S (Sign al In dicator) : This icon shows strength of the signal from 0 to 5. C (Close Call Pri) : This icon appears when the Close Call Mode is CC Pri Mode. This blinks while Close Call Only Mode or when the scanner detects the Close Call. c (Close Call DND) : This icon appears when the Close Call Mode is CC DND Mode. This is a reverse display of Close Call Pri icon. 48
49 Tones The BCT15 produces various tones, beeps, and alert sounds for different reasons. They are comprised of three fundamental tones: high 1200 Hz, middle 920 Hz, and low 640 Hz. In addition there are alert sirens and a series of tones whose volume are user selectable. Some of the more frequently uncounted tones are detailed below. General Tones Key Touch a single high beep sounds Confirmation a double high beep sounds Enter or Accept press [EYES] sounds an alternating high, silent, middle beep. Error this sounds a high beep, silence, repeated twice. Weather Alert Tones Warning a repeating, rising tone or siren effect sounds. Watch a rising tone with a warbling sounds. Advisory a rising tone with intermittent silence including the standard 1050 khz NOAA tone. Menu Mode Tones Rotate the Scroll Control in Menu mode produces a single high beep. Turning past the last menu item in a sequence sounds a double beep. A single middle tone beep sounds when you make a menu selection using [EYES] or F. Pressing [MENU] to back step to a lower level produces a double, middle tone beep. Scanner Alert Tones There are 9 selectable Alert Tones that you can use to provide notice of activity on a selected channel using Set Alert or Emergency Alert. There are four selectable tones available for POI plus two more fixed tones reserved for Dangerous Xing and Dangerous Road. Tones 49
50 Operation Before you apply power, there are a few basic operations to get the scanner ready. Those are covered below. If some seem out of a logical order it is only so you can use the BCT15 more quickly. For example, some of these action are required for basic programming or menu options. Turning On the Scanner and Setting the Squelch To turn the scanner on, rotate [VOL] clockwise. Turn the knob to a comfortable sound level. Rotate the squelch control [SQ] clockwise until you either hear a broadcast or noise just stops. The control is now set for strong signals. If you desire to hear a weaker signal, turn it counter clockwise from that point until you hear background noise once more. Setting the Display Backlight Press F. f appears on the display. Repeatedly press [VOL] to reach your desired level from Off, Low, Medium, and High. Setting Alert Mute Your scanner provides several varieties of alert tones for various situations such as a signal received on a BearTracker priority system, a channel alert, an alert for Close Call detection, and GPS alerts. You can silence their sounding using two approaches. The Alert LED will light to warn of Priority Channel, or BearTracker activity. It will also light in conjunction with GPS settings. The Close Call LED lights in response to Close Call hits. Temporary Alert Mute Press [VOL/MUTE]. This mutes the alert action for about 3 minutes. The M icon in the lower left corner of the display flashes to confirm this setting. Continuous Alert Mute Press and hold [VOL/MUTE]. The M icon remains on and not flashing. 50
51 Entering Text Within A Menu Option To enter a letter, turn the Scroll Control until the letter, numeral or other character you want appears. To move the cursor to the left, press [4]. To move the cursor to the right, press [6]. To clear a character, press [.No] twice. To clear all characters, press [.No] three times. To accept an entry, press or tap the Scroll Control or press [EYES]. To cancel an entry, press [MENU]. Startup Key Operation You can setup a Startup Key Configuration so that when you power up, the scanner can change the lockout state for each system or each site. Navigate to Set Startup Key there are differences in the menu structure for Trunked and Conventional systems. Conventional [MENU] Program System F Select the system F Edit System Option F Set Startup Key F for each system or site. Trunked [MENU] Program System F Select the trunked system F Edit Site F Select a site F Set Startup Key F for each system or site. Service Range [MENU] Search for... F Edit Service F Select a Service range F Search with Scan F Set Startup Key F Operation 51
52 Custom Range [MENU] Search for... F Edit Custom F Select a Custom range F Search with Scan F Set Startup Key F Assign all the systems/sites that you want to scan at the same time to the same key. You can use one key [0] to [9] for each. To use the Startup Key feature, hold down the key while you turn on power or shortly thereafter. 52
53 Introduction to BearTracker Operation Using BearTracker Scanning The BCT15 includes state-by-state preprogrammed frequencies designed to provide you with good general radio coverage targeted to the state you are in. To scan the BearTracker frequencies for your state, press [SQ/STATE] to enter the State Selection mode. Rotate the Scroll Control and select your current state. Now, the [POL/DOT] and [HP/B] keys let you select which sets of preprogrammed frequencies to scan, in addition to the channels you have programmed. The BCT15 scans these frequencies according to the settings you select in the following sections. While there is no way to determine the location of a specific service you hear, based on the typical range of reception, and using a suitable antenna, you can estimate that the transmission is reaching you from 25 miles or less and about three miles or less for the BearTracker Warning system. Press X to enable [POL /DOT] [HP/B] 1X POL HP 2X DOT HP/B 3X P OL & DOT HP & B 4X NONE NONE POL includes Police and Sheriff services. DOT includes the states Department of Transportation services. HP includes the Highway Patrol, State Police, State Patrol, and State intercity. B activates the BearTracker Warning system and its associated alert feature. When you select a state, the scanner also unlocks any user-programmed systems you have assigned to the selected state and locks out user-programmed systems assigned to other states (systems not assigned to a state are not affected). Introduction to BearTracker Operation 53
54 The BearTracker Scanning Icons When you select a state and one or more of the agencies, each enabled service s icon is displayed on the lower part of the LCD (PL, DT, HP, BT). When they are disabled, the icon disappears from the display. When the scanner detects a signal in an enabled s ervice, the icon blinks. The scanner scans all the channels of the BearTracker system. Alert Channels are also scanned along with any programmed Priority Channels. Using the BearTracker Warning System The BearTracker Warning System is a special part of the BearTracker System. When you press [HP/B], the scanner is set to alert you to transmissions of close by services. The BT display icon begins to blink. The BearTracker LED lights, and you hear a menu selected Alert Tone. Most highway patrol vehicles on the road today are equipped with a secondary radio system known as mobile extender or vehicular repeater. Whenever the dispatcher transmits to any vehicle in the district, mobile extender in every car within the district is activated. Every 2 seconds, the scanner checks for activity on BearTracker Warning System frequencies for your state (see Setting the BearTracker Options on Page 61 for information affecting all BearTracker Warning system options) to set how many frequencies the scanner checks during each cycle). The BearTracker Warning System frequencies includes frequencies used by mobile extender radios as well as by car-to-car, aircraft-to-car, and other special-purpose frequencies. You receive an audible (beep tone) and visual (flashing Alert light) alert whenever you are within an approximate three-mile radius of Highway Patrol/State Police units using a mobile extender unit. 54
55 Using the Menu The Menu mode of the BCT15 is very powerful. Many settings require that you drill down multiple levels. This assures you the utmost flexibility and the ability to customize the operation to your specific requirements. To assist you to familiarize yourself and help you to become proficient using the menu, we have provided three sections. The first deals with general menu related operations and screen descriptions. The second shows a flow chart of the first and second levels which will get you most of the way when you want to set or revisit an option. The third addresses individual settings of the options that you must perform to get the most from the radio s operation. General Operations 1. To enter the Menu mode press [MENU]. 2. To select an item from a menu list, rotate the Scroll Control you will see used as a shorthand character in this manual. 3. To select a specific item you have arrived at, press either [EYES] or press/tap the Scroll Control F is used as a shorthand icon in this manual for that action. 4. To return to any previous menu level or to cancel a menu choice before it is made, press [MENU] 5. To exit the Menu mode, do any of the following; Press [SCAN/SEARCH] to go to Scan mode. Press [HOLD/RESUME] to go to Scan Hold mode. Press [GPS] to go to GPS mode. Press [L/O] to return to the previous mode. Press repeatedly [MENU] to return, level by level, to the previous mode. 6. Menu items on the LCD are represented in this manual in Courier Bold Typeface. Using the Menu 55
56 Display Format The Menu screen uses 4 lines of text. The uppermost line is the heading for the level with three choices below. For example, the display to set the modulation looks like: Editing a Name There are many instances when you will want to custom name a new system, a new site, a TGID and more. For example, to edit a system name: [MENU] Program System F Select the system F Edit Name F To enter a letter, turn the Scroll Control until the character you want appears. To enter a decimal point, press [.No]. To move the cursor to the left, press [4]. To move the cursor to the right, press [6]. To clear a character, press [.No] twice. To clear all characters, press [.No] 3 times. To accept an entry, press [EYES] or F. Notes: If the name already exists in the same category, the scanner sounds a tone and the display shows Name Exists and Accept? (Y/N). At that point you select either [EYES] or [.No]. In naming a Custom Search Range, you might leave the name blank. If you do, the scanner asks Set Default Name OK? (Y/N). Use either [EYES] or [.No] to make your choice. 56
57 Editing A Frequency To enter a frequency, use the numeric keys and [.No] for the decimal point. Move to the next place only by turning the Scroll Control. When all the characters are entered, press F to finalize the entry. Notes: Refer to the table that lists the Band Coverage for the scanner. The frequency entered must be divisible by the value listed in the Step column for that range. If not, the stored frequency is rounded to either a 5 khz or a 6.25 khz step. If you enter a frequency for a conventional channel and that frequency is already stored, the display shows Frequency Exists Accept? (Y/N) You can confirm acceptance or press [.No] to cancel. First and Second Menu Levels The following illustration shows the Base level menu items and, for each of those, the next level of options. There are additional levels for many of the second level options but space prohibits the complete layout. This diagram will assist you to either plan a menu session or to return to an option you might want to edit at a later time. Details of each and the steps involved in using each are documented in this manual, Using the Menu 57
58 Base Level Program System Program Location Srch/CloCall Opt Search for... Set Bear Tracker Program System Conventional POI Freq Lockouts Service Search Set Hold Time Program Location MOT TYPE1 Dangerous Xing Broadcast Screen Edit Service Set Delay Time Srch/CloCall Opt MOT TYPE2 Dangerous Road CTCSS/DCS Search Custom Search Set Attenuator Search for... EDCS WIDE/NARROW Repeater Find Edit Custom Set Alert Level Set Bear Tracker EDCS SCAT Max Auto Store Search and Store Set Alert Tone Close Call LT Set Delay Time Set Search Key Set Record Set Priority Set Modulation Max Priority Scn WX Operation Set Attenuator Tone-Out for... Set Data Skip Wired Clone Set Step Settings Set Record Close Call Priority WX Operation Tone-Out for... Wired Clone Settings Close Call Only Off Weather Scan Tone-Out Standby Master Set Backlight CC Auto Store On Weather Alert Tone-Out Setup Slave Adjust Key Beep Hits with Scan Plus On Program SAME Set Audio AGC Set CC Mode Set Delay Time Set Upside-Down Set CC Override Set Attenuator Adjust Contrast Set CC Alert Set Record Set GPS Format Set CC Bands WX All Priority Set Serial Port See Scanner Info 58
59 Programming General Settings The following section deals with the general settings of the scanner. Setting and Using the Display Backlight Press F. f appears on the display. Repeatedly press [VOL] to reach your desired level from Off, Low, Medium, and High. Setting the Dimmer If you connect the vehicle power cable s orange wire to a wire or connection point in your car that changes state when you turn on the headlights, the scanner can automatically dim the display when you turn on the headlights. If you have not connected the orange wire, set Dimmer to Manual and manually select the dimmer level. If you have connected the orange wire, set Dimmer to Auto, then select + Polarity if the orange wire gets 12V when you turn on the headlights or to - Polarity if the orange wire is switched to chassis ground when you turn on the headlights. Tapping [VOL] overrides the menu setting and cycles through all backlight settings. [MENU] Settings F Set Backlight F Set Dimmer F Auto Use this setting if you have connected the scanner to your vehicle s headlights using the orange wire. If you select this option, the scanner automatically dims the backlight when you turn on the headlights. After selecting this option, select: + Polarity If the headlight wire is connected to +12V when the headlights are on pick this setting. - Polarity If the headlight wire is connected to vehicle ground when the headlights are on, pick this setting. Manual Use this setting to manually set the dimmer level to High, Middle, Low, or Off. To guide you in your selection, at each setting the display shows what you can expect to see. Programming General Settings 59
60 Adjusting the Key Beep [MENU] Settings F Adjust Key Beep F Auto the scanner automatically sets the key beep to match the master volume setting level you select. Level 1-15 the scanner lets you manually select one of fifteen key beep levels. As you turn the Scroll Control, the beep gets louder. Press F when you reach the desired level. Off the scanner turns the key beep off. Setting the Audio AGC [MENU] Settings F Set Audio AGC F This setting helps balance the audio level you hear as you listen to different radio sources so you can hear them at a similar volume. Use this setting if you listen to an audio source that has natural changes in audio level for which you want to compensate. You can set the mode to be on or off. to select either on or off. On F AGC is enabled. Off F AGC is disabled. Setting the Display Orientation [MENU] Settings F Set Upside-down F This setting controls the orientation of the display. If you set Upside-down to On, the scanner inverts the display text and graphics. This lets you mount the unit in a non-conventional way and still see the display in a normal manner. Adjusting the Display Contrast There are 15 contrast levels. As you scroll from level 1 to 15 you see the contrast change. Press the Scroll Control to lock the desired level until the time you desire to change it. 60
61 [MENU] Settings F Adjust Contrast F Select a level Level 1 to Level 15 F Setting the GPS Format [MENU] Settings F Set GPS Format F These settings control how the scanner handles GPS input when you are using the location-based functions. Set Pos Format F Select from Degrees, Minutes, Seconds DDD MM SS.ss or Degrees in decimal DDD.dddddd Set Time Format F Select between 12H or 24H Set Time Zone F Select the time zone you are in relative to Greenwich Mean Time (GMT) or Coordinated Universal Time (UTC) from +14.0H through 0.0H and then to -14.0H in 0.5 hour steps. The Internet is a good source for a quick reference chart. Set Unit F Select between mile and km (kilometer) Setting the BearTracker Options Set Hold Time This is the time that the scanner remains on a transmission while scanning a BearTracker system until it begins to scan a new system. [MENU] Set Bear Tracker F Set Hold Time F Set the hold time, in seconds, between 0 and 255. Use to change the number position. Programming General Settings 61
62 If you exceed 255, and press F, you see Out of Range, Set Max? (Y/N) If you want to use the maximum setting, press F. If not, press [.No] to cancel and enter a new number in range. Set Delay Time This setting determines how long the scanner remains on channels of a system after the transmission ends before resumes scanning. [MENU] Set Bear Tracker F Set Delay Time F Set the delay time, in seconds, between 1 and 5 and Off. Then press F to make your selection. Set Attenuator This setting lets you introduce about 20dB attenuation to a strong signal. [MENU] Set Bear Tracker F Set Attenuator F to select either On or Off then F to set your selection. Set Alert Level This setting lets you choose a volume level for the selected Alert Tone. [MENU] Set Bear Tracker F Set Alert Level F to select a level between 1 and 15 (loudest) or Auto which matches the volume of your master volume control. Set Alert Tone This setting lets you choose a sound pattern to serve as an alert for the BearTracker Warning System. [MENU] Set Bear Tracker F Set Alert Tone F to select a level between 1 and 9 or Off for no alert sound. 62
63 Set Record This setting lets you enable the REC jack. Then you connect an audio cable to an audio recording device such as tape, digital recorder, or hard disc of a computer. Once set, you can record, in real time, incoming transmissions. [MENU] Set Bear Tracker F Set Record F to select On or Off. Then F to set your selection. Max Priority Scan This setting lets you choose how many BearTracker frequencies are c hecked during use of the BearTracker Warning System. A lower number makes the break shorter, but makes it more likely that some alerts are missed. A higher number reduces the chance of missed alerts, but the breaks are longer. [MENU] Set Bear Tracker F Max Priority Scn F Press a number key to enter a value between 001 and 255. Press F to enter that value between 1 and 255. If you exceed 255, and press F, you see Out of Range, Set Max? (Y/N) If you want to use the maximum setting, press F. If not, press [.No] to cancel and enter a new number in range. Note: This setting affects both the Bear Tracker channels and any priority channels you have in active conventional systems. BearTracker Shortcut Options To lockout a freq, press [L/O] while monitoring an active channel. To toggle a lockout of a trunked system within the BearTracker system, press F + [L/O]. hints...to enable attenuation of a strong signal, press F + [7]. To quickly lock or unlock a service, while in either Scan mode or Scan Hold mode, press the service key based on the following table. Programming General Settings 63
64 Setting the Serial Port Speed Use this setting to control the data rate used for the front and back panel serial ports. You typically set the front port to match the speed used to communicate with your PC (default bps) and the back port to the speed used to communicate with an attached GPS device (default 4800 bps). Note that the back port is male. You may need a gender changer and a null modem adapter to use a typical DB9 serial cable from the rear port. [MENU] Settings F Set Serial Port F Set Baud Rate F Set Front Port or Set Rear Port F For Serial Port Speed (Baud Rate), you may select from 4800 bps 9600 bps bps bps bps bps Off Displaying Scanner Information Viewing Memory Used [MENU] Settings F See Scanner Info F % Memory Used F The scanner displays the percent of memory that is used, as well as the number and percent of systems, sites, and channels that are created. Press any key to return to the previous menu. Viewing the Firmware Version and Electronic Serial Number To see the last Firmware Version, as well as the electronic serial number: 64
65 [MENU] Settings F See Scanner Info F Firmware Version F The version number in the format X.XX.XX appears on the top line of the display while the serial number shown as SNXXXXXXXXXXXXXX appears at the bottom. Important: record the serial number in a secure place should you have a need to identify your scanner at some time. Press any key to return to the previous menu. Initializing the Scanner s Memory Follow these steps to clear the memory. Warning: T his clears data you have entered. You cannot restore user programmed data that has been deleted. 1. To initialize the scanner s memory, turn off the scanner. 2. While pressing [2], [9], and [HOLD] at the same time, turn on power. At that point anything you have programmed is gone. Connecting Your Scanner to a Personal Computer You can use the supplied cable to connect your scanner to a personal computer to download data from the computer to the memory of the scanner or control the scanner s operation. Before you proceed, you must first set the scanner s communications speed as described in the Setting the Serial Port Speed section. In addition you will need a copy of Uniden Advanced Scanner Director software. You can download the software from in the Customer Service downloads link. However, you must purchase an Unlocking Key from your Uniden dealer to unlock the software s full functionality. Important: Start with a high baud rate setting. If, during transfer, you get an error message, reduce the setting in the software and the scanner and start again until you get reliable, complete transfer of data. Volume/Squelch with PC Control If you use a PC to control the scanner, and you change the scanner s volume or squelch setting using the PC, the scanner ignores the front-panel control s current setting. However, if you later change the volume or squelch setting using the Programming General Settings 65
66 front-panel control, the scanner uses the control s setting (i.e. the scanner pays attention to the last method used). Wired Cloning Using the scanner in a cloning setup lets you transfer programmed data directly from a source or master BCT15 to a target or slave BCT15. Wired cloning between other models to the BCT15 is not possible. [MENU] Wired Clone F Master or Slave (select one as the master and one as the slave) To clone (transfer) data directly from one BCT15 scanner to another BCT15 scanner, you must first connect the scanners to each other using the included connection cable. Then you must set one scanner as the source and the other as the target. 1. Plug the smaller end of the included connection cable into the Front Port. Then connect the DB9 end of the cable into the Rear Port. Be sure to set the scanner using the Front Port to Front and the other unit to Rear when making the speed selection. 2. Set the scanner containing the programming you want to transfer as the master scanner, then set the other scanner as the slave scanner. 3a. (Master scanner) Clone Master Press SCAN Key [SCAN/SEARCH] Clone Master Connecting 3b. (Slave scanner) Clone Slave Press SCAN Key [SCAN/SEARCH] Clone Slave Connecting 66
67 4. When you are ready to clone the scanner, press [SCAN/SEARCH] on the slave scanner first, then [SCAN/SEARCH] on the master scanner. The master scanner checks the connection between the two scanners, then transfers its data to the slave scanner. 5. When the transfer is complete, Complete appears on both scanners. If the transfer did not work, Error appears on the master scanner. Readjust the baud rate to a lower setting and try again. Start of Transfer During Transfer Press [L/O] on the Master unit to exit Clone mode. Programming General Settings 67
68 Programming Your Scanner To get the most enjoyment from your scanner, you must customize the programming for services in your area. To edit an existing system, use the menu to navigate to the system setting you want to change. This section assumes you are programming a new system. Programming radio systems is completed in two major steps. Don t skip either step! 1. Plan the system. 2. Program the system into your scanner according to the plan you prepared in Step 1. To make this easier, planning worksheets are available from Uniden s website: There you can fill out a worksheet on line and then print it or print hardcopy to fill out as you see fit. General Notes The following tables provide you with the information to successfully perform various steps connected with programming each of the systems: Conventional, Motorola, EDACS, and LTR. Some operations are common to all of the systems while some are specific to one system. Use the following tables to quickly locate the step you want or need to perform (where required), and to which system or systems it applies. System Settings System Settings CNV TYPE I MOT TYPE II WIDE / NARROW EDCS SCAT Edit Name Edit Sys Option Edit Site Edit Group Copy System Delete System LT 68
69 System Options System Option Settings CNV TYPE I MOT TYPE II WIDE / NARROW EDCS SCAT Set Quick Key Set Startup Key Set Lockout Set Hold Time ID Scan/Search Set Delay Time Set Data Skip Set LocationInfo Set State Edit Fleet Map Set Status Bit Set End Code Set I-Call Emergency Alert EDCS ID Format Set Record Rvw ID:Srch L/O Clr All L/O IDs LT Programming Your Scanner 69
70 Site Option Settings Site Setting MOT TYPE I MOT TYPE II EDCS 8 00MH z Sta ndard 8 00MH z Splinter 8 00MH z Standard 8 00MHz Splinter 9 00MH z Ba nd VHF Band UH F Band Edit Name WIDE NA RROW SC AT LT Set Quick Key Set Startup Key Set Frequencies Set Modulation Set Attenuator Set Lockout Set Hold Time Edit Band Plan Set C-Ch Only Set LocationInfo Set State Delete Site New Site Channel Option Settings Channel Settings CNV MO T TYPE 1 TYPE 2 EDCS WIDE / NARROW Edit Name Edit Frequency Edit TGID LT 70
71 Channel Settings Set CTCSS/DCS Set Modulation Set Attenuator Set Priority CNV Programming Conventional Systems [MENU] Program System F New System F Conventional F Confirm? Yes= E / No=. Press the desired key. The scanner creates an empty conventional system with a default name of System n C. Note that n is a number that increments as you add new systems. The C on the right side of the display indicates that this is a conventional system. After creating the system: 1. Set system-level settings that apply to conventional systems in Programming System Settings. MOT TYPE 1 TYPE 2 Set Alert Set Record Set Lockout Copy Channel Delete Channel New Channel 2. Create one or more channel groups with channels as described in Programming Channel Groups. Programming Trunked Radio Systems [MENU] Program System F New System F EDCS WIDE / NARROW LT Programming Your Scanner 71
72 Then, select the system type: MOT TYPE 1 Motorola Type I systems MOT TYPE 2 Motorola Type II systems EDCS WIDE/NARROW EDACS Wide and Narrow systems EDCS SCAT EDACS SCAT systems LT LTR Systems The scanner creates an empty system with a default name of System n x. Note that n is a number that increments as you add new systems. The x on the right side of the display is M for Motorola system, E for EDACS systems, and L for LTR systems. After creating the system: 1. Set the system-level settings in Programming System Settings that apply to the type of system you selected. 2. Set up at least one site for the system as described in Programming Sites on Page To scan specific channels, create one or more channel groups with channels as described in Programming Channel Groups. Programming System Settings Editing the System Name Each system name can be made of up to 16 characters. Abbreviate as necessary to fit. For Motorola and EDACS Wide/Narrow systems, the system name only appears in the scanner menu s Program System listings. It is not shown during scanning. For other systems, the system name alternates with the Channel group when the scanner stops on a channel. The default system names include the following letter in the 16th position to indicate the system type: M = Motorola; E = EDACS; L = LTR; C = Conventional Specifying the Correct System Type MELCS In order for trunk tracking to work properly, you have to specify the correct system type when you create the system. Here are some tips for selecting the correct type: 72
73 Use online resources, such as the database, to identify the system type. Even though a system has digital channels, it is not necessarily a P25 system. Note that the BCT15 is not designed to process P25 signals. These should be entered as Motorola 800 Standard and not P25. EDACS Wide is the same as EDACS Standard. EDACS Networked sites are EDACS Narrow Editing the System Name [MENU] Program System F Select the system F Edit Name F To enter a letter, turn the Scroll Control ( ) until the character you want appears. To enter a decimal point, press [.No]. To move the cursor to the left, press [4]. To move the cursor to the right, press [6]. To clear a character, press [.No] twice. To clear all characters, press [.No] 3 times. To accept an entry, press [EYES] or F. Programming System Options Editing the System Quick Key [MENU] Program System F Select a conventional system F Edit Sys Options F Set Quick Key F MELCS C After selecting this option, select any number from 0-99 to assign the system to a quick key or press [.No] to assign the system to no quick key, then press F. Notes: Access single-digit system/site Quick Keys by pressing the single digit on the keypad during scanning. Access two-digit system Quick Keys by pressing [.No] then both digits. You can assign as many systems to the same quick key as you want. To be scanned, a system s Quick Key must be activated and the system must be unlocked. Programming Your Scanner 73
74 Setting the Startup Key [MENU] Program System F Select a conventional system F Edit Sys Options F Set Startup Key F Select a startup key from 0-9 or select. for no startup key. Notes: To unlock the system at startup, press and hold the selected startup key while you turn on the scanner. The system Quick Key is also enabled. If you press a different key at startup, the system is locked out. If you do not assign the system a startup key, the system is not affected by any key press during startup. Setting the System Lockout [MENU] Program System F Select a conventional system F Edit Sys Options F Set Lockout F Unlocked The system is scanned when its quick key is enabled. Temporary L/O The system is not scanned, even if its quick key is enabled. Cycling power will remove the lockout. Lockout The system is not scanned, even if its quick key is enabled. You must manually unlock the system. Setting the System Hold Time [MENU] Program System F Select a conventional system F Edit Sys Options F Set Hold Time F Set how long the scanner will remain scanning on this system before moving to the next system (up to 255 seconds). Note that the scanner will scan all unlocked channels at least one time, regardless of the system hold time setting. C C C 74
75 Setting ID Scan/ID Search [MENU] Program System F Select a system F Edit Sys Options F ID Scan/Search F Sets whether the scanner only stops on talk groups you have programmed in (ID Scan) or whether the scanner stops on any unlocked channel (ID Search). Setting Channel Delay Time [MENU] Program System F Select a system F Edit Sys Option F Set Delay Time F This setting controls how many seconds the scanner waits after a transmission ends before resuming scanning. Enter a value from 1-5 or Off, then press F. Notes: The default setting is 2 seconds for each system. This setting applies to all channels within the system. Setting Data Skip [MENU] Program System F Select a Conventional system F Edit Sys Option F Set Data Skip F MEL MELCS This setting controls whether the scanner automatically skips channels it identifies as data. This includes channels with either no audio or a constant-level audio source. If turned on, the scanner resumes scanning as soon as it detects the data signal. C Setting Location Information [MENU] Program System F Select a Conventional system F Edit Sys Option F Set LocationInfo F C Programming Your Scanner 75
76 This setting control whether the system is automatically enabled and disabled when you connect a GPS to the scanner. Set Latitude Enter the system s latitude using the format you selected in the system settings. Set Longitude Enter the system s longitude using the format you selected in the system settings. Set Range Set the system s range using the units you selected in the system settings. Set GPS Enable L/O status is automatically controlled by receiving data from GPS. Setting the Fleet Map [MENU] Program System F Select a Motorola Type I system F Edit Sys Option F Edit Fleet Map F Preset select from the 16 most common fleet maps Custom allows you to enter a custom fleet map. Enter the size code (0 to 14) for each block. Press F to select. For Motorola Type I systems, you must enter a system fleet map in order for the scanner to properly track and display talk group ID s. The fleet map is usually included in the same resource that provided system frequencies and talk group ID lists. Note: If you don t know the fleet map for your Motorola Type I system, check a resource on the Internet such as or reference websites in this manual. Setting the Status Bit [MENU] Program System F Select a Motorola Type I or II system F Edit Sys Option F Set Status Bit F M (Type I Only) Ignore the scanner rounds all received ID s down to the next interval of 16. The default setting is Ignore. M 76
77 Yes the scanner treats all received ID s as unique ID s. Note: Motorola analog systems use talk group ID s in multiples of 16. ID numbers that fall between these ID s indicate special status flags for the system. This setting determines how the scanner will handle ID s that are not multiples of 16. Select your setting then press F. Setting End Code Operation [MENU] Program System F Select a Motorola Type I or II system F Edit Sys Option F Set End Code F This setting determines how the scanner handles the transmission end code sent by most Motorola systems. Select your setting then press F. Yes the scanner immediately returns to the control channel when it detects the end code. Ignore the scanner does not return to the control channel until the carrier drops. Note: The default setting is Yes. Setting I-Call Operation [MENU] Program System F Select a Motorola Type I, II or EDACS Wide/Narrow system F Edit Sys Option F Set I-Call F This setting determines how your scanner treats I-Calls while ID Searching. On the scanner tracks I-Calls. Off the scanner ignores I-Calls. The default setting is Off. Only the scanner only tracks I-calls and ignores other radio traffic on the system. Press F to select. Note: You can enter a wildcard that matches all I-calls by programming [.No] + [0] into one of the channels. When you press [.No] the scanner interprets the entry as a i so that the entire entry can be written i0. M ME Programming Your Scanner 77
78 Setting the Emergency Alert Option [MENU] Program System F Select a Motorola Type I, II or EDACS Wide/Narrow system F Edit Sys Option F Emergency Alert F Off the scanner does not alert you to emergency transmissions. ME Alert 1-9 the scanner sounds an alert beep to notify you of the emergency transmission. The default alert is Off. You can choose any of 9 different beep types. Once you choose an alert tone, next: Set Level F Auto the scanner automatically sets the emergency alert beep to the master volume level. Level 1-15 the scanner adjusts the volume you hear to the level you select. Assigning a Conventional System to a State In addition to the BearTracker System Preprogrammed State information, you may want to program another system in that same state. Then, when you turn on that state using the [STATE] and the Scroll Control, the system you program will also be enabled and scanned. See Assigning a Trunked System to A State after Setting Site location Information Conventional Systems [MENU] Program System F Select an existing Conventional system type F Edit Sys Option F Set State F Rotate the Scroll Control to the same state as the system s state. Setting the EDACS ID Format [MENU] Program System F Select an EDACS Wide/Narrow system F Edit Sys Option F EDCS ID Format F C E 78
79 EDACS Talk Group ID s are commonly provided in one of two formats: AFS and Decimal. This setting determines how you enter EDACS ID s and how the scanner displays them. AFS Format the scanner uses AFS format for Talk Group ID s Decimal Format the scanner uses decimal format for Talk Group ID s Note: The scanner defaults to AFS (agency, fleet, subfleet) format - the format used in most EDACS systems. Setting the System Record Option [MENU] Program System F Select a system F Edit Sys Option F Set Record F This setting controls how the scanner handles the record option for channels in the system. All Channel The scanner sends the audio for all channels in the system to the REC jack, regardless of the channel s record option setting. Marked Channel The scanner only sends the audio for channels that have the Record option turned on to the REC jack. Off The scanner does not send any audio from any channel in the system to the REC jack, even if the record option is turned on for a channel. Note for systems: In order for the function to work, you must set the channel to record. You must also set the system s record option to either All Channel (which will record all channels regardless of the channel s record setting) or Marked Channel (which only records the channels you ve set to record). Reviewing ID Search Lockouts [MENU] Program System F Select a trunked system F Edit Sys Option F Rvw ID:Srch L/O F MELCS MEL The scanner displays each locked out ID for the system and gives you the option to Unlock the ID. To unlock an ID, rotate the scroll to select the locked out ID, then press [EYES]. If no ID s are locked out, the scanner displays Nothing Locked / Press Any Key. Programming Your Scanner 79
80 Clearing All Locked Out ID s [MENU] Program System F Select a trunked system F Edit Sys Option F Clr All L/O IDs F To quickly unlock all IDs in the system, answer Y to Confirm? Unlock All (Y/N) Editing Sites Use this option to enter and edit site information for the current system. See Programming Sites for instructions for each site option. Note that you must program at least one site for each trunked system in order for your scanner to scan the system. Editing Channel Groups Use this option to enter and edit channel groups and channel information. See Programming Channel Groups for instructions for each channel group and channel option. Note that you must program at least one channel group and one channel for each conventional system in your scanner. You do not have to enter channel group information for trunked systems, but doing so makes it easier to follow specific talk groups. Copying Systems Occasionally you might want to copy and rename a system to highlight one group over another. One system might be called City - Fire and the same system City - PD with adjustments to data within. This lets you quickly locate the desired set of data. To copy a system including all settings, groups, and channels: [MENU] Program System F Select the existing system F Copy System F New Sys Name? MEL MESL MECL MECSL Enter your new name using the Scroll Control and [4] and [6] to move to the right or to the left one character of the display. Press F when finished. 80
81 Deleting Systems [MENU] Program System F Select the existing system F Delete System F Confirm Delete? Yes= E / No=. Important: Deleted systems cannot be restored. You must re-enter them. Programming Sites This section covers settings that apply to trunked radio site. You must program at least one site for each trunked radio system. When you program multiple sites, all sites share the same channel groups and channels within the system. Note: You can only program one site in an EDACS SCAT and LTR system. Setting the Site Name Each site name can be up to 16 characters. Abbreviate as necessary to fit. The site name alternates with the Channel group when the scanner stops on a channel. The default site names include the following letter in the 16th position to indicate the system type: MS1: Motorola 800 MHz Type I Standard MS2: Motorola 800 MHz Type II Standard MP1: Motorola 800 MHz Type I Splinter MP2: Motorola 800 MHz Type II Splinter M92: Motorola 900 MHz MV2: Motorola VHF MU2: Motorola UHF EDW: EDACS Wide EDN: EDACS Narrow Following these steps to change the system name. MECSL MESL ME Programming Your Scanner 81
82 [MENU] Program System F Select a trunked system F Edit Site F Select a Site F Edit Name F To enter a letter, turn the Scroll Control until the character you want appears. To enter a decimal point, press [.No]. To move the cursor to the left, press [4]. To move the cursor to the right, press [6]. To clear a character, press [.No] twice. To clear all characters, press [.No] 3 times. To accept an entry, press [EYES] or F. Setting the Site Quick Key [MENU] Program System F Select a trunked system F Edit Site F Select a Site F Set Quick Key F After selecting this option, select any number from 0-99 to assign the system to a quick key or press [.No] to assign the system to no quick key, then press F. Notes: Access single-digit system/site Quick Keys by pressing the single digit on the keypad during scanning. Access two-digit system Quick Keys by pressing [.No] then both digits. You can assign as many systems to the same quick key as you want. MESL To be scanned, a system s Quick Key must be activated and the system must be unlocked. Setting the Site Startup Key [MENU] Program System F Select a trunked system F Edit Site F Select a Site F Set Startup Key F Select a startup key from [0] to [9] or select. for no startup key. MESL 82
83 Notes: To unlock the system at startup, press and hold the selected startup key while you turn on the scanner. The system Quick Key is also enabled. If you press a different key at startup, the system is locked out. If you do not assign the system a startup key, the system is not affected by any key press during startup. Setting Site Frequencies [MENU] Program System F Select a trunked system F Edit Site F Select the site F Set Frequencies F New Frequency (or select an existing frequency) F Input a system frequency using the number keys and [.No] key, then press F. If you are entering frequencies for an LTR or EDACS system, the scanner will also prompt you to enter the LCN for the frequency you just entered. LCN s (logical channel numbers) are provided from the same source where you got the other system information. To enter additional frequencies, press [MENU], then to select New Frequency. Then repeat the above. Note: If you select Control Channel Only mode (see Setting Control-Channel Only (Motorola Systems Only) on Page 86), you only need to enter the frequency(s) that can be assigned as the control channel. Most frequency lists usually indicate which of the frequencies are the control channel frequencies. Otherwise, you must enter all of the frequencies. MESL Setting Site Modulation [MENU] Program System F Select a trunked system F Edit Site F Select a Site F Set Modulation F Auto the scanner uses the default modulation for the frequency band. FM the scanner uses FM (frequency modulation) for the frequency band. ML Programming Your Scanner 83
84 NFM the scanner uses narrowband FM for the frequency band. Note: The default setting is Auto. This setting controls the modulation method used for the frequency band. In most cases, if you leave this set to Auto, the scanner automatically selects the correct modulation type for the system you are programming. Setting Site Attenuation Enable Attenuation if you are near strong signal sources. Attenuation can help reduce interference and desensitization that strong signals create. You can also turn this setting on or off by holding on a trunked system, then press F + [7/ATT]. [MENU] Program System F Select a trunked system F Edit Site F Select a Site F Set Attenuator F Off the attenuator is off. On site frequencies are attenuated by about 20 db. MESL Setting Site Lockout [MENU] Program System F Select a trunked system F Edit Site F Select a site F Set Lockout F Select from the following choices F Unlocked the system is scanned when its quick key is enabled. Temporary L/O the system is locked for this session. Locked the system is not scanned. MESL 84
85 Setting Site Hold Time [MENU] Program System F Select a trunked system F Edit Site F Select a site F Set Hold Time F This setting controls how many seconds the scanner looks at a site before moving to the next unlocked site or system. Using the number keypad, enter a value from [0] to [2][5][5], then press F to save the setting. Notes: If the scanner cannot detect a control channel on an EDACS or Motorola system, it immediately moves to the next site or system. The scanner always scans LTR or SCAT systems for at least 1 second to check for current activity. If you select 0 and the control channel is received, the scanner stays on the system for a minimal time (only long enough to check current system activity). The default setting is 2 seconds for each system. The scanner moves to the next system after the hold time expires, any current transmission ends, and the channel delay time expires. Editing the Band Plan In order for the scanner to scan Motorola VHF and UHF sites, you must enter parameters that allow the scanner to determine the frequencies in use by the system. This information is normally available at the same source where the other system information is found. [MENU] Program System F Select a trunked system F Edit Site F Select a site F Edit Band Plan F MESL M (VHF and UHF only) You can enter up to 3 band plans. Select the plan to enter or edit, then follow the prompts to enter the Base Frequency, Channel Step, and Channel Offset for the site. Programming Your Scanner 85
86 Setting Control-Channel Only Mode [MENU] Program System F Select a trunked system F Edit Site (current) F Select a site F Set C-Ch Only F This setting determines the frequencies you need to enter for Motorola systems. Select your setting, then press F. On You only need to enter control channel frequencies. Off You must enter all voice and control channel frequencies. Note: The scanner defaults to On. Setting Site Location Information [MENU] Program System F Select a trunked system F Edit Site (current) F Select a site F Set LocationInfo F This setting control whether the system is automatically enabled and disabled when you connect a GPS to the scanner. Set Latitude Enter the system s latitude using the format you selected in the system settings. Set Longitude Enter the system s longitude using the format you selected in the system settings. Set Range Set the system s range using the units you selected in the system settings. Set GPS Enable Depending on the data received from the GPS, the L/O status of the site is automatically controlled. Assigning a Trunked System to A State In addition to the BearTracker System Preprogrammed State information, you may want to program another system in that same state. Then, when you turn on that state using the [STATE] control and the Scroll Control, the system you program will also be unlocked and scanned. M MESL 86
87 Trunked Systems (Sites) [MENU] Program System F Select an existing MOT Type I, II, EDACS, SCAT, or LTR system F Edit Site F Scroll to an existing site or create a new one F Set State F Rotate the Scroll Control to the same state as the site s state. MESL Deleting Sites [MENU] Program System F Select a trunked system F Edit Site F Select a site F Delete Site F Confirm Delete? Yes= E / No=. Important: Deleted sites cannot be restored. You must re-enter them. Programming Channel Groups ME MECL Setting Up a Channel Group [MENU] Program System F Select a system F Edit Group F New Group F The scanner creates a group with a default name of Group n. n increments by one for each new group you create within a system. Editing a Channel Group Name [MENU] Program System F Select a system F Edit Group F Select a Group F Edit Name F Follow these steps to enter/edit the group name. MECL MECL 1. The current name displays with the first character of the name highlighted. Programming Your Scanner 87
88 2. Rotate the Scroll Control to select a new first letter. Press [6] to move one character to the right. Repeat the Scroll Control action to change the character. To move one character to the left, press [4]. 3. Repeat Step 2 until you have entered the system name. Then press F to accept the setting. Notes: Each group name can be up to 16 characters. Abbreviate as necessary to fit. The group and system (for conventional, SCAT, and LTR systems) or site (for Motorola and EDACS systems) name alternate in the top line of the display when the scanner stops on a channel. Press [.No] twice to delete the current character. Press [.No] three times to clear the entire alpha tag. Editing Channels Once you create a channel group, store channels in that group. See Programming Channels for specific channel options. Locking Out Channel Groups [MENU] Program System F Select an existing system F Edit Group F Select an existing group F Set Lockout F This setting determines whether the scanner will scan this group of channels. Select your setting, then press F. Lockout the group is not scanned. Temporary L/O the group is not scanned for this session. The L/O is cancelled when you cycle power. Unlocked the group is scanned. The default setting is Unlocked MECL MECL Deleting Channel Groups [MENU] Program System F Select a system F Edit Group F MECL 88
89 Select a channel group F Delete Group F Confirm Delete? Yes= E / No=. Important: Deleted channel groups cannot be restored. You must re-enter them. Programming Channels MECL Creating a Channel [MENU] Program System F Select a system F Edit Group F Select a channel group or a New Group F Edit Channel F Select an existing channel to edit or New Channel to create a new channel. When you create a new channel you are prompted to enter the frequency (for conventional systems) or Talk Group ID (for Trunked systems). Enter the information for the channel, then press F to proceed to setting additional channel options. Editing the Channel Name (Alpha Tag) [MENU] Program System F Select a system F Edit Group F Select the group F Edit Channel F Select the channel F Edit Name F Follow these steps to enter/edit the channel name. 1. The current name displays with the first character of the name highlighted. 2. Rotate the Scroll Control to select a new first letter. 3. Press [6] to move one character to the right. 4. Repeat the Scroll Control action to change the character. To move one character to the left, press [4]. Press [.No] twice to delete the current character. Press [.No] three times to clear the entire alpha tag. MECL MECL Programming Your Scanner 89
90 5. Repeat from Step 2 until you have entered the desired name. Then press F to accept the setting. Notes: Each channel name can be up to 16 characters. Abbreviate as necessary to fit. The channel name appears on the second line of the display when the radio scans or stops on a channel. If you do not enter a channel name, the scanner displays the frequency (for conventional systems) or the talk group ID (for trunked systems) when it stops on a channel. Editing Frequencies [MENU] Program System F Select a conventional system F Edit Group F Select a channel group F Edit Channel F Select the channel F Edit Frequency F Use the [0] to [9] and [.No] keys to enter or modify a frequency. When you press the first place key, the cursor automatically moves one character to the right. You can also, clockwise or counter-clockwise to highlight any digit. Editing the Talk Group ID [MENU] Program System F Select a trunked system F Edit Group F Select a channel group F Edit Channel F Select the channel F Edit TGID F To edit the Talk Group ID, enter the Talk Group ID you want using the number keys. Then press F. C MEL 90
91 Selecting CTCSS/DCS Tones [MENU] Program System F Select the conventional system F Edit Group F Select the group or New Group F Edit Channel F Select the channel or New Channel F Set CTCSS/DCS F At this point you can scroll to Off, Search, CTCSS, DCS, or Set Lockout. and select the subaudible frequency in the CTCSS range or the DCS code. CTCSS or DCS F This setting controls how a sub audible CTCSS or DCS is used for the channel. Select your setting, then press F. C Off any signal opens squelch. The default setting is Off. Search the scanner searches for and displays any CTCSS or DCS tone that accompanies the transmission. CTCSS the scanner only opens squelch if the CTCSS tone you select is also present with the signal. The scanner then prompts you to enter or scroll to the desired tone. DCS the scanner only opens squelch if the DCS tone you select is also present with the signal. The scanner then prompts you to enter or scroll to the desired tone. Set Lockout the scanner does not stop on the channel if the tone you select is present. The scanner prompts you to select a CTCSS or DCS tone. Quick CTCSS/DCS Save If you set a channel to CTCSS/DCS Search and the scanner detects a tone, when you press [EYES], the first option is Save found CTCSS/DCS? Setting Channel Modulation Method [MENU] Program System F Select the conventional system F Edit Group F Select a channel group F C Programming Your Scanner 91
92 Edit Channel F Select the Channel F Set Modulation F Auto the scanner uses the default modulation for the channel. The default setting is Auto. AM the scanner uses AM (amplitude modulation) for the channel. FM the scanner uses FM (frequency modulation) for the channel. NFM the scanner uses narrowband FM for the channel. WFM the scanner uses wideband FM for the channel. WFM (Broadcast) the scanner uses FM Broadcast for the channel. This setting controls the modulation method used for the channel. In most cases, if you leave this set to Auto, the scanner automatically selects the correct modulation type for the channel you are programming. Setting Channel Attenuation [MENU] Program System F Select a conventional system F Edit Group (existing site) F Select a Channel Group F Edit Channel F Select a channel F Set Attenuator F This setting controls whether the scanner attenuates signals on this channel. Select your setting, then press F. On the channel is attenuated by about 20 db. Off the channel is not attenuated. The default setting is Off You can also toggle this setting by holding on the channel and pressing F then [7/ATT] within 2 seconds. C Setting Channel Priority [MENU] Program System F Select a conventional system F Edit Group F Select a channel group F C 92
93 Edit Channel F Select the channel F Set Priority F This setting controls whether the scanner treats the channel as a priority channel while scanning. Select On or Off, then press F. On when you turn on the Priority feature, the channel will be scanned every 2 seconds. Off the channel will not be treated with priority. The default setting is Off Setting Channel Alert [MENU] Program System F Select a system F Edit Group F Select a channel group F Edit Channel F Select the channel F Set Alert (1 to 9) F MECL Off the scanner does not alert you when the channel becomes active. Alert 1-9 the scanner sounds an alert beep to notify you that the channel has become active. You can choose any of 9 different beep types. Once you choose an alert tone, then: Set Level F Auto the scanner automatically sets the channel alert beep to match the master volume level. Level 1-15 the scanner adjusts the volume of the beep to the level you select. Set Record MECL to enable a live audio output from REC to an audio recording device. F On the scanner outputs the signal. Off the scanner does not output any audio. Programming Your Scanner 93
94 Setting Lockout [MENU] Program System F Select a system F Edit Group F Select a channel group F Edit Channel F Select a channel F Set Lockout F Select from the following choices F Unlocked the channel is scanned when its quick key is enabled. Temporary L/O the channel is locked for this session. Locked the channel is not scanned. MECL Copying a Channel [MENU] Program System F Select a system F Edit Group F Select a channel group F Edit Channel F Select a channel F Copy Channel F You see Copy Channel Copied to Buffer. MESL Press [MENU] to return to one level before You see Paste Channel as the last list item. At this point you can paste that channel information to another group or compatible system. Deleting a Channel [MENU] Program System F Select a trunked system F Edit Group F Select a channel group F Edit Channel F Select a channel F Delete Channel F You see Confirm Delete? Yes= E / No=. MESL 94
95 Select Yes to delete the channel or No to cancel. Programming Your Scanner 95
96 Service Search Searching and Storing Service Search lets you select and search the scanner s preprogrammed search ranges. During service search, the scanner searches starting with the lowest frequency in the search range you select to the highest frequency in the range. There are two ways to do this. [MENU] Search for... F Service Search F Select the service search range F The other approach is: F + [SCAN/SEARCH] F Quick Search? Yes= E / No=. Press [.No] Then to select Service Search F The following search ranges appear as you scroll Public Safety News HAM Radio Marine Railroad Air CB Radio FRS/GMRS Racing TV Broadcast FM Broadcast Military Air Special The scanner searches the service you selected, stopping on any transmission it finds and displaying the frequency. Turn the Scroll Control to change the search direction. An arrow appears, showing the current search direction. To pause searching, press [HOLD/RESUME]. To resume searching, press F + [SCAN/SEARCH]. Or, press [HOLD/RESUME]. 96
97 To lock out a frequency found while searching, press [L/O]. Pressing [L/O] once displays Temporary L/O and pressing [L/O] twice displays Locked Out. Notes: If all frequencies in the search range you selected are locked out, All Locked! appears and the scanner does not search the range. If the service you select uses channels (such as CB Radio or Marine), the scanner displays the service channel number. Press and hold [L/O] for about 2 seconds to unlock all frequencies that are locked out in Search Mode and Close Call Mode. Quick Search Quick Search lets you search from the currently-tuned frequency if you are scanning a conventional system or sets the system to ID search if you are scanning a trunked system. If you are on a conventional system or channel, press F + [SCAN/SEARCH] to start quick search. Quick Search? Yes= E / No=. appears. Press [HOLD/RESUME] to go to quick search hold. Press [EYES] to start quick search or [.No] to go to the search menu. Custom Search Custom Search lets you program and search 10 custom search ranges. You can search any of these ranges simultaneously and select each custom search range you set. During custom search, the scanner searches starting with the lowest frequency in the search range you select to the highest frequency in the range. There are two methods to begin a custom search. Notes: Search ranges are preset. These ranges can be edited. See Editing a Custom Search Range on Page 98 to change the range. You cannot turn off all custom search ranges. [MENU] Search for... F Custom Search... F The other approach is: F + [SCAN/SEARCH] Quick Search? Yes= E / No=. Searching and Storing 97
98 Press [.No] then to Custom Search F. The scanner starts custom search of the custom search range you selected, stopping on any transmission it finds and displaying the frequency. Turn the Scroll Control to change the search direction. An arrow appears, showing the current search direction. To turn search ranges on or off, press [0] and [1] to [9]. To hold searching, press [HOLD/RESUME]. To resume searching, press [HOLD/RESUME] or F + [SCAN/SEARCH] To lock out a frequency found while searching, press [L/O]. There are two different results based on the number of times you press [L/O]. Press [L/O] 1 time: Temporary L/O appears Press [L/O] 2 times: Locked Out appears and the scanner resumes custom search. If you turn off the active custom search range, the scanner skips to the next custom search range and continues searching. Note: If all frequencies in all active custom search ranges are locked out, All Locked! appears and the scanner does not stop. Editing a Custom Search Range You can edit up to 10 custom search ranges. The names of the custom search ranges appear on the display. The default custom search range names appear as Custom 1, Custom 2, and so on. [MENU] Search for... F Edit Custom F Custom 1, Custom 2 to Custom 10 F Another approach is F + [SCAN/SEARCH] Quick Search? Yes= E / No=. Press [.No] then to Edit Custom F. At this point you can edit each of the settings that comprise a custom search. Edit Name lets you edit the custom search range s name. 98
99 Edit Srch Limit lets you view and select the frequency ranges to search. The scanner prompts you to enter the upper and lower search limits. Set Delay Time lets you set the amount of time the scanner will delay before continuing to search after a transmission ends. Set Modulation lets you set the custom search range s modulation type. Set Attenuator lets you set whether the scanner will attenuate reception by 20 db during search. Set Data Skip lets you set whether the scanner will skip data transmissions during search. Set Step lets you set the custom search range s step (the gap between frequencies). Set C-Ch Only lets you search for a Motorola control channel. If it finds one, the scanner scans the system. Set Record if during your listening to the selected service, if a transmission is received, choosing On sends an audio signal to the connected audio recording device. Search with Scan sets whether the scanner includes the custom search during scanning. If unlocked, the scanner first scans all selected systems, then searches the selected service searches for the selected hold time (0-255 seconds). Within the Search With Scan menu listing are the following settable options Set Quick key lets you assign a Quick Key for the custom search range. Set Startup Key lets you decide which custom search range should be unlocked and scanned at power up Set Lockout lets you lock the custom search range for this session or permanently as with any other L/O action. Set Hold Time sets how long (seconds) the custom search range is checked before the scanner moves to the next programmed entry. Search With Scan When you press [SCAN/SEARCH] the BCT15 starts a scan of those sites, channels, etc you have manually programmed that are unlocked and have their System Quick key enabled. Searching and Storing 99
100 In addition to this scan you can search any of the preprogrammed service or custom search ranges. While scanning, press F. Rotate the Scroll Control until you reach the desired service or custom search range. Press [L/O] to unlock it. You can also assign a System Quick Key to the search to make it easy to quickly enable/disable the search range for search and scan. The Search with Scan Hold time determines how long the scanner stays on a search before moving on. The default is 2 seconds. See Page 99 to change the Search with Scan settings. Editing a Service Search You can change the way service search works for each service. There are also two methods to reach the point of editing. Method One [MENU] Search for... F Edit Service F Select a service range: Public Safety, News, HAM Radio, Marine, Railroad, Air, CB Radio, FRS/GMRS, Racing, TV Broadcast, FM Broadcast, Military Air, Special F Method Two F + [SCAN/SEARCH] Quick Search? Yes= E / No=. Press [.No] then to Edit Service F. At this point you can edit each of the settings that comprise each service search range. The following show you how to set the various option settings associated with a Service. For each, your starting operation is [MENU] Search for... F Edit Service F Select a service range: Set Delay Time to select a value from 1 sec, 2 sec, 3 sec, 4 sec, 5 sec, and Off. F 100
101 Set Attenuator to select to choose an attenuation for all frequencies in the range. F On the frequencies are attenuated. Off the frequencies are not attenuated. Set Record to enable a live audio output from REC to an audio recording device. F On the scanner outputs the signal. Off the scanner does not output any audio. Assigning a Search Range to a Search Key You can assign any of the Service or Custom Searches to the three Search keys for quick access to your favorite searches. [MENU] Search for... F Set Search Key F Select the key to assign F Select a search range F [MENU] Search for... F Now, to access that search, hold on any channel, then press F and the number key [4] to [6] corresponding to the search range. The default settings are: SRCH 1: Custom 1 SRCH 2: Public Safety SRCH 3: Railroad Saving a Found Channel (Quick Save) Press [EYES] to save a channel s frequency if you hold on a channel or detect a channel, instead of using Direct Entry at another time. The alpha data is also stored. If a GPS unit is attached, the longitude and latitude data is saved and also becomes the name of the channel. For example, if the position is N latitude and W longitude, the name saved is Searching and Storing 101
102 Auto Search and Store Your scanner s Auto Store feature lets you search for new frequencies in custom search ranges or within a service search range on a conventional system, or new talk group ID s on a trunked system. Selecting a System To store frequencies or talk group ID s you find during Auto Store, you must first select a system where the frequencies or talk group ID s will be stored. [MENU] Search for... F Search and Store F Select the system where you want to store the frequencies or talk group IDs F If no systems are programmed, No System Stored appears. If the selected system has more than 20 groups, Over Limit appears. Conventional Search and Store You can store frequencies into the system you selected in Selecting a System above. Otherwise, the scanner stores frequencies in a new group it creates. Follow the steps in the preceding section but be sure to select a Conventional System. A search option appears that lets you choose from a Custom Search to the other service search ranges previously mentioned (Public Safety, News etc). Turn the Scroll Control until the search range you want appears, then press F to select it. One of the search ranges appears. If frequencies in your selected search range are all locked out, All Locked! appears and the scanner does not store any frequencies. When you select a search range, the scanner looks for active frequencies within that range. The top line of the display alternates between the system name and the search range name while SEARCH AND STORE appears beneath it. The second line changes to Memory Check when the scanner detects a transmission while it is checking to see if the frequency has already been stored. When the scanner finds an active transmission, it checks to see if the frequency has already been stored in the system. If the frequency has already been stored, the scanner continues to search. If the frequency has not been stored, it stores the frequency into a group named Found Channels, then resumes searching. The scanner creates this group if it doesn t already exist. 102
103 Trunked Search and Store You can store talk group ID s into the system you selected in Selecting a System. Otherwise, the scanner stores talk group ID s in a new group it creates. Note: Trunked system search and store does not work if an EDACS SCAT system is selected, a system with no frequency is selected, the quick key to which the system belongs is turned off, and the group you selected to store found talk group ID s contains more talk group ID s than the maximum set in Max Auto Store. To store a trunked system, follow the beginning steps in Selecting A System above. When you select a Trunked System and press F, the scanner enters TGID Search and Store mode. When you select a trunked system, the scanner looks for active talk group ID s within that range and ID SEARCH AND STORE appears and scrolls across the display s lower line while the system/site name appears on the display s upper line. When the scanner finds an active talk group ID, it checks if the talk group ID has already been stored in the site. If it has, the scanner continues to search. If the talk group ID has not been stored, it stores the talk group ID into a group named Found Channels, then resumes searching. The scanner creates this group if it does not already exist. Searching and Storing 103
104 Using the Close Call Feature Your scanner s Close Call feature lets you set the scanner so it detects, displays the frequency of, and lets you hear a nearby strong radio transmission. You can set the scanner so the Close Call feature works in the background while you are scanning other frequencies, turn off normal scanning while the Close Call feature is working, or turn off the Close Call feature and use the scanner normally. You can set the scanner so it alerts you when the Close Call feature finds a frequency. You can also set the frequency band where you want the scanner to look for transmissions. To toggle Close Call mode, press F + [3]. When the feature is on, CC DND or CC Pri and their indicating icons appear on the display. Normal operation is briefly interrupted about every 2 seconds. Notes: The Close Call feature works well for locating the source of strong local transmissions such as mobile and handheld two-way radios in areas with no other strong transmission sources. Several factors affect Close Call performance, however. Performance is increased with higher transmit power, receive antenna tuned to the target band, and a low background RF level. Other than the antenna, you have no control over these factors, but they explain why performance might vary by both location and time. The Close Call feature cannot detect satellite dishes or any transmitter with a frequency above or below the frequency ranges listed under the Set CC Bands: option on Page 106. The Close Call feature works better with some types of transmissions than others. It might not correctly display frequency information for transmitters using a highly directional antenna (such as an amateur radio beam antenna) or if there are many transmitters operating at the same time in the same area. Setting Close Call Options [MENU] Close Call F Next, turn the Scroll Control to select an option. Close Call Only Lets you set the scanner only for Close Call searching. The scanner does not scan frequencies or channels when this option is turned on. To select this option, press F. CC Auto Store Lets you select whether the scanner automatically stores Close Call hits into channels. If you turn this option on, the scanner starts Close 104
105 Call mode and stores any Close Call hits, up to the maximum you specified in the Max Auto Store setting. If the scanner stores more hits than this setting, it stops auto store operation. Turn the Scroll Control to display an option, then press F. Set CC Mode Lets you select the Close Call mode. If you set CC DND or CC Pri, then every 2 seconds the scanner switches the filter settings to the ones set by the CC Bands option. Off Close Call is turned off for all modes. CC DND (Do Not Disturb) The scanner checks for a Close Call hit every 2 seconds only if the scanner is not currently stopped on a transmission. If the scanner is on a transmission the scanner waits until the signal ends to perform a Close Call check. This prevents breaks in audio during Close Call checks. CC Pri (Primary) Close Call operates if a carrier is detected. Set CC Override Lets you select how the Close Call feature works with other scanning activities. If you turn this option off, when the scanner detects a Close Call signal, CC Found! Press Func Key appear for the time you set in Set CC Pause. Press F when this appears to jump to and hold on the frequency. If this option is turned on, the scanner overrides the current channel and goes to the Close Call hit. The scanner displays CC Found! Press Any Key. When you press a key, the frequency appears. Set CC Alert Lets you select how the scanner alerts you when it receives a Close Call signal. You can select from these options. Select Beep The scanner beeps when it receives a Close Call signal. You can set the beep alert in the following manner. Off (the scanner does not beep) Alert 1-9 The scanner sounds a specialized beep to notify you of a Close Call hit. When you select an alert type, the scanner automatically enters the setting of the Alert volume level. Each alert has a unique one or sound pattern. Set CC Pause Lets you select how long the scanner waits after a hit before it returns to the previous operation. Your options are: 3/5/10/15/30/45/60 sec. Infinite The scanner stops and requires you to manually select another operation to enable its return. Using the Close Call Feature 105
106 Set CC Bands Lets you select the Close Call band settings. You can turn the following bands on or off. VHF Low 1 ( MHz) VHF Low 2 ( MHz) Air Band ( MHz) VHF High 1 ( MHz) VHF High 2 ( MHz) UHF ( MHz) 800MHz+ ( MHz, MHz, MHz, MHz, MHz) Use the Scroll Control to select a band, press F, to select On or Off. Turning off undesired bands speeds up Close Call operation (works for all frequencies listed above). Close Call Hits When the scanner detects a Close Call hit, it alerts you according to the Override and Alert settings in the previous section. While listening to a Close Call hit, you can do any of the following: press [HOLD/RESUME] to hold on the hit frequency, press F to quickly save the frequency into memory, press [L/O] to lock out the frequency from Close Call and Search operation, or wait for the transmission to end. If you are in Close Call Only or Close Call Override mode, and you do not press any key, the scanner returns to its previous operation after the transmission ends and the set delay time expires. If you are holding on the frequency, press [HOLD/RESUME] again to resume the previous operation. Close Call Hits are just the last 10 hits received in Close Call mode. The hits go away when you cycle power (if you want to store it permanently press F when the scanner is on the frequency; the scanner then stores the frequency into the Close Call system which shows up in the systems list). 106
107 Close Call Hits with Scan When you turn on this option, the scanner automatically stores and scans the last 10 Close Call hits received. You can assign a Quick Key to this special scan and you can also set how long the scanner will wait after the signal stops before resuming scan. This lets you continue to hear transmissions detected with the Close Call feature, even after you are no longer close enough to receive it as a Close Call hit. Follow these steps to set up the option. [MENU] Close Call F Hits with Scan F Set Quick Key or Set Lockout or Set Hold Time F Set the available option as you would for other menu items. This special channel group is automatically cleared whenever you cycle the scanner s power. To permanently save one of the channels, press [EYES] when the scanner is stopped on one of the frequencies. To keep the scanner from repeatedly stopping on an annoyance hit, press [L/O] when the scanner stops on the frequency. Using the Close Call Feature 107
108 Search and Close Call Options The settings in this section affect custom searches, service searches, and Close Call operation. The following table shows what options are available for various search modes. Setting Service Sear ch 1 Custom Search 1 Quick Search Search and Store Cl ose Call CC Auto Store Freq. Lockouts CC Hits System Broadcast Screen CTCSS/DCS Search 2 Repeater Find Max Auto Store Set Delay Time Set Modulation Set Attenuator Set Data Skip 3 Set Step Set Record 1 Valid only for searching a range using Search with Scan. 2 Valid only for storing a frequency from Search and Store. 3 Valid only for storing a frequency from Service Search. Managing Locked-Out Frequencies While searching or during Close Call operation, if you press [L/O] while the scanner is stopped on a frequency, that frequency is locked out of these modes. The temporary Lockout frequency limit is 250. The permanent Lockout frequency number limit is up to
109 Unlocking All Frequencies [MENU] Srch/CloCall Opt F Freq Lockouts F Unlock All F The scanner prompts you to confirm deletion. To confirm and delete all locked-out frequencies, press F. If no frequencies are locked, you see Nothing Locked Press Any Key. Otherwise, to cancel, press [MENU] to backstep. Reviewing Locked Out Frequencies [MENU] Srch/CloCall Opt F Freq Lockouts F Rvw Search L/O F The scanner displays the first locked-out frequency and prompts you to unlock the frequency. Press F to unlock the frequency. Or, rotate the Scroll Control or press F to select a different frequency. If there are no frequencies to review, you see Nothing Locked Press Any Key. Otherwise, to cancel, press [MENU] to backstep. Searching for Subaudible Tones [MENU] Srch/CloCall Opt F CTCSS/DCS Search F On or Off F This setting controls whether the scanner will search for a subaudible tone when it stops on a transmission during search or Close Call operation. On The scanner searches for and displays any subaudible tone found. Off The scanner does not search for subaudible tones. Note: This feature does not operate when the scanner is in AM/WFM/FMB modulation mode. Search and Close Call Options 109
110 Screening Out Broadcast Sources [MENU] Srch/CloCall Opt F Broadcast Screen F This setting determines whether the scanner automatically ignores transmissions found during Custom Search, Quick Search, or Close Call operation that are on common broadcasts, paging systems, and other annoyance radio sources. Note: Broadcast screening does not work in all service search ranges. Set All Band On turns on broadcast screen on each band. Set All Band Off turns off broadcast screen on each band. Set Each Band lets you set broadcast screen only on specific bands you select. On or Off appears next to each option. Turn the Scroll Control to select an option then press F to change the setting. Pager the scanner skips known paging system frequencies. FM the scanner skips known FM frequencies. UHF TV the scanner skips known UHF TV frequencies. VHF TV the scanner skips known VHF TV frequencies. NOAA WX the scanner skips known NOAA weather frequencies. Band 1-10 select the custom band where you want to screen out broadcast sources. Program Band brings you to a menu setting to let you program a custom frequency range for broadcast screen. Turn the Scroll Control to select an option then press F to change the following setting. To set the custom range of a band, select one and press F to set the limit. Band 1-10 select the group where you want to screen out broadcast sources. Set Lower Limit enter the lower limit of the frequency range, then press F to set it. Set Upper Limit enter the upper limit of the frequency range, then press F to set it. To set the custom range of a band, select one and press F to set the limit 110
111 Finding Repeater Output Frequencies [MENU] Srch/CloCall Opt F Repeater Find F On or Off F This feature sets whether the scanner tries to tune to a repeater output frequency during Custom Search, Quick Search, or Close Call operation when it detects a transmission on a repeater input frequency. Since you can normally only hear one side of a conversation when you listen to an input frequency transmission, turning this feature on can let you hear both sides of the conversation where a standard difference frequency is set between the input and the output, to and from the repeater. On The scanner automatically applies repeater reverse to detected transmissions. If the scanner detects the transmission on the output frequency, it beeps, Repeater Found appears, and it remains on the output frequency until transmissions end. If it does not detect a transmission on the output frequency, it remains on the original frequency. Off The scanner does not try to find the output frequency. Setting the Maximum Auto Store Value [MENU] Srch/CloCall Opt F Max Auto Store F This value sets how many hits the scanner will automatically store when it is in either Search and Store or Close Call Auto Store mode. Use the number keys to enter a value from 1-256, then press F. The default value is 100. When the scanner exceeds the maximum number of hits you set, it stops the auto-store operation. Setting the Modulation Type This setting controls the modulation method used for the frequency band and for Quick Search and Close Call operations. In most cases, if you leave this set to Auto, the scanner automatically selects the correct modulation type for the system you are programming. [MENU] Srch/CloCall Opt F Set Modulation F Search and Close Call Options 111
112 Auto the scanner uses the default modulation for the frequency band. The default setting is Auto. AM the scanner uses AM (amplitude modulation) for the frequency band. FM the scanner uses FM (frequency modulation) for the frequency band. NFM the scanner uses narrowband FM for the frequency band. WFM the scanner uses wideband FM for the frequency band. WFM (Broadcast) the scanner uses FM Broadcast for the frequency band. Setting Attenuation Turn on this setting if you are near other strong signal sources. Attenuation sometimes helps to reduce interference and desensitization that strong signals create. [MENU] Srch/CloCall Opt F Set Attenuator F This setting controls the attenuator for Quick Search and Close Call operation. Select your setting, then press F. On Reception is attenuated by about 20 db. Off The attenuator is off. Setting Data Skip [MENU] Srch/CloCall Opt F Set Data Skip F This setting controls how the scanner behaves when it stops on a channel that has a data signal. On the scanner stops briefly on the channel, but then immediately resumes scanning automatically. Off the scanner remains on the channel until the transmission stops. The default setting is Off Notes: If you are trying to test the Close Call feature with a nearby transmitter (such as a CB) and you do not talk into the transmitter, the scanner detects this 112
113 unmodulated carrier as data and skips the frequency when Data Skip is on. Turn the feature off or talk into the transmitter to modulate the carrier. This setting is ignored for AM/WFM/FMB channels. Setting the Delay Time [MENU] Srch/CloCall Opt F Set Delay Time F This setting determines how long the scanner waits after a transmission ends before resuming Quick Search or Close Call operation. 1-5 sec The scanner waits the set amount of time after the transmission ends before resuming. The default setting is 2 sec. Off The scanner resumes immediately when the transmission ends. Setting the Search Frequency Step [MENU] Srch/CloCall Opt F Set Step F This setting lets you select the frequency step used for setting the channels. Auto The step is based on the band (see the table at the front of the manual) This is also the default setting. 5.0 khz, 6.25 khz, 7.5 khz, 8.33 khz, 10.0 khz, 12.5 khz, 15.0 khz, 20.0 khz, 25.0 khz, 50.0 khz, khz The scanner uses the selected step. Setting Record You can set the REC output jack to provide an audio signal to a sound recording device (tape, PC, flash memory) for live recording of transmissions. [MENU] Srch/CloCall Opt F Set Record F On enables an output to an audio recorder at the REC jack. Off disables an audio signal at the output jack. Search and Close Call Options 113
114 Priority Scan If you activate a Priority Scan while scanning, the radio interrupts its scan every two seconds to check the priority channel (P-Ch). PRI appears on the screen. There are two ways to set Priority Scan. 1. Press F + [1] to set one of the following Priority Scan levels in Scan / Scan Hold mode. Off Normal scanning. The scanner provides no special treatment for Priority Channels. On The scanner scans all unlocked channels and also checks those designated as Priority. While scanning a conventional system, the scanner interrupts every 2 seconds and checks the priority channels in each unlocked conventional system. Priority channels in lower priority key numbered systems (starting from 1) have highest priority. PRI appears when you select this mode. Plus On The scanner only scans priority channels in unlocked conventional systems. PRI flashes when you select this mode. 2. You can choose how the scanner treats Priority Channels using the Menu options. [MENU] Set Priority F Choose Off, On, or Plus On F 114
115 Using Weather Alert (SAME) Your BCT15 has been primarily designed as a multi-band, general services scanner. While it incorporates a weather alert ability as one of its features, we recommend that you not use the scanner as your sole means for receiving emergency alerts. Your local electronics retailer can supply a selection of weather radios that are dedicated to weather service monitoring including SAME alerts. Such radios can be more dependable for this application. Your scanner allows you to search for a local NOAA weather broadcast and set it to alert when a SAME (Specific Area Message Encoding) weather alert is broadcast on a NOAA channel. You can also program SAME codes into the scanner and set a weather channel as a priority channel. Searching For a Weather Broadcast [MENU] WX Operation F Weather Scan F The scanner starts scanning the preprogrammed weather frequencies, and stops on the first signal. Generally, there will be one channel of the ten that you will receive best. If this station is weak, rotate the Scroll Control to check for other weather broadcasts in your area. Notes: NOAA broadcasts are continuous broadcasts. You only lose reception if you move out of a coverage area. If the signal is lost, the scanner resumes searching for a weather transmission. If you travel to a new area, be sure to initiate a new WX Scan to determine the best weather channel for that new location. Turning Weather Scan Alert On/Off In weather alert mode, your scanner functions as a severe weather warning radio. This is especially useful when your area is expecting severe weather conditions late at night. When you set the scanner to weather alert mode, it holds on the weather channel, but does not play the channel s audio. If it detects a weather alert, it sounds a tone, displays information about the weather alert, and turns on the audio so you can hear the weather broadcast. [MENU] WX Operation F Weather Alert F Using Weather Alert (SAME) 115
116 This setting determines which types of signals will trigger an alert. Choose your setting, then press F. Alert Only the scanner alerts when it detects the 1050 Hz tone that accompanies all weather alerts. SAME 1-5 the scanner alerts and displays information about the weather alert when it receives a weather alert signal that includes any FIPS code you have programmed into the specified SAME group. All FIPS the scanner alerts and displays information about the weather alert when it receives any FIPS code. Programming a SAME Group You can edit any of the 5 SAME groups in your scanner. Each group can have up to 8 FIPS codes. SAME (Specific Area Messaging System) is a system developed by the National Weather Service to reduce the number of alerts received by consumers by allowing them to hear alerts only for the counties in which they have interest such as where they live or work. Each alert contains information about the type and severity of the alert, as well as the specific geographic locations affected by the alert. The geographic locations are designated using FIPS codes. Each county or parish in the US and its territories are assigned a FIPS code. In addition, certain special regions and wildcard settings can be assigned. FIPS codes are in the format nssccc: n A special sub-county designator. For an entire county, use 0. SS The state code. CCC The county code. For example, Tarrant County in Texas is assigned to FIPS code indicates the entire county 48 indicates the state of Texas 439 indicates Tarrant County To get the FIPS code for your county, visit the National Weather Service web site at and search for FIPS Listing. 116
117 [MENU] WX Operation F Program SAME F Select the SAME group to edit F Edit Name enter the name you want to assign to the SAME group you selected. Edit County select the position you want to store the FIPS code into, then press F, enter the FIPS code, then press F again. Setting WX Alert Priority [MENU] WX Operation F WX Alt Priority F On the scanner checks the weather channels every 5 seconds for a 1050 Hz weather alert signal. Press the F to select. Off the scanner does not check the weather channels. This is the default setting. Press F to select. Notes: You can also turn this option on and off by pressing the front-panel [WX] key. When you turn on this option, you will notice a break in the audio every 5 seconds as the scanner checks for the weather alert signal. Using Weather Alert (SAME) 117
118 Fire Tone-Out Introduction Your scanner can be set to respond to fire tone-outs, a system comprised of standardized two-tone sequential paging, short one-tone paging, and long group tone paging. You can save up to 10 settings. When you select a setting in standby mode, the scanner also monitors for any other setting that uses the same transmit frequency, modulation, and attenuation settings. To quickly switch to Fire Tone-Out mode, press F and then press [SQ]. You need tone-out setup information from the agency you wish to monitor. Check with your local agency or on-line resources as Uniden America Corporation has no information regarding local tone-out systems. Setting Tone-Out Standby [MENU] Tone-Out for... F Tone-Out Standby F Turn the Scroll Control to select which of the ten tone-outs to monitor. All tone-outs that have the same frequency, modulation, and attenuation setting as the one you select, are also monitored. In standby mode, the display cycles through all monitored tone-out settings. Regardless of the current display, the scanner always alerts on any received tone-out that matches a stored setting. If you press [HOLD/RESUME] while in standby mode, the scanner temporarily exits the mode and you hear all transmissions on that frequency. No alerts sound, even if a tone-out matches one you have stored. Press [HOLD/RESUME] again to return to standby mode. Setting Up Tone-Out [MENU] Tone-Out for... F Tone-Out Setup F Scroll to select the tone-out (1-10) you want to program, then press F. Then you can scroll to any of the following settings and press F to select and modify the selected settings: Edit Name Sets the name for the selected tone-out setting. Set Frequency Sets the tone-out s RF frequency parameters. Then select: 118
119 Edit Frequency Enter the desired frequency that the scanner should monitor for the tone-out. Set Modulation Set the modulation type for the paging signal. Next choose the modulation setting: Auto The scanner uses the default modulation for the frequency band. If the default modulation is AM, WFM, or FMB, the modulation operates as FM. FM The scanner uses FM for the frequency band. This is the default setting. NFM The scanner uses NFM modulation. Set Attenuation Turn the Scroll Control to select On or Off. Set Tone Sets the audio tone frequency for the page. Then choose the Tone setting. Edit Tone A Set the audio frequency for Tone A Edit Tone B Set the audio frequency for Tone B Notes: For two-tone pages, enter a value for A and B. For one-tone pages using short tones of less than 3.75 seconds, enter the tone value for A, and 0 (zero) for B. For long-tone pages, such as group pages of more than 3.75 seconds, enter 0 (zero) for A and the tone value for B. Set Delay Time Sets the time the scanner remains in monitor mode after the scanner receives a page and the carrier drops. 1-5 sec the scanner resumes standby mode after the carrier drops and the selected time expires. Infinite you must press [HOLD/RESUME] after a page to resume standby mode. Off the scanner resumes standby as soon as the carrier drops after a page. Set Alert Sets the alert the scanner uses when it receives an alert. Alert 1-9 scroll to select the alert tone pattern, The scanner sounds each alert as you scroll to its numbered value Off the scanner does not sound an alert. Fire Tone-Out Introduction 119
120 After you select an alert pattern, the scanner prompts for the alert level for a received alert. Level options 1 to 15 sets a fixed audio level independent of the main volume setting. AUTO uses the main volume setting for the alerts. Tone-Out Multi-Channel Monitoring The scanner can check multiple tone combination pages for channels whose settings are the same. To achieve this, set the channel to the same frequency, modulation, and attenuation. For example, the scanner checks tone combinations for channel 1 to channel 3 for the following settings. Chan Frequency (MHz) Modulation Attenuator Tone A (Hz) Tone B (Hz) Ch Auto (NFM) Off Ch Auto (NFM) Off Ch Auto (NFM) Off Ch NFM Off Ch FM Off Ch Auto (NFM) Off Although set to Auto, if the band default is anything other than FM or NFM, modulation will always be FM. If you switch to Tone-Out Standby Mode for Multi-Channel Monitoring, the display switches every 2 seconds to show the frequency it is checking. However, it is, at the same time, checking all frequencies for Tones. If one is detected, it switches to Tone-Out Hold mode. Setting Tone-Out Record As with other functions, you can enable a live recording from the REC jack. Once you choose one of the Tone-Outs between 1 and 10, rotate the Scroll Control to Set Record and press F. Next select either On or Off and press F to set your choice and return to the previous menu. 120
121 Using the BCT15 with a GPS The scanner lets you connect a compatible GPS device to it to provide two very convenient operation features: automatically locks and unlocks systems and sites based on data you input. This fine-tunes the scanning operation and makes it that much enjoyable. provides you with valuable displayed information and audio alerts for Points of Interest, Dangerous Roads, and Dangerous Crossings. The GPS works in close coordination with your scanner. Device Compatibility The GPS must have serial output, and capable of outputting standard NMEA sentences GGA and RMC. (See NMEA-0183 ver.3.01 which can be found on the web.) Connecting Your Scanner to a GPS Device To use the location-based features of the scanner, you must connect a GPS to the unit. Use the cable provided by the GPS manufacturer. Make sure that their cable terminates in a female, 9-pin serial connector. Insert that plug into the male, 9-pin socket on the back of the scanner labeled REMOTE/GPS. Once the GPS is connected, refer to the following sections dealing with inputting selections to enable location based feature operation. Initial Scanner/GPS Operation When the scanner first starts receiving a signal from the GPS, it briefly displays GPS Connected and silently locks and unlocks all radio system and sites whose quick key is enabled according to your current location. If you have a lot of data programmed, it might take the scanner a couple of minutes to complete the process. Once the scanner completes the initial GPS review, if you move into or out of an area covered by a radio site, the scanner beeps and displays the name of the system and whether it is being locked or unlocked. Note: The GPS function temporarily locks out sites and systems when you move out of their range. If you cycle power, all systems are unlocked until the scanner reacquires the GPS signal and completes the initial GPS review. Using the BCT15 with a GPS 121
122 Location-Based (GPS) Scanning The BCT15 uses data, supplied by an attached GPS unit, that lets the radio automatically unlock and lockout sites based on the geographical information you provide. Latitude (the center of the range or site) Longitude (center of the range or site) Range (the radius of a circle around the latitude and longitude coordinates selected from up to 50 miles form that center. You set the longitude and latitude to approximate the center of a geographic entity such as your local city. Then set the range to encircle that center point. By doing so the scanner automatically locks out reception of an area outside that circle. All geopolitical areas are rarely perfect circles. You can accommodate these variations by entering multiple sites for the system, even though the system actually has only one site, and use different location settings for each of those additional sites. Figure A shows, schematically, an ideal reception situation. The area almost matches the site area. But Figure B is more like the real world. How do you effectively match the narrow geographical area to the circular site transmission? Figure C shows the answer. You create multiple sites for the scanner. You program the longitude and latitude, and the range, of each of the three sites to more closely match the geographic area. Figure A Figure B Figure C 122
123 Another Example of Multiple Site Creation The geographic area of Arlington, TX, is separated into multiple site locations to enable automatic lockout and unlock as one moves from area to area. Non-Radio Location Based GPS Features When connected to a GPS, you can program specific location information which will trigger an alert from the scanner. The scanner becomes an extension of the GPS device. The following geographical values are typical of use you might find valuable while traveling. Use the menu (begin with Program Location) to input the necessary data to enable each. Dangerous Xing Stores location, speed, and direction of travel. If you are in range, traveling greater than the set speed, and moving in the selected direction, the radio sounds an alert at.5,.25, and.1 miles (radius of a circle) from the point. These range distances are automatic and fixed. Dangerous Road Stores location, direction of travel, and speed. If you are traveling at a speed greater than that specified, in the direction specified, and if you are within range of the set location, the scanner sounds an alert at.5,.25, and.1 miles from the point. These range distances are also automatic and fixed. Points of Interest (POI) Stores location and range. If you approach the set location, the radio sounds an alert up to 2 miles from the center. Press F + [GPS] to choose a setting for Dangerous Xing, Dangerous Road, or POI. Using the BCT15 with a GPS 123
124 To store your current location, press and hold [GPS] for more than 1 second. You are prompted to enter the type of entry (Dangerous Xing, Dangerous Road, or POI), as well as the other location parameters. When you set the beep type, you are next prompted to set the alert volume. The following table shows the attributes available for each category. Note that some options are different for a specific location type. Refer to the information that follows to set those specific attributes. Menu Option POI Dangerous Xing Dangerous Road New Location Edit Name Set Type (edit) Set Alert Beep Set Alert Volume Set Location Info Set Heading Set Range Set Speed Limit Set Lockout Delete Location Setting the Options [MENU] Program Location F Select a location type (POI, Dangerous Xing, or Dangerous Road). F New Location F The scanner assigns a sequentially created number to the location. Edit Name F Use the Scroll Control and F to give the New Location a name. You could, for example, enter the name of the place or the Route Number. 124
125 Set Type F At this level you have an opportunity to reassign or edit the location type you first selected and set the location to either one of the other types or change the data in an existing location. Set LocationInfo F Input the latitude and then the longitude. Set Lockout F As you near your target location, an alert sounds at 0.5, 0.25, and 0.1 mi. You can stop this operation by pressing [L/O]. All the data is retained. You can use the menu Lockout option as well. Set the location system to Temporary L/O so you can move away more than four miles and then come back again. At that time, L/O status is automatically canceled. If you turn off the switch, the scanner is unlocked. For POI Only Set Alert Beep F Choose Off so no tone sounds or one of the four alert melodies Alert 1 to Alert 4. Once you make a Tone selection you are immediately asked to assign a volume level to that selection. Set Alert Volume F Select from 15 sound levels, plus Auto and Off. As you rotate the Scroll Control the Alert tone you set is played louder and louder. Press F to select a volume level. You can also select Auto, a level that is the same setting as your master volume control. Set Range F Input how far away the alert sounds for the site (only available for POI s and between.1 and 2.0 miles) For Dangerous Xing, and Dangerous Road Only The Alert Tone is fixed. The alert range is auto-set at.5,.25, and.1 mile. Set Alert Volume F Select from 15 sound levels, plus Auto and Off. As you rotate the Scroll Control the Alert tone is played louder and louder. Press F to select a level you want. You can also select Off (no sound) or Auto, a level that is the same as your master volume control. For Dangerous Xing and Dangerous Road sites there are two additional settings: Using the BCT15 with a GPS 125
126 Set Heading F You can input the compass direction to the site from your present location or, you can select All Range which ignores your specific heading. For example: If the Dangerous Road location is toward the Northeast and you are driving in that direction, then choose NE (45 ) If you know you will be driving on a road which has many curves to that site center, choose All Range which will trigger the alert regardless of direction as long as the other requirements (range, speed) are met. If you travel in a Northeast direction and do not travel either side of a northeast line by up to 22 degrees, the alert system will function. Set Speed Limit F Choose from 0, through 100 MPH in 5 MPH steps or the equivalent in KPH for metric usage. Deleting a Location If you have programmed a location that you no longer want, you can delete it as follows. [MENU] Program Location F Select a location such as Dangerous Xing F An Example of a POI Alert The Uniden America Corporation is located at 4700 Amon Carter Blvd in Ft. Worth, TX. The Latitude and Longitude of the front entrance is N and W. When you program that data as a POI, you can select alert ranges of.1,.25,.5,.75, 1.0, 1.5, and 2.0 mile distances to the POI. Shown on the map are.5 and 1.0 mile markers. You are alerted when you come within range of your set distances. 126
127 Car Two Car One The BCD996T, a GPS, and a Dangerous Road Car One is driving south. Car Two is driving east. Car One is alerted since the Latitude and Longitude of the Dangerous Road is programmed as well as the Range and the Direction. When all three conditions are met, the alert sounds. Since Car Two is going east, no alert sounds. Programmed Settings N W Heading South Location to be deleted F Delete Location F Confirm Delete? Yes= E / No=. F Make your choice to either delete the location or to cancel. GPS Display Mode If you press GPS, the scanner switches to a GPS display mode. In this mode, you can see location information as well as information about your position relative to the selected POI. The third line of the screen shows Off if no POI is selected. Rotate the Scroll Control to select different POI s. Press F + [GPS] to toggle the Display mode in order. GPS DATA Display ETA Display Clock Display Elevation Display Speed Display Location Display Using the BCT15 with a GPS 127
128 GPS Review Location Mode If you have programmed data for a Point of Interest, Dangerous Crossing, and a Dangerous Road, you can review each set on a screen dedicated to showing just that data. Press [GPS] and then [EYES] The most recent stored location is displayed. Use the Scroll Control to display the next screen for review. Important: While you are in normal GPS mode or Scan Mode and you press and hold [GPS] for 2 seconds, location data at that point is stored. The scanner opens a dialog to store your current location. The default name is T YYMMDD hhmmss that indicates the date and time you stored the location point. The data is put into memory and you are given the opportunity to designate the location as POI, Dangerous Xing, or Dangerous Road. However, if you are in Review Mode and press and hold [GPS], the data of the new point will overwrite the currently displayed data. The some of the following keys have a somewhat different function while in GPS Review Mode. [GPS] Press and Hold: overwrites and stores current location data [MENU] returns to GPS Mode. [L/O] changes the status of the currently displayed location data. [L/O] press and hold to unlock all locations of the current type (POI, DXG, or DRG) [L/O] press and hold in Function Mode unlocks all locations of all types. Location System and All Unlocked is displayed. [.No] returns to GPS Mode. [EYES] lets you edit a location details [SCAN/SEARCH] enter scan mode. [HOLD/RESUME] enter Scan Hold mode F enter Function Mode. select a programmed location from all stored locations. The location data is stored in the order POI, Dangerous Xing, and Dangerous Road. Then, within each category, the data is stored by the programmed name. 128
129 General Use Care and Maintenance Turn the scanner off before disconnecting the power. If memory is lost, simply reprogram each channel. Always press each button firmly until you hear the entry tone for that key entry. Location Do not use the scanner in high-moisture environments such as the kitchen or bathroom. Avoid placing the unit in direct sunlight or near heating elements or vents. If the scanner receives strong interference or electrical noise, move it or its antenna away from the source of the noise. If possible, a higher elevation might provide better reception. Also try changing the height or angle of the antenna. Cleaning Disconnect the power to the unit before cleaning. Clean the outside of the scanner with a mild detergent. To prevent scratches, do not use abrasive cleaners or solvents. Be careful not to rub the LCD window. Do not use excessive amounts of water. Repairs Do not attempt any repair. The scanner contains no user serviceable parts. Contact the Uniden Customer Service Center or take it to a qualified repair technician. Birdies All radios can receive birdies (undesired signals). If your scanner stops during Scan mode and no sound is heard, it might be receiving a birdie. Birdies are internally generated signals inherent in the electronics of the scanner. Press [L/O] to lock out the channel. Care and Maintenance 129
130 Troubleshooting From time to time, Uniden might update the BCT15 s firmware to change the scanner s performance or incorporate new features. These updates can be applied by you using the supplied PC cable and the software that we will provide. Please note that firmware data must be input by means of the front panel serial cable connection, not the rear connector. We recommend you visit the Uniden web site periodically to check for the latest updates. However, if you believe your BCT15 is not performing properly, try these suggestions. Problem Possible Cause Suggestion The scanner doesn t work. Improper reception. Scan won t stop. The scanner might not be receiving any power. The antenna might need to be adjusted. The squelch might need to be adjusted. Make sure the AC adapter is connected t o an AC outlet and t he scanner. The display should light and cycle if you repeatedly press [VOL] If t here is a wall switch that cont rols power to the AC outlet where you connected the AC adapter, make sure it is on. Check the antenna connection or move or reposition the antenna. Move the scanner. You might be in a remote area that could require an optional multi-band antenna. Check with your dealer or local electronics store. Adjust the squelch threshold. See Turning On the Scanner and Setting the Squelch on Page 49. The antenna might need to be adjusted. One or more channels might be locked out. The channel s frequency might not be stored in memory. The channel might not be active. Check the antenna connection. Make sure the channels you want to scan are not locked out. Make sure the channel s frequency is stored in the scanner s memory. Wait for a transmission on the channel. 130
131 Problem Possible Cause Suggestion Scan won t start. Weather scan doesn t work. You must press [SCAN/SEARCH] to scan. The squelch might need to be adjusted. One or more channels might be locked out. The antenna might need to be adjusted. The squelch might need to be adjusted. Press [SCAN/SEARCH]. Adjust t he squelch threshold. See Turning On the Scanner and Setting the Squelch on Page 49. Make sure the channels you want to scan are not locked out. Check the antenna connection. Adjust t he squelch threshold. See Turning On the Scanner and Setting the Squelch on Page 49. The antenna might need to be adjusted. Check the antenna connection. There might not be a NOAA weather broadcast in your area. Move to an area with a NOAA weather broadcast. If you experience difficulty while in TrunkTracker mode, try the following steps. Problem Possible Cause Suggestion Scanner won t track a trunked system. The system might not be one your scanner can scan. The data frequency might be missing. The scanner might need to be changed to a Type I scanner setup. The system you are trying to scan might be LTR or EDACS. No ID s have been programmed. The ID s you have stored are not active. Change to another system and try scanning that system. Enter t he data f requency. Change to a Type I scanner setup. Review programming Motorola systems on the Uniden website, scanners.uniden.com Set the scanner to scan LTR or EDACS systems. Review the LTR and EDACS programming information at scanners. uniden.com Program one or more ID s or use the ID Search mode. Wait for the ID s to become active or scan another system. Troubleshooting 131
132 Problem Possible Cause Suggestion Scanner won t acquire the data channel. The squelch might need to be adjusted. Adjust the squelch threshold. See Turning On the Scanner and Setting the Squelch on Page 49. Missing replies to conversations. The frequency used for the data channel might be missing. The scanner might need to be changed to a Type I scanner setup. The fleet map might be incorrect. One or more of the system s frequencies might not be entered. Check your f requency list for the dat a channel. Change to a Type I scanner setup. See programming information on our website scanners.uniden.com Try anot her preset fleet map or program your own fleet map. Make sure all the system s frequencies have been entered. The system you are trying to scan might be LTR or EDACS. Set the scanner to scan LTR or EDACS systems. See programming information on our website scanners.uniden.com If you still cannot get satisfactory results while using your scanner or if you want additional information, please call or write the Uniden Parts and Service Division. The address and phone number are listed in the Warranty at the end of this manual. If you would like immediate assistance, please call Customer Service at (800) If you have Internet access, you can visit or in your browser, type scanners.uniden.com for additional information. 132
133 Specifications Certificated accordance with FCC Rules and Regulations Part 15 Subpart C as of date of manufacture. Dynamic Allocation Capacity Systems : Groups : Site : 500 max 20 per system Channels : up to 2500 Channels per Trunked System : up to 250 Band Coverage : Frequency Range : 1000 max (All) 256 per system 31 Bands Range (MHz) Step (khz) Mode to AM Petroleum Prods & Bcst pickup to AM CB Class D Channel to AM Business & Forest Prods to NFM 10 Meter Amateur Band to NFM VHF Low Band to NFM 6 Meter Amateur Band to WFM VHF TV to FM Intersystem & Astronomy to WFM VHF TV to FMB FM Broadcast to AM Aircraft Band to NFM Military Land Mobile to NFM 2 Meter Amateur Band to NFM Military Land Mobile to NFM VHF High Band to NFM Federal Government to WFM VHF TV to NFM 1.25 Meter Amateur Band to AM Military Aircraft Band to NFM Military Land Mobile to NFM Miscellaneous to NFM Federal Government Land Mobile to NFM 70 cm Amateur Band to NFM UHF Standard Band to NFM UHF TV Specifications 133
134 Range (MHz) Step (khz) Mode to NFM Public Service Band to NFM Public Service Band to NFM Public Service Band to NFM Public Service Band to NFM Public Service Band to NFM 25 cm Amateur Band Sensitivity (nominal) 12dB SINAD : 0.4µV MHz AM 0.3µV MHz NFM 0.7µV MHz WFM 0.3µV MHz FM 0.6µV MHz WFM/FMB 0.4µV MHz AM 0.3µV MHz NFM 0.6µV MHz WFM 0.3µV MHz NFM 0.4µV MHz AM 0.4µV MHz NFM 0.3µV MHz NFM 0.7µV MHz NFM Attenuation : Scan Rate : Search Rate : Audio Output : 20dB nominal 100 channels per second (Conventional mode) max 300 steps per second (5 khz step only) max 2.6W nominal into 8 Ω speaker Power Requirements : DC 11.0V to 16.6V External Jacks : Antenna Jack Phone Jack Ext. Speaker Jack REC. Out Jack DC Power Jack 30mW nominal into 32Ω stereo headphone: AC Adapter (AD-1009) or Cigarette Lighter Cord or DC Cord with Orange Wire BNC Type 3.5mm Stereo Type 3.5mm Monaural Type 3.5mm Stereo Type 5.5mm Center Positive 134
135 Remote Interface Jack 4pin Mini Type GPS / Remote Interface Jack D-sub 9pin Male Type Ext. DC Power / ORNG Wire Jack 3pin (Center Orange Wire) Operating Temperature : Nominal -20 C to +60 C Close Call -10 C to +60 C Size : 7.24 in. (W) 6.06 in. (D) 2.20 in. (H) Weight : 3.5 lbs (without Mounting Bracket) Features, specifications, and availability of optional accessories are all subject to change without notice. Contact your local Uniden Dealer or call the Uniden Parts Center at: (800) , 8:00AM to 5:00PM EST, Monday through Friday, for information about ordering these optional accessories. Specifications 135
136 Preset Fleet Maps Reference Note: Size Codes in parenthesis indicates that the Size Code spans more than one block. Preset Map 1 Preset Map 2 Block Size Code Block Size Code 0 Size Code 11 0 Size Code 4 1 Size Code 11 1 Size Code 4 2 Size Code 11 2 Size Code 4 3 Size Code 11 3 Size Code 4 4 Size Code 11 4 Size Code 4 5 Size Code 11 5 Size Code 4 6 Size Code 11 6 Size Code 4 7 Size Code 11 7 Size Code 4 Preset Map 3 Preset Map 4 Block Size Code Block Size Code 0 Size Code 4 0 Size Code 12 1 Size Code 4 1 (Size Code 12) 2 Size Code 4 2 Size Code 4 3 Size Code 4 3 Size Code 4 4 Size Code 4 4 Size Code 4 5 Size Code 4 5 Size Code 4 6 Size Code 12 6 Size Code 4 7 (Size Code 12) 7 Size Code 4 Preset Map 5 Preset Map 6 Block Size Code Block Size Code 0 Size Code 4 0 Size Code 3 1 Size Code 4 1 Size Code 10 2 Size Code 12 2 Size Code 4 3 (Size Code 12) 3 Size Code 4 4 Size Code 4 4 Size Code 12 5 Size Code 4 5 (Size Code 12) 6 Size Code 4 6 Size Code 12 7 Size Code 4 7 (Size Code 12) 136
137 Preset Map 7 Preset Map 8 Block Size Code Block Size Code 0 Size Code 10 0 Size Code 1 1 Size Code 10 1 Size Code 1 2 Size Code 11 2 Size Code 2 3 Size Code 4 3 Size Code 2 4 Size Code 4 4 Size Code 3 5 Size Code 4 5 Size Code 3 6 Size Code 4 6 Size Code 4 7 Size Code 4 7 Size Code 4 Preset Map 9 Preset Map 10 Block Size Code Block Size Code 0 Size Code 4 0 Size Code 0 1 Size Code 4 1 Size Code 0 2 Size Code 0 2 Size Code 0 3 Size Code 0 3 Size Code 0 4 Size Code 0 4 Size Code 0 5 Size Code 0 5 Size Code 0 6 Size Code 0 6 Size Code 4 7 Size Code 0 7 Size Code 4 Preset Map 11 Preset Map 12 Block Size Code Block Size Code 0 Size Code 4 0 Size Code 0 1 Size Code 0 1 Size Code 0 2 Size Code 0 2 Size Code 0 3 Size Code 0 3 Size Code 0 4 Size Code 0 4 Size Code 0 5 Size Code 0 5 Size Code 0 6 Size Code 0 6 Size Code 0 7 Size Code 0 7 Size Code 4 Preset Map 13 Preset Map 14 Block Size Code Block Size Code 0 Size Code 3 0 Size Code 4 1 Size Code 3 1 Size Code 3 2 Size Code 11 2 Size Code 10 3 Size Code 4 3 Size Code 4 4 Size Code 4 4 Size Code 4 5 Size Code 0 5 Size Code 4 6 Size Code 0 6 Size Code 12 7 Size Code 0 7 (Size Code 12) Reference 137
138 Preset Map 15 Preset Map 16 Block Size Code Block Size Code 0 Size Code 4 0 Size Code 3 1 Size Code 4 1 Size Code 10 2 Size Code 4 2 Size Code 10 3 Size Code 11 3 Size Code 11 4 Size Code 11 4 Size Code 0 5 Size Code 0 5 Size Code 0 6 Size Code 12 6 Size Code 12 7 (Size Code 12) 7 (Size Code 12) User Defined Fleet Maps Type I Programming Information When a Type I system is designed, the address information for all the ID s is divided into 8 equal sized blocks, numbered 0 7. When you program your scanner to track a Type I system, you must select a size code for each of these blocks. When you have assigned a size code to all 8 blocks, you ll have defined the fleet map for the system you are tracking. Each size code determines the number of fleets, subfleets, and ID s each block will have. For example, a size code of S-4 has one fleet, which is divided into 16 separate subfleets, and it has a total of 512 individual ID s. When a block is assigned a size code, the fleet or fleets created within the block are assigned a Type I ID. The way these ID s display on your scanner depend on the block number and the block s size code. When a Type I ID appears, the leftmost digit represents the block which contains the ID. The next 2-3 digits identify which fleet is active, and the last digit(s) identifies the subfleet. The details concerning how the size codes are selected by a Type I System designer are highly dependent on the specific needs of the system s users. Some organizations might want many subfleets with only a few radios each, while another organization might want only a few subfleets with many radios each. Your task is to program your fleet map with the same size code assignments as the trunked system. If you do this accurately, you ll track all the Fleet-Subfleet combinations used by the system. In other words, you ll hear complete communications while monitoring a trunked system. If you don t already know the size codes used, you ll have to guess at them. But since you don t have to figure out all the blocks at once, this isn t as hard as it 138
139 seems. Select a size code for a block, and then press Scan. Now listen to the communications. If you decide you are receiving most of the replies to the conversations with ID s assigned to the block you just programmed, then you ve probably selected the right size code and can work on the next block of the map. Finally, for most public safety systems there are some size codes which are more common. S-3 and S-4 are probably the most common, followed by S-10, S-11, and S-12. Size Code Restrictions If you select size code S-12, S-13, or S-14, there are some restrictions as to which blocks can be used for these codes. S-12 can only be assigned to Blocks 0, 2, 4, or 6. S-13 can only be assigned to Blocks 0 and 4. S-14 can only be assigned to Block 0. Since these size codes require multiple blocks, you will be prompted for the next available block when programming a fleet map. For example, if you assign Block 0 as an S-12, you will be prompted for b2, the next block available, instead of b1. And if you assign Block 0 as an S-14, you would not see another prompt because it uses all available blocks. CTCSS Frequencies Reference 139
140 DCS Codes
141 Index A Agency Subfleet 28 Alert Channels 54 Dangerous Xing-Road 125 LED 50 Mute 41, 48, 50 Plus 16 POI 126 Tone 54 Antenna 20, 32, 33, 38, 45, 104, 131 Attenuation, Attenuator 48, 62, 70, 84, 99, 101 Auto Store 14, 15, 102, 103, 104, 105, 111 B Backlight 41, 50, 59 Band 104, 106, 110, 111, 120 BearTracker Options Hold Time 61 Max Priority Scan 63 Set Alert Level 62 Set Alert Tone 62 Set Attenuator 62 Set Delay Time 62 Set Record 63 Beep 15, 49, 60, 78, 93, 105 Alert 125 Birdies 14, 130 Broadcast 17, 24, 50, 92, 110, 115 BT 11, 43, 47, 53 C Channel Alert 50 Control 15, 27-28, 83 Control information 29 Delay Time 75 Option Settings 70 Close Call Alert 105 DND 48 Hits 106 Hits with Scan 107 LED 50 Only 104 Options 104 Pri 48 searching 104 Using 104 Contrast, Adjusting 60 Conventional Assigning to a State 78 Channel Modulation 91 Data Skip 75 General Notes 68 Location Information 75 Programming Systems 71 Quick Search 97 Search and Store 102 Startup Key Operation 51 System Hold Time 74 Copy Channel 94 Systems 80 CTCSS 91 Display 48 Frequencies 140 Quick Save 91 Searching for Tones 109 Selecting 91 D Dangerous Deleting Location 126 Option Setting 124 Road 17, 123 Xing 49, 123 Settings 125 Data Clear memory. 65 EDACS SCAT 29 EDACS trunking 28 FIPS area specific 17 GPS icon 48 Skip 14 State-by-state system 20 Technical systems 27 Wired clone transfer 15 Reference 141
142 Dimmer 59 DIN-E 14, 31, 32, 34, 35, 37 DOT 43, 47 E Editing Alpha tag 89 Band Plan 85 Channel groups 80 Frequencies 57, 90 Name 56 Sites 80 System quick key 73 Talk group ID 90 End Code 77 F Fleet 28, 137, 139 G GPS 9-pin serial connector 45 Alert mute 16 Alert plus scan 16 Compatible 121 Connect other devices 37 Connecting 121 Display mode 127 Initial Operation 121 Key 44 Location based alerts 17 Location based scanning 17 Location-based scanning 122 Non-Location Based 123 Review location 128 Save longitude and latitude data 101 Setting the format 61 Using the Scanner 121 H HP 43, 47, 53 I I-Call 77 ID Scan 43, 75 Indicators, Trunking Activity 16 ISO 14, 32, 37 L Lockout Automatic 123 Channel groups 88 Options 14 Set 91, 94 Sites 122 Temporary 14, 108 LTR General notes 68 Trunked systems 87 Trunking 29 Types of trunking systems 27 M MENU Menu item 41 MENU Key 45 MENU Mode 41 Motorola ASTRO 25 (APCO 25) 28 Editing system name 72 Emergency alert 78 End code operation 77 General notes 68 Programming 71 Setting the fleet map 76 Trunking 27 Type I 28 Type II 28 Types of trunking systems 25 VHF/UHF edit band plan 85 VHF/UHF editing band plan 85 Multi-Site 15, 27 N NOAA NOAA WX 110 P POI Example 126 Location, Range
143 Only For 125 Setting 124 POL 11, 53 Police 47 Port 15, 45, 64, 65, 66 Preprogrammed 53, 78, 96, 100, 115 Preset maps 137 Priority Channel 48 Plus 16 Scan 16, 48 WX 17 Q Quick Start Guide 11 R Range All 126 Custom 52 Out of 62 Service 51 Set 76 Range 44 Service 17 Store a new TGID 15 Turbo 17 What is 23 With scan 17 Squelch CTCSS 23 Set 20 U User defined 139 W Weather Broadcast screen 14 Priority 17 SAME group 16 SAME/FIPS alert 17 Scan 17 S Scan, scanning BearTracker 53 Channel memory 16 Hold 42, 47 ID 29 Max priority 63 Multi-site 27 Priority plus 16 Search with 17 Speed 17 Trunked systems 15 WX 17 SCAT Programming sites 81 Scans for activity 85 Search and store 103 Search, Searching Database web engines 30 Key 17 Options 16 Quick 15 Reference 143
144 One-Year Limited Warranty Important: Evidence of original purchase is required for warranty service. WARRANTOR: UNIDEN AMERICA CORPORATION ( Uniden ) ELEMENTS OF WARRANTY: Uniden warrants, for one year, to the original retail owner, this Uniden Product to be free from defects in materials and craftsmanship with only the limitations or exclusions set out below. WARRANTY DURATION: This warranty to the original user shall terminate and be of no further effect 12 months after the date of original retail sale. The warranty is invalid if the Product is (A) damaged or not maintained as reasonable or necessary, (B) modified, altered, or used as part of any conversion kits, subassemblies, or any configurations not sold by Uniden, (C) improperly installed, (D) serviced or repaired by someone other than an authorized Uniden service center for a defect or malfunction covered by this warranty, (E) used in any conjunction with equipment or parts or as part of any system not manufactured by Uniden, or (F) installed or programmed by anyone other than as detailed by the Operating Guide for this product. STATEMENT OF REMEDY: In the event that the product does not conform to this warranty at any time while this warranty is in effect, warrantor will repair the defect and return it to you without charge for parts, service, or any other cost (except shipping and handling) incurred by warrantor or its representatives in connection with the performance of this warranty. THE LIMITED WARRANTY SET FORTH ABOVE IS THE SOLE AND ENTIRE WARRANTY PERTAINING TO THE PRODUCT AND IS IN LIEU OF AND EXCLUDES ALL OTHER WARRANTIES OF ANY NATURE WHATSOEVER, WHETHER EXPRESS, IMPLIED OR ARISING BY OPERATION OF LAW, INCLUDING, BUT NOT LIMITED TO ANY IMPLIED WARRANTIES OF MERCHANTABILITY OR FITNESS FOR A PARTICULAR PURPOSE. THIS WARRANTY DOES NOT COVER OR PROVIDE FOR THE REIMBURSEMENT OR PAYMENT OF INCIDENTAL OR CONSEQUENTIAL DAMAGES. Some states do not allow this exclusion or limitation of incidental or consequential damages so the above limitation or exclusion might not apply to you. LEGAL REMEDIES: This warranty gives you specific legal rights, and you might also have other rights which vary from state to state. This warranty is void outside the United States of America. 144
145 PROCEDURE FOR OBTAINING PERFORMANCE OF WARRANTY: If, after following the instructions in this Operating Guide you are certain that the Product is defective, pack the Product carefully (preferably in its original packaging). Include evidence of original purchase and a note describing the defect that has caused you to return it. The Product should be shipped freight prepaid, by traceable means, or delivered, to warrantor at: Uniden America Corporation Parts and Service Division 4700 Amon Carter Boulevard Fort Worth, TX (800) , 8:00 a.m. to 5:00 p.m Central, Monday through Friday 145
146 146 MEMO
147 MEMO MEMO 147
148 148
SEE QUICK START ON PAGE 3
 SEE QUICK START ON PAGE 3 Precautions Before you use this scanner, please read and observe the following. IMPORTANT! This scanning radio has been manufactured so that it will not tune to the radio frequencies
SEE QUICK START ON PAGE 3 Precautions Before you use this scanner, please read and observe the following. IMPORTANT! This scanning radio has been manufactured so that it will not tune to the radio frequencies
230-E. UB356ZH.fm Page 1 Wednesday, December 19, :28 AM UBC800XLT OWNER S MANUAL OWNER S MANUAL
 230-E UB356ZH.fm Page 1 Wednesday, December 19, 2007 11:28 AM UBC800XLT OWNER S MANUAL OWNER S MANUAL UB356ZH.fm Page 2 Wednesday, December 19, 2007 11:28 AM Precautions Before use this scanner, please
230-E UB356ZH.fm Page 1 Wednesday, December 19, 2007 11:28 AM UBC800XLT OWNER S MANUAL OWNER S MANUAL UB356ZH.fm Page 2 Wednesday, December 19, 2007 11:28 AM Precautions Before use this scanner, please
BC246T OWNER S MANUAL
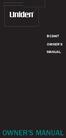 BC246T OWNER S MANUAL OWNER S MANUAL Precautions Before you use this scanner, please read and observe the following. IMPORTANT! This scanning radio has been manufactured so that it will not tune to the
BC246T OWNER S MANUAL OWNER S MANUAL Precautions Before you use this scanner, please read and observe the following. IMPORTANT! This scanning radio has been manufactured so that it will not tune to the
UBCD996T. Owner's Manual OWNER'S MANUAL. Vicradio Zone
 UBCD996T Owner's Manual OWNER'S MANUAL Precautions Before you use this scanner, please read and observe the following. EARPHONE WARNING! Be sure to use only a monaural earphone or 32 stereo headset. Use
UBCD996T Owner's Manual OWNER'S MANUAL Precautions Before you use this scanner, please read and observe the following. EARPHONE WARNING! Be sure to use only a monaural earphone or 32 stereo headset. Use
UBCD396T Owner's Manual OWNER'S MANUAL. Vicradio Zone
 UBCD396T Owner's Manual OWNER'S MANUAL Precautions Before you use this scanner, please read and observe the following. EARPHONE WARNING! Be sure to use only a monaural earphone with this scanner. You can
UBCD396T Owner's Manual OWNER'S MANUAL Precautions Before you use this scanner, please read and observe the following. EARPHONE WARNING! Be sure to use only a monaural earphone with this scanner. You can
SC230 SC230 OWNER S MANUAL OWNER S MANUAL
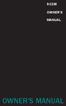 SC230 SC230 OWNER S MANUAL MANUAL OWNER S MANUAL Precautions Before you use this scanner, please read and observe the following. IMPORTANT! This scanning radio has been manufactured so that it will not
SC230 SC230 OWNER S MANUAL MANUAL OWNER S MANUAL Precautions Before you use this scanner, please read and observe the following. IMPORTANT! This scanning radio has been manufactured so that it will not
BC92XLT OWNER S MANUAL
 BC92XLT Paper OM.fm Page 1 Tuesday, August 24, 2004 3:56 PM BC92XLT OWNER S MANUAL OWNER S MANUAL BC92XLT Paper OM.fm Page 2 Tuesday, August 24, 2004 3:56 PM Precautions Before you use this scanner, please
BC92XLT Paper OM.fm Page 1 Tuesday, August 24, 2004 3:56 PM BC92XLT OWNER S MANUAL OWNER S MANUAL BC92XLT Paper OM.fm Page 2 Tuesday, August 24, 2004 3:56 PM Precautions Before you use this scanner, please
Service Search Skip...44 NWR-SAME Alert...44 Testing the Alert Siren...45 Programming FIPS Code...45 Digital and Trunked Systems...
 Contents Introduction...1 Front View...2 Icon Display...3 BC250D SHORTCUTS...4 Important Notice...6 Terminology...7 What is Scanning?...7 What is Searching?...7 What is Trunk Tracking?...7 What is APCO
Contents Introduction...1 Front View...2 Icon Display...3 BC250D SHORTCUTS...4 Important Notice...6 Terminology...7 What is Scanning?...7 What is Searching?...7 What is Trunk Tracking?...7 What is APCO
UBC3300XLT OM 5/14/04 3:28 PM Page i UBC3300XLT SCANNER
 UBC3300XLT OM 5/14/04 3:28 PM Page i UBC3300XLT SCANNER Contents Introduction...1 Front View...2 Icon Display...3 UBC3300XLT SHORTCUTS...4 Important Notice...6 Terminology...7 What is Scanning?...7 What
UBC3300XLT OM 5/14/04 3:28 PM Page i UBC3300XLT SCANNER Contents Introduction...1 Front View...2 Icon Display...3 UBC3300XLT SHORTCUTS...4 Important Notice...6 Terminology...7 What is Scanning?...7 What
Searching a Trunked Bank...39 ID Hold Mode...41 ID Lockout...42 Restore a Single ID...42 Restore all IDs...43 Searching Tips...43 Channel Activity
 CONTENTS Introduction................................... 3 Important Notice............................... 4 Terminology.................................. 5 What is Scanning?...........................
CONTENTS Introduction................................... 3 Important Notice............................... 4 Terminology.................................. 5 What is Scanning?...........................
UBC3500XLT OWNER S MANUAL
 UBC3500XLT OWNER S MANUAL OWNER S MANUAL Precautions Before you use this scanner, please read and observe the following. 2 EARPHONE WARNING! Be sure to use only a monaural earphone with this scanner. You
UBC3500XLT OWNER S MANUAL OWNER S MANUAL Precautions Before you use this scanner, please read and observe the following. 2 EARPHONE WARNING! Be sure to use only a monaural earphone with this scanner. You
BC125AT Owners Manual
 BC125AT Owners Manual 2012 Uniden America Corporation Printed in Vietnam Fort Worth, Texas U01UB370ZZZ(0) PRECAUTIONS Before you use this scanner, please read and observe the following. EARPHONE WARNING!
BC125AT Owners Manual 2012 Uniden America Corporation Printed in Vietnam Fort Worth, Texas U01UB370ZZZ(0) PRECAUTIONS Before you use this scanner, please read and observe the following. EARPHONE WARNING!
UBCT9 Scanner. 250 Channels 12 Bands Programmable Trunk Tracker lll with Close Call RF Capture
 UBCT9 Scanner 250 Channels 12 Bands Programmable Trunk Tracker lll with Close Call RF Capture Precautions Before you use this scanner, please observe the following: WARNING! Uniden does not represent this
UBCT9 Scanner 250 Channels 12 Bands Programmable Trunk Tracker lll with Close Call RF Capture Precautions Before you use this scanner, please observe the following: WARNING! Uniden does not represent this
Sporty s Air Scan. Operator s Manual Sportsman s Market, Inc.
 Sporty s Air Scan Operator s Manual 2017 Sportsman s Market, Inc. Simplified Directions. 1. Turn the unit on (push and hold red power button for 2 seconds). 2. Select AIR (Aviation), AUX (wired auxiliary
Sporty s Air Scan Operator s Manual 2017 Sportsman s Market, Inc. Simplified Directions. 1. Turn the unit on (push and hold red power button for 2 seconds). 2. Select AIR (Aviation), AUX (wired auxiliary
UBC360CLT OWNER S MANUAL OWNER'S MANUAL. UB355ZH(UBC360CLT).indd /04/08 15:55:49
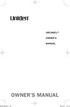 UBC360CLT OWNER S MANUAL OWNER'S MANUAL UB355ZH(UBC360CLT).indd 1 2008/04/08 15:55:49 Precautions Before you read anything else, please observe the following: Changes or modifications to this product not
UBC360CLT OWNER S MANUAL OWNER'S MANUAL UB355ZH(UBC360CLT).indd 1 2008/04/08 15:55:49 Precautions Before you read anything else, please observe the following: Changes or modifications to this product not
TX4400 UHF CB RADIO INSTRUCTION MANUAL TX4400 INSTRUCTION MANUAL PAGE 1
 TX4400 UHF CB RADIO INSTRUCTION MANUAL TX4400 INSTRUCTION MANUAL PAGE 1 TABLE OF CONTENTS GENERAL................................... 3 FEATURES.................................. 3 BASIC OPERATION...4 Front
TX4400 UHF CB RADIO INSTRUCTION MANUAL TX4400 INSTRUCTION MANUAL PAGE 1 TABLE OF CONTENTS GENERAL................................... 3 FEATURES.................................. 3 BASIC OPERATION...4 Front
Owner s Manual Cat. No
 Owner s Manual Cat. No. 20-196 A PRO-2067 500-Channel Mobile Trunk-Tracking Scanner Please read before using this equipment. INTRODUCTION Your new RadioShack 500-Channel Mobile Trunk-Tracking Scanner is
Owner s Manual Cat. No. 20-196 A PRO-2067 500-Channel Mobile Trunk-Tracking Scanner Please read before using this equipment. INTRODUCTION Your new RadioShack 500-Channel Mobile Trunk-Tracking Scanner is
UBC370CLT Owner s Manual
 UBC370CLT Owner s Manual Printed in Vietnam U01UB380ZZZ(0) PRECAUTIONS Before you use this scanner, please read and observe the following. IMPORTANT! Changes or modifications to this product not expressly
UBC370CLT Owner s Manual Printed in Vietnam U01UB380ZZZ(0) PRECAUTIONS Before you use this scanner, please read and observe the following. IMPORTANT! Changes or modifications to this product not expressly
UBC126AT. Scanning Receiver. For more exciting new products please visit our website: Australia: New Zealand:
 UBC126AT Scanning Receiver For more exciting new products please visit our website: Australia: www.uniden.com.au New Zealand: www.uniden.co.nz Precautions Before you use this scanner, please read and observe
UBC126AT Scanning Receiver For more exciting new products please visit our website: Australia: www.uniden.com.au New Zealand: www.uniden.co.nz Precautions Before you use this scanner, please read and observe
20-524A.fm Page 1 Tuesday, June 27, :41 PM. Owner s Manual. PRO Channel Handheld Trunking Scanner
 20-524A.fm Page 1 Tuesday, June 27, 2000 3:41 PM Owner s Manual PRO-94 1000-Channel Handheld Trunking Scanner Please read before using this equipment. 20-524A.fm Page 2 Tuesday, June 27, 2000 3:41 PM ˆ
20-524A.fm Page 1 Tuesday, June 27, 2000 3:41 PM Owner s Manual PRO-94 1000-Channel Handheld Trunking Scanner Please read before using this equipment. 20-524A.fm Page 2 Tuesday, June 27, 2000 3:41 PM ˆ
BC346XT. The Complete Reference
 BC346XT The Complete Reference This document provides a complete reference to all menus, functions, and features of the BC346XT Handheld Trunk Tracker Scanner from Uniden. It is based on the Operation
BC346XT The Complete Reference This document provides a complete reference to all menus, functions, and features of the BC346XT Handheld Trunk Tracker Scanner from Uniden. It is based on the Operation
200-Channel plus 20 FM Channel VHF/Air/UHF Desktop Scanner. Please read this user's guide before installing, setting up and using your new product.
 PSR-200U 200-Channel plus 20 FM Channel VHF/Air/UHF Desktop Scanner Please read this user's guide before installing, setting up and using your new product. Owner s Manual 1 PSR200U-OM.indd 1 2010/02/22
PSR-200U 200-Channel plus 20 FM Channel VHF/Air/UHF Desktop Scanner Please read this user's guide before installing, setting up and using your new product. Owner s Manual 1 PSR200U-OM.indd 1 2010/02/22
BC355N SCANNER OWNER S MANUAL. Downloaded from manuals search engine
 BC355N SCANNER OWNER S MANUAL 1 IMPORTANT INFORMATION PRECAUTIONS Before you use this scanner, please observe the following: Warning Uniden America Corporation does not represent this unit to be waterproof.
BC355N SCANNER OWNER S MANUAL 1 IMPORTANT INFORMATION PRECAUTIONS Before you use this scanner, please observe the following: Warning Uniden America Corporation does not represent this unit to be waterproof.
PSR Channel VHF/Air/UHF FM/AM/WFM Handheld Scanner Owner s Manual. Page 1
 PSR-120 300 Channel VHF/Air/UHF FM/AM/WFM Handheld Scanner Owner s Manual Page 1 CONTENTS FEATURES...4 THE FCC WANTS YOU TO KNOW...5 SCANNING LEGALLY...6 PREPARATION...7 Powering The Scanner...7 Installing
PSR-120 300 Channel VHF/Air/UHF FM/AM/WFM Handheld Scanner Owner s Manual Page 1 CONTENTS FEATURES...4 THE FCC WANTS YOU TO KNOW...5 SCANNING LEGALLY...6 PREPARATION...7 Powering The Scanner...7 Installing
Uniden BCD396T Firmware Revision Notes
 Uniden BCD396T Firmware Revision Notes 1.20.13 As part of Uniden s commitment to the continued support of the BCD396T, Uniden has, from time to time, issued firmware updates. These updates contain major
Uniden BCD396T Firmware Revision Notes 1.20.13 As part of Uniden s commitment to the continued support of the BCD396T, Uniden has, from time to time, issued firmware updates. These updates contain major
PRO Channel Desktop Trunk-Tracking Scanner
 PRO-2053 300 Channel Desktop Trunk-Tracking Scanner Owner s Manual Please read before using this equipment. ˆ The FCC Wants You to Know This equipment has been tested and found to comply with the limits
PRO-2053 300 Channel Desktop Trunk-Tracking Scanner Owner s Manual Please read before using this equipment. ˆ The FCC Wants You to Know This equipment has been tested and found to comply with the limits
SDS100E Owner's Manual
 SDS100E Owner's Manual 2018 Uniden Japan Corporation Printed in Vietnam U01UB383AZZ(0) ABOUT THIS MANUAL Radio Reference database for use in North America ONLY. NOTE Home Patrol Data Base (HPDB), ZIP Code
SDS100E Owner's Manual 2018 Uniden Japan Corporation Printed in Vietnam U01UB383AZZ(0) ABOUT THIS MANUAL Radio Reference database for use in North America ONLY. NOTE Home Patrol Data Base (HPDB), ZIP Code
BC355C SCANNER OWNER S MANUAL
 BC355C SCANNER OWNER S MANUAL IMPORTANT INFORMATION PRECAUTIONS Before you use this scanner, please observe the following: Warning Uniden America Corporation does not represent this unit to be waterproof
BC355C SCANNER OWNER S MANUAL IMPORTANT INFORMATION PRECAUTIONS Before you use this scanner, please observe the following: Warning Uniden America Corporation does not represent this unit to be waterproof
PSR ,000 Channel Triple Trunking Hand Held Scanner. Owner s Manual
 PSR-300 1,000 Channel Triple Trunking Hand Held Scanner Please read this user s guide before installing, setting up and using your new product. Owner s Manual 1 CONTENTS FEATURES... 4 PREPARATION... 7
PSR-300 1,000 Channel Triple Trunking Hand Held Scanner Please read this user s guide before installing, setting up and using your new product. Owner s Manual 1 CONTENTS FEATURES... 4 PREPARATION... 7
Introduction. What is Scanning? What is Chain Searching?
 TABLE OF CONTENTS Introduction................................... 2 What is Scanning?........................... 2 What is Searching?.......................... 2 Types of Communications.....................
TABLE OF CONTENTS Introduction................................... 2 What is Scanning?........................... 2 What is Searching?.......................... 2 Types of Communications.....................
Explorer 725 / 705. VHF Marine Radio Quickstart Guide.
 Explorer 725 / 705 VHF Marine Radio Quickstart Guide www.northstarnav.com This Quickstart Guide is to be used with the Northstar Explorer 721 VHF Radio Installation and Operation Manual. The Explorer 721
Explorer 725 / 705 VHF Marine Radio Quickstart Guide www.northstarnav.com This Quickstart Guide is to be used with the Northstar Explorer 721 VHF Radio Installation and Operation Manual. The Explorer 721
TX3420 REMOTE MOUNT UHF RADIO
 TX3420 REMOTE MOUNT UHF RADIO Introduction........................... 2 Important information concerning uhf cb radio................. 2 Emergency channels.................... 3 telemetry channels.....................
TX3420 REMOTE MOUNT UHF RADIO Introduction........................... 2 Important information concerning uhf cb radio................. 2 Emergency channels.................... 3 telemetry channels.....................
Precautions. Before you use this scanner, please observe the following:
 Highway Communications System & Preprogrammed Warning Scanner UBUD01250ZZ OPERATING GUIDE Precautions Before you use this scanner, please observe the following: WARNING! Uniden America Corporation does
Highway Communications System & Preprogrammed Warning Scanner UBUD01250ZZ OPERATING GUIDE Precautions Before you use this scanner, please observe the following: WARNING! Uniden America Corporation does
User manual AWR-8000 / AWR Advanced Wireless Communications
 User manual AWR-8000 / AWR-8001 Advanced Wireless Communications THANK YOU! Thank you for your purchase of Advanced Wireless Communications AWR-8000 / AWR-8001 two-way radio. This portable two-way radio
User manual AWR-8000 / AWR-8001 Advanced Wireless Communications THANK YOU! Thank you for your purchase of Advanced Wireless Communications AWR-8000 / AWR-8001 two-way radio. This portable two-way radio
BC 278CLT. Reference Guide 10 BAND, 100 CHANNEL SCANNER
 BC 278CLT 10 BAND, 100 CHANNEL SCANNER FULLY PROGRAMMABLE FULL FREQUENCY LCD READOUT ALARM CLOCK AM/FM RADIO SERVICE SCAN CHANNEL LOCKOUT PRIORITY CHANNEL SCAN DELAY MEMORY BACKUP EMERGENCY WEATHER ALERT
BC 278CLT 10 BAND, 100 CHANNEL SCANNER FULLY PROGRAMMABLE FULL FREQUENCY LCD READOUT ALARM CLOCK AM/FM RADIO SERVICE SCAN CHANNEL LOCKOUT PRIORITY CHANNEL SCAN DELAY MEMORY BACKUP EMERGENCY WEATHER ALERT
DECLARATION BY MANUFACTURER
 FCC IMPORTANT NOTICE It is a federal crime to intentionally intercept cellular or cordless telephone transmissions. This scanner has been manufacture to lockout those frequencies assigned by the FCC for
FCC IMPORTANT NOTICE It is a federal crime to intentionally intercept cellular or cordless telephone transmissions. This scanner has been manufacture to lockout those frequencies assigned by the FCC for
RMV25 / RMV50 RMU25 / RMU45
 RMV25 / RMV50 RMU25 / RMU45 Owner's Manual TABLE OF CONTENTS INTRODUCTION... 3 FCC Requirements... 3 SAFETY WARNING INFORMATION... 3 CONTROLS and INDICATORS... 5 FRONT PANEL... 5 LCD Icons and Indicators...
RMV25 / RMV50 RMU25 / RMU45 Owner's Manual TABLE OF CONTENTS INTRODUCTION... 3 FCC Requirements... 3 SAFETY WARNING INFORMATION... 3 CONTROLS and INDICATORS... 5 FRONT PANEL... 5 LCD Icons and Indicators...
INSTRUCTION MANUAL VHF FM TRANSCEIVER TK-2206 UHF FM TRANSCEIVER TK-3206 B (M,M3 )
 INSTRUCTION MANUAL VHF FM TRANSCEIVER TK-2206 UHF FM TRANSCEIVER TK-3206 B62-1763-00 (M,M3 ) 09 08 07 06 05 04 03 02 01 00 THANK YOU We are grateful you chose KENWOOD for your land mobile radio applications.
INSTRUCTION MANUAL VHF FM TRANSCEIVER TK-2206 UHF FM TRANSCEIVER TK-3206 B62-1763-00 (M,M3 ) 09 08 07 06 05 04 03 02 01 00 THANK YOU We are grateful you chose KENWOOD for your land mobile radio applications.
Pair of PMR446 Two-Way Personal Radios Model: TP391
 Pair of PMR446 Two-Way Personal Radios Model: TP391 USER MANUAL MANUALE D USO MANUEL DE L UTILISATEUR BEDIENUNGSANLEITUNG MANUAL DE USUARIO MANUAL DO USUÁRIO HANDLEIDING BRUKSANVISNING P/N:086L004722-016
Pair of PMR446 Two-Way Personal Radios Model: TP391 USER MANUAL MANUALE D USO MANUEL DE L UTILISATEUR BEDIENUNGSANLEITUNG MANUAL DE USUARIO MANUAL DO USUÁRIO HANDLEIDING BRUKSANVISNING P/N:086L004722-016
UBC93XLT SCANNER. 200 Channels 6 Pre-Programmed Service Banks. with Close Call RF Capture. Vicradio Zone
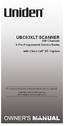 UBC93XLT SCANNER 200 Channels 6 Pre-Programmed Service Banks with Close Call RF Capture For more exciting new products please visit our website: Australia: www.uniden.com.au New Zealand: www.uniden.co.nz
UBC93XLT SCANNER 200 Channels 6 Pre-Programmed Service Banks with Close Call RF Capture For more exciting new products please visit our website: Australia: www.uniden.com.au New Zealand: www.uniden.co.nz
WS Channel VHF/Air/UHF Desktop Scanner OWNER S MANUAL
 WS1025 200 Channel VHF/Air/UHF Desktop Scanner OWNER S MANUAL TABLE OF CONTENTS Package Contents... 3 Scanning Legally... 3 Features... 4 Scanner Basics... 5 Setup... 6 Connecting the Antenna...6 Connecting
WS1025 200 Channel VHF/Air/UHF Desktop Scanner OWNER S MANUAL TABLE OF CONTENTS Package Contents... 3 Scanning Legally... 3 Features... 4 Scanner Basics... 5 Setup... 6 Connecting the Antenna...6 Connecting
BC 248CLT. Reference Guide 10 BAND, 50 CHANNEL SCANNER
 BC 248CLT 10 BAND, 50 CHANNEL SCANNER FULLY PROGRAMMABLE FULL FREQUENCY LCD READOUT ALARM CLOCK AM/FM RADIO ONE TOUCH WEATHER CHANNEL LOCKOUT PRIORITY CHANNEL SCAN DELAY MEMORY BACKUP EMERGENCY WEATHER
BC 248CLT 10 BAND, 50 CHANNEL SCANNER FULLY PROGRAMMABLE FULL FREQUENCY LCD READOUT ALARM CLOCK AM/FM RADIO ONE TOUCH WEATHER CHANNEL LOCKOUT PRIORITY CHANNEL SCAN DELAY MEMORY BACKUP EMERGENCY WEATHER
TWO-WAY RADIO MODEL CXR925
 Making Life Easier and Safer Owner s Manual Staying in touch with your family and friends is convenient and easy when using your microtalk radio. Some of the many uses you will discover include: Communicating
Making Life Easier and Safer Owner s Manual Staying in touch with your family and friends is convenient and easy when using your microtalk radio. Some of the many uses you will discover include: Communicating
(stolen from the wiki NumberTags#Programming_Number_Tags )
 Introduction This is intended to be a supplementary manual for the use of the Uniden BCD396XT and BCD996XT scanners that have been introduced. Since introduction, there has been a wide observance that
Introduction This is intended to be a supplementary manual for the use of the Uniden BCD396XT and BCD996XT scanners that have been introduced. Since introduction, there has been a wide observance that
WR120 Owner s Manual Guide du propriétaire Manual de instrucciones
 WR120 Owner s Manual Guide du propriétaire Manual de instrucciones Midland Radio Corporation 5900 Parretta Drive Kansas City, MO 64120 Tel. (816) 241-8500 All Hazards Alert Weather Radio with S.A.M.E Quick
WR120 Owner s Manual Guide du propriétaire Manual de instrucciones Midland Radio Corporation 5900 Parretta Drive Kansas City, MO 64120 Tel. (816) 241-8500 All Hazards Alert Weather Radio with S.A.M.E Quick
Rensselaer County Bureau of Public Safety 800 MHz Radio User Training. APX 4500 Mobile Radio APX 6500 Mobile Radio 02 Control Head
 Rensselaer County Bureau of Public Safety 800 Mz Radio User Training APX 4500 Mobile Radio APX 6500 Mobile Radio 02 Control ead Before You Begin View the Operations Training Presentation first, it covers:
Rensselaer County Bureau of Public Safety 800 Mz Radio User Training APX 4500 Mobile Radio APX 6500 Mobile Radio 02 Control ead Before You Begin View the Operations Training Presentation first, it covers:
AT-D868UV CodePlug Programming Guide
 INTRODUCTION The AnyTone D868UV radio is a VHF and UHF radio with both Digital DMR (Tier I and II) and Analog capabilities. It offers a total of 4,000 channels (Analog and Digital) and up to 130,000 contacts,
INTRODUCTION The AnyTone D868UV radio is a VHF and UHF radio with both Digital DMR (Tier I and II) and Analog capabilities. It offers a total of 4,000 channels (Analog and Digital) and up to 130,000 contacts,
DECLARATION BY MANUFACTURER
 1 FCC IMPORTANT NOTICE It is a federal crime to intentionally intercept cellular or cordless telephone transmissions. This scanner has been manufacture to lockout those frequencies assigned by the FCC
1 FCC IMPORTANT NOTICE It is a federal crime to intentionally intercept cellular or cordless telephone transmissions. This scanner has been manufacture to lockout those frequencies assigned by the FCC
OPERATING MANUAL Series. FM Portable Radio. Intrinsically-Safe SMARTNET, SmartZone Conventional
 7700 Series OPERATING MANUAL FM Portable Radio Intrinsically-Safe SMARTNET, SmartZone Conventional 1 LAND MOBILE PRODUCT WARRANTY - The manufacturer s warranty statement for this product is available
7700 Series OPERATING MANUAL FM Portable Radio Intrinsically-Safe SMARTNET, SmartZone Conventional 1 LAND MOBILE PRODUCT WARRANTY - The manufacturer s warranty statement for this product is available
FEATURE FUNCTION BENEFIT. The IC-F1721D/F1821D series comes in 2 styles: the simple version and the 10-key version
 P25 ICOM F1721D/F1821D SERIES YOUR ANALOG TO DIGITAL CONVERSION GENERAL Two Versions Rugged Construction The IC-F1721D/F1821D series comes in 2 styles: the simple version and the 10-key version Heavy "heat
P25 ICOM F1721D/F1821D SERIES YOUR ANALOG TO DIGITAL CONVERSION GENERAL Two Versions Rugged Construction The IC-F1721D/F1821D series comes in 2 styles: the simple version and the 10-key version Heavy "heat
UBC355CLT Scanner UB367ZV_UBC355CLT_1208.indd 1 UB367ZV_UBC355CLT_1208.indd /12/08 19:55: /12/08 19:55:56
 UBC355CLT Scanner IMPORTANT INFORMATION PRECAUTIONS Before you use this scanner, please observe the following: Warning Uniden does not represent this unit to be waterproof. To reduce the risk of fire,
UBC355CLT Scanner IMPORTANT INFORMATION PRECAUTIONS Before you use this scanner, please observe the following: Warning Uniden does not represent this unit to be waterproof. To reduce the risk of fire,
Important safety instructions
 RCR-29 GB Version 1 Important safety instructions VERY IMPORTANT PLEASE READ Sangean suggest that you keep your AC Adapter at least 12 inches away from the radio while listening to the AM Band. Your Sangean
RCR-29 GB Version 1 Important safety instructions VERY IMPORTANT PLEASE READ Sangean suggest that you keep your AC Adapter at least 12 inches away from the radio while listening to the AM Band. Your Sangean
AE180H. 100-Channel Programmable Twin Turbo Hand-Held Sports Scanner OPERATING GUIDE. Color profile: Disabled Composite Default screen
 AE180H 100-Channel Programmable Twin Turbo Hand-Held Sports Scanner OPERATING GUIDE 1 Tue Jul 08 16:22:31 2003 Precautions Before you use this scanner, please read and observe the following: WARNING! Albrecht
AE180H 100-Channel Programmable Twin Turbo Hand-Held Sports Scanner OPERATING GUIDE 1 Tue Jul 08 16:22:31 2003 Precautions Before you use this scanner, please read and observe the following: WARNING! Albrecht
Cat. No OWNER S MANUAL. HTX-212 Two-Meter Mobile Transceiver. Please read before using this transceiver.
 19-1125.fm Page 1 Tuesday, August 3, 1999 9:47 AM Cat. No. 19-1125 OWNER S MANUAL HTX-212 Two-Meter Mobile Transceiver Please read before using this transceiver. 19-1125.fm Page 2 Tuesday, August 3, 1999
19-1125.fm Page 1 Tuesday, August 3, 1999 9:47 AM Cat. No. 19-1125 OWNER S MANUAL HTX-212 Two-Meter Mobile Transceiver Please read before using this transceiver. 19-1125.fm Page 2 Tuesday, August 3, 1999
VHF FM TRANSCEIVER/ UHF FM TRANSCEIVER INSTRUCTION MANUAL ÉMETTEUR-RÉCEPTEUR FM VHF/ ÉMETTEUR-RÉCEPTEUR FM UHF MODE D EMPLOI
 TK-2202/ TK-3202 VHF FM TRANSCEIVER/ UHF FM TRANSCEIVER INSTRUCTION MANUAL ÉMETTEUR-RÉCEPTEUR FM VHF/ ÉMETTEUR-RÉCEPTEUR FM UHF MODE D EMPLOI TRANSCEPTOR DE FM VHF/ TRANSCEPTOR DE FM UHF MANUAL DE INSTRUCCIONES
TK-2202/ TK-3202 VHF FM TRANSCEIVER/ UHF FM TRANSCEIVER INSTRUCTION MANUAL ÉMETTEUR-RÉCEPTEUR FM VHF/ ÉMETTEUR-RÉCEPTEUR FM UHF MODE D EMPLOI TRANSCEPTOR DE FM VHF/ TRANSCEPTOR DE FM UHF MANUAL DE INSTRUCCIONES
INSTRUCTION MANUAL VHF FM TRANSCEIVER TK-7102H UHF FM TRANSCEIVER TK-8102H KENWOOD CORPORATION B (M)
 INSTRUCTION MANUAL VHF FM TRANSCEIVER TK-7102H UHF FM TRANSCEIVER TK-8102H KENWOOD CORPORATION B62-1596-00 (M) 09 08 07 06 05 04 03 02 01 00 THANK YOU! We are grateful you chose KENWOOD for your personal
INSTRUCTION MANUAL VHF FM TRANSCEIVER TK-7102H UHF FM TRANSCEIVER TK-8102H KENWOOD CORPORATION B62-1596-00 (M) 09 08 07 06 05 04 03 02 01 00 THANK YOU! We are grateful you chose KENWOOD for your personal
UBC72XLT SCANNER UBC72XLT OWNER S. 100 Channels 6 Pre-Programmed Service Banks. with Close Call TM RF Capture OWNER S MANUAL
 UBC72XLT SCANNER UBC72XLT OWNER S 100 Channels 6 Pre-Programmed Service Banks with Close Call TM RF Capture OWNER S MANUAL Precautions Before you use this scanner, please read and observe the following.
UBC72XLT SCANNER UBC72XLT OWNER S 100 Channels 6 Pre-Programmed Service Banks with Close Call TM RF Capture OWNER S MANUAL Precautions Before you use this scanner, please read and observe the following.
Operating Station Equipment
 Amateur Radio License Class Operating Station Equipment Presented by Steve Gallafent October 3, 2007 Operating Station Equipment Modulation Modulation is the process of adding information to a radio signal
Amateur Radio License Class Operating Station Equipment Presented by Steve Gallafent October 3, 2007 Operating Station Equipment Modulation Modulation is the process of adding information to a radio signal
PSR Channel VHF/Air/UHF Handheld Scanner. Owner s Manual
 PSR-100 200 Channel VHF/Air/UHF Handheld Scanner Owner s Manual 1 CONTENTS Features... 4 Preparation... 6 Power Sources... 6 Using Batteries... 6 Charging Rechargeable Batteries... 8 Using AC Power...
PSR-100 200 Channel VHF/Air/UHF Handheld Scanner Owner s Manual 1 CONTENTS Features... 4 Preparation... 6 Power Sources... 6 Using Batteries... 6 Charging Rechargeable Batteries... 8 Using AC Power...
All Hazards Weather Alert Radio WR-300
 All Hazards Weather Alert Radio WR-300 Owner s Manual Quick Start Instructions: Please see pg. 5 for important buttons and controls. 1. Place 4 AA batteries (not supplied) into the compartment on the underside
All Hazards Weather Alert Radio WR-300 Owner s Manual Quick Start Instructions: Please see pg. 5 for important buttons and controls. 1. Place 4 AA batteries (not supplied) into the compartment on the underside
9/14/2017. APX 4000 Portable Radio. Before You Begin. APX 4000: Introduction. Rensselaer County Bureau of Public Safety 800 MHz Radio User Training
 9/14/2017 Rensselaer County Bureau of Public Safety 800 MHz Radio User Training Portable Radio Before You Begin View the Operations Training Presentation first, it covers: Overview of Rensselaer County
9/14/2017 Rensselaer County Bureau of Public Safety 800 MHz Radio User Training Portable Radio Before You Begin View the Operations Training Presentation first, it covers: Overview of Rensselaer County
DJ-MD5 PC Software Guidance
 DJ-MD5 PC Software Guidance Ver, 1.00 2018/08/16 1 Appendix I Public... 4 1. Channel... 4 1 Frequency, call type, power... 4 2 Digital Channel Setting... 5 3 Analog Channel Setting... 6 2. Zone... 7 3.
DJ-MD5 PC Software Guidance Ver, 1.00 2018/08/16 1 Appendix I Public... 4 1. Channel... 4 1 Frequency, call type, power... 4 2 Digital Channel Setting... 5 3 Analog Channel Setting... 6 2. Zone... 7 3.
PRO Channel Dual Track-Trunking Handheld Scanner. Owner s Manual. Please read before using this equipment.
 PRO-93 300 Channel Dual Track-Trunking Handheld Scanner Owner s Manual Please read before using this equipment. ˆ Contents Features... 5 Scanning Legally... 9 Preparation... 10 Power Sources... 10 Using
PRO-93 300 Channel Dual Track-Trunking Handheld Scanner Owner s Manual Please read before using this equipment. ˆ Contents Features... 5 Scanning Legally... 9 Preparation... 10 Power Sources... 10 Using
DC-1122 Compact 5W UHF CB Radio
 DC-1122 Compact 5W UHF CB Radio Instruction Manual Introduction! NOTE Use of the citizen band radio service is licensed in Australia by ACMA Radio communications (Citizen Band Radio Stations) Class Licence
DC-1122 Compact 5W UHF CB Radio Instruction Manual Introduction! NOTE Use of the citizen band radio service is licensed in Australia by ACMA Radio communications (Citizen Band Radio Stations) Class Licence
TWO-WAY RADIO. Þ ß Ô ² ú RPV516/RPU416. Owner's Manual
 TM TWO-WAY RADIO Þ ß Ô ² ú RPV516/RPU416 Owner's Manual Thank you! We are grateful that you choose RELM for your land mobile applications. We believe this easyto-use transceiver will provide dependable
TM TWO-WAY RADIO Þ ß Ô ² ú RPV516/RPU416 Owner's Manual Thank you! We are grateful that you choose RELM for your land mobile applications. We believe this easyto-use transceiver will provide dependable
Programming Alinco -135T, 235T, and 435T VHF/UHF Radios. RADIO DISPLAYS and CONTROLS: The front panel of the radio is shown in Figure 1.
 06/01/2011 Programming Alinco -135T, 235T, and 435T VHF/UHF Radios RADIO DISPLAYS and CONTROLS: The front panel of the radio is shown in Figure 1. Figure 1 Turning The Radio On: The power switch [1] is
06/01/2011 Programming Alinco -135T, 235T, and 435T VHF/UHF Radios RADIO DISPLAYS and CONTROLS: The front panel of the radio is shown in Figure 1. Figure 1 Turning The Radio On: The power switch [1] is
LSC Radio User Guide Information and Guidelines
 LSC Radio User Guide Information and Guidelines The following user guide applies to both the Motorola VL50 and CLS1410 Radio s. Below are guidelines established for usage. 1) Radios and headsets are to
LSC Radio User Guide Information and Guidelines The following user guide applies to both the Motorola VL50 and CLS1410 Radio s. Below are guidelines established for usage. 1) Radios and headsets are to
INSTRUCTION MANUAL TX3400 UHF TRANSCEIVER
 INSTRUCTION MANUAL TX3400 UHF TRANSCEIVER CONTENTS Contents................................... 2 Introduction................................ 2 Features.................................... 2 Operation..................................
INSTRUCTION MANUAL TX3400 UHF TRANSCEIVER CONTENTS Contents................................... 2 Introduction................................ 2 Features.................................... 2 Operation..................................
Making Life Easier and Safer
 The Cobra line of quality products includes: CB Radios microtalk Radios Radar/Laser Detectors Safety Alert Traffic Warning Systems Handheld GPS Receivers Mobile GPS Navigation Systems HighGear Accessories
The Cobra line of quality products includes: CB Radios microtalk Radios Radar/Laser Detectors Safety Alert Traffic Warning Systems Handheld GPS Receivers Mobile GPS Navigation Systems HighGear Accessories
SECTION III OPERATION
 SECTION III OPERATION 3.1 INTRODUCTION This section contains information concerning the operation procedures for the BK Radio GPH Flex Mode Series handheld VHF radios. Information on installation and programming
SECTION III OPERATION 3.1 INTRODUCTION This section contains information concerning the operation procedures for the BK Radio GPH Flex Mode Series handheld VHF radios. Information on installation and programming
UH45 Series. UHF CB Transceiver. For more exciting new products please visit our website: Australia:
 UH45 Series UHF CB Transceiver For more exciting new products please visit our website: Australia: www.uniden.com.au Controls & Indicators Included in your Package UH45 Series Radio Operating Guide Belt
UH45 Series UHF CB Transceiver For more exciting new products please visit our website: Australia: www.uniden.com.au Controls & Indicators Included in your Package UH45 Series Radio Operating Guide Belt
Special Report The Uniden-Bearcat BC396XT Digital Scanner Features, Operation and Competition
 Special Report The Uniden-Bearcat BC396XT Digital Scanner Features, Operation and Competition A Scanner Master Ultimate Review Copyright 2009, Richard Carlson/Scanner Master Corporation Introduction The
Special Report The Uniden-Bearcat BC396XT Digital Scanner Features, Operation and Competition A Scanner Master Ultimate Review Copyright 2009, Richard Carlson/Scanner Master Corporation Introduction The
GM350 User Guide. GM350 User Guide. Safety Information. English
 GM350 User Guide GM350 User Guide Contents Page: Safety Information...1 General Information... 2 Radio Controls/Indicators... 2 Audio Signals... 3 Display Icons...3 Radio On/Off...3 Channel Selection...
GM350 User Guide GM350 User Guide Contents Page: Safety Information...1 General Information... 2 Radio Controls/Indicators... 2 Audio Signals... 3 Display Icons...3 Radio On/Off...3 Channel Selection...
SUMMIT DM MULTI-NET MOBILE RADIO OPERATING MANUAL
 SUMMIT DM MULTI-NET MOBILE RADIO OPERATING MANUAL SAFETY INFORMATION Proper operation of this radio will result in user exposure below the Occupational Safety and Health Act and Federal Communication Commission
SUMMIT DM MULTI-NET MOBILE RADIO OPERATING MANUAL SAFETY INFORMATION Proper operation of this radio will result in user exposure below the Occupational Safety and Health Act and Federal Communication Commission
Montgomery County Emergency Services 800 MHz Rebanding Training. MTS 2000 Type II & III. Portable Radio
 Montgomery County Emergency Services 800 MHz Rebanding Training Portable Radio Before You Begin View the main training video first, it covers: General Radio Review Overview of Montgomery County s Radio
Montgomery County Emergency Services 800 MHz Rebanding Training Portable Radio Before You Begin View the main training video first, it covers: General Radio Review Overview of Montgomery County s Radio
Being in the Know. Defcon 15. An overview to Scanning modern radio systems. Presented by: Brett & Taylor
 Being in the Know An overview to Scanning modern radio systems Defcon 15 Presented by: Brett & Taylor The Basics Simplex One frequency shared by multiple stations Limited coverage Tones Continuous Tone
Being in the Know An overview to Scanning modern radio systems Defcon 15 Presented by: Brett & Taylor The Basics Simplex One frequency shared by multiple stations Limited coverage Tones Continuous Tone
UH043SX-2NB. UHF CB Transceiver. For more exciting new products please visit our website: Australia: New Zealand:
 UH043SX-2NB UHF CB Transceiver For more exciting new products please visit our website: Australia: www.uniden.com.au New Zealand: www.uniden.co.nz Controls & Indicators Included in your Package UH043SX-NB
UH043SX-2NB UHF CB Transceiver For more exciting new products please visit our website: Australia: www.uniden.com.au New Zealand: www.uniden.co.nz Controls & Indicators Included in your Package UH043SX-NB
Content. Maintenance. Features ENGLISH. 1 transceiver 1 antenna 1 battery pack 1 belt clip 1 fast desktop charger User manual
 ENGLISH Content 1 transceiver 1 antenna 1 battery pack 1 belt clip 1 fast desktop charger User manual If any items are missing, contact your dealer. Maintenance Your Two Way Radio is an electronic product
ENGLISH Content 1 transceiver 1 antenna 1 battery pack 1 belt clip 1 fast desktop charger User manual If any items are missing, contact your dealer. Maintenance Your Two Way Radio is an electronic product
PSR Channel VHF/Air/UHF Desktop Scanner. Owner s Manual. Please read this guide before installing, setting up and using your new product.
 PSR-200 200 Channel VHF/Air/UHF Desktop Scanner Please read this guide before installing, setting up and using your new product. Owner s Manual 1 CONTENTS Features... 3 Preparation... 6 Power Sources...
PSR-200 200 Channel VHF/Air/UHF Desktop Scanner Please read this guide before installing, setting up and using your new product. Owner s Manual 1 CONTENTS Features... 3 Preparation... 6 Power Sources...
GETTING STARTED. Radio layout. LCD display with icons
 GETTING STARTED Radio layout LCD display with icons 1. Key lock button 2. Battery meter 3. Main channel indicator 4. Scan icon 5. Roger beep indicator 6. CTCSS sub-channel indicator 7. VOX indicator 1
GETTING STARTED Radio layout LCD display with icons 1. Key lock button 2. Battery meter 3. Main channel indicator 4. Scan icon 5. Roger beep indicator 6. CTCSS sub-channel indicator 7. VOX indicator 1
Mosier Fire & Emergency Services Standard Operating Procedure Communications
 Mosier Fire & Emergency Services Standard Operating Procedure Communications 1. Objectives This Operating Procedure describes the use, maintenance and procedures for communications in emergency and non-emergency
Mosier Fire & Emergency Services Standard Operating Procedure Communications 1. Objectives This Operating Procedure describes the use, maintenance and procedures for communications in emergency and non-emergency
User s Guide GMRS-310. Topaz3, LLC NW Air World Drive Kansas City, Missouri
 GMRS-310 User s Guide Topaz3, LLC 10828 NW Air World Drive Kansas City, Missouri 64153 www.topaz3.com Toll-free: 800-821-7848 Phone: 816-891-6320 Fax: 816-891-8815 e-mail: sales@topaz3.com Printed in China
GMRS-310 User s Guide Topaz3, LLC 10828 NW Air World Drive Kansas City, Missouri 64153 www.topaz3.com Toll-free: 800-821-7848 Phone: 816-891-6320 Fax: 816-891-8815 e-mail: sales@topaz3.com Printed in China
Talkabout T82/ T82 EXTREME OWNER S MANUAL
 Talkabout T82/ T82 EXTREME OWNER S MANUAL B RF ENERGY EXPOSURE AND PRODUCT SAFETY GUIDE FOR PORTABLE TWO-WAY RADIOS ATTENTION! Before using this product, read the RF Energy Exposure and Product Safety
Talkabout T82/ T82 EXTREME OWNER S MANUAL B RF ENERGY EXPOSURE AND PRODUCT SAFETY GUIDE FOR PORTABLE TWO-WAY RADIOS ATTENTION! Before using this product, read the RF Energy Exposure and Product Safety
PRO Channel compact scanner w/signal stalker search and lighted keypad. Read this user s guide completely before using your scanner
 20-501.fm Page 1 Friday, July 9, 2004 3:23 PM 20-501 PRO-83 200 Channel compact scanner w/signal stalker search and lighted keypad Read this user s guide completely before using your scanner 20-501.fm
20-501.fm Page 1 Friday, July 9, 2004 3:23 PM 20-501 PRO-83 200 Channel compact scanner w/signal stalker search and lighted keypad Read this user s guide completely before using your scanner 20-501.fm
INSTRUCTION MANUAL VHF FM TRANSCEIVER TK-7100 UHF FM TRANSCEIVER TK-8100 B (K,M,M2)
 INSTRUCTION MANUAL VHF FM TRANSCEIVER TK-7100 UHF FM TRANSCEIVER TK-8100 B62-1778-00 (K,M,M2) 09 08 07 06 05 04 03 02 01 00 THANK YOU! We are grateful you chose KENWOOD for your personal mobile applications.
INSTRUCTION MANUAL VHF FM TRANSCEIVER TK-7100 UHF FM TRANSCEIVER TK-8100 B62-1778-00 (K,M,M2) 09 08 07 06 05 04 03 02 01 00 THANK YOU! We are grateful you chose KENWOOD for your personal mobile applications.
INSTRUCTION MANUAL VHF FM TRANSCEIVER TK-6110 B (K,K2)
 INSTRUCTION MANUAL VHF FM TRANSCEIVER TK-6110 B62-1216-20 (K,K2) 09 08 07 06 05 04 03 02 THANK YOU! We are grateful you chose KENWOOD for your land mobile applications. We believe this easy-to-use transceiver
INSTRUCTION MANUAL VHF FM TRANSCEIVER TK-6110 B62-1216-20 (K,K2) 09 08 07 06 05 04 03 02 THANK YOU! We are grateful you chose KENWOOD for your land mobile applications. We believe this easy-to-use transceiver
APX 4500 Mobile Radio APX 6500 Mobile Radio 02 Control Head
 Rensselaer County Bureau of Public Safety 800 Mz Radio User Training APX 4500 Mobile Radio APX 6500 Mobile Radio 02 Control ead Before You Begin View the Operations Training Presentation first, it covers:
Rensselaer County Bureau of Public Safety 800 Mz Radio User Training APX 4500 Mobile Radio APX 6500 Mobile Radio 02 Control ead Before You Begin View the Operations Training Presentation first, it covers:
SERIES BASE RADIO OWNER S MANUAL
 7 SERIES BASE RADIO OWNER S MANUAL Models for licensed VHF and UHF Part 90 operation License-free VHF Part 95 MURS models Expanded Field Programming capability DTMF encode and decode capability NOAA Weather
7 SERIES BASE RADIO OWNER S MANUAL Models for licensed VHF and UHF Part 90 operation License-free VHF Part 95 MURS models Expanded Field Programming capability DTMF encode and decode capability NOAA Weather
X2 SLIM USER S MANUAL
 X SLIM USER S MANUAL Product detail information : PTT Button POWER on/off External PTT Ear Jack Charger LCD Display JogButton/JogDial. Power ON/OFF : Press Power Key.. Mode : Music Play Mode, (To use Radio,
X SLIM USER S MANUAL Product detail information : PTT Button POWER on/off External PTT Ear Jack Charger LCD Display JogButton/JogDial. Power ON/OFF : Press Power Key.. Mode : Music Play Mode, (To use Radio,
PSR-295. Portable Scanner OWNER S MANUAL
 PSR-295 Portable Scanner OWNER S MANUAL 1 Contents FEATURES... 3 PREPARATION... 5 Power Sources... 5 Connecting the Supplied Antenna... 8 Connecting an Earphone/Headphones... 8 Connecting an Extension
PSR-295 Portable Scanner OWNER S MANUAL 1 Contents FEATURES... 3 PREPARATION... 5 Power Sources... 5 Connecting the Supplied Antenna... 8 Connecting an Earphone/Headphones... 8 Connecting an Extension
5 watt super compact UHF CB remote LCD mic INSTRUCTION MANUAL
 5 watt super compact UHF CB remote LCD mic INSTRUCTION MANUAL CONTENTS ACCESSORIES SUPPLIED...3 IMPORTANT INFORMATION...3 EMERGENCY CHANNELS...3 TELEMETRY CHANNELS...3 FEATURES...4 GENERAL OPERATION...5
5 watt super compact UHF CB remote LCD mic INSTRUCTION MANUAL CONTENTS ACCESSORIES SUPPLIED...3 IMPORTANT INFORMATION...3 EMERGENCY CHANNELS...3 TELEMETRY CHANNELS...3 FEATURES...4 GENERAL OPERATION...5
98xx LOW TIER LTR /CONVENTIONAL OPERATING MANUAL
 98xx LOW TIER LTR /CONVENTIONAL OPERATING MANUAL Part No. 002-9801-201 November 1999 LAND MOBILE PRODUCT WARRANTY - The manufacturer s warranty statement for this product is available from your product
98xx LOW TIER LTR /CONVENTIONAL OPERATING MANUAL Part No. 002-9801-201 November 1999 LAND MOBILE PRODUCT WARRANTY - The manufacturer s warranty statement for this product is available from your product
TLKR T60 OWNER'S MANUAL EN DE FR IT ES PR NL DA NO TU PL SV RU
 TLKR T60 OWNER'S MANUAL EN DE FR IT ES PR NL DA NO TU PL SV RU SF 1 PRODUCT SAFETY AND RF EXPOSURE FOR PORTABLE TWO-WAY RADIOS! Caution ATTENTION! Before using this product, read the RF energy awareness
TLKR T60 OWNER'S MANUAL EN DE FR IT ES PR NL DA NO TU PL SV RU SF 1 PRODUCT SAFETY AND RF EXPOSURE FOR PORTABLE TWO-WAY RADIOS! Caution ATTENTION! Before using this product, read the RF energy awareness
PROFESSIONAL DIGITAL TWO-WAY RADIO SYSTEM MOTOTRBO DP 3600/DP 3601 DISPLAY PORTABLE QUICK REFERENCE GUIDE
 PROFESSIONAL DIGITAL TWO-WAY RADIO SYSTEM MOTOTRBO DP 3600/DP 3601 DISPLAY PTABLE QUICK REFERENCE GUIDE m DP 3600/3601 Portables Quick Reference Guide Important Safety Information Product Safety and RF
PROFESSIONAL DIGITAL TWO-WAY RADIO SYSTEM MOTOTRBO DP 3600/DP 3601 DISPLAY PTABLE QUICK REFERENCE GUIDE m DP 3600/3601 Portables Quick Reference Guide Important Safety Information Product Safety and RF
PROFESSIONAL DIGITAL TWO-WAY RADIO SYSTEM MOTOTRBO DGP SERIES CONNECT PLUS NON-DISPLAY PORTABLE USER GUIDE
 PROFESSIONAL DIGITAL TWO-WAY RADIO SYSTEM MOTOTRBO DGP SERIES CONNECT PLUS NON-DISPLAY PORTABLE USER GUIDE Declaration of Conformity DECLARATION OF CONFORMITY Per FCC CFR 47 Part 2 Section 2.1077(a) Responsible
PROFESSIONAL DIGITAL TWO-WAY RADIO SYSTEM MOTOTRBO DGP SERIES CONNECT PLUS NON-DISPLAY PORTABLE USER GUIDE Declaration of Conformity DECLARATION OF CONFORMITY Per FCC CFR 47 Part 2 Section 2.1077(a) Responsible
BCH-270 Owner s Manual
 BCH-270 Owner s Manual By BridgeCom Systems, Inc. TABLE OF CONTENTS CHAPTER 1: INTRODUCTION... 4 WELCOME... 4 SPECIFICATIONS... 4 CHAPTER 2: UNPACKING AND PREPARATION... 5 PARTS LIST... 5 CHARGING THE
BCH-270 Owner s Manual By BridgeCom Systems, Inc. TABLE OF CONTENTS CHAPTER 1: INTRODUCTION... 4 WELCOME... 4 SPECIFICATIONS... 4 CHAPTER 2: UNPACKING AND PREPARATION... 5 PARTS LIST... 5 CHARGING THE
GM339 & GM399 - Select V Mobile Radio Versatility & Sophistication on the Move
 GM339 & GM399 - Select V Mobile Radio Versatility & Sophistication on the Move Motorola GM339 & GM399 Select V Mobile Radios GM339 Versatility on the go GM399 Sophistication on the move In a rapidly changing
GM339 & GM399 - Select V Mobile Radio Versatility & Sophistication on the Move Motorola GM339 & GM399 Select V Mobile Radios GM339 Versatility on the go GM399 Sophistication on the move In a rapidly changing
Pro ,000-Channel Triple Trunking Mobile/Base Scanner
 20-426 Pro-2051 1,000-Channel Triple Trunking Mobile/Base Scanner Please read this user s guide before installing, setting up and using your new product www.radioshack.com Contents Thank you for purchasing
20-426 Pro-2051 1,000-Channel Triple Trunking Mobile/Base Scanner Please read this user s guide before installing, setting up and using your new product www.radioshack.com Contents Thank you for purchasing
Digital Portable Radio
 II TP620 Digital Portable Radio We are very grateful for your purchasing KIRISUN brand two-way radios produced by Kirisun Communications Co., Ltd. We believe KIRISUN two-way radio, which always incorporates
II TP620 Digital Portable Radio We are very grateful for your purchasing KIRISUN brand two-way radios produced by Kirisun Communications Co., Ltd. We believe KIRISUN two-way radio, which always incorporates
Reference for UV-5R Menus by Jim Unroe - KC9HI 2-April-2014
 Long Name / Description / / Notes / 0 SQL Carrier Squelch Mutes the speaker of the transceiver in the absence of a strong signal. VHF squelch is either OFF or ON. UHF squelch is either OFF or one of 9
Long Name / Description / / Notes / 0 SQL Carrier Squelch Mutes the speaker of the transceiver in the absence of a strong signal. VHF squelch is either OFF or ON. UHF squelch is either OFF or one of 9
