SP395 SoundPro Audio Integrator Operation Manual (Firmware version 1.32)
|
|
|
- Abraham Wilkinson
- 6 years ago
- Views:
Transcription
1 SP395 SoundPro Audio Integrator Operation Manual (Firmware version 1.32) 3200 Sencore Drive, Sioux Falls, SD or
2 WARNING PLEASE OBSERVE THESE SAFETY PRECAUTIONS There is always a danger present when using electronic test equipment. Unexpected voltages can be present at unusual locations in defective equipment and distribution systems. Become familiar with the equipment with which you are working, and observe the following safety precautions. Every precaution has been taken in the design of the SoundPro SP395 Audio Integrator to insure that it is as safe as possible. However, safe operation depends on you, the operator. 1. Never exceed the limits of the SoundPro SP395 as given in the specifications section or other special warnings provided in this manual. 2. Always be sure that your equipment is in good working order. Broken or frayed test leads or cables can be extremely dangerous and may expose you to high voltages. 3. Remove test leads immediately following measurements to reduce the possibility of shock. 4. Do not work alone when working under hazardous conditions. Always have another person available in case of an accident. 5. Never assume that a cable shield is at earth ground potential. Both static and electrical voltages can be present on a cable s sheath. 6. Always follow standard safety procedures. When in doubt, be careful. Sencore reserves the right to make changes in specifications and other information contained in this publication without prior notice, and the reader should in all cases consult Sencore to determine whether any such changes have been made. This manual may not be reproduced, and is intended for the exclusive use of Sencore users. ii
3 SP395 SoundPro Audio Integrator Operation Manual (Firmware version 1.32) 3200 Sencore Drive, Sioux Falls, SD iii
4 TABLE OF CONTENTS SAFETY PRECAUTIONS... inside front cover DESCRIPTION... 1 Introduction... 1 SP395 Audio Integrator Features... 1 Specifications... 4 Front Panel Control Descriptions... 9 Right Side Panel Input Description... 9 Left Side Panel Output Description SP395 Audio Integrator Accessories Firmware Add-on Test Functions OPERATION Power ON/OFF Switch Power Input Jack Battery Installing/Removing Battery Battery Charging & Battery Life User Interface Control Knob Menu Navigation Menu Overview Inputs & Outputs Audio Inputs Audio Outputs Audio Monitoring Output Input Gain Control - Preamplifiers Menu Toolbars Top Tool Bar Bottom Tool Bar Headphone/Speaker Monitor Control Memory Control Main Output & Generator Control SPL Sound Level Meter LEQ Dosimeter Sound Study Graph Acoustics Real Time Analyzer FFT Analyzer Energy Time Graph Reverb Decay Time Multi-Band Decay TDA - Time Delay Analysis iv
5 Noise Tools ALCONS RaSTI STI-PA Noise Curves Transmission Loss Audio Stethoscope Tech Bench Level/Freq. Meter Signal Generator Amplitude Sweep Distortion Meter Phase Meter Crosstalk Meter Speakers Speaker Polarity Speaker Distortion Impedance Meter Impedance Sweep Cable Tester Tools USB Preamp Display & Controls USB Preamp Operation USB Output Operation Utility Function Audio Scope Save Settings Setup & Calibration Setup Unlock Firmware Setup General SPL Calibration PC Interface/About Computer Interface Uploading Memories to the Computer Upgrading Firmware in SP TerraLink Software: Real-Time Computer Interface APPENDIX A db SPL Scale APPENDIX B ANSI Weighting Curves APPENDIX C ANSI Balanced Noise Criterion Curves APPENDIX D Serial Protocol for Accessing SP395 Memories WARRANTY AND SERVICE INFORMATION...inside back cover v
6 Introduction DESCRIPTION The Sencore SP395 SoundPro Audio Integrator is a quality, high-end audio and acoustic analyzer designed for audio professionals, commercial audio installers, and audio system engineers. Its audio analyzing functions make it attractive for virtually anyone involved with audio acoustics or audio systems testing. The Audio Integrator employs a powerful DSP engine. All functions, filters, and processing are implemented in DSP firmware algorithms. As each function is selected, loaded into internal memory and executed, the analyzer takes on a completely new personality. Over 25 different test functions become possible in one instrument. The SP395 is especially good at multi-tasking. It employs independent input, DSP processing, output, monitor, and USB circuit sections. For example, you can run the Sound Study Graph to record SPL over time, while monitoring the input in headphones, and simultaneously feeding the input signals to a PC through the USB audio interface. The Integrator uses precision 24-bit A/D and D/A converters, and internal 64-bit processing. The input and output amplifier stages are fully balanced, low noise, high-resolution gain stages. The result is precision measurements for accurate audio/acoustic analysis. SP395 Audio Integrator Features The SP395 provides multiple audio analyzing features including: Sound Level Meter or (SPL) Sound Pressure Level: Measures loudness of ambient sound according to ANSI Type 1 A and C weighting networks and ANSI Class 1 octave and 1/3 octave band filters. Selectable slow, fast, impulse, or peak sound level measurement averaging modes. Leq: Measures linear averaged Sound Pressure Level over a specified period of time to determine if noise standards are being met. Dosimeter: Measures noise dosage level according to ANSI S and ASA specifications for noise studies, machinery noise evaluations, and occupational noise analysis. Sound Study Graph: Analyzes and records SPL noise levels over a specified time period from 1 minute to 24 hours, and graphs the results. Automatically runs multiple sound studies storing up to 40 sound study tests. Real Time Analyzer (RTA): An audio spectrum analyzer which graphs the db level of each audio octave or 1/3 octave band. Fast DSP audio analyzing can be used for live music or sound analysis. An ANSI X curve weighting network for motion picture theater setup is included. RTA graphs can be stored to memory or compared with the difference mode for before and after analysis. FFT Analyzer: Digital signal processing with three FFTs that graph the db sound level with 1/6 or 1/12 octave band resolution to 20 khz. RTA graphs can be stored to memory or compared with the difference mode for before and after analysis. Energy Time Graph: Graphs the arrival of sound energy to the microphone input and/or shows the decay of sound energy in db over time. Starts with sound initiated from the 1
7 SP295 generator or an external sound pickup such as a handclap. Valuable in setting time delays from speaker to listening positions and analyzing sound decay for reflections or decay time. Reverb Decay Time (RT60): Measures and computes reverb decay time or the time it takes the sound in a room to decrease 60 db. The measurement computes wideband RT60 (20Hz-20 khz) or the RT60 of any octave band. Multi-Band Decay: Measures, computes and displays the reverb decay time RT60 for seven audio octave bands simultaneously to identify differences in room sound absorption characteristics in each band. Time Delay Analysis: Times a swept audio generator (20-20,000Hz) and tracking audio 1/12 octave band level meter, with a variable filter Q of 6 to 150, graphing the detected level. Measurement eliminates room reverberations or echoes for accurate frequency response testing of speakers or microphones. Speech Intelligibility: Measures speech intelligibility using the most popular industry standards including ALCONS, RaSTI and STI-PA. A CD with the proper test signal for these tests is provided. Noise Curve: Measures noise in a room and characterizes it to a numeric value taking into account how the human ear hears. Performs standard NC or NCB (balanced noise curves), RC (Room Criteria), and PNC (preferred noise curve) ANSI tests. Transmission Loss: Measures sound transmission loss through a partition. Computes STC, RW and OITC standard transmission loss measurements by comparing 1/3 octave RTAs from the source and received sound. Audio Stethoscope: Combines the microphone input and sensitive audio preamplifier with the audio monitoring headphones to form an audio stethoscope. Weighted filters and octave or 1/3 octave band filters may be selected. Level/Freq. Meter: Measures two channel left and right audio input levels from -120 dbu to +40 dbu and sine wave frequency from 10 Hz to 32 khz. Measures dbu, dbv, Vave, Vrms, Vp-p and dbr. Signal Generator: Generates audio test signals including sine wave to 22 khz, square wave, pink noise and white noise with variable output level. Also outputs octave or 1/3 octave band limited pink noise. Amplitude Sweep: Plots the frequency response of audio equipment by sweeping the generator through its frequency range and graphing the amplitude input level of each 1/12 octave. Distortion Meter THD: Measures THD+N (Total Harmonic Distortion plus Noise) of an incoming signal by comparing the level of the incoming signal with the level of harmonics and noise. Distortion Meter IMD: Measures IMD (Inter-modulation Distortion) of an incoming signal by outputting a multi-frequency output test tone and measuring the distortion components. Performs SMPTE IMD and DIN IMD tests. Phase Meter: Measures the phase difference between left and right input sine waves of the same frequency. Crosstalk Meter: Measures the amount of db isolation between the left and right input audio sources or the signal bleeding from one channel into the other. Speaker Polarity: Determines the polarity of the speakers to determine proper wiring. Speaker Distortion: Tests speaker distortion, using the THD+N test function, to identify speaker defects or performance problems. Impedance Meter: Measures the impedance of an audio device or component such as a speaker. The frequency of the test is variable. Also indicates watts or amplification required at a particular voltage. 2
8 Impedance Sweep: Plots the impedance of a load by sweeping the generator through its frequency range and graphing the impedance at each 1/12 octave step. Cable Tester: Provides a cable attenuation test at 1 khz and 20 khz, and a polarity test to identify defective or improperly wired cables. USB Preamp Control: Serves as a calibrated USB microphone preamp. Use as a sound card for a PC based analysis program or to route audio from a PC to the Audio Integrator main outputs. Audio Scope: Provides a voltage vs. time graph of the audio waveform to look for distortion or clipping. 3
9 Specifications SoundCore Module Sound Level Meter (SLM): Measures ambient sound energy levels at microphone input Displays true RMS SPL Averaging: Meets ANSI S1.4 Slow Fast Impulse Peak Avg Equal time-averaged SPL Sound Study Graph (SSG): 1 minute to 24 hour continuous recorded SPL measurement Strip Chart Recorder Peak or Avg mode Auto-Saves to internal memory SPL/SSG Measurements Weighting networks: ANSI Type 1 A, C, Flat, octave, or 1/3-octave band filtered Level Range: dba with MIC-TP2 mic Level Accuracy: ±0.1 db at 1 khz with MIC-TP2 mic Level Resolution: 0.1 db Frequency Range: 20 Hz to 22 khz Real-Time Analyzer (RTA): Plots sound energy levels vs. octave band filtered spectrum ANSI-compliant 1/3 octave digital filter-based FIR Filters: Full octave, 1/3 octave frequency resolution. Weighting networks: Flat, A, C, X-curve, difference mode. FFT Analyzer (FFT): Weighting networks: RTA, FFT Analyzer Display range: Level range: Level accuracy: Level resolution: Frequency range: Frequency accuracy: Averaging: Plots sound energy levels vs. octave band filtered spectrum ANSI-compliant 1/12 octave resolution Three 1024-point cascaded FFTs Flat, A, C, difference mode. 30 db or 15 db window within 0 db to 165 db range, adjustable in 5 db steps dba with MIC-TP2 mic ±0.1 db at 1 khz with MIC-TP2 mic ±0.1 db 20 Hz 22 khz ±0.5 db 10 Hz to 22 khz, ±0.2 db 100 Hz to 16 khz 1 sec, 3, sec, 6 sec, 10 sec, 30 sec, 60 sec, equal time-weighted, peak hold 4
10 Energy-Time Graph (ETG): Graphs impulse sound decay energy vs. time or distance Identifies arrival time of direct sound and audio reflections Displayed in ms (milliseconds), ft (feet), m (meters) Decay time ranges: From 0-15 ms to ms Calculates RT10-RT60 from cursor points on decay curve Accuracy: Better than ±1% of full scale Reverb Decay Time: Range: Accuracy: Resolution: Weighting networks: Ambient Noise: RT60 Time: Impedance Meter: Accuracy: Speaker Polarity: Range: Calculates time for residual pink noise test signal to decay 60 db in room Also RT10, RT sec ±2% of full signal 1 msec A, C, Flat, octave, or 1/3-octave band filtered. Ambient noise level must be at least 26 db lower than test signal Extrapolated from Decay Time measurement. 1 ohm to 50 ohms, ±2%, 50 Hz 12.5 khz 1 ohm to 8 kohms, ±10%, 20 Hz 20 khz Tests absolute speaker phase (polarity) by analyzing a proprietary waveform Shows polarity of mid-frequency wavefront ft, speaker to SoundPro Cable Tester: Tests XLR, 1/4, and RCA audio cables, balanced and unbalanced Performs analog transmission test to test transmission loss at 1 khz and 20 khz Resolution: 0.1 db Performs polarity test Signal Generator: Signals: Sine, square, gaussian white noise, pseudo-random pink noise, band-filtered pink noise Frequency Range: Sine: 1 Hz to 22 khz; fine, 1/3 octave, or one octave steps Square: 1 Hz to 6 khz; fine, 1/3 octave, or one octave steps Noise bandwidth: Full (20 Hz to 20 khz), octave, or 1/3-octave band filtered Frequency Accuracy: 50 ppm; 0.005% Level range: -35 dbu to 17 dbu Maximum Sine Output Level: Balanced: +16 dbu Unbalanced: +10 dbu Level Accuracy: ±0.1 dbu at 1 khz, ±0.2 dbu, 16 Hz to 20 khz Typical: ±0.05 dbu at 1 khz, ±0.1 dbu, 16 Hz to 20 khz Sine distortion: < 0.01% THD at full-scale output Audio Monitor: Source independent channel for monitoring Software volume control Headphone or built-in internal speaker output 5
11 TechBench Module Level Meter: Stereo level meter reads in dbu, dbv, Vp-p, Vrms, or dbr (reference) Frequency Range: 10 Hz to 22 khz Auto-level ranging. Level Range: -120 dbu to +40 dbu Level Accuracy ( 85 dbu to +40 dbu): ±0.2 db, 10 Hz to 22 khz Typical: ±0.01 db, 100 Hz to 16 khz; ±0.05 db, 10 Hz to 22 khz Level Resolution: 0.01 dbu Frequency Counter: Frequency Range: 16 Hz to 40 khz Accuracy: ±5% Resolution: 1 Hz Amplitude Sweep: Graphical display of 1/3 and 1/12 frequency response User adjustable frequency range Impedance Sweep: Graphical display of 1/3 and 1/12 octave impedance values User adjustable frequency range Distortion Meter: THD+N Computes Total Harmonic Distortion plus Noise Compares level of output harmonics and noise to single test frequency Test Frequencies: 63 Hz, 125 Hz, 250 Hz, 500 Hz, 1 khz, 2 khz, 4 khz IMD Computes Inter-modulation Distortion Compares levels of output sum and difference frequencies to dual test frequencies Test Types: SMPTE 60/7kHz, DIN 250/8kHz. Inputs: Speaker, microphone, line level. Range: 0.02% to 50% THD+N Accuracy: ±5% of reading Phase Meter: Crosstalk Meter: Audio Scope: Sample rate: Accuracy: Shows the phase difference in degrees between 2 sine waves Displays the amount of isolation that exists between two audio sources Displayed in db Shows audio signal on an oscilloscope-like screen Dual-trace, auto-triggering AC-only input coupling (down to approx. 3 Hz) X-Y mode for phase display Hz ±1 display pixel 6
12 Speech Intelligibility Module: (RaSTI and STI-PA test waveforms included on CD) ALCONS: Computes Percent Apparent Loss of Consonants RaSTI: Calculates Rapid Speech Transmission Index STI-PA: Computes Speech Transmission Index using STI-PA method (STI for Public Address) Time-Delay Analysis Module: (TerraLink software included) Time-Delay Analysis: Measures frequency response using log-swept sine wave. Noise Curves Module NC Curves: Displays Noise Criteria data, based on ANSI standard S (ASA ) Displays limiting band, SPL by octave band RC Curves: Displays Room Criteria rating PNC Curves: Displays Preferred Noise Criteria rating STC/NIC Measurement: 1/24th octave Sound Transmission Class/Noise Isolation Class measurement Multi-Band Decay Module Multi-Band Decay: Displays seven octave-band filtered RT60 measurements simultaneously Audio Stethoscope Module Audio Stethoscope: Filters incoming left input audio through to the headphone or speaker Filters: Flat (no filter), A or C ANSI Weighted, octave, 1/3 octave filters Audio Hardware Sample Rate: 48 khz Input Gain Ranges: -50 db to +50 db Maximum Rated Input: +40 dbu Preamplifier Distortion: -90 db THD+N Phantom Power output: 48 VDC ± 1 VDC ADC/DAC Cirrus Logic: CS khz 24-bit 105 db Audio CODEC USB Preamplifier Burr-Brown Texas Instruments USB Audio CODEC USB 1.1 full-speed USB isochronous data format 7
13 Standards Sound Level Meter: ANSI S (ASA ) Leq: ANSI S Dosimeter: ANSI S (ASA ) Class 2 Digital Filters: ANSI S /1, 1/3 octave digital filters All filters, weighting networks, response rates, and algorithms meet or exceed ANSI Type 1 specifications General/Environmental Input Impedances XLR and balanced inputs: 40 kohms nominal RCA unbalanced inputs: 20 kohms nominal Output Impedances XLR and balanced outputs: 300 ohms nominal RCA unbalanced outputs: 150 ohms nominal Non-Volatile Memory: 40 graph data storage locations Display: 64x128 pixel blue LCD with backlight Size: 9 1/2" x 5 1/2" x 2 1/4" (HWD) Weight: 2 lbs. 5 oz. Temperature Range: 5 C to 45 C, non-condensing Power Battery: Li-Ion pack provides over 5 hours of service, depending on usage AC adapter/charger: 120/130/230/240 VAC, 9-12VDC, 800 ma (Nominal 9V) 8
14 Front Panel Description 1. Display Screen: Provides a visual interface to the user of all instrument functions and test results. 2. Left Side Panel: Contains Computer, USB and analog audio jacks and speaker. See Left Side Panel Description section for details. 3. Right Side Panel: Contains power input jack, audio input jacks, on/off switch and contrast control. See Right Side Panel Description section for details. 4. Control Knob: Provides navigation through instrument menus. All test operations and user selections are performed using this control. This control is both rotated and pressed. Rotate the control to move the screen cursor or increment through menu selections. Momentarily pressing inward (clicking the control knob) makes a selection or change. Right Side Panel Input Description 1. Left Analog Input: Combination XLR and ¼ inch Balanced Microphone /Line input. Used as main input for most tests. May have 48 Volt Phantom Power switched to jack by instrument. Used as Cable Test Input. 2. Right Analog Input: Combination XLR and ¼ inch Balanced Microphone /Line input. May have 48 Volt Phantom Power switched to jack by instrument. 3. Power Adapter Input: Powers the instrument and charges the internal rechargeable battery. Use a Sencore approved adapter nominal min 800 ma. (Center pin positive) 4. Power Switch: Turns the instrument power on or off. Down is Off. 5. Contrast Control: Sets the contrast of the display screen for best viewing. 9
15 Left Side Panel Output Description 1. RS232 Computer Interface Connector: Serial DE-9 connector. Interfaces instrument to computer for use with automation software and for the purpose of updating unit firmware to factory changes. 2. USB Audio Connector: Provides USB connection for digital audio signals. 3. Stereo Headphone (Hdpn) Output Jack: ¼ inch headphone jack. Provides stereo audio monitoring with headphone. 4. RCA Phono Audio Output Jack: Provides unbalanced audio output through female RCA phono jack. 5. Balanced mono Audio Output Jack: Provides balanced audio output through a ¼ inch headphone jack (TRS). 6. Balanced XLR Audio output: XLR jack male, Provides a balanced mono audio output. Jack also used for Cable Test output. 7. Internal Speaker: Provides audio output to monitor input audio to instrument or audio generated and output by instrument. 10
16 SP395 Audio Integrator Accessories Sencore Part #s Description Photo 133G527 TerraLink Viewer Software /Speech Intelligibility Audio CD provides TerraLink viewer only capability along with the audio CD files needed for the STIPA and RASTI speech intelligibility tests. supplied 13G122 XLR Audio Cable a microphone cable for interfacing balanced audio inputs and outputs to the SP395. supplied 13G123 USB Cable a 6 connection cable (type A to type B), connects the unit s USB connector to a USB port on a computer PC USB port. supplied 13G124 17G65 39G1156 Serial Interface Adapter Cable a 6 computer serial interface adapter cable (straight through), connects between the unit s RS232 jack and a computer serial port. supplied Lithium Ion Battery install battery to power the instrument. The battery is removable, supplies up to 5 hours of continuous power per charge, depending on use. supplied Standard Measurement Microphone meets or exceeds ANSI Type 2 specifications. Microphone Holder Clip mounts on a standard microphone stand and holds the test microphone. Both are supplied. 11
17 39G1171 Impedance Test Cable 1/4 inch mono plug to clip connections provides a test lead connection when using the Impedance Meter and Impedance Sweep test functions. supplied 60G80 AC Power Adapter/ Charger plugs into the SP395 to charge the battery or to provide AC operation. supplied CC309 Soft Carry Case padded carrying case to transport unit; includes extra storage capacity for supplied accessories. supplied SP- PMIC1 optional Precision Low Noise Microphone meets or exceeds ANSI Type 1 specifications optional SPSW-TL optional Software provides a real-time PC connection/interface with the instrument. Plots memories and displays FFT, RTA, SSG and SLM Meter results in real-time. (Requires purchase and authorization of an UNLOCK code from Sencore) Included as part of the Time Delay Analysis (TDA) Firmware Add-on Module. optional Terra Link Software Unlock Code mailto:sales@sencore.com
18 Firmware Add-on Test Functions The Audio Integrator comes standard with a solid core of audio analyzing tests. These tests are fundamental to most audio and acoustic analysis work. The core tests are referred to as the SP395 s SoundCore measurements. The Audio Integrator contains, in its internal operating software or firmware, instructions for performing many more audio and acoustic tests than provided by the standard SoundCore measurements. These additional tests may be purchased based upon individual user and company requirements. The additional available tests are divided into packages or Firmware Modules for easy implementation or purchase. Firmware Module Function Menu TechBench Amplitude Sweep TechBench TechBench Distortion Meter TechBench TechBench Phase Meter TechBench TechBench Crosstalk TechBench TechBench Audio Scope Utilities TechBench Impedance Sweep Speaker Noise Curves NCB, RC, PNC Noise Tools Noise Curves Transmission Loss (RW, STC, OITC) Noise Tools Speech Intelligibility ALCONS, RASTI,STI-PA Noise Tools Time Delay Analysis TDA TDA Audio Stethoscope Audio Stethoscope Noise Tools Multi-Band Decay RT60 Multi-Band Decay Acoustics The optional functions are available for use upon purchasing the firmware module and entering the supplied unlock code. The functions contained within a single firmware module may appear on more than one menu. The table lists the firmware modules and the functions they contain, along with the Audio Integrator menu that the function appears in. To purchase an unlock code for a firmware module, contact Sencore. For instructions on how to unlock a firmware module, see the Setup & Calibration section of this manual. Specifications, accessories and software add-on test functions are subject to change without notice. 13
19 Power On/Off Switch OPERATION The power switch is mounted at the top of the right side panel. The power switch turns the Audio Integrator on or off, whether the unit is powered by the internal battery or the AC adapter. When you turn on the power switch, the unit begins initialization. During this time software is loaded from memory locations within the Audio Integrator including updates. The unit is ready to use as soon as the main menu screen appears, no warm-up time is needed. The Audio Integrator can be powered off at any time there is no required shutdown procedure. Power Input Jack The Power Input Jack is located in the center of the right side panel. The DC Input Jack requires the input of a DC voltage to power the instrument and charge the internal battery. The SP395 requires a 9-12v DC power adapter, regulated or unregulated, rated at a minimum of 800ma. The input connector is a 2.1mm coaxial power connector with the positive polarity voltage on the center pin of the connector. An AC power adapter/charger is supplied to power the Audio Integrator and charge the internal battery. Use only the Sencore-supplied power adapter, if possible. Using an improper AC adapter can damage the unit and/or improperly charge the battery. Using an improper AC power adapter/charger voids the unit warranty. The AC plug symbol in the display screen beside the < (back) field indicates the unit is powered form the AC power adapter/charger. When the AC power adapter is plugged in, the battery level indicator shows an AC power plug symbol. When the AC power adapter is removed, the indicator shows a battery symbol with a relative battery charge level. Battery A lithium-ion rechargeable battery is supplied with the Audio Integrator. The battery is charged whenever the AC adapter is plugged in, or can be charged using an external charger. Battery operation is indicated with a battery symbol near the < (back) field. The symbol indicates the approximate charge level of the battery. Battery operation is indicated in the Audio Integrator screens with a battery symbol located in the upper left of the screen adjacent to the < (back field). The symbol also indicates the relative charge of the battery. It the battery symbol is filled to the top, the battery is at or near full charge. A battery symbol that shows little or no fill indicates that the battery is nearing a discharge level in which it must be recharged. 14
20 Installing / Removing Battery The battery can be removed for replacement. The battery is installed in a small compartment in the bottom rear of the Audio Integrator. To remove the battery you must open the battery door or cover plate. Unscrew the thumb screw holding the plate to the instrument case. The door contains a cutout so if you push the door away from the screw the door can be hinged open. Use the nylon strap that surrounds the battery to lift it up and out of the compartment. The battery terminals plug into the small circuit board lining the top side of the battery. Gently pull the circuit board away from the battery to disconnect the battery from the circuit board. To install a battery, reverse the removal process. The battery is polarized and needs to be installed correctly. Line up the flat side of the battery with the flat side of the circuit board. Push the board male connector pins gently and straight into the battery terminals. Seat the battery into the instrument, close the battery door and secure it by tightening the retainer screw. The battery may be removed from the rear battery compartment. Warning: Observe proper polarity. Do not plug the battery into the connector board the wrong way, or the battery may be damaged. Battery Charging & Battery Life The battery is charged anytime that the AC adapter is plugged into the Integrator. It charges at the same rate, whether the unit is turned on or not. You can Charger Charge in Integrator Charge Time 6.0 hours also charge the battery in an external lithium-ion battery charger. You cannot overcharge the battery, as long as you charge it in the instrument or use an approved external charger. The battery requires about 6 hours to fully charge. The Audio Integrator uses different amounts of battery power, depending on what functions are Battery Life being used. The phantom power uses a significant Maximum run time 5.5 hours amount of power. Also, the headphone monitor Phantom power on 4.5 hours amplifier consumes power when it is enabled. Expect 4-5 hours of run time on a full charge. Warning: Storing the unit with the battery in a state of discharge for long periods of time can shorten the life of the battery, or possibly destroy it. We recommend that the battery be kept charged at all times. The battery cannot be overcharged, so it is fine to leave the instrument plugged in, or to leave the battery plugged into an external charger when not in use. 15
21 User Interface Control Knob All the Audio Integrator operations and user selections are performed using the front panel control knob. This control is either rotated or momentarily pressed (clicking) the control knob. Turning the control knob moves a display highlight (white box with dark text) between menu options and fields on the screen. Clicking a highlighted choice selects it. To exit from a function and return to the previous menu or screen, highlight and click on the < symbol located in the upper left corner of the display. To change the value of a selected field, click the control knob. The highlighted field will either toggle to a new value (fields with only a few possible values) or will change to an underlined control lock (data with many possible values). To change the value of a control-lock field, click the control knob to lock (underline) the field and then turn the knob to change the value. When the desired value is shown, click the control knob again to unlock the control highlight. Turning the knob then moves you to the next field All user selections are made using the control knob either by rotating it to select a menu field or by momentarily pressing or clicking the knob to increment values or lock to a field. Menu Navigation The main menu with eight main function categories appears shortly after the Audio Integrator is turned on. By default the first item or category is highlighted. Turn the control knob to highlight the different menu items and click the control knob to select the item or category. A sub-menu appears with fields that list test functions that can be selected for that category. To select a function in the sub-menu, turn the control knob to highlight the desired field or function and click the control knob (press down momentarily). To exit from a sub-menu back to the main menu move the highlight to the upper left < field and click the control knob. Click the < field located in the upper left corner of every display to return to the previous menu. 16
22 Menu Overview All user selections to configure the Audio Integrator are performed with indications in the display screen. The Audio Integrator includes a main menu with eight categories of tests in which to choose from. Choosing a category in the main screen results in a submenu. The submenu lists all the tests available in that category. Note: Some of the tests shown in the submenu screens may not be included in your Audio Integrator. These test features may be purchased as Software Additions to your instrument. 1. Main Menu: Opening menu screen listing eight categories of Audio Integrator tests. 2. SPL Submenu: Appears when the SPL selection is made in the main menu. This submenu lists the sound level measurements available for selection using the Audio Integrator. 3. Acoustics Submenu: Appears when the Acoustics selection is made in the main menu. This submenu lists the acoustic analyzing tests available for selection using the Audio Integrator. Note: The Multi-Band Decay tests is available as a firmware option. It appears in submenu but cannot be implemented without purchasing an unlock code. 17
23 4. TDA Submenu: Appears when the TDA selection is made in the main menu. This submenu shows the TDA test functions available on the Audio Integrator. Note: The TDA tests are optional firmware add-on test functions. 5. Noise Tools Submenu: Appears when the Noise selection is made in the main menu. Provides noise related measurements using the Audio Integrator. Note: The ALCONS, RaSTI, and STI-PA are speak intelligibility tests available as part of the Speech Intelligibility firmware option. The Audio Stethoscope is available as a Stethoscope firmware option. 6. TechBench Submenu: Appears when the TechBench selection is made in the main menu. Provides selection of audio bench testing functions. Note: The Amplitude Sweep, Impedance Sweep, Distortion Meter,, Phase Meter, and Crosstalk Meter are part of the TechBench firmware option. 7. Speakers Submenu: Appears when the Speaker selection is made in the main menu. The submenu provides selection of speaker related tests. 8. Tools Submenu: Appears when the Tools selection is made in the main menu. This submenu provides a selection for USB Preamp Control. 9. Utilities Submenu: Appears when the Utilities selection is made in the main menu. The Utilities Functions submenu provides user options to save settings, calibrate and interface the Audio Integrator. Note: The Audio Scope function is part of the TechBench firmware add-on option. All test functions available for the Audio Integrator are listed in the submenus. This includes all functions which are part of the standard or Sound core tests and test functions which can be added with firmware add-on purchases. If you select a test in the submenu that has not been added with a firmware purchase, the instruments indicates an unlock required message. Inputs & Outputs Audio Inputs The Audio Integrator receives audio signal inputs from a microphone or line input The input signal jacks are located on the right side of the instrument. There are two input jacks which are labeled left (L) and right (R). The input jacks are a combination connector which accepts a balanced XLR connector male input and a ¼ inch stereo mono headphone male connector. This provides compatibility with most audio microphone cables and line input cables. Left side input signal connectors are a combination XLR and ¼ inch mono headphone jack 18
24 The left (L) input should be considered as the main channel input when using the Audio Integrator. Some test functions, such as the cable test and audio stethoscope, only use one input. In these cases you always use the left (L) input connector when performing the test. Be aware that the different test functions of the Audio Integrator are setup for a mic. Level input and others for a line level input. In each case, the input signal is taken from the left and right input jacks. For the acoustics test functions, a microphone is normally connected, and for the TechBench tests, a line level (or lower) electrical audio signal is anticipated by the SP395. The acoustics functions, which expect input from a microphone, use the microphone SPL calibration that is stored in the Utilities Calibration section. Electrical functions, which expect their input from a line level source, use the dbu calibration. Keep this in mind to prevent potential confusion over measurement results. For example, if a 0 dbu electrical signal is plugged into the Sound Level Meter, you may see results like +150 db SPL, depending on the sensitivity calibration that is stored. Conversely, if you are using a microphone with the Amplitude Sweep function, you will see very low results, perhaps in the 70 to 60 dbu range. Audio Outputs The Audio Integrator provides 3 output jacks for connecting analog audio output to sound systems. You may use either the XLR, 1/4 TRS, or RCA phono jack. These jacks are located on the left hand side of the instrument. All carry the same signal. The output range of the Audio Integrator is approximately -72 dbu to +17 dbu. The left side panel contains three analog audio outputs including an XLR, ¼ TRS headphone mono, and unbalanced RCA phono jack. Use the XLR male output jack when a balanced XLR audio output is needed. The ¼ inch TRS headphone jack output is available when this connection is desired. This connector is wired in parallel with the XLR output jack. It provides a TRS (tip, ring, sleeve) balanced audio output. One side of the balanced output is routed to the RCA phono to form an unbalanced output. Use this jack when you desire connection to an RCA connection cable. Audio Monitoring Output The Audio Integrator provides a headphone output jack for monitoring output audio. It is a stereo output headphone jack with the purpose of simultaneously monitoring both a right and left audio channel. The stereo headphone jack powers 32 ohm or grater headphones. The headphone jack can also serve as a line level output if needed. A speaker is built into the Audio Integrator for the purpose of monitoring the output audio. The speaker is located on the left side panel of the instrument. The internal speaker outputs the mixed left and right outputs taken from the headphone output. 19
25 The audio output from the headphone jack and speaker is routed through separate output monitoring circuits within the Integrator. Audio to the headphone or speaker is independently switched on or off in the monitor part of the menu screen. The audio level output to the headphone and speaker is controlled in the monitor part of the menu screen. Internal generated audio or audio to the input jacks of the Audio Integrator may be routed to the monitor circuits. Right, left, stereo, mixed (mono) audio may be selected. See the Bottom Toolbar section of this manual. Input Gain Control - Preamplifiers The left and right audio inputs of the Audio Integrator feed into separate audio preamplifiers and gain control circuits. These circuits provide audio measurement over a wide range of audio levels and provide great sensitivity. There are thirteen gain ranges that are available to set the level of both the left and right input audio signal. The gain ranges of the left and right inputs are controlled independently in the top toolbar section of the test menu. See the Top Tool Bar Section of this manual. The selected input level or gain control setting establishes an overall amplification of the input signal and best signal-to-noise ratio. The gain setting must be properly chosen for proper testing results. You should select the range which provides the most amplification without overdriving the sensitive input pre-amplifiers. The table below defines the clip points of each gain setting, both in dbu and related for available standard microphones. Clip Points Table Gain Setting Line Input ( dbu) MIC-TP2 ( db SPL) MIC-TP1 ( db SPL) * * * 150* * 160* * Beyond microphone maximum level Note: To get the lowest SPL or noise levels you should use the maximum input gain setting possible without clipping. In many cases this will be At this setting you will have the most sensitivity, but the input may clip at normal room SPL levels, depending on the sensitivity of the microphone. The Audio Integrator provides both manual and automatic range selection for the left and right audio channels. The auto-gain function selects an input range for best measurement. If the input level gets within 2dB of clipping, the gain is set to the next least sensitive gain (if possible). If the input level is below that level at which the most accurate measurements can be made, the gain is increased in steps until the maximum input gain is reached. 20
26 The Audio Integrator provides an indication when the input level is approaching or overdriving the input preamplifier. The range number in the top tool bar of the menu blinks. When you see this select a higher gain setting in the top toolbar for that channel. Menu Toolbars The Audio Integrator uses toolbars to provide access to often-used features and controls. Toolbars along the top edge and bottom edge of the screen provide user selections which are common to many of the test functions. For example, you can adjust input gain, turn phantom power on and off, and control the generator output and the headphone monitor from any screen using the top SP395. It is important that you understand the use of the toolbars to properly operate the SP395. Individual items which can be selected and changed are referred to as fields in this manual. Toolbars along the top edge and bottom edge of the screen provide user selections which are common to many of the test functions. Top Tool Bar The top toolbar provides a function identification field and is used to control the SP395 inputs. You can manually select input gain, turn on phantom power, or invert the phase of either channel independently. You can also enable auto-gain scaling for both inputs. 21 The Top Tool Bar provides function identification and selections for the L & R inputs. Top Toolbar Icons 1. Back Arrow. Clicking on this icon exits the currently running function and returns to the function menu. 2. Battery Indicator. When operated on the internal battery, this field shows the relative battery level, or remaining charge, in the battery. When operated in AC mode, this field shows the AC power symbol. 3. Screen Title. This is the abbreviated name of the function that is currently running. 4. Function related selection Not on all menus 5. Left Input Polarity The N/R icon changes the left input from normal (N) polarity to reverse (R) polarity. 6. Left Input Phantom Power Click to select the icon, then turn clockwise to enable phantom power (48v), or counter-clockwise to disable phantom power (0v).
27 7. Left Input Gain There are 12 selectable input gain settings. Click and turn to select the gain for this channel. A blinking value or digits indicate clipping and the need to reduce the gain selection number. 8. Auto-Gain. Select manual (M) or auto (A). In auto-gain, the gain setting for the channel is automatically adjusted to prevent clipping and to have enough gain for accurate measurements. Note that in some functions, such as Leq, you may want to hold the gain at a fixed level. In this case, choose manual (M). 9. Right Input Gain There are 12 selectable input gain settings. Click and turn to select the gain for this channel. A blinking value or digits indicate clipping and the need to reduce the gain selection number. 10. Right Phantom power Click to select the icon, then turn clockwise to enable phantom power (48v), or counter-clockwise to disable phantom power (0v). 11. Right channel polarity reverse The N/R icon changes the left input from normal (N) polarity to reverse (R) polarity. Bottom Tool Bar The bottom toolbar contains three functional control sections. The sections include: 1. Headphone/Speaker Monitor 2. Memory 3. Output Generator All or part of the bottom tool bar sections or selections within each section may be present in the various test functions of the Audio Integrator. The Bottom Tool Bar provides headphone/speaker, memory, and internal generator control. Headphone/Speaker Monitor Control The five icons at the left end of the bottom toolbar control the monitor output. 1. Monitor Output On/Off The 1/0 icon turns the analog monitor output on and off. This controls both the headphone jack and the built-in speaker. 2. Level The bar level gauge icon controls the analog output level. Every turning step of the control knob changes the output level by approximately 1 db. 3. Speaker On/Off. This icon turns the speaker on and off. The speaker can be turned off, even when the headphone output is enabled. To hear the speaker output, both the Monitor On/Off and the Speaker On/Off must be turned on. 4. Source The I/O source icon determines the source for the monitor output. The I selects the Input for monitoring, the O selects the Output signal (usually the internal digital generator) for monitoring. Therefore, in Input mode you will hear exactly what is being received, as selected by the input select field on the top toolbar, and in Output mode, an exact copy of the digital output signal will be routed to the headphone jack. 5. Mode. The monitor mode field changes between stereo (S), left mono (L), right mono (R), and the mixed left and right channels (M). Headphone Warning: Be careful when wearing headphones and changing input connections, input gain, and phantom power. Although the analog output is usually muted in situations that may cause high output, unexpected loud volume may occasionally occur at the headphone output. We recommend turning off the output before changing functions, and in other situations that may cause loud volume. 22
28 Memory Control Some test functions support saving measurement data to internal, non-volatile memory. The SP395 provides memory storage of RTA, FFT, ETG, Dosimeter, Sound Study Graphs, Amplitude Sweep and Impedance Sweep functions. These functions use the four memory control icons, in the center of the bottom toolbar. Note that a memory must be empty (cleared) before measurement data can be stored into it. The Clear (C) icon can be used to erase the contents of a memory. 6. Memory Number The memory number icon selects a memory location for storing, recalling, or clearing. There are memory numbers 0 through 39 or 40 locations. When the memory number field is selected, the type of data stored in that location (or --- if empty) appears on the bottom of the graph. 7. Store Click the S (Store) icon to store the results of the current function. The memory location must be available (empty) before storing results. If the function does not support memories, the icon does nothing. 8. Recall Click the R (Recall) icon to retrieve the results stored in the current memory location and to display them on the screen. If the current function does not support memories, the icon does nothing. 9. Clear Click the C (Clear) icons to erase the contents of the current memory location. Main Output and Generator Control The five icons that control the main output and signal generator are located on right end of the bottom toolbar. Some fields control only the generator, while others control features of the main output section. 10. On/Off The 1/0 icon turns the generator on and off. This field also controls functions that use special output signals, such as the transparency test. 11. Level The bar level gauge controls the digital generator output level. Every turning step of the control knob changes the output level by exactly 1 db. 12. Waveform This icon selects the generator waveform. It can also select the USB input as a signal source. The available waveforms are sine, square, white noise, and pink noise. The USB selection sets up the USB input as a source for the main output. 13. Select Frequency This field changes the frequency of the generator output, as determined by the Step Size field. 14. Step Size This field selects how the frequency field changes the generator frequency. Choices are octave steps (Oct), one-third octave steps (1/3), or fine mode (Full). In full mode the generator frequency is selectable in 1 Hz steps to 10 khz and 2 Hz steps above 10 khz. In some functions the output generator is required to be in set conditions to perform the test function. Examples include the Impedance Meter, the Cable Tester, and the Sweep tests. In these functions, some icons on the bottom toolbar will not appear. However, even if generator settings, levels, and other items are changed, the settings that were in effect most recently will re-appear when a function is selected that uses the normal toolbars. 23
29 SPL The SPL main menu selection provides several functions that are used in measuring Sound Pressure Level (SPL). SPL typically uses a microphone as an input. The standard input for the SPL tests in the left (L) input. The SPL tests that are available on the SP395 include: Sound Level Meter: Measures sound pressure level in db. Leq: Measures linear averaged sound pressure level over time. Dosimeter: Measures sound dosage according to ANSI or ASA specifications. Sound Study Graph: Graphs sound level changes over time. Sound Level Meter A sound pressure level meter measures the changes in air pressure created by sound waves and displays this pressure as a db level, relative to the threshold of hearing sound pressure. Weighting curves are added to SPL measurements to make SPL readings correspond to perceived loudness. The SP395 s Sound Pressure Level function measures the loudness of the ambient sound level in standard db SPL measurement units, auto ranged from 30 to 130 db (A-weighted). Use the SLM function when you need to know objective sound volume, such as when checking for sound level uniformity, balancing speaker output levels, or adjusting room sound levels. The SPL level is a true-rms measurement, using ANSI Type 1 standard display time averages, ANSI Type 1 standard A and C weighting networks, ANSI Class 1 octave and 1/3 octave band filters, and ANSI Slow, Fast, and Impulse averaging. SPL measurements are made using the supplied microphone connected to the Microphone Input. The large, digital display shows the ambient sound level in standard units of db SPL and the level is also shown on an analog bar graph meter (one pixel equals one db). The SLM measurement screen. 24
30 The following fields and parameters are displayed in the SLM function: 1. Averaging - Three ANSI-standard averaging modes are available. These modes use exponential decay averaging, in which the more recent sounds have more bearing in the average. Slow 1000 ms exponential decay, time-averaged RMS SPL. Fast 125mS exponential decay, time-averaged SPL. Impulse 35 ms exponential decay, time-averaged SPL Peak Peak, rather than RMS SPL. Highlight the Averaging field and press the control knob to toggle between these four modes. 2. Weighting - Standard unweighted (flat), A-weighted, and C-weighted filters are available. These weighting filters make SPL readings correspond more closely to what our ears hear. Ten ANSI Class 1 octave-band filters 31, 63, 125, 250, 500, 1k, 2k, 4k, 8k, 16 khz; and 30 ANSI Class 1 1/3 octave-band filters are also available. Highlight the field and press the control knob. Rotate the knob to the desired filter and click to select it. 3. Test Function: Identifies the current test selected. 4. R - Relative (Seat to Seat SPL) Clicking on the R (relative) field sets the currently displayed SPL reading as the relative SPL reference. Then, the numeric db field will show the difference between the current reading and the stored reference. This is useful to show relative seat-to-seat SPL readings. 5. Max Max Hold Clear The maximum SPL reading is constantly updated and displayed. To reset the displayed value, highlight and click on the "Max" field. 6. Bar Graph SPL: Indicates SPL measurement in bar graph presentation. 7. Digital Readout: Indicates SPL measurement with a digital numeric value. SLM Operation 1. Connect a test signal to the audio system input. SPL tests require a constant-level signal, such as a single-frequency test tone or wide-band pink noise. To use the SP395 as the signal source, connect a cable from an output connector to the desired audio system input. Caution: Preset the amplifier gain to minimum to prevent speaker damage when the SPL test is turned on. There will be no output until the signal generator is turned on in the bottom Toolbar. 2. Position the microphone. Position the microphone for SPL testing. For example, when setting speaker level balance, position the microphone in the center of the listening position. 3. Select one of the four available ANSI-standard averaging modes: Use Slow (1000 ms exponential decay time, time-averaged RMS) for most SPL measurements. This averages transients and provides the best indication of the sound level that our ears hear. Use Fast (125 ms exponential decay time, time-averaged RMS) to follow fast audio changes. Use Impulse mode, (35 ms exponential decay time, time-averaged RMS) to measure noise spikes. Use Peak mode to show peak SPL, rather than RMS. 4. Select the weighting filter. Select one of 38 filtering modes: C-weighting for louder SPL levels, including most system measurements. A-weighting for low SPL levels, or for measurements that need to correlate to noiseinduced hearing damage. Flat (un-weighted). 25
31 Any of nine ANSI Class 1 octave-band filters 31, 63, 125, 250, 500, 1000, 2000, 4000, and 8000Hz. Any of 25 ANSI Class 1 1/3 octave-band filters. 5. If you are using the Audio Integrator as the signal source for the audio system: Turn the generator on by clicking the "on/off" field. Adjust the generator output level. 6. Read the SPL level. Leq Leq is defined as the linear average of the sound pressure level over a period of time. You can use this to determine if noise standards are being met. The LEQ function computes and displays the time-averaged sound level. When an A-weighting filter is used to measure the time-averaged effects of noise, this measurement is often called LAeq. Leq measurement screen. The following fields and parameters are displayed in the Leq Screen: 1. Weighting - Standard unweighted (flat), A-weighted, and C-weighted filters are available. These weighting networks make SPL readings correspond more closely to what our ears hear. Ten ANSI Class 1 octave-band filters 31, 63, 125, 250, 500, 1k, 2k, 4k, 8k, 16 khz; and 30 ANSI Class 1 1/3 octave-band filters are also available. Highlight the field and press the control knob. Rotate the knob to the desired filter and click to select it. 2. Max SPL - The SPL reading in the upper right is a peak-hold SPL reading. Highlight the "Max" field and click the control knob to reset this reading. 3. Linear Averaged Sound Level db Leq measurement value. 4. Time Duration of Test - Select time interval of test including 10 sec, 1, 5, 10, or 15 min. or 1, 8, or 24 hrs. Can be set to Manual for manual starting and stopping of the test interval. 5. Elapsed Time - This field shows the time that the input sound level has been averaged, in hours, minutes, and seconds since the start of the test. 6. Start/Reset - This field starts the time or interval for the test measurement. This field also resets the time interval to start a new test during or after a previous Leq test interval. 26
32 Leq Operation: 1. Connect a microphone to the L input. Apply phantom power and set the gain range. 2. Select the desired filter: Choose from A or C -weighting, an octave or one-third octave band, or flat (unweighted). A-weighting is often desired when noise is being measured. 3. Select the time. Choose from 10seconds, 1, 5, 10, or 15minutes, or 1, 8, or 24 hours. Or, select Manual and start and stop the LEQ test yourself. 4. Click Start. After a 2 second delay, the SP395 starts averaging the incoming sound. It stops automatically at the end of the selected time, or, if you are in Manual mode, continues to run until you click Reset. Note: To avoid the possibility of incorrect averages, do not use Auto-gain in the Leq function. Pick a range that will handle the highest expected SPL without clipping through the length of the LEQ test. Dosimeter The SP395 can be used as a Noise Dosimeter for noise surveys, hearing conservation programs, community noise studies, machinery noise evaluations, and occupational noise analysis. The Noise Dosimeter meets ANSI S and ASA specifications. The Dosimeter test screen. The following fields and parameters are displayed in the Dosimeter test screen. Control Fields 1. Criterion - Criterion Level The Criterion Level is the 8 hour db exposure level that is considered a 100% Dose. For most regulating agencies, a 100% dose occurs with an average sound level of 90dB over an 8-hour period. 2. Threshold Level 3. Test Function: Identifies current test function as Dosimeter 4. Exchange Rate - Three Exchange Rates are available: 3 db ISO, 4 db DOD, and 5 db OSHA. The Exchange Rate affects how sound energy is averaged over time. The ISO 3 db standard, used by most users, causes the reported Dose to double for every 3 db increase in the time-weighted average sound energy. The DOD 4 db standard, used by 27
33 the U.S. military, causes the reported Dose to double for every 4 db increase in the timeweighted average sound energy. The OSHA (and MSHA) 5 db standard causes the reported Dose to double for every 5 db increase in the time-weighted average sound energy. 5. Speed Averaging Speed. Slow (1000 ms time constant) and Fast (125 ms time constant) averaging speeds are available. Highlight the field and press the control knob to select the desired averaging speed. 6. Time - Criterion Time. Sets the Criterion Time from 0.1 hour to 24.0 hours, in 0.1 hour steps. Highlight the field and press the control knob. Rotate the knob to select the desired time. 7. Weighting Standard A-weighted, and C-weighted filters are available. Highlight the field and press the control knob to select the desired filter. Display Fields - As the test is running, the elapsed time is shown on the screen. The fields displayed are: 8. SPL Current Sound Pressure Level, using selected weighting and averaging speed. 9. Leq Equal-weighted average SPL from start of test. Also referred to as the timeaveraged sound pressure level. 10. Max Maximum SPL since beginning of test, using selected weighting and averaging speed. 11. Dose Noise Dose accumulated since start of test. For example, running at the Criterion Level for 1/2 of the Test Length would equal a 50% dose. 12. Proj Projected Dose. This is defined as the dose that would be reported at the end of the Criterion Time Length, if no more sound above the Threshold was measured. 13. TWA Time-Weighted-Average. The average sound level for the measured time period, spread out over the selected workday period (Time), which is normally set to 8 hours. 14. Pause/Resume Permits test to be paused and then to be resumed. 15. Elapsed Time Time that has lapsed since the start of the test period. 16. Start/Reset Starts or resets the test. Dosimeter Operation 1. Set the Criterion Level. This is the level that will result in a 100% dose reading if maintained for the entire test. The criterion level is normally 90dB, but may be overridden if desired. 2. Set the Threshold Level. Any sound below this level does not contribute to the measured dose. Normally, this is set to 80dB. You can override this setting if desired. It may not be set higher than the Criterion Level. 3. Set the Averaging Speed. Normally, Slow (1 second time constant) is used, but may be changed to Fast if desired. 4. Set the Criterion Time. This time is normally set to 8 hours to match the typical work day. Dosimeter standards are all written around 8 hour work days. All Dose calculations are referenced to this time. 5. Set the Exchange Rate. This is defined as the number of db equaling a doubling (or halving) of the Dose. For example, if a 90 db dose for 8 hours equals 100%, with a 5dB exchange rate, an 85 db dose for 8 hours would equal a 50% dose. 95dB for 8 hours would equal a 200% dose. This field also displays OHSA, DOD (US Department of Defense), and ISO, when the Exchange Rate specified by those agencies is selected. 28
34 6. Start the test. Click on Start to begin the test. 7. Pause / Resume. You can use this field to pause the test whenever desired, for example to not include an event or time period in the Dosimeter test period. The Dosimeter results may be stored in a memory, or recalled to examine a previous test. Sound Study Graph The Sound Study Graph function graphically displays the SPL level over a period of time. Use this function to analyze noise levels over time, or to record concert or PA sound levels. It can run in peak or average mode, and any of the A, C, octave-band or 1/3 octave-band filters may be selected. The time can range from 1 minute to 24 hours. When the function runs, it divides the time period into 120 equal divisions, sampling the sound level at each period. The SP395 computes either the average or peak SPL for that period, and draws a bar on the graph. This continues until the total time for the test has expired. As the function is running, the LEQ is computed and displayed. After the graph is complete, the full LEQ is displayed, and stored with the graph. The graph can then be stored in one of the memories, if desired. The Sound Study Graph function graphically displays the SPL level over a period of time The following fields and parameters are displayed in the Sound Study Graph test screen. 1. Test Function Shows the selected test function. 2. LEQ - The accumulated LEQ (time-average SPL) is displayed in this field. When a test is complete, or when a memory is recalled, this field shows the overall LEQ for the entire graph. 3. RMS/Peak Mode - Switches between running the test in RMS average mode or in absolute peak mode. 4. Saves - Automatic Memory Save. If desired, set the number of automatic memory saves. This is the number to the left of the word Save. When multiple saves are 29
35 specified, the sound study graph automatically performs multiple sound studies or the specified period and saves each to memory. 5. Weighting - Any of 43 weighting filters are available, including unweighted (Flat); A- weighted; C-weighted; ten ANSI Class 1 octave band filters 31, 63, 125, 250, 500, 1k, 2k, 4k, 8k, 16 khz; or 30 ANSI Class 1 1/3 octave band filters. 6. Graph Range - The vertical scale is calibrated in db, and covers a 60 db range. Each division equals 10dB. The bottom range limit can be changed from 10 db to 80 db SPL. 7. Graphed Data vs. Time Sound Level data graphed over the specified time period. 8. Graph Length Time - This is the field in the lower-right corner. You can select 1, 5, 10, or 15 minutes, or 1, 2, 8, or 24 hours. 9. Start/Stop Starts the sound study and begins graphing sound level samples. Stops the test. 10. Cursor Time Position Indicates the time represented by the position of the cursor on the graph. Sound Study Graph Operation To perform a Sound Study: 1. Connect microphone to L input. Apply phantom power and set the gain range. 2. Select the desired filter: Choose from A or C -weighting, an octave or one-third octave band, or flat (unweighted). A-weighting is often desired when noise is being measured. 3. Select Avg (Average) or Peak measurement. (Use Avg. for most applications) 4. Select the time. Choose from 10seconds, 1, 5, 10, or 15minutes, or 1, 8, or 24 hours. Or, select Manual and start and stop the LEQ test yourself. Note: If you want to do multiple Sound Study Graphs to extend the study time or store results for analysis set the Memory field to the desired number of saves. Be sure to select a starting memory number in the bottom toolbar. 5. Start/Stop - Click on the start icon. The function will now run. While running, either the peak or average SPL is shown on the second line of the screen. As the bars are drawn, you can use the cursor to read the exact level and time of each bar. Saves - Automatic Memory Save. You can use the automatic memory save feature to store the results of a test to memory at the end of the test. To store one test, set the Save field to 1. To store a test and automatically run more tests, set the Save field to any number between 2 and 40. Then, as each test completes, its results will be stored in the next available unused memory, and a new test will begin. Test results will be stored only in unused memory locations. You can use the Memory Clear function to erase memories to make room for up to 40 test results. Overloads - If any overloads occur while running, a small dot will appear above the db bar. These overload values are stored in memory, along with the graph value. 30
36 ACOUSTICS This main menu selection includes the SP395 s Acoustical Analysis functions. These functions are typically used to analyze sound or acoustic parameters in a room or space. These functions typically use a microphone for input. The standard input source is the left input unless otherwise noted. Also, phantom power is normally used to power the microphone. The SP395 Acoustic Tests Include: Real Time Analyzer (RTA) FFT Analyzer Energy Time Graph Reverb Decay Time Multi-Band Decay The Acoustics Tests menu. Real-Time Analyzer The Real Time Analyzer or RTA is essentially an audio spectrum analyzer which graphs the db level of each audio octave or 1/3 octave band. Each band is graphed as a vertical bar, with the height representing the SPL level of the individual octave or sub-octave bands within the audio spectrum. The graph displays either a 15 db or a 30 db range. The display is updated approximately twice per second, with selectable signal averaging times from 1 to 60 seconds. The filter-based RTA responds much more quickly to changing sound levels than does the FFT Analyzer function (below). The RTA function has frequency resolution to 1/3 octave. You can use the fast-responding RTA function to analyze the frequency response and levels of live voice and music. The 1/3 octave resolution is particularly useful, as this closely duplicates the resolution of the human auditory system. The RTA function includes an ANSI X curve weighting network for motion picture theater setup is included. The SP395 RTA function uses ANSI Class 1 filters to separate the spectrum of the audio signal at the microphone or left line input into octave band or 1/3 octave band segments. RTA graphs can be stored to memory or compared with the difference mode for before and after analysis. The internal signal generator can be used to provide a pink noise test signal while using the RTA function. RTA graphs can be stored and recalled for viewing and analyzing at a later time, and the data can also be downloaded to a PC, or can be viewed in real time with the TerraLink software. 31
37 The RTA measurement test screen. RTA Display and Controls 1. Test Function - Identifies the test function (RTA) 2. Full Bandwidth Indicates all octave bands are graphed in the RTA. This field is not selectable. 3. Graph Resolution - Click the db number at the top of the left graph axis to change the vertical graph resolution between 1 db/pixel (30 db range) to 0.5 db/pixel (15 db range). The resolution number changes to be either 30 or 15 db higher than the range number at the bottom of the axis. 4. Run/Pause Start the RTA or pause it by clicking the Run/Pause field. Pause the test to "freeze" the displayed RTA graph so that you can easier make cursor measurements or store the graph to memory. 5. Octave Mode Select octave or 1/3 octave band filters, as indicated by Oct or 1/3. 6. Averaging Select an exponential decay averaging mode with a time constant of 1, 3, 6, 10, 30 or 60 seconds; a mode that averages equally over time (cumulative); or peak hold mode. A numeric value indicates an exponential decay mode, with a time-constant equal to the value. Exponential decay averaging means that more recent sounds have more bearing in the displayed average. A longer time constant produces a more stable display, but a slower response to changing sounds. Cumulative average mode is indicated by AVG. Peak hold mode is indicated by HLD. 7. Overlay Test Filter Select Flat response (normal), the A or C weighting curve, or the motion picture ANSI X-curve (PH22.202M-1984), used for setting up motion picture theaters. Note that these overlay filters actually modify the data on the screen, unless Flat is selected. This means that a flat input signal will show up like the A or C curve, with the lows and highs attenuated accordingly. This can be useful in community noise studies, to determine what frequency bands may be exceeding a standard referenced to A or C weighting. You may also select a Diff (difference) mode to show the change in RTA which occurred from a previous RTA captured into memory. 8. Graphed RTA test data Bar graphed data. 32
38 9. Graph Range db range of graphed levels. Adjust the db range as needed so that the display fits on the vertical axis, by selecting and changing the db value at the bottom of the vertical axis. 10. Average SPL The digital SPL measurement that is displayed along the bottom of the graph is calculated from an average of the RTA bands and is therefore slightly less accurate than the standard SPL function. It is provided here for convenience while using the RTA display. You can select db SPL the unweighted full-band SPL level; dba - the A-weighted SPL; or dbc - the C-weighted SPL. Turn the control knob until the desired weighting value is displayed, then click to select the new value. 11. Measurement Cursor Click the control knob on the cursor control field, then turn the control knob to move the cursor to any measurement bar to read out the exact frequency and db level. Cursor measurements can be made in the Run or Pause mode, or on recalled RTA graphs. 12. Cursor Level Indicates the level SPL of the cursor position (octave or 1/3 octave band) on the graph. The measurement Cursor allows you to analyze the RTA graph display in detail. It is an inverse-highlighted vertical bar that you can position horizontally along the graph. The center frequency of the selected band and the band's db SPL level are displayed in the lower right portion of the graph. Cursor measurements can be made in the Run or Hold mode, or on recalled RTA graphs. To position the Measurement cursor along the graph, highlight the frequency "Measurement Cursor" field and click on it (underlined). Rotate the control knob to move the cursor. RTA Operation 1. Position the microphone. A measurement microphone is normally placed at the desired measurement location and pointed at the ceiling to be omni directional to all system loudspeakers. Apply phantom power to the microphone and select the proper gain range. 2. (Optional) Connect a constant-level pink noise signal to the audio system. To use the SP395 as a pink noise signal source, connect a cable from an SP395 output connector to the desired input on the audio system. There will not be an output from the system until the RTA and Signal generator are turned on from the RTA display. The output level of the RTA pink noise is adjustable in the Signal Generator bottom toolbar menu section. Caution: Preset the amplifier gain to minimum to prevent speaker damage when the RTA test is turned on. 3. Select the octave band filter resolution. Use 1/3 octave for most RTA analysis, as this resolution corresponds most closely to the resolution of the human auditory system. 4. Select the averaging time constant. Longer times provide a more stable display, while slower times respond more quickly to changing sounds and noise. Use 6 second (or longer) averaging when performing low frequency equalization. 5. Select the desired weighting. Use Flat (no weighting) for most applications. 6. Turn on the pink noise. If you are using the SP395 as the signal source, turn on both the RTA function and the generator. ("Gen on" field). 7. Adjust the Graph Range and Graph Resolution. Adjust the range and resolution so that the entire graph display fits on the vertical axis. Depending on the SPL difference between the highest and lowest levels, you may need to use 35 db resolution to see the entire graph. 8. Use the measurement cursor to read the exact frequency and db level of any frequency band on the graph. Pause the RTA, if desired, to freeze the display. 33
39 Storing an RTA graph to memory: Real-Time Analyzer graphs can be stored in any of the 40 non-volatile memories, using the memory control icons in the center of the bottom toolbar. Use the memory number field to select a memory number. See the Bottom Toolbar section of this manual for details on the memory toolbar section. When the memory number field is selected, the type of memory stored (or --- if empty) appears on the bottom of the graph. The memory type for the Real Time Analyzer is labeled RTA. To store an RTA to memory: 1. Select a memory number in the memory number field. Note: The display indicates if a previous test screen is stored or - - if empty. 2. Store to memory - Click on the S (Store) icon to store the function data to the current memory number. 3. Recall from memory - Click on the R (Recall) icon to recall function data from a selected memory number. If the data type does not match the current function, a Wrong type error message will appear momentarily. A recalled graph can be analyzed exactly the same as a live graph - by changing the octave band filter size, graph amplitude range, and using the cursor to read individual band frequencies and db levels. Memory data can also be transferred to a PC using the Transmit Data function. 4. To Clear memory. Click on the C (Clear) icon to clear function data from the current memory number. RTA - Difference Mode You can operate the RTA in a difference (Diff) mode. This allows you to see how current conditions differ from a stored memory RTA. It is especially useful to compare seating position RTAs or to judge how changes to the room affected the acoustic performance. To use the RTA difference mode, you must first either recall or save a memory. Then, change the overlay field to Diff and the display will switch to difference mode. The center of the screen will be set to 0 db, with a ±15 or ±7.5 db scale, depending on the graph resolution selected (top left corner of RTA graph). To exit difference mode, change the Diff in the overlay field to Flat. Real-time Interface The RTA function can be used with the TerraLink computer software program to provide read time measurements on a PC screen. See the TerraLink Control Real Time Computer Interface section of this manual for more information. 34
40 FFT Analyzer The SP395 FFT Analyzer function processes the audio received at the microphone or left line input through three cascaded FFT stages that resolve the audio spectrum into octave, 1/3, 1/6, or 1/12 octave bands. Compared to the filter-based RTA (above), this function is slower to update, but has much finer frequency resolution. Each band is graphed as a vertical bar, with the height representing the SPL level of the individual octave or sub-octave bands within the audio spectrum. The graph displays either a 30 db or a 15 db range. The display is updated approximately twice per second, with selectable signal averaging times from 1 to 60 seconds. The internal signal generator can be used to provide pink noise while using the FFT Analyzer function. FFT Analyzer graphs can be stored and recalled for viewing and analyzing at a later time, and the data can also be sent to a computer. FFT Analyzing Test Screen 35 Use the SP395 FFT Analyzer function to analyze the frequency response of audio systems and listening rooms, and to monitor the results as you re-position speakers, adjust room treatments, and change equalizer settings for the most acceptable response. FFT Display and Control Fields: 1. Test Function - Identifies the test function (FFT) 2. This field is empty on the FFT screen. No selection 3. Graph Resolution - Click the db number at the top of the left graph axis to change the vertical graph resolution between 1 db/pixel (30 db range) to 0.5 db/pixel (15 db range). The resolution number changes to be either 30 or 15 db higher than the range number at the bottom of the axis. 4. Run/Pause Start the FFT or pause it by clicking the Run/Pause field. Pause the test to "freeze" the displayed FFT graph so that you can easier make cursor measurements or store the graph to memory. 5. Octave Mode Select octave or sub-octave band. Select octave, 1/3 octave, 1/6 octave, or 1/12 octave bands, as indicated by Oct, 1/3, 1/6, or 1/ Averaging Select an exponential decay averaging mode with a time constant of 1, 3, 6, 10, 30 or 60 seconds; a mode that averages equally over time (cumulative); or peak hold mode. A numeric value indicates an exponential decay mode, with a time-constant equal to the value. Exponential decay averaging means that more recent sounds have more bearing in the displayed average. A longer time constant produces a more stable display, but a slower response to changing sounds. Cumulative average mode is indicated by AVG. Peak hold mode is indicated by HLD. 7. Overlay Test Filter Select Flat response (normal), the A or C weighting curve, or the difference (Diff). Note that these overlay filters actually modify the data on the screen,
41 unless Flat is selected. This means that a flat input signal will show up like the A or C curve, with the lows and highs attenuated accordingly. This can be useful in community noise studies, to determine what frequency bands may be exceeding a standard referenced to A or C weighting. You may also select a Diff (difference) mode to show the change in RTA which occurred from a previous RTA captured into memory. 8. Graphed FFT test data Test data by band showing bar graph levels. 9. Graph Range db range of graphed levels. Adjust the db range as needed so that the display fits on the vertical axis, by selecting and changing the db value at the bottom of the vertical axis. 10. Average SPL The digital SPL measurement that is displayed along the bottom of the graph is calculated from an average of the RTA bands and is therefore slightly less accurate than the standard SPL function. It is provided here for convenience while using the RTA display. You can select db SPL the unweighted full-band SPL level; dba - the A-weighted SPL; dbc - the C-weighted SPL. Turn the control knob until the desired weighting value is displayed, then click to select the new value. 11. Measurement Cursor Click the control knob on the cursor control field, then turn the control knob to move the cursor to any measurement bar to read out the exact frequency and db level. Cursor measurements can be made in the Run or Pause mode, or on recalled FFT graphs. 12. Cursor Level Indicates the level SPL of the cursor position (octave or 1/3 octave band) on the graph. The measurement Cursor allows you to analyze the FFT graph display in detail. It is an inverse-highlighted vertical bar that you can position horizontally along the graph. The center frequency of the selected band and the band's db SPL level are displayed in the lower right portion of the graph. Cursor measurements can be made in the Run or Hold mode, or on recalled FFT graphs. To position the Measurement cursor along the graph, highlight the frequency "Measurement Cursor" field and click on it (underlined). Rotate the control knob to move the cursor. Overlay Select Flat response (normal), or the A or C-weighting curve. Note that the A or C overlay filters actually modify the data on the screen. This means that a flat input signal will show up like the A or C curve, with the lows and highs attenuated accordingly. This can be useful in community noise studies, to determine what frequency bands may be exceeding a standard referenced to A or C weighting. To use the FFT function: 1. Position the microphone. A measurement microphone is normally placed at the desired measurement location and pointed at the ceiling to be omni directional to all system loudspeakers. Apply phantom power to the microphone and select the best gain range in the top toolbar section. 2. (Optional) Connect a constant-level pink noise signal to the audio system. To use the SP395 as a pink noise signal source, connect a cable from an SP395 output connector to the desired input on the audio system. There will not be an output from the system until the FFT and signal generator are turned on from the FFT display. The output level of the pink noise is adjustable in the Signal Generator bottom toolbar section. Caution: Preset the amplifier gain to minimum to prevent speaker damage when the FFT test is turned on. 3. Select the octave band filter resolution. Use 1/6 or 1/12 octave for most FFT analysis, as this resolution provides the best resolution to discern differences in the audio suboctave bands. 36
42 4. Select the averaging time constant. Longer times provide a more stable display, while slower times respond more quickly to changing sounds and noise. Use 6 second (or longer) averaging when performing low frequency equalization. 5. Select the desired weighting. Use Flat (no weighting) for most applications. 6. Turn on the pink noise. If you are using the SP395 as the signal source, turn on both the FFT function and the generator. ("Gen on" field). 7. Adjust the Graph Range and Graph Resolution. Adjust the range and resolution so that the entire graph display fits on the vertical axis. Depending on the SPL difference between the highest and lowest levels, you may need to use 35 db resolution to see the entire graph. 8. Use the measurement cursor to read the exact frequency and db level of any frequency band on the graph. Pause the FFT if desired, to freeze the display. Storing an FFT graph to memory: FFT graphs can be stored in any of the 40 non-volatile memories, using the memory control icons in the center of the bottom toolbar. Use the memory number field to select a memory number. See the Bottom Toolbar section of this manual for details on the memory toolbar section. When the memory number field is selected, the type of memory stored (or --- if empty) appears on the bottom of the graph. The memory type for the FFT is labeled FFT. To store an FFT measurement screen to memory: 1. Select a memory number in the memory number field. Note: The display indicates if a previous test screen is stored or - - if empty. 2. Store to memory - Click on the S (Store) icon to store the function data to the current memory number. 3. Recall from memory - Click on the R (Recall) icon to recall function data from a selected memory number. If the data type does not match the current function, a Wrong type error message will appear momentarily. A recalled graph can be analyzed exactly the same as a live graph - by changing the octave band filter size, graph amplitude range, and using the cursor to read individual band frequencies and db levels. Memory data can also be transferred to a PC using the Transmit Data function. 4. To Clear memory. Click on the C (Clear) icon to clear function data from the current memory number. FFT - Difference Mode You can operate the FFT Analyzer in a Diff or Difference mode. This allows you to see how current conditions differ from a stored memory. This allows you to see how current conditions differ from a stored memory FFT. It is especially useful to compare seating position FFTs or to judge how changes to the room affected the acoustic performance To use the Difference mode, first either recall or save a memory. Then, change the overlay field to Diff and the display will switch to Difference mode. The center of the screen will be set to 0 db, with a ±15 or ±7.5 db scale, depending on the graph resolution selected (top left corner of FFT Analyzer graph). To exit Difference mode, change the Diff in the overlay field to Flat. Real-time Interface The FFT function can be used with the TerraLink computer software program to provide real time measurements on a PC screen. See the TerraLink Control Real Time Computer Interface section of this manual for more information. 37
43 Energy Time Graph Sound travels only about 1130 feet/second. Time delays caused by even relatively short distances can cause audible effects. An energy-time graph shows time relations between sounds. The SP395 Energy-Time Graph (ETG) function applies an exciting pulse through an external amplifier and speaker, and displays direct sound from the speaker, plus the energy decay of the sound reaching the microphone. The graph represents the instantaneous SPL levels at specific times after the exciting pulse occurs, and is calibrated vertically in db (SPL) and horizontally in time or distance. Use the ETG function to measure direct sound arrival times, identify room surface reflections, measure Initial Time Delay Gap (ITDG) to characterize room acoustics, accurately set A/V processor time delay and to calibrate speaker time delays in sound reinforcement systems. The energy-time graph is typically viewed at a short time/distance to check direct sound arrival time from a speaker, identify early speaker reflections, check PA speaker phasing, or determine ITDG; and at a long time/distance to view the room energy decay rate. The Energy-Time Graph shows the decay pattern for sound reaching the microphone or line input over time after a pulse has been generated and played through a speaker, or after a pulse has been detected externally. For an internally-generated pulse, initial delay time is also shown. The graph is calibrated in units of db SPL vertically, and units of time horizontally. Optionally, the graph can show units of distance on the horizontal axis. The Energy-Time Graph can also be used to measure the reverberation decay RT60 time for a room. RT60 is defined as the time it takes for a loud sound in a room to decay by 60dB. Energy Time Graph (ETG) test screen. ETG measurement screen and control fields: 1. ETG Function Indicates ETG test function has been selected. 2. Sound travel time or distance unit of measurement measurement units include milliseconds (ms), feet (ft), or meters (m). This field controls what measurement units are displayed along the horizontal (X) axis of the display 38
44 3. Trigger Mode - The ETG graph shows the time relationships of sounds, referenced to a sound pulse trigger. This trigger pulse is graphed at time/distance 0, at the far left side of the graph. Two trigger modes are provided: Int - Internal trigger: Use this mode when the SP395 s generator output is connected to an amplified speaker. The graph updates repeatedly with each new output pulse. This is the most common way to use the ETG function. Ext - External trigger: Use this mode to trigger the ETG using an external sound impulse, such as a handclap, starter pistol, or balloon pop. In this mode, the graph updates only when it detects a trigger pulse of sufficient SPL level (about 75 db). 4. Horizontal Measurement Range This field controls the full-scale resolution of the measurement that is displayed by the horizontal (X) axis. The selected full scale range is also displayed in the Horizontal Full Scale field. The following full scale range selections are available: Millisecond ranges - 15, 30, 60, 120, 240, 480, 960 Feet ranges - 16, 33, 67, 135, 271, 542, 1084 Meter ranges - 5, 10, 20, 41, 82, 165, Weighting Any of 36 weighting filters are available, including unweighted (Flat); A- weighted; C-weighted; ten ANSI Class 1 octave band filters 31, 63, 125, 250, 500, 1k, 2k, 4k, 8k, 16 khz; or 23 ANSI Class 1 1/3 octave band filters. 6. RT Select RT60 is defined as the time it takes a sound to decay by 60dB. It is often used to characterize rooms for reverberation decay time. The ETG function allows you to calculate reverberation times from a sound energy decay slope, using the RT Cursor and the Measurement Cursor. Select from the following: RT10, RT20, RT30, RT40, RT50, and RT RT Time This field shows the desired RT10-60 time that is extrapolated from the points marked on the decay slope by the RT Cursor and the Measurement Cursor. Measured decay times that are less than the desired decay range (i.e.; 60 db for RT60) are mathematically projected, at the measured decay rate, to the desired RT measurement. The RT time is shown in milliseconds. 8. Measurement data - Graphed db SPL vs. time with triggered starting point at left of graph. 9. RT Cursor/Offset This is a dual-purpose field. When the ETG is running, the field just below the left graph axis is an offset value. You can use this to offset the starting time of the display to a time greater than 0 ms, to see the details of a reflection, for example, that are beyond the normal window time width. When the ETG is paused, changing this field moves the RT Cursor to set an RT calculation starting point on the ETG curve. The RT Cursor is the small marker that looks like a short "T," located just above the graph. You can move the cursor to any point to the left of the measurement cursor, to position it at the start of the decay slope. 10. RT Cursor Measurement Enabled Indicates the RT calculation (based upon the position of the cursor) is active or available. This occurs when the ETG function is stopped. 11. Measurement Cursor The Measurement Cursor allows you to analyze the ETG graph in detail. It is an inverse-highlighted vertical bar that you can move horizontally along the graph. As you move the cursor, the time (or sound travel distance) from the source pulse, and the db level relative to the maximum value received, are displayed in the Measurement Cursor data field. The Measurement Cursor is also used to set the end time for the RT calculation. 39
45 12. Run/Stop Starts and stops the ETG function. Click on this field to turn On the ETG function to run the test and Off to Pause the current display. When Run is selected, the test pulses the room with sound energy and collects the resulting energy decay data. Select Pause to stop the test and "freeze" the currently displayed graph. This allows you to make cursor measurements and RT calculations, and to save the graph to memory. The display graphs the decay of the test pulse, as measured at the microphone. If the graph does not show a decay, the test pulse may be too quiet compared to the noise in the room, or the graph width may be too short. 13. Cursor level db indicates level db of sound indicated at position of cursor. 14. Ending Graph Time or Distance Stop the test when you have a good graph, and use the cursor control field to move the Measurement Cursor. The time and level of the cursor position are displayed below the graph. Measure any peak directly, to compute room reflections or to phase speaker arrays. To move the Measurement Cursor, highlight the "Measurement Cursor" field and click on it (underline). Rotate the control knob to move the Measurement Cursor and read the corresponding time/distance and db level. Memory Energy-Time graphs can be stored in any of the 40 non-volatile SP395 memories, using the memory control icons in the center of the bottom toolbar. To access the memories, follow these steps: - Select a memory number. Use the memory number field to select a memory number. When the memory number field is selected, the type of memory stored (or --- if empty) appears on the bottom of the graph. The memory type for the FFT Analyzer is labeled FFT. - Store to memory. Click on the S (Store) icon to store the function data to the current memory number. - Recall from memory. Click on the R (Recall) icon to recall function data from the current memory number. If the data type does not match the current function, a Wrong type error message will appear momentarily. A recalled graph can be analyzed exactly the same as a live graph - by changing the octave band filter size, graph amplitude range, and using the cursor to read individual band frequencies and db levels. Memory data can also be transferred to a PC using the Transmit Data function. - Clear memory. Click on the C (Clear) icon to clear data from the current memory number. ETG Operation Producing an Energy-Time Graph (follow these setup steps for all ETG applications.) 1. Trigger Mode. Select Int (Internal) to set the SP395 to generate its own excitation pulse. Plug any of the SP395 audio output into an amplifier and speaker and turn the level down at the amplifier! 2. Select Ext. (External) if you wish to trigger the ETG using a external signal, such as a handclap or starter pistol. 3. Connect the SP395 Output to the amplifier input (for internal trigger). Connect a cable from an SP395 output connector to the input of the audio amplifier. Apply the signal to each speaker individually. Caution: Preset the amplifier gain to minimum to prevent speaker damage when the ETG test is turned on. You will not hear an output from the speakers until the test is turned on. 40
46 4. Units/Time. Select the desired units (time, in milliseconds, or equivalent distance, in feet or meters) and duration of the graph window. 5. Select the Horizontal Axis Measurement. Use a distance display (ft, m) for locating reflections and the ms time display for ITDG and direct sound arrival time measurements. 6. Select the Horizontal Axis Range. To locate reflections, select a distance that is just longer than the total distance from the speaker, to the rear wall, to the microphone location. Use 60 ms for measuring ITDG in a typical size home theater room, and use longer times for large rooms. 7. Weighting. Select one of the 38 available filters, including A or C weighting, ANSI octave band filters, or ANSI 1/3 octave band filters. In most cases, A-weighting, which rolls off most of the low frequencies, will give you more reliable results. 8. Select the desired weighting. A-weighting often provides sharper timing peaks because it rolls off most of the low frequency background noise and reflections. 9. Run/Pause. Turn the function on by turning on the generator and carefully turn up the power amplifier (if you are using Internal trigger mode) to obtain the highest possible signal reading without overloading the SP395 or creating excessive distortion in the speaker. 10. Turn on the test. Be sure the amplifier volume is set to minimum before turning on the ETG test. 11. Adjust the amplifier volume for a good display. Increase the amplifier volume to obtain a high signal reading on the ETG graph without signal clipping or speaker distortion. If the signal level picked up by the microphone is too loud, the display will indicate "Overload". 12. RT Cursor/Offset. While the ETG is running, if you with to offset the starting time of the display to a time greater than 0 ms, change the Offset field, just below the left graph axis. This would allow you to see the details of a reflection that is beyond the window time width, for example, without increasing the graph time and decreasing the graph resolution. Identifying Loudspeaker Reflections: 1. Follow these steps to obtain an Energy-Time graph. Enable only one loudspeaker at a time to display early reflections from that loudspeaker to the listening position. 2. Set the Horizontal measurement to either feet or distance. 3. When you have a representative graph, turn off the generator to freeze the graph. 4. Analyze the data from the graph: Direct sound -The first peak is the direct sound and is the distance (or time) that the sound traveled in a straight line from the speaker to the microphone. Reflections -The next peak(s) are reflections. Each peak is the distance that a reflection traveled from the speaker to the microphone. The peaks that occur within 10 milliseconds after the direct sound (a reflection path 10 feet longer than the direct sound path) are called early reflections. In a home theater, the early reflections coming from the side walls should be at least 10 db lower than the direct sound level to prevent stereo imaging degradation. 41
47 To measure Initial Time Delay Gap (ITDG) ITDG is the time between the direct sound and the first lateral sound reflection that is within 10 db of the direct sound. This time clues the brain as to the room size - longer ITDGs mentally equate to larger spaces, while too short ITDGs cause early reflection problems. For good home theater acoustics, the ITDG for all speakers should be at least 10 msec. ITDG time can be lengthened by adding sound absorbing material to the speaker mirror points to reduce early reflections. 1. Follow the steps outlined above for "Identify Loudspeaker Reflections". 2. Set the Horizontal measurement to time (ms). 3. After you obtain a good display, turn off the generator to freeze the graph. 4. Set the cursor to the direct sound (first peak). Note the db level and the time. 5. Move the cursor towards the right until you encounter a next peak that has an SPL level that is within 10 db of the direct sound level. Measure this time. 6. Subtract the time of the reflection that is within 10 db of the direct sound level (time in step #5) from the direct sound arrival time (time in step #4). Measuring RT Times Reverberation time is how long it takes for the sound pressure level to decay by a specified db amount after the sound source is removed. The ETG function allows you to determine RT times from RT10 to RT Follow steps 1-6 above for obtaining an Energy-Time graph. Use A-weighting. 2. Select the desired RT time (RT10, RT20, RT30, RT40, RT50, or RT60). 3. Position the RT cursor to the start of the decay slope (to the right of the initial sharp decay). 4. Position the measurement cursor to the end of the decay slope. 5. Read the equivalent RT time for the decay slope. RT60 Time ETG Measurement Once you have a good decay graph, turn off the generator to freeze the graph. Select the RT Cursor by clicking on the field below the vertical db axis, and move the RT Cursor until it is above the start of the linear decay slope, just after the initial sharp decay. This cursor will only move up to the main Measurement Cursor, so you may need to move the main cursor first. Then, select the main cursor and move it to the end time of the decay slope. The RT60 time for the decay slope you have selected will be computed and shown in the RT Time field, at the upper right. Real-time Interface The ETG function can be used with the TerraLink computer software program to provide real time measurements on a PC screen. See the TerraLink Control Real Time Computer Interface section of this manual for more information. 42
48 Reverb Decay Time The Reverb Decay Time function computes the reverb decay time for a room, referenced to the standard RT60 time. RT60 is defined as the time that it takes sound to decay by 60dB. The RT60 time may be computed full spectrum (20-20kHz), with no filtering (Flat), with A or C weighting filters, with any of ten standard octave band filters, or with any of 30 standard 1/3 octave band filters. An octave band is defined as one octave of sound, centered around one of the ISO standard octave frequency values, such as 1000Hz. Ear protection is recommended when using this function. When a steady sound is applied to a room, the sound energy builds until it reaches a constant level. When the sound source is removed, the sound energy doesn't immediately cease, but decays over a short period of time. The length of time the sound energy reflects off multiple surfaces inside a room before it is absorbed by the room's contents is called decay time. The time needed for the sound level to decay by 60 db after the sound source is removed is called reverberation time, or RT60. Optimum decay time depends largely on the room's size, whether you are listening to speech or music, and listener preferences. As heard by a listener, decay time, or reverberation, creates room ambiance - the sense that the performance is taking place in either a large or small space. A decay time that is too long causes echoes, while a decay time that is too short makes the room sound "dead" and unnatural. Music requires longer RT60 times for best sound, while speech requires shorter RT60 time to be intelligible. An average-sized home theater should typically have an RT60 time between 0.3 and 0.6 seconds. A room's volume (physical dimensions) and the sound absorption qualities of objects inside the room (i.e.: carpet, drapery, wall treatment, people etc.) determine its decay time. Make RT60 decay time measurements with all of the furnishings in place and, if possible, with someone seated in each listening position. If the final acoustical panels aren't available, place temporary panels at the speaker mirror points to eliminate early reflections. The SP395 Reverb Decay Time function works by first measuring the room's ambient noise level, then the sound level with the test pink noise is applied. The difference in levels is the decay range (at least 26 db is required for the test to continue). After the decay range db is determined, the function outputs an interval of pink noise, followed by silence. As soon as the pink noise is stopped, the test measures the time needed for the room s sound level to drop by the decay range db amount. This time is displayed as the Decay time reading. The RT60 time is determined by extrapolating the decay time to 60 db. 43
49 The Reverb Decay Time (RT 60 ) Measurement Screen. Reverb Decay Time Test Screen and Control Fields: 1. RT60 Test indicates the selected test function or screen. 2. Test Control The Reverb Decay function requires setting the ambient noise and the maximum sound (pink noise on) levels to determine the Decay range db. The Test Control field allows the operator to set these levels and to control the test. Highlight and click this field until it displays "Set Min". Then click the control knob to store the ambient noise level. The field then changes to "Set Max" and the pink noise test signal turns on. Adjust the generator output, or the amplifier volume, to adjust the Max noise level to be at least 26 db higher than the Min noise level. Click to store the maximum noise level. The field now changes to "Run RT60" and the test begins. Click again to stop the test. When the field displays "Off", clicking again repeats the setup sequence. Turning the test "Off" holds the currently displayed readings. 3. Weighting Any of 36 weighting filters are available, including unweighted (Flat); A- weighted; C-weighted; ten ANSI Class 1 octave band filters 31, 63, 125, 250, 500, 1k, 2k, 4k, 8k, 16 khz; or 30 ANSI Class 1 1/3 octave band filters. A-weighting will roll off most of the low frequencies. If in doubt about which filter to use, we recommend using A- weighting. 4. Captured Max Noise Level This is the maximum sound energy in the room with the pink noise test signal applied. Adjust the amplifier's volume and/or SP395 generator output to increase the sound level to approximately db. At this level the Max Noise reading should be at least 26 db higher than the Min Room level reading (number in the Decay Range field). To store the Max Noise level, set the Test Control field to "Set Max" and click the Test Control field. 5. Min Room Level This is the level of the ambient room noise. The minimum room noise level must be at least 26 db lower (indicated by a number display in the Decay Range field) than the Max Noise Level reading. If the Min Room level is greater than 50 db, you need to lower the ambient noise for best test results. To store the Min Room level, set the Test Control field to "Set Min," then click the Test Control field. 44
50 6. Decay Range This field shows the db difference between the Max Noise and Min Room levels, minus 6 db to allow for 6 db test headroom. The Reverb Decay test measures the time taken for the sound energy to decrease by this amount. The display automatically updates when the Min Room level has been set, and displays "--" if the difference between the max and min levels is less than 20 db. Adjust the sound system's amplifier volume and/or the SP395 test generator output, or reduce the ambient background noise to obtain a decay range greater than 20 db. Larger db decay ranges produce better test results. If possible, try to attain a decay range of db. 7. Speaker Distance (Value) Use this field to enter the approximate distance that the SP395 microphone is from the nearest speaker. The reverb decay test uses this information to ignore any possible early sounds that are not part of the normal test, allowing the test to provide more accurate measurements with transient noise spikes. Turn the control knob to highlight the Speaker Distance Value field. Click on the field and turn the control knob to set the distance in 0.1 increments from 4 ft. to ft. or the equivalent range in meters. Click to select the desired value. 8. Speaker Distance (Units) selects the unit of measurement used to set speaker distance either feet (ft) or meters (m). To set the speaker distance units, turn the control knob to highlight the Speaker Distance Units field, and click to select m (meters) or ft (feet). 9. Test Interval This field sets the noise on-time duration (the off and on time are equal) from 2 to 15 seconds in 1-second steps. This determines the longest RT60 time that can be measured. Larger rooms require longer test intervals to allow the sound to build to maximum and the sound to decay. 10. RT60 Time This field shows the calculated RT60 reverberation time. The number is extrapolated from the measured decay time by linearly extending the decay time and db decay range to a 60 db drop in SPL. 11. Generator Level This field allows you to make coarse adjustments of the pink noise level. You may need to adjust the generator level to set Max Noise level for an acceptable decay range. Highlight the field and click to select it (underlined). Turn the control knob to the desired level then click to select the level setting. Reverb Decay Time Operation 1. Position the SP395 microphone in the center of the listening area. 2. Connect any SP395 line output into an amplifier and speaker. Turn the level down at the amplifier! 3. Select the Reverb Decay Time function and select A-weighting. A-weighting rolls off most of the effects of low frequency room modes and provides a better indication of delay time. 4. Speaker Distance. Set the Speaker field to the approximate distance from the speaker to the SP395 s microphone. 5. Set the Test Interval. Use short test times for small rooms, and longer test times for larger rooms and rooms with minimal sound absorption. Choose a test interval long enough to include the expected room reverberation time. 6. Set Minimum Room Noise - Highlight the Test Control field and select "Set Min." Allow the SP395 to read the average background noise level in the room. Click to capture the minimum room level (ambient noise). If this level is greater than 50 db, you should attempt to decrease the ambient noise for best test results and better room acoustics. 7. Set Maximum Room Level. When you capture the minimum room noise (Set Min), the display changes to "Set Max" and pink noise is applied to the amplifier input. Adjust the amplifier's volume and/or the SP395 output level for a Max noise level of approximately 45
51 75-85 db. This should produce a Decay Range reading of at least 26 db (30dB or greater is recommended for a more accurate reading). You want the sound as loud as possible, without damaging your system or overloading the SP Run RT60 - Click the Test Control field to display "Run RT60." The pink noise generator will cycle on and off as readings are taken. The Decay Time field displays the actual time in milliseconds for the sound field to decay by the Decay range amount. The RT60 time field shows the extrapolated time for the sound to decay in the room, if a full 60dB decay range were available. 9. Stop. To stop the analysis and freeze the current test reading, change the mode from Run RT60 to Stop. A full room analysis would involve running this test for all of the octave bands and recording the results. Note: When looking at reverb times, keep in mind that low frequency energy can vary quite a bit and still be inaudible to the human ear. This can cause the results to vary in the lower octaves. Sources of low-frequency sound include heating and air-conditioning systems, traffic, and even people walking in other parts of the building. 46
52 Multi-Band Decay The Multi-Band Decay function computes the RT60 reverberation time for 7 octave bands simultaneously. RT60 is defined as the time that it takes sound to decay by 60dB. Ear protection is recommended when using this function. The Multi-Band RT60 (MB-RT60) test measurement screen. MB-RT60 Test Measurement Screen and Control fields: 1. Test Function Identifies the current test function MB-RT60 (Multi-band RT60). 2. Test Interval Selects the time duration of the test as it alternates between pink noise on and off to perform the MB-RT60 measurement. 3. Column Description Labels the columns of values below this field. Not selectable. 4. Speaker Distance (Value) Use this field to enter the approximate distance that the SP395 microphone is from the nearest speaker. The reverb decay test uses this information to ignore any possible early sounds that are not part of the normal test, allowing the test to provide more accurate measurements with transient noise spikes. Turn the control knob to highlight the Speaker Distance Value field. Click on the field and turn the control knob to set the distance in 0.1 increments from 4 ft. to ft. or the equivalent range in meters. Click to select the desired value. 5. Speaker Distance (Units) selects the unit of measurement used to set speaker distance either feet (ft) or meters (m). To set the speaker distance units, turn the control knob to highlight the Speaker Distance Units field, and click to select m (meters) or ft (feet). 6. Test Control/Mode increments the MB-RT60 test function through its testing steps. Steps include: Off, Min, Max, and Run steps. Off: Stops the MB-RT60 test. Min: Sets Minimum Room Noise Highlight the Test Control field and select "Min." The SP395 reads the average background noise level in the room during this step. If this level is greater than 50 db, you should attempt to decrease the ambient noise for best test results and better room acoustics. 47
53 Max: Sets maximum room sound level using pink noise - This is the maximum sound energy in the room with the pink noise test signal applied. Adjust the amplifier's volume and/or SP395 generator output to increase the sound level to db. It is desirable to get at least 26 db higher than the Min room level for best test results. This can be challenging as low frequency room noise tends to limit the decay range in the lower bands. To store the Max Noise level, set the Test Control field to "Max" and click the Test Control field to Run Run: Click the Test Control field to display "Run". The pink noise generator will cycle on and off as readings are taken. The Decay Time field displays the actual time in milliseconds for the sound field to decay by the Decay range amount. The RT60 time field shows the extrapolated time for the sound to decay in the room, if a full 60dB decay range were available. 7. Octave Bands lists the octave bands that are being measured by the SP395 as part of the multi-band RT60 analysis. 8. Decay Range This column of values shows the db difference between the Max Noise and Min Room levels for each of the octave bands listed minus 6 db to allow for 6 db test headroom. The multi-band reverb decay test measures the time taken for the sound energy to decrease by this amount in each band. 9. Decay Time This column of values shows the time it takes for the sound to decay through the decay range for each of the octave bands listed. 10. RT60 Measurement per. Octave This column of values shows the extrapolated time for the sound to decay 60 db (RT60) for each of the octave bands. 11. Generator On/Off This indicates whether the Generator is on or off. The Generator is defeated during the test. Multi-Band Decay RT60 Operation: 1. Select the SP395 Multi-Band Decay function and position the microphone in the center of the listening area. 2. Connect any SP395 line output into an amplifier and speaker. Turn the level down at the amplifier! Apply phantom power to the microphone and select the proper gain range on the SP Set the Test Interval. Use short test times for small rooms, and longer test times for larger rooms and rooms with minimal sound absorption. Choose a test interval long enough to include the expected room reverberation time. 4. Speaker Distance. Set the Speaker field to the approximate distance from the speaker to the microphone. 5. Set Minimum Room Noise. Highlight the Test Control field and select "Min." Allow the SP395 to read the background noise level in the room for each of the octave bands. If this level is greater than 50 db in any band, you should attempt to decrease the ambient noise for best test results and better room acoustics. Click on Min to capture these minimum room levels. 6. Set Maximum Test Level. Adjust the amplifier's volume and/or the SP395 output level for a Max noise level of approximately 85 db or higher. You want the sound as loud as possible, without damaging your system or overloading the SP395. With the Test Control field highlighted showing MAX, click the field to capture the maximum pink noise levels. The field increments to RUN and begins to cycle through the test. Note: You may want to use earplugs so you can increase the volume to higher levels enabling a greater decay range. 48
54 This should produce a Decay Range reading of at least 26 db. The greater the decay range the more accurate is the extrapolated RT60 measurement. You may find that low frequency room noise does not make it possible to achieve a 26 db range in the lowest octave bands. 7. Run. Upon setting the maximum pink noise level the test begins to RUN. The pink noise generator cycles on and off as readings are taken. The Range column displays the decay range obtained for each octave band. The Decay Time column displays the actual time in milliseconds for the sound field to decay by the decay range amount. The RT60 time column shows the extrapolated time for the sound to decay in the room for each octave band, if a full 60dB decay range were available. 8. Stop. To stop the analysis and freeze the current test readings, change the test control mode from Run to Off Note: When looking at reverb times, keep in mind that low frequency energy can vary quite a bit and still be inaudible to the human ear. This can cause the results to vary in the lower octaves. Sources of low-frequency sound include heating and air-conditioning systems, traffic, and even people walking in other parts of the building. 49
55 TDA Time Delay Analysis This menu includes the Time Delay Analysis functions of the SP395. Richard Heyser s ground-breaking work on acoustics in the late 1960s created new paradigms for analyzing audio. The Audio Integrator incorporates one version of this work. As implemented in the SP395, TDA is measured directly, using a log swept sine wave output and a narrow band-pass filter on the input. Amplifier Speaker Sound waves Microphone Sine wave generator Propagation time in air, Ts RMS detector Band-pass filter Visual representation of the TDA test setup. The time for the sound to travel from the speaker to the microphone (Ts) is approximately 1 ms for every 1 foot of separation (1130 ft/s or ms/ft). The sine wave generator is swept through the portion of the audio spectrum we wish to test. Since the sound arriving at the microphone from the speaker is delayed by Ts, the band-pass filter sweep also needs to be delayed by Ts, so that at any given instant, the filter is tuned to the test frequency that is arriving at the microphone. This allows the detector to hear only the direct sound arriving at the microphone. Without the band-pass filter, all sound reaching the microphone would be summed in the RMS detector, and ambient noise or late-arriving signals due to reverberation or echoes in the room would contribute to false readings. With the band-pass filter sweeping in step with the generator, only one frequency at a time (depending on the filter bandwidth) is measured by the RMS detector. Essentially, since the reverberant field contains all of the previously generated frequencies, attenuated at the RT60 rate, the filter allows the system to attenuate those frequencies and send to the measurement detector only the direct-sound frequency currently arriving from the speaker. In the SP395, 1/12 octave data points are selected for the TDA graphs. As the generator output sine wave is being swept, the input band-pass filter is also being swept, delayed by Ts. As each 1/12 octave boundary is reached, the RMS energy accumulated since the last boundary is recorded; then a new data point sum is begun. This adds a small amount (1/12 octave) of smoothing to the data. 50
56 This TDA measurement method is ideal for measuring the frequency response of speakers. In essence, TDA looks at the speaker as if it were in an anechoic chamber (ideally speaking), and the effect of the room on the measurement is reduced. The amount of reduction depends on the steepness of the band-pass filter and the speed of the sweep. The filter in the SP395 has variable Q (steepness), and can be set from a Q of 6 to a Q of 150. More information about filter Q and setting up the TDA function will be detailed below. Room Response An interesting thing happens if the filter sweep is delayed from the generator sweep by more than the Ts time. Say, for example, that the microphone was 8 feet from the speaker. With a speed of sound in air of 1130 ft/s, the time for sound to travel from the speaker to the microphone (Ts) is seconds, or 7 ms. If we add 100 ms to the Ts time, for example, delaying the input filter sweep by 107 seconds from the generator output, the resulting graph shows the level of the swept sine wave 100 ms after it is first produced at the loudspeaker. We see the level of each frequency in the swept sine wave after 100 ms of decay in the room. To see the decay at any other time, just add that time to Ts and run the sweep. Say now that we run 10 sweeps, each with a 50 ms greater delay. If the resulting 10 graphs are plotted in 3D, side by side, we get a good picture of the decay pattern of the room, by frequency, over 500 ms of time. Room modes appear as ridges that remain at a higher level after other frequencies have decayed. This multiple set of time-delayed graphs, showing us the room response over time, is sometimes called a 3D waterfall graph. TDA Parameters The SP395 s TDA function has great flexibility. You can set the distance from the microphone to the speaker (Initial Delay), the time for each sweep, the additional delay time between consecutive sweeps (Sweep Delta), the number of sweeps to run, and the Q of the filter. You can run the selected sweeps, page back and forth through the resulting graphs, use the measurement cursor to inspect data points on the graphs, and store the graphs to the internal memories at a specified starting memory number. TDA Setup screen. Time Delay Analyzer Setup Screen and Controls: The TDA function includes a setup menu screen and a test menu screen. When you enter the TDA function, the Setup screen is displayed first. This screen has the fields that you use to setup 51
57 the TDA test. You can switch directly between the Setup Screen and the Run Screen within the Setup/Run field. All setup screen fields are described below. TDA Setup Screen and Control Fields: 1. Test Function identifies the current test function MB-RT60 (Multi-band RT60). 2. Setup/Run switches between the TDA Setup Screen and the TDA Run screen. The TDA Setup Screen provides selection for configuring the TDA test. The TDA Run screen provides the test results. 3a. Initial Delay of Distance (Value) Enter the speaker to microphone distance so that the TDA function can compute Ts and offset the input filter correctly with respect to the sweep generator. Selects distance in 0.1 increments from 0 ft. to ft. 3b. Initial Delay or Distance (Units) selects the unit of measurement used to set speaker distance either feet (ft) or meters (m). Select between m (meters) or ft (feet). 4. Sweep Time Sets the time for the generator to sweep the TDA through the range of 20 Hz to 20 khz. Variable from 7-30 seconds. 5. Sweep Delta This field sets the additional delay time between the generator sweep and the filter sweep for each consecutive sweep. Note that, if you are running a single sweep, this field has no effect. 6. Number of Sweeps Specifies how many subsequent sweeps are performed ranging from 1 to Filter Q The Filter Q field controls the steepness or sharpness of the band-pass filter skirts ranging from Space Equivalent Bandwidth (S.E.B) This field is not selectable. 9. Space Equivalent Values in ft. and ms Indicates S.E.B. values computed from the Sweep Time and Filter Q selections. Values describe a distance and/or time in which reflected sound is significantly reduced in level 3 db. Initial Delay Enter the speaker to microphone distance so that the TDA function can compute Ts and offset the input filter correctly with respect to the sweep generator. However, this delay value is not as critical as it is with other time delay analysis methods, since we are sweeping an actual filter, rather than deriving the response through convolution of an impulse response, or with a dual FFT transfer function. These other methods require very accurate Ts measurements. With the SP395 TDA method, an incorrect Ts time simply results in a graph that is shifted slightly on the frequency axis. You can simply measure the distance with a tape measure (in feet or meters), or you can use the Energy Time Graph to measure the initial delay time. Sweep Time Sets the time for a single sweep, from 7 seconds to 30 seconds. A shorter sweep time completes faster, but a longer sweep time gives more low frequency energy, and more accurate results. Sweep time interacts with filter Q to determine the Space Equivalent Bandwidth. See below. Sweep Delta This field sets the additional delay time between the generator sweep and the filter sweep for each consecutive sweep. Note that, if you are running a single sweep, this field has no effect. Number of Sweeps You can set the number of sweeps from 1 to 20. Normally, you run one sweep if you are testing a transducer, and you run multiple sweeps if you are testing room decay and wish to create a set of curves. 52
58 For example, if you want to create a waterfall graphs to show the decay pattern for a room, you may want 10 sweeps, spaced out in 50 ms steps, to examine the first 500 ms of sound decay in the room. In that case, you would select 50 in the Sweep Delta field and 10 in the Sweeps field. If, for example, your room has a long decay time, you may want to examine a longer decay time in the room. You could create 10 sweeps that cover 4 seconds by selecting a Sweep Delta of 250 ms. Each sweep would then have an additional 250 ms delay from the previous sweep. Filter Q The Filter Q field controls the steepness of the band-pass filter. A higher Q results in a filter with steeper slopes. In most cases, you will want to use a high Q value. A lower Q might be used to create a smoother curve, to see the big picture more easily. However, more information is shown with a higher Q filter. Note also that the SP395 TDA function uses a constant-q filter. Other TDA platforms work with the equivalent of a constant-frequency filter. Constant Q can result in fewer problems with comb-filtering. Space Equivalent Bandwidth It is useful to be able to control the distance beyond which TDA will reject input. In some systems this is called time windowing, referring to the time that it takes reflections to bounce off room surfaces. In TDA, we define a distance, called the space equivalent bandwidth (SEB). This distance is defined as the distance beyond which input is attenuated by at least 3 db. This distance is a function of sweep speed and filter Q. For example, with a Q of 36 and a sweep time of 8 seconds, the SEB is 7.3 feet. Thus, if your speaker is at least 7.3 feet from any other surface, the test results will effectively remove the effects of the room from the measurement. In fact, since the filter decays very rapidly, in many cases you will get good results at up to twice the SEB. Also, the shorter the SEB distance, the more the rejection of spurious noise. Space Equivalent Bandwidth is computed on the Setup screen and changes as you change the Sweep Time and Filter Q. The formula for SEB is as follows: SEB = B * [ c / (df/dt) ] Where B is the filter bandwidth in Hz, c is the speed of sound, and df/dt is the sweep rate of the filter in units of Hz/sec. The units of SEB are the same as the distance units used in the speed of sound. 53
59 Time Delay Analysis - TDA Run Screen The TDA function includes a Setup menu screen and a Run menu screen. When you enter the TDA function, the Setup screen is displayed first automatically. After you have made the proper TDA setup, switch to the Run screen. You can switch directly between the Setup Screen and the Run Screen within the Setup/Run field. To Run the TDA test, click on the word Setup. The Run screen displays the sweep graph and has the fields that you use to run the TDA test, make measurements, and store the graphs to memory. All Run screen fields and control fields are described below. Time Delay Analysis (TDA) run or test screen. TDA Run Screen and Control Fields: 1. Test Function identifies the current test function MB-RT60 (Multi-band RT60). 2. Setup/Run switches between the TDA Setup Screen and the TDA Run screen. The TDA Setup Screen provides selection for configuring the TDA test. The TDA Run screen provides the test results. 3. Graph Window This field selects the upper limit or maximum level of the graph establishing the vertical graph range. 4. Vertical Scale db Not selectable. Indicates 40 db range of measurement graph. 5. TDA Measurement Graph test data graphed 1/12 octave vs. db. 6. Graph x axis scale Indicates the lower limit or minimum frequency range of the graph. Not selectable or variable. 7. Sweep Number This field selects which sweep to display from the current sweep set. The number of sweeps is determined on the Setup page. 8. Cursor Position Selects the cursor for measurement and moves it to the desired frequency on the graph for level analysis. 9. Cursor Level Indicates the db level at the selected cursor position on the graph. 10. Graph x axis scale Indicates the upper limit or maximum frequency range of the graph. Not selectable or variable. 11. Run/Stop To start the TDA test, click the generator On/Off icon. To cancel a running test, click the icon again. 12. Audio Sweep Countdown/Frequency Information Field This field shows the countdown before a sweep begins and the generator frequency as a sweep is running. After the sweeps are completed, it shows the millisecond offset of the currently displayed sweep. 54
60 How to Use TDA to Measure Speaker Response 1. Connect the output. Connect the output of the SP395 to an amplifier and to the speaker that you wish to test. It is advisable to have a gain control at or before the amplifier, since the only other way to change the speaker level during the TDA testing is to switch to the signal generator function and set the level from there. 2. Set up the speaker. Set the speaker at least 4 feet from any surface. 3. Set up the microphone. Mount the microphone on a mic stand and point it at the speaker. The microphone should be as far as possible from any solid surface, to minimize reflections. The TDA filters will help eliminate reflections, but they will work better given better input. 4. Set the Initial Delay. Set this field to the speaker to microphone distance. Determine the speaker to microphone distance either by measuring, or by running the Energy Time Graph. 5. Set the Sweep Time. Start with 8 seconds. This is a good trade-off between shorter SEB and more low frequency energy. 6. Set the Sweep Delta. This field has no effect since we are running only one sweep. 7. Set the number of sweeps. Set this field to Set the Filter Q. Set this field to Run the test. Click on the generator On/Off icon on the bottom toolbar to begin the test. 10. Read the finished graph. Check the graph for level. You can read the results directly on the screen using the cursor. If the warning Overload appears, reduce the speaker volume and run the test again. If you get Low input or the level is below 60 db or so, increase the speaker volume and run the test again. How to Use TDA to Measure Room Response 1. Connect the output. Connect the output of the SP395 to an amplifier and speaker. It is advisable to have a gain control at or before the amplifier, since the only other way to change the speaker level is to switch to the signal generator function and set the level from there. 2. Set up the microphone. Mount the microphone on a mic stand and point it at the speaker. 3. Set the Initial Delay. Set this field to the speaker to microphone distance. Determine the speaker to microphone distance either by measuring, or by running the Energy Time Graph. 4. Set the Sweep Time. Start with 10 seconds. 5. Set the Sweep Delta. Choose the Sweep Delta and the number of sweeps to cover the room time decay period that you wish to examine. For example, if the room decay time is just under one second, and you would like to see that decay time split into ten sweeps, choose a Sweep Delta of 1/10 th second (100 ms). 6. Set the number of sweeps. Set this field to the number of sweeps that you want to run, as determined in the step above. 7. Set the Filter Q. Set this field to 17. This will result in a smoother set of graphs. 8. Run the test. Click on the generator On/Off icon on the bottom toolbar to begin the test. 9. Read the results. Check the graph for level. You can read the results directly on the screen using the cursor. If the warning Overload appears, stop the test, reduce the speaker volume, and run the test again. If you get Low input or the level is below 60dB or so after one sweep, stop the test, increase the speaker volume, and run the test again. When the test is complete, you can use the sweep number field to page through the stored graphs, to observe the pattern of sound decay in the room. 55
61 How to Use TDA to Measure Microphone Response 1. Connect the output. Connect the output of the SP395 to an amplifier and to the speaker. It is advisable to have a gain control at or before the amplifier, since the only other way to control the speaker level is to switch to the signal generator function and set the level from there. 2. Set up the microphone. Mount the microphone on a mic stand and point it at the speaker. Determine the speaker to microphone distance, either by measuring, or by running the Energy Time Graph. Enter this number in the Initial Delay field in the TDA setup menu. 3. Set the sweep time. Start with 20 seconds. Use a longer time for the most accurate results, or a shorter time for a quick reading. 4. Set the filter Q. Set this field to Set the number of sweeps. Set this field to Run the test. Click on the generator On/Off icon on the bottom toolbar to begin the tests 7. Read the results. Check the graph for level. If you get the word Overload, reduce the speaker volume. If you get Low input or the level is below 60dB or so, raise the speaker volume. You can read the results directly on the screen using the cursor. Storing TDA Sweeps into Memories The TDA function can run up to 20 sweeps in a group and store them to the internal SP395 non-volatile memory locations. Stored sweeps can then be recalled and viewed. After running one or more sweeps, you can store them to memory. To do this, select the starting memory location on the bottom toolbar, and click S (Store). Note that when the memory location is selected, the type of memory stored (or --- if empty) appears on the bottom of the graph. As many sweeps as are part of this set are stored in consecutive memory locations. Note that if you leave the TDA function without storing the sweeps to memory, the measurement data is lost. Recalling TDA Sweeps from Memories To recall a set of TDA sweeps from memory, to view them on the SP395, select the first memory location in the series and click the R (Recall) icon. If the memory number selected is the first (or only) memory in a TDA series, the series will be read into working memory and you can then click on the Sweep number field (Information Field) to scroll through the sweeps. Note that when the memory number field is selected, the type of memory stored (or --- if empty) will appear on the bottom of the graph. Only TDA type memories can be recalled to the TDA function. If you see Tm, that means that the selected memory is not the first sweep, 56 but one of the later sweeps, in a TDA set of sweeps. TDA TerraLink Software The SP395 s TDA function is designed to work hand-in-hand with TerraLink PC software. On the SP395 screen, you can see only one sweep graph at a time. To view a set of room response sweeps, you page back and forth through the sweeps and watch the decay pattern, to see how the decay varies by frequency as you move through time. Although this works, seeing multiple graphs in 3D gives a much more intuitive and quicker understanding. To use TerraLink for TDA analysis, just perform the sweeps in the SP395, store them to non-volatile memory, and transfer them to TerraLink. From TerraLink, you can bring up a set of TDA sweeps as a three-dimensional graph. The surface of the graph represents the decay curve for the room. You can rotate this graph and view it from the top, or look at in perspective. You can also switch between wire-frame view and solid view. As with other TerraLink graphs, you can store TDA sweeps in project files on the computer hard drive, to keep an archive of TDA information, and to print or share with others. You can also define a reference curve in TerraLink, and compare a TDA curve against the reference. This is particularly useful for doing production line testing of transducers, such as speakers and microphones.
62 Noise Tools The Noise Tools menu contains functions that measure speech intelligibility, room noise levels and transmission loss. The Noise Tools menu includes: ALCONS RaSTI STI-PA Noise Curves Transmission Loss Audio Stethoscope The Noise Tools menu. The ALCONS, RaSTI, AND STI-PA are speech intelligibility tests that gauge how discernable speech is at a particular position in a room in respect to the speaker. Noise Curves measure noise in a room characterizing it to a single numeric value taking into account how the human ear hears. Transmission Loss measures sound reduction (transmission loss) through a partition, wall, door etc. The Audio Stethoscope combines the microphone input and sensitive audio preamplifier with the audio monitoring headphones to form an audio stethoscope. Weighted filters and octave or 1/3 octave band filters may be selected. Speech Intelligibility - ALCONS ALCONS is a speech intelligibility test. Percent Articulation Loss of Consonants (%ALCONS) is a speech intelligibility measure that is intended to mimic the loss of consonants of speech, which has been shown to be related to loss of intelligibility of speech. It is based on reverberation time (RT60) and room sound level measurements. Two different formulas are used, depending on whether the distance from speaker to listener is less than or greater than the critical distance. Critical distance is defined as: Dc = 0.2 * SQRT(V/T). At less than the critical distance, this formula is used: ALCONS = (200 * D^2 * T^2) / (V + a) Beyond the critical distance, this formula is used: ALCONS = (9 * T) + a Where, T = RT60 time, in seconds V = Volume of the room, in cubic meters D = Speaker to Listener distance a = Correction constant, typically 1.5%. In operation, an amplifier and loudspeaker are positioned at the speaker position, and the SP395 microphone is positioned at the listener position. The % ALCONS function measures RT60 in a speech octave band, and computes the % ALCONS. 57
63 The ALCONS Speech Intelligibility test display screen. The ALCONS test screen & control fields: 1. Test Function Identifies the current test function as ALCONs. 2. Distance Units Speaker Distance (Units) selects the unit of measurement used to set speaker distance from speaker to listener (microphone) in either feet (ft) or meters (m). To set the speaker distance units, turn the control knob to highlight the Distance Units field, and click to select m (meters) or ft (feet). 3. Octave Band Selects 500 Hz, 1 khz or 2 khz octave band. Selects the audio octave band in which the ALCONS test is performed. The audio output from the generator matches the band selected. 4. Testing Control/Steps Increments the test function through 4 positions or steps including Hold (HLD), Min, Max and Run to complete the ALCONS test. HLD: Stop the test & holds the test results for analysis. Min: Sets Minimum Room Noise Highlight the Test Control field and select "Min." The SP395 reads the average background noise level in the room during this step. If this level is greater than 50 db, you should attempt to decrease the ambient noise for best test results and better room acoustics. Max: Sets maximum room sound level using pink noise This is the maximum sound energy in the room with the octave pink noise test signal applied. Adjust the amplifier's volume and/or SP395 generator output to increase the sound level to db. It is desirable to get the noise level considerably higher than the Min room level db for improved decay range and test accuracy. This can be challenging as low frequency room noise tends to limit the decay range in the lower bands. You may want to wear ear plugs to enable higher noise settings. To store the Max Noise level, set the Test Control field to "Max" and click the Test Control field to Run Run: Click the Test Control field to display "Run". The pink noise generator will cycle on and off as readings are taken. The Decay Time field displays the actual time in milliseconds for the sound field to decay by the Decay range amount. The RT60 time field shows the extrapolated time for the sound to decay in the room, if a full 60dB decay range were available. 5. Minimum Room Noise Level The ambient room noise level. The minimum room noise level must be at least 30 db lower (indicated by a number display in the Decay Range 58
64 field) than the Max Noise Level reading. If the Min Room level is greater than 50 db, you need to lower the ambient noise for best test results. To store the Min Room level, set the Test Control field to "Set Min," then click the Test Control field. 6. Maximum Room Noise Level This is the maximum sound energy in the room with the octave band pink noise test signal applied. Adjust the amplifier's volume and/or SP395 generator output to increase the sound level to db to achieve the highest possible decay range. You may want to wear ear plugs. 7. Decay Range The db difference between the Max Noise and Min Room levels for the selected octave band. This is the range of the RT60 test. Try to achieve the highest range possible by reducing room noise or increasing the octave band pink noise. A range of 30dB or higher is required to perform the ALCOM calculation. 8. Room Dimension length Enter length of room in which the measurement is to be taken. 9. Room Dimension height Enter ceiling height of the room in ft. or meters. 10. Room Dimension width Enter width of the room in ft. or meters. 11. Sound Travel Distance Spkr to Mic Enter the distance from the speaker to the listener or microphone. 12. Test Interval Time interval of cycling octave band noise on and off and updating measurement results. The test continues to repeat in the RUN mode. 13. Critical Distance Calculation Determined by mathematical formula based upon room dimensions, speaker to listener distance, and RT60 results. 14. RT60 Measurement Readout The RT60 calculated measurement of the room. Indicates the extrapolated time for the sound to decay 60 db (RT60) in the measured octave band. 15. ALCONS Measurement Readout ALCON test measurement readout in %. 16. Generator On/off function overridden during ALCONS test. Level Output is adjustable. ALCONS Function Operation 1. Connect output. Connect an amplified speaker to any SP395 output. Put this at the speaker location. 2. Position microphone. Set up the SP395 microphone at the listener position. Use a stand, if possible. 3. Units. Select the unit of measurement used to specify the speaker to microphone (ft or m). 4. Octave Band. Select the octave band. 2 khz is recommended, although 500Hz and 1 khz are also available. 5. Room Dimensions. Enter the room dimensions (length x height x width) in the units previously selected. 6. Speaker Distance. Enter the distance between the speaker and the microphone. Needed for critical distance and ALCONS calculations. 7. Time Interval. Enter the RT60 pulse time interval. This is related to the RT60 time. Ensure that the interval time is greater than the expected or measured RT60 time for the room, to allow the pink noise pulse to decay as much as possible. 8. Mode. Now, move to the Hld field, and change this to Min. Allow several seconds for the SP395 to measure the noise floor in the room in the octave band selected. 9. Generator Level. Click the Min field to Max. The generator is now turned on. Increase the volume level in the room using the generator level icon or the amplifier volume control to get as much level as possible without overloading the amplified speaker. The available decay range is computed and displayed. 59
65 Note: You must have at least 30dB of range available to compute the RT60 and ALCON % for the room. 10. Run test. Change the Max field to Run to begin the test. The Critical Distance is computed, and the correct %ALCONS formula is selected based on whether the microphone is within the Critical Distance. The resulting loss of consonants is displayed as a percent. Speech Intelligibility Results Use this table as a guideline for evaluating the results of the %ALCONS and RaSTI tests. %Alcons RaSTI Rating Bad Bad Poor Poor Poor Fair Fair Fair Good Good Good Excellent Excellent Excellent Excellent Excellent Speech Intelligibility RASTI Rapid Speech Transmission Index (RaSTI) is one of several speech intelligibility testing methods. RaSTI calculates an index value (0.00 to 1.00, with 1.00 being perfect intelligibility) by evaluating the loss of modulation, known as the Modulation Transfer Function (MTF), of special waveforms. The RaSTI waveforms are a subset of the Speech Transmission Index (STI) waveforms, which are based on octave-band limited pink noise, covering 7 octave bands from 125Hz to 8 khz, each modulated 100% in amplitude (loudness) by sine waves, in 14 different frequencies ranging from 0.63Hz to 12.5Hz, for a total of 98 waveforms. STI is calculated by measuring the amount of modulation that is lost (MTF) in each of the 98 waveforms, and converting to an apparent signal to noise ratio in db, limiting these to +/ 15dB, and averaging and normalizing these values. 60
66 RaSTI simplifies the above method by selecting only 9 waveforms total, using the 500Hz and 2kHz octave bands. RaSTI measurements use a transmitter to output a composite signal of all 9 modulation waveforms, and a separate receiver which analyzes the composite waveform, The SP395 analyzes the results of a standard RASTI test signal, which is supplied on a CD. By using a separate test signal on a CD, the test signal can be routed to a system that has a number of speakers such as an emergency evacuation system, and the SP395 can be carried around to measure each speaker individually. In operation, an amplifier and speaker are set up at the speaker position, and the SP395 microphone is set up at the listener position. The RaSTI test waveform is played from a CD or other source, and the test is performed by the SP395 RASTI analyzing function. After 10 seconds of analysis, the results are shown on the screen, and the RaSTI value is read directly. See the table, below the ALCONS function description, for a summary of the results of these tests. RASTI speech intelligibility test screen and control fields. RASTI test screen and control fields. 1. Test Function Identifies RASTI as the selected function and measurement screen. 2. RASTI Test Value This is the RASTI measurement or index value after a valid test is performed. The readout range is.00 to Off/Run This field begins the test by selecting RUN and turns the test function off by selecting OFF. 4. Column 2 khz Intensity Modulation Rates Five Modulation signals of the 2 khz test waveform used by RASTI to measure modulation reduction factor (m) and compute S/N values. 5. S/N Ratio Measurements values measured by the RASTI test for each of the modulation signals. 6. Modulation Reduction Factor (m) values measured by the RASTI test for each of the modulation signals. 61
67 7. Column 500Hz Intensity Modulation Rates Four Modulation signals of the 500Hz test waveform used by RASTI to measure modulation reduction factor (m) and compute S/N values. 8. S/N Ratio Measurements values measured/computed by the RASTI test for each of the modulation signals. 9. Modulation Reduction Factor (m) values measured by the RASTI test for each of the modulation signals 10. Mean Value Mean value of the apparent S/N ratio values measured/computed within the RASTI test. RaSTI Function Operation 1. Apply a test signal to the system. Connect an amplified speaker to a CD player and insert the RASTI test signal CD. The location of the speaker is the speaker location. 2. Microphone - Set up the SP395 microphone at the listener position. Use a stand, if possible. 3. Level - Using the SPL meter function, set the level of the test signal as measured by the SP395 to the nominal listening level. In most cases this will be 75-85dB SPL. 4. RASTI - Select the RASTI function on the SP Begin Test Click on the ON/OFF field changing the Off to Run. This begins the test. 6. Wait For test to complete - Allow at least 12 seconds for the analysis to be completed. 7. RASTI Result - read the RASTI value on the bottom of the screen. Speech Intelligibility Results Use this table as a guideline for evaluating the results of the %ALCONS and RaSTI tests. %Alcons RaSTI Rating Bad Bad Poor Poor Poor Fair Fair Fair Good Good Good Excellent Excellent Excellent Excellent Excellent 62
68 RASTI Caveats RaSTI can be used to evaluate intelligibility, and is considered superior to some other methods, particularly ALCONS. However, it is possible to get false results. To get the best possible results, watch out for these problems: Out of band noise. Since RaSTI looks only at the 500Hz and 2000Hz octave bands, it will not take into account noise outside of these bands. For example, imagine a very loud signal at 4 khz. This could cause terrible intelligibility yet show a good RaSTI score. Non-linear systems. Driving a system into distortion, or running the signal through compressors or other non-linear systems can cause false readings. Bad talker level. If the talker level is not within normal limits, very low room noise can cause a bad score, or a very loud test signal can mask room noise. Set the talker (test signal) level at expected speech or system signal levels. If these cases are avoided, the results will correlate well with STI. Speech Intelligibility STI-PA STIPA is a speech intelligibility measurement derived from the more extensive STI standard. STI specifies 98 data points, each an octave band of pink noise modulated by a slow sine wave envelope. Octave bands from 125Hz to 8000Hz are specified, and for each octave band, up to 9 different sine wave modulations. For a single data point, imagine generating octave band pink noise and changing the volume from off to maximum to follow a slow sine wave. The combined STI signal for a set of points sounds like a steam locomotive. For each data point, the amount of the modulation that is lost in an acoustic space is measured, either directly or indirectly, and from this loss of modulation the speech intelligibility is derived. Things that can affect loss of modulation are primarily reverberation time in the room and the noise level, in the particular octave band being analyzed. Talker Direct signal Listener STI Signal Generator Noise Reverberation STI Analyzer After the modulation loss numbers have been computed for each data point, they are combined mathematically to arrive at a single value. This value is referred to as STI and ranges from 0.0 (no speech intelligibility) to 1.0 (best possible speech intelligibility. 63
69 STI-PA Description STI-PA is a subset of STI that uses 9 data points, spanning the 125 Hz to 8000Hz octave bands, but using only one modulation speed for each data point. STI-PA has been shown statistically to correlate well with STI, even though it has 1/10 th the data points. The SP395 STI-PA implementation is unique, using an STI-PA excitation signal and proprietary DSP algorithms for determining loss of modulation. The STI-PA test signal is played from the supplied CD, and the signal is sampled for 15 seconds. The STI-PA value is calculated and shown on the SP395 test screen. STIPA Measurement screen and control fields descriptions. STIPA Test Screen and Control Fields: 1. Test Function Identifies STIPA as the selected function and measurement screen. 2. STIPA Test Value This is the STIPA measurement or index value after a valid test is performed. The readout range is.00 to Off/Run This field begins the test by selecting RUN and turns the test function off by selecting OFF. 4. Octave Test Bands Column listings of the octave bands within the CD test signal used by the STIPA test to measure modulation reduction factor (m) and compute S/N values. 5. S/N Ratio Measurements values measured by the STI PA test for each of the modulation signals. 6. Modulation Reduction Factor (m) values measured by the STIPA test for each of the bands. 7. Mean Value Mean value of the apparent S/N ratio values measured/computed within the STIPA test. 64
70 STI-PA Function Operation To use STI-PA, you need to play the STI-PA test signal through a speaker, and then use the SP395 microphone to measure the STI-PA signal in the room. If you are testing a specific installed system, such as a fire evacuation sound system, send the signal through the system amplifier and speaker. Set up the connections. Connect the STI-PA test signal to the speaker system. Play the test signal CD and adjust for appropriate level. In some cases, a test level SPL will be specified. Otherwise, typically a nominal level such as db SPL is used. Start the test. Click on the Run field to begin the test. Wait for 15 seconds for the test to complete. While the test is running, the test microphone should remain in the same position, and the noise level in the room should remain stable. Read the results. After the test is complete, you will see a set of signal to noise (s/n) and m values. Also, the final STI value is shown. If a condition was detected that prevents getting an accurate value, you may see the message low input or overload on the screen, and the data values are not shown. Noise Curves All rooms have noise: sound that is present without any energy applied by the audio system. Noise affects the dynamic range of the reproduced audio. Noise levels that are too high interfere with our ability to hear sounds, especially softer sounds, and may require extra volume from the amplifier. How our ears respond to noise depends on its frequency and loudness. Noise measurements follow ANSI standard S Noise Criteria (NC) weighting curves (see Appendix C) that are weighted for the frequencies and sound pressure levels where our ears are most sensitive. NC curves specify equal-loudness levels of noise over the audio spectrum. They are numbered for easy reference, with lower numbers corresponding to less noise. The NC rating of a room is the number of the lowest curve that is not exceeded by any of the background noise. There are actually several standards used to measure noise curves. The SP395 supports three of these standards. SP395 Noise Curve tests are based on standard NC or NCB (balanced noise curves), RC (Room Criteria), and PNC (preferred noise curve) ANSI tests. The NC (also known as NCB, or balanced noise curves) value is based on ANSI standard S (ASA ) Criteria for Evaluating Room Noise, developed first by Beranek in It uses ANSI Class 1 octave-band filters to divide the sound spectrum into 9 octave bands, measuring the SPL level of each band. Then, the results are compared to a table of values defined in the specification. The table lists noise criteria numbers by row, with each row having values defined for each octave band. The NC band is defined as the lowest band number for which none of the octave-band SPL values for the row are exceeded. A similar computation is RC (Room Criteria), based on the same ANSI standard. For this measurement, a different table of values is used, based on a study by Blazier in 1981, primarily to rate noise in offices. This system was not intended for use in very quiet spaces below RC 25. Typically, RC is used in evaluating HVAC systems, while NC is used for more general purposes, including motion picture theater spaces and offices. An additional method is to compute PNC (preferred noise criteria). This computation was derived by Beranek, Blazier, and Figwer in 1971, but is not based on an ANSI standard, and has not been widely accepted. 65
71 The SP395 Noise Criteria Test automatically measures the SPL noise levels at the standard octave band frequencies and compares them to ANSI standard NC curves (Appendix C), RC, or PNC standards. The display shows the NC rating, the weighted noise energy level in the individual octave bands, and the band that is limiting the NC rating. Reducing the noise in this band may allow you to achieve a lower NC rating. You should perform NC measurements under typical and worst case conditions, including having the room's ventilation system running and outside noises such as street traffic corresponding to the typical listening times. Noise Curve test screen and field descriptions. Noise Curves Test Screen and Control Fields: 1. Test Function Identifies Noise Curves (NC) as the selected function and measurement screen. 2. Test Standard Selects the standard used for determining the noise curve value. Select from Balanced Noise Curves (NCB), Room Criteria (RC) or Preferred Noise Curve (PNC). 3. Noise Curve Result Measured Noise Curve value test result. 4. Limiting Octave Band Indicates the octave band in which the level of noise is exceeding the standard noise curve. Decreasing the room noise in this band improves the NC value. 5. Select Octave Band Selects one of the nine octave bands used in the NC Curve tests for measurement. 6. Octave Band SPL Level Displays the SPL level of the selected octave band. Noise Curves Operation 1. Connect the microphone to the SP395 and position it in the center of the listening position. The microphone is the only input that can be used for the noise criteria test. 2. Select the Noise Criteria function. Select the standard used for NC testing. 3. Quiet the room and read the NC background noise rating. The value in the NC Curve field is the room s background noise rating. 4. Read the octave band that is limiting the NC rating. The number in the Limiting Band field indicates the octave band that contains the noise level that is limiting the NC rating. If you can lower the noise level in this band, the NC rating will drop to a lower level. 5. View the noise SPL level for any octave band. The number in the Octave Band field indicates the noise level in that particular band. Use this function to view the noise level in the limiting band as you track down possible sources of that noise. Also use this function to plot the noise levels against the NC curve chart in Appendix C, to check whether there are equivalent levels of noise in multiple octave bands or primarily in one band. 66
72 Transmission Loss Transmission Loss is used to measure the amount of sound isolation that a partition provides. Typically, a noise source is placed on one side of the partition, and the room noise level is measured in 1/3 octave bands, sometimes at more than one point. Then, the measuring device is moved to the other side of the partition (presumably in another room) and the same measurement is taken. Then, the transmission loss (TL) at each 1/3 octave bands is computed, and a formula is applied to derive a numeric number representing the relative noise reduction of the partition. The idea is that this number can be used to effectively compute the amount of reduction in sound level that a partition (wall) will provide in actual use. There are several ways of measuring transmission loss. One key issue is whether or not the measurement is being done under laboratory conditions, with carefully controlled room reverb time and control of sound leaking around the partition, or whether the measurements are being taken in the field under minimal control characteristics. Several standards apply here, including ASTM 90, which talks about how to measure the transmission loss data, ASTM 413 (or ISO 717-1), to define a laboratory measurement, and ASTM 336, which takes the lab measurement and applies it to field work. The SP395 calculates laboratory values including STC, RW, and OITC. STC (Sound Transmission Class) is the ASTM (US) measurement, RW is based on the European standard, and OITC (Outdoor-Indoor Transmission Class) is based on an A-weighting curve, and is considered by some to be more modern. Please note that even if you are doing an STC measurement, technically the measurement is an NIC measurement since it is being done in the field. The Transmission Loss test screen and control fields. The Transmission Loss test screen and control fields: 1. Test Function Identifies Transmission Loss (TL) as the selected function and measurement screen. 2. Test Standard Selects a standard used for determining a Transmission Loss value. Select from Balanced Noise Curves (NCB), Room Criteria Outdoor/Indoor Transmission Class(OITC) or Sound Transmission Class (STC) 67
73 3. Source Memory Selects the memory location of the RTA screen captured on the sound source side of the partition. 4. Receive Memory Selects the SP395 memory location of the RTA test captured on the sound receive side of the partition. 5. Memory Type Indicates if the selected memory originated from the SP395 RTA, FFT, Sweep or other functions. The Transmission Loss test requires RTA memories for proper analysis. 6. Test Measurement Value Indicates the value of the test result for the standard measurement selected. Transmission Loss test operation The Transmission Loss test requires performing the RTA test on both the signal source side and receiving side of the partition. The RTA tests should be stored to memory locations using the bottom toolbar of the SP395. Then switch to the Transmission Loss Test and enter the stored memories containing the RTA test results both on the signal source side of the partition and receive side of the partition. To perform the Transmission Loss Test: 1. Setup. Set up the source room with an amplified speaker. Place the microphone approximately 1 meter from the partition. 2. Apply Noise Source. Generate a sufficient sound level (pink noise) in the room. 3. Saving the source room RTA. Select the RTA test function on the SP395. Setup for a 1/3 octave RTA. Store the RTA test results to a memory location using the bottom center toolbar. Note: Make sure that the averaging time on the RTA is slow enough that the display is not visibly bouncing around. If you wish, use Avg (Average) mode to average the results in multiple locations before storing the curve. Note the memory number for later entry into the Transmission Loss test screen. (Example: Memory 1) 4. Save the receiving room RTA. With the sound generator still running at the same level, move the microphone to the other side of the partition. Like before, store this 1/3 octave RTA into a memory. Note this memory number for later entry into the Transmission Loss test screen. 5. Perform Transmission Loss Analysis. (This part of the analysis can be done off-line, as it uses the memories stored above). Go to the Transmission Loss function and select the desired measurement, STC, RW, or OITC. Now select the source room RTA memory as Memory 1, and the Receiving room memory as Memory Read the test result. The Transmission Loss test result is displayed in the bottom center just above the bottom toolbar. Note: (Refer to ASTM 90 standard for full details on transmission loss testing.) 68
74 Audio Stethoscope The Audio Stethoscope combines the microphone input and sensitive audio preamplifier with the audio monitoring headphones to form an audio stethoscope. Weighted filters and octave or 1/3 octave band filters may be selected and headphones used to listen to the filtered signal The Audio Stethoscope is a tool that can be used to aid critical listening so that you can find problems with noise isolation, or to listen to some sounds while filtering out others. You can use the Audio Stethoscope to listen to the sound leaking around doors or other partitions at specific frequencies, to find areas that need better isolation. Also, you can listen to the noise in a space by frequencies, to listen for problems with HVAC systems or other noise sources. Stethoscope test screen and description of control fields. Stethoscope test screen and control fields: 1. Test Function Identifies Stethoscope (Steth) as the selected function and measurement screen. 2. Measurement Filter Selects measurement filter applied to input from left channel. Includes selection of A weighted, C weighted, octave or sub-octave filters. 3. Headphone On/Off Turns on or off audio from the left input to the headphone jack. 4. Headphone/Speaker Monitor Level Increases or decreases volume out of the speaker or headphone. 5. Speaker Monitor On/Off Turns on or off audio pickup from the left input to the internal speaker of the SP Audio Monitor Source/Mode Overridden during Stethoscope function. Left input selected. Stethoscope Operation 1. Set up the microphone. Connect the microphone to the left input. Turn on phantom power (if needed) and adjust the input gain as needed. Typically for full gain (+58) for most sensitivity. 2. Plug in headphones. Plug in any good-quality headphones into the 1/4 headphone jack. We recommend that you use closed-ear models to avoid feedback and to get the maximum isolation. 3. Turn on the monitor output. Using the bottom toolbar, turn on the monitor and adjust the volume as required. 4. Select the filter. Select the filter field to listen to the frequency ranges that you want to listen to. Note that whenever you change filters, the output is momentarily muted. 69
75 TechBench Menu The TechBench menu contains test functions which are primarily oriented towards audio equipment testing and calibration. The TechBench menu includes the following tests: Level/Freq. Meter Signal Generator Amplitude Sweep Distortion Meter Phase Meter Crosstalk Meter The TechBench menu showing the available test functions. The SP395 assumes that tests of audio equipment involve standard line level audio inputs. Therefore, while the same left and right inputs are used on the right side panel of the instrument, line level audio is expected. The SPL, Acoustics, TDA and Noise Tools functions, are designed for microphone inputs. These functions use the microphone SPL calibration stored within the SP395. Electrical functions, such as the TechBench, Speaker, Utilities functions expect line level source inputs. These functions use a dbu calibration within the SP395. Keep this in mind to prevent potential confusion over measurement results. For example, if a 0 dbu electrical signal is plugged into the Sound Level Meter, you may see results like +150 db SPL, depending on the sensitivity calibration that is stored. Conversely, if you are using a microphone with the Amplitude Sweep function, you will see very low results, perhaps in the 70 to 60 dbu range. When performing TechBench measurements of audio signals you typically would not be using a microphone. Therefore, remove phantom power to the SP395 inputs by changing both the left and right phantom voltage from 48V to 0V as indicated in the top toolbar. Use the auto-gain input feature of the SP395 as it provides the optimum range from most measurements. To select auto gain, change the M to an A in the top toolbar on the left and/or right channel. All functions that display level data allow you to select the display units as dbu (0 dbu = V rms, or the equivalent voltage level to dbm, referenced to a 600mw power level), dbv (where 0dBV is referenced to 0.0 Volts RMS), Volts average, Volts RMS or Volts Peak-to-Peak. 70
76 Level/Freq. Meter The Level Meter measures and displays the Left and Right audio input levels simultaneously. You can use either XLR connectors or 1/4 inch connectors to the either or both of the audio inputs. The level meter measures input signals over a wide range from -120 dbu to +40 dbu. The resolution varies with the input range providing resolution to.001 uv. Levels are metered using various display units including V rms, Vp-p, dbu, dbv or dbr. dbu is based upon 0 dbu being equivalent to.775 V rms. dbm is based upon 0dBm being 600 mw of power. 0dBV is based upon 0 V as the reference level. All measurements are performed in averaging mode, which is the same method used by the meters on most tape recorders, consoles, and outboard equipment, so the SoundPro readings conform to the readings of most recording studio signal level meters. The Level/Freq. meter contains a frequency counter to measure the frequency of the incoming audio sine-wave signals. The frequency counter measures and displays the frequency of both the right and left audio channel input simultaneously. The frequency counter range is from 10 Hz to 32 khz. Level/Frequency Meter test screen and field descriptions. Level/Freq. Meter Display Screen 1. Test Function Identifies Stethoscope (Steth) as the selected function and measurement screen. 2. Measurement Filter Selects measurement filter applied to input from left channel. Includes selection of A weighted, C weighted, octave or sub-octave filters. 3. Headphone On/Off Turns on or off audio from the left input to the headphone jack. 4. Left Input Frequency Indicates the frequency of the left audio input sine-wave. 5. Right Input Frequency Indicates the frequency of the right audio input sine-wave. 6. Left Channel Input Level Indicates the left audio input level measurement value. 7. Right Channel Input Level Indicates the right audio input level measurement value. 8. Measurement Units Selects the unit of measurement for the level readout on both the left and right meter. 9. dbr Reference Level Capture Select and click to capture a reference level for both the left and right channel for dbr measurements. Select dbr as the measurement unit to meter how the left and right audio input levels are changing compared to the captured reference level. 71
77 Level/Frequency Meter Operation: 1. Apply left and/or right audio into the SP395 s inputs. 2. Select the Level Meter Test function. 3. Select the desired display units. The same units are selected for both inputs. 4. Select the measuring range. It is advised to select auto-ranging or A in the top center toolbar so the SP395 can select the best range automatically. You may hear some artifacts of connecting a strong signal to an input of the meter when it has auto-ranged to maximum gain. Connecting a strong signal may cause the display to momentarily say OVER or UNDER and you may hear the signal bleed through to the internal speaker. Note: When the signal is improperly ranged or weak, the display reads LOW or LOW Hz. Signal Generator The SP395 contains a general-purpose, full-featured, crystal-controlled signal generator that creates test tones and standard noise waveforms. Most of the features of the signal generator are accessed from any function, using bottom toolbar. These include On/Off, level (in 0.5dB steps), waveform selection (including USB), and frequency. The Signal Generator function selection within the TechBench menu provides a bar graph indication of output level. It further provides a measured level of the actual output to the balance and unbalanced outputs. It lets you trim the output level + or 1 dbu. Note: You can store default values for generator waveform type, frequency, and level, by using the Save Defaults function in the Setup & Calibration function. Generator Screen and description of fields. 72
78 Generator screen and field descriptions: 1. Test Function Identifies Generator as the menu selection. Function permits generator output level and output signal analysis and selection. 2. Bar Graph Level Indicator Indicates generator output level in dbu. 3. Output Level Trim Adjustment Offsets the output level by + or 1 dbu in.01 dbu steps. 4. Meter Audio Output Level Unbalanced Indicates the actual output on the unbalance output jack. 5. Meter Audio Output Level Balanced Indicates the actual output on the balanced output jack. 6. Generator Output On/Off Turns on or off the generator. 7. Generator Output Level Adjust Adjusts the level output of the generator. Level metered by bar graph level indicator. 8. Generator Output Signal Type Selects the generator output signal type. Sine, Square, Pink, White, USB. 9. Generator Output Signal Frequency Adjusts the frequency of the sine or square wave. 10. Step Size - Selects how the generator increments frequency selections, octave, 1/3 octave, or full. Signal Generator Operation: 1. Connections. Plug any SP295 balance or unbalanced audio output into the desired destination. 2. Generator On / Off Turn the generator on. Select the headphone symbol in the bottom toolbar and click the control knob until a line appears in the middle of the symbol. 3. Output Level Click on the bottom toolbar level indicator and rotate the knob to increase or decrease the generator output level. 4. Signal Type: Click on the signal type indicator in the bottom toolbar to select a sine wave, square wave, white noise, pink noise, or USB symbol. When USB is selected, the USB source (typically a computer) is routed directly to the main SP395 output. Level in this case is controlled from the computer, not the SP Frequency Select a desired sine-wave or square-wave frequency by changing the frequency field at the bottom right of the toolbar. The way that the frequency changes is controlled by the Step Size field. Note: For pink noise, the octave or 1/3 octave step size selection determines if the generator outputs octave or 1/3 octave band limited pink noise. 73
79 Amplitude Sweep The Amplitude Sweep function is a non-acoustic, electrical test, used to measure the audio frequency response of a device under test. This function varies the SoundPro generator output frequency once per millisecond, in integer Hz values only, which results in a sonically smooth sweep. The generator output is fed to the input of the device under test and the output of the device is fed back to the SP395 s measurement input. As the generator is swept smoothly, the measuring circuit averages the results over each of the 1/12 octave bands within the desired sweep range. This function measures the frequency response of a device by measuring the average level of each 1/12 octave band in the selected sweep range while the generator smoothly sweeps the sine wave. You can set the starting and ending frequencies to any ISO standard 1/3 octave frequency, and the sweep time from 10 to 99 seconds. Amplitude Sweep Display and Controls Amplitude Sweep test screen and description of control fields. 1. Test Function Identifies Amplitude Sweep as the menu selection. 2. Graph Scale Range dbu Indicates range of db level scale in dbu. Selects the highest level of the db range scale in 5 db increments from -80 to +60 dbu. 3. Test Results Graph Shows the test results of the amplitude dbu vs. frequency for the device being tested. 4. Graph Scale Resolution dbu Selects the graph resolution. 20 dbu, 40 dbu, or 80 dbu. 5. Minimum Sweep Frequency Indicates minimum frequency of graphed amplitude sweep test.. Adjustable field in octave steps to 10 khz. 6. Sweep Time Interval Time to sweep through selected frequency range. Selectable from seconds. 7. Cursor Frequency Indicates frequency at the position of the graph cursor. Select the field and vary the control knob to move and position the cursor to the desired frequency step. 8. db Level Indicates db level of the cursor position on the graph or test results level. 74
80 9. Maximum Sweep Frequency Indicates the maximum frequency graphed in the Amplitude Sweep test. Adjustable field in octave steps to 40 Hz. 10. Generator On/Off Turns the generator on or off. Starts the frequency sweep to perform the Amplitude Sweep test. 11. Generator Output Level Adjusts the output level of the generator used during the Amplitude Sweep test. 12. Generator Sweep Frequency Indicates the generator frequency as it begins and sweeps through the selected range. Amplitude Sweep Operation 1. Set up Output Connect any of the SP395 s outputs to the input of the device being tested. 2. Set up Input Select the appropriate input range that provides the highest range while avoiding clipping. Turn off phantom power if it is on. Connect the output of the device being tested to the LEFT input. 3. Set up sweep endpoints. Using the fields below the graph to each side of it, set the desired sweep start and stop frequencies. The lowest frequency is 20 Hz, the highest frequency is 20kHz. 4. Start / Stop Start the test by turning on the generator. Wait for the sweep to finish. You can stop a test by turning off the generator while the test is running. 5. View results. You can change the graph window by using the fields to the left of the graph window. The top field moves the entire graph up and down, in 5dB steps, and the bottom field changes the bottom dbu setting, in effect changing the vertical db range of the graph. Together these fields give you the flexibility to set up the screen the way that you want it for a particular application. 6. Cursor Use the cursor to display the exact db level of any point on the screen. Memories The test results of the Amplitude Sweeps can be stored in any of the 40 non-volatile memories, using the icons on the bottom toolbar. To access the memories, follow these steps: 1. Select a memory number Use the memory number field to select a memory number. When the memory number field is selected, the type of memory stored (or --- if empty) will appear on the bottom of the screen. The memory type for the Amplitude Sweeps is Amp. 2. Store memory. Click on the S (Store) icon to store the memory to the current memory number. 3. Recall memory. To recall a memory, click the R (Recall) icon. If the memory is the wrong type, an error message will appear momentarily. 4. After recalling a memory, you can use the graph control fields and the cursor to read out individual data values. These memories can be transferred to the PC/Mac using the Transmit Data function located in the Utilities menu, using either the ATB Interface or TerraLink program. 5. Real-time Interface 6. The Amplitude sweep can be used with TerraLink software. The software enables you to see the test results in real time on the screen of a PC or Mac computer. See the TerraLink section of this manual for more information. 75
81 Distortion Meter The Distortion Meter analyzes audio equipment for distortion. There are two separate distortion measurements supplied, THD+N (total harmonic distortion plus noise) and IMD (intermodulation distortion).the SP395 measures THD+N of an incoming signal by comparing the level of the incoming signal sine-wave with the level of harmonics and noise. It measures IMD by comparing the level of an incoming multi-frequency test tone to the level of its intermodulation distortion components. Distortion Meter Display Screen and Controls The Distortion Meter tests have slightly different control test screens. The THD+N display screen contains all the generator toolbar icons at the bottom right. The IMD test requires special two tone output signals which are supplied from the SP395 s internal generator. In the IMD test function, the generator toolbar signal type and frequency selections are removed. The signal type for the generator is selected automatically with the test type selected, either DIN 250/8k or SMPTE 7kHz/60Hz. The metered test results are displayed the same. THD+N Description The Distortion Meter may be used in conjunction with the internal generator or with a separate low distortion generator. The SP395 s THD +N test is designed to be performed at 63, 125, 250, 500, 1000, or 2000 Hz. The THD+N test sums the energy in the harmonics (and residual noise) of the sine-wave audio input to the meter to compute the THD+N. The range is 0.02% to 50%. The display shows the numeric test value, and also has a bar-graph using a log-scale from 100% to 0.001% THD. Note: You may use the SP395 s internal sine-wave generator or an external low distortion sinewave audio generator along with the SP395 s distortion meter. Be sure to choose a generator frequency which matches the test frequency of the SP395 s Distortion Meter. THD +N test screen and description of control fields. 76
82 Distortion Meter Control Field Descriptions: 1. Test Function Identifies Distortion Meter as the menu selection. 2. Distortion Type Selects the type of distortion test either IMD or THD 3. Test Frequency or Standard Selects the frequency of the THD+N distortion test. Note: the generator low distortion sine-wave test frequency must agree with this frequency. Selects the SMPTE IMD test (7kHz/60Hz) or DIN IMD test (8kHz/250Hz). 4. Input Select Selects either the right or left input for the distortion test. 5. Distortion Meter Test Readout Indicates distortion test results in db. 6. Test Function Identification Test Indicator only this field is not selectable. 7. Distortion Meter Readout Digital value indicating % of distortion for test. 8. Measurement Scale Fixed scale used to graphically indicate distortion %. Not selectable or variable. 9. Distortion Meter Indicator Arrow indicator that marks a distortion level on the visual scale indicating % distortion. 10. Generator On/Off Turns generator output on or off. Active for all distortion tests. 11. Generator Output Level Indicates and provides level adjustment for the generator output. Active for all distortion tests. 12. Generator Waveform Selects generator output waveform. The waveform type should be a sine-wave for the THD + N test. This field does not appear in the IMD test as a special two tone test signal is generated and output by the generator. 13. Generator Test Frequency Only shows on TDH+N test. Indicates the frequency output of the generator. The frequency should match the frequency of the THD+N test selection. How to use the THD+N Distortion Meter 1. Set up the Output: Connect the SP295 output to the input of the device to be measured. Or use an external sine wave signal source at the correct frequency to match the distortion test. Typically THD+N testing is performed at 1 khz. 2. Set up the Input: Connect the output of the device being tested to the SP395 s left input. Turn off the phantom power, set the input gain (auto-gain may be used), and select the Left In for the input on the distortion test field. 3. Frequency: Select the desired distortion test frequency within the THD+N test screen, typically 1 khz. Note - The distortion test frequency must match the generator frequency. 4. Generator On/Off & Level If using the SP395 generator, turn the generator on and adjust the output level. Be sure to check and/or adjust the input gain on the SP395 to avoid clipping distortion. Note: Be sure you are using a sine-wave at the proper frequency. 5. Read THD+N: Read the distortion in % 77
83 IMD Description Inter-Modulation Distortion (IMD) is another distortion measurement used in audio equipment testing. IMD is measured by applying a two-tone test signal to the device under test and measuring the distortion components resulting from this test signal. The SP395 supports both SMPTE IMD testing, using a 7 khz/60 Hz composite waveform, and DIN IMD testing, using an 8 khz/250 Hz composite waveform. This function is used very much like the THD+N function. IMD Test Screen and descriptions of control fields. Distortion Meter Control Field Descriptions: 1. Test Function Identifies Distortion Meter as the menu selection. 2. Distortion Type Selects the type of distortion test either IMD or THD 3. Test Frequency or Standard Selects the frequency of the THD+N distortion test. Note: the generator low distortion sine-wave test frequency must agree with this frequency. Selects the SMPTE IMD test (7kHz/60Hz) or DIN IMD test (8kHz/250Hz). 4. Input Select Selects either the right or left input for the distortion test. 5. Distortion Meter Test Readout Indicates distortion test results in db. 6. Test Function Identification Test Indicator only this field is not selectable. 7. Distortion Meter Readout Digital value indicating % of distortion for test. 8. Measurement Scale Fixed scale used to graphically indicate distortion %. Not selectable or variable. 9. Distortion Meter Indicator Arrow indicator that marks a distortion level on the visual scale indicating % distortion. 10. Generator On/Off Turns generator output on or off. Active for all distortion tests. 11. Generator Output Level Indicates and provides level adjustment for the generator output. Active for all distortion tests. 12. Generator Waveform Selects generator output waveform. The waveform type should be a sine-wave for the THD + N test. This field does not appear in the IMD test as a special two tone test signal is generated and output by the generator. 13. Generator Test Frequency Only shows on TDH+N test. Indicates the frequency output of the generator. The frequency should match the frequency of the THD+N test selection. 78
84 How to use the IMD Distortion Meter 1. Set up the Output: Connect the SP395 output to the input of the device to be measured. Note that you must use the SP395 generator for the most accurate results. The generator automatically outputs the two-tone test signal selected within the IMD test type screen (60Hz/7kHz or 8kHz/250Hz). 2. Set up the Input: Turn off the phantom power, set the input gain (auto-gain may be used), and connect the device output to the SP395 left input. 3. Select Test Type - Select the desired IMD test, either SMPTE or DIN. 4. Turn Generator On Turn the generator on to apply the two tone test signal. 5. Adjust Levels - Adjust the output level of the generator for an appropriate level to test the unit under test. Be sure the correct input gain setting on the SP395 has been selected to avoid input signal clipping. 6. Read Distortion Read the distortion db, % or line graph indicators. 79
85 Phase Meter The Phase Meter measures the phase difference in degrees between two input sine waves. The sine waves must be at the same frequency but may be at different levels. The sine waves must be stable in level and frequency for consistent measurement results. Phase is determined by selecting a waveform as a reference. The phase difference between the reference and 2 nd input waveform is displayed in degrees. The phase difference is display with a resolution of.1 degrees. You can use the Phase Meter to measure phase shift between channels of analog equipment, such as amps, equalizers or compressors. Phase Meter Display and Control Phase Meter Test Screen and field descriptions. 1. Test Function Identifies Phase Meter as the current test function. 2. Input Reference Select The Phase Meter always requires two sine wave inputs. This field selects the input or the internal generator sine wave as the reference waveform. 3. Phase Measurement Readout Phase Difference Measurement in degrees Phase Meter Operation 1. Turn off phantom power. Turn off phantom voltage to both inputs using the top Toolbar. 2. Connect the input. Connect two line level inputs to the left and right SP395 inputs. Note, that if you are using the SP395 generator (Gen) as the reference, route the SP395 balanced output back to one of the SP395 inputs. 3. Turn on the signals. If you are using the SP395 to create the test signal, turn on the sine wave generator in the bottom Toolbar. Otherwise, create the sine wave reference and test signals. 4. Read the results. After a short settling time, the SP395 displays the phase offset between the 2 inputs in degrees. 80
86 Crosstalk Meter The Crosstalk Meter measures the amount of isolation that exists between two audio sources, such as a right and left audio channel. Crosstalk is further defined as the amount of signal that crosses or bleeds from one channel into the other. It is measured in db. Crosstalk is measured by applying signal to only one of the channels of a piece of audio equipment or a cable. The output channels from the equipment or cable output is applied to the left and right Crosstalk Meter inputs. The level difference in db between the channel with signal, and channel without signal is the measured crosstalk. There should be little if any crosstalk, resulting in very large crosstalk db values. For example if 1/1000 of the voltage leaks into the non-signal channel, the crosstalk is 60 db. Crosstalk Meter display and control Test Function Identifies CrossTalk Meter (Xtalk) as the current test function. 1. Reference Channel Selects the reference waveform in which the CrossTalk Meter calculates the level difference (+db, -db). 2. Left Input Level uv Displays the measured input level on the left channel input. 3. Right Input Level uv Displays the measured input level on the right channel input. 4. Crosstalk Measurement Value Displays the measured crosstalk level, in db, between the selected reference and the other or second input. Crosstalk Meter Operation 1. Set up the inputs: Select the CrossTalk Meter function. Turn off the phantom power to each input in the top Toolbar. Turn on auto-gain, 2. Connect two audio inputs, such as a left and right audio channel outputs from an audio device, system or cable. Note: Any two audio signals may be compared and a level difference measured as a crosstalk value. 3. Set up the output: Connect the SP395 output to only one channel input of the device or cable under test. 4. Pick the reference channel: Select a reference channel for the CrossTalk meter within the test screen. Select the channel that has the signal applied to it from the SP Read the results: Read and confirm input levels to the SP395 to confirm proper connection. Read the CrossTalk in db. 81
87 Speakers Menu The Speakers Test menu provides tests used to test speakers, sound distribution equipment and speaker cables. However, the tests are not limited to these applications as the tests can be used for other similar applications. The Speakers tests include: Speaker Polarity Speaker Distortion Impedance Meter Impedance Sweep Cable Tester The Speakers menu showing the available test functions. Speaker Polarity Correct loudspeaker polarity is critical for achieving proper integration of all the speakers in an audio system. The sound waveform reproduced by the loudspeakers should follow the polarity of the sound wave that energized the recording microphone. For example, the beat of a drum should move the loudspeaker cone outward on playback. A single out of phase driver in a loudspeaker can degrade the performance of the entire audio system. Determining proper polarity by listening to the speaker output is very difficult and inaccurate, and observing cable polarity does not guarantee correct loudspeaker polarity. The SP395 Speaker Polarity test provides a simple, reliable way of determining absolute polarity of all loudspeaker drivers. It applies pulses to the amplifier and loudspeakers and compares the polarity of the reproduced pulses picked up by the microphone to the polarity of the applied pulses. The polarity of all the loudspeaker drivers in an audio system can be quickly checked by driving all loudspeakers simultaneously and positioning the microphone closer to one loudspeaker driver at a time. Note: Since the SP395 uses XLR pin 2 hot, if your system is wired pin 3 hot, you will likely get incorrect results! A simple way around this is to use an unbalanced output, either the RCA output or the 1/4 output with an unbalanced 1/4 plug. 82
88 Speaker Polarity Test screen and field descriptions. Polarity Test Screen and Control Fields Description: 1. Test Function Identifies Speaker Polarity (Spkr Pol.) as the selected function and measurement screen. 2. Speaker Polarity Indicator Shows the test result or polarity of the speaker. 3. Confidence Bars Indicates when a good level is being sensed by the SP395 and you can be confident in the measurement result. 4. Test Level indicates when the level of the received signal is under or over the level required by the SP395 to perform the speaker polarity test. Speaker Polarity Test Operation: 1. Connect microphone. Connect a measurement microphone to the left SP395 input, turn on phantom power (if required), and set the left input gain to an appropriate value (try +34 or +40). Note: there is a chance that you will get incorrect results if you are using any untested microphone. Microphones supplied by TerraSonde are tested for correct polarity. 2. Set up output. Plug any SP395 audio output into the amplifier and speaker. Turn the level down at the amplifier! 3. Generator On / Off. Turn on the generator to send the polarity signal to the speaker. Make sure that only one speaker is playing, or that the microphone is at least 1 foot (0.5 meters) closer to one speaker than the other. Make sure that there is a direct audio path from the speaker driver to the SP395 s microphone. 4. Position Microphone. Point the microphone directly at the center of the loudspeaker driver. To best pick up the signal from just one driver, position the microphone directly in front of the driver, about 1-2 times the diameter of the driver away from the driver face (e.g. about 8-16 inches in front of an 8 inch woofer). 5. Generator Level. Carefully turn up the amplifier level until the Input Level bar graph shows a mid-scale reading. If required, change the Input gain field or adjust the system volume level to get a mid-scale reading. If the level is too high, reduce the input gain setting. 6. Confidence Indicators. Observe the + and confidence meters to see that the SP395 is getting good information from the speaker. Only one bar should be tall. If both bars are tall or if both bars are low, then there may be excessive background noise in the room. 83
89 7. Observe the display for speaker phase. A plus sign indicates that the speaker output is the same polarity as the signal that is being applied to the system input. Note: Some loudspeakers are intentionally wired with one driver out of phase in the enclosure to provide a smoother phase response at the crossover point of the crossover network. Speaker Distortion Excessive speaker distortion can cause audible problems and may be a sign of speaker damage or impending speaker failure. The Speaker Distortion test uses FFT analysis to compare the level of the fundamental test frequency with its harmonics and noise. It generates a sine wave and sums the energy in the upper harmonics (and residual noise) to calculate the total harmonic distortion plus noise (THD+N). The range is 0.01% to 50%. The display shows the value numerically and also has a bar graph using a log-scale from 100% to % THD. Speaker distortion typically runs in the 1-5% range (with low levels of room noise). Use the Speaker Distortion test to check all speakers, looking for differences between left and right speakers and differences between speakers in matched sets. If one speaker has appreciably higher distortion than the others, it is probably defective or damaged. Several test frequencies are provided to properly test woofers, midrange and tweeter speaker types. Speaker Distortion display and description of control fields. Speaker Distortion Display and Control 1. Test Function Identifies Speaker Distortion (Spkr Dist) as the active test function. 2. Test Frequency or Standard Selects the frequency of the THD+N distortion test. The generator low distortion sine-wave test frequency which is output to the audio system driving the speakers must agree with this frequency selection. Test distortion of full-range speakers over this full frequency range; test sub-woofers at 63 and 125 Hz; test satellite, bookshelf, and PA speakers at 125 Hz and above 3. Input Select Selects either the right or left input for the distortion test. For the Speaker Distortion test, connect a microphone to the left channel input. 84
90 4. Distortion Meter Test Readout Indicates distortion test results in db. 5. Test Function Identification Test Indicator only this field is not selectable. 6. Distortion Meter Readout Digital value indicating % of speaker distortion. 7. Measurement Scale Fixed scale used to graphically indicate distortion %. Not selectable or variable. 8. Distortion Meter Indicator Arrow indicator that marks a distortion level on the visual scale indicating % distortion. This graph displays the speaker distortion percentage displayed on an analog bar graph, ranging from 100% (left) to % (right). 9. Generator On/Off Turns generator output on or off. 10. Generator Output Level Indicates and provides level adjustment for the generator output. 11. Generator Waveform Selects generator output waveform. The waveform type should be a sine-wave for the THD + N test. 12. Generator Test Frequency Indicates the frequency output of the generator. The frequency should match the frequency of the THD+N test selection. Speaker Distortion Test Operation 1. Connect the SP395 s Output to the amplifier input. The SP395 must be the signal source for the distortion test. Connect the output to the amplifier that is driving the speaker to be tested. Set the amplifier gain at 1/3 to 1/2 volume. (You will not hear an output from the speaker until the test is turned on). 2. Select the desired Test Frequency. Test full-range speakers at each frequency; subwoofers at 63 and 125 Hz; satellite, bookshelf and PA speakers at 125 Hz and above. 3. Set up the Input. Turn off the phantom power, set the input gain (auto-gain may be used), and connect the device output to the SP395 s left input. 4. Set the Output Level to minimum. The speaker volume depends on the SP395 Output Level and the amplifier volume. Caution: Start with the output level at minimum to prevent speaker damage when the distortion test is turned on. 5. Turn on the Speaker Distortion Test. Click generator on/off field in the bottom Toolbar. (A line appears in the headphone symbol indicating the audio output is on) 6. Increase the Output Level. Increase the audio output level using the bottom Toolbar until a clear test tone is heard from the speaker. Caution: If you do not begin to hear an output from the speaker as you increase the output level, check the connections between the SP395 and amplifier, the amplifier input and speaker selection switches, and the amplifier volume setting. 7. Read the speaker distortion. The percent of speaker distortion is shown on the digital display and on the analog bar graph. 8. Test the speaker at all appropriate test frequencies. 9. Full-range speakers at each test frequency. Sub-woofers at 63 and 125 Hz. Satellite, bookshelf, and PA speakers at 125 Hz and above. Caution: Reduce the Output Level before changing the test frequency. 10. Test the remaining speakers in the audio system. Caution: Reduce the SP395 Output Level before switching speakers or amplifier inputs. 85
91 Impedance Meter The Impedance Meter measures the AC opposition or impedance offered by a passive device, such as an audio speaker, to an audio frequency. It may also be used to measure the input impedance of audio devices at a specific frequency. It computes the power that would be required to drive a constant voltage speaker network, at a particular voltage. The output level and waveform are fixed in this function. Impedance Meter Display and Control Impedance Meter Display and description of control fields. 1. Test Function Identifies Impedance Meter as the active test function. 2. Test Connection Instructions Instruction on how to connect the balanced output to a load for measurement. Use the specialty Impedance Test Cable, Sencore #39G1171. This cable provides the proper connection from the ¼ inch mono (balanced) plug to clip connections which can be connected to a device or input to be tested. 3. Test Impedance - Measured impedance value determined by the Impedance Meter. 4. System Voltage Selection Selects the distributed audio system voltage used by the Impedance Meter to calculate load power (watts). Use to calculate load power of an audio distribution system based upon the measured impedance and one voltage level. 5. Calculated Power watts Computed from selected voltage and measured impedance values. Shows power (watts) required by the system to drive the system to full output power. 6. Generator Impedance Test On/Off Turns the Impedance Meter function on or off. 7. Generator/Test Frequency Test frequency of the Impedance Meter. Note: The Generator level and waveform selection fields are not selectable or variable in the Impedance Meter function. 86
92 Impedance Meter Operation 1. Connect the special cable to device or system. Use the specialty Impedance Test Cable, Sencore #39G1171. Plug this connector into the 1/4 TRS output (phone) jack, next to the male XLR output jack. 2. Connect load. Connect the test lead clips to the speaker, system input or other load to be measured. 3. Select frequency. Select the frequency at which you wish to test the device impedance. This is selectable in the generator frequency field in the bottom Toolbar. 4. Turn on the generator. The generator output level is fixed for this test. 5. Read impedance value. Read the impedance in ohms. 6. Select system voltage. If desired, select the system voltage. The function will then compute the power required to drive the system to full output. Impedance Sweep The Impedance Meter measured the impedance of a load, such as an audio speaker, to a single test frequency. The Impedance Sweep test measures impedance as well but sweeps the applied test frequency through a user selected range. The resulting impedance through the range is measured and graphed on a display showing details of how the impedance changed with frequency. The graphed test data offers an impedance frequency response analysis. The Impedance Sweep test plots the impedance of an externally connected load in each 1/3 or 1/12 octave band, as the signal generator is swept through the selected frequency range. The results are plotted graphically on the screen. The x-axis scale maximum may be varied from 20 to 8000 ohms full scale. The endpoints of the sweep can be set to any octave point. As the generator is swept in steps, the Impedance Sweep function computes the results for each of the 1/12 octave bands. You can set the starting and ending frequencies to any ISO standard 1/3 octave frequency, and the sweep time from 10 to 99 seconds. Impedance Sweep Display and Control Impedance Sweep Display and a description of its control fields. 87
93 1. Test Function Identifies Impedance Sweep as the active test function. 2. Impedance Scale This field sets the ohms full-scale range that is represented by the vertical scale. The full scale value can be set to 20, 50, 100, 200, 500, 1000, 2000, 4000, or 8000 ohms. To change the full-scale value, use the control knob to highlight the field and click to underline it. Then rotate the control knob to select the desired value, and click to accept the value. 3. Graphed Measurement Data Measurement data of impedance vs. frequency. 4. Minimum Test Frequency Sets the minimum frequency used in impedance sweep. Sets the low end frequency of the graph. 5. Sweep Interval Selects the time of the Impedance Sweep from 10 to 99 seconds. Select the field and vary the control knob to increase or decrease the sweep time interval. 6. Cursor Frequency Indicates the frequency at the position of the graph cursor. Select the field and vary the control knob to move and position the cursor to the desired frequency step. 7. Cursor Ohms Measurement Measured value of ohms at the frequency selected by the cursor. 8. Maximum Test Frequency Sets the maximum frequency used in the impedance sweep test. Set the high end frequency of the graphed data. 9. Generator/Impedance Sweep On/Off Turns on or off the Impedance Sweep function. 10. Indicates the audio frequency steps as the Impedance Sweep test is performed. Impedance Sweep Operation 1. Connect the special cable to device or system. Use the specialty Impedance Test Cable, Sencore #39G1171. Plug this connector into the 1/4 TRS output (phone) jack, next to the male XLR output jack. (Disconnect the load from any power amplifier for best results and safe operation.) 2. Set the sweep endpoints. Using the fields on the bottom of the graph, set the sweep start and stop frequencies. The lowest frequency is 20Hz; the highest frequency is 20 khz. 3. Start / Stop Start the test by turning on the generator. Wait for the sweep to finish. You can stop a test by turning off the generator while the test is running. 4. View the results. You can change the graph window by using the field on the upper left of the graph window. This field sets the top Ohms value for the graph. 5. Cursor Use the cursor to display the exact impedance of any point on the screen. Memories The results of the Impedance Sweep test can be stored in any of the 40 non-volatile memories, using the icons on the bottom toolbar. To access the memories, follow these steps: Select a memory number Use the memory number field to select a memory number. When the memory number field is selected, the type of memory stored (or --- if empty) will appear on the bottom of the graph. The memory designation for the impedance sweep is Imp. Store memory. Click on the S (Store) icon to store the memory to the current memory number. Recall memory. To recall a memory, click the R (Recall) icon. If the memory is the wrong type, an error message will appear momentarily. 88
94 After recalling a memory, you can use the graph control fields and the cursor to read out individual data values. These memories can be transferred to the PC/Mac using the Interface Utility provided on the SP395 software CD. Real-time Interface The Impedance Sweep, when used with the TerraLink PC software, allows you to see the results in real time on the screen of a PC or Mac computer. See the Terralink software section of this manual for more information. 89
95 Cable Tester The SP395 Cable Tester verifies the wiring and integrity of audio cables. It provides connection to test cables with XLR balanced or ¼ phono unbalanced connectors. Simply connect one end of the cable being tested to the appropriate input connector on the left side of the SP395 ("L" input). Connect the other cable end to the corresponding output connector on the right side of the SP395. The SP395 input/output connectors are clearly marked Cable Test. The SP395 performs both an analog transmission loss test and a polarity test of the cable. The SP395 performs an analog transmission test of the balanced or unbalanced cable. This test alternately passes a 1 khz and a 20 khz signal through the cable and displays the db loss at each frequency. Good cables should have less than 0.5 db loss at both frequencies. Poor cables often show a difference in loss between the two test frequencies. Use the Cable Tester to verify the wiring and functioning of microphone cables, patch cables, or guitar cables. If the cable is good and has the proper wired polarity, the test readout indicates Passed and the internal speaker beeps momentarily. If the cable is open or the polarity reversed, the test readout indicates Failed and the internal speaker buzzes momentarily. Note that the speaker beep only checks the results of the cable polarity tests. Cable Test Display and Control Fields Cable Test display and a description of its test fields. 1. Test Function Identifies Cable Test (Cable) as the active test function. 2. Cable Type - Selects the type of audio cable that you are testing. Select one of the following types: Unbal > Unbal - unbalanced-to-unbalanced cables Bal > Bal - balanced-to-balanced 3. Cable Test Status Starts the cable test. Indicates Test Running when the cable test is being performed. Indicates Run Test when the test is ready to be performed or when the cable test is complete. 4. Analog Test Results 1 khz- This shows the results of the 1 khz transmission test. The numbers are the db attenuation loss through the cable. Better cables show readings closer to 0, indicating no signal attenuation. For most audio cables, the 1 khz levels should be less than 0.5 db. 90
96 5. Transmission Loss Test Frequency Indicates the frequency used to test the db loss of the cable. 6. Analog Test Results 20 khz- This shows the results of the 20 khz transmission test. The numbers are the db attenuation loss through the cable. Better cables show readings closer to 0, indicating no signal attenuation. For most audio cables, the 20 khz levels should be less than 0.5 db. Unequal response or a large difference in db loss values between1khz and 20 khz indicates a bad cable or a faulty solder connection. 7. Polarity Test Result Briefly indicates results of polarity test as Correct or Incorrect. 8. Cable Test Analysis Indicates result of cable polarity test indicating Passed or Failed. Cable Tester Operation 1. Select Cable Test: Select the Cable Tester listing in the SP395 sub-menu. 2. Select Cable Type: Select the cable type from the sub-menu. Microphone cables are BAL >BAL, while guitar cables are UNBAL>UNBAL. Note: The output and input connectors on the SP395 side panels are clearly marked for the cable test. Be sure to use the connectors that are labeled Cable Test. 3. Start the test. Highlight and click the Test Status field and click to begin the test. The field displays "Test Running" while the test is in progress and "Run Test" when completed 4. Analog Test Result Next, an analog audio test is performed, running 1kHz and then 20kHz through the cable. The drop in transmission levels are shown for each frequency. A good patch cable will have typical values of 0.0dB to -0.3 db for both frequencies. Note: Longer audio cables will have additional attenuation. 5. Polarity Test After the analog test, a polarity test is run. This test checks the cable for improper wiring. During the test a Correct or Incorrect indication is briefly displayed. After the test runs, the word Passed or Failed appears, and the speaker beeps if the cable is good, or buzzes momentarily if it is bad. Note: The SP395 uses XLR pin 2 hot. If your system is wired pin 3 hot, you will get wrong results. A simple way around this is to use an unbalanced output, either the RCA output or the ¼" output with an unbalanced ¼" plug. 91
97 TOOLS The Tools menu of the SP395 incorporates a full-function twoway USB audio interface. This allows routing the audio from the mic/line inputs of the SP395 to a computer through a USB port connection. It further provides receiving USB audio from a computer, and routing it to the main output of the SP395. USB Preamp Display & Control 1. USB Preamp Function Indicates USB Preamp display screen with control fields. 2. Left & Right Audio USB Level Attenuator Control Decreases the level of the left and right USB audio. 3. Left & Right Channel High Pass Filter Select Selects None, 80 Hz, 120 Hz or 200 Hz high pass filter in the USB audio signal path. 92
98 USB Preamp Operation The SP395 may be used as a calibrated USB microphone preamp. Since the audio signal is split before being routed to the DSP for processing, you can use the Audio Integrator functions and the USB preamp at the same time. For example, you can use the SP395 as a sound card for a PCbased analysis program, like SmaartLive, while you record the A-weighted sound level, using the Sound Study Graph. The USB Audio Interface permits digital audio between a computer and the SP395. To use the SP395 as a USB preamp: 1. Connect microphone(s) Connect one or two microphones to the SP395 s inputs. 2. Phantom Power Enable 48V phantom power, if required. (Top Tool Bar) 3. Set Input Gain Adjust the input gain settings to an appropriate level. You can use the Auto-gain setting function, but, realize that when the gain changes, you may hear an audible click. 4. Set Gain Trim. Use the Gain Trim controls to adjust the level to the USB port in 0.01 db steps. Select Utilities in main menu and select Tools in the submenu to permit USB Preamp Control on the SP Connect USB cable Plug a standard USB cable from the host PC to the Integrator. Since the PC is the host, and the SP395 is the peripheral, the square end of the cable goes into the SP395 and the flat end goes into the PC. 6. Set the Sample Rate. The SP395 USB output runs only at 48k. Set your computer s sample rate to 48k (48000). 7. Computer Setup No special software driver is required, as the SP395 USB section appears as a standard USB audio codec. You may, however, have to adjust the computer s sample rate to 48 khz, since the SP395 output runs only at 48,000 samples/second. Windows XP note: Most operating systems allow setting the SP395 to either 44.1 or 48 khz sample rate. Windows XP, however, allows using only the 48 khz sample rate setting. Set both the SP395 and the Windows XP driver to 48 khz. Any audio that enters the SP395 s inputs is routed to the computer over the USB audio link. You can still use the SP395 normally, running audio analysis or tests, while the digital audio is being routed to the computer. You can even change functions without losing the USB connection to the PC. 93
99 USB Output Operation You can route audio from the computer to the SP395 s main outputs through the USB connection. For example, you can send a test signal from the PC program to a speaker. To route USB audio from computer to SP395 s outputs: 1. Connect USB Cable As in the steps above, connect a standard USB cable from the SP395 to the computer. 2. Computer Setup No special software driver is required, as the SP395 USB section appears as a standard USB audio codec output. You may, however, have to adjust the computer s sample rate to 48 khz to match the SP Select USB Output On the right end of the bottom toolbar, change the generator waveform field to select the USB icon. The left channel of the computer s USB audio output is now routed directly to the SP395 s main (mono) generator output. 4. The computer USB audio now appears at the unit s main outputs. You can use the XLR, 1/4 phone, or RCA phono connector to route the PC s left USB audio channel to an amplifier. Select the generator USB icon in the waveform field on the bottom toolbar. Note: In this mode, the SP395 output level is completely controlled from the computer, not from the SP395. Use the normal computer output level controls to set the SP395 output level. Note: Only the left PC USB audio channel is available. The USB signal is available only on the main analog SP395 outputs, and is not available in the monitor section, so you cannot hear USB audio in the headphones. 94
100 Utility Function The SP395 Utility Function menu has the following options: Audio Scope Save Settings Setup & Calibration PC Interface/About Audio Scope The Audio Scope works with either or both of the inputs. The Audio scope is an audiobandwidth digital oscilloscope. It has a sample rate of 48 khz, meaning that it is useful for viewing signals up to 10 khz. It provides AC only input coupling to 3 Hz for viewing AC only component of the waveform. Use the Audio Scope to look for audio waveforms, identify audio distortion, clipping, polarity problems and the like. It provides a good graphical representation of the audio wave shape. The Audio Scope auto-triggers on repeating waveforms with a trigger level set to 1/256 th of the selected scale. The display is refreshed approximately every ½ second. The Audio scope is an audio-bandwidth digital oscilloscope. 1. Scope Function: Indicates the Audio Scope function as the active test. 2. Scope Mode: This sub-menu field selects L + R or X-Y modes. The L+R mode is an oscilloscope mode for viewing audio waveforms graphed voltage vs. time. The X-Y mode is a graphical phase comparator of two audio inputs of the same frequency. The X-Y (phase) requires both a left and right input from a stereo source, to observe program material phase. For example, an audio signal generator and the output from an analog tape machine when adjusting the azimuth of a tape head. 3. Graphed waveform: Graphed audio waveform or phase display for viewing. 95
101 4. Horizontal Scale: Select the desired horizontal (time) scale using this field. The time scale has 8 divisions from the left to the right of the scale. The time selections range from.1 to 10 ms. This is the time for one of the scale divisions. 5. Gain Sets the gain to add to the input signal, in increments of 6dB. This is useful to see a very low input or noise signal on the scope. The range is 0 to 96 db. The gain scale reflects the scale of the digital 16-bit input stage. If you see what looks like clipping on the maximum vertical scale as the signal runs into the top of the display, then you are over-driving the inputs. Select a lower gain setting. 6. Display Mode: Selects the display to show the right, left or sum of both the left and right input waveforms. The table below lists the input modes and shows the resultant display on the scope screen and the bar graph level meter Input Mode Scope Signal Displayed Bar Graph Level Meter L Left Line Input Left input signal, dbu R Right Line Input Right input signal, dbu L&R Both inputs, overlaid, triggered on the left input Sum of left and right signals, dbu 7. Scope Run/Hold - Click this field to turn the Audio Scope on and off. Turning the scope off freezes the waveform that is currently displayed. (Changing the time/div or amplitude/div while the display is in "Hld" will not change the display). How to Setup the Audio Scope- Waveform Viewing 1. Connect the input signal. Plug the audio source(s) into the L or R inputs on the right side of the SP395. If NOT using microphones turn off the phantom power by changing the 48V to 0V in the top Tool Bar phantom voltage field. 2. Select the Utilities function of the main menu. Move the cursor to Utilities and click the knob. Select the Audio Scope function. Move the cursor to highlight Audio Scope and click the knob. 3. Select the mode. Select the scope mode or L +R mode. 4. Select the input: Select Left (Lin) or Right (Rin) to select the input. 5. Select RUN: Be sure Run/Hold selection is in the RUN (I I) mode. 6. Adjust the display amplitude for a display that has sufficient height, but is not clipped. Selecting a Gain setting that is too low causes the waveform display to be clipped. 7. Select an ms/div setting: Select a time setting to see 1-2 waveforms. 8. View the input signal. (Selecting Hold freezes the display) 96
102 Save Settings The Audio Integrator stores its current setup with a Save Settings function. This function is used to save a snapshot of all the current Audio Integrator settings to non-volatile memory. Once saved, all the current settings are recalled on the next and subsequent times that the power is turned on. Fields saved include: All Toolbar settings, including phantom power on/off, input gain, autoranging, monitor section settings, and the generator settings; most function parameters, including filter selections and modes. Anytime you want to update the saved settings, run this function again. How to save current settings Select the Utilities menu. Highlight the Save Settings NO function. Set Save Settings to Y. Change the N to a Y. Exit to menu. Click the back arrow to exit the function. The settings will be saved in non-volatile memory and will be restored the next time that you turn on the SP395. < Settings Setting Save Settings? NO The Save Settings function stores your favorite unit setup. 97
103 Setup & Calibration The Setup and Calibration utility has several options: Unlock, General, Input calibration, Output calibration, SPL calibration, and Counter Calibration. Each Audio Integrator is fully tested and calibrated before it leaves the factory. All calibration constants are stored in non-volatile memory. Accurate operation depends on this calibration. For this reason, only the General Setup, Unlock and SPL Calibration menus are covered here. Contact the Sencore Service Department if you feel your unit needs re-calibration. Setup Unlock Firmware Many of the Audio Integrator functions are part of optional firmware packages. To activate these additional measurement capabilities, you need to purchase a firmware package from Sencore. Sencore issues you an unlock code to enter into the SP395. Contact the Sencore sales department directly to purchase a firmware package. Once a package is unlocked, it will remain available on that Integrator. When you receive the unlock code for a firmware purchase, you enter the code into the instrument using the Utilities function of the Setup & Calibration. Selecting Unlock within the Setup & Calibration submenu is used to enter unlock codes activating test functions which are part of firmware purchases. 1. Selects Setup or Calibration Function: Selects Unlock, General, Input, Output, SPL, or Counter options for setup and/or calibration. 2. Selects the firmware package for entry of 8-digit unlock code. 3. Selects each digit for incrementing through values 0-9 or a-f for unlock code entry. How to unlock a firmware package 1. Select the Unlock sub-menu. This is a sub-menu of Setup & Calibration which is under UTILITIES in the main menu. 2. Select the package to unlock. Use the cursor to select and then click on the name of the package to get to the one that you wish to unlock. 98
104 3. Enter code. The code is an 8-character hexadecimal value. It contains the numbers 0-9 and the letters A-F. One at a time, select the character position, beneath the name of the package, and click and turn the encoder to change the value to match the character in your unlock code. Do this for all 8 characters. 4. Exit function. When you are done, exit the function to store the values. The function should now be unlocked. Setup - General This menu has fields for miscellaneous data values that are stored in the SoundPro. Each is described below. Since you can alter the contents of the calibration values stored in the SoundPro, be careful with these data fields! If you are unsure of what to do, contact Sencore technical support before altering any setting. The General screen provides information regarding Burn-In, Factory Calibration and Restoring Calibration. 1. Burn-in - This field indicates whether or not the SoundPro has been through the burn-in process. When a SoundPro is first powered up in manufacture, it enters a burn-in and self-calibrate state. Several constants are stored at this time. The unit may be forced through the burn-in process again by setting the burn-in data field on the General Setup menu to No, exiting the menu, and powering the unit off and back on. The burn-in procedure takes one hour to complete. Note that this may affect the main calibration. 2. Factory Calibration - This field indicates whether or not the SoundPro has been through the factory calibration process. The factory calibration process requires a special calibration fixture. Contact Sencore technical support before changing this field. 3. Restore Factory Calibration - The factory calibration constants are stored in non-volatile memory. A second copy of the constants is also stored so that, if the first set is altered, the original factory calibration can be restored. To do this, set the Restore Cal data field on the General Setup menu to Yes and exit the menu. The original factory calibration will be restored. 99
105 SPL Calibration The Audio Integrator has been fully factory calibrated and should not require in-the-field calibration. However, you can check and recalibrate the microphone SPL calibration with a known accurate SPL calibrator. The SPL Setup & Calibration feature permits microphone calibration. Calibrating a microphone using an SPL calibrator If you have access to an SPL calibrator you do not need the calibration value, nor do you need to know the units. You will just connect the microphone to the calibrator and change the Cal value until you read the correct value on the screen. 1. Connect microphone - Connect the microphone(s) and turn on phantom power, if required. 2. Turn on the calibrator - Attach the calibrator to the microphone and turn it on. 3. Set gain - Set the input gain to the highest value that does not result in a clip indication (Clipping results in blinking gain field in the top tool bar) 4. Calibration Values -Adjust the Cal fields until the value shown on the screen matches the calibrator output level. 5. Exit function - Exit the function to store the values into non-volatile memory. When you click on the < to return to the menus, the new calibration constants are stored in non-volatile memory. Calibrating a Microphone Entering Calibration Constants A second method of calibrating a microphone is to enter the microphone s known calibration constants into the SPL calibration screen on the SP395. When purchasing a microphone, such as the Sencore Precision Low Noise Microphone ANSI Type 1 (#SP-PMIC1), the mic is supplied with the calibration constants values. These are values typically specified in units of dbv/pascal (dbv/pa). The calibration constant values may also be specified in dbv/ubar. If so, you need to convert these values to dbv/pascal for entry into the SP395 SPL calibration display screen. To convert dbv/ubar to dbv/pascal, add 20 db to the dbv/ubar value. For example: If you are provided a reading of -60 dbv/ubar, adding 20 db results in -40 dbv/pascal. Formula: dbv/ubar + 20 db = dbv/pascal Note: If the specification is rated in mv/pascal you will need to convert it to a dbv/pascal value. Use the following formula. dbv = 20 x log (mv/1000) 100
106 To calibrate the microphone by entering calibration constants: 1. Select Setup & Calibration under the Utilities menu. 2. Select the SPL setup or calibration function. 3. Select the left or right input calibration field. Note for most measurements the left input is used for microphone pickup and sound/acoustic measurements. 4. Enter the dbv/pascal value into the calibration field. 5. Exit the Setup & Calibration display menu by selecting the < icon. The new calibration constants values are stored into non-volatile memory upon exiting the setup menu. PC Interface/About This screen provides unit information and technical support contact information about your Audio Integrator. It shows the serial number, tech support phone number and web page address. It displays the version number and date of the installed firmware. The PC Interface/About screen provides unit and manufacturer information plus allows RTA, ETG graph data to a computer This display screen also allows you to transfer memory data, captured RTA and ETG screens, to a computer for storage, analysis or printing. The data is in a comma delimited, ASCII format and includes headers that identify the data. To transfer data: 1. Connect the supplied serial adapter cable between the Serial Interface port on the Integrator and an open serial port on the host computer. This connects the PC serial port to the serial port on the SP Start the application program such the SoundPro Audio Report software to transfer memories from the Integrator to the PC program. 101
107 Computer Interface The SP395 Audio Integrator communicates to a PC or Mac computer using RS232 serial communication format through the DB-9 serial connector. It does not pass serial data through the USB port. A standard straight-through serial cable is used. SP395 offers a range of capabilities when it is interfaced to a computer and the computer is loaded with associated software. You can transfer instrument data memories to a computer for printing, upgrade the unit operating firmware, display the test results of some functions in real time on a computer screen or, control the SP395 for automated testing. Here is summary of the SP395 s computer/software automated capabilities. Interface Software Utility: Transfer test results held in unit memory data to a PC. Memory functions include the RTA, SPL, FFT, Energy-Time Graph, Amplitude Sweep and Impedance Sweep tests. Upgrader Software: Download firmware revisions and upgrade the SP395 operating firmware. TerraLink Software: See real time test results on the computer screen for most or all test functions. Uploading memories to a Computer The SP395 can be interfaced to computer software or special applications programs for the purpose of moving memory data captured by the SP395 s test functions to a PC. Any test function in which memory data can be captured can be exported. This includes the SPL, RTA, FFT, Energy-Time Graph, Amplitude Sweep and Impedance Sweep tests. The memory data can be used by the computer program for analysis, storage, report generation or printing. The data is in a comma delimited, ASCII format and includes headers that identify the data. Please call Sencore to inquire about software availability. 102
108 Upgrading Firmware in the SP395 The SP395 Audio Integrator is firmware upgradeable in the field. As product improvements and factory upgrades to the operating firmware program become available, the new program can be loaded into the instrument via a computer and serial interface connection. Firmware upgrade files will be posted on the Sencore web site under the SP395 product page. They will be identified by version number. The current firmware versions in the instrument can be found in the PC Interface/About submenu. It is listed on the 3 rd line down from the top of the screen as a version number. (example: Version /11/05) To determine the firmware version, select the Utilities in the main menu and PC Interface/About in the submenu. The SP395 firmware can be updated in the field using a PC along with Upgrader Software. The SP395 Audio Integrator firmware may be field-upgraded to new firmware by using the serial port on the instrument and a PC which meets the minimal requirements. Minimum requirements for upgrading an SP395 include: A PC running Windows 98 or 2000, or a Mac running system 8.6 or later, but before OS X, unless running in Classic mode. A serial port on the PC, or a serial port on the Mac (USB is not supported directly). Standard serial cable. The SP395 Upgrader software (a PC or Mac program). The new version SP395 firmware or software program (to be downloaded into the SP395). Unique software unlock code. 103
109 The Upgrader software is available as a free download from the Sencore web site. The current SP395 software is also available for downloading. To get your unique unlock code; use the request form on the Sencore web site. You will need to have your SP395 serial number and the version of the software that you wish to install, and Sencore will give you your unlock code. If you have not registered your SP395, you will be required to do so at this time. Note that you may be required to provide proof of purchase to obtain a free software upgrade. Go to the Sencore web site, go to the SP395 product page and locate the download firmware section. Follow the instructions there. You will have to download the Upgrader program if you have not done so previously, and the new software upgrade. The program in the SP395 that communicates with the PC (called the Monitor) is stored in protected, non-volatile memory. Barring physical damage or abuse, it cannot be erased. This means that even if a faulty program is somehow loaded into the SP395, the Monitor program will be safe, and a new, corrected program can still be downloaded to make a functional unit. In fact, several different programs can be stored on the PC hard disk, and loaded in whenever desired. The unlock code works with a specific SP395 and upgrade, so be sure to keep the unlock code safe. TerraLink Software: Real-Time Computer Interface TerraLink has the ability to communicate with a SP395 in real time. This means that for the functions for which this feature is enabled, you can see on your computer screen the results of the function as they are occurring. The functions currently enabled for real-time display are the RTA, the SPL meter, the FFT, the Energy-Time Graph, and the amplitude and impedance sweeps functions. TerraLink runs on both Windows and Mac computers, and communicates using a standard RS-232 serial port. TerraLink also allows plotting memories directly and report generation. See the Sencore web site for more information on TerraLink. 104
110 APPENDIX A - db SPL Scale The 0 db SPL reference level is set at 20 µpa (pressure equal to the threshold of hearing at 1 khz). This places the upper threshold of pain near 135 db SPL. Unless otherwise noted, SPL readings use this reference and omit the "SPL" notation. For example, a sound level expressed as 60 db is actually 60 db SPL, referenced to 20 µpa. 105
111 APPENDIX B ANSI Weighting Curves SPL meters convert sound pressure variations into an electrical signal that changes in amplitude, according to the sound pressure. The display shows the sound pressure level with a flat or linear response to all audio frequencies. Our ears however, do not have the same sensitivity for all frequencies. Instead, the sensitivity of our ears changes with sound level and frequency. In order for SPL readings to more closely correspond with what we hear, electronic filters are added to the SPL measurement circuitry. These filters, or weighting networks as they are commonly called, filter the measurements to correspond to the various sensitivities of our ears. Three standard ANSI (American National Standards Institute) weighting curves are used in SPL meters. They are simply called A, B, and C weighting. The A-weighted curve approximates the 40 phons equal loudness curve, and is used when measuring SPLs of db. The B curve closely follows the 70 phons curve, and is used when measuring SPL levels of about db. The C curve, which closely follows the 100 phons curve, is used when measuring SPLs from about db. Weighted SPL readings are often referenced by the corresponding weighting curve; db(a), db(b) or db(c). 106
112 APPENDIX C ANSI Balanced Noise-Criterion Curves Simple SPL measurements do not represent the background noise our ears hear. Because our ears are less sensitive to low frequency noise than to high frequency noise, noise levels at higher frequencies must be given more weight than levels at lower frequencies. The result is a set of curves called Noise Criterion or NC curves. The curves are arbitrarily numbered for easy reference. The Noise Criteria (NC) rating of a room is the number of the lowest curve that is not exceeded by any of the noise in the room. To determine an NC rating, the noise levels at 8 different octave band frequencies are measured and compared to the Noise Criteria curves. 107
SP295 SoundPro Audio Analyzer Operation Manual (Firmware version 3.05)
 SP295 SoundPro Audio Analyzer Operation Manual (Firmware version 3.05) 3200 Sencore Drive, Sioux Falls, SD 57107 WARNING PLEASE OBSERVE THESE SAFETY PRECAUTIONS There is always a danger present when using
SP295 SoundPro Audio Analyzer Operation Manual (Firmware version 3.05) 3200 Sencore Drive, Sioux Falls, SD 57107 WARNING PLEASE OBSERVE THESE SAFETY PRECAUTIONS There is always a danger present when using
VENUE Full Isolation D.I.
 VENUE Full Isolation D.I. USER S GUIDE www.lrbaggs.com INTRODUCTION Thank you for purchasing our Venue D.I. This is the first all-discrete acoustic guitar preamp to combine a transformer-coupled D.I. output
VENUE Full Isolation D.I. USER S GUIDE www.lrbaggs.com INTRODUCTION Thank you for purchasing our Venue D.I. This is the first all-discrete acoustic guitar preamp to combine a transformer-coupled D.I. output
How To... Commission an Installed Sound Environment
 How To... Commission an Installed Sound Environment This document provides a practical guide on how to use NTi Audio instruments for commissioning and servicing Installed Sound environments and Evacuation
How To... Commission an Installed Sound Environment This document provides a practical guide on how to use NTi Audio instruments for commissioning and servicing Installed Sound environments and Evacuation
Interfacing to the SoundStation VTX 1000 TM with Vortex Devices
 Interfacing to the SoundStation VTX 1000 TM with Vortex Devices Application Note Polycom Installed Voice Business Group September 2004 Rev. F TABLE OF CONTENTS TABLE OF CONTENTS... 2 INTRODUCTION... 6
Interfacing to the SoundStation VTX 1000 TM with Vortex Devices Application Note Polycom Installed Voice Business Group September 2004 Rev. F TABLE OF CONTENTS TABLE OF CONTENTS... 2 INTRODUCTION... 6
What you Need: Exel Acoustic Set with XL2 Analyzer M4260 Measurement Microphone Minirator MR-PRO
 How To... Handheld Solution for Installed Sound This document provides a practical guide on how to use NTi Audio instruments for commissioning and servicing Installed Sound environments and Evacuation
How To... Handheld Solution for Installed Sound This document provides a practical guide on how to use NTi Audio instruments for commissioning and servicing Installed Sound environments and Evacuation
Universal audio/midi interface USER MANUAL
 Universal audio/midi interface USER MANUAL Contents Table of Contents Contents 2 English 3 Safety information 3 irig Pro DUO 3 Register your irig Pro DUO 3 irig Pro DUO overview 4 Installation and setup
Universal audio/midi interface USER MANUAL Contents Table of Contents Contents 2 English 3 Safety information 3 irig Pro DUO 3 Register your irig Pro DUO 3 irig Pro DUO overview 4 Installation and setup
T L Audio. User Manual EQ1 VALVE EQUALISER. Tony Larking Professional Sales Limited, Letchworth, England.
 T L Audio User Manual EQ1 VALVE EQUALISER Tony Larking Professional Sales Limited, Letchworth, England. Tel: 01462 490600, International +44 1462 490600. Fax: 01462 490700, International +44 1462 490700.
T L Audio User Manual EQ1 VALVE EQUALISER Tony Larking Professional Sales Limited, Letchworth, England. Tel: 01462 490600, International +44 1462 490600. Fax: 01462 490700, International +44 1462 490700.
Ai1 OWNER S MANUAL. Getting Started:
 Ai1 OWNER S MANUAL Thank you for your purchase. We have developed a quality DI with preamp for use by professional musicians with added features for home or private practice. Features: The Ai1 is a quality
Ai1 OWNER S MANUAL Thank you for your purchase. We have developed a quality DI with preamp for use by professional musicians with added features for home or private practice. Features: The Ai1 is a quality
Sound Skulptor MC624 User manual
 Sound Skulptor MC624 User manual 1. Overview The MC624 lets you select one out of six stereo line level audio sources, adjust the level and route it to one out of four stereo amplified monitor pairs. The
Sound Skulptor MC624 User manual 1. Overview The MC624 lets you select one out of six stereo line level audio sources, adjust the level and route it to one out of four stereo amplified monitor pairs. The
NTI Minilyzer Mike Rivers
 NTI Minilyzer Mike Rivers A couple of years back, NTI brought out the Minirator, a hand-held multi-function test generator. I rated it as best-of-show at the AES (or was it NAMM?) show where it was introduced,
NTI Minilyzer Mike Rivers A couple of years back, NTI brought out the Minirator, a hand-held multi-function test generator. I rated it as best-of-show at the AES (or was it NAMM?) show where it was introduced,
Operating Instruction Manual ELECTRONIC MUSIC AMPLIFICATION SYSTEM. Model KD-1. Toa Electric Co., Ltd. KOBE, JAPAN
 Operating Instruction Manual ELECTRONIC MUSIC AMPLIFICATION SYSTEM Model KD-1 Toa Electric Co., Ltd. KOBE, JAPAN Contents Precautions... 1 General Description... 2 Features... 2 Front Panel: Names of components
Operating Instruction Manual ELECTRONIC MUSIC AMPLIFICATION SYSTEM Model KD-1 Toa Electric Co., Ltd. KOBE, JAPAN Contents Precautions... 1 General Description... 2 Features... 2 Front Panel: Names of components
MIXING CONSOLE CX-124 CX-164. TOA Corporation. Operating Instructions
 MIXING CONSOLE Operating Instructions CX-124 CX-164 Please follow the instructions in this manual to obtain the optimum results from these units. We also recommend you to keep this manual handy for future
MIXING CONSOLE Operating Instructions CX-124 CX-164 Please follow the instructions in this manual to obtain the optimum results from these units. We also recommend you to keep this manual handy for future
NEW! XL2 EXELLINE HANDHELD AUDIO AND ACOUSTIC ANALYZER LESS NOISE. MORE SOUND. Sound Level Meter. Real Time Analyzer. FFT Analyzer.
 LESS NOISE. MORE SOUND NEW! Sound Level Meter Real Time Analyzer FFT Analyzer STI-PA Analyzer XL2 HANDHELD AUDIO AND ACOUSTIC ANALYZER Audio Analyzer EXELLINE Made in Switzerland www.nti-audio.com Introduction
LESS NOISE. MORE SOUND NEW! Sound Level Meter Real Time Analyzer FFT Analyzer STI-PA Analyzer XL2 HANDHELD AUDIO AND ACOUSTIC ANALYZER Audio Analyzer EXELLINE Made in Switzerland www.nti-audio.com Introduction
MPA-201. Class A Microphone Preamplifier
 MPA-201 Class A Microphone Preamplifier You ve done, done it.. You ve purchased a truly exceptional piece of audio gear! Congratulations and thank you for purchasing the MPA- 201 Microphone Preamplifier
MPA-201 Class A Microphone Preamplifier You ve done, done it.. You ve purchased a truly exceptional piece of audio gear! Congratulations and thank you for purchasing the MPA- 201 Microphone Preamplifier
Boulder 810 Preamplifier
 Boulder 810 Preamplifier Owners Manual 6/8/06 Boulder Amplifiers, Inc. 3235 Prairie Ave. Boulder, CO 80301 www.boulderamp.com APPENDIX RECORDING BOULDER LINK PROGRAMMING REMOTE CONTROL OPERATION GETTING
Boulder 810 Preamplifier Owners Manual 6/8/06 Boulder Amplifiers, Inc. 3235 Prairie Ave. Boulder, CO 80301 www.boulderamp.com APPENDIX RECORDING BOULDER LINK PROGRAMMING REMOTE CONTROL OPERATION GETTING
Boulder W Class A Stereo Power Amplifier
 Boulder 2060 600 W Class A Stereo Power Amplifier Owners Manual V1.0 10/10/97 TABLE OF CONTENTS GETTING STARTED Placement of the 2050 Power amplifier......................................... 1-1 Connecting
Boulder 2060 600 W Class A Stereo Power Amplifier Owners Manual V1.0 10/10/97 TABLE OF CONTENTS GETTING STARTED Placement of the 2050 Power amplifier......................................... 1-1 Connecting
NEW! XL2 EXELLINE HANDHELD AUDIO AND ACOUSTIC ANALYZER LESS NOISE. MORE SOUND. Sound Level Meter. Real Time Analyzer. FFT Analyzer.
 LESS NOISE. MORE SOUND NEW! Sound Level Meter Real Time Analyzer FFT Analyzer STI-PA Analyzer XL2 HANDHELD AUDIO AND ACOUSTIC ANALYZER Audio Analyzer EXELLINE Made in Switzerland www.nti-audio.com Introduction
LESS NOISE. MORE SOUND NEW! Sound Level Meter Real Time Analyzer FFT Analyzer STI-PA Analyzer XL2 HANDHELD AUDIO AND ACOUSTIC ANALYZER Audio Analyzer EXELLINE Made in Switzerland www.nti-audio.com Introduction
HOOKING IT UP. Unpacking and Inspection. Installing in a Rack CHAPTER 3: Hooking It Up
 CHAPTER 3: HOOKING IT UP Unpacking and Inspection Your Studio 32 was packed carefully at the factory, and the container was designed to protect the unit during shipping. Please retain this container in
CHAPTER 3: HOOKING IT UP Unpacking and Inspection Your Studio 32 was packed carefully at the factory, and the container was designed to protect the unit during shipping. Please retain this container in
Focusrite Saffire 6 USB. User Guide
 Focusrite Saffire 6 USB User Guide 1 IMPORTANT SAFETY INSTRUCTIONS 1. Read these instructions. 2. Keep these instructions. 3. Heed all warnings. 4. Follow all instructions. 5. Do not use this apparatus
Focusrite Saffire 6 USB User Guide 1 IMPORTANT SAFETY INSTRUCTIONS 1. Read these instructions. 2. Keep these instructions. 3. Heed all warnings. 4. Follow all instructions. 5. Do not use this apparatus
USO RESTRITO. Introduction to the Six Basic Audio Measurements. About this Technote. 1: Device Under Test and Signal Path. DUTs
 USO RESTRITO A p p l i c a t i o n a n d T e c h n i c a l S u p p o r t f o r A u d i o P r e c i s i o n U s e r s T E C H N O T E TN104 2700 Series ATS-2 APx500 Series Introduction to the Six Basic
USO RESTRITO A p p l i c a t i o n a n d T e c h n i c a l S u p p o r t f o r A u d i o P r e c i s i o n U s e r s T E C H N O T E TN104 2700 Series ATS-2 APx500 Series Introduction to the Six Basic
StudioLive MIXER INPUTS.
 StudioLive 24.4.2 Architect & Engineering Specifications 1. GENERAL CONFIGURATION. The mixer shall be a digital mixer and shall accommodate 24 line and/or 24 microphone signals, channels 1 24; and shall
StudioLive 24.4.2 Architect & Engineering Specifications 1. GENERAL CONFIGURATION. The mixer shall be a digital mixer and shall accommodate 24 line and/or 24 microphone signals, channels 1 24; and shall
64i 1.28i 2.56i DIGITAL DELAYS OWNER S MANUAL
 64i 1.28i 2.56i DIGITAL DELAYS OWNER S MANUAL Originally written by ADA SIGNAL PROCESSORS, INC. Scanned and edited by Jur at 1 th of may 2004. Original ADA logo edited and rendered by Barend Onneweer of
64i 1.28i 2.56i DIGITAL DELAYS OWNER S MANUAL Originally written by ADA SIGNAL PROCESSORS, INC. Scanned and edited by Jur at 1 th of may 2004. Original ADA logo edited and rendered by Barend Onneweer of
ALM473 DUAL MONO \ STEREO AUDIO LEVEL MASTER OPERATION MANUAL IB
 ALM473 DUAL MONO \ STEREO AUDIO LEVEL MASTER OPERATION MANUAL IB6408-01 TABLE OF CONTENTS GENERAL DESCRIPTION 2 INSTALLATION 2,3,4 CONNECTION AND SETUP 4,5,6,7 FUNCTIONAL DESCRIPTION 8,9 MAINTENANCE 9
ALM473 DUAL MONO \ STEREO AUDIO LEVEL MASTER OPERATION MANUAL IB6408-01 TABLE OF CONTENTS GENERAL DESCRIPTION 2 INSTALLATION 2,3,4 CONNECTION AND SETUP 4,5,6,7 FUNCTIONAL DESCRIPTION 8,9 MAINTENANCE 9
USER MANUAL. GOLDMUND TELOS 2500 NextGen Universal Power Amplifier
 USER MANUAL GOLDMUND TELOS 2500 NextGen Universal Power Amplifier Thank you for purchasing the GOLDMUND TELOS 2500 NextGen. You have acquired the best Universal Power Amplifier ever made for professional
USER MANUAL GOLDMUND TELOS 2500 NextGen Universal Power Amplifier Thank you for purchasing the GOLDMUND TELOS 2500 NextGen. You have acquired the best Universal Power Amplifier ever made for professional
KXR. Owner, s Manual. One hundred KEYBOARD EXTENDED RANGE TYPE: PR 262 P/N
 THE SOUND THAT CREATES LEGENDS KEYBOARD EXTENDED RANGE KXR One hundred TYPE: PR 262 Owner, s Manual P/N 047761 KXR 100 Owner s Manual Congratulations on your purchase of the Fender KXR 100 keyboard amplifier.
THE SOUND THAT CREATES LEGENDS KEYBOARD EXTENDED RANGE KXR One hundred TYPE: PR 262 Owner, s Manual P/N 047761 KXR 100 Owner s Manual Congratulations on your purchase of the Fender KXR 100 keyboard amplifier.
ZM 84 Audio Mixer. User Manual. Order code: CRAM41. Audio Mixer ZM 84 AUX 3 AUX 1 AUX 2 AUX 4 MASTER 1 MASTER 2 OFF BASS BASS TREBLE TREBLE BASS BASS
 ZM 84 Audio Mixer User Manual -20-10 0 +10 +20-20 -10 0 +10 +20 POWER L R 0 0 ON ZM 84 Audio Mixer AUX 4 MIC/LINE 1 MIC/LINE 1 MIC/LINE 2 MIC/LINE 3 MIC/LINE 4 THR THR +6 +10 +6 AUX 3 AUX 1 AUX 2 AUX 4
ZM 84 Audio Mixer User Manual -20-10 0 +10 +20-20 -10 0 +10 +20 POWER L R 0 0 ON ZM 84 Audio Mixer AUX 4 MIC/LINE 1 MIC/LINE 1 MIC/LINE 2 MIC/LINE 3 MIC/LINE 4 THR THR +6 +10 +6 AUX 3 AUX 1 AUX 2 AUX 4
Overview. Features. Technical Data Sheet 1 / 6. Mixing Console MG20. MG20 is a versatile mixer suitable for a wide range of users and applications.
 Overview MG20 is a versatile mixer suitable for a wide range of users and applications. Rear Panel Features Input channels: 20 Line Inputs (12 mono, 4 stereo), 16 Mic Inputs with 48V phantom power and
Overview MG20 is a versatile mixer suitable for a wide range of users and applications. Rear Panel Features Input channels: 20 Line Inputs (12 mono, 4 stereo), 16 Mic Inputs with 48V phantom power and
DIGITAL SOUND LEVEL DSM8930 METER USER S MANUAL. Please read this manual carefully and thoroughly before using this product.
 DIGITAL SOUND LEVEL METER USER S MANUAL DSM8930 Please read this manual carefully and thoroughly before using this product. TABLE OF CONTENTS Introduction.............................. 2 3 Key Features................................
DIGITAL SOUND LEVEL METER USER S MANUAL DSM8930 Please read this manual carefully and thoroughly before using this product. TABLE OF CONTENTS Introduction.............................. 2 3 Key Features................................
Minirators MR-PRO / MR2
 Sine Test Signals Frequency Sweeps, Chirps Pink Noise, White Noise Polarity & Delay Signal User Wavfile Playback with MRPRO Minirators MRPRO / MR2 AUDIO Signal GeneratorS Measurement Functions with MRPRO
Sine Test Signals Frequency Sweeps, Chirps Pink Noise, White Noise Polarity & Delay Signal User Wavfile Playback with MRPRO Minirators MRPRO / MR2 AUDIO Signal GeneratorS Measurement Functions with MRPRO
Microphone Test System
 Microphone Test System Mobile Phone Microphones The NTi Audio microphone test system is a powerful solution with short test cycle times. The turnkey system is based on the high-speed FX100 Audio Analyzer
Microphone Test System Mobile Phone Microphones The NTi Audio microphone test system is a powerful solution with short test cycle times. The turnkey system is based on the high-speed FX100 Audio Analyzer
Fluke 125. Getting Started. Industrial ScopeMeter
 Fluke 125 Industrial ScopeMeter Getting Started GB Dec 2006, Rev. 1, 09/2009 2006, 2009 Fluke Corporation, All rights reserved. Printed in The Netherlands All product names are trademarks of their respective
Fluke 125 Industrial ScopeMeter Getting Started GB Dec 2006, Rev. 1, 09/2009 2006, 2009 Fluke Corporation, All rights reserved. Printed in The Netherlands All product names are trademarks of their respective
Owner s Manual B 300 B 600 B 900 B 1200 B 1500 B 902 B 1202 B 1802 B300 B1802
 Owner s Manual B 300 B 600 B 900 B 1200 B 1500 B300 B 902 B 1202 B 1802 B1802 WARNING B 300 / B 600 / B 900 / B 1200 / B 1500 / B 902 / B 1202 / B 1802 Table of Contents Table of Contents Introduction
Owner s Manual B 300 B 600 B 900 B 1200 B 1500 B300 B 902 B 1202 B 1802 B1802 WARNING B 300 / B 600 / B 900 / B 1200 / B 1500 / B 902 / B 1202 / B 1802 Table of Contents Table of Contents Introduction
CLIO Pocket is Audiomatica's new Electro-Acoustical Multi-Platform Personal measurement system.
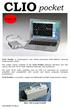 Release 1.5! CLIO Pocket is Audiomatica's new Electro-Acoustical Multi-Platform Personal measurement system. The system comes complete of the CLIO Pocket software (Windows and OSX native), the CLIO CP-01
Release 1.5! CLIO Pocket is Audiomatica's new Electro-Acoustical Multi-Platform Personal measurement system. The system comes complete of the CLIO Pocket software (Windows and OSX native), the CLIO CP-01
PM7400MKII. Instruction manual
 PM7400MKII Instruction manual PM7400MKII Instruction manual 3 PM7400MKII Manual 4 Pre-amplifier Safety first! Caution: hot and sharp surfaces! This professional device needs to be installed by qualified
PM7400MKII Instruction manual PM7400MKII Instruction manual 3 PM7400MKII Manual 4 Pre-amplifier Safety first! Caution: hot and sharp surfaces! This professional device needs to be installed by qualified
User Manual. MA 240 Mixing amplifier
 User Manual MA 240 Mixing amplifier Safety instructions When using this electronic device, basic precautions should always be taken, including the following: 1 Read all instructions before using the product.
User Manual MA 240 Mixing amplifier Safety instructions When using this electronic device, basic precautions should always be taken, including the following: 1 Read all instructions before using the product.
TA-80. Digital Plug-on Transmitter
 Digital Plug-on Transmitter MIPRO Digital Plug-on Transmitter The ways how microphone output connects to sound system The microphone output connects to sound system with a microphone cable is the easiest
Digital Plug-on Transmitter MIPRO Digital Plug-on Transmitter The ways how microphone output connects to sound system The microphone output connects to sound system with a microphone cable is the easiest
User Manual VOLUME PTT 1 MIC/LINE 2 MIC/LINE 3 MIC/LINE 4 MIC/LINE 5 MIC/LINE 6 MIC/LINE 7 MIC/LINE 8 MIC/LINE 9 MIC/LINE 10 LEVEL LEVEL TREBLE 6 MIC
 + 7 54 ZM 0 Audio Mixer User Manual www.cleveracoustics.co.uk CAUTION RISK OF ELECTRIC SHOCK DO NOT OPEN. NO USER SERVICABLE PARTS INSIDE WARNING: TO REDUCE THE RISK OF FIRE OR ELECTRIC SHOCK. DO NOT EXPOSE
+ 7 54 ZM 0 Audio Mixer User Manual www.cleveracoustics.co.uk CAUTION RISK OF ELECTRIC SHOCK DO NOT OPEN. NO USER SERVICABLE PARTS INSIDE WARNING: TO REDUCE THE RISK OF FIRE OR ELECTRIC SHOCK. DO NOT EXPOSE
PPA 377. Personal PA FM Listening System FM SPECIFICATION DATA. System Includes:
 FM SPECIFICATION DATA Churches Schools Auditoriums Conference Rooms Theaters PPA 377 Personal PA FM Listening System The PPA 377 features the T35 high performance transmitter: powerful microprocessor,
FM SPECIFICATION DATA Churches Schools Auditoriums Conference Rooms Theaters PPA 377 Personal PA FM Listening System The PPA 377 features the T35 high performance transmitter: powerful microprocessor,
DPA602 1/7. Multi-Channel Network Amplifier. General Description. Features. Applications. AtlasIED.com. DPA602 Front. DPA602 Back
 1/7 DPA602 Multi-Channel Network Amplifier Features Configurations 2 x 300 Watt 70V / 100V (Factory Default) 4 x 150 Watt @ 4Ω 1 x 300 Watt 70V / 100V & 2 x 150 Watt @ 4Ω No Computer Required to Operate
1/7 DPA602 Multi-Channel Network Amplifier Features Configurations 2 x 300 Watt 70V / 100V (Factory Default) 4 x 150 Watt @ 4Ω 1 x 300 Watt 70V / 100V & 2 x 150 Watt @ 4Ω No Computer Required to Operate
evolution wireless G4 ew 300 G4-HEADMIC1-RC Bodypack Headmic Set
 1/8 Best choice for your business, top of the class in education. The G4 300 Series uses the power of an increased switching bandwidth of up to 88 MHz. New frequency ranges allow to operate multi-channel
1/8 Best choice for your business, top of the class in education. The G4 300 Series uses the power of an increased switching bandwidth of up to 88 MHz. New frequency ranges allow to operate multi-channel
Synthesized Base Station Transmitter
 BST-25 OPERATOR S MANUAL (216 MHz) Synthesized Base Station Transmitter 357 West 2700 South Salt Lake City, Utah 84115 Phone: (800) 496-3463 Fax: (801) 484-6906 http://www.comtek.com INTRODUCTION BST-25
BST-25 OPERATOR S MANUAL (216 MHz) Synthesized Base Station Transmitter 357 West 2700 South Salt Lake City, Utah 84115 Phone: (800) 496-3463 Fax: (801) 484-6906 http://www.comtek.com INTRODUCTION BST-25
MZ2 HEADPHONE AMPLIFIER, PREAMP, & STEREO AMPLIFIER USER GUIDE
 MZ2 HEADPHONE AMPLIFIER, PREAMP, & STEREO AMPLIFIER USER GUIDE Linear Tube Audio Takoma Park, MD, USA WARNING: For safety, the cover of this amplifier should be secured at all times. DC voltages as high
MZ2 HEADPHONE AMPLIFIER, PREAMP, & STEREO AMPLIFIER USER GUIDE Linear Tube Audio Takoma Park, MD, USA WARNING: For safety, the cover of this amplifier should be secured at all times. DC voltages as high
DI-BOX USER GUIDE. DI-Box Made in Taiwan. Index. Unika Electronic Co., Ltd.
 USER GUIDE DI-Box Made in Taiwan DI-BOX Index 01 Overview 01 Features 03 Audio Connection 04 Input PAD Attenuation 04 Eliminating Hum and Buzz and the Ground Loop. 06 Specifications Unika Electronic Co.,
USER GUIDE DI-Box Made in Taiwan DI-BOX Index 01 Overview 01 Features 03 Audio Connection 04 Input PAD Attenuation 04 Eliminating Hum and Buzz and the Ground Loop. 06 Specifications Unika Electronic Co.,
User Guide. Version 1.0 POWER
 User Guide POWER Version 1.0 www.focusrite.com TABLE OF CONTENTS OVERVIEW.... 3 Introduction...3 Product Compatibility...3 Features.................................................................... 4
User Guide POWER Version 1.0 www.focusrite.com TABLE OF CONTENTS OVERVIEW.... 3 Introduction...3 Product Compatibility...3 Features.................................................................... 4
T L Audio INDIGO SERIES. User Manual VP-2051 VALVE VOICE PROCESSOR. Tony Larking Professional Sales Limited, Letchworth, England.
 T L Audio INDIGO SERIES User Manual VP-2051 VALVE VOICE PROCESSOR Tony Larking Professional Sales Limited, Letchworth, England. Tel: 01462 490600. International +44 1462 490600. Fax: 01462 490700. International
T L Audio INDIGO SERIES User Manual VP-2051 VALVE VOICE PROCESSOR Tony Larking Professional Sales Limited, Letchworth, England. Tel: 01462 490600. International +44 1462 490600. Fax: 01462 490700. International
PROFESSIONAL FOUR-CHANNEL AUDIO MIXER WITH DSP PROCESSOR
 PROFESSIONAL FOUR-CHANNEL AUDIO MIXER WITH DSP PROCESSOR Thank you for purchasing the professional four-channel audio mixer with DSP processor! For the best results and the utmost satisfaction from your
PROFESSIONAL FOUR-CHANNEL AUDIO MIXER WITH DSP PROCESSOR Thank you for purchasing the professional four-channel audio mixer with DSP processor! For the best results and the utmost satisfaction from your
ICONOCLAST USER GUIDE
 ICONOCLAST ICONOCLAST USER GUIDE Thank you for purchasing our product. We really mean it. We hope to earn your trust by delivering a quality product that inspires you to make great music. Neunaber products
ICONOCLAST ICONOCLAST USER GUIDE Thank you for purchasing our product. We really mean it. We hope to earn your trust by delivering a quality product that inspires you to make great music. Neunaber products
OPERATORS MANUAL CP 52
 OPERATORS MANUAL CP 52 COMMERCIAL PROCESSOR QUICK START If you were the type that cheated on school book reports by just skimming through the reading assignments, then this section is for you! It gives
OPERATORS MANUAL CP 52 COMMERCIAL PROCESSOR QUICK START If you were the type that cheated on school book reports by just skimming through the reading assignments, then this section is for you! It gives
HQ-31 HQ-15 USER S GUIDE SINGLE CHANNEL 31 BAND 1/3 OCTAVE GRAPHIC EQUALIZER DUAL CHANNEL 15 BAND 2/3 OCTAVE GRAPHIC EQUALIZER
 HQ-31 SINGLE CHANNEL 31 BAND 1/3 OCTAVE GRAPHIC EQUALIZER HQ-15 DUAL CHANNEL 15 BAND 2/3 OCTAVE GRAPHIC EQUALIZER USER S GUIDE GENERAL INFORMATION SINGLE CHANNEL 31 BAND 1/3 OCTAVE GRAPHIC EQUALIZER WITH
HQ-31 SINGLE CHANNEL 31 BAND 1/3 OCTAVE GRAPHIC EQUALIZER HQ-15 DUAL CHANNEL 15 BAND 2/3 OCTAVE GRAPHIC EQUALIZER USER S GUIDE GENERAL INFORMATION SINGLE CHANNEL 31 BAND 1/3 OCTAVE GRAPHIC EQUALIZER WITH
Sampling and Reconstruction
 Experiment 10 Sampling and Reconstruction In this experiment we shall learn how an analog signal can be sampled in the time domain and then how the same samples can be used to reconstruct the original
Experiment 10 Sampling and Reconstruction In this experiment we shall learn how an analog signal can be sampled in the time domain and then how the same samples can be used to reconstruct the original
Ultimate USB & XLR Microphone for Professional Recording
 yetipro Ultimate USB & XLR Microphone for Professional Recording 3 desktop or studio, the possibilities are endless. Congratulations on your purchase of Yeti Pro, the first microphone to combine the exceptional
yetipro Ultimate USB & XLR Microphone for Professional Recording 3 desktop or studio, the possibilities are endless. Congratulations on your purchase of Yeti Pro, the first microphone to combine the exceptional
DNA Pro series 10K8 3K8
 The culmination of five years intensive effort, the Danley Sound Labs DNA series amplifiers represent the leading edge of amplifier design. In a straightforward robust package, they surpass similar products
The culmination of five years intensive effort, the Danley Sound Labs DNA series amplifiers represent the leading edge of amplifier design. In a straightforward robust package, they surpass similar products
PA WATT PORTABLE PA SYSTEM PRODUCT MANUAL
 PA-5150 5 150-WATT PORTABLE PA SYSTEM PRODUCT MANUAL THANK YOU FOR CHOOSING POLSEN. The Polsen PA-5150 is an active PA system that s ideal for solo performers or vocalists. It can be used as a PA system
PA-5150 5 150-WATT PORTABLE PA SYSTEM PRODUCT MANUAL THANK YOU FOR CHOOSING POLSEN. The Polsen PA-5150 is an active PA system that s ideal for solo performers or vocalists. It can be used as a PA system
PowerMatch PM8500 / 8500N TECHNICAL DATA SHEET. configurable power amplifier. Key Features. Product Overview. Applications
 Product Overview Bose PowerMatch PM8500 is a configurable professional power amplifier delivering concert sound quality for fixed installation sound reinforcement systems. Building on the ruggedness proven
Product Overview Bose PowerMatch PM8500 is a configurable professional power amplifier delivering concert sound quality for fixed installation sound reinforcement systems. Building on the ruggedness proven
DC1 AUTOMATIC PRE-PROCESSOR WITH ADAPTIVE PROPORTIONAL GAIN ALGORITHM* (Version 2.0 and higher) OPERATING INSTRUCTIONS LECTROSONICS, INC.
 DC1 AUTOMATIC PRE-PROCESSOR WITH ADAPTIVE PROPORTIONAL GAIN ALGORITHM* (Version 2.0 and higher) OPERATING INSTRUCTIONS LECTROSONICS, INC. Rio Rancho, NM * US Patent Pending INTRODUCTION The DC1 is a sophisticated,
DC1 AUTOMATIC PRE-PROCESSOR WITH ADAPTIVE PROPORTIONAL GAIN ALGORITHM* (Version 2.0 and higher) OPERATING INSTRUCTIONS LECTROSONICS, INC. Rio Rancho, NM * US Patent Pending INTRODUCTION The DC1 is a sophisticated,
RM28ac. Self-Powered Dual 8 inch Coaxial Reference Monitor. product specification. Performance Specifications 1
 RM28ac Self-Powered Dual 8 inch Coaxial Reference Monitor Performance Specifications 1 Operating Mode Self-Powered, w/ On-Board DSP Operating Range 2 40 Hz to 24 khz Nominal Beamwidth (rotatable) 90 x
RM28ac Self-Powered Dual 8 inch Coaxial Reference Monitor Performance Specifications 1 Operating Mode Self-Powered, w/ On-Board DSP Operating Range 2 40 Hz to 24 khz Nominal Beamwidth (rotatable) 90 x
AEA TRP2 OWNER S MANUAL THE ORIGINAL 2-CHANNEL RIBBON PREAMP
 AEA TRP2 OWNER S MANUAL THE ORIGINAL 2-CHANNEL RIBBON PREAMP WELCOME Congratulations on your purchase of the TRP2 preamp and welcome to the AEA family. AEA takes sonic integrity seriously and have created
AEA TRP2 OWNER S MANUAL THE ORIGINAL 2-CHANNEL RIBBON PREAMP WELCOME Congratulations on your purchase of the TRP2 preamp and welcome to the AEA family. AEA takes sonic integrity seriously and have created
SQN Electronics Ltd. SQN-4S Series IVe Miniature 4:2 Sound Mixer The original broadcast quality stereo portable mixer for TV, film and radio locations
 SQN Electronics Ltd SQN-4S Series IVe Miniature 4:2 Sound Mixer The original broadcast quality stereo portable mixer for TV, film and radio locations The SQN-4S has been the unrivalled Industry standard
SQN Electronics Ltd SQN-4S Series IVe Miniature 4:2 Sound Mixer The original broadcast quality stereo portable mixer for TV, film and radio locations The SQN-4S has been the unrivalled Industry standard
SA 125 mixer amplifier. user manual
 SA 125 mixer amplifier user manual Musikhaus Thomann Thomann GmbH Hans-Thomann-Straße 1 96138 Burgebrach Germany Telephone: +49 (0) 9546 9223-0 E-mail: info@thomann.de Internet: www.thomann.de 27.10.2016,
SA 125 mixer amplifier user manual Musikhaus Thomann Thomann GmbH Hans-Thomann-Straße 1 96138 Burgebrach Germany Telephone: +49 (0) 9546 9223-0 E-mail: info@thomann.de Internet: www.thomann.de 27.10.2016,
T L Audio CRIMSON SERIES. User Manual EQ-3011 EQUALISER. Tony Larking Professional Sales Limited, Letchworth, England.
 T L Audio CRIMSON SERIES User Manual EQ-3011 EQUALISER Tony Larking Professional Sales Limited, Letchworth, England. Tel: 01462 490600. International +44 1462 490600. Fax: 01462 490700. International +44
T L Audio CRIMSON SERIES User Manual EQ-3011 EQUALISER Tony Larking Professional Sales Limited, Letchworth, England. Tel: 01462 490600. International +44 1462 490600. Fax: 01462 490700. International +44
WPE 48N USER MANUAL Version1.1
 Version1.1 Security instructions 1. Read this manual carefully. 2. Follow all instructions and warnings. 3. Only use accessories specified by WORK PRO. 4. Follow the safety instructions of your country.
Version1.1 Security instructions 1. Read this manual carefully. 2. Follow all instructions and warnings. 3. Only use accessories specified by WORK PRO. 4. Follow the safety instructions of your country.
19'' Rack Mount 300 Watt Power Amplifier/ Mixer w/70v Output & Mic Talkover USER MANUAL
 19'' Rack Mount 300 Watt Power Amplifier/ Mixer w/70v Output & Mic Talkover USER MANUAL Your new PYRAMID PA305 300 Watt P.A. Amplifier gives you the power and versatility you need in a professional sound
19'' Rack Mount 300 Watt Power Amplifier/ Mixer w/70v Output & Mic Talkover USER MANUAL Your new PYRAMID PA305 300 Watt P.A. Amplifier gives you the power and versatility you need in a professional sound
model 101 single channel microphone preamplifier owner s manual Rev C
 2434 30th street, boulder, CO 80306-0204 USA tel 303.443.7454 fax 303.444.4634 info@gracedesign.com / www.gracedesign.com single channel microphone preamplifier Rev C all contents Grace Design/ Lunatec
2434 30th street, boulder, CO 80306-0204 USA tel 303.443.7454 fax 303.444.4634 info@gracedesign.com / www.gracedesign.com single channel microphone preamplifier Rev C all contents Grace Design/ Lunatec
INTRODUCTION. Please read this manual carefully for a through explanation of the THETA Head and its functions. PRECAUTIONS
 INTRODUCTION Congratulations on your purchase of the THETA Head. You are now the owner of the most innovative guitar amplifier ever produced. The THETA Head was designed to provide the maximum possible
INTRODUCTION Congratulations on your purchase of the THETA Head. You are now the owner of the most innovative guitar amplifier ever produced. The THETA Head was designed to provide the maximum possible
CMA-100. Counter Measures Amplifier. Owner s Guide
 CMA-100 Counter Measures Amplifier Owner s Guide INTRODUCTION: Thank you for purchasing the CMA-100 Countermeasures Amplifier. When doing a Counter-surveillance investigation, it is important to analyze
CMA-100 Counter Measures Amplifier Owner s Guide INTRODUCTION: Thank you for purchasing the CMA-100 Countermeasures Amplifier. When doing a Counter-surveillance investigation, it is important to analyze
TS212ac. Self Powered Dual 12 inch Direct-Radiating Subwoofer. product specification. Performance Specifications 1
 TS212ac Self Powered Dual 12 inch Direct-Radiating Subwoofer Performance Specifications 1 Operating Mode Single-amplified w/ DSP Operating Range 2 31 Hz to 156 Hz Nominal Beamwidth Spherical within operating
TS212ac Self Powered Dual 12 inch Direct-Radiating Subwoofer Performance Specifications 1 Operating Mode Single-amplified w/ DSP Operating Range 2 31 Hz to 156 Hz Nominal Beamwidth Spherical within operating
USER MANUAL GOLDMUND MIMESIS 29M Millennium Edition Power Amplifier
 USER MANUAL GOLDMUND MIMESIS 29M Millennium Edition Power Amplifier CONGRATULATIONS Thank you for purchasing the Goldmund Mimesis 29M Millennium Edition. You have acquired the best Analogue Power Amplifier
USER MANUAL GOLDMUND MIMESIS 29M Millennium Edition Power Amplifier CONGRATULATIONS Thank you for purchasing the Goldmund Mimesis 29M Millennium Edition. You have acquired the best Analogue Power Amplifier
Apogee Ensemble Thunderbolt Audio Interface
 Apogee Ensemble Thunderbolt Audio Interface Quick Start Guide July 2017 Contents Overview... 3 Introduction...3 Package Contents...4 Ensemble Product Tour...6 Getting Started... 8 System Requirements...8
Apogee Ensemble Thunderbolt Audio Interface Quick Start Guide July 2017 Contents Overview... 3 Introduction...3 Package Contents...4 Ensemble Product Tour...6 Getting Started... 8 System Requirements...8
HX-3. Headphone Distribution Amplifier User Guide and Technical Information
 HX-3 Headphone Distribution Amplifier User Guide and Technical Information Sound Devices, LLC 300 Wengel Drive Reedsburg, WI USA +1 (608) 524-0625 fax: +1 (608) 524-0655 Toll-Free: (800) 505-0625 www.sounddevices.com
HX-3 Headphone Distribution Amplifier User Guide and Technical Information Sound Devices, LLC 300 Wengel Drive Reedsburg, WI USA +1 (608) 524-0625 fax: +1 (608) 524-0655 Toll-Free: (800) 505-0625 www.sounddevices.com
IMPORTANT SAFETY INSTRUCTIONS
 IMPORTANT SAFETY INSTRUCTIONS When using this electronic device, basic precautions should always be taken, including the following: 1. Read all instructions before using the product. 2. Do not use this
IMPORTANT SAFETY INSTRUCTIONS When using this electronic device, basic precautions should always be taken, including the following: 1. Read all instructions before using the product. 2. Do not use this
User Manual. MA 21 Two zone mixing amplifier
 User Manual MA 21 Two zone mixing amplifier Safety instructions When using this electronic device, basic precautions should always be taken, including the following: 1 Read all instructions before using
User Manual MA 21 Two zone mixing amplifier Safety instructions When using this electronic device, basic precautions should always be taken, including the following: 1 Read all instructions before using
evolution wireless G4 ew 300 G4-Base SK-RC Bodypack Base Set
 1/7 Best choice for your business, top of the class in education. The G4 300 Series uses the power of an increased switching bandwidth of up to 88 MHz. New frequency ranges allow to operate multi-channel
1/7 Best choice for your business, top of the class in education. The G4 300 Series uses the power of an increased switching bandwidth of up to 88 MHz. New frequency ranges allow to operate multi-channel
441 DUAL CHANNEL 15 BAND 2/3 OCTAVE GRAPHIC EQUALIZER 451 SINGLE CHANNEL 31 BAND 1/3 OCTAVE GRAPHIC EQUALIZER
 441 DUAL CHANNEL 15 BAND 2/3 OCTAVE GRAPHIC EQUALIZER 451 SINGLE CHANNEL 31 BAND 1/3 OCTAVE GRAPHIC EQUALIZER 455 DUAL CHANNEL 31 BAND 1/3 OCTAVE GRAPHIC EQUALIZER The new ART 400 Series of Precision Graphic
441 DUAL CHANNEL 15 BAND 2/3 OCTAVE GRAPHIC EQUALIZER 451 SINGLE CHANNEL 31 BAND 1/3 OCTAVE GRAPHIC EQUALIZER 455 DUAL CHANNEL 31 BAND 1/3 OCTAVE GRAPHIC EQUALIZER The new ART 400 Series of Precision Graphic
Chameleon Labs Model 7602
 Chameleon Labs Model 7602 Microphone Preamplifier and Equalizer Owner s Manual 704 228 th Avenue NE, # 826 Sammamish, WA 98074 206-264-7602 www.chameleonlabs.com Revision B Dec, 2005 1 Your Model 7602
Chameleon Labs Model 7602 Microphone Preamplifier and Equalizer Owner s Manual 704 228 th Avenue NE, # 826 Sammamish, WA 98074 206-264-7602 www.chameleonlabs.com Revision B Dec, 2005 1 Your Model 7602
LeMay Audio Products. MK-I Preamplifier Users Manual John P. LeMay All Rights Reserved Rev A
 LeMay Audio Products MK-I Preamplifier Users Manual 2008 John P. LeMay All Rights Reserved Rev A 08.12.24 Congratulations on purchasing one of the world s finest professional instrument preamplifiers!
LeMay Audio Products MK-I Preamplifier Users Manual 2008 John P. LeMay All Rights Reserved Rev A 08.12.24 Congratulations on purchasing one of the world s finest professional instrument preamplifiers!
TABLE OF CONTENTS. 1) Introduction 2. 2) Unpacking your preamplifier 2. 3) Installing the preamp into your system 3
 TABLE OF CONTENTS 1) Introduction 2 2) Unpacking your preamplifier 2 3) Installing the preamp into your system 3 4) Operation of your preamplifier 6 5) Troubleshooting 8 6) Registration of your preamplifier
TABLE OF CONTENTS 1) Introduction 2 2) Unpacking your preamplifier 2 3) Installing the preamp into your system 3 4) Operation of your preamplifier 6 5) Troubleshooting 8 6) Registration of your preamplifier
4 Channel Frequency Conscious Noise Gate. Operation Manual
 4 Channel Frequency Conscious Noise Gate Operation Manual June 2005 This page has been left intentionally blank for your notes Page 2 CONTENTS 1.0 OVERVIEW 4 2.0 DESCRIPTION OF CONTROLS 5-7 2.1 Bypass
4 Channel Frequency Conscious Noise Gate Operation Manual June 2005 This page has been left intentionally blank for your notes Page 2 CONTENTS 1.0 OVERVIEW 4 2.0 DESCRIPTION OF CONTROLS 5-7 2.1 Bypass
ELECTRONIC COMPONENTS LP444 USER MANUAL
 ELECTRONIC COMPONENTS LP444 USER MANUAL TW LP444 is a compact portable 4 in / out and switchable 4 in / 4 out unit designed for four-track recorder or camera. LEFT SIDE EL Balanced channel inputs four
ELECTRONIC COMPONENTS LP444 USER MANUAL TW LP444 is a compact portable 4 in / out and switchable 4 in / 4 out unit designed for four-track recorder or camera. LEFT SIDE EL Balanced channel inputs four
HX-3 Headphone Distribution Amplifier
 SOUND DEVICES HX-3 Headphone Distribution Amplifier User Guide and Technical Information Sound Devices, LLC 300 Wengel Drive Reedsburg, WI 53959 USA Voice 608.524.0625 Fax 608 524.0655 www.sounddevices.com
SOUND DEVICES HX-3 Headphone Distribution Amplifier User Guide and Technical Information Sound Devices, LLC 300 Wengel Drive Reedsburg, WI 53959 USA Voice 608.524.0625 Fax 608 524.0655 www.sounddevices.com
User Manual. imix 63 Stereo mixing preamplifier
 User Manual imix 63 Stereo mixing preamplifier Safety instructions When using this electronic device, basic precautions should always be taken, including the following: 1 Read all instructions before using
User Manual imix 63 Stereo mixing preamplifier Safety instructions When using this electronic device, basic precautions should always be taken, including the following: 1 Read all instructions before using
ZM-6. Professional 19 Rack Mixer USER MANUAL. Content
 Professional 19 Rack Mixer ZM-6 USER MANUAL Thank you for buying an LD Systems audio product. Please read these operating instructions carefully before you use the product for the first time and keep them
Professional 19 Rack Mixer ZM-6 USER MANUAL Thank you for buying an LD Systems audio product. Please read these operating instructions carefully before you use the product for the first time and keep them
Datasheet. Octadrive DSP-CN * Applies to Part Number: *This unit has a CobraNet interface installed
 OCTADRIVE DSP-CN Datasheet Applies to Part Number: 391030 Octadrive DSP-CN * *This unit has a CobraNet interface installed User Notice: No part of this document including the software described in it may
OCTADRIVE DSP-CN Datasheet Applies to Part Number: 391030 Octadrive DSP-CN * *This unit has a CobraNet interface installed User Notice: No part of this document including the software described in it may
TOA PROFESSIONAL POWER AMP
 Operating Instruction Manual TOA PROFESSIONAL POWER AMP Model P-150M, P-300M TOA ELECTRIC CO, LTD. KOBE, JAPAN Contents Precautions... 2 General Description... 2 Features... 3 Specifications... 4~5 Performance
Operating Instruction Manual TOA PROFESSIONAL POWER AMP Model P-150M, P-300M TOA ELECTRIC CO, LTD. KOBE, JAPAN Contents Precautions... 2 General Description... 2 Features... 3 Specifications... 4~5 Performance
TOA 500 SERIES MIXER POWER AMPLIFIER
 TOA 500 SERIES MIXER POWER AMPLIFIER Operation Instruction Manual A-503A A-506A A-512A Features General Description 1. High quality design and construction. 2. Full frequency response: 50-15,000Hz, ±3dB.
TOA 500 SERIES MIXER POWER AMPLIFIER Operation Instruction Manual A-503A A-506A A-512A Features General Description 1. High quality design and construction. 2. Full frequency response: 50-15,000Hz, ±3dB.
Professional Fidelity Mastering Grade Listening
 Professional Fidelity Mastering Grade Listening OFF 150 220 330 Phonos 100 220 470 2k2 4k7 10k -10 ON MM MC Norm +4 Off On GAIN SUBSONIC CAPACITANCE pf IMPEDANCE Ω VOLTAiR 120V DC Audio Rail RIAA Phono
Professional Fidelity Mastering Grade Listening OFF 150 220 330 Phonos 100 220 470 2k2 4k7 10k -10 ON MM MC Norm +4 Off On GAIN SUBSONIC CAPACITANCE pf IMPEDANCE Ω VOLTAiR 120V DC Audio Rail RIAA Phono
PM800 powermixer. user manual
 PM800 powermixer user manual Musikhaus Thomann e. K. Treppendorf 30 96138 Burgebrach Germany Telephone: +49 (9546)-9223-0 email: info@thomann.de Internet: www.thomann.de 17.11.2011 Table of contents Table
PM800 powermixer user manual Musikhaus Thomann e. K. Treppendorf 30 96138 Burgebrach Germany Telephone: +49 (9546)-9223-0 email: info@thomann.de Internet: www.thomann.de 17.11.2011 Table of contents Table
PROFESSIONAL POWER AMP
 Operating Instruction Manual PROFESSIONAL POWER AMP Model P-75D, P-150D, P-300D P-75D P-150D P-300D TOA Corporation KOBE, JAPAN Contents Precautions... 1 General Description... 2 Features... 2~ 3 Specifications...
Operating Instruction Manual PROFESSIONAL POWER AMP Model P-75D, P-150D, P-300D P-75D P-150D P-300D TOA Corporation KOBE, JAPAN Contents Precautions... 1 General Description... 2 Features... 2~ 3 Specifications...
Impulse response. Frequency response
 CLIOwin 7, by Audiomatica, is the new measurement software for the CLIO System. The CLIO System is the easiest and less expensive way to measure: - electrical networks - electronic equipment - loudspeaker
CLIOwin 7, by Audiomatica, is the new measurement software for the CLIO System. The CLIO System is the easiest and less expensive way to measure: - electrical networks - electronic equipment - loudspeaker
EQ-AMP60 60W Mixer Amplifier
 EQ-AMP60 60W Mixer Amplifier Instruction Manual 4091 AMTC Center Drive Clearwater, FL 33764-6976 (727)531-3105 (727)531-3965 www.amtc.com Features 1. MIC 1 input with front- and rear-panel connectors 2.
EQ-AMP60 60W Mixer Amplifier Instruction Manual 4091 AMTC Center Drive Clearwater, FL 33764-6976 (727)531-3105 (727)531-3965 www.amtc.com Features 1. MIC 1 input with front- and rear-panel connectors 2.
SmartRig+ UC. Two-channel Mic & Guitar Interface. For USB Type-C Devices
 SmartRig+ UC Two-channel Mic & Guitar Interface For USB Type-C Devices Product Introduction 1 General Introductions The Saramonic SmartRig+ UC is a two channel audio interface. It allows you to connect
SmartRig+ UC Two-channel Mic & Guitar Interface For USB Type-C Devices Product Introduction 1 General Introductions The Saramonic SmartRig+ UC is a two channel audio interface. It allows you to connect
INDEX. Accessories and Components System Unit and Joystick Assembly and Charging the Battery Using with LED System...
 USER GUIDE INDEX Accessories and Components... 4 System Unit and Joystick... 6 Assembly and Charging the Battery... 9 Using with LED System... 11 What is Ground Setting and How It Is Done... 14 Ground
USER GUIDE INDEX Accessories and Components... 4 System Unit and Joystick... 6 Assembly and Charging the Battery... 9 Using with LED System... 11 What is Ground Setting and How It Is Done... 14 Ground
CMA-100. User Manual. Counter Measures Amplifier
 CMA-100 Counter Measures Amplifier User Manual Research Electronics International, LLC 455 Security Drive, Cookeville, TN 38506 U.S.A. (800) 824-3190 (US Only) +1 931-537-6032 www.reiusa.net Copyright
CMA-100 Counter Measures Amplifier User Manual Research Electronics International, LLC 455 Security Drive, Cookeville, TN 38506 U.S.A. (800) 824-3190 (US Only) +1 931-537-6032 www.reiusa.net Copyright
Apogee Ensemble Thunderbolt Audio Interface
 Apogee Ensemble Thunderbolt Audio Interface Quick Start Guide Fall 2014 Contents Overview... 3 Introduction...3 Package Contents...4 Ensemble Product Tour...6 Getting Started... 8 System Requirements...8
Apogee Ensemble Thunderbolt Audio Interface Quick Start Guide Fall 2014 Contents Overview... 3 Introduction...3 Package Contents...4 Ensemble Product Tour...6 Getting Started... 8 System Requirements...8
TOA 900 SERIES POWER AMPLIFIER P-924A
 Operation Instruction Manual TOA 900 SERIES POWER AMPLIFIER P-924A Features General Descriptions 1 Wide frequency response; 20 20,000 Hz, ±1dB 2 Low distortion and noise level 3 Excellent output regulation
Operation Instruction Manual TOA 900 SERIES POWER AMPLIFIER P-924A Features General Descriptions 1 Wide frequency response; 20 20,000 Hz, ±1dB 2 Low distortion and noise level 3 Excellent output regulation
User Guide FFFA
 User Guide FFFA001255 www.focusrite.com TABLE OF CONTENTS OVERVIEW.... 3 Introduction...3 Features.................................................................... 4 Box Contents...4 System Requirements....4
User Guide FFFA001255 www.focusrite.com TABLE OF CONTENTS OVERVIEW.... 3 Introduction...3 Features.................................................................... 4 Box Contents...4 System Requirements....4
MAGNETIC FIELD METER Operator s Manual
 Edition 4.4 September 2011 MAGNETIC FIELD METER 3000 Operator s Manual The MFM 3000 is a professional magnetic field instrument To make the best use of the instrument we recommend that you read this manual
Edition 4.4 September 2011 MAGNETIC FIELD METER 3000 Operator s Manual The MFM 3000 is a professional magnetic field instrument To make the best use of the instrument we recommend that you read this manual
ELECTRICAL AUDIO EApreq
 ELECTRICAL AUDIO EApreq The EAPreq is a two channel transformer-based microphone preamp/equalizer. The preamp is designed to allow the character of the input transformer to color the sound with very little
ELECTRICAL AUDIO EApreq The EAPreq is a two channel transformer-based microphone preamp/equalizer. The preamp is designed to allow the character of the input transformer to color the sound with very little
Fluke 123/124 Industrial ScopeMeter
 Fluke 123/124 Industrial ScopeMeter Getting started GB Sep 2002 2002 Fluke Corporation, All rights reserved. Printed in The Netherlands All product names are trademarks of their respective companies. 1
Fluke 123/124 Industrial ScopeMeter Getting started GB Sep 2002 2002 Fluke Corporation, All rights reserved. Printed in The Netherlands All product names are trademarks of their respective companies. 1
T L Audio CRIMSON SERIES. User Manual EQ-3012 PARAMETRIC EQUALISER. Tony Larking Professional Sales Limited, Letchworth, England.
 T L Audio CRIMSON SERIES User Manual EQ-3012 PARAMETRIC EQUALISER Tony Larking Professional Sales Limited, Letchworth, England. Tel: 01462 490600. International +44 1462 490600. Fax: 01462 490700. International
T L Audio CRIMSON SERIES User Manual EQ-3012 PARAMETRIC EQUALISER Tony Larking Professional Sales Limited, Letchworth, England. Tel: 01462 490600. International +44 1462 490600. Fax: 01462 490700. International
Amplifier Series BASIC. Installation & Operations Manual
 Amplifier Series BASIC Installation & Operations Manual Bittner-Audio 200 Power Amplifier Series BASIC Bittner - Audio September 200 200 Bittner-Audio. All Rights Reserved. Bittner-Audio reserves specification
Amplifier Series BASIC Installation & Operations Manual Bittner-Audio 200 Power Amplifier Series BASIC Bittner - Audio September 200 200 Bittner-Audio. All Rights Reserved. Bittner-Audio reserves specification
