CAUTION PLEASE NOTE COMPLIANCE SOFTWARE DISCLAIMER
|
|
|
- Elfreda Maxwell
- 6 years ago
- Views:
Transcription
1 Instruction Manual
2 CAUTION Before assembling, charging, or using your detector for the first time, please read the important legal and safety information in this manual. Use of this appliance by children aged less than 8 years is prohibited. This appliance can be used by children aged from 8 years and above and by persons with reduced physical or mental capabilities if they have been given supervision or instruction concerning use of the appliance in a safe way and understand the hazards involved. Cleaning and user maintenance shall not be made by children without supervision. COMPLIANCE THIS DEVICE COMPLIES WITH PART 15 OF THE FCC RULES. OPERATION IS SUBJECT TO THE FOLLOWING TWO CONDITIONS: (1) THIS DEVICE MAY NOT CAUSE HARMFUL INTERFERENCE, AND (2) THIS DEVICE MUST ACCEPT ANY INTERFERENCE RECEIVED, INCLUDING INTERFERENCE THAT MAY CAUSE UNDESIRED OPERATION. Information to the User (FCC Part ) NOTE: Class B Devices This equipment has been tested and found to comply with the limits for a Class B digital device, pursuant to part 15 of the FCC Rules. These limits are designed to provide reasonable protection against harmful interference in a residential installation. This equipment generates, uses and can radiate radio frequency energy and, if not installed and used in accordance with the instructions, may cause harmful interference to radio communications. However, there is no guarantee that interference will not occur in a particular installation. If this equipment does cause harmful interference to radio or television reception, which can be determined by turning the equipment off and on, the user is encouraged to try to correct the interference by one or more of the following measures: Reorient or relocate the receiving antenna Increase the separation between the equipment and receiver Connect the equipment into an outlet on a circuit different from that to which the receiver is connected Consult the dealer or an experienced radio/tv technician for help DISCLAIMER The Minelab metal detector discussed in this instruction manual has been expressly designed and manufactured as a quality metal detector and is recommended for gold detecting in non-hazardous environments. This metal detector has not been designed for use as a mine detector or as a live munitions detection tool. PLEASE NOTE Since there may be a variety of options available for this detector, equipment may vary according to the Model or items ordered with your detector. Certain descriptions and illustrations may also differ (in this manual) from the exact Model that you purchased. In addition, Minelab reserves the right to respond to ongoing technical progress by introducing changes in design, equipment and technical features at any time. SOFTWARE Certain components of the XChange2 PC software application for use in conjunction with the Minelab GPZ 7000 are subject to the GNU General Public License, Version 2 ( GPLv2, or other open source licenses ( Open Source Software ). In compliance with the terms of these Open Source Software licenses, the Open Source Software that Minelab uses, modifies and distributes is made available to the public, in source code form, at Complete details of the applicable licenses can be downloaded from this website, and can also be found on the installation CD for the software that is included in the box with the GPZ 7000 detector. Minelab, GPZ 7000, ZVT, Super-D, Wi-Stream, GPSi, FindPoint, GeoHunt, GeoStore, GeoTrail, XChange Your Detecting Connection, PRO SWING 45, J strut, R clip, S cuff are trademarks of Minelab Electronics Pty. Ltd. Google Maps is a trademark of Google Inc. This work is licensed under the Creative Commons Attribution-NonCommercial- NoDerivatives 4.0 International License. To view a copy of this license, visit MINELAB ELECTRONICS PTY LTD. Part Number: Revision 2 ii
3 Congratulations on purchasing your Gold Detector! Gold detecting is a fascinating and rewarding activity enjoyed by people all over the world. By getting to know your GPZ 7000 detector you can become one of the many who find gold on a regular basis. The GPZ 7000 is a high-performance gold detector incorporating Minelab s new ZVT and Super D technologies. With the assistance of this Instruction Manual, and the accompanying Field Guide, you will quickly learn how set up your detector for the best results. Minelab wishes you every success in your quest for gold! iii
4 Contents Assembly Detector Parts 2 Assembly 4 Assembling the Detector 4 Connecting Headphones 6 Changing Coils 6 GA 10 Guide Arm 7 PRO SWING 45 8 Charging Batteries 9 BC 10 Battery Charger 9 GPZ 7000 Battery 9 WM 12 Battery 10 Wireless Audio Module 11 Connect the WM Reset the WM Control Panel 12 Quick Start Quick Start 14 GPZ 7000 Menus 15 Menu Navigation 15 The Detect Menu 16 The Map Menu 17 GPZ 7000 Control Panel 18 Screen Elements 18 Status Bar Elements 18 Types of Selection Screens 19 Detect Menu Detect 21 Quick Start 21 Gold Mode 21 Ground Type 22 Noise Cancel Channel 22 Sensitivity 23 Volume 23 Detect Plus 25 Threshold Level 25 Threshold Pitch 25 Volume Limit 26 Audio Smoothing 26 Ground Balance Mode 26 Settings 28 GPS 28 Backlight 28 Backlight Brightness 28 Wireless 28 Connect WM Connect Additional WM Preferences 30 Time Zone 30 Time Format 30 Coordinates Format 30 Length Units 30 Weight Units 30 Guides 30 User Button 31 Backlight 31 Threshold Level 31 Ground Balance Mode 31 Noise Cancel - Manual 31 Sensitivity 31 More 31 Assign a Function to the User Button 32 Reset 33 Reset GeoStore 33 Reset Settings 33 Reset All 33 Language 33 Product Verification Code 33 Version Information 33 Map Menu Map 35 Map 35 GPS 35 Map Elements 36 Display 38 Map Zoom 38 Re centre 38 Clear GeoTrail 38 View 39 View GeoTrail 39 View Navigation Tool 39 View Names 39 View Coordinates 39 Show or Hide Map Screen Elements 39 GeoStore 40 FindPoints 40 WayPoints 40 GeoHunts 40 GeoTrails 41 Create GeoData 43 Create FindPoint 43 Create WayPoint 44 Record GeoHunt 44 Stop GeoHunt 44 Pause GeoHunt 44 Loss of Power During a GeoHunt 44 Loss of GPS Position Fix During a GeoHunt 45 XChange 2 Minelab XChange 2 47 PC System Requirements 47 Install XChange 2 on Your PC 47 Start the XChange 2 Application 47 Connect GPZ 7000 to Your PC 47 Detecting Basics Detecting Basics 49 Holding the Detector 49 Adjust the Length of the Shafts 49 Adjust the Angle of the Coil 49 Sweeping the Coil 49 Detector Sounds 50 Ground Balance and Tracking 50 Detecting Tips and Techniques 51 Pinpointing 52 Pinpointing a Target 52 GPZ Super D Coil 52 Target Recovery 53 Recovering a Target 53 Detector Care Detector Care and Safety 55 Battery Care and Safety 56 GPZ 7000 Parts and Accessories 57 Reference Tables Detect Menu Reference Tables 59 Map Menu Reference Tables 60 Troubleshooting 61 Technical Specifications 62 iv
5 Assembly This section will show you how to assemble your GPZ 7000, charge the batteries, and will familiarise you with the control panel. 1
6 Detector Parts Detector Parts Headphone Module Armrest Strap Armrest Armrest Lock Battery Pack Battery Latches Stand Control Box Handle Control Panel Upper Shaft USB Connector Trigger Upper Cam Lock Mid Shaft Lower Cam Lock Lower Shaft GPZ 14 Coil* * Coil is waterproof to 1 metre (3 feet) depth Skidplate 2
7 Detector Parts See page 57 for parts and accessories available for GPZ Items may vary from those shown. XChange 2 Software and Instruction Manuals CD Getting Started Guide 2 x Field Guides (multiple languages) Warranty Card BC 10 Battery Charger Universal Plug Pack Car Charger Battery Terminal Connection Cable KOSS Headphones WM 12 Wireless Audio Module USB Mini-B Data and Charging Cable WM 12 to BC 10 Charger or PC USB-B Data Cable GPZ 7000 to PC PRO-SWING 45 Detecting Harness PRO-SWING 45 Instruction Guide S-cuff Additional J-strut Harness Crosspiece Bungy and R-clip GA 10 Guide Arm C-clip Strap Flex-link Harness and removable GPX Battery/Accessories Pocket J-strut GA 10 Shaft and Handle 3
8 Assembly Assembly 5. Lock the cam lock by pushing the lever towards the shaft Assembling the Detector Attach mid shaft to upper shaft 1. Release the cam lock on the upper shaft by pulling the lever away from the shaft. Attach coil and lower shaft to mid shaft Release the cam lock on the lower shaft by pulling the lever away from the lower shaft. 2. Thread the coil cable up the centre of the mid shaft. 3. Insert the mid shaft into the lower shaft. The lower shaft can only be inserted into the mid shaft in one orientation. Ensure that the key stop on the mid shaft is aligned to the upper shaft. 4. Lock the cam lock by pushing the lever towards the shaft. The mid shaft can only be inserted into the upper shaft in one orientation. Ensure that the key stop on the mid shaft is aligned to the upper shaft. 3. Slide the mid shaft into the upper shaft until the key stop appears at the top. 4. Rotate the mid shaft 90 so that the key stop is oriented as shown. 4
9 Assembly Attach control box WARNING PINCH POINTS - CONTROL BOX Take care when sliding the control box onto the chassis. Attach battery and headphone module Going detecting with a fully charged battery is recommended. See page 9 for information on how to recharge the GPZ 7000 battery. 1. Fit the battery pack onto the control box and close the latches to secure it in place. 1. Slide the control box partly onto the upper shaft. When it reaches half way it will click into place to prevent the control box from sliding while the connectors are fitted. 2. Attach the coil and control panel cables to their respective connectors and firmly tighten the retaining rings. NOTE To optimise performance, the retaining rings have fine threads for precise fitment. Take care not to cross-thread the retaining rings during assembly. 2. Fit the headphone module onto the control box. Use a screwdriver or coin to gently tighten the bolt, taking care not to damage the thread by overtightening. 3. Slide the control box further along the upper shaft until it locks into place. 5
10 Assembly Attach Armrest 1. Lift the armrest lock until it is fully open. Slide the armrest onto the rail on top of the chassis. Ensure that the sloping sides of the armrest face toward the control panel. Connecting Headphones The GPZ 7000 does not have a built-in speaker. There are three ways you can listen to audio: 1. Headphones connected to the detector 2. The WM 12 speaker 3. Headphones connected to the WM 12 Detector Audio You can connect headphones directly to the detector. To do this, plug the headphone connector into the socket on the headphone module at the rear of the detector. 2. Slide the armrest along the rail so that it will be positioned comfortably just below your elbow when holding the detector. 3. Push down the armrest lock to secure the armrest in position. If using waterproof accessory headphones, you will need to remove the headphone module from the control box and connect the headphones to the exposed headphone socket, remembering to tighten the retaining rings. Changing Coils Adjust Armrest Strap 1. Undo the hook and loop armrest strap. 2. Tighten the strap until your arm is secure in the armrest, and fasten. TIP To fit a smaller arm, the strap can be fitted upside down and passed through the armrest three times. To change a coil, follow the Assembling the Detector coil attachment steps on page 4 in reverse to remove the coil, then repeat the steps in order with the alternative coil. Always check that the coil connector is dry and free of grit and dust before connecting to the detector. NOTE All Minelab GPZ coils come with the lower shaft pre-assembled to the coil. Disassembling a coil from its lower shaft is not recommended. WM 12 Audio NOTE If you are using the WM 12 to listen to audio, attach the WM 12 to the same side of your body as the detector, using the supplied belt clip. This will ensure the most reliable wireless signal. 6
11 Assembly To listen to audio via the WM 12, insert the headphone plug into the WM 12 headphone socket. 2. Attach the Flex link to the GA 10 shaft. Align the holes in the shaft with the key on the Flex-link. Push the Flex link onto the end of the shaft until it clicks into place. The WM 12 must be wirelessly linked with the detector using a wireless connection process to hear audio. See page 11 for WM 12 connection instructions. 3. Attach the C clip, with the hook pointing towards the GA 10 handle. Apply firm pressure to snap the clip onto the shaft. NOTE The WM 12 can be used without headphones, as it has an in-built speaker. For more information on the WM 12 see page 11. GA 10 Guide Arm The GA 10 Guide Arm is an optional attachment that helps to reduce fatigue during long detecting sessions, and increases swing accuracy. The GA 10 attaches to the mid shaft and features a Flex link and strap for easy adjustment. A C clip is included with the GA 10 so that it can be clipped to the detector when not in use. Attach GA 10 to your detector The GA 10 can be assembled to the detector for left or right handed use. These steps illustrate assembly for a right handed user. For left handed use, perform the same steps with the GA 10 on the left side of the detector. 1. Place the Flex-link approximately half way down the detector s mid shaft. Assemble GA Attach the shaft strap to the Flex-link by looping the end of the strap through the narrowest slot. Pull until the strap is captured by the Flex-link. 2. Wrap the strap around the shaft and loop the end of the strap through the slot on the Flex-link. Pull the strap tight until the Flex link hook is through the first slot on the strap. 7
12 Assembly NOTE Adjust the position of the GA 10 on the shaft until it is comfortable when swinging the detector. Store the GA 10 To clip the GA 10 to the detector, lay the GA 10 shaft parallel to the detector s shaft and slide the C clip into the guide arm attachment point on the detector. PRO SWING 45 The GPZ 7000 comes with a PRO SWING 45 harness that evenly distributes the weight of your detector from your shoulders, via the J-strut, making your detecting swing lighter. Weight distribution is further enhanced when the PRO SWING 45 is used with the included optional attachments. PRO SWING 45 Optional Attachments In Addition to the PRO SWING 45 detecting harness, the following attachments have been included: Extra J strut Harness Crosspiece These are designed to further reduce fatigue during long detecting sessions by distributing the detector weight more evenly over both sides of the body. Refer to the PRO SWING 45 Instruction Guide included with your detector for information relating to the assembly and fitting of the PRO SWING 45 detecting harness, extra J-strut, and Harness Crosspiece. 8
13 Charging Batteries Charging Batteries BC 10 Battery Charger WARNING Do not immerse the BC 10 charger in any liquid or allow water ingress. The BC 10 Battery Charger is supplied with your detector and is used to recharge the Li-Ion battery pack. The BC 10 can be powered by the following: The supplied AC plug pack ( V AC) Typical 12V DC car or 24V DC truck systems. (Using either the cigarette lighter plug cable or direct battery connection cable provided) A USB connection is provided for charging the WM 12. (page 10). Power LED OFF Steady on green Fast flashing red Steady on green No input power, charger is OFF Correct input voltage, charger is ON, normal operation Incorrect input voltage, charger may not operate Battery is fully charged For input voltages between 11 and 12 V DC, the charger will still operate however the battery will take longer to charge if the power LED is flashing red. GPZ 7000 Battery The GPZ 7000 is supplied with a rechargeable Lithium- Ion (Li-Ion) smart battery. This battery pack is supplied partially charged and should be charged for up to eight hours to maximise your first use. The detector will operate for a minimum of eight hours using the Li-Ion battery pack. NOTE The battery pack should be recharged whenever the detector has not been used for a long period of time. Plug pack/car charger/12/24v battery terminal connection WM 12 charger connection Two bi-colour LED indicators located on the front panel provide battery charge and power status information. The battery icon displayed on the Control Panel Status Bar (page 18) indicates the present charge level, and provides advance warning of the need to recharge or replace the battery. The battery charge level is displayed in five segments, which will gradually decrease during operation relative to the charge remaining in the battery. When the last segment disappears, the battery icon will turn red and begin to flash, and a low battery warning will be displayed. When the battery is completely flat, the detector will display a message and turn itself off. BC 10 front panel Battery LED OFF Slow flashing green Fast flashing red! No battery plugged into charger Battery is charging, normal operation Charger error detected NOTE The detector regulates the battery voltage so that its performance remains constant regardless of the charge remaining in the batteries. Steady on green Battery is fully charged 9
14 Charging Batteries Recharge the Lithium-Ion Battery Pack 1. Remove the battery pack from the detector and place it into the charger unit, ensuring that the connector pins align. remain steady on green when the battery is fully charged (this may take up to four hours). WARNING The direct battery connection cable must only be used with standard 12V or 24V vehicle batteries. WM 12 Battery 2. Insert the plug pack, cigarette lighter or direct connection battery cable connector into the socket on the right hand side of the charger unit. The WM 12 contains a rechargeable Li Ion battery, which can be charged by the Li-Ion battery charger or a standard USB port. Taking a fully charged WM 12 with you each time you go detecting is recommended. For information on checking the charge status of the WM 12 battery see page 18. Recharge the WM Connect the supplied USB cable to the WM Plug the other end of the cable into the wall socket and turn on the switch, or plug into the car cigarette lighter socket. If using the direct battery connection cable first attach the black negative ( ) clip to the negative ( ) battery terminal, and then the red positive (+) clip to the positive (+) battery terminal. 2. Connect the other end of the USB cable to the BC 10 battery charger or directly to a USB port on your PC Leave the battery unit to fully recharge. The green indicator light will stop flashing and 10
15 Wireless Audio Module Wireless Audio Module The Wireless Audio Module (WM 12) receives wireless audio using advanced Wi-Stream technology to achieve clear sound with no perceivable time delay. It contains an internal loudspeaker and ¼-inch headphone socket for use with your choice of headphones. It can be used with the supplied belt clip. The WM 12 has 14 channels, which allows multiple detectors to be used within the same vicinity without degraded performance. The WM 12 must be connected to the GPZ 7000 as described below before it can receive wireless audio. Connect WM 12 in the Settings menu and select it to start the Guide sequence. During the Guide sequence, a random channel will be displayed. To change the channel, press the left or right Arrow buttons. Press Select to confirm the channel. WARNING Do not immerse the WM 12 in any liquid or allow water ingress. Power LED Power Button Connection LED Connection Button Connect WM 12 Guide sequence showing channel selection A countdown bar will appear at the bottom right of the guide screen. If the WM 12 does not connect before the countdown is finished (20 seconds), you will be prompted to select either Cancel or Retry. Select Retry to repeat the Connect WM 12 guide sequence. Use the Wireless function on the Settings page to enable or disable wireless (page 28). Disabling wireless when you are not using the WM 12 is recommended to conserve detector battery life. Reset Button* * If you experience difficulties with your WM 12, insert a paper clip here to reset. Connect the WM 12 Belt Clip Ensure that your WM 12 battery is fully charged before you go detecting. For instructions on how to charge your WM 12, see page 10. It is only necessary to perform the wireless connection procedure once, and after a reset or firmware upgrade. After initial connection, the detector and WM 12 will connect automatically when the WM 12 is turned on. To connect the WM 12 to your detector, navigate to NOTE The WM 12 Connection LED may flash red occasionally when the WM 12 is working correctly. This indicates an intermittent deterioration in radio communications and is for information only it can be ignored unless it blinks red persistently. If the Connection LED blinks red persistently, the connection to the detector has been lost. Select the Connect WM 12 function to reconnect the WM 12. A lost connection is also indicated by the Wireless icon on the Status Bar (page 18). Reset the WM 12 If you experience any difficulties with your WM 12, reset the device by using the end of a paper clip to press the Reset button. 11
16 Control Panel Control Panel The GPZ 7000 control panel contains the full-colour LCD display and has control buttons that are used to activate detector functions, navigate the GPZ 7000 user interface, and to adjust detector settings. Detect Press to access and scroll through the six Detect menu pages to change the settings of your detector (page 19) Map Press to access the Map screen and to scroll through the four Map menu pages to change the settings of your detector, and create and access GeoData. (page 35) Power Press to turn the GPZ 7000 On/Off Press and hold (from off ) to access the System menu Store Press to display the Create GeoData page (page 43) Back Press to return to the previous screen Press and hold to return to the first page in the menu User Button Press to activate your selected function (default Backlight) (page 30) Arrows Use the Arrow buttons to navigate up, down, left, and right within the pages in the menus Select (Tick) Press (from within the menu screen) to select a menu option or confirm an action Trigger Press and hold to activate the Quick Trak function (page 27) 12
17 Quick Start This section contains Quick Start steps to help you go detecting quickly and easily. It also includes information that will familiarise you with the GPZ 7000 menus and their functions. 13
18 Quick Start Quick Start Start detecting quickly with these six easy steps: When the detector is turned on for the first time, or following a Reset All, you will be prompted to set the Language, the Weight and Length Units, and the Time Zone before the Detect page will be displayed. 4 Noise Cancel Carry out Noise Cancel noise reduction by following the Guide sequence 1 Turn On Press the Power button on the control panel. After the start up screens, the Detect page will be displayed. 5 Quick Trak Carry out Quick Trak ground balancing by following the instructions displayed on-screen. It is very important to keep the coil as close as possible to the ground, and to sweep repeatedly over the same spot. The audio will quickly become quieter. 2 Select Quick Start The first function on the Detect page is Quick Start. It is highlighted by default. Press Select to start the Quick Start Guide sequence. 3 Reset Settings Select Reset Audio and Detection Settings when prompted to select an option. 6 Start Detecting If you experience any difficulties using the detector after changing any settings, run the Quick Start Guide sequence again to easily reset the detector and return to detecting. Take the Field Guide included with your GPZ 7000 when you go detecting for reference. Read this instruction manual for more information on advanced operation of the detector. 14
19 GPZ 7000 Menus GPZ 7000 Menus The GPZ 7000 graphical user interface has two main menus that provide you with access to all GPZ 7000 functions and settings: Detect menu Map menu Each main menu can be directly accessed by pressing the appropriate control button. Navigating the Detect Menu Pages Within the Detect menu, use the up, down, left and right Arrow buttons to move between the pages and page functions. Press the Select button to activate the highlighted function or option. Pressing the Detect button will cycle through the Detect pages. Pressing the Detect button when you are on the last page in the menu will return you to the first page in the menu (the Detect page). To access the Detect menu, press the Detect button. To access the Map menu, press the Map button. Each menu is displayed as a series of screens containing grouped functions. These separate screens are referred to as pages. Pages are represented by a row of icons at the top of each menu. For more information on screen elements of the GPZ 7000 graphical user interface, see page 18. Menu Navigation In the Detect and Map menus, the up, down, left and right Arrow buttons are used to move around the pages. The Select (tick) button is used to activate or confirm a highlighted function or option. Cycling through Detect menu pages. You can also return to the first page in the Detect menu from any Detect menu page by pressing and holding the Back button. Navigating the Map Menu Pages Within the Map menu, use the up, down, left and right Arrow buttons to move between the pages and page functions. Press the Select button to activate the highlighted function or option. Pressing the Map button will cycle through the Map pages. Pressing the Map button when you are on the last page in the menu will return you to the first page in the menu (the Map). The up, down, left, right, and Select buttons. Cycling through Map menu pages. You can also return to the first page in the Map menu from any Map menu page by pressing and holding the Back button. 15
20 GPZ 7000 Menus The Detect Menu This menu contains functions and settings relating to the detector. You can change audio, control panel, detection and connectivity settings via the following six pages: Detect Detect Plus Settings Preferences User Button Reset The Detect page (page 21) The Preferences page (page 30) The Detect Plus page (page 25) The User Button page (page 31) The Settings page (page 28) The Reset page (page 33) 16
21 GPZ 7000 Menus The Map Menu This menu contains functions and settings relating to the Map and built-in GPS. There are grouped into the following five pages: Map Display View GeoStore Create GeoData The Map page (page 35) The GeoStore page (page 40) The Display page (page 38) The Create GeoData page (page 43) The View page (page 39) 17
22 GPZ 7000 Control Panel GPZ 7000 Control Panel Screen Elements The GPZ 7000 graphical user interface on the control panel displays all detection information and detector settings options. A typical screen contains the following: Status Bar See Status Bar Elements for detailed information. Page Icons A row of icons directly below the Status Bar represent pages within a menu. A white box appears around the current Page. Functions A green, purple, blue or grey rectangle containing a white icon. Each one represents a detector function. Function Status A red circle containing a white icon displays the current setting/selection for the function it represents. Function Description A text description of the current highlighted function. Status Bar Page icons Status Bar Elements The Status Bar is displayed at the top of all screens and provides status information for WM 12 connectivity, GPS, GeoHunt, Backlight, and detector and WM 12 battery levels. It also displays the name of the Page currently being viewed. Each function is represented by an icon. The icon can vary or may disappear as the state of each function changes. For further details on the status bar icons and their various states refer to the Summary of Status Bar Icons table. Detect Current page name Status Bar elements example Summary of Status Bar Icons Headphones Connected to GPZ 7000 Headphones Connected to WM 12 Wireless WM 12 Battery Not Connected No Icon Not Connected No Icon Off No Icon GPS / GeoHunt Connected No Icon Connected On, Not Connected (Flashing) WM 12 battery Wireless Backlight GPZ 7000 battery Connection Lost (Flashing) On and Connected 100% 80% 60% 40% 20% Empty Function status Function description Function The elements of a typical GPZ 7000 page screen. GPS GeoHunt Off On, No Fix On and Fixed No Icon (flashing) No GeoHunt Recording Paused If a function is not currently available for selection, it will appear greyed-out as shown. Backlight Off No Icon On GPZ 7000 Battery 100% 80% 60% 40% 20% Empty (Flashing) 18
23 Types of Selection Screens Types of Selection Screens When you select a function on a page, the options relating to that function will appear. These options will be adjustable via an adjustment bar, a selection box, a selection list, or check-mark selection. Adjustment Bar A bar with incremental steps that can be increased (right Arrow button) or decreased (left Arrow button). Adjustments occur in real-time and any changes take immediate effect. Selection List Select an option from a list. Your selected option will take effect once Select is pressed. Example of a selection list Example of an adjustment bar Selection Box Select one of the available options. The selected option will take effect once Select is pressed. The red status dot on the function icon updates to display information about the selected option. Check-box Selection Allows only one function to be selected. Navigate to the item you want to select and press the Select button. A check-mark will appear in the function Status circle to show which of the six functions is currently assigned. All other Status circles will remain empty. Example of a selection box Example of a check-box selection screen 19
24 Detect Menu This section describes each function in the GPZ 7000 Detect menu, and explains how to use them to optimise your detector s performance. Use the Detect button to access the Detect Menu pages. 20
25 Detect Detect The Detect page is where you can set all of the essential detector functions. The Detect page contains the following functions: Quick Start Gold Mode Ground Type Noise Cancel Channel Sensitivity Volume High Yield This setting is ideal for searching for small and medium sized nuggets (typically grams) and also has good performance for detecting larger nuggets in shallow ground. This mode will provide the most gold finds and as such it is the recommended mode. General This setting provides good all round performance in detecting nuggets of many sizes (typically 5 50 grams) and at all depths, however some very small, shallow targets, and some very deep targets may be missed. Extra Deep This setting is specifically designed for searching for deeply buried nuggets. Large, deep nuggets (typically 50 grams) produce complex and subtle audio responses, so this setting should only be used by skilled operators. Shallow targets may be missed with this setting when compared to the High Yield or General settings. This setting is not recommended for general use. The Detect Page Quick Start Quick Start offers minimal settings adjustment and is ideal for new users. When Quick Start is selected, the Quick Start Guide sequence starts. This will guide you through the Quick Start steps to start you detecting quickly and easily. See page 14 for Quick Start instructions. Gold Mode The Gold Mode function allows you to optimise your detector to search for specific types of gold. The available options are: High Yield (default) General Extra Deep NOTE The threshold tone will become silent for approximately one second once a new Gold Mode setting is selected. Perform a Noise Cancel (page 22) and a Quick Trak (page 27) each time you change the Gold Mode setting. The Gold Mode function will automatically change to High Yield, and will be inaccessible if the Ground Type function is set to Severe. You will not be able to select a different Gold Mode until the Ground Type is changed to either Normal or Difficult. 21
26 Detect Ground Type When detecting in ground with high levels of mineralisation, movement of the detector over the ground can produce false signals. These unwanted signals are known as ground noise. The GPZ 7000 has been designed to minimise unwanted ground noise. The Ground Type setting controls the amount of unwanted ground noise that the detector will remove from the audio. The available options are: Normal Difficult (default) Severe Normal This setting should be used in areas where the ground is known to be quiet ground. If unwanted ground noise is heard while operating in the Normal setting, you should change to the Difficult setting. Difficult Severe This setting is recommended as gold is usually found in areas with high levels of mineralisation which makes the ground noisy. This setting is intended for use in areas with extremely high levels of mineralisation. This setting should only be used in situations where operating in the Difficult setting requires you to raise the coil above the ground to eliminate loud ground noise. When this setting is selected, the Gold Mode function will change to High Yield and appear greyed-out. The Gold Mode function will be inaccessible until the Ground Type is changed to either Normal or Difficult. NOTE When changing the Ground Type setting, the threshold tone will become silent for approximately one second once a new setting is selected. Perform a Noise Cancel (page 22) and a Quick Trak (page 27) each time you change the Ground Type setting. It is important to choose the optimal setting for both the Ground Type and the Gold Mode functions, to ensure you do not miss any gold. Noise Cancel Channel The GPZ 7000 may become noisy due to electrical interference from power lines, electrical equipment or other detectors operating close by. The detector interprets this interference as inconsistent, erratic detections. The Noise Cancel Channel function allows you to eliminate electromagnetic interference (EMI) or noise from the detector. The available options are: Auto (default) Manual NOTE It is best to operate the detector only when outdoors and away from sources of electromagnetic interference such as power lines and phone towers. These sources may cause the detector to perform erratically, giving false signals. There are also many metallic objects inside a house, such as nails in the floor, reinforcing in the walls, televisions and other household appliances, that might interfere with or overload the electronics of the detector. 22
27 Detect Auto Noise Cancel Auto Noise Cancel automatically scans and listens to every frequency channel, then selects the one with least interference. Auto is the recommended setting. To Auto Noise Cancel: 1. Raise the coil until the shaft is horizontal to the ground, making sure there is no metal near the coil. 2. Select the Noise Cancel Channel function, then Auto. 3. Automatic channel selection will commence. Keep the detector still during the selection process, which may take up to 55 seconds. Press the Back button to stop Noise Cancel at any time. Three long beeps will sound when Noise Cancel is complete. The channel selected will appear in the red status circle. Manual Noise Cancel The Manual setting allows you to listen to each channel so you can manually select the one with the least interference. There are 256 channels to select from. To manually adjust Noise Cancel: 1. Raise the coil until the shafts are horizontal to the ground, making sure there is no metal near the coil. 2. Select Noise Cancel Channel, then select Manual. 3. Press the left or right Arrow buttons to select a channel. Pause and listen to the interference coming from the detector. Keep the detector still during this process. Once the channel with the least interference has been found, press Select to set the channel and exit the menu. Sensitivity Sensitivity controls the amount of amplification applied to signals received by the detector. The Sensitivity control has a range from 1 to 20 with a default setting of 9. A high sensitivity setting will allow the detector to detect smaller or deeper targets, however it may also increase the effects of interference and ground noise. Higher sensitivity settings are only recommended for mild soil conditions and areas of low interference. In highly mineralised soils, or high interference areas, a lower sensitivity setting can provide better performance by reducing false signals, allowing gold to be heard. Using the highest stable sensitivity setting will achieve the best performance. You can adjust the sensitivity setting to your preferred level. Adjust Sensitivity Settings Select Sensitivity on the Detect page. An adjustment bar with a range from 1 to 20 will appear. While detecting, use the left and right Arrow buttons to adjust the Sensitivity until false signals begin to occur. Reduce the Sensitivity level just enough that these false signals disappear. Press Select when done. The threshold tone will become silent for approximately one second with each button press. Volume Volume controls the amplification of a target s audio response, relative to the target signal strength. This audio setting is most similar to volume adjustments in other devices (e.g. radio or television volume controls). The Volume control has a range from 1 to 20 with a default setting of 8. With a setting of 1, weak target signals will sound quiet, medium target signals will sound mid-range and strong target signals will sound loud. There will be greater differentiation between target signal strengths; however, weak signals will be harder to hear. With a setting of 20, all target signals will be amplified to a loud audio response. At this setting there may be less differentiation between medium and strong signals, but weak target signals will be easier to hear. 23
28 Detect Low Volume Audio range that you are able to hear High Volume Audio range that you are able to hear Signals are amplified Signal audibility with high and low Volume settings Adjust Volume Settings Select the Volume function on the Detect page. An adjustment bar with a range from 1 to 20 will appear. Use the left and right Arrow buttons to increase or decrease the volume to a comfortable level. Press Select when done. 24
29 Detect Plus Detect Plus The Detect Plus page contains the following functions: Threshold Level Threshold Pitch Volume Limit Audio Smoothing Ground Balance Mode harder to hear above the Threshold hum. If the Threshold Level is too low, the slight variation caused by a small or deep target may not be sufficient to hear. Adjusting the level to below audible will ensure silent operation but could mask the audio response from small or deep targets. To Low Audio range that you are able to hear Large gold signal Small gold signal Noise Noise Threshold Level Optimum Audio range that you are able to hear Large gold signal Small gold signal Noise Noise The Detect Plus Page Threshold Level The constant background hum produced by the detector is called the Threshold. Variations in the Threshold help you to hear very small and deep targets. The Threshold Level has a range of 1-50, with a preset of 27. The Threshold is controlled by Threshold Level and Threshold Pitch. The correct adjustment of both Threshold settings will depend on your hearing and environmental sounds such as wind. Adjust the Threshold Level Select the Threshold function on the Detect Plus page. An adjustment bar with a range from 1 to 50 will appear. Use the left and right Arrow buttons to increase or decrease the Threshold Level to a faint, audible hum. Press Select when done. Setting the Threshold to an audible hum will highlight variations in signal response which may indicate the presence of a target. If the soil conditions change the Threshold Level may need adjustment. If the Threshold Level is too high, faint targets will be Threshold Level Too High Audio range that you are able to hear Threshold Level Noise Large gold signal Noise Small gold signal Signal audibility with different Threshold Level settings Threshold Pitch Threshold Pitch allows you to adjust the pitch of the Threshold tone. Hearing will vary between individuals, so adjust the Threshold Pitch to a level that is comfortable for your hearing. The Threshold Pitch has a range of 1-100, with a preset of
30 Detect Plus Volume Limit The Volume Limit sets the maximum volume for target signals. When detecting, the sound produced by a target can be very loud. Adjust the Volume Limit to ensure that loud targets do not hurt your ears. The Volume Limit has a range of 1-20, with a preset of 12. Adjust the Volume Limit Select the Volume Limit function on the Detect Plus page. An adjustment bar with a range from 1 to 20 will appear. Sweep over a large metallic target to cause a loud signal. Whilst doing this, increase or decrease the Volume Limit using the left and right Arrow buttons until the loud response is at a comfortable level. Press Select when done. A high Volume Limit will allow a greater difference between a small and large target. A low Volume Limit will reduce the volume difference between a small and large target. Low Audio range that you are able to hear Low Volume Limit Applying Audio Smoothing may cause you to miss some targets, and as such, it is recommended that you lower Sensitivity and increase the Threshold Level before deciding whether it is necessary to add Audio Smoothing. The available options are: Off Low (default) High Off Low High The detector audio response will not be altered. This is the recommended setting for maximum sensitivity and performance. Some audio smoothing is applied. This is the recommended setting for users who have difficulty distinguishing between target sounds and small variations in the threshold. Maximum audio smoothing is applied. This setting should only be used if the threshold remains unacceptably noisy when operating in the Low setting. This setting may be required when operating in areas with high levels of electromagnetic interference (EMI). High Volume Limit High Audio range that you are able to hear Signal audibility with high and low Volume Limit levels Audio Smoothing Being able to hear small variations in the Threshold is important, so no targets are missed. Some users find the varying threshold uncomfortable to listen to, and may wish to smooth out the erratic signals using the Audio Smoothing function. TIP Before increasing the level of Audio Smoothing, try performing an Auto Noise Cancel to minimise environmental noise. Ground Balance Mode Ground Balance Mode allows you to select the method for balancing out unwanted ground noise. For explanation of Ground Balance and Tracking, see page 50. The available options are: Auto (default) Manual 26
31 Detect Plus Auto Auto ground balance automatically tracks the ground mineralisation levels and adjusts the ground balance as necessary to maintain stability and detection depth. Auto is the recommended setting for Ground Balance Mode. In Auto mode the ground balance will automatically stabilise, after power on or a settings change, within 10 to 15 seconds of normal detecting. Optionally, the Quick Trak function can be used to speed up the automatic balancing process. Using Quick Trak 1. Find a metal-free location, near to the area being detected. 2. While swinging the detector back and forth over the same ground, press and hold the trigger. 3. A Guide sequence will appear on the screen to demonstrate the required action. The Guide can be turned off via Guides on the Preferences Page. 4. Audio will provide feedback during the Quick Trak process. The audio response from moving the coil over the ground should quickly reduce. Once the audio response has stabilised, release the trigger to complete the Quick Trak operation. The Quick Trak operation can be repeated as required. NOTE For best Quick Trak results, swing at a steady rate, keeping the coil as close to the ground as possible without touching the ground. Manual When set to Manual Ground Balance mode, the detector will not automatically track to the ground. When using manual mode you must regularly perform Quick Trak to maintain an accurate ground balance. 27
32 Settings Settings The Settings page allows you to adjust detector GPS, backlight, and wireless connectivity settings. The Settings page contains the following functions: GPS Backlight Backlight Brightness Wireless Connect WM 12 Connect Additional WM 12 NOTE Once GPS is turned On, a flashing GPS icon will appear on the Status Bar. When a position fix has been established (which may take several minutes), the GPS icon on the Status Bar will stop flashing and will remain on. Backlight Backlight has the following options: Off Backlight is always off On Backlight is always on (default) 20 Seconds Backlight turns on when any button is pressed and automatically turns off after 20 seconds Off On 20 Seconds The Settings Page GPS Backlight Brightness Backlight brightness can be set in single increments ranging from 1 to 10, with a default of 10. The Brightness is adjusted using an adjustment bar. Wireless GPS has the following options: Off (default) On Enhanced Off On Enhanced Wireless has the following options: Off (default) On Wireless turns the wireless audio on and off. Wireless must be On in order to use your GPZ 7000 with a WM 12. GPS must be set to On before GPS features can be used. The Enhanced setting turns on the Satellite Based Augmentation System (SBAS), which improves GPS accuracy. This setting should only be selected in locations where SBAS (or Wide Area Augmentation System) is available. Off On 28
33 Settings Connect WM 12 To connect a WM 12 to a detector, select Connect WM 12 and then follow the instructions displayed by the Guide. Note: The Connect WM 12 Guide will be displayed even if Guides are turned Off on the Preferences page. More detailed information on connecting the WM 12 can be found on page 11. Connect Additional WM 12 The Connect Additional WM 12 function is used to connect additional WM 12s so they can receive audio from the GPZ Connecting an additional WM 12 allows you to use two or more speakers while detecting to give you a more immersive audio experience without using headphones. The Connect Additional WM 12 function will be unselectable and is greyed-out until a primary WM 12 is connected via the Connect WM 12 function. Removing Additional WM 12s To remove all additional WM 12s, re-connect the primary WM 12 using the Connect WM 12 function. NOTE Additional connected WM 12s will not generate audio if the primary WM 12 is not connected. Headphone connection, connectivity, and battery level information for additional connected WM 12s will not be displayed by the Status Bar. The Status Bar will only display information about the primary WM 12. Connecting Additional WM 12s To connect additional WM 12s, select Connect Additional WM 12 and then follow the instructions displayed by the Guide. During the guide, a search bar will appear at the bottom right of the guide screen to show that the detector is searching for WM 12s. This will continue for 20 seconds or until an additional WM 12 has connected. The connection process can be cancelled using the Back button. Additional WM 12s will emit a sound when they connect to the detector, and will begin to generate detection audio. Note: The Connect Additional WM 12 Guide will be displayed even if Guides are turned Off on the Preferences page. 29
34 Preferences Preferences The Preferences page contains the following functions: Time Zone Time Format Coordinates Format Length Units Weight Units Guides Coordinates Format The Coordinates Format provides the conversion of latitude and longitude coordinates. There are two available options: DMS Degrees minutes' seconds" (default) (e.g ' 42" S ' 24" E) DM Degrees minute.decimal (e.g ' S, ' E) Length Units Length Units can be configured to centimetres and metres (default), or inches and yards. This function sets the units of measure for the Map, navigation, and for the depth entry for stored FindPoints. Weight Units Weight Units can be configured to troy ounces (default), grams or grains, and sets the units of measure for weight of stored FindPoints. The Preferences Page Time Zone Time Zone is based on Universal Coordinated Time (UTC), and options range from UTC 12:00 to UTC +14:00, increasing in 30 minute increments. Guides Guides allows you to turn on or off the Quick Trak Guide and animation, and is On by default. The Connect WM 12 and Connect Additional WM 12 Guide sequences remain on at all times. Time Format Time can be displayed in either 12 hour (default) or 24 hour format. 30
35 User Button User Button Use this page to assign the function of the User button. The User Button The User button provides easy access to your favourite function. There is a wide choice of functions that can be assigned to the User button. The assigned function will be activated each time the User button is pressed. The available User button functions are: Backlight (default) Threshold Level Ground Balance Mode Noise Cancel - Manual Sensitivity More Ground Balance Mode Noise Cancel - Manual Sensitivity More Press the User button to display the Ground Balance Mode selection box. Choose from either Auto or Manual. (page 26) Press the User button to display the Manual Noise Cancel adjustment screen. The Noise Cancel channel can then be adjusted using the left and right Arrow buttons. (page 23) Press the User button to display the Sensitivity adjustment screen. The Sensitivity can then be adjusted using the left and right Arrow buttons. (page 23) Select More to display a list of additional functions to assign to the User button. The User Button Page Backlight Backlight is the default function assigned to the User button; press to turn the backlight on and off. A selection list will appear with the following options: Gold Mode Ground Type Noise Cancel - Auto Volume Volume Limit Threshold Pitch Audio Smoothing GPS Backlight Brightness Wireless Connect WM 12 Connect Additional WM 12 FindPoints WayPoints GeoHunts Map Zoom Re centre Clear GeoTrail View GeoTrail View Names Threshold Level Press the User button to display the Threshold Level adjustment range screen. The Threshold can then be increased or decreased using the left and right Arrow buttons. (page 25) 31
36 User Button Assign a Function to the User Button Highlight the function you would like to assign to the User button and press Select. If you select More a selection list with additional options will appear. Scroll to the desired function and press Select. A check-mark will appear in the status circle of the selected function: The selected function will be assigned to the User button. That function will then be activated each time the User button is pressed. 32
37 Reset Reset The GPZ 7000 is delivered in a default factory preset state and any changes made to the detector s settings are saved automatically. These settings will remain until you manually change or reset them via the Reset page. The Reset page also contains information about your detector s current software version and product verification. The Reset page contains the following functions: Reset GeoStore Reset Settings Reset All Language Product Verification Code Version Information When the settings have been reset a confirmation message will be displayed. Reset All Select the Reset All option to return all settings to their factory preset state and empty the GeoStore. When Reset All has been completed the detector will restart. Upon restart, the first time power on screen will appear and prompt you to select your language, weight units, length units, and time zone before displaying the Detect screen. Reset All is also available in the System menu, which is accessed by pressing and holding the Power button when the detector is off. Language The GPZ 7000 screen text can be displayed in one of six different languages (default English). You will be prompted to select the detector language on first time power on, and when the detector restarts following a Reset All. The language can also be changed at any time. Change the Language To change the language, select the Language function on the Reset page then choose from one of the following languages: English Spanish Portuguese French Russian Arabic The Reset Page Reset GeoStore Select the Reset GeoStore option to clear the contents from the GeoStore. All FindPoints, WayPoints and GeoHunts will be deleted. When the GeoStore has been cleared a confirmation message will be displayed. Reset Settings Select the Reset Settings option to clear all user settings and restore them to the default settings. Information in the GeoStore (FindPoints, WayPoints, GeoHunts) will not be affected. Product Verification Code Generates a verification code to verify your detector is a genuine Minelab product. (Customer service function) Product Verification Code is also available in the System menu, which is accessed by pressing and holding the Power button when the detector is off. Version Information Displays the detector s current software version and hardware information. (Customer service function) 33
38 Map Menu This section explains the Map screen and the functions within the GPZ 7000 Map menu. Use the Map button to access the Map Menu pages. 34
39 Map Map Map The Map displays FindPoints, WayPoints, GeoHunts and GeoTrails in their relative geographic locations. It represents a default map dimension of 100 metres (or yards) in the east-west horizontal direction and 80 metres (or yards) in the north-south vertical direction. The Map displays north-south and east-west grid lines, and your current location. The distance between the grid lines will depend on your current Zoom Level (page 38). The upper horizontal edge of the screen display will represent north, irrespective of the detector orientation. At the top of the Map is the Status Bar, which displays information about the current detector settings. (page 18). GPS The Global Positioning System (GPS) is a space-based satellite navigation system that provides location and time information from any location where there is an unobstructed line of sight to four or more GPS satellites. The location and navigational elements of the Map work in conjunction with GPS. Once GPS is turned on, a flashing GPS icon will appear on the Status Bar. When a position fix has been established (which may take several minutes), the GPS icon on the Status Bar will stop flashing and will remain on. On entering the Map, a marker will be displayed at the centre of the screen to represent your initial start location. If there is a valid GPS position fix, movement will be displayed on the Map as a series of dots that form a GeoTrail. On the GPZ 7000, GPS provides the capability to store location data relating to FindPoints and WayPoints, and to record GeoHunts. By default, GPS is turned off and must be turned on via the Settings page (page 28). Example Map screen Use the Map to: View your current location and GPS coordinates View your GeoTrail, WayPoints, FindPoints and GeoHunts Navigate to a location View the status of the detector NOTE If there is no WayPoint, FindPoint or GeoHunt near your current location, the Map may be blank. To protect the privacy of your GPS and GeoStore data: GPS is Off by default. GPS and GeoStore data is only ever stored locally on your detector and locally on your PC (if transferred using XChange 2). The detector does NOT transmit GPS or GeoStore data wirelessly. GPS and GeoStore data is NOT transmitted to Minelab from your detector or PC. Your data is NOT accessible by others via the internet and NOT stored online (cloud storage). 35
40 Map Map Elements The information on the Map will vary according to its current state and your user preferences. The Map can display the following elements: Map Zoom Start Trail Current Position FindPoints and WayPoints GeoTrail GeoHunt Navigation Tool North Marker Coordinates Map Zoom The Map Zoom indicator is displayed at the top left of the Map. It indicates the current size of the grid square in metres or yards (10 x 10, 20 x 20 or 100 x 100). The Map Zoom can be changed via the Display page (page 38). Start Trail On entering the Map a marker will be displayed at the centre of the screen to represent your initial start location. Current Position The current position marker displays your location on the Map. If the GPS connection is lost, the Current Position icon will be replaced by the Lost Position icon. It indicates the last known location before GPS connection was lost. The Lost Position icon Map showing map elements The following Map elements are optional and can be turned on or off on the View page: GeoTrail Saved GeoHunt Navigation Tool Coordinates Names of GeoStore items (FindPoints, WayPoints and GeoHunts) Map showing optional elements FindPoints and WayPoints FindPoints and WayPoints are displayed on the Map to indicate find locations and points of interest. They will be displayed at a consistent size regardless of the zoom level, but those in close proximity will be overlapped. By default FindPoints and WayPoints are displayed with their names, but if space is limited the names can be hidden (page 39). FindPoint A FindPoint stores the location, weight and depth information of a found target. When you store a FindPoint (page 43), the GPZ 7000 saves the following information: Location (Latitude/Longitude) Time and date Detector settings and coil model Depth (Entered by user, see page 43) Weight (Entered by user, see page 43) Your FindPoint information can be used for future reference within the detector and with the XChange 2 PC application (page 47). For information on how to show and hide optional screen elements, see page
41 Map WayPoint A WayPoint is similar to a FindPoint with the exception that no detector or target related information is stored. The WayPoint is used to record a point of interest or location to which you may choose to return in the future. When you store a WayPoint the GPZ 7000 saves the following information: Location Time and date You can also create a WayPoint as a navigation point on Google Maps using the XChange 2 PC application (page 47). GeoTrail Your position information is recorded every second and is represented on the Map by a series of dots that form a GeoTrail. This trail will be either red, blue, or grey: If a GeoTrail is being recorded as part of a GeoHunt, the trail will be red. If you have paused or are not recording a GeoHunt, the trail will be blue. The Blue trail shows your movements for reference purposes and can be cleared from the map using the Clear GeoTrail function (page 38). If the GeoTrail represents a saved GeoHunt, it will be grey. GeoHunts When the GeoHunt function is active, the GPZ 7000 stores your position information while you are detecting. It allows you to see a map view of the ground you have covered, and records the location, time and detector settings used. FindPoints and WayPoints stored while a GeoHunt is active are displayed and stored with the GeoHunt. When you activate the GeoHunt function, the GPZ 7000 stores the following information: Periodic location (GeoTrail) Time Detector settings and coil model FindPoints and WayPoints Saved GeoHunts can be viewed on the Map using the GeoTrails function (page 41). You can upload your GeoHunts to your PC and view them on Google Maps using the XChange 2 application (page 47). North Marker N Coordinates The North Marker is displayed at the top right of the screen. It indicates a fixed northerly direction in relation to the detecting trail. Latitude/Longitude information for the target is optionally displayed at the bottom right of the Map. The format of the display can be configured via the Preferences page (page 30). Navigation Tool The Navigation Tool allows you to navigate to a WayPoint, FindPoint or the start or end point of a GeoHunt. The Navigation Tool will help you navigate by displaying the distance and direction to your destination. To navigate to a Waypoint or FindPoint, or the start/end of a GeoHunt, select an object to be navigated to, from the GeoStore. A Destination icon will appear on the Map. The Destination icon The Destination Icon will remain on the Map until you do one of the following: Go to Start/Go to End of a new destination Delete the GeoStore item it represented Restart the detector NOTE If the Navigation tool is turned Off when you select an object to be navigated to, it will be automatically turned On. 37
42 Display Display The Display page is where you can adjust the zoom levels of the Map, show your current position on the Map, and clear a GeoTrail. The Display page contains the following functions: Map Zoom Re centre Clear GeoTrail Clear GeoTrail Clear GeoTrail removes the current non-recorded GeoTrail (blue) from the Map. The recorded GeoTrail (red) remains. Any saved GeoHunts (grey) that are being displayed (page 41) will also remain. The Display Page Map Zoom Three zoom levels are available for viewing the Map: 10 (10 x 10 metres/yards per cell) 20 (20 x 20 metres/yards per cell- default) 100 (100 x 100 metres/yards per cell) To adjust the zoom level, navigate to the Display page, then select Map Zoom. Select your preferred zoom level from the selection box (10, 20 or 100), then press Select. Re centre Re centre will place your current position at the centre of the Map. 38
43 View View The View page is where you control which elements you want to appear on the Map. The View page contains the following functions: View GeoTrail View Navigation Tool View Names View Coordinates View Coordinates View Coordinates will show or hide the Coordinates label on the Map. View Coordinates is Off by default. Show or Hide Map Screen Elements 1. Select the Map element you want to show/hide. 2. Select On/Off from the selection box. On Off 3. When you view the Map, elements will now be visible or hidden according to your selection. The View Page View GeoTrail View Navigation Tool View Names View GeoTrail will show or hide all GeoTrails on the Map. View Geotrail is Off by default. View Navigation Tool will show or hide the Navigation Tool on the Map. View Navigation Tool is Off by default. View Names will show or hide the names of all FindPoints and WayPoints displayed on the Map. The Name of a GeoHunt will only be displayed when it s start or end is a Go To destination. By default, View Names is On, but names can be hidden to save space when many items are displayed on the Map at once. 39
44 GeoStore GeoStore The GeoStore page allows you to sort, view, and delete up to 100 FindPoints, 100 WayPoints and 10 GeoHunts, and to display GeoTrails from previous GeoHunts on the Map. The GeoStore page contains the following functions: FindPoints WayPoints GeoHunts GeoTrails storing any detector related information. The WayPoints function on the GeoStore page allows you to go to, view, or delete WayPoints that have been saved to the GeoStore database. GeoHunts The GeoHunt function stores your position information while you are detecting. It allows you to see a map view of the ground you have covered, and records the location, time and detector settings used. FindPoints and WayPoints stored while a GeoHunt is active are displayed and stored with the GeoHunt. The GeoHunts function on the GeoStore page allows you to go to, view, or delete GeoHunts that have been saved to the GeoStore database. Go to Start/End of a GeoHunt 1. From the GeoStore page, select GeoHunts. 2. Select a GeoHunt from the list. A selection box will be displayed with the following options: The GeoStore Page Each time you save a FindPoint, WayPoint or GeoHunt, a name is automatically assigned to each item using the following naming convention: FindPoint FP001, FP002 to FP100 WayPoint WP001, WP002 to WP100 GeoHunt GH01, GH02 to GH10 Names assigned by the detector can be changed using the XChange 2 application. FindPoints and WayPoints can be deleted on the detector, but cannot be edited, except for FindPoint Weight and Depth. FindPoints FindPoints are displayed on the Map to indicate find locations. The FindPoints function on the GeoStore page allows you to go to, view, edit, or delete FindPoints that have been saved to the GeoStore database. WayPoints WayPoints are displayed on the Map to indicate points of interest, without Go to Start Go to End Delete Go to Start Go to End Delete 3. Select either the Go to Start or Go to End option. You will be automatically returned to the Map once the GeoHunt has loaded. There will be a Destination icon at the GeoHunt s start/end point. The Navigation Tool will indicate the direction and distance to your destination. The Destination icon may not appear on the Map if it is a long way from your current position. NOTE GPS must be enabled and a valid GPS position fix established before any Go to function can be performed. 40
45 GeoStore GeoTrails Name (alphabetically A to Z) The GeoTrail Function allows you to display GeoTrails from saved GeoHunts on the Map. These can be displayed even if you are recording a new GeoHunt. Show a Saved GeoHunt On the Map 1. From the GeoStore page, Select the GeoTrails function. 2. From the list, Select the GeoHunt you want to Show. 3. A selection box will be displayed with the following options: Show Hide Proximity Time Name Select your preferred sort option. The sorted list will be displayed. Go to a FindPoint or WayPoint 1. From the GeoStore page, select either the FindPoints or the WayPoints function. 2. Select the item you want to Go to from the list. 3. A selection box will be displayed with the following options: Show Hide Go to View/Edit (Edit FindPoint only) Delete 4. Select Show. When you return to the Map, a progress bar will be displayed at the top of the Map, representing the loading time for the selected GeoTrail. When the progress bar reaches 100%, the selected GeoHunt will be displayed in grey. When you Show a GeoTrail, it will be displayed on the Map until you do one of the following: Hide it using the GeoTrails function Turn GeoTrails Off via the View GeoTrail function on the View page (page 39) Restart the detector You can Show more than one saved GeoHunt on the Map. If there is not enough memory to load a GeoHunt, the least recently loaded GeoHunt is cleared automatically from the Map. Sort FindPoints/WayPoints/GeoTrails 1. From the GeoStore page, use the Arrow buttons to highlight FindPoints, WayPoints, or GeoTrails and press Select. 2. To sort the list, select the first option in the list Sort. 3. The Sort selection box will be displayed with the following options: Proximity (nearest to farthest from your current location) Time (least recent to most recent) Go to View/Edit Delete Select the Go to option. You will be returned to the Map page, where there will be a Destination icon which represents your selected FindPoint or WayPoint. The Navigation Tool will indicate the direction and distance to your destination. Map showing the Destination icon and Navigation Tool NOTE If the Navigation Tool is turned Off when you Select any Go to option for a FindPoint, WayPoint, or GeoHunt, it will be automatically turned On. 41
46 GeoStore Delete a GeoStore Item Individual FindPoints, WayPoints and GeoHunts can be deleted from the GeoStore. To delete a GeoStore item: 1. From the GeoStore page, Select from the FindPoints, WayPoints, or GeoHunts functions. 2. Select the item you wish to delete from the list. 3. Select the Delete option. The item will be deleted and a confirmation message will be displayed. Edit a FindPoint You may want to edit a saved FindPoint to correct or input missing depth and weight information. To edit a FindPoint: 1. Select FindPoints from the GeoStore page. 2. Select the FindPoint you want to edit from the list. 3. A selection box will be displayed with the following options: Go to View/Edit Delete Go to View/Edit Delete Select the View/Edit option. The saved FindPoint information will be displayed. Press Select. 4. The FindPoint depth entry screen will be displayed. The depth entry that was previously saved for the FindPoint will be displayed in the input fields. Use the Arrow buttons to adjust the depth, then press Select. 5. The weight entry screen will be displayed. The weight entry that was previously saved for the FindPoint will be displayed in the input fields. Use the Arrow buttons to adjust the weight. 6. Press Select to confirm and save the edited FindPoint. You will be returned to the list of saved FindPoints. Press Back to return to the GeoStore page. 42
47 Create GeoData Create GeoData View the Create GeoData page by navigating to it via the Map menu, or by pressing the Store button. Create FindPoint Use the Create FindPoint function to save the time, location, depth, and weight of your finds. They are stored as FindPoints in the GeoStore. The Store button This page allows you to create and store FindPoints, WayPoints and to control a GeoHunt. The Create GeoData page contains the following functions: Create FindPoint Create WayPoint Record GeoHunt Stop GeoHunt Pause GeoHunt To Create a FindPoint: You can cancel at any time during the Create FindPoint process by pressing the Back button. 1. Press the Store button to display the Create GeoData page. 2. Select Create FindPoint. FindPoint name, time and location information will be displayed. This is the information that will appear in the GeoStore. Press Select. 3. The Depth Entry screen will appear. Input the depth of your find using the up and down Arrow buttons to change the number that appears in each field. To move across fields, use the left and right Arrow buttons. The depth entry is input in the unit of length assigned on the Preferences page. Press Select to confirm the depth entry. The Create GeoData Page NOTE A valid GPS position fix is required to use the Store button functions. If you attempt to create a FindPoint, a WayPoint or record a GeoHunt without GPS turned On, a message will be displayed giving the option to change your GPS settings. If GPS is turned On but you do not have a valid GPS position fix, the message No GPS position available will be displayed. You will need to wait until you have a valid position fix before you can create a FindPoint, a WayPoint, or record a GeoHunt. The Depth Entry screen 4. The Weight Entry screen will appear. Input the weight of your find (using the same method as Depth Entry) and press Select. The weight entry is input in the unit of weight assigned on the Preferences page. 5. Press the Select button to save. A confirmation message will be displayed. After a few seconds the message will disappear and you will be returned to the Create GeoData page. NOTE If you wish save a FindPoint without entering a depth or weight, press the Select button when the depth and weight entry screens are displayed. The depth/weight will be saved as zero. 43 The depth and weight entry for a saved FindPoint can be changed at any time (page 42).
The new Gold Rush starts now what are you waiting for!
 The new Gold Rush starts now what are you waiting for! 2½ ounces The Future of Gold Detection is Here! The doesn t make gold, but sometimes it seems like it can! Excerpt from test report 2 I revisited
The new Gold Rush starts now what are you waiting for! 2½ ounces The Future of Gold Detection is Here! The doesn t make gold, but sometimes it seems like it can! Excerpt from test report 2 I revisited
METAL DETECTOR INSTRUCTION GUIDE
 METAL DETECTOR INSTRUCTION GUIDE SET UP STEP 1. STEP 2. Your NATIONAL GEOGRAPHIC detector requires no assembly or tools. Simply remove the detector from the box. Press down the red UNLOCK button on both
METAL DETECTOR INSTRUCTION GUIDE SET UP STEP 1. STEP 2. Your NATIONAL GEOGRAPHIC detector requires no assembly or tools. Simply remove the detector from the box. Press down the red UNLOCK button on both
Quick Start. You are now ready to start searching! Set the Front Control Panel switches to the following positions.
 Instruction Manual Quick Start Set the Front Control Panel switches to the following positions. Press and release the On/Off switch on the Rear Control Panel (p. 26). Raise the coil off the ground and
Instruction Manual Quick Start Set the Front Control Panel switches to the following positions. Press and release the On/Off switch on the Rear Control Panel (p. 26). Raise the coil off the ground and
Instruction Manual
 Instruction Manual Quick Start Congratulations on purchasing your Minelab metal detector! 1 Set the Front Control Panel switches to the following positions. Press and release the On/Off switch on the Rear
Instruction Manual Quick Start Congratulations on purchasing your Minelab metal detector! 1 Set the Front Control Panel switches to the following positions. Press and release the On/Off switch on the Rear
Quick Start. Instruction Manual. You are now ready to start searching! Ground Balance. Fixed. Tracking
 Quick Start Set the front panel switches to the following positions: Search Mode Soil / Timings Ground Balance Coil / Rx Custom Enhance Fixed Double D G N M On/Off Hold for FP Instruction Manual Deep Special
Quick Start Set the front panel switches to the following positions: Search Mode Soil / Timings Ground Balance Coil / Rx Custom Enhance Fixed Double D G N M On/Off Hold for FP Instruction Manual Deep Special
Instruction Manual. for Media Monkey. 1
 TM TM Instruction Manual for Media Monkey www.audioaperemote.com 1 Congratulations on acquiring your fine Audio Ape product Let s dive right in, getting up and running is a snap. Here are the components:
TM TM Instruction Manual for Media Monkey www.audioaperemote.com 1 Congratulations on acquiring your fine Audio Ape product Let s dive right in, getting up and running is a snap. Here are the components:
5. The Eureka Gold Controls
 Page 1 The Minelab Eureka Gold 5. The Eureka Gold Controls This section gives detailed descriptions of the controls of the Eureka Gold detector and their functionality. Having knowledge of these controls
Page 1 The Minelab Eureka Gold 5. The Eureka Gold Controls This section gives detailed descriptions of the controls of the Eureka Gold detector and their functionality. Having knowledge of these controls
USER MANUAL MODEL: BM-162
 USER MANUAL MODEL: BM-162 Parents Unit: A. Name Power ON/OFF Key Music Key PTT Key Volume - Key Microphone Power & Low battery indicator LCD display Volume + Key Night Light and torch Key Speaker -Belt
USER MANUAL MODEL: BM-162 Parents Unit: A. Name Power ON/OFF Key Music Key PTT Key Volume - Key Microphone Power & Low battery indicator LCD display Volume + Key Night Light and torch Key Speaker -Belt
GC-1032 Metal Detector OWNER S MANUAL
 GC-1032 Metal Detector OWNER S MANUAL 1 With your GC-1032 metal detector, you can hunt for coins, relics, jewelry, gold, and silver just about anywhere. The detector comes with high sensitivity and strong
GC-1032 Metal Detector OWNER S MANUAL 1 With your GC-1032 metal detector, you can hunt for coins, relics, jewelry, gold, and silver just about anywhere. The detector comes with high sensitivity and strong
DETECTORS. USER MANUAL
 DETECTORS www.noktadetectors.com USER MANUAL INTRODUCTION Thank you for choosing and purchasing our 109 Deep Pro detector. Manufacturing high-tech metal detectors since 2001, Nokta Detectors has played
DETECTORS www.noktadetectors.com USER MANUAL INTRODUCTION Thank you for choosing and purchasing our 109 Deep Pro detector. Manufacturing high-tech metal detectors since 2001, Nokta Detectors has played
Wireless SingStar Microphone Instruction Manual
 Wireless SingStar Microphone Instruction Manual 2008 Sony Computer Entertainment Europe. SingStar is a trademark or a registered trademark of Sony Computer Entertainment Europe. 2, PLAYSTATION and PlayStation
Wireless SingStar Microphone Instruction Manual 2008 Sony Computer Entertainment Europe. SingStar is a trademark or a registered trademark of Sony Computer Entertainment Europe. 2, PLAYSTATION and PlayStation
RF (RADIO FREQUENCY) WIRELESS PENDANT
 NOTE: The following information is an addition to the Operation section in the lift system owner s manual. It describes the RF wireless pendant for your lift system. You must read the lift system owner
NOTE: The following information is an addition to the Operation section in the lift system owner s manual. It describes the RF wireless pendant for your lift system. You must read the lift system owner
x12 BATTERIES INCLUDED
 AGES 8+ 13744 x12 BATTERIES INCLUDED Replace with 12 x 1.5V AA or R6 size alkaline batteries. Phillips/cross head screwdriver (not included) needed to replace batteries. Standard, CRT TV only. Not for
AGES 8+ 13744 x12 BATTERIES INCLUDED Replace with 12 x 1.5V AA or R6 size alkaline batteries. Phillips/cross head screwdriver (not included) needed to replace batteries. Standard, CRT TV only. Not for
CCR24T CCR24R. User s Guide WIRELESS TRANSMITTER SYSTEM WARRANTY SERVICE CARD WARRANTY CARD
 WARRANTY SERVICE CARD WARRANTY CARD PRODUCT NAME Wireless Transceiver System PERIOD MODEL NAME CCR24GEN YEAR PURCHASE DATE.. 200_ From the date of WARRANTY PERIOD.. 200_ purchase. CUSTOMER S ADDRESS :
WARRANTY SERVICE CARD WARRANTY CARD PRODUCT NAME Wireless Transceiver System PERIOD MODEL NAME CCR24GEN YEAR PURCHASE DATE.. 200_ From the date of WARRANTY PERIOD.. 200_ purchase. CUSTOMER S ADDRESS :
impact VC-500LR Monolight INSTRUCTIONS
 impact lighting equipment and accessories VC-500LR Monolight INSTRUCTIONS Congratulations on your purchase of the Impact VC-500LR Monolight. We feel that it will contribute much to your photographic skill
impact lighting equipment and accessories VC-500LR Monolight INSTRUCTIONS Congratulations on your purchase of the Impact VC-500LR Monolight. We feel that it will contribute much to your photographic skill
INDEX. Accessories and Components System Unit and Joystick Assembly and Charging the Battery Using with LED System...
 USER GUIDE INDEX Accessories and Components... 4 System Unit and Joystick... 6 Assembly and Charging the Battery... 9 Using with LED System... 11 What is Ground Setting and How It Is Done... 14 Ground
USER GUIDE INDEX Accessories and Components... 4 System Unit and Joystick... 6 Assembly and Charging the Battery... 9 Using with LED System... 11 What is Ground Setting and How It Is Done... 14 Ground
Wireless Pressure Station with Backlight
 Wireless Pressure Station with Backlight FORECAST RELATIVE PRESSURE PRESSURE HISTORY inhg -24h -18h -12h -9h- 6h -3h0 h INDOOR For online video support: http://bit.ly/laxtechtalk Model: 308-1417BL DC:
Wireless Pressure Station with Backlight FORECAST RELATIVE PRESSURE PRESSURE HISTORY inhg -24h -18h -12h -9h- 6h -3h0 h INDOOR For online video support: http://bit.ly/laxtechtalk Model: 308-1417BL DC:
Digital Portable Radio
 II TP620 Digital Portable Radio We are very grateful for your purchasing KIRISUN brand two-way radios produced by Kirisun Communications Co., Ltd. We believe KIRISUN two-way radio, which always incorporates
II TP620 Digital Portable Radio We are very grateful for your purchasing KIRISUN brand two-way radios produced by Kirisun Communications Co., Ltd. We believe KIRISUN two-way radio, which always incorporates
TWO-WAY RADIO MODEL CXR925
 Making Life Easier and Safer Owner s Manual Staying in touch with your family and friends is convenient and easy when using your microtalk radio. Some of the many uses you will discover include: Communicating
Making Life Easier and Safer Owner s Manual Staying in touch with your family and friends is convenient and easy when using your microtalk radio. Some of the many uses you will discover include: Communicating
(6) Changing the brightness of the illumination. 16 (7) Additional features Power saving mode Checking the battery status...
 Table of Contents 1. What is the SenseView LIGHT?... 4 2. Safety precaution... 5 3. Package... 6 4. Configuration... 7 5. After purchasing... 9 (1) Charging... 9 (2) Remove screen protection film... 9
Table of Contents 1. What is the SenseView LIGHT?... 4 2. Safety precaution... 5 3. Package... 6 4. Configuration... 7 5. After purchasing... 9 (1) Charging... 9 (2) Remove screen protection film... 9
Golden Mask DEEP HUNTER Pro3
 Golden Mask DEEP HUNTER Pro3 Golden Mask Deep Hunter Pro3 is a professional metal detector designed to detect deeply buried large metal objects (larger than 8 cm). It has the ability to indicate the type
Golden Mask DEEP HUNTER Pro3 Golden Mask Deep Hunter Pro3 is a professional metal detector designed to detect deeply buried large metal objects (larger than 8 cm). It has the ability to indicate the type
The Future of Discovery
 The Future of Discovery Minelab listened to the marketplace and designed a detector that incorporates technology, functionality and flexibility that, until now, we could only dream about. On first seeing
The Future of Discovery Minelab listened to the marketplace and designed a detector that incorporates technology, functionality and flexibility that, until now, we could only dream about. On first seeing
Quick Start. Congratulations on purchasing your Minelab. 1. Turn on the detector. metal detector!
 Instruction Manual Quick Start 1 1. Turn on the detector 2. Press Noise Cancel After 30 seconds electrical interference will be reduced. 3. Go Detecting! Congratulations on purchasing your Minelab Metal
Instruction Manual Quick Start 1 1. Turn on the detector 2. Press Noise Cancel After 30 seconds electrical interference will be reduced. 3. Go Detecting! Congratulations on purchasing your Minelab Metal
PROFESSIONAL DIGITAL TWO-WAY RADIO SYSTEM MOTOTRBO DGP SERIES CONNECT PLUS NON-DISPLAY PORTABLE USER GUIDE
 PROFESSIONAL DIGITAL TWO-WAY RADIO SYSTEM MOTOTRBO DGP SERIES CONNECT PLUS NON-DISPLAY PORTABLE USER GUIDE Declaration of Conformity DECLARATION OF CONFORMITY Per FCC CFR 47 Part 2 Section 2.1077(a) Responsible
PROFESSIONAL DIGITAL TWO-WAY RADIO SYSTEM MOTOTRBO DGP SERIES CONNECT PLUS NON-DISPLAY PORTABLE USER GUIDE Declaration of Conformity DECLARATION OF CONFORMITY Per FCC CFR 47 Part 2 Section 2.1077(a) Responsible
MD9200 Metal Detector
 1580 N Harmony Circle Anaheim, Ca. 92807 714-701-9671 Fax 714-701-9672 MD9200 Metal Detector Instruction Manual MAJOR PARTS OF THE MD9200: 1. Search coil 2. Stem connector & knob 3. Lower stem 4. Stem
1580 N Harmony Circle Anaheim, Ca. 92807 714-701-9671 Fax 714-701-9672 MD9200 Metal Detector Instruction Manual MAJOR PARTS OF THE MD9200: 1. Search coil 2. Stem connector & knob 3. Lower stem 4. Stem
On-Line Cardio Theater Wireless Digital Transmitter Installation and Instruction Manual
 On-Line Cardio Theater Wireless Digital Transmitter Installation and Instruction Manual Full installation instructions accompany your Cardio Theater equipment order. This On-Line version of our Installation/Instruction
On-Line Cardio Theater Wireless Digital Transmitter Installation and Instruction Manual Full installation instructions accompany your Cardio Theater equipment order. This On-Line version of our Installation/Instruction
Two-Way Radios. Quick Start Guide. XT460 Display model
 Two-Way Radios Quick Start Guide XT460 Display model CONTENTS Contents..................................... 1 Safety....................................... 2 Batteries and Chargers Safety Information........
Two-Way Radios Quick Start Guide XT460 Display model CONTENTS Contents..................................... 1 Safety....................................... 2 Batteries and Chargers Safety Information........
Schlage Control Smart Locks
 Schlage Control Smart Locks with Engage technology User guide Schlage Control Smart Locks with Engage technology User Guide Contents 3 Warranty 4 Standard Operation 4 Operation from the Inside 4 Operation
Schlage Control Smart Locks with Engage technology User guide Schlage Control Smart Locks with Engage technology User Guide Contents 3 Warranty 4 Standard Operation 4 Operation from the Inside 4 Operation
OWNER S MANUAL FM HANDHELD TRANSCEIVER
 , OWNER S MANUAL RPU4200A FM HANDHELD TRANSCEIVER NOTE, OWNER S MANUAL RPU4200A FM HANDHELD TRANSCEIVER We are very grateful for your purchasing brand twoway radios produced by Relm Wireless Corporation.
, OWNER S MANUAL RPU4200A FM HANDHELD TRANSCEIVER NOTE, OWNER S MANUAL RPU4200A FM HANDHELD TRANSCEIVER We are very grateful for your purchasing brand twoway radios produced by Relm Wireless Corporation.
Wireless Pressure Station
 Wireless Pressure Station FORECAST RELATIVE PRESSURE PRESSURE HISTORY inhg -24h -18h -12h -9h- 6h -3h0 h INDOOR For online video support: http://bit.ly/laxtechtalk Model: 308-1417 DC: 111517 Table of Contents
Wireless Pressure Station FORECAST RELATIVE PRESSURE PRESSURE HISTORY inhg -24h -18h -12h -9h- 6h -3h0 h INDOOR For online video support: http://bit.ly/laxtechtalk Model: 308-1417 DC: 111517 Table of Contents
User Manual Digital Wireless Rain Gauge
 Rain Gauge Specifications: User Manual Digital Wireless Rain Gauge - Outdoor rain gauge transmitter measures the rainfall and transmits the data to an indoor rain monitor base unit which shows the rainfall
Rain Gauge Specifications: User Manual Digital Wireless Rain Gauge - Outdoor rain gauge transmitter measures the rainfall and transmits the data to an indoor rain monitor base unit which shows the rainfall
Golden Mask Deep Hunter LE
 Golden Mask Deep Hunter LE Golden mask Deep Hunter LE is a pulse induction detector, designed for easy detection of deeply buried large metal objects (larger than 8 cm or 3 ) with LED indication for the
Golden Mask Deep Hunter LE Golden mask Deep Hunter LE is a pulse induction detector, designed for easy detection of deeply buried large metal objects (larger than 8 cm or 3 ) with LED indication for the
Wireless TFT LCD Monitor
 Wireless TFT LCD Monitor Description Screen Ratio: 16 : 9 Resolution: 800*RGB*480 TV: PAL / NTCS Voltage: 10--28V Rated Capacity: 5W Brightness: 450cd/m2 Contrast: 450:1 Operate temperature: -20~65 Display
Wireless TFT LCD Monitor Description Screen Ratio: 16 : 9 Resolution: 800*RGB*480 TV: PAL / NTCS Voltage: 10--28V Rated Capacity: 5W Brightness: 450cd/m2 Contrast: 450:1 Operate temperature: -20~65 Display
Spectra. V 3 Field Guide
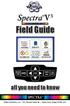 Spectra V 3 Field Guide all you need to know White s Electronics, Inc. 1011 Pleasant Valley Rd Sweet Home, Oregon 97386 USA Navigation UP/DOWN moves the Cursor vertical to select from a list. SIDE/SIDE
Spectra V 3 Field Guide all you need to know White s Electronics, Inc. 1011 Pleasant Valley Rd Sweet Home, Oregon 97386 USA Navigation UP/DOWN moves the Cursor vertical to select from a list. SIDE/SIDE
SwingTracker User Guide. Model: DKST02 User Guide
 SwingTracker User Guide Model: DKST02 User Guide PACKAGE CONTENTS What Comes in the Box USING YOUR SWINGTRACKER SENSOR Attach SwingTracker Sensor to your Bat Turn On your Sensor Pair your Sensor Remove
SwingTracker User Guide Model: DKST02 User Guide PACKAGE CONTENTS What Comes in the Box USING YOUR SWINGTRACKER SENSOR Attach SwingTracker Sensor to your Bat Turn On your Sensor Pair your Sensor Remove
CONTENTS Preparation Functions and Indications Operation
 CONTENTS Features 3 Preparation Parts of the detector 4 Assembling the detector 4 Adjusting the search coil 6 Installing the batteries 6 Using the headphones 7 Functions and Indications Parts of the control
CONTENTS Features 3 Preparation Parts of the detector 4 Assembling the detector 4 Adjusting the search coil 6 Installing the batteries 6 Using the headphones 7 Functions and Indications Parts of the control
For Ages 3 & Up. B-Bright. Learning Laptop. Product does not have INTERNET or data storage capabilities
 For Ages 3 & Up B-Bright Learning Laptop Product does not have INTERNET or data storage capabilities Dear Parent/ Guardian, Thank you for choosing the -Bright Learning Laptop. Designed and engineered with
For Ages 3 & Up B-Bright Learning Laptop Product does not have INTERNET or data storage capabilities Dear Parent/ Guardian, Thank you for choosing the -Bright Learning Laptop. Designed and engineered with
CS4PI. operating instructions
 CS4PI operating instructions CS4PI 18 19 17 1) Control box mounting clip 2) On/Off/sensitivity control 3) Loudspeaker 4) Signal intensity LED 5) Pulse frequency control 6) Battery compartment 7) 8 x AA
CS4PI operating instructions CS4PI 18 19 17 1) Control box mounting clip 2) On/Off/sensitivity control 3) Loudspeaker 4) Signal intensity LED 5) Pulse frequency control 6) Battery compartment 7) 8 x AA
Wireless Rain Station
 Wireless Rain Station For online video support: http://bit.ly/laxtechtalk Instructional Manual Model: T84237 DC:102017 Table of Contents 1 Button Function Explanation 8 NOW Rainfall Alert (silent) 2 Setup
Wireless Rain Station For online video support: http://bit.ly/laxtechtalk Instructional Manual Model: T84237 DC:102017 Table of Contents 1 Button Function Explanation 8 NOW Rainfall Alert (silent) 2 Setup
Visit TheNewInstant.com for additional information, including high-res images. Quick-Start Guide
 Visit TheNewInstant.com for additional information, including high-res images. Quick-Start Guide Table of Contents Introduction... 6 Polaroid PoGo Specifications... 8 ZINK Photo Paper Specifications...
Visit TheNewInstant.com for additional information, including high-res images. Quick-Start Guide Table of Contents Introduction... 6 Polaroid PoGo Specifications... 8 ZINK Photo Paper Specifications...
READ CAREFULLY BEFORE OPERATING THE DEVICE!
 READ CAREFULLY BEFORE OPERATING THE DEVICE! LEGAL DISCLAIMERS Comply with the laws and regulations in force within the area while using the device. Do not use the device in protected or archeological sites
READ CAREFULLY BEFORE OPERATING THE DEVICE! LEGAL DISCLAIMERS Comply with the laws and regulations in force within the area while using the device. Do not use the device in protected or archeological sites
Headset Intercom System. Operating Instructions
 Headset Intercom System Model C1025 Operating Instructions Headset and Transceiver Pack Base Station Model C1025 Table of Contents Intended Use...iii FCC Information...iii Service...iii System Descriptions...1
Headset Intercom System Model C1025 Operating Instructions Headset and Transceiver Pack Base Station Model C1025 Table of Contents Intended Use...iii FCC Information...iii Service...iii System Descriptions...1
READ CAREFULLY BEFORE OPERATION OF THE DEVICE
 WARNINGS READ CAREFULLY BEFORE OPERATION OF THE DEVICE LEGAL DISCLAIMERS Comply with applicable laws and regulations governing use of metal detectors while using this detector. Do not use the detector
WARNINGS READ CAREFULLY BEFORE OPERATION OF THE DEVICE LEGAL DISCLAIMERS Comply with applicable laws and regulations governing use of metal detectors while using this detector. Do not use the detector
Important safety instructions
 RCR-29 GB Version 1 Important safety instructions VERY IMPORTANT PLEASE READ Sangean suggest that you keep your AC Adapter at least 12 inches away from the radio while listening to the AM Band. Your Sangean
RCR-29 GB Version 1 Important safety instructions VERY IMPORTANT PLEASE READ Sangean suggest that you keep your AC Adapter at least 12 inches away from the radio while listening to the AM Band. Your Sangean
NEXUS Metal Detectors. Telephone +44(0) User Manual
 NEXUS Metal Detectors Telephone +44(0)1442780922 User Manual GENERAL DESCRIPTION The Nexus Standard SE is an Analogue Induction Balance (IB) metal detector that operates in the very low frequency (VLF)
NEXUS Metal Detectors Telephone +44(0)1442780922 User Manual GENERAL DESCRIPTION The Nexus Standard SE is an Analogue Induction Balance (IB) metal detector that operates in the very low frequency (VLF)
Remote Dog Training Collar. Shenzhen Trainertec Electronic Co., Ltd
 Remote Dog Training Collar Shenzhen Trainertec Electronic Co., Ltd Http://www.trainertec.com Remote Dog Trainer Operation Guide Thank you for choosing Trainertec, the best electronic training collar in
Remote Dog Training Collar Shenzhen Trainertec Electronic Co., Ltd Http://www.trainertec.com Remote Dog Trainer Operation Guide Thank you for choosing Trainertec, the best electronic training collar in
NEO CAR AUDIO. Neo AUXiN AUX INPUT INTERFACE. Instruction Manual
 NEO CAR AUDIO Neo AUXiN AUX INPUT INTERFACE Instruction Manual IMPORTANT NOTE Neo AUXiN Dip switch positions MUST be set BEFORE any other step is taken. Otherwise, the kit will not operate properly. See
NEO CAR AUDIO Neo AUXiN AUX INPUT INTERFACE Instruction Manual IMPORTANT NOTE Neo AUXiN Dip switch positions MUST be set BEFORE any other step is taken. Otherwise, the kit will not operate properly. See
Multi-Channel In-Out Thermometer with Cable Free Sensor and RF Clock
 Multi-Channel In-Out Thermometer with Cable Free Sensor and RF Clock MAIN FEATURES: MAIN UNIT GB MODEL: RMR182 USER'S MANUAL INTRODUCTION Congratulations on your purchase of the RMR182 Multi- Channel In-Out
Multi-Channel In-Out Thermometer with Cable Free Sensor and RF Clock MAIN FEATURES: MAIN UNIT GB MODEL: RMR182 USER'S MANUAL INTRODUCTION Congratulations on your purchase of the RMR182 Multi- Channel In-Out
READ CAREFULLY BEFORE ASSEMBLY / OPERATION OF THE DETECTOR
 USER MANUAL READ CAREFULLY BEFORE ASSEMBLY / OPERATION OF THE DETECTOR LEGAL DISCLAIMERS Comply with applicable laws and regulations governing use of metal detectors while using this detector. Do not use
USER MANUAL READ CAREFULLY BEFORE ASSEMBLY / OPERATION OF THE DETECTOR LEGAL DISCLAIMERS Comply with applicable laws and regulations governing use of metal detectors while using this detector. Do not use
Always there to help you. Register your product and get support at AJB4300. Question? Contact Philips.
 Always there to help you Register your product and get support at www.philips.com/support Question? Contact Philips AJB4300 User manual Contents 1 Important 2 Safety 2 2 Your FM/DAB+ clock radio 3 Introduction
Always there to help you Register your product and get support at www.philips.com/support Question? Contact Philips AJB4300 User manual Contents 1 Important 2 Safety 2 2 Your FM/DAB+ clock radio 3 Introduction
Model: WS-7014CH-IT Instruction Manual DC: WIRELESS FORECAST STATION
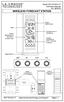 Model: WS-7014CH-IT Instruction Manual DC: 081815 WIRELESS FORECAST STATION Date Time + WWVB Indoor Temperature, Humidity + Comfort Forecast + Tendency Outdoor Temperature ºF/ºC + Channel Indicator Base
Model: WS-7014CH-IT Instruction Manual DC: 081815 WIRELESS FORECAST STATION Date Time + WWVB Indoor Temperature, Humidity + Comfort Forecast + Tendency Outdoor Temperature ºF/ºC + Channel Indicator Base
User s Manual. Model # MX200 DIGITAL METAL DETECTOR. 602 Fountain Parkway Grand Prairie, TX
 DIGITAL METAL DETECTOR 602 Fountain Parkway Grand Prairie, TX 75050 800.847.8269 Ground EFX and Swarm are TM trademarks of WGI Innovations, LTD. Sport Responsible is a TM trademark of WGI Innovations,
DIGITAL METAL DETECTOR 602 Fountain Parkway Grand Prairie, TX 75050 800.847.8269 Ground EFX and Swarm are TM trademarks of WGI Innovations, LTD. Sport Responsible is a TM trademark of WGI Innovations,
Vision Field Guide. all you need to know
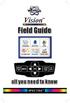 Vision Field Guide all you need to know Navigation UP/DOWN moves the Cusor vertical to select from a list. SIDE/SIDE moves the highlighted selection horizontally. MENU/TAB brings up menu or moves the Cursor
Vision Field Guide all you need to know Navigation UP/DOWN moves the Cusor vertical to select from a list. SIDE/SIDE moves the highlighted selection horizontally. MENU/TAB brings up menu or moves the Cursor
THE MINELAB EXPLORER. Quickstart
 Quickstart However experienced you are at using a metal detector, it is important that you read this chapter to understand how to use the Explorer in Quickstart mode. 3 www.minelab.com.au GETTING STARTED
Quickstart However experienced you are at using a metal detector, it is important that you read this chapter to understand how to use the Explorer in Quickstart mode. 3 www.minelab.com.au GETTING STARTED
User s Manual VTech All rights reserved Printed in China US
 User s Manual 2016 VTech All rights reserved Printed in China 91-003216-006 US Dear Parent, At VTech, we know how important the first day of school is for your child. To help prepare preschoolers for this
User s Manual 2016 VTech All rights reserved Printed in China 91-003216-006 US Dear Parent, At VTech, we know how important the first day of school is for your child. To help prepare preschoolers for this
RCR-24 中文 GB. Version 1
 RCR-24 中文 GB Version 1 GB Please note not all AC adapters are alike. The AC adapter that is included with this radio is designed to be used exclusively with this device. Do not use an AC adapter that differs
RCR-24 中文 GB Version 1 GB Please note not all AC adapters are alike. The AC adapter that is included with this radio is designed to be used exclusively with this device. Do not use an AC adapter that differs
USER MANUAL Wireless Belt Station U9913-BSW (P/N: 40992G-07)
 USER MANUAL Wireless Belt Station U9913-BSW (P/N: 40992G-07) 2014 DAVID CLARK COMPANY INCORPORATED Cautions and Warnings READ AND SAVE THESE INSTRUCTIONS. Follow the instructions in this installation
USER MANUAL Wireless Belt Station U9913-BSW (P/N: 40992G-07) 2014 DAVID CLARK COMPANY INCORPORATED Cautions and Warnings READ AND SAVE THESE INSTRUCTIONS. Follow the instructions in this installation
WPR400 Wireless Portable Reader
 P516-098 WPR400 Wireless Portable Reader User guide Para el idioma español, navegue hacia www.schlage.com/support. Pour la portion française, veuillez consulter le site www.schlage.com/support. Contents
P516-098 WPR400 Wireless Portable Reader User guide Para el idioma español, navegue hacia www.schlage.com/support. Pour la portion française, veuillez consulter le site www.schlage.com/support. Contents
USER MANUAL Digital Wireless Gateway U9120-W4 (P/N: 44002G-01)
 USER MANUAL Digital Wireless Gateway U9120-W4 (P/N: 44002G-01) 19549P-82 (11-16) 2016 DAVID CLARK COMPANY INCORPORATED Cautions and Warnings READ AND SAVE THESE INSTRUCTIONS. Follow the instructions in
USER MANUAL Digital Wireless Gateway U9120-W4 (P/N: 44002G-01) 19549P-82 (11-16) 2016 DAVID CLARK COMPANY INCORPORATED Cautions and Warnings READ AND SAVE THESE INSTRUCTIONS. Follow the instructions in
READ CAREFULLY BEFORE OPERATION OF THE DEVICE
 WARNINGS READ CAREFULLY BEFORE OPERATION OF THE DEVICE LEGAL DISCLAIMERS Comply with applicable laws and regulations governing use of metal detectors while using this detector. Do not use the detector
WARNINGS READ CAREFULLY BEFORE OPERATION OF THE DEVICE LEGAL DISCLAIMERS Comply with applicable laws and regulations governing use of metal detectors while using this detector. Do not use the detector
User manual AWR-8000 / AWR Advanced Wireless Communications
 User manual AWR-8000 / AWR-8001 Advanced Wireless Communications THANK YOU! Thank you for your purchase of Advanced Wireless Communications AWR-8000 / AWR-8001 two-way radio. This portable two-way radio
User manual AWR-8000 / AWR-8001 Advanced Wireless Communications THANK YOU! Thank you for your purchase of Advanced Wireless Communications AWR-8000 / AWR-8001 two-way radio. This portable two-way radio
User s Manual. Model # MX300 DIGITAL METAL DETECTOR. 602 Fountain Parkway Grand Prairie, TX
 DIGITAL METAL DETECTOR 602 Fountain Parkway Grand Prairie, TX 75050 800.847.8269 Ground EFX and Stryker Lite are TM trademarks of WGI Innovations, LTD. Sport Responsible is a TM trademark of WGI Innovations,
DIGITAL METAL DETECTOR 602 Fountain Parkway Grand Prairie, TX 75050 800.847.8269 Ground EFX and Stryker Lite are TM trademarks of WGI Innovations, LTD. Sport Responsible is a TM trademark of WGI Innovations,
Product Manual. Getting Started with Roadie 2.
 MOL NUMBER RD200 Product Manual Getting Started with Roadie 2. This manual is a quick start guide for Roadie 2. Please read the following instructions and conditions before using Roadie 2. For a more comprehensive
MOL NUMBER RD200 Product Manual Getting Started with Roadie 2. This manual is a quick start guide for Roadie 2. Please read the following instructions and conditions before using Roadie 2. For a more comprehensive
CRUX II/BTGPS USER GUIDE. Model:D1598
 CRUX II/BTGPS USER GUIDE Model:D1598 0 Federal Communication Commission Interference Statement This equipment has been tested and found to comply with the limits for a Class B digital device, pursuant
CRUX II/BTGPS USER GUIDE Model:D1598 0 Federal Communication Commission Interference Statement This equipment has been tested and found to comply with the limits for a Class B digital device, pursuant
Atomic Forecast Station with Moon Phase
 Atomic Forecast Station with Moon Phase For online video support: http://bit.ly/laxtechtalk Model: S84107 Instruction Manual DC: 080817 Welcome to the La Crosse Technology family! We hope you enjoy your
Atomic Forecast Station with Moon Phase For online video support: http://bit.ly/laxtechtalk Model: S84107 Instruction Manual DC: 080817 Welcome to the La Crosse Technology family! We hope you enjoy your
Mag 3/6 System. Manual.
 Mag 3/6 System Manual www.undergroundmagnetics.com 1: Introduction....1 1 2: Caution.... 2 2 3: FCC Compliance Statement.. 3 4: Tips for Reading this Manual....3 4 5: Preface....4 5 6: System Highlights....6
Mag 3/6 System Manual www.undergroundmagnetics.com 1: Introduction....1 1 2: Caution.... 2 2 3: FCC Compliance Statement.. 3 4: Tips for Reading this Manual....3 4 5: Preface....4 5 6: System Highlights....6
CONTENTS. Accessories and Components System Unit and Joystick Assembly and Charging the Battery Jeotech Using Phases...
 CONTENTS Accessories and Components... 3 System Unit and Joystick... 4 Assembly and Charging the Battery... 6 Jeotech Using Phases... 9 What is ground setting and how it is done?... 11 Steps for the Ground
CONTENTS Accessories and Components... 3 System Unit and Joystick... 4 Assembly and Charging the Battery... 6 Jeotech Using Phases... 9 What is ground setting and how it is done?... 11 Steps for the Ground
Wireless Outdoor/Indoor Rechargeable Speaker System. User's Manual
 Wireless Outdoor/Indoor Rechargeable Speaker System User's Manual Contents 2 Specifications 3 Product Features 4 Introduction 5 Setting up Setting Up the Transmitter Locating the Transmitter Charging
Wireless Outdoor/Indoor Rechargeable Speaker System User's Manual Contents 2 Specifications 3 Product Features 4 Introduction 5 Setting up Setting Up the Transmitter Locating the Transmitter Charging
CS2MX. Operating Instructions
 CS2MX Operating Instructions CS2MX 17 15 19 18 16 10 11 1 12 13 14 7 Identifying the Parts 6 1. Control box mounting clip 2. On/Off/Sensitivity control 3. Loudspeaker 4. Pin-point push button 5. All-metal/discrimination
CS2MX Operating Instructions CS2MX 17 15 19 18 16 10 11 1 12 13 14 7 Identifying the Parts 6 1. Control box mounting clip 2. On/Off/Sensitivity control 3. Loudspeaker 4. Pin-point push button 5. All-metal/discrimination
A WORLD OF LISTENING WARNING: TO PREVENT FIRE OR ELECTRIC SHOCK HAZARD, DO NOT EXPOSE THIS PRODUCT TO RAIN OR MOISTURE.
 DDR-3 FM RDS/DAB digital radio A WORLD OF LISTENING THE LIGHTNING FLASH AND ARROW- HEAD WITHIN THE TRIANGLE IS A WARNING SIGN ALERTING YOU OF DANGEROUS VOLTAGE INSIDE THE RADIO. WARNING: TO PREVENT FIRE
DDR-3 FM RDS/DAB digital radio A WORLD OF LISTENING THE LIGHTNING FLASH AND ARROW- HEAD WITHIN THE TRIANGLE IS A WARNING SIGN ALERTING YOU OF DANGEROUS VOLTAGE INSIDE THE RADIO. WARNING: TO PREVENT FIRE
These quick start instructions allow you to begin detecting straight away and find important reference information for setting up your X-Terra.
 Turn on (pg. 0) Choose a discrimination pattern (pg., ) Adjust sensitivity (pg. ) and volume (pg. 7) Choose a noise cancel* channel (pg. 9) Adjust ground balance* (pg. ) Begin detecting! (pg. ) These quick
Turn on (pg. 0) Choose a discrimination pattern (pg., ) Adjust sensitivity (pg. ) and volume (pg. 7) Choose a noise cancel* channel (pg. 9) Adjust ground balance* (pg. ) Begin detecting! (pg. ) These quick
Firmware Version v1.6
 Firmware Version v1.6 Revision Date March 23, 2016 Contents INTRODUCTION 3 FEATURES 4 INSTALLATION 5 BATTERIES 6 USE RECHARGEABLE BATTERIES 6 KNOW WHEN TO RECHARGE OR REPLACE YOUR BATTERIES 6 BUTTONS 7
Firmware Version v1.6 Revision Date March 23, 2016 Contents INTRODUCTION 3 FEATURES 4 INSTALLATION 5 BATTERIES 6 USE RECHARGEABLE BATTERIES 6 KNOW WHEN TO RECHARGE OR REPLACE YOUR BATTERIES 6 BUTTONS 7
Connevans.info. DeafEquipment.co.uk. This product may be purchased from Connevans Limited secure online store at
 Connevans.info Solutions to improve the quality of life Offering you choice Helping you choose This product may be purchased from Connevans Limited secure online store at www.deafequipment.co.uk DeafEquipment.co.uk
Connevans.info Solutions to improve the quality of life Offering you choice Helping you choose This product may be purchased from Connevans Limited secure online store at www.deafequipment.co.uk DeafEquipment.co.uk
Contents. Page English 1. French. Spanish. Reset of MIN/MAX records 915 MHz Reception Mounting Care and Maintenance Warranty Information
 Contents Language Page English 1 French Spanish WIRELESS 915 MHz TEMPERATURE STATION Instruction Manual TABLE OF CONTENTS Topic Page Inventory of Contents Features Setting Up Battery Installation Function
Contents Language Page English 1 French Spanish WIRELESS 915 MHz TEMPERATURE STATION Instruction Manual TABLE OF CONTENTS Topic Page Inventory of Contents Features Setting Up Battery Installation Function
www. makrodetector. com
 U S E R G U I D E www. makrodetector. com CAUTION! PLEASE READ CAREFULLY BEFORE OPERATING THE DEVICE! You have to follow local legislation and regulations while using the device. This device must not be
U S E R G U I D E www. makrodetector. com CAUTION! PLEASE READ CAREFULLY BEFORE OPERATING THE DEVICE! You have to follow local legislation and regulations while using the device. This device must not be
READ CAREFULLY BEFORE OPERATION OF THE DEVICE
 WARNINGS READ CAREFULLY BEFORE OPERATION OF THE DEVICE LEGAL DISCLAIMERS Comply with applicable laws and regulations governing use of metal detectors while using this detector. Do not use the detector
WARNINGS READ CAREFULLY BEFORE OPERATION OF THE DEVICE LEGAL DISCLAIMERS Comply with applicable laws and regulations governing use of metal detectors while using this detector. Do not use the detector
Treasure Cove Metal Detector
 Treasure Cove Metal Detector Fortune Finder 1023 OWNER S MANUAL www.treasure-cove.com 805-658-2328 With your 1023 metal detector, you can hunt for coins, relics, jewelry, gold, and silver just about anywhere,
Treasure Cove Metal Detector Fortune Finder 1023 OWNER S MANUAL www.treasure-cove.com 805-658-2328 With your 1023 metal detector, you can hunt for coins, relics, jewelry, gold, and silver just about anywhere,
User s manual TPM-RKE Analyzer 9936 Version Daimler Chrysler
 User s manual TPM-RKE Analyzer 9936 ersion 06.03 Daimler Chrysler Reference: QS-258DCA-U User guide REGULATORY STATEMENTS This device complies with Part 15 of the FCC Rules. Operation is subject to the
User s manual TPM-RKE Analyzer 9936 ersion 06.03 Daimler Chrysler Reference: QS-258DCA-U User guide REGULATORY STATEMENTS This device complies with Part 15 of the FCC Rules. Operation is subject to the
FM Stereo FM-AM Tuner
 3-861-346-12(1) FM Stereo FM-AM Tuner Operating instructions ST-SA50ES 1999 by Sony Corporation 1 GB WARNING To prevent fire or shock hazard, do not expose the unit to rain or moisture. This symbol is
3-861-346-12(1) FM Stereo FM-AM Tuner Operating instructions ST-SA50ES 1999 by Sony Corporation 1 GB WARNING To prevent fire or shock hazard, do not expose the unit to rain or moisture. This symbol is
USER S GUIDE GRIZZLY TWINS METAL DETECTOR
 GRIZZLY METAL DETECTORS USER S GUIDE GRIZZLY TWINS METAL DETECTOR DIGITAL PULSE INDUCTION AND INDUCTION BALANCE IN ONE DETECTOR 2009 GRIZZLY - TWINS USER S GUIDE CONTENTS PREFACE...3 І. PACKING...4 1.1
GRIZZLY METAL DETECTORS USER S GUIDE GRIZZLY TWINS METAL DETECTOR DIGITAL PULSE INDUCTION AND INDUCTION BALANCE IN ONE DETECTOR 2009 GRIZZLY - TWINS USER S GUIDE CONTENTS PREFACE...3 І. PACKING...4 1.1
Operators Manual (Manual A)
 CD201 SINGLE COLUMN CARD DISPENSER Operators Manual (Manual A) Contents A1 Scope... 1 A2 Specifications... 1 A3 Installation... 2 3.1 Unpacking and inspection... 2 3.2 Opening and closing the door... 2
CD201 SINGLE COLUMN CARD DISPENSER Operators Manual (Manual A) Contents A1 Scope... 1 A2 Specifications... 1 A3 Installation... 2 3.1 Unpacking and inspection... 2 3.2 Opening and closing the door... 2
ACE 250 Key Features. 18 Garrett Metal Detectors
 ACE 250 Key Features 1. POWER Pushbutton (press and hold to reset to factory recommended settings) Press and release to switch the unit ON and resume hunting with the same settings and modifications used
ACE 250 Key Features 1. POWER Pushbutton (press and hold to reset to factory recommended settings) Press and release to switch the unit ON and resume hunting with the same settings and modifications used
You can connect an optional speaker/microphone and earphone to the radio (neither supplied, available at your local RadioShack store).
 21-1903 RadioShack Copyright 22 Ch GMRS/FRS Two-way Radio Your RadioShack 22 Channel FRS/GMRS Two-way Radio provides short-range voice radio communication that lets families and groups keep in touch with
21-1903 RadioShack Copyright 22 Ch GMRS/FRS Two-way Radio Your RadioShack 22 Channel FRS/GMRS Two-way Radio provides short-range voice radio communication that lets families and groups keep in touch with
READ CAREFULLY BEFORE OPERATION OF THE DEVICE
 WARNINGS READ CAREFULLY BEFORE OPERATION OF THE DEVICE LEGAL DISCLAIMERS Comply with applicable laws and regulations governing use of metal detectors while using this detector. Do not use the detector
WARNINGS READ CAREFULLY BEFORE OPERATION OF THE DEVICE LEGAL DISCLAIMERS Comply with applicable laws and regulations governing use of metal detectors while using this detector. Do not use the detector
1. SAFETY INFORMATION
 1. SAFETY INFORMATION NOTE TO USER Illegal operation is punishable by fine, imprisonment or both. Refer service to Advanced Wireless Communications only. SAFETY It is important that the operator is aware
1. SAFETY INFORMATION NOTE TO USER Illegal operation is punishable by fine, imprisonment or both. Refer service to Advanced Wireless Communications only. SAFETY It is important that the operator is aware
Disclaimers. Important Notice
 Disclaimers Disclaimers Important Notice Copyright SolarEdge Inc. All rights reserved. No part of this document may be reproduced, stored in a retrieval system, or transmitted, in any form or by any means,
Disclaimers Disclaimers Important Notice Copyright SolarEdge Inc. All rights reserved. No part of this document may be reproduced, stored in a retrieval system, or transmitted, in any form or by any means,
START HERE HEARPHONES CONVERSATION-ENHANCING HEADPHONES. Please read and keep all safety and use instructions.
 START HERE HEARPHONES CONVERSATION-ENHANCING HEADPHONES Please read and keep all safety and use instructions. Bose Hear Download the Bose Hear app. Press the Power/Bluetooth button. If wearing the headphones,
START HERE HEARPHONES CONVERSATION-ENHANCING HEADPHONES Please read and keep all safety and use instructions. Bose Hear Download the Bose Hear app. Press the Power/Bluetooth button. If wearing the headphones,
Turn on (p. 20) Choose a Discrimination Pattern (pp ) Adjust Sensitivity (p. 46) and Volume (p. 52)
 Field Guide Instruction Manual Turn on (p. 20) Choose a Discrimination Pattern (pp. 30 35) Adjust Sensitivity (p. 46) and Volume (p. 52) Power Turns the detector On/Off. Patterns Scrolls through the different
Field Guide Instruction Manual Turn on (p. 20) Choose a Discrimination Pattern (pp. 30 35) Adjust Sensitivity (p. 46) and Volume (p. 52) Power Turns the detector On/Off. Patterns Scrolls through the different
UBZ-LJ8 FM TRANSCEIVER INSTRUCTION MANUAL EMETTEUR-RECEPTEUR FM MODE D EMPLOI RICETRASMETTITORE FM MANUALE DI ISTRUZIONI
 UBZ-LJ8 FM TRANSCEIVER INSTRUCTION MANUAL EMETTEUR-RECEPTEUR FM MODE D EMPLOI TRANSCEPTOR DE FM MANUAL DE INSTRUCCIONES RICETRASMETTITORE FM MANUALE DI ISTRUZIONI FM-HANDFUNKSPRECHGERÄT BEDIENUNGSANLEITUNG
UBZ-LJ8 FM TRANSCEIVER INSTRUCTION MANUAL EMETTEUR-RECEPTEUR FM MODE D EMPLOI TRANSCEPTOR DE FM MANUAL DE INSTRUCCIONES RICETRASMETTITORE FM MANUALE DI ISTRUZIONI FM-HANDFUNKSPRECHGERÄT BEDIENUNGSANLEITUNG
Trace Elliot Elf Bass Instrument Amplifier
 Trace Elliot Elf Bass Instrument Amplifier Owner s Manual FCC Compliancy Statement This device complies with Part 15 of the FCC rules. Operation is subject to the following two conditions: (1) this device
Trace Elliot Elf Bass Instrument Amplifier Owner s Manual FCC Compliancy Statement This device complies with Part 15 of the FCC rules. Operation is subject to the following two conditions: (1) this device
Radio Communications Supply & Installation Specialist. Website
 Radio Communications Supply & Installation Specialist Website www.radiotronics.co.uk Email sales@radiotronics.co.uk Telephone Numbers 0345 0 955 955 02087 190 180 User Guide for: Instructional Icons The
Radio Communications Supply & Installation Specialist Website www.radiotronics.co.uk Email sales@radiotronics.co.uk Telephone Numbers 0345 0 955 955 02087 190 180 User Guide for: Instructional Icons The
What is Moto? bring happiness to life. The lights Pressuresensitive
 User Manual 1 bring happiness to life What is Moto? Moto tiles are a tool for physical play. They are included under the product category Playware, which combines robotics with play to create products
User Manual 1 bring happiness to life What is Moto? Moto tiles are a tool for physical play. They are included under the product category Playware, which combines robotics with play to create products
Minelab GP 3000 P0610-A
 GP 30 00 Minelab GP 3000 P0610-A! 4901-0048-1.0 Minelab Electronics Pty Ltd This document contains proprietary information which is protected by copyright. Apart from any use as permitted under the Copyright
GP 30 00 Minelab GP 3000 P0610-A! 4901-0048-1.0 Minelab Electronics Pty Ltd This document contains proprietary information which is protected by copyright. Apart from any use as permitted under the Copyright
KTC-HR300 INSTRUCTION MANUAL
 HD Radio TUNER UNIT KTC-HR300 INSTRUCTION MANUAL Take the time to read through this instruction manual. Familiarity with installation and operation procedures will help you obtain the best performance
HD Radio TUNER UNIT KTC-HR300 INSTRUCTION MANUAL Take the time to read through this instruction manual. Familiarity with installation and operation procedures will help you obtain the best performance
Super Switch Indoor Wireless Remote Control Wall Outlets
 Super Switch Indoor Wireless Remote Control Wall Outlets The Remote Control for Living Room, Kitchen & Bedroom Lights, Lamps, Fans and More Item/Art. 770742 Model #: SSW2-3-3322 Set of (3) Indoor Outlets
Super Switch Indoor Wireless Remote Control Wall Outlets The Remote Control for Living Room, Kitchen & Bedroom Lights, Lamps, Fans and More Item/Art. 770742 Model #: SSW2-3-3322 Set of (3) Indoor Outlets
RLS2. Owner s Manual. Portable All-Band Radar and Laser Detector with GPS Technology
 RLS2 Owner s Manual Portable All-Band Radar and Laser Detector with GPS Technology K40 Consult Don t like to read manuals? Call our experienced K40 Consultants. We ll explain the whole thing. 800.323.5608
RLS2 Owner s Manual Portable All-Band Radar and Laser Detector with GPS Technology K40 Consult Don t like to read manuals? Call our experienced K40 Consultants. We ll explain the whole thing. 800.323.5608
StealthLock is designed to install and program easily and offers: StealthLock is recommended for use on cabinets made from:
 Instruction Manual Thank you for purchasing StealthLock. StealthLock is an innovative solution for keyless invisible security. Using radio frequency technology, StealthLock allows you to secure almost
Instruction Manual Thank you for purchasing StealthLock. StealthLock is an innovative solution for keyless invisible security. Using radio frequency technology, StealthLock allows you to secure almost
Build your own. Stages 7-10: See Robi s head move for the first time
 Build your own Pack 03 Stages 7-10: See Robi s head move for the first time Build your own All rights reserved 2015 Published in the UK by De Agostini UK Ltd, Battersea Studios 2, 82 Silverthorne Road,
Build your own Pack 03 Stages 7-10: See Robi s head move for the first time Build your own All rights reserved 2015 Published in the UK by De Agostini UK Ltd, Battersea Studios 2, 82 Silverthorne Road,
AZATOM SONANCE T1 Digital Radio. DAB+/DAB/FM Radio Alarm Clock. User Manual. This manual is available to download online at
 AZATOM SONANCE T1 Digital Radio DAB+/DAB/FM Radio Alarm Clock User Manual This manual is available to download online at www.azatom.com Thank you for shopping with AZATOM Please read this manual carefully
AZATOM SONANCE T1 Digital Radio DAB+/DAB/FM Radio Alarm Clock User Manual This manual is available to download online at www.azatom.com Thank you for shopping with AZATOM Please read this manual carefully
Electronic Dog Trainer Owner s Manual
 Electronic Dog Trainer Owner s Manual DT Systems 2872 Walnut Hill Lane Dallas, Texas 75229 Tel: (214) 350-9446, (888) LUV-U-DOG Fax: (214) 350-7847 Website: http://www.dtsystems.com E-mail: customerservice@dtsystems.com
Electronic Dog Trainer Owner s Manual DT Systems 2872 Walnut Hill Lane Dallas, Texas 75229 Tel: (214) 350-9446, (888) LUV-U-DOG Fax: (214) 350-7847 Website: http://www.dtsystems.com E-mail: customerservice@dtsystems.com
