User s Guide. UWTC/UWRTD SERIES The Smart Connector TM Wireless Thermocouple/RTD Connector/Transmitter & Receiver. Shop online at omega.
|
|
|
- Wilfrid Harris
- 6 years ago
- Views:
Transcription
1 UWTC-/UWRTD- have been obsoleted. Please use the UWTC-2/UWRTD-2 for the substitute. User s Guide Shop online at omega.com SM info@omega.com For latest product manuals: UWTC/UWRTD SERIES The Smart Connector TM Wireless Thermocouple/RTD Connector/Transmitter & Receiver
2 omega.com U.S.A. Headquarters: Servicing North America: Omega Engineering, Inc. Toll-Free: (USA & Canada only) Customer Service: (USA & Canada only) Engineering Service: (USA & Canada only) Tel: (203) Fax: (203) For Other Locations Visit omega.com/worldwide The information contained in this document is believed to be correct, but OMEGA accepts no liability for any errors it contains, and reserves the right to alter specifications without notice.
3 UWTC/UWRTD Series - The Smart Connector TM - Wireless Thermocouple/RTD Table of Contents Section. Page Section Introduction Precautions Safety Warnings and IEC Symbols Product Labeling Statement on FCC and CE Marking General Description & System Components Section 2 Hardware Package Inspection Included Items Section 3 Software Getting Started Software Download and Installation USB Driver Installation UWTC Universal Wireless End Device Configuration Wizard TC-Central Measurement and Recording Program Charting Tab Charting Options Data Logging Tab Menu Tabs Section 4 Transmitter/Connector Operation Setup and Configuration Mounting, Installation and Antenna Connection Thermocouple Connections RTD Connection Battery Installation or Replacement Section 5 Receiver Operation Connecting Your Receiver To Your PC Mounting, Installation, and Antenna Connection Section 6 System Operation Introduction RF Communication Basics Basic System Overview Connector/Transmitter Operation Receiver Operation Environment/Operating Conditions Determining and Maximizing Range Antenna Basics Antenna Placement Factory Preset Values Transmit Rate vs. Battery Life i
4 UWTC/UWRTD Series - The Smart Connector TM - Wireless Thermocouple/RTD Section 7 Troubleshooting Connector/Transmitter Troubleshooting Receiver Troubleshooting Section 8 Service and Calibration Service and Calibration Section 9 Specifications Connector/Transmitter Specifications (Thermocouple Versions) RTD Connector/Transmitter Specifications UWTC-REC/UWTC-REC2 Receiver Specifications UWTC-REC4 Specifications Section 0 Approvals & Regulatory Compliance FCC (Domestic Use: USA & Canada) International Usage & CE Marking (Pending) CE Declaration of Conformity (DOC) Patent Notice ii
5 UWTC/UWRTD Series - The Smart Connector TM - Wireless Thermocouple/RTD Table of Figures Figure Description Page Section Introduction - IEC Symbols A RTD Connector Front Label B TC Connector Front Label Connector Rear Label Transmitter Front Label UWTC-, UWTC-2, UWRTD-, UWRTD A Receiver Front Label UWTC-REC2-D B Receiver Front Label UWTC-REC A Receiver Front Label UWTC-REC-NEMA B Receiver Front Label UWTC-REC-95-NEMA C Receiver Front Label UWTC-REC2-D-*-NEMA D Receiver Front Label UWTC-REC System Components Section 3 Software 3- Welcome Screen Select Install Screen Confirm Installation Screen License Agreement Screen Installation Complete Screen Welcome To The New Found Hardware Wizard Screen Install Software Automatically Wizard Screen Completing The New Found Hardware Wizard Screen TC-Central Program Screen Channel Configuration Screen Configuration Channel Screen Channel Display Box Screen Charting Screen Start Data Logging/Plotting Screen Configure Chart Screen Charting Options Screen Data Logging Screen File Menu Screen View Menu Screen Tools Menu Tab Screen Configuration End Device Screen Section 4 Connector Operation 4-A Thermocouple Connector (UWRTD-, UWRTD-2) B Thermocouple/RTD Connector (UWTC-2-NEMA, UWRTD-2-NEMA) A Thermocouple Version B RTD Version C Connecting Your Device Setup Mode Launch Setup Utility Program Welcome to End Device Configuration Wizard Connect to the End Device Screen Setup the End Device Screen Establish a Link Screen Read Settings Screen Choose Options Screen iii
6 UWTC/UWRTD Series - The Smart Connector TM - Wireless Thermocouple/RTD Table of Figures Figure Description Page Section 4 Connector Operation Continued 4- Send Settings To End Device Screen A Mounting Bracket Installation UWTC, UWRTD B Mounting Dimensions UWTC-2-NEMA, UWRTD-2-NEMA Fresnel Zone Thermocouple Connection Recommended Thermocouple Placement RTD Connection Recommended RTD Placement A Battery Replacement UWTC, UWRTD B Battery Replacement UWTC-2-NEMA, UWRTD-2-NEMA Battery Replacement Section 5 Receiver Operation 5- Receiver Operation - UWTC-REC Receiver Operation - UWTC-REC Receiver Operation - UWTC-REC2-D UWTC-REC2 DB9 Output Cables Receiver Operation - UWTC-REC A Receiver Operation - UWTC-REC-NEMA, UWTC-REC-95-NEMA B Receiver Operation - UWTC-REC2-D-TC-NEMA C Receiver Operation - UWTC-REC2-D-*-NEMA Receiver Operation - UWTC-REC Power Supply Connection Alarm Output Connections Analog Output Connections ma Output Example Voltage Output Example Alarm Example, System Powered A Alarm Example, External Power Supply B UWTC-REC2 or UWTC-REC2-D Alarm Example Connecting Your Receiver To Your PC A RJ45 Connector B UWTC REC2 Setup Screen C UWTC REC4 Setup Screen Mounting UWTC-NEMA Mounting Installation Section 6 System Operation 6- Basic System Overview Connector/Transmitter Button Operation Transmit and Low Battery Lights Indicator Lights Determining Maximum Range Operation In Buildings Horizontal Antenna Placement Vertical Antenna Placement iv
7 Introduction Section - Introduction Please read this manual completely before installing and operating your wireless connector/transmitter and receiver system. It s important to read and follow all notes, cautions, warnings and safety precautions before operating this device. End Device refers to your connector/transmitter or receiver unit.. Precautions This device is not designed for use in any medical or nuclear applications. Do not operate this device in flammable or explosive environments. Never operate with a power source other than the one recommended in this manual or listed on product labels. This device has been designed for dry, moisture free indoor applications only. Do not operate this device outside of the recommended use outlined in this manual. No co-location with other radio transmitters is allowed. By definition, co-location is when another radio device or it s antenna is located within 20 cm of your connector/transmitter and can transmit simultaneously with your UWTC unit. Never install UWTC connector/transmitters within 20 cm or less from each other. Never install and/or operate your UWTC connector/transmitter closer than 20 cm to nearby persons. Never use your UWTC connector/transmitter as a portable device. Your unit has been designed to be operated in a permanent installation only. NOTE: There are no user serviceable parts inside your device. Attempting to repair or service your unit may void your warranty:.2 Safety Warnings and IEC Symbols This device is marked with international safety and hazard symbols in accordance with IEC standards. It is important to read and follow all precautions and instructions in this manual before operating or commissioning this device as it contains important information relating to safety and EMC. Failure to follow all safety precautions may result in injury and or damage to your device. Use of this device in a manner not specified will void your warranty IEC symbols Description Caution, refer to accompanying documentation EU s Waste Electrical and Electronic Equipment Compliance -
8 Introduction.3 Product Labeling.3. Connector Front Labels ON/OFF SETUP UWRTD LOW BATT UNIVERSAL WIRELESS RTD CONNECTOR ON/OFF UWTC SETUP LOW BATT UNIVERSAL WIRELESS THERMOCOUPLE CONNECTOR Figure -2A. UWRTD-, UWRTD-2, Connector Front Label.3.2 Connector Rear Label FCC ID: OUR XBEEPRO IC #424A XBEEPRO MADE IN U.S.A. This device complies with Part 5 of the FCC rules. Operation is subject to the following two conditions: ) This device may not cause harmful interference; 2) This device must F accept any interference received, including interference that may cause undesired operation. PATENTS & PATENTS PENDING! omega.com Figure -3. Connector Rear Label (UWTC-, UWTC-2, UWRTD-, UWRTD-2).3.3 Receiver Front Labels Figure -2B. UWTC-, UWTC-2, Connector Front Label WIRELESS INDUSTRIAL TRANSMITTER 2.4 GHz FCC ID: OUR XBEEPRO IC #424A XBEEPRO This device complies with Part 5 of the FCC rules. Operation is subject to the following two conditions: ) This device may not cause harmful interference; 2) This device must accept any interference received, including interference that may cause undesired operation. OMEGA ENGINEERING, INC. omega.com Stamford, CT Made in U.S.A.! Figure -4. Transmitter Front Label (NEMA) UWTC-, UWTC-2, UWRTD-, UWRTD-2 ANTENNA USB UWTC SERIES WIRELESS TRANSCEIVER PROCESS TEMPERATURE RX SB PWR ANTENNA USB UWTC SERIES WIRELESS RF RECEIVER 2.4 GHz RX SB PWR I/O AMBIENT TEMPERATURE 2.4 GHz OMEGA ENGINEERING, INC. Stamford, CT omega.com Made in USA 2 6 Vdc - + FCC ID: OUR XBEEPRO IC #424A XBEEPRO This device complies with Part 5 of the FCC rules. Operation is subject to the following two conditions: ) This device may not cause harmful interference; 2) This device must accept any interference received, including interference that may cause undesired operation. OMEGA ENGINEERING, INC. omega.com Stamford, CT 06907! Figure -5A. Receiver Front Label UWTC-REC2-D Figure -5B. Receiver Front Label UWTC-REC -2
9 Introduction UWTC SERIES WIRELESS TRANSCEIVER ANTENNA UWTC SERIES WIRELESS TRANSCEIVER ANTENNA 2.4 GHz RX SB PWR 95 MHz RX SB PWR USB USB OMEGA ENGINEERING, INC. Stamford, CT OMEGA ENGINEERING, INC. Stamford, CT 06907! This device complies with Part 5 of the FCC rules. Operation is subject to the following two conditions: ) This device may not cause harmful interference; 2) This device must accept any interference received, including interference that may cause undesired operation.! This device complies with Part 5 of the FCC rules. Operation is subject to the following two conditions: ) This device may not cause harmful interference; 2) This device must accept any interference received, including interference that may cause undesired operation. Made in USA Made in USA Figure -6A. Receiver Front Label UWTC-REC-NEMA Figure -6B. Receiver Front Label UWTC-REC-95-NEMA USB UWTC SERIES WIRELESS TRANSCEIVER 2.4 GHz RX SB PWR ANTENNA ANTENNA RX SB PWR UWTC SERIES WIRELESS TRANSCEIVER PROCESS TEMPERATURE USB OMEGA ENGINEERING, INC. Stamford, CT 06907! FCC ID: OUR XBEEPRO IC #424A XBEEPRO AMBIENT TEMPERATURE PWR This device complies with Part 5 of the FCC rules. Operation is subject to the following two conditions: ) This device may not cause harmful interference; 2) This device must accept any interference received, including interference that may cause undesired operation. Made in USA 2 6 Vdc - + I/O I/O 2.4 GHz OMEGA ENGINEERING, INC. Stamford, CT omega.com Made in USA 2 6 Vdc - + Figure -6C. Receiver Front Label UWTC-REC2-D-*-NEMA Figure -6D. Receiver Front Label UWTC-REC2-3
10 Introduction.4 Statement on FCC and CE Marking.4. FCC Marking FCC ID: OUR-XBEEPRO IC #424A-XBEEPRO This device complies with Part 5 of the FCC rules. Operation is subject to the following two conditions:.) This device may not cause harmful interference. 2.) This device must accept any interference received, including interference that may cause undesired operation..4.2 CE Marking It is the policy of OMEGA to comply with all worldwide safety and EMI/ EMC regulations that apply. OMEGA is constantly pursuing certification of its products to the European New Approach Directives. OMEGA will add the CE mark to every appropriate device upon certification. For additional information see Section 0 - Approvals & Regulatory Compliance..5 General Description and System Components.5. General Description Your Wireless Thermocouple/RTD Connector Series features stand-alone, compact, battery powered wireless connectors that transmit their readings back to a host receiver up to 20 m (400') away. Each thermocouple unit can be programmed in the field to work as a type J, K, T, E, R, S, B, N or C calibration connector. Each RTD connector can be programed for a 00 ohm, 2 or 3 wire configuration with a or curve. When activated the connector will transmit readings continuously at a pre-set time interval that was programmed by the user during the initial setup. Each unit measures and transmits: Process Input Reading, Connector Ambient Temperature, RF Signal Strength and Battery Condition to the host and is displayed on the PC screen in real-time using the downloadable software. When used with host receiver UWTC-REC data from up to 48 wireless connectors can be received and displayed. Each unit includes free downloadable software that converts your PC into a strip chart recorder or data logger so readings can be saved and later printed or exported to a spread sheet file..5.2 System Components RECEIVER CONNECTOR/TRANSMITTER USB RX SB ANTENNA PWR UWTC SERIES WIRELESS RF RECEIVER SETUP R R 2.4 GHz ON/OFF LOW BATT UWTC UNIVERSAL WIRELESS THERMOCOUPLE CONNECTOR FCC ID: OUR-XBEEPRO IC #424A-XBEEPRO F C! This device complies with Part 5 of the FCC rules. Operation is subject to the following two conditions; ) This device must may not cause harmful interference; 2) This device must accept any interference received, including interference that may cause undesired operation. OMEGA ENGINEERING INC. Stamford, CT omega.com Made in U.S.A. Figure -7. System Components -4
11 Hardware 2 Section 2 Hardware It is important that you read this manual completely and follow all safety precautions before operating this instrument. 2. Package Inspection Remove the packing list and verify that you have received all your equipment. If you have any questions about the shipment, please contact our Customer Service Department. We can be reached on the Internet and via . When you receive the shipment, inspect the container and equipment for any signs of damage. Note any evidence of rough handling in transit. Immediately report any damage to the shipping agent. NOTE: The carrier will not honor any damage claims unless all shipping material is saved for inspection. After examining and removing contents, save packing material and carton in the event reshipment is necessary. 2.2 Included Items The following items are supplied in the box. With UWTC-, UWTC-2, UWTC-2-NEMA, UWRTD-, UWRTD-2, or UWRTD- 2-NEMA Connector/Transmitter: Connector/Transmitter w/antenna UWTC Series Quick Start Guide (MQS4432) Type-K Thermocouple Sensor (Omega No. SC-GG-K PP) (UWTC- and UWTC-2 only) Standard (AA) 3.6V Lithium Battery, (Omega No. UWTC-BATT) (for UWTC- & UWRTD-) or Standard (AA) 3.6V High pulse Lithium Battery (for UWTC-2 & UWRTD-2) or standard (C) 3.6V Lithium Battery Assembly (Installed) Omega No. UWTC-BATT-C (for -NB9 or -NEMA versions). Mounting Bracket Kit TA4F Mating Connector (UWRTD- and UWRTD-2 only) With UWTC-REC, UWTC-REC2, UMTC-REC2-D, UWTC-REC4, UWTC- REC-NEMA, UWTC-REC-95-NEMA, UWTC-REC2-D-*-NEMA Receivers: Receiver Device Antenna UWTC Series Quick Start Manual (MQS4432) USB Interface Cable (For NEMA versions, USB NEMA 4X Connector Cable) 4 Rubber Enclosure Feet (Only for UWTC-REC, UWTC-REC2, UWTC-REC2-D, versions) I/O Cable (Only for UWTC-REC2-D-*-NEMA) 2-
12 3 Software Section 3 Software 3. Getting Started The following program files are included on the UWTC User Software that can be downloaded from Omega's website. Universal Wireless End Device Configuration Wizard TC-Central Measurement and Data Logging Program 3.2 Software Installation 3.2. System Requirements Your PC should meet the following minimum requirements: Pentium Class processor Hard Drive Space: 20 meg Ram: 256 meg or higher Available USB Port CD-ROM Drive Windows 2000, XP, Vista or Windows 7 Operating System Adobe Acrobat Reader Software Installation Download and install the free software that's available for your UWTC Series receiver. Your system should begin the installation process automatically. If the software installation does not start automatically please see the Troubleshooting Section 7. Figure 3-. Welcome Screen This welcome screen should be visible on your computer screen. To continue with installing the program click the Next > button. 3-
13 Software 3 Figure 3-2. Select Install Screen From this screen you select the folder were you want the program files installed on your PC. The default setting will install the software under your Program folders in a new folder named Omega To continue with installing the program click the Next > button. Program folders in a new folder named Omega To continue with installing the program click the Next > button. Figure 3-3. Confirm Installation Screen The setup wizard now has all the information to complete the installation of the software on your PC. To continue with installing the program click the Next > button. 3-2
14 3 Software Figure 3-4. License Agreement Screen From this screen you must select Agree to continue installing your program. After making your selection click the Next > button. The setup wizard will now install the software. Figure 3-5. Installation Complete Screen Congratulations! You have just successfully installed the TC-Central Program on your PC. To end installing the program and close the setup wizard click the Close Button. 3-3
15 Software USB Driver Installation To install the USB software drivers that are required for your UWTC system components to operate correctly follow these procedures. NOTE: You need to have the TC-Central User Software that was supplied with your receiver downloaded on your PC.. Connect your UWTC receiver to your computer with the USB cable provided in the box with your device. You should get a notice box that indicates that your computer Has Found New Hardware 2. Your computer will then launch the Found New Hardware Wizard. Follow the instructions indicated on the Wizard boxes and the additional instructions noted in this manual with each box. NOTE: After completing the Found New Hardware Wizard your system will ask that you repeat this process. This is normal. You should repeat the steps outlined here twice. After the second driver is installed you should then get the New Hardware Ready For Use notice. Figure 3-6. Welcome To The Found New Hardware Wizard Screen From this box you should check the No, not at this time button. Then click the Next > button to continue with the driver installation process. 3-4
16 3 Software Figure 3-7. Install Software Automatically Wizard Screen Next, check the Install the software automatically button. Then click the Next> button to continue. Figure 3-8. Completing The Found New Hardware Wizard Screen This screen will be displayed to indicate that the software drivers have been installed. You should click the Finish button to complete the process. 3-5
17 Software UWTC Universal Wireless End Device Configuration Wizard This utility is used to program your connector/transmitter for the following operating parameters: Thermocouple Type, Channel Number and Sample Rate. For complete instructions on using this program please see Section TC-Central Measurement and Recording Program To launch the TC-Central program on your PC begin by accessing the Programs list under your Start Menu Next, scroll through the list of program folders to find the TC-Central folder. Inside the TC-Central folder click on the TC-Central program link. This will start the software running Channels TAB When TC-Central starts up, the Channels tab is displayed. This view allows you to see temperatures and properties for up to 48 connector/transmitter at one time by using the scroll bar to the right of the screen. Figure 3-9. TC-Central Program Screen This is a view of the TC-Central Program in operation. You will not have any blocks receiving data until you have programmed and placed into operation your connector/transmitters Setting up the TC-Central Program Before you can make wireless measurements with your connector/transmitter the TC-Central software must be configured properly. The following steps outline how to setup your program. 3-6
18 3 Software Channel Configuration Figure 3-0. Channel Configuration Screen From the Tools pull-down menu select Configure. Channel or click the "Options" button in the channel box you wish to configure. This will open the program settings table were you can make selections on how you want your system to operate Figure 3-. Configuration Channel Screen ➀ Description Field In the Description Field you can type a reference name that is associated with the location or process being measured by the connector/transmitter for address. Example: Test Chamber 3-7
19 Software 3 2 Address Field Here you must set an address number into this box that corresponds to a matching Connector/Transmitter unit that you are using in your system. For the system to work correctly each Connector/Transmitter must have a number programmed that is different then other units in your system. Click with your mouse on the Up and Down buttons to advance to a higher or lower address number. 3 Low Alarm/High Alarm When the High or Low Alarm box is checked the alarm feature becomes active. Click with your mouse on the Up and Down buttons to advance to a higher or lower setting. The displayed temperature reading will change to RED digits and begin blinking to indicate that the process temperature has gone below the low alarm or exceeded the high alarm value. 4 Hide When the Hide box is checked the particular box that you are configuring will become inactive and will not show up on the screen when running the TC-Central program. This is used to remove unused boxed when less than 2 Connector/Transmitter units are being used. 5 Display Timeout The Display Timeout setting is used to set how long you want the unit to continue showing the last reading data when communication between the Connector/Transmitter and receiver has been lost. Make sure not to set this value to a time less than the current sample rate programmed into the Connector/Transmitter or you will never receive and or display any readings. 6 Process Units This drop down allows selection of the engineering units displayed for the process input. A similar drop down is available for the ambient units. 7 Offset Offset Calibration ➇ Device Dependent Settings These buttons allow the user to perform additional configuration for specific end device types Figure 3-2. Channel Display Box Screen 3-8
20 3 Software Thermocouple Sensor Type This box indicates the type of thermocouple sensor that your connector/- transmitter has been programmed to operate with. As a default the thermocouple color codes have been set to the ANSI color codes. You can change these to IEC color codes, see section Reference This location will display the reference name you typed into the Description field when this box was configured. This can be changed at any time. 3 Address The number displayed here is the address number you specified when this display box was configured. This number must match the corresponding Connector/Transmitter that has the same number specified or your system will not receive the correct data readings. 4 Process This is the actual process temperature reading that is being measured by your thermocouple or RTD sensor. 5 Ambient This is the actual ambient temperature connector inside the body of your Connector/Transmitter. If the unit is exposed to temperatures outside the limits specified in this manual the reading will begin to blink and the digits will turn red to provide a visual warning. 6 Options The Options button provides quick access to the channel configuration menu. 7 RX The RX indicator box will display a green light that blinks each time the receiver acquires data from the corresponding connector transmitter. 8 Signal This percentage bar graph indicates the radio signal strength being received by the receiver. This should be used as guidance when installing your system to help determine the best location and positioning of your equipment. 9 Battery This label indicates the status of the battery. It will change from showing "Good" in green color to "Low" in red color when the battery is near the end of its useful life. 3-9
21 Software Chart Tab The Chart tab allows you to start, stop and view real-time data from the transmitters in a screen plot that you can save and print. 2 3 Figure 3-3. Charting Screen Start Button The Start button will open the dialog box shown below. This dialog allows you to set all parameters related to logging and plotting data. Click the checkbox next to the channel(s) number you want to include in your plot. Figure 3-4. Start Data Logging/Plotting Screen 3-0
22 3 Software Line Color You can change the color specified for each channel s line. Click the Change button to select a new color for the Channel selected. Interval The total logging time is displayed for the interval setting selected. In general,the interval should normally be set to a value equal to or greater than the same sample time you programmed into the corresponding connector/ transmitter for that channel. If you click the OK button, the data logging session will start, and Recording Data will flash in the status bar. The Start button above the chart will change to Stop, indicating that if you click it again, the logging session will be terminated. You can choose to have the data logging/chart recording session end after 000 data points, or have the session run continuously. After 000 data points have been collected in the continuous mode, the oldest data point is shifted out on the left, and the newest data point is added to the right. Data will continue to be collected and displayed until you click on the Stop button above the chart. Logging Units Two drop down selections are provided to set the units used in logging and plotting. One is for the process input and one for the ambient temperature of the end device. 2 Clear Button The Clear button will delete all data from the chart and the data log. 3 Configure Axis Button The Configure Axis button opens the dialog box shown below. This dialog allows you to adjustments to both the X and Y axis of the chart. Figure 3-5. Configuration Chart Screen 3-
23 Software Charting Options You can access all of the charting options that are available by opening the chart option menu found under the View Tab. Alternatively, you can simply right click anywhere on the chart itself to bring up this menu. Figure 3-6. Charting Options Screen Zoom In/Zoom Out Allow you to change the size of the chart on the screen. You can also use the Control-Up Arrow and Control-Down Arrow keys as well. Default Chart Size Returns the chart to its normal size (after zooming or panning), and places the title and legend in their normal positions. 3-2
24 3 Software Reset Axes Reset Axes will effectively cancel the results of a Data Zoom and return the axes back to their original dimensions, but will not change the size of the chart. Chart (Mouse) Zoom Perform the same function as mentioned above, by moving the mouse up or down, or rolling the mouse wheel. Data (Box) Zoom When checked, you can use the mouse to click and drag a rectangle around a line of data to magnify that portion of the chart. The chart size will remain the same, but the axes will be expanded as well and the data line(s) to allow viewing more detail. You can close either of the axis scroll bars by clicking on the Red button of each scroll bar. Pan Allows you to move the chart as well as the title and legend around on the screen. If the Pan item is checked, you can still use the mouse wheel to zoom in and out, while holding the left button down to move the chart as desired. Reset Axes will effectively cancel the results of a Data Zoom and return the axes back to their original dimensions, but will not change the size of the chart. Floating Cursor When checked, will display a crosshair type cursor that you can move with the mouse. You can use the Floating Cursor to pinpoint a particular temperature and time. The status bar displays the data point number, the time, and the temperature, where the crosshairs meet. If the horizontal cursor line is touching a data plot line, the corresponding channel number is also displayed in the status bar. Tracking Cursor When checked, will perform similarly to the Floating Cursor, except that you can specify a channel for the horizontal cursor line to lock on to. This channel is also displayed in the status bar. With this option enabled, you can move the mouse left and right without regard to up and down, and the horizontal cursor will remain pointing to the line (channel) you specify. Assuming you have more than one channel plotted on the chart, you can switch tracking to another channel by moving the mouse over the data line of that channel until the mouse cursor becomes a hand with a pointing finger. If you left-click at this point, the Tracking Cursor will track that line. You can also change the channel of the Tracking Cursor from the chart s context menu, Tracking Cursor menu item combo box. The same option is also available in the View Chart menu in the main menu bar Line Options Allows you to select which channel(s) you want to display, and/or change the color of each channel data line. This allows you to limit your view to either a single channel, or a selected two or more channels for comparison, instead of having all twelve channels displayed at once. 3-3
25 Software Data Log Tab The Data Log tab allows you to view received data from a connector/ transmitter in a table format as it is being recorded. This data can be saved and printed Figure 3-7. Data Logging Screen Start Button The Start button opens the dialog box shown in figure 3-4 and described in section Clear Button The Clear button will delete all data from the data log. 3 Adjust Button Resizes the columns to the smallest size necessary to fit all the data in the columns. 4 Auto Scroll Rows The Auto Scroll Rows check box causes the data to be scrolled up one line each time a new row of data is added to the grid. 3-4
26 3 Software 3.9 Menu Tabs 3.9. File Menu Figure 3-8. File Menu Screen Open Data File... Displays a dialog box which allows you to choose a data file to open and display on the chart and in the data log. This file must be a file that was saved by the Save menu item in TC Central. If the file has been modified externally, you may not be able to open it. Save Data File... Displays a dialog box which allows you to save the data currently displayed on the chart and in the data log. The file format is either tab separated (*.txt) or (*.csv) (comma separated values), which can be opened by Microsoft Excel for further analysis and charting. It is strongly recommended that you do not modify this file, or you may not be able to open it again in TC Central. Use Excel s Save As option to save it as a Microsoft Excel Workbook (*.xls), which you can then modify. Start Data Recording Performs the same function as the Start button on the Chart and Data Log Tabs. A dialog box is displayed allowing you to select one or more channels to be plotted and logged by checking the checkbox next to the channel number. You can also change the color of each channel s line. The interval should be set as desired for your particular needs. The total logging time is displayed for the interval setting selected. In general, the interval should normally be set to a value equal to or greater than the Seconds per Sample you configured into the transmitter using the UWTC Configuration Wizard. You can choose to have the data logging/chart recording session end after 000 data points, or have the session run continuously. After 000 data points have been collected in the continuous mode, the oldest data point is shifted out on the left, and the newest data point is added to the right. Data will continue 3-5
27 Software 3 If you click the OK button, the data logging session will start, and Recording Data will flash in the status bar. The Start button above the chart and data log will change to Stop, indicating that if you click it again, the logging session will be terminated. Stop Data Recording... Performs the same function as the Stop buttons on the Chart and Data Log Tabs, by terminating any data logging/plotting session in progress. Export Chart Displays a dialog box that allows you to either save an image of the current chart on the Chart Tab, or copy it to the clipboard. Print Preview Displays a standard Windows Print Preview dialog, allowing you to view the item(s) as they would be printed on a printer. You can also print from this dialog by clicking the printer icon in the upper left corner. If the Channels Tab is displayed before choosing this option, a screen snapshot of the Channels Tab will be previewed. If the Chart Tab is displayed before choosing this option, the current chart image will be previewed. If the Data Log Tab is displayed, the data table in grid style format will be previewed. Page Setup Displays a standard page setup dialog box which allows you to change the page orientation, margins, paper size, etc. You can then select the Print Preview menu to view your changes without printing. Print Displays a standard print dialog box. This allows you to select printers, printer preferences, page ranges, number of copies, etc. If you click the Print button, the specified page(s) will be sent to the printer. If you click the Apply button, you can then select the Print Preview menu to view your changes without printing. Exit Will exit and close the TC-Central program View Menu Figure 3-9. View Menu Screen 3-6
28 3 Software Channels Performs the same functions as the Channels context menu, except for the Configure menu item. See Channels TAB Menu (Section 3.5) for an explanation of this menu. Additionally selection of channel tabs and thermocouple color codes can be made here. By default the setting for thermocouple color code is the American National Standards Institute (ANSI) standard. You can change the default setting to the International Electrotechnical Commission (IEC) standard or the Japanese standard. Chart Performs the same functions as the Chart context menu. See Chart Tab Menu (Section 3.6) for an explanation of this menu. Data Log Performs the same functions as the Auto Scroll Rows checkbox and the Adjust button on the data log. See Data Log Menu (Section 3.8) for an explanation of these functions. Changing Thermocouple Color Codes. By default the setting for thermocouple color code is the American National Standards Institute (ANSI) standard. You can change the default setting to the International Electrotechnical Commission (IEC) standard or the Japanese standard here under this menu in the CT-Central software Tools Menu Figure Tools Menu Tab Screen Configuration Displays the same dialog box as the Channels context menu, Configure menu item, after you select a channel to configure. See Channels Tab above for an explanation of this dialog box. 3-7
29 Software 3 Auto Connect Receiver Normally disabled, if you have established communications with a receiver connected to your PC. If for some reason such as the receiver being replaced with a different one, this menu item will be available. When selected, TC Central will send +++ to each and every available COM port in an attempt to identify a port with a receiver connected to it. If TC Central finds a receiver, it will perform the necessary configuration of the receiver and display the COM port number in Green in the status bar. Even though your receiver is connected via a USB Cable, the USB drivers installed create a virtual COM port, usually a port number greater than COM4. Once connected, TC Central saves (remembers) the port number you are using, and will automatically connect to it the next time TC Central is started. Manual Connect Receiver Is available if you do not want TC Central to send +++ to all of your serial ports. If you know the COM port number used by your receiver, you can connect to it from this menu without disturbing other COM ports. You can also use this menu to connect to a second receiver connected to the PC on a different COM port. Find End Devices... This will display a list of all end devices that have been detected by the receiver as shown in the figure below. Figure 3-2. End Device Screen Configure End Devices Launches the Universal End Device Configuration Wizard. When you follow the steps in the wizard, you will be able to configure each transmitter (one at a time) for the thermocouple type, the transmitter address, and the sample rate. Configure Receiver Launches the dialog for configuring the receiver. See Section 5..2 for additional information. 3-8
30 4 Transmitter Operation Section 4 Transmitter/Connector Operation ON/OFF SETUP LOW BATT UWTC UNIVERSAL WIRELESS THERMOCOUPLE CONNECTOR 5 4 Figure 4-A. Thermocouple Connector (UWTC-, UWTC-2) ON/OFF SETUP LOW BATT UWRTD UNIVERSAL WIRELESS RTD CONNECTOR 5 4 RTD WIRING DETAIL Figure 4-B. RTD Connector (UWRTD-, UWRTD-2) () ON/OFF Button (2) SETUP Button (3) Transmit Indicator (4) Low Battery Indicator (5) USB Port (6) Sensor Input (7) Antenna (8) Battery Compartment WIRELESS INDUSTRIAL TRANSMITTER 2.4 GHz R FCC ID: OUR-XBEEPRO IC #424A-XBEEPRO FCC! This device complies with Part 5 of the FCC rules. Operation is subject to the following two conditions; ) This device must may not cause harmful interference; 2) This device must accept any interference received, including interference that may cause undesired operation. OMEGA ENGINEERING INC. omega.com Stamford, CT Made in U.S.A. 4- Figure 4-B. Thermocouple/RTD Connector (UWTC-2-NEMA, UWRTD-2-NEMA) 2 () Antenna (2) Sensor Cable See Fig. 4-2A & 4-2B for more info.
31 Connector Operation 4 Industrial Probe (Thermocouple Versions) UWTC-NB9, UWTC-NB9-NEMA, UWTC-2-NEMA TC INPUT NOT USED TC INPUT Industrial Probe (RTD Versions) Figure 4-2A. Thermocouple Version RTD WIRING DETAIL UWRTD-NB9, UWRTD-NB9-NEMA, UWRTD-2-NEMA Figure 4-2B. RTD Version () SETUP Button (2) ON/OFF Button (3) Transmit Indicator (4) Battery Indicator (5) USB Port (6) Sensor Input 4. Setup and Configuration 4.. Connecting your device Connect the USB cable to your connector/transmitter unit and also to an available USB port on your computer. See figure below. This cable was Connect this end of your USB cable to your PC Connect this end of your USB cable to your receiver 4-2
32 4 Connector Operation 4..2 Configure Your Connector/Transmitter Now that you have connected your USB cable to your PC and connector/ transmitter you will complete the following steps to configure your connector/ transmitter before placing the unit into operation. You will be using the configuration software utility that you installed onto your PC in Section 3.2. If you have not installed the configuration software utility you should do so now. During this procedure you will be setting the following parameters in your connector/transmitter. Connector Options: For UWTC - Thermocouple Type: This will program your device to provide the correct temperature readings to your receiver for the type of thermocouple you will be using. Available types are J, K, T, E, R, S, N, B. For UWRTD - RTD Type: This will program your device to provide the correct temperature readings to your receiver for the type of RTD you will be using. NOTE: If you will be using more than one receiver unit in your area it is important to set the connector/transmitter address numbers to be a corresponding number in your TC-Central software. See Examples below. For the first receiver: Set the addresses on your connector/transmitters to 0, 02, 03, 04, etc. Then set the addresses in your TC-Central user software to match. For the second receiver: Set the addresses on your connector/transmitters to 20, 202, 203, 204, etc. Then set the addresses in your TC-Central user software to match. This numbering scheme can be expanded to match the number of receivers you are using. Transmitter Address: This sets a unique address number for your connector/transmitter. Later, when you set up your measurement software you will again set address numbers to receive readings from the corresponding unit(s). Each connector must be set for a different address number for your system to operate correctly. Sample Rate: This will program your device to transmit data reading to your receiver at a specified time interval. Available settings are 2, 3, 5, 5, 30, 45, 60, 75 or 90 seconds. NOTE: The sample rate you set will have the most direct effect on the life of the battery in your connector/transmitter. It is recommended that you set the longest sample time that your application can live with to extend time between battery replacement. See Section 6 for more information on battery life. 4-3 RF Network Settings:
33 Connector Operation 4 RF Channel: Sets the channel number used for transmitting data to the receiver. Can be set in the for any value from 2 to 23. Network ID: Sets the ID of the network for the corresponding receiver. Receiver Address: Sets the address of the corresponding receiver. STEP. Enter the SETUP mode. To place your connector/transmitter into the SETUP mode for programming follow this procedure. SETUP BUTTON ON/OFF BUTTON ON/OFF SETUP LOW BATT UWTC UNIVERSAL WIRELESS THERMOCOUPLE CONNECTOR Figure 4-3. Setup Mode Press and hold the ON/OFF button. While the ON/OFF button is being held, press the SETUP button one time and then release the ON/OFF button. The green () indicator on the front of your device should be blinking at a steady rate. This indicates your connector/transmitter is ready to run the configuration utility software. STEP 2. Launch Setup Utility Program. To launch the End Device Configuration Wizard. program on your PC begin by accessing the Programs list under your Start Menu. Scroll through the list of to find the TC-Central folder, then select the End Device Configuration Wizard. Figure 4-4. Launch Setup Utility Program 4-4
34 4 Connector Operation STEP 3. Programing your settings into a connector/transmitter. Figure 4-5. Welcome To End Device Configuration Wizard screen. After starting the setup utility program this will be the first screen you will see. Click the Next > button to proceed and continue setting up your connector/ transmitter. Each screen will provide instruction details on how to proceed. Figure 4-6. Connect The End Device Screen If you have not already connected your connector/transmitter to a USB port on your PC you must do this now before continuing. After your unit has been connected click the Next > button to proceed and continue setting up your connector/transmitter. 4-5
35 Connector Operation 4 Figure 4-7. Setup The End Device Screen If you have not already placed your connector/transmitter into the Setup mode you should do this now before continuing. After your unit has been placed into the Setup mode click the Next > button to proceed and continue setting up your connector/transmitter. Figure 4-8. Establish A Link Screen After successful communication between your connector/transmitter has been established you can click the Next > button to proceed and continue setting up your connector/transmitter. If you did not receive this confirmation of proper communication you should click the Back button to try connecting again. If you still do not obtain a good connection visit the Troubleshooting Section of this users guide for additional help. 4-6
36 4 Connector Operation Figure 4-9. Read Settings Screen Figure 4-0. Choose Options Screen 4-7
37 Connector Operation 4 From this screen you will select the main operating settings for your connector/transmitter. Start by selecting the type of Thermocouple you will be using. Then select the address setting for this unit. NOTE: Each connector/transmitter must have a different address number than other units in your system for proper operation). Then select the sample rate that your unit will transmit data to the receiver. After making your selections click the Next > button to proceed and program your settings into connector/transmitter. Figure 4-. Send Settings To End Device Screen Congratulations! You have successfully programmed your connector transmitter. After your unit has been programmed click the Finish button to close the utility program or click the Start button to begin setting up a second unit. You can now disconnect your connector transmitter from the programming cable. Press the Setup button on the connector/transmitter one time to exit the Setup mode. 4-8
38 4 Connector Operation 4.2 Mounting, Installation and Antenna Connection 4.2. Mounting & Installation A mounting bracket kit has been supplied with your connector/transmitter. The diagram below shows dimensions and how to install your mounting bracket. Your UWTC-2-NEMA and UWRTD-2-NEMA connectors come with built-in mounting holes. See Fig. 4-2B above for mounting dimensions. NOTE: TIP: Use the plate as a template to mark the location of the mounting holes you need to drill before installing the mounting kit onto the connector transmitter. 4.3 (0.7) MOUNTING HOLE 55.0 (2.7) MOUNTING PLATE 82.0 (3.23) 70.0 (2.76) SPACERS 50.0 (.97) MOUNTING SCREWS 80.0 (3.5) Figure 4-2A. Mounting Bracket Installation Figure 4-2B. Mounting Dimensions UWTC-, UWTC-2, UWRTD-, UWRTD-2 UWTC-2-NEMA, UWRTD-2-NEMA Mounting When mounting your connector/transmitter, care should be taken to make sure it is as far away from any metal objects. If nearby metal gets too close to your connector/transmitter, it has the potential to interfere with the way the unit radiates and may cause signal lose or possibly even the inability to communicate at all with your receiver Installation When installing your connector/transmitter it is important to position your device in such a way as to optimize the antenna location within what s known as the Fresnel Zone. The Fresnel Zone can be thought of as a football-shaped invisible tunnel between two locations that provides a path for RF signals between your connector/transmitter and your receiver. ON/OFF UWTC SETUP LOW BATT UNIVERSAL WIRELESS THERMOCOUPLE CONNECTOR TRANSMITTER ANTENNA FRESNEL ZONE RECEIVER ANTENNA 4-9 Figure 4-3. Fresnel Zone
39 Connector Operation 4 In order to achieve maximum range, the football-shaped path in which radio waves travel must be free of all obstructions. Obstacles in the path (especially metal) will decrease the communication range between your connector/ transmitter and receiver. Also, If the antennas are mounted just barely off the ground, over half of the Fresnel zone ends up being obstructed by the earth resulting in significant reduction in range. To avoid this problem, the antennas should be mounted high enough off of the ground so that the earth does not interfere with the central diameter of the Fresnel zone. NOTE: It is important to understand that the environment may change over time due to new equipment or machinery being installed, building construction, etc. If new obstacles exist between your connector/transmitter and receiver, the devices can be raised on one end or on both ends to hopefully clear the Fresnel Zone of obstructions. NOTE: No co-location with other radio transmitters is allowed. By definition, co-location is when another radio device or it s antenna is located within 20 cm of your connector/transmitter and can transmit simultaneously with your UWTC unit. NOTE: Never install UWTC connector/transmitters within 20 cm or less from each other. NOTE: Never use your UWTC connector/transmitter as a portable device. Your unit has been designed to be operated in a permanent installation only Antenna Connection Your device has been shipped to you a standard antenna already attached. You may remove and install Omega No. UWTC-ANT-LR high gain antenna to improve range and signal strength if needed. This antenna is sold as an accessory. In some cases, a short RF cable may be used to connect an antenna to your device. Please note that RF extension cables will always add some loss to the transmitting signal strength. The longer the cable the more signal will be lost over that cable. Because of this the length of the cable should be kept as short as possible. NOTE: Use of any other antenna then what s supplied with your device will void all FCC and CE regulatory compliance. Additional Information on installation and system operation can be found in Section
40 LOW BATT UNIVERSAL WIRELESS THERMOCOUPLE CONNECTOR 4 Connector Operation Thermocouple Connections Your connector/transmitter has been design with a patented universal input that will interface with most industry thermocouple connectors. Omega s Miniature (SMP) Series and Standard (OST) Series of connectors will plug directly into the side of your unit. Omega s line of thermocouple probes with connectors attached will also plug directly into your unit. THERMOCOUPLE MEASUREMENT AREA Patented Universal Miniature Connector Standard Connector Input OST Series Figure 4-4. Thermocouple Connection 4.3. Thermocouple Operating Environment and Placement Ambient Temperature Concerns Your Connector/Transmitter is rated for use in ambient temperatures between -0 C (4 F) to 70 C (58 F). Exposure to temperatures below or above these stated temperatures can cause your device to malfunction and produce incorrect operation. When installing your thermocouple probe care should be taken to make sure your connector/transmitter will not be operated in an environment outside the specifications outlined in Section Recommended Placement For applications were the ambient temperature around the thermocouple probe has the possibility of exceeding the operating conditions outlined in Section 9 of this manual, the connector/transmitter should be mounted away from the thermocouple probe in an area within the normal operating conditions of -0 C (4 F) to 70 C (58 F). See Below. SAFE AMBIENT AREA CONNECTOR/TRANSMITTER HOT ZONE COLD ZONE SETUP ON/OFF UWTC THERMOCOUPLE PROBE MATING CONNECTOR Figure 4-5. Recommended Thermocouple Placement CAUTION: Installing your connector/transmitter in an application were the device will be exposed to ambient temperatures above or below the operating limits specified in this manual will damage your unit and cause the unit to malfunction and produce incorrect operation. 4-
41 LOW BATT UNIVERSAL WIRELESS THERMOCOUPLE CONNECTOR 4.4 RTD Connection Connector Operation 4 Your connector/transmitter has been designed with a RTD input that will interface with Omega s TA4F connector. This connector will plug directly into the side of your unit as shown below. A mating connector was provided in the box with your unit (UWRTD-, UWRTD-2 only). RTD MEASUREMENT AREA RTD Receptacle Figure 4-6. RTD Connection RTD Connector 4.4. RTD Operating Environment and Placement Ambient Temperature Concerns Your Connector/Transmitter is rated for use in ambient temperatures between -0 C (4 F) to 70 C (58 F). Exposure to temperatures below or above these stated temperatures can cause your device to malfunction and produce incorrect operation. When installing your RTD probe care should be taken to make sure your connector/transmitter will not be operated in an environment outside the specifications outlined in Section Recommended Placement For applications were the ambient temperature around the RTD probe has the possibility of exceeding the operating conditions outlined in Section 9 of this manual, the connector/transmitter should be mounted away from the thermocouple probe in an area within the normal operating conditions of -0 C (4 F) to 70 C (58 F). See Below. SAFE AMBIENT AREA CONNECTOR/TRANSMITTER HOT ZONE COLD ZONE SETUP ON/OFF UWTC RTD PROBE TA4F MATING CONNECTOR Figure 4-7. Recommended RTD Placement BATTERY Battery Installation or Replacement 4.5. UWTC-, UWTC-2, UWRTD-, UWRTD-2 To install or replace the battery in your Connector/ Transmitter you must first remove the two screws located on the back side of your device. This will allow you to access the battery compartment. Figure 4-8A. Battery Replacement UWTC-, UWTC-2, UWRTD-, UWRTD-2 4-2
42 4 Connector Operation UWTC-2-NEMA & UWRTD-2-NEMA To install or replace the battery in your End Device you must first remove the four screws located on the Lid of the enclosure. This will allow you to access the battery compartment. LID SCREW LID PCB SCREW PC BOARD BATTERY ANTENNA ENCLOSURE CABLE FITTING 4-3 Figure 4-8B. Battery Placement UWTC-2-NEMA, UWRTD-2-NEMA Your NEMA transmitter is equipped with a C size lithium power cell assembly, Omega Part Number: UWTC-BATT-C. To install a replacement battery assembly, follow the steps outlined here. A. Remove the two screws that secure the main circuit board assembly. B. Lift the circuit board just high enough to allow you to unplug the connector that attaches the battery assembly to the bottom of the circuit board. C. Remove the old power cell. D. Install your new battery assembly into the housing in the same position as the old battery was located. E. Connect the battery assembly connector to the mating connector on the bottom of the circuit board. F. Install the circuit board back into the housing and secure with the two screws you removed in step one. G. Installation complete.
43 Connector Operation 4 WARNING: Lithium batteries may get hot, explode or ignite and cause serious injury if exposed to abusive conditions. Be sure to follow the safety warnings listed below: Your transmitter operates with one 3.6V Lithium Battery. Omega Replacement Part Number UWTC-BAT-C. Never operate your transmitter with a different battery than what is specified in this manual or on the product data sheet. Do not discharge the battery using any device except your Transmitter unit. When the battery is used in devices other than the specified device, it may damage the battery or reduce its life expectancy. If the device causes an abnormal current to flow, it may cause the battery to become hot, explode or ignite and cause serious injury. Refer to the Omega technical data sheet or this manual for the temperature ranges over which the battery can be operated. Use of the battery outside this temperature range may damage the Transmitter or reduce the performance and life of the battery. Do not place the battery in fire or heat the battery. Do not store batteries with other hazardous or combustible materials. Do not install the battery backwards so the polarity is reversed. Do not connect the positive terminal and negative terminal of the battery to each other with any metal object (such as wire). Do not carry or store the battery together with metal objects. Do not pierce the battery with nails, strike the battery with a hammer, step on the battery or otherwise subject it to strong impacts or shocks. Do not solder directly onto the battery. Do not expose battery to water or salt water, or allow the battery to get wet. Do not disassemble or modify the battery. When the battery is discharged, insulate the terminals with adhesive tape or similar materials before disposal. Immediately discontinue use of the battery if, while using or storing the battery, the battery emits an unusual smell, feels hot, changes color or shape, leaks or appears abnormal in any other way. Contact Omega if any of these problems are observed. Do not place the battery in microwave ovens. MOUNTING SCREWS CIRCUIT BOARD BOARD CONNECTOR ASSEMBLY CONNECTOR BATTERY ASSEMBLY ENCLOSURE Figure 4-9. Battery Replacement UWTC-NB9 and UWRTD-NB9 Your NB9 is equipped with a C size lithium power cell assembly. Omega Part Number: UWTC-BATT-C. To install a fresh replacement battery assembly follow steps outlined here. A. Remove the two screws that secure the main circuit board from the probe head assembly. B. Tilt the front of the circuit board just high enough to allow you to unplug the connector that attaches the battery assembly to the bottom of the circuit board. C. Remove the old power cell. D. Install your new battery assembly into the housing in the same position as the old battery was located. E. Connect the battery assembly connector to the mating connector on the bottom of the circuit board. F. Install the circuit board back into the housing and secure with the two screws you removed in step one. G. Installation complete 4-4
44 5 Receiver Operation Section 5 - Receiver Operation UWTC-REC () Antenna (2) USB Port (mini-b) (3) Indicator Lights 2 3 ANTENNA USB UWTC SERIES WIRELESS RF RECEIVER 2.4 GHz RX SB PWR F FCC ID: OUR XBEEPRO IC #424A XBEEPRO This device complies with Part 5 of the FCC rules. Operation is subject to the following two conditions: ) This device may not cause harmful interference; 2) This device must accept any interference received, including interference that may cause undesired operation. OMEGA ENGINEERING, INC. omega.com Stamford, CT Made in U.S.A.! Figure 5-. Receiver Operation - UWTC-REC 2 UWTC-REC2 () Antenna (2) USB Port (mini-b) (3) Indicator Lights (4) Output/Alarm Connection Pin# - Analog Output (+) Pin#2 - No Connection (Reserved) Pin#3 - No Connection (Reserved) Pin#4 - No Connection (Reserved) Pin#5 - Alarm Ground Pin#6 - No Connection (Reserved) Pin#7 - Alarm Power (0 to 24 Vdc) Pin#8 - Alarm Output (Open Drain to Pin#8, 0K pullup to Pin#7, 200 ma Max) Pin#9 - Analog Output ( ) (5) Power LED (6) DC Power Jack (2 to ma) ANTENNA I/O USB UWTC SERIES WIRELESS TRANSCEIVER UWTC-RPT SIDE VIEW GHz RX SB PWR OMEGA ENGINEERING, INC. Stamford, CT omega.com Made in USA Vdc Figure 5-2. Receiver Operation - UWTC-REC2
45 Receiver Operation 5 Section 5 - Receiver Operation Cont. UWTC-REC2-D () Antenna (2) USB Port (mini-b) (3) Indicator Lights (4) LCD Display (5) Output/Alarm Connection Pin# - Analog Output (+) Pin#2 - No Connection (Reserved) Pin#3 - No Connection (Reserved) Pin#4 - No Connection (Reserved) Pin#5 - Alarm Ground Pin#6 - No Connection (Reserved) Pin#7 - Alarm Power (0 to 24 Vdc) Pin#8 - Alarm Output (Open Drain to Pin#8, 0K pull-up topin#7, 200 ma Max) Pin#9 - Analog Output ( ) (6) Power LED (7) DC Power Jack (2 to ma) ANTENNA I/O USB UWTC SERIES WIRELESS TRANSCEIVER 2 PROCESS TEMPERATURE AMBIENT TEMPERATURE 2.4 GHz RX SB PWR OMEGA ENGINEERING, INC. Stamford, CT omega.com Made in USA Vdc UWTC-REC2-D SIDE VIEW Figure 5-3. Receiver Operation - UWTC-REC2-D DB9 FEMALE CONNECTOR 6 FT TC+ (CH) WHITE WIRE GREEN WIRE TC- (AL) PIN OF DB9 PIN 7 OF DB9 PIN 8 OF DB9 PIN 9 OF DB9 Supplied with thermocouple output versions. DB9 FEMALE CONNECTOR 6 FT RED WIRE WHITE WIRE GREEN WIRE BLACK WIRE PIN OF DB9 PIN 7 OF DB9 PIN 8 OF DB9 PIN 9 OF DB9 Supplied with voltage and current output versions Figure 5-4. UWTC-REC2 DB9 Output Cables 5-2
46 R USB ANTENNA 5 Receiver Operation Section 5 - Receiver Operation Cont. UWTC-REC3 () Antenna (2) Indicator Lights (3) Power LED (4) DC Power Jack (5) Reset (6) Ethernet Connection (RJ45) 3 2 POWER TRANSMIT OMEGA UWTC SERIES 2.4 GHz 2 Omega Engineering Inc. Stamford, CT omega.com Made in USA DIAGNOSTICS UWTC-REC3 SIDE VIEW NETWORK LINK ACTIVITY 4 5 Figure 5-5. Receiver Operation - UWTC-REC3 6 2 UWTC-REC-NEMA () Antenna (2) USB NEMA 4X Connector Sealing Cap (3) USB NEMA 4X Connector Cable (4) Indicator Lights 3 UWTC SERIES WIRELESS TRANSCEIVER RX SB PWR 2.4 GHz OMEGA ENGINEERING, INC. Stamford, CT ! FCC ID: OUR XBEEPRO IC #424A XBEEPRO This device complies with Part 5 of the FCC rules. Operation is subject to the following two conditions: ) This device may not cause harmful interference; 2) This device must accept any interference received, including interference that may cause undesired operation. Made in USA Figure 5-5A. Receiver Operation - UWTC-REC-NEMA, UWTC-REC-95-NEMA 5-3
47 Receiver Operation 5 Section 5 - Receiver Operation Cont. UWTC-REC2--D-TC-NEMA () Antenna (2) USB NEMA 4X Connector Sealing Cap (3) USB NEMA 4X Connector Cable (4) Indicator Lights (5) 8 Pin Analog I/O Waterproof Cable Cable Configuration: Orange Wire: Alarm Power Yellow Wire: Alarm Output Blue Wire: Digital Ground (6) Thermocouple Cable Cable Configuration: Yellow Wire: Thermocouple Output (+) Red Wire: Thermocouple Output (-) (7) 2 Vdc Power Adaptor Figure 5-5B. Receiver Operation - UWTC-REC2-D-TC-NEMA UWTC-REC2-D-*-NEMA () Antenna (2) USB NEMA 4X Connector Sealing Cap (3) USB NEMA 4X Connector Cable (4) Indicator Lights (5) 8 Pin Analog I/O Waterproof Cable *: V, V2, MA Units. Cable Configuration: Green Wire: Analog Output ( ) White Wire: Analog Output (+) Orange Wire: Alarm Power Yellow Wire: Alarm Output Blue Wire: Digital Ground (6) 2 Vdc Power Adaptor Figure 5-5C. Receiver Operation - UWTC-REC2-D-*-NEMA 5-4
48 5 Receiver Operation ANTENNA JACK USB POWER LED RECIEVE LED STATUS LED PWR RX STATUS 8 POWER / ALARMS ANALOG OUTPUTS 0 ANALOG OUTPUT CONNECTOR POWER/ALARM CONNECTOR PWR RX STATUS ma + POWER SUPPLY POWER SUPPLY Figure 5-6. Receiver Operation - UWTC-REC4 Figure 5-7. Power Supply Connection ANALOG OUTPUT - 4 ( ) ANALOG OUTPUT - 4 (+) ANALOG OUTPUT - 3 ( ) ANALOG OUTPUT - 3 (+) ANALOG OUTPUT - 2 ( ) ANALOG OUTPUT - 2 (+) ANALOG OUTPUT - ( ) ANALOG OUTPUT - (+) PWR RX STATUS ALARM - OUTPUT ALARM - 2 OUTPUT ALARM - 3 OUTPUT ALARM - 4 OUTPUT ALARM RETURN (GND) ALARM POWER (PWR) PWR RX STATUS Figure 5-8. Alarm Output Connections Figure 5-9. Analog Output Connections 5-5
49 Receiver Operation ma ANALOG OUTPUT INTO PLC OR DATA LOGGER 0-5 Vdc ANALOG OUTPUT INTO PLC OR DATA LOGGER Vdc FROM HOST INSTRUMENT PWR RX PWR RX 6 7 STATUS 8 24 Vdc POWER SUPPLY STATUS 8 Figure ma Output Example Figure 5-. Voltage Output Example N4004* 3 2 N4004* ALARM RELAY 200 ma MAX ALARM RELAY 200 ma MAX 0-24 Vdc POWER SUPPLY 5 5 PWR RX STATUS Vdc POWER SUPPLY PWR RX STATUS Vdc POWER SUPPLY Figure 5-2. Alarm Example, System Powered Figure 5-3A. Alarm Example, External Power Supply *Required for magnetic relays. Not required for solid state relays. 5-6
50 5 Receiver Operation J N4004* + ALARM RELAY 300 ma MAX VDC POWER SUPPLY *DIODE REQUIRED FOR MAGNETIC RELAYS. NOT REQIRED FOR FOR SOLID STATE RELAYS, OR MAGNETIC RELAYS WITH INTERNAL DIODE. DRIVING A RELAY OR LOW IMPEDANCE INPUT (OPEN DRAIN) J VDC POWER SUPPLY HIGH IMPEDANCE LOGIC INPUT COMMON (GROUND) DRIVING A HIGH IMPEDANCE INPUT (PULL HIGH/DRIVE LOW) J INPUT WITH INTERNAL PULL-UP COMMON (GROUND) DRIVING TTL OR INPUT WITH INTERNAL PULL-UP (OPEN DRAIN) Figure 5-3B. UWTC-REC2 or UWTC-REC2-D, Alarm Example 5. Connecting Your Receiver To Your PC USB Versions (UWTC-REC, UWTC-REC2, UWTC-REC2-D, UWTC-REC4), UWTC-REC-NEMA, UWTC-REC2-D-*-NEMA Connect the USB cable to your receiver unit and also to an available USB port on your PC. See figure below. This cable was provided in the box with your receiver unit. This the same cable you used to program your connector/ transmitter Connect this end of your USB cable to your PC Figure 5-4. Connecting Your Receiver to Your PC Connect this end of your USB cable to your receiver. 5-7
51 Receiver Operation 5 Ethernet Version (UWTC-REC3) The 0BASE-T Ethernet network (RJ-45) system is used in the UWTC-REC3 receiver for network connectivity. The 0 Mbps twisted-pair Ethernet system operates over two pairs of wires. One pair is used for receiving data signals. This means that four pins of the eight-pin connector are used. +Tx +Tx 2 -Tx -Tx 2 Figure 5-5A. RJ45 Connector 3 +Rx 6 -Rx When connecting the UWTC-REC3 directly to the computer, the transmit data pins of the computer should be wired to the receiver data pins of the UWTC-REC3, and vise versa. The 0Base-T crossover cable with pin connection assignments are shown above. NOTE: +Rx -Rx 3 6 Refer to the UWTC-REC3 Manual (M4620) for more details. 5.. Configure Analog and Alarm Outputs (Versions UWTC-REC2, UWTC-REC2-D, UWTC-REC4, UWTC-REC2-D-*-NEMA Only) To complete this procedure your UWTC-REC transceiver must be connected to a USB port on your PC, and power must be supplied so that the green PWR LED is illuminated. During this procedure you will be setting the following parameters of your UWTC-REC2 or UWTC-REC4. UWTC-REC2: RF NETWORK SETTINGS: The RF Network Settings are used to create a unique RF network. RF Channel: Sets the channel number used for receiving data. Can be set in to any value from 2 to 23. Network ID: Sets the ID of the network. Receiver Address: Sets the address of the receiver. OPTIONS: These options are used to define which connector/transmitter will have it s data applied to the analog and alarm output. Transmitter Address: Enter the transmitter address that you had previously specified when configuring your sensor using the End Device Configuration Wizard, as described in Section 4..2 Configure Your Connector/Transmitter. 5-8
52 5 Receiver Operation The voltage on the Analog Output pin on the REC2 will correspond to the value of this sensor. Timeout: This setting is to indicate the number of seconds you want the REC2 to wait before displaying a NO SIGNAL message on the display. Process Units: Choose the units which will be used to set the limits of the analog output scaling. Custom Units: A custom unit type can be entered here. Alarm Activation Mode: This will set the alarm to activate on the rising or falling temperature when your setpoint is reached. Alarm Setpoint: Set the setpoint (in degrees F) that you want the alarm to activate at. Alarm Deadband: The number of units away from the Alarm Setpoint before the alarm will be activated again. Decimal Places: Number of decimal places in the Alarm Setpoint and Alarm Deadband values. SCALING: Enter one value, in Process Units, that will set the analog output to its minimum value (such as 0 V) and another value, in Process Units, that will set the analog output to its maximum value (such as 0 V). UWTC-REC4: The configuration window for the UWTC-REC4 features a tabbed interface that allows the user to configure all of the relevant settings described for the UWTC-REC2 for each of the four analog output channels Setting Values: To set these values, launch TC Central (Start Programs TC Central) and then select Configure Receiver from the Tools menu. The following figures show what the configuration screen will look like, based on the version of your receiver: 5-9
53 Receiver Operation 5 REC2 Figure 5-5B. UWTC-REC2 Setup Screen REC4 Figure 5-5C. UWTC-REC4 Setup Screen 5-0
MWTC/MWTC-D SERIES. Shop online at omega.com. The Smart Connector Wireless Thermocouple/ Connector/ Transmitter/ Logger and Receivers
 TM User s Guide Shop online at omega.com e-mail: info@omega.com For latest product manuals: www.omegamanual.info MWTC/MWTC-D SERIES The Smart Connector Wireless Thermocouple/ Connector/ Transmitter/ Logger
TM User s Guide Shop online at omega.com e-mail: info@omega.com For latest product manuals: www.omegamanual.info MWTC/MWTC-D SERIES The Smart Connector Wireless Thermocouple/ Connector/ Transmitter/ Logger
User s Guide. MWTC/MWTC-D SERIES The Smart Connector TM. Wireless Thermocouple/ Connector/Transmitter/ Logger and Receivers
 RoHS 2 Compliant User s Guide Shop online at omega.com SM e-mail: info@omega.com For latest product manuals: www.omegamanual.info MWTC/MWTC-D SERIES The Smart Connector TM Wireless Thermocouple/ Connector/Transmitter/
RoHS 2 Compliant User s Guide Shop online at omega.com SM e-mail: info@omega.com For latest product manuals: www.omegamanual.info MWTC/MWTC-D SERIES The Smart Connector TM Wireless Thermocouple/ Connector/Transmitter/
User s Guide UWPC-2-NEMA. Wireless Process Voltage/Current Transmitter. Shop online at omega.com SM
 User s Guide Shop online at omega.com SM e-mail: info@omega.com For latest product manuals: www.omegamanual.info UWPC-2-NEMA Wireless Process Voltage/Current Transmitter omega.com info@omega.com Servicing
User s Guide Shop online at omega.com SM e-mail: info@omega.com For latest product manuals: www.omegamanual.info UWPC-2-NEMA Wireless Process Voltage/Current Transmitter omega.com info@omega.com Servicing
User s Guide UWPC-2A-NEMA-M12. Weather Resistant Wireless Process Voltage/Current Transmitter. Shop online at omega.com SM
 User s Guide Shop online at omega.com SM e-mail: info@omega.com For latest product manuals: www.omegamanual.info UWPC-2A-NEMA-M12 Weather Resistant Wireless Process Voltage/Current Transmitter omega.com
User s Guide Shop online at omega.com SM e-mail: info@omega.com For latest product manuals: www.omegamanual.info UWPC-2A-NEMA-M12 Weather Resistant Wireless Process Voltage/Current Transmitter omega.com
User s Guide UWPH-2-NEMA. Wireless ph/temperature Transmitter. Shop online at omega.com SM
 User s Guide Shop online at omega.com SM e-mail: info@omega.com For latest product manuals: www.omegamanual.info UWPH-2-NEMA Wireless ph/temperature Transmitter omega.com info@omega.com Servicing North
User s Guide Shop online at omega.com SM e-mail: info@omega.com For latest product manuals: www.omegamanual.info UWPH-2-NEMA Wireless ph/temperature Transmitter omega.com info@omega.com Servicing North
User s Guide UWTC-2A-NEMA. Weather Resistant Temperature-to-Wireless Transmitter for Thermocouples. Shop online at omega.com
 User s Guide Shop online at omega.com e-mail: info@omega.com For latest product manuals: omegamanual.info UWTC-2A-NEMA Weather Resistant Temperature-to-Wireless Transmitter for Thermocouples OMEGAnet Online
User s Guide Shop online at omega.com e-mail: info@omega.com For latest product manuals: omegamanual.info UWTC-2A-NEMA Weather Resistant Temperature-to-Wireless Transmitter for Thermocouples OMEGAnet Online
User s Guide UWXL-24-PH. Long Distance Industrial Wireless ph Transmitters. Shop online at omega.com
 MADE IN User s Guide Shop online at omega.com e-mail: info@omega.com For latest product manuals: omegamanual.info UWXL-24-PH Long Distance Industrial Wireless ph Transmitters OMEGAnet Online Service omega.com
MADE IN User s Guide Shop online at omega.com e-mail: info@omega.com For latest product manuals: omegamanual.info UWXL-24-PH Long Distance Industrial Wireless ph Transmitters OMEGAnet Online Service omega.com
User s Guide UWXL-24-PC. Long Distance Industrial Wireless Process Voltage and Current Input Transmitter. Shop online at omega.com
 MADE IN User s Guide Shop online at omega.com e-mail: info@omega.com For latest product manuals: omegamanual.info UWXL-24-PC Long Distance Industrial Wireless Process Voltage and Current Input Transmitter
MADE IN User s Guide Shop online at omega.com e-mail: info@omega.com For latest product manuals: omegamanual.info UWXL-24-PC Long Distance Industrial Wireless Process Voltage and Current Input Transmitter
Quick Start Guide for the PULSE PROFILING APPLICATION
 Quick Start Guide for the PULSE PROFILING APPLICATION MODEL LB480A Revision: Preliminary 02/05/09 1 1. Introduction This document provides information to install and quickly start using your PowerSensor+.
Quick Start Guide for the PULSE PROFILING APPLICATION MODEL LB480A Revision: Preliminary 02/05/09 1 1. Introduction This document provides information to install and quickly start using your PowerSensor+.
WEL-200 O P E R A T I N G I N S T R U C T I O N S W I R E L E S S E D G E L I N K
 O P E R A T I N G I N S T R U C T I O N S WEL-200 TM W I R E L E S S E D G E L I N K 4564 Johnston Parkway, Cleveland, Ohio 44128 P. 800 426 9912 F. 216 518 9884 Sales Inquiries: salessupport@emxinc.com
O P E R A T I N G I N S T R U C T I O N S WEL-200 TM W I R E L E S S E D G E L I N K 4564 Johnston Parkway, Cleveland, Ohio 44128 P. 800 426 9912 F. 216 518 9884 Sales Inquiries: salessupport@emxinc.com
WPR400 Wireless Portable Reader
 P516-098 WPR400 Wireless Portable Reader User guide Para el idioma español, navegue hacia www.schlage.com/support. Pour la portion française, veuillez consulter le site www.schlage.com/support. Contents
P516-098 WPR400 Wireless Portable Reader User guide Para el idioma español, navegue hacia www.schlage.com/support. Pour la portion française, veuillez consulter le site www.schlage.com/support. Contents
WEB I/O. Wireless On/Off Control USER MANUAL
 Wireless On/Off Control Technical Support: Email: support@encomwireless.com Toll Free: 1 800 617 3487 Worldwide: (403) 230 1122 Fax: (403) 276 9575 Web: www.encomwireless.com Warnings and Precautions Warnings
Wireless On/Off Control Technical Support: Email: support@encomwireless.com Toll Free: 1 800 617 3487 Worldwide: (403) 230 1122 Fax: (403) 276 9575 Web: www.encomwireless.com Warnings and Precautions Warnings
Supplement. ScanMaker s480/s380 features, scenarios, and information. Getting to Know Your ScanMaker s480/s380
 Supplement ScanMaker s480/s380 features, scenarios, and information Getting to Know Your ScanMaker s480/s380 The ScanMaker s480/s380 is a high-performance scanner with the versatility to scan photos and
Supplement ScanMaker s480/s380 features, scenarios, and information Getting to Know Your ScanMaker s480/s380 The ScanMaker s480/s380 is a high-performance scanner with the versatility to scan photos and
MedRx Avant Polar HIT AH-I-MPHITS-5 Effective 11/07/11
 INSTALLATION MANUAL 2 Contents Getting To Know Your AVANT POLAR HIT TM... 4 Setting up the System... 6 Software Installation... 7 Driver Installation Windows 7... 10 Driver Installation Windows XP... 13
INSTALLATION MANUAL 2 Contents Getting To Know Your AVANT POLAR HIT TM... 4 Setting up the System... 6 Software Installation... 7 Driver Installation Windows 7... 10 Driver Installation Windows XP... 13
Operators Manual. Radio Transcorder. Recorder Radio Interface. SensorLink
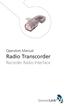 Operators Manual Radio Transcorder Recorder Radio Interface SensorLink Operators Manual Radio Transcorder Recorder Radio Interface Available Stock Codes: 915 V02 915-EU V02 Table of Contents Overview 2
Operators Manual Radio Transcorder Recorder Radio Interface SensorLink Operators Manual Radio Transcorder Recorder Radio Interface Available Stock Codes: 915 V02 915-EU V02 Table of Contents Overview 2
Supplement. ScanMaker i280 features, scenarios, and information. Getting to Know Your ScanMaker i280
 Supplement ScanMaker i280 features, scenarios, and information Getting to Know Your ScanMaker i280 The ScanMaker i280 is a high resolution scanner for reflective scanning. It features 4800 x 9600 dpi,
Supplement ScanMaker i280 features, scenarios, and information Getting to Know Your ScanMaker i280 The ScanMaker i280 is a high resolution scanner for reflective scanning. It features 4800 x 9600 dpi,
Radio Link Starter Kit
 Radio Link Starter Kit Installation Manual BARTLETT Instrument Co. 1032 Avenue H Fort Madison, IA 52627 319-372-8366 www.bartinst.com Table of Contents Radio Link Starter Kit Manual... 3 System Requirements...
Radio Link Starter Kit Installation Manual BARTLETT Instrument Co. 1032 Avenue H Fort Madison, IA 52627 319-372-8366 www.bartinst.com Table of Contents Radio Link Starter Kit Manual... 3 System Requirements...
Supplement. ScanMaker s450/s350 features, scenarios, and information. Getting to Know Your ScanMaker s450/s350
 Supplement ScanMaker s450/s350 features, scenarios, and information Getting to Know Your ScanMaker s450/s350 The ScanMaker s450/s350 high-performance scanner with the versatility to scan photos and film.
Supplement ScanMaker s450/s350 features, scenarios, and information Getting to Know Your ScanMaker s450/s350 The ScanMaker s450/s350 high-performance scanner with the versatility to scan photos and film.
23070 / Digital Camera Owner s Manual
 23070 / 23072 Digital Camera Owner s Manual 2007 Sakar International, Inc. All rights reserved. 2007 Crayola Windows and the Windows logo are registered trademarks of Microsoft Corporation. All other trademarks
23070 / 23072 Digital Camera Owner s Manual 2007 Sakar International, Inc. All rights reserved. 2007 Crayola Windows and the Windows logo are registered trademarks of Microsoft Corporation. All other trademarks
Interface Manual Tank Level Float Stick System
 1 Interface Manual Tank Level Float Stick System SignalFire Model: Sentinel-FS-3BIS The SignalFire Sentinel Float Stick Node is an Intrinsically Safe device with the following features: - Standard SignalFire
1 Interface Manual Tank Level Float Stick System SignalFire Model: Sentinel-FS-3BIS The SignalFire Sentinel Float Stick Node is an Intrinsically Safe device with the following features: - Standard SignalFire
Thermocouple-to-Wireless Connector/Converter The Smart Connector TM PATENTED. Engineers Choice Award Winner!
 Thermocouple-to-Wireless Connector/Converter The Smart Connector TM Four Receivers Available! Details on Pages 7 and 8. Plug Your Probe into a Smart Connector to Make a Smart Sensor! Bumper Band Wireless
Thermocouple-to-Wireless Connector/Converter The Smart Connector TM Four Receivers Available! Details on Pages 7 and 8. Plug Your Probe into a Smart Connector to Make a Smart Sensor! Bumper Band Wireless
Nikon View DX for Macintosh
 Contents Browser Software for Nikon D1 Digital Cameras Nikon View DX for Macintosh Reference Manual Overview Setting up the Camera as a Drive Mounting the Camera Camera Drive Settings Unmounting the Camera
Contents Browser Software for Nikon D1 Digital Cameras Nikon View DX for Macintosh Reference Manual Overview Setting up the Camera as a Drive Mounting the Camera Camera Drive Settings Unmounting the Camera
User Manual. This User Manual will guide you through the steps to set up your Spike and take measurements.
 User Manual (of Spike ios version 1.14.6 and Android version 1.7.2) This User Manual will guide you through the steps to set up your Spike and take measurements. 1 Mounting Your Spike 5 2 Installing the
User Manual (of Spike ios version 1.14.6 and Android version 1.7.2) This User Manual will guide you through the steps to set up your Spike and take measurements. 1 Mounting Your Spike 5 2 Installing the
User s Guide. UWXL-24-IR-1 Long Distance Industrial Wireless Infrared. Temperature Transmitters. Shop online at omega.com
 MADE IN User s Guide Shop online at omega.com e-mail: info@omega.com For latest product manuals: omegamanual.info UWXL-24-IR-1 Long Distance Industrial Wireless Infrared Temperature Transmitters OMEGAnet
MADE IN User s Guide Shop online at omega.com e-mail: info@omega.com For latest product manuals: omegamanual.info UWXL-24-IR-1 Long Distance Industrial Wireless Infrared Temperature Transmitters OMEGAnet
User s Guide ZW-REC. Shop online at omega.com. For latest product manuals:
 TM User s Guide Shop online at omega.com e-mail: info@omega.com For latest product manuals: www.omegamanual.info ZW-REC zwseries WIRELESS RECEIVER omega.com info@omega.com U.S.A. Headquarters: Servicing
TM User s Guide Shop online at omega.com e-mail: info@omega.com For latest product manuals: www.omegamanual.info ZW-REC zwseries WIRELESS RECEIVER omega.com info@omega.com U.S.A. Headquarters: Servicing
LincView OPC USER GUIDE. Enhanced Diagnostics Utility INDUSTRIAL DATA COMMUNICATIONS
 USER GUIDE INDUSTRIAL DATA COMMUNICATIONS LincView OPC Enhanced Diagnostics Utility It is essential that all instructions contained in the User Guide are followed precisely to ensure proper operation of
USER GUIDE INDUSTRIAL DATA COMMUNICATIONS LincView OPC Enhanced Diagnostics Utility It is essential that all instructions contained in the User Guide are followed precisely to ensure proper operation of
Quick Start Guide. Setup and Scanning. Try the Additional Features. English
 English Quick Start Guide Be sure to install the software programs before connecting the scanner to the computer! Setup and Scanning Check the Package Contents p.3 Install the Software Windows Macintosh
English Quick Start Guide Be sure to install the software programs before connecting the scanner to the computer! Setup and Scanning Check the Package Contents p.3 Install the Software Windows Macintosh
Instruction manual ADN-W AM. Antenna Module
 Instruction manual ADN-W AM Antenna Module For your safety www www.sennheiser.com Manual Contents For your safety... 1 The ADN-W AM antenna module... 1 Package contents... 2 Components required for wireless
Instruction manual ADN-W AM Antenna Module For your safety www www.sennheiser.com Manual Contents For your safety... 1 The ADN-W AM antenna module... 1 Package contents... 2 Components required for wireless
Radio Link Starter Kit
 Radio Link Starter Kit Installation Manual BARTLETT Instrument Co. 1032 Avenue H Fort Madison, IA 52627 319-372-8366 www.bartinst.com Table of Contents Radio Link Starter Kit Manual... 3 System Requirements...
Radio Link Starter Kit Installation Manual BARTLETT Instrument Co. 1032 Avenue H Fort Madison, IA 52627 319-372-8366 www.bartinst.com Table of Contents Radio Link Starter Kit Manual... 3 System Requirements...
#
 INSTALLATION MANUAL 2 Contents Getting To Know Your AVANT POLAR HIT TM... 4 Setting up the System... 6 Software Installation... 7 Driver Installation Windows 7... 10 Driver Installation Windows XP... 13
INSTALLATION MANUAL 2 Contents Getting To Know Your AVANT POLAR HIT TM... 4 Setting up the System... 6 Software Installation... 7 Driver Installation Windows 7... 10 Driver Installation Windows XP... 13
OPERATION MANUAL MIMAKI ENGINEERING CO., LTD.
 OPERATION MANUAL MIMAKI ENGINEERING CO., LTD. http://www.mimaki.co.jp/ E-mail:traiding@mimaki.co.jp D200674 About FineCut for CorelDRAW Thank you very much for purchasing a product of Mimaki. FineCut,
OPERATION MANUAL MIMAKI ENGINEERING CO., LTD. http://www.mimaki.co.jp/ E-mail:traiding@mimaki.co.jp D200674 About FineCut for CorelDRAW Thank you very much for purchasing a product of Mimaki. FineCut,
IT-24 RigExpert. 2.4 GHz ISM Band Universal Tester. User s manual
 IT-24 RigExpert 2.4 GHz ISM Band Universal Tester User s manual Table of contents 1. Description 2. Specifications 3. Using the tester 3.1. Before you start 3.2. Turning the tester on and off 3.3. Main
IT-24 RigExpert 2.4 GHz ISM Band Universal Tester User s manual Table of contents 1. Description 2. Specifications 3. Using the tester 3.1. Before you start 3.2. Turning the tester on and off 3.3. Main
CDR Wireless / SDX Software User Guide
 CDR Wireless / SDX Software User Guide Schick Technologies, Inc. 30-00 47 th Avenue Long Island City, NY 11101 (718) 937-5765 (718) 937-5962 (fax) PART NUMBER B1051503 REV. Copyright 2004 by Schick Technologies,
CDR Wireless / SDX Software User Guide Schick Technologies, Inc. 30-00 47 th Avenue Long Island City, NY 11101 (718) 937-5765 (718) 937-5962 (fax) PART NUMBER B1051503 REV. Copyright 2004 by Schick Technologies,
The Deeter Group. Wireless Site Survey Tool
 The Deeter Group Wireless Site Survey Tool Contents Page 1 Introduction... 3 2 Deeter Wireless Sensor System Devices... 4 3 Wireless Site Survey Tool Devices... 4 4 Network Parameters... 4 4.1 LQI... 4
The Deeter Group Wireless Site Survey Tool Contents Page 1 Introduction... 3 2 Deeter Wireless Sensor System Devices... 4 3 Wireless Site Survey Tool Devices... 4 4 Network Parameters... 4 4.1 LQI... 4
WPR400 Wireless Portable Reader User guide
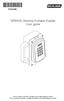 *P516-098* P516-098 WPR400 Wireless Portable Reader User guide Para el idioma español, navegue hacia www.allegion.com/us Pour la portion française, veuillez consulter le site www.allegion.com/us Contents
*P516-098* P516-098 WPR400 Wireless Portable Reader User guide Para el idioma español, navegue hacia www.allegion.com/us Pour la portion française, veuillez consulter le site www.allegion.com/us Contents
The ideal K-12 science microscope solution. User Guide. for use with the Nova5000
 The ideal K-12 science microscope solution User Guide for use with the Nova5000 NovaScope User Guide Information in this document is subject to change without notice. 2009 Fourier Systems Ltd. All rights
The ideal K-12 science microscope solution User Guide for use with the Nova5000 NovaScope User Guide Information in this document is subject to change without notice. 2009 Fourier Systems Ltd. All rights
SPRTX SERIES. General Description. Unpacking
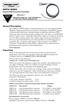 SPRTX SERIES Industrial RTD Connector/Transmitter INSTRUCTION SHEET M3935/0311 Shop online at: omega.com e-mail: info@omega.com For latest product manuals: omegamanual.info General Description The OMEGA
SPRTX SERIES Industrial RTD Connector/Transmitter INSTRUCTION SHEET M3935/0311 Shop online at: omega.com e-mail: info@omega.com For latest product manuals: omegamanual.info General Description The OMEGA
Start Here. Installing your Microtek ScanMaker 9800XL Plus PC:
 Start Here Installing your Microtek ScanMaker 98XL Plus Step : Unpack Contents. Optional package items depend on the scanner configuration that you purchased. Unpack your scanner package and check for
Start Here Installing your Microtek ScanMaker 98XL Plus Step : Unpack Contents. Optional package items depend on the scanner configuration that you purchased. Unpack your scanner package and check for
The CO2 Sensor Calibration Kit
 The CO2 Sensor Kit For use with all BAPI CO 2 Sensors Instruction Manual CO 2 Kit Product Identification and Overview BAPI s CO 2 Sensor Kit is designed to calibrate and verify the operation of all BAPI
The CO2 Sensor Kit For use with all BAPI CO 2 Sensors Instruction Manual CO 2 Kit Product Identification and Overview BAPI s CO 2 Sensor Kit is designed to calibrate and verify the operation of all BAPI
Quick Start Guide. ELPRO 905U-L-T Wireless I/O Transmitter Unit. man_905u-l-t_quickstart_v1-7.doc
 Quick Start Guide ELPRO 905U-L-T Wireless I/O Transmitter Unit man_905u-l-t_quickstart_v1-7.doc ELPRO 905U-L-T Wireless I/O Transmitter Unit Quick Start Guide About this document This document is the ELPRO
Quick Start Guide ELPRO 905U-L-T Wireless I/O Transmitter Unit man_905u-l-t_quickstart_v1-7.doc ELPRO 905U-L-T Wireless I/O Transmitter Unit Quick Start Guide About this document This document is the ELPRO
SwingTracker User Guide. Model: DKST02 User Guide
 SwingTracker User Guide Model: DKST02 User Guide PACKAGE CONTENTS What Comes in the Box USING YOUR SWINGTRACKER SENSOR Attach SwingTracker Sensor to your Bat Turn On your Sensor Pair your Sensor Remove
SwingTracker User Guide Model: DKST02 User Guide PACKAGE CONTENTS What Comes in the Box USING YOUR SWINGTRACKER SENSOR Attach SwingTracker Sensor to your Bat Turn On your Sensor Pair your Sensor Remove
BANTAM INSTRUMENTS SOFTWARE USER S MANUAL MIL-STD-461E PRE-COMPLIANCE MEASUREMENT SYSTEM MODEL EMC-461. Model EMC-461 Software User s Manual
 BANTAM INSTRUMENTS MIL-STD-461E PRE-COMPLIANCE MEASUREMENT SYSTEM MODEL EMC-461 SOFTWARE USER S MANUAL MIL-STD-461E PRE-COMPLIANCE MEASUREMENT SYSTEM MODEL EMC-461 Software User s Manual BANTAM INSTRUMENTS
BANTAM INSTRUMENTS MIL-STD-461E PRE-COMPLIANCE MEASUREMENT SYSTEM MODEL EMC-461 SOFTWARE USER S MANUAL MIL-STD-461E PRE-COMPLIANCE MEASUREMENT SYSTEM MODEL EMC-461 Software User s Manual BANTAM INSTRUMENTS
Uplink 5500EZ. Installation and User Guide. S e pte m be r 1 2,
 Uplink 5500EZ Installation and User Guide 4 13 464 7 2 S e pte m be r 1 2, 2 01 8 Important Notice Due to the nature of wireless communications, transmission and reception of data can never be guaranteed.
Uplink 5500EZ Installation and User Guide 4 13 464 7 2 S e pte m be r 1 2, 2 01 8 Important Notice Due to the nature of wireless communications, transmission and reception of data can never be guaranteed.
PC Tune PC Tune Test Procedures for 5100 Series Portable Radios
 PC Tune PC Tune Test Procedures for 5100 Series Portable Radios Part Number 002-9998-6513014 August 2008 Copyright 2006, 2007, 2008 by EFJohnson Technologies The EFJohnson Technologies logo, PC Configure,
PC Tune PC Tune Test Procedures for 5100 Series Portable Radios Part Number 002-9998-6513014 August 2008 Copyright 2006, 2007, 2008 by EFJohnson Technologies The EFJohnson Technologies logo, PC Configure,
ACCU-GOLD QUICK START MANUAL
 ACCU-GOLD Now includes support for the light sensor (AGLS) and Accu Gold+ digitizers and sensors (AGDM+, AGMS DM+) Nomenclature AGDM Accu-Gold Digitizer Module RGDM Rapid-Gold Digitizer Module RGDM-MA
ACCU-GOLD Now includes support for the light sensor (AGLS) and Accu Gold+ digitizers and sensors (AGDM+, AGMS DM+) Nomenclature AGDM Accu-Gold Digitizer Module RGDM Rapid-Gold Digitizer Module RGDM-MA
Table 1. Placing the Sensor in the Sensor Cradle. Step Instruction Illustration
 Table 1. Placing the Sensor in the Sensor Cradle Step Instruction Illustration 1. A. Check "U-shaped" Positioner. The number pointing towards the Sensor (1 or 2) must correspond with the Sensor's size.
Table 1. Placing the Sensor in the Sensor Cradle Step Instruction Illustration 1. A. Check "U-shaped" Positioner. The number pointing towards the Sensor (1 or 2) must correspond with the Sensor's size.
Z-5652 plus Series. 2D Image Hands-Free Scanner
 Z-5652 plus Series 1 2D Image Hands-Free Scanner Revision History Changes to the original manual are listed below: Version Date Description of Version 1.0 10/02/2017 Initial release 2D Image Scan Module
Z-5652 plus Series 1 2D Image Hands-Free Scanner Revision History Changes to the original manual are listed below: Version Date Description of Version 1.0 10/02/2017 Initial release 2D Image Scan Module
Multi-Input Field Unit User Manual
 Rev 1.56 June 2004 Multi- Field Unit User Manual A Division of Adaptive Instruments Corp. 577 Main Street Hudson, MA 01749 U.S.A. TEL: 800-879-6576 978-568-0500 FAX: 978-568-9085 Email: support@accutechinstruments.com
Rev 1.56 June 2004 Multi- Field Unit User Manual A Division of Adaptive Instruments Corp. 577 Main Street Hudson, MA 01749 U.S.A. TEL: 800-879-6576 978-568-0500 FAX: 978-568-9085 Email: support@accutechinstruments.com
ThermaViz. Operating Manual. The Innovative Two-Wavelength Imaging Pyrometer
 ThermaViz The Innovative Two-Wavelength Imaging Pyrometer Operating Manual The integration of advanced optical diagnostics and intelligent materials processing for temperature measurement and process control.
ThermaViz The Innovative Two-Wavelength Imaging Pyrometer Operating Manual The integration of advanced optical diagnostics and intelligent materials processing for temperature measurement and process control.
DXXX Series Servo Programming...9 Introduction...9 Connections HSB-9XXX Series Servo Programming...19 Introduction...19 Connections...
 DPC-11 Operation Manual Table of Contents Section 1 Introduction...2 Section 2 Installation...4 Software Installation...4 Driver Installastion...7 Section 3 Operation...9 D Series Servo Programming...9
DPC-11 Operation Manual Table of Contents Section 1 Introduction...2 Section 2 Installation...4 Software Installation...4 Driver Installastion...7 Section 3 Operation...9 D Series Servo Programming...9
Revision WI.232FHSS-25-FCC-R and RK-WI.232FHSS-25-FCC-R USER S MANUAL
 Revision 1.0.3 WI.232FHSS-25-FCC-R and RK-WI.232FHSS-25-FCC-R USER S MANUAL RADIOTRONIX, INC. WI.232FHSS-25-FCC-R/ RK-WI.232FHSS-25-FCC-R USER S MANUAL Radiotronix 905 Messenger Lane Moore, Oklahoma 73160
Revision 1.0.3 WI.232FHSS-25-FCC-R and RK-WI.232FHSS-25-FCC-R USER S MANUAL RADIOTRONIX, INC. WI.232FHSS-25-FCC-R/ RK-WI.232FHSS-25-FCC-R USER S MANUAL Radiotronix 905 Messenger Lane Moore, Oklahoma 73160
Quick Start Guide. Setup and Scanning. Try the Additional Features. English
 English Quick Start Guide Be sure to install the software programs before connecting the scanner to the computer! Setup and Scanning Check the Package Contents p.3 Install the Software Windows Macintosh
English Quick Start Guide Be sure to install the software programs before connecting the scanner to the computer! Setup and Scanning Check the Package Contents p.3 Install the Software Windows Macintosh
 www.greenelectricalsupply.com Installation Guide Model: WLVD Wireless Low Voltage Dimmer (Receiver) Specifications: Power Supply 24 V DC Place on 24V power line prior to light load. 10A Maximum Load Package
www.greenelectricalsupply.com Installation Guide Model: WLVD Wireless Low Voltage Dimmer (Receiver) Specifications: Power Supply 24 V DC Place on 24V power line prior to light load. 10A Maximum Load Package
LVTX-10 Series Ultrasonic Sensor Installation and Operation Guide
 LVTX-10 Series Ultrasonic Sensor Installation and Operation Guide M-5578/0516 M-5578/0516 Section TABLE OF CONTENTS 1 Introduction... 1 2 Quick Guide on Getting Started... 2 Mounting the LVTX-10 Series
LVTX-10 Series Ultrasonic Sensor Installation and Operation Guide M-5578/0516 M-5578/0516 Section TABLE OF CONTENTS 1 Introduction... 1 2 Quick Guide on Getting Started... 2 Mounting the LVTX-10 Series
Global Water Instrumentation, Inc.
 Global Water Instrumentation, Inc. 151 Graham Road P.O. Box 9010 College Station, TX 77842-9010 T: 800-876-1172 Int l: (979) 690-5560, Fax: (979) 690-0440 E-mail : globalw@globalw.com Radar Level Transmitters
Global Water Instrumentation, Inc. 151 Graham Road P.O. Box 9010 College Station, TX 77842-9010 T: 800-876-1172 Int l: (979) 690-5560, Fax: (979) 690-0440 E-mail : globalw@globalw.com Radar Level Transmitters
Wireless Pressure Station with Backlight
 Wireless Pressure Station with Backlight FORECAST RELATIVE PRESSURE PRESSURE HISTORY inhg -24h -18h -12h -9h- 6h -3h0 h INDOOR For online video support: http://bit.ly/laxtechtalk Model: 308-1417BL DC:
Wireless Pressure Station with Backlight FORECAST RELATIVE PRESSURE PRESSURE HISTORY inhg -24h -18h -12h -9h- 6h -3h0 h INDOOR For online video support: http://bit.ly/laxtechtalk Model: 308-1417BL DC:
Active Transmitter Combiner 8:1 AC 3200-II. Instruction manual
 Active Transmitter Combiner 8:1 AC 3200-II Instruction manual Contents Contents Important safety instructions... 2 The AC 3200-II active transmitter combiner 8:1... 4 Delivery includes... 4 Connection
Active Transmitter Combiner 8:1 AC 3200-II Instruction manual Contents Contents Important safety instructions... 2 The AC 3200-II active transmitter combiner 8:1... 4 Delivery includes... 4 Connection
Antenna and Propagation
 Antenna and Propagation This courseware product contains scholarly and technical information and is protected by copyright laws and international treaties. No part of this publication may be reproduced
Antenna and Propagation This courseware product contains scholarly and technical information and is protected by copyright laws and international treaties. No part of this publication may be reproduced
Operator s Manual for Your Wireless Leash Guidance Trainer Series
 Operator s Manual for Your Wireless Leash Guidance Trainer Series Congratulations! The Unleashed Technology Wireless Leash Guidance Trainer Series you have purchased is a step forward in technology and
Operator s Manual for Your Wireless Leash Guidance Trainer Series Congratulations! The Unleashed Technology Wireless Leash Guidance Trainer Series you have purchased is a step forward in technology and
SensorTrace BASIC 3.0 user manual
 SensorTrace BASIC 3.0 user manual 3 Se n s o rtr a c e BASIC 3.0 Us e r Ma n u a l Copyright 2010 Unisense A/S Version October 2010 SensorTrace basic 3.0 User manual Unisense A/S TABLE OF CONTENTS Congratulations
SensorTrace BASIC 3.0 user manual 3 Se n s o rtr a c e BASIC 3.0 Us e r Ma n u a l Copyright 2010 Unisense A/S Version October 2010 SensorTrace basic 3.0 User manual Unisense A/S TABLE OF CONTENTS Congratulations
TC-LINK -200 Wireless 12 Channel Analog Input Sensor Node
 LORD QUICK START GUIDE TC-LINK -200 Wireless 12 Channel Analog Input Sensor Node The TC-Link -200 is a 12-channel wireless sensor used for the precise measurement of thermocouples. Calibration is not required.
LORD QUICK START GUIDE TC-LINK -200 Wireless 12 Channel Analog Input Sensor Node The TC-Link -200 is a 12-channel wireless sensor used for the precise measurement of thermocouples. Calibration is not required.
X80 Activator. User's Manual. Version 1.1.
 X80 Activator User's Manual Version 1.1 www.buckeyecam.com Table of Contents 1. Warnings... 3 2. Overview... 4 3. Getting Started... 5 4. Using the Activate Button... 7 5. Wiring... 8 6. Specifications...
X80 Activator User's Manual Version 1.1 www.buckeyecam.com Table of Contents 1. Warnings... 3 2. Overview... 4 3. Getting Started... 5 4. Using the Activate Button... 7 5. Wiring... 8 6. Specifications...
CCR24T CCR24R. User s Guide WIRELESS TRANSMITTER SYSTEM WARRANTY SERVICE CARD WARRANTY CARD
 WARRANTY SERVICE CARD WARRANTY CARD PRODUCT NAME Wireless Transceiver System PERIOD MODEL NAME CCR24GEN YEAR PURCHASE DATE.. 200_ From the date of WARRANTY PERIOD.. 200_ purchase. CUSTOMER S ADDRESS :
WARRANTY SERVICE CARD WARRANTY CARD PRODUCT NAME Wireless Transceiver System PERIOD MODEL NAME CCR24GEN YEAR PURCHASE DATE.. 200_ From the date of WARRANTY PERIOD.. 200_ purchase. CUSTOMER S ADDRESS :
Radio Control Installation and Operating Instructions System 4
 Radio Control Installation and Operating Instructions System 4 P.O. Box 403, One Cedar Parkway, Jackson, WI 53037 Phone: 800-628-1909 Fax: 262-677-2058 Revision: April 19, 2012 Contents Introduction 3
Radio Control Installation and Operating Instructions System 4 P.O. Box 403, One Cedar Parkway, Jackson, WI 53037 Phone: 800-628-1909 Fax: 262-677-2058 Revision: April 19, 2012 Contents Introduction 3
Ambient Weather WS-0270 Wireless Indoor / Outdoor Thermometer with Indoor Humidity User Manual
 Ambient Weather WS-0270 Wireless Indoor / Outdoor Thermometer with Indoor Humidity User Manual Table of Contents 1 Introduction... 1 2 Getting Started... 1 2.1 Parts List... 2 2.2 Recommend Tools... 2
Ambient Weather WS-0270 Wireless Indoor / Outdoor Thermometer with Indoor Humidity User Manual Table of Contents 1 Introduction... 1 2 Getting Started... 1 2.1 Parts List... 2 2.2 Recommend Tools... 2
Table of Contents. Polytel GMA Glucose Meter Accessory Model PWR USER MANUAL Version: 2
 Table of Contents Polytel GMA Glucose Meter Accessory Model PWR-08-03 USER MANUAL Version: 2 Polymap Wireless 310 S. Williams Blvd. Ste. 346 Tucson, Arizona 85711 (520) 747-1811 www.polymapwireless.com
Table of Contents Polytel GMA Glucose Meter Accessory Model PWR-08-03 USER MANUAL Version: 2 Polymap Wireless 310 S. Williams Blvd. Ste. 346 Tucson, Arizona 85711 (520) 747-1811 www.polymapwireless.com
inphoto ID PS Automatic ID photography With Canon PowerShot camera User Guide
 inphoto ID PS Automatic ID photography With Canon PowerShot camera User Guide 2018 Akond company Phone/fax: +7(812)384-6430 Cell: +7(921)757-8319 e-mail: info@akond.net akondsales@gmail.com http://www.akond.net
inphoto ID PS Automatic ID photography With Canon PowerShot camera User Guide 2018 Akond company Phone/fax: +7(812)384-6430 Cell: +7(921)757-8319 e-mail: info@akond.net akondsales@gmail.com http://www.akond.net
Quick Start Guide. Setup and Scanning. Try the Additional Features. English
 English Quick Start Guide Be sure to install the software programs before connecting the scanner to the computer! Setup and Scanning Check the Package Contents p.3 Install the Software Windows Macintosh
English Quick Start Guide Be sure to install the software programs before connecting the scanner to the computer! Setup and Scanning Check the Package Contents p.3 Install the Software Windows Macintosh
WS-7136U Wireless 433 MHz Temperature Station. Instruction Manual
 WS-7136U Wireless 433 MHz Temperature Station Instruction Manual TABLE OF CONTENTS Topic Page Inventory of Contents 3 Additional Equipment 4 Quick Setup 5-9 Detailed Setup Guide Battery Installation 10-12
WS-7136U Wireless 433 MHz Temperature Station Instruction Manual TABLE OF CONTENTS Topic Page Inventory of Contents 3 Additional Equipment 4 Quick Setup 5-9 Detailed Setup Guide Battery Installation 10-12
Supplement PRO. Getting to Know Your ScanMaker i800 Plus. ScanMaker i800 Plus features, scenarios, and information
 ScanMaker i800 Plus features, scenarios, and information Supplement PRO Getting to Know Your ScanMaker i800 Plus The ScanMaker i800 Plus is a high-resolution, high-performance scanner for reflective and
ScanMaker i800 Plus features, scenarios, and information Supplement PRO Getting to Know Your ScanMaker i800 Plus The ScanMaker i800 Plus is a high-resolution, high-performance scanner for reflective and
WS-7212NU Wireless 433 MHz Weather Station. Instruction Manual
 WS-7212NU Wireless 433 MHz Weather Station Instruction Manual TABLE OF CONTENTS Topic Page Inventory of Contents 3 Additional Equipment 4 Quick Setup Guide 5-9 Function Keys 5 Detailed Set-up Guide 10-15
WS-7212NU Wireless 433 MHz Weather Station Instruction Manual TABLE OF CONTENTS Topic Page Inventory of Contents 3 Additional Equipment 4 Quick Setup Guide 5-9 Function Keys 5 Detailed Set-up Guide 10-15
Digital Microscope. User Manual
 Digital Microscope User Manual Features The digital microscope provides 10~200X adjustable magnification range. The build-in high-performance white LED can illuminate the object without using any auxiliary
Digital Microscope User Manual Features The digital microscope provides 10~200X adjustable magnification range. The build-in high-performance white LED can illuminate the object without using any auxiliary
Quick Start Guide. ELPRO 905U-L-T Wireless I/O Transmitter Unit. man_905u-l-t_quickstart_v1.9.doc
 Quick Start Guide ELPRO 905U-L-T Wireless I/O Transmitter Unit man_905u-l-t_quickstart_v1.9.doc About this document This document is the and contains the following sections: Section Basic steps for using
Quick Start Guide ELPRO 905U-L-T Wireless I/O Transmitter Unit man_905u-l-t_quickstart_v1.9.doc About this document This document is the and contains the following sections: Section Basic steps for using
P700-WLS ioprox Receiver
 Installation Manual DN1628-1611 Pre-Installation Notes Copyright 2016 Tyco International Ltd. and its Respective Companies. All Rights Reserved. All specifications were current as of publication date and
Installation Manual DN1628-1611 Pre-Installation Notes Copyright 2016 Tyco International Ltd. and its Respective Companies. All Rights Reserved. All specifications were current as of publication date and
swarm radio Platform & Interface Description
 Test Specification Test Procedure for Nanotron Sensor Modules Version Number: 2.10 Author: Thomas Reschke swarm radio Platform & Interface Description 1.0 NA-13-0267-0002-1.0 Document Information Document
Test Specification Test Procedure for Nanotron Sensor Modules Version Number: 2.10 Author: Thomas Reschke swarm radio Platform & Interface Description 1.0 NA-13-0267-0002-1.0 Document Information Document
Combo Scanner. User Manual
 Combo Scanner User Manual I. Unpack the Combo Scanner Backlight Holder Combo Scanner Business card Fixture Photo/Business Card Holder User Manual Quick Installation Guide Note This Combo Scanner supports
Combo Scanner User Manual I. Unpack the Combo Scanner Backlight Holder Combo Scanner Business card Fixture Photo/Business Card Holder User Manual Quick Installation Guide Note This Combo Scanner supports
SMART TWEEZERS Model ST-1 User s Manual Version 1.0
 SMART TWEEZERS Model ST-1 User s Manual Version 1.0 Patent Pending TABLE OF CONTENTS Notice The contents of this document is believed to be accurate, but is not guaranteed by Excelta Corporation. The information
SMART TWEEZERS Model ST-1 User s Manual Version 1.0 Patent Pending TABLE OF CONTENTS Notice The contents of this document is believed to be accurate, but is not guaranteed by Excelta Corporation. The information
WIRES-X Portable Digital Node Function. Instruction Manual
 Wide-Coverage Internet Repeater Enhancement System WIRES-X Portable Digital Node Function Instruction Manual Please read this Instruction Manual carefully for appropriate procedure. Preparation Procedure
Wide-Coverage Internet Repeater Enhancement System WIRES-X Portable Digital Node Function Instruction Manual Please read this Instruction Manual carefully for appropriate procedure. Preparation Procedure
Pressure Field Unit User Guide
 Rev. 0605 Pressure Field Unit User Guide A Division of Adaptive Instruments Corp. 577 Main Street Hudson, MA 01749 U.S.A. TEL: 800-879-6576 978-568-0500 FAX: 978-568-9085 Email: support@accutechinstruments.com
Rev. 0605 Pressure Field Unit User Guide A Division of Adaptive Instruments Corp. 577 Main Street Hudson, MA 01749 U.S.A. TEL: 800-879-6576 978-568-0500 FAX: 978-568-9085 Email: support@accutechinstruments.com
Wireless Pressure Station
 Wireless Pressure Station FORECAST RELATIVE PRESSURE PRESSURE HISTORY inhg -24h -18h -12h -9h- 6h -3h0 h INDOOR For online video support: http://bit.ly/laxtechtalk Model: 308-1417 DC: 111517 Table of Contents
Wireless Pressure Station FORECAST RELATIVE PRESSURE PRESSURE HISTORY inhg -24h -18h -12h -9h- 6h -3h0 h INDOOR For online video support: http://bit.ly/laxtechtalk Model: 308-1417 DC: 111517 Table of Contents
Table of Contents. Polytel GMA Glucose Meter Accessory for LifeScan Meters Model PWR USER MANUAL Version: 1
 Table of Contents Polytel GMA Glucose Meter Accessory for LifeScan Meters Model PWR-08-06 USER MANUAL Version: 1 Polymap Wireless 310 S. Williams Blvd. Ste. 350 Tucson, Arizona 85711 (520) 747-1811 Mon-Fri
Table of Contents Polytel GMA Glucose Meter Accessory for LifeScan Meters Model PWR-08-06 USER MANUAL Version: 1 Polymap Wireless 310 S. Williams Blvd. Ste. 350 Tucson, Arizona 85711 (520) 747-1811 Mon-Fri
TM Quick Start Guide
 TM Quick Start Guide Contacting Pazzles By Phone In the US: 866-729-9537 International: +1-208-922-3558 Phone Hours: Mon - Fri, 9am - 5pm Mountain Time By Email Customer Service: Technical Support: Sales:
TM Quick Start Guide Contacting Pazzles By Phone In the US: 866-729-9537 International: +1-208-922-3558 Phone Hours: Mon - Fri, 9am - 5pm Mountain Time By Email Customer Service: Technical Support: Sales:
Appearance of device and accessories may vary.
 Mobile 4G Smart Technology Signal Booster Contents: How it Works.... 1 Before Getting Started.... 2 Quick Installation Overview.... 2 Installing the Outside Antenna.... 2 Installing the Low-Profile Antenna....
Mobile 4G Smart Technology Signal Booster Contents: How it Works.... 1 Before Getting Started.... 2 Quick Installation Overview.... 2 Installing the Outside Antenna.... 2 Installing the Low-Profile Antenna....
WIRELESS Energy Monitor - Smart Meter
 Energy saving made simple MONITOR CONTROL SAVE WIRELESS Energy Monitor - Smart Meter Monitors your electricity use and cost in real time Instruction Manual EW4500 IMPORTANT Please retain your Instruction
Energy saving made simple MONITOR CONTROL SAVE WIRELESS Energy Monitor - Smart Meter Monitors your electricity use and cost in real time Instruction Manual EW4500 IMPORTANT Please retain your Instruction
Ambient Weather F007PF 8-Channel Wireless Water Thermometer User Manual
 Ambient Weather F007PF 8-Channel Wireless Water Thermometer User Manual Table of Contents 1 Introduction... 2 2 Getting Started... 2 Parts List... 2 2.1 Water Thermometer Sensor Set Up... 2 3 Glossary
Ambient Weather F007PF 8-Channel Wireless Water Thermometer User Manual Table of Contents 1 Introduction... 2 2 Getting Started... 2 Parts List... 2 2.1 Water Thermometer Sensor Set Up... 2 3 Glossary
Schlage Control Smart Locks
 Schlage Control Smart Locks with Engage technology User guide Schlage Control Smart Locks with Engage technology User Guide Contents 3 Warranty 4 Standard Operation 4 Operation from the Inside 4 Operation
Schlage Control Smart Locks with Engage technology User guide Schlage Control Smart Locks with Engage technology User Guide Contents 3 Warranty 4 Standard Operation 4 Operation from the Inside 4 Operation
Table of Contents. Polytel GMA Glucose Meter Accessory for Abbott FreeStyle Lite and FreeStyle Freedom Lite Model PWR USER MANUAL Version: B
 Table of Contents Polytel GMA Glucose Meter Accessory for Abbott FreeStyle Lite and FreeStyle Freedom Lite Model PWR-08-09 USER MANUAL Version: B Polymap Wireless 310 S. Williams Blvd. Ste. 350 Tucson,
Table of Contents Polytel GMA Glucose Meter Accessory for Abbott FreeStyle Lite and FreeStyle Freedom Lite Model PWR-08-09 USER MANUAL Version: B Polymap Wireless 310 S. Williams Blvd. Ste. 350 Tucson,
MINIMUM SYSTEM REQUIREMENTS
 Quick Start Guide Copyright 2000-2012 Frontline Test Equipment, Inc. All rights reserved. You may not reproduce, transmit, or store on magnetic media any part of this publication in any way without prior
Quick Start Guide Copyright 2000-2012 Frontline Test Equipment, Inc. All rights reserved. You may not reproduce, transmit, or store on magnetic media any part of this publication in any way without prior
Mag 3/6 System. Manual.
 Mag 3/6 System Manual www.undergroundmagnetics.com 1: Introduction....1 1 2: Caution.... 2 2 3: FCC Compliance Statement.. 3 4: Tips for Reading this Manual....3 4 5: Preface....4 5 6: System Highlights....6
Mag 3/6 System Manual www.undergroundmagnetics.com 1: Introduction....1 1 2: Caution.... 2 2 3: FCC Compliance Statement.. 3 4: Tips for Reading this Manual....3 4 5: Preface....4 5 6: System Highlights....6
Contents. Page English 1. French. Spanish. Reset of MIN/MAX records 915 MHz Reception Mounting Care and Maintenance Warranty Information
 Contents Language Page English 1 French Spanish WIRELESS 915 MHz TEMPERATURE STATION Instruction Manual TABLE OF CONTENTS Topic Page Inventory of Contents Features Setting Up Battery Installation Function
Contents Language Page English 1 French Spanish WIRELESS 915 MHz TEMPERATURE STATION Instruction Manual TABLE OF CONTENTS Topic Page Inventory of Contents Features Setting Up Battery Installation Function
USER MANUAL Universal Gateway U9921-GUV (P/N: 40994G-01)
 USER MANUAL Universal Gateway U9921-GUV (P/N: 40994G-01) 2012 DAVID CLARK COMPANY INCORPORATED Cautions and Warnings READ AND SAVE THESE INSTRUCTIONS. Follow the instructions in this installation manual.
USER MANUAL Universal Gateway U9921-GUV (P/N: 40994G-01) 2012 DAVID CLARK COMPANY INCORPORATED Cautions and Warnings READ AND SAVE THESE INSTRUCTIONS. Follow the instructions in this installation manual.
TM5. Guide Book. Hardware Version: 2.00 Software Version: 1.62
 TM5 Guide Book Hardware Version: 2.00 Software Version: 1.62 ii Release Date : 2017-07-10 The information contained herein is the property of Techman Robot Corporation (hereinafter referred to as the Corporation).
TM5 Guide Book Hardware Version: 2.00 Software Version: 1.62 ii Release Date : 2017-07-10 The information contained herein is the property of Techman Robot Corporation (hereinafter referred to as the Corporation).
Start Here. Installing your Microtek ScanMaker i280
 Start Here Installing your Microtek ScanMaker i280 Step 1: Unpack Contents Unpack your scanner package and check for major components. 1. ScanMaker i280 scanner 2. Hi-Speed USB cable 3. Software CDs/DVDs
Start Here Installing your Microtek ScanMaker i280 Step 1: Unpack Contents Unpack your scanner package and check for major components. 1. ScanMaker i280 scanner 2. Hi-Speed USB cable 3. Software CDs/DVDs
P700WLS IoProx Receiver
 Installation Manual Warning! This manual contains information on limitations regarding product use and function and information on the limitations as to liability of the manufacturer. The entire manual
Installation Manual Warning! This manual contains information on limitations regarding product use and function and information on the limitations as to liability of the manufacturer. The entire manual
H-ITT ienable (TX3500) manual V1.1
 H-ITT ienable (TX3500) manual V1.1 The TX3500 is a universal input RF remote transceiver designed for limited access users that may find using typical classroom response reporting devices cumbersome or
H-ITT ienable (TX3500) manual V1.1 The TX3500 is a universal input RF remote transceiver designed for limited access users that may find using typical classroom response reporting devices cumbersome or
Kit Kit. GeoSteer GS-900 Radio Kit. GS-900 Radio Kit Installation Instructions Rev A
 200-0652-01 Kit 200-0652-02 Kit GeoSteer GS-900 Radio Kit Item Component Part Number Qty Notes 1. Assembly, Radio GS-900 200-0642-01 (North America) 200-0642-02 (Australia) 1 Radio assembly in kit is region
200-0652-01 Kit 200-0652-02 Kit GeoSteer GS-900 Radio Kit Item Component Part Number Qty Notes 1. Assembly, Radio GS-900 200-0642-01 (North America) 200-0642-02 (Australia) 1 Radio assembly in kit is region
swarm bee LE Development Kit User Guide
 Application Note Utilizing swarm bee radios for low power tag designsr Version Number: 1.0 Author: Jingjing Ding swarm bee LE Development Kit User Guide 1.0 NA-14-0267-0009-1.0 Document Information Document
Application Note Utilizing swarm bee radios for low power tag designsr Version Number: 1.0 Author: Jingjing Ding swarm bee LE Development Kit User Guide 1.0 NA-14-0267-0009-1.0 Document Information Document
Instruction Manual ABM HART Gateway Software. Instruction Manual Revision A.1
 Instruction Manual ABM HART Gateway Software Instruction Manual Revision A.1 Table of Contents Section 1: Getting Started... 3 1.1 Setup Procedure... 3 1.2 Quick Setup Guide for Ultrasonic Sensors... 11
Instruction Manual ABM HART Gateway Software Instruction Manual Revision A.1 Table of Contents Section 1: Getting Started... 3 1.1 Setup Procedure... 3 1.2 Quick Setup Guide for Ultrasonic Sensors... 11
IRIS \ IRIS-I QUICK SET-UP GUIDE STEP 1 INSTALL
 IRIS \ IRIS-I QUICK SET-UP GUIDE STEP 1 INSTALL Confirm contents of package: 1 sensor, 1 cable, 1 wide lens (default), 1 narrow lens, mounting template, User s Guide. Install the sensor at the desired
IRIS \ IRIS-I QUICK SET-UP GUIDE STEP 1 INSTALL Confirm contents of package: 1 sensor, 1 cable, 1 wide lens (default), 1 narrow lens, mounting template, User s Guide. Install the sensor at the desired
For more information:
 Verify Tab Click on the Verify tab to compare the measured and predicted max power values. Their ratio, in percent, is the Performance Factor. Solmetric PVA-600 PV Analyzer Quick Start Guide History Tab
Verify Tab Click on the Verify tab to compare the measured and predicted max power values. Their ratio, in percent, is the Performance Factor. Solmetric PVA-600 PV Analyzer Quick Start Guide History Tab
