Directional Drilling Guidance System. Operator s Manual.
|
|
|
- Russell Campbell
- 6 years ago
- Views:
Transcription
1 Directional Drilling Guidance System Operator s Manual dci@digital-control.com
2 A, printed on 9/7/ by Digital Control Incorporated. All rights reserved. Trademarks The Aurora logo, the DCI logo, Aurora, DigiTrak, DigiTrak Falcon, F5, and Target Steering are U.S. registered trademarks and Ball-in-the-Box, F Series, and SuperCell are common law trademarks of Digital Control Incorporated. Patents U.S. and foreign patents apply to the product covered by this manual. For details, please visit Limited Warranty All products manufactured and sold by Digital Control Incorporated (DCI) are subject to the terms of a Limited Warranty. A copy of the Limited Warranty is included at the end of this manual; it can also be obtained at Important Notice All statements, technical information, and recommendations related to DCI products are based on information believed to be reliable. However, DCI does not warrant or guarantee the accuracy or completeness of such information. Before using any DCI product, the user should determine the suitability of the product for its intended use. All statements herein refer to DCI products as delivered by DCI for use with horizontal directional drilling in the ordinary course, and do not apply to any user customizations, third-party products, or any usage of the DCI product outside of the ordinary course. Nothing herein shall constitute a warranty by DCI nor will anything herein be deemed to modify the terms of DCI s existing Limited Warranty applicable to all DCI products. DCI may update or correct the information in this manual from time to time. You may find the most recent version of this manual on DCI's website, Under Service & Support, click Documentation and select from the Manuals drop-down menu. Compliance Statement This equipment complies with Part 15 of the Rules of the FCC and with Industry Canada license-exempt RSS standards and with Australia Class License 2000 for LIPD (low interference potential devices). Operation is subject to the following two conditions: (1) this equipment may not cause harmful interference, and (2) this equipment must accept any interference received, including interference that may cause undesired operation. DCI is responsible for FCC compliance in the United States: Digital Control Incorporated, nd Ave S, Suite B103, Kent WA 98032; phone or (US/CA). Changes or modifications to any DCI equipment not expressly approved and carried out by DCI will void the user s Limited Warranty and the FCC s authorization to operate the equipment. CE Requirements DigiTrak receivers are classified as Class 2 radio equipment per the R&TTE Directive and may not be legal to operate or require a user license to operate in some countries. The list of restrictions and the required declarations of conformity are available on DCI s website at Under Service & Support, click Documentation and select from the CE Documents drop-down menu. ii DigiTrak Falcon F5 Operator's Manual
3 Contact Us United States DCI Headquarters Australia China nd Ave S, Suite B103 Kent, Washington 98032, USA / fax dci@digital-control.com 2/9 Frinton Street Southport QLD fax dci.australia@digital-control.com 368 Xingle Road Huacao Town Minhang District Shanghai , P.R.C fax dci.china@digital-control.com Europe Brueckenstraße Marktheidenfeld Germany fax dci.europe@digital-control.com India DTJ 203, DLF Tower B Jasola District Center New Delhi fax dci.india@digital-control.com Russia Molodogvardeyskaya Street, 4 Building 1, Office 5 Moscow, Russia fax dci.russia@digital-control.com DigiTrak Falcon F5 Operator's Manual iii
4 Dear Customer, Thank you for choosing a DigiTrak guidance system. We are proud of the equipment we have been designing and building in Washington State since We believe in providing a unique, high-quality product and standing behind it with world-class customer service and training. Please take the time to read this entire manual, especially the section on safety. Please also register your equipment online at access.digitrak.com. Or, fill in the product registration card provided with this equipment and either fax it to us at or mail it to DCI headquarters. Product registration entitles you to free telephone support (in the USA and Canada), notification of product updates, and helps us provide you with future product upgrade information. Our Customer Service department is available 24 hours a day, 7 days a week in the U.S. to help with problems or questions. International contact information is available in this document and on our website. As the horizontal directional drilling industry grows, we re keeping our eye on the future to develop equipment that makes your job faster, easier, and safer. Visit us online any time to see what we re up to. We welcome your questions, comments, and ideas. Digital Control Incorporated Kent, Washington 2016 Watch our DigiTrak Training Videos at For system component name and model information, refer to Appendix A on page 65. iv DigiTrak Falcon F5 Operator's Manual
5 Table of Contents Important Safety Instructions 1 General 1 Pre-Drilling Testing 2 Interference 2 Potential Interference Received 2 Potential Interference Generated 2 Battery Pack Storage 3 Equipment Maintenance 3 General Transmitter Care Instructions 3 Getting Started 5 Introduction 5 Using This Manual 6 Powering On 6 Receiver 7 Transmitter 7 Remote Display (Aurora) 7 Setup Summary 7 Select Frequency Optimizer 7 Assign Frequency Bands 8 Interference Check 8 Calibrate 8 Above Ground Range Check 9 Drill 9 Receiver 10 Overview 10 Toggle and Trigger Switches 10 Audible Tones 11 Startup Screen 11 Using the Keypad 12 Your Remote Display 12 Receiver Menus 13 Locate Mode 14 Power Off 14 Calibration and AGR 14 1-Point Calibration 15 In-Ground Calibration 16 View Calibration 17 Above Ground Range (AGR) Foot Calibration (Optional) 18 Height-Above-Ground (HAG) 18 Settings 20 Depth Units Menu 20 Pitch Units Menu 20 Set Time and Calendar Menu 21 DigiTrak Falcon F5 Operator's Manual v
6 Telemetry Channel Menu 21 Roll Offset Menu 22 Pressure Units Menu 23 Temperature Units Menu 23 Language Selection Menu 23 Transmitter Selection 23 Frequency Optimization 24 So I Just Paired, Now What? 27 Transmitter Selection 27 View Frequency Optimization 28 Transmitter Information 28 DataLog 29 Left/Right Offset 30 Deviation 30 Flags and Pins 30 Diagnostics 31 Perform Level Check 32 Perform System Self-Test 32 Perform Signal Self-Test 33 System Info 34 Locating Basics 35 Locating Screens 36 Locate Screen 36 Locate Screen Shortcuts 37 Depth Screen 37 Predicted Depth Screen 38 Depth Screen, Invalid Location 39 Interference 39 What is Interference? 40 Checking for Interference 40 Roll/Pitch Check 41 Suggestions for Dealing with Interference 42 Locate Points (FLP & RLP) and Locate Line (LL) 43 Effects of Depth, Pitch, and Topography on Distance Between FLP and RLP 44 Marking Locate Points 45 Locating the Transmitter 45 Finding the Front Locate Point (FLP) 46 Finding the Locate Line (LL) 47 Finding the RLP to Confirm Transmitter Heading and Position 49 Advanced Locating 51 Tracking On-the-Fly 51 Off-Track Locating 52 Target Steering 54 Feasible Target Steering Area 55 Turning Target Steering On 55 Positioning the Receiver as the Target 56 Steering to the Target with the Remote Display 57 Target Steering in Interference Areas 57 Turn Target Steering Off 57 vi DigiTrak Falcon F5 Operator's Manual
7 Transmitter 58 Batteries and Power On/Off 58 Installing Batteries / Power On 59 Transmitter Battery Strength 60 Sleep Mode 60 Transmitter Drill Head Requirements 61 Temperature Status and Overheat Indicator 61 Transmitter Temperature Warning Tones 62 Transmitter Overheat Indicator (Temp Dot) 62 Changing Frequency Bands 63 Above Ground (Pre-Bore) Tilt Method 63 Below Ground (Mid-Bore) Roll Methods 63 Appendix A: System Specifications 65 Power Requirements 65 Environmental Requirements 65 Storage and Shipping Requirements 65 Temperature 65 Packaging 65 Equipment and Battery Disposal 66 Transmitter Pitch Resolution 66 Appendix B: Receiver Screen Symbols 67 Appendix C: Projected Depth Versus Actual Depth and the Fore/Aft Offset 69 Appendix D: Calculating Depth Based on Distance Between FLP and RLP 73 Appendix E: Reference Tables 74 Depth Increase in Inches per 10-ft. Rod 74 Depth Increase in Inches per 15-ft. Rod 75 LIMITED WARRANTY DigiTrak Falcon F5 Operator's Manual vii
8 viii DigiTrak Falcon F5 Operator's Manual
9 Important Safety Instructions General The following warnings relate generally to the operation of DigiTrak guidance systems. This is not an exhaustive list. Always operate your DigiTrak guidance system in accordance with the manual and be aware of interference that may affect efforts to retrieve accurate data with this guidance system. Failure to do so can be hazardous. If you have any questions about the operation of the system, please contact DCI Customer Service for assistance. To prevent potentially dangerous conditions, all operators must read and understand the safety precautions, warnings, and instructions before using a DigiTrak guidance system. DigiTrak guidance systems cannot be used to locate utilities. Failure to use the front and rear locate points technique described in this manual for locating the transmitter can lead to inaccurate locates. Serious injury and death as well as substantial property damage can result if underground drilling equipment makes contact with an underground utility, including natural gas lines, high-voltage electrical cable, or other utilities. DCI equipment is not explosion-proof and should never be used near flammable or explosive substances. Work slowdowns and cost overruns can occur if drilling operators do not use the drilling or locating equipment correctly to obtain proper performance. Directional drilling operators MUST at all times: Understand the safe and proper operation of drilling and locating equipment, including proper grounding procedures and techniques for identifying and mitigating interference. Ensure all underground utilities and all potential sources of interference have been located, exposed, and accurately marked prior to drilling. Wear protective safety clothing such as dielectric boots, gloves, hard hats, high-visibility vests, and safety glasses. Locate and track the transmitter in the drill head accurately and correctly during drilling. Maintain a minimum distance of 8 in. from the front of the receiver to the user s torso to ensure compliance with RF exposure requirements. Comply with federal, state, and local governmental regulations (such as OSHA). Follow all other safety procedures. Remove the batteries from all system components during shipping and prolonged storage. Failure to do so may result in battery leakage, which may lead to risk of explosion, health risks, and/or damage. Store and transport batteries using a suitable protective case that will keep batteries safely isolated from one another. Failure to do so may result in short circuits, which may lead to hazardous conditions including fire. See Appendix A for important restrictions on shipping lithium-ion batteries. Use of this equipment is restricted to internal use at a construction site. DigiTrak Falcon F5 Operator's Manual 1
10 Pre-Drilling Testing Before each drilling run, test your DigiTrak guidance system with the transmitter inside the drill head to confirm it is operating properly and providing accurate drill head location and heading information. During drilling, the depth will not be accurate unless: The receiver has been properly calibrated and the calibration has been checked for accuracy so the receiver shows the correct depth. The transmitter has been located correctly and accurately and the receiver is directly above the transmitter in the drill head underground or at the front locate point. The receiver is placed on the ground or held at the correct height-above-ground distance, which has been set correctly. Always test calibration after you have stopped drilling for any length of time. Interference The Falcon frequency optimizer selects frequencies based on measured active interference at a given point in time and space. Active interference levels can change with time and location, passive interference (which the system does not detect) may be present, and performance may vary as a result. Selections by the frequency optimizer are not a substitute for prudent operator judgment. If performance drops while drilling, consider switching to the other selected band or using Max Mode. Potential Interference Received Interference can cause inaccuracies in the measurement of depth and loss of the transmitter s pitch, roll, or heading. Always perform a background noise check using your receiver (locator), as well as a visual inspection for possible sources of interference, prior to drilling. A background noise check will not identify all sources of interference, as it can only pick up sources that are active, not passive. Interference, as well as a partial list of sources of interference, are discussed in the section Interference on page 39. Never rely on data that does not display quickly and/or remain stable. If an A displays at the top rightof the roll indicator or frequency optimizer at distances greater than 10 ft. from the transmitter, attenuation is in effect, indicating the presence of excessive noise that can lead to inaccurate depth readings. Potential Interference Generated Because this equipment may generate, use, and radiate radio frequency energy, there is no guarantee that interference will not occur at a particular location. If this equipment does interfere with radio or television reception, which can be determined by powering the equipment off and on, try to correct the interference using one or more of the following measures: Reorient or relocate the receiving antenna. Increase the separation between the receiver and affected equipment. Consult the dealer, DCI, or an experienced radio/tv technician for help. Connect the equipment to an outlet on a different circuit. 2 DigiTrak Falcon F5 Operator's Manual
11 Battery Pack Storage If you plan to store the battery packs for any period of time, please follow these guidelines: Do not store the battery pack at temperatures greater than 113 F. Do not store the battery pack in a fully discharged state. Do not store the battery pack in the battery charger. Do not store multiple batteries together where their terminals or other loose conductive materials may contact one another and cause a short circuit. If a lithium-ion battery pack will be stored for an extended period of time, pre-charge the battery to a charge level of 30% to 50% (two or three LEDs illuminated on the meter). Do not store the battery pack for more than one year unless it is periodically recharged to the 30% to 50% level. Equipment Maintenance Turn off all equipment when not in use. Store the equipment in cases, away from extremes of heat, cold, and moisture. Test to confirm proper operation prior to use. Clean the glass screens on the receiver and remote display only with a cleaner specifically formulated to not harm the protective coatings on the glass. If in doubt, use only warm water and a microfiber cloth. Do not use household or commercial window cleaning products that include chemicals such as ammonia, alcohol, or any acidic liquid; these cleaners can contain microscopic abrasive granules that will damage the antireflective coating and may cause the display to spot. Clean equipment cases and housings using only a soft moist cloth and mild detergent. Do not steam clean or pressure wash. Inspect the equipment daily and contact DCI if you see any damage or problems. Do not disassemble or attempt to repair the equipment. Do not store or ship this equipment with batteries inside. Always remove the batteries from the equipment before shipping or periods of non-use. The battery charger provided with your DigiTrak guidance system is designed with adequate safeguards to protect you from shock and other hazards when used as specified within this document. If you use the battery charger in a manner not specified by this document, the protection provided may be impaired. Do not attempt to disassemble the battery charger, it contains no user-serviceable parts. The battery charger shall not be installed into caravans, recreational vehicles, or similar vehicles. General Transmitter Care Instructions Periodically clean the spring and threads inside the battery compartment as well as the spring and threads of the battery end cap to ensure a proper power connection with the batteries. Use an emery cloth or wire brush to remove any oxidation that has built up. Be careful not to damage the battery cap O-ring; remove it while cleaning if necessary. After cleaning, use a conductive lubricant on the battery cap threads to keep it from binding in the battery compartment. For better battery performance, all DCI battery-powered transmitters ship with both a special battery contact spring and a nickel-based anti-seize lubricant on the battery end cap to aid in electrical contact. DigiTrak Falcon F5 Operator's Manual 3
12 Before use, inspect the battery cap O-ring for damage that may allow water to enter the battery compartment. Replace the O-ring if the one installed becomes damaged. Do not use chemicals to clean the transmitter. Placing tape around the fiberglass tube of the transmitter, if space allows, will keep the fiberglass protected from most corrosive and abrasive environmental wear. Do not tape over the IR port as this will interfere with IR communication. Falcon transmitters have a threaded hole (1/4-20 thread) in the battery cap to allow the use of an insertion/extraction tool for installing and removing the transmitters in end-load housings. Ensure this hole remains clear of debris. Send in the Product Registration Card or register online at access.digitrak.com for the 90-day Limited Warranty. 4 DigiTrak Falcon F5 Operator's Manual
13 Getting Started Introduction 1. Aurora touchscreen remote display 2. Receiver 3. Transmitter 4. Li-ion/NiMH battery charger DigiTrak Falcon F5 Guidance System with Aurora Remote Display Congratulations on your purchase of the DigiTrak Falcon F5, the flagship system of the DigiTrak Falcon line of guidance systems. Falcon technology represents a significant advancement in helping crews overcome one of the biggest obstacles to completing their underground drilling projects: active interference. Falcon F5 provides crews with Falcon technology alongside all the advanced features of the classic F5 system, like DataLog, fluid pressure monitoring, and dual frequency bands. In today s competitive underground drilling landscape of deeper bores and more challenging jobsites, interference has emerged as one of the primary obstacles to completing HDD installations on time. Interference varies from jobsite to jobsite, at different points within the same jobsite, and even with time of day. After extensive research and testing in some of the most challenging interference environments in the world, DCI concluded that selecting a transmitter frequency that sidesteps interference is far more effective at overcoming this obstacle than simply increasing power. The Falcon approach involves dividing a wide range of frequencies into bands, then selecting the frequencies that are least susceptible to the interference in each band. Falcon F5 has nine bands that each use the bestperforming of hundreds of frequencies between 4.5 and 45 khz. Optimize one band for best performance on the majority of the bore and the other for a high-interference segment. The system is easy to learn and simple to use every day. By following a few easy steps at the beginning of each pilot bore, you will be ready to drill within minutes. Competing systems define success in terms of depth and data range. Falcon technology also provides tremendous range, but that isn t what makes Falcon great. DCI defines success as enabling crews to complete the largest number of jobs possible in the shortest periods of time. Falcon technology is designed around that principle. DigiTrak Falcon F5 Operator's Manual 5
14 The Falcon system comes standard with a receiver, remote display, batteries, and battery charger. The separate operator's manuals for these devices are located on the flash drive that accompanied your guidance system and also at Using This Manual This manual is an important tool for you as the operator of a Falcon guidance system. You can find it on the flash drive that accompanied your system or at We encourage you to load it onto your mobile device and keep it handy so the information you need is always close at hand. When something is worth a little extra attention, we'll mark it with this handy Notebook icon. What if I have a question about this topic? As you read this manual, you may have questions. We've already answered some of them right at the source in boxes like this. If the topic isn't for you, skip it and read on. You might need this. Sometimes it's handy to have some extra information at your fingertips. While it may be discussed in detail elsewhere in the manual, we've extracted and placed some important data right where you need it, with a page link if you want to read more. Go watch some TV. Subjects with training videos available online will be marked with this icon. To help find those distant details, the manual includes hyperlinks that will take you right there, like this example: Prior to use, the receiver must be paired to and calibrated with the transmitter. Calibration and AGR Page 14 Powering On The regional designation number in the globes on the receiver startup screen and transmitter body must match. If they don t, contact your DigiTrak dealer. Toggle, trigger, go. Page 10 At the Locate screen, toggle down to open the Main menu. Toggle in any direction to reach the icon you want. Click the trigger to make a selection. In some cases, hold the trigger for additional information, such as a depth reading at the Locate screen. 6 DigiTrak Falcon F5 Operator's Manual
15 Receiver 1. Install a fully charged battery pack. 2. Power on the receiver by holding the trigger briefly. 3. Click to accept the Read the manual before using statement. 4. First time use: from the Main > Settings menu, set the depth units, pitch units, and telemetry channel. 5. On the Main menu, set the optional Height-Above-Ground. Transmitter Do not power on the transmitter until after running the frequency optimizer on the receiver (see next section). After that, or after resuming work (such as after lunch) using the same frequency bands, simply install batteries with the positive end first and completely fasten the battery cap. Settings Page 20 Height-Above- Ground (HAG) Page 18 Batteries and Power On/Off Page 58 Remote Display (Aurora) The Aurora remote display powers on automatically with the drill rig. 1. Connect the telemetry antenna and connect the Aurora to VDC power on the drill rig. It displays the Home screen. 2. Tap Main Menu in the taskbar, then Receiver to set your type of receiver, telemetry channel to match that of the receiver, and region. 3. Tap to return to the Main Menu, then in the Settings tab, tap Device to set the date, time, and depth and pitch units. Use the same settings as on the receiver. It is also good practice to use the same system of units (English or metric) on both devices. 4. Tap Home to return to the Home screen. If the receiver is receiving data from a transmitter, that data will now display on the Aurora. If you are using an existing DigiTrak remote display, select F5 to receive data from the locator, and refer to the separate operator's manual located on the flash drive that accompanied your guidance system and also at Setup Summary Getting started with a Falcon F5 receiver is easy: run the frequency optimizer, walk and scan the bore path, pair the receiver with the transmitter, calibrate, check Above Ground Range, and check for active interference. It's all summarized in the following several paragraphs, with links to the details later in this manual. If you're hungry for the details now, skip to Receiver on page 10. Select Frequency Optimizer 1. With the transmitter off (batteries not installed), take the receiver to the point along the intended bore that might create the biggest locating challenge, like the deepest point of the bore or where there is obvious active interference such as a railway crossing, transformer, traffic lights, or power lines. DigiTrak Falcon F5 Operator's Manual 7
16 2. Power on the receiver and from the Main menu select Transmitter Selection, then Frequency Optimizer (FO)., Frequency Optimizer Page With the FO results active, walk the entire intended bore path with the receiver and note areas of high background noise (active interference). The higher a frequency band's bar is on the graph, the greater the interference. Note which band remains consistently low, since the band with the lowest level of interference will likely be the one you want to use. Assign Frequency Bands 1. On the receiver, use the toggle to move the selector on the bottom of the frequency optimizer graph to the band you want to use and hold the trigger briefly to select. 2. Assign as the Up or Down band. 3. Optional: select and assign a second frequency band. 4. Select Pair. 5. Insert batteries in the transmitter, positive end first, install the battery cap, and allow several seconds for the transmitter to fully power on and begin sending data to the receiver. 6. Align the receiver and transmitter IR ports within two inches of each other. Select to open the pairing menu, then again to pair. Are high frequency bands better than low frequency bands? Interference varies with time and location, and no band works perfectly in all conditions. Different bands are better for different kinds of interference. Lower frequency bands tend to perform well despite passive interference. Middle bands can perform better in deeper bores and may have longer Target Steering capability. High bands have slightly less signal strength but tend to offer better performance around active interference such as power lines. Interference Check Now that your transmitter is paired with your receiver, walk the bore with both the receiver and transmitter powered on to check for active interference on both frequency bands. Interference Page 39 Changing Frequency Bands Page 63 Calibrate Perform a separate 1-point (1PT) calibration for each newly optimized frequency band in a low-noise area with the transmitter in a housing. Always calibrate after assigning a new frequency band. Calibration Page 14 If you paired two bands and want to be able to switch between them later, calibrate both bands. 8 DigiTrak Falcon F5 Operator's Manual
17 Above Ground Range Check Perform an Above Ground Range check on the new optimized frequency band (or bands) before drilling. The AGR screen displays automatically after calibration. If the above-ground AGR distance at 50 ft. is not accurate, conduct a 50FT calibration (which also uses only one point) to improve the accuracy of the aboveground distance measurement. A 50 ft. calibration is not necessary for drilling. AGR Page 17 50FT Calibration Page 18 The AGR check shows the distance between the receiver and transmitter without having to constantly hold the trigger, as when taking a depth reading at the locate line. Drill What are you waiting for? Start drilling. Or read on for more details and cool acronyms to know about the best locator on the planet. DigiTrak Falcon F5 Operator's Manual 9
18 Receiver I know what a trigger switch is; can I skip this? Page 13 This section is like shaking hands with your Falcon for the first time. If you and your receiver already have a solid relationship, you can probably jump ahead to Receiver Menus. 1. Screen 2. Toggle Switch 3. Front 4. Infrared port 5. Trigger switch 6. Battery tab 7. Battery compartment 8. Serial number Falcon F5 Receiver Side and Back Views Overview The DigiTrak Falcon F5 receiver (locator) is a handheld unit used for locating and tracking a Falcon wideband transmitter. It converts signals from the transmitter to display depth, pitch, roll, temperature, and battery level, plus sends this information to the remote display on the drill rig. The receiver and transmitter must meet specific operational requirements for different global regions. A regional designation number is located on the receiver s startup screen. This number must match the one stamped on the transmitter for proper communication. Prior to use, the receiver must be paired to and calibrated with the transmitter. Startup Screen Page 11 Calibration Page 14 Toggle and Trigger Switches The Falcon F5 receiver has two switches for operating the system: a toggle switch located on the top of the unit and a trigger located under the handle. Use the Toggle Switch to access and navigate menus. Use the Trigger Switch to turn on the receiver, select (click on) menu options, and change the screen view for depth readings. Pull and release (click) once, hold briefly and release, or use in combination with the toggle switch, depending on the desired action. 10 DigiTrak Falcon F5 Operator's Manual
19 Audible Tones The Falcon F5 receiver beeps to signal power on/off, confirm menu changes, and acknowledge the pass/fail status of actions. The receiver also beeps with transmitter temperature increases. Transmitter Temperature Warning Tones Page 62 Two long beeps indicate a problem with the menu option selected and a failure screen will appear until you click the trigger or remove the battery (in the case of a critical failure). Verify your setup and try the operation again or contact DCI Customer Service for assistance. Startup Screen Insert a charged battery pack. To power on the receiver, click the trigger. After you have read the warning screen, click again to acknowledge you have read and understand this manual. The receiver displays the startup screen: Receiver Startup Screen 1. Receiver ID number 2. Software version 3. Customer service phone numbers 4. Regional designation number must match that of transmitter Click to exit the startup screen and open the Main menu. Receiver Menus Page 13 If an item of the self-test fails, a warning displays and a failure message appears in place of the system name. Please contact DCI Customer Service. Can I change the screen brightness? No. The display is pre-tuned for optimal contrast and visibility in all conditions. DigiTrak Falcon F5 Operator's Manual 11
20 Using the Keypad Use the keypad for setting the height-above-ground (HAG) value, a target depth for Target Steering, date and time, and for programming rod lengths and survey points in the DataLog function. 1. Display window 2. Backspace 3. Enter Standard Keypad To input a value, toggle to and select the desired digits from left to right. When a decimal value is required (such as for feet only or meters), then the last two digits entered will be to the right of the decimal point. To enter a whole value, enter two zeros at the end of the value. Use backspace to delete the last digit entered. Once the desired number is in the display window, select Enter to lock in the value and turn on the function. Your Remote Display The Falcon F5 receiver is compatible with the following remote displays: Remote Display Minimum Software Version Select on Remote Display Falcon Compact Display - FCD 4.0 Falcon F5 Multi-Function Display - MFD 3.0, F5 compatible F5 F Series Display - FSD all F5 Aurora - AP8, AF8, AF10 all Falcon F5 or F5 A remote display that accompanied your Falcon F5 receiver will already be set to communicate with your receiver. If you purchased your Falcon receiver by itself, your existing remote display may not include the required option. If so, contact your regional DCI office or Customer Service for a software upgrade. The operator's manuals for these remote displays are located on the flash drive that accompanied your Falcon system and also at For an MFD, use the FSD manual. 12 DigiTrak Falcon F5 Operator's Manual
21 Receiver Menus I am already familiar with DigiTrak receiver menus; can I skip this? Page 35 If you have used a DigiTrak F5 receiver, you are well on your way to mastering a Falcon. Read the section on the Frequency Optimizer, then skip ahead to Locating Basics. Come back and visit later as needed for reference. If this is your first DigiTrak, keep reading. To access the Main menu from the Locate screen, toggle down. The Locate Mode icon is shown selected below; clicking the trigger would take you to the Locate screen. Receiver Main Menus 1. Telemetry channel 2. Transmitter type and frequency band 3. Band Up or Down 4. Receiver battery strength 5. Locate Mode (blue background = selected) 6. Power Off 7. Calibration 8. HAG 9. Settings 10. Transmitter Selection 11. Down arrow indicates second page below (toggle down to view) 12. Second page 13. DataLog 14. Diagnostics 15. System Information The top of the Main menu displays the telemetry channel, transmitter, transmitter frequency band, and receiver battery strength. The following sections describe the Main menu items in order. Use the links above to jump straight to a section. Is there a faster way to get to the menu item I want? Yes, it's called screen wrapping. If you're at the top of a menu page, toggle up to jump to the bottom, or if you're at the left side, toggle left to jump to the right, and so on. To get from the top-left icon to the bottom right on the next page, you could toggle right-right-down-down, or just left-up. Yeah. Pretty cool. DigiTrak Falcon F5 Operator's Manual 13
22 Locate Mode When the receiver is detecting a signal from a transmitter, the Locate screen provides real-time data about the transmitter s location, temperature, pitch, roll, fluid pressure (when a fluid pressure transmitter is used), and signal strength. Locating Screens Page 36 Power Off Select Power Off from the Main menu to turn the receiver off. The receiver automatically shuts down after 15 minutes of inactivity, or after 30 minutes when in Target Steering mode. Is it okay to power off by pulling the battery out? Yes, your Falcon can handle it. Calibration and AGR Use the Calibration menu to calibrate the receiver to a transmitter and to verify the Above Ground Range (AGR). Calibration is required prior to first-time use and before using a different transmitter, receiver, drill head, or optimized transmitter band. Calibration is not necessary, however, when switching between bands on a transmitter that are already paired and calibrated. Do not calibrate if: You are within 10 ft. of metal structures, such as steel pipe, chain-link fence, metal siding, construction equipment, automobiles, etc. The receiver is over rebar or underground utilities. An A is displayed at the top right of the roll indicator on the locating screen, as this indicates signal Attenuation is in effect, likely due to excessive interference. If possible, relocate to a quieter location before calibrating. The receiver is in the vicinity of extreme interference, as shown by high background noise readings on the frequency optimizer graph or an A at the bottom left of the graph, a flashing signal strength value on the locate screen, or a flashing A at the top right of the roll indicator (calibration is prohibited when these flashing indicators are present). The receiver is not displaying transmitter data. The signal strength from the transmitter is less than 300 points (too low) or greater than 950 points (too high). Outside this range, a calibration failure screen will indicate low or high signal strength. Attenuated Signal Page 67 Frequency Optimizer Page 23 Installing Batteries / Power On Page 59 The transmitter must be installed in a drill head during calibration. During calibration, Height-Above-Ground (HAG) is automatically turned off. After calibration, HAG must be turned back on manually. Height-Above-Ground (HAG) Page DigiTrak Falcon F5 Operator's Manual
23 1-Point Calibration This is the most common method of calibrating depth readings and is accomplished above ground, prior to drilling. 1. Place the receiver and the transmitter (in a drill head) parallel to each other on level ground, with both devices powered on. 2. With the receiver at the Locate screen, verify that roll and pitch values are being displayed and that a steady signal is being received from the transmitter. The transmitter s signal strength at calibration is available under View calibration. A change in signal strength at 10 ft. later can indicate you are currently in an interference environment or there is a problem with your equipment. 3. Move the locator within 2 ft. of the transmitter to enable signal attenuation, indicated by an A at the top right of the roll indicator. Move the locator back to 10 ft. away and verify attenuation turns off. If it does not, excessive noise may be present. Due to its higher signal strength, a 19 in. transmitter must be moved more than 10 ft. away from the receiver before attenuation will turn off. 4. At the Main menu, select Calibration and then 1 pt calibration pt calibration 2. In-Ground Calibration 3. View Calibration 4. Above Ground Range (AGR) Calibration Menu 5. Use a tape measure to ensure the distance from the center of the transmitter to the inside edge of the receiver is 10 ft. as shown below, then click Continue to begin the calibration. Calibration Screen 6. Do not move the receiver. A successful calibration yields a check mark and four beeps. DigiTrak Falcon F5 Operator's Manual 15
24 Calibration can fail for one of three reasons: Transmitter signal is too low (below 300 points) Transmitter signal is too high (above 950 points) Extreme signal attenuation is in effect If calibration fails, review the items mentioned in the question titled Why do I keep getting calibration errors? below, read more about signal attenuation in Appendix B (if it applies), then click Retry to try calibrating again. After a successful calibration of one band, before proceeding to the AGR screen to verify above-ground distances for this calibration, the receiver briefly displays this icon: Above Ground Range (AGR) Page 17 This simply means the Down band (on the left) has been calibrated, but the up band has not. After checking AGR for the current band, remember to calibrate and check the AGR of the other band. Why do I keep getting calibration errors? Carefully review the items under "Do not calibrate if" at the beginning of this section. Try calibrating in a different location. Make sure the transmitter is on and paired (data showing on the Locate screen). If you're still having trouble, give us a call, we'll get you going. If depth data does not display, hold the trigger while over the transmitter to display the locate line. For additional information on obtaining this reference lock ( R ), see step 4 in the discussion under Finding the Front Locate Point (FLP) beginning on page 46. If you just completed AGR after calibration, don't forget to turn Height-Above-Ground (HAG) back on, if necessary. Height-Above-Ground (HAG) Page 18 In-Ground Calibration This calibration procedure is rarely needed. If you find it necessary to calibrate with the transmitter in the ground, contact DCI customer service for information on this option, and perform this procedure with caution. 16 DigiTrak Falcon F5 Operator's Manual
25 View Calibration Use this feature to check the most recent calibrations for your transmitter(s). The data will include the model of transmitter, type of calibration (1-point or in-ground/2pt), signal strength, and a timestamp. Though this window lists all transmitters compatible with the Falcon F5 receiver, only transmitters calibrated to your receiver will display data in the Signal and Timestamp columns. View Calibration Window After calibrating a fluid pressure transmitter, turning the fluid pressure feature on or off does not require a new calibration. However, a separate calibration is required for each frequency band if you want the option of switching between them mid-bore. Changing Frequency Bands Page 63 Click to return to the Calibration menu. Above Ground Range (AGR) After successfully completing a 1-point calibration, the receiver displays the Above Ground Range screen, which is an active measurement between the transmitter and receiver. You can also access this tool directly from the Main menu > Calibration > Above Ground Range (AGR). Use this screen along with a tape measure to verify calibration of the transmitter at different depths/distances. With the transmitter level, the depth readings should be within ±5% of the measured distance. AGR: It's Just What You Do Performing an AGR test on both frequency bands at every jobsite is just good practice. Note that because AGR intentionally does not consider pitch when calculating range, it displays a symbol indicating "Warning, pitch is unknown, assume zero". It also ignores any HAG setting. Pitch Assumed Zero Page 37 Note that the 50 ft calibration button does not appear when the AGR screen appears immediately after calibration. DigiTrak Falcon F5 Operator's Manual 17
26 1. AGR 2. Pitch assumed zero ft. calibration Above Ground Range (AGR) If you just completed AGR after calibration, don't forget to turn Height-Above-Ground (HAG) back on, if necessary. 50 Foot Calibration (Optional) This feature is primarily used for demonstrations of the locating system above ground and is not necessary for drilling. Above ground range (AGR) measurements beyond 40 ft. often read shallower (shorter) than they actually are due to variations in ground conditions, and this feature calibrates these measurements to account for these variations. Using this feature is substantially similar to the procedure described for 1 pt calibration; if you require further information, please contact DCI customer service. Height-Above-Ground (HAG) Use Height-Above-Ground (HAG) to set a height measurement on the receiver so you don t have to set it on the ground for a depth reading. Raising the receiver above the ground also provides separation from underground interference that might otherwise reduce the transmitter s range or cause variable readings. To prevent incorrect readings, Falcon F5 always powers on with the HAG function off (disabled). HAG also automatically shuts off during calibration and is ignored during Target Steering and AGR tests. Until you enable HAG, the receiver must be placed on the ground for accurate depth readings. Calibration Page 15 AGR Test Page 17 Depth Units Page 20 Target Steering Page 54 Prior to enabling HAG, verify accurate range/depth readings at a minimum of two points using AGR (see link above) or a regular depth reading (hold the trigger). If the transmitter is not properly calibrated, inaccurate depth readings will be made worse by an inaccurate HAG distance. 1. To determine your desired HAG distance, hold the receiver comfortably at your side, maintaining 8 in. of separation from the front of the receiver to your torso as specified in the Safety section on page 1. Measure the distance from the bottom of the receiver to the ground. 2. From the Main menu, select HAG. The HAG menu displays with Enable HAG highlighted and the current or 24 in. default HAG setting shown in the description line at the bottom of the screen. If the HAG had been enabled, Disable HAG would be highlighted. 18 DigiTrak Falcon F5 Operator's Manual
27 1. Disable HAG 2. Enable HAG 3. Set HAG HAG Menu 3. If the HAG value shown at the bottom of the screen is acceptable, select Enable HAG. The receiver beeps four times as it enables HAG and returns to the Main menu. Skip the next step. 4. To change the HAG value shown at the bottom of the screen, select Set HAG and enter a new value. After you select Enter on that screen, the receiver beeps four times as it enables HAG and returns to the Main menu. Using the Keypad Page 12 Depth readings (holding the trigger) must now be taken with the receiver held at this height. As noted above, to prevent incorrect readings, HAG must be turned on manually each time after the receiver is powered on or calibrated. I use HAG all the time; can I set it to turn on automatically? No. In the name of safety, HAG must be turned on manually for each use. However, the feature does remember the last height value used. DigiTrak Falcon F5 Operator's Manual 19
28 Settings Use this menu to set the following options: 1. Depth Units 2. Pitch Units 3. Date/Time 4. Telemetry Channel 5. Roll Offset 6. Pressure Units 7. Second page 8. Temperature Units 9. Language Settings Menus DCI recommends that you program the receiver and the remote display Depth and Pitch settings to use the same units of measure. Depth Units Menu Choose between xx" inches, x'xx" feet and inches, x.xx' decimal feet, and x.xx m metric units (meters and centimeters). Pitch Units Menu Choose between degrees (x ) and percent (x%). Typical HDD bores use percent pitch instead of degrees. 20 DigiTrak Falcon F5 Operator's Manual
29 Set Time and Calendar Menu Set the time and date on your receiver. This is necessary when you are using the DataLog function. Time and Calendar Keypad 1. Time value (date displays here when calendar is the active function) 2. Time (shown active) 3. Calendar 4. Enter Setting the Time The time function runs on a 24-hour clock. To set the time: 1. Select the time icon so it is the active function. 2. Enter the time one digit at a time from left to right. For example, to set the clock to 13:39 (1:39 pm), select 1, then 3, 3, and Select the blue Enter arrow. Setting the Calendar The calendar function displays the date by month/day/year. To set the date: 1. Select the calendar icon so it is the active function. The display window on the keypad changes to show a date format. 2. Enter the date one digit at a time from left to right. The date format is MM/DD/YYYY. For example, to set the date to January 2, 2016 (01/02/2016), select 0, then 1, 0, 2, 2, 0, 1, and Select the blue Enter arrow. Telemetry Channel Menu This menu has five telemetry channel settings (1, 2, 3, 4, and 0). For communication to occur between the receiver and remote display, both devices must be set to the same telemetry channel.the current telemetry setting is highlighted when this menu opens. Select the desired telemetry channel on the receiver. To turn telemetry off and conserve receiver battery life, select 0. Channel 0 is also used when there are more than four receivers operating in the same area; using more than one receiver per channel within telemetry range of each other will cause conflicting signals to be sent to the remote display on the drill rig. DigiTrak Falcon F5 Operator's Manual 21
30 Roll Offset Menu Enable Roll Offset 1. Select Set and enable the roll offset. 1. Set and enable the roll offset 2. Disable roll offset Roll Offset Menu 2. Ensure the drill head is at its 12:00 position and that the transmitter is on. Set Roll Offset Menu 1. Transmitter s true roll position with housing at 12:00 2. Set the roll offset 3. Select Set the roll offset. If you need to know the original roll value later (perhaps to change a transmitter frequency in-bore as discussed on page 63), simply toggle to the Roll Offset option in the Settings menu, and if Roll Offset is enabled, the original roll value displays at the bottom of the screen after "Roll offset enabled". When the roll offset function is enabled, the roll indicator will change to a circle and RO appears at the bottom left of the roll indicator. Roll Offset Enabled 22 DigiTrak Falcon F5 Operator's Manual
31 Disable Roll Offset Select Disable the roll offset from the Roll Offset menu. The receiver beeps four times as the screen returns to the Settings menu. The value that displays for roll on the Locate screen will now be that of the transmitter, not necessarily the drill head. Pressure Units Menu Choose between pounds per square inch (psi) and kilopascals (kpa). Temperature Units Menu Choose between Fahrenheit (F) and Celsius (C). Language Selection Menu This menu has multiple language options. Selecting a new language will cause the receiver to restart. Transmitter Selection 1. Frequency Optimization 2. Transmitter Selection 3. View Frequency Optimization 4. Transmitter Information Transmitter Selection Menu DigiTrak Falcon F5 Operator's Manual 23
32 Frequency Optimization This section addresses Falcon technology's ground-breaking frequency optimizer (FO) feature, which finds the lowest-noise (optimal) group of frequencies available in each of nine bands. When the results display in graph form showing the levels of active interference in each band, choose the one or two bands you want to use, pair, and you're ready to calibrate and start drilling. You can switch the transmitter between the two optimized bands at any time, either pre-bore or mid-bore. Start in the optimized band that works best for the normal-interference portion of the bore and switch to the other band that works better for the portion that has higher interference. Or use one optimized band for the whole bore, or start drilling in one optimized band and switch only if you need to. The choice is yours. Do I have to optimize every time I power the receiver on? Page 59 No, the receiver remembers both optimized bands until you pair it to a new band. Power the transmitter on horizontally to use the last active band. But don't forget to optimize at your next bore. If my optimized band worked great at my last jobsite, can I keep using it at my next one? Because sources of interference differ at every jobsite, DCI recommends optimizing at every jobsite to obtain the best selection of frequencies for the current conditions. To optimize and select a frequency band: 1. Ensure all transmitters are powered off or are more than 100 ft. away from the receiver. 2. Take your receiver to the point along the proposed bore that you expect to have the greatest amount of noise (active interference). 3. With the receiver parallel to the bore path,open the Main menu, select Transmitter Selection, then Frequency Optimization (FO). When frequency optimization is complete, the receiver shows active noise readings in each of the nine frequency bands using an optimized selection of the lowest-noise frequencies within each band. The shorter the bar on the graph, the less interference present in that band. -90 to -72 db Low interference levels -72 to -54 db Moderate interference -54 to -18 db Interference will become an issue as depth increases 24 DigiTrak Falcon F5 Operator's Manual
33 1. Maximum noise reading 2. Current Up band 3. Current Down band 4. Current optimized noise readings 5. Band number 6. Band selector 7. Pair 8. Exit Frequency Optimizer Results 4. To measure noise readings from the entire intended bore, simply walk the bore with the frequency optimizer results displayed, keeping the receiver parallel to the bore path. As the receiver continues sampling background noise, it marks the maximum noise reading of each band at the top of each bar. Optimize as often as you want. You can't wear it out. If noise levels rise substantially at any point along the bore, consider selecting and pairing one band (see next step) that performed well up to this point. Then select Exit and restart FO at this point to perform a new scan and select and pair a second band for use in this higherinterference area. Optimize as often as you want and wherever you want before assigning a band. 5. Toggle to the band you want to use and click to select. Typically this will be a band with a low interference level that did not experience high maximum noise readings along the bore path. The band number represents the approximate middle khz frequency of each band. Band Number Range in khz Select whether to assign this as the Up or Down band (the band the Tx powers on with when facing Up or Down). Up Down If the band number you want to use is already displayed at the right edge of the screen and marked in red on the bottom of the graph, select it anyway. The band you select now will be optimized with different frequencies than the last time that band was used. DigiTrak Falcon F5 Operator's Manual 25
34 7. Optional: click to select a second band, then assign as the opposite (Up or Down) band; changing both bands is not required. 8. The receiver displays the transmitter pairing screen. Insert batteries in the transmitter, install the battery cap, and wait 15 seconds for the transmitter to fully power on. The increase in frequency optimizer noise readings show the transmitter is on. 9. Select Pair, then Transmitter Pairing Request. If you assigned two new bands, both will pair at the same time. 10. Position the infrared (IR) port of the transmitter within 2 in. of and facing the IR port on the front of the receiver. Transmitter Page Transmitter IR port 11. Select again (we really like this icon) to pair the transmitter frequency band(s) to the receiver. Hold the transmitter in place for up to ten seconds for pairing. A blue circling icon indicates the receiver and transmitter are not yet connected; check alignment and proximity of the IR ports. Moving the transmitter during pairing may cause an error code to display on the screen; if this happens, simply restart the pairing process. Can I exit the pairing screen and go back to the optimizer results without running it again? Yes. Toggle left and select Return to frequency graph. Maximum readings will be reset and you can continue observing the noise readings of the last optimized frequency bands. Exiting from the frequency graph will erase optimization results. When the pairing is successful, the receiver/transmitter icon briefly shows a happy green check mark and the receiver beeps. Both the receiver and transmitter are now using the new optimized band(s) you selected. If you assigned two new bands, the system defaults to using the Down band first. If the pairing is unsuccessful, the receiver/transmitter icon shows an unhappy red. Select Repeat and try pairing a second time. If still unsuccessful, ensure you have the correct transmitter selected (page 27), remove and reinstall the transmitter batteries (positive end first) and battery cap, realign the two IR ports, and try again. If still unsuccessful, give us a call and we'll get you going. If the pairing doesn't complete, no new optimized frequency is stored in the receiver. Upon exiting the Frequency Optimizer screen, the receiver remains paired to the transmitter at the last optimized bands used.the last frequency optimization is saved and viewable under View Frequency Optimization. As mentioned at the end of step 4, the second band can be paired to a completely different optimization. If you just paired one band but want to re-optimize at a different location for the other band, simply run the frequency optimizer at the new location (step 1), select a band, and assign as the opposite (Up or Down) band. 26 DigiTrak Falcon F5 Operator's Manual
35 So I Just Paired, Now What? After pairing, the receiver proceeds to the calibration screen as a reminder that with the selection of a new frequency band, the transmitter and receiver need to be calibrated. Install the transmitter in the drill head and calibrate. Calibration Page 14 Prior to calibration, "Calibration required" is indicated on the Locate screen by an error symbol in the roll indicator in place of the roll value. To change between bands mid-bore, both bands must be separately selected and calibrated prior to drilling. Before or during drilling, switch between bands any time if interference is compromising the current band. After pairing optimized frequency bands, for typical operations your next steps before drilling would be: calibrate check Above Ground Range (AGR) check for background interference Changing Frequency Bands Page 63 Above Ground Range Page 17 Interference Page 39 Complete each of these checks on both optimized frequency bands. Transmitter Selection Use this option to select between a Falcon F5, Falcon F2, or DucTrak transmitter, as well as select the other band on your current transmitter. Transmitter Selection Menu After you select a different transmitter than is currently in use, the display returns to the previous screen. DigiTrak Falcon F5 Operator's Manual 27
36 If you select the same transmitter that is currently in use, the display continues to the Band Selection menu, where you can switch between the Up and Down bands, as well as enable or disable fluid pressure monitoring on an FT5p transmitter. 1. Up band 2. Fluid pressure 3. Down band Band Selection Menu To reach this menu directly from the Locate screen, hold the toggle right for one second. Select to the Locate screen. to return View Frequency Optimization Want to see what the active interference is right now on your optimized band? Sure you do. Select either the Up or Down band icon. Falcon displays the current interference levels for the current optimized frequencies in that band. You may optionally select and pair a different optimized band from this screen. If so, remember to calibrate again prior to drilling. Transmitter Information Use this option to read the details of your transmitter. It's also a handy to way to double-check that the receiver is able to communicate (pair) with the transmitter. Position the recessed infrared (IR) port of the transmitter within 2 in. of and facing the IR port on the front of the receiver, then select Transmitter information request. Upon a successful communication, the receiver provides the following information about the transmitter: Serial number Up band Down band Current (Amps) Voltage (V) Temperature Maximum temperature attained (lifetime) Software version Region (1 6) Model number Click to return to the Main menu. 28 DigiTrak Falcon F5 Operator's Manual
37 DataLog Use this menu to record pilot hole drill data, set up new drill jobs, view and delete drill jobs from the receiver, and upload drill jobs via Bluetooth to a computer for analysis with DCI's Log-While-Drilling (LWD) v3.0 software. Falcon F5 is not compatible with LWD v Set up job 2. Upload 3. Delete 4. Enable 5. Survey point 6. View jobs 7. Second page 8. Left/right offset 9. Deviation 10. Exit Drill DataLog Menus The LWD software has a variety of options for analyzing, editing, and displaying DataLog drill data. Complete instructions for using the advanced DataLog feature and the supporting LWD software are provided in the separate operator's manual and quick start guides available for DataLog/LWD at DigiTrak Falcon F5 Operator's Manual 29
38 If you are already familiar with the DataLog feature, Falcon F5 includes four new functions requested by users like you: Left/Right Offset, Deviation, Flags, and Pins. Left/Right Offset, Deviation, Flags, and Pins 1. Sidewalk 2. Right offset 3. Right deviation 4. Fire hydrant 5. Pin distance to the right 6. Set pin marking fire hydrant 7. Intended bore path 8. Actual bore path 9. Set flag marking gas line crossing 10. Marked gas line Left/Right Offset On the DataLog menu, L/R Offset lets you specify a given horizontal distance you intend to maintain from a feature beside the bore path, such as curb, guardrail, or surveyed path. Think of this as a "running waypoint" that is recorded as long as the offset is in effect. In the image above, the offset is a "right" offset, meaning the intended bore path is to the right of the sidewalk feature. Deviation Also on the DataLog menu, Deviation lets you mark how far the drill head is deviating from the intended bore path. If an offset is in effect, it is how far the drill head is deviating from the offset. Each time you log a rod at the Locate screen (hold trigger, toggle right), this feature lets you also record your current deviation from the bore path. For example, if you know you are supposed to be a certain distance from a guardrail but locate the drill head at a slightly farther distance, or are following a surveyed path and locate the drill head slightly to one side of the path, enter the difference as a left or right deviation. Flags and Pins While recording a DataLog, at the Locate screen, toggle right to set a Flag or Pin. Match flags and pins later with entries in your drilling log book to add important detail to your Log-While-Drilling report. 30 DigiTrak Falcon F5 Operator's Manual
39 Flags Select a Flag when crossing any item of interest along the bore path, like a sidewalk, marked utility line, or river bank. The receiver internally assigns a sequential flag number starting at 1. Enter the approximate distance along the current rod (if halfway along a 10 ft. rod, enter 5 ft.). The receiver will calculate the total horizontal distance of the flag based on the total number of rods already logged. Pins Select a Pin to mark the location of a nearby land feature point (station mark, survey flag, fire hydrant, light post) that can help locate the bore path later. Setting a pin requires three pieces of data: 1. An identifying number. Use any number, like a survey station mark. 2. The approximate distance along the current rod (if halfway along a 10 ft. rod, enter 5 ft.). 3. The distance of the drill head to the right or left of the feature (perpendicular). In the preceding image, because the drill head is to the right of the fire hydrant "feature", the pin is recorded as to the right. Diagnostics This menu lets you check the performance of your Falcon F5 receiver. 1. Level check 2. System self-test 3. Signal self-test 4. Exit Diagnostics Menus DigiTrak Falcon F5 Operator's Manual 31
40 Perform Level Check This check confirms that the internal sensors that measure the inclination of the receiver are working correctly. An inaccurate sensor would cause erroneous depth and location readings. Place the receiver on generally level ground and click Continue perfectly level.. The ground does not have to be Level Check Screen 1 Rotate the receiver 180 degrees so it faces the opposite direction, as illustrated by the icon on the screen, and click Continue again. Level Check Screen 2 The receiver beeps four times, flashes a confirmation message, and returns to the Main menu. If the level check fails, the receiver beeps twice and displays an error screen. Click Retry test as described above. If the check fails again, contact DCI Customer Service. and repeat the Perform System Self-Test This self-test performs a system check on internal components. Ensure no transmitters are powered on during this test. The receiver beeps four times after a successful test and displays the receiver Startup Screen (shown on page 11). Click to return to the Diagnostics menu. If the receiver returns any other results, contact DCI Customer Service. 32 DigiTrak Falcon F5 Operator's Manual
41 Perform Signal Self-Test This self-test tests antenna gain calibration for all transmitter frequencies. Ensure no transmitters are powered on during this test. Perform this test only in a low-noise environment with minimal interference. The transmitter signal strength as displayed on the Locate Screen (see page 36) must be less than 55 counts. The receiver beeps four times after a successful test and displays the receiver Startup Screen (see page 11). Click to return to the Diagnostics menu. If the receiver returns any other results, contact DCI Customer Service. Potential test failures Background noise If the test begins in an area with too much background noise, the test stops and the receiver displays a warning similar to Background signal is too high. Find a lower-noise area and try the test again. Test Loop If there is a problem with the depth antenna in the receiver, the receiver displays the error message Fault: Depth Antenna Failure on the Locate screen and locks the receiver. Contact DCI Customer Service. DSP channel failure In the event of a Digital Signal Processor (DSP) channel failure, the receiver displays the error message Critical: DSP channels on the Locate screen and locks the receiver. Contact DCI Customer Service. DigiTrak Falcon F5 Operator's Manual 33
42 System Info This menu displays technical system information such as ID, region, and numerous firmware versions. The numbers for BT (Bluetooth ) and ID (serial number) are necessary to move DataLog files to a PC. Click to return to the Main menu. 1. Serial number 2. Region 3. Primary software 4. Bluetooth 5. Second page System Info Screens 34 DigiTrak Falcon F5 Operator's Manual
43 Locating Basics Are you ready? Page 39 If you're new to locating and first want to know everything about the locating screens, you've come to the right place. If you already know locators and want to jump right in and start locating with your Falcon F5 system, skip to Interference. This section covers locating basics: Locating screens Locating in a High-Interference Area Checking for interference and suggestions for dealing with it Performing a roll/pitch check Finding and marking front and rear locate points (FLP and RLP) and the locate line (LL) to pinpoint the transmitter The geometry of the FLP, RLP, and LL with respect to the transmitter Methods to verify depth readings Refer to the DigiTrak YouTube site at for helpful videos on these and many other locating topics. DigiTrak Falcon F5 Operator's Manual 35
44 Locating Screens The Locate, Depth, and Predicted Depth screens are the primary screens you will use for locating. The type of depth screen that displays depends on the position of the receiver relative to the transmitter at the time of the depth reading. Do I have to know all this? Page 45 Get this down first, then you'll be ready to locate like a professional. If you skip to Locating the Transmitter and feel like you're missing a little background information, come back here for a refresher. For a description of the icons on the Locate screens, see Appendix B on page 67. Locate Screen When the receiver is detecting a signal from a transmitter, the Locate screen provides real-time data about the transmitter s location, temperature, pitch, roll, and signal strength. 1. Locating ball (FLP or RLP) 2. Yaw indicator 3. Receiver 4. Roll indicator 5. Roll value 6. Roll/pitch update meter 7. Transmitter pitch 8. Transmitter signal strength 9. Transmitter temperature Locate Screen with Transmitter in Range If the transmitter is on and there is no roll or pitch data, hold the trigger for five seconds to engage Max Mode and the data should appear. If it doesn't: 1. The transmitter and receiver may not be on the same frequency band. Hold toggle right at the locate screen to select the other frequency band. 2. You may have the wrong transmitter model selected, such as FT2 instead of FT5p. From the Main menu, select Transmitter selection to choose a different transmitter. How do I check which frequency bands are assigned? The current band in use is listed at the top of the Main menu (page 13). Hold toggle right at the Locate screen to see and switch between bands. 36 DigiTrak Falcon F5 Operator's Manual
45 The roll/pitch update meter displays the quality of roll/pitch data being received from the transmitter. When the meter is empty, no roll/pitch data is being received, and none will appear on either the receiver or the remote display. Depth and predicted depth readings may still be taken, but the receiver will assume the transmitter has a pitch of zero, as indicated by the image to the right appearing on the Depth or Predicted Depth screen. Pitch Assumed Zero Locate Screen Shortcuts The following shortcuts are available from the Locate screen. Task Operation Page DataLog (if enabled) Hold trigger, toggle right 29 Depth Screen Hold trigger at locate line (LL) 37 Flag or Pin during DataLog Toggle right 30 Max Mode Hold trigger at least five seconds 37 Main Menu Toggle down 13 Predicted Depth Screen Hold trigger at front locate point (FLP) 38 Target Steering Toggle up 54 Band Selection Menu Hold toggle right one second 28 Depth Screen Hold the trigger with the receiver at the locate line (LL) to display the Depth screen. Locate Points (FLP & RLP) and Locate Line (LL) Page Locate point (front or rear) 2. Bird's-eye view 3. Locate line (LL) 4. Height-Above-Ground (HAG) setting on 5. Ground level 6. Transmitter depth 7. Tx battery strength Depth Screen at LL with HAG On When the HAG setting is disabled, the receiver will be shown on the ground and must be placed on the ground during depth readings. Height-Above-Ground (HAG) Page 18 Max Mode Max Mode can stabilize roll/pitch data and depths readings when drilling at the very limit of the ability of the transmitter due to extreme depth or interference, which will vary by jobsite. DigiTrak Falcon F5 Operator's Manual 37
46 When the roll/pitch update meter shows low signal level or data is unstable, hold the trigger for longer than five seconds to enter Max Mode, indicated by a magnifying glass around the pitch icon. 1. Depth 2. Max Mode icon 3. Max Mode timer 4. Tx battery strength Depth Screen in Max Mode Max Mode replaces the roll/pitch update meter with the Max Mode timer. As you hold the trigger and Max Mode gathers data readings, the timer slowly fills up. Greater interference or deeper bores will require a higher number of readings before roll/pitch data displays, or may prevent data from displaying altogether. If the timer is full and data is not yet stable, release the trigger, move to a different location near the drill head, and hold to restart. The timer bar will turn green as data is confirmed. Always take three Max Mode readings; all three readings must be consistent and each reading must stabilize before the Max Mode timer is full. The drill head must be stationary when taking readings using Max Mode. If the drill head is moving, data readings will not be accurate. Due to the nature of the extreme depth and/or high-interference environment where use of Max Mode will typically occur, the risk of obtaining unreliable data is higher. Never rely on data that does not display quickly and remain stable. Max Mode is never a substitute for prudent operator judgment. Predicted Depth Screen Because both front and rear locate points (see page 43) appear identical to the receiver, an invalid depth prediction can be generated when the receiver is over the rear locate point (RLP). Only a depth reading over the front locate point (FLP) produces a valid predicted depth. Hold the trigger at the front locate point (FLP) to display the Predicted Depth screen. The predicted depth is the depth the transmitter is calculated to be at when it reaches the front locate point if it continues on its current path. 38 DigiTrak Falcon F5 Operator's Manual
47 Predicted Depth Screen at FLP with HAG On 1. Ball-in-the-Box at FLP 2. Reference Lock indicator 3. Tx battery strength 4. Horizontal distance between transmitter and FLP 5. Predicted depth of transmitter Hold the trigger for longer than five seconds to enter Max Mode, as described in the previous section (use of Max Mode has special requirements and restrictions). In this example, if the drill head travels an additional 6'00" at -0.2 % pitch, it will be directly below the locator at 8'07". Depth Screen, Invalid Location Hold the trigger at any time during locating to display the Depth screen. No depth or predicted depth will appear if the receiver is not positioned at the locate line or front or rear locate point. However, holding the trigger more than five seconds to enter Max Mode may obtain more stable roll/pitch data (use of Max Mode has special requirements and restrictions). Max Mode Page Slanted line indicates receiver is not at FLP, RLP, or LL Receiver Depth Screen with HAG Disabled (not at FLP, RLP, or LL) Interference Interference can compromise a transmitter's signal even when drilling with an optimized frequency band. It is important to the success of your bore that, after pairing your transmitter at a newly optimized frequency, you check how the transmitter's signal will perform along the intended bore path. To best overcome interference, find and deal with it above ground, before you start drilling. DigiTrak Falcon F5 Operator's Manual 39
48 What is Interference? Interference can reduce the transmitter s range or cause variable readings and possibly result in job slowdowns. Interference is classified as either active or passive. Active interference, also known as electrical interference or background noise, can have varying effects on locating equipment. Most electrical devices emit signals that can inhibit the ability to locate the transmitter accurately or get good roll/pitch readings. Example sources of active interference include traffic signal loops, buried dog fences, cathodic protection, radio communications, microwave towers, cable TV, fiber-trace lines, utility data transmissions, security systems, power lines, and phone lines. Interference at the remote display may also occur from other sources operating nearby on the same frequency. The following section describes how to use the receiver to test for the presence of active interference. Passive interference can reduce or increase the amount of signal received from the transmitter, which results in incorrect depth readings, a completely blocked signal, or locates in the wrong position. Example sources of passive interference include metal objects such as pipes, rebar, trench plate, chain-link fence, vehicles, saltwater/salt domes, and conductive earth such as iron ore. The receiver cannot test for the presence of passive interference. Conducting a thorough site investigation prior to drilling is the best method of identifying passive interference sources. To familiarize yourself with the interference potential along your intended bore path, check for background noise as discussed in the following section. A receiver cannot detect sources of passive interference; this can only be accomplished with a visual inspection of the jobsite. A background noise check can only find active interference. I thought the Frequency Optimizer did all this for me? The Frequency Optimizer finds the lowest-noise frequencies to use in each band. You choose which bands to use and pair the transmitter. As best practice, now test those bands above ground to ensure the receiver can receive data for the entire length of the bore. A good background noise check is vital to a job free of interference surprises. Checking for Interference Ensure the receiver is on, optimized, and paired. Remove the batteries from the transmitter to turn it off and wait 10 seconds for it to fully power off. Now walk the intended bore path while viewing the current frequency optimization in the frequency band you intend to drill with. Take note of the bar graph height in the selected band. With no transmitter on, this signal strength is in fact background noise (active interference). Extreme background noise (interference) may cause signal attenuation. 40 DigiTrak Falcon F5 Operator's Manual
49 In the following figure, the red flag area denotes an increase in noise detected on the optimized band while walking the intended bore path. One-Person Background Signal Strength Check (Transmitter Off) 1. Intended bore path 2. Red flag area 3. Background noise signal Return to the area of highest interference (between the red flags above) and from the Locate screen, take a depth reading (hold the trigger) and note the signal strength. Power on the transmitter and place it the same distance to the side of the receiver as the intended bore depth. Verify that the roll/pitch data is consistent and correct in the flagged area. The transmitter s signal strength should generally be a minimum of 150 points greater than the background noise reading. For example, if this area of greatest interference produced a reading of 175, the reading with the transmitter on at this location, and at a distance from the receiver equal to the maximum intended bore depth, should be a minimum of 325 ( ). Areas where the background noise level is too high may make it difficult to obtain roll and pitch data and accurate locates and depth readings. If the signal strength readings with the transmitter on were not at least 150 points greater than the background noise level, conduct a roll/pitch check as described in the following section. Note that the transmitter s signal strength will be slightly higher in this test than while drilling because it is currently not encased in the drill head below ground, which will diminish the signal strength slightly. An A displayed at the top right of the roll indicator at distances greater than 8 ft. from the transmitter means signal attenuation is in effect, indicating the presence of excessive interference that can lead to inaccurate depth readings. Roll/Pitch Check At the exit of the bore, turn the receiver to face the entry and install batteries in the paired transmitter to turn it on. Have a coworker hold the transmitter and stand beside you. Walk together in parallel back toward the entry, keeping the receiver over the bore path and the transmitter at a distance of 1 to 1.5 times the current intended bore depth; where the bore is deeper, your coworker will be farther away. Periodically stop and change the transmitter s roll and pitch orientation so you can verify the speed and accuracy of these readings on the receiver. It is good practice to also have a coworker monitor the readings at the remote display at the same time. Note any locations where the receiver or remote display information becomes unstable or disappears. If roll/pitch data or signal strength become unstable, hold the trigger to see if Max Mode can stabilize the data. Max Mode Page 37 DigiTrak Falcon F5 Operator's Manual 41
50 1. Intended depth 2. Red flag area 3. Intended bore path Two-Person Roll/Pitch Test with Transmitter If the desired depth/data range in a red flag area is not sufficient, you may able to increase the range by performing another frequency optimization here and pairing to a new band specifically for use in this highinterference location. If you do this, check for interference in this area again using the newly-optimized band. Use the other optimized band (Up or Down) for the non-flagged portion of the bore. Suggestions for Dealing with Interference If roll/pitch information becomes unstable or is lost while drilling or during a roll/pitch check (see previous section), try one or more of the following: Try Max Mode. Max Mode Page 37 Move the receiver away from the interference source while staying Off-Track Locating within range of the transmitter. Page 52 Physically separate the receiver from both passive and active interference to reduce or eliminate interference-related problems. Height-Above-Ground (HAG) Page 18 Switch to the transmitter's other frequency band. Changing Frequency Bands Page 63 To overcome interference at the remote display, ensure the telemetry antenna is vertical and that the front of the receiver is facing the remote display. Set the receiver and remote display to use a different telemetry channel. An optional extended-range telemetry antenna may help overcome some forms of interference. Never rely on the receiver as the sole means of communication between the receiver operator and drill operator. In cases where data is not available on the remote display, both operators must be able to communicate with each other. In environments with extreme interference, the signal strength on the receiver may begin to flash red along with a flashing red A (Attenuation) at the top right of the roll indicator. This will also occur when the locator is too close to the transmitter (less than five feet). Do not rely on depth, data, or locate information obtained when the signal strength and red A (Attenuation) indicator are flashing. 42 DigiTrak Falcon F5 Operator's Manual
51 Locate Points (FLP & RLP) and Locate Line (LL) The Falcon receiver locates the transmitter by detecting three specific places in the transmitter s magnetic field: the front locate point (FLP) ahead of the transmitter, the rear locate point (RLP) behind the transmitter, and the locate line above the transmitter itself. The two locate points are indistinguishable from one another by the receiver as they represent similar points in the transmitter s field in front of and behind the transmitter (see Appendix C on page 69 for more information about the transmitter s magnetic field). The locate line (LL) extends 90 to the left and right of the transmitter (perpendicular) when the transmitter is at 0% pitch. It represents the location of the transmitter between the FLP and RLP. If you think of the transmitter being the body of an airplane, its wings are the locate line. Locate line does not equal the location of the transmitter. Being over the locate line does not mean you are over the transmitter, which may be to the left or right anywhere along the locate line. You must find the front and rear locate points to find the transmitter, as is detailed on the next couple pages. The most accurate tracking requires the use of all three locations to determine the position, heading, and depth of the transmitter. A line passing through the FLP and RLP reveals the heading and left/right position of the transmitter. The LL determines the position of the transmitter when the receiver is properly aligned between the FLP and RLP (on the line). Geometry of FLP, RLP, and LL from Top (Bird s-eye) and Side Views 1. Bird's-eye view (looking down) 2. RLP 3. LL 4. Transmitter 5. FLP 6. Drill rig 7. Bore path 8. Side view 9. Surface of ground Note how the RLP and FLP are equal distances from the LL when the transmitter is level. DigiTrak Falcon F5 Operator's Manual 43
52 The line marked LL in the bird s-eye view image suggests the receiver will display a locate line any time it is positioned on this plane. To prevent inaccurate locates and potentially dangerous conditions, it is imperative to first find the front and rear locate points. Do not rely on the peak signal along the locate line. Whenever the transmitter is pitched, the position of the locate line will be somewhat slightly ahead of or behind the transmitter s actual position. This slight fore/aft offset will increase with depth (see Appendix C). In these cases, the depth displayed on the receiver is referred to as the projected depth. Effects of Depth, Pitch, and Topography on Distance Between FLP and RLP The deeper the transmitter is, the farther apart the FLP and RLP will be. The distance between the FLP and RLP with respect to the location of the LL is also affected by transmitter pitch and the topography. When the transmitter pitch is negative, the FLP will be farther from the LL than the RLP. When the pitch is positive, the RLP will be further from the LL than the FLP. If the ground surface or topography slopes significantly, the locations of the FLP and RLP will also be affected with respect to the LL even if the transmitter itself is level. Effect of Pitch on Distance Between FLP, RLP, and LL 1. Bird's-eye view (looking down) 2. RLP 3. LL 4. Transmitter 5. FLP 6. Drill rig 7. Bore path 8. Side view 9. Surface of ground 10. Transmitter at negative pitch For a detailed explanation of how to track the transmitter when it is steep and deep, see Appendix C on page 69. To calculate depth (for comparison to the receiver s depth reading) using the distance between the locate points and the pitch of the transmitter, see Appendix D on page DigiTrak Falcon F5 Operator's Manual
53 Marking Locate Points The locate points (FLP and RLP) and the locate line (LL) must be found and accurately marked during the locating procedure. To mark a locate point, stand with the receiver level at the locate point. Look down the vertical axis that runs through the center of the display to project a plumb line to the ground. Mark where this plumb line hits the ground. Plumb Line for Marking Locate Points 1. Plumb line or vertical axis 2. Center of display 3. Front of receiver 4. Place marker straight down on ground Locating the Transmitter Falcon can locate the transmitter and its heading while it moves, whether in front of the transmitter, behind it, or beside it. It can locate the transmitter while facing toward or away from the drill rig. The standard method described in this section guides the receiver to the transmitter while standing in front of it, facing the drill rig. This is the recommended method for locating. As you continue to drill or as the bore path curves, you may be facing the last marked locate point rather than the drill rig. 1. Move forward 2. FLP 3. LL 4. RLP 5. Drill Standard and Curved Path Locating Go watch some TV You can find a training video on Basic Locating at DigiTrak Falcon F5 Operator's Manual 45
54 DIGITAL C ONTROL I NCORPORATED Finding the Front Locate Point (FLP) The locating procedure described here assumes that (a) you are facing the drill, (b) the transmitter is below ground and between you and the drill, and (c) the FLP is in front of you. 1. With the receiver on and in Locate mode, stand in front of the drill head at a distance of approximately the depth of the drill head. 2. Observe the position of the locating ball relative to the receiver box on the display. The figures below show the FLP ahead of and to the left of the receiver; as the drill head gets deeper, the FLP will be found farther in front of the transmitter. Drill rig Bore path 1. Locating target ball 2. Box Receiver Locate Screen Actual Position of Receiver and Transmitter 3. Move the receiver to guide the ball into the box. 4. When the ball is centered in the box (Ball-in-the-Box ), hold the trigger for at least one second so the receiver can lock onto the reference signal. The R icon will appear at the top of the Depth screen. The locate line (LL) will not display later without this reference. Drill rig Bore path 1. Target Ball-in-theBox 2. Reference lock indicator Receiver Predicted Depth Screen at FLP with HAG On 46 Actual Position of Receiver and Transmitter DigiTrak Falcon F5 Operator's Manual
55 When setting a reference signal, do not hold the trigger unless you are Ball-in-the-Box at the FLP. If you are ahead of the FLP, you could set an incorrect reference that causes a ghost locate line. This typically happens when the head is shallower than 3 ft. In this case, you must reference again at the FLP. If you hold the trigger for longer than five seconds, the receiver will enter Max Mode, which performs differently than a normal depth reading. The depth value given at the FLP is the predicted depth, which is the depth the transmitter is calculated to be at when it reaches the location beneath the receiver. If the pitch or heading of the transmitter changes before it reaches the location under the receiver, the predicted depth reading will no longer be accurate. Quick receiver self-test To verify that the signal is balanced through the receiver s antenna, carefully rotate the receiver 360 about the center of the display while keeping the receiver level. The locating ball should stay centered in the box. If it does not, do not continue to use the receiver and contact DCI Customer Service. 5. With the ball centered in the box, mark the ground directly below the receiver s display screen as the FLP. Finding the Locate Line (LL) 6. Continue walking toward the drill rig or the last known transmitter location. Keep the locating ball on the vertical crosshair and observe that the signal strength is increasing as you get closer to the transmitter. Receiver Locate Screen, Moving Toward LL, FLP Behind 1. Locating ball moving along vertical crosshair 2. Signal strength higher than at FLP If the signal strength decreases, you may actually have just located the RLP. Position yourself farther away from the drill and start over at step 2. DigiTrak Falcon F5 Operator's Manual 47
56 DIGITAL C ONTROL I NCORPORATED 7. When the locating ball reaches the bottom of the screen, the locate line appears and the ball turns solid black to indicate your focus should now be on the LL. If the locate line does not appear and the ball flips to the top of the screen, hold the trigger while moving the receiver in a forward/backward direction over where the ball flips. This action should re-reference the receiver to the transmitter s signal and bring up the locate line. If it does not, return to the FLP to rereference (see step 1). Drill rig Bore path 1. Locate line 2. Locating ball Receiver Locate Screen, Approaching LL Actual Position of Receiver and Transmitter Do not rely on the alignment of the ball with the vertical crosshair to identify the left/right position of the transmitter. Accurately locating the front and rear locate points is required to determine the transmitter s lateral position (heading) and take accurate depth readings. 8. Position the receiver so the LL aligns with the horizontal crosshair. Drill rig Bore path 1. Line-in-the-Box Receiver Locate Screen at the LL Actual Position of Receiver and Transmitter 9. Take a depth reading and mark the LL directly below the receiver s display screen. If the FLP is to the left or right of the previous marks indicating some steering action locate the RLP as described in the next steps to verify proper positioning of the LL between the Locate Points. 48 DigiTrak Falcon F5 Operator's Manual
57 DIGITAL C ONTROL I NCORPORATED If the bore path is straight, do I have to keep finding the RLP for every rod? Page 46 No. If a new FLP is directly in line with the previously marked FLPs (a straight bore line), it is unnecessary to find a new RLP since it will be directly in line with the previous marks. After the drill head moves forward another rod, find the new FLP and then the LL. Finding the RLP to Confirm Transmitter Heading and Position Finding the RLP will allow you to confirm the transmitter s heading and position. Like the FLP, the RLP is represented as a ball on the receiver display. Continue locating: 10. From the LL, facing toward the drill or last transmitter location, walk forward while keeping the ball aligned on the vertical crosshairs. Notice how the signal strength decreases as you move away from the transmitter. Drill rig Bore path Receiver Locate Screen, Approaching RLP from LL Actual Position of Receiver and Transmitter 11. Position the receiver so the ball is centered in the box (Ball-in-the-Box ). Drill rig Bore path Receiver Locate Screen at RLP Actual Position of Receiver and Transmitter 12. Mark the ground directly below the receiver s display screen as the RLP. A line between the RLP and FLP represents the transmitter s heading. DigiTrak Falcon F5 Operator's Manual 49
58 DIGITAL C ONTROL I NCORPORATED 13. Position the receiver at the intersection of this heading line with the LL passing through the center of the box on the display and hold the trigger to take a depth reading. This is the current location of the transmitter. Drill rig Bore path 1. HAG on 2. Corrected depth 3. With LL aligned in box, receiver may face toward RLP or FLP during depth readings Receiver Depth Screen at LL Actual Position of Receiver and Transmitter Three Methods to Verify Depth Reading Disable HAG, set the receiver on the ground, and take another depth reading. This reading should be within 5% of the depth reading obtained with the HAG on and the receiver lifted. In the prior example, the reading should be 8 ft. 7 in. or With HAG on, set the receiver on the ground and add the HAG to the depth shown. It should also be 8 ft. 7 in. or If HAG is not being used, note the depth on the ground and then raise the receiver exactly 3 ft. The depth reading should increase this same distance. In the example above, the depth would be 11 ft. 7 in. See Appendix C on page 69 and Appendix D on page 73 for more information on depth. 50 DigiTrak Falcon F5 Operator's Manual
59 Advanced Locating When you're ready to be the expert Here are some techniques that will help you drill more productively and get past the bore that had everyone else scratching their heads and calling the home office. Tracking On-the-Fly Go watch some TV You can find a training video on Tracking On-the-Fly at If you are running at 0% (0 ) pitch under level ground, the predicted depth will be the actual depth. In this case, all locating can be done at the FLP while the drill head is moving. Once the transmitter has been located and it is moving in the correct direction, place the receiver relatively level on the ground one rod length in front of the FLP, in line with the path created by the FLP and RLP. Turn HAG off. Height-Above-Ground (HAG) Page One rod length 2. FLP 3. LL 4. RLP 5. Drill Tracking "On-the-Fly" with a Straight and Curved Path DigiTrak Falcon F5 Operator's Manual 51
60 DIGITAL C ONTROL I NCORPORATED As the drill head advances, the FLP should travel along the receiver s vertical crosshairs, indicating the drill head is still on line. Once the FLP is in the box, hold the trigger and confirm that the predicted depth reading is as expected. Drill rig Bore path Receiver Screen Tracking "On-the-Fly" Actual Position of Receiver and Transmitter Move ahead the length of another drill rod and wait for the FLP to continue advancing down the vertical crosshair. Off-Track Locating Go watch some TV You can find a training video on Off-Track Locating at Use off-track locating when it is not possible to walk above the transmitter due to a surface obstruction or interference. Using the locate line s perpendicular relationship to the transmitter, it is possible to track the transmitter s heading and also determine if it is maintaining its intended depth. The off-track locating method is only effective when the pitch of the transmitter is 0% (0 ) and traveling under flat ground. To explain how the off-track locating method works, consider the example of an obstruction that is on the intended bore path, as shown in the figure below. The transmitter is about to go under the obstruction. 1. Stop drilling and find the locate line (LL) of the transmitter by putting the line in the box. 2. While holding the receiver in the same orientation, step to the side until you reach a predetermined distance (P1). Move the receiver forward and backward until the ball jumps between the top and bottom of the screen, then mark this location and note the signal strength. While still holding the receiver in the same orientation, do this two more times for off-track points P2 and P3. 52 DigiTrak Falcon F5 Operator's Manual
61 1. Obstruction 2. Bore path 3. Path around obstruction 4. LL 5. Predetermined distance 1 6. Predetermined distance 2 7. Predetermined distance 3 8. Drill Preparing for Off-Track Locating 3. Connect points P1, P2, and P3 with a line. This is the locate line. Because the LL runs perpendicular (at a 90 angle) to the transmitter when the transmitter is level, you can determine the heading of the drill head. By comparing the signal strength at the predetermined distances of P1, P2, and P3 as the drill head progresses, you can verify it is moving away from or maintaining the intended bore path. It is important to monitor the pitch of the transmitter to ensure the drill head is maintaining the desired depth. 4. As drilling continues, steer the drill head to maintain a constant signal strength at each of the points P1, P2, and P3. If the signal strength decreases, the drill head is moving away (to the left in the image below); if it increases, the drill head is moving closer to the side position (to the right). Differences in pitch and topology elevations will also affect the signal strength and LL position as the drill head progresses. Using three (or more) off-track points gives you more information to help recognize the potential adverse effects of interference at any one point. DigiTrak Falcon F5 Operator's Manual 53
62 1. Obstruction 2. Bore path 3. Path around obstruction 4. LL 5. Predetermined distance 1 6. Predetermined distance 2 7. Predetermined distance 3 8. Drill Off-Track Locating Target Steering The Target Steering locating method allows the Falcon receiver to be placed ahead of the drill head and used as a steering target. In general, Target Steering should be used to maintain a bore path, not to correct a significantly off-course bore. If needed, use front and rear locate methods to get back on course. Locate Points (FLP & RLP) and Locate Line (LL) Page 43 In situations with significant pitch changes, such as during the entry/exit or areas with changing topography and elevations, the up/down steering information on the remote display may not be accurate. In these situations, only the left/right steering information should be considered accurate. After learning the concepts of Target Steering, practice its use before using on a jobsite where time and money are at a premium. If you need further assistance, please contact DCI Customer Service. Go watch some TV You can find a training animation on Target Steering at Using the receiver for Target Steering requires a stable signal from the transmitter. Target Steering will not work properly with passive interference in the vicinity of the bore. Interference Page DigiTrak Falcon F5 Operator's Manual
63 Feasible Target Steering Area The maximum distance the receiver can be placed ahead of the drill head for Target Steering is 35 ft. Beyond this distance, depth information becomes less accurate. Within this range, starting with the drill head approximately level, the following parameters apply to depth data: The maximum depth change is approximately 4 ft. The maximum pitch change is approximately 14%. For the most conservative Target Steering operation, assume the ideal drill path is a circular arc with a radius that accommodates the bend radius of most drill strings and products being installed. As shown in the diagram below, the feasible steering area is limited to the shaded region bounded by the two circular arcs. 1. Surface of ground 6. Feasible target steering area 2. Current depth 7. Minimum target depth 3. Horizontal distance 35 ft. max 8. Depth change 4 ft. max 4. Transmitter 9. Maximum target depth 5. Target Feasible Target Steering Area The Target Steering procedure requires correct placement of the receiver at less than 35 ft. in front of the transmitter, on the bore path, with its back end (where the battery pack is inserted) facing the drill. Turning Target Steering On The target depth is the depth at which you want the transmitter when it reaches the location under the receiver. To set the desired target depth on the receiver, toggle up at the Locate screen to open the Target Steering menu. DigiTrak Falcon F5 Operator's Manual 55
64 1. Receiver 2. Programmed target depth 3. Transmitter in ground pointing toward target below receiver 4. Turn on programmed target depth 5. Program new target depth Target Steering Menu The Target Steering menu displays either the last set target depth or the 1.5 ft. default value. To use the displayed value as the desired target depth, click the trigger. To enter a new target depth, select the keypad, enter the value in the appropriate units, and select Enter. Any HAG setting in effect is ignored during Target Steering. Positioning the Receiver as the Target Setting a target depth on the receiver activates target steering, and the Locate screen on the receiver now displays horizontal distance from transmitter to receiver. The remote display on the drill automatically changes to Target Steering mode. 1. Horizontal distance from transmitter to receiver 2. Approximate transmitter depth Target Steering Data on the Receiver (with pressure data) Ensure that the location you would like to steer to beneath the receiver is feasible for the bend radius of the drill string and product being installed. Feasible Target Steering Area Page DigiTrak Falcon F5 Operator's Manual
65 Place the receiver on the intended drill path beyond the FLP but within 35 ft. of the transmitter with its back end (battery pack) facing the transmitter's current location. Position the receiver with the understanding that Target Steering is designed to ensure the transmitter is perpendicular to the rear of the receiver by the time the drill head reaches the target beneath the receiver ft. max 2. FLP 3. LL 4. RLP 5. Drill Positioning the Receiver for Target Steering Depths are calculated based on the bottom of the receiver. The HAG value is still used in Target Steering mode when taking a depth at the Locate Line (LL) or Front Locate Point (FLP). Steering to the Target with the Remote Display Refer to the operator's manual for your remote display for details on its Target Steering screen. Manuals are located on the flash drive that accompanied the equipment or online at Target Steering in Interference Areas Interference can cause inaccuracies in the measurement of depth and placement of the locating ball, and loss of the transmitter s pitch, roll, or heading. In areas of passive and/or active interference, it may help to physically elevate the receiver above the ground. If raising the receiver above the ground, adjust the target depth to include the elevated height. Turn Target Steering Off To turn off Target Steering on the receiver, toggle down from the Target Steering screen to return to the Locate screen. The receiver will now no longer act as a steering target. This also causes the remote display to exit Target Steering mode. DigiTrak Falcon F5 Operator's Manual 57
66 Transmitter A transmitter generates a magnetic field detected by the Falcon receiver. The transmitter and receiver must have matching regional designation numbers to communicate with each other and comply with local operating requirements. The transmitter s regional designation number is located inside the globe icon near the serial number. The transmitter must be paired to the receiver prior to use. The standard Falcon F5 wideband transmitter measures 15 in. long and 1.25 in. in diameter, provides pitch readings in as low as 0.1% or 0.1 increments at level, and displays roll in 24 clock positions (CP). The transmitter broadcasts in nine bands encompassing frequencies from 4.5 to 45.0 khz. Falcon F5 Wideband Transmitter with Fluid Pressure 1. Battery compartment 2. Infrared (IR) port 3. Front end cap with temp dot, index slot, and fluid ports Calibration is required prior to first-time use and before using a different transmitter, receiver, drill head, or optimized transmitter band. Calibration is not necessary, however, when switching between bands on a transmitter that are already paired and calibrated. Calibration and AGR Page 14 A detailed pitch resolution table is located in Appendix A: System Specifications. Can I use other DigiTrak transmitters with my Falcon? No. The technology behind Falcon's use of multiple optimized frequencies requires a DigiTrak Falcon F5 wideband, DigiTrak Falcon F2 wideband, or DucTrak transmitter. Can I use DigiTrak transmitters rebuilt by other companies? DCI recommends avoiding the use of "repaired" or "rebuilt" transmitters for any reason. Untrained technicians, poor quality of workmanship, and the re-use of stressed electronic components introduces unnecessary risk to your project that far outweighs any perceived short-term cost savings. DigiTrak Falcon transmitters incorporate recent advances in architecture and durability that provide an even longer expected lifetime under typical conditions. Batteries and Power On/Off DigiTrak Falcon F5 wideband transmitters require two C-cell alkaline batteries or one DCI SuperCell lithium battery providing a maximum of 3.6 VDC. Alkaline batteries will last up to 20 hours, whereas a SuperCell battery will last up to 70 hours. A 19 in. transmitter requires use of a SuperCell battery due to its greater power requirements. 58 DigiTrak Falcon F5 Operator's Manual
67 Never use damaged or non-dci lithium batteries. Never use two C-cell lithium batteries providing a combined voltage above 3.6 VDC. DCI SuperCell lithium batteries are manufactured to military specifications. The use of damaged or lower-quality lithium batteries may damage the transmitter and/or housing and will void the DCI warranty. Installing Batteries / Power On DCI transmitters power on as soon as the batteries and battery cap are properly installed. To install the batteries: 1. Remove the battery cap from the transmitter using a large slotted screwdriver or coin and rotating counterclockwise. 2. Insert the battery or batteries into the transmitter with the positive terminals first. When using two C-cell batteries, include the battery contact spring that came with the transmitter as shown below: C-Cell Batteries Installed with Battery Contact Spring 1. Battery cap 2. Battery 3. Battery contact spring 4. Housing Do NOT use the battery contact spring at either end of a single SuperCell battery. DigiTrak Falcon F5 Operator's Manual 59
68 3. Select the startup frequency of the transmitter by installing the batteries with the transmitter pointing either up or down: Load batteries with transmitter pointing UP to power on in the last Up optimized band Load batteries with transmitter pointing DOWN to power on in the last Down optimized band Selecting the Startup Frequency of the Transmitter To power on the transmitter in the last band used, install the batteries with the transmitter horizontal. 4. Replace the battery cap and maintain orientation for at least 10 seconds. Starting the Frequency Optimizer will not change the transmitter's optimized frequency bands until the receiver and transmitter are paired. Once paired, the transmitter automatically begins using the new optimized frequency band. With two new bands, the system defaults to using the Down band first. Transmitter Battery Strength The battery strength icon remaining for alkaline batteries. at the bottom of the receiver s Depth screen indicates the battery life Because the battery strength for a SuperCell battery will appear full until just before it is fully depleted, you must track its hours of use. Sleep Mode All battery-powered DigiTrak transmitters go into sleep mode and stop transmitting to conserve battery power if they are stationary for longer than 15 minutes. To wake the transmitter, rotate the drill string a half turn; a transmitter will not awake if it lands on the same roll position at which it went to sleep. A small amount of charge will continue to drain from the batteries while the transmitter is in sleep mode so it can monitor roll position. To conserve battery life, do not leave batteries in the transmitter when they can be easily removed. Always remove batteries when the transmitter is not being used to turn it off. A transmitter will continue sending data for up to 10 seconds after the batteries are removed. If you have removed the batteries and intend to restart the transmitter in another frequency, wait until data has stopped displaying on the receiver before reinstalling the batteries. 60 DigiTrak Falcon F5 Operator's Manual
69 Transmitter Drill Head Requirements For maximum transmitter range and battery life, the slots in the drill head must meet minimum length and width requirements and be correctly positioned. DCI's transmitters require three slots equally spaced around the circumference of the drill head for optimal signal emission and maximum battery life. Measure slot lengths on the inside of the drill head; slots must be at least 1/16 in. wide. DCI transmitters fit standard housings but may require a battery cap adapter in some cases. 1. Battery cap 2. Slot position 3. Front end cap A. Slot length B. Distance C. Transmitter length A Minimum B Maximum* C Falcon F5 15 in. Wideband 9.0 in.* 1.0 in. 15 in. Falcon F5 19 in. Wideband 13.0 in.* 1.0 in. 19 in. * Ideal measurement. The DCI standard slot length of 8.5 in. (A) and distance of 2 in. (B) remain acceptable. A transmitter must fit snugly in its drill head. It may be necessary to wrap the transmitter with tape or O-rings and/or use a drill head adapter for larger drill heads. Contact DCI Customer Service for more information. The index slot in the front end cap of the transmitter should fit onto the anti-roll pin (key) in the drill head for proper alignment. Use roll offset if the transmitter s 12:00 position does not match that of the drill head. Roll Offset Menu Page 22 Use only the battery cap that accompanied the Falcon transmitter; other battery caps may look similar but crush the batteries or make the transmitter too long to fit in a standard housing. Temperature Status and Overheat Indicator All DigiTrak transmitters are equipped with an internal digital thermometer. The temperature displays on the bottom right of the receiver and remote display screens next to the transmitter temperature symbol. Normal drilling temperatures range from 64 to 104 F. Suspend drilling when temperatures exceed 97 F to permit cooling. A small triangle beside the temperature icon indicates whether the temperature is trending up since the last reading. or down Because the digital thermometer is inside the transmitter, temperature increases due to external drilling conditions will take time to transfer to the transmitter. Resolve increases in temperature quickly to avoid irreversible damage. If the temperature reaches 118 F, the thermometer icon will change to show that the transmitter is becoming dangerously hot. The transmitter must be allowed to cool immediately or it will be damaged. To cool the transmitter, stop drilling and retract the drill a few feet and/or add more drilling fluid. DigiTrak Falcon F5 Operator's Manual 61
70 Transmitter Temperature Warning Tones The Falcon receiver and remote display emit the following audible tones to indicate increases in the transmitter temperature: Icon Temperature Warning Tones Below 61 F F F F 140 F or above None Double-beep sequence (beep-beep) for every 7 F increase in temperature. Two double-beep sequences (beep-beep, beep-beep) for every 7 F increase in temperature. Action is required to cool the transmitter. Three double-beep sequences (beep-beep, beep-beep, beep-beep) for every 7 F increase in temperature. Cooling is critical to avoid irreversible damage. Three double-beep sequences every 5 seconds on the remote display, and every 20 seconds on the receiver. This warning signifies dangerous drilling conditions; irreversible damage may have already been done to the transmitter. 220 F None: transmitter overheat indicator (temp dot) turns black. Transmitter Overheat Indicator (Temp Dot) Each transmitter has a temperature overheat indicator (temp dot) on the front end cap. The temp dot has an outer yellow ring with a 1 / 8 in. white dot in the center. Transmitter Temp Dot 1. Black temp dot voids warranty 2. Normal temp dot If the temp dot changes to silver or gray, the transmitter has been exposed to heat but not in excess of specifications. If the temp dot is black, the transmitter has been exposed to excessive temperatures and can no longer be used. The DCI warranty does not cover any transmitter that has been overheated (black dot) or had its temp dot removed. Avoid transmitter overheating by practicing proper drilling techniques. Abrasive soils, clogged jets, inadequate mud flow, and improperly mixed mud all contribute significantly to the overheating of a transmitter. The Falcon transmitter stores the maximum temperature, which you can view using the Transmitter Info function. Note that the external temp dot can reach 220 F and turn black before the internal temperature reaches 220 F. Transmitter Information Page DigiTrak Falcon F5 Operator's Manual
71 Changing Frequency Bands With the receiver at the Locate screen, hold toggle right to open the Band Selection menu, where you can switch between the Up and Down frequency bands and enable or disable fluid pressure monitoring. Use these procedures to switch between the two optimized frequency bands, such as when performing an interference check (page 40), or an AGR test (page 17) in both bands with the transmitter in the drill head prior to drilling. Both optimized bands remain stored on both the receiver and transmitter even after a power cycle. Band Selection Page 28 Installing Batteries / Power On Page 59 Above Ground (Pre-Bore) Tilt Method Do not roll the transmitter more than two clock positions (CP) during this procedure. 1. Place the transmitter on an approximately level surface (0±10 ) for at least five seconds with the receiver at the Locate screen and transmitter data being displayed. 2. Tilt the transmitter up at approximately 65 (over 100%, or nearly vertical). 3. Hold the transmitter steady for seconds. 4. Return the transmitter to level within 10 seconds. 5. After seconds, all transmitter data disappears from the receiver s screen, indicating the transmitter frequency has changed. 6. Select the new frequency band in the receiver's Band Selection menu. The new band displays at the top of the Main menu. It may take up to 30 seconds for the transmitter to begin sending data on the new frequency; return to the Locate screen and verify that transmitter data appears on the display. Below Ground (Mid-Bore) Roll Methods Band Selection Menu Page 28 Switching between bands on the Falcon F5 transmitter may provide better data results while drilling in a section of the bore with a high level of interference. Use these methods to switch between transmitter frequency bands mid-bore. Practice these roll methods before sending the drill head below ground. Frequency Change, Ensure roll offset is disabled and transmitter roll data is displayed on the receiver. Roll Offset Menu Page Position the transmitter at 10:00 (±1 clock position, or CP) for seconds. 3. Roll the transmitter clockwise to its 2:00 position (±1 CP) within 10 seconds and remain there for seconds. 4. Roll the transmitter clockwise to its 7:00 position (±1 CP) within 10 seconds. 5. When transmitter data disappears from the receiver, the transmitter frequency has changed. This will take approximately seconds. 6. Select the new frequency band in the receiver's Band Selection menu. The new band displays at the top of the Main menu. It may take up to 30 seconds for the transmitter to begin sending data on the new frequency; return to the Locate screen and verify that transmitter data appears on the display. Band Selection Menu Page 28 DigiTrak Falcon F5 Operator's Manual 63
72 7. Re-enable roll offset, if applicable. Frequency Change, Repeating Roll Sequence (RRS3) 1. Remain at any clock position (CP) for at least 40 seconds to clear all timers. 2. Make a reference mark on the drill string. 3. Complete one full clockwise rotation (±2 CP) of the reference mark within sec., then wait seconds. 4. Repeat step 3 two more times, for a total of three rotations (RRS3). 5. After the third rotation, leave the drill string at rest for a total of 60 seconds, after which the transmitter changes frequency. 6. Select the new frequency band in the receiver's Band Selection menu. The new band displays at the top of the Main menu. It may take up to 30 seconds for the transmitter to begin sending data on the new frequency; return to the Locate screen and verify that transmitter data appears on the display. Band Selection Menu Page 28 If any rotation is not completed within the prescribed time, or if any rotation continues for more than one full revolution, the transmitter frequency change is canceled. A warning symbol in the roll indicator after changing bands on the receiver means the transmitter has not yet been calibrated in this band. While locate positions and roll/pitch data will be correct, depth readings will be incorrect. 64 DigiTrak Falcon F5 Operator's Manual
73 Appendix A: System Specifications Power Requirements Device (Model Number) Operational Voltage Operational Current DigiTrak Falcon F5 Receiver (FAR5) 14.4 V 390 ma max DigiTrak F Series Battery Charger (FBC) Input V Output 19.2 V 5.0 A max 1.8 A max DigiTrak F Series Lithium-Ion Battery Pack (FBP) 14.4 V (nominal) 4.5 Ah 65 Wh max DigiTrak Transmitter (BTW, BTP, BTPL) V 1.75 A max Environmental Requirements Device Relative Humidity Operating Temperature DigiTrak Falcon F5 Receiver (FAR5) with Lithium-Ion Battery Pack <90% F DigiTrak Aurora Remote Display (AF8/AF10) <90% F DigiTrak Transmitter (BTW, BTP, BTPL) <100% F DigiTrak F Series Battery Charger (FBC) DigiTrak F Series Lithium-Ion Battery Pack (FBP) <99% for F <95% for F <99% for <50 F <95% for F <75% for F F F System working altitude: up to 6561 ft. Storage and Shipping Requirements Temperature Storage and transportation temperature must remain within F. Packaging Ship in original carrying case or packaging of sufficient durability to prevent mechanical shock to equipment during transportation. Approved for transportation by vehicle, boat, and aircraft. SuperCell batteries are regulated UN3090 lithium metal batteries and F Series FBP batteries are regulated UN3480 and UN3481 lithium-ion batteries. Lithium batteries are considered Class 9 Miscellaneous Dangerous Goods under International Air Transportation Association (IATA) regulations; IATA regulation and Ground Transportation regulations 49 CFR 172 and 174 apply. These batteries must be packaged and shipped by trained and certified personnel only. Never ship damaged batteries. DigiTrak Falcon F5 Operator's Manual 65
74 Equipment and Battery Disposal This symbol on equipment indicates that the equipment must not be disposed of with your other household waste. Instead, it is your responsibility to dispose of such equipment at a designated collection point for the recycling of batteries or electrical and electronic equipment. If the equipment contains a banned substance, the label will show the pollutant (Cd = Cadmium; Hg = Mercury; Pb = Lead) near this symbol. Before recycling, ensure batteries are discharged or the terminals are covered with adhesive tape to prevent shorting. The separate collection and recycling of your waste equipment at the time of disposal will help conserve natural resources and ensure it is recycled in a manner that protects human health and the environment. For more information about where you can drop off your waste equipment for recycling, please contact your local city office, your household waste disposal service, or the shop where you purchased the equipment. U.S.: Contact the Rechargeable Battery Recycling Corporation s (RBRC) Battery Recycling Program at BATTERY or visit to recycle your used battery. Transmitter Pitch Resolution Transmitter pitch resolution decreases with increased grade. ±% Grade ± Degrees Grade % Resolution 0 3% % 3 9% % 9 30% % 30 50% % 50 90% % 66 DigiTrak Falcon F5 Operator's Manual
75 Appendix B: Receiver Screen Symbols Symbol A, Description Attenuated Signal Indicates signal attenuation is in effect due to the presence of excessive interference, or when locating within 3 ft. of the transmitter. The receiver automatically attenuates the transmitter signal when locating at shallow depths to reduce excessive signal strength. The A displays at the bottom left of the frequency optimizer results (page 25) or at the top right of the roll indicator (page 36) on the locate screen. Attenuation while locating in close proximity to the transmitter is normal; attenuation during calibration or frequency optimization is a warning to relocate to a location with less interference. The receiver will not calibrate when the A icon and signal strength are flashing red, indicating the presence of extreme interference. Page 14 Band Up or Down Indicates whether the receiver is currently using the Up or Down optimized band. Located in the title bar of the Locate screen. Page 13 Calibration Signal High Displays after a failed calibration, often because the transmitter is too close to the receiver. Page 16 Calibration Signal Low Displays after a failed calibration, often because the transmitter is not powered on or is on a different (Up or Down) frequency band than the receiver. Page 16 Calibration Attenuation Error Displays after a failed calibration. If attenuation is in effect due to only moderate interference, the system will still calibrate; however, it is best practice to relocate to a quieter location where attenuation is not required. If the signal strength and A attenuation icon on the locate screen are flashing red, this indicates extreme interference, and a calibration will fail. Page 15 Globe Icon Shown on the receiver startup screen, the number inside (shown blank here) identifies the regional designation, which must match that on the transmitter battery compartment. Page 6 Ground Level Represents the ground for the HAG function, depth readings, and the in-ground calibration procedure. Page 37 Locate Line The locate line (LL) always displays perpendicular to the transmitter. The locate line (LL) is found between the front and rear locate points only after a reference lock (see below) has been obtained. May also include the transmitter yaw angle in degrees. Page 37 Locating Ball/Target Represents the front and rear locate points (FLP and RLP). When the locate line appears, the locating ball will become a solid circle (ball) representing the approximate locate point. Page 36 Locating Icon (the receiver) Represents a bird s-eye view of the receiver. The square at the top of this icon is referred to as the box in the terms Ball-in-the-Box and Line-in-the-Box locating. Page 36 Max Mode Max Mode begins when the trigger is held longer that five seconds during a depth reading. Page 37 Max Mode Timer Provides a visual indication that Max Mode is active (trigger held). Replaces the roll/pitch update meter. It will remain red if no stable signal can be found. Page 37 Pitch Assumed Zero Indicates that since no pitch data is currently available, the pitch is assumed to be zero for depth, predicted depth, and AGR calculations. Page 37 Pressure When using a fluid pressure transmitter, the number next to this icon on the Locate screen indicates the pressure reading. If the pressure reaches an over-limit condition (from psi), the value will appear red. When the pressure reaches the overload condition (over 250 psi), the value will display as +OL. Page 23 Receiver Battery Strength Shows the remaining battery life of the receiver. Appears above the main menu. When battery life is low, the icon will flash on the Locate screen. Page 13 DigiTrak Falcon F5 Operator's Manual 67
76 Symbol R RO or Description Receiver Icon Indicates the position of the receiver relative to the ground for the HAG function, depth readings, in-ground calibration, and the Target Steering function. Page 37 Reference Lock Indicates a reference signal has been obtained for displaying the locate line. Displays at the top of the Locate screen. Page 46 Roll Offset Indicates roll offset is enabled. Displays at the bottom left of the roll indicator. Page 22 Roll/Pitch Update Meter Shows the quality of data reception from the transmitter (specifically, data rate). A full bar is the best signal. A shorter bar indicates the receiver is in an area of interference or you are reaching the range limit of the transmitter, relative to interference. Page 36 Telemetry Channel The channel used to communicate with the remote display on the drill rig. Select whichever channel offers the best performance. Select channel 0 to turn telemetry off. Page 21 Transmitter Battery Strength/Drill Head Depicts the remaining battery life of the transmitter when alkaline batteries are used. Also represents the position of the drill head relative to the receiver in the Depth screen. Page 37 Transmitter Pitch The number next to this icon on the Locate screen is the transmitter pitch angle. It is also the Settings menu icon for changing the pitch angle units between percent and degrees. Page 36 Transmitter Roll Indicator Shows the transmitter s roll position. The roll value appears in the center of the clock. When roll offset is enabled, the letters RO appear at the bottom left and the indicator becomes a circle. Page 36 Transmitter Signal Strength The number next to this icon on the Locate screen is the transmitter signal strength. Maximum signal strength is about Page 36 Transmitter Temperature The number next to this icon shows the transmitter temperature. An up or down arrow indicates the trend from the last reading. The icon will display steam and flash when the transmitter becomes dangerously hot, indicating the transmitter must be cooled immediately or it will be damaged. Page 61 Warning This error symbol indicates a failure in a self-test or a need to calibrate the receiver to one or both transmitter bands. Page DigiTrak Falcon F5 Operator's Manual
77 Appendix C: Projected Depth Versus Actual Depth and the Fore/Aft Offset What Happens When the Transmitter Is Steep and Deep The signal field emitted by the transmitter consists of a set of elliptical signals, or flux lines. The flux lines indicate the position of the transmitter. When the transmitter is level with respect to the ground, the locate line (LL) is directly over the transmitter, the depth displayed on the receiver is the actual depth, and the locate points (FLP and RLP) are at equal distances from the transmitter. The location of the LL is found at the intersection of the ground and the horizontal component of the flux field; the FLP and RLP are found where the vertical components of the flux field intersect with the ground. Some of the horizontal and vertical components are identified below by short yellow lines. 1. RLP 2. LL 3. FLP Side View of Flux Field and Geometry of FLP, RLP, and LL Due to the shape of the transmitter s signal field, when it is at a pitch greater than ±10% (±5.7 ) and/or a depth of 15 ft. or more, the position of the locate line will be some distance ahead of or behind the transmitter s actual position. In this case, the depth displayed on the receiver becomes what is called the projected depth. The transmitter s distance ahead of or behind the locate line is called the fore/aft offset. The projected depth and fore/aft offset must be accounted for when the transmitter is steep and/or deep. See Table C1: Determining Actual Depth from Displayed (Projected) Depth and Pitch and Table C2: Determining Fore/Aft Offset from Displayed (Projected) Depth and Pitch to determine the actual depth and fore/aft offset when you know the displayed (projected) depth and pitch of the transmitter. DigiTrak Falcon F5 Operator's Manual 69
78 1. LP 2. LL 3. Fore/aft offset 4. Projected depth 5. Actual depth 6. 30% (17 ) pitch Side View of Actual Depth due to Fore/Aft Offset When Steep and Deep The above figure shows a transmitter positioned in a drill string that is drilling at either a positive or a negative pitch the pitch is positive if you are drilling left to right, negative if you are drilling right to left. The transmitter s signal field is also pitched at the same angle as the transmitter. The locate line (LL), which is where the depth measurement is taken, is the horizontal component of the transmitter s signal field flux lines. That is, the LL is found where the flux lines are horizontal, illustrated by short horizontal yellow lines above. The locate points (FLP and RLP) are also shown above. These points are located at the vertical components of the signal field illustrated by short vertical yellow lines above. Note how the locate points are not the same distance from the LL when the transmitter is pitched. Again, this situation requires compensation for the projected depth and the fore/aft offset. Using the following tables to find: actual depth based on the receiver s depth reading (projected depth) and the transmitter pitch Table C1 fore/aft offset based on the receiver s depth reading (projected depth) and the transmitter pitch Table C2 projected depth that you will see on the receiver during drilling if you know the required depth (actual depth) of your installation Table C3 conversion factors for determining the projected depth from the actual depth, or the actual depth from the projected depth at various transmitter pitches Table C4 These "steep and deep" calculations for projected depth are important when using a bore plan that has specified target depths on steeper and deeper bores. 70 DigiTrak Falcon F5 Operator's Manual
Directional Drilling Guidance System. Operator s Manual DIGITAL CONTROL INCORPORATED.
 Directional Drilling Guidance System Operator s Manual DIGITAL CONTROL INCORPORATED dci@digital-control.com www.digitrak.com 403-2400-00-A, Mar 2016 2015 by Digital Control Incorporated. All rights reserved.
Directional Drilling Guidance System Operator s Manual DIGITAL CONTROL INCORPORATED dci@digital-control.com www.digitrak.com 403-2400-00-A, Mar 2016 2015 by Digital Control Incorporated. All rights reserved.
Directional Drilling Locating System. Operator s Manual DIGITAL CONTROL INCORPORATED.
 Directional Drilling Locating System Operator s Manual DIGITAL CONTROL INCORPORATED dci@digital-control.com www.digitrak.com 403-2300-21-B, metric, Sep 2015, 12/30 2015 by Digital Control Incorporated.
Directional Drilling Locating System Operator s Manual DIGITAL CONTROL INCORPORATED dci@digital-control.com www.digitrak.com 403-2300-21-B, metric, Sep 2015, 12/30 2015 by Digital Control Incorporated.
Directional Drilling Guidance System. Operator s Manual.
 Directional Drilling Guidance System Operator s Manual dci@digital-control.com www.digitrak.com 403-2300-00-D, printed on 8/11/2017 2017 Digital Control Incorporated. All rights reserved. Trademarks The
Directional Drilling Guidance System Operator s Manual dci@digital-control.com www.digitrak.com 403-2300-00-D, printed on 8/11/2017 2017 Digital Control Incorporated. All rights reserved. Trademarks The
Directional Drilling Locating System. Operator s Manual
 Directional Drilling Locating System Operator s Manual DIGITAL CONTROL INCORPORATED DCI Headquarters 19625 62nd Ave. S., Suite B-103 Kent, Washington 98032 USA Tel 425 251 0559 / 800 288 3610 Fax 253 395
Directional Drilling Locating System Operator s Manual DIGITAL CONTROL INCORPORATED DCI Headquarters 19625 62nd Ave. S., Suite B-103 Kent, Washington 98032 USA Tel 425 251 0559 / 800 288 3610 Fax 253 395
inground Positioning System (igps Operator s Manual
 inground Positioning System (igps ) Operator s Manual 19625 62nd Ave S, Suite B103 Kent Washington 98032, USA 425.251.0559 / 800.288.3610 253.395.2800 fax dci@digital-control.com DIGITAL CONTROL INCORPORATED
inground Positioning System (igps ) Operator s Manual 19625 62nd Ave S, Suite B103 Kent Washington 98032, USA 425.251.0559 / 800.288.3610 253.395.2800 fax dci@digital-control.com DIGITAL CONTROL INCORPORATED
FSD. Operator s Manual. F Series Display for Directional Drilling Locating System DIGITAL CONTROL INCORPORATED
 FSD F Series Display for Directional Drilling Locating System Operator s Manual DIGITAL CONTROL INCORPORATED dci@digital-control.com www.digitrak.com 403-2830-21-A, Apr 2015 2015 by Digital Control Incorporated.
FSD F Series Display for Directional Drilling Locating System Operator s Manual DIGITAL CONTROL INCORPORATED dci@digital-control.com www.digitrak.com 403-2830-21-A, Apr 2015 2015 by Digital Control Incorporated.
1: Introduction : Caution : Tips for Reading this Manual : Preface : System Highlights : Receiver
 1: Introduction....1 1 2: Caution.... 2 2 3: Tips for Reading this Manual....3 3 4: Preface....4 4 5: System Highlights....6 6 6: Receiver..7 7 6.1: Specifications......7 7 6.2: Receiver Operation... 7
1: Introduction....1 1 2: Caution.... 2 2 3: Tips for Reading this Manual....3 3 4: Preface....4 4 5: System Highlights....6 6 6: Receiver..7 7 6.1: Specifications......7 7 6.2: Receiver Operation... 7
Mark V Locating System
 Mark V Locating System Operator s Manual DIGITAL CONTROL INCORPORATED dci@digital-control.com www.digitrak.com 3-5000-00-E2, Aug 2013 2001-2013 by Digital Control Incorporated. All rights reserved. Trademarks
Mark V Locating System Operator s Manual DIGITAL CONTROL INCORPORATED dci@digital-control.com www.digitrak.com 3-5000-00-E2, Aug 2013 2001-2013 by Digital Control Incorporated. All rights reserved. Trademarks
Directional Drilling Locating System
 Directional Drilling Locating System Operator s Manual DIGITAL CONTROL INCORPORATED dci@digital-control.com www.digitrak.com DIGITAL CONTROL INCORPORATED 403-1000-00-C1, Aug 2013 Copyright 2005-2013 by
Directional Drilling Locating System Operator s Manual DIGITAL CONTROL INCORPORATED dci@digital-control.com www.digitrak.com DIGITAL CONTROL INCORPORATED 403-1000-00-C1, Aug 2013 Copyright 2005-2013 by
Mag 3/6 System. Manual.
 Mag 3/6 System Manual www.undergroundmagnetics.com 1: Introduction....1 1 2: Caution.... 2 2 3: FCC Compliance Statement.. 3 4: Tips for Reading this Manual....3 4 5: Preface....4 5 6: System Highlights....6
Mag 3/6 System Manual www.undergroundmagnetics.com 1: Introduction....1 1 2: Caution.... 2 2 3: FCC Compliance Statement.. 3 4: Tips for Reading this Manual....3 4 5: Preface....4 5 6: System Highlights....6
Directional Drilling Locating System. Operator s Manual. Supplement A: Mode DIGITAL CONTROL INCORPORATED.
 F5 Directional Drilling Locating System Operator s Manual Supplement A: Mode DIGITAL CONTROL INCORPORATED dci@digital-control.com www.digitrak.com 403-2501-00-B1, May 2015 2013 2015 by Digital Control
F5 Directional Drilling Locating System Operator s Manual Supplement A: Mode DIGITAL CONTROL INCORPORATED dci@digital-control.com www.digitrak.com 403-2501-00-B1, May 2015 2013 2015 by Digital Control
Mark III Directional Drilling Locating System. Operator s Manual
 Mark III Directional Drilling Locating System Operator s Manual DIGITAL CONTROL INCORPORATED DCI Headquarters 19625 62 nd Ave. S., Suite B-103 Kent, Washington 98032 USA Tel 425 251 0559 / 800 288 3610
Mark III Directional Drilling Locating System Operator s Manual DIGITAL CONTROL INCORPORATED DCI Headquarters 19625 62 nd Ave. S., Suite B-103 Kent, Washington 98032 USA Tel 425 251 0559 / 800 288 3610
User's Guide. Pinless Moisture/Humidity Meter with IR Thermometer + Bluetooth. Model MO297
 User's Guide 99 Washington Street Melrose, MA 02176 Phone 781-665-1400 Toll Free 1-800-517-8431 Visit us at www.testequipmentdepot.com Pinless Moisture/Humidity Meter with IR Thermometer + Bluetooth Model
User's Guide 99 Washington Street Melrose, MA 02176 Phone 781-665-1400 Toll Free 1-800-517-8431 Visit us at www.testequipmentdepot.com Pinless Moisture/Humidity Meter with IR Thermometer + Bluetooth Model
Digital Wireless Weather System
 Digital Wireless Weather System Thermometer, Hygrometer and Heat Index with Remote Sensor Leading the Way in Accuracy 1458 Instruction Manual C H CHANNEL Congratulations on your purchase of the Taylor
Digital Wireless Weather System Thermometer, Hygrometer and Heat Index with Remote Sensor Leading the Way in Accuracy 1458 Instruction Manual C H CHANNEL Congratulations on your purchase of the Taylor
Handheld Omnidirectional Laser Scanner
 1 i Important Notice No warranty of any kind is made in regard to this material, including, but not limited to, implied warranties of merchantability or fitness for a particular purpose. We are not liable
1 i Important Notice No warranty of any kind is made in regard to this material, including, but not limited to, implied warranties of merchantability or fitness for a particular purpose. We are not liable
Operator s Manual. Directional Drilling Locating System. Supplement B: Changes in v3.04 Software September 2014 DIGITAL CONTROL INCORPORATED
 F5 Directional Drilling Locating System Operator s Manual Supplement B: Changes in v3.04 Software September 2014 DIGITAL CONTROL INCORPORATED dci@digital-control.com www.digitrak.com 403-2502-00-B, Sep
F5 Directional Drilling Locating System Operator s Manual Supplement B: Changes in v3.04 Software September 2014 DIGITAL CONTROL INCORPORATED dci@digital-control.com www.digitrak.com 403-2502-00-B, Sep
INSTRUCTION MANUAL INF Fax: (503)
 INSTRUCTION MANUAL INF151 1-800-547-5740 Fax: (503) 643-6322 www.ueiautomotive.com email: info@ueitest.com Introduction Congratulations on your purchase of the INF151 infrared thermometer. Like all UEi
INSTRUCTION MANUAL INF151 1-800-547-5740 Fax: (503) 643-6322 www.ueiautomotive.com email: info@ueitest.com Introduction Congratulations on your purchase of the INF151 infrared thermometer. Like all UEi
Table of Contents. Polytel GMA Glucose Meter Accessory for Abbott FreeStyle Lite and FreeStyle Freedom Lite Model PWR USER MANUAL Version: B
 Table of Contents Polytel GMA Glucose Meter Accessory for Abbott FreeStyle Lite and FreeStyle Freedom Lite Model PWR-08-09 USER MANUAL Version: B Polymap Wireless 310 S. Williams Blvd. Ste. 350 Tucson,
Table of Contents Polytel GMA Glucose Meter Accessory for Abbott FreeStyle Lite and FreeStyle Freedom Lite Model PWR-08-09 USER MANUAL Version: B Polymap Wireless 310 S. Williams Blvd. Ste. 350 Tucson,
Remote Control Outlets Operating Instructions
 Remote Control Outlets Operating Instructions - FOR INDOOR OR OUTDOOR USE - IMPORTANT SAFEGUARDS Signal Word Definitions NOTE: These are general definitions only; all may not pertain to the actual product
Remote Control Outlets Operating Instructions - FOR INDOOR OR OUTDOOR USE - IMPORTANT SAFEGUARDS Signal Word Definitions NOTE: These are general definitions only; all may not pertain to the actual product
Wireless Rain Station
 Wireless Rain Station For online video support: http://bit.ly/laxtechtalk Instructional Manual Model: T84237 DC:102017 Table of Contents 1 Button Function Explanation 8 NOW Rainfall Alert (silent) 2 Setup
Wireless Rain Station For online video support: http://bit.ly/laxtechtalk Instructional Manual Model: T84237 DC:102017 Table of Contents 1 Button Function Explanation 8 NOW Rainfall Alert (silent) 2 Setup
Operating Instructions
 3000 Operating Instructions Contents Introduction 1 Operating Instructions 2-4 Demonstrations 5-6 Storing/Handling/Cleaning 7 Safety Precautions 7-8 Specifications 8 FCC Compliance Statement 9-10 Limited
3000 Operating Instructions Contents Introduction 1 Operating Instructions 2-4 Demonstrations 5-6 Storing/Handling/Cleaning 7 Safety Precautions 7-8 Specifications 8 FCC Compliance Statement 9-10 Limited
METAL DETECTOR INSTRUCTION GUIDE
 METAL DETECTOR INSTRUCTION GUIDE SET UP STEP 1. STEP 2. Your NATIONAL GEOGRAPHIC detector requires no assembly or tools. Simply remove the detector from the box. Press down the red UNLOCK button on both
METAL DETECTOR INSTRUCTION GUIDE SET UP STEP 1. STEP 2. Your NATIONAL GEOGRAPHIC detector requires no assembly or tools. Simply remove the detector from the box. Press down the red UNLOCK button on both
Wireless Pressure Station
 Wireless Pressure Station FORECAST RELATIVE PRESSURE PRESSURE HISTORY inhg -24h -18h -12h -9h- 6h -3h0 h INDOOR For online video support: http://bit.ly/laxtechtalk Model: 308-1417 DC: 111517 Table of Contents
Wireless Pressure Station FORECAST RELATIVE PRESSURE PRESSURE HISTORY inhg -24h -18h -12h -9h- 6h -3h0 h INDOOR For online video support: http://bit.ly/laxtechtalk Model: 308-1417 DC: 111517 Table of Contents
CCR24T CCR24R. User s Guide WIRELESS TRANSMITTER SYSTEM WARRANTY SERVICE CARD WARRANTY CARD
 WARRANTY SERVICE CARD WARRANTY CARD PRODUCT NAME Wireless Transceiver System PERIOD MODEL NAME CCR24GEN YEAR PURCHASE DATE.. 200_ From the date of WARRANTY PERIOD.. 200_ purchase. CUSTOMER S ADDRESS :
WARRANTY SERVICE CARD WARRANTY CARD PRODUCT NAME Wireless Transceiver System PERIOD MODEL NAME CCR24GEN YEAR PURCHASE DATE.. 200_ From the date of WARRANTY PERIOD.. 200_ purchase. CUSTOMER S ADDRESS :
Contents. Page English 1. French. Spanish. Reset of MIN/MAX records 915 MHz Reception Mounting Care and Maintenance Warranty Information
 Contents Language Page English 1 French Spanish WIRELESS 915 MHz TEMPERATURE STATION Instruction Manual TABLE OF CONTENTS Topic Page Inventory of Contents Features Setting Up Battery Installation Function
Contents Language Page English 1 French Spanish WIRELESS 915 MHz TEMPERATURE STATION Instruction Manual TABLE OF CONTENTS Topic Page Inventory of Contents Features Setting Up Battery Installation Function
Table of Contents. Polytel GMA Glucose Meter Accessory for Bayer Ascensia Contour Model PWR USER MANUAL Version: B
 Table of Contents Polytel GMA Glucose Meter Accessory for Bayer Ascensia Contour Model PWR-08-07 USER MANUAL Version: B Polymap Wireless 310 S. Williams Blvd. Ste. 350 Tucson, Arizona 85711 (520) 747-1811
Table of Contents Polytel GMA Glucose Meter Accessory for Bayer Ascensia Contour Model PWR-08-07 USER MANUAL Version: B Polymap Wireless 310 S. Williams Blvd. Ste. 350 Tucson, Arizona 85711 (520) 747-1811
Wireless Pressure Station with Backlight
 Wireless Pressure Station with Backlight FORECAST RELATIVE PRESSURE PRESSURE HISTORY inhg -24h -18h -12h -9h- 6h -3h0 h INDOOR For online video support: http://bit.ly/laxtechtalk Model: 308-1417BL DC:
Wireless Pressure Station with Backlight FORECAST RELATIVE PRESSURE PRESSURE HISTORY inhg -24h -18h -12h -9h- 6h -3h0 h INDOOR For online video support: http://bit.ly/laxtechtalk Model: 308-1417BL DC:
TV Transmitter. User Guide Master
 TV Transmitter User Guide Master Content Before you start 3 Included in delivery 4 Components 4 Getting started 5 Connecting to power supply 5 Connecting to audio devices 6 Pairing the transmitter 7 Daily
TV Transmitter User Guide Master Content Before you start 3 Included in delivery 4 Components 4 Getting started 5 Connecting to power supply 5 Connecting to audio devices 6 Pairing the transmitter 7 Daily
Table of Contents. Polytel GMA Glucose Meter Accessory for LifeScan Meters Model PWR USER MANUAL Version: 1
 Table of Contents Polytel GMA Glucose Meter Accessory for LifeScan Meters Model PWR-08-06 USER MANUAL Version: 1 Polymap Wireless 310 S. Williams Blvd. Ste. 350 Tucson, Arizona 85711 (520) 747-1811 Mon-Fri
Table of Contents Polytel GMA Glucose Meter Accessory for LifeScan Meters Model PWR-08-06 USER MANUAL Version: 1 Polymap Wireless 310 S. Williams Blvd. Ste. 350 Tucson, Arizona 85711 (520) 747-1811 Mon-Fri
Multi-Channel In-Out Thermometer with Cable Free Sensor and RF Clock
 Multi-Channel In-Out Thermometer with Cable Free Sensor and RF Clock MAIN FEATURES: MAIN UNIT GB MODEL: RMR182 USER'S MANUAL INTRODUCTION Congratulations on your purchase of the RMR182 Multi- Channel In-Out
Multi-Channel In-Out Thermometer with Cable Free Sensor and RF Clock MAIN FEATURES: MAIN UNIT GB MODEL: RMR182 USER'S MANUAL INTRODUCTION Congratulations on your purchase of the RMR182 Multi- Channel In-Out
Instruction Manual. for Media Monkey. 1
 TM TM Instruction Manual for Media Monkey www.audioaperemote.com 1 Congratulations on acquiring your fine Audio Ape product Let s dive right in, getting up and running is a snap. Here are the components:
TM TM Instruction Manual for Media Monkey www.audioaperemote.com 1 Congratulations on acquiring your fine Audio Ape product Let s dive right in, getting up and running is a snap. Here are the components:
WIRELESS 868 MHz TEMPERATURE STATION Instruction Manual
 WIRELESS 868 MHz TEMPERATURE STATION Instruction Manual INTRODUCTION: Congratulations on purchasing this compact 868MHz Temperature Station which displays radio controlled time, date, indoor and outdoor
WIRELESS 868 MHz TEMPERATURE STATION Instruction Manual INTRODUCTION: Congratulations on purchasing this compact 868MHz Temperature Station which displays radio controlled time, date, indoor and outdoor
USER MANUAL Digital Wireless Gateway U9120-W4 (P/N: 44002G-01)
 USER MANUAL Digital Wireless Gateway U9120-W4 (P/N: 44002G-01) 19549P-82 (11-16) 2016 DAVID CLARK COMPANY INCORPORATED Cautions and Warnings READ AND SAVE THESE INSTRUCTIONS. Follow the instructions in
USER MANUAL Digital Wireless Gateway U9120-W4 (P/N: 44002G-01) 19549P-82 (11-16) 2016 DAVID CLARK COMPANY INCORPORATED Cautions and Warnings READ AND SAVE THESE INSTRUCTIONS. Follow the instructions in
Table of Contents. Polytel GMA Glucose Meter Accessory Model PWR USER MANUAL Version: 2
 Table of Contents Polytel GMA Glucose Meter Accessory Model PWR-08-03 USER MANUAL Version: 2 Polymap Wireless 310 S. Williams Blvd. Ste. 346 Tucson, Arizona 85711 (520) 747-1811 www.polymapwireless.com
Table of Contents Polytel GMA Glucose Meter Accessory Model PWR-08-03 USER MANUAL Version: 2 Polymap Wireless 310 S. Williams Blvd. Ste. 346 Tucson, Arizona 85711 (520) 747-1811 www.polymapwireless.com
Pipe Laser Model No Instruction Manual
 Pipe Laser Model No. 40-6690 Instruction Manual Congratulations on your choice of this Pipe Laser. We suggest you read this instruction manual thoroughly before using the pipe laser. Save this instruction
Pipe Laser Model No. 40-6690 Instruction Manual Congratulations on your choice of this Pipe Laser. We suggest you read this instruction manual thoroughly before using the pipe laser. Save this instruction
WS-7220U-IT 915 MHz Wireless Weather Station. Instruction Manual
 WS-7220U-IT 915 MHz Wireless Weather Station Instruction Manual 1 TABLE OF CONTENTS Introduction..3 Inventory of Contents 4 Quick Set Up 4 Detailed Set Up 4-5 Battery Installation....4-5 12 or 24 Hour
WS-7220U-IT 915 MHz Wireless Weather Station Instruction Manual 1 TABLE OF CONTENTS Introduction..3 Inventory of Contents 4 Quick Set Up 4 Detailed Set Up 4-5 Battery Installation....4-5 12 or 24 Hour
Wireless Z-Wave Control ZRP-100US Z-Wave Repeater USER MANUAL. Introduction
 Wireless Z-Wave Control ZRP-100US Z-Wave Repeater USER MANUAL Introduction Thank you for choosing ZRP-100 Z-Wave Repeater product! ZRP-100 is a Z-Wave repeater with best RF performance to repeat Z-Wave
Wireless Z-Wave Control ZRP-100US Z-Wave Repeater USER MANUAL Introduction Thank you for choosing ZRP-100 Z-Wave Repeater product! ZRP-100 is a Z-Wave repeater with best RF performance to repeat Z-Wave
Connevans.info. DeafEquipment.co.uk. This product may be purchased from Connevans Limited secure online store at
 Connevans.info Solutions to improve the quality of life Offering you choice Helping you choose This product may be purchased from Connevans Limited secure online store at www.deafequipment.co.uk DeafEquipment.co.uk
Connevans.info Solutions to improve the quality of life Offering you choice Helping you choose This product may be purchased from Connevans Limited secure online store at www.deafequipment.co.uk DeafEquipment.co.uk
Product Manual. Getting Started with Roadie 2.
 MOL NUMBER RD200 Product Manual Getting Started with Roadie 2. This manual is a quick start guide for Roadie 2. Please read the following instructions and conditions before using Roadie 2. For a more comprehensive
MOL NUMBER RD200 Product Manual Getting Started with Roadie 2. This manual is a quick start guide for Roadie 2. Please read the following instructions and conditions before using Roadie 2. For a more comprehensive
Thermo Plus Bluetooth-enabled Thermo-Hygro Monitor Model: RAR213HG USER MANUAL
 Weather@Home Thermo Plus Bluetooth-enabled Thermo-Hygro Monitor Model: RAR213HG USER MANUAL EN Weather@Home Thermo Plus Bluetooth-enabled Thermo-Hygro Monitor Model: RAR213HG Contents USER MANUAL Introduction-----------------------------------------------------------------3
Weather@Home Thermo Plus Bluetooth-enabled Thermo-Hygro Monitor Model: RAR213HG USER MANUAL EN Weather@Home Thermo Plus Bluetooth-enabled Thermo-Hygro Monitor Model: RAR213HG Contents USER MANUAL Introduction-----------------------------------------------------------------3
Wireless SingStar Microphone Instruction Manual
 Wireless SingStar Microphone Instruction Manual 2008 Sony Computer Entertainment Europe. SingStar is a trademark or a registered trademark of Sony Computer Entertainment Europe. 2, PLAYSTATION and PlayStation
Wireless SingStar Microphone Instruction Manual 2008 Sony Computer Entertainment Europe. SingStar is a trademark or a registered trademark of Sony Computer Entertainment Europe. 2, PLAYSTATION and PlayStation
SAFETY INFORMATION IMPORTANT FCC LICENSING INFORMATION
 This device complies with part 15 of the FCC Rules. Operation is subject to the following two conditions: (1) This device does not cause harmful interference, and (2) This device must accept any interference
This device complies with part 15 of the FCC Rules. Operation is subject to the following two conditions: (1) This device does not cause harmful interference, and (2) This device must accept any interference
WS-9006U Wireless Temperature Station
 WS-9006U Wireless Temperature Station Instruction Manual RF reception indicator Outdoor Temperature Indoor Temperature Time Outdoor Temperature Sensor TX43U MIN/MAX/+ Button CF / SET Button FEATURES: Four
WS-9006U Wireless Temperature Station Instruction Manual RF reception indicator Outdoor Temperature Indoor Temperature Time Outdoor Temperature Sensor TX43U MIN/MAX/+ Button CF / SET Button FEATURES: Four
Radio Controlled timekeeping. Receives 60KHz WWVB signal transmitted by NIST in Fort Collins, Colorado
 Congratulation on your purchase of an Atomix Radio Controlled clock. Radio Controlled technology allows for the most accurate time keeping available as well as automatic changes for Daylight Saving Time
Congratulation on your purchase of an Atomix Radio Controlled clock. Radio Controlled technology allows for the most accurate time keeping available as well as automatic changes for Daylight Saving Time
DM 800H Twin Handheld UHF System (863.0Mhz-865.0Mhz)
 DM 800H Twin Handheld UHF System (863.0Mhz-865.0Mhz) User Manual Order code: MIC78 Safety advice WARNING FOR YOUR OWN SAFETY, PLEASE READ THIS USER MANUAL CAREFULLY BEFORE YOUR INITIAL START-UP! Before
DM 800H Twin Handheld UHF System (863.0Mhz-865.0Mhz) User Manual Order code: MIC78 Safety advice WARNING FOR YOUR OWN SAFETY, PLEASE READ THIS USER MANUAL CAREFULLY BEFORE YOUR INITIAL START-UP! Before
Wireless Color Weather Station
 Wireless Color Weather Station INSTRUCTION MANUAL MODEL: C85845V3 DC: 120518 FIND MANUALS, FAQS, AND MORE UNDER THE SUPPORT TAB HERE: bit.ly/c85845v3 TABLE OF CONTENTS 3. Power Up 3. LCD Features 4. Buttons
Wireless Color Weather Station INSTRUCTION MANUAL MODEL: C85845V3 DC: 120518 FIND MANUALS, FAQS, AND MORE UNDER THE SUPPORT TAB HERE: bit.ly/c85845v3 TABLE OF CONTENTS 3. Power Up 3. LCD Features 4. Buttons
USER MANUAL Universal Gateway U9921-GUV (P/N: 40994G-01)
 USER MANUAL Universal Gateway U9921-GUV (P/N: 40994G-01) 2012 DAVID CLARK COMPANY INCORPORATED Cautions and Warnings READ AND SAVE THESE INSTRUCTIONS. Follow the instructions in this installation manual.
USER MANUAL Universal Gateway U9921-GUV (P/N: 40994G-01) 2012 DAVID CLARK COMPANY INCORPORATED Cautions and Warnings READ AND SAVE THESE INSTRUCTIONS. Follow the instructions in this installation manual.
Model: WS-7014CH-IT Instruction Manual DC: WIRELESS FORECAST STATION
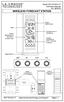 Model: WS-7014CH-IT Instruction Manual DC: 081815 WIRELESS FORECAST STATION Date Time + WWVB Indoor Temperature, Humidity + Comfort Forecast + Tendency Outdoor Temperature ºF/ºC + Channel Indicator Base
Model: WS-7014CH-IT Instruction Manual DC: 081815 WIRELESS FORECAST STATION Date Time + WWVB Indoor Temperature, Humidity + Comfort Forecast + Tendency Outdoor Temperature ºF/ºC + Channel Indicator Base
WIRELESS TEMPERATURE S TATION I NSTALLATION MANUAL
 Wireless Temp Page 1 Thursday, December 7, 2000 2:09 PM WIRELESS TEMPERATURE S TATION I NSTALLATION MANUAL The Wireless Temperature Station is for use with Wireless Vantage Pro TM. COMPONENTS The Wireless
Wireless Temp Page 1 Thursday, December 7, 2000 2:09 PM WIRELESS TEMPERATURE S TATION I NSTALLATION MANUAL The Wireless Temperature Station is for use with Wireless Vantage Pro TM. COMPONENTS The Wireless
(6) Changing the brightness of the illumination. 16 (7) Additional features Power saving mode Checking the battery status...
 Table of Contents 1. What is the SenseView LIGHT?... 4 2. Safety precaution... 5 3. Package... 6 4. Configuration... 7 5. After purchasing... 9 (1) Charging... 9 (2) Remove screen protection film... 9
Table of Contents 1. What is the SenseView LIGHT?... 4 2. Safety precaution... 5 3. Package... 6 4. Configuration... 7 5. After purchasing... 9 (1) Charging... 9 (2) Remove screen protection film... 9
WPR400 Wireless Portable Reader
 P516-098 WPR400 Wireless Portable Reader User guide Para el idioma español, navegue hacia www.schlage.com/support. Pour la portion française, veuillez consulter le site www.schlage.com/support. Contents
P516-098 WPR400 Wireless Portable Reader User guide Para el idioma español, navegue hacia www.schlage.com/support. Pour la portion française, veuillez consulter le site www.schlage.com/support. Contents
Thermometer model 02059
 Instruction Manual Thermometer model 02059 pm CONTENTS Unpacking Instructions... 2 Package Contents... 2 Product Registration... 2 Features & Benefits: Sensor... 2 Features & Benefits: Display... 3 Setup...
Instruction Manual Thermometer model 02059 pm CONTENTS Unpacking Instructions... 2 Package Contents... 2 Product Registration... 2 Features & Benefits: Sensor... 2 Features & Benefits: Display... 3 Setup...
Yagi and Omni Antennas Installation Manual
 Yagi and Omni Antennas Installation Manual 25500445 Rev. A0 0218 Printed in U.S.A. Copyright 2018 Federal Signal Corporation Limited Warranty This product is subject to and covered by a limited warranty,
Yagi and Omni Antennas Installation Manual 25500445 Rev. A0 0218 Printed in U.S.A. Copyright 2018 Federal Signal Corporation Limited Warranty This product is subject to and covered by a limited warranty,
Ditch Witch 750 Tracker Specs Provided by FOREWORD
 750/752 Display - FOREWORD 1 Ditch Witch 750 Tracker Specs Provided by www.aaatesters.com FOREWORD This manual is an important part of your equipment. It provides safety information and operation instructions
750/752 Display - FOREWORD 1 Ditch Witch 750 Tracker Specs Provided by www.aaatesters.com FOREWORD This manual is an important part of your equipment. It provides safety information and operation instructions
impact VC-500LR Monolight INSTRUCTIONS
 impact lighting equipment and accessories VC-500LR Monolight INSTRUCTIONS Congratulations on your purchase of the Impact VC-500LR Monolight. We feel that it will contribute much to your photographic skill
impact lighting equipment and accessories VC-500LR Monolight INSTRUCTIONS Congratulations on your purchase of the Impact VC-500LR Monolight. We feel that it will contribute much to your photographic skill
User s Manual. Magical Learn & Go. Disney Visit the Disney website at DisneyPrincess.com 2010 VTech Printed in China
 User s Manual Magical Learn & Go 4-7 Years Disney Visit the Disney website at DisneyPrincess.com 2010 VTech Printed in China 91-002484-001-000 INTRODUCTION Thank you for purchasing the VTech Magical Learn
User s Manual Magical Learn & Go 4-7 Years Disney Visit the Disney website at DisneyPrincess.com 2010 VTech Printed in China 91-002484-001-000 INTRODUCTION Thank you for purchasing the VTech Magical Learn
Atomic Forecast Station with Moon Phase
 Atomic Forecast Station with Moon Phase For online video support: http://bit.ly/laxtechtalk Model: S84107 Instruction Manual DC: 080817 Welcome to the La Crosse Technology family! We hope you enjoy your
Atomic Forecast Station with Moon Phase For online video support: http://bit.ly/laxtechtalk Model: S84107 Instruction Manual DC: 080817 Welcome to the La Crosse Technology family! We hope you enjoy your
Complete guide to icube II. Wireless programming
 GB Complete guide to icube II Wireless programming Table of contents Quick reference page...3 Indicator lights...4 Overview...5 First time setup...6 Connecting icube II to your computer...7 Battery status...8
GB Complete guide to icube II Wireless programming Table of contents Quick reference page...3 Indicator lights...4 Overview...5 First time setup...6 Connecting icube II to your computer...7 Battery status...8
WIRELESS 868 MHz WEATHER STATION
 WIRELESS 868 MHz WEATHER STATION Instructions Manual INTRODUCTION: Congratulations on purchasing this Weather Station with wireless 868 MHz transmission of outdoor temperature and display of indoor temperature,
WIRELESS 868 MHz WEATHER STATION Instructions Manual INTRODUCTION: Congratulations on purchasing this Weather Station with wireless 868 MHz transmission of outdoor temperature and display of indoor temperature,
WIRELESS 915 MHz TEMPERATURE STATION Instruction Manual
 Contents Language Page English 1 French Spanish TABLE OF CONTENTS WIRELESS 915 MHz TEMPERATURE STATION Instruction Manual Topic Inventory of Contents Features Setting Up Battery Installation Function keys
Contents Language Page English 1 French Spanish TABLE OF CONTENTS WIRELESS 915 MHz TEMPERATURE STATION Instruction Manual Topic Inventory of Contents Features Setting Up Battery Installation Function keys
Active Transmitter Combiner 8:1 AC 3200-II. Instruction manual
 Active Transmitter Combiner 8:1 AC 3200-II Instruction manual Contents Contents Important safety instructions... 2 The AC 3200-II active transmitter combiner 8:1... 4 Delivery includes... 4 Connection
Active Transmitter Combiner 8:1 AC 3200-II Instruction manual Contents Contents Important safety instructions... 2 The AC 3200-II active transmitter combiner 8:1... 4 Delivery includes... 4 Connection
Interface Manual Tank Level Float Stick System
 1 Interface Manual Tank Level Float Stick System SignalFire Model: Sentinel-FS-3BIS The SignalFire Sentinel Float Stick Node is an Intrinsically Safe device with the following features: - Standard SignalFire
1 Interface Manual Tank Level Float Stick System SignalFire Model: Sentinel-FS-3BIS The SignalFire Sentinel Float Stick Node is an Intrinsically Safe device with the following features: - Standard SignalFire
R PROFLAME Instruction Book Collection
 9.956.028 R00 584 PROFLAME Instruction Book Collection 4-17 18-29 584 PROFLAME System 30-39 Appendix: DIP SWITCH NUMBER (0=ON 1=OFF) 40-41 4-17 Fig. 1 The SIT is a device that allows, in conjunction with
9.956.028 R00 584 PROFLAME Instruction Book Collection 4-17 18-29 584 PROFLAME System 30-39 Appendix: DIP SWITCH NUMBER (0=ON 1=OFF) 40-41 4-17 Fig. 1 The SIT is a device that allows, in conjunction with
USER'S GUIDE. EcoQuest International 310 T. Elmer Cox Drive Greeneville, TN (423) Setup. Operation. Specifications.
 USER'S GUIDE Setup Operation Specifications Warranty (43) 638-746 CAUTION: Read manual carefully for proper procedures and operation. CONTENTS SPECIFICATIONS Specifications...............................................................3
USER'S GUIDE Setup Operation Specifications Warranty (43) 638-746 CAUTION: Read manual carefully for proper procedures and operation. CONTENTS SPECIFICATIONS Specifications...............................................................3
Table of Contents. Stabila LD 320 1
 Table of Contents EN Instrument Set-up - - - - - - - - - - - - - - - - - - - - - - - Introduction- - - - - - - - - - - - - - - - - - - - - - - - - - - - - - - Overview - - - - - - - - - - - - - - - - -
Table of Contents EN Instrument Set-up - - - - - - - - - - - - - - - - - - - - - - - Introduction- - - - - - - - - - - - - - - - - - - - - - - - - - - - - - - Overview - - - - - - - - - - - - - - - - -
Transmitter. User Manual. Firmware version 1.0 and greater
 ProRF SPC Transmitter User Manual Firmware version 1.0 and greater FCC NOTICE This equipment has been tested and found to comply with the limits for a class B digital device, pursuant to part 15 of the
ProRF SPC Transmitter User Manual Firmware version 1.0 and greater FCC NOTICE This equipment has been tested and found to comply with the limits for a class B digital device, pursuant to part 15 of the
ER200 COMPACT EMERGENCY CRANK DIGITAL WEATHER ALERT RADIO OWNER S MANUAL
 ER200 COMPACT EMERGENCY CRANK DIGITAL WEATHER ALERT RADIO OWNER S MANUAL Table of Contents -------------------------------------- 2 Features ----------------------------------------------- 3 Controls and
ER200 COMPACT EMERGENCY CRANK DIGITAL WEATHER ALERT RADIO OWNER S MANUAL Table of Contents -------------------------------------- 2 Features ----------------------------------------------- 3 Controls and
ONYX Deskset HD. Portable Video Magnifier User s Guide. Freedom Scientific, Inc Revision A
 ONYX Deskset HD Portable Video Magnifier User s Guide Freedom Scientific, Inc. www.freedomscientific.com 440829-001 Revision A PUBLISHED BY Freedom Scientific 11800 31 st Court North St. Petersburg, Florida
ONYX Deskset HD Portable Video Magnifier User s Guide Freedom Scientific, Inc. www.freedomscientific.com 440829-001 Revision A PUBLISHED BY Freedom Scientific 11800 31 st Court North St. Petersburg, Florida
Schwinn MPower Echelon Console + Power
 Schwinn MPower Echelon Console + Power 2013 Core Fitness, LLC, dba StairMaster. All rights reserved. and indicates a trademark or registered trademark. Core Fitness, LLC trademarks include Schwinn, A.C.,
Schwinn MPower Echelon Console + Power 2013 Core Fitness, LLC, dba StairMaster. All rights reserved. and indicates a trademark or registered trademark. Core Fitness, LLC trademarks include Schwinn, A.C.,
User s Manual IM.indd 1 4/19/07 8:31:40 AM
 User s Manual Dear Parent, At VTech we know that a child s imagination is a truly wonderful thing and needs to be developed and nurtured. That s why we created the Thomas & Friends learning series of interactive
User s Manual Dear Parent, At VTech we know that a child s imagination is a truly wonderful thing and needs to be developed and nurtured. That s why we created the Thomas & Friends learning series of interactive
Owner s Manual Supplement
 Uconnect 3.0 15UC3-526-AC Third Edition Uconnect 3.0 Chrysler Group LLC Printed in the USA Owner s Manual Supplement SECTION TABLE OF CONTENTS PAGE 1 UCONNECT 3.0...3 2 RADIO MODE...7 3 MEDIA MODE..............................................................
Uconnect 3.0 15UC3-526-AC Third Edition Uconnect 3.0 Chrysler Group LLC Printed in the USA Owner s Manual Supplement SECTION TABLE OF CONTENTS PAGE 1 UCONNECT 3.0...3 2 RADIO MODE...7 3 MEDIA MODE..............................................................
RIGGING MANUAL English
 KH7 RIGGING MANUAL English TABLE of CONTENTS SYMBOLS... 3 1. INTRODUCTION... 4 2. system components... 4 3. SAFETY information... 5 4. Product overview... 6 5. suspending a cluster... 8 6. stacking kh7
KH7 RIGGING MANUAL English TABLE of CONTENTS SYMBOLS... 3 1. INTRODUCTION... 4 2. system components... 4 3. SAFETY information... 5 4. Product overview... 6 5. suspending a cluster... 8 6. stacking kh7
WIRELESS 868 MHz TEMPERATURE STATION Instruction Manual
 WIRELESS 868 MHz TEMPERATURE STATION Instruction Manual INTRODUCTION: Congratulations on purchasing this temperature station with wireless 868MHz transmission. It not only displays the indoor temperature
WIRELESS 868 MHz TEMPERATURE STATION Instruction Manual INTRODUCTION: Congratulations on purchasing this temperature station with wireless 868MHz transmission. It not only displays the indoor temperature
A3 Size Flatbed Accessory for Kodak or Alaris Scanners
 A3 Size Flatbed Accessory for Kodak or Alaris Scanners User s Guide A-61793 5K7032 Safety User precautions Only use the scanner and power supply indoors in a dry location. Make sure the electrical power
A3 Size Flatbed Accessory for Kodak or Alaris Scanners User s Guide A-61793 5K7032 Safety User precautions Only use the scanner and power supply indoors in a dry location. Make sure the electrical power
On-Line Cardio Theater Wireless Digital Transmitter Installation and Instruction Manual
 On-Line Cardio Theater Wireless Digital Transmitter Installation and Instruction Manual Full installation instructions accompany your Cardio Theater equipment order. This On-Line version of our Installation/Instruction
On-Line Cardio Theater Wireless Digital Transmitter Installation and Instruction Manual Full installation instructions accompany your Cardio Theater equipment order. This On-Line version of our Installation/Instruction
Thermo Bluetooth-enabled Thermometer. Model: EMR211 USER MANUAL CONTENTS
 Weather@Home Thermo Bluetooth-enabled Thermometer CONTENTS Model: EMR211 USER MANUAL Introduction... 2 Overview... 2 Front view... 2 Rear view... 2 Remote Sensor (THN132N)... 3 Getting started... 3 Insert
Weather@Home Thermo Bluetooth-enabled Thermometer CONTENTS Model: EMR211 USER MANUAL Introduction... 2 Overview... 2 Front view... 2 Rear view... 2 Remote Sensor (THN132N)... 3 Getting started... 3 Insert
TW-82 TW-82 ACCESSORIES. Operating Manual Revision Level 1 DIGITAL LINE TRACER
 TW-82 ACCESSORIES 3-Inch Coupling Clamp CCLAMP-3 Useful for in-service and electrical power line tracing when a metal-to-metal hookup is not possible TW-82 DIGITAL LINE TRACER 5-Inch Coupling Clamp CCLAMP-5
TW-82 ACCESSORIES 3-Inch Coupling Clamp CCLAMP-3 Useful for in-service and electrical power line tracing when a metal-to-metal hookup is not possible TW-82 DIGITAL LINE TRACER 5-Inch Coupling Clamp CCLAMP-5
TW-82. Operating Manual DIGITAL LINE TRACER. Revision Level 1
 TW-82 DIGITAL LINE TRACER Operating Manual Revision Level 1 CONTENTS Introduction... 3 Transmitter... 4-6 Receiver... 7-13 Power-On...7 Lateral Mode... 8-10 Unit Of Measure... 11 Display... 11-13 Auto
TW-82 DIGITAL LINE TRACER Operating Manual Revision Level 1 CONTENTS Introduction... 3 Transmitter... 4-6 Receiver... 7-13 Power-On...7 Lateral Mode... 8-10 Unit Of Measure... 11 Display... 11-13 Auto
SwingTracker User Guide. Model: DKST02 User Guide
 SwingTracker User Guide Model: DKST02 User Guide PACKAGE CONTENTS What Comes in the Box USING YOUR SWINGTRACKER SENSOR Attach SwingTracker Sensor to your Bat Turn On your Sensor Pair your Sensor Remove
SwingTracker User Guide Model: DKST02 User Guide PACKAGE CONTENTS What Comes in the Box USING YOUR SWINGTRACKER SENSOR Attach SwingTracker Sensor to your Bat Turn On your Sensor Pair your Sensor Remove
Table of Contents. Makita LD050P 1
 Table of Contents EN Instrument Set-up - - - - - - - - - - - - - - - - - - - - - - - Introduction- - - - - - - - - - - - - - - - - - - - - - - - - - - - - - - Overview - - - - - - - - - - - - - - - - -
Table of Contents EN Instrument Set-up - - - - - - - - - - - - - - - - - - - - - - - Introduction- - - - - - - - - - - - - - - - - - - - - - - - - - - - - - - Overview - - - - - - - - - - - - - - - - -
Sporty s Air Scan. Operator s Manual Sportsman s Market, Inc.
 Sporty s Air Scan Operator s Manual 2017 Sportsman s Market, Inc. Simplified Directions. 1. Turn the unit on (push and hold red power button for 2 seconds). 2. Select AIR (Aviation), AUX (wired auxiliary
Sporty s Air Scan Operator s Manual 2017 Sportsman s Market, Inc. Simplified Directions. 1. Turn the unit on (push and hold red power button for 2 seconds). 2. Select AIR (Aviation), AUX (wired auxiliary
KANEKA OLED Lighting Module SL (LE-01L, LE-02L, LE-03L, LE-01H, LE-02H, LE-03H) Instruction Manual
 KANEKA OLED Lighting Module SL (LE-01L, LE-02L, LE-03L, LE-01H, LE-02H, LE-03H) Instruction Manual Safety Information p. 2 1 Product Overview p. 6 2 Connections and Wiring (when dimming is required) p.
KANEKA OLED Lighting Module SL (LE-01L, LE-02L, LE-03L, LE-01H, LE-02H, LE-03H) Instruction Manual Safety Information p. 2 1 Product Overview p. 6 2 Connections and Wiring (when dimming is required) p.
Model: 5301P INSTALLATION AND OPERATION INSTRUCTIONS
 Model: 5301P INSTALLATION AND OPERATION INSTRUCTIONS INTRODUCTION IF YOU CANNOT READ OR UNDERSTAND THESE INSTALLATION INSTRUCTIONS DO NOT ATTEMPT TO INSTALL OR OPERATE This SKYTECH remote control system
Model: 5301P INSTALLATION AND OPERATION INSTRUCTIONS INTRODUCTION IF YOU CANNOT READ OR UNDERSTAND THESE INSTALLATION INSTRUCTIONS DO NOT ATTEMPT TO INSTALL OR OPERATE This SKYTECH remote control system
2015 RIGOL TECHNOLOGIES, INC.
 Service Guide DG000 Series Dual-channel Function/Arbitrary Waveform Generator Oct. 205 TECHNOLOGIES, INC. Guaranty and Declaration Copyright 203 TECHNOLOGIES, INC. All Rights Reserved. Trademark Information
Service Guide DG000 Series Dual-channel Function/Arbitrary Waveform Generator Oct. 205 TECHNOLOGIES, INC. Guaranty and Declaration Copyright 203 TECHNOLOGIES, INC. All Rights Reserved. Trademark Information
P10 LASER DISTANCE MEASURE. IMPORTANT: Read before Using
 IMPORTANT: Read before Using LASER DISTANCE MEASURE P10 www.prexiso-eu.com/penlaser Questions, problems, missing parts? Before returning to your retailer, call our customer service department For English
IMPORTANT: Read before Using LASER DISTANCE MEASURE P10 www.prexiso-eu.com/penlaser Questions, problems, missing parts? Before returning to your retailer, call our customer service department For English
Weather Forecast Station with Atomic Time Model: BAR206 / BAR206A
 Weather Forecast Station with Atomic Time Model: BAR206 / BAR206A EN USER MANUAL CONTENTS Overview... 2 Front View... 2 Back View... 2 Remote Sensor... 3 Getting Started... 3 Insert Batteries... 3 Remote
Weather Forecast Station with Atomic Time Model: BAR206 / BAR206A EN USER MANUAL CONTENTS Overview... 2 Front View... 2 Back View... 2 Remote Sensor... 3 Getting Started... 3 Insert Batteries... 3 Remote
Using the USB Output Port to Charge a Device
 Table of Contents ----------------------------------- 2 Features ----------------------------------------------- 3 Controls and Functions ---------------------------------- 4 ER210 Power Sources -----------------------------------
Table of Contents ----------------------------------- 2 Features ----------------------------------------------- 3 Controls and Functions ---------------------------------- 4 ER210 Power Sources -----------------------------------
Learn & Go. User s Manual. c 2013 VTech Printed in China US
 Learn & Go User s Manual 2013 Viacom International Inc. All Rights Reserved. Nickelodeon, Nick Jr., Dora the Explorer and all related titles, logos and characters are trademarks of Viacom International
Learn & Go User s Manual 2013 Viacom International Inc. All Rights Reserved. Nickelodeon, Nick Jr., Dora the Explorer and all related titles, logos and characters are trademarks of Viacom International
Pair of PMR446 Two-Way Personal Radios Model: TP391
 Pair of PMR446 Two-Way Personal Radios Model: TP391 USER MANUAL MANUALE D USO MANUEL DE L UTILISATEUR BEDIENUNGSANLEITUNG MANUAL DE USUARIO MANUAL DO USUÁRIO HANDLEIDING BRUKSANVISNING P/N:086L004722-016
Pair of PMR446 Two-Way Personal Radios Model: TP391 USER MANUAL MANUALE D USO MANUEL DE L UTILISATEUR BEDIENUNGSANLEITUNG MANUAL DE USUARIO MANUAL DO USUÁRIO HANDLEIDING BRUKSANVISNING P/N:086L004722-016
Instruction manual ADN-W AM. Antenna Module
 Instruction manual ADN-W AM Antenna Module For your safety www www.sennheiser.com Manual Contents For your safety... 1 The ADN-W AM antenna module... 1 Package contents... 2 Components required for wireless
Instruction manual ADN-W AM Antenna Module For your safety www www.sennheiser.com Manual Contents For your safety... 1 The ADN-W AM antenna module... 1 Package contents... 2 Components required for wireless
ON!Track smart tag AI T380. English. Printed: Doc-Nr: PUB / / 000 / 02
 ON!Track smart tag AI T380 English 1 Information about the documentation 1.1 About this documentation Read this documentation before initial operation or use. This is a prerequisite for safe, trouble-free
ON!Track smart tag AI T380 English 1 Information about the documentation 1.1 About this documentation Read this documentation before initial operation or use. This is a prerequisite for safe, trouble-free
1 Symbols. 4 Foreseeable misuse Do not use the device as a laser pointer. Do not use the device in explosive or aggressive environments.
 A 1 2 B 3 G H 4 C 7 5 6 I J D 8 9 10 11 12 13 12 13 K 14 E F 1 Symbols 1.1 Warning notices The warning notices differ from one another concerning the type of danger through the following signs: Caution
A 1 2 B 3 G H 4 C 7 5 6 I J D 8 9 10 11 12 13 12 13 K 14 E F 1 Symbols 1.1 Warning notices The warning notices differ from one another concerning the type of danger through the following signs: Caution
OPERATION MANUAL WARNING
 TM OPERATION MANUAL WARNING TO REDUCE THE RISK OF INJURY OR PRODUCT DAMAGE, READ OPERATION MANUAL PRIOR TO OPERATING PRODUCT. PATENT PENDING - COPYRIGHT 2014 - APPION INC. - ALL RIGHTS RESERVED Introduction
TM OPERATION MANUAL WARNING TO REDUCE THE RISK OF INJURY OR PRODUCT DAMAGE, READ OPERATION MANUAL PRIOR TO OPERATING PRODUCT. PATENT PENDING - COPYRIGHT 2014 - APPION INC. - ALL RIGHTS RESERVED Introduction
900 MHz Digital Wireless Indoor/Outdoor Speakers
 4015007 900 MHz Digital Wireless Indoor/Outdoor Speakers User s Manual This 900 MHz digital hybrid wireless speaker system uses the latest wireless technology that enables you to enjoy music and TV sound
4015007 900 MHz Digital Wireless Indoor/Outdoor Speakers User s Manual This 900 MHz digital hybrid wireless speaker system uses the latest wireless technology that enables you to enjoy music and TV sound
3301 INSTALLATION AND OPERATING INSTRUCTIONS
 DOWN Cover Closed MODE UP Cover Open DOWN MODE TIMER TIME SET UP 3301 INSTALLATION AND OPERATING INSTRUCTIONS INTRODUCTION This SKYTECH remote control system was developed to provide a safe, reliable,
DOWN Cover Closed MODE UP Cover Open DOWN MODE TIMER TIME SET UP 3301 INSTALLATION AND OPERATING INSTRUCTIONS INTRODUCTION This SKYTECH remote control system was developed to provide a safe, reliable,
User manual AWR-8000 / AWR Advanced Wireless Communications
 User manual AWR-8000 / AWR-8001 Advanced Wireless Communications THANK YOU! Thank you for your purchase of Advanced Wireless Communications AWR-8000 / AWR-8001 two-way radio. This portable two-way radio
User manual AWR-8000 / AWR-8001 Advanced Wireless Communications THANK YOU! Thank you for your purchase of Advanced Wireless Communications AWR-8000 / AWR-8001 two-way radio. This portable two-way radio
WEATHER IN MOTION Model: BAR200 / BAR200U / BAR200A USER MANUAL
 WEATHER IN MOTION Model: BAR200 / BAR200U / BAR200A USER MANUAL Eu-declaration Of Conformity... 7 Fcc Statement... 8 Declaration Of Conformity... 8 EN CONTENTS Introdction... 2 Overview... 2 Front View...
WEATHER IN MOTION Model: BAR200 / BAR200U / BAR200A USER MANUAL Eu-declaration Of Conformity... 7 Fcc Statement... 8 Declaration Of Conformity... 8 EN CONTENTS Introdction... 2 Overview... 2 Front View...
PowerCost Monitor. Installation Guide. Install the Batteries in the Display Unit. Install the Batteries in the Sensor Unit
 PowerCost Monitor Installation Guide Welcome Congratulations on your purchase of the PowerCost Monitor, a new electricity-monitoring device that informs you in real time of the amount of electricity your
PowerCost Monitor Installation Guide Welcome Congratulations on your purchase of the PowerCost Monitor, a new electricity-monitoring device that informs you in real time of the amount of electricity your
Always there to help you. Register your product and get support at AJ3400/37. Question? Contact Philips.
 Always there to help you Register your product and get support at www.philips.com/support Question? Contact Philips AJ3400/37 User manual Contents 1 Important 3 Safety 3 2 Your clock radio 4 What's in
Always there to help you Register your product and get support at www.philips.com/support Question? Contact Philips AJ3400/37 User manual Contents 1 Important 3 Safety 3 2 Your clock radio 4 What's in
INSTRUCTION MANUAL LCS TX
 INSTRUCTION MANUAL LCS TX 4 Channel Transmitter LCS1 Single Channel Transmitter Cardio Theater Inc Service 1-800-776-6695 Sales 1-800-CARDIO-1 1 Introduction CONGRATULATIONS on your choice of this product
INSTRUCTION MANUAL LCS TX 4 Channel Transmitter LCS1 Single Channel Transmitter Cardio Theater Inc Service 1-800-776-6695 Sales 1-800-CARDIO-1 1 Introduction CONGRATULATIONS on your choice of this product
