Stream 218. DAB/FM/WiFi Smart Radio with Internet Radio, Music Player and Spotify Connect. Please read this manual before use
|
|
|
- Olivia Cunningham
- 6 years ago
- Views:
Transcription
1 Stream 218 DAB/FM/WiFi Smart Radio with Internet Radio, Music Player and Spotify Connect and remote control from iphone and Android using UNDOK Please read this manual before use
2 Contents Introduction Stream 218 Smart Radio features... 2 Before you can use this product... 3 About this instruction manual... 4 Controls and connections Battery operation... 7 Navigation controls Plugging in and language selection... 9 Clock and time settings Connecting to your computer network Download the UNDOK app Network remote control options Internet Radio mode Internet Radio - the basics Selecting a radio station by location and genre Searching for a radio station by name Selecting a new or popular station Selecting a podcast & Last listened Presetting stations Internet Radio, DAB and FM Customising your radio Display options Radio / Bluetooth / Music Player Music Player mode Use with Windows, Apple Mac, Linux, USB memory Using USB memory devices Playlists & Prune servers Wake On LAN Windows 'Play To / Cast to Device' function (UPnP renderer) Spotify Connect What is Spotify? Set up a Spotify account Controlling Spotify on your radio Friendly name DAB mode Selecting a DAB radio station Finding new DAB radio stations Manual Tuning Dynamic Range Control settings Station order setup and Prune stations FM mode Manual tuning Scan setting & Stereo / Mono switching Bluetooth mode Connecting Bluetooth devices Connecting and reconnecting a Bluetooth device Bluetooth information Clock and Alarms Automatically updating the clock Setting the clock format Manually setting the clock & Clock style Setting the alarm clock Snooze timer Disabling alarms Sleep timer & Kitchen timer Display and Audio Equaliser function Brightness control Headphone socket Auxiliary input socket Inactive Standby feature Information Demonstration mode Factory reset Electro-magnetic compatibility advice Product markings Software version display and Audio FAQ Friendly name Troubleshooting Audio codecs Software License Information Guarantee... Back page 1
3 Stream 218 Smart Radio features The Roberts Stream 218 Smart Radio is a radio which provides the following features in an attractive compact unit:- FM, DAB and Internet radio 10,000 from around the world without using your PC. the radio, remotely controlled from your iphone, ipad, Android device or any Desktop. and Android devices using the UNDOK app. your smartphone, tablet or similar device. your network. Connection to Apple and Linux based computers is also possible. are supported. WiFi connection. Dual band WiFi allows compatibility with a wide range of networks. compatible wireless routers. Media Renderer). settings are retained in the event of a power failure. buzzer or a radio alarm. Adjustable sleep timer, can be set to turn the radio off after a delay of between 5 and 120 minutes. minute increments up to a maximum of 5 hours. Finnish, French, German, Italian, Norwegian, Polish, Portuguese, Spanish, Swedish, Turkish, Welsh. backlight. audio equipment. LR20 (D size) alkaline cells (not included). 2
4 Before you can use this product Before you can use your radio, you must have the following: Service Provider. The broadband modem, router and wireless access point will often be a single combined unit supplied by your Internet Service Provider or bought from a computer store. (version 9 or later). WEP, WPA or WPA2 key used for encryption so that you can get the radio to communicate with the network, or your router needs to offer WiFi Protected Setup (WPS). The radio's WiFi system is compatible with b, g, n or a networks and can use 2.4 GHz or 5 GHz WiFi frequency bands. The radio will typically work within a metre radius from your wireless access point. The actual range achieved will depend upon the building type, other nearby wireless networks, and possible interference sources. DAB and FM radio functions can operate wherever the radio is able to receive a suitable broadcast signal. IMPORTANT: Before you continue, make sure that your router (or access point) is powered up and working with your broadband Internet service (use your computer, smart-phone or tablet to verify this). To get this part of the system working you must refer to the instructions supplied with those items. 3
5 About this instruction manual Introduction This instruction manual is split into sections for each of the operating modes of your Roberts right hand corner of each pair of pages. Before using the Internet Radio and Music Player functions, you will need to connect your radio to your computer network using the WiFi connection. This is covered in the section titled. This section also explains how to set the menu language option. The Internet Radio stations that you already know and listen to conventionally, or new stations you may search for. You may set up stations that you like as Favourites so that they are more readily accessible. The section for the Music Player stored on a computer connected to your network. The use of Shared Media (using UPnP) and USB playback is explained. The Spotify Connect section explains the use of the radio in conjunction with the Spotify internet based music streaming service. The two sections for DAB and FM Radio describe how to use the radio to listen to conventional radio broadcasts. The Bluetooth soundtracks directly from your smartphone, tablet or similar devices. The section titled Clock and Alarms describes the different ways by which the clock in the radio may be set, as well as explaining the use of the alarms, snooze and sleep timer features. The Display and Audio section shows how to adjust the display, use the equaliser and connect your radio to other audio equipment. The Information Internet Radio Music Player Spotify Connect DAB & FM Radio Bluetooth Clock and Alarms Display & Audio Information 4
6 Controls and connections Top view Menu button 2. Back button 4. Preset 4 / Repeat button 5. Preset 3 / Fast-forward button 6. Preset 2 / Play / Pause button 7. Preset 1 / Rewind button 8. Preset button 9. Info / Brightness button 10. Alarm / Sleep button 11. Loudspeakers x On / Standby button 14. Display panel 15. Mode button 16. Tuning / Select / Snooze control 5
7 Controls and connections - cont. Introduction Rear view DC IN 9V 1.5A Aux In OPEN Battery compartment 18. DC input socket 19. Headphone socket 20. Auxiliary input socket 21. Telescopic aerial 22. USB playback socket 6
8 Battery operation We recommend for economy that the Stream 218 is used with the AC adaptor whenever possible with battery operation for occasional use only. Inserting the adaptor into the DC input socket will disconnect the batteries. If using batteries, only alkaline types should normally be used. Battery life will vary according to the operating mode of the radio, listening volume, battery type and temperature. Using quality branded Alkaline batteries, between 40 and 75 hours should be possible. WiFi takes much more power than DAB listening for example. To install batteries in your radio follow these steps. Aux In OPEN DC IN 9V 1.5A 1. Remove the battery cover on the rear of the unit by pushing the battery door in and downwards. 2. Insert six LR20 (D size) batteries into the spaces in the compartment. Take care to ensure all batteries are inserted with the correct polarity as shown inside the battery compartment. 3. Replace the battery cover. Reduced power, audio distortion or the radio switching itself off are all signs that the batteries may need replacing. If the radio is not to be used for any extended period of time it is recommended that the batteries are removed from the radio. Rechargeable Nickel Metal Hydride (NiMH) cells can be used in the radio but must be charged outside the radio using an external charger. Note that readily available D size NiMH cells have a capacity which is only a small fraction of that of D size Alkaline cells and so they will power the radio for only a few hours before needing recharging. Never mix batteries of different types, capacities or brands in the radio. IMPORTANT: The batteries should not be exposed to excessive heat if possible be taken to a suitable recycling centre. On no account should batteries be disposed of by incineration. Caution: Replace batteries only with the same or equivalent type. Danger of explosion if the batteries are incorrectly replaced. 7
9 Introduction This page describes the basic means of controlling your Stream 218 radio. Instructions for each operating mode are given in the later sections of this book. 1. Pressing the On/Standby button brings your radio out of Standby mode if running from the mains or switches it on if using batteries. Pressing the On/Standby button while the radio is in use will cause it to return to the Standby mode with the clock display when running from the mains, or will switch it off after a short delay when running on batteries. 2. Pressing the Mode button gives you access to each of the operating modes in turn: Internet Radio, Spotify, Music Player, DAB Radio, FM Radio, Bluetooth and Auxiliary Input. Alternatively press the Mode button and then turn the Tuning/Select control clockwise or anti-clockwise to highlight the desired menu item then press the control to select that item. 3. Pressing the Menu button will access the menu system. 4. Many operations require the user to make a selection from the menu. This is done using the Tuning/Select control. Turn the control clockwise or anti-clockwise to highlight the desired menu item then press the control to select that item. If there are more than six items in a menu, then the display will automatically scroll up or down so that the additional items become visible. A sliding bar on the right will give an indication showing the current portion of the menu that is displayed. If there are many items in a menu, then the radio allows the menu to 'wrap around' in either direction. This can make it easier to reach items at the end of a long menu, such as a list of countries or Internet radio stations. 5. If an error is made when navigating the menus, it is generally possible to go back to a higher level menu by pressing the Back button. 6. The Info played. Main menu Internet radio Spotify Music player DAB FM Bluetooth Note: In this booklet, press always means press and release. If it is required to give a long press on a button this will be described as and the button should be held down for 2 to 3 seconds until the radio has responded. 8
10 Aux In OPEN DC IN 9V 1.5A using the UNDOK app. the DC input socket located at the rear of your radio (marked 'DC in') ensuring that the plug is pushed fully into the socket. 2. Plug the mains adaptor into a wall socket and switch on the socket. IMPORTANT: The mains adaptor is used as the means of connecting the radio to the mains supply. The mains socket and any multi-way mains block used for the radio must remain accessible during normal use. In order to disconnect the radio from the mains, the mains adaptor should be removed from the mains socket outlet completely. 3. When you apply power, the display on the radio will light up and show a start up screen for a few seconds. will show 'Setup wizard' and 'YES' will be highlighted on the screen. Setup wizard Start now? 4. If you would like to setup your radio using the radio's controls instead of the UNDOK app then press Tuning to select 'YES' and to begin setting up your radio. 5. By default your radio will display all menus and messages in English. Rotate Tuning to highlight the desired language. Press Tuning to enter the selection. Continue on the next page. Language English Français Deutsch Italiano Dansk Nederlands * 9
11 The following instructions assume that you have just plugged in your radio 1. Rotate Tuning to highlight the desired clock format (either 12 or 24 hour) then press the control to enter your selection. Date/Time 12/24 hour format 2. Next, the way in which the radio updates its clock is set. A menu allowing you to specify the auto-update option for the clock will be shown. The 'Update from Network' option will be best for most users. 3. Rotate Tuning to choose an auto-update option for the clock. This can be updated from the Radio, from the Network, or not updated automatically. The default is to auto-update from the network. If you choose another option go to 'Connecting to your computer network' on page 11. Otherwise you see the next steps. If you choose 'No update' you will need to set the clock choice. 4. Rotate Tuning to highlight the time zone for your current location. Press Tuning to enter the setting. 5. You will then need to set the Daylight Savings option according to your location (Daylight Savings is also known as Summer/Winter time or BST/ GMT adjustment). Rotate Tuning to highlight 'ON' or 'OFF' as required. The asterisk shows the current setting. In the UK, 'ON' is equivalent to British Summer Time and 'OFF' is equivalent to Greenwich Mean Time. Auto update Update from Radio Update from Network No update Set timezone UTC + 00:00: Dublin, Lond UTC + 00:30: UTC + 01:00: Madrid, Am UTC + 01:30: UTC + 02:00: Athens, Cair UTC + 02:30: Daylight savings Daylight savings * * 6. Continue setting up your radio on the next page. 10
12 Before you can use your Stream 218 radio to listen to Internet radio or to music streamed from your computer, it This section of this book describes how to connect the radio to your network using the wireless (WiFi) connection. The following instructions assume that you have just set up the clock and time options using the Setup Wizard as described on the preceding page. These instructions also apply to the Network Wizard in the Network Settings menu (from step 2 onwards). Network settings Keep network connected? * Wlan region Europe 1. After setting the Daylight Savings options (see page 10), the display will show the 'Keep network connected?' option. You should choose 'Yes' if you wish to keep the radio connected to the network when it is in Standby mode. This will allow remote control software to switch on your radio when needed. If you choose 'No' then your radio will shut down its WiFi connection when it is in Standby, DAB, FM, Bluetooth or Aux-in modes. This minimises power consumption but it does mean that you will need to switch the radio on manually in order to use either Spotify Connect, the 'Play to / Cast to Device' function or any remote control software such as the UNDOK app. Rotate Tuning to highlight the required option and then press the control to make the selection. After setting the Keep Connected option, the display will show a list of supported WiFi regional options. Rotate Tuning to highlight the required region (for the UK choose 'Europe'), and then press the control to make the selection. Your radio will then scan for available WiFi networks. Network settings Network wizard Scanning The radio will enter the Network Settings Wizard and will display 'Scanning...'. The radio will automatically scan both 2.4GHz and 5GHz WiFi bands. After a short while the display will show a list of the available WiFi networks. 11
13 by the Network Wizard. If no networks are found then you may have to get your wireless router working (please see the instructions supplied with it) or you may be too far from the router. Network settings Network wizard Scanning... for the wireless access point on the screen. This is a name that is allocated to the access point in your router by the person who set up the network - for example: 'Jones family' or 'Paul's network'. Routers supplied by Internet Service Providers often have the default name of the WiFi network provided on a label or card for easy reference (e.g. BTHub-1234, virginmedia ). If the router supports WiFi Protected Setup, then '[WPS]' will be shown in front of the SSID. one wireless network, in which case you should choose which one you need to connect to. SSID Jones family [WPS] Paul s network Smith Brown [Rescan] [Manual config] 4. Rotate Tuning to see the SSID for each wireless network that has been found. If your network is shown proceed to step 6 on the next page. If it is not shown then proceed to step 5, also on the next page. If you make a mistake at any point, use the Back button to go back to the previous screen. 12
14 should then use the Tuning control to highlight and select the option in order to enter If your network name is being broadcast, and it was not found, then try re-scanning (press the Back button), and if necessary try moving your radio to a location closer to your access point / router. 6. When the SSID for the wireless network you wish to connect to is highlighted on the screen, press the Tuning/Select control. If WiFi Protected Setup (WPS) was indicated, you will see an additional menu at this point, otherwise proceed to step 7. Choose one of the WPS menu options as required for your router (WPS may be via push button, or using 'Push Button' - the display prompts you to press the WPS button on your router and then the Tuning/Select control on the radio. The two devices should then connect with the encryption key sent automatically to the radio. 'PIN' browser (refer to your router's user documentation). You should then press the Tuning/Select control on the radio. The two devices should then connect with the encryption key sent automatically to the radio. 'Skip WPS' - if you wish to enter the encryption key yourself (or if it was previously entered). If you chose Push Button or PIN the screen will then show 'Connecting...' and then 'Setup wizard completed'. Press the Tuning control to exit the setup wizard and then go to paragraph 10 on the next page. 'Connecting...', and then 'Setup wizard completed'. Press Tuning to exit the setup wizard and show the Main mode menu. If this is the case then you have successfully connected your radio to your network, so please go to paragraph 10 on the next page. 8. If the screen displays 'Key:', it is because the network is using one of the encryption systems: Wired Equivalent Privacy (WEP) or WiFi Protected Access (WPA). You will need to enter the correct WEP or WPA key into the radio to allow it to communicate with your wireless network. If you do not have the WEP or WPA key, then you should obtain it from the person who set up your network. Some wireless routers may come with an encryption key already set up by the supplier, in which case you should refer to the documentation provided with it. WPA is used here to also include WPA2. SSID Jones family [WPS] Paul s network Smith Brown [Rescan] [Manual config] SSID Jones family [WPS] Paul s network Smith Brown [Rescan] [Manual config] WPS Menu Push Button PIN Skip WPS Network settings Key: Please wait Connecting _ a b c d e f g h i j k l m n o p q r s t u v w x 13
15 WEP keys are 10 or 26 characters long (using 0-9, and A - F). Some wireless routers can also use pass-phrases for WEP but these are not supported by the radio. WPA keys are usually set up using a pass-phrase of between 8 and 63 characters. Your radio accepts pass-phrases for WPA keys. 9. To enter the WEP or WPA key, characters are selected and entered using the Tuning control. As you rotate the control, the highlight scrolls through the available characters as well as the three controls on the right. The character currently highlighted will be entered when you press the Tuning control. Do this as needed until the complete key has been entered. Remember, WEP keys only use the numbers 0-9 and letters A-F. WPA keys are sensitive to upper and lower case characters. You must enter the key exactly or the radio will not connect to the network. The three controls on the right-hand side of the screen have special functions. You can quickly access these by pressing the Info button and then using the Tuning control as needed: select ' ' to erase a character just entered (long press to clear); Info again to continue select ' ' when the complete key has been entered select ' ' to cancel and re-run the Network Wizard If a WEP or WPA key has previously been entered for the selected SSID then the display will show 'Key: [Set]'. If you have previously entered a different key, you must clear this by selecting the ' ' symbol. This will remove the '[Set]' indication. symbol and press the Tuning control. The screen will show 'Connecting...' and then 'Setup wizard completed'. Press the Tuning control to the exit setup wizard. The radio should now be able to connect to the network. 10. Once you have connected your radio to the network (and therefore also to the Internet) it will display the Main mode menu. Press the On/Standby button to put the radio into Standby mode. It should then display the time as obtained from the Internet. If the time display is not correct for any reason, it can easily be adjusted later, see page 55, 'Manually setting the clock'. Key: 123- jones _ a b c d e f g h i j k l m n o p q r s t u v w x Network settings Setup wizard Please wait Connecting... Setup wizard completed Press SELECT to exit 14
16 If you have followed the steps on the preceding pages successfully, your radio will have connected to your router, and then made a connection to the Internet and set its clock. You can then listen to radio stations via the internet and use the other features of your radio (see page 21 onwards). Internet radio Last listened Station list System settings Main menu In the sections above, you chose how your radio would be connected to your network, using a WiFi Network Settings menu allows you to change your radio s network settings, scan for an alternative wireless If you have no need to do this, however, please skip to page From the Network Settings menu select 'Network wizard'. This will present you with details of any WiFi networks that are found. Scroll down the list using the Tuning/Select control to the desired network name. Press the control to select this network. The radio will then use its WiFi system to communicate with the network. Depending on the settings for the new network you may need to enter an encryption key (see pages 13-14). By default the radio will then acquire an IP address and other network settings from the network's router using DHCP (Dynamic System settings Equaliser Network Time/Date Brightness Language Factory Reset Network settings Network wizard PBC Wlan setup View settings Wlan region Manual settings NetRemote PIN Setup Network settings Network wizard Scanning... 15
17 hidden SSID, then you will need to enter some network settings manually. The typical user will not need to used for this purpose. IPv4 address schemes are used. 1. From the radio's Network Settings menu, select 'Manual settings'. You must then choose to connect using the 'Wireless' connection. There are as many as nine 'Wireless' settings screens, shown by the '1 of 9' progress marker in the top right corner of the display. Network settings Network wizard PBC Wlan setup View settings Wlan region Manual settings NetRemote PIN Setup Connection type Wireless DHCP - On or Off IP address - e.g Subnet mask - e.g Gateway adress - e.g DNS address (primary and secondary addresses) SSID - needed for WiFi connections if the SSID is not broadcast WEP / WPA / WPA2 key and settings When entering numbers, the SSID or the WiFi pass key, the three controls on the right-hand side of the screen have special functions. You can quickly access these by pressing the Info button and then use the Tuning control as needed: select ' ' to erase a character just entered (long press to clear); Info again to continue select ' ' when the complete encryption key has been entered select ' ' to cancel and go back to the TKIP / AES options screen IP settings IP address Subnet mask SSID: mynetwork _ a b c d e f g h i j k l m n o p q r s t u v w x Network settings 3. Upon completion of the settings the radio should connect to the network. If the connection is made successfully, the radio will return to the Network Settings menu. If the unit cannot connect, then it will display a 'Failed to connect' message. You will then need to identify which setting may need to be changed, or whether some other network issue is responsible. Once connected, the network settings are saved. They are retained in memory while the radio is disconnected from the mains. Please wait Connecting... 16
18 Download the UNDOK app Download and install the UNDOK app on to your Android or ios device. ios - Download from Apple App Store Android TM - Download from Google Play If you already have the UNDOK app installed on your device ensure that you have the latest version. It is possible that this app may have been changed slightly since these instructions were written. Please refer to the Roberts Radio website for guidance on how to use the latest version. Note: At the time of writing Android version and later or ios version 9 or later are required to use UNDOK. 17
19 Setup new audio system - Apple ios device If your device uses Android, please see page 19. The UNDOK app 1. Open the UNDOK app. 2. Setup a New Audio system. 3. The app will prompt you to use your device s WiFi settings to connect to your radio. 4. Select your Stream 218 radio. Once your device has connected to the radio, return to the UNDOK app. 5. Use the app to complete the setup,including giving the radio a name. Choose either WiFi or WPS. 6. For a WiFi connection the app will ask you to choose a WiFi network and enter the appropriate password. 7. Your radio will connect to your network. 18
20 Setup new audio system - Android device If your device is an iphone or ipad (i.e. uses ios) please see page 18. The UNDOK app 1. Open the UNDOK app. 2. Setup a New Audio system. 3. The app will show a list of suggested audio systems to setup. 4. Your radio will normally appear in this list as Stream 218. It may appear in the list below called Other. Select the radio to be setup. 5. Use the app to complete the radio setup, including giving the radio a name. 6. Choose either WiFi or WPS. 7. For a WiFi connection the app will ask you to choose a WiFi network and enter the appropriate password. 8. Your radio will connect to your network. Note:If when setting up your radio your Android device complains that it cannot connect to the internet this is because it is temporarily connected directly to your radio. You should ignore this warning message. 19
21 Network remote control options Your radio has the option of being controlled by an application installed on an Apple iphone, ipod touch, ipad or equivalent Android device. The PIN number facility allows you to ensure that your radio can only be controlled by your own device rather than someone else's. The remote control application is called UNDOK, by Frontier Silicon Limited, and is available from the Apple App Store and Google Play for your device. UNDOK will try to use the default PIN of '1234' to control your radio. You may change the PIN if desired using the 'NetRemote PIN Setup' option in the Network settings menu. The updated PIN should then be used in the UNDOK app to allow the app to reconnect to the radio. The app will prompt you for the PIN as needed. Control via the UNDOK app Network settings Network wizard PBC Wlan setup View settings Wlan region Manual settings NetRemote PIN Setup Network settings Wlan region Manual settings NetRemote PIN Setup Network profile Clear network settings Keep network connected Keep network connected Your radio has the option to shut down its WiFi connection when it is in Standby. This minimises power consumption but it does mean that you will need to switch the radio on manually in order to use either Spotify Connect, the 'Play to / Cast to Device' function or any remote control software such as the UNDOK app. If you need to be able to remotely control the radio even when it has been put into Standby, then you can choose to keep the network connected by using the 'Keep network connected' option in the network settings menu. In the Standby mode display the WiFi signal indicator is shown with or without a cross through it, according to the state of the connection. 20
22 Internet Radio Internet Radio - the basics Before you can use your radio to listen to broadcasts via the Internet, it is necessary to have connected it to your computer network using the wireless (WiFi) connection. Please see page 9 for details. There are literally many thousands of radio broadcasts available via the Internet as well as 'Podcasts'. Your radio provides several ways of searching for broadcasts in order to make you may either store them as presets within the radio, or add them to a list of your favourite stations which your radio can access. The radio allows you to store up to 40 presets and as many favourites as you like. Internet radio You may search for an Internet radio station by Location. If you know the name of the station station. It is also a great way to experience radio from other parts of the world. You may also search for an Internet radio station by Genre. If you prefer a particular type of music, Blues for example, you may search for a radio station that broadcasts that type of music, and you can choose from a list of Blues radio stations regardless of location, or taking location into account. If you know part of the name of an Internet radio station, you can enter it into the radio and it will search for stations that match that name. This can be helpful if you are unsure of the location or genre of a particular station. The STREAM 218 radio connects to a radio station database which serves many users in many countries. This means that there is a very wide range of programme content available. You can also search for stations which have been recently added to those available (new stations) or you can search for the most popular. 21
23 1. Press On/Standby to switch on the radio. Press Mode until Internet Radio is selected. 2. Press Menu. 3. Choose 'Station list', 'Stations', 'Location', and then scroll the list of continents then countries in either direction. Choose a radio category. Note that the menu may offer one or more local selections based upon the country in which the radio is being used, according to your internet IP address ('United Kingdom' and 'BBC' stations, for example). 4. Highlight your chosen radio station or Podcast. Press Tuning. If the radio is unable to connect to a particular radio station this may be for one of the reasons explained in 'troubleshooting' page 67. Internet radio Last listened Station list System settings Main menu Internet Radio Internet radio My Favourites Local United Kingdom BBC Stations Podcasts My Added Stations 1. Press Menu. Choose 'Station list', 'Stations', 'Genre', and then scroll the list of content types in either direction. Choose the desired genre. 2. Choose either 'All Stations' or a list of countries. 3. Highlight your chosen radio station. Press Tuning. 1. Press Menu. 2. Choose 'Station list', 'Stations' then 'Search Stations'. 3. To enter the search word(s) rotate Tuning to highlight each character for the search in turn, and press Tuning to enter. If you make an error rotate the control or use Info to access the delete character ' ' on the screen and then press Tuning. Rotate the control or press Info again to go back to the use Info and then Tuning to highlight the ' ' symbol on the screen and then Stations Location Genre Search stations Popular stations New stations Genre Alternative Ambient Big Band Bluegrass Blues Business news Stations ROCK A B C D E F G H I J K L M N O P Q R S T U V W X Y Z 22
24 Your radio connects via the Internet to a database of radio stations. This option is provided to highlight stations which are newly added to the list of those available, or stations which are particularly popular with listeners around the world. 1. When in Internet Radio mode press Menu. 2. Choose 'Station list', 'Stations' and then 'Popular stations' or 'New stations'. 3. Highlight your chosen radio station. Press Tuning. Radio broadcasters and individuals may make programmes which are intended normally to be downloaded into a computer or copied onto a portable media player. These are commonly known as Podcasts. Podcasts are also accessible using the Podcasts option on the Stations menu (see page 22). 1. When in Internet Radio mode press Menu. Choose 'Station list' and then 'Podcasts'. 2. You may then search by location, genre, or using part of the name of the podcast. The searches operate in exactly the same way as when searching for a conventional radio station. 3. Stations which enable you to listen to previously broadcast programmes may allow you to fast-forward, rewind to any point within a programme and play or pause. Note: These features are dependent on the programme or podcast and will not always be available. Last Listened The 'Last Listened' feature provides you with quick access to the ten most recently listened to radio stations or podcasts. As each new radio station is listened to the oldest item is deleted from the list. The Last Listened list is stored when the radio is disconnected from the mains. 1. When in Internet Radio mode, press Menu and then choose 'Last listened'. 2. The display will then show a list of the last ten Internet radio stations or podcasts. Highlight whichever you wish to listen to and then press Tuning to cause your radio to reconnect to that radio station or podcast. Stations Location Genre Search stations Popular stations New stations Popular stations BBC Radio 4 ENERGY ZURICH All Irish Radio Classic FM RTL BBC Radio 2 Podcasts Location Genre Search podcasts Podcasts A B C D E F G H I J K L M N O P Q R S T U V W X Y Z Internet radio Last listened Station list System settings Main menu 23
25 Internet Radio Your radio has 40 memory presets for Internet radio, 40 DAB and 40 FM which can easily be set to store the details of any radio station or (for internet radio a podcast). but these buttons are not available when listening to podcasts since they have other functions. In that case the Preset menu should be used instead (see next page). The radio station presets are retained even when the radio is switched off. For internet radio only, Please see also the sections 'Last Listened' on page 23 and 1. Switch on your radio and tune to the required Internet Radio, DAB or FM station. 2. To store the currently playing radio station as a preset, on the required Preset button (1-5) until the display shows 'Preset stored'. The station will be stored using the chosen preset button. Repeat this procedure as needed for the remaining presets. 3. Stations that are already stored in the presets may be over-written by following the procedure described above. 1. Switch on your radio. 2. Select the required mode (Internet Radio, DAB, or FM) using the Mode button. 3. Momentarily press the required Preset button (1-5). Your radio will then connect to the station stored in the preset memory. The preset used will be shown at the bottom of the display screen. Internet radio 12:34 BBC Radio 2 Description The best new 2 music and entertainment 2 24
26 1. Switch on your radio and tune to the required Internet Radio, DAB or FM station. 2. on the Preset button. The display will show a 'Save to Preset' menu. Save to Preset 1. [Not set] 2. BBC Radio 4 3. Atlantic FM 4. [Not set] 5. [Not set] 6. BBC Radio 4 3. Use the Tuning control to scroll through the preset list until you reach an unused preset or a preset that you wish to change. Press and release the Tuning control to store the preset. 'Preset stored' will be shown on the display. Repeat this procedure as needed for the remaining presets. 4. Stations which are already stored in the presets may be over-written by following the procedure above. 1. Select the required mode (Internet Radio, DAB or FM) using the Mode button. 2. Press and release the Preset button to display the 'Recall from Preset' menu. 3. Use the Tuning control to select the desired preset station. Press and release the Tuning control. Your radio will then connect to the station stored in the preset memory. The preset used will be shown at the bottom of the display screen. Recall from Preset 1. Classic FM 2. BBC Radio 4 3. Atlantic FM 4. RTL 5. BBC Radio 2 6. [Not set] Internet radio 12:34 BBC Radio 2 Description The best new 2 music and entertainment 15 25
27 Internet Radio In addition to storing your favourite internet radio stations in the radio presets, your radio allows you to create customised lists of stations which can appear in two special menus on the radio called 'My Favourites' and 'My Added Stations'. Your radio uses a database which is accessed via the Internet in order to them. You are able to add your personal selections to this database. These will only be accessible by you using your PC or your radio. You can choose the stations which will appear in the 'My Favourites' menu from that is not listed then you may also add the Internet address (URL) of the station's audio stream to your selection. It will then appear on your radio via the 'My Added Stations' menu item. Internet radio Last listened Station list System settings Main menu Help Get access code FAQ Internet radio Local United Kingdom BBC Stations Podcasts My Added Stations Help Get access code Access code 123ABCD 1. Open the web site using the Internet browser on your computer. Click on the Register here link and follow the on-screen instructions to register an account. During the registration process the web site asks for an access code. This allows it to uniquely identify your Internet radio from the many others that it also provides data for. To obtain the access code, please follow these steps. 2. With your radio switched on and in Internet Radio mode, press the Menu button, then select 'Station list' using the Tuning control. 3. Scroll down the Station List menu to the item called 'Help'. Press Tuning to enter the Help menu. 4. In the Help menu, select the menu item 'Get access code'. Provided that the radio is connected to the Internet, a code will be displayed of typically seven characters (upper case letters and numbers). Make a note of this code for the next step. If you need to re-register later you must repeat this process to get a fresh access code. Once you have your account set up, if you have other radios which use the same database, you may also add them to your account. You will need to get an access code from each radio in order to add it to the account. They may then share your favourite and added radio station details. 26
28 1. Using the web site at it is possible to search among the many radio stations that are available by location, genre, or language. You may also choose from new or popular stations. 2. When the radio stations that you have found are shown on your computer screen, they are shown with a 'Play' icon and an 'Add to favourites' icon (the plus symbol and heart). Clicking on the 'Play' icon will allow you to hear the radio station via your computer. Clicking on the 'Add to favourites' icon will cause the radio station to be added to the list accessible via your radio. 3. To help you organise your favourites, and since you may have a great many after a while, the web site will allow you to specify the name for a category or group under which the radio station will be listed on your radio. Suitable names might be 'Rock', 'Smooth', 'Mum's stations', and so on. When ever you add another radio station to your favourites you can either add it to an existing category or create a new one. 4. Once you have Internet radio stations available in your My Favourite Stations list, you may play these stations from your radio. These stations will be available on your radio from the Internet Radio menu item 'My Favourites'. 5. To look at, modify or delete your favourite stations lists on the web site, use the link 'My favourites' in the 'My account' area. To delete a favourite radio station, click on the icon with a heart and minus symbol. 1. If you wish to listen to a radio station which is not currently held in the database at it is possible to add the details yourself. You will need to obtain the internet address (URL) for the audio stream for the station that you wish to add. This may be information provided by the radio station itself, via its web site, or perhaps passed to you from another listener. Note: The URL for the audio stream will generally not be the URL for the web page from which you listen to the station on your PC. 2. Use the 'My added stations' link in the 'My account' area on the web site. This allows you to add details of new stations or to modify those already added. You can provide a name for the radio station which will be shown on your radio. You must also provide the web address, location and format details. 3. Once you have Internet radio stations available in your My Added Stations list, you may play these stations from your radio. These stations will be available on your radio from the Internet Radio menu item 'My Added Stations'. 4. It is possible to add the web addresses for audio streams which may not be playable by your radio. If you attempt to play such a stream, your radio will normally display an error message of some kind. The Roberts Stream 218 can only play MP3, WMA and AAC Internet radio streams. 5. To look at, modify or delete your added stations list on the web site, use the link 'My added stations' in the 'My account' area. To delete an added radio station, click on the icon with a heart and minus symbol. 27
29 Internet Radio It is also possible to store your favourite radio stations whilst playing a station on your radio. 1. Switch on the radio. 2. Tune to the required Internet radio station. 3. on Tuning. The display will show 'Favourite added'. 4. These stations will be available on your radio from the Internet Radio menu item 'My Favourites', see 'Selecting your favourite stations' below. Repeat this procedure as needed to store other favourite stations. 1. When in Internet radio mode press Menu. 2. Choose 'Station list' and then 'My Favourites'. 3. Your favourite stations list will appear on the display. 4. Highlight the required station and then press the control Should you be unable to connect to a particular station, please note that some radio stations do not broadcast 24 hours per day, and some stations are not always on-line. Internet radio My Favourites Local United Kingdom BBC Stations Podcasts My Added Stations My Favourites Smith fav Podcasts Stations Favourite added 1. When in Internet radio mode press Menu. 2. Choose 'Station list' and then 'My Added Stations'. 3. Rotate Tuning to highlight the required station and then press the control your selection. The display will show 'Connecting...' In addition, as mentioned on page 27, it is possible to specify audio streams for 'My added stations' which are not compatible with your radio. In this event the station will not be playable. The Roberts Stream 218 can only play MP3, WMA, and AAC internet radio streams. Note that the audio coding formats listed are generic terms. There are many variations of each format, as well a variety of streaming protocols in use by different radio broadcasters. Your radio has been designed to play the vast majority of coding and streaming formats in current use by broadcasters. My Favourites Smith fav Podcasts Stations Internet radio My Favourites Local United Kingdom BBC Stations Podcasts My Added Stations 28
30 Display options - Radio / Bluetooth / Music Player Your radio has a range of display options when in Internet Radio, DAB, FM, Bluetooth and Music Player modes:- 1. Press the Info button to cycle through the various options. Internet Radio display options Description, genre, reliability, format, playback buffer, date. Additional or alternative information may be displayed when listening to Podcasts. DAB Radio display options Station name, scrolling text, program type, multiplex name, channel & frequency, signal strength / error rate, bit rate, audio type and date. For the signal strength/error rate a low error number indicates a better quality of DAB radio signal. The minimum signal marker 'I' which separates the left and right parts of the signal graph shows the minimum signal level required for satisfactory reception. If a DAB broadcast provides a slideshow image, this may be viewed full screen by pressing the Tuning control. Press the control again to exit. Internet radio 12:34 BBC Radio 2 Description The best new 2 music and entertainment 2 DAB 12:34 LBC Londons Biggest Conversation - LBC FM 12: MHz FM FM Radio display options Station name, scrolling text, frequency, program type and date. In FM mode your radio can use the Radio Data System (RDS) to display the radio station name and additional text when provided by the broadcaster and where the radio signal is Bluetooth Magic Lantern Artist Edgar Froese Connected: Bluetooth Julia s ipod touch Bluetooth display options If your connected device is able to provide information from the track being played, your radio can display the following in Bluetooth mode:- Title, album and artist details. Music player 12:34 Love Me Do Music Player display options Progress bar, artist, album, format, buffer and date details. My Music
31 Music Player Music Player Use with Windows, Apple Mac, Linux, USB memory another device connected to your network or which are held on a USB memory device plugged into your radio. smart phones, tablets, Network Attached Storage (NAS) units, and network program on that device which uses the Universal Plug and Play (UPnP) protocol (often known as DLNA). If the device is a computer or tablet using Windows, then it probably already has a UPnP server program available in the form of Windows If you are an Apple MacOS, Linux, ios or Android user, or if you have your UPnP server programs available. Note that Apple computers do not support UPnP streaming natively and third party software is required for this task. If you wish to use a DLNA server built into your network router, you should when using Windows Media Player as the UPnP server. Note that the Please note that when using a UPnP/ DLNA server, the search and selection criteria that are available to the user are determined by the server software, and not by the device playing the content. Typical searches include Artist, Album and Genre. Many server within which they are stored as well as other criteria. Windows Media generally easier to set up. Many UPnP server applications are also capable of sharing pictures and with Windows Media Player) you may see the option of choosing between should only select the 'Music' option. Content offered via the alternative options will not be playable on your radio. Some third party server applications allow customisation of the search criteria and indexing methods. This can be useful if you have a very large It is not possible in this book to describe server applications for all available environments, and neither is it practical to describe how to get the best out of each. Windows Media Player is used as an example in this case, although many of the principles are applicable to other servers as well. The access to the media, the choice of media for playing, and the use of the media playback controls from the product or from its controlling app are similar regardless of the UPnP / DLNA server being used. 30
32 If your computer is running Windows 7, 8, 8.1 or 10, then Windows Media radio. There are other UPnP server solutions available for non-windows users and for Windows users who may wish to use an alternative (see the preceding page). It is beyond the scope of this instruction book to cover all possible options for UPnP. We explain the use of Microsoft's Windows Media Player here Set up UPnP access with Windows Media Player Enabling Media Streaming in Windows Media Player At the time of writing, Windows 7, 8, 8.1 and 10 all use Windows Media is similar in each case. WMP 12 can create a library from all the media select 'Library', then 'Music', then 'All music' or 'Artist', 'Album' etc. This will show you the current library contents. You may then simply 'Include in library' and then select 'Music'. In this way you can quickly add additional content to your music library. 2. In WMP 12, click on 'Stream' (see picture at right) and then select 'Automatically allow devices to play my media'. Then accept the 'Automatically allow all computer and media devices' option. There are other options (see overleaf) but this is the simplest if you just wish to quickly enable media streaming to your radio. My Music Music Player 3. Switch the radio on and press Mode until the 'Music Player' mode is shown. The main music player menu will then be displayed. 31
33 Set up UPnP access on a Windows PC - cont. Music Player 4. Rotate Tuning until 'Shared media' is highlighted and press the control to select. The radio will scan for all available UPnP servers. It may take a few seconds for the radio to complete its scan. The radio will display '<Empty>' if no UPnP servers are found. 5. After scanning, select your UPnP server using the Tuning control. If you allowed automatic connection previously, your radio should now connect and you may skip to the next page. If you did not permit automatic connections, your radio will then normally display 'Unauthorised' at this stage. Music player Shared media USB playback My playlist Repeat play: Off Shuffle play: Off Clear My playlist Shared media JENNY: Jenny s music HOME_PC: Mum s music 6. Your PC may prompt you that there has been a connection to your UPnP server. Whether prompted or not, in order that 'Library' tab in WMP 12 and select the 'Stream ' item to open the 'Media Streaming' window. Select 'Automatically allow devices to play my media' then select 'Automatically allow all computer and media devices'. Alternatively select 'More Streaming options' to enable sharing on a 'per device' basis. 7. In the 'More streaming options' window, the radio may be listed as a blocked device. Click on the button shown to select 'Allowed'. it to allow your unit and WMP 12 to communicate (see the 'Troubleshooting' section on page 67). 8. On the radio, select the named server again using the Tuning control. If WMP 12 is now able to communicate with your radio you will be presented with some media selection options on the display. Allowing a device to connect to Windows Media Player
34 1. Switch on the radio. Press Mode as needed until the Music Player mode display is shown. The main Music Player menu will then be displayed. 2. Rotate Tuning until 'Shared media' is highlighted on the display and then press the control to cause the radio to scan for UPnP servers. Note that it may take a few seconds for the radio to complete its scan. The display will return to the Music Player menu if no UPnP servers are found. 3. After a successful scan, rotate Tuning to highlight your UPnP server and then press Tuning. If the display shows multiple media types, select 'Music'. (Some UPnP servers can serve pictures and video content to suitable devices.) 4. The radio will now list the media categories which are made available by the UPnP server - for example, 'Album', 'Artist' and 'Genre'. Rotate Tuning to your choice. If you wish to use the search function rotate Tuning until 'Search' is selected on the display. You may select characters to build a keyword for searching for content to play. album information from 'tags' embedded in them. The server may also need time to access the Internet to obtain additional information such as 'album art' which it can display when you examine your music library on your PC. For a library of many Media selection When searching via UPnP you will have a selection of search criteria as determined by the UPnP server software on your computer. This allows you to search by a given information type (Album, Artist, Genre, etc.) and then to narrow the search to an album or to a particular track within an album. Some UPnP server applications allow the search options to be customised. The searches described here are just examples of the possibilities. JENNY: Jenny s music Music Video Pictures Playlists Music player Shared media USB playback My playlist Repeat play: Off Shuffle play: Off Clear My playlist Shared media JENNY: Jenny s music HOME_PC: Mum s music Music All music Genre All Artists Contributing Artists Album Artists Composers The Stream 218 is able to display the album art for the track being played. The ability of the radio to display art depends being not too large (or being re-sized by the server), and the ability of the UPnP server to send the art to the radio. Art sent to the radio needs to be in a JPEG format and no larger than 640 x 480 pixels. If the radio does not receive any art then a default icon is displayed. Some UPnP server applications will played. Due to the wide variations in album art formats and UPnP/DLNA standards, the failure of the radio to display album art is not considered to be a fault. 33
35 Music Player 1. Use the Tuning control to choose content by Artist, Album, Genre, etc. according to your needs then press the control to enter your choice. 2. When you reach the album or folder the menu will then switch to showing the tracks in that album or folder. When searching by UPnP they will normally be listed in track number order (but as with the search criteria, this can vary according to the server application used). Tuning. The album will then begin playing. While the radio is playing from your media library, you may use the menus as described to choose a different selection. When you select the track from which to play, the radio will then immediately begin playing the new selection. Please also see 'Playlists' on page 38. or folder as described on the preceding pages. 2. Rotate Tuning until the required track is highlighted. 3. Press Tuning. The track will begin playing. The radio will then play subsequent tracks from the same album or folder. 1. Press Pause to pause playback of the current track. 2. If you press Play, playback will resume from the point where it was paused. 3. Press Rewind to start playback of the previous track in the list. 4. Press to start playback of the next track in the list. 5. Press and hold the or Rewind button to move through the current track. The longer the button is pressed, the greater the speed at which the player will move through the track. Release the button when the desired point is reached. (Note that formats.) JENNY: Jenny s music Music Video Pictures Playlists Music All music Genre All Artists Contributing Artists Album Artists Composers All Artists Beautiful South Beethoven Cat Stevens Cream Edgar Froese The Beatles Music player 12:34 Love Me Do My Music
36 In the music player you may choose to repeat the current album (or playlist), or to play the Repeat tracks 1. To enable or disable the Repeat option, press the Repeat button. The Repeat icon will show on the display when Repeat is enabled. You may also control the option from the Main Music Player menu or press the preset button. Music player Shared media USB playback My playlist Repeat play: On Shuffle play: Off Clear My playlist Music player 12:34 Love Me Do 2. Rotate Tuning until 'Repeat play' is highlighted. 3. To activate the repeat option press Tuning so that 'On' appears on the display. Your selected tracks will now be played repeatedly. My Music To turn off the repeat option highlight 'Repeat play' and press Tuning so that 'Off' appears on the display. 5. Press Menu to exit. Play tracks in random order button. The icon will You may also control the option from the Main Music Player menu or apply a long press on the preset button. 2. Rotate Tuning until is highlighted. Tuning so that 'On' appears on the display. Your selected tracks will be played in random order. and press Tuning so that 'Off' appears on the display. 5. Press Menu to exit. 'On' icons will be shown in the display. Music player Shared media USB playback My playlist Repeat play: Off Shuffle play: On Clear My playlist Music player 12:34 Love Me Do My Music
37 DC IN 9V 1.5A Music Player This section describes how to use your radio to access and playback your audio slot on the back of the radio. Important: It is not intended to be connected to hard disk drives or any other type of USB device. Aux In The Stream 218 radio has been tested with a range of USB memory devices of in order to operate with your radio. Your radio is unable to play from media formatted using the exfat or NTFS formats. It is possible to use SD, SDHC or SDXC cards for media storage and playback when held in a suitable USB adaptor. However, due to the wide variation of such adaptors, it is not possible to guarantee that all adaptor / card combinations will work in the radio. OPEN Recommendations: any one folder is limited (we suggest not more than 250). It is recommended that the USB memory is reformatted in your computer The maximum depth of folder nesting permitted is 8 folder levels (but playback is only from the currently selected level). Cautions: In order to minimise the risk of damage to your radio or your USB memory, please place the unit so that the memory device cannot easily be knocked while it is inserted in the socket. Remove the USB memory before carrying the unit or if not using the USB feature for a prolonged period. Place the unit in Standby mode before removing your USB memory device. The use of hard disk storage media is not supported. guaranteed. 36
38 1. Carefully insert the USB memory device into the USB socket at the back of the radio. Press On/Standby to switch the unit on. The radio may detect that the memory has been connected, in which case it will ask whether you wish to open the folder view of the memory contents. Press Tuning to select 'Yes' and skip to step 4 below. If the USB memory was not automatically detected, proceed as follows. 2. To select USB playback mode press Mode as needed until the Music Player mode is selected. 3. Rotate Tuning until 'USB playback' is highlighted on the display and press the control. The radio will now list the content stored on the USB memory device. If 4. Rotate Tuning to highlight the required folder and press the control to enter the current folder. The list of tracks in the current folder will be displayed. Alternatively, if you have nested folders (such as album folders within an artist folder) then you will simply step to the next folder level. 5. Rotate Tuning to select the track and press the control to begin playing from the number (use leading zeroes if more than 9 tracks). functions is explained on page My Music Music player Shared media USB playback My playlist Repeat play: Off Shuffle play: Off Clear My playlist Music Player USB playback 1 - The Beatles Abbey Road Help! Revolver Rubber Soul Sgt Peppers Lonely Heart 1 - The Beatles Love Me Do.wma From Me to You.wma She Loves You.wma I Want to Hold Your Hand.wma Can t Buy Me Love.wma A Hard Day s Night.wma Music player 12:34 Love Me Do Artist: The Beatles My Music 37
39 Playlists Music Player You may wish to set up a list of music tracks or albums which can then be played as background in a playlist menu. The tracks or albums for the playlist can be selected from your UPnP server and from a USB memory device. The playlist is held in the memory in your radio until the external power is removed, or until the playlist is cleared from the menu. 1. When selecting (or when playing) a track using a UPnP server or a USB memory device on the Tuning control and the display will show 'Added to My playlist'. 2. The track will be added to the playlist for playback later. 3. When using a UPnP server or a USB memory device highlight the chosen album, artist or folder and on Tuning. The display will show 'Added to My playlist'. 4. Each of the tracks within the album, artist or folder selection will be added to the playlist individually. This allows any unwanted tracks to be removed from the playlist if needed (see below). 1 - The Beatles Love Me Do From Me to You She Loves You I Want to Hold Your Hand Can t Buy Me Love A Hard Day s Night Added to My playlist 1. Press Mode as needed until the Music Player mode is shown. The Music Player menu will then be shown on the display. 2. Choose 'My Playlist' to enter the playlist. 3. Rotate Tuning to scroll through the playlist. Tracks which are served via UPnP will show 1. Press Menu and then choose 'My Playlist'. 2. Rotate Tuning until the track you wish to erase is highlighted. on Tuning. 3. To delete the track rotate Tuning until 'YES' the deletion. If you do not wish to delete the track from the list rotate Tuning to highlight 'NO' and press the control to cancel the operation. Music player Shared media USB playback My playlist Repeat play: Off Shuffle play: Off Clear My playlist My playlist Delete from My playlist? 38
40 1. Press Menu. To clear the whole playlist choose 'Clear My playlist' and then choose 'YES'. If you do not wish to clear the playlist choose 'NO'. 1. Press Menu. Choose 'My playlist'. 2. To play the playlist from a particular track, rotate Tuning until the desired track is highlighted then press the control to start play. 3. While playing from the playlist, you can use this function to jump to a particular track within the playlist. While playing from the playlist, you may add additional tracks or Prune servers Your radio stores details of UPnP servers that it has seen via its network connection in servers listed by the radio that you are no longer interested in. The prune servers function allows only active UPnP servers on the currently connected network to be shown when selecting 'Shared Media' from the Music Player menu. 1. Press Menu. Choose 'Prune servers'. To remove servers that are no longer required choose 'YES'. If you do not wish to prune servers choose 'NO'. Wake On LAN you may not wish to keep that computer operating when you are not listening via your or hibernation state when it is not being used. Your radio can wake up a computer which has shut down using a Wake On LAN command via the network provided that the radio has previously connected to a UPnP server application on that computer. A computer which is not currently active will be shown with a question mark in the list of UPnP servers. Many computers will not respond to Wake On LAN commands from the radio in all modes, and may require software, device driver, computer to respond to Wake On LAN is not considered a fault of the radio. Music player Shared media USB playback My playlist Repeat play: Off Shuffle play: Off Clear My playlist My playlist Remove all from My playlist Music player Shared media USB playback My playlist Repeat play: Off Shuffle play: Off Clear My playlist Music player USB playback My playlist Repeat play: Off Shuffle play: Off Clear My playlist Prune servers Prune servers Prune shared media wake on LAN servers? Shared media?dad: Les:?JENNY: Jenny s music HOME_PC: Mum s music 39
41 Keep network connected Music Player Your radio has the option to shut down its WiFi when it is in Standby. This minimises power consumption but it does mean that you will need to switch the radio on manually in order to use either Spotify Connect, the 'Play to / Cast to Device' function or any remote control software such as the UNDOK app. If you need to be able to remotely control the radio even when it has been put into Standby, then you can choose to keep the network connected by using the 'Keep network connected' option in the network settings menu. In the Standby mode display the WiFi signal indicator is shown with or without a cross through it, according to the state of the connection. Windows 'Play to' / 'Cast to Device' function If you use Windows 7, 8, 8.1 or 10 it is possible to choose a music album, track or playlist at the computer and then tell Windows that this should be played on the radio using the 'Play to' function (called 'Cast to Device' in Windows 10). Similar functionality is available for handheld devices using Apple's ios or Android operating systems by using the UNDOK app. To use this feature, choose the 'Local Music' source option in the UNDOK app. When used in this way the playing screen on the radio will show the current operating mode as 'Local Music'. In this mode the radio operates as a DLNA Digital Media Renderer. Network settings Wlan region Manual settings NetRemote PIN Setup Network profile Clear network settings Keep network connected Network settings Keep network connected? * 1. In order to use the 'Play to' / 'Cast to Device' function, the radio must keep its network connection in Standby mode (see 'Keep network connected', at left), then go to step If your radio is not currently in use, or does not have an active connection the Music player mode using the Mode button. Then select 'Shared media' from the menu so that the radio establishes a connection with Windows Media Player on your PC. After this step, all other functions may be performed from your computer. 3. At yo to play on the radio. 4. Use the right-hand mouse button to pop-up a menu of options for the chosen item and select the 'Play to' / 'Cast to Device' option. 5. Windows should show you one or more devices, including your radio, to which you may choose to send the music. Highlight the radio item and click with the left mouse button. 40
42 6. Windows will then open a 'Play to' / 'Cast to Device' window showing the track or tracks to be played. Your computer will then take control of your radio. Your radio will enter the 'Local Music' mode and after a few seconds the radio will start playing. 7. While the radio is playing in 'Local Music' mode you can use the controls in the 'Play to' / 'Cast to Device' window on your computer to skip tracks, fast-forward or rewind, to pause or restart, and to change the volume on the radio. You may also use the controls on your radio to adjust volume, display track information (press the Info button) or to change operating mode. It is not possible to skip tracks or pause playback using the radio s controls while it is in 'Local Music' mode. 8. While playing, you may select additional content within Windows and again use the 'Play to' / 'Cast to Device' function (see steps 3 5). The additional tracks will be added to the playlist in the current 'Play to' / 'Cast to Device' window. You may also delete or change the order of tracks within the 'Play to' / 'Cast to Device' window. 9. When you wish to exit 'Local Music' mode, simply either switch off your radio or select a different operating mode. Don t forget that in order to reselect the 'Local Music' mode and to be able to radio has an active connection to your network (see steps 1 and 2 above). Note: Some Windows security software can prevent correct operation of the 'Play to' / 'Cast to Device' function. Such software may have updates or correctly - please consult your anti-virus software supplier. The 'Play to' / 'Cast to Device' function in Windows 7, 8, 8.1 and 10 has been tested successfully with the Stream 218 radio when using Microsoft s own security software without problems. Local music 12:34 Love Me Do My Music Playback buffer Local music 12:34 Love Me Do My Music Album: 1 - The Beatles 41
43 Spotify Connect Spotify Connect What is Spotify? Spotify is all the music you ll ever need. Millions of songs available instantly. Just search for the music you love, or let Spotify play you something great. Spotify works on your phone, tablet, computer and home speakers. So you ll always have the perfect soundtrack for whatever you re doing. A Spotify Premium subscription is required to listen on your Roberts Stream218. spotify.com/premium to go Premium. Spotify Connect Main Features A better way to listen at home. the music together. Listen out loud with Spotify Connect 2. Open up the Spotify app on your phone, tablet or laptop using the 3. Play a song and select Devices Available. 4. Select your Roberts Stream218 and start listening. spotify.com/connect to learn more. From your headphones to any room in the house. Control the music from any mobile, tablet or computer using the Spotify app. Nonstop tunes. Make calls, watch videos, go out of range. Readymade playlists for every mood and moment. Connect to better sound. Higher sample rates make the most of your music. 42
44 The music can be controlled using the controls on your radio as well as by any Spotify enabled device. 1. Press the Pause button to pause playback of the current track. 2. Press the Play button, playback will resume from the point where it was paused. 3. Press the Forward button to start playback of the next track in the current Spotify playlist. 4. Press the Rewind button to start playback of the previous track in the current Spotify playlist. 5. Rotate the Volume control to set the required volume level. The volume may also be controlled from within the current Spotify app. 6. Press the Info button to step through the available display options. Spotify 12:34 Magic Lantern Artist: Edgar Froese If you have previously connected using the Spotify Connect app you may select Spotify using the mode button on your radio. 1. Press the Mode button to select the Spotify mode. Spotify Connect Please note if the power is removed you will need to re-connect Spotify with your radio using the app once again. 43
45 Friendly name - Spotify Connect Spotify Connect By default, your radio's name will be shown as "Stream 218" followed by a 12 digit alphanumeric code which is the network MAC address that is unique to your radio. If you would like to change this name to something more personalised you may follow the instructions on page 65 of this instruction book. 44
46 DAB Radio 1. Carefully extend the telescopic aerial. Press On/Standby to switch on the radio. If the radio has been used before the last used mode will be selected. 2. Press Mode as needed to select the DAB Radio mode. will be carried out. The display will show 'Scanning'. During the scanning process, as new stations are detected the station counter will increase and the stations will be added to the list which is stored in the radio. The bar graph indicates the progress of the scan. When scanning is completed the radio will list the stations found (in numeric- 4. Rotate Tuning to scroll through the list of available DAB radio stations. Press Tuning to select the highlighted station. The display may show 'Connecting...' while the radio re-tunes. Use the Volume control to set the sound level as needed. 5. If the station list is still empty after the scan the display will show 'Service not available'. If no stations are found it may be necessary to relocate your radio to a position giving better reception. 1. When playing a DAB radio station, rotate Tuning to access the radio station list and to scroll through the available stations. 2. Press Tuning. The display may show 'Connecting...' while the radio re-tunes. Note: A question-mark in front of the station name indicates that the station has not recently been detected by the radio. The use of the radio station presets is described on page 24. Scan Station list Heart Heat Kerrang Kiss LBC Planet Rock Stations: 24 Scanning DAB radio DAB 12:34 LBC Londons Biggest Conversation - LBC Secondary services Some radio stations may have one or more additional broadcasts associated with them. If these are available, they will appear immediately after the main station as you rotate the Tuning control clockwise. To tune to the selected service, press Tuning. 45
47 Should you wish to use your radio for DAB reception in a new location, or if no stations were detected during the initial scan, you can follow this procedure to allow your radio to 1. Press Mode as needed to select the DAB Radio mode. 2. Press Menu. 3. Choose 'Scan'. 4. Press Tuning. The display will show 'Scanning' and your radio will perform a scan of the Band III DAB frequencies. As new stations are found the station counter will increase and stations will be added to the list. The bar graph indicates the progress of the scan. DAB Station list Scan Manual tune Prune invalid DRC Station order Scan DAB Radio Stations: 24 Scanning Manual tuning allows you to tune your radio to a particular DAB frequency in Band III. Any new stations found will be added to the station list. This function can also be used to assist the positioning of the telescopic aerial or the radio to optimise reception for a 1. When in DAB mode, press Menu. 2. Choose 'Manual tune'. 3. Choose the required DAB channel. Press Tuning. When the radio has tuned, the display shows the channel number and frequency, and the name of the DAB multiplex found (if any). A bar graph shows the signal strength and is useful if you need to reposition the radio or its aerial. The minimum signal marker 'I' which separates the left and right parts of the signal graph shows the minimum signal level required for satisfactory reception. Any new radio stations found on the tuned DAB multiplex will be added to the list stored in the radio. 4. Press Menu or Back to choose a different frequency. 5. Press Menu or Back a second time to access the main DAB menu then select 'Station list' to return to normal tuning. DAB Station list Scan Manual tune Prune invalid DRC Station order Manual tune 11B MHz 11C MHz 11D MHz 12A MHz 12B MHz 12C MHz DAB 12:34 Heart 11C MHz Strength: 46
48 The DRC facillity can make quieter sounds easier to hear when your radio is used in a noisy environment. 1. When in DAB mode, press Menu. 2. Choose 'DRC' and then choose the required DRC setting (default is Off). DRC Off - DRC is switched off, Broadcast DRC will be ignored. DRC Low - DRC level is set to 1/2 that sent by broadcaster. DRC High - DRC is set as sent by broadcaster. 3. Press Tuning Note: Not all DAB broadcasts use the DRC function. If the broadcast does not provide DRC information, then the DRC setting in the radio will have no effect. Station order setup Your radio has 3 station order settings from which you can choose. The station order settings are, alphanumeric, ensemble and valid. Note: The default station order on your radio is alphanumeric. 1. When in DAB mode, press Menu. 2. Choose 'Station order' and then choose 'Alphanumeric' (list alphabetically), 'Ensemble' (organised by DAB multiplex) or 'Valid' (shows only those stations for which a signal can be found). Prune stations If you move to a different part of the country, some of the stations which were listed may no longer be available. Also, from time to time, some DAB services may stop broadcasting, or may change location or frequency. Stations which cannot be found, or which have not been received for a very long time are shown in the station list with a question mark. The Prune stations function will delete the marked DAB stations from your station list. 1. When in DAB mode, press Menu. 2. Choose 'Prune Invalid' and then choose 'YES' to cause the invalid station names to be removed from the station list. If you do not wish to prune stations choose 'NO'. Note: If you have moved your radio to a different part of the country you should also carry out a search for new stations (please see the section 'Finding new stations' on page 46). DAB Station list Scan Manual tune Prune invalid DRC Station order DRC DRC high DRC low DRC off Station order Alphanumeric Ensemble Valid DAB Station list Scan Manual tune Prune invalid DRC Station order Prune Invalid This removes all invalid stations, continue? 47
49 FM Radio FM Radio 1. Carefully extend the telescopic aerial and press On/Standby to switch on the radio. 2. Press Mode as needed to select the FM Radio mode. 3. Rotate Tuning in a clockwise direction. The displayed frequency will increase. Press Tuning to carry out an auto-tune. Your radio will scan up the FM band from the currently displayed frequency and will stop scanning 4. The display will show the frequency of the signal which has been found. If RDS information is available, after a few seconds the display will show the radio station name. If you only hear hiss or interference, simply press Tuning to scan further. Your radio may have found a spurious interference signal. Tuning to repeat the scan operation. To scan down in frequency, rotate Tuning and then press the control. Your radio will scan down the FM band from 6. When the end of the waveband is reached your radio will recommence tuning from the opposite end of the waveband. 7. Use the Volume control to adjust the sound level as needed. FM FM radio FM 12: MHz FM FM 12:34 Heart FM Heart FM - The Best Variety Of FM Hits 1. Rotate Tuning to tune to a station. The frequency will change in steps of 50kHz. 2. Adjust the volume. 48
50 Your radio will normally scan for FM broadcasts which are strong enough to give good reception. However, you may wish the Auto-scan function to also Your radio includes a local / distant option for the Auto-scan function. FM Scan setting Audio setting System settings Main menu 1. When in FM mode, press Menu. 2. Choose 'Scan setting'. 3. To set your radio so that only the stations with the strongest signals are found during scanning choose 'YES'. (Normally this will restrict scanning to local transmissions). 4. Alternatively, to set your radio so that all available stations are found during scanning (local and distant transmissions) choose 'NO'. Note: The initial setting (out of the box, or after a System Reset) causes the radio to ignore weaker (or more distant) signals. FM station scan Strong stations only? YES NO Your radio will play stereo FM broadcasts in stereo provided that the received signal is of adequate strength. However, as a stereo signal becomes weaker the audio signal will become poorer. It may be preferable to force the radio to play the station in mono in order to reduce the level of background hiss. 1. Ensure your radio is in FM mode and tune to the required FM station. 2. To change the audio setting, press Menu. 3. Choose 'Audio setting'. The current audio setting is indicated with an asterisk. To switch to mono in order to reduce the hiss from a weak FM signal choose 'YES' or choose 'NO' to return to the normal automatic 'stereo or mono' setting. FM Scan setting Audio setting System settings Main menu FM weak reception Listen in Mono only? YES NO 49
51 Bluetooth mode Bluetooth your moblie phone, computer, tablet etc. through your radio's loudspeakers. connect to it. 1. Ensure that the Bluetooth capability on your phone, tablet or PC is enabled. You may need to refer to the user documentation for your device, since the method will vary with each device. 2. Ensure your radio is switched on. 3. Press the Mode button on your radio until the Bluetooth mode is selected. Your radio will show that it is 'discoverable' and the Bluetooth indicator connected to another device. To cause the radio to become 'discoverable', press Menu and then choose 'Setup Bluetooth'. Press Tuning. Your Stream 218 will become discoverable by other devices. 4. Using the Bluetooth settings of your phone, tablet or PC direct it to search for 'discoverable' devices. After a few seconds, you should see a device named 'Stream 218. Just occasionally it may take longer for the radio to be found by your device. 5. Select 'Stream 218' to cause your phone, tablet or PC to pair with your radio and to establish a connection. 6. Once the connection is established the Bluetooth indicator will remain steady. You can now begin playing music from your smart-phone, tablet, etc. Some Bluetooth devices may require a 'Passkey' (an authentication key) in order to establish a link between devices. A passkey is similar to a password, although you only need to use the passkey once to establish a link. If your device asks for a passkey to be able to pair with your radio then enter a code of 0000 (four zeroes). Bluetooth Bluetooth Discoverable Please connect with a device to: Bluetooth Stream 218. Bluetooth Magic Lantern Artist Edgar Froese Connected: Bluetooth Julia s ipod touch Bluetooth Setup Bluetooth View details System settings Main menu 50
52 When you have successfully connected your radio with your chosen Bluetooth device you can start to play your music using the controls on the device. 1. Once playing has started adjust the volume to the required setting using the Volume control on your radio or the connected Bluetooth device. 2. The volume of your radio in Bluetooth mode is affected by the volume settings on the radio and also on the connected Bluetooth device. needs to be increased. 3. The audio player in your phone, tablet or PC may be able to respond to the Play, Pause, Next track, Previous track buttons on the radio. Note: Not all player applications or devices may respond to all of these buttons. Bluetooth Magic Lantern Artist Edgar Froese Connected: Bluetooth Julia s ipod touch You can only have one Bluetooth device connected to the radio at any one time although it may be paired with several devices. Once you have a Bluetooth enabled device connected to your radio it cannot be interrupted by another Bluetooth device unless you choose to break the connection. 1. To connect to a different device, press Menu and then choose 'Setup Bluetooth'. Press Tuning. The Bluetooth indicator 2. Your Stream 218 radio will become 'discoverable' by other devices. 3. You can now pair the radio with a new device using its Bluetooth settings the radio will be listed as 'Stream 218'. When the new Bluetooth connection has been established the Bluetooth indicator will remain steady. You may then play music from the new device through the radio. 4. If you no longer want your Bluetooth device to be paired with your radio you will need to delete the 'Stream 218' pairing on the device. Please refer to the device's Bluetooth documentation. Bluetooth Setup Bluetooth View details System settings Main menu Bluetooth Bluetooth Discoverable Please connect with a device to: Bluetooth Stream
53 View Bluetooth information Bluetooth 1. To view the Bluetooth information of the currently connected Bluetooth device, press Menu and then choose 'View details' and then 'Bluetooth Info'. The Bluetooth information including Bluetooth status and friendly name will be displayed. View Bluetooth connection details Bluetooth Setup Bluetooth View details System settings Main menu View details Bluetooth Info Connected Device Paired Device List 1. To view the details of the currently connected Bluetooth device, press Menu and then choose 'View details' and then 'Connected Device'. View Paired Device list View details Bluetooth Info Connected Device Paired Device List 1. To view the paired device list, press Menu and then choose 'View details' and then 'Paired Device List'. 2. The radio will display a list of up to 8 previously connected devices. View details Bluetooth Info Connected Device Paired Device List Paired Device List Julia s ipod touch Jennifer s iphone Les s ipod touch 52
54 Bluetooth information Bluetooth connectivity performance may vary depending on the connected Bluetooth devices. Please refer to the Bluetooth capabilities of your device before connecting to your radio. All features may not be supported on some paired Bluetooth devices. A Bluetooth connection can provide a link for audio up to a distance of approximately ten metres. When pairing two Bluetooth enabled devices, for convenience, we recommend they should be no more than 2 to 3 metres apart.the presence of other functioning Bluetooth devices during Bluetooth is a short-range radio communication system and generally Bluetooth devices can communicate with each other clearly within a regular different rooms will greatly depend upon the construction of the building. Bluetooth communication range may be substantially reduced if the signal passes through a solid object. Human bodies, brick and concrete walls, heavy furniture or bookcases will all reduce the operational range of your Bluetooth devices to a greater or lesser extent. Glass, dry-wall or wood effect. Metal pipes, foil-lined plasterboard, metal window frames and domestic wiring can also have an effect. You should position your Bluetooth The Bluetooth capabilities of your radio enable it to receive audio from many Bluetooth capable devices including mobile phones, personal computers and tablets. Only one Bluetooth device can be connected to your radio is a stereo audio connection that streams stereo music from PCs, mobile phones etc. SBC and AAC audio codecs are supported. which allows your radio to control music playback from the connected device. Note: Some mobile phones may temporarily disconnect from your radio when you make or receive calls. Some devices may temporarily mute their Bluetooth audio streaming when they receive text messages, s or for other reasons unrelated to audio streaming. Such behaviour is a function of the connected device and does not indicate a fault with your radio. Note: If the unit is in the Bluetooth mode and it is not playing from a Bluetooth device for more than 15 minutes it will automatically switch to the standby mode. If powered from batteries the radio will then switch off completely. To use the radio again, simply press the On/Standby button to switch it on. WiFi networks and cordless phones generally use similar radio frequencies to Bluetooth and may interfere with one another. If any interference is noticed, then try relocating the radio or one of the other devices. 53
55 Clock and Alarms Clock and Alarms Your radio will normally update the clock automatically when connected to the internet. If you enter a time setting manually, the radio will calculate a local time offset which is then stored in memory. Whenever it synchronises the clock using the internet, including after a power failure, your radio will then set the clock automatically using this information. Alternatively you may specify that the time is not automatically updated. In this case the clock must always be set manually after a power interruption. 1. With your radio switched on, press Menu. 2. Choose 'System settings', 'Time/Date', 'Auto update' and then choose an update option from 'Update from Radio', 'Update from Network' or 'No update' as required. System settings Equaliser Network Time/Date Brightness Language Factory reset Time/Date Set Time/Date Auto update Set format Set timezone Daylight savings Clock style Auto update Update from Radio Update from Network No update * The clock display used in Standby mode and on the playing mode screens can be set to 12 or 24 hour format. The selected format is then also used when setting the alarms. 1. With your radio switched on, press Menu. 2. Choose 'System settings', 'Time/Date', Set format' and then select either 12 or 24 hour. The current clock display format is marked with an asterisk. If the 12 hour clock format is chosen, the radio will then use the 12 hour clock for the setting of alarms, and will display a 12 hour clock with an AM or PM indicator when in standby mode. Time/Date Set Time/Date Auto update Set format Set timezone Daylight savings Clock style Date/Time 12/24 hour format 54
56 After a connection to the Internet has been established, your radio will normally setup (see page 10). Should you need to set the time manually, change the time zone, or manually switch from winter to summer time (from GMT to BST in the UK, also commonly known outside the UK as daylight savings time), then please follow this procedure. System settings Equaliser Network Time/Date Brightness Language Factory reset 1. With your radio switched on, press Menu. 2. Choose 'System settings'. 3. To change the current time or date setting choose 'Time/Date', 'Set Time/ Date', and then set the correct day, month, year, hour and minute digits. To change the time zone setting go to step 5. To change from winter to summer time go to step The display will then return to the previous menu. 5. Select 'Set timezone' and choose the time zone which is applicable to your location. 6. Select 'Daylight savings'. The asterisk shows the current setting. In the UK, ON is equivalent to British Summer Time, OFF is equivalent to Greenwich Mean Time. 7. Choose 'ON' or 'OFF' as required. Press Menu to exit. Time/Date Set Time/Date Auto update Set format Set timezone Daylight savings Clock style Set Time/Date : 53 Clock style Your radio's standby display can be set to the analogue or digital clock style. 1. With your radio switched on, press Menu. 2. Choose 'System settings', 'Time/Date' and then 'Clock style'. 3. To select the digital clock style choose 'Digital' or to select the analogue clock style choose 'Analogue'. The current style will become visible when the radio is put into standby. Set timezone UTC + 00:00: Dublin, Lond UTC + 00:30: UTC + 01:00: Madrid, Am UTC + 01:30: UTC + 02:00: Athens, Cair UTC + 02:30: * Daylight savings Daylight savings Time/Date Set Time/Date Auto update Set format Set timezone Daylight savings Clock style 55
57 Clock and Alarms Your radio has two separate alarms which can be set to wake you to either the radio or a buzzer alarm. In the event of a power interruption your radio has built in memory that will retain your alarm settings. Ensure that the time is set correctly before setting the alarms. The alarms can only be used when the radio is powered from the mains. The internal clock does not operate when the radio is switched off and powered from batteries. Alarms may be set while the radio is in standby mode or switched on. 1. To change the states of the alarms while the radio is in Standby press the Alarm button. The display will cycle through No Alarm, Alarm 1 enabled, Alarm 2 enabled or Alarms 1 and 2 enabled. 2. To change the alarm settings while the radio is in Standby, apply a long press on the Alarm button. This will cause the Alarms menu to be displayed. Then skip to step 5 below. 3. To change the alarm settings while the radio is switched on, either press and release the Alarm button and then skip to step 5 below, or alternatively press Menu. Choose 'Main menu'. 4. Choose 'Alarms' the current alarm settings will be displayed. If no change is required, press the Menu or Back buttons to exit. 5. Choose alarm (1 or 2). 6. Choose 'Time' and then choose the alarm hour and then the alarm minute. If the radio has been set to use a 12 hour clock format, there will also be an option here for setting AM or PM for the alarm time. 7. The display will then return to the alarm setting menu. 8. Choose 'Enable'. The display will show the Frequency options for the alarm. The alarm frequency options are as follows: Main menu Bluetooth AUX in Sleep Alarms Kitchen timer System settings Alarms Alarm 1: Off [00:00] Alarm 2: Off [00:00] Kitchen timer Sleep Alarm 1 Enable: Off Time: 00:00 Mode: Buzzer Volume: 20 Save Alarm 1 time 07 : 00 'Off' - the alarm will be disabled 'Daily' - the alarm will sound everyday 'Once' - the alarm will sound once 'Weekends' - the alarm will sound only at weekends 'Weekdays' - the alarm will sound on weekdays only Alarm 1 Enable: Off Time: 07:30 Mode: Buzzer Volume: 20 Save Alarm 1 frequency Off Daily Once Weekends Weekdays 56
58 9. Choose the alarm frequency option. Choosing Off will disable the alarm. If you choose to set the alarm to Once you will also need to set the date. 10. The alarm can be set to buzzer, Internet radio, DAB radio or FM radio. For whichever radio mode is selected, the radio alarm may be set to any of the stations which have been stored as presets or to the station most recently listened to. Choose the 'Mode' option for the alarm either 'Buzzer' or the required radio mode. 11. If setting the alarm to a radio option, choose the 'Preset' option. Choose from either the radio station 'Last listened' to, or from the presets Scroll Note: The alarm may only use a preset which has already been stored. 12. Choose the 'Volume' option. The radio uses the saved volume setting for each alarm when it sounds. Use the Tuning control to set the required volume setting. 13. In order to store the alarm settings select the 'Save' option. Press Tuning. Your radio will show 'Alarm saved' and will then go back to the list of alarms with the new alarm setting shown in the display. If you decide not to save the settings, press Back. The display will show 'Save changes' with a 'YES' or 'NO' option. Choose 'NO'. 'Alarm not saved' will show on the display. Active alarms are shown using small alarm indicators on the playing displays and on the clock display when in Standby. Note: If you make a mistake, use the Back button to go back to the previous screen. Alarm 1 date/time : 53 Alarm 1 mode Buzzer Internet radio DAB FM Alarm 1 preset Last listened 1. BBC Radio 2 2. Rock Antenne 3. Absolute Radio 4. [Not set] 5. [Not set] Alarm 1 Enable: Once Time: 07:30 Mode: Buzzer Volume: 20 Save When the alarm sounds The buzzer or radio alarm will sound at the selected times for up to 60 minutes unless alarm will be used instead. Alarm Saved 57
59 When the alarm sounds cont. Clock and Alarms revert to standby mode after 60 minutes. 2. To cancel an alarm, press On/Standby to return to Standby mode. 06:30 08: Note: If the radio is switched on because of an alarm you can control basic functions such as volume and selecting presets. You cannot perform operations which involve the Tuning/Select control since this also acts as the Snooze button (see below). Snooze timer 1. The buzzer or radio alarm can be silenced for 5 minutes by pressing the Tuning/ Select/Snooze control. Should you wish for a longer snooze duration this can be extended. Pressing the control again while the radio is snoozed will set the available snooze time to 5, 10, 15 or 30 minutes. 2. While the snooze timer is active the remaining snooze time is shown next to the 3. In order to cancel the Snooze timer while the alarm is suspended, press On/ Standby 'Alarm Off' message. ms 1. To disable an alarm while the radio is in standby mode press and release the Alarm button to cycle through the alarm on-off options (see page 56, step 1). 2. To disable an alarm while the radio is playing enter the Alarms menu (see page 56, steps 3 and 4) and select alarm (1 or 2). 3. Choose 'Enable' and choose the 'Off' option. 4. Choose the 'Save' option and press Tuning to save the new setting. The chosen alarm will now be disabled. Alarm 1 Enable: Off Time: 07:30 Mode: Buzzer Volume: 20 Save 58
60 Sleep timer Your radio can be set to turn off after a preset time has elapsed. The sleep timer can be set while the radio is in Standby or whilst in use. The sleep timer setting can be adjusted between 5 and 120 minutes in 5 minute increments. 1. To access the sleep timer while the radio is in standby, on the Alarm button. If the radio is in use, press the Alarm button. Select 'Sleep' and then the required sleep time. The sleep timer can be set to between 5 and 120 minutes, or to Off. Press Tuning 2. If the radio was in standby the radio will then be switched on for the chosen duration. If the radio was already playing then it will continue playing and the sleep timer will be set to the chosen duration. An active sleep timer is shown using a small timer indicator at the bottom of the playing displays. This indicator also shows the sleep time remaining before the radio switches itself into Standby mode. 3. To set the sleep time using the menu, press Menu and then choose 'Main menu', 'Sleep' and then the required sleep time. Press Tuning 4. To cancel the sleep time before the preset time has elapsed and to turn off the radio, press On/Standby to turn the unit off manually. To cancel the sleep timer and leave the radio playing, go back into the sleep timer settings (steps 1 above) and select the Off option. Kitchen timer The Kitchen Timer allows you to set the radio to alert you after a pre-determined interval (up to 5 hours in 1 minute increments). The kitchen timer can be set while the radio is in Standby or whilst in use. 1. To change the kitchen timer settings while the radio is in standby, on the Alarm button. If the radio is in use, press the Alarm button. This will cause the Alarms menu to be displayed. Then skip to step 3 below. 2. To access the kitchen timer using the menu, press Menu and then choose Main menu. 3. Choose Kitchen Timer and then the required kitchen timer setting. The kitchen timer can be set to between 1 and 300 minutes, or to Off. 4. An active kitchen timer K is shown on the display. The indicator also shows the time remaining. When the selected time has elapsed, the buzzer will sound. 5. To cancel the buzzer when it sounds press On/Standby or choose Off in the timer settings. Alarms Alarm 1: Off [00:00] Alarm 2: Off [00:00] Kitchen timer Sleep Set sleep time 15 minutes DAB 12:34 Heart Heart - More Music Variety 00:15 Alarms Alarm 1: Off [00:00] Alarm 2: Off [00:00] Kitchen timer Sleep Main menu Bluetooth AUX in Sleep Alarms Kitchen timer System settings Kitchen timer 20 minutes 59
61 Display and Audio Display and Audio Equaliser function The sound on your radio can be adjusted to suit your personal taste for the material that you are listening to. The Stream 218 has a range of equaliser modes. Alternatively you may set the treble and bass levels to your own preferences which can be accessed from the My EQ menu item. 1. With your radio switched on, press Menu. 2. Choose 'System settings', 'Equaliser' and then cycle through and highlight the various mode. Press Tuning 'Normal', 'Jazz', 'Rock', 'Movie', 'Classic', 'Pop', News', 'My EQ' The currently selected mode is marked with an asterisk. treble and bass setting as follows: 1. Follow steps above in order to enter the Equaliser menu. 2. Choose then 'Bass or Treble'. 3. Choose the desired level (between -14 and +14). The sound will change as you turn the tuning control. Press the control when you are happy with the bass or treble setting. 4. Press Back and the display will prompt you to save the changes. If you wish to save the changes choose 'YES'. If you do not wish to save the changes choose 'NO'. Press Tuning. 'My EQ'. System settings Equaliser Network Time/Date Brightness Language Factory Reset Equaliser Normal Jazz Rock Movie Classic Pop Equaliser Movie Classic Pop News My EQ My EQ profile setup My EQ profile setup Bass: 0 Treble: 0 Loudness: Off Bass * 'Normal'. The treble and bass settings will be remembered for the next time that you wish to use the 'My EQ' with an enhanced stereo image. It is switched off by default. 60
62 Aux In OPEN DC IN 9V 1.5A The brightness of the display can be adjusted for when the radio is in standby and for when it is in use. If you use the unit in the bedroom, you may prefer a lower standby brightness level than the standard setting. There are 6 Standby brightness levels and 6 levels for when the radio is in use. To change the current brightness setting please follow these steps. 1. on the Info button to access the display brightness setting. 2. Choose either the High, Medium High, Medium, Medium Low, Low or Off brightness level. Press the Tuning control to set the level. If the radio is playing, then the chosen brightness will be applied immediately. If the radio is in standby, then the chosen brightness will be applied after a 10 second delay. 3. To set the display brightness using the menu press Menu. 4. Choose 'System settings' and then 'Brightness'. 5. To adjust the display brightness when the radio is switched on select 'Normal'. To adjust the display brightness when the radio is in standby select 'Standby'. Press Tuning. The current setting will be marked with an asterisk. 6. Choose either the High, Medium High, Medium, Medium Low, Low or Off brightness level. Press the control to set the level. Press the Menu button to exit. When the radio is in Standby mode and powered by the mains, pressing a button or turning a rotary control will cause the radio to switch to the high brightness level for a few seconds. This is so that even if the standby brightness level is set low, it is still possible to see the time when needed. Headphone socket A 3.5mm Headphone Socket located on the rear of your radio is provided for use with headphones. Inserting a plug automatically mutes the internal loudspeaker. Please be aware that the sensitivity of headphones can vary widely. We therefore recommend setting volume to a low level before connecting headphones to the radio. IMPORTANT: Excessive sound pressure from earphones and headphones can cause hearing loss. Brightness High Medium High Medium Medium Low Low Off System settings Equaliser Network Time/Date Brightness Language Factory Reset Brightness Normal Standby Brightness High Medium High Medium Medium Low Low Off * * To prevent possible hearing damage, do not listen at high volume levels for long periods. 61
63 DC IN 9V 1.5A Auxiliary input socket Display and Audio A 3.5mm Auxiliary Input socket located on the rear of your radio is provided for connecting the audio signal from an external audio source such as an MP3 or CD player. 1. Connect a stereo lead from the headphone output of your MP3 or CD player to the Aux In socket located at the rear of the radio. Typically this lead will have a 3.5mm stereo plug at both ends. 2. Switch on your radio and press the Mode button until AUX in mode is shown on the display. 3. Press 'play' on the connected audio device. If you are using its headphone output for the connection, set its volume control to a level of somewhere between two-thirds and maximum (the objective is to get a strong audio signal but without too much distortion). Then adjust the volume on the radio as required. Note, if using an ipod as the sound source, you may need to set its output to maximum to get an adequate audio signal level. 4. After use, disconnect your player in order to listen to your radio conventionally. Aux In OPEN Inactive Standby feature In order to minimise its energy consumption when not in use, your radio includes an automatic Inactive Standby feature. This is designed to put your radio into standby if it detects that it is no longer being used in the following circumstances. Internet radio streaming is stopped; Music player music playing is stopped; Spotify Connect streaming is stopped; Aux-in / Bluetooth there is no audio input signal If any of these conditions is detected for more than 10 minutes then the radio will start a 5 minute countdown before entering standby. The display will show the time remaining. After 15 minutes of inactivity the radio will enter standby. If powered from batteries the radio will then switch off completely. Pressing any button or resuming listening during the 15 minute period will reset the standby timer. Standby in 5 minutes Please press any button to cancel. 62
64 Information Demonstration mode If your radio has been supplied with demonstration mode enabled most operations will display a message 'Inactive in demo mode'. This may be cancelled completely by carrying out a factory reset operation as described below. Factory reset If you wish to completely reset your radio to its initial state this may be performed by following this procedure. By performing a factory reset, all user entered settings will be erased. 1. With your radio switched on, Press Menu. 2. Choose 'Main menu', 'System settings', 'Factory Reset' and then 'YES' to proceed. If you do not wish to carry out a system reset, highlight 'NO' and then press the control. The display will revert to the previous menu. 3. With 'YES' highlighted, press Tuning. A full reset will be performed and the preset stations will be erased and your wireless network connection details clock and alarms will be reset. In the event of a malfunction due to electrostatic discharge, mains power supply transients or short interruptions, reset the product as above to resume normal operation. If you are not able to perform the reset operation as above, removal and reconnection of the power supply and batteries may be required. If the product is used in an environment with any ESD Immunity / Radiated Immunity / Conducted Immunity disturbance, the product may malfunction. It will automatically recover to normal when the ESD Immunity / Radiated Immunity / Conducted Immunity disturbance is stopped. System settings Equaliser Network Time/Date Brightness Language Factory Reset Factory reset Proceed? This product bears the selective sorting symbol for Waste Electrical and Electronic Equipment (WEEE). This means that this product must be handled pursuant to European directive 2012/19/EU in order to be recycled or dismantled to minimize its impact on the environment. The user has the choice to give the product to a competent recycling organization or to the retailer when buying a new electrical or electronic equipment. 63
65 Software update Information From time to time, new software features for your radio may be developed. Your radio has therefore been designed to allow its internal software to be updated using your Internet connection. You should not attempt to update your radio unless it is recommended to you by Roberts Customer Services. Updating the software may remove all network settings, radio station presets and alarm settings from your radio. It is important that you do not attempt this procedure unless you have a good Internet connection and a reliable mains power supply. The radio connects to your router using a WiFi connection, make sure that this is also reliable before proceeding. 1. The 'Software update' option is accessed via the System Settings menu. When you select 'Software update' the menu will display 'Auto check setting' and 'Check now'. If you want your radio to check periodically for new software versions choose 'Auto check settings and then choose 'YES'. If you do not want your radio to check for updates choose 'NO'. 2. To check if there are any software updates available currently, choose 'Check now'. The radio will check to see if an update is available. The display will show 'Checking for new versions'. If there are no updates then the display will show 'Software up to date'. If a software update is available your radio will then offer the choice of updating the software or not, displaying 'New version available. Update software?'. Select the 'YES' option software and will then reprogram its internal memory. This may take anything from a few seconds to a few minutes depending on the speed of your internet connection. 3. Once the software update is completed, the radio will prompt you to press Select to restart. Press Tuning and VERY IMPORTANT: Do not switch off the power to the radio until the update operation is complete and the radio has restarted, otherwise the unit may become permanently damaged. System settings Network Time/Date Brightness Language Factory Reset Software update Software update Auto-check setting Check now Software update Check periodically new versions? Each time that you connect your radio to a WiFi network, the radio will store the details of that connection (SSID, security key, DHCP/IP address 1. Press Menu. Choose 'System settings',. Press Tuning in use (if any) is marked with an asterisk. Tuning 'YES' or 'NO' selection. Choose 'YES' 64
66 Software version display The software version display is provided for reference and customer support purposes. 1. Press Menu. Choose 'System settings' and then 'Info'. The display will show the software version and radio ID. Rotate Tuning to display further information. 2. Press Menu to exit. Your radio can access some audio help for Internet Radio use. 1. With your radio switched on and in Internet Radio mode, press Menu. Choose 'Station list' and then 'Help' to enter the Help menu. 2. Select 'FAQ' to display some frequently asked questions. 3. Choose a question that suits your requirements. Adjust the volume as needed. Friendly name 1. Press Menu and choose 'System settings', 'Network' and then 'View settings'. The current network settings will be displayed. 2. Rotate Tuning until the IP address is showing on the display. This is the local IP address used by your radio on your network. In the example screen to the right the IP address is Make a note of the IP address shown on your radio's display for the next stage. 3. Ensure that your computer is on the same network as the radio. On your computer enter the IP address noted above into the address bar of your web browser. For example, enter followed by Return. This will allow you to view some of the radios settings and will allow you to change the friendly name. Type the new name in the box as shown and then click Apply to save the name. The new Friendly Name will now be visible to network connected devices. 65 System settings Brightness Language Factory Reset Software update Setup wizard Info Info SW version: ir-mmi-fs Stream 218_V c.EX V0.07 Spotify version: abcde7a35 Info abcde7a35 Radio ID: A12A1B Friendly Name: Roberts Stream a12a1a and the Spotify app. By default, your radio's Friendly Name will be shown as the "Roberts Stream 218" followed by a 12 digit alphanumeric code which is the network MAC address that is unique to your radio. If you would like to change this name to something more personalised you may either use the UNDOK app or follow the instructions below. View settings DHCP enable SSID: Julia S IP address: Subnet mask:
67 Information to visit the help section on our web site. of these steps may help to resolve the problem: browse the web) using the same network. 2. Check that a DHCP server is available (normally a router function). Your radio will by default use DHCP unless you choose to disable it. Main Menu' -> 'System settings' -> 'Network' -> 'Manual settings' a wireless connection. You then need to choose 'DHCP enable' or 'DHCP disable'. If you enable DHCP then the radio will negotiate with your router (or DHCP server) and will be provided with an IP address as well as the other settings needed. If you wish to set the network As a minimum, the radio needs access to UDP and TCP ports 80 and 123. Port 53 may be required for DNS. Some Internet radio services may require additional ports to be open. Windows Media Player 12 addresses to have trusted access. 4. Check that your access point does not restrict connections to particular You can view the radio s MAC address using the menu items Main Menu' -> 'System settings' -> 'Network' -> 'View settings' -> 'MAC address'. The MAC address will typically be of the form 00:22:61:xx:xx:xx 5. If you have an encrypted network, check that you have entered the correct encryption key into the radio. Remember that text-format WPA keys are case sensitive. If your radio displays 'Network error' when attempting to connect to an encrypted network, then please ensure that you enter the correct key for the network. If the problem persists, 6. If you need to set up your radio's IP address manually, you will need menu items Main Menu' -> 'System settings' -> 'Network' -> 'Manual settings' -> 'Wireless' -> 'DHCP disable'. The radio will then prompt you in turn for the IP address Subnet mask Gateway address Primary DNS Secondary DNS If you are setting up a wireless connection manually you will also need to enter the SSID, the encryption type, and the encryption key. See page 16 for full details on how to set up your radio's network 66
68 If your radio can connect to the network, but is unable to play a particular Internet radio station, it may be due to one these causes: 1. The station is not broadcasting at this time of the day. 2. The station has reached its maximum allowed number of simultaneous connections. 3. The Internet connection between your radio and the server (often located in a different country) is slow. This could be due to internet congestion, either locally or at a distance. 4. The station may choose to block internet connections to your geographic region (sometimes known as geo-locking). 5. The station is no longer broadcasting. The database of radio stations that your radio connects to is frequently updated and checked but may not always be completely accurate. 6. The radio station is broadcasting using an audio format which is not playable by your radio (although the Stream 218 does play the most popular formats used by regular broadcasters). Try using a PC to listen via the broadcaster s web site or via the radio station database web site at. If you can play the station with a PC, it may be that the internet feed or local network connection is poor. However, some broadcasters (such as the BBC) provide different data streams for PC users and Internet radio listeners, so this test is not always conclusive. If you cannot play the station via your PC this may indicate that the problem is not necessarily due to your radio, but it could be your network, your internet connection, the broadcaster, or internet congestion. Music Player / UPnP problems The use of the Music Player function with UPnP should be straightforward. However, the cleverness of UPnP means that it is often disabled by default by security applications and in routers. If you are using Windows Media Player (WMP) as your UPnP server, and if it fails to operate with your radio, please keep this fact in mind: A fresh installation of Windows and Windows Media Player when using Microsoft's If it does not work, possible reasons may include: UPnP functions turned off by security software UPnP functions 'hi-jacked' by other software UPnP functions blocked in the router Multi-cast packets blocked in the router Some third-party UPnP servers are much less dependent upon other parts of it may also be found in some cases that they are easier to get working. 67
69 Audio codecs Information Your radio supports a range of audio codecs which provide compatibility with a wide range of Internet Radio stations. These also allow users to stream Note that for any given audio codec, there are many streaming protocols available, and thus even if an Internet Radio station uses a supported format, this does not guarantee that every such station will work with your radio. The radio stations database to which your radio connects is checked for compatibility so that most stations should be playable without problems. Similarly when streaming media from a computer, while a codec may be supported, there can be many subtle variations in formats, tagging schemes and protocols (even within UPnP). In general your radio will play the supported formats with most common UPnP servers. The following table summarises the maximum supported bit-rates for the various audio formats that are playable on your radio. Higher rates may be playable in some cases but performance of the product may be affected. Codec Maximum supported data rate ALAC (1) 1.5 Mbits/sec FLAC (2) 1.5 Mbits/sec LPCM (3) Mbits/sec MP3 320 kbits/sec (3) Mbits/sec WMA (4) 320 kbits/sec All codecs support sample rates up to 48 k samples/sec (includes 32 k and 44.1 k samples/sec). Files which have Digital Rights Management (DRM) protection applied will not be playable on your radio. (3) The maximum supported bit-rate is for 48 khz sampling, 2 channels and 16-bits per sample. 68
70 Cautions Do not allow your radio to be exposed to water, steam or sand. Do not leave your radio where excessive heat could cause damage. The name plate is located underneath the radio. Use only the mains adaptor provided with the product, or a genuine replacement provided by Roberts Radio. The use of alternative adaptors will invalidate the guarantee. Power Requirements Mains 230 volts AC, 50Hz only (use only supplied adaptor) Batteries 6 x LR20 (D size) Battery Life Between 40 and 75 hours using alkaline cells depending upon volume, display brightness and operating mode. Connectivity WiFi b, g, n or a supported with WEP and WPA / WPA2 encryption Compatible with 2.4 GHz and 5 GHz WiFi bands. The AC/DC adaptor and radio shall not be exposed to dripping or placed on the AC/DC adaptor or the radio. It is recommended to operate the product such that there is a minimum distance (10cm recommended) to adjacent objects in order to ensure good ventilation. The ventilation of the product should not be restricted by covering it with items such as newspapers, tablecloths, curtains etc. the product. It is recommended to avoid using or storing the product at extremes of temperature. Avoid leaving the unit in cars, on window sills, in direct sunlight etc. The AC/DC adaptor and radio must be used in a moderate climate. There are no user serviceable parts inside this product. Do not attempt to disassemble any part of the product. To maintain the compliance with the WiFi RF exposure requirement, place the product at least 20 cm (8 inches) from nearby persons except when operating the controls. Headphone socket Aux In socket 3.5mm diameter, stereo 3.5mm diameter, stereo Aerial System WiFi Built-in antenna DAB/FM Telescopic aerial FM MHz DAB MHz Bluetooth GHz Bluetooth codecs supported SBC and AAC Operating temperature range +5 C to +40 C 69
71 Software license information Information Use of the software in this radio is subject to software licence terms contained in this user manual - by using the radio, you are agreeing to comply with these licence terms: MPEG Layer-3 audio coding technology licensed from Fraunhofer IIS and Thomson MPEG-4 HE-AAC audio coding technology licensed by Fraunhofer IIS: This product is protected by certain intellectual property rights of Microsoft. Use or distribution of such technology outside of this product is prohibited without a license from Microsoft. This product is protected by certain intellectual property rights of Microsoft. Use or distribution of such technology outside of this product is prohibited without a license from Microsoft. Spotify: Spotify Connect The Spotify software is subject to third party licenses found here: 70
ROBERTS WM-202. Sound for Generations. with Enhanced User Interface. DAB+/FM WiFi Internet Radio with MP3/WMA Media Streaming
 ROBERTS Sound for Generations WM-202 DAB+/FM WiFi Internet Radio with MP3/WMA Media Streaming with Enhanced User Interface Please read this manual before use Contents Your radio... 2-8 WM-202 Internet
ROBERTS Sound for Generations WM-202 DAB+/FM WiFi Internet Radio with MP3/WMA Media Streaming with Enhanced User Interface Please read this manual before use Contents Your radio... 2-8 WM-202 Internet
User Manual. Internet Radio Adaptor with DAB and Bluetooth DBA-03R. (Additional powered speaker / active speaker is required to use this product)
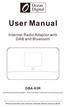 User Manual Internet Radio Adaptor with DAB and Bluetooth DBA-03R (Additional powered speaker / active speaker is required to use this product) Please read this user manual carefully before using receiver
User Manual Internet Radio Adaptor with DAB and Bluetooth DBA-03R (Additional powered speaker / active speaker is required to use this product) Please read this user manual carefully before using receiver
Blutune 5 / Blutune 6
 Blutune 5 / Blutune 6 / + / FM RDS / Bluetooth digital radio with clock and alarms Please read this manual before use Contents Blutune 5 & Blutune 6 controls... 2-4 Battery operation...5 Using the buttons...5...6
Blutune 5 / Blutune 6 / + / FM RDS / Bluetooth digital radio with clock and alarms Please read this manual before use Contents Blutune 5 & Blutune 6 controls... 2-4 Battery operation...5 Using the buttons...5...6
ROBERTS. DAB / DAB+ / FM RDS digital portable radio. Please read this manual before use
 ROBERTS DAB / DAB+ / FM RDS digital portable radio Please read this manual before use Contents Controls... 2-3 Battery operation...4 Using the AC adaptor...5 Operating your radio - DAB...6 Selecting a
ROBERTS DAB / DAB+ / FM RDS digital portable radio Please read this manual before use Contents Controls... 2-3 Battery operation...4 Using the AC adaptor...5 Operating your radio - DAB...6 Selecting a
DAB / DAB+ / FM RDS / Bluetooth portable digital radio with clock and alarms RD70. Please read this manual before use
 DAB / DAB+ / FM RDS / Bluetooth portable digital radio with clock and alarms RD70 Please read this manual before use Contents Controls...2-3 Battery operation...3 Navigation controls...4...5 Operating
DAB / DAB+ / FM RDS / Bluetooth portable digital radio with clock and alarms RD70 Please read this manual before use Contents Controls...2-3 Battery operation...3 Navigation controls...4...5 Operating
USER MANUAL KADABXXSTDB
 USER MANUAL KADABXXSTDB Safety Information 9. Do not defeat the safety purpose of the polarized or grounding - type plug. a polarized plug has two blades with one wider than the other. A grounding type
USER MANUAL KADABXXSTDB Safety Information 9. Do not defeat the safety purpose of the polarized or grounding - type plug. a polarized plug has two blades with one wider than the other. A grounding type
USER MANUAL KASPKI5WNGA
 USER MANUAL KASPKI5WNGA Safety Information 9. Do not defeat the safety purpose of the polarized or grounding - type plug. If the provided plug does not fit into your outlet, consult an electrician for
USER MANUAL KASPKI5WNGA Safety Information 9. Do not defeat the safety purpose of the polarized or grounding - type plug. If the provided plug does not fit into your outlet, consult an electrician for
ENGLISH PORTUGUÊS NEDERLANDS DAB200
 DEUTSCH ENGLISH FRANÇAIS NEDERLANDS ESPAÑOL PORTUGUÊS NORSK DAB200 Contents Introduction..... 2 What is DAB + Digital Radio?.... 2 Setting up..... 3 Backlit display.... 4 Using headphones...... 4 Your
DEUTSCH ENGLISH FRANÇAIS NEDERLANDS ESPAÑOL PORTUGUÊS NORSK DAB200 Contents Introduction..... 2 What is DAB + Digital Radio?.... 2 Setting up..... 3 Backlit display.... 4 Using headphones...... 4 Your
Revival UNO. DAB / DAB+ / FM RDS portable digital radio. Please read this manual before use
 Revival UNO / + / FM RDS portable digital radio Please read this manual before use Contents Controls... 2-3 Battery operation...3 Using the buttons...3...4 Operating your radio -...5 Selecting a station
Revival UNO / + / FM RDS portable digital radio Please read this manual before use Contents Controls... 2-3 Battery operation...3 Using the buttons...3...4 Operating your radio -...5 Selecting a station
ROBERTS. DAB / DAB+ / FM RDS Shower Radio with Bluetooth playback. Please read this manual before use
 ROBERTS / + / RDS Shower Radio with Bluetooth playback Please read this manual before use Contents Controls... 2-3 Battery operation...4 Display icons...5 Wall mounting...5 / wire aerial (inside the battery
ROBERTS / + / RDS Shower Radio with Bluetooth playback Please read this manual before use Contents Controls... 2-3 Battery operation...4 Display icons...5 Wall mounting...5 / wire aerial (inside the battery
ROBERTS RD-25. Sound for Generations. MW/FM RDS/DAB Digital Portable Radio. Please read this manual before use
 ROBERTS Sound for Generations RD-5 MW/FM RDS/DAB Digital Portable Radio Please read this manual before use Contents Controls... -4 Battery operation...5 Mains operation...5 Operating your radio - DAB...6
ROBERTS Sound for Generations RD-5 MW/FM RDS/DAB Digital Portable Radio Please read this manual before use Contents Controls... -4 Battery operation...5 Mains operation...5 Operating your radio - DAB...6
Contents ... What is DAB + Digital Radio?... 2 Setting up... 3 Backlit display... 4 Using headphones... 4 Your radio Switch off...
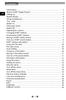 Contents Introduction... 2 What is DAB + Digital Radio?........... 2 Setting up........... 3 Backlit display.............. 4 Using headphones........... 4 Your radio... 5 Switch on........... 6 Telescopic
Contents Introduction... 2 What is DAB + Digital Radio?........... 2 Setting up........... 3 Backlit display.............. 4 Using headphones........... 4 Your radio... 5 Switch on........... 6 Telescopic
USER MANUAL. Model No.: DB-230
 USER MANUAL Model No.: DB-230 1 Location of controls 1. UP Press the button to select the different DAB station under DAB mode or press and hold to quick scan the FM station in upward frequency under FM
USER MANUAL Model No.: DB-230 1 Location of controls 1. UP Press the button to select the different DAB station under DAB mode or press and hold to quick scan the FM station in upward frequency under FM
ROBERTS. DAB / DAB+ / FM RDS digital portable radio. Please read this manual before use
 ROBERTS DAB / DAB+ / FM RDS digital portable radio Please read this manual before use Contents Controls... 2-3 Battery operation...4 Using the AC adaptor...5 Operating your radio - DAB...6 Selecting a
ROBERTS DAB / DAB+ / FM RDS digital portable radio Please read this manual before use Contents Controls... 2-3 Battery operation...4 Using the AC adaptor...5 Operating your radio - DAB...6 Selecting a
EOS 80D (W) Wireless Function Instruction Manual ENGLISH INSTRUCTION MANUAL
 EOS 80D (W) Wireless Function Instruction Manual ENGLISH INSTRUCTION MANUAL Introduction What You Can Do Using the Wireless Functions This camera s wireless functions let you perform a range of tasks wirelessly,
EOS 80D (W) Wireless Function Instruction Manual ENGLISH INSTRUCTION MANUAL Introduction What You Can Do Using the Wireless Functions This camera s wireless functions let you perform a range of tasks wirelessly,
User Guide. TTR1C Tabletop Internet Radio
 User Guide TTR1C Tabletop Internet Radio Table of Contents Introduction................... 5 Features........................... 6 Safety and Care Information.......... 7 What s in the Box?..................
User Guide TTR1C Tabletop Internet Radio Table of Contents Introduction................... 5 Features........................... 6 Safety and Care Information.......... 7 What s in the Box?..................
RD-15 ROBERTS. DAB digital radio. Sound for Generations. Please read this manual before use
 ROBERTS Sound for Generations RD-5 DAB digital radio Please read this manual before use Contents Controls... Battery operation... 3 Mains operation... 3 Operating your radio - DAB... 4 Selecting a station
ROBERTS Sound for Generations RD-5 DAB digital radio Please read this manual before use Contents Controls... Battery operation... 3 Mains operation... 3 Operating your radio - DAB... 4 Selecting a station
RD-21 ROBERTS. FM RDS/DAB digital radio. Sound for Generations. Please read this manual before use
 ROBERTS Sound for Generations RD- FM RDS/DAB digital radio Please read this manual before use Contents Controls... Battery operation...3 Mains operation...3 Operating your radio - DAB...4 Selecting a station
ROBERTS Sound for Generations RD- FM RDS/DAB digital radio Please read this manual before use Contents Controls... Battery operation...3 Mains operation...3 Operating your radio - DAB...4 Selecting a station
Table of Contents. Appendix: Manual Network Configuration Introduction Troubleshooting Product Specifications...
 User Guide Table of Contents Introduction.... 5 Features... 6 Safety and Care Information... 7 What s in the Box?... 9 SiriusXM TTR1 Radio Functions.... 10 Remote Control... 12 Display Screen.... 13 Installation...
User Guide Table of Contents Introduction.... 5 Features... 6 Safety and Care Information... 7 What s in the Box?... 9 SiriusXM TTR1 Radio Functions.... 10 Remote Control... 12 Display Screen.... 13 Installation...
AZATOM SONANCE T1 Digital Radio. DAB+/DAB/FM Radio Alarm Clock. User Manual. This manual is available to download online at
 AZATOM SONANCE T1 Digital Radio DAB+/DAB/FM Radio Alarm Clock User Manual This manual is available to download online at www.azatom.com Thank you for shopping with AZATOM Please read this manual carefully
AZATOM SONANCE T1 Digital Radio DAB+/DAB/FM Radio Alarm Clock User Manual This manual is available to download online at www.azatom.com Thank you for shopping with AZATOM Please read this manual carefully
Contents. Controls Stereo / Mono setting - FM Battery operation Scan sensitivity setting - FM Using the AC adaptor...
 DPR-69+ GB Contents Controls... 2-3 Battery operation... 4-5 Using the AC adaptor... 6 Lock switch... 6 Operating your radio - DAB... 7 Selecting a station - DAB... 8 Secondary services - DAB... 8 Display
DPR-69+ GB Contents Controls... 2-3 Battery operation... 4-5 Using the AC adaptor... 6 Lock switch... 6 Operating your radio - DAB... 7 Selecting a station - DAB... 8 Secondary services - DAB... 8 Display
Important safety instructions
 RCR-29 GB Version 1 Important safety instructions VERY IMPORTANT PLEASE READ Sangean suggest that you keep your AC Adapter at least 12 inches away from the radio while listening to the AM Band. Your Sangean
RCR-29 GB Version 1 Important safety instructions VERY IMPORTANT PLEASE READ Sangean suggest that you keep your AC Adapter at least 12 inches away from the radio while listening to the AM Band. Your Sangean
DAB / DAB+ / FM RDS digital radio. Please read this manual before use
 DAB / DAB+ / FM RDS digital radio Please read this manual before use Contents Controls...2-3 Battery operation using alkaline batteries...4 Battery operation using rechargeable batteries...5 Using the
DAB / DAB+ / FM RDS digital radio Please read this manual before use Contents Controls...2-3 Battery operation using alkaline batteries...4 Battery operation using rechargeable batteries...5 Using the
DEUTSCH NORSK ENGLISH SVENSKA FRANÇAIS DANSK NEDERLANDS ČEŠTINA ITALANIO Hersteller UR190
 DEUTSCH ENGLISH FRANÇAIS NEDERLANDS ITALANIO NORSK SVENSKA DANSK ČEŠTINA Hersteller Wörlein GmbH Tel.: +49 9103/71670 Gewerbestrasse 12 Fax.: +49 9103/716712 D 90556 Cadolzburg Email. info@woerlein.com
DEUTSCH ENGLISH FRANÇAIS NEDERLANDS ITALANIO NORSK SVENSKA DANSK ČEŠTINA Hersteller Wörlein GmbH Tel.: +49 9103/71670 Gewerbestrasse 12 Fax.: +49 9103/716712 D 90556 Cadolzburg Email. info@woerlein.com
DAB / DAB+ / FM RDS digital portable radio. Please read this manual before use
 DAB / DAB+ / FM RDS digital portable radio Please read this manual before use Contents Controls...2-3 Battery operation using alkaline batteries...4 Battery operation using rechargeable batteries...5 Using
DAB / DAB+ / FM RDS digital portable radio Please read this manual before use Contents Controls...2-3 Battery operation using alkaline batteries...4 Battery operation using rechargeable batteries...5 Using
A WORLD OF LISTENING WARNING: TO PREVENT FIRE OR ELECTRIC SHOCK HAZARD, DO NOT EXPOSE THIS PRODUCT TO RAIN OR MOISTURE.
 DDR-3 FM RDS/DAB digital radio A WORLD OF LISTENING THE LIGHTNING FLASH AND ARROW- HEAD WITHIN THE TRIANGLE IS A WARNING SIGN ALERTING YOU OF DANGEROUS VOLTAGE INSIDE THE RADIO. WARNING: TO PREVENT FIRE
DDR-3 FM RDS/DAB digital radio A WORLD OF LISTENING THE LIGHTNING FLASH AND ARROW- HEAD WITHIN THE TRIANGLE IS A WARNING SIGN ALERTING YOU OF DANGEROUS VOLTAGE INSIDE THE RADIO. WARNING: TO PREVENT FIRE
ENVIRONMENTAL PROTECTION
 ENVIRONMENTAL PROTECTION Do not dispose of this product with the normal household waste at the end of its life cycle. Return it to a collection point for the recycling of electrical and electronic devices.
ENVIRONMENTAL PROTECTION Do not dispose of this product with the normal household waste at the end of its life cycle. Return it to a collection point for the recycling of electrical and electronic devices.
R9999 ROBERTS. PLL Synthesised 3 band radio with station name display. Sound for Generations. Please read this manual before use
 ROBERTS Sound for Generations R9999 PLL Synthesised 3 band radio with station name display Please read this manual before use Contents Important Information... 1 Automatic plug and play setup... 2 Controls...
ROBERTS Sound for Generations R9999 PLL Synthesised 3 band radio with station name display Please read this manual before use Contents Important Information... 1 Automatic plug and play setup... 2 Controls...
User Manual. AZATOM Blackfriars DAB Speaker. This manual is available to download online at
 AZATOM Blackfriars DAB Speaker DAB+ / Calender / Clock / Alarm Clock / FM Radio / AUX-In User Manual This manual is available to download online at www.azatom.com Thank you for shopping with AZATOM Please
AZATOM Blackfriars DAB Speaker DAB+ / Calender / Clock / Alarm Clock / FM Radio / AUX-In User Manual This manual is available to download online at www.azatom.com Thank you for shopping with AZATOM Please
OneRemote Radio PL2. User Guide
 OneRemote Radio PL2 Advanced Receiver for Bang & Olufsen BeoLab PowerLink Speakers handling DAB/DAB+ FM - Internet Radio Spotify - Bluetooth UPnP Podcast User Guide Control with Bang & Olufsen Remotes
OneRemote Radio PL2 Advanced Receiver for Bang & Olufsen BeoLab PowerLink Speakers handling DAB/DAB+ FM - Internet Radio Spotify - Bluetooth UPnP Podcast User Guide Control with Bang & Olufsen Remotes
Always there to help you. Register your product and get support at AJB4300. Question? Contact Philips.
 Always there to help you Register your product and get support at www.philips.com/support Question? Contact Philips AJB4300 User manual Contents 1 Important 2 Safety 2 2 Your FM/DAB+ clock radio 3 Introduction
Always there to help you Register your product and get support at www.philips.com/support Question? Contact Philips AJB4300 User manual Contents 1 Important 2 Safety 2 2 Your FM/DAB+ clock radio 3 Introduction
Operating instruction Mode d emploi Instruccions de manejo Gebruiksaanwijzing Bedienungsanleitung GB F E NL D
 DAB Plus/FM RDS digital portable radio with built-in battery charger Radio portable numérique DAB Plus/FM RDS avec chargeur de batterie intégrée Radio portátil DAB Plus/FM RDS digital con cargador de batería
DAB Plus/FM RDS digital portable radio with built-in battery charger Radio portable numérique DAB Plus/FM RDS avec chargeur de batterie intégrée Radio portátil DAB Plus/FM RDS digital con cargador de batería
DAB+ / FM RDS digital clock radio with dual alarm
 ROBERTS Enjoy Listening DAB+ / FM RDS digital clock radio with dual alarm Please read this manual before use Contents Controls... -3 Using the clock radio for the fi rst time...4 Operating your clock radio...5
ROBERTS Enjoy Listening DAB+ / FM RDS digital clock radio with dual alarm Please read this manual before use Contents Controls... -3 Using the clock radio for the fi rst time...4 Operating your clock radio...5
Internet Radio INSTRUCTION MANUAL
 Internet Radio INSTRUCTION MANUAL PLEASE READ ALL THE INSTRUCTIONS COMPLETELY BEFORE USE AND SAVE THIS MANUAL FOR FUTURE REFERENCE Before Use Please read IMPORTANT SAFETY INSTRUCTIONS on page 43 before
Internet Radio INSTRUCTION MANUAL PLEASE READ ALL THE INSTRUCTIONS COMPLETELY BEFORE USE AND SAVE THIS MANUAL FOR FUTURE REFERENCE Before Use Please read IMPORTANT SAFETY INSTRUCTIONS on page 43 before
ROBERTS RD-22. Sound for Generations. FM RDS/DAB digital radio with. Please read this manual before use
 ROBERTS Sound for Generations Please read this manual before use RD-22 FM RDS/DAB digital radio with Contents Controls... 2-4 Remote handset battery replacement...5 Mains operation...5 Operating your radio
ROBERTS Sound for Generations Please read this manual before use RD-22 FM RDS/DAB digital radio with Contents Controls... 2-4 Remote handset battery replacement...5 Mains operation...5 Operating your radio
Always there to help you. Register your product and get support at AJ7045D. Question? Contact Philips.
 Always there to help you Register your product and get support at www.philips.com/welcome Question? Contact Philips AJ7045D User Manual Contents 1 Important 3 Risk of swallowing batteries 3 2 Your clock
Always there to help you Register your product and get support at www.philips.com/welcome Question? Contact Philips AJ7045D User Manual Contents 1 Important 3 Risk of swallowing batteries 3 2 Your clock
Digital Radio Digitalradio
 00054826 (DR1510) Digital Radio Digitalradio Operating Instructions GB 09:45 Technical Data Radio Receiver Connectivity Display DAB ü DAB+ ü Bluetooth v. 3.0 (A2DP, AVRCP) 2.8 2x16 Icon LCD Speaker 6W
00054826 (DR1510) Digital Radio Digitalradio Operating Instructions GB 09:45 Technical Data Radio Receiver Connectivity Display DAB ü DAB+ ü Bluetooth v. 3.0 (A2DP, AVRCP) 2.8 2x16 Icon LCD Speaker 6W
ENGLISH. Help Guide CANON INC CT0-D159-C. Wireless Features/Accessories. Wireless Features. Accessories. Learning About the Camera
 Help Guide ENGLISH CANON INC. 2017 CT0-D159-C 1 Preliminary Notes and Legal Information Take and review some test shots initially to make sure the images were recorded correctly. Please note that Canon
Help Guide ENGLISH CANON INC. 2017 CT0-D159-C 1 Preliminary Notes and Legal Information Take and review some test shots initially to make sure the images were recorded correctly. Please note that Canon
PR-D5 中文 GB. Version 1
 PR-D5 中文 GB Version 1 1. 2. 3. Important safety instructions Read and understand all safety and operating instructions before the radio is operated. Retain instruction: The safety and operating instructions
PR-D5 中文 GB Version 1 1. 2. 3. Important safety instructions Read and understand all safety and operating instructions before the radio is operated. Retain instruction: The safety and operating instructions
Controls. LCD display A B C D E F
 H205 Version 1 1 2 3 4 5 6 13 12 11 7 8 9 10 14 15 17 18 16 1 19 Controls 1 2 3 4 5 6 7 8 9 10 11 12 13 14 15 16 17 18 19 Carrying strap holder Preset 1 Preset 2 Preset 3/STEP button Preset 4 LCD display
H205 Version 1 1 2 3 4 5 6 13 12 11 7 8 9 10 14 15 17 18 16 1 19 Controls 1 2 3 4 5 6 7 8 9 10 11 12 13 14 15 16 17 18 19 Carrying strap holder Preset 1 Preset 2 Preset 3/STEP button Preset 4 LCD display
Portable Digital & FM Radio
 SHELFORD II Portable Digital & FM Radio SEL-DAB-CRM-2 UK Instructions Guide Contents Controls And Functions... 1 What s In he Box?...3 Support... 4 Instructions Guide...5 Basic Operation... 5 DAB/DAB+
SHELFORD II Portable Digital & FM Radio SEL-DAB-CRM-2 UK Instructions Guide Contents Controls And Functions... 1 What s In he Box?...3 Support... 4 Instructions Guide...5 Basic Operation... 5 DAB/DAB+
DIGITAL RADIO INCLUDING FM, DAB AND DAB+
 DIGITAL RADIO INCLUDING FM, DAB AND DAB+ INSTRUCTION MANUAL Safety Precautions To achieve the utmost in enjoyment and performance, and in order to become familiar with its features, please read this manual
DIGITAL RADIO INCLUDING FM, DAB AND DAB+ INSTRUCTION MANUAL Safety Precautions To achieve the utmost in enjoyment and performance, and in order to become familiar with its features, please read this manual
R9939 ROBERTS. PLL Synthesised 3 band mains battery radio. Sound for Generations. Please read this manual before use
 ROBERTS Sound for Generations R999 PLL Synthesised band mains battery radio Please read this manual before use Contents Important Information... 1 Automatic FM setup... 2 Controls... - Display... Battery
ROBERTS Sound for Generations R999 PLL Synthesised band mains battery radio Please read this manual before use Contents Important Information... 1 Automatic FM setup... 2 Controls... - Display... Battery
ROBERTS. Enjoy Listening. DAB+ / FM RDS digital solar radio. Please read this manual before use
 ROBERTS Enjoy Listening DAB+ / FM RDS digital solar radio Please read this manual before use Contents Controls...2-3 Battery operation using rechargeable batteries...4 Battery operation using alkaline
ROBERTS Enjoy Listening DAB+ / FM RDS digital solar radio Please read this manual before use Contents Controls...2-3 Battery operation using rechargeable batteries...4 Battery operation using alkaline
Endurance R/C Wi-Fi Servo Controller 2 Instructions
 Endurance R/C Wi-Fi Servo Controller 2 Instructions The Endurance R/C Wi-Fi Servo Controller 2 allows you to control up to eight hobby servos, R/C relays, light controllers and more, across the internet
Endurance R/C Wi-Fi Servo Controller 2 Instructions The Endurance R/C Wi-Fi Servo Controller 2 allows you to control up to eight hobby servos, R/C relays, light controllers and more, across the internet
Instruction Manual DAB/FM Radio with Bluetooth
 Instruction Manual DAB/FM Radio with Bluetooth DAB/FM Radio with Bluetooth Contents Important safety information... 3 Instructions for use... 5 Check the package contents... 5 Where to put your Radio...
Instruction Manual DAB/FM Radio with Bluetooth DAB/FM Radio with Bluetooth Contents Important safety information... 3 Instructions for use... 5 Check the package contents... 5 Where to put your Radio...
Always there to help you. Register your product and get support at AJ5305D_12. Question? Contact Philips.
 Always there to help you Register your product and get support at www.philips.com/welcome Question? Contact Philips AJ5305D_12 User manual Contents 1 Important 3 Safety 3 2 Your Docking Entertainment System
Always there to help you Register your product and get support at www.philips.com/welcome Question? Contact Philips AJ5305D_12 User manual Contents 1 Important 3 Safety 3 2 Your Docking Entertainment System
Register your product and get support at AE5430. EN User manual
 Register your product and get support at www.philips.com/welcome AE5430 User manual Concents 1 Important 4 Hearing Safety 4 English 2 Your FM/DAB+ radio 5 Introduction 5 What s in the box 5 Overview of
Register your product and get support at www.philips.com/welcome AE5430 User manual Concents 1 Important 4 Hearing Safety 4 English 2 Your FM/DAB+ radio 5 Introduction 5 What s in the box 5 Overview of
OXFORD MODEL: OXFORD OXFORD DAB+ FM RADIO USER MANUAL
 OXFORD MODEL: OXFORD USER MANUAL 1 2 3 Welcome Your Oxford DAB+ FM Radio 2.1 In The Box 2.2 Top View 2.3 Side View 2.4 Rear View Quick Setup 3.1 Power On and Autoscan 3.2 Changing DAB Stations 3.3 Scanning
OXFORD MODEL: OXFORD USER MANUAL 1 2 3 Welcome Your Oxford DAB+ FM Radio 2.1 In The Box 2.2 Top View 2.3 Side View 2.4 Rear View Quick Setup 3.1 Power On and Autoscan 3.2 Changing DAB Stations 3.3 Scanning
Always there to help you. Register your product and get support at AJ5305D/05. Question? Contact Philips.
 Always there to help you Register your product and get support at www.philips.com/welcome Question? Contact Philips AJ5305D/05 User manual Content 1 Important 2 Safety 2 2 Your Docking Entertainment System
Always there to help you Register your product and get support at www.philips.com/welcome Question? Contact Philips AJ5305D/05 User manual Content 1 Important 2 Safety 2 2 Your Docking Entertainment System
VICTORIA. By Grace Digital. User s Guide Model No. GDI-IRN1941
 VICTORIA By Grace Digital User s Guide Model No. GDI-IRN1941 2 User s Guide Table of Contents IMPORTANT Safety Instructions and Warnings... 4 QUICKSTART Guide... 7 What you need before you can use your
VICTORIA By Grace Digital User s Guide Model No. GDI-IRN1941 2 User s Guide Table of Contents IMPORTANT Safety Instructions and Warnings... 4 QUICKSTART Guide... 7 What you need before you can use your
Model Number: GSDAB3004
 DAB/FM Digital Radio & Alarm Clock Model Number: GSDAB3004 Please read these instructions carefully and keep for future reference For Customer Services & Spare Parts please call 0845 209 7461 Opening times:
DAB/FM Digital Radio & Alarm Clock Model Number: GSDAB3004 Please read these instructions carefully and keep for future reference For Customer Services & Spare Parts please call 0845 209 7461 Opening times:
Installation guide. Activate. Install your Broadband. Install your Phone. Install your TV. 1 min. 30 mins
 Installation guide 1 Activate Install your Broadband Install your TV 4 Install your Phone 1 min 0 mins 0 mins 5 mins INT This guide contains step-by-step instructions on how to: 1 Activate Before we do
Installation guide 1 Activate Install your Broadband Install your TV 4 Install your Phone 1 min 0 mins 0 mins 5 mins INT This guide contains step-by-step instructions on how to: 1 Activate Before we do
Instruction Manual CDAB4312R
 Instruction Manual CDAB4312R Table of contents Accessories included...3 Overview of controls...3 Charging the CDAB4312R before use... 3 Charging the CDAB4312R before use (cont)... 4 Getting started...
Instruction Manual CDAB4312R Table of contents Accessories included...3 Overview of controls...3 Charging the CDAB4312R before use... 3 Charging the CDAB4312R before use (cont)... 4 Getting started...
User Manual Internet Radio Tuner WR-10
 User Manual Internet Radio Tuner WR-10 Please read this user manual carefully before using the receiver. Contents Location of Controls......1 Remote control...2 How to input security code for your wireless
User Manual Internet Radio Tuner WR-10 Please read this user manual carefully before using the receiver. Contents Location of Controls......1 Remote control...2 How to input security code for your wireless
Digital DAB and FM Radio
 CHESERON Digital DAB and FM Radio CB4-DAB-BLK Instructions Guide Contents Controls And Functions... 1 What s In he Box?... 4 Support...5 Instructions Guide... 6 Basic Operation... 6 DAB/DAB+ Radio... 7
CHESERON Digital DAB and FM Radio CB4-DAB-BLK Instructions Guide Contents Controls And Functions... 1 What s In he Box?... 4 Support...5 Instructions Guide... 6 Basic Operation... 6 DAB/DAB+ Radio... 7
Instruction manual. DAB/FM Radio with Bluetooth DAB30
 Instruction manual DAB/FM Radio with Bluetooth DAB30 Contents You ll soon be enjoying your new DAB/FM Radio with Bluetooth. It all begins here, with your instructions. Don t worry, there s nothing too
Instruction manual DAB/FM Radio with Bluetooth DAB30 Contents You ll soon be enjoying your new DAB/FM Radio with Bluetooth. It all begins here, with your instructions. Don t worry, there s nothing too
DEUTSCH ITALANIO ENGLISH NORSK FRANÇAIS DANSK NEDERLANDS Hersteller UR8200
 DEUTSCH ENGLISH FRANÇAIS NEDERLANDS ITALANIO NORSK DANSK Hersteller Wörlein GmbH Tel.: +49 9103/71670 Gewerbestrasse 12 Fax.: +49 9103/716712 D 90556 Cadolzburg Email. info@woerlein.com GERMANY Web: www.woerlein.com
DEUTSCH ENGLISH FRANÇAIS NEDERLANDS ITALANIO NORSK DANSK Hersteller Wörlein GmbH Tel.: +49 9103/71670 Gewerbestrasse 12 Fax.: +49 9103/716712 D 90556 Cadolzburg Email. info@woerlein.com GERMANY Web: www.woerlein.com
ROOMPLAYER GUIDE COMPLETE YOUR ROOMPLAYER SETUP WITH THE ROOMPLAYER DESKTOP APP
 ROOMPLAYER GUIDE COMPLETE YOUR ROOMPLAYER SETUP WITH THE ROOMPLAYER DESKTOP APP HELLO Once you ve connected your Roomplayer to your home network, downloading and installing the Roomplayer desktop app is
ROOMPLAYER GUIDE COMPLETE YOUR ROOMPLAYER SETUP WITH THE ROOMPLAYER DESKTOP APP HELLO Once you ve connected your Roomplayer to your home network, downloading and installing the Roomplayer desktop app is
User guide. DR1704 DAB Radio
 User guide DR1704 DAB Radio IMPORTANT SAFETY INFORMATION CAUTION! RISK OF ELECTRIC SHOCK DO NOT OPEN TO REDUCE THE RISK OF ELECTRIC SHOCK DO NOT REMOVE COVER (OR BACK) This symbol indicates that there
User guide DR1704 DAB Radio IMPORTANT SAFETY INFORMATION CAUTION! RISK OF ELECTRIC SHOCK DO NOT OPEN TO REDUCE THE RISK OF ELECTRIC SHOCK DO NOT REMOVE COVER (OR BACK) This symbol indicates that there
USER MANUAL KADABXXTBLA
 USER MANUAL KADABXXTBLA Instruction Manual KADABXXTBLA DAB+ and FM Radio Safety Precautions To achieve the utmost in enjoyment and performance, and in order to become familiar with its features, please
USER MANUAL KADABXXTBLA Instruction Manual KADABXXTBLA DAB+ and FM Radio Safety Precautions To achieve the utmost in enjoyment and performance, and in order to become familiar with its features, please
RCR-24 中文 GB. Version 1
 RCR-24 中文 GB Version 1 GB Please note not all AC adapters are alike. The AC adapter that is included with this radio is designed to be used exclusively with this device. Do not use an AC adapter that differs
RCR-24 中文 GB Version 1 GB Please note not all AC adapters are alike. The AC adapter that is included with this radio is designed to be used exclusively with this device. Do not use an AC adapter that differs
RADIO BUDDY DAB QUICK GUIDE
 RADIO BUDDY DAB QUICK GUIDE THANK YOU FOR CHOOSING JENSEN OF SCANDINAVIA At Jensen of Scandinavia satisfied customers mean everything to us. We are therefore constantly seeking knowledge in order to
RADIO BUDDY DAB QUICK GUIDE THANK YOU FOR CHOOSING JENSEN OF SCANDINAVIA At Jensen of Scandinavia satisfied customers mean everything to us. We are therefore constantly seeking knowledge in order to
Stereo DAB+/FM Radio
 Stereo DAB+/FM Radio Contents Where to put your radio............................... 3 Setting up............................................ 3 Your Stereo DAB+ / FM radio.......................... 5 Using
Stereo DAB+/FM Radio Contents Where to put your radio............................... 3 Setting up............................................ 3 Your Stereo DAB+ / FM radio.......................... 5 Using
GDR750DAB GDR730DABSOL
 The DAB+ RECHARGEABLE & SOLAR DIGITAL RADIO GDR750DAB GDR730DABSOL The Gold Technical Support Line: 1902 215 259 Personal Product Support (Charges will apply at $2.95 per minute) 1 Introduction Thank you
The DAB+ RECHARGEABLE & SOLAR DIGITAL RADIO GDR750DAB GDR730DABSOL The Gold Technical Support Line: 1902 215 259 Personal Product Support (Charges will apply at $2.95 per minute) 1 Introduction Thank you
User Guide. CR1101W DAB/FM Clock radio
 User Guide CR1101W DAB/FM Clock radio IMPORTANT SAFETY INFORMATION CAUTION! RISK OF ELECTRIC SHOCK DO NOT OPEN TO REDUCE THE RISK OF ELECTRIC SHOCK DO NOT REMOVE COVER (OR BACK) This symbol indicates that
User Guide CR1101W DAB/FM Clock radio IMPORTANT SAFETY INFORMATION CAUTION! RISK OF ELECTRIC SHOCK DO NOT OPEN TO REDUCE THE RISK OF ELECTRIC SHOCK DO NOT REMOVE COVER (OR BACK) This symbol indicates that
Radio BMR100 INSTRUCTION MANUAL. ENGLISH (Original instructions)
 ENGLISH (Original instructions) INSTRUCTION MANUAL Radio BMR00 WARNING: For your personal safety, READ and UNDERSTAND before using. SAVE THESE INSTRUCTIONS FOR FUTURE REFERENCE. Symbols The following show
ENGLISH (Original instructions) INSTRUCTION MANUAL Radio BMR00 WARNING: For your personal safety, READ and UNDERSTAND before using. SAVE THESE INSTRUCTIONS FOR FUTURE REFERENCE. Symbols The following show
Always there to help you. Register your product and get support at AJ4300. Question? Contact Philips.
 Always there to help you Register your product and get support at www.philips.com/support Question? Contact Philips AJ4300 User manual Contents 1 Important 2 Safety 2 2 Your clock radio 3 Introduction
Always there to help you Register your product and get support at www.philips.com/support Question? Contact Philips AJ4300 User manual Contents 1 Important 2 Safety 2 2 Your clock radio 3 Introduction
Introduction and Contents
 1 Introduction and Contents Thank you for buying this Bush product, which is designed to give you many years of trouble-free service. You may already be familiar with using a similar unit, but please take
1 Introduction and Contents Thank you for buying this Bush product, which is designed to give you many years of trouble-free service. You may already be familiar with using a similar unit, but please take
DT-800 中文 GB. Version 1
 DT-800 中文 GB Version 1 1. 2. 3. 4. 5. 6. 7. 8. 9. Important safety instructions Read and understand all safety and operating instructions before the radio is operated. Retain instructions: The safety and
DT-800 中文 GB Version 1 1. 2. 3. 4. 5. 6. 7. 8. 9. Important safety instructions Read and understand all safety and operating instructions before the radio is operated. Retain instructions: The safety and
General Safety Instructions
 General Safety Instructions Read this manual thoroughly before fist use and keep it in a safe place for future reference, along with the warranty card, purchase receipt and carton. The safety precautions
General Safety Instructions Read this manual thoroughly before fist use and keep it in a safe place for future reference, along with the warranty card, purchase receipt and carton. The safety precautions
Installation guide. Activate. Install your TV. Uninstall. 1 min 10 mins. 30 mins
 Installation guide 1 Activate 2 Uninstall 3 Install your TV 1 min 10 mins 30 mins INT This guide contains step-by-step instructions on how to: 1 Activate Before we do anything else, reply GO to the text
Installation guide 1 Activate 2 Uninstall 3 Install your TV 1 min 10 mins 30 mins INT This guide contains step-by-step instructions on how to: 1 Activate Before we do anything else, reply GO to the text
DAB Clock Radio. Instruction Manual LCRDAB10
 DAB Clock Radio Instruction Manual LCRDAB10 LCRDAB10_IB_final111001_Zell.indd 1 LCRDAB10_IB_final111001_Zell.indd 2 Contents Unpacking... 5 Product Overview... 6 Front View... 6 Rear View... 6 Top View...
DAB Clock Radio Instruction Manual LCRDAB10 LCRDAB10_IB_final111001_Zell.indd 1 LCRDAB10_IB_final111001_Zell.indd 2 Contents Unpacking... 5 Product Overview... 6 Front View... 6 Rear View... 6 Top View...
Philips Streamium Network Music Player NP2900. Quick start guide. Overview Connect Enjoy Register
 Philips Streamium Network Music Player NP2900 Quick start guide 1 2 3 4 Overview Connect Enjoy Register Register your product and get support at www.philips.com/welcome Please read and accept our Streamium
Philips Streamium Network Music Player NP2900 Quick start guide 1 2 3 4 Overview Connect Enjoy Register Register your product and get support at www.philips.com/welcome Please read and accept our Streamium
Important safety instructions
 MMR-88 Version 1 Important safety instructions 1. 2. 3. 4. 5. 6. 7. 8. 9. Please read these instructions carefully. Please keep these instructions for future reference. Heed all warnings Follow all instructions
MMR-88 Version 1 Important safety instructions 1. 2. 3. 4. 5. 6. 7. 8. 9. Please read these instructions carefully. Please keep these instructions for future reference. Heed all warnings Follow all instructions
H201 中文 GB Version 1
 H201 中文 GB Version 1 Controls 1 2 3 4 5 6 7 8 9 10 11 12 13 14 15 16 17 LCD Display Preset stations (preset 3 also for tuning step change) Nap timer (Short timer) Power button Band and Time Set button
H201 中文 GB Version 1 Controls 1 2 3 4 5 6 7 8 9 10 11 12 13 14 15 16 17 LCD Display Preset stations (preset 3 also for tuning step change) Nap timer (Short timer) Power button Band and Time Set button
DE1103 PLL FM STEREO/SW.MW.LW DUAL CONVERSION SYNTHESIZED WORLD RECEIVER OPERATION MANUAL
 DE1103 SYNTHESIZED WORLD RECEIVER SYNTHESIZED WORLD RECEIVER DE1103 OPERATION MANUAL INDEX POWER SUPPLY POWER SUPPLY... 1 POWER INDICATION... 3 BATTERY CHARGER... 4 BEFORE OPERATION..... 6 SET THE CLOCK...
DE1103 SYNTHESIZED WORLD RECEIVER SYNTHESIZED WORLD RECEIVER DE1103 OPERATION MANUAL INDEX POWER SUPPLY POWER SUPPLY... 1 POWER INDICATION... 3 BATTERY CHARGER... 4 BEFORE OPERATION..... 6 SET THE CLOCK...
WMC accesses your mobile device s microphone, speaker and location while signed in. All WMC data is deleted when you sign out.
 Introduction The WAVE Mobile Communicator (WMC) extends push-to-talk communications by enabling Android and Apple Android smartphones, tablets and other specialty devices to securely communicate with other
Introduction The WAVE Mobile Communicator (WMC) extends push-to-talk communications by enabling Android and Apple Android smartphones, tablets and other specialty devices to securely communicate with other
AutoDAB Connect In-Car DAB Adapter User Guide
 AutoDAB Connect In-Car DAB Adapter User Guide www.autodab.com Table of Content INTRODUCTION... 1 CONTENTS OF PACKAGE... 2 INSTALLATION... 3 OPERATION CONTROLS... 8 STARTING UP THE SYSTEM... 11 USING REMOTE
AutoDAB Connect In-Car DAB Adapter User Guide www.autodab.com Table of Content INTRODUCTION... 1 CONTENTS OF PACKAGE... 2 INSTALLATION... 3 OPERATION CONTROLS... 8 STARTING UP THE SYSTEM... 11 USING REMOTE
PR-D9CL. GB Version 1
 PR-D9CL GB Version 1 Table of contents Important safety instructions... 2-3 Controls... 4-6 Operating your radio Search tuning AM / FM... 8 Manual tuning AM / FM / Setting up the tuning step increment...
PR-D9CL GB Version 1 Table of contents Important safety instructions... 2-3 Controls... 4-6 Operating your radio Search tuning AM / FM... 8 Manual tuning AM / FM / Setting up the tuning step increment...
You ll soon be enjoying your new DAB/FM Digital Radio.
 NE-3313 You ll soon be enjoying your new DAB/FM Digital Radio. It all begins here, with your instructions. Don t worry, there s nothing too technical coming up. Just simple, step-by-step guidance to get
NE-3313 You ll soon be enjoying your new DAB/FM Digital Radio. It all begins here, with your instructions. Don t worry, there s nothing too technical coming up. Just simple, step-by-step guidance to get
Always there to help you. Register your product and get support at AJ3200. Question? Contact Philips.
 Always there to help you Register your product and get support at www.philips.com/support Question? Contact Philips AJ3200 User manual Contents 1 Important 2 2 Your clock radio 2 Introduction 2 What's
Always there to help you Register your product and get support at www.philips.com/support Question? Contact Philips AJ3200 User manual Contents 1 Important 2 2 Your clock radio 2 Introduction 2 What's
Always there to help you. Register your product and get support at AJB4700. Question? Contact Philips.
 Always there to help you Register your product and get support at www.philips.com/welcome Question? Contact Philips AJB4700 User Manual Contents 1 Important 3 2 Your FM/DAB+ clock radio 3 Introduction
Always there to help you Register your product and get support at www.philips.com/welcome Question? Contact Philips AJB4700 User Manual Contents 1 Important 3 2 Your FM/DAB+ clock radio 3 Introduction
CONTENTS JamUp User Manual
 JamUp User Manual CONTENTS JamUp User Manual Introduction 3 Quick Start 3 Headphone Practice Recording Live Tips General Setups 4 Amp and Effect 5 Overview Signal Path Control Panel Signal Path Order Select
JamUp User Manual CONTENTS JamUp User Manual Introduction 3 Quick Start 3 Headphone Practice Recording Live Tips General Setups 4 Amp and Effect 5 Overview Signal Path Control Panel Signal Path Order Select
Always there to help you. Register your product and get support at AJ3200. Question? Contact Philips.
 Always there to help you Register your product and get support at www.philips.com/support Question? Contact Philips AJ3200 User manual Contents 1 Important 2 Safety 2 2 Your clock radio 3 Introduction
Always there to help you Register your product and get support at www.philips.com/support Question? Contact Philips AJ3200 User manual Contents 1 Important 2 Safety 2 2 Your clock radio 3 Introduction
DENVER CR-918BLACK ENGLISH FUNCTION AND CONTROLS
 DENVER CR-918BLACK ENGLISH 14 15 FUNCTION AND CONTROLS 1. / TUNE - 2. TIME SET MEM/MEMORY+ 3. SNOOZE / SLEEP 4. ON / OFF 5. / TUNE + 6. VOLUME DOWN - / ALARM 1 ON/OFF SET 7. VOLUME UP + / ALARM 2 ON/OFF
DENVER CR-918BLACK ENGLISH 14 15 FUNCTION AND CONTROLS 1. / TUNE - 2. TIME SET MEM/MEMORY+ 3. SNOOZE / SLEEP 4. ON / OFF 5. / TUNE + 6. VOLUME DOWN - / ALARM 1 ON/OFF SET 7. VOLUME UP + / ALARM 2 ON/OFF
PR200DAB DAB+/AM/FM RADIO USER MANUAL IMPORTANT! WARRANTY INFORMATION INSIDE. PLEASE READ. Trademark of TEAC Corporation JAPAN
 PR200DAB DAB+/AM/FM RADIO USER MANUAL IMPORTANT! WARRANTY INFORMATION INSIDE. PLEASE READ Trademark of TEAC Corporation JAPAN www.teac.com.au WARRANTY PROCEDURE v1.7b: July 2016 for 12M Replacement Please
PR200DAB DAB+/AM/FM RADIO USER MANUAL IMPORTANT! WARRANTY INFORMATION INSIDE. PLEASE READ Trademark of TEAC Corporation JAPAN www.teac.com.au WARRANTY PROCEDURE v1.7b: July 2016 for 12M Replacement Please
Rotary tuning knob /Fine tuning Clarify. Music/Normal /News Tone control SSB fine tune. Telescopic Antenna Earphones socket
 Control Locations Power/Sleep Power On/off/Alarm off/sleep function Display Switch between radio frequency and time while radio is power on Mode Mode set up (please see below mode button set up) Radio
Control Locations Power/Sleep Power On/off/Alarm off/sleep function Display Switch between radio frequency and time while radio is power on Mode Mode set up (please see below mode button set up) Radio
User Guide: PTT Radio Application - ios. User Guide. PTT Radio Application. ios. Release 8.3
 User Guide PTT Radio Application ios Release 8.3 December 2017 Table of Contents Contents 1. Introduction and Key Features... 5 2. Application Installation & Getting Started... 6 Prerequisites... 6 Download...
User Guide PTT Radio Application ios Release 8.3 December 2017 Table of Contents Contents 1. Introduction and Key Features... 5 2. Application Installation & Getting Started... 6 Prerequisites... 6 Download...
Wireless Handy Scanner
 User Guide Works with iscanair Go Scanner App Wireless Handy Scanner For smartphones, tablets, and computers Wi-Fi 802.11g/n supported All trademarks are the property of their respective owners and all
User Guide Works with iscanair Go Scanner App Wireless Handy Scanner For smartphones, tablets, and computers Wi-Fi 802.11g/n supported All trademarks are the property of their respective owners and all
Radio Touch Order no.: 2880 xx. Operation and installation instructions. 1 Safety instructions. 2 Structure of the device (Figure 1) Radio Touch
 Radio Touch Order no.: 2880 xx Operation and installation instructions 1 Safety instructions Electrical equipment must only be installed and assembled by a qualified electrician in accordance with the
Radio Touch Order no.: 2880 xx Operation and installation instructions 1 Safety instructions Electrical equipment must only be installed and assembled by a qualified electrician in accordance with the
Always there to help you. Register your product and get support at OR7200. Question? Contact Philips.
 Always there to help you Register your product and get support at www.philips.com/welcome Question? Contact Philips OR7200 User manual Contents 1 Safety 2 2 What's in the box 3 3 Connect power 4 4 Turn
Always there to help you Register your product and get support at www.philips.com/welcome Question? Contact Philips OR7200 User manual Contents 1 Safety 2 2 What's in the box 3 3 Connect power 4 4 Turn
Hyper-link ALL text to corresponding sections MODEL: GOSTR, GOCANDY, GODASH. DAB+ Digital Radio with Bluetooth and smartphone charging USER MANUAL
 GO Hyper-link ALL text to corresponding sections MODEL: GOSTR, GOCANDY, GODASH DAB+ Digital Radio with Bluetooth and smartphone charging USER MANUAL 1 Welcome 2 3 Your DAB+ Digital Radio 2.1 In The Box
GO Hyper-link ALL text to corresponding sections MODEL: GOSTR, GOCANDY, GODASH DAB+ Digital Radio with Bluetooth and smartphone charging USER MANUAL 1 Welcome 2 3 Your DAB+ Digital Radio 2.1 In The Box
Always there to help you. Register your product and get support at ORD7300. Question? Contact Philips.
 Always there to help you Register your product and get support at www.philips.com/welcome Question? Contact Philips ORD7300 User manual Contents 1 Safety 2 2 Your docking system 4 Introduction 4 What's
Always there to help you Register your product and get support at www.philips.com/welcome Question? Contact Philips ORD7300 User manual Contents 1 Safety 2 2 Your docking system 4 Introduction 4 What's
HDR-18. GB Version 1
 HDR-18 Version 1 HD Radio technology manufactured under license from ibiquity Digital Corporation. U.S. and Foreign Patents. HD Radio and the HD, HD Radio and Arc logos are proprietary trademarks of ibiquity
HDR-18 Version 1 HD Radio technology manufactured under license from ibiquity Digital Corporation. U.S. and Foreign Patents. HD Radio and the HD, HD Radio and Arc logos are proprietary trademarks of ibiquity
ENGLISH User s Guide. Safety & Regulatory Information
 ENGLISH User s Guide Creative SoundWorks 500DAB Information in this document is subject to change without notice and does not represent a commitment on the part of Creative Technology Ltd. No part of this
ENGLISH User s Guide Creative SoundWorks 500DAB Information in this document is subject to change without notice and does not represent a commitment on the part of Creative Technology Ltd. No part of this
Instruction manual DAB-1507BT
 Instruction manual DAB-1507BT Contents You ll soon be enjoying your new Stereo DAB/FM Radio with Bluetooth. It all begins here, with your instructions. Don t worry, there s nothing too technical coming
Instruction manual DAB-1507BT Contents You ll soon be enjoying your new Stereo DAB/FM Radio with Bluetooth. It all begins here, with your instructions. Don t worry, there s nothing too technical coming
Enhanced Push-to-Talk Application for iphone
 AT&T Business Mobility Enhanced Push-to-Talk Application for iphone Land Mobile Radio (LMR) Version Release 8.3 Table of Contents Introduction and Key Features 2 Application Installation & Getting Started
AT&T Business Mobility Enhanced Push-to-Talk Application for iphone Land Mobile Radio (LMR) Version Release 8.3 Table of Contents Introduction and Key Features 2 Application Installation & Getting Started
UR200SI / UR200WE ENGLISH
 ENGLISH Hersteller Wörlein GmbH Tel.: +49 9103/71670 Gewerbestrasse 12 Fax.: +49 9103/716712 D 90556 Cadolzburg Email. info@woerlein.com GERMANY Web: www.woerlein.com UR200SI / UR200WE ENVIRONMENTAL PROTECTION
ENGLISH Hersteller Wörlein GmbH Tel.: +49 9103/71670 Gewerbestrasse 12 Fax.: +49 9103/716712 D 90556 Cadolzburg Email. info@woerlein.com GERMANY Web: www.woerlein.com UR200SI / UR200WE ENVIRONMENTAL PROTECTION
User Guide. PTT Radio Application. ios. Release 8.3
 User Guide PTT Radio Application ios Release 8.3 March 2018 1 Table of Contents 1. Introduction and Key Features... 5 2. Application Installation & Getting Started... 6 Prerequisites... 6 Download... 6
User Guide PTT Radio Application ios Release 8.3 March 2018 1 Table of Contents 1. Introduction and Key Features... 5 2. Application Installation & Getting Started... 6 Prerequisites... 6 Download... 6
