AQ6360 Optical Spectrum Analyzer
|
|
|
- Clyde Todd
- 5 years ago
- Views:
Transcription
1 User s Manual AQ6360 Optical Spectrum Analyzer 1st Edition
2 List of Manuals Notes Thank you for purchasing the AQ6360 Optical Spectrum Analyzer. This instrument enables high speed measurement of the optical properties of LD and LED light sources, optical amps, and other devices. This user s manual describes the instrument s functions, operating procedures, and handling precautions, and provides other important information for use of the instrument. For correct operation, please read this manual thoroughly before use. After reading this manual, keep it in a convenient location for quick reference in the event a question arises during operation. The following manuals, including this one, are provided as manuals for the AQ6360. Please read all manuals. Manual Title Manual No. Description AQ6360 Optical Spectrum Analyzer User s Manual This manual. The manual is located on the CD included in your package (pdf format). Explains all functions and operating procedures of the AQ6360 except remote control and program functions. AQ6360 Optical Spectrum Analyzer Getting Started Guide AQ6360 Optical Spectrum Analyzer Remote Control User s Manual Model AQ AQ6360 Optical Spectrum Analyzer Limited model User s Manual AQ6360 Optical Spectrum Analyzer IM AQ EN IM AQ EN IM AQ EN IM AQ Z1 The EN in the manual number is the language code. This guide explains the handling precautions, installation procedure, basic operations, and specifications of this instrument. The manual is located on the CD included in your package (pdf format).explains functions for controlling the instrument with communication commands and program functions. Explains the specifications of the limited model of the AQ6360. Document for China. Contact information of Yokogawa offices worldwide is provided on the following sheet. Document Description Description PIM Z2 List of worldwide contacts The contents of this manual are subject to change without prior notice as a result of improvements in the instrument s performance and functions. Display contents illustrated in this manual may differ slightly from what actually appears on your screen. Every effort has been made in the preparation of this manual to ensure the accuracy of its contents. However, should you have any questions or find any errors, please contact your nearest YOKOGAWA dealer. Copying or reproducing all or any part of the contents of this manual without the permission of YOKOGAWA is strictly prohibited. 1st Edition: April 2018 (YMI) All Rights Reserved, Copyright 2018 Yokogawa Test & Measurement Corporation i
3 Trademarks Microsoft and Windows are registered trademarks or trademarks of Microsoft Corporation in the United States and/or other countries. Adobe and Acrobat are registered trademarks or trademarks of Adobe Systems incorporated. In this manual, the and TM symbols do not accompany their respective registered trademark or trademark names. Other company and product names are registered trademarks or trademarks of their respective companies. Revisions 1st Edition: April 2018 ii
4 Conventions Used in This Manual Safety Markings The following markings are used in this manual. Improper handling or use can lead to injury to the user or damage to the instrument. This symbol appears on the instrument to indicate that the user must refer to the user's manual for special instructions. The same symbol appears in the corresponding place in the user's manual to identify those instructions. In the manual, the symbol is used in conjunction with the word WARNING or CAUTION. WARNING Calls attention to actions or conditions that could cause serious or fatal injury to the user, and precautions that can be taken to prevent such occurrences. CAUTION Calls attentions to actions or conditions that could cause light injury to the user or damage to the instrument or user s data, and precautions that can be taken to prevent such occurrences. French AVERTISSEMENT ATTENTION Note Attire l attention sur des gestes ou des conditions susceptibles de provoquer des blessures graves (voire mortelles), et sur les précautions de sécurité pouvant prévenir de tels accidents. Attire l attention sur des gestes ou des conditions susceptibles de provoquer des blessures légères ou d endommager l instrument ou les données de l utilisateur, et sur les précautions de sécurité susceptibles de prévenir de tels accidents. Calls attention to informn that is important for proper operation of the instrument. iii
5 Conventions Used in This Manual Notations Used on Pages Describing Operating Procedures On pages that describe the operating procedures in Chapter 2 through 7, the following notations are used to distinguish the procedures from their explanations. Procedure This subsection contains the operating procedure used to carry out the function described in the current chapter. All procedures are written with inexperienced users in mind; experienced users may not need to carry out all the steps. Explanation This subsection describes the setup parameters and the limitations on the procedures. Characters and Terminology Used in Procedural Explanations Bold alphanumeric characters in procedural explanations indicate characters appearing near panel controls and characters of the control menu items shown on the screen. Unit k: Denotes Example: 100kS/s K: Denotes Example: 459KB (file data size) iv
6 Workflow The figure below is provided to familiarize the first-time user with the basic workflow for operating the product. For the details of each item, see the relevant section in IM AQ EN or IM AQ EN. Measurement Preparation Installing the Instrument Turning the Power On and Off Connecting the DUT Wavelength Calibration Resolution Calibration Section 2.1* Section 2.4* Section 2.5* Section 2.1 Section 2.2 Setting Conditions and Measuring Auto Sweep Setting and Measurement Other Settings Starting a Measurement (Sweep) Section 3.1 Sections 3.2 to 3.12 Section 3.13 Waveform Display Displaying Waveforms Displaying Calculated Waveforms Displaying Power Spectral Density Displaying Markers Searching Sections 4.1 to 4.4 Section 4.5 Section 4.8 Section 4.9 Sections 4.13 and 4.14 Analyzing Waveforms Waveform Analysis Sections 5.1 to 5.9 Saving Waveforms Storage Device Saving Data Section 6.1 Sections 6.2 to 6.7 * IM AQ EN v
7 Contents List of Manuals...i Conventions Used in This Manual... iii Workflow...v Chapter 1 Features 1.1 System Configuration Feature Summary Chapter 2 Measurement Preparation 2.1 Wavelength Calibration Resolution calibration Measurement Precautions Chapter 3 Measurement 3.1 Auto Measurement Setting the Horizontal and Vertical Scales Sub Scale Setting the Reference Level Setting the Center Wavelength (Center Frequency) Setting the Sweep Span Setting the Wavelength (Frequency) Resolution Setting the Sampling Points and Interval Setting the Sensitivity Setting the Sweep Speed Setting the Average Times Selecting Traces Starting a Measurement (Sweep) Specifying a Sweep Range Pulse Light Measurement Smoothing Chapter 4 Waveform Display 4.1 Zooming a Waveform Updating or Fixing Waveforms MAX/MIN HOLD Display Sweep Average Displaying Calculated Waveforms Normalized Display Curve Fitting Power Spectral Density Trace Marker Display Displaying a Split Screen Noise Mask Copying and Clearing Traces Single Search Multi Search vi
8 Contents Chapter 5 Analysis 5.1 Spectral Width Measurement Notch Width Measurement SMSR Measurement Power Measurement DFB-LD, FP-LD, and LED Measurement PMD Measurement WDM Transmission Signal Analysis Optical Amp Gain and NF Measurement Optical Filter Characteristics Measurement Editing the Grid Table Measurement of Level Fluctuations in Single- Wavelength Light (0 nm Sweeping) Specifying an Analysis Range Correcting the Displayed Values Chapter 6 Saving and Loading Data 6.1 USB Storage Device Saving and Loading Waveform Data Saving and Loading Waveform Data (All Trace) Saving and Loading Setting Data Saving and Loading Analysis Results Data Saving and Loading Program Data Saving Screen Capture Data File Operations Chapter 7 Other Operations 7.1 Screen Display Registering User Keys Data Initialization Help Registering and Recalling Character Strings Locking the Keys Other Settings Displaying the System Information App Index Appendix Appendix 1 Grid Table for WDM Wavelength...App-1 Appendix 2 Data Calculation Algorithms for Spectrum Widths...App-2 Appendix 3 Details of Each Analysis Function... App-11 Appendix 4 WDM Analysis Function...App-19 Appendix 5 Optical Amp Analysis Function...App-30 Appendix 6 Optical Filter Analysis Function...App-34 Appendix 7 Function Menu Tree Diagram...App-51 Index vii
9 Chapter 1 Features 1.1 System Configuration 1 USB storage 101-key USB keyboard USB mouse Features PC GP-IB interface Ethernet interface Video signal output DUT USB storage 101-key USB keyboard USB mouse 1-1
10 1.2 Feature Summary Measurement (Details in chapter 3) Sweep Settings Optical power at different wavelengths can be measured while changing the wavelength automatically. The available sweep modes are (1) single sweep, which makes a single measurement, (2) repeat sweep, which repeats measurements using the same measurement conditions, and auto measurement, which makes measurements by automatically setting the measurement conditions to the optimal conditions. If the optimal measurement conditions are unknown, auto measurement is convenient. In addition, sweeping between markers, which makes measurements within the specified sweep wavelength range, and 0 nm sweeping, which measures the variation in the level over time with a fixed wavelength measurement point are available. The 0 nm sweeping function is useful for aligning the optical axis when a light source is input into an optical fiber. Measurement Condition Settings Measurements can be performed by setting various conditions. In addition to center wavelength, span, wavelength resolution, and measurement sensitivity, a smoothing function that reduces measurement waveform noise and a function for switching between air wavelength and vacuum wavelength are available. By using the one-action key functions, you can set measurement conditions using the data of the active trace waveform (currently displayed waveform). To use them, a waveform must be displayed in the active trace. One-Action Keys One-action key name Description Peak Level Ref Level The reference level is set to the peak level of the active trace measurement waveform. Marker Ref Level The reference level is set to the moving marker level. Peak WL Center The center wavelength or center frequency is set to the peak wavelength or peak frequency of the active trace measurement waveform. Mean WL Center The center wavelength or center frequency is set to the RMS 20 db center wavelength or center frequency of the active trace measurement waveform. View Scale Measure The measurement scale (CENTER, START, STOP, SPAN) of the next sweep to the zoom scale currently displayed. Marker Center The center wavelength or center frequency is set to the moving marker wavelength or frequency. Δλ Span The sweep span is set to RMS 20 db span 6 of the active trace measurement waveform. Marker L1-L2 Span The sweep span is set to the span between line markers 1 and 2. Peak Zoom Ctr The center wavelength of the zoom display is set to the peak wavelength of the active trace measurement waveform. Marker Zoom Ctr The center wavelength of the zoom display is set to the moving marker wavelength. Marker L1-L2 Zoom Span The sweep span of the zoom display is set to the span between line markers 1 and
11 Display (Details in chapter 4) 1.2 Feature Summary Display Mode Measured waveforms and calculated waveforms are shown in the waveform display area of the screen. A function that splits the waveform display area into two screens and a function that displays analysis results in data tables are also available. 1 Features Vertical Scale The vertical axis of the waveform display area has a level scale and a sub level scale, and each scale can be set to a log scale or linear scale to display optical power levels. In addition, a power spectral density display function, which shows power per nm (db/ nm) and a noise mask function, which masks levels at or less than the specified value are available. Horizontal Scale The horizontal scale of the waveform display area can be set to wavelength (nm) or frequency (THz). You can specify a wavelength to zoom in on a waveform or pinch out or pinch in on the touch panel to adjust the zoom display. While the zoom display is shown, an overview window (entire waveform) is shown at the bottom of the waveform display area where you can view the zoom range. Trace (Details in chapters 3 and 4) Display Function This instrument has seven independent traces in which measured waveforms and calculated waveforms are drawn. For each trace, you can turn the waveform display on and off as well as set the trace to write mode or calculation mode. Write mode is further divided into (1) MAX/MIN HOLD mode, which detects and writes the maximum and minimum values of each sweep, (2) roll average (sweep average) mode, which takes a cumulative average for each sweep and writes the result, and (3) FIX mode in which no writing takes place. In calculation mode, calculated results such as calculation between traces, normalization of waveforms, and approximation (curve fitting) of waveforms can be displayed in another trace. 1-3
12 1.2 Feature Summary Marker and Search (Details in chapter 4) Marker The marker function is used to place the moving marker ( ) on a displayed waveform and show the wavelength and level at the marker position. The function can be used to easily search for peak wavelengths and peak levels. Further, by setting up to 1024 fixed markers, you can measure the wavelength difference or level difference between adjacent fixed markers and between the moving marker and a fixed marker. In addition to the normal marker, there are two vertical and horizontal line markers (wavelength line marker and level line marker) and advanced markers. Wavelength line markers show wavelengths and wavelength difference while level line markers show levels and level difference. Line markers can be used to specify a sweep range or analysis range. Advanced markers can be used to display the power value per normalization bandwidth (power spectral density) and integrated power of a specified range. Search The peak/bottom search function can be used to detect waveform peak levels and bottom levels. The function has two search modes: single, in which a single peak or a single bottom of the measured waveform's level are detected, and multi, in which multiple peaks and bottoms are detected in a single search. Markers are displayed at the peak and bottom points. There is also an auto search function that automatically performs peak/bottom searches during each sweep. This is useful when you want to observe the changes to the peak and bottom levels during repeat sweeping. 1-4
13 1.2 Feature Summary Data Analysis (Details in chapter 5) Analysis Function The following analysis functions are available. Spectral Width Measurement The spectral width and center wavelength can be displayed using the following four calculation methods. THRESH ENVELOPE (envelope curve) RMS PEAK RMS 1 Features Notch Width Measurement Passband/notch width can be analyzed by measuring filters with V-shaped or U-shaped wavelength characteristics. Device Analysis Light source parameter analysis can be performed by measuring the DFB-LD, FP-LD, and LED light sources. SMSR measurement of DFB-LD Side mode suppression ratio (SMSR) can be analyzed by measuring a DFB-LD. Total power measurement of FP-LD and LED Optical power can be analyzed by integrating the measured waveform levels. PMD Measurement A wideband light source such as an ASE or high-output LED light source can be combined with a polarizer, polarization controller, and analyzer to analyze the polarization mode dispersion (PMD) of the DUT such as an optical fiber. WDM Analysis WDM transmission signals can be analyzed. The OSNR of a DWDM transmission system with 50 GHz spacing can also be analyzed. The wavelength, level, wavelength spacing, and OSNR of up to 1024 channels of WDM signals are measured collectively, and the analysis results are shown in a data table. Optical Amplifier Measurement The signal light to an optical amplifier and the output light from the amplifier can be measured to analyze the gain and noise figure (NF) of the amplifier. Optical Filter Characteristics Measurement The input light to an optical filter and the output light from the filter can be measured to analyze the characteristics of the filter. Analysis is possible not only for single-mode optical filters but also multi-mode WDM filters. 1-5
14 1.2 Feature Summary Auto Measurement (Details in IM AQ EN) Programming You can select program commands freely and register up to 64 programs (200 steps/ program). The program function can be used to control external devices connected to the Ethernet interface of this instrument. Others Wavelength Calibration (Details in chapter 2) The built-in reference light source (/LFC, /LSC option) or an external light source can be used to perform wavelength calibration of the instrument. Resolution Calibration (Details in chapter 2) In general, the resolution bandwidth accuracy affects measurement results. In resolution calibration, an equivalent noise bandwidth can be measured and used as the resolution bandwidth. USB Mouse Operation (Details in IM AQ EN) You can connect a USB mouse to perform the same operations that you can perform by tapping the instrument s touch panel. Connect a USB mouse to a USB port on the instrument s front panel. User Keys (Details in chapter 7) Frequently used keys can be registered in the function menu (user keys). By registering user keys, you can execute specific operations with less steps. Up to 24 keys can be registered. By default, none of the keys are registered. Data Initialization (Details in chapter 7) Settings can be reset to their factory defaults. Help (Details in chapter 7) Explanations of various settings, function menus, and keys can be shown on the instrument s screen. Key Lock (Details in chapter 7) Operation of keys other than the registered user keys can be locked to prevent operation mistakes by the user. Remote (Details in IM AQ EN) This instrument can be remotely controlled over a network from a PC or other controllers. 1-6
15 Chapter 2 Measurement Preparation 2.1 Wavelength Calibration WARNING The instrument has a built-in reference light source for wavelength calibration (/ LFC, /LSC option), and infrared light is always being output from the optical output connector. Never look into the optical output connector. Infrared light entering the eyes can cause severe injury and loss of vision. French AVERTISSEMENT Cet instrument dispose d'une source de lumière de référence (/LFC, /LSC option) intégrée pour les ajustements d'alignement. La lumière infrarouge est toujours émise depuis le connecteur de sortie optique. Ne regardez jamais directement dans le connecteur de sortie optique. La lumière infrarouge risquerait de gravement vous blesser ou de provoquer une perte de vision. 2 Measurement Preparation Procedure Calibrating the Wavelength with the Built-in Reference Light Source (/LFC, /LSC Option) 1. Turn on the instrument. Turn on the MAIN POWER switch and then press the POWER switch. For instructions on how to turn on and off the power, see section 2.4 in IM AQ EN. 2. Connect the instrument s optical input connector and optical output connector using a 9.5/125 μm SM (single mode) optical fiber. 3. Tap. The Main Menu window appears. 4. Tap SYSTEM. The function menu appears. 5. Tap Wavelength Calibration. 6. Tap Built-in Source. 2-1
16 2.1 Wavelength Calibration 7. Tap Execute. The message Calibration now! Please wait appears, and wavelength calibration begins. It will take approximately 1 minute for the wavelength calibration to complete. When it finishes successfully, the message Wavelength Calibration is completed successfully appears. 8. Tapping Cancel while the wavelength calibration is being executed cancels the calibration. Note Be sure to execute wavelength calibration after warm-up when you turn on the instrument. If the instrument s wavelength error is greater than or equal to ±5 nm, wavelength calibration using the built-in reference light source is not possible. (Because readjustment is required, contact your nearest YOKOGAWA dealer.) Calibrating the Wavelength Using an External Light Source In addition to the built-in reference light source, the instrument can be calibrated using a light source that you provide. However, the following light sources cannot be used for wavelength calibration. Laser Type When the specified wavelength is different from that of the calibration light source If the instrument s wavelength error is greater than or equal to ±5 nm, readjustment is necessary. Contact your nearest YOKOGAWA dealer. If the calibration light source level is less than or equal to -40 dbm Emission Line Light Source Type When the specified wavelength is different from that of the calibration light source If multiple emission lines are included in the calibration wavelength ±0.5 nm range If the instrument s wavelength error is greater than or equal to ±0.5 nm, readjustment is necessary. Contact your nearest YOKOGAWA dealer. If the calibration light source level is less than approximately -65 dbm (varies depending on the wavelength) Gas Cell Absorption Line Type When using a reference light source with multiple absorption lines if the instrument s wavelength deviation is greater than the wavelength spacing of the absorption lines (because the adjacent absorption line will be assumed to be the reference wavelength) Connecting the External Light Source 1. Turn on the instrument. Turn on the MAIN POWER switch and then press the POWER switch. For instructions on how to turn on and off the power, see section 2.4 in IM AQ EN. 2. Connect the external light source s optical output connector to the instrument s optical input connector using a single mode optical fiber. Light source AQ6360 Optical fiber 2-2
17 2.1 Wavelength Calibration Note Use a 9.5/125 µm single mode optical fiber. If you have to use an optical fiber with a large core diameter, such as when using an external emission line light source, use an optical fiber with a core diameter of 100 µm or less. Otherwise, wavelength calibration will not be performed correctly. 2 Setting the Type of External Light Source and the Calibration Wavelength Value 3. Tap. The Main Menu window appears. 4. Tap SYSTEM. The function menu appears. 5. Tap Wavelength Calibration. Set the type of external light source (laser, emission line spectrum, gas cell absorption line) and the calibration wavelength value. There are three methods to set the wavelength value. Measurement Preparation Laser Type 6. Tap External Laser. A parameter input window appears. 7. Set the wavelength value of the laser in the parameter input window. The selectable wavelength range is 1200 nm to 1650 nm. 8. Tap nm/ent. The wavelength value is set. 9. Tap Execute. The message Calibration now! Please wait appears, and wavelength calibration begins. When the wavelength calibration finishes successfully, the message Wavelength Calibration is completed successfully appears. 10. Tapping Cancel while the wavelength calibration is being executed cancels the calibration. 2-3
18 2.1 Wavelength Calibration Gas Cell Absorption Line Type 6. Tap External Gas Cell. A parameter input window appears. 7. Set the wavelength value of the gas cell absorption line in the parameter input window. The selectable wavelength range is 1200 nm to 1650 nm. 8. Tap nm/ent. The wavelength value is set. 9. Tap Execute. The message Calibration now! Please wait appears, and wavelength calibration begins. When the wavelength calibration finishes successfully, the message Wavelength Calibration is completed successfully appears. 10. Tapping Cancel while the wavelength calibration is being executed cancels the calibration. Emission Line Light Source Type 6. Tap Emission Line. A parameter input window appears. 7. Set the wavelength value of the emission line light source in the parameter input window. The selectable wavelength range is 1200 nm to 1650 nm. 8. Tap nm/ent. The wavelength value is set. 9. Tap Execute. The message Calibration now! Please wait appears, and wavelength calibration begins. When the wavelength calibration finishes successfully, the message Wavelength Calibration is completed successfully appears. 10. Tapping Cancel while the wavelength calibration is being executed cancels the calibration. 2-4
19 2.1 Wavelength Calibration When Using the Instrument s Internal Calibration Wavelength Value 7. Tap Calibration WL Select. The function menu changes to display the wavelength value. 8. Tap the appropriate wavelength value. 9. Tap Execute. The message Calibration now! Please wait appears, and wavelength calibration begins. When the wavelength calibration finishes successfully, the message Wavelength Calibration is completed successfully appears. 10. Tapping Cancel while the wavelength calibration is being executed cancels the calibration. 2 Measurement Preparation Note There is no need to calibrate at multiple wavelengths. If calibration is performed at multiple wavelengths, only the last calibration result is applied. 2-5
20 2.2 Resolution calibration Procedure The resolution of the instrument can be calibrated using a light source that you provide. Connecting the External Light Source 1. Turn on the instrument. Turn on the MAIN POWER switch and then press the POWER switch. For instructions on how to turn on and off the power, see section 2.4 in IM AQ EN. 2. Connect the external light source s optical output connector to this instrument s optical input connector using a 9.5/125 μm SM (single mode) optical fiber. Light source AQ6360 Optical fiber Note For the light source, use a stabilized single-mode laser light. Set the optical output power to 20 dbm or higher. Use a light source with a level stability of 0.1 dbp-p or less and an output line width of 5 MHz or less. 2-6
21 2.2 Resolution Calibration 3. Tap. The Main Menu window appears. 4. Tap SYSTEM. The function menu appears. 5. Tap More to display the More 4/4 function menu. 6. Tap Res BW Calibration. A resolution calibration function menu and a message explaining how to perform resolution calibration appear. The message also contains the wavelength value of the previous resolution calibration. 2 Measurement Preparation Wavelength value of the previous resolution calibration If calibration has not been performed or has been cleared, No User Cal will appear. 2-7
22 2.2 Resolution Calibration Executing Resolution Calibration 7. Tap Execute. The message Res BW calibration Please wait is a number between 1 and 4) appears, and resolution calibration begins. When the resolution calibration finishes successfully, the message Resolution bandwidth calibration is completed successfully appears. 8. Tapping Cancel while resolution calibration is being executed cancels the calibration. RES CAL appears in the measurement condition area when a resolution calibration has been performed. Clearing the Resolution Calibration Value 7. Tap Initialize. The calibration value will be cleared. 2-8
23 2.2 Resolution Calibration Explanation Typically the filter response of an optical spectrum analyzer is not rectangular, and thus the resolution bandwidth differs slightly from the equivalent noise bandwidth. The resolution calibration function measures the equivalent noise bandwidth at each resolution setting and internally sets the resolution bandwidth to the result. The resolution bandwidth accuracy affects the results of noise measurements and the results of optical power measurements of wideband light sources. In detail, the resolution bandwidth is used when the following analysis and computation functions are executed. WDM analysis EDFA-NF (optical amp gain, NF measurement) Power analysis OSNR and total power of DFB-LD analysis Total power of FP-LD analysis Total power of LED analysis Power spectral density marker, integrated power marker 2 Measurement Preparation Before resolution calibration Peak value 3 db 3 db bandwidth = Resolution bandwidth Filter response of the optical spectrum analyzer After resolution calibration Equivalent noise bandwidth = Resolution bandwidth The equivalent noise bandwidth is the width of the equivalent rectangle formed by keeping the spectral area constant. Filter response of the optical spectrum analyzer 2-9
24 2.2 Resolution Calibration Measurement resolution used in the analysis algorithm (e.g. EDFA-NF) For details on the RES BW parameters, see NF Calculation Parameters in the explanation of section 5.8. If the RES BW parameter is set to MEASURED, the resolution bandwidth is determined from the TRACE B waveform. TRACE B waveform Peak value 3 db MEASURED If the RES BW parameter is set to CAL DATA, the resolution bandwidth stored in the instrument is used. Value stored in the AQ6360 Resolution Calibration Not executed or cleared 3 db width Calibration table (CAL DATA) Factory default resolution bandwidth Resolution calibration executed Equivalent noise bandwidth Calibration table (CAL DATA) Resolution bandwidth after executing resolution calibration The analysis algorithm other than EDFA-NF uses the value stored in the AQ6360. Clearing the Resolution Calibration Value The calibration table of equivalent noise bandwidth is cleared. After clearing, the factory default resolution bandwidth is used in the analysis algorithm calculations. Use this function when you need to align with existing analysis data. 2-10
25 2.3 Measurement Precautions Types of Optical Fibers That Can Be Used with This Instrument This instrument can use single mode optical fibers with a core diameter of 5 to 9.5 μm and multi-mode (GI) optical fibers with a core diameter of 50 μm or 62.5 μm. The optical input section of this instrument has a free-space structure, so even larger core-diameter optical fibers can be connected directly. Particularly when taking in spatial light, optical fibers with a large core diameter are advantageous, but use cables appropriate for the application while referring to the following note. Note When a large-core optical fiber with a core diameter of 100 μm or wider is connected, the amount of light that can be collected in is not necessarily proportional to the core diameter area. In particular, using a 400 μm or larger core optical fiber hardly increases the amount of light that can be collected. In addition, even though the maximum resolution of this instrument is 0.1 nm, when using 100 μm or larger core optical fibers, we recommend setting the wavelength resolution to 0.5 nm or greater. Note that this instrument is designed exclusively for optical fiber input. It is not possible to apply a gas laser beam directly into the optical input connector, input LED light by bringing the LED in close contact with the optical input connector section, or input light by any other method without using an optical fiber. Note that optical spectrum measured using such methods is totally unreliable. To measure spatial light, you need to collect the spatial light into the optical fiber and then apply it to this instrument. 2 Measurement Preparation Numerical Aperture (NA) of Input Optical Fibers and Level Measurements The level measurement errors of this instrument varies depending on the numerical aperture (NA) of the optical fiber connected to the input connector section. The absolute level of this instrument is calibrated with a 9.5/125 μm single mode optical fiber (SSMA type in JIS C6835, PC polishing, mode field diameter: 9.5 μm, NA: to 0.107). If the NA value is not within this range even for single mode optical fibers, the level accuracy is not guaranteed. Numerical aperture of input optical fibers and level errors (representative characteristics) Level error (db) Numerical aperture 2-11
26 2.3 Measurement Precautions Absolute Level Accuracy The absolute level of this instrument is calibrated with a 9.5/125 μm single mode optical fiber (SSMA type in JIS C6835, PC polishing, mode field diameter: 9.5 μm, NA: to 0.107). The level accuracy when other optical fibers are used is not guaranteed. For multi-mode (GI) fibers, a relatively accurate spectrum is indicated for low-coherence light, such as white light, natural light, and LEDs. For high-coherence light, such as a laser beam, interference occurs within the optical fiber, and the intensity distribution of light reflected from the end of the fiber varies depending on the fiber form. As such, moving the fiber may change the spectrum (measurement level). Ripples in the 1350 to 1450 nm Area Water (OH-) ions present in the monochromator absorb light in the 1350 to 1450 nm area, resulting in ripples in the measurement waveform. The amount of ripples can be reduced by setting a coarser resolution or using the instrument in a low-humidity environment. Second Order Diffraction Light The monochromator of this instrument uses a diffraction grating. When light with a wavelength shorter than the lower limit (1200 nm) of the measurement wavelength range is received, optical spectrum ghost referred to as second order diffraction light, appears. For example, if 700 nm light is input, a ghost optical spectrum will appear at the 1400 nm position. Avoid applying light with a wavelength shorter than the lower limit of the measurement wavelength range. Luminance at the Installation Location The light shielding performance of this instrument is designed on the assumption that the instrument will be used in a typical office or factory room (300 to 1000 lx). As such, depending on the lighting conditions of the installation location, the instrument may collect extraneous light, and this may affect the measurement results when weak light is measured. In such situations, darkening the surroundings of this instrument will reduce the inaccuracies. 2-12
27 Chapter 3 Measurement 3.1 Auto Measurement Procedure With auto measurement, measurements are made by automatically setting the optimal measurement conditions for the light source to be measured. 1. Tap. The Main Menu window appears. 2. Tap SWEEP. A function menu appears for sweeping. 3. Tap Auto. The key is highlighted, and auto measurement is executed. 3 Measurement Example of displayed waveform Screen immediately after auto sweep starts Screen after auto sweep is completed Explanation The wavelength range of input light that auto measurement can performed on is 1200 to 1650 nm. The following four items are automatically set to make measurements. Center wavelength (CENTER) Sweep span (SPAN) Reference level (REF LEVEL) Resolution (RESOLUTION) Other measurement conditions (sensitivity, average times, sampling points, and interval settings) are set to the default values. The spectrum waveform is displayed with the horizontal scale and vertical scale adjusted appropriately. An auto sweep is performed once to set the optimal measurement conditions, and then measurements are made using repeat sweep. During auto configuration, only the REPEAT, SINGLE, STOP, and UNDO/LOCAL (when in remote mode) keys are enabled. 3-1
28 3.2 Setting the Horizontal and Vertical Scales Procedure Setting the Horizontal Scale Setting the Horizontal Scale Unit to Wavelength or Frequency 1. Tap. The Main Menu window appears. 2. Tap SETUP. A function menu appears for setting measurement conditions. 3. Tap More 1/2. 4. Tap Horizontal Scale nm/thz. Each time you tap, the horizontal scale unit is changed between THz and nm. Note The displayed marker values and analysis results also change between wavelength and frequency in sync with the horizontal scale setting. Setting the Measured Wavelength to Wavelength in Air or Wavelength in Vacuum 1. Tap. The Main Menu window appears. 2. Tap SETUP. A function menu appears for setting measurement conditions. 3. Tap Medium AIR VACUUM. The measured wavelength changes to wavelength in air or wavelength in vacuum. Note This function takes effect when a measurement is executed after the setting is changed. It is not applied to the waveform that has already been measured. You can also set the parameter by tapping the shortcut key at the bottom of the screen. If set to wavelength in vacuum, the shortcut key is highlighted. 3-2
29 3.2 Setting the Horizontal and Vertical Scales Setting the Vertical Scale Changing to a Log Scale Display 1. Tap. The Main Menu window appears. 2. Tap LEVEL. A function menu appears for setting the vertical scale. 3. Tap Log Scale. The vertical scale is displayed with the currently set log scale value. At the same time, a parameter input window appears. 4. Enter the log scale value in the parameter input window. 5. Tap µm/ent or nm/ent. 3 Measurement Changing to a Linear Scale Display 1. Tap. The Main Menu window appears. 2. Tap LEVEL. A function menu appears for setting the vertical scale. 3. Tap Linear Scale. The vertical scale is displayed with the currently set linear scale value. 4. Tap Linear Base Level. A parameter input window appears. 5. Set the value at the bottom of the level scale in the parameter input window. 6. Tap µm/ent or nm/ent. 3-3
30 3.2 Setting the Horizontal and Vertical Scales Setting the Vertical Scale Unit 1. Tap. The Main Menu window appears. 2. Tap LEVEL. 3. Tap Level Unit. If the vertical scale is set to log scale, each time you tap, the unit changes between dbm and dbm/nm (dbm/thz). If the vertical scale is set to linear scale, the unit changes between nw, µw, mw, or pw and nw/nm (nw/thz), µw/nm (µw/thz), mw/nm (mw/thz), or pw/nm (pw/thz). Setting the Number of Divisions of the Vertical Scale (for Log Scale) 1. Tap. The Main Menu window appears. 2. Tap LEVEL. 3. Tap Log Scale. 4. Tap More to display the More 3/3 function menu. 5. Tap Y Scale Division. A function menu appears for selecting the number of divisions. 6. Tap 8 or 10. A level axis is displayed with the specified number of divisions. Note This is valid only when the main scale is set to log scale. For linear scale, the number of divisions is fixed at
31 3.2 Setting the Horizontal and Vertical Scales Setting the Reference Level Position on the Screen (for Log Scale) 5. Continuing from step 4, tap Ref Level Position. A parameter input window appears. 6. Set the reference level position (REF position) on the screen in the parameter input window. Enter the number of divisions counted from the screen bottom. The input range is 0 to 10. The input step when entering with the arrow keys is 1 step for FINE and step for COARSE. 7. If you entered with the numeric keypad, tap µm/ent or nm/ent. Note This is valid only when the main scale is set to log scale. If the REF position value is greater than the number of divisions, it is reduced to the same value as the number of divisions. For linear scale, the REF position is fixed at the top (fixed at 10 DIV). 3 Measurement Explanation Wavelength Display Mode Measured waveforms are displayed with the horizontal scale set to wavelength. The measurement scale and display scale are set in terms of the wavelength. The horizontal scale unit of marker values and analysis results is wavelength. Frequency Display Mode Measured waveforms are displayed with the horizontal scale set to frequency. The measurement scale and display scale are set in terms of the frequency. The horizontal scale unit of marker values and analysis results is frequency. Displayed Units for Horizontal Scale and Marker Values The unit displayed for marker values (wavelength or frequency) can be set separately from the waveform display s horizontal scale unit set with Horizontal Scale nm THz under SETUP. (Default: nm) (For example, it is possible to set the horizontal scale to frequency display mode and marker values to wavelength display mode.) Note The Marker Unit nm THz setting changes in sync with the Horizontal Scale setting, but changing the Marker Unit nm THz setting will not change the Horizontal Scale setting under SETUP. Log Scale **.*db/d This key switches the vertical scale to LOG display. After you tap this key, set the level scale. The setting range is 0.1 to 10.0 db/div. You can set it in steps of 0.1 db. When COARSE is selected, you can set it in steps of (e.g., 1 db/div 2dB/DIV 5dB/DIV). When you change this setting, the displayed waveform is redrawn according to the new scale. If you specify a scale greater than 5 db/div in fixed range mode (measurement sensitivity NORM/HOLD), a warning will be displayed because the top and bottom of the waveform will not be measured correctly. 3-5
32 3.2 Setting the Horizontal and Vertical Scales Measurement Sensitivity and Effective Vertical Scale Range If the measurement sensitivity is set to NORM/HOLD, the internal amplifier is set to fixed gain. The gain is set automatically from the five available settings depending on the reference level (REF) setting. The effective range of measurement data is limited to the following range relative to the reference (REF) level. REF 20 dbm < (effective range) < REF+10 dbm If the level scale is set to 10 db/div, the display will fall outside the effective range, and thus 10 db from the top edge of the screen and 20 db from the bottom edge of the screen will be inaccurate. If the measurement sensitivity is set to NORM/HOLD, we recommend that you use the level scale at 5 db/div or less. If the measurement sensitivity is NORM/AUTO, MID, or HIGH 1 or 2 (standard model (-10) only), auto gain is used allowing a wide level range to be measured in one sweep. Select the appropriate sensitivity according to the reception level necessary for measurement. Linear Scale The main scale is set to linear scale. The level per DIV varies in sync with the reference level (REF level) setting. For setting the REF level, see section 3.4, Setting the Reference Level. Linear Base Level**.*mW When the vertical scale is set to linear scale, set the value at the low end of the level scale. This is invalid for log scale. The setting range is 0.0 to REF level 0.9. You can set it in steps of 0.1. When COARSE is selected, you can set it in steps of 1. The unit can only be set to the same unit set by REF level. When you change this setting, the displayed waveform is redrawn according to the new scale. The scale display at the upper left of the waveform is set to 1/10 of [reference (REF) level low-end (BASE) level (*W/D). For setting the REF level, see section 3.4, Setting the Reference Level. Level Unit dbm dbm/nm When the level axis is log scale, you can switch the display to dbm or dbm/nm. dbm: Power per resolution (absolute power) dbm/nm: Power per 1 nm (power spectral density) For details on how to use dbm and dbm/nm, see Power Spectral Density Display on the next page. If you set a calculated waveform to power spectral density, the level unit is automatically set to dbm. If power spectral density is assigned as the calculated waveform to Trace F and the unit is set to dbm/nm, Trace F enters FIX mode, and the waveform is no longer updated. Level Unit mw mw/nm When the level axis is linear scale, you can switch the display between nw, μw, mw, or pw (absolute power), and nw/nm, μw/nm, mw/nm or pw/nm (power spectral density). 3-6
33 3.2 Setting the Horizontal and Vertical Scales Power Spectral Density Display Power per 1 nm is called the power spectral density. The level axis of the optical spectrum analyzer indicates the absolute power per wavelength resolution. For example, if the resolution is set to nm, the power per nm will be displayed. Since the optical spectrum of such devices as a gas laser or a laser diode is narrower than the wavelength resolution of the instrument, the entire power is accommodated within the band of a resolution. Therefore, the measured power (peak level) is equal to the total power of the light source. This instrument has been calibrated to display accurate power under such conditions. On the other hand, natural light or lights such as fluorescent lamps or LEDs, have, in many cases, optical spectrums wider than the wavelength resolution set for the instrument. Therefore, if the instrument measures these lights, measured power will vary, depending on the resolution setting. In order to deal with this issue, the instrument has a Leve Unit setting to allow the level axis displays to switch from the absolute power (dbm, mw, μw, nw, pw) per resolution to power spectral density (dbm/nm, mw/nm, μw/nm, nw/nm, pw/nm). In the case of power spectral density displays, a measured value is converted to power per 1 nm. Therefore, whatever resolution is used for measurement, a constant measured value will always be obtained. The trace computation function can be used to display the power spectral density in the specified bandwidth within the range of 0.1 nm to 10 nm (see section 4.8). 3 Measurement Note Specifications such as level accuracy, measurement level range, and level linearity of the instrument are provided for the absolute power display. 3-7
34 3.3 Sub Scale Procedure The level scale is displayed based on relative values when a differential waveform (based on LOG values) or normalized waveform is displayed. A level scale based on relative values is called a sub scale. Displaying a Sub Scale Follow the procedure in section 4.5, Displaying Calculated Waveforms, or section 4.6, Normalized Display to display differential waveforms or normalized waveforms. Automatically Scaling the Sub Scale 1. Tap. The Main Menu window appears. 2. Tap LEVEL. A function menu appears for setting the vertical scale. 3. Tap More to display the More 2/3 function menu. 4. Tap Auto Sub Scale OFF ON to select ON. Setting the Sub Scale REF Position 1. Tap. The Main Menu window appears. 2. Tap LEVEL. 3. Tap More to display the More 3/3 function menu. 4. Tap Sub Ref level Position. A parameter input window appears. 5. Set the REF position in the parameter input window. Note A sub scale is displayed when differential waveforms (based on LOG values) or normalized waveforms are displayed. When these waveforms are superimposed on waveforms based on absolute values, the absolute value scale is shown on the left and the relative value scale on the right at the same time. If the left scale (main scale) is changed to LOG (8 DIV) or linear (10 DIV), the sub scale is displayed to correspond to the DIV count on the main scale. 3-8
35 3.3 Sub Scale Setting the Sub Scale to Log Display 1. Tap. The Main Menu window appears. 2. Tap LEVEL. A function menu appears for setting the vertical scale. 3. Tap More to display the More 2/3 function menu. 4. Tap Sub Log. The sub scale is displayed with the currently set log scale value. At the same time, a parameter input window appears. 5. Enter the log scale value in the parameter input window. 6. Tap µm/ent or nm/ent. Setting the Sub Scale Unit to db/km 1. Tap. The Main Menu window appears. 2. Tap LEVEL. 3. Tap More to display the More 2/3 function menu. 4. Continuing from step 6, tap Sub Scale **.*db/km. The sub scale unit changes to db/km. At the same time, a parameter input window appears. 5. Enter the log scale value in the parameter input window. 6. Tap µm/ent or nm/ent. 3 Measurement When displaying the loss characteristics of the optical fiber per unit of length (km) 7. Continuing from step 6, tap Length. 8. Enter the optical fiber length in the parameter input window. 9. Tap µm/ent or nm/ent. Setting the Sub Scale Offset Value 1. Tap. The Main Menu window appears. 2. Tap LEVEL. 3. Tap More to display the More 2/3 function menu. 4. Tap Offset Level. A parameter input window appears. 5. Enter the offset value (sub scale REF value) in the parameter input window. 6. Tap µm/ent or nm/ent. 3-9
36 3.3 Sub Scale Setting the Sub Scale to Linear Display 1. Tap. The Main Menu window appears. 2. Tap LEVEL. A function menu appears for setting the vertical scale. 3. Tap More to display the More 2/3 function menu. 4. Tap Sub Linear. The sub scale is displayed with the currently set linear scale value. At the same time, a parameter input window appears. 5. Enter the linear scale value in the parameter input window. 6. Tap µm/ent or nm/ent. Setting the Sub Scale Unit to %/D 1. Tap. The Main Menu window appears. 2. Tap LEVEL. 3. Tap More to display the More 2/3 function menu. 4. Tap Sub Scale ***.*%/D. The sub scale unit changes to %. At the same time, a parameter input window appears. 5. Enter the percentage in the parameter input window. 6. Tap µm/ent or nm/ent. Setting the Sub Scale Low-End Value 1. Tap. The Main Menu window appears. 2. Tap LEVEL. 3. Tap More to display the More 2/3 function menu. 4. Tap Scale Minimum. A parameter input window appears. 5. Enter the sub scale low-end value in the parameter input window. 6. Tap µm/ent or nm/ent. Explanation Sub Scale **.*db/km (Sets the sub scale to db/km.) The setting range is 0.1 to 10.0 db/km. You can set it in steps of 0.1. When COARSE is selected, you can set it in steps of (e.g., 1 db/div 2dB/DIV 5dB/DIV). When you change this setting, the displayed waveform is redrawn according to the new scale. Sub Scale ***.*%/D (Sets the sub scale to %.) The setting range is 0.5 to 125%/D. You can set it in steps of 0.1. When COARSE is selected, you can set it in steps of When you change this setting, the displayed waveform is redrawn according to the new scale. 3-10
37 3.3 Sub Scale Offset Level (Sets the offset value. This is valid when the sub scale is db/d or db/km. The setting range is as follows:) db/d: 0 to ±99.9 db. You can set it in steps of 0.1. When COARSE is selected, you can set it in steps of 1. db/km: 0 to ±99.9 db/km. You can set it in steps of 0.1. Scale Minimum (Sets the low-end value of the scale.) This is valid when the sub scale is LIN or %. The setting range is as follows:) LIN: 0 to sub scale value (***.*/D) 10 %: 0 to sub scale value (***.*%/D) 10 Length **.***km (Sets the optical fiber length. This is valid when the sub scale is db/km.) The setting range is to km. You can set it in steps of When COARSE is selected, you can set it in steps of Measurement Auto Sub Scale OFF/ON (Turns on or off the function that displays the sub scale through auto scaling after calculations.) When this key is set to on and trace C is displayed, SUB LOG or SUB LIN and OFFSET LEVEL change automatically. When these are changed, the displayed waveform is redrawn according to the new scale. You can also set the parameter by tapping the shortcut key at the bottom of the screen. When set to on, the shortcut key is highlighted. Sub Ref level Position **DIV (Sets the sub scale REF position.) You can set the REF position at the specified division counted from the bottom of the screen. The setting range is 0 to 10. You can set it in steps of 1. When COARSE is selected, you can set it in steps of Sub Scale Initialize This function returns the vertical scale (sub scale) to its original condition after the waveform is moved or zoomed through dragging or pinching out or pinching in. The original scale value, offset value, or low-end value specified on the function menu is stored. This is not synchronized to the main scale display. You can also tap Y-Init on the operation tool window to return to the original condition. For details, see chapter 3, Common Operations in IM AQ EN. 3-11
38 3.4 Setting the Reference Level Procedure There are two methods to set the reference level. Using the Reference Level parameter Using the one-action keys The procedure for each method is explained below. Using the Reference Level Parameter (log scale) 1. Tap. The Main Menu window appears. 2. Tap LEVEL. A function menu appears for setting the vertical scale. 3. If the vertical scale is not set to log scale, tap Log Scale. If the log scale is displayed, proceed to step Tap Reference Level. A parameter input window appears. 5. Enter the reference level in the parameter input window. 6. Tap µm/ent or nm/ent. Note The vertical scale setting is applied to the waveform display in real-time. 3-12
39 3.4 Setting the Reference Level Using the Reference Level Parameter (linear scale) 1. Tap. The Main Menu window appears. 2. Tap LEVEL. A function menu appears for setting the vertical scale. 3. If the vertical scale is not set to linear scale, tap Linear Scale. If the linear scale is displayed, proceed to step Tap Reference Level. A parameter input window appears. 5. Enter the reference level in the parameter input window. When you enter a value, a function menu appears for selecting the unit Tap the unit you want to use. The reference level is set. Measurement Note If you enter the value using the arrow keys of the parameter input window, the reference level is set with the current unit. Using the One-Action Keys Setting the Reference Level to the Peak Level of the Waveform 1. Tap. The Main Menu window appears. 2. Tap LEVEL. 3. Tap Peak Level Ref Level. The specified reference level is displayed, and the displayed waveform is redrawn according to the new reference level. 3-13
40 3.4 Setting the Reference Level Setting the Reference Level to the Peak Level Automatically Based on the Measured Waveform for Each Sweep 3. Continuing from step 2, tap Auto Ref Level OFF/ON to select ON. Note The reference level is set to the peak level of the active trace measurement waveform. This does not work when the active trace is set to a type other than WRITE (MAX HOLD, MIN HOLD, CALCULATE, ROLL AVG). You can also set the parameter by tapping the shortcut key at the bottom of the screen. When set to on, the shortcut key is highlighted. Setting the Reference Level to the Moving Marker Level 1. Tap. The Main Menu window appears. 2. Tap MARKER. 3. With the moving marker displayed, tap Marker Ref Level. The specified reference level is displayed, and the displayed waveform is redrawn according to the new reference level. For details on displaying the moving marker, see section 4.9, Marker Display. Explanation Log Scale (Reference Level) The setting range for the log scale reference level is to 30.0 dbm. You can set it in steps of 0.1. When COARSE is selected, you can set it in steps of 1. Linear Scale (Reference Level) The reference level setting range for the linear scale is 1.00 pw to 1000 mw. For 1.00 to 9.99 (pw, nw, µw, mw), you can set the value in steps of For 10.0 to 99.9 (pw, nw, µw, mw), you can set the value in steps of 0.1. For 100 to 999 (pw, nw, µw, mw), you can set the value in steps of 1. When COARSE is selected, you can set it in steps of (e.g., 1pW 2pW 5pW 10pW 20pW). If you change from 999 to 1.00 or 1.00 to 999, the unit will be changed (e.g., pw nw or nw pw). 3-14
41 3.4 Setting the Reference Level One-Action Keys This is the general term for the keys that use data from the active trace waveform (the currently displayed waveform) to set measurement conditions. To use them, a waveform must be displayed in the active trace. Peak Level Ref Level The reference level is set to the peak level of the active trace waveform. The specified reference level (peak level value) and waveform are displayed in the reference level setting screen. The reference level setting can be changed after being set initially. The setting can be changed within the range of to dbm for log scale or 1.00 pw to 1000 mw for linear scale. If the peak level value exceeds the allowed range, it is set to the nearest value within the range and a warning is displayed. 3 Measurement Marker Ref Level The reference level is set to the level of the moving marker placed on the measured waveform. The specified reference level and waveform are displayed in the reference level setting screen. The reference level setting can be changed after being set initially. The setting can be changed within the range of to dbm for log scale or 1.00 pw to 1000 mw for linear scale. If the moving marker value exceeds the allowed range (the moving marker is at a point where the level is -210 dbm), it is set to the nearest value within the range and a warning is displayed. In the following states, the MARKER REF LEVEL key is disabled. When the moving marker is off (Marker Active is OFF) When both split screens are on hold (Upper Hold and Lower Hold are ON) Main Scale Initialize This function returns the vertical scale (main scale) to its original condition after the waveform is moved or zoomed through dragging or pinching out or pinching in. The original scale value or low-end value specified on the function menu is stored. This is not synchronized to the sub scale display. You can also tap Y-Init on the operation tool window to return to the original condition. For details, see chapter 3, Common Operations in IM AQ EN. 3-15
42 3.5 Setting the Center Wavelength (Center Frequency) Procedure There are three methods to set the center wavelength (center frequency). Using the Center Wavelength or Center Frequency parameter Using the Start Wavelength and Stop Wavelength parameters of Start Frequency and Stop Frequency parameters Using the one-action keys The procedure for each method is explained below. Using the Center Wavelength or Center Frequency Parameter 1. Tap. The Main Menu window appears. 2. Tap CENTER. A function menu appears for setting the center wavelength or center frequency. 3. For wavelength measurement, tap Center Wavelength. For frequency measurement, tap Center Frequency. A parameter input window appears. 4. Enter the center wavelength or center frequency in the parameter input window. 5. Tap nm/ent. Measurement condition area Note There is no need to tap nm/ent when using arrow keys to enter the value. The assigned value is applied to the measurement conditions area. You can also tap the value in the measurement condition area directly to set it. When a setting is changed, appears in the measurement conditions area. If you enter a value outside the setting range, the nearest permitted value is assigned. For instructions on switching the wavelength and frequency displays, see section
43 3.5 Setting the Center Wavelength (Center Frequency) Using the Start Wavelength and Stop Wavelength Parameters of Start Frequency and Stop Frequency Parameters 1. Tap. The Main Menu window appears. 2. Tap CENTER. A function menu appears for setting the center wavelength or center frequency. Setting the Start Wavelength or Start Frequency 3. For wavelength measurement, tap Start Wavelength. For frequency measurement, tap Start Frequency. A parameter input window appears. 4. Enter the start wavelength or start frequency in the parameter input window. 5. Tap nm/ent. Measurement condition area 3 Measurement Setting the Stop Wavelength or Stop Frequency 6. For wavelength measurement, tap Stop Wavelength. For frequency measurement, tap Stop Frequency. A parameter input window appears. 7. Enter the stop wavelength or stop frequency in the parameter input window. 8. Tap nm/ent. Note There is no need to tap nm/ent when using arrow keys to enter the value. The assigned value is applied to the measurement conditions area. You can also tap the value in the measurement condition area directly to set it. When a setting is changed, appears in the measurement conditions area. If you enter a value outside the setting range, the nearest permitted value is assigned. For instructions on switching the wavelength and frequency displays, see section
44 3.5 Setting the Center Wavelength (Center Frequency) Using the One-Action Keys Tap one of the one-action keys in the function menu. These one-action keys appear after you tap CENTER. 1. Tap. The Main Menu window appears. 2. Tap CENTER. 3. To use a peak wavelength or peak frequency to set the center wavelength, tap Peak WL Center. To use the RMS 20 db center wavelength or center frequency, tap Mean WL Center. To use the currently displayed zoom scale, tap View Scale Measure. The specified center wavelength or center frequency is displayed, and the displayed waveform is redrawn according to the new center wavelength. Automatically Setting the Center Wavelength or Center Frequency to the Peak Wavelength or Peak Frequency of the Active Trace Measurement Waveform for Each Sweep 3. Continuing from step 2, tap Auto Center OFF/ON to select ON. Set peak to center. Set average to center. Set automatically. Use the current zoom scale. Setting the Center Wavelength or Center Frequency to the Moving Marker Wavelength or Frequency 1. Tap. The Main Menu window appears. 2. Tap MARKER. 3. With the moving marker displayed, tap Marker Center. The specified center wavelength or center frequency is displayed, and the displayed waveform is redrawn according to the new center wavelength or center frequency. For details on displaying the moving marker, see section 4.9, Marker Display. 3-18
45 Explanation 3.5 Setting the Center Wavelength (Center Frequency) Center Wavelength The setting range is to nm. When entering with the arrow keys when COARSE is selected, the value changes in steps of 1 nm. When FINE is selected, the value changes in steps of 0.1 nm. Start Wavelength The setting range is to nm. 3 Stop Wavelength The setting range is to nm. Note When you set the start wavelength or stop wavelength, the sweep span will change because the other wavelength is fixed. The center wavelength will also change. Changing the center wavelength does not change the sweep span. Measurement Auto Center OFF / ON This key sets whether the Peak WL Center function will be applied for each sweep. When this key is set to ON, the peak is automatically searched in the active trace waveform and assigned to the center wavelength for each sweep. The active trace must be set to WRITE. You can also set the parameter by tapping the shortcut key at the bottom of the screen. When set to on, the shortcut key is highlighted. One-Action Keys This is the general term for the keys that use data from the active trace waveform (the currently displayed waveform) to set measurement conditions. To use them, a waveform must be displayed in the active trace. Peak WL Center The center wavelength is set to the wavelength at the peak value of the active trace waveform. When executed, the specified center wavelength is displayed in the center wavelength setting screen. The center wavelength can be changed after the setting is made initially. Mean WL Center The center wavelength is set to the average (RMS 20 db center wavelength) of the spectrum in the range from the peak of the active trace waveform down to the threshold (20 db). The center wavelength can be changed after the setting is made initially. View Scale Measure The measurement scale (CENTER, START, STOP, SPAN) is set to the currently set zoom scale (ZOOM CENTER, ZOOM SPAN, ZOOM START, ZOOM STOP). When you tap this key, the measurement scale of the next sweep is set to the current waveform display scale. 3-19
46 3.5 Setting the Center Wavelength (Center Frequency) Center Frequency The setting range is to THz. When entering with the arrow keys when COARSE is selected, the value changes in steps of 0.1 THz. When FINE is selected, the value changes in steps of 0.01 THz. Start Frequency The setting range is to THz. Stop Frequency The setting range is to THz. Note When you set the start frequency or stop frequency, the sweep span will change because the other frequency is fixed. The center frequency will also change. Changing the center frequency does not change the sweep span. Auto Center OFF / ON This key sets whether the Peak WL Center function will be applied for each sweep. When this key is set to ON, the peak is automatically searched in the active trace waveform and assigned to the center frequency for each sweep. The active trace must be set to WRITE. You can also set the parameter by tapping the shortcut key at the bottom of the screen. When set to on, the shortcut key is highlighted. One-Action Keys Like the wavelength, you can use one-action keys to set the center frequency. Peak WL Center The center frequency is set to the frequency at the peak value of the active trace waveform. When executed, the specified center frequency is displayed in the center frequency setting screen. The center frequency can be changed after the setting is made initially. Mean WL Center The center frequency is set to the average (RMS 20 db center frequency) of the spectrum in the range from the peak of the active trace waveform down to the threshold (20 db). The center frequency can be changed after the setting is made initially. View Scale Measure The measurement scale (CENTER, START, STOP, SPAN) is set to the currently set zoom scale (ZOOM CENTER, ZOOM SPAN, ZOOM START, ZOOM STOP). When you tap this key, the measurement scale of the next sweep is set to the current waveform display scale. 3-20
47 3.6 Setting the Sweep Span Procedure There are two methods to set the sweep span (span). Using the Span Wavelength or Span Frequency parameter Using the Start Wavelength and Stop Wavelength parameters of Start Frequency and Stop Frequency parameters Using the one-action keys The procedure for each method is explained below. Using the Span Wavelength or Span Frequency Parameter 1. Tap. The Main Menu window appears. 2. Tap SPAN. A function menu appears for setting the sweep span. 3. For wavelength measurement, tap Span Wavelength. For frequency measurement, tap Span Frequency. A parameter input window appears. 3 Measurement 4. Enter the sweep span in the parameter input window. 5. Tap nm/ent. Measurement condition area Note There is no need to tap nm/ent when using arrow keys to enter the value. The assigned value is applied to the measurement conditions area. You can also tap the value in the measurement condition area directly to set it. When a setting is changed, appears in the measurement conditions area. If you enter a value outside the setting range, the nearest permitted value is assigned. For instructions on switching the wavelength and frequency displays, see section
48 3.6 Setting the Sweep Span Using the Start Wavelength and Stop Wavelength Parameters of Start Frequency and Stop Frequency Parameters 1. Tap. The Main Menu window appears. 2. Tap SPAN. A function menu appears for setting the sweep span. Setting the Start Wavelength or Start Frequency 3. For wavelength measurement, tap Start Wavelength. For frequency measurement, tap Start Frequency. A parameter input window appears. 4. Enter the start wavelength or start frequency in the parameter input window. 5. Tap nm/ent. Measurement condition area Setting the Stop Wavelength or Stop Frequency 6. For wavelength measurement, tap Stop Wavelength. For frequency measurement, tap Stop Frequency. A parameter input window appears. 7. Enter the stop wavelength or stop frequency in the parameter input window. 8. Tap nm/ent. Note There is no need to tap nm/ent when using arrow keys to enter the value. The assigned value is applied to the measurement conditions area. You can also tap the value in the measurement condition area directly to set it. When a setting is changed, appears in the measurement conditions area. If you enter a value outside the setting range, the nearest permitted value is assigned. For instructions on switching the wavelength and frequency displays, see section
49 Using the One-Action Keys Setting the Sweep Span Based on the Measured Waveform 1. Tap. The Main Menu window appears. 2. Tap SPAN. 3.6 Setting the Sweep Span 3. To set the sweep span to RMS 20 db width 6, tap Δλ Span. To set it to the currently displayed zoom scale, tap View Scale Measure. 3 Measurement Setting the Sweep Span to the Span between Line Markers 1 and 2 1. Tap. The Main Menu window appears. 2. Tap MARKER. A function menu appears for setting the marker. 3. Tap More to display the More 2/3 function menu. 4. With line markers 1 and 2 displayed, tap Marker L1-L2 Span. The sweep span is set to the span between line markers 1 and 2. For instructions on displaying line markers, see section 4.9. Note If only line marker L1 is displayed, the measurement stop wavelength is set to the wavelength at the right edge of the screen. If only line marker L2 is displayed, the measurement start wavelength is set to the wavelength at the left edge of the screen. Marker L1-L2 Span cannot be used under the following conditions. When both L1 and L2 are off. When both spit screens are on hold. When the span of the active trace is 0 nm. 3-23
50 3.6 Setting the Sweep Span Explanation Wavelength Sweep Span The setting range is 0, and 0.1 to nm. When entering with the arrow keys when COARSE is selected, the value changes in steps of When FINE is selected, the value changes in steps of 1 nm. Start Wavelength The setting range is to nm. When COARSE is selected, the value changes in steps of 1 nm. When FINE is selected, the value changes in steps of 0.1 nm. Stop Wavelength The setting range is to nm. When COARSE is selected, the value changes in steps of 1 nm. When FINE is selected, the value changes in steps of 0.1 nm. Note When you change the sweep span, the start wavelength and stop wavelength will change. The center wavelength or center frequency will not change. When you change the center wavelength, the start wavelength and stop wavelength will change. The sweep span will not change. When you set the start wavelength or stop wavelength, the sweep span will change because the other wavelength is fixed. The center wavelength will also change. One-Action Keys This is the general term for the keys that use data from the active trace waveform (the currently displayed waveform) to set measurement conditions. To use them, a waveform must be displayed in the active trace. Δλ Span The sweep span is set to six times the spectral width based on the RMS method (20 db threshold) of the active trace waveform. View Scale Measure See the explanation in section 3.5, Setting the Center Wavelength (Center Frequency). Marker L1-L2 Span The sweep span is set to the span between line markers 1 and 2. Frequency Sweep Span The setting range is 0 and 0.01 to THz. When entering with the arrow keys when COARSE is selected, the value changes in steps of When FINE is selected, the value changes in steps of 0.1 THz. Start Frequency The setting range is to THz. When COARSE is selected, the value changes in steps of 0.1 THz. When FINE is selected, the value changes in steps of 0.01 THz. Stop Frequency The setting range is to THz. When COARSE is selected, the value changes in steps of 0.1 THz. When FINE is selected, the value changes in steps of 0.01 THz. 3-24
51 3.7 Setting the Wavelength (Frequency) Resolution Procedure 1. Tap. The Main Menu window appears. 2. Tap SETUP. A function menu appears for setting measurement conditions. 3. Tap Resolution. The function menu shows the available resolutions. 4. Tap the resolution you want to use. The screen returns to the previous level, the Resolution key shows the assigned value. Measurement condition area 3 Measurement Note If you enter a value in the parameter input window that appears when you tap Resolution, the nearest permitted resolution is assigned. The assigned value is applied to the measurement conditions area. You can also tap the value in the measurement condition area directly to set it. If the span, sampling points, or resolution setting is inappropriate, is displayed. What to Do When UNCAL Is Displayed Perform any of the following: Decrease the span. Increase the sampling points. Lower the resolution (increase the value). Set Sampling Points under SETUP to AUTO. When the span, sampling points, and resolution settings become appropriate, the disappears. 3-25
52 3.7 Setting the Wavelength (Frequency) Resolution Explanation Conditions That Cause UNCAL to Be Displayed is displayed when you start a single sweep or repeat sweep if the following relationship between the span, resolution, and sampling points is true. Span x 5 > specified sampling points 1 Setting resolution Ripples in the 1350 to 1450 nm Area Water (OH-) ions present in the monochromator absorb light in the 1350 to 1450 nm area, resulting in ripples in the measurement waveform. The amount of ripples can be reduced by setting a coarser resolution or using the instrument in a low-humidity environment. 3-26
53 3.8 Setting the Sampling Points and Interval Procedure There are three methods to set the sampling points. Setting the sampling points directly Setting the sampling interval Automatically setting the optimum sampling points or interval according to the sweep span (span) and resolution setting 1. Tap. The Main Menu window appears. 2. Tap SETUP. A function menu appears for setting measurement conditions. 3. To set the sampling points, tap Sampling Points. To set the sampling interval, tap Sampling Interval. A parameter input window appears. To automatically set the sampling points and interval according to the span and wavelength (frequency) resolution settings, tap Sampling Points AUTO. 3 Measurement 4. Enter the sampling points or interval in the parameter input window. 5. Tap µm/ent or nm/ent. The sampling points or interval will be set. Measurement condition area Set automatically. Set the sampling points. Set the sampling interval. Note The assigned value is applied to the measurement conditions area. You can also tap the value in the measurement condition area directly to set it. If the span, sampling points, or resolution setting is inappropriate, is displayed. For instructions on what to do when is displayed, see section 3.7, Setting the Wavelength (Frequency) Resolution. 3-27
54 3.8 Setting the Sampling Points and Interval Explanation Sampling Points (the number of points measured in a single sweep) Sampling points are the number of points measured within the range of the specified span. The setting range is 101 to Relationship between Sampling Points, Interval, and Span The relationship between sampling points, interval, and span is as follows: Span Sampling points = + 1 Interval Given the same span, the sampling points are automatically determined when the interval is known, and vice versa. For the span setting range, see the explanation in section 3.6, Setting the Sweep Span. Note Increasing the sampling points or decreasing the sampling interval reduces the sweeping speed. Settings that would cause the number of samples in the sweep range to be extremely small cannot be specified. Changing the sampling points also changes the sampling interval accordingly. Relationship between the Interval and Wavelength (Frequency) Resolution If settings are entered such that the sampling interval determined by the span and sampling points settings is extremely long relative to the wavelength (frequency) resolution, data dropout may occur. In such a situation, is displayed as described below. Enter settings that are appropriate for the resolution. Conditions That Cause UNCAL to Be Displayed is displayed when you start a single sweep or repeat sweep if the following relationship between the span, resolution, and sampling points is true. Span x 5 > specified sampling points 1 Setting resolution 3-28
55 3.9 Setting the Sensitivity Procedure 1. Tap. The Main Menu window appears. 2. Tap SETUP. A function menu appears for setting measurement conditions. 3. Tap Sensitivity. The function menu shows the available six sensitivity options. 4. Tap the option you want to use. The screen returns to the previous level, the Sensitivity key shows the assigned value. 3 Measurement Note The assigned value is applied to the measurement conditions area. You can also tap the value in the measurement condition area directly to set it. HIGH 1 and HIGH 2 are available only on the standard model (-10). 3-29
56 3.10 Setting the Sweep Speed Procedure 1. Tap. The Main Menu window appears. 2. Tap SETUP. A function menu appears for setting measurement conditions. 3. Tap Sweep Speed. The value switches between 1x and 2x each time you tap. Explanation Sweep Speed Sets the sweep speed. 1x This is the instrument's standard sweep speed. 2x Select this value to set the sweep speed to approximately twice the speed of the 1x value. Measurements using this value have the following characteristics. If you select this value when "UNCAL" is displayed, for waveforms that have sharp spectrum shape changes, such as those produced by the DFB-LD, the level and wavelength measurement accuracies may be lower than those when you select 1x. First check the measurement spectrum, and then select this value if appropriate. The noise level is approximately 2 db higher than that when you select 1x. Note The assigned value is applied to the measurement conditions area. You can also tap the value in the measurement condition area directly to set it. 3-30
57 3.11 Setting the Average Times Procedure 1. Tap. The Main Menu window appears. 2. Tap SETUP. A function menu appears for setting measurement conditions. 3. Tap Average Times. A parameter input window appears. 4. Enter the average times in the parameter input window. 5. Tap µm/ent or nm/ent. The Average Times shows the assigned value. Measurement condition area 3 Measurement Note Increasing the averaging times reduces the sweeping speed but the S/N improves. Explanation Averaging Averaging is a function that makes multiple measurements at each measurement point and shows the average values. You can use this function when it is difficult to make accurate measurements due to unstable waveforms such as when the light source level is fluctuating or when measuring a modulated signal of several khz or less. You can also use this function when even higher measurement sensitivity is required. Average Times This key is used to set the average times for each point. The setting range is 1 to 999. When entering with the arrow keys when COARSE is selected, the value changes in steps of When FINE is selected, the value changes in steps of 1. Note When the sweep speed is set to 2x, averaging is not performed. The number of averaging times can be set when the sweep speed is set to 1x. The assigned value is applied to the measurement conditions area. You can also tap the value in the measurement condition area directly to set it. 3-31
58 3.12 Selecting Traces Procedure The following procedure selects a trace for writing and displaying waveform data. 1. Tap. The Main Menu window appears. 2. Tap TRACE. A function menu appears for traces. 3. Tap Active Trace. Traces A through G are displayed in a function menu. 4. Tap the trace you want to use. The active trace is set to that trace (in the following explanation, trace B is used as an example). 5. Tap View B to select DISP. 6. Tap Write B. Trace B is set to write mode. Note Waveforms of traces for which View A to View G are set to BLANK cannot be displayed on screen. You can also use the TRACE SETTINGS window to select the active trace, show or hide waveforms, and select write mode or calculation mode. To show the TRACE SETTINGS window, tap the trace setting area in the upper right of the screen. For details, see section 3.2, Menu Operations in IM AQ EN. Trace setting area TRACE SETTINGS window 3-32
59 3.12 Selecting Traces Explanation Active Trace Active trace refers to a target trace to which settings and changes can be applied. A trace shows a waveform and measurement conditions. The instrument has a total of seven independent traces (A through G). You can show or hide each trace or display several traces simultaneously on the waveform screen. The function menu for setting traces is explained below. Active Trace ABCDEFG Selects the active trace from traces A to G. Displaying Traces You can select whether to display the active trace on the screen. DISP / BLANK DISP : The waveform is displayed on the screen. The trace display changes to DSP. BLANK : The waveform is not displayed on the screen. The trace display changes to BLK. Each time you tap the key, the highlight toggles between DISP and BLANK. Note that if BLANK is set, markers applied to the trace set in DISP will be cleared. The ampersand (@) indicates the currently selected trace. It is set to one of the letters from A to G. 3 Measurement Write mode Sets the active trace to write mode. When a trace is set to write mode, waveform data is written to it and updated during measurement. The trace display next to the data area also changes to WRITE. The ampersand (@) indicates the currently selected trace. It is set to one of the letters from A to G. Fix mode Sets the active trace to fix mode. When a trace is set to this mode, its waveform data do not change even when measurement is performed. As such, the waveform on the screen is not redrawn. The trace display changes to FIX. If you tap Fix on the function menu during sweeping, the waveform display is fixed at that point. The ampersand (@) indicates the currently selected trace. It is set to one of the letters from A to G. TRACE SETTINGS Window You can use the TRACE SETTINGS window to show or hide other traces and change the mode without changing the active trace. 3-33
60 3.13 Starting a Measurement (Sweep) Procedure 1. Tap. The Main Menu window appears. 2. Tap SWEEP. A function menu appears for sweeping. 3. Tap Single or Repeat. Sweeping will begin. 4. To set the sweep interval, tap Sweep Interval. A parameter input window appears. 5. Enter a value in the parameter input window, and then tap µm/ent or nm/ent. 6. To stop the sweep, tap Stop. Set the sweep interval. Note You can also start or stop sweeping by tapping the shortcut key at the bottom of the screen. During a sweep, a sweep bar indicating the current sweep status is displayed below the horizontal axis. During a sweep, a sweep icon indicating the sweep status is displayed in the lower left of the screen. (The sweep progress from the start wavelength to the sweep wavelength is indicated as a percentage.) Explanation Sweep Interval This key is used to set the time from the start of one sweep to the start of the next sweep. If the time required for sweeping is greater than the specified time, the next sweeping is started immediately after the current sweeping ends. Tapping this key shows the currently set time in the parameter input window. The setting range is MINIMUM or 1 to s. If you enter a zero with the numeric keypad, the value is set to MINIMUM. 3-34
61 3.14 Specifying a Sweep Range Procedure Sweeping between Line Markers You can sweep between wavelength line marker 1 and wavelength line marker Display wavelength line marker 1 and wavelength line marker 2 at the boundaries of the range you want to sweep. For the procedure, see section 4.9, Marker Display. 2. Tap. The Main Menu window appears. 3. Tap SWEEP. A function menu appears for sweeping. 4. Tap Sweep Marker L1-L2 OFF/ON to select ON. 5. Tap Repeat or Single. Sweeping between line markers will begin. 6. To cancel, tap Sweep Marker L1-L2 OFF/ON to select OFF. Sweeping will be performed over the entire screen. 3 Measurement Sweep range Note If both L1 and L2 are set, sweeping is performed between line markers 1 and 2. If only L1 is set, sweeping is performed from line marker 1 to the right edge of the screen. If only L2 is set, sweeping is performed from the left edge of the screen to line marker 2. If neither L1 or L2 is set, sweeping is performed from the specified start wavelength to the stop wavelength. The Sweep Marker L1-L2 OFF/ON setting is shared with Sweep Marker L1-L2 OFF/ON of MARKER(More 3/3) on the Main Menu window. You can also set the parameter by tapping the shortcut key at the bottom of the screen. When set to on, the shortcut key is highlighted. 3-35
62 3.15 Pulse Light Measurement When pulse light is input to this instrument, it is measured as a spectrum averaged over time. The average level of measured pulse light is displayed as the spectrum level. For example, if the pulse light is a perfect rectangular wave, the measured level will be (peak level of the pulse light [mw]) (duty cycle of the pulse light). Thus, if the duty cycle of the pulse light is small, the measured level will be small. The measurable repetition frequency of pulse light varies depending on the measurement sensitivity. Refer to the table below. Lower repetition frequency can be measured by increasing the average times. If average times is set to n, the measurable repetition frequency is approximately 1/n for the frequencies in the table below. Sensitivity setting and measurable repetition frequency (when average times is 1) Sensitivity setting Repetition frequency NORM/HOLD 1 MHz or higher NORM/AUTO 1 MHz or higher NORMAL 200 khz or higher MID 50 khz or higher HIGH1* 10 khz or higher HIGH2* 2 khz or higher * HIGH 1 and HIGH 2 are available only on the standard model (-10). These values are not guaranteed. When measuring, use these as values as guidelines. 3-36
63 3.16 Smoothing Procedure Setting Waveform Smoothing 1. Tap. The Main Menu window appears. 2. Tap SETUP. 3. Tap More 1/2. 4. Tap Smoothing OFF ON to select ON. 3 Measurement Note You can also set the parameter by tapping the When set to on, the shortcut key is highlighted. shortcut key at the bottom of the screen. 3-37
64 3.16 Smoothing Explanation Smoothing Function The smoothing function attenuates the noise in the measured waveform. Using the smoothing function allows areas on the waveform with a large amount of noise to be smoothed out when measured. Note that when noise is superimposed on abrupt changes in the spectrum, the peaks and valleys of the spectrum are integrated thereby reducing the measurement resolution. Therefore, do not leave the smoothing function turned on at all times, and use it while checking the effects on the measured spectrum. Also, if a relatively small number of samples is set relative to the measurement span (for example, when UNCAL is displayed), smoothing may not be performed properly. Waveform with smoothing turned off Waveform with smoothing turned on 3-38
65 Chapter 4 Waveform Display 4.1 Zooming a Waveform Procedure The following methods are available to zoom a waveform. By specifying a center wavelength and display sweep span By specifying start and stop wavelengths By specifying the range with the mouse Pinching out or pinching in the waveform display area The procedure for each method is explained below. By Specifying a Center Wavelength and Display Sweep Span 1. Tap. The Main Menu window appears. 2. Tap ZOOM. A function menu appears for setting the waveform zoom. 3. Tap Zoom Center Wavelength. A parameter input window appears. 4. Enter the zoom center wavelength in the parameter input window. 5. Tap nm/ent. 6. Tap Zoom Span Wavelength. A parameter input window appears. 7. Enter the display sweep span (the range to zoom) in the parameter input window. 8. Tap nm/ent. 4 Waveform Display Example of displayed waveform Sets the peak wavelength to the center wavelength of zoom display Initializes the display scale The overview window shows the zoom area with a dotted frame. After changing the display scale (zooming), is displayed Note There is no need to tap nm/ent when using arrow keys to enter the value. If you enter a value outside the setting range, the nearest permitted value is assigned. Setting the Zoom Center Wavelength to the Peak Wavelength of the Displayed Waveform 3. Tap Peak Zoom Ctr. The zoom center wavelength is set to the peak wavelength. Proceed to step 6 above. 4-1
66 4.1 Zooming a Waveform Restoring the Zoomed Waveform to Its Original Size 9. Tap Initialize. By Specifying Start and Stop Wavelengths 1. Tap. The Main Menu window appears. 2. Tap ZOOM. A function menu appears for setting the waveform zoom. 3. Tap Zoom Start Wavelength. A parameter input window appears. 4. Enter the zoom start wavelength in the parameter input window. 5. Tap nm/ent. 6. Tap Zoom Stop Wavelength. A parameter input window appears. 7. Enter the zoom stop wavelength in the parameter input window. 8. Tap nm/ent. Example of displayed waveform The overview window shows the zoom area with a dotted frame. After changing the display scale (zooming), is displayed Note There is no need to tap nm/ent when using arrow keys to enter the value. If you enter a value outside the setting range, the nearest permitted value is assigned. 4-2
67 4.1 Zooming a Waveform By Specifying the Range with the Mouse 1. In the waveform display area, drag the area you want to zoom. The area is displayed with a dotted frame (zoom area). 2. When you release the left mouse button, the dotted frame is zoomed. At the same time, the overview window shows the zoom area with a dotted frame. 4 Drag the mouse in the waveform display area to set the zoom area. Waveform Display Zoom The overview window shows the zoom area with a dotted frame. After changing the display scale (zooming), is displayed. Note If you change the display scale to a value different from the measurement scale, ZOOMING appears on screen. Also, an overview window that shows the measurement scale is displayed in the corner of the measurement screen. The display scale is independent of the measurement scale. Changing the zoom function settings does not change the measurement conditions. When you tap View Scale Measure, the measurement scale of the next sweep is set to the current waveform display scale. Pinching Out or Pinching In the Waveform Display Area The instrument s screen is a touch panel. You can zoom the waveform as you like by pinching out or pinching in the waveform display area. For details, see section 3.1 in IM AQ EN. 4-3
68 4.1 Zooming a Waveform Setting the Measurement Scale by Using the Current Waveform Display Scale With the waveform zoomed, tap View Scale Measure. The measurement scale of the next sweep (CENTER, START, STOP, SPAN) is set to the current waveform display scale (ZOOM CENTER, ZOOM SPAN, ZOOM START, ZOOM STOP). Configuring the Overview Window When the waveform display is enlarged or reduced using the zoom function, an overview window is displayed at the very bottom of the waveform display area (only displayed when a zoom is in use). Showing/Hiding the Window and Setting the Display Position 1. Tap. The Main Menu window appears. 2. Tap ZOOM. 3. Tap More to display the More 2/2 function menu. 4. Tap Overview Display OFF/L/R. Each time you tap, the window changes between hidden, displayed on the left, and displayed on the right. Setting the Window Size 2. Tap ZOOM. 3. Tap More to display the More 2/2 function menu. 4. Tap Overview Size LARGE/SMALL. The window switches between large and small. 4-4
69 4.1 Zooming a Waveform Example of a screen with Overview Display OFF/L/R set to L and Overview Size LARGE/SMALL set to SMALL 4 Changing Settings Using the Mouse A mouse can be used in the overview window to change the display scale settings. Waveform Display Changing the Center Wavelength (Center Frequency) 1. Move the mouse pointer into the overview window. 2. Drag within the zoom area in the dotted frame. While doing so, the mouse pointer changes to a hand tool. Changing the Zoom Start/Stop Wavelength 1. Move the mouse pointer into the overview window. 2. Drag a vertical dotted line of the zoom area. While doing so, the mouse pointer changes to an arrow. Specifying a New Zoom Area 1. Move the mouse pointer into the overview window. 2. Drag outside of the zoom area. A new zoom area is created. While doing so, the mouse pointer changes to a plus (+) sign. Note For information on power measurement inside the zoom area, see section
70 4.1 Zooming a Waveform Explanation Zoom Center Wavelength The setting range is to nm. When entering with the arrow keys when COARSE is selected, the value changes in steps of 1 nm. When FINE is selected, the value changes in steps of 0.1 nm. Wavelength Display Sweep Span The setting range is 0, and 0.1 to nm. When entering with the arrow keys when COARSE is selected, the value changes in steps of When FINE is selected, the value changes in steps of 1 nm. Zoom Start Wavelength The setting range is to nm. When entering with the arrow keys when COARSE is selected, the value changes in steps of 1 nm. When FINE is selected, the value changes in steps of 0.1 nm. Zoom Stop Wavelength The setting range is to nm. When entering with the arrow keys when COARSE is selected, the value changes in steps of 1 nm. When FINE is selected, the value changes in steps of 0.1 nm. Wavelength display sweep span Zoom start wavelength Zoom center wavelength Zoom stop wavelength Note When you change the zoom center wavelength, the zoom start wavelength and zoom stop wavelength will change. The wavelength display sweep span will not change. When you change the wavelength display sweep span, the zoom start wavelength and zoom stop wavelength will change. The zoom center wavelength will not change. When you set the zoom start wavelength or zoom stop wavelength, the wavelength display sweep span will change because the other wavelength is fixed. The center zoom wavelength will also change. 4-6
71 4.1 Zooming a Waveform Zoom Center Frequency The setting range is to THz. When entering with the arrow keys when COARSE is selected, the value changes in steps of 0.1 THz. When FINE is selected, the value changes in steps of 0.01 THz. Frequency Display Sweep Span The setting range is 0 and 0.01 to THz. When entering with the arrow keys when COARSE is selected, the value changes in steps of When FINE is selected, the value changes in steps of 0.1 THz. Zoom Start Frequency The setting range is to THz. When entering with the arrow keys when COARSE is selected, the value changes in steps of 0.1 THz. When FINE is selected, the value changes in steps of 0.01 THz. Zoom Stop Frequency The setting range is to THz. When entering with the arrow keys when COARSE is selected, the value changes in steps of 0.1 THz. When FINE is selected, the value changes in steps of 0.01 THz. Frequency display sweep span 4 Waveform Display Zoom start frequency Zoom center frequency Zoom stop frequency Note When you change the zoom center frequency, the zoom start frequency and zoom stop frequency will change. The frequency display sweep span will not change. When you change the frequency display sweep span, the zoom start frequency and zoom stop frequency will change. The zoom center frequency will not change. When you set the zoom start frequency or zoom stop frequency, the frequency display sweep span will change because the other frequency is fixed. The center zoom frequency will also change. 4-7
72 4.2 Updating or Fixing Waveforms Procedure Selecting a Trace to Update or Fix 1. Tap. The Main Menu window appears. 2. Tap TRACE. A function menu appears for setting traces. 3. Tap Active Trace. Traces A through G are displayed in a function menu. 4. Tap the trace you want to update or fix. The active trace is set to the selected trace, and the operation below will be applied to it. 5. Tap View of the selected trace to select DISP. Each time you tap, the value switches between DISP and BLANK. (In the following explanation, trace B is used as an example.) Updating a Waveform 6. Tap Write. The trace setting area display changes to WRITE. 7. Perform a measurement. The waveform data will be updated. Fixing a Waveform 6. Tap Fix. The trace setting area display changes to FIX. 7. The waveform data is fixed. When a measurement is performed, the waveform data will not be updated. Note Only a single trace can be the active trace. If you need to change several traces, change them one at a time. If all traces are set to FIX, a warning appears, and measurements cannot be performed. You can also use the TRACE SETTINGS window to select the active trace, show or hide waveforms, and select write mode or calculation mode. To show the TRACE SETTINGS window, tap the trace setting area in the upper right of the screen. For details, see section 3.2, Menu Operations in IM AQ EN. 4-8
73 Explanation 4.2 Updating or Fixing Waveforms Active Trace Active trace refers to a target trace to which settings and changes can be applied. A trace shows a waveform and measurement conditions. The instrument has a total of seven independent traces (A through G). You can show or hide each trace or display several traces simultaneously on the waveform screen. The function menu for setting traces is explained below. Active Trace ABCDEFG Selects the active trace from traces A to G. You can also switch the active trace by tapping the trace setting area of the screen. Displaying Traces You can select whether to display the active trace on the screen. DISP / BLANK DISP : The waveform is displayed on the screen. The trace display changes to DSP. BLANK : The waveform is not displayed on the screen. The trace display changes to BLK. Each time you tap the key, the highlight toggles between DISP and BLANK. Note that if BLANK is set, markers applied to the trace set in DISP will be cleared. The ampersand (@) indicates the currently selected trace. It is set to one of the letters from A to G. 4 Waveform Display Write mode Sets the active trace to write mode. When a trace is set to write mode, waveform data is written to it and updated during measurement. The trace display next to the data area also changes to WRITE. The ampersand (@) indicates the currently selected trace. It is set to one of the letters from A to G. Fix mode Sets the active trace to fix mode. When a trace is set to this mode, its waveform data do not change even when measurement is performed. As such, the waveform on the screen is not redrawn. The trace display changes to FIX. If you tap Fix on the function menu during sweeping, the waveform display is fixed at that point. The ampersand (@) indicates the currently selected trace. It is set to one of the letters from A to G. 4-9
74 4.3 MAX/MIN HOLD Display Procedure Selecting a Trace to Hold 1. Tap. The Main Menu window appears. 2. Tap TRACE. A function menu appears for setting traces. 3. Tap Active Trace. Traces A through G are displayed in a function menu. 4. Tap the trace you want to hold the maximum or minimum value of. The active trace is set to the selected trace, and the operation below will be applied to it. 5. Tap View of the selected trace to select DISP. Each time you tap, the value switches between DISP and BLANK. (In the following explanation, trace B is used as an example.) Holding the Maximum/Minimum Value 6. Tap Hold. A function menu appears for selecting MAX/MIN. 7. To hold the maximum value, tap Max Hold. To hold the minimum value, tap Min Hold. The maximum or minimum value will be held. 8. Tap Repeat. Sweeping will begin. If Max Hold is selected, the waveform data is updated when the measured value is greater than the previous value. If Min Hold is selected, the waveform data is updated when the measured value is less than the previous value. Note Max Hold/Min Hold is valid only when the sweep mode is Repeat. It does not work if you repeat single sweeps. You can also use the TRACE SETTINGS window to select the active trace, show or hide waveforms, and select write mode or calculation mode. To show the TRACE SETTINGS window, tap the trace setting area in the upper right of the screen. For details, see section 3.2, Menu Operations in IM AQ EN. 4-10
75 4.3 MAX/MIN HOLD Display Explanation MAX/MIN HOLD Mode (maximum/minimum value detection mode) The maximum or minimum value of the waveform data is written in each sweep. For traces set to MAX/MIN HOLD mode, for every sweep, the data at each measurement point is compared with the previous measured value, and the larger (MAX HOLD) or smaller (MIN HOLD) level data is written. If you want to measure the maximum or minimum value of a waveform that changes each time a sweep is performed, set the trace you want to measure to MAX/MIN HOLD mode and perform repeat sweeps. The trace display next to the data area shows MAX HOLD or MIN HOLD. Note that the Noise Mask value does not affect maximum/minimum value detection. The value is applied when the waveform is displayed. 4 Waveform Display 4-11
76 4.4 Sweep Average Procedure Selecting a Trace to Average 1. Tap. The Main Menu window appears. 2. Tap TRACE. A function menu appears for setting traces. 3. Tap Active Trace. Traces A through G are displayed in a function menu. 4. Tap the trace you want to average. The active trace is set to the selected trace, and the operation below will be applied to it. 5. Tap View of the selected trace to select DISP. Each time you tap, the value switches between DISP and BLANK. (In the following explanation, trace B is used as an example.) Setting the Average Times 6. Tap Roll Average. A parameter input window appears. 7. Enter the average times in the parameter input window. 8. Perform a measurement. The sweep average value is updated each time a measurement is performed. Note The setting range for average times is 2 to 100. You can also use the TRACE SETTINGS window to select the active trace, show or hide waveforms, and select write mode or calculation mode. To show the TRACE SETTINGS window, tap the trace setting area in the upper right of the screen. For details, see section 3.2, Menu Operations in IM AQ EN. 4-12
77 4.4 Sweep Average Explanation ROLL AVG Mode (sweep average value display) The rolling average value of the waveform data for each sweep. When a trace is set to ROLL AVG mode, each time a measurement is performed, the rolling average of the current measurement and past measurements is calculated, and the measurement data is updated. Set the average times between 2 and 100. The trace display next to the data area changes to ROLL AVG. Averaging is performed according to the following equation. Wj (i) =Wj-1 (i) (n - 1)/ n + W (i) 1 / n ( i=1, 2,..., N) Wj (i): Newly displayed waveform Wj-1(i): Previously displayed waveform W (i): Newly obtained waveform N: Sampling points n: Number of averaging operations Note Sweep averaging is not affected by the noise mask value. Noise mask is executed when the sweep average results are displayed. 4 Waveform Display 4-13
78 4.5 Displaying Calculated Waveforms Procedure Selecting Traces for Calculation 1. Tap. The Main Menu window appears. 2. Tap TRACE. A function menu appears for setting traces. 3. Tap Active Trace. Traces A through G are displayed in a function menu. 4. Tap trace C, F, or G, which can be used for trace-to-trace calculation. The calculated results are displayed in the selected trace. Calculations that can be performed differ depending on the trace selected. 5. Tap View of the selected trace to select DISP. Each time you tap, the value switches between DISP and BLANK. Selecting a Calculation 6. Tap Calculate. The LOG and linear selection menus are displayed. 7. To perform log calculations, tap Log Math. To perform linear calculations, tap Linear Math. A function menu appears showing the calculation details. 8. Tap the calculation you want to perform. The calculation will be executed. Note Trace-to-trace calculations can only be performed on C, F, or G. If the active trace is set to something other than trace C, F, or G, the Calculate key is disabled. If the calculation trace is remeasured or if the measurement center wavelength or measurement span is changed, the calculation is performed again and redisplayed. If the measurement condition (resolution) of the calculation trace is in conflict, a warning is displayed. 4-14
79 Explanation 4.5 Displaying Calculated Waveforms Calculation Mode (calculation result display) In calculation mode, the results of calculations performed between data from different traces are written. When a trace is set to calculation mode, subtraction between data from different traces, normalized display, power display per specified bandwidth, or curve-fit display is performed according to the specified calculation mode. Note that only traces C, F, and G can be set to calculation mode. Also, the available calculations vary from trace to trace. Executable Trace-to-Trace Calculations Trace C LOG calculations: A-B, B-A, A+B Linear calculations: A+B, B-A, A-B, 1-k(A/B), 1-k(B/A) Trace F LOG calculations: C-D, D-C, C+D, D-E, E-D, D+E Linear calculations: C+D, C-D, D-C, D+E, D-E, E-D Power/NBW (A, B, C, D, E ) Trace G LOG calculations: C-F, F-C, C+F, E-F. F-E. E+F Linear calculations: C+F, C-F, F-C, E+F, E-F, F-E Normalize (A, B, C) Curve Fit (A, B, C) Peak Curve Fit (A, B, C) Marker Fit Calculation results are written to their corresponding traces. 4 Waveform Display Details of Calculation The following are explanations given for traces C, F, and G. Trace C: Calculate C Log Math This key is used to perform LOG calculations on trace-to-trace data and write the results to trace C. Calculations can be applied to trace A and trace B. If both traces selected for calculation are set to BLANK, then the sub scale is displayed on the left side of the screen. Otherwise it is displayed on the right side. The calculation results are displayed using the sub scale. C=A-B(LOG) Subtracts trace B from trace A in LOG form. C=B-A(LOG) Subtracts trace A from trace B in LOG form. C=A+B(LOG) Adds trace A and trace B in LOG form. 4-15
80 4.5 Displaying Calculated Waveforms Linear Math This key is used to perform linear calculations on trace-to-trace data and write the results to trace C. Calculations can be applied to trace A and trace B. The calculation results are displayed using the main scale. C=A+B(LIN) Adds trace A and trace B in linear form. C=A-B(LIN) Subtracts trace B from trace A in linear form. C=B-A(LIN) Subtracts trace A from trace B in linear form. C=1-k(A/B) Given Trace A and Trace B, calculates 1-k(A/B). Calculates 1-k (trace A/Trace B) (linear value), and writes the results to trace C. The coefficient k may be changed in the range of to (in steps of ) from the parameter input window. The coefficient k setting applies to both the <C=1-k(A/B)> key and <C=1-k(B/A)> key. The trace display next to the data area also changes to 1-k(A/B). C=1-k(B/A) Given Trace A and Trace B, calculates 1-k(B/A). Calculates 1-k (trace B/Trace A) (linear value), and writes the results to trace C. The trace display next to the data area also changes to 1-k(B/A). 4-16
81 4.5 Displaying Calculated Waveforms Specific Examples As shown below, this <1-kA/B C k=*****.*> key or <1-kB/A C k=*****.*> key may be used to estimate the transmission efficiency from the reflection light spectrum, or estimate the reflectivity from the transmission light spectrum for DUT. (1) Estimating the transmission efficiency (trace C) from the reflected light spectrum (trace A) Transmitted light spectrum (TRACE C) = 1-k (TRACE A/TRACE B) TRACE A Reflected light Transmitted light TRACE B TRACE C DUT (ex. filter) (2) Estimating the reflectivity (trace C) from the transmitted light spectrum (trace A) Reflected light spectrum (TRACE C) = 1-k (TRACE A/TRACE B) 4 Waveform Display Transmitted light TRACE B TRACE A TRACE C Reflected light DUT (ex. filter) The value of k is an absorption coefficient which is used in determining the DUT reflectivity and transmission efficiency. Different algorithms are used depending on whether transmission efficiency or reflectivity is estimated, so the k value also varies accordingly. The following equation can be used to determine kr and kt. In the equation, Pin is the level prior to DUT input; Pout is the level after DUT input; Pre is the DUT reflection level; kr is the absorption coefficient used to determine the reflectivity; and kt is the absorption coefficient used to determine the transmission efficiency. (Each level is a linear value.) Estimating the reflected light spectrum from the transmitted light spectrum kt = (Pin Pre)/Pout Estimating the transmitted light spectrum from the reflected light spectrum kr = (Pin Pout)/Pre 4-17
82 4.5 Displaying Calculated Waveforms Trace F: Calculate F Log Math This key is used to perform LOG calculations on trace-to-trace data and write the results to trace F. Calculations can be applied to trace C, trace D, and trace E. If both traces selected for calculation are set to BLANK, then the sub scale is displayed on the left side of the screen. Otherwise it is displayed on the right side. The calculation results are displayed using the sub scale. F=C-D(LOG) Subtracts trace D from trace C in LOG form. F=D-C(LOG) Subtracts trace C from trace D in LOG form. F=C+D(LOG) Adds trace C and trace D in LOG form. F=D-E(LOG) Subtracts trace E from trace D in LOG form. F=E-D(LOG) Subtracts trace D from trace E in LOG form. F=D+E(LOG) Adds trace D and trace E in LOG form. Linear Math This key is used to perform linear calculations on trace-to-trace data and write the results to trace F. Calculations can be applied to trace C, trace D, and trace E. The calculation results are displayed using the main scale. F=C+D(LIN) Adds trace C and trace D in linear form. F=C-D(LIN) Subtracts trace D from trace C in linear form. F=D-C(LIN) Subtracts trace C from trace D in linear form. F=D+E(LIN) Adds trace D and trace E in linear form. F=D-E(LIN) Subtracts trace E from trace D in linear form. F=E-D(LIN) Subtracts trace D from trace E in linear form. Power/NBW See section
83 4.5 Displaying Calculated Waveforms Trace G: Calculate G Log Math This key is used to perform LOG calculations on trace-to-trace data and write the results to trace G. Calculations can be applied to trace C, trace E, and trace F. If both traces selected for calculation are set to BLANK, then the sub scale is displayed on the left side of the screen. Otherwise it is displayed on the right side. The calculation results are displayed using the sub scale. G=C-F(LOG) Subtracts trace F from trace C in LOG form. G=F-C(LOG) Subtracts trace C from trace F in LOG form. G=C+F(LOG) Adds trace C and trace F in LOG form. G=E-F(LOG) Subtracts trace F from trace E in LOG form. G=F-E(LOG) Subtracts trace E from trace F in LOG form. G=E+F(LOG) Adds trace E and trace F in LOG form. Linear Math This key is used to perform linear calculations on trace-to-trace data and write the results to trace G. Calculations can be applied to trace C, trace E, and trace F. The calculation results are displayed using the main scale. 4 Waveform Display G=C+F(LIN) Adds trace C and trace F in linear form. G=C-F(LIN) Subtracts trace F from trace C in linear form. G=F-C(LIN) Subtracts trace C from trace F in linear form. G=E+F(LIN) Adds trace E and trace F in linear form. G=E-F(LIN) Subtracts trace F from trace E in linear form. G=F-E(LIN) Subtracts trace E from trace F in linear form. Normalize This is one of the trace calculation modes. The trace data is normalized and displayed. The normalization results can be written to trace G and displayed. One trace can be normalized, either trace A, B, or C. The peak of a normalized waveform is 1 if the sub scale is linear or 0 db if it is LOG. Data is displayed when sweeping is finished to the end. If both traces selected for calculation are set to BLANK, then the sub scale is displayed on the left side of the screen. Otherwise it is displayed on the right side. The calculation results are displayed using the sub scale. The trace display next to the data area changes to G=NORM A Normalizes trace A and writes the normalized data to trace G. G=NORM B Normalizes trace B and writes the normalized data to trace G. G=NORM C Normalizes trace C and writes the normalized data to trace G. Curve Fit See section 4.7. Peak Curve Fit See section
84 4.6 Normalized Display Procedure 1. Tap. The Main Menu window appears. 2. Tap TRACE. A function menu appears for setting traces. 3. Tap Active Trace to select trace G. A function menu appears for trace G. 4. Tap View G DISP/BLANK to select DISP. Each time you tap, the value switches between DISP and BLANK. 5. Tap Calculate G. 6. Tap Normalize. 7. To normalize trace A, tap G=NORM A. To normalize trace B, tap G=NORM B. To normalize trace C, tap G=NORM C. Example of waveform before normalization Example of waveform after normalization Note Normalization is not possible if the waveform level is too low. For a description of Normalize, see section
85 4.7 Curve Fitting Procedure Setting the Target Trace 1. Tap. The Main Menu window appears. 2. Tap TRACE. A function menu appears for setting traces. 3. Tap Active Trace to select trace G. A function menu appears for trace G. 4. Tap View G DISP/BLANK to select DISP. Each time you tap, the value switches between DISP and BLANK. 5. Tap Calculate G. 6. Tap Curve Fit. A menu for selecting the trace to curve fit is displayed. 7. To curve fit trace A, tap G=CRV FIT A. To curve fit trace B, tap G=CRV FIT B. To curve fit trace C, tap G=CRV FIT C. 4 Waveform Display 4-21
86 4.7 Curve Fitting Setting the Calculation Target Range 8. Tap Threshold. A parameter input window appears. 9. Enter the threshold in the parameter input window. 10. Tap µm/ent or nm/ent. 11. Tap Operation Area. A menu for setting the calculation target range is displayed. 12. Tap the range to be calculated. Entire range Between L1 and L2 Outside L1 and L2 Note For a description of the calculation target range, see the explanation. Selecting the Curve Fitting Algorithm 13. Tap Fitting Algorithm. An algorithm setting menu is displayed. 14. Tap the algorithm you want to use. Note For a description of the curve fitting algorithm, see the explanation. 4-22
87 4.7 Curve Fitting Peak Curve Fitting 6. Continuing from step 5, tap Peak Curve Fit. 7. To peak curve fit trace A, tap G=PKCVFIT A. To peak curve fit trace B, tap G=PKCVFIT B. To peak curve fit trace C, tap G=PKCVFIT C. Step 8 and thereafter are the same as for curve fitting. Example of a screen running a peak curve fitting when the curve fitting algorithm is set to GAUSS 4 Waveform Display 4-23
88 4.7 Curve Fitting Explanation Curve Fit Target Range Curve fitting is performed on the specified trace waveform, and the results are written in trace G. Calculations are performed on data from the threshold to the peak. Set the threshold in the range of 0 to 99 db (steps of 1). The display in the trace setting area next to the data area changes to CRV and MKR FIT. Curve Fit Target Trace Function menu display G=CRV FIT A Curve-fits trace A. G=CRV FIT B Curve-fits trace B. G=CRV FIT C Curve-fits trace C. G=MKR FIT Curve-tits the placed markers using the current measurement scale. Curve fitting is performed even when markers are placed on different traces. Example of a curve-fitted waveform (data range: OUTSIDE L1-L2) Example of a marker-fitted waveform (data range: ALL) 4-24
89 4.7 Curve Fitting Peak Curve Fit Target Range Peak curve fitting is performed on the specified trace waveform, and the results are written in trace G. Calculations are performed on mode peaks that are greater than or equal to the threshold. Set the threshold in the range of 0 to 99 db (steps of 1). The display in the trace setting area next to the data area changes to Peak Curve Fit Target Trace Function menu display G= PKCVFIT A Peak-curve-fits trace A. G= PKCVFIT B Peak-curve-fits trace B. G= PKCVFIT C Peak-curve-fits trace C. 4 Waveform Display 4-25
90 4.7 Curve Fitting Range of Target Data for Calculation Vertical axis Data from the threshold to the peak. Set the threshold in the range of 0 to 99 db (steps of 1). Horizontal axis Function menu display ALL Includes all trace data in the calculation. INSIDE L1-L2 Includes the data between the line markers in the calculation. OUTSIDE L1-L2 Includes the data outside the line markers in the calculation. When INSIDE L1- L2 is selected : Calculation target range Line marker 1 or Line marker 2 Line marker 2 or Line marker 1 Line marker 1 Line marker 2 Line marker 1 = Line marker 2 When OUTSIDE L1- L2 is selected : Calculation target range Line marker 1 or Line marker 2 Line marker 2 or Line marker 1 Line marker 1 Line marker 2 Line marker 1 = Line marker 2 Curve Fitting Algorithm Function menu display GAUSS LORENZ 3RDPOLY 4THPOLY 5THPOLY Description Normal distribution curve Lorenz curve 3rd order polynomial 4th order polynomial 5th order polynomial Note If G=MKR FIT is selected, fitting cannot be performed if only a small number of markers are placed. A warning appears when the number of markers is as follows. WARNING 111 : <G=MKR FIT>failed GAUSS, LORENZ: Fewer than three markers 3RD POLY: Fewer than four markers 4TH POLY: Fewer than five markers 5TH POLY: Fewer than six markers 4-26
91 4.8 Power Spectral Density Trace Procedure 1. Tap. The Main Menu window appears. 2. Tap TRACE. A function menu appears for setting traces. 3. Tap Active Trace to select trace F. A function menu appears for trace F. 4. Tap View F DISP/BLANK to select DISP. Each time you tap, the value switches between DISP and BLANK. 5. Tap Calculate F. 6. Tap Power/NBW. 7. To display the power spectral density of trace A, Tap F=Pwr/NBW A. To display the power spectral density of trace B, tap F=Pwr/NBW B. To display the power spectral density of trace C, tap F=Pwr/NBW C. To display the power spectral density of trace D, tap F=Pwr/NBW D. To display the power spectral density of trace E, tap F=Pwr/NBW E. 8. Tap Bandwidth. A parameter input window appears. 9. Enter the bandwidth in the parameter input window. 10. Tap µm/ent or nm/ent. 4 Waveform Display 4-27
92 4.8 Power Spectral Density Trace Explanation Power Spectral Density Trace The power spectral density in the specified bandwidth is calculated, and the results are written in Trace F. The target trace is a single trace selected from Traces A to E. The trace display next to the data area changes to In setting the unit (LEVEL UNIT) of the vertical axis in section 3.2, Setting the Horizontal and Vertical Scales, the power per nanometer can be displayed, but here the power per the specified band in the range of 0.1 nm to 10 nm in 0.1 nm resolution can be displayed. With the analysis function using the ANALYSIS key, only PMD can be analyzed. Level Axis Unit (Section 3.2) Level axis units, namely dbm/nm and mw/nm, are units for displaying power per nanometer. If trace F is set to Power/NBW, the unit is automatically changed to dbm or mw. If trace F is set to Power/NBW and you change the level axis to dbm/nm or mw/nm, trace F enters FIX mode, and the waveform is no longer updated. 4-28
93 4.9 Marker Display Procedure Displaying the Moving Marker 1. Tap. The Main Menu window appears. 2. Tap MARKER. A function menu appears for setting the marker. 3. Tap Marker Active OFF/ON to select ON. Note If the active trace is not set to DISP, you cannot use the moving marker. Set DISP/ BLANK under TRACE to DISP. When Marker Active OFF/ON is set to ON, tapping the waveform display area and selecting Marker from the pop-up list displays a operation tool window for the moving marker. The operation tool window allows you to quickly set frequently used functions. Turns on or off the moving marker Places a fixed marker 4 Waveform Display Move the marker Single search function The moving marker is also displayed when you tap PEAK SEARCH in the Main Menu window. Moving the Moving Marker 4. Enter the wavelength using the numeric keypad, and then tap nm/ent. 5. Or, refer to the following information, and move the moving marker. Direction Move to the right Move to the left Procedure Drag to the right the dotted line that appears when you tap the moving marker. Tap the right arrow key in the operation tool window. Drag to the left the dotted line that appears when you tap the moving marker. Tap the left arrow key in the operation tool window. 4-29
94 4.9 Marker Display Placing Fixed Markers 4. With the moving marker displayed, tap Set Marker. A function menu with Set and a parameter input window appear. 5. Enter a marker number in the parameter input window, and tap Set. A fixed marker is placed at the current moving marker position. If you do not enter a marker number, the number is assigned automatically in order from 001. Moving marker Fixed marker Clearing a Fixed Marker 6. Tap Clear Marker. 7. Enter the fixed marker number you want to clear in the parameter input window. 8. Tap Clear. Clearing All Markers 6. Tap All Marker Clear. All markers (moving marker and fixed markers) displayed on the screen will be cleared. The Marker Active settings is also set to OFF. 4-30
95 4.9 Marker Display Using the Moving Marker to set the Center Wavelength to Be Measured, the Zoom Center Wavelength, and the Reference Level Setting the Center Wavelength to Be Measured to the Moving Marker Wavelength With the moving marker displayed, tap Marker Center. The value of the center wavelength to be measured is displayed in a parameter input window. For a description of the center wavelength, see section 3.5, Setting the Center Wavelength (Center Frequency). You can adjust the center wavelength further in the parameter input window. Note Marker Center cannot be used under the following conditions. When the moving marker is off When both spit screens are on hold. When the span of the measured data is 0 nm. Setting the Zoom Center Wavelength to the Moving Marker Wavelength With the moving marker displayed, tap Marker Zoom Ctr. The value of the zoom center wavelength is displayed in a parameter input window. For a description of the zoom center wavelength, see section 4.1, Zooming a Waveform. You can adjust the zoom center wavelength further in the parameter input window. 4 Waveform Display Note Marker Zoom Ctr cannot be used under the following conditions. When the moving marker is off When both spit screens are on hold. When the span of the measured data is 0 nm. Setting the Reference Level to the Moving Marker Level With the moving marker displayed, tap Marker Ref Level. The value of the reference level is displayed in a parameter input window. For a description of the reference level, see section 3.4, Setting the Reference Level. The displayed waveform is redrawn according to the new reference level. You can adjust the reference level further in the parameter input window. 4-31
96 4.9 Marker Display Setting the Marker Difference Value Display You can set the marker difference display displayed in the data area to OFFSET or SPACING. 1. Tap. The Main Menu window appears. 2. Tap MARKER. 3. Tap More to display the More 3/3 function menu. 4. Tap Marker Display. A menu for selecting the difference value display appears. 5. Tap Offset or Spacing. Note When Offset is selected, the difference between the moving marker ( ) and each fixed marker is displayed. When Spacing is selected, the difference between the moving marker and the smallest numbered fixed marker is displayed along with the differences between fixed markers. 4-32
97 4.9 Marker Display Automatically Updating the Level Values of the Fixed Markers The level values of fixed markers are updated each time the displayed waveform is updated. 1. Tap. The Main Menu window appears. 2. Tap MARKER. 3. Tap More to display the More 3/3 function menu. 4. Tap Marker Auto Update OFF ON to select ON. 4 Waveform Display Setting the Unit of Marker Values 1. Tap. The Main Menu window appears. 2. Tap MARKER. 3. Tap More to display the More 3/3 function menu. 4. Tap Marker Unit nm THz. Each time you tap, the value switches between nm and THz. Note The unit displayed for marker values (wavelength or frequency) can be set separately from the waveform display s horizontal scale unit set with Horizontal Scale nm THz. 4-33
98 4.9 Marker Display Displaying Wavelength Line Markers 1. Tap. The Main Menu window appears. 2. Tap MARKER. A function menu appears for setting the marker. 3. Tap More to display the More 2/3 function menu. 4. Tap Line Marker 1 OFF/ON or Line Marker 2 OFF/ON to select ON. Line marker values are displayed in the upper left of the waveform area. Note Wavelength line markers cannot be displayed if the active trace measurement span is nm. When both wavelength line markers 1 and 2 are displayed, the wavelength difference (L2 L1) is shown below the marker values. Tapping the waveform display area and selecting X Line Marker from the pop-up list displays a operation tool window for the wavelength line markers. The operation tool window allows you to quickly set frequently used functions. Move the line marker Turns off the line marker Turn on and select the line marker Moving the Line Markers 5. Refer to the following information, and move the line markers. Direction Move to the right Move to the left Procedure Drag the line marker to the right. Tap the right arrow key in the operation tool window. Drag the line marker to the left. Tap the left arrow key in the operation tool window. 4-34
99 4.9 Marker Display Clearing the Line Markers 1. Tap. The Main Menu window appears. 2. Tap MARKER. A function menu appears for setting the marker. 3. Tap More to display the More 2/3 function menu. 4. Tap Line Marker 1 OFF/ON or Line Marker 2 OFF/ON to select OFF. Setting Measurement Sweep Span & Display Sweep Span with Line Markers Setting the Measurement Sweep Span to the Span between Line Markers 1 and 2 <<See section 3.6 for details>> With line markers 1 and 2 displayed, tap Marker L1-L2 Span. The value of the sweep span is displayed in a parameter input window. The measurement sweep span, measurement start wavelength, and measurement stop wavelength will be changed. You can adjust the measurement sweep span further in the parameter input window. The setting range is 0.1 to nm (in steps of 0.1 nm). Setting the Zoom Span of the Display Scale to the Span between Line Markers 1 and 2 With line markers 1 and 2 displayed, tap Marker L1-L2 Zoom Span. The value of the display sweep span is displayed in a parameter input window. The displayed waveform is redrawn according to the new Zoom Span. 4 Waveform Display Note If only line marker L1 is displayed, the zoom stop wavelength is set to the wavelength at the right edge of the screen. If only line marker L2 is displayed, the zoom start wavelength is set to the wavelength at the left edge of the screen. Marker L1-L2 Span and Marker L1-L2 Zoom Span cannot be used under the following conditions. When both L1 and L2 are off. When both spit screens are on hold. When the span of the active trace is 0 nm. Note For instructions on how to analyze between line markers, see section 5.12, Specifying an Analysis Range. 4-35
100 4.9 Marker Display Displaying Level Line Markers 1. Tap. The Main Menu window appears. 2. Tap MARKER. A function menu appears for setting the marker. 3. Tap More to display the More 2/3 function menu. 4. Tap Line Marker 3 OFF/ON or Line Marker 4 OFF/ON to select ON. Line marker values are displayed in the upper left of the waveform area. Note When both level line markers 3 and 4 are displayed, the level difference (L4 L3) is shown below the marker values. Tapping the waveform display area and selecting Y Line Marker from the pop-up list displays a operation tool window for the level line markers. The operation tool window allows you to quickly set frequently used functions. Move the line marker Turn on and select the line marker Turns off the line marker Moving the Level Line Markers 5. Refer to the following information, and move the level line markers. Direction Move up Move down Procedure Drag the line marker up. Tap the up arrow key in the operation tool window. Drag the line marker down. Tap the down arrow key in the operation tool window. Clearing All Markers Tap Line Marker All Clear. All line markers (wavelength line markers and level line markers) displayed on the screen will be cleared. 4-36
101 4.9 Marker Display Displaying Advanced Markers 1. Tap. The Main Menu window appears. 2. Tap MARKER. A function menu appears for setting the markers. 3. Tap Advanced Marker. A function menu appears for setting the advanced marker markers. 4. Tap Adv. Marker Active OFF/ON to select ON. 5. Tap any of the keys from Marker 1 Select to Marker 4 Select. A function menu appears for setting the advanced marker type and the trace to place the marker on. 6. Tap Marker Trace. Traces A through G are displayed in a function menu. 7. Tap the trace to place the marker on. The marker can now be displayed on the selected trace waveform. 4 Waveform Display Note If the active trace is not set to DISP, you cannot use the advanced markers. Set View@DISP/BLANK under TRACE to DISP. If Adv. Marker Active OFF/ON is set to ON, the moving marker (Marker Active OFF/ON) described on page 4-29 will automatically turn off. Likewise, if you turn on the moving marker (Marker Active OFF/ON) described on page 4-29, Adv Marker Active OFF/ON is set to OFF. When Adv. Marker Active OFF/ON is set to ON, tapping the waveform display area and selecting Marker from the pop-up list displays a operation tool window for the advanced markers. The operation tool window allows you to quickly set frequently used functions. Select the advanced marker Turns off the advanced markers Move the advanced markers Select the advanced marker type 4-37
102 4.9 Marker Display Displaying the Moving Marker 8. Tap Normal. The moving marker appears on the waveform. Moving marker Displaying the Power Spectral Density Marker 8. Tap Power Density. A power spectral density marker appears on the waveform. 9. Tap Return. The menu returns to the previous level. 10. Tap Bandwidth. A parameter input window appears. 11. Enter the normalization bandwidth in the parameter input window. 12. Tap µm/ent or nm/ent. Power spectral density marker Note The power spectral density marker cannot be assigned to a differential waveform (based on LOG values) or normalized waveform. 4-38
103 4.9 Marker Display Displaying the Integrated Power Marker 8. Tap Integral Power. An integrated power marker appears on the waveform. 9. Tap Integral Range. A parameter input window appears. 10. Enter the integration frequency range in the parameter input window. 11. Tap µm/ent or nm/ent. Integrated power marker 4 Integration range Waveform Display Note The integrated power marker cannot be assigned to a differential waveform (based on LOG values) or normalized waveform. Moving an Advanced Marker Enter a wavelength in the parameter input window, and tap nm/ent. The parameter input window appears at the same time when an advanced marker is displayed in step 8. Or, move the advanced marker by referring to the information below. Direction Move to the right Move to the left Procedure Drag to the right the dotted line that appears when you tap the advanced marker. Tap the right arrow key in the operation tool window. Drag to the left the dotted line that appears when you tap the advanced marker. Tap the left arrow key in the operation tool window. 4-39
104 4.9 Marker Display Performing a Single Search Using an Advanced Marker 1. Tap. The Main Menu window appears. 2. Tap MARKER. A function menu appears for setting the markers. 3. Tap Advanced Marker. A function menu appears for setting the advanced marker markers. 4. Tap Search. A function menu appears for searching. Note If the advanced marker is turned off, the Search key will be unavailable. Finding the Peak Wavelength/Level 5. Tap Peak Search. An advanced marker is set to the peak (maximum value) of the waveform, and the marker values are displayed in the data area. Finding the Bottom Wavelength/Level 5. Tap Bottom Search. An advanced marker is set to the bottom (minimum value) of the waveform, and the marker value is displayed in the data area. Finding the Next Peak/Bottom Level 6. When the advanced marker is displayed at the peak or bottom of the waveform, tap Next Level Search. On the marker trace waveform, the moving marker at the peak or bottom is set to the next peak (local maximum value) or bottom (local minimum value). Finding the Level Peak/Bottom to the Right of the Advanced Marker 6. When the advanced marker is displayed at the peak or bottom of the waveform, tap Next Search Right. The advanced marker is set to the next peak (local maximum value) or bottom (local minimum value) on the right. Finding the Level Peak/Bottom to the Left of the Advanced Marker 6. When the advanced marker is displayed at the peak or bottom of the waveform, tap Next Search Left. The advanced marker is set to the next peak (local maximum value) or bottom (local minimum value) on the left. 4-40
105 4.9 Marker Display Turning Off the Advanced Marker Display 1. Tap. The Main Menu window appears. 2. Tap MARKER. A function menu appears for setting the markers. 3. Tap Advanced Marker. A function menu appears for setting the advanced marker markers. 4. Tap any of the keys from Marker 1 Select to Marker 4 Select that you want to turn off. 5. Tap off. 4 Waveform Display Note The advanced marker display automatically turns off if you perform any of the following operations. Execute auto measurement (section 3.1) Clear all traces (section 4.12) Change the vertical axis settings (section 3.2) and execute a measurement (section 3.13) Change the number of samples (section 3.8) and execute a measurement (section 3.13) 4-41
106 4.9 Marker Display Clearing All Advanced Markers 1. Tap. The Main Menu window appears. 2. Tap MARKER. A function menu appears for setting the markers. 3. Tap Advanced Marker. A function menu appears for setting the advanced marker markers. 4. Tap All Clear. All displayed advanced markers (moving markers, power spectral density markers, and integrated power markers) are cleared. Tapping Adv. Marker Active OFF/ON and selecting OFF also clears all advanced markers. 4-42
107 4.9 Marker Display Explanation Markers Moving Marker You can move the moving marker to any wavelength by entering the wavelength in the parameter input window. You can also drag the moving marker. The moving marker moves along the waveform and show the marker values (wavelength and level) in the data area. If you fix the moving marker at a given position, a fixed marker is displayed. The moving marker works on the active trace. Fixed Markers A marker fixed to a specific number using the moving marker is called a fixed marker. You can place up to 1024 fixed markers. Fixed markers can be placed across different traces. Fixed markers are assigned marker numbers in order from 001. You can also enter a specific number in the parameter input window. The maximum number that can be assigned is Marker Data in the Data Area The data area shows the marker values (wavelength value and level value) of the displayed moving marker and fixed markers. When there are five or more fixed markers, all the fixed markers cannot be displayed in the data area. To view the values of markers that are not displayed, drag the data area to scroll it. Scrolling is possible when the moving marker is on and active. 4 Waveform Display Trace with moving marker (Active trace) Wavelength and level of the moving marker Moving marker value fixed marker value Trace with fixed marker 1 Wavelength and level of fixed marker 1 A number is displayed with a fixed marker. Moving marker 4-43
108 4.9 Marker Display Marker Display This key is used to set whether to display the difference relative to the moving marker (Offset) or the difference relative to the next marker (Spacing) in the marker display. (Default: Offset) If the active trace span is 0 nm, the wavelength difference relative to the moving marker is nm. If a fixed marker is placed at the -210 dbm wavelength value,???????? is displayed as the level difference from that fixed marker. When a fixed marker is positioned and the moving marker is set to a wavelength value of 210 dbm, the level difference is set to db, regardless of the fixed marker s level. Offset Sets the difference value display as the difference between each marker and the moving marker (Offset). Spacing Sets the difference value display as the difference between each marker and the next marker. 4-44
109 4.9 Marker Display Line Markers There are four line markers: two wavelength line markers and two level line markers. Wavelength line markers show wavelengths and wavelength difference while level line markers show levels and level difference. In addition, line markers can be used to specify a sweep range or analysis range. Wavelength Line Markers When line markers are displayed, the marker values are shown in the upper left of the waveform area. When both wavelength line markers 1 and 2 are displayed, the wavelength difference (L2 L1) is shown below the marker values. Level Line Markers When line markers are displayed, the marker values are shown in the upper left of the waveform area. When both level line markers 3 and 4 are displayed, the level difference (L4 L3) is shown below the marker values. Marker values are displayed. 4 Waveform Display Wavelength difference (L2 L1) and level difference (L4 L3) are displayed. Note You can move a line marker by dragging it. When you move a line marker, the line marker in the overview window also moves accordingly. 4-45
110 4.9 Marker Display Line Markers in the Overview Window The instrument displays an overview window when the display scale is increased or decreased. When line markers are displayed, they are also displayed on the overview window. Drag Line markers are synchronized. 4-46
111 4.9 Marker Display Advanced Markers There are four advanced markers. There are three types of advanced markers: moving marker, power spectral density marker, and integrated power marker. Advanced markers can be placed on any of the waveforms from trace A to G. Moving Markers You can move a moving marker to any wavelength by entering the wavelength in the parameter input window. You can also drag a moving marker. Moving markers move along the waveform and show marker values (wavelength and level) in the data area. If two markers are displayed, the wavelength difference and level difference between the markers are displayed. When marker 1 (M1) and marker 2 (M2) are displayed: marker 2 marker 1 (M2 1) When marker 3 (M3) and marker 4 (M4) are displayed: marker 4 marker 3 (M4 3) The moving markers of the advanced marker function are the same as the moving marker of the marker function. However, the fixed marker function is not available. Marker number Advanced marker type: NORM (moving marker) Trace that the marker is assigned to: TrA (trace A) Wavelength and level of the moving marker Wavelength difference and level difference between the moving markers 4 Waveform Display M2-1 M4-3 Moving marker A number is displayed with the moving marker. When active, the marker is solidly filled. 4-47
112 4.9 Marker Display Power Spectral Density Markers Power spectral density markers show power values per normalization bandwidth by assuming the marker position on the waveform to be the center. The power values are displayed in the data area. They are used to determine converted power values per given bandwidth such as when measuring the signal noise level. The selectable normalization bandwidth range is 0.1 to 10.0 nm. When entering with the arrow keys when COARSE is selected, the value changes in steps of 1 nm. When FINE is selected, the value changes in steps of 0.1 nm. The way to move the markers and the data display between markers are the same as with the above-mentioned moving markers. Advanced marker type: /BW (power spectral density marker) Normalization bandwidth Power values at the power spectral density markers Integrated Power Markers Integrated power markers show integrated power values over specified frequency ranges by assuming the marker position on the waveform to be the center. The power values are displayed in the data area. These markers are used to determine the integrated power of a widely spread spectrum such as to determine the signal level from a modulated optical signal spectrum. The selectable range of frequencies to integrate over is 1.0 to GHz. When entering with the arrow keys when COARSE is selected, the value changes in steps of 10 GHz. When FINE is selected, the value changes in steps of 1 GHz. To determine the signal level of a modulated optical signal, set the integration frequency range so that the point approximately 30 db below the spectrum peak is included. The waveform in the integration range appears highlighted (in blue). The way to move the markers and the data display between markers are the same as with the above-mentioned moving markers. Advanced marker type: INTG (integrated power marker) Integrated power marker power values Note When advanced markers are in use, the marker levels at the end of measurements are automatically updated. 4-48
113 4.10 Displaying a Split Screen Procedure The screen can be split vertically into two windows (split mode). The trace waveform can be assigned to either window. Splitting the Screen 1. Tap. The Main Menu window appears. 2. Tap DISPLAY. A function menu appears for setting the screen. 3. Tap Split Display. The screen is split vertically into two windows, and a function menu appears for assigning traces. 4 Selecting the Window (Top or Bottom) to Display the Traces In 4. Tap the trace you want to change the screen assignment of. Select a trace from Trace A to Trace G. Each time you tap, the trace assignment changes between the top and bottom windows. By default, traces A, B, D, and E are assigned to the top window and traces C, F, and G are assigned to the bottom window. Waveform Display Fixing a Trace 4. Tap Hold. Fixing/Releasing a Trace in the Upper Window 5. Tap Upper Hold OFF / ON. The traces assigned to the top window as well as the scale are fixed. To release them, tap Upper Hold OFF / ON again. The display scale and waveforms are updated to the most recent states. Fixing/Releasing a Trace in the Lower Window 5. Tap Lower Hold OFF / ON. The traces assigned to the bottom window as well as the scale are fixed. To release them, tap Lower Hold OFF / ON again. The display scale and waveforms are updated to the most recent states. 4-49
114 4.10 Displaying a Split Screen Returning to the Normal Display 1. Tap. The Main Menu window appears. 2. Tap DISPLAY. A function menu appears for setting the screen. 3. Tap Normal Display. The screen returns to the normal display (one window). Explanation Hold The hold function is used to display waveforms measured with different wavelength ranges in the top and bottom windows of the screen. For example, you can measure trace A in the top window and hold it, change the measurement conditions, and measure trace B in the bottom window. The hold function has the following features. They are the same for the top and bottom windows. The display scale is fixed. The traces are fixed. Setting the window showing the active trace to hold automatically fixes the active trace. When the screen is changed from Hold to Normal Display, the display scale is set to the last specified display scale. Changing a held trace (fix state) to any other state automatically releases the hold. When this happens, a warning message will be displayed. 4-50
115 4.11 Noise Mask Procedure This key is used to display a waveform so that parts of the waveform at or below the specified value are masked. In addition, when a noise mask value is set, the waveform is overwritten in real time. 1. Tap. The Main Menu window appears. 2. Tap DISPLAY. A function menu appears for setting the screen. 3. Tap Noise Mask. A parameter input window appears. 4. Enter the noise mask value in the parameter input window. 5. Tap µm/ent or nm/ent. 6. Tap Mask Line VERT/HRZN to select VERT or HRZN. 4 Waveform Display Note The noise mask setting range is OFF (-999) and 100 to 0. When entering with the arrow keys when COARSE is selected, the value changes in steps of 10. When FINE is selected, the value changes in steps of 1. You can also set the parameter by tapping the shortcut key at the bottom of the screen. When the noise mask is not off, the shortcut key is highlighted. 4-51
116 4.11 Noise Mask Explanation Noise Mask Type HRZN Displays the waveform with level values at or below the mask value as the mask value. Mask line VERT Displays the waveform with level values at or below the mask value as the display lower limit value ( 210 dbm). Mask line Note The noise mask function is disabled when the vertical scale is linear. 4-52
117 4.12 Copying and Clearing Traces Procedure Copying Traces 1. Tap. The Main Menu window appears. 2. Tap TRACE. A function menu appears for setting traces. 3. Tap More to display the More 2/2 function menu. 4. Tap Trace Copy. 5. Tap Source Traceto select the copy source trace (A to G). When you make the selection, the menu returns to the previous level. 6. Tap Destination Traceto select the copy destination trace (A to G). When you make the selection, the menu returns to the previous level. 7. Tap Copy Execute. The copy will be executed. 4 Waveform Display Note After the copy is executed, the copy destination trace status changes to FIX and DISP. If the copy source and destination trace are the same, Copy Execute will be disabled. 4-53
118 4.12 Copying and Clearing Traces Clearing Traces 1. Tap. The Main Menu window appears. 2. Tap TRACE. A function menu appears for setting traces. 3. Tap More to display the More 2/2 function menu. 4. Tap Trace Clear. You can also tap Trace Clear in the function menu that appears when you tap DISPLAY on the Main Menu window. 5. Tap the trace (A to G) you want to clear the data of. 6. To clear the data of all traces, tap All Trace. Trace List 1. Tap. The Main Menu window appears. 2. Tap TRACE. A function menu appears for setting traces. 3. Tap Trace List. 4-54
119 4.13 Single Search Procedure Selecting the Single Search 1. Tap. The Main Menu window appears. 2. Tap PEAK SEARCH. A function menu appears for detecting peak values. 3. Tap More to display the More 2/2 function menu. 4. Tap Search Mode to select SINGL. In the default settings, SINGL (single search) is selected. 5. Tap More to display the More 1/2 function menu. Finding the Peak Wavelength/Level 6. Tap Peak Search. A moving marker is set to the peak (maximum value) of the waveform, and the marker values are displayed in the data area. 4 Waveform Display : Moving marker Finding the Bottom Wavelength/Level 6. Continuing from step 5, tap Bottom Search. A moving marker is set to the bottom (minimum value) of the waveform, and the marker value is displayed in the data area. Note If the active trace is not set to DISP, you cannot use the moving marker. Set DISP BLANK under TRACE to DISP. Finding the Next Peak/Bottom Level 6. When the moving marker is displayed at the peak or bottom of the waveform, tap Next Level Search. On the marker trace waveform, the moving marker at the peak or bottom is set to the next peak (local maximum value) or bottom (local minimum value). Finding the Level Peak/Bottom to the Right of the Moving Marker 6. When the moving marker is displayed at the peak or bottom of the waveform, tap Next Search Right. The moving marker is set to the next peak (local maximum value) or bottom (local minimum value) on the right. 4-55
120 4.13 Single Search Finding the Level Peak/Bottom to the Left of the Moving Marker 6. When the moving marker is displayed at the peak or bottom of the waveform, tap Next Search Left. The moving marker is set to the next peak (local maximum value) or bottom (local minimum value) on the left. Setting the Minimum Peak/Bottom Difference of the Mode Judgment Reference 1. Tap. The Main Menu window appears. 2. Tap PEAK SEARCH. A function menu appears for detecting peak values. 3. Tap More to display the More 2/2 function menu. 4. Tap Mode Diff. A parameter input window appears. 5. Enter the minimum peak/bottom difference of the mode judgment reference in the parameter input window. 6. Tap nm/ent. Auto Search 1. Tap. The Main Menu window appears. 2. Tap PEAK SEARCH. A function menu appears for detecting peak values. 3. Tap More to display the More 2/2 function menu. 4. Tap Auto Search to select ON. 4-56
121 4.13 Single Search Explanation The instrument detects the peak (the maximum level value) or bottom (the minimum level value) of the measured waveform. Peak Search A peak search (a search for the maximum level value) is performed on the active trace waveform. The moving marker is displayed at the peak point, and the marker value is displayed in the data area. If the peak level is off the screen, its marker is displayed at the top or bottom edge of the screen. Even in this situation, the correct marker value is displayed. For details on using the moving marker after executing a measurement, see section 4.9, Marker Display. 4 Bottom Search A bottom search (a search for the minimum level value) is performed on the active trace waveform. The moving marker is displayed at the bottom point, and the marker value is displayed in the data area. If the bottom is off the screen, its marker is displayed at the top or bottom edge of the screen. Even in this situation, the correct marker value is displayed. For details on using the moving marker after executing a measurement, see section 4.9, Marker Display. Waveform Display Next Level Search On the active trace waveform, the moving marker at the peak or bottom is set to the next peak (local maximum value) or bottom (local minimum value). If such peak or bottom is not found, a warning appears. WARNING 103 : No data in active trace Next Search Right On the active trace waveform, the moving marker at the peak or bottom is set to the peak (local maximum value) or bottom (local minimum value) on its right. If such peak or bottom is not found, a warning appears. WARNING 103 : No data in active trace Next Search Left On the active trace waveform, the moving marker at the peak or bottom is set to the peak (local maximum value) or bottom (local minimum value) on its left. If such peak or bottom is not found, a warning appears. WARNING 103 : No data in active trace Set Marker Set Sets a fixed marker with the assigned number at the moving marker position. The number can be assigned in the range of 001 to The default number is one greater than the highest fixed marker number among the currently set markers or 001 if no markers have been set. If Marker Active is set to OFF, Set Marker is disabled. Clear Marker Clear Clears the specified fixed marker number. The marker value in the data area is also cleared. The default fixed marker number to be cleared is the last assigned fixed marker number. 4-57
122 4.13 Single Search All Marker Clear Clears all currently displayed moving markers and fixed markers. Mode Diff Sets the minimum peak/bottom difference (db) serving as a basis for mode determination during mode detection. The setting range is 0.01 to db (FINE: steps of 0.01, coarse: steps of 1). You set the value in a parameter input window. (Default value: 3.00 db) Search / Ana Marker L1-L2 When set to ON and wavelength line markers L1 and L2 are set, peak searching, bottom searching (PEAK SEARCH in the Main Menu window), and analysis function (ANALYSIS in the Main Menu window) calculations are only applied between line markers 1 and 2. The setting applies to MARKER, PEAK SEARCH, and Search / Ana Marker L1-L2 of ANALYSIS. If wavelength line markers L1 and L2 are not set, the key is disabled even when Search / Ana Marker L1-L2 is set to ON. (Default value: OFF) You can also set the parameter by tapping the shortcut key at the bottom of the screen. When set to on, the shortcut key is highlighted. Note If both L1 and L2 are set, the functions are executed between line markers 1 and 2. If only L1 is set, the function is executed from line marker 1 to the right edge of the screen. If only L2 is set, the function is executed from the left edge of the screen to line marker 2. Search / Ana Zoom Area When set to ON, peak searching, bottom searching (PEAK SEARCH in the Main Menu window), and analysis function (ANALYSIS in the Main Menu window) are only applied to data in the ZOOM SPAN range. The setting applies to MARKER, PEAK SEARCH, and Search / Ana Zoom Area of ANALYSIS. When this key and the SEARCH/ANA L1-L2 key are set to ON, calculations are applied to data that are both within the ZOOM SPAN range and between line markers 1 and 2. (Default value: ON) You can also set the parameter by tapping the shortcut key at the bottom of the screen. When set to on, the shortcut key is highlighted. Auto Search The peak or bottom value is detected automatically every time a sweep is performed. Auto Search Turns on or off peak/bottom searching that is performed every sweep. When set to ON, a peak/bottom search is performed automatically and a moving marker is set automatically after sweeping ends. (Default value: OFF) You can also set the parameter by tapping the shortcut key at the bottom of the screen. When set to on, the shortcut key is highlighted. 4-58
123 4.14 Multi Search Procedure Selecting the Multi Search 1. Tap. The Main Menu window appears. 2. Tap PEAK SEARCH. A function menu appears for detecting peak values. 3. Tap More to display the More 2/2 function menu. 4. Tap Search Mode to select MULTI. In the default settings, SINGL (single search) is selected. When you select MULTI, a peak search or a bottom search is executed. Which search is executed depends on which key, Peak Search or Bottom Search, has been selected on the More 1/2 function menu. 5. Tap More to display the More 1/2 function menu. Finding Multiple Peak Wavelengths/Levels 6. Tap Peak Search. Fixed markers are set on the multiple peaks of the waveform, and the marker values are displayed in the data area. The moving marker is set on the highest peak. 4 Waveform Display 009: Marker number : Moving marker : Fixed marker Finding Multiple Bottom Wavelengths/Levels 6. Continuing from step 5, tap Bottom Search. Fixed markers are set on the multiple bottoms of the waveform, and the marker values are displayed in the data area. The moving marker is set on the lowest bottom. Note If the active trace is not set to DISP, you cannot use the moving marker. Set DISP BLANK under TRACE to DISP. The moving marker is also displayed when you tap PEAK SEARCH in the Main Menu window. 4-59
124 4.14 Multi Search Finding the Next Peak/Bottom Level The procedure is the same as the procedure shown for the single search in the previous section. Finding the Level Peak/Bottom to the Right of the Moving Marker The procedure is the same as the procedure shown for the single search in the previous section. Finding the Level Peak/Bottom to the Left of the Moving Marker The procedure is the same as the procedure shown for the single search in the previous section. Setting the Mode (Peak/Bottom) Detection Threshold and the Detection List Sort Order 1. Tap. The Main Menu window appears. 2. Tap PEAK SEARCH. A function menu appears for detecting peak values. 3. Tap More to display the More 2/2 function menu. 4. Tap Multi Search Setting. A function menu appears for setting the mode (peak/ bottom) detection threshold and the marker number assignment order. Setting the Mode (Peak/Bottom) Detection Threshold 5. Tap Threshold. A parameter input window appears. 6. Enter the mode detection threshold in the parameter input window. 7. Tap nm/ent. Setting the Detection List Sort Order 5. Tap Sort by. Each time you tap, the value switches between WL and LVL. 4-60
125 4.14 Multi Search Explanation The instrument detects multiple peaks (maximum level values) or bottoms (minimum level values) of the measured waveform at the same time. Threshold Set the threshold (detection range level) that is used when the multi search detects modes (peaks/bottoms). For peak searches, the peak detection range is defined as being the levels from the measured waveform s maximum peak to the threshold value. For bottom searches, the bottom detection range is defined as being the levels from the measured waveform s minimum bottom to the threshold value. Sort by The detected marker values are displayed as a list in the data area. This setting sets the sort order of the detection list. WL: Wavelengths are displayed in order starting from the shortest wavelength. LVL: For the peak search, levels are displayed in order starting from the highest level. For the bottom search, levels are displayed in order starting from the lowest level. 4 Waveform Display Peak Search A peak search (a search for the maximum level values) is performed on the active trace waveform. Fixed markers are displayed on the peak points. The moving marker is displayed on the maximum peak (the maximum level value). The marker values are displayed in the data area. If the peak level is off the screen, its marker is displayed at the top or bottom edge of the screen. Even in this situation, the correct marker value is displayed. For details on using the moving marker after executing a measurement, see section 4.9, Marker Display. If there are five or more data values, you can drag the data area to scroll. Bottom Search A bottom search (a search for the minimum level values) is performed on the active trace waveform. Fixed markers are displayed on the bottom points. The moving marker is displayed on the minimum bottom (the minimum level value). The marker values are displayed in the data area. If the bottom is off the screen, its marker is displayed at the top or bottom edge of the screen. Even in this situation, the correct marker value is displayed. For details on using the moving marker after executing a measurement, see section 4.9, Marker Display. If there are five or more data values, you can drag the data area to scroll. 4-61
126 4.14 Multi Search Other Keys The following keys are also displayed on the PEAK SEARCH function menu. These keys have the same functions as the functions explained in the previous section on the single search. For details, see the explanation in the previous section. Next Level Search Next Search Right Next Search Left Set Marker Set Clear Marker Clear All Marker Clear Mode Diff Search / Ana Marker L1-L2 Search / Ana Zoom Area Auto Search Note The Mode Diff (mode judgment reference) the peak/bottom difference setting is shared between the multi search and single search. 4-62
127 Chapter 5 Analysis 5.1 Spectral Width Measurement Procedure Spectral width can be measured from the measured waveform. 1. Tap. The Main Menu window appears. 2. Tap ANALYSIS. A function menu appears for analyzing measured waveforms. 3. Tap Spec Width. A menu appears for selecting the analysis algorithm. 4. Tap THRESH, ENVELOPE, RMS, or PEAK RMS. Analysis is performed, and the results are displayed in the data area. Data area 5 Analysis When changing the analysis parameters 5. Continuing from step 4, tap Parameter Setting. An analysis parameter setting screen appears. 6. Tap within the frame of values, and set them. If a parameter input window appears, enter the value in the window. For check boxes, you can also use the arrow keys on the function menu to move the cursor and tap Select. 7. Tap to close the analysis parameter setting screen. You can also tap Close Window on the function menu. The function menu returns to the previous level. 8. Tap Analysis Execute. Analysis is performed according to the changed parameters, and the results are displayed in the data area. 5-1
128 5.1 Spectral Width Measurement Analysis parameter setting screen Note You can also perform the currently set analyze by tapping Analysis Execute on the pop-up list. To display the pop-up list, tap or right-click the waveform display area showing the waveform. For details, see section 3.2, Menu Operations in IM AQ EN. If you want to change just the threshold level, you can use Spec Width Thresh. Changing the Threshold Value for Each Algorithm 5. Continuing from step 4, tap Spec Width Thresh. A parameter input window appears. 6. Enter the value in the parameter input window. 7. Tap µm/ent or nm/ent. Automatic Analysis on Each Sweep 5. Continuing from step 4, tap Auto Analysis OFF ON to select ON. At the end of each sweep, the Spec Width, Analysis 1, or Analysis 2 function (whichever is selected) is executed automatically. Note If Auto Search under PEAK SEARCH is set to ON and Auto Analysis is set to ON, Auto Search will automatically be set to OFF. You can also set the parameter by tapping the shortcut key at the bottom of the screen. When set to on, the shortcut key is highlighted. 5-2
129 Saving the Analysis Results 3. Continuing from step 2, Tap More to display the More 2/2 function menu. 4. Tap Result Save. A file list appears. 5.1 Spectral Width Measurement 5. For the remaining procedure, see section 6.5, Saving and Loading Analysis Results Data. Explanation Algorithms Algorithms for Spectral Width Analysis Algorithm Description THRESH Determines spectral width from the width between points where the waveform crosses the threshold value. ENVELOPE Determines spectral width from waveform envelope. RMS Determines spectral width from waveform standard deviation. PEAK RMS Determines spectral width from waveform mode peak standard deviation. Note For details on the spectral width analysis algorithms and parameters, see appendix 2, Data Calculation Algorithms for Spectral Widths. For information on NOTCH, see section 5.2, Notch Width Measurement. 5 Analysis Result Display Analysis results are displayed in the data area. Analysis parameter values Analysis results Δλ: Spectral width λc: Center of spectral width Spec Width Thresh You can set threshold values for each spectral width analysis algorithm. After the value is set, analysis is executed and the display is updated. The setting range is 0.01 to db. You can set it in steps of When entering with the arrow keys when COARSE is selected, the value changes in steps of Each analysis algorithm has its own threshold value. When Spec Width is set to OFF, this key is disabled. The value set with this key is shared with the value set on the analysis parameter setting screen that appears when Parameter Setting is tapped. 5-3
130 5.2 Notch Width Measurement Procedure Notch width measurement measures the notch width (passband/notch width) from the measured waveform of a filter with U-shaped or V-shaped wavelength characteristics. 1. Tap. The Main Menu window appears. 2. Tap ANALYSIS. A function menu appears for analyzing measured waveforms. 3. Tap Spec Width. A menu appears for selecting the analysis algorithm. 4. Tap NOTCH. Analysis is performed, and the results are displayed in the data area. Notch width measurement waveform (BOTTOM) Data area Analyzes the waveform with the minimum level value as a reference. Notch width measurement waveform (PEAK) Data area Analyzes the waveform with the maximum level value as a reference. 5-4
131 5.2 Notch Width Measurement When changing the analysis parameters 5. Continuing from step 4, tap Parameter Setting. A notch analysis parameter setting screen appears. 6. Tap within the frame of values, and set them. If a parameter input window appears, enter the value in the window. For check boxes, you can also use the arrow keys on the function menu to move the cursor and tap Select. 7. Tap to close the notch analysis parameter setting screen. You can also tap Close Window on the function menu. The function menu returns to the previous level. 8. Tap Analysis Execute. Analysis is performed according to the changed parameters, and the results are displayed in the data area. Analysis parameter setting screen 5 Analysis Note You can also perform the currently set analyze by tapping Analysis Execute on the popup list. To display the pop-up list, tap or right-click the waveform display area showing the waveform. For details, see section 3.2, Menu Operations in IM AQ EN. For details on the notch width analysis algorithms and parameters, see appendix 2, Data Calculation Algorithms for Spectral Widths. 5-5
132 5.3 SMSR Measurement Procedure SMSR can be measured from the measured waveform of a DFB-LD. 1. Tap. The Main Menu window appears. 2. Tap ANALYSIS. A function menu appears for analyzing measured waveforms. 3. Tap Analysis 1. A menu appears for selecting the analysis function. 4. Tap SMSR. Analysis is performed, and the results are displayed in the data area. Data area Mode peak SMSR Side mode 5-6
133 5.3 SMSR Measurement When changing the analysis parameters 5. Continuing from step 3, tap Parameter Setting. An SMSR measurement parameter setting screen appears. 6. Tap within the frame of values, and set them. If a parameter input window appears, enter the value in the window. For check boxes, you can also use the arrow keys on the function menu to move the cursor and tap Select. 7. Tap to close the SMSR measurement setting screen. You can also tap Close Window on the function menu. The function menu returns to the previous level. 8. Tap Analysis Execute. Analysis is performed according to the changed parameters, and the results are displayed in the data area. Analysis parameter setting screen 5 Analysis Note You can also perform the currently set analyze by tapping Analysis Execute on the pop-up list. To display the pop-up list, tap or right-click the waveform display area showing the waveform. For details, see section 3.2, Menu Operations in IM AQ EN. 5-7
134 5.3 SMSR Measurement Explanation SMSR SMSR stands for side-mode suppression ratio. SMSR represents the difference between the mode peak and the side-mode level. It is one of the parameters used to evaluate the performance of DFB-LDs and the like. Mode peak Side mode SMSR MASK AREA Note For details on SMSR analysis algorithms, see appendix 3, Details of Each Analysis Function. Result Display Analysis results are displayed in the data area. Analysis results PK: Mode peak wavelength, level value 2nd PK: Side mode wavelength, level value Analysis parameter values MODE 1: Set the 2nd peak excluding the MASK AREA as the side mode. SMSR MASK: Mask setting range 5-8
135 5.4 Power Measurement Procedure Optical power can be measured by integrating the measured waveform levels. 1. Tap. The Main Menu window appears. 2. Tap ANALYSIS. A function menu appears for analyzing measured waveforms. 3. Tap Analysis 1. A menu appears for selecting the analysis function. 4. Tap POWER. Analysis is performed, and the results are displayed in the data area. Data area 5 Analysis 5-9
136 5.4 Power Measurement When changing the analysis parameters 5. Continuing from step 4, tap Parameter Setting. A power offset setting screen appears. 6. Tap the frame of the value, and enter the value in the parameter input window. 7. Tap to close the power offset setting screen. You can also tap Close Window on the function menu. The function menu returns to the previous level. 8. Tap Analysis Execute. Analysis is performed according to the changed parameters, and the results are displayed in the data area. Analysis parameter setting screen Note You can also perform the currently set analyze by tapping Analysis Execute on the popup list. To display the pop-up list, tap or right-click the waveform display area showing the waveform. For details, see section 3.2, Menu Operations in IM AQ EN. For details on power analysis algorithms, see appendix 3, Details of Each Analysis Function. 5-10
137 5.5 DFB-LD, FP-LD, and LED Measurement Procedure Light source parameters can be analyzed from the measured waveform of each light source (DFB-LD, FP-LD, LED). For instructions on how to acquire measured waveforms, see Loading a Waveform for PMD Measurement on page Tap. The Main Menu window appears. 2. Tap ANALYSIS. A function menu appears for analyzing measured waveforms. 3. Tap Analysis 1. A menu appears for selecting the analysis function. 4. Tap DFB-LD, FP-LD, or LED according to the type of light source to be analyzed. Analysis is performed, and the results are displayed in the data area. Example of a measured waveform of an FP-LD Data area 5 Analysis To end the DFB-LD analysis 5. Tap the waveform display area to display a pop-up list, and tap Analysis Exit. This procedure is not necessary for FP-LD or LED. The analysis also ends when you select another function on the Main Menu window or tap a value in the measurement condition area or the like. Note On the DFB-LD analysis result display, when you tap the waveform display area, you can select the following functions from the pop-up list. Analysis Exit: Finish the analysis. Parameter Setting: Display a parameter setting screen. Scale: Display a operation tool window for waveform zooming. 5-11
138 5.5 DFB-LD, FP-LD, and LED Measurement When changing the analysis parameters 6. Continuing from step 4, tap Parameter Setting. An measurement parameter setting screen appears for the selected type of light source. 7. Tap within the frame of values, and set them. If a parameter input window appears, enter the value in the window. For check boxes, you can also use the arrow keys on the function menu to move the cursor and tap Select. 8. Tap to close the measurement parameter setting screen. You can also tap Close Window on the function menu. The function menu returns to the previous level. 9. Tap Analysis Execute. Analysis is performed according to the changed parameters, and the results are displayed in the data area. Note You can also perform the currently set analyze by tapping Analysis Execute on the popup list. To display the pop-up list, tap or right-click the waveform display area showing the waveform. For details, see section 3.2, Menu Operations in IM AQ EN. For details on the analysis algorithms for the DFB-LD, FP-LD, and LED light sources and related parameters, see appendix 3, Details of Each Analysis Function. 5-12
139 5.6 PMD Measurement Procedure The polarization mode dispersion (PMD) can be determined from a measured waveform by using the instrument in combination with a wideband light source and polarizer, a polarization controller, and an analyzer. For instructions on how to acquire measured waveforms, see Loading a Waveform for PMD Measurement on page Tap. The Main Menu window appears. 2. Tap ANALYSIS. A function menu appears for analyzing measured waveforms. 3. Tap Analysis 1. A menu appears for selecting the analysis function. 4. Tap PMD. Analysis is performed, and the results are displayed in the data area. Data area 5 Analysis When changing the analysis parameters 5. Continuing from step 4, tap Parameter Setting. A threshold level setting screen appears. 6. Tap the frame of the value, and enter the value in the parameter input window. 7. Tap to close the threshold level setting screen. You can also tap Close Window on the function menu. The function menu returns to the previous level. 8. Tap Analysis Execute. Analysis is performed according to the changed parameters, and the results are displayed in the data area. 5-13
140 5.6 PMD Measurement Note You can also perform the currently set analyze by tapping Analysis Execute on the popup list. To display the pop-up list, tap or right-click the waveform display area showing the waveform. For details, see section 3.2, Menu Operations in IM AQ EN. When PMD measurement is performed, waveform data at or below the threshold level from the peak is not used in analysis. The threshold level is set on the threshold level setting screen. The mode judgment threshold level used during PMD analysis execution is set with Mode Diff under PEAK SEARCH. On the waveform, a level difference exceeding the value set with Mode Diff is recognized as a mode. For a description of how to set the mode judgment threshold level, see section 4.13, Single Search. For details on the PMD analysis algorithm and parameters, see appendix 3, Details of Each Analysis Function. Loading a Waveform for PMD Measurement PMD measurement is performed after loading of the waveform used for PMD measurement. The configuration for PMD measurement and the waveform acquisition procedure are explained below. Wideband light source Polarizer Polarization controller DUT Analyzer AQ Set the measurement conditions so that the entire wavelength range of the wideband light source can be measured. Set the resolution to about 0.2 nm. 2. Tap. The Main Menu window appears. 3. Tap SWEEP. A function menu appears for sweeping. 4. Tap Repeat. Repeat sweeping will begin. 5. While watching the waveform during repeat sweeping, adjust the polarization controller so as to maximize the waveform s peak/bottom difference (the level difference between the maximum and minimum values). 6. Tap Single to perform a single sweep. Acquisition of measurement waveforms is complete. 5-14
141 5.7 WDM Transmission Signal Analysis Procedure The center wavelength, level, and SNR of each channel can be measured from the measured waveform of a WDM transmission signal. 1. Tap. The Main Menu window appears. 2. Tap ANALYSIS. A function menu appears for analyzing measured waveforms. 3. Tap Analysis 2. A menu appears for selecting the analysis function. 4. Tap WDM. Analysis is performed, and the results are displayed on the screen. Tapping Switch Display switches the analysis results display screen. Trace & Table: A waveform and table are displayed. Trace: Only the waveform is displayed. Table: Only the table is displayed To end the analysis, tap in the upper right of the table, or tap the waveform display area to display a pop-up list, and tap Analysis Exit. The analysis also ends when you select another function on the Main Menu window or tap a value in the measurement condition area or the like. Analysis Switch the screen. Note If you select Trace & Table or Trace using Switch Display, when you tap the waveform display area, you can select the following functions from the pop-up list. Analysis Exit: Finish the analysis. Parameter Setting: Display a parameter setting screen. Scale: Display a operation tool window for waveform zooming. If you select Trace & Table using Switch Display and you tap the analysis results list while the waveform is zoomed, the waveform of the tapped channel appears in the center of the waveform screen. 5-15
142 5.7 WDM Transmission Signal Analysis When changing the analysis parameters 6. Continuing from step 4, tap Parameter Setting. A WDM analysis parameter setting screen appears. If a setting screen has multiple pages, tapping Next Page shows the next screen. 7. Tap within the frame of values, and set them. If a parameter input window appears, enter the value in the window. For check boxes, you can also use the arrow keys on the function menu to move the cursor and tap Select. Analysis parameter setting screen 8. Tap to close the WDM parameter setting screen. You can also tap Close Window on the function menu. The function menu returns to the previous level. 9. Tap Analysis Execute. Analysis is performed according to the changed parameters, and the results are displayed on the screen. Analysis parameter setting screen 5-16
143 5.7 WDM Transmission Signal Analysis Note You can also perform the currently set analyze by tapping Analysis Execute on the popup list. To display the pop-up list, tap or right-click the waveform display area showing the waveform. For details, see section 3.2, Menu Operations in IM AQ EN. For details on the WDM analysis algorithm and parameters, see appendix 4, WDM Analysis Function. Explanation The following configuration is used to measure WDM transmission signals. AQ Multi-channel light source Analysis MUX Optical amplifier WDM signal light is measured, and the waveform is drawn in the active trace. Setting Analysis Parameters WDM analysis parameters are broadly divided into the following three categories. Change the parameter settings according to the analysis being performed. Channel detection parameters (CHANNEL DETECTION SETTING) Noise level measurement parameters (INTERPOLATION SETTING) Analysis result display parameters (DISPLAY SETTING) These are explained below. For details on parameters, see appendix 4, WDM Analysis Function. 5-17
144 5.7 WDM Transmission Signal Analysis Channel Detection Parameters These parameters are used to set the threshold level and the like for WDM channel detection. THRESH LEVEL This parameter sets the threshold level for channel detection. This setting determines how far down in decibels from the peak level to detect a mode peak as a channel. MODE DIFF This parameter sets the minimum value for the peak/bottom difference during channel peak detection. If the waveform peak/bottom difference equals or exceeds this value, it is detected as a mode peak. DISPLAY MASK This parameter sets the mask level value for channel masking. Channels at a level equal to or below this setting are masked. Examples of Channel Detection Parameter Settings THRESH LEVEL = 10.0 db MODE DIFF = 15.0 db 5 Power (dbm) (A) MODE DIFF = 15dB (B) (C) MODE DIFF = 15dB (D) MODE DIFF = 15dB (E) THRESH LEVEL = 10dB(REL) 30 Wavelength In the above example, only (A) and (C) are detected as channels. Because the peak powers of (A) and (C) are within the THRESH LEVEL range and the peak/bottom difference is greater than the MODE DIFF value, they are detected as channels. (B) and (E) are not detected because their peak powers are outside the THRESH LEVEL range. The peak power of (D) is within the THRESH LEVEL range but because the peak/bottom difference is less than the MODE DIFF value, it is not detected as a channel. If you want to mask a channel, set DISPLAY MASK. For example, setting DISPLAY MASK to dbm masks (B) and (E) because their levels are less than this value. 5-18
145 5.7 WDM Transmission Signal Analysis Noise Level Measurement Parameters These parameters are used to set the interpolation method and bandwidth for noise level measurement. NOISE ALGO Select one of the five algorithms shown below for measuring the noise level. If AUTO-FIX or AUTO-CTR is set, the measurement parameters at another noise level are set automatically. To set the values manually, select MANUAL-FIX or MANUAL-CTR. AUTO-FIX Automatic settings (FIX type) MANUAL-FIX Manual settings (FIX type) AUTO-CTR Automatic settings (CENTER type) MANUAL-CTR Manual settings (CENTER type) PIT Automatic settings (PIT type) Note If AUTO-FIX, AUTO-CTR, or PIT is selected, the NOISE AREA and MASK AREA parameters are set automatically according to the measured waveform. FITTING ALGO is set to LINEAR. For details on the WDM analysis algorithm and parameters, see appendix 4, WDM Analysis Function. NOISE AREA This parameter is used to set the range of waveform data to be used in determining the noise level through interpolation. This parameter is only set when NOISE ALGO is set to MANUAL-FIX. 5 Analysis MASK AREA This parameter is used to set the range of signal light to be masked when determining the noise level through interpolation. This parameter is only set when FITTING ALGO is not set to LINEAR. FITTING ALGO This parameter is used to select the interpolation algorithm for determining the noise level. This parameter is only set when NOISE ALGO is set to MANUAL-FIX or MANUAL-CTR. Interpolation Algorithms Fitting Algorithm Description LINER Linear interpolation GAUSS Normal distribution curve LORENZ Lorenz curve 3RD POLY 3rd order polynomial 4TH POLY 4th order polynomial 5TH POLY 5th order polynomial Note If NOISE ALGO is AUTO-FIX or AUTO-CTR, then FITTING ALGO is automatically set to LINEAR and does not need to be set manually. NOISE BW This parameter is used to set the noise bandwidth. DUAL TRACE This parameter is used to turn the dual trace function on or off. When the dual trace function is used, the signal level and noise level during SNR measurement can each be determined from different traces. 5-19
146 5.7 WDM Transmission Signal Analysis Analysis Results Display Parameters These parameters are used to set the format for displaying the analysis results on the screen. DISPLAY TYPE This parameter is used to select the analysis results display format. DISPLAY TYPE Description and Procedure ABSOLUTE 1. Set CH RELATION to OFFSET or SPACING. (absolute value OFFSET: Displays a value relative to the reference channel. display) SPACING: Displays the wavelength difference and level difference from the adjacent channel. 2. If you select OFFSET, select the reference channel with REF CH. When using the channel with the highest level as the reference Select HIGHEST. When using a specific channel as the reference Set the reference channel number in ***CH. RELATIVE There are no settings for this display type. (values relative to (If you want to change the grid table, see appendix 1, Grid Table for the grid) WDM Wavelength. ) DRIFT(MEAS) The procedure varies depending on the reference. (drift display relative To use the waveform data of the current active trace waveform to a past measured as the reference wavelength) Tap MAX/MIN RESET. To use the first measured waveform after changing the measurement conditions as the reference Because the first measured waveform data is used as the reference, there are no settings that need to be specified with parameters. DRIFT(GRID) The procedure varies depending on the reference. (drift display relative To use the waveform data of the current active trace waveform to grid wavelength) as the reference Tap MAX/MIN RESET. To use the first measured waveform after changing the measurement conditions as the reference Because the first measured waveform data is used as the reference, there are no settings that need to be specified with parameters. (If you want to change the grid wavelength, see appendix 1, Grid Table for WDM Wavelength. ) 5-20
147 5.7 WDM Transmission Signal Analysis OUTPUT SLOPE Displays the least square approximation line passing through the detected channel peak. The channel slope can be obtained as a numerical value. Analysis results of OUTPUT SLOPE OUTPUT SLOPE 5 POINT DISPLAY This parameter is used to display the range of data used in interpolation for determining the noise level. Analysis Noise measurement point Fitting curve (red) Data used for fitting (blue) MASK AREA MASK AREA NOISE AREA (between and ) Other Parameters SIGNAL POWER This parameter sets the signal power calculation method. INTEGRAL RANGE This parameter sets the integral range for determining signal power. 5-21
148 5.8 Optical Amp Gain and NF Measurement Procedure Measurement can be performed of the optical amp gain and noise figure (NF) from the measured waveform of the signal light going into the optical amp, and the measured waveform of the output light leaving the optical amp. For instructions on how to acquire measured waveforms, see Acquiring the Waveform to Be Analyzed on page Tap. The Main Menu window appears. 2. Tap ANALYSIS. A function menu appears for analyzing measured waveforms. 3. Tap Analysis 2. A menu appears for selecting the analysis function. 4. Tap EDFA-NF. Analysis is performed, and the results are displayed on the screen. Tapping Switch Display switches the analysis results display screen. TRACE & TABLE: A waveform and table are displayed. TRACE: Only the waveform is displayed. TABLE: Only the table is displayed. GRAPH & TABLE: A graph and table are displayed. GRAPH: Only the graph is displayed. 5. To end the analysis, tap in the upper right of the table or graph, or tap the waveform display area to display a pop-up list, and tap Analysis Exit. The analysis also ends when you select another function on the Main Menu window or tap a value in the measurement condition area or the like. Switch the screen. 5-22
149 5.8 Optical Amp Gain and NF Measurement Note If you select Trace & Table or Trace using Switch Display, when you tap the waveform display area, you can select the following functions from the pop-up list. Analysis Exit: Finish the analysis. Parameter Setting: Display a parameter setting screen. Scale: Display a operation tool window for waveform zooming. If you select Trace & Table using Switch Display and you tap the analysis results list while the waveform is zoomed, the waveform of the tapped channel appears in the center of the waveform screen. Displaying the Gain (Gain) and Noise Factor (NF) Graphs 6. For Switch Display, tap Graph & Table or Graph. A function menu appears for setting the graph display and markers Tap Line Marker Y1. Marker Y1 appears on the graph, and a parameter input window appears. 8. Enter the value in the parameter input window. 9. Tap µm/ent or nm/ent. 10. Tap Line Marker Y2. Marker Y2 appears on the graph, and a parameter input window appears. Analysis 11. Enter the value in the parameter input window. 12. Tap µm/ent or nm/ent. Marker information Marker Y1 Marker Y2 NF Gain Note If both markers Y1 and Y2 are turned on, the difference between the markers are displayed in the marker information. 5-23
150 5.8 Optical Amp Gain and NF Measurement When changing the analysis parameters 6. Continuing from step 4, tap Parameter Setting. A EDFA-NF analysis parameter setting screen appears. 7. Tap within the frame of values, and set them. If a parameter input window appears, enter the value in the window. For check boxes, you can also use the arrow keys on the function menu to move the cursor and tap Select. 8. Tap to close the EDFA-NF analysis parameter setting screen. You can also tap Close Window on the function menu. The function menu returns to the previous level. 9. Tap Analysis Execute. Analysis is performed according to the changed parameters, and the results are displayed on the screen. Analysis parameter setting screen Note You can also perform the currently set analyze by tapping Analysis Execute on the popup list. To display the pop-up list, tap or right-click the waveform display area showing the waveform. For details, see section 3.2, Menu Operations in IM AQ EN. For details on the optical amp analysis algorithm and parameters, see appendix 5, Optical Amp Analysis Function. 5-24
151 5.8 Optical Amp Gain and NF Measurement Acquiring the Waveform to Be Analyzed Analysis of optical amp gain and NF is performed after measuring the signal light going into the optical amp and the output light leaving the optical amp. The following configuration and general procedure is used to measure optical amp gain and NF. Signal light measurement configuration AQ6360 Multi-channel light source MUX 5 Output light measurement configuration AQ6360 Analysis Multi-channel light source MUX Optical amplifier Writing to Trace A the Waveform of the Signal Light Input to the Optical Amp 1. Input the signal light sent to the optical amp into the instrument. 2. Tap. The Main Menu window appears. 3. Tap TRACE. A function menu appears for traces. 4. Tap Active Trace to select A. 5. Tap View A to select DISP. 6. Tap Write A. Trace A is set to write mode. 7. Measure the signal light waveform according to measurement conditions for the signal light waveform. (For details on the measuring procedure, see chapter 3, Measurement. ) 8. Tap Fix A under TRACE. Trace A is set to fix mode. Note If all traces from trace A to trace G have been set to fix mode (FIX) as a result of step 8, a warning is displayed. However, this does not pose a problem because trace B is set to write mode in the next step. 5-25
152 5.8 Optical Amp Gain and NF Measurement Writing to Trace B the Waveform of the Output Light from the Optical Amp 9. Input the light output from the optical amp into the instrument. 10. Display the Main Menu window, and tap TRACE. 11. Tap Active Trace on the function menu to select B. 12. Tap View B to select DISP. 13. Tap Write B. Trace B is set to write mode. 14. Measure the waveform of the output light with the same measurement conditions used for measuring the signal light waveform. Examples of signal and output light waveforms 5-26
153 5.8 Optical Amp Gain and NF Measurement Explanation Setting EDFA-NF Analysis Parameters EDFA-NF analysis parameters are broadly divided into the following two categories. Change the parameter settings according to the analysis being performed. Channel detection parameters (CHANNEL DETECTION SETTING) ASE level measurement parameters (INTERPOLATION SETTING) These are explained below. For details on parameters, see appendix 3, Details of Each Analysis Function. Channel Detection Parameters These parameters are used to set the threshold level and the like for WDM channel detection. THRESH LEVEL This parameter sets the threshold level for channel detection. This setting determines how far down in decibels from the peak level to detect a mode peak as a channel. 5 Analysis MODE DIFF This parameter sets the minimum value for the peak/bottom difference during channel peak detection. If the waveform peak/bottom difference equals or exceeds this value, it is detected as a mode peak. Note For details on setting parameters for channel detection, see Channel Detection Parameters in section 5.7, WDM Transmission Signal Analysis. 5-27
154 5.8 Optical Amp Gain and NF Measurement ASE Level Measurement Parameters These parameters are used to set the waveform level, offset, and interpolation method for ASE level measurement. OFFSET(IN) A level offset can be set on a signal light waveform (trace A). Specify 0.00 if a level offset is not needed. OFFSET(OUT) A level offset can be set on an output light waveform (trace B). Specify 0.00 if a level offset is not needed. ASE ALGO Select one of the five algorithms shown below for measuring the ASE level. If AUTO- FIX or AUTO-CTR is set, the measurement parameters at another ASE level are set automatically. To set the values manually, select MANUAL-FIX or MANUAL-CTR. AUTO-FIX Automatic settings (FIX type) MANUAL-FIX Manual settings (FIX type) AUTO-CTR Automatic settings (CENTER type) MANUAL-CTR Manual settings (CENTER type) Note If AUTO-FIX or AUTO-CTR is selected, the FITTING AREA and MASK AREA parameters are set automatically according to the measured waveform. FITTING ALGO is set to LINEAR. For details on parameters, see appendix 5, Optical Amp Analysis Function. FITTING AREA This parameter is used to set the range of waveform data to be used in determining the ASE level through interpolation. This parameter is only set when ASE ALGO is set to MANUAL-FIX. MASK AREA This parameter is used to set the range of signal light to be masked when determining the ASE level through interpolation. This parameter is only set when FITTING ALGO is not set to LINEAR. FITTING ALGO This parameter is used to select the interpolation algorithm for determining the ASE level. This parameter is only set when ASE ALGO is set to MANUAL-FIX or MANUAL-CTR. Interpolation Algorithms Fitting Algorithm LINER GAUSS LORENZ 3RD POLY 4TH POLY 5TH POLY Description Linear interpolation Normal distribution curve Lorenz curve 3rd order polynomial 4th order polynomial 5th order polynomial Note If ASE ALGO is AUTO-FIX or AUTO-CTR, then FITTING ALGO is automatically set to LINEAR and does not need to be set manually. 5-28
155 5.8 Optical Amp Gain and NF Measurement POINT DISPLAY This parameter is used to display the range of data used in interpolation for determining the ASE level. 5 AES measurement point Fitting curve (green) Data used for fitting (blue) Analysis MASK AREA MASK AREA FITTING AREA (between and ) NF Calculation Parameters RES BW This parameter sets the method for calculating the measurement resolution RBi of each channel used in computing the NF value. The default is MEASURED. If the measuring resolution varies greatly from channel to channel, or in other such cases, select CAL DATA. MEASURED: The value of the THRESH 3dB width for each channel is determined from the TRACE B waveform and assigned to RBi. CAL DATA: The actual resolution value stored in the instrument is assigned to RBi. SHOT NOISE This parameter sets whether the Shot Noise component is included in computation of the NF value. The default is ON. ON: Shot Noise component is included in computation of the NF value. OFF: Shot Noise component is not included in computation of the NF value. 5-29
156 5.9 Optical Filter Characteristics Measurement Procedure Optical filter characteristics can be measured from the measured waveform of the light input to the optical filter from the light source, as well as from the measured waveform light output from the optical filter. For instructions on how to acquire measured waveforms, see Acquiring the Waveform to Be Analyzed on page Filter Measurement (Single Channel) You can analyze a waveform whose number of modes is 1. Filter Peak Analysis 1. Tap. The Main Menu window appears. 2. Tap ANALYSIS. A function menu appears for analyzing measured waveforms. 3. Tap Analysis 2. A menu appears for selecting the analysis function. 4. Tap FILTER-PK. Analysis is performed, and the results are displayed in the data area. Data area When changing the analysis parameters 5. Continuing from step 4, tap Parameter Setting. A FILTER-PK analysis parameter setting screen appears. If a setting screen has multiple pages, tapping Next Page shows the next screen. 6. Tap within the frame of values, and set them. If a parameter input window appears, enter the value in the window. For check boxes, you can also use the arrow keys on the function menu to move the cursor and tap Select. 7. Tap to close the FILTER-PK parameter setting screen. You can also tap Close Window on the function menu. The function menu returns to the previous level. 8. Tap Analysis Execute. Analysis is performed according to the changed parameters, and the results are displayed in the data area. 5-30
157 5.9 Optical Filter Characteristics Measurement Analysis parameter setting screen Note You can also perform the currently set analyze by tapping Analysis Execute on the popup list. To display the pop-up list, tap or right-click the waveform display area showing the waveform. For details, see section 3.2, Menu Operations in IM AQ EN. 5 Analysis For details on the optical filter analysis algorithm and parameters, see appendix 6, Optical Filter Analysis Function. 5-31
158 5.9 Optical Filter Characteristics Measurement Filter Bottom Analysis This is used if the optical filter is of a notch type rather than a pass band type. 1. Tap. The Main Menu window appears. 2. Tap ANALYSIS. A function menu appears for analyzing measured waveforms. 3. Tap Analysis 2. A menu appears for selecting the analysis function. 4. Tap FILTER-BTM. Analysis is performed, and the results are displayed in the data area. When changing the analysis parameters 5. Continuing from step 4, tap Parameter Setting. A FILTER-BTM analysis parameter setting screen appears. If a setting screen has multiple pages, tapping Next Page shows the next screen. 6. Tap within the frame of values, and set them. If a parameter input window appears, enter the value in the window. For check boxes, you can also use the arrow keys on the function menu to move the cursor and tap Select. 7. Tap to close the FILTER-BTM parameter setting screen. You can also tap Close Window on the function menu. The function menu returns to the previous level. 8. Tap Analysis Execute. Analysis is performed according to the changed parameters, and the results are displayed in the data area. Note You can also perform the currently set analyze by tapping Analysis Execute on the popup list. To display the pop-up list, tap or right-click the waveform display area showing the waveform. For details, see section 3.2, Menu Operations in IM AQ EN. For details on the optical filter analysis algorithm and parameters, see appendix 6, Optical Filter Analysis Function. 5-32
159 Filter Measurement for WDM (Multi Channel) You can analyze multi-mode waveforms. 5.9 Optical Filter Characteristics Measurement WDM Filter Peak Analysis 1. Tap. The Main Menu window appears. 2. Tap ANALYSIS. A function menu appears for analyzing measured waveforms. 3. Tap Analysis 2. A menu appears for selecting the analysis function. 4. Tap WDM FIL-PK. Analysis is performed, and the results are displayed on the screen. Tapping Switch Display switches the analysis results display screen. TRACE & TABLE: A waveform and table are displayed. TRACE: Only the waveform is displayed. TABLE: Only the table is displayed. 5. To end the analysis, tap in the upper right of the table, or tap the waveform display area to display a pop-up list, and tap Analysis Exit. 5 The analysis also ends when you select another function on the Main Menu window or tap a value in the measurement condition area or the like. Switch the screen. Analysis Note If you select Trace & Table or Trace using Switch Display, when you tap the waveform display area, you can select the following functions from the pop-up list. Analysis Exit: Finish the analysis. Parameter Setting: Display a parameter setting screen. Scale: Display a operation tool window for waveform zooming. If you select Trace & Table using Switch Display and you tap the analysis results list while the waveform is zoomed, the waveform of the tapped channel appears in the center of the waveform screen. 5-33
160 5.9 Optical Filter Characteristics Measurement When changing the analysis parameters 6. Continuing from step 4, tap Parameter Setting. A WDM FIL-PK analysis parameter setting screen appears. If a setting screen has multiple pages, tapping Next Page shows the next screen. 7. Tap within the frame of values, and set them. If a parameter input window appears, enter the value in the window. For check boxes, you can also use the arrow keys on the function menu to move the cursor and tap Select. 8. Tap to close the WDM FIL-PK parameter setting screen. You can also tap Close Window on the function menu. The function menu returns to the previous level. 9. Tap Analysis Execute. Analysis is performed according to the changed parameters, and the results are displayed on the screen. Analysis parameter setting screen Note You can also perform the currently set analyze by tapping Analysis Execute on the popup list. To display the pop-up list, tap or right-click the waveform display area showing the waveform. For details, see section 3.2, Menu Operations in IM AQ EN. For details on the optical filter analysis algorithm and parameters, see appendix 6, Optical Filter Analysis Function. 5-34
161 5.9 Optical Filter Characteristics Measurement WDM Filter Bottom Analysis This is used if the optical filter is of a notch type rather than a pass band type. 1. Tap. The Main Menu window appears. 2. Tap ANALYSIS. A function menu appears for analyzing measured waveforms. 3. Tap Analysis 2. A menu appears for selecting the analysis function. 4. Tap WDM FIL-BTM. Analysis is performed, and the results are displayed on the screen. Tapping Switch Display switches the analysis results display screen. TRACE & TABLE: A waveform and table are displayed. TRACE: Only the waveform is displayed. TABLE: Only the table is displayed. 5. To end the analysis, tap in the upper right of the table, or tap the waveform display area to display a pop-up list, and tap Analysis Exit. The analysis also ends when you select another function on the Main Menu window or tap a value in the measurement condition area or the like. 5 Note If you select Trace & Table or Trace using Switch Display, when you tap the waveform display area, you can select the following functions from the pop-up list. Analysis Analysis Exit: Finish the analysis. Parameter Setting: Display a parameter setting screen. Scale: Display a operation tool window for waveform zooming. If you select Trace & Table using Switch Display and you tap the analysis results list while the waveform is zoomed, the waveform of the tapped channel appears in the center of the waveform screen. When changing the analysis parameters 6. Continuing from step 4, tap Parameter Setting. A WDM FIL-BTM analysis parameter setting screen appears. If a setting screen has multiple pages, tapping Next Page shows the next screen. 7. Tap within the frame of values, and set them. If a parameter input window appears, enter the value in the window. For check boxes, you can also use the arrow keys on the function menu to move the cursor and tap Select. 8. Tap to close the WDM FIL-BTM parameter setting screen. You can also tap Close Window on the function menu. The function menu returns to the previous level. 9. Tap Analysis Execute. Analysis is performed according to the changed parameters, and the results are displayed on the screen. 5-35
162 5.9 Optical Filter Characteristics Measurement Note You can also perform the currently set analyze by tapping Analysis Execute on the popup list. To display the pop-up list, tap or right-click the waveform display area showing the waveform. For details, see section 3.2, Menu Operations in IM AQ EN. For details on the optical filter analysis algorithm and parameters, see appendix 6, Optical Filter Analysis Function. Acquiring the Waveform to Be Analyzed First measure the waveform of the wideband light source as a reference waveform, then subtract the optical filter s output waveform from the reference waveform to measure the characteristics of the optical filter. The following configuration and general procedure is used to measure optical filter characteristics. A pass band type optical filter is used as an example. Reference spectrum Wideband light source AQ6360 ex. TRACE A Spectrum measurement after passing through the filter Wideband light source AQ6360 Optical filter ex. TRACE B 5-36
163 5.9 Optical Filter Characteristics Measurement Writing to Trace A the Waveform of the Light Source Input to the Optical Filter 1. Input the emitted light from the light source that is input to the optical filter into the instrument. 2. Tap. The Main Menu window appears. 3. Tap TRACE. A function menu appears for traces. 4. Tap Active Trace to select A. 5. Tap View A to select DISP. 6. Tap Write A. Trace A is set to write mode. 7. Measure the light source waveform according to measurement conditions for the light source waveform. (For details on the measuring procedure, see chapter 3, Measurement. ) 8. Tap Fix A under TRACE. Trace A is set to fix mode. Note If all traces from trace A to trace G have been set to fix mode (FIX) as a result of step 8, a warning is displayed. However, this does not pose a problem because trace B is set to write mode in the next step. 5 Analysis Writing to Trace B the Waveform of the Output Light from the Optical Filter 9. Input the emitted light from the light source to the optical filter, then input the light that is output from the optical filter into the instrument. 10. Display the Main Menu window, and tap TRACE. 11. Tap Active Trace on the function menu to select B. 12. Tap View B to select DISP. 13. Tap Write B. Trace B is set to write mode. 14. Measure the waveform of the output light with the same measurement conditions used for measuring the light source waveform. Writing to Trace C the Difference between Traces 15. Display the Main Menu window, and tap TRACE. 16. Tap Active Trace on the function menu to select C. 17. Tap View C to select DISP. 18. Tap Calculate C. 19. Tap Log Math. A menu appears for selecting the equation. 20. Tap C=A-B(LOG). The waveform which is obtained by subtracting the trace B waveform from the trace A waveform is displayed in trace C. 5-37
164 5.9 Optical Filter Characteristics Measurement Explanation Setting WDM Filter Analysis Parameters WDM FIL-PK analysis parameters are broadly divided into the following three categories. Change the parameter settings according to the analysis being performed. Channel detection parameters Parameter settings for each analysis item These are explained below. For details on parameters, see appendix 6, Optical Filter Analysis Function. Channel Detection Parameters These parameters are used to set the algorithm and threshold level for WDM channel detection. ALGO Select one of the four algorithms shown below for detecting the WDM channel and analyzing the reference wavelength of each channel. PEAK MEAN GRID FIT GRID The channel detection and reference wavelength analysis results for each channel vary depending on the algorithm selected. When PEAK is selected Each mode peak is detected as a channel. The peak wavelength of each channel is the reference wavelength. Peak level 5-38
165 5.9 Optical Filter Characteristics Measurement When MEAN is selected Each mode peak is detected as a channel. The 3 db center wavelength of each channel is the reference wavelength. MEAN WL 3 db 5 When GRID FIT is selected The mode peak detected within grid wavelength ± (test band/2) is set as the channel. The grid wavelength nearest to each channel is the reference wavelength. Analysis GRID WL 5-39
166 5.9 Optical Filter Characteristics Measurement When GRID is selected The wavelengths registered in the grid table wavelength are recognized as channels. Grid wavelength is set as the reference wavelength. GRID WL Grid wavelengths are detected as channels. THRESH LEVEL This parameter sets the threshold level for channel detection. MODE DIFF This parameter sets the minimum value for the peak/bottom difference during channel peak detection. Note For details on setting parameters for channel detection, see Channel Detection Parameters in section 5.7, WDM Transmission Signal Analysis. TEST BAND This parameter sets the bandwidth for reference wavelength analysis. Parameter Settings for Each Analysis Item Set the parameters of each WDM optical filter analysis item. An analysis parameter setting screen appears. Note For details on the optical filter analysis algorithm and parameters, see appendix 6, Optical Filter Analysis Function. 5-40
167 5.10 Editing the Grid Table Procedure Editing a Standard Grid Table 1. Tap. The Main Menu window appears. 2. Tap SYSTEM. 3. Tap Grid Editor. A grid table edit screen appears. Setting the Frequency Spacing 4. Tap any of the keys from 200GHz Spacing to 12.5GHz Spacing. Depending on the selected key, a frequency spacing table of 200 GHz, 100 GHz, 50 GHz, 25 GHz, or 12.5 GHz can be used. Setting the Reference Wavelength 5. Tap Reference Wavelength. A parameter input window appears. 6. Enter the reference wavelength in the parameter input window, and tap nm/ent. 5 Analysis 5-41
168 5.10 Editing the Grid Table Editing a Custom Grid Table 1. Tap. The Main Menu window appears. 2. Tap SYSTEM. 3. Tap Grid Editor. A grid table edit screen appears. 4. Tap Custom. A custom grid table edit screen appears. Setting the Start and Stop Wavelengths 5. Tap Start Wavelength or Stop Wavelength. A parameter input window appears. 6. Enter the start or stop wavelength in the parameter input window, and tap nm/ ENT. Setting the Frequency Spacing 7. Tap Spacing. A parameter input window appears. 8. Enter the frequency spacing in the parameter input window, and tap nm/ent. 9. Tap Execute. The settings entered up to this point are finalized, and the previous menu is displayed allowing setting of the reference wavelength. Sets the start wavelength. Sets the stop wavelength. Set the frequency spacing. Setting the Reference Wavelength 10. Tap Reference Wavelength. A parameter input window appears. 11. Enter the reference wavelength in the parameter input window, and tap nm/ent. Note If you edit a custom grid table and tap Cancel without tapping Execute, the edits that have been made will be canceled. Tapping Execute applies the custom grid table to the analysis function. 5-42
169 5.10 Editing the Grid Table Setting Channel Point Wavelength 5. Continuing from step 4, tap the number of the channel point you want to change on the custom grid table edit screen. The cursor moves to the number that you tapped. 6. Tap Value Edit. A parameter input window appears. 7. Enter the wavelength in the parameter input window, and tap nm/ent. 5 Analysis Inserting Channel Points 5. Continuing from step 4, tap the number of the channel point you want to insert into on the custom grid table edit screen. The cursor moves to the number that you tapped. 6. Tap Insert. A channel point is inserted with the same wavelength as the selected channel point. Subsequent channel points are shifted down by one point. Deleting Channel Points 5. Continuing from step 4, tap the number of the channel point you want to delete on the custom grid table edit screen. The cursor moves to the number that you tapped. 6. Tap Delete. The selected channel point is deleted. Subsequent channel points are shifted up by one point. Switching the Unit of the Wavelength Axis on the Grid Table to Frequency 1. Tap. The Main Menu window appears. 2. Tap MARKER. 3. Tap More to display the More 3/3 function menu. 4. Tap Marker Unit nm THz. Each time you tap, the value switches between nm and THz. Note For a description of the operation screen of the marker function menu, see section 4.9, Marker Display. 5-43
170 5.10 Editing the Grid Table Explanation Grid Table A grid table lists wavelengths (frequencies) that are referenced by part of the analysis function when it is executed. There is a standard grid table and a custom grid table. Standard Grid Table This grid table is created with pre-defined wavelength (frequency) ranges. It can be created by setting the reference wavelength (frequency) and frequency spacing. 200 GHz Spacing to 12.5 GHz Spacing Creates a grid table with 200 GHz to 12.5 GHz grid spacing. Reference Wavelength Sets the grid table reference wavelength. You can set the value between and nm. Custom Grid Table This is a grid table that users can edit as they like. It is created automatically by setting the start/stop wavelength (frequency), reference wavelength (frequency), and frequency spacing. Users can add or delete an arbitrary channel to/from the created grid table or edit wavelength (frequency) values for each channel there. Start Wavelength Sets the start wavelength. Stop Wavelength Sets the stop wavelength. Spacing Sets the frequency spacing. Reference Wavelength Sets the grid table reference wavelength. You can set the value between and nm. Value Edit You can edit channel points. Note For details on the grid table, see appendix 1, Grid Table for WDM Wavelength. 5-44
171 5.11 Measurement of Level Fluctuations in Single- Wavelength Light (0 nm Sweeping) Procedure This function measures changes over time in the level of a specific wavelength level. It is useful for purposes such as optical axis alignment when connecting an optical fiber to a light source. The following discussion pertains to an example in which the spatial light of an He-Ne gas laser ( nm) is input to an optical fiber. Setting the Center Wavelength to nm 1. Tap. The Main Menu window appears. 2. Tap CENTER. A function menu appears for setting the center wavelength. 3. Tap Center Wavelength. A parameter input window appears. 4. Enter the center wavelength nm in the parameter input window. 5. Tap nm/ent. Setting the Resolution to 2 nm 6. Display the Main Menu window, and tap SETUP. A function menu appears for setting measurement conditions. 5 Analysis 7. Tap Resolution. A menu appears for selecting the resolution. 8. Tap 2nm. Note On the AQ6360, the resolution bandwidth during 0 nm sweeping is approximately 0.1 nm (varies depends on the wavelength), regardless of the resolution setting. As such, the measured power will not be affected even if you change the resolution value. Setting the Sweep Width to 0 nm 9. Display the Main Menu window, and tap SPAN. A function menu appears for setting the sweep span. 10. Tap Span Wavelength. A parameter input window appears. 11. Enter the sweep span 0 nm in the parameter input window. 12. Tap nm/ent. The sweep span is set to 0 nm. The measurement start wavelength, measurement center wavelength, and measurement stop wavelength are all set to nm. Note When you tap a value in the measurement condition area of the screen, the function menu automatically changes accordingly, and you can set the value directly. For details, see section 3.2, Menu Operations in IM AQ EN. Measurement condition area 5-45
172 5.11 Measurement of Level Fluctuations in Single- Wavelength Light (0 nm Sweeping) Setting the Sweep Time 13. Tap 0nm Sweep Time. A parameter input window appears. 14. Enter a sweep time in the parameter input window, and tap nm/ent. 15. Display the Main Menu window, and tap SWEEP. 16. Tap Repeat. Sweeping will begin. Set the sweep span. Set the sweep time. Note When the sweep range is set to 0 nm, the horizontal scale changes to time. The sweeping time varies depending on the measurement sensitivity (Sensitivity under SETUP). If the 0nm Sweep Time value is less than the sweeping time for each sensitivity, the setting for the key is invalid and the MINIMUM setting is used. 5-46
173 5.11 Measurement of Level Fluctuations in Single- Wavelength Light (0 nm Sweeping) Explanation The following figure shows the configuration for applying the spatial light of an He-Ne gas laser ( nm) into an optical fiber. AQ6360 Spatial light He-Ne gas laser Optical fiber plug Lens The sweep width is set to 0 nm, the center wavelength is fixed, and the level of a single wavelength of light is measured. The optical fiber plug is adjusted while observing the displayed waveform so as to set the light source input level to the peak. 0nm Sweep Time When the sweep width is 0 nm, the horizontal scale is time. Set the time required to measure from the left edge to the right edge of the screen. You can set the value in the range of 1 to 50 s or to MINIMUM. You can set it in steps of 1 s. When entering with the arrow keys when COARSE is selected, the value changes in steps of If 0 is entered, MINIMUM is shown on the display. The sweeping time varies depending on the measurement sensitivity (Sensitivity under SETUP). If the 0nm Sweep Time value is less than the sweeping time for each sensitivity, the setting for the key is invalid and the MINIMUM setting is used. The sampling points are automatically set to Analysis 5-47
174 5.12 Specifying an Analysis Range Analysis between Line Markers You can specify the range to be analyzed using line markers. The range between the two line markers is analyzed. Power Measurement between Line Markers The integrated power can be determined for the area between wavelength line marker 1 and wavelength line marker Set wavelength line marker 1 and wavelength line marker 2 at either end of the range where you want to measure the integrated power. 2. Tap. The Main Menu window appears. 3. Tap MARKER. A function menu appears for setting the marker. 4. Tap More to display the More 3/3 function menu. 5. Tap Search / Ana Marker L1- L2 to select ON. 6. Display the Main Menu window, and tap ANALYSIS. A function menu appears for analyzing measured waveforms. 7. Tap Analysis 1. A menu appears for selecting the analysis function. 8. Tap POWER. Analysis is performed between the line markers, and the results are displayed in the data area. 9. To cancel, tap Search / Ana Marker L1- L2 to select OFF. Analysis will be performed over the entire screen. Integrated power Measurement range Note If both L1 and L2 are set, measurement is performed between line markers 1 and 2. If only L1 is set, the measurement is performed from line marker 1 to the right edge of the screen. If only L2 is set, measurement is performed from the left edge of the screen to line marker 2. If neither L1 or L2 is set, measurement is performed from the specified start wavelength to the stop wavelength. You can also set the parameter by tapping the shortcut key at the bottom of the screen. When set to on, the shortcut key is highlighted. 5-48
175 5.12 Specifying an Analysis Range Analysis in the Zoom Area You can specify the zoomed area as the analysis range. For example, the power in the zoom area can be measured. This function calculates the integrated power between display scales. It is a useful function for the ASE evaluation of optical amplifiers and the like. Power Measurement in the Zoom Area Optical power can be measured by integrating the measured waveform levels in the zoom area. 1. Zoom the measured waveform. Set the display scale to the range you want to measure. For the procedure to zoom the waveform, see section 4.1, Zooming a Waveform. 2. Tap. The Main Menu window appears. 3. Tap MARKER. A function menu appears for markers. 4. Tap More to display the More 3/3 function menu. 5. Tap Search / Ana Zoom Area to select ON. 5 Analysis 6. Display the Main Menu window, and tap ANALYSIS. A function menu appears for analyzing measured waveforms. 7. Tap Analysis 1. A menu appears for selecting the analysis function. 8. Tap POWER. Analysis is performed between the display scales, and the results are displayed in the data area. Data area 5-49
176 5.12 Specifying an Analysis Range Note You can also set the parameter by tapping the shortcut key at the bottom of the screen. When set to on, the shortcut key is highlighted. If Search / Ana Zoom Area is set to OFF, analysis is performed over the entire range of the measurement scale. For details on the power analysis function, see appendix 3, Details of Each Analysis Function. Explanation When the line marker search function and zoom area search functions are enabled at the same time, the intersection of the two ranges is the range for analysis. The following figure shows the analysis range of a power measurement when both Search / Ana Marker L1- L2 and Search / Ana Zoom Area are set to ON. Because both settings are ON, the and shortcut keys at the bottom of the screen are highlighted. Range where the area between the line markers and zoom area overlap 5-50
177 5.13 Correcting the Displayed Values Procedure Set the amount of wavelength shift. 1. Tap. The Main Menu window appears. 2. Tap SYSTEM. 3. Tap Wavelength Shift. A parameter input window appears. 4. Enter the amount of wavelength shift in the parameter input window. 5. Tap µm/ent or nm/ent. 5 Analysis Setting the Amount of Level Shift 1. Tap. The Main Menu window appears. 2. Tap SYSTEM. 3. Tap Level Shift. A parameter input window appears. 4. Enter the amount of level shift in the parameter input window. 5. Tap µm/ent or nm/ent. Note After you enter the amount of wavelength or level shift, it is applied to the displayed values when the next measurement is performed. 5-51
178 5.13 Correcting the Displayed Values Determining the Amount of Level Shift Even when the NA of the optical fiber in use is unknown, the amount of level shift is determined so that correct level measurements can be performed. 1. Set up a light source such as a DFB-LD with a spectrum width that is narrower than the instrument s resolution (with a wavelength of 1310 nm or 1550 nm). 2. Connect the light source and the instrument using an optical fiber cord and set the instrument s resolution to nm. 3. Perform a measurement to determine the peak level. 4. Disconnect the optical fiber cord from the instrument and connect it to a light power meter to measure the light power. 5. Calculate the difference between the peak level value obtained from the instrument and the power value obtained from the light power meter, and set this amount as the instrument s level shift. Explanation Numerical Aperture (NA) of Input Optical Fibers and Level Measurements The level measurement errors of this instrument varies depending on the numerical aperture (NA) of the optical fiber connected to the input connector section. The absolute level of this instrument is calibrated with a 9.5/125 μm single mode optical fiber (SSMA type in JIS C6835, PC polishing, mode field diameter: 9.5 μm, NA: to 0.107). If the NA value is not within this range even for single mode optical fibers, the level accuracy is not guaranteed. Numerical aperture of input optical fibers and level errors (representative characteristics) Level error (db) Numerical aperture 5-52
179 5.13 Correcting the Displayed Values Absolute Level Accuracy The absolute level of this instrument is calibrated with a 9.5/125 μm single mode optical fiber (SSMA type in JIS C6835, PC polishing, mode field diameter: 9.5 μm, NA: to 0.107). The level accuracy when other optical fibers are used is not guaranteed. For multi-mode (GI) fibers, a relatively accurate spectrum is indicated for low-coherence light, such as white light, natural light, and LEDs. For high-coherence light, such as a laser beam, interference occurs within the optical fiber, and the intensity distribution of light reflected from the end of the fiber varies depending on the fiber form. As such, moving the fiber may change the spectrum (measurement level). Wavelength Shift **.**nm Sets the amount of wavelength shift. When the wavelength shift is changed, the specified value is added to the display value on the wavelength axis. This key is used for purposes such as correcting differences in wavelength display values among different measurement instruments. The setting range is to nm. You can set it in steps of nm. When entering with the arrow keys when COARSE is selected, the value changes in steps of 0.1 nm. You can also set the parameter by tapping the shortcut key at the bottom of the screen. When you set the amount of wavelength shift, the shortcut key is highlighted. 5 Analysis Level Shift ***.***db Sets the amount of level shift. When the level shift is changed, the specified value is added to the display value on the level axis. This key is used for purposes such as correcting level errors due to differences in the NA values of 9.5/125 μm SM optical fibers connected to the instrument, and correcting loss on externally connected isolators, filters and the like. The setting range is to db. You can set it in steps of 0.01 db. When entering with the arrow keys when COARSE is selected, the value changes in steps of 0.1 db. You can also set the parameter by tapping the shortcut key at the bottom of the screen. When you set the amount of level shift, the shortcut key is highlighted. 5-53
180 Chapter 6 Saving and Loading Data 6.1 USB Storage Device Compatible USB Storage Devices The instrument supports USB memory devices and hard drives compliant with USB 1.0 or USB 2.0. For more details, contact your nearest YOKOGAWA dealer. Removing a USB Storage Device Be sure to follow the procedure below to remove a USB storage device. 1. Tap. The Main Menu window appears. 2. Tap FILE. A function menu appears for saving and loading data. Check whether the Remove USB Storage key is disabled (dimmed). If it is, the USB storage device can be removed. 3. If the Remove USB Storage key is enabled, Tap Remove USB Storage. The Remove USB Storage key is disabled (dimmed), and the USB storage device can be safely removed. 6 Saving and Loading Data Note If there are multiple connected USB storage devices, the instrument detects only the one connected first. If you restart the instrument, the devices connected afterward will also be detected. For other notes, see the instruction manual supplied with the USB memory device. 6-1
181 6.2 Saving and Loading Waveform Data Procedure You can save waveforms displayed on the instrument to a USB storage device or internal memory and load data from a USB storage device. CAUTION Do not remove the USB storage medium or turn the power OFF while the USB storage medium access indicator is blinking. This can damage the data on the medium or the device itself. Also, always place a USB storage medium in the removable state (following the procedure in section 6.1) before removing it. French ATTENTION Ne retirez pas le dispositif de stockage USB et ne coupez pas l'alimentation lorsque le voyant d'accès au dispositif de stockage USB clignote. Cela risquerait d'endommager le dispositif ou les données se trouvant sur ce dernier. De plus, toujours faire passer un support de stockage USB à l'état de retrait en toute sécurité (en suivant la procédure figurant à la section 6.1) avant de le retirer. Saving Trace Data Selecting the Method of Automatically Setting the File Name 1. Tap. The Main Menu window appears. 2. Tap FILE. A function menu appears for saving and loading data. 3. Tap Auto File Name to select NUM (serial number) or DATE. Setting the Type of File to Save to TRACE 4. Tap Item Select. A menu appears for selecting the type of file to save or load. 5. Tap Trace. Trace is selected, and the menu returns to the previous level. 6. Tap Write. A trace list and a file list are displayed on the screen. 6-2
182 6.2 Saving and Loading Waveform Data Trace list File list Selecting the Save Destination and Data Format 7. Tap Memory to select INT (internal memory) or EXT (USB storage device). 8. Tap File Type to set the data format to BIN (binary format) or CSV (ASCII format). 6 Saving and Loading Data 6-3
183 6.2 Saving and Loading Waveform Data Selecting a Trace to Save 9. Tap File is the currently selected trace number). Traces A through G are displayed in a function menu. 10. Tap the trace you want to save. Selected trace Note Instead of tapping File, you can also tap the appropriate line on the trace list to select the trace to save. Entering a File Name (When Saving to a Specific File Name) If you do not set a file name, the file will automatically be assigned a name using a serial number or date. For instructions on how to create directories and sort the file list, see the next page. 11. Tap the line displaying NEW FILE to move the cursor to it. 12. Tap File Name. A keyboard appears. 13. Use the keyboard to input the new file name. For instructions on how to enter text, see section 3.3, Entering Numerical Values and Strings, in IM AQ EN. 14. Tap Done. The file name is confirmed, and the screen returns to the previous level. 6-4
184 Saving the File 6.2 Saving and Loading Waveform Data 15. To overwrite an existing file, move the cursor to the name of the file you want to overwrite. 16. Tap Execute. The file is saved. If you tap Return, the data will not be saved. The menu will return to the previous level. 17. When overwriting a file, a confirmation message appears. Tap YES. To cancel saving, tap NO. File name 6 Creating a Directory and Sorting Files Perform the following procedure if needed. 18. Tap Make Directory. 19. Tap Directory Name. A keyboard appears. Enter a directory name in the same manner as when entering a file name. 20. Tap Execute. A directory will be created. Tap Cancel if you do not want to create the directory. 21. Tap File Sort. A menu appears for selecting the item to sort by. 22. Tap the item you want to sort by. The files are sorted in ascending order by the selected item. Saving and Loading Data 6-5
185 6.2 Saving and Loading Waveform Data Loading Trace Data Setting the Type of File to Load to TRACE 1. Tap. The Main Menu window appears. 2. Tap FILE. A function menu appears for saving and loading data. 3. Tap Item Select. A menu appears for selecting the type of file to save or load. 4. Tap Trace. Trace is selected, and the menu returns to the previous level. 5. Tap Read. A file list and a trace list appear on the screen. File list Trace list Selecting the File to Load 6. Tap Memory to select INT (internal memory) or EXT (USB storage device). The file list of the selected device appears. 7. Tap a line in the file list to move the cursor to the file you want to load. Tapping View changes the display between list and thumbnail. To sort the files, see page 6-5. Thumbnail display Sorts files 6-6
186 Selecting the Trace to Assign the Loaded Data To 8. Tap File is the currently selected trace number). Traces A through G are displayed in a function menu. 9. Tap the trace you want to assign. 6.2 Saving and Loading Waveform Data Loading the File Note Instead of tapping File you can also tap the appropriate line on the trace list to select the trace to assign. 10. Tap Execute. The file is loaded. If you tap Return, the file will not be loaded. The menu will return to the previous level. 11. Tap Return. The file list and trace list disappear, and the waveform is displayed in the assigned trace. 6 Saving and Loading Data 6-7
187 6.2 Saving and Loading Waveform Data Explanation You can save data from traces A to G to internal memory or a USB storage device or assign previously saved data to trace A to G and display it. Extensions The file name extensions for saving data are shown below. BIN (binary format):.wva CSV (ASCII format):.csv File Name You can save files by assigning their names automatically or with specific names. If you do not specify a file name, the following file name will be assigned automatically according to the Auto File Name setting. When Auto File Name is set to NUM File name: WXXXX.CSV (or.wva) XXXX is a serial number from 0000 to When Auto File Name is set to DATE File name: Wyyyymmdd_hhmmss.CSV (or.wva) yyyymmdd: Year (Gregorian) month day hhmmss: Hour (24 hours) minute second (Date/time when the file list was updated) Note The date/time used when file names are assigned based on the date through remote commands or program commands is the date/time when the file is created. When assigning a file name manually, use characters that are allowed by MS-DOS. The maximum number of characters that you can use for a file name is 56 (including the extension). The characters that you can use are shown below.!#$%& () @ ABCDEFGHIJKLMNOPQRSTUVWXYZ^ abcdefghijklmnopqrstuvwxyz{} Data Format Data can be saved in the following two formats. BIN Data is saved in binary format. You cannot view the waveform data directly using an external application. The file size will be smaller than that of ASCII format. CSV Data is saved in comma-separated (CSV) ASCII format. You can view the waveform data directly using an external application. The file size will be larger than that of binary format. 6-8
188 6.2 Saving and Loading Waveform Data File Size The file size varies depending on the data that you are saving. Check that there is sufficient free space at the storage destination before saving the data. Sorting Files You can sort the file list in ascending order by file name, file type, date, or label. CSV Data Format CSV data is saved in the following format. 60CSV // AQ6360 OPTICAL SPECTRUM ANALYZER // 35 "CTRWL", "SPAN", "START WL", "STOP WL", "WLFREQ",0 "REFL",+8.2 "LSCL",10.0 "RESLN",0.100 "AVG",1 "SMPLAUTO",1 "SMPL",501 "SMPLINTVL", "MID" "MEAS" "LSUNT",0 "NMSKH","OFF" "RESCOR",1 "SMOOTH",0 "FIBERTYPE",0 "MEASWL",1 "SWPSPD",0 "MODELNAME","AQ6360" "NEBWCAL0",0 "NEBWCAL1",0 "NEBWCALWL",0 "RESPARM",0 "FREQPARM",0 "CHGPT",0 "RESCAL0_0",10000 "RESCAL0_1",0 "RESCAL0_2",0 Header Measurement condition parameters 6 Saving and Loading Data "[TRACE DATA]" , , : : : , Waveform data Header 60CSV File header // AQ6360 OPTICAL SPECTRUM ANALYZER // Label (57 characters) 35 Number of lines to TRACE DATA 6-9
189 6.2 Saving and Loading Waveform Data Measurement condition parameters "CTRWL", Center wavelength "SPAN", Span "START WL", Measurement start wavelength "STOP WL", Measurement stop wavelength "WLFREQ", 0 Horizontal scale mode (0: wavelength mode, 1: frequency mode) "REFL",+8.2 Reference level "LSCL",10.0 Main level scale "RESLN",0.100 Measurement resolution "AVG",1 Average times "SMPLAUTO",1 Sample points setting mode (0: MANUAL, 1: AUTO, 2: SMPL INTVL) "SMPL", 501 Number of measured sampling points "SMPLINTVL", Measurement sampling interval "MID" Measurement sensitivity "MEAS" Measurement type "LSUNT",0 Vertical scale mode (0: dbm, 1: dbm/nm) "NMSKH","OFF" Noise mask setting (NMSKV: VERTICAL, NMSKH: HOLIZONTAL) "RESCOR",1 Resolution correction setting (0: OFF, 1: ON) "SMOOTH",0 Smoothing setting (0: OFF, 1: ON) "FIBERTYPE",0 Fiber connector setting (0: NORM, 1: ANGLED) "MEASWL",1 Wavelength in air or vacuum (0: AIR, 1: VACUUM) "SWPSPD",0 Sweep speed (0: 1x, 1: 2x) "MODELNAME","AQ6360" Model name "NEBWCAL0",0 Resolution calibration coefficient "NEBWCAL1",0 Resolution calibration coefficient "NEBWCALWL",0 Resolution calibration wavelength "RESPARM",0 RMS wavelength resolution coefficient "FREQPARM",0 RMS frequency resolution coefficient "CHGPT",0 Diffraction order parameter (fixed to 0) "RESCAL0_0",10000 RMS resolution correction coefficient "RESCAL0_1",0 RMS resolution correction coefficient "RESCAL0_2",0 RMS resolution correction coefficient 6-10
190 6.2 Saving and Loading Waveform Data The reference level and main level scale are saved to one of the following depending on the vertical scale. Main level scale Vertical Axis Scale Save Format Description LOG REFL,***.* Reference level LSCL,***.* Level scale Linear REFL,***.* Reference level LSCL,***.* Level scale BASEL,****.** Base level Sub level scale Vertical Axis Scale Save Format Description LOG REFL,***.* Reference level SSCLLOG,***.* Level scale LOFST,***.* Level offset Linear REFL,***.* Reference level SSCLN,***.* Level scale "SMIN,****.** Base level DB/km REFL,***.* Reference level SSKM,**.* Level scale OFSKM,***.* Offset level LENG,**.*** Optical fiber length % REFL,***.* Reference level SSPS,***.* Level scale SMINP,***.* Base level Measurement Sensitivity The data below is saved as measurement sensitivity depending on the measurement sensitivity type. Format Format (during gate sampling measurement) Measurement Sensitivity Type "NORM-HOLD" "NORM-AUTO" "NORMAL" "MID" "HIGH 1" "HIGH 2" "G-NORM-HOLD",****.* "G-NORM-AUTO",****.* "G-NORMAL",****.* "G-MID",****.* "G-HIGH 1",****.* "G-HIGH 2",****.* NORM/HOLD NORM/AUTO NORMAL MID HIGH 1 HIGH 2 HIGH 1 and HIGH 2 are available only on the standard model (-10). 6 Saving and Loading Data Measurement Identifier The data below is saved as a waveform identifier depending on the waveform type. Format Waveform Type Format Waveform Type Format Waveform Type "MEAS" WRITE "E-D" E-D(LOG) "C+FL" C+F(LIN) "MAXH" MAX HOLD "C+D" C+D(LOG) "C-FL" C-F(LIN) "MINH" MIN HOLD "D+E" D+E(LOG) "F-CL" F-C(LIN) "RAVG" ROLL AVG "C+DL" C+D(LIN) "E+FL" E+F(LIN) "A-B" A-B(LOG) "C-DL" C-D(LIN) "E-FL" E-F(LIN) "B-A" B-A(LOG) "D-CL" D-C(LIN) "F-EL" F-E(LIN) "A+B" A+B(LOG) "D+EL" D+E(LIN) "NORM A" NORMALIZE A "A-BL" A-B(LIN) "D-EL" D-E(LIN) "NORM B" NORMALIZE B "B-AL" B-A(LIN) "E-DL" E-D(LIN) "NORM C" NORMALIZE C "A+BL" A+B(LIN) "C-F" C-F(LOG) "CVFT A",** CURVE FIT A "1-K(A/B)",*****.**** 1-k(A/B) "F-C" F-C(LOG) "CVFT B",** CURVE FIT B "1-K(B/A)",*****.**** 1-k(B/A) "E-F" E-F(LOG) "CVFT C",** CURVE FIT C "C-D" C-D(LOG) "F-E" F-E(LOG) "CVFTPK A",** PK CURVE FIT A "D-C" D-C(LOG) "C+F" C+F(LOG) "CVFTPK B",** PK CURVE FIT B "D-E" D-E(LOG) "E+F" E+F(LOG) "CVFTPK C",** PK CURVE FIT C 6-11
191 6.2 Saving and Loading Waveform Data Waveform Data The measured waveform data is stored as sets of wavelength (in nm) and level. The number of sets equals the number of measurement samples. Waveforms measured in frequency mode are stored using their frequencies (THz). Level values are stored as log values if the vertical scale is LOG, and as linear values if the vertical scale is linear. (For LOG scale) [TRACE DATA] Header indicating the start of the trace data ****.****, ±***.***(CR)(LF) Wavelength value, level value (LOG) of the first point ****.****, ±***.***(CR)(LF) Wavelength value, level value (LOG) of the second point : ****.****, ±***.***(CR)(LF) Wavelength value, level value (LOG) of the last point (For linear scale) [TRACE DATA] ****.****,*.***E±***(CR)(LF) ****.****,*.***E±***(CR)(LF) : ****.****,*.***E±***(CR)(LF) Header indicating the start of the trace data Wavelength value, level value (linear) of the first point Wavelength value, level value (linear) of the second point Wavelength value, level value (linear) of the last point 6-12
192 6.3 Saving and Loading Waveform Data (All Trace) Procedure You can save waveform data (all measured trace data) displayed on the instrument to a USB storage device and load data from a USB storage device. CAUTION Do not remove the USB storage medium or turn the power OFF while the USB storage medium access indicator is blinking. This can damage the data on the medium or the device itself. Also, always place a USB storage medium in the removable state (following the procedure in section 6.1) before removing it. French ATTENTION Ne retirez pas le dispositif de stockage USB et ne coupez pas l'alimentation lorsque le voyant d'accès au dispositif de stockage USB clignote. Cela risquerait d'endommager le dispositif ou les données se trouvant sur ce dernier. De plus, toujours faire passer un support de stockage USB à l'état de retrait en toute sécurité (en suivant la procédure figurant à la section 6.1) avant de le retirer. Saving All Trace Data Selecting the Method of Automatically Setting the File Name Select the method of automatically setting the file name by referring to page Saving and Loading Data Setting the Type of File to Save to ALL TRACE 1. Tap. The Main Menu window appears. 2. Tap FILE. A function menu appears for saving and loading data. 3. Tap Item Select. A menu appears for selecting the type of file to save or load. 4. Tap All Trace. All Trace is selected, and the menu returns to the previous level. 5. Tap Write. A trace list and a file list are displayed on the screen. 6-13
193 6.3 Saving and Loading Waveform Data (All Trace) Trace list File list Selecting the Save Destination 5. Tap Memory to select INT (internal memory) or EXT (USB storage device). 6-14
194 6.3 Saving and Loading Waveform Data (All Trace) Entering a File Name (When Saving to a Specific File Name) If you do not set a file name, the file will automatically be assigned a name using a serial number or date. 6. Tap the line displaying NEW FILE to move the cursor to it. 7. Tap File Name. A keyboard appears. 8. Use the keyboard to input the new file name. For instructions on how to enter text, see section 3.3, Entering Numerical Values and Strings, in IM AQ EN. 9. Tap Done. The file name is confirmed, and the screen returns to the previous level. 6 Saving the File 10. To overwrite an existing file, move the cursor to the name of the file you want to overwrite. 11. Tap Execute. The file is saved. If you tap Return, the data will not be saved. The menu will return to the previous level. 12. When overwriting a file, a confirmation message appears. Tap YES. To cancel saving, tap NO. Saving and Loading Data File name 6-15
195 6.3 Saving and Loading Waveform Data (All Trace) Loading All Trace Data Setting the Type of File to Load to ALL TRACE 1. Tap. The Main Menu window appears. 2. Tap FILE. A function menu appears for saving and loading data. 3. Tap Item Select. A menu appears for selecting the type of file to save or load. 4. Tap All Trace. All Trace is selected, and the menu returns to the previous level. 5. Tap Read. A file list and a trace list appear on the screen. File list Trace list Selecting the File to Load 5. Tap Memory to select INT (internal memory) or EXT (USB storage device). The file list of the selected device appears. 6. Tap a line in the file list to move the cursor to the file you want to load. You can sort the files tapping File Sort. For the operating procedure, see page 6-5. Sorts files 6-16
196 Loading the File 7. Tap Execute. The file is loaded. 6.3 Saving and Loading Waveform Data (All Trace) If you tap Return, the file will not be loaded. The menu will return to the previous level. 8. Tap Return. The file list and trace list disappear, and the waveforms loaded from the file is displayed. 6 Saving and Loading Data 6-17
197 6.3 Saving and Loading Waveform Data (All Trace) Explanation You can save measured waveform data in a single file in the internal memory or a USB storage device and load previously saved data into traces A and G and display it. Extension Data is saved to a file with.csv extension. File Name You can save files by assigning their names automatically or with specific names. If you do not specify a file name, the following file name will be assigned automatically according to the AUTO FILE NAME setting. When AUTO FILE NAME is set to NUM File name: AXXXX.CSV XXXX is a serial number from 0000 to When AUTO FILE NAME is set to DATE File name: Ayyyymmdd_hhmmss.CSV yyyymmdd : Year (Gregorian) month day hhmmss: Hour (24 hours) minute second (Date/time when the file list was updated) Note The date/time used when file names are assigned based on the date through remote commands or program commands is the date/time when the file is created. When assigning a file name manually, use characters that are allowed by MS-DOS. The maximum number of characters that you can use for a file name is 56 (including the extension). The characters that you can use are shown below.!#$%& () @ ABCDEFGHIJKLMNOPQRSTUVWXYZ^ abcdefghijklmnopqrstuvwxyz{} File Size The file size varies depending on the data that you are saving. Check that there is sufficient free space at the storage destination before saving the data. Sorting Files You can sort the file list in ascending order by file name, date, or label. 6-18
198 CSV Data Format CSV data is saved in the following format. 6.3 Saving and Loading Waveform Data (All Trace) 60CSVG //AQ6360 OPTICAL SPECTRUM ANALYZER // [MEAS SETTING] Measurement conditions of the last measurement (Meas[]) [TRACE SETTING] Trace settings WRITE/FIX/CALC etc., presence/absence of measured data [TRACE A] TRACE header information Header Measurement condition parameters [TRACE G] TRACE header information [TRACE DATA] TrA(WL),TRA(LEVEL)[LOG],,TrG(WL),TrG(Level)[LIN] ****.***,***.***,, ****.***, ***.***E*** Wavelength, level Wavelength, level (TRACE A) (TRACE B) Wavelength, level (TRACE G) Waveform data 6 Header 60CSVG File header // AQ6360 OPTICAL SPECTRUM ANALYZER // Label (57 characters) Measurement condition parameters Measurement conditions of each trace, measurement conditions when files were saved, and trace settings are saved. [MEAS SETTING] section: Measurement settings when files were saved [TRACE SETTING] section: Trace settings (active trace information, each trace s settings, presence/absence of measured data) [TRACE A] to [TRACE G]: Measurement conditions for each trace The waveform condition format is the same as that of the waveform file. See section 6.2, Saving and Loading Waveform Data. Saving and Loading Data Measured Data The measured waveform data of traces A through G are saved as wavelength and level vales of the measured number of samples. Unmeasured trace data is not saved. Waveforms measured in Frequency mode are also saved as wavelength values. 6-19
199 6.4 Saving and Loading Setting Data Procedure You can save the instrument s measurement conditions and function menu states to a file in binary format. CAUTION Do not remove the USB storage medium or turn the power OFF while the USB storage medium access indicator is blinking. This can damage the data on the medium or the device itself. Also, always place a USB storage medium in the removable state (following the procedure in section 6.1) before removing it. French ATTENTION Ne retirez pas le dispositif de stockage USB et ne coupez pas l'alimentation lorsque le voyant d'accès au dispositif de stockage USB clignote. Cela risquerait d'endommager le dispositif ou les données se trouvant sur ce dernier. De plus, toujours faire passer un support de stockage USB à l'état de retrait en toute sécurité (en suivant la procédure figurant à la section 6.1) avant de le retirer. Selecting the Method of Automatically Setting the File Name Select the method of automatically setting the file name by referring to page 6-2. Setting the Type of File to Save to SETTING 1. Tap. The Main Menu window appears. 2. Tap FILE. A function menu appears for saving and loading data. 3. Tap Item Select. A menu appears for selecting the type of file to save or load. 4. Tap Setting. Setting is selected, and the menu returns to the previous level. 5. Tap Write. A file list appears. 6-20
200 Selecting the Storage Device 6.4 Saving and Loading Setting Data 6. Tap Memory to select INT (internal memory) or EXT (USB storage device). Entering the Name of a File to Save If you do not set a file name, the file will automatically be assigned a name using a serial number or date. For instructions on how to create directories and sort the file list, see page Tap the line displaying NEW FILE to move the cursor to it. 8. Tap File Name. A keyboard appears. 9. Use the keyboard to input the new file name. For instructions on how to enter text, see section 3.3, Entering Numerical Values and Strings, in IM AQ EN. 10. Tap Done. The file name is confirmed, and the screen returns to the previous level. 6 Saving and Loading Data Set the file name. Makes a directory Sorts the file list 6-21
201 6.4 Saving and Loading Setting Data Saving the File 11. To overwrite an existing file, move the cursor to the name of the file you want to overwrite. 12. Tap Execute. The file is saved. If you tap Return, the data will not be saved. The menu will return to the previous level. 13. When overwriting a file, a confirmation message appears. Tap YES. To cancel saving, tap NO. Loading Setting Data Setting the Type of File to Load to SETTING 1. Tap. The Main Menu window appears. 2. Tap FILE. A function menu appears for saving and loading data. 3. Tap Item Select. A menu appears for selecting the type of file to save or load. 4. Tap Setting. Setting is selected, and the menu returns to the previous level. 5. Tap Read. A file list appears. 6-22
202 Selecting the File to Load 6.4 Saving and Loading Setting Data 6. Tap Memory to select INT (internal memory) or EXT (USB storage device). The file list of the selected device appears. 7. Tap a line in the file list to move the cursor to the file you want to load. You can sort the files tapping File Sort. For the operating procedure, see page 6-5. Sorts files 6 Loading the File 8. Tap Execute. The file is loaded, and the instrument settings change. If you tap Return, the file will not be loaded. The menu will return to the previous level. 9. Tap Return. The file list disappears. Saving and Loading Data 6-23
203 6.4 Saving and Loading Setting Data Explanation You can save setting data to the internal memory or USB storage device and also load setting data saved previously and change the instrument settings. Extension Data is saved to a file with.sta extension. File Name You can save files by assigning their names automatically or with specific names. If you do not specify a file name, the following file name will be assigned automatically according to the AUTO FILE NAME setting. When AUTO FILE NAME is set to NUM File name: SXXXX.STA XXXX is a serial number from 0000 to When AUTO FILE NAME is set to DATE File name: Syyyymmdd_hhmmss.STA yyyymmdd: Year (Gregorian) month day hhmmss: Hour (24 hours) minute second (Date/time when the file list was updated) Note The date/time used when file names are assigned based on the date through remote commands or program commands is the date/time when the file is created. When assigning a file name manually, use characters that are allowed by MS-DOS. The maximum number of characters that you can use for a file name is 56 (including the extension). The characters that you can use are shown below.!#$%& () @ ABCDEFGHIJKLMNOPQRSTUVWXYZ^ abcdefghijklmnopqrstuvwxyz{} File Size The file size is about 74 KB. Sorting Files You can sort the file list in ascending order by file name, file type, date, or label. 6-24
204 6.5 Saving and Loading Analysis Results Data Procedure You can save analysis results, the time when the data was saved, and waveform data in ASCII format. CAUTION Do not remove the USB storage medium or turn the power OFF while the USB storage medium access indicator is blinking. This can damage the data on the medium or the device itself. Also, always place a USB storage medium in the removable state (following the procedure in section 6.1) before removing it. French ATTENTION Ne retirez pas le dispositif de stockage USB et ne coupez pas l'alimentation lorsque le voyant d'accès au dispositif de stockage USB clignote. Cela risquerait d'endommager le dispositif ou les données se trouvant sur ce dernier. De plus, toujours faire passer un support de stockage USB à l'état de retrait en toute sécurité (en suivant la procédure figurant à la section 6.1) avant de le retirer. Selecting the Method of Automatically Setting the File Name Select the method of automatically setting the file name by referring to page Saving and Loading Data Setting the Type of File to Save to DATA 1. Tap. The Main Menu window appears. 2. Tap FILE. A function menu appears for saving and loading data. 3. Tap Item Select. A menu appears for selecting the type of file to save or load. 4. Tap Data. Data is selected, and the menu returns to the previous level. 5. Tap Write. A file list appears. 6-25
205 6.5 Saving and Loading Analysis Results Data Selecting the Storage Device and Data Format 6. Tap Memory to select INT (internal memory) or EXT (USB storage device). Selecting Data Items to Save 7. Tap Output Item Setting. A menu appears for selecting the data items to save. 8. Tap the data items to select ON (save) or OFF (not save). 9. Tap Return. The menu returns to the previous level. 6-26
206 6.5 Saving and Loading Analysis Results Data Entering the Name of a File to Save If you do not set a file name, the file will automatically be assigned a name using a serial number or date. For instructions on how to create directories and sort the file list, see page Tap the line displaying NEW FILE to move the cursor to it. 11. Tap File Name. A keyboard appears. 12. Use the keyboard to input the new file name. For instructions on how to enter text, see section 3.3, Entering Numerical Values and Strings, in IM AQ EN. 13. Tap Done. The file name is confirmed, and the screen returns to the previous level. Set the file name. Makes a directory Sorts the file list Setting the Save Method and Saving the File 14. Tap Write Mode to select OVER (overwrite) or ADD (add). 15. To overwrite an existing file, move the cursor to the name of the file you want to overwrite. 16. Tap Execute. The file is saved. If you tap Return, the data will not be saved. The menu will return to the previous level. 17. When overwriting a file, a confirmation message appears. Tap YES. To cancel saving, tap NO. 6 Saving and Loading Data 6-27
207 6.5 Saving and Loading Analysis Results Data Loading Analysis Data Setting the Type of File to Load to DATA 1. Tap. The Main Menu window appears. 2. Tap FILE. A function menu appears for saving and loading data. 3. Tap Item Select. A menu appears for selecting the type of file to save or load. 4. Tap Data. Data is selected, and the menu returns to the previous level. 5. Tap Read. A file list appears. Selecting the File to Load 6. Tap Memory to select INT (internal memory) or EXT (USB storage device). The file list of the selected device appears. 7. Tap a line in the file list to move the cursor to the file you want to load. You can sort the files tapping File Sort. For the operating procedure, see page 6-5. Sorts files 6-28
208 6.5 Saving and Loading Analysis Results Data Loading the File 7. Tap Execute. The file is loaded, and the data content is displayed. If you tap Return, the file will not be loaded. The menu will return to the previous level. 8. Tap Done. The data content display closes. 9. Tap Return. The file list disappears. 6 Explanation Extension The file name extensions for saving data are shown below. CSV (ASCII format):.csv File Name You can save files by assigning their names automatically or with specific names. If you do not specify a file name, the following file name will be assigned automatically according to the AUTO FILE NAME setting. When AUTO FILE NAME is set to NUM File name: DXXXX.CSV XXXX is a serial number from 0000 to When AUTO FILE NAME is set to DATE File name: Dyyyymmdd_hhmmss.CSV yyyymmdd: Year (Gregorian) month day hhmmss: Hour (24 hours) minute second (Date/time when the file list was updated) Saving and Loading Data Note The date/time used when file names are assigned based on the date through remote commands or program commands is the date/time when the file is created. When assigning a file name manually, use characters that are allowed by MS-DOS. The maximum number of characters that you can use for a file name is 56 (including the extension). The characters that you can use are shown below.!#$%& () @ ABCDEFGHIJKLMNOPQRSTUVWXYZ^ abcdefghijklmnopqrstuvwxyz{} 6-29
209 6.5 Saving and Loading Analysis Results Data Data to Save The following data can be saved. Saved Item Default Value Description DATE&TIME ON Date and time LABEL ON Label DATA AREA ON Data area value CONDITION ON Measurement conditions TRACE DATA OFF Trace data OUTPUT WINDOW OFF Output window data used by the program function File Size The file size varies depending on the data that you are saving. Check that there is sufficient free space at the storage destination before saving the data. Sorting Files You can sort the file list in ascending order by file name, file type, date, or label. Overwriting If a file with the same name exists at the save destination, you can select whether to overwrite the file or add data to the file. OVER: The file is overwritten. ADD: Data is added to the existing data in the file. Data Format CSV Data is saved in comma-separated (CSV) ASCII format. 6-30
210 6.5 Saving and Loading Analysis Results Data Data Format The CSV format is shown below. 60DAT2 Label TEST 2018 Apr 07 16:42 Date/time of save <NF ANALYSIS> TH[dB],20.00 MODE DIFF[dB],3.00 OFST(IN)[dB],0.00 OFST(OUT)[dB],0.00 ASE ALGO,AUTO-FIX FIT AREA,AUTO Analysis results MASK AREA,--- header FIT ALGO,LINEAR and data NO.,WAVELENGTH[nm],INPUT LVL[dBm],OUTPUT LVL[dBm], ASE LVL[dBm],RESOLN[nm],GAIN[dB],NF[dB] 1, , ,-2.260, ,0.102,27.017, , , ,-2.420, ,0.101,27.064,8.619 CTRWL, SPAN, REFL[dBm],-10.0 Measurement condition parameters LSCL,10.0 RESLN,0.100 AVG,1 SMPL,2001 HIGH 2 NMSK,OFF , Waveform data for the sample points (wavelength and level values) 6 Saving and Loading Data 6-31
211 6.6 Saving and Loading Program Data Procedure Programs created with the program function can be saved in binary format. CAUTION Do not remove the USB storage medium or turn the power OFF while the USB storage medium access indicator is blinking. This can damage the data on the medium or the device itself. Also, always place a USB storage medium in the removable state (following the procedure in section 6.1) before removing it. French ATTENTION Ne retirez pas le dispositif de stockage USB et ne coupez pas l'alimentation lorsque le voyant d'accès au dispositif de stockage USB clignote. Cela risquerait d'endommager le dispositif ou les données se trouvant sur ce dernier. De plus, toujours faire passer un support de stockage USB à l'état de retrait en toute sécurité (en suivant la procédure figurant à la section 6.1) avant de le retirer. Selecting the Method of Automatically Setting the File Name Select the method of automatically setting the file name by referring to page 6-2. Setting the Type of File to Save to PROGRAM 1. Tap. The Main Menu window appears. 2. Tap FILE. A function menu appears for saving and loading data. 3. Tap Item Select. A menu appears for selecting the type of file to save or load. 4. Tap Program. Program is selected, and the menu returns to the previous level. 5. Tap Write. A program list and a file list are displayed on the screen. 6-32
212 6.6 Saving and Loading Program Data Program list File list Selecting the Save Destination and Data Format 6. Tap Memory to select INT (internal memory) or EXT (USB storage device). 6 Saving and Loading Data Selecting a Program Number to Save 7. Tap a line in the program list to move the cursor to the program you want to save. You can move the cursor between the file list window (DOWN) and program list window (UP) by tapping Cursor. Selected program number 6-33
213 6.6 Saving and Loading Program Data Setting the Name of a File to Save If you do not set a file name, the file will automatically be assigned a name using a serial number or date. For instructions on how to create directories and sort the file list, see page Tap Cursor to move the cursor to the file list window (DOWN). An underscore is displayed at the program number selected in step 7. You can also move the cursor to the file list window by tapping the window. 9. Tap the line displaying NEW FILE to move the cursor to it. 10. Tap File Name. A keyboard appears. 11. Use the keyboard to input the new file name. For instructions on how to enter text, see section 3.3, Entering Numerical Values and Strings, in IM AQ EN. 12. Tap Done. The file name is confirmed, and the screen returns to the previous level. Set the file name. Moves the cursor Makes a directory Sorts the file list Saving the File 13. To overwrite an existing file, move the cursor to the name of the file you want to overwrite. 14. Tap Execute. The file is saved. If you tap Return, the data will not be saved. The menu will return to the previous level. 15. When overwriting a file, a confirmation message appears. Tap YES. To cancel saving, tap NO. 6-34
214 Loading a Program File Setting the Type of File to Load to PROGRAM 6.6 Saving and Loading Program Data 1. Tap. The Main Menu window appears. 2. Tap FILE. A function menu appears for saving and loading data. 3. Tap Item Select. A menu appears for selecting the type of file to save or load. 4. Tap Program. Program is selected, and the menu returns to the previous level. 5. Tap Read. A file list and a program list appear. File list 6 Selecting the File to Load Program list 6. Tap Memory to select INT (internal memory) or EXT (USB storage device). The file list of the selected device appears. 7. Tap Cursor to move the cursor to the file list window (UP). You can also move the cursor to the file list window by tapping the window. 8. Tap a line in the file list to move the cursor to the file you want to load. You can sort the files tapping File Sort. For the operating procedure, see page 6-5. Saving and Loading Data Sorts files 6-35
215 6.6 Saving and Loading Program Data Selecting the Program Number to Load To 9. Tap Cursor to move the cursor to the program list window (DOWN). You can also move the cursor to the program list window by tapping the window. 10. Tap a line in the program list to move the cursor to the load destination program number. Loading the File 11. Tap Execute. The file is loaded and registered in the specified program number. If you tap Return, the file will not be loaded. The menu will return to the previous level. 12. Tap Return. The file list and program list disappear. Registered program number 6-36
216 Explanation Extension The file name extensions for saving data are shown below. BIN (binary format):.pga 6.6 Saving and Loading Program Data File Name You can save files by assigning their names automatically or with specific names. If you do not specify a file name, the following file name will be assigned automatically according to the AUTO FILE NAME setting. When AUTO FILE NAME is set to NUM File name: PXXXX.PGA XXXX is a serial number from 0000 to When AUTO FILE NAME is set to DATE File name: Pyyyymmdd_hhmmss.PGA yyyymmdd: Year (Gregorian) month day hhmmss: Hour (24 hours) minute second (Date/time when the file list was updated) Note The date/time used when file names are assigned based on the date through remote commands or program commands is the date/time when the file is created. When assigning a file name manually, use characters that are allowed by MS-DOS. The maximum number of characters that you can use for a file name is 56 (including the extension). The characters that you can use are shown below.!#$%& () @ ABCDEFGHIJKLMNOPQRSTUVWXYZ^ abcdefghijklmnopqrstuvwxyz{} 6 Saving and Loading Data File Size The file size is about 13 KB. Data Format Data is saved in binary format. 6-37
217 6.7 Saving Screen Capture Data Procedure You can capture the screen and save it in a file. CAUTION Do not remove the USB storage medium or turn the power OFF while the USB storage medium access indicator is blinking. This can damage the data on the medium or the device itself. Also, always place a USB storage medium in the removable state (following the procedure in section 6.1) before removing it. French ATTENTION Ne retirez pas le dispositif de stockage USB et ne coupez pas l'alimentation lorsque le voyant d'accès au dispositif de stockage USB clignote. Cela risquerait d'endommager le dispositif ou les données se trouvant sur ce dernier. De plus, toujours faire passer un support de stockage USB à l'état de retrait en toute sécurité (en suivant la procédure figurant à la section 6.1) avant de le retirer. Selecting the Method of Automatically Setting the File Name Select the method of automatically setting the file name by referring to page 6-2. Setting the Type of File to Save to GRAPHIC 1. Tap. The Main Menu window appears. 2. Tap FILE. A function menu appears for saving and loading data. 3. Tap Item Select. A menu appears for selecting the type of file to save or load. 4. Tap Graphics. Graphics is selected, and the menu returns to the previous level. 5. Tap Write. A file list appears. 6-38
218 Selecting the Save Destination and Data Format 6.7 Saving Screen Capture Data 6. Tap Memory to select INT (internal memory) or EXT (USB storage device). Selecting the Color 7. Tap Mode. A menu appears for selecting the color. 8. Tap Black & White (black and white), Color, or Preset Color (only waveform markers in color). 6 Saving and Loading Data Selecting the File Type 9. Tap File Type to select BMP or TIFF. 6-39
219 6.7 Saving Screen Capture Data Setting the Name of a File to Save If you do not set a file name, the file will automatically be assigned a name using a serial number or date. For instructions on how to create directories and sort the file list, see page Tap the line displaying NEW FILE to move the cursor to it. 11. Tap File Name. A keyboard appears. 12. Use the keyboard to input the new file name. For instructions on how to enter text, see section 3.3, Entering Numerical Values and Strings, in IM AQ EN. 13. Tap Done. The file name is confirmed, and the screen returns to the previous level. Set the file name. Makes a directory Sorts the file list Saving the File 14. To overwrite an existing file, move the cursor to the name of the file you want to overwrite. 15. Tap Execute. The file is saved. If you tap Return, the data will not be saved. The menu will return to the previous level. 16. When overwriting a file, a confirmation message appears. Tap YES. To cancel saving, tap NO. 6-40
220 Explanation Extension The file name extensions for saving data are shown below. BMP (bitmap format):.bmp TIFF:.TIF 6.7 Saving Screen Capture Data File Name You can save files by assigning their names automatically or with specific names. If you do not specify a file name, the following file name will be assigned automatically according to the AUTO FILE NAME setting. When AUTO FILE NAME is set to NUM File name: GXXXX.BMP (or TIF) XXXX is a serial number from 0000 to When AUTO FILE NAME is set to DATE File name: Gyyyymmdd_hhmmss.BMP (or.tif) yyyymmdd: Year (Gregorian) month day hhmmss: Hour (24 hours) minute second (Date/time when the file list was updated) Note The date/time used when file names are assigned based on the date through remote commands or program commands is the date/time when the file is created. When assigning a file name manually, use characters that are allowed by MS-DOS. The maximum number of characters that you can use for a file name is 56 (including the extension). The characters that you can use are shown below.!#$%& () @ ABCDEFGHIJKLMNOPQRSTUVWXYZ^ abcdefghijklmnopqrstuvwxyz{} 6 Saving and Loading Data Color Black & White: A black-and-white screen capture is produced. Color: A color screen capture is produced. Preset Color: Only the waveforms and markers are saved in color. All other items are saved in black and white. Data Format You can save the data in bitmap format (BMP) or TIFF format. File Size The file size varies depending the data format and color setting. BMP (color): Varies depending on the display color. BMP (black and white): Approx. 52 KB TIFF (color): Approx. 412 KB TIFF (black and white): Approx. 52 KB 6-41
221 6.8 File Operations Procedure You can perform file operations such as renaming and copying files. CAUTION Do not remove the USB storage medium or turn the power OFF while the USB storage medium access indicator is blinking. This can damage the data on the medium or the device itself. Also, always place a USB storage medium in the removable state (following the procedure in section 6.1) before removing it. French ATTENTION Ne retirez pas le dispositif de stockage USB et ne coupez pas l'alimentation lorsque le voyant d'accès au dispositif de stockage USB clignote. Cela risquerait d'endommager le dispositif ou les données se trouvant sur ce dernier. De plus, toujours faire passer un support de stockage USB à l'état de retrait en toute sécurité (en suivant la procédure figurant à la section 6.1) avant de le retirer. Selecting the Storage Device of the File 1. Tap. The Main Menu window appears. 2. Tap FILE. A function menu appears for saving and loading data. 2. Tap File Operation. A file operation menu appears. 3. Tap Memory to select INT (internal memory) or EXT (USB storage device). The file list of the selected device appears. 6-42
222 6.8 File Operations Selecting a File or Directory 4. Tap a line in the file list to move the cursor to a file or directory. To move into a directory, double-tap the directory. Double-tap.. to move up one directory. Moves to the parent directory The selected file name and directory or the specified file name Directory Selecting All Files 5. Tap File Select. A file selection menu appears. 6. Tap All Select. All files are selected. Tapping All Clear clears the file selection. 7. Tap Return. The menu returns to the previous level. 6 Saving and Loading Data Deleting Files and Directories 8. Select files or directories by following step 4 or steps 5 to Tap Delete. A menu appears for confirming the deletion. 10. Tap YES. The selected files and directories will be deleted. Tap NO if you do not want to delete them. The menu returns to the previous level. 6-43
223 6.8 File Operations Copying Files and Directories 8. Select files or directories by following step 4 or steps 5 to Tap Copy. 10. Display the copy destination file list by following steps 3 and 4. If the copy destination storage device is different from the copy source storage device, tap Memory to select the copy destination storage device. To paste with the same name, proceed to step 11. To paste with a different name, proceed to step To paste with the same name, tap Execute. The selected files or directories are pasted. 12. To paste with a different name, tap File Name. A keyboard appears. 13. Use the keyboard to input the new file name. For instructions on how to enter text, see section 3.3, Entering Numerical Values and Strings, in IM AQ EN. 14. Tap Done. The file name is confirmed, and the keyboard disappears. 15. Tap Execute. The file or directory is pasted with the specified name. Tap Cancel if you do not want to change the file name or directory name. Note When pasting in the same directory as the copy source, change the name before pasting. While pasting is in progress, you cannot cancel the operation. Name of the file or directory to be pasted Name of the copied file or directory Paste with a different name. Executes pasting 6-44
224 Renaming a File or Directory 5. Select the file or directory you want to rename by following step Tap Rename. 7. Tap File Name. A keyboard appears. 8. Use the keyboard to input the new file name. 6.8 File Operations For instructions on how to enter text, see section 3.3, Entering Numerical Values and Strings, in IM AQ EN. 9. Tap Done. The file name or directory name is confirmed, and the screen returns to the previous level. 10. Tap Execute. The file or directory is renamed. Tap Cancel if you do not want to change the file name or directory name. 6 Saving and Loading Data 6-45
225 6.8 File Operations Making a Directory 5. Display the file list of the directory you want to make a directory in by following steps 3 and Tap Make Directory. 7. Tap Directory Name. A keyboard appears. 8. Use the keyboard to input the new file name. For instructions on how to enter text, see section 3.3, Entering Numerical Values and Strings, in IM AQ EN. 9. Tap Done. The directory name is confirmed, and the screen returns to the previous level. 10. Tap Execute. A new directory is created. Tap Cancel if you do not want to create the directory. Sorting Files 5. Display the file list by following steps 3 and Tap File Sort. A menu appears for selecting the item to sort by. 7. Tap the item you want to sort by. The files are sorted in ascending order by the selected item. 6-46
226 Explanation 6.8 File Operations File Names and Directory Names For file and directory names, use characters that are allowed by MS-DOS. The maximum number of characters that you can use for a file name is 56 (including the extension). The characters that you can use are shown below.!#$%& () @ ABCDEFGHIJKLMNOPQRSTUVWXYZ^ abcdefghijklmnopqrstuvwxyz{} Sorting Files You can sort the file list in ascending order by file name, file type, date, or label. 6 Saving and Loading Data 6-47
227 Chapter 7 Other Operations 7.1 Screen Display Procedure 1. Tap. The Main Menu window appears. 2. Tap SYSTEM. 3. Tap More to display the More 3/4 function menu. Setting the Number of Decimal Places to Display for Level Data 4. Tap Level Display Digit. A menu appears for setting the number of decimal places. 5. Tap the number of decimal places you want to use. 1DIGIT The number of decimal places displayed for level data is set to 1. 2DIGIT The number of decimal places displayed for level data is set to 2. 3DIGIT The number of decimal places displayed for level data is set to 3. Transparent display 7 Change the display colors. Other Operations Enabling the Transparent Display 4. Continuing from step 3, tap Window Transparent OFF ON. Each time you tap, the value switches between ON and OFF. When set to ON, the parameter input window and overview display window are displayed transparently. Changing the Display Colors 4. Continuing from step 3, tap Color Mode. Each time you tap, the value switches between COLOR and B&W (black and white). 7-1
228 7.2 Registering User Keys Procedure 1. Tap. The Main Menu window appears. 2. Tap SYSTEM. A function menu for the system appears. 3. Tap User Key Define. A registration screen (USER KEY DEFINE MODE) appears. 4. Display the Main Menu window, and tap the function containing the key you want to register. If necessary, tap More to change the function menu pages. 5. Tap the key you want to register. The name of the key appears in the key registration display area of the registration screen. 6. Display the Main Menu window, and tap USER. User keys appear. If necessary, tap More to change the user key pages. 7. Tap a user key. The key selected in step 5 will be registered. At the same time, the key registration display area is cleared. If you tap a key that is already registered, it will be overwritten. 8. To clear a registered key, tap the key with the key registration display area in a blank state. 9. To close the registration screen (USER KEY DEFINE MODE), tap or UNDO/ LOCAL in the Main Menu window. Registered key Name of the key to be registered User keys 7-2
229 7.2 Registering User Keys Note As a general rule, only the first level function menus can be registered. (Lower level function menus cannot be registered.) Keys that cannot be registered do not appear in the key registration display area. Registered user keys execute actions like other normal keys on the function menus. Explanation Up to 24 function menu keys can be registered as user keys. To display the user keys, display the Main Menu window, and tap USER. By registering frequently used keys as user keys, you can access them simply by tapping USER. 7 Other Operations 7-3
230 7.3 Data Initialization Procedure 1. Tap. The Main Menu window appears. 2. Tap SYSTEM. A function menu for the system appears. 3. Tap More to display the More 4/4 function menu. 4. Tap Parameter Initialize. An initialization item setting menu appears. 5. Select the initialization type according to the items you want to initialize. 6. Tap Execute. Initialization is executed. To cancel, tap Cancel. Explanation You can restore all settings to their factory defaults. The following four types of initialization are available depending on the items to be initialized. Parameter Clear The parameter setting value of each function is initialized. The waveform data of traces A to G is also initialized. Use this to initialize the instrument to the default condition. Parameter & Data Clear Parameter values and program data are initialized. Cal Data Clear Wavelength calibration value and resolution calibration value are initialized. All Clear All parameter values, data, and wavelength calibration value are initialized. 7-4
231 7.3 Data Initialization SWEEP The default values for each setting are shown below. Function Default Value Maximum Value Minimum Value Sweep Marker L1-L2 OFF/ON OFF - - Sweep Interval *****s MINIMUM= MINIMUM=0 CENTER Function Default Value Maximum Value Minimum Value Center Wavelength ****.***nm Center Frequency ***.****THz Start Wavelength ****.***nm Start Frequency ***.****THz Stop Wavelength ****.***nm Stop Frequency ***.****THz Auto Center OFF/ON OFF - - SPAN Function Default Value Maximum Value Minimum Value Span Wavelength ****.*nm / 0.1 Span Frequency ***.**THz /0.01 Start Wavelength ****.***nm Start Frequency ***.****THz Stop Wavelength ****.***nm Stop Frequency ***.****THz nm Sweep Time**s MINIMUM 50 MINIMUM LEVEL Function Default Value Maximum Value Minimum Value Reference Level Log Linear 100µW 1000mW 1.00pW Log Scale **.*db/d 10.0, ON Linear Scale OFF - - Linear Base Level **.*mw 0.0 REF Auto Ref Level OFF/ON OFF - - Level Unit dbm / dbm/nm / dbm/thz dbm - - Sub Log **.*db/d 5.0, ON Sub Linear *.***/D 0.125, OFF Sub Scale **.*db/km 5.0, OFF Sub Scale **.*%/D 10.0, OFF Offset Level **.*db Scale Minimum *.** Offset Level **.*db/km Scale Minimum **.*% Length **.***km Auto Sub Scale OFF/ON OFF - - Y Scale Division ** Ref Level Position **DIV Sub Ref level Position **DIV Other Operations 7-5
232 7.3 Data Initialization SETUP Function Default Value Maximum Value Minimum Value Resolution *.*nm Sensitivity NORM/HOLD OFF - - NORM/AUTO ON - - NORMAL OFF - - MID OFF - - HIGH1 OFF - - HIGH2 OFF - - Average Times *** Sampling Points AUTO ON - - Sampling Points ***** Sampling Interval *.****nm <SAMPLING POINT AUTO> calculated value, OFF <SAMPLING POINT AUTO> calculated value, OFF SPAN/ Medium AIR/VACUUM VAC - - Sweep Speed 1x/2x 1x - - Horizontal Scale nm/thz nm - - Smoothing OFF/ON OFF - - Fiber Connector NORM/ANGLED NORM - - ZOOM Function Default Value Maximum Value Minimum Value Zoom Center Wavelength ****.***nm Measurement center wavelength of the last measurement or loaded trace Zoom Center Frequency ***.****THz Measurement center frequency of the last measurement or loaded trace Zoom Span Wavelength ****.*nm Measurement span of the last measurement or loaded trace Zoom Span Frequency ***.****THz Measurement span of the last measurement or loaded trace Zoom Start Wavelength ****.***nm Measurement start wavelength of the last measurement or loaded trace Zoom Start Frequency ***.****THz Measurement start frequency of the last measurement or loaded trace Zoom Stop Wavelength ****.***nm Measurement stop wavelength of the last measurement or loaded trace Zoom Stop Frequency ***.****THz Measurement stop frequency of the last measurement or loaded trace Overview Display OFF/L/R R - - Overview Size LARGE/SMALL LARGE
233 DISPLAY Function Default Value Maximum Value Minimum Value Normal Display ON - - Split Display OFF - - Trace A UP/LOW UP - - Trace B UP/LOW UP - - Trace C UP/LOW LOW - - Trace D UP/LOW UP - - Trace E UP/LOW UP - - Split Display Trace F UP/LOW LOW - - Trace G UP/LOW LOW - - Hold Upper Hold OFF/ON OFF - - Lower Hold OFF/ON OFF - - Label // AQ6360 OPTICAL SPCTRUM ANALYZER // 7.3 Data Initialization - - Noise Mask ***db OFF 0 OFF(-999) Mask Line VERT / HRZN HRZN - - TRACE Function Default Value Maximum Value Minimum Value Active Trace A/B/C/D/E/F/G A - - DISP/BLANK Trace A=DISP, Trace B/C/D/E/F/G =BLANK - - Trace B/C/D/E/F/G - - Max Hold Min Hold No Trace, Trace A, C, E, G No Trace, Trace B, D, F Roll Average * No Trace, Calculate C Log C=A-B(LOG), ON - Linear C=A+B(LIN), OFF - - Calculate Calculate G Trace Copy LOG F=C-D(LOG), ON - - Linear F=C+D(LIN), OFF - - F=Pwr/NBW A, OFF - - Log G=C-F(LOG), ON - - Linear G=C+F(LIN), OFF - - G=NORM A, OFF - - G=CRVFIT A, OFF - - Threshold **db Curve Peak Curve Operation Area ALL / INSIDE L1-L2 / OUTSIDE L1-L2 ALL - - Fitting Algorithm GAUSS - - G=PKCVFIT A, OFF - - Threshold **db Operation Area ALL / INSIDE L1-L2 / ALL - - OUTSIDE L1-L2 Fitting Algorithm GAUSS - - Source A - - Destination B Other Operations 7-7
234 7.3 Data Initialization MARKER Function Default Value Maximum Value Minimum Value Marker Active OFF/ON OFF - - Set Marker Set Line Marker 1 OFF/ON Line Marker 2 OFF/ON Line Marker 3 OFF/ON Line Marker 4 OFF/ON OFF OFF OFF OFF WL= FREQ= WL= FREQ= LOG=30.0 LINEAR=1000mW LOG=30.0 LINEAR=1000mW WL= FREQ= WL= FREQ= LOG=-90.0 LINEAR=1.00pW LOG=-90.0 LINEAR=1.00pW Marker Display OFFSET/SPACING Offset - - Marker Auto Update OFF/ON OFF - - Marker Unit nm/thz nm - - Search / Ana Marker L1-L2 OFF/ON OFF - - Search / Ana Zoom Area OFF/ON ON - - Sweep Marker L1-L2 OFF/ON OFF - - Adv. Marker Active ON/OFF OFF - - Marker 1 Select OFF - - Advanced Marker Marker 2 Select OFF - - Marker 3 Select OFF - - Marker 4 Select OFF - - Bandwidth 0.1nm PEAK SEARCH Function Default Value Maximum Value Minimum Value Peak Search ON - - Bottom Search OFF - - Set Marker Set Auto Search OFF/ON OFF - - Mode Diff **.**db Search / Ana Marker L1-L2 OFF/ON OFF - - Search / Ana Zoom Area OFF/ON ON - - Search Mode SINGL/MULTI SINGL - - Multi Search Setting Threshold **.**db Sort by WL/LVL WL - - ANALYSIS Spec THRESH ENVELOPE RMS PEAK RMS NOTCH Function Default Value Maximum Value Minimum Value THRESH LEVEL *.**db K MODE FIT OFF/ON OFF - - THRESH LEVEL1 *.**db THRESH LEVEL2 *.**db K THRESH LEVEL *.**db K THRESH LEVEL *.**db K THRESH LEVEL *.**db K TYPE PAEK/BOTTOM BOTTOM
235 7.3 Data Initialization DFB-LD -XdB WIDTH SMSR RMS Function Default Value Maximum Value Minimum Value ALGO ENVELOPE/THRESH/RMS/PK-RMS THRESH - - THRESH **.**db THRESH2 **.**db K MODE FIT OFF/ON OFF - - MODE DIFF *.**db SMSR MODE SMSR1/SMSR2/SMSR3/SMSR4 SMSR1 - - SMSR MASK **.**nm MODE DIFF **.**db ALGO RMS/PK-RMS RMS - - THRESH K MODE DIFF POWER SPAN MODE DIFF NOISE ALGO PIT - - NOISE AREA AUTO Analysis OSNR SPECTRUM WIDTH MASK AREA FITTING ALGO LINEAR - - NOISE BW SIGNAL POWER PEAK - - INTEGRAL RANGE ALGO ENVELOPE/THRESH/RMS/PK-RMS PK-RMS - - THRESH **.**db THRESH2 **.**db K MODE FIT OFF/ON OFF - - MODE DIFF *.**db Other Operations FP-LD MEAN WAVELENGTH ALGO ENVELOPE/THRESH/RMS/PK-RMS PK-RMS - - THRESH **.**db THRESH2 **.**db K MODE FIT OFF/ON OFF - - MODE DIFF *.**db TOTAL POWER OFFSET LEVEL *.**db ALGO ENVELOPE/THRESH/RMS/PK-RMS PK-RMS - - MODE NO. THRESH **.**db THRESH2 **.**db K MODE FIT OFF/ON OFF - - MODE DIFF *.**db
236 7.3 Data Initialization Function Default Value Maximum Value Minimum Value SPECTRUM WIDTH ALGO ENVELOPE/THRESH/RMS/PK-RMS THRESH - - THRESH **.**db THRESH2 **.**db K MODE FIT OFF/ON OFF - - MODE DIFF *.**db Analysis LED MEAN WAVELENGTH TOTAL POWER ALGO ENVELOPE/THRESH/RMS/PK-RMS RMS - - THRESH **.**db THRESH2 **.**db K MODE FIT OFF/ON OFF - - MODE DIFF *.**db OFFSET LEVEL *.**db SMSR SMSR MODE SMSR1/SMSR2/SMSR3/SMSR4 SMSR1 - - SMSR MASK *.**nm POWER OFFSET LEVEL *.**db PMD THRESH LEVEL *.**db CHANNEL DETECTION SETTING THRESH LEVEL *.**db MODE DIFF *.**db DISPLAY MASK OFF/*.*dB OFF Analysis WDM INTERPOLATAION SETTING DISPLAY SETTING NOISE ALGO AUTO-FIX/MANUAL-FIX/ AUTO-CTR/MANUAL-CTR AUTO-FIX - - NOISE AREA *.**nm MASK AREA *.**nm FITTING ALGO LINEAR/GAUSS/LORENZ/ 3RD POLY/4TH POLY/5TH POLY LINEAR - - NOISE BW *.**nm DUAL TRACE OFF/ON OFF - - DISPLAY TYPE ABSOLUTE/RELATIVE/ DRIFT(MEAS)/DRIFT(GRID) CH RELATION OFFSET/SPACING REF CH HIGHEST/****CH ABSOLUTE - - OFFSET - - HIGHEST OUTPUT SLOPE OFF/ON OFF - - POINT DISPLAY OFF/ON ON - - OTHER SETTING SIGNAL POWER PEAK/INTEGRAL PEAK - - INTEGRAL RANGE
237 7.3 Data Initialization Function Default Value Maximum Value Minimum Value EDFA-NF CHANNEL DETECTION SETTING INTERPOLATAION SETTING THRESH LEVEL *.**db MODE DIFF *.**db OFFSET(IN) *.**db OFFSET(OUT) *.**db ASE ALGO LINEAR/GAUSS/LORENZ/ LINEAR - - 3RD POLY/4TH POLY/5TH POLY FITTING AREA *.**nm MASK AREA *.**nm FITTING ALGO LINEAR/GAUSS/LORENZ/ LINEAR - - 3RD POLY/4TH POLY/5TH POLY POINT DISPLAY OFF/ON ON - - NF CALCULA- TION SETTING RES BW MEASURED/CAL DATA SHOT NOISE OFF/ON CAL DATA - - ON - - Analysis PEAK LEVEL PEAK WAVE LENGTH CENTER WAVELENGTH SW OFF/ON ON - - SW OFF/ON ON - - SW OFF/ON ON - - ALGO THRESH/RMS THRESH - - THRESH LEVEL *.**db K MODE FIT OFF/ON OFF - - MODE DIFF *.**db Other Operations SW OFF/ON ON - - FILTER-PK SPECTRUM WIDTH ALGO THRESH/RMS THRESH - - THRESH LEVEL *.**db K MODE FIT OFF/ON OFF - - MODE DIFF *.**db RIPPLE WIDTH SW OFF/ON ON - - THRESH LEVEL *.**db MODE DIFF *.***db SW OFF/ON ON - - CROSS TALK ALGO THRESH/PK LEVEL/GRID THRESH - - THRESH LEVEL *.**db K MODE FIT OFF/ON OFF - - MODE DIFF *.**db CH SPACE ±*.**nm SEARCH AREA ±*.**nm
238 7.3 Data Initialization Function Default Value Maximum Value Minimum Value BOTTOM LEVEL SW OFF/ON ON - - FILTER-BTM BOTTOM WAVE LENGTH CENTER WAVE LENGTH NOTCH WIDTH SW OFF/ON ON - - SW OFF/ON ON - - ALGO PEAK/BOTTOM BOTTOM - - THRESH LEVEL *.**db MODE DIFF *.**db SW OFF/ON ON - - ALGO PEAK/BOTTOM BOTTOM - - THRESH LEVEL *.**db MODE DIFF *.**db SW OFF/ON ON - - Analysis CROSS TALK CHANNEL DETECTION/ NOMINAL WAVELENGTH PEAK WAVELENGTH / LEVEL ALGO PEAK/BOTTOM/BOTTOM LVL/ GRID BOTTOM - - THRESH LEVEL *.**db MODE DIFF *.**db CH SPACE ±*.**nm SEARCH AREA ±*.**nm ALGO PEAK/MEAN/GRID FIT/GRID MEAN - - THRESH LEVEL *.*db MODE DIFF *.*db TEST BAND *.***nm SW OFF/ON ON - - WDM FIL-PK XdB WIDTH/ CENTER WAVELENGTH XdB STOP BAND XdB PASS BAND RIPPLE CROSS TALK SW OFF/ON ON - - SW OFF/ON ON - - THRESH LEVEL *.***db SW OFF/ON ON - - THRESH LEVEL *.*db TEST BAND *.**nm SW OFF/ON ON - - TEST BAND *.**nm SW OFF/ON ON - - SPACING *.**nm TEST BAND *.**nm
239 7.3 Data Initialization Function Default Value Maximum Value Minimum Value CHANNEL DETECTION / NOMINAL WAVELENGTH ALGO BOTTOM/NOTCH(P)/NOTCH(B)/ GRID FIT/GRID NOTCH(B) - - THRESH LEVEL *.*db MODE DIFF *.*db TEST BAND *.***nm BOTTOM WAVELENGTH / LEVEL SW OFF/ON ON - - Analysis WDM FIL-BTM XdB NOCH WIDTH / CENTER WAVELENGTH SW OFF/ON ON - - ALGORITHM NOTCH(P)/NOTCH(B) NOTCH(B) - - THRESH LEVEL *.*db XdB STOP BAND XdB ELIMINATION BAND SW OFF/ON ON - - THRESH LEVEL *.***db SW OFF/ON ON - - THRESH LEVEL *.*db TEST BAND *.**nm Other Operations RIPPLE SW OFF/ON ON - - TEST BAND *.**nm CROSS TALK SW OFF/ON ON - - SPACING *.**nm TEST BAND *.**nm Spec Width Thresh *.**db Trace & Table/Table/Trace/Graph & Table/Graph Trace & Table - - Graph & Table/ Line Marker Y1 OFF/ON OFF - - Graph Line Marker Y2 OFF/ON OFF - - Auto Analysis OFF/ON OFF - - Search / Ana Marker L1-L2 OFF/ON OFF - - Switch Display Search / Ana Zoom Area OFF/ON ON
240 7.3 Data Initialization FILE Write Function Default Value Maximum Value Minimum Value Memory INT/EXT INT - - Trace Graphics Data File A - - File Type BIN/CSV BIN - - Mode Black & White/Color/Preset Color Color - - File Type BMP/TIFF BMP - - Output Item Setting Date & Time OFF/ON Label OFF/ON Data Area OFF/ON Condition OFF/ON ON - - ON - - ON - - ON - - Trace Data OFF/ON OFF - - Output Window OFF/ON OFF - - Write Mode OVER/ADD OVER Program Cursor UP/DOWN DOWN - - File File Name - - Memory INT/EXT INT - - Trace File A - - View LIST/THMB LIST - - Program Cursor UP/DOWN DOWN - - File File Name - - Item Trace - - Auto File Name NUM/DATE NUM - - Memory INT/EXT INT - - Read File Operation Copy Memory INT/EXT INT - - File File Name
241 7.3 Data Initialization PROGRAM Function Default Value Maximum Value Minimum Value Execute 1 ** 01 (program number) - - Execute 2 ** 02 (program number) - - Execute 3 ** 03 (program number) - - Execute 4 ** 04 (program number) - - Execute 5 ** 05 (program number) - - Execute 6 ** 06 (program number) - - Execute 7 ** 07 (program number) - - Execute 8 ** 08 (program number) - - Execute 9 ** 09 (program number) - - Execute 10 ** 10 (program number) - - Execute 11 ** 11 (program number) - - Execute 12 ** 12 (program number) - - Execute 13 ** 13 (program number) - - Execute 14 ** 14 (program number) - - Execute 15 ** 15 (program number) - - Execute 16 ** 16 (program number) - - Execute 17 ** 17 (program number) - - Execute 18 ** 18 (program number) - - Execute 19 ** 19 (program number) - - Execute 20 ** 20 (program number) - - Execute 21 ** 21 (program number) Other Operations 7-15
242 7.3 Data Initialization SYSTEM Function Default Value Maximum Value Minimum Value Built-in Source OFF Wavelength Calibration External Laser ****.***nm , ON External Gas Cell ****.***nm , OFF Emission Line ****.***nm , OFF Wavelength Shift **.***nm Level Shift ***.***db Grid Editor 200GHz Spacing ON GHz Spacing OFF GHz Spacing OFF GHz Spacing OFF GHz Spacing OFF - - Custom Start Wavelength ****.****nm Start Wavelength ****.****THz Stop Wavelength ****.****nm Stop Wavelength ****.****THz Spacing ***.*GHz Reference Wavelength ****.****nm Reference Wavelength ****.****THz Remote GP-IB - - GP-IB Setting My Address ** Command AQ TCP/IP Setting AUTO (DHCP) - - Network Setting Remote Port No Command AQ Remote Monitor Monitor Port OFF/ON ON - - Port No (FIX) - - Folder Sharing DISABLE/READ ONLY DISABLE Firewall OFF/ON ON Auto Offset Setting Auto Offset OFF/ON ON - - Interval *** min Uncal Warning OFF/ON ON - - Buzzer Click OFF/ON ON - - Warning OFF/ON ON - - Level Display Digit * Window Transparent OFF/ON ON - - Set Clock YR-MO-DY ON - - MO-DY-YR OFF - - DY-MO-YR OFF - - Color COLOR - - Screen KYBD Layout QWERTY/QWERTZ QWERTY - - *1 For the /LFC and /LSC options, the default value of Built-in Source is ON. 7-16
243 7.4 Help Procedure 1. Display the function menu that you want to display the help for. 2. Tap. The Main Menu window appears. 3. Tap HELP. An explanation appears for the displayed function menu. 4. If MORE INFO is displayed in the explanation, a further detailed explanation is available. Tap MORE INFO, or select MORE INFO with the arrow keys and then tap Select. 5. To finish, tap Quit Help. Menu that appears when HELP is tapped Select more info Displays more info 7 Other Operations 7-17
244 7.5 Registering and Recalling Character Strings On the character input screen of this instrument, you can register character strings input to the keyboard shown on the screen and recall them for use. Procedure Registering a Character String 1. Display the character input screen, and enter the character string that you want to register with the keyboard. 2. Tap Preset Word on the function menu. A preset word list appears. 3. Tap a line in the preset word list to move the cursor to the number you want to register at. You can also move the cursor by tapping the arrow keys. 4. Tap Save. The character string is registered at the specified number. 5. To close the preset word list, tap Return. Recalling a Character String 1. Using the keyboard, move the cursor to the position where you want to enter a character string. 2. Tap Preset Word on the function menu. A preset word list appears. 3. Tap a line in the preset word list to move the cursor to the character string you want to recall. You can also move the cursor by tapping the arrow keys. 4. Tap Recall. The character string will be recalled at the specified position. 5. To close the preset word list, tap Return. Deleting a Character String 1. Display the character input screen, and tap Preset Word on the function menu. A preset word list appears. 2. Tap a line in the preset word list to move the cursor to the character string you want to delete. You can also move the cursor by tapping the arrow keys. 3. Tap Clear. The character string will be deleted. Selects the character List of registered character strings 7-18
245 7.6 Locking the Keys This function prevents all operations except for the function menu containing user keys. For details on how to register user keys, see section 7.2, Registering User Keys. Procedure Locking the Keys 1. Tap. The Main Menu window appears. 2. Tap SYSTEM. A function menu for the system appears. 3. Tap More to display the More 3/4 function menu. 4. Tap Operation Lock. A parameter input window appears. 5. Enter a password in the parameter input window. The default password is Tap Lock. A message appears stating that the keys have been locked, and the function menu changes to a USER menu. 7 Other Operations Note If no user keys are registered, nothing appears on the USER function menu. In the screen example, three keys, CENTER WL, ZOOM CENTER WL, and DISPLAY OFF, are registered. When the keys are locked, the following operations can be performed in addition to the registered user keys. USER, LOCAL (release remote mode), HELP, and COPY in the Main Menu window POWER switch If you forget the password, initialize the data (All Clear). For the procedure, see section 7.3, Data Initialization. The power switch is enabled even while the keys are locked. If you turn off the instrument in the lock mode, the it start in lock mode when the power is turned back on. 7-19
246 7.6 Locking the Keys Changing the Password 6. Tap Change Password. A parameter input window appears. 7. Enter a new 4-digit password in the parameter input window. 8. Enter the password entered in step 7 again in the parameter input window. A password change completion message appears. Note The characters that can be used for the password are numbers from 0 to 9. If you forget the password when the keys are locked, you will not be able to unlock. If you change the password from the default, manage your password carefully. Unlocking the Keys 1. Display the Main Menu window, and tap any of the locked keys (other than USER, LOCAL, COPY, or HELP keys or POWER switch). 2. Tap Unlock. A parameter input window appears. 3. Enter the password in the parameter input window. A message appears stating that the keys have been unlocked. Note Even when the keys are locked, you can still use the instrument remote commands and program commands as usual. However, if the instrument is in remote mode as a result of receiving REN (Remote Enable) or a listen address with ATN set to True from the controller, the key lock cannot be released. In such a case, Tap LOCAL on the Main Menu window to switch the instrument to remote mode, and then release the key lock. For details on switching between local and remote modes, see section 1.2 in the Remote Control User s Manual (IM AQ EN). 7-20
247 7.7 Other Settings Procedure Setting the UNCAL mark and Warning Display 1. Tap. The Main Menu window appears. 2. Tap SYSTEM. 3. Tap More to display the More 3/4 function menu. 4. Tap Uncal Warning. Each time you tap, the value switches between ON and OFF. When set to ON, the UNCAL mark and warning can be displayed. Setting the Buzzer 1. Tap. The Main Menu window appears. 2. Tap SYSTEM. 3. Tap More to display the More 3/4 function menu. 4. Tap Buzzer. A menu appears for turning on and off the click sound and warning sound. 5. Tap Click or Warning. Each time you tap, the value switches between ON and OFF. When set to ON, the buzzer sound is enabled. 7 Network UNCAL mark, warning display Language Other Operations Automatic offset Setting the Test Mode The test mode is used to adjust the instrument at the factory and is not used in ordinary situations. 1. Tap. The Main Menu window appears. 2. Tap SYSTEM. 3. Tap More to display the More 4/4 function menu. 4. Tap Test Mode. A parameter input window appears. 7-21
248 7.7 Other Settings Setting the Automatic Offset You can set whether to perform automatic offset on the amplifier circuit in the instrument. 1. Tap. The Main Menu window appears. 2. Tap SYSTEM. 3. Tap More to display the More 2/4 function menu. 4. Tap Auto Offset Setting. The automatic offset setup menu appears. 5. Tap Auto Offset. Each time you tap, the value switches between ON and OFF. When set to ON, automatic offset is enabled. 6. Tap Interval to set the automatic offset execution interval. (We recommend the default value of 10min.) Note If the AUTO OFFSET is set to OFF, the offset can vary over time, and the level axis performance can degrade. Normally, have this turned on. You can also set the parameter by tapping the shortcut key at the bottom of the screen. When set to on, the shortcut key is highlighted. Sharing the Remote Monitor This function can be used to monitor the instrument's screen and control the instrument from a remote PC that is connected over TCP/IP. 1. Tap. The Main Menu window appears. 2. Tap SYSTEM. 3. Tap More to display the More 2/4 function menu. 4. Tap Network Setting. An Ethernet setup menu appears. 5. Tap Remote Monitor. A remote monitor setup menu appears. 6. Tap Monitor Port. Each time you tap, the value switches between ON and OFF. When this is set to ON, the remote monitor is enabled. Sharing Directories The user area directory of the instrument s internal memory can be shared on a PC. 1. Tap. The Main Menu window appears. 2. Tap SYSTEM. 3. Tap More to display the More 2/4 function menu. 4. Tap Network Setting. An Ethernet setup menu appears. 5. Tap Folder Sharing. A directory sharing setup menu appears. 6. Tap Read Only. Directory sharing is enabled. Tapping Disable disables directory sharing. 7-22
249 7.7 Other Settings Configuring a Firewall You can close the TCP port when the communication interface (Ethernet), remote monitoring, and directory sharing are not in use. 1. Tap. The Main Menu window appears. 2. Tap SYSTEM. 3. Tap More to display the More 2/4 function menu. 4. Tap Network Setting. An Ethernet setup menu appears. 5. Tap Firewall. Each time you tap, the value switches between ON and OFF. When set to ON, the firewall is enabled. Setting the Language You can set the language for the function menu and messages to English or Chinese. 1. Tap. The Main Menu window appears. 2. Tap SYSTEM. 3. Tap More to display the More 3/4 function menu. 4. Tap Language. A language setting menu appears. 5. Tap the language you want to use. Setting the Keyboard Display You can set the language for the function menu and messages to English or Chinese. 1. Tap. The Main Menu window appears. 2. Tap SYSTEM. 3. Tap More to display the More 4/4 function menu. 4. Tap Screen KYBD Layout. 5. Tap QWERTY. A QWERTY keyboard display is selected. Tap QWERTZ. A QWERTZ keyboard display is selected. 7 Other Operations Turning the Display OFF This function can be used to temporarily turn the display off. 1. Tap. The Main Menu window appears. 2. Tap DISPLAY. 3. Tap Display Off. The display turns OFF. Tapping the screen or operating the mouse will turn the display on. Clearing Measured Data, Analysis Conditions, Parameters, Etc. The PRESET key clears all internal settings of the instrument except for the remote interface (ETHERNET and GP-IB) settings. 1. Tap. The Main Menu window appears. 2. Tap PRESET. A message appears for confirmation. 3. Tap YES. The measured data and parameter settings are cleared. If you do not want to clear the settings, tap No. The function menu will return to the previous level. 7-23
250 7.7 Other Settings Explanation Automatic Offset When Auto Offset is set to ON, the offset of the internal amplifier circuit is adjusted at the specified interval (default value: 10min). (Default value: ON) When Auto Offset is set to OFF, automatic offset adjustment is not executed. When the setting is changed from OFF to ON, an offset adjustment is executed immediately. If repeat sweep is in progress, offset adjustment is executed when sweeping reaches 100%. If a single sweep is in progress, offset adjustment is executed when the sweep is completed. During offset adjustment, a message indicating that the offset is being adjusted is displayed in the lower-left corner and in the top center of the screen. Note If, during offset adjustment, you use key operations or remote commands to execute a sweep, the sweep will start after the offset adjustment is completed. Remote Monitoring This function can be used to monitor the instrument's screen and control the instrument from a remote PC that is connected to the instrument through a TCP/IP port. To use this function, you need remote monitoring software (not included). You cannot use the remote monitoring port to perform remote control with normal remote commands. User Name and Password A user name and password are required to access the instrument using this function. Use the menu that is displayed when you tap Remote User Account in the Ethernet setup to specify these settings. See the remote control user s manual, IM AQ EN. Monitor Port Enables and disables the remote monitor TCP/IP port. If you set this to OFF, the remote monitor is disabled. Port No. This is the remote monitor TCP/IP port number. It is fixed to You cannot use this port to perform remote control with normal remote commands. Disconnect During remote monitoring, tap this key to disconnect the instrument from the remote PC. This key can only be used when the instrument is connected to a PC. 7-24
251 7.7 Other Settings Sharing Directories The user area directory of the instrument s internal memory can be shared on a PC. When the user area directory is shared, files in the directory can be copied to the PC over a network. You cannot save files to the instrument. Firewall This feature closes the TCP port to cut off the communication when features that use the TCP port are set to off. Feature Name Operation Key Name Sharing Directories Disable: Communication is cut off (the TCP port is closed). <Folder Sharing> Read Only: Communication is not cut off (the TCP port is open). Remote monitoring OFF: Communication is cut off (the TCP port is closed). <Monitor Port ON/OFF> ON: Communication is not cut off (the TCP port is open). Communication interface <Remote Interface> GP-IB: Communication is cut off (the TCP port is closed). ETHERNET: Communication is not cut off (the TCP port is open). Language You can set the language for the following items to English or Chinese. Function menus Title of parameter input windows Warnings and messages Help Setting the Keyboard Display You can select a QWERTY keyboard or QWERTZ keyboard. The positions of the Y and Z keys on the keyboard display are switched. 7 Other Operations QWERTY arrangement QWERTZ arrangement 7-25
252 7.7 Other Settings Turning the Display OFF This function can be used to temporarily turn the display off. Use this function when you are using the instrument in a darkroom or similar environment in which the light from the screen has an effect on the work. Display Off Turns off the backlight, which will also turn the display off. When Remote Commands Have Been Used to Turn the Display OFF If remote commands have been used to turn the display off, even if you perform touch panel or mouse operations to turn the display on, the following message will be displayed and the display will be turned off after approximately 5 seconds. To keep the display turned on, use a remote command, or Tap LOCAL on the Main Menu window to switch the instrument from remote to local mode. Clearing Measured Data, Analysis Conditions, Parameters, Etc. This function clears all measurement parameters, display parameters, analysis parameters, and the waveform display. It is the same operation as when the instrument receives an *RST remote command. The following data is not cleared. Remote interface (ETHERNET and GP-IB) settings wavelength calibration data Various type of data saved to internal memory Registered programs created using the program function 7-26
253 7.8 Displaying the System Information Procedure Displaying the System Information Displaying the System Information 1. Tap. The Main Menu window appears. 2. Tap SYSTEM. 3. Tap More to display the More 4/4 function menu. 4. Tap System Information. A system information menu appears. 5. Tap System Information. The system information is displayed on the screen. 6. Tap Return to return to the previous menu. 7 Displayed Information MODEL Model SPECIAL CODE Special code (may not be displayed) SERIAL NO. Serial number MAC ADDRESS MAC address of the Ethernet port DHCP ENABLED IP ADDRESS SUBNET MASK TCP/IP settings DEFAULT GATEWAY Other Operations 7-27
254 7.8 Displaying the System Information Displaying or Clearing the System Log and Copying to USB Memory Displaying the System Log 1. Tap. The Main Menu window appears. 2. Tap SYSTEM. 3. Tap More to display the More 4/4 function menu. 4. Tap System Information. A system information menu appears. 5. Tap System Log. A system log menu appears. 6. Tap View. The system log is displayed on the screen. 7. Tap Done to return to the previous menu. Clearing the System Log 8. Tap Clear and then YES. The system log will be cleared. Copying the System Log to USB Memory 9. Connect a USB memory device, and then tap Save to USB Memory. The system log will be copied to the USB memory device. File name: SystemLog.txt 7-28
255 Appendix Appendix 1 Grid Table for WDM Wavelength Some analysis functions refer to the grid table for analysis (see the following table). The instrument has a table of nominal center frequencies specified by the ITU-T (International Telecommunication Union-Telecommunication sector) G692. It also has two additional tables: the standard grid table created according to the predefined wavelength (frequency) range and the custom grid table that users can edit freely. List of Analysis Functions with Grid Tables Function Item Parameter Name Parameter WDM DISPLAY SETTING DISPLAY TYPE DRIFT(GRID) FILTER PEAK CROSS TALK ALGO GRID FILTER BOTTOM CROSS TALK ALGO GRID WDM FILTER PEAK CAHNEL DETECTION/ ALGO GRIF FIT NOMINAL WAVELENGTH GRID WDM FILTER BOTTOM CAHNEL DETECTION/ ALGO GRIF FIT NOMINAL WAVELENGTH GRID Note The unit of the wavelength axis in the grid tables can be set to wavelength or frequency using the MARKER UNIT setting. The standard and two custom grid tables have different parameter ranges. The following table shows the parameter ranges. App Standard grid table GHz, or 11.5 GHz. Custom grid table Type Parameter Range Start frequency THz (fixed) Stop frequency THz (fixed) Reference frequency to THz Frequency spacing Select 200 GHz, 100 GHz, 50 GHz, 25 Start frequency to THz Stop frequency to THz Reference frequency to THz Frequency spacing 0.1 to 999.9GHz Appendix Standard grid table This grid table is created with pre-defined wavelength (frequency) ranges. It can be created by setting the reference wavelength (frequency) and frequency spacing. Custom grid table This is a grid table that users can edit as they like. It is created automatically by setting the start/stop wavelength (frequency), reference wavelength (frequency), and frequency spacing. Users can add or delete an arbitrary channel to/from the created grid table or edit wavelength (frequency) values for each channel there. App-1
256 Appendix 2 Data Calculation Algorithms for Spectrum Widths The instrument can calculate spectrum widths of waveforms being displayed. This section provides four types of spectrum width calculation methods as well as algorithms for the notch width calculation. THRESH Method This method is used to obtain the spectrum widths of two points, which are lower than the peak level by a threshold value (THRESH [db]) specified by a parameter, as well as their center wavelengths. The following table shows the details of the parameters of the THRESH method. Parameter Abbreviation Default Value Setting Range Unit Description THRESH TH to db Threshold value THRESH K K to Multiplying factor MODE FIT MODE FIT OFF ON / OFF - Sets whether the half of maximum point is aligned to the mode peak. Algorithms differ depending on the number of mode peaks. Algorithms for these numbers are described below. One mode peak Threshold level Δλ λ1 λc λ2 A mode search is performed to obtain the mode peaks. Wavelengths, which cross the line below the mode peak by the threshold value (THRESH[dB]), are assigned to λ 1 and λ 2. New λ 1 and λ 2 are obtained by multiplying factor K to the original λ 1 and λ 2 according to the following equations. λ'c = (λ 2+λ 1)/2 λ 1 = K (λ 1 λ'c) + λ'c λ 2 = K (λ 2 λ'c) + λ'c The spectral width is determined from the following equation. Δλ = λ 2 λ 1 Center wavelength λc is determined from the following equation. λc = (λ 2 +λ 1)/2 Note If MODE FIT is set to ON for one mode peak, the spectral width Δλ and the center wavelength λc will become as follows. Δλ = nm λc = mode peak wavelength App-2
257 Two or more mode peaks Appendix 2 Data Calculation Algorithms for Spectrum Widths Threshold level Δλ ( MODE FIT ON) Δλ ( MODE FIT OFF) λ1 λ1 λ2 λ2 If MODE FIT is ON, the wavelengths of the mode peaks, which are outmost from the threshold value (THRESH[dB]) among the mode peaks, are assigned to λ 1 and λ 2. If MODE FIT is OFF, the wavelengths, which are located outside λ1 and λ2, and which cross the line below the mode peak with the largest mode peak level by the threshold value (THRESH[dB]), are assigned to λ' 1 and λ' 2. If MODE FIT is ON, New λ1 and λ2 are obtained by multiplying factor K to the original λ1 and λ2 according to the following equations. When MODE FIT is ON λ'c = (λ 2+λ 1)/2 λ 1 = K (λ 1 λ'c) + λ'c λ 2 = K (λ 2 λ'c) + λ'c When MODE FIT is OFF λ'c = (λ'2+λ' 1)/2 λ' 1 = K (λ' 1 λ'c) + λ'c λ' 2 = K (λ' 2 λ'c) + λ'c The spectral width is determined from the following equation. Δλ = λ 2 λ 1 (when MODE FIT is ON) Δλ = λ' 2 λ' 1 (when MODE FIT OFF) Center wavelength λc is determined from the following equation. λc = (λ 2 + λ 1)/2 (when MODE FIT is ON) λc = (λ' 2 + λ' 1)/2 (when MODE FIT is OFF) MODE displayed in the data area are to be the number of mode peaks between λ 1 and λ 2. App Appendix App-3
258 Appendix 2 Data Calculation Algorithms for Spectrum Widths ENVELOPE (envelope curve) Method This method is used in conjunction with a straight line (envelope) connecting mode peaks to obtain the spectrum widths of the two points, which are lower than the peaks by a configured threshold value (THRESH [db]), as well as their center wavelengths. The following table shows the details of the parameters of the ENVELOPE method. Parameter Abbreviation Default Value Setting Range Unit Description THRESH 1 TH to db Threshold value THRESH 2 TH to db Threshold value when the number of modes is calculated K K to Multiplying factor Algorithms differ depending on the number of valid mode peaks. Valid mode peaks mean the mode peaks, among the mode peaks obtained from a mode search, whose level (LOG) is equal to or greater than the line that is below the peak level by the lower limit (THRESH2). Algorithms for these numbers of valid modes are described below. One valid mode peak Threshold level Δλ λ1 λc λ2 A mode search is performed to obtain the mode peaks. Wavelengths, which cross the line below the mode peak by the threshold value (THRESH[dB]), are assigned to λ 1 and λ 2. New λ1 and λ2 are obtained by multiplying factor K to the original λ1 and λ2 according to the following equations. λ'c = (λ 2+λ 1)/2 λ 1 = K (λ 1 λ'c) + λ'c λ 2 = K (λ 2 λ'c) + λ'c The spectral width is determined from the following equation. Δλ = λ 2 λ 1 Center wavelength λc is determined from the following equation. λc = (λ 2 +λ 1)/2 App-4
259 Two valid mode peaks Appendix 2 Data Calculation Algorithms for Spectrum Widths Threshold level λ1 λ2 The levels (LOG) of the two valid mode peaks are assigned to LG1 and LG2 in order from the left. λ 1 and λ 2 are obtained using the following method. When LG2 LG1 threshold value (THRESH1[dB]) λ becomes λ 1 and λ 2 from the left in order. When LG2 LG1 > threshold value (THRESH1[dB]) Two valid mode peaks are connected with a straight line (envelope). If LG1>LG2, the wavelength for the left mode peak is assigned to λ 1. The wavelength of the point where the line below the peak level by the threshold value (THRESH[dB]) and the straight line (envelope) cross is assigned to λ 2. If LG1<LG2, the wavelength for the right mode peak is assigned to λ 2. The wavelength of the point where the line below the peak level by the threshold value (THRESH[dB]) and the straight line (envelope) cross is assigned to λ 1. New λ 1 and λ 2 are obtained by multiplying factor K to the original λ 1 and λ 2 according to the following equations. λ'c = (λ 2+λ 1)/2 λ 1 = K (λ 1 λ'c) + λ'c λ 2 = K (λ 2 λ'c) + λ'c The spectral width is determined from the following equation. Δλ = λ 2 λ 1 App Appendix Center wavelength λc is determined from the following equation. λc = (λ 2 +λ 1)/2 App-5
260 Appendix 2 Data Calculation Algorithms for Spectrum Widths Three or more valid mode peaks Threshold level λ1 λ2 The levels (LOG) of three or more valid mode peaks are assigned to LG1, LG2,..., LGn in order from the left. The level of the mode peak at the highest level is assigned to LGp. λ 1 is obtained using the following method. When LGp-LG1 threshold value (THRESH1[dB]) The wavelength of the LG1 mode peak is assigned to λ 1. When LGp-LG1 > threshold value (THRESH1[dB]) i The leftmost mode peak that is greater than LGp-THRESH1 is determined. ii The mode peak obtained in (i) and the highest mode peak on the left of (i) are connected with a straight line. iii The point where the line of LGp THRESH1 and the straight line (envelope) cross is assigned to λ 1. λ 2 is obtained using the following method. When LGp-LGn threshold value (THRESH1[dB]) The wavelength of the LG1 mode peak is assigned to λ 2. When LGp-LGn > threshold value (THRESH1[dB]) i The rightmost mode peak that is greater than LGp-THRESH1 is determined. ii The mode peak obtained in (i) and the highest mode peak on the right of (i) are connected with a straight line. iii The point where the line of LGp THRESH1 and the straight line (envelope) cross is assigned to λ 2. New λ 1 and λ 2 are obtained by multiplying factor K to the original λ 1 and λ 2 according to the following equations. λ'c = (λ 2+λ 1)/2 λ 1 = K (λ 1 λ'c) + λ'c λ 2 = K (λ 2 λ'c) + λ'c The spectral width is determined from the following equation. Δλ = λ 2 λ 1 Center wavelength λc is determined from the following equation. λc = (λ 2 +λ 1)/2 App-6
261 RMS Method The RMS method is used to obtain the spectrum width and its center wavelength. The following table shows the details of the parameters of the RMS method. Parameter Abbreviation Default Value Setting Range Unit Description THRESH TH to db Threshold value K K to Multiplying factor The algorithm is described below. Appendix 2 Data Calculation Algorithms for Spectrum Widths Peak level Threshold level The data points exceeding the threshold value TH, within the displayed waveform, are removed, and the spectrum width is determined by the following calculation. When the wavelength at each point is λ i and the level at each point is Pi, the mean wavelength λc can be found by the following expression. λc = Pi x λi Pi Mean wavelength λc found above is used to find spectrum width Δλc with the following expression. λ = K x Pi x (λi - λc) Pi 2 App Appendix App-7
262 Appendix 2 Data Calculation Algorithms for Spectrum Widths PEAK RMS Method The PEAK RMS method is used to obtain the spectrum width and its center wavelength. The following table shows the details of the parameters of the PEAK RMS method. Parameter Abbreviation Default Value Setting Range Unit Description THRESH TH to db Threshold value K K to Multiplying factor The algorithm is described below. Peak level Threshold level F1 F2 The mode peaks exceeding the threshold value TH, within the displayed waveform, are removed, and the spectrum width is determined by the following calculation. MODE NUM in the data area shows the number of mode peaks exceeding the threshold value TH. When the wavelength at each point is λ i and the level at each point is Pi, the mean wavelength λc can be found by the following expression. λc = Pi x λi Pi Mean wavelength λc found above is used to find spectrum width Δλ with the following expression. λ = K x Pi x (λi - λc) Pi 2 App-8
263 Appendix 2 Data Calculation Algorithms for Spectrum Widths NOTCH Width Measurement The bottom level is determined, and the NOTCH width for the bottom level and its center wavelength are determined. The following table shows the details of the NOTCH analysis parameters. Parameter Abbreviation Default Value Setting Range Unit Description THRESH TH to db Threshold value K K to Multiplying factor TYPE TYPE BOTTOM BOTTOM / PEAK - Reference position for searching The algorithm is described below. The algorithm differs depending on the analysis type (BOTTOM or PEAK). The algorithms for each type of analysis are described below. When TYPE is BOTTOM λa λc λb LGmin+TH LGmin λmin App The minimum level LGmin is obtained. The wavelength of this point assigned to λmin. The rightmost wavelength located on the left of λmin and that crosses the level (LOG) of LGmin + threshold value (THRESH[dB]) is assigned to λa. Set the leftmost wavelength located on the right of λmin and that crosses the level (LOG) of LGmin + threshold value (THRESH[dB]) is assigned to λb. New λa and λb are obtained by multiplying factor K. λ'c = (λb+λa)/2 λa = K (λa λ'c) + λ'c λb = K (λb λ'c) + λ'c The notch width is determined from the following equation. Δλ = λa λb Center wavelength λc is determined from the following equation. λc = (λa +λb)/2 Appendix App-9
264 Appendix 2 Data Calculation Algorithms for Spectrum Widths When TYPE is PEAK λ0 λa λc λb λ1 Lp Lp-TH λmin The minimum level LGmin is obtained. The wavelength of this point assigned to λmin. LG0 at the peak level (LOG) on the left of LGmin is determined. The wavelength of this point assigned to λ0. LG1 at the peak level (LOG) on the right of LGmin is determined. The wavelength of this point assigned to λ1. The larger of the two levels, LG0 o LG1, is assigned to Lp. The leftmost wavelength between λ0 and λ1 crossing the level (LOG) of Lp threshold value (THRESH[dB]) is assigned to λa. The rightmost wavelength between λ0 and λ1 crossing the level (LOG) of Lp threshold value (THRESH[dB]) is assigned to λb. New λa and λb are obtained by multiplying factor K. λ'c = (λb+λa)/2 λa = K (λa λ'c) + λ'c λb = K (λb λ'c) + λ'c The notch width is determined from the following equation. Δλ = λa λb Center wavelength λc is determined from the following equation. λc = (λa +λb)/2 App-10
265 Appendix 3 Details of Each Analysis Function This section describes the algorithms of analyses available under ANALYSIS 1. ANALYSIS 1 provides such functions as collective analysis of various light sources, power analysis, SMSR analysis, and PMD analysis. SMSR Analysis Function The optical spectrum after the measurement of DFB-LD is used to analyze the SMSR (Side Mode Suppression Ratio) of DFB-LD. The following table shows the details of the SMSR analysis parameters. Parameter Abbreviation Default Setting Range Unit Description Value SMSR MODE MODE SMSR1 SMSR1/SMSR2/ SMSR3/SMSR4 - Execution mode during SMSR measurement SMSR MASK MASK ± to nm Setting of near-peak mask range during SMSR1 or SMSR3 measurement The algorithm differs depending on the SMSR mode. The analysis algorithms of each mode are described below. SMSR1 The main mode is defined as the highest mode peak. The side mode is defined as the highest mode peak outside of the mask area. Main mode (λa) SMSR App Side mode (λb) This mode peak is within the mask area, so it is not the side mode. Appendix MASK AREA The analysis algorithm for the SMSR1 mode is as follows: 1. A mode search is performed to determine the mode peak. 1. The wavelength of the main mode is assigned to λa. 3. The wavelength of the side mode is assigned to λb. If relevant points do not exist, the wavelength of the highest level outside of the mask area is assigned to λb. If there are multiple wavelengths that can be assigned to λb, the leftmost wavelength is assigned to λb. 4. The levels (linear values) of λa and λb are assigned to LA and LB, respectively. 5. SMSR and Δλ are determined from the following equations. SMSR = LA / LB Δλ = λb λa App-11
266 Appendix 3 Details of Each Analysis Function SMSR2 The main mode is defined as the highest mode peak. The side mode is defined as the highest mode peak adjacent to the main mode. Main mode (λa) Side mode (λb) SMSR The analysis algorithm for the SMSR2 mode is as follows: 1. A mode search is performed to determine the mode peak. 1. The wavelength of the main mode is assigned to λa. 3. The wavelength of the side mode is assigned to λb. If there are no mode peaks other than the one whose wavelength has been set to λa, λb is set to λa. 4. The levels (linear values) of λa and λb are assigned to LA and LB, respectively. 5. SMSR and Δλ are determined from the following equations. SMSR = LA / LB Δλ = λb λa SMSR3 The main mode is defined as the highest mode peak. The side modes are defined as the highest mode peaks outside of the mask area one on the left side and one on the right side of the mask area. Main mode (λa) SMSR(L) Side mode (λb) SMSR(R) Side mode (λc) App-12 MASK AREA The analysis algorithm for the SMSR3 mode is as follows: 1. A mode search is performed to determine the mode peak. 1. The main mode point is assigned to PA. The wavelength of this point is assigned to λa. 3. The wavelength of the side mode that has a wavelength shorter than PA is assigned to λb. The wavelength of the side mode that has a wavelength longer than PA is assigned to λc. If relevant points do not exist, for the levels outside the mask area, the wavelength at the highest level whose wavelength is shorter than PA is assigned to λb and the wavelength at the highest level whose wavelength is longer than PA is assigned to λc. 4. The levels (linear values) of λa, λb, and λc are assigned to LA, LB, and LC, respectively. 5. SMSR and Δλ are determined from the following equations. SMSR(L) = LA / LB SMSR(R) = LA / LC Δλ(L) = λb λa Δλ(R) = λc λa
267 SMSR4 The main mode is defined as the highest mode peak. The side modes are defined as the mode peaks adjacent to the main mode. Main mode (λa) Appendix 3 Details of Each Analysis Function SMSR(L) Side mode (λb) SMSR(R) Side mode (λc) The analysis algorithm for the SMSR4 mode is as follows: 1. A mode search is performed to determine the mode peak. 1. The main mode point is assigned to PA. The wavelength of this point is assigned to λa. 3. The wavelength of the side mode that has a wavelength shorter than PA is assigned to λb. The wavelength of the side mode that has a wavelength longer than PA is assigned to λc. If there is no mode peak whose wavelength is shorter than PA, λb is set to λa. If there is no mode peak whose wavelength is longer than PA, λc is set to λa. 4. The levels (linear values) of λa, λb, and λc are assigned to LA, LB, and LC, respectively. 5. SMSR and Δλ are determined from the following equations. SMSR(L) = LA / LB SMSR(R) = LA / LC Δλ(L) = λb λa Δλ(R) = λc λa App Appendix App-13
268 Appendix 3 Details of Each Analysis Function Power Analysis Function This function determines the total power by integrating the level values of the measured waveform. Using the line marker search function and zoom area search function is convenient when performing power analysis. The following table shows the details of power analysis parameters. Parameter Abbreviation Default Setting Range Unit Description Value POWER OFFSET OFST to db Compensation value in power measurement The algorithm is described below. The resolution bandwidth is determined for all display points. (The values for λx = λshift + λofst are determined through interpolation using a table.) In the vacuum wavelength mode (MEAS WL AIR/VACUUM key under SET UP), the following equation is used to obtain λx. λ0 = λ + λshift λx = λ0 / N(λ0) + λofst If the X-axis display mode is frequency, the equation below is used to convert the resolution bandwidth (frequency) Ri for all display points to wavelength values. Ri = (λi x λi x Rfi)/C where λi: Wavelength (nm) at each point Rfi : Resolution bandwidth (THz) C : Speed of light in the vacuum ( x 10 8 [m/s]) The resolution bandwidth for the ith point is assigned to Ri and the level to Li. The total power is determined from the following equation. SPAN POWER = x Li SAMPLE - 1 Ri x POWEROFFSET App-14
269 PMD Analysis Function PMD values are analyzed from measured waveforms. The following table shows the details of PMD analysis parameters. Parameter Abbreviation Default Value Setting Range Unit Description THRESH TH to db Threshold value The algorithm is described below. Appendix 3 Details of Each Analysis Function Peak level Threshold level F1 F2 A mode search is performed to obtain the mode peaks. Of these mode peaks, the ones whose level (LOG) is equal to or greater than the line that is below the peak level by the lower limit (THRESH) are considered valid mode peaks. The frequency of the leftmost valid mode peak is assigned to F1 (THz). The frequency of the rightmost valid mode peak is assigned to F2 (THz). The number of mode peaks between F1 and F2 is assigned to N. The PMD value is determined from the following equation. PMD = (N-1) / (F2-F1) App Appendix App-15
270 Appendix 3 Details of Each Analysis Function DFB-LD Analysis Function The following parameters for DFB-LD light sources are analyzed collectively. -XdB WIDTH (Center WL/SPWD) SMSR RMS POWER OSNR The following table shows the details of DFB-LD analysis parameters. Parameter -XdB WIDTH (Center WL/ SPWD) SMSR RMS Abbreviation Default Value Setting Range Unit Description ENVELOPE/ ALGO THRESH THRESH/RMS/ - - PK-RMS THRESH to db - THRESH to db Valid only when ALGO is ENVELOPE. K to MODE FIT OFF ON / OFF - Valid only when ALGO is THRESH. MODE DIFF to db Invalid when ALGO is RMS. SMSR1/ SMSR MODE SMSR1 SMSR2/ SMSR3/ - - SMSR4 SMSR MASK ± to nm - MODE DIFF to db - ALGO RMS RMS/PK-RMS - - THRESH to db - K to MODE DIFF to db Invalid when ALGO is RMS. POWER SPAN to nm - MODE DIFF to db - NOISE ALGO PIT AUTO-FIX/ MANUAL-FIX/ AUTO-CTR/ - - MANUAL-CTR/ PIT NOISE AREA AUTO AUTO/ 0.01 to nm - MASK AREA - -/ 0.01 to nm - OSNR FITTING ALGO LINEAR LINEAR/ GAUSS/ LORENZ/3RD POLY/4TH - - POLY/5TH POLY NOISE BW to 1.00 nm - SIGNAL POWER PEAK PEAK/ INTEGRAL - - INTEGRAL RANGE to 999 GHz - For details on the DFB-LD analysis algorithms, see the data calculation algorithms for spectrum widths, the SMSR analysis algorithms, and the WDM analysis algorithms (OSNR analysis). App-16
271 Appendix 3 Details of Each Analysis Function FP-LD Analysis Function The following parameters for FP-LD light sources are analyzed collectively. SPECTRUM WIDTH MEAN WAVELENGTH TOTAL POWER MODE NO. The following table shows the details of FP-LD analysis parameters. Parameter Abbreviation Default Value Setting Range Unit Description ENVELOPE ALGO PK-RMS / THRESH / RMS / PK- - RMS THRESH to db SPECTRUM WIDTH MEAN WAVELENGTH TOTAL POWER MODE NO. THRESH to db K to MODE FIT OFF ON / OFF - MODE DIFF to db ENVELOPE ALGO PK-RMS / THRESH / RMS / PK- - RMS THRESH to db THRESH to db K to MODE FIT OFF ON / OFF - MODE DIFF to db OFFSET LEVEL to db ALGO PK-RMS ENVELOPE / THRESH / RMS / PK- - RMS THRESH to db THRESH to db K to MODE FIT OFF ON / OFF - MODE DIFF to db Valid only when ALGO is ENVELOPE. Valid only when ALGO is THRESH. Valid only when ALGO is ENVELOPE. Valid only when ALGO is THRESH. Valid only when ALGO is ENVELOPE. Valid only when ALGO is THRESH. App Appendix For details on the FP-LD analysis algorithms, see the data calculation algorithms for spectrum widths and power analysis algorithms. App-17
272 Appendix 3 Details of Each Analysis Function LED Analysis Function The following parameters for LED light sources are analyzed collectively. SPECTRUM WIDTH MEAN WAVELENGTH TOTAL POWER The following table shows the details of LED analysis parameters. Parameter Abbreviation Default Value Setting Range Unit Description ALGO THRESH ENVELOPE / THRESH / RMS / PK-RMS - THRESH to db SPECTRUM WIDTH MEAN WAVELENGTH TOTAL POWER THRESH to db K to MODE FIT OFF ON / OFF - MODE DIFF to db ALGO RMS ENVELOPE / THRESH / RMS / PK-RMS - THRESH to db THRESH to db K to MODE FIT OFF ON / OFF - MODE DIFF to db OFFSET LEVEL to db Valid only when ALGO is ENVELOPE. Valid only when ALGO is THRESH. Valid only when ALGO is ENVELOPE. Valid only when ALGO is THRESH. For details on the LED analysis algorithms, see the data calculation algorithms for spectrum widths and power analysis algorithms. App-18
273 Appendix 4 WDM Analysis Function Analysis Items This function provides the analyses of noise level and SNR in each mode within the measurement range of WDM waveforms. NO.: WAVELENGTH: LEVEL: OFFSET WL: OFFSET LVL: SPACING: LVL DIFF: NOISE: SNR: GRID WL: MEAS WL: REL WL: Channel number i Center wavelength λi of the channel Level (peak level noise level) Li of the channel Relative wavelength to the wavelength of the reference channel (REF) Relative level to the level of the reference channel (REF) Wavelength spacing to the adjacent channel Level difference from then adjacent channel Noise level LNi of the channel SNR value SNi of the channel Nearest grid wavelength to the channel Center wavelength λi of the channel Relative wavelength to the nearest grid wavelength of the channel Note dbm/nm and dbm/thz figures are changed to dbm figures before execution. Parameters Channel Detection Parameters Parameter Name Default Setting Unit Description Range THRESH to 99.9 db Threshold value for channel detection. MODE DIFF to 50.0 db Minimum value for peak/bottom difference during channel detection. DISPLAY MASK OFF OFF, to 0.0 dbm Levels equal to or below this level are not detected as WDM channels. App Appendix App-19
274 Appendix 4 WDM Analysis Function SNR Analysis Parameters Parameter Name NOISE ALGO Default Setting Range Unit Description AUTO-FIX AUTO-FIX MANUAL-FIX AUTO-CTR MANUAL-CTR PIT - Selection of algorithms for noise level measurement. A range of waveform data for use in noise level analysis is specified as a range centering on channel wavelengths. NOISE AREA MASK AREA FITTING ALGO 0.40nm 0.20nm LINEAR 0.01 to 10.00nm 0.01 to 10.00nm LINEAR GAUSS LORENZ 3RD POLY 4TH POLY 5TH POLY nm nm - When N_ALGO is: AUTO-FIX "AUTO" MANUAL-FIX **.** AUTO-CTR "Between Ch" MANUAL-CTR "Between Ch" PIT "-" Specifies the signal optical spectrum range to be masked within the waveform data, while using the channel wavelength as its center. When N_ALGO is: AUTO-FIX MANUAL-FIX When F_ALGO is LINEAR: Other cases: Parameter value input AUTO-CTR: MANUAL-CTR When F_ALGO is LINEAR: Other causes: Parameter value input Limiter is applied during input to ensure NOISE AREA MASK AREA. PIT Selection of a fitting algorithm for obtaining noise levels. NOISE BW 0.10nm 0.01 to 1.00 nm nm Noise bandwidth setting. DUAL TRACE OFF ON/OFF - OFF: ON: The active trace is analyzed. Wavelengths and levels are calculated from TRACE A. Noise levels are calculated from TRACE B. App-20
275 Appendix 4 WDM Analysis Function Display Parameters Parameter Name DISPLAY TYPE CH RELATION REF CH MAX/MIN RESET OUTPUT SLOPE Default ABSOLUTE OFFSET HIGHEST Setting Range ABSOLUTE RELATIVE DRIFT(MEAS) DRIFT(GRID) OFFSET SPACING HIGHEST **** Unit - OFF ON/OFF Description Setting of the format to display wavelengths, levels, noises, and SNRs, which are the results of analyses. ABSOLUTE: Absolute values RELATIVE: Relative values to the grid DRIFT(MEAS): Drift relative to a past measured wavelength DRIFT(GRID): Drift relative to the grid wavelength Setting of the format to display wavelengths between channels and level relative values during DISPLAY: ABSOLUTE. This parameter is valid only when DISPLAY is set to ABSOLUTE. OFFSET: Offset values by using one arbitrary channel as the reference. SPACING: Offset values compared to an adjacent channel Setting of the reference channel when CH RELATION is set to OFFSET. This parameter is valid only when DISPLAY is set to ABSOLUTE and also when CH RELATION is set to OFFSET. HIGHEST: A channel with the highest level is used as the reference. ****: The ****th channel is used as the reference. Tapping resets MAX/MIN. Button valid only when DISPLAY is set to DRIFT. ON/OFF of the function to obtain the least square approximation line of the channel peak. App Appendix POINT DISPLAY ON ON/OFF - ON/OFF of the function to display the data range used for fitting into the waveform window. Other Settings Parameter Name SIGNAL POWER INTEGRAL RANGE Default PEAK Setting Range PEAK INTEGRAL Unit to 999 GHz - Description Setting of the signal power calculation method PEAK: Peak level value INTEGRAL: Level value obtained by integration Setting of the integral range for determining the signal power Valid when the SIGNAL POWER setting is INTEGRAL. If the set value is Δ f, the integral is calculated in the range of channel center wavelength ±Δ f. App-21
276 Appendix 4 WDM Analysis Function Analysis Algorithm Data range used in the fitting calculation Fitting Line level Measured noise level mask area noise area wavelength 1. Channel detection is performed on the measured waveform data according to the following procedure. All maximum points and minimum points are found to obtain mode peaks where peak/ bottom differences between maximum points and minimum points on both sides are equal to or greater than MODE DIFF. Of the obtained mode peaks, only the ones whose level difference compared to the highest peak is equal to or greater than THRESH are chosen. However, mode peaks with a level difference equal to or less than DISPLAY MASK are excluded. The number of mode peaks chosen in this manner is the number of channels N. 1. The wavelength λ i of each mode peak is determined. 3. The center wavelengths λ'i of each mode peak that are 2 points down A[dB] to the left and right from mode peak λ'i are determined (where A[dB] is 3 db or the MODE DIFF setting, whichever is smaller). 4. The signal level LSi of each mode is determined according to the parameter SIGNAL POWER setting. For PEAK LSi = Level LPi of each mode peak For INTEGRAL LSi = The integral of the power value in the range of the center wavelength ±Δf [GHz] of each mode (Δf: parameter INTEGRAL RANGE setting value) 5. The noise area and mask area for performing the NOISE fitting are determined according to the setting of the parameter NOISE ALGO. If the mask area is set outside the noise area when the channel wavelength λi is the center, the mask area and the noise area will be the same value. 6. The measurement resolution RBi of each channel is determined from the values stored in the instrument. 7. Fitting waveforms are generated from the noise area and mask area determined in 5 according to the setting of the parameter FITTING ALGO, and the level at the center wavelength λi is determined as the noise level LNi. 8. The signal level LSi and noise level LNi obtained in 4 and 7 are used to determine the level Li of each channel using the following equation. Li = LSi(linear) LNi(linear) App-22
277 Appendix 4 WDM Analysis Function 9. The normalized noise level LNNi is determined from the following equation. LNNi = [LNi(LOG) 10 Log(RBi[nm])] + 10 Log(NBW) NBW =noise bandwidth (configurable parameter) 10. The mode peak level Li obtained in 8 and 9 and the normalized noise level LNNi are used to determine SNi from the following equation. SNi = Li LNNi 11. The analysis results found above are displayed according to the DISPLAY SETTING parameter. Automatic Parameter Setting Function This instrument has a function that automatically configures the noise area and mask area settings. To perform automatic setting, set the algorithm to AUTO-FIX, AUTO-CTR, or PIT. AUTO-FIX Noise Algorithm The left and right noise areas (NA_Ri, NA_Li) of each channel are determined according to the number of detected WDM channels as follows: When the number of WDM channels n is 1 The measurement resolution of SNi calculation trace and the value of the noise measurement point NOISE AREA in accordance with the resolution are determined internally, and then the values are found from the following equations. NA_Ri = λi + NOISE AREA NA_Li = λi NOISE AREA When the number of WDM channels n is 2 or more The channel spacing of each channel (spacing of λi.) is determined. With the minimum spacing assigned to SPACING and using NOISE AREA = SPACING / 2, the NOISE AREA is determined using the following equation. NA_Ri = λi + NOISE AREA ( i =1,2,,n ) NA_Li = λi NOISE AREA ( i =1,2,,n ) App Appendix Fitting Algorithm When AUTO-FIX is selected, LINEAR is used for the fitting algorithm. The details of the calculation are as follows: ELi and ERi are determined as the level (LOG) of each position of the noise areas NA_Li and NA_Ri. The data of the straight line connecting the two points of ELi and ERi is used to fill the inside of the fitting range. The level of λi of the data generated in the fitting is assigned to the noise level LNi. Note Because LINEAR is used, it is not possible to set mask areas. App-23
278 Appendix 4 WDM Analysis Function AUTO-CTR Noise Algorithm The left and right noise areas (NA_Ri, NA_Li) of each channel are determined according to the number of detected WDM channels as follows (while treating the center points between channels as NA_Ri and NA_Li). When the number of WDM channels n is 1 The measurement resolution of SNi calculation trace and the value of the noise measurement point NOISE AREA in accordance with the resolution are determined internally, and then the values are found from the following equations. NA_Ri = λ i + NOISE AREA NA_Li = λ i NOISE AREA When the number of WDM channels n is 2 or more λn1 = (3λ 1 λ 2 )/2 i=2,3,,n λni = (λ i λ i-1 )/2 λnn+1 = (3λ n λ n-1 )/2 When the above values are calculated, the following results will be obtained. i=1,2,,n NA_Li = λni NA_Ri = λni+1 Fitting Algorithm When AUTO-CTR is selected, LINEAR is used for the fitting algorithm. The details of the calculation are as follows: ELi and ERi are determined as the level (LOG) of each position of the noise areas NA_Li and NA_Ri. The data of the straight line connecting the two points of ELi and ERi is used to fill the inside of the fitting range. The level of λi of the data generated in the fitting is assigned to the noise level LNi. Note Because LINEAR is used, it is not possible to set mask areas. PIT Noise Algorithm For each channel, the minimum level position in the area up to the next channel is determined from the measured waveform and used as NOISE AREA. For the left-most and right-most channels, the internal NOISE AREA is used for the outer NOISE AREA. When the number of WDM channels n is 1 The measurement resolution of SNi calculation trace and the value of the noise measurement point NOISE AREA in accordance with the resolution are determined internally, and then the values are found from the following equations. NA_Ri = λi + NOISE AREA NA_Li = λi NOISE AREA App-24
279 When the number of WDM channels n is 2 or more i=1 NA_Li = λi (λni λi) NA_Ri =λni i=2,3,,n-1 NA_Li = λn(i - 1) NA_Ri =λni i=n NA_Li = λn(i - 1) NA_Ri =λi + (λi λn(i -1)) Appendix 4 WDM Analysis Function Fitting Algorithm When PIT is selected, LINEAR is used for the fitting algorithm. The details of the calculation are as follows: ELi and ERi are determined as the level (LOG) of each position of the noise areas NA_Li and NA_Ri. The data of the straight line connecting the two points of ELi and ERi is used to fill the inside of the fitting range. The level of λi of the data generated in the fitting is assigned to the noise level LNi. Note Because LINEAR is used, it is not possible to set mask areas. DUAL TRACE Parameter Setting This function enables more precise analyses by measuring waveforms with different measurement resolutions at trace A and trace B and also by performing measurements with resolutions different in noise level from the signal level of each channel. When DUAL TRACE is ON, targets for the analysis of each trace are as follows: TRACE A: trace subject to channel detection TRACE A: calculation traces λi and Li TRACE B: noise level LNi calculation trace App Appendix OUTPUT SLOPE Function The parameter OUTPUT SLOPE provides a function to obtain the least square approximation curve of channel peaks. his function makes it possible to measure gain tilts. If OUTPUT SLOPE is set to ON, results will be displayed in the waveform display section and in the analysis table. App-25
280 Appendix 4 WDM Analysis Function Items to be Displayed When DISPLAY is Set ABSOLUTE Results of analyses are displayed with absolute values. Explanations of displayed items NO: Channel number WAVELENGTH: Center wavelength λi of the channel LEVEL: Level (peak level noise level) of the channel OFFSET WL: Relative wavelength to the wavelength of the reference channel (REF) OFFSET LVL: Relative wavelength to the wavelength of the reference channel (REF) SPCAING: Wavelength spacing to the adjacent channel LVL DIFF: Level difference from then adjacent channel NOISE: Noise level of the channel SNR: SNR value of the channel OFFSET WL/LVL is displayed when the parameter CH RELATION is OFFSET. SPACING and LVL DIFF are displayed when the parameter CH RELATION is SPACING. When ABSOLUTE and CH RELATION are OFFSET, it is possible either to set the reference channel to the mode peak with the highest level or to set a mode peak that will become the reference arbitrarily. When REF CH is HIGHEST The WDM mode peak with the highest level shall be the reference. The wavelength difference and level difference (LOG) compared to it shall be OFFSET WL and OFFSET LVL of each WDM mode peak. When REF CH is *** REF CHANNEL*** shall be the reference. The wavelength difference and level difference (LOG) against it shall be OFFSET WL and OFFSET LVL of each WDM mode peak. (If the ***th mode peak does not exist, the WDM mode peak on the longest wavelength shall be the reference.) App-26
281 Appendix 4 WDM Analysis Function RELATIVE Of the analysis results, wavelength values are displayed as relative values to the values in the grid table. Explanations of displayed items NO: Channel number GRID WL: Grid wavelength of the channel MEAS WL: Center wavelength λi of the channel REL WL: Relative wavelength to the grid wavelengths of the channel MEAS LVL: Level (peak level noise level) of the channel NOISE: Noise level of the channel SNR: SNR value of the channel App Appendix App-27
282 Appendix 4 WDM Analysis Function DRIFT(MEAS) Wavelengths measured previously are used as references to display wavelength/level changes (drifts). Explanations of displayed items NO: Channel number REF WL: Reference wavelength of the channel (previous wavelength measured) MEAS WL: Center wavelength λi of the channel DIFF MAX (wavelength): Maximum value of the relative wavelength to the reference wavelength of the channel DIFF MIN (wavelength): Minimum value of the relative wavelength to the reference wavelength of the channel REF LVL: Reference level of the channel (previous measurement level) MEAS WL: Measurement level of the channel DIFF MAX (level): Maximum value of the relative level to the reference level of the channel DIFF MIN (level): Minimum value of the relative level to the reference level of the channel Reference wavelength/level can be changed under the following conditions. Active trace waveform data when MAX/MIN RESET is set by the parameter. The first waveform data measured when wavelength axes (SPAN WL/START WL/ STOP WL) were changed according to the measurement conditions. App-28
283 Appendix 4 WDM Analysis Function DRIFT(GRID) Grid wavelengths are used as references to display wavelength/level changes (drifts). Note that reference levels are previous measurement levels. Explanations of displayed items NO: Channel number GRID WL: Reference wavelength of the channel (grid wavelength) MEAS WL: Center wavelength λi of the channel DIFF MAX (wavelength): Maximum value of the relative wavelength to the reference wavelength of the channel DIFF MIN (wavelength): Minimum value of the relative wavelength to the reference wavelength of the channel REF LVL: Reference level of the channel (previous measurement level) MEAS WL: Measurement level of the channel DIFF MAX (level): Maximum value of the relative level to the reference level of the channel DIFF MIN (level): Minimum value of the relative level to the reference level of the channel App Appendix Absolute values and reference values to the grid table are displayed. The grid table can be freely configured. Reference wavelengths/levels can be changed under the following conditions: When MAX/MIN RESET is set by the parameter, reset is performed by the active trace waveform data. Reset is performed by the first waveform data that was measured when wavelength axes (SPAN WL/START WL/STOP WL) were changed by measurement conditions. App-29
284 Appendix 5 Optical Amp Analysis Function Analysis Items This function analyzes gains and NF (noise figures) of optical fiber amplifiers. λi Center wavelength of each channel. Center frequency in frequency mode. LINi Signal optical power of each channel (after OFFSET compensation) LOUTi Output optical power of each channel (after OFFSET compensation) LASEi ASE power of each channel (after OFFSET compensation) Rbi Measurement resolution of each channel Gi Gain of each channel Nfi NF of each channel Parameters Channel Detection Parameters Parameter Name Default Setting Range Unit Description THRESH to 99.9 db Threshold value for channel detection. MODE DIFF to 50.0 db Minimum value for peak/bottom difference during channel detection. OFFSET(IN) to db Level offset value of signal optical power. OFFSET(OUT) to db Level offset value of output optical power. ASE ALGO AUTO-FIX AUTO-FIX MANUAL-FIX AUTO-CTR MANUAL-CTR FITTING AREA 0.40nm 0.01 to 10.00nm nm MASK AREA 0.20nm 0.01 to 10.00nm nm FITTING ALGO LINEAR LINEAR GAUSS LORENZ 3RD POLY 4TH POLY 5TH POLY POINT DISPLAY ON ON / OFF Selection of the algorithm for ASE level measurement. A range of waveform data for use in ASE level analysis is specified as a range centering on channel wavelengths. When A_ALGO is: AUTO-FIX: AUTO MANUAL-FIX: **.** AUTO-CTR: Between Ch MANUAL-CTR: Between Ch Specifies the signal optical spectrum range to be masked within the waveform data, while using the channel wavelength as its center. When A_ALGO is: AUTO-FIX: MANUAL-FIX When F_ALGO is LINEAR: Other cases: Parameter value input AUTO-CTR: MANUAL-CTR When F_ALGO is LINEAR: Other cases: Parameter value input Limiter is applied during input to ensure FITTING AREA MASK AREA. Selection of a fitting algorithm for obtaining ASE levels. ON/OFF of the function to display the data range used for fitting into the waveform window. App-30
285 Appendix 5 Optical Amp Analysis Function RES BW CAL DATA MEASURED CAL DATA SHOT NOISE ON ON / OFF - - Sets the method for calculating the measurement resolution RBi of each channel. MEASURED: The value of the THRESH 3dB width is determined for each channel from the TRACE B waveform and set to RBi. CAL DATA: The resolution bandwidth stored in the instrument is set to RBi. Selects whether the Shot Noise component is included in computation of the NF value. ON: Included. OFF: Not included. App Appendix App-31
286 Appendix 5 Optical Amp Analysis Function Analysis Algorithm 1. WDM analysis is performed on the signal optical waveform data of TRACE A to perform channel detection. However, the DISPLAY MASK parameter is not used. 1. The center wavelength λi of each channel and signal optical level LIN i of TRACE A optical signal are determined. 3. The output optical level LOUT i of each channel is determined from the output optical waveform data of TRACE B. 4. LINi and LOUTi, which are generated by compensating OFFSET (IN,OUT) for signal optical level and output optical level, respectively are determined. 5. The fitting area and mask area for performing the ASE fitting are determined according to the setting of the parameter ASE ALGO. 6. Measurement resolution RBi of each channel is determined. MEASURED: The value of the THRESH 3dB width for each channel is determined from the TRACE B waveform and assigned to RBi. CAL DATA: The resolution bandwidth stored in the instrument is assigned to RBi. 7. The signal optical SE elements contained in the output optical spectrum is removed in the following order, and the result is written into TRACE C. Levels (linear) on both sides of the channel of the fitting area that was obtained in 5 are determined. The obtained levels on both sides are used to obtain the provisional ASE level LB i via the linear interpolation. LBi, which is generated by compensating OFFSET (OUT) for the provisional ASE level LB i is determined. The provisional gain G i is determined from the following equation. G'i=(LOUTi LBi)/LINi The TRACE A data (linear) is multiplied by the provisional gain G i and subtract the result from the TRACE B data (linear). Then, the result is written into TRACE C. 8. In the TRACE C data (linear) generated in 7, fitting is performed according to the settings of the parameter FITTING ALGO, and the estimated ASE spectrum is created in TRACE C. The data used in the fitting is from the range of the center wavelength of each channel ± FITTING AREA to the range of MASK AREA. The level at λi in TRACE C is determined in terms of the ASE level LASE i (linear). Then, LASEi, which is generated by compensating OFFSET (OUT), is determined. Gain G and NF (linear) are calculated from the following equations. Gain G Gi = (LOUTi LASEi)/LINi NF value (during the air wavelength mode) N( λi)2 λi NFi = 3 h x c 2 x LASEi RBi x 1 G + G (SHOT NOISE parameter: ON) N( λi)2 λi NFi = 3 h x c 2 x x LASEi (SHOT NOISE parameter: OFF) RBi G NF value (during the vacuum wavelength mode) 1 λi NFi = 3 LASEi h x c 2 x x 1 + (SHOT NOISE parameter: ON) RBi G G 1 NFi = h x c 2 x λi 3 RBi x LASEi G (SHOT NOISE parameter: OFF) where N(λi): Refraction index of the air C: Speed of light in the vacuum ( x 10 8 [m/s]) h: Planck s constant [J s] Nfi, Gi, and LASEi are converted into LOG. App-32
287 Automatic Parameter Setting Function Appendix 5 Optical Amp Analysis Function This instrument has a function that automatically configures the fitting area and mask area settings. AUTO-FIX ASE Algorithm The fitting algorithm is LINEAR. Since the algorithm is LINEAR, the mask area setting will not be required. The left and right fitting areas (NA_Ri, NA_Li) of each channel are determined according to the number of detected channels as follows: When the number of channels n is 1 The measurement resolution of trace B and the value of the noise measurement point FITTING AREA in accordance with the resolution are determined internally, and then the values are found from the following equations. NA_Ri = λi + FITTING AREA NA_Li = λi FITTING AREA When the number of channels n is 2 or more The channel spacing of each channel (spacing of λi.) is determined. With the minimum spacing assigned to SPACING and using FITTING AREA = SPACING / 2, the FITTING AREA is determined using the following equation. FITTING AREA = SPACING / 2 NA_Ri = λi + FITTING AREA ( i =1,2,,n ) NA_Li = λi FITTING AREA ( i =1,2,,n ) AUTO-CTR ASE Algorithm The fitting algorithm is LINEAR. Since the algorithm is LINEAR, the mask area setting will not be required. The left and right fitting areas (NA_Ri, NA_Li) of each channel are determined according to the number of detected channels as follows (while treating the center points between channels as NA_Ri and NA_Li). App Appendix When the number of channels n is 1 The measurement resolution of trace B and the value of the noise measurement point FITTING AREA in accordance with the resolution are determined internally, and then the values are found from the following equations. NA_Ri = λi + FITTING AREA NA_Li = λi FITTING AREA When the number of channels n is 2 or more λn1 = (3λ1 λ2) / 2 i=2,3,,n λni = (λi + λi-1) / 2 λnn+1 = (3λ λn-1) / 2 When the above values are calculated, the following results will be obtained. i=1,2,,n NA_Li = λni NA_Ri = λni+1 App-33
288 Appendix 6 Optical Filter Analysis Function FILTER PEAK Analysis Function This function analyzes collectively the measured waveforms of optical filters via multiple parameters. It can be used for filter analysis only if the number of modes is one. Items and algorithms for analysis are the same as in the AQ6317 series. Analysis Items PEAK LVL: Peak level PEAK WL: Peak wavelength CENTER WL: Center wavelength SPECTRUM WIDTH: Wavelength width at threshold value TH RIPPLE WIDTH: Ripple width CROSS TALK: Crosstalk App-34
289 Appendix 6 Optical Filter Analysis Function Parameters Item Parameter Name Default Setting Range Unit Description PEAK LEVEL SW ON ON or OFF - Display ON/OFF switch. PEAL WL SW ON ON or OFF - Display ON/OFF switch. CENTER WL SPECTRUM WIDTH SPECTRUM WIDTH RIPPLE WIDTH CROSS TALK SW ON ON or OFF - Display ON/OFF switch. ALGO THRESH LVL K MODE FIT MODE DIFF THRESH THRESH : 3.00 RMS : 3.00 THRESH : 1.00 RMS : - THRESH : OFF RMS : - THRESH : 3.00 RMS : - THRESH RMS - Selection of algorithm for spectrum width. 0.1 to 50.0 db Threshold value for channel detection to ON or OFF to 50.0 db - Multiplying factor Valid only when ALGO is THRESH. Whether half of maximum point is set to the mode peak. Valid only when ALGO is THRESH. Minimum value of the peak/bottom difference during channel detection. Valid only when ALGO is THRESH. SW ON ON or OFF - Display ON/OFF switch. ALGO THRESH THRESH RMS - Selection of algorithm for spectrum width. THRESH LVL THRESH : 3.00 RMS : to 50.0 db Threshold value for channel detection. K MODE FIT MODE DIFF THRESH : 1.00 RMS : - THRESH : OFF RMS : - THRESH : 3.00 RMS : to ON or OFF to 50.0 db - Multiplying factor Valid only when ALGO is THRESH. Whether half of maximum point is set to the mode peak. Valid only when ALGO is THRESH. Minimum value of the peak/bottom difference during channel detection. Valid only when ALGO is THRESH. SW ON ON or OFF - Display ON/OFF switch. THRESH LVL to 50.0 db Threshold value for channel detection. MODE DIFF to db Minimum value for peak/bottom difference during channel detection. SW ON ON or OFF - Display ON/OFF switch. ALGO THRESH THRESH PK LVL GRID - Selection of algorithm for spectrum width. THRESH LVL THRESH : 3.00 Threshold value for channel detection. PK LVL : to 50.0 db GRID : - Valid only when ALGO is THRESH. K MODE FIT MODE DIFF CH SPACE 0.4 SEARCH AREA THRESH : 1.00 PK LVL : - GRID : - THRESH : OFF PK LVL : - GRID : - THRESH : 3.00 PK LVL : - GRID : to ON or OFF to to to nm nm Multiplying factor Valid only when ALGO is THRESH. Whether half of maximum point is set to the mode peak. Valid only when ALGO is THRESH. Minimum value of the peak/bottom difference during channel detection. Valid only when ALGO is THRESH. Channel spacing setting. Analysis range setting. Valid only when ALGO is GRID. App Appendix App-35
290 Appendix 6 Optical Filter Analysis Function Analysis Details (1) PEAK LVL (2) PEAK WL (6) RIPPLE WIDTH TH [db] (5) CROSS TALK (4) SPEC WD (5) CROSS TALK (3) MEAN WL λcs [nm] λcs [nm] (1) Peak level (PEAK LVL) value of the level at the waveform peak position (2) Peak wavelength (PEAK WL) value of the wavelength at the waveform peak position (3) Center wavelength (MEAN WL): value of the center wavelength at the threshold value TH (4) Spectrum width (SPEC WD): spectrum width at the threshold value TH (5) Cross talk (CRS TALK) In the case of THRESH / PEAK LV algorithms The value of the level on the reference wavelength (MEAN WL for THRESH and PEAK WL for PEAK LV) is determined. Also, the value of the level at the wavelength which is ±λch SPACE[nm] away from the reference wavelength is determined. Then, the difference in level value between the two is assumed to be the cross talk. In the case of ITU-T algorithms The ITU-T grid wavelength, which is nearest to the peak wavelength, is assigned to the reference wavelength. The difference between the bottom level within the range of the reference wavelength ±λsearch AREA[nm] and the peak level within the range of the position ±λch SPACE[nm] away from the reference wavelength ±λsearch AREA[nm] are assumed to be the cross talk. (6) Ripple width (RIPPLE WD) A spectrum width search is performed. The value of the peak level bottom level within the obtained spectrum width is assumed to be the ripple width. Note Unless the parameter MODE DIFF is set to a value smaller than uneven portions of a waveform regarded as a ripple, RIPPLE = 0 will result. RIPPLE = 0 if the parameter setting is THRESH < MODE DIFF App-36
291 FILTER BOTTOM Analysis Function Appendix 6 Optical Filter Analysis Function This function analyzes collectively the measured waveforms of optical filters via multiple parameters. It is used for filter analysis if the number of modes is one. Items and algorithms for analysis are the same as in the AQ6317 series. Analysis Items BOTTOM LVL: BOTTOM WL: CENTER WL: NOTCH WIDTH: CROSS TALK: Bottom level Bottom wavelength Center wavelength Notch width Crosstalk Parameters Item BOTTOM LEVEL Parameter Name Default Setting Range Unit Description SW ON ON or OFF - Display ON/OFF switch. BOTTOM WL SW ON ON or OFF - Display ON/OFF switch. SW ON ON or OFF - Display ON/OFF switch. ALGO BOTTOM PEAK BOTTOM - Selection of algorithm for spectrum width. CENTER WL Threshold value for channel THRESH LVL to 50.0 db detection. MODE DIFF to 50.0 db Minimum value for peak/bottom difference during channel detection. NOTCH SW ON ON or OFF - Display ON/OFF switch. WIDTH CROSS TALK ALGO BOTTOM PEAK BOTTOM THRESH LVL to 50.0 db MODE DIFF to 50.0 db - Selection of algorithm for spectrum width. Threshold value for channel detection. Minimum value for peak/bottom difference during channel detection. Valid only when ALGO is THRESH. SW ON ON or OFF - Display ON/OFF switch. ALGO BOTTOM PEAK BOTTOM BOTTOM_LVL GRID - Selection of algorithm for spectrum width. THRESH LVL to 50.0 db Threshold value for channel detection. Valid when ALGO is PEAK/ BOTTOM. MODE DIFF 3 00 to Multiplying factor Valid only when ALGO is THRESH. CH SPACE to nm Channel spacing setting. SEARCH AREA to nm Analysis range setting. Valid only when ALGO is GRID. App Appendix App-37
292 Appendix 6 Optical Filter Analysis Function Analysis Details λcs [nm] λcs [nm] (5) CROSS TALK (4) NOTCH WD (3) MEAN WL (5) CROSS TALK TH [db] (1) BOTTOM LVL (2) BOTTOM WL (1) Bottom level (BTM LVL) Value of level at the waveform bottom position (2) Bottom wavelength (BTM WL) Value of wavelength at the waveform bottom position (3) Center wavelength (MEAN WL) Value of center wavelength at the threshold value TH (4) Notch width (NOTCH WD) Notch width at the threshold value TH (5) Cross talk (CRS TALK) In the case of PEAK / BOTTOM / BOTTOM LV algorithms The level value at the reference wavelength (MEAN WL for PEAK/BOTTOM, BOTTOM WL for BOTTOM LV) is determined. Also, the level value at the wavelength which is ±λch SPACE[nm] away from the reference wavelength is determined. Then, the difference in level value between the two is assumed to be the cross talk. In the case of ITU-T algorithms The ITU-T grid wavelength, which is nearest the bottom wavelength, is assigned to the reference wavelength. The difference between the peak level within the range of the reference wavelength ±λsearch AREA[nm] and the bottom level within the range of the position ±λch SPACE[nm] away from the reference wavelength ±λsearch AREA[nm] is assumed to be the cross talk. App-38
293 WDM FILTER PEAK Analysis Function Appendix 6 Optical Filter Analysis Function This function analyzes collectively multiple items for each channel via the measured waveforms of multi-channel optical filters. Unlike the FILTER PEAK analysis, filter analysis is possible on multi-mode waveforms. Analysis Items Analysis Item Nominal Wavelength Peak Wavelength / Level xdb Width / Center Wavelength xdb stop-band xdb pass-band Ripple Cross Talk Description Reference wavelength/frequency of each channel. Peak wavelength/frequency and level of each channel. xdb width of each channel and its center wavelength/ frequency. Wavelength width/frequency width across xdb of each channel. Pass band xdb from the bottom within the test band of each channel. Max-min level (flatness) within the test band of each channel. Difference in level from the position xnm away from each channel. Parameters Item Parameter Name Default Setting Range Unit ALGO MEAN PEAK / MEAN / GRID/ GRID FIT - Channel Detection, MODE DIFF to 50.0 db Nominal Wavelength THRESH to 99.9 db TEST BAND to nm Peak Wavelength/ Level SW ON ON / OFF - XdB Width SW ON ON / OFF - Center Wavelength THRESH to 50.0 db XdB stop-band SW ON ON / OFF - THRESH LVL to db SW ON ON / OFF - XdB pass-band THRESH to 50.0 db TEST BAND to nm Ripple SW ON ON / OFF - TEST BAND to nm SW ON ON / OFF - Cross Talk SPACING to nm TEST BAND to nm App Appendix App-39
294 Appendix 6 Optical Filter Analysis Function Analysis Algorithm Channel Detection, Nominal Wavelength Parameter THRESH MODE DIFF ALGO TEST BAND Procedure PEAK Channel: Each mode peak detected via a mode search (except for the mode peaks at levels which are lower than the mode at the highest level by THRESH[dB] or less.) Reference wavelength: Wavelength of each mode peak. Peak wavelength/level: Wavelength and level of each mode peak. MEAN Channel: Each mode peak detected via a mode search (except for the mode peaks at levels which are lower than the mode at the highest level by THRESH[dB] or less.) Reference wavelength: 3 db center wavelength at each mode peak. Peak wavelength/level: Wavelength and level of each mode peak. GRID FIT Channel: Modes within the range of grid wavelength ± (TEST BAND/2) among the mode peaks detected via a mode search (except for the mode peaks at levels which are lower than the mode at the highest level by THRESH[dB] or less.) If the number of relevant modes in one grid is more than one, only the mode at the highest level will be regarded as the channel. Reference wavelength: Grid wavelength nearest to each channel. Peak wavelength/level: Wavelength and level of the mode peak of each channel. GRID Channel: A mode search is not be performed. All grid wavelengths within the range of analysis are used as channels. Reference wavelength: Grid wavelength of each channel Peak wavelength/level: Peak wavelength and peak level within the range of grid wavelength ± (TEST BAND/2) of each channel. App-40
295 Appendix 6 Optical Filter Analysis Function PEAK LVL/PEAK WL Parameter THRESH MODE DIFF Procedure WDM analysis is performed on the waveform data of an active trace, and channels are detected. However, the DISPLAY MASK parameter is not used. The mode peak wavelength (PEAK WL) of each channel of the active trace and its signal optical level (PEAK LVL) are determined. XdB Width Peak Level xdb Width xdb Port A Level [db] Center Wavelength Port B Parameter THRESH Wavelength Procedure The width (xdb_width), which is below the peak level LPi of each channel by the parameter THRESH_LEVEL both on the left and on the right, and its center wavelength are determined. The algorithm for analysis is the same as the algorithm THRESH of the spectrum width. App Appendix App-41
296 Appendix 6 Optical Filter Analysis Function XdB stop band xdb stop-band xdb Port A Level [db] Port B λi nominal wavelength Wavelength Parameter THRESH Procedure The width (xdb_stop-band) that centers on the reference wavelength λi of each channel and that is located below by the parameter THRESH_LEVEL both on the left and on the right is determined. XdB pass-band Test Band Level [db] Minimum Level in Test Band xdb Port A xdb Passband Port B λi nominal wavelength Wavelength Parameter THRESH TEST BAND Procedure A bottom search is performed within the range of parameter Test_Band/2 by centering on reference wavelength λi of each channel and obtain the bottom level (LBi). The width (xdb_pass-band) that is below the bottom level LBi obtained in the above procedure by the parameter THRESH _LEVEL is determined. App-42
297 Appendix 6 Optical Filter Analysis Function Ripple Test Band Maximum Level in Test Band Ripple Minimum Level in Test Band Port A Level [db] Port B λi nominal wavelength Wavelength Parameter TEST BAND Procedure A peak search and bottom search are performed within the range of parameter Test_ Band/2 by centering on the reference wavelength λi of each channel, and the peak level (LP i) and the bottom level (LB i) are determined. The peak level (LP i) and bottom level (LB i) obtained in the above procedure are used to obtain the ripple from the following equation: Ripple = LP'I LB'i App Appendix App-43
298 Appendix 6 Optical Filter Analysis Function Cross Talk Test Band Minimum Level in Test Band Port A Level [db] Cross Talk(L) Cross Talk(R) Maximum Level in Test Band Port B Test Band Spacing λi Spacing Wavelength nominal wavelength Parameter SPACING TEST BAND Procedure A bottom search is performed within the range of parameter Test_Band/2 by centering on reference wavelength (λi) of each channel and obtain the bottom level (LBi). A peak search is performed within the range of parameter Test_Band/2 while centering on the point (λi λsp) that is obtained by subtracting the parameter SPACING from the reference wavelength λi of each channel. Then, the peak level (LPLi) is determined. A peak search is performed within the range of parameter Test_Band/2 while centering on the point (λi+λsp) that is obtained by adding the parameter SPACING to the reference wavelength λi of each channel. Then, the peak level (LPRi) is determined. The values obtained in the above procedure are used to obtain the left and right cross talks (XTLi, XTRi) of each channel from the following equations: XTLi = LBi LPLi XTRi = LBi LPRi App-44
299 WDM FILTER BOTTOM Analysis Function Appendix 6 Optical Filter Analysis Function This function analyzes collectively multiple items for each channel via the measured waveforms of multi-channel optical filters. Unlike the FILTER BOTTOM analysis, filter analysis is possible on multi-mode waveforms. Analysis Items Analysis Item Nominal Wavelength Bottom Wavelength / Level xdb Notch Width frequency. / Center Wavelength xdb stop-band xdb Elimination band 6Ripple Cross Talk Description Reference wavelength/frequency of each channel. Peak wavelength/frequency and level of each channel. xdb notch width of each channel and its center wavelength/ Wavelength width/frequency width across xdb of each channel. Elimination band xdb from the bottom within the test band of each channel. Max-min level (flatness) within the test band of each channel. Difference in level from the position xnm away from each channel. Parameters Item Channel Detection, Nominal Wavelength Bottom Wavelength/Level XdB Width Center Wavelength XdB stop-band XdB Elimination ban Ripple Cross Talk Parameter Name Default Setting Range Unit PEAK / NOTCH(P)/ ALGO NOTCH(B) NOTCH(B) / GRID / GRID - FIT MODE DIFF to 50.0 db THRESH to 99.9 db TEST BAND to nm SW ON ON / OFF - SW ON ON / OFF - ALGORITHM NOTCH(B) NOTCH(P) / NOTCH(B) - THRESH to 50.0 db SW ON ON / OFF - THRESH to db SW ON ON / OFF - THRESH to 50.0 db TEST BAND to nm SW ON ON / OFF - TEST BAND to nm SW ON ON / OFF - SPACING to nm TEST BAND to nm App Appendix App-45
300 Appendix 6 Optical Filter Analysis Function Analysis Algorithm NOMINAL WAVELENGTH Parameter ALGO MODE DIFF THRESH TEST BAND Procedure BOTTOM Channel: Each mode bottom detected by a mode search (except for the mode bottoms at levels which are above the mode at the lowest level by THRESH[dB] or more.) Wavelength of each mode bottom. Reference wavelength: Bottom wavelength/level: Wavelength/level of each mode bottom. NOTCH(B) Channel: Reference wavelength: Each mode bottom detected by a mode search (except for the mode bottoms at levels which are above the mode at the lowest level by THRESH[dB] or more.) 3 db-center wavelength with each mode bottom as the reference (ALGO=BOTTOM). Bottom wavelength/level: Wavelength and level of each mode peak. NOTCH(P) Channel: Reference wavelength: Each mode peak detected via a mode search (except for the mode bottoms at levels which are above the mode at the lowest level by THRESH[dB] or more.) 3 db-center wavelength with each mode bottom as the reference (ALGO=PEAK). Bottom wavelength/level: Wavelength/level of each mode bottom. GRID FIT Channel: Reference wavelength: Modes within the range of grid wavelength ± (TEST BAND/2) among the mode bottoms detected via a mode search (except for the mode bottoms at levels which are above the mode at the lowest level by THRESH[dB] or more.) If the number of relevant modes in one GRID is more than one, only the mode at the lowest level will be regarded as the channel. Grid wavelength nearest to each channel. Bottom wavelength/level: Wavelength and level of the mode bottom of each channel. GRID Channel: Reference wavelength: Peak wavelength/level: A mode search is not be performed. All grid wavelengths within the range of analysis are used as channels. Grid wavelength of each channel Bottom wavelength and bottom level within the range of grid wavelength ± (TEST BAND/2) of each channel. App-46
301 BOTTOM WL / BOTTOM LVL Parameter THRESH MODE DIFF Procedure The wavelength λ i of the mode bottom of each channel and its signal optical level LBi are determined. XdB_NOTCH_WIDTH/CENTER WAVELENGTH Parameter ALGO Procedure The xdb notch width (xdb_notch_width) of each channel and its center wavelength/ frequency (Center_Wavelength) are determined according to the settings of the parameter ALGO. NOTCH(B) Appendix 6 Optical Filter Analysis Function Port B 6 Level [db] xdb Notch Width 7 Bottom Level xdb Center Wavelength Port A Wavelength The width (xdb_notch_width) between the two points, which are above the bottom level of each channel by the parameter THRESH_LEVEL, and its center wavelength (Center_ Wavelength) are determined. App Appendix Index NOTCH(P) Level peak between λi-1 and λi+1 xdb Port B Level [db] xdb Notch Width Mode Bottom λi-1 Mode Bottom λi Center Wavelength Port A Mode Bottom λi+1 Wavelength The width (xdb_notch_width) between the two points, which are below the higher point of either the left peak level or the right peak level of each channel by the parameter THRESH_LEVEL, and its center wavelength/frequency (Center_Wavelength) are determined. App-47
302 Appendix 6 Optical Filter Analysis Function XdB_STOP-BAND Port B Level [db] xdb Port A xdb stop-band λi nominal wavelength Wavelength Parameter THRESH Procedure The width (xdb_stop-band) that centers on the nominal wavelength λi of each channel and that is located below by the parameter THRESH_LEVEL both on the left and on the right is determined. XdB_ELIMINATION BAND xdb Elimnation band Port B Level [db] xdb Maximum Level in Test Band Port A Test Band λi nominal wavelength Wavelength Parameter THRESH TEST BAND Procedure A peak search is performed within the range of the parameter Test_Band/2 by centering on the nominal wavelength λi of a channel, and the peak level (LPi) is determined. The width (xdb_elimination_wavelength) that is above the peak level LPi obtained in the above procedure by the parameter THRESH_LEVEL both on the left and on the right is determined. App-48
303 RIPPLE Appendix 6 Optical Filter Analysis Function Port B 1 2 Level [db] Minimum Level in Test Band Test Band Ripple Maximum Level in Test Band Port A 3 4 Parameter TEST BAND λi nominal wavelength Wavelength 5 Procedure 1. A peak search and bottom search are performed within the range of parameter Test_ Band/2 by centering on the reference wavelength λi of each channel, and the peak level (LP i) and the bottom level (LB i) are determined. 1. The peak level (LP i)and bottom level (LB i) obtained in the above procedure is used to obtain the ripple (Ripple) from the following equation: Ripple = LP'i LB'i 6 7 App Appendix Index App-49
304 Appendix 6 Optical Filter Analysis Function CROSS TALK Test Band Port B Level [db] Cross Talk(L) Test Band Cross Talk(R) Minimum Level in Test Band Port A Maximum Level in Test Band Spacing Spacing λi nominal wavelength Wavelength Parameter SPACING TEST BAND Procedure A peak search is performed within the range of parameter Test_Band/2 while centering on the reference wavelength λi of each channel, and the peak level (LP i) is determined. A bottom search is performed within the range of parameter Test_Band/2 while centering on the point (λi λsp) that is obtained by subtracting the parameter SPACING (λsp) from the reference wavelength λi of each channel. Then, the bottom level (LPLi) is determined. A bottom search is performed within the range of parameter Test_Band/2 while centering on the point (λi+λsp) that is obtained by subtracting the parameter SPACING (λsp) from the reference wavelength λi of each channel. Then, the bottom level (LPRi) is determined. The values obtained in the above procedure are used to obtain the left and right cross talks (XTLi, XTRi) of each channel from the following equations: XTLi = LP''i LPLi XTRi = LP''i LPRi App-50
305 Appendix 7 Function Menu Tree Diagram SWEEP The menu structure of the instrument is illustrated below. Some menus have been omitted. Auto sweep (3.1 in this manual, 4.4 in IM AQ EN) Repeat sweep (3.13, 3.14, 4.3, 5.11) Single sweep (3.13, 3.14) Sweep stop (3.13) Sweep between line markers (3.14) Sweep interval (3.13) CENTER Sets the center wavelength (frequency) (3.5, 5.11) Sets the measurement start wavelength (frequency) (3.5, 3.6) Sets the measurement stop wavelength (frequency) (3.5, 3.6) Sets the center wavelength (frequency) to the peak wavelength (frequency) (1.2, 3.5) Sets the center wavelength (frequency) to the RMS 20 db center wavelength of the measured waveform (1.2, 3.5) Sets the center wavelength (frequency) to the peak wavelength (frequency) for each sweep (3.5) Assigns the current scale to the measurement scale of the next sweep (1.2, 3.5) App Appendix SPAN Sets the sweep span (3.6, 5.11) Sets the measurement start wavelength (frequency) (3.5, 3.6) Sets the measurement stop wavelength (frequency) (3.5, 3.6) Sets the sweep span to RMS 20dB width of the measured waveform 6 (1.2, 3.6) Sets the screen range measurement time for 0 nm sweep (5.11) Assigns the current scale to the measurement scale of the next sweep (1.2, 3.5) App-51
306 Appendix 7 Function Menu Tree Diagram LEVEL LEVEL (1/3) LEVEL (2/3) LEVEL (3/3) Reference level setting (3.1, 3.4) 2 LOG scale setting (3.2, 3.4) 3 Linear scale setting (3.2, 3.4) 4 Linear scale bottom settings (3.2) 5 Setting the peak level to the reference level (1.2, 3.4) 6 Automatic setting of reference level (3.4) 7 Vertical scale unit setting (3.2) 8 Initialization of the main vertical scale (3.2) 9 Setting the sub scale to LOG (3.3) 10 Setting the sub scale to LINEAR (3.3) 11 Setting the sub scale to db/km (3.3) 12 Setting the sub scale to % (3.3) 13 Linear subscale bottom setting or offset level setting for LOG (3.3) 14 Optical fiber length setting (3.3) 15 Automatic scaling of subscale (3.3) 16 Initialization of the sub vertical scale (3.3) 17 Number of divisions in the level axis (3.2) 18 Reference level position on the screen (3.2) 19 Reference level position on the sub scale (3.3) App-52
307 Appendix 7 Function Menu Tree Diagram SETUP SETUP (1/2) SETUP (2/2) Measurement resolution setting (3.7, 5.11 in this manual, 4.4 in IM AQ EN) 2 Measurement sensitivity (3.9) 3 Average times setting (3.11) 4 Automatic sampling points setting (3.7, 3.8) 5 Manual sampling points setting (3.8) 6 Sampling interval setting (3.8) 7 Air wavelength/vacuum wavelength mode (3.2) 8 Sweep speed setting (3.10) 9 Horizontal scale unit setting (3.2) 10 Smoothing (3.16) 11 Fiber connector setting (2.5 in IM AQ EN) App Appendix App-53
308 Appendix 7 Function Menu Tree Diagram ZOOM ZOOM (1/2) ZOOM (2/2) Setting the center wavelength (frequency) of the zoom display (4.1) 2 Setting the span of the zoom display (4.1) 3 Setting the start point of the zoom display (4.1) 4 Setting the stop point of the zoom display (4.1) 5 Setting the peak position to the center of the zoom display (1.2, 4.1) 6 Assigning the current scale to the measurement scale of the next sweep (1.2, 3.5) 7 Initializing the display scale (4.1) 8 Setting the display position of the overview (4.1) 9 Setting the size of the overview (4.1) DISPLAY Normal display (4.10) 2 Split display (4.10) 2-1 Display position setting (4.10) 2-2 Display position fixing (4.10) 3 Label setting (3.3 in IM AQ EN) 4 Noise mask setting (4.11) 5 Mask method setting (4.11) 6 Trace clearing (4.12) 7 Turning the display off (7.7) App-54
309 Appendix 7 Function Menu Tree Diagram TRACE(More 1/2) App Appendix 7 1 Active trace setting (3.12, 4.2 to 4.8, 5.8, 5.9) 2 Show/hide active trace setting (3.12, 4.2 to 4.8, 5.8, 5.9) 3 Setting active trace to write mode (3.12, 4.2, 5.8, 5.9) 4 Setting active trace to fix mode (4.2, 5.8, 5.9) 5 Setting active trace to MAX/MIN hold mode (4.3) 6 Setting active trace sweeping to average mode (4.4) 7 Trace-to-trace calculation settings (trace C, F, G only) (4.5 to 4.8, 5.9) 7-1 Trace-to-trace calculation in LOG (4.5, 5.9) 7-2 Trace-to-trace calculation in LIN (4.5) 7-3 Power density display (trace F only) (4.5, 4.8) 7-4 Trace normalization (trace G only) (4.5, 4.6) 7-5 Trace curve fitting (trace G only) (4.5, 4.7) 7-6 Trace peak curve fitting (trace G only) (4.5, 4.7) 8 Trace condition list display (4.12) App-55
310 Appendix 7 Function Menu Tree Diagram TRACE(More 2/2) Copy trace (4.12) 1-1 Copy source trace setting (4.12) 1-2 Copy target trace setting (4.12) 1-3 Execute copy (4.12) 2 Trace clearing (4.12) App-56
311 Appendix 7 Function Menu Tree Diagram MARKER Moving marker display on/off (4.9) 2 Setting moving markers to fixed markers (4.9, 4.13) 3 Clearing fixed markers (4.9, 4.13) 4 Setting the moving marker wavelength (frequency) to measurement center (1.2, 3.5, 4.9) 5 Setting the moving marker wavelength (frequency) to display scale center (1.2, 4.9) 6 Setting the moving marker level to reference level (1.2, 3.4, 4.9) 7 Advanced marker display (4.9) 7-1 Advanced marker display on/off (4.9) 7-2 Sets advanced markers (4.9) Selects the trace to assign the marker to (4.9) Sets moving markers (4.9) Sets power spectral density markers (4.9) Sets integrated power markers (4.9) Sets integration wavelength range (4.9) 7-3 Executes a search based on advanced markers (4.9) Executes a peak search (4.9) Executes a bottom search (4.9) Sets the advanced marker from the current position to the next peak or bottom value (4.9) Sets the advanced marker from the current position to the next local peak or bottom value on the right (4.9) Sets the advanced marker from the current position to the next local peak or bottom value on the left (4.9) 8 Clear all displayed moving and fixed markers (4.9, 4.13) 9 Line markers on/off (4.9) 10 Setting the measurement span to between line markers L1 and L2 (1.2, 3.6, 4.9) 11 Setting the zoom span to between line markers L1 and L2 (1.2, 4.9) 12 Clear all displayed line markers (4.9) 13 Marker display settings (4.9) 14 Setting whether to automatically update the fixed marker's level values when updating active trace (4.9) 15 Marker value units setting (4.9, 5.10) 16 Setting the peak search, bottom search, and analysis function ranges to between line markers L1 and L2 (For both the PEAK SEARCH and ANALYSIS menus) (4.13, 5.12) 17 Setting the peak search, bottom search, and analysis function ranges to within the zoom range (For both the PEAK SEARCH and ANALYSIS menus) (4.13, 5.12) 18 Sweep between line markers (3.14) App Appendix App-57
312 Appendix 7 Function Menu Tree Diagram PEAK SEARCH Executing peak search (4.13) 2 Executing bottom search (4.13) 3 Moving the moving marker from the current position to the next peak/bottom value (4.13) 4 Moving the moving marker from the current position to the next peak/bottom value to the right (4.13) 5 Moving the moving marker from the current position to the next peak/bottom value to the left (4.13) 6 Setting the moving marker to the fixed marker (4.9, 4.13) 7 Clearing fixed markers (4.9, 4.13) 8 Clearing all displayed moving and fixed markers (4.9, 4.13) 9 Turning on/off peak/bottom search each sweep (4.13) 10 Setting the minimum peak/bottom difference of the mode judgment reference (4.13, 5.6) 11 Setting the peak search, bottom search, and analysis function ranges to between line markers L1 and L2 (For both the MARKER and ANALYSIS menus) (4.13, 5.12) 12 Setting the peak search, bottom search, and analysis function ranges to within the zoom range (For both the MARKER and ANALYSIS menus) (4.13, 5.12) 13 Switching between the single and multi peak/bottom searches (4.13, 4.14) 14 Setting the threshold and sort order of the multi search (4.14) App-58
313 Appendix 7 Function Menu Tree Diagram ANALYSIS Spectrum width analysis algorithm settings/execution (5.1, 5.2) 2 Analysis function settings (5.3 to 5.6) (DFB-LD, FP-LD, LED, SMSR, POWER, PMD) 3 Analysis function settings (5.7 to 5.9) (WDM, EDFA-NF, FILTER-PK, FILTER-BTM, WDM FIL-PK, WDM FIL-BTM) 4 Executing the specified analysis (chapter 5) 5 Spectrum width analysis threshold setting (5.1) 6 Analysis parameter settings (5.1 to 5.9) 7 Editing the ANALYSIS2 analysis results display screen (5.7 to 5.9) 8 Turning on/off automatic analysis each sweep (5.1) 9 Saving analysis results (5.1) 9-1 Setting the save destination (6.5) 9-2 Setting a file name (6.5) 9-3 Setting overwrite or add (6.5) 9-4 Creating a directory (6.5) 9-5 Sort files (6.5) 9-6 Executing saving (6.5) 10 Setting the peak search, bottom search, and analysis function ranges to between line markers L1 and L2 (For both the MARKER and PEAK SEARCH menus) (4.13, 5.12) 11 Setting the peak search, bottom search, and analysis function ranges to within the zoom range (For both the MARKER and PEAK SEARCH menus) (4.13, 5.12) App Appendix App-59
314 Appendix 7 Function Menu Tree Diagram FILE 1 TRACE Saving data (chapter 6) 1-1 Setting the save destination for trace data (6.2) 1-2 Setting a file name (6.2) 1-3 Setting the trace to save (6.2) 1-4 Setting the data format (6.2) 2 Loading data (chapter 6) 2-1 Setting the loading source for trace data (6.2) 2-2 Setting the loading destination trace (6.2) 2-3 Switching list/thumbnail display (6.2) 3 Setting the target item (chapter 6) 4 Setting the method of assigning file names (6.2) 5 Removing the USB storage medium (6.1 in this manual, 2.3 in IM AQ EN) 6 File operation (6.8) 6-1 Setting the target storage device (6.8) 6-2 Deleting a file (6.8) 6-3 Copying a file (6.8) Setting the paste destination (6.8) File name when saving to separate name (6.8) 6-4 Renaming (6.8) 6-5 Creating a directory (6.8) 6-6 Sorting files (6.8) 6-7 File selection (6.8) App-60
315 Appendix 7 Function Menu Tree Diagram ALL TRACE ALL TRACE 1 Save destination setting for all trace data (6.3) 2 Setting a file name (6.3) 3 Load source setting for all trace data (6.3) SETTING DATA App Appendix SETTING 1 Setting the save destination for settings (6.4) 2 Setting a file name (6.4) 3 Setting the loading source for settings (6.4) DATA 1 Setting the save destination for analysis results data (6.5) 2 Setting a file name (6.5) 3 Setting the items to save (6.5) 4 Setting overwrite or add (6.5) 5 Setting the loading source for analysis results data (6.5) App-61
316 Appendix 7 Function Menu Tree Diagram PROGRAM GRAPHIC PROGRAM 1 Setting the save destination for program data (6.6) 2 Setting a file name (6.6) 3 Switching the cursor target window (6.6) (setting the source/destination program number) 4 Setting the loading source for program data (6.6) 5 Switching the cursor target window (6.6) (setting the source/destination load file) GRAPHIC 1 Setting the save destination for image data (6.7) 2 Setting a file name (6.7) 3 Color mode setting (6.7) 4 Data format setting (6.7) App-62
317 Appendix 7 Function Menu Tree Diagram PROGRAM (see IM AQ EN) Program execution 1-1 Program execution 1-2 Registering programs to function menus 2 Editing programs 2-1 Entering program names 2-2 Editing lines Setting program lines Setting function commands Editing parameters Finalizing input values Special command settings Cutting/pasting lines Inserting lines Setting the target area Deleting an area Copying an area Pasting (inserting) Pasting (overwriting) 2-3 Printing program lists Overwriting Copying and adding contents (merge) 2-4 Deleting programs 3 OUTPUT WINDOW display 3-1 Closing the OUTPUT WINDOW 4 Executing programs registered to function menus App Appendix App-63
318 Appendix 7 Function Menu Tree Diagram SYSTEM(More 1/4) With an internal light source (/LFC, /LSC option) Without an internal light source (/LFC, /LSC option) Wavelength calibration (2.6) 1-1 Wavelength calibration using the internal light source (2.6) 1-2 Wavelength calibration using a laser type external reference light source (2.6) 1-3 Wavelength calibration using a gas cell type external reference light source (2.6) 1-4 Wavelength calibration using an emission line type external reference light source (2.6) 1-5 Wavelength calibration setting for wavelength calibration using an external reference light source (2.6) 1-6 Executing wavelength calibration (2.6) 1-7 Using the built-in reference light source of the AQ6370 series or the AQ6360 (2.6) 2 Setting the wavelength shift amount (value specified for the wavelength axis display value is added) (5.13) 3 Setting the level shift amount (value specified for the level axis display value is added) (5.13) 4 Editing the grid table (5.10) 4-1 Creating a grid table with predetermined grid spacing (5.10) 4-2 Creating a custom grid table (an arbitrary grid table) (5.10) Setting the start wavelength of the custom grid (5.10) Setting the stop wavelength of the custom grid (5.10) Setting the frequency spacing of the custom grid (5.10) Setting channel point wavelength of the custom grid (5.10) Inserting channel points of the custom grid (5.10) Deleting channel points of the custom grid (5.10) Finalizing input values of the custom grid (5.10) 4-3 Setting the grid table reference wavelength (5.10) 5 Registering user keys (7.2) App-64
319 Appendix 7 Function Menu Tree Diagram SYSTEM(More 2/4) Communication interface settings (see IM AQ EN) 2 GP-IB interface settings (see IM AQ EN) 2-1 Setting the GP-IB port address 2-2 Setting the command format 3 Ethernet interface settings (see IM AQ EN) 4 Auto offset ON/OFF (7.7) 5 Remote monitor (7.7) 6 Director sharing setting (7.7) 7 Firewall setting (7.7) App Appendix App-65
320 Appendix 7 Function Menu Tree Diagram SYSTEM(More 3/4, More 4/4) UNCAL, warning display on/off (7.7) 2 Buzzer settings (7.7) 3 Setting the number of level data digits (7.1) 4 Semitransparent display on/off (7.1) 5 Language setting (7.7) 6 Date/time setting (3.5 in IM AQ EN) 7 Setting the display color (7.1) 8 Locking the operation key and changing the password for operation lock (7.6) 9 Removing the USB storage medium (6.1 in this manual, 2.3 IM AQ EN) 10 System information display (7.8) 10-1 Displaying the serial number, Ethernet port MAC address, and other items (7.8) 10-2 Displaying, clearing, and saving the system log to USB memory (7.8) 11 Keyboard display setting (7.7) 12 Performs rms resolution calibration (2.2) 12-1 Executes calibration (2.2) 12-2 Clears the calibration value (2.2) 13 Initialize the settings (7.3) 14 Displaying the version and updating the software (4.1 in IM AQ EN) 14-1 Displaying the patch list 14-2 Updating the firmware (via network) (4.1 in IM AQ EN) 14-3 Updating the firmware (USB memory) (4.1 in IM AQ EN) 15 Service menu (7.7) 16 System shutdown (2.4 in IM AQ EN) App-66
Q8384 Q8384. Optical Spectrum Analyzer
 Q8384 Optical Spectrum Analyzer Can measure and evaluate ultra high-speed optical DWDM transmission systems, and optical components at high wavelength resolution and high accuracy. New high-end optical
Q8384 Optical Spectrum Analyzer Can measure and evaluate ultra high-speed optical DWDM transmission systems, and optical components at high wavelength resolution and high accuracy. New high-end optical
WT3001E/WT3002E/WT3003E/WT3004E
 WT3001E/WT3002E/WT3003E/WT3004E Precision Power Analyzer Expansion Function 2nd Edition List of Manuals Thank you for purchasing the WT3001E, WT3002E, WT3003E, or WT3004E Precision Power Analyzer. This
WT3001E/WT3002E/WT3003E/WT3004E Precision Power Analyzer Expansion Function 2nd Edition List of Manuals Thank you for purchasing the WT3001E, WT3002E, WT3003E, or WT3004E Precision Power Analyzer. This
Optical Spectrum Analyzer MS9740B. Product Introduction
 Optical Spectrum Analyzer MS9740B Product Introduction Overview Reduce the measurement processing times by up to half compared to the earlier model while assuring high performance and complete test menus
Optical Spectrum Analyzer MS9740B Product Introduction Overview Reduce the measurement processing times by up to half compared to the earlier model while assuring high performance and complete test menus
OPTICAL MEASURING INSTRUMENTS. MS9710B 0.6 to 1.75 µm GPIB OPTICAL SPECTRUM ANALYZER
 OPTICAL SPECTRUM ANALYZER MS9710B 0.6 to 1.75 µm NEW GPIB The MS9710B is a diffraction-grating spectrum analyzer for analyzing optical spectra in the 0.6 to 1.75 µm wavelength band. In addition to uses
OPTICAL SPECTRUM ANALYZER MS9710B 0.6 to 1.75 µm NEW GPIB The MS9710B is a diffraction-grating spectrum analyzer for analyzing optical spectra in the 0.6 to 1.75 µm wavelength band. In addition to uses
Optical Spectrum Analyzer AQ6331. A compact, lightweight, portable optical spectrum analyzer for DWDM system installation and maintenance.
 Optical Spectrum Analyzer AQ6331 A compact, lightweight, portable optical spectrum analyzer for DWDM system installation and maintenance. Compact, lightweight and high-spec! The AQ6331 is a new portable
Optical Spectrum Analyzer AQ6331 A compact, lightweight, portable optical spectrum analyzer for DWDM system installation and maintenance. Compact, lightweight and high-spec! The AQ6331 is a new portable
User s Manual. SL1000 Input Module IM E. 7th Edition
 User s Manual S1000 Input Module 7th Edition Thank you for purchasing the S1000 igh-speed Data Acquisition Unit. This user s manual explains the functions and operating procedures of the S1000 Acquisition
User s Manual S1000 Input Module 7th Edition Thank you for purchasing the S1000 igh-speed Data Acquisition Unit. This user s manual explains the functions and operating procedures of the S1000 Acquisition
Agilent 86146B Optical Spectrum Analyzer Technical Specifications
 Agilent 86146B Optical Spectrum Analyzer Technical Specifications November 2005 Full-Feature Optical Spectrum Analyzer Exhibits excellent speed and dynamic range with convenient and powerful user interface.
Agilent 86146B Optical Spectrum Analyzer Technical Specifications November 2005 Full-Feature Optical Spectrum Analyzer Exhibits excellent speed and dynamic range with convenient and powerful user interface.
The world s most trusted OSAs. AQ6370 Series Optical Spectrum Analyzer. Bulletin AQ6370SR-20EN
 The world s most trusted OSAs AQ6370 Series Optical Spectrum Analyzer Bulletin AQ6370SR-20EN No longer confined to telecommunications, the emergence of photonics in industrial manufacturing, biological
The world s most trusted OSAs AQ6370 Series Optical Spectrum Analyzer Bulletin AQ6370SR-20EN No longer confined to telecommunications, the emergence of photonics in industrial manufacturing, biological
Agilent 8614xB Optical Spectrum Analyzer Family Technical Specifications
 8614xB Optical Spectrum Analyzer Family Technical Specifications June 2005 Filter Mode Enables you to drop a single DWDM channel or measure time resolved chirp (TRC) and calculate dispersion penalty (DPC).
8614xB Optical Spectrum Analyzer Family Technical Specifications June 2005 Filter Mode Enables you to drop a single DWDM channel or measure time resolved chirp (TRC) and calculate dispersion penalty (DPC).
Ultra high resolutions : 140 MHz/1.12 pm ; 20 MHz/0.16 pm ; 5 MHz/0.04 pm... Features:
 BASED ON AN INTERFEROMETRIC PRINCIPLE, APEX TECHNOLOGIES ULTRA HIGH RESOLUTION OPTICAL SPECTRUM ANALYZER CAN ACHIEVE A 500 TIMES BETTER RESOLUTION THAN MONOCHROMATOR OPTICAL SPECTRUM ANALYZER The APEX
BASED ON AN INTERFEROMETRIC PRINCIPLE, APEX TECHNOLOGIES ULTRA HIGH RESOLUTION OPTICAL SPECTRUM ANALYZER CAN ACHIEVE A 500 TIMES BETTER RESOLUTION THAN MONOCHROMATOR OPTICAL SPECTRUM ANALYZER The APEX
WT3000 Manual, Vol 3/3 WT3000. Precision Power Analyzer Expansion Function. IM E 7th Edition
 WT3000 Manual, Vol 3/3 WT3000 Precision Power Analyzer Expansion Function 7th Edition Thank you for purchasing the WT3000 Precision Power Analyzer. This Expansion Function User s Manual contains useful
WT3000 Manual, Vol 3/3 WT3000 Precision Power Analyzer Expansion Function 7th Edition Thank you for purchasing the WT3000 Precision Power Analyzer. This Expansion Function User s Manual contains useful
DL850E/DL850EV ScopeCorder Real Time Math (/G3)/ Power Math (/G5)
 User s Manual DL850E/DL850EV ScopeCorder Real Time Math (/G3)/ Power Math (/G5) 7th Edition Thank you for purchasing the DL850E ScopeCorder or DL850EV ScopeCorder Vehicle Edition (hereinafter, DL850E/DL850EV
User s Manual DL850E/DL850EV ScopeCorder Real Time Math (/G3)/ Power Math (/G5) 7th Edition Thank you for purchasing the DL850E ScopeCorder or DL850EV ScopeCorder Vehicle Edition (hereinafter, DL850E/DL850EV
771 Series LASER SPECTRUM ANALYZER. The Power of Precision in Spectral Analysis. It's Our Business to be Exact! bristol-inst.com
 771 Series LASER SPECTRUM ANALYZER The Power of Precision in Spectral Analysis It's Our Business to be Exact! bristol-inst.com The 771 Series Laser Spectrum Analyzer combines proven Michelson interferometer
771 Series LASER SPECTRUM ANALYZER The Power of Precision in Spectral Analysis It's Our Business to be Exact! bristol-inst.com The 771 Series Laser Spectrum Analyzer combines proven Michelson interferometer
Agilent 8614xB Optical Spectrum Analyzer Family Technical Specifications
 Agilent 8614xB Optical Spectrum Analyzer Family Technical Specifications August 2003 Filter Mode Enables you to drop a single DWDM channel or measure time resolved chirp (TRC) and calculate dispersion
Agilent 8614xB Optical Spectrum Analyzer Family Technical Specifications August 2003 Filter Mode Enables you to drop a single DWDM channel or measure time resolved chirp (TRC) and calculate dispersion
Advanced Test Equipment Rentals ATEC (2832) EDFA Testing with the Interpolation Technique Product Note
 Established 1981 Advanced Test Equipment Rentals www.atecorp.com 800-404-ATEC (2832) EDFA Testing with the Interpolation Technique Product Note 71452-1 Agilent 71452B Optical Spectrum Analyzer Table of
Established 1981 Advanced Test Equipment Rentals www.atecorp.com 800-404-ATEC (2832) EDFA Testing with the Interpolation Technique Product Note 71452-1 Agilent 71452B Optical Spectrum Analyzer Table of
The world s most trusted OSAs. AQ6370 Series Optical Spectrum Analyzer. Bulletin AQ6370SR-20EN
 The world s most trusted OSAs AQ6370 Series Optical Spectrum Analyzer Bulletin AQ6370SR-20EN http://tmi.yokogawa.com No longer confined to telecommunications, the emergence of photonics in industrial manufacturing,
The world s most trusted OSAs AQ6370 Series Optical Spectrum Analyzer Bulletin AQ6370SR-20EN http://tmi.yokogawa.com No longer confined to telecommunications, the emergence of photonics in industrial manufacturing,
Agilent 81662A DFB Laser Agilent 81663A DFB Laser Agilent Fabry-Perot Lasers
 Agilent 81662A DFB Laser Agilent 81663A DFB Laser Agilent Fabry-Perot Lasers Technical Specifications May 2003 The Agilent 81662A low power and 81663A high power DFB Laser Source modules are best suited
Agilent 81662A DFB Laser Agilent 81663A DFB Laser Agilent Fabry-Perot Lasers Technical Specifications May 2003 The Agilent 81662A low power and 81663A high power DFB Laser Source modules are best suited
Power Meter. Measurement Guide. for Anritsu RF and Microwave Handheld Instruments BTS Master Site Master Spectrum Master Cell Master
 Measurement Guide Power Meter for Anritsu RF and Microwave Handheld Instruments BTS Master Site Master Spectrum Master Cell Master Power Meter Option 29 High Accuracy Power Meter Option 19 Inline Peak
Measurement Guide Power Meter for Anritsu RF and Microwave Handheld Instruments BTS Master Site Master Spectrum Master Cell Master Power Meter Option 29 High Accuracy Power Meter Option 19 Inline Peak
Power Measurment. Hand-held Design Brings Peak Performance to the Field. Introduction. Features
 Power Measurment Optical Multimeter Hand-held Design Brings Peak Performance to the Field Introduction The Optical Multimeter is designed for use in the field, with small size, light weight and ease of
Power Measurment Optical Multimeter Hand-held Design Brings Peak Performance to the Field Introduction The Optical Multimeter is designed for use in the field, with small size, light weight and ease of
Agilent 86142B and 86146B Optical Spectrum Analyzers
 Agilent 86142B and 86146B Optical Spectrum Analyzers Technical Overview Full-Feature Optical Spectrum Analyzer Exhibits excellent speed and dynamic range with convenient and powerful user interface. Filter
Agilent 86142B and 86146B Optical Spectrum Analyzers Technical Overview Full-Feature Optical Spectrum Analyzer Exhibits excellent speed and dynamic range with convenient and powerful user interface. Filter
It s Our Business to be EXACT
 671 LASER WAVELENGTH METER It s Our Business to be EXACT For laser applications such as high-resolution laser spectroscopy, photo-chemistry, cooling/trapping, and optical remote sensing, wavelength information
671 LASER WAVELENGTH METER It s Our Business to be EXACT For laser applications such as high-resolution laser spectroscopy, photo-chemistry, cooling/trapping, and optical remote sensing, wavelength information
Supercontinuum Sources
 Supercontinuum Sources STYS-SC-5-FC (SM fiber coupled) Supercontinuum source SC-5-FC is a cost effective supercontinuum laser with single mode FC connector output. With a total output power of more than
Supercontinuum Sources STYS-SC-5-FC (SM fiber coupled) Supercontinuum source SC-5-FC is a cost effective supercontinuum laser with single mode FC connector output. With a total output power of more than
Agilent 83440B/C/D High-Speed Lightwave Converters
 Agilent 8344B/C/D High-Speed Lightwave Converters DC-6/2/3 GHz, to 6 nm Technical Specifications Fast optical detector for characterizing lightwave signals Fast 5, 22, or 73 ps full-width half-max (FWHM)
Agilent 8344B/C/D High-Speed Lightwave Converters DC-6/2/3 GHz, to 6 nm Technical Specifications Fast optical detector for characterizing lightwave signals Fast 5, 22, or 73 ps full-width half-max (FWHM)
Fast, Accurate, and Cost-effective
 series Fast, Accurate, and Cost-effective QUALITY INNOVATION FORESIGHT QUALITY INNOVATION FORESIGHT Bulletin SR-01EN High performance and cost-effective Exceeding the testing needs of optical devices and
series Fast, Accurate, and Cost-effective QUALITY INNOVATION FORESIGHT QUALITY INNOVATION FORESIGHT Bulletin SR-01EN High performance and cost-effective Exceeding the testing needs of optical devices and
Agilent 8703B Lightwave Component Analyzer Technical Specifications. 50 MHz to GHz modulation bandwidth
 Agilent 8703B Lightwave Component Analyzer Technical Specifications 50 MHz to 20.05 GHz modulation bandwidth 2 The 8703B lightwave component analyzer is a unique, general-purpose instrument for testing
Agilent 8703B Lightwave Component Analyzer Technical Specifications 50 MHz to 20.05 GHz modulation bandwidth 2 The 8703B lightwave component analyzer is a unique, general-purpose instrument for testing
Agilent 81980/ 81940A, Agilent 81989/ 81949A, Agilent 81944A Compact Tunable Laser Sources
 Agilent 81980/ 81940A, Agilent 81989/ 81949A, Agilent 81944A Compact Tunable Laser Sources December 2004 Agilent s Series 819xxA high-power compact tunable lasers enable optical device characterization
Agilent 81980/ 81940A, Agilent 81989/ 81949A, Agilent 81944A Compact Tunable Laser Sources December 2004 Agilent s Series 819xxA high-power compact tunable lasers enable optical device characterization
Advanced Test Equipment Rentals ATEC (2832)
 Established 1981 Advanced Test Equipment Rentals www.atecorp.com 800-404-ATEC (2832) Agilent 81689A / 81689B / 81649A Compact Tunable Laser Modules February 2002 The 81689A, 81689B, 81649A compact tunable
Established 1981 Advanced Test Equipment Rentals www.atecorp.com 800-404-ATEC (2832) Agilent 81689A / 81689B / 81649A Compact Tunable Laser Modules February 2002 The 81689A, 81689B, 81649A compact tunable
Agilent 81600B All-band Tunable Laser Source Technical Specifications December 2002
 Agilent 81600B All-band Tunable Laser Source December 2002 The 81600B, the flagship product in Agilent s market-leading portfolio of tunable laser sources, sweeps the entire S, C and L- bands with just
Agilent 81600B All-band Tunable Laser Source December 2002 The 81600B, the flagship product in Agilent s market-leading portfolio of tunable laser sources, sweeps the entire S, C and L- bands with just
User s Manual. Miniature Passive Probe. IM EN 3rd Edition
 User s Manual Miniature Passive Probe IM 701946-01EN 3rd Edition Thank you for purchasing the miniature passive probe. This miniature passive probe is designed for user s safety and excellent easyto-use
User s Manual Miniature Passive Probe IM 701946-01EN 3rd Edition Thank you for purchasing the miniature passive probe. This miniature passive probe is designed for user s safety and excellent easyto-use
671 Series LASER WAVELENGTH METER. The Power of Precision in Wavelength Measurement. It's Our Business to be Exact! bristol-inst.
 671 Series LASER WAVELENGTH METER The Power of Precision in Wavelength Measurement It's Our Business to be Exact! bristol-inst.com The 671 Series Laser Wavelength Meter is ideal for scientists and engineers
671 Series LASER WAVELENGTH METER The Power of Precision in Wavelength Measurement It's Our Business to be Exact! bristol-inst.com The 671 Series Laser Wavelength Meter is ideal for scientists and engineers
ModBox-OBand-56GBaud-PAM4 O-Band, 56 Gbaud PAM-4 Reference Transmitter
 -OBand-5GBaud-PAM4 O-Band, 5 Gbaud PAM-4 Reference Transmitter The -OBand-5Gbaud-PAM4 is a 4-level Pulse Amplitude Modulation (PAM-4) Optical Reference Transmitter that generates in the O-band excellent
-OBand-5GBaud-PAM4 O-Band, 5 Gbaud PAM-4 Reference Transmitter The -OBand-5Gbaud-PAM4 is a 4-level Pulse Amplitude Modulation (PAM-4) Optical Reference Transmitter that generates in the O-band excellent
Multi-Wavelength Meter AQ6141. Perfect for Wavelength Analysis in DWDM Systems
 Multi-Wavelength Meter AQ6141 Perfect for Wavelength Analysis in DWDM Systems Multi-Wavelength Meter AQ6141 Perfect for Wavelength Analysis in Wavelength Division Multiplexing (WDM) transmission enables
Multi-Wavelength Meter AQ6141 Perfect for Wavelength Analysis in DWDM Systems Multi-Wavelength Meter AQ6141 Perfect for Wavelength Analysis in Wavelength Division Multiplexing (WDM) transmission enables
RXT-1200 Modular Test Platform
 CWDM and DWDM Testing RXT-1200 Modular Test Platform Optical Spectrum/Channel Analyzer for CWDM and DWDM Networks Using superior micro-optic design and MEMS tuning technology, the RXT-4500 OSA module measures
CWDM and DWDM Testing RXT-1200 Modular Test Platform Optical Spectrum/Channel Analyzer for CWDM and DWDM Networks Using superior micro-optic design and MEMS tuning technology, the RXT-4500 OSA module measures
Suitable firmware can be found on Anritsu's web site under the instrument library listings.
 General Caution Please use a USB Memory Stick for firmware updates. Suitable firmware can be found on Anritsu's web site under the instrument library listings. If your existing firmware is older than v1.19,
General Caution Please use a USB Memory Stick for firmware updates. Suitable firmware can be found on Anritsu's web site under the instrument library listings. If your existing firmware is older than v1.19,
GC723A / GC724B Cable and Antenna Analyzer
 www.gctm.net GC723A / GC724B Cable and Antenna Analyzer GC723A / GC724B Cable and Antenna Analyzer Introduction A large number of abnormal cell site problems are typically caused by the antenna system,
www.gctm.net GC723A / GC724B Cable and Antenna Analyzer GC723A / GC724B Cable and Antenna Analyzer Introduction A large number of abnormal cell site problems are typically caused by the antenna system,
P a g e 1 ST985. TDR Cable Analyzer Instruction Manual. Analog Arts Inc.
 P a g e 1 ST985 TDR Cable Analyzer Instruction Manual Analog Arts Inc. www.analogarts.com P a g e 2 Contents Software Installation... 4 Specifications... 4 Handling Precautions... 4 Operation Instruction...
P a g e 1 ST985 TDR Cable Analyzer Instruction Manual Analog Arts Inc. www.analogarts.com P a g e 2 Contents Software Installation... 4 Specifications... 4 Handling Precautions... 4 Operation Instruction...
80-MHz Balanced Photoreceivers Model 18X7
 USER S GUIDE 80-MHz Balanced Photoreceivers Model 18X7 2584 Junction Ave. San Jose, CA 95134-1902 USA phone: (408) 919 1500 e-mail: contact@newfocus.com www.newfocus.com Warranty New Focus, a division
USER S GUIDE 80-MHz Balanced Photoreceivers Model 18X7 2584 Junction Ave. San Jose, CA 95134-1902 USA phone: (408) 919 1500 e-mail: contact@newfocus.com www.newfocus.com Warranty New Focus, a division
56:/)'2 :+9: 3+'9;8+3+4:
 Experts in next generation test equipment 56:/)'2 :+9: 3+'9;8+3+4: Optical Spectrum Analyzer Optical Complex Spectrum Analyzer Optical MultiTest Platform & Modules AP2040 series - OSA 4 AP2050 series -
Experts in next generation test equipment 56:/)'2 :+9: 3+'9;8+3+4: Optical Spectrum Analyzer Optical Complex Spectrum Analyzer Optical MultiTest Platform & Modules AP2040 series - OSA 4 AP2050 series -
Keysight Technologies Using a Wide-band Tunable Laser for Optical Filter Measurements
 Keysight Technologies Using a Wide-band Tunable Laser for Optical Filter Measurements Article Reprint NASA grants Keysight Technologies permission to distribute the article Using a Wide-band Tunable Laser
Keysight Technologies Using a Wide-band Tunable Laser for Optical Filter Measurements Article Reprint NASA grants Keysight Technologies permission to distribute the article Using a Wide-band Tunable Laser
Thermal Power Sensor
 Test and Measurement Division Manual Thermal Power Sensor R&S NRP-Z51 DC to 18 GHz / 1 µw to 100 mw 1138.0005.02 R&S NRP-Z55 DC to 40 GHz / 1 µw to 100 mw 1138.2008.02 Printed in the Federal Republic of
Test and Measurement Division Manual Thermal Power Sensor R&S NRP-Z51 DC to 18 GHz / 1 µw to 100 mw 1138.0005.02 R&S NRP-Z55 DC to 40 GHz / 1 µw to 100 mw 1138.2008.02 Printed in the Federal Republic of
HP 8509B Lightwave Polarization Analyzer. Product Overview. Optical polarization measurements of signal and components nm to 1600 nm
 HP 8509B Lightwave Polarization Analyzer Product Overview polarization measurements of signal and components 1200 nm to 1600 nm 2 The HP 8509B Lightwave Polarization Analyzer The HP 8509B lightwave polarization
HP 8509B Lightwave Polarization Analyzer Product Overview polarization measurements of signal and components 1200 nm to 1600 nm 2 The HP 8509B Lightwave Polarization Analyzer The HP 8509B lightwave polarization
Agilent 71400C Lightwave Signal Analyzer Product Overview. Calibrated measurements of high-speed modulation, RIN, and laser linewidth
 Agilent 71400C Lightwave Signal Analyzer Product Overview Calibrated measurements of high-speed modulation, RIN, and laser linewidth High-Speed Lightwave Analysis 2 The Agilent 71400C lightwave signal
Agilent 71400C Lightwave Signal Analyzer Product Overview Calibrated measurements of high-speed modulation, RIN, and laser linewidth High-Speed Lightwave Analysis 2 The Agilent 71400C lightwave signal
80-MHz Balanced Photoreceivers Model 18X7
 USER S GUIDE 80-MHz Balanced Photoreceivers Model 18X7 2584 Junction Ave. San Jose, CA 95134-1902 USA phone: (408) 919 1500 e-mail: contact@newfocus.com www.newfocus.com Warranty New Focus, Inc. guarantees
USER S GUIDE 80-MHz Balanced Photoreceivers Model 18X7 2584 Junction Ave. San Jose, CA 95134-1902 USA phone: (408) 919 1500 e-mail: contact@newfocus.com www.newfocus.com Warranty New Focus, Inc. guarantees
NON-AMPLIFIED HIGH SPEED PHOTODETECTOR USER S GUIDE
 NON-AMPLIFIED HIGH SPEED PHOTODETECTOR USER S GUIDE Thank you for purchasing your Non-amplified High Speed Photodetector. This user s guide will help answer any questions you may have regarding the safe
NON-AMPLIFIED HIGH SPEED PHOTODETECTOR USER S GUIDE Thank you for purchasing your Non-amplified High Speed Photodetector. This user s guide will help answer any questions you may have regarding the safe
Signal Generators for Anritsu RF and Microwave Handheld Instruments
 Measurement Guide Signal Generators for Anritsu RF and Microwave Handheld Instruments BTS Master Spectrum Master Tracking Generator Option 20 Vector signal Generator Option 23 Anritsu Company 490 Jarvis
Measurement Guide Signal Generators for Anritsu RF and Microwave Handheld Instruments BTS Master Spectrum Master Tracking Generator Option 20 Vector signal Generator Option 23 Anritsu Company 490 Jarvis
AMERICAN NATIONAL STANDARD
 Interface Practices Subcommittee AMERICAN NATIONAL STANDARD Measurement Procedure for Noise Power Ratio NOTICE The Society of Cable Telecommunications Engineers (SCTE) / International Society of Broadband
Interface Practices Subcommittee AMERICAN NATIONAL STANDARD Measurement Procedure for Noise Power Ratio NOTICE The Society of Cable Telecommunications Engineers (SCTE) / International Society of Broadband
AirScope Spectrum Analyzer User s Manual
 AirScope Spectrum Analyzer Manual Revision 1.0 October 2017 ESTeem Industrial Wireless Solutions Author: Date: Name: Eric P. Marske Title: Product Manager Approved by: Date: Name: Michael Eller Title:
AirScope Spectrum Analyzer Manual Revision 1.0 October 2017 ESTeem Industrial Wireless Solutions Author: Date: Name: Eric P. Marske Title: Product Manager Approved by: Date: Name: Michael Eller Title:
imagerunner 1750i/1740i/1730i Copying Guide
 Copying Guide Please read this guide before operating this product. After you finish reading this guide, store it in a safe place for future reference. ENG imagerunner 1750i/1740i/1730i Copying Guide Manuals
Copying Guide Please read this guide before operating this product. After you finish reading this guide, store it in a safe place for future reference. ENG imagerunner 1750i/1740i/1730i Copying Guide Manuals
IX Feb Operation Guide. Sequence Creation and Control Software SD011-PCR-LE. Wavy for PCR-LE. Ver. 5.5x
 IX000693 Feb. 015 Operation Guide Sequence Creation and Control Software SD011-PCR-LE Wavy for PCR-LE Ver. 5.5x About This Guide This PDF version of the operation guide is provided so that you can print
IX000693 Feb. 015 Operation Guide Sequence Creation and Control Software SD011-PCR-LE Wavy for PCR-LE Ver. 5.5x About This Guide This PDF version of the operation guide is provided so that you can print
NON-AMPLIFIED PHOTODETECTOR USER S GUIDE
 NON-AMPLIFIED PHOTODETECTOR USER S GUIDE Thank you for purchasing your Non-amplified Photodetector. This user s guide will help answer any questions you may have regarding the safe use and optimal operation
NON-AMPLIFIED PHOTODETECTOR USER S GUIDE Thank you for purchasing your Non-amplified Photodetector. This user s guide will help answer any questions you may have regarding the safe use and optimal operation
Agilent U2000 Series USB Power Sensors. Data Sheet
 Agilent U2000 Series USB Power Sensors Data Sheet Features Perform power measurement without a power meter Frequency range from 9 khz to 24 GHz (sensor dependent) Dynamic range from 60 dbm to +20 dbm Internal
Agilent U2000 Series USB Power Sensors Data Sheet Features Perform power measurement without a power meter Frequency range from 9 khz to 24 GHz (sensor dependent) Dynamic range from 60 dbm to +20 dbm Internal
Coherence control of the FOS-79800F. applications, Stimulated Brillouin Scattering. these reasons, controlling DFB source spectral
 Established 1981 Advanced Test Equipment Rentals www.atecorp.com 800-404-ATEC (2832) FOS Solutions for Multi-Wavelength Test Applications Dependable long-term performance is the trademark of the FOS-79800,
Established 1981 Advanced Test Equipment Rentals www.atecorp.com 800-404-ATEC (2832) FOS Solutions for Multi-Wavelength Test Applications Dependable long-term performance is the trademark of the FOS-79800,
Agilent 83430A Lightwave Digital Source Product Overview
 Agilent Lightwave Digital Source Product Overview SDH/SONET Compliant DFB laser source for digital, WDM, and analog test up to 2.5 Gb/s 52 Mb/s STM-0/OC-1 155 Mb/s STM-1/OC-3 622 Mb/s STM-4/OC-12 2488
Agilent Lightwave Digital Source Product Overview SDH/SONET Compliant DFB laser source for digital, WDM, and analog test up to 2.5 Gb/s 52 Mb/s STM-0/OC-1 155 Mb/s STM-1/OC-3 622 Mb/s STM-4/OC-12 2488
Swept Wavelength Testing:
 Application Note 13 Swept Wavelength Testing: Characterizing the Tuning Linearity of Tunable Laser Sources In a swept-wavelength measurement system, the wavelength of a tunable laser source (TLS) is swept
Application Note 13 Swept Wavelength Testing: Characterizing the Tuning Linearity of Tunable Laser Sources In a swept-wavelength measurement system, the wavelength of a tunable laser source (TLS) is swept
The absorption of the light may be intrinsic or extrinsic
 Attenuation Fiber Attenuation Types 1- Material Absorption losses 2- Intrinsic Absorption 3- Extrinsic Absorption 4- Scattering losses (Linear and nonlinear) 5- Bending Losses (Micro & Macro) Material
Attenuation Fiber Attenuation Types 1- Material Absorption losses 2- Intrinsic Absorption 3- Extrinsic Absorption 4- Scattering losses (Linear and nonlinear) 5- Bending Losses (Micro & Macro) Material
Quick Start Guide for the PULSE PROFILING APPLICATION
 Quick Start Guide for the PULSE PROFILING APPLICATION MODEL LB480A Revision: Preliminary 02/05/09 1 1. Introduction This document provides information to install and quickly start using your PowerSensor+.
Quick Start Guide for the PULSE PROFILING APPLICATION MODEL LB480A Revision: Preliminary 02/05/09 1 1. Introduction This document provides information to install and quickly start using your PowerSensor+.
Agilent 86030A 50 GHz Lightwave Component Analyzer Product Overview
 Agilent 86030A 50 GHz Lightwave Component Analyzer Product Overview 2 Characterize 40 Gb/s optical components Modern lightwave transmission systems require accurate and repeatable characterization of their
Agilent 86030A 50 GHz Lightwave Component Analyzer Product Overview 2 Characterize 40 Gb/s optical components Modern lightwave transmission systems require accurate and repeatable characterization of their
DL850E/DL850EV ScopeCorder Real Time Math (/G3)/ Power Math (/G5)
 User s Manual DL850E/DL850EV ScopeCorder Real Time Math (/G3)/ Power Math (/G5) 1st Edition Thank you for purchasing this DL850E/DL850EV with the real time math (/G3) This user s manual explains the real
User s Manual DL850E/DL850EV ScopeCorder Real Time Math (/G3)/ Power Math (/G5) 1st Edition Thank you for purchasing this DL850E/DL850EV with the real time math (/G3) This user s manual explains the real
Keysight N4373E 43.5/50/67 GHz Single-Mode Fiber Lightwave Component Analyzer for 100G/400G/1T Electro-Optical Test
 DATA SHEET Keysight N4373E 43.5/50/67 GHz Single-Mode Fiber Lightwave Component Analyzer for 100G/400G/1T Electro-Optical Test General Information The performance of digital, photonic transmission is ultimately
DATA SHEET Keysight N4373E 43.5/50/67 GHz Single-Mode Fiber Lightwave Component Analyzer for 100G/400G/1T Electro-Optical Test General Information The performance of digital, photonic transmission is ultimately
USB cable. Xviewer. Text Real data file (*.txt)
 User s Manual FG410/FG420 Transferring and Outputting DLM/DL/SL Series Waveform Data 1 Introduction This manual describes how to transfer waveform data acquired with an DLM/DL/SL series instrument to the
User s Manual FG410/FG420 Transferring and Outputting DLM/DL/SL Series Waveform Data 1 Introduction This manual describes how to transfer waveform data acquired with an DLM/DL/SL series instrument to the
WHITE PAPER. Programmable narrow-band filtering using the WaveShaper 1000S and WaveShaper 4000S. Abstract. 2. WaveShaper Optical Design
 WHITE PAPER Programmable narrow-band filtering using the WaveShaper 1S and WaveShaper 4S Abstract The WaveShaper family of Programmable Optical Processors provide unique capabilities for the manipulation
WHITE PAPER Programmable narrow-band filtering using the WaveShaper 1S and WaveShaper 4S Abstract The WaveShaper family of Programmable Optical Processors provide unique capabilities for the manipulation
ModBox-850nm-NRZ-series
 Fiber The -850nm-NRZ series is a family of Reference Transmitters that generate excellent quality NRZ optical data streams up to 28 Gb/s, 44 Gb/s, 50 Gb/s at 850 nm. These transmitters produce very clean
Fiber The -850nm-NRZ series is a family of Reference Transmitters that generate excellent quality NRZ optical data streams up to 28 Gb/s, 44 Gb/s, 50 Gb/s at 850 nm. These transmitters produce very clean
How-to guide. Working with a pre-assembled THz system
 How-to guide 15/06/2016 1 Table of contents 0. Preparation / Basics...3 1. Input beam adjustment...4 2. Working with free space antennas...5 3. Working with fiber-coupled antennas...6 4. Contact details...8
How-to guide 15/06/2016 1 Table of contents 0. Preparation / Basics...3 1. Input beam adjustment...4 2. Working with free space antennas...5 3. Working with fiber-coupled antennas...6 4. Contact details...8
100 Hz to 22. HP 8566B Spectrum Analyzer. Discontinued Product Support Information Only. Outstanding Precision and Capability
 Discontinued Product Support Information Only This literature was published years prior to the establishment of Agilent Technologies as a company independent from Hewlett-Packard and describes products
Discontinued Product Support Information Only This literature was published years prior to the establishment of Agilent Technologies as a company independent from Hewlett-Packard and describes products
Agilent PN 4395/96-1 How to Measure Noise Accurately Using the Agilent Combination Analyzers
 Agilent PN 4395/96-1 How to Measure Noise Accurately Using the Agilent Combination Analyzers Product Note Agilent Technologies 4395A/4396B Network/Spectrum/Impedance Analyzer Introduction One of the major
Agilent PN 4395/96-1 How to Measure Noise Accurately Using the Agilent Combination Analyzers Product Note Agilent Technologies 4395A/4396B Network/Spectrum/Impedance Analyzer Introduction One of the major
Tunable Lasers. Figure 1, Photo of the Tunable Laser OEM Module, Model: TL-MC040TA101
 Tunable Lasers The TL-MC040TA101 tunable laser is a high performance continuous wave (CW) tunable laser source for various test and measurement applications the C-band wavelength range covering from 1528nm
Tunable Lasers The TL-MC040TA101 tunable laser is a high performance continuous wave (CW) tunable laser source for various test and measurement applications the C-band wavelength range covering from 1528nm
PXA Configuration. Frequency range
 Keysight Technologies Making Wideband Measurements Using the Keysight PXA Signal Analyzer as a Down Converter with Infiniium Oscilloscopes and 89600 VSA Software Application Note Introduction Many applications
Keysight Technologies Making Wideband Measurements Using the Keysight PXA Signal Analyzer as a Down Converter with Infiniium Oscilloscopes and 89600 VSA Software Application Note Introduction Many applications
JD723A/JD724B/JD726A Cable and Antenna Analyzers
 COMMUNICATIONS TEST & MEASUREMENT SOLUTIONS JD723A/JD724B/JD726A Cable and Antenna Analyzers Key Features Portable and lightweight handheld instrument. Built in wireless frequency bands as well as the
COMMUNICATIONS TEST & MEASUREMENT SOLUTIONS JD723A/JD724B/JD726A Cable and Antenna Analyzers Key Features Portable and lightweight handheld instrument. Built in wireless frequency bands as well as the
ModBox-850nm-NRZ-series
 light.augmented ModBox-850nm-NRZ-series The -850nm-NRZ series is a family of Reference Transmitters that generate excellent quality NRZ optical data streams up to 28 Gb/s, 44 Gb/s, 50 Gb/s at 850nm. These
light.augmented ModBox-850nm-NRZ-series The -850nm-NRZ series is a family of Reference Transmitters that generate excellent quality NRZ optical data streams up to 28 Gb/s, 44 Gb/s, 50 Gb/s at 850nm. These
Gentec-EO USA. T-RAD-USB Users Manual. T-Rad-USB Operating Instructions /15/2010 Page 1 of 24
 Gentec-EO USA T-RAD-USB Users Manual Gentec-EO USA 5825 Jean Road Center Lake Oswego, Oregon, 97035 503-697-1870 voice 503-697-0633 fax 121-201795 11/15/2010 Page 1 of 24 System Overview Welcome to the
Gentec-EO USA T-RAD-USB Users Manual Gentec-EO USA 5825 Jean Road Center Lake Oswego, Oregon, 97035 503-697-1870 voice 503-697-0633 fax 121-201795 11/15/2010 Page 1 of 24 System Overview Welcome to the
User s Manual. Models SR10001/SR10002/SR10003/SR10004/ SR SR10000 Recorder IM 04P03B01-01E. 3rd Edition. Yokogawa Electric Corporation
 User s Manual Models SR10001/SR10002/SR10003/SR10004/ SR10006 SR10000 Recorder Yokogawa Electric Corporation 3rd Edition Thank you for purchasing the YOKOGAWA SR10000 Recorder. This user s manual explains
User s Manual Models SR10001/SR10002/SR10003/SR10004/ SR10006 SR10000 Recorder Yokogawa Electric Corporation 3rd Edition Thank you for purchasing the YOKOGAWA SR10000 Recorder. This user s manual explains
Advanced Test Equipment Rentals ATEC (2832)
 Established 1981 Advanced Test Equipment Rentals www.atecorp.com 800-404-ATEC (2832) Agilent 8157xA Optical Attenuators Technical Specifications March 2006 Agilent s 8157xA Variable Optical Attenuators
Established 1981 Advanced Test Equipment Rentals www.atecorp.com 800-404-ATEC (2832) Agilent 8157xA Optical Attenuators Technical Specifications March 2006 Agilent s 8157xA Variable Optical Attenuators
Highly Reliable 40-mW 25-GHz 20-ch Thermally Tunable DFB Laser Module, Integrated with Wavelength Monitor
 Highly Reliable 4-mW 2-GHz 2-ch Thermally Tunable DFB Laser Module, Integrated with Wavelength Monitor by Tatsuya Kimoto *, Tatsushi Shinagawa *, Toshikazu Mukaihara *, Hideyuki Nasu *, Shuichi Tamura
Highly Reliable 4-mW 2-GHz 2-ch Thermally Tunable DFB Laser Module, Integrated with Wavelength Monitor by Tatsuya Kimoto *, Tatsushi Shinagawa *, Toshikazu Mukaihara *, Hideyuki Nasu *, Shuichi Tamura
NOW WITH BROADER TUNING RANGE
 NOW WITH BROADER TUNING RANGE Smarter Benchtop Tunable Laser Source Benchtop Tunable Laser Source Narrow 100kHz linewidth Full tunability across C band Smarter calibration for enhanced power flatness 0.01pm
NOW WITH BROADER TUNING RANGE Smarter Benchtop Tunable Laser Source Benchtop Tunable Laser Source Narrow 100kHz linewidth Full tunability across C band Smarter calibration for enhanced power flatness 0.01pm
CUBE. Diode Laser System FEATURES & BENEFITS
 Diode Laser System The Coherent laser is a compact all-in-one laser system. lasers offer wavelengths from 375 nm to 730 nm with output power as high as 100 mw. Based on laser diode technologies the laser
Diode Laser System The Coherent laser is a compact all-in-one laser system. lasers offer wavelengths from 375 nm to 730 nm with output power as high as 100 mw. Based on laser diode technologies the laser
R&S NRP-Zxx Power Sensors Specifications
 R&S NRP-Zxx Power Sensors Specifications year Data Sheet Version 11.00 CONTENTS Definitions... 3 Overview of the R&S NRP-Zxx power sensors... 4 Specifications in brief of the R&S NRP-Zxx power sensors...
R&S NRP-Zxx Power Sensors Specifications year Data Sheet Version 11.00 CONTENTS Definitions... 3 Overview of the R&S NRP-Zxx power sensors... 4 Specifications in brief of the R&S NRP-Zxx power sensors...
Site Master Cable and Antenna Analyzer with Spectrum Analyzer
 Maintenance Manual Site Master Cable and Antenna Analyzer with Spectrum Analyzer S331E, 2 MHz to 4 GHz S332E, 2 MHz to 4 GHz, Spectrum Analyzer, 100 khz to 4 GHz S361E, 2 MHz to 6 GHz S362E, 2 MHz to 6
Maintenance Manual Site Master Cable and Antenna Analyzer with Spectrum Analyzer S331E, 2 MHz to 4 GHz S332E, 2 MHz to 4 GHz, Spectrum Analyzer, 100 khz to 4 GHz S361E, 2 MHz to 6 GHz S362E, 2 MHz to 6
LIGHTWAVE, OPTICAL TEST EQUIPMENT
 LIGHTWAVE, OPTICAL TEST EQUIPMENT Lightwave Test Solution 558 Tunable Laser Modules 565 Lightwave Modules and Switches 575 Polarization Controllers 587 Reference Optical Modules 589 Optical Spectrum Analyzers
LIGHTWAVE, OPTICAL TEST EQUIPMENT Lightwave Test Solution 558 Tunable Laser Modules 565 Lightwave Modules and Switches 575 Polarization Controllers 587 Reference Optical Modules 589 Optical Spectrum Analyzers
R&S NRP USB and LAN Power Sensors Specifications
 R&S NRP USB and LAN Power Sensors Specifications year Test & Measurement Data Sheet 04.00 CONTENTS Definitions... 3 Overview of the R&S NRP power sensors... 4 Specifications in brief of the R&S NRP power
R&S NRP USB and LAN Power Sensors Specifications year Test & Measurement Data Sheet 04.00 CONTENTS Definitions... 3 Overview of the R&S NRP power sensors... 4 Specifications in brief of the R&S NRP power
Testing with Femtosecond Pulses
 Testing with Femtosecond Pulses White Paper PN 200-0200-00 Revision 1.3 January 2009 Calmar Laser, Inc www.calmarlaser.com Overview Calmar s femtosecond laser sources are passively mode-locked fiber lasers.
Testing with Femtosecond Pulses White Paper PN 200-0200-00 Revision 1.3 January 2009 Calmar Laser, Inc www.calmarlaser.com Overview Calmar s femtosecond laser sources are passively mode-locked fiber lasers.
Copyright X02827C00 - Ed. 1-04/16
 1 GHz Spectrum Analyzer Userr s manuall CHAUVIN-ARNOUX Test and Measurement Division Parc des Glaisins 6, avenue du Pré de Challes F - 74940 ANNECY-LE-VIEUX Tel. +33 (0)4.50.64.22.22 - Fax +33 (0)4.50.64.22.00
1 GHz Spectrum Analyzer Userr s manuall CHAUVIN-ARNOUX Test and Measurement Division Parc des Glaisins 6, avenue du Pré de Challes F - 74940 ANNECY-LE-VIEUX Tel. +33 (0)4.50.64.22.22 - Fax +33 (0)4.50.64.22.00
2 Gain Variation from the Receiver Output through the IF Path
 EVLA Memo #185 Bandwidth- and Frequency-Dependent Effects in the T34 Total Power Detector Keith Morris September 17, 214 1 Introduction The EVLA Intermediate Frequency (IF) system employs a system of power
EVLA Memo #185 Bandwidth- and Frequency-Dependent Effects in the T34 Total Power Detector Keith Morris September 17, 214 1 Introduction The EVLA Intermediate Frequency (IF) system employs a system of power
3 General Principles of Operation of the S7500 Laser
 Application Note AN-2095 Controlling the S7500 CW Tunable Laser 1 Introduction This document explains the general principles of operation of Finisar s S7500 tunable laser. It provides a high-level description
Application Note AN-2095 Controlling the S7500 CW Tunable Laser 1 Introduction This document explains the general principles of operation of Finisar s S7500 tunable laser. It provides a high-level description
1 GS/s Digital Oscilloscope Module
 User's Manual 1 GS/s Digital Oscilloscope Module 1st Edition 1st Edition Thank you for purchasing the 1 GS/s Digital Oscilloscope Module WE7311 for the PCbased measurement instruments, WE7000. This User
User's Manual 1 GS/s Digital Oscilloscope Module 1st Edition 1st Edition Thank you for purchasing the 1 GS/s Digital Oscilloscope Module WE7311 for the PCbased measurement instruments, WE7000. This User
Keysight Technologies Making Accurate Intermodulation Distortion Measurements with the PNA-X Network Analyzer, 10 MHz to 26.5 GHz
 Keysight Technologies Making Accurate Intermodulation Distortion Measurements with the PNA-X Network Analyzer, 10 MHz to 26.5 GHz Application Note Overview This application note describes accuracy considerations
Keysight Technologies Making Accurate Intermodulation Distortion Measurements with the PNA-X Network Analyzer, 10 MHz to 26.5 GHz Application Note Overview This application note describes accuracy considerations
ENGINEERING COMMITTEE Interface Practices Subcommittee AMERICAN NATIONAL STANDARD ANSI/SCTE Measurement Procedure for Noise Power Ratio
 ENGINEERING COMMITTEE Interface Practices Subcommittee AMERICAN NATIONAL STANDARD ANSI/SCTE 119 2006 Measurement Procedure for Noise Power Ratio NOTICE The Society of Cable Telecommunications Engineers
ENGINEERING COMMITTEE Interface Practices Subcommittee AMERICAN NATIONAL STANDARD ANSI/SCTE 119 2006 Measurement Procedure for Noise Power Ratio NOTICE The Society of Cable Telecommunications Engineers
Optical Dispersion Analyzer
 86038A Accelerating the development of next generation optical networks Optical Dispersion Analyzer Agilent 86038A Optical dispersion analyzer Introduction Simultaneous measurements in the C- and L-Bands
86038A Accelerating the development of next generation optical networks Optical Dispersion Analyzer Agilent 86038A Optical dispersion analyzer Introduction Simultaneous measurements in the C- and L-Bands
WL Photonics Inc. Leading Provider of Fiber Optic Wavelength Tuning and Conditioning Solutions
 Bandpass Tunable Filter WLTF-BM- & WLTF-BE- Short & Long Bandpass Tunable Filters of WLTF-BM- & WLTF-BE- series are built based on free-space optical Fourier transformation combing with diffraction grating
Bandpass Tunable Filter WLTF-BM- & WLTF-BE- Short & Long Bandpass Tunable Filters of WLTF-BM- & WLTF-BE- series are built based on free-space optical Fourier transformation combing with diffraction grating
Optical networking. Emilie CAMISARD GIP RENATER Optical technologies engineer Advanced IP Services
 Optical networking Emilie CAMISARD GIP RENATER Optical technologies engineer Advanced IP Services Agenda Optical fibre principle Time Division Multiplexing (TDM) Wavelength Division Multiplexing (WDM)
Optical networking Emilie CAMISARD GIP RENATER Optical technologies engineer Advanced IP Services Agenda Optical fibre principle Time Division Multiplexing (TDM) Wavelength Division Multiplexing (WDM)
Non-amplified High Speed Photodetectors
 Non-amplified High Speed Photodetectors User Guide (800)697-6782 sales@eotech.com www.eotech.com Page 1 of 6 EOT NON-AMPLIFIED HIGH SPEED PHOTODETECTOR USER S GUIDE Thank you for purchasing your Non-amplified
Non-amplified High Speed Photodetectors User Guide (800)697-6782 sales@eotech.com www.eotech.com Page 1 of 6 EOT NON-AMPLIFIED HIGH SPEED PHOTODETECTOR USER S GUIDE Thank you for purchasing your Non-amplified
Total care for networks. Introduction to Dispersion
 Introduction to Dispersion Introduction to PMD Version1.0- June 01, 2000 Copyright GN Nettest 2000 Introduction To Dispersion Contents Definition of Dispersion Chromatic Dispersion Polarization Mode Dispersion
Introduction to Dispersion Introduction to PMD Version1.0- June 01, 2000 Copyright GN Nettest 2000 Introduction To Dispersion Contents Definition of Dispersion Chromatic Dispersion Polarization Mode Dispersion
WL Photonics Inc. Leading Provider of Fiber Optic Wavelength Tuning and Conditioning Solutions
 Bandwidth-Adjustable Tunable Filter WLTF-BA- Bandwidth-Adjustable Filters of WLTF-BAseries are built based on free-space optical Fourier transformation combing with diffraction grating. Unique optics design
Bandwidth-Adjustable Tunable Filter WLTF-BA- Bandwidth-Adjustable Filters of WLTF-BAseries are built based on free-space optical Fourier transformation combing with diffraction grating. Unique optics design
Optical Delay Line Application Note
 1 Optical Delay Line Application Note 1.1 General Optical delay lines system (ODL), incorporates a high performance lasers such as DFBs, optical modulators for high operation frequencies, photodiodes,
1 Optical Delay Line Application Note 1.1 General Optical delay lines system (ODL), incorporates a high performance lasers such as DFBs, optical modulators for high operation frequencies, photodiodes,
Practical Aspects of Raman Amplifier
 Practical Aspects of Raman Amplifier Contents Introduction Background Information Common Types of Raman Amplifiers Principle Theory of Raman Gain Noise Sources Related Information Introduction This document
Practical Aspects of Raman Amplifier Contents Introduction Background Information Common Types of Raman Amplifiers Principle Theory of Raman Gain Noise Sources Related Information Introduction This document
Single- versus Dual-Carrier Transmission for Installed Submarine Cable Upgrades
 Single- versus Dual-Carrier Transmission for Installed Submarine Cable Upgrades L. Molle, M. Nölle, C. Schubert (Fraunhofer Institute for Telecommunications, HHI) W. Wong, S. Webb, J. Schwartz (Xtera Communications)
Single- versus Dual-Carrier Transmission for Installed Submarine Cable Upgrades L. Molle, M. Nölle, C. Schubert (Fraunhofer Institute for Telecommunications, HHI) W. Wong, S. Webb, J. Schwartz (Xtera Communications)
DL9500/DL9700 Series. Digital Oscilloscope. IM E 3rd Edition
 DL9500/DL9700 Series Digital Oscilloscope 3rd Edition Thank you for purchasing the DL9500/DL9700 Series Digital Oscilloscope (DL9505L/DL950L/DL9705L/DL970L, hereafter referred to as the DL9500/DL9700).
DL9500/DL9700 Series Digital Oscilloscope 3rd Edition Thank you for purchasing the DL9500/DL9700 Series Digital Oscilloscope (DL9505L/DL950L/DL9705L/DL970L, hereafter referred to as the DL9500/DL9700).
Wavelength Calibration for the 8614X Series Optical Spectrum Analyzers. Product Note
 Wavelength Calibration for the 8614X Series Optical Spectrum Analyzers Product Note 86140-2 2 Environmental variations such as air pressure, temperature, and humidity can affect the index of refraction
Wavelength Calibration for the 8614X Series Optical Spectrum Analyzers Product Note 86140-2 2 Environmental variations such as air pressure, temperature, and humidity can affect the index of refraction
taccor Optional features Overview Turn-key GHz femtosecond laser
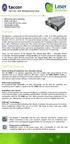 taccor Turn-key GHz femtosecond laser Self-locking and maintaining Stable and robust True hands off turn-key system Wavelength tunable Integrated pump laser Overview The taccor is a unique turn-key femtosecond
taccor Turn-key GHz femtosecond laser Self-locking and maintaining Stable and robust True hands off turn-key system Wavelength tunable Integrated pump laser Overview The taccor is a unique turn-key femtosecond
10-CH, 100 ks/s Digitizer Module
 User's Manual 10-CH, 100 ks/s Digitizer Module 3rd Edition 3rd Edition Thank you for purchasing the 10-CH, 100 ks/s Digitizer Module WE7251 for the PCbased measurement instruments, WE7000. This User s
User's Manual 10-CH, 100 ks/s Digitizer Module 3rd Edition 3rd Edition Thank you for purchasing the 10-CH, 100 ks/s Digitizer Module WE7251 for the PCbased measurement instruments, WE7000. This User s
10-CH Digital Thermometer Module
 User's Manual 10-CH Digital Thermometer Module 3rd Edition 3rd Edition Thank you for purchasing the 10-CH Digital Thermometer WE7241 for the PC-based measurement instruments, WE7000. This User s Manual
User's Manual 10-CH Digital Thermometer Module 3rd Edition 3rd Edition Thank you for purchasing the 10-CH Digital Thermometer WE7241 for the PC-based measurement instruments, WE7000. This User s Manual
