microham 2009 All rights reserved microkeyer: 2 Radio MK2R & MK2R+ microham
|
|
|
- Brian Barnett
- 5 years ago
- Views:
Transcription
1 microkeyer: 2 Radio MK2R & MK2R+ microham fax: support@microham.com homepage: Version January,
2 TABLE OF CONTENTS CHAPTER PAGE 1. FEATURES AND FUNCTIONS IMPORTANT WARNINGS PANEL DESCRIPTION... 7 Front Panel... 7 Rear Panel INSTALLATION Preparing MK2R for Use Installing microham USB Device Router...17 Configuring the USB Audio Codec and USB Voice Codec...18 Configuring microham USB Device Router Creating and Using Virtual Serial Ports microham DEVICE ROUTER Menu: Router Menu: Preset Menu: Device Menu: Virtual Port Menu: Help Device Configuration Tabs Ports Tab Ports: Radio Ports: FSK & 2 nd FSK Ports: CW Ports: PTT & 2 nd PTT Ports: Foot Switch Ports: WinKeyer Ports: Control Ports: CW and PTT from LPT (parallel port) Ports: Generate FS on LPT Ports: CW/PTT Steering Ports: Steer FSK Ports: Steer WinKey CW/PTT Audio Switching Tab Audio Mixer Tab...42 PTT Tab...46 CW/WinKey Tab...49 CW Messages Tab...50 FSK Messages Tab...51 DVK Tab...52 Keyboard Tab...53 SO2R Tab...54 Accessory (ACC) Port Tab...57 Functions Tab
3 6. MK2R OPERATION Setting Audio Levels Understanding Transmit (TX) Focus Understanding Headphone Switching Using Functions Understanding Interlocks System Considerations External Keyboard/Numeric Keypad HARDWARE SPECIFICATIONS PACKAGE CONTENTS WARRANTY DECLARATION OF CONFORMITY APPENDIX A CONNECTORS APPENDIX B microham Control Protocol APPENDIX C RFI Considerations
4 1 - FEATURES AND FUNCTIONS General: single USB connection (advanced mode) with LPT port for compatibility with "classic standard" stand alone operation without computer support for independent settings for dissimilar radios optimized operation on each radio and dissimilar modes (R1=SSB, R2=CW) innovative dual sound card processing integrated dual USB sound core (MK2R+ only) 16 buttons/42 lights for ergonomic function control and status display compatible with most standard MS Windows based logging or control programs DOS mode compatibility with LPT port interface of DOS based contest loggers (CT, TR, NA) Radio control: integrated level converter for both radios CI-V, FIF-232, IF-232, or RS-232 up to Baud with handshake support fully supports most Icom, Kenwood, TenTec, Yaesu and other radios optical isolation of radio control port from computer Keying: optical isolation of all keying signals from computer intelligent keying lockouts for both radios (Band lock, Busy lock, External lock) hardware support for "last one wins" or "first one wins" operation easy switching between manual and automatic control independent settings for dissimilar Power Amplifiers Hot Switch PA protection with user defined timing programmable PTT assertion delay in 1ms steps T/R sequencer with extended capabilities separately sequenced keying outputs for low noise amplifier or receive antenna control supports dual (one per radio) or single foot switch operation supports separate PTT for each radio with automatic TX focus control supports VOX and CAT T/R switching wide range solid state outputs for modern PA keying or QSK PA separately for each radio relay isolated outputs for negative or high voltage PA control for each PA CW: integrated second generation K1EL WinKey2 front panel speed knob selectable side tone capabilities with "paddle side tone" function nine (9) user programmable memories application independent contest auto-numbering supports PS/2 keyboard for CW transmission with type ahead supports PS/2 keyboard or keypad for CW memory keyer and control PS/2 keyboard or keypad CW works without computer connection handles multiple CW sources: WinKey2, serial port and/or LPT port with steering 4
5 Digital (FSK/AFSK/PSK31): six transformers for DC isolation of sound card and radios selectable routing of radio outputs (VFO A/B) for each sound card channel low noise amplifiers for improved weak signal decoding front panel controls to optimize levels for each sound card channel front panel controls to optimize mic drive for each radio integrated high performance, low noise floor USB sound core (MK2R+ only) separate USB sound codec for digital modes (MK2R+ only) separate digital audio drive for each radio selectable sound card channel output/steering for digital audio application specific mono/stereo signal source handling dual FSK output supports data codes with 5/6/7/8 data bits and 1/1.5/2 stop bits unique, hot switch protected FSK keying separate PTT output for digital audio mode operation with microphone muting nine (9) user programmable memories (FSK) supports PS/2 keyboard FSK transmission with type ahead and diddle function supports PS/2 keyboard or keypad for FSK message playback and control PS/2 keyboard/keypad FSK works without computer connection Voice (SSB/AM/FM): front panel headset jacks rear panel hand/desktop microphone jack front panel selection of connected microphones supports all microphone control functions for Radio1 selectable preamplifier supports dynamic microphones with computer interface selectable preamplifier for using dynamic microphones with Icom radios customizable microphone routing for each state (VOX / computer PTT / foot switch) by radio customizable microphone routing for operation style (direct to radio / through sound card) Digital Voice Keyer with nine messages up to 120 seconds line and unlimited banks Headphone (Receive) Audio: front panel headphones jacks, rear panel external speaker jack unique "multi-source" signal handling supports second sound card for audio review or spot announcements able to switch any of six (6) audio sources to either ear 1. R1 VFOA 2. R1 VFOB 3. R2 VFOA 4. R2 VFOB 5. Sound Card left channel 6. Sound Card right channel hardware support for independent receive audio selection by operating state 1. R1=RX, R2=RX, TX focus=r1 2. R1=RX, R2=RX, TX focus=r2 3. R1=TX, R2=RX 4. R1=RX, R2=TX 5. R1=TX, R2=TX hardware support for user defined "scenarios" handling (weak pileup, strong pileup, S&P, etc...) front panel control of audio mix level configurable audio source (VFO A/B) for each sound card channel support for recording headphone audio (WYH - What You Hear) user selectable delayed headphone switching (100ms steps) independent front panel record level level control for each channel additional buttons for "classic" audio control R1/SPLIT/R2 or R1/MIX/R2 easy switching between manual and automatic control 5
6 Other: configurable Accessory connection with dual BCD band data outputs user definable presets to recall all parameters for different control programs or contests all parameters are stored inside the box memory and reloaded after power up integrated chokes and filters for maximum RFI immunity Metal/Aluminum case, powder coated and silk screened Free, no time limit firmware/software upgrades via Internet 2 - IMPORTANT WARNINGS ALWAYS check the polarity of the 13.8 V power supply. When changing Radio #1, ALWAYS be sure the proper microphone for the radio is connected to the MK2R RJ45 MIC jack BEFORE connecting the DC37 RADIO cable. If dissimilar radios are attached to MK2R or MK2R+, NEVER connect the microphone of the Radio #2 to the RJ45 microphone jack on the rear panel. If your radio supports firmware upload DO NOT perform any radio upgrade through MK2R. Remember, under Windows, microham USB Device Router must be running anytime the interface is used (not just for setup). If Router is not running, the virtual COM ports will disappear and the device cannot be accessed! 6
7 3 - PANEL DESCRIPTION Front Panel B1 POWER Turns MK2R/MK2R+ on or off. While in operation, a short press will lock or unlock the front panel. When locked, the LOCK light will illuminate. B2 MIC Selects the microphone. When the REAR light is illuminated the microphone attached to rear panel RJ45 MIC jack is active. Otherwise, the front panel MIC jack (3.5 mm) is active. B3 MODE Selects among the operating modes defined at the SO2R tab in Router. The mode is selected or deselected by pressing this button until the light representing the desired operating mode is flashing and allowing it to time out. The active mode(s) are indicated by the MODE lights. (1) MK2R MODE status MIX Mix control is active. A Mode A selected/active B Mode B selected/active C Mode C selected/active B4 LEFT EAR Selects the audio source connected to the left ear of the headphones. (2) Left Headphone Status RADIO1: A indicates audio from VFO A of RADIO1 is connected to the left ear B indicates audio from VFO B of RADIO1 to connected to the left ear SC: L connects left channel audio from the unused sound card to the left ear R connects right channel audio from the unused sound card to the left ear RADIO2: A indicates audio from VFO A of RADIO2 is connected to the left ear B indicates audio from VFO B of RADIO2 is connected to the left ear 7
8 B5 + Used with the B4 and B6 buttons to add (mix) additional sources to the left or right headphones. B6 RIGHT EAR Selects the audio source connected to the right ear of the headphones. (3) Right Headphone Status RADIO1: A indicates audio from VFO A of RADIO1 is connected to the right ear B indicates audio from VFO B of RADIO1 to connected to the right ear SC: L connects left channel audio from the unused sound card to the right ear R connects right channel audio from the unused sound card to the right ear RADIO2: A indicates audio from VFO A of RADIO2 is connected to the right ear B indicates audio from VFO B of RADIO2 is connected to the right ear B7 RADIO1 Disables automatic headphone switching if it was enabled (switch to manual mode) and connects both ears to RADIO1. Selecting the VFO connected to each ear is accomplished by holding the RADIO1 button and pressing the LEFT EAR (B4) and RIGHT EAR (B5) buttons. The selection will be saved in MK2R memory. By default the left ear is connected to VFO A and the right ear is connected to VFO B. B8 BOTH Disables automatic headphone switching if it was enabled (switch to manual mode) and connects one ear to each radio. Selecting the VFO connected to each ear is accomplished by holding the BOTH button and pressing the LEFT EAR (B4) and RIGHT EAR (B5) buttons. The selected assignment will be saved in MK2R memory. By default the left ear is connected to VFO A of RADIO1 and the right ear is connected to VFO A of RADIO2 B9 RADIO2 Disables automatic headphone switching if it was enabled (switch to manual mode) and connects both ears to RADIO2. Selecting the VFO connected to each ear is accomplished by holding the RADIO2 button and pressing the LEFT EAR (B4) and RIGHT EAR (B5) buttons. The selection will be saved in MK2R memory. By default the left ear is connected to VFO A of RADIO2 and right ear is connected to VFO B of RADIO2 Pressing the RADIO1 (B7) and RADIO2 (B9) buttons at the same time enables the automatic headphone switching (AUTO mode). If enabled, the yellow AUTO light above the BOTH button will be lit. Lights above the RADIO1 (B7) and RADIO2 (B9) buttons indicate receive focus. Headphone switching is based on the configuration options and application control signals described later. NOTE: These buttons - RADIO1 (B7), BOTH (B8) and RADIO2 (B9) - are used for headphone control only and do not control transmit focus (select active transmitter). B10-B13 FUNCTIONS F1-F4 Store/Recall four independent hardware configurations or scenarios. Pressing one of these buttons recalls a configuration. Pressing and holding a button stores the current state of MK2R/MK2R+ in that memory. A light will illuminate adjacent to the active configuration. B14 RADIO1 TRANSMIT FOCUS Selects transmission on RADIO1 and disables automatic control of transmit focus if it was enabled. The lights below the RADIO buttons indicates which radio is selected (has focus). B15 RADIO2 TRANSMIT FOCUS Selects transmission on RADIO2 and disables automatic control of transmit focus if it was enabled. The lights below the RADIO buttons indicates which radio is selected (has focus). 8
9 Pressing the RADIO1 (B14) and RADIO2 (B15) buttons at the same time enables automatic selection of transmit focus (AUTO mode) and illuminates the AUTO light. The lights below the RADIO1 (B14) and RADIO2 (B15) buttons indicate which radio has TX focus (will transmit in response to a PTT input). Transmit switching is based on the configuration options and application control signals described later. B16 LEFT Selects the audio source connected to the left channel of Sound Card 2 Line In (MK2R) or Digital Audio Codec (MK2R+). (4) Recording/Digital left channel audio status RADIO1: A indicates fixed level audio from MAIN of RADIO1 is connected to the left channel. B indicates fixed level audio from SUB of RADIO1 is connected to the left channel. RADIO2: A indicates fixed level audio from MAIN of RADIO2 is connected to the left channel. B indicates fixed level audio from SUB of RADIO2 is connected to the left channel. B17 RIGHT Selects the audio source connected to the right channel of Sound Card 2 Line In (MK2R) or Digital Audio Codec (MK2R+). (5) Recording/Digital right channel audio status RADIO1: A indicates fixed level audio from MAIN of RADIO1 is connected to the right channel. B indicates fixed level audio from SUB of RADIO1 is connected to the right channel. RADIO2: A indicates fixed level audio from MAIN of RADIO2 is connected to the right channel. B indicates fixed level audio from SUB of RADIO2 is connected to the right channel. Pressing the LEFT (B16) and RIGHT (B17) buttons at the same time enables WYH (What You Hear). The WYH light will illuminate and headphone audio will be connected to the Recording/Digital input - left ear to left channel and right ear to right channel. NOTE: Do Not Use WYH during Digital operation (RTTY/PSK/etc.). This will result in headphone audio being sent to the digital demodulators. Performance will be compromised when adjusting the headphone level for operator comfort. (6) PHONES Output for operator headphones Connector: 6.3mm (1/4 ) stereo TIP Left RING Right SHELL Common (7) MIC Microphone input (headset microphone) Connector: 3.5mm (1/8 ) stereo TIP Signal RING NC SHELL Shield (8) MIX Adjusts the level of mixing of audio from one ear into the other. Mix is selected by the MODE button - when enabled the MIX light above the MODE button will light. (9) CW SPEED Provides manual control of the WinKeyer2. Minimum and and Maximum speeds are defined by software. 9
10 (10) CW/FSK RED color indicates the CW output to RADIO1 is active GREEN color indicates the FSK output to RADIO1 is active (11) TX1 Adjusts drive level from the sound card or codec to RADIO1 (12) PTT1/PTT2 RED color indicates PTT1 (RADIO1 front panel microphone jack PTT) is active GREEN color indicates PTT2 (rear panel of RADIO1) is active YELLOW color indicates both PTT1 + PTT2 are active (13) CW/FSK RED color indicates the CW output to RADIO2 is active GREEN color indicates the FSK output to RADIO2 is active (14) TX2 Adjusts drive level from the sound card or codec to RADIO2 (15) PTT1/PTT2 RED color indicates when PTT1 (RADIO2 front panel microphone jack PTT) is active GREEN color indicates when PTT2 (rear panel of RADIO2) is active YELLOW color indicates when both PTT1 + PTT2 are active (16) RECORDING/DIGITAL LEFT Controls the left channel audio level to SC2 Line In (MK2R) or Digital Audio Codec (MK2R+) for audio recording or digital mode operation. (17) RECORDING/DIGITAL RIGHT Controls the right channel audio level to SC2 Line In (MK2R) or Digital Audio Codec (MK2R+) for audio recording or digital mode operation. 10
11 Rear Panel (1) EXT SP External speaker or second headphones. Connector: 3.5mm (1/8 ) stereo TIP Left channel RING Right channel SHELL Ground (2) MIC Station microphone (original) for Radio #1. Connector: RJ45 female If the original radio microphone uses a connector other than an RJ45 the appropriate adapter is provided with the cable set. All microphone controls are connected to the RADIO1 DB37 connector (pins and 30-33). Important warning: If dissimilar radios are attached to the MK2R or MK2R+ NEVER connect the microphone from Radio #2 to this jack. (3) RADIO1 Multi-pin jack for RADIO1 interconnection. Connector: DB37 female Detailed description is in Appendix A. (4) RADIO1 SUB RX Input for constant level audio from the second (SUB) receiver RADIO1. Connector: 3.5mm (1/8 ) stereo TIP Signal RING Signal (internally connected to TIP) SHELL Ground (5) RADIO2 SUB RX Input for constant level audio from the second (SUB) receiver RADIO2. Connector: 3.5mm (1/8 ) stereo TIP Signal RING Signal (internally connected to TIP) SHELL Ground (6) R1 + R2 HP AUDIO Input for headphone audio outputs from both RADIO1 and RADIO2. Connector: DIN6 Pin 1 RADIO1 Left channel (TIP) Pin 2 RADIO1 Right channel (RING) Pin 3 RADIO1 Ground (SHELL) Pin 4 RADIO2 Left channel (TIP) Pin 5 RADIO2 Right channel (RING) Pin 6 RADIO2 Ground (SHELL) 11
12 (7) LPT Input from computer LPT (printer) port. Connector: DB25 female (8) OUT SC1 (MK2R only) Input from Line Out of the computer Sound Card #1 Connector: 3.5mm (1/8 ) stereo TIP Left channel RING Right channel SHELL Ground (9) IN SC2 (MK2R only) Output to Line In of the computer Sound Card #2 Connector: 3.5mm (1/8 ) stereo TIP Left channel RING Right channel SHELL Ground (10) OUT SC2 (MK2R only) Input from Line Out of the computer Sound Card #2 Connector: 3.5mm (1/8 ) stereo TIP Left channel RING Right channel SHELL Ground (11) MIC SC1 (MK2R only) Output to Mic In of the computer Sound Card #1 Connector: 3.5mm (1/8 ) stereo TIP Signal RING Signal (internally connected to TIP) SHELL Ground NOTE: These four jacks (8-11) are present only on MK2R. MK2R utilizes to two external sound cards SC1 (for Voice modes) and SC2 (for Digital modes). MK2R+ includes internal SC1 (Voice Codec) and SC2 (Digital mode Codec). (12) USB Port for connecting to the computer USB port. Connector: USB B (13) PAD Port for connection of a future external controller. Connector: Mini DIN6 (14) PS/2 Port for connection of external PS/2 keyboard or numeric keypad. Connector: Mini DIN6 (15, 16) ilink (interlink) Ports for connecting other microham devices (future expansion) to MK2R or MK2R+. Connectors: Mini DIN6 (17) ACC Port for connecting external peripherals like 3 rd party Band Decoders or custom built level translators. Connector: DB25 female Pin description is in Appendix B. (18) PADDLE Paddle input. Connector: 6.3mm (1/4 ) stereo TIP DIT Input RING DAH Input SHELL Ground NOTE: The paddle sense can be reversed using Router or application settings. 12
13 (19) RADIO2 Multi-pin jack for RADIO2 interconnection. Connector: DB37 female Detailed description is in Appendix A. (20) PTT IN 2 Status input for sensing the state of RADIO2. Connect to the PTT output of RADIO2. Connector: RCA TIP Signal SHELL Ground NOTE: This connection is required to support VOX operation and PTT by software (CAT). (21) FS2 Foot switch 2 input (configurable function, by default keys RADIO2). Connector: RCA, active when grounded. TIP Signal SHELL Ground (22) PAPTT2 PTT output for Power Amplifier for RADIO2. Output (Solid State or RElay contact) depends on RE/SS jumper position. Connector: RCA, when active goes to ground. TIP Signal SHELL Ground If the jumper is in the SS position, the switching transistor (open collector) is connected to the PAPTT2 jack. The transistor can switch up to 45V/0.8A. This position is appropriate for modern amplifiers with electronic keying. Check the manual of your amplifier to be sure the PTT requirements do not exceed the transistor rating. If the requirements exceed transistor rating set the jumper to the RE position - this position connects the relay contact to the output jack. Maximum rating for the relay is: 48V AC/DC 1A. TIP: All of the RE/SS jumpers are located on the bottom circuit board just in front of the DC 12V input jack. TIP: If you are not sure about the keying voltage of your amp or LNA, use the RE position. (23) LNA2 Sequenced keying (bypass) for Low Noise Amplifier or receive antenna control on RADIO2. Output (Solid State or RElay contact) depends on RE/SS jumper position. Connector: RCA, when active goes to ground. TIP Signal SHELL Ground The output circuit is the same as shown for PAPTT2. (24) PTTIN1 Status input for sensing the state of RADIO1. Connect to the PTT output of RADIO1. Connector: RCA TIP Signal SHELL Ground (25) FS1 Footswitch 1 input (configurable function, by default keys RADIO1). Connector: RCA, active when grounded. TIP Signal SHELL Ground 13
14 (26) PAPTT1 PTT output for Power Amplifier for RADIO1. Output (Solid State or RElay contact) depends on RE/SS jumper position. Connector: RCA, when active goes to ground. TIP Signal SHELL Ground If the jumper is in the SS position, the switching transistor (open collector) is connected to the PAPTT1 jack. The transistor can switch up to 45V/0.8A. This position is appropriate for modern amplifiers with electronic keying. Check the manual of your amplifier to be sure the PTT requirements do not exceed the transistor rating. If the requirements exceed transistor rating set the jumper to the RE position - this position connects the relay contact to the output jack. Maximum rating for the relay is: 48V AC/DV 1A. (27) LNA1 Sequenced keying (bypass) for Low Noise Amplifier or receive antenna control on RADIO1. Output (Solid State or RElay contact) depends on RE/SS jumper position. Connector: RCA, when active goes to ground. TIP Signal SHELL Ground The output circuit is the same as shown for PAPTT2. (28) DC 12V Power input. Connector: 2.1/5.5mm coaxial CENTRAL Positive pole SHELL Negative pole (Ground) IMPORTANT WARNING: Be sure to observe the proper polarity! 14
15 4 - INSTALLATION Installing MK2R consists of several steps: 1) prepare MK2R to work with your radios 2) install microham USB Device Router (the control and interface software) 3) configure the Windows USB Audio Devices (MK2R+ Only) 4) configure Router 5) set audio levels Preparing MK2R for Use 1. Turn off both radios and make MK2R rear panel accessible. 2. Plug the DB37M of one radio cable set into the RADIO1 connector on the rear panel of the MK2R. Connect ALL connectors from the cable set to the matching jacks on the rear panel of RADIO1. Each connector on the radio interface cable is marked same as the jack on your transceiver. 3. Plug the DB37M of the other radio cable set into the RADIO2 connector on the rear panel of the MK2R. Connect ALL connectors from the cable set to the matching jacks on the rear panel of RADIO2. Each connector on the radio interface cable is marked same as the jack on your transceiver. RADIO1 should be your primary radio. Only the original station microphone for RADIO1 can be connected to the MK2R rear panel mic jack (RJ-45). Using the wrong microphone can damage the microphone, the radio or MK2R. 4. Connect an RCA cable from PTTIN1 to the PTT output of RADIO1. Refer to the Operator's Manual for your transceiver for the proper signal connection. PTT output is on the REMOTE DIN for Kenwood, the Band Data jack for Yaesu (or TXGND), and ACC2 (DIN 7) or SEND for Icom. If your transceiver does not have an RCA connector for PTT output, it will be necessary to make the proper adapter. IMPORTANT: This connection is required for proper VOX operation. 5. Connect an RCA cable from PTTIN2 to the PTT output of RADIO2. Refer to the Operator's Manual for your transceiver for the proper signal connection. PTT output is on the REMOTE DIN for Kenwood, the Band Data jack for Yaesu (or TXGND), and ACC2 (DIN 7) or SEND for Icom. If your transceiver does not have an RCA connector for PTT output, it will be necessary to make the proper adapter. IMPORTANT: This connection is required for proper VOX operation. 6. Connect the microphone for RADIO1 to the RJ45 MIC jack. If your microphone has a Foster (round) connector, use the adapter supplied with the RADIO1 cable set. 7. If your radios have two receivers (FT-1000D, FT-1000MP, FT-2000, FT-9000, Orion, IC-7800, K3, etc.) connect the fixed level audio output from the second receiver to the SUB RX jacks of MK2R 8. Connect the supplied headphone cable to the MK2R R1+ R2 HP AUDIO jack and plug the 6.3mm (1/4") plugs into the headphone jack of each radio. 9. Connect your paddles to the PADDLE jack. 15
16 10. If you use a foot switch, connect the foot switch for RADIO1 to FS1 and foot switch for RADIO2 to FS2. If you use only a single foot switch, connect it to FS1. You will configure MK2R for single or dual foot switch operation later with the MK2R control program. 11. MK2R only (not MK2R+) connect two sound cards to their respective jacks OUT SC1: connect to the output of sound card 1 (line out or speaker) MIC SC1: connect to the microphone jack of sound card 1 OUT SC2: connect to the output of sound card 2 (line out or speaker) IN SC2: connect to the Line In of sound card Connect a 12V-16V DC supply to the DC 12V jack. Be sure to observe the proper polarity. 13. Locate the USB cable but DO NOT connect it it at this time. 16
17 Installing microham USB Device Router To install Router click on the Install USB Device Router link on the installation CD or download the most recent installation package from the web site: If you download an updated package, click on "urouter_release_xx_xx.exe" (xx_xx is version) to start the installation. The Windows setup utility will start and ask into which folder Router and its supporting files should be installed. Note: unless you have a very strong reason to install Router elsewhere, please accept the default location. When the Router installation is completed, click "Finish" to launch Router for the first time. Then plug in the USB cable and proceed to configuring Router for your station and software. 17
18 Configuring USB Audio CODEC and USB Voice CODEC (MK2R+ only) Windows will automatically install the USB Audio Device driver to support the USB Audio CODEC and USB Voice CODEC in MK2R+ Windows automatically selects any newly installed audio device as the default device for Sound Playback and Sound recording. This is undesirable as Windows Sounds would be played through MK2R+ and onto the air! For Windows 2000 or Windows XP. right click on the Speaker Icon on the task bar and select "Adjust Audio Properties" or open "Sounds and Audio Devices" in Control Panel and reset the Default device for Sound Playback and Sound Recording to your computer's primary sound device. For Windows Vista, right click on the Speaker Icon on the task bar and select "Playback Devices or open Sounds in Control Panel and reset the Default Playback device to your computer's primary sound device. 18
19 Configuring microham USB Device Router The microham USB Device Router (Router) program provides a Windows compatible configuration tool for microham USB Devices (MK2R or MK2R+ as well as DIGI KEYER, microkeyer, CW Keyer and USB Interfaces) and software interface to other Windows applications (logging software, digital mode software, etc.). The software interface is provided as Virtual Serial Ports. In order to configure and use MK2R with Windows compatible application programs, you must have installed the USB driver, started Router, applied power to MK2R and turned the device on. Router is then configured as required by the application (logging, control or digital mode) software. MK2R includes an LPT (parallel) input. This connection is required for applications which do not support the microham SO2R Control Protocol or provide focus control information on a serial port. MK2R Status When the USB driver is installed correctly and MK2R is turned on Router will show a device tab with a GREEN check beside the device name (micro KEYER 2R). When Router shows a YELLOW X instead of a green, it means the USB driver is correctly installed but MK2R is not turned on. When Router shows a RED X instead of a green, it means the device is disconnected and Router does not see the USB part of MK2R. This happens when the USB cable is unplugged or the USB driver is not correctly installed. Initial Setup Router must be used to configure MK2R for proper operation. The device configuration tabs (in the red rectangle) are used to setup each part of the MK2R. 19
20 Creating and Using Virtual Serial Ports microham Router provides a set of virtual serial ports which allow Windows applications (logging and digital software) to work with MK2R just as they would work with "real" (hardware) serial ports. In order to use these virtual Ports, you must first create the ports and then assign a port to each function you wish to use (radio control, PTT, CW, FSK, etc.). DO NOT define a port that is already in use (for example, COM1 or COM2 which are hardware ports on many motherboards) or a virtual port that is used by another USB device. Even though Router will not allow creating a virtual port on a COM port number which is already present in the system (like hardware COM ports or internal modems), sometimes these ports are hidden. If a device which also uses virtual serial ports (external USB devices, bluetooth devices, mobile phones, PDAs etc.) is not connected to the computer when creating virtual ports in Router, the ports can overlap and will not work properly when you connect such device. WARNING: Before you begin to create virtual ports, attach all external devices you are using with computer and allow them to connected to the system. Restart Router and then create virtual ports. Virtual ports are created on the Virtual Port menu. Create - Creates virtual COM ports. It is possible to select more than one port at a time by holding the Ctrl key on keyboard and clicking on COM port numbers. Creating virtual ports may take a long time (several tens of seconds), be patient. Delete - Deletes any single virtual port. Delete All - Deletes all previously created virtual ports. Do not delete a virtual port until all applications using that port have been closed. TIP: It is possible to select multiple ports at one time by holding the Control key on keyboard and clicking on the COM port numbers. TIP: If you have removed another device which used virtual ports and Router does not offer the released COM port number, you will need to reset the virtual port bus. You can do this by deleting all virtual ports in Router at once. Select "Virtual Port Delete All" then create the ports again. Any missing COM port numbers should appear. 20
21 5. microham USB DEVICE ROUTER ROUTER MENU Restore Router Settings: used to restore settings from a urs file created by the backup command. A urs file can be used only with the device for which it was generated (the file contains the unit serial number) on a computer with same port assignments. WARNING: Restoring a backup deletes all current Router settings including presets, use it carefully! Backup Router Settings: used to create backup urs file. This file contains Router settings (including Presets) for all devices defined in Router. Options General Load Router on Start-up: when checked, Router will start automatically each time the computer is started or rebooted. Start Router Minimized: when checked, Router will started minimized Options Band Map: Customizable band edge boundaries used to drive the band data output. BCD codes can be customized for driving antenna switches or bandpass filter control. Options Digital Band Map: Customizable band boundaries for the digital mode operation. These settings are used for the (optional) automatic selection of audio switching and PTT mode based on operating frequency. Careful selection of the "Digital band" is neccessary for transceivers which do not have a special mode for AFSK operation or do not report the mode in the computer command set. This primarily effects Kenwood and TenTec transceivers although it applies to some older Icom and Yaesu radios. Options Audio Devices: (Not used with MK2R/MK2R+) Don't use audio devices: when checked, Router does not use audio devices and the settings on the Audio Mixer and DVK tabs have no effect. Manually assign audio devices: when checked, Router will allow the user to select audio devices (sound card) in the appropriate fields at Audio Mixer tab and will actively control the audio devices Automatically assign microham audio devices: when checked, Router will automatically assign proper audio device of the same name if multiple microham interfaces of the same kind are connected to the one computer. This setting does not apply to MK2R or MK2R+, it applies only to DIGI Keyer. Options DVK: Voice message time limit: maximum time for each voice message up to 120 seconds. Sample rate: sampling frequency used during recording and playback of voice messages. Sample size: sampling size used during recording of voice messages. Sampling size primarily effects audio quality of the messages. 16bit samples provide higher quality than 8bit. NOTE: Select the same sample rate and size as used by your software to avoid message distortion. Options USB: Noise immunity: selects how many times an undelivered USB packet will be repeated before the USB device is disconnected from the operating system. Response time: selects how long the USB interface will wait for additional data before sending data to the operating system. Minimize: Clicking this will minimize Router to the system tray at the bottom right corner of the Windows Task Bar (the "System Notification Area"). 21
22 TIP: When Router is minimized you can restore it by double-clicking on the Router tray icon. You can also restore Router by double-clicking on the Router icon on the desktop or in the Programs menu. Exit: Clicking on this item will terminate Router. NOTE: when Router is terminated the virtual ports will be closed and application software will be unable to communicate with MK2R and the radio. PRESET MENU The requirements of each application (logging, control and digital mode programs) are different. Every one handles radio control, CW, FSK, PTT, and the sound card its own way. In some cases, what works for one application may not work properly with another. To get maximum performance from MK2R, the user should create customized settings for each application used. For easy switching among applications, Router supports up to 12 user definable Presets. Different configurations can be stored in these presets and recalled almost instantly simply by clicking on the preset button. Each preset contains the settings for all devices connected to, and controlled by, Router. For example, if Router controls a microkeyer, a CW Keyer and a USB Interface, each preset remembers the settings for all devices including the assignment of COM ports and the contents of all sub-tabs except the FSK/CW Messages and DVK tabs. NOTE: Presets are not available until they have been saved by the user using Preset Save as. For setup instructions for various loggers refer to Setup Guide documents available in Router Help menu (Use Help Download Documents first if Help Setup Guides are not available or incomplete). There are three ways to apply a preset once it is created: 1. Click on Preset and select tfrom the pull-down menu. 2. Click on a preset button. To have buttons visible in Router, Preset Show Buttons must be checked. When the settings from a preset are applied, a green light located in the preset button is lit. This green light is on ONLY when all settings in Router are same as those stored in the preset. 22
23 3. By right clicking on the system tray icon when the Router is minimized. The presets and the current router configuration are stored to the registry when Router is closed and recalled when Router is loaded. Save as - Saves the current Router settings to a preset for future use. Rename - Allows renaming of an existing preset. Delete - Delete chosen preset. Show buttons - When checked, Router shows the preset buttons. DEVICE MENU Router can control several devices. This allows configuring the settings for all (interfaces) connected to the computer at the same time using the Presets. Each device has its own tab (page) in the main Router notebook. The content of each device tab depends on the type of device. Adding a device is automatic when Router detects a new device. Once detected, a device remains in Router even though device is disconnected. Each device is identified by a unique serial string. Rename Creates a custom device name. This is useful if two or more devices are connected to the Router. For example CW KEYER, micro Keyer and USB Interface II can be renamed to more identifiable names as shown here... Delete - Removes a device from the Router. Only disconnected devices with a RED X on device tab can be removed. To disconnect a device from Router, unplug the USB cable from the computer or device. Save Template - will save the current Router settings to template file. When clicked, Router will open a standard File Save dialog window the default location is C:\Documents and Settings\All Users\Application Data\microHAM\cfg. If a hypertext (html) or plain text (txt) documentation file of the same name as the template is present in the same directory, it will be associated with the template. Load Template will automaticaly configure Router from a template (*.tpl file). When clicked, Router will open a standard File dialog the default location is: C:\Documents and Settings\All Users\Application Data\microHAM\cfg - and the desired template can be chosen. When Router loads a template, it looks for an html or txt file with the same name as the template in the same directory. If such file is found, it is displayed. 23
24 TIP: Templates are a powerful tool for quickly configuring Router to work with a particular application. Template files are interchangeable between computers and ideal for cloning setups in multi-computer stations or for sharing configurations between users. Store as Power-Up Settings: - will store the current settings of the Audio Switching, PTT, CW/WinKey, SO2R and ACC tab to the MK2R's EEPROM. If MK2R is operated without connection to the computer it will use the settings stored in EEPROM. If MK2R is connected to a computer running Router, the power-up settings will be overridden by the Router settings but the default settings are retained in EEPROM. Upload Firmware: microham will occasionally release updates to the firmware in MK2R. The update may support new features in Router or improve application compatibility. The most recent public version of the firmware is always available from To update firmware, download the firmware file to your computer, then click on Device Upload Firmware. A Windows file dialog will open, navigate to the directory into which you downloaded the firmware file and select the file. NOTE: If you upgrade Router, each upgrade will include the latest firmware file. The new firmware will be automatically uploaded to the MK2R when the new version of Router connects for the first time, you have just to confirm the upgrade when prompted. VIRTUAL PORT MENU It is necessary to create a number of virtual serial ports (COM ports) in order for a Windows application (logging, control or digital mode program) to access microham devices. Create - Creates virtual COM ports. It is possible to select more ports at once by holding the Control key on the keyboard and clicking on COM port numbers. Creating a virtual port may take a while, be patient. Delete - Deletes any single virtual port. Delete All - Deletes all previously created virtual ports and resets Virtual Serial Port bus. Do not delete a virtual port unless all applications using that port have been closed. NOTE: Properly working ports should not display an exclamation mark (!). 24
25 HELP MENU Manuals: Link to microham manuals located on your system Setup Guides: Link to software configuration guides for many common applications. Download Documents: Downloads microham documentation including updated manuals and setup guides. You may specify the products for which you want documentation. Note: requires an internet connections. microham Home Page: Link to microham Downloads Page: Link to Show Tooltips: When checked, small, single line help is displayed below the mouse cursor Update Router: Download and install the most recent version of Rotuer. About: Shows the Router's internal version number DEVICE CONFIGURATION TABS There are twelve (12) tabs for configuring MK2R. Each tab controls part of MK2R's functions. Except for CW Messages, FSK Messages and Functions tabs, any change is applied immediately to MK2R. Ports: assign virtual ports to the MK2R for use by applications Audio Switching: configures microphone and sound card audio routing based on operator preference, application sound card handling and operating mode Audio Mixer: sets sound card or CODEC levels. NOTE: The Audio Mixer is not available under Windows Vista. The application program must control the sound card directly. PTT: configures T/R keying, keying sequencer and foot switch functions CW/WinKey: configures the internal CW keyer CW Messages: enter/store internal CW message memories FSK Messages: enter/store internal FSK message memories DVK: configure and control the level of Router's voice keyer Keyboard: configure operation of PS/2 keyboard or keypad SO2R: select source of focus control and other SO2R operating features. ACC: configure the accessory port Functions: configure headphone switching, audio routing for recording and digital operation. 25
26 PORTS TAB Once the virtual ports have been created they must be associated with a specific function or device channel (e.g., Control, CW, PTT, etc.). These assignments should correspond to settings of the application software and must be configured first in Router then in the application. Proper port configuration is critical for operation with application software. MK2R has ten channels each channel provides an indication of the settings applied by the application and current state (e.g., or or off). These eight channels (functions) are available for each radio: CAT (uses RxD and TxD) 2 nd CAT (virtual fork for the main CAT channel) FSK (uses TxD for FSK and RTS for PTT if checked) 2 nd FSK (uses TxD for FSK and RTS for PTT if checked) CW (uses DTR or RTS) PTT (uses DTR or RTS) 2 nd PTT (uses DTR or RTS) Foot Switch (uses CTS, DCD, DSR or RING) These channels are common to both radios. WinKeyer2 (uses RxD and TxD) Control (uses RxD and TxD) NOTE: Do not assign virtual ports for the channels/functions which are not used by your applications. It is unnecessary and only consumes resources. 26
27 CAT PORT & 2 nd CAT PORT The control channel is used by the host application to control transceiver frequency, mode, T/R switching and many other parameters. The application communicates with the radio using a serial protocol. Most modern radios implement some form of serial control but almost every radio implementation is different. The amount of radio control depends on the particular application and radio. NOTE: The COM port number assigned in Router MUST match the port number assigned in the host application. First configure the virtual COM ports in Router then configure the application. When a COM port is assigned in the Router but not in the application (or the application is not running) Router will indicate the channel is closed. When an application opens the COM port assigned for control (usually at start-up), Router shows the channel as open and displays baud rate, data bits, parity and number of stop bits used by the application. For example, N2 means: 4800 baud, 8 bits data length, parity = none, and two stop bits. Data flowing through the Control channel is indicated by two arrows. A green arrow shows data flow from the host application to the radio and a red arrow shows data flow from the radio to the application. TIP: If the application provides PTT (T/R) by radio control (CAT) turn this function OFF. PTT by CAT is not reliable because RFI can prevent the radio from switching back to receive. In addition, MK2R cannot properly handle T/R sequencing or protect the Power Amplifier and LNA from hot switching since the radio will be keyed before MK2R can sense it. NOTE: The virtual COM port does not use handshaking signals. Configure DTR and RTS settings in your application program (logger) to OFF. Do not select Handshake. For Router to determine the operating frequency and mode, it must know what radio (CAT protocol) is being used. To select the radio, click the Set button, choose your radio in the Radio combo box, then select communication speed in the Baud rate box. Once both radios are communicating with Router, click Device Store as Power-up Setting. This action will save the radio settings to EEPROM in MK2R and provide frequency/mode decoding and consequent ilink device updates even if MK2R is not connected to the Router (i.e., Stand Alone mode). Note: The baud rate must match your radio. All Icom and some TenTec radios require the correct CI-V address. If everything is configured properly, your radio s current operating frequency and mode should be displayed. TIP: Disable the Autobaud function in any Icom Radio used with Router. Configure the radio, Router, and your software to operate at 9600 or buad. 27
28 Disable router queries When this box checked, Router will not poll the radio for frequency and mode when that information is not available from the communication between the application and radio. Note: "Disable router queries" disables Router polling only when the port has been opened by an application program. When the virtual port is closed, Router always polls the radio to support the automatic switching and ilink update functions. If it is necessary to disable all polling, select one of the "none" options in the Radio box. PW1 on radio bus When this box checked, Router periodically generates an Icom "Transceive" broadcast to keep the PW1 synchronized. The bottom two-thirds of the Radio window is a serial communication monitor. The monitor uses colors and tags to indicate which device is responsible for the data. Black queries (H1-TX or H2-TX) and grey radio responses (H1-RX or H2-TX) are from the "host" application (e.g., logger), H1 indicates the host application on the main CAT port, H2 is the host application on the 2 nd CAT port. Green packets (R-TX and R-RX) are polls/responses from/to Router and not routed to the application. Router monitors the communication when the host application performs control and polls the radio periodically for any missing information (VFO frequencies and mode). Because some applications do not poll the radio regularly or completely, Router must break this communication to update its internal state. In order to avoid confusing the application when Router polls the radio, data from the application is buffered and sent to the radio after Router receives a response to its query. If Router does not receive response to a poll within the time allowed or does not understand the response, it displays "oldest query discarded" but forwards all data to the virtual serial port to avoid confusing the application (logger). Since USB transmits data in frames with a delay between frames, Router indicates frame boundaries with three dots (...). When a packet ends with three dots it means that the data continues in the next frame. 2 nd CAT PORT Beginning with version 7.0, Router provides unique control capability: the 2 nd CAT Port is an intelligent data fork (software 'Y' connector) that allows a second application to share control of the radio. Router monitors when data is sent from each application and routes the radio's responses to the correct virtual port. IMPORTANT: Both applications must use same communication parameters (baud rate, data length, parity and number of stopbits) for proper operation! Neither CAT port has priority. Polls/commands from each application are processed alternately. In order to avoid collisions and avoid confusion due to unexpected data, responses from the radio are returned only to the application that generated the command. Unsolicited data from the radio such as automatic frequency/mode updates (Icom "transceive" packets or "Auto-information" data from Kenwood, Elecraft and recent Yaesu transceivers) are forwarded to both CAT ports. Due to physical limitation of data channel throughput and the controller capabilities in various transceivers, there are several important rules which must be observed. Total data to/from from both applications must not exceed maximum throughput of the CAT port or the capacity of hte transceiver controller. In other words, the polling rate from one application may need to be decreased to provide data space for the second application and vice versa. Applications must be tolerant of delayed responses from the radio. Each application must wait patiently while the other communicates with the radio. Due to protocol deficiencies in handling VFO split commands in many transceivers (particularly Icom), split mode must be initated and ended by only one application and manual split control (from the front panel of the radio) should not be used. 28
29 NOTE: Although Router has been tested extensively using many different applications for the CAT and 2 nd CAT ports, microham cannot guarantee proper operation with every possible combination of software. FSK & 2 nd FSK PORTS The FSK channel is used by the application program to send the FSK keying signal. FSK is used primarily for RTTY. It is very important to understand the difference between FSK and AFSK. FSK is a digital (On/Off) signal used in the transceiver to generate a frequency shift. FSK must be supported by the transceiver (this mode is commonly labeled RTTY or FSK). AFSK is an analog (audio) signal used to modulate the transceiver for digital modes like RTTY, PSK31, AMTOR etc. Computer sound card generated AFSK or PSK does not require special transceiver support and can be used in the LSB, USB or FM mode of the transceiver. Some radios have dedicated modes for AFSK (generally labeled PKT, DATA, LSB-D or USB-D) with special features. It is very important to properly adjust the audio drive level of an AFSK system so as to not overdrive the first transmit audio amplifier stage in the transceiver and produce a wide, distorted signal, full of intermodulation products. It is important to appreciate that distortion generated at this point due to overdrive CANNOT be reduced or eliminated by the reduction of the microphone gain control it is the signal level that must be adjusted to be about the same as would be expected from a microphone. The microphone gain control then becomes a form of transmit power control. An initial indication of proper audio drive level can be seen on the ALC meter of the radio. Provided that there is NO audio processing in circuit and that the microphone gain control is in its normal operating position, then, if the ALC does not show or just starts to indicate during transmission, the signal is likely to be clean. It is also important is to turn off the microphone compressor, ANY transmit audio equalizer, AND transmit DSP when AFSK is used. DO NOT use any form of digital modulation (sometimes called "Transmit DSP") with AFSK or PSK. Some transceivers bypass these circuits automatically when signal is routed to the rear audio jack instead of the microphone jack, but some do not (for example, the TS-850). Edited by Geoff Anderson, G3NPA If your transceiver supports FSK, use FSK for RTTY whenever possible. It's the only sure way to get a clean RTTY signal no matter the microphone gain or compressor (processor) settings on your radio. When a COM port is assigned in Router but not in the application program (or the application is not running), Router will indicate the channel is closed. When an application opens the COM port, Router will indicate the channel is open and display baud rate, number of data bits, parity and number of stop bits in use. For example, 45 5N1.5 means: 45 Baud, 5 data bits, no parity, 1.5 stop bits. The second FSK port is usefull when operating split with radios that have two receivers (e.g., FT- 1000, FT-2000, FT-9000, K3, Orion or IC-7800). The second instance of the RTTY program should specify "right channel" for its audio source and should be configured to use the 2 nd FSK port for its FSK output. The 2 nd FSK port can also be used for a second RTTY program with a different decoding algorythm to provide diversity decoding and transmit from either program. TIP: If you see a baud rate other than 45.5 baud (e.g., 4800 or 9600), the application is NOT configured correctly for FSK RTTY operation. 29
30 PTT: The virtual port used for FSK can also support PTT (required by MMTTY). When you use MMTTY, select the PTT box and RTS will used for PTT. Do not use the FSK port for any other function. Invert: Some transceivers lack the ability to set the sense of the FSK input. If you cannot set the proper sense, check the invert box. This is normally necessary only with the TenTec Omni V, Omni VI and Kenwood TS-940. Strict bps: Some programs rely on the the serial port UART for proper PTT timing; they drop PTT (unkey) when the FSK port buffer is empty. With virtual ports, this may causes PTT to drop before the contents of a message (macro) are complete. 'Strict bps' disables the virtual port buffering and transmits one character at a time to the output. Due to the additional overhead, FSK output will be slightly slower when strict bps is enabled but operation will be more reliable. To test FSK operation from the computer to the radio, click the Test button with no port assigned or the port closed. The Test button will generate "RY" two times. NOTE: Select RADIO1 or RADIO2 (as appropriate) with the buttons on MK2R when testing. CW PORT By its very nature, USB is not well suited to transfer the real time events required for CW keying. In addition to the latency inherent in the USB protocols, there are also latencies caused by computer CPU load, internal Windows message processing (inter-process communication) and data flow from another peripherals sharing same the USB hub. This can result in transmitted characters that are garbled. To minimize these unwanted operating system effects Router uses a specially developed oversampling and prediction algorithm to assure the smoothest possible transfer of control signal events over USB. Using this principle, CW keying in the Router is, in most cases, usable up to 50 WPM if the application generates keying signals accurately and does not consume 100% of CPU time at the highest priority class. Router allows assigning a virtual serial port for software CW using DTR or RTS signals. DTR* and RTS* are identical to DTR/RTS except that the output is inhibited for one second after the COM port is opened. RTS*/DTR* should only be used with programs that cause unwanted key-ups during startup. TIP: More applications use DTR for CW than RTS. When an application opens the COM port (usually at start-up), Router will indicate the channel is open. The state of the CW channel is indicated by a red arrow. If port is opened, it does not mean that it is properly configured. The red arrow will light in time with the transmitted CW when the port is properly configured. To test CW operation, click on the Test button with no port assigned or the port closed. NOTE: Select RADIO1 or RADIO2 (as needed) with the buttons on MK2R when testing. 30
31 PTT & 2 nd PTT PORTS The PTT channels are used to control transmit/receive switching of the transceiver and power amplifier. An internal sequencer assures 100% protection against hot switching of the PA when the PTT channel is used. More information about T/R switching and the sequencer is provided under the PTT tab. Router allows assigning virtual serial ports for PTT using the DTR or RTS signals. DTR* and RTS* are identical to DTR/RTS except that the output is inhibited for one second after the COM port is opened and. should only be used with programs that cause unwanted key-ups during startup. TIP: More applications use RTS for PTT than DTR. The state of the PTT channel is indicated by a green arrow. If the port is opened, it does not mean it is properly configured. When the port is properly configured, the arrow will light during the entire transmission. To test PTT operation, click on the Test button with no port assigned or the port closed. The 2 nd PTT channel is identical to the primary PTT channel. 2 nd PTT provides a way for a second application to key the radio if the primary application also controls PTT for example, a logging program and CW reader/keyboard. TIP: Always use serial PTT instead of the radio command PTT or VOX. It is the only way to assure proper sequencing of a Power Amplifier, LNA or receive antenna switch. To test PTT, click on the Test button with no port assigned or the port closed. NOTE: Select RADIO1 or RADIO2 (as needed) with the buttons on MK2R when testing. FOOT SWITCH Router allows assigning a virtual serial port to the foot switch channel and selecting one of four available input control lines (CTS, DCD, DSR or RING). Note: CTS is not available if the foot switch channel is shared with the radio control port. The state of the signal on the virtual port can be inverted by checking inverted box. When a COM port is assigned for the foot switch but the application does not support foot switch status (or no application is running), Router reports the channel as closed. When an application opens the COM port (usually at start-up), Router reports channel as open. When the foot switch is pressed, this state is indicated by a red arrow. 31
32 WinKeyer2 WinKeyer2 is the next generation of the unique external CW processor developed by Steve Elliott, K1EL: WinKey with integrated dual radio support. This CW processor supports paddle input like any other electronic keyer, is highly configurable, and converts input received in ACSII (text) format to Morse characters. This unique property assures perfectly timed CW output regardless of operating system load. More detailed instructions for configuring WinKey are found in the description of the CW/WinKey tab. When a COM port is assigned to WinKey in Router but not in the application program (or no application is running), Router reports the channel as closed. When an application opens WinKey 2, (usually at start-up), Router reports port as open and displays settings used to configure COM port. TIP: If you see settings other than N#, the application is not configured correctly for WinKeyer2. Even if the aplication sets an incorrect data rate, Router will send data to WinKey2 at 1200 baud but reliable operation is not guaranteed. Data flowing through the channel are indicated by two arrows. The green arrow indicates data flow from the application to WinKey and the red arrow indicates data flow from WinKey to the host application. Test: Sends "Test" via Winkey2 when the channel unassigned or closed. Mon: WinKey Monitor allows capturing communications between Router or the application and WinKey2. Controls for the monitor include Start, Stop, Clear and Save. WinKey Monitor should not be used under normal conditions. However, if there are problems with WinKey2 and a logger, it may be useful to Start a capture and close the window. When a problem is noticed, the window can be opened and the WK communications log Saved for analysis. WinKey Monitor is circular only the last 20 kilobytes or so will be saved in order to prevent creating very large files. WK Monitor will display a description of each command from Router or the application and decoded response from WinKey. If a line ends in three dots (...) it means that the command or response has been broken across two USB packets. NOTE: Select RADIO1 or RADIO2 (as appropriate) with the buttons on MK2R when testing. 32
33 CONTROL PORT The Control Port allows an application program (logger) that implements the microham Control (SO2R) Protocol to operate MK2R/MK2R+ completely with only a single USB connection. The microham SO2R Control protocol allows a logger to specify Transmit Focus, Receive Focus, Stereo/Split headphone as well as control antenna switching and optionally use the CW, FSK and voice memory functions. When an application opens the control port, WinKey 2, (usually at start-up), Router reports port as open and displays settings used to configure COM port. Data flowing through the channel are indicated by two arrows. The green arrow indicates data flow from the application to WinKey and the red arrow indicates data flow from WinKey to the host application. Mon: Opens a Control Protocol Monitor window to capture microham SO2R Protocol communications between a logger and Router. Controls for the monitor include Start, Stop, Clear and Save. The Control Protocol Monitor should not be used under normal conditions. However, if there are problems between a logger and Router, it may be useful to Start a capture and close the window. When a problem is noticed, the window can be opened and the Control protocol log Saved for analysis. The monitor log is circular only the last 20 kilobytes or so will be saved in order to prevent creating very large files. The monitor will display a description of each command from the application and the response from Router. If a line ends in three dots (...) it means that the command or response has been broken across two USB packets. CW and PTT from LPT (parallel port) MK2R includes an LPT interface for CT/NA compatible CW and PTT inputs. When the "Use LPT for CW" box is checked, MK2R will accept CW input on pin 16 of the LPT input. The red arrow indicates when LPT CW is active (key down). When the "Use LPT for PTT" box is checked, MK2R will accept PTT input from pin 17 of the LPT. The red arrow indicates when LPT PTT input is active. NOTE: Never enable more than one CW source at a time. You must select which source (WinKey, Serial or LPT CW) will be used by MK2R. Selecting multiple sources will result in distorted CW output. TIP: If you plan to use MK2R with DOS based software, check both Use LPT for CW and Use LPT for PTT and select "Device Store as Power-up Settings" from the Router menu. Generate FS on LPT When used with an LPT interface and the application supports it, MK2R can forward the state of FS1 on Pin 15 of the LPT. 33
34 CW/PTT steering When manual control of transmit focus is selected in MK2R, CW (including WinKey) and PTT signals will be redirected to the active (selected) radio. This function was implemented to avoid confusion and assure the "expected" behavior. This means that CW and PTT signals for both radios will be directed to the selected (active) radio. Some logging programs do not support two radios or are designed to generate only one set of keying signals which are connected to the selected radio using a steering (A/B) control. Select the Steer serial CW/PTT to allow Router and MK2R work properly with those applications. When steering is enabled, the Serial CW, Serial PTT and 2 nd PTT channels for RADIO1 are also used for RADIO2 and the active radio will be selected based on the "steering" control signal (TX focus) defined on the SO2R tab. Steer FSK Some applications, particularly day-to-day logging programs like DXLab Suite or DX4Win, do not support simultaneous operation of two radios but they do permit switching radios. Steer FSK permits switching the FSK output from the MMTTY engine used by these loggers to the selected radio. When FSK steering is enabled the RADIO_1 FSK and 2 nd FSK ports will also be used for RADIO_2. The active radio will be selected based on the "steering" control signal (TX focus) defined on the SO2R tab. Steer WinKey CW/PTT Some applications, most notably WriteLog supports only the original WinKey. Since WriteLog also requires the PTT output ( pin 5 ) for all mode PTT, its WinKey support is limited to one radio mode. Steer WinKey CWPTT allows MK2R to steer the RADIO 1 CW and PTT outputs of WinKey 2 to the active radio using the "steering" control signal (TX focus) defined on the SO2R tab. 34
35 AUDIO SWITCHING TAB MK2R provides extensive and unique flexibility in routing audio among the computer sound card, transceiver, and the station microphone. To understand the way MK2R handles the sound cards, transceiver audio inputs and microphone you must understand how the sound card works. The following description is valid for both MK2R and MK2R+, the only difference is that the sound cards are integrated with MK2R+, where MK2R requires externally connected (in the computer) sound cards. Understanding Sound Card operation in Amateur Radio programs Note: the following discussion and tests apply to external sound cards used with MK2R and microkeyer. It is not applicable to MK2R+ due to the unique dual codec sound system. Each sound card has two sets of controls - PLAYBACK and RECORDING. For most cards these settings are independent and can be controlled by the application software, the user (from Windows VOLUME CONTROL application), or both. To understand the operation of these controls, it is recommended that you conduct the following tests: - Connect headphones to the sound card output and connect a microphone to the sound card microphone jack. - Open the VOLUME CONTROL application (click Start Run and type SNDVOL32 if you do not see a speaker icon in the System Tray area of the Task Bar). - If your system has more than one sound card installed (as it should with MK2R or MK2R+), click Options Properties and select the sound card you are using. Then select "Playback" and enable ALL controls to be displayed. - Leave the PLAYBACK VOLUME CONTROL running and open second instance of VOLUME CONTROL. Arrange them on the desktop so both are visible at the same time (later you can run your logging software and watch for interactions). In the second instance of VOLUME CONTROL, click Options Properties, choose the same sound card as you chose for the PLAYBACK VOLUME CONTROL, select "Recording" and enable ALL controls. - Now you have both PLAYBACK VOLUME CONTROL and RECORDING VOLUME CONTROL on your desktop. - Confirm that you have a "Microphone" channel in the PLAYBACK window. If not, your sound card will not support live mic mode. You will need to upgrade your sound card to make use of those functions. - Now UNMUTE all controls in the PLAYBACK window. If you speak to the microphone, you should hear your own voice in headphones. You can control level with the microphone slider or master volume slider. This is because sound card has INTERNAL LOOPBACK from the microphone input to the sound card output ENABLED. If you MUTE microphone control in the PLAYBACK window, loopback will be disabled and you will hear nothing. - This function is used by software to mute the microphone during message (F1-Fn) PLAYBACK and avoid mixing noise from the microphone with message. During playback, the microphone is muted; after the message is completed the microphone is unmuted allowing VOX operation. Note: manipulating the microphone controls (slider or select/mute box) in the RECORDING window has NO effect because you are NOT recording. The recording controls are used only used when the logging software is recording (Ctrl-Shift-Fn or Control-Fn) a message as a WAV file. To record, the RECORDING mic control MUST be selected. The logging program usually handles this function automatically. 35
36 MK2R allows customizing the audio configuration to meet the needs of a specific logging program and operating style (VOX, foot switch, computer generated transmit/receive switching, etc.) for each mode. In addition, two sound cards (external for MK2R or internal for MK2R+) - one for CW and voice (USB Voice CODEC or SC1) and one for digital modes (USB Audio CODEC or SC2) are selected automatically based on radio mode and user preferences. If the same mode (CW, voice, FSK, digital) is selected on both radios, the same sound card is used for both radios, One channel is used for each radio typically left channel to RADIO1 and right channel to RADIO2. Output for the unselected radio is muted automatically when using Router DVK. The output of the sound card or codec not being used for transmitting can be utilized for audio feedback - software events/warnings, external spot announcements, or audio review. The output of this sound card can be switched to the headphones under user control by selecting SC left or SC right to the left, right or both ears. When RADIO 1 and RADIO 2 are in different modes (digital <-> voice/cw), each radio uses a separate sound card or codec and the sound card output will not be connected to the headphones. There are three distinct audio paths in MK2R and MK2R+. Each path is handled independently: from the transceiver fixed level audio outputs to the sound card input from the transceiver headphone output to the operator headphones from the sound card to the transceiver inputs including microphone switching From transceiver fixed level audio outputs through MK2R to the sound card. MK2R allows fully customizing audio selection of both radio outputs (or outputs from both receivers if radios with dual receivers are used). Audio from the transceiver fixed level outputs are connected to the SC2 line in (MK2R) or USB Audio CODEC (MK2R+). The signal for each sound card channel is selected using the LEFT (B16) and RIGHT (B17) buttons on the front panel. The level for each channel is adjusted individually by the pots (16) and (17). The + (B5) button can be used in conjunction with the LEFT (B16) and RIGHT (B17) button to allow selecting more than one source to each sound card channel. The selected sources are shown by the front panel lights (4) and (5). Pressing the LEFT and RIGHT buttons at the same time connects the input of SC2 or the USB Audio Codec to the MK2R headphone output. This is called What Your Hear (WYH) and permits recording exactly the same audio as heard in the headphones. The WYH light will illuminate when WYH mode is selected. NOTE: Audio to SC2 (MK2R) or USB Audio CODEC (MK2R+) DOES NOT CHANGE with the transmit/receive state of the radios, the selected transmitter or selected receiver. 36
37 From transceiver headphone outputs to the operator headphones. MK2R allows fully customized audio selection of both radio outputs (and outputs from both receivers if radios with dual receivers are used). Audio from the transceiver headphone jacks is connected to the MK2R rear panel headphone input, (optionally) mixed with other audio sources and switched to the operator headphones connected to the MK2R front panel headphone jack. Pressing and holding the + (B5) button in conjunction with LEFT EAR (B4) or RIGHT EAR (B6) buttons allows selecting/mixing multiple sources for each ear. The audio selection for each ear is indicated by lights (2) and (3) at front panel. The RADIO1 (B7), BOTH (B8) and RADIO2 (B9) buttons allow fast, manual selection of Radio1, Both (Split/Mix), or Radio 2. When the RADIO1 and RADIO2 buttons are pressed simultaneously, the AUTO light will illuminate and MK2R will switch to the AUTO switching mode. The AUTO mode recognizes five (5) states: RADIO1=RX & RADIO2=RX & RX focus=r1 RADIO1=RX & RADIO2=RX & RX focus=r2 RADIO1=TX & RADIO2=RX RADIO1=RX & RADIO2=TX RADIO1=TX & RADIO2=TX Receive audio (headphone) switching can be programmed separately for each of these states. MK2R stores up to eight sets of audio configuration Functions or scenarios. Functions F1 through F4 are saved/recalled by pressing F1 (B10) through F4 (B13). Functions F5 through F8 are accessed by holding + (B5) and pressing F1 through F4. To enter into programming mode, MK2R must be placed into AUTO mode by pressing the RADIO1 (B7) and RADIO2 (B9) buttons at the same time and then selecting + (B5) and BOTH (B8) simultaneously. The AUTO light will flash while the MK2R is in programming mode. To exit Programming mode, press B5 and B8 simultaneously. From the sound cards to the transceivers including microphone switching. Audio from the sound cards or codecs can be used for two purposes - it can be used as a digital Voice Keyer (DVK) in voice modes (SSB, AM, FM) or for generating digital modes (AFSK/RTTY, PSK31, MFSK, etc.). If both outputs of either sound card/codec are unused, that sound card can be routed to the headphones by using the LEFT EAR and RIGHT EAR buttons described above. MK2R recognizes four operating modes for each radio: CW, VOICE, DIGITAL and FSK. Each operating mode has a separate configuration for routing audio among the microphone, sound card or codec input, sound card or codec output and the transceiver inputs. The microphone can be switched to either the sound card mic input or the microphone input of either transceiver. Output from the sound card can be switched to the transceiver microphone jack (VOICE modes) or to the transceiver rear panel audio input (FSK and DIGITAL modes). 37
38 There are three audio configurations (settings): setting A: disconnects the computer generated audio and connects the microphone directly to the transceiver microphone input. setting B: routes the audio generated by computer to the transceiver rear panel audio input (PKT, AUX, or ACC depending on manufacturer). This audio routing is used for digital mode operation and sound card SC2 (MK2R) or USB Audio CODEC (MK2R+) output. Since the PKT or AUX input of most radios bypasses the radio internal microphone preamp and other audio processing stages which can distort digital modulation from the sound card, setting B is recommended for digital mode operation. In setting B, the microphone should be muted to avoid hot mic issues. setting C: routes the computer generated audio to the transceiver microphone input. This audio routing is used for VOICE modes and DVK operation from contest software. In setting C the microphone is normally connected to the microphone input of sound card SC1 (MK2R) microphone input or USB Voice CODEC (MK2R+). For settings B and C, the microphone can be muted in the sound card if necessary. If the microphone is NOT muted, it is indicated by a lower case m in the setting string. Router manages the Audio Switching based on three ways of generating PTT (VOX or software command, COM/LPT/WinKey PTT, and foot switch or hand mic PTT). Each PTT type can have a different audio configuration. 1. Transmit by VOX or software (CAT) command. This setting is displayed in the TOP picture and indicated by the first letter of the settings (ABCm). The current operating state is indicated by a large black frame around the switching scheme picture. A: Computer audio is disconnected from the radio and the station microphone is connected directly to the transceiver microphone jack. This setting is for those who prefer VOX operation in SSB. B: Computer generated audio is routed to the transceiver accessory input and the station microphone is muted. This is the preferred setting for digital mode operation (AFSK, PSK, etc.) when the computer generates a PTT keying signal on a COM port. C: The station microphone is connected to the sound card microphone input and audio output from the computer is connected to the radio's microphone input. This setting is similar to A but microphone signal first goes to the sound card where it is looped to the output and then to the radio microphone jack. 38
39 2. Transmit by computer generated PTT or WinKey PTT. This setting is displayed in the MIDDLE picture and indicated by the second letter of the settings (ACmA). The current operating state is indicated by a large black frame around the switching picture. A: Computer audio is disconnected from the radio and the station microphone is connected directly to the transceiver microphone jack. This setting is for VOX operation. B: Computer generated audio is routed to the transceiver accessory input and the station microphone is muted. This is the preferred setting for digital mode operation (AFSK, PSK, etc.) when the computer generates a PTT signal on a virtual port. C: The station microphone is connected to the sound card microphone input and audio output from the computer is connected to the radio's microphone input. This setting is similar to A but microphone signal goes through the sound card. This configuration is useful for voice keyer operation (DVK) and is the preferred setting with N1MM Logger, Win-Test, or WriteLog. 3. Transmit by foot switch or hand mic PTT. This setting is displayed in the BOTTOM picture and indicated by the third letter of the settings (ACmA). The current operating state is indicated by a large black frame around the switching picture. A: Computer audio is disconnected from the radio and the microphone is connected directly to the transceiver microphone jack. This setting allows the operator to interrupt a DVK message. B: Computer generated audio is routed to the transceiver accessory input and the station microphone is muted. This is the preferred setting for digital mode operation (AFSK, PSK, etc.) when the computer generates a PTT signal on a virtual port. C: The station microphone is connected to the sound card microphone input and audio output from the computer is connected to the radio's microphone input. This setting is similar to A but microphone signal first goes trough the sound card. Even though all possible combinations can be accessed by clicking on the Allow custom settings box, not every combination is practical. Router preselects the most useful settings for each mode group. 39
40 Audio Switching Router generally selects the proper audio configuration based on the mode, and optionally frequency, reported by the transceiver in response to polling by the application (logger) and/or Router. If Router is not able to read the operating mode from your radio (radio does not have computer control port or does not report usable mode information), you can select one of four fixed no radio modes or one no radio mode with manual (keyboard/keypad) mode selection. Router generally selects the proper audio configuration based on the operating mode reported by the transceiver in response to polling by the application (logger) and/or Router. Some transceivers make the switching easy by providing a unique DIGITAL mode. Among the rigs providing such support are nearly all Yaesu transceivers (PKT, PKT-L, PKT-U), most newer Icom transceivers (USB_D, LSB_D, DIGITAL-1, DIGITAL-2), and the Elecraft K3. Unfortunately, many radios fail to provide a separate digital mode or their serial control protocol does not report the digital mode. This is true for all Kenwood and TenTec transceivers, most older Icom transceivers and the Elecraft K2. With those radios, digital operation (except for FSK) must be done using USB or LSB. Even though the radio may not report a DIGITAL mode, Router can make an intelligent choice and apply the DIGITAL or VOICE configuration for Audio and PTT based on the operating frequency. The VOICE/DIGITAL combo box is used to select voice or digital mode when the transceiver it tuned to the Digital Band as defined in the Digital Band Map and the operating mode is USB, LSB or FM. Select by frequency: Router will select DIGITAL settings when operating on a frequency inside the "Digital Mode" boundaries. These boundaries can be fully customized in the Band Map by clicking the Digital Band Map button. Use VOICE settings: VOICE settings will be used when LSB, USB, AM or FM are selected regardless of operating frequency. This should be used with most Yaesu transceivers, Icom transceivers that support USB-D and LSB-D and the K3. Use DIGITAL settings: DIGITAL settings will be used when LSB, USB, AM or FM are selected regardless of operating frequency. The Sound Card button is only visible with Windows Vista and displays the Mixer ID, Wave In ID and Wave Out ID for each input/output. There are several audio switching configurations for each operating mode. CW (AAA) The audio configuration is not important for CW operation. This choice has been included to maintain consistency with T/R keying (configured on the PTT tab) where it is important. CW (AAA) assures quiet audio switching and minimizes relay clicking. VOICE (ACmA) The station microphone is connected to the radio mic jack. When the computer generates PTT on the virtual port PTT channel, the sound card output is switched to radio mic jack. This setting works with VOX or PTT (foot switch) mode, allows DVK playback, supports input switching for SSTV, and allows interrupting playback of a recorded message by pressing the microphone PTT or foot switch. When a DVK message or SSTV image is being transmitted, the station mic is muted and the computer audio is applied to the transceiver microphone input. With this setting, DVK messages must be recorded in the on air mode. This setting is recommended for general VOICE use. 40
41 VOICE (CmCmA) The station microphone is connected to the sound card mic input except when the foot switch or microphone PTT is pressed. When the microphone PTT or foot switch is pressed, the microphone is connected to the radio. This setting allows use of VOX or manual PTT, off air recording of voice messages, and allows interrupting playback of a recorded message by pressing the microphone PTT or foot switch. VOICE (CmCmCm) The station microphone is always connected to the sound card mic input. This is the same as above but when the foot switch or hand mic PTT is pressed, the microphone remains connected to the sound card. VOICE (CmBA) Special setting for radios which use the rear panel audio input for DVK input during voice operation (N1MM Logger with TenTec Orion or Orion II). Do not use with other loggers or radios. VOICE (ABA) Special setting for SSTV mode. The microphone is connected to the radio microphone jack and allows VOX or foot switch VOICE operation. When an image is being transmitted, the sound card audio is connected to the transceiver rear audio input (Kenwood, TenTec, and Icom transceivers) and the mic is disconnected. This setting is not recommended for DVK operation with Icom transceivers. FSK/DIGITAL (BBB) The station microphone is disconnected and the computer generated audio is applied to the radio s rear panel audio input. This setting is recommended for all digital mode operation regardless of keying type (FSK or AFSK). FSK/DIGITAL (CCC) The computer generated audio is connected to connected to the radio front panel mic jack and the sound card microphone input is muted. This setting is recommended ONLY for older radios and the Elecraft K2 that do not have rear panel audio input for digital modes. NOTE: Some "C" settings may not operate properly with Windows Vista. Microsoft has disabled "echo to output" in the Vista sound support. Router will show a black box around the selected mode/audio configuration. MK2R must know which channel of the sound card to use for RADIO1 and which for RADIO2. This is done with the Left / Right selector labeled Use line out channel. When the Left channel is assigned to RADIO1, RADIO2 is automatically assigned the Right channel and vice versa. Because there is no standard, you can configure MK2R to match your software using this selector. Note: The Audio Switching is set independently for RADIO1 and RADIO2. Be sure to configure both! 41
42 AUDIO MIXER TAB NOTE: The Audio Mixer Tab is not present with Window Vista due to operating system limitations. The sound card configuration depends on the capability of your application software. Some software can directly control the sound mixer, some can not. Router's Audio Mixer tab provides exceptional control over the sound cards or codec with all level settings stored in the presets for each program (or configuration). The Audio Mixer tab is divided to two parts, the left half is for control of SC1 or USB Voice Codec (VOICE modes), the right half is for SC2 or USB Audio CODEC (DIGITAL modes). You must select the names of the sound cards that are connected to MK2R or MK2R+ in the Audio Mixer. For MK2R+ choose USB Voice CODEC at the left side and USB Audio CODEC at the right side. For MK2R select the system name of the sound card connected to SC1 jacks (Voice) in the left side and the system name of the sound card connected to the SC2 jacks (digital) in the right side. MK2R+ selects the correct channels automatically, they must be selected manually for MK2R. Channel assignments for SC1 (Voice): REC MIC Select Microphone channel TX MIC Select Microphone channel TX VOICE Select Wave channel If these selections are not available, you may need to replace the sound card (or select another sound card in your system). Most basic sound cards, including those in many laptops, provide the resources needed for use at SC1. Channel assignments for SC2 (Digital): TX DIGITAL Select Wave channel RX RECORDING/DIGITAL Select Line In If these selections are not available, you may need to replace the sound card (or select another sound card in your system). 42
43 NOTE: Because Windows can reassign sound cards while in use, Router may not invoke the proper mixer. To check that the proper mixer has been assigned, click the Get ID button and confirm that the proper sound card is selected. If the names do not match, restart Router. REC MIC (software voice message recording level) This control adjusts the level of microphone signal which will be used for recording voice messages by the logging application. If channel is active, the green rectangle light is on. If not, click on TX Mixer button and and select or unmute the Microphone control. Recording level: slider sets the level of the microphone input to the analog to digital converter. Speak to the microphone and set slider to the position where on peaks "stacked LED" display show RED on occasional peaks. VU meter: this "stacked LED" displays shows the audio level into the analog to digital controller. Please note, display operates only if a sample rate has been selected. Sample Rate: sets the sample rate used for the REC MIC level displays. It is best to set the sample rate to a multiple of the sample rate (or "clock rate") of your applications. TX MIC (live mic microphone input level) This control adjusts the level for the "live" microphone used for transmitting through sound card with Cm Audio Switching scheme. If the mic channel is active the green rectangle is on. If not, click on the TX Mixer button and unmute the microphone control. TX VOICE (voice message transmit levels) These controls adjusts the output levels in VOICE modes. If the channels are active, the green rectangles, one for each radio, will be on. If not, click the TX Mixer button and unmute the master Volume (Speaker) and Wave controls. There are four (4) sliders, two for RADIO1 (R1) and two for RADIO2 (R2). Each pair has a WAVE slider and MASTER slider (the Master Volume or Speaker control). The pair used for each radio is determined by the Left/Right channel selector on the Audio Switching tab. As a starting point, set the MASTER level to about 80% and adjust for proper drive with the WAVE slider. TX Mixer: this button opens the Windows Volume Control (Playback Mixer) for the selected sound card. GET ID: this button will retrieve the name and number of the sound card used for transmit functions. The name can be used to verify that the correct sound card has been selected. The displayed number can be used to configure software that identifies sound cards only by number. 43
44 If you need to adjust the transceiver drive level during operation you can use the front panel controls and leave the settings in the Audio Mixer untouched. Knob TX1 (11) adjusts the drive for RADIO1, knob TX2 (14) adjusts the drive for RADIO2. With MK2R+ you can take advantage of the internal Voice CODEC to adjust transmit audio equalization. Click on the TX Mixer button, select Options and enable Advanced Controls. On the Master (Speaker) channel, selecting the "Advanced" button will open an additional widow will appear with Treble and Bass equalizer settings. You can experiment here to adjust VOICE equalization as well as AGC and bass boost. These settings will be applied only to VOICE modes because digital modes use the USB Audio CODEC in MK2R+. TX DIGITAL (AFSK/PSK/etc. transmit levels) These controls adjusts output level for DIGITAL mode operation. If the channel is active, the green rectangles, one for each radio, will light. If they do not light, click on the TX Mixer button and unmute master the Volume (Speaker) and Wave controls. As with the voice mixer, there are four (4) sliders, two for RADIO1 (R1) and two for RADIO2 (R2). Each pair has a WAVE slider and MASTER slider (the Master Volume or Speaker control). The pair used for each radio is determined by the Left/Right channel selector on the Audio Switching tab. As a starting point, set the MASTER level to about 80% and adjust for proper drive with WAVE slider. If you need to adjust the transceiver drive level during operation you can use the front panel pots and leave the settings in Audio Mixer untouched. Knob TX1 (11) adjusts the drive for RADIO1, knob TX2 (14) adjusts the drive for RADIO2. Test Signal: causes MK2R to output a 1500 Hz audio tone for setting the transmit output level for AFSK digital modes. The radio with transmit focus will be keyed. NOTE: The TX Mixer button on the digital side of the Audio Mixer tab starts a different sound card than the TX Mixer button on the VOICE side of the Audio Mixer tab. To check that the proper mixer has been assigned, click the Get ID button and confirm that the proper sound card is selected. If the names do not match, restart Router. 44
45 Some tips from Geoff Anderson, G3NPA: TIP: If you have achieved the correct settings for the transmit levels, you will see that changing from the PSK tuning tone to typing text, will make the transmitter power swing from 50% (no typing) to 100% (typing or tuning-tone) as observed on an RMS or average reading meter. This change in power is correct. If you do NOT see a 50% (or more) change, you are probably overdriving the radio. Please note that some radios have inbuilt power meters which give a PEAK reading and therefore the change in level discussed above will not be observed. TIP: Don't fall into the trap of thinking that because the transmit signal on the waterfall looks good that your actual signal is OK. All the waterfall is showing during transmit is the local audio and NOT the resultant transmitted signal. RX RECORDING/DIGITAL (audio recording or digital decode levels). VU meter: this "stacked LED" displays show the audio level into the analog to digital controller. Please note, display shows level only if a sample rate is selected. The RX RECORDING/DIGITAL displays are intended to be used for setting levels only. Because of the of the way the Windows sound system handles multiple access to the sound card, it is best to turn off the level displays (set Sampling to off) when they are not in use. MK2R+ does not have software controls for input level. They are not necessary - input level is adjusted with the front panel RECORDING/ DIGITAL pots. If your software tries to control the input level of USB Audio CODEC this attempt will generate an error message. Ignore this error - USB Audio CODEC does not have a recording mixer. MK2R shows sliders for the sound card line in. Keep the inputs at about 80-90% and use front panel pots for adjustment. When correctly adjusted, the input signal should never reach RED level. Sampling: sets the sample rate used for the RX level displays. Because of the of the way the Windows sound system handles multiple access to the sound card, always turn off the level displays (set Sampling: off) when they are not in use. 45
46 PTT TAB The PTT tab provides independent PTT configurations for each radio. PTT INPUTS MK2R has several PTT inputs available for each radio: PTT generated by the logging program on the virtual COM port RTS or DTR 2 nd PTT generated by a second application on the virtual COM port RTS or DTR Both PTT and 2 nd PTT generate the same Serial PTT input (they are logically in parallel). The foot switch attached to the MK2R rear panel RCA jacks. MK2R can be configured to recognize one or two foot switches on the SO2R tab. If MK2R is configured for one foot switch, both foot switch inputs will operate in parallel. The microphone PTT switch of the microphone connected to the RJ45 MIC jack. This input is hardwired to the FS1 input of the MK2R. WinKey generated PTT. WinKeyer2 generates separate PTT signals for each radio. Note: when WinKey2 is controlled by a logging program, the program configuration determines whether WinKey generates PTT. Transceiver PTT status inputs (PTTIN1, PTTIN2) for sensing PTT status of the transceiver. To use VOX or software command for transmit/receive switching with power amplifiers connected to the MK2R PAPTT outputs, the PTT output from RADIO1 should be connected to PTTIN1 and the PTT output from RADIO2 should be connected to PTTIN2. Closing PTTIN will immediately cause PAPTT and LNA PTT to close if the are enabled. WARNING: The use of VOX or software command for transmit/receive switching is not recommended and will likely destroy any low noise preamplifier inserted in the RF line. Virtual PTT generated by MK2R based on CW signal presence. MK2R generates "virtual" PTT from CW outputs when necessary for controlling transmit focus, PAPTT, and LNA PTT if the software does not generate PTT. The leading edge of this "virtual PTT" is the same as the leading edge of the CW signal. The tail can be extended up to 2.5 seconds (using the WinKey PTT tail parameter). 46
47 PTT OUTPUTS MK2R has four (4) PTT outputs for each radio: PTT1, PTT2, PAPTT and LNA PTT. PTT1 and PTT2 are brought out to the DB37 Radio connector. PAPTT and LNA PTT are RCA jacks for connecting to external devices. PTT1 is wired to the radio microphone jack and is normally used to switch the radio into transmit in VOICE and CW mode. PTT2 is wired to the radio Accessory jack and is used to switch the radio into transmit in DIGITAL and FSK modes. Note: PTT2 or "rear panel" PTT is used by some radios to automatically mute the microphone and disable microphone processing circuits (audio equalizers, transmit DSP, compression, clipping, etc.) that can distort digital modulation. PA PTT is available at the MK2R rear panel RCA jack and is designed for switching a power amplifier. PA PTT is enabled by checking the PA PTT box. PA PTT will close before transceiver PTT by the amount of selected PTT Delay and will open at the same time as the transceiver PTT. Note: PTT delay should be a few milliseconds longer than the T/R delay of the amplifier. LNA PTT is available at the MK2R rear panel RCA jack and is designed for bypassing a low noise preamplifier (LNA) or disabling receive antennas during transmit. LNA PTT is enabled by checking the LNA PTT box. LNA PTT leads the PTT1 and PTT2 by the PTT Delay value and opens after the transceiver PTT by the same amount. ENABLE is an optional signal available on the ACC jack. Enable may be used to prevent RF output until the amplifier and/or LNA switching is complete, on transceivers that support inhibit. MK2R can independently select the active PTT output for each transceiver based on the mode, and optionally frequency, reported by the transceiver in response to polling by the application (logger) and/or Router. If Router is not able to read the operating mode from your radio (radio does not have computer control port or does not report usable mode information), you can select one of four fixed no radio modes or one no radio mode with manual (keyboard/keypad) mode selection. Router recognizes four operating modes for the radio: CW, VOICE, DIGITAL and FSK (RTTY) with three selections for PTT: CW, Voice and FSK/DIGITAL. 47
48 CW: available options - PTT1 (microphone jack), QSK (no PTT, PA PTT immediate release), Semi Break-In (No PTT, PA PTT delayed release) and PTT2 (rear panel jack). VOICE: available options - PTT1 (microphone jack) and PTT2 (rear panel jack). FSK/DIGITAL: available options - PTT1 (microphone jack), PTT2 (rear panel jack), and PTT1&PTT2 (both jacks). PA PTT and LNA PTT can be enabled independently for each radio. PTT lead can be specified independently for each radio in 10 millisecond increments. Minimum lead is 0 ms, maximum delay is 2500 ms. CW in VOICE: Enables CW output in Voice modes. Please note, this function must be supported by transceiver. CW in Voice always operates without transceiver PTT (Semi Break-in). PTT tail applies to both outputs of WinKey2. WinKey2 has a minimum tail of one word space (6 elements). The PTT tail setting applies an additional delay that can be set for a constant 10 to 2500 milliseconds in 10 ms steps or an additional one word space (12 elements total), 1.33 word space (14 elements), 1.66 word space (16 elements) or two word spaces (18 elements). FOOT SWITCH SEQUENCER Additional functions can be associated with the foot switch (or hand mic PTT). MK2R recognizes when the foot switch is closed (pressed) or open (released). MK2R can mute or block serial port CW, FSK, PTT and audio when the foot switch is activated. Each of those inputs can be selectively restored when the foot switch (or hand mic PTT) is released or can remain muted until all PTT inputs are released. Mute serial CW - if checked, virtual port CW (DTR or RTS) generated by an application program will be muted while the foot switch is pressed. If Restore serial CW is checked, CW will resume when the foot switch is released (if it has not already ended). If Restore serial CW is not checked, application generated CW will remain suppressed until the application releases PTT. Mute serial FSK - if checked, FSK generated by an application will be suppressed while the foot switch is pressed. If Restore serial FSK is checked, FSK will resume when the foot switch is released (if it has not already completed). If Restore serial FSK is not checked, FSK will remain suppressed until the application releases PTT. Restore serial PTT and audio - if checked, application generated serial PTT will be restored and audio routing will return to the serial PTT setting when the foot switch is released. If Restore serial PTT and audio is not checked, audio will only return after the application releases PTT. 48
49 CW/WinKey TAB This tab provides the configuration for the internal, WinKey2 based, CW keyer. A complete WinKey2 manual can be downloaded from: Thanks to Steve Elliott, K1EL for this great product. WinKey2 can be controlled by a logging program or operate in stand alone mode controlled by Router. Router controls the speed range, Paddle mode and other timing characteristics of Winkey2. When an application opens WinKey2, all buffer handling and speed changes are strictly under application control. When WinKey2 is closed, the basic operating parameters can be adjusted on this tab. Every change is applied immediately. Paddle Mode Iambic A (Curtis) Iambic B (Accu-Keyer) Ultimatic (Single lever) Bug Keyer (Vibroplex emulation) Priority Ultimatic mode offers a choice if DIT or DAH priority for dual lever paddles. If no priority is selected, the keyer works in a "last paddle wins" mode. Paddle set point - controls when WinKey begins looking for a new paddle press after sensing the current one. The default value is one dit time (50) and is adjustable in percent of a dit time. Disable paddle memory When checked, DIT (or DAH) insertion is disabled. Swap paddles - Reverse paddle sense for left handed operation or improperly wired paddle. Auto space - Keyer generates automatic character space. CT space - Selects contest word space (six elements long instead of seven). Speed pot min/max - Min/Max value of the front panel speed knob (9) in range 5 to 99 WPM. Farnsworth speed Sets the Farnsworth keying speed (10 to 99 WPM range, 0 disables this feature). DIT / DAH - DIT/DAH ratio from 1:2 to 1:4 in hundreds. Accepted numbers are from 200 to 400. Weighting - Weighting in percentage (from 10 to 90%). 1 st extension - Extension of the first dit or dah in milliseconds (QSK only). Keying compensation - Extension of each dit and dah in milliseconds ( QSK only). 49
50 CW MESSAGES TAB On this tab you can define nine CW messages of up to 50 characters each which are stored in EEPROM. Each memory may have a programmable repeat delay and/or call another memory. Commands which may be included in a memory are: Merge: merge two characters without a letter space [M]AS will sound AS.-... Cancel WPM: restore speed set by the Speed pot. Set WPM: force speed to the selected value regardless of position of speed knob. Set Key: close CW output for selected time in seconds. Set Wait: wait selected seconds during playback. Jump to: Delay: Test: Store: Store All: used for looping a message or calling another message sets the delay in seconds before looping or calling another message plays a message without storing it saves one message to MK2R memory saves all messages to MK2R memory Load from File: loads all messages from file Save to File: saves all messages to file Messages can also be saved and replayed using an external keyboard or numeric keypad attached to the PS/2 jack. See: External Keyboard. NOTE: Messages are not saved or loaded with Presets 50
51 FSK MESSAGES TAB On this tab you can define nine FSK messages of up to 50 characters each which are stored in EEPROM. Each memory may have a programmable repeat delay and/or call another memory. Commands which may be included in a memory are: CR & LF: Figure: Letter: Blank: Letter: Jump to: Delay: Store: Store All: Insert Carriage Return/Line Feed Insert special Figure character Insert special Letter character Insert special Blank character Insert special Bell character used for looping a message or calling another message sets the delay in seconds before looping or calling another message saves one message to MK2R memory saves all messages to MK2R memory Load from File: loads all messages from file Save to File: saves all messages to file Messages can also be saved and replayed using an external keyboard attached to the PS/2 jack. See: External Keyboard. NOTE: Messages are not saved or loaded with Presets 51
52 DVK TAB MK2R allows recording and playing nine voice messages per bank and an unlimited number of banks (limited only by the capacity of the computer hard disk). Banks can be managed with Rename, Add and Remove buttons. Rename to rename the current bank, Add to create a new bank, and Remove to delete the current bank. Bank selection is provided by Bank box. Each memory may repeat with a programmable delay (loop) or can be chained with another memory using external keyboard or keypad. While a DVK message is recorded or played MK2R uses the DVK mixer settings. When recording or playback is done, the settings in the Audio Mixer are restored. DVK mixer settings are not stored with presets but in the message banks. This means each bank can have its own levels (slider position). It also allows each bank to be configured for the voice of a different operator if MK2R is used in a multi-operator setup. DVK memories can be played back using the LPT signals (DVK 1-4 or DVK 1-6) generated by many programs for controlling external DVK units. The external control signals are defined on the SO2R tab. Under Windows 2000 or XP, Router DVK uses the sound card defined on the Audio Mixer Tab for VOICE: SC1 (MK2R) or USB Voice CODEC (MK2R+). Under Vista, the input and output sound cards are defined on the DVK tab. REC MIC slider adjusts microphone level during message recording. TX R1 and R2 are separate level controls that operate the same way as the TX VOICE controls described at Audio Mixer tab. If "On Air Recording" box is checked, the microphone audio is automatically forwarded to the transceiver with Transmit Focus (selected transceiver) while message is recorded. On Air Recording is not possible with Windows Vista. To record, Audio Switching must be set to CmCmA. 52
53 KEYBOARD TAB The Keyboard Tab controls the operation of a PS/2 keyboard or numeric keypad connected to the PS/2 jack. It is also possible to define control functions for the numeric keypad. Custom controls are invoked by pressing and holding the asterisk key (*) with Numkey0-9. General: QWERTZ layout configures the keyboard for a QWERTZ layout. FSK from keyboard: Diddle LETTERS: send the LETTERS character whenever there is nothing in the transmit buffer. UOS: shift back to LETTERS case whenever a space is enountered in the transmit data. Type ahead: enables type ahead when using a PS/2 keyboard. Characters are transmitted after a space (word mode) or when the buffer has reached its limit (16 characters). CW from keyboard: Type ahead: enables type ahead when using a PS/2 keyboard. Characters are transmitted after a space (word mode). or when the buffer has reached its limit (16 characters). Speed Step: set the amount by which the Up/Down or NUM +/- keys change the CW speed. Auto numbering: Leading zero as T: sends leading zeros in contest report as T. For example 001 will be send as TT1. Zero as T: sends all "zeros" in contest report as T. For example number 100 will be send as 1TT. One as A: sends all "ones" in contest report as A. For example number 101 will be send as A0A. Nine as N: sends all "nines" in contest report as N. For example number 199 will be send as 1NN. Report 5NN: send 5NN before contest serial number. The PS2 sub-tab permits configuring custom control commands on the PS2 keypad. 53
54 SO2R TAB The SO2R Tab is used to configure the signals each program uses to convey transmit Focus, Receive Focus and Stereo (Split) headphone states to MK2R/MK2R+. Computer AUTO Control: If MK2R is in AUTO TX Focus and AUTO RX Focus, radio selection is under software control. MK2R provides three ways for the application to control focus: the traditional parallel (LPT) port the "CT/NA standard," serial port handshake signals, or by software command (microham SO2R Protocol). Note: Software developers who would like to implement native control of the MK2R and MK2R+ should contact OM7ZZ at microham.com. CLASSIC AUTO CONTROL is flexible tool for customizing MK2R for operation with current software. There are four (4) parameters which can be controlled via LPT or virtual port signals. 1. TX focus: Used for automatic selection of which transceiver will transmit. Available signals are: LPT pin 3 LPT pin 14 COM port RTS signal COM port DTR signal Two PTTs Each signal can be inverted if necessary. The state of the signal is represented by a RED arrow. 2. RX Focus: Used for automatic headphone "priority" switching when both radios are in receive. Available signals are: LPT pin 4 COM port RTS signal COM port DTR signal Follow TX Focus Each signal can be inverted if necessary. The state of the signal is represented by a RED arrow. "Follow TX focus" is a special setting for applications that provide only TX Focus control. Headphone audio is selected automatically based on the TX Focus. 54
55 3. Stereo Headphones: Forces stereo headphone (split) mode regardless of operating state. Available signals are: LPT pin 5 LPT pin 9 COM port RTS signal COM port DTR signal 4. LPT Control of DVK: Used for external control of MK2R DVK from the LPT port. 4 message support (pin 2= Abort, pin3 pin6 = DVK 1 4) 6 message support (pin 2= Abort, pin3 pin8 = DVK 1 6) 7 message support (pin 2= Abort, pin3 pin6 = DVK 1-4, 4+5 = DVK 5, 4+6 = DVK 7, = DVK 7) Live Status: Shows the current TX Focus, RX Focus and STEREO status RED 1 circle represents RADIO1 and GREEN 2 circle represents RADIO2 OPERATION TX logic: MK2R supports two modes of operation - first one wins or last one wins. In first one wins, transmitting on one radio will lock out transmission on the second radio. In last one wins, beginning a transmission on one radio will abort a transmission in progress on the other radio. Dual foot switch: MK2R has two foot switch inputs. If Dual foot switch is selected, the foot switch attached to FS1 controls RADIO1 and the foot switch attached to FS2 controls RADIO2. If Transmit Auto Focus is enabled, pressing a foot switch will override the currently selected transmit focus - for example, pressing FS2 with RADIO1 selected will move transmit focus to RADIO2 while the foot switch is closed. When the foot switch is released, MK2R returns to the auto focus state in effect before pressing the foot switch. If Dual foot switch is not checked the foot switch inputs act in parallel. SO2R mode: If checked, simultaneous transmission on both radios is not allowed. When not checked, the radios can transmit at the same time. Warning:!!! You are violating contest rules and etiquette if you enter a single operator or multi-operator single transmitter class with the SO2R mode disabled. ALWAYS observe contest rules!!! Disable band lock (in band SO2R): In order to prevent accidentally transmitting with both radios on the same band, MK2R will normally inhibit transmission when both radios are on the same band or data from one radio is lost. Disabling band lock may result in damage to the receiver front end. 55
56 MODE MK2R includes "special" operating rules selected by the MK2R MODE button. There are three (3) slots, each of which can carry a different operating rule. So far there are seven predefined rules. Additional rules can be added by user request. Use simple auto mode: does not use advanced headphone audio combinations. Headphone switching behaves the same way as classic SO2R controllers headphones are switched to the nontransmitting radio and the stereo line puts the headphones in split mode regardless of any other inputs. Stored functions will be also simplified but the content of the stored scenario will be retained. This allows classic mode to be turned on/off without the need to modify the stored function. Reverse operating logic: when used, the current operating logic is reversed. For example, if was first one wins was selected, last one wins will be used and vice versa. Reverse WinKey focus: if the logger is using serial CW, WinKey will key the opposite (unselected) radio. This means that the paddles will be connected to the radio not in use by the logging software. Reverse DVK focus: if the logger is using its own DVK, the MK2R DVK will key the opposite (unselected) radio. You can use the MK2R DVK (with PS/2 keyboard or keypad) to call a station on the radio that does not have focus. Delay audio switching: when enabled, headphone switching will be delayed by the defined period when going from receive to transmit. When using a system that forces the headphones to the nontransmit radio (e.g., Latch); so long as the radios' monitor functions are enabled, the switching delay allows the operator to hear the first portion of the message to confirm that the correct message is being sent! Reverse Latch: if Latch ( aggressive SO2R ) is enabled, it will be disabled. If Latch is disabled, it will be enabled. This allows turning Latch on or off without the need to modify the stored function. Reverse Monitor: if Monitor ( paddle sidetone ) is enabled, it will be disabled. If Monitor is disabled, it will be enabled. This allows turning Monitor on or off without the need to modify the stored function. 56
57 ACCESSORY (ACC) TAB MK2R's Accessory connector supports 29 I/O functions which can be assigned to six "ports." The left half of the Accessory tab is for RADIO1 (pins 4-9) - the right half for RADIO2 (pins 2,3 and 10-13). Pins 2, 3, 4, 5 are fully configurable and provide radio specific and global functions. Pins 6-9 and are programmed as a group. RADIO 1 RADIO 2 Available Functions Pins 4, 5 Available Functions Pins 2, 3 RADIO 1 ENABLE RADIO 2 ENABLE RADIO 1 INHIBIT IN RADIO 2 INHIBIT IN RADIO 1 PTT1 OUT RADIO 2 PTT1 OUT RADIO 1 PTT2 OUT RADIO 2 PTT2 OUT RADIO 1 PA PTT RADIO 2 PA PTT RADIO 1 LNA PTT RADIO 2 LNA PTT RADIO 1 TX FOCUS RADIO 2 TX FOCUS RADIO 1 RX FOCUS RADIO 2 RX FOCUS STEREO FOCUS (SPLIT) OUT STEREO FOCUS (SPLIT) OUT CW INPUT (Straight key) CW INPUT (Straight key) SERIAL DEVICE 1 (both pins) SERIAL DEVICE 2 (both pins) Available Functions Pins 6-9 Available Functions Pins RADIO 1 BAND DATA OUTPUT RADIO 2 BAND DATA OUTPUT RADIO 1 BAND DATA INPUT RADIO 2 BAND DATA INPUT LPT pins 2, 7, 8, 9 COPY OUT LPT pins 2, 7, 8, 9 COPY OUT BAND DATA OUT Active Radio BAND DATA OUT Active Radio PROTOCOL CONTROLLED PROTOCOL CONTROLLED Note: all signals are TTL: be sure to use proper buffering and/or level conversion. 57
58 Note: all signals are TTL: be sure to use proper buffering and/or level conversion. RADIO 1/RADIO2 ENABLE Enable signal from MK2R to Radio1/Radio2 delays generation of RF by radios equipped to use the signal and provides hot switch free operation even with VOX or CAT T/R switching RADIO 1/RADIO2 INHIBIT IN An external Inhibit input for devices such as Power Amplifiers that generate a not ready signal. MK2R to delay the PTT1/PTT2 and Enable outputs until the external device signals it is ready. RADIO 1/RADIO2 PTT1 OUT Copy of the microphone PTT active only if PTT1 is enabled RADIO 1/RADIO2 PTT2 OUT Copy of the rear panel PTT active only if PTT2 is enabled RADIO 1/RADIO2 PA PTT Copy of the PA PTT signal active only if PA PTT is enabled RADIO 1/RADIO2 LNA PTT Copy of the LNA PTT signal active only if LNA PTT is enabled RADIO 1/RADIO2 TX FOCUS High if the respective radio is selected for transmit. RADIO 1 /RADIO2 RX FOCUS High if the respective radio is selected for receive STEREO FOCUS (SPLIT) OUT High if stereo (split) headphone mode is selected CW INPUT (Straight key) Input for a second keyer currently connected in parallel with LPT/Serial CW RADIO 1/RADIO2 BAND DATA OUTPUT Band Data 4 bit binary (defined in Band Map ) indicating the band of the respective radio RADIO 1/RADIO2 BAND DATA INPUT Band Data Input 4 bit binary (Yaesu format) from the respective radio LPT pins 2, 7, 8, 9 COPY OUT Copy of the data on pins 2-9 of the LPT input BAND DATA Active Radio Band Data 4 bit binary (defined in Band Map ) indicating the band of the radio with transmit focus PROTOCOL CONTROLLED Output controlled by logger using microham Control Protocol (e.g., logger controlled antenna selection, Band relay, or other logger specific data) Serial Port 1 (Radio 1)/Serial Port 2 (Radio 2) frequency related data generated within MK2R/MK2R+ either Icom CI-V Transcieve or SteppIR protocol format for controlling frequency dependent accessories like amplifiers, automatic antenna tuners or SteppIR antennas. 58
59 SERIAL DEVICE: When configured for serial device support, the serial device can operate in one of two modes (each mode requires the proper external hardware interface): CI-V port: When the serial device function is set to CI-V, MK2R simulates Icom's CI-V transceive function and broadcasts the chosen frequency in Icom format even when the radio is not an Icom transceiver. The CI-V address and baud rate of simulated radio is set in appropriate field. One of five frequency sources can be selected: RX frequency, TX frequency, Operating frequency, VFO A frequency or VFO B frequency. In practice, operation of each setting depends on the transceiver and its CAT protocol. All settings may not work with some radios.. SteppIR: When the serial device function is set to SteppIR, MK2R can control a SteppIR antenna using the SteppIR native protocol. For information concerning the Data Out port and the SteppIR native protocol, see the SteppIR Transceiver Interface Users Manual at Controlling a SteppIR antenna with MK2R has three advantages over transceiver emulation: MK2R protects the antenna while the elements are moving (retuning) and will not allow transmission while the antenna is tuning. When operating in split frequency mode, MK2R can set the SteppIR to the transmit frequency and prevent retuning between transmit and receive when operating with wide splits. MK2R adds a small amount of hysteresis and will not retune for small frequency changes at each 25 or 50 KHz boundary. NOTE: This function does not replace the SteppIR controller, the original controller is still used. Connecting a SteppIR controller: MK2R serial device port must be connected with the SteppIR DATA OUT port using a TTL to RS- 232 converter and cross-wired ( null modem ) DB9F/DB9M cable. Only three wires are necessary, Serial In to pin 3, Serial Out to pin 2 and pin 5 to pin 5. microham make a dual TTL to RS-232 converter designed for direct connection between MK2R and the DATA OUT port of the SteppIR controller. Contact your microham distributor. The SteppIR controller must be switched to the General frequency mode and baud rate for the serial port must be same as the SteppIR controller. A PS/2 keypad attached to MK2R permits suspending/resuming SteppIR control, selecting 180 degree mode and/or selecting bidirectional mode. Using the keypad allows manual control while keeping MK2R and SteppIR in sync. The MK2R firmware supports all SteppIR antennas except Dream Beam. 59
60 FUNCTIONS TAB The Functions Tab provides a tool for managing the operating modes and defining the audio configuration in each of the eight states. Configuration data can be uploaded to MK2R and saved as a function or it can be saved to an file on the computer. Any single function or all eight functions can be retrieved from MK2R, saved on the computer and modified. New or modified configurations can be saved, uploaded to MK2R and/or shared with other users. The Function (select) box is used to select the function to be retrieved, loaded or edited. Description provides a short title to remembering the purpose of the configuration when storing the configuration to a file. The description is not saved in MK2R. Each check box indicates that the associated LED/control is on. MK2R supports the following HEADPHONE states: RX focus on R1: Both radios receiving, RADIO1 has RX Focus RX focus on R2: Both radios receiving, RADIO2 has RX Focus Computer TX on R1: RADIO1 in transmit by computer (serial PTT, WinKey, or Protocol). Computer TX on R2: RADIO2 in transmit by computer (serial PTT, WinKey, or Protocol). Manual TX on R1: RADIO1 in transmit manually (Footswitch, mic PTT, paddles, or VOX). Manual TX on R2: RADIO2 in transmit manually (Footswitch, mic PTT, paddles, or VOX). STEREO: Priority stereo state. Special Stereo settings are applied when the logging program selects stereo or split operation. FIXED: Automatic headphone switching is disabled Unused states are grayed out. FIXED is disabled when Auto headphone switching is selected. Computer TX is disabled if Latch is not selected Manual TX is disabled if Monitor is not selected. 60
61 These RECORDING/DIGITAL states are available: RX focus on R1: RX focus on R2: RADIO1 is selected (has RX Focus) RADIO2 is selected (has RX Focus) Note: Split/Stereo is ignored Functions stored in MK2R can be saved to and restored from a file. configurations by exchanging files. Users can share The control buttons are: Get: Get All: Store: Store All: retrieve the selected Function from MK2R. retrieve all stored Functions from MK2R. store the currently selected Function to MK2R. store all Functions defined in Router to MK2R. Load From File: loads a single Function into Router from a file Single function files have a u1s extension Load All From File: loads definitions for F1 through F8 into Router from a file All function files have a usc extension Save to File: Save All to File: store the current Function to a u1s file. store all Function definitions to a usc file. The default location for u1s and usc files is: C:\Documents and Settings\All Users\Application Data\microHAM\cfg TIP: The Function Tab is an EDITOR, not an on-line configuration tool. All changes must be written to MK2R with STORE or STORE ALL before they can be used. Once the configuration has been written to MK2R, it can be selected by pressing the appropriate F-key on the MK2R front panel or by selecting the desired function and pressing APPLY on the Function tab. 61
62 6 - MK2R OPERATION Setting Audio Levels For optimum operation in Voice and AFSK Digital modes, MK2R and Router requires proper drive levels. Each control was explained in detail in the AUDIO SWITCHING, AUDIO MIXER and DVK sections. Following a step-by-step approach will help you to set proper levels. 1. Open the Audio Mixer Tab of Router and confirm the proper sound cards are selected for both the Voice (left side) and Digital (right side) functions. For MK2R+ choose USB Voice CODEC at the left side and USB Audio CODEC at the right side. For MK2R select the system name of the sound card connected to SC1 jacks (Voice) in the left side and the system name of the sound card connected to the SC2 jacks (Digital) in the right side and select the proper mixer channel for each function (microphone, line in, wave, etc.). Press both Get ID buttons and check to confirm that the correct Sound Cards are selected. If not, restart Router. 2. Open MK2R top cover and check position of the jumpers for the three internal microphone preamps. The first preamplifier (RECORDING LIVE MIC) is used ONLY when the microphone is switched to the sound card ("C" audio settings). The remaining two, one for RADIO1 and one for RADIO2 are used ONLY when the microphone is directly switched to the radio ("A" audio settings). RECORDING LIVE MIC: This preamplifier is designed for use with dynamic microphones including the Heil HC-4 or HC-5 elements. It makes the relatively low output of the dynamic microphones compatible with the mic input of most sound cards (including the USB voice CODEC in MK2R+). Jumpers for the Recording preamplifier are located on the upper circuit board behind and slightly to the right of the Mix control. This preamp is enabled at the factory. TIP: Turn off (disable) this preamplifier if you are using an electret (including Heil ic series) microphone. RADIO1, RADIO2: These preamps allow using dynamic microphones (including the Heil HC4 and HC5 elements) with older Icom radios. The RADIO1 and RADIO2 preamplifier jumpers are located on the right side of the upper circuit board behind the Recording/Digital controls. These preamplifiers are bypassed at the factory. TIP: Enable the appropriate preamp if you are using an older (non Pro series) Icom transceiver. WARNING: Never mix types of microphone attached to the MK2R front MIC jack and rear RJ45 MIC jack. Use both electret or both dynamic but not one dynamic and one electret. TIP: electret microphones can not be used unless both radios are designed for use with an electret microphone and supply bias on the mic line. 3. Set the RADIO1 and RADIO2 microphone trimmers (located just to the front of the RADIO1 DC37) in middle of their range (towards each other). 4. Set the front panel TX1 and TX2 knobs to 3 o'clock. 5. Press RADIO1 transmit focus button on MK2R front panel. 6. On the Audio Switching tab, select RADIO1 and set VOICE to: ACmA, voice codec SC1. 62
63 7. On the PTT tab, set VOICE to: PTT1 (microphone jack). 8. Set your ratio to USB or LSB, connect it to a dummy load and switch RADIO1 to transmit. With the MIC GAIN control on RADIO1 set proper drive level while speaking to microphone (this should be your normal operating level). When finished, do not touch the MIC GAIN control again. 9. On the Audio Switching tab select RADIO1 and set VOICE to: CmCmA voice codec SC Confirm that all the green lights below sound card drop down boxes are lit. If not, unmute the channels in Volume Control. When done, close both Volume Control windows. 11. Set REC MIC and TX MIC slider to 70%, TX VOICE MASTER for R1 to 70% and LINE to 80%. 12. Select a sampling rate other than "off." 13. While speaking into the microphone, adjust the REC MIC slider until you see the last yellow light on peaks. Do not allow the microphone signal to peak into the red. Note: this level is used ONLY when recording voice messages to the LOGGING SOFTWARE. 14. Set the TX Mic slider to the same level as the REC MIC. 15. Turn on VOX and speak into the microphone. Using the RADIO1 trimmer, set the same drive level as you set in step 6 - do not touch the MIC GAIN knob on radio. You can compare the direct and sound card levels to do fine adjustment by pressing the foot switch or hand mic PTT button. When your radio is keyed by VOX, the audio signal is through the sound card. When the foot switch or microphone PTT is active, the microphone is connected directly to the radio. If you cannot balance the direct and sound card levels with the trimmer, return it to the midpoint and adjust the TX VOICE R1 MASTER slider on the Audio Mixer tab as appropriate. If you still cannot find a match, adjust the TX1 front panel knob and/or the R1 LINE slider in Audio Mixer. 16. On the DVK tab, select default bank, set the REC MIC, TX R1 LINE and MASTER sliders to the same position as you set at Audio Mixer tab. 17. Press the "Record" button and adjust the recording level with the REC MIC slider so that signal does not peak into to the red area. 18. Press the "Play" button and check that the drive level is same as you set in the previous steps. If not, adjust the TX R1 MASTER and LINE sliders. 19. The voice settings for RADIO1 are done. NOTE: Slider positions in the DVK tab are independent of those in the Audio Mixer tab. They are stored with the message banks, not with presets. This permits each operator to customize the DVK for his own voice. 20. Select AFSK on RADIO1. (PKT, DIG or DATA for Yaesu, LSB-D or USB-D for Icom, RTTY or RTTY-R on K2 and USB or LSB for Kenwood). Do not select RTTY or FSK because these modes are not used for AFSK. 21. On the Audio Switching tab and set FSK/DIGITAL to BBB, audio codec SC On the PTT tab, set FSK/DIGITAL to PTT2 (rear panel jack). 23. Switch to Audio Mixer tab and set TX DIGITAL MASTER for R1 to 70% and LINE to 80%. 24. Confirm that all transceiver signal processing circuits (speech processor, TX DSP, etc.) are off. 25. Press the Test Signal button and adjust the R1 Master and R1 Line sliders for the proper (normal) drive level. DO NOT adjust the radio MIC GAIN, the TX1 knob on the MK2R front panel or the RADIO1 trimmer inside MK2R. 26. Repeat steps 4-15 and for RADIO This will have set proper levels for both radios and all modes. We suggest that you to store these Router settings to the last preset. Click Preset Save as, choose position number 12, name it Default and store settings. TIP: When you create your own presets, always begin by selecting the "default" preset created in step 27. This will configure the audio levels to a known state before starting any customization. 63
64 Understanding Transmit (TX) Focus MK2R allows changing transmit focus several ways. The READY lights indicate which radio will transmit in response to a PTT signal. Manual TX focus mode In manual mode, focus (selecting which radio will transmit) is fully under operator control - the computer CAN NOT change focus. The operator can select the active radio (change focus) by pressing the RADIO1 (B14) or RADIO2 (B15) buttons. If MK2R is in AUTO mode, pressing the RADIO1 or RADIO2 button will cancel AUTO mode and same time move TX focus to the selected radio. Another way to change focus in manual mode is with the foot switches. If Dual foot switch is selected on the SO2R tab, pressing either foot switch will change TX focus and key the radio. TX focus will remain on the last selected radio when the foot switch is released. FS1 jack is used for RADIO1 and FS2 for RADIO2. If Dual foot switch is not selected, either foot switch will key the radio with TX focus. In manual mode, MK2R will redirect all CW, FSK, PTT, WinKey and DVK signals to the active radio (the radio with transmit focus) even when the signal was assigned to the other radio. AUTO TX focus mode In AUTO mode, focus (transmitter selection) is controlled by the logging program. AUTO mode is selected by pressing the RADIO1 (B14) and RADIO2 (B15) buttons at the same time. AUTO mode is indicated by AUTO light. The software can control TX focus in several ways (Parallel port [LPT] signals, a virtual COM port signal, or by using the microham SO2R Control Protocol) depending on the TX focus configuration on the SO2R tab. Two PTTs is designed for software that provides a separate PTT signal for each radio including N1MM Logger, Win-Test and DXLab Suite. With Two PTTs, MK2R will change focus in response to the serial port signals (PTT, 2 nd PTT, and FSK) or WinKey2 PTT (if the application uses WinKey's SO2R mode). In Two PTT mode, transmitter priority can be first one wins or last one wins. If first one wins is selected, the second radio will be prevented from transmitting until transmission is complete on the first radio. If last one wins is selected, a transmission on the second radio will interrupt the first radio. If dual foot switch operation is selected, pressing a foot switch will not change TX focus. When the foot switch of the unselected radio is pressed, MK2R moves TX focus to this radio temporarily. When the foot switch is released, MK2R returns to focus to the selected radio and resumes AUTO focus. 64
microham 2008 All rights reserved microkeyer II microham fax: homepage:
 microkeyer II microham fax: +421 2 4594 5100 e-mail: support@microham.com homepage: www.microham.com Version 7.5 23 February 2009 1 TABLE OF CONTENTS CHAPTER PAGE 1. FEATURES AND FUNCTIONS... 3 2. IMPORTANT
microkeyer II microham fax: +421 2 4594 5100 e-mail: support@microham.com homepage: www.microham.com Version 7.5 23 February 2009 1 TABLE OF CONTENTS CHAPTER PAGE 1. FEATURES AND FUNCTIONS... 3 2. IMPORTANT
microham 2016 All rights reserved STATION MASTER DeLuxe microham fax: homepage:
 STATION MASTER DeLuxe microham fax: +421 2 4594 5100 e-mail: support@microham.com homepage: www.microham.com Version 2.1 10 June 2016 1 TABLE OF CONTENTS CHAPTER PAGE 1. FEATURES AND FUNCTIONS... 4 2.
STATION MASTER DeLuxe microham fax: +421 2 4594 5100 e-mail: support@microham.com homepage: www.microham.com Version 2.1 10 June 2016 1 TABLE OF CONTENTS CHAPTER PAGE 1. FEATURES AND FUNCTIONS... 4 2.
micro2r and DX4Win setup guide
 Router setup: micro2r and DX4Win setup guide Note: The specific port numbers are not important. The key is consistency - the same port number must be used for a specific function in both Router and the
Router setup: micro2r and DX4Win setup guide Note: The specific port numbers are not important. The key is consistency - the same port number must be used for a specific function in both Router and the
MK2R/MK2R+ and Logger32 Setup
 Router setup: MK2R/MK2R+ and Logger32 Setup Note: The specific port numbers are not important. The key is consistency - the same port number must be used for a specific function in both Router and the
Router setup: MK2R/MK2R+ and Logger32 Setup Note: The specific port numbers are not important. The key is consistency - the same port number must be used for a specific function in both Router and the
microham 2018 All rights reserved micro KEYER III microham
 micro KEYER III microham www.microham.com Version 1.0 2018 1 TABLE OF CONTENT 1 - FEATURES AND FUNCTIONS... 4 2 - IMPORTANT WARNINGS... 5 3 - PANEL DESCRIPTION... 6 Front Panel... 6 Rear Panel... 7 4 -
micro KEYER III microham www.microham.com Version 1.0 2018 1 TABLE OF CONTENT 1 - FEATURES AND FUNCTIONS... 4 2 - IMPORTANT WARNINGS... 5 3 - PANEL DESCRIPTION... 6 Front Panel... 6 Rear Panel... 7 4 -
micro 2R and WriteLog setup guide
 Router setup: micro 2R and WriteLog setup guide Note: The specific port numbers are not important. The key is consistency - the same port number must be used for a specific function in both Router and
Router setup: micro 2R and WriteLog setup guide Note: The specific port numbers are not important. The key is consistency - the same port number must be used for a specific function in both Router and
micro KEYER II and WriteLog Setup
 Router setup: micro KEYER II and WriteLog Setup Note: The absolute port numbers do not matter. The key is consistency - the same port number must be used for a specific function every time it is used.
Router setup: micro KEYER II and WriteLog Setup Note: The absolute port numbers do not matter. The key is consistency - the same port number must be used for a specific function every time it is used.
Disable Windows Sounds
 9/28/2017 - K3CT Disable Windows Sounds Users may want to disable the Windows Sounds so none of the Windows OS sounds are transmitted on the radio. Install the Icom Drivers, Select COM port, Disable Power
9/28/2017 - K3CT Disable Windows Sounds Users may want to disable the Windows Sounds so none of the Windows OS sounds are transmitted on the radio. Install the Icom Drivers, Select COM port, Disable Power
MK2R/MK2R+ and N1MM Logger Setup Classic SO2R
 MK2R/MK2R+ and N1MM Logger Setup Classic SO2R Router setup: Note: The specific port numbers are not important. The key is consistency - the same port number must be used for a specific function in both
MK2R/MK2R+ and N1MM Logger Setup Classic SO2R Router setup: Note: The specific port numbers are not important. The key is consistency - the same port number must be used for a specific function in both
Interface Genius Modem Instruction Manual v1.2.4
 Interface Genius Modem Instruction Manual v1.2.4 Interface Genius Modem is a USB / LAN controlled SO2R radio interface remote radio modem. It is designed to be controlled by a Windows application, and
Interface Genius Modem Instruction Manual v1.2.4 Interface Genius Modem is a USB / LAN controlled SO2R radio interface remote radio modem. It is designed to be controlled by a Windows application, and
RigExpert TI-7 USB Transceiver Interface User s manual
 RigExpert TI-7 USB Transceiver Interface User s manual Please read this manual before attempting to use the RigExpert TI-7 device. - - 2 - Table of contents 1. What is a RigExpert TI-7?... 4 2. Specifications...
RigExpert TI-7 USB Transceiver Interface User s manual Please read this manual before attempting to use the RigExpert TI-7 device. - - 2 - Table of contents 1. What is a RigExpert TI-7?... 4 2. Specifications...
micro KEYER and N1MM Logger+ Setup
 micro KEYER and N1MM Logger+ Setup Router setup: Note: The specific port numbers are not important. The key is consistency - the same port number must be used for a specific function in both Router and
micro KEYER and N1MM Logger+ Setup Router setup: Note: The specific port numbers are not important. The key is consistency - the same port number must be used for a specific function in both Router and
micro2r and N1MM Logger Setup Classic SO2R
 Router setup: micro2r and N1MM Logger Setup Classic SO2R Note: The specific port numbers are not important. The key is consistency - the same port number must be used for a specific function in both Router
Router setup: micro2r and N1MM Logger Setup Classic SO2R Note: The specific port numbers are not important. The key is consistency - the same port number must be used for a specific function in both Router
TI RigExpert. User s manual. USB Transceiver Interface
 TI-5000 RigExpert USB Transceiver Interface User s manual . Table of contents Introduction Operating the TI-5000 Front and rear panels Transceiver and computer connection Updating the firmware Annexes
TI-5000 RigExpert USB Transceiver Interface User s manual . Table of contents Introduction Operating the TI-5000 Front and rear panels Transceiver and computer connection Updating the firmware Annexes
GREEN HERON ENGINEERING LLC
 GREEN HERON ENGINEERING LLC RADIO BOSS USB USER GUIDE DOCUMENT REVISION: 1.1 A UGUST 8, 2013 G R E E N H E R O N E N G I N E E R I N G L L C RADIO AND TELEVISION INTERFERENCE Green Heron Engineering LLC
GREEN HERON ENGINEERING LLC RADIO BOSS USB USER GUIDE DOCUMENT REVISION: 1.1 A UGUST 8, 2013 G R E E N H E R O N E N G I N E E R I N G L L C RADIO AND TELEVISION INTERFERENCE Green Heron Engineering LLC
RIGblaster plug & play Owners Manual
 RIGblaster plug & play Owners Manual Revision 1.0 May 2006 DO NOT PLUG IN THE RIGblaster plug & play! YOU MUST INSTALL THE DRIVERS FROM THE CD ROM FIRST! Thank for purchasing a RIGblaster plug & play.
RIGblaster plug & play Owners Manual Revision 1.0 May 2006 DO NOT PLUG IN THE RIGblaster plug & play! YOU MUST INSTALL THE DRIVERS FROM THE CD ROM FIRST! Thank for purchasing a RIGblaster plug & play.
AMERITRON RCS-12 AUTOMATIC ANTENNA SWITCH
 AMERITRON RCS-12 AUTOMATIC ANTENNA SWITCH INSTRUCTION MANUAL PLEASE READ THIS MANUAL BEFORE OPERATING THIS EQUIPMENT! 116 Willow Road Starkville, MS 39759 USA 662-323-8211 Version 3B Printed in U.S.A.
AMERITRON RCS-12 AUTOMATIC ANTENNA SWITCH INSTRUCTION MANUAL PLEASE READ THIS MANUAL BEFORE OPERATING THIS EQUIPMENT! 116 Willow Road Starkville, MS 39759 USA 662-323-8211 Version 3B Printed in U.S.A.
RIGblaster Plus II USB. rig to sound card interface OWNERS MANUAL.
 RIGblaster Plus II USB rig to sound card interface OWNERS MANUAL WEST MOUNTAIN RADIO http://www.westmountainradio.com 1020 Spring City Drive, Waukesha, WI 53186 tel 262.522.6503 fax 262.522.6504 2008 West
RIGblaster Plus II USB rig to sound card interface OWNERS MANUAL WEST MOUNTAIN RADIO http://www.westmountainradio.com 1020 Spring City Drive, Waukesha, WI 53186 tel 262.522.6503 fax 262.522.6504 2008 West
DigiKeyer and N1MM Logger+ Setup
 DigiKeyer and N1MM Logger+ Setup Router setup: Note: The specific port numbers are not important. The key is consistency - the same port number must be used for a specific function in both Router and the
DigiKeyer and N1MM Logger+ Setup Router setup: Note: The specific port numbers are not important. The key is consistency - the same port number must be used for a specific function in both Router and the
rig to sound card interface Owners Manual 5th EDITION
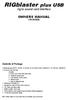 RIGblaster plus USB rig to sound card interface Owners Manual 5th EDITION Contents of Package 1-RIGblaster plus (NOTE: COVER IS LOOSE SO YOU MAY EASILY REMOVE IT TO INSTALL JUMPERS) 1- Accessory Zip Lock
RIGblaster plus USB rig to sound card interface Owners Manual 5th EDITION Contents of Package 1-RIGblaster plus (NOTE: COVER IS LOOSE SO YOU MAY EASILY REMOVE IT TO INSTALL JUMPERS) 1- Accessory Zip Lock
INSTRUCTION MANUAL IP REMOTE CONTROL SOFTWARE RS-BA1
 INSTRUCTION MANUAL IP REMOTE CONTROL SOFTWARE RS-BA FOREWORD Thank you for purchasing the RS-BA. The RS-BA is designed to remotely control an Icom radio through a network. This instruction manual contains
INSTRUCTION MANUAL IP REMOTE CONTROL SOFTWARE RS-BA FOREWORD Thank you for purchasing the RS-BA. The RS-BA is designed to remotely control an Icom radio through a network. This instruction manual contains
MBD-8F Automatic Antenna Switch Controller
 - 1 - MBD-8F Automatic Antenna Switch Controller MBD-8F is an intelligent controller compatible with all eight-antenna switches manufactured by Hamplus. It has a band decoder to receive the information
- 1 - MBD-8F Automatic Antenna Switch Controller MBD-8F is an intelligent controller compatible with all eight-antenna switches manufactured by Hamplus. It has a band decoder to receive the information
BAND AIDE AUTOMATIC BAND DECODER
 BAND AIDE AUTOMATIC BAND DECODER 1. Features Overview The Top Ten Devices Band Aide is an accessory that attaches to your radio (or computer), decodes the band data provided by the radio, and provides
BAND AIDE AUTOMATIC BAND DECODER 1. Features Overview The Top Ten Devices Band Aide is an accessory that attaches to your radio (or computer), decodes the band data provided by the radio, and provides
RIGblaster plus USB. rig to sound card interface OWNERS MANUAL 5TH EDITION.
 RIGblaster plus USB rig to sound card interface OWNERS MANUAL 5TH EDITION WEST MOUNTAIN RADIO http://www.westmountainradio.com 1020 Spring City Drive, Waukesha, WI 53186 tel 262.522.6503 fax 262.522.6504
RIGblaster plus USB rig to sound card interface OWNERS MANUAL 5TH EDITION WEST MOUNTAIN RADIO http://www.westmountainradio.com 1020 Spring City Drive, Waukesha, WI 53186 tel 262.522.6503 fax 262.522.6504
For Direct computer control see the Data Out connector description. For Radio control see the Data In connector description.
 Transceiver interface Operation for Steppir For Direct computer control see the Data Out connector description. For Radio control see the Data In connector description. The following radios are supported:
Transceiver interface Operation for Steppir For Direct computer control see the Data Out connector description. For Radio control see the Data In connector description. The following radios are supported:
MBD-12F Automatic Antenna Switch Controller
 MBD-12F Automatic Antenna Switch Controller MBD-12F is an intelligent controller compatible with all twelve-antenna switches manufactured by Hamplus. It has a band decoder to receive the information coming
MBD-12F Automatic Antenna Switch Controller MBD-12F is an intelligent controller compatible with all twelve-antenna switches manufactured by Hamplus. It has a band decoder to receive the information coming
RIGblaster plus. rig to sound card interface OWNERS MANUAL. West Mountain Radio. 4TH EDITION
 RIGblaster plus rig to sound card interface OWNERS MANUAL 4TH EDITION IF YOU CAN T FIND IT HERE GO TO OUR SUPPORT PAGE: http://www.westmountainradio.com/supportplu.htm West Mountain Radio http://www.westmountainradio.com
RIGblaster plus rig to sound card interface OWNERS MANUAL 4TH EDITION IF YOU CAN T FIND IT HERE GO TO OUR SUPPORT PAGE: http://www.westmountainradio.com/supportplu.htm West Mountain Radio http://www.westmountainradio.com
BUXCOMM 2007 RASCAL GLX OPERATOR S MANUAL Before we begin, let s perform the initial setup:
 BUXCOMM 2007 RASCAL GLX OPERATOR S MANUAL Before we begin, let s perform the initial setup: Sound Card CONFIGURATION: Most soundcards use 3.5mm (1/8") jack for line and/or microphone input. Use the LINE
BUXCOMM 2007 RASCAL GLX OPERATOR S MANUAL Before we begin, let s perform the initial setup: Sound Card CONFIGURATION: Most soundcards use 3.5mm (1/8") jack for line and/or microphone input. Use the LINE
JUMA PA1000 Linear Amplifier User Manual
 Linear Amplifier User Manual User Manual Version 1.38 for Firmware V1.17 or newer Page 1 of 15 Congratulations! We are happy that you have selected the linear amplifier. You will find it easy to use. Enjoy
Linear Amplifier User Manual User Manual Version 1.38 for Firmware V1.17 or newer Page 1 of 15 Congratulations! We are happy that you have selected the linear amplifier. You will find it easy to use. Enjoy
Instructions for the W0NE Remote HF Rig, IC-7300
 Instructions for the W0NE Remote HF Rig, IC-7300 The ICOM IC-7300 rig at the Witoka site is installed and connected up as a RemoteHams.com Server. This system is being opened to all W0NE club members to
Instructions for the W0NE Remote HF Rig, IC-7300 The ICOM IC-7300 rig at the Witoka site is installed and connected up as a RemoteHams.com Server. This system is being opened to all W0NE club members to
RIGblaster standard models M8, M4, RJ
 RIGblaster standard models M8, M4, RJ rig to sound card interfaces OWNER S MANUAL 4TH EDITION IF YOU CAN'T FIND IT HERE GO TO OUR SUPPORT PAGE: http://www.westmountainradio.com/support.htm West Mountain
RIGblaster standard models M8, M4, RJ rig to sound card interfaces OWNER S MANUAL 4TH EDITION IF YOU CAN'T FIND IT HERE GO TO OUR SUPPORT PAGE: http://www.westmountainradio.com/support.htm West Mountain
SO2R Box (plus) Owner s Manual. Version 1.1. Yankee Clipper Contest Club.
 SO2R Box (plus) Owner s Manual Version 1.1 Yankee Clipper Contest Club http://so2r.k1xm.org/ Legal Notices Copyright 2009, 2010 Paul Young. All Rights Reserved. Windows, Windows NT, Windows XP, and Windows
SO2R Box (plus) Owner s Manual Version 1.1 Yankee Clipper Contest Club http://so2r.k1xm.org/ Legal Notices Copyright 2009, 2010 Paul Young. All Rights Reserved. Windows, Windows NT, Windows XP, and Windows
PC to Radio Audio and Key-line Interface
 PC to Radio Audio and Key-line Interface Background - This simple interface was developed to capacitive couple audio signals between a radio and PC, to provide a means of adjusting audio levels between
PC to Radio Audio and Key-line Interface Background - This simple interface was developed to capacitive couple audio signals between a radio and PC, to provide a means of adjusting audio levels between
ISOTERM-MULTIMODE. INSTRUCTIONS for DATA-CW-FSK-INTERFACE. de G3LIV July 2012 Series 5
 ISOTERM-MULTIMODE INSTRUCTIONS for DATA-CW-FSK-INTERFACE de G3LIV July 2012 Series 5 Welcome to the World of DATA. ISOTERM-MULTIMODE The ISOTERM MULTIMODE as its name implies is designed to be used with
ISOTERM-MULTIMODE INSTRUCTIONS for DATA-CW-FSK-INTERFACE de G3LIV July 2012 Series 5 Welcome to the World of DATA. ISOTERM-MULTIMODE The ISOTERM MULTIMODE as its name implies is designed to be used with
FLRIG Users Manual 1.3. Generated by Doxygen Sat May :19:08
 FLRIG Users Manual 1.3 Generated by Doxygen 1.8.10 Sat May 20 2017 05:19:08 Contents 1 FLRIG Users Manual - Version 1.3 1 1.1 Transceiver Control.......................................... 1 1.2 Supported
FLRIG Users Manual 1.3 Generated by Doxygen 1.8.10 Sat May 20 2017 05:19:08 Contents 1 FLRIG Users Manual - Version 1.3 1 1.1 Transceiver Control.......................................... 1 1.2 Supported
Chapter 15: Serial Controlled (HF) Radio Support
 15-1 Chapter 15: Serial Controlled (HF) Radio Support This section describes the controller's interface for serial controlled radios. Most such radios are for the HF bands, but some such as the FT-736
15-1 Chapter 15: Serial Controlled (HF) Radio Support This section describes the controller's interface for serial controlled radios. Most such radios are for the HF bands, but some such as the FT-736
BandMaster V Manual. Installation
 BandMaster V Manual Installation Installing and configuring the BM-5 BandMaster V is a simple process. All the configuration process is done from the front panel. Installation and configuration steps are
BandMaster V Manual Installation Installing and configuring the BM-5 BandMaster V is a simple process. All the configuration process is done from the front panel. Installation and configuration steps are
Ten-Tec Orion/Orion II Users Manual Addendum Firmware Version V3
 Ten-Tec Orion/Orion II Users Manual Addendum Firmware Version V3 It is very important that you read this document in its entirety before using the V3 firmware. Some features behave differently than they
Ten-Tec Orion/Orion II Users Manual Addendum Firmware Version V3 It is very important that you read this document in its entirety before using the V3 firmware. Some features behave differently than they
Screen shots vary slightly according to Windows version you have.
 http://www.w1hkj.com/fldigihelp/audio_adjust_page.html Screen shots vary slightly according to Windows version you have. Receive audio Setting the correct hardware, operating system, and fldigi received
http://www.w1hkj.com/fldigihelp/audio_adjust_page.html Screen shots vary slightly according to Windows version you have. Receive audio Setting the correct hardware, operating system, and fldigi received
RCU-06 USER MANUAL. Introduction
 RCU-06 USER MANUAL Introduction The following manual will show the features and how to use the new antenna electronic controller. As you will see, it is by far the most simple and intuitive controller
RCU-06 USER MANUAL Introduction The following manual will show the features and how to use the new antenna electronic controller. As you will see, it is by far the most simple and intuitive controller
Configuring Digital Mode for Radios with USB
 Configuring Digital Mode for Radios with USB Introduction Newer Icom radios are now equipped with a USB (Universal Serial Bus) interface. These radios do not require you to purchase, and use an interface
Configuring Digital Mode for Radios with USB Introduction Newer Icom radios are now equipped with a USB (Universal Serial Bus) interface. These radios do not require you to purchase, and use an interface
Best Practices Guide Polycom SoundStructure and HDX Microphones
 Best Practices Guide Polycom SoundStructure and HDX Microphones This document introduces HDX microphones and the best practices for using the HDX microphones with SoundStructure devices. In addition this
Best Practices Guide Polycom SoundStructure and HDX Microphones This document introduces HDX microphones and the best practices for using the HDX microphones with SoundStructure devices. In addition this
DSP-599zx Version 5.0 Manual Supplement
 DSP-599zx Version 5.0 Manual Supplement New Features Timewave Technology Inc. has extended the leading edge technology that has made the DSP-599zx the #1 signal processor in HF communications. Today, you
DSP-599zx Version 5.0 Manual Supplement New Features Timewave Technology Inc. has extended the leading edge technology that has made the DSP-599zx the #1 signal processor in HF communications. Today, you
DX Connection. QSK 2500 Instruction Manual. 1) Description. 2) Specifications.
 DX Connection QSK 2500 Instruction Manual 1) Description The DX Connection QSK 2500 allows operating a non-qsk amplifier in QSK mode (or SSB mode) with no amplifier modifications. No amplifier T/R relay
DX Connection QSK 2500 Instruction Manual 1) Description The DX Connection QSK 2500 allows operating a non-qsk amplifier in QSK mode (or SSB mode) with no amplifier modifications. No amplifier T/R relay
MODEL FVP-44. Setup & Programming Manual
 MODEL FVP-44 Rolling Code Encryption board for VX-450 / VX-4500 / VX-4600 VERTEX/STANDARD RADIOS Setup & Programming Manual Installation: Running the installation program, CimarronQuikWareSetupFVP44.EXE,
MODEL FVP-44 Rolling Code Encryption board for VX-450 / VX-4500 / VX-4600 VERTEX/STANDARD RADIOS Setup & Programming Manual Installation: Running the installation program, CimarronQuikWareSetupFVP44.EXE,
UNIVERSAL-DDS-VFO UDV ( 1 Hz to 10 MHz)
 UNIVERSAL-DDS-VFO UDV ( 1 Hz to 10 MHz) Connection and operating instructions 1. Introduction The UDV is the ideal device to adapt older, VFO-controlled transceivers to modern requirements regarding frequency
UNIVERSAL-DDS-VFO UDV ( 1 Hz to 10 MHz) Connection and operating instructions 1. Introduction The UDV is the ideal device to adapt older, VFO-controlled transceivers to modern requirements regarding frequency
How do I get started on rtty (or psk)?
 How do I get started on rtty (or psk)? The data modes have become particularly popular in recent years, with RTTY and PSK31 being heard almost every evening, particularly on 20 metres. So, now is a very
How do I get started on rtty (or psk)? The data modes have become particularly popular in recent years, with RTTY and PSK31 being heard almost every evening, particularly on 20 metres. So, now is a very
DX Connection. QSK 2500 Instruction Manual. 1) Description. 2) Specifications.
 DX Connection QSK 2500 Instruction Manual 1) Description The DX Connection QSK 2500 allows operating a non-qsk amplifier in QSK mode (or SSB VOX mode) with no amplifier modifications. No amplifier T/R
DX Connection QSK 2500 Instruction Manual 1) Description The DX Connection QSK 2500 allows operating a non-qsk amplifier in QSK mode (or SSB VOX mode) with no amplifier modifications. No amplifier T/R
MIDLAND PROGRAMING G14
 MIDLAND PROGRAMING G14 1. PROGRAMMING CAPABILITY Welcome to the MIDLAND Programming software! It s a programming software specifically designed for G14 and must be used in conjunction with the dedicated
MIDLAND PROGRAMING G14 1. PROGRAMMING CAPABILITY Welcome to the MIDLAND Programming software! It s a programming software specifically designed for G14 and must be used in conjunction with the dedicated
SO2R Box (plus) Owner s Manual. Version Yankee Clipper Contest Club.
 SO2R Box (plus) Owner s Manual Version 1.11 Yankee Clipper Contest Club http://so2r.k1xm.org/ Legal Notices Copyright 2009, 2018 Paul Young. All Rights Reserved. Windows, Windows NT, Windows XP, Windows
SO2R Box (plus) Owner s Manual Version 1.11 Yankee Clipper Contest Club http://so2r.k1xm.org/ Legal Notices Copyright 2009, 2018 Paul Young. All Rights Reserved. Windows, Windows NT, Windows XP, Windows
Setting up Pro Tools I/O & connecting a microphone for Recording
 Setting up Pro Tools I/O & connecting a microphone for Recording The purpose of this lab is to demonstrate the ability to correctly connect a microphone to the Fast Track Pro interface in such a way that
Setting up Pro Tools I/O & connecting a microphone for Recording The purpose of this lab is to demonstrate the ability to correctly connect a microphone to the Fast Track Pro interface in such a way that
1/5. MBD-8 Release. Functions and operation
 1/5 MBD-8 Release The MBD-8E is a remote controller compatible with all 8-antenna switchers made by Hamplus. It has a band decoder that receives the information from the radio equipment connected to it.
1/5 MBD-8 Release The MBD-8E is a remote controller compatible with all 8-antenna switchers made by Hamplus. It has a band decoder that receives the information from the radio equipment connected to it.
WIRES-X Portable Digital Node Function. Instruction Manual
 Wide-Coverage Internet Repeater Enhancement System WIRES-X Portable Digital Node Function Instruction Manual Please read this Instruction Manual carefully for appropriate procedure. Preparation Procedure
Wide-Coverage Internet Repeater Enhancement System WIRES-X Portable Digital Node Function Instruction Manual Please read this Instruction Manual carefully for appropriate procedure. Preparation Procedure
NBEMS Digital Messaging Hardware Configuration Standard Los Angeles County Disaster Communications Service
 NBEMS Digital Messaging Hardware Configuration Standard Los Angeles County Disaster Communications Service Summary. This paper describes the components and cabling standards established for configuring
NBEMS Digital Messaging Hardware Configuration Standard Los Angeles County Disaster Communications Service Summary. This paper describes the components and cabling standards established for configuring
KENWOOD SKY COMMAND SYSTEM
 KENWOOD SKY COMMAND SYSTEM Operation Manual KENWOOD COMMINICATIONS CORPORATION KENWOOD COMMUNICATIONS CORPORATION This operation manual is used for the KENWOOD SKY COMMAND SYSTEM (hereinafter referred
KENWOOD SKY COMMAND SYSTEM Operation Manual KENWOOD COMMINICATIONS CORPORATION KENWOOD COMMUNICATIONS CORPORATION This operation manual is used for the KENWOOD SKY COMMAND SYSTEM (hereinafter referred
LogiTALKER OWNER S MANUAL. Voice Keyer. Idiom Press. PO Box 1015, Merlin, OR USA
 LogiTALKER Voice Keyer OWNER S MANUAL Idiom Press www.idiompress.com PO Box 0, Merlin, OR -0 USA + -- Preface Thank you for purchasing our LogiTALKER, a stand-alone voice keyer for your radio. To put the
LogiTALKER Voice Keyer OWNER S MANUAL Idiom Press www.idiompress.com PO Box 0, Merlin, OR -0 USA + -- Preface Thank you for purchasing our LogiTALKER, a stand-alone voice keyer for your radio. To put the
Using an ASIO Audio Interface and Digital Audio Workstation Software with openhpsdr Revision 3 14 Jun 2015 WU2O
 Using an ASIO Audio Interface and Digital Audio Workstation Software with openhpsdr Revision 3 14 Jun 2015 WU2O Introduction Many people are using relatively low cost, professional audio interfaces such
Using an ASIO Audio Interface and Digital Audio Workstation Software with openhpsdr Revision 3 14 Jun 2015 WU2O Introduction Many people are using relatively low cost, professional audio interfaces such
INDEX...2 INTRODUCTION...3 IMPORTANT NOTES...3 INSTALLING THE SOFTWARE...3 ST-965 PROGRAMMING SOFTWARE...6
 ST-965 VX/D SMARTRUNK II & SMARTRUNK XPRESS Logic board Programming Software 2.9e User s Guide Revision R2.9 10/10/2008 INDEX INDEX...2 INTRODUCTION...3 IMPORTANT NOTES...3 INSTALLING THE SOFTWARE...3
ST-965 VX/D SMARTRUNK II & SMARTRUNK XPRESS Logic board Programming Software 2.9e User s Guide Revision R2.9 10/10/2008 INDEX INDEX...2 INTRODUCTION...3 IMPORTANT NOTES...3 INSTALLING THE SOFTWARE...3
INSTALLATION AND CONNECTIONS Section 2
 STLLTION ND CONNECTIONS Section Unpacking - ntenna jumper cable connection - Selecting a location - Rack mounting handle attachment - Grounding -3 ntenna connection -3 CF (Compact Flash) memory card -3
STLLTION ND CONNECTIONS Section Unpacking - ntenna jumper cable connection - Selecting a location - Rack mounting handle attachment - Grounding -3 ntenna connection -3 CF (Compact Flash) memory card -3
M-16DX 16-Channel Digital Mixer
 M-16DX 16-Channel Digital Mixer Workshop Using the M-16DX with a DAW 2007 Roland Corporation U.S. All rights reserved. No part of this publication may be reproduced in any form without the written permission
M-16DX 16-Channel Digital Mixer Workshop Using the M-16DX with a DAW 2007 Roland Corporation U.S. All rights reserved. No part of this publication may be reproduced in any form without the written permission
Microphone audio, from the MFJ-1278B to your transmitter. Ground, audio and PTT common. Push-to-talk, to allow the MFJ-1278B to key your transmitter.
 Computer interfacing, covered in the previous chapter, is only half the interfacing task. The other half is connecting your MFJ-1278B to your radios. MFJ-1278B Radio Ports Interfacing the MFJ-1278B to
Computer interfacing, covered in the previous chapter, is only half the interfacing task. The other half is connecting your MFJ-1278B to your radios. MFJ-1278B Radio Ports Interfacing the MFJ-1278B to
Flash Blaster II v.2.00 for the Falcon digital console Falcon ENGLISH
 User's manual for: Flash Blaster II v.2.00 for the Falcon digital console Falcon ENGLISH http://www.lemaudio.com Overview Installation Communication Menùs&Functions Problems Upgrades Flash Blaster II v.2.00
User's manual for: Flash Blaster II v.2.00 for the Falcon digital console Falcon ENGLISH http://www.lemaudio.com Overview Installation Communication Menùs&Functions Problems Upgrades Flash Blaster II v.2.00
SOFTWARE CONSIDERATIONS
 SOFTWARE CONSIDERATIONS SHAREWARE The CD that comes with your MFJ-1279/1279M contains shareware. This CD will automatically run the MFJ Sound Card Interface Software Installation Menu upon startup. If,
SOFTWARE CONSIDERATIONS SHAREWARE The CD that comes with your MFJ-1279/1279M contains shareware. This CD will automatically run the MFJ Sound Card Interface Software Installation Menu upon startup. If,
User Guide FFFA
 User Guide FFFA001253 www.focusrite.com TABLE OF CONTENTS OVERVIEW.... 3 Introduction...3 Features.................................................................... 4 Box Contents...4 System Requirements....4
User Guide FFFA001253 www.focusrite.com TABLE OF CONTENTS OVERVIEW.... 3 Introduction...3 Features.................................................................... 4 Box Contents...4 System Requirements....4
Apogee Ensemble Thunderbolt Audio Interface
 Apogee Ensemble Thunderbolt Audio Interface Quick Start Guide Fall 2014 Contents Overview... 3 Introduction...3 Package Contents...4 Ensemble Product Tour...6 Getting Started... 8 System Requirements...8
Apogee Ensemble Thunderbolt Audio Interface Quick Start Guide Fall 2014 Contents Overview... 3 Introduction...3 Package Contents...4 Ensemble Product Tour...6 Getting Started... 8 System Requirements...8
PROGRAMMING MANUAL PCCONFIGURE SOFTWARE. December 2004 Part No
 PROGRAMMING MANUAL PCCONFIGURE PROGRAMMING SOFTWARE December 2004 Part No. 002-9998-488 11 PCCONFIGURE PROGRAMMING SOFTWARE USER MANUAL This manual covers PCConfigure Versions through 1.26.0. Copyright
PROGRAMMING MANUAL PCCONFIGURE PROGRAMMING SOFTWARE December 2004 Part No. 002-9998-488 11 PCCONFIGURE PROGRAMMING SOFTWARE USER MANUAL This manual covers PCConfigure Versions through 1.26.0. Copyright
TS-590S TechNote: SSB Audio Handling
 TS-5S TechNote: SSB Audio Handling 1 TS-5S TechNote: SSB Audio Handling by Ian Wade, G3NRW g3nrw-radio@ntlworld.com Version 1.1 2 October 212 Introduction The aims of this TechNote are: To summarize the
TS-5S TechNote: SSB Audio Handling 1 TS-5S TechNote: SSB Audio Handling by Ian Wade, G3NRW g3nrw-radio@ntlworld.com Version 1.1 2 October 212 Introduction The aims of this TechNote are: To summarize the
CAD-MF. PC-Based Multi-Format ANI & Emergency ANI Display Decoder. Manual Revision: Covers Firmware Revisions: CAD-MF: 1.
 CAD-MF PC-Based Multi-Format ANI & Emergency ANI Display Decoder Manual Revision: 2010-05-25 Covers Firmware Revisions: CAD-MF: 1.0 & Higher Covers Software Revisions: CAD: 3.21 & Higher Covers Hardware
CAD-MF PC-Based Multi-Format ANI & Emergency ANI Display Decoder Manual Revision: 2010-05-25 Covers Firmware Revisions: CAD-MF: 1.0 & Higher Covers Software Revisions: CAD: 3.21 & Higher Covers Hardware
User Guide FFFA
 User Guide FFFA001255 www.focusrite.com TABLE OF CONTENTS OVERVIEW.... 3 Introduction...3 Features.................................................................... 4 Box Contents...4 System Requirements....4
User Guide FFFA001255 www.focusrite.com TABLE OF CONTENTS OVERVIEW.... 3 Introduction...3 Features.................................................................... 4 Box Contents...4 System Requirements....4
PC Tune PC Tune Test Procedures for 5100 Series Portable Radios
 PC Tune PC Tune Test Procedures for 5100 Series Portable Radios Part Number 002-9998-6513014 August 2008 Copyright 2006, 2007, 2008 by EFJohnson Technologies The EFJohnson Technologies logo, PC Configure,
PC Tune PC Tune Test Procedures for 5100 Series Portable Radios Part Number 002-9998-6513014 August 2008 Copyright 2006, 2007, 2008 by EFJohnson Technologies The EFJohnson Technologies logo, PC Configure,
SR3400 Base Station Module Configuration and Use Series-2 Cards Only
 SR3400 Base Station Module Configuration and Use Series-2 Cards Only A.W. Communication Systems Ltd Crook Barn, The Crook Rowel Town, Carlisle Cumbria Telephone (44) 1697-748777 Fax (44) 1697-748778 www.toneremote.com
SR3400 Base Station Module Configuration and Use Series-2 Cards Only A.W. Communication Systems Ltd Crook Barn, The Crook Rowel Town, Carlisle Cumbria Telephone (44) 1697-748777 Fax (44) 1697-748778 www.toneremote.com
"Terminal RG-1000" Customer Programming Software. User Guide. August 2016 R4.3
 "Terminal RG-1000" Customer Programming Software User Guide August 2016 R4.3 Table of Contents Table of Contents Introduction 2 3 1.1 Software installation 3 1.2 Connecting the RG-1000 GATEWAYs to the
"Terminal RG-1000" Customer Programming Software User Guide August 2016 R4.3 Table of Contents Table of Contents Introduction 2 3 1.1 Software installation 3 1.2 Connecting the RG-1000 GATEWAYs to the
Troubleshooting Rig Connection Issues
 Rig Control Page 1 Troubleshooting Rig Connection Issues There are many reasons HRD can not or will not connect to your radio during initial setup of the software. This document will walk you through some
Rig Control Page 1 Troubleshooting Rig Connection Issues There are many reasons HRD can not or will not connect to your radio during initial setup of the software. This document will walk you through some
WPE 48N USER MANUAL Version1.1
 Version1.1 Security instructions 1. Read this manual carefully. 2. Follow all instructions and warnings. 3. Only use accessories specified by WORK PRO. 4. Follow the safety instructions of your country.
Version1.1 Security instructions 1. Read this manual carefully. 2. Follow all instructions and warnings. 3. Only use accessories specified by WORK PRO. 4. Follow the safety instructions of your country.
DX Connection. QSK 2500 Instruction Manual. 1) Description. 2) Specifications.
 DX Connection QSK 2500 Instruction Manual 1) Description The DX Connection QSK 2500 allows operating a non-qsk amplifier in QSK mode with no amplifier modifications. No amplifier T/R relay interface is
DX Connection QSK 2500 Instruction Manual 1) Description The DX Connection QSK 2500 allows operating a non-qsk amplifier in QSK mode with no amplifier modifications. No amplifier T/R relay interface is
ISOTERM-MULTICON USB TRAVELLER
 ISOTERM-MULTICON USB TRAVELLER SETTING UP INSTRUCTIONS FOR DATA INTERFACE de G3LIV Welcome to the World of PSK-31. Thank you for purchasing this ISOTERM USB interface. I hope it will give you hours of
ISOTERM-MULTICON USB TRAVELLER SETTING UP INSTRUCTIONS FOR DATA INTERFACE de G3LIV Welcome to the World of PSK-31. Thank you for purchasing this ISOTERM USB interface. I hope it will give you hours of
SEMDXA Monthly Meeting May 8, Larry Gauthier, K8UT
 SEMDXA Monthly Meeting May 8, 2015 Larry Gauthier, K8UT 1 Agenda Digital Mode Anatomy Compare CW to RTTY Preparing to Operate RTTY Create Your Shopping List Connecting the RTTY Components Insert Tab A
SEMDXA Monthly Meeting May 8, 2015 Larry Gauthier, K8UT 1 Agenda Digital Mode Anatomy Compare CW to RTTY Preparing to Operate RTTY Create Your Shopping List Connecting the RTTY Components Insert Tab A
LnR Precision, Inc. 107 East Central Avenue, Asheboro, NC
 LD5 CW/SSB QRP Transceiver Quick guide manual Description: At the development base of the digital signal processing unit, an algorithm is embedded for IQ processing of the channels with phase suppression
LD5 CW/SSB QRP Transceiver Quick guide manual Description: At the development base of the digital signal processing unit, an algorithm is embedded for IQ processing of the channels with phase suppression
Basic Transceiver tests with the 8800S
 The most important thing we build is trust ADVANCED ELECTRONIC SOLUTIONS AVIATION SERVICES COMMUNICATIONS AND CONNECTIVITY MISSION SYSTEMS Basic Transceiver tests with the 8800S Basic Interconnects Interconnect
The most important thing we build is trust ADVANCED ELECTRONIC SOLUTIONS AVIATION SERVICES COMMUNICATIONS AND CONNECTIVITY MISSION SYSTEMS Basic Transceiver tests with the 8800S Basic Interconnects Interconnect
Apogee Ensemble Thunderbolt Audio Interface
 Apogee Ensemble Thunderbolt Audio Interface Quick Start Guide July 2017 Contents Overview... 3 Introduction...3 Package Contents...4 Ensemble Product Tour...6 Getting Started... 8 System Requirements...8
Apogee Ensemble Thunderbolt Audio Interface Quick Start Guide July 2017 Contents Overview... 3 Introduction...3 Package Contents...4 Ensemble Product Tour...6 Getting Started... 8 System Requirements...8
ISOTERM-MULTICON TRAVELLER
 ISOTERM-MULTICON TRAVELLER SETTING UP INSTRUCTIONS FOR DATA INTERFACE de G3LIV July 2012 Page 1-1 Welcome to the World of PSK-31. Thank you for purchasing this ISOTERM. I hope it will give you hours of
ISOTERM-MULTICON TRAVELLER SETTING UP INSTRUCTIONS FOR DATA INTERFACE de G3LIV July 2012 Page 1-1 Welcome to the World of PSK-31. Thank you for purchasing this ISOTERM. I hope it will give you hours of
WIRES-X Portable Digital Node Function. Instruction Manual
 Wide-Coverage Internet Repeater Enhancement System WIRES-X Portable Digital Node Function Instruction Manual Please read this Instruction Manual carefully for appropriate procedure. Preparation Procedure
Wide-Coverage Internet Repeater Enhancement System WIRES-X Portable Digital Node Function Instruction Manual Please read this Instruction Manual carefully for appropriate procedure. Preparation Procedure
EVDP610 IXDP610 Digital PWM Controller IC Evaluation Board
 IXDP610 Digital PWM Controller IC Evaluation Board General Description The IXDP610 Digital Pulse Width Modulator (DPWM) is a programmable CMOS LSI device, which accepts digital pulse width data from a
IXDP610 Digital PWM Controller IC Evaluation Board General Description The IXDP610 Digital Pulse Width Modulator (DPWM) is a programmable CMOS LSI device, which accepts digital pulse width data from a
JUMA PA1000 Linear Amplifier User Manual
 JUMA PA1000 Linear Amplifier User Manual JUMA PA1000 User Manual Version 1.47 update 2019-01-27 Page 1 of 18 Congratulations! We are happy that you have selected the JUMA PA1000 linear amplifier. You will
JUMA PA1000 Linear Amplifier User Manual JUMA PA1000 User Manual Version 1.47 update 2019-01-27 Page 1 of 18 Congratulations! We are happy that you have selected the JUMA PA1000 linear amplifier. You will
Station Automation: Implementation of DX Labs and components
 Station Automation: Implementation of DX Labs and components Hardware requirements: Note that most of benefits of using DX Labs suite of station automation programs can be realized without connecting between
Station Automation: Implementation of DX Labs and components Hardware requirements: Note that most of benefits of using DX Labs suite of station automation programs can be realized without connecting between
VBRC 5. Radio Communicator. Installer Manual
 VBRC 5 Radio Communicator Installer Manual 10 / 10 / 2013 CONTENT 1. INTRODUCTION...3 2. SYSTEM STRUCTURE...3 3. SYSTEM PROGRAMMING WITH PC SOFTWARE...5 4. TROUBLESHOOTING...6 5. FIRMWARE UPGRADE...7 6.
VBRC 5 Radio Communicator Installer Manual 10 / 10 / 2013 CONTENT 1. INTRODUCTION...3 2. SYSTEM STRUCTURE...3 3. SYSTEM PROGRAMMING WITH PC SOFTWARE...5 4. TROUBLESHOOTING...6 5. FIRMWARE UPGRADE...7 6.
F8101ALE User s Guide
 RadCommSoft, LLC F8101ALE User s Guide Aug 2017 1 F8101ALE User s Guide RadCommSoft, LLC presents F8101ALE F8101ALE is remote control software for the ICOM IC-F8101E, and includes a modem controller for
RadCommSoft, LLC F8101ALE User s Guide Aug 2017 1 F8101ALE User s Guide RadCommSoft, LLC presents F8101ALE F8101ALE is remote control software for the ICOM IC-F8101E, and includes a modem controller for
User Guide (Clarett USB Edition)
 User Guide (Clarett USB Edition) Version 1.0 www.focusrite.com TABLE OF CONTENTS INTRODUCTION... 3 System Requirements....4 Software Installation...4 The Clarett USB Mixer basic principles...5 MIXING &
User Guide (Clarett USB Edition) Version 1.0 www.focusrite.com TABLE OF CONTENTS INTRODUCTION... 3 System Requirements....4 Software Installation...4 The Clarett USB Mixer basic principles...5 MIXING &
SRT PAGING & DATA RECEIVER MANUAL
 SRT PAGING & DATA RECEIVER MANUAL Covering the following: SRT150R, SRT280R, SRT320R, SRT450R & SRT950R CONTENTS 1.0 INTRODUCTION 1.1 APPLICATIONS 1.2 SPECIFICATION 1.3 RS232 SERIAL PORT 1.4 PROGRAMMING
SRT PAGING & DATA RECEIVER MANUAL Covering the following: SRT150R, SRT280R, SRT320R, SRT450R & SRT950R CONTENTS 1.0 INTRODUCTION 1.1 APPLICATIONS 1.2 SPECIFICATION 1.3 RS232 SERIAL PORT 1.4 PROGRAMMING
INTEGRATED VOICE EVACUATION SYSTEM VM-3000 Series
 OPERATION MANUAL INTEGRATED VOICE EVACUATION SYSTEM VM-3000 Series VOICE ALARM SYSTEM AMPLIFIER VM-3240VA VOICE ALARM SYSTEM AMPLIFIER VM-3360VA VM EXTENSION AMPLIFIER VM-3240E VM EXTENSION AMPLIFIER VM-3360E
OPERATION MANUAL INTEGRATED VOICE EVACUATION SYSTEM VM-3000 Series VOICE ALARM SYSTEM AMPLIFIER VM-3240VA VOICE ALARM SYSTEM AMPLIFIER VM-3360VA VM EXTENSION AMPLIFIER VM-3240E VM EXTENSION AMPLIFIER VM-3360E
INTERFACING YOUR HF RIG. Jeff Crawford KØZR
 INTERFACING YOUR HF RIG Jeff Crawford KØZR 1 TOPICS COVERED What is interfacing your HF rig mean? What type of interface is required? K3 Specifics Relays versus Switching Transistors Impetus for this discussion
INTERFACING YOUR HF RIG Jeff Crawford KØZR 1 TOPICS COVERED What is interfacing your HF rig mean? What type of interface is required? K3 Specifics Relays versus Switching Transistors Impetus for this discussion
Programming Parameter Guide
 Secure Wireless Microphone ELITE PRO Programming Parameter Guide rev:1 How to use Programmer: Start Programming application Runs On PC or Mac running Windows 7/10. To put Handset into programming mode,
Secure Wireless Microphone ELITE PRO Programming Parameter Guide rev:1 How to use Programmer: Start Programming application Runs On PC or Mac running Windows 7/10. To put Handset into programming mode,
JBL-Smaart Pro Application Note. Using The JBL-Smaart Pro Delay Locator
 JBL-Smaart Pro Application Note # 2A JBL-Smaart Pro Application Note No. 2, Revised May 1998 v1.r2.5/98 Page 1 SIA Software Company, Inc. What exactly does the Delay Locator do? What is the Delay Locator
JBL-Smaart Pro Application Note # 2A JBL-Smaart Pro Application Note No. 2, Revised May 1998 v1.r2.5/98 Page 1 SIA Software Company, Inc. What exactly does the Delay Locator do? What is the Delay Locator
BVRDTSM Touchscreen Microphone. Installation Instructions
 BVRDTSM Touchscreen Microphone Manual name: BVRDTSM Touchscreen Microphone Issue: 4 ECR: 3376 Date of issue: Jan 2018 Jan 2018 Baldwin Boxall Communications Limited Wealden Industrial Estate Farningham
BVRDTSM Touchscreen Microphone Manual name: BVRDTSM Touchscreen Microphone Issue: 4 ECR: 3376 Date of issue: Jan 2018 Jan 2018 Baldwin Boxall Communications Limited Wealden Industrial Estate Farningham
Icom IC-9100 HF/VHF/UHF transceiver
 263 Walsall Road, Great Wyrley, Walsall, WS6 6DL Established 1997. Open Monday - Friday 9am - 5pm and Saturday 9.30am - 4pm Tel: 01922 414 796 Fax: 01922 417829 Skype: radioworld_uk Icom IC-9100 HF/VHF/UHF
263 Walsall Road, Great Wyrley, Walsall, WS6 6DL Established 1997. Open Monday - Friday 9am - 5pm and Saturday 9.30am - 4pm Tel: 01922 414 796 Fax: 01922 417829 Skype: radioworld_uk Icom IC-9100 HF/VHF/UHF
Remote Rig Control. By Chris Bigelow, VA3ECO
 Remote Rig Control By Chris Bigelow, VA3ECO Whether you are away from home for work or pleasure, it s hard to lug your radio and antenna with you. I faced this problem recently and found setting up a remote
Remote Rig Control By Chris Bigelow, VA3ECO Whether you are away from home for work or pleasure, it s hard to lug your radio and antenna with you. I faced this problem recently and found setting up a remote
OM2500 A SHORTWAVE POWER AMPLIFIER
 Instruction Manual OM2500 A SHORTWAVE POWER AMPLIFIER OM POWER, s. r. o. 930 30 Báč 126 SLOVAKIA Important safety instructions: The amplifier contains high voltage circuits. Never turn the amplifier on
Instruction Manual OM2500 A SHORTWAVE POWER AMPLIFIER OM POWER, s. r. o. 930 30 Báč 126 SLOVAKIA Important safety instructions: The amplifier contains high voltage circuits. Never turn the amplifier on
N7YG Digital Engine User Guide Updated 1 September 2017
 N7YG Digital Engine User Guide Updated 1 September 2017 The N7YG Digital Engine (DE) is basically a scaled down version of PSKExpress (PSKE) and provides the basics needed to operate the digital modes
N7YG Digital Engine User Guide Updated 1 September 2017 The N7YG Digital Engine (DE) is basically a scaled down version of PSKExpress (PSKE) and provides the basics needed to operate the digital modes
VBRC 4. Radio Communicator. Installer Manual
 VBRC 4 Radio Communicator Installer Manual 17 December 2014 CONTENT 1. INTRODUCTION...3 2. SYSTEM STRUCTURE...3 3. SYSTEM PROGRAMMING WITH PC SOFTWARE...5 4. TROUBLESHOOTING...6 5. FIRMWARE UPGRADE...7
VBRC 4 Radio Communicator Installer Manual 17 December 2014 CONTENT 1. INTRODUCTION...3 2. SYSTEM STRUCTURE...3 3. SYSTEM PROGRAMMING WITH PC SOFTWARE...5 4. TROUBLESHOOTING...6 5. FIRMWARE UPGRADE...7
2007 MFJ ENTERPRISES, INC.
 Model MFJ-643 INSTRUCTION MANUAL CAUTION: Read All Instructions Before Operating Equipment MFJ ENTERPRISES, INC. 300 Industrial Park Road Starkville, MS 39759 USA Tel: 662-323-5869 Fax: 662-323-6551 VERSION
Model MFJ-643 INSTRUCTION MANUAL CAUTION: Read All Instructions Before Operating Equipment MFJ ENTERPRISES, INC. 300 Industrial Park Road Starkville, MS 39759 USA Tel: 662-323-5869 Fax: 662-323-6551 VERSION
