FACTORY AUTOMATION. MANUAL OPC / OPD / OPE Optical Print Inspector
|
|
|
- Linda Bridges
- 5 years ago
- Views:
Transcription
1 FACTORY AUTOMATION MANUAL OPC / OPD / OPE Optical Print Inspector
2 With regard to the supply of products, the current issue of the following document is applicable: The General Terms of Delivery for Products and Services of the Electrical Industry, published by the Central Association of the Electrical Industry (Zentralverband Elektrotechnik und Elektroindustrie (ZVEI) e.v.) in its most recent version as well as the supplementary clause: "Expanded reservation of proprietorship"
3 Contents 1 Introduction Declaration of Conformity Safety Symbols Used Intended Use Product Description Use and Application Indicators and Operating Controls Interfaces and Connections Scope of Delivery Accessories Power Supply Network Cable RS-232 Interface VGA Output Installation Preparation Mounting the Device Setting up the Power Supply Setting Up a Network Connection Storage and Transport Commissioning Connecting the Stationary Read Device Vision Configurator Software Application Window Structure Menu Bar File Menu View Menu Sensor Menu Image Menu Administration Menu Help Menu
4 Contents 7.3 Configuration Window System Tab Camera Tab Image Filter Tab Trigger Modes Tab Window Tab Toolbar Sensor Data Sensor Output Image Display Operation Reading a 1-D/2-D Code Reading Overlong 1-D Codes Comparing a 1-D/2-D Code Comparing a Logo Checking the Presence of Materials with a Changeable Texture Maintenance and Repair Maintenance Repair Troubleshooting What to Do in the Event of an Error Appendix Network Interface Software Interface Configuration Overview Result Overview
5 Introduction 1 Introduction Informative Symbols Note! This symbol brings important information to your attention. Action This symbol indicates a paragraph with instructions. Contact If you have any questions about the device, its functions, or accessories, please contact us at: Pepperl+Fuchs GmbH Lilienthalstraße Mannheim Telephone: Fax: fa-info@pepperl-fuchs.com 5
6 Declaration of Conformity 2 Declaration of Conformity This product was developed and manufactured under observance of the applicable European standards and guidelines. Note! A Declaration of Conformity can be requested from the manufacturer. The product manufacturer, Pepperl+Fuchs GmbH, D Mannheim, has a certified quality assurance system that conforms to ISO ISO9001 6
7 Safety 3 Safety 3.1 Symbols Used This document contains information that you must observe for your own personal safety and to prevent property damage. Warning messages are shown in descending order according to the risk level, as follows: Safety-Relevant Symbols Danger! This symbol indicates an imminent danger. Non-observance will result in personal injury or death. Warning! This symbol indicates a possible fault or danger. Non-observance may cause personal injury or serious property damage. Caution! This symbol indicates a possible fault. Non-observance could interrupt the device and any connected systems and plants, or result in their complete failure. 3.2 Intended Use The stationary read devices OPC-*, OPD-*, and OPE-* are used to decode 1-D and 2-D codes. The device is only approved for appropriate and intended use. Ignoring these instructions will void any warranty and absolve the manufacturer from any liability. Protection of the personnel and the plant is not ensured if the device is not being used according to its intended use. 7
8 Product Description 4 Product Description 4.1 Use and Application The optical print inspector is available in three versions and reads both 1-D and 2- D codes. For high speed, great depth of focus, long barcodes, or detection tasks; with the optical print inspector you always have the right vision sensor at hand. Use the innovative image processing technology from Pepperl+Fuchs for your application. You can configure the stationary readers quickly and easily over a standard Ethernet interface, using the software provided. The reader has an integrated fault pattern memory. Highlights: Reads 1-D and 2-D codes at extremely high speeds of up to 10 m/s at 30 readings/s Detects long barcodes of up to 200 mm long using multiple image capture Reads up to four different codes at the same time Logo comparison Position of the reading field can be adjusted flexibly via rotary encoder input (OPC and OPD) Captures codes and logos at different distances and of different sizes with one setting Side lighting for reliable reading with highly reflective surfaces 8
9 Product Description 4.2 Indicators and Operating Controls OPC reader and OPD reader The illumination unit has 7 LED indicators that provide information on the various device statuses Figure 4.1 Indicators and Operating Controls 1. DIAG 2 Yellow LED. Generates different flashing sequences to signal diagnostic messages. 2. DIAG 1 Yellow LED. Generates different flashing sequences to signal diagnostic messages. 3. Power (PWR) Lights up green when the sensor is ready for operation. 4. Ready (READY) Lights up yellow when the sensor is ready. 5. Reading process triggered (BAD) Lights up yellow if the reading was unsuccessful. 6. Reading process triggered (GOOD) Lights up yellow if the reading was successful. 7. Trigger sensor (TRG) Lights up yellow when a connected trigger sensor is activated. Caution! Software update The READY LED flashes while the sensor is being programmed. During this time, the sensor must not be switched off. 9
10 Product Description Definition of the LEDs and Outputs for Individual Statuses GOOD LED BAD LED Match code operating mode Status Good output Bad output Match code output Good read ON OFF OFF 80 ON OFF OFF (Not used) Bad read OFF ON OFF 81 OFF ON OFF (Not used) Good read and match code OK Good read and match code not OK ON OFF ON 82 ON OFF ON OFF ON ON 83 OFF ON OFF Bad read OFF ON ON 81 OFF ON OFF Decoder timeout OFF ON 84 OFF ON OFF 10
11 Product Description OPE reader LAN TRG LAN RS Good Fail Match Status PWR 24VDC + IO VGA Network (LAN): Lights up yellow as soon as a physical connection is established. 2. Trigger (TRG): Lights up yellow when a connected trigger sensor is activated. 3. Good (Good): Lights up green if the reading is successful. 4. Error (Fail): Lights up red if the reading is unsuccessful. 5. Result (Match): Flashes green if the match code matches the read code. Flashes red if the match code does not match the read code. 6. Status (Status): Briefly flashes yellow when the device is switched on. Flashes yellow during a firmware update. Lights up green when the device is ready. Lights up red in the event of a device error. 7. Power (PWR): Lights up green when the sensor is connected to a power supply. 11
12 Product Description 4.3 Interfaces and Connections OPC reader and OPD reader The device includes the following connections: Figure 4.2 Device Connections 1. Network (4-pin M12 socket) 2. Input IO (5-pin M12 socket) 3. Power supply, inputs, and outputs (8-pin M12 plug) Power Supply There is an 8-pin M12 plug on the side of the housing for connecting the power supply, and the inputs and outputs. The following diagram shows the pinning: Figure 4.3 Connection layout for operating voltage, and inputs and outputs 1. Trigger IN 2. + UB 3. OUT Good 4. OUT Bad 5. IN 1 6. OUT 1 7. GND 8. OUT match code 12
13 Product Description RS-232 Interface There is a 5-pin M12 socket on the side of the sensor housing. The following diagram shows the pinning: Figure 4.4 RS-232 input connection layout 1. + UB 2. TX RS GND 4. RX RS NC Network There is a 4-pin M12 socket on the side of the housing for connecting to the network. The following diagram shows the pinning: Figure 4.5 Network connection layout 1. TX+ Ethernet 2. RX+ Ethernet 3. TX- Ethernet 4. RX- Ethernet 13
14 Product Description OPE reader The device includes the following connections: 1 2 LAN TRG Good LAN RS 232 Fail 3 Match Status PWR 24VDC + IO VGA 4 1. RS-232 interface (5-pin M12 socket) 2. Network (4-pin M12 socket) 3. Power supply, inputs, and outputs (8-pin M12 plug) 4. VGA output (7-pin M12 socket) Power Supply There is an 8-pin M12 plug on the back of the sensor housing to connect the power supply, and to the inputs and outputs. The following diagram shows the pinning: Figure 4.6 Connection layout for operating voltage, and inputs and outputs 1. IN TRG / OUT UB 3. OUT Good / IN 1 4. OUT Fail / IN 2 5. IN 3 6. IN 4 / OUT 2 7. GND 8. OUT Match Pin 1, pin 3, pin 4, and pin 6 have dual assignments, but these dual assignments are not currently supported by the software: OUT 1, IN 1, IN 2, IN 3, IN 4 are intended for future applications. 14
15 Product Description Network There is a 4-pin M12 socket on the back of the sensor housing to connect to the network. The following diagram shows the pinning: Figure 4.7 Network connection layout 1. TX+ Ethernet 2. RX+ Ethernet 3. TX- Ethernet 4. RX- Ethernet RS-232 Interface There is a 5-pin M12 socket on the back of the sensor housing for connecting the RS-232 interface or external lighting. When using as the RS-232 interface, do not connect any cables to pin 1 or pin 5. The following diagram shows the pinning: Figure 4.8 RS-232 connection layout 1. +UB 2. TX RS GND 4. RX RS IN 5 / OUT 3 15
16 Product Description VGA Output There is a 7-pin M9 socket on the back of the sensor housing to connect the VGA plug. The following diagram shows the pinning: OUT VSYNC 2. GND 3. OUT R 4. OUT G 5. GND 6. OUT B 7. OUT HSYNC 4.4 Scope of Delivery 4.5 Accessories Power Supply Optical Print Inspector Quick start guide Various accessories are available. Use the following double-ended cordset to connect the power supply, inputs, and outputs to the sensor. Female field connector Model number L V19-G-2M- PUR-ABG 8-pin M12 socket, straight L = 2 m Open cable end with multistranded conductors V19-G-5M- PUR-ABG 8-pin M12 socket, straight L = 5 m Open cable end with multistranded conductors V19-G- 10M-PUR- ABG 8-pin M12 socket, straight L = 10 m Open cable end with multistranded conductors 16
17 Product Description Other lengths on request. Field-attachable M12 socket Model number V19-G-ABG-PG9 8-pin M12 socket, straight Screw terminals for max mm 2 PG9 cable gland Cable diameter: 5 mm... 8 mm Network Cable The sensor is connected to the network using an M12 plug. Designation V45-G V1S-G V1SD-G-2M-PUR- ABG-V45X-G V1SD-G-2M-PUR- ABG-V45-G Description RJ45 network plug, field attachable M12 plug, 4-pin, field attachable Double-ended cordset, RJ45 network plug with M12 plug, crossed, 4-pin Double-ended cordset, RJ45 network plug with M12 plug, 4- pin RS-232 Interface The sensor's RS-232 interface is connected via an M12 plug. Designation V15S-G-5M-PUR-ABG V15S-G-5M-PUR-ABG- SUBD9 Description Male single-ended cordset, M12, 5-pin, PUR cable, shielded cap nut Connection cable, M12 plug, 5-pin, 9-pin to D-Sub housing VGA Output The sensor is connected to a monitor using an M9 plug. Designation ODZ-MAC-CAB-VIDEO Description Video connection cable, round plug, 7-pin on D-Sub socket, 15-pin VGA, length: 2 m 17
18 Installation 5 Installation 5.1 Preparation Unpacking the unit 1. Check that all package contents are present and undamaged. If anything is damaged, inform the shipper and contact the supplier. 2. Check that all items are present and correct based on your order and the shipping documents. If you have any questions, please contact Pepperl+Fuchs. 3. Keep the original packing material in case you need to store or ship the unit at a later time. 5.2 Mounting the Device Note! Mounting an optical device Do not aim the sensor at the sun. Protect the sensor from direct long-term exposure to sun. Prevent condensation from forming by not exposing the sensor to any major fluctuations in temperature. Do not expose the sensor to the effects of any aggressive chemicals. Keep the lenses and reflector of the device clean. Clean with a soft cloth, using standard commercial glass cleaner if necessary. We recommend to clean the optical surface and to check screw fittings and electrical connections at regular intervals. Note! Preventing reflection and glare Reflection and glare from reflective surfaces can impair the captured image and therefore lead to incorrect readings. To prevent reflection and glare, install the stationary reading device at a slight angle. The surface must be level to prevent the housing from becoming distorted when the fittings are tightened. After mounting the sensor, ensure that there is still enough space to connect the connection cable to the sensor. 18
19 Installation OPC and OPD mounting The reader has four symmetrically positioned M6 threads on the base of the housing to allow easy mounting of the reader in your plant. The read distance differs according to the reader. You can find the correct read distance in the technical data for the reader to be installed. The following illustration shows all the relevant housing dimensions in mm: M6 x 9 (4x) M M12 19
20 Installation OPE mounting The device has two M5 threads positioned on the base of the housing to allow easy mounting of the reader in your plant. The read distance differs according to the reader. You can find the correct read distance in the technical data for the reader to be installed. The following illustration shows all the relevant housing dimensions in mm: Figure 5.1 Dimensions of the angle housing Note! Connection to ground When installing the device, ensure that it is has a ground connection. 5.3 Setting up the Power Supply Connecting the Supply Voltage 1. Insert the 8-pin M12 socket into the plug provided on the side of the housing. 2. Screw the cap nut onto the connector as far as it will go. This ensures that the power cable cannot be inadvertently pulled out ±0.1 M Code Reading distance 20
21 Installation 5.4 Setting Up a Network Connection Note! Network Cabling Use a crossover network cable to connect the sensor directly to a computer. If you are operating the sensor within a network, use a twisted-pair network cable. Connecting the Network Cable 1. Use a network cable that has an RJ45 network connector on one side and a 4- pin M12 plug on the other. Insert the M12 plug into the LAN socket on the sensor. 2. The sensor is supplied with the IP address To connect it to a PC, set up an IP address on the PC where the first three segments are identical to the sensor's IP address, e.g., The last segment must be different from the one in the sensor's IP address. Note! Documenting the Network Configuration If you change the sensor's IP address, make a note of this change so that you can connect the sensor to a PC. Resetting the IP Address If you do not know the IP address of the sensor, you can reset the IP address to the factory default setting. 1. Connect the sensor to the power supply. The sensor powers up. 2. Wait until the LEDs flash. 3. Hold down buttons 1 and 2 on the back of the sensor simultaneously for approx. two seconds. The LED flash sequence changes. The sensor powers up again and now uses the factory default IP address. 21
22 Installation Setting the IP Address of the PC (Windows 7) 1. Select Start > Control Panel. 2. Select Network and Sharing Center. 3. Select Change Adapter Settings. 4. Right-click the required connection and select Properties. 5. Select Internet Protocol Version 4 (TCP/IPv4) and click Properties. The Properties window for the TCP/IP protocol opens. 6. Select Use the Following IP Address. 7. Enter an IP address where the first three segments are identical to those of the IP address for the sensor, e.g., The last segment must be different to the IP address of the sensor. 8. Enter as the subnet mask. 9. Click OK and Close. This completes the network configuration and the sensor can be used. 22
23 Installation 5.5 Storage and transport For storage and transport purposes, package the unit using shockproof packaging material and protect it against moisture. The best method of protection is to package the unit using the original packaging. Furthermore, ensure that the ambient conditions are within allowable range. 23
24 Commissioning 6 Commissioning 6.1 Connecting the Stationary Read Device The reader can be controlled via the Vision Configurator software. You have the ability to make adjustments on the stationary reader directly using the Vision Configurator software. Aligning the Stationary Reader Use the image display in the Vision Configurator software to optimally align the reader. 1. Power the reader via the 24 VDC + IO socket on the device. 2. Align the device such that the contrast between the code and the background in the image display is as sharp as possible. This sets the ideal reading distance between the stationary reader and the code to be read. 24
25 Vision Configurator Software 7 Vision Configurator Software The sensor is commissioned and operated using the Vision Configurator software. The Vision Configurator software makes it easy to operate the sensor with its userfriendly interface. Standard functions include making connections to the sensor, specifying the operating parameters, saving data sets, and displaying data and error diagnostics. Note! The following user roles are predefined with different authorizations in the Vision Configurator. User Rights and Password User rights Description Password Default User Admin PFAdmin View all information Create users at same or lower level View all information Sensor configuration Create users at same or lower level View all information Sensor configuration Create and delete users A password is not required User Request the admin password from Pepperl+Fuchs Establishing a Network Connection To establish a network connection with the sensor, proceed as follows: 1. Supply the sensor with power. 2. Start the Vision Configurator software. 3. Select the connected sensor. 4. Check that the correct IP address has been entered. 5. Enter your user name and password. Note! A connection to the sensor is established. Documenting the Network Configuration The sensor communicates with the connected machine control system using the TCP/IP protocol. To ensure proper communication, you must record all the changes made to the network configuration. An up-to-date description of the Vision Configurator software can be found at 25
26 Vision Configurator Software 7.1 Application Window Structure The application screen opens after you log in. Note! The individual functions depend on the type of sensor connected and the current authorization level, so they are not always all visible The software is designed to be similar to most Windows applications. 1 Title bar Shows the IP address, the software name, and the version number Contains the Minimize/Maximize/Close buttons 2 Menu bar Displays all the menus in the program Provides an overview and helps with navigation 3 Sensor data screen Displays data for the connected sensor 4 Sensor output screen Shows the log display 5 Status bar Displays status information about the application 6 Configuration window Contains the sensor-specific parameters that you can set 7 Toolbar Contains icon buttons as an extension to the menu 8 Check boxes Show images: Enables or disables the image display Show results: Enables or disables the results area 26
27 Vision Configurator Software 9 Results area Displays results from the sensor A varying number of tabs can be displayed depending on which sensor is connected This field can be enabled or disabled via Show results 10 Image display Displays the images captured or stored in the error memory This field can be enabled or disabled via Show images 11 Tab Displays information about the current image and the pixel under the mouse pointer. The following items are displayed: Image size Zoom level Mouse position in image coordinates Current grayscale value Image number 7.2 Menu Bar The menu bar contains a list of menu items. The functionality depends on the type of sensor that is connected and the permissions of the user logged in. Figure 7.1 Menu Bar File Menu Figure 7.2 File menu Change sensor Open job Save job Quit Disconnects the sensor and returns to the Login dialog. Loads a sensor configuration stored on the PC. Saves the current sensor configuration on the PC. Terminates the program. Table 7.1 File Menu 27
28 Vision Configurator Software View Menu Figure 7.3 View menu Show standard buttons Show sensor data Displayed message types Table 7.2 View menu Toggles the display of the buttons in the bar on the left on and off. Hides the output of the sensor data in the top right of the screen. This item enables you to specify which types of message are to be output by the sensor. Output messages of the selected types are displayed in the Sensor output column on the right. Info: Information is displayed Warning: Warnings are displayed Error: Errors are output Critical: Serious errors are output Assert: Internal errors are displayed Sensor Menu Figure 7.4 Sensor menu Load settings... Save settings... Change network settings... Make firmware update... Loads the saved settings from the sensor Saves the settings to the sensor If the sensor is connected to the PC via Ethernet, this command enables you to change some of the connection settings on the sensor. Once you have changed them, the connection between Vision Configurator and the sensor is automatically disconnected. If required, change the network address to the newly allocated IP and reconnect Vision Configurator to the sensor. Press the Connect button to open the Login screen again. Performs firmware updates. This command should be used by experienced users only. 28
29 Vision Configurator Software Show sensor version... Table 7.3 Sensor menu Displays the sensor version number. Note! Firmware Update Image Menu Once you have upgraded the firmware and Update complete is displayed, restart the sensor. Figure 7.5 Image menu Load imagefile Open image folder Save image Upload image to sensor Show graphic Table 7.4 Image Menu Opens an image file and displays the image in the image display. Opens the folder in which images are currently saved. Saves the image currently displayed on the PC. Uploads an image file from the PC to the sensor. Turns display data sent from the sensor on and off in the image. 29
30 Vision Configurator Software Administration Menu Figure 7.6 Administration menu User administration Change password Change user Show current XML data Send XML file... Load XML file... Create reader programming code Table Help Menu Administration menu Opens a window which displays all the currently created users at the same authorization level or lower. New users with the same authorization level or lower can also be created and deleted here. In addition, a user password can be reset to the default password for the relevant user level. Changes the current user's password. The Login screen opens and a different user and/or sensor can be selected. Loads the current XML data from the sensor and displays it in a separate window. Saves the XML data on a computer. Loads XML data from a computer. Enables the user to create control codes that can assign the sensor a device name and an IP address. Figure 7.7 Help menu Info Table 7.6 Help menu Displays information about Vision Configurator. 30
31 Vision Configurator Software 7.3 Configuration window System Tab Various parameters are specified in the configuration window. The individual parameters depend on the current authorization level and are, therefore, not always all visible. Some features are available in different variants only. Depending on the parameters set, some fields will be grayed out. System Tab, Interfaces Menu Item Figure 7.8 System tab, Interfaces menu item RS-232 Enable RS-232 Enables or disables RS-232 transmission Data size Number of data bits. Adjustment range Stop bits Number of stop bits. Adjustment range Baud rate Selection of the baud rate
32 Vision Configurator Software Parity mode Trigger string Setting for detection of transmission errors None Odd Even Result output via TCP/IP Definition of the trigger string that can be used to trigger a trigger command via the RS-232 interface Network Enable TCP/IP result Enable UDP result TCP/IP port UDP port Result output via TCP/IP Result output via UDP (User Datagram Protocol) Entry of the corresponding port Entry of the corresponding port Other Position LEDs Sensor name Activation of the position LEDs Enter a device name for the sensor. The device name can be used instead of the IP address to connect to the sensor Digital I/O Pulse length GOOD [ms] Pulse length BAD [ms] Trigger delay [ms] Length of the output signal for a successful read Value range: ,000 ms 0 means that the output signal is not reset Length of the output signal for a failed read Value range: ,000 ms 0 means that the output signal is not reset Delay for a trigger Value range: ,000 ms System Tab, Image Menu Item Figure 7.9 System tab, Image menu item 32
33 Vision Configurator Software Format Image format Image fine position Selects the image size 752x480 (full screen) 752x x x120 Selecting a smaller field of view can increase the reading speed. Moves the field of view up or down (line by line) The field of view can be moved only if you select a field of view instead of the full screen under Image format. Transfer Image transfer active Transfer images Image transfer from the sensor to Vision Configurator Determines which images are to be transferred to Vision Configurator All images: All images Error images: Images from failed reads Good images: Images from successful reads Buffer Buffer images Overwrite buffer Specifies which images are to be saved. The memory holds approx. ten images. All images: All images Error images: Images from failed reads Good images: Images from successful reads If this is enabled, the image memory is continuously overwritten with new images. In other words, if this is enabled, the image memory contains the last ten images that correspond to the settings configured under Buffer images. If it is disabled, the image memory contains the first ten images that correspond to the settings configured under Buffer images. System Tab, Counter Values Menu Item Figure 7.10 System tab, Counter Values menu item 33
34 Vision Configurator Software Internal Counter Triggers executed Triggers executed MI Triggers missed during capture Triggers missed during processing Triggers missed on user demand Refresh internal counters Counter for executed trigger signal Counter for codes that extend over multiple image captures For example, if two images had to be evaluated when reading a long barcode, this counter increases the count by one. Counter for triggers that were not executed when capturing an image Counter for triggers that were not executed when evaluating an image Counter for triggers that were not executed as a result of user intervention Updates the counter values in Vision Configurator Reset internal counters Resets the counter values to 0 Note! Camera Tab The counter values are not automatically increased in Vision Configurator. To retrieve the current counter values, click Refresh internal counters. Camera Tab, Common Menu Item Figure 7.11 Camera tab, Common menu item Exposure Settings Flash time Exposure time setting in µs Gain Gain setting Image Filter Tab Image Filter Tab, Expansion Filter Menu Item Figure 7.12 Image Filter tab, Expansion Filter menu item 34
35 Vision Configurator Software Expansion Filter Settings Enable filter Enables or disables expansion of the modules, i.e., the points used to generate the code. This allows modules of needlepunched codes to be expanded so that they can be read more reliably. However, using this filter increases the evaluation time. Filter type Closing: Fills gaps between light or dark areas depending on the setting Dilation: Magnifies light or dark areas depending on the setting Foreground Dark pixel: The settings under Filter type relate to dark areas. For example, if Dilation is selected, dark areas are expanded, shrinking the surrounding light areas. Light pixel: The settings under Filter type relate to light areas. For example, if Dilation is selected, light areas are expanded, shrinking the surrounding dark areas. Filter size X Filter size Y Select the expansion factor in the X direction. Select the expansion factor in the Y direction. 35
36 Vision Configurator Software Trigger Modes Tab Trigger Modes Tab, Setup Menu Item Figure 7.13 Trigger Modes tab, Setup menu item Trigger Mode Trigger mode Direct trigger Encoder trigger Direct Trigger Mode Edge trigger Trigger is evaluated directly Trigger is generated by rotary encoder increments Trigger signal edge activates a trigger Level trigger Signal level triggers a continuous trigger Trigger Edge 36
37 Vision Configurator Software Negative edge The falling edge activates a trigger Positive edge The rising edge activates a trigger Note! Use the Encoder trigger trigger mode in conjunction with 1-D barcodes only. The Level Trigger Settings menu item is active only if you have selected Level trigger under Direct Trigger Mode. Level Trigger Settings Continue when connected Cycle time Emergency switch for a continuous trigger. If this is enabled, the sensor operates continuously. Disable this option to interrupt the sensor's task. For example, if Level trigger is selected in conjunction with Negative edge, the sensor will operate continuously until the next rising edge occurs. Disable this option to interrupt this status. Time between two reads in ms The Encoder Details menu item is active only if you have selected Encoder trigger under Trigger Mode. Encoder Details Encoder resolution Trigger offset Target distance Sheet length Rotary encoder resolution in increments/m Distance in mm between trigger (e.g., light barrier) and optical axis of sensor Read distance in mm Distance from the sensor lens to the object on which the code is located (OPC120* only) Object's length in mm Length of the object on which the code is located 37
38 Vision Configurator Software Target movement Code's direction of movement from the sensor's perspective Up -> Down Left -> Right 1 Right -> Left 2 Down -> Up Reset Cycle No. of images Vmax (mm/s) Interruption of the cycle The sensor uses the Encoder resolution, Trigger offset, Target distance, and Sheet length values to automatically calculate the number of reads and the trigger times they require to capture the entire object. If the number of images is greater than the image memory available, the application is not feasible because the entire object cannot be captured. Maximum speed of the object Target distance: Read distance in mm 2. Trigger offset: Distance in mm between trigger and sensor's optical axis 3. Sheet length: Object's length in mm 4. Encoder resolution: Rotary encoder resolution in increments/m 38
39 Vision Configurator Software Window Tab Four different tabs are available: Window 1... Window 4. Each tab has the same layout. Window Tab, Window Setup Menu Item Figure 7.14 Window tab, Window Setup menu item Inspection Task Window active X Y Width Height Inspection Type Activation of the window Top left position of the window in the X direction Top left position of the window in the Y direction Width of the window The width of the window can be read in the image display at the bottom left of the relevant window frame Height of the window The height of the window can be read in the image display at the bottom left of the relevant window frame Option to select whether a code is to be decoded or compared, whether a taught-in image area is to be retrieved, or whether presence monitoring is to be performed Decode 1-D/2-D Match 1-D/2-D Match Logo Presence Check Changing the Window Size and Window Position You can change the window size and window position either in the tab or in the image display itself. 1. Click on the frame of the window to be edited in the image display. The frame is now displayed in bold. 2. To change the position of the frame, move the cursor toward the center of the frame until it changes into a crosshair. 39
40 Vision Configurator Software Hold down the mouse button and drag the frame to the required position, and then release the mouse button. 3. To change the size of the frame, move the cursor to one of the corners of the frame until it changes into a double arrow. Hold down the mouse button and drag the frame to the required size, and then release the mouse button. Window Tab, 1D/2D Parameter Menu Item Figure 7.15 Window tab, 1D/2D Parameter menu item Symbology Data Matrix Interleaved 2 of 5 Code 128 Code 39 Code EAN/UPC/JAN Activates or deactivates reading of Data Matrix codes Activates or deactivates reading of interleaved 2 of 5 codes Activates or deactivates reading of code 128 codes Activates or deactivates reading of code 39 codes Activates or deactivates reading of EAN/UPC/JAN codes 40
41 Vision Configurator Software Pharma Code Min. code length 1D Max. code length 1D Checksum (2i5) Suppress duplicate reads Activates or deactivates reading of Pharmacodes Enters the minimum code length for 1D barcodes Enters the maximum code length for 1D barcodes Evaluates the checksum for interleaved 2 of 5 codes Enables or disables duplicate suppression, which prevents the same code being read several times in succession. The Match Code menu item is active only if you have selected Match 1D/2D under Inspection Type in Window Setup. Match Code Match string Use last decode Check position Delta X Delta Y Enters the comparison string The last result string read is taken as the new comparison string Checks the position of the read code Horizontal range (+/-) in which the decoding is evaluated as "good" Vertical range (+/-) in which the decoding is evaluated as "good" Data Matrix Settings Code / background Autodetect: Automatic detection of the code color and code background Regular (dark on light): Dark code on a light background Inverse (light on dark): Light code on a dark background Mirror Decoding Both: Reads mirrored and non-mirrored codes Not mirrored: Reads non-mirrored codes Mirrored: Reads mirrored codes Symbol corner orientation SW Position of the corner formed from the continuous boundary lines (finder pattern) of the Data Matrix code Symbol corner orientation NW Symbol corner orientation NE NW N NE Symbol corner orientation SE W E SW S SE The Pharma Code Settings menu item is active only if you have enabled reading of Pharmacodes in Symbology. 41
42 Vision Configurator Software Pharma Code Settings Orientation Search start Start interpreting Line verification Orientation of the Pharmacode Horizontal: Horizontal Vertical: Vertical Direction from which a Pharmacode search is to start Bottom/Right: From the bottom right Top/Left: From the top left Direction from which the Pharmacode is to be interpreted Bottom/Right: Starting from the bottom or from the right, depending on the orientation of the Pharmacode Top/Left: Starting from the top or from the left, depending on the orientation of the Pharmacode Number of bars constituting the Pharmacode Specifying this prevents accidental interpretation of too many or too few lines. Window Tab, Logo Parameter Menu Item Figure 7.16 Window tab, Logo Parameter menu item Match Logo X Y Width Height Change logo X position of the New logo area window Y position of the New logo area window Width of the New logo area window Height of the New logo area window Activates the New logo area window You can change the height and width of the New logo area window in 64 steps only. 42
43 Vision Configurator Software Window Tab, Presence Check Menu Item Figure 7.17 Window tab, Presence Check menu item Presence Check Settings Edge threshold Minimum edge ratio (0-2000) Horizontal edges Vertical edges GOOD if below minimum Show result image Measurement for the shape of the edge Measurement for the number of edges in the image area, up to a maximum of 2000 Activates counting of horizontal edges Activates counting of vertical edges The result is "good" if the number of edges in the image area is below the Minimum edge ratio value The edge image is plotted in the input image Window Tab, Timeout Menu Item Figure 7.18 Window tab, Timeout menu item Timeout Settings Timeout 1-D/2-D Timeout Match 1-D/2-D Maximum duration for the image capture and decoding of the code in milliseconds. If the read times out, it is considered to have failed. The image capture time is the time required to transfer the image to the memory. This time depends on the Image format image size that you have set under System > Image > Format. The decoding time depends on the symbology and code quality. The decoding time is displayed on the Vision Configurator image display under Time. See chapter 7.7 Maximum duration for inspection type Match 1D/2D in milliseconds. 43
44 Vision Configurator Software Only one input field is active at a time. Depending on the inspection type selected, the related input field is active. Window Tab, Output String Menu Item Figure 7.19 Window tab, Output String menu item Output Strings Good Read Bad Read This allows you to specify which data string is output for a successful read. You can enter both normal characters and predefined parameters that output a specific data string. You can also output several parameters in succession. Examples: \PSTR outputs all content of the read code. \PISO outputs various properties relating to the code quality. If, for example, the contrast deteriorates continuously, this may indicate decreasing ink levels in the code printer. If the axial nonuniformity of the code increases, this may indicate that the paper rolls are running too fast. This allows you to specify which data string is output if the read was unsuccessful. Output Strings Parameters \PSTR \PSTR(pos,len) \PSTR(E,len) \PLEN \PTIM \PTST Description Returns all content of the code if the read was successful. Outputs len characters from position pos of the code Outputs the last len characters of the code Outputs the length of the read code (4-digit) Outputs the time required to read the code in ms (4-digit) Outputs a timestamp in ms (10-digit) 44
45 Vision Configurator Software Parameters \PISO \PCXL \PCYL \cc Description This parameter can be used in the Good Read field only, as the values can be output only if a code was successful. Outputs the code quality based on eight properties, in accordance with ISO/IEC 16022:2006. A mark between 0 (bad) and 4 (good) is output for each property. OG: overall grade The overall quality is derived from the worst value for the other properties. SC: symbol contrast Indicates the extent to which the code stands out against the background. ANU: axial nonuniformity Indicates the uniformity of the code in the axial direction. GNU: grid nonuniformity Indicates the uniformity of the points, i.e., the points constituting the code. MOD: modulation grade Indicates how easily light points can be distinguished from dark ones. FPD: fixed pattern damage Indicates whether defined areas are present, e.g., the surrounding quiet zone or the alignment pattern. UEC: unused error correction Indicates the extent to which error correction was required to read the code. PG: print growth Indicates the extent to which points have increased in size, e.g., due to the ink running. Outputs the X coordinate of the code's central point. Outputs the Y coordinate of the code's central point. Control characters, cc (2-digit, hexadecimal), e.g., 0D = CR (carriage return) 0A = LF (line feed) 5C = \ (backslash) 45
46 Vision Configurator Software 7.4 Toolbar The toolbar contains various function icons. The connection between the PC and the sensor is disconnected. Opens a saved setting. Saves the settings made. Settings are read out from the sensor. All settings made are saved on the sensor. Initiates a trigger. Depending on the sensor operating mode, the sensor returns a single measured value or continuous measured values. Resends the last fault pattern. 46
47 Vision Configurator Software 7.5 Sensor Data This area shows the type of sensor connected, the firmware version of the connected sensor, and the MAC address. Figure 7.20 Sensor data 7.6 Sensor Output This area shows the communication between the Vision Configurator and the connected sensor. To select which messages are to be displayed, select View > Displayed message types. Figure 7.21 Sensor output Two buttons are located in the lower area. Save output Delete Saves the content of the window to a text file. Deletes the contents of the window. 47
48 Vision Configurator Software 7.7 Image Display The image display has different options for displaying the captured data. The Show image and Show results check boxes can be used to activate and deactivate the image display and result display. Figure 7.22 Result View screen Figure 7.23 Result View screen with image display and result display Different results are shown in the result display, depending on the type of inspection. In the example shown, the code read out, the decoding time required, the type of code read, and the position of the code read (quality) are displayed. When you press the right mouse button or the context menu button, the following context menu appears: Figure 7.24 Result View context menu screen 48
49 Vision Configurator Software Context Menu Load image file... Open image folder Save image Loads a sensor image. You can select the sensor image Opens the storage location Saves the displayed sensor image Figure 7.25 Image View toolbar screen Magnifier + Magnifier - Fit to window Original size Size details Zoom factor Position details Grayscale value details Image number Table 7.7 Zooms in on sensor image Zooms out on sensor image Fits the sensor image to the window Sets original image size Specifies the size of the sensor image Displays the zoom factor. Zoom factor 1 is the original size Specifies the position of the cursor Grayscale value details for the pixel indicated by the cursor Specifies the image number Result View toolbar menu 49
50 Operation 8 Operation You can select up to four different functions (inspection types). If more than one inspection type (more than one window tab) is activated, all the read codes must be OK for the decoding in order to output a good read. 8.1 Reading a 1-D/2-D Code You can process up to four different 1-D/2-D codes with one image capture using the sensor. To do this, enable tabs Window 1... Window 4. If more than one tab is enabled, all read codes must be OK to output a good read. Reading 1-D/2-D Codes 1. Select Decode 1D/2D in the Window Setup menu item in the Window 1 configuration window. See chapter Set the symbology to be read in the 1D/2D Parameter menu item in the Window 1 configuration window. 3. Make sure that the window is switched to active in the Window Setup menu item in the Window 1 configuration window. 4. Place the first sheet with the code to be read under the sensor. 5. Click Trigger. The captured image will be shown in the image display. 6. Click the frame labeled Window Adjust the size of the frame if necessary. 8. Click Trigger. The captured image will be shown in the image display. 50
51 Operation 9. The result from the read code is displayed in the result window. The sensor is set up to read codes. 8.2 Reading Overlong 1-D Codes In addition to standard 1-D/2-D codes, the sensor can read overlong barcodes that extend beyond the sensor's capture range. The sensor does this by capturing several images and evaluating them in succession to obtain a result. Figure 8.1 Reading Overlong 1-D Barcodes 51
52 Operation Reading Overlong 1-D Codes 1. Set the symbology to be read in the 1D/2D Parameter menu item in the Window 1 configuration window. Note that the function for reading overlong codes can be used with 1-D codes only. See chapter Enable the Encoder trigger trigger mode in the Setup menu item in the Trigger Modes configuration window. 3. Enter the values for the Encoder resolution, Trigger offset, Target distance, Sheet length, and Target movement. See chapter The sensor automatically calculates the number of images required to capture the whole object, including the overlong barcode. If you need to capture only the barcode rather than the whole object, you can enter the length of the barcode in the Sheet length field. 8.3 Comparing a 1-D/2-D Code You can compare up to four different 1-D/2-D codes with one image capture using the sensor. To do this, enable tabs Window 1... Window 4. If more than one tab is enabled, all compared codes must be OK to output a good read. Comparing 1-D/2-D Codes 1. Select Match 1D/2D in the Window Setup menu item in the Window 1 configuration window. See chapter Set the symbology to be read in the 1D/2D Parameter menu item in the Window 1 configuration window. 3. Make sure that the window is switched to active in the Window Setup menu item in the Window 1 configuration window. 4. Place the first sheet with the code to be compared under the sensor. 5. Click Trigger. The captured image will be shown in the image display. 6. Click the frame labeled Window Adjust the size of the frame if necessary. 8. Click Trigger. The captured image will be shown in the image display. 52
53 Operation 9. Enter the code to be compared under Match Code in the 1D/2D Parameter menu item of the Window 1 configuration window. You can adopt a previously read code via the Use last decode button. 8.4 Comparing a Logo The sensor is set up to compare codes. You can process up to four different logos with one image capture using the sensor. To do this, enable tabs Window 1... Window 4. If more than one tab is enabled, all compared logos must be OK to output a good read. Comparing Logos 1. Select Match Logo in the Window Setup menu item in the Window 1 configuration window. See chapter Make sure that the window is switched to active in the Window Setup menu item in the Window 1 configuration window. 3. Place the first sheet with the reference logo under the sensor. 4. Click Trigger. The captured image will be shown in the image display. 5. Click the frame labeled Window Adjust the size of the frame if necessary. 7. Click Change logo in the Logo Parameter menu item in the Window 1 configuration window. 53
54 Operation A new frame appears, labeled New logo area. 8. Move the New logo area frame over the reference logo. 9. Click Trigger. The reference logo is taught in. 8.5 Checking the Presence of Materials with a Changeable Texture You can check up to four different textures with one image capture using the sensor. To do this, enable tabs Window 1... Window 4. If more than one tab is enabled, all read textures must be OK to output a good read. Presence Check 1. Select Presence Check in the Window Setup menu item in the Window 1 configuration window. See chapter Make sure that the window is switched to active in the Window Setup menu item in the Window 1 configuration window. 3. Place the first sheet with the field to be checked under the sensor. 4. Click Trigger. The captured image will be shown in the image display. 5. Click the frame labeled Window Adjust the size of the frame if necessary. 7. Click Trigger. The captured image will be shown in the image display together with additional information. 54
55 Operation 8. Enable Show result image under the Presence Check menu item in the Window 1 configuration window, and click Trigger again. The resulting image is shown in the image display. Edge transitions are displayed in graphic form in the resulting image. The resulting value is shown in the image display under Result Win Set the edge detection to be checked under Minimum edge ratio in the Presence Check menu item in the Window 1 configuration window. 10. If the value read in is greater than the value entered under Minimum edge ratio, DECODE OK is output. Conversely, if the result should be DECODE OK when the value read in is lower than the value entered, enable the GOOD if below minimum option. The presence check is configured. 55
56 Maintenance and Repair 9 Maintenance and Repair 9.1 Maintenance 9.2 Repair To get the best possible performance out of your device, keep the optical unit on the device clean and clean it when necessary. Observe the following instructions when cleaning: Do not touch the optical unit with your fingers. Do not immerse the device in water. Do not spray the device with water or other fluids. Do not use a scouring agent to clean the surface of the device. Use a cotton or paper cloth moistened with water or isopropyl alcohol (not soaked). Remove any residual alcohol using a cotton or paper cloth moistened with distilled water (not soaked). Wipe the surface of the device dry using a lint-free cloth. The devices must not be repaired, changed or manipulated. If there is a defect, the product must always be replaced with an original device. 56
57 Troubleshooting 10 Troubleshooting 10.1 What to Do in the Event of an Error Before requesting a service call, please check that the following actions have been taken: Equipment has been tested according to the following checklists, Telephone assistance obtained from the Service Center to isolate the problem. Checklist Fault Cause Remedy "PWR" LED does not light up "PWR" LED does not light up No connection to the device No connection to the device The power supply is switched off. Wiring fault in the splitter or switch cabinet. Network cable not connected. Wrong network cable used. Check whether there is a reason why the power supply is switched off (installation or maintenance work, etc.). Switch on the power supply if appropriate. Check the wiring carefully and repair any wiring faults. Connect the network cable. Direct connection between PC and device: use a crossover network cable. Connection via an existing network: use a twisted-pair network cable. If none of the above corrects the problem, please contact the Service Center. Please have the fault patterns and version number of the sensor available. The version number can be found at the bottom left of the user interface. 57
58 Appendix 11 Appendix 11.1 Network Interface The network interface is used to transfer data (parameters, images, software updates) and commands in both directions (host to sensor, and sensor to host). XML strings are used to transfer parameters, commands, and results. parameters (XML-based) Commands (XML-based) Host computer Results (XML-based) Sensor Data (picture) Firmware update Figure 11.1 Network interface XML-Stings Communication is via TCP/IP using port The default IP address is Each data packet consists of a preheader and the actual data: Preheader (length: 12 bytes) Data (length varies) 11.2 Software Interface A.NET 2.0-based software interface is provided for easy integration with PC software. This software interface takes the form of DLLs and handles the communication with the sensor. Integrate the DLLs into the programming environment and run the programming lines indicated. 58
59 Appendix Figure 11.2 Integrating DLLs into the programming environment All the examples relate to the Visual Studio 2010 programming environment and to the C# programming language. 59
60 Appendix Example! Below is a sample program for integrating and triggering the sensor: class Program { static void Main(string[] args) { General PF.Foundation.VsxFactory.PFVsxFactoryVCCustom sensor; sensor = new PF.Foundation.VsxFactory.PFVsxFactoryVCCustom(); sensor.connect(" ", 50005); sensor.setspecificsingleparameter(1, "Command", "TriggerStart", "1"); } } System.Threading.Thread.Sleep(1000); sensor.disconnect(); The library is used to support the creation of a graphic user interface for sensors that use the VSX protocol. The library connects to the sensor and handles the communication in accordance with the protocol. The user has functions for setting parameters on the sensor, retrieving parameter values from the sensor, and saving and loading whole parameter sets both locally and on the sensor. The user can also receive sensor images. The library is implemented in C# and requires.net 2.0 or higher as a minimum. Make sure that the libraries supplied are in the project's execution folder. Creating an Object Create an object to access the library functions. PFVsxFactoryVCCustom _vsxfactory =new PFVsxFactoryVCCustom(); Retrieving Parameter Data Received parameter data is stored as a list in the sensor. Individual items of parameter data from this list can be retrieved using the following function: string GetSpecificSingleParameter(string version, string configid, string parameterid) Displaying Modified Data If data is being received by the sensor, this is indicated by the event: event ParameterDataReceived(DataModifier modifier) 60
61 Appendix Library Functions bool Connect(string ip,int port) ip: IP of the connected sensor port: Port of the connected sensor Response: False if the connection could not be created, otherwise true Opens a connection to a sensor with the IP and port specified. void Disconnect() Disconnects the open connection bool Connected {get;} Response: Returns the connection status void SaveSensorSettings() Saves the current parameter set in the sensor's memory. After a confirmation has been received from the sensor, a SaveDataOnSensorReceived event is triggered. void LoadSensorSettings() Requests a parameter set that has been saved with SaveSensorSettings from the sensor. After the parameter set has been received from the sensor, a ParameterDataReceived event is triggered with Modifier = LOAD_Data. The data can then be retrieved using the GetSingleParameter method. void GetNetworkSettings() Requests the sensor's current connection settings from the sensor. After this data has been received from the sensor, a GetNetworkReceived event is triggered. This provides the current IP address, network mask, and gateway for the sensor. void GetLogMessages(bool on) on: Switches log messages on off: Switches log messages off Defines whether or not the sensor sends log messages. If log messages are switched on, a LogDataReceived event is triggered each time a log message is received from the sensor. void GetAllParametersFromSensor() Requests the current parameter set from the sensor. After the parameter set has been received from the sensor, a ParameterDataReceived event is triggered with Modifier = None. This indicates that the internal list has been updated with the parameter set. You can then retrieve individual parameters via GetSingleParameter. public bool ExistsParameter(string configid, string parameterid) Used to query whether a particular parameter exists on the sensor configid: Configuration ID of a parameter parameterid: Parameter ID of a parameter Response: True or false, depending on whether the parameter exists string GetSpecificSingleParameter(ushort version, string configid, string parameterid) configid: Configuration ID of a parameter parameterid: Parameter ID of a parameter Response: The current value of the specified parameter Retrieves the current value for a parameter from the sensor; details of the version, configid, and parameterid can be taken from the accompanying table. Returns the value of the parameter, or an empty string if the value was not retrieved. 61
62 Appendix void SetSpecificSingleParameter(ushort version, string configid, string parameterid, string newvalue) configid: Configuration ID of a parameter parameterid: Parameter ID of a parameter newvalue: New value for the parameter Sets the value for a parameter to newvalue; version, configid, and parameterid can be taken from the table in this case. public bool ExistsResultParameter(ushort framecounter, string configid, string parameterid) framecounter: Number of the image associated with the result parameter configid: Configuration ID of a parameter parameterid: Parameter ID of a parameter Response: True or false, depending on whether the parameter exists Used to query whether a particular result parameter exists for a particular image. string GetResultParameter(ushort framecounter, string configid, string parameterid) configid: Configuration ID of a parameter parameterid: Parameter ID of a parameter Response: The current value of the specified parameter Returns the value of an individual parameter defined by the configuration ID and parameter ID. The value is taken from an internal list and corresponds to the status last received from the sensor. The receipt of result data for a particular image is indicated by the SensorResultDataReceived(ushort framecounter) event. Bitmap GetImage(ushort framecounter) framecounter: Number of a received image Response: The image associated with the image number Returns an image previously received from the sensor. Receipt of an image with a particular number is indicated by the ImageReceived(ushort framecounter, Bitmap image) event. IList<ElementResult> GetResultList(ushort framecounter) framecounter: Number of the image associated with the graphics Response: List of overlay graphics for the specified image IList<ElementShapeBase> GetShapes(ushort framecounter) framecounter: Number of the image associated with the graphics Response: List of overlay graphics for the specified image Returns a list of graphics for an image overlay. Receipt of these graphics is indicated by the ShapeDataReceived(ushort framecounter, List<IElement> shapelist) event. The individual elements in the list are of the ElementShapeBase type. This class has the following attributes: PointF ShapeLocation: Coordinates of the top left corner of the graphic in the image Color ForeColor: Color of the graphic string Type: Type of graphic, either type="rectangle" or type="text". Depending on the type, the graphic can be parsed in ElementShapeRectangle or ElementShapeText and then has the following additional attributes: ElementShapeRectangle: Size Size: The size of the rectangular graphic ElementShapeText: stringtext: The text in the text graphic void ResetSensor() Resets all the sensor's parameters to their factory default settings. After a confirmation has been received from the sensor, a ParameterDataReceived event is triggered with Modifier = LOAD_DEFAULT_DATA. 62
63 Appendix void SaveSettingsToFile(string filename) Saves the current parameter set to the specified file. The current parameter set is retrieved from the sensor and saved after receipt. After a successful save, a SaveDataOnHdd event is triggered. If an error occurs during a save, an InternalError event is triggered with ErrorType = SAVE_FILE_ERROR. filename: Valid path and file name bool SetAllParameters(string filename) Loads a parameter set from the specified file and sends the parameters to the sensor. After the sensor has acknowledged receipt of the parameter set, a ParameterDataReceived event is triggered with Modifier = NONE. If the data set cannot be loaded correctly, an InternalError event is triggered with ErrorType = LOAD_FILE_ERROR. filename: Valid path and file name void SetNetworkSettings(string ipaddress, string networkmask, string gateway) ipaddress: Valid IP address networkmask: Valid network mask gateway: Valid gateway Converts the network parameters on the sensor. The connection to the sensor is then disconnected and a DisconnectReceived event is triggered. The connection must be reestablished with the new IP via Connect. void SendImage(Bitmap image) Sends an image to the sensor. This function is not supported by all device types. image: Image to be sent void SendVsxFile(string filepath) filepath: Path and file name of a valid VSX file Sends the content of a file to the sensor. This must comply with the VSX standard. If the data cannot be loaded properly or does not correspond to the VSX syntax, an InternalError event with ErrorType = LOAD_FILE_ERROR is triggered. string SensorName { get; } Returns the name of the sensor. float SensorVsxVersion { get; } Returns the VSX version installed on the sensor. Library Events event ParameterDataReceived(DataModifier modifier) This is always triggered if parameter data has been received from the sensor. This is the case after the following function call: LoadSensorSettings (MODIFIER = LOAD_DATA) GetAllParametersFromSensor (MODIFIER = NONE) SetSingleParameter (MODIFIER = NONE) ResetSensor (MODIFIER = LOAD_DEFAULT_DATA) SetAllParameters (MODIFIER = NONE) Whenever this event is triggered, the internal list of parameters has been updated and the individual parameter values should be retrieved with GetSingleParameter. event SensorResultDataReceived(ushort framecounter) This is triggered when result data is received from the sensor. The parameter is an image number that allows the data to be assigned to the corresponding image. The individual results data can be retrieved with GetResultParameter. 63
64 Appendix event SingleDataReceived(string configid, string parameterid, string value) This is triggered after SetSingleParameter if this one value only has been changed on the sensor. event AcceptReceived() This is triggered after SetSingleParameter if the value previously set has been successfully changed on the sensor. event SensorInformationDataReceived(string type, string version, string macaddress) This is triggered when any data is received from the sensor. Details of the sensor type, its firmware version, and its MAC address are transmitted. event DisconnectReceived(string errormessage) This is triggered if the connection is not disconnected with Disconnect. A description of the reason for the lost connection is transmitted. event SaveDataOnSensorReceived() This is triggered after the SaveSensorSettings function has been called successfully. event GetNetworkReceived(string ipaddress, string mask, string gateway) This is triggered after the data requested from the sensor with GetNetworkSettings has been received. The IP address, the network mask, and the sensor's gateway are transmitted. event LogDataReceived(string logdata, LogMessageTypes logtype) This is triggered when log data has been received from the sensor. The data and log data type are transmitted as parameters. event ShapeDataReceived(ushort framecounter) This is triggered when graphics for the image overlay have been received. The image number specifies the image with which the graphics are associated. A list of all graphics can then be retrieved using the GetShapes(ushort framecounter) function. The following event is supported by laser triangulation sensors only: event LineDataReceived(ushort framecounter, LineMulti lines, ushort status) This is triggered when line data has been received from the sensor. In addition to the line data, the image number is issued so that the data can be assigned to the appropriate image. A status is issued that reflects the sensor's hardware inputs and outputs. event ImageReceived(ushort framecounter) This is triggered when an image has been received from the sensor. The image number is transmitted as a parameter. The image can then be retrieved using the GetImage(ushort framecounter) function. event SaveDataOnHddReceived() This is triggered when the current parameter set has been successfully saved to a file. event ErrorReceived(string id, string name) This is triggered when an error has occurred in the sensor software. The parameters contain more details about this error. 64
65 Appendix event InternalError(ErrorTypes errortype, string errormessage) This is triggered when an internal error has occurred. This happens in the following cases: When calling GetSingleParameter (ErrorType = PARAMETER_NOT_FOUND) if the required parameter has not been found in the internal list When calling SetSingleParameter (ErrorType = PARAMETER_NOT_FOUND) if the parameter to be set is not present When calling SaveSettingsToFile (ErrorType = SAVE_FILE_ERROR) if the parameter data could not be saved to a file When calling LoadSettingsFromFile (ErrorType = LOAD_FILE_ERROR) if the parameter file could not be loaded When calling SetAllParameters (ErrorType = LOAD_FILE_ERROR) if the parameter data could not be loaded from the file or if the file contains invalid data In all cases where ParameterDataReceived or SensorResultDataReceived would be triggered but the sensor data received is incorrect (ErrorType = INVALID_DATA_RECEIVED). If log data is received from the sensor but this is incorrect (ErrorType = INVALID_DATA_RECEIVED) When calling SendVsxFile (ErrorType = LOAD_FILE_ERROR) if the file cannot be loaded or does not correspond to the VSX syntax The errormessage parameter contains a more detailed description of the respective error. enum ErrorTypes{ INVALID_DATA_RECEIVED, SAVE_FILE_ERROR, LOAD_FILE_ERROR, PARAMETER_NOT_FOUND } See InternalError event. enum DataModifier{ NONE, LOAD_DATA, LOAD_DEFAULT_DATA } See ParameterDataReceived event. enum LogMessageTypes { DEBUG, INFO, RESULT_OK, RESULT_NOT_OK, WARNING, ERROR, CRITICAL, ASSERT } See LogDataReceived event. 65
66 Appendix Configuration Overview Configuration Parameters The parameters in the table below can be set using the SetSpecificSingleParameter and GetSpecificSingleParameter method in the software interface. Each parameter is identified by a configid and a parameterid. Config ID Parameter ID Value Config Version from to Description From Firmware Version System EnableRS-232 0, 1 1 Enables RS- 232 DataSize 5, 6, 7, 8 1 RS-232 data size StopBits 1, 2 1 RS-232 stop bits BaudRate ParityMode BAUD_ BAUD_19200 BAUD_38400 BAUD_57600 BAUD_9600 PARITY_EVEN PARITY_NONE PARITY_ODD 1 RS-232 baud rate 1 RS-232 check bit TriggerString string 1 RS-232 trigger string EnableResultPort 0, 1 1 Enables TCP/IP result UDP 0, 1 1 Enables UDP result PortOut TCP port 5415 PortOutUdp UDP port 5415 PosLeds 0, 1 1 Switches position LEDs on or off Enable VGA 0, 1 1 OPE only: Switches VGA output on or off PulseLengthGOOD Pulse length in ms for GOOD output signal PulseLengthBAD Pulse length in ms for BAD output signal SensorName string 1 Customizable string
67 Appendix Config ID Parameter ID Value Config Version from to Description From Firmware Version ImageFormat 752x x x x120 1 Image capture area that is captured and processed ImageFinePosition If the image format has less than 480 lines: vertical line offset relative to the center of the image ImageTransfer ALL_IMG ERROR_IMG GOOD_IMG 1 Selects images to transfer to the connected PC ImageTransferActive 0, 1 1 Enables or disables transmission of VSX image information after each cycle ImageBuffer ALL_IMG ERROR_IMG GOOD_IMG 1 Which images are to be saved OverwriteBuffer 0, 1 1 Overwrites the images in the memory when the memory is full Camera FlashTime Sets the flash time in ms Gain Sets the image capture time in ms. The AutoExposure selection field must be disabled Command TriggerStart 1 1 Triggers an image capture BlockTrigger 1 1 Blocks triggers 5971 ResetCounter 1 1 Resets the counter GetLastImg 1 1 Requests the current image GetErrImg 1 1 Requests the last fault pattern SetDefaultParams 1 1 Sets the parameters to the factory settings
68 Appendix Config ID Parameter ID Value Config Version from to Description From Firmware Version Trigger Modes TriggerMode TRIGGER_DIRE CT_MODE TRIGGER_ENC ODER_MODE 1 Sets the trigger operating mode 5783 DirectMode TRIGGER_DIRE CT_EDGE TRIGGER_DIRE CT_LEVEL 1 Sets the trigger signal characteristics 6022 EdgeMode TRIGGER_EDG E_POS TRIGGER_EDG E_LEVEL 1 Sets the trigger signal polarity Rising or falling edge in DirectMode = TRIGGER_DIR ECT_EDGE High level or low level in DirectMode = TRIGGER_DIR ECT_LEVEL 6022 ContinueConnect 0, 1 1 In DirectMode operating mode = TRIGGER_DIR ECT_LEVEL: trigger repeated when VSX connection active 7818 LvlTrigCycle Cycle time in DirectMode operating mode = TRIGGER_DIR ECT_LEVEL 7869 CreateDebugImage 0, 1 1 Creates and sends a fault pattern 6064 EncoderResolution OPC and OPD only: number of increment widths per meter 5988 TriggerOffset OPC and OPD only: offset of the first trigger in mm 5988 TargetDistance OPC only: distance of the object from the sensor in mm 5988 SheetLength OPC and OPD only: length of the sheet in mm
69 Appendix Config ID Parameter ID Value Config Version from to Description From Firmware Version Window N N = 1, 2, 3, 4 DistanceTolerance OPC and OPD only: tolerance for slippage MoveDirection MOVE_HOR_N EGATIVE MOVE_HOR_P OSITIVE MOVE_VER_NE GATIVE MOVE_VER_PO SITIVE 1 OPC and OPD only: direction of movement of sensor ResetCycle 1 1 OPC and OPD only: resets an initiated cycle if TriggerMode operating mode = TRIGGER_ENC ODER_MODE WinActive 0, 1 1 Window N enabled/disable d XStart X coordinate for window (ROI) YStart Y coordinate for window (ROI) RoiWidth Window width (ROI) RoiHeight Window height (ROI) XStart_Pattern X coordinate for pattern comparison window YStart_Pattern Y coordinate for pattern comparison window RoiWidth_Pattern 64, 128, 196, 256 RoiHeight_Pattern 64, 128, 196, Pattern comparison window width (ROI) 1 Pattern comparison window height (ROI)
70 Appendix Config ID Parameter ID Value Config Version from to Description From Firmware Version InspectionTask INSPECTION_T YPE_1_DECOD E_1D2D INSPECTION_T YPE_2_MATCH _1D2D INSPECTION_T YPE_3_MATCH _LOGO INSPECTION_T YPE_4_PRESE NCE_CHECK 1 Sets the inspection type CheckDataMatrix 0, 1 1 Enables or disables Data Matrix CheckInterleaved2of 5 0, 1 1 Enables or disables Interleaved 2 of 5 CheckCode128 0, 1 1 Enables or disables Code128 CheckCode39 0, 1 1 Enables or disables Code39 CheckCode13 0, 1 1 Enables or disables Code13 CheckPharma 0, 1 1 Enables or disables Pharmacode MinCodeLen1D Inputs the minimum code length CheckSuml25 0, 1 1 Enables or disables checksum test SuppressDuplicates 0, 1 1 Enables or disables suppression of consecutive codes with identical content MatchString string 1 String for reading matches UpdateMatchString 1 1 Transfers Match String from last successful reading CheckCheckPosition 0, 1 1 Position check enabled for barcodes
71 Appendix Config ID Parameter ID Value Config Version from to Description From Firmware Version deltax Horizontal tolerance for position check for barcodes deltay Vertical tolerance for position check for barcodes PresenceEdgeThres hold PresenceEdgeFilter Width PresenceEdgeRatio Min Edge threshold Edge filter width Edge quotient 8102 PresenceEdgesHoriz ontal PresenceEdgesVerti cal 0, 1 1 Enables/disable s horizontal edge calculation 0, 1 1 Enables/disable d vertical edge calculation PresenceInvertOut 0, 1 1 Inverted evaluation logic PresenceEdgeImage 0, 1 1 Shows edge image in original image DataMatrixInvers DataMatrixMirror INVERS_autoCh ange INVERS_off INVERS_on MIRROR_autoC hange MIRROR_off MIRROR_on 1 Decoding process for inverse Data Matrix codes 1 Decoding process for mirrored Data Matrix codes Orientation Permitted orientations of the Data Matrix code Timeout1D2D Timeout for 1- D/2-D decoding processes TimeoutMatch1D2D Timeout for 1- D/2-D decoding processes (match) GoodString string 1 Output string from good read; can contain placeholders for inspection information
72 Appendix Config ID Parameter ID Value Config Version from to Description From Firmware Version BadString string 1 Output string from bad read; can contain placeholders for inspection information 8349 Table 11.1 Configuration parameters Result overview Accessing the result data The sensor transmits result data in the following situations: After transferring each image Trigger Counter value request ("ShowCounter") The result data is contained in the CONFIGURATION Id= Result node. The node contains two different result parameters depending on the situation. Result data (PF.Foundation.Protocol.XML.ElementResult) Shape data (PF.Foundation.Protocol.XML.ElementShapeBase) The result data is exclusively text data, which is transmitted in barcode mode and after Teach-in. The shape consists of either geometrical shapes, such as colored rectangles (ElementShapeRectangle), or a type label (ElementShapeText). Result data The result data is transmitted with the SensorResultDataReceived event and can be retrieved in the event handler using the GetResultList and GetResultParameter method. The following event and parameter IDs are permitted: 72
73 Appendix Result data Event Parameter ID Value Description Trigger ResWx Window x: barcode content (decoded string ResWxType DataMatrix Code128 Code39 EAN/UPC/JAN 2/5 Interleaved Pharmacode Window x: barcode type ResxTime ms Window x: Decoding time ResxQual %/ % Window x: Location quality horizontal/vertical; 100%/100% means barcode is exactly in the center of the image ShowCounter CtrCaptured 0... Number of captured images Table 11.2 CtrLogoMatch 0... Number of succesful logo comparisons CtrFailedRead 0... Number of failed decodings CtrFailedMatch 0... Number of mismatched decodings Result data From Firmware
74 Appendix Shape data The shape data is transmitted with the ShapeDataReceived and ImageDataReceived events. The GetShapes method is used to retrieve the data. The following parameters are transmitted: Shape data Type Parameter ID Wert Beschreibung Ab Firmware ElementShape Text ElementShape Rectangle Table 11.3 Resx Window x: Barcode content (decoded string) ResxTime ms Window x: Decoding time Readx Window x: Bounding box around barcode Shape data
75 FACTORY AUTOMATION SENSING YOUR NEEDS Worldwide Headquarters Pepperl+Fuchs GmbH Mannheim Germany Tel USA Headquarters Pepperl+Fuchs Inc. Twinsburg, Ohio USA Tel Asia Pacific Headquarters Pepperl+Fuchs Pte Ltd. Company Registration No E Singapore Tel Subject to modifications Copyright PEPPERL+FUCHS Printed in Germany TDOCT-2828CENG 07/2015
ORIGINAL INSTRUCTIONS
 FACTORY AUTOMATION ORIGINAL INSTRUCTIONS Safety light grid SLP series The latest version of the General Terms of Supply for Products and Services in the Electronics Industry issued by the German Electrical
FACTORY AUTOMATION ORIGINAL INSTRUCTIONS Safety light grid SLP series The latest version of the General Terms of Supply for Products and Services in the Electronics Industry issued by the German Electrical
ivu Plus Quick Start Guide P/N rev. A -- 10/8/2010
 P/N 154721 rev. A -- 10/8/2010 Contents Contents 1 Introduction...3 2 ivu Plus Major Features...4 2.1 Demo Mode...4 2.2 Sensor Types...4 2.2.1 Selecting a Sensor Type...5 2.3 Multiple Inspections...6 2.3.1
P/N 154721 rev. A -- 10/8/2010 Contents Contents 1 Introduction...3 2 ivu Plus Major Features...4 2.1 Demo Mode...4 2.2 Sensor Types...4 2.2.1 Selecting a Sensor Type...5 2.3 Multiple Inspections...6 2.3.1
Smart Vision Sensor INSTRUCTION MANUAL
 Smart Vision Sensor INSTRUCTION MANUAL DATALOGIC AUTOMATION Via Lavino 265-40050 Monte S.Pietro - Bologna Italy Tel: +39 051 6765611- Fax: +39 051 6759324 www.automation.datalogic.com e-mail: info.automation.it@datalogic.com
Smart Vision Sensor INSTRUCTION MANUAL DATALOGIC AUTOMATION Via Lavino 265-40050 Monte S.Pietro - Bologna Italy Tel: +39 051 6765611- Fax: +39 051 6759324 www.automation.datalogic.com e-mail: info.automation.it@datalogic.com
WPE 48N USER MANUAL Version1.1
 Version1.1 Security instructions 1. Read this manual carefully. 2. Follow all instructions and warnings. 3. Only use accessories specified by WORK PRO. 4. Follow the safety instructions of your country.
Version1.1 Security instructions 1. Read this manual carefully. 2. Follow all instructions and warnings. 3. Only use accessories specified by WORK PRO. 4. Follow the safety instructions of your country.
Luminescence Sensors. Operating Instruction
 A1P05 A1P16 A2P05 A2P16 Luminescence Sensors Operating Instruction SAP-No. 80204 Stand: 05.07.2012 2 Index 1. Proper Use 3 2. Safety Precautions 3 3. LED Warning 3 4. EC Declaration of Conformity 3 5.
A1P05 A1P16 A2P05 A2P16 Luminescence Sensors Operating Instruction SAP-No. 80204 Stand: 05.07.2012 2 Index 1. Proper Use 3 2. Safety Precautions 3 3. LED Warning 3 4. EC Declaration of Conformity 3 5.
Optical Character / Code Verification Rev A. Operating Manual. Doc N : OM_OCV_6_221_EN_A_ext.doc
 Optical Character / Code Verification 6.221 Rev A Operating Manual Doc N : OM_OCV_6_221_EN_A_ext.doc Contents 1 General Instructions... 4 2 Description of Camera Hardware... 5 2.1 Camera Components...
Optical Character / Code Verification 6.221 Rev A Operating Manual Doc N : OM_OCV_6_221_EN_A_ext.doc Contents 1 General Instructions... 4 2 Description of Camera Hardware... 5 2.1 Camera Components...
Quick Start Overview. Related Information. In addition, the sensor includes integrated Help.
 Quick Start Guide Introduction The ivu Plus TG Series sensor is used to monitor labels, parts, and packaging for type, size, orientation, shape, and location. The sensor has an integrated or remote color
Quick Start Guide Introduction The ivu Plus TG Series sensor is used to monitor labels, parts, and packaging for type, size, orientation, shape, and location. The sensor has an integrated or remote color
LincView OPC USER GUIDE. Enhanced Diagnostics Utility INDUSTRIAL DATA COMMUNICATIONS
 USER GUIDE INDUSTRIAL DATA COMMUNICATIONS LincView OPC Enhanced Diagnostics Utility It is essential that all instructions contained in the User Guide are followed precisely to ensure proper operation of
USER GUIDE INDUSTRIAL DATA COMMUNICATIONS LincView OPC Enhanced Diagnostics Utility It is essential that all instructions contained in the User Guide are followed precisely to ensure proper operation of
i1800 Series Scanners
 i1800 Series Scanners Scanning Setup Guide A-61580 Contents 1 Introduction................................................ 1-1 About this manual........................................... 1-1 Image outputs...............................................
i1800 Series Scanners Scanning Setup Guide A-61580 Contents 1 Introduction................................................ 1-1 About this manual........................................... 1-1 Image outputs...............................................
Electrical devices may only be mounted and connected by electrically skilled persons.
 enet Server Order No. : 5301 00 Power adapter enet Server 12 V DC Operating instructions 1 Safety instructions Electrical devices may only be mounted and connected by electrically skilled persons. Serious
enet Server Order No. : 5301 00 Power adapter enet Server 12 V DC Operating instructions 1 Safety instructions Electrical devices may only be mounted and connected by electrically skilled persons. Serious
Optical laser distance sensors. Dimensioned drawing
 Dimensioned drawing en 02-2012/11 50118552 50 100mm 18-30 V DC We reserve the right to make changes DS_ODSL9L100_en_50118552.fm High resolution 0.01mm Reflection-independent distance information Highly
Dimensioned drawing en 02-2012/11 50118552 50 100mm 18-30 V DC We reserve the right to make changes DS_ODSL9L100_en_50118552.fm High resolution 0.01mm Reflection-independent distance information Highly
PalmGauss SC PGSC-5G. Instruction Manual
 PalmGauss SC PGSC-5G Instruction Manual PalmGauss SC PGSC 5G Instruction Manual Thank you very much for purchasing our products. Please, read this instruction manual in order to use our product in safety
PalmGauss SC PGSC-5G Instruction Manual PalmGauss SC PGSC 5G Instruction Manual Thank you very much for purchasing our products. Please, read this instruction manual in order to use our product in safety
DB 12 B. Double Sheet Testing Unit. Phone: Fax: Web: -
 DB 12 B Double Sheet Testing Unit GB 03-08/08 50104956 Table of contents 1 General information... 2 1.1 Explanation of symbols... 2 1.2 Declaration of conformity... 2 2 Safety notices... 3 2.1 Safety standards...
DB 12 B Double Sheet Testing Unit GB 03-08/08 50104956 Table of contents 1 General information... 2 1.1 Explanation of symbols... 2 1.2 Declaration of conformity... 2 2 Safety notices... 3 2.1 Safety standards...
WEB I/O. Wireless On/Off Control USER MANUAL
 Wireless On/Off Control Technical Support: Email: support@encomwireless.com Toll Free: 1 800 617 3487 Worldwide: (403) 230 1122 Fax: (403) 276 9575 Web: www.encomwireless.com Warnings and Precautions Warnings
Wireless On/Off Control Technical Support: Email: support@encomwireless.com Toll Free: 1 800 617 3487 Worldwide: (403) 230 1122 Fax: (403) 276 9575 Web: www.encomwireless.com Warnings and Precautions Warnings
Operating Instructions K-POWERgrip EWL Always on the safe site.
 Operating Instructions K-POWERgrip EWL 4941. Always on the safe site. KaVo Elektrotechnisches Werk GmbH Wangener Straße 78 D-88299 Leutkirch A 1 User information...2 A 1.1 Meaning of the pictograms...2
Operating Instructions K-POWERgrip EWL 4941. Always on the safe site. KaVo Elektrotechnisches Werk GmbH Wangener Straße 78 D-88299 Leutkirch A 1 User information...2 A 1.1 Meaning of the pictograms...2
HG G B. Gyroscope. Gyro for AGV. Device Description HG G B. Innovation through Guidance. Autonomous Vehicles
 Device Description HG G-84300-B Autonomous Vehicles Gyroscope HG G-84300-B Gyro for AGV English, Revision 06 Date: 24.05.2017 Dev. by: MG/WM/Bo Author(s): RAD Innovation through Guidance www.goetting-agv.com
Device Description HG G-84300-B Autonomous Vehicles Gyroscope HG G-84300-B Gyro for AGV English, Revision 06 Date: 24.05.2017 Dev. by: MG/WM/Bo Author(s): RAD Innovation through Guidance www.goetting-agv.com
ivu Series TG Image Sensor
 Quick Start Guide Introduction The ivu Series Image Sensor is used to monitor labels, parts, and packaging for type, size, orientation, shape, and location. The sensor has an integrated color touch screen
Quick Start Guide Introduction The ivu Series Image Sensor is used to monitor labels, parts, and packaging for type, size, orientation, shape, and location. The sensor has an integrated color touch screen
SpeedTouch 190. Setup and User s Guide. SIP Gateway. Release R1.0
 SpeedTouch 190 SIP Gateway Setup and User s Guide Release R1.0 SpeedTouch 190 Setup and User s Guide Release R1.0 Status v1.0 Reference E-DOC-CTC-20040401-0004 Short Title Setup and User s Guide ST190
SpeedTouch 190 SIP Gateway Setup and User s Guide Release R1.0 SpeedTouch 190 Setup and User s Guide Release R1.0 Status v1.0 Reference E-DOC-CTC-20040401-0004 Short Title Setup and User s Guide ST190
VFSC9 ELECTRONIC SPEED CONTROLLER. Mounting and operating instructions
 ELECTRONIC SPEED CONTROLLER Mounting and operating instructions Table of contents SAFETY AND PRECAUTIONS 3 PRODUCT DESCRIPTION 4 ARTICLE CODES 4 INTENDED AREA OF USE 4 TECHNICAL DATA 4 STANDARDS 5 WIRING
ELECTRONIC SPEED CONTROLLER Mounting and operating instructions Table of contents SAFETY AND PRECAUTIONS 3 PRODUCT DESCRIPTION 4 ARTICLE CODES 4 INTENDED AREA OF USE 4 TECHNICAL DATA 4 STANDARDS 5 WIRING
MU110-8R(K) Digital output module 8 channel. User guide
 MU110-8R(K) Digital output module 8 channel User guide MU110-8R(K)_2019.01_0296_EN All rights reserved Subject to technical changes and misprints akytec GmbH Vahrenwalder Str. 269 A 30179 Hannover Germany
MU110-8R(K) Digital output module 8 channel User guide MU110-8R(K)_2019.01_0296_EN All rights reserved Subject to technical changes and misprints akytec GmbH Vahrenwalder Str. 269 A 30179 Hannover Germany
INSTRUCTION MANUAL. IBRit - rf1 - usb PC - Station for wireless Data transmission. M e s s t e c h n i k. Messtechnik GmbH & Co.
 M e s s t e c h n i k INSTRUCTION MANUAL PC - Station for wireless Data transmission Document No. : D1F604 001 Version : April 2006 Copyright : IBR Messtechnik GmbH & Co. KG Contents 1. Introduction 1.1
M e s s t e c h n i k INSTRUCTION MANUAL PC - Station for wireless Data transmission Document No. : D1F604 001 Version : April 2006 Copyright : IBR Messtechnik GmbH & Co. KG Contents 1. Introduction 1.1
MU110-16R(K) Digital output module 16 channel. User guide
 MU110-16R(K) Digital output module 16 channel User guide MU110-16R(K)_2016.12_0220_EN All rights reserved Subject to technical changes and misprints akytec GmbH Vahrenwalder Str. 269 A 30179 Hannover Germany
MU110-16R(K) Digital output module 16 channel User guide MU110-16R(K)_2016.12_0220_EN All rights reserved Subject to technical changes and misprints akytec GmbH Vahrenwalder Str. 269 A 30179 Hannover Germany
User Manual. Optical Character / Code Verification OCV 7.001
 User Manual Optical Character / Code Verification OCV 7.001 Contents 1 General Instructions... 5 2 Type of Control... 6 2.1 Numbers and Types of Camera Control Windows (Smart Camera)... 8 3 Operation of
User Manual Optical Character / Code Verification OCV 7.001 Contents 1 General Instructions... 5 2 Type of Control... 6 2.1 Numbers and Types of Camera Control Windows (Smart Camera)... 8 3 Operation of
BCV-1203 Barcode Verification System Users Guide Version 1.2
 BCV-1203 Barcode Verification System Users Guide Version 1.2 6 Clock Tower Place Suite 100 Maynard, MA 01754 USA Tel: (866) 837-1931 Tel: (978) 461-1140 FAX: (978) 461-1146 http://www.diamondt.com/ Liability
BCV-1203 Barcode Verification System Users Guide Version 1.2 6 Clock Tower Place Suite 100 Maynard, MA 01754 USA Tel: (866) 837-1931 Tel: (978) 461-1140 FAX: (978) 461-1146 http://www.diamondt.com/ Liability
Instructions for Use: Flexible Inspection Scope Kit
 Instructions for Use: Flexible Inspection Scope Kit Brand Name of Product Generic Name of Product Product Code Number(s) Intended Use Range of Applications for Product Key Specifications of Product Flexible
Instructions for Use: Flexible Inspection Scope Kit Brand Name of Product Generic Name of Product Product Code Number(s) Intended Use Range of Applications for Product Key Specifications of Product Flexible
maxon document number:
 maxon document number: 791272-04 1 Table of contents... 2 2 Table of figures... 3 3 Introduction... 4 4 How to use this guide... 4 5 Safety Instructions... 5 6 Performance Data... 6 6.1 Motor data... 6
maxon document number: 791272-04 1 Table of contents... 2 2 Table of figures... 3 3 Introduction... 4 4 How to use this guide... 4 5 Safety Instructions... 5 6 Performance Data... 6 6.1 Motor data... 6
SIMATIC Vision Sensor SIMATIC VS130-2 and VS 130-2vcr
 s SIMATIC Vision Sensor SIMATIC VS130-2 and VS 130-2vcr Getting Started Release 09/2005 First Steps in Commissioning Safety Guidelines This manual contains notices you have to observe in order to ensure
s SIMATIC Vision Sensor SIMATIC VS130-2 and VS 130-2vcr Getting Started Release 09/2005 First Steps in Commissioning Safety Guidelines This manual contains notices you have to observe in order to ensure
GFL-1000 User Manual Ground Fault Locator
 GFL-Series User Manual V1.1 GFL-1000 User Manual Ground Fault Locator Contents Contents... 1 1 Declaration of Conformity... 3 2 Introduction... 3 3 Equipment Information... 3 3.1 Safety Precautions...
GFL-Series User Manual V1.1 GFL-1000 User Manual Ground Fault Locator Contents Contents... 1 1 Declaration of Conformity... 3 2 Introduction... 3 3 Equipment Information... 3 3.1 Safety Precautions...
DATAVS2 series.
 VISION SENSORS DATAVS2 series The DATAVS2 vision sensor series presents all the characteristics able to solve artificial machine vision applications in a flexible and intuitive way. DATAVS2 is a completely
VISION SENSORS DATAVS2 series The DATAVS2 vision sensor series presents all the characteristics able to solve artificial machine vision applications in a flexible and intuitive way. DATAVS2 is a completely
Operating instructions. PosCon OXH7 smart height measurement.
 Operating instructions. PosCon OXH7 smart height measurement. Contents 1 General information... 3 1.1 Concerning the contents of this document... 3 1.1 Intended use... 3 1.1 Safety instructions... 4 2
Operating instructions. PosCon OXH7 smart height measurement. Contents 1 General information... 3 1.1 Concerning the contents of this document... 3 1.1 Intended use... 3 1.1 Safety instructions... 4 2
Models included: GEO EDGE
 Models included: GEO EDGE Printed in USA 12/04 P/N 118000 rev. A WARNING... Not To Be Used for Personnel Protection Never use this product as a sensing device for personnel protection. Doing so could lead
Models included: GEO EDGE Printed in USA 12/04 P/N 118000 rev. A WARNING... Not To Be Used for Personnel Protection Never use this product as a sensing device for personnel protection. Doing so could lead
Progeny Imaging. User Guide V x and Higher. Part Number: ECN: P1808 REV. F
 Progeny Imaging User Guide V. 1.6.0.x and Higher Part Number: 00-02-1598 ECN: P1808 REV. F Contents 1 About This Manual... 5 How to Use this Guide... 5 Text Conventions... 5 Getting Assistance... 6 2 Overview...
Progeny Imaging User Guide V. 1.6.0.x and Higher Part Number: 00-02-1598 ECN: P1808 REV. F Contents 1 About This Manual... 5 How to Use this Guide... 5 Text Conventions... 5 Getting Assistance... 6 2 Overview...
User Manual Laser distance sensor. series OWLE. Welotec GmbH Zum Hagenbach Laer Manual_OWLE _EN 1/20
 User Manual Laser distance sensor series OWLE 1/20 English 1 General notes... 3 2 Functional principle... 4 3 Mounting instructions... 4 4 Application hints... 9 5 Teaching the OWLE...11 6 Technical data...17
User Manual Laser distance sensor series OWLE 1/20 English 1 General notes... 3 2 Functional principle... 4 3 Mounting instructions... 4 4 Application hints... 9 5 Teaching the OWLE...11 6 Technical data...17
Portable Appliance Testers. OmegaPAT MI 2140 BetaPAT MI 2141 User Manual Ver Code No
 Portable Appliance Testers OmegaPAT MI 2140 BetaPAT MI 2141 User Manual Ver. 1.2. Code No. 20 750 684 Distributor: Producer: METREL d.d. Ljubljanska 77 SI-1354 Horjul E-mail: metrel@metrel.si http://www.metrel.si
Portable Appliance Testers OmegaPAT MI 2140 BetaPAT MI 2141 User Manual Ver. 1.2. Code No. 20 750 684 Distributor: Producer: METREL d.d. Ljubljanska 77 SI-1354 Horjul E-mail: metrel@metrel.si http://www.metrel.si
GPSR400 Quick Start Guide
 GPSR400 Quick Start Guide Rev. 6 Introduction Microlab s digital GPS repeater system can be used for cellular communications UTC synchronization for locations where the GPS signals are not readily available.
GPSR400 Quick Start Guide Rev. 6 Introduction Microlab s digital GPS repeater system can be used for cellular communications UTC synchronization for locations where the GPS signals are not readily available.
RICOH Stereo Camera Software R-Stereo-GigE-Calibration
 RICOH Stereo Camera Software R-Stereo-GigE-Calibration User's Guide RICOH Industrial Solutions Inc. 1/18 Contents 1. FUNCTION OVERVIEW... 3 1.1 Operating Environment... 3 2. OPERATING PROCEDURES... 4 3.
RICOH Stereo Camera Software R-Stereo-GigE-Calibration User's Guide RICOH Industrial Solutions Inc. 1/18 Contents 1. FUNCTION OVERVIEW... 3 1.1 Operating Environment... 3 2. OPERATING PROCEDURES... 4 3.
INSTRUCTION MANUAL IP REMOTE CONTROL SOFTWARE RS-BA1
 INSTRUCTION MANUAL IP REMOTE CONTROL SOFTWARE RS-BA FOREWORD Thank you for purchasing the RS-BA. The RS-BA is designed to remotely control an Icom radio through a network. This instruction manual contains
INSTRUCTION MANUAL IP REMOTE CONTROL SOFTWARE RS-BA FOREWORD Thank you for purchasing the RS-BA. The RS-BA is designed to remotely control an Icom radio through a network. This instruction manual contains
Start Here. Unpack Contents. Install Software
 Start Here Installing your Microtek ArtixScan DI 5230/5240/5250/5260 & ArtixScan TS 540T Unpack Contents Unpack your scanner package and check for major components. 1. Scanner 2. Hi-Speed USB cable 3.
Start Here Installing your Microtek ArtixScan DI 5230/5240/5250/5260 & ArtixScan TS 540T Unpack Contents Unpack your scanner package and check for major components. 1. Scanner 2. Hi-Speed USB cable 3.
MV110-8AS. Analog input module 8 channel. User guide
 MV110-8AS Analog input module 8 channel User guide MV110-8AS_2016.12_0226_EN All rights reserved Subject to technical changes and misprints Contents 1 Description... 2 1.1 Function... 2 1.2 RS485 network...
MV110-8AS Analog input module 8 channel User guide MV110-8AS_2016.12_0226_EN All rights reserved Subject to technical changes and misprints Contents 1 Description... 2 1.1 Function... 2 1.2 RS485 network...
Radio System Strobe Wizard Plus Freemask
 Radio System Strobe Wizard Plus Freemask User manual Translation of the original German user manual Doc. No.: 900.0509.00 Version: 09/2017 Contents Information about this manual and about the manufacturer...
Radio System Strobe Wizard Plus Freemask User manual Translation of the original German user manual Doc. No.: 900.0509.00 Version: 09/2017 Contents Information about this manual and about the manufacturer...
Z-5652 plus Series. 2D Image Hands-Free Scanner
 Z-5652 plus Series 1 2D Image Hands-Free Scanner Revision History Changes to the original manual are listed below: Version Date Description of Version 1.0 10/02/2017 Initial release 2D Image Scan Module
Z-5652 plus Series 1 2D Image Hands-Free Scanner Revision History Changes to the original manual are listed below: Version Date Description of Version 1.0 10/02/2017 Initial release 2D Image Scan Module
CD-3600/3601 (U/R) 2D Image Scanner Quick Setup Guide
 CD-3600/3601 (U/R) 2D Image Scanner Quick Setup Guide Package Contents CD-3600U/3601U 2D image scanner USB cable Quick setup guide CD-3600-SK/CD-3601-SK 2D image scanner USB cable for SK-300 Quick setup
CD-3600/3601 (U/R) 2D Image Scanner Quick Setup Guide Package Contents CD-3600U/3601U 2D image scanner USB cable Quick setup guide CD-3600-SK/CD-3601-SK 2D image scanner USB cable for SK-300 Quick setup
IX Feb Operation Guide. Sequence Creation and Control Software SD011-PCR-LE. Wavy for PCR-LE. Ver. 5.5x
 IX000693 Feb. 015 Operation Guide Sequence Creation and Control Software SD011-PCR-LE Wavy for PCR-LE Ver. 5.5x About This Guide This PDF version of the operation guide is provided so that you can print
IX000693 Feb. 015 Operation Guide Sequence Creation and Control Software SD011-PCR-LE Wavy for PCR-LE Ver. 5.5x About This Guide This PDF version of the operation guide is provided so that you can print
ACCU-GOLD QUICK START MANUAL
 ACCU-GOLD Now includes support for the light sensor (AGLS) and Accu Gold+ digitizers and sensors (AGDM+, AGMS DM+) Nomenclature AGDM Accu-Gold Digitizer Module RGDM Rapid-Gold Digitizer Module RGDM-MA
ACCU-GOLD Now includes support for the light sensor (AGLS) and Accu Gold+ digitizers and sensors (AGDM+, AGMS DM+) Nomenclature AGDM Accu-Gold Digitizer Module RGDM Rapid-Gold Digitizer Module RGDM-MA
Assembly Instructions
 Assembly Instructions optocontrol 2520 Functions Edge measurement with the shadow principle (Edge low-high; edge high-low) Measurement of diameter-, width-, gap incl. center axis Counting of edges or segments,
Assembly Instructions optocontrol 2520 Functions Edge measurement with the shadow principle (Edge low-high; edge high-low) Measurement of diameter-, width-, gap incl. center axis Counting of edges or segments,
R5 RIC Quickstart R5 RIC. R5 RIC Quickstart CONTENTS. Saab TransponderTech AB. Appendices. Project designation. Document title
 Appendices 1 (10) Project designation R5 RIC Document title CONTENTS 1 Installation... 2 1.1 Connectors... 2 1.1.1 Power... 2 1.1.2 Video... 2 1.1.3 Sync... 3 1.1.4 RS232/ARP/ACP... 3 1.1.5 Radar data...
Appendices 1 (10) Project designation R5 RIC Document title CONTENTS 1 Installation... 2 1.1 Connectors... 2 1.1.1 Power... 2 1.1.2 Video... 2 1.1.3 Sync... 3 1.1.4 RS232/ARP/ACP... 3 1.1.5 Radar data...
EOS 80D (W) Wireless Function Instruction Manual ENGLISH INSTRUCTION MANUAL
 EOS 80D (W) Wireless Function Instruction Manual ENGLISH INSTRUCTION MANUAL Introduction What You Can Do Using the Wireless Functions This camera s wireless functions let you perform a range of tasks wirelessly,
EOS 80D (W) Wireless Function Instruction Manual ENGLISH INSTRUCTION MANUAL Introduction What You Can Do Using the Wireless Functions This camera s wireless functions let you perform a range of tasks wirelessly,
Print Head Installation Guide
 Print Head Installation Guide MCS Raptor 6 (MCS Eagle AMS Software) is copyright of MCS Incorporated. 2015 MCS Incorporated. 1 Contents Tools... 4 Warnings... 4 Introduction... 4 Section One - Pillar Installation...
Print Head Installation Guide MCS Raptor 6 (MCS Eagle AMS Software) is copyright of MCS Incorporated. 2015 MCS Incorporated. 1 Contents Tools... 4 Warnings... 4 Introduction... 4 Section One - Pillar Installation...
Versatile Camera Machine Vision Lab
 Versatile Camera Machine Vision Lab In-Sight Explorer 5.6.0-1 - Table of Contents Pill Inspection... Error! Bookmark not defined. Get Connected... Error! Bookmark not defined. Set Up Image... - 8 - Location
Versatile Camera Machine Vision Lab In-Sight Explorer 5.6.0-1 - Table of Contents Pill Inspection... Error! Bookmark not defined. Get Connected... Error! Bookmark not defined. Set Up Image... - 8 - Location
Blue Bamboo P25 Device Manager Guide
 Blue Bamboo P25 Device Manager Guide Version of Device Manager: 1.1.28 Document version: 2.3 Document date: 2011-09-20 Products: P25 / P25-M / P25i / P25i-M BLUE BAMBOO Headquarters Blue Bamboo Transaction
Blue Bamboo P25 Device Manager Guide Version of Device Manager: 1.1.28 Document version: 2.3 Document date: 2011-09-20 Products: P25 / P25-M / P25i / P25i-M BLUE BAMBOO Headquarters Blue Bamboo Transaction
MK110-8D.4R. Digital I/O-Module 12 channel 8 DI, 4 DO. User guide
 MK110-8D.4R Digital I/O-Module 12 channel 8 DI, 4 DO User guide MK110-8D4R_2016.12_0219_EN All rights reserved Subject to technical changes and misprints akytec GmbH Vahrenwalder Str. 269 A 30179 Hannover
MK110-8D.4R Digital I/O-Module 12 channel 8 DI, 4 DO User guide MK110-8D4R_2016.12_0219_EN All rights reserved Subject to technical changes and misprints akytec GmbH Vahrenwalder Str. 269 A 30179 Hannover
ITP14. Universal process indicator. User guide
 ITP14 Universal process indicator User guide ITP14_2018.05_0279_EN All rights reserved Subject to technical changes and misprints akytec GmbH Vahrenwalder Str. 269 A 30179 Hannover Germany Tel.: +49 (0)
ITP14 Universal process indicator User guide ITP14_2018.05_0279_EN All rights reserved Subject to technical changes and misprints akytec GmbH Vahrenwalder Str. 269 A 30179 Hannover Germany Tel.: +49 (0)
User manual. paper moisture meter RH5.1 with sword-sensor
 User manual paper moisture meter RH5.1 with sword-sensor version 2.0_en Schaller GmbH 2012 User manual Positioning the instrument Insert the sword-sensor into the stack for only approx. 10 cm, and push
User manual paper moisture meter RH5.1 with sword-sensor version 2.0_en Schaller GmbH 2012 User manual Positioning the instrument Insert the sword-sensor into the stack for only approx. 10 cm, and push
LS-600. English Ver. 1. 1Operator's Manual
 LS-600 1Operator's Manual 1. Available functions on each display 2. Configuring initial settings 3. Configuring settings of the scanning method 4. Making corrections to colors and density 5. Operations
LS-600 1Operator's Manual 1. Available functions on each display 2. Configuring initial settings 3. Configuring settings of the scanning method 4. Making corrections to colors and density 5. Operations
HP Designjet HD Scanner and T1200 HD Multifunction Printer
 HP Designjet HD Scanner and T1200 HD Multifunction Printer Introductory information USB 2.0 high-speed certified Introductory Information Other sources of information The User s Guide for your scanner
HP Designjet HD Scanner and T1200 HD Multifunction Printer Introductory information USB 2.0 high-speed certified Introductory Information Other sources of information The User s Guide for your scanner
Gentec-EO USA. T-RAD-USB Users Manual. T-Rad-USB Operating Instructions /15/2010 Page 1 of 24
 Gentec-EO USA T-RAD-USB Users Manual Gentec-EO USA 5825 Jean Road Center Lake Oswego, Oregon, 97035 503-697-1870 voice 503-697-0633 fax 121-201795 11/15/2010 Page 1 of 24 System Overview Welcome to the
Gentec-EO USA T-RAD-USB Users Manual Gentec-EO USA 5825 Jean Road Center Lake Oswego, Oregon, 97035 503-697-1870 voice 503-697-0633 fax 121-201795 11/15/2010 Page 1 of 24 System Overview Welcome to the
Happy Link Software INSTRUCTION MANUAL
 Happy Link Software INSTRUCTION MANUAL 101001E-3 HAPPY Contents Regarding this software Normal Operation -------------------------------------------------------------------------------------------------
Happy Link Software INSTRUCTION MANUAL 101001E-3 HAPPY Contents Regarding this software Normal Operation -------------------------------------------------------------------------------------------------
VISION. DataVS2 DATAVS2
 DATAVS2 The DataVS2 vision sensor series presents all the characteristics to solve artificial machine vision applications in a flexible and intuitive way. DataVS2 is a completely embedded device: the optic,
DATAVS2 The DataVS2 vision sensor series presents all the characteristics to solve artificial machine vision applications in a flexible and intuitive way. DataVS2 is a completely embedded device: the optic,
GPSR116 Quick Start Guide
 GPSR116 Quick Start Guide .21 [ 5,3] [482,6] 18.12 [460,3] GPSR116 Quick Start Guide Rev 2.35 [8,9] Introduction Microlab s digital GPS repeater system can be used for cellular communications UTC synchronization
GPSR116 Quick Start Guide .21 [ 5,3] [482,6] 18.12 [460,3] GPSR116 Quick Start Guide Rev 2.35 [8,9] Introduction Microlab s digital GPS repeater system can be used for cellular communications UTC synchronization
EVDP610 IXDP610 Digital PWM Controller IC Evaluation Board
 IXDP610 Digital PWM Controller IC Evaluation Board General Description The IXDP610 Digital Pulse Width Modulator (DPWM) is a programmable CMOS LSI device, which accepts digital pulse width data from a
IXDP610 Digital PWM Controller IC Evaluation Board General Description The IXDP610 Digital Pulse Width Modulator (DPWM) is a programmable CMOS LSI device, which accepts digital pulse width data from a
MEASUREMENT CAMERA USER GUIDE
 How to use your Aven camera s imaging and measurement tools Part 1 of this guide identifies software icons for on-screen functions, camera settings and measurement tools. Part 2 provides step-by-step operating
How to use your Aven camera s imaging and measurement tools Part 1 of this guide identifies software icons for on-screen functions, camera settings and measurement tools. Part 2 provides step-by-step operating
Technical Specification Temperature-Humidity-Pressure Sensor
 Technical Specification ITEM CODE RELEASE DATE AUTHOR B80951-01 24 th October 2017 T. Thiesing REVISION REVISION DATE VERSION AUTHOR B-COMMAND GmbH Gruetzmuehlenweg 46 22339 Hamburg Germany FON: +49 40
Technical Specification ITEM CODE RELEASE DATE AUTHOR B80951-01 24 th October 2017 T. Thiesing REVISION REVISION DATE VERSION AUTHOR B-COMMAND GmbH Gruetzmuehlenweg 46 22339 Hamburg Germany FON: +49 40
SIMATIC ET 200SP. Digital input module DI 8xNAMUR (6ES7131-6TF00-0CA0) Manual. Answers for industry.
 SIMATIC ET 200SP Digital input module DI 8xNAMUR (6ES7131-6TF00-0CA0) Manual Edition 02/2014 Answers for industry. DI 8xNAMUR HF digital input module (6ES7131-6TF00-0CA0) SIMATIC ET 200SP DI 8xNAMUR HF
SIMATIC ET 200SP Digital input module DI 8xNAMUR (6ES7131-6TF00-0CA0) Manual Edition 02/2014 Answers for industry. DI 8xNAMUR HF digital input module (6ES7131-6TF00-0CA0) SIMATIC ET 200SP DI 8xNAMUR HF
DOCUMENT SCANNER INSTRUCTIONS. Space. Backup. Count Only. New File. Scanner. Feeding Option Manual Auto Semi-Auto
 E FILM F Scanner A Space Count Only New File Feeding Option Manual Auto Semi-Auto Backup DOCUMENT SCANNER INSTRUCTIONS NOTICE q Copyright 2001 by CANON ELECTRONICS INC. All rights reserved. No part of
E FILM F Scanner A Space Count Only New File Feeding Option Manual Auto Semi-Auto Backup DOCUMENT SCANNER INSTRUCTIONS NOTICE q Copyright 2001 by CANON ELECTRONICS INC. All rights reserved. No part of
P2P 2 YEAR PL-VDIO-05. Smartphone Connect IP VIDEO DOOR PHONE QUICK START GUIDE 7 VIDEO DOOR PHONE SYSTEM WITH SMARTPHONE CONNECT
 PL-VDIO-05 IP VIDEO DOOR PHONE QUICK START GUIDE Smartphone Connect 2 YEAR RR T SERVICES WA P2P Y Receive calls, remote monitor and remote unlock with your smart phone AN 7 VIDEO DOOR PHONE SYSTEM WITH
PL-VDIO-05 IP VIDEO DOOR PHONE QUICK START GUIDE Smartphone Connect 2 YEAR RR T SERVICES WA P2P Y Receive calls, remote monitor and remote unlock with your smart phone AN 7 VIDEO DOOR PHONE SYSTEM WITH
GE Interlogix Fiber Options S714D & S7714D. Instruction Manual FIBER-OPTIC NETWORK TRANSMISSION SYSTEM
 g GE Interlogix Fiber Options Instruction Manual & S7714D FIBER-OPTIC NETWORK TRANSMISSION SYSTEM Federal Communications Commission and Industry Canada Radio Frequency Interference Statements This equipment
g GE Interlogix Fiber Options Instruction Manual & S7714D FIBER-OPTIC NETWORK TRANSMISSION SYSTEM Federal Communications Commission and Industry Canada Radio Frequency Interference Statements This equipment
UCP-Config Program Version: 3.28 HG A
 Program Description HG 76342-A UCP-Config Program Version: 3.28 HG 76342-A English, Revision 01 Dev. by: C.M. Date: 28.01.2014 Author(s): RAD Götting KG, Celler Str. 5, D-31275 Lehrte - Röddensen (Germany),
Program Description HG 76342-A UCP-Config Program Version: 3.28 HG 76342-A English, Revision 01 Dev. by: C.M. Date: 28.01.2014 Author(s): RAD Götting KG, Celler Str. 5, D-31275 Lehrte - Röddensen (Germany),
KM-4800w. Copy/Scan Operation Manual
 KM-4800w Copy/Scan Operation Manual NOTE: This Operation Manual contains information that corresponds to using both the metric and inch versions of these machines. The metric versions of these machines
KM-4800w Copy/Scan Operation Manual NOTE: This Operation Manual contains information that corresponds to using both the metric and inch versions of these machines. The metric versions of these machines
i800 Series Scanners Image Processing Guide User s Guide A-61510
 i800 Series Scanners Image Processing Guide User s Guide A-61510 ISIS is a registered trademark of Pixel Translations, a division of Input Software, Inc. Windows and Windows NT are either registered trademarks
i800 Series Scanners Image Processing Guide User s Guide A-61510 ISIS is a registered trademark of Pixel Translations, a division of Input Software, Inc. Windows and Windows NT are either registered trademarks
SARG: The Graphical User Interface Manual
 1/28 SARG: The Graphical User Interface Manual Document: TNG-SARG-001 Issue: 1.0 Prepared by : Name: S. Scuderi Institute: INAF-Osservatorio Astrofisico di Catania Date : Approved by : Name: R. Cosentino
1/28 SARG: The Graphical User Interface Manual Document: TNG-SARG-001 Issue: 1.0 Prepared by : Name: S. Scuderi Institute: INAF-Osservatorio Astrofisico di Catania Date : Approved by : Name: R. Cosentino
Kigamo Scanback which fits in your view camera in place of conventional film.
 What's included Kigamo Scanback which fits in your view camera in place of conventional film. SCSI Cable to connect your Scanback to the host computer. A 3-meter SCSI cable is standard. Kigamo also has
What's included Kigamo Scanback which fits in your view camera in place of conventional film. SCSI Cable to connect your Scanback to the host computer. A 3-meter SCSI cable is standard. Kigamo also has
FAG PRESTO DX. FAG PRESTO-DX preliminary User Manual. FAG GRAPHIC SYSTEMS S.A. 3, rue de la Vigie CH-1003 Lausanne Switzerland
 FAG PRESTO DX FAG PRESTO-DX preliminary User Manual Table of Contents Safety Instructions... 4 DECLARATION OF CONFORMITY... Erreur! Signet non défini. PRESTO DX... 5 Pass Fail Indicator... 6 RESET and
FAG PRESTO DX FAG PRESTO-DX preliminary User Manual Table of Contents Safety Instructions... 4 DECLARATION OF CONFORMITY... Erreur! Signet non défini. PRESTO DX... 5 Pass Fail Indicator... 6 RESET and
Operating Instructions PROFITEST H+E TECH. Diagnostics Unit for Electric Charging Stations (Type 2 Connector Socket and Plug) /3.
 Diagnostics Unit for Electric Charging Stations (Type 2 Connector Socket and Plug) 3-349-878-03 1/3.16 Opening the Instrument / Repairs The instrument may only be opened by authorized, trained personnel
Diagnostics Unit for Electric Charging Stations (Type 2 Connector Socket and Plug) 3-349-878-03 1/3.16 Opening the Instrument / Repairs The instrument may only be opened by authorized, trained personnel
Using the USB2.0 camera and guider interface
 Using the USB2.0 camera and guider interface The USB2.0 interface is an updated replacement for the original Starlight Xpress USB1.1 unit, released in 2001. Its main function is to provide a USB2 compatible
Using the USB2.0 camera and guider interface The USB2.0 interface is an updated replacement for the original Starlight Xpress USB1.1 unit, released in 2001. Its main function is to provide a USB2 compatible
Metaphase ULC-2. Technologies ULC. Metaphase. Technologies Version 6.2 June 12, 2013 USER MANUAL. metaphase-tech.com. pg. 1
 ULC Version 6.2 June 12, 2013 USER MANUAL pg. 1 Overview Universal LED Controller () provides independent true constant-current or voltage control of two LED loads from 0.02 to 4 Amps continuous (DC) with
ULC Version 6.2 June 12, 2013 USER MANUAL pg. 1 Overview Universal LED Controller () provides independent true constant-current or voltage control of two LED loads from 0.02 to 4 Amps continuous (DC) with
Modular Metering System ModbusTCP Communications Manual
 Modular Metering System Manual Revision 7 Published October 2016 Northern Design Metering Solutions Modular Metering System ModbusTCP 1 Description The multicube modular electricity metering system simultaneously
Modular Metering System Manual Revision 7 Published October 2016 Northern Design Metering Solutions Modular Metering System ModbusTCP 1 Description The multicube modular electricity metering system simultaneously
Mounting instruction and operating manual. Access Point (UK) HmIP-HAP-UK
 Mounting instruction and operating manual Access Point (UK) HmIP-HAP-UK Package contents Quantity Description 1 Homematic IP Access Point (UK) 1 Plug-in mains adapter 1 Network cable 2 Screws 2 Plugs 1
Mounting instruction and operating manual Access Point (UK) HmIP-HAP-UK Package contents Quantity Description 1 Homematic IP Access Point (UK) 1 Plug-in mains adapter 1 Network cable 2 Screws 2 Plugs 1
Endurance R/C Wi-Fi Servo Controller 2 Instructions
 Endurance R/C Wi-Fi Servo Controller 2 Instructions The Endurance R/C Wi-Fi Servo Controller 2 allows you to control up to eight hobby servos, R/C relays, light controllers and more, across the internet
Endurance R/C Wi-Fi Servo Controller 2 Instructions The Endurance R/C Wi-Fi Servo Controller 2 allows you to control up to eight hobby servos, R/C relays, light controllers and more, across the internet
Instructions for Use: Flexible Inspection Scope Camera
 Instructions for Use: Flexible Inspection Scope Camera Brand Name of Product Flexible Inspection Scope Camera Generic Name of Product Inspection Camera Product Code Number(s) FIS-001 Intended Use For visually
Instructions for Use: Flexible Inspection Scope Camera Brand Name of Product Flexible Inspection Scope Camera Generic Name of Product Inspection Camera Product Code Number(s) FIS-001 Intended Use For visually
Metaphase ULC-2. Technologies ULC. Metaphase. Technologies Version 7.X August 2015 USER MANUAL. metaphase-tech.com. pg. 1
 ULC Version 7.X August 2015 USER MANUAL pg. 1 Overview Universal LED Controller () provides independent true constant-current or voltage control of two LED loads from 0.02 to 4 Amps continuous (DC) with
ULC Version 7.X August 2015 USER MANUAL pg. 1 Overview Universal LED Controller () provides independent true constant-current or voltage control of two LED loads from 0.02 to 4 Amps continuous (DC) with
LPR SETUP AND FIELD INSTALLATION GUIDE
 LPR SETUP AND FIELD INSTALLATION GUIDE Updated: May 1, 2010 This document was created to benchmark the settings and tools needed to successfully deploy LPR with the ipconfigure s ESM 5.1 (and subsequent
LPR SETUP AND FIELD INSTALLATION GUIDE Updated: May 1, 2010 This document was created to benchmark the settings and tools needed to successfully deploy LPR with the ipconfigure s ESM 5.1 (and subsequent
Nikon View DX for Macintosh
 Contents Browser Software for Nikon D1 Digital Cameras Nikon View DX for Macintosh Reference Manual Overview Setting up the Camera as a Drive Mounting the Camera Camera Drive Settings Unmounting the Camera
Contents Browser Software for Nikon D1 Digital Cameras Nikon View DX for Macintosh Reference Manual Overview Setting up the Camera as a Drive Mounting the Camera Camera Drive Settings Unmounting the Camera
Select datum Page backward in. parameter list
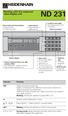 HEIDENHAIN Working with the measured value display unit ND Actual value and input display (7-segment LED, 9 decades and sign) Select datum Page backward in parameter list Confirm entry value Set display
HEIDENHAIN Working with the measured value display unit ND Actual value and input display (7-segment LED, 9 decades and sign) Select datum Page backward in parameter list Confirm entry value Set display
Brunata Optuna H Ultrasonic energy meter Type 775 Installation Guide Edition 1.2
 Ultrasonic energy meter Type 775 Installation Guide Edition 1.2 UK-QB101575 / 29.05.2012 Brunata a/s is a Danish owned company. We have more than 90 years of experience within developing and producing
Ultrasonic energy meter Type 775 Installation Guide Edition 1.2 UK-QB101575 / 29.05.2012 Brunata a/s is a Danish owned company. We have more than 90 years of experience within developing and producing
QL50 Luminescence Sensor
 Compact, self-contained luminescence sensor LISTED US Compact, self-contained design Features Senses luminescent marks, even on luminescent backgrounds and on reflective surfaces, such as ceramic, metal,
Compact, self-contained luminescence sensor LISTED US Compact, self-contained design Features Senses luminescent marks, even on luminescent backgrounds and on reflective surfaces, such as ceramic, metal,
LC-10 Chipless TagReader v 2.0 August 2006
 LC-10 Chipless TagReader v 2.0 August 2006 The LC-10 is a portable instrument that connects to the USB port of any computer. The LC-10 operates in the frequency range of 1-50 MHz, and is designed to detect
LC-10 Chipless TagReader v 2.0 August 2006 The LC-10 is a portable instrument that connects to the USB port of any computer. The LC-10 operates in the frequency range of 1-50 MHz, and is designed to detect
Vinyl Cutter Instruction Manual
 Vinyl Cutter Instruction Manual 1 Product Inventory Inventory Here is a list of items you will receive with your vinyl cutter: Product components (Fig.1-4): 1x Cutter head unit complete with motor, plastic
Vinyl Cutter Instruction Manual 1 Product Inventory Inventory Here is a list of items you will receive with your vinyl cutter: Product components (Fig.1-4): 1x Cutter head unit complete with motor, plastic
Берг АБ Тел. (495) , факс (495) Initial operation and diagnosis
 Axial/radial bearings with integral measuring system Initial operation and diagnosis Fitting and maintenance instructions MON 18 This technical publication has been produced with a great deal of care and
Axial/radial bearings with integral measuring system Initial operation and diagnosis Fitting and maintenance instructions MON 18 This technical publication has been produced with a great deal of care and
Getting Started. with Easy Blue Print
 Getting Started with Easy Blue Print User Interface Overview Easy Blue Print is a simple drawing program that will allow you to create professional-looking 2D floor plan drawings. This guide covers the
Getting Started with Easy Blue Print User Interface Overview Easy Blue Print is a simple drawing program that will allow you to create professional-looking 2D floor plan drawings. This guide covers the
PM-311x Quick Start Ver PM-311x introduction 1.1. Caution & Warning 1.2. Product Warranty & Customer Support
 PM-311x Quick Start Ver. 1.1 1. PM-311x introduction ICP DAS brings the most powerful, cost-effective, advanced Smart Power Meters PM-3000 series that gives you access to real-time electric usage for single-phase
PM-311x Quick Start Ver. 1.1 1. PM-311x introduction ICP DAS brings the most powerful, cost-effective, advanced Smart Power Meters PM-3000 series that gives you access to real-time electric usage for single-phase
DAA AES/EBU Digital Audio Distribution Amplifier. User Manual. I.R.T. Communications Pty Ltd
 AES/EBU Digital Audio Distribution Amplifier User Manual Revision 02 AES/EBU DIGITAL AUDIO DISTRIBUTION AMPLIFIER Revision History: Revision Date By Change Description Applicable to: 00 15/03/2005 AL Original
AES/EBU Digital Audio Distribution Amplifier User Manual Revision 02 AES/EBU DIGITAL AUDIO DISTRIBUTION AMPLIFIER Revision History: Revision Date By Change Description Applicable to: 00 15/03/2005 AL Original
3DExplorer Quickstart. Introduction Requirements Getting Started... 4
 Page 1 of 43 Table of Contents Introduction... 2 Requirements... 3 Getting Started... 4 The 3DExplorer User Interface... 6 Description of the GUI Panes... 6 Description of the 3D Explorer Headbar... 7
Page 1 of 43 Table of Contents Introduction... 2 Requirements... 3 Getting Started... 4 The 3DExplorer User Interface... 6 Description of the GUI Panes... 6 Description of the 3D Explorer Headbar... 7
DB 112 B. Double Sheet Testing Unit TECHNICAL DESCRIPTION. en / We reserve the right to. make technical changes
 en 03-2014/06 50126540 We reserve the right to make technical changes DB 112 B Double Sheet Testing Unit TECHNICAL DESCRIPTION 2014 Leuze electronic GmbH + Co. KG In der Braike 1 D-73277 Owen / Germany
en 03-2014/06 50126540 We reserve the right to make technical changes DB 112 B Double Sheet Testing Unit TECHNICAL DESCRIPTION 2014 Leuze electronic GmbH + Co. KG In der Braike 1 D-73277 Owen / Germany
Absolute Encoders Multiturn
 Absolute Encoders Multiturn Functional Safety, optical The absolute multiturn encoders Sendix 5863 SIL and 5883 SIL are perfectly suited for use in safety-related applications up to SIL3 according to DIN
Absolute Encoders Multiturn Functional Safety, optical The absolute multiturn encoders Sendix 5863 SIL and 5883 SIL are perfectly suited for use in safety-related applications up to SIL3 according to DIN
Silhouette Connect Layout... 4 The Preview Window... 5 Undo/Redo... 5 Navigational Zoom Tools... 5 Cut Options... 6
 user s manual Table of Contents Introduction... 3 Sending Designs to Silhouette Connect... 3 Sending a Design to Silhouette Connect from Adobe Illustrator... 3 Sending a Design to Silhouette Connect from
user s manual Table of Contents Introduction... 3 Sending Designs to Silhouette Connect... 3 Sending a Design to Silhouette Connect from Adobe Illustrator... 3 Sending a Design to Silhouette Connect from
Stable reading performance by ultimate lighting system
 1251 DPM 2D Code Reader SERIES Related Information General terms and conditions... F-3 Korea s KC-mark... P.1602 SAFETY USE MEASUREMENT HUMAN FA VISION DPM (Direct Part Marking) panasonic.net/id/pidsx/global
1251 DPM 2D Code Reader SERIES Related Information General terms and conditions... F-3 Korea s KC-mark... P.1602 SAFETY USE MEASUREMENT HUMAN FA VISION DPM (Direct Part Marking) panasonic.net/id/pidsx/global
MANUAL. Textron Motors Diagnostic Tool. This manual is valid for the following Textron Motors Diagnostic Tool:
 MANUAL Textron Motors Diagnostic Tool This manual is valid for the following Textron Motors Diagnostic Tool: 0507 TD0507_HB Rev F 6..05 en_english Read the manual before performing the task on the engine.
MANUAL Textron Motors Diagnostic Tool This manual is valid for the following Textron Motors Diagnostic Tool: 0507 TD0507_HB Rev F 6..05 en_english Read the manual before performing the task on the engine.
937CU-AITXF-DC1 Installation Instructions. Transmitter Supply Converter
 937CU-AITXF-DC1 Installation Instructions Transmitter Supply Converter Symbols Used Warning Attention Bul. 937C Transmitter Supply Converter Installation Instructions This symbol warns of possible danger.
937CU-AITXF-DC1 Installation Instructions Transmitter Supply Converter Symbols Used Warning Attention Bul. 937C Transmitter Supply Converter Installation Instructions This symbol warns of possible danger.
AirScope Spectrum Analyzer User s Manual
 AirScope Spectrum Analyzer Manual Revision 1.0 October 2017 ESTeem Industrial Wireless Solutions Author: Date: Name: Eric P. Marske Title: Product Manager Approved by: Date: Name: Michael Eller Title:
AirScope Spectrum Analyzer Manual Revision 1.0 October 2017 ESTeem Industrial Wireless Solutions Author: Date: Name: Eric P. Marske Title: Product Manager Approved by: Date: Name: Michael Eller Title:
Figure 1 The Raith 150 TWO
 RAITH 150 TWO SOP Figure 1 The Raith 150 TWO LOCATION: Raith 150 TWO room, Lithography area, NanoFab PRIMARY TRAINER: SECONDARY TRAINER: 1. OVERVIEW The Raith 150 TWO is an ultra high resolution, low voltage
RAITH 150 TWO SOP Figure 1 The Raith 150 TWO LOCATION: Raith 150 TWO room, Lithography area, NanoFab PRIMARY TRAINER: SECONDARY TRAINER: 1. OVERVIEW The Raith 150 TWO is an ultra high resolution, low voltage
