FAQ. Start the software and get the error message: can not recognize the camera or No camera.
|
|
|
- Clement Whitehead
- 5 years ago
- Views:
Transcription
1 FAQ Start the software and get the camera recognized, but the preview is all black. A: Check whether the anti-dust cap on the camera C-mount is removed. If already removed and attach the camera to the microscope, check whether the lighting path toggle switch to the camera. Then try to extend exposure time and Gain to get brighter images. The imaging scene from the eyepiece is in focus but the live images from the camera are still out of focus. A: This is because the camera and the eyepiece are in different focal planes. Can consider to use adjustable adapter to connect camera to the microscope trinocular, the adjust the adapter to make the live image in focus. There are some shadows on the image and the shadows always stay in the same position even the sample is moved. 1. The anti-dust film on the camera C-mount is not removed. -- Remove the anti-dust film. 2. Check whether any dirt on the objective. -- Clean the objective. 3. Some dust on the surface of the camera IR filter. -- Clean the camera optical port. Camera frame rate is extremely slow 1. Preview resolution is too high. -- Try lower resolution and check the change of the frame rate. 2. Exposure time is too long. -- If need exposure time longer than 200ms, try to use higher gain to get brighter images. Start the software and get the error message: can not recognize the camera or No camera. 1. Preview resolution is too high. -- Try lower resolution and check the change of the frame rate. 2. Exposure time is too long. -- If need exposure time longer than 200ms, try to use higher gain to get brighter images. When installing the software,the system displays the shield logo. A: If you install third-party antivirus software and firewall software, antivirus software and firewall software will delete DLL Dynamic link library file automatically and result in software file is missing. In this case, if the system prompted you to isolate or delete, you should need to choose to ignore this operation or open the anti-virus software to trust it. When measuring in the preview picture, there is no measured data in the picture which is taken by software. A: When you want to save the dynamic measuring data, click File save>combined measure, then the data will be saved in the picture. When you want to save the static measuring data, you only need to save after measurement. What is the TCapture? A: TCapture is the professional imaging application developed by Tucsen for full control of Tucsen cameras. It fully demonstrates the power of Tucsen cameras. The user-friendly interface, complete camera parameter control, advanced image processing functions, live and still image measurements provide for highly efficient workflow. Moreover, the TCapture is completely free of charge. To satisfy the user s application needs, Tucsen continually
2 upgrades TCapture. Users can enjoy the latest version without any extra charge. How to do quick White Balance? A: White Balance while attach camera to stereomicroscope: Use a white paper to replace the sample --> Click on White Balance to correct the image color --> Remove the white paper and put back the sample. White Balance while attach the camera to the biological microscope: Move the sample slide to the blank area --> Click on White Balance --> move back the sample. After installing TCapture software, the system displays error when you start to open software. A: It is because that the system does not have the Visual C++ 32bit Runtime library which included some Visual C++ library function, the software can not call the library file, it lead to fail to start software. Whether calibration table can be Shared between different computer? A: 1.If the software version is V4.0 or below, you can open the system disk and find Application Data\TCapture CalibrationTable.ini, then copy the file to another computer under the same path. 2. If the software version is V4.0 or above, you can click Parameter>Backup to save the calibration table in the software. What you do is only to copy the file to other computers, then use TCapture V4.0 to load parameter. Whether there is another way to take a picture and record except manual? A: When the software is update to V3.6.6 ISCapture or above versions, press F9 key is to take pictures, press F10 is to record. If it is on manual recording mode, press F11 to end the video. In the preview image, the screen appears a lot of interference fringes. A: It is because that the frequency between outside of a light source and the sensor is not consistent. You can improve it by increasing the exposure time, reducing the gain, or close the light source such as incandescent lamp, fluorescent lamp. After installing the software, the software can not be started and the system displays libusb0.dll is missing. A: When this happened, please connect with our after-sales technical support to solve this problem. When starting the software, the system displays TCapture.exe Application Error. A: When you system is win xp, you can delete the document which the file path is C:\Documents and Settings\Administrator\Application Data\TCapture When you system is win 7/8, you can delete the document which the file path is C:\Users\Default\AppData\Roaming\ISCapture. Technical service hotline: When starting the software, the system displays TCapture.exe - Could not find components. A: Completely remove the TCapture, reboot the PC and then right-click on TCapture installer (TCapture Setup.exe) and select Run as Administrator to install the TCapture. When firstly start the software, please also right-click on the TC icon and select Run as Administrator to start it. When you use the file name to save picture after taken, the name of the thumbnail of saved picture turn into messy code. A: Firstly, please confirm regional language of system. If it is right, the problem still exists, please connect with our customer service technical support. What are the main features of the TCapture software?
3 A: The main features of the TCapture software: 1. Advanced Camera Control; 2. Unique Low Light Imaging Settings; 3. Still image acquisition and Video Recording functions; 4.Convenient Image Management; 5. Image Processing and Measurement functions. What are the advantages of TCapture software? A:The intuitive software interface, full camera parameter control, unique low light imaging settings, still image acquisition and video recording functions, live and still image measurements enable very high productivity. And it is totally free of charge The versions of Tcapture A: To satisfy the user's application needs, Tucsen keeps upgrading TCapture. The latest version, 4.1, will be released in September How to identify the version of the TCapture software used by the camera? A: To find the TCapture installation package, click the right key - Property - version to see the specific version information. How to update the TCapture version? A: Contact technical support to get the latest version of the software Newer version software can not recognize the old cameras. A: Currently, all the newer versions of TCapture are compatible with the previous version cameras EXCEPT TCA Series. What are the operating systems that are compatible with the TCapture software? A: TCapture software is compatible with Windows operating systems. How to install TCapture? A: Find the TCapture installation package and double-click the "TCapture Setup.exe" to start the installation. Security shield on TCapture shortcut. A: "Some anti-virus or firewall software installed in the PCs will identify the DLL files from TCapture as viruses and automatically isolate or delete the ISCapture software files. If have a warning message to delete or isolate the DLL files during the TCapture installation, please ignore the warning message or set the TCapture as trusted software. Otherwise, the TCapture can not be used normally." After installing TCapture and each time the software is run, an error message :"OPM abortinitializing " appears A: This is because some program in the user s PC is using the library file libiomp5md.dll which will conflict with TCapture. So far as we know, the software GoPro Studio will conflict with TCapture. To solve this issue, please try to remove the libiomp5md.dll from the C:\Windows\System32 folder while using the TCapture. After installing TCapture and starting the software, but get an error MDB: what error? A: This is because the operating system lacks some of the Visual C++ 32bit library files which TCapture needs to call. Without these files, the software can not be started normally. Install the patch VCredist_x86.exe (can be found on the CD that comes with the camera) or go to the Microsoft website to download it:
4 After installing the software, the software can not be started and the system displays libusb0.dll is missing A: If this happens, please connect with our after-sales technical support to solve this problem. The software is started and recognizes the camera, but the preview is black A: Check whether the dust cap on the camera C-mount is removed. If already removed and the camera is attached to the microscope, check whether the light path toggle switch to the camera. Then try to extend exposure time and Gain to get brighter images. The software is started and reports the error message: \\\'can not recognize the camera or No camera.\\\' A: "Possible reasons: 1. The camera USB cable is not adequately connected. -- Reconnect the camera again. 2. Check whether the camera is connected to the USB port on the front of the mainframe. If so, then connect it to the USB port on the back of the mainframe. -- The USB ports on the front of the mainframe are extended ports from the motherboard which can not provide stable voltage and current for cameras. 3. The camera itself needs extra power supply but does not switch on the power. -- The TrueChrome has a power switch which needs to be on. The TCC-6.1ICE requires an external power supply in order to be recognized by the PC. 4. The camera driver is not installed or failed to install. -- Go to the Device Manager --> Imaging Devices and check whether the camera is listed WITH YELLOW FLAG. Then re-install the driver again. If still fail to install driver, please contact camera technical support for help." Start TCapture but get an error "Unable to execute file " A: Completely remove the TCapture application, reboot the PC and then right-click on TCapture installer (TCapture Setup.exe) and select Run as Administrator to reinstall TCapture. When starting the software, right-click on the TC icon and select Run as Administrator. When starting TCapture, the error Cannot find the USB Key! appears A:Some specific versions of TCapture are encrypted. A dongle is required in order to run these versions. Shortcut keys for TCapture to capture still images and videos: A: With TCapture V3.6.6 or later, press the F9 key on the keyboard to capture images. Press F10 to start the video recording. If in manual recording mode, press F11 to stop the recording. After capturing several images, it takes more and more time to save an image, sometimes up to 30 seconds, and then finally the software hangs or crashes. A: If the image save directory is on a network drive, while uploading the files to network drive, the CPU usage will increase significantly. When the CPU usage reaches 100%, the software will hang or crash. It is recommended to save the images to a local hard disk. Can calibration files be shared on different PCs? A:1. If using ISCapture versions earlier than V4.0: Go to the folder Application Data\ISCapture in the system disk, find the file CalibrationTable.ini and copy it to another PC under same directory. (The Application Data folder is a hidden folder, you might need to make the system invisible folder visible first). 2. If it is ISCapture V4.0 or later, go to the Parameter tab and click Backup to backup the parameter settings and copy them to another PC to restore them. When starting the software, the system displays TCapture.exe Application Error. A: If your system is win xp, delete the document C:\Documents and Settings\Administrator\Application
5 Data\TCapture. If your system is win 7/8, delete the document C:\Users\Default\AppData\Roaming\TCapture. When starting the software, the system displays TCapture.exe - Could not find components A: Completely remove the TCapture application, reboot the PC and then right-click on TCapture installer (TCapture Setup.exe) and select Run as Administrator to reinstall TCapture. When starting the software, right-click on the TC icon and select Run as Administrator. The image seen in the eyepiece is in focus but the live images from the camera are out of focus. A: This is because the camera and the eyepiece are on different focal planes. Consider using an adjustable adapter to connect camera to the microscope trinocular, then adjust the adapter to focus the live image. There are some shadows on the image and the shadows always stay in the same position even when the sample is moved. A: " Possible reasons: 1. The anti-dust film on the camera C-mount is not removed. -- Remove the anti-dust film. 2. Check whether there is any dirt on the objective. -- Clean the objective. 3. There is some dust on the surface of the camera IR filter. -- Clean the camera optical port. " Camera frame rate is extremely slow. 1. Preview resolution is too high. -- Try a lower resolution and check the frame rate. 2. Exposure time is too long. -- If an exposure time longer than 200ms is required, try using a higher gain to get brighter images. Image Field of View (FOV) is much smaller than the scene as viewed through the eyepieces. 1. Preview resolution is too high. -- Try a lower resolution and check the frame rate. 2. Exposure time is too long. -- If an exposure time longer than 200ms is required, try using a higher gain to get brighter images. When capturing images, sometimes the saved images are quite blurred: A: It could be because some slight vibration occurs on the camera during the image capture. After doing measurements on the live images, the captured image does not have any measurement data. A: "To save the live measurement on captured images, check the Combined Measurements checkbox in File Save tab and then capture images. While doing the still image measurements, only click the Save or Save as on the right-hand side shortcut to save the data on the images." The live images and the captured images color is quite different from the one seen from the eyepieces. A: Because of the different lighting source, White Balance is needed to correct the image color. How to do quick White Balance? A: White Balance when camera is fitted to a stereomicroscope. Use white paper to replace the sample --> Click on White Balance to correct the image color --> Remove the white paper and replace the sample. White Balance while the camera is fitted to a biological microscope: Move the sample slide to the blank area --> Click on White Balance --> move back the sample.
6 Unable to change the resolution when using third-party software to control Tucsen cameras via Twain A: a. Minimize the preview window (Note: do NOT close the preview window) b. Go to the software main interface and select the twain source name and click "Cancel". c. Restore the preview window. Now the resolution can be set. d. Go to the software main interface and select the twain source name again and click "OK". On preview images, lots of horizontal lines appear. A: This is because of the ambient lighting frequency. Extend exposure time or turn any local filament lamps or fluorescent lamps. When using the file name to save a picture, the name of the thumbnail of saved picture becomes corrupted. A: Firstly, confirm regional language of system. If it is correct and the problem still persists, please connect with our customer service technical support. The use note of TCapture software A: It is recommended to check the camera installation status before using the TCapture. Go to Device Manager-->Imaging Device to check whether there is any yellow flag with the camera. If there is a flag, then the driver is not installed properly. Please try to re-install the camera driver. What are the main differences between TrueChrome Metrics and TrueChrome II? A: The TrueChrome Metrics is based on the TrueChrome II, but with the additional professional digital image measurement functions. The various measuring tools and micron measurement accuracy have led to creative breakthroughs in the field of micro metrology. How many measurement functions TrueChrome Metrics has? A: The TrueChrome Metrics provides extremely powerful measurement functionality including: freehand lines, rectangles, polygons, circles, bicircles, angles, point-line distance and much more. What s the minimum measurement unit TrueChrome Metrics provides? A: The TrueChrome Metrics is capable of delivering measurements with the precision to 10 nanometers which provides an incredible metrology capability in the most demanding situations. What is the practical measurement applications of TrueChrome Metrics: A: It is able to measure point-line distance, angles, the length of curves and lines. The camera can measure the perimeter & area of enclosed features such as: rectangles, polygons, and circles whether the specimen is a tiny cell or common industrial part. What data outputs does the TrueChrome Metrics provide? A: TrueChrome Metrics currently supports three kinds of data outputs: USB2.0, HDMI and SD card. Can TrueChrome Metrics can be used for fluorescence imaging? A: Taking advantage of the ultra high signal to noise ratio sensor, TrueChrome Metrics is suitable to be used for strong fluorescence imaging. But we recommend to choose Tucsen Dhyana series if used for weak fluorescence imaging. How about the stability of TrueChrome Metrics? A: TrueChrome Metrics is the latest member of the unique TrueChrome series. With the strong technology of
7 Tucsen, the company has all of the authoritative certifications such as: ISO9001; EMC; EMVA1288; RoHS; CE; FCC; HDMI and so on. Does the camera could support SDK/Twain/Direct show? A: Yes. What is included? A: One TrueChrome Metrics camera, HDMI cable, USB 2.0 cable, power adaptor with 12V 2A output, high speed SD card, USB mouse and a CD with the application software TCapture. Where can I find support for TCapture? A: Visit the TCapture column at Accessories on our website to get detailed information. How long is the TrueChrome Metrics camera and the accessories guaranteed? A: Excluding damage from misuse, the camera has a 2-year warranty period, and other accessories a 1-year warranty period. How to connect the TrueChrome Metrics to the microscope? A: Please download the document Tucsen camera manual and follow the appropriate steps. Which operating systems are supported by TrueChrome Metrics? A: TrueChrome Metrics currently supports Windows XP or later. How do I get support for issues with the camera or software? A: You can contact us in the following ways: 1. Leave a message on-line, 2. Call the official hot-line or 3. to support@tucsen.com. What is the shipment lead-time for the TrueChrome Metrics? A: The camera will be shipped within two working days after payment has been received. How about the shipping options, products logistics transport time and cost? A: You can choose FedEx, UPS, TNT, DHL, S.F. Express, Yun Da and other domestic and international express delivery, available for air or sea transportation. The shipping cost will be based on the requested shipping method. How should the camera be stored? A: Please store the products in a dry environment at temperature between -20 to 70. If you have any problems in use, and need to contact technical support, please have the following information prepared: Camera model and S/N (product serial number); Software version number and system information; Description of the problem and any images related to the problem. Contact us: TEL: service@tucsen.com Or landing the official website to leave a message:
CHAPTER1: QUICK START...3 CAMERA INSTALLATION... 3 SOFTWARE AND DRIVER INSTALLATION... 3 START TCAPTURE...4 TCAPTURE PARAMETER SETTINGS... 5 CHAPTER2:
 Image acquisition, managing and processing software TCapture Instruction Manual Key to the Instruction Manual TC is shortened name used for TCapture. Help Refer to [Help] >> [About TCapture] menu for software
Image acquisition, managing and processing software TCapture Instruction Manual Key to the Instruction Manual TC is shortened name used for TCapture. Help Refer to [Help] >> [About TCapture] menu for software
Optika ISview. Image acquisition and processing software. Instruction Manual
 Optika ISview Image acquisition and processing software Instruction Manual Key to the Instruction Manual IS is shortened name used for OptikaISview Square brackets are used to indicate items such as menu
Optika ISview Image acquisition and processing software Instruction Manual Key to the Instruction Manual IS is shortened name used for OptikaISview Square brackets are used to indicate items such as menu
GXCapture 8.1 Instruction Manual
 GT Vision image acquisition, managing and processing software GXCapture 8.1 Instruction Manual Contents of the Instruction Manual GXC is the shortened name used for GXCapture Square brackets are used to
GT Vision image acquisition, managing and processing software GXCapture 8.1 Instruction Manual Contents of the Instruction Manual GXC is the shortened name used for GXCapture Square brackets are used to
ScientificCMOSReal-ColorCamera. Dhyana 400DC
 ScientificCMOSReal-ColorCamera Dhyana400DC ScientificGradeCamera Forthefirsttimewithtruecolor Bycombiningtheirlegendarycolorprocessingtechnologywiththecapabilitiesofthe latestgenerationscmossensors Tucsenhavecreatedaparadigmshiftincolor
ScientificCMOSReal-ColorCamera Dhyana400DC ScientificGradeCamera Forthefirsttimewithtruecolor Bycombiningtheirlegendarycolorprocessingtechnologywiththecapabilitiesofthe latestgenerationscmossensors Tucsenhavecreatedaparadigmshiftincolor
inphoto ID Canon camera control software Automatic ID photography User Guide
 inphoto ID Canon camera control software Automatic ID photography User Guide 2008 Akond company 197342, Russia, St.-Petersburg, Serdobolskaya, 65A Phone/fax: +7(812)600-6918 Cell: +7(921)757-8319 e-mail:
inphoto ID Canon camera control software Automatic ID photography User Guide 2008 Akond company 197342, Russia, St.-Petersburg, Serdobolskaya, 65A Phone/fax: +7(812)600-6918 Cell: +7(921)757-8319 e-mail:
English QT V01 CANON INC PRINTED IN CHINA
 English Quick Start Guide English Please read this guide before operating this scanner. After you finish reading this guide, store it in a safe place for future reference. Table of Contents Package Contents...
English Quick Start Guide English Please read this guide before operating this scanner. After you finish reading this guide, store it in a safe place for future reference. Table of Contents Package Contents...
ISCapture User Guide. advanced CCD imaging. Opticstar
 advanced CCD imaging Opticstar I We always check the accuracy of the information in our promotional material. However, due to the continuous process of product development and improvement it is possible
advanced CCD imaging Opticstar I We always check the accuracy of the information in our promotional material. However, due to the continuous process of product development and improvement it is possible
Start Here. Installing your Microtek ScanMaker 9800XL Plus PC:
 Start Here Installing your Microtek ScanMaker 98XL Plus Step : Unpack Contents. Optional package items depend on the scanner configuration that you purchased. Unpack your scanner package and check for
Start Here Installing your Microtek ScanMaker 98XL Plus Step : Unpack Contents. Optional package items depend on the scanner configuration that you purchased. Unpack your scanner package and check for
The ideal K-12 science microscope solution. User Guide. for use with the Nova5000
 The ideal K-12 science microscope solution User Guide for use with the Nova5000 NovaScope User Guide Information in this document is subject to change without notice. 2009 Fourier Systems Ltd. All rights
The ideal K-12 science microscope solution User Guide for use with the Nova5000 NovaScope User Guide Information in this document is subject to change without notice. 2009 Fourier Systems Ltd. All rights
Combo Scanner. User Manual
 Combo Scanner User Manual I. Unpack the Combo Scanner Backlight Holder Combo Scanner Business card Fixture Photo/Business Card Holder User Manual Quick Installation Guide Note This Combo Scanner supports
Combo Scanner User Manual I. Unpack the Combo Scanner Backlight Holder Combo Scanner Business card Fixture Photo/Business Card Holder User Manual Quick Installation Guide Note This Combo Scanner supports
Quick Start Guide. Setup and Scanning. Try the Additional Features. English
 English Quick Start Guide Be sure to install the software programs before connecting the scanner to the computer! Setup and Scanning Check the Package Contents p.3 Install the Software Windows Macintosh
English Quick Start Guide Be sure to install the software programs before connecting the scanner to the computer! Setup and Scanning Check the Package Contents p.3 Install the Software Windows Macintosh
inphoto ID Canon and Olympus camera control software Automatic ID photography User Guide
 inphoto ID Canon and Olympus camera control software Automatic ID photography User Guide 2006 Akond company 197342, Russia, St.-Petersburg, Serdobolskaya, 65a Phone/fax: +7(812)600-6918 Cell: +7(921)757-8319
inphoto ID Canon and Olympus camera control software Automatic ID photography User Guide 2006 Akond company 197342, Russia, St.-Petersburg, Serdobolskaya, 65a Phone/fax: +7(812)600-6918 Cell: +7(921)757-8319
CHROMACAL User Guide (v 1.1) User Guide
 CHROMACAL User Guide (v 1.1) User Guide User Guide Notice Hello and welcome to the User Guide for the Datacolor CHROMACAL Color Calibration System for Optical Microscopy, a cross-platform solution that
CHROMACAL User Guide (v 1.1) User Guide User Guide Notice Hello and welcome to the User Guide for the Datacolor CHROMACAL Color Calibration System for Optical Microscopy, a cross-platform solution that
For customers in Canada This Class B digital apparatus meets all requirements of the Canadian Interference-Causing Equipment Regulations.
 User manual For customers in North and South America For customers in USA This device complies with Part 15 of the FCC rules. Operation is subject to the following two conditions: (1) This device may not
User manual For customers in North and South America For customers in USA This device complies with Part 15 of the FCC rules. Operation is subject to the following two conditions: (1) This device may not
SKF TKTI. Thermal Camera Software. Instructions for use
 SKF TKTI Thermal Camera Software Instructions for use Table of contents 1. Introduction...4 1.1 Installing and starting the Software... 5 2. Usage Notes...6 3. Image Properties...7 3.1 Loading images
SKF TKTI Thermal Camera Software Instructions for use Table of contents 1. Introduction...4 1.1 Installing and starting the Software... 5 2. Usage Notes...6 3. Image Properties...7 3.1 Loading images
Quick Start Guide. Setup and Scanning. Try the Additional Features. English
 English Quick Start Guide Be sure to install the software programs before connecting the scanner to the computer! Setup and Scanning Check the Package Contents p.3 Install the Software Windows Macintosh
English Quick Start Guide Be sure to install the software programs before connecting the scanner to the computer! Setup and Scanning Check the Package Contents p.3 Install the Software Windows Macintosh
Nova Full-Screen Calibration System
 Nova Full-Screen Calibration System Version: 5.0 1 Preparation Before the Calibration 1 Preparation Before the Calibration 1.1 Description of Operating Environments Full-screen calibration, which is used
Nova Full-Screen Calibration System Version: 5.0 1 Preparation Before the Calibration 1 Preparation Before the Calibration 1.1 Description of Operating Environments Full-screen calibration, which is used
User Manual. Copyright 2010 Lumos. All rights reserved
 User Manual The contents of this document may not be copied nor duplicated in any form, in whole or in part, without prior written consent from Lumos. Lumos makes no warranties as to the accuracy of the
User Manual The contents of this document may not be copied nor duplicated in any form, in whole or in part, without prior written consent from Lumos. Lumos makes no warranties as to the accuracy of the
Quick Start Guide. Setup and Scanning. Try the Additional Features. English
 English Quick Start Guide Be sure to install the software programs before connecting the scanner to the computer! Setup and Scanning Check the Package Contents p.3 Install the Software Windows Macintosh
English Quick Start Guide Be sure to install the software programs before connecting the scanner to the computer! Setup and Scanning Check the Package Contents p.3 Install the Software Windows Macintosh
ISCapture Instruction Manual
 Image acquisition, managing and processing software ISCapture Instruction Manual Key to the Instruction Manual ISisshortenednameusedforISCapture Squarebracketsareusedtoindicateitemssuchasmenu names, button
Image acquisition, managing and processing software ISCapture Instruction Manual Key to the Instruction Manual ISisshortenednameusedforISCapture Squarebracketsareusedtoindicateitemssuchasmenu names, button
Brightness and Contrast Control Reference Guide
 innovation Series Scanners Brightness and Contrast Control Reference Guide A-61506 Part No. 9E3722 CAT No. 137 0337 Using the Brightness and Contrast Control This Reference Guide provides information and
innovation Series Scanners Brightness and Contrast Control Reference Guide A-61506 Part No. 9E3722 CAT No. 137 0337 Using the Brightness and Contrast Control This Reference Guide provides information and
User Guide of ISCapture
 User Guide of ISCapture For Windows2000/XP/Vista(32bit/64bit)/Win7(32bit/64bit) Xintu Photonics Co., Ltd. Version: 2.6 I All the users of Xintu please kindly note that the information and references in
User Guide of ISCapture For Windows2000/XP/Vista(32bit/64bit)/Win7(32bit/64bit) Xintu Photonics Co., Ltd. Version: 2.6 I All the users of Xintu please kindly note that the information and references in
Quick Start Guide. Table of Contents
 Quick Start Guide Please read this guide before operating this scanner. After you finish reading this guide, store it in a safe place for future reference. Table of Contents Package Contents...1 Using
Quick Start Guide Please read this guide before operating this scanner. After you finish reading this guide, store it in a safe place for future reference. Table of Contents Package Contents...1 Using
LumaSpec 800S User Manual
 LumaSpec 800S User Manual Worldwide distribution VERSION 09112014 Prior Scientific, Ltd Cambridge, UK Prior Scientific, Inc Rockland, MA. USA Prior Scientific, GmbH Jena, Germany Prior Scientific KK Tokyo,
LumaSpec 800S User Manual Worldwide distribution VERSION 09112014 Prior Scientific, Ltd Cambridge, UK Prior Scientific, Inc Rockland, MA. USA Prior Scientific, GmbH Jena, Germany Prior Scientific KK Tokyo,
Veterinary Digital X-Ray System Quick Start Guide
 1 Veterinary Digital X-Ray System Quick Start Guide 2 SOPIX² X-Ray Sensors Quick Start Guide ***PERFORM THIS STEP BEFORE PLUGGING IN THE SENSOR*** Step 1 Load the CD: If you have already plugged in the
1 Veterinary Digital X-Ray System Quick Start Guide 2 SOPIX² X-Ray Sensors Quick Start Guide ***PERFORM THIS STEP BEFORE PLUGGING IN THE SENSOR*** Step 1 Load the CD: If you have already plugged in the
23070 / Digital Camera Owner s Manual
 23070 / 23072 Digital Camera Owner s Manual 2007 Sakar International, Inc. All rights reserved. 2007 Crayola Windows and the Windows logo are registered trademarks of Microsoft Corporation. All other trademarks
23070 / 23072 Digital Camera Owner s Manual 2007 Sakar International, Inc. All rights reserved. 2007 Crayola Windows and the Windows logo are registered trademarks of Microsoft Corporation. All other trademarks
EPSON Product Support Bulletin
 EPSON Product Support Bulletin Date: April 2, 2007 Originator: VS PSB #: PSB.2007.04.001 Authorization: Reference: TI 06-0491 Rev.B Total Pages: 2 Product(s): Expression 10000XL/1640 XL/1680/1600/800/836
EPSON Product Support Bulletin Date: April 2, 2007 Originator: VS PSB #: PSB.2007.04.001 Authorization: Reference: TI 06-0491 Rev.B Total Pages: 2 Product(s): Expression 10000XL/1640 XL/1680/1600/800/836
Real-color High Sensitivity Scientific Camera. For the first time with true color ISO9001
 Real-color High Sensitivity Scientific Camera For the first time with true color ISO9001 The Best Choice for Both Brightfield and Fluorescence Imaging Hi-SPEED CERTIFIED 6.5μm x 6.5μm pixel scmos color
Real-color High Sensitivity Scientific Camera For the first time with true color ISO9001 The Best Choice for Both Brightfield and Fluorescence Imaging Hi-SPEED CERTIFIED 6.5μm x 6.5μm pixel scmos color
USER MANUAL. ScanFlex AUTOMATED SCANNING DEVICE SCANFLEX Rev 5.0
 USER MANUAL ScanFlex AUTOMATED SCANNING DEVICE 05-12-17 SCANFLEX 3.1.4 Rev 5.0 Culturing Cells in a Mechanically Active Environment Flexcell International Corporation 2730 Tucker Street, Suite 200 Burlington,
USER MANUAL ScanFlex AUTOMATED SCANNING DEVICE 05-12-17 SCANFLEX 3.1.4 Rev 5.0 Culturing Cells in a Mechanically Active Environment Flexcell International Corporation 2730 Tucker Street, Suite 200 Burlington,
GlassSpection User Guide
 i GlassSpection User Guide GlassSpection User Guide v1.1a January2011 ii Support: Support for GlassSpection is available from Pyramid Imaging. Send any questions or test images you want us to evaluate
i GlassSpection User Guide GlassSpection User Guide v1.1a January2011 ii Support: Support for GlassSpection is available from Pyramid Imaging. Send any questions or test images you want us to evaluate
FUJITSU TWAIN 32 Scanner Driver. Scanner Utility for Microsoft Windows Version User's Guide
 P3PC- E417-02EN FUJITSU TWAIN 32 Scanner Driver Scanner Utility for Microsoft Windows Version 9.10 User's Guide For Use with Microsoft Windows 98, Windows Me, Windows 2000 and Windows XP Introduction
P3PC- E417-02EN FUJITSU TWAIN 32 Scanner Driver Scanner Utility for Microsoft Windows Version 9.10 User's Guide For Use with Microsoft Windows 98, Windows Me, Windows 2000 and Windows XP Introduction
Scanner Utility for Microsoft Windows Version 9.6. User's Guide
 P3PC-E892-03EN Scanner Utility for Microsoft Windows Version 9.6 User's Guide For Use with Microsoft Windows 98, Windows Me, Windows 2000 and Windows XP Introduction Thank you for purchasing the "Scanner
P3PC-E892-03EN Scanner Utility for Microsoft Windows Version 9.6 User's Guide For Use with Microsoft Windows 98, Windows Me, Windows 2000 and Windows XP Introduction Thank you for purchasing the "Scanner
ThermaViz. Operating Manual. The Innovative Two-Wavelength Imaging Pyrometer
 ThermaViz The Innovative Two-Wavelength Imaging Pyrometer Operating Manual The integration of advanced optical diagnostics and intelligent materials processing for temperature measurement and process control.
ThermaViz The Innovative Two-Wavelength Imaging Pyrometer Operating Manual The integration of advanced optical diagnostics and intelligent materials processing for temperature measurement and process control.
DC300. Document Camera USER MANUAL
 DC300 Document Camera USER MANUAL 1 Please read this manual carefully before operating the document camera and keep it for reference. PRECAUTIONS NOTICE: PLEASE READ CAREFULLY BEFORE USE Use the document
DC300 Document Camera USER MANUAL 1 Please read this manual carefully before operating the document camera and keep it for reference. PRECAUTIONS NOTICE: PLEASE READ CAREFULLY BEFORE USE Use the document
REV.C. SmartScope 5M
 REV.C SmartScope 5M The 200X digital microscope provides a 10~200X adjustable magnification range, and the 500X microscope provides 500X magnification. The built-in high-performance LEDs can illuminate
REV.C SmartScope 5M The 200X digital microscope provides a 10~200X adjustable magnification range, and the 500X microscope provides 500X magnification. The built-in high-performance LEDs can illuminate
FAQ and Solutions. 02 May TM and copyright Imagicle spa
 FAQ and Solutions 02 May 2018 TM and copyright 2010-2018 Imagicle spa Table of Contents FAQ and Solutions...1/11 SkyStone and network security settings...1/11 Upgrade procedure to support Skype 7.32...2/11
FAQ and Solutions 02 May 2018 TM and copyright 2010-2018 Imagicle spa Table of Contents FAQ and Solutions...1/11 SkyStone and network security settings...1/11 Upgrade procedure to support Skype 7.32...2/11
Contents Navigating in This Document DMC 2 Camera Features Taking Pictures Typical Pic
 DMC 2 Online User Guide Contents Navigating in This Document................. 7 DMC 2 Camera Features................... 9 Taking Pictures..................... 12 Typical Picture-Taking Sequence......................
DMC 2 Online User Guide Contents Navigating in This Document................. 7 DMC 2 Camera Features................... 9 Taking Pictures..................... 12 Typical Picture-Taking Sequence......................
inphoto ID PS Automatic ID photography With Canon PowerShot camera User Guide
 inphoto ID PS Automatic ID photography With Canon PowerShot camera User Guide 2018 Akond company Phone/fax: +7(812)384-6430 Cell: +7(921)757-8319 e-mail: info@akond.net akondsales@gmail.com http://www.akond.net
inphoto ID PS Automatic ID photography With Canon PowerShot camera User Guide 2018 Akond company Phone/fax: +7(812)384-6430 Cell: +7(921)757-8319 e-mail: info@akond.net akondsales@gmail.com http://www.akond.net
Real-color High Sensitivity Scientific Camera
 Real-color High Sensitivity Scientific Camera For the first time with true color The Best Choice for Both Brightfield and Fluorescence Imaging Hi-SPEED CERTIFIED 6.5μm x 6.5μm pixel scmos color sensor
Real-color High Sensitivity Scientific Camera For the first time with true color The Best Choice for Both Brightfield and Fluorescence Imaging Hi-SPEED CERTIFIED 6.5μm x 6.5μm pixel scmos color sensor
Hytera. PD41X Patrol Management System. Installation and Configuration Guide
 Hytera PD41X Patrol Management System Installation and Configuration Guide Documentation Version: 01 Release Date: 03-2015 Copyright Information Hytera is the trademark or registered trademark of Hytera
Hytera PD41X Patrol Management System Installation and Configuration Guide Documentation Version: 01 Release Date: 03-2015 Copyright Information Hytera is the trademark or registered trademark of Hytera
Welcome 1. Precaution
 Table of Contents EN Precaution....2 Preparation.. 4 Standard accessories....4 Parts Names & Functions...5 Computer System requirements.... 6 Technical Specifications 7 Install the software.. 7 Start Microscope.8
Table of Contents EN Precaution....2 Preparation.. 4 Standard accessories....4 Parts Names & Functions...5 Computer System requirements.... 6 Technical Specifications 7 Install the software.. 7 Start Microscope.8
Tribometrics. Version 2.11
 Tribometrics Version 2.11 Table of Contents Tribometrics... 1 Version 2.11... 1 1. About This Document... 4 1.1. Conventions... 4 2. Introduction... 5 2.1. Software Features... 5 2.2. Tribometrics Overview...
Tribometrics Version 2.11 Table of Contents Tribometrics... 1 Version 2.11... 1 1. About This Document... 4 1.1. Conventions... 4 2. Introduction... 5 2.1. Software Features... 5 2.2. Tribometrics Overview...
Nikon COOLSCAN V ED Major Features
 Nikon COOLSCAN V ED Major Features 4,000-dpi true optical-resolution scanning, 14-bit A/D converter featuring 16-/8-bit output for clear, colorful images Exclusive Scanner Nikkor ED high-performance lens
Nikon COOLSCAN V ED Major Features 4,000-dpi true optical-resolution scanning, 14-bit A/D converter featuring 16-/8-bit output for clear, colorful images Exclusive Scanner Nikkor ED high-performance lens
inphoto ID SLR Automatic ID photography With Canon SLR camera User Guide
 inphoto ID SLR Automatic ID photography With Canon SLR camera User Guide 2014 Akond company Phone/fax: +7(812)384-6430 Cell: +7(921)757-8319 e-mail: info@akond.net akondsales@gmail.com http://www.akond.net
inphoto ID SLR Automatic ID photography With Canon SLR camera User Guide 2014 Akond company Phone/fax: +7(812)384-6430 Cell: +7(921)757-8319 e-mail: info@akond.net akondsales@gmail.com http://www.akond.net
PC System Requirement For Dual Microscope
 REV.F The 200X digital microscope provides a 10~200X adjustable magnification range, and the 500X microscope provides 500X magnification. The built-in high-performance LEDs can illuminate an object without
REV.F The 200X digital microscope provides a 10~200X adjustable magnification range, and the 500X microscope provides 500X magnification. The built-in high-performance LEDs can illuminate an object without
PC: A. Place the Microtek CD-ROM into the CD- ROM drive. B. Follow the on-screen instructions to install the driver and software.
 Start Here Installing your Microtek ScanMaker s450/s350 Step 1: Unpack Contents Unpack your scanner package and check for major components. 1 1. Scanner with built-in transparency adapter 2. Software CD
Start Here Installing your Microtek ScanMaker s450/s350 Step 1: Unpack Contents Unpack your scanner package and check for major components. 1 1. Scanner with built-in transparency adapter 2. Software CD
Magic Wand Portable Scanner with Auto-Feed Dock. PDSDK-ST470-VP-BX2 User Manual
 Magic Wand Portable Scanner with Auto-Feed Dock PDSDK-ST470-VP-BX2 User Manual Table of Contents 1. KEY FEATURES... 2 2. FUNCTIONAL PARTS... 2 3. EXPLANATION OF THE STATUS ICONS... 4 4. GETTING STARTED...
Magic Wand Portable Scanner with Auto-Feed Dock PDSDK-ST470-VP-BX2 User Manual Table of Contents 1. KEY FEATURES... 2 2. FUNCTIONAL PARTS... 2 3. EXPLANATION OF THE STATUS ICONS... 4 4. GETTING STARTED...
ROTATING SYSTEM T-12, T-20, T-50, T- 150 USER MANUAL
 ROTATING SYSTEM T-12, T-20, T-50, T- 150 USER MANUAL v. 1.11 released 12.02.2016 Table of contents Introduction to the Rotating System device 3 Device components 4 Technical characteristics 4 Compatibility
ROTATING SYSTEM T-12, T-20, T-50, T- 150 USER MANUAL v. 1.11 released 12.02.2016 Table of contents Introduction to the Rotating System device 3 Device components 4 Technical characteristics 4 Compatibility
The new Konica Minolta DiMAGE Scan Dual IV film scanner
 The new Konica Minolta DiMAGE Scan Dual IV film scanner Mississauga, Ontario, January 7 th, 2004: Konica Minolta Camera, Inc. introduces the DiMAGE Scan Dual IV film scanner as a successor model of their
The new Konica Minolta DiMAGE Scan Dual IV film scanner Mississauga, Ontario, January 7 th, 2004: Konica Minolta Camera, Inc. introduces the DiMAGE Scan Dual IV film scanner as a successor model of their
KoPa Scanner. User's Manual A99. Ver 1.0. SHENZHEN OSTEC OPTO-ELECTRONIC TECHNOLOGY CO.,LTD.
 KoPa Scanner A99 User's Manual Ver 1.0 SHENZHEN OSTEC OPTO-ELECTRONIC TECHNOLOGY CO.,LTD. http://www.ostec.com.cn Content Chapter 1 Start... 1 1.1 Safety Warnings and Precautions... 1 1.2 Installation
KoPa Scanner A99 User's Manual Ver 1.0 SHENZHEN OSTEC OPTO-ELECTRONIC TECHNOLOGY CO.,LTD. http://www.ostec.com.cn Content Chapter 1 Start... 1 1.1 Safety Warnings and Precautions... 1 1.2 Installation
ENG. XYZscan User Manual P 1
 ENG XYZscan User Manual P 1 Declaration Limitation of Liability Clause Although we try to ensure that the manual and product functions are correct and stable, in no event shall XYZprinting be liable for
ENG XYZscan User Manual P 1 Declaration Limitation of Liability Clause Although we try to ensure that the manual and product functions are correct and stable, in no event shall XYZprinting be liable for
Guidance on Using Scanning Software: Part 5. Epson Scan
 Guidance on Using Scanning Software: Part 5. Epson Scan Version of 4/29/2012 Epson Scan comes with Epson scanners and has simple manual adjustments, but requires vigilance to control the default settings
Guidance on Using Scanning Software: Part 5. Epson Scan Version of 4/29/2012 Epson Scan comes with Epson scanners and has simple manual adjustments, but requires vigilance to control the default settings
Start Here. Unpack Contents. Install Software. Installing your Microtek Bio-5000 Plus
 Start Here Installing your Microtek Bio-5000 Plus Unpack Contents Unpack your scanner package and check for major components. 1. Bio-5000 Plus scanner 2. Hi-Speed USB cable LEAK-FREE GLASS HOLDER This
Start Here Installing your Microtek Bio-5000 Plus Unpack Contents Unpack your scanner package and check for major components. 1. Bio-5000 Plus scanner 2. Hi-Speed USB cable LEAK-FREE GLASS HOLDER This
WinDIAS 3. Quick Start Guide version 3.2. Delta-T Devices Ltd. Image Analysis System
 WinDIAS 3 Image Analysis System Quick Start Guide version 3.2 Delta-T Devices Ltd Overview Note: Not all TWAIN devices will work Page 2 Video Camera Operations 1 Connect camera to PC 2 PC detects camera,
WinDIAS 3 Image Analysis System Quick Start Guide version 3.2 Delta-T Devices Ltd Overview Note: Not all TWAIN devices will work Page 2 Video Camera Operations 1 Connect camera to PC 2 PC detects camera,
PIXERA InStudio Software Package
 PIXERA InStudio Software Package Background InStudio is a comprehensive imaging capture and manipulation software program from Pixera. It combines the features of the original ViewfinderPro and StudioPro
PIXERA InStudio Software Package Background InStudio is a comprehensive imaging capture and manipulation software program from Pixera. It combines the features of the original ViewfinderPro and StudioPro
Start Here. Installing your Microtek ScanMaker i280
 Start Here Installing your Microtek ScanMaker i280 Step 1: Unpack Contents Unpack your scanner package and check for major components. 1. ScanMaker i280 scanner 2. Hi-Speed USB cable 3. Software CDs/DVDs
Start Here Installing your Microtek ScanMaker i280 Step 1: Unpack Contents Unpack your scanner package and check for major components. 1. ScanMaker i280 scanner 2. Hi-Speed USB cable 3. Software CDs/DVDs
Mastering Your. Embroidery Software V6.0. Owner s Workbook - Part 1
 Mastering Your Mastering Your Embroidery Software V6.0 Owner s Workbook - Part 1 1 Table of Contents Introduction... 3 Class 1: Getting Started... Class Overview... 4 Four Bonus programs in BERNINA Embroidery
Mastering Your Mastering Your Embroidery Software V6.0 Owner s Workbook - Part 1 1 Table of Contents Introduction... 3 Class 1: Getting Started... Class Overview... 4 Four Bonus programs in BERNINA Embroidery
Visioneer OneTouch Scanner. Installation Guide FOR WINDOWS
 Visioneer OneTouch Scanner Installation Guide FOR WINDOWS TABLE OF CONTENTS i TABLE OF CONTENTS Getting Started with your new Scanner....................... 1 Step 1: Installing the Scanner Software.......................
Visioneer OneTouch Scanner Installation Guide FOR WINDOWS TABLE OF CONTENTS i TABLE OF CONTENTS Getting Started with your new Scanner....................... 1 Step 1: Installing the Scanner Software.......................
DPM Kit DK-1. Using the DPM Kit
 DPM Kit DK-1 Using the DPM Kit To ensure safe usage with a full understanding of this product's performance, please be sure to read through this manual completely. Store this manual in a safe place where
DPM Kit DK-1 Using the DPM Kit To ensure safe usage with a full understanding of this product's performance, please be sure to read through this manual completely. Store this manual in a safe place where
Training Guide for Carl Zeiss AxioZoom V16 Stereo Microscope
 Training Guide for Carl Zeiss AxioZoom V16 Stereo Microscope ZEN 2012 Optical Imaging & Vital Microscopy Core Baylor College of Medicine (2017) Power ON Routine 1 2 If you require fluorescence imaging,
Training Guide for Carl Zeiss AxioZoom V16 Stereo Microscope ZEN 2012 Optical Imaging & Vital Microscopy Core Baylor College of Medicine (2017) Power ON Routine 1 2 If you require fluorescence imaging,
EinScan-SE. Desktop 3D Scanner. User Manual
 EinScan-SE Desktop 3D Scanner User Manual Catalog 1. 2. 3. 4. 5. 6. 7. 8. 1.1. 1.2. 1.3. 1.1. 1.2. 1.1. 1.2. 1.3. 1.1. 1.2. Device List and Specification... 2 Device List... 3 Specification Parameter...
EinScan-SE Desktop 3D Scanner User Manual Catalog 1. 2. 3. 4. 5. 6. 7. 8. 1.1. 1.2. 1.3. 1.1. 1.2. 1.1. 1.2. 1.3. 1.1. 1.2. Device List and Specification... 2 Device List... 3 Specification Parameter...
Case Air Wireless TETHERING AND CAMERA CONTROL SYSTEM
 Case Air Wireless TETHERING AND CAMERA CONTROL SYSTEM PRODUCT MANUAL CAWTS03 v3.14 Windows ABOUT CASE AIR The Case Air Wireless Tethering System connects and transfers images instantly from your camera
Case Air Wireless TETHERING AND CAMERA CONTROL SYSTEM PRODUCT MANUAL CAWTS03 v3.14 Windows ABOUT CASE AIR The Case Air Wireless Tethering System connects and transfers images instantly from your camera
XYZscan User Manual ENG. XYZscan User Manual P 1
 ENG XYZscan User Manual P 1 Declaration Limitation of Liability Clause Although we try to ensure that the manual and product functions are correct and stable, in no event shall XYZprinting be liable for
ENG XYZscan User Manual P 1 Declaration Limitation of Liability Clause Although we try to ensure that the manual and product functions are correct and stable, in no event shall XYZprinting be liable for
Mighty Scope 5M. Instruction Manual. aveninc.com
 Mighty Scope 5M Instruction Manual aveninc.com Contents Features 2 Specifications 2 Contents 2 PC System Requirements 3 Driver Installation Procedure 3 Getting Started 3 Software Installation (PC) 4 Mighty
Mighty Scope 5M Instruction Manual aveninc.com Contents Features 2 Specifications 2 Contents 2 PC System Requirements 3 Driver Installation Procedure 3 Getting Started 3 Software Installation (PC) 4 Mighty
CobraCam USB III Portable Inspection Camera with USB Interface Instruction Manual
 CobraCam USB III Portable Inspection Camera with USB Interface Instruction Manual 07/13 Test Equipment Depot - 800.517.8431 99 Washington Street, Melrose, MA 02176 TestEquipmentDepot.com CobraCam USB 3
CobraCam USB III Portable Inspection Camera with USB Interface Instruction Manual 07/13 Test Equipment Depot - 800.517.8431 99 Washington Street, Melrose, MA 02176 TestEquipmentDepot.com CobraCam USB 3
Start Here. Unpack Contents. Install Software
 Start Here Installing your Microtek ArtixScan DI 5230/5240/5250/5260 & ArtixScan TS 540T Unpack Contents Unpack your scanner package and check for major components. 1. Scanner 2. Hi-Speed USB cable 3.
Start Here Installing your Microtek ArtixScan DI 5230/5240/5250/5260 & ArtixScan TS 540T Unpack Contents Unpack your scanner package and check for major components. 1. Scanner 2. Hi-Speed USB cable 3.
ArcSoft PhotoImpression Table of Contents:
 ArcSoft PhotoImpression Table of Contents: 1. Welcome to PhotoImpression 2. Highlights of PhotoImpression 3. System Requirements 4. Installing PhotoImpression 5. Working with PhotoImpression Getting Started
ArcSoft PhotoImpression Table of Contents: 1. Welcome to PhotoImpression 2. Highlights of PhotoImpression 3. System Requirements 4. Installing PhotoImpression 5. Working with PhotoImpression Getting Started
Guide to AmScope SZM Series Dissecting Scope for Sample Imaging with MU Series Camera
 Guide to AmScope SZM Series Dissecting Scope for Sample Imaging with MU Series Camera The following guide is an adaptation of the AmScope Manual for use with DNA barcoding samples. Please refer to the
Guide to AmScope SZM Series Dissecting Scope for Sample Imaging with MU Series Camera The following guide is an adaptation of the AmScope Manual for use with DNA barcoding samples. Please refer to the
User s Guide HD iflex Scanner
 User s Guide HD iflex Scanner Contents Table of Contents About This Guide 2 Overview of Scanner 3 Scanner Front View 3 Scanner Rear View 4 Installation 5 System requirements 5 Installation Steps 5 Turning
User s Guide HD iflex Scanner Contents Table of Contents About This Guide 2 Overview of Scanner 3 Scanner Front View 3 Scanner Rear View 4 Installation 5 System requirements 5 Installation Steps 5 Turning
SCATT BASIC SHOOTER TRAINING SYSTEM USER MANUAL. SCATT company Tel: +7 (499)
 SHOOTER TRAINING SYSTEM SCATT BASIC USER MANUAL SCATT company Tel: +7 (499) 504 974 e-mail: info@scatt.com www.scatt.com Please read this manual to its end to secure safety and best quality of the system
SHOOTER TRAINING SYSTEM SCATT BASIC USER MANUAL SCATT company Tel: +7 (499) 504 974 e-mail: info@scatt.com www.scatt.com Please read this manual to its end to secure safety and best quality of the system
UCP-Config Program Version: 3.28 HG A
 Program Description HG 76342-A UCP-Config Program Version: 3.28 HG 76342-A English, Revision 01 Dev. by: C.M. Date: 28.01.2014 Author(s): RAD Götting KG, Celler Str. 5, D-31275 Lehrte - Röddensen (Germany),
Program Description HG 76342-A UCP-Config Program Version: 3.28 HG 76342-A English, Revision 01 Dev. by: C.M. Date: 28.01.2014 Author(s): RAD Götting KG, Celler Str. 5, D-31275 Lehrte - Röddensen (Germany),
Shack-Hartmann wavefront sensor: technical passport
 F L E X I B L E Flexible Optical B.V. Adaptive Optics Optical Microsystems Wavefront Sensors O P T I C A L Oleg Soloviev Chief Scientist Röntgenweg 1 2624 BD, Delft The Netherlands Tel: +31 15 285 15-47
F L E X I B L E Flexible Optical B.V. Adaptive Optics Optical Microsystems Wavefront Sensors O P T I C A L Oleg Soloviev Chief Scientist Röntgenweg 1 2624 BD, Delft The Netherlands Tel: +31 15 285 15-47
Happy Link Software INSTRUCTION MANUAL
 Happy Link Software INSTRUCTION MANUAL 101001E-3 HAPPY Contents Regarding this software Normal Operation -------------------------------------------------------------------------------------------------
Happy Link Software INSTRUCTION MANUAL 101001E-3 HAPPY Contents Regarding this software Normal Operation -------------------------------------------------------------------------------------------------
Instruction Manual for the Revolutionary Science RS-IC-150 IncuCount
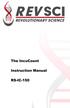 Instruction Manual for the Revolutionary Science RS-IC-150 IncuCount REVO LUTIONA RY SCIENCE Making Science Simple! Table of Contents Introduction 2 Parts Checklist, Notes, Service Record 3 Warranty 4
Instruction Manual for the Revolutionary Science RS-IC-150 IncuCount REVO LUTIONA RY SCIENCE Making Science Simple! Table of Contents Introduction 2 Parts Checklist, Notes, Service Record 3 Warranty 4
SensorTrace BASIC 3.0 user manual
 SensorTrace BASIC 3.0 user manual 3 Se n s o rtr a c e BASIC 3.0 Us e r Ma n u a l Copyright 2010 Unisense A/S Version October 2010 SensorTrace basic 3.0 User manual Unisense A/S TABLE OF CONTENTS Congratulations
SensorTrace BASIC 3.0 user manual 3 Se n s o rtr a c e BASIC 3.0 Us e r Ma n u a l Copyright 2010 Unisense A/S Version October 2010 SensorTrace basic 3.0 User manual Unisense A/S TABLE OF CONTENTS Congratulations
Hardware. «My Computer» located on either your desktop or in the Start Menu; You should see «Removeable Disk (E:)» under
 Hardware Q: How does the Previsite Solution work? A: First you take your pictures using the Previsite Photography Kit (Digital Camera + Previsite Fisheye Lens). The images are then uploaded on the Previsite
Hardware Q: How does the Previsite Solution work? A: First you take your pictures using the Previsite Photography Kit (Digital Camera + Previsite Fisheye Lens). The images are then uploaded on the Previsite
NexImage Burst USER S MANUAL Model # 95518, # ENGLISH
 NexImage Burst USER S MANUAL Model # 95518, # 95519 ENGLISH Congratulations on your purchase of the Celestron NexImage Burst Solar System imaging camera. Your NexImage camera comes with the following:
NexImage Burst USER S MANUAL Model # 95518, # 95519 ENGLISH Congratulations on your purchase of the Celestron NexImage Burst Solar System imaging camera. Your NexImage camera comes with the following:
ID Photo Processor. Batch photo processing. User Guide
 ID Photo Processor Batch photo processing User Guide 2015 Akond company 197342, Russia, St.-Petersburg, Serdobolskaya, 65a Phone/fax: +7(812)384-6430 Cell: +7(921)757-8319 e-mail: info@akond.net http://www.akond.net
ID Photo Processor Batch photo processing User Guide 2015 Akond company 197342, Russia, St.-Petersburg, Serdobolskaya, 65a Phone/fax: +7(812)384-6430 Cell: +7(921)757-8319 e-mail: info@akond.net http://www.akond.net
Quick Start Guide. Table of Contents
 Quick Start Guide Please read this guide before operating this scanner. After you finish reading this guide, store it in a safe place for future reference. Table of Contents Package Contents... 1 Using
Quick Start Guide Please read this guide before operating this scanner. After you finish reading this guide, store it in a safe place for future reference. Table of Contents Package Contents... 1 Using
Field Device Manager Express
 Honeywell Process Solutions Field Device Manager Express Software Installation User's Guide EP-FDM-02430X R430 June 2012 Release 430 Honeywell Notices and Trademarks Copyright 2010 by Honeywell International
Honeywell Process Solutions Field Device Manager Express Software Installation User's Guide EP-FDM-02430X R430 June 2012 Release 430 Honeywell Notices and Trademarks Copyright 2010 by Honeywell International
Printer Software Guide
 Printer Software Guide (For Canon Compact Photo Printer Solution Disk Version 6) Windows 1 Contents Safety Precautions...3 Read This First...4 About the Manuals...4 Printing Flow Diagram...5 Printing...6
Printer Software Guide (For Canon Compact Photo Printer Solution Disk Version 6) Windows 1 Contents Safety Precautions...3 Read This First...4 About the Manuals...4 Printing Flow Diagram...5 Printing...6
Digital Microscope. User Manual
 Digital Microscope User Manual Features The digital microscope provides 10~200X adjustable magnification range. The build-in high-performance white LED can illuminate the object without using any auxiliary
Digital Microscope User Manual Features The digital microscope provides 10~200X adjustable magnification range. The build-in high-performance white LED can illuminate the object without using any auxiliary
HD-01e High Definition Easy Scope
 HD-01e High Definition Easy Scope Easy SKIN & HAIR ANALYSER USER S MANUAL Version 2, April of 2017 0 USER S MANUAL Congratulations on your purchase of this High Definition UVC (USB Video Class) Easy Scope
HD-01e High Definition Easy Scope Easy SKIN & HAIR ANALYSER USER S MANUAL Version 2, April of 2017 0 USER S MANUAL Congratulations on your purchase of this High Definition UVC (USB Video Class) Easy Scope
User Guide for TWAIN / DirectX interface for GRYPHAX USB 3.0 cameras
 User Guide for TWAIN / DirectX interface for GRYPHAX USB 3.0 cameras The TWAIN & DirectX driver for PROGRES GRYPHAX USB 3.0 cameras enables user to operate with TWAIN and DirectX supported 3 rd party software
User Guide for TWAIN / DirectX interface for GRYPHAX USB 3.0 cameras The TWAIN & DirectX driver for PROGRES GRYPHAX USB 3.0 cameras enables user to operate with TWAIN and DirectX supported 3 rd party software
Quick Immunity Sequencer
 Part No. Z1-003-152, IB006433 Nov. 2006 USERʼS MANUAL PCR-LA Series Application Software SD003-PCR-LA Quick Immunity Sequencer Ver. 1.0 Use of This Manual Please read through and understand this User s
Part No. Z1-003-152, IB006433 Nov. 2006 USERʼS MANUAL PCR-LA Series Application Software SD003-PCR-LA Quick Immunity Sequencer Ver. 1.0 Use of This Manual Please read through and understand this User s
AxioVision 4.5 Brightfield Image Capture Procedure
 AxioVision 4.5 Brightfield Image Capture Procedure 1. STARTING-UP PROCEDURE: Remove blue dust cover and place on shelf under microscope. Turn on the halogen lamp by pushing the switch at the back right
AxioVision 4.5 Brightfield Image Capture Procedure 1. STARTING-UP PROCEDURE: Remove blue dust cover and place on shelf under microscope. Turn on the halogen lamp by pushing the switch at the back right
Motic Live Imaging Module. Windows OS User Manual
 Motic Live Imaging Module Windows OS User Manual Motic Live Imaging Module Windows OS User Manual CONTENTS (Linked) Introduction 05 Menus, bars and tools 06 Title bar 06 Menu bar 06 Status bar 07 FPS 07
Motic Live Imaging Module Windows OS User Manual Motic Live Imaging Module Windows OS User Manual CONTENTS (Linked) Introduction 05 Menus, bars and tools 06 Title bar 06 Menu bar 06 Status bar 07 FPS 07
QHY367C. User s Manual Rev. 1.3
 User s Manual Rev. 1.3 This document is an online document. You may save this PDF file or print it out. QHYCCD reserves the right to change this user manual without prior notice. Package Contents please
User s Manual Rev. 1.3 This document is an online document. You may save this PDF file or print it out. QHYCCD reserves the right to change this user manual without prior notice. Package Contents please
USER MANUAL PV 360. Vidifox Document Camera
 Vidifox Document Camera PV 360 USER MANUAL Please read this User Manual thoroughly before you use the document camera. Keep the CD-ROM in a convenient place so you can use it quickly if you need to. Please
Vidifox Document Camera PV 360 USER MANUAL Please read this User Manual thoroughly before you use the document camera. Keep the CD-ROM in a convenient place so you can use it quickly if you need to. Please
DigiScope II v3 TM Aperture Scope User s Manual
 DigiScope II v3 TM Aperture Scope User s Manual Welcome Thank you for choosing DigiScope II v3 TM Aperture scope! The DigiScope II v3 TM Aperture Scope is an exciting new device to Capture and record the
DigiScope II v3 TM Aperture Scope User s Manual Welcome Thank you for choosing DigiScope II v3 TM Aperture scope! The DigiScope II v3 TM Aperture Scope is an exciting new device to Capture and record the
OPERATION MANUAL MIMAKI ENGINEERING CO., LTD.
 OPERATION MANUAL MIMAKI ENGINEERING CO., LTD. http://www.mimaki.co.jp/ E-mail:traiding@mimaki.co.jp D200674 About FineCut for CorelDRAW Thank you very much for purchasing a product of Mimaki. FineCut,
OPERATION MANUAL MIMAKI ENGINEERING CO., LTD. http://www.mimaki.co.jp/ E-mail:traiding@mimaki.co.jp D200674 About FineCut for CorelDRAW Thank you very much for purchasing a product of Mimaki. FineCut,
FAST TRACK READ ME FIRST! FAST TRACK E300 A Quick-Start Guide to Installing and Using Your COOLPIX 300. Contents. Nikon View... 25
 READ ME FIRST! FAST TRACK FAST TRACK E300 A Quick-Start Guide to Installing and Using Your COOLPIX 300 Contents Checklist Before you begin... 2 Using the COOLPIX 300... 4 GETTING TO KNOW YOUR COOLPIX 300...
READ ME FIRST! FAST TRACK FAST TRACK E300 A Quick-Start Guide to Installing and Using Your COOLPIX 300 Contents Checklist Before you begin... 2 Using the COOLPIX 300... 4 GETTING TO KNOW YOUR COOLPIX 300...
The CO2 Sensor Calibration Kit
 The CO2 Sensor Kit For use with all BAPI CO 2 Sensors Instruction Manual CO 2 Kit Product Identification and Overview BAPI s CO 2 Sensor Kit is designed to calibrate and verify the operation of all BAPI
The CO2 Sensor Kit For use with all BAPI CO 2 Sensors Instruction Manual CO 2 Kit Product Identification and Overview BAPI s CO 2 Sensor Kit is designed to calibrate and verify the operation of all BAPI
KODAK Dental Imaging Software. Quick Start Guide
 KODAK Dental Imaging Software Quick Start Guide Notice Congratulations on your purchase of The KODAK Dental Imaging Software. Thank you for your confidence in our products and we will do all in our power
KODAK Dental Imaging Software Quick Start Guide Notice Congratulations on your purchase of The KODAK Dental Imaging Software. Thank you for your confidence in our products and we will do all in our power
NexImage USER S MANUAL. Model # 93708, # # 95518, # ENGLISH
 NexImage USER S MANUAL Model # 93708, # 93711 # 95518, # 95519 ENGLISH Congratulations on your purchase of the Celestron NexImage Solar System imaging camera. Your NexImage camera comes with the following:
NexImage USER S MANUAL Model # 93708, # 93711 # 95518, # 95519 ENGLISH Congratulations on your purchase of the Celestron NexImage Solar System imaging camera. Your NexImage camera comes with the following:
Flash Blaster II v.2.00 for the Falcon digital console Falcon ENGLISH
 User's manual for: Flash Blaster II v.2.00 for the Falcon digital console Falcon ENGLISH http://www.lemaudio.com Overview Installation Communication Menùs&Functions Problems Upgrades Flash Blaster II v.2.00
User's manual for: Flash Blaster II v.2.00 for the Falcon digital console Falcon ENGLISH http://www.lemaudio.com Overview Installation Communication Menùs&Functions Problems Upgrades Flash Blaster II v.2.00
Fein. High Sensitivity Microscope Camera with Advanced Software 3DCxM20-20 Megapixels
 Fein High Sensitivity Microscope Camera with Advanced Software 3DCxM20-20 Megapixels 3DCxM20 Camera Features High Sensitivity Camera This microscopy camera was designed with high sensitivity and ultra
Fein High Sensitivity Microscope Camera with Advanced Software 3DCxM20-20 Megapixels 3DCxM20 Camera Features High Sensitivity Camera This microscopy camera was designed with high sensitivity and ultra
Installation & User Manual Micro-Image Capture 7
 Installation & User Manual Micro-Image Capture 7 Ver1.2016 Product Warranty Quality Assurance Every Micro-Image Capture system passes quality assurance tests including focus, resolution quality and mechanical
Installation & User Manual Micro-Image Capture 7 Ver1.2016 Product Warranty Quality Assurance Every Micro-Image Capture system passes quality assurance tests including focus, resolution quality and mechanical
LS-600. English Ver. 1. 1Operator's Manual
 LS-600 1Operator's Manual 1. Available functions on each display 2. Configuring initial settings 3. Configuring settings of the scanning method 4. Making corrections to colors and density 5. Operations
LS-600 1Operator's Manual 1. Available functions on each display 2. Configuring initial settings 3. Configuring settings of the scanning method 4. Making corrections to colors and density 5. Operations
User Manual Of Einscan-Pro. Brief Introduction
 User Manual Of Einscan-Pro Brief Introduction 1. PC Configuration 2. Software interface 3. Calibration 4. Fix Scan 5. Handheld HD Scan 6. Handheld Rapid Scan 7.FAQ PC Configuration System Requirement:Before
User Manual Of Einscan-Pro Brief Introduction 1. PC Configuration 2. Software interface 3. Calibration 4. Fix Scan 5. Handheld HD Scan 6. Handheld Rapid Scan 7.FAQ PC Configuration System Requirement:Before
